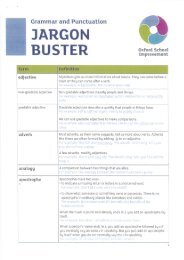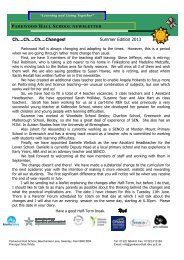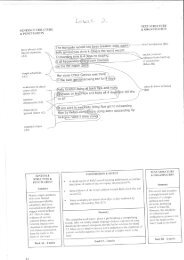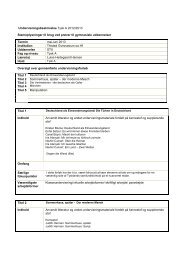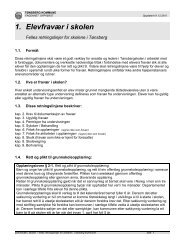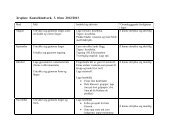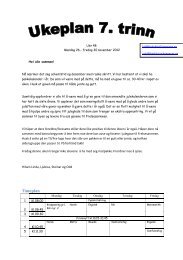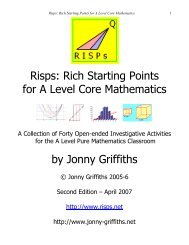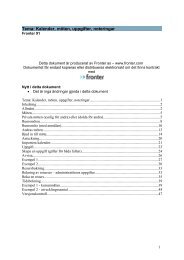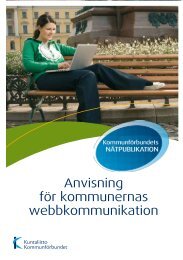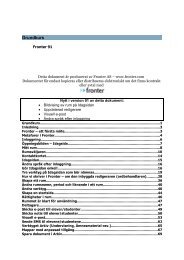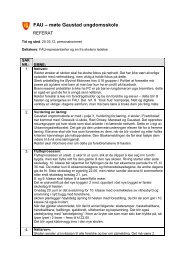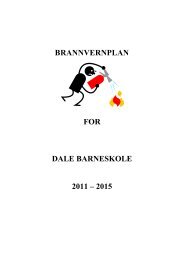Create successful ePaper yourself
Turn your PDF publications into a flip-book with our unique Google optimized e-Paper software.
<strong>Tema</strong>: Prov<br />
<strong>Fronter</strong> 91<br />
Detta häfte är producerat av <strong>Fronter</strong> AS – www.fronter.com<br />
Häftet får bara kopieras eller distribueras elektroniskt om det finns kontrakt eller<br />
avtal med<br />
Nytt i version 91 av detta dokument:<br />
• Det är inga förändringar<br />
<strong>Tema</strong>: Prov..................................................................................................................................1<br />
Inledning.....................................................................................................................................1<br />
Prov, övningsuppgifter, enkät.....................................................................................................3<br />
En genomgång av inställningarna för ett prov............................................................................3<br />
Första exemplet: Enkelt, självrättande flervalsprov..................................................................11<br />
Skapa.........................................................................................................................................12<br />
Lägg till fråga............................................................................................................................13<br />
Förhandsgranska/Statistik.........................................................................................................17<br />
Redigering av frågor.................................................................................................................19<br />
Resultaten..................................................................................................................................20<br />
Andra exemplet: Veckan fråga i fysik......................................................................................21<br />
Tredje exemplet: Slumpmässigt utvalda uppgifter från en frågedatabas..................................23<br />
Fjärde exempel: Enkät – exempel med sidindelning................................................................27<br />
Svarstypen Matris.....................................................................................................................30<br />
Sidindelning i ett prov...............................................................................................................34<br />
Femte exemplet: Övning med bild eller matematiska uttryck..................................................38<br />
Bilder i frågor............................................................................................................................38<br />
Ekvationsredigeraren i <strong>Fronter</strong>..................................................................................................42<br />
Ekvationsredigeraren MathType...............................................................................................43<br />
Sjätte exemplet: Textigenkänning.............................................................................................46<br />
Export och import av prov........................................................................................................47<br />
Versjonskontroll........................................................................................................................48<br />
Inledning<br />
Detta häfte är ett temahäfte om Prov verktyget. Exemplen i denna skrift kommer från<br />
undervisningen vid Högskolan i Lillehammer (HiL) där nedanstående också<br />
undervisar vid avdelningen för samhällsvetenskap. Vår erfarenhet är att<br />
provverktyget är mycket användbart och populärt.<br />
<strong>Fronter</strong> är under ständig utveckling och förbättring. Det kan därför förekomma<br />
avvikelser mellan dokumentation och applikation. Denna vägledning skrevs till<br />
<strong>Fronter</strong>s version 91.<br />
Lycka till<br />
1
Lillehammer, februari 2009<br />
Steinar Hov/Ingun Vaglid<br />
2
Prov, övningsuppgifter, enkät<br />
I <strong>Fronter</strong> finns det ett mycket användbart verktyg för att<br />
göra övningar, prov, enkäter osv. Detta verktyg kan<br />
finnas i Arkiv, men kan lika väl ligga som egen knapp i<br />
det vänstra verktygsfältet. Det kan då vara aktuellt att<br />
ändra titeln på provverktyget till Övningar, Testa dig<br />
Själv! eller något liknande.<br />
Exemplen nedan visar olika sätt att skapa dessa<br />
övningar. Du bör studera alla exemplen för att få<br />
uppslag till hur du bör göra med ditt ämne. Sist visas hur<br />
du kan kopiera till andra (export/import).<br />
En genomgång av inställningarna för ett prov<br />
Provverktyget har genomgått förändringar i gränssnittet. Det är därför på sin plats att<br />
göra en genomgång av dessa och vilka inställningar som är möjliga.<br />
Förutom de vanliga egenskaperna vill vi speciellt nämna sidor. Detta gör att ett prov<br />
kan struktureras på ett mycket bättre sätt än förut. För närmare detaljer se på<br />
exempel 4 där detta visas i ett sammanhang med en enkät. Titta gärna lite närmare<br />
på svarsalternativen i matrissform (exempel 4) samt textigenkänning (exempel 6).
Översikt<br />
När man precis has skapat ett prov ser det ut som följande:<br />
Kort om de markerade områdena:<br />
(1) Ett navigationsområde där man har översikt på de enskilda frågorna och<br />
eventuella sidor som bygger upp provet.<br />
(2) Visar information om inställningar för det aktuella provet.<br />
(3) Ger möjlighet att testa provet.<br />
(4) Det område där de allmänna inställningarna görs.
Allmänt<br />
(1) Om man klickar i fältet Beskrivning kommer detta fält att expandera för att ge<br />
en bättre överblick när man skriver in sin text.<br />
(2) Man måste aktivera ett prov för att eleverna/studenterna skall kunna besvara<br />
provet.<br />
(3) Man kan anpassa när det är möjligt att genomföra ett prov.<br />
(4) Valet Anonymt kan vara relevant om provet skall användas i samband med en<br />
utvärdering etc.<br />
(5) Man kan ställa in om provet skall rättas automatiskt eller manuellt.<br />
Här följer ett exempel på hur en manuell rättning kan se ut:
(6) Ett prov kan öppnas i ett eget fönster om frågorna är omfattande och man<br />
behöver extra utrymme för ökad läsbarhet. Allmänt sett rekommenderas inte<br />
detta då ett prov skickar data tillbaka till databasen
Inlämning:<br />
(1) Autonumrering är praktiskt om man lägger till eller tar bort frågor.<br />
(2) Här finns möjligheten att variera frågorna i provet, antingen genom att det<br />
är samma frågor men i olika ordning eller om det bara skall vara ett<br />
begränsat antal av frågorna som skall visas.<br />
(3) Här kan man göra tidsinställningar för provet.
Genom att aktivera varningsmeddelande visas detta överst på skärmbilden på detta<br />
sätt:<br />
Provet blir automatiskt inskickat när tiden är ute, oavsett om eleven/studenten har<br />
svarat på alla frågorna.<br />
(4) Här kan man ställa in om provet skall kunna tas flera gånger eller endast<br />
en gång (relevant t.ex. i anonyma utvärderingar).<br />
Återkoppling:<br />
(1) Här väljer man vilken återkoppling eleverna/studenterna skall få. Bl.a. kan man<br />
bestämma om de skall få se rätt svar eller inte. Meddelandet de får efter<br />
inlämnandet av svar kan ändras från <strong>Fronter</strong>s standardmeddelande som är<br />
detta:
(2) Detta är på ett sätt en huvudbrytare för respons: Om man väljer Publicera<br />
kommer inte eleven att få någon som helst respons, oavsett vilka<br />
detaljinställningar som är gjorda i provet. Detta innebär att läraren kan<br />
utvärdera svaren i lugn och ro innan denne gör responsen tillgänglig.<br />
(3) I Resultatmatrisen visas som bekant endast en linje per elev/student. Därför<br />
måste man välja vilket resultat som skall visas här.<br />
Avancerat<br />
Frågorna i ett prov kan kopieras till ett annat prov och här väljer man om dessa frågor<br />
skall kopieras så at de kan redigeras fritt i det nya provet. Alternativet är att de länkas<br />
till ”källprovet”.
Lista<br />
Prov utan Sidor:<br />
Markera provet (överst till vänster), Redigera och sedan Lista.<br />
Prov med Sidor:<br />
För att få till Lista av alla frågorna på en sida måste man först välja själva sidan:
Metadata<br />
Under detta menyval finner man en del tekniska uppgifter som kan knytas till provet.<br />
Läromål<br />
Om ett prov skall kopplas till läromål måste dessa läromål finnas tillgängliga i rummet<br />
(Portfolio).<br />
Första exemplet: Enkelt, självrättande flervalsprov<br />
Det första exemplet handlar om ett enkelt prov med bara två svarsalternativ på varje<br />
fråga. Det skall uppfattas som en ren övning där studenten/eleven kan genomföra<br />
övningen så många gånger den själv önskar och få resultatet direkt.
Skapa<br />
Vi skapar denna övning antingen direkt i provverktyget (som här) eller i arkiv:<br />
Fyll i titel på övningen:<br />
Efter att ha valt Spara har man ett nytt tomt prov:
Tips<br />
Standardinställningen för ett prov är Inaktivt. Det innebär att provet inte kommer att<br />
vara tillgängligt för eleverna/studenterna. Glöm inte att sätta det till Aktivt när det<br />
skall tas i bruk! Detta gäller även när man gör prov som skall rättas manuellt av dig.<br />
Vidare är det lämpligt att använda sig av Automatisk numrering<br />
(standardinställning) så att du fritt kan flytta frågor utan att behöva numrera om.<br />
Man kan nu göra de relevanta inställningarna för provet såsom har beskrivits tidigare.<br />
Lägg till fråga<br />
Efter ett prov skapats kommer man till översiktsfönstret där de enskilda frågorna skall<br />
registreras.<br />
Första frågan skall nu läggas till. Vid behov av mer text än vad som får plats i själva<br />
frågerutan kan redigeraren öppnas genom att man klickar på Frågetext:<br />
Tips!<br />
Om man har flera frågor som har samma svarsalternativ kan en del arbete<br />
besparas genom att en fråga dupliceras och frågeformuleringen därefter ändras.<br />
Detta görs genom att provet markeras och sedan väljs Lista där frågan markeras<br />
och därefter Dupliceras.<br />
Nu väljer man vilken typ av svar som önskas:<br />
Kommentarer till dessa valmöjligheter:<br />
• Överskrift/inledning:<br />
o Detta används när man skriver en inledande text.
• Textfält:<br />
o Detta är litet fönster för korta svar.<br />
• Textfönster:<br />
o Detta är ett textfönster som får rullist vid långa svar.<br />
• Avbockningsrutor:<br />
o Detta alternativ användes när det finns flera rätta svar.<br />
• Radioknappar:<br />
o Här kan man bara välja ett svarsalternativ.<br />
• Menyfält:<br />
o Här får eleverna/studenterna en meny där svarsalternativen står och de<br />
måste välja ett av dem (samma som för radioknappar).<br />
• Matris:<br />
o Här kan man gruppera flera frågor som har samma typ av<br />
svarsalternativ.<br />
Man anger svarsalternativen och eventuella poäng:<br />
Vid behov av flera svarsalternativ klickar man på Lägg till fler svarsalternativ.<br />
Då kan en enskild fråga med svarsalternativ se ut som följande:
Lägg märke till inställningarna nederst!<br />
Respons (på en enskild fråga)<br />
Om man vill ge eleven/studenten möjligheten att ge en kommentar på en fråga<br />
markerar man så som visas ovan:
Avancerat (på en enskild fråga)<br />
Man kan ändra ordningen på frågorna genom att välja denna inställning (efter att<br />
först ha valt en enskild fråga).
Förhandsgranska/Statistik<br />
Här visas ett exempel på hur det kan se ut i Förhandsvisning efter det att några<br />
frågor har lagts in:
Statistik/Allmänt:<br />
Här finns en översikt på resultaten på frågorna. Man klickar på de enskilda<br />
individerna för att se detaljer samt att ge eventuell respons.<br />
Statistik/Översikt:<br />
I denna översikt ser man svaren på textbaserade frågor. Om det står Det finns ingen<br />
statistik att visa innebär det att frågan är av sorten radioknappar, förbockningsrutor<br />
osv.<br />
Statistik/Diagram:
När en elev/student går in på ett prov kommer det alltid att visas som om det var i<br />
förhandsvisningsläge. Detta är ett val som bara läraren har.<br />
Redigering av frågor<br />
Om man behöver ändra på en fråga har man tre olika alternativ:<br />
o Klicka på frågan i navigationsfönstret till vänster<br />
o Klicka på frågan i Förhandsvisning<br />
o Klicka på frågan i Lista<br />
När man har skapat alla frågorna och sett till att alla är korrekt formulerade kan man<br />
förhandsvisa provet för att se hur det kommer att se ut. Eleven/studenten ser<br />
automatiskt det färdiga provet, man måste ha minst raderarättighet för att kunna se<br />
rovet i redigeringsläge.
Resultaten<br />
Janne har prövat några uppgifter på ett prov och hennes svar ser ut som följande:<br />
Det korrekta svaret ä markerat med grönt. I de fall där det är flera frågor får eleven<br />
samma sorts respons: antalet korrekta svar anges i förhållande till möjlig<br />
poängsumma.<br />
Ibland kan provet vara längre än vad eleven/studenten har tid med. Då kan han/hon<br />
välja om de vill skicka in svaren eller spara där de är och jobba vidare med provet vid<br />
ett senare tillfälle:<br />
Om de klicka på Skicka svar, kommer de att starta från början igen om de försöker<br />
göra provet en gång till, såvida inte man har begränsat antalet försök till 1.<br />
Anonyma prov har inte knappen Spara och utsett<br />
När man skall se på inkomna svar kan man välja Statistik, något som faktiskt sker<br />
automatiskt om provet är besvarat av minst en person:
Här visar statistiken poängen på de som har besvarat provet. Obs, en elev/student<br />
ser endast sina egna svar:<br />
En mer detaljerad översikt får man genom att välja Översikt eller Diagram.<br />
Det är möjligt att exportera resultaten så att de går att bearbeta i t.ex. Excel.<br />
Andra exemplet: Veckan fråga i fysik<br />
Jens Tore önskar att piffa upp sin undervisning i fysik genom att lägga ut Veckans<br />
problem. Denna gång har han hittat en passande uppgift som finns vid UiO.<br />
Uppgiften ser ut så här:<br />
Här ser man att överskriften är Veckans problem. Han har lagt in en Internetadress<br />
med tillhörande länk genom att använda knapparna i redigeraren:
I ett nytt fönster som öppnar sig kan man skriva in Internetadressen som man vill<br />
länka till. Man kan också se till att sidan öppnar sig i ett nytt fönster genom att välja<br />
alternativet Öppna i nytt fönster:<br />
Avsluta texten och spara.<br />
Det är nu klart för att lägga till de tre svarsalternativen. Här skall man använda dig av<br />
radioknappar, då endast ett alternativ skall väljas och man skall markera det korrekta<br />
alternativet. Det rätta alternativet ger 1 poäng medan de felaktiga ger 0 poäng:
Veckans problem är nu färdigt. Genom att se på Statistik fås en översikt på<br />
elevernas/studenternas ”insats”.<br />
Tredje exemplet: Slumpmässigt utvalda uppgifter från en frågedatabas<br />
Det finns också möjlighet att göra prov som baseras på att lämpliga uppgifter plockas<br />
ut från en uppgiftspool. Detta är speciellt lämpligt vid självstudier eller repetition.<br />
Själva huvudprincipen för detta är:<br />
• Skapa ett stort omfattande prov – gärna tematiskt indelat, som skall vara<br />
basen i uppgiftspoolen<br />
• Skapa ett nytt tomt prov och ange hur många uppgifter (t.ex. 10) det skall<br />
innehålla och som automatiskt skall plockas ut när övningen genomförs<br />
• Kopiera de frågor som är relevanta i sammanhanget från uppgiftspoolen – välj<br />
till exempel 20 passande<br />
Varje gång som denna uppgift genomförs kommer 10 slumpmässigt utvalda frågor<br />
utav de 20 att plockas ut. Detta sker på nytt varje gång för alla, oberoende av tidigare<br />
försök.<br />
Anmärkning<br />
Om en elev/student startar ett prov och inte gillar frågorna hjälper det inte att<br />
stänga ner provet och starta ett nytt i hopp om att få lättare uppgifter! Samma prov
kommer att komma upp för eleven/studenten tills dess att han/hon skickar in ett<br />
svar. Då skapas ett nytt vid nästa försök.<br />
Vi tar och tittar närmare på detta. Här är ett omfattande prov med många frågor:<br />
Vi skall göra en repetitionsövning och skapar därför en ny, tom övning och hämtar in<br />
20 lämpliga uppgifter från frågepoolen:<br />
Ange att du skall hämta frågorna från ett annat prov:<br />
Därefter väljs verktyget Test deg selv (1), Mappen Lønn og skatt (2) och så till slut<br />
Prøvepool (3):
Genom att klicka på frågedatabasen kommer alla frågorna upp och man markerar de<br />
(här 20) som man vill använda sig av:
Avsluta med Hämta frågor nederst och därefter görs de inställningar som behövs för<br />
själva provet:<br />
Viktig!<br />
Om ett prov består av flera sidor (se exempel 4) måste man göra ovanstående<br />
inställningar för vardera sidan som berörs.<br />
Övningen är nu färdig. Här visas hur den ser ut vid första försöket för en elev/student:
Och vid nästa försök för samma person:<br />
Tänk på att alltid använda Autonumrering vid prov där frågorna slumpas ut!<br />
Fjärde exempel: Enkät – exempel med sidindelning<br />
Nu ett exempel där vi ser på möjligheterna att skapa en enkät. Det är några<br />
inställningar som måste göras, här visar vi dem i detalj. Det kan vara praktiskt att<br />
själva utvärderingen inte är aktiv medan den utformas (standardinställning):
Här kan man välja att enkäten skall vara anonym. Dessutom måste man begränsa<br />
antalet försök till ett:
De sista inställningarna gör att resultatet är dolt (eleven/studenten har inget behov av<br />
att se vad den själv har svarat):
Svarstypen Matris<br />
Exemplet nedan bygger på en enkät vid Högskolan i Lillehammer.<br />
De valde att ha frågor uppställda i en matris där svaren markerades med hjälp av<br />
radioknappar. Dessutom fanns det tilläggsfrågor där det fanns möjlighet att skriva in<br />
kommentarer.
Då de enskilda frågorna skall ha samma svarsalternativ är det praktiskt att använda<br />
sig utav Matris. Genom att klicka på svarsalternativen (Svar 1, Svar 2 osv.) kan<br />
texterna ändras:<br />
Eftersom man sätter poäng på kolumnen kommer samtliga frågor nedanför att få<br />
samma värde. Detta är praktiskt i en enkät, men det är knappast relevant för<br />
”vanliga” prov. Vidare kan man markera om svaren i denna kolumn är korrekta.<br />
I en situation med ”vanliga” prov vill man sätta poäng på varje enskild fråga. För att få<br />
fram denna detaljerade översikt klickar man på Detaljer uppe till höger. Här ser man<br />
ett exempel från ett prov om stjärnor och planeter.
I denna bild kan man nu markera korrekta svar samt skriva in eventuella<br />
poängsummor:<br />
Genom att klicka på Detaljer en gång till kommer man tillbaka till föregående bild.<br />
Man kan ta bort ett svarsalternativ genom att klicka på snabbmenyn före svaret:
På samma sätt skrivs frågorna i textfältet till vänster, efter det att 4 frågor har lagts till<br />
kan det se ut som följer:
Och för eleven/studenten ser det ut så här:<br />
Sidindelning i ett prov<br />
Det kan vara praktiskt att gruppera frågorna. Man kan samla frågorna på en egen<br />
Sida på detta sätt:<br />
Detta leder till en indelning av provet:
Här visas ett exempel på ett prov som har 2 sidor:<br />
Valet Nästa sida >> leder användaren till sida 2:
Man kan också göra inställningar för frågorna på vardera sidan:<br />
I Statistik visas resultatet:<br />
Genom valen Statistik och Översikt kommer texterna att visas på följande sätt:
Frågor med radioknappar, matriser osv. visas under Diagram på följande sätt:
Femte exemplet: Övning med bild eller matematiska uttryck<br />
I <strong>Fronter</strong> kan en ekvationsredigerare(tilläggsprodukt) läggas till redigeraren för att<br />
man skall kunna skriva matematiska uttryck. I detta exempel visas några tekniker för<br />
att få fram önskat resultat. Det händer av och till att html-redigeraren är svår att jobba<br />
med, därför ser vi på flera alternativ. Exemplet nedanför visar hur en övning bör<br />
byggas upp för att de olika elementen skall struktureras på ett bra sätt.<br />
Det finns två olika sätt att jobba på: 1) använda den inbyggda ekvationsredigeraren<br />
eller 2) använda fullversionen av exempelvis MathType för att spara matematiska<br />
uttryck som gif-bilder. Dessutom kan det vara aktuellt att använda sig av grafer och<br />
då är det svårt att undvika att använda sig av bilder. Exemplet nedan visar alla de tre<br />
teknikerna i en och samma övning.<br />
Bilder i frågor<br />
Om vi önskar att använda oss utav bilder i en uppgift måste de först sparas i<br />
gif/jpg/png format. Det finns olika ritprogram som kan göra detta men vi skall inte gå<br />
in närmare på det. Monteringen av dessa bildfiler bör dock nämnas, då detta är en<br />
teknik som kommer igen när vi har med alla typer av bilder att göra i<br />
provsammanhang. Så här gör man:
• Spara alla relevanta bilder i ett dolt arkiv i rummet<br />
• Använd möjligheterna i redigeraren när själva uppgiften skall utformas och<br />
upprätta en tabell med två till tre rader och en kolonn som tjänar som<br />
platshållare för varje bild<br />
• Se till att kanten på tabellen blir 0 (border=0)<br />
• Placera bilden i översta cellen – låt den nedersta cellen vara tom<br />
Här visas detaljerna steg för steg.<br />
Bildfilerna ligger i ett dolt arkiv:<br />
Den tomma tabellen skapas:
Två rader väljs då bara en bild önskas. Om det behövs inledande text och bild, väljer<br />
man tre rader. Översta raden för text, nästa för bild och man avslutar alltid med en<br />
tom sista rad (den finns där för att knappen skall hamna under bilden).<br />
Frågeställningen placeras i översta cellen och bilden i nästa – välj korrekt fil från<br />
översikten för bildfiler:<br />
Så här kan det se ut efter det att text och bild är på plats:
För eleverna/studenterna ser det ut som följande:
Ekvationsredigeraren i <strong>Fronter</strong>.<br />
Ekvationsredigeraren i <strong>Fronter</strong> är en html-editor. Nuvarande version medför att man<br />
inte kan ändra ett uttryck efter att det är skrivet och avslutat– man måste ta bort det<br />
och skriva allt på nytt. Knapparna känns säkert igen från den ekvationsredigeraren<br />
som medföljer Word – det är samma företag som har utvecklat båda – man hittar den<br />
som en egen knapp i redigeraren:<br />
Ett nytt fönster öppnar sig och olika knappar ger de verktyg som behövs:<br />
Det matematiska uttrycket placeras där skrivmarkören är:
På samma sätt som i föregående exempel kan man också använda tabellerna för att<br />
placera de grafiska objekten på ett bra sätt, såsom det är gjort i detta exempel.<br />
Ekvationsredigeraren MathType<br />
I Word och WordPerfect medföljer en ekvationsredigerare som levereras av Design<br />
Science, Inc. Hemsidan finner du på www.mathtype.com. Denna redigerare finns i en<br />
fullversion som många gånger är att föredra. Fullversionen innehåller en lång rad<br />
extrafunktioner som knappar för egna uttryck, snabbknappar för de mest använda<br />
funktionerna osv. Den säljs via Internet och kostar bara några hundralappar.<br />
Exemplen nedan är gjorda i version 4.<br />
Metoden följer det som föreslagits ovan när det gäller grafik:<br />
• skapa först alla uttryck i MathType<br />
• spara alla uttryck som bildfiler i gif-format<br />
• spara alla bildfiler i en dold mapp (Arkiv)<br />
• skapa alla frågorna genom att lägga in alla bilderna i en tabell<br />
Nackdelarna med denna metod är först och främst:<br />
• att alla uttryck måste lagras som bildfiler<br />
• att bildfilerna måste sparas I en dold mapp I det aktuella rummet<br />
Fördelarna är först och främst:<br />
• komplicerade uttryck som har sparats kan redigeras<br />
• ofta använda uttryck kan sparas på snabbknappar<br />
I detta exempel ser vi på en repetitionsövning för ekvationer. Var och en av dessa<br />
uppgifter sparas på samma sätt. Här ser du ett utdrag ur uppgiften:
Uppgift 2 går ut på att ange vilket av de tre svarsalternativen som är en korrekt<br />
lösning på ekvationen. Både text, ekvation samt de tre svarsalternativen är skrivna i<br />
MathType. För att uppställningen skall se bra ut används platshållare för<br />
svarsalternativen. I MathType ser det alltså ut som följande:<br />
Detta uttryck sparas som en gif-bild:
Samma sak utförs med alla de matematiska utryck som skall användas. Därefter<br />
sparas alla gif-bilderna i en dold mapp i rummet. När själva uppgiften skapas börjar<br />
man som vanligt med att ange en passande rubrik. Därefter skall första frågan<br />
skapas. Här ser man några viktiga delar av detta:<br />
Själva uppgiften är formulerad i MathType så att man enbart anger uppgiftsnumret.<br />
Avsluta som vanligt genom att spara.<br />
På samma sätt görs med alla uppgifterna. Det grundläggande i detta sätt att skapa<br />
en matematiskt formulerad uppgift är att varje fråga tillsammans med tillhörande<br />
svarsalternativ är samlade ett och ett som det skapades i ekvationsredigeraren.<br />
Lägg märke till att du kan spara plats om svarsalternativen placeras horisontellt.<br />
Detta är praktiskt om man bara har A, B, C osv. som alternativ.
Sjätte exemplet: Textigenkänning<br />
I <strong>Fronter</strong> 61 kom möjligheten att använda sig utav textigenkänning om svarstypen<br />
sattes till text:<br />
Efter att ha valt Spara kommer inställningarna upp:
Här ser man att alla planeterna är listade med ett mellanrum som skiljetecken. Vidare<br />
är det angivet att Solen och Månen är ett ord som inte skall förekomma.<br />
Ordningsföljden av planeterna skall inte betyda något här, det är bara vilka ord som<br />
angivits som är av betydelse:<br />
Det blir dock dåligt med poäng om solen tas med i planetuppräkningen.<br />
Export och import av prov<br />
Om någon har lagt upp ett prov som andra kan ha glädje av är det en enkel sak att<br />
överföra den från ett rum till ett annat. Om man har rättighet till det är det enklast att<br />
kopiera övningen. Vid andra tillfällen kan det vara lämpligare med en export. Export<br />
av en övning innebär att den lagras som en XML-fil som senare kan importeras till ett<br />
annat rum (och även en annan <strong>Fronter</strong>-installation). Här visas ett exempel på det –<br />
bocka för de frågorna som skall exporteras efter det att Lista valts:
Man får nu frågor om filnamn och lagringsplats. Den som skall importera kan t.ex. få<br />
den skickad via e-post. Först måste mottagaren upprätta ett nytt tomt prov och<br />
därefter är det klart för import:<br />
Efter att ha valt Hämta frågor väljer man Importera:<br />
Därefter bläddrar man sig fram till den exporterade filen:<br />
Efter ett tryck på Importera är frågorna på plats.<br />
Ett bra och omfattande prov har säkert dina kollegor användning av, eller hur?<br />
Versjonskontroll<br />
Versjon Dato Beskrivelse Ansvarlig<br />
51.1 26.04.05 <strong>Tema</strong>: <strong>Prøver</strong> Steinar Hov<br />
52.1 08.06.05 samme Steinar Hov<br />
61.1 19.12.05 samme Steinar Hov<br />
61.2 05.01.06 Korrigert Steinar Hov<br />
61.3 23.01.06 Utvidet med<br />
tekstgjenkjenning<br />
Steinar Hov<br />
62.1 06.09.06 Justert noen<br />
skjermbilder<br />
Steinar Hov<br />
71.1 20.04.07 Oppdaterte Steinar Hov<br />
skjermbilder<br />
82.1 25.08.08 Ingen endringer Steinar Hov<br />
91.1 04.02.09 Ingen endringer Steinar Hov<br />
QA Revisjon<br />
Dato Godkjent av Kommentarer<br />
27.04.05 Ingun Vaglid gjennomgått og korrigert<br />
09.06.05 Ingun Vaglid gjennomgått og korrigert<br />
03.01.06 Ingun Vaglid gjennomgått og korrigert<br />
05.01.06 Ingun Vaglid gjennomgått og korrigert
23.01.06 Ingun Vaglid gjennomgått og korrigert<br />
06.09.06 Ingun Vaglid gjennomgått og korrigert<br />
20.04.07 Ingun Vaglid gjennomgått og korrigert<br />
25.08.08 Ingun Vaglid Godkjent<br />
04.02.09 Ingun Vaglid Godkjent