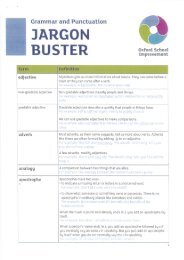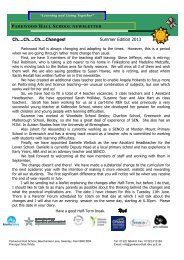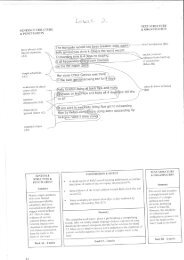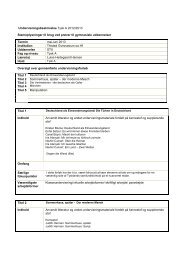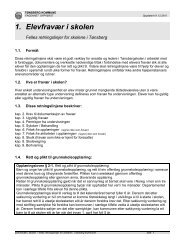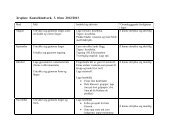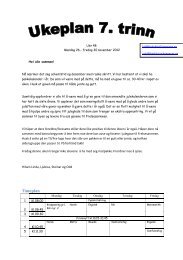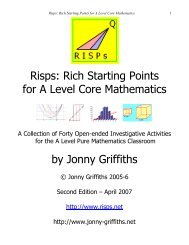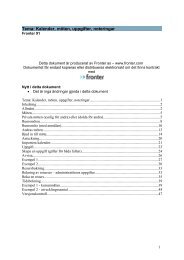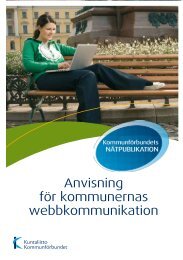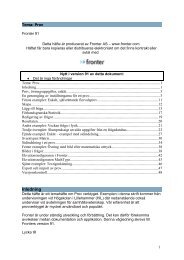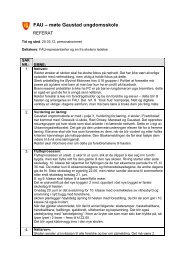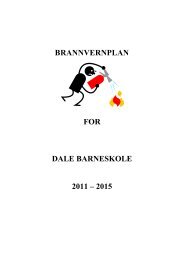Grunnkurs Fronter 61
Grunnkurs Fronter 61
Grunnkurs Fronter 61
You also want an ePaper? Increase the reach of your titles
YUMPU automatically turns print PDFs into web optimized ePapers that Google loves.
Grundkurs<br />
<strong>Fronter</strong> 91<br />
Detta dokument är producerat av <strong>Fronter</strong> AS – www.fronter.com<br />
Dokumentet får endast kopieras eller distribueras elektroniskt om det finns kontrakt<br />
eller avtal med<br />
Nytt i version 91 av detta dokument:<br />
• Bildvising av rum på Idagsidan<br />
• Uppdaterad redigerare<br />
• Visuell e-post<br />
• Ändra språk efter inloggning<br />
Grundkurs..................................................................................................................1<br />
Inledning...................................................................................................................3<br />
<strong>Fronter</strong> – ett första möte..........................................................................................3<br />
Metaforer i <strong>Fronter</strong>....................................................................................................4<br />
Inloggning.................................................................................................................6<br />
Öppningsbilden – Idagsida.......................................................................................7<br />
Mitt rum.....................................................................................................................8<br />
Rumsväljaren..........................................................................................................10<br />
Kontaktkortet..........................................................................................................14<br />
Idagsidan................................................................................................................15<br />
Ändra språk efter inloggning..................................................................................16<br />
Gör Idagsidan enkel!...............................................................................................16<br />
Tre verktyg på Idagsidan som bör nämnas............................................................19<br />
Hur vi skriver i <strong>Fronter</strong> – om den inbyggda redigeraren (ordbehandlaren)..........28<br />
Skapa ett rum..........................................................................................................36<br />
Ändra rumsnamn, period och liknande i ett rum....................................................40<br />
Ändra verktyg..........................................................................................................40<br />
Skapa en startsida...................................................................................................44<br />
Rättigheter i rum.....................................................................................................46<br />
Rummet är klart för användning............................................................................47<br />
Deltagare.................................................................................................................47<br />
Skicka e-post till elever/studenter.........................................................................49<br />
Skicka notis till elever/studenter...........................................................................50<br />
Visuell e-post...........................................................................................................53<br />
Sende SMS til elevene/studentene.........................................................................62<br />
Verktyget Arkiv (Undervisning, Ämnesmaterial osv.)............................................65<br />
Mappar med anpassad tillgång...............................................................................67<br />
Spara dokument i Arkiv...........................................................................................69
Skapa en länksamling.............................................................................................72<br />
Meddelande.............................................................................................................74<br />
Kalender..................................................................................................................77<br />
Elevvy/Studentvy....................................................................................................80<br />
Bra tips....................................................................................................................81<br />
Tips 1 – Gå till:........................................................................................................81<br />
Tips 2 – Visning av Arkiv:........................................................................................81<br />
Tips 3 – Utskrift:......................................................................................................82<br />
Tips 4 – Presentationssida om dig:.........................................................................83<br />
Tips 5 – Skapa och ändra i externa dokument (Office/OpenOffice)......................89<br />
Versjonskontroll......................................................................................................97<br />
QA Revisjon.............................................................................................<br />
97<br />
2
Inledning<br />
Denna kurs är en grundkurs i <strong>Fronter</strong>. Exemplen avser att visa kända<br />
problemställningar som vi hoppas att man skall känna igen sig i. Det är en del saker<br />
som vi förutsätter. T.ex. att skolans <strong>Fronter</strong>ansvarige har gjort den grundläggande<br />
strukturen och eventuellt skapat några rum osv.<br />
<strong>Fronter</strong> är under ständig utveckling och förbättring. Det kan därför förekomma<br />
avvikelser mellan dokumentation och applikation. Denna vägledning skrevs till<br />
<strong>Fronter</strong>s version 91.<br />
Lycka till.<br />
Lillehammer, februari 2009<br />
Steinar Hov/Ingun Vaglid<br />
<strong>Fronter</strong> – ett första möte<br />
<strong>Fronter</strong> är en Internetportal som ger lärare, elever/studenter och föräldrar möjligheten<br />
att dela material och kommunicera via nätet. I sin enklaste form kan vi tänka oss att<br />
läraren lägger ut sin planering, föreläsningsanteckningar och liknande i de enskilda<br />
ämnena så att eleven/studenten får tillgång till dessa via Internet. Men möjligheterna<br />
är så mycket mer än så.<br />
Som lärare kan man lägga ut olika uppgifter, länkar, prov med automatisk rättning,<br />
inlämningsmappar osv. Som elev/student kan man ha tillgång till olika<br />
ämnesresurser, leverera elev-/studentövningar och andra skriftliga uppgifter osv.<br />
Denna vägledning är skriven för dig som lärare och avser att visa hur du kommer<br />
igång med <strong>Fronter</strong>.
Metaforer i <strong>Fronter</strong><br />
<strong>Fronter</strong> är en virtuell skola med olika korridorer och rum. I varje rum finns det en<br />
inredning. Låt oss titta på ett exempel:<br />
I denna skola finns det 4 korridorer: Korridoren för Informationsrum, korridoren för<br />
Klassrum, Korridoren för Grupprum och korridoren för Projektrum. Från vardera av<br />
dessa korridorer har man tillgång till de olika rummen som finns i respektive korridor:<br />
Från korridoren för Informationsrum har man tillgång till rum av följande slag:<br />
• Gemensam information för elever/studenter och anställda<br />
• Personalrummet<br />
• Rådgivare<br />
• Bibliotek<br />
• Elev/studentråd<br />
• Vaktmästare<br />
Från korridoren för Klassrum har man tillgång till rum av följande slag:<br />
• 1A<br />
• 3C
• 9A og B<br />
• 1ENGD<br />
• 1TYBA<br />
• 2FY1<br />
• 2KRØC<br />
• 3ENV2<br />
• 3RELB<br />
• 2ØKOM412<br />
Strukturen på din skola kan vara uppbyggd på ett annat sätt, men principen är att ha<br />
några korridorer för de olika rummen så att det blir enkelt att orientera sig.<br />
Det rekommenderas en egen korridor för alla informationsrum såsom gemensam<br />
information till elever/studenter och anställda, Personalrummet, Elev/studentrådet<br />
osv. Man kan ha alla klassrum i en och samma korridor – Klassrum, ämnesrummen<br />
hittar man i korridoren – Ämnesrum, medan alla grupprummen finns i en egen<br />
korridor osv.<br />
Själva skapandet av korridorer och strukturer för de enskilda skolorna görs av de<br />
som har administrativa rättigheter i <strong>Fronter</strong>.<br />
Det finns inget facit för hur strukturen skall se ut – här måste det tas hänsyn till de<br />
lokala betingelserna. I denna bruksanvisning antar vi att det finns en enkel struktur<br />
liknande den ovan beskrivna.<br />
Tips!<br />
Det är önskvärt att <strong>Fronter</strong> i största möjliga mån återspeglar skolans struktur. Därför<br />
kan det vara fördelaktigt vid en gymnasieskola först dela in i studieinriktningar och<br />
sedan i klasser. I grundskolan kan det vara fördelaktigt att först dela in i förskola,<br />
lågstadiet, mellanstadiet och högstadiet allt beroende på hur stor skolan är. Det är<br />
naturligt att skapa klassrum i <strong>Fronter</strong>. Vid högre utbildning är det naturligt att dela in<br />
i fakulteter och därunder de olika linjerna. Detta är ett jobb för dem som<br />
administrerar den enskilda skolan.<br />
Efter dessa inledande ord är det på tiden att gå in i <strong>Fronter</strong> och se hur den virtuella<br />
skolan kan se ut.
Inloggning<br />
<strong>Fronter</strong> är en licensierad produkt som kräver användarnamn och lösenord. Varje<br />
lärare, elev/student och förälder måste först få detta tilldelat av dem som<br />
administrerar <strong>Fronter</strong>.<br />
När det gäller användarnamn så skiljer man inte mellan stora och små bokstäver.<br />
Lösenordet däremot är känsligt för stora och små bokstäver. Därför att det viktigt att<br />
kontrollera så att inte Capslock är aktiverad. Detta är ofta felet om man får<br />
meddelandet felaktigt lösenord. Lösenordet bör bytas efter första inloggningen och<br />
det bör ha en blandning av små och stora bokstäver samt siffror.<br />
Vi högre utbildning finns det ofta en gemensam databas för olika tjänster, något som<br />
också kan styra lösenorden. Detta innebär att lösenordet byts via en egen portal och<br />
inte direkt i <strong>Fronter</strong>.<br />
Adressen till din skolas <strong>Fronter</strong>-installation bör du få med dina inloggningsuppgifter,<br />
men den ser antagligen ut som https//fronter.com/xxxxxxxx, där xxxxxxxx är namnet<br />
på din kommun eller skola.<br />
Ange både användarnamn och lösenord samt eventuellt språk. Det kan vara så att<br />
man vid första inloggningen måste byta lösenord. Under sådana omständigheter,<br />
notera att man måste skriva det nya lösenordet två gånger.<br />
Tips !
Använd tab tangenten när du skall flytta markören från användarnamn till lösenord.<br />
Enter knappen används för att logga in så slipper du använda musen mer än<br />
nödvändigt.<br />
Öppningsbilden – Idagsida<br />
Det första som man ser när man har loggat in är sin personligt anpassade Idagsida.<br />
På denna sida hittar man information som är hämtad från de rum som man är<br />
inbjuden i. Denna sida kan vara anpassad och därmed vara olika för olika<br />
användare.
Detta är en möjlig öppningsbild efter inloggning. Bilden domineras av ramen för<br />
Meddelande, Notiser och Kalender. Utformningen av denna bild ändras genom att<br />
välja från en mängd mallar och varje skola bör göra de val som passar.<br />
Innehållet i vardera av dessa fält (Meddelande, Kalender osv.) varierar naturligtvis<br />
med tiden. Vanliga meddelanden kan skrivas rätt in, möten på kalendern kommer att<br />
ändras från vecka till vecka osv.<br />
Dessutom kan man visa en mängd andra saker här som Nyheter etc.<br />
Nyhetsverktyget ger stor handlingsfrihet med avseende på tid och layouten kan lätt<br />
anpassas med bilder, bildtexter, brödtext osv. Detta gör att ett rum kan fungera som<br />
en informationstidning med ett gränssnitt som är ganska likt det som man kan se i<br />
nättidningarna. Denna funktion tas inte upp i denna kurs.<br />
Den information som visas för användaren kommer från de rum som han/hon är<br />
deltagare i. Detta innebär att en elev/student som t.ex. inte har fysik som ämne inte<br />
ser den information som kommer från fysikrummet. Möten från kalendern i<br />
fysikrummet kommer inte heller visas. Meddelanden som ligger i det gemensamma<br />
rummet såsom allmän information till elever/studenter och anställda kommer alla att<br />
se, medan meddelanden från Personalrummet endast visas för lärarna. Detta medför<br />
att Idagsidan kommer att vara unik för varje elev/student och lärare.<br />
Det finns fem viktiga områden markerade med 1, 2, 3 och 4 på bilden.<br />
Först en kort genomgång av de enskilda elementen och senare kommer de viktigaste<br />
att diskuteras djupare.<br />
Mitt rum<br />
Området markerat med 1 är det personliga rummet. Administratören bestämmer vilka<br />
verktyg som skall vara tillgängliga för användarna. De vanligaste är: Idag, E-post,<br />
Kontakter, Kalender och Mitt arkiv.<br />
Genom att klicka på Idag kommer man alltid tillbaka till startsidan.<br />
Tips!<br />
En del väljer att ändra titel på detta verktyg till Min sida, Min startsida eller liknande<br />
om de anser att detta ger en tydligare beskrivning av vad som finns under denna<br />
knapp/verktyg. Detta är ett jobb för administratören. Var medveten om att om en<br />
användare loggar in på ett annat språk än svenska kommer titeln att förbli på<br />
svenska, det är bara standardtitlarna som automatiskt byter språk.<br />
<strong>Fronter</strong> tilbyr en webbasert e-postklient som gjør det mulig å konfigurere dine epostkontoer<br />
slik at du kan lese ekstern e-post direkte i <strong>Fronter</strong>. <strong>Fronter</strong> har også en<br />
komplett e-post tjeneste som driftes av <strong>Fronter</strong>, denne kaller vi Mailfronter.
<strong>Fronter</strong> tillhandahåller en webbaserad e-postklient som gör det möjligt att konfigurera<br />
dina e-postkonton så att du kan läsa e-post direkt i <strong>Fronter</strong>. <strong>Fronter</strong> har också en<br />
komplett e-posttjänst som driftas av <strong>Fronter</strong>, som kallas Mailfronter. I e-postverktyget<br />
kan man läsa notiser och skicka notiser till enskilda användare eller grupper av<br />
användare.<br />
Kontakter ger möjlighet att hitta uppgifter som adress, telefonnummer, e-postadress<br />
osv. för elever/studenter och anställda. Man kan också söka på innehåll i<br />
<strong>Fronter</strong>dokument och diskussioner. Därför har verktyget ibland titeln Sök.<br />
Kalender kan användas som en personlig dagbok där bara den enskilde användaren<br />
ser uppgifterna. Man kan också lägga in meddelanden till eleverna/studenterna om<br />
prov, inlämningstider osv. Dessa uppgifter visas på Idagsidan om kalenderverktyget<br />
finns med på Idagsidan.<br />
Mitt arkiv är ett personligt arkiv som endast den enskilda användaren har tillgång till.<br />
Här kan man skapa mappar, lägga in dokument, länkar osv. Administratören<br />
bestämmer hur mycket utrymme som finns tillgängligt i det personliga arkivet.<br />
Online visar antalet personer som är inloggade av dem som man har rättigheter att<br />
se i kontaktregistret. Detta är också ett chattverktyg med vilket man kan skicka<br />
meddelande till andra som är inloggade.<br />
Tips om placering av knapparna<br />
Man kan välja att få den personliga verktygslistan som en knapprad överst eller<br />
som en egen flik till vänster om rumsväljaren. Detta bestäms från kontaktkortet<br />
under Personliga inställningar (om du inte ser detta val har administratören valt att<br />
ta bort detta val).<br />
Ovan måste vara markerad för att få verktygslistan som en knapprad överst på<br />
sidan. Annars ser det ut som följande:
Den enskilde bör få avgöra van han/hon vill ha sina knappar, men för nybörjaren är<br />
det nog enklast att det personliga verktygspaketet är placerat som en egen<br />
knapprad överst. Då är det alltid synligt och inte så lätt att blanda ihop Mitt arkiv<br />
med Arkiv i ett rum.<br />
Rumsväljaren<br />
Området märkt 2 är Rumsväljaren. Det säger sig själv att för en skola blir det många<br />
rum, men den enskilde användaren ser endast de rum där den är deltagare i.<br />
Rummen kan visas enligt två principer:<br />
• Visa alla rum som användaren har rättighet att se (med eller utan visning av<br />
korridorer)<br />
• Visa endast utvalda rum (favoritrum = de som användaren har valt själv att<br />
visas på listan) med möjlighet att visa alla rum vid behov<br />
Rummen visas i rumsväljaren och den enskilda skolan kan bestämma vilken av<br />
dessa två visningsformer som skall användas.<br />
Anmärkning<br />
Inställningen för vilken av dessa två varianter som skall användas vid skolan<br />
kommer att påverka alla användare vid skolan – det är alltså inte en inställning som<br />
den enskilde individen kan göra. Det är endast administratören som kan göra detta.
Rummen i korridoren Informationsrum:<br />
Här ser du några exempel på visningar av rum för olika arbetslag/årskurser:
En översikt över rummen för ekonomistuderande vid Avdelingen for<br />
samfunnsutvikling kan se ut som följande:
I den ”nya” rumsväljaren där man kan välja sina favoritrum, kan det se ut som<br />
följande:<br />
Här kommer de rum som är valda som favoritrum att listas under strecket. Valet Alla<br />
rum ger en översikt på alla rum som användaren är deltagare i. Normalt har man<br />
tillgång till betydligt fler rum än vad man dagligen besöker så denna visningsform är<br />
väldigt praktisk. Tänk på att det är administratören som måste göra denna inställning<br />
för skolan om detta är önskvärt.<br />
Alla listor i <strong>Fronter</strong> sorteras automatiskt så det kan vara praktiskt att numrera de olika<br />
korridorerna och rummen för att få dem i önskvärd ordning.
Allt som allt är rumsväljaren ett centralt begrepp i användningen av <strong>Fronter</strong>. Det är dit<br />
man går för att välja vilket rum man vill besöka för att hämta eller lägga in<br />
information.<br />
Kontaktkortet<br />
Punkterna 1 och 2 är alltid tillgängliga – de ses oavsett vilket rum man är i, är de två<br />
följande punkterna endast tillgängliga på Idagsidan. Punkt 3 visar namnet på den<br />
användare som har loggat in:<br />
Om man håller pekaren över sitt namn ser man att det är en hyperlänk.<br />
Beroende på inställningarna vid din skola kommer vissa fält att vara synliga/osynliga<br />
samt fasta/redigerbara:<br />
Under länken Inloggningsinformation finns användarnamnet, detta kan endast ändras<br />
utav en administratör. Lösenordet kan i en del fall vara tillgängligt för ändringar utav<br />
användaren själv men i vissa fall går inte detta om lösenordet synkroniseras från en<br />
administrativ databas.
Det sista valet av intresse är Personliga inställningar. Också här kan det vara inställt<br />
begränsningar på vad som kan ändras, men som tidigare nämnts bör den enskilde<br />
själv få bestämma var han/hon vill ha sitt personliga verktygspaket. Dessutom kan<br />
designen ändras så att färgerna i gränssnittet kan varieras:<br />
Exemplet ovan visar en användare som har ganska höga rättigheter: Designen kan<br />
ändras utifrån en lista. Standard e-postklient skall vara <strong>Fronter</strong> WebMail. Användaren<br />
kan då skicka e-post direkt från <strong>Fronter</strong>. Personligt verktygspaket visar vilka mallar<br />
med verktyg som finns tillgängliga. Detta kan normalt inte elever/studenter och lärare<br />
ändra på.<br />
Idagsidan<br />
Så var det dags för den sista punkten på listan, området markerat med 4. Detta<br />
område innehåller de senaste notiser och kalendernoteringar som man har rättighet<br />
att se. Information till de anställda och möten osv. kommer här. Dessutom kommer<br />
information om inlämningsmappar här (mer om detta i en egen kurs).<br />
Erfarenheten är att elever/studenter följer det som kommer upp på Idagsidan. Därför<br />
att det viktigt att meddelanden och kalendernoteringar är aktuella.<br />
När man skriver ett meddelande eller gör en registrering i en rumskalender, kommer<br />
det att bli synligt på Idagsidan:
Ovan ser man några notiser, olika meddelanden och noteringar i kalendern. Man ser<br />
vem som har skrivit vad och från vilket rum det är skrivit.<br />
Ändra språk efter inloggning<br />
Man kan ändra språk i <strong>Fronter</strong> efter det att man har loggat in genom att klicka på<br />
ikonen till vänster om sitt namn.<br />
De språk som är tillgängliga för just din installation visas:<br />
Gör Idagsidan enkel!<br />
Idagsidan är en viktig del då den representerar vad som möter elever/studenter och<br />
lärare när de har loggat in i <strong>Fronter</strong>. Man kan skapa en mallanvändare för den
enskilda skolan så att alla anställda och elev/studenter får ”samma” startsida och<br />
som har en bra utformning. Detta är ett jobb för administratören. Varje användare<br />
kan enkelt anpassa Idagsidan så som visas nedan.<br />
Välj Anpassa Idagsidan längst ut till höger:
Anmärkning!<br />
Det är möjligt att dölja detta val. Det medför att eleven/studenterna inte kan ändra<br />
vilken information som visas på startsidan. Detta begränsar självklart den enskildes<br />
frihet, men å andra sidan förhindrar det att eleverna/studenterna (oavsiktligt) tar<br />
bort fält som innehåller viktig information. Möjligheten att stänga av valet görs I<br />
samband med skapandet utav mallanvändare.<br />
Man kan nu anpassa vilka element som man önskar ha på Idagsidan samt hur de<br />
skall placeras:<br />
Man kan ta bort element som man inte önskar genom att markera objektet och<br />
därefter väljer Ta bort. Nytt verktyg finns längst ut till höger.<br />
Dessutom kan man flytta elementen uppåt eller nedåt med hjälp av pilarna, ange hur<br />
många meddelanden som skall visas osv. (klicka på verktyget först för att få fram<br />
dialogfönstret):
Pröva dig fram med olika inställningar och klicka på Spara när du är klar och klicka<br />
därefter på Idag lägst upp till vänster.<br />
Tips!<br />
Man bör markera Visa beskrivning när det gäller Meddelanden. Då ser man vem<br />
som har skrivit ett meddelande, från vilket rum samt när det skrevs. Dessutom bör<br />
man öka antalet meddelanden från standardvärdet fem till minst tio så att man inte<br />
missar någon information.<br />
Tänk efter:<br />
Det blir lätt ganska mycket information på Idagsidan. Därför kan det vara bra att göra<br />
följande skillnad mellan Meddelanden och Nyheter enligt följande tanke:<br />
meddelanden är ”Need to know” medan Nyheter är ”Nice to know”. Därigenom kan<br />
dessa två verktyg placeras var för sig på Idagsidan och ha olika innehåll.<br />
Tre verktyg på Idagsidan som bör nämnas<br />
Tambur<br />
För att välja vilket rum vi vill gå till i <strong>Fronter</strong> använder vi normalt rumsväljaren. Det är<br />
också möjligt att visa alla rum som man har tillgång till direkt på Idagsidangenom att<br />
välja verktyget Åtkomst. Detta innebär att alla dina rum visas i listform:<br />
Genom att använda funktionen Tambur kan man koppla klickbara bilder till rummen<br />
så att tillgången visas som en bildmeny.<br />
Alla rum som man har tillgång till och som är aktiverade för denna funktion kan då<br />
visas på Idagsidan:
För att åtkomsten till rummet skall visas som en klickbar bild på Idagsidan måste<br />
man lägga till verktyget Åtkomst:<br />
Standardfunktionen är att visa alla rum i listform, men om du klickar på själva<br />
verktyget och väljer Tambur fås funktionen med bildvisning:
RSS:<br />
RSS-läsare är ett verktyg i <strong>Fronter</strong> som kan placeras på Idagsidan och på Rummens<br />
startsida. RSS är ett enkelt XML-baserat filformat som ofta används för att abonnera<br />
på nyhetstjänster på nätet. Lägg in dina favoriter i RSS-läsaren så visar denna de<br />
källor som har nya eller uppdaterade artiklar.<br />
En del webbplatser låter dig välja mellan RSS och Atom-formatet, <strong>Fronter</strong> stödjer de<br />
allra vanligaste av dessa.<br />
Man känner igen en tjänst som kan läggas in i RSS-läsaren genom nedanstående<br />
symbol och/eller texten RSS:<br />
RSS är tillgänglig både på Idagsidan och på Rummets startsida. Lägg till verktyget<br />
på Idagsidan på samma sätt som andra verktyg:
Man får en tom platshållare för RSS och sedan lägger man till den aktuella länken<br />
som man önskar prenumerera på. Gå in på den aktuella webbplatsen och leta reda<br />
på RSS länkarna:<br />
Kopiera den länk som är relevant för prenumerationen:
Välj Redigera RSS på Idagsidan:<br />
Här kan man lägga till RSS källorna en och en:<br />
Klistra in länken i det öppna fältet. Därefter anges hur många nyheter som skall<br />
komma från respektive resurs samt om den skall vara synlig:<br />
Så här kan det se ut med RSS feed från Dagbladets webbplats:
En fördel med RSS är att den automatiskt uppdateras var 5:e minut. Man kan<br />
prenumerera på olika sorters information, t.ex. sport, utrikesnyheter osv.<br />
Om man använder sig av flera källor kan det vara svårt att se leverantörsnamnet.<br />
Genom att anpassa visningsformatet när man lägger in RSS på Idagsidan kan detta<br />
problem undvikas:<br />
Här finns möjligheten att lägga till en ikon:
Här visas ett exempel på hur det kan se ut med RSS från olika källor:
Man kan ha upp till fyra RSS fält på Idagsidan, var och en med valfritt innehåll. Tänk<br />
på att om en av tjänsterna innehåller fel kommer inte övriga tjänster som visas i<br />
samma fält att visas, även om de var för sig fungerar.<br />
RSS på rummets Idagsida<br />
RSS-läsaren kan också läggas in på rummets Idagsida. Läraren kan därmed hitta<br />
intressanta sidor och göra dem tillgängliga för sina elever/studenter från startsidan i<br />
rummet.<br />
Informationscentralen:<br />
Detta verktyg är att betrakta som ett samligsverktyg för en komprimerad visning på<br />
Idagsidan:<br />
Genom att lägga till detta verktyg kan man välja bland en mängd olika verktyg som<br />
kan visas i detta vertyg:
I informationscentralen kan man välja vilka verktyg och antalet objekt som skallvisas.<br />
Det verktyg som ligger överst (utav de som du har valt) kommer att visas<br />
automatiskt.<br />
Smart:<br />
Om man använder Notiser ser man bara antalet meddelanden och inte innehållet när<br />
Nyheter är valt. Detta innebär att Notiser blir skyddade så att inte eleverna ser<br />
inkomna meddelanden när du loggar in i <strong>Fronter</strong> om du använder dig utav projektor i<br />
klassen eller dylikt:
Hur vi skriver i <strong>Fronter</strong> – om den inbyggda redigeraren<br />
(ordbehandlaren)<br />
Innan vi går vidare ser vi på hur information distribueras i <strong>Fronter</strong>. Om man har filer<br />
som är skapade i förhand (Word, PowerPoint, Excel, Adobe, bilder osv.) kan dessa<br />
sparas i <strong>Fronter</strong>. Detta innebär att filerna överförs från din dator till ett arkiv (ofta i en<br />
egen mapp) i <strong>Fronter</strong>. Elever/studenter kan därmed öppna dessa filer i sin<br />
webbläsare för att läsa dokumenten, skriva ut dem och/eller spara dem på sin egen<br />
dator.<br />
Ofta är det meddelande eller nyheter som skall förmedlas. Det finns ett eget<br />
skrivverktyg, Redigeraren som är speciellt anpassad för användning på Internet. Det<br />
är alltid tillgängligt när man är inloggad i <strong>Fronter</strong>, snabbt och ingen extra programvara<br />
för att skriva eller läsa denna typ av dokument. Man kan också skapa dokument<br />
(Office, Open Office) direkt i <strong>Fronter</strong>. Detta beskrivs lite senare i detta häfte.<br />
När man skriver meddelande och liknande använder man en ordbehandlare som är<br />
inbyggd i <strong>Fronter</strong>. Den påminner om Word men har lite annorlunda funktionalitet på<br />
några områden. Nedan beskrivs de viktigaste funktionerna.
Av ovan ser man att det är många ikoner som känns igen från andra program men<br />
det finns några speciella knappar. I övre högra hörnet finns Dölj verktygsrad, som<br />
används om man vill dölja verktygsraden för att få mer plats på skärmen att skriva<br />
på. Här följer en beskrivning av respektive verktyg:<br />
Denna redigerare är en så kallad html-redigerare. Det innebär att den<br />
använder sig av html-kod som tolkas av webbläsaren. Källa är ett<br />
verktyg för att kunna se och ändra direkt i html-koden, m.a.o. endast ett<br />
verktyg för den avancerade användaren.<br />
Förhandsvisning – man ser hur texten, bilderna, tabellerna osv. kommer<br />
att visas i webbläsaren.<br />
Växla mellan maximalt och normal storlek på fönstret<br />
Kopiera och Klistra in.<br />
Klistra in som ren text – I detta fall kommer den text som är kopierad att<br />
klistras in utan färger, understrykningar osv. och all text blir 10 pkt.<br />
Detta val används när man skall klistra in text från Word för att undvika<br />
en massa oönskad kod som normalt finns i Word.<br />
Ångra – Gör om<br />
Sök och Sök och ersätt<br />
Stavningskontroll<br />
Lägga in mediafiler<br />
Lägg in Flash fil. Förutsätter att filen redan ligger i <strong>Fronter</strong>.<br />
Skapa hyperlänk genom att ange URL.<br />
Skapa intern länk – Används för att skapa en genväg till ett dokument<br />
eller liknande i <strong>Fronter</strong>.<br />
Skapa ett matematiskt uttryck.<br />
Lägg in olika smiley-symboler.
Snabbknappar för att skapa upphöjd eller nedsänkt text.<br />
Välj färg på text respektive bakgrund.<br />
Här väljs typsnitt. Undersökningar har<br />
visat att Arial och Verdana är de mest<br />
lämpade för läsning på skärm.<br />
Storleken anges på ett sätt som många<br />
inte är så vana vid. X-small motsvarar 10<br />
punkters skrift medan small är 12.<br />
Fet, kursiv, understruken, genomstruken.<br />
Infoga symboler<br />
Justeringar, indrag, punktlista.<br />
Skapa tabell.
Infoga mediafiler<br />
Genom att högerklicka på en tabell får<br />
man upp en meny för att redigera<br />
tabellen..<br />
Infoga en horisontel linge<br />
Infoga sidbrytning (för utskrift)<br />
I redigeraren kan man infoga en bild genom att välja från ett av arkiven eller genom<br />
att överföra från sin dator:
Här finns tre alternativ:<br />
(1) Standardvalet är att hämta bilder från ett befintligt arkiv.<br />
(2) Använd detta alternativ om du vill hämta en bild från din dator:
Bläddra fram till relevant bild. Välj därefter den mapp (i rummet) som bilden skall<br />
lagras i.<br />
Man kan ändra bildstorlek samt placering:
(3) Detta väljer du om du vill göra en ljudinspelning:
Starta och stoppa ljudinspelningen och spara den när du är färdig:<br />
Resultatet visas som en uppspelningsknapp:<br />
Barnredigeraren<br />
Det är också möjligt att välja en redigerare för de yngsta:
Inställningen för detta görs utav administratören.<br />
Skapa ett rum<br />
Om det inte är aktuellt med att skapa rum kan man hoppa över detta stycke, men<br />
även om man inte har rättigheter att skapa rum så kan det vara bra att läsa igenom<br />
detta stycke för att få en inblick i möjligheterna.<br />
Rum skapas genom att välja detta i rumsväljaren:<br />
Anmärkning<br />
I den “gamla” rumsväljaren finns detta valet längst ner i listan.<br />
Om detta val saknas innebär det att man inte har rättigheter att skapa rum. För att<br />
ändra detta måste man ta kontakt med den som administrerar <strong>Fronter</strong>.<br />
Det är kanske bekant att varje rum har en uppsättning verktyg i vänstermarginalen,<br />
även kallad inredningen. När ett rum skall skapas gör man följande:<br />
• Välj placering av rummet (välj aktuell korridor)<br />
• Ange ett entydigt namn<br />
• Välj en inredning (verktygspaket i vänstra marginalen)<br />
Placeringen/korridoren ger sig själv om skolan har en välorganiserad struktur. Man<br />
väljer korridor från rullistan:
I detta exempel upprättas ett ämnesrum i ASV-BØA (Avdeling for samfunnsutvikling,<br />
Bachelor i økonomi og administrasjon); därför väljes korridoren med samme namn<br />
från rullgardinsmenyn märkt (1). Lägg märke till att begreppet Organisationsenhet<br />
används för korridor. Skriv därefter in rumsnamnet (märkt (2)). Välj ett namn som är<br />
tydligt för rummets innehåll.
Tips!<br />
När rummen skapas bör de ges namn som är självförklarande och som återspeglar<br />
den nomenklatur som används för verkliga rum och grupper. En del<br />
gymnasieskolor använder betäckningar såsom 3FY2, medan andra har<br />
AAAFAF3FY2 och liknande. I grundskolan är rummen ganska ofta knutna till klass<br />
eller studieår så att Klass 5B och liknande kan vara ett bra rumsnamn. Vid högre<br />
utbildning bör man tänka globalt och knyta rummet till institutionen. Detta<br />
underlättar arbetet för dem som har högre rättigheter i <strong>Fronter</strong>.<br />
En del väljer att rummet följer en och samma klass från år till år, medan andra lär<br />
eleverna att ”strömma genom” rummet och återanvända det med nya<br />
elever/studenter varje år. Val av rumsnamn bör återspegla detta. Var konsekvent<br />
med användningen av stora och små bokstäver.<br />
Fälten Period och Beskrivning är valfria och är endast avsedda som informationsfält.<br />
Om fältet beskrivning<br />
Detta fält är mycket viktigt om rummet skall användas som ett externt rum via<br />
<strong>Fronter</strong>brygga. Genom att utforma sin beskrivning på ett bra sätt underlättar man för<br />
de externa personer som söker efter rummet. Man kan använda möjligheterna i<br />
redigeraren för att lägga in text, bild och länkar på rummets idagsida.<br />
Verktygspaket (3)<br />
Verktygspaket välj från rullistan markerad (3). Här finns de mallar som kan användas<br />
men man bör känna till vad de innehåller innan man gör sitt val. Administratören bör<br />
skapa sådana verktygspaket som är lämpliga för installationen. I detta exempel skall<br />
rummet ha en enkelt verktygspaket.<br />
Enkel arkivvisning (4)<br />
Om man markerar i fältet vid (4) uppnår man att arkivverktyget som används för att<br />
organisera innehåll i ämnet blir utvidgat till full bredd. Detta blir klarare när vi ser på<br />
användningen av rummet senare i kursen.<br />
<strong>Fronter</strong>brygga (5)<br />
Detta är ett alternativ som måste aktiveras utav administratören. I korthet handlar<br />
denna funktion om att användare i en annan installation kan få tillgång till rummet om<br />
det finns en <strong>Fronter</strong>brygga mellan installationerna.<br />
Tambur – bildvisning av ett rum (6)<br />
Genom att aktivera funktionen Tambur visas ett antal ikoner somkan väljas för att<br />
användas som genväg från Idagsidan. För att detta skall fungera måste verktyget<br />
Åtkomst finnas med på Idagsidan och vara anpassad för att visa Tambur:
Man kan även välja en egen bild att ha som ikon. Om man laddar upp en ny ikon<br />
kommer föregående att ersättas av denna.<br />
När ett rum är skapat kan de se ut som följande:
Vi skall nu se hur man kan göra följande:<br />
• Hur man kan ändra rumsnamn, period och liknande för ett rum<br />
• Hur man kan ändra inredningen (verktygspaket)<br />
• Skapa en startsida, m.a.o. presentera rummet<br />
• Lägg till deltagare<br />
• Skapa en bra mappstruktur i rummet<br />
• Lägga in/skapa några dokument<br />
• Ta bort filer<br />
• Lägga in några bra länkar<br />
• Lägg in meddelanden<br />
• Lägg in möte i kalendern<br />
Ändra rumsnamn, period och liknande i ett rum<br />
För att kunna göra några ändringar som rör utseende, verktyg, deltagare och<br />
liknande i ett rum så måste man vara rumsägare i det aktuella rummet. Den som<br />
skapar ett rum får automatiskt denna rättighet. Om det är en annan person som<br />
skapar rummet, t.ex. en administratör i <strong>Fronter</strong>, kan denna rättighet tilldelas dig.<br />
Från rullistan till höger väljer du Redigera egenskaper:<br />
Det du nu ser känner du säkert igen, det är detsamma som det som du hade när<br />
rummet skapades. Det enda du inte kan ändra här är vilket verktygspaket som är<br />
kopplat till rummet.<br />
Ändra verktyg<br />
Se på bilden av rummet på föregående sida. Man ser verktygen i vänstra marginalen.<br />
I vissa fall har <strong>Fronter</strong>-ansvarige vid din skola skapat några standarmallar som är<br />
anpassade för skolans målgrupper, medan vissa använder de som levereras<br />
tillsammans med installationen.
Verktygen som finns tillgängliga har egna namn I <strong>Fronter</strong>. Ett exempel är Deltagare,<br />
detta verktyg hanterar vilka som skall ha tillgång till rummet. Vid en högskola eller ett<br />
universitet kan det vara aktuellt att döpa om titeln på verktyget till Studenter. På<br />
samma sätt kan Elever, Gruppen och liknande vara aktuellt I en grundskola, medan<br />
det I förskolan kanske heter Min klass. Tänk på målgruppen när man väljer titel på<br />
verktyget.<br />
Oavsett vilken mall som används kan det vara aktuellt att ändra på verktygslistan.<br />
Detta kan t.ex. vara att ändra titeln på verktygen så att namnet mer speglar det man<br />
önskar använda det till. Arkiv kan t.ex. döpas om till material, undervisning osv.<br />
Verktyget Rum (Rummets idagsida) kan döpas om till Information eller liknande.<br />
Viktig!<br />
Om man ändrar titeln på ett verktyg kommer detta också att bli titeln för de som<br />
loggar in med ett annat språk. Om det är aktuellt med inloggningar på engelska är<br />
det nog lämpligt att ge alla verktygen namn på engelska.<br />
Så här ändrar man namnet på ett verktyg. Klicka på valet Ändra verktygspaket:<br />
I bilden som u kommer kan man lägga till och ta bort verktyg i inredningen. Dessutom<br />
kan man ändra titel, beskrivning (gult fält som kommer upp när man håller<br />
muspekaren över verktyget) samt tillgångsrättigheter. Det kan vara praktiskt att ha ett<br />
extra Arkiv-verktyg som endast läraren har tillgång till. Knappen kommer då att vara<br />
osynlig för eleverna/studenterna och kan innehålla olika resurser som läraren kan ta<br />
fram vid behov. Här visas hur detta görs:
Man kan ställa in så att elever/studenter inte kan lägga in filer, länkar eller skapa<br />
mappar osv. genom att göra följande inställningar på ett verktyg:<br />
Man kan också flytta knapparna upp eller ned genom att klicka på de små pilarna,<br />
det är inte möjligt att använda ”drag-och-släpp”:
Viktig!<br />
Var noggrann med att det är Titeln som ändras och inte Verktyget”
Skapa en startsida<br />
Med hjälp av verktyget Startsida kan man själv skapa en presentation av<br />
rumsinnehållet.<br />
Här visas två exempel på rum. Lägg märke till:<br />
• Verktyget Startsida är placerat överst, detta medför att när användarna<br />
kommer till rummet är det detta verktyg som visas.<br />
Exempel 1:
Exempel 2:
Vi skapar en presentation på samma sätt som beskrevs under presentation av dig<br />
själv (Kontaktkortet):<br />
Du känner säkert igen platshållarna med bild, text, länkar osv. Det är i huvudsak<br />
endast fantasin som sätter begränsningar på vad man kan göra.<br />
Rättigheter i rum<br />
Ett centralt begrepp I <strong>Fronter</strong> är tilldelningen av rättigheter. För användarna finns det<br />
4 nivåer som är aktuella:<br />
• läs<br />
• skriv<br />
• redigera<br />
• rumsägare<br />
I de rum som användarna endast skall kunna hämta information tilldelas de<br />
läsrättigheter. De kan då inte göra några ändringar I rummet, varken lägga till<br />
dokument eller ta bort något som ligger där.<br />
I ett grupprum/ämnesrum är det som regel önskvärt med aktiv<br />
elev/studentmedverkan så då tilldelas de skrivrättigheter. Eleven/studenten har då<br />
möjlighet att lägga in dokument och de kan ta bort det som de själva har lagt in. De<br />
kan dock inte ta bort eller ändra något som någon annan användare har lagt in I<br />
rummet.<br />
Eleverna/studenterna kan också få en högre rättighet, redigera. Då kan de lägga in<br />
dokument och ta bort både sina egna och andra dokument. Detta är normalt en<br />
rättighet som ges till lärare.
Den högsta behörighetsnivån i ett rum är rumsägare. Denna rättighet är naturlig att<br />
tilldela läraren som skall administrera respektive rum. Rumsägaren kan ändra<br />
utseende på rummet samt ändra deltagarlistan. Deltagarlistan anger vem som har<br />
tillgång till rummet samt vilka rättigheter de har.<br />
Det kan vara naturligt att flera lärare samarbetar i ett ämne och då kan dessa ges<br />
tillgång till rummet. Dessa lärare kan då tilldelas andra rättigheter än<br />
eleverna/studenterna, detta styr rumsägaren.<br />
Rummet är klart för användning<br />
Här visas det färdiga rummet, med en presentation av ämnet, ändrade titlar på<br />
verktygen osv.:<br />
Deltagare<br />
Verktyget Deltagare (Elever, Studenter, Klasslista, Grupplista, Klassen osv.) visar<br />
vem som har tillgång till ett rum och vilka rättigheter de har. Man måste bjuda in de<br />
elever/studenter samt andra anställda som skall ha tillgång till rummet. Detta kan<br />
redan vara gjort om den lokale administratören har skapat och anpassat de enskilda<br />
rummen vid skolan.<br />
Om rummet är att betrakta som ett rent informationsrum där elever/studenter enbart<br />
skall hämta information skall de endast ha läsrättigheter. Om eleverna/studenterna<br />
skall delta aktivt i form av inlämningar, prov etc. skall de ha skrivrättigheter.<br />
Genom att klicka på Deltagarverktyget får man upp en lista på dem som är deltagare<br />
I rummet:
Överst till höger finns valet Redigera. I rummet med allmän information för<br />
elever/studenter och anställda skal en del ha läsrättigheter men några få skall ha<br />
möjlighet att skriva samt kunna ta bort information. Ett exempel på<br />
rättighetstilldelning visas här:<br />
I ämnesrummet 3FY2 finns två samarbetande lärare som båda är rumsägare samt<br />
elever/studenter som har tilldelas skrivrättigheter. Här är de två fysiklärarna deltagare<br />
i en egen grupp, 3FY2 rumsägare:
Vid en högskola kan det se ut som följande:<br />
Skicka e-post till elever/studenter<br />
Från deltagarlistan är det ganska enkelt att skicka e-post till en, flera eller alla elever/<br />
studenter. Det är bara att bocka i framför namnen och om man önskar skicka ett epostmeddelande<br />
till alla, använder Välj alla överst:<br />
Därefter är det bara att klicka på e-postknappen nederst.<br />
Nu är alla mottagarna ifyllda och det är bara att skriva själva e-postmeddelandet:
Eventuella bifogade filer lägger man till nederst:<br />
Om en eller flera svarar på detta e-brev kommer de att hamna i din vanliga epostlåda<br />
oberoende av att det var från <strong>Fronter</strong> du skickade ditt e-brev.<br />
Skicka notis till elever/studenter<br />
På samma sätt som man kan skicka e-post till elever/studenter kan man också<br />
skicka notiser. Dessa syns bara för de som du skickar dem till. En relevant<br />
problemställning är att en student inte har en e-postadress men än mentor vill skicka<br />
ett personligt meddelande till denne. Då kan det skickas med hjälp av notis istället<br />
som kan läsas i <strong>Fronter</strong>.<br />
Förfaringssättet är detsamma som för e-post:
Framgangsmåten er den samme som for e-post:<br />
De man har bockat för kommer på mottagarlistan:<br />
Förutom själva texten kan man lägga till länkar.<br />
Så här ser det ut på Idagsidan:
Mottagarna kan se sina notiser på Idagsidan (om detta verktyg är aktiverat), men de<br />
placeras dessutom i en egen mapp i E-postverktyget, oavsett om det är konfigurerat<br />
ett e-postkonto eller ej:
Genom att klicka på notisen kan man läsa hela meddelandet och också besvara det:<br />
Visuell e-post<br />
Som et alternativ til vanlig e-post kan vi benytte Visuell e-post i <strong>Fronter</strong>, og da særlig<br />
for våre minste brukere. Dette er et meldingssystem som innehar følgende<br />
funksjonalitet:<br />
• Eleven kan sende ”mail” til alle som vedkommende har rett til å ”se”, altså de<br />
samme som vises i FIM(<strong>Fronter</strong> Instant Messenger), og de sammen som de<br />
kan søke opp i Kalenderen og sende Personlig melding til.<br />
• I en slik ”mail” kan elevene sende:<br />
o tekst<br />
o tegning<br />
o lyd<br />
• Det opprettes automatisk en utboks for alt som er sendt.<br />
• I kontaktkortet til elevene har Administrator ved skolen mulighet til å se alle<br />
sendte elementer (selv om eleven har slettet dem fra sin utboks)<br />
Tanken bak verktøyet er å ha et visuelt meldingssystem med muligheter utenom<br />
tekst.<br />
Innstilling<br />
Innstillingen B17 – Aktiver visuell e-post må settes til Ja. (administrator)<br />
Dette fører til at det kommer to nye mapper i E-postverktøyet:
Det er mulig å skru av E- post og Personlig melding funksjonene. Dette gjøres ved<br />
innstillingene B07 og B18 under Andre innstillinger i Admin modulen:<br />
Fra Innboks oppretter eleven meldingen og en kopi av alle sendte meldinger legges<br />
automatisk i Utboks<br />
Eleven velger konvoluttikonet for å opprette en ny melding:<br />
Deretter vises mulige mottakere (kontaktrettigheten Vis kontakter):
Ved å klikke på mottakeren er det klart for å lage selve meldingen:
I bildet ovenfor er det valgt å skrive en tekst (”barne-editoren” velges automatisk),<br />
mens nedenfor er det valgt å spille inn en lyd:
Her velges tegning:
Meldingen sendes ved å velge sende-symbolet oppe til høyre:
Etter at meldingen er sendt vises Utboks med samtlige sendte meldinger. Innholdet i<br />
meldingen vises når du klikker på type-symbolet, her: en tegning:
Eleven kan slette meldinger fra sin Utboks:
I elevenes kontaktkort kan Administrator se elevenes sendte Meldinger, også de som<br />
eleven selv har slette fra sin Utboks. Dette er tilgjengelig av sikkerhetsmessige<br />
årsaker (dersom verktøyet har blitt benyttet til f. eks mobbing av elever).<br />
Her listes alle meldingene opp og innholdet vises ved å klikke på type-ikonet:
Sende SMS til elevene/studentene<br />
SMS-vertøyet gjør det mulig å opprette grupper som har tillatelse til å sende<br />
tekstmeldinger til andre grupper. Et eksempel kan være at en foreleser blir syk og må<br />
avlyse forelesningen samme dag. Da er det kjekt å kunne sende en tekstmelding til<br />
studentene med denne beskjeden. En annen situasjon kan være en rådgiver som<br />
ønsker kontakt med en elev i løpet av dagen.<br />
SMS vil være tilgjengelig der du finner Personlige meldinger. Tilgjengeligheten krever<br />
imidlertid at det er inngått en innkjøpsavtale med <strong>Fronter</strong> samt at<br />
<strong>Fronter</strong>administrator har foretatt nødvendige oppsett i installasjonen. Denne<br />
tjenesten innebærer at det kjøpes et ”stort” kontantkort, som automatisk belastes når<br />
tekstmeldinger blir sendt.<br />
Selve tekstmeldingen opprettes og sendes ved at du velger å sende en personlig<br />
melding. Dette kan du gjøre på følgende måter:<br />
1. Du kan velge Ny personlige melding i personlig verktøyliste (øvre<br />
knapperad).<br />
Først må deltakerne legges til:
Her kan du søke frem en og en eller velge en gruppe hvor deltaker(ne) velges:<br />
2. Alternativt kan du søke frem en eller flere mottakere via Kontakter:<br />
3. Eller du kan velge mottakere fra deltakerlista i et rom:
Deretter må meldingen skrives. Send SMS finner du nederst:<br />
Etter at du har valgt Send SMS kommer følgende bilde opp:<br />
Her vises:<br />
1. Hvilken SMS-konto som belastes og hvor mange meldinger som er igjen<br />
på denne.<br />
2. Meldingen (den deles i flere meldinger hver gang antall tegn overskrider<br />
160)
3. Du kan velge om det også skal sendes en kopi av tekstmeldingen som en<br />
personlig melding (notis).<br />
4. Ikke alle mottakere av meldingen har oppgitt mobilnummer. Disse kan i<br />
stedet motta meldingen som en personlig melding<br />
5. Flere mottakere kan legges inn ved at du skriver mobilnummeret i dette<br />
feltet. Skilletegnet er komma.<br />
Merk: Elevene/studentene kan ikke svare på en slik tekstmelding.<br />
Flere detaljer er beskrevet i egen dokumentasjon.<br />
Verktyget Arkiv (Undervisning, Ämnesmaterial osv.)<br />
Det viktigaste verktyget i rummet är nog Arkiv (här med titeln Fagstoff Forelesninger)<br />
– klicka på det:<br />
Här är det tomt men det skall vi göra något åt. Knapparna till höger ger alla<br />
möjligheter för att organisera en bra struktur med mappar, undermappar samt<br />
innehåll. Varefter strukturen blir större kan det vara önskvärt att se hela mapp-trädet.<br />
Klicka på den lilla symbolen som är gulmarkerad, den är en av/på knapp för detta<br />
ändamål.<br />
Mapp är det första valet:
I denna kurs kommer vi inte att fördjupa oss så mycket i de andra valen som finns<br />
tillgängliga. Emellertid kan det vara på sin plats att visa möjligheterna med Dold<br />
mapp och Individuella mappar förutom standardvalet, Vanlig mapp.<br />
Dold mapp:<br />
Detta val gör att endast de som har raderarättigheter eller är rumsägare ser mappen<br />
med innehåll. Det kan vara bra för läraren att spara olika filer som<br />
eleverna/studenterna inte skall ha tillgång till hela tiden.<br />
Individuella mappar:<br />
Detta är en praktisk funktion som automatiskt skapar en individuell mapp för varje<br />
elev/student som är deltagare i rummet. Mapparna får elevens/studentens namn och<br />
är anpassad så att endast den enskilde eleven/studenten samt lärare ser mappen<br />
och dess innehåll.<br />
Man skapar först en vanlig mapp och anger en passande titel och klicka därefter på<br />
Spara. Genom att skapa ett par mappar på detta sätt kan man skapa den<br />
mappstruktur som visas nedan:
Tips!<br />
Om man skapar en egen mapp för läraren (Lærerens ressurser) och gör den dold<br />
ser inte eleverna/studenterna mappen. Sorteringen av mappar är alfanumerisk så<br />
om man innan L’et lägger in ett mellanrum i mappnamnet kommer mappen att<br />
hamna först, utan att mellanrummet visas:<br />
Mappar med anpassad tillgång<br />
Individuella mappar:<br />
Skapa en ny mapp och välj Individuella mappar:<br />
Därmed är mapparna på plats, individuellt anpassade:
Gruppmappar:<br />
Man kan skapa mappar som endast ett bestämt antal personer får tillgång till. I<br />
samband med grupparbete kan detta vara aktuellt. Mapparna skapas som på vanligt<br />
sätt och därefter väljs Anpassa åtkomst:<br />
Här kan man välja deltagare från en lista som innehåller de som har tillgång till<br />
rummet:
För att visa att mappen är anpassad står det (Anpassad) efter mappnamnet:<br />
Spara dokument i Arkiv<br />
För att föra över dokument från sin dator, USB-minne etc. till <strong>Fronter</strong> så går man först<br />
till den mapp där dokumentet skall ligga. Därefter väljer man Överför fil för att<br />
överföra sin fil till <strong>Fronter</strong>:<br />
Bläddra fram till relevant fil:
Markera aktuell fil:<br />
Genom att först markera aktuell fil och därefter väljer Öppna är filen klar för<br />
överföring till <strong>Fronter</strong>:
Titeln på filen får automatiskt ett namn baserat på filnamn + ändelse för dokumentet.<br />
Man kan dock ändra titeln till något annan om det så är önskvärt. Om man vill att<br />
dokumentet skall öppnas i ett nytt fönster, markera i rutan vid Öppna i nytt fönster.<br />
Fördelen med detta är att man kan maximera fönstret så att dokumentet blir lättare<br />
att läsa, spara och skriva ut osv.<br />
Efter det att man har valt Spara är dokumentet på plats:<br />
Öppna dokumentet genom att klicka på dess titel, i detta fallet ett Word-dokument.<br />
Detta förfaringssätt gäller för alla sorters dokument som skall överföras till olika<br />
mappar i <strong>Fronter</strong>. Tänk på att se till att stå i rätt mapp innan överföringen görs.
Tips!<br />
Det är möjligt att överföra flera filer samtidigt. Klicka på Flera filer istället för<br />
Bläddra som beskrevs ovan. I det nya fönstret välj Lägg till, leta rätt på filerna på<br />
datorn, använd Shift eller Ctrl tangenten nere för att markera önskade filer. Välj Ok<br />
Skapa en länksamling<br />
Det kan vara praktiskt med en mapp som enbart innehåller länkar till dokument/sidor<br />
på Internet. Gå till den mapp där länkarna skall sparas:<br />
Välj Ny länk:<br />
Fyll i URLen, skriv en vettig titel samt ange om denna Internetsida skall öppnas i nytt<br />
fönster:
Och så här ser det ut när man har gjort detta:<br />
Tips!<br />
En del föredrar att ha länkarna i en egen knapp i rummets inredning<br />
(verktygspaket). Då måste man först lägga till detta verktyg och därefter skapa en<br />
mappstruktur att sortera länkarna i.<br />
Allt eftersom man skapar nya dokument och länkar uppstår behovet att ta bort några<br />
av dem. Då är det bara att markera de aktuella dokumenten och länkarna genom att<br />
bocka i rutan framför titeln och därefter välja Radera:
Meddelande<br />
Det återstår två viktiga informationskanaler I denna kurs: Meddelande och Kalender<br />
Meddelande används ofta för att göra elever/studenter uppmärksamma på något<br />
som man vill förmedla.<br />
För att lägga in ett meddelande I ett rum måste man stå i verktyget Rum. Detta gör<br />
man genom att klicka på symbolen:<br />
Detta verktyg (Rum) kan ha fått ny titel som Information och meddelande, Rummets<br />
startsida eller liknande.<br />
Man skriver in ett meddelande genom att välja Nytt meddelande:
Då öppnas en redigerare där texten kan skrivas:<br />
I detta exempel har man valt att börja sin text med rumsnamnet för att<br />
eleverna/studenterna snabbt skall identifiera från vilket rum meddelandet kommer.<br />
Meddelandet kommer inte bara att synas i rummet utan även på Idagsidan om<br />
meddelande är aktiverat där.<br />
För att göra meddelandet så effektivt som möjligt kan man lägga in internlänkar till<br />
relevanta dokument. Klicka på knappen markerad med gult ovan så kommer man till<br />
en översikt på mappar och filer osv. Här visas den övre delen av detta fönster.<br />
Tillgång till relevant fil fås genom att öppna mappen där den ligger i:
Bläddra fram till rätt mapp och till slut rätt fil:<br />
Lägg märke till att det är markerat för att dokumentet skall öppnas i ett nytt fönster.<br />
Länken får samma titel som dokumentet:
Och så här ser det ut på Idagsidan:<br />
Fördelen med att skapa en intern länk är att eleverna inte behöver leta sig fram till<br />
dokumentet i arkivstrukturen utan når snabbt och enkelt fram.<br />
Om man önskar ändra eller ta bort ett meddelande måste det göras i det rum som<br />
den skrevs, det går alltså inte att göra detta från Idagsidan. Notera att texten Läs mer<br />
dyker upp om meddelandet har en viss storlek. Klicka på länken för att läsa hela<br />
meddelandet.<br />
Kalender<br />
Kalendern finns i det personliga verktygspaketet överst på skärmen. Det är inte<br />
beroende av rum och man kan välja om en notering skall vara privat (att bara du ser<br />
den) eller om den berör en grupp användare.<br />
Här vill vi lägga in en påminnelse om en datakurs för gruppen 2MX1. Då är det<br />
enklast att välja Nytt möte i detta rum:
Välj datum och därefter de klockslag som gäller för start och slut för övningen:<br />
Klicka på Fler val för att få expanderad vy:
Användningen av denna kalender är självförklarande, men ett par saker behöver<br />
påpekas. Det finns möjlighet att lägga till olika färger för olika sorters möten i<br />
kalendern. När ett möte i kalendern är registrerat visas det både i rummet (här:<br />
1MXA) samt på Idagsidan, och då ser eleven/studenten mötet!<br />
Klicka bara på länken för att komma in i kalendern vid den aktuella tidpunkten.<br />
Man kan också lägga in privata möten som tandläkarbesök osv. genom att klicka på<br />
Kalendern överst (i det personliga rummet). Som standard är det angett som ett<br />
privat möte. Detta innebär att den endast kommer på den enskildes Idagsida och inte<br />
på någon annans Idagsida.
Den som har registrerat ett möte i kalendern kan och ta bort mötet genom att gå in<br />
på det aktuella mötet och sedan välja Ta bort.<br />
Elevvy/Studentvy<br />
En vanlig undran från lärare är hur ser<br />
mitt rum ut för eleverna? Med ett par<br />
enkla tryck kan numera lärarna gå in i ett<br />
rum som elever/studenter (dvs.<br />
skrivrättigheter). Om man laddar upp ett<br />
dokument medan man är elev/student<br />
eller svarar på ett prov så kommer det<br />
vara levererat av standardandvändaren<br />
”Student”<br />
Från rummets startsida finns valet ”Visa<br />
Elevvy/studentvy”:<br />
Att man är i elevvy/studentvy visas med följande markering över verktygsnamnen i<br />
rummet:<br />
Välj ”Avsluta elevvy/studentvy” eller gå till ett annat rum för att avsluta<br />
elevvy/studentvy. .
I deltagarlistan visas studentanvändaren. Studentanvändaren försvinner från<br />
deltagarlistan när man inte längre är i elevvy/studentvy.<br />
Bra tips<br />
Tips 1 – Gå till:<br />
Olika val kan göra att man kommer bort ifrån rummet som man jobbar i. Om man<br />
snabbt vill komma tillbaka kan man klicka på Gå till knappen så kommer man till det<br />
rum som syns i fönstret:<br />
Tips 2 – Visning av Arkiv:<br />
Knappen ute till höger i Arkiv är en av- och på- knapp för två visningsformat. Här är<br />
arkivet visat i full bredd (en spalt):
Ett klick på knappen gör att man får en spalt till med tilläggsinformation:<br />
Ett klick på knappen gör att man får en spalt till med tilläggsinformation:<br />
Tips 3 – Utskrift:<br />
Man kan skriva ut t.ex. en mappstruktur i Arkiv genom att klicka på utskriftsikonen<br />
längst ut till höger:
Då fås en förhandsvisning innan utskrift:<br />
Tips 4<br />
Tips 4 – Presentationssida om dig:<br />
Man kan också skapa en presentationssida för sig själv. Denna sida kommer att vara<br />
ett komplement till de mer generella upplysningar som finns på kontaktkortet.
Anmärkning<br />
Administratören måste aktivera denna inställning och då gäller den för alla<br />
användare i installationen.<br />
Om verktyget är aktiverat utav administratören för installationen kommer de som<br />
söker efter dig och klickar på ditt namn att få tillgång till denna presentationssida.<br />
Om funktionen är aktiverad så gör man som följande för att redigera sin<br />
presentationssida.<br />
Klicka på ditt namn och du kommer till öppningsbilden:
Markera i rutan vid Redigera så startar redigeringsläget:<br />
Här kan man lägga in en bild, antingen genom att hämta från hårddisk eller från<br />
arkivet i <strong>Fronter</strong>:
Klicka på ett av plustecknen för att få en ny platshållare för text och liknande:<br />
Flera platshållare kan skapas och de kan flyttas runt genom att klicka på pilarna i<br />
övre högra hörnet. Färdigt kan det se ut som nedan:
Genom att avmarkera vid Redigera ser man hur det ser ut för andra användare:<br />
Denna presentationssida sparas i ditt personliga arkiv:<br />
Om din skola använder sig utav presentationssidor måste man klicka en gång till för<br />
att komma åt kontaktkortet för den enskilde personen:
Tips 5 – Skapa och ändra i externa dokument (Office/OpenOffice)<br />
Man kan skapa/ändra i en fil av typen Word, Excel, PowerPoint osv. direkt i mappen.<br />
Detta medför att man slipper att överföra filer med det kräver att man hela tiden<br />
arbetar uppkopplad mot Internet.<br />
<strong>Fronter</strong> använder sig av olika teknologier i detta sammanhang: ActiveX för de som<br />
använder Internet Explorer samt WebDAV för de som använder Mozilla för Windows,<br />
Linux och Mac. WebDAV kan också användas på Internet Explorer, men då måste<br />
administratören aktivera denna inställning.<br />
Låt oss se på denna eleganta möjlighet:<br />
ActiveX och Internet Explorer:<br />
För att skapa ett nytt dokument väljs Nytt dokument i Arkiv-verktyget:<br />
Ange titel samt eventuellt en beskrivning:
Lite längre ner i fönstret finns valen knutna till skapandet av externa dokument, välj<br />
också om dokumentet skall öppnas i ett nytt fönster.<br />
Efter det att man har valt Spara startar tillämpningen och det är bara att skriva som<br />
vanligt. Tänk på att spara regelbundet och när man stänger ner programmet sparas<br />
filen automatiskt i den mapp som det skapades i.
Oavsett om dokumentet laddades upp eller skapades på det ovan beskrivna sättet<br />
kan man redigera innehållet utan att först ladda ner filen. Klicka på den lilla pilen till<br />
vänster om titeln och välj Redigera fil från rullistan:<br />
Tillämpningen (Word, Excel osv.) kommer då att starta automatiskt med den aktuella<br />
filen öppen. Därefter kan man redigera i dokumentet och spara ändringarna genom
att stänga ner programmet. Man får då en dialogruta där man får möjlighet att<br />
antingen skriva över befintlig fil eller spara som en ny version:<br />
Om detta inte fungerar är säkerhetsinställningarna i webbläsaren satt för högt. Prata<br />
med din administratör om detta är fallet.
Viktig!<br />
Man måste stänga ner dokumentet när man är färdig och få ovanstående<br />
bekräftelse, annars sparas inte de förändringar som är gjorda:<br />
Det som sker är att <strong>Fronter</strong> startar applikationen lokalt på datorn. När man sparar<br />
dokumentet placeras det i en temporär mapp på hårddisken (lite annorlunda på en<br />
terminalserver men i princip detsamma). När man avslutar dokumentet överförs en<br />
kopia till aktuell mapp i <strong>Fronter</strong>. Om man har en dålig Internetförbindelse kan en<br />
sådan överföring misslyckas och då får man ingen bekräftelse.<br />
WebDAV och Mozilla (samt eventuellt Internet Explorer)<br />
För att skapa ett nytt dokument väljs Nytt Dokument i Arkiv-verktyget:<br />
Ange titel och eventuellt en beskrivning:
Lite längre ner i fönstret finns valen knutna till skapandet av externa dokument, välj<br />
också om dokumentet skall öppnas i ett nytt fönster.<br />
När man har Sparat fås följande:<br />
Här måste man se till att markera hela den långa länken (dubbelklicka i fältet) och<br />
kopiera därefter länken (ctrl + c)
Nästa steg är att starta applikationen (Word eller liknande), välj Arkiv/Öppna. Klistra<br />
in länken (ctrl + v) i fältet för filnamn och välj därefter Öppna.<br />
Det kan ta några sekunder innan man kopplas direkt till dokumentet på webbservern:
Nu kommer dokumentet upp för redigering och genom att klicka på Spara så<br />
uppdaterar man dokumentet direkt på servern. Avslutning sker på vanligt sätt.<br />
Oavsett om dokumentet laddades upp eller skapades på det ovan beskrivna sättet<br />
kan man redigera innehållet utan att först ladda ner filen. Klicka på den lilla pilen till<br />
vänster om titeln och välj Redigera fil från rullgardinsmenyn:
Därefter gör man samma procedur som har beskrivits ovan vid skapandet av ett nytt<br />
dokument.<br />
Versjonskontroll<br />
Versjon Dato Beskrivelse Ansvarlig<br />
51.1 18.02.05 <strong>Grunnkurs</strong> for lærere Steinar Hov<br />
52.1 03.06.05 samme Steinar Hov<br />
<strong>61</strong>.1 13.12.05 samme Steinar Hov<br />
62.1 03.08.06 samme Steinar Hov<br />
71.1 30.01.07 samme Steinar Hov<br />
72.1 17.10.07 samme Steinar Hov<br />
81.1 25.01.08 samme Steinar Hov<br />
82.1 13.08.08 samme Steinar Hov<br />
91.1 15.02.09 samme Steinar Hov<br />
QA Revisjon<br />
Dato Godkjent av Kommentarer<br />
19.02.05 Ingun Vaglid gjennomgått og godkjent<br />
06.06.05 Ingun Vaglid gjennomgått og godkjent<br />
14.12.05 Ingun Vaglid gjennomgått og godkjent<br />
04.08.06 Ingun Vaglid gjennomgått og godkjent<br />
30.01.07 Ingun Vaglid gjennomgått og godkjent<br />
17.10.08 Eli Toftøy-Andersen gjennomgått og godkjent
25.01.08 Georg Ranhoff gjennomgått og godkjent<br />
13.08.08 Ingun Vaglid gjennomgått og godkjent<br />
15.02.09 Ingun Vaglid gjennomgått og godkjent