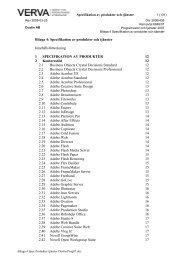You also want an ePaper? Increase the reach of your titles
YUMPU automatically turns print PDFs into web optimized ePapers that Google loves.
<strong>TP</strong>.<strong>net</strong><br />
Användarmanual
<strong>TP</strong>.<strong>net</strong><br />
Användarmanual<br />
1 Introduktion ........................................................................................................................ 6<br />
1.1 Terminologi ................................................................................................................ 6<br />
1.2 Referenser ................................................................................................................... 7<br />
1.3 Hårdvara ..................................................................................................................... 7<br />
1.4 Mjukvara .................................................................................................................... 9<br />
1.4.1 Kassaprogrammet ............................................................................................. 10<br />
1.4.2 Backstore .......................................................................................................... 15<br />
1.5 Kontrollenhet ............................................................................................................ 17<br />
2 Snabbstart ......................................................................................................................... 18<br />
2.1 Skapa artikel ............................................................................................................. 18<br />
2.1.1 Starta Backstore ................................................................................................ 18<br />
2.1.2 Logga på ........................................................................................................... 18<br />
2.1.3 Skapa en ny artikel ........................................................................................... 20<br />
2.2 Sälj artikel ................................................................................................................. 21<br />
2.2.1 Starta Kassaprogrammet (Pos) ......................................................................... 21<br />
2.2.2 Logga på ........................................................................................................... 22<br />
2.2.3 Försäljning av artikel ........................................................................................ 24<br />
2.2.4 Avsluta kvittot .................................................................................................. 30<br />
2.3 Snabbval tangentbord ............................................................................................... 33<br />
2.4 Dagsavslut ................................................................................................................ 33<br />
3 Konfigurering i Backstore ................................................................................................ 34<br />
3.1 Varugrupper .............................................................................................................. 34<br />
3.1.1 Fördefinierade varugrupper .............................................................................. 34<br />
3.1.2 Skapa egna varugrupper ................................................................................... 35<br />
3.2 Artiklar ..................................................................................................................... 40<br />
3.2.1 Detaljerad kassaartikelinformation ................................................................... 44<br />
3.2.2 Skapa nya artiklar ............................................................................................. 57<br />
3.2.3 Skattegrupper .................................................................................................... 60<br />
3.2.4 Visa/Ändra artikel ............................................................................................ 60<br />
3.2.5 Ålderskontroll ................................................................................................... 61<br />
3.2.6 Storlek och färg ................................................................................................ 61<br />
3.2.7 Artiklar som säljs per viktenhet ........................................................................ 64<br />
3.2.8 Artiklar som säljs per längdenhet ..................................................................... 67<br />
3.3 Snabbvalsknappar ..................................................................................................... 67<br />
3.3.1 Ändra snabbvalsknappar .................................................................................. 68<br />
3.4 Anställda ................................................................................................................... 73<br />
3.4.1 Lägga upp nya användare – Snabbguide .......................................................... 74<br />
3.4.2 Hantera användare ............................................................................................ 76<br />
3.5 Kunder ...................................................................................................................... 79<br />
3.5.1 Lägga upp ny kund ........................................................................................... 79<br />
3.5.2 Lägga upp ny kund via snabbguide .................................................................. 81<br />
3.5.3 Skapa kundkonto .............................................................................................. 82<br />
3.5.4 Betalning på kundkonto .................................................................................... 85<br />
3.5.5 Ändra kunddata ................................................................................................ 87<br />
3.5.6 Kundkategorier ................................................................................................. 87<br />
3.5.7 Kundgrupper ..................................................................................................... 87<br />
3.5.8 Kundpriser ........................................................................................................ 89<br />
3.6 Rabatter .................................................................................................................... 93<br />
3.6.1 Manuella rabatter .............................................................................................. 93<br />
2 (236)
<strong>TP</strong>.<strong>net</strong><br />
Användarmanual<br />
3.6.2 Automatiska rabatter ........................................................................................ 97<br />
3.7 Kampanjer .............................................................................................................. 120<br />
3.8 Orsakskoder ............................................................................................................ 123<br />
3.8.1 Hantera orsakskoder ....................................................................................... 124<br />
3.9 Kvittohuvud ............................................................................................................ 127<br />
3.10 Kvittofot ................................................................................................................. 130<br />
4 Funktioner i kassan ......................................................................................................... 132<br />
4.1 Logga på och av ..................................................................................................... 132<br />
4.1.1 Logga på ......................................................................................................... 132<br />
4.1.2 Logga av ......................................................................................................... 132<br />
4.2 Räkna växelkassa ................................................................................................... 133<br />
4.3 Sälja artiklar ........................................................................................................... 137<br />
4.3.1 Registrera artikel för försäljning .................................................................... 137<br />
4.3.2 Sälja flera exemplar av samma artikel ........................................................... 137<br />
4.3.3 Sälja artiklar per vikt- eller längdenhet .......................................................... 138<br />
4.4 Prisfråga .................................................................................................................. 140<br />
4.5 Ändra pris ............................................................................................................... 141<br />
4.6 Presentkort .............................................................................................................. 142<br />
4.6.1 Sälj presentkort ............................................................................................... 142<br />
4.6.2 Utfärda presentkort vid retur .......................................................................... 144<br />
4.6.3 Presentkort som betalmedel ............................................................................ 144<br />
4.7 Lottovinster ............................................................................................................ 144<br />
4.8 Rabattkuponger ...................................................................................................... 146<br />
4.9 Pantkvitton .............................................................................................................. 147<br />
4.10 Betalning ................................................................................................................ 149<br />
4.10.1 Kontant ........................................................................................................... 149<br />
4.10.2 Utländsk valuta ............................................................................................... 149<br />
4.10.3 Kortbetalning .................................................................................................. 150<br />
4.10.4 Betalning med presentkort .............................................................................. 150<br />
4.10.5 Kundfaktura .................................................................................................... 150<br />
4.10.6 Delbetalning ................................................................................................... 151<br />
4.11 Returer .................................................................................................................... 151<br />
4.11.1 Retur ............................................................................................................... 151<br />
4.12 Parkera kvitto ......................................................................................................... 152<br />
4.12.1 Parkera kvitto ................................................................................................. 152<br />
4.12.2 Hämta parkerat kvitto ..................................................................................... 152<br />
4.13 Växling ................................................................................................................... 153<br />
4.14 Rabatter .................................................................................................................. 154<br />
4.14.1 Artikelrabatt .................................................................................................... 155<br />
4.14.2 Totalrabatt ...................................................................................................... 156<br />
4.14.3 Ändra rabatter ................................................................................................. 158<br />
4.14.4 Rabatt på returer ............................................................................................. 159<br />
4.14.5 Använda manuella rabatter ............................................................................. 159<br />
4.15 Orsakskoder ............................................................................................................ 161<br />
4.16 Korrigeringar .......................................................................................................... 162<br />
4.16.1 Korrigera inmatning ....................................................................................... 162<br />
4.16.2 Makulera artikelrad ........................................................................................ 162<br />
4.17 Kvittokopia ............................................................................................................. 162<br />
4.18 Avbryt kvitto .......................................................................................................... 163<br />
4.19 Handpeng ................................................................................................................ 164<br />
3 (236)
<strong>TP</strong>.<strong>net</strong><br />
Användarmanual<br />
4.19.1 Lägg handpeng ............................................................................................... 164<br />
4.19.2 Avsluta handpeng ........................................................................................... 166<br />
4.20 In- och utbetalning .................................................................................................. 168<br />
4.20.1 Inbetalning ...................................................................................................... 168<br />
4.20.2 Utbetalning ..................................................................................................... 171<br />
4.21 Kunder .................................................................................................................... 171<br />
4.22 Anställda ................................................................................................................. 172<br />
4.23 Dagrapporter ........................................................................................................... 174<br />
4.23.1 Z-dagrapport ................................................................................................... 174<br />
4.23.2 X-dagrapport .................................................................................................. 178<br />
4.24 Byt lösenord ........................................................................................................... 178<br />
4.25 Lås kassan ............................................................................................................... 179<br />
4.26 Inventering .............................................................................................................. 180<br />
4.26.1 Inventering ...................................................................................................... 180<br />
4.27 Delsumma ............................................................................................................... 183<br />
4.28 Avsluta .................................................................................................................... 183<br />
4.28.1 Reorganisering av databasen .......................................................................... 183<br />
4.29 Övningsläge ............................................................................................................ 184<br />
4.30 Virtuellt tangentbord .............................................................................................. 184<br />
4.31 Miniräknare ............................................................................................................ 185<br />
4.32 Byt språk ................................................................................................................. 185<br />
4.33 Kvitton .................................................................................................................... 186<br />
4.33.1 Fiskala kvitton ................................................................................................ 188<br />
4.33.2 Icke-fiskala kvitton ......................................................................................... 188<br />
5 Funktioner i Backstore ................................................................................................... 189<br />
5.1 Lagerhantering ........................................................................................................ 189<br />
5.1.1 Lagerplats ....................................................................................................... 189<br />
5.1.2 Lagersaldo ...................................................................................................... 189<br />
5.1.3 Inleverans ....................................................................................................... 191<br />
5.2 Rapporter ................................................................................................................ 193<br />
5.2.1 Återutskrift av rapporter ................................................................................. 194<br />
5.2.2 Delrapporter .................................................................................................... 195<br />
5.3 Dagsavslut .............................................................................................................. 196<br />
5.3.1 Automatiskt dagsavslut .................................................................................. 202<br />
5.3.2 Föregående batchresultat ................................................................................ 202<br />
5.3.3 Filer ................................................................................................................ 203<br />
5.4 Byt språk ................................................................................................................. 204<br />
5.5 Prisändringar .......................................................................................................... 204<br />
5.6 Verktyg ................................................................................................................... 206<br />
5.6.1 Import av artikeldata ...................................................................................... 206<br />
5.6.2 Transaktionsläsaren ........................................................................................ 209<br />
5.6.3 Datorstatus ...................................................................................................... 209<br />
5.6.4 Skicka Host Data ............................................................................................ 210<br />
5.6.5 Installationsstatus ........................................................................................... 210<br />
5.6.6 Systemstatus Butik ......................................................................................... 211<br />
5.7 Transaktionsläsaren ................................................................................................ 211<br />
5.7.1 Sök kvitto i databasen ..................................................................................... 212<br />
5.8 Inter<strong>net</strong> .................................................................................................................... 217<br />
6 Systeminformation ......................................................................................................... 218<br />
6.1 Påloggning .............................................................................................................. 218<br />
4 (236)
<strong>TP</strong>.<strong>net</strong><br />
Användarmanual<br />
6.2 Touchskärm ............................................................................................................ 218<br />
6.2.1 Rengöring ....................................................................................................... 218<br />
6.3 Ändra logo .............................................................................................................. 218<br />
6.4 Konfigurering av snabbknappar för TA58P ........................................................... 219<br />
6.5 VågID ..................................................................................................................... 221<br />
6.6 Installera egna program .......................................................................................... 221<br />
7 EFT ................................................................................................................................. 222<br />
7.1 EFT-funktioner ....................................................................................................... 222<br />
7.2 X-rapport ................................................................................................................ 222<br />
7.3 Dagsavslut .............................................................................................................. 222<br />
8 Integration mot Visma SPCS ......................................................................................... 224<br />
8.1 Konfigurering ......................................................................................................... 224<br />
8.1.1 Inställningar .................................................................................................... 224<br />
8.1.2 Hämta data ...................................................................................................... 224<br />
8.2 SPCS-funktioner i kassan ....................................................................................... 225<br />
8.2.1 SPCS Order .................................................................................................... 225<br />
8.3 SPCS-funktioner i Backstore .................................................................................. 226<br />
9 Fördefinierade snabbvalsknappar ................................................................................... 228<br />
10 Rapporter ........................................................................................................................ 231<br />
11 Felsökning ...................................................................................................................... 233<br />
11.1 Kassaapplikationen ................................................................................................. 233<br />
11.2 Backstore-applikationen ......................................................................................... 233<br />
11.3 Kontrollenhet .......................................................................................................... 233<br />
11.4 Kvittoskrivare ......................................................................................................... 233<br />
11.4.1 Byta kvittorulle ............................................................................................... 234<br />
5 (236)
<strong>TP</strong>.<strong>net</strong><br />
Användarmanual<br />
1 Introduktion<br />
Wincor Nixdorfs kassaregister är en komplett lösning med hård- och mjukvara som uppfyller<br />
lagkraven för kassaregister.<br />
Kapitel 1.1-1.5 ger en introduktion där bland annat hårdvaran som ingår i paketet gås igenom.<br />
Här förklaras vad de enskilda delarna är, och hur de skall kopplas ihop. Vidare ges en<br />
kortfattad översikt över mjukvaran och hur systemet är uppbyggt.<br />
Vill du komma igång direkt börjar du med snabbguiden i kapitel 2 där du direkt får lära dig<br />
allt du behöver för att på ett par minuter få igång kassan och börja sälja.<br />
Detaljerade instruktioner för hur man i Backstore konfigurerar systemet ges i kapitel 3. I<br />
kapitel 4 får du grundligt lära dig om alla funktioner i kassan, och i kapitel 5 går vi igenom<br />
övriga funktioner i Backstore.<br />
I kapitel 6 tar vi mer detaljerat upp systeminformation, som till exempel hur man konfigurerar<br />
operatörsskärmen.<br />
Avslutningsvis återfinns i kapitel 11 en felsökningsguide samt allmänna tips och råd.<br />
I dokumentet anges referenser till knappar i kassaprogrammet respektive funktioner i<br />
Backstoreprogrammet med fet stil och hakparentes, t ex [Knapp]. Extra information och tips<br />
ges i rutor:<br />
Tips<br />
Tips hittar du i dessa rutor.<br />
1.1 Terminologi<br />
Begrepp Förklaring<br />
Kassa Med kassa avser vi vanligen<br />
kassaprogrammet.<br />
Kassaregister Avser det kompletta systemet med hård-<br />
och mjukvara.<br />
Kassaprogram Avser den del av mjukvaran <strong>TP</strong>.<strong>net</strong> som<br />
används för försäljning.<br />
System Avser all mjukvara som är installerad,<br />
men främst <strong>TP</strong>.<strong>net</strong>.<br />
POS Point-Of-Sale, syftar i detta dokument på<br />
<strong>TP</strong>.<strong>net</strong>:s kassaprogram.<br />
P-USB Strömmatad USB-port<br />
STD-USB Standard USB-port<br />
Artikel En artikel eller vara som kan säljas.<br />
XML eXtensive Markup Language, ett<br />
märkspråk som används för att utbyta data<br />
mellan informationssystem.<br />
6 (236)
<strong>TP</strong>.<strong>net</strong><br />
Användarmanual<br />
1.2 Referenser<br />
Referens Dokument Beskrivning<br />
1 SKVFS 2009:1 Skatteverkets föreskrifter om krav<br />
på kassaregister<br />
2 SKVFS 2009:2 Skatteverkets föreskrifter om<br />
kontrollenhet till kassaregister<br />
3 SKVFS 2009:3 Skatteverkets föreskrifter om<br />
användning av kassaregister<br />
4 <strong>TP</strong>.<strong>net</strong>_3.5_Discounts.pdf Komplett rabattmanual (engelska)<br />
5 artikeldata_mall.xls Mall för artikeldatafil i Excel.<br />
1.3 Hårdvara<br />
Kassaregistret säljs i tre utföranden, Beetle MII plus (Large), Beetle Fusion (Medium) samt<br />
Beetle Mini (Small), se Figur 1, Figur 2 och Figur 3.<br />
Figur 1: Beetle MII plus.<br />
Figur 2: Beetle Fusion.<br />
Figur 3: Beetle Mini.<br />
7 (236)
<strong>TP</strong>.<strong>net</strong><br />
Användarmanual<br />
STD-USB är en standard USB-port medan P-USB är en strömmatad USB-port (12 eller 24<br />
volt). Vanligen finns flera portar av samma typ, och de numreras då 1, 2, … och så vidare. Att<br />
koppla in en enhet i STD-USB1 är ekvivalent med att koppla in den i STD-USB2.<br />
Vilka delar som ingår i respektive system, samt hur de skall kopplas ihop är angivet i Tabell 1,<br />
Tabell 2 och Tabell 3. Figur 4, Figur 5 och Figur 6 visar portarna på Beetle MII Plus, Beetle<br />
Fusion och Beetle Mini.<br />
Tabell 1: Hårdvara Beetle MII plus.<br />
Hårdvara Port<br />
Beetle MII plus<br />
Operatörsskärm P-USB12<br />
Kvittoskrivare COM4<br />
Kunddisplay COM3<br />
Skanner P-USB12<br />
Kassalåda<br />
Tangentbord STD-USB2<br />
Muspekare STD-USB1<br />
Kontrollenhet COM1<br />
Våg (tillval) COM2<br />
Figur 4: Beetle MII plus. Bilden visar baksidan med de olika portarna.<br />
Tabell 2: Hårdvara Fusion.<br />
Hårdvara<br />
Beetle Fusion<br />
Kvittoskrivare COM4<br />
Kunddisplay<br />
Skanner P-USB24<br />
Kassalåda<br />
Tangentbord PS2<br />
Muspekare STD-USB1<br />
Kontrollenhet COM1<br />
Våg (tillval) COM2<br />
8 (236)
<strong>TP</strong>.<strong>net</strong><br />
Användarmanual<br />
COM2,3,4<br />
LAN<br />
Audio Power<br />
PS2 COM1 VGA USB PoweredUSB<br />
Figur 5: Bettle Fusion. Baksidan med de olika portarna.<br />
Tabell 3: Hårdvara Beetle Mini.<br />
Hårdvara<br />
Beetle Mini<br />
Operatörsskärm<br />
Kvittoskrivare COM4<br />
Kunddisplay COM3<br />
Skanner COM2<br />
Kassalåda<br />
Tangentbord STD-USB2<br />
Muspekare STD-USB1<br />
Kontrollenhet COM1<br />
Figur 6: Beetle Mini. Bilden visar baksidan med de olika portarna.<br />
1.4 Mjukvara<br />
Systemet levereras med operativsystemet Windows och kassaregisterprogrammet <strong>TP</strong>.<strong>net</strong><br />
installerat, se Tabell 4. För att garantera att kassaregistret fungerar som det skall får dessa<br />
installationer inte tas bort eller ändras. Eftersom olika rensnings- och uppstädningsprocesser<br />
kör automatiskt nattetid bör systemet inte stängas av över natten.<br />
9 (236)<br />
Touch
<strong>TP</strong>.<strong>net</strong><br />
Användarmanual<br />
Tabell 4: Mjukvara.<br />
Mjukvara<br />
WEPOS Windows Embedded for Point Of Service.<br />
Windows operativsystem framtaget för<br />
kassaregister.<br />
<strong>TP</strong>35 Kassaregisterprogrammet <strong>TP</strong>.<strong>net</strong>.<br />
<strong>TP</strong>.<strong>net</strong> innehåller två delar: kassaprogrammet i vilket själva försäljningen utförs samt<br />
Backstore där all administration av systemet sker.<br />
När systemet slås på startar Windows och loggar automatiskt på användaren pos. Var alltid<br />
påloggad som denna användare när du använder kassaregistret! Kassaprogrammet startar<br />
automatiskt när användare pos loggar på.<br />
Kassaprogrammet, även benämnt Pos, och Backstore-programmet kan också startas antingen<br />
med ikonerna på skrivbordet, eller från startmenyn, se Figur 7.<br />
Figur 7: Starta kassa- respektive Backstore-programmet.<br />
1.4.1 Kassaprogrammet<br />
Alla funktioner i kassan nås via knappar som är arrangerade på tre flikar. För att få tillgång till<br />
funktionerna måste man vara påloggad i kassaprogrammet. I<br />
10 (236)
<strong>TP</strong>.<strong>net</strong><br />
Användarmanual<br />
Tabell 5, Tabell 6 och Tabell 7 ges en kort förklaring av varje knapps funktion med en<br />
hänvisning till motsvarande kapitel. Vilka funktioner (det vill säga knappar) som är<br />
tillgängliga beror på vilket läge kassan befinner sig i, till exempel om det finns ett pågående<br />
kvitto eller inte. Inmatning till kassaprogrammet kan ske via Touchskärmen eller muspekare<br />
och tangentbord.<br />
Om det av någon anledning inte går att skriva ut ett papperskvitto till kunden, till<br />
exempel vid slut på papper, går det inte heller att genomföra några transaktioner i<br />
kassan.<br />
Generell information:<br />
- Kassanummer<br />
- Kvittonummer<br />
- Inloggad kassör<br />
- Datum<br />
- Tid<br />
Antal (artiklar)<br />
Miniräknare<br />
11 (236)<br />
Information om<br />
pågående kvitto<br />
Inmatningsfält<br />
Virtuellt<br />
tangentbord<br />
Online-<br />
status
<strong>TP</strong>.<strong>net</strong><br />
Användarmanual<br />
Text som visas på<br />
kunddisplayen<br />
Kvitto<br />
Siffertangenter<br />
12 (236)<br />
Entertangent <br />
Korrigeringstangenter<br />
Funktionsknappar<br />
(dynamiska)
<strong>TP</strong>.<strong>net</strong><br />
Användarmanual<br />
Tabell 5: Funktionsknappar flik 1.<br />
Knapp Funktion<br />
Logga på. Se avsnitt 4.1.<br />
Starta Övningsläge. Se avsnitt 4.29.<br />
Sökfunktion. Se avsnitt 4.3.<br />
Slå upp pris och lagersaldo för artikel. Se avsnitt 4.4.<br />
Öppnar meny med snabbvalsknappar för<br />
artikelförsäljning. Se avsnitt 4.3.<br />
Returnera artikel. Se avsnitt 4.11.<br />
Ta bort artikelrad från kvittot. Se avsnitt 4.16.2.<br />
Ge rabatt på artikel. Se avsnitt 4.14.<br />
Ge rabatt på kvittototal. Se avsnitt 4.14.<br />
Öppna meny med olika betalningsmedel. Se avsnitt 4.10.<br />
Kontant betalning (SEK). Se avsnitt 4.10.1.<br />
Beräkna kvittototal och förbered för att avsluta kvittot. Se<br />
avsnitt 4.10.<br />
Tabell 6: Funktionsknappar flik 2.<br />
Knapp Funktion<br />
Öppna menyn EFT-funktioner. Endast om tillägget EFT<br />
är installerat.<br />
Logga av. Se avsnitt 4.1.<br />
Sälja presentkort. Se avsnitt 4.6.1.<br />
Växla olika valutor, t ex Euro till SEK. Se avsnitt X.<br />
Ange måttenhet för artikel, t ex löpmeter tyg.<br />
Avsluta handpenningskvitto.<br />
Registrera kund på kvittot.<br />
13 (236)
<strong>TP</strong>.<strong>net</strong><br />
Användarmanual<br />
Registrera anställd på kvittot.<br />
Ta ut Z-dagrapport.<br />
Ta ut X-dagrapport.<br />
Avbryt pågående kvitto.<br />
Ändra pris på artikel på kvittot.<br />
Lägg handpenning.<br />
Tabell 7: Funktionsknappar flik 3.<br />
Knapp Funktion<br />
Avsluta och stäng kassaprogrammet. Se avsnitt 4.27.<br />
Öppna kassalådan utan försäljning (nollinslag).<br />
Byt lösenord för påloggad användare.<br />
Lås kassan, t ex för att ta rast. Endast påloggad<br />
kassör(ska) kan låsa upp kassan igen. Se avsnitt 4.25.<br />
Betala in pengar till växelkassan.<br />
Ta ut pengar ur växelkassan (handkassa).<br />
Skriva ut kopia av föregående kvitto.<br />
Beräkna delsumma för del av kvittot.<br />
Ange kommentar på kvittot (fritext).<br />
Genomför inventering. Se avsnitt 4.26.<br />
Visa VågID på vågdisplayen. Endast om tillägget våg är<br />
installerat.<br />
Parkera pågående kvitto för att kunna hämta upp det<br />
senare. Se avsnitt 4.12.<br />
Hämta upp ett tidigare parkerat kvitto för att avsluta det.<br />
Se avsnitt 4.12.<br />
SPCS order. Funktionen är endast tillgänglig tillsammans<br />
med tillvalet SPCS/Visma.<br />
14 (236)
<strong>TP</strong>.<strong>net</strong><br />
Användarmanual<br />
För att få information om systemet, klicka på Wincor Nixdorf-loggan uppe i vänstra hör<strong>net</strong>.<br />
Figur 8: Klicka på Wincor Nixdorf-ikonen uppe till vänster på skärmen för att se systeminformationen.<br />
Figur 9: Systeminformation.<br />
Här kan man utläsa tillverkningsnummer samt kassaregistrets och kontrollenhetens respektive<br />
serienummer, kassaprogrammets versionsnummer och annan teknisk information. Det är även<br />
här man byter språk i kassan. Valbara språk är svenska och engelska. Avsluta<br />
informationsläget genom att trycka på [OK].<br />
1.4.2 Backstore<br />
När man är påloggad i Backstore visas vyn i Figur 10. Navigationsträdet till vänster används<br />
för att navigera mellan olika funktioner. Funktionerna öppnas i funktionsytan till höger om<br />
navigationsträdet. Vilka knappar som är synliga i verktygsfältet beror på vilken funktion som<br />
är aktiv, se Tabell 8 för en komplett översikt.<br />
15 (236)<br />
Byt språk
<strong>TP</strong>.<strong>net</strong><br />
Användarmanual<br />
Navigationsträd<br />
Figur 10: Backstore. Vyn när man är påloggad i Backstore.<br />
Tabell 8: Knappar i Backstore.<br />
Knapp Funktion<br />
Öppna<br />
Visa/dölj navigationsträd<br />
Visa tabell<br />
Visa formulär<br />
Förhandsgranska rapport<br />
Uppdatera<br />
Val<br />
Vy<br />
Ändra<br />
Spara<br />
Verktygsfältet<br />
16 (236)<br />
Starta kassan<br />
Statusinformation<br />
Byt språk<br />
Hjälp<br />
Funktionsyta<br />
Logga av/på
<strong>TP</strong>.<strong>net</strong><br />
Användarmanual<br />
Knapp Funktion<br />
Ångra<br />
Ny<br />
Radera<br />
Använd filter<br />
Använd filter<br />
Definiera filter<br />
Bläddra upp<br />
Bläddra ner<br />
Första<br />
Föregående<br />
Nästa<br />
Sista<br />
Starta kassa<br />
Språk<br />
Hjälp<br />
Logga på/Logga av<br />
1.4.2.1 Ändra inmatningar<br />
När man startar en funktion eller öppnar ett formulär i Backstore är fälten låsta och kan inte<br />
ändras – detta för att undvika att man av misstag råkar skriva över information i ett fält. För<br />
att kunna ändra värdet på eller texten i ett fält måste man först klicka på knappen [Ändra], se<br />
Tabell 8. På samma sätt måste man klicka på [Ändra] för att aktivera knappen [Ny].<br />
1.5 Kontrollenhet<br />
Kontrollenheten måste vara inkopplad och fungera för att kassaregistret skall kunna användas.<br />
Om kontrollenheten inte fungerar korrekt går det inte att genomföra några transaktioner i<br />
kassaprogrammet.<br />
Alla transaktioner registreras i kassaregistret och information om försäljnings- och<br />
returbelopp samt moms skickas till och sparas i kontrollenheten. Denna information kan bara<br />
återhämtas och läsas av Skatteverket.<br />
17 (236)
<strong>TP</strong>.<strong>net</strong><br />
Användarmanual<br />
2 Snabbstart<br />
Detta kapitel går kortfattat igenom kassaregistrets grundläggande funktioner så att du snabbt<br />
kommer igång. Målet med kapitlet är att du på ett par minuter skall kunna skapa och sälja en<br />
artikel.<br />
<strong>TP</strong>.<strong>net</strong> innehåller två delar: Backstore där man administrerar systemet samt kassaprogrammet<br />
(POS) i vilket själva försäljningen sker.<br />
Om de artiklar du vill sälja redan finns upplagda kan du hoppa direkt till avsnitt 2.2, börja<br />
annars med avsnitt 2.1.<br />
2.1 Skapa artikel<br />
2.1.1 Starta Backstore<br />
Programmet hittar du i Startmenyn, se Figur 11.<br />
Figur 11: Starta Backstore från Startmenyn.<br />
Du kan även dubbelklicka på Backstore-ikonen på Skrivbordet, se Figur 12.<br />
Figur 12: Ikon för att starta Backstore.<br />
2.1.2 Logga på<br />
Det finns tre fördefinierade användare i systemet med olika behörighet, se Tabell 9.<br />
Tabell 9: Fördefinierade användare.<br />
Användare Profil Påloggningsnamn Lösenord<br />
Butiksansvarig Butiksansvarig 1 1<br />
Butikschef Kassachef 2 2<br />
Kassör Kassörska Kassör/Kassörska 3 3<br />
Logga på genom att ange användarnamn och lösenord.<br />
1. Tryck på ikonen för påloggning.<br />
18 (236)
<strong>TP</strong>.<strong>net</strong><br />
Användarmanual<br />
2. Ange Påloggningsid (användarnamn) och Lösenord.<br />
3. Tryck [OK].<br />
4. Du är nu påloggad i Backstore och kan börja använda funktionerna.<br />
Vi rekommenderar att du loggar på som användare 2 i Backstore. En användare bör byta sitt<br />
lösenord efter första påloggningen, se avsnitt 3.4.<br />
19 (236)
<strong>TP</strong>.<strong>net</strong><br />
Användarmanual<br />
2.1.3 Skapa en ny artikel<br />
1. Dubbelklicka på [Skapa Artikel] under [Inställningar]/ [Snabbguider].<br />
2. Ange manuellt KassaartikelID (artikelnummer) som kommer att anges i kassan för<br />
att sälja artikeln. Alternativt så anges artikelnummer genom att markören ställs i fältet<br />
för KassaartikelID och varans streckkod skannas.<br />
Ange en Beskrivning av artikeln som kommer att skrivas ut på kvittot. Välj Varugrupp. I<br />
3. Tabell 11 i kapitel 3.1.1 listas fördefinierade varugrupper.<br />
4. Välj Avdelning.<br />
5. Välj Skattegrupp.<br />
6. Ange Försäljningspris.<br />
20 (236)
<strong>TP</strong>.<strong>net</strong><br />
Användarmanual<br />
7. Klicka på [Spara].<br />
Artikeln finns nu upplagd i systemet och kan säljas. För att skapa ytterligare en ny artikel,<br />
klicka på [Ny].<br />
Mer detaljerad information återfinns i avsnitt 3.2.2.<br />
2.2 Sälj artikel<br />
2.2.1 Starta Kassaprogrammet (Pos)<br />
Kassaprogrammet, även benämnt Pos, startar automatiskt så fort kassaregistret slås på, men<br />
om programmet inte är igång kan det startas manuellt via Startmenyn, se Figur 13. Du kan<br />
också starta programmet genom att dubbelklicka på ikonen [Kassa] på skrivbordet, se Figur<br />
14.<br />
Figur 13: Starta kassaapplikationen från Startmenyn.<br />
21 (236)
<strong>TP</strong>.<strong>net</strong><br />
Användarmanual<br />
Figur 14: Ikon för att starta kassaapplikationen.<br />
2.2.2 Logga på<br />
Logga på genom att ange användarnamn och lösenord.<br />
1. Tryck på [Logga på] på flik 1.<br />
2. Ange Kassör-nr (användarnamn) och PIN (lösenord).<br />
22 (236)
<strong>TP</strong>.<strong>net</strong><br />
Användarmanual<br />
3. Tryck på [Logga på].<br />
4. Du är nu påloggad och kassan är redo för försäljning.<br />
Vi rekommenderar att du loggar på som användare 3 i kassan, se Tabell 9. En användare bör<br />
byta sitt lösenord efter första påloggningen, se avsnitt 4.24.<br />
23 (236)
<strong>TP</strong>.<strong>net</strong><br />
Användarmanual<br />
Räkna växelkassa<br />
Vid första påloggningen efter att en Z-dagrapport skrivits ut måste växelkassan<br />
räknas innan användaren kan starta försäljning, se avsnitt 4.2.<br />
2.2.3 Försäljning av artikel<br />
Det finns fem olika sätt att registrera artiklar för försäljning:<br />
• Snabbvalsknappar<br />
• Skanning av streckkod<br />
• Artikelsök<br />
• Manuell inmatning av artikelnummer<br />
• Sälja direkt på varugrupp<br />
Snabbvalsknappar<br />
Användning av snabbvalsknappar kräver konfigurering vilket tas upp i avsnitt 3.3.<br />
Skanning av streckkod<br />
1. Skanna artikelns streckkod<br />
2. Artikeln registreras på kvittot. Kassan är nu redo för att registrera ytterligare artiklar,<br />
eller avsluta kvittot<br />
Artikelsök<br />
1. Tryck på knappen [Sök artikel] på flik 1.<br />
2. Formuläret Sök artikel öppnas. Följande knappar finns tillgängliga:<br />
24 (236)
<strong>TP</strong>.<strong>net</strong><br />
Användarmanual<br />
a. Artikel är default-valet och innebär att man söker på artikelegenskaperna<br />
Artikelbeskrivning, Artikelnummer och/eller PLU-nummer.<br />
b. Artikelgrupp innebär att man söker på artikelgrupp (Vara eller Tjänst).<br />
c. Kategori innebär att man söker på kategori.<br />
d. Varugrupp innebär att man söker på varugrupp.<br />
e. Rensa tömmer alla inmatade sökkriteria.<br />
f. Sök startar sökningen.<br />
g. Avbryt avslutar funktionen Sök artikel utan att leta upp eller sälja en artikel.<br />
3. Ange sökparametrar och tryck på knappen [Sök] för att leta efter motsvarande artikel.<br />
Det går även att använda så kallade wild card (*) i sökningen. Lämnas fälten för<br />
sökparametrar tomma kommer sökningen att returnera samtliga artiklar i systemet.<br />
4. Bläddra bland sökresultaten med pilknapparna.<br />
25 (236)
<strong>TP</strong>.<strong>net</strong><br />
Användarmanual<br />
5. Markera önskad artikel och tryck på knappen [Sälj artikel] för att sälja artikeln.<br />
5. Artikeln registreras på kvittot. Kassan är nu redo för att registrera ytterligare artiklar,<br />
eller avsluta kvittot.<br />
Ifall sökningen hittar fler än 1 000 artiklar visas ett meddelande:<br />
26 (236)
<strong>TP</strong>.<strong>net</strong><br />
Användarmanual<br />
Stäng felmeddelandet genom att trycka [OK]. Endast de 1 000 första träffarna visas.<br />
Manuell inmatning av artikelnummer<br />
1. Skriv in artikelnumret i inmatningsfältet.<br />
2. Tryck [Enter].<br />
27 (236)
<strong>TP</strong>.<strong>net</strong><br />
Användarmanual<br />
3. Artikeln registreras på kvittot. Kassan är nu redo för att registrera ytterligare artiklar,<br />
eller avsluta kvittot.<br />
Sälja direkt på varugrupp<br />
Det går även att sälja direkt på varugrupp. Vid försäljning direkt på varugrupp sätts<br />
momssatsen automatiskt till 25%. I<br />
Tabell 11 i kapitel 3.1.1 listas de fördefinierade varugrupperna.<br />
1. Skriv in varugruppsnummer, t ex 9.<br />
28 (236)
<strong>TP</strong>.<strong>net</strong><br />
Användarmanual<br />
2. Tryck [Enter].<br />
3. Formuläret Välj artikelpris öppnas. Ange ett pris och tryck [OK].<br />
29 (236)
<strong>TP</strong>.<strong>net</strong><br />
Användarmanual<br />
4. Artikeln registreras på kvittot. Kassan är nu redo för att registrera ytterligare artiklar,<br />
eller avsluta kvittot.<br />
Korrigera inmatning<br />
För att ta bort enstaka tecken, tryck .<br />
För att rensa inmatningsfältet, tryck<br />
Makulera en artikelrad<br />
För att ta bort en hel artikelrad, t ex vid felaktig inmatning, markera raden och<br />
tryck på knappen [Radmakulering]. Hela raden kommer att tas bort från kvittot<br />
och ingen referens till den tidigare raden finns kvar.<br />
Avbryt kvitto<br />
Ett pågående försäljningskvitto kan avbrytas så länge ingen delbetalning gjorts.<br />
Tryck på knappen [Avbryt kvitto]. I fall en delbetalning gjorts måste först<br />
betalningsraden tas bort genom en radmakulering<br />
2.2.4 Avsluta kvittot<br />
1. Tryck [Total] på flik 1.<br />
30 (236)
<strong>TP</strong>.<strong>net</strong><br />
Användarmanual<br />
2. Totalt belopp att betala visas nu i informationsfältet och på kunddisplayen.<br />
3. Skriv in beloppet kunden betalar (50 kr i exemplet) och tryck på [Kontant]. För andra<br />
betalmedel, se avsnitt 4.10.<br />
31 (236)
<strong>TP</strong>.<strong>net</strong><br />
Användarmanual<br />
4. Om beloppet kunden betalade var lika med eller större än kvittototalen öppnas<br />
kassalådan och kvittot skrivs ut.<br />
5. Om kunden skall ha växel tillbaka visas växelbeloppet i informationsfältet och på<br />
kunddisplayen.<br />
6. Stäng kassalådan.<br />
Kassan är nu redo för nästa kund.<br />
Kassalåda<br />
I fall kassalådan lämnas öppen visas ett meddelande:<br />
Funktionerna i kassan är blockerade tills kassalådan stängts.<br />
32 (236)
<strong>TP</strong>.<strong>net</strong><br />
Användarmanual<br />
2.3 Snabbval tangentbord<br />
De tolv funktionstangenterna på tangentbordet, F1-F12, har förprogrammerats med olika<br />
kassafunktioner enligt Tabell 10.<br />
Tabell 10: Snabbvalsknappar. De tolv funktionstangenterna F1-F12 har förprogrammerats med olika<br />
kassafunktioner.<br />
Funktionstangent Funktion<br />
F1 Används inte<br />
F2 Logga på/av<br />
F3 Kontant<br />
F4 Total<br />
F5 Kund<br />
F6 Repetera artikel<br />
F7 Betalningsmedel<br />
F8 Retur<br />
F9 Ändra pris<br />
F10 Avbryt kvitto<br />
F11 Rabatt<br />
F12 Prisfråga<br />
2.4 Dagsavslut<br />
Dagsavslut<br />
Vid försäljningsdagens slut bör man ta ut en Z-dagrapport, se avsnitt 4.23.1, samt<br />
göra ett Dagavslut, se avsnitt 5.3.<br />
33 (236)
<strong>TP</strong>.<strong>net</strong><br />
Användarmanual<br />
3 Konfigurering i Backstore<br />
All konfigurering av <strong>TP</strong>.<strong>net</strong> sker i Backstore. Det är i Backstore som man skapar och hanterar<br />
användare, lägger upp artiklar och mycket mera. I detta kapitel går vi igenom de olika<br />
inställningarna som kan göras i Backstore, medan övriga funktioner tas upp i kapitel 5.<br />
3.1 Varugrupper<br />
En varugrupp, eller artikelgrupp, består av en eller flera artiklar som anses tillhöra samma<br />
kategori. Strukturen – eller hierarkin – för varugrupper visas i Figur 15. Artiklar knyts till<br />
varugrupper på nivå 0. Det går att sälja direkt på varugrupper på nivå 0, men inte på nivå 2<br />
eller 1.<br />
Varugrupp - Nivå 2<br />
Varugrupp - Nivå 1<br />
Figur 15: Varugruppshierarki.<br />
Varugrupp - Nivå 0<br />
Figur 16 visar hierarkin för varugrupper som den presenteras i systemet. I exemplet är NULL<br />
den överordnade varugruppen på nivå 2. Det finns fem olika varugrupper på nivå 1 som alla i<br />
sin tur har undergrupper på nivå 0. Endast undergrupperna för Kläder visas. Eftersom<br />
varugruppen Sport är på nivå 0 går det att sälja direkt på varugruppen Sport genom att ange<br />
ArtikelgruppID 17 i kassan. Det går också att knyta artiklar till varugruppen Sport.<br />
Figur 16: Varugrupper med hierarki. Varugrupperna har tre olika nivåer 0, 1 och 2 där artiklar knyts<br />
till nivå 0.<br />
3.1.1 Fördefinierade varugrupper<br />
Vid grundinstallationen läggs ett antal fördefinierade varugrupper upp. I<br />
34 (236)
<strong>TP</strong>.<strong>net</strong><br />
Användarmanual<br />
Tabell 11 anges de fördefinierade varugrupperna. Samtliga fördefinierade varugrupper är<br />
inordnade under gruppen NULL på nivå 2. Se även Figur 17.<br />
Tabell 11: Fördefinierade varugrupper.<br />
Nivå 2 Nivå 1 Nivå 0 ID<br />
NULL Livsmedel Kolonial 2<br />
Frukt och grönt 3<br />
Mejeri 4<br />
Chark 5<br />
Bröd 6<br />
Godis 7<br />
Dryck 8<br />
Kontor Tidningar 9<br />
Böcker 10<br />
Kontorsmateriel 11<br />
Elektronik Telefoni 12<br />
Dator 13<br />
Tillbehör 14<br />
Kläder Kläder 15<br />
Skor 16<br />
Sport 17<br />
Övrigt Övrigt 1<br />
Figur 17: Översikt över fördefinierade varugrupper som de presenteras i Backstore under [Varugrupper<br />
med hierarki].<br />
3.1.2 Skapa egna varugrupper<br />
Det går att skapa nya varugrupper på de olika nivåerna 0, 1 och 2, samt att lägga upp nya<br />
nivåer om man vill han en mer detaljerad varugruppshierarki. Till exempel går det att skapa<br />
en ny varugrupp Kosmetika med undergrupperna Ansikte, Hud och Hår, eller att lägga till<br />
undergruppen Mobilt under den befintliga varugruppen Elektronik, se Figur 18.<br />
35 (236)
<strong>TP</strong>.<strong>net</strong><br />
Användarmanual<br />
Observera att en varugrupp bara kan tas bort om det inte finns några artiklar knutna till den.<br />
Figur 18: Lägga till egna varugrupper. Varugruppen Kosmetika med undergrupperna Ansikte, Hud och<br />
Hår har lagts till, liksom varugruppen Mobilt under den befintliga gruppen Elektronik.<br />
3.1.2.1 Skapa en ny varugrupp med undergrupper<br />
1. Dubbelklicka på [Varugrupper med hierarki] under [Inställningar]/[Artikeldata].<br />
2. Klicka på [Ändra] och [Ny] för att skapa en ny varugrupp.<br />
3. Fyll i<br />
a. ArtikelgruppID, bestående av antingen siffror eller ett namn (bokstäver).<br />
b. Namn, vad den nya gruppen skall heta.<br />
c. Beskrivning, en beskrivning av den nya varugruppen<br />
36 (236)
<strong>TP</strong>.<strong>net</strong><br />
Användarmanual<br />
Artikelgruppnivå skall vara 1 för att skapa en ny varugrupp med undergrupper analogt<br />
med till exempel Livsmedel.<br />
4. Klicka på [Spara].<br />
5. Den nya varugruppen läggs till i listan.<br />
6. Fortsätt skapa undergrupper till den nya varugruppen. Klicka på [Ny].<br />
7. Fyll i<br />
a. ArtikelgruppID, bestående av antingen siffror eller ett namn (bokstäver).<br />
b. Namn, vad den nya gruppen skall heta.<br />
c. Beskrivning, en beskrivning av den nya varugruppen<br />
37 (236)
<strong>TP</strong>.<strong>net</strong><br />
Användarmanual<br />
Klicka här<br />
för att göra<br />
Kosmetika<br />
till<br />
överordnad<br />
varugrupp.<br />
Artikelgruppnivå skall vara 0 för att skapa en undergrupp. De två översta fälten fylls<br />
igenom att klicka på den varugrupp som skall vara överordnad, i exemplet<br />
varugruppen Kosmetika.<br />
8. Fortsätt skapa önskade undergrupper. I exemplet har även Hår och Ansikte lagts till.<br />
För att skapa undergrupper till befintliga varugrupper följs steg 6-7. I exemplet ovan har<br />
ArtikelgruppID angetts med enbart bokstäver, till exempel Hud. För att sälja direkt på<br />
varugruppen anger man Hud som inmatning i kassan och trycker på [Enter], se Figur 19.<br />
38 (236)
<strong>TP</strong>.<strong>net</strong><br />
Användarmanual<br />
Figur 19: Sälja direkt på varugrupp vars ID består av bokstäver, Hud i exemplet.<br />
3.1.2.2 Hierarki<br />
1. Klicka på fliken [Hierarki] under [Varugrupper med hierarki].<br />
2. Klicka på [Ny].<br />
39 (236)
<strong>TP</strong>.<strong>net</strong><br />
Användarmanual<br />
3. Ange en Beskrivning och klicka på [Spara]. Observera att det inte går att ändra värdet<br />
på nivån, utan att det alltid är en högre nivå som skapas.<br />
4. Hierarkin utökas med den nya nivån.<br />
Den nya, högre, nivån 3, återspeglas även under fliken [Varugrupper].<br />
3.2 Artiklar<br />
I kassaregisterprogrammet säljs kassaartiklar. En eller flera kassaartiklar tillhör en artikel, det<br />
vill säga en artikel är ett sätt att gruppera en eller flera kassaartiklar, se Figur 20.<br />
40 (236)
<strong>TP</strong>.<strong>net</strong><br />
Användarmanual<br />
Artikel<br />
Kassaartikel 1<br />
Kassaartikel 2<br />
Kassaartikel …<br />
Figur 20: Artikelstruktur. Till en artikel hör en eller flera kassaartiklar.<br />
Artiklarna i sin tur tillhör olika varugrupper. Till exempel kan det finnas en artikel Smör som<br />
på nivå 0 tillhör varugruppen Mejeri som in sin tur hör till varugruppen Livsmedel. I<br />
fortsättningen kommer artikel och kassaartikel användas synonymt om inte annat anges.<br />
Det går att när som helst lägga upp nya artiklar via snabbguiden, men man kan inte ändra<br />
befintliga artiklar under pågående försäljning. För att kunna ändra informationen för en artikel<br />
måste man först logga ur kassan, annars visas ett felmeddelande, se Figur 21. Stäng<br />
meddelandet genom att klicka [OK].<br />
Figur 21: Felmeddelande som visas om man försöker ändra informationen för en artikel då en användare<br />
är påloggad i kassan.<br />
All information om upplagda artiklar nås genom att dubbelklicka på [Artiklar Visa/Ändra]<br />
under [Inställningar]/[Artikeldata], se Figur 22. I fönstret visas en lista över alla artiklar.<br />
Använd pilknapparna för att bläddra.<br />
41 (236)
<strong>TP</strong>.<strong>net</strong><br />
Användarmanual<br />
Bläddra<br />
upp/ner (en<br />
sida i taget)<br />
Gå till<br />
första/sista<br />
sidan<br />
Figur 22: Artiklar. Vyn visar alla artiklar upplagda i systemet, en sida i taget. Använd pilknapparna för<br />
att bläddra bland artiklarna.<br />
Dubbelklicka på en artikelrad för att se information om motsvarande artikel, se Figur 23.<br />
Under fliken Generell finns allmän information som gäller alla kassaartiklar som knyts till<br />
artikeln. Här anges bland annat Skattegrupp och om det skall gå att ge rabatt på artikeln, samt<br />
vilken varugrupp artikeln tillhör. Alla kassaartiklar som tillhör en viss artikel kommer alltså<br />
att ha samma skattegrupp.<br />
42 (236)<br />
Bläddra<br />
upp/ner (en<br />
artikel i taget)<br />
En artikel<br />
per rad
<strong>TP</strong>.<strong>net</strong><br />
Användarmanual<br />
Figur 23: Artikel. Generell information för en artikel.<br />
För att se vilka kassaartiklar som är knutna till artikeln, klicka på fliken Kassaartiklar, se<br />
Figur 24. Dubbelklicka på kassaartikelraden för mer detaljerad information om den specifika<br />
kassaartikeln.<br />
Dubbelklicka för<br />
att se detaljerad<br />
information för<br />
kassaartikeln<br />
Figur 24: Kassaartikel. Dubbelklicka på kassaartikelraden för att öppna Kassaartikel-formuläret med<br />
detaljerad information.<br />
43 (236)
<strong>TP</strong>.<strong>net</strong><br />
Användarmanual<br />
3.2.1 Detaljerad kassaartikelinformation<br />
Kassaartiklar har olika attribut som anges i formuläret Kassaartikel under de sju olika flikarna<br />
Generell, Priser, Val, Fler val, PLU-nummer, Set-positioner och Artikelpaket.<br />
3.2.1.1 Generell<br />
Under fliken Generell finns allmän information om kassaartikeln, se Figur 25.<br />
• KassaartikelID kan vara valfri sträng på högst 20 tecken. Det är kassaartikelID:t som<br />
matas in i kassaprogrammet vid försäljning, varför man bör välja tecken som är enkla<br />
att mata in. I alla exempel i denna manual används endast siffror som kassaartikelID.<br />
På andra ställen i texten används artikelnummer synonymt med kassaartikelID.<br />
• Butiksnamn är alltid samma för alla artiklar.<br />
• Beskrivning 1 är den text som visas på kunddisplayen och skrivs ut på kvittot när<br />
artikeln säljs. Texten kan vara högst 20 tecken lång. Beskrivning 1 måste anges.<br />
• Beskrivning 2 och Beskrivning 3 är valfria och kan vara högst 32 tecken långa.<br />
• Länkad artikel betyder att det finns länkade kassaartiklar som kommer att säljas<br />
automatiskt tillsammans med denna kassaartikel.<br />
• Försäljningspris är priset kassaartikeln säljs för om inga rabatter tillkommer. Ifall<br />
försäljningspriset sätts till 0 SEK kommer användaren uppmanas att ange ett pris då<br />
kassaartikeln säljs.<br />
• Tara är vikten för eventuellt emballage. När kassaartikeln vägs dras denna vikt<br />
automatiskt bort. Tara anges i gram.<br />
• Basenhet definierar en text på högst tre tecken som används då enhetspriset för<br />
kassaartikeln säljs. Till exempel ”kg” för vikt eller ”cm” för längd.<br />
Figur 25: Generell. Här anges allmän information om kassaartikeln som beskrivning och försäljningspris.<br />
3.2.1.2 Priser<br />
Under fliken Priser anges ytterligare prisinformation, se Figur 26.<br />
44 (236)
<strong>TP</strong>.<strong>net</strong><br />
Användarmanual<br />
• Lägre/Övre prisgräns anger ett intervall inom vilket priset måste ligga vid manuell<br />
inmatning av pris i kassan, till exempel genom användning av funktionen Ändra pris.<br />
• Lägsta möjliga pris anger lägsta priset kassaartikeln får säljas för vid automatiska<br />
rabatter och andra prisreduktioner. Typiskt sätts Lägsta möjliga pris till inköpspriset.<br />
• 2:a – 5:e pris. Anges något eller några av dessa priser får användaren välja rätt pris då<br />
varan säljs.<br />
Figur 26: Priser. Under fliken Priser anges detaljerad prisinformation.<br />
3.2.1.3 Val<br />
Det finns ett antal olika val som kan appliceras på en kassaartikel.<br />
• Totalrabatt tillåten används för att ange huruvida artikeln tas med i beräkningar av<br />
totalrabatter, eller om endast radrabatter är tillåtna.<br />
• Retur ej tillåten betyder att kassaartikeln ej får returneras.<br />
• Pris är negativt innebär att kassaartikelns pris alltid betraktas som negativt, det vill<br />
säga utbetalning till kunden.<br />
• Pantflagga är en markör som sparas men inte används.<br />
• Låst. Låsta kassaartiklar kan inte säljas. Till exempel kan man låsa artiklar som visat<br />
sig vara farliga, eller vars bäst före-datum passerat och därmed undvika att de säljs av<br />
misstag.<br />
• Kontrakt är en markör som sparas men inte används. Kontrakt komprimeras inte på<br />
kvittot.<br />
• Fiskal artikel är en markör som sparas men inte används. Fiskala artiklar komprimeras<br />
inte på kvittot.<br />
• Har serienummer betyder att varje kassaartikel har ett unikt serienummer som måste<br />
anges av användaren vid försäljning.<br />
• Viktvara är en vara som måste vägas.<br />
45 (236)
<strong>TP</strong>.<strong>net</strong><br />
Användarmanual<br />
• Märkesvara är en markör som sparas men inte används.<br />
• Behörighet krävs används för speciella varor där en föreståndare måste godkänna<br />
försäljningen.<br />
• Kontrollera pris innebär att vid varje försäljning måste användaren godkänna eller<br />
ändra priset.<br />
• Repetition ej tillåten betyder att man inte kan repetera samma artikel genom att trycka<br />
[Enter].<br />
• Använd storlek och färg gör att systemet försöker hitta matchande färg- och<br />
storleksinformation när kassaartikeln säljs.<br />
• Sök efter paketerade artiklar gör att systemet försöker hitta information om<br />
artikelpaket, se avsnitt 3.2.1.7, och föreslår användaren att använda dem istället för<br />
den ursprungliga kassaartikeln.<br />
Figur 27: Val. Det finns flera olika val som kan appliceras på en kassaartikel.<br />
3.2.1.4 Fler val<br />
Ytterligare valmöjligheter finns under fliken Fler val, se Figur 28.<br />
• Position i artikelset. Se avsnitt 3.2.1.6.<br />
• Mått måste anges innebär att användaren uppmanas ange mått när kassaartikeln säljs.<br />
Vilken måttenhet som används bestäms av artikelns måttenhet, se Figur 23.<br />
• Antalsinmatning ej tillåten betyder att det inte är tillåtet att använda antalsfunktionen,<br />
[X], i kassan.<br />
• Kontrollera kundens ålder gör att systemet uppmanar användaren att kontrollera<br />
kundens ålder då kassaartikeln säljs.<br />
• Ålderskontroll i antal år anger vilken ålder som visas i meddelandet ovan.<br />
46 (236)
<strong>TP</strong>.<strong>net</strong><br />
Användarmanual<br />
Figur 28: Fler val.<br />
3.2.1.5 PLU-nummer<br />
PLU-nummer fungerar som alias för artiklar – det är bara en annan kod för att sälja exakt<br />
samma artikel. Ofta används PLU-nummer då samma artikel kan komma från olika artiklar<br />
och därmed ha olika streckkoder. Man kan också sätta korta PLU-nummer som är lätta att<br />
komma ihåg för varor som säljs ofta. Vidare tillåter PLU-nummer att man särskiljer varianter<br />
av samma artikel baserat på färg och storlek.<br />
• PLU-nummer kan vara valfri sträng på upp till 40 tecken.<br />
• Storlekskod skall anges ifall Använd storlek och kryssats i under fliken Val.<br />
• Färgkod skall anges ifall Använd storlek och kryssats i under fliken Val.<br />
47 (236)
<strong>TP</strong>.<strong>net</strong><br />
Användarmanual<br />
Figur 29: PLU-nummer. PLU-nummer är ett annat sätt att identifiera artiklar på.<br />
3.2.1.6 Set-positioner<br />
Ett set är en grupp artiklar som säljs automatiskt efter att bara ett kassaartikelID eller PLUnummer<br />
matats in. Set används typiskt för presentförpackningar eller kampanjerbjudanden.<br />
Ett exempel är försäljningen av en presentkorg som innehåller de tre kassaartiklarna Badskum,<br />
Badsalt och Tvål, se Figur 30. Presentkorgen säljs genom inmatning av artikelnummer 400,<br />
varvid de tre artiklarna som ingår i presentkorgen automatiskt registreras på kvittot.<br />
48 (236)
<strong>TP</strong>.<strong>net</strong><br />
Användarmanual<br />
Figur 30: En presentkorg är ett exempel på ett set.<br />
För att definiera ett set måste man först ha en dummy-artikel, en så kallad set-artikel. Under<br />
denna huvudartikel samlar man sedan de kassaartiklar, kallde set-positioner, som tillhör detta<br />
set, se Figur 31.<br />
Huvudartikel<br />
Set-positioner<br />
Kassaartikel 1<br />
Kassaartikel 2<br />
Kassaartikel 3<br />
Presentkorg<br />
Badskum<br />
Badsalt<br />
Tvål<br />
Figur 31: Exempel på Set. Set-artikeln är en Presentkorg som innehåller kassaartiklarna, eller setpositionerna,<br />
Badskum, Badsalt och Tvål. När en presentkorg säljs, säljs automatiskt de tre<br />
kassaartiklarna.<br />
49 (236)
<strong>TP</strong>.<strong>net</strong><br />
Användarmanual<br />
För set-artikeln måste man ange set-typ enligt 3.2.1.4:<br />
• Set med pris från ingående artiklar, omsättning fördelas på huvudartikeln betyder att<br />
försäljningspriset för detta set blir totalsumman av de ingående set-positionerna och<br />
omsättningen sätts upp på huvudartikeln.<br />
• Set med pris från ingående artiklar, omsättning fördelas på de ingående artiklarna<br />
betyder att försäljningspriset för detta set blir totalsumman av de ingående setpositionerna<br />
och omsättningen fördelas på set-positionerna.<br />
• Set med pris från huvudartikeln, omsättning fördelas på huvudartikeln betyder att<br />
försäljningspriset blir priset för set-artikeln och omsättningen sätts upp på<br />
huvudartikeln.<br />
Efter att ha lagt upp en huvudartikel och angett set-typ måste set-positionerna definieras och<br />
kopplas till huvudartikeln. En set-position defineras av ett set-positionsnamn och minst en<br />
positionsdetalj.<br />
Exempel set - Lunchmeny<br />
Ett exempel på ett set kan vara en lunchmeny där det ingår tre saker: valfri<br />
smörgås, en dricka och antingen te eller kaffe. Lunchmenyn är huvudartikeln,<br />
medan varje sak som ingår i lunchmenyn är en set-position. För varje set-position<br />
finns flera valmöjligheter, det vill säga multipla positionsdetaljer, och man kan<br />
bara göra ett val från varje set-position.<br />
Huvudartikel: Lunchmeny<br />
Set-position 1:<br />
Set-positionsnamn: Smörgås<br />
Positionsdetaljer: Ostsmörgås, Skinksmörgås, Kalkonsmörgås<br />
Set-position 2:<br />
Set-positionsnamn: Dricka<br />
Positionsdetaljer: Apelsinjuice, Vatten, Mjölk<br />
Set-position 3:<br />
Set-positionsnamn: Varm dryck<br />
Positionsdetaljer: Kaffe, Te<br />
Lunchmenyn i exemplet skapas och säljs enligt följande:<br />
1. Dubbelklicka på [Artiklar Visa/ändra] under [Inställningar]/[Artikeldata].<br />
2. Klicka på [Ny] för att skapa en ny huvudartikel.<br />
50 (236)
<strong>TP</strong>.<strong>net</strong><br />
Användarmanual<br />
3. Kalla artikeln Lunchmeny och klicka på [Spara].<br />
4. Klicka på fliken [Kassaartiklar] och [Ny] för att skapa en ny kassaartikel.<br />
5. Kalla även kassaartikeln Lunchmeny och ange ett försäljningspris.<br />
6. Klicka på [Spara]. Huvudartikeln är skapad och det är dags att lägga till set-positioner,<br />
det vill säga menyval.<br />
7. Klicka på fliken [Set-positioner] och klicka på [Ny] för att skapa en ny set-position.<br />
51 (236)
<strong>TP</strong>.<strong>net</strong><br />
Användarmanual<br />
8. Ange Set-positionsnamn, till exempel Smörgås. Set-positionsnam<strong>net</strong> använda bara om<br />
det finns multipla positionsdetaljer. Ordernummer anger i vilken ordning setpositionerna<br />
hanteras. Lägst nummer hanteras först.<br />
9. Klicka på [Spara].<br />
10. Fyll i<br />
a. KassaartikelID, det vill säga artikelnummer för den artikel som skall säljas.<br />
b. Beskrivning som kommer att visas för artikeln.<br />
52 (236)
<strong>TP</strong>.<strong>net</strong><br />
Användarmanual<br />
c. Artikelpris som är kassaartikelns försäljningspris när den säljs i ett set. Detta<br />
pris används bara om set-priset tas som summan av de enskilda setpositionernas<br />
priser.<br />
d. Kvantitet om flera artiklar skall säljas samtidigt.<br />
11. Klicka på [Spara].<br />
12. Klicka på [Ny] för att skapa en ny set-positionsdetalj. Observera att markören måste<br />
vara i fältet Sätt positionsdetaljer. Annars kommer istället en ny set-position att skapas.<br />
13. Fyll i informationen för nästa set-positionsdetalj. Notera att vi fortfarande lägger till<br />
positionsdetaljer (artiklar) till set-positionen Smörgås.<br />
14. Upprepa tills alla positionsdetaljer är skapade. Klicka sedan i fältet Set-position och<br />
klicka på [Ny] för att skapa nästa set-position.<br />
53 (236)
<strong>TP</strong>.<strong>net</strong><br />
Användarmanual<br />
15. Fyll i namn, till exempel Dryck, och klicka på [Spara].<br />
16. Fortsätt skapa resterande set-positioner och positionsdetaljer.<br />
17. Klicka på fliken [Fler val].<br />
18. Välj set-typ.<br />
19. Klicka på [Spara]. Detta set är nu klart att säljas i kassan.<br />
20. Ange artikelnumret för huvudartikeln, Lunchmeny i exemplet, i kassan och tryck<br />
[Enter].<br />
54 (236)
<strong>TP</strong>.<strong>net</strong><br />
Användarmanual<br />
21. För varje set-position öppnas nu i kassan en meny där användaren får välja vilken av<br />
de tillhörande positionsdetaljerna som skall säljas.<br />
22. Markera önskad artikeln genom att trycka på den och tryck sedan på [Sälj artikel].<br />
23. De valda artiklarna registreras på kassan under huvudartikeln.<br />
55 (236)
<strong>TP</strong>.<strong>net</strong><br />
Användarmanual<br />
3.2.1.7 Artikelpaket<br />
Artikelpaket gör det möjligt att ersätta ett kassaartikelID som matats in av användaren med ett<br />
annat. Syftet är att göra det enkelt att komma åt olika försäljningsenheter. Ett vanligt exempel<br />
är en läskburk, ett sexpack och en hel back läsk – alla med olika kassartikelID. När<br />
användaren säljer en läsk öppnas ett formulär upp där användaren får välja mellan de tre olika<br />
enheterna.<br />
1. Skapa en ny kassaartikel och klicka på fliken [Artikelpaket].<br />
2. Klicka på [Ny] för att skapa ett nytt artikelpaket, till exempel Läsk.<br />
3. Ange vilken artikel som skall länkas. Vanligen länkas till en kassaartikel som<br />
motsvarar samma vara men i en annan enhet, till exempel Burk 33 cl. Ordernummer:<br />
anger i vilken ordning kassaartiklarna skall visas på operatörsskärmen.<br />
4. Klicka på [Spara].<br />
5. Sälj den nya artikeln, Läsk i exemplet, i kassan genom att mata in artikelnumret och<br />
trycka på [Enter].<br />
6. En meny med de olika förpackningsenheterna öppnas.<br />
56 (236)
<strong>TP</strong>.<strong>net</strong><br />
Användarmanual<br />
7. Välj önskad enhet genom att trycka på den.<br />
8. Artikeln registreras på kvittot.<br />
3.2.2 Skapa nya artiklar<br />
För att enkelt lägga upp nya artiklar finns en snabbguide, se avsnitt 2.1.3. I snabbguiden kan<br />
man bara ange grundinställningarna för en artikel:<br />
• Artikelnummer<br />
• Beskrivning<br />
• Varugrupp<br />
57 (236)
<strong>TP</strong>.<strong>net</strong><br />
Användarmanual<br />
• Avdelning<br />
• Skattegrupp<br />
• Pris<br />
För att komma åt övriga inställningar måste man gå in under Artikeldata där man både kan<br />
skapa nya artiklar och ändra befintliga.<br />
1. Dubbelklicka på [Artiklar Visa/Ändra] under [Inställningar]/[Artikeldata].<br />
2. Klicka på [Ändra] för att gå in i redigeringsläge.<br />
3. Klicka på [Ny] för att skapa en ny artikel.<br />
4. Ange<br />
a. ArtikelID (artikelnummer)<br />
b. Namn (den beskrivning som kommer stå på kvittot)<br />
c. VarugruppID (varugrupp)<br />
d. Kategori<br />
e. Avdelningsgrupp<br />
f. Skattegrupp, se Tabell 12 i avsnitt 3.2.3<br />
g. Möjlig att rabattera, kryss i om det skall vara tillåtet att ge rabatt på artikeln<br />
5. Klicka på [Spara]. Den generella informationen är nu lagrad, men fortfarande är ingen<br />
ny artikel skapad.<br />
6. Klicka på fliken [Kassaartiklar].<br />
58 (236)
<strong>TP</strong>.<strong>net</strong><br />
Användarmanual<br />
7. Klicka på [Ny] för att skapa en ny kassaartikel.<br />
8. Klicka på fliken Generell i fönstret Kassaartikel.<br />
9. Ange<br />
a. KassaartikelID (samma som ArtikelID)<br />
b. Beskrivning 1 (samma som namn)<br />
c. Försäljningspris<br />
10. Klicka på [Spara]. Artikeln är nu skapad och kan börja säljas i kassan direkt.<br />
59 (236)
<strong>TP</strong>.<strong>net</strong><br />
Användarmanual<br />
3.2.3 Skattegrupper<br />
Man måste ange Skattegrupp för alla artiklar, se Tabell 12 för tillgängliga skattegrupper.<br />
Tabell 12: Skattegrupper. I systemet finns fyra skattegrupper numrerade 0-3 som motsvarar<br />
momssatserna 0%, 6%, 12% och 25%.<br />
Skattegrupp Momssats<br />
0 0%<br />
1 6%<br />
2 12%<br />
3 25%<br />
3.2.4 Visa/Ändra artikel<br />
1. Dubbelklicka på [Artiklar Visa/Ändra] under [Inställningar]/[Artikeldata].<br />
2. Listan på samtliga artiklar i systemet visas.<br />
3. För att visa eller ändra en artikel, dubbelklicka på motsvarande rad.<br />
4. Artikelformuläret öppnas. För mer information om artikeln, klicka på fliken<br />
Kassaartiklar.<br />
5. Dubbelklicka på artikelraden för att öppna formuläret Kassaartikel.<br />
6. Klicka på [Ändra] för att kunna ändra informationen.<br />
7. Ändra vald information. I exemplet har priset ändrats från 899,00 SEK till 1 299,00<br />
SEK.<br />
8. Klicka på [Spara].<br />
Ändringarna är sparade i systemet.<br />
60 (236)
<strong>TP</strong>.<strong>net</strong><br />
Användarmanual<br />
3.2.5 Ålderskontroll<br />
Det går att lägga in en ålderkontroll på artiklar där det finns en åldersgräns, till exempel<br />
alkohol eller tobak. När en vara med ålderskontroll säljs i kassan får kassörskan en fråga, och<br />
för att kunna sälja artikeln måste han eller hon trycka på [Ja].<br />
För att sätta ålderskontroll på en artikel måste man:<br />
1. Öppna artikeln i redigeringsläge enligt steg 1-6 i avsnitt 3.2.4.<br />
2. Klicka på fliken [Fler val].<br />
3. Kryssa i rutan [Kontrollera kundens ålder].<br />
4. Ange önskad minimiålder i fältet [Ålderskontroll i antal år].<br />
5. Klicka på [Spara].<br />
3.2.6 Storlek och färg<br />
Det går att ange storlek och färg för en vara. De fördefinierade färgerna är röd, grön och blå,<br />
och de fördefinierade storlekarna är L, M, S och XL. För att se vilka storlekar som finns<br />
tillgängliga, dubbelklicka på [Storlekar] under [Inställningar]/[Artikeldata], se Figur 32.<br />
Figur 32: Storlekar. Det finns fyra fördefinierade storlekar, L, M, S och XL.<br />
61 (236)
<strong>TP</strong>.<strong>net</strong><br />
Användarmanual<br />
Dubbelklicka på en storlek för att få mer information, se Figur 33. För att lägga upp en ny<br />
storlek, klicka på [Ändra] och [Ny].<br />
Figur 33: Detaljerad information för storleken Large.<br />
För att ange att en artikel har en storlek och färg:<br />
1. Öppna artikeln i redigeringsläge enligt steg 1-6 i avsnitt 3.2.4.<br />
2. Klicka på fliken [Val].<br />
3. Kryssa i rutan [Använd storlek och färg].<br />
4. Klicka på fliken [PLU-nummer].<br />
62 (236)
<strong>TP</strong>.<strong>net</strong><br />
Användarmanual<br />
5. Klicka på [Ny].<br />
6. Ange ett PLU-nummer.<br />
7. Ange en Storlekskod.<br />
8. Ange en Färgkod.<br />
9. Klicka på [Spara].<br />
När artikeln säljs i kassan kommer storlek och färg att skrivas på kvittot.<br />
63 (236)
<strong>TP</strong>.<strong>net</strong><br />
Användarmanual<br />
3.2.7 Artiklar som säljs per viktenhet<br />
Vissa artiklar, som till exempel smågodis, säljs per viktenhet. Viktenheten är vanligen gram<br />
(g) eller kilogram (kg). Normalt säljer man artiklar i antal, och för att istället sälja en artikel<br />
per viktenhet måste vissa attribut sättas. Man måste ange att det är en viktvara, man måste<br />
ange vilken viktenhet varan skall säljas i och man måste kryssa i att vikt måste anges vid<br />
försäljning av artikeln.<br />
1. Öppna artikeln i redigeringsläge enligt steg 1-3 i avsnitt 3.2.4.<br />
2. Klicka på fliken [Generell].<br />
3. Välj Vikt som Måttenhet.<br />
4. Klicka på [Spara].<br />
5. Klicka på fliken [Kassaartikel].<br />
6. Öppna artikeln genom att dubbelklicka på artikelraden.<br />
7. Klicka på fliken [Generell] i Kassaartikel-fönstret.<br />
64 (236)
<strong>TP</strong>.<strong>net</strong><br />
Användarmanual<br />
8. Ange Basenhet, det vill säga den viktenhet som artikeln kommer att säljas i, till<br />
exempel kg.<br />
9. Ange Försäljningspris, som i exemplet blir pris/kg.<br />
10. Klicka på [Spara].<br />
11. Klicka på fliken [Val].<br />
12. Kryssa i rutan [Viktvara].<br />
13. Klicka på [Spara].<br />
65 (236)
<strong>TP</strong>.<strong>net</strong><br />
Användarmanual<br />
14. Klicka på fliken [Fler val].<br />
15. Kryssa i rutan [Mått måste anges].<br />
16. Klicka på [Spara].<br />
Ändringarna är sparade och nästa gång artikeln säljs i kassan kommer kassörskan vara<br />
tvungen att ange en vikt, se Figur 34<br />
Figur 34: Inmatning av vikt för artikel.<br />
66 (236)
<strong>TP</strong>.<strong>net</strong><br />
Användarmanual<br />
3.2.8 Artiklar som säljs per längdenhet<br />
Artiklar som säljs per längdenhet läggs upp på samma sätt som artiklar som säljs per viktenhet,<br />
se avsnitt 3.2.7<br />
1. Öppna artikeln i redigeringsläge enligt steg 1-3 i avsnitt 3.2.4.<br />
2. Klicka på fliken [Generell].<br />
3. Välj Längd som Måttenhet.<br />
4. Klicka på [Spara].<br />
5. Klicka på fliken [Kassaartikel].<br />
6. Öppna artikeln genom att dubbelklicka på artikelraden.<br />
7. Klicka på fliken [Generell] i Kassaartikel-fönstret.<br />
8. Ange Basenhet, det vill säga den viktenhet som artikeln kommer att säljas i, till<br />
exempel m (meter).<br />
9. Ange Försäljningspris, som i exemplet blir pris/m.<br />
10. Klicka på [Spara].<br />
11. Klicka på fliken [Fler val].<br />
12. Kryssa i rutan [Mått måste anges].<br />
13. Klicka på [Spara].<br />
Ändringarna är sparade och nästa gång artikeln säljs i kassan kommer kassörskan vara<br />
tvungen att ange en längd, se Figur 35.<br />
Figur 35: Inmatning av längd för artikel.<br />
3.3 Snabbvalsknappar<br />
För att underlätta försäljningen går det att programmera de vanligaste artiklarna som snabbval.<br />
Knappen [Snabbval] i kassan öppnar en meny med snabbvalsknappar. Det går att knyta<br />
antingen en artikel eller en varugrupp till en snabbvalsknapp. Väljer man att använda en<br />
varugrupp öppnas ett separat formulär för inmatning av pris efter att man tryckt på<br />
snabbvalsknappen. Se även avsnitt 4.3.1.<br />
67 (236)
<strong>TP</strong>.<strong>net</strong><br />
Användarmanual<br />
Figur 36 visar menyn som öppnas när man trycker på [Snabbval] i kassan. Det finns nio<br />
tablåer, Varugrupp 1, Varugrupp 2, …, Varugrupp 9, med tio snabbvalsknappar, Artikel1,<br />
Artikel2, …, Artikel 10, under varje tablå. Tryck på de grå tablåknapparna för att byta tablå<br />
och därmed ändra vilka snabbvalsknappar (gröna) som visas.<br />
Figur 36: Snabbval Det finns nio tablåer med tio snabbvalsknappar under varje tablå.<br />
Systemet levereras med fördefinierade snabbvalsknappar enligt Tabell 19 i avsnitt 9. Följ<br />
avsnitt 3.3.1 för att ändra hur snabbvalsknapparna är konfigurerade.<br />
3.3.1 Ändra snabbvalsknappar<br />
Inställningarna för Snabbval ändras i Backstore.<br />
1. Dubbelklicka på [Tablå för fasta artiklar] under<br />
[Kassaparametrar]/[Kassatablåer].<br />
68 (236)
<strong>TP</strong>.<strong>net</strong><br />
Användarmanual<br />
2. Dubbelklicka på raden Snabbval.<br />
Tablånamn<br />
3. Befintliga tablåer, visas. Dubbelklicka på tablån som skall ändras, till exempel<br />
Varugrupp 1.<br />
69 (236)<br />
Anger om tablån<br />
skall synas eller ej
<strong>TP</strong>.<strong>net</strong><br />
Användarmanual<br />
Text på<br />
snabbvalsknapp<br />
Anger om<br />
knappen skall<br />
synas i kassan<br />
4. Klicka på [Ändra] för att gå in i redigeringsläge.<br />
Innehåll Knappfärg<br />
5. Ändra standardtexten för tablåfliken, till exempel till Kontor. Klicka på [Spara].<br />
Observera att om en varugrupp knyts till en knapp kommer försäljningspriset att vara<br />
noll, eftersom det inte finns ett pris på en varugrupp. Istället öppnas ett prisformulär<br />
när man trycker på knappen och man får ange ett pris. För artiklar tas automatiskt<br />
artikelpriset.<br />
6. Dubbelklicka på knappen som skall ändras, till exempel Artikel 1.<br />
70 (236)
<strong>TP</strong>.<strong>net</strong><br />
Användarmanual<br />
7. Klicka på [Ändra] för att gå in i redigeringsläge. Argument är det artikelnummer eller<br />
varugruppsnummer som är knuten till knappen. Standardtext är den text som står på<br />
knappen. Glöm inte kryssa i att knappen skall vara synlig.<br />
8. Klicka på knappen […] till höger om fältet Argument för att ändra vilken artikel eller<br />
varugrupp som är knuten till knappen.<br />
9. Formuläret Kassaartiklar öppnas med en lista på de första 50 artiklarna i systemet.<br />
Markera fältet Strängvärde och skanna artikeln som skall knytas till knappen. Det går<br />
även bra att manuellt skriva in artikelnumret. Vill man istället söka på till exempel<br />
Beskrivning väljer man en annan kolumn ur rullgardinsmenyn.<br />
71 (236)
<strong>TP</strong>.<strong>net</strong><br />
Användarmanual<br />
10. Klicka på [Sök].<br />
11. Markera rätt rad genom att klicka på den.<br />
12. Klicka på [Ta över].<br />
13. Fälten Argument och Beskrivning uppdateras. Glöm inte att ändra Standardtext<br />
(knapptexten) till önskat värde. Klicka på [Spara].<br />
72 (236)
<strong>TP</strong>.<strong>net</strong><br />
Användarmanual<br />
14. Klicka på [Visa tabell] för att gå tillbaka till vyn med tablåfliksknappar. Knappen har<br />
nu ändrats. Fortsätt ändra övriga knappar.<br />
I exemplet har Varugrupp 1 ändrats till Kontor. Fyra knappar under tablån Kontor har ändrats<br />
till artiklar enligt steg 1-14 ovan, se Figur 37. För resterande knappar under tablån Kontor har<br />
synlig kryssats ur och knapparna syns därför ej i kassan.<br />
Figur 37: Exempel på snabbvalsknappar, tablå Kontor.<br />
3.4 Anställda<br />
I systemet finns tre olika användarprofiler med olika rättigheter, se Tabell 13.<br />
73 (236)
<strong>TP</strong>.<strong>net</strong><br />
Användarmanual<br />
Tabell 13: Användarprofiler.<br />
Profilnummer Profilnamn Behörighet<br />
1 Butiksansvarig Den högsta behörigheten, motsvarande<br />
administrator. Finns en fördefinierade per butik.<br />
2 Kassachef En användare med profil 2 har tillgång till funktioner<br />
både i kassan och i Backstore, men antalet<br />
funktioner (och rapporter) som är tillgängliga är<br />
begränsat.<br />
3 Kassör Kassörska Den lägsta behörigheten. Användare med profil 3 har<br />
bara behörighet till kassafunktioner. De kan även<br />
logga på i Backstore, men har inte tillgång till några<br />
funktioner. Denna profil bör användas till kassörer<br />
och kassörskor.<br />
Påloggad användare kan bara dela ut lägre behörighet än sin egen, det vill säga en användare<br />
med profil 1 kan bara skapa nya användare med profil 2 eller 3, och en användare med profil 2<br />
kan bara skapa nya användare med profil 3. Det går att ändra behörighet på befintliga<br />
användare.<br />
3.4.1 Lägga upp nya användare – Snabbguide<br />
För att enkelt kunna lägga upp nya användare finns en snabbguide.<br />
1. Dubbelklicka på [Anställda/Kassörer] under [Snabbguider].<br />
2. I formuläret som öppnas är alltid nästa lediga nummer i en stigande serie angivit som<br />
förslag på [OperatörID]. Obligatoriska fält visas med röd text. Svart text markerar<br />
fält som inte är obligatoriska.<br />
74 (236)
<strong>TP</strong>.<strong>net</strong><br />
Användarmanual<br />
3. Ändra eventuellt [OperatörID].<br />
4. Ange [Titel] (inte obligatorisk).<br />
5. Ange [Förnamn].<br />
6. Ange [Efternamn].<br />
7. Ange [Påloggningsid] (användarnamn).<br />
8. Ange [Lösenord för påloggning].<br />
9. Ange [ProfilID].<br />
10. Ange [Utskriftskod] (inte obligatorisk, sätts per default till initialerna om fältet<br />
lämnas tomt).<br />
75 (236)
<strong>TP</strong>.<strong>net</strong><br />
Användarmanual<br />
11. Klicka på [Spara].<br />
Den nya användaren är nu registrerade i systemet och kan logga på direkt.<br />
3.4.2 Hantera användare<br />
1. Dubbelklicka på [Anställda/Kassörer] under [Inställningar].<br />
2. En lista på de anställda som finns upplagda i systemet visas.<br />
76 (236)
<strong>TP</strong>.<strong>net</strong><br />
Användarmanual<br />
3. Dubbelklicka på en anställd för att se detaljerad information.<br />
För att ändra informationen, tryck först på knappen [Ändra]. Glöm inte att spara!<br />
Det går också att lägga upp nya användare direkt under [Anställda/Kassörer] istället för att<br />
använda snabbguiden i kapitel 3.4.1.<br />
1. Tryck på knappen [Ändra].<br />
77 (236)
<strong>TP</strong>.<strong>net</strong><br />
Användarmanual<br />
2. Tryck på knappen [Ny].<br />
3. Fyll i fälten.<br />
78 (236)
<strong>TP</strong>.<strong>net</strong><br />
Användarmanual<br />
4. Tryck på knappen för [Spara].<br />
Fördefinierade användare<br />
Av säkerhetsskäl går det inte att ta bort den fördefinierade användaren 1.<br />
3.5 Kunder<br />
Det går att lägga upp kunder i kundregistret. Endast registrerade kunder med konton kan<br />
betala mot faktura.<br />
3.5.1 Lägga upp ny kund<br />
1. Klicka på [Kunder] under [Inställningar]/[Kunder/Kundgrupper].<br />
79 (236)
<strong>TP</strong>.<strong>net</strong><br />
Användarmanual<br />
2. Klicka på [Ändra] för att gå in i redigeringsläge.<br />
3. Klicka på [Ny] för att skapa en ny kund.<br />
4. Formuläret för ny kund öppnas. Fyll i de obligatoriska fälten<br />
a. [KundID]<br />
b. [Kundnamn]<br />
c. [MomsID].<br />
d. [Förnamn]<br />
e. [Efternamn]<br />
80 (236)
<strong>TP</strong>.<strong>net</strong><br />
Användarmanual<br />
5. Klicka på [Spara].<br />
Kunden är nu upplagd i systemet. Under flikarna<br />
• E-postadresser<br />
• Webbsidor<br />
• Adresser<br />
• Telefoner<br />
kan ytterligare information om kunden fyllas i.<br />
3.5.2 Lägga upp ny kund via snabbguide<br />
Det går även att lägga upp nya kunder via snabbguiden.<br />
1. Dubbelklicka på [Kunder] under [Inställningar]/[Snabbguider].<br />
2. Fält med röd text är obligatoriska och måste fyllas i, medan fält med svart text är<br />
frivilliga. Fyll i all obligatorisk information och klicka på [Spara].<br />
81 (236)<br />
Frivilligt<br />
fält<br />
Obligatoriskt<br />
fält
<strong>TP</strong>.<strong>net</strong><br />
Användarmanual<br />
3.5.3 Skapa kundkonto<br />
För att en kund skall kunna betala mot faktura måste kunden ha ett registrerat konto. Efter att<br />
ha lagt upp ett konto måste man välja att tillåta kreditförsäljning för kunden och sätta en<br />
lämplig kreditgräns.<br />
1. Klicka på [Kunder] under [Inställningar]/[Kunder/Kundgrupper].<br />
2. Dubbelklicka på kunden som du vill lägga upp ett konto för.<br />
3. Klicka på fliken [Kundkonton].<br />
82 (236)
<strong>TP</strong>.<strong>net</strong><br />
Användarmanual<br />
4. Klicka på [Ändra] för att gå in i redigeringsläge.<br />
5. Klicka på [Ny] för att skapa ett nytt konto.<br />
6. Fyll i en Beskrivning för kontot.<br />
7. Klicka på [Spara].<br />
8. Klicka på fliken [Val].<br />
83 (236)
<strong>TP</strong>.<strong>net</strong><br />
Användarmanual<br />
9. Kryssa i rutan Tillåt kreditförsäljning.<br />
10. Fyll i ett lämpligt värde för Max debitering för kreditförsäljning (kreditgräns).<br />
11. Klicka på [Spara].<br />
Kunden har nu ett registrerat konto och kan handla på faktura upp till kreditgränsen. Se även<br />
avsnitt 4.10.5.<br />
84 (236)
<strong>TP</strong>.<strong>net</strong><br />
Användarmanual<br />
3.5.4 Betalning på kundkonto<br />
Då kunden betalar sin faktura måste man göra en inbetalning på kundkonto i Backstore för att<br />
balansen på kundkontot skall bli rätt.<br />
1. Dubbelklicka på [Betalning på kundkonto] under<br />
[Inställningar]/[Kunder/Kundgrupper]/[Kundkonton].<br />
2. Dubbelklicka på aktuellt konto.<br />
85 (236)
<strong>TP</strong>.<strong>net</strong><br />
Användarmanual<br />
3. Klicka på [Ändra] för att gå in i redigeringsläge.<br />
4. Kryssa i Inbetalning.<br />
5. Fyll i det Saldo som skall betalas in, 5 000 i exemplet.<br />
6. Välj betalmedel ur rullgardinsmenyn, Kontant i exemplet.<br />
7. Klicka på [Boka] för att genomföra inbetalningen.<br />
86 (236)
<strong>TP</strong>.<strong>net</strong><br />
Användarmanual<br />
8. En fråga visas. Klicka på [Ja] för att genomföra inbetalningen, och [Nej] för att<br />
avbryta.<br />
9. Inbetalningen bokförs på kundkontot och en rapport över inbetalningen visas. Stäng<br />
rapporten för att återgå till Backstore.<br />
3.5.5 Ändra kunddata<br />
1. Dubbelklicka på [Kunder] under [Inställningar]/[Kunder/Kundgrupper].<br />
2. Dubbelklicka på kunden som skall ändras.<br />
3. Klicka på [Ändra] för att gå in i redigeringsläge.<br />
4. Ändra information och klicka på [Spara].<br />
3.5.6 Kundkategorier<br />
3.5.7 Kundgrupper<br />
Det går att skapa Kundgrupper som innehåller en eller flera kunder. Det är användbart om<br />
man till exempel vill att ett speciellt kundpris skall gälla en hel grupp kunder.<br />
1. Dubbelklicka på [Kundgrupper] under [Inställningar]/[Kunder/Kundgrupper].<br />
2. Klicka på [Ändra] för att gå in i redigeringsläge.<br />
87 (236)
<strong>TP</strong>.<strong>net</strong><br />
Användarmanual<br />
3. Klicka på [Ny] för att skapa en ny kundgrupp.<br />
4. Ange [KundgruppID], till exempel ”Kundklubb”.<br />
5. Ange [Beskrivning], till exempel ”Kundklubb”.<br />
6. Ange [Namn], till exempel ”Kundklubb”.<br />
7. Klicka på [Spara].<br />
88 (236)
<strong>TP</strong>.<strong>net</strong><br />
Användarmanual<br />
8. Du kan nu välja vilka kunder som skall ingå i den nya kundgruppen. I vänstra fältet<br />
Kunder visas tillgängliga kunder. I högra fältet Kundtillhörigheter visas vilka kunder<br />
som ingår i kundgruppen. Lägg till en kund till kundgruppen genom att markera en<br />
kundrad i vänstra fältet och klicka på högerpil-knappen.<br />
Tillgängliga<br />
kunder<br />
9. Kunden flyttas till det högra fältet. När du är klar klickar du på [Spara].<br />
Ta bort kunder ur kundgrupp<br />
Klicka här för att flytta<br />
kund till kundgrupp<br />
För att ta bort en kund ur kundgruppen markerar du kunden i rutan<br />
Kundtillhörigheter och klickar på vänsterpil-knappen.<br />
3.5.8 Kundpriser<br />
Det går att skapa reducerade priser på antingen artiklar eller varugrupper som är knutna till<br />
kundgrupper. Till exempel kan man skapa ett erbjudande att alla medlemmar i Kundklubben<br />
får 25% rabatt på gummistövlar under juni månad.<br />
För att lägga upp ett kundpris för en artikel, gör följande:<br />
1. Dubbelklicka på [Kundpriser per artikel] under<br />
[Inställningar]/[Kunder/Kundgrupper]/[Kundpriser].<br />
2. Klicka på [Ändra] för att gå in i redigeringsläge.<br />
3. Klicka på [Ny] för att skapa en ny prisreduktion.<br />
89 (236)<br />
Kunder i<br />
kundgruppen
<strong>TP</strong>.<strong>net</strong><br />
Användarmanual<br />
4. Klicka på knappen […] för att välja vilken artikel (KassaartikelID) prisreduktionen<br />
gäller för.<br />
5. Formuläret för att välja kassaartikel öppnas. Det går till exempel att söka på<br />
KassaartikelID (artikelnummer) eller Beskrivning genom att välja kolumn i<br />
90 (236)
<strong>TP</strong>.<strong>net</strong><br />
Användarmanual<br />
rullgardinsmenyn. För att söka på Beskrivning, välj kolumnen Beskrivning ur menyn<br />
och skriv in beskrivningen i sökfältet (Strängvärde).<br />
6. Klicka på [Sök] för att starta sökningen.<br />
7. Resultatet av sökningen visas längst ner. För att använda artikeln, markera raden och<br />
klicka på [Ta över].<br />
91 (236)
<strong>TP</strong>.<strong>net</strong><br />
Användarmanual<br />
8. Artikelns artikelnummer visas nu i fältet KassaartikelID. Ange giltighetsdatum för<br />
prisreduktionen. Klicka på datumet för att öppna en kalender.<br />
9. Välj typ av prisreduktion: Försäljningspris eller Prisreduktion i %. Om den valda<br />
typen är Försäljningspris anges det reducerade priset i fältet Prisreduktion, till<br />
exempel 125 SEK för en vara vars ordinarie pris är 150 SEK. Om den valda typen är<br />
Prisreduktion i % – som i exemplet – anges värdet på rabatten i % i fältet<br />
Prisreduktion, till exempel 50%.<br />
10. Klicka på [Spara].<br />
Kundpriset är registrerat. Förutsatt att kunden registreras på kvittot, se avsnitt 4.21, så<br />
kommer priset automatiskt att reduceras i kassan när kunden köper den aktuella varan under<br />
giltighetstiden.<br />
På samma sätt kan man skapa kundpriser för hela varugrupper. Man väljer varugrupp ur en<br />
rullgardinsmeny, och det går bara att ange prisreduktionen i %.<br />
92 (236)
<strong>TP</strong>.<strong>net</strong><br />
Användarmanual<br />
3.6 Rabatter<br />
Det finns olika typer av rabatter i systemet. Manuella rabatter är rabatter som ges i kassan<br />
genom att användaren markerar artikeln som skall rabatteras och manuellt väljer rabattens<br />
värde. Se avsnitt 3.6.1.<br />
Det går även att lägga upp automatiska rabatter som ges automatiskt utan åtgärd av<br />
användaren då vissa villkor är uppfyllda. Till exempel kan man ge 20% rabatt på alla<br />
paraplyer under juni månad (radrabatt), eller ge 25 SEK rabatt om man handlar för mer än 500<br />
SEK (totalrabatt). Se avsnitt 3.6.2.<br />
3.6.1 Manuella rabatter<br />
Med manuella rabatter menas rabatter som ges i kassan under pågående försäljning genom<br />
användning av kassafunktionen [Rabatt]. Det finns möjlighet att i systemet definiera egna<br />
manuella rabattsatser som visas som snabbval då man trycker på knappen [Rabatt] i kassan,<br />
se Figur 38.<br />
Figur 38: Manuella rabattsatser som snabbval i kassan.<br />
Manuella rabatter skapas enligt följande:<br />
1. Dubbelklicka på [Manuella rabatter] under rubriken [Rabatter].<br />
93 (236)
<strong>TP</strong>.<strong>net</strong><br />
Användarmanual<br />
2. En lista över upplagda rabatter visas. Om inga manuella rabatter har skapats är listan<br />
tom.<br />
3. Klicka på [Ändra] för att gå in i redigeringsläge, och sedan på [Ny] för att skapa en ny<br />
rabatt.<br />
94 (236)
<strong>TP</strong>.<strong>net</strong><br />
Användarmanual<br />
4. Formuläret för att skapa en manuell rabatt öppnas. Det finns tre typer av rabatter:<br />
a. Procent: procentuell rabatt, till exempel 25%<br />
b. Belopp av: ett fixt belopp dras av, till exempel 15 kronor<br />
c. Fast pris: artikeln har ett nytt rabattpris, till exempel 5 kronor<br />
Välj typ av rabatt ur rullgardinsmenyn, till exempel Procent.<br />
5. Välj sedan rabattvärde, till exempel 25.<br />
95 (236)
<strong>TP</strong>.<strong>net</strong><br />
Användarmanual<br />
Beskrivningen uppdateras automatiskt efter att rabattvärde angetts.<br />
6. Klicka på [Spara].<br />
7. Klicka på [Visa tabell] för att gå tillbaka till rabattlistan. Den nya rabatten har sparats.<br />
På samma sätt kan man lägga upp flera manuella rabatter av olika typer. I Figur 39 har en<br />
rabatt av varje typ skapats.<br />
Figur 39: Manuella rabatter. En rabatt av varje typ.<br />
96 (236)
<strong>TP</strong>.<strong>net</strong><br />
Användarmanual<br />
3.6.2 Automatiska rabatter<br />
En automatisk rabatt består av två delar:<br />
• En rabattregel som talar om hur rabatten skall beräknas.<br />
• En rabattnyckel som talar om varför rabatten ges, vilket villkor är det som skall<br />
uppfyllas?<br />
De två delarna binds ihop med en rabattsammansättning.<br />
Rabattregel<br />
Exempel: Enkel antalsrabatt<br />
Köp 2 varor och få 10 kr<br />
rabatt.<br />
Rabattsammansättning<br />
Köp 2 t-shirtar och få 10 kr<br />
rabatt.<br />
I systemet finns flera olika typer av komplexa, automatiska, rabatter som fungerar enligt<br />
samma princip. I avsnitt 3.6.2.1-3.6.2.4 ges fyra exempel medan fullständiga förklaringar av<br />
alla rabattyper återfinns i referens [4].<br />
3.6.2.1 Radrabatter<br />
En radrabatt ges på en artikelrad, det vill säga en artikel. Till exempel kan man skapa en<br />
Vårrea då man får 20 kr rabatt om man köper en mössa.<br />
1. Dubbelklicka på [Radrabatter] under [Rabatter]/[Rabattregler].<br />
97 (236)<br />
Rabattnyckel<br />
Exempel: T-shirt<br />
(artikelnyckel).<br />
Köp t-shirt och få rabatt.
<strong>TP</strong>.<strong>net</strong><br />
Användarmanual<br />
2. En lista på befintliga radrabatter visas. Klicka på [Ändra] och [Ny] för att skapa en ny<br />
radrabatt.<br />
3. Ange<br />
a. RabattregelID, bokstäver eller siffror.<br />
b. Rabattenhet, (Procent, Belopp eller Fast pris).<br />
c. Rabattvärde.<br />
98 (236)
<strong>TP</strong>.<strong>net</strong><br />
Användarmanual<br />
Klicka på penn-symbolen för att uppdatera Beskrivningen.<br />
4. Klicka på [Spara]. Radrabatten är skapad och måste nu knytas till en artikel.<br />
5. Dubbelklicka på [Artikelnycklar] under [Rabatter]/[Rabattnycklar].<br />
6. Klicka på [Ändra] och [Ny] för att skapa en ny artikelnyckel.<br />
7. Ange<br />
a. ArtikelnyckelID, det vill säga artikelnummer.<br />
99 (236)
<strong>TP</strong>.<strong>net</strong><br />
Användarmanual<br />
b. Beskrivning.<br />
8. Klicka på [Spara].<br />
9. Klicka i fältet Artikelrabattnyckel detalj och klicka på [Ny].<br />
10. Ange<br />
a. ArtikelnyckelID är artikelnumret.<br />
b. Nyckeltypkod skall vara artikel.<br />
c. Startsiffra och Slutnummer skall vara samma som artikelnumret. Här kan man<br />
istället ange flera artiklar, till exempel att rabatten skall gälla alla artiklar med<br />
artikelnummer mellan 1 och 10 genom att sätta Startsiffra till 1 och<br />
Slutnummer till 10.<br />
11. Klicka på [Spara]. Artikelvillkoret är nu skapat och måste knytas till radrabatten.<br />
12. Dubbelklicka på [Rabattsammansättning] under [Rabatter].<br />
100 (236)
<strong>TP</strong>.<strong>net</strong><br />
Användarmanual<br />
13. Klicka på [Ändra] och [Ny].<br />
14. Ange<br />
a. RabattID.<br />
b. Kassabeskrivning (den text som visas i kassan).<br />
c. Regeltyp skall vara Radrabatt.<br />
d. RabattregelID, välj rätt rabatt ur rullgardinsmenyn.<br />
e. ArtikelnyckelID, välj rätt artikelvillkor ur rullgardinsmenyn.<br />
Det går även att ange ett Villkor (vilken grupp kunder som skall få rabatten) och en<br />
Tidsgräns (när rabatten skall gälla). Övriga fält används inte.<br />
101 (236)
<strong>TP</strong>.<strong>net</strong><br />
Användarmanual<br />
15. Klicka på [Spara].<br />
16. Sälj artikeln i kassan. Rabatten dras automatiskt.<br />
3.6.2.2 Totalrabatter<br />
En totalrabatt ges när kvittototalen överskrider ett visst värde. Till exempel kan man ge alla<br />
som handlar för mer än 200 kr under mars månad 5 procent rabatt på kvittototalen.<br />
102 (236)
<strong>TP</strong>.<strong>net</strong><br />
Användarmanual<br />
1. Dubbelklicka på [Totalrabatter] under [Rabatter]/[Rabattregler].<br />
2. Klicka på [Ändra] och [Ny] för att skapa en ny totalrabatt.<br />
17. Ange<br />
a. RabattregelID, bokstäver eller siffror.<br />
b. Total som måste uppnås för att få rabatten.<br />
c. Rabattenhet, (Procent, Belopp eller Fast pris).<br />
d. Rabattvärde.<br />
Klicka på penn-symbolen för att uppdatera Beskrivningen.<br />
103 (236)
<strong>TP</strong>.<strong>net</strong><br />
Användarmanual<br />
3. Klicka på [Spara]. Rabatten är skapad. Nästa steg är att skapa tidsvillkoret.<br />
4. Klicka på [Tidsnycklar] under [Rabatter]/[Rabattnycklar].<br />
5. Klicka på [Ändra] och [Ny] för att skapa en ny tidsnyckel.<br />
6. Ange<br />
a. Tidsgräns är ett namn för villkoret.<br />
b. Beskrivning.<br />
c. Startdatum.<br />
104 (236)
<strong>TP</strong>.<strong>net</strong><br />
Användarmanual<br />
d. Slutdatum.<br />
e. Starttid.<br />
f. Sluttid.<br />
7. Klicka på [Spara]. Tidsvillkoret är skapat och nu återstår att knyta det till totalrabatten.<br />
8. Dubbelklicka på [Rabattsammansättning] under [Rabatter].<br />
9. Klicka på [Ändra] och [Ny].<br />
18. Ange<br />
a. RabattID.<br />
b. Kassabeskrivning (den text som visas i kassan).<br />
c. Regeltyp skall vara Totalrabatt.<br />
d. RabattregelID, välj rätt rabatt ur rullgardinsmenyn.<br />
e. Tidsgräns, välj rätt villkor ur rullgardinsmenyn.<br />
Det går även att ange ett ArtikelnyckelID eller Villkor (vilken grupp kunder som skall<br />
få rabatten). Övriga fält används inte.<br />
105 (236)
<strong>TP</strong>.<strong>net</strong><br />
Användarmanual<br />
10. Klicka på [Spara]. Rabatten är klar.<br />
11. Säljs för minst 200 kr i kassan under mars månad och 5% rabatt dras automatiskt av<br />
från totalen.<br />
106 (236)
<strong>TP</strong>.<strong>net</strong><br />
Användarmanual<br />
3.6.2.3 Enkel antalsrabatt<br />
En enkel antalsrabatt kan t ex vara att man får 10 kr rabatt om man köper två t-shirtar. En<br />
sådan rabatt skapas i tre steg:<br />
• Först skapas en rabattregel som säger att om man köper två varor skall man få 10 kr<br />
rabatt.<br />
• Sedan skapas en rabattnyckel som säger att man får rabatt om man köper t-shirt.<br />
• Slutligen skapas en rabattsammansättning som binder ihop rabattregeln med<br />
rabattnyckeln och innebär att man får 10 kr rabatt om man köper 2 t-shirtar.<br />
1. Öppna [Enkel antalsrabatt].<br />
Ändra<br />
Ny<br />
2. Gå in i redigeringsläge genom att klicka på knappen [Ändra].<br />
3. Skapa en ny rabattregel genom att klicka på knappen [Ny].<br />
4. Ange<br />
• RabattregelID, kan antingen vara ett tal som i exemplet eller en text. Används som<br />
namn på rabattregeln.<br />
• Kvantitet, det antal som måste köpas för att få rabatten.<br />
• Rabattenhet, kan vara Procent, Fast pris eller Belopp som i exemplet.<br />
• Rabattvärde, den rabatt som skall ges.<br />
107 (236)
<strong>TP</strong>.<strong>net</strong><br />
Användarmanual<br />
Fältet Beskrivning fylls i automatiskt varefter övriga fält fylls i.<br />
5. Klicka på knappen [Spara].<br />
6. Rabattregeln är klar och nästa steg är att skapa en rabattnyckel. Eftersom rabatten skall ges<br />
då man köper artikeln t-shirt är det en artikelnyckel som skall skapas. Öppna<br />
[Artikelnycklar] under [Rabattnycklar].<br />
7. Gå in i redigeringsläge genom att klicka på knappen [Ändra].<br />
8. Skapa en ny rabattregel genom att klicka på knappen [Ny].<br />
9. Ange<br />
• ArtikelnyckelID, en text eller ett tal. Används som namn på artikelnyckeln.<br />
• Beskrivning, en förklarande text som beskriver artikelnyckeln.<br />
108 (236)
<strong>TP</strong>.<strong>net</strong><br />
Användarmanual<br />
10. Klicka på knappen [Spara].<br />
11. Vyn Artikelrabattnyckel detaljer öppnas. Klicka i fältet och klicka sedan på [Ny] för att<br />
kunna lägga till artiklar.<br />
12. Ange<br />
• Nyckeltyp kod, vilken typ av nyckel som skall skapas. I detta fall är det en artikel som<br />
skall knytas till rabatten<br />
• Startsiffra och Slutsiffra anger ett intervall för artikelnummer. Om nyckeln skall<br />
knytas till en specifik artikel som i detta exempel så har Startsiffra och Slutsiffra<br />
samma värde (artikelnumret).<br />
109 (236)
<strong>TP</strong>.<strong>net</strong><br />
Användarmanual<br />
Fältet Beskrivning fylls i automatiskt. Genom att klicka på knappen […] öppnas formuläret<br />
[Kassaartiklar] där man kan söka efter artiklar.<br />
110 (236)
<strong>TP</strong>.<strong>net</strong><br />
Användarmanual<br />
Klicka på knappen [Ta över] för att använda artikeln. Glöm inte att spara!<br />
13. Nu är rabattnyckeln klar. Sista steget är att knyta rabattnyckeln till rabattregeln i en<br />
rabattsammansättning. Öppna [Rabattsammansättning].<br />
14. Gå in i redigeringsläge genom att klicka på knappen [Ändra].<br />
15. Skapa en ny rabattsammansättning genom att klicka på knappen [Ny].<br />
16. Ange<br />
• RabattID, en text eller ett tal. Används som namn på rabattsammansättningen.<br />
• Kassabeskrivning, en förklarande text som beskriver rabatten.<br />
Fältet Beskrivning fylls i automatiskt.<br />
Välj Regeltyp (Enkel antalsrabatt i exemplet), RabattregelID samt ArtikelnyckelID ur<br />
rullgardinsmenyerna.<br />
111 (236)
<strong>TP</strong>.<strong>net</strong><br />
Användarmanual<br />
17. Klicka på [Spara]. Rabatten är nu klar och kommer automatiskt att dras av i kassan när en<br />
kund köper två t-shirtar.<br />
112 (236)
<strong>TP</strong>.<strong>net</strong><br />
Användarmanual<br />
En rabatt av typen Enkel antalsrabatt ges varje gång den föreskrivna kvantiteten uppnås. I<br />
exemplet ovan innebär det att om kunden köper fyra t-shirtar ges 20 kr rabatt osv.<br />
3.6.2.4 Fasta kombinationsrabatter<br />
En fast kombinationsrabatt kan t ex vara att om man under maj månad köper schampo får man<br />
köpa balsam billigare.<br />
• Först skapas en rabattregel som säger att om man köper schampo (35,50 kr) får man<br />
köpa balsam (ordinarie pris 35,50) till rabatterat pris (25,00 kr).<br />
• Sedan skapas en rabattnyckel som säger att om det är maj månad får man rabatt.<br />
• Slutligen skapas en rabattsammansättning som binder ihop rabattregeln med<br />
rabattnyckeln och innebär att om man köper schampo i maj får man köpa balsam<br />
billigare.<br />
1. Öppna [Fasta kombinationsrabatter].<br />
113 (236)
<strong>TP</strong>.<strong>net</strong><br />
Användarmanual<br />
2. Klicka på [Ändra] för att gå in i redigeringsläge och sedan på [Ny] för att skapa en ny<br />
rabattregel.<br />
3. Ange<br />
• RabattregelID, antingen en text eller ett tal som fungerar som namn på rabattregeln.<br />
• Beskrivning, en förklarandetext som beskriver rabattregeln.<br />
4. Klicka på [Spara]. Vyn Detaljer öppnas.<br />
114 (236)
<strong>TP</strong>.<strong>net</strong><br />
Användarmanual<br />
5. Första steget är att ange att man måste köpa ett schampo för att rabatten skall kunna ges.<br />
Klicka i vyn och klicka på [Ny] för att öppna ett formulär där artiklar kan läggas till.<br />
6. Ange<br />
• Artikeltyp, vilken typ av artikel rabatten skall gälla. I detta fall är det en kassaartikel.<br />
• KassaartikelID, artikelnummer för artikeln. I detta fall artikelnumret för schampo<br />
(1111).<br />
• Kvantitet, det antal man måste köpa av artikeln för att rabatten skall gälla, i detta fall<br />
måste man köpa ett schampo.<br />
• Rabattenhet, antingen Procent, Fast pris eller Belopp. I exemplet kommer rabatten<br />
inte att ges på schampo utan på balsam varför enheten inte spelar någon roll men<br />
Rabattvärdet skall vara 0.<br />
•<br />
7. Klicka på [Spara]. Just nu säger regeln att om man köper ett schampo får man 0% rabatt.<br />
Nästa steg är att lägga till att man skall få rabatt om man också köper balsam. Klicka därför på<br />
[Ny] för att lägga till balsam.<br />
8. Ange<br />
• Artikeltyp, vilken typ av artikel rabatten skall gälla. I detta fall är det en kassaartikel.<br />
• KassaartikelID, artikelnummer för artikeln. I detta fall artikelnumret för balsam<br />
(2222).<br />
• Kvantitet, det antal man måste köpa av artikeln för att rabatten skall gälla, i detta fall<br />
måste man köpa ett balsam.<br />
• Rabattenhet, antingen Procent, Fast pris eller Belopp. I exemplet får man köpa balsam<br />
för 25 kr, så enheten skall vara Fast pris och rabattvärdet är 25 kr.<br />
115 (236)
<strong>TP</strong>.<strong>net</strong><br />
Användarmanual<br />
• Balsam är i detta fall en Bonusartikel som man får köpa billigare om man även köper<br />
schampo (köper man bara balsam får man ingen rabatt). Kryssa därför i<br />
Bonusartikel/gåva.<br />
• Kampanjmeddelande är en text som visas i kassan när kunder köper schampo vilket<br />
gör att kassörskan kan tipsa kunden om att även köpa balsam till rabatterat pris.<br />
9. Klicka på [Spara]. Rabattregeln är nu klar. Köper en kund ett schampo kommer ett<br />
meddelande ”Köp till balsam för bara 25kr!” visas i kassan. Väljer kunden att köpa till balsam<br />
kostar det bara 25 kr (vilket motsvarar 10,50 kr i rabatt).<br />
10. Nästa steg är att skapa ett tidsvillkor så att rabatten bara gäller under maj månad. Öppna<br />
[Tidsnycklar] under [Rabattnycklar].<br />
11. Klicka på [Ändra] för att gå in i redigeringsläge och sedan på [Ny] för att skapa ett nytt<br />
tidsvillkor.<br />
116 (236)
<strong>TP</strong>.<strong>net</strong><br />
Användarmanual<br />
8. Ange<br />
• Tidsgräns som fungerar som namn på tidsvillkoret.<br />
• Beskrivning, en förklarande text för tidsvillkoret.<br />
• Fyll i vilka datum och tider villkoret skall gälla.<br />
9. Klicka på [Spara]. Tidsnyckeln är nu klar och sista steget är knyta villkoret till rabattregeln.<br />
10. Öppna [Rabattsammansättning]. Gå in i redigeringsläge genom att klicka på knappen<br />
[Ändra]. Skapa en ny rabattsammansättning genom att klicka på knappen [Ny].<br />
11. Ange<br />
• RabattID, en text eller ett tal. Används som namn på rabattsammansättningen.<br />
• Kassabeskrivning, en förklarande text som beskriver rabatten.<br />
Fältet Beskrivning fylls i automatiskt.<br />
Välj Regeltyp (Fasta kombinationsrabatter i exemplet), RabattregelID samt Tidsgräns ur<br />
rullgardinsmenyerna.<br />
117 (236)
<strong>TP</strong>.<strong>net</strong><br />
Användarmanual<br />
12. Klicka på [Spara]. Rabatten är nu klar.<br />
13. När en kunde köper ett schampo kommer meddelandet ”Köp till balsam för bara 25kr!”<br />
visas i kassan.<br />
118 (236)
<strong>TP</strong>.<strong>net</strong><br />
Användarmanual<br />
14. Köper kunden till balsam ges automatiskt 10,50 i rabatt så att priset blir 25 kr.<br />
119 (236)
<strong>TP</strong>.<strong>net</strong><br />
Användarmanual<br />
En rabatt av typen Fasta kombinationsrabatter ges varje gång den föreskrivna kvantiteten<br />
uppnås.<br />
3.7 Kampanjer<br />
En kampanj är en tidsbegränsad prisreduktion för en eller flera artiklar.<br />
Som exempel kommer vi att skapa en kampanj Datorrea där en laptop vars ordinarie pris är<br />
14 599,00 SEK säljs till extrapriset 12 999,00 SEK under februari och mars 2010.<br />
1. Dubbelklicka på [Kampanjer] under [Inställningar]/[Artikeldata].<br />
2. Klicka på [Ändra] för att gå in i redigeringsläge.<br />
120 (236)
<strong>TP</strong>.<strong>net</strong><br />
Användarmanual<br />
3. Ange KampanjID (namn på kampanjer), till exempel Datorrea.<br />
4. Ange startdatum och slutdatum.<br />
5. Klicka på [Spara].<br />
6. Klicka i fältet Kampanjpositioner. Här visas de artiklar som ingår i kampanjen.<br />
7. Klicka på [Ny] för att ange en artikel för kampanjen.<br />
121 (236)
<strong>TP</strong>.<strong>net</strong><br />
Användarmanual<br />
8. Klicka på knappen […] för att välja artikel.<br />
9. Formuläret Kassaartiklar öppnas med en lista på de första 50 artiklarna i systemet.<br />
Välj kolumnen Beskrivning. Markera fältet Strängvärde och skriv in Laptop.<br />
10. Klicka på [Sök].<br />
11. Markera rätt rad genom att klicka på den.<br />
12. Klicka på [Ta över] för att ta över artikeln till kampanjformuläret och använda den.<br />
122 (236)
<strong>TP</strong>.<strong>net</strong><br />
Användarmanual<br />
13. KassaartikelID (artikelnummer) uppdateras. Det går även bra att skriva in<br />
artikelnummer direkt, utan att gå via sökformuläret.<br />
14. Ange ett kampanjpris. Klicka på [Spara].<br />
När en laptop säljs under perioden 1 februari till 31 mars 2010 kommer priset automatiskt att<br />
sättas till det reducerade kampanjpriset.<br />
3.8 Orsakskoder<br />
Orsakskoder är texter som används för att förklara varför en viss funktion använts, till<br />
exempel varför en artikel returnerats. När systemet efterfrågar en orsakskod kan användaren<br />
antingen välja från en lista med fördefinierade orsakskoder, eller skriva in fritext, se Figur 40.<br />
Den valda orsakskoden visas på operatörsskärmen och skrivs ut på kvittot.<br />
123 (236)
<strong>TP</strong>.<strong>net</strong><br />
Användarmanual<br />
Figur 40: Orsakskod. När vissa funktioner används uppmanas användaren ange en orsakskod som<br />
förklaring till varför funktionen använts. Orsakskoden kan antingen väljas ur en lista eller skrivas in som<br />
fritext i rutan Text.<br />
3.8.1 Hantera orsakskoder<br />
Det går att ändra befintliga orsakskoder eller lägga till nya.<br />
Ändra en orsakskod<br />
1. Dubbelklicka på [Orsakskoder Kassa] under [Inställningar]/[Orsakskoder].<br />
124 (236)
<strong>TP</strong>.<strong>net</strong><br />
Användarmanual<br />
2. En lista på befintliga orsakskoder visas. Observera att det finns både engelska och<br />
svenska texter. Område anger vilken funktion texten gäller för. Dubbelklicka på en rad,<br />
till exempel texten för Utbetalning.<br />
3. Klicka på [Ändra] och skriv in en ny text i fältet Översättning.<br />
4. Klicka på [Spara].<br />
Skapa en ny orsakskod<br />
1. Klicka på [Ny]. Finns det redan en orsakskod för det område där man vill skapa en ny<br />
kan man markera den befintliga raden och klicka på [Ny] så fylls vissa värden i<br />
automatiskt.<br />
125 (236)
<strong>TP</strong>.<strong>net</strong><br />
Användarmanual<br />
2. Sätt<br />
a. Område genom att välja en funktion ur rullgardinsmenyn.<br />
b. Kod är ett ID-nummer för orsakskoden. Alla orsakskoder som tillhör samma<br />
område måste ha unika koder.<br />
c. Översättning är texten som skall visas.<br />
d. Språkkoden anger vilket språk texten skall användas för. Svenska innebär att<br />
orsakskoden bara visas om man valt språk svenska i kassan.<br />
5. Klicka på [Spara].<br />
6. De nya orsakskoderna syns i listan.<br />
7. Vis nästa utbetalning som sker i kassan kommer användaren att få välja mellan de två<br />
nya koderna.<br />
126 (236)
<strong>TP</strong>.<strong>net</strong><br />
Användarmanual<br />
Om man försöker skapa en ny text med en kod som redan finns visas ett felmeddelande:<br />
Klicka [OK] för att stänga meddelandet. Ange en ny kod och spara texten.<br />
3.9 Kvittohuvud<br />
Det finns möjlighet att ange upp till fyra rader fritext med högst 40 tecken per rad som visas i<br />
kvittohuvudet, se Figur 48.<br />
För att ändra texten som skrivs ut i kvittohuvudet, följ stegen nedan.<br />
1. Dubbelklicka på [Kvittohuvud] under [Kassaparametrar]/[Kassakvitto].<br />
127 (236)
<strong>TP</strong>.<strong>net</strong><br />
Användarmanual<br />
2. Dubbelklicka på linjen default.<br />
3. I fönstret visas befintliga textrader.<br />
4. Dubbelklicka på raden som skall ändras.<br />
128 (236)
<strong>TP</strong>.<strong>net</strong><br />
Användarmanual<br />
5. Tryck på knappen [Ändra].<br />
6. Ändra texten. ”Kort text” är den text som visas på kvittot.<br />
7. Tryck på knappen för [Spara].<br />
8. Tryck på knappen [Visa tabell] för att komma tillbaka till översikten över textraderna<br />
i kvittohuvudet.<br />
129 (236)
<strong>TP</strong>.<strong>net</strong><br />
Användarmanual<br />
Försöker man lägga upp fler än fyra textrader får man upp en informationsruta:<br />
Klicka [OK] för att stänga informationsrutan.<br />
Ändringar i kvittohuvudet slår igenom direkt på kassan och kommer komma med på nästa<br />
kvitto som skrivs ut.<br />
3.10 Kvittofot<br />
Det finns möjlighet att ange upp till fyra rader fritext med högst 40 tecken per rad som visas i<br />
kvittofoten, se Figur 48.<br />
Texten i kvittofoten ändras på samma sätt som texten i kvittohuvudet, se avsnitt 3.8.<br />
1. Dubbelklicka på [Kvittofot] under [Kassaparametrar]/[Kassakvitto].<br />
2. Dubbelklicka på linjen default.<br />
3. I fönstret visas befintliga textrader.<br />
4. Dubbelklicka på raden som skall ändras.<br />
5. Tryck på knappen [Ändra].<br />
6. Ändra texten. ”Kort text” är den text som visas på kvittot.<br />
7. Tryck på knappen för [Spara].<br />
130 (236)
<strong>TP</strong>.<strong>net</strong><br />
Användarmanual<br />
8. Tryck på knappen [Visa tabell] för att komma tillbaka till översikten över textraderna<br />
i kvittofoten.<br />
Ändringar i kvittofoten slår igenom direkt på kassan och kommer komma med på nästa kvitto<br />
som skrivs ut.<br />
131 (236)
<strong>TP</strong>.<strong>net</strong><br />
Användarmanual<br />
4 Funktioner i kassan<br />
4.1 Logga på och av<br />
För att kunna använda kassan måste en användare vara påloggad. Då ingen användare är<br />
påloggad är endast funktionerna Logga på, Övningsläge och Avsluta tillgängliga. Det går inte<br />
att växla användare under ett pågående kvitto. En användare bör byta sitt lösenord efter första<br />
påloggningen, se avsnitt 4.24.<br />
4.1.1 Logga på<br />
1. Tryck på [Logga på] på flik 1.<br />
2. Ange användarnamn (Kassör-nr) och lösenord.<br />
3. Tryck på [Logga på].<br />
Kassan är redo att användas och samtliga funktioner är tillgängliga. I övre vänstra hör<strong>net</strong> i<br />
kassaprogrammet finns det information om vilken kassör som är påloggad, se Figur 41.<br />
Figur 41: Informationsfältet visar vilken kassör som är påloggad.<br />
4.1.2 Logga av<br />
1. Tryck på [Logga av] på flik 3.<br />
Det går inte att logga av under ett pågående kvitto, eller om en funktion är aktiv.<br />
132 (236)
<strong>TP</strong>.<strong>net</strong><br />
Användarmanual<br />
4.2 Räkna växelkassa<br />
Vid första påloggningen efter att en Z-dagrapport, se avsnitt 4.23.1, tagits ut kommer systemet<br />
automatiskt att uppmana användaren att räkna växelkassan. Normalt tas Z-dagrapporten ut på<br />
kvällen vid butiksstängning och växelkassan kommer då att räknas på morgonen vid första<br />
påloggningen i samband med butiksöppning.<br />
Det går inte att kringgå eller avbryta funktionen Räkna växelkassa.<br />
1. Tryck på [Logga på].<br />
2. Ange kassör-nr (användarnamn) och PIN (lösenord).<br />
3. Tryck på [Logga på].<br />
4. Funktionen Ange växelkassa öppnas. I fönstret visas de betalmedel som är<br />
tillgängliga som växelkassa. I fältet Växelkassa visas det förväntade beloppet, det vill<br />
säga det belopp som angavs som utgående växelkassa föregående dag.<br />
5. Tryck på ett belopp för att räkna växelkassan i motsvarande betalmedel, t ex Kontant.<br />
133 (236)
<strong>TP</strong>.<strong>net</strong><br />
Användarmanual<br />
6. I informationsfönstret Logga på visas förväntat värde. I exemplet är det förväntade<br />
värdet 2 000 SEK. Till vänster visas Valörlistan med tillgängliga valörer för mynt.<br />
Tryck på [Sedlar] för att istället visa tillgängliga valörer för sedlar.<br />
7. Ange korrekt belopp genom att skriva in antal av en viss valör i Inmatningsfältet och<br />
sedan trycka på motsvarande valör. Det går också att skriva in totalbeloppet och trycka<br />
på [Övrigt]. Fältet Total uppdateras hela tiden och visar totalt räknat belopp.<br />
I exemplet har man räknat 10 femtioöringar, 20 enkronor, 35 femmor och 40 tior till<br />
ett totalt värde av 600 SEK i mynt.<br />
134 (236)
<strong>TP</strong>.<strong>net</strong><br />
Användarmanual<br />
Resterande 1 400 SEK växel består av sedlar. Tryck på knappen [Sedlar] för att få upp<br />
tablån med tillgängliga sedel-valörer.<br />
I exemplet har man räknat 20 tjugor, 10 femtiolappar och fem hundralappar vilket<br />
tillsammans med de räknade mynten motsvarar det förväntade värdet 2 000 SEK.<br />
135 (236)
<strong>TP</strong>.<strong>net</strong><br />
Användarmanual<br />
8. Tryck [OK] för att återgå till huvudmenyn.<br />
9. Tryck på [Logga på] när alla betalmedel är räknade.<br />
136 (236)
<strong>TP</strong>.<strong>net</strong><br />
Användarmanual<br />
Användaren loggas på och kassaprogrammet är redo för försäljning. Angivna värden<br />
registreras som ingående växelkassa och kommer att redovisas på dagens X- och Zdagrapporter.<br />
Det går även att acceptera det föreslagna beloppet på växelkassan utan att faktiskt räkna de<br />
olika valörerna genom att hoppa över steg 5-8 och direkt gå till steg 9 och trycka på [Logga<br />
på].<br />
4.3 Sälja artiklar<br />
4.3.1 Registrera artikel för försäljning<br />
Se avsnitt 2.2.<br />
4.3.2 Sälja flera exemplar av samma artikel<br />
Upprepning av artiklar<br />
Efter att ha registrerat en artikel enligt ovan kan artikeln upprepas genom att trycka på [Enter].<br />
Ange antal<br />
1. Skriv in önskat antal i inmatningsfältet.<br />
2. Tryck på kvantitetsknappen [X]. Antal ändras till valt värde.<br />
3. Skanna artikeln eller skriv in artikelnumret.<br />
4. Artiklarna registreras på kvittot.<br />
Det går inte att ange antal med decimaler, utan antal kan bara vara heltal. Försöker man ange<br />
ett decimaltal visas ett felmeddelande.<br />
137 (236)
<strong>TP</strong>.<strong>net</strong><br />
Användarmanual<br />
Det går inte att blanda artiklar med positiva respektive negativa priser på samma<br />
kvitto.<br />
Det går inte heller att blanda retur och försäljning på samma kvitto.<br />
4.3.3 Sälja artiklar per vikt- eller längdenhet<br />
Den vanligaste enheten för artikelförsäljning är antal, där antal är ett positivt heltal. Till<br />
exempel kan man sälja 1, 15 eller 24 tidningar, medan det inte går att sälja -1 eller 2,5<br />
tidningar. Vissa artiklar säljs emellertid per vikt- eller längdenhet, och därför går det även att<br />
ange andra enheter för artiklar än antal.<br />
Det går att ställa in att man måste ange vikt- eller längdenhet för en viss artikel, se avsnitt<br />
3.2.7 och 3.2.8 för hur man anger att en artikel skall säljas per måttenhet. Har man angett att<br />
mått måste anges öppnas automatiskt formuläret Mått för en artikel när artikeln skannas eller<br />
artikelnumret matas in, se Figur 42. Skriv in rätt måttenhet och tryck [OK] för att sälja<br />
artikeln och stänga formuläret.<br />
Figur 42: Mått för artikel. I exemplet säljs tyg (artikelnummer 3000) för 129,50 SEK per meter. När<br />
artikelnummer 3000 matas in öppnas automatiskt formuläret. Ange tygets längd i meter och tryck sedan<br />
[OK] för att sälja artikeln och stänga formuläret.<br />
138 (236)
<strong>TP</strong>.<strong>net</strong><br />
Användarmanual<br />
Försöker man ange kvantitet för en artikel som måste anges med vikt- eller längdenhet visas<br />
ett felmeddelande.<br />
Integration mot våg är ett tillval till Beetle MII Plus och Beetle Fusion, och ingår inte i<br />
grundpaketet. I grundpaketet måste man istället ha en separat våg på vilken varorna kan vägas<br />
och sedan matas vikten in i kassaprogrammet för korrekt pris.<br />
1. Skanna artikeln som skall säljas eller mata in artikelnumret manuellt och tryck [Enter].<br />
2. Placera artikeln på vågen.<br />
3. Artikeln registreras på kvittot.<br />
4. Ta bort artikeln från vågen.<br />
Om det av någon anledning inte går att använda vågen i steg 1 ovan, trycker man [Avbryt].<br />
Då öppnas istället det vanliga formuläret för inmatning av vikt, se Figur 43.<br />
139 (236)
<strong>TP</strong>.<strong>net</strong><br />
Användarmanual<br />
Figur 43: Inmatning av vikt för artikel.<br />
Om ett föremål redan ligger på vågen när den skall användas får man ett felmeddelande.<br />
Tryck [Avbryt] och avlägsna föremålet från vågen.<br />
4.4 Prisfråga<br />
Det går att när som helst göra en prisfråga på en artikel i kassan. I prisfråge-formuläret visas<br />
• Artikelbeskrivning<br />
• Normalpris<br />
• Inköpspris<br />
• Lagersaldo<br />
1. Tryck på [Prisfråga] på flik 1.<br />
2. Mata in artikelnummer enligt metod a eller b nedan.<br />
a. Skanna artikeln.<br />
b. Mata in artikelnumret manuellt och tryck på [Enter].<br />
3. Information om artikeln visas.<br />
140 (236)
<strong>TP</strong>.<strong>net</strong><br />
Användarmanual<br />
4. Tryck på [OK] för att stänga formuläret.<br />
Observera att lagersaldo 0 kan betyda antingen att artikeln inte finns på lager, eller att inget<br />
lagersaldo har angetts.<br />
4.5 Ändra pris<br />
Under pågående försäljning kan man tillfälligt ändra priset på en registrerad artikel.<br />
Prisändringen kommer bara att gälla en specifik artikel vid ett försäljningstillfälle.<br />
Prisändringen kan antingen vara en minskning eller en ökning. Alla prisändringar redovisas<br />
på dagrapporterna.<br />
1. Markera artikeln vars pris skall ändras genom att trycka på motsvarande rad på det<br />
pågående kvittot.<br />
2. Tryck på [Ändra pris] på flik 1.<br />
141 (236)
<strong>TP</strong>.<strong>net</strong><br />
Användarmanual<br />
3. Ange ett nytt pris.<br />
4. Tryck [OK].<br />
5. Prisändringen har registrerats och systemet återvänder till pågående kvitto.<br />
4.6 Presentkort<br />
I kassaprogrammet finns möjlighet att sälja presentkort, ge presentkort som återbetalning vid<br />
retur samt att acceptera presentkort som betalmedel. Det finns två typer av presentkort:<br />
Presentkort och Presentkort serie. Presentkort serie är till skillnad från Presentkort ett<br />
presentkort med ett angivet serienummer. Serienumret måste alltid anges och skrivs ut på<br />
kvittot. För bägge typerna av presentkort kan valfritt belopp anges.<br />
Det går att sälja högst 50 presentkort åt gången, men man kan sälja fler än 50<br />
presentkort på samma kvitto.<br />
Försäljning av presentkort kan kombineras med försäljning av andra artiklar.<br />
4.6.1 Sälj presentkort<br />
1. Tryck på knappen [Sälj presentkort] på flik 2.<br />
142 (236)
<strong>TP</strong>.<strong>net</strong><br />
Användarmanual<br />
2. Välj typ av presentkort genom att trycka på motsvarande rad. Följ flöde a för<br />
försäljning av presentkort, och flöde b för försäljning av presentkort serie.<br />
a. Ange vilket värde presentkortet skall och antal presentkort som skall säljas på<br />
en och samma gång.<br />
b. Ange serienumret som är förtryckt på presentkortet, eller eget serienummer.<br />
Ange vilket värde presentkortet skall ha. Det går endast att sälja ett presentkort<br />
åt gången.<br />
143 (236)
<strong>TP</strong>.<strong>net</strong><br />
Användarmanual<br />
3. Tryck på [OK].<br />
Fortsätt sälja andra artiklar, eller avsluta kvittot.<br />
4.6.2 Utfärda presentkort vid retur<br />
1. Tryck [Total].<br />
2. Tryck på [Betalmedel].<br />
3. Tryck på [Presentkort].<br />
4. Ange önskat belopp.<br />
5. Välj typ av presentkort genom att trycka på motsvarande knapp.<br />
6. Ange eventuellt serienummer.<br />
Ifall en delåterbetalning gjorts, fortsätt återbetala tills skulden till kund är noll. Kvittot skrivs<br />
då ut.<br />
4.6.3 Presentkort som betalmedel<br />
Se avsnitt 4.10.4.<br />
4.7 Lottovinster<br />
En lottovinst fungerar som ett betalmedel. Slår kassörskan t ex in en lottovinst på 10 SEK<br />
betyder det att kundens skuld minskar med 10 SEK. Lottovinster kan bara registreras på<br />
kvittot efter att [Total] tryckts.<br />
Registrera en lottovinst enligt följande:<br />
1. Tryck [Total].<br />
2. Tryck [Betalningsmedel].<br />
144 (236)
<strong>TP</strong>.<strong>net</strong><br />
Användarmanual<br />
3. Tryck [Andra betalmedel].<br />
4. Ange belopp och tryck [Lottovinst].<br />
5. Beloppet registreras på kvittot.<br />
I fall belopp inte anges i steg 4 ovan visas felmeddelandet<br />
Ifall kunden inte köper något utan enbart skall lösas in en lottovinst används funktion [Växla<br />
betalmedel], se avsnitt 4.13.<br />
145 (236)
<strong>TP</strong>.<strong>net</strong><br />
Användarmanual<br />
När man tar ut en dagrapport, se avsnitt 4.23, skall även lottovinster redovisas.<br />
4.8 Rabattkuponger<br />
En rabattkupong fungerar som ett betalmedel. Slår kassörskan t ex in en rabattkupong på 10<br />
SEK betyder det att kundens skuld minskar med 10 SEK. Det går endast att slå in en<br />
rabattkupong om en vara redan är registrerad på kvittot.<br />
För att en rabattkupong skall gå att skanna måste streckkoden innehålla 13 siffror enligt<br />
Tabell 14: Format för streckkod på rabattkuponger.<br />
Tabell 14: Format för streckkod på rabattkuponger.<br />
Position Betydelse<br />
1-2 Indentifikation, måste vara 99<br />
3-8 Kvittokod<br />
9-12 Belopp<br />
13 Checksiffra<br />
Rabattkuponger med en korrekt streckkod kan skannas in när som helst under pågående kvitto.<br />
Andra typer av rabattkuponger måste registreras manuellt efter att [Total] tryckts.<br />
1. Tryck [Total].<br />
2. Tryck [Betalningsmedel].<br />
3. Tryck [Andra betalmedel].<br />
146 (236)
<strong>TP</strong>.<strong>net</strong><br />
Användarmanual<br />
4. Tryck [Rabattkupong].<br />
5. Ange eventuellt sekvensnummer samt belopp.<br />
6. Tryck [OK].<br />
Det görs en automatisk kontroll på sekvensnumret så att samma rabattkupong inte kan<br />
användas flera gånger.<br />
När man tar ut en dagrapport, se avsnitt 4.23, skall även rabattkuponger redovisas.<br />
4.9 Pantkvitton<br />
Ett pantkvitto fungerar som ett betalmedel. Slår kassörskan t ex in ett pantkvitto på 10 SEK<br />
betyder det att kundens skuld minskar med 10 SEK. Det går endast att slå in ett pantkvitto om<br />
en vara redan är registrerad på kvittot.<br />
För att ett pantkvitto skall gå att skanna måste streckkoden innehålla 13 siffror enligt Tabell<br />
15: Format för streckkod på pantkvitton.<br />
Tabell 15: Format för streckkod på pantkvitton.<br />
Position Betydelse<br />
1-5 Indentifikation, måste vara 99999<br />
6-12 Belopp<br />
13 Checksiffra<br />
147 (236)
<strong>TP</strong>.<strong>net</strong><br />
Användarmanual<br />
Pantkvitton med en korrekt streckkod kan skannas in när som helst under pågående kvitto.<br />
Andra typer av pantkvitton måste registreras manuellt efter att [Total] tryckts.<br />
1. Tryck [Total].<br />
2. Tryck [Betalningsmedel].<br />
3. Tryck [Andra betalmedel].<br />
4. Ange belopp och tryck [Pantkvitton].<br />
5. Beloppet registreras på kvittot.<br />
I fall belopp inte anges i steg 4 ovan visas felmeddelandet<br />
148 (236)
<strong>TP</strong>.<strong>net</strong><br />
Användarmanual<br />
Ifall kunden inte köper något utan enbart skall lösas in ett pantkvitto används funktion [Växla<br />
betalmedel], se avsnitt 4.13.<br />
När man tar ut en dagrapport, se avsnitt 4.23, skall även pantkvitton redovisas.<br />
4.10 Betalning<br />
För att avsluta kvittot och betala, tryck [Total]. Beroende på betalmedel, se avsnitt 4.10.1-<br />
4.10.5. Det går att göra obegränsat antal delbetalningar med samma eller olika betalmedel, se<br />
avsnitt 4.10.6.<br />
Då tillräcklig betalning angetts skrivs kvittot automatiskt ut, och eventuell växel betalas ut.<br />
All växel återbetalas alltid i SEK.<br />
4.10.1 Kontant<br />
Direkt betalning<br />
1. Ange belopp som kunden lämnat över.<br />
2. Tryck [Kontant].<br />
Det går att hoppa över steg 1 och istället direkt trycka på [Kontant]. Då tas kvittototalen som<br />
inmatning, det vill säga systemet antar betalning med jämna pengar.<br />
Ange valörer<br />
1. Tryck [Betalmedel].<br />
2. Belopp att betala anges i informationsrutan.<br />
3. Tryck på [Sedlar] för att ange sedlar och [Mynt] för att ange mynt.<br />
4. Ange valörer genom att tryck på motsvarande bild. Exempel: tryck en gång på<br />
hundralappen och en gång på femtiolappen om kunden betalat 150 SEK.<br />
Det går också att direkt skriva in belopp och trycka på [Övrigt] istället för att ange varje<br />
enskild valör.<br />
4.10.2 Utländsk valuta<br />
1. Tryck [Betalmedel].<br />
2. Tryck på [Utländsk valuta].<br />
3. Tryck på önskad valuta.<br />
4. Belopp att betala i vald valuta visas i informationsrutan.<br />
5. Tryck på [Sedlar] för att ange sedlar och [Mynt] för att ange mynt.<br />
6. Ange valörer genom att tryck på motsvarande bild.<br />
Det går också att direkt skriva in belopp och trycka på [Övrigt] istället för att ange varje<br />
enskild valör.<br />
149 (236)
<strong>TP</strong>.<strong>net</strong><br />
Användarmanual<br />
4.10.3 Kortbetalning<br />
I grundutförandet stödjer kassaregisterprogrammet endast fristående kortbetalning, det vill<br />
säga det finns ingen koppling mellan kassan och kortterminalen, utan korttransaktionerna<br />
utförs helt separat.<br />
Som tilläggstjänst finns koppling till en kortterminal, även kallad EFT-terminal (Electric<br />
Fund Transfer). Med detta tillval skickas beloppet automatiskt från kassan till kortterminalen.<br />
Observera att kopplingen bara fungerar mot Xenta-terminaler från Point/Babs. Se även avsnitt<br />
7.<br />
1. Tryck på [Betalmedel]. För fristående kortterminal, följ flöde a. För kopplad<br />
kortterminal, följs flöde b.<br />
a. Fristående kortterminal:<br />
i. Genomför korttransaktionen på kortterminalen. Återgå sedan till kassan.<br />
ii. Tryck på [Kontokort].<br />
iii. Ange belopp.<br />
iv. Tryck på rätt korttyp.<br />
b. Kopplad EFT-terminal:<br />
i. Tryck på [EFT betalkort].<br />
ii. Godkänn beloppet genom att trycka [OK].<br />
iii. Genomför stegen på EFT-terminalen.<br />
2. Betalning registreras på kvittot.<br />
4.10.4 Betalning med presentkort<br />
1. Tryck på [Betalmedel].<br />
2. Tryck på [Presentkort].<br />
3. Ange önskat belopp.<br />
4. Välj typ av presentkort genom att trycka på motsvarande knapp.<br />
5. Ange eventuellt serienummer.<br />
4.10.5 Kundfaktura<br />
Endast registrerade kunder med kundkonto kan betala mot faktura, se avsnitt 3.5.3.<br />
Det går inte att delbetala med kundfaktura.<br />
150 (236)
<strong>TP</strong>.<strong>net</strong><br />
Användarmanual<br />
1. Tryck på [Betalmedel].<br />
2. Ange belopp.<br />
3. Tryck på [Faktura].<br />
4.10.6 Delbetalning<br />
Det går att delbetala med samma eller olika betalmedel. En delbetalning sker genom att man<br />
anger belopp innan man trycker på motsvarande betalmedelsknapp. Till exempel kan man<br />
göra en delbetalning kontant genom att<br />
1. Tryck [Total].<br />
2. Ange belopp.<br />
3. Tryck [Kontant].<br />
Betalningen registreras på kvittot och systemet väntar på fortsatt betalning av resterande<br />
belopp.<br />
Det finns ingen begränsning för antal delbetalningar på ett kvitto, dock finns det betalmedel<br />
som inte får användas för delbetalningar.<br />
4.11 Returer<br />
Det går inte att blanda returer och försäljning på samma kvitto.<br />
4.11.1 Retur<br />
Det går att returnera flera artiklar på samma kvitto, men de måste registreras en i taget enligt<br />
nedan.<br />
1. Tryck på [Retur] på flik 1.<br />
2. Skanna artikeln eller skriv in artikelnumret eller varugruppen manuellt.<br />
3. Tryck på [Läs] för att läsa in artikelns pris.<br />
151 (236)
<strong>TP</strong>.<strong>net</strong><br />
Användarmanual<br />
4. Ändra pris om nödvändigt.<br />
5. Ange eventuell rabatt.<br />
6. Tryck på [OK] för att registrera artikeln för retur på kvittot.<br />
7. Upprepa steg 2-6 tills alla artiklar som skall returneras är registrerade på kvittot.<br />
8. Tryck [Total].<br />
9. Välj betalmedel för återbetalning, se 4.10.<br />
Returkvitton skrivs ut i två exemplar där kunden skriver under det ena kvittot som sedan<br />
sparas i butiken.<br />
4.12 Parkera kvitto<br />
Under pågående försäljning kan man välja att parkera kvittot för att sedan hämta upp det igen.<br />
Det går inte att parkera kvitton med delbetalningar.<br />
Det går att parkera ett obegränsat antal kvitton, och alla parkerade kvitton kommer<br />
att finnas sparade tills de hämtas upp igen.<br />
4.12.1 Parkera kvitto<br />
1. Tryck på [Parkera kvitto] på flik 2.<br />
Kvittot är nu sparat och kan hämtas upp senare.<br />
4.12.2 Hämta parkerat kvitto<br />
Det går inte att hämta upp parkerade kvitton under pågående försäljning, utan bara mellan två<br />
kvitton.<br />
1. Tryck på [Hämta parkerat kvitto] på flik 2.<br />
152 (236)
<strong>TP</strong>.<strong>net</strong><br />
Användarmanual<br />
2. I fönstret visas en lista över parkerade kvitton. Välj kvitto att hämta upp enligt någon<br />
av metoderna a eller b nedan.<br />
a. Bläddra bland de parkerade kvittona med pilknapparna. Markera kvittot som<br />
skall hämtas upp.<br />
b. Skriv in kassanummer och transaktionsnummer.<br />
3. Tryck på [OK].<br />
4. Kvittot visas på skärmen. Fortsätt registrera artiklar, eller avsluta kvittot. Det är också<br />
möjligt att avbryta kvittot eller parkera det igen.<br />
4.13 Växling<br />
Kassaprogrammet erbjuder en möjlighet att växla mellan de olika valutor som är tillåtna i<br />
systemet.<br />
1. Tryck på [Växla betalningsmedel] på flik 3.<br />
153 (236)
<strong>TP</strong>.<strong>net</strong><br />
Användarmanual<br />
2. Välj valuta att växla från genom att trycka på motsvarande fält, till exempel Euro.<br />
3. Välj valuta att växla till genom att trycka på motsvarande fält, till exempel Kontant<br />
(SEK).<br />
4. Välj belopp som skall växlas, till exempel 100.<br />
5. Tryck på [OK].<br />
Kassalådan öppnas och ett fiskalt växlingskvitto skrivs ut.<br />
4.14 Rabatter<br />
Det finns två huvudtyper av rabatter: artikelrabatter och totalrabatter. En artikelrabatt ges på<br />
en enskild artikel medan en totalrabatt endast kan ges på kvittototalen. Med manuella rabatter<br />
154 (236)<br />
Belopp att betala<br />
ut i valutan man<br />
växlar till.
<strong>TP</strong>.<strong>net</strong><br />
Användarmanual<br />
menas rabatter som ges i kassan under pågående försäljning genom användning av<br />
kassafunktionen [Rabatt].<br />
Rabatten får aldrig vara större än att artikels pris respektive totalen efter rabatt är minst 0 SEK.<br />
4.14.1 Artikelrabatt<br />
En rabatt kan ges när som helst under pågående kvitto. Det går att ge oändligt många rabatter<br />
på samma vara.<br />
1. Markera artikel som skall rabatteras genom att trycka på raden.<br />
2. Tryck på [Rabatt].<br />
3. Välj Rabattyp och Värde.<br />
4. Tryck på [OK].<br />
Rabattraden läggs till under artikeln och totalen beräknas automatiskt om. Kassaprogrammet<br />
är redo för fortsatt försäljning.<br />
155 (236)
<strong>TP</strong>.<strong>net</strong><br />
Användarmanual<br />
Rabatt<br />
Genom att trycka på [Rabatt] igen går det att ge flera olika rabatter på samma artikel.<br />
4.14.2 Totalrabatt<br />
En totalrabatt kan ges när som helst under pågående kvitto och beräknas sedan automatiskt på<br />
totalen när användaren trycker [Total]. Det går att ge flera rabatter på totalen.<br />
156 (236)<br />
Sammanlagd<br />
rabatt på<br />
kvittot<br />
Ny total efter<br />
rabatt
<strong>TP</strong>.<strong>net</strong><br />
Användarmanual<br />
1. Tryck på [Total].<br />
2. Tryck på [Totalrabatt].<br />
3. Välj Rabattyp och Värde.<br />
4. Tryck på [OK].<br />
Rabatten registreras på kvittot. Systemet är redo för betalning. Upprepa steg 2-4 för att ge fler<br />
rabatter på samma total.<br />
157 (236)
<strong>TP</strong>.<strong>net</strong><br />
Användarmanual<br />
4.14.3 Ändra rabatter<br />
För att ändra en rabatt som registrerats på kvittot, gör följande:<br />
1. Markera rabattraden genom att trycka på den i kvittofönstret.<br />
2. Tryck på [Rabatt].<br />
3. Välj nytt rabattvärde.<br />
4. Tryck på [OK].<br />
158 (236)
<strong>TP</strong>.<strong>net</strong><br />
Användarmanual<br />
Motsvarande gäller även totalrabatter.<br />
Notera att om du har fler rabatter registrerade på samma vara ersätts samtliga av det nya<br />
rabattvärdet om du gör en ändring.<br />
Det går också att ta bort en rabatt genom att makulera rabattraden, se avsnitt 4.16.2.<br />
4.14.4 Rabatt på returer<br />
Se avsnitt 4.11.1.<br />
4.14.5 Använda manuella rabatter<br />
Med manuella rabatter avses rabatter användaren lagt upp i Backstore enligt avsnitt 3.6.1.<br />
1. Markera en artikel och tryck på [Rabatt].<br />
2. En meny med de manuella rabatter som finns upplagda i systemet visas. Markera<br />
önskad rabatt, till exempel ”25%”, genom att trycka på den.<br />
159 (236)
<strong>TP</strong>.<strong>net</strong><br />
Användarmanual<br />
3. Tryck på [OK].<br />
4. Rabatten registreras på kvittot.<br />
För att nå standardmenyn för manuella rabatter, se Figur 44, trycker man [OK] i steg 2 utan<br />
att ha markerat en rabatt.<br />
160 (236)
<strong>TP</strong>.<strong>net</strong><br />
Användarmanual<br />
Figur 44: Standardmenyn för manuella rabatter.<br />
4.15 Orsakskoder<br />
Orsakskoder är texter som används för att förklara varför en viss funktion använts.När<br />
systemet efterfrågar en orsakskod kan användaren antingen välja från en lista med<br />
fördefinierade orsakskoder, eller skriva in fritext.<br />
Figur 45: Välj orsakskod.<br />
Bläddra bland texterna<br />
med pilknapparna.<br />
Tryck på texten som<br />
skall användas.<br />
Det går också bra att<br />
skriva in fritext.<br />
Välj en text från listan eller skriv in en fritext, se Figur 45. Texten som kommer att användas<br />
visas i fältet Text. Tryck sedan på [OK] för att stänga fönstret och återvända till pågående<br />
kvitto. Orsakskoden visas på operatörsskärmen och skrivs ut på kvittot, se Figur 46.<br />
161 (236)
<strong>TP</strong>.<strong>net</strong><br />
Användarmanual<br />
Figur 46: Orsakskod på kvitto.<br />
Se även avsnitt 3.8.<br />
4.16 Korrigeringar<br />
4.16.1 Korrigera inmatning<br />
Om man skrivit in tecken i ett fält, till exempel artikelnummer, som behöver korrigeras så kan<br />
enstaka eller samtliga tecken i ett fält raderas.<br />
För att ta bort ett enstaka tecken, tryck<br />
För att rensa inmatningsfältet, tryck<br />
Denna knapp kan även användas för att rensa kvittot på operatörsskärmen från gammal<br />
information.<br />
4.16.2 Makulera artikelrad<br />
För att ta bort en hel artikelrad, t ex vid felaktig inmatning, markera raden och tryck på<br />
knappen [Radmakulering]. Hela raden kommer att tas bort från kvittot och ingen referens till<br />
den tidigare raden finns kvar.<br />
4.17 Kvittokopia<br />
För försäljnings- och returkvitton finns möjligheten att skriva ut en kopia av kvittot med<br />
knappen [Kvittokopia]. Det går bara att skriva ut en kopia av närmast föregående kvitto, och<br />
det går bara att skriva ut en kopia.<br />
162 (236)
<strong>TP</strong>.<strong>net</strong><br />
Användarmanual<br />
På kvittokopior står texten ”Kopia”.<br />
4.18 Avbryt kvitto<br />
Ett pågående kvitto kan avbrytas, till exempel om kunden ångrar sig.<br />
1. Tryck [Avbryt kvitto].<br />
2. En kontrollfråga visas. För att avbryta kvittot tryck [Ja]. För att istället återgå till<br />
pågående köp tryck [Nej].<br />
3. Formuläret Välj kommentar öppnas. Välj en kommentar ur listan, eller skriv in fritext i<br />
fältet Text. I exemplet har fritexten Felköp angetts.<br />
4. Tryck [OK].<br />
5. Kvittot avbryts och det avbrutna kvittot med kommentar visas på operatörsskärmen.<br />
Inget papperskvitto skrivs ut.<br />
163 (236)
<strong>TP</strong>.<strong>net</strong><br />
Användarmanual<br />
Det går inte att avbryta ett pågående kvitto som innehåller en delbetalning. Ett felmeddelande<br />
som talar om att funktionen inte är tillåten visas. Tryck [OK] för att stänga meddelandet och<br />
återgå till kvittot.<br />
4.19 Handpeng<br />
Kassaprogrammet gör det möjligt att lägga handpeng på en eller flera inte uthämtade artiklar,<br />
till exempel vid beställning. När kunden sedan kommer för att hämta ut artiklarna avslutas<br />
handpengen och kunden betalar resterande belopp.<br />
Observera att lagd handpeng anses avse samtliga artiklar på det aktuella kvittot, det vill säga<br />
det går inte att registrera två artiklar på samma kvitto och låta kunden betala för den ena och<br />
ta den med sig, och sedan lägga en handpeng på den andra och hämta ut den senare.<br />
4.19.1 Lägg handpeng<br />
1. Registrera en eller flera artiklar för försäljning.<br />
2. Tryck [Total].<br />
3. Ange belopp att erlägga som handpeng.<br />
164 (236)
<strong>TP</strong>.<strong>net</strong><br />
Användarmanual<br />
4. Tryck [Lägg handpeng] på flik 2.<br />
5. Fyll i nödvändig information om kunden. Ingen information är obligatorisk, utan alla<br />
fält kan lämnas tomma. Tryck på [OK].<br />
165 (236)
<strong>TP</strong>.<strong>net</strong><br />
Användarmanual<br />
6. Välj betalmedel för handpengen, till exempel [Kontant].<br />
Två handpengskvitton skrivs ut, det ena lämnas ut till kunden och det andra behålls. Kassan är<br />
redo för nästa kund.<br />
4.19.2 Avsluta handpeng<br />
1. Tryck på [Avsluta handpeng].<br />
Bläddra bland<br />
tillgängliga<br />
kvitton.<br />
2. Välj kvitto antingen genom att bläddra i listan med pilarna och trycka på rätt rad eller<br />
genom att skriva in kassa- och transaktionsnummer.<br />
166 (236)
<strong>TP</strong>.<strong>net</strong><br />
Användarmanual<br />
3. Tryck [OK].<br />
4. En kontrollfråga visas på skärmen. Tryck [Ja] för att hämta upp kvittot och [Nej] för<br />
att avbryta.<br />
5. Ange en orsakskod och tryck [Ok].<br />
6. Kvittot plockas upp och visas på skärmen.<br />
7. Tryck [Total].<br />
8. Betala resterande belopp.<br />
167 (236)
<strong>TP</strong>.<strong>net</strong><br />
Användarmanual<br />
Kvittot skrivs ut och kassan är redo för nästa kund.<br />
4.20 In- och utbetalning<br />
Det går att göra in- och utbetalningar av medel ur kassalådan för till exempel inköp av<br />
skyltmaterial.<br />
Observera att om pengar flyttas i eller ur kassalådan utan att det registreras i<br />
systemet kommer kassaavstämningen inte att stämma!<br />
4.20.1 Inbetalning<br />
Funktionen Inbetalning används då extra pengar skall läggas ner i kassalådan och registreras i<br />
systemet. Typiskt används Inbetalning för att betala tillbaka överskott av Utbetalning, se<br />
avsnitt 4.20.2.<br />
1. Tryck på [Inbetalning] på flik 2.<br />
168 (236)
<strong>TP</strong>.<strong>net</strong><br />
Användarmanual<br />
2. Välj det betalmedel som skall betalas in, t ex Kontant (SEK).<br />
3. Ange belopp och tryck [OK].<br />
169 (236)
<strong>TP</strong>.<strong>net</strong><br />
Användarmanual<br />
4. Tryck [Inbetalning] för att godkänna och genomföra inbetalningen.<br />
5. Ange en orsakskod och tryck [OK].<br />
6. Inbetalningen registreras i systemet och kvitto skrivs ut. Pengarna kan läggas ned i<br />
kassalådan.<br />
170 (236)
<strong>TP</strong>.<strong>net</strong><br />
Användarmanual<br />
4.20.2 Utbetalning<br />
Funktionen Utbetalning användas för att ta ut pengar ur kassalådan för att t ex köpa<br />
skyltmaterial. Om pengar tas ur kassalådan utan att en Utbetalning görs kommer det att bli en<br />
differens eftersom systemet fortfarande förväntar sig att pengarna finns i kassalådan. En<br />
Utbetalning fungerar analogt med en Inbetalning, se avsnitt 4.20.1.<br />
1. Tryck på [Utbetalning] på flik 2.<br />
2. Välj det betalmedel som skall betalas ut, t ex Kontant (SEK).<br />
3. Ange belopp och tryck [OK].<br />
4. Tryck [Utbetalning] för att godkänna och genomföra utbetalningen.<br />
5. Ange en orsakskod och tryck [OK].<br />
6. Utbetalningen registreras i systemet och kvitto skrivs ut. Pengarna kan läggas tas ur<br />
kassalådan.<br />
4.21 Kunder<br />
I Backstore kan man lägga upp ett kundregister med ett obegränsat antal kunder, se avsnitt 0.<br />
För dessa kunder är det sedan möjligt att skapa speciella kundpriser och kundrabatter som<br />
dras automatiskt i kassan när kunden handlar. Det är också endast registrerade kunder som får<br />
handla på faktura.<br />
För att det skall fungera måste emellertid kunden registreras på kvittot innan det avslutas.<br />
1. Tryck på [Kund] på flik 2.<br />
2. Skriv in sökkriteria eller lämna fälten tomma.<br />
3. Tryck på [Sök kunder]. Ifall inga sökkriteria angivits returneras alla kunder i systemet.<br />
4. Markera önskad kund genom att trycka på motsvarande rad.<br />
5. Tryck [Acceptera valt alternativ].<br />
Kunden registreras på kvittot. Eventuell kundrabatt kommer att dras automatiskt och det är nu<br />
möjligt att betala mot faktura, givet att aktuell kund har ett konto registrerat, se avsnitt 0.<br />
Följande information visas på kassaskärmen när en kund registreras på ett kvitto:<br />
• Max (kreditgräns)<br />
• Avgift (ifall kunden måste betala en faktura avgift)<br />
• Balans (kundens skuld om beloppet är negativt)<br />
Se Figur 47.<br />
171 (236)
<strong>TP</strong>.<strong>net</strong><br />
Användarmanual<br />
Figur 47: Kundinformation för fakturakund.<br />
4.22 Anställda<br />
Det går att skapa personalrabatter som dras automatiskt då en anställd handlar. För att det<br />
skall fungera måste emellertid den anställda registreras på kvittot innan det avslutas<br />
1. Tryck på [Anställd] på flik 2.<br />
2. Skriv in sökkriteria eller lämna fälten tomma.<br />
3. Tryck på [Sök]. Ifall inga sökkriteria angivits returneras alla anställda i systemet.<br />
4. Markera önskad anställd genom att trycka på motsvarande rad.<br />
172 (236)
<strong>TP</strong>.<strong>net</strong><br />
Användarmanual<br />
5. Tryck [OK].<br />
6. Den anställde registreras på kvittot och visas på operatörsskärmen.<br />
173 (236)
<strong>TP</strong>.<strong>net</strong><br />
Användarmanual<br />
4.23 Dagrapporter<br />
Dagrapporterna ger en sammanställning av bland annat försäljning och returer. Zdagrapporten<br />
är en kassaavstämning som tas ut vid stängningsdags och utgör underlag för<br />
bokföring. Alla värden i dagrapporterna räknas sedan senaste Z-dagrapporten. Se även avsnitt<br />
5.3. När Z-dagrapporten tas ut nollställs dagsvärdena i kassaregistret. Varje Z-dagrapport har<br />
ett unikt löpnummer.<br />
X-dagrapporten innehåller en delmängd av informationen på Z-dagrapporten och kan tas ut<br />
när som helst och hur ofta som helst utan att påverka bokföringen. X-dagrapporten används<br />
för att kontrollera hur försäljningen går. Inga värden nollställs när man tar ut en X-dagrapport.<br />
4.23.1 Z-dagrapport<br />
Z-dagrapporten innehåller statistik för dagens försäljning och skall tas ut varje dag i samband<br />
med stängning.<br />
1. Tryck på knappen [Z-dagrapport] på flik 2.<br />
2. Logga på genom att ange PIN (lösenord) och trycka [OK].<br />
174 (236)
<strong>TP</strong>.<strong>net</strong><br />
Användarmanual<br />
Pengarna har<br />
inte räknats än så<br />
saldot är noll.<br />
Tryck här för att<br />
räkna kontanter<br />
(SEK).<br />
3. I formuläret som öppnas visas de betalmedel som använts under dagen. Diff. värde är<br />
skillnaden mellan det räknade saldot och det förväntade värdet. Tryck på saldo-fältet<br />
på raden för den valuta som skall räknas.<br />
4. Ange det belopp som kommer att flyttas ur kassalådan.<br />
5. Tryck på [OK] för att stänga formuläret. Tryck på saldo-fältet igen för att räkna om.<br />
175 (236)<br />
Eftersom saldot<br />
är noll blir<br />
differensen hela<br />
det förväntade<br />
värdet.
<strong>TP</strong>.<strong>net</strong><br />
Användarmanual<br />
6. Upprepa för alla betalningsmedel.<br />
Räknade<br />
belopp.<br />
7. Tryck på [Bekräfta saldo].<br />
8. Formuläret för att räkna utgående växelkassa öppnas. Räkna korrekt belopp på samma<br />
sätt som ovan.<br />
176 (236)
<strong>TP</strong>.<strong>net</strong><br />
Användarmanual<br />
9. Tryck på [Bekräfta växelkassa]. Växelkassan som anges kommer att tas som<br />
förväntat värde på den ingående växelkassan vid påloggning nästa dag.<br />
Efter att Z-dagrapporten skrivits ut loggas användaren automatiskt av och kassan är nu redo<br />
att påbörja en ny försäljningsdag. För en förklaring av de olika fälten på Z-dagrapporten, se<br />
Tabell 16.<br />
Tabell 16: Z-dagrapport. I tabellen listar fälten på rapporten med en förklaring. Alla belopp syftar på<br />
ackumulerat värde sedan senaste Z-dagraporten. Observera att fält 40 och 41 anges för varje använt<br />
betalningsmedel.<br />
Fält Fältbeteckning Förklaring<br />
1 Företagsnamn Företagsnamn.<br />
2 Organisationsnummer Organisationsnummer.<br />
3 Namn Namn på den användare som tagit ut Z-dagrapporten.<br />
4<br />
Loginnamn (Kassör-nr) som användaren anger vid<br />
Loginnamn<br />
påloggning.<br />
5<br />
Utskriftskod som angavs när användaren skapades i<br />
Utskriftskod<br />
Backstore. Vanligen används användarens initialer.<br />
6 Tillverkarnummer Tillverkarnummer.<br />
7 Z-dagrapportnr Numrering av Z-dagrapport.<br />
8 Kassabeteckning.<br />
9<br />
Totalt försäljningsbelopp utan hänsyn till rabatter och<br />
Grand total försäljning andra prisreduktioner.<br />
10 Grand total retur Totalbelopp returer. Här räknas även rabatter in.<br />
11<br />
Differensen mellan grand total försäljning och grand total<br />
Grand total <strong>net</strong>to retur.<br />
12 Omsättning Totala omsättningen.<br />
13 Omsättning <strong>net</strong>to Omsättningen exklusive moms.<br />
14<br />
Totalt momsbelopp för momssats 1. Detta värde är alltid<br />
Omsättning moms 0% 0,00 SEK.<br />
15 Omsättning moms 6% Totalt momsbelopp för momssats 2.<br />
16 Omsättning moms 12% Totalt momsbelopp för momssats 3.<br />
17 Omsättning moms 25% Totalt momsbelopp för momssats 4.<br />
18<br />
Antalet rader som tagits bort från kvitton (makulerats)<br />
samt totala beloppet för dessa rader. Makulerade<br />
försäljningsrader räknar upp beloppet, och makulerade<br />
Radmakulering returrader räknar ner beloppet.<br />
19 Returer Totalbelopp returer med hänsyn tagen till rabatt.<br />
20<br />
Antalet ändringar (i kassan) till ett lägre pris på en vara,<br />
samt totala minskningen av försäljningspris för samtliga<br />
Prisändringar - dessa varor. Se avsnitt 4.5.<br />
21<br />
Antalet ändringar (i kassan) till ett högre pris på en vara,<br />
samt totala ökningen av försäljningspris för samtliga<br />
Prisändringar + dessa varor. Se avsnitt 4.5.<br />
22<br />
Totala antalet avbrutna kvitton samt totala kvittobeloppet<br />
Avbrutna kvitton för samtliga dessa kvitton.<br />
23<br />
Antalet sålda artiklar med negativt pris, se avsnitt 3.2.<br />
Obs! Inte returer! Totala försäljningsbeloppet för samtliga<br />
Art. neg. pris<br />
dessa artiklar.<br />
24 Neg. kvitton Totala antalet negativa kvitton (returkvitton samt kvitton<br />
177 (236)
<strong>TP</strong>.<strong>net</strong><br />
Användarmanual<br />
Fält Fältbeteckning Förklaring<br />
25 Hophörande artiklar<br />
med försäljning av negativa artiklar där kvittototalen är<br />
negativ) samt totala kvittobeloppet för samtliga negativa<br />
kvitton.<br />
Hophörande artiklar.<br />
26<br />
Sammanlagt värde av alla manuella totalrabatter (rabatter<br />
Man total rabatt på totalen).<br />
27<br />
Sammanlagt värde av alla manuella artikelrabatter (rabatt<br />
Man art. rabatt på artikelrad).<br />
28<br />
Antalet nollinslag, det vill säga kassalådeöppningar utan<br />
Lådöppning<br />
försäljning.<br />
29 Parkerade kvitton Parkerade kvitton.<br />
30 Återhämtade kvitton Återhämtade parkerade kvitton.<br />
31 Ant. transaktioner Totala antalet transaktioner, både fiskala och icke-fiskala.<br />
32 Totalt antal artiklar Totalt antal sålda artiklar.<br />
33 Totalt antal tjänster Totalt antal sålda tjänster.<br />
34<br />
Antal artiklar sålda via funktionerna [Sök artikel] eller<br />
Fixa knappinput [Snabbval].<br />
35<br />
Antal gånger kassan har låsts via funktionen [Lås<br />
Rast<br />
kassan].<br />
36 Visa artikel Antal prisförfrågningar via funktionen [Prisfråga].<br />
37 Övningskvitton Antal övningskvitton samt totalt kvittobelopp för dessa.<br />
38 Kvittokopior Antal kvittokopior samt totalt kvittobelopp för dessa.<br />
39 Avloggning kassa Avloggning kassa.<br />
40 Räknar betalningsmedel Antal uttagna dagrapporter.<br />
41 PLU saknas PLU saknas.<br />
42<br />
Förväntat belopp i kassalådan. Här räknas även in- och<br />
Förväntad omsättning utbetalningar in.<br />
43 Starta växelkassa Angiven växelkassa vid första påloggning för dagen.<br />
För varje betalmedel som använts under dagen redovisas den Förväntade omsättningen och<br />
Starta växelkassa.<br />
4.23.2 X-dagrapport<br />
X-dagrapporten kan tas ut när som helst och hur många gånger som helst utan att bokföringen<br />
påverkas. X-dagrapporten innehåller samma information som Z-dagrapporten, se Tabell 16,<br />
med undantag för fält 7, Z-dagrapportnr.<br />
4.24 Byt lösenord<br />
Alla användares respektive lösenord kan ändras i Backstore, se avsnitt 3.4. I kassaprogrammet<br />
är det också möjligt för påloggad användare att byta sitt eget lösenord.<br />
1. Tryck på [Byt lösenord] på flik 3.<br />
178 (236)
<strong>TP</strong>.<strong>net</strong><br />
Användarmanual<br />
2. Skriv in gammalt lösenord.<br />
3. Skriv in nytt lösenord.<br />
4. Bekräfta nytt lösenord genom att skriva in det en gång till.<br />
5. Tryck på [OK].<br />
Observera att funktionen bara är tillgänglig mellan pågående kvitton.<br />
Av säkerhetsskäl bör lösenorden för de tre fördefinierade användarna bytas<br />
första gången kassaregistret startas.<br />
4.25 Lås kassan<br />
Det går att låsa kassan, t ex för att ta rast. Endast påloggad användare kan låsa upp kassan<br />
igen.<br />
1. Tryck på [Lås kassan] på flik 3.<br />
2. Kassan låses och ett påloggningsformulär visas.<br />
179 (236)
<strong>TP</strong>.<strong>net</strong><br />
Användarmanual<br />
3. Ange lösenord (PIN) för att låsa upp kassan igen. Tryck på [OK].<br />
När kassan är låst kan inga funktioner användas.<br />
4.26 Inventering<br />
Inventering av artiklar görs i kassan.<br />
4.26.1 Inventering<br />
1. Tryck på knappen [Inventering] på flik 3.<br />
2. Ifall det finns flera olika lagerplatser i systemet börjar man med att ange lagerplatsen<br />
där man inventerar. Tryck på [Ange lagerplats].<br />
180 (236)
<strong>TP</strong>.<strong>net</strong><br />
Användarmanual<br />
3. Välj korrekt lagerplats ur listan och tryck [OK].<br />
4. Fyll i fälten<br />
a. Hylla (lagerplats)<br />
b. EAN (artikelnummer)<br />
c. Kvantitet<br />
5. Tryck på [Lägg till].<br />
181 (236)
<strong>TP</strong>.<strong>net</strong><br />
Användarmanual<br />
6. Upprepa för samtliga artiklar som skall inventeras.<br />
7. Tryck på [Skicka] när inventeringen är klar.<br />
8. Tryck [Avbryt] för att avsluta funktionen.<br />
Om du avbryter funktionen utan att skicka kommer du få en kontrollfråga där du får välja om<br />
du vill skicka inventeringen eller inte. Tryck [Nej] för att avsluta utan att skicka. Tryck [Ja]<br />
för att skicka inventeringen innan funktionen avslutas.<br />
Ändringar<br />
Du kan ändra kvantiteten på en inventeringsrad innan den skickas. Markera en rad,<br />
skriv in en ny kvantitet i fältet och tryck på [Spara ändringar] för att spara den<br />
nya kvantiteten.<br />
Radera rad<br />
Markera en rad och tryck på [Radera rad] för att ta bort den.<br />
Rensa<br />
Tryck på [Rensa] för att rensa artikelnumret i pågående inmatning.<br />
182 (236)
<strong>TP</strong>.<strong>net</strong><br />
Användarmanual<br />
4.27 Delsumma<br />
Det går att skapa delsummor på kvittot. En delsumma kan till exempel användas vid delad<br />
nota. Det går bara att beräkna en delsumma för artiklar som är registrerade i löpande följd på<br />
kvitto. Minst en artikel måste ingå i varje delsumma. Det går att ha flera delsummor på<br />
samma kvitto.<br />
Observera att en delsumma inte påverkar beräkningar eller bokföring, utan enbart är ett<br />
hjälpmedel för att beräkna priset för en del av artiklarna på kvittot.<br />
1. Markera sista artikeln på kvittot som skall ingå i delsumman genom att trycka på den.<br />
Som första artikel räknas antingen första artikeln på kvittot eller första artikeln efter<br />
föregående delsumma.<br />
2. Tryck på [Delsumma] på flik 3.<br />
3. Delsumma registreras på kvittot.<br />
Systemet återgår till pågående kvitto.<br />
4.28 Avsluta<br />
Kassaprogrammet kan bara avslutas om ingen användare är påloggad. Tryck på knappen<br />
[Avsluta] på flik 3. Ifall ingen Z-dagrapport skrivits ut under dagen ges en påminnelse:<br />
4.28.1 Reorganisering av databasen<br />
I och med att databasen där all försäljningsinformation lagras ökar i storlek behöver man<br />
genomföra vissa städrutiner för att databasen skall fortsätta fungera snabbt och effektivt. När<br />
kassaprogrammet avslutas kontrollerar systemet hur lång tid som gått sedan den senaste<br />
uppstädningen. Har det gått mer än en vecka (sju dagar) får användare en fråga:<br />
Det går att avbryta genom att trycka på [Avbryt], men det är rekommenderat att genomföra<br />
uppstädningen genom att trycka [OK]. Processen tar ett par minuter, och därefter avslutas<br />
programmet.<br />
183 (236)
<strong>TP</strong>.<strong>net</strong><br />
Användarmanual<br />
4.29 Övningsläge<br />
I Övningsläge går det att lära sig systemet utan att påverka bokföringen. Alla funktioner finns<br />
tillgängliga, men inga transaktioner som genomförs räknas in i omsättningen. Alla kvitton<br />
som skrivs ut i Övningsläge är märkta ”Övning”, och transaktionerna sparas i kontrollenheten<br />
som övningstransaktioner.<br />
Starta Övningsläge genom att trycka på knappen [Övningsläge] på flik 1. Övningsläge kan<br />
bara startas när ingen användare är påloggad i kassan. En symbol uppe till höger på<br />
kassaskärmen visar att kassan är i Övningsläge. Logga på och använd kassans funktioner som<br />
vanligt.<br />
Avsluta Övningsläge genom att logga av och återigen trycka på knappen [Övningsläge] på<br />
flik 1. Verifiera att symbolen försvinner.<br />
Notera att i Övningsläge måste växelkassan räknas varje gång man loggar på, oberoende av Zdagrapport.<br />
Det finns inget motsvarande övningsläge i Backstore.<br />
4.30 Virtuellt tangentbord<br />
I kassaprogrammet går det att öppna ett virtuellt tangentbord på skärmen om man inte vill<br />
använda det fristående tangentbordet.<br />
1. Starta det virtuella tangentbordet genom att trycka på knappen.<br />
2. Använd det virtuella tangentbordet för inmatning.<br />
184 (236)<br />
Symbolen<br />
visar att<br />
kassan är i<br />
övningsläge.
<strong>TP</strong>.<strong>net</strong><br />
Användarmanual<br />
3. Stäng det virtuella tangentbordet igen genom att återigen trycka på knappen.<br />
Tangentbordet kan flyttas runt på skärmen.<br />
COM-port felmeddelande.<br />
4.31 Miniräknare<br />
Kassaprogrammet har en miniräknarfunktion som kan användas för att göra beräkningar<br />
mellan eller under pågående kvitton.<br />
1. Tryck på knappen för miniräknaren.<br />
2. Använd knappsatsen för att utföra beräkningar.<br />
3. Tryck på knappen för miniräknare igen för att avsluta.<br />
4.32 Byt språk<br />
Tillgängliga språk i kassan är svenska och engelska. Det går att när som helst byta från det<br />
ena till det andra språket, men för att ändringen skall slå igenom överallt i kassaprogrammet<br />
bör det startas om. All text på kvitton och kunddisplay är dock alltid på svenska.<br />
1. Tryck på Wincor Nixdorf-loggan uppe i kassans vänstra hörn.<br />
2. Välj språk ur rullgardinsmenyn uppe i högra hör<strong>net</strong>.<br />
3. Tryck [OK].<br />
185 (236)
<strong>TP</strong>.<strong>net</strong><br />
Användarmanual<br />
4.33 Kvitton<br />
Vid eventuella problem som leder till att det inte går att skriva ut ett papperskvitto – till<br />
exempel slut på papper eller fel på skrivare – går det inte heller att genomföra några<br />
transaktioner. Inga transaktioner kan genomföras om inte motsvarande papperskvitto kan<br />
skrivas ut.<br />
Ifall skrivaren inte fungerar vid uppstart av applikationen, till exempel på grund av att den är<br />
avstängd eller urkopplad, går det inte att logga på utan man får upp ett felmeddelande.<br />
Det finns två huvudtyper av kvitton – fiskala och icke-fiskala. Som fiskala kvitton räknas alla<br />
kvitton i 2 § i referens [1], SKVFS2009:1. Alla andra kvitton är icke-fiskala. På varje kvitto<br />
finns två löpnummer, Kvittonummer som är det fiskala löpnumret, samt Transaktionsnummer<br />
som är det icke-fiskala löpnumret, se Figur 48.<br />
186 (236)
<strong>TP</strong>.<strong>net</strong><br />
Användarmanual<br />
Kvittohuvud<br />
Artikelnummer<br />
Artikelbeskrivning<br />
Betalmedel<br />
Moms redovisad<br />
per momsgrupp<br />
Kvittonummer<br />
Kvittofot<br />
Tillverkarnummer<br />
Logotyp<br />
Figur 48: Exempel på ett försäljningskvitto.<br />
Valuta<br />
187 (236)<br />
Momsgrupp<br />
Försäljnings-<br />
pris<br />
Avrundning<br />
Kvittototal<br />
Erlagt belopp<br />
Växel åter<br />
Transaktions-<br />
nummer<br />
Serienummer<br />
kontrollenhet
<strong>TP</strong>.<strong>net</strong><br />
Användarmanual<br />
4.33.1 Fiskala kvitton<br />
För alla fiskala kvitton skrivs kvittobeloppet samt momsen till kontrollenheten. Exempel på<br />
fiskala kvitton är:<br />
• Försäljningskvitton<br />
• Returkvitton<br />
• Växlingskvitton<br />
• Kvittokopior<br />
• Övningskvitton<br />
[BILD] med pilar och förklaringar<br />
4.33.2 Icke-fiskala kvitton<br />
För icke-fiskala kvitton skrivs ingen information till kontrollenheten. Exempel på icke-fiskal<br />
kvitton är:<br />
• Påloggningskvitto (skrivs inte ut)<br />
• Avloggningskvitto (skrivs inte ut)<br />
• Avbryt kvitto (skrivs inte ut)<br />
• Parkerade kvitton (skrivs inte ut)<br />
• Handpenningkvitto (”Lägg handpeng”)<br />
• Kundfaktura<br />
• In-/utbetalning<br />
188 (236)
<strong>TP</strong>.<strong>net</strong><br />
Användarmanual<br />
5 Funktioner i Backstore<br />
5.1 Lagerhantering<br />
Systemet har en funktion för lagerhantering. För varje artikel anges ett lagersaldo som sedan<br />
automatiskt uppdateras i och med att artikeln säljs eller returneras. Anges inga lagervärden<br />
kommer lagersaldo 0 anges för samtliga artiklar.<br />
5.1.1 Lagerplats<br />
För att kunna använda lagerhanteringen måste det finnas en lagerplats. I grundinstallationen<br />
läggs lagerplatsen Standard lagerplats upp.<br />
Dubbelklicka på [Lagerplats] under [Inställningar]/[Artikeldata] för att se tillgängliga<br />
lagerplatser.<br />
Det går även att skapa egna lagerplatser genom att klicka på [Ändra] och [Ny].<br />
5.1.2 Lagersaldo<br />
Hur många exemplar av varje artikel som finns i lager anges av Lagersaldot. Dubbelklicka på<br />
[Lagersaldo] under [Inställningar]/[Artikeldata], se Figur 49.<br />
Fälten som anges är<br />
• Artikel ID<br />
• Butiksnummer<br />
189 (236)
<strong>TP</strong>.<strong>net</strong><br />
Användarmanual<br />
• Lagerplats ID<br />
• Kvantitet<br />
• Beställningspunkt<br />
Figur 49: Lagersaldo.<br />
Lagersaldot för en viss artikel kan ändras genom att dubbelklicka på motsvarande artikelrad.<br />
Formuläret Lagersaldo – ändra öppnas, se Figur 50. Ändra kvantiteten och spara.<br />
190 (236)
<strong>TP</strong>.<strong>net</strong><br />
Användarmanual<br />
Figur 50: Ändra lagersaldo.<br />
5.1.3 Inleverans<br />
För att registrera inleverans av artiklar till butiken används funktionen [Inleverans].<br />
1. Öppna funktionen [Inleverans] i Backstore.<br />
191 (236)
<strong>TP</strong>.<strong>net</strong><br />
Användarmanual<br />
2. En lista över tidigare inleveranser visas. För att göra en ny inleverans, klicka på<br />
[Ändra] och [Ny].<br />
3. För artikeln som skall inlevereras, ange:<br />
o KassaartikelID: Artikelnummer.<br />
o Butiksnummer: Är alltid 1.<br />
o Datum: Datum för Inleverans kan väljas.<br />
o Kvantitet: Hur många exemplar som levererats.<br />
192 (236)
<strong>TP</strong>.<strong>net</strong><br />
Användarmanual<br />
o Levererad: Kryssas i för att visas att artikeln levererats.<br />
4. Klicka på [Spara] för att spara och genomföra inleveransen.<br />
5. Inleveransen är nu registrerad och lagersaldot uppdaterat.<br />
5.2 Rapporter<br />
I systemet går att ta ut olika rapporter över bland annat försäljnings- och kundstatistik. Vilka<br />
rapporter som är tillgängliga beror på vilken användare som är påloggad. Användare med<br />
behörighetsprofil 3 har inte rättighet till några rapporter. En komplett förteckning över alla<br />
rapporter med beskrivningar och en lista över vilka användare som har behörighet att ta ut<br />
vilka rapporter återfinns i avsnitt 10.<br />
Rapporterna återfinns under Rapporter i navigationsträdet. Rapporterna öppnas genom att<br />
man letar upp rätt rapport i trädstrukturen och dubbelklickar på nam<strong>net</strong>.<br />
För många rapporter måste man välja tidsperiod, till exempel Idag eller Denna vecka. Ange<br />
önskad tidsperiod och tryck sedan på [Visa rapport] i nedre, högra hör<strong>net</strong>.<br />
När rapporten är öppen kan man välja att antingen skriva ut den eller exportera den.<br />
Rapporter kan bland annat exporteras till PDF, Word-dokument, Excel-dokument eller råtext<br />
(RTF). Använd pilknapparna för att bläddra i rapporten.<br />
193 (236)
<strong>TP</strong>.<strong>net</strong><br />
Användarmanual<br />
Exportera Skriv ut<br />
Bläddra<br />
Öppna en ny rapport genom att dubbelklicka på en annan rapportrubrik i navigationsträdet.<br />
5.2.1 Återutskrift av rapporter<br />
I Backstore kan man i efterhand ta upp rapporter som sparats till partition D på hårddisken, till<br />
exempel vid dagsavslut.<br />
1. Dubbelklicka på [Återutskrift av rapporter] under [Rapporter].<br />
194 (236)
<strong>TP</strong>.<strong>net</strong><br />
Användarmanual<br />
2. Välj rätt mapp ur listan.<br />
3. Klicka på önskad rapport.<br />
4. Klicka på [Visa rapport].<br />
5.2.2 Delrapporter<br />
Vissa rapporter innehåller delrapporter. Klickar man i huvudrapporten på ett område som<br />
utgör en delrapport öppnas delrapporten i en egen flik i rapportfönstret, se Figur 51 och Figur<br />
195 (236)
<strong>TP</strong>.<strong>net</strong><br />
Användarmanual<br />
52. Stäng delrapporten genom att klicka på krysset uppe i högra hör<strong>net</strong>, eller klicka på fliken<br />
Huvudrapport för att återgå till huvudrapporten.<br />
Figur 51: Huvudrapport. Många rapporter består av flera olika delrapporter, även kallade subrapporter.<br />
Figur 52: Delrapport. Klickar man i huvudrapporten på ett område som utgör en delrapport öppnas<br />
delrapporten i en egen flik. Stäng fliken eller klicka på fliken Huvudrapport för att återgå till<br />
huvudrapporten.<br />
5.3 Dagsavslut<br />
Dagsavslut är en samling aktiviteter som städar upp och hanterar systemet och data.<br />
Dagsavslut kan köras manuellt, men det finns också att automatiskt dagsavslut som körs<br />
förutsatt att systemet är påslaget nattetid. Tiden det tar att genomföra ett dagsavslut beror på<br />
mängden data i systemet. När man gör ett dagsavslut genomförs följande aktiviteter per<br />
automatik:<br />
• Backup.<br />
• Rensning.<br />
196 (236)<br />
Delrapport
<strong>TP</strong>.<strong>net</strong><br />
Användarmanual<br />
• Export av artikeldata och omsättning.<br />
• Artikelförsäljningsrapport skapas och sparas som PDF. I rapporten redovisas all<br />
försäljning sedan föregående dagsavslut.<br />
• Dagrapport skapas och sparas som PDF. I rapporten redovisas alla data sedan<br />
föregående dagsavslut.<br />
• Användaren uppmanas spara en backup på ett USB-minne.<br />
Det är starkt rekommenderat att göra ett dagsavslut varje dag i samband med butiksstängning.<br />
Försök inte avbryta någon av de olika aktiviteterna som ingår i dagsavslutet och stäng inte<br />
något av de funktionsfönster som öppnas, annars riskerar resultatet att bli felaktigt. Vissa<br />
aktiviteter tar flera minuter att genomföra.<br />
1. Dubbelklicka på [Starta Dagsavslut]. Under fliken [Starta Dagsavslut] visas en lista<br />
på de aktiviteter som kommer att utföras.<br />
2. Klicka på [Starta Dagsavslut].<br />
3. Svara [Ja] på kontrollfrågan för att genomföra ett dagsavslut och [Nej] för att avbryta.<br />
197 (236)<br />
Aktiviteter<br />
som<br />
kommer att<br />
utföras
<strong>TP</strong>.<strong>net</strong><br />
Användarmanual<br />
4. Dagsavslutet påbörjas och aktiviteterna utförs sekventiellt. Statusen för varje aktivitet<br />
visas, och efter att en aktivitet genomförts visas även tidsåtgången.<br />
5. Varefter de olika aktiviteterna genomförs öppnas funktionsfönster med information<br />
om pågående aktivitet, till exempel rensning av system och data. Fönstren stängs<br />
automatiskt när aktiviteten är slutförd.<br />
6. Under dagsavslutet exporteras information om artikelförsäljning och omsättning till<br />
två separata textfiler, se avsnitt 5.3.3.<br />
198 (236)<br />
Status/<br />
resultat<br />
Start- och<br />
sluttid
<strong>TP</strong>.<strong>net</strong><br />
Användarmanual<br />
7. Databasen exporteras.<br />
8. Om det finns externa data att ladda in görs det i en egen aktivitet. I grundpaketet finns<br />
ingen integration mot externa system, varför ingen import sker i detta steg.<br />
9. En backup skapas. Backup:en sparas lokalt på disk, se avsnitt 5.3.3.<br />
199 (236)
<strong>TP</strong>.<strong>net</strong><br />
Användarmanual<br />
10. Funktionsfönstret Kopiera databas till USB-minne öppnas. Klicka på [Välj USB<br />
minne].<br />
11. Välj mapp. Det går att välja en mapp lokalt på kassaregistret, men vi rekommenderar<br />
att man av säkerhets skäl sparar backup:en på ett USB-minne eller annan extern disk.<br />
Om användaren är inaktiv i mer än 5 minuter sparas backupen automatiskt till samma<br />
mapp som vid föregående dagsavslut.<br />
200 (236)
<strong>TP</strong>.<strong>net</strong><br />
Användarmanual<br />
12. Klicka på [OK] för att acceptera vald mapp som destination.<br />
13. Klicka på [Utför backup] för att kopiera backup-filen till den valda mappen.<br />
14. Två fönster med rubriken TSBatchCopyBackupFiles öppnas ett i taget. Stäng dem<br />
genom att klicka på [OK].<br />
15. Efter att samtliga aktiviteter genomförts visas resultatet av dagsavslutet. Antingen gick<br />
allting bra (Succé), eller så inträffade ett fel och processen fick avbrytas (Felaktig).<br />
16. Klicka på [OK] för att stänga meddelandet. Dagsavslutet har genomförts och systemet<br />
är redo att påbörja en ny försäljningsdag.<br />
201 (236)
<strong>TP</strong>.<strong>net</strong><br />
Användarmanual<br />
5.3.1 Automatiskt dagsavslut<br />
Varje natt klockan 02:00 körs ett automatiskt dagsavslut, förutsatt att kassasystemet inte är<br />
avstängt. Eftersom innehållet i rapporterna som skapas tas från senaste dagsavslut till nu<br />
kommer rapporterna att vara tomma om ett manuellt dagsavslut körts efter butiksstängning<br />
och ingen ytterligare försäljning gjorts sedan dess.<br />
5.3.2 Föregående batchresultat<br />
Under fliken Föregående batchresultat visas tid, datum och resultat för tidigare dagsavslut, se<br />
Figur 53. Här listas både manuella och automatiska dagsavslut. Genom att markera en<br />
dagsavslutsrad och klicka på [Detaljer] får man upp detaljerad information om det<br />
genomförda dagsavslutet, se Figur 54.<br />
202 (236)
<strong>TP</strong>.<strong>net</strong><br />
Användarmanual<br />
Figur 53: Föregående batchresultat. Tid, datum och resultat för tidigare dagsavslut visas.<br />
Figur 54: Detaljerad information om genomförda dagsavslut. Genom att klicka på ett dagsavslut i listan<br />
under Föregående batchresultat kan man se detaljerad information om genomförda dagsavslut.<br />
5.3.3 Filer<br />
Rapporterna som skapas vid dagsavslutet sparas i respektive katalog under<br />
D:\<strong>TP</strong>Dot<strong>net</strong>\Server\Rapporter.<br />
203 (236)
<strong>TP</strong>.<strong>net</strong><br />
Användarmanual<br />
Vid varje dagsavslut skapas även en backup av databasen lokalt på disk under D:\<strong>TP</strong>Backup.<br />
Backup-filen heter <strong>TP</strong>CentralDB_db_.BAK, och det finns även en<br />
komprimerad version av filen som heter db_backup_.zip.<br />
Vid dagsavslutet sparas även information om omsättningen och artikelförsäljningen i två<br />
kommaseparerade textfiler. Filerna återfinns i katalogen<br />
D:\<strong>TP</strong>Dot<strong>net</strong>\Server\HostData\Upload\Data\ och heter WN-TURNOVER-<br />
-.csv respektive WN-ITEM--.csv. Filerna kan<br />
öppnas i en vanlig texteditor eller i MS Excel.<br />
5.4 Byt språk<br />
1. Klicka på pilen vid symbolen för att byta språk (högst upp till höger i verktygsfältet).<br />
2. Välj språk ur rullgardinsmenyn.<br />
Observera att språk är knuten till användare, det vill säga varje enskild användare väljer själv<br />
vilket språk som skall användas i Backstore när han eller hon loggar på.<br />
5.5 Prisändringar<br />
Funktionen Prisändringar ger en historik över när priset på artiklar ändrats. Här kan man<br />
också enkelt ändra försäljningspris. Med prisändring menas i detta sammanhang ändringar av<br />
pris som gjorts manuellt i Backstore via funktionen [Artiklar Visa/Ändra] under<br />
[Inställningar]/[Artikeldata], eller prisändringar som importerats från ett annat system.<br />
Tillfälliga prisändringar på artiklar som görs i kassan med funktionen [Ändra pris] tas inte<br />
med.<br />
1. Dubbelklicka på [Prisändringar] under [Inställningar]/[Artikeldata].<br />
2. Välj datumperiod, antingen genom att klicka på något av de fyra snabbvalen Idag,<br />
Denna vecka, Denna månad eller Detta år, eller via rullgardinsmenyerna.<br />
3. Klicka på [OK].<br />
204 (236)
<strong>TP</strong>.<strong>net</strong><br />
Användarmanual<br />
4. En lista över alla artiklar för vilka priset ändrats visas.<br />
5. Dubbelklicka på en artikelrad för mer detaljer.<br />
6. Det enda fältet som kan ändras är Försäljningspris. Klicka på [Ändra], skriv in det<br />
nya priset och klicka på [Spara].<br />
205 (236)
<strong>TP</strong>.<strong>net</strong><br />
Användarmanual<br />
När en ny artikel läggs upp tas den med i listan över prisändringar.<br />
5.6 Verktyg<br />
Under rubriken Verktyg återfinns bland annat Transaktionsläsaren som används för att leta<br />
efter och visa kvitton i databasen, samt olika verktyg för att se status för kassaregistret.<br />
5.6.1 Import av artikeldata<br />
Det finns huvudsakligen två sätt att importera artiklar i <strong>TP</strong>35,<br />
• Via SPCS (kräver tilläggspaket)<br />
• Från Excel<br />
För att kunna importera artikeldata från Excel måste data vara sparade på ett specifikt format,<br />
se mallen i referens [5]. Artikeldatafilen måste innehålla de sju kolumnerna<br />
• Art#nr: Artikelnummer (text)<br />
• Benämning: Artikelbeskrivningen<br />
• Antal: Hur många exemplar av artikeln som skall lagerföras<br />
• Enhet: T ex ”ST” (styck) eller ”KG” (kilogram)<br />
• Inkl moms: Pris inklusive moms<br />
• EAN/UPC: EAN/UPC-kod för artikeln (text)<br />
• Moms: Momsgrupp 0, 1, 2, eller 3 (heltal)<br />
I Tabell 17 ges att exempel på formatet för artikeldatafiler. Momssats väljs vid inläsningen<br />
vilket innebär att alla artiklar i en fil får samma momssats.<br />
Tabell 17: Format för artikeldatafil i Excel. Datafilen måste innehålla nedanstående sex kolumner och<br />
sparas som en xls-fil.<br />
Art#nr Benämning Antal Enhet Inkl moms EAN/UPC Moms<br />
123456 Min artikel 100 ST 123,00 7123456 3<br />
Observera att filen måste sparas som en xls-fil (Excel 2003) och att kolumnerna ”Art#nr”<br />
och ”EAN/UPC” måste vara formatterade som text.<br />
1. Öppna funktionen [Importera artiklar från Excel] under [Verktyg] i Backstore.<br />
206 (236)
<strong>TP</strong>.<strong>net</strong><br />
Användarmanual<br />
2. Klicka på [Välj artikelfil] för att välja datafil. Markera önskad fil och klicka [OK].<br />
Vald fil visas i fönstret.<br />
3. Klicka på [Läs artikelfil] för att verifiera att filen är på korrekt format och läsa in den.<br />
Innehållet i filen visas i fönstret.<br />
207 (236)
<strong>TP</strong>.<strong>net</strong><br />
Användarmanual<br />
4. Kryssa i [Uppdatera lagervärden] för att uppdatera lagersaldot med värdena i filen.<br />
5. Klicka på [Importera artikelfil] för att importera artikelinformationen.<br />
6. En kontrollfråga visas. Svara [Ja] för att importera artikeldata.<br />
7. Stäng meddelanderutorna genom att klicka [OK].<br />
208 (236)
<strong>TP</strong>.<strong>net</strong><br />
Användarmanual<br />
8. Imoprten är klar. Artiklarna är inlagda i systemet och kan börja säljas.<br />
5.6.2 Transaktionsläsaren<br />
Se avsnitt 5.7.<br />
5.6.3 Datorstatus<br />
Datorstatus anger statusen för kassorna i butiken. Status Online är normalläge, medan status<br />
Offline betyder att kassan inte har någon kontakt med huvudkassan, till exempel på grund av<br />
nätverksproblem. Under Datorstatus kan man även utläsa IP-adress och Fysisk adress (så<br />
kallad MAC-adress), se Figur 55.<br />
Figur 55: Datorstatus. Under datorstatus kan man utläsa om kassan är Online samt IP- och MAC-adress.<br />
209 (236)
<strong>TP</strong>.<strong>net</strong><br />
Användarmanual<br />
5.6.4 Skicka Host Data<br />
5.6.5 Installationsstatus<br />
Under Installationsstatus kan man se vilka <strong>TP</strong>.<strong>net</strong>-paket som är installerade, vilken version<br />
som är installerad och när installationen skedde. Se Figur 56.<br />
Figur 56: Installationsstatus. Här kan man se vilka paket som är installerade, vilken version som<br />
installerats och när installationen skedde.<br />
210 (236)
<strong>TP</strong>.<strong>net</strong><br />
Användarmanual<br />
5.6.6 Systemstatus Butik<br />
Systemstatus Butik anger <strong>TP</strong>.<strong>net</strong>:s status för butiken. I en butik med bara en kassa kommer det<br />
alltid bara att vara en kassa som är Running. Se även Figur 57.<br />
Kassanamn<br />
Figur 57: Systemstatus butik. Systemstatus för samtliga kassor i butiken. Exempel på butik med en kassa.<br />
5.7 Transaktionsläsaren<br />
Transaktionsläsaren är ett verktyg för att söka bland kvitton i databasen. Förutom att<br />
information sparas i databasen, skapas även en XML-fil för varje kvitto med all relevant<br />
information. Filnamnen är uppbyggda enligt<br />
__.xml<br />
till exempel 1_52_321_20090612112239.xml för kvittonummer 321 från kassa nummer 52 i<br />
butik 1 den 12 juni 2009, klockan 11:22:39.<br />
Starta transaktionsläsaren genom att välja [Verktyg] och dubbelklicka på<br />
[Transaktionsläsaren]. En påloggningsruta öppnas.<br />
211 (236)<br />
Systemstatus. Om kassan är<br />
uppe är status ”Running”.
<strong>TP</strong>.<strong>net</strong><br />
Användarmanual<br />
Klicka på [OK] för att logga på och starta transaktionsläsaren.<br />
Öpnna kvittofil Sök kvitton i<br />
(XML) databasen<br />
Stäng<br />
Välj språk transaktionsläsaren<br />
• Via funktionen Öppna kan man direkt öppna filen för ett specifikt kvitto. För att hitta<br />
rätt kvitto måste man veta kvittonummer eller datum och tid eftersom man måste välja<br />
rätt filnamn.<br />
• Med funktionen Sök i DB kan man söka efter kvitton.<br />
• Det går att välja mellan svenska och engelska.<br />
• Med Avsluta stänger man transaktionsläsaren och återgår till Backstore.<br />
5.7.1 Sök kvitto i databasen<br />
Som exempel söker vi efter alla kvitton gjorda mellan 1 och 24 december 2009 som har<br />
antingen en kund eller en anställd registrerade.<br />
1. Klicka på [Sök i DB].<br />
212 (236)
<strong>TP</strong>.<strong>net</strong><br />
Användarmanual<br />
2. Sökformuläret öppnas. Det finns två olika grupper sökkriteria:<br />
a. Val: Här anger man intervall för sökningen. TA står för transaktionsnummer.<br />
b. Funktioner: Här anger man vilka funktioner kvittot skall innehålla, till exempel<br />
Rabatter. Det går att kryssa i obegränsat antal funktioner, och det går att välja<br />
mellan operatorn OCH (alla villkor skall vara uppfyllda) och ELLER (något av<br />
villkoren skall vara uppfyllda).<br />
Fyll i önskade val och sökkriteria.<br />
3. Klicka på [Sök i databas].<br />
4. En lista över kvitton som matchar sökkriteria visas under fliken Resultat.<br />
a. Klicka på [Ladda alla filer] för att visa alla filer.<br />
213 (236)
<strong>TP</strong>.<strong>net</strong><br />
Användarmanual<br />
b. Markera ett filnamn och klicka på [Ladda valda filer] för att ladda en specifik<br />
fil.<br />
5. Kvittot visas. Bläddra upp och ner med pilknapparna. Kvittot i exemplet har en kund<br />
registrerad på kvittot och är från den 3 december, det vill säga alla sökvillkor är<br />
uppfyllda.<br />
214 (236)
<strong>TP</strong>.<strong>net</strong><br />
Användarmanual<br />
Med knappen [Byt till XML] kan man byta vy och istället se den oformatterade XMLfilen,<br />
se Figur 58.<br />
Figur 58: XML-fil. Den oformatterade kvittofilen.<br />
Kvittohuvud<br />
Kund registrerad<br />
på kvittot<br />
Försäljningsrad<br />
Det är även möjligt att i efterhand skriva ut ett kvitto på en dokumentskrivare, förutsatt att en<br />
sådan är korrekt installerad.<br />
215 (236)<br />
Bläddra<br />
upp och<br />
ner
<strong>TP</strong>.<strong>net</strong><br />
Användarmanual<br />
1. Klicka på knappen [Skriv ut].<br />
216 (236)
<strong>TP</strong>.<strong>net</strong><br />
Användarmanual<br />
2. Välj vilka transaktioner som skall skrivas ut.<br />
3. Välj vad som skall skrivas ut.<br />
4. Klicka på [Skriv ut].<br />
5.8 Inter<strong>net</strong><br />
Webläsaren Inter<strong>net</strong> Explorer kan startas antingen från Startmenyn, eller från Backstore.<br />
Under rubriken Inter<strong>net</strong> i navigationsträdet kan man öppna dels Wincor Nixdorfs hemsida,<br />
dels Googles hemsida, se Figur 59.<br />
Figur 59: Inter<strong>net</strong>. I Backstore kan man öppna Wincor Nixdorfs och Googles hemsidor.<br />
217 (236)
<strong>TP</strong>.<strong>net</strong><br />
Användarmanual<br />
6 Systeminformation<br />
6.1 Påloggning<br />
Det finns två Windows-användare, se Tabell 18. Vid vanlig användning bör man av<br />
säkerhetsskäl vara inloggad som den mer begränsade användaren pos. För att kunna installera<br />
uppdateringar måste man dock vara inloggad som användare administrator.<br />
Tabell 18: Windows-användare,<br />
Användarnamn Lösenord Kommentar<br />
pos pos<br />
6.2 Touchskärm<br />
6.2.1 Rengöring<br />
Touchskärmens glasyta skall rengöras med en mild rengöringsprodukt för glas. Använd en<br />
finmaskig, något fuktad, duk. Rengöringsprodukten skall vara pH-neutral (pH 6-8) och får<br />
inte innehålla slipmedel. Det går också bra att rengöra med vatten eller isopropylalkohol.<br />
Lösningsmedel innehållande ättikssyra får inte användas.<br />
6.3 Ändra logo<br />
Det går att när som helst byta ut den logo som skrivs ut på kassakvitton. Bilden måste<br />
• vara en bitmap (.bmp)<br />
• vara svartvit<br />
Observera att för att en bild skall betraktas som svartvit räcker det inte med att de enda<br />
färgerna är svart och vitt, utan bilden måste ha attributet ”svartvit”. En större bild ger<br />
långsammare kvittoutskrift, varför det rekommenderas att inte ha bilder större än 10 kB, eller<br />
cirka 200x200 pixlar.<br />
1. Skapa logo-bilden och spara den som en bmp-fil på kassans hårddisk.<br />
2. Starta applikationen AngeLogo från Startmenyn.<br />
218 (236)
<strong>TP</strong>.<strong>net</strong><br />
Användarmanual<br />
3. Klicka på [Välj logo].<br />
4. Klicka [OK] för att bekräfta varningen om att bilden måste vara svartvit.<br />
5. Välj fil och klicka på [Öppna].<br />
6. Klicka på [Spara].<br />
7. Klicka [OK] för att stänga meddelanderutan som bekräftar att bilden sparats.<br />
8. Klicka på [Stäng].<br />
9. Starta om kassaapplikationen.<br />
Obs! Om den valda logo-bilden flyttas eller tas bort kommer den inte längre att kunna skrivas<br />
ut på kvittot!<br />
6.4 Konfigurering av snabbknappar för TA58P<br />
Detta avsnitt gäller endast konfigurering av tangentbordet TA58P som medföljer Beetle Mini<br />
(Small).<br />
Det finns tio snabbknappar på tangentbordet Knapparna sitter på andra raden uppifrån och<br />
börjar med knappen längst till vänster, se Figur 60. Vid leverans är knapparna omarkerade<br />
vilket gör det möjligt att själv skriva in valfri text på knappen.<br />
Figur 60: Snabbknappar på tangentbord TA58P. Det finns 10 stycken snabbknappar, i bilden markerade<br />
med texten Fast artikelknapp. Snabbknapparna sitter på andra raden uppifrån och börjar längst till<br />
vänster på tangentbordet.<br />
219 (236)
<strong>TP</strong>.<strong>net</strong><br />
Användarmanual<br />
Knapparna konfigureras att motsvara tio olika artiklar. För att sälja en viss artikel trycker man<br />
sedan bara på motsvarande snabbknapp. Konfigureringen görs i Backstore under<br />
[Kassaparametrar].<br />
1. Öppna funktionen [Special] under [Kassaparametrar]/[Kassaparametrar].<br />
2. Klicka på fliken [Fast artikelnyckel].<br />
3. Välj om ett artikelnummer eller en EAN-kod skall användas genom att trycka på<br />
motsvarande radioknapp.<br />
4. Ange knappnummer, dvs vilken knapp som skall konfigureras (1-10).<br />
5. Skriv in artikelnummer eller EAN-kod. För att hitta önskad artikel kan sökformuläret<br />
till höger användas. Markera önskad artikel ur sökresultatet genom att klicka på<br />
motsvarande rad. Använd artikeln genom att föra över den med pilknappen.<br />
Skriv in<br />
söktext<br />
Använd pilknappen<br />
för att<br />
föra över<br />
artikeln.<br />
6. Skriv in en knapptext (används som namn på knappen).<br />
7. Klicka på [Spara].<br />
8. Knappen är klar att använda.<br />
220 (236)<br />
Här visas<br />
sökresultatet
<strong>TP</strong>.<strong>net</strong><br />
Användarmanual<br />
6.5 VågID<br />
Om en våg är installerad kan vågens identifikationsnummer (VågID) utläsas genom att trycka<br />
på knappen [VågID] på flik 3. VågID visas då i 10 sekunder på vågdisplayen. VågID visas<br />
även på vågdisplayen då kassan startar upp.<br />
6.6 Installera egna program<br />
Installation av egna program på kassaregistret sker på egen risk. Av licensskäl går det inte att<br />
installera Microsofts Office-paket.<br />
221 (236)
<strong>TP</strong>.<strong>net</strong><br />
Användarmanual<br />
7 EFT<br />
Tilläggstjänsten EFT (Electric Fund Transfer) gör det möjligt att koppla en kortterminal<br />
(EFT-terminal) till kassan. Endast Xenta-terminaler från Point/Babs stöds. Se avsnitt 4.10.3<br />
för mer information om betalning via kopplad EFT-terminal.<br />
7.1 EFT-funktioner<br />
När EFT är installerat kan man öppna menyn [EFT funktioner] via knappen på flik 2, se<br />
Figur 61.<br />
Figur 61: EFT-funktioner.<br />
Därunder återfinns<br />
• [Login]: Testa kommunikationen mot EFT-terminalen.<br />
• [EFT Inställningar]: Ett kvitto med terminalparametrarna (nätverksid, port etc) skrivs<br />
ut.<br />
• [Hämta transaktioner]: Ange hur många transaktioner räknat från senaste<br />
transaktionen som skall skrivas ut.<br />
7.2 X-rapport<br />
Då en X-dagrapport tas ut frågar systemet om X-rapport för EFT-terminalen skall köras:<br />
Tryck [Ja] för att ta ut en X-rapport.<br />
Tryck [Nej] för att inte ta ut någon X-rapport.<br />
7.3 Dagsavslut<br />
Då en Z-dagrapport tas ut frågar systemet om dagsavslut för EFT-terminalen skall köras:<br />
222 (236)
<strong>TP</strong>.<strong>net</strong><br />
Användarmanual<br />
Tryck [Ja] för att ta ut ett dagsavslut.<br />
Tryck [Nej] för att ta ut dagsavslutet vid annan tidpunkt.<br />
223 (236)
<strong>TP</strong>.<strong>net</strong><br />
Användarmanual<br />
8 Integration mot Visma SPCS<br />
Tilläggstjänsten SPCS gör det möjligt att integrera kassan mot Visma Administration 500,<br />
Visma Administration 1000 och Visma Administration 2000. Observera att programvaran för<br />
Visma Administration inte ingår i tilläggstjänsten, utan måste införskaffas och installeras<br />
separat. Vidare måste Visma Administration vara installerat på huvudkassan (KASSA01).<br />
Med tilläggstjänsten är det möjligt att importera data från SPCS och skapa ordrar i kassan.<br />
8.1 Konfigurering<br />
Innan integrering mot SPCS kan användas måste man ange vilket SPCS-företag som kassan<br />
skall integrera mot, och var på kassan SPCS-filerna finns.<br />
8.1.1 Inställningar<br />
1. Öppna [Visma SPCS Administration integration] under [Verktyg].<br />
2. Klicka på fliken [Inställningar].<br />
3. Välj företag och gemensamma filer genom att klicka på respektive knapp.<br />
4. Klicka på [Spara].<br />
8.1.2 Hämta data<br />
Under fliken [Hämta data] kan artikeldata, kunddata, leverantörsdata samt säljardata läsas in<br />
från SPCS genom att klicka på respektive knapp. När man trycker på en knapp läses direkt all<br />
motsvarande data in från SPCS.<br />
224 (236)
<strong>TP</strong>.<strong>net</strong><br />
Användarmanual<br />
8.2 SPCS-funktioner i kassan<br />
8.2.1 SPCS Order<br />
Ordrar skapade i SPCS kan tas upp och avslutas i kassan.<br />
1. Tryck på knappen [SPCS Order] på flik 3.<br />
2. Ifall ingen kund är registrerad på kvittot kommer alla ordrar som inte är levererade att<br />
visas.<br />
3. En lista över tillgängliga ordrar visas.<br />
225 (236)
<strong>TP</strong>.<strong>net</strong><br />
Användarmanual<br />
4. Välj order genom att trycka på motsvarande rad.<br />
5. Tryck [OK] för att ta upp ordern, eller [Avbryt] för att avbryta.<br />
6. Ordern visas på kvittot.<br />
7. Avsluta ordern genom att registrera betalning.<br />
8.3 SPCS-funktioner i Backstore<br />
I Backstore finns två SPCS-funktioner:<br />
226 (236)
<strong>TP</strong>.<strong>net</strong><br />
Användarmanual<br />
• Visma SPCS order-hantering, en överblick över ordrar som hanterats i kassan.<br />
• Visma SPCS faktura/kontantnota-hantering, tillhandahåller en koppling till fakturor i<br />
SPCS.<br />
227 (236)
<strong>TP</strong>.<strong>net</strong><br />
Användarmanual<br />
9 Fördefinierade snabbvalsknappar<br />
I Tabell 19 presenteras de fördefinierade värdena för snabbvalsknapparna i kassan. Se avsnitt<br />
3.3 för mer information om snabbvalsknappar i kassan.<br />
Tabell 19: Snabbvalsknappar. Vid grundinstallationen sätts snabbvalsknapparna upp enligt nedan. I<br />
tabellen har ordet ”Varugrupp” förkortats med ”Vgr”. För varje snabbvalsknapp kan man välja om<br />
knappen skall vara synlig eller inte.<br />
Varugrupp 1<br />
Beteckning Innehåll Synlig<br />
Artikel1 Vgr: Övrigt X<br />
Artikel2 Vgr: Kolonial X<br />
Artikel3 Vgr: Frukt och grönt X<br />
Artikel4 Vgr: Mejeri X<br />
Artikel5 Vgr: Chark X<br />
Artikel6 Vgr: Bröd X<br />
Artikel7 Vgr: Godis X<br />
Artikel8 Vgr: Dryck X<br />
Artikel9 Vgr: Tidningar X<br />
Artikel10 Vgr: Böcker X<br />
Varugrupp 2<br />
Beteckning Innehåll Synlig<br />
Artikel1 Vgr: Mejeri X<br />
Artikel2 Vgr: Chark X<br />
Artikel3 Vgr: Bröd X<br />
Artikel4 Vgr: Godis X<br />
Artikel5 Vgr: Chark X<br />
Artikel6 Vgr: Bröd X<br />
Artikel7 Vgr: Godis X<br />
Artikel8 Vgr: Dryck X<br />
Artikel9 Vgr: Tidningar X<br />
Artikel10 Vgr: Böcker X<br />
Varugrupp 3<br />
Beteckning Innehåll Synlig<br />
Artikel1 Vgr: Övrigt X<br />
Artikel2 Vgr: Kolonial<br />
Artikel3 Vgr: Kolonial<br />
Artikel4 Vgr: Kolonial<br />
Artikel5 Vgr: Kolonial<br />
Artikel6 Vgr: Kolonial<br />
Artikel7 Vgr: Kolonial<br />
Artikel8 Vgr: Kolonial<br />
Artikel9 Vgr: Kolonial<br />
Artikel10 Vgr: Kolonial<br />
Varugrupp 4<br />
Beteckning Innehåll Synlig<br />
Artikel1 Vgr: Övrigt X<br />
Artikel2 Vgr: Kolonial X<br />
Artikel3 Vgr: Kolonial<br />
228 (236)
<strong>TP</strong>.<strong>net</strong><br />
Användarmanual<br />
Artikel4 Vgr: Kolonial<br />
Artikel5 Vgr: Kolonial<br />
Artikel6 Vgr: Kolonial<br />
Artikel7 Vgr: Kolonial<br />
Artikel8 Vgr: Kolonial<br />
Artikel9 Vgr: Kolonial<br />
Artikel10 Vgr: Kolonial<br />
Varugrupp 5<br />
Beteckning Innehåll Synlig<br />
Artikel1 Vgr: Övrigt X<br />
Artikel2 Vgr: Kolonial X<br />
Artikel3 Vgr: Kolonial<br />
Artikel4 Vgr: Kolonial<br />
Artikel5 Vgr: Kolonial<br />
Artikel6 Vgr: Kolonial<br />
Artikel7 Vgr: Kolonial<br />
Artikel8 Vgr: Kolonial<br />
Artikel9 Vgr: Kolonial<br />
Artikel10 Vgr: Kolonial<br />
Varugrupp 6<br />
Beteckning Innehåll Synlig<br />
Artikel1 Vgr: Övrigt X<br />
Artikel2 Vgr: Kolonial X<br />
Artikel3 Vgr: Kolonial<br />
Artikel4 Vgr: Kolonial<br />
Artikel5 Vgr: Kolonial<br />
Artikel6 Vgr: Kolonial<br />
Artikel7 Vgr: Kolonial<br />
Artikel8 Vgr: Kolonial<br />
Artikel9 Vgr: Kolonial<br />
Artikel10 Vgr: Kolonial<br />
Varugrupp 7<br />
Beteckning Innehåll Synlig<br />
Artikel1 Vgr: Övrigt X<br />
Artikel2 Vgr: Kolonial X<br />
Artikel3 Vgr: Kolonial<br />
Artikel4 Vgr: Kolonial<br />
Artikel5 Vgr: Kolonial<br />
Artikel6 Vgr: Kolonial<br />
Artikel7 Vgr: Kolonial<br />
Artikel8 Vgr: Kolonial<br />
Artikel9 Vgr: Kolonial<br />
Artikel10 Vgr: Kolonial<br />
Varugrupp 8<br />
Beteckning Innehåll Synlig<br />
Artikel1 Vgr: Övrigt X<br />
Artikel2 Vgr: Kolonial X<br />
Artikel3 Vgr: Kolonial<br />
229 (236)
<strong>TP</strong>.<strong>net</strong><br />
Användarmanual<br />
Artikel4 Vgr: Kolonial<br />
Artikel5 Vgr: Kolonial<br />
Artikel6 Vgr: Kolonial<br />
Artikel7 Vgr: Kolonial<br />
Artikel8 Vgr: Kolonial<br />
Artikel9 Vgr: Kolonial<br />
Artikel10 Vgr: Kolonial<br />
Varugrupp 9<br />
Beteckning Innehåll Synlig<br />
Artikel1 Vgr: Övrigt X<br />
Artikel2 Vgr: Kolonial X<br />
Artikel3 Vgr: Kolonial<br />
Artikel4 Vgr: Kolonial<br />
Artikel5 Vgr: Kolonial<br />
Artikel6 Vgr: Kolonial<br />
Artikel7 Vgr: Kolonial<br />
Artikel8 Vgr: Kolonial<br />
Artikel9 Vgr: Kolonial<br />
Artikel10 Vgr: Kolonial<br />
Varugrupp 10<br />
Beteckning Innehåll Synlig<br />
Artikel1 Vgr: Övrigt X<br />
Artikel2 Vgr: Kolonial X<br />
Artikel3 Vgr: Kolonial<br />
Artikel4 Vgr: Kolonial<br />
Artikel5 Vgr: Kolonial<br />
Artikel6 Vgr: Kolonial<br />
Artikel7 Vgr: Kolonial<br />
Artikel8 Vgr: Kolonial<br />
Artikel9 Vgr: Kolonial<br />
Artikel10 Vgr: Kolonial<br />
230 (236)
<strong>TP</strong>.<strong>net</strong><br />
Användarmanual<br />
10 Rapporter<br />
I Tabell 20 listas de olika rapporter som är tillgängliga i systemet.<br />
Tabell 20: Rapporter. Tabellen listar samtliga rapporter i systemet med beskrivningar, samt<br />
användarprofilernas behörighet till respektive rapport. Ett kryss (”X”) i kolumnen för profil betyder att<br />
motsvarande användarprofil har rättighet att ta ut rapporten.<br />
Rapportnamn Profil<br />
231 (236)<br />
1 2 3<br />
Försäljningsdata Artikelförsäljning X X<br />
Moms per varugrupp X<br />
Prisändringsrapport X X<br />
Artiklar med högst marginal X<br />
Prisskyltar X<br />
10 sämsta artiklarna X<br />
Top 10 artiklar X<br />
Inventeringsrapport X<br />
Lagervärdesrapport X<br />
Artikelförsäljning per artikelgrupp X X<br />
Artikelförsäljning per varugrupp/detaljer X X<br />
Kundförsäljning/detaljer X X<br />
Kundförsäljningsrapport X X<br />
Sålda Presentkort och Tillgodokvitton X X<br />
Moms (inklusive) X X<br />
Artiklar under beställningspunkt X<br />
Konfiguration Butik X<br />
Etikett Utskrift Code39 X<br />
Kundkonton Kontorörelser – Kunder X<br />
Kundkonto fakturarapport X<br />
Kundkonton X<br />
Kontanthantering Daglig Kassaavstämning (Z-dagrapporter) X X<br />
Kassaavstämningar per användare (Z-dagrapporter) X X<br />
Kassördiff. X X<br />
Kassaparametrar / Operatörer / Operatör Statistik X X<br />
Kassaparametrar / Operatörer / Påloggade kassörer X X<br />
Kassaparametrar / Operatörer /Operatörer som inte är<br />
avstämda<br />
X X<br />
Kassaparametrar / Betalningar /Avstämda betalningar X X<br />
Kassaparametrar / Betalningar / Transaktionsdetaljer / X X<br />
Kontokort<br />
Kassaparametrar / Kassastatus X X<br />
Statistikrapporter PLU saknas X<br />
Kundfrekvens / Per dag / Arbetsstationsgrupper X<br />
Kundfrekvens / Per dag / Arbetsstationsgrupper med<br />
arbetsstationsdetaljer<br />
X<br />
Kundfrekvens / Per månad / Arbetsstationsgrupper X<br />
Kundfrekvens / Per månad / Arbetsstationsgrupper med<br />
arbetsstationsdetaljer<br />
X
<strong>TP</strong>.<strong>net</strong><br />
Användarmanual<br />
Rapportnamn Profil<br />
Huvuddata Betalmedel X<br />
Alla artiklar X<br />
Anställd/Kassör X<br />
Avdelningar/Grupper X<br />
Skatter X<br />
Artikeländring X<br />
Kampanjer X<br />
Växelkursrapport X<br />
Basdata<br />
ändringar utförda<br />
från HK<br />
Kunddata X<br />
Ändringar av artikeldata X<br />
Ändringar av kunddata X<br />
Ändringar av kassördata X<br />
Återutskrift av rapporter X X<br />
232 (236)
<strong>TP</strong>.<strong>net</strong><br />
Användarmanual<br />
11 Felsökning<br />
11.1 Kassaapplikationen<br />
Fel Orsak/Åtgärd<br />
Ingenting händer när man trycker på Kontrollera att miniräknaren eller annan<br />
knapparna i kassan.<br />
funktion inte är aktiverad i kassaprogrammet.<br />
En funktion (knapp) i kassan saknas. Kontrollera att den användare du är påloggad<br />
som har behörighet för funktionen.<br />
Det går inte att skriva ut kvitto. Kontrollera att pappret inte är slut, att<br />
skrivaren är inkopplad och påslagen samt att<br />
luckan är stängd.<br />
Starta om kassaprogrammet.<br />
Ingen kontakt med kontrollenheten. Kontrollera att kontrollenheten är korrekt<br />
inkopplad på COM1.<br />
11.2 Backstore-applikationen<br />
Fel Orsak/Åtgärd<br />
Funktioner saknas. Kontrollera att den användare du är påloggad<br />
som har behörighet för funktionen.<br />
Det går inte att ändra värden på fält. Kontrollera att knappen [Ändra] är<br />
aktiverad, se avsnitt 1.4.2.<br />
233 (236)<br />
Observera att alla värden inte är tillåtna att<br />
ändra, se kapitel 5.<br />
11.3 Kontrollenhet<br />
Ifall det uppstår problem i kommunikationen mellan kassaregistret och kontrollenheten visas<br />
ett meddelande.<br />
Tryck [Försök igen] för att återuppta kontakten med kontrollenheten.<br />
Observera att om man trycker [Avbryt] så kommer kvittot att avbrytas och tas bort.<br />
11.4 Kvittoskrivare<br />
• När den gröna lampan framtill på kvittoskrivaren lyser med ett fast ljus fungerar<br />
kvittoskrivaren korrekt.
<strong>TP</strong>.<strong>net</strong><br />
Användarmanual<br />
• När den gula och/eller röda lampan framtill på kvittoskrivaren lyser indikerar det att<br />
något är fel.<br />
• När kvittorullen behöver bytas eller om ett annat fel uppstår, till exempel att locket är<br />
öppet, visas ett meddelande på skärmen.<br />
Tabell 21: Olika status för kvittoskrivaren.<br />
Fel/Lampa POWER PAPER ERROR<br />
Grön<br />
Gul<br />
Röd<br />
Har ström, papper ok Lyser - -<br />
Saknar ström - - -<br />
Utskriftshastigheten kan vara<br />
långsam.<br />
Blinkar - -<br />
Papper snart slut Lyser Lyser -<br />
Papper slut Lyser Lyser Lyser<br />
Locket är öppet Lyser - Lyser<br />
Ett fel har uppstått. Testa att<br />
stänga av och sätta på<br />
kvittoskrivaren.<br />
Lyser - Blinkar<br />
11.4.1 Byta kvittorulle<br />
1. Nedanstående ruta visas på skärmen när kvittorullen börjar ta slut<br />
2. Tryck på knappen ”Open” på kvittoskrivarens ovansida.<br />
234 (236)
<strong>TP</strong>.<strong>net</strong><br />
Användarmanual<br />
.<br />
3. Öppna locket på kvittoskrivaren i pilens riktning<br />
4. Plocka ut den gamla kvittorullen.<br />
5. Sätt i den nya kvittorullen, enligt bilden.<br />
235 (236)
<strong>TP</strong>.<strong>net</strong><br />
Användarmanual<br />
6. Stäng locket på kvittoskrivaren.<br />
7. Riv av pappret för att få en jämn kant.<br />
236 (236)