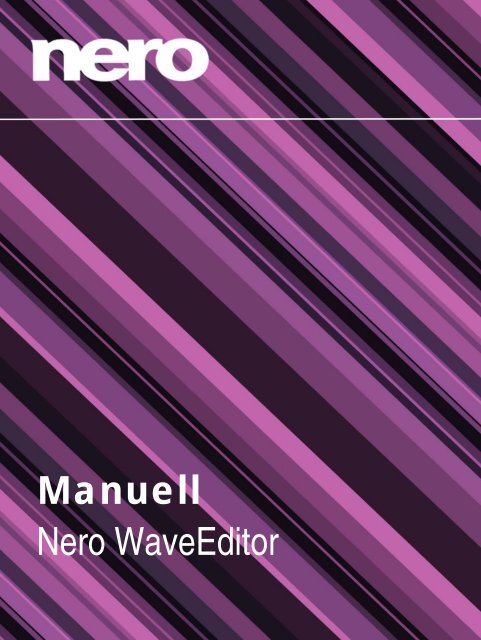Manuell Nero WaveEditor - FTP - Nero
Manuell Nero WaveEditor - FTP - Nero
Manuell Nero WaveEditor - FTP - Nero
Create successful ePaper yourself
Turn your PDF publications into a flip-book with our unique Google optimized e-Paper software.
<strong>Manuell</strong><br />
<strong>Nero</strong> <strong>WaveEditor</strong>
Information om upphovsrätt och varumärken<br />
Det här dokumentet och allt innehåll skyddas enligt internationell upphovsrätt och andra intellektuella immaterialrätter och tillhör<br />
<strong>Nero</strong> AG eller dess dotterbolag, filialer eller licensgivare. Med ensamrätt. Ingen del av detta dokument får reproduceras, överföras<br />
eller kopieras utan uttryckligt skriftligt medgivande från <strong>Nero</strong> AG. Alla märkesnamn, varumärken och servicemärken tillhör respektive<br />
ägare. Varumärken namnges endast i informationssyfte. <strong>Nero</strong> AG godkänner inte krav som går utöver garantirättigheternas<br />
klausuler. <strong>Nero</strong> AG ansvarar inte för att innehållet i detta dokument är felfritt. Innehållet i såväl den levererade programvaran som i<br />
detta dokument kan komma att ändras utan föregående meddelande. I vissa program i programsviter från <strong>Nero</strong> krävs tekniker som<br />
utvecklats av tredjepartstillverkare. Vissa av dessa ingår som testversion i den här sviten. De här teknikerna kan aktiveras<br />
kostnadsfritt online eller genom att skicka ett aktiveringsfax för att få obegränsad användning av versionen. <strong>Nero</strong> publicerar sedan<br />
nödvändiga data för att aktivera licensierade tekniker från tredjepartstillverkare för obegränsad användning med <strong>Nero</strong> 12 eller <strong>Nero</strong><br />
12 Platinum. Det är därför nödvändigt att ha en Internet-anslutning eller en fax. Om du inte äger upphovsrätten eller har tillåtelse från<br />
upphovsrättsinnehavaren kan du överträda nationell eller internationell upphovsrättslagstiftning och bli föremål för att ersätta skador<br />
och modifieringar, eller distribueringar av upphovsrättsskyddat material. Kontakta ditt juridiska ombud om du är osäker på dina<br />
rättigheter.<br />
Upphovsrätt © 2012 <strong>Nero</strong> AG och dess licensgivare. Med ensamrätt.<br />
<strong>Nero</strong>, <strong>Nero</strong> BackItUp, <strong>Nero</strong> Burn, <strong>Nero</strong> Burning ROM, <strong>Nero</strong> CoverDesigner, <strong>Nero</strong> Digital, <strong>Nero</strong> Express, <strong>Nero</strong> Kwik Media, <strong>Nero</strong> Kwik<br />
Backup, <strong>Nero</strong> Kwik Blu-ray, <strong>Nero</strong> Kwik Burn, <strong>Nero</strong> Kwik DVD, <strong>Nero</strong> Kwik Faces, <strong>Nero</strong> Kwik MobileSync, <strong>Nero</strong> Kwik Move it, <strong>Nero</strong><br />
Kwik Play, <strong>Nero</strong> Kwik Photobook, <strong>Nero</strong> Kwik Places, <strong>Nero</strong> Kwik Sync, <strong>Nero</strong> Kwik Themes, <strong>Nero</strong> Kwik Tuner, <strong>Nero</strong> MediaStreaming,<br />
<strong>Nero</strong> Recode, <strong>Nero</strong> RescueAgent, <strong>Nero</strong> SmartDetect, <strong>Nero</strong> Simply Enjoy, <strong>Nero</strong> SmoothPlay, <strong>Nero</strong> StartSmart, <strong>Nero</strong> SoundTrax,<br />
<strong>Nero</strong> Surround, <strong>Nero</strong> Video, <strong>Nero</strong> Video Express, <strong>Nero</strong> <strong>WaveEditor</strong> Burn-At-Once, LayerMagic, Liquid Media, SecurDisc, logotypen<br />
för SecurDisc, Superresolution och UltraBuffer är gemensamma varumärken eller registrerade varumärken som tillhör <strong>Nero</strong> AG.<br />
Gracenote, CDDB, MusicID, MediaVOCS, logotypen för Gracenote och logotypten för "Powered by Gracenote" är antingen<br />
registrerade varumärken eller varumärken som tillhör Gracenote i USA och/eller i andra länder.<br />
Tillverkad på licens från Dolby Laboratories. Dolby, Pro Logic och det dubbla D-tecknet är registrerade varumärken som tillhör Dolby<br />
Laboratories, Inc. Konfidentiellt opublicerat arbete. Copyright 2011 Dolby Laboratories. Med ensamrätt.<br />
Tillverkad på licens under följande amerikanska patentnummer: 5,956,674; 5,974,380; 6,487,535 och andra amerikanska och<br />
internationella patent som har utfärdats och väntar på utfärdande. DTS och DTS-symbolen är registrerade varumärken och DTS<br />
Digital Surround, DTS 2.0 och Digital Out- och DTS-logotyper är varumärken som tillhör DTS, Inc. Produkten inkluderar<br />
programvara. © DTS, Inc. Med ensamrätt.<br />
Adobe, Acrobat, Acrobat Reader, Premiere, AIR och Flash är varumärken eller registrerade varumärken som tillhör Adobe Systems,<br />
Inc. Apple, Apple TV, iTunes, iTunes Store, iPad, iPod, iPod touch, iPhone, Mac och QuickTime är varumärken som tillhör Apple Inc.<br />
och är registrerade i USA och i andra länder. AMD Athlon, AMD Opteron, AMD Sempron, AMD Turion, ATI Catalyst, ATI Radeon,<br />
ATI Remote Wonder och TV Wonder är varumärken eller registrerade varumärken som tillhör Advanced Micro Devices, Inc.<br />
Bluetooth är ett varumärke som tillhör Bluetooth SIG, Inc. Blu-ray Disc, Blu-ray, Blu-ray 3D, BD-Live, BONUSVIEW, BDXL, AVCREC<br />
och deras logotyper är varumärken som tillhör Blu-ray Disc Association. Check Point är ett registrerat varumärke som tillhör Check<br />
Point Software Technologies Ltd. FaceVACS och Cognitec är registrerade varumärken eller varumärken som tillhör Cognitec<br />
Systems GmbH. DivX och DivX Certified är registrerade varumärken som tillhör DivX, Inc. DVB är ett registrerat varumärke som<br />
tillhör DVB Project. 3GPP är ett varumärke som tillhör European Telecommunications Standards Institute (ETSI). Facebook är ett<br />
registrerat varumärke som tillhör Facebook, Inc. Google, Android och YouTube är varumärken som tillhör Google, Inc. LightScribe är<br />
ett registrerat varumärke som tillhör Hewlett-Packard Development Company, L.P. Ask och Ask.com är registrerade varumärken<br />
som tillhör IAC Search & Media. IEEE är ett registrerat varumärke som tillhör Institute of Electrical and Electronics Engineers, Inc.<br />
Intel, Intel Core, Intel Quick Sync Video, Intel XScale och Pentium är märken eller registrerade varumärken som tillhör Intel<br />
Corporation i USA och/eller i andra länder. Philips är ett registrerat varumärke som tillhör Koninklijke Philips Electronics.N.V. Linux är<br />
ett registrerat varumärke som tillhör Linus Torvalds. InstallShield är ett registrerat varumärke som tillhör Macrovision Corporation.<br />
ActiveX, ActiveSync, Aero, Authenticode, DirectX, DirectShow, Internet Explorer, Microsoft, MSN, Outlook, Windows, Windows Mail,<br />
Windows Media, Windows Media Player, Windows Mobile, Windows.NET, Windows Server, Windows Vista, Windows XP, Windows<br />
7, Windows 8, Xbox, Xbox 360, PowerPoint, Visual C++, Silverlight, logotypen för Silverlight, startknappen för Windows Vista och<br />
logotyperna för Windows är varumärken eller registrerade varumärken som tillhör Microsoft Corporation i USA och i andra länder.<br />
My Space är ett varumärke som tillhör MySpace, Inc. NVIDIA, GeForce, ForceWare och CUDA är varumärken eller registrerade<br />
varumärken som tillhör NVIDIA. Detta program innehåller Programvara som utvecklats av OpenSSL Project för användning i<br />
OpenSSL Toolkit. (http://www.openssl.org/) Open SSL är upphovsrättsskyddat © 1998-2005 The OpenSSL Project. Med ensamrätt.<br />
Detta program innehåller kryptografisk programvara skriven av Eric Young (eay@cryptsoft.com). Detta program innehåller<br />
programvara skriven av Tim Hudson (tjh@cryptsoft.com). Kryptografisk programvara i Open SSL är upphovsrättsskyddat © 1995–<br />
1998 Eric Young (eay@cryptsoft.com). Med ensamrätt. CompactFlash är ett registrerat varumärke som tillhör SanDisk Corporation.<br />
Sony, Memory Stick, PlayStation och PSP är varumärken eller registrerade varumärken som tillhör Sony Corporation. AVCHD,<br />
AVCHD Lite och AVCHD Progressive är varumärken som tillhör Sony Corporation och Panasonic Corporation. HDV är ett<br />
varumärke som tillhör Sony Corporation och Victor Company of Japan, Limited (JVC). MP3 SURROUND, MP3PRO och deras<br />
logotyper är varumärken som tillhör Thomson S.A. Unicode är ett registrerat varumärke som tillhör Unicode, Inc. Logotypen för USB<br />
är ett varumärke som tillhör Universal Serial Bus Implementers Corporation. UPnP är ett registrerat varumärke som tillhör UPnP<br />
Implementers Corporation. Vimeo är ett registrerat varumärken som tillhör Vimeo, LLC. Yahoo! och Flickr är registrerade<br />
varumärken som tillhör Yahoo! Inc. Labelflash är ett varumärke som tillhör Yamaha Corporation<br />
Andra produkt- och varunamn kan vara varumärken som tillhör sina respektive ägare och inbegriper inga relationer,<br />
sponsorförhållanden eller bidragsförhållanden för ägarna.<br />
<strong>Nero</strong> AG förbehåller sig rätten att ändra specifikationer utan föregående meddelande. Användningen av denna produkt sker under<br />
förutsättning att licensavtalet för slutanvändare godkänns vid installationen av programvaran. www.nero.com.<br />
<strong>Nero</strong> AG, Im Stoeckmaedle 18, 76307 Karlsbad, Tyskland<br />
<strong>Nero</strong> <strong>WaveEditor</strong><br />
2
Innehåll<br />
1 Komma igång 6<br />
1.1 Om användarhandboken 6<br />
1.2 Om programmet 6<br />
1.3 Systemkrav 7<br />
1.4 Starta programmet 7<br />
1.4.1 Konfiguration 7<br />
1.4.1.1 Enhetsinställningar 7<br />
1.4.1.2 Redigeringsalternativ 8<br />
1.4.1.3 Audioformatinställningar 14<br />
2 Användargränssnitt 18<br />
2.1 Huvudfönster 18<br />
2.1.1 Menyrad 18<br />
2.1.1.1 Metoder för att tona in och tona ut 19<br />
2.1.2 Verktygsfältsområdet 20<br />
2.1.3 Visningsområdet 22<br />
2.1.4 <strong>Nero</strong> MediaBrowser 22<br />
2.2 Fönstret Samplingsformatinställningar 25<br />
2.3 Fönstret Pausdetektion 27<br />
2.4 Fönstret Generator för testton 28<br />
2.5 Filter 29<br />
2.5.1 Verktyg 30<br />
2.5.1.1 Deesser 30<br />
2.5.1.2 Dynamisk processor 31<br />
2.5.1.3 Equaliser 31<br />
2.5.1.4 Karaokefilter 32<br />
2.5.1.5 Brusport 33<br />
2.5.1.6 Pitchavstämning 33<br />
2.5.1.7 Stereoprocessor 34<br />
2.5.1.8 Tidskorrigering 35<br />
2.5.1.9 Transponera 35<br />
2.5.2 Effekter 35<br />
2.5.2.1 Kör 35<br />
2.5.2.2 Konvolutionsefterklang 36<br />
<strong>Nero</strong> <strong>WaveEditor</strong><br />
3
2.5.2.3 Fördröjning 37<br />
2.5.2.4 Förvrängning 37<br />
2.5.2.5 Doppler 38<br />
2.5.2.6 Flanger 39<br />
2.5.2.7 Ljudstyrka 39<br />
2.5.2.8 Low Fidelity 39<br />
2.5.2.9 Modulering 40<br />
2.5.2.10 Fördröjd multi-knackning 41<br />
2.5.2.11 Bildfaskorrektör 42<br />
2.5.2.12 Stigningsböjning 43<br />
2.5.2.13 Pseudoomvänd 43<br />
2.5.2.14 Re-analog 43<br />
2.5.2.15 Efterklang 44<br />
2.5.2.16 Stamma 45<br />
2.5.2.17 Surroundutvidgning 46<br />
2.5.2.18 Surroundefterklang 46<br />
2.5.2.19 Röstmodifiering 47<br />
2.5.2.20 Wah-Wah 48<br />
2.5.3 Förbättring 48<br />
2.5.3.1 Bandextrapolering 48<br />
2.5.3.2 Kamerabrusreducering 49<br />
2.5.3.3 Korrigering av DC-offset 49<br />
2.5.3.4 Klickreduktion 49<br />
2.5.3.5 Ta bort klipp 50<br />
2.5.3.6 Brumborttagning 50<br />
2.5.3.7 Filterverktygslåda 51<br />
2.5.3.8 Brusreducering 52<br />
2.5.3.9 Brusanalys 52<br />
3 Spela upp ljudfil 53<br />
4 Spela in ljudfil 54<br />
<strong>Nero</strong> <strong>WaveEditor</strong><br />
4
4.1 Fönstret Inspelningskonsol 54<br />
4.2 Spela in ljudfil 55<br />
5 Redigera ljudfil 57<br />
5.1 Redigera ljudfilsstrukturen 57<br />
5.2 Redigera ljudfilsvolym 58<br />
5.3 Använda andra förbättringsalternativ 59<br />
6 Teknisk information 60<br />
6.1 Format och codec som stöds 60<br />
6.1.1 Ljudformat och codec 60<br />
7 Ordlista 61<br />
8 Index 62<br />
9 Kontakt 65<br />
<strong>Nero</strong> <strong>WaveEditor</strong><br />
5
1 Komma igång<br />
1.1 Om användarhandboken<br />
<strong>Nero</strong> <strong>WaveEditor</strong><br />
Komma igång<br />
Den här användarhandboken riktar sig till alla användare som vill lära sig hur <strong>Nero</strong><br />
<strong>WaveEditor</strong> fungerar. Den innehåller olika åtgärder och beskriver steg för steg hur dessa<br />
utförs för att ett bestämt mål ska nås.<br />
För att få så stort utbyte som möjligt av dokumentation bör du vara uppmärksam på följande<br />
symboler:<br />
1. Starta…<br />
OK<br />
(Se...)<br />
[…]<br />
1.2 Om programmet<br />
Anger varningar, villkor eller anvisningar som måste beaktas.<br />
Indikerar kompletterande information och anvisningar.<br />
Siffran i början på en rad anger en anvisning. Utför anvisningarna i<br />
angiven ordningsföljd.<br />
Indikerar ett delresultat.<br />
Indikerar ett slutresultat.<br />
Finns vid textavsnitt och knappar som visas i programmets gränssnitt.<br />
Visas med fet stil.<br />
Indikerar hänvisningar till andra kapitel. De fungerar som länkar och<br />
visas understrukna och i rött.<br />
Anger en tangentkombination som används för att ange ett visst<br />
kommando.<br />
Med <strong>Nero</strong> <strong>WaveEditor</strong> kan du spela in musik och redigera respektive ljudfiler med en rad<br />
olika filter och ljudoptimeringsmetoder. Du kan sedan bränna de optimerade ljudfilerna med<br />
hjälp av <strong>Nero</strong> Burning ROM eller <strong>Nero</strong> Express.<br />
Med <strong>Nero</strong> <strong>WaveEditor</strong> kan du redigera ljudfilerna i realtid utan att skada originalfilen. Tack<br />
vare ett internt referensbaserat ljudformat sparas även redigeringshistoriken så att ändringar<br />
kan göras ogjorda. Olika effekter (t.ex. chorus, fördröjning, flanger och hall), flera verktyg<br />
(t.ex. stereoprocessor, equalizer och brusspärr), sofistikerade förbättringsalgoritmer<br />
(bandextrapolering, noise suppression och declicker) samt de filter och verktyg som ingår i<br />
<strong>Nero</strong> <strong>WaveEditor</strong> erbjuds som hjälpmedel för redigering av filerna.<br />
6
1.3 Systemkrav<br />
<strong>Nero</strong> <strong>WaveEditor</strong> är en del av <strong>Nero</strong> Free Tools som du kan hämta och installera från<br />
sektionen Hämtningar på vår webbsida www.nero.com.<br />
<strong>Nero</strong> <strong>WaveEditor</strong><br />
Komma igång<br />
Systemkraven för kostnadsfria <strong>Nero</strong> <strong>WaveEditor</strong> är samma som för <strong>Nero</strong> 12. Detaljerade<br />
systemkrav för <strong>Nero</strong> 12 och alla andra <strong>Nero</strong>-produkter finns under sektionen Support på vår<br />
webbsida.<br />
1.4 Starta programmet<br />
1.4.1 Konfiguration<br />
1.4.1.1 Enhetsinställningar<br />
Det finns flera sätt att öppna <strong>Nero</strong> <strong>WaveEditor</strong> beroende på faktorer som vilken produkt du<br />
har installerat och vilket operativsystem som du använder.<br />
På Windows 7 och tidigare versioner av Windows kan du starta <strong>Nero</strong> <strong>WaveEditor</strong> via:<br />
Start (startikonen) > (Alla) Program > <strong>Nero</strong> > <strong>Nero</strong> 12 > <strong>Nero</strong> <strong>WaveEditor</strong>.<br />
<strong>Nero</strong> 12 Välkomstprogram om du använder <strong>Nero</strong> 12<br />
Välkomstprogrammet erbjuder information om de främsta användningsfallen<br />
och länkar till övningar, hjälp och andra intressanta Internet-platser från <strong>Nero</strong>.<br />
För att starta välkomstprogrammet klickar du på <strong>Nero</strong> 12-ikonen på<br />
skrivbordet (Windows 7 och tidigare) eller väljer <strong>Nero</strong> 12-fönstret på<br />
programvalsskärmen (Windows 8).<br />
På Windows 8 kan du starta <strong>Nero</strong> <strong>WaveEditor</strong> via:<br />
fönstret <strong>Nero</strong> 12 (användargränssnitt med Windows 8-stil) eller skrivbordsikonen<br />
<strong>Nero</strong> 12 (skrivbordsanvändargränssnitt) om du använder <strong>Nero</strong> 12<br />
fönstret <strong>Nero</strong> <strong>WaveEditor</strong> (användargränssnitt med Windows 8-stil) om du använder<br />
<strong>Nero</strong> <strong>WaveEditor</strong> utan att <strong>Nero</strong> 12 har installerats<br />
Du kan konfigurera <strong>Nero</strong> <strong>WaveEditor</strong> efter eget önskemål . För detta ändåmål är<br />
Enhetsinställningar, Editoralternativ och Audioformatinställningar tillgängliga.<br />
Du kommer åt fönstren med olika inställningar via posten Alternativ på menyraden.<br />
I fönstret Enhetsinställningar i <strong>Nero</strong> <strong>WaveEditor</strong> kan du göra inställningar för ljudingång<br />
och ljudutgång.<br />
Du kommer åt fönstret via Alternativ > Enhetsinställningar i menyraden.<br />
7
1.4.1.2 Redigeringsalternativ<br />
Följande nedrullningsbara menyer finns i fönstret Enhetsinställningar:<br />
Ingångsenhet Anger ljudenhet för ljudingång (t.ex. en mikrofon).<br />
Utgångsenhet Specificerar ljudenhet för ljudutgång (exempelvis högtalare).<br />
<strong>Nero</strong> <strong>WaveEditor</strong><br />
Komma igång<br />
Fönstret Enhetsinställningar<br />
I fönstret <strong>Nero</strong> <strong>WaveEditor</strong> Editoralternativ finns olika flikar där du kan göra<br />
utgångsinställningar och spara inställningar samt ange display- och pluginegenskaper.<br />
Du öppnar fönstret via Alternativ > Editoralternativ på menyraden.<br />
8
1.4.1.2.1 Fliken Visa<br />
Följande kryssrutor finns på fliken Visa:<br />
Visa axel till vänster om<br />
ljudfönstret<br />
Visa tid ovanför<br />
ljudfönstret<br />
Följ positionslinje under<br />
avspelning<br />
Använd färguppsättningen<br />
grönt på svart<br />
<strong>Nero</strong> <strong>WaveEditor</strong><br />
Komma igång<br />
Visar en axel till vänster om den grafiska bild av ljudfilen<br />
som visas i ljudfönstret. Axeln visar inriktningen för<br />
frekvensen i både positivt och negativt område.<br />
Fliken Visa<br />
Visar en tidsaxel över peakfilen för ljudfilen. Tidsaxeln visar<br />
varaktigheten för ljudfilen i timmar, minuter, sekunder och<br />
milisekunder.<br />
Använder en svart linje för att visa den aktuella positionen i<br />
den öppnade ljudfilen.<br />
Ändrar visningen av den grafiska bilden av peakfilen till att<br />
använda grön färg mot en svart bakgrund. Som standard för<br />
visningen används en blå färg mot en vit bakgrund.<br />
9
1.4.1.2.2 Fliken Kataloger<br />
Följande inställningsalternativ finns på fliken Kataloger:<br />
Inmatningsfältet<br />
Tillfällig katalog<br />
Inmatningsfältet<br />
Peakfilkatalog<br />
Kryssrutan<br />
Återskapa alltid peakfiler<br />
Inmatningsfältet<br />
Min musikkatalog<br />
<strong>Nero</strong> <strong>WaveEditor</strong><br />
Komma igång<br />
Fliken Kataloger<br />
Anger den mapp som tillfälliga filer ska sparas i.<br />
Mappen ska finnas på en enhet med mycket<br />
lagringsutrymme.<br />
Här anges den mapp som peakfiler sparas i.<br />
Peakfiler är cachefiler som används i <strong>Nero</strong><br />
<strong>WaveEditor</strong> för att snabbare kunna öppna ljudfiler.<br />
Mappen ska finnas på en enhet med mycket<br />
lagringsutrymme.<br />
Om kryssrutan är markerad skapas alltid en ny<br />
peakfil när en ljudfil öppnas. Om kryssrutan inte är<br />
markerad skapas peakfiler som sparas i tillfälliga<br />
mappar.<br />
Anger i vilken mapp filer ska lagras.<br />
10
Kryssrutan<br />
Starta alltid dialogrutan Öppna fil i<br />
Min musikkatalog<br />
Knapp<br />
1.4.1.2.3 Fliken Spara/utgångsinställningar<br />
<strong>Nero</strong> <strong>WaveEditor</strong><br />
Komma igång<br />
När fönstret Öppna öppnas, visar systemet först<br />
mappen som är angiven i textrutan Min<br />
musikkatalog.<br />
Öppnar ett fönster där mappen kan väljas för<br />
respektive filer.<br />
Fliken Spara/utgångsinställningar<br />
Följande inställningsalternativ är tillgängliga på fliken Spara/utgångsinställningar:<br />
Kryssrutan<br />
Använd dithering vid<br />
omvandling till lägre<br />
bitdjup<br />
Döljer de ljudfel som uppstår vid omvandling till ett lägre<br />
bitdjup med ett knappt hörbart vitt brus. Om dithering inte<br />
används kan störningar höras tydligt efter omvandling till ett<br />
lägre bitdjup.<br />
11
Listrutan<br />
Filter för brusformning<br />
Kryssrutan<br />
Återställ wave<br />
utgångsvolym när <strong>Nero</strong><br />
<strong>WaveEditor</strong> stängs<br />
Listrutan<br />
Bitdjup under avspelning<br />
Listrutan<br />
Spela surroundljud som<br />
Ange typ av brusformning.<br />
IIR filter (andra ordningen): Infinite-duration Impulse<br />
Response. Använder IIR-filter. IIR-filter ger ett långt och<br />
<strong>Nero</strong> <strong>WaveEditor</strong><br />
Komma igång<br />
oavbrutet impulssvar. Generellt sett ger de en bättre subjektiv<br />
ljudkvalitet än FIR-filter, men de har högre interferensenergi<br />
utanför det hörbara intervallet. Andra ordningen innebär att en<br />
dämpning med 12 dB används.<br />
FIR-filter (3 slag): (Finite Impulse Response). Använder FIR-<br />
filter. FIR-filter har ett impulssvar med garanterad begränsad<br />
längd. Den här posten väljs som standard.<br />
Återställer ljudfilens volym när <strong>Nero</strong> <strong>WaveEditor</strong> stängs.<br />
Här anges vilket bitdjup som ska användas vid uppspelning av<br />
den öppnade ljudfilen.<br />
Anger hur surroundljud ska spelas upp.<br />
Flerkanalsljud: Spelar upp surroundljud med samtliga<br />
ingående kanaler.<br />
Stereo med <strong>Nero</strong> Headphone (virtuellt surroundljud):<br />
Spelar upp surroundljud som filtreras ned som stereo, med en<br />
virtuell surroundeffekt som genereras för hörlurar.<br />
Stereo med <strong>Nero</strong> VirtualSpeakers (virtuellt surroundljud):<br />
Spelar surroundljud som filtreras ned som stereo, och en<br />
virtuell ljudeffekt genereras för hörlurar.<br />
12
1.4.1.2.4 Fliken VST-pluginprogram<br />
Följande inställningsalternativ finns på fliken VST-pluginprogram:<br />
Visningsområdet<br />
Knapp<br />
Knapp<br />
Installerade VSTpluginprogram:<br />
Radera<br />
Lägg till pluginprogram<br />
Kryssrutan<br />
Inkludera undermappar<br />
Knapp<br />
Skanna mapp<br />
Visa de VST-pluginprogram som är installerade.<br />
Ta bort det valda VST-pluginprogrammet.<br />
<strong>Nero</strong> <strong>WaveEditor</strong><br />
Komma igång<br />
Fliken VST-pluginprogram<br />
Öppnar dialogrutan Öppna. Här kan du ange ett nytt VST<br />
pluginprogram som ska installeras<br />
Söker efter nya VST-pluginprogram i den angivna mappen och<br />
undermapparna.<br />
Öppnar dialogrutan Öppna. Här kan du ange en mapp som<br />
ska sökas igenom efter nya VST-pluginprogram.<br />
13
1.4.1.2.5 Fliken DirectX-pluginprogram<br />
Följande inställningsalternativ finns på fliken DirectX-pluginprogram:<br />
Visningsområdet<br />
Knapp<br />
Installerade DirectXpluginprogram:<br />
Inaktivera pluginprogram<br />
Knapp<br />
Skanna DirectXpluginprogram<br />
1.4.1.3 Audioformatinställningar<br />
<strong>Nero</strong> <strong>WaveEditor</strong><br />
Komma igång<br />
Fliken DirectX-pluginprogram<br />
Visar de DirectX-pluginprogram som är installerade.<br />
Inaktiverar det markerade DirectX-pluginprogrammet.<br />
Utför en utförlig sökning efter DirectX-pluginprogram.<br />
I fönstret Ljudformatinställningar från <strong>Nero</strong> <strong>WaveEditor</strong> finns olika flikar där du kan ange<br />
olika inställningar för avkodare, kodare och konverterare.<br />
Du öppnar fönstret via posten Alternativ > Ljudformatinställningar på menyraden.<br />
14
1.4.1.3.1 Fliken Avkodare<br />
Följande inställningsalternativ finns på fliken Avkodare:<br />
Visningsområdet<br />
Knapp<br />
Knapp<br />
Knapp<br />
Knapp<br />
Pluginprogram för<br />
avkodare<br />
Konfigurera<br />
Om<br />
Flytta upp<br />
Flytta ner<br />
Knapp<br />
Artist/<br />
Titelinformationslista<br />
Visar tillgängliga avkodare.<br />
<strong>Nero</strong> <strong>WaveEditor</strong><br />
Komma igång<br />
Fliken Avkodare<br />
Öppnar ett fönster där ytterligare inställningar kan göras för<br />
den valda avkodaren.<br />
Knappen finns inte för alla avkodare.<br />
Öppnar fönstret Om där information om den valda avkodaren<br />
visas.<br />
Knappen finns inte för alla avkodare.<br />
Flyttar den valda avkodaren ett steg uppåt i listan.<br />
Flyttar den valda avkodaren ett steg nedåt i listan.<br />
Öppnar fönstret Hämta artist-/titelinformation där du kan<br />
ange från vilken källa som information om artist och titel ska<br />
läsas in.<br />
15
1.4.1.3.2 Fliken Kodare<br />
Följande inställningsalternativ finns på fliken Kodare:<br />
Visningsområdet<br />
Pluginprogram för<br />
kodare<br />
Knapp<br />
Knapp<br />
Konfigurera<br />
Om<br />
Knapp<br />
Artist/<br />
Titelinformationslista<br />
Visar tillgängliga kodare.<br />
<strong>Nero</strong> <strong>WaveEditor</strong><br />
Komma igång<br />
Fliken Kodare<br />
Öppnar ett fönster där ytterligare inställningar kan göras för den<br />
valda kodaren.<br />
Den här knappen är inte tillgänglig för alla kodare.<br />
Öppnar fönstret Om där du kan visa information om den valda<br />
kodaren.<br />
Den här knappen är inte tillgänglig för alla kodare.<br />
Öppnar fönstret Hämta artist-/titelinformation där du kan ange<br />
från vilken källa som informationen om artist och titel ska läsas in.<br />
16
1.4.1.3.3 Fliken Konverterare<br />
Följande inställningsalternativ finns på fliken Konverterare:<br />
Visningsområdet<br />
Pluginprogram för<br />
konverterare<br />
Knapp<br />
Knapp<br />
Konfigurera<br />
Om<br />
Knapp<br />
Artist/<br />
Titelinformationslista<br />
Visar tillgängliga konverterare<br />
<strong>Nero</strong> <strong>WaveEditor</strong><br />
Komma igång<br />
Fliken Konverterare<br />
Öppnar ett fönster där du kan göra ytterligare inställningar för den<br />
valda konverteraren.<br />
Knappen finns inte för alla konverterare.<br />
Öppnar fönstret Om där du kan se information om den valda<br />
konverteraren.<br />
Knappen finns inte för alla konverterare.<br />
Öppnar fönstret Hämta artist-/titelinformation där du kan ange<br />
från vilken källa som informationen om artist och titel ska läsas in.<br />
17
2 Användargränssnitt<br />
2.1 Huvudfönster<br />
2.1.1 Menyrad<br />
<strong>Nero</strong> <strong>WaveEditor</strong><br />
Användargränssnitt<br />
Huvudfönstret visas när <strong>Nero</strong> <strong>WaveEditor</strong> startas. Det är uppdelat i en menyrad och ett<br />
verktygsfält och ett flertal visningslägen längst ned i fönstret.<br />
När du öppnar en ljudfil visas den som en s.k. peakfil i ljudfönstret i form av en grafisk bild<br />
med toppnivåer i visningsläget wavedisplay. Det finns ytterligare två visningslägen som kan<br />
användas i ljudfönstret: spektrogramdisplay och waveletdisplay.<br />
Följande menyer finns tillgängliga på menyraden:<br />
Fil<br />
Redigera<br />
Öppnar menyn Arkiv, där vanliga Windows-kommandon som<br />
Öppna, Spara och Stäng finns tillgängliga.<br />
Huvudfönster<br />
Öppnar menyn Redigera som bland annat innehåller de från<br />
Windows välbekanta filredigeringsfunktionerna Klipp ut, Kopiera och<br />
Ta bort. Här kan du även förändra en ljudfil på olika sätt, infoga filer<br />
och spårdelning, samt aktivera automatisk pausdetektering.<br />
18
Visa<br />
Ljud<br />
Volym<br />
Verktyg<br />
Effekter<br />
Förbättring<br />
Pluginprogram<br />
Fönster<br />
<strong>Nero</strong> <strong>WaveEditor</strong><br />
Användargränssnitt<br />
Öppnar menyn Visa där du kan göra individuella anpassningar av<br />
menyraden och verktygsfältet och förstora eller förminska visningen<br />
av projektet. Här kan du även välja mellan olika sätt att visa ljudfiler,<br />
visa eller dölja fönster, samt visa information om den inlästa ljudfilen.<br />
Öppnar menyn Ljud som innehåller funktioner för inspelning och<br />
uppspelning av ljudfiler.<br />
Öppnar menyn Volym med alternativet för att ändra volym i den<br />
öppnade ljudfilen. Du kan även välja bland olika metoder för att tona<br />
in och tona ut.<br />
Öppnar menyn Verktyg där du kan redigera den öppnade ljudfilen<br />
med hjälp av en mängd verktyg.<br />
Öppnar menyn Effekter som innehåller alternativet för att redigera<br />
öppnade ljudfiler med en mängd effekter.<br />
Öppnar menyn Förbättring som innehåller alternativet att redigera<br />
ljudet för den öppnade ljudfilen.<br />
Öppnar menyn Pluginprogram där du kan göra inställningar för<br />
DirectX- samt VST- pluginprogram.<br />
Öppnar menyn Fönster där du kan stänga samtliga öppna fönster<br />
på enda gång.<br />
Alternativ Öppnar menyn Alternativ där du kan konfigurera programmet.<br />
Hjälp<br />
2.1.1.1 Metoder för att tona in och tona ut<br />
Öppnar menyn Hjälp där du kan öppna onlinehjälp och visa<br />
versionsnummer och andra registreringsuppgifter.<br />
Följande inställningsalternativ finns under posten Volym > Tona ut på menyraden:<br />
Tona ut Sinus .<br />
Tona ut Eponential .<br />
19
Tona ut Linjär .<br />
Tona ut Logaritmisk .<br />
Följande inställningsalternativ finns under posten Volym > Tona in på menyraden:<br />
2.1.2 Verktygsfältsområdet<br />
Tona in Sinus .<br />
Tona in Exponential .<br />
Tona in Linjär .<br />
Tona in Logaritmisk .<br />
<strong>Nero</strong> <strong>WaveEditor</strong><br />
Användargränssnitt<br />
Verktygsområdet kan bestå av upp till tre verktygsfält: Verktygsfältet Standard,<br />
Verktygsfältet Transport och Vertikal zoom . Du kan anpassa verktygsområdet genom att<br />
välja önskade verktygsfält via menyn Visa.<br />
Följande knappar finns i Verktygsfältet Standard:<br />
Skapar en ljudfil.<br />
Öppnar en befintlig ljudfil.<br />
Öppnar <strong>Nero</strong> MediaBrowser, som du kan använda för att enkelt söka, visa och<br />
öppna mediefiler och lägga till dem till ditt projekt.<br />
Sparar ljudfilen.<br />
20
Klipper ut det markerade avsnittet och sparar det i urklipp.<br />
Kopierar det markerade avsnittet och sparar det i urklipp.<br />
Klistrar in innehållet från urklipp vid den markerade punkten.<br />
Ångrar den senaste åtgärden.<br />
Återställer den senaste åtgärden som du har ångrat.<br />
Markerar allt innehåll i ljudfilen.<br />
Zoomar in visningen av ljudfilen.<br />
Zoomar ut visningen av ljudfilen.<br />
<strong>Nero</strong> <strong>WaveEditor</strong><br />
Användargränssnitt<br />
Zoomar in visningen av ljudfilen så att den markerade sektionen fyller ut fönstret.<br />
Zoomar ut visningen av ljudfilen så att hela projektet visas.<br />
Följande knappar finns i Verktygsfältet Transport:<br />
Öppnar fönstret Inspelningskonsol.<br />
Spelar upp det markerade avsnittet i ljudfilen.<br />
Spelar upp hela ljudfilen.<br />
Spelar upp ljudfilen i en slinga när du klickar på knappen Spela upp.<br />
Stoppar uppspelningen av ljudfilen.<br />
Pausar uppspelning av ljudfilen. Endast tillgängligt vid uppspelning av en ljudfil.<br />
Följande nedrullningsbara meny finns i Vertikal zoom:<br />
Vertikal zoom Du kan välja vertikal zoom för ljudfilen.<br />
21
2.1.3 Visningsområdet<br />
Längst ned i fönstret kan flera visningslägen öppnas via menyn Visa.<br />
Följande alternativ finns på menyn Visa:<br />
Nivåmätare<br />
Spektrumanalysator<br />
Redigeringshistorik<br />
Statusfält<br />
2.1.4 <strong>Nero</strong> MediaBrowser<br />
<strong>Nero</strong> <strong>WaveEditor</strong><br />
Användargränssnitt<br />
Visningsområdet<br />
Öppnar fönstret Transport, i vars vänstra del du kan se en<br />
visualisering av ljudets rumsliga utbredning. Du kan också återge<br />
ljudfilen i fönstrets högra del, och ändra volym och användningen<br />
av högtalarna.<br />
Öppnar fönstret Spektrumanalysator där ljudfilens<br />
frekvensinnehåll visas grafiskt under uppspelningen.<br />
Öppnar fönstret Redigera historik där en lista över samtliga de<br />
redigeringar som har gjorts av ljudfilen visas. Du kan här gå<br />
tillbaka till valfritt steg i redigeringen av ljudfilen eller återställa<br />
ljudfilen till sitt ursprungsskick.<br />
Visar Statusfält med varaktigheten för valda ljudavsnitt och hela<br />
ljudfilen längst ned i fönstret.<br />
<strong>Nero</strong> MediaBrowser är ett verktyg som du kan använda för att enkelt söka, visa och öppna<br />
multimediefiler och lägga till dem till ditt projekt.<br />
Närmare bestämt kan du öppna ett multimediebibliotek som innehåller alla dina<br />
multimediefiler, som indexerades av <strong>Nero</strong> Kwik Media, med <strong>Nero</strong> MediaBrowser. <strong>Nero</strong><br />
MediaBrowser är designat för att öppnas i flera <strong>Nero</strong>-program.<br />
<strong>Nero</strong> MediaBrowser och mediebiblioteket levereras med <strong>Nero</strong> Kwik Media och är<br />
installerade tillsammans. Mer information finns i handboken till <strong>Nero</strong> Kwik Media.<br />
<strong>Nero</strong> MediaBrowser kan öppnas via ikonen . Även om <strong>Nero</strong> MediaBrowser kan flyttas<br />
fritt runt skrivbordet är det en del av <strong>Nero</strong> <strong>WaveEditor</strong>.<br />
<strong>Nero</strong> MediaBrowser visar bara multimediefiler som kan användas i det relevanta <strong>Nero</strong><br />
<strong>WaveEditor</strong>-projekt. För att lägga till multimediefiler till ditt projekt väljer du multimediefilerna<br />
i <strong>Nero</strong> MediaBrowser och klickar på knappen Lägg till.<br />
22
<strong>Nero</strong> <strong>WaveEditor</strong><br />
Användargränssnitt<br />
<strong>Nero</strong> MediaBrowser<br />
Uppgiftsfältet för bläddring är startpunkten för att bläddra i <strong>Nero</strong> MediaBrowser. Kategorierna<br />
(Foton och videoklipp och Musik) är samma som i <strong>Nero</strong> Kwik Media. Varje kategori har ett<br />
sökfält. Det går endast att söka inom en enda kategori åt gången. När du klickar på en av<br />
kategorierna visas motsvarande bläddringsområde nedanför.<br />
Det finns olika vyer tillgängliga för varje kategori: Om du klickar på en av posterna i övre<br />
delen av listan (exempelvis Tidslinje) visas samma vy som när du klickar på<br />
överensstämmande flikar i <strong>Nero</strong> Kwik Media. Om du klickar på en av samlingarna i nedre<br />
delen av listan visas samlingsinnehållet som gjorts i <strong>Nero</strong> Kwik Media. När en av posterna i<br />
listan är markerad i <strong>Nero</strong> MediaBrowser visas överensstämmande innehåll i<br />
innehållsområdet nedan.<br />
Ett dynamiskt rullningsfält används i innehållsområdet. Om rullningsminiatyren dras i en<br />
riktning rullas innehållet konstant i den riktningen. Rullningshastigheten ökar ju mer<br />
23
miniatyren dras från mitten. Om rullningsminiatyren släpps hoppar den tillbaka till<br />
mittenposition och rullningen stoppas.<br />
Följande vyer är tillgängliga för kategorin Foton och videoklipp:<br />
Alternativ<br />
Tidslinje<br />
Alternativ<br />
Ansikten<br />
Alternativ<br />
Taggar<br />
Samlingar<br />
Markerat/Klassifice<br />
rat<br />
Samlingar<br />
Nyligen<br />
tillagt/Nyligen<br />
modifierat<br />
Samling<br />
Samling<br />
Album<br />
Persongrupp<br />
<strong>Nero</strong> <strong>WaveEditor</strong><br />
Användargränssnitt<br />
Visar alla bilder och videoklipp sorterade i kronologisk ordning efter<br />
skapandedatum.<br />
Se Tidslinje i övre uppgiftsfältet i <strong>Nero</strong> Kwik Media.<br />
Visar en lista i bokstavsordning med alla foton med ansikten som har<br />
detekterats och namngetts. Ansikten som inte har bekräftas eller<br />
namngetts visas inte. Ansikten grupperas i buntar och du kan öppna<br />
en bunt genom att dubbelklicka på den.<br />
Se Ansikten i övre uppgiftsfältet i <strong>Nero</strong> Kwik Media.<br />
Visar alla befintliga taggar och gör det möjligt för dig att skapa en<br />
fråga.<br />
Se Sök i övre uppgiftsfältet i <strong>Nero</strong> Kwik Media.<br />
Visar aktuellt markerat eller klassificerat innehåll.<br />
Se Markerat/Klassificerat i sidfältet i <strong>Nero</strong> Kwik Media.<br />
Visar nyligen tillagt eller modifierat innehåll.<br />
Se Nyligen tillagt/Nyligen modifierat i sidfältet i <strong>Nero</strong> Kwik Media.<br />
Visar innehållet i smarta album och album skapade av användaren.<br />
Se Foto- och videoalbum i sidfältet för <strong>Nero</strong> Kwik Media.<br />
Visar innehållet i persongrupper skapade av användaren. Du kan<br />
växla mellan vyerna hela foton och endast ansikten med ikonen<br />
/ .<br />
Se Ansikten i sidfältet för <strong>Nero</strong> Kwik Media.<br />
Följande vyer är tillgängliga för kategorin Musik:<br />
Alternativ<br />
Album<br />
Alternativ<br />
Artister<br />
Visar alla ljudspår sorterade i bokstavsordning per album.<br />
Se Album i övre uppgiftsfältet i <strong>Nero</strong> Kwik Media.<br />
Visar alla ljudspår sorterade i bokstavsordning per artist.<br />
Se Artister i övre uppgiftsfältet i <strong>Nero</strong> Kwik Media.<br />
24
Alternativ<br />
Alternativ<br />
Samlingar<br />
Genrer<br />
Låtar<br />
Markerat/<br />
Klassificerat<br />
Samlingar<br />
Nyligen tillagt/<br />
Nyligen spelat<br />
Samling<br />
Spellista<br />
Visar alla ljudspår sorterade i bokstavsordning per genre.<br />
Se Genrer i övre uppgiftsfältet i <strong>Nero</strong> Kwik Media.<br />
Visar alla ljudspår sorterade i bokstavsordning per titel.<br />
Se Titlar i övre uppgiftsfältet i <strong>Nero</strong> Kwik Media.<br />
Visar aktuellt markerat eller klassificerat innehåll.<br />
Se Markerat/Klassificerat i sidfältet i <strong>Nero</strong> Kwik Media.<br />
Visar nyligen tillagt eller spelat innehåll.<br />
<strong>Nero</strong> <strong>WaveEditor</strong><br />
Användargränssnitt<br />
Se Nyligen tillagt/Nyligen modifierat i sidfältet i <strong>Nero</strong> Kwik Media.<br />
Visar innehållet i spellistor skapade av användaren.<br />
Se sidfältet för Spellista i sidfältet <strong>Nero</strong> Kwik Media.<br />
Alternativ-fönstret öppnas när du klickar på knappen i övre uppgiftsfältet. Alternativen<br />
refererar direkt till <strong>Nero</strong> Kwik Media. Följande inställningsalternativ visas:<br />
Bibliotek<br />
Visar inställningsområdet Bibliotekshanteraren.<br />
2.2 Fönstret Samplingsformatinställningar<br />
Alla övervakade mappar visas i respektive område för Bevakade<br />
mappar eller enheter. Om du vill lägga till ytterligare<br />
multimediemappar klickar du på knappen Lägga till och väljer önskad<br />
mapp i navigeringsträdet. Biblioteket uppdateras när <strong>Nero</strong> Kwik<br />
Media startas. Om du vill ta bort en mapp från programmets<br />
bevakningslista klickar du på knappen .<br />
Du kan också bara dra och släppa filer eller mappar till <strong>Nero</strong> Kwik<br />
Media. Ett fönster öppnas automatiskt och du tillfrågas om du vill<br />
lägga till mapparna till biblioteket.<br />
Via <strong>Nero</strong> <strong>WaveEditor</strong> kan du omvandla samplingsformatet.<br />
Du öppnar fönstret Omvandla inställningar för samplingsformat via Redigera ><br />
Omvandla samplingsformat på menyraden.<br />
25
Följande listrutor finns i området Samplingsformat:<br />
Samplingshastighet<br />
Bitdjup<br />
<strong>Nero</strong> <strong>WaveEditor</strong><br />
Användargränssnitt<br />
Fönstret Omvandla inställningar för samplingsformat<br />
Här väljer du vilken samplingsfrekvens som ska användas.<br />
Standardhastigheten är44100 Hz (CD).<br />
Här väljer du vilket bitdjup som ska användas. 16 bitar (cd och<br />
dat) är standardinställning.<br />
Följande inställningsalternativ finns i området Kanaler:<br />
Alternativknappar<br />
Kanaler<br />
Listrutan<br />
Metod för<br />
nedkonvertering<br />
Här väljer du olika utgångstyper. Med valet Surround 5.1 och 7.1<br />
kan du skapa en surroundljudfil med fem eller sju kanaler.<br />
Här omvandlas en ljudfil med surroundljud till en ljudfil med vanligt<br />
stereoljud, till en ljudfil med stereoljud och virtuell surroundeffekt för<br />
hörlurar, eller till en ljudfil med stereoljud och virtuell surroundeffekt<br />
för högtalare.<br />
Dessa val kan endast göras vid omvandling av en ljudfil med<br />
surroundljud.<br />
26
Följande listruta finns i området Konverteringsinställningar:<br />
<strong>Nero</strong> <strong>WaveEditor</strong><br />
Användargränssnitt<br />
Anti-aliasingfilter Här väljer du vilken sorts antialiasingfilter som ska användas.<br />
2.3 Fönstret Pausdetektion<br />
Via <strong>Nero</strong> <strong>WaveEditor</strong> kan du aktivera automatisk pausdetektion för ljudfilen.<br />
Du öppnar fönstret Pausdetektion via Redigera > Pausdetektion på menyraden.<br />
Följande alternativknappar finns i området Handling som ska utföras:<br />
Infoga spårdelningar<br />
Radera pauser<br />
Inför spårdelningar<br />
och raderar pauser<br />
Infogar spårdelningar vid identifierade pauser.<br />
Raderar identifierade pauser<br />
Fönstret Pausdetektion<br />
Raderar identifierade pauser och ersätter dem med spårdelningar.<br />
Följande inställningsalternativ finns i området Identifieringsinställningar:<br />
Inmatningsfältet<br />
Minsta pauslängd<br />
Här anger du den minimilängd som en paus i en ljudfil måste ha för<br />
att upptäckas av den automatiska pausdetektionen. Värdet anges i<br />
sekunder.<br />
27
Inmatningsfältet<br />
Minsta sånglängd<br />
Skjutreglaget<br />
Tröskel<br />
2.4 Fönstret Generator för testton<br />
<strong>Nero</strong> <strong>WaveEditor</strong><br />
Användargränssnitt<br />
Här anger du den minimilängd som en sång måste ha för att den<br />
ska anses vara en hel sång. Värdet anges i sekunder.<br />
Här anger du ett tröskelvärde för hur låg volymen i en ljudfil ska<br />
vara för att denna del av ljudfilen ska anses vara en paus.<br />
Via fönstret Generator för testton kan du infoga en testton i ljudfilen.<br />
Du öppnar fönstret via Redigera > Infoga testsignal på menyraden.<br />
Följande inställningsalterantiv finns i området Gemensamma inställningar:<br />
Inmatningsfältet<br />
Längd<br />
Skjutreglaget<br />
Vidd<br />
Här anges testsignalens längd i sekunder.<br />
Fönstret Generator för testton<br />
Här anges testsignalens amplitud, oavsett vilken sorts testsignal som<br />
används.<br />
28
2.5 Filter<br />
Följande inställningsalternativ finns i området Toner:<br />
Alternativknapp<br />
Toner<br />
Listrutan<br />
Vågform<br />
Inmatningsfältet<br />
Början<br />
Inmatningsfältet<br />
Slutfrekvens<br />
<strong>Nero</strong> <strong>WaveEditor</strong><br />
Användargränssnitt<br />
Om du markerar den här alternativknappen infogas en testsignal i form<br />
av en ton. Knappen aktiverar även det område där du kan göra<br />
inställningar och välja vågform, start- och slutfrekvens för testsignalen.<br />
Här väljer du vilken vågform som ska användas för testsignalen.<br />
Här anger du ett värde för testsignalens startfrekvens.<br />
Här anger du ett värde för testsignalens slutfrekvens.<br />
Följande inställningsalternativ finns i området Brus:<br />
Alternativknapp<br />
Brus<br />
Listrutan<br />
Färg<br />
Om du markerar den här alternativknappen infogas en testsignal i form<br />
av brus. Knappen aktiverar även det område där du kan välja vilken sorts<br />
brus som ska användas.<br />
Här väljer du vilken brustyp som ska användas. Vitt ger ett brus med hög<br />
volym, Rosa ger ett brus med mellanhög volym och Brunt ger ett brus<br />
med låg volym.<br />
Du kan ändra ljudet i en ljudfil på flera olika sätt. Till din hjälp har du alternativen Verktyg,<br />
Effekter och Förbättring på menyraden.<br />
Följande inställningsalternativ finns i alla ljudändringsfönster:<br />
Knapp<br />
Knapp<br />
Listrutan<br />
Aktiva kanaler<br />
Spelar upp ljudfilen med den aktuella funktionen aktiverad.<br />
Stoppar uppspelningen.<br />
Här visas de ljudkanaler som används i den aktuella ljudfilen.<br />
Du kan slå på och stänga av samtliga kanaler oberoende av<br />
varandra.<br />
29
2.5.1 Verktyg<br />
Knapp<br />
Förbikoppling<br />
Knapp<br />
Process offline<br />
Listrutan<br />
Knapp<br />
Knapp<br />
<strong>Nero</strong> <strong>WaveEditor</strong><br />
Användargränssnitt<br />
Om du klickar på Förbikoppling inaktiveras den valda<br />
funktionen tillfälligt. Du kan då jämföra ljudet hos den<br />
oredigerade originalfilen med det ljud som blir resultatet av att<br />
den aktuella funktionen används.<br />
Bearbetar ändringarna i ljudfilen offline. Du kan sedan spela<br />
upp den förändrade filen utan att avbrott uppstår i<br />
uppspelningen även om datorn har en mindre kraftfull<br />
processor.<br />
Här visas både de förinställda och de egendefinierade profiler<br />
som kan användas med funktionen.<br />
Sparar en ny profil utifrån de gjorda inställningarna.<br />
Tar bort den valda profilen.<br />
2.5.1.1 Deesser<br />
Vektyget Deesser används för att ta bort brus i form av störande väsljud från inspelat tal och<br />
musik.<br />
Följande skjutreglage finns i området Deesser:<br />
Tröskel<br />
Förminskning<br />
Följande skjutreglage finns i området Svarstid:<br />
Attacktid<br />
Här anges med ett decibelvärde den nivå ovanför vilken brus<br />
ska dämpas. Om det valda värdet är mycket lågt kommer<br />
även mycket svagt brus att dämpas.<br />
Här anges hur kraftigt bruset ska dämpas, eller om det t.o.m.<br />
ska filtreras bort fullständigt.<br />
Här anges vilken längd bruset måste ha för att en filtrering ska<br />
göras.<br />
Releasetid Anger den tidslängd som filtreringen ska göras.<br />
30
2.5.1.2 Dynamisk processor<br />
<strong>Nero</strong> <strong>WaveEditor</strong><br />
Användargränssnitt<br />
Med verkyget Dynamisk processor kan du förändra förhållandet mellan ingångs- och<br />
utgångsvolymerna. Du kan t.ex. förstärka låga ljud och därigenom förändra ljudfilens<br />
dynamiska intryck.<br />
Följande inställningsalternativ finns:<br />
Bild<br />
Egenskaper<br />
Skjutreglaget<br />
Attacktid<br />
Skjutreglaget<br />
Releasetid<br />
Kryssrutan<br />
Film<br />
Visar förhållandet mellan ingångs- och utgångsvolymerna. X-axeln<br />
representerar utgångsvolymen och y-axeln ingångsvolymen.<br />
Här anges den tid det tar innan effekten hörs i sin fulla omfattning.<br />
Här anges den tid det tar tills dess att effekten inte längre hörs.<br />
Om den här kryssrutan är markerad beräknas effekten för samtliga<br />
kanaler på samma sätt. Kryssrutan kan endast markeras om en ljudfil<br />
med surroundljud bearbetas.<br />
2.5.1.3 Equaliser<br />
Med verktyget Equalizer kan du framhäva vissa frekvenser genom att ange en volymändring<br />
samt hur stort område runt den aktuella frekvensen som ska omfattas av förändringen.<br />
Följande bild är tillgänglig:<br />
Frekvensåtergivningskurva<br />
Här visas det område inom vilket ändringar kan göras. Yaxeln<br />
representerar amplituden och x-axeln frekvensen.<br />
Följande inställningsalternativ är tillgängliga i området Filterinställningar:<br />
Listrutan<br />
Filter<br />
Skjutreglaget<br />
Mittfrekvens<br />
Skjutreglaget<br />
Bandbredd<br />
Skjutreglaget<br />
Förstärkning<br />
Väljer filer. Antalet i listrutan Filter representerar<br />
kvadraterna i Frekvensåtergivningskurva från vänster till<br />
höger.<br />
Anger positionerna för handtagen på x-axeln. Du kan i<br />
inmatningsfälten ange egna värden (i Hz) för<br />
mittfrekvenserna.<br />
Här väljer du om bandbredden för mittfrekvensen ska stiga<br />
och falla mjukt eller kraftigt. Du kan välja ett värde mellan<br />
0,1 och 3 oktaver.<br />
På y-axeln visas förstärkningen eller dämpningen av<br />
frekvenskurvan.<br />
31
2.5.1.4 Karaokefilter<br />
Följande inställningar finns i området Låg shelf:<br />
Kryssrutan<br />
Skjutreglaget<br />
Låg shelf<br />
Klipp av<br />
Skjutreglaget<br />
Förstärkning<br />
Förstärker eller dämpar låga frekvenser.<br />
Följande inställningsalternativ finns i området Hög shelf:<br />
Kryssrutan<br />
Hög shelf<br />
Skjutreglaget<br />
Klipp av<br />
Skjutreglaget<br />
Förstärkning<br />
<strong>Nero</strong> <strong>WaveEditor</strong><br />
Användargränssnitt<br />
Här väljer du vid vilken frekvens som filtret ska börja<br />
användas.<br />
Här väljer du en nivå för förstärkningen eller dämpningen.<br />
Förstärker eller dämpar höga frekvenser.<br />
Här väljer du vid vilken frekvens som filtret ska börja<br />
användas.<br />
Här väljer du en nivå för förstärkningen eller dämpningen.<br />
Verktyget karaokefilter används för ljudfiler i stereo och filtrerar bort de frekvenser som är<br />
likadana i båda kanalerna. På äldre inspelningar utgör dessa identiska frekvenser ofta<br />
ljudfilens röstinnehåll. I de fall där röstinnehållet inte är jämt fördelat på de båda kanalerna<br />
kan du göra justeringar för detta.<br />
Följande skjutreglage finns:<br />
Röstpanorering<br />
Förstärkning<br />
Kompensation<br />
Här väljer du hur filtreringen ska göras med avseende på kanal och<br />
intensitet.<br />
Ökar volymen hos ljudfilen, då volymen har sänkts som ett resultat<br />
av filtreringen.<br />
I området Röstfrekvensband anges frekvensband för rösten. Följande skjutreglage finns:<br />
Nedre frekvens<br />
Övre frekvens<br />
Här anges den nedre gränsfrekvensen för röstområdet. Ett typiskt<br />
värde för denna gräns är 100 Hz.<br />
Här anges den övre gränsfrekvensen för röstområdet. Ett typiskt<br />
värde för denna gräns är 8000 Hz.<br />
32
2.5.1.5 Brusport<br />
Verktyget Brusport undertrycker tysta partier i signalöverföringen. Ett av dess<br />
användningsområden är att motverka att brus hörs. Brusporten tillhör kategorin<br />
dynamikprocessorer.<br />
Följande skjutreglage finns:<br />
Tröskel<br />
Attacktid<br />
Releasetid<br />
<strong>Nero</strong> <strong>WaveEditor</strong><br />
Användargränssnitt<br />
Här anges ett minimivärde i dB under vilket ljudfilen dämpas helt. Man kan<br />
alltså säga att porten är stängd om dB-värdet är för lågt.<br />
Här anges den tid i millisekunder som tröskelvärdet måste överskridas för<br />
att porten ska öppnas igen, d.v.s. återigen släppa igenom ljud.<br />
Här anges den tid i millisekunder som tröskelvärdet måste underskridas för<br />
att porten ska stängas igen, d.v.s. dämpa allt ljud.<br />
Följande alternativknappar finns i området Kanalläge:<br />
Länkad<br />
Oberoende<br />
Om alternativknappen Länkad är markerad öppnas brusporten för<br />
båda kanalerna samtidigt när ljudnivån för den ena eller båda<br />
kanalerna överskrider tröskelvärdet.<br />
Om alternativknappen Oberoende är markerad öppnas brusporten<br />
individuellt för de båda kanalerna när ljudnivån i någon av kanalerna<br />
överskrider tröskelvärdet.<br />
Den här inställningen är endast relevant för ljudfiler med stereoljud.<br />
2.5.1.6 Pitchavstämning<br />
Verktyget Pitchavstämning används för att förändra tonhöjden under en kort tidsperiod, och<br />
kan t.ex. korrigera en inspelad sångröst där vissa toner inte är korrekta.<br />
Följande inställningsalternativ finns i området Korrigering:<br />
Kryssrutan<br />
Korrigering<br />
Stapel<br />
Korrigerade<br />
Skjutreglaget<br />
Referens<br />
Skjutreglaget<br />
Bindning<br />
Korrigerar felaktiga ljud.<br />
Den gröna pilen indikerar hur hög grad av korrektion som används.<br />
Här anges vilket referensljud som används för korrektionen.<br />
Här anges hur lång en korrigering ska vara. Ett lägre värde ger en<br />
kortare korrektionstid för ett felaktigt ljud.<br />
33
Listrutan<br />
Ändra skala<br />
<strong>Nero</strong> <strong>WaveEditor</strong><br />
Användargränssnitt<br />
Här anges vilken skala som ska användas. Den mest använda<br />
skalan i Europa är Equally Tempered Chrome.<br />
Följande inställningsalternativ finns i området Vibrato:<br />
Kryssrutan<br />
Vibrato<br />
Skjutreglaget<br />
Frekvens<br />
Skjutreglaget<br />
Djup<br />
Förändrar ljudet, både höga och låga frekvenser. Den här funktionen<br />
får en röst att ”vibrera”.<br />
Här anges med vilken frekvens som ändringarna ska göras.<br />
Här anges med vilken intensitet som ändringarna ska göras.<br />
2.5.1.7 Stereoprocessor<br />
Med verktyget Stereoprocessor kan du manipulera stereoljudet i en ljudfil.<br />
I området Vänster ut anges utdataintensitet för den vänstra högtalaren. Följande<br />
skjutreglage finns:<br />
Vänster in<br />
Höger in<br />
Här anges nivån för den ingångssignal för vänster kanal som skickas<br />
till den vänstra högtalaren.<br />
Här anges nivån för den ingångssignal för höger kanal som skickas<br />
till den vänstra högtalaren.<br />
I området Höger ut anges utdataintensitet för höger högtalare. Följande skjutreglade finns:<br />
Vänster in<br />
Höger in<br />
Här anges nivån för den ingångssignal för höger kanal som skickas<br />
till den vänstra högtalaren.<br />
Här anges nivån för den ingångssignal för höger kanal som skickas<br />
till den vänstra högtalaren.<br />
Följande skjutreglage finns i området Stereoinställningar:<br />
Fasförskjutning Kompenserar för tidsförskjutningar mellan vänster och höger kanal.<br />
Stereovidgning<br />
Ger en stereoliknande känsla åt en ljudfil med monoljud. Om du<br />
använder den här funktionen på en ljudfil med stereoljud ökar<br />
stereokänslan ytterligare.<br />
34
2.5.1.8 Tidskorrigering<br />
<strong>Nero</strong> <strong>WaveEditor</strong><br />
Användargränssnitt<br />
Verktyget Tidskorrigering ändrar uppspelningshastigheten utan att tonhöjden förändras.<br />
Följande inställningsalternativ finns i områdetModifieringsfaktor för tidsskalning:<br />
Alternativknapp<br />
Procent<br />
Alternativknapp<br />
Beats per minut<br />
Listrutan<br />
Optimering<br />
Ändra uppspelningshastigheten procentuellt. Värdet kan anges direkt<br />
i indatafältet eller med hjälp av skjutreglaget.<br />
Ändrar uppspelningshastigheten till ett förvalt värde i beats per minut<br />
(bpm). Värdet kan anges direkt i indatafältet.<br />
Här anges vilken typ av musik som ljudfilen innehåller, vilket ger en<br />
bättre möjlighet att optimera de förändringar som kan göras av ljudet.<br />
2.5.1.9 Transponera<br />
Verktyget Transponera förändrar tonhöjden. Den här funktionen kan medföra att ljudfilens<br />
längd förändras, men dess längd kan bibehållas med hjälp av en speciell funktion. Det går<br />
dock att justera ljudfilens längd för att motverka en förändrad uppspelningshastighet.<br />
2.5.2 Effekter<br />
2.5.2.1 Kör<br />
Följande inställningsalternativ finns:<br />
Skjutreglaget<br />
Intervall<br />
Skjutreglaget<br />
Finavstämning<br />
Kryssrutan<br />
Behåll<br />
originallängd<br />
Ändrar ljudfilens tonhöjd.<br />
Ger en möjlighet till finjusteringar om det uppstår distortion när du<br />
väljer att behålla ljudfilens originallängd.<br />
Bevarar ljudfilens originallängd.<br />
Med effekten Chorus skapas en ekoeffekt, som när den används med en inspelad röst ger<br />
intrycket av att en kör sjunger i bakgrunden.<br />
Följande skjutreglage finns i området Modulering:<br />
Djup Anger graden av tonhöjdsändring.<br />
Frekvens Anger frekvensen för tonhöjdsändringen.<br />
35
Följande skjutreglage finns i området Fördröjning:<br />
Fördröjning<br />
<strong>Nero</strong> <strong>WaveEditor</strong><br />
Användargränssnitt<br />
Anger med vilken fördröjning i förhållande till originalsignalen som<br />
den kopierade signalen spelas upp.<br />
Följande inställningsalternativ finns i området Filter:<br />
Kryssrutan<br />
Lågpass<br />
Skjutreglaget<br />
Lågpass<br />
Aktiverar ett lågpassfilter.<br />
Följande skjutreglage finns i området Mix:<br />
Effekt<br />
Ren signal<br />
Reducerar frekvenser ovanför ett valbart värde, och låter frekvenser<br />
under detta värde passera i princip oförändrade.<br />
Blandar originalsignalen med den kopierade, vilket indikerar<br />
intensiteten för den kopierade signalen.<br />
Blandar originalsignalen med den kopierade, vilket indikerar<br />
intensiteten för originalsignalen.<br />
Följande alternativknappar finns i området Kör:<br />
Mono/Stereo<br />
Ger den bearbetade delen av ljudfilen en mer "mono-liknande" eller<br />
"stereoliknande" ljudkvalitet.<br />
2.5.2.2 Konvolutionsefterklang<br />
Konvolutionsefterklang är en effekt som använder sig av värden som hämtas från en<br />
referensfil och sedan skapar en efterklang utifrån dessa referensvärden.<br />
Följande alternativ är tillgängliga:<br />
Knapp<br />
Välj impulsrespons<br />
Bild<br />
Impulsresponsförstärkning<br />
Bild<br />
Knapp<br />
Förstärkning<br />
Du kan öppna källfilen för impulsrespons från vilken den<br />
efterklangseffekt som ska användas för ljudfilen genereras.<br />
Visar signalen för impulsresponsen.<br />
Visar frekvensbegränsningen för efterklangen. Y-axeln<br />
representerar förstärkningen för efterklangseffekten, och xaxeln<br />
representerar frekvensen.<br />
Växlar mellan en linjär och en logaritmisk skala för visningen<br />
av frekvensbegränsningen.<br />
36
Skjutreglaget<br />
Förfördröjning<br />
Följande skjutreglage finns i området Mix:<br />
Ren signal<br />
Effekt<br />
<strong>Nero</strong> <strong>WaveEditor</strong><br />
Användargränssnitt<br />
Här anges den tid det tar för ett ljud att reflekteras från ett<br />
hinder, vilket anger ekots intensitet.<br />
Blandar originalsignalen med den kopierade, vilket indikerar<br />
intensiteten för originalsignalen.<br />
Blandar originalsignalen med den kopierade, vilket indikerar<br />
intensiteten för den kopierade signalen.<br />
2.5.2.3 Fördröjning<br />
Med Fördröjning skapas en ekoeffekt genom att en kopia av originalsignalen spelas upp<br />
med en viss fördröjning.<br />
Följande skjutreglage finns i området Fördröjning:<br />
Fördröjningstid<br />
Anger fördröjningen för uppspelningen av den kopierade<br />
signalen.<br />
Feedback Anger hur många kopior som ska skapas av originalsignalen.<br />
Följande skjutreglage finns i området Mix:<br />
Ren signal<br />
Effekt<br />
Blandar originalsignalen med den kopierade, vilket indikerar<br />
intensiteten för originalsignalen.<br />
Blandar originalsignalen med den kopierade, vilket indikerar<br />
intensiteten för den kopierade signalen.<br />
2.5.2.4 Förvrängning<br />
Förvrängning är en effekt som används för gitarrer. Ljudet från en inspelad akustisk gitarr<br />
kan förvrängas så att det istället låter som ljudet från en elgitarr.<br />
Följande inställningsalternativ finns i området Förvrängning:<br />
Listrutan<br />
Metod<br />
Skjutreglaget<br />
Enhet<br />
En mängd olika förvrängningseffekter kan väljas, t.ex.<br />
ljudet hos en äldre megafon.<br />
Här anges nivån för den förvrängning som ska göras.<br />
37
Skjutreglaget<br />
Hårdhet<br />
Här anges förvrängningens hårdhet.<br />
Följande inställningsalternativ finns i området Förfiltrering:<br />
Kryssrutan<br />
Förfiltrering<br />
Skjutreglaget<br />
Nedre spärr<br />
Skjutreglaget<br />
Övre spärr<br />
<strong>Nero</strong> <strong>WaveEditor</strong><br />
Användargränssnitt<br />
Den här skjutregeln finns endast tillgänglig om du har valt<br />
något av alternativen Tube, Fuzz3 eller Variable clipping i<br />
kombinationsrutan vid Metod.<br />
Filtrerar originalsignalen innan den förvrängs.<br />
Här anges den nedre gränsen för originalsignalens<br />
frekvensband.<br />
Här anges den övre gränsen för originalsignalens<br />
frekvensband.<br />
Följande inställningsalternativ finns i området Efterfiltrering:<br />
Kryssrutan<br />
Efterfiltrering<br />
Skjutreglaget<br />
Nedre spärr<br />
Skjutreglaget<br />
Övre spärr<br />
Följande skjutreglage finns i området Mix:<br />
Ren signal<br />
Effekt<br />
Filtrerar den förvrängda signalen.<br />
Här anges den nedre gränsen för den redigerade signalens<br />
frekvensband.<br />
Här anges den övre gränsen för den redigerade signalens<br />
frekvensband.<br />
Blandar originalsignalen med den kopierade, vilket<br />
indikerar intensiteten för originalsignalen.<br />
Blandar originalsignalen med den kopierade, vilket<br />
indikerar intensiteten för den kopierade signalen.<br />
2.5.2.5 Doppler<br />
En dopplereffekt simulerar en passerande ljudkälla och den ljudeffekt som uppstår i<br />
samband med detta.<br />
Följande alternativ är tillgängliga:<br />
Bild<br />
Här visas start- och slutpunkterna för ljudkällans rörelse. Den tänkte<br />
lyssnaren befinner sig i bildens mitt.<br />
Rörelsemönstret kan ändras med hjälp av de linjer som visas i grafen.<br />
38
2.5.2.6 Flanger<br />
Skjutreglaget<br />
Diameter<br />
Skjutreglaget<br />
Längd<br />
Här anges radien för ljudkällans rörelse.<br />
Här anges under hur lång tid som rörelsen ska pågå.<br />
<strong>Nero</strong> <strong>WaveEditor</strong><br />
Användargränssnitt<br />
Flanger är en gitarreffekt som förvränger ljudet genom att spela upp en kopia av<br />
originalsignalen med en viss fördröjning. Den kopierade signalen förändras med hjälp av<br />
modulation vilket förvränger ljudet på ett karakteristiskt sätt.<br />
Följande inställningsalternativ finns i området Modulering:<br />
Skjutreglaget<br />
Djup<br />
Skjutreglaget<br />
Frekvens<br />
Modifierar den kopierade signalen och anger tonhöjdsändringen.<br />
Modifierar den kopierade signalen och anger frekvens för<br />
tonhöjdsändringen.<br />
Följande inställningsalternativ finns i området Mix:<br />
Skjutreglaget<br />
Ren signal<br />
Skjutreglaget<br />
Effekt<br />
Kryssrutan<br />
Stereoflanger<br />
Blandar originalsignalen med den kopierade, vilket indikerar intensiteten<br />
för originalsignalen.<br />
Blandar originalsignalen med den kopierade, vilket indikerar intensiteten<br />
för den kopierade signalen.<br />
Ger den redigerade delen av en ljudfil ett mer ”stereolikt” ljud.<br />
2.5.2.7 Ljudstyrka<br />
Med effekten Ljudstyrka kan volymen för en ljudfil höjas utan att det maximala värdet för<br />
amplituden (värde 1) höjs genom att amplituden höjs i vissa delar av ljudfilen. Ljudfilen får<br />
därmed en högre generell ljudnivå utan att värdet 1 överskrids för amplituden.<br />
Följande skjutreglage finns tillgängligt:<br />
Förstärkningsmål Här anges graden av förstärkning.<br />
2.5.2.8 Low Fidelity<br />
Med hjälp av effekten Low Fidelity skapas interferenseffekter, s.k. kvantifieringsfel, genom<br />
att bithastigheten minskas. När bithastigheten minskar kraftigt uppstår brus. Om<br />
39
samplingshastigheten reduceras får ljudfilen ett dovare och mindre detaljerat ljud.<br />
Följande inställningsalternativ finns:<br />
Bild<br />
2.5.2.9 Modulering<br />
Bitdjup/samplingsha<br />
stighet<br />
Skjutreglaget<br />
Bitdjup<br />
Skjutreglaget<br />
Samplingshastighet<br />
Visar ändringen i de båda skjutreglagen under bilden.<br />
<strong>Nero</strong> <strong>WaveEditor</strong><br />
Användargränssnitt<br />
Här anges bitdjupet. Det djup som används för en vanlig musik-cd<br />
är 16 bitar.<br />
Här anges samplingshastigheten. Samplingshastigheten för en<br />
vanlig musik-cd är 44 100 Hz.<br />
Med hjälp av effekten Modulering kan amplitud och frekvenser ändras oberoende av<br />
varandra.<br />
Följande inställningsalternativ finns tillgängliga i området Amplitudmodulering:<br />
Kryssrutan<br />
Bild<br />
Amplitudmodulering<br />
Moduleringssignal<br />
Skjutreglaget<br />
Skjutreglaget<br />
Listrutan<br />
Frekvens<br />
Amplitudomfång<br />
Moduleringssignal<br />
Kryssrutan<br />
Blend edges<br />
Aktiverar inställningsalternativen för amplitudmodulering.<br />
Här visas ljudsignalens amplitud.<br />
Här anges signalens frekvens.<br />
Här anges signalens volym (amplitud).<br />
Väljer signalformen som visas i grafen för amplitudmodulering.<br />
Om kryssrutan är markerad balanseras start- och slutvärdena.<br />
Endast aktiverad för självproducerade signaler.<br />
Följande inställningsalternativ finns tillgängliga i området Frekvensmodulering:<br />
Kryssrutan<br />
Frekvensmodulering<br />
Aktiverar inställningsalternativen för frekvensmodulering.<br />
40
Bild<br />
Moduleringssignal<br />
Skjutreglaget<br />
Skjutreglaget<br />
Listrutan<br />
Frekvens<br />
Djup<br />
Moduleringssignal<br />
Kryssrutan<br />
Blend edges<br />
Här visas ljudsignalens frekvens.<br />
Här anges signalens frekvens.<br />
Här anges signalens djup.<br />
Väljer signalform, exempelvis sinus, som visas i<br />
frekvensmoduleringsgrafen.<br />
<strong>Nero</strong> <strong>WaveEditor</strong><br />
Användargränssnitt<br />
Om kryssrutan är markerad balanseras start- och slutvärdena.<br />
Endast aktiverad för självproducerade signaler.<br />
Mix anger blandning av originalsignalen med den modulerade amplitudsignalen och<br />
modulerade frekvenssignalen.<br />
Följande skjutreglage finns i området Mix:<br />
Ren signal Här anges nivån för originalsignalen.<br />
Modulerad amplitud Här anges nivån för signalen med modulerad amplitud.<br />
Modulerad frekvens Här anges nivån för signalen med modulerad frekvens.<br />
2.5.2.10 Fördröjd multi-knackning<br />
Med funktionen Fördröjd multi-knackning skapas flera kopior av originalsignalen och<br />
spelas upp med en fördröjning. Detta skapar en efterklangseffekt.<br />
Följande inställningsalternativ finns:<br />
Knappar<br />
Aktiv tap<br />
Bild<br />
Förstärkning<br />
Skjutreglaget<br />
Fördröjning<br />
Skjutreglaget<br />
Förstärkning<br />
Här kan flera kopior av originalsignalen skapas. Varje knapp<br />
representerar en kopia.<br />
Visa kopiorna grafiskt.<br />
Här anges de intervall med vilka kopiorna ska spelas upp.<br />
Här anges volymen/intensiteten för kopiorna.<br />
41
Skjutreglaget<br />
Pan<br />
Följande inställningsalternativ finns i området Feedback:<br />
Listrutan<br />
Typ<br />
Skjutreglaget<br />
Återkopplingsförstärkning<br />
Följande skjutreglage finns i området Mix:<br />
Ren signal<br />
Effekt<br />
<strong>Nero</strong> <strong>WaveEditor</strong><br />
Användargränssnitt<br />
Om ljudfilen har stereoljud kan du med hjälp av det här<br />
skjutreglaget placera effektljudet var som helst i ljudbilden;<br />
från vänster till höger.<br />
Här kan du välja mellan olika filter att använda med de<br />
kopierade signalerna.<br />
Här anges volymen för de kopior som spelas upp efter den<br />
tid som angetts med skjutreglaget Fördröjning.<br />
Blandar originalsignalen med redigerade kopior, vilket<br />
indikerar intensiteten för originalsignalen.<br />
Blandar originalsignalen med redigerade kopior, vilket<br />
indikerar intensiteten för den redigerade signalen.<br />
2.5.2.11 Bildfaskorrektör<br />
Funktionen Bildfaskorrektör är en gitarreffekt som förvränger ljudet genom att spela upp en<br />
bandfiltrerad kopia av originalfilen med en viss fördröjning.<br />
Följande inställningsalternativ finns i området Modulering:<br />
Listrutan<br />
Moduleringsfunktion<br />
Skjutreglaget<br />
Frekvens<br />
Här kan du välja mellan olika signalformer.<br />
Här anges frekvensen för den kopierade signalen.<br />
Följande inställningsalternativ är tillgängliga i området Inställningar:<br />
Skjutreglaget<br />
Nedre gräns<br />
Skjutreglaget<br />
Övre gräns<br />
Skjutreglaget<br />
Bandbredd<br />
Här anges den nedre gränsen för frekvensbandet.<br />
Här anges den övre gränsen för frekvensbandet.<br />
Här anges signalens bandbredd.<br />
42
Kryssrutan<br />
Stereoflanger<br />
Följande skjutreglage finns i området Mix:<br />
Ren signal<br />
Effekt<br />
<strong>Nero</strong> <strong>WaveEditor</strong><br />
Användargränssnitt<br />
Ger den redigerade delen av en ljudfil ett mer ”stereolikt”<br />
ljud.<br />
Blandar originalsignalen med den redigerade kopian, vilket indikerar<br />
intensiteten för originalsignalen.<br />
Blandar originalsignalen med den redigerade kopian, vilket indikerar<br />
intensiteten för den redigerade signalen.<br />
2.5.2.12 Stigningsböjning<br />
Effekten Stigningsböjning ändrar tonhöjden för en ljudfil utifrån en hastighetskurva. Den<br />
här funktionen kan medföra att ljudfilens längd ändras eller bibehålls.<br />
Följande inställningsalternativ finns:<br />
Bild<br />
Pitch<br />
Skjutreglaget<br />
Stigningsområde<br />
Kryssrutan<br />
Behåll längd<br />
Här visas tonhöjdsförändringar över ljudfilens hela längd.<br />
Anger y-axel i bilden Tonhöjd. Ju större värde, desto mer ändras<br />
tonhöjden.<br />
Bevarar ljudfilens längd. X-axeln i tonhöjden (utdatalängd) är fast.<br />
2.5.2.13 Pseudoomvänd<br />
Effekten Pseudoomvänd vänder inte hela ljudfilen, utan delar upp den i små sekvenser.<br />
Dessa spelas upp i omvänd ordning mot "framåt". På det här sättet blir innehållet i ljudfilen<br />
fortfarande identifierbart, men ger en effekt av omvänd uppspelning.<br />
Följande alternativknappar finns i området Omvänd tid:<br />
Omvänd tid Ange längden för de mindre delarna som ska spela upp baklänges.<br />
2.5.2.14 Re-analog<br />
Effekten Re-analog lägger till effekter till ljudfilen som gör att ljudet låter artificiellt äldre.<br />
Följande alternativ är tillgängliga:<br />
Kryssrutan<br />
Väsning<br />
Lägger till brus till ljudfilen.<br />
43
Skjutreglaget<br />
Nivå<br />
Kryssrutan<br />
Retroradio<br />
Skjutreglaget<br />
Nivå<br />
Kryssrutan<br />
Klickar<br />
Skjutreglaget<br />
Klickar<br />
Skjutreglaget<br />
Knaster<br />
Alternativknappar<br />
Källa<br />
Kryssrutan<br />
Störningar<br />
Skjutreglaget<br />
Nivå<br />
Skjutreglaget<br />
Övertoner<br />
Skjutreglaget<br />
Sluttande<br />
Alternativknappar<br />
Frekvens<br />
Här anges vilken brusnivå som ska användas.<br />
<strong>Nero</strong> <strong>WaveEditor</strong><br />
Användargränssnitt<br />
Förvränger ljudet hos ljudfilen och får dess ljud att påminna om ljudet<br />
hos en äldre radio.<br />
Här anges vilken förvrängningsnivå som ska användas.<br />
Lägger till effekter som påminner om ljudet hos en vinylskivspelare,<br />
t.ex. skrapningar och ljudet av damm i skivspåren.<br />
Här anges frekvens och intensitet för skapandet av skrapljud<br />
liknande dem som kan höras från vinylskivor.<br />
Här anges frekvens och intensitet för skapandet av knaster liknande<br />
det som kan höras från vinylskivor.<br />
Här kan du välja vilken typ av analog ljudskiva som ska efterliknas.<br />
Lägger till ett lågfrekvent brum till ljudfilen.<br />
Här anges vilken brumnivå som ska användas.<br />
Här anger du antalet övertoner för frekvensen.<br />
Här anges brantheten vid övergångar mellan höga och låga nivåer.<br />
Den här inställningen ger bruset en ”skrapig” karaktär.<br />
Ange vilken frekvens brummet ska ha.<br />
2.5.2.15 Efterklang<br />
Effekten Efterklang simulerar en efterklangseffekt.<br />
Följande skjutreglage finns:<br />
Ekotid Här anges efterklangens längd.<br />
Rumsstorlek<br />
Här anges storleken för det imaginära rum som ligger till grund för<br />
skapandet av efterklangen.<br />
44
Ljusstyrka Här anges efterklangens klarhet.<br />
Följande skjutreglage finns i området Mix:<br />
Ren signal<br />
Effekt<br />
<strong>Nero</strong> <strong>WaveEditor</strong><br />
Användargränssnitt<br />
Blandar originalsignalen med den redigerade kopian, vilket indikerar<br />
intensiteten för originalsignalen.<br />
Blandar originalsignalen med den redigerade kopian, vilket indikerar<br />
intensiteten för den redigerade signalen.<br />
2.5.2.16 Stamma<br />
Effekten för Stamma erbjuder alternativet för att modifiera rytmen i ljudfilen.<br />
Följande inställningsalternativ finns:<br />
Bild<br />
Längd på tystnad<br />
Skjutreglaget<br />
Längd på tystnad<br />
Skjutreglaget<br />
Signallängd<br />
Visar de valda värdena i grafen, där y-axeln representerar längden<br />
på tystnaden, och x-axeln representerar signallängden.<br />
Här anges längden för tystnad eller upprepningar.<br />
Här anges längden för de signaler som ska upprepas.<br />
Följande alternativknappar finns i området Läge:<br />
Stäng av ljudet<br />
Sträck ut<br />
Upprepa<br />
Spelar upp ljudfilen i läget Tyst. Filen spelas under en angiven<br />
tidsperiod med skjutreglaget Signallängd och tystas under angiven<br />
tidsperiod med skjutreglaget Längd på tystnad. Ljudfilens längd<br />
förblir oförändrad.<br />
Spelar upp ljudfilen i läget Sträckning. Filen spelas under angiven<br />
tidsperiod med skjutreglaget Signallängd och tystas under angiven<br />
tidsperiod med skjutreglaget Längd på tystnad. När den tysta<br />
perioden är avslutad återupptas uppspelningen från den punkt där<br />
ljudfilen tystades, vilket förstås leder till att ljudfilens längd förändras.<br />
Spelar upp ljudfilen i läget Upprepa. Filen spelas upp under den<br />
tidsperiod som angivits med skjutreglaget Signallängd. Samma<br />
avsnitt av ljudfilen spelas sedan igen under den tid som angivits med<br />
skjutreglaget Längd på tystnad. Detta upprepas tills valt område för<br />
ljudfilen har slutförts.<br />
45
2.5.2.17 Surroundutvidgning<br />
Effekten Surroundutvidgning är endast tillgänglig om du redigerar en ljudfil med<br />
surroundljud (5.1 eller 7.1). Du kan då använda dig av inställningarna för utvidgat<br />
surroundljud.<br />
Följande inställningsalternativ finns:<br />
Skjutreglaget<br />
Utvidgning<br />
Kryssrutan<br />
Frontkanaler<br />
Kryssrutan<br />
Sidokanaler<br />
Kryssrutan<br />
Surroundkanaler<br />
Här anges graden av expansion.<br />
Utvidgar expansionen till att även omfatta frontkanalerna.<br />
Utvidgar expansionen till att även omfatta sidokanalerna.<br />
Utvidgar expansionen till att även omfatta surroundkanalerna.<br />
<strong>Nero</strong> <strong>WaveEditor</strong><br />
Användargränssnitt<br />
2.5.2.18 Surroundefterklang<br />
Med effekten Surroundefterklang kan du lägga till efterklangseffekter till en ljudfil, och få<br />
denna att ge intryck av att vara inspelad under helt andra rumsliga förhållanden.<br />
Följande inställningsalternativ finns i området Rumsdimensioner:<br />
Bild<br />
Rumsmått<br />
Skjutreglaget<br />
Bredd<br />
Skjutreglaget<br />
Djup<br />
Skjutreglaget<br />
Höjd<br />
Här visas de ändringar som görs för rummets dimensioner.<br />
Ändrar värdet för rummets bredd.<br />
Ändrar värdet för rummets djup.<br />
Ändrar värdet för rummets höjd.<br />
Följande inställningsalternativ finns i området Rumsparametrar:<br />
Skjutreglaget<br />
Luftbefuktning<br />
Listrutan<br />
Ytmaterial<br />
Här anges graden av luftfuktighet i rummet.<br />
Här anges vilket ytmaterial som används i rummet (exempelvis en<br />
matta).<br />
46
Följande skjutreglage finns i området Utdata:<br />
2.5.2.19 Röstmodifiering<br />
Tidiga reflektioner Anger avståndet mellan ljudkällan och lyssnaren.<br />
Sena reflektioner Här anges efterklangen för ljudkällan i rummet.<br />
Torrförstärkning Här anges nivån för originalsignalen.<br />
<strong>Nero</strong> <strong>WaveEditor</strong><br />
Användargränssnitt<br />
Effekten Röstmodifiering är en effekt som huvudsakligen är avsedd att användas på röster<br />
i en ljudfil.<br />
Följande inställningsalternativ finns i området Kartläggning:<br />
Bild<br />
Kartläggning av<br />
gränser<br />
Skjutreglaget<br />
Skalar<br />
Förändrar in- och utgångsfrekvenserna för en ljudfil. Du kan<br />
modifiera den raka linjen med hjälp av de handtag som visas om du<br />
klickar på linjen. I grafen representerar y-axeln utgångsfrekvensen<br />
och x-axeln representerar ingångsfrekvensen.<br />
Förändrar de element som formar en röst.<br />
Följande skjutreglage finns i området Tonhöjd:<br />
Intervall Ändrar ljudfilens tonhöjd.<br />
Finavstämning<br />
Följande skjutreglage finns i området Tid:<br />
Sträck ut<br />
Ger en möjlighet till finjusteringar om det uppstår distortion när du<br />
gör ändringar för tonhöjd och intervall, men väljer att behålla<br />
ljudfilens originallängd.<br />
Här anges om ljudfilens längd ska tillåtas variera eller om den<br />
ursprungliga längden ska behållas.<br />
Följande alternativknappar finns i området Läge:<br />
Normal<br />
Lämnar rösten i ljudfilerna oförändrad. Endast tidigare inställda<br />
effekter används.<br />
Robotröst Lägger till en robotaktig känsla till de redan aktiverade effekterna.<br />
Viskning<br />
Lägger till en viskningsliknande känsla till de redan aktiverade<br />
effekterna.<br />
47
2.5.2.20 Wah-Wah<br />
Effekten Wah-Wah gör det möjligt för dig att förvrida inspelningen av en gitarr.<br />
Följande inställningsalternativ finns i området Modulering:<br />
Skjutreglaget<br />
Moduleringsfrekvens<br />
Listrutan<br />
2.5.3 Förbättring<br />
Moduleringsfunktion<br />
Följande skjutreglage finns i området Mix:<br />
Ren signal<br />
Effekt<br />
Här anges moduleringsfrekvensen.<br />
Väljer signalform för moduleringssignalen.<br />
<strong>Nero</strong> <strong>WaveEditor</strong><br />
Användargränssnitt<br />
Blandar originalsignalen med den redigerade kopian, vilket indikerar<br />
intensiteten för originalsignalen.<br />
Blandar originalsignalen med den redigerade kopian, vilket indikerar<br />
intensiteten för den redigerade signalen.<br />
Följande skjutreglage finns i området Filter:<br />
Nedre gräns Här anges frekvensens nedre gräns.<br />
Övre gräns Här anges frekvensens övre gräns.<br />
Bandbredd Här anges frekvensens bandbredd.<br />
Feedback Här anges antalet kopierade signaler.<br />
2.5.3.1 Bandextrapolering<br />
Bandextrapolering är en förbättringsteknik som gör det möjligt att framhäva eller<br />
undertrycka vissa frekvenser.<br />
Följande skjutreglage finns i området Spectral Remixer:<br />
Hög frekvens Ökar nivån för de höga frekvenserna.<br />
Ren signal Här anges nivån för originalsignalen.<br />
Låg frekvens Ökar nivån för de låga frekvenserna.<br />
48
Följande skjutreglage finns i området Filter:<br />
2.5.3.2 Kamerabrusreducering<br />
<strong>Nero</strong> <strong>WaveEditor</strong><br />
Användargränssnitt<br />
Hög frekvens Här anges den gräns ovanför vilken höga frekvenser ska förstärkas.<br />
Låg frekvens Här anges den gräns under vilken låga frekvenser ska förstärkas.<br />
Kamerabrusreducering minskar det surrande ljud samt de övriga störande bakgrundsljud<br />
som är vanligt förekommande vid videofilmning.<br />
Följande inställningsalternativ finns tillgängliga:<br />
Bild<br />
Brusreduceringsnivå<br />
Skjutreglaget<br />
Reduktionsnivå<br />
2.5.3.3 Korrigering av DC-offset<br />
2.5.3.4 Klickreduktion<br />
Här visas signalen i grafisk form.<br />
Här anges hur kraftig filtreringen av störningar ska vara.<br />
Korrigering av DC-offset förbättrar inspelningar gjorda med dåligt kalibrerad utrustning<br />
(som inte är centrerad till nollpunkten).<br />
Med Klickreduktion kan ljudfiler rensas från störande ljud som klickningar eller knaster.<br />
Följande inställningsalternativ finns i området Klickreduktion:<br />
Kryssrutan<br />
Klickreduktion<br />
Skjutreglaget<br />
Detektionströskel<br />
Skjutreglaget<br />
Maximal längd<br />
Kryssrutan<br />
Hög kvalitet<br />
Tar bort störande ljud, t.ex. klickningar som kan vara orsakade av<br />
repor i en vinylskiva.<br />
Här anges hur kraftig en störning måste vara för att den ska<br />
uppmärksammas och filtreras bort.<br />
Här anges den maximala tid som en störning ska filtreras.<br />
Här används filter av högre kvalitet. En nackdel är att funktionen tar en<br />
stor del av datorns arbetskapacitet i anspråk.<br />
Följande inställningsalternativ finns i området Knasterreduktion:<br />
Kryssrutan<br />
Knasterreduktion<br />
Funktionen tar bort strörningar från ljudfiler, t.ex. knaster som kan vara<br />
orsakat av damm eller nålljud.<br />
49
Skjutreglaget<br />
Detektionströskel<br />
Skjutreglaget<br />
Reduktionsnivå<br />
Kryssrutan<br />
Automatisk<br />
återställning<br />
Här anges hur kraftig en störning måste vara för att den ska<br />
uppmärksammas och filtreras bort.<br />
Här anges hur kraftig filtreringen av störningar ska vara.<br />
<strong>Nero</strong> <strong>WaveEditor</strong><br />
Användargränssnitt<br />
Väljer automatiskt optimala värden för både området Klickreduktion<br />
och Knasterreduktion. Markera kryssrutorna för de områden som ska<br />
justeras och markera kryssrutan Automatisk återställning.<br />
2.5.3.5 Ta bort klipp<br />
Klickreduktion lägger till viddtoppar som är högre än värdet och därför har klippts bort när<br />
de importerades till <strong>Nero</strong> <strong>WaveEditor</strong>.<br />
Följande skjutreglage finns:<br />
Detektionströskel<br />
Förstärkningsändring<br />
Här anges den volym vid vilken tidigare bortklippta<br />
amplitudtoppar ska återskapas.<br />
Återskapar borttagna amplitudtoppar. Om värdet sätts för högt blir<br />
topparna återigen för höga och klipps bort när ljudfilen har<br />
sparats.<br />
2.5.3.6 Brumborttagning<br />
Med funktionen Brumborttagning kan du dämpa det brum som kan finnas i en ljudfil.<br />
Följande inställningsalternativ finns:<br />
Bild<br />
Brumreducering<br />
Knapp<br />
Automatisk<br />
brumidentifiering<br />
Här visas de fyra notchfiltren.<br />
Väljer automatiskt optimala värden för samtliga filter.<br />
Följande inställningsalternativ är tillgängliga i området Dehum-filterinställningar:<br />
Alternativknappar<br />
Filter<br />
Skjutreglaget<br />
Frekvens<br />
Här finns fyra olika notchfilter. Dessa kan ställas in med<br />
skjutreglagen. De fyra notchfiltren kan även länkas samman om<br />
du markerar alternativknappen Länka filter. Om filtren är<br />
sammanlänkade påverkar kontrollerna i fönstret samtliga filter.<br />
Anger den frekvens runt vilken brum ska filtreras bort.<br />
50
Skjutreglaget<br />
Förstärkning<br />
Skjutreglaget<br />
Bredd<br />
Anger till vilken grad brum ska filtreras bort.<br />
<strong>Nero</strong> <strong>WaveEditor</strong><br />
Användargränssnitt<br />
Här anges om ett notchfilters omfång ska stiga och falla mjukt<br />
eller kraftigt.<br />
2.5.3.7 Filterverktygslåda<br />
Filterverktygslådan ger dig en möjlighet att definiera dina egna ljudfilter.<br />
Följande alternativ är tillgängliga:<br />
Kryssrutan<br />
Användardefinierad<br />
filterverkan<br />
Bild<br />
Användardefinierad<br />
filterverkan<br />
Knapp<br />
Aktiverar alternativet för ändring av grafer som ändras med<br />
handtag.<br />
Här kan du själv definiera ett filter genom att skapa en egen<br />
filterkurva.<br />
Växlar mellan en linjär och en logaritmisk skala för visningen av<br />
frekvensbegränsningen.<br />
Följande inställningsalternativ finns i området Bandpassfilter:<br />
Kryssrutan<br />
Bandpassfilter<br />
Skjutreglaget<br />
Övre gräns<br />
Skjutreglaget<br />
Nedre gräns<br />
Lägger till ett bandpassfilter som inte begränsar vissa<br />
frekvensområden.<br />
Här anges den övre gränsfrekvensen för bandpassfiltret.<br />
Här anges den nedre gränsfrekvensen för bandpassfiltret.<br />
Följande kryssrutor finns i området Bandspärrfilter:<br />
Centrera<br />
Infoga upp till tre notchfilter och bandpass-stopp som begränsar<br />
vissa frekvensområden. Du kan ange frekvens för varje notchfilter<br />
med hjälp av skjutreglage.<br />
51
2.5.3.8 Brusreducering<br />
Med hjälp av Brusreducering kan du undertrycka störande brus i en ljudfil.<br />
Följande inställningsalternativ finns:<br />
Bild<br />
Knapp<br />
Spektral<br />
subtraheringsprofil<br />
Skjutreglaget<br />
Förstärkningsgolv<br />
Skjutreglaget<br />
Reduktionsnivå<br />
Illustrerar den störande signalen.<br />
<strong>Nero</strong> <strong>WaveEditor</strong><br />
Användargränssnitt<br />
Växlar mellan en linjär och en logaritmisk skala för visningen<br />
av frekvensbegränsningen.<br />
Här anges den nivå av brusreducering som används när en<br />
viss mängd brus måste finnas kvar.<br />
Här anges graden av brusreducering.<br />
Följande inställningsalternativ finns i området Läge:<br />
Alternativknapp<br />
Automatisk brusanalys<br />
Knapp<br />
Frys<br />
Alternativknapp<br />
Redigerbar bruskurva<br />
Alternativknapp<br />
Brustryck<br />
Knapp<br />
Resterande utmatning<br />
Gör en automatisk analys av ljudfilens innehåll i förhållande<br />
till brus.<br />
Fryser den bruskurva som visas i den spektrala<br />
subtraheringsprofilen och använder denna som en<br />
referenssignal.<br />
Infogar handtag i den bruskurva som visas i den spektrala<br />
subtraheringsprofilen, vilket gör det möjligt att göra<br />
ändringar direkt i figuren.<br />
Den här funktionen aktiveras automatiskt efter att en<br />
brusanalys har gjorts och första gången efter att<br />
brusundertryckning har använts.<br />
Den bruskurva som har skapats vid brusanalaysen kan<br />
redigeras.<br />
Spelar endast upp brussignalen.<br />
2.5.3.9 Brusanalys<br />
Funktionen för Brusanalys använder sig av en markerad sektion i ljudfilen och ett<br />
referensljud i form av brus. Det här referensljudet används sedan för att undertrycka bruset.<br />
52
3 Spela upp ljudfil<br />
Gör så här om du vill spela upp en ljudfil:<br />
1. Klicka på knappen i verktygsfältet.<br />
Ett fönster öppnas.<br />
2. Markera den ljudfil som du vill spela upp och klicka på Öppna.<br />
Kanalerna i ljudfilen visas som en peakfil.<br />
<strong>Nero</strong> <strong>WaveEditor</strong><br />
Spela upp ljudfil<br />
Alternativt kan du öppna och infoga en ljudfil med <strong>Nero</strong> MediaBrowser. <strong>Nero</strong><br />
MediaBrowser kan öppnas via ikonen i verktygsfältet.<br />
3. Om du vill spela upp hela ljudfilen klickar du på knappen i verktygsfältet.<br />
4. Om du har markerat ett avsnitt i ljudfilen och vill spela upp det specifika avsnittet klickar du<br />
på knappen i verktygsfältet.<br />
5. Om du vill spela upp filen utan avbrott klickar du på knappen i verktygsfältet.<br />
6. Om du vill stoppa uppspelningen klickar du på knappen i verktygsfältet.<br />
Du har spelat upp en ljudfil.<br />
53
4 Spela in ljudfil<br />
<strong>Nero</strong> <strong>WaveEditor</strong><br />
Spela in ljudfil<br />
<strong>Nero</strong> <strong>WaveEditor</strong> kan användas för att spela in ljud från en identifierad enhet. Inspelningen<br />
övervakas i fönstret Inspelningskonsol.<br />
4.1 Fönstret Inspelningskonsol<br />
Du öppnar fönstret Inspelningskonsol via knappen i verktygsfältet.<br />
Följande inställningsalternativ är tillgängliga i området Ljudingång i fönstret<br />
Inspelningskonsol:<br />
Knapp<br />
Knapp<br />
Knapp<br />
Fönstret Inspelningskonsol<br />
Återvänder till början av en inspelning för att denna ska kunna<br />
skrivas över.<br />
Lagra en ljudfil.<br />
Pausar inspelningen. Endast tillgängligt under inspelning.<br />
54
Knapp<br />
Listrutan<br />
Ljudingångslinje<br />
Kryssrutan<br />
Digital övervakning<br />
Skjutreglaget<br />
Ingångsnivå<br />
4.2 Spela in ljudfil<br />
Hoppar till slutet av en inspelning där inspelningen kan<br />
återupptas på nytt.<br />
Anger vilken ljudingång som ska användas.<br />
Följande alternativknappar finns i området Åtgärd:<br />
Skriv över befintlig<br />
inspelning<br />
Infoga i inspelning<br />
<strong>Nero</strong> <strong>WaveEditor</strong><br />
Spela in ljudfil<br />
Aktiverar ljudet för ljudkällan så att du kan höra vad du spelar in.<br />
Här kan du justera inspelningsvolymen. Ljudfilens volym bör<br />
ligga i det gula området.<br />
Skriver över den aktuella inspelningen eller den ljudfil som har<br />
öppnats i <strong>Nero</strong> <strong>WaveEditor</strong>.<br />
Infogar inspelningen i en ljudfil på den plats där markören är<br />
placerad.<br />
Skillnader i inspelningsalternativ mellan Windows XP och Windows<br />
Vista/Windows 7<br />
I Windows XP behandlas ljudkortet som en enhet. Om du väljer en enhet får du<br />
därför åtkomst till alla inmatningsalternativ i fönstret Inspelningskonsol.<br />
I Windows Vista och Windows 7 behandlas alla inmatningsalternativ som en<br />
separat enhet. Inmatningsalternativet för ljudkort måste därför först markeras i<br />
fönstret Enhetsinställningar.<br />
Därefter visar alternativet Huvudvolym i fönstret Inspelningskonsol vald<br />
ingångsenhet i fönstret Enhetsinställningar.<br />
Närliggande ämnen:<br />
Enhetsinställningar →7<br />
Gör så här om du vill spela in en ljudfil:<br />
1. Klicka på knappen i verktygsfältet.<br />
Fönstret Inspelningskonsol öppnas.<br />
2. Gör önskade inställningar.<br />
3. Klicka på knappen för att starta inspelningen.<br />
Inspelningsprocessen startar.<br />
55
4. Klicka på knappen för att stoppa inspelningen.<br />
<strong>Nero</strong> <strong>WaveEditor</strong><br />
Spela in ljudfil<br />
Inspelningsprocessen avbryts. Du kan återuppta den genom att klicka på knappen .<br />
5. Om du vill infoga inspelningen i ljudfönstret klickar du på knappen OK.<br />
Kanalerna i inspelningen visas som en peakfil i ljudfönstret.<br />
Du har spelat in en ljudfil.<br />
Om du klickar på knappen Avbryt i fönstret Inspelningskonsol under en<br />
inspelning stoppas inspelningen och fönstret Inspelningskonsol stängs.<br />
Inspelningen sparas inte. Om du vill avbryta inspelningen klickar du på knappen<br />
i stället för knappen Avbryt.<br />
56
5 Redigera ljudfil<br />
<strong>Nero</strong> <strong>WaveEditor</strong><br />
Redigera ljudfil<br />
<strong>Nero</strong> <strong>WaveEditor</strong> erbjuder ett flertal alternativ för att redigera ljudfiler. Du kan göra ändringar<br />
i filstrukturen (till exempel infoga spårdelningar), ändra volymen för en ljudfil (till exempel<br />
normalisera den) och använda andra förbättringsalternativ (till exempel konvertera<br />
samplingsformatet).<br />
Följande krav måste uppfyllas:<br />
En öppen ljudfil visas i ljudfönstret.<br />
5.1 Redigera ljudfilsstrukturen<br />
Du kan antingen redigera den fullständiga ljudfilen eller ett speciellt avsnitt.<br />
Om du vill redigera ett speciellt avsnitt i ljudfilen markerar du respektive avsnitt i<br />
ljudfönstret.<br />
Så här redigerar du strukturen för en ljudfil:<br />
1. Gör så här om du vill att tystnad i en låt ska kunna upptäckas automatiskt och sedan kunna<br />
uteslutas vid uppspelningen:<br />
1. Klicka på Redigera > Pausdetektion på menyraden.<br />
Fönstret Pausdetektion öppnas.<br />
2. Ange önskade inställningar och klicka på knappen OK.<br />
2. Om du vill infoga en spårdelning i en ljudfil för att kunna hoppa direkt till denna punkt med<br />
snabbspolningsknapparna klickar du på Redigera > Infoga spårdelning på menyraden.<br />
3. Gör så här om du vill spara ett spår som har skapats som ett resultat av en infogad<br />
spårdelning:<br />
1. Klicka på Redigera > Spara spår som filer på menyraden.<br />
Fönstret Spara spår som separata filer öppnas.<br />
2. Markera det spår du vill spara, ange ett namn för det och välj önskat filformat.<br />
3. Klicka på OK.<br />
4. Gör så här om du vill infoga ytterligare en ljudfil i ljudfönstret och skapa en övertoning<br />
mellan två filer:<br />
1. Klicka på Redigera > Infoga fil på menyraden.<br />
Ett fönster öppnas.<br />
2. Markera önskad ljudfil och klicka på Öppna.<br />
Ljudfilen infogas i ljudfönstret.<br />
Om du vill ange en plats där ljudfilen ska infogas måste du klicka på den platsen<br />
innan du väljer Redigera > Infoga fil.<br />
57
<strong>Nero</strong> <strong>WaveEditor</strong><br />
Redigera ljudfil<br />
Alternativt kan du öppna och infoga en ljudfil med <strong>Nero</strong> MediaBrowser. <strong>Nero</strong><br />
MediaBrowser kan öppnas via ikonen i verktygsfältet.<br />
Övertoning<br />
Med metoden för övertoning kan du kombinera ljudfiler utan att avbryta ljudet för<br />
filerna. När du använder övertoning tonas volymen för den första ljudfilen ut i<br />
slutet och volymen för nästa ljudfil tonas in i början så att det skapas en smidig<br />
övergång mellan ljudet i filerna.<br />
Du har redigerat strukturen i ljudfilen.<br />
5.2 Redigera ljudfilsvolym<br />
Gör så här om du vill redigera volymen för en ljudfil:<br />
1. Gör så här om du vill höja eller sänka volymen för det markerade avsnittet i ljudfilen:<br />
1. Klicka på Volym > Volymändring på menyraden.<br />
Fönstret Volymändring öppnas.<br />
2. Flytta skjutreglaget Volymändring till önskad position.<br />
Det valda decibelvärdet visas i fönstret.<br />
3. Klicka på OK.<br />
Om du ökar volymen stiger alla frekvenser för ljudfilen med angivet decibelvärde.<br />
Om du sänker minskar alla frekvenser enligt angivet decibelvärde.<br />
2. Om du vill dämpa volymen fullständigt för det markerade avsnittet i ljudfilen klickar du på<br />
Volym > Tyst på menyraden.<br />
Den volymändring som görs i det markerade avsnittet visas grafiskt i ljudfönstret.<br />
3. Gör så här om du vill normalisera frekvenserna för det markerade avsnittet i ljudfilen till ett<br />
visst decibelvärde:<br />
1. Klicka på Volym > Normalisera på menyraden.<br />
Fönstret Normalisera öppnas.<br />
2. Flytta skjutreglaget Normalisera till till önskad position.<br />
Det valda decibelvärdet visas i fönstret.<br />
3. Klicka på OK.<br />
4. Om du vill tona in eller dölja volymen för det markerade avsnittet i ljudfilen klickar du på<br />
Volym > Tona in eller Tona ut på menyraden och väljer önskad metod.<br />
Den volymändring som görs i det markerade avsnittet visas grafiskt i ljudfönstret.<br />
Du har redigerat volymen för ljudfilen.<br />
58
5.3 Använda andra förbättringsalternativ<br />
Gör så här om du vill använda andra förbättringsalternativ för en ljudfil:<br />
1. Gör så här om du vill omvandla samplingsformatet:<br />
1. Klicka på Redigera > Omvandla samplingsformat på menyraden.<br />
Fönstret Omvandla inställningar för samplingsformat öppnas.<br />
2. Ange önskade inställningar och klicka på knappen OK.<br />
<strong>Nero</strong> <strong>WaveEditor</strong><br />
Redigera ljudfil<br />
2. Om du vill spela upp det markerade avsnittet i ljudfilen baklänges klickar du på Redigera ><br />
Omvänd på menyraden.<br />
3. Om du vill infoga en testsignal i det markerade avsnittet i ljudfilen gör du så här:<br />
1. Klicka på Redigera > Infoga testsignal på menyraden.<br />
Fönstret Generator för testton öppnas.<br />
2. Ange önskade inställningar och klicka på knappen OK.<br />
Testsignalen läggs till i ljudfönstret.<br />
3. Nu kan du ange testsignalens omfång genom att flytta de gröna pilarna i ljudfönstrets<br />
nederkant.<br />
4. Om du vill tona ut eller tona in en ljudfil före och efter testsignalen flyttar du de blå-gröna<br />
pilarna överst i ljudfönstret från vänster till höger.<br />
4. Gör så här om du vill markera ett specifikt avsnitt med millisekundsnoggrannhet:<br />
1. Klicka på Redigera > Definiera markörer manuellt på menyraden.<br />
Fönstret Egendefinierade markörer öppnas.<br />
2. Definiera markörerna efter önskemål i områdena Markeringens början och<br />
Markeringens slut och klicka på OK.<br />
5. Gör så här om du vill ändra det markerade avsnittet i ljudfilen med optimerade verktyg,<br />
effekter eller en förbättring:<br />
1. Klicka på respektive alternativ för Verktyg, Effekter eller Förbättring på menyraden.<br />
Det aktuella fönstret öppnas.<br />
2. Gör önskade inställningar och klicka på knappen OK.<br />
Du har nu redigerat en ljudfil.<br />
Närliggande ämnen:<br />
Filter →29<br />
59
6 Teknisk information<br />
6.1 Format och codec som stöds<br />
6.1.1 Ljudformat och codec<br />
Advanced Audio Coding (AAC) - endast import<br />
Audio Interchange File Format (AIFF, AIF)<br />
Dolby Digital (AC3)<br />
MP3 / mp3PRO (MP3)<br />
Moving Picture Experts Group-1 Audio Layer 3 (MP3)<br />
Moving Picture Experts Group-4 (MP4)<br />
<strong>Nero</strong> AAC Codec (MP4)<br />
Ogg Vorbis (OGG, OGM)<br />
Resource Interchange File Format WAVE (WAV, WAVE)<br />
Windows Media Audio (WMA)<br />
<strong>Nero</strong> <strong>WaveEditor</strong> File (NWF)<br />
Free Lossless Audio Codec (FLAC)<br />
<strong>Nero</strong> <strong>WaveEditor</strong><br />
Teknisk information<br />
60
7 Ordlista<br />
<strong>Nero</strong> <strong>WaveEditor</strong><br />
Ordlista<br />
Bitdjup<br />
Bitdjupet anger hur exakt en svängningsvibration kan mätas. Ju högre värde, desto exaktare<br />
mätning och bättre ljudkvalitet.<br />
FIR-filter<br />
Ett filter är ett system som länkar ihop en ingångssignal med en överföringsfunktion och gör<br />
den ändrade signalen tillgänglig vid utgången. Med ett filter med begränsat impulssvar (FIRfilter)<br />
utgörs utgångssignalen av olika delvis buffrade värden av ingångssignalen.<br />
Frekvens<br />
Frekvensen anger svängningarna per sekund för ett elektriskt eller magnetiskt fält. För<br />
ljudfiler innebär detta att frekvensen ökar med stigande tonhöjd. Enheten är Hertz (Hz). Den<br />
högsta magnituden för svänging kallas amplitud.<br />
IIR-filter<br />
Ett filter är ett system som länkar ihop en ingångssignal med en överföringsfunktion och gör<br />
den ändrade signalen tillgänglig vid utgången. Ett filter med oändligt impulssvar (IIR-filter)<br />
använder indatavärden och buffrade värden av utgångssignalen.<br />
Normalisering<br />
Normalisering av ljud innebär att analoga och/eller digitala ljudsignaler anpassas till en<br />
gemensam ljudnivå.<br />
Samplingshastighet<br />
Samplingshastigheten anger frekvensen som en signal samplas per tidsintervall. Den mäts i<br />
samplingsvärde per sekund. Ju högre samplingshastighet, desto exaktare mätning och<br />
bättre ljudkvalitet.<br />
61
8 Index<br />
Symbolanvändning, Handboken ............ 6<br />
Ändra skala<br />
Impulsrespons............................................... 36<br />
Linjär ............................................................. 36<br />
Logaritmisk ................................................... 36<br />
Alternativ .......................................... 8, 14<br />
Editoralternativ ............................................ 7, 7<br />
Enhetsinställningar ...................................... 7, 7<br />
Konfiguration ................................................... 7<br />
Ljudformatinställningar ................................ 7, 7<br />
Amplitudmodulering ............................. 40<br />
Amplitudtoppar ..................................... 50<br />
Anti-aliasingfilter ................................... 27<br />
Automatisk pausidentifiering ................ 27<br />
Bandbredd ...................................... 31, 48<br />
Bandextrapolering ................................ 48<br />
Bandpasstopp ...................................... 51<br />
Beat per minut ...................................... 35<br />
Bitdjup ...................................... 11, 26, 40<br />
Bithastighet .......................................... 40<br />
Brumborttagning................................... 50<br />
Brusanalys ........................................... 52<br />
Brusport ................................................ 33<br />
Brusreducering ............................... 11, 52<br />
Deesser ................................................ 30<br />
Digital övervakning ............................... 54<br />
DirectX-pluginprogram ........................ 14<br />
Dithering ............................................... 11<br />
Doppler ................................................. 38<br />
Dynamisk processor ............................ 31<br />
<strong>Nero</strong> <strong>WaveEditor</strong><br />
Index<br />
Effekt<br />
Bildfaskorrektör ............................................. 42<br />
Doppler ......................................................... 38<br />
Efterklang ...................................................... 44<br />
Flanger .......................................................... 39<br />
Fördröjd multi-knackning ............................... 41<br />
Fördröjning .................................................... 37<br />
Förvrängning ................................................. 37<br />
Förvrängningseffekt ...................................... 37<br />
Konvolutionsefterklang .................................. 36<br />
Kör ................................................................ 35<br />
Ljudstyrka ..................................................... 39<br />
Low Fidelity ................................................... 40<br />
Modulering .................................................... 40<br />
Pseudoomvänd ............................................. 43<br />
Re-analog ..................................................... 43<br />
Röstmodifiering ............................................. 47<br />
Stamma ........................................................ 45<br />
Stigningsböjning ............................................ 43<br />
Surroundefterklang ........................................ 46<br />
surroundutvidgning ........................................ 46<br />
Wah-Wah ...................................................... 48<br />
Effekter ................................................. 29<br />
Efterfiltrering ......................................... 37<br />
Efterklang ............................................. 44<br />
Enhetsinställningar ................................. 7<br />
Audioingång ................................................ 8, 8<br />
Ingångsenhet .................................................. 8<br />
Ljudutgång .................................................. 8, 8<br />
Utgångsenhet .................................................. 8<br />
Equaliser .............................................. 31<br />
Filter för brusformning .......................... 12<br />
Filterverktygslåda ................................. 51<br />
FIR-filter ................................................ 12<br />
Flanger ................................................. 39<br />
Frekvensband ...................................... 32<br />
Frekvensintervall .................................. 31<br />
Frekvensmodulering ............................. 40<br />
Förbättring ............................................ 29<br />
Bandextrapolering ......................................... 48<br />
Brumborttagning............................................ 50<br />
Brusanalys .............................................. 52, 52<br />
Brusreducering .............................................. 52<br />
Filterverktygslåda .......................................... 51<br />
Kamerabrusreducering .................................. 49<br />
Klickreduktion ................................................ 49<br />
Knasterreduktion ........................................... 49<br />
Korrigering av DC-offset ................................ 49<br />
Störande brus ............................................... 49<br />
Ta bort klipp .................................................. 50<br />
62
Fördröjd multi-knackning ...................... 41<br />
Fördröjning ............................... 37, 41, 42<br />
Förfiltrering ........................................... 37<br />
Förfördröjning ....................................... 36<br />
Generator för testton ............................ 28<br />
Handboken, Symbolanvändning ............ 6<br />
Huvudfönster ........................................ 18<br />
Hög frekvens ........................................ 48<br />
IIR-filter ................................................. 12<br />
Ingångsnivå .......................................... 54<br />
Inmatning ............................................. 31<br />
Inspelningskonsol ................................ 54<br />
Jämnt härdat krom ............................... 33<br />
Kamerabrusreducering ........................ 49<br />
Karaokefilter ......................................... 32<br />
Kartläggning av gränser ....................... 47<br />
Katalog ................................................. 10<br />
Kataloger .............................................. 10<br />
Klickreduktion ....................................... 49<br />
Knaster ................................................. 44<br />
Konfiguration .................................... 8, 14<br />
Alternativ ......................................................... 7<br />
Avkodare..................................................15, 15<br />
Editoralternativ ............................................ 8, 8<br />
Enhetsinställningar .......................................... 7<br />
Kodare .....................................................16, 16<br />
Konfiguration ................................................... 7<br />
Konverterare ............................................17, 17<br />
Ljudformatinställningar .............................14, 14<br />
Korrigering av DC-offset ...................... 49<br />
Kvantifieringsfel .................................... 40<br />
Kör ........................................................ 35<br />
Lagringsutrymme ................................. 10<br />
Ljud<br />
Ändra ............................................................ 29<br />
<strong>Nero</strong> <strong>WaveEditor</strong><br />
Index<br />
Ljudfil<br />
Filter .............................................................. 29<br />
Implementera pausdetektion ......................... 27<br />
Spela ............................................................ 53<br />
Spela in ......................................................... 55<br />
Spela upp avsnitt ..................................... 53, 53<br />
Ändra ljud ...................................................... 29<br />
Ljudformatinställningar<br />
Avkodare ....................................................... 15<br />
Kodare .......................................................... 16<br />
Konverterare ................................................. 17<br />
Ljudfönstret........................................... 18<br />
Loop ..................................................... 53<br />
Low Fidelity .......................................... 40<br />
Luftbefuktning ....................................... 46<br />
Låg frekvens ......................................... 48<br />
Mappar ................................................. 10<br />
Menyrad ......................................... 18, 18<br />
Metoder för att tona in .......................... 20<br />
Metoder för att tona ut .......................... 19<br />
Mittfrekvenser ....................................... 31<br />
Modulering............................................ 40<br />
Multikanalljud ....................................... 12<br />
<strong>Nero</strong> Headphone .................................. 12<br />
<strong>Nero</strong> MediaBrowser ............................. 22<br />
<strong>Nero</strong> <strong>WaveEditor</strong> .................................... 6<br />
Huvudfönster ................................................. 18<br />
<strong>Nero</strong> VirtualSpeakers ........................... 12<br />
Nivåmätare ........................................... 22<br />
Normalisera .......................................... 58<br />
Notchfilter ............................................. 50<br />
Pausdetektion ...................................... 27<br />
Peakfilmapp ......................................... 10<br />
Program<br />
Starta programmet .......................................... 7<br />
Pseudoomvänd .................................... 43<br />
Re-analog ............................................. 43<br />
Redigering<br />
Ljudfil ............................................................ 57<br />
63
Redigeringshistorik .............................. 22<br />
Repor ................................................... 44<br />
Röstmodifiering .................................... 47<br />
Röstpanorering..................................... 32<br />
Samplingsformat .................................. 25<br />
Samplingshastighet ........................ 26, 40<br />
Signalöverföring ................................... 33<br />
Spara/utgångsinställningar .................. 11<br />
Spektrumanalysator ............................. 22<br />
Spelar<br />
Ljudfil ............................................................ 53<br />
Spelar in<br />
Ljudfil ............................................................ 55<br />
Spärrfrekvens ....................................... 32<br />
Stamma ................................................ 45<br />
Start<br />
Via välkomstprogrammet ................................. 7<br />
Statusrad .............................................. 22<br />
Stereoprocessor ................................... 34<br />
Stigningsböjning ................................... 43<br />
Störande brus<br />
Filter .............................................................. 49<br />
Störningseffekter .................................. 40<br />
Surround .............................................. 12<br />
Surroundefterklang .............................. 46<br />
Surroundljud ......................................... 46<br />
Surroundutvidgning .............................. 46<br />
Svarstid ................................................ 30<br />
Systemkrav ............................................ 7<br />
Ta bort klipp ......................................... 50<br />
Temporär mapp.................................... 10<br />
Tona in<br />
Exponential ................................................... 20<br />
Linjär ............................................................. 20<br />
Logaritmisk ................................................... 20<br />
Sinus ............................................................. 20<br />
Tona ut<br />
Exponential ..............................................19, 19<br />
Linjär ........................................................20, 20<br />
Logaritmisk ..............................................20, 20<br />
Sinus ........................................................19, 19<br />
Transponera ......................................... 35<br />
<strong>Nero</strong> <strong>WaveEditor</strong><br />
Index<br />
Transport .............................................. 22<br />
Tröskel .................................................. 33<br />
Uppspelningshastighet ......................... 35<br />
Utdata ................................................... 31<br />
Wah-Wah ............................................. 48<br />
Wavedisplay ......................................... 18<br />
Verktyg ................................................. 29<br />
Brusport ........................................................ 33<br />
Deesser ........................................................ 30<br />
Dynamisk processor ................................ 31, 33<br />
Equaliser ....................................................... 31<br />
Karaokefilter .................................................. 32<br />
Pitch ........................................................ 33, 35<br />
Pitchavstämning ............................................ 33<br />
Stereoprocessor ............................................ 34<br />
Tidskorrigering .............................................. 35<br />
Transponera .................................................. 35<br />
Verktygsfält..................................... 18, 20<br />
Vibrato .................................................. 33<br />
Virtuellt surroundljud ............................ 12<br />
Visning ............................................ 18, 22<br />
VST-pluginprogram .............................. 13<br />
Ytmaterial ............................................. 46<br />
64
9 Kontakt<br />
<strong>Nero</strong> <strong>WaveEditor</strong> är en produkt från <strong>Nero</strong> AG.<br />
<strong>Nero</strong> AG<br />
Im Stoeckmaedle 18 Internet: www.nero.com<br />
76307 Karlsbad Support: http://support.nero.com<br />
Tyskland Fax: +49 724 892 8499<br />
<strong>Nero</strong> Inc.<br />
330 N Brand Blvd Suite 800 Internet: www.nero.com<br />
Glendale, CA 91203-2335 Support: http://support.nero.com<br />
USA Fax: (818) 956 7094<br />
<strong>Nero</strong> KK<br />
Rover Center-kita 8 F-B, 1-2-2<br />
Nakagawa-chuou Tsuzuki-ku<br />
E-post: US-CustomerSupport@nero.com<br />
Internet: www.nero.com<br />
Yokohama, Kanagawa Support: http://support.nero.com<br />
Japan 224-0003<br />
Upphovsrätt © 2012 <strong>Nero</strong> AG och dess licensgivare. Med ensamrätt.<br />
<strong>Nero</strong> <strong>WaveEditor</strong><br />
Kontakt<br />
65