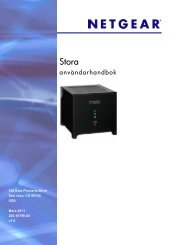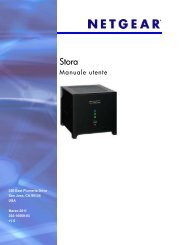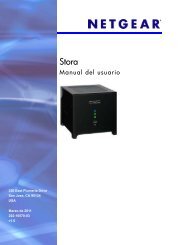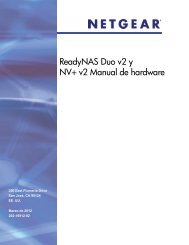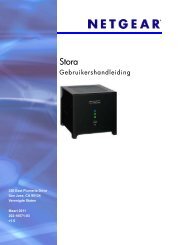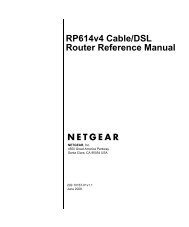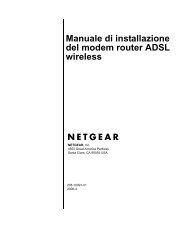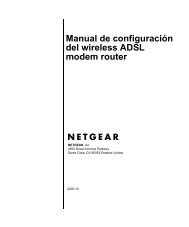Kapitel 2 Felsökning - Netgear
Kapitel 2 Felsökning - Netgear
Kapitel 2 Felsökning - Netgear
Create successful ePaper yourself
Turn your PDF publications into a flip-book with our unique Google optimized e-Paper software.
<strong>Felsökning</strong> 2-1<br />
v1.1, 2006-2<br />
<strong>Kapitel</strong> 2<br />
<strong>Felsökning</strong><br />
I det här kapitlet får du information om felsökning av trådlös router med ADSL-modem. Efter<br />
varje problembeskrivning finns det instruktioner som hjälper dig att lokalisera och lösa problemet.<br />
För de vanligaste problemen som visas i listan går du till angivet avsnitt.<br />
• Är routern påslagen?<br />
Gå till ”Basfunktioner” på sidan 2-1.<br />
• Är routern rätt ansluten?<br />
Gå till ”Basfunktioner” på sidan 2-1.<br />
• Jag kommer inte åt routerns konfiguration med min webbläsare.<br />
Gå till ”<strong>Felsökning</strong> av gränssnittet för webbkonfiguration” på sidan 2-3.<br />
• Jag har konfigurerat routern men har inte åtkomst till Internet.<br />
Gå till ”<strong>Felsökning</strong> av anslutningen till Internet-leverantören” på sidan 2-4.<br />
• Jag kommer inte ihåg lösenordet för routerns konfiguration.<br />
Gå till ”Använda återställningsknappen” på sidan 2-9.<br />
• Jag vill ta bort konfigurationen och börja om från början.<br />
Gå till ”Återgå till standardinställning av konfiguration och lösenord” på sidan 2-9.<br />
Basfunktioner<br />
När du har slagit på strömmen till routern bör följande inträffa:<br />
1. När strömmen slås på kontrollerar du att strömlysdioden lyser (illustrationer och förklaringar<br />
till lysdioder finns i ”Frontpanelen på Router” på sidan 1-2 ).<br />
2. Kontrollera att testlysdioden tänds inom några sekunder, vilket anger att proceduren för<br />
starttest pågår.<br />
3. Efter cirka 10 sekunder kontrollerar du att:<br />
a. Testlysdioden har slocknat.
Installationshandbok för trådlös router med ADSL-modem<br />
b. LAN-portarnas lysdioder för de anslutna lokala portarna är tända.<br />
c. Lysdioden för ADSL Internet-porten är tända.<br />
Om en ports lysdiod är tänd har en länk upprättats till den anslutna enheten. Om en LAN-port<br />
är ansluten till en 100 Mbit/s-enhet kontrollerar du att portens lysdiod lyser grönt. Om porten<br />
är 10 Mbit/s kommer lysdioden att lysa orange.<br />
Om inget av detta sker går du till tillämpligt avsnitt nedan.<br />
Strömlysdioden lyser inte<br />
Om strömlysdioden och andra lysdioder inte lyser trots att routern är påslagen:<br />
• Kontrollera att strömsladden är korrekt ansluten till routern och att strömadaptern är korrekt<br />
ansluten till ett fungerande strömuttag.<br />
• Kontrollera att du använder den strömadapter som levererats av NETGEAR för den här<br />
produkten.<br />
Om felet kvarstår har du ett maskinvaruproblem och måste kontakta teknisk support.<br />
Testlysdioden tänds inte alls eller förblir tänd<br />
När routern är påslagen tänds testlysdioden i cirka 10 sekunder och slocknar sedan. Om<br />
testlysdioden inte tänds alls eller förblir tänd är det något fel på routern.<br />
Om du har problem med testlysdioden:<br />
• Slå av och på strömmen och kontrollera om routern återställs och lysdioden blinkar i rätt<br />
tidsintervall.<br />
Om alla lysdioder inklusive testlysdioden fortfarande lyser en minut efter att strömmen har slagits<br />
på:<br />
• Slå av och på strömmen och kontrollera om routern återställs.<br />
• Ändra routerns konfiguration till fabriksstandardinställningen. Därmed blir routerns IP-adress<br />
192.168.0.1. Den här proceduren förklaras i ”Använda återställningsknappen” på sidan 2-9.<br />
Om felet kvarstår har du ett maskinvaruproblem och måste kontakta teknisk support.<br />
2-2 <strong>Felsökning</strong><br />
v1.1, 2006-2
Installationshandbok för trådlös router med ADSL-modem<br />
Lysdioderna för LAN- eller ADSL Internet-porten lyser inte.<br />
Om antingen lysdioderna för LAN eller lysdioden för ADSL Internet inte lyser när Ethernetanslutningen<br />
är etablerad kontrollerar du följande:<br />
• Kontrollera att Ethernet-kabeln är ordentligt ansluten till routern och hubben eller arbetsstationen.<br />
• Kontrollera att strömmen är påslagen på den anslutna hubben eller arbetsstationen.<br />
• Kontrollera att du använder rätt sladd: när du ansluter ADSL-porten ska du använda sladden<br />
som levererades tillsammans med trådlös router med ADSL-modem.<br />
<strong>Felsökning</strong> av gränssnittet för webbkonfiguration<br />
Om du inte kan öppna gränssnittet för routerns webbkonfiguration på en dator i det lokala<br />
nätverket kontrollerar du följande:<br />
• Om du använder en Ethernet-ansluten dator kontrollerar du Ethernet-anslutningen mellan<br />
datorn och routern enligt beskrivningen i föregående avsnitt.<br />
• Kontrollera att datorns IP-adress ligger på samma undernät som routern. Om du använder det<br />
rekommenderade adresseringsschemat borde datorns adress ligga inom intervallet 192.168.0.2<br />
till 192.168.0.254. Information om hur du hittar datorns IP-adress finns i Förbereda en dator<br />
för nätverksåtkomst .<br />
Obs! Om datorns IP-adress är 169.254.x.x:<br />
Nyare versioner av operativsystemen Windows och MacOS genererar och delar ut en IPadress<br />
om datorn inte kommer åt en DHCP-server. De här autogenererade adresserna ligger<br />
inom intervallet 169.254.x.x. Om din IP-adress hör till det intervallet kontrollerar du<br />
anslutningen från datorn till routern och startar om datorn.<br />
• Om routerns IP-adress har ändrats och du inte känner till den nuvarande IP-adressen återställer<br />
du routerns konfiguration till fabriksstandard. Det här gör att routerns IP-adress blir<br />
192.168.0.1. Den här proceduren förklaras i ”Använda återställningsknappen” på sidan 2-9.<br />
• Kontrollera att din webbläsare har Java, JavaScript eller ActiveX aktiverat. Om du använder<br />
Internet Explorer klickar du på Uppdatera för att vara säker på att Java-appletprogrammet<br />
hämtas.<br />
• Försök att stänga webbläsaren och öppna den igen.<br />
<strong>Felsökning</strong> 2-3<br />
v1.1, 2006-2
Installationshandbok för trådlös router med ADSL-modem<br />
• Kontrollera att du använder rätt inloggningsinformation. Det fabriksstandardinställda<br />
inloggningsnamnet är admin och lösenordet är password. Kontrollera att Caps Lock inte är<br />
aktivt när du skriver in informationen.<br />
Om routern inte sparar de ändringar du har utfört i gränssnittet för webbkonfiguration kontrollerar<br />
du följande:<br />
• När du anger konfigurationsinställningar bör du vara noga med att klicka på knappen Apply<br />
(tillämpa) innan du flyttar till en annan meny eller flik. Annars förloras ändringarna.<br />
• Klicka på webbläsarens Uppdatera-knapp. Ändringarna kan ha blivit gjorda men webbläsaren<br />
kanske använder den gamla konfigurationen.<br />
<strong>Felsökning</strong> av anslutningen till Internet-leverantören<br />
Om routern inte ansluts till Internet bör du kontrollera ADSL-anslutningen och sedan Internet<br />
TCP/IP-anslutningen.<br />
ADSL-länk<br />
Om routern inte kan anslutas till Internet bör du först kontrollera om du verkligen har en ADSLlänk<br />
hos Internet-leverantören. Anslutningens status anges av Internet-lysdioden.<br />
Lysdioden för ADSL Internet lyser grönt eller blinkar grönt<br />
Om lysdioden för ADSL Internet lyser grönt eller blinkar grönt har du en bra ADSL-anslutning.<br />
Du kan då vara säker på att Internet-leverantören har anslutit din linje på rätt sätt och att sladdarna<br />
är rätt kopplade.<br />
Lysdioden för ADSL Internet blinkar gult<br />
Om lysdioden för ADSL Internet blinkar gult försöker trådlös router med ADSL-modem upprätta<br />
en ADSL-anslutning med Internet-leverantören. Lysdioden bör börja lysa grönt inom några<br />
minuter.<br />
Om Internet-lysdioden inte blir grön kopplar du bort alla telefoner från linjen. Om det löser<br />
problemet återställer du telefonerna en i taget. Var noga med att använda ett mikrofilter till varje<br />
telefon. Om mikrofiltren är rätt anslutna bör du kunna ansluta alla telefonerna.<br />
2-4 <strong>Felsökning</strong><br />
v1.1, 2006-2
Installationshandbok för trådlös router med ADSL-modem<br />
Om inte lysdioden för ADSL Internet blir grön trots att du kopplat ur alla telefoner kan det vara ett<br />
ledningsfel. Om telefonbolaget har testat ADSL-signalen på din enhet för nätverksgränssnitt<br />
(NID) kan ledningarna i huset ha dålig kvalitet.<br />
Lysdioden för ADSL Internet lyser inte<br />
Om lysdioden för ADSL Internet inte lyser kopplar du bort alla telefoner från linjen. Om det löser<br />
problemet återställer du telefonerna en i taget. Var noga med att använda ett mikrofilter till varje<br />
telefon. Om mikrofiltren är rätt anslutna bör du kunna ansluta alla telefonerna.<br />
Om du kopplar bort telefonerna och lysdioden för ADSL Internet ändå inte lyser kan problemet<br />
vara något av följande:<br />
• Kontrollera att telefonbolaget har upprättat en anslutning till din linje och testat den.<br />
• Kontrollera att du är ansluten till rätt telefonlinje. Om du har mer än en telefonlinje kontrollerar<br />
du att du är ansluten till linjen som har ADSL-tjänsten. Kanske måste du använda en<br />
växlare om ADSL-signalerna finns på stift 1 och 4 i RJ-1-uttaget.<br />
Trådlös router med ADSL-modem använder stift 2 och 3.<br />
Ta emot en IP-adress för Internet<br />
Om trådlös router med ADSL-modem inte får åtkomst till Internet trots att Internet-lysdioden lyser<br />
eller blinkar grönt bör du ta reda på huruvida trådlös router med ADSL-modem kan ta emot en IPadress<br />
från Internet-leverantören. Såvida du inte har fått en statisk IP-adress måste din trådlös<br />
router med ADSL-modem begära en IP-adress från Internet-leverantören. Du kan kontrollera om<br />
begäran blev mottagen med hjälp av webbläsarens gränssnitt.<br />
Så här gör du för att kontrollera IP-adressen från webbläsarens gränssnitt:<br />
1. Öppna webbläsaren och välj en extern sida, t.ex. http://www.netgear.com.<br />
2. Öppna huvudmenyn för trådlös router med ADSL-modem-konfigurationen på<br />
http://192.168.0.1.<br />
3. Under rubriken Maintenance (underhåll) kontrollerar du att en IP-adress visas för Internetporten.<br />
Om 0.0.0.0 visas har trådlös router med ADSL-modem inte tagit emot en IP-adress från<br />
Internet-leverantören.<br />
<strong>Felsökning</strong> 2-5<br />
v1.1, 2006-2
Installationshandbok för trådlös router med ADSL-modem<br />
Om routern inte kan ta emot en IP-adress från Internet-leverantören kan problemet vara något av<br />
följande:<br />
• Internet-leverantören kanske kräver en Multiplexing-metod eller VPI/VCI-parameter (Virtual<br />
Path Identifier/Virtual Channel Identifier).<br />
Ta reda på Multiplexing-metoden och parametervärdet från Internet-leverantören och uppdatera<br />
därefter routerns ADSL-inställningar.<br />
• Internet-leverantören kanske kräver ett inloggningsprogram.<br />
Fråga Internet-leverantören vilken typ av inloggning som krävs, PPP via Ethernet (PPPoE)<br />
eller PPP via ATM (PPPOA).<br />
• Om du har valt ett inloggningsprogram kan du ha skrivit fel tjänstnamn, användarnamn eller<br />
lösenord. Se ”<strong>Felsökning</strong> av PPPoE eller PPPoA” nedan.<br />
• Internet-leverantören kanske söker efter datorns värdnamn.<br />
Tilldela datorns värdnamn enligt Internet-leverantörskontot till trådlös router med ADSLmodem<br />
i Setup Wizard i webbläsaren.<br />
• Internet-leverantören tillåter endast en Ethernet MAC-adress för Internet-anslutning, och<br />
kanske söker efter datorns MAC-adress. I sådana fall:<br />
Informera Internet-leverantören om att du har köpt en ny nätverksenhet och be dem använda<br />
routerns MAC-adress.<br />
ELLER<br />
Konfigurera routern till att förfalska datorns MAC-adress. Det gör du på menyn Basic Settings<br />
(grundinställningar). Se onlinehjälpen i huvudmenyn för trådlös router med ADSL-modem.<br />
<strong>Felsökning</strong> av PPPoE eller PPPoA<br />
PPPoE- eller PPPoA-anslutningen kan korrigeras enligt följande:<br />
1. Öppna huvudmenyn för routern på http://192.168.0.1.<br />
2. Under rubriken Maintenance (underhåll) väljer du länken Router Status.<br />
3. Klicka på knappen Connection Status (anslutningsstatus).<br />
4. Om alla stegen resulterar i ” OK” fungerar din PPPoE- eller PPPoA-anslutning.<br />
5. Om något av stegen resulterar i ”Failed” (misslyckad) kan du försöka ansluta på nytt genom<br />
att klicka på ”Connect” (anslut). trådlös router med ADSL-modem kommer att försöka ansluta<br />
i det oändliga.<br />
2-6 <strong>Felsökning</strong><br />
v1.1, 2006-2
Installationshandbok för trådlös router med ADSL-modem<br />
Om du inte lyckats ansluta inom några minuter kanske du har angivit fel tjänstnamn,<br />
användarnamn eller lösenord. Det kan också bero på ett underhållsproblem hos Internetleverantören.<br />
Obs! Om du inte ansluter manuellt kommer inte trådlös router med ADSL-modem att<br />
bekräfta med hjälp av PPoE eller PPPoA förrän data har överförts till nätverket.<br />
<strong>Felsökning</strong> av Internet-åtkomst<br />
Om trådlös router med ADSL-modem kan ta emot en IP-adress men datorn inte kan öppna<br />
webbsidor från Internet:<br />
• Datorn kanske inte kan identifiera DNS-serveradresser.<br />
En DNS-server är en värd på Internet som översätter Internet-namn (t.ex. www-adresser) till<br />
numeriska IP-adresser. Vanligen tillhandahåller Internet-leverantören adresser till en eller två<br />
DNS-servrar som du kan använda. Om du har angivit en DNS-adress under konfigurationen av<br />
trådlös router med ADSL-modem startar du om datorn och kontrollerar DNS-adressen enligt<br />
anvisningarna i Förbereda en dator för nätverksåtkomst. Du kan också konfigurera datorn<br />
manuellt med DNS-adresser enligt beskrivning i operativsystemets dokumentation.<br />
• Datorn kanske inte har trådlös router med ADSL-modem konfigurerad som standard-gateway<br />
för TCP/IP.<br />
Om datorn får sin information från trådlös router med ADSL-modem via DHCP startar du om<br />
datorn och kontrollerar trådlös router med ADSL-modem-adressen enligt anvisningarna i<br />
Förbereda en dator för nätverksåtkomst.<br />
<strong>Felsökning</strong> av ett TCP/IP-nätverk med hjälp av<br />
pingfunktionen.<br />
De flesta enheter och routrar på TCP/IP-terminaler innehåller en pingfunktion som skickar en<br />
ekobegäran till önskad enhet. Enheten svarar sedan med ett ekosvar. Du kan enkelt felsöka ett<br />
TCP/IP-nätverk med hjälp av datorns pingfunktion.<br />
<strong>Felsökning</strong> 2-7<br />
v1.1, 2006-2
Installationshandbok för trådlös router med ADSL-modem<br />
Testa LAN-anslutningen till routern<br />
Du kan pingtesta routern från datorn för att kontrollera att LAN-anslutningen till routern är<br />
korrekt.<br />
Så här pingtestar du routern från en dator med operativsystemet Windows 95 eller senare:<br />
1. I Windows-verktygsfältet klickar du på knappen Start och väljer Kör.<br />
2. I fältet som visas skriver du Ping följt av routerns IP-adress, som i exemplet:<br />
ping 192.168.0.1<br />
3. Klicka på OK.<br />
Följande meddelande ska visas:<br />
Pinging with 32 bytes of data<br />
Om anslutningen fungerar visas det här meddelandet:<br />
Reply from < IP address >: bytes=32 time=NN ms TTL=xxx<br />
Om anslutningen inte fungerar visas det här meddelandet:<br />
Request timed out<br />
Om anslutningen inte fungerar korrekt kan problemet vara något av följande:<br />
• Felaktiga fysiska anslutningar<br />
– Kontrollera att LAN-portens lysdiod är tänd. Om lysdioden inte lyser följer du<br />
instruktionerna i ”Lysdioderna för LAN- eller ADSL Internet-porten lyser inte.” på<br />
sida 2-3.<br />
– Kontrollera att respektive länklysdioder lyser för nätverksgränssnittskortet och för<br />
hubbportarna (om sådana finns) som är anslutna till arbetsstationen och routern.<br />
• Felaktig nätverkskonfiguration<br />
– Kontrollera att programvarorna för Ethernet-kortet och TCP/IP är installerade och<br />
konfigurerade på datorn eller arbetsstationen.<br />
– Kontrollera att IP-adresserna för routern och arbetsstationen är korrekta och att<br />
adresserna ligger på samma undernät.<br />
2-8 <strong>Felsökning</strong><br />
v1.1, 2006-2
Installationshandbok för trådlös router med ADSL-modem<br />
Testa anslutningen mellan datorn och en fjärrenhet<br />
Efter att ha kontrollerat att alla LAN-anslutningar fungerar korrekt kan du testa anslutningen<br />
mellan datorn och en fjärrenhet. I menyn Kör på Windows skriver du:<br />
PING -n 10 <br />
där är IP-adressen till en fjärrenhet, t.ex. Internet-leverantörens DNS-server.<br />
Om anslutningen fungerar korrekt visas svar enligt tidigare avsnitt. Om du inte får svar:<br />
– Kontrollera att datorn har routerns IP-adress inställd som standard-gateway. Om datorns<br />
IP-konfiguration är tilldelad av DHCP kommer informationen inte att synas som<br />
nätverksinformation i Kontrollpanelen på datorn. Kontrollera att routerns IP-adress är<br />
angiven som standard-gateway för TCP/IP enligt beskrivningen i Förbereda en dator för<br />
nätverksåtkomst.<br />
– Kontrollera att datorns nätverksadress (den del av IP-adressen som anges av nätmasken)<br />
inte är samma som fjärrenhetens nätverksadress.<br />
– Om Internet-leverantören har tilldelat datorn ett värdnamn skriver du värdnamnet som<br />
Account Name (kontonamn) i menyn Basic Settings (grundinställningar).<br />
Återgå till standardinställning av konfiguration och lösenord<br />
I det här avsnittet förklaras hur du kan återgå till fabriksstandardinställningen dvs. ändra routerns<br />
administrationslösenord till password och IP-adressen till 192.168.0.1. Du kan ta bort den<br />
nuvarande konfigurationen och återgå till fabriksinställningarna på två sätt:<br />
• Använd funktionen Erase (radera) i Web Configuration Manager<br />
(webbkonfigurationshantering).<br />
• Använd knappen Reset (återställ) på routerns bakpanel. Använd den här metoden i händelse av<br />
att det tidigare lösenordet eller IP-adressen inte är kända.<br />
Använda återställningsknappen<br />
För att återgå till standardinställningarna för konfiguration utan att känna till tidigare lösenord eller<br />
IP-adress måste du använda återställningsknappen som finns på routerns baksida.<br />
1. Tryck på och håll ned återställningsknappen tills testlysdioden tänds (cirka 10 sekunder).<br />
2. Släpp upp återställningsknappen och vänta tills routern startas om.<br />
<strong>Felsökning</strong> 2-9<br />
v1.1, 2006-2
Installationshandbok för trådlös router med ADSL-modem<br />
2-10 <strong>Felsökning</strong><br />
v1.1, 2006-2