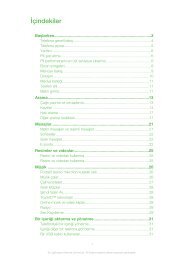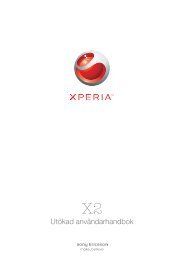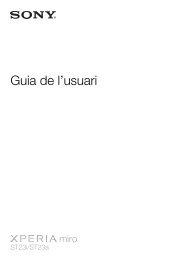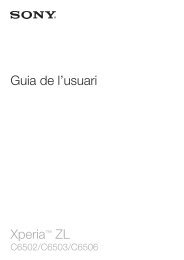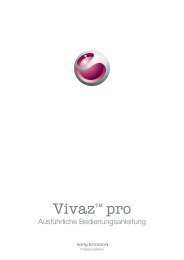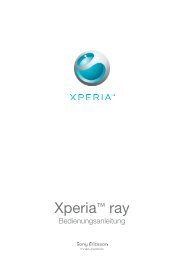Xperia™ Tablet Z Användarhandbok - Sony
Xperia™ Tablet Z Användarhandbok - Sony
Xperia™ Tablet Z Användarhandbok - Sony
Create successful ePaper yourself
Turn your PDF publications into a flip-book with our unique Google optimized e-Paper software.
soffan. Du kan även använda den här funktionen till att lyssna på musik från din enhet via<br />
högtalarna på TV:n.<br />
För att ovannämnda funktioner ska fungera måste det finnas stöd för skärmspegling baserat<br />
på Wi-Fi CERTIFIED Miracast på din TV. Om det inte finns stöd för skärmspegling på din TV<br />
måste du köpa ett trådlöst grafikkort separat.<br />
När du använder skärmspegling kan bildkvaliteten ibland påverkas negativt av störningar från<br />
andra Wi-Fi® nätverk.<br />
Spegla skärmen på din enhet på en TV-skärm<br />
1 Följ anvisningarna i användarhandboken till TV:n för att slå på<br />
skärmspeglingsfunktionen.<br />
2 Tryck till på på Startskärm.<br />
3 Leta reda och tryck till på Inställningar > Xperia > Skärmspegling.<br />
4 Tryck till på Slå på Skärmspegling och välj en enhet.<br />
Täck inte över Wi-Fi-antennen på din enhet när du använder skärmspegling.<br />
Smart Connect<br />
Om Smart Connect<br />
Använd Smart Connect-programmet för att se vad som händer i enheten när du ansluter<br />
eller kopplar ur ett tillbehör. Du kan även använda det till att ange en specifik åtgärd eller<br />
grupp av åtgärder som ska utföras på din enhet vid specifika tidpunkter.<br />
När du till exempel ansluter ditt headset eller dina hörlurar kan du skapa en händelse så<br />
att följande åtgärder utförs på enheten:<br />
• Under pendlingen till jobbet varje dag, från kl. 7:00 till 9:00, startar "WALKMAN"programmet<br />
och webbläsaren öppnar dagstidningen.<br />
• På väg hem från jobbet startar FM-radion och en anteckningsapp med din inköpslista<br />
öppnas.<br />
Starta Smart Connect-programmet<br />
1 Tryck till på på Startskärm.<br />
2 Leta reda och tryck till på Smart Connect.<br />
Skapa en Smart Connect-händelse<br />
1 Starta Smart Connect-programmet. Om du öppnar Smart Connect för första<br />
gången, tryck till på OK för att stänga introduktionsskärmen.<br />
2 Tryck till på på Händelser-fliken.<br />
3 Namnge händelsen och tryck till på Skapa.<br />
4 Under När, lägger du till antingen ett tillbehör eller ett tidsintervall, eller båda.<br />
5 Under Gör detta, lägger du till vad du vill ska hända i enheten.<br />
6 Under I slutet, lägger du till vad du vill ska hända när du kopplar ur tillbehöret eller<br />
när tidsintervallet upphör. Om båda dessa villkor är inställda startar åtgärderna<br />
antingen när du kopplar ur tillbehöret eller när tidsintervallet upphör.<br />
7 Tryck på för att spara händelsen.<br />
För att kunna lägga till ett Bluetooth-tillbehör måste du först parkoppla det med din enhet.<br />
Redigera en Smart Connect-händelse<br />
1 Starta Smart Connect-programmet.<br />
2 Tryck till på en händelse på Händelser-fliken.<br />
3 Tryck till på om händelsen är avstängd.<br />
4 Justera inställningarna efter önskemål.<br />
5 Tryck på för att spara händelsen.<br />
Om du vill ta bort en felaktig post, rör vid och håll kvar posten ifråga och tryck till på Ta bort.<br />
96<br />
Detta är en internetversion av denna utgåva. © Utskrift endast för privat bruk.