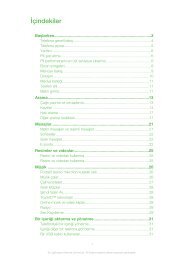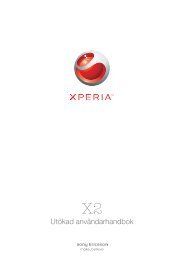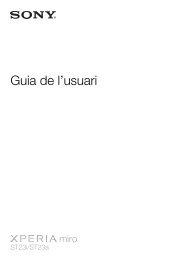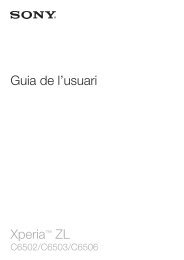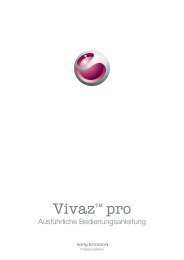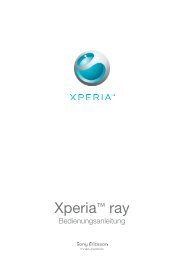Xperia™ Tablet Z Användarhandbok - Sony
Xperia™ Tablet Z Användarhandbok - Sony
Xperia™ Tablet Z Användarhandbok - Sony
Create successful ePaper yourself
Turn your PDF publications into a flip-book with our unique Google optimized e-Paper software.
Parkoppla din enhet trådlöst till en dator med medieöverföringsläget<br />
1 Kontrollera att medieöverföringsläget är aktiverat på enheten. Det är normalt<br />
aktiverat som standard.<br />
2 Anslut enheten till datorn med en USB-kabel.<br />
3 Dator: När namnet på enheten visas på skärmen klickar du på<br />
Nätverkskonfiguration och följer instruktionerna för att koppla datorn.<br />
4 När du är klar med kopplingen kopplar du från USB-kabeln från båda enheterna.<br />
Ovanstående instruktioner fungerar endast om Windows ® 7 är installerat på datorn och datorn<br />
är ansluten till en Wi-Fi ® -åtkomstpunkt via en nätverkskabel.<br />
Ansluta kopplade enheter trådlöst i medieöverföringsläget<br />
1 Kontrollera att medieöverföringsläget är aktiverat på enheten. Det är normalt<br />
aktiverat som standard.<br />
2 Tryck till på på Startskärm.<br />
3 Leta reda och tryck till på Inställningar > Xperia > USB-anslutning.<br />
4 Tryck till på den kopplade enhet som du vill ansluta till under Betrodda enheter.<br />
5 Tryck till på Anslut.<br />
Kontrollera att du har aktiverat Wi-Fi ® -funktionen.<br />
Koppla från en trådlöst kopplad enhet i medieöverföringsläget<br />
1 Tryck till på på Startskärm.<br />
2 Leta reda och tryck till på Inställningar > Xperia > USB-anslutning.<br />
3 Tryck till på den parkopplade enhet som du vill koppla från under Betrodda<br />
enheter.<br />
4 Tryck till på Koppla från.<br />
Ta bort en parkoppling till en annan enhet<br />
1 Tryck till på på Startskärm.<br />
2 Leta reda och tryck till på Inställningar > Xperia > USB-anslutning.<br />
3 Tryck till på den parkopplade enhet som du vill ta bort.<br />
4 Tryck till på Glöm.<br />
PC Companion<br />
PC Companion är ett datorprogram som ger tillgång till fler funktioner och tjänster som<br />
hjälper dig att överföra musik, videoklipp och bilder till och från enheten. Du kan också<br />
använda PC Companion till att uppdatera enheten och få de senaste<br />
programvaruversionerna som finns tillgängliga. Installationsfiler för PC Companion sparas<br />
på enheten och installationen startas från enheten när du ansluten till en dator via en<br />
USB-kabel.<br />
Du behöver en Internetansluten dator med något av följande operativsystem för att<br />
kunna använda programmet PC Companion:<br />
• Microsoft® Windows® 7<br />
• Microsoft® Windows Vista®<br />
• Microsoft® Windows® XP (Service Pack 3 eller senare)<br />
Starta PC Companion<br />
1 Kontrollera att PC Companion är installerat på datorn.<br />
2 Öppna programmet PC Companion på datorn och klicka på Start för att öppna<br />
en av de funktioner du vill använda.<br />
Media Go<br />
Med programmet Media Go kan du överföra och hantera mediainnehåll i enheten och<br />
datorn. Du kan installera och få åtkomst till Media Go från PC Companionprogrammet.<br />
94<br />
Detta är en internetversion av denna utgåva. © Utskrift endast för privat bruk.