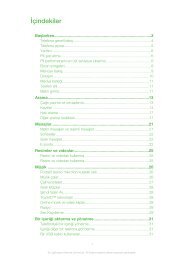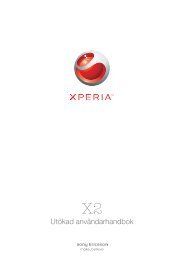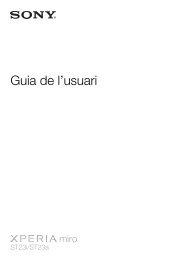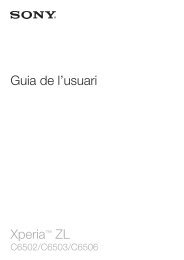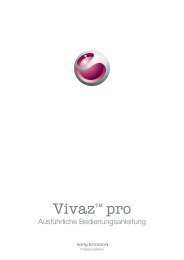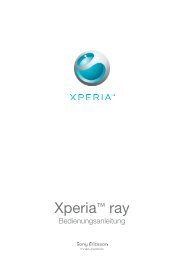Xperia™ Tablet Z Användarhandbok - Sony
Xperia™ Tablet Z Användarhandbok - Sony
Xperia™ Tablet Z Användarhandbok - Sony
You also want an ePaper? Increase the reach of your titles
YUMPU automatically turns print PDFs into web optimized ePapers that Google loves.
Koppla ner sig från ett virtuellt privat nätverk<br />
1 Tryck till statusfältet för att öppna panelen Aviseringar.<br />
2 Tryck till på meddelandet för VPN-anslutningen för att stänga av det.<br />
Dela innehåll med DLNA Certified-enheter<br />
Du kan visa eller spela upp medieinnehåll som har sparats på din enhet på andra<br />
enheter, t.ex. TV eller dator. Enheterna måste vara DLNA Certified av Digital Living<br />
Network Alliance och måste vara anslutna till samma Wi-Fi® -nät för att innehållet ska<br />
kunna delas. Du kan också visa eller spela upp innehåll från andra DLNA Certifiedenheter<br />
på din enhet.<br />
När du har konfigurerat delning av innehåll mellan enheter kan du till exempel lyssna på<br />
musikfiler som är lagrade på din hemdator från din enhet eller visa foton som har tagits<br />
med din enhetskamera på en storbilds-TV.<br />
Spela upp filer från DLNA Certified-enheter på enheten<br />
När du spelar upp filer från en annan DLNA Certified-enhet på enheten fungerar denna<br />
andra enhet som en server. Den delar med andra ord innehåll över ett nät.<br />
Serverenheten måste ha sin innehållsdelningsfunktion aktiverad och ge<br />
tillgångsbehörighet till enheten. Den måste också vara ansluten till samma Wi-Fi® -nät<br />
som enheten.<br />
Spela upp en delad låt på enheten<br />
1 Se till att enheterna som du vill dela filer med är anslutna till samma Wi-Fi® -nät<br />
som din enhet.<br />
2 Tryck till på och hitta sedan och tryck till på WALKMAN på Startskärm.<br />
3 Tryck till på Min musik för att öppna musikbiblioteket.<br />
4 Välj en enhet från listan med anslutna enheter.<br />
5 Bläddra mapparna på den anslutna enheten och välj den låt du vill spela upp.<br />
Låten börjar spela automatiskt.<br />
Spela upp en delad video på enheten<br />
1 Se till att enheterna som du vill dela filer med är anslutna till samma Wi-Fi® -nät<br />
som din enhet.<br />
2 Tryck till på och hitta sedan och tryck till på Filmer > Enheter på Startskärm.<br />
3 Välj en enhet från listan med anslutna enheter.<br />
4 Bläddra mapparna på den anslutna enheten och välj den video du vill spela upp.<br />
Visa ett delat foto på enheten<br />
1 Se till att enheterna som du vill dela filer med är anslutna till samma Wi-Fi® -nät<br />
som din enhet.<br />
2 Tryck till på på Startskärm.<br />
3 Leta reda och tryck till på Album > Mina album. Alla dina tillgängliga onlinealbum<br />
och anslutna enheter visas.<br />
4 Välj en enhet från listan med anslutna enheter.<br />
5 Bläddra i mapparna på den anslutna enheten och välj ett foto för att visa det.<br />
Förbereda för uppspelning av innehåll från din enhet på DLNA<br />
Certified-enheter<br />
Innan du kan visa eller spela upp mediafiler från din enhet på andra DLNA Certifiedenheter<br />
måste du upprätta fildelning på enheten. Enheterna du delar innehåll med kallas<br />
för klientenheter. En TV, dator eller datorplatta kan till exempel fungera som klientenhet.<br />
Din enhet fungerar som en medieserver när den gör innehåll tillgängligt för klientenheter.<br />
När du upprättar fildelning på din enhet måste du även tilldela klientenheter<br />
åtkomstbehörighet. När du har gjort det visas sådana enheter som registrerade enheter.<br />
Enheter som väntar på åtkomstbehörighet anges som väntande enheter.<br />
86<br />
Detta är en internetversion av denna utgåva. © Utskrift endast för privat bruk.