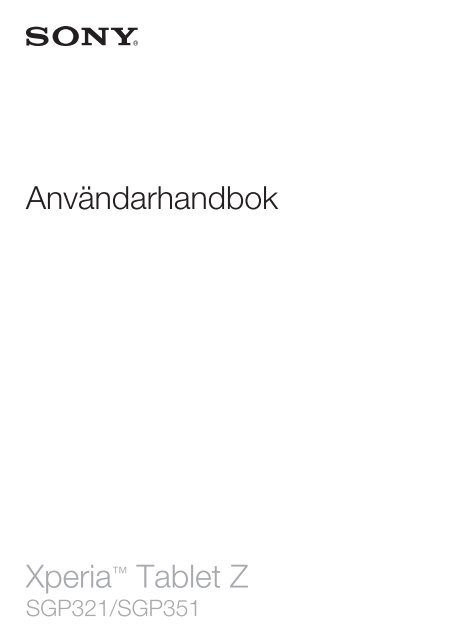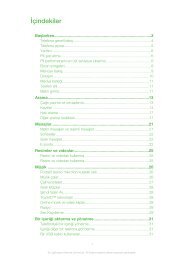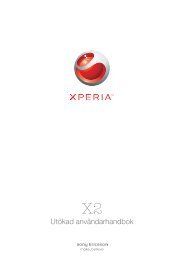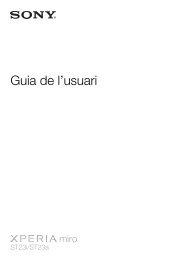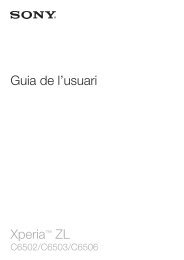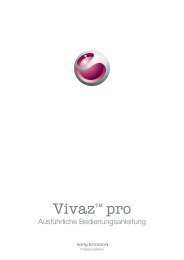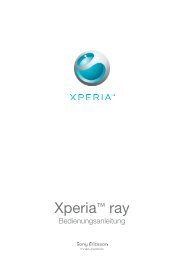Xperia™ Tablet Z Användarhandbok - Sony
Xperia™ Tablet Z Användarhandbok - Sony
Xperia™ Tablet Z Användarhandbok - Sony
Create successful ePaper yourself
Turn your PDF publications into a flip-book with our unique Google optimized e-Paper software.
<strong>Användarhandbok</strong><br />
Xperia <strong>Tablet</strong> Z<br />
SGP321/SGP351
Innehåll<br />
Xperia <strong>Tablet</strong> Z <strong>Användarhandbok</strong>.............................................6<br />
Komma igång.................................................................................7<br />
Enheten - översikt...............................................................................7<br />
Montering............................................................................................8<br />
Starta och stänga av enheten .............................................................9<br />
Inställningsguide................................................................................10<br />
Skärmlås...........................................................................................10<br />
Konton och tjänster...........................................................................10<br />
Bekanta dig med enheten............................................................12<br />
Använda tangenterna........................................................................12<br />
Batteri...............................................................................................12<br />
Använda pekskärmen.......................................................................15<br />
Använda låsskärmen.........................................................................17<br />
Startskärm........................................................................................17<br />
Öppna och använda program...........................................................20<br />
Status och aviseringar.......................................................................22<br />
Menyn Inställningar...........................................................................23<br />
Skriva text.........................................................................................23<br />
Anpassa din enhet............................................................................26<br />
Förbättra ljudet..................................................................................28<br />
Minne................................................................................................29<br />
Använda headset .............................................................................29<br />
Inställningar för Internet och meddelanden........................................30<br />
Kontrollera dataanvändning...............................................................31<br />
Mobilnätinställningar..........................................................................32<br />
Google Play..............................................................................33<br />
Komma igång med Google Play....................................................33<br />
Hämta från Google Play.................................................................33<br />
Rensa alla programdata....................................................................33<br />
Behörigheter.....................................................................................34<br />
Installera program som inte kommer från Google Play ..................34<br />
Kontakter .....................................................................................35<br />
Om Kontakter...................................................................................35<br />
Överföra kontakter till din nya enhet..................................................35<br />
Skärmen Kontakter – översikt...........................................................37<br />
Hantera dina kontakter......................................................................37<br />
Kommunicera med dina kontakter.....................................................39<br />
Dela dina kontakter...........................................................................39<br />
Säkerhetskopiera kontakter...............................................................39<br />
2<br />
Detta är en internetversion av denna utgåva. © Utskrift endast för privat bruk.
Meddelanden...............................................................................41<br />
Använda SMS och MMS...................................................................41<br />
Alternativ för SMS och MMS.............................................................42<br />
Google Talk ..................................................................................43<br />
E-post...........................................................................................44<br />
Komma igång med e-post................................................................44<br />
Använda e-post................................................................................45<br />
Socialife....................................................................................48<br />
Använda programmet Socialife......................................................48<br />
"WALKMAN", program ................................................................49<br />
Om musikspelaren "WALKMAN".......................................................49<br />
Överföra mediefiler till enheten ..........................................................49<br />
Använda "WALKMAN"-programmet .................................................50<br />
Visualiser ..........................................................................................51<br />
Få mer information om en låt eller artist.............................................51<br />
Använda Min musik för att organisera dina låtar ...............................51<br />
Hantera spellistor..............................................................................53<br />
"WALKMAN", programwidget ..........................................................54<br />
Skydda din hörsel.............................................................................54<br />
Musiktjänster................................................................................55<br />
TrackID-teknik...................................................................................55<br />
Music Unlimited.............................................................................56<br />
Om PlayNow-tjänsten....................................................................56<br />
FM-radio.......................................................................................57<br />
Om FM-radion...................................................................................57<br />
Använda dina favoritradiokanaler.......................................................58<br />
Ljudinställningar................................................................................58<br />
Identifiera låtar på radion med TrackID...........................................59<br />
Kamera.........................................................................................60<br />
Om kameran.....................................................................................60<br />
Använda stillbildskameran.................................................................60<br />
Ansiktsavkänning..............................................................................61<br />
Använda Smile Shutter för att fånga ansikten med leenden............61<br />
Lägga till geografisk position i foton...................................................62<br />
Använda inställningar för stillbildskamera...........................................62<br />
Använda videokameran.....................................................................66<br />
Album...........................................................................................71<br />
Om Album.........................................................................................71<br />
Mobile BRAVIA® Engine...................................................................71<br />
Visa foton och videoklipp i fliken Bilder .............................................71<br />
Visa foton och videor på fliken Mina album .......................................72<br />
Visa dina foton på en karta................................................................76<br />
3<br />
Detta är en internetversion av denna utgåva. © Utskrift endast för privat bruk.
Visa onlinealbum...............................................................................77<br />
Filmer............................................................................................79<br />
Om Filmer.........................................................................................79<br />
Använda Filmer.................................................................................79<br />
Video Unlimited........................................................................81<br />
Om Video Unlimited.......................................................................81<br />
Hyra eller köpa en film.......................................................................81<br />
Se en video från Video Unlimited...................................................82<br />
Webbläsare..................................................................................83<br />
Om webbläsaren...............................................................................83<br />
Kommunikation............................................................................84<br />
Ansluta till trådlösa nät......................................................................84<br />
Dela innehåll med DLNA Certified-enheter.....................................86<br />
Använda enheten som en fjärrkontroll................................................88<br />
NFC..................................................................................................89<br />
Trådlös Bluetooth-teknik................................................................90<br />
Ansluta enheten till en dator..............................................................92<br />
Ansluta enheten till en TV..................................................................95<br />
Skärmspegling..................................................................................95<br />
Smart Connect..................................................................................96<br />
Synkronisera data på enheten.....................................................97<br />
Synkronisera data på enheten...........................................................97<br />
Synkronisera med Google.............................................................97<br />
Synkronisera din e-post, kalendern och kontakterna för<br />
företagsadressen..............................................................................97<br />
Synkronisera med Facebook.........................................................98<br />
Kartor och platser.......................................................................100<br />
Om platstjänster..............................................................................100<br />
Använda GPS.................................................................................100<br />
Google Maps...............................................................................100<br />
Använda Google Maps för att få vägbeskrivningar.......................101<br />
Kalender och alarmklocka..........................................................102<br />
Kalender.........................................................................................102<br />
Alarmklocka....................................................................................102<br />
Support och underhåll................................................................105<br />
Uppdatera enheten.........................................................................105<br />
Återställa enheten...........................................................................106<br />
Låsa och skydda din enhet.............................................................106<br />
Supportprogram.............................................................................109<br />
Återvinna enheten...........................................................................109<br />
4<br />
Detta är en internetversion av denna utgåva. © Utskrift endast för privat bruk.
Referens.....................................................................................110<br />
Inställningar - översikt......................................................................110<br />
Översikt över status- och aviseringsikoner.......................................111<br />
Program – översikt..........................................................................112<br />
Viktig information.......................................................................114<br />
Broschyren Viktig information..........................................................114<br />
Begränsningar beträffande tjänster och funktioner...........................114<br />
Vattenbeständighet.........................................................................114<br />
Juridisk information.........................................................................115<br />
Index...........................................................................................117<br />
5<br />
Detta är en internetversion av denna utgåva. © Utskrift endast för privat bruk.
Xperia <strong>Tablet</strong> Z <strong>Användarhandbok</strong><br />
6<br />
Detta är en internetversion av denna utgåva. © Utskrift endast för privat bruk.
Komma igång<br />
Enheten - översikt<br />
1 Ljussensor<br />
2 Kamera på framsidan<br />
3 Högtalare A<br />
4 Högtalare B<br />
5 Uttag för laddningsdocka<br />
6 Volymknapp<br />
7 Aviseringslampa<br />
8 Strömknapp<br />
9 Headset-uttag<br />
10 Mikrofon<br />
11 Infraröd sensor<br />
12 Huvudkamera<br />
13 Högtalare B (samma som 4)<br />
14 Port för laddare/USB-kabel<br />
15 Hål där luckan till laddarporten kan fästas<br />
16 Kortplats för SIM-kortet<br />
17 Minneskortplats<br />
18 Högtalare A (samma som 3)<br />
19 NFC-avkänningsområde<br />
7<br />
Detta är en internetversion av denna utgåva. © Utskrift endast för privat bruk.
Montering<br />
Sätta i minneskortet<br />
Sätt inte i ett mikro-SIM-kort i platsen för minneskortet.<br />
1 Sätt in nageln i öppningen mellan luckan på minneskortet och undersidan av<br />
enheten; ta sedan loss luckan på minneskortet.<br />
2 Sätt in minneskortet i platsen för minneskortet, med de guldfärgade kontakterna<br />
vända nedåt och tryck sedan in minneskortet helt och hållet i kortplatsen tills du<br />
hör ett "snäppljud".<br />
3 Sätt tillbaka minneskortluckan.<br />
Minneskortet kan inte inkluderas med inköp på alla marknader.<br />
Sätta i mikro-SIM-kortet<br />
Sätt inte i mikro-SIM-kortet i platsen för minneskortet.<br />
8<br />
Detta är en internetversion av denna utgåva. © Utskrift endast för privat bruk.
1 Sätt in nageln i öppningen mellan fliken som skyddar mikro-SIM-kortplatsen och<br />
undersidan av enheten; ta sedan loss fliken.<br />
2 Använd nageln för att dra ut mikro-SIM-korthållaren.<br />
3 Sätt i mikro-SIM-kortet i hållaren, med de guldfärgade kontakterna på mikro-SIMkorthållaren<br />
uppåt.<br />
4 Sätt tillbaka mikro-SIM-korthållaren i enheten.<br />
5 Sätt tillbaka fliken över mikro-SIM-kortplatsen.<br />
Om mikro-SIM-kortet sätts in i enheten utan SIM-korthållaren, kan det göra att mikro-SIMkortet<br />
eller enheten skadas; <strong>Sony</strong> ger inga garantier och ansvarar inte för eventuella skador<br />
som orsakas av sådana åtgärder.<br />
Starta och stänga av enheten<br />
Starta enheten<br />
Kontrollera att batteriet har laddats i minst 30 minuter innan du använder enheten för första<br />
gången.<br />
1 Tryck på strömknappen och håll den intryckt tills skärmen blinkar.<br />
2 Om skärmen släcks trycker du snabbt på strömknappen för att aktivera<br />
skärmen.<br />
3 Lås upp skärmen genom att dra uppåt eller dra nedåt.<br />
4 Ange PIN-koden för SIM-kortet när du uppmanas att göra det, och välj sedan OK.<br />
5 Vänta en stund medan enheten startar.<br />
Ditt SIM-korts PIN-kod tillhandahålls till en början av din nätverksoperatör, men du kan ändra<br />
den senare från menyn Inställningar. Åtgärda ett misstag när du skriver SIM-kortets PIN-kod<br />
genom att trycka till på .<br />
9<br />
Detta är en internetversion av denna utgåva. © Utskrift endast för privat bruk.
Stänga av enheten<br />
1 Håll strömbrytaren intryckt tills alternativmenyn öppnas.<br />
2 Tryck till på Stäng av på alternativmenyn.<br />
3 Tryck till på OK.<br />
Det kan ta en stund innan enheten stängs av.<br />
Tvinga fram avstängning av enheten<br />
1 Tryck och håll inne både knappen för volym upp och strömknappen i tio sekunder.<br />
2 Släpp upp knapparna när aviseringslampan blinkar tre gånger. Enheten stängs av<br />
automatiskt.<br />
Inställningsguide<br />
När du startar enheten för första gången öppnas en inställningsguide som förklarar<br />
grundläggande funktioner och hjälper dig att göra grundläggande inställningar. Detta är<br />
ett bra tillfälle att konfigurera enheten efter dina specifika behov. Du kan öppna den här<br />
guiden senare via Programskärmen.<br />
Öppna inställningsguiden manuellt<br />
1 Tryck till på från Startskärm.<br />
2 Tryck till på Inställningar > Installationsguide.<br />
Skärmlås<br />
När din enhet är på och lämnas oanvänd under en viss tidsperiod förmörkas skärmen för<br />
att spara batteri och låses automatiskt. Detta lås förhindrar oönskade åtgärder på<br />
pekskärmen när du inte använder den. Du kan fortfarande ta stillbilder och spela upp<br />
ljudspår.<br />
Aktivera skärmen<br />
• Tryck snabbt på strömknappen .<br />
• Om läget Tryck till för att väcka har aktiverats ska du trycka till på skärmen två gånger.<br />
För att aktivera läget Tryck till för att väcka går du till startskärmen och trycker till på ><br />
Inställningar > Display > Tryck för att väcka.<br />
Låsa upp skärmen<br />
• Dra uppåt eller dra nedåt.<br />
Låsa skärmen manuellt<br />
• När skärmen är aktiv, tryck kort på strömknappen .<br />
Konton och tjänster<br />
Logga in på dina konton för onlinetjänster från din enhet för att få enkel tillgång när du är<br />
på språng. Integrera exempelvis kontakter från ditt Google-konto i dina Kontakter, så<br />
har du allt på ett ställe. Du kan registrera dig för nya onlinetjänster från din enhet såväl<br />
som från en dator.<br />
Google-konto<br />
Ett Google-konto krävs för att använda en rad olika program och tjänster i din Androidenhet.<br />
Du behöver t.ex. ett Google-konto för att kunna använda Gmail -programmet<br />
i din enhet, chatta med vänner med hjälp av Google Talk och för att synkronisera<br />
kalenderprogrammet i enheten med Google Calendar. Ett Google-konto behövs<br />
även för att du ska kunna hämta ner program och spel, musik, filmer och böcker från<br />
Google Play.<br />
10<br />
Detta är en internetversion av denna utgåva. © Utskrift endast för privat bruk.
Microsoft ® Exchange ActiveSync ® -konto<br />
Synkronisera din enhet med ditt företagskonto hos Microsoft ® Exchange ActiveSync ® .<br />
På det här sättet kan du ha e-posten, kontakterna och kalenderhändelserna från arbetet<br />
med dig alltid.<br />
Facebook-konto<br />
Facebook är ett socialt nätverk som hjälper dig att hålla kontakten med dina vänner,<br />
familj och kollegor i hela världen. Konfigurera Facebook i din enhet så att du kan hålla<br />
kontakten från var som helst.<br />
11<br />
Detta är en internetversion av denna utgåva. © Utskrift endast för privat bruk.
Bekanta dig med enheten<br />
Använda tangenterna<br />
Batteri<br />
Tillbaka<br />
• Gå tillbaka till föregående skärm.<br />
• Stäng skärmknappsatsen, en dialogruta, en alternativmeny eller panelen Aviseringar.<br />
Start<br />
• Gå till Startskärm.<br />
Uppgift<br />
• Tryck till för att öppna ett fönster som visar de program du använt senast.<br />
Startprogram för små appar<br />
• Tryck till för att öppna en lista på alla små appar.<br />
Genväg till liten app<br />
• Tryck till för att starta en liten app som är markerad.<br />
Du kan skapa en genväg för en valfri liten app genom att röra vid och hålla kvar<br />
ikonen för en liten app i startprogrammet för små appar.<br />
Din enhet har ett inbyggt batteri.<br />
Ladda batteriet<br />
När du köper enheten är batteriet delvis laddat. Det kan ta några minuter innan<br />
batteriikonen visas på skärmen när du ansluter laddarkabeln till en strömkälla, t.ex. en<br />
USB-port eller en laddare. Du kan använda enheten när den laddas. Batteriet och<br />
enheten tar inte skada om du laddar enheten under lång tid, till exempel över natten.<br />
När batteriet har laddats upp helt börjar det laddas ur och sedan laddas det upp igen efter en<br />
viss tidsperiod när batteriladdaren är ansluten. Detta görs för att förlänga batteriets livstid och<br />
det kan innebära att laddningsstatus kan sjunka under 100 procent.<br />
12<br />
Detta är en internetversion av denna utgåva. © Utskrift endast för privat bruk.
Ladda enheten<br />
1 Anslut laddaren till ett vägguttag.<br />
2 Anslut ena änden av USB-kabeln till laddaren (eller till USB-porten på en dator).<br />
3 Anslut den andra änden av kabeln till Micro USB-porten på enheten, med USBsymbolen<br />
uppåt. Aviseringslampan tänds när laddningen börjar.<br />
4 När aviseringslampan är grön är enheten helt laddad. Koppla från USB-kabeln från<br />
enheten genom att dra den rakt ut. Var noga med att inte böja kontakten när du<br />
drar ut kabeln från enheten.<br />
Om batteriet är helt urladdat kan det ta några minuter innan aviseringslampan tänds efter att<br />
du ansluter laddarkabeln till en strömkälla.<br />
Status för batterilampa<br />
Grön Batteriet är fulladdat<br />
Blinkande röd Batterinivån är låg<br />
Orange Batteriet laddas. Batterinivån ligger mellan låg och full<br />
Kontrollera batterinivån<br />
1 Tryck till på på Startskärm.<br />
2 Hitta och tryck till på Inställningar > About tablet > Status > Batterinivå.<br />
Förbättra batteriets prestanda<br />
Följande tips kan hjälpa dig att förbättra batteriets prestanda:<br />
• Ladda enheten ofta. Detta påverkar inte batteriets livstid.<br />
• Det förbrukar energi att hämta data från Internet. När du inte använder Internet kan du<br />
spara energi genom att inaktivera alla dataanslutningar.<br />
• Stäng av Bluetooth och Wi-Fi® när du inte behöver dessa funktioner.<br />
• Använd STAMINA-läge och Låg batterinivå för att minska batterianvändningen. Du kan<br />
välja det energibesparingsläge som bäst passar hur du använder enheten. Du kan också<br />
anpassa inställningarna i varje energibesparingsläge.<br />
• Ställ in dina synkroniseringsprogram (används för att synkronisera din e-post, kalender<br />
och dina kontakter) på manuell synkronisering. Du kan också synkronisera automatiskt,<br />
men öka synkroniseringsintervallen.<br />
• Kontrollera batterianvändningsmenyn i enheten för att se vilka program som använder<br />
mest ström. Ditt batteri förbrukar mer energi när du använder strömningsprogram för<br />
video och musik, t.ex. YouTube. Vissa nedladdade Google Play-program förbrukar<br />
också mer energi.<br />
13<br />
Detta är en internetversion av denna utgåva. © Utskrift endast för privat bruk.
• Stäng och avsluta program som du inte använder.<br />
• Sänk skärmens ljusstyrkenivå.<br />
• Stäng av din enhet eller aktivera inställningen Flygplansläge om du befinner dig i ett<br />
område utan nätverkstäckning. Annars söker enheten hela tiden efter tillgängliga nätverk,<br />
och detta drar batteri.<br />
• Använd en handsfree-enhet i original från <strong>Sony</strong> för att lyssna på musik. Handsfreeenheter<br />
kräver mindre batteridrift än enhetens högtalare.<br />
• Ha enheten i vänteläge när det är möjligt. Passningstid syftar på den tid som enheten är<br />
ansluten till nätverket och inte används.<br />
• Inaktivera levande bakgrunder.<br />
Öppna batterianvändningsmenyn<br />
1 Tryck till på på Startskärm.<br />
2 Leta reda och tryck till på Inställningar > Strömhantering > Batterianvändning.<br />
Använda STAMINA-läge-funktionen<br />
Aktivera STAMINA-läge om du vill pausa Wi-Fi® -anslutningen, datatrafik och flera<br />
program som förbrukar mycket energi medan skärmen är inaktiv. Du kan även upprätta<br />
en lista på program som tillåts köras medan skärmen är inaktiv. När skärmen blir åter<br />
aktiv återupptas alla pausade funktioner.<br />
Aktivera STAMINA-läget<br />
1 På Startskärm, trycker du till på .<br />
2 Leta reda och tryck till på Inställningar > Strömhantering.<br />
3 Tryck till på bredvid STAMINA-läge, och tryck sedan till på Aktivera.<br />
Inaktivera STAMINA-läget<br />
1 På Startskärm, trycker du till på .<br />
2 Leta reda och tryck till på Inställningar > Strömhantering.<br />
3 Tryck till på bredvid STAMINA-läge.<br />
Ändra inställningarna för STAMINA-läget<br />
1 Tryck till på på Startskärm.<br />
2 Leta reda och tryck till på Inställningar > Strömhantering.<br />
3 Öppna inställningsmenyn genom att trycka till på STAMINA-läge.<br />
4 Lägg till eller ta bort program efter önskemål.<br />
5 Tryck till på Klar när du är klar.<br />
Uppskatta enhetens passningstid<br />
Passningstid syftar på den mängd tid som batteriet räcker när enheten är ansluten till<br />
nätet men inte används aktivt. När STAMINA-läget är aktiverat beräknas kontinuerligt den<br />
återstående passningstiden, vilken kan variera beroende på hur enheten används.<br />
STAMINA-läget förlänger passningstiden mer effektivt om skärmen på enheten är låst.<br />
Om du sällan låser skärmen är det möjligt att batteriets prestanda inte förbättras<br />
avsevärt.<br />
Första gången du använder enheten kan den beräknade passningstiden vara felaktig eftersom<br />
användningshistorik saknas.<br />
Visa ungefärlig passningstid<br />
1 Tryck till på på Startskärm.<br />
2 Leta reda och tryck till på Inställningar > Strömhantering.<br />
Använda Lågt batteri-läge<br />
Du kan aktivera Låg batterinivå-funktionen när batterinivån är låg. Med den här<br />
funktionen justeras inställningarna för ljusstyrkan på skärmen samt datatrafik så att du<br />
kan minska batterianvändningen.<br />
14<br />
Detta är en internetversion av denna utgåva. © Utskrift endast för privat bruk.
Aktivera Lågt batteri-läget<br />
1 På Startskärm, trycker du till på .<br />
2 Leta reda och tryck till på Inställningar > Strömhantering.<br />
3 Tryck till på bredvid Låg batterinivå, och tryck sedan till på Aktivera.<br />
Inaktivera Lågt batteri-läget<br />
1 På Startskärm, trycker du till på .<br />
2 Leta reda och tryck till på Inställningar > Strömhantering.<br />
3 Tryck till på bredvid Låg batterinivå.<br />
Ändra inställningarna för Lågt batteri-läget<br />
1 Tryck till på på Startskärm.<br />
2 Leta reda och tryck till på Inställningar > Strömhantering.<br />
3 Öppna inställningsmenyn genom att trycka till på Låg batterinivå.<br />
4 Justera inställningarna efter önskemål.<br />
5 Tryck till på när du är klar.<br />
Använda pekskärmen<br />
En skyddande plastfilm finns redan fäst på enhetens skärm när du köper den. Du måste<br />
peta loss filmen innan du använder pekskärmen. Annars kanske pekskärmen inte<br />
fungerar korrekt.<br />
När din enhet är på och lämnas oanvänd under en viss tidsperiod förmörkas skärmen för<br />
att spara batteri och låses automatiskt. Detta lås förhindrar oönskade åtgärder på<br />
pekskärmen när du inte använder den. Du kan också ställa in personliga lås för att<br />
skydda ditt abonnemang och se till att endast du kan få tillgång till innehållet på din<br />
enhet.<br />
Skärmen på enheten är gjord av glas. Rör inte vid skärmen om glaset har spruckit eller är<br />
splittrat. Undvik att själv försöka reparera en skadad skärm. Glasskärmar är känsliga för fall<br />
och mekaniska stötar. Fall av försumlig vård omfattas inte av <strong>Sony</strong>s garantitjänst.<br />
Öppna eller markera ett objekt<br />
• Knacka på objektet.<br />
Markeringsalternativ<br />
Markerad kryssruta<br />
Avmarkerad kryssruta<br />
Markerat listalternativ<br />
Avmarkerat listalternativ<br />
Markera och avmarkera alternativ<br />
• Tryck till önskad kryssruta eller listalternativ.<br />
Zooma<br />
Tillgängliga zoomalternativ är beroende av vilket program du använder.<br />
15<br />
Detta är en internetversion av denna utgåva. © Utskrift endast för privat bruk.
Zooma<br />
• Sätt två fingrar på skärmen samtidigt och knip ihop dem (för att zooma ut) eller<br />
sära dem (för att zooma in).<br />
När du använder två fingrar på skärmen för att zooma, är det bara möjligt att zooma om båda<br />
fingrar är inom det zoombara området. Om du exempelvis vill zooma in på ett foto, se till att<br />
båda fingrar är inom fotoramsområdet.<br />
Rulla skärmen<br />
Rulla genom att flytta ditt finger upp eller ner på skärmen. På vissa webbsidor kan du<br />
också bläddra åt sidorna.<br />
Om du drar eller snärtar aktiverar det inte något på skärmen.<br />
Bläddra<br />
• Dra eller snärta fingret i den riktning som du vill bläddra på skärmen.<br />
Bläddra snabbare genom att snärta fingret i den riktning som du vill gå på skärmen.<br />
16<br />
Detta är en internetversion av denna utgåva. © Utskrift endast för privat bruk.
Snärta<br />
• Rulla snabbare genom att snärta ditt finger i den riktning som du vill gå på<br />
skärmen. Du kan vänta tills bläddringsrörelsen stannar av sig själv eller du kan<br />
stoppa den direkt genom att knacka på skärmen.<br />
Sensorer<br />
Din enhet har en sensor som detekterar ljus. Ljussensorn identifierar ljusnivån i den<br />
omgivande miljön och justerar skärmens ljusstyrka utifrån den.<br />
Använda låsskärmen<br />
På låsskärmen kan du spela upp spår, ta foton och spela in videoklipp utan att låsa upp<br />
skärmen.<br />
Ta ett foto från låsskärmen<br />
1 Om du vill aktivera skärmen trycker du snabbt på strömknappen .<br />
2 För att aktivera kamerakontrollerna drar du åt vänster över skärmen.<br />
3 Tryck till på .<br />
Spela upp ett ljudspår från låsskärmen<br />
1 Om du vill aktivera skärmen trycker du snabbt på strömknappen .<br />
2 För att visa musikspelarreglagen drar du åt höger över skärmen.<br />
3 Tryck till på .<br />
Pausa ett ljudspår från den låsta skärmen<br />
1 Om du vill aktivera skärmen trycker du snabbt på strömknappen .<br />
2 Tryck på när kontrollerna i musikspelaren visas.<br />
Ändra ljudspåret som för närvarande spelas upp från den låsta skärmen<br />
1 Om du vill aktivera skärmen trycker du snabbt på strömknappen .<br />
2 Tryck till på eller när kontrollerna i musikspelaren visas.<br />
Startskärm<br />
Du kan anpassa din Startskärm med widgetar, genvägar, mappar, teman, bakgrunder<br />
och andra objekt. Du kan även lägga till fler fönster. Du kan visa innehåll i andra fönster<br />
på Startskärm genom att svepa åt vänster eller höger.<br />
17<br />
Detta är en internetversion av denna utgåva. © Utskrift endast för privat bruk.
visar vilken del av Startskärm du befinner dig i. Du kan ställa in ett fönster som<br />
huvudsaklig Startskärm och lägga till eller ta bort ett fönster efter behov.<br />
Objekten i fältet överst på skärmen finns alltid tillgängliga för snabb åtkomst.<br />
Gå till startskärmen<br />
• Tryck på .<br />
Bläddra på startskärmen<br />
• Snärta till höger eller vänster.<br />
Ställa in ett fönster som huvudsaklig startskärmsruta<br />
1 Rör vid och håll kvar fingret på ett tomt område på din Startskärm.<br />
2 Bläddra till vänster eller höger för att bläddra till det fönster du vill ställa in som<br />
huvudsaklig startskärmsruta; tryck sedan till på .<br />
Lägga till ett fönster på startskärmen<br />
1 Rör vid och håll kvar fingret på ett tomt område på din Startskärm.<br />
2 Snärta åt vänster eller höger för bläddra bland fönstren och tryck sedan till på .<br />
Ta bort ett fönster från startskärmen<br />
1 Rör vid och håll kvar ett tomt område på din Startskärm.<br />
2 Bläddra till vänster eller höger för att bläddra till det fönster du vill ta bort; tryck<br />
sedan till på .<br />
18<br />
Detta är en internetversion av denna utgåva. © Utskrift endast för privat bruk.
Widgets<br />
Widgets är små program som du kan använda direkt på Startskärm. Med “WALKMAN”widgeten<br />
kan du till exempel spela upp musik direkt.<br />
Det går att ändra storleken på vissa widgets, så du kan förstora dem om du vill se mer<br />
innehåll eller förminska dem om du vill spara utrymme på din Startskärm.<br />
Lägga till en widget på startskärmen<br />
1 Rör vid och håll kvar ett tomt område på din Startskärm och tryck sedan till på<br />
Widgets.<br />
2 Hitta och tryck till på den widget du vill lägga till.<br />
Ändra storlek på en widget<br />
1 Tryck till och håll på en widget tills den förstoras, och släpp sedan widgeten. Om<br />
storleken på widgeten kan ändras (t.ex. Kalender-widgeten) visas en markerad<br />
ram och prickar.<br />
2 Dra prickarna inåt eller utåt för att förminska eller förstora widgeten.<br />
3 Bekräfta den nya storleken på widgeten genom att trycka till var som helst på<br />
Startskärm.<br />
Ordna om startskärmen<br />
Anpassa utseendet på startskärmen och ändra vilka funktioner du kan komma åt från<br />
den. Ändra skärmbakgrunden, flytta runt objekt, skapa mappar och lägg till genvägar<br />
och widgets.<br />
Anpassningsalternativ<br />
När du rör vid och håller kvar fingret på ett tomt område på startskärmen visas följande<br />
anpassningsalternativ:<br />
Lägg till widgets på din startskärm.<br />
Lägg till program och genvägar.<br />
Välj en bakgrund för startskärmen.<br />
Ställ in ett bakgrundstema.<br />
Visa anpassningsalternativ på startskärmen<br />
• Rör vid och håll kvar ett tomt område på din Startskärm tills anpassningsalternativ<br />
visas på skärmen.<br />
Lägga till en genväg på startskärmen<br />
1 Rör vid och håll kvar ett tomt område på din Startskärm.<br />
2 Tryck till på Appar > Genvägar.<br />
3 Välj en genväg.<br />
Lägg till en programgenväg direkt från programskärmen genom att röra vid och hålla kvar<br />
programmet.<br />
Flytta ett objekt på startskärmen<br />
• Rör vid och håll kvar objektet tills det förstoras; dra sedan objektet till den nya<br />
platsen.<br />
Ta bort ett objekt från startskärmen<br />
• Rör vid och håll kvar ett objekt tills det förstoras; dra sedan objektet till .<br />
Skapa en mapp på startskärmen<br />
1 Rör vid och håll kvar en programikon eller genväg tills den förstoras; dra och släpp<br />
den sedan ovanpå en annan programikon eller genväg.<br />
2 Skriv in namnet på mappen och tryck till på Klar.<br />
19<br />
Detta är en internetversion av denna utgåva. © Utskrift endast för privat bruk.
Lägga till objekt i en mapp på startskärmen<br />
• Rör vid och håll kvar ett objekt tills det förstoras; dra sedan objektet till mappen.<br />
Ändra namn på en mapp<br />
1 Tryck till på mappen för att öppna den.<br />
2 Rör vid mappens namnlist för att visa fältet Mappnamn.<br />
3 Ange det nya mappnamnet och tryck till på Klar.<br />
Ändra bakgrunden på startskärmen<br />
Anpassa Startskärm till din egen stil med hjälp av bakgrunder och olika teman.<br />
Ändra startskärmens bakgrund<br />
1 Rör vid och håll kvar fingret på ett tomt område på din Startskärm.<br />
2 Tryck till på Bakgrunder och välj ett alternativ.<br />
Ange ett tema för startskärmen<br />
1 Rör vid och håll kvar ett tomt område på din Startskärm.<br />
2 Tryck till på Teman och välj sedan ett tema.<br />
När du byter tema ändras även bakgrunden i vissa program.<br />
Öppna och använda program<br />
Öppna program från genvägar på din Startskärm eller från skärmen Program.<br />
Skärmen Program<br />
Skärmen Program, som du öppnar från Startskärm, innehåller de program som kommer<br />
förinstallerade på enheten såväl som de program du hämtar.<br />
Skärmen Program utsträcker sig utöver den ordinarie skärmbredden, vilket innebär att<br />
du måste snärta till vänster och höger för att se allt innehåll.<br />
Öppna skärmen Program<br />
• Knacka på från Startskärm.<br />
Bläddra på Programskärmen<br />
• Snärta höger eller vänster på Programskärmen.<br />
Skapa en genväg till ett program på startskärmen<br />
1 Tryck till på på Startskärm.<br />
2 Rör vid och håll kvar fingret på en programikon och dra sedan ikonen längst upp<br />
på skärmen. Startskärm öppnas.<br />
3 Dra ikonen till önskad plats på Startskärm och släpp fingret.<br />
Dela ett program från programskärmen<br />
1 Tryck till på på Startskärm.<br />
2 Tryck till på , alla program som kan delas indikeras med .<br />
3 Tryck till på programmet du vill dela; välj sedan ett alternativ och bekräfta, om det<br />
behövs. En länk där programmet kan hämtas ner skickas till de personer som du<br />
har valt.<br />
20<br />
Detta är en internetversion av denna utgåva. © Utskrift endast för privat bruk.
Öppna och stänga program<br />
Öppna ett program<br />
• Knacka på programmet från Startskärm eller programskärmen.<br />
Stänga ett program<br />
• Tryck på .<br />
Vissa program pausas när du trycker på för att avsluta, medan andra program kan fortsätta<br />
att köras i bakgrunden. I det första fallet, nästa gång du öppnar programmet, kan du fortsätta<br />
där du slutade. Tänk på att vissa program kan orsaka dataanslutningsavgifter när de körs i<br />
bakgrunden, t.ex. social nätverkstjänster.<br />
Fönstret Senast använda program<br />
Med det här fönstret kan du visa och komma åt program som du använder ofta.<br />
Öppna fönstret för nyligen använda program<br />
• Tryck på .<br />
Använda små appar<br />
Du kan få snabb tillgång till flera små appar när som helst med användning av fältet för<br />
små appar. En liten app tar upp en mycket liten plats på skärmen. Därför kan du<br />
interagera med en liten app och ett annat program samtidigt på samma skärm.<br />
Öppna fältet för små appar<br />
• Tryck på . Fältet för små appar visas längst ner på skärmen.<br />
Öppna en liten app<br />
1 För att öppna fältet för små appar, tryck på .<br />
2 Tryck till på den lilla appen som du vill öppna. Ett fönster för små appar visas.<br />
Stänga en liten app<br />
• Tryck till på på fönstret för små appar.<br />
Flytta en liten app<br />
• Rör vid och håll kvar det övre vänstra hörnet av den lilla appen medan den är<br />
öppen; flytta den sedan dit du vill ha den.<br />
Minimera en liten app<br />
• Rör vid och håll kvar det övre vänstra hörnet av den lilla appen medan den är<br />
öppen; dra den sedan till den högra kanten eller till skärmens nederkant.<br />
Lägga till en liten app<br />
1 Tryck på för att öppna fältet för små appar.<br />
2 Tryck till på och sedan på .<br />
3 Välj widgeten som du vill lägga till som en liten app.<br />
Hämta ned en liten app<br />
1 Tryck på för att öppna fältet för små appar.<br />
2 Tryck till på och sedan på .<br />
3 Hitta en liten app som du vill hämta ned och följ anvisningarna för att slutföra<br />
installationen.<br />
Programmeny<br />
Du kan öppna en meny när som helst när du använder ett program. Menyns utseende<br />
varierar beroende på vilket program du använder.<br />
21<br />
Detta är en internetversion av denna utgåva. © Utskrift endast för privat bruk.
Öppna en meny i ett program<br />
• Medan du använder programmet trycker du på .<br />
En meny är inte tillgänglig i alla program.<br />
Ordna om programskärmen<br />
Flytta runt programmen på programskärmen i enlighet med dina önskemål.<br />
Ordna program på programskärmen<br />
1 På Startskärm, trycker du till på för att gå till programskärmen.<br />
2 Tryck till på den nedrullningsbara listan i det övre vänstra hörnet av skärmen och<br />
välj ett alternativ.<br />
Flytta ett program på programskärmen<br />
1 Öppna programskärmen.<br />
2 Rör vid och håll kvar ett objekt tills det förstoras; dra sedan objektet till den nya<br />
platsen.<br />
Du kan bara flytta dina program när Egen ordning är valt.<br />
Avinstallera ett program på programskärmen<br />
1 På Startskärm, trycker du till på .<br />
2 Tryck till på , alla program som kan avinstalleras är markerade med .<br />
3 Tryck till på det program som du vill avinstallera och tryck sedan till på<br />
Avinstallera.<br />
Status och aviseringar<br />
Statusfältet i nedre högra hörnet av skärmen visar vad som händer på enheten. Till<br />
vänster får du aviseringar när det finns något nytt eller något som pågår. Exempelvis<br />
visas kalenderhändelser här. Den högra sidan visar signalstyrkan, batteristatus och<br />
annan information.<br />
Med statusfältet kan du justera grundläggande inställningar på enheten, t.ex. Wi-Fi®. Du<br />
kan även öppna inställningsmenyn från panelen Aviseringar för att ändra andra<br />
inställningar.<br />
En aviseringslampa ger dig också information om batteristatus och vissa aviseringar.<br />
Aviseringslampan kanske inte fungerar när batterinivån är låg.<br />
Kontrollera aviseringar och löpande aktiviteter<br />
Du kan trycka till på statusfältet för att öppna panelen Aviseringar och få mer information.<br />
Du kan till exempel använda panelen till att visa en kalenderhändelse. Dessutom kan du<br />
öppna en del program som körs i bakgrunden, som musikspelaren.<br />
Öppna panelen Aviseringar<br />
• Tryck till på statusfältet.<br />
22<br />
Detta är en internetversion av denna utgåva. © Utskrift endast för privat bruk.
Stänga panelen Aviseringar<br />
• Tryck på .<br />
Öppna ett program som körs via panelen Aviseringar<br />
• Tryck till på ikonen för programmet som körs för att öppna det.<br />
Stänga en avisering på panelen Aviseringar<br />
• Placera fingret på en avisering och snärta åt vänster eller höger.<br />
Så här rensar du meddelandepanelen<br />
• Från panelen Meddelande knackar du på Ta bort.<br />
Ställa in enheten från panelen Aviseringar<br />
Du kan öppna inställningsmenyn från panelen Aviseringar för att justera grundläggande<br />
enhetsinställningar. Du kan till exempel slå på Wi-Fi®.<br />
Öppna enhetsinställningsmenyn från panelen Aviseringar<br />
1 Tryck till statusfältet för att öppna panelen Aviseringar.<br />
2 Tryck till på .<br />
Styra Wi-Fi®-funktionen från panelen Aviseringar<br />
1 Tryck till statusfältet för att öppna panelen Aviseringar.<br />
2 Tryck till på .<br />
Menyn Inställningar<br />
Visa och ändra inställningarna för din enhet från menyn Inställningar.<br />
Öppna enhetens inställningar<br />
1 Tryck till på på Startskärm.<br />
2 Leta reda och tryck till på Inställningar.<br />
Du kan även trycka till på statusraden på startskärmen och trycka till på > för att öppna<br />
enhetens inställningar.<br />
Skriva text<br />
Du kan välja bland ett antal tangentbord och inmatningsmetoder för att skriva in text med<br />
bokstäver, siffror och andra tecken.<br />
Virtuellt tangentbord<br />
Knacka på tangenterna på det virtuella QWERTY-tangentbordet om du vill skriva in text<br />
på ett smidigt sätt. I vissa program öppnas det virtuella tangentbordet automatiskt. Du<br />
kan även öppna det här tangentbordet genom att peka på ett textfält.<br />
Använda det virtuella tangentbordet<br />
1 Radera ett tecken före markören.<br />
23<br />
Detta är en internetversion av denna utgåva. © Utskrift endast för privat bruk.
2 Skriv in en radbrytning eller bekräfta textinmatningen.<br />
3 Ändra skiftläget för tecken och slå på versalläget. För vissa språk används den här tangenten för att nå<br />
extratecken på det språket.<br />
4 Växla till flyttbart litet tangentbord.<br />
5 Skriv in ett mellanslag.<br />
6 Anpassa tangentbordet. Denna tangent försvinner när tangentbordet har anpassats.<br />
7 Visa siffror och symboler.<br />
Bilderna i publikationen är endast illustrativa och ska inte betraktas som exakta avbildningar av<br />
enheten.<br />
Visa det virtuella tangentbordet för att skriva in text<br />
• Knacka på ett textinmatningsfält.<br />
Dölja det virtuella tangentbordet<br />
• Tryck till på när det virtuella tangentbordet är öppet.<br />
Anpassa det virtuella tangentbordet<br />
1 Öppna det virtuella tangentbordet och tryck sedan till på . .<br />
2 Följ anvisningarna för att anpassa det virtuella tangentborder, t.ex. kan du markera<br />
kryssrutan Smiley-knapp.<br />
Om du inte markerar kryssrutan Smiley-knapp när du anpassar det virtuella tangentbordet<br />
visas in smiley-ikonen.<br />
Använda det virtuella tangentbordet i liggande riktning<br />
• Vänd enheten på sidan när du skriver in text.<br />
För att tangentbordet ska ha stöd för den här funktionen måste det program du använder ha<br />
stöd för liggande läge och skärmens riktning måste vara inställd på automatisk.<br />
Skriva in text med virtuella tangentbordet<br />
• Skriv in ett tecken som du kan se på tangentbordet genom att knacka på tecknet.<br />
• Skriv in en teckenvariant genom att hålla ett vanligt tangentbordstecken intryckt<br />
för att få en lista med tillgängliga alternativ. Välj sedan i listan. Om du exempelvis<br />
vill skriva in "é" håller du "e" intryckt tills andra alternativ visas. Sedan drar du till<br />
och väljer "é" samtidigt som du håller fingret nedtryckt på tangentbordet.<br />
Växla mellan versaler och gemener<br />
• Innan du skriver en bokstav, knacka på för att byta till versaler , eller tvärtom.<br />
Aktivera Caps lock<br />
• Knacka på eller tills visas innan du skriver ett ord.<br />
Skriva in siffror eller symboler<br />
• Knacka på när du skriver in text. Ett tangentbord med siffror och symboler<br />
visas. Knacka på för att visa fler alternativ.<br />
Skriva in vanliga skiljetecken<br />
1 När du är klar med att skriva in ett ord trycker du på mellanslagstangenten.<br />
2 Välj ett skiljetecken från kandidatfältet. Det valda tecknet infogas före mellanslaget.<br />
För att snabbt skriva en punkt trycker du till på mellanslagstangenten två gånger när du har<br />
skrivit in ett ord.<br />
Radera tecken<br />
• Knacka för att placera markören efter det tecken som du vill radera och knacka<br />
sedan på .<br />
24<br />
Detta är en internetversion av denna utgåva. © Utskrift endast för privat bruk.
Ange en vagnretur<br />
• När du skriver text, knacka på för att ange en vagnretur.<br />
Markera text<br />
1 Skriv in någon text och dubbelklicka på texten. Det ord du trycker till på blir<br />
markerat av flikar på båda sidor.<br />
2 Dra flikarna till vänster eller höger för att markera mer text.<br />
Redigera text<br />
1 Skriv in någon text och dubbelklicka på den inskrivna texten för att öppna<br />
programfältet.<br />
2 Markera den text du vill redigera och använd sedan verktygen i programfältet för<br />
att göra önskade ändringar.<br />
Programfält<br />
1 Stäng programfältet<br />
2 Markera all text<br />
3 Klipp ut text<br />
4 Kopiera text<br />
5 Klistra in text<br />
visas bara när det finns text lagrad i urklipp.<br />
Använda Skriva med dragningar-funktionen för att skriva ord<br />
Du kan mata in text genom att dra med fingret från bokstav till bokstav på tangentbordet<br />
på skärmen.<br />
Ändra Skriva med dragningar-inställningar<br />
1 När du skriver in text med det virtuella tangentbordet trycker du till på i<br />
statusfältet och sedan på bredvid Internationellt tangentbord.<br />
2 Tryck till på Inställningar för textinmatning.<br />
3 Markera eller avmarkera kryssrutan Skriva med dragningar.<br />
4 Du kan lägga till ett mellanslag automatiskt mellan gesterna utan att behöva trycka<br />
till på mellanslagstangenten varje gång genom att markera kryssrutan Mellanslag<br />
vid dragning.<br />
Skriva in text med funktionen Skriva med dragningar<br />
1 När du skriver in text med tangentbordet på skärmen drar du fingret från bokstav<br />
till bokstav för att stava det ord som du vill skriva.<br />
2 Lyft fingret när du är klar med att skriva in ett ord. Enheten föreslår ett ord baserat<br />
på de bokstäver som du skrivit in. Om det behövs väljer du rätt ord i<br />
kandidatfältet.<br />
3 För att se fler alternativ ska du bläddra åt höger eller vänster i fältet med<br />
ordalternativ. Om du inte kan hitta önskat ord, tryck till på en gång för att<br />
radera hela ordet. Försök sedan skriva ordet med gestinmatning eller tryck till på<br />
varje bokstav för att skriva ordet.<br />
4 Om inställningen Mellanslag vid dragning är aktiverad, stava nästa ord som du<br />
vill skriva in. Annars trycker du till på mellanslagstangenten och stavar nästa ord<br />
du vill skriva in.<br />
Om du vill skriva in sammansatta ord när inställningen Mellanslag vid dragning är aktiverad,<br />
måste du kanske dra med fingret för att skriva in den första delen av ordet och sedan skriva in<br />
resten av ordet genom att trycka till på varje bokstav.<br />
25<br />
Detta är en internetversion av denna utgåva. © Utskrift endast för privat bruk.
Tangentbordsinställningar<br />
Du kan välja inställningar för det virtuella tangentbordet, t.ex. skrivspråk och automatisk<br />
korrigering.<br />
Öppna inställningarna för det virtuella tangentbordet<br />
• När du skriver in text med det virtuella tangentbordet trycker du till på i<br />
statusfältet och sedan på bredvid Internationellt tangentbord.<br />
Lägga till ett skrivspråk för textinmatning<br />
1 När du skriver in text med det virtuella tangentbordet trycker du till på i<br />
statusfältet och sedan på bredvid Internationellt tangentbord.<br />
2 Tryck till på Språk > Inmatningsspråk och markera kryssrutorna för alternativen.<br />
3 Tryck till på OK för att bekräfta.<br />
Inställningar för textinmatning<br />
När du skriver in text med det virtuella tangentbordet kan du öppna en meny med<br />
inställningar för textinmatning som hjälper dig att ange alternativ för textförslag,<br />
automatiska mellanslag samt snabbkorrigeringar. Du kan exempelvis bestämma hur<br />
ordalternativ visas och hur ord korrigeras medan du skriver. Du kan även ställa in<br />
textinmatningsprogrammet så att det kommer ihåg nya ord som du skriver.<br />
Ändra inställningarna för textinmatning<br />
1 När du skriver in text med det virtuella tangentbordet trycker du till på i<br />
statusfältet och sedan på bredvid Internationellt tangentbord.<br />
2 Tryck till på Inställningar för textinmatning och markera inställningarna ifråga.<br />
3 Tryck till på för att bekräfta.<br />
Skriva text med röstinmatning<br />
När du skriver text kan du använda röstinmatningsfunktionen istället för att skriva orden.<br />
Du uttalar bara ordet som du vill skriva. Röstinmatning är en experimentell teknik från<br />
Google och finns tillgänglig för ett antal språk och regioner.<br />
Du måste ha en dataanslutning på en mobil eller ett Wi-Fi®-nätverk för att kunna använda<br />
tjänsten. Ytterligare kostnader kan tillkomma.<br />
Aktivera röstinmatning<br />
1 När du skriver in text med det virtuella tangentbordet trycker du till på i<br />
statusfältet och sedan på bredvid Internationellt tangentbord.<br />
2 Markera kryssrutan Knapp för Google-röstinmatning.<br />
3 Tryck till på för att spara inställningarna. Mikrofonikonen visas på det virtuella<br />
tangentbordet.<br />
Skriva text med röstinmatning<br />
1 Det är viktigt att röstinmatningsfunktionen är aktiverad och att du har en<br />
fungerande dataanslutning.<br />
2 Öppna det virtuella tangentbordet.<br />
3 Tryck till på om det är tillgängligt. Rör annars vid och håll kvar fingret på<br />
knappen för inmatningsspråket, t.ex. .<br />
4 När visas ska du tala för att mata in text. Tryck till på igen när du är klar. Den<br />
föreslagna texten visas.<br />
5 Redigera texten om det behövs.<br />
Anpassa din enhet<br />
Du kan justera flera av enhetens inställningar efter dina behov. Du kan t.ex. ändra språk,<br />
justera volymen eller ändra ljusstyrkan på skärmen.<br />
Justera volymen<br />
Du kan ändra volymen för aviseringar, samt för musik- och videouppspelning.<br />
26<br />
Detta är en internetversion av denna utgåva. © Utskrift endast för privat bruk.
Anpassa uppspelningsvolymen för media med volymknappen<br />
• Tryck på uppåt eller nedåt på volymknappen samtidigt som du lyssnar på musik<br />
eller tittar på film.<br />
Justera ljudinställningarna<br />
Du kan justera flera ljudinställningar. Du kan till exempel ställa in enheten i tyst läge.<br />
Ställa in enheten i tyst läge<br />
1 Håll strömbrytaren intryckt tills alternativmenyn öppnas.<br />
2 Tryck till på i alternativmenyn. visas i statusfältet.<br />
Aktivera pektoner<br />
1 Tryck till på på Startskärm.<br />
2 Leta reda och tryck till på Inställningar > Ljud.<br />
3 Markera kryssrutan Ljud vid beröring.<br />
Välja aviseringsljud<br />
1 Tryck till på på Startskärm.<br />
2 Leta reda och tryck till på Inställningar > Ljud > Förinställt aviseringsljud.<br />
3 Välj det ljud som ska spelas upp när det finns nya aviseringar.<br />
4 Tryck till på Klar.<br />
Tid och datum<br />
Du kan ändra tid och datum i enheten.<br />
Ange datum manuellt<br />
1 På Startskärm, trycker du till på .<br />
2 Leta reda och tryck till på Inställningar > Datum och tid.<br />
3 Avmarkera kryssrutan Automatiskt datum och tid om den är markerad.<br />
4 Tryck till på Ange datum.<br />
5 Justera datumet genom att bläddra uppåt och nedåt.<br />
6 Tryck till på Klar.<br />
Ange tiden manuellt<br />
1 På Startskärm, trycker du till på .<br />
2 Leta reda och tryck till på Inställningar > Datum och tid.<br />
3 Avmarkera kryssrutan Automatiskt datum och tid om den är markerad.<br />
4 Tryck till på Ange tid.<br />
5 Bläddra uppåt eller nedåt för att justera timme och minut.<br />
6 Rulla upp för att ändra fm till em eller tvärtom.<br />
7 Tryck till på Klar.<br />
Ställa in tidszon<br />
1 Tryck till på på Startskärm.<br />
2 Leta reda och tryck till på Inställningar > Datum och tid.<br />
3 Tryck till på Välj tidszon.<br />
4 Välj ett alternativ.<br />
Skärminställningar<br />
Anpassa skärmens ljusstyrka<br />
1 Tryck till på på Startskärm.<br />
2 Leta reda och tryck till på Inställningar > Display > Ljusstyrka.<br />
3 Dra reglaget för att justera ljusstyrkan.<br />
4 Tryck till på OK.<br />
Ljusstyrkenivån påverkar dina batteriprestanda. För tips om hur du förbättrar batteriprestanda,<br />
se Förbättra batteriets prestanda.<br />
27<br />
Detta är en internetversion av denna utgåva. © Utskrift endast för privat bruk.
Anpassa efter hur lång tid skärmen ska stängas av<br />
1 Tryck till på Startskärm på .<br />
2 Hitta och tryck till på Inställningar > Display > Viloläge.<br />
3 Välj ett alternativ.<br />
Om du vill stänga av skärmen snabbt trycker du kort på strömbrytaren .<br />
Språkinställningar<br />
Du kan välja ett standardspråk för din enhet, och ändra det igen senare.<br />
Ändra språk<br />
1 Tryck till på från Startskärm.<br />
2 Leta reda och tryck till på Inställningar > Språk och inmatning > Språk.<br />
3 Välj ett alternativ.<br />
4 Tryck till på OK.<br />
Om du väljer fel språk och inte kan läsa menytexterna, hitta och tryck till på . Markera sedan<br />
texten bredvid och markera den första posten på menyn som öppnas. Du kan sedan välja<br />
det språk du vill ha.<br />
Flygplansläge<br />
I flygplansläge är sändare/mottagare för nät och radio avstängda för att förhindra<br />
störningar i känslig utrustning. Du kan dock ändå spela spel, lyssna på musik, titta på<br />
videor och annat innehåll, under förutsättning att allt detta innehåll finns sparat på ditt<br />
minneskort eller i den interna lagringen. Du kan också informeras av alarm, om det finns<br />
aktiverade alarm.<br />
Batteriförbrukningen reduceras när du slår på flygplansläget.<br />
Aktivera flygplansläge<br />
1 På Startskärm, trycker du till på .<br />
2 Leta reda och tryck till på Inställningar > Mer....<br />
3 Markera kryssrutan Flygplansläge.<br />
Du kan även trycka på strömbrytaren och hålla den intryckt, och sedan välja Flygplansläge<br />
i den meny som öppnas.<br />
Förbättra ljudet<br />
Du kan förbättra ljudet som kommer ut ur högtalarna på enheten med användning av<br />
funktioner som Clear Phase och xLoud-teknik.<br />
Använda Clear Phase-teknik<br />
Använd Clear Phase-tekniken från <strong>Sony</strong> för att automatiskt justera ljudet som kommer<br />
från enhetens interna högtalare och få ett klarare, mer naturligt ljud.<br />
Förbättra ljudkvaliteten hos högtalaren med användning av Clear Phase<br />
1 Tryck till på på Startskärm.<br />
2 Leta reda och tryck till på Inställningar > Ljud.<br />
3 Markera kryssrutan Clear Phase.<br />
Aktivering av Clear Phase-funktionen påverkar inte röstkommunikationsprogrammen.<br />
Använda xLOUD-teknik<br />
Använd xLOUD-ljudfilterteknik från <strong>Sony</strong> för att förbättra högtalarvolymen utan att göra<br />
avkall på kvaliteten. Lyssna på dina favoritlåtar med ett mer dynamiskt ljud.<br />
28<br />
Detta är en internetversion av denna utgåva. © Utskrift endast för privat bruk.
Förbättra högtalarvolymen med xLOUD<br />
1 Tryck till på på Startskärm.<br />
2 Leta reda och tryck till på Inställningar > Ljud.<br />
3 Markera kryssrutan xLOUD.<br />
Aktivering av xLOUD-funktionen påverkar inte röstkommunikationsprogrammen.<br />
Använda S-Force Front Surround 3D<br />
Använd S-Force Front Surround 3D-teknik från <strong>Sony</strong> för bästa ljudkvalitet från din enhet<br />
när du tittar på film. Den här tekniken skapar ett realistiskt 3D-surroundljud med<br />
användning av högtalarna på enheten.<br />
Använda S-Force Front Surround 3D-teknik<br />
1 Tryck till på på Startskärm.<br />
2 Leta reda och tryck till på Inställningar > Ljud.<br />
3 Markera kryssrutan S-Force Front Surround 3D.<br />
Minne<br />
Du kan spara innehåll till enhetens internminne och till ett minneskort.<br />
Minneskort<br />
Enheten stöder ett minneskort av formatet microSD, som används till att lagra innehåll.<br />
Minneskortet kan även användas som ett portabelt minne med andra kompatibla<br />
enheter.<br />
Du måste kanske köpa ett minneskort separat.<br />
Formatera minneskortet<br />
Du kan formatera minneskortet i enheten för att exempelvis frigöra minne. Detta innebär<br />
att du raderar alla data på kortet.<br />
Allt innehåll på minneskortet raderas när du formaterar det. Se till att du säkerhetskopierar allt<br />
material du vill spara innan du formaterar minneskortet. Säkerhetskopiera ditt innehåll genom<br />
att exempelvis kopiera filerna till datorn. För mer information, se kapitlet Ansluta enheten till en<br />
dator på sidan 92.<br />
Använda headset<br />
För att få bästa möjliga prestanda ska du använda tillbehören som medföljer enheten eller<br />
andra kompatibla tillbehör.<br />
29<br />
Detta är en internetversion av denna utgåva. © Utskrift endast för privat bruk.
Inställningar för Internet och meddelanden<br />
För att kunna skicka SMS och MMS och använda Internet måste du ha en mobil<br />
dataanslutning och rätt inställningar. Inställningarna kan du få tag i på olika sätt:<br />
• I de flesta mobilnätverk och hos de flesta operatörer är Internet- och<br />
meddelandeinställningar förinstallerade i enheten. Då kan du börja använda Internet och<br />
skicka meddelanden med en gång.<br />
• I vissa fall erbjuds du alternativet att hämta Internet- och meddelandeinställningar första<br />
gången du startar enheten. Du kan också hämta inställningarna vid ett senare tillfälle från<br />
menyn Inställningar.<br />
• Du kan även lägga till och ändra Internet- och nätverksinställningarna manuellt i enheten<br />
när som helst. Kontakta nätoperatören om du behöver detaljerad information om<br />
Internet- och nätverksinställningarna.<br />
Hämta inställningar för Internet och meddelanden<br />
1 Tryck till på på Startskärm.<br />
2 Leta reda och tryck till på Inställningar > Xperia > Internetinställningar.<br />
3 Tryck till på Godkänn.<br />
Återställa standardinställningarna för Internet<br />
1 Tryck till på på Startskärm.<br />
2 Tryck till på Inställningar > Mer... > Mobila nätverk > Åtkomstpunktsnamn.<br />
3 Tryck på .<br />
4 Tryck till på Återställ standardinst..<br />
Åtkomstpunktsnamn (APN)<br />
Ett APN används för att upprätta dataanslutning mellan din enhet och Internet. APN<br />
definierar vilken typ av IP-adress som ska användas, vilka säkerhetsmetoder som ska<br />
tillämpas samt vilka anslutningar med fasta ändar som ska användas. Det är praktiskt att<br />
kontrollera APN när du inte kan komma åt Internet, saknar dataanslutning eller inte kan<br />
skicka eller ta emot MMS.<br />
Se namn på aktuell APN<br />
1 Tryck till på på Startskärm.<br />
2 Leta reda och tryck till på Inställningar > Mer... > Mobila nätverk.<br />
3 Tryck till på Åtkomstpunktsnamn.<br />
Om du har flera tillgängliga anslutningar visas en markerad knapp till höger om det aktiva<br />
nätverket.<br />
Lägga till Internetinställningar manuellt<br />
1 På Startskärm, trycker du till på .<br />
2 Hitta och tryck till på Inställningar > Mer... > Mobila nätverk ><br />
Åtkomstpunktsnamn.<br />
3 Tryck till på .<br />
4 Tryck till på Nytt APN.<br />
5 Tryck till på Namn och skriv in namnet på den nätverksprofil som du vill skapa.<br />
6 Tryck till på APN och ange namnet på åtkomstpunkten.<br />
7 Skriv in all övrig information som krävs av nätoperatören.<br />
8 Tryck till på och tryck sedan till på Spara.<br />
Användningsinformation<br />
Av kvalitetsskäl samlar <strong>Sony</strong> in anonyma buggrapporter och statistik om din enhet. Ingen<br />
av den insamlade informationen innehåller personliga uppgifter.<br />
30<br />
Detta är en internetversion av denna utgåva. © Utskrift endast för privat bruk.
Tillåta att användningsinformation skickas<br />
1 Tryck till på på Startskärm.<br />
2 Leta reda och tryck till på Inställningar > Xperia > Inställningar för<br />
användningsdata.<br />
3 Markera kryssrutan Skicka användningsdata om den inte redan är markerad.<br />
4 Tryck till på OK.<br />
Kontrollera dataanvändning<br />
Håll reda på och kontrollera den mängd data som överförs till och från din enhet under<br />
en viss tidsperiod. Du kan till exempel ställa in varningar och gränser beträffande<br />
dataanvändning så att din enhet undviker ytterligare avgifter. Du kan även begränsa den<br />
mängd data som används av enskilda program.<br />
Du kan öka kontrollen över din dataanvändning genom att justera inställningarna för<br />
dataanvändning, men det finns ingen garanti för att ytterligare avgifter undviks.<br />
Öppna inställningarna för dataanvändning<br />
1 Tryck till på på Startskärm.<br />
2 Leta reda och tryck till på Inställningar > Dataanvändning.<br />
Slå på eller stänga av datatrafik<br />
1 Tryck till på på Startskärm.<br />
2 Leta reda och tryck till på Inställningar > Dataanvändning.<br />
3 Du slår på eller stänger av datatrafik genom att trycka till på kontakten bredvid<br />
Mobildatatrafik.<br />
Du kan även slå på eller stänga av datatrafik genom att markera eller avmarkera kryssrutan<br />
Mobildatatrafik under Inställningar > Mer... > Mobila nätverk.<br />
Ställa in varning beträffande dataanvändning<br />
1 Se till att du har slagit på datatrafik.<br />
2 Tryck till på på Startskärm.<br />
3 Leta reda och tryck till på Inställningar > Dataanvändning.<br />
4 För att ställa in varningsnivån drar du linjerna till de önskade värdena. Du får en<br />
varningsavisering när mängden datatrafik närmar sig den angivna nivån.<br />
Ställa in gräns för dataanvändning<br />
1 Se till att du har slagit på datatrafik.<br />
2 Tryck till på på Startskärm.<br />
3 Leta reda och tryck till på Inställningar > Dataanvändning.<br />
4 Markera kryssrutan Ange gräns för mobildata om den inte redan är markerad,<br />
och tryck sedan till på OK.<br />
5 För att ställa in gränsen för dataanvändning drar du linjerna till de önskade<br />
värdena.<br />
När din dataanvändning når den angivna gränsen kommer datatrafiken på enheten att stängas<br />
av automatiskt.<br />
Kontrollera enskilda programs dataanvändning<br />
1 Tryck till på på Startskärm.<br />
2 Leta reda och tryck till på Inställningar > Dataanvändning.<br />
3 Sök efter och tryck till på önskat program.<br />
4 Utför nödvändiga justeringar för att ändra gränsen för dataanvändning, begränsa<br />
bakgrundsdata eller begränsa all datatrafik för programmet.<br />
5 Om du vill granska programmets mer specifika inställningar trycker du till på Visa<br />
appinställningar och utför önskade ändringar.<br />
Det går inte alltid att öppna specifika inställningar för ett program.<br />
Prestandan för enskilda program kan påverkas om du ändrar relaterade inställningar för<br />
dataanvändning.<br />
31<br />
Detta är en internetversion av denna utgåva. © Utskrift endast för privat bruk.
Mobilnätinställningar<br />
Enheten växlar automatiskt mellan mobilnät beroende på vilka mobilnät som är<br />
tillgängliga i olika områden. Du kan även manuellt ställa in din enhet så att den använder<br />
ett visst läge för mobilnät, t.ex. WCDMA eller GSM.<br />
Välja ett nätverksläge<br />
1 Tryck till på på Startskärm.<br />
2 Hitta och tryck till på Inställningar > Mer... > Mobila nätverk.<br />
3 Tryck till på Nätläge.<br />
4 Välj ett nätverksläge.<br />
Välja ett annat nätverk manuellt<br />
1 Tryck till på från Startskärm.<br />
2 Hitta och tryck till på Inställningar > Mer... > Mobila nätverk ><br />
Nätverksoperatörer.<br />
3 Tryck till på Sökläge > Manuellt.<br />
4 Välj ett nätverk.<br />
Om du väljer ett nätverk manuellt söker enheten inte efter andra nätverk, inte ens om du<br />
hamnar utanför räckvidden för det manuellt valda nätverket.<br />
Aktivera automatiskt val av nätverk<br />
1 Tryck till på på Startskärm.<br />
2 Hitta och tryck till på Inställningar > Mer... > Mobila nätverk ><br />
Nätverksoperatörer.<br />
3 Tryck till på Sökläge.<br />
4 Tryck till på Automatiskt.<br />
Stänga av all datatrafik<br />
Du kan inaktivera alla dataanslutningar över mobilnäten för att undvika oönskade<br />
hämtningar och synkroniseringar. Kontakta nätoperatören om du behöver detaljerad<br />
information om ditt abonnemang och datatrafikavgifter.<br />
När datatrafik är avstängd kan du ändå använda Wi-Fi®- och Bluetooth-anslutningar. Du<br />
kan också skicka och ta emot multimediameddelanden.<br />
Stänga av all datatrafik<br />
1 Tryck till på Startskärm på .<br />
2 Hitta och tryck till på Inställningar > Mer... > Mobila nätverk.<br />
3 Avmarkera kryssrutan Mobildatatrafik.<br />
Roaming<br />
Vissa nätoperatörer tillåter mobila dataanslutningar via mobilnät när du är utanför ditt<br />
hemnät (roaming). Observera att dataöverföringsavgifter kan tillkomma. Kontakta<br />
operatören om du vill ha mer information.<br />
Program kan ibland använda Internetanslutning i ditt hemnätverk utan att du får ett<br />
meddelande om det, till exempel när programmen skickar sök- och<br />
synkroniseringskommandon. Ytterligare avgifter kan tillkomma när sådana Internetanslutningar<br />
upprättas vid roaming. Kontakta nätoperatören om du vill ha mer information.<br />
Aktivera dataanslutningar och roaming<br />
1 På Startskärm, trycker du till på .<br />
2 Leta reda och tryck till på Inställningar > Mer... > Mobila nätverk.<br />
3 Markera kryssrutan Roaming.<br />
Du kan inte aktivera dataroaming när dataanslutningar har inaktiverats.<br />
32<br />
Detta är en internetversion av denna utgåva. © Utskrift endast för privat bruk.
Google Play<br />
Komma igång med Google Play<br />
Öppna Google Play och stig in i en värld av program och spel. Du kan bläddra bland<br />
de här programmen och spelen i olika kategorier. Du kan också betygsätta ett program<br />
eller spel och skicka in feedback.<br />
Innan du kan använda Google Play måste du ha ett Google-konto. Mer information<br />
finns i avsnittet Konfigurera ett Google-konto i enheten på sidan 45.<br />
Google Play kanske inte finns i alla länder eller områden<br />
Öppna Google Play<br />
1 Tryck till på på Startskärm.<br />
2 Hitta och tryck till på Play Butik.<br />
Hämta från Google Play<br />
Du kan hämta alla programtyper från Google Play, inklusive gratisprogram.<br />
Innan du hämtar program<br />
Kontrollera att du har en fungerande Internetanslutning innan du påbörjar hämtningar från<br />
Google Play.<br />
Kom ihåg att hämtning av innehåll till enheten kan innebära kostnader för datatrafik.<br />
Kontakta operatören om du vill ha mer information.<br />
Hämta ett gratisprogram<br />
1 Hitta ett objekt på Google Play som du vill hämta genom att bläddra i<br />
kategorierna eller använda sökfunktionen.<br />
2 Knacka på objektet för att visa informationen och följ instruktionerna för att slutföra<br />
installationen.<br />
Hämta ett betalprogram<br />
1 Hitta ett objekt på Google Play som du vill hämta genom att bläddra i<br />
kategorierna eller använda sökfunktionen.<br />
2 Tryck till på objektet för att visa informationen och följ instruktionerna för att<br />
slutföra köpet.<br />
Öppna ett hämtat program<br />
1 Tryck på i Google Play och tryck sedan till på Mina appar.<br />
2 Knacka på det hämtade programmet.<br />
Du kan även öppna hämtade program från programskärmen.<br />
Rensa alla programdata<br />
Ibland kan du behöva rensa alla data för ett program. Det kan behövas när programmets<br />
minne blir fullt eller du vill radera högsta poäng i ett spel. Du kan också radera<br />
inkommande e-post, SMS och MMS i vissa program.<br />
Rensa hela cacheminnet för ett program<br />
1 Tryck till på Startskärm på .<br />
2 Hitta och tryck till på Inställningar.<br />
3 Tryck till på Appar.<br />
4 Tryck till på det program som du vill rensa hela cacheminnet för.<br />
5 Tryck till på Rensa cacheminne.<br />
Det går inte att rensa cacheminnet för vissa program.<br />
33<br />
Detta är en internetversion av denna utgåva. © Utskrift endast för privat bruk.
Ta bort ett installerat program<br />
1 Tryck till på Startskärm på .<br />
2 Hitta och tryck till på Inställningar.<br />
3 Tryck till på Appar.<br />
4 Välj vilket program du vill ta bort.<br />
5 Tryck till på Avinstallera.<br />
Det finns en del förinstallerade program som du inte kan ta bort.<br />
Behörigheter<br />
Vissa program kan behöva komma åt data, inställningar och diverse funktioner på din<br />
enhet för att de ska fungera som avsett. I så fall behöver de få behörigheterna ifråga av<br />
dig. Ett navigeringsprogram behöver t.ex. ha behörighet att skicka och ta emot datatrafik<br />
och få tillgång till var du befinner dig. Vissa program kan missbruka sina behörigheter<br />
genom att stjäla eller radera data, eller genom att avslöja var du befinner dig. Se till att du<br />
installerar och ger behörigheter enbart till program du litar på.<br />
Visa ett programs behörigheter<br />
1 Tryck till på Startskärm på .<br />
2 Hitta och tryck till på Inställningar.<br />
3 Tryck till på Appar.<br />
4 Tryck till på önskat program.<br />
5 Bläddra nedåt för att visa relevant information under Behörigheter.<br />
Installera program som inte kommer från Google Play<br />
Enheten kan skadas om du installerar program av okänt eller osäkert ursprung. Som<br />
standard är enheten inställd på att blockera sådana installationer. Du kan emellertid<br />
ändra den här inställningen och tillåta installationer från okända källor.<br />
<strong>Sony</strong> garanterar inte prestanda för program från andra leverantörer eller innehåll som överförs<br />
via hämtning eller annat gränssnitt till enheten. <strong>Sony</strong> ansvarar inte heller för eventuella skador<br />
eller försämrade prestanda på enheten som kan anses bero på överföringen av innehåll från<br />
andra leverantörer. Använd endast innehåll från tillförlitliga källor. Kontakta<br />
innehållsleverantören om du har frågor eller problem.<br />
Tillåta installationen av program som inte kommer från Google Play<br />
1 Tryck till på på Startskärm.<br />
2 Leta reda och tryck till på Inställningar > Säkerhet.<br />
3 Markera kryssrutan Okända källor.<br />
34<br />
Detta är en internetversion av denna utgåva. © Utskrift endast för privat bruk.
Kontakter<br />
Om Kontakter<br />
Använd programmet Kontakter för att lagra och hantera alla dina nummer, epostadresser<br />
och andra kontaktdata. Tryck bara till på en kontakt för att se alla<br />
kommunikationer med den kontakten i en enkel översikt.<br />
Du kan lägga till nya kontakter i enheten och synkronisera dem med kontakterna i ditt<br />
Google-konto, Microsoft ® Exchange ActiveSync ® -konto eller andra konton som<br />
stödjer synkronisering. Programmet Kontakter skapar automatiskt nya poster och hjälper<br />
dig även att matcha data, t.ex. e-postadresser, med befintliga poster.<br />
Överföra kontakter till din nya enhet<br />
Det finns flera sätt att överföra kontakter till din nya enhet. Välj den överföringsmetod<br />
som passar din situation.<br />
Överföra kontakter med en PC<br />
Du kan använda en PC för att överföra kontakter från flera produktmärken, inklusive<br />
iPhone, Samsung, HTC och Nokia.<br />
Det här behöver du:<br />
• En dator med Internetanslutning och Windows ®<br />
• En USB-kabel för den gamla enheten<br />
• En USB-kabel för din nya Android-enhet<br />
• Din gamla enhet<br />
• Din nya Android-enhet<br />
Använda programmet PC Companion för att överföra kontakter<br />
Om du överför kontakter med hjälp av en dator kan du använda programmet PC<br />
Companion. Det är kostnadsfritt och installationsfilerna är redan sparade på den nya<br />
enheten. PC Companion erbjuder också ett flertal andra funktioner, inklusive hjälp med<br />
att uppdatera programvaran i enheten.<br />
Installera PC Companion<br />
1 Ny enhet: Slå på din nya Android-enhet och anslut den till en dator med hjälp<br />
av en USB-kabel.<br />
2 Ny enhet: Tryck till på Installera för att installera PC Companion på datorn.<br />
3 Dator: Om ett popup-fönster beträffande tillgänglig datorprogramvara visas, välj<br />
Run Startme.exe.<br />
4 Dator: Klicka på Installera för att starta installationen och följ sedan anvisningarna<br />
för att slutföra installationen.<br />
Överföra kontakter till din nya enhet med användning av PC Companion<br />
1 Se till att PC Companion är installerat på datorn.<br />
2 Öppna programmet PC Companion på datorn, klicka på Contacts Setup and följ<br />
anvisningarna för att föra över dina kontakter.<br />
Överföra kontakter med en Apple® Mac®-dator<br />
För detaljerade instruktioner om hur man använder en Apple Mac-dator för att överföra<br />
kontakter från din gamla enhet, gå till Transfer your contacts.<br />
Överföra kontakter med användning av synkroniseringskonton<br />
Din enhet fungerar tillsammans med populära synkroniseringskonton som Google<br />
Sync, Microsoft ® Exchange ActiveSync ® och Facebook. Om du har synkat<br />
kontakterna i din gamla enhet eller din dator med ett online-konto kan du överföra dina<br />
35<br />
Detta är en internetversion av denna utgåva. © Utskrift endast för privat bruk.
kontakter till din nya enhet med användning av det kontot. För mer detaljerad information<br />
om synkronisering, se Synkronisera din e-post, kalendern och kontakterna för<br />
företagsadressen på sid. 97.<br />
Synkronisera kontakterna på enheten med ett synkroniseringskonto<br />
1 På Startskärm, trycker du till på , och sedan på .<br />
2 Tryck till på och tryck sedan till på Inställningar > Konton och synk.<br />
3 Om du redan har konfigurerat ett synkroniseringskonto och du vill synkronisera<br />
med det kontot, tryck till på kontot, tryck till på och tryck sedan till på<br />
Synkronisera nu.<br />
Överföra kontakter från ett SIM-kort<br />
Importera kontakter från ett SIM-kort<br />
1 På Startskärm, trycker du till på , och sedan på .<br />
2 Tryck på och tryck sedan till på Importera kontakter > SIM-kort.<br />
3 Om du har upprättat ett synkroniseringskonto kan du välja att lägga till<br />
kontakterna på SIM-kortet under det kontot. Du kan också välja att bara använda<br />
dessa kontakter i enheten. Välj ditt önskade alternativ.<br />
4 Importera en enskild kontakt genom att hitta och trycka till på kontakten. För att<br />
importera alla kontakter trycker du till på Importera alla.<br />
Överföra kontakter från ett minneskort<br />
Importera kontakter från ett minneskort<br />
1 På Startskärm, trycker du till på och sedan på .<br />
2 Tryck på och tryck sedan till på Importera kontakter > SD-kort.<br />
3 Om du har upprättat ett synkroniseringskonto kan du lägga till de importerade<br />
kontakterna på minneskortet under det kontot. Du kan också välja att bara<br />
använda de importerade kontakterna i enheten. Välj ditt önskade alternativ.<br />
4 Om du har mer än en vCard-fil på SD-kortet visas en lista som visar olika satser<br />
med kontakter som finns sparade på din enhet, med motsvarande datum för när<br />
de skapades. Välj den sats som du vill importera.<br />
Ta emot kontakter från andra enheter<br />
Ta emot kontaktdata som skickats med Bluetooth-teknik<br />
1 Se till att du har Bluetooth-funktionen aktiverad och att enheten är inställd till<br />
synlig.<br />
2 När du blir ombedd att bekräfta om du vill få filen, tryck till på Godkänn.<br />
3 För att importera kontaktdata trycker du till på panelen Aviseringar och sedan på<br />
den filen du tog emot.<br />
Ta emot kontakter som skickas med meddelandefunktionstjänst<br />
1 När du tar emot ett nytt SMS, MMS eller e-postmeddelande, öppna meddelandet.<br />
2 Mottagna kontaktdata visas som en bifogad vCard-fil. Knacka, eller rör vid och håll<br />
kvar, på vCard-filen för att öppna en meny så att du kan spara kontaktdata.<br />
36<br />
Detta är en internetversion av denna utgåva. © Utskrift endast för privat bruk.
Skärmen Kontakter – översikt<br />
1 Genvägsflikar<br />
2 Sök efter kontakter<br />
3 Skapa en kontakt<br />
4 Redigera uppgifterna för en kontakt<br />
5 Öppna fler alternativ<br />
6 Område med kontaktinformation<br />
7 Tryck till på en kontakt för att visa dess information<br />
8 Kontaktminiatyr<br />
9 Alfabetiskt index för att bläddra bland kontakter<br />
Hantera dina kontakter<br />
Du kan skapa, redigera och synkronisera dina kontakter i ett par enkla steg. Du kan välja<br />
kontakter som har sparats i olika konton och hantera hur de ska visas i enheten.<br />
Om du synkroniserar dina kontakter med mer än ett konto, kan du koppla ihop kontakter<br />
i din enhet för att undvika dubbletter.<br />
Vissa synkroniseringstjänster, exempelvis sociala nätverkstjänster, tillåter inte att du redigerar<br />
kontaktdetaljer.<br />
Visa dina kontakter<br />
• Knacka på , knacka sedan på från din Startskärm. Dina kontakter visas här.<br />
Välja vilka kontakter som ska visas i programmet Kontakter<br />
1 Tryck till på och sedan på på Startskärm.<br />
2 Tryck till på och sedan på Filtrera.<br />
3 I den lista som visas, markera och avmarkera önskade alternativ. Om du har<br />
synkroniserat dina kontakter med ett synkroniseringskonto, visas det kontot i<br />
listan.<br />
4 Tryck till på Klar när du är klar.<br />
Lägga till en kontakt<br />
1 Tryck till på och sedan på på Startskärm.<br />
2 Tryck till på .<br />
3 Om du har synkroniserat dina kontakter med ett eller flera konton, välj det konto<br />
som du vill lägga till denna kontakt i, eller tryck till på Lokal kontakt om du bara vill<br />
spara kontaktens information i din enhet.<br />
4 Skriv in eller välj önskad information för kontakten.<br />
5 Tryck till på Klar när du är klar.<br />
37<br />
Detta är en internetversion av denna utgåva. © Utskrift endast för privat bruk.
Redigera en kontakt<br />
1 På Startskärm trycker du till på och sedan på .<br />
2 Tryck till på den kontakt som du vill redigera och tryck sedan till på .<br />
3 Redigera den önskade informationen. Tryck till på Klar när du är klar.<br />
Associera en bild med en kontakt<br />
1 Tryck till på och sedan på på Startskärm.<br />
2 Tryck till på den kontakt som du vill redigera och tryck sedan till på .<br />
3 Tryck till på och välj önskad metod för att lägga till kontaktbilden.<br />
4 När du har lagt till bilden trycker du till på Klar.<br />
Du kan också lägga till en bild i en kontakt direkt från applikationen Album.<br />
Visa din kommunikation med en kontakt<br />
1 På Startskärm trycker du till på och sedan på .<br />
2 Tryck till på den kontakt som du vill visa.<br />
3 Tryck till på eller svep bland filterobjekten under kontaktens bild.<br />
Ta bort kontakter<br />
1 Tryck till på och sedan på på Startskärm.<br />
2 Rör vid och håll kvar fingret på kontakten du vill radera.<br />
3 För att radera alla kontakter, tryck till på den nedåtriktade pilen för att öppna den<br />
nedrullningsbara menyn och markera sedan Markera alla.<br />
4 Tryck till på och sedan på OK.<br />
Redigera kontaktinformation om dig själv<br />
1 Tryck till på och sedan på på Startskärm.<br />
2 Tryck till på Jag själv och sedan på .<br />
3 Skriv in den nya informationen eller gör andra ändringar.<br />
4 Tryck till på Klar när du är klar.<br />
Undvika dubbletter i applikationen Kontakter<br />
Om du synkroniserar dina kontakter med ett nytt konto eller importerar<br />
kontaktinformation på andra sätt kan det innebära att du får dubbletter i applikationen<br />
Kontakter. Om detta händer kan du koppla ihop sådana dubbletter för att skapa en enda<br />
post. Och om du kopplar ihop poster av misstag kan du åtskilja dem igen senare.<br />
Länka kontakter<br />
1 Tryck till på och sedan på på Startskärm.<br />
2 Tryck till på den kontakt som du vill länka ihop med en annan kontakt.<br />
3 Tryck på och tryck sedan till på Länka kontakt.<br />
4 Tryck till på den kontakt vars information du vill koppla ihop med den första<br />
kontakten och tryck sedan till på OK för att bekräfta. Informationen från den första<br />
kontakten läggs till i den andra kontakten, och den första kontakten visas inte<br />
längre i listan Kontakter.<br />
Separera länkade kontakter<br />
1 Tryck till på och sedan på på Startskärm.<br />
2 Tryck till på den länkade kontakten du vill redigera och tryck sedan till på .<br />
3 Tryck till på Ta bort kontaktlänk.<br />
4 Tryck till på OK.<br />
Favoriter<br />
Du kan markera kontakter som favoriter så att du snabbt kan komma åt dem från<br />
programmet Kontakter.<br />
Markera och avmarkera en kontakt som en favorit<br />
1 På Startskärm, knacka på och knacka sedan på .<br />
2 Knacka på den kontakt som du vill lägga till eller ta bort ur dina favoriter.<br />
3 Knacka på .<br />
38<br />
Detta är en internetversion av denna utgåva. © Utskrift endast för privat bruk.
Visa dina favoritkontakter<br />
1 Tryck till på och sedan på på Startskärm.<br />
2 Tryck till på Favoriter.<br />
Grupper<br />
Du kan tilldela grupperna kontakter för att få snabb åtkomst till dem från programmet<br />
Kontakter.<br />
Tilldela en grupp en kontakt<br />
1 I Kontakter trycker du till på den kontakt du vill tilldela till en grupp.<br />
2 Tryck till på och tryck sedan till på fältet direkt under Tilldela grupp.<br />
3 Markera kryssrutorna för grupperna till vilka du vill lägga till kontakten och tryck<br />
sedan till på Klar.<br />
4 Tryck till på Klar.<br />
Kommunicera med dina kontakter<br />
Söka efter en kontakt<br />
1 Tryck till på och sedan på på Startskärm.<br />
2 Tryck till på och skriv in de första bokstäverna i kontaktnamnet i fältet Sök<br />
kontakt. Alla kontakter som börjar med dessa bokstäver visas.<br />
Dela dina kontakter<br />
Skicka ditt visitkort<br />
1 Tryck till på och sedan på på Startskärm.<br />
2 Rör vid och håll kvar fingret på Jag själv.<br />
3 Tryck till på och välj en överföringsmetod och följ instruktionerna på skärmen.<br />
Skicka en kontakt<br />
1 Tryck till på och sedan på på Startskärm.<br />
2 Rör vid och håll kvar fingret på den kontakt vars information du vill skicka.<br />
3 Tryck till på och välj en överföringsmetod och följ instruktionerna på skärmen.<br />
Skicka flera kontakter samtidigt<br />
1 Tryck till på och sedan på på Startskärm.<br />
2 Tryck på och tryck sedan till på Markera flera.<br />
3 Markera de kontakter som du vill skicka eller markera alla om du vill skicka alla<br />
kontakter.<br />
4 Tryck till på och välj en tillgänglig överföringsmetod och följ instruktionerna på<br />
skärmen.<br />
Säkerhetskopiera kontakter<br />
Du kan använda ett minneskort , ett SIM-kort eller ett onlinesynkroniseringsverktyg, t.ex.<br />
Microsoft ® Exchange ActiveSync ® när du vill säkerhetskopiera kontakter.<br />
Exportera alla kontakter till ett minneskort<br />
1 Tryck till på och sedan på på Startskärm.<br />
2 Tryck på och tryck sedan till på Säkerhetskopiera kontakter > SD-kort.<br />
3 Tryck till på OK.<br />
39<br />
Detta är en internetversion av denna utgåva. © Utskrift endast för privat bruk.
Exportera kontakter till ett SIM-kort<br />
1 Knacka på , knacka sedan på från din Startskärm.<br />
2 Tryck på och knacka sedan på Säkerhetskopiera kontakter > SIM-kort.<br />
3 Markera de kontakter som du vill exportera eller knacka på Markera alla om du<br />
vill exportera alla kontakter.<br />
4 Knacka på Säkerhetskopiera.<br />
5 Välj Lägg till kontakter om du vill lägga till kontakterna i befintliga kontakter på ditt<br />
SIM-kort, eller välj Ersätt alla kontakter om du vill ersätta befintliga kontakter på<br />
ditt SIM-kort.<br />
När du exporterar kontakter till ett SIM-kort, kanske inte all information exporteras. Detta sker<br />
på grund av SIM-kortens minnesbegränsningar.<br />
40<br />
Detta är en internetversion av denna utgåva. © Utskrift endast för privat bruk.
Meddelanden<br />
Använda SMS och MMS<br />
Du kan skicka och ta emot textmeddelanden med enheten via SMS (Short Message<br />
Service). Om MMS (Multimedia Messaging Service) ingår i ditt abonnemang kan du<br />
också skicka och ta emot meddelanden som innehåller mediefiler, t.ex. bilder och<br />
videoklipp. Antalet tecken du kan skicka i ett textmeddelande varierar beroende på<br />
operatören och språket du använder. Om du överskrider teckenbegränsningen länkas<br />
alla dina enstaka meddelanden och skickas i ett meddelande. Du debiteras för varje<br />
textmeddelande du skickar. När du visar dina meddelanden visas de som<br />
konversationer, vilket innebär att alla meddelanden till och från en viss person grupperas<br />
tillsammans.<br />
Om du vill skicka MMS måste din enhet ha rätt inställningar för MMS. Se Inställningar för<br />
Internet och meddelanden.<br />
Skapa och skicka ett meddelande<br />
1 Tryck till på och hitta sedan och tryck till på på Startskärm.<br />
2 Tryck till på .<br />
3 Tryck till på och välj sedan önskade mottagare från kontaktlistan. Om<br />
mottagaren inte uppges som en kontakt ska du skriva in kontaktens<br />
telefonnummer manuellt och trycka till på .<br />
4 Tryck till på Klar när du är klar med att lägga till mottagare.<br />
5 Tryck till på Skriv meddelande och skriv in meddelandetexten.<br />
6 Om du vill lägga till en mediefil trycker du till på och väljer ett alternativ.<br />
7 Tryck till på Skicka för att skicka meddelandet.<br />
Om du avslutar ett meddelandet innan det skickas, sparas det som ett utkast. Konversationen<br />
märks med ordet Utkast:.<br />
Läsa ett mottaget meddelande<br />
1 Tryck till på och hitta sedan och tryck till på på Startskärm.<br />
2 Tryck till på önskad konversation.<br />
3 Om meddelandet ännu inte har hämtats, tryck till på och håll kvar på meddelandet<br />
och tryck sedan till på Hämta meddelande.<br />
Du kan även öppna meddelanden från statusfältet när visas där. Bara dra ner fältet och<br />
tryck till på meddelandet.<br />
Svara på ett meddelande<br />
1 Tryck till på och hitta sedan och tryck till på på Startskärm.<br />
2 Tryck till på konversationen som innehåller meddelandet.<br />
3 Skriv in ditt svar och tryck till på Skicka.<br />
Vidarebefordra ett meddelande<br />
1 Tryck till på och hitta sedan och tryck till på på Startskärm.<br />
2 Tryck till på konversationen som innehåller meddelandet du vill ta vidarebefordra.<br />
3 Rör vid och håll kvar på det meddelande du vill vidarebefordra, tryck sedan till på<br />
Vidarebefordra meddelande.<br />
4 Tryck till på och välj sedan en mottagare från kontaktlistan. Om mottagaren inte<br />
uppges som en kontakt ska du skriva in kontaktens telefonnummer manuellt och<br />
trycka till på .<br />
5 Tryck till på Klar när du är klar med att lägga till mottagare.<br />
6 Redigera meddelandet om det behövs och tryck till på Skicka.<br />
I moment 4 kan du även trycka till på Till och skriva in mottagarens telefonnummer manuellt.<br />
41<br />
Detta är en internetversion av denna utgåva. © Utskrift endast för privat bruk.
Ta bort ett meddelande<br />
1 Tryck till på och hitta sedan och tryck till på på Startskärm.<br />
2 Tryck till på konversationen som innehåller meddelandet du vill ta bort.<br />
3 Rör vid och håll kvar på det meddelande du vill radera, tryck sedan till på Radera<br />
meddelande > Radera.<br />
Radera konversationer<br />
1 På Startskärm, trycker du till på , och sedan på .<br />
2 Tryck till på och tryck sedan till på Radera konversationer.<br />
3 Markera kryssrutorna för de konversationer som du vill radera och tryck sedan till<br />
på “ > Radera.<br />
Spara en sändares nummer<br />
1 Tryck till på och hitta sedan och tryck till på på Startskärm.<br />
2 Tryck till på > Spara.<br />
3 Välj en befintlig kontakt eller tryck till på Skapa ny kontakt.<br />
4 Redigera kontaktinformationen och tryck till på Klar.<br />
Spara en fil som finns i ett meddelande som du har fått<br />
1 Tryck till på och hitta sedan och tryck till på på Startskärm.<br />
2 Tryck till på den konversation som du vill öppna.<br />
3 Om meddelandet ännu inte har hämtats, tryck till och håll kvar på meddelandet<br />
och tryck sedan till på Hämta meddelande.<br />
4 Rör vid och håll kvar på filen som du vill spara, välj sedan önskat alternativ.<br />
Sätta stjärna på ett meddelande<br />
1 Tryck till på och hitta sedan och tryck till på på Startskärm.<br />
2 Tryck till på den konversation som du vill öppna.<br />
3 Tryck till på i meddelandet som du vill sätta stjärna på.<br />
4 Tryck till på för att ta bort stjärnan på meddelandet.<br />
Visa stjärnmärkta meddelanden<br />
1 Tryck till på och hitta sedan och tryck till på på Startskärm.<br />
2 Tryck till på och sedan på Medd. märkt med stj..<br />
3 Alla stjärnmärkta meddelanden visas i en lista.<br />
Söka efter meddelanden<br />
1 Tryck till på och hitta sedan och tryck till på på Startskärm.<br />
2 Tryck till på .<br />
3 Skriv in dina sökord och tryck till på bekräftelsetangenten.<br />
Alternativ för SMS och MMS<br />
Ändra inställningarna för aviseringsinställningarna för meddelanden<br />
1 Tryck till på och hitta sedan och tryck till på på Startskärm.<br />
2 Tryck till på och sedan på Inställningar.<br />
3 Ställ in ett aviseringsljud genom att trycka till på Aviseringssignal och välja ett<br />
alternativ.<br />
4 Andra aviseringsinställningar ställs in genom att markera eller avmarkera relevanta<br />
kryssrutor.<br />
Aktivera leveransrapporter för utgående meddelanden<br />
1 Tryck till på och hitta sedan och tryck till på på Startskärm.<br />
2 Tryck till på och tryck sedan till på Inställningar > Meddelandeinställningar.<br />
3 Markera kryssrutan Leveransrapport.<br />
Visa meddelanden som är sparade på SIM-kortet<br />
1 Tryck till på och hitta sedan och tryck till på på Startskärm.<br />
2 Tryck till på och tryck sedan till på Inställningar > SIM-meddelanden.<br />
42<br />
Detta är en internetversion av denna utgåva. © Utskrift endast för privat bruk.
Google Talk<br />
Du kan använda snabbmeddelandetjänsten Google Talk i enheten för att chatta med<br />
andra som använder samma program.<br />
Starta Google Talk<br />
1 Knacka på från din Startskärm.<br />
2 Leta reda på och knacka på Talk.<br />
Svara på ett snabbmeddelande med Google Talk<br />
1 När någon kontaktar dig på Google Talk, visas i statusfältet.<br />
2 Dra statusfältet nedåt, tryck till på meddelandet och börja chatta.<br />
43<br />
Detta är en internetversion av denna utgåva. © Utskrift endast för privat bruk.
E-post<br />
Komma igång med e-post<br />
Du kan hantera flera e-postkonton samtidigt med användning av e-postprogrammet,<br />
inklusive Microsoft Exchange Active Sync-konton. E-post som skickas till ditt Gmailkonto<br />
kan kommas åt via din enhet från både e-postprogrammet och Gmailprogrammet.<br />
Använda e-postkonton<br />
Konfigurera ett e-postkonto på enheten<br />
1 Tryck till på på Startskärm.<br />
2 Leta reda och tryck till på E-post.<br />
3 Följ anvisningarna på skärmen för att slutföra konfigureringen.<br />
Med vissa e-posttjänster kan du behöva kontakta din e-posttjänstleverantör för information<br />
om detaljerade inställningar för e-postkontot.<br />
Konfigurera ett e-postkonto som ditt standardkonto<br />
1 Tryck till på på Startskärm.<br />
2 Leta reda och tryck till på E-post.<br />
3 Tryck på och tryck sedan till på Inställningar.<br />
4 Markera det konto som du vill använda som standardkonto för att skriva och<br />
skicka e-post.<br />
5 Markera kryssrutan Standardkonto. Inkorgen för standardkontot visas varje gång<br />
du öppnar e-postprogrammet.<br />
Om du bara har ett e-postkonto blir detta konto automatiskt standardkontot.<br />
Lägga till ett extra e-postkonto i enheten<br />
1 Tryck till på på Startskärm.<br />
2 Leta reda och tryck till på E-post.<br />
3 Tryck till på och sedan på Inställningar.<br />
4 Tryck till på Lägg till konto.<br />
5 Skriv in e-postadress och lösenord. Tryck sedan till på Nästa. Om det inte går att<br />
hämta inställningarna för e-postkontot automatiskt kan du slutföra konfigureringen<br />
manuellt.<br />
6 Skriv in ett namn på e-postkontot så att det är lätt att identifiera när du uppmanas<br />
till det. Samma namn visas i e-postmeddelandena du skickar från detta konto.<br />
7 Tryck till på Nästa när du är klar.<br />
Ta bort ett e-postkonto från enheten<br />
1 Tryck till på på Startskärm.<br />
2 Leta reda och tryck till på E-post.<br />
3 Tryck på och tryck sedan till på Inställningar.<br />
4 Välj det konto du vill ta bort.<br />
5 Tryck till på Radera konto > OK.<br />
Gmail och andra Google-tjänster<br />
Om du har ett Google-konto kan du använda Gmail-programmet i enheten för att<br />
läsa, skriva och organisera e-postmeddelanden. När du har konfigurerat ditt Googlekonto<br />
så att det fungerar i enheten kan du också chatta med vänner med Google Talkprogrammet,<br />
synkronisera ditt kalenderprogram med Google Calendar och hämta<br />
program och spel från Google Play<br />
Eventuellt stöds inte tjänsterna och funktionerna som beskrivs i detta kapitel i alla länder eller<br />
områden, och kanske inte heller av alla nätverk eller operatörer i alla områden.<br />
44<br />
Detta är en internetversion av denna utgåva. © Utskrift endast för privat bruk.
Konfigurera ett Google-konto i enheten<br />
1 Tryck till på på Startskärm.<br />
2 Leta reda och tryck till på Inställningar > Lägg till konto > Google.<br />
3 Följ registreringsguidens anvisningar för att skapa ett Google-konto eller logga in<br />
om du redan har ett konto.<br />
Du kan också logga in på eller skapa ett Google-konto i inställningsguiden den första<br />
gången du startar enheten. Du kan också gå online och skapa ett konto på<br />
www.google.com/accounts.<br />
Öppna programmet Gmail<br />
1 Tryck till på från Startskärm.<br />
2 Leta reda och knacka på Gmail .<br />
Använda e-post<br />
Skapa och skicka ett e-postmeddelande<br />
1 Tryck till på och hitta sedan och tryck till på E-post på Startskärm.<br />
2 Om du använder flera e-postkonton trycker du till på överst på skärmen och<br />
väljer det konto som du vill skicka meddelandet ifrån; tryck sedan till på .<br />
3 Tryck till på Till och börja skriva mottagarens adress. Matcher visas i en dynamisk<br />
lista. Tryck till på relevant match eller fortsätt skriva den fullständiga epostadressen.<br />
Lägg till fler mottagare genom att skriva ett komma (, ) eller ett<br />
semikolon ( ; ) och börja skriva ett annat namn. Tryck till på för att ta bort en<br />
mottagare.<br />
4 Om du vill välja en e-postadress som är sparad i dina kontakter trycker du till på<br />
. Leta sedan reda på och markera kryssrutan bredvid ett mottagarfält. Om du<br />
vill lägga till flera mottagare markerar du kryssrutorna för önskade mottagare.<br />
Tryck till på Klar när du är klar.<br />
5 Tryck till på Ämne och skriv in e-postämnet.<br />
6 Bifoga en fil genom att trycka till på . Välj typ av fil, tryck sedan till på den fil som<br />
ska bifogas från listan som visas.<br />
7 Skriv in din meddelandetext i meddelandeområdet.<br />
8 För att ställa in en prioritetsnivå trycker du på och sedan trycker du till Ange<br />
prioritet och väljer ett alternativ.<br />
9 Tryck till på för att skicka e-postmeddelandet.<br />
Ta emot e-postmeddelanden<br />
1 Tryck till på på Startskärm.<br />
2 Leta reda och tryck till på E-post.<br />
3 Om du använder flera e-postkonton trycker du till på överst på skärmen och<br />
väljer det konto som du vill kontrollera. Tryck till på Kombinerad vy om du vill<br />
kontrollera alla dina e-postkonton samtidigt.<br />
4 Tryck till på om du vill hämta nya meddelanden.<br />
Om du har satt upp ett e-postkonto med företagsadress kan du ställa in frekvensen för epostkontroll<br />
på Automatiskt (push).<br />
Läsa dina e-postmeddelanden<br />
1 Tryck till på på Startskärm.<br />
2 Leta reda och tryck till på E-post.<br />
3 Om du använder flera e-postkonton trycker du till på överst på skärmen och<br />
väljer det konto som du vill skicka kontrollera. Tryck till på Kombinerad vy om du<br />
vill kontrollera alla dina e-postkonton samtidigt.<br />
4 I inkorgen för e-post, rulla upp eller ner och knacka på den e-post du vill läsa.<br />
45<br />
Detta är en internetversion av denna utgåva. © Utskrift endast för privat bruk.
Visa en bifogad fil i ett e-postmeddelande<br />
1 Tryck till på på Startskärm.<br />
2 Leta reda och tryck till på E-post.<br />
3 Tryck till på det e-postmeddelande som innehåller bilagan du vill öppna. Epostmeddelanden<br />
med bilagor är markerade med .<br />
4 När e-postmeddelandet har öppnats, tryck till på och sedan på Visa.<br />
Spara en avsändares e-postadress i kontakterna<br />
1 Tryck till på på Startskärm.<br />
2 Leta reda och tryck till på E-post.<br />
3 Hitta och tryck till på ett meddelande i din inkorg för e-postmeddelanden.<br />
4 Tryck till på namnet på avsändaren och tryck sedan till på OK.<br />
5 Välj en befintlig kontakt eller tryck till på Skapa ny kontakt.<br />
6 Redigera kontaktinformationen om så önskas, och tryck till på Klar.<br />
Svara på ett e-postmeddelande<br />
1 Tryck till på på Startskärm.<br />
2 Leta reda och tryck till på E-post.<br />
3 I inkorgen för din e-post trycker du till på det meddelande som du vill svara på och<br />
trycker sedan till på Svara eller Svara alla.<br />
4 Skriv ditt svar och tryck sedan till på .<br />
Vidarebefordra ett e-postmeddelande<br />
1 Tryck till på på Startskärm.<br />
2 Leta reda och tryck till på E-post.<br />
3 I inkorgen för din e-post trycker du till på det meddelande som du vill<br />
vidarebefordra och trycker sedan till på Vidarebefordra.<br />
4 Tryck till på Till och skriv in mottagarens e-postadress för hand eller tryck till på<br />
för att välja en mottagare från dina kontakter.<br />
5 Skriv in meddelandetexten och tryck till på .<br />
Radera ett e-postmeddelande<br />
1 Tryck till på på Startskärm.<br />
2 Leta reda och tryck till på E-post.<br />
3 I inkorgen för din e-post trycker du till på det meddelande som du vill radera och<br />
trycker sedan till på .<br />
4 Tryck till på Radera.<br />
Söka efter e-postmeddelanden<br />
1 Tryck till på och hitta sedan och tryck till på E-post på Startskärm.<br />
2 Tryck till på överst på skärmen och välj det konto du vill söka i.<br />
3 Tryck till på .<br />
4 Skriv in söktexten och tryck till på på tangentbordet.<br />
5 Sökresultaten visas i en lista som har ordnats efter datum. Tryck till på det epostmeddelande<br />
som du vill öppna.<br />
För att ändra sökalternativ trycker du till på och väljer ett annat alternativ.<br />
Ändra frekvensen för inkorgskontrollen<br />
1 Tryck till på på Startskärm.<br />
2 Leta reda och tryck till på E-post.<br />
3 Tryck på och tryck sedan till på Inställningar.<br />
4 Välj det konto för vilket du vill ändra frekvensen för inkorgskontroll.<br />
5 Tryck till på Intervall för e-postkontroll och välj ett alternativ.<br />
46<br />
Detta är en internetversion av denna utgåva. © Utskrift endast för privat bruk.
Ställa in automatiskt frånvarosvar i ett Exchange Active Sync-konto<br />
1 Tryck till på och hitta sedan och tryck till på E-post på Startskärm.<br />
2 Tryck på och tryck sedan till på Inställningar.<br />
3 Välj det EAS (Exchange Active Sync)-konto för vilket du vill ställa in ett automatiskt<br />
frånvarosvar.<br />
4 Tryck till på Inte på kontoret.<br />
5 Tryck till på bredvid Inte på kontoret så att ändras till .<br />
6 Markera kryssrutan Ange tidsintervall om det behövs och ställ in tidsintervallet för<br />
det automatiska frånvarosvaret.<br />
7 Skriv in meddelandet för ditt frånvarosvar i textfältet.<br />
8 Tryck till på OK för att bekräfta.<br />
47<br />
Detta är en internetversion av denna utgåva. © Utskrift endast för privat bruk.
Socialife<br />
Använda programmet Socialife<br />
Använd Socialife-programmet från <strong>Sony</strong> för se dina nyheter, videor och sociala<br />
nätverksflöden på ett ställe. Socialife-startskärmen ger en tydlig översikt över dina<br />
vänners Facebook- och Twitter-aktivitet, och eventuella nyhetsflöden du prenumererar<br />
på. Artiklarna är färgkodade och storleken anpassas så att de är enkla att läsa; foton och<br />
beskurna bilder av dina vänners ansikten illustrerar varje story.<br />
Socialife-programmet finns inte tillgängligt på alla marknader.<br />
Öppna Socialife-programmet<br />
1 Tryck till på på Startskärm.<br />
2 Leta reda och tryck till på .<br />
48<br />
Detta är en internetversion av denna utgåva. © Utskrift endast för privat bruk.
"WALKMAN", program<br />
Om musikspelaren "WALKMAN"<br />
Få ut maximalt av "WALKMAN". Lyssna på och ordna musik och ljudböcker som du har<br />
överfört till enheten från en dator, eller köpt och hämtat från onlinebutiker.<br />
Du kan enkelt göra innehåll tillgängligt för "WALKMAN" genom att använda programmet<br />
Media Go. Med Media Go kan du överföra musik mellan en dator och din enhet.<br />
"WALKMAN"-programmet – översikt<br />
1 Bläddra musiken<br />
2 Omslag (om tillgängligt)<br />
3 Sök i alla låtar som är sparade på enheten<br />
4 Tryck till på oändlighetsknappen för att hitta relaterad information online och insticksprogram på Google<br />
Play<br />
5 Gå till nästa låt i den aktuella uppspelningskön eller snabbspola framåt<br />
6 Total tid för låten<br />
7 Uppspelnings- och pausknapp<br />
8 Gå till föregående låt i den aktuella uppspelningskön eller snabbspola tillbaka<br />
9 Förfluten tid för aktuell låt<br />
10 Förloppsindikator – dra indikatorn eller tryck till längs linjen för att spola framåt eller bakåt<br />
Överföra mediefiler till enheten<br />
Det är bra att överföra allt ditt favoritmedieinnehåll från en dator till din enhet och sedan<br />
spela upp eller visa innehållet på enheten innan du använder "WALKMAN"-programmet.<br />
Medieinnehåll kan inkludera musik, foton och videor. Det enklaste sättet att överföra filer<br />
är med en USB-kabel. När du har anslutit enheten och datorn med USB-kabeln kan du<br />
använda filhanterarprogrammet på datorn eller Media Go-programmet för att överföra<br />
filerna.<br />
Se Ansluta enheten till en dator på sidan 92 för mer allmän information om att ansluta<br />
enheten till en dator och överföra filer.<br />
49<br />
Detta är en internetversion av denna utgåva. © Utskrift endast för privat bruk.
Använda "WALKMAN"-programmet<br />
Spela upp ljudinnehåll<br />
1 Tryck till på och hitta sedan och tryck till på på Startskärm.<br />
2 I Min musik, välj en musikkategori och bläddra fram till låten du vill öppna.<br />
3 Tryck till på en låt för att spela upp den.<br />
Det kanske inte går att spela upp upphovsrättsskyddade låtar. Verifiera att du äger de<br />
nödvändiga rättigheterna till det material du tänker dela.<br />
Byta spår<br />
• När en låt spelas trycker du till på eller .<br />
• När en låt spelas skjuter du omslaget till vänster eller höger.<br />
Pausa en låt<br />
• Tryck till på .<br />
Snabbspola musik framåt och bakåt<br />
• Peka och håll kvar fingret på eller .<br />
Du kan även dra förloppsindikatorn till höger eller vänster.<br />
Justera ljudvolymen<br />
• Tryck på volymknappen.<br />
Förbättra ljudkvaliteten med equalizern<br />
1 När programmet "WALKMAN" är öppet trycker du till på .<br />
2 Tryck till på Inställningar > Ljudanpassning.<br />
3 Justera ljudet manuellt genom att dra frekvensbandsknapparna upp eller ned.<br />
Justera ljudet automatiskt genom att trycka till på och välja en stil.<br />
Slå på surroundljudfunktionen<br />
1 När programmet "WALKMAN" är öppet trycker du till på .<br />
2 Tryck till på Inställningar > Ljudanpassning > Surroundljud (VPT).<br />
3 Välj en inställning och tryck till på OK för att bekräfta.<br />
Visa den aktuella uppspelningskön<br />
• Medan en låt spelas upp i "WALKMAN"-programmet, tryck till på .<br />
Minimera programmet "WALKMAN"<br />
• När programmet "WALKMAN" spelar upp trycker du till på för att gå till<br />
föregående skärm, eller tryck till på för att gå till Startskärm. Programmet<br />
"WALKMAN" fortsätter uppspelningen i bakgrunden.<br />
Öppna "WALKMAN"-programmet när det används i bakgrunden<br />
1 Medan en låt spelas upp i bakgrunden, tryck till på för att öppna fönstret för<br />
nyligen använda program.<br />
2 Öppna "WALKMAN"-programmet genom att trycka till på låttiteln.<br />
Radera en låt<br />
1 In Min musik, bläddra fram till den låt som du vill radera.<br />
2 Rör vid och håll kvar låttiteln och tryck sedan till på Radera.<br />
Du kan också radera album på det här sättet.<br />
50<br />
Detta är en internetversion av denna utgåva. © Utskrift endast för privat bruk.
Skicka en låt<br />
1 I Min musik gäller att när du bläddrar bland låtar rör du vid och håller kvar en<br />
låttitel.<br />
2 Tryck till på Skicka.<br />
3 Välj ett program från listan och följ anvisningarna på skärmen.<br />
Du kan också skicka album och spellistor på samma sätt.<br />
"Gilla" låt på Facebook<br />
1 Tryck till på omslaget medan låten spelas upp i "WALKMAN"-programmet.<br />
2 Tryck till på för att visa att du "gillar" låten på Facebook. Om du vill kan du<br />
lägga till en kommentar i kommentarfältet.<br />
3 Tryck till på Dela för att skicka låten till Facebook. Om låten tas emot utan<br />
problem får du ett bekräftelsemeddelande från Facebook.<br />
Visualiser<br />
Visualiser lägger till visuella effekter i dina låtar medan du spelar upp dem. Effekterna för<br />
varje låt baseras på musikens egenskaper. De ändras t.ex. som svar på ändringar i<br />
musikens volym, rytm och och frekvensnivå. Du kan också ändra bakgrundstemat.<br />
Starta Visualiser<br />
1 I programmet "WALKMAN", tryck till på .<br />
2 Tryck till på Visualizer.<br />
Tryck till på för att växla till helskärmsläge.<br />
Ändra bakgrundsteman<br />
1 I programmet "WALKMAN", tryck till på .<br />
2 Tryck till på Visualizer.<br />
3 Tryck till på > Tema och välj ett tema.<br />
Få mer information om en låt eller artist<br />
I programmet "WALKMAN" kan du få mer information om den artist som du lyssnar på<br />
genom att trycka till på oändlighetsknappen .<br />
Du kan trycka till på oändlighetsknappen i programmet "WALKMAN" för att få mer<br />
information om en låts artist och relaterat innehåll. Sådan information inkluderar:<br />
• Musikvideor på YouTube<br />
• Artistinformation på Wikipedia<br />
• Låttexter på Google<br />
• Karaokevideor på YouTube<br />
• Sökning efter filnamnstillägg på Internet<br />
Riktigheten för sökresultat kan variera.<br />
Få mer information om en artist eller låt<br />
• När en låt spelas i programmet "WALKMAN" trycker du till på .<br />
Använda Min musik för att organisera dina låtar<br />
Min musik hämtar en översikt över alla låtar som finns tillgängliga på enheten. I Min musik<br />
kan du hantera dina album och spellistor, skapa genvägar och arrangera din musik efter<br />
humör och tempo.<br />
51<br />
Detta är en internetversion av denna utgåva. © Utskrift endast för privat bruk.
Översikt över Min musik<br />
1 Bläddra i ljudbiblioteket efter låt<br />
2 Gå tillbaka till den aktuella låten<br />
3 Bläddra efter album<br />
4 Bläddra bland musik efter artist<br />
5 Bläddra bland alla spellistor<br />
6 Bild på artisten som spelas för tillfället (om tillgänglig)<br />
7 Samla in länkar till musik och relaterat innehåll som du och dina vänner har delat via onlinetjänster<br />
8 Kategorisera musik med SensMe-kanaler<br />
9 Bläddra igenom dina favoritspellistor<br />
Lägga till en genväg till en låt<br />
1 I Min musik, tryck till på , , eller , bläddra sedan till den låt som du vill<br />
skapa en genväg för.<br />
2 Rör vid och håll kvar låttiteln.<br />
3 Tryck till på Lägg till som genväg. Genvägen visas nu i huvudvyn Min musik.<br />
Ordna om genvägar<br />
• I Min musik, rör vid och håll kvar på en genväg tills den förstoras och dra sedan<br />
objektet till en ny plats.<br />
Radera en genväg<br />
• I Min musik, rör vid och håll kvar på en genväg tills den förstoras och dra sedan<br />
objektet till .<br />
Du kan inte radera följande flikar: Låtar, Album, Artister, Spellistor, Music Unlimited, Vänners<br />
musik och SensMe channels.<br />
Uppdatera din musik med din senaste informationen<br />
1 I Min musik, tryck till på .<br />
2 Tryck till på Hämta musikinfo > Starta. Enheten söker online och laddar ner det<br />
senaste tillgängliga omslaget och låtinformationen för din musik.<br />
Programmet SensMe-kanaler aktiveras när du hämtar musikinformation.<br />
52<br />
Detta är en internetversion av denna utgåva. © Utskrift endast för privat bruk.
Kategorisera musik med SensMe-kanaler<br />
Programmet SensMe-kanaler hjälper dig arrangera din musik efter humör och tempo.<br />
SensMe grupperar alla dina låtar i flera kategorier eller kanaler så att du kan välja musik<br />
som passar ditt humör eller tiden på dygnet.<br />
Aktivera programmet SensMe-kanaler<br />
• I Min musik, tryck till på och tryck sedan till på Hämta musikinfo.<br />
Detta program kräver en Wi-Fi®-nätverksanslutning.<br />
Använda funktionen Vänners musik för att dela musik<br />
Funktionen Vänners musik samlar länkar till musik och musikrelaterat innehåll som du<br />
och dina vänner har delat på Facebook.<br />
Hantera musik från dina vänner<br />
1 I Min musik, tryck till på Vänners musik > Senaste.<br />
2 Tryck till på ett objekt för att öppna det och bearbeta det efter önskemål.<br />
3 Tryck till på för att visa att du "gillar" låten på Facebook. Om du vill kan du<br />
lägga till en kommentar i kommentarfältet.<br />
Visa din delade musik<br />
1 I Min musik, tryck till på Vänners musik > Mina delningar.<br />
2 Bläddra till ett objekt du vill öppna och tryck till på det. Alla kommentarer om<br />
objektet visas (om sådana kommentarer finns).<br />
Spela musik i slumpmässig ordning<br />
Du kan spela upp spåren i spellistan i slumpmässig ordning. En spellista kan till exempel<br />
vara en lista som du har skapat själv eller ett album.<br />
Spela upp spår i slumpmässig ordning<br />
1 I Min musik, tryck till på och navigera till ett album eller tryck till på och<br />
bläddra till en spellista.<br />
2 Tryck till på omslaget och tryck sedan till för att slå på Slumpat läge.<br />
Stänga av slumpningsläget<br />
• När låtar spelas upp i slumpmässig ordning trycker du till på omslaget > .<br />
Hantera spellistor<br />
I Min musik kan du skapa dina egna spellistor från den musik som sparas på enheten.<br />
Dessutom kan du installera Media Go-programmet på en dator och använda det för<br />
att kopiera spellistor från datorn till enheten. Mer information finns i Ansluta enheten till<br />
en dator på sidan 92.<br />
Skapa dina egna spellistor<br />
1 I Min musik gäller att om du vill lägga till artist, album eller låt i en spellista rör du<br />
vid och håller kvar fingret på artistnamnet eller på titeln på albumet eller låten.<br />
2 Tryck till på Lägg till i spellista > Skapa ny spellista i den meny som öppnas.<br />
3 Skriv in namnet på spellistan och tryck till på OK.<br />
Lägga till låtar till en spellista<br />
1 I Min musik gäller att när du bläddrar i dina låtar, rör vid och håll kvar namnet på<br />
artisten eller namnet på albumet eller låten som du vill lägga till.<br />
2 Tryck till på Lägg till i spellista.<br />
3 Tryck till på namnet på spellistan där du vill lägga till artisten, albumet eller låten.<br />
Artisten, albumet eller låten läggs till i spellistan.<br />
53<br />
Detta är en internetversion av denna utgåva. © Utskrift endast för privat bruk.
Spela upp egna spellistor<br />
1 I Min musik, tryck till på .<br />
2 Tryck till på en spellista under Spellistor.<br />
3 Tryck till på en låt för att spela upp den.<br />
Ta bort en låt från en spellista<br />
1 I en spellista, rör vid och håll kvar titeln på den låt som du vill radera.<br />
2 Tryck till på Radera från spellistan från den lista som visas.<br />
Radera en spellista<br />
1 I Min musik, välj sedan Spellistor.<br />
2 Rör vid och håll kvar fingret på spellistan du vill radera.<br />
3 Tryck till på Radera.<br />
4 Bekräfta genom att trycka till på Radera igen.<br />
Det går inte att ta bort standardspellistorna.<br />
"WALKMAN", programwidget<br />
"WALKMAN"-programwidgeten är ett miniatyrprogram som ger dig direkt åtkomst till<br />
"WALKMAN"-programmet från Startskärm. Du måste lägga till widgeten på Startskärm<br />
innan du kan använda den.<br />
Lägga till "WALKMAN"-programwidgeten på din startskärm<br />
1 Tryck till på ett tomt område på din Startskärm och tryck sedan till på Widgets.<br />
2 Leta reda och tryck till på WALKMAN.<br />
Skydda din hörsel<br />
Din hörsel kan skadas om du lyssnar på "WALKMAN"-programmet eller andra<br />
mediaspelare vid mycket hög volym eller under en längre tid, även om volymen är ställd<br />
på lagom nivå. För att varna dig beträffande dessa risker visas en volymnivåvarning när<br />
volymen är för hög samt när "WALKMAN"-programmet har använts i över 20 timmar.<br />
Stänga av volymnivåvarning<br />
• När visas trycker du till på OK för att ignorera varningen.<br />
Varje gång du startar om enheten ställs mediavolymen automatiskt in på en lagom nivå.<br />
54<br />
Detta är en internetversion av denna utgåva. © Utskrift endast för privat bruk.
Musiktjänster<br />
TrackID-teknik<br />
Identifiera musik som använder TrackID-teknik<br />
Använd musikigenkänningstjänsten TrackID för att identifiera en låt som du hör spelas<br />
upp i din omgivning. Spela bara in en kort bit av låten så får du information om artist, titel<br />
och album inom ett par sekunder. Du kan köpa låtar som identifierats av TrackID och<br />
du kan visa TrackID-listor för att se vad TrackID-användare jorden runt söker efter. Det<br />
bästa resultatet får du om du använder TrackID på en plats där det är tyst.<br />
TrackID-programmet och TrackID-tjänsten stöds inte i alla länder eller områden och inte<br />
heller av alla nätoperatörer i alla områden.<br />
Öppna programmet TrackID<br />
1 På Startskärm, trycker du till på .<br />
2 Leta reda och tryck till på TrackID.<br />
Du kan även använda TrackID-widgeten för att öppna programmet TrackID.<br />
Söka efter låtinformation med hjälp av TrackID<br />
1 Håll enheten riktad mot musikkällan när TrackID-programmet är öppet.<br />
2 Tryck till på . Om låten känns igen av tjänsten TrackID visas resultatet på<br />
skärmen.<br />
Tryck på för att återgå till startskärmen för TrackID.<br />
Visa TrackID-listor<br />
1 Öppna programmet TrackID och tryck till på Listor. Den första gången du visar<br />
en lista är den inställd till ditt eget område.<br />
2 Tryck till på > Regioner för att se listor med de mest populära sökningarna i<br />
andra områden.<br />
3 Välj land eller område.<br />
Använda resultat från TrackID<br />
Låtinformation visas när programmet TrackID känner igen en låt. Du kan välja att köpa<br />
låten eller dela den via e-post eller en social nätverkstjänst. Du kan också hämta mer<br />
information om låtartisten.<br />
Köpa en låt med TrackID-teknik<br />
1 Tryck till på en låttitel när programmet TrackID är öppet.<br />
2 Tryck till på på låtinformationsskärmen.<br />
3 Slutför inköpet genom att följa anvisningarna i enheten.<br />
Köptjänsten kanske inte stöds i alla länder/områden, av alla nät och/eller av alla operatörer i<br />
alla områden.<br />
Dela en låt<br />
1 Tryck till på en låttitel när programmet TrackID är öppet.<br />
2 Tryck till på och välj en metod för delning.<br />
3 Slutför inköpet genom att följa anvisningarna i enheten.<br />
Visa artistinformation för en låt<br />
1 Tryck till på en låttitel när programmet TrackID är öppet.<br />
2 Tryck till på Artistinfo.<br />
55<br />
Detta är en internetversion av denna utgåva. © Utskrift endast för privat bruk.
Ta bort en låt från låthistoriken<br />
1 Tryck till på Historik när TrackID är öppet, och tryck sedan till på en låttitel.<br />
2 Tryck till på och sedan på Ta bort på låtinformationsskärmen.<br />
3 Tryck till på Ja.<br />
Music Unlimited<br />
Använda Music Unlimited<br />
Music Unlimited är en prenumerationsbaserad tjänst som ger tillgång till miljontals låtar<br />
över en anslutning via mobilt nätverk eller en Wi-Fi ® -anslutning. Du kan hantera och<br />
redigera ditt personliga musikbibliotek i molnet från olika enheter, eller synkronisera<br />
spellistor och musik med en dator som använder operativsystemet Windows ® . Gå till<br />
www.sonyentertainmentnetwork.com för mer information.<br />
Music Unlimited kanske inte finns i alla länder eller områden.<br />
Öppna Music Unlimited<br />
1 Tryck till på Startskärm på .<br />
2 Hitta och tryck till på .<br />
Om PlayNow-tjänsten<br />
Med tjänsten PlayNow kan du hämta program, musik, spel, ringsignaler och<br />
bakgrunder. Tjänsten PlayNow erbjuder hämtningar som både är gratis och inte gratis.<br />
Observera att betalningsalternativen för applikationer som inte är gratis kan variera enligt<br />
land.<br />
Tjänsten PlayNow finns inte i alla länder.<br />
Innan du hämtar innehåll<br />
Innan du hämtar något ska du se till att det finns en Internetuppkoppling. Dessutom<br />
kanske du behöver ha ett minneskort i enheten för att hämta innehåll.<br />
När du hämtar innehåll till enheten kan du behöva betala för den mängd data som överförs.<br />
Kontakta nätoperatören om du behöver information om kostnad för dataöverföring i ditt land.<br />
Starta PlayNow<br />
1 Tryck till på från Startskärm.<br />
2 Leta reda och tryck till på .<br />
Hämta från PlayNow-tjänsten<br />
Hämta en mängd innehåll från PlayNow-tjänsten direkt till enheten. Välj bland massor<br />
av program, spel, musik, ringsignaler och annat innehåll. Observera att<br />
betalningsalternativen för program som inte är gratis kan variera enligt land.<br />
Hämta ett PlayNow-objekt till enheten<br />
1 Tryck till på på Startskärm.<br />
2 Leta reda och tryck till på PlayNow.<br />
3 Hitta ett objekt som du vill hämta genom att bläddra i kategorierna eller använda<br />
sökfunktionen.<br />
4 Tryck till på objektet för att visa detaljinformationen.<br />
5 Klicka på ”Köp nu!” för att starta inköpsprocessen. När ditt inköp har verifierats<br />
kan du börja hämta innehållet.<br />
56<br />
Detta är en internetversion av denna utgåva. © Utskrift endast för privat bruk.
FM-radio<br />
Om FM-radion<br />
FM-radion i enheten fungerar som en vanlig FM-radio. Du kan till exempel söka efter och<br />
lyssna på FM-radiostationer och spara dem som favoriter. Du måste ansluta ett<br />
kabeldraget headset eller hörlurar till enheten innan du kan använda radion. Det beror på<br />
att headsetet eller hörlurarna fungerar som antenn. När en av enheterna har anslutits kan<br />
du växla radioljudet till högtalaren om du vill.<br />
När du öppnar FM-radion visas tillgängliga kanaler automatiskt. Om en kanal har RDSinformation<br />
visas den efter några sekunder när du har börjat lyssna på kanalen.<br />
Starta FM-radion<br />
1 Anslut ett headset eller hörlurar till din enhet.<br />
2 På Startskärm, trycker du till på .<br />
3 Leta reda och tryck till på FM-radio . Tillgängliga kanaler visas när du rullar<br />
genom frekvensbandet.<br />
När du startar FM-radion visas tillgängliga kanaler automatiskt. Om en kanal har RDSinformation<br />
visas den efter några sekunder när du har börjat lyssna på kanalen.<br />
Byta mellan radiokanaler<br />
• Bläddra med fingret till vänster eller höger längs frekvensbandet.<br />
• Drag frekvensreglaget till höger eller vänster.<br />
Välja område för radion<br />
1 Tryck på när radion visas.<br />
2 Tryck till på Ställ in radioregion.<br />
3 Välj ett alternativ.<br />
Justera Visualizer<br />
1 Tryck till på när radion visas.<br />
2 Tryck till på Visualizer.<br />
3 Välj ett alternativ.<br />
FM-radio – översikt<br />
57<br />
Detta är en internetversion av denna utgåva. © Utskrift endast för privat bruk.
1 Favoritlistan<br />
2 Starta programmet TrackID för musikigenkänning<br />
3 På/av-knapp för radio<br />
4 Visa menyalternativ<br />
5 Flytta upp frekvensbandet för att söka efter en kanal<br />
6 En sparad favoritkanal<br />
7 Flytta ned frekvensbandet för att söka efter en kanal<br />
8 Frekvensväljare<br />
9 Spara eller ta bort en kanal ur favoriterna<br />
10 Aktuell frekvens<br />
11 Växla mellan högtalar- och hörlursläget<br />
Använda dina favoritradiokanaler<br />
Du kan spara radiostationer som du ofta lyssnar på som favoriter. Det gör att du snabbt<br />
kan byta kanal på radion.<br />
Spara en kanal som favorit<br />
1 Öppna radion och navigera till kanalen som du vill spara som favorit.<br />
2 Tryck till på .<br />
3 Skriv in ett namn och välj en färg på kanalen; tryck sedan på Spara.<br />
Ta bort en kanal ur favoriterna<br />
1 Öppna radion och navigera till kanalen som du vill ta bort.<br />
2 Tryck till på och sedan på Radera.<br />
Göra en ny sökning efter radiokanaler<br />
Om du har rört dig till en annan plats eller om mottagningen har förbättrats där du<br />
befinner dig, kan du göra en ny sökning efter radiokanaler.<br />
Sparade favoriter påverkas inte av en ny sökning.<br />
Starta en ny sökning efter radiokanaler<br />
1 Tryck på när radion visas.<br />
2 Knacka på Sök efter kanaler. Hela frekvensbandet genomsöks och alla<br />
tillgängliga kanaler visas.<br />
Ljudinställningar<br />
Växla radioljud mellan enheter<br />
Du kan lyssna på radio genom ett kabeldraget headset eller kabeldragna hörlurar. När en<br />
av enheterna är ansluten kan du växla ljudet till högtalaren om du vill.<br />
Växla radioljud till högtalaren<br />
1 Tryck på när radion visas.<br />
2 Tryck till på Spela upp i högtalaren.<br />
Om du vill växla tillbaka ljudet till kabeldraget headset eller hörlurar trycker du på och trycker<br />
till på Spela upp i hörlurar.<br />
Växla mellan mono- och stereoljudläge<br />
Du kan lyssna på din FM-radio i antingen mono- eller stereoläge. I vissa fall kan man<br />
reducera brus och förbättra ljudkvaliteten genom att växla till mono-läget.<br />
58<br />
Detta är en internetversion av denna utgåva. © Utskrift endast för privat bruk.
Växla mellan mono- och stereoljudläge<br />
1 Tryck på när radion visas.<br />
2 Tryck till på Aktivera stereoljud.<br />
3 För att åter lyssna på radio i monoljudläge trycker du på och trycker till på<br />
Använd endast monoljud.<br />
Identifiera låtar på radion med TrackID<br />
Använd TrackID-teknik för att identifiera låtar när de spelas upp på enhetens FMradio.<br />
Identifiera en låt på FM-radion med TrackID<br />
1 När låten spelas upp på enhetens FM-radio, tryck till på .<br />
2 En förloppsindikator visas när TrackID-programmet samplar låten. Om det<br />
fungerar får du ett låtresultat eller en lista med möjliga låtar.<br />
3 Tryck på för att återgå till FM-radion.<br />
TrackID-programmet och TrackID-tjänsten stöds inte i alla länder eller områden och inte<br />
heller av alla nätoperatörer i alla områden.<br />
59<br />
Detta är en internetversion av denna utgåva. © Utskrift endast för privat bruk.
Kamera<br />
Om kameran<br />
Kameran i enheten är utrustad med en mycket känslig Exmor R-sensor som gör det<br />
möjligt att ta foton och spela in video med skärpa även under dåliga ljusförhållanden.<br />
Från kameran kan du till exempel skicka foton och video till vänner som meddelanden<br />
eller ladda upp dem till en webbtjänst. På enheten finns också en främre kamera som<br />
passar bra att ta självporträtt med.<br />
Översikt över kamerakontroller<br />
1 Kamera på framsidan<br />
2 Visa foton och videoklipp<br />
3 Ta foton eller spela in videoklipp<br />
4 Växla mellan främre kameran och huvudkameran<br />
5 Gå tillbaka ett steg eller stäng av kameran<br />
6 Visa alla inställningar<br />
7 Zooma in eller ut<br />
8 Huvudkameraskärm<br />
9 Kamerainställningsikoner<br />
Öppna kameran<br />
• Tryck till på och hitta sedan och tryck till på på startskärmen.<br />
Stänga kameran<br />
• Tryck på från huvudkameraskärmen.<br />
Använda stillbildskameran<br />
Med stillbildskameran går det att fotografera på två sätt. Du kan trycka till på<br />
kameraknappen på skärmen eller röra vid en punkt på skärmen<br />
Ta ett foto genom att röra vid skärmen<br />
1 Aktivera kameran.<br />
2 Tryck till på för att visa alla inställningar.<br />
3 Tryck till på Pekläge och välj På om det inte redan är markerat.<br />
4 Peka med kameran mot föremålet.<br />
5 För att aktivera autofokus ska du röra vid och hålla på en punkt på skärmen. När<br />
fokusramen blir blå, lyft fingret för att ta fotot.<br />
60<br />
Detta är en internetversion av denna utgåva. © Utskrift endast för privat bruk.
Ta ett foto genom att trycka till på knappen på kamerans skärm<br />
1 Aktivera kameran.<br />
2 Peka med kameran mot föremålet.<br />
3 Tryck till på knappen på kamerans skärm. Fotot tas så fort du släpper fingret.<br />
Ta ett självporträtt med den främre kameran<br />
1 Aktivera kameran.<br />
2 Tryck till på ikonen högst upp till vänster på skärmen; hitta och välj Främre<br />
kamera.<br />
3 Ta fotot genom att trycka till på knappen på kamerans skärm . Fotot tas så fort<br />
du släpper med fingret.<br />
Använda zoomfunktionen<br />
• När kameran är öppen trycker du uppåt eller nedåt på volymknappen för att<br />
zooma in eller ut.<br />
Visa dina foton och videoklipp<br />
1 Öppna kameran, tryck till på en miniatyrbild högst upp till höger på skärmen för att<br />
öppna ett foto eller videoklipp.<br />
2 Bläddra åt vänster eller höger för att visa dina foton och videoklipp. Videoklipp<br />
visas med .<br />
Ta bort ett foto<br />
1 Öppna det foto som du vill ta bort.<br />
2 Tryck till på ett tomt område på skärmen för att ta fram .<br />
3 Tryck till på .<br />
4 Tryck till på Radera för att bekräfta.<br />
Ansiktsavkänning<br />
Med ansiktsavkänning kan du lägga fokus på ett ansikte som inte är mitt i bilden.<br />
Kameran kan automatiskt avkänna upp till fem ansikten. Ansiktena visas med vita ramar.<br />
En gul ram visar vilket ansikte som kameran fokuserar på. Fokus hamnar på det ansikte<br />
som är närmast kameran. Du kan också välja vilket ansikte som kameran ska fokusera<br />
på genom att knacka på någon av ramarna.<br />
Använda ansiktsavkänning<br />
1 Aktivera kameran.<br />
2 Tryck till på ikonen högst upp till vänster på skärmen och välj sedan Normal.<br />
3 Tryck till på för att visa alla inställningar.<br />
4 Tryck till på Fokusläge > Ansiktsavkänning.<br />
Ta ett foto med ansiktsavkänning<br />
1 Rikta kameran mot ditt motiv när kameran är öppen och Ansiktsavkänning är<br />
aktiverat. Upp till fem ansikten kan avkännas och varje avkänt ansikte ramas in.<br />
2 Tryck till på den ram du vill välja som fokus. Tryck inte till om du vill att kameran<br />
ska välja fokus automatiskt.<br />
3 En gul ram visar vilket ansikte som är i fokus. Ta fotot genom att trycka till på<br />
skärmen.<br />
Använda Smile Shutter för att fånga ansikten med leenden<br />
Använd Smile Shutter-teknik för att fotografera ett ansikte mitt i leendet. Kameran kan<br />
känna igen upp till fem ansikten och väljer ett av ansiktena för leendeavkänning och<br />
autofokus. När den personen ler tas bilden automatiskt.<br />
Slå på Smile Shutter<br />
1 Aktivera kameran.<br />
2 Tryck till på för att visa alla inställningar.<br />
3 Tryck till på Leendeavkänning och välj en leendenivå.<br />
61<br />
Detta är en internetversion av denna utgåva. © Utskrift endast för privat bruk.
Ta ett foto med Smile Shutter<br />
1 Rikta kameran mot ditt motiv när kameran är öppen och Smile Shutter är<br />
påslaget. Kameran väljer vilket ansikte som fokuseras.<br />
2 Det valda ansiktet visas iunti en grön ram och fotot tas automatiskt.<br />
3 Om inget leende identifieras trycker du till på skärmen och tar fotot manuellt.<br />
Lägga till geografisk position i foton<br />
Använd geotaggning om du vill lägga till den ungefärliga geografiska positionen (en<br />
geotaggning) i dina foton när du tar dem. Den geografiska positionen fastställs med hjälp<br />
av trådlösa nätverk (mobiltelefoninätverk eller Wi-Fi®-nätverk) eller med GPS-teknik.<br />
När visas på kameraskärmen är geotaggning aktiverat, men den geografiska<br />
positionen har inte hittats. När visas är geotaggning aktiverat och den geografiska<br />
positionen är tillgänglig, så fotot kan geotaggas. Om ingen av dessa två symboler visas<br />
är geotaggningsfunktionen inaktiverad.<br />
Aktivera geotaggning<br />
1 Aktivera kameran.<br />
2 Tryck till på och tryck sedan till på Geotagga > På.<br />
3 Tryck till på OK om du vill aktivera GPS och/eller trådlösa nätverk.<br />
4 Markera de alternativ du vill välja under Platstjänster.<br />
5 När du har bekräftat inställningarna trycker du på för att gå tillbaka till<br />
kameraskärmen.<br />
6 Om visas på kameraskärmen finns din position tillgänglig och ditt foto kan<br />
geotaggas. Kontrollera annars din GPS och/eller din trådlösa nätverksanslutning.<br />
Använda inställningar för stillbildskamera<br />
Justera inställningarna för stillbildskameran<br />
1 Aktivera kameran.<br />
2 Tryck till på för att visa alla inställningar.<br />
3 Välj den inställningen som du vill justera och redigera den som du vill.<br />
Anpassa inställningspanelen för stillbildskameran<br />
1 När kameran är öppen trycker du till på om du vill visa alla inställningar.<br />
2 Rör vid och håll kvar inställningen som du vill flytta och dra den till önskad position.<br />
Om du drar inställningen utanför inställningspanelen avbryts ändringen.<br />
Inställningar för stillbildskamera – översikt<br />
Automatisk<br />
Optimera dina inställningar efter valfritt motiv.<br />
Burst<br />
Använd läget Sekvenstagning för att ta flera bilder i snabb följd genom att hålla fingret intryckt på<br />
slutarknappen. Du kan välja mellan tre olika hastigheter på sekvenstagning, med olika<br />
upplösningsnivåer, dvs olika bildstorlekar.<br />
Normal<br />
Främre kamera<br />
Välj kameran på framsidan om du vill ta självporträtt.<br />
Bildeffekt<br />
Tillämpa effekterna på foton.<br />
Scenval<br />
Använd en förprogrammerad typ av motiv för att snabbt anpassa kameran till olika situationer.<br />
Svepande panorering<br />
Använd denna inställning för att ta panoramiska foton i vidvinkel. Tryck bara till på skärmen och flytta<br />
kameran stadigt från en sida till den andra.<br />
62<br />
Detta är en internetversion av denna utgåva. © Utskrift endast för privat bruk.
Upplösning<br />
Välj mellan flera bildstorlekar och bildformat innan du tar bilden. Ett foto med högre<br />
upplösning kräver mer minne.<br />
3264×2448(4:3)<br />
Bildstorlek på 8 megapixel med bildformatet 4:3. Lämpligt för foton som du vill visa på ickebredbildsskärm<br />
eller skriva ut med hög upplösning.<br />
3104×2328(4:3)<br />
Bildstorlek på 7 megapixel med bildformatet 4:3. Lämpligt för foton som du vill visa på ickebredbildsskärm<br />
eller skriva ut med hög upplösning.<br />
3104×1746(16:9)<br />
Bildstorlek på 5 megapixel med bildformatet 4:3. Lämpligt för foton som du vill visa på ickebredbildsskärm<br />
eller skriva ut med hög upplösning.<br />
1632×1224(4:3)<br />
Bildstorlek på 2 megapixel med bildformatet 4:3. Lämpligt för foton som du vill visa på ickebredbildsskärm.<br />
1920×1080(16:9)<br />
Bildstorlek på 2 megapixel med bildformatet 16:9. Lämpligt för foton som du vill visa på<br />
bredbildsskärm.<br />
640×480(4:3)<br />
VGA-format med bildformatet 4:3.<br />
7 MP är den maximala tillgängliga upplösningen när foton tas med användning av läget<br />
Automatisk; när HDR är påslaget i läget Normal; eller när Motiv är markerat i läget<br />
Motljuskorrigering HDR.<br />
8 MP-upplösningen är endast tillgänglig när fotoläget Normal är markerat och HDR är avstängt<br />
och när läget Motiv är markerat (utom i läget Motljuskorrigering HDR).<br />
Självutlösare.<br />
Med hjälp av självutlösaren kan du ta en bild utan att hålla i enheten. Använd denna<br />
funktion för att ta självporträtt eller gruppfoton där alla kan vara med. Du kan också<br />
använda självutlösaren för att undvika kameraskakningar när du ta foton.<br />
På (10 sekunder)<br />
Ange en 10-sekundersfördröjning från det att du trycker till på kameraskärmen tills fotot tas.<br />
På (2 sekunder)<br />
Ange en 2-sekundersfördröjning från det att du trycker till på kameraskärmen tills fotot tas.<br />
Av<br />
Fotot tas så fort du trycker till på kameraskärmen.<br />
Smile Shutter<br />
Använd funktionen Smile Shutter för att avgöra vilken typ av leende kameran reagerar på<br />
innan du tar ett foto.<br />
Snabbstart<br />
Använd snabbstartinställningar för att starta kameran från låsskärmen.<br />
Starta och ta bild<br />
När du har dragit inåt startas stillbildskameran från energisparläget och ett foto tas.<br />
Starta endast (stillbildskamera)<br />
När du har dragit inåt startas stillbildskameran från energisparläget.<br />
Starta och spela in video<br />
När du har dragit inåt startas videokameran från energisparläget och inspelningen startar.<br />
Starta endast (videokamera)<br />
När du har dragit inåt startas videokameran från energisparläget.<br />
Av<br />
63<br />
Detta är en internetversion av denna utgåva. © Utskrift endast för privat bruk.
Fokusläge<br />
Fokusfunktionen avgör vilken del av ett foto som ska vara i skärpa. När kontinuerligt<br />
autofokus är på justerar kameran fokus kontinuerligt så att området inom den gula<br />
fokusramen förblir i skärpa.<br />
Enkel autofokus<br />
Kameran fokuserar automatiskt på det valda motivet. Kontinuerligt autofokus är på. Rör vid och håll kvar<br />
fingret på kameraskärmen tills den gula fokusramen blir blå, vilket indikerar att skärpan är inställd. Fotot<br />
tas när du släpper med fingret.<br />
Multiautofokus<br />
Fokus ställs automatiskt in på flera områden på bilden. Rör vid och håll kvar fingret på kameraskärmen<br />
tills den gula fokusramen blir blå, vilket indikerar att skärpan är inställd. Fotot tas när du släpper med<br />
fingret. Kontinuerligt autofokus är av.<br />
Ansiktsavkänning<br />
Kameran känner automatiskt av upp till fem mänskliga ansikten. Ansiktena visas med ramar på<br />
skärmen. Kameran fokuserar automatiskt på det närmaste ansiktet. Du kan också välja ett ansikte att<br />
fokusera på genom att trycka till på det på skärmen. När du trycker till på kameraskärmen visar en blå<br />
ram vilket ansikte som valts och är i fokus. Ansiktsavkänning kan inte användas med alla motivtyper.<br />
Kontinuerligt autofokus är på.<br />
Pekfokus<br />
Rör vid ett specifikt område på kameraskärmen för att ställa in fokusområdet. Kontinuerligt autofokus är<br />
av. Rör vid och håll kvar fingret på kameraskärmen tills den gula fokusramen blir blå, vilket indikerar att<br />
skärpan är inställd. Fotot tas när du släpper med fingret.<br />
Objektspårning.<br />
När du markerar ett motiv genom att röra vid det i sökaren, följer kameran motivet.<br />
Inställningen är bara tillgänglig i fotograferingsläget Normal.<br />
Exponeringsvärde<br />
Avgör mängden ljus på fotot du vill ta. Ett högre värde indikerar en ökad ljusmängd.<br />
Inställningen är bara tillgänglig i fotograferingsläget Normal.<br />
HDR<br />
Använd HDR (High Dynamic Range)-inställningen för att ta ett foto mot stark ljuskälla eller<br />
i under förhållanden med skarp kontrast. HDR kompenserar för förlusten av detalj och<br />
skapar en bild som är representativ för båda mörka och ljusa områden.<br />
Inställningen är bara tillgänglig i fotograferingsläget Normal.<br />
Vitbalans<br />
Vitbalansinställningen justerar färgbalansen i enlighet med ljusförhållandena.<br />
Auto<br />
Justerar färgbalansen automatiskt efter ljusförhållandena.<br />
Glödlampa<br />
Justerar färgbalansen för varma ljusförhållanden, t.ex. under glödlampor.<br />
Lysrör<br />
Justerar färgbalansen för lysrörsbelysning.<br />
Dagsljus<br />
Justerar färgbalansen för soliga miljöer utomhus.<br />
Molnigt<br />
Justerar färgbalansen för molniga förhållanden.<br />
Inställningen är bara tillgänglig i fotograferingsläget Normal.<br />
64<br />
Detta är en internetversion av denna utgåva. © Utskrift endast för privat bruk.
ISO<br />
Du kan reducera suddigheten hos bilderna som orsakas av mörker eller rörliga föremål<br />
genom att öka ISO-känsligheten.<br />
Auto<br />
Ställer in ISO-känsligheten automatiskt.<br />
100<br />
Ställer in ISO-känsligheten på 100.<br />
200<br />
Ställer in ISO-känsligheten på 200.<br />
400<br />
Ställer in ISO-känsligheten på 400.<br />
800<br />
Ställer in ISO-känsligheten på 800.<br />
1600<br />
Ställer in ISO-känsligheten på 1600.<br />
Inställningen är bara tillgänglig i fotograferingsläget Normal.<br />
Mätning<br />
Den här funktionen mäter mängden ljus som träffar den bild du vill ta och fastställer<br />
automatiskt en välbalanserad exponering.<br />
Mitten<br />
Justerar exponeringen till mitten av bilden.<br />
Medel<br />
Beräknar exponeringen efter mängden ljus som träffar hela bilden.<br />
Spot<br />
Justerar exponeringen på en liten del av bilden du vill ta.<br />
Inställningen är bara tillgänglig i fotograferingsläget Normal.<br />
Bildstabilisator<br />
Det kan vara svårt att hålla enheten stadigt när du tar en bild. Med hjälp av stabilisatorn<br />
kan du kompensera små handrörelser.<br />
Geotaggning<br />
Märk foton med information om var de togs.<br />
På<br />
När geotaggning är aktiverad läggs den ungefärliga geografiska positionen till i foton när du tar dem.<br />
Innan du kan använda geotaggning måste du aktivera positionsfunktioner på menyn Inställningar.<br />
Positionen måste avgöras innan fotot tas för att det ska gå att lägga till geotaggar i ett foto. Din position<br />
har fastställts när visas på kameraskärmen. När enheten söker efter din position visas .<br />
Av<br />
När geotaggning är avstängt kan du inte visa positionen där fotot togs.<br />
Förhandsgranska<br />
Du kan välja att förhandsgranska fotot eller videoklippet precis efter du har tagit/spelat in<br />
det.<br />
Obegränsat<br />
Fotot eller videoklippet visas efter du har tagit/spelat in det.<br />
5 sekunder<br />
Fotot eller videoklippet visas i 5 sekunder efter du har tagit/spelat in det.<br />
3 sekunder<br />
65<br />
Detta är en internetversion av denna utgåva. © Utskrift endast för privat bruk.
Fotot eller videoklippet visas i 3 sekunder efter du har tagit/spelat in det.<br />
Av<br />
Fotot eller videoklippet sparades efter du tog/spelade in det; ingen förhandsgranskning sker.<br />
Inställningen är bara tillgänglig i fotograferingsläget Normal.<br />
Pekläge<br />
Identifiera ett visst fokusområde genom att röra vid kameraskärmen med fingret. Fotot<br />
tas så fort du släpper fingret. Inställningen gäller endast när fokusläget är inställt på<br />
pekfokus.<br />
Slutarljud<br />
Välj att slå på eller stänga av slutarljudet medan du spelar in ett videoklipp.<br />
Datalagring<br />
Du kan välja att spara dina data antingen på ett flyttbart SD-kort eller på enhetens<br />
internminne.<br />
På<br />
Av<br />
Internminne<br />
Foton och videoklipp sparas på minnet i enheten.<br />
SD-kort<br />
Foton och videoklipp sparas på SD-kortet.<br />
Använda videokameran<br />
Spela in video genom att trycka till på skärmen<br />
1 Aktivera kameran.<br />
2 Peka med kameran mot föremålet.<br />
3 Tryck till på för att påbörja inspelningen.<br />
4 Tryck till på för att avsluta inspelningen.<br />
Spela in videoklipp i liggande riktning för att uppnå bästa resultat.<br />
Spela upp inspelade videoklipp<br />
1 Aktivera kameran.<br />
2 Tryck till på miniatyrbilderna högst upp till höger på skärmen.<br />
3 Bläddra till vänster eller höger för att se alla foto- och videofiler. Videoklipp visas<br />
med .<br />
4 Tryck till på för att spela upp ett videoklipp.<br />
5 Tryck till på eller om du vill stoppa uppspelningen av videoklippet.<br />
Ta bort ett inspelat videoklipp<br />
1 Bläddra fram till det videoklipp som du vill radera.<br />
2 Tryck till på ett tomt område på skärmen för att ta fram .<br />
3 Tryck till på .<br />
4 Tryck till på Radera för att bekräfta.<br />
66<br />
Detta är en internetversion av denna utgåva. © Utskrift endast för privat bruk.
Använda inställningarna för videokameran<br />
Justera inställningarna för videokameran<br />
1 Aktivera kameran.<br />
2 Tryck till på en av inställningsikonerna på skärmen.<br />
3 Tryck till på för att visa alla inställningar.<br />
4 Välj den inställning du vill justera och utför dina ändringar.<br />
Anpassa inställningspanelen för videokameran<br />
1 När videokameran är öppen trycker du till på om du vill visa alla inställningar.<br />
2 Rör vid och håll kvar inställningen som du vill flytta och dra den till önskad position.<br />
Om du drar inställningen utanför inställningspanelen avbryts ändringen.<br />
Inställningar för videokamera – översikt<br />
Motiv<br />
Med funktionen Motiv kan du använda förprogrammerade inställningar för att snabbt<br />
anpassa kameran till olika situationer. Kameran säkerställer bästa möjliga videokvalitet<br />
med ett antal förinställningar som är anpassade till det valda motivet.<br />
Av<br />
Funktionen Motiv är avstängd och det går att spela in videoklipp manuellt.<br />
Suddig bakgrund<br />
Använd till att spela in videor mot mjuk bakgrund.<br />
Liggande<br />
Används för videoklipp av landskap. Kameran fokuserar på motiv på långt håll.<br />
Mörkerläge<br />
Med mörkerläge aktiverat ökar ljuskänsligheten. Används i svagt upplysta miljöer. Inspelningar av objekt<br />
i rörelse kan bli suddiga. Håll handen stilla eller använd ett stöd. Stäng av mörkerläget när<br />
ljusförhållandena är bra så blir videokvaliteten bättre.<br />
Strand<br />
Används i ljusa miljöer för att undvika överexponerade videoklipp.<br />
Snö<br />
Används i ljusa miljöer för att undvika överexponerade videoklipp.<br />
Sport<br />
Använd den här inställningen för inspelningar av objekt i rörelse. Den korta exponeringstiden minimerar<br />
risken för rörelseoskärpa.<br />
Fest<br />
Används för inspelningar inomhus i svagt upplysta miljöer. Detta motiv fångar upp bakgrundsljus eller<br />
levande ljus inomhus. Inspelningar av objekt i rörelse kan bli suddiga. Håll handen stilla eller använd ett<br />
stöd.<br />
Videoupplösning<br />
Justera videoupplösningen för olika format.<br />
Full HD<br />
HD-format (Full hög upplösning) med bildformatet 16:9. 1920×1080 bildpunkter.<br />
HD 720p<br />
HD-format (High Definition) med bildformatet 16:9. 1280×720 bildpunkter.<br />
VGA<br />
VGA-format med bildformatet 4:3. 640x480 bildpunkter.<br />
MMS<br />
Spela in videoklipp som är lämpliga att skicka som MMS. Inspelningstiden för detta videoformat är<br />
begränsat till att få plats i ett MMS.<br />
67<br />
Detta är en internetversion av denna utgåva. © Utskrift endast för privat bruk.
Självutlösare<br />
Med hjälp av självutlösaren kan du spela in ett videoklipp utan att hålla i enheten.<br />
Används för att spela in videoklipp av grupper så att alla kan vara med. Du kan också<br />
använda självutlösaren för att undvika kameraskakningar under videoinspelningen.<br />
På (10 sekunder)<br />
Ange en 10-sekundersfördröjning från det att du trycker till på kameraskärmen tills videoklippet börjar<br />
spelas in.<br />
På (2 sekunder)<br />
Ange en 2-sekundersfördröjning från det att du trycker till på kameraskärmen tills videoklippet börjar<br />
spelas in.<br />
Av<br />
Videoklippet börjar spelas in så snart du trycker till på kameraskärmen.<br />
Snabbstart<br />
Använd snabbstartinställningar för att starta kameran från låsskärmen.<br />
Starta och ta bild<br />
När du har dragit inåt startas stillbildskameran från energisparläget och ett foto tas.<br />
Starta endast (stillbildskamera)<br />
När du har dragit inåt startas stillbildskameran från energisparläget.<br />
Starta och spela in video<br />
När du har dragit inåt startas videokameran från energisparläget och inspelningen startar.<br />
Starta endast (videokamera)<br />
När du har dragit inåt startas videokameran från energisparläget.<br />
Av<br />
Fokusläge<br />
Fokusinställningen styr vilken del av ett videoklipp som ska vara i skärpa. När<br />
kontinuerligt autofokus är på justerar kameran fokus kontinuerligt så att området inom<br />
den vita fokusramen förblir i skärpa.<br />
Enkel autofokus<br />
Kameran fokuserar automatiskt på det valda motivet. Kontinuerligt autofokus är på.<br />
Ansiktsavkänning<br />
Kameran känner automatiskt av upp till fem mänskliga ansikten. Ansiktena visas med ramar på<br />
skärmen. Kameran fokuserar automatiskt på det närmaste ansiktet. Du kan också välja ett ansikte att<br />
fokusera på genom att trycka till på det på skärmen. När du trycker till på kameraskärmen visar en gul<br />
ram vilket ansikte som valts och är i fokus. Ansiktsavkänning kan inte användas med alla motivtyper.<br />
Kontinuerligt autofokus är på.<br />
Objektspårning.<br />
Kameran följer ett motiv när du markerar det genom att röra vid det i sökaren.<br />
Exponeringsvärde<br />
Med denna inställning kan du avgöra mängden ljus på bilden du tar. Ett högre värde indikerar en ökad<br />
ljusmängd.<br />
Video HDR<br />
Använd video HDR (High-Dynamic Range)-inställningen för att spela in ett videoklipp mot<br />
stark ljuskälla eller under förhållanden med skarp kontrast. Video HDR kompenserar för<br />
förlusten av detalj och skapar en bild som är representativ för båda mörka och ljusa<br />
områden.<br />
Vitbalans<br />
Vitbalansinställningen justerar färgbalansen i enlighet med ljusförhållandena.<br />
68<br />
Detta är en internetversion av denna utgåva. © Utskrift endast för privat bruk.
Mätning<br />
Auto<br />
Justera färgbalansen automatiskt efter ljusförhållandena.<br />
Glödlampa<br />
Justerar färgbalansen för varma ljusförhållanden, t.ex. under glödlampor.<br />
Lysrör<br />
Justera färgbalansen för lysrörsbelysning.<br />
Dagsljus<br />
Justera färgbalansen för soliga miljöer utomhus.<br />
Molnigt<br />
Justera färgbalansen för molniga förhållanden.<br />
Den här funktionen mäter mängden ljus som träffar den bild du vill ta och fastställer<br />
automatiskt en välbalanserad exponering.<br />
Mitten<br />
Justera exponeringen till mitten av bilden.<br />
Medel<br />
Beräkna exponeringen efter mängden ljus som träffar hela bilden.<br />
Spot<br />
Justera exponeringen på en liten del av bilden du vill ta.<br />
Bildstabilisator<br />
Det kan vara svårt att hålla enheten stadigt under en videoinspelning. Med hjälp av<br />
stabilisatorn kan du kompensera små handrörelser.<br />
Geotaggning<br />
Märk videoklipp med information om var de togs.<br />
På<br />
När geotaggning är på läggs den ungefärliga geografiska positionen till i dina videoklipp när du tar dem.<br />
Innan du kan använda geotaggning måste du aktivera positionsfunktioner på menyn Inställningar.<br />
Positionen måste avgöras innan videon spelas in för att det ska gå att lägga till geotaggar i ett<br />
videoklipp. Din position har fastställts när visas på kameraskärmen. När enheten söker efter din<br />
position visas .<br />
Av<br />
När geotaggning är avstängt kan du inte visa positionen där videon spelades in.<br />
Mikrofon<br />
Välj om ljud från omgivningen ska höras när du spelar in videoklipp.<br />
Pekläge<br />
Identifiera ett visst fokusområde genom att röra vid kameraskärmen med fingret. Fotot<br />
tas så fort du släpper fingret. Inställningen gäller endast när fokusläget är inställt på<br />
pekfokus.<br />
Slutarljud<br />
Välj att slå på eller stänga av slutarljudet medan du spelar in ett videoklipp.<br />
Datalagring<br />
Du kan välja att spara dina data antingen på ett flyttbart SD-kort eller på enhetens<br />
internminne.<br />
69<br />
Detta är en internetversion av denna utgåva. © Utskrift endast för privat bruk.<br />
På<br />
Av
Internminne<br />
Foton och videoklipp sparas på minnet i enheten.<br />
SD-kort<br />
Foton och videoklipp sparas på SD-kortet.<br />
70<br />
Detta är en internetversion av denna utgåva. © Utskrift endast för privat bruk.
Album<br />
Om Album<br />
Använd Album för att visa foton och spela upp videoklipp som du har tagit med din<br />
kamera, eller för att visa liknande innehåll som du har sparat till enheten. Du kan lägga till<br />
geotaggar i dina foton och videoklipp och sedan visa dem på en världskarta. I Album kan<br />
du också visa foton och videoklipp som du har överfört till en onlinetjänst, exempelvis ett<br />
Picasa-webbalbum eller Facebook.<br />
Från Album kan du dela dina favoritfoton och -videoklipp med vänner, via trådlös<br />
Bluetooth-teknik, e-post, snabbmeddelanden och diverse onlinetjänster. Du kan även<br />
utföra grundläggande redigeringsuppgifter på foton och ställa in dem som bakgrund eller<br />
kontaktbilder. Mer information finns i Ansluta enheten till en dator på sidan 92.<br />
Albumfliken - översikt<br />
Följande flikar finns tillgängliga i Album:<br />
• Bilder – visa alla foton och videoklipp som sparats på enheten.<br />
• Mina album – visa dina onlinealbum och dina geotaggade foton och videoklipp på en<br />
världskarta.<br />
Öppna Album<br />
1 Tryck till på på Startskärm.<br />
2 Leta reda och tryck till på Album.<br />
Mobile BRAVIA® Engine<br />
Med <strong>Sony</strong>s mobilteknik BRAVIA® Engine förbättras visningskvaliteten för foton och<br />
videoklipp efter att du tagit eller spelat in dem, och bilderna blir klarare, skarpare och mer<br />
naturliga. Mobile BRAVIA® Engine används som standard, men du kan stänga av<br />
alternativet om du vill minska batterianvändningen.<br />
Aktivera Mobile BRAVIA® Engine<br />
1 Tryck till på på Startskärm.<br />
2 Leta reda och tryck till på Inställningar > Display.<br />
3 Markera kryssrutan Mobile BRAVIA Engine 2 om den inte redan är markerad.<br />
Visa foton och videoklipp i fliken Bilder<br />
På fliken Bilder i Album kan du visa dina foton och videoklipp i rutnätsvy.<br />
71<br />
Detta är en internetversion av denna utgåva. © Utskrift endast för privat bruk.
Bilder-fliken - översikt<br />
1 Rutnätsvy av foton och videoklipp.<br />
2 Visa menyalternativ.<br />
3 Bläddra upp eller ner för att visa innehållet.<br />
4 Tryck till på ett foto eller videoklipp för att visa det.<br />
5 Datum och antalet objekt i gruppen nedanför.<br />
Visa foton och videoklipp i rutnätsvyn<br />
1 Tryck till på på Startskärm.<br />
2 Leta reda och tryck till på Album. Alla foton och videoklipp visas i ett rutnät med<br />
kronologisk ordning. Videoklipp visas med .<br />
3 Tryck till på ett foto eller videoklipp för att visa det.<br />
4 Bläddra till vänster för att visa nästa foto eller videoklipp. Bläddra åt höger för att<br />
visa föregående foto eller videoklipp.<br />
Ändra storleken på miniatyrbilderna i Album<br />
• När du visar miniatyrbilder av foton och videoklipp i Album, sära på två fingrar för<br />
att zooma in eller knip ihop två fingrar för att zooma ut.<br />
Arbeta med satser med foton eller videoklipp i Album<br />
1 Medan du visar miniatyrbilder av foton och videoklipp i Album trycker du till på<br />
och sedan på Välj objekt.<br />
2 Tryck till på de objekt du vill arbeta med. Markerade objekt visas med en blå ram.<br />
3 Använd verktygen i verktygsfältet överst på skärmen för att arbeta med dina<br />
markerade objekt.<br />
För att aktivera valläget kan du även röra vid och hålla ett objekt tills ramen blir blå. Sedan kan<br />
du trycka till på andra objekt för att välja dem.<br />
Visa foton och videor på fliken Mina album<br />
Följande rutor finns i Mina album:<br />
• Kameraalbum – visa alla foton och videor som du har tagit med enhetens kamera.<br />
• Internt minne – visa alla foton och videor som är sparade på enhetens internminne.<br />
• Mitt SD-kort – visa alla foton och videor som är sparade på ett flyttbart minneskort i<br />
enheten.<br />
72<br />
Detta är en internetversion av denna utgåva. © Utskrift endast för privat bruk.
Mina album-fliken - översikt<br />
1 Visa foton och videoklipp på Facebook.<br />
2 Visa foton och videoklipp med hjälp av onlinetjänsten PlayMemories.<br />
3 Visa foton och videoklipp i Picasa.<br />
4 Visa alla foton och videoklipp som tagits med enhetskameran.<br />
5 Visa dina foton i jordglobsläge.<br />
6 Visa dina foton på en karta.<br />
7 Visa alla foton och videoklipp som har sparats på det flyttbara minneskortet.<br />
8 Visa alla foton med ansikten.<br />
9 Visa alla foton och videoklipp som har sparats på enhetens internminne.<br />
Visa innehåll i listvyn i rutan Kameraalbum<br />
1 Tryck till på på Startskärm.<br />
2 Leta reda och tryck till på Album > Mina album > Kameraalbum.<br />
3 Tryck till på den mapp som du vill öppna. Innehållet i mappen visas med ikoner i<br />
kronologisk ordning. Videoklipp visas med .<br />
4 Tryck till på ett foto eller videoklipp för att visa det.<br />
5 Bläddra till vänster för att visa nästa foto eller videoklipp. Bläddra åt höger för att<br />
visa föregående foto eller videoklipp.<br />
Visa innehåll i listvyn i rutan Internminne<br />
1 Tryck till på på Startskärm.<br />
2 Leta reda och tryck till på Album > Mina album > Internt minne.<br />
3 Tryck till på den mapp som du vill öppna. Innehållet i mappen visas med ikoner i<br />
kronologisk ordning. Videoklipp visas med .<br />
4 Tryck till på ett foto eller videoklipp för att visa det.<br />
5 Bläddra till vänster för att visa nästa foto eller videoklipp. Bläddra åt höger för att<br />
visa föregående foto eller videoklipp.<br />
Visa innehåll i listvyn i rutan Mitt SD-kort<br />
1 Tryck till på på Startskärm.<br />
2 Leta reda och tryck till på Album > Mina album > Mitt SD-kort.<br />
3 Tryck till på den mapp som du vill öppna. Innehållet i mappen visas med ikoner i<br />
kronologisk ordning. Videoklipp visas med .<br />
4 Tryck till på ett foto eller videoklipp för att visa det.<br />
5 Bläddra till vänster för att visa nästa foto eller videoklipp. Bläddra åt höger för att<br />
visa föregående foto eller videoklipp.<br />
Arbeta med foton i Album<br />
Du kan redigera foton i Album. Du kan till exempel beskära foton, associera dem med<br />
kontakter eller använda dem som bakgrunder.<br />
Zooma i ett foto<br />
• När du visar ett foto trycker du till på skärmen två gånger för att zooma in. Tryck till på<br />
skärmen två gånger igen för att zooma ut.<br />
73<br />
Detta är en internetversion av denna utgåva. © Utskrift endast för privat bruk.
• När du visar ett foto, sära på två fingrar för att zooma in eller knip ihop två fingrar för att<br />
zooma ut.<br />
Titta på ett bildspel med dina foton<br />
1 Medan du tittar på ett foto trycker du till på skärmen för att visa verktygsfälten,<br />
tryck sedan till på > Bildspel för att börja spela upp alla foton i ett album.<br />
2 Tryck till på ett foto för att avsluta bildspelet.<br />
Titta på ett bildspel med dina foton med musik<br />
1 Tryck till på skärmen för att öppna verktygsfälten medan du visar ett foto, och<br />
tryck sedan till på > SensMe slideshow.<br />
2 Markera den musik och det tema du vill använda till bildspelet och tryck till på .<br />
Album-programmet analyserar dina foton och använder SensMe-musikdata för<br />
att spela ett bildspel.<br />
3 Om du vill pausa uppspelningen, tryck till på skärmen för att visa kontrollerna och<br />
tryck sedan till på .<br />
För mer information om SensMe se Kategorisera musik med SensMe-kanaler på sidan 53.<br />
Rotera ett foto<br />
1 Tryck till på skärmen för att öppna verktygsfälten medan du visar ett foto, och<br />
tryck sedan till på .<br />
2 Välj Rotera vänster eller Rotera höger. Fotot sparas med den nya riktningen.<br />
Beskära ett foto<br />
1 Tryck till på skärmen för att öppna verktygsfälten medan du visar ett foto, och<br />
tryck sedan till på > Redigera foto> > Beskär.<br />
2 Om du vill justera beskärningsramen rör du vid och håller kvar fingret på<br />
beskärningsramens kant. När kvadraterna vid kanterna försvinner drar du inåt eller<br />
utåt för att ändra storleken på ramen.<br />
3 Om du vill ändra storlek för beskärningsramens alla sidor samtidigt håller du ett av<br />
de fyra hörnen intryckt för att få kvadraterna vid kanterna att försvinna, och drar<br />
sedan i hörnet på angett sätt.<br />
4 Om du vill flytta beskärningsramen till en annan del av fotot pekar du och håller<br />
kvar fingret inuti ramen och drar den till önskad plats.<br />
5 Tryck till på Spara för att spara en kopia av fotot som du har beskärt det. Den<br />
ursprungliga ej beskurna versionen finns kvar på enheten.<br />
Använda ett foto<br />
1 Tryck till på skärmen för att öppna verktygsfälten medan du visar ett foto, och<br />
tryck sedan till på > Använd som.<br />
2 Välj ett alternativ på listan som visas.<br />
3 Följ de relevanta stegen för att använda fotot.<br />
Redigera ett foto<br />
• Tryck till på skärmen för att öppna verktygsfälten medan du visar ett foto, och<br />
tryck sedan till på > Redigera foto.<br />
Dela ett foto<br />
1 Tryck till på skärmen för att öppna verktygsfälten medan du visar ett foto, och<br />
tryck sedan till på .<br />
2 I den meny som öppnas trycker du till på det program som du vill använda för att<br />
dela fotot och följ stegen för att skicka det.<br />
74<br />
Detta är en internetversion av denna utgåva. © Utskrift endast för privat bruk.
Lägga till en geotagg i ett foto<br />
1 Tryck till på skärmen för att öppna verktygsfälten medan du visar ett foto, och<br />
tryck sedan till på för att öppna kartan.<br />
2 Leta reda och tryck till på önskad plats för att placera fotot på kartan.<br />
3 Justera platsen för fotot genom att trycka till på platsen på kartan dit du vill flytta<br />
fotot.<br />
4 När du är klar trycker du till på OK för att spara geotaggen och återgå till<br />
fotogranskaren.<br />
När ett foto har geotaggats, står det tillsammans med platsinformationen. Du kan trycka till<br />
på den här ikonen för att visa fotot på en karta.<br />
Ta bort ett foto<br />
1 Tryck till på skärmen för att öppna verktygsfälten medan du visar ett foto, och<br />
tryck sedan till på > Radera.<br />
2 Tryck till på OK.<br />
Arbeta med videor i Album<br />
Använd Album för att titta på videor som du tagit med kameran, hämtat eller kopierat till<br />
enheten. Du kan också dela dina videor med vänner, exempelvis genom att överföra<br />
dem till onlinetjänster.<br />
Spela ett videoklipp<br />
1 Öppna fliken Bilder eller fliken Mina album i Album.<br />
2 Hitta den video du vill öppna i rutnätsvyn eller listvyn.<br />
3 Tryck till på en video för att spela upp den.<br />
4 Om inga spelkontroller visas, visa dem genom att trycka till på skärmen. Tryck till<br />
på skärmen igen för att dölja kontrollerna.<br />
Pausa ett videoklipp<br />
1 Knacka på skärmen samtidigt som ett videoklipp spelas upp för att visa<br />
uppspelningskontrollerna.<br />
2 Tryck till på .<br />
Snabbspola framåt eller bakåt i en video<br />
1 Knacka på skärmen samtidigt som ett videoklipp spelas upp för att visa<br />
uppspelningskontrollerna.<br />
2 Dra förloppsindikatorn åt vänster för att spola bakåt, eller höger för att spola<br />
framåt.<br />
Anpassa volymen för en video<br />
• Tryck på volymknappen.<br />
Dela en video<br />
1 Tryck till på skärmen samtidigt som en video spelas upp för att visa verktygsfälten<br />
och tryck sedan till på > Dela.<br />
2 I den meny som öppnas trycker du till på det program som du vill använda för att<br />
dela den valda videon och följ de relevanta stegen för att skicka den.<br />
Det kan innebära att det inte går att kopiera, skicka eller överföra upphovsrättsskyddat<br />
material. Vissa objekt skickas eventuellt inte om filstorleken är för stor.<br />
Ta bort en video<br />
1 Hitta det videoklipp som du vill ta bort i Album.<br />
2 Rör vid och håll videon för att aktivera valläget. Ramen på videominiatrybilden blir<br />
blå när den har markerats.<br />
3 Tryck till på > Radera och sedan på OK.<br />
75<br />
Detta är en internetversion av denna utgåva. © Utskrift endast för privat bruk.
Visa dina foton på en karta<br />
Om du hämtar eller kopierar geotaggade foton till enheten kan du visa dessa foton på en<br />
karta som visar platsen där de togs. Geotaggade foton är foton som innehåller<br />
platsspecifik information. Om foton inte redan är geotaggade kan du geotagga dem<br />
manuellt i Album.<br />
Kartor-fliken - översikt<br />
1 Sök efter en plats på kartan.<br />
2 Visa menyalternativ.<br />
3 En grupp foton och/eller videoklipp som har geotaggats med samma plats.<br />
4 Tryck till två gånger för att zooma in. Knip ihop fingrarna för att zooma ut. Dra för att visa olika delar av<br />
kartan.<br />
5 Miniatyrer av den markerade gruppens foton och/eller videoklipp. Tryck till på ett objekt för att visa det i<br />
helskärmsläge.<br />
Aktivera platsavkänning<br />
1 Tryck till på på Startskärm.<br />
2 Leta reda och tryck till på Inställningar > Platstjänster.<br />
3 Markera kryssrutorna GPS-satelliter och/eller Googles platstjänst.<br />
Visa geotaggade foton på en karta i Album<br />
1 Tryck till på på Startskärm.<br />
2 Leta reda och tryck till på Album > Mina album > Kartor.<br />
3 Tryck till på ett foto för att visa det i helskärmsläge.<br />
4 Om flera foton har tagits på samma plats kommer endast ett av dem att visas på<br />
kartan. Det totala antalet foton visas i övre högra hörnet, t.ex. . För att visa<br />
dessa foton trycker du till på omslagsfotot och sedan på en av miniatyrbilderna<br />
längst ner på skärmen.<br />
När du visar ett geotaggat foto i fotovisaren kan du röra vid skärmen för att visa verktygsfälten<br />
och sedan trycka till på för att visa fotot på kartan.<br />
76<br />
Detta är en internetversion av denna utgåva. © Utskrift endast för privat bruk.
Visa geotaggade foton på en jordglob i Album<br />
1 Tryck till på på Startskärm.<br />
2 Leta reda och tryck till på Album > Mina album > Glob.<br />
3 Tryck till på ett foto för att visa det i helskärmsläge.<br />
4 Om flera foton har tagits på samma plats kommer endast ett av dem att visas på<br />
kartan. Det totala antalet foton visas i övre högra hörnet, t.ex. . För att visa<br />
dessa foton trycker du till på omslagsfotot och sedan på en av miniatyrbilderna<br />
längst ner på skärmen.<br />
När du visar ett geotaggat foto från kameraprogrammet kan du röra vid skärmen för att visa<br />
verktygsfälten och sedan trycka till på för att visa fotot på kartan.<br />
Lägga till en geotagg medan kartan visas i Album<br />
1 Medan kartan visas i Album trycker du till på och trycker sedan till på Lägg till<br />
geotagg.<br />
2 Leta reda och tryck till på fotot i vilket du vill lägga till geotaggen.<br />
3 Tryck till på önskad plats på kartan för att skapa geotaggen och tryck sedan till på<br />
OK.<br />
Redigera geotaggen i ett foto i Album<br />
1 Medan du tittar på ett foto på kartan i Album rör du vid och håller fotot tills ramen<br />
blir blå.<br />
2 Dra fotot till den nya platsen.<br />
Du kan även trycka till på önskad plats på kartan istället för att dra den.<br />
Ändra kartvyn i Album<br />
• Medan kartan visas i Album trycker du till på och markerar sedan Klassisk vy eller<br />
Satellitvy.<br />
Visa onlinealbum<br />
I Album kan du visa foton och videoklipp som du och dina vänner har laddat upp på en<br />
onlinetjänst, exempelvis Picasa och Facebook. Du kan läsa kommentarer från dina<br />
vänner och även lägga till dina egna kommentarer.<br />
Översikt över onlinetjänster<br />
1 Aktiv onlinetjänst.<br />
2 Namn på onlinealbum.<br />
77<br />
Detta är en internetversion av denna utgåva. © Utskrift endast för privat bruk.
3 Antal objekt i onlinealbumet.<br />
4 Uppdatera.<br />
5 Visa menyalternativ.<br />
Visa foton från onlinetjänster i Album<br />
1 Se till att du är inloggad i önskad onlinetjänst, t.ex. Facebook.<br />
2 Tryck till på på Startskärm.<br />
3 Leta reda och tryck till på Album > Mina album.<br />
4 Tryck till på önskad onlinetjänst.<br />
5 Tryck till på Anslut. Alla tillgängliga onlinealbum som du har lagt upp på tjänsten<br />
visas.<br />
6 Tryck till på ett album för att visa dess innehåll och tryck sedan till på ett foto i<br />
albumet.<br />
7 Bläddra till vänster för att visa nästa foto eller videoklipp. Bläddra åt höger för att<br />
visa föregående foto eller videoklipp.<br />
Visa och lägga till kommentarer i albumets onlineinnehåll<br />
1 När du visar ett foto från ett onlinealbum trycker du till på skärmen för att visa<br />
verktygsfältet och tryck sedan till på för att visa kommentarerna.<br />
2 Rulla nedåt på skärmen för att se fler kommentarer.<br />
3 För att lägga till dina egna kommentarer ska du skriva in kommentarerna längst<br />
ner på skärmen och sedan trycka till på Posta.<br />
"Gilla" foto eller video på Facebook<br />
• Medan du tittar på ett foto eller videoklipp från något av dina Facebook-album<br />
trycker du till på skärmen för att visa verktygsfälten och trycker sedan till på för<br />
att visa att du "Gillar" det på Facebook.<br />
78<br />
Detta är en internetversion av denna utgåva. © Utskrift endast för privat bruk.
Filmer<br />
Om Filmer<br />
Använd programmet Filmer för att spela upp filmer och annat videoinnehåll som du har<br />
hämtat till enheten. Med programmet Filmer kan du även skaffa affischer,<br />
sammanfattningar av handlingen, uppgifter om genre och regissör för varje film. Du kan<br />
även spela upp dina filmer på andra enheter som är anslutna till samma nätverk.<br />
Videoklipp som spelas in med enhetskameran visas i Album, inte i Filmer. .<br />
Översikt över filmer<br />
1 Alla tillgängliga videokategorier på enheten.<br />
2 Bläddra bland alla filmer.<br />
3 Öppna Video Unlimited-programmet.<br />
4 Bläddra i innehåll på andra anslutna DLNA Certified-enheter.<br />
5 Visa menyalternativ.<br />
6 Visa innehållet för en vald videokategori.<br />
Använda Filmer<br />
Spela upp en video i Filmer<br />
1 Tryck till på och hitta sedan och tryck till på Filmer på Startskärm.<br />
2 Välj en videokategori och bläddra fram till videon du vill spela upp.<br />
3 Tryck till på önskad video och tryck sedan till på för att spela upp den.<br />
4 Tryck till på skärmen för att visa eller dölja kontrollerna.<br />
5 Pausa uppspelning genom att trycka till på .<br />
6 Spola tillbaka genom att dra förloppsindikatorn åt vänster. Spola framåt genom att<br />
dra förloppsindikatorn åt höger.<br />
Dela en video<br />
1 När en video spelas upp trycker du till på och sedan på Dela.<br />
2 I den meny som öppnas trycker du till på det program som du vill använda för att<br />
dela den valda videon och följ de relevanta stegen för att skicka den.<br />
79<br />
Detta är en internetversion av denna utgåva. © Utskrift endast för privat bruk.
Skaffa information om en film manuellt<br />
1 Se till att enheten har en aktiv dataanslutning.<br />
2 Tryck till på och hitta sedan och tryck till på Filmer på Startskärm.<br />
3 Tryck till på och se sedan till att kryssrutan Hämta videodetaljer är markerad.<br />
4 Öppna fliken Filmer eller TV-program och bläddra till miniatyrbilden av den filen du<br />
vill ha information om.<br />
5 Rör vid och håll kvar videominiatyrbilden och tryck sedan till på Sök efter info.<br />
6 Ange nyckelord för videon i sökningsfältet och tryck sedan till på<br />
bekräftelsetangenten på tangentbordet. Alla träffar visas i en lista.<br />
7 Välj ett sökresultat och tryck till på Klar. Informationen börjar hämtas.<br />
Du får också information om nyligen tillagda videor automatiskt när programmet Filmer<br />
öppnats och kryssrutan Hämta videodetaljer markerats. Avgifter för dataöverföring kan<br />
tillkomma.<br />
Om den hämtade informationen inte är rätt, tryck till på och sök igen med andra nyckelord.<br />
Rensa information om en video<br />
1 Tryck till på och hitta sedan och tryck till på Filmer på Startskärm.<br />
2 Välj en videokategori och bläddra fram till videon du vill redigera.<br />
3 Rör vid och håll kvar videominiatyrbilden och tryck sedan till på Rensa info.<br />
Spela en video på en extern enhet<br />
1 Se till att enheterna som du vill dela filer med är anslutna till samma Wi-Fi® -nät<br />
som din enhet.<br />
2 Tryck till på och hitta sedan och tryck till på Filmer > på Startskärm.<br />
3 Tryck till på Throw och välj sedan en enhet på listan.<br />
4 Välj den video som du vill spela upp.<br />
Ändra ljudinställningar medan videon spelas upp<br />
1 Tryck till på skärmen medan en video spelas upp för att visa kontrollerna.<br />
2 Tryck till på och sedan på Ljudinställningar.<br />
3 Markera kryssrutorna för de ljudinställningar som du vill aktivera.<br />
4 Tryck till på OK när du är klar.<br />
Radera en video<br />
1 Tryck till på och hitta sedan och tryck till på Filmer på startskärmen.<br />
2 Välj en videokategori och bläddra fram till videon du vill radera.<br />
3 Rör vid och håll kvar videominiatyren och tryck sedan till på Radera i den lista som<br />
visas.<br />
4 Bekräfta genom att trycka till på Radera igen.<br />
80<br />
Detta är en internetversion av denna utgåva. © Utskrift endast för privat bruk.
Video Unlimited<br />
Om Video Unlimited<br />
Använd tjänsten Video Unlimited för att hyra och köpa videor som du kan visa både på<br />
din Android-enhet och på en PC, PlayStation ® Portable (PSP ® ) eller PlayStation ® 3. Välj<br />
en video från ett urval av de senaste Hollywood-filmerna, actionfilmer, komedier, klassiker<br />
och flera andra kategorier.<br />
Video Unlimited kanske inte finns i alla länder eller områden.<br />
Öppna Video Unlimited<br />
1 Tryck till på Startskärm på .<br />
2 Hitta och tryck till på .<br />
Översikt över Video Unlimited-menyn<br />
Visa din kontoinformation<br />
Söka efter en video<br />
Visa hämtningsstatus för alla objekt<br />
Visa och ändra inställningar för ditt konto, inköp och hämtningar<br />
Lägga till aktuellt videoklipp i en önskelista<br />
Radera alla objekt i önskelistan<br />
Radera det videoklipp du visar från önskelistan<br />
Dela information om det aktuella videoklippet via ett socialt nätverk, e-post, Bluetooth eller en annan<br />
metod<br />
Visa juridisk information<br />
Video Unlimited-menyn är dynamisk, vilket innebär att alla alternativ inte alltid är tillgängliga.<br />
Alternativet att radera alla objekt i önskelistan är exempelvis endast tillgängligt när du visar<br />
listan.<br />
Öppna Video Unlimited-menyn<br />
• Öppna Video Unlimited och tryck sedan till på .<br />
Skapa ett Video Unlimited-konto<br />
Du måste skapa ett Video Unlimited-konto om du vill köpa eller hyra filmer med Video<br />
Unlimited-tjänsten.<br />
Utforska Video Unlimited-utbudet<br />
Bläddra bland videoklipp efter kategori eller skriv in text om du vill söka efter ett visst<br />
objekt. Du kan även välja att förhandsgranska videoklipp som du är intresserad av.<br />
Hyra eller köpa en film<br />
När du hyr en film har du en fast tid på dig att visa den. Denna tidsperiod varierar från<br />
marknad till marknad. Du kan även välja att hämta en köpt video till flertalet <strong>Sony</strong>enheter<br />
som är anslutna till ditt Video Unlimited-konto.<br />
Översikt över Video Unlimited-aviseringar<br />
När du köper eller hyr videoklipp kan följande aviseringar visas:<br />
81<br />
Detta är en internetversion av denna utgåva. © Utskrift endast för privat bruk.
Hämtningen av videoklippet har slutförts<br />
Hämtningen har misslyckats. Kontrollera exempelvis att enheten är ansluten till<br />
ett Wi-Fi ® -nätverk och att det finns tillräckligt med ledigt utrymme på<br />
minneskortet.<br />
Hämtningen av videon pågår<br />
Hämtningen har pausats<br />
Bekräftelse av lyckat köp<br />
Nedräkningsperiod för uthyrning har startats<br />
Se en video från Video Unlimited<br />
Du kan titta på videor du hyrt eller köpt på de flesta <strong>Sony</strong>-enheter som är anslutna till<br />
ditt Video Unlimited-konto.<br />
Översikt över videomeny<br />
När du tittar på ett videoklipp från Video Unlimited kan du öppna en meny för att ta<br />
fram följande alternativ:<br />
Radera aktuellt videoklipp<br />
Visa information om aktuellt videoklipp<br />
Ändra ljudets språk<br />
Ändra språk för undertexter eller ta bort undertexter<br />
82<br />
Detta är en internetversion av denna utgåva. © Utskrift endast för privat bruk.
Webbläsare<br />
Om webbläsaren<br />
Webbläsaren Google Chrome för Android-enheter kommer förinstallerad på många<br />
marknader. Gå till http://support.google.com/chrome och klicka på länken "Chrome for<br />
Mobile" (Chrome för mobiltelefoner) för mer detaljerad information om hur du använder<br />
den här webbläsaren.<br />
Google Chrome finns inte tillgängligt på alla marknader.<br />
Öppna webbläsaren<br />
1 Tryck till på på Startskärm.<br />
2 Leta reda och tryck till på .<br />
83<br />
Detta är en internetversion av denna utgåva. © Utskrift endast för privat bruk.
Kommunikation<br />
Ansluta till trådlösa nät<br />
Med hjälp av Wi-Fi® -teknik kan du ansluta trådlöst till Internet med enheten. Därmed<br />
kan du surfa på webben och dela mediefiler via samma Wi-Fi® -nät med andra DLNA<br />
Certified-enheter, t.ex. tv-apparater och datorer.<br />
Om ditt företag eller din organisation har ett VPN (virtuellt privat nät), kan du ansluta till<br />
detta nät med enheten. Du kan använda ett VPN för att få åtkomst till intranät och andra<br />
interna tjänster på ditt företag.<br />
Innan du använder Wi-Fi®<br />
För att surfa på Internet med en Wi-Fi® -anslutning måste du söka efter och ansluta till<br />
ett tillgängligt Wi-Fi® -nät och sedan öppna webbläsaren. Hur bra anslutning till Wi-Fi®<br />
-nätet du har beror på var enheten befinner sig. Flytta dig närmare kopplingspunkten för<br />
Wi-Fi® för att öka signalstyrkan.<br />
Starta Wi-Fi®<br />
1 Tryck till på på Startskärm.<br />
2 Leta reda och tryck till på Inställningar.<br />
3 Dra reglaget bredvid Wi-Fi® åt höger för att slå på Wi-Fi® -funktionen.<br />
Det kan ta några sekunder innan Wi-Fi® aktiveras.<br />
Ansluta till ett Wi-Fi® -nät<br />
1 Tryck till på från Startskärm.<br />
2 Leta reda och tryck till på Inställningar.<br />
3 Kontrollera att Wi-Fi® -funktionen är på. Tryck till på Wi-Fi .<br />
4 Tillgängliga Wi-Fi® -nät visas. De tillgängliga nätverken kan vara öppna eller<br />
skyddade. Öppna nät indikeras med och skyddade nät indikeras med<br />
bredvid namnet på Wi-Fi® -nät.<br />
5 Tryck till på ett Wi-Fi® -nät för att ansluta till det. Om du försöker ansluta till ett<br />
skyddat nät blir du ombedd att skriva in lösenordet. visas i statusfältet när du<br />
är ansluten.<br />
Enheten kommer ihåg Wi-Fi® -nät som du ansluter till. Nästa gång du kommer inom<br />
räckvidden för ett Wi-Fi® -nät som du tidigare har anslutit till, ansluts enheten automatiskt till<br />
det nätet.<br />
På vissa platser kan det bli nödvändigt att logga in via en webbsida i öppna Wi-Fi® -nät för<br />
att få åtkomst till nätet. Kontakta relevant Wi-Fi® -nätverksadministratör för mer information.<br />
Ansluta till ett annat Wi-Fi®-nätverk<br />
1 Tryck till på Startskärm på .<br />
2 Hitta och tryck till på Inställningar > Wi-Fi. Identifierade Wi-Fi®-nätverk visas.<br />
3 Tryck till på ett annat Wi-Fi®-nätverk för att ansluta till det.<br />
Skanna efter Wi-Fi® -nätverk manuellt<br />
1 Från Startskärm trycker du till på .<br />
2 Hitta och tryck till på Inställningar > Wi-Fi.<br />
3 Tryck på och tryck sedan till på Skanna.<br />
4 Anslut till ett Wi-Fi® -nätverk genom att trycka till på nätverksnamnet.<br />
84<br />
Detta är en internetversion av denna utgåva. © Utskrift endast för privat bruk.
Lägga till ett Wi-Fi®-nätverk manuellt<br />
1 Kontrollera att du har aktiverat Wi-Fi® .<br />
2 Tryck till på från Startskärm.<br />
3 Leta reda och tryck till på Inställningar > Wi-Fi .<br />
4 Tryck till på .<br />
5 Skriv in Nätverks-SSID för nätverket.<br />
6 Tryck till på fältet Säkerhet för att välja en säkerhetstyp.<br />
7 Skriv in ett lösenord om det behövs.<br />
8 Tryck till på Spara.<br />
Namnet på Wi-Fi® -nätet kan anges som SSID, ESSID eller Access Point (åtkomstpunkt).<br />
Kontakta Wi-Fi® -nätverksadministratören om du behöver namn och lösenord för Network<br />
SSID.<br />
Avancerade Wi-Fi®-inställningar<br />
Wi-Fi®-nätverksstatus<br />
När du är ansluten till ett Wi-Fi® -nät eller när det finns tillgängliga Wi-Fi® -nät i din<br />
omgivning, visas status för dessa Wi-Fi® -nät. Du kan också välja att låta enheten<br />
meddela när ett öppet Wi-Fi® -nät identifieras.<br />
Aktivera aviseringar i Wi-Fi®-nätverk<br />
1 Starta Wi-Fi® om det inte redan är på.<br />
2 Tryck till på Startskärm på .<br />
3 Hitta och tryck till på Inställningar > Wi-Fi.<br />
4 Tryck på .<br />
5 Tryck till på Avancerat.<br />
6 Markera kryssrutan Nätverksmeddelande.<br />
Visa detaljerad information om ett anslutet Wi-Fi®-nätverk<br />
1 Tryck till på på Startskärm.<br />
2 Hitta och tryck till på Inställningar > Wi-Fi.<br />
3 Tryck till på det Wi-Fi®-nätverk du för tillfället är ansluten till. Detaljerad<br />
nätverksinformation visas.<br />
Virtuella privata nätverk (VPN)<br />
Använd din enhet för att ansluta till virtuella privata nätverk (VPN) så att du kan få åtkomst<br />
till resurser i ett skyddat lokalt nätverk utifrån det faktiska nätverket. VPN-anslutningar<br />
används exempelvis ofta av företag och utbildningsinstitut för användare som behöver få<br />
åtkomst till intranät och andra interna tjänster när de befinner sig utanför det interna<br />
nätverket, t.ex. när de är på resande fot.<br />
VPN-anslutningar kan konfigureras på många sätt, beroende på nätverket. Vissa nätverk<br />
kräver att du överför och installerar ett säkerhetscertifikat i enheten. Kontakta företagets<br />
eller organisationens nätverksadministratör om du behöver detaljerad information om hur<br />
du konfigurerar en anslutning till ditt VPN-nätverk.<br />
Lägga till ett virtuellt privat nätverk<br />
1 Tryck till på på Startskärm.<br />
2 Leta reda och tryck till på Inställningar > Mer... > VPN.<br />
3 Tryck till på Lägg till VPN-profil.<br />
4 Välj vilken typ av VPN som ska läggas till.<br />
5 Ange dina VPN-inställningar.<br />
6 Tryck till på Spara.<br />
Ansluta till ett virtuellt privat nätverk<br />
1 Tryck till på Startskärm på .<br />
2 Hitta och tryck till på Inställningar > Mer... > VPN.<br />
3 Tryck till på det VPN som du vill ansluta till i listan med tillgängliga nätverk.<br />
4 Ange den information som krävs.<br />
5 Tryck till på Anslut.<br />
85<br />
Detta är en internetversion av denna utgåva. © Utskrift endast för privat bruk.
Koppla ner sig från ett virtuellt privat nätverk<br />
1 Tryck till statusfältet för att öppna panelen Aviseringar.<br />
2 Tryck till på meddelandet för VPN-anslutningen för att stänga av det.<br />
Dela innehåll med DLNA Certified-enheter<br />
Du kan visa eller spela upp medieinnehåll som har sparats på din enhet på andra<br />
enheter, t.ex. TV eller dator. Enheterna måste vara DLNA Certified av Digital Living<br />
Network Alliance och måste vara anslutna till samma Wi-Fi® -nät för att innehållet ska<br />
kunna delas. Du kan också visa eller spela upp innehåll från andra DLNA Certifiedenheter<br />
på din enhet.<br />
När du har konfigurerat delning av innehåll mellan enheter kan du till exempel lyssna på<br />
musikfiler som är lagrade på din hemdator från din enhet eller visa foton som har tagits<br />
med din enhetskamera på en storbilds-TV.<br />
Spela upp filer från DLNA Certified-enheter på enheten<br />
När du spelar upp filer från en annan DLNA Certified-enhet på enheten fungerar denna<br />
andra enhet som en server. Den delar med andra ord innehåll över ett nät.<br />
Serverenheten måste ha sin innehållsdelningsfunktion aktiverad och ge<br />
tillgångsbehörighet till enheten. Den måste också vara ansluten till samma Wi-Fi® -nät<br />
som enheten.<br />
Spela upp en delad låt på enheten<br />
1 Se till att enheterna som du vill dela filer med är anslutna till samma Wi-Fi® -nät<br />
som din enhet.<br />
2 Tryck till på och hitta sedan och tryck till på WALKMAN på Startskärm.<br />
3 Tryck till på Min musik för att öppna musikbiblioteket.<br />
4 Välj en enhet från listan med anslutna enheter.<br />
5 Bläddra mapparna på den anslutna enheten och välj den låt du vill spela upp.<br />
Låten börjar spela automatiskt.<br />
Spela upp en delad video på enheten<br />
1 Se till att enheterna som du vill dela filer med är anslutna till samma Wi-Fi® -nät<br />
som din enhet.<br />
2 Tryck till på och hitta sedan och tryck till på Filmer > Enheter på Startskärm.<br />
3 Välj en enhet från listan med anslutna enheter.<br />
4 Bläddra mapparna på den anslutna enheten och välj den video du vill spela upp.<br />
Visa ett delat foto på enheten<br />
1 Se till att enheterna som du vill dela filer med är anslutna till samma Wi-Fi® -nät<br />
som din enhet.<br />
2 Tryck till på på Startskärm.<br />
3 Leta reda och tryck till på Album > Mina album. Alla dina tillgängliga onlinealbum<br />
och anslutna enheter visas.<br />
4 Välj en enhet från listan med anslutna enheter.<br />
5 Bläddra i mapparna på den anslutna enheten och välj ett foto för att visa det.<br />
Förbereda för uppspelning av innehåll från din enhet på DLNA<br />
Certified-enheter<br />
Innan du kan visa eller spela upp mediafiler från din enhet på andra DLNA Certifiedenheter<br />
måste du upprätta fildelning på enheten. Enheterna du delar innehåll med kallas<br />
för klientenheter. En TV, dator eller datorplatta kan till exempel fungera som klientenhet.<br />
Din enhet fungerar som en medieserver när den gör innehåll tillgängligt för klientenheter.<br />
När du upprättar fildelning på din enhet måste du även tilldela klientenheter<br />
åtkomstbehörighet. När du har gjort det visas sådana enheter som registrerade enheter.<br />
Enheter som väntar på åtkomstbehörighet anges som väntande enheter.<br />
86<br />
Detta är en internetversion av denna utgåva. © Utskrift endast för privat bruk.
Upprätta fildelning med andra DLNA Certified-enheter<br />
1 Anslut enheten till ett Wi-Fi® -nätverk.<br />
2 Utgå från Startskärm, tryck till på och sedan på .<br />
3 Tryck till på Min musik för att öppna musikbiblioteket.<br />
4 Tryck på och tryck sedan till på Medieserver.<br />
5 Använd skjutreglaget för att starta funktionen Dela innehåll. visas i statusfältet.<br />
Enheten kan nu fungera som medieserver.<br />
6 Anslut datorn eller andra enheter till samma Wi-Fi® -nätverk som enheten.<br />
7 En avisering visas i enhetens statusfält. Öppna aviseringen och ställ in<br />
åtkomstbehörigheterna i fråga för andra enheter.<br />
Instruktionerna som beskrivs ovan kan variera beroende på vilken klientenhet det rör sig om.<br />
Mer information finns i användarhandboken för klientenheten. Om enheten inte kan anslutas<br />
kontrollerar du att Wi-Fi® -nätverket fungerar.<br />
Du har även tillgång till Medieserver-menyn under Inställningar > Mer... ><br />
Medieserverinställningar. Om du stänger Medieserver-vyn fortsätter funktionen att köras i<br />
bakgrunden.<br />
Sluta dela filer med andra DLNA Certified-enheter<br />
1 Tryck till på och hitta sedan och tryck till på på Startskärm.<br />
2 Tryck till på Min musik för att öppna musikbiblioteket.<br />
3 Tryck på och tryck sedan till på Medieserver.<br />
4 Använd skjutreglaget för att stänga av funktionen Dela innehåll.<br />
Ange åtkomstbehörigheter för en väntande enhet<br />
1 Tryck till på och hitta sedan och tryck till på på Startskärm.<br />
2 Tryck till på Min musik för att öppna musikbiblioteket.<br />
3 Tryck på och tryck sedan till på Medieserver.<br />
4 Välj en enhet från Väntande enheter-listan.<br />
5 Välj åtkomstbehörighetsnivå.<br />
Ändra namnet på en registrerad enhet<br />
1 Tryck till på och hitta sedan och tryck till på på Startskärm.<br />
2 Tryck till på Min musik för att öppna musikbiblioteket.<br />
3 Tryck på och tryck sedan till på Medieserver.<br />
4 Välj en enhet i listan med Registrerade enheter, välj sedan Ändra namn.<br />
5 Skriv in ett nytt namn för enheten.<br />
Ändra åtkomstnivå för en registrerad enhet<br />
1 Tryck till på och hitta sedan och tryck till på på Startskärm.<br />
2 Tryck till på Min musik för att öppna musikbiblioteket.<br />
3 Tryck på och tryck sedan till på Medieserver.<br />
4 Välj en enhet från Registrerade enheter-listan.<br />
5 Tryck till på Ändra åtkomstnivå och välj ett alternativ.<br />
Få hjälp med att dela med andra DLNA Certified-enheter<br />
1 Tryck till på och hitta sedan och tryck till på på Startskärm.<br />
2 Tryck till på Min musik för att öppna musikbiblioteket.<br />
3 Tryck på och tryck sedan till på Medieserver.<br />
4 Tryck till på .<br />
Spela upp filer på en DMR-enhet (Digital Media Renderer)<br />
Med DLNA-teknologi kan du använda push-tekniken för att flytta medieinnehåll som<br />
sparats på enheten till en annan enhet som är ansluten till samma Wi-Fi® -nät. Den<br />
andra enheten måste kunna fungera som en DMR-enhet (Digital Media Renderer), vilket<br />
innebär att den kan rendera, eller spela upp, innehåll som mottagits från enheten. En<br />
87<br />
Detta är en internetversion av denna utgåva. © Utskrift endast för privat bruk.
DMR-enhet kan exempelvis vara en TV med DLNA-funktion eller en dator som kör<br />
Windows® 7 eller senare.<br />
Inställningarna för aktivering av Digital Media Renderer kan variera beroende på vilken enhet<br />
som används. Se användarhandboken för enheten ifråga för mer detaljerad information.<br />
Visa foton eller videor från enheten på en DMR-enhet<br />
1 Se till att du har konfigurerat DMR-enheten korrekt och att den är ansluten till<br />
samma Wi-Fi® -nätverk som enheten.<br />
2 Utgå från Startskärm och tryck till på .<br />
3 Hitta och tryck till på Album.<br />
4 Bläddra till och öppna den fil som du vill visa.<br />
5 Tryck till på skärmen för att visa verktygsfälten, tryck sedan till på och välj en<br />
DMR-enhet att dela ditt innehåll med. De valda filerna spelas upp i kronologisk<br />
ordning på den valda enheten.<br />
6 Koppla från DMR-enheten genom att trycka till på och välja enheten. Filen<br />
spelas inte längre upp på DMR-enheten men fortsätter spelas upp på enheten.<br />
Du kan även dela en video från programmet Filmer på enheten genom att trycka till på videon<br />
och sedan trycka till på .<br />
Spela upp en låt från din enhet på en DMR-enhet<br />
1 Se till att du har konfigurerat DMR-enheten korrekt och att den är ansluten till<br />
samma Wi-Fi® -nätverk som enheten.<br />
2 Från Startskärm trycker du till på och sedan på WALKMAN.<br />
3 Tryck till på Min musik för att öppna musikbiblioteket.<br />
4 Välj en musikkategori och bläddra fram till låten du vill dela och tryck till.<br />
5 Tryck till på och välj en DMR-enhet att dela ditt innehåll med. Låten spelas<br />
automatiskt på den enhet du har valt.<br />
6 Koppla från DMR-enheten genom att trycka till på och välja enheten. Låten<br />
spelas inte längre upp på DMR-enheten men fortsätter spelas upp på enheten.<br />
Använda enheten som en fjärrkontroll<br />
Använda fjärrkontrollsprogrammet för att reglera andra enheter per distans. Du kan<br />
exempelvis använda din enhet för att reglera en tv, set-top-box (STB), en dvd-spelare/inspelare<br />
eller en Blu-ray-spelare/-inspelare. Fjärrkontrollsprogrammet i enheten<br />
använder trådlös infraröd teknik. Eftersom tekniken har kort räckvidd ska du hålla din<br />
enhet så nära den andra enheten som möjligt.<br />
Innan du använder fjärrkontrollsprogrammet<br />
Innan du kan använda din enhet till att styra andra enheter måste du först lägga till<br />
enheterna i frågra i fjärrkontrollsprogrammet.<br />
Lägga till en enhet<br />
1 Se till att den infraröda strålsändaren på enheten pekar på den infraröra<br />
strålmottagaren på enheten du vill kontrollera. Se även till att båda enheterna är<br />
nära varandra.<br />
2 Tryck till på och hitta sedan och tryck till på på Startskärm.<br />
3 Tryck till på Lägg till enhet.<br />
4 Markera enhetestyp och -tillverkare och tryck till på Nästa. Om enhetstypen och -<br />
tillverkaren inte står mer, tryck till på Manuell installation, markera önskat<br />
alternativ manuellt och tryck till på Nästa.<br />
5 Tryck till på Slutför när du är klar.<br />
Redigera informationen för en enhet<br />
1 Tryck till på och hitta sedan och tryck till på på Startskärm.<br />
2 Rör vid och håll kvar fingret på namnet på enheten du vill redigera och tryck sedan<br />
till på Redigera enhetsinformation.<br />
3 Redigera den önskade informationen.<br />
4 Tryck till på Klar när du är klar.<br />
88<br />
Detta är en internetversion av denna utgåva. © Utskrift endast för privat bruk.
NFC<br />
Använd NFC (närfältskommunikation) för att dela data med andra enheter, t.ex. video,<br />
foto, webbadress, musikfil eller kontakt. Du kan även använda NFC för att skanna taggar<br />
som ger dig mer information om en produkt eller tjänst såväl som taggar som aktiverar<br />
vissa funktioner i enheten.<br />
NFC är en trådlös teknologi med en maximal räckvidd av en centimeter, så enheterna<br />
som ska dela data måste hållas nära varandra. Innan du kan använda NFC måste du<br />
först slå på NFC-funktionen och skärmen på enheten måste vara aktiv.<br />
NFC kanske inte finns i alla länder eller regioner.<br />
Aktivera NFC-funktionen<br />
1 Tryck till på på Startskärm.<br />
2 Leta reda och tryck till på Inställningar > Mer....<br />
3 Markera kryssrutan NFC.<br />
NFC-avkänningsområde<br />
Platsen för NFC-avkänningsområdet är inte densamma på alla enheter. När du delar data med<br />
en annan enhet med NFC, se användarhandboken för den andra enheten för ytterligare<br />
information.<br />
Dela en kontakt med en annan enhet med NFC<br />
1 Se till att båda enheterna har NFC-funktionen påslagen och att båda skärmarna är<br />
aktiva.<br />
2 Visa kontakterna genom att gå till Startskärm och tryck till på , och sedan på<br />
.<br />
3 Tryck till på den kontakt som du vill dela.<br />
4 Håll enheten och den mottagande enheten rygg i rygg så att enheternas NFCavkänningsområden<br />
vidrör varandra. När enheterna ansluts spelar de upp ett kort<br />
ljud. En miniatyrbild av kontakten visas.<br />
5 Tryck till på minatyrbilden för att börja överföringen.<br />
6 När överföringen är klar visas kontaktinformationen på skärmen på den<br />
mottagande enheten och sparas även i den mottagande enheten.<br />
89<br />
Detta är en internetversion av denna utgåva. © Utskrift endast för privat bruk.
Dela en musikfil med en annan enhet genom att använda NFC<br />
1 Se till att både din enhet och den mottagande enheten har NFC-funktionen<br />
påslagen och att båda skärmarna är aktiva.<br />
2 Öppna "WALKMAN"-programmet genom att trycka till på ; hitta och tryck till på<br />
.<br />
3 Tryck till på fliken Min musik för att öppna musikbiblioteket.<br />
4 Välj en musikkategori och bläddra fram till spåret du vill dela.<br />
5 Tryck till på låten för att spela upp den. Därefter kan du trycka till på för att<br />
pausa låten. Överföringen fungerar oavsett om låten spelas eller är pausad.<br />
6 Håll enheten och den mottagande enheten rygg i rygg så att enheternas NFCavkänningsområden<br />
vidrör varandra. När enheterna ansluts spelar de upp ett kort<br />
ljud. En miniatyrbild av låten visas.<br />
7 Tryck till på minatyrbilden för att börja överföringen.<br />
8 När överföringen är klar spelas musikfilen upp på den mottagande enheten med<br />
en gång. Samtidigt sparas filen i den mottagande enheten.<br />
Det kanske inte går att kopiera, skicka eller överföra upphovsrättsskyddat material.<br />
Dela foto eller video med en annan enhet med NFC<br />
1 Se till att båda enheterna har NFC-funktionen påslagen och att båda skärmarna är<br />
aktiva.<br />
2 Om du vill visa foton eller videoklipp i din enhet går du till Startskärm och trycker<br />
till på “ , och sedan på Album.<br />
3 Tryck till på fotot eller videoklippet som du vill dela.<br />
4 Håll enheten och den mottagande enheten rygg i rygg så att NFCavkänningsområdena<br />
vidrör varandra. När enheterna ansluts spelar de upp ett<br />
kort ljud. En miniatyrbild av fotot eller videoklippet visas.<br />
5 Tryck till på minatyrbilden för att börja överföringen.<br />
6 När överföringen är klar visas fotot eller videon på skärmen på den mottagande<br />
enheten. Samtidigt sparas filen i den mottagande enheten.<br />
Du kan även använda NFC för att dela ett videoklipp från programmet Filmer.<br />
Dela en webbadress med en annan enhet med NFC<br />
1 Se till att båda enheterna har NFC-funktionen påslagen och att båda skärmarna är<br />
aktiva.<br />
2 På Startskärm, trycker du till på .<br />
3 För att öppna webbläsaren trycker du till på “ .<br />
4 Ladda den webbsida som du vill dela.<br />
5 Håll enheten och den mottagande enheten rygg i rygg så att NFCavkänningsområdena<br />
vidrör varandra. När enheterna ansluts spelar de upp ett<br />
kort ljud. En miniatyrbild av webbsidan visas.<br />
6 Tryck till på minatyrbilden för att börja överföringen.<br />
7 När överföringen är klar visas webbsidan på skärmen på den mottagande<br />
enheten.<br />
Trådlös Bluetooth-teknik<br />
Använd Bluetooth-funktionen till att skicka filer till andra Bluetooth-kompatibla<br />
enheter, eller för att ansluta till handsfree-tillbehör. Slå på Bluetooth-funktionen i<br />
enheten och skapa en trådlös anslutning till andra Bluetooth-kompatibla enheter, till<br />
exempel datorer, handsfreetillbehör, telefoner och datorplattor. Bluetooth-anslutningar<br />
fungerar bättre när enheterna som ansluts befinner sig inom ett 10 meters (33 fots)<br />
område, utan att stora föremål finns emellan. I vissa fall måste du para din enhet manuellt<br />
med andra Bluetooth-enheter.<br />
Interoperabilitet och kompatibilitet bland Bluetooth-enheter kan variera.<br />
90<br />
Detta är en internetversion av denna utgåva. © Utskrift endast för privat bruk.
Aktivera Bluetooth-funktionen och göra enheten synlig<br />
1 Tryck till på på Startskärm.<br />
2 Leta reda och tryck till på Inställningar.<br />
3 Tryck till på kontakten bredvid Bluetooth för att slå på Bluetooth-funktionen.<br />
4 Tryck till på Bluetooth. Din enhet och en lista över tillgängliga Bluetooth-enheter<br />
visas.<br />
5 Tryck till på enhetsnamnet för att göra enheten synlig för andra Bluetoothenheter.<br />
Anpassa enhetens synlighetstid för andra Bluetooth-enheter<br />
1 Tryck till på på Startskärm.<br />
2 Leta reda och tryck till på Inställningar > Bluetooth.<br />
3 Tryck på och välj Tidsgräns för synlighet.<br />
4 Välj ett alternativ.<br />
Namnge enheten<br />
Du kan ge enheten ett namn. Detta namn visas för andra enheter när du har slagit på<br />
Bluetooth-funktionen och din enhet är inställd att vara synlig.<br />
Ge enheten ett namn<br />
1 Kontrollera att du har startat Bluetooth-funktionen.<br />
2 Tryck till på på Startskärm.<br />
3 Leta reda och tryck till på Inställningar > Bluetooth.<br />
4 Tryck till på och välj Rename tablet.<br />
5 Skriv in ett namn på enheten.<br />
6 Tryck till på Byt namn.<br />
Koppla enheten till en annan Bluetooth-enhet<br />
När du kopplar din enhet till en annan enhet, kan du till exempel ansluta din enhet till ett<br />
Bluetooth-headset eller en Bluetooth-bilenhet och använda dessa andra enheter för<br />
att dela musik.<br />
När du har parkopplat din enhet med en annan Bluetooth-enhet kommer din enhet<br />
ihåg kopplingen. När du kopplar din enhet till en Bluetooth-enhet kanske du måste<br />
ange ett lösenord. Det sker ett automatiskt försök i enheten att använda det generella<br />
lösenordet 0000. Om det inte fungerar finns lösenordet i användarhandboken till<br />
Bluetooth-enheten. Du behöver inte ange lösenordet nästa gång du vill ansluta en<br />
tidigare kopplad Bluetooth-enhet.<br />
En del Bluetooth-enheter, till exempel de flesta Bluetooth-headset, kräver att du först<br />
kopplar och ansluter med en annan enhet.<br />
Du kan koppla din enhet till flera Bluetooth-enheter men du kan bara ansluta till en<br />
Bluetooth-profil åt gången.<br />
Parkoppla enheten till en annan Bluetooth-enhet<br />
1 Se till att enheten som du vill parkoppla med din enhet har Bluetooth aktiverat<br />
och är synlig för andra Bluetooth-enheter.<br />
2 Tryck till på från Startskärm.<br />
3 Leta reda och tryck till på Inställningar > Bluetooth. Alla tillgängliga Bluetoothenheter<br />
visas i en lista.<br />
4 Tryck till på den Bluetooth-enhet som du vill parkoppla med enheten.<br />
5 Skriv in en sifferkod om det behövs, eller bekräfta sifferkoden på båda enheterna.<br />
Din enhet och Bluetooth-enheten är nu parkopplade.<br />
91<br />
Detta är en internetversion av denna utgåva. © Utskrift endast för privat bruk.
Ansluta enheten till en annan Bluetooth-enhet<br />
1 Om du ansluter till en Bluetooth-enhet som kräver att du först parkopplar din<br />
enhet innan du ansluter, följer du stegen för att parkoppla din enhet med enheten<br />
ifråga.<br />
2 Tryck till på på Startskärm.<br />
3 Leta reda och tryck till på Inställningar > Bluetooth.<br />
4 Tryck till på den Bluetooth-enhet som du vill ansluta enheten till.<br />
Koppla ifrån en parkopplad Bluetooth-enhet<br />
1 Tryck till på på Startskärm.<br />
2 Hitta och tryck till på Inställningar > Bluetooth.<br />
3 Under Parkopplade enheter trycker du till på bredvid namnet på den enhet du<br />
vill koppla ifrån parkopplingen för.<br />
4 Tryck till på Ta bort parkoppling.<br />
Skicka och ta emot objekt med Bluetooth-teknik<br />
Använd Bluetooth-teknik till att dela objekt med andra Bluetooth-kompatibla enheter<br />
så som telefoner eller datorer. Du kan skicka och ta emot följande typer av objekt:<br />
• Foton och videoklipp<br />
• Musik och andra ljudfiler<br />
• Webbsidor<br />
Skicka objekt via Bluetooth<br />
1 Mottagande enhet: Kontrollera att Bluetooth-funktionen är aktiverad och att<br />
enheten är synlig för andra Bluetooth-enheter.<br />
2 Sändande enhet: Öppna det program som innehåller objektet som du vill skicka<br />
och bläddra till objektet.<br />
3 Beroende på programmet och det objekt du vill skicka kanske du till exempel<br />
måste röra vid och hålla kvar fingret på objektet, öppna objektet eller trycka på .<br />
Det kan finnas andra sätt att skicka ett objekt.<br />
4 Välj Bluetooth.<br />
5 Starta Bluetooth om du uppmanas att göra detta.<br />
6 Tryck till på namnet på den mottagande enheten.<br />
7 Mottagande enhet: Om du tillfrågas, godkänn anslutningen.<br />
8 Sändande enhet: Bekräfta överföringen till den mottagande enheten om du<br />
uppmanas att göra detta.<br />
9 Mottagande enhet: Godkänn inkommande objekt.<br />
Ta emot objekt via Bluetooth<br />
1 Kontrollera att Bluetooth-funktionen är på och att enheten är synlig för andra<br />
Bluetooth-enheter. Den skickande enheten kan nu börja skicka data till din<br />
enhet.<br />
2 Om du tillfrågas, skriv in samma sifferkod på båda enheter, eller bekräfta den<br />
sifferkod som föreslås.<br />
3 När du informeras om en inkommande fil till din enhet, dra statusfältet uppåt och<br />
tryck till på meddelandet för att acceptera filöverföringen.<br />
4 Tryck till på Godkänn för att starta filöverföringen.<br />
5 Visa överföringsförloppet genom att dra statusfältet uppåt.<br />
6 Öppna ett mottaget objekt genom att dra statusfältet uppåt och tryck till på<br />
relevant meddelande.<br />
Visa filer som du har tagit emot med Bluetooth<br />
1 Tryck till på på Startskärm.<br />
2 Hitta och tryck till på Inställningar > Bluetooth.<br />
3 Tryck på och välj Visa mottagna filer.<br />
Ansluta enheten till en dator<br />
Anslut enheten till en dator och börja överföra bilder, musik och andra filtyper. Det<br />
enklaste sättet att ansluta är att använda en USB-kabel eller trådlös Bluetooth-teknik.<br />
92<br />
Detta är en internetversion av denna utgåva. © Utskrift endast för privat bruk.
När du ansluter enheten till datorn med en USB-kabel instrueras du att installera<br />
programmet PC Companion på datorn. Med PC Companion kan du få tillgång till fler<br />
datorprogram för överföring och sortering av mediefiler, uppdatering av enheten,<br />
synkronisering av innehållet på enheten m.m.<br />
Du kanske inte kan överföra visst upphovsrättsskyddat material mellan enheten och datorn.<br />
Överföra och hantera innehåll med hjälp av en USB-kabel<br />
Använd en USB-kabelanslutning mellan datorn och enheten för enkel överföring och<br />
hantering av dina filer. När de två enheterna är anslutna kan du dra och släppa innehållet<br />
mellan din enhet och datorn eller mellan enhetens interna lagring och SD-kortet med<br />
användning av datorns filhanteringsprogram.<br />
Om du överför musik, video, bilder eller andra mediefiler till enheten, är det bäst att<br />
använda programmet Media Go på datorn. Media Go konverterar mediefiler så att<br />
du kan använda dem på enheten.<br />
Överföra innehåll mellan enheten och en dator med hjälp av en USB-kabel<br />
1 Anslut enheten till en dator med hjälp av en USB-kabel. Internminne och SD-kort<br />
anslutna visas i statusfältet på enhetens skärm.<br />
2 Dator: Öppna Utforskaren i Microsoft® Windows® från skrivbordet och vänta tills<br />
enhetens internminne och SD-kortet visas som externa diskar i Utforskaren i<br />
Microsoft® Windows®.<br />
3 Dator: Dra och släpp önskade filer mellan enheten och datorn.<br />
Överföra innehåll mellan internminnet och ett SD-kort via USB<br />
1 Anslut enheten till en dator med hjälp av en USB-kabel. Internminne och SD-kort<br />
anslutna visas i statusfältet på enhetens skärm.<br />
2 Dator: Öppna Utforskaren i Microsoft® Windows® från skrivbordet och vänta tills<br />
enhetens internminne och SD-kortet visas som externa diskar i Utforskaren i<br />
Microsoft® Windows®.<br />
3 Dator: Dra och släpp de önskade filerna mellan enhetens internminne och SDkortet.<br />
Överföra filer direkt från internminnet till ett SD-kort i enheten<br />
1 Tryck till på på Startskärm.<br />
2 Leta reda och tryck till på Inställningar > Lagring > Överför data till SD-kortet.<br />
3 Markera vilka filtyper du vill överföra till SD-kortet.<br />
4 Tryck till på Överför.<br />
Den direkta överföringsmetoden innebär att det inte krävs någon USB-kabelanslutning till en<br />
dator.<br />
Överföra filer med medieöverföringsläget via Wi-Fi ®<br />
Du kan överföra filer mellan din enhet och andra MTP-kompatibla enheter, t.ex. en dator,<br />
via en Wi-Fi ® -anslutning. Innan du ansluter måste du först koppla ihop de två enheterna.<br />
Om du överför musik, video, bilder eller andra mediefiler mellan din enhet och en dator,<br />
är det bäst att använda Media Go-programmet på datorn. Media Go konverterar<br />
mediefiler så att du kan använda dem på enheten.<br />
För att kunna använda den här funktionen behöver du en Wi-Fi ® -kompatibel enhet med stöd<br />
för medieöverföring, t.ex. en dator med Microsoft ® Windows Vista ® eller Windows ® 7.<br />
93<br />
Detta är en internetversion av denna utgåva. © Utskrift endast för privat bruk.
Parkoppla din enhet trådlöst till en dator med medieöverföringsläget<br />
1 Kontrollera att medieöverföringsläget är aktiverat på enheten. Det är normalt<br />
aktiverat som standard.<br />
2 Anslut enheten till datorn med en USB-kabel.<br />
3 Dator: När namnet på enheten visas på skärmen klickar du på<br />
Nätverkskonfiguration och följer instruktionerna för att koppla datorn.<br />
4 När du är klar med kopplingen kopplar du från USB-kabeln från båda enheterna.<br />
Ovanstående instruktioner fungerar endast om Windows ® 7 är installerat på datorn och datorn<br />
är ansluten till en Wi-Fi ® -åtkomstpunkt via en nätverkskabel.<br />
Ansluta kopplade enheter trådlöst i medieöverföringsläget<br />
1 Kontrollera att medieöverföringsläget är aktiverat på enheten. Det är normalt<br />
aktiverat som standard.<br />
2 Tryck till på på Startskärm.<br />
3 Leta reda och tryck till på Inställningar > Xperia > USB-anslutning.<br />
4 Tryck till på den kopplade enhet som du vill ansluta till under Betrodda enheter.<br />
5 Tryck till på Anslut.<br />
Kontrollera att du har aktiverat Wi-Fi ® -funktionen.<br />
Koppla från en trådlöst kopplad enhet i medieöverföringsläget<br />
1 Tryck till på på Startskärm.<br />
2 Leta reda och tryck till på Inställningar > Xperia > USB-anslutning.<br />
3 Tryck till på den parkopplade enhet som du vill koppla från under Betrodda<br />
enheter.<br />
4 Tryck till på Koppla från.<br />
Ta bort en parkoppling till en annan enhet<br />
1 Tryck till på på Startskärm.<br />
2 Leta reda och tryck till på Inställningar > Xperia > USB-anslutning.<br />
3 Tryck till på den parkopplade enhet som du vill ta bort.<br />
4 Tryck till på Glöm.<br />
PC Companion<br />
PC Companion är ett datorprogram som ger tillgång till fler funktioner och tjänster som<br />
hjälper dig att överföra musik, videoklipp och bilder till och från enheten. Du kan också<br />
använda PC Companion till att uppdatera enheten och få de senaste<br />
programvaruversionerna som finns tillgängliga. Installationsfiler för PC Companion sparas<br />
på enheten och installationen startas från enheten när du ansluten till en dator via en<br />
USB-kabel.<br />
Du behöver en Internetansluten dator med något av följande operativsystem för att<br />
kunna använda programmet PC Companion:<br />
• Microsoft® Windows® 7<br />
• Microsoft® Windows Vista®<br />
• Microsoft® Windows® XP (Service Pack 3 eller senare)<br />
Starta PC Companion<br />
1 Kontrollera att PC Companion är installerat på datorn.<br />
2 Öppna programmet PC Companion på datorn och klicka på Start för att öppna<br />
en av de funktioner du vill använda.<br />
Media Go<br />
Med programmet Media Go kan du överföra och hantera mediainnehåll i enheten och<br />
datorn. Du kan installera och få åtkomst till Media Go från PC Companionprogrammet.<br />
94<br />
Detta är en internetversion av denna utgåva. © Utskrift endast för privat bruk.
Du måste ha något av följande operativsystem för att kunna använda Media Goprogrammet:<br />
• Microsoft® Windows® 7<br />
• Microsoft® Windows Vista®<br />
• Microsoft® Windows® XP, Service Pack 3 eller högre<br />
Överföra innehåll med programmet Media Go<br />
1 Anslut enheten till en dator med en lämplig USB-kabel.<br />
2 Enhet: I statusfältet visas Internminnet har anslutits.<br />
3 Dator: Öppna programmet PC Companion på datorn först. I PC Companion,<br />
klicka på Media Go för att starta programmet Media Go. I vissa fall måste du<br />
kanske vänta tills Media Go har installerats.<br />
4 Använd Media Go och dra och släpp filer mellan datorn och enheten.<br />
Ansluta enheten till en TV<br />
Anslut enheten till en tv-apparat så kan du visa innehållet som har sparats i enheten på<br />
en större skärm. När du ansluter din enhet till tv-apparaten öppnas TV Launcherprogrammet.<br />
Med detta program kan du spela mediefiler från din enhet på tv-apparater<br />
och andra enheter.<br />
Du kan behöva köpa en MHL-kabel separat.<br />
Visa innehåll från enheten på en TV som stöder MHL-inmatning<br />
1 Anslut enheten till TV-apparaten med en MHL-kabel. visas i enhetens statusfält<br />
när en anslutning har upprättats.<br />
2 Startapplikation för TV-programmet startar automatiskt. Följ anvisningarna för att<br />
visa dina mediefiler på tv-apparaten.<br />
Visa innehåll från enheten på en TV som stöder HDMI-inmatning<br />
1 Anslut enheten till en MHL-HDMI-adapter och anslut adaptern till en USBströmförsörjningskälla.<br />
2 Anslut adaptern till en TV-apparat med en HDMI-kabel. visas i enhetens<br />
statusfält när en anslutning har upprättats.<br />
3 Startapplikation för TV-programmet startar automatiskt. Följ anvisningarna för att<br />
visa dina mediefiler på tv-apparaten.<br />
Visa hjälp om hur du använder TV:ns fjärrkontroll<br />
1 Dra statusfältet nedåt för att öppna panelen Avisering medan enheten är ansluten<br />
till TV-apparaten.<br />
2 Tryck till på Ansluten via MHL.<br />
Du kan också trycka på den gula knappen på TV:ns fjärrkontroll och öppna panelen<br />
Aviseringar.<br />
Koppla från enheten från tv-apparaten<br />
• Koppla från MHL-kabeln eller MHL-HDMI-adaptern från enheten.<br />
Skärmspegling<br />
Använd skärmspegling för att visa skärmen på din enhet på en TV eller annan stor skärm<br />
utan att använda en kabelanslutning. Med Wi-Fi Direct-teknik skapas en trådlös<br />
anslutning mellan de två enheterna, så att du kan titta på dina favoritfoton direkt från<br />
95<br />
Detta är en internetversion av denna utgåva. © Utskrift endast för privat bruk.
soffan. Du kan även använda den här funktionen till att lyssna på musik från din enhet via<br />
högtalarna på TV:n.<br />
För att ovannämnda funktioner ska fungera måste det finnas stöd för skärmspegling baserat<br />
på Wi-Fi CERTIFIED Miracast på din TV. Om det inte finns stöd för skärmspegling på din TV<br />
måste du köpa ett trådlöst grafikkort separat.<br />
När du använder skärmspegling kan bildkvaliteten ibland påverkas negativt av störningar från<br />
andra Wi-Fi® nätverk.<br />
Spegla skärmen på din enhet på en TV-skärm<br />
1 Följ anvisningarna i användarhandboken till TV:n för att slå på<br />
skärmspeglingsfunktionen.<br />
2 Tryck till på på Startskärm.<br />
3 Leta reda och tryck till på Inställningar > Xperia > Skärmspegling.<br />
4 Tryck till på Slå på Skärmspegling och välj en enhet.<br />
Täck inte över Wi-Fi-antennen på din enhet när du använder skärmspegling.<br />
Smart Connect<br />
Om Smart Connect<br />
Använd Smart Connect-programmet för att se vad som händer i enheten när du ansluter<br />
eller kopplar ur ett tillbehör. Du kan även använda det till att ange en specifik åtgärd eller<br />
grupp av åtgärder som ska utföras på din enhet vid specifika tidpunkter.<br />
När du till exempel ansluter ditt headset eller dina hörlurar kan du skapa en händelse så<br />
att följande åtgärder utförs på enheten:<br />
• Under pendlingen till jobbet varje dag, från kl. 7:00 till 9:00, startar "WALKMAN"programmet<br />
och webbläsaren öppnar dagstidningen.<br />
• På väg hem från jobbet startar FM-radion och en anteckningsapp med din inköpslista<br />
öppnas.<br />
Starta Smart Connect-programmet<br />
1 Tryck till på på Startskärm.<br />
2 Leta reda och tryck till på Smart Connect.<br />
Skapa en Smart Connect-händelse<br />
1 Starta Smart Connect-programmet. Om du öppnar Smart Connect för första<br />
gången, tryck till på OK för att stänga introduktionsskärmen.<br />
2 Tryck till på på Händelser-fliken.<br />
3 Namnge händelsen och tryck till på Skapa.<br />
4 Under När, lägger du till antingen ett tillbehör eller ett tidsintervall, eller båda.<br />
5 Under Gör detta, lägger du till vad du vill ska hända i enheten.<br />
6 Under I slutet, lägger du till vad du vill ska hända när du kopplar ur tillbehöret eller<br />
när tidsintervallet upphör. Om båda dessa villkor är inställda startar åtgärderna<br />
antingen när du kopplar ur tillbehöret eller när tidsintervallet upphör.<br />
7 Tryck på för att spara händelsen.<br />
För att kunna lägga till ett Bluetooth-tillbehör måste du först parkoppla det med din enhet.<br />
Redigera en Smart Connect-händelse<br />
1 Starta Smart Connect-programmet.<br />
2 Tryck till på en händelse på Händelser-fliken.<br />
3 Tryck till på om händelsen är avstängd.<br />
4 Justera inställningarna efter önskemål.<br />
5 Tryck på för att spara händelsen.<br />
Om du vill ta bort en felaktig post, rör vid och håll kvar posten ifråga och tryck till på Ta bort.<br />
96<br />
Detta är en internetversion av denna utgåva. © Utskrift endast för privat bruk.
Synkronisera data på enheten<br />
Synkronisera data på enheten<br />
Du kan synkronisera kontakter, e-post, kalenderhändelser och annan information med<br />
enheten från flera e-postkonton, synkroniseringstjänster och andra typer av konton,<br />
beroende på vilka program som är installerade på telefonen. När du synkroniserar<br />
enheten med andra informationskällor är det ett enkelt och praktiskt sätt att hålla dig<br />
uppdaterad.<br />
Du kan:<br />
• få tillgång till dina Gmail , Google Calendar- och Google-kontakter, Google<br />
Chrome-bokmärken och andra Google-tjänster du använder.<br />
• få tillgång till e-post, kontakter och kalenderprogram för företagsadressen.<br />
• få tillgång till Facebook-kontakter, -kalender, -album och andra tjänster du använder.<br />
Synkronisera med Google<br />
Synkronisera enheten med olika Google-tjänster så att informationen hålls uppdaterad,<br />
oavsett från vilken enhet du använder ditt Google-konto. Du kan till exempel<br />
synkronisera dina kontakter, Gmail, kalendar och webbläsardata.<br />
Konfigurera ett Google-konto för synkronisering<br />
1 Tryck till på på Startskärm.<br />
2 Tryck till på Inställningar > Lägg till konto > Google.<br />
3 Följ registreringsguidens anvisningar för att skapa ett Google-konto eller logga in<br />
om du redan har ett konto.<br />
4 Tryck till på ditt nyligen skapade Google-konto och tryck sedan till på de objekt<br />
som du vill synkronisera.<br />
Synkronisera manuellt med ditt Google-konto<br />
1 Från Startskärmtrycker du till på .<br />
2 Tryck till på Inställningar > Google.<br />
3 Tryck till på det Google-konto du vill synkronisera.<br />
4 Tryck på och tryck sedan till på Synkronisera nu.<br />
Ta bort ett Google-konto<br />
1 På Startskärm trycker du till på .<br />
2 Tryck till på Inställningar > Google.<br />
3 Tryck till på det Google-konto som du vill ta bort från kontolistan.<br />
4 Tryck på och tryck sedan till på Ta bort konto.<br />
5 Bekräfta genom att trycka till på Ta bort konto igen.<br />
Synkronisera din e-post, kalendern och kontakterna för<br />
företagsadressen<br />
Få tillgång till dina e-postmeddelanden, kalendermöten och kontakter för<br />
företagsadressen direkt från enheten. Visa och hantera dem lika lätt som du skulle göra<br />
från en dator. Efter installationen kan du hitta din information i programmen E-post,<br />
Kalender och Kontakter.<br />
Innan du kan få tillgång till den funktionalitet som beskrivs ovan måste dina företagsuppgifter<br />
lagras på en Microsoft® Exchange-server.<br />
97<br />
Detta är en internetversion av denna utgåva. © Utskrift endast för privat bruk.
Konfigurera e-post, kalender och kontakter för företagsadressen<br />
1 Tryck till på på Startskärm.<br />
2 Tryck till på Inställningar > Lägg till konto > Exchange ActiveSync.<br />
3 Skriv in din e-postadress och ditt lösenord för företagsadressen.<br />
4 Tryck till på Nästa. Enheten börjar hämta kontoinformationen. Om ett fel uppstår<br />
och du behöver mer information kontaktar du företagets nätverksadministratör.<br />
5 Tryck till på OK om du vill tillåta att företagsservern styr enheten.<br />
6 Välj vilka data du vill synkronisera med enheten, till exempel kontakter och<br />
kalenderposter.<br />
7 Om du vill aktiverar du enhetsadministratören för att tillåta att företagsservern styr<br />
vissa säkerhetsfunktioner i enheten. Du kan till exempel tillåta att företagsservern<br />
anger lösenordsregler och använder lagringskryptering.<br />
8 Ange ett namn på företagskontot när konfigurationen är klar.<br />
Redigera konfigurationen av e-post, kalender och kontakter för företagsadressen<br />
1 Tryck till på på Startskärm.<br />
2 Tryck till på E-post och sedan på .<br />
3 Tryck till på Inställningar och välj ett företagskonto.<br />
4 Ändra önskade inställningar.<br />
Ange ett synkroniseringsintervall för ett företagskonto<br />
1 Tryck till på på Startskärm.<br />
2 Tryck till på E-post och sedan på .<br />
3 Tryck till på Inställningar och välj ett företagskonto.<br />
4 Tryck till på Kontrollfrekvens och välj ett intervallalternativ.<br />
Ta bort ett företagskonto<br />
1 Tryck till på på Startskärm.<br />
2 Tryck till på Inställningar > Exchange ActiveSync och välj sedan ditt<br />
företagskonto.<br />
3 Tryck till på och sedan på Ta bort konto.<br />
4 Bekräfta genom att trycka till på Ta bort konto igen.<br />
Synkronisera med Facebook<br />
Det finns två sätt att använda Facebook på enheten. Du kan använda<br />
standardprogrammet för Facebook för att komma åt ditt Facebook-konto eller<br />
synkronisera ditt Facebook-konto med din enhet och dela innehåll mellan Facebook<br />
och en rad andra program. Du kan exempelvis dela musik i "WALKMAN"-programmet<br />
på din enhet via Facebook. För att synkronisera din enhet med Facebook måste du först<br />
upprätta ett "Xperia med Facebook"-konto -- en lösning som har utvecklats av <strong>Sony</strong><br />
för enkel integrering.<br />
Upprätta ett "Xperia med Facebook"-konto på enheten<br />
1 Tryck till på på Startskärm.<br />
2 Tryck till på Inställningar > Lägg till konto > Xperia med Facebook.<br />
3 Följ anvisningarna på skärmen för att logga in på ditt Facebook-konto eller<br />
skapa ett nytt konto.<br />
Synkronisera manuellt med ett "Xperia med Facebook"-konto<br />
1 Tryck till på på Startskärm.<br />
2 Tryck till på Inställningar > Xperia med Facebook.<br />
3 Välj det konto du vill synkronisera.<br />
4 Tryck på och tryck sedan till på Synkronisera nu.<br />
98<br />
Detta är en internetversion av denna utgåva. © Utskrift endast för privat bruk.
Ta bort ett "Xperia med Facebook"-konto<br />
När du tar bort ett "Xperia med Facebook"-konto från enheten raderas inte det associerade<br />
onlinekontot för Facebook; du kan fortfarande öppna det från en dator.<br />
1 Tryck till på på Startskärm.<br />
2 Tryck till på Inställningar > Xperia med Facebook.<br />
3 Välj det konto du vill ta bort.<br />
4 Tryck på och tryck sedan till på Ta bort konto.<br />
5 Bekräfta genom att trycka till på Ta bort konto igen.<br />
99<br />
Detta är en internetversion av denna utgåva. © Utskrift endast för privat bruk.
Kartor och platser<br />
Om platstjänster<br />
Använd enheten för att få reda på var du befinner dig. Det finns två metoder: GPS och<br />
trådlösa nätverk. Aktivera alternativet för trådlösa nätverk om du bara behöver en<br />
ungefärlig plats, och vill ha den snabbt. Om du vill ha en mer exakt position, och kan se<br />
himlen, aktivera GPS-alternativet. I situationer där den trådlösa nätverksanslutningen är<br />
svag ska du aktivera båda alternativen för att försäkra dig om att du hittar platsen där du<br />
befinner dig.<br />
<strong>Sony</strong> ger inga garantier för exaktheten i några platstjänster inklusive men inte begränsat till<br />
navigationstjänster.<br />
Använda GPS<br />
Din enhet har en GPS-mottagare (ett globalt positioneringssystem), som använder<br />
satellitsignaler för att beräkna var du befinner dig.<br />
När du ska använda funktioner som kräver att GPS-mottagaren kan beräkna din position bör<br />
du se till att du kan se himlen.<br />
Aktivera GPS<br />
1 Tryck till på på startskärmen. .<br />
2 Tryck till på Inställningar > Platstjänster.<br />
3 Markera kryssrutan GPS-satelliter.<br />
Få bästa prestanda<br />
När du använder GPS-mottagaren för första gången kan det ta 5 till 10 minuter innan din<br />
position beräknats. Bistå sökningen genom att se till att du kan se himlen. Stå stilla och<br />
täck inte över GPS-antennen (det markerade området på bilden). GPS-signalerna kan<br />
passera genom moln och plast, men inte genom flertalet fasta föremål så som<br />
byggnader och berg. Om platsen inte har hittats inom några minuter kan du prova att<br />
förflytta dig till en annan plats.<br />
Google Maps<br />
Håll reda på var du befinner dig, visa trafiksituationer i realtid och få detaljerad<br />
vägbeskrivning till din destination. Innan du reser iväg kan du hämta och spara kartor till<br />
ditt minneskort för att undvika höga roaming-kostnader.<br />
Programmet Google Maps kräver en Internetanslutning. Det kan medföra<br />
dataanslutningsavgifter när du ansluter till Internet från din enhet. Kontakta operatören om du<br />
vill ha mer information. Det är inte säkert att programmet Google Maps finns på alla<br />
marknader eller i alla länder eller områden.<br />
100<br />
Detta är en internetversion av denna utgåva. © Utskrift endast för privat bruk.
Använda Google Maps<br />
1 Tryck till på på Startskärm.<br />
2 Leta reda och tryck till på Maps.<br />
Om du vill använda Google Maps måste du aktivera en av de positioneringsmetoder som<br />
finns tillgängliga under Inställningar > Platstjänster.<br />
Få mer information om Google Maps<br />
• När du använder Google Maps trycker du till på och trycker sedan till på Hjälp.<br />
Visa var dina vänner befinner sig med Google Latitude<br />
Gå med i Google Latitude för att visa var dina vänner befinner sig på kartor och dela<br />
var du befinner dig och annan information med dem.<br />
Använda Google Maps för att få vägbeskrivningar<br />
Använd programmet Google Maps för att få vägbeskrivningar för resa på fot, med<br />
offentliga kommunikationsmedel eller bil. Du kan lägga till en genväg till en destination på<br />
din startskärm för att få snabba vägbeskrivningar var du än befinner dig.<br />
När du visar en karta kan du göra en Internet-anslutning så överförs data till enheten. Så<br />
det är bra att hämta ner och spara kartor på enheten innan du reser bort. Därmed kan<br />
du undvika höga roaming-kostnader.<br />
<strong>Sony</strong> ger inga garantier för exaktheten i några anvisningstjänster.<br />
Använda navigeringsprogrammet<br />
Använd navigeringsprogrammet i enheten för att få vägbeskrivningar till olika ställen.<br />
Vägbeskrivningarna ges i både talat format och på skärmen.<br />
Det är inte säkert att navigeringsprogrammet finns tillgängligt på alla marknader.<br />
Starta navigering<br />
1 Knacka på på startskärmen.<br />
2 Leta reda på och knacka på Navigering.<br />
Använda programmet Wisepilot<br />
Få röstinstruktioner med vägbeskrivningar till olika ställen. Du kan också hantera dina<br />
resor och dela vägbeskrivningar och positioner med vänner via SMS, Twitter eller<br />
Facebook.<br />
Det är inte säkert att Wisepilot finns tillgängligt på alla marknader.<br />
Starta Wisepilot<br />
1 Knacka på på Startskärm.<br />
2 Leta reda och knacka på Wisepilot for XPERIA.<br />
101<br />
Detta är en internetversion av denna utgåva. © Utskrift endast för privat bruk.
Kalender och alarmklocka<br />
Kalender<br />
I din enhet finns en kalender som du kan använda för att hålla reda på ditt schema. Om<br />
du har ett Google-konto kan du även synkronisera kalenderprogrammet i enheten med<br />
din kalender på webben.<br />
Ställa in kalendervyn<br />
1 Tryck till på och hitta sedan och tryck till på Kalender på Startskärm.<br />
2 Välj ett alternativ.<br />
Visa flera kalendrar<br />
1 Tryck till på och hitta sedan och tryck till på Kalender på Startskärm.<br />
2 Markera relevanta kryssrutor för att välja de kalendrar du vill visa.<br />
Skapa en kalenderhändelse<br />
1 På Startskärm, trycker du till på och sedan på Kalender.<br />
2 Tryck till på .<br />
3 Skriv ett namn, en tid, en plats och en beskrivning för händelsen.<br />
4 Tryck till på Fler alternativ och välj en påminnelse för händelsen. Om du vill lägga<br />
till en ny påminnelse för händelsen trycker du till på .<br />
5 Om du vill väljer du ett annat alternativ under Upprepning.<br />
6 Tryck till på Klar.<br />
När tiden för mötet närmar sig spelar enheten upp ett kort ljud för att påminna dig. Dessutom<br />
visas i statusfältet.<br />
Visa en kalenderhändelse<br />
1 Tryck till på och sedan på Hämtningar på Startskärm.<br />
2 Tryck till på den händelse som du vill visa.<br />
Ändra kalenderinställningarna<br />
1 Tryck till på och sedan på Kalender på Startskärm.<br />
2 Tryck på och tryck sedan till på Inställningar.<br />
3 Tryck sedan till på den inställning du vill ändra så kan du redigera efter önskemål.<br />
Alarmklocka<br />
Använd din enhet som en alarmklocka och välj valfritt ljud som sparats på enheten som<br />
alarmsignal. Alarmet ljuder inte om enheten är avstängd. Men det ljuder när enheten är<br />
ställd på tyst läge.<br />
Öppna alarmklockan<br />
1 Tryck till på på Startskärm.<br />
2 Leta reda och tryck till på Alarm och klocka.<br />
Ställa in ett nytt alarm<br />
1 Tryck till på på startskärmen.<br />
2 Leta reda och tryck till på Alarm och klocka.<br />
3 Tryck till på .<br />
4 Tryck till på Ställ in tid och justera tiden genom att bläddra uppåt eller nedåt.<br />
5 Tryck till på Klar.<br />
6 Redigera andra alarminställningar om du vill.<br />
7 Tryck till på Klar.<br />
102<br />
Detta är en internetversion av denna utgåva. © Utskrift endast för privat bruk.
Redigera ett befintligt alarm<br />
1 Tryck till på på Startskärm.<br />
2 Leta reda och tryck till på Alarm och klocka.<br />
3 Tryck till på det alarm som du vill redigera.<br />
4 Tryck till på Ställ in tid och justera tiden genom att bläddra uppåt eller nedåt.<br />
5 Tryck till på Klar.<br />
6 Redigera andra alarminställningar om du vill.<br />
7 Tryck till på Klar.<br />
Alarmtidsformatet som visas är samma som det format du väljer som allmänna<br />
tidsinställningar, exempelvis 12 timmar eller 24 timmar.<br />
Inaktivera ett alarm<br />
1 Tryck till på på Startskärm.<br />
2 Leta reda och tryck till på Alarm och klocka.<br />
3 Tryck till på bredvid det alarm du vill inaktivera.<br />
Aktivera ett befintligt alarm<br />
1 Tryck till på på Startskärm.<br />
2 Leta reda och tryck till på Alarm och klocka.<br />
3 Tryck till på bredvid det alarm du vill aktivera.<br />
Ta bort ett alarm<br />
1 Tryck till på på Startskärm.<br />
2 Leta reda och tryck till på Alarm och klocka.<br />
3 Tryck till på och sedan på Radera.<br />
4 Markera kryssrutan bredvid det alarm du vill ta bort.<br />
5 Tryck till på Radera och sedan på Ja.<br />
Ställa in ringsignal för ett alarm<br />
1 Tryck till på på Startskärm.<br />
2 Leta reda och tryck till på Alarm och klocka.<br />
3 Tryck till på det alarm som du vill redigera.<br />
4 Tryck till på Avancerade alarminst. och avmarkera kryssrutan Stilinställningar.<br />
5 Tryck till på Alarmljud och välj ett alternativ.<br />
6 Tryck till på Klar och sedan på Klar.<br />
Ställa in ett återkommande alarm<br />
1 Tryck till på på Startskärm.<br />
2 Leta reda och tryck till på Alarm och klocka.<br />
3 Tryck till på det alarm som du vill redigera.<br />
4 Tryck till på Upprepa.<br />
5 Markera kryssrutorna för önskade dagar och tryck sedan till på OK.<br />
6 Tryck till på Klar.<br />
Ställa in titel för ett alarm<br />
1 Tryck till på på Startskärm.<br />
2 Leta reda och tryck till på Alarm och klocka.<br />
3 Tryck till på det alarm som du vill redigera.<br />
4 Tryck till påAvancerade alarminst. och tryck sedan till på fältet Alarmtext och<br />
skriv in ett namn på alarmet.<br />
5 Tryck till på Klar.<br />
Ställa in att alarm ska låta när enheten är i tyst läge<br />
1 Utgå från Startskärm och tryck till på .<br />
2 Hitta och tryck till på Alarm och klocka och tryck sedan till för att välja ett alarm.<br />
3 Tryck till på Avancerade alarminst. och markera kryssrutan Alarm i tyst läge.<br />
4 Tryck till på Klar.<br />
Använda snooze för ett alarm som låter<br />
• Tryck till på Snooze - min.<br />
103<br />
Detta är en internetversion av denna utgåva. © Utskrift endast för privat bruk.
Stänga av ett alarm som låter<br />
• För åt höger.<br />
104<br />
Detta är en internetversion av denna utgåva. © Utskrift endast för privat bruk.
Support och underhåll<br />
Uppdatera enheten<br />
Uppdatera din enhet till senaste programvaruversionen för att få bättre prestanda och de<br />
senaste förbättringarna.<br />
Du kan använda programmet Uppdateringscenter på enheten och köra en trådlös<br />
uppdatering eller använda programmet PC Companion på en dator och köra en<br />
uppdatering med hjälp av en USB-anslutning. Om du utför en trådlös uppdatering kan du<br />
använda ett mobilt nätverk eller en Wi-Fi ® -nätverksanslutning. Kom ihåg att<br />
säkerhetskopiera och spara alla data som finns lagrade på enheten innan du uppdaterar.<br />
När du kör en uppdatering med programmet Uppdateringscenter upprättas en dataanslutning<br />
och detta kan medföra avgifter. Om uppdateringarna är tillgängliga eller inte via ett mobilt<br />
nätverk beror på vilken operatör du använder. Kontakta operatören om du behöver mer<br />
information.<br />
Uppdatera enheten trådlöst<br />
Använd programmet Uppdateringscenter för att uppdatera enheten trådlöst. Du kan<br />
hämta ner programvaruuppdateringar manuellt eller tillåta Update Service att uppdatera<br />
din enhet automatiskt när nedladdningarna blir tillgängliga. När den automatiska<br />
uppdateringsfunktionen är aktiverad, visas ett meddelande i statusfältet varje gång en<br />
uppdatering blir tillgänglig.<br />
Hämta ner programvaruuppdateringar manuellt från Uppdateringscenter<br />
1 På startskärmen trycker du till på .<br />
2 Leta reda och tryck till på Uppdateringscenter.<br />
3 Välj önskat program eller önskad systemuppdatering och tryck till på Hämta eller<br />
tryck till på Uppd. alla för att hämta alla programuppdateringar.<br />
Programuppdateringar startas automatiskt efter hämtning. För systemuppdateringar väntar du<br />
på att enheten startas om och installerar sedan uppdateringen manuellt. Det kan medföra<br />
dataanslutningsavgifter när du hämtar uppdateringar via 3G-nätverk eller mobila nätverk.<br />
Aktivera automatiska programvaruuppdateringar med användning av programmet<br />
Uppdateringscenter<br />
1 På startskärmen trycker du till på .<br />
2 Leta reda och tryck till på Uppdateringscenter.<br />
3 Tryck till på och tryck sedan till på Inställningar.<br />
4 Tryck till på Tillåt automatiska hämtningar och sedan på Jag godkänner.<br />
Uppdateringar hämtas nu ner automatiskt så fort de blir tillgängliga.<br />
Det kan medföra dataanslutningsavgifter när du hämtar uppdateringar via 3G-nätverk eller<br />
mobila nätverk.<br />
Installera systemuppdateringar<br />
1 Tryck till på på startskärmen.<br />
2 Hitta och tryck till på Uppdateringscenter.<br />
3 Välj en systemuppdatering du vill installera, tryck sedan till på Installera.<br />
Uppdatera enheten med en USB-kabelanslutning<br />
Vissa uppdateringar kan inte hämtas trådlöst. Aviseringar visas i statusfältet med<br />
information om sådana uppdateringar. För att ladda ner och köra uppdateringarna<br />
behöver du en USB-kabel och en dator med programmet PC Companion. Du kan<br />
installera PC Companion på datorn med användning av installationsfilerna som har<br />
sparats på din enhet, eller ladda ner programmet direkt från PC Companion.<br />
105<br />
Detta är en internetversion av denna utgåva. © Utskrift endast för privat bruk.
För att ladda ner PC Companion-programmet från din enhet<br />
1 Anslut enheten till en dator med en USB-kabel.<br />
2 Följ anvisningarna i enheten för att starta installationen av PC Companion på<br />
datorn.<br />
PC Companion kan även hämtas från PC Companion.<br />
Hämta programuppdateringar med hjälp av USB-kabelanslutning<br />
1 Installera PC Companion-programmet på datorn som du använder, om det inte<br />
redan är installerat.<br />
2 Anslut enheten till datorn med en USB-kabel.<br />
3 Dator: Starta programmet PC Companion. Efter några sekunder detekterar PC<br />
Companion din enhet och söker efter ny programvara.<br />
4 Enhet: När aviseringar visas i statusfältet följer du instruktionerna på skärmen för<br />
att utföra relevanta programvaruuppdateringar.<br />
Uppdatera enheten med en Apple® Mac®-dator<br />
1 Installera programmet <strong>Sony</strong> Bridge for Mac på den Apple ® Mac ® -dator du<br />
använder om det inte redan är installerat.<br />
2 Anslut enheten till Apple ® Mac ® -datorn med en USB-kabel.<br />
3 Dator: Starta programmet <strong>Sony</strong> Bridge for Mac. Efter en liten stund identifierar<br />
<strong>Sony</strong> Bridge for Mac enheten och söker efter ny programvara.<br />
4 Dator: Om en ny programvaruuppdatering identifieras visas ett popup-fönster. Följ<br />
anvisningarna på skärmen och utför de uppdateringar som är relevanta.<br />
Programmet <strong>Sony</strong> Bridge for Mac går att hämta från Bridge for mac.<br />
Återställa enheten<br />
Återställa enheten<br />
Du kan återställa enheten till sina ursprungliga inställningar, och ta bort eller inte ta bort<br />
alla dina personliga data. Det är möjligt att återställa enheten till det läge den var i innan<br />
du slog på den. Men innan du utför en återställning bör du se till att du säkerhetskopierar<br />
alla viktiga data som är sparade på enheten.<br />
Återställa fabriksinställningarna<br />
För att undvika permanent skada på enheten ska den inte startas om medan en<br />
återställningsprocedur pågår.<br />
1 Tryck till på på Startskärm.<br />
2 Leta reda och tryck till på Inställningar > Säkerhetskopiering och återst..<br />
3 Tryck till på Återställ standardinst..<br />
4 Om du även vill radera data så som bilder och musik, vilka har sparats på<br />
enhetens interminne, markera kryssrutan Erase internal storage.<br />
5 Tryck till på Reset tablet.<br />
6 Bekräfta genom att trycka till på Radera allt.<br />
Låsa och skydda din enhet<br />
IMEI-nummer<br />
Varje enhet har ett unikt IMEI-nummer (International Mobile Equipment Identity). Du ska<br />
behålla en kopia av detta nummer. Om enheten stjäls kan din nätleverantör använda ditt<br />
IMEI-nummer för att stoppa enhetens tillgång till nätet i ditt land.<br />
106<br />
Detta är en internetversion av denna utgåva. © Utskrift endast för privat bruk.
Visa ditt IMEI-nummer<br />
SIM-kortskydd<br />
Det här SIM-kortlåset skyddar endast ditt abonnemang. Enheten fungerar som vanligt<br />
om du använder ett annat SIM-kort. Om SIM-kortlåset har aktiverats måste du skriva in<br />
en PIN-kod. Om du skriver in fel PIN-kod fler gånger än det högsta tillåtna antalet försök,<br />
spärras ditt SIM-kort. Om kortet är spärrat måste du skriva in din PUK-kod (Personal<br />
Unblocking Key) och sedan en ny PIN-kod. Du får PIN-, PIN2- och PUK-koderna från<br />
nätoperatören.<br />
Aktivera SIM-kortets PIN-lås<br />
1 Knacka på på Startskärm.<br />
2 Leta reda och knacka på Inställningar > Säkerhet > Ställ in lås för SIM-kort ><br />
Lås SIM-kort.<br />
3 Ange PIN-koden för SIM-kortet och knacka på OK.<br />
Ändra SIM-kortets PIN-kod<br />
1 Knacka på på Startskärm.<br />
2 Leta reda och knacka på Inställningar > Säkerhet > Ställ in lås för SIM-kort ><br />
Byt PIN-kod.<br />
3 Ange den gamla PIN-koden för SIM-kortet och knacka på OK.<br />
4 Ange den nya PIN-koden för SIM-kortet och knacka på OK.<br />
5 Skriv den nya PIN-koden för SIM-kortet och knacka på OK.<br />
Ändra SIM-kortets PIN2-kod<br />
1 Knacka på på Startskärm.<br />
2 Leta reda och knacka på Inställningar > Samtalsinställningar > Fasta nummer<br />
(FDN) > Ändra PIN2-kod.<br />
3 Ange den gamla PIN2-koden för SIM-kortet och knacka på OK.<br />
4 Ange den nya PIN2-koden för SIM-kortet och knacka på OK.<br />
5 Bekräfta den nya PIN2-koden och knacka på OK.<br />
Låsa upp ett låst SIM-kort<br />
1 När Ange PUK-koden och en ny PIN-kod visas anger du PUK-koden.<br />
2 Ange en ny PIN-kod och knacka på OK.<br />
Om du anger en felaktig PUK-kod för många gånger spärras SIM-kortet. Om detta händer,<br />
kontakta tjänstleverantören för att få ett nytt SIM-kort.<br />
Konfigurera ett skärmlås<br />
Det finns flera sätt att låsa skärmen på din enhet. Du kan t.ex. använda Face Unlockfunktionen<br />
som använder en bild av ditt ansikte för att låsa upp skärmen. Du kan även<br />
ställa in ett upplåsningsmönster för skärmen, ett nummerbaserat PIN-lås eller ett<br />
textbaserat lösenord.<br />
107<br />
Detta är en internetversion av denna utgåva. © Utskrift endast för privat bruk.
Ställa in ett skärmlås<br />
1 Tryck till på > Inställningar > Säkerhet > Skärmlås från Startskärm.<br />
2 Välj ett alternativ.<br />
Det är mycket viktigt att du kommer ihåg skärmupplåsningsmönstret, PIN-koden eller<br />
lösenordet. Om du glömmer denna information är det inte säkert att det går att återställa<br />
viktiga data som kontakter och meddelanden. Se <strong>Sony</strong> kundsupport för mer information.<br />
Upprätta Face Unlock-funktionen<br />
1 Utgå från Startskärm och tryck till på > Inställningar > Säkerhet > Skärmlås.<br />
2 Tryck till på Face Unlock och följ anvisningarna i telefonen för att ta en bild av ditt<br />
ansikte.<br />
3 När bilden av ditt ansikte har tagits trycker du till på Fortsätt.<br />
4 Välj en reservlåsningsmetod och följ instruktionerna i enheten för att slutföra<br />
konfigurationen.<br />
Face Unlock-funktionen är mindre säker än ett skärmlåsmönster, PIN-kod eller lösenord.<br />
Någon som liknar dig kan låsa upp enheten.<br />
Det bästa resultatet får du om du tar en bild av ditt ansikte inomhus och med bra belysning<br />
men inte för starkt och med enheten på ögonnivå.<br />
Låsa upp skärmen med hjälp av Face Unlock-funktionen<br />
1 Aktivera skärmen.<br />
2 Titta på enheten från samma vinkel du använde för att ta ditt Face Unlock-foto.<br />
Om Face Unlock-funktionen inte känner igen ditt ansikte måste du rita reservmönstret eller<br />
ange PIN-koden för att låsa upp skärmen.<br />
Inaktivera Face Unlock-funktionen<br />
1 På Startskärm, trycker du till på > Inställningar > Säkerhet > Skärmlås.<br />
2 Rita ditt reservskärmupplåsningsmönster eller skriv in din PIN-kod.<br />
3 Tryck till på Dra.<br />
Skapa ett upplåsningsmönster för skärmen<br />
1 Tryck till på från Startskärm.<br />
2 Hitta och tryck till på Inställningar > Säkerhet > Skärmlås > Grafiskt lösenord.<br />
3 Följ de anvisningar som visas i enheten. Du blir ombedd att välja en säkerhetsfråga<br />
som kommer att användas för att låsa upp enheten om du glömmer ditt<br />
upplåsningsmönster för skärmen.<br />
Låsa upp skärmen med hjälp av ett upplåsningsmönster<br />
1 Aktivera skärmen.<br />
2 Rita ditt upplåsningsmönster för skärmen.<br />
Om du misslyckas med att rita upplåsningsmönstret på skärmen fem gånger väntar du i 30<br />
sekunder och försöker sedan igen, eller svarar på säkerhetsfrågorna som du har valt.<br />
Ändra skärmens upplåsningsmönster<br />
1 Tryck till på på Startskärm.<br />
2 Leta reda och tryck till på Inställningar > Säkerhet > Skärmlås.<br />
3 Rita ditt upplåsningsmönster för skärmen.<br />
4 Tryck till på Grafiskt lösenord.<br />
5 Följ de anvisningar som visas i enheten.<br />
Inaktivera skärmens upplåsningsmönster<br />
1 Tryck till på > Inställningar > Säkerhet > Skärmlås på startskärmen.<br />
2 Rita upplåsningsmönstret för skärmen.<br />
3 Tryck till på Dra.<br />
108<br />
Detta är en internetversion av denna utgåva. © Utskrift endast för privat bruk.
Skapa PIN-kod som låser upp skärmen<br />
1 Tryck till på > Inställningar > Säkerhet > Skärmlås > PIN på startskärmen.<br />
2 Ange en numerisk PIN-kod.<br />
3 Om det behövs trycker du till på för att minimera tangentbordet.<br />
4 Tryck till på Fortsätt.<br />
5 Bekräfta PIN-koden genom att ange den på nytt.<br />
6 Om det behövs trycker du till på för att minimera tangentbordet.<br />
7 Tryck till på OK.<br />
Inaktivera PIN-koden för skärmupplåsning<br />
1 Tryck till på > Inställningar > Säkerhet > Skärmlås från Startskärm.<br />
2 Ange din PIN-kod och tryck sedan till på Nästa.<br />
3 Tryck till på Dra.<br />
Skapa ett lösenord för skärmlåset<br />
1 Från Startskärm, tryck till på > Inställningar > Säkerhet > Skärmlås ><br />
Lösenord.<br />
2 Ange ett lösenord.<br />
3 Om det behövs trycker du till på för att minimera tangentbordet.<br />
4 Tryck till på Fortsätt.<br />
5 Bekräfta lösenordet genom att ange det på nytt.<br />
6 Om det behövs trycker du till på för att minimera tangentbordet.<br />
7 Tryck till på OK.<br />
Inaktivera lösenordet för skärmupplåsning<br />
1 Tryck till på > Inställningar > Säkerhet > Skärmlås från Startskärm.<br />
2 Ange ditt lösenord och knacka på Fortsätt.<br />
3 Tryck till på Dra.<br />
Supportprogram<br />
Öppna supportprogrammet<br />
1 Leta reda på och knacka på på programskärmen.<br />
2 Leta reda på och knacka på obligatoriskt supportobjekt.<br />
Återvinna enheten<br />
Har du en gammal enhet i en låda någonstans? Varför inte återvinna den? Genom att<br />
göra det hjälper du oss återvinna dess material och komponenter och du skyddar<br />
dessutom miljön! Läs mer om återvinning i din region på blogs.sonymobile.com/aboutus/sustainability/commitment/overview/.<br />
109<br />
Detta är en internetversion av denna utgåva. © Utskrift endast för privat bruk.
Referens<br />
Inställningar - översikt<br />
Lär känna inställningarna i enheten så att du kan anpassa dem till dina egna behov.<br />
Wi-Fi Aktivera eller inaktivera Wi-Fi®, skanna tillgängliga Wi-Fi®-nät<br />
eller anslut till Wi-Fi®-nätet.<br />
Bluetooth Slå Bluetooth på eller av; sök efter tillgängliga Bluetoothenheter;<br />
gör din enhet synlig eller osynlig för andra<br />
Bluetooth-enheter; och parkoppla din enhet till andra<br />
Bluetooth-enheter.<br />
Dataanvändning Håll reda på dina dataanvändningsdetaljer över en<br />
specificerad tidsperiod. Du kan även slå på<br />
autosynkroniseringsfunktionen på alternativmenyn.<br />
Mer... Slå flygplansläget på eller av, konfigurera inställningar för VPN<br />
och medieservern, samt aktivera eller inaktivera NFCfunktionen.<br />
Ljud Konfigurera hur din enhet underrättar dig när du får<br />
kommunikationer. Du kan också använda dessa inställningar<br />
för att ställa in volymnivån för musik, video, spel eller andra<br />
medier med ljud, samt göra relaterade inställningar.<br />
Display Ställ in ljusstyrka, teckenstorlek, bakgrund och<br />
skärmavstängning. Du kan även ändra temat i enheten eller<br />
ändra bakgrunden på låsskärmen.<br />
Lagring Se hur mycket tillgängligt utrymme det finns i internminnet och<br />
på SD-kortet. Du kan även demontera SD-kortet för säker<br />
borttagning.<br />
Strömhantering Visa enhetens batteristatus.<br />
Appar Hantera öppna program, nedhämtade program och program<br />
på SD-kortet.<br />
Xperia Konfigurera läge för USB-anslutning, Internetinställningar och<br />
Throw-inställningar. Om du förlorar din enhet kan du hitta, lås<br />
och/eller radera dina data med MyXperia. Du kan även<br />
använda skärmspegling för att visa skärmen på din enhet på<br />
en TV.<br />
Platstjänster Aktivera eller inaktivera Googles platstjänst och GPS-satelliter.<br />
Säkerhet Skydda enheten genom att konfigurera olika lås och lösenord.<br />
Du kan även tillåta installation av program som inte kommer<br />
från Google Play.<br />
Språk och inmatning Välj språk för enheten, justera textinmatningsalternativ, lägg till<br />
ord i ordlistan och konfigurera talinställningar.<br />
Säkerhetskopiering<br />
och återst.<br />
Säkerhetskopiera dina data och återställ din enhet.<br />
Installationsguide Få hjälp med att konfigurera enheten.<br />
Lägg till konto Lägg till ett konto i din enhet, t.ex. ett e-postkonto eller ett<br />
Google-konto.<br />
Datum och tid Ställ in tid och datum eller välj de värden som tillhandahålls av<br />
nätverket. Välj standardformat för datum och tid.<br />
110<br />
Detta är en internetversion av denna utgåva. © Utskrift endast för privat bruk.
Tillgänglighet Aktivera dina installerade hjälpmedelstjänster och justera<br />
relaterade inställningar.<br />
Utvecklaralternativ Ange alternativ för programutveckling. Du kan exempelvis visa<br />
hur mycket processorkraft som används på startskärmen eller<br />
ställa in enheten så att den startar felsökningsläget när USBanslutningarna<br />
är aktiva.<br />
About phone Visa information om din enhet, t.ex. modellnumret. Du kan<br />
även uppdatera din programvara till den senaste versionen.<br />
Översikt över status- och aviseringsikoner<br />
Statusikoner<br />
Följande statusikoner kan visas på skärmen:<br />
Signalstyrka<br />
Ingen signal<br />
Roaming<br />
GPRS finns tillgängligt<br />
EDGE finns tillgängligt<br />
NFC är aktiverad<br />
3G finns tillgängligt<br />
Skickar och hämtar GPRS-data<br />
Skickar och hämtar EDGE-data<br />
Skickar och hämtar 3G-data<br />
Batteristatus<br />
Batteriet laddas<br />
GPS är aktiverad<br />
Flygplansläge är aktiverat<br />
Bluetooth-funktionen är aktiverad<br />
SIM-kortet är inte isatt<br />
Ljudet till mikrofonen är avstängt<br />
Högtalartelefonen är på<br />
Tyst läge<br />
Ett alarm är inställt<br />
Pågående synkronisering<br />
Problem med inloggning eller synkronisering<br />
En Wi-Fi®-anslutning är aktiverad och trådlösa nätverk finns tillgängliga<br />
Aviseringsikoner<br />
Följande aviseringsikoner kan visas på skärmen:<br />
111<br />
Detta är en internetversion av denna utgåva. © Utskrift endast för privat bruk.
Nytt e-postmeddelande<br />
Nytt SMS eller MMS<br />
En kommande kalenderhändelse<br />
En sång spelas upp<br />
Enheten är ansluten till en dator via en USB-kabel<br />
Varningsmeddelande<br />
Felmeddelande<br />
Tillgängliga programvaruuppdateringar<br />
Hämtar data<br />
Skickar data<br />
Flera (ej visade) meddelanden<br />
Program – översikt<br />
Använd alarmet och klockprogrammet för att ställa in olika sorters alarm.<br />
Använd webbläsaren om du vill visa och navigera på webbsidor, hantera<br />
bokmärken och hantera text och bilder.<br />
Använd miniräknaren för att utföra enklare beräkningar.<br />
Använd kalendern för att hålla reda på händelser och hantera dina möten.<br />
Använd kameran för att ta foton och spela in videoklipp.<br />
Öppna dina hämtade program.<br />
Använd e-postprogrammet för att skicka och ta emot e-postmeddelanden via<br />
både privata konton och företagskonton.<br />
Använd Facebook-programmet för sociala nätverksaktiviteter med vänner,<br />
familjemedlemmar och kolleger runt om i världen.<br />
Sök efter och lyssna på FM-radiostationer.<br />
Använd Album för att visa och arbeta med dina foton och videoklipp.<br />
Använd Gmail för att läsa, skriva och organisera e-postmeddelanden.<br />
Sök efter information i enheten och på Internet.<br />
Visa din aktuella position, hitta andra platser och beräkna färdvägar med Google<br />
Maps.<br />
Gå till Google Play för att hämta gratis- och betalprogram till enheten.<br />
Använd programmet Filmer för att spela upp videoklipp i enheten och dela<br />
videoklipp med dina vänner eller på andra enheter med DLNA.<br />
Använd "WALKMAN"-programmet för att organisera och spela upp musik,<br />
ljudböcker och poddsändningar.<br />
Navigera med talad vägbeskrivning.<br />
Visa nyheter och väderprognoser.<br />
Sök efter platser, t.ex. restauranger och kaféer.<br />
Använd Video Unlimited för att hyra och köpa videor.<br />
112<br />
Detta är en internetversion av denna utgåva. © Utskrift endast för privat bruk.
Använd det abonnemangsbaserade programmet Music Unlimited som ger<br />
tillgång till miljontals låtar via en Wi-Fi®-anslutning.<br />
Optimera inställningarna efter dina egna behov.<br />
Använd Google Talk-programmet för att chatta med vänner online.<br />
Identifiera låtar som du hör spelas upp i din omgivning och få information om<br />
artist, album o dyl.<br />
Använd supportprogrammet för att få tillgång till användarsupport i enheten. Du<br />
kan t.ex. komma åt en användarguide, felsökningsinformation samt tips och<br />
trick.<br />
Använd YouTube för att dela och visa videoklipp från hela världen.<br />
Hämta ner och installera nya program och uppdateringar.<br />
Vissa program stödjer inte alla nätverk och/eller nätoperatörer i alla områden.<br />
113<br />
Detta är en internetversion av denna utgåva. © Utskrift endast för privat bruk.
Viktig information<br />
Broschyren Viktig information<br />
Innan du använder enheten ska du läsa broschyren Viktig information som finns i<br />
installationsguiden i enheten eller i lådan.<br />
Öppna inställningsguiden manuellt<br />
1 Tryck till på från Startskärm.<br />
2 Tryck till på Inställningar > Installationsguide.<br />
Begränsningar beträffande tjänster och funktioner<br />
Vissa av de tjänster och funktioner som beskrivs i den här användarhandboken stöds inte i alla<br />
länder/regioner eller nät och/eller hos alla tjänstleverantörer överallt. Detta gäller bland annat<br />
det internationella GSM-larmnumret 112. Kontakta din nätoperatör eller tjänstleverantör för att<br />
få reda på vilken tillgänglighet som gäller för en viss tjänst eller funktion och om ytterligare<br />
åtkomst krävs eller kostnader tillkommer.<br />
Användning av vissa funktioner och program som beskrivs i den här handboken kan<br />
kräva åtkomst till Internet. Det kan medföra dataanslutningsavgifter när du ansluter till<br />
Internet från din telefon. Kontakta nätoperatören för det trådlösa nätverket om du vill ha<br />
mer information.<br />
Vattenbeständighet<br />
En förutsättning för att enheten ska vara vattenbeständig är att luckorna för Micro USBporten,<br />
microSD-kortet, mikro-SIM-kortet och headset-uttaget är ordentligt stängda.<br />
Undvik att utsätta enheten för miljöer med mycket damm eller fukt. Normalt slitage<br />
tillsammans med skada i enheten kan minska dess förmåga att motstå damm eller fukt.<br />
Använd inte enheten i följande miljöer:<br />
Havsvatten Swimmingpool Dykning<br />
Hett vatten Sand/lera Annan vätska<br />
kemikalier<br />
Sänk aldrig ner enheten, Micro USB-porten, microSD-kortet, mikro-SIM-kortet eller<br />
headset-uttaget i vatten, utsätt inte enheten för flytande kemikalier och utsätt inte<br />
enheten för fuktiga miljöer med extremt höga eller låga temperaturer. Om det kommer<br />
vatten eller annan vätska på Micro USB-porten, microSD-kortet, mikro-SIM-kortet eller<br />
headset-uttaget, ska du torka av dessa med en torr duk. Vattenbeständigheten hos<br />
Micro USB-porten, microSD-kortet, mikro-SIM-kortet och headset-uttaget garanteras<br />
inte i alla miljöer eller under alla förhållanden.<br />
Om högtalaren utsätts för vatten, låt den torka i ungefär tre timmar innan du använder<br />
den igen.<br />
114<br />
Detta är en internetversion av denna utgåva. © Utskrift endast för privat bruk.
Alla kompatibla tillbehör inklusive batterier, batteriladdare, handsfree-enheter, Micro<br />
USB-kablar, micro-SIM-kort och microSD-kort är inte i sig själva damm- och<br />
vattenbeständiga.<br />
Din garanti täcker inte skada eller defekter som orsakas av misskötsel eller felaktig<br />
användning av din enhet. Om du har ytterligare frågor om användningen av dina<br />
produkter kan du få hjälp från från vår kundsupport.<br />
Skyddsgrad mot intrång av vätska och damm<br />
Din enhet har en viss skyddsgrad mot intrång av vätska och damm, vilket betyder att den<br />
har genomgått certifierade tester för att uppmäta sin resistens mot både damm och<br />
vatten. Den första siffran i den tvåsiffriga skyddsgraden indikerar nivån av skydd mot<br />
solida föremål, inklusive damm. Den andra siffran indikerar hur resistent enheten är mot<br />
vatten. Ju högre nummer, desto bättre skydd.<br />
Din enhet har en skyddsgrad på IPX5, IPX7 och IP5X. Det innebär att enheten är<br />
dammskyddad och är skyddad mot effekterna av immersion och lågt vattentryck.<br />
Därmed kan du använda enheten i extrema väderförhållanden, t.ex. när det snöar eller<br />
regnar, eller när luftfuktigheten är hög. Du kan också använda enheten i dammig eller<br />
sandig miljö, samt med blöta fingrar. Se tabellen för mer information.<br />
Beständig mot solida föremål och damm Vattenbeständig<br />
IP0X. Inget särskilt skydd IPX0. Inget särskilt skydd<br />
IP1X. Skyddad mot solida föremål > 50 mm i<br />
diameter<br />
IP2X. Skyddad mot solida föremål > 12,5 mm i<br />
diameter<br />
IP3X. Skyddad mot solida föremål > 2,5 mm i<br />
diameter<br />
IPX1. Skyddad mot droppande vatten<br />
IPX2. Skyddad mot droppande vatten när den är<br />
lutad upp till 15 grader från sin normala position<br />
IPX3. Skyddad mot sprutande vatten<br />
IP4X. Skyddad mot solida föremål > 1 mm i diameter IPX4. Skyddad mot stänkande vatten<br />
IP5X. Skyddad mot dam; begränsat intrång (inga<br />
skadliga avlagringar)<br />
IPX5. Skyddad mot vattenstråle<br />
IP6X. Ogenomtränglig för damm IPX6. Skyddad mot stark vattenstråle<br />
Juridisk information<br />
<strong>Sony</strong> SGP321/SGP351<br />
IPX7. Skyddad mot effekterna av immersion i vatten<br />
IPX8. Skyddad mot nedsänkning<br />
Den här användarhandboken publiceras av <strong>Sony</strong> Mobile Communications AB eller dess lokala dotterbolag utan<br />
några garantier. Förbättringar och förändringar av den här användarhandboken som är nödvändiga p.g.a.<br />
typografiska fel, felaktigheter i aktuell information eller förbättringar av programvara och/eller utrustning kan göras av<br />
<strong>Sony</strong> Mobile Communications AB när som helst och utan föregående meddelande. Sådana ändringar införs i nya<br />
utgåvor av användarhandboken.<br />
©<strong>Sony</strong> Mobile Communications AB, 2013.<br />
Med ensamrätt.<br />
Du kan använda enheten för att hämta, lagra och vidarebefordra ytterligare innehåll, t.ex. ringsignaler.<br />
Användningen av sådant innehåll kan begränsas eller förbjudas genom tredje parts rättigheter, inklusive men inte<br />
begränsat till begränsningar i gällande upphovsrättslagstiftning. Du, och inte <strong>Sony</strong>, är helt och hållet ansvarig för<br />
extra innehåll som du hämtar till eller vidarebefordrar från din enhet. Innan du använder sådant innehåll måste du<br />
kontrollera att din användning av det är licensierad eller godkänd på annat sätt. <strong>Sony</strong> garanterar inte korrekthet,<br />
integritet eller kvalitet för något extra innehåll eller annat innehåll från tredje part. <strong>Sony</strong> kan inte under någon<br />
omständighet hållas ansvarigt för din eventuellt olämpliga användning av ytterligare innehåll och innehåll från andra<br />
aktörer.<br />
Tjänster och program från andra leverantörer kan beskrivas i denna användarhandbok. Användningen av sådana<br />
program och tjänster kan kräva separat registrering hos den andra leverantören, och andra användningsvillkor kan<br />
gälla. Om du använder program via en annan leverantörs webbplats bör du granska webbplatsens<br />
användningsvillkor och sekretesspolicy före användningen. <strong>Sony</strong> garanterar inte tillgänglighet eller prestanda för<br />
webbplatser och andra tjänster från andra leverantörer.<br />
Alla produkt- och företagsnamn som omnämns häri är varumärken eller registrerade varumärken som tillhör deras<br />
respektive ägare. De rättigheter som inte uttryckligen ges här anses vara reserverade. Alla andra varumärken tillhör<br />
respektive ägare.<br />
För mer information, gå till www.sonymobile.com.<br />
Bilderna i publikationen är endast illustrativa och ska inte betraktas som exakta avbildningar av enheten.<br />
Den här produkten skyddas av särskilda immateriella rättigheter som tillhör Microsoft. Användning eller distribution<br />
av sådan teknik som inte har med denna produkt att göra är förbjuden utan licens från Microsoft.<br />
115<br />
Detta är en internetversion av denna utgåva. © Utskrift endast för privat bruk.
Innehållsägare använder Windows Media Digital Rights Management-teknik (WMDRM) för att skydda sin<br />
immateriella egendom, inklusive upphovsrättsskyddat material. På den här enheten används WMDRM-programvara<br />
för åtkomst till WMDRM-skyddat innehåll. Om det inte går att skydda innehållet med WMDRM-programvaran kan<br />
innehållsägarna be Microsoft att återkalla möjligheten att använda WMDRM i programvaran för att spela upp och<br />
kopiera skyddat innehåll. Ett återkallande påverkar inte oskyddat innehåll. Om du hämtar licenser för skyddat<br />
innehåll medger du att Microsoft kan skicka med en återkallningslista med licenserna. Innehållsägare kan kräva att<br />
du uppgraderar WMDRM för att kunna komma åt deras innehåll. Om du nekar till en uppgradering kommer du inte<br />
åt innehåll som kräver uppgraderingen.<br />
Den här produkten är licenserad under visuella MPEG-4- och AVC-patentportföljslicenser för personligt och ickekommersiellt<br />
konsumentbruk avseende (i) kodning av video enligt den visuella MPEG-4-standarden ("MPEG-4<br />
video") och AVC-standarden ("AVC video") och/eller (ii) avkodning av MPEG- 4- och AVC-video som har kodats av<br />
konsumenter som ägnar sig åt personliga och icke-kommersiella aktiviteter och/eller har hämtats från en<br />
videoleverantör med licens från MPEG LA för leverans av MPEG-4- och/eller AVC-video. Ingen licens beviljas<br />
härmed eller kan antas vara underförstådd för någon användning. Ytterligare information inklusive sådan som gäller<br />
användning inom marknadsföring, internt eller kommersiellt samt licenser kan erhållas från MPEG LA, L.L.C. Se<br />
http://www.mpegla.com. Teknik för kodning av ljud i formatet MPEG Layer-3 licensieras från Fraunhofer IIS och<br />
Thomson.<br />
116<br />
Detta är en internetversion av denna utgåva. © Utskrift endast för privat bruk.
Index<br />
A<br />
alarm ......................................................................102<br />
Album ................................................................71, 72<br />
bilder ...............................................................72<br />
karta ................................................................76<br />
Mina album ......................................................73<br />
miniatyrstorlek .................................................72<br />
onlinealbum .....................................................77<br />
SensMe-bildspel ..........................................74<br />
visa ................................................72, 73, 76, 77<br />
visa lokalt innehåll ...........................................71<br />
visa onlinefoton ...............................................78<br />
öppna ..............................................................71<br />
animerad bakgrund .................................................20<br />
anpassa volym ........................................................50<br />
ansiktsavkänning .....................................................61<br />
ansluta .....................................................................84<br />
använda equalizern .................................................50<br />
använda Filmer ........................................................79<br />
användningsinformation ..........................................30<br />
avisering ................................................................111<br />
inställning ........................................................23<br />
lampa ...............................................................22<br />
panel ..........................................................22, 23<br />
B<br />
bakgrund .................................................................20<br />
batteri ......................................................................12<br />
beskära<br />
foton ................................................................74<br />
bildspel ....................................................................74<br />
blanda musik ...........................................................53<br />
BRAVIA® Engine .....................................................71<br />
C<br />
caps lock .................................................................23<br />
chatt ........................................................................43<br />
D<br />
datatrafik .................................................................31<br />
datum<br />
format ..............................................................27<br />
dela<br />
foton ................................................................74<br />
musik ...............................................................55<br />
E<br />
e-post ......................................................................44<br />
fler än ett konto ...............................................44<br />
e-post, kalendern och kontakterna för<br />
företagsadressen .....................................................97<br />
enhet<br />
batteri ..............................................................13<br />
prestanda ........................................................13<br />
uppdatera ......................................................105<br />
equalizer ..................................................................50<br />
F<br />
Facebook<br />
synkronisering .................................................98<br />
Xperia med Facebook ..................................98<br />
favoriter<br />
spara radiokanaler som ...................................58<br />
ta bort radiokanal ur ........................................58<br />
filmer ........................................................................79<br />
Filmer .......................................................................79<br />
rensa videoinformation ....................................80<br />
Flygläge - se flygplansläge ......................................28<br />
Flygplansläge ..........................................................28<br />
117<br />
FM-radio<br />
favoriter ...........................................................58<br />
välja en kanal ...................................................57<br />
fotoalbum<br />
visa ..................................................................71<br />
foton ........................................................................74<br />
använda som ...................................................74<br />
associera med en kontakt ...............................38<br />
beskära ............................................................74<br />
bildspel ............................................................74<br />
dela ..................................................................74<br />
fotovisare .........................................................72<br />
lägga till den geografiska positionen ...............62<br />
lägga till en geotagg ........................................75<br />
redigera ...........................................................74<br />
rotera ...............................................................74<br />
SensMe-bildspel ..........................................74<br />
ta .........................................................60, 61, 62<br />
ta bort ..............................................................75<br />
visa ......................................................61, 71, 72<br />
visa på en karta ...............................................76<br />
visa samma plats .............................................62<br />
välja .................................................................72<br />
zooma ..............................................................73<br />
överföra till/från en dator .................................49<br />
främre kamera .........................................................60<br />
fönster .....................................................................17<br />
fönstret senast använda program ...........................21<br />
förbättra foton med Mobile BRAVIA® Engine .........71<br />
förinställningar<br />
spara radiokanaler som ...................................58<br />
ta bort radiokanal ur ........................................58<br />
G<br />
geotaggning<br />
av foton ...........................................................62<br />
gestinmatning ..........................................................25<br />
"Gilla" en låt på Facebook ...................................51<br />
"Gilla" ett foto på Facebook ................................78<br />
"Gilla" video på Facebook ...................................78<br />
Gmail ....................................................................44<br />
Google Latitude .................................................101<br />
Google Maps .....................................................100<br />
Google Play .........................................................33<br />
Google Talk ..........................................................43<br />
Google-synkronisering .........................................97<br />
GPS .......................................................................100<br />
H<br />
headset ....................................................................29<br />
hämta<br />
Internetinställningar .........................................30<br />
händelser<br />
kalender .........................................................102<br />
I<br />
ikoner .....................................................................111<br />
i kameran .........................................................67<br />
importera SIM-kontakter .........................................36<br />
inställningar<br />
dataanvändning ...............................................31<br />
Internet ............................................................30<br />
kamera .......................................................62, 67<br />
meddelanden ..................................................30<br />
MMS ................................................................30<br />
snabbinställningar ...........................................22<br />
stillbildskamera ................................................62<br />
videokamera ....................................................67<br />
Detta är en internetversion av denna utgåva. © Utskrift endast för privat bruk.
inställningsguide ......................................................10<br />
Internet<br />
inställningar .....................................................30<br />
webbläsare ......................................................83<br />
K<br />
kalender .................................................................102<br />
skapa en händelse ........................................102<br />
kamera .........................................................60, 62, 67<br />
ansiktsavkänning .............................................61<br />
geotaggning ....................................................62<br />
ikoner ...............................................................67<br />
inställningar ...............................................62, 67<br />
kontroller .........................................................60<br />
leendeigenkänning ..........................................62<br />
självporträtt .....................................................61<br />
skärm ...............................................................60<br />
Smile Shutter ...............................................62<br />
spela in videoklipp ...........................................66<br />
stänga ..............................................................60<br />
ta bilder ...............................................60, 61, 62<br />
video ................................................................66<br />
visa foton .........................................................61<br />
visa videoklipp .................................................66<br />
zoom ................................................................61<br />
översikt ............................................................60<br />
kameran på framsidan .............................................60<br />
kartor .....................................................................100<br />
knappar ...................................................................12<br />
kommunikation ........................................................84<br />
konfigurera Google-konto ....................................45<br />
kontakter .................................................................35<br />
bild ...................................................................38<br />
dela ..................................................................39<br />
favoriter ...........................................................38<br />
grupper ............................................................39<br />
importera från SIM-kort ...................................36<br />
kopiera .............................................................39<br />
koppla ihop kontaktinformation ......................38<br />
skicka ..............................................................39<br />
säkerhetskopiera .............................................39<br />
överföra .....................................................35, 36<br />
konton .....................................................................10<br />
Exchange Active Sync® ..................................11<br />
Facebook .....................................................11<br />
Google .........................................................10<br />
köpa<br />
musik ...............................................................55<br />
L<br />
ladda ........................................................................12<br />
Latitude .................................................................101<br />
LCD-bakgrundsbelysning ........................................27<br />
leendeigenkänning ..................................................62<br />
levande bakgrund ....................................................20<br />
ljud ...........................................................................53<br />
anpassa volym ................................................50<br />
spela låtar i slumpmässig ordning ...................53<br />
spela upp .........................................................50<br />
ljudinnehåll<br />
relaterat innehåll ..............................................51<br />
ljusstyrka .................................................................27<br />
lås<br />
aktivera skärmen .............................................10<br />
låsa skärmen ...................................................10<br />
skärmlås ..........................................................10<br />
M<br />
Maps ......................................................................100<br />
markeringsalternativ ................................................15<br />
meddelanden<br />
inställningar .....................................................30<br />
118<br />
Media Go .............................................................94<br />
MHL(Mobile High-Definition-länk) ...........................95<br />
Min musik ................................................................52<br />
Mobile BRAVIA® Engine .........................................71<br />
Multimedia Messaging Service (MMS)<br />
inställningar .....................................................30<br />
Music Unlimited ...................................................56<br />
musik ...........................................................29, 49, 54<br />
anpassa volym ................................................50<br />
byta spår .........................................................50<br />
dela ..................................................................55<br />
genvägar ..........................................................52<br />
hämta musikinformation ..................................52<br />
hörselskydd .....................................................54<br />
köpa ................................................................55<br />
Mina spellistor .................................................54<br />
pausa låt ..........................................................50<br />
skicka ..............................................................51<br />
spela upp .........................................................50<br />
sök med TrackID ..........................................55<br />
ta bort ..............................................................56<br />
visa artistinfo ...................................................55<br />
Visualiser .........................................................51<br />
överföra till enheten .........................................49<br />
överföra till/från en dator .................................49<br />
musiktjänster ...........................................................55<br />
N<br />
Navigeringsprogram ..............................................101<br />
O<br />
oändlighetsknappen ................................................51<br />
P<br />
passningstid<br />
uppskatta ........................................................14<br />
pausa låt ..................................................................50<br />
personlig information ...............................................35<br />
PIN-kod .........................................................106, 107<br />
plats .................................................................62, 100<br />
platser ....................................................................100<br />
program<br />
arrangera .........................................................22<br />
skärm ...............................................................20<br />
sortera .............................................................22<br />
översikt ..........................................................112<br />
PUK ...............................................................106, 107<br />
R<br />
radera ......................................................................50<br />
låtar .................................................................50<br />
radio ........................................................................57<br />
byta kanal ........................................................57<br />
favoriter ...........................................................58<br />
lyssna på med högtalare .................................58<br />
monoljud ..........................................................59<br />
radio - område .................................................57<br />
stereoljud .........................................................59<br />
söka efter kanaler ............................................58<br />
visualizer ..........................................................57<br />
välja en kanal ...................................................57<br />
öppna ..............................................................57<br />
radioljud ...................................................................58<br />
redigera<br />
foton ................................................................74<br />
rekommendera foton och videor .............................78<br />
rekommendera musik ..............................................51<br />
ringsignal ...............................................................102<br />
rotera<br />
foton ................................................................74<br />
röstigenkänning .......................................................26<br />
röstinmatning ...........................................................26<br />
Detta är en internetversion av denna utgåva. © Utskrift endast för privat bruk.
S<br />
SensMe-kanaler ...................................................53<br />
SIM-kort ................................................................107<br />
exportera kontakter till ....................................40<br />
importera kontakter från ..................................36<br />
självporträtt .............................................................60<br />
skicka<br />
kontakter .........................................................39<br />
musik ...............................................................51<br />
objekt med Bluetooth ..................................92<br />
visitkort ............................................................39<br />
skyddande plastfilm ................................................15<br />
skärm .......................................................................27<br />
garanti .............................................................15<br />
glas ..................................................................15<br />
skärmupplåsningsmönster ............................106<br />
sprucket ..........................................................15<br />
skärmspegling .........................................................95<br />
slå på .........................................................................9<br />
Smart Connect ........................................................96<br />
Smile Shutter .......................................................62<br />
snabbmeddelanden .................................................43<br />
spela in video ..........................................................60<br />
spela in videoklipp ...................................................60<br />
spela upp<br />
musik ...............................................................50<br />
spellistor ..................................................................53<br />
lägga till en låt .................................................53<br />
radera ..............................................................54<br />
skapa ...............................................................53<br />
spela upp egna ................................................54<br />
ta bort låtar ......................................................54<br />
språk ........................................................................28<br />
skriva ...............................................................26<br />
STAMINA-läget<br />
ändra inställningar ...........................................14<br />
starta .........................................................................9<br />
Startskärm ...............................................................17<br />
Startskärmen<br />
anpassa ...........................................................19<br />
status .....................................................................111<br />
fält ....................................................................22<br />
stillbildskamera ..................................................60, 62<br />
inställningar .....................................................62<br />
storleksändra<br />
foton ................................................................74<br />
stänga av ...................................................................9<br />
support ..................................................................105<br />
Supportprogram ....................................................109<br />
surroundljudfunktion ...............................................50<br />
symboler ..................................................................23<br />
synkronisera<br />
Facebook: kontakter, kalender, foton ..........98<br />
Google - kontakter, kalender, e-post ..........97<br />
med Microsoft® Exchange .............................97<br />
synkronisering .........................................................97<br />
Synkronisering med Microsoft® Exchange .............97<br />
säkerhetskopiera<br />
kontakter .........................................................39<br />
söka<br />
låtinformation ..................................................55<br />
musik som använder TrackID ......................55<br />
T<br />
ta bilder ...................................................................60<br />
använda Smile Shutter ................................62<br />
genom att trycka till på ....................................61<br />
med ansiktsavkännning ...................................61<br />
med leendeavkänning .....................................62<br />
självporträtt .....................................................61<br />
119<br />
ta bort<br />
ett alarm ........................................................102<br />
foton ................................................................75<br />
musik ...............................................................56<br />
videor ...............................................................75<br />
ta emot objekt med Bluetooth .............................92<br />
ta foton ....................................................................60<br />
tangentbord .............................................................23<br />
inställningar .....................................................26<br />
teman ......................................................................20<br />
textinmatningsmetod ...............................................23<br />
tid ............................................................................27<br />
tidseffektivisering ..................................................102<br />
tjänster .....................................................................10<br />
TrackID-teknik ......................................................55<br />
använda resultat ..............................................55<br />
använda tillsammans med FM-radion .............59<br />
dela en låt ........................................................55<br />
köpa en låt .......................................................55<br />
söka efter låtinformation ..................................55<br />
ta bort en låt ....................................................56<br />
visa artistinfo ...................................................55<br />
visa listor .........................................................55<br />
öppna ..............................................................55<br />
Trådlös Bluetooth-teknik .....................................90<br />
trådlösa nätverk .....................................................100<br />
tyst läge ...................................................................26<br />
U<br />
underhåll ................................................................105<br />
underhåll av enhet .................................................105<br />
uppdatera enheten ................................................105<br />
USB-anslutning .......................................................93<br />
V<br />
vibration .................................................................102<br />
Video Unlimited ....................................................81<br />
aviseringar .......................................................81<br />
hyra videor .......................................................81<br />
köpa videor ......................................................81<br />
menyöversikt .............................................81, 82<br />
se en video ......................................................82<br />
skapa ett konto ...............................................81<br />
videoalbum<br />
visa ..................................................................71<br />
videokamera ................................................60, 66, 67<br />
inställningar .....................................................67<br />
spela in videoklipp ...........................................66<br />
videoklipp<br />
justera volym ...................................................75<br />
pausa ...............................................................75<br />
snabbspolning framåt och bakåt ....................75<br />
spela in ............................................................66<br />
visa ......................................................66, 71, 72<br />
välja .................................................................72<br />
överföra till/från en dator .................................49<br />
videor .......................................................................75<br />
dela ..................................................................75<br />
skicka ..............................................................75<br />
spela upp .........................................................75<br />
ta bort ..............................................................75<br />
visa ............................................................71, 72<br />
virtuellt tangentbord ................................................23<br />
visa<br />
filmer ................................................................79<br />
Filmer ...............................................................79<br />
foton ................................................................61<br />
videoklipp inspelade med kameran ................66<br />
visitkort<br />
skicka ..............................................................39<br />
Detta är en internetversion av denna utgåva. © Utskrift endast för privat bruk.
volym<br />
justerar för videoklipp ......................................75<br />
knapp ..............................................................26<br />
vägbeskrivningar ...................................................101<br />
Vänners musik .........................................................53<br />
W<br />
"WALKMAN", program<br />
använda ...........................................................50<br />
använda equalizern .........................................50<br />
lägga till låtar i spellistor ..................................53<br />
minimera ..........................................................50<br />
skapa spellistor ...............................................53<br />
spela låtar i slumpmässig ordning ...................53<br />
spellistor ..........................................................53<br />
ta bort låtar ......................................................50<br />
översikt ............................................................49<br />
"WALKMAN", programwidget .................................54<br />
webbläsare ..............................................................83<br />
widgetar<br />
storleksändra ...................................................19<br />
widgets ....................................................................19<br />
Wisepilot ............................................................101<br />
Z<br />
zoom ........................................................................61<br />
zooma<br />
foton ................................................................73<br />
Å<br />
återställa ................................................................106<br />
återvinna enheten ..................................................109<br />
Ö<br />
överföra<br />
kontakter ...................................................35, 36<br />
översikt ....................................................................52<br />
120<br />
Detta är en internetversion av denna utgåva. © Utskrift endast för privat bruk.