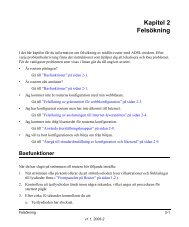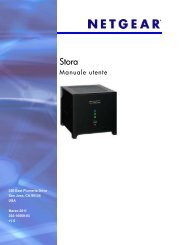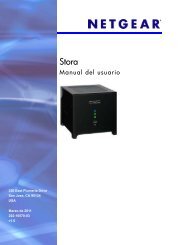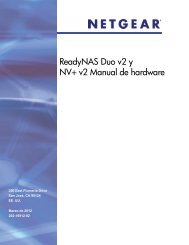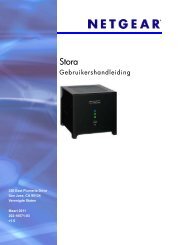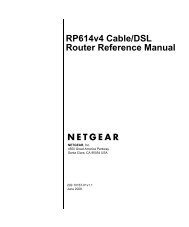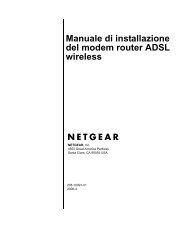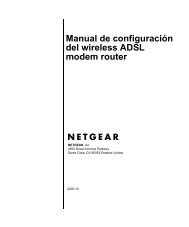Create successful ePaper yourself
Turn your PDF publications into a flip-book with our unique Google optimized e-Paper software.
350 East Plumeria Drive<br />
San Jose, CA 95134<br />
USA<br />
Mars 2011<br />
202-10796-02<br />
v1.0<br />
<strong>Stora</strong><br />
användarhandbok
2 |<br />
Användarhandbok för <strong>NETGEAR</strong> <strong>Stora</strong><br />
©2010-2011 <strong>NETGEAR</strong>, Inc. Med ensamrätt.<br />
Ingen del av denna publikation får reproduceras, överföras, transkriberas, lagras i ett sökbart lagringssystem eller<br />
översättas till något språk, i någon form eller på något sätt, utan skriftligt tillstånd från <strong>NETGEAR</strong>, Inc.<br />
Teknisk support<br />
Tack för att du väljer <strong>NETGEAR</strong>. Om du vill registrera produkten, hämta de senaste produktuppdateringarna eller<br />
få onlinesupport kan du besöka oss på http://support.netgear.com.<br />
Telefon (endast USA och Kanada): 1-888-<strong>NETGEAR</strong><br />
Telefon (alla andra länder): Se kortet med supportinformation.<br />
Varumärken<br />
<strong>NETGEAR</strong>, <strong>NETGEAR</strong>s logotyp, ReadyNAS, ProSafe, Smart Wizard, Auto Uplink, X-RAID2 och NeoTV är<br />
varumärken eller registrerade varumärken som tillhör <strong>NETGEAR</strong>, Inc., Microsoft, Windows, Windows NT och Vista<br />
är registrerade varumärken som tillhör Microsoft Corporation. Andra märkes- och produktnamn är varumärken<br />
eller registrerade varumärken som tillhör respektive ägare.<br />
Villkor<br />
Eftersom vi är angelägna om att förbättra intern design, driftsfunktioner och/eller tillförlitlighet, förbehåller vi på<br />
<strong>NETGEAR</strong> oss rätten att förändra de produkter som beskrivs i det här dokumentet utan föregående meddelande.<br />
<strong>NETGEAR</strong> antar ingen skadeståndsskyldighet för händelser som kan inträffa på grund av användningen av<br />
produkten eller de kretsutformningar som beskrivs här.<br />
Revisionshistorik<br />
Utgåvans artikelnummer Version Utgivningsdatum Kommentarer<br />
202-10540-04 v1.0 Mars 2011 Funktionsuppdateringar,<br />
v2.5<br />
202-10540-03 v1.0 April 2010 Funktionsuppdateringar<br />
202-10540-02 v1.0 Januari 2010 Funktionsuppdateringar<br />
202-10540-01 v1.0 September 2009 Första utgåva
Innehåll<br />
Kapitel 1<br />
Lär känna din enhet<br />
Om <strong>NETGEAR</strong> <strong>Stora</strong> . . . . . . . . . . . . . . . . . . . . . . . . . . . . . . . . . . . . . . . . . . 7<br />
Standard- och premiumfunktioner . . . . . . . . . . . . . . . . . . . . . . . . . . . . . . . .8<br />
Filtyper . . . . . . . . . . . . . . . . . . . . . . . . . . . . . . . . . . . . . . . . . . . . . . . . . . . . . 9<br />
Kapitel 2<br />
Maskinvara i <strong>Stora</strong><br />
Frontpanelen . . . . . . . . . . . . . . . . . . . . . . . . . . . . . . . . . . . . . . . . . . . . . . . 12<br />
Diskar och diskfack. . . . . . . . . . . . . . . . . . . . . . . . . . . . . . . . . . . . . . . . . . . 13<br />
Baksida. . . . . . . . . . . . . . . . . . . . . . . . . . . . . . . . . . . . . . . . . . . . . . . . . . . . 14<br />
Beskrivningar av lampor och kontakter . . . . . . . . . . . . . . . . . . . . . . . . . . .15<br />
Installera en disk. . . . . . . . . . . . . . . . . . . . . . . . . . . . . . . . . . . . . . . . . . . . . 16<br />
Ersätta en skadad disk . . . . . . . . . . . . . . . . . . . . . . . . . . . . . . . . . . . . . . 17<br />
Kapitel 3<br />
Installation<br />
Installation . . . . . . . . . . . . . . . . . . . . . . . . . . . . . . . . . . . . . . . . . . . . . . . . . 21<br />
Kontrollera förpackningens innehåll . . . . . . . . . . . . . . . . . . . . . . . . . . . .21<br />
Ansluta <strong>Stora</strong> till nätverket . . . . . . . . . . . . . . . . . . . . . . . . . . . . . . . . . . . 22<br />
Konfigurera din <strong>Stora</strong> . . . . . . . . . . . . . . . . . . . . . . . . . . . . . . . . . . . . . . . 23<br />
Installera programvaran . . . . . . . . . . . . . . . . . . . . . . . . . . . . . . . . . . . . . . . 29<br />
Alternativ för säkerhetskopiering . . . . . . . . . . . . . . . . . . . . . . . . . . . . . . . .34<br />
Time Machine eller Windows Backup. . . . . . . . . . . . . . . . . . . . . . . . . . .34<br />
Åtkomst till din <strong>Stora</strong>. . . . . . . . . . . . . . . . . . . . . . . . . . . . . . . . . . . . . . . . . . 37<br />
Åtkomst via webbläsare . . . . . . . . . . . . . . . . . . . . . . . . . . . . . . . . . . . . . 37<br />
Åtkomst via lokalt nätverk. . . . . . . . . . . . . . . . . . . . . . . . . . . . . . . . . . . . 37<br />
Åtkomst via <strong>Stora</strong>-agenten . . . . . . . . . . . . . . . . . . . . . . . . . . . . . . . . . . . 37<br />
Åtkomst via avbildade enheter . . . . . . . . . . . . . . . . . . . . . . . . . . . . . . . .37<br />
Fjärråtkomst . . . . . . . . . . . . . . . . . . . . . . . . . . . . . . . . . . . . . . . . . . . . . . 38<br />
Documentation, Tools and More (dokumentation, verktyg och mer) . . . . .39<br />
Registrera din <strong>Stora</strong> . . . . . . . . . . . . . . . . . . . . . . . . . . . . . . . . . . . . . . . . 39<br />
Dokumentation . . . . . . . . . . . . . . . . . . . . . . . . . . . . . . . . . . . . . . . . . . . . 39<br />
Support för <strong>Stora</strong> . . . . . . . . . . . . . . . . . . . . . . . . . . . . . . . . . . . . . . . . . . 39<br />
Teknisk support . . . . . . . . . . . . . . . . . . . . . . . . . . . . . . . . . . . . . . . . . . . 39<br />
Återställa din <strong>Stora</strong> . . . . . . . . . . . . . . . . . . . . . . . . . . . . . . . . . . . . . . . . . . . 40<br />
Återställa från resurs-cd:n . . . . . . . . . . . . . . . . . . . . . . . . . . . . . . . . . . . 40<br />
Fabriksåterställning . . . . . . . . . . . . . . . . . . . . . . . . . . . . . . . . . . . . . . . . 41<br />
Innehåll | 3
4 | Innehåll<br />
Kapitel 4<br />
<strong>Stora</strong>-agenten<br />
Användarhandbok för <strong>NETGEAR</strong> <strong>Stora</strong><br />
Om <strong>Stora</strong>-agenten . . . . . . . . . . . . . . . . . . . . . . . . . . . . . . . . . . . . . . . . . . . 43<br />
Starta <strong>Stora</strong>-agenten . . . . . . . . . . . . . . . . . . . . . . . . . . . . . . . . . . . . . . . 43<br />
Menyalternativ för <strong>Stora</strong>-agenten . . . . . . . . . . . . . . . . . . . . . . . . . . . . . . . . 44<br />
Not logged in/Logged in as (inte inloggad/inloggad som). . . . . . . . . . . . 44<br />
Log in... (logga in). . . . . . . . . . . . . . . . . . . . . . . . . . . . . . . . . . . . . . . . . . 44<br />
Switch <strong>User</strong> (växla användare). . . . . . . . . . . . . . . . . . . . . . . . . . . . . . . . 45<br />
Log Out... (logga ut) . . . . . . . . . . . . . . . . . . . . . . . . . . . . . . . . . . . . . . . . 45<br />
Utforska mina <strong>Stora</strong>-mappar . . . . . . . . . . . . . . . . . . . . . . . . . . . . . . . . . 46<br />
Öppna <strong>Stora</strong>-programmet. . . . . . . . . . . . . . . . . . . . . . . . . . . . . . . . . . . . 47<br />
Öppna Desktop Mirror . . . . . . . . . . . . . . . . . . . . . . . . . . . . . . . . . . . . . . 47<br />
Inställningar . . . . . . . . . . . . . . . . . . . . . . . . . . . . . . . . . . . . . . . . . . . . . . 48<br />
About (om) . . . . . . . . . . . . . . . . . . . . . . . . . . . . . . . . . . . . . . . . . . . . . . . 49<br />
Avsluta <strong>Stora</strong>-agenten . . . . . . . . . . . . . . . . . . . . . . . . . . . . . . . . . . . . . . 49<br />
Ansluta en skrivare. . . . . . . . . . . . . . . . . . . . . . . . . . . . . . . . . . . . . . . . . . . 50<br />
Kapitel 5<br />
<strong>Stora</strong>-programmet<br />
Om <strong>Stora</strong>-programmet . . . . . . . . . . . . . . . . . . . . . . . . . . . . . . . . . . . . . . . . 55<br />
Starta <strong>Stora</strong>-programmet . . . . . . . . . . . . . . . . . . . . . . . . . . . . . . . . . . . . 55<br />
Logga in i <strong>Stora</strong>-programmet . . . . . . . . . . . . . . . . . . . . . . . . . . . . . . . . . 56<br />
<strong>Stora</strong>-programmets startskärm. . . . . . . . . . . . . . . . . . . . . . . . . . . . . . . . 59<br />
Alternativ på menyraden. . . . . . . . . . . . . . . . . . . . . . . . . . . . . . . . . . . . . 61<br />
Album . . . . . . . . . . . . . . . . . . . . . . . . . . . . . . . . . . . . . . . . . . . . . . . . . . . . . 63<br />
Mediebiblioteket . . . . . . . . . . . . . . . . . . . . . . . . . . . . . . . . . . . . . . . . . . . . . 65<br />
Åtkomst till mediebiblioteket . . . . . . . . . . . . . . . . . . . . . . . . . . . . . . . . . . 65<br />
Tip of the Day (dagens tips) . . . . . . . . . . . . . . . . . . . . . . . . . . . . . . . . . . 66<br />
Området Media Sources (mediekällor). . . . . . . . . . . . . . . . . . . . . . . . . . 67<br />
Arbeta med mappar . . . . . . . . . . . . . . . . . . . . . . . . . . . . . . . . . . . . . . . . 70<br />
Mappalternativ . . . . . . . . . . . . . . . . . . . . . . . . . . . . . . . . . . . . . . . . . . . . 74<br />
Arbeta med album . . . . . . . . . . . . . . . . . . . . . . . . . . . . . . . . . . . . . . . . . 79<br />
Filalternativ . . . . . . . . . . . . . . . . . . . . . . . . . . . . . . . . . . . . . . . . . . . . . . . 86<br />
Arbeta med filer . . . . . . . . . . . . . . . . . . . . . . . . . . . . . . . . . . . . . . . . . . . 87<br />
Arbeta med bilder . . . . . . . . . . . . . . . . . . . . . . . . . . . . . . . . . . . . . . . . . . 91<br />
Konfigurera kontakter . . . . . . . . . . . . . . . . . . . . . . . . . . . . . . . . . . . . . . . 93<br />
Inställningar . . . . . . . . . . . . . . . . . . . . . . . . . . . . . . . . . . . . . . . . . . . . . . . . 96<br />
Öppna skärmen Preferences (inställningar) . . . . . . . . . . . . . . . . . . . . . . 96<br />
<strong>User</strong> Preferences (användarinställningar) . . . . . . . . . . . . . . . . . . . . . . . 97<br />
Server Preferences (serverinställningar) . . . . . . . . . . . . . . . . . . . . . . . 100<br />
Administration. . . . . . . . . . . . . . . . . . . . . . . . . . . . . . . . . . . . . . . . . . . . 106<br />
Konfigurera anslutningar till sociala nätverk. . . . . . . . . . . . . . . . . . . . . . . 117<br />
Dela med RSS . . . . . . . . . . . . . . . . . . . . . . . . . . . . . . . . . . . . . . . . . . . 117<br />
Dela med mediespelare . . . . . . . . . . . . . . . . . . . . . . . . . . . . . . . . . . . . 117<br />
Dela med Facebook . . . . . . . . . . . . . . . . . . . . . . . . . . . . . . . . . . . . . . . 118<br />
Dela med Flickr. . . . . . . . . . . . . . . . . . . . . . . . . . . . . . . . . . . . . . . . . . . 119<br />
Dela filer med DMA-enheter . . . . . . . . . . . . . . . . . . . . . . . . . . . . . . . . . 119<br />
FTP. . . . . . . . . . . . . . . . . . . . . . . . . . . . . . . . . . . . . . . . . . . . . . . . . . . . 120<br />
iTunes. . . . . . . . . . . . . . . . . . . . . . . . . . . . . . . . . . . . . . . . . . . . . . . . . . 121
Användarhandbok för <strong>NETGEAR</strong> <strong>Stora</strong><br />
Kapitel 6<br />
Desktop Mirror<br />
Översikt över Desktop Mirror . . . . . . . . . . . . . . . . . . . . . . . . . . . . . . . . . .123<br />
Starta Desktop Mirror . . . . . . . . . . . . . . . . . . . . . . . . . . . . . . . . . . . . . .123<br />
Inledande konfiguration . . . . . . . . . . . . . . . . . . . . . . . . . . . . . . . . . . . .124<br />
Menyn File (arkiv) . . . . . . . . . . . . . . . . . . . . . . . . . . . . . . . . . . . . . . . . . . .127<br />
Lägga till mappar för säkerhetskopiering . . . . . . . . . . . . . . . . . . . . . . .127<br />
Visa filer i mappar . . . . . . . . . . . . . . . . . . . . . . . . . . . . . . . . . . . . . . . . .128<br />
Ta bort mappar från säkerhetskopieringen. . . . . . . . . . . . . . . . . . . . . .128<br />
Avsluta . . . . . . . . . . . . . . . . . . . . . . . . . . . . . . . . . . . . . . . . . . . . . . . . .129<br />
Menyn View (visa) . . . . . . . . . . . . . . . . . . . . . . . . . . . . . . . . . . . . . . . . . .130<br />
Visa rapport . . . . . . . . . . . . . . . . . . . . . . . . . . . . . . . . . . . . . . . . . . . . .130<br />
Menyn Tools (verktyg) . . . . . . . . . . . . . . . . . . . . . . . . . . . . . . . . . . . . . . .131<br />
Manuell säkerhetskopiering . . . . . . . . . . . . . . . . . . . . . . . . . . . . . . . . .131<br />
Återställa alla säkerhetskopierade mappar. . . . . . . . . . . . . . . . . . . . . .133<br />
Ändra kontoinställningar . . . . . . . . . . . . . . . . . . . . . . . . . . . . . . . . . . . .134<br />
Menyn Help (hjälp) . . . . . . . . . . . . . . . . . . . . . . . . . . . . . . . . . . . . . . . . . .138<br />
Kapitel 7<br />
Premiumfunktioner<br />
Säkerhetskopiera min <strong>Stora</strong> till en USB-enhet . . . . . . . . . . . . . . . . . . . . .140<br />
Aktivera en enhet . . . . . . . . . . . . . . . . . . . . . . . . . . . . . . . . . . . . . . . . .140<br />
Säkerhetskopiera data från <strong>Stora</strong> till en USB-enhet . . . . . . . . . . . . . . .143<br />
Schemalägga säkerhetskopieringar . . . . . . . . . . . . . . . . . . . . . . . . . . .145<br />
Visa säkerhetskopieringsjobb. . . . . . . . . . . . . . . . . . . . . . . . . . . . . . . .146<br />
Ta bort en mapp från ett säkerhetskopieringsjobb . . . . . . . . . . . . . . . .147<br />
Arkivera data från <strong>Stora</strong> till en USB-enhet . . . . . . . . . . . . . . . . . . . . . .149<br />
Torrentfiler . . . . . . . . . . . . . . . . . . . . . . . . . . . . . . . . . . . . . . . . . . . . . . . .150<br />
Använda torrentfiler . . . . . . . . . . . . . . . . . . . . . . . . . . . . . . . . . . . . . . .152<br />
Integrering av FTPS . . . . . . . . . . . . . . . . . . . . . . . . . . . . . . . . . . . . . . . . .153<br />
Integrering av och funktioner för RSS . . . . . . . . . . . . . . . . . . . . . . . . . . .154<br />
Flickr . . . . . . . . . . . . . . . . . . . . . . . . . . . . . . . . . . . . . . . . . . . . . . . . . . . . .155<br />
Cooliris . . . . . . . . . . . . . . . . . . . . . . . . . . . . . . . . . . . . . . . . . . . . . . . . . . .156<br />
Stöd för TiVo. . . . . . . . . . . . . . . . . . . . . . . . . . . . . . . . . . . . . . . . . . . . . . .157<br />
Bilaga A<br />
Sakregister<br />
Meddelande om överensstämmelse<br />
Innehåll<br />
| 5
1. Lär känna din enhet<br />
I det här kapitlet ges en översikt över <strong>NETGEAR</strong> <strong>Stora</strong>.<br />
Ämnen som tas upp i det här kapitlet:<br />
• Om <strong>NETGEAR</strong> <strong>Stora</strong><br />
• Standard- och premiumfunktioner<br />
• Filtyper<br />
1<br />
Kapitel 1. Lär känna din enhet | 6
Användarhandbok för <strong>NETGEAR</strong> <strong>Stora</strong><br />
Om <strong>NETGEAR</strong> <strong>Stora</strong><br />
<strong>NETGEAR</strong> <strong>Stora</strong> är en mycket säker och stabil hemmaserver som du kan använda till att<br />
samla, lagra, hantera, dela och njuta av ditt digitala medieinnehåll, t.ex. foton, musik, filmer<br />
och dokument. Det är enkelt att dra och släppa digitala media till <strong>Stora</strong>, katalogisera media i<br />
mappar och att dela med dig genom att skapa album.<br />
<strong>Stora</strong> kan användas med en mängd maskinvaruplattformar, och du kan både komma åt ditt<br />
innehåll via digitala mediespelare i hemnätverket och från vilken dator som helst över webben.<br />
Du kan till och med spela upp innehållet på mobila enheter. Du kan även konfigurera <strong>Stora</strong> så<br />
att du säkerhetskopierar dina data automatiskt och därmed inte riskerar att förlora dem.<br />
Lagra<br />
Med <strong>Stora</strong> kan du lagra alla dina digitala media säkert på en enda plats, och överföra<br />
innehåll från datorer i hemnätverket. Använd <strong>Stora</strong> till att säkerhetskopiera filer från PC- och<br />
Mac-datorer i hemnätverket. Med programmet Desktop Mirror kan du regelbundet<br />
säkerhetskopiera valda mappar automatiskt. Du har alltid tillgång till det säkerhetskopierade<br />
innehållet, även när datorn inte är igång. Mer information finns i Kapitel 4, <strong>Stora</strong>-agenten.<br />
Hantera<br />
Du kan organisera dina digitala media antingen i delade FamilyLibrary-mappar eller i privata<br />
MyLibrary-mappar. När du har överfört en fil kan du lägga till etiketter och en rubrik. Du kan<br />
sedan söka efter filer med hjälp av rubriken och etiketterna. Mer information finns i Kapitel 5,<br />
<strong>Stora</strong>-programmet.<br />
Dela<br />
Du kan skapa album och dela dina digitala media både med familjen i hemnätverket och med<br />
vänner över internet. Du kan också dela utvalt innehåll med allmänheten samtidigt som du<br />
förvarar privata media säkert. Du kan t.ex. lägga de senaste babybilderna i ett delat album<br />
och låta vänner och familj veta att de finns där via e-post eller Facebook. Mer information<br />
finns i Arbeta med album på sidan 79.<br />
Upplev<br />
Du kan visa digitala media på datorer och mediespelare i hemnätverket. Med medieservern i<br />
<strong>Stora</strong> kan du göra innehåll tillgängligt på en mängd mediespelare som har funktioner för<br />
vanlig nätverksåtkomst och någon av standarderna UPnP-AV, DLNA eller Windows Media<br />
Connect. På så sätt kan du visa foton via <strong>NETGEAR</strong> EVA2000 eller EVA9100/9150, eller via<br />
en Xbox 360 eller PS3 i vardagsrummet samtidigt som du lyssnar på musik via ett<br />
nätverksanslutet musiksystem i vardagsrummet. Se Området Media Sources (mediekällor)<br />
på sidan 67.<br />
Skriv ut<br />
Anslut en USB-skrivare till <strong>Stora</strong> och dela sedan skrivaren med alla datorer i hemnätverket.<br />
Se Ansluta en skrivare på sidan 50.<br />
Kapitel 1. Lär känna din enhet | 7
Standard- och premiumfunktioner<br />
8 | Kapitel 1. Lär känna din enhet<br />
Användarhandbok för <strong>NETGEAR</strong> <strong>Stora</strong><br />
Med premiumfunktioner utökas <strong>Stora</strong>s funktionalitet och för att kunna använda dem måste du<br />
vara en licensierad användare. I följande tabell beskrivs de viktigaste standard- och<br />
premiumfunktionerna.<br />
Om du vill använda premiumfunktioner kan du uppgradera din prenumeration, antingen<br />
under installationen eller senare. En lista med samtliga premiumfunktioner finns i Erbjudande<br />
om premiumprenumeration på sidan 57.<br />
Information om att uppgradera din prenumeration finns i Premiumprenumeration på <strong>Stora</strong> på<br />
sidan 109.<br />
<strong>Stora</strong>-funktioner Standard Premium<br />
Användarkonton 5 obegränsat<br />
Fjärråtkomst till program och mappar i <strong>Stora</strong>, administrera din <strong>Stora</strong> var du än är x<br />
Funktioner för mobil åtkomst och mobila enheter x<br />
Integrering av FTPS x<br />
Integrering av och funktioner för RSS x<br />
CoolIris-bildväggsvy x<br />
Integrering av och funktioner för Flickr x<br />
Åtkomst till nya premiumfunktioner som läggs till under prenumerationsperioden x<br />
Integrering av och funktioner för Facebook x x
Användarhandbok för <strong>NETGEAR</strong> <strong>Stora</strong><br />
Filtyper<br />
Internt<br />
I <strong>Stora</strong> används en intern spelare för högkvalitativ uppspelning av följande filformat:<br />
Medieklass Format som kan användas<br />
Bild jpeg, gif, png<br />
Ljud mp3<br />
Video mpeg-4 (H.264), mov, flv<br />
Externt<br />
I <strong>Stora</strong> används mediespelare och tillägg från tredje part, som Windows Media Player och<br />
QuickTime, till att spela upp ytterligare innehåll som bilder, ljud och video. Beroende på dina<br />
webbläsarinställningar kan <strong>Stora</strong> även lagra andra filtyper som dokument, som du kan hämta<br />
eller öppna med hjälp av spelare från tredje part.<br />
I tilläggsspecifikationen för webbläsaren i din dator finns en lista med filtyper som kan<br />
användas.<br />
Mediespelare<br />
Med medieservern i <strong>Stora</strong> görs innehåll tillgängligt för en mängd olika mediespelare i ditt<br />
hemnätverk. Mediespelaren måste ha funktioner för någon av standarderna UPnP-AV<br />
(Universal Plug and Play – Audio Visual), DLNA (Digital Living Network Alliance) eller<br />
Windows Media Connect.<br />
Exempel på mediespelare som kan användas är spelkonsoler (Xbox 360 och PS3), digitala<br />
fotoramar, iTunes-klienter, IP-tv-enheter, nätverksanslutna ljudsystem (Sonos), digitala<br />
videospelare (Roku, <strong>NETGEAR</strong> EVA2000 Digital Entertainer) och många fler.<br />
Mer information finns i Dela med mediespelare på sidan 117.<br />
iTunes<br />
iTunes-klienter i nätverket kan spela upp musik som lagras på <strong>Stora</strong>. Musikfilerna måste<br />
ligga i mappar eller album som är konfigurerade för delning med DMA-enheter eller<br />
mediespelare. Musikfiler visas i mappen SHARED > <strong>Stora</strong>:iTunes.<br />
Mer information finns i iTunes på sidan 121.<br />
Mobila enheter<br />
Du kan använda en mängd olika mobila enheter tillsammans med <strong>Stora</strong>. Mobila enheter som<br />
ansluter till <strong>Stora</strong> över internet dirigeras automatiskt till ett mobilt gränssnitt. <strong>Stora</strong> optimerar<br />
automatiskt visningen för enheten i det mobila gränssnittet.<br />
Kapitel 1. Lär känna din enhet | 9
Beroende på typ av enhet kan användare göra följande:<br />
• Bläddra bland album<br />
• Bläddra bland mappar i mediebiblioteket<br />
• Skapa nya mappar<br />
• Överföra media direkt från den mobila enheten till <strong>Stora</strong><br />
10 | Kapitel 1. Lär känna din enhet<br />
Användarhandbok för <strong>NETGEAR</strong> <strong>Stora</strong><br />
När du har konfigurerat din <strong>Stora</strong> kan du ansluta till den från din mobila enhet genom att gå<br />
till adressen http://www.my<strong>Stora</strong>.com/mobile.<br />
Enheter som kan användas:<br />
• iPhone<br />
• iPad<br />
• Blackberry<br />
• Android<br />
• Windows Mobile 7- och WebOS-funktioner för mobila gränssnitt och mobiltelefoner
2. Maskinvara i <strong>Stora</strong><br />
2<br />
I det här kapitlet presenteras maskinvaran i <strong>NETGEAR</strong> <strong>Stora</strong>, som skärmar, portar, knappar och<br />
diskfack.<br />
Ämnen som tas upp i det här kapitlet:<br />
• Frontpanelen<br />
• Diskar och diskfack<br />
• Baksida<br />
• Beskrivningar av lampor och kontakter<br />
• Installera en disk<br />
Kapitel 2. Maskinvara i <strong>Stora</strong> | 11
Frontpanelen<br />
12 | Kapitel 2. Maskinvara i <strong>Stora</strong><br />
Användarhandbok för <strong>NETGEAR</strong> <strong>Stora</strong><br />
På <strong>Stora</strong>s slimmade frontpanel visas om systemet är aktivt eller inte, och du kan enkelt ta<br />
bort panelen så att du kommer åt diskar och diskfack bakom den.<br />
1. Ventil för utblåsfläkt<br />
2. Lampa för strömstatus<br />
3. Lampor för disk 1 och disk 2<br />
4. USB-port<br />
1. Ventil för utblåsfläkt<br />
2. Lampa för strömstatus (blå)<br />
3. Lampor för disk 1 och 2<br />
(gröna)<br />
4. USB-port
Användarhandbok för <strong>NETGEAR</strong> <strong>Stora</strong><br />
Diskar och diskfack<br />
Två diskfack för upp till två SATA-diskar finns inuti enheten bakom frontpanelen. Du kan<br />
enkelt installera och ta ut de här diskarna genom att trycka på frigöringsspärrarna på<br />
baksidan.<br />
1. Diskfack 1<br />
2. Diskfack 2<br />
3. Installera och ta ut diskar<br />
I Installera en disk på sidan 16 finns information om att installera, mata ut och ersätta<br />
diskar.<br />
1. Diskfack 1<br />
2. Diskfack 2<br />
Obs! Du kan använda diskar från olika tillverkare, men de måste ha<br />
samma storlek. En lista med de diskar som går att använda finns på<br />
adressen http://kb.netgear.com/app/answers/detail/a_id/12109.<br />
3. Sätt i eller ta ut en<br />
diskenhet<br />
Kapitel 2. Maskinvara i <strong>Stora</strong> | 13
Baksida<br />
14 | Kapitel 2. Maskinvara i <strong>Stora</strong><br />
Användarhandbok för <strong>NETGEAR</strong> <strong>Stora</strong><br />
På baksidan av <strong>Stora</strong> finns en strömbrytare, en strömsladdskontakt, en Gigabit Ethernet-port,<br />
en återställningsknapp och två frigörelsespärrar för diskar, en för varje disk.<br />
1. Frigörelsespärrar för diskar<br />
2. Enhetens serienummer och MAC-nätverksadress<br />
3. På/av-knapp för ström<br />
4. Strömkontakt<br />
5. Ethernet-port<br />
6. Knapp för återställning<br />
1. Diskfrigöringsspärrar<br />
2. Serienummer<br />
3. På/av-knapp för ström<br />
4. Ström-<br />
5. Ethernet-port 6. Knapp för återställning<br />
sladdskontakt
Användarhandbok för <strong>NETGEAR</strong> <strong>Stora</strong><br />
Beskrivningar av lampor och kontakter<br />
I följande tabell beskrivs <strong>Stora</strong>s funktionalitet:<br />
Objekt Aktivitet Beskrivning<br />
Ström på/avknapp<br />
Ström-<br />
statuslampa<br />
Disk 1:<br />
Övre lampa<br />
Disk 2: Undre<br />
lampa<br />
Tryck på knappen<br />
på enhetens<br />
baksida när du<br />
ska sätta på eller<br />
stänga av<br />
enheten.<br />
Lampa på<br />
enhetens framsida<br />
Statuslampor för<br />
disk 1 och disk 2<br />
på enhetens<br />
framsida.<br />
USB-port Anslut externa<br />
enheter till<br />
USB-porten<br />
Ethernet-<br />
port<br />
Ström-<br />
sladdskontakt<br />
Återställningsknapp<br />
Anslut<br />
Ethernet-kabeln till<br />
porten på<br />
enhetens baksida.<br />
Anslut<br />
strömsladden till<br />
kontakten på<br />
enhetens baksida.<br />
Återställ <strong>Stora</strong>s<br />
fabriksinställningar<br />
Sätta på <strong>Stora</strong>: Tryck en gång.<br />
Stänga av <strong>Stora</strong>: Stäng av <strong>Stora</strong> på rätt sätt genom att<br />
trycka på och hålla in strömknappen i ungefär 5 sekunder.<br />
Den blå lampan på frontpanelen blinkar innan enheten<br />
stängs av. Om enheten hänger sig kan du tvinga fram en<br />
avstängning genom att trycka på och hålla in strömknappen.<br />
Obs! Om <strong>Stora</strong> inte används på 12 minuter aktiveras<br />
diskavstängningsläget i syfte att spara ström.<br />
Blå (fast sken): Strömmen är på.<br />
Blå (blinkar): <strong>Stora</strong> startas eller stängs av.<br />
Lampan lyser inte: Systemet är avstängt.<br />
På: En disk är installerad.<br />
Grön (fast sken): Enheten fungerar normalt.<br />
Grön (blinkar): <strong>Stora</strong> startas eller stängs av. Indikerar även<br />
aktivitet, t.ex. att data kopieras.<br />
Orange (fast sken): Enheten är inte klar att användas. Om<br />
lampan lyser gult konstant kan det vara problem med<br />
enheten. Försök något av följande när du felsöker:<br />
• Kontrollera att kablarna är anslutna på rätt sätt och att<br />
strömmen är på.<br />
• Ta ut och sätt tillbaka disken igen.<br />
• Stäng av <strong>Stora</strong> och starta om systemet.<br />
Av: Ingen disk är installerad.<br />
Anslut USB-enheter och skrivare.<br />
Ingen lampa är kopplad till USB-porten.<br />
Lampor för Ethernet-anslutningen på baksidan:<br />
Orange (fast sken): 10/100M-anslutning.<br />
Grön (fast sken): Indikerar 1G-anslutning.<br />
Blinkar grönt eller orange: Indikerar länkaktivitet.<br />
Anslut ström till <strong>Stora</strong>-systemet.<br />
Ingen lampa är kopplad till strömsladdskontakten.<br />
Använd ett gem eller en penna om du vill återställa<br />
<strong>Stora</strong>-systemets ursprungliga fabriksinställningar. Du kan<br />
också använda den här knappen till att ändra ditt lösenord.<br />
Kapitel 2. Maskinvara i <strong>Stora</strong> | 15
Installera en disk<br />
16 | Kapitel 2. Maskinvara i <strong>Stora</strong><br />
Användarhandbok för <strong>NETGEAR</strong> <strong>Stora</strong><br />
<strong>NETGEAR</strong> <strong>Stora</strong> har två diskfack där du kan installera upp till två SATA-diskar. I det första<br />
diskfacket sitter den primära lagringsdisken och du kan konfigurera det andra facket som en<br />
speglad säkerhetskopia av din primära disk.<br />
Varning!<br />
Se till att du har dragit ut <strong>Stora</strong>s strömsladd innan du lägger till<br />
eller tar bort diskar. Om du inte gör det kan diskarna förstöras.<br />
Nedan följer en beskrivning av hur du installerar och konfigurerar en enhet. Om den <strong>Stora</strong> du<br />
har köpt endast har en enhet installerad och du vill lägga till en andra enhet följer du samma<br />
anvisningar.<br />
Så här installerar du en disk:<br />
1. Dra ut strömsladden.<br />
2. Ta bort det främre höljet om du vill lägga till eller ta bort<br />
en hårddisk.<br />
3. Lås upp enheten.<br />
Frigör hårddisken från den låsta positionen med hjälp<br />
av spärren på enhetens baksida.<br />
4. Sätt i hårddisken.<br />
a. Etiketten ska vara riktad mot enhetens utsida.<br />
b. För in disken i någon av platserna.<br />
c. Lås fast enheten och stäng locket.<br />
Den gröna lampan på framsidan av <strong>Stora</strong> blinkar tills installationen av enheten har<br />
slutförts.<br />
d. Därefter visas en dialogruta där du får ange om du vill använda disken för maximal<br />
kapacitet eller maximalt skydd.<br />
• Med RAID1 får du bästa möjliga skydd.<br />
• Med JBOD får du högsta möjliga kapacitet.<br />
I RAID1 på sidan 112 och JBOD på sidan 113 finns mer information om de här<br />
alternativen.
Användarhandbok för <strong>NETGEAR</strong> <strong>Stora</strong><br />
Varning!<br />
I <strong>Stora</strong> är hårddiskar formaterade annorlunda än på en dator.<br />
Flytta inte hårddiskar mellan <strong>Stora</strong> och en dator, data kommer då<br />
att förloras. En lista med de diskar som går att använda finns på<br />
adressen http://kb.netgear.com/app/answers/detail/a_id/12109.<br />
Ersätta en skadad disk<br />
När det blir fel på en disk i din <strong>Stora</strong>-enhet får du ett meddelande om det via e-post. Om en<br />
lampa på framsidan av din <strong>Stora</strong>-enhet lyser orange kan det innebära att en disk är skadad.<br />
Den övre lampan representerar disk 1 och den undre representerar disk 2. Notera vilken disk<br />
som är skadad.<br />
Läs i listan med kompatibel maskinvara på <strong>NETGEAR</strong>s supportwebbplats så att du köper en<br />
disk som kan användas i <strong>Stora</strong>.<br />
Varning!<br />
Stäng av enheten och dra ut strömsladden innan du lägger till<br />
eller tar bort diskar. Om du inte gör det och byter enheter under<br />
drift kan diskarna gå sönder.<br />
Så här matar du ut en disk:<br />
1. Öppna <strong>Stora</strong>s programgränssnitt.<br />
2. Klicka på Preferences (inställningar).<br />
3. Välj Administration > Disk Management (diskhantering).<br />
4. Klicka på knappen Eject (mata ut).<br />
I Diskhantering på sidan 110 finns mer information om att mata ut diskar.<br />
Kapitel 2. Maskinvara i <strong>Stora</strong> | 17
Så här ersätter du disken:<br />
1. Titta på lamporna för diskstatus och avgör vilken<br />
disk som har skadats.<br />
Om det behövs så låser du upp diskfacket genom<br />
att flytta det åt höger. Sedan trycker du på<br />
frigöringsspärren för den skadade disken. Spärren<br />
faller ut.<br />
2. Dra ut och ersätt den skadade disken.<br />
3. Skjut tillbaka diskfacket i enheten och lås fast<br />
spärren.<br />
18 | Kapitel 2. Maskinvara i <strong>Stora</strong><br />
Användarhandbok för <strong>NETGEAR</strong> <strong>Stora</strong><br />
Obs! Du kan skydda dig mot dataförluster genom att lägga till en andra<br />
disk till din <strong>Stora</strong>, och använda den som en speglad säkerhetskopia<br />
av data på den första disken.<br />
Så här kontrollerar du diskstatus eller bygger om en disk:<br />
1. Öppna <strong>Stora</strong>s programgränssnitt.<br />
2. Klicka på Preferences (inställningar).<br />
3. Välj Administration > Disk Management (diskhantering) och leta rätt på knappen Rebuild<br />
(bygg om).<br />
a. Om knappen Rebuild (bygg om) inte visas på skärmen så är det inget fel med<br />
disken.<br />
b. Om knappen Rebuild (bygg om) visas på skärmen kan du visa status för disken<br />
genom att klicka på knappen.<br />
4. Om disken är skadad byter du ut den. Mer information finns i Diskhantering på sidan 110.
Användarhandbok för <strong>NETGEAR</strong> <strong>Stora</strong><br />
Så här konfigurerar du om en disk:<br />
1. Öppna <strong>Stora</strong>s programgränssnitt.<br />
2. Klicka på Preferences (inställningar).<br />
3. Välj Administration > Disk Management (diskhantering) och leta rätt på knappen<br />
Reconfigure (konfigurera om).<br />
4. Välj ett av alternativen:<br />
a. Current Configuration (aktuell konfiguration).<br />
b. Maximum <strong>Stora</strong>ge (JBOD) (maximal lagring). Mer information finns i JBOD på<br />
sidan 113.<br />
5. Klicka på Ok för att fortsätta eller på Cancel (avbryt) för att avsluta.<br />
Så här formaterar du en disk:<br />
1. Öppna <strong>Stora</strong>s programgränssnitt.<br />
2. Klicka på Preferences (inställningar).<br />
3. Välj Administration > Disk Management<br />
(diskhantering) och klicka på knappen Format<br />
(formatera).<br />
4. Klicka på Yes (ja) om du vill fortsätta med<br />
formateringen av disken eller på No (nej) om<br />
du vill avbryta formateringen.<br />
Kapitel 2. Maskinvara i <strong>Stora</strong> | 19
3. Installation<br />
3<br />
I det här kapitlet ges en översikt över <strong>NETGEAR</strong> <strong>Stora</strong>-systemet, hur enheten är utformad och<br />
hur installationsprocessen går till.<br />
Ämnen som tas upp i det här kapitlet:<br />
• Installation<br />
• Installera programvaran<br />
• Åtkomst till din <strong>Stora</strong><br />
• Åtkomst till din <strong>Stora</strong><br />
• Documentation, Tools and More (dokumentation, verktyg och mer)<br />
• Återställa din <strong>Stora</strong><br />
Kapitel 3. Installation | 20
Användarhandbok för <strong>NETGEAR</strong> <strong>Stora</strong><br />
Installation<br />
<strong>NETGEAR</strong> <strong>Stora</strong> kan användas både med Mac- och PC-datorer, och den levereras med allt<br />
du behöver för att ansluta enheten till ditt nätverk. En elektronisk kopia av installationshandboken<br />
finns både på produktskivan och på <strong>NETGEAR</strong>s webbplats på adressen http://netgear.com.<br />
Följ anvisningarna i nedanstående avsnitt när du ska installera din <strong>Stora</strong><br />
1. Kontrollera förpackningens innehåll på sidan 21<br />
2. Ansluta <strong>Stora</strong> till nätverket på sidan 22<br />
3. Konfigurera din <strong>Stora</strong> på sidan 23<br />
Kontrollera förpackningens innehåll<br />
1. Packa upp enheten och kontrollera<br />
förpackningens innehåll.<br />
Innan du börjar med installationen<br />
packar du upp enheten och<br />
kontrollerar att alla komponenter finns<br />
med i förpackningen:<br />
• <strong>Stora</strong>-enhet<br />
• Strömsladd<br />
• Ethernet-kabel<br />
• Installationshandbok<br />
• <strong>Stora</strong> resurs-cd:n, som innehåller:<br />
- Programvara för <strong>Stora</strong><br />
- Kort med garantiinformation<br />
- Kundtjänstinformation för olika<br />
delar av världen<br />
Obs! Om den enhet du har köpt endast innehåller en disk, och du vill lägga<br />
till en andra disk för redundans, rekommenderar <strong>NETGEAR</strong> att du<br />
först installerar din <strong>Stora</strong>, ansluter den till nätverket och validerar<br />
installationen innan du lägger till den andra disken.<br />
Installationsinstruktioner finns i Installera en disk på sidan 16.<br />
Kapitel 3. Installation | 21
Ansluta <strong>Stora</strong> till nätverket<br />
Det tar ungefär 20 minuter att slutföra installationen.<br />
22 | Kapitel 3. Installation<br />
Användarhandbok för <strong>NETGEAR</strong> <strong>Stora</strong><br />
1. Anslut Ethernet-kabeln och strömsladden.<br />
Anslut den ena änden av den medföljande Ethernet-kabeln till routern och den andra<br />
änden till baksidan av <strong>Stora</strong>-enheten. Anslut strömadaptern till ett eluttag och anslut den<br />
andra änden till enheten.<br />
Varning!<br />
Se till att enheten har tillräckligt med ventilation. Placera inte<br />
enheten där den lätt kan slås omkull. Lägg inte saker på<br />
<strong>Stora</strong>-enheten och förvara inte vätskor nära eller ovanpå den.<br />
Ventilationshålen finns på <strong>Stora</strong>s ovansida.<br />
När du har anslutit din <strong>Stora</strong>-enhet ska nätverket se ut som i följande illustration.<br />
2. Sätt på <strong>Stora</strong>-enheten.<br />
Tryck på knappen On (på) på enhetens baksida. Den blå lampan blinkar när enheten<br />
startas och tilldelas en IP-adress. Därefter lyser den med fast blått sken. Första gången<br />
du sätter på enheten lyser disklamporna orange. När du har slutfört installationen lyser<br />
disklamporna grönt.<br />
Obs! Om du ska kunna ansluta <strong>Stora</strong>-enheten till routern via<br />
Ethernet-kabeln måste routern i nätverket ha en ledig Ethernet-port.<br />
Routern måste också vara konfigurerad så att en IP-adress<br />
tillhandahålls automatiskt för nätverksenheter som ansluts.
Användarhandbok för <strong>NETGEAR</strong> <strong>Stora</strong><br />
Konfigurera din <strong>Stora</strong><br />
Använd den cd-skiva som levererades med <strong>Stora</strong>-enheten till att konfigurera enheten och<br />
göra den redo för datalagring. Nu kan du även ge enheten ett unikt namn, skapa ett<br />
användarnamn och ett lösenord.<br />
Så här kör du konfigurationsprogrammet för <strong>Stora</strong>:<br />
1. Notera produktnyckeln som finns både på omslaget till resurs-cd:n och på<br />
<strong>Stora</strong>-enhetens undersida. Skriv ned nyckeln, du behöver den senare under<br />
konfigurationsprocessen.<br />
2. Sätt in resurs-cd:n i datorn.<br />
Vänta ungefär 2 minuter medan konfigurationsprogrammet<br />
startar. Skärmen ”Welcome to <strong>Stora</strong>” (välkommen till <strong>Stora</strong>) visas.<br />
Om cd-skivan inte startar automatiskt startar du<br />
konfigurationsprogrammet genom att gå till My Computer (den<br />
här datorn) och dubbelklicka på <strong>Stora</strong>Setup.exe.<br />
Kapitel 3. Installation | 23
3. Konfigurera din <strong>Stora</strong>.<br />
24 | Kapitel 3. Installation<br />
Användarhandbok för <strong>NETGEAR</strong> <strong>Stora</strong><br />
a. Klicka på Step 1: Set Up Your <strong>Stora</strong> (steg 1: konfigurera din <strong>Stora</strong>) och konfigurera<br />
<strong>Stora</strong> för datalagring. Licensavtalet för programvaran visas.<br />
b. Klicka på knappen I Accept (jag godkänner).<br />
4. Registrera din <strong>Stora</strong>.<br />
a. Produktnyckel. Ange den produktnyckel du skrev ned i steg 1. Produktnyckeln finns<br />
både på omslaget till resurs-cd:n och på <strong>Stora</strong>-enhetens undersida.<br />
b. <strong>Stora</strong>-namn. Ange ett unikt namn på din <strong>Stora</strong>-enhet.<br />
Obs! <strong>Stora</strong>-namnet måste vara unikt. Om det namn du väljer redan är ett<br />
namn på en registrerad <strong>Stora</strong> kan du inte använda det. Den här<br />
processen är som att välja en e-postadress, det får inte finnas<br />
dubbletter.
Användarhandbok för <strong>NETGEAR</strong> <strong>Stora</strong><br />
c. Klicka på Next (nästa).<br />
Din <strong>Stora</strong> registreras på http://www.mystora.com. Utseendet på skärmen ändras när<br />
processen har slutförts.<br />
5. Skapa ditt konto.<br />
a. <strong>User</strong> Name (användarnamn). Ange ett användarnamn. Det här är det namn du<br />
kommer att använda när du ska logga in på <strong>Stora</strong>-systemet. Användarnamnet är<br />
skiftlägeskänsligt.<br />
b. Display Name (visningsnamn). Det här är ett skiftlägeskänsligt namn som gäster ser<br />
när de visar dina delade filer och foton.<br />
c. Password (lösenord). Ange ett skiftlägeskänsligt lösenord och bekräfta det.<br />
d. Skriv ner ditt <strong>Stora</strong>-namn, användarnamn och lösenord.<br />
e. Klicka på Next (nästa) och följ instruktionerna på skärmen för att slutföra<br />
konfigurationsprocessen.<br />
Kapitel 3. Installation | 25
6. Granska skärmen Summary (översikt).<br />
26 | Kapitel 3. Installation<br />
Användarhandbok för <strong>NETGEAR</strong> <strong>Stora</strong><br />
På skärmen Summary (översikt) visas <strong>Stora</strong>s IP-adress, och dessutom kontrolleras om<br />
programvaran har uppdaterats sedan cd-skivan levererades. Klicka på Next (nästa).<br />
7. Konfigurera meddelanden.<br />
Ange en eller flera e-postadresser dit du vill få meddelanden om uppdateringar eller om<br />
din <strong>NETGEAR</strong> <strong>Stora</strong>-enhet. Det här kan vara meddelanden om uppdateringar, fel och<br />
annan information du behöver för att systemet ska fungera utan problem.<br />
Om du vill lägga till fler än en e-postadress ska du separera dem med kommatecken.
Användarhandbok för <strong>NETGEAR</strong> <strong>Stora</strong><br />
8. Uppgradera till premiumtjänster (valfritt).<br />
Under installationen har du möjlighet att uppgradera din <strong>Stora</strong>-prenumeration med<br />
premiumtjänster som inte ingår i standardprenumerationen.<br />
I Standard- och premiumfunktioner på sidan 8 finns en lista med premiumfunktioner.<br />
• Klicka på Upgrade Now! (uppgradera nu!) om du vill börja använda premiumtjänster<br />
omedelbart.<br />
• Klicka på Continue Trial (fortsätt med provperiod) om du vill prova<br />
premiumtjänsterna i 30 dagar utan kostnad. Du kan när som helst uppgradera<br />
senare.<br />
• Om du vill uppgradera när provperioden är slut läser du Premiumprenumeration på<br />
<strong>Stora</strong> på sidan 109.<br />
9. Konfigurera routern för UPnP.<br />
Den här skärmen visas om det<br />
är problem med din UPnP-router<br />
eller om din router inte har<br />
funktioner för UPnP. De flesta<br />
användare med nya routrar<br />
kommer inte att se det här<br />
meddelandet. Mer information<br />
finns i UPnP Router<br />
Configuration<br />
(UPnP-routerkonfiguration) på<br />
sidan 101 och<br />
UPnP-portavbildning på sidan<br />
101.<br />
Fortsätt genom att klicka på<br />
Next (nästa).<br />
Kapitel 3. Installation | 27
10. Slutför konfigurationsguiden.<br />
28 | Kapitel 3. Installation<br />
Användarhandbok för <strong>NETGEAR</strong> <strong>Stora</strong><br />
När du har konfigurerat ditt <strong>Stora</strong>-system visas skärmen Configuration Wizard<br />
(konfigurationsguide). Klicka på knappen Finish (slutför).<br />
På konfigurationsskärmen visas en bockmarkering bredvid Set Up Your <strong>Stora</strong><br />
(konfigurera din <strong>Stora</strong>) som indikation på att steget är slutfört. Du kan nu avsluta<br />
programmet och använda din <strong>Stora</strong>.<br />
Nästa steg är att installera programvaran. Mer information finns i Installera programvaran<br />
på sidan 29.
Användarhandbok för <strong>NETGEAR</strong> <strong>Stora</strong><br />
Installera programvaran<br />
<strong>NETGEAR</strong> <strong>Stora</strong> levereras med programvara för att hantera och administrera enheten. När<br />
du har slutfört den inledande konfigurationen av din <strong>Stora</strong> kan du installera de här<br />
programmen.<br />
Så här installerar du programvaran:<br />
1. Klicka på Step 2: Install Desktop Applications (steg 2: installera programvaran).<br />
Installationsguiden visas.<br />
Kapitel 3. Installation | 29
30 | Kapitel 3. Installation<br />
Användarhandbok för <strong>NETGEAR</strong> <strong>Stora</strong><br />
2. Fortsätt installationen genom att klicka på Next (nästa) på skärmen Welcome (välkommen).<br />
3. På skärmen Destination (mål) kan du antingen godkänna standardmålplatsen eller ändra<br />
sökväg. Fortsätt installationen genom att klicka på Next (nästa).
Användarhandbok för <strong>NETGEAR</strong> <strong>Stora</strong><br />
4. Välj ett alternativ på skärmen Setup Type (installationstyp) och fortsätt installationen genom<br />
att klicka på Next (nästa)<br />
• Typical (vanlig). Det här är det rekommenderade installationsalternativet.<br />
• Custom (anpassad). Välj själv vilka program du vill installera.<br />
Anpassade installationsalternativ<br />
Kapitel 3. Installation | 31
32 | Kapitel 3. Installation<br />
Användarhandbok för <strong>NETGEAR</strong> <strong>Stora</strong><br />
5. Kontrollera inställningarna på skärmen Ready to Install the Program (klart för<br />
programinstallation) och fortsätt sedan installationen genom att klicka på Install<br />
(installera).<br />
6. När programmen har installerats fortsätter du installationen genom att klicka på Next<br />
(nästa).
Användarhandbok för <strong>NETGEAR</strong> <strong>Stora</strong><br />
7. Fortsätt installationen genom att klicka på Finish (slutför) på skärmen InstallShield Wizard<br />
Completed (installationsguiden slutfördes).<br />
En bockmarkering indikerar att programmen installerades utan fel.<br />
Avsluta installationen genom att klicka på Exit (avsluta), klicka på Step 3 (steg 3) om du<br />
vill schemalägga och konfigurera säkerhetskopiering eller klicka på Documentation,<br />
Tools, and More (dokumentation, verktyg och mer) om du vill visa ytterligare alternativ.<br />
Kapitel 3. Installation | 33
Alternativ för säkerhetskopiering<br />
34 | Kapitel 3. Installation<br />
Användarhandbok för <strong>NETGEAR</strong> <strong>Stora</strong><br />
<strong>NETGEAR</strong> <strong>Stora</strong> kan användas med Windows Backup och Time Machine Backup.<br />
Om du vill konfigurera säkerhetskopiering utan cd-skivan läser du Säkerhetskopiera datorer<br />
på sidan 116.<br />
Time Machine eller Windows Backup<br />
Så här konfigurerar du säkerhetskopiering:<br />
1. Klicka på Step 3: Windows/Time Machine Backup Configuration (steg 3:<br />
konfigurera säkerhetskopiering med Windows/Time Machine) på resurs-cd:n.<br />
Guiden Backup Configuration (konfigurera säkerhetskopiering) visas. Klicka på Next<br />
(nästa).
Användarhandbok för <strong>NETGEAR</strong> <strong>Stora</strong><br />
2. Ange din <strong>Stora</strong>-information och fortsätt konfigureringsprocessen genom att klicka på<br />
Next (nästa).<br />
3. Aktivera funktionen för säkerhetskopiering och ange ett lösenord.<br />
a. Se till att kryssrutan Activate Windows Backup Feature (aktivera<br />
säkerhetskopieringsfunktionen i Windows) är markerad.<br />
b. Skapa och ange ett lösenord. Det här är inte samma kontoinformation som för <strong>Stora</strong>.<br />
Skriv ner den här informationen så att du inte glömmer den.<br />
c. Fortsätt konfigureringsprocessen genom att klicka på Next (nästa).<br />
Kapitel 3. Installation | 35
36 | Kapitel 3. Installation<br />
Användarhandbok för <strong>NETGEAR</strong> <strong>Stora</strong><br />
4. Klicka på Next (nästa) så startar verktyget för status och konfigurering av<br />
säkerhetskopiering i Windows.<br />
5. Säkerhetskopiera eller återställ dina filer.<br />
a. Klicka på länken Set up backup (konfigurera säkerhetskopiering) i avsnittet Backup<br />
(säkerhetskopiera) och följ instruktionerna.<br />
b. Klicka på ett alternativ i avsnittet Restore (återställ) och följ instruktionerna.
Användarhandbok för <strong>NETGEAR</strong> <strong>Stora</strong><br />
Åtkomst till din <strong>Stora</strong><br />
Du kan få åtkomst till din <strong>Stora</strong> på flera olika sätt. Beroende på var du befinner dig kan du<br />
använda någon av följande, eller alla, metoder för åtkomst till din <strong>Stora</strong>.<br />
Åtkomst via webbläsare<br />
Det enklaste sättet att använda din <strong>Stora</strong> är att gå till http://www.mystora.com och där ange<br />
namnet på din <strong>Stora</strong>, ditt inloggningsnamn och lösenord. Du dirigeras automatiskt till din<br />
lokala anslutning. När du är ansluten lokalt skickas inga data längre över internet.<br />
Åtkomst via lokalt nätverk<br />
När du använder vanliga nätverksverktyg (t.ex. My Network Places (mina nätverksplatser))<br />
så kommer alla system som är anslutna till nätverket att känna igen <strong>Stora</strong> som en dator i din<br />
arbetsgrupp. Du har åtkomst till <strong>Stora</strong>s webbgränssnitt från det lokala nätverket på adressen<br />
http://IP-adress<br />
Om din <strong>Stora</strong>-adress exempelvis är 10.0.0.10 anger du följande i webbläsaren:<br />
http://10.0.0.10<br />
Åtkomst via <strong>Stora</strong>-agenten<br />
<strong>Stora</strong>-agenten är en lokal klient som installeras på<br />
antingen PC eller Mac, och som du öppnar med hjälp av<br />
ikonen i statusfältet. Under installationen skapas även en<br />
genväg till klienten på ditt skrivbord. Det går inte att<br />
använda agenten för fjärråtkomst. Mer information finns i<br />
Kapitel 4, <strong>Stora</strong>-agenten.<br />
Åtkomst via avbildade enheter<br />
I Windows avbildar <strong>Stora</strong>-agenten automatiskt tre enhetsbokstäver (x, y och z) för<br />
nätverksdelningar i <strong>Stora</strong>. Tack vare det har du ett lättanvänt gränssnitt där du kan dra och<br />
släppa objekt, och som alltid är tillgängligt i fönstret My Computer (den här datorn).<br />
Kapitel 3. Installation | 37
Fjärråtkomst<br />
38 | Kapitel 3. Installation<br />
Användarhandbok för <strong>NETGEAR</strong> <strong>Stora</strong><br />
Du har åtkomst till <strong>Stora</strong>-data över internet via valfri webbläsare, så du kan ta med dig en<br />
bärbar dator med funktioner för trådlösa nätverk och använda dina data hemma säkert över<br />
internet. Om du vill få fjärransluten åtkomst till din <strong>Stora</strong> öppnar du en webbläsare och anger<br />
http://www.mystora.com i adressfältet.<br />
Så här får du fjärråtkomst till din <strong>Stora</strong>:<br />
1. Gå till http://www.mystora.com och logga in på din <strong>Stora</strong>-enhet.<br />
a. Ange det <strong>Stora</strong> name (<strong>Stora</strong>-namn) du valde när du installerade enheten.<br />
b. Ange det <strong>User</strong> name (användarnamn) du skapade under installationen.<br />
c. Ange det Password (lösenord) du skapade under installationen.<br />
2. Klicka på Sign In (logga in).<br />
Du kan dela och överföra filer via enhetsgränssnittet, men du kan bara dela specifika<br />
standardmappar över internet. Med en premiumprenumeration får du tillgång till fler<br />
alternativ för fjärråtkomst, som utökade behörigheter och bättre mappåtkomst.
Användarhandbok för <strong>NETGEAR</strong> <strong>Stora</strong><br />
Documentation, Tools and More (dokumentation, verktyg<br />
och mer)<br />
Under installationen av <strong>Stora</strong> får du tillgång till<br />
dokumentation och annan information om hur du<br />
använder din <strong>Stora</strong>.<br />
Registrera din <strong>Stora</strong><br />
När du har installerat enheten letar du upp<br />
serienumret på baksidan av din <strong>Stora</strong> och<br />
använder det till att registrera produkten på<br />
http://www.<strong>NETGEAR</strong>.com/register.<br />
Dokumentation<br />
Det finns en länk till användarhandboken för din<br />
<strong>Stora</strong> på den resurs-cd som levererades med<br />
produkten. Du kan också besöka följande<br />
adress:<br />
http://documentation.netgear.com/ms200/enu/20<br />
2-10540-01/index.ht.<br />
Support för <strong>Stora</strong><br />
Mer information om <strong>Stora</strong> finns på följande<br />
adresser:<br />
• http://support.netgear.com/app/products/list/<br />
p3/779<br />
• http://support.netgear.com/app/answers/list/<br />
kw/stora<br />
Teknisk support<br />
Du måste registrera din enhet innan du kan<br />
använda <strong>NETGEAR</strong>:s telefonsupporttjänst.<br />
Vanliga frågor och svar och garantiinformation<br />
finns på adressen<br />
http://support.netgear.com/app/answers/detail/a<br />
_id/12027/kw/stora.<br />
Kapitel 3. Installation | 39
Återställa din <strong>Stora</strong><br />
40 | Kapitel 3. Installation<br />
Användarhandbok för <strong>NETGEAR</strong> <strong>Stora</strong><br />
På resurs-cd:n finns ett återställningsalternativ. Du kan behöva återställa ditt <strong>Stora</strong>-system<br />
om du glömmer ditt användarnamn eller lösenord.<br />
Återställa från resurs-cd:n<br />
När du återställer din <strong>Stora</strong> från resurs-cd:n tar du inte bort data från disken, men du måste<br />
återskapa samma inloggningsnamn och lösenord efter återställningen om du ska få tillgång<br />
till data i privata mappar.<br />
Så här återställer du från resurs-cd:n:<br />
1. Sätt i din resurs-cd för <strong>Stora</strong> och öppna mappen.<br />
Du behöver inte avinstallera programvaran innan du återställer systemet.<br />
2. Klicka på Documentation, Tools and More (dokumentation, verktyg och mer).<br />
3. Klicka på knappen Reset Tools (återställningsverktyg) och välj något av följande alternativ:<br />
• Reset (återställ). Klicka på det här alternativet om du bara har ett <strong>Stora</strong>-system.<br />
• Refresh (uppdatera). Klicka på det här alternativet om du har fler än en <strong>Stora</strong> i<br />
systemet. Du kan då uppdatera önskad enhet.
Användarhandbok för <strong>NETGEAR</strong> <strong>Stora</strong><br />
Fabriksåterställning<br />
Så här återställer du enhetens fabriksinställningar:<br />
1. Stäng av din <strong>Stora</strong>, sätt på den igen och vänta 10 sekunder.<br />
2. Leta rätt på den röda återställningsknappen på baksidan av <strong>Stora</strong>-enheten.<br />
3. Använd ett smalt objekt, t.ex. ett gem, tryck på återställningsknappen och håll den<br />
intryckt medan startprocessen fortsätter, åtminstone i 30 sekunder.<br />
Under den här processen kommer den blå lampan att blinka ungefär var 5:e sekund.<br />
4. Släpp återställningsknappen när lampan har blinkat 6 gånger. Den blå lampan släcks<br />
och disklamporna kommer att lysa orange.<br />
Enheten begär sedan ett DHCP-lån och försöker att hämta en IP-adress.<br />
• Om enheten lyckas hämta en IP-adress lyser även disklampa 2 orange i<br />
1 sekund.<br />
• Om enheten inte får någon IP-adress tilldelad lyser lamporna i följande mönster,<br />
och återställningsprocessen stoppas:<br />
- Strömlampan släcks.<br />
- Lamporna för disk 1 och disk 2 blinkar 3 gånger tillsammans.<br />
- Alla lampor släcks.<br />
När nätverket är aktivt startar återställningsprocessen. Under den här processen lyser<br />
lamporna på följande sätt:<br />
• Strömlampan släcks.<br />
• Lamporna för disk 1 och disk 2 turas om att lysa och släckas.<br />
Med en snabb anslutning tar återställningsprocessen ungefär 4 till 5 minuter.<br />
När fabriksåterställningen är slutförd sker följande:<br />
• Om återställningen lyckades lyser samtliga lampor i 5 sekunder, och sedan startas<br />
enheten om som vanligt.<br />
• Om återställningen misslyckades blinkar båda disklamporna samtidigt och<br />
återställningsprocessen stoppas.<br />
Kapitel 3. Installation | 41
4. <strong>Stora</strong>-agenten<br />
I det här kapitlet behandlas följande ämnen om <strong>Stora</strong>-agenten:<br />
• Om <strong>Stora</strong>-agenten<br />
• Menyalternativ för <strong>Stora</strong>-agenten<br />
• Ansluta en skrivare<br />
4<br />
Kapitel 4. <strong>Stora</strong>-agenten | 42
Användarhandbok för <strong>NETGEAR</strong> <strong>Stora</strong><br />
Om <strong>Stora</strong>-agenten<br />
<strong>Stora</strong>-agenten är en lokal klient som körs i bakgrunden, och som du kan använda till att<br />
utforska mappar, snabbt öppna <strong>Stora</strong>-program och Desktop Mirror eller kontrollera om det<br />
finns uppdateringar. Du kan själv välja i vilket system du vill installera agenten så länge det är<br />
anslutet till <strong>Stora</strong>.<br />
Obs! <strong>Stora</strong>-agenten fungerar för närvarande inte i Windows 7.<br />
Ikonen för <strong>Stora</strong>-agenten finns i<br />
aktivitetsfältet (PC) eller i dockan (Mac),<br />
och i vanliga fall visas den när du startar<br />
din dator. Om du högerklickar på ikonen Om du<br />
för <strong>Stora</strong>-agenten visas menyalternativen. högerklickar på<br />
Menyn innehåller alternativ för att utforska ikonen för<br />
<strong>Stora</strong>-mappar, öppna <strong>Stora</strong>-program och <strong>Stora</strong>-agenten<br />
att öppna Desktop Mirror.<br />
öppnas<br />
menyalternativen.<br />
Med alternativet Preferences<br />
(inställningar) kan du kontrollera om det<br />
finns uppdateringar till programvaran. En<br />
del alternativ är olika beroende på om du<br />
använder PC eller Mac. Exempelvis är det<br />
bara PC-menyn som innehåller information om inloggningsstatus, och de alternativ för<br />
in- och utloggning som visas på bilden.<br />
Obs! <strong>Stora</strong>-agenten kan endast användas lokalt. Om du vill ha fjärråtkomst<br />
till din <strong>Stora</strong> måste du logga in genom att gå till www.mystora.com.<br />
Starta <strong>Stora</strong>-agenten<br />
<strong>Stora</strong>-agenten visas automatiskt när du startar din dator. Om du avslutar <strong>Stora</strong>-agenten<br />
försvinner ikonen från aktivitetsfältet, och du kan inte använda den förrän du startar om agenten.<br />
Starta <strong>Stora</strong>-agenten på en PC<br />
När du ska starta <strong>Stora</strong>-agenten på en PC väljer du Start > Alla program > <strong>NETGEAR</strong> ><br />
<strong>Stora</strong> Desktop Applications > <strong>Stora</strong> Agent > <strong>Stora</strong> Agent.<br />
Starta <strong>Stora</strong>-agenten på en Mac<br />
När du ska starta <strong>Stora</strong>-agenten på en Mac startar du Finder, bläddrar till Applications ><br />
<strong>Stora</strong> Desktop Applications (program > <strong>Stora</strong>-program) och startar <strong>Stora</strong> Agent<br />
(<strong>Stora</strong>-agenten).<br />
Kapitel 4. <strong>Stora</strong>-agenten | 43
Menyalternativ för <strong>Stora</strong>-agenten<br />
44 | Kapitel 4. <strong>Stora</strong>-agenten<br />
Användarhandbok för <strong>NETGEAR</strong> <strong>Stora</strong><br />
Not logged in/Logged in as (inte inloggad/inloggad som)<br />
Etiketten överst på menyn anger vem som är inloggad på <strong>Stora</strong> för tillfället, eller om ingen är<br />
inloggad. Det här menyalternativet visas bara på PC.<br />
Log in... (logga in)<br />
Använd menyalternativet Log in (logga in), välj din <strong>Stora</strong> och ange användarnamn och<br />
lösenord. Om du markerar alternativet Remember Me (kom ihåg mig) sparas ditt lösenord till<br />
nästa gång du loggar in. Om inloggningen lyckas öppnas serverfönstret med åtkomst till de<br />
mappar du har tillgång till. Det här menyalternativet visas bara på PC.
Användarhandbok för <strong>NETGEAR</strong> <strong>Stora</strong><br />
Switch <strong>User</strong> (växla användare)<br />
Om någon är inloggad på <strong>Stora</strong> kan du använda menyalternativet Switch <strong>User</strong> (växla<br />
användare) till att logga ut den aktuella användaren och logga in en annan användare. Det<br />
här alternativet är inte tillgängligt om ingen är inloggad i systemet. Det här menyalternativet<br />
visas bara på PC.<br />
Log Out... (logga ut)<br />
Använd menyalternativet Log Out (logga ut) till att stänga den aktuella anslutningen till <strong>Stora</strong>.<br />
Ta för vana att logga ut så att inte andra användare får åtkomst till dina album och<br />
MyLibrary-mappar. Om du vill logga in igen väljer du Log in... (logga in) och anger<br />
användarnamn och lösenord igen. Det här menyalternativet visas bara på PC.<br />
Kapitel 4. <strong>Stora</strong>-agenten | 45
Utforska mina <strong>Stora</strong>-mappar<br />
46 | Kapitel 4. <strong>Stora</strong>-agenten<br />
Användarhandbok för <strong>NETGEAR</strong> <strong>Stora</strong><br />
Med hjälp av <strong>Stora</strong>-mappar kan du använda Utforskaren i Windows eller Finder i Mac till att<br />
arbeta med innehåll på din <strong>Stora</strong>. På så sätt kan du hantera dina filer i en välbekant miljö och<br />
dessutom överföra filer som är större än 2 GB.<br />
Om du inte redan är inloggad får du en uppmaning att logga in, och sedan öppnas antingen<br />
Utforskaren i Windows eller Finder i Mac. Mapparna FamilyLibrary, MyLibrary och<br />
MyComputers visas på en nätverksenhet. Mapparna är tillgängliga oavsett om <strong>Stora</strong> finns<br />
lokalt i hemnätverket eller om anslutningen sker över internet.<br />
Obs! Om din åtkomst är blockerad visas inte de här mapparna.<br />
Visa <strong>Stora</strong>-mappar<br />
Högerklicka på ikonen för <strong>Stora</strong>-agenten och välj Explore my <strong>Stora</strong> folders (utforska mina<br />
<strong>Stora</strong>-mappar). Om du ombeds att göra det anger du ditt <strong>Stora</strong>-namn, användarnamn och<br />
lösenord. Klicka sedan på Sign in (logga in). Mapparna visas på en nätverksenhet i<br />
Utforskaren i Windows eller Finder i Mac.<br />
Så här visar du <strong>Stora</strong>-mappar:<br />
1. På en PC väljer du Start > Alla program > <strong>NETGEAR</strong> > <strong>Stora</strong>.<br />
2. På en Mac startar du Finder, bläddrar till Applications > <strong>Stora</strong> Desktop Applications<br />
(program > <strong>Stora</strong>-program) och klickar på genvägen Smart Folder (smart mapp).
Användarhandbok för <strong>NETGEAR</strong> <strong>Stora</strong><br />
Öppna <strong>Stora</strong>-programmet<br />
Du kan använda menyalternativet Open<br />
<strong>Stora</strong> application (öppna<br />
<strong>Stora</strong>-programmet) som ett snabbt och<br />
enkelt sätt att få åtkomst till funktioner,<br />
hantera ditt innehåll och administrera<br />
inställningar med hjälp av en webbläsare.<br />
När du startar <strong>Stora</strong>-programmet från<br />
agenten öppnas din webbläsare, du blir<br />
ombedd att logga in (om du inte redan är<br />
inloggad) och därefter visas startskärmen<br />
för <strong>Stora</strong>-programmet. På den här skärmen<br />
har du åtkomst till mappar i mediebiblioteket,<br />
du kan visa album, ange inställningar och<br />
använda premiumfunktioner om du<br />
prenumererar på sådana.<br />
Med <strong>Stora</strong> är ditt innehåll alltid tillgängligt i välbekanta vyer för filer och mappar, som de som<br />
används i Utforskaren i Windows och Finder i Mac. Det här alternativet är tillgängligt oavsett<br />
om <strong>Stora</strong> finns lokalt i hemnätverket eller om du ansluter via fjärråtkomst över internet. Mer<br />
information finns i Kapitel 5, <strong>Stora</strong>-programmet.<br />
Öppna Desktop Mirror<br />
Med Desktop Mirror kan du säkerhetskopiera filer på PC- och Mac-datorer i hemnätverket till<br />
<strong>Stora</strong>. Med programmet Desktop Mirror kan du säkerhetskopiera valda mappar regelbundet.<br />
Använd menyalternativet Open Desktop Mirror (öppna Desktop Mirror) till att starta<br />
programmet Desktop Mirror och att säkerhetskopiera valda mappar. Du kan använda<br />
Desktop Mirror till att automatiskt säkerhetskopiera filer och mappar från valfri dator i<br />
hemnätverket till <strong>Stora</strong>.<br />
Med en standardprenumeration för <strong>Stora</strong> kan du säkerhetskopiera så länge datorn finns i<br />
samma hemnätverk som <strong>Stora</strong>. Med en premiumprenumeration för <strong>Stora</strong> kan du<br />
säkerhetskopiera via fjärråtkomst över internet.<br />
I Kapitel 6, Desktop Mirror finns mer information om att använda Desktop Mirror.<br />
Kapitel 4. <strong>Stora</strong>-agenten | 47
Inställningar<br />
48 | Kapitel 4. <strong>Stora</strong>-agenten<br />
Användarhandbok för <strong>NETGEAR</strong> <strong>Stora</strong><br />
Med menyalternativet Preferences (inställningar) för <strong>Stora</strong>-agenten kan du kontrollera om det<br />
finns uppdateringar av programvaran och visa namn och IP-adress för <strong>Stora</strong> i hemnätverket.<br />
På fliken Advanced (avancerat) visas de <strong>Stora</strong>-enheter som kan identifieras i nätverket och<br />
du kan välja att fortsätta köra Desktop Mirror i bakgrunden.<br />
Obs! De inställningar som är tillgängliga i <strong>Stora</strong>-agenten är inte samma<br />
inställningar som finns i <strong>Stora</strong>-programmet. Mer information om<br />
inställningar i <strong>Stora</strong>-programmet finns i Inställningar på sidan 96.
Användarhandbok för <strong>NETGEAR</strong> <strong>Stora</strong><br />
About (om)<br />
Med menyalternativet About (om) visar du vilken version av <strong>Stora</strong>-agenten som är<br />
installerad i systemet.<br />
Avsluta <strong>Stora</strong>-agenten<br />
Med menyalternativet Exit <strong>Stora</strong> Agent (avsluta <strong>Stora</strong>-agenten) stänger du <strong>Stora</strong>-agenten<br />
och tar bort ikonen från aktivitetsfältet. Mer information om att starta <strong>Stora</strong>-agenten igen på<br />
Mac eller PC finns i Starta <strong>Stora</strong>-agenten på sidan 43.<br />
Kapitel 4. <strong>Stora</strong>-agenten | 49
Ansluta en skrivare<br />
.<br />
50 | Kapitel 4. <strong>Stora</strong>-agenten<br />
Användarhandbok för <strong>NETGEAR</strong> <strong>Stora</strong><br />
Du kan ansluta en USB-skrivare till <strong>Stora</strong> och dela samma skrivare med alla datorer i<br />
hemnätverket. I allmänhet bör alla USB-skrivare som inte är flerfunktionsskrivare fungera<br />
tillsammans med <strong>Stora</strong>.<br />
Obs! Flerfunktionsskrivare kan för närvarande inte användas.<br />
Du kan också använda en hubb till att expandera USB-porten, så att du kan ansluta både en<br />
skrivare och andra USB-enheter. Det går för närvarande inte att ansluta flera skrivare.<br />
<strong>NETGEAR</strong> har inte någon uppdaterad lista med alla skrivare som kan användas, men du kan<br />
hitta användbar information i följande databas: http://www.openprinting.org/printers.<br />
Så här lägger du till en skrivare i en PC:<br />
1. Anslut en USB-kabel från skrivaren till den <strong>Stora</strong>-aktiverade enheten, eller till en<br />
USB-hubb som är ansluten till enheten.<br />
2. Logga in på <strong>Stora</strong> och välj Explore my <strong>Stora</strong> folders (utforska mina <strong>Stora</strong>-mappar) i agenten.<br />
3. Dubbelklicka på ikonen för <strong>Stora</strong>-skrivaren. Följande meddelande visas:<br />
4. Klicka på OK.<br />
Obs! <strong>Stora</strong>-ikonen visas bara om en skrivare är ansluten till USB-porten på<br />
din <strong>Stora</strong>.
Användarhandbok för <strong>NETGEAR</strong> <strong>Stora</strong><br />
5. Klicka på OK om du får följande meddelande:<br />
6. Använd Add Printer Wizard (guiden lägg till skrivare) till att läsa in skrivardrivrutinen.<br />
7. Välj tillverkare och skrivarmodell och klicka sedan på OK.<br />
Skrivaren är nu tillgänglig via <strong>Stora</strong>. Du kan välja den i listan med skrivare genom att<br />
klicka på Settings > Printer and Faxes (inställningar > skrivare och fax).<br />
Kapitel 4. <strong>Stora</strong>-agenten | 51
Så här lägger du till en skrivare i en Mac:<br />
52 | Kapitel 4. <strong>Stora</strong>-agenten<br />
Användarhandbok för <strong>NETGEAR</strong> <strong>Stora</strong><br />
1. Anslut en USB-kabel från skrivaren till den <strong>Stora</strong>-aktiverade enheten, eller till en<br />
USB-hubb som är ansluten till enheten.<br />
2. Välj System Preferences > Printer & Fax (systeminställningar > skrivare och fax).<br />
3. Lägg till en skrivare genom att klicka på plustecknet .<br />
4. Klicka på Windows (fönster) och välj sedan arbetsgrupp och <strong>Stora</strong>.
Användarhandbok för <strong>NETGEAR</strong> <strong>Stora</strong><br />
5. Välj Registered <strong>User</strong> (registrerad användare), ange ditt användarnamn och lösenord och<br />
klicka sedan på Connect (anslut).<br />
6. Välj skrivarmodellen i listan Print Using (skriv ut med) och klicka på Add (lägg till).<br />
7. Första gången du skriver ut måste du ange användarnamn och lösenord.<br />
a. Ange användarnamn och lösenord.<br />
b. Markera alternativet Remember this password in my keychain (kom ihåg det här<br />
lösenordet i min nyckelkedja).<br />
c. Klicka på Connect (anslut).<br />
Nästa gång du skriver ut behöver du inte ange användarnamn och lösenord.<br />
Kapitel 4. <strong>Stora</strong>-agenten | 53
5. <strong>Stora</strong>-programmet<br />
I det här kapitlet tar vi upp hur du använder vanliga funktioner i <strong>Stora</strong>-programmet.<br />
• Om <strong>Stora</strong>-programmet<br />
• Album<br />
• Mediebiblioteket<br />
• Inställningar<br />
• Konfigurera anslutningar till sociala nätverk<br />
5<br />
Kapitel 5. <strong>Stora</strong>-programmet | 54
Användarhandbok för <strong>NETGEAR</strong> <strong>Stora</strong><br />
Om <strong>Stora</strong>-programmet<br />
<strong>Stora</strong>-programmet körs i din webbläsare, och du kan använda det för åtkomst till dina<br />
mappar i mediebiblioteket, till att visa album och att ange inställningar. <strong>Stora</strong>-programmet är<br />
tillgängligt oavsett om du använder <strong>Stora</strong> lokalt i nätverket eller via fjärranslutning över<br />
internet. <strong>Stora</strong>-programmet fungerar på samma sätt oavsett vilken dator eller webbläsare du<br />
använder.<br />
Starta <strong>Stora</strong>-programmet<br />
Du kan starta <strong>Stora</strong>-programmet på fyra olika sätt.<br />
Från skrivbordet<br />
Dubbelklicka på ikonen Navigate to My <strong>Stora</strong> (www) (navigera till min <strong>Stora</strong>) på<br />
skrivbordet. Den här ikonen skapades under installationen.<br />
Från <strong>Stora</strong>-agenten<br />
Högerklicka på ikonen för <strong>Stora</strong>-agenten i datorns nedre högra hörn<br />
och välj sedan Open <strong>Stora</strong> application (öppna <strong>Stora</strong>-programmet).<br />
Från en webbläsare<br />
Öppna ett nytt webbläsarfönster och ange http://www.mystora.com.<br />
Från startmenyn<br />
På en PC<br />
Du startar <strong>Stora</strong>-programmet på en PC genom att välja Start > Alla program > <strong>NETGEAR</strong> ><br />
<strong>Stora</strong> Desktop Applications > QuickConnect > Navigate to My <strong>Stora</strong> (www).<br />
På en MAC<br />
Du startar <strong>Stora</strong>-programmet på en Mac genom att starta Finder, bläddra till Applications ><br />
<strong>Stora</strong> Desktop Applications (program > <strong>Stora</strong>-program) och sedan klicka på genvägen<br />
Smart Web (smart webb).<br />
Kapitel 5. <strong>Stora</strong>-programmet | 55
Logga in i <strong>Stora</strong>-programmet<br />
56 | Kapitel 5. <strong>Stora</strong>-programmet<br />
Användarhandbok för <strong>NETGEAR</strong> <strong>Stora</strong><br />
När du startar <strong>Stora</strong>-programmet måste du logga in med den användarinformation du<br />
skapade när du först installerade <strong>Stora</strong>-systemet.<br />
Så här loggar du in:<br />
1. Gå till www.mystora.com.<br />
2. Välj språk. Din språkinställning kan redan vara angiven som standard.<br />
3. Ange <strong>Stora</strong> Name (<strong>Stora</strong>-namn).<br />
4. Ange Your <strong>User</strong> Name (ditt användarnamn).<br />
5. Ange Your Password (ditt lösenord).<br />
6. Klicka på knappen Sign In (logga in).
Användarhandbok för <strong>NETGEAR</strong> <strong>Stora</strong><br />
Erbjudande om premiumprenumeration<br />
På inloggningsskärmen har du möjlighet att uppgradera din prenumeration. Under den<br />
kostnadsfria provperioden på 30 dagar har du tillgång till alla premiumtjänster. Efter<br />
provperioden går premiumprenumerationen ut, och du har då inte tillgång till<br />
premiumfunktionerna förrän du uppgraderar din prenumeration.<br />
Du får påminnelser om prenumerationen via e-post 7 dagar innan prenumerationen går ut,<br />
och sedan en daglig påminnelse när det återstår 5 dagar av provperioden. Om du väljer att<br />
inte uppgradera din prenumeration återgår den till en standardprenumeration.<br />
Information om att ange prenumerationsinställningar finns i Premiumprenumeration på <strong>Stora</strong><br />
på sidan 109.<br />
Så här får du åtkomst till premiuminformation:<br />
1. Klicka på knappen Get More From Your <strong>Stora</strong> (få ut mer av din <strong>Stora</strong>) på<br />
inloggningsskärmen.<br />
2. Granska fördelarna på skärmen.<br />
Klicka på länken Standard vs. Premium Comparison Chart (jämförelsediagram mellan<br />
standard och premium).<br />
3. Välj något av alternativen Try Now (prova nu) eller Buy Now (köp nu).<br />
Du kan också komma tillbaka och göra det här valet senare.<br />
Kapitel 5. <strong>Stora</strong>-programmet | 57
58 | Kapitel 5. <strong>Stora</strong>-programmet<br />
Användarhandbok för <strong>NETGEAR</strong> <strong>Stora</strong>
Användarhandbok för <strong>NETGEAR</strong> <strong>Stora</strong><br />
<strong>Stora</strong>-programmets startskärm<br />
När du har loggat in i <strong>Stora</strong>-programmet visas <strong>Stora</strong>s startskärm. Från den här skärmen har<br />
du lokal åtkomst till områdena Albums (album), Media Library (mediebiblioteket) och<br />
Preferences (inställningar), och dessutom till menyn Help (hjälp) som innehåller länkar till<br />
användarhandboken och <strong>Stora</strong>s support.<br />
Du kan anpassa startskärmen genom att lägga till en bakgrundsbild. Se Use as Home<br />
Background (använd som bakgrund på startskärmen) på sidan 91.<br />
Standardfunktioner<br />
i<br />
<strong>Stora</strong><br />
Huvudmeny<br />
<strong>Stora</strong> med<br />
premiumfunktioner<br />
Kapitel 5. <strong>Stora</strong>-programmet | 59
Huvudmeny<br />
Huvudmenyn visas i det övre högra<br />
hörnet av startskärmen. I den visas ditt<br />
visningsnamn och via den får du<br />
åtkomst till hjälpen och kan logga ut från<br />
programmet.<br />
På menyn Help (hjälp) har du åtkomst<br />
till användarhandboken och du kan<br />
ansluta direkt till <strong>Stora</strong>s support.<br />
När du öppnar något av områdena i<br />
programmet visas menyn Go To (gå till)<br />
överst. På så sätt kan du växla mellan<br />
startskärmen och programområdena.<br />
Det område du befinner dig i visas i<br />
grått.<br />
60 | Kapitel 5. <strong>Stora</strong>-programmet<br />
Användarhandbok för <strong>NETGEAR</strong> <strong>Stora</strong><br />
Om <strong>Stora</strong><br />
I startskärmens nedre vänstra hörn finns länken About <strong>Stora</strong> (om <strong>Stora</strong>). Om du klickar på<br />
den här länken visas versionen av programvaran, din produktnyckel, namnet på din<br />
<strong>Stora</strong>-enhet och länkar till ytterligare information.<br />
Länken<br />
Om <strong>Stora</strong>
Användarhandbok för <strong>NETGEAR</strong> <strong>Stora</strong><br />
Alternativ på menyraden<br />
Längs skärmens överkant finns ytterligare alternativ att välja bland.<br />
Visa filer - filtrera efter typ<br />
Du kan ange vilka filtyper du vill visa genom att filtrera dem.<br />
Om du vill filtrera filerna klickar du på listrutan Viewing (visar)<br />
och väljer All Files, Images, Music, Videos eller Files (alla<br />
filer, bilder, musik, video eller filer).<br />
Ange visning<br />
När du anger visning anger du hur filerna i den aktuella<br />
mappen ska visas. Ange visning genom att välja Thumbnail,<br />
List, Shuffle, Cover eller CoolIris (miniatyrer, lista, bläddra,<br />
omslag eller Coollris).<br />
List (lista)<br />
Med listvisning visas filerna i en tabell. För varje fil visas<br />
filnamn, om filen har etiketter, rubrik, datum, filtyp och storlek.<br />
Om du placerar muspekaren över en fil i listvyn visas en pil<br />
som du kan använda till att öppna menyn för den.<br />
Thumbnail (miniatyrer)<br />
Med miniatyrvisning visas en bild för varje fil och information om vad filen innehåller.<br />
Dessutom visas filnamn, storlek och rubrik. Om du placerar muspekaren över en fil i<br />
miniatyrvyn visas en alternativpil som du kan använda till att öppna menyn för den.<br />
Shuffle (bläddra)<br />
Med bläddringsvisning visas en större bild för varje fil. Dessutom visas filnamn och rubrik. Du<br />
kan bläddra mellan filerna genom att klicka på bilden till vänster eller höger om den aktuella<br />
filen. Menyn visas inte i bläddringsvyn.<br />
Cover (omslag)<br />
Med omslagsvisning visas dina mappar och filer så att du kan klicka dig genom alla foton och<br />
mediefiler en åt gången.<br />
CoolIris<br />
Med coollris-visning spelas ett bildspel upp. Det finns dessutom ett 3D-alternativ.<br />
Kapitel 5. <strong>Stora</strong>-programmet | 61
Sortera filer<br />
Du kan sortera dina filer med alternativen på<br />
menyn Sorted by (sortera efter). Du kan sortera<br />
efter:<br />
• Namn (namn)<br />
• Type (typ)<br />
• Size (storlek)<br />
• Date (datum)<br />
• Caption (rubrik)<br />
• Tagged (etiketter)<br />
62 | Kapitel 5. <strong>Stora</strong>-programmet<br />
Användarhandbok för <strong>NETGEAR</strong> <strong>Stora</strong><br />
Söka efter filer och mappar<br />
När du söker efter filer och mappar kontrolleras alla mappar du har åtkomst till, och i<br />
resultatet visas de objekt som har rubrik, etiketter eller filnamn som matchar sökvillkoret.<br />
Så här kör du en sökning:<br />
1. Ange text i fältet Search (sök) och klicka på sökikonen.<br />
I avsnittet Files (filer) visas de filer som innehåller söktexten i antingen rubrik, etiketter<br />
eller filnamn. Dessutom visas de mappar som innehåller söktexten i mappnamnet.<br />
Söktermen är markerad i resultatet.<br />
Om du anger ett ord visas alla objekt där ordet ingår. Om du anger fler än ett ord gäller<br />
sökningen endast de objekt där alla ord ingår.<br />
När filerna visas kan du lägga till dem i ett album och dela dem med familj, vänner eller<br />
allmänheten. Se Flytta en fil på sidan 89 och Lägga till etiketter på sidan 89.
Användarhandbok för <strong>NETGEAR</strong> <strong>Stora</strong><br />
Album<br />
I album kan du gruppera relaterade bilder, musik, video och dokument från olika mappar. I<br />
området Albums (album) i Media Library (mediebiblioteket) visas de album du har skapat.<br />
Från den här skärmen kan du och de personer du har givit behörighet visa ett bildspel eller<br />
hämta filer.<br />
Obs! Själva albumen skapas och hanteras i området Media Library<br />
(mediebibliotek). Du hittar mer information under Arbeta med album<br />
på sidan 79.<br />
Visa sidan Albums (album)<br />
Du visar dina album genom att välja Albums (album) från startskärmen för <strong>Stora</strong>-programmet.<br />
Om du befinner dig på någon annan skärm går du till huvudmenyn och väljer Albums<br />
(album).<br />
Kör ett bildspel eller<br />
hämta filer.<br />
Kapitel 5. <strong>Stora</strong>-programmet | 63
Hämta en fil<br />
64 | Kapitel 5. <strong>Stora</strong>-programmet<br />
Användarhandbok för <strong>NETGEAR</strong> <strong>Stora</strong><br />
Albumet strömmar bilder, musik och video i komprimerat format i syfte att spara bandbredd<br />
och förbättra prestanda. Du kan konfigurera album så att de som visar dem kan hämta<br />
originalversioner av filerna med full upplösning. Det här är särskilt viktigt om albumet<br />
innehåller dokument eftersom sådana filer visas i albumet även om de inte kan öppnas. Om<br />
det ska gå att hämta filer markerar du alternativet Allow downloads for this album (tillåt att<br />
filer i det här albumet hämtas).<br />
När du hämtar en fil hämtas den ursprungliga versionen av filen med full upplösning. Du kan<br />
antingen hämta alla filer i ett album från skärmen Albums (album) eller enskilda filer när du<br />
visar ett album.<br />
Så här hämtar du alla filer i ett album från skärmen Albums (album):<br />
1. Välj albumet och klicka på Download (hämta).<br />
Alla filer i albumet visas i ett fönster. Klicka på Download (hämta) bredvid den eller de<br />
filer du vill hämta. Beroende på dina webbläsarinställningar kan du antingen öppna filen,<br />
hämta den till en viss plats eller hämta den till standardkatalogen för hämtning.<br />
2. Om du vill hämta en fil när du visar ett album väljer du filen genom att klicka på den.<br />
Du kan välja flera filer genom att hålla ned knappen Ctrl medan du klickar på dem. När<br />
du har valt filerna klickar du på Download (hämta).<br />
De filer du har valt visas i ett fönster. Klicka på Download (hämta) bredvid den eller de<br />
filer du vill hämta. Beroende på dina webbläsarinställningar kan du antingen öppna filen,<br />
hämta den till en viss plats eller hämta den till standardkatalogen för hämtning.<br />
3. Du kan också hämta dokument genom att dubbelklicka på dem.<br />
Köra ett bildspel<br />
När du kör ett bildspel visas bilderna i ett album eller en mapp, en i taget, tillsammans med<br />
bildrubriken. Musik, video och dokument visas inte. Du kan köra bildspel antingen från<br />
skärmen Albums (album) eller när du visar ett album.<br />
Så här kör du ett bildspel från skärmen Albums (album):<br />
1. Välj albumet, öppna menyn för det och välj Slideshow (bildspel). Bilderna med<br />
tillhörande rubrik visas i webbläsaren.<br />
2. Du kan också köra ett bildspel genom att dubbelklicka på en bild och sedan klicka på<br />
knappen Play (spela upp). I verktygsfältet som visas nedan kan du styra bildspelet.
Användarhandbok för <strong>NETGEAR</strong> <strong>Stora</strong><br />
Mediebiblioteket<br />
Alla dina data finns i mediebiblioteket. Det är även här du hanterar dina digitala media och<br />
skapar album som du kan dela med vänner och familj.<br />
Åtkomst till mediebiblioteket<br />
Klicka på Media Library (mediebiblioteket) på startskärmen i <strong>Stora</strong>-programmet.<br />
När du öppnar mediebiblioteket kommer du till skärmen Media Sources (mediekällor) där du<br />
kan hantera dina filer, mappar och digitala media, och placera dem i album som du kan dela<br />
med vänner och familj. Om du vill dela filerna i en mapp med dina vänner öppnar du menyn<br />
för mappen och väljer Share Selected Items (dela valda objekt).<br />
Kapitel 5. <strong>Stora</strong>-programmet | 65
Tip of the Day (dagens tips)<br />
Om du inte avaktiverar dagens tips kommer <strong>Stora</strong> att<br />
ge dig värdefulla tips om hur du får ut mesta möjliga<br />
av ditt system varje gång du öppnar<br />
mediebiblioteket.<br />
Du kan visa fler tips genom att klicka på Previous tip<br />
(föregående tips) eller Next tip (nästa tips).<br />
Om du inte vill att tipsen ska visas kan du avaktivera<br />
dem genom att markera kryssrutan Don’t show tips<br />
(visa inte tips) i skärmens underkant.<br />
Så här aktiverar du Tip of the Day (dagens tips):<br />
66 | Kapitel 5. <strong>Stora</strong>-programmet<br />
Användarhandbok för <strong>NETGEAR</strong> <strong>Stora</strong><br />
1. Välj Preferences (inställningar) på startskärmen för programmet.<br />
2. Välj Preferences > <strong>User</strong> > Hide help tips (inställningar > användare > dölj hjälptips).<br />
3. Välj Yes/No (ja/nej).<br />
4. Klicka på Submit (skicka).<br />
Mer information finns i Inställningar på sidan 96.<br />
Informationsikonen<br />
På varje skärm visas en informationsikon i verktygsfältet. När du klickar på den<br />
visas detaljerad information om den mapp du har valt. Se Visa information på<br />
sidan 76.
Användarhandbok för <strong>NETGEAR</strong> <strong>Stora</strong><br />
Området Media Sources (mediekällor)<br />
I området Media Sources (mediekällor) visas mapparna FamilyLibrary, MyLibrary och<br />
MyComputers. Standardvyn är skärmen FamilyLibrary. Du kan även lägga till egna mappar.<br />
FamilyLibrary<br />
I mappen FamilyLibrary finns en uppsättning undermappar som standard:<br />
FamilyDocuments, FamilyMusic, FamilyPhotos och FamilyVideos, samt Torrent Downloads<br />
om du har en premiumprenumeration.<br />
Alla användare har åtkomst till de här mapparna såvida du inte blockerar dem. Dessutom<br />
kan du även dela de här mapparna med DMA-enheter som Xbox360, PS3 och andra<br />
DLNA-kompatibla enheter, så att innehållet blir tillgängligt på mediespelare i hemnätverket.<br />
Se Ge användaren åtkomst till familjemappen på sidan 107 och Server Preferences<br />
(serverinställningar) på sidan 100.<br />
Mer information om att arbeta med de här mapparna finns i Arbeta med mappar på sidan 70.<br />
Obs! Mapparna i MyLibrary är inte tillgängliga såvida du inte har fått<br />
åtkomst till kontot, men även om åtkomsten är blockerad eller om<br />
nätverksfunktionerna i Windows är avaktiverade så kan alla<br />
användare komma åt FamilyLibrary-mapparna via Utforskaren i<br />
Windows eller Finder på Mac.<br />
Kapitel 5. <strong>Stora</strong>-programmet | 67
MyLibrary<br />
68 | Kapitel 5. <strong>Stora</strong>-programmet<br />
Användarhandbok för <strong>NETGEAR</strong> <strong>Stora</strong><br />
Mappar och undermappar i MyLibrary är privata mappar och det är bara den aktuella<br />
användaren som har åtkomst till dem.<br />
Mappen MyLibrary innehåller ytterligare undermappar med namnen MyDocuments,<br />
MyMusic, MyPhotos och MyVideos. Innehållet i MyLibrary-mapparna är privat och säkert,<br />
men du kan dela ut filer i de här mapparna genom att placera dem i album. De kan även<br />
delas med DMA-enheter så att innehållet blir tillgängligt på mediespelare i hemnätverket.<br />
Den viktigaste skillnaden mellan mapparna FamilyLibrary och MyLibrary är att andra har<br />
direkt åtkomst till FamilyLibrary-mapparna, medan MyLibrary-mapparna är privata så att<br />
endast du själv har åtkomst till dem.<br />
Obs! Nätverksfunktionerna i Windows måste vara aktiverade om du ska<br />
kunna se dina MyLibrary-mappar. Se Server Preferences<br />
(serverinställningar) på sidan 100.<br />
Mer information om att arbeta med de här mapparna finns i Arbeta med mappar på sidan 70.<br />
Tips: Även om undermapparna i MyLibrary och FamilyLibrary är avsedda<br />
för specifika filtyper så kan du i själva verket lagra alla typer av filer i alla<br />
mappar.
Användarhandbok för <strong>NETGEAR</strong> <strong>Stora</strong><br />
MyComputers<br />
Mappen MyComputers innehåller en mapp för varje dator där programmet Desktop Mirror<br />
används. Du kan hämta filer eller mappar med hjälp av <strong>Stora</strong>-programmet, eller så kan du<br />
kopiera och klistra in dem med hjälp av <strong>Stora</strong>-mapparna.<br />
Obs! Som en extra säkerhetsåtgärd kan du bara komma åt<br />
MyComputers-mapparna om din inloggningsinformation användes till<br />
att konfigurera säkerhetskopieringen.<br />
Du kan dela innehåll från din dator med familj, vänner och allmänheten genom att placera<br />
filer i album. Mappar i MyComputers kan även delas med DMA-enheter så att innehållet blir<br />
tillgängligt på mediespelare i nätverket.<br />
Mer information om att arbeta med de här mapparna finns i Arbeta med mappar på sidan 70.<br />
Obs! Nätverksfunktionerna i Windows måste vara aktiverade om du ska<br />
kunna se dina MyComputers-mappar. Se Server Preferences<br />
(serverinställningar) på sidan 100.<br />
Kapitel 5. <strong>Stora</strong>-programmet | 69
Arbeta med mappar<br />
70 | Kapitel 5. <strong>Stora</strong>-programmet<br />
Användarhandbok för <strong>NETGEAR</strong> <strong>Stora</strong><br />
När du väljer en mapp markeras mappnamnet, och eventuella undermappar och filer visas i<br />
avsnittet Files (filer).<br />
Så här väljer du en mapp:<br />
1. Klicka på mappnamnet.<br />
I följande bild visas mappen MyMusic vald från mediekällan MyLibrary. Som du ser<br />
visas en pil i nedre högra hörnet av en mapp när du flyttar muspekaren över mappen. Om<br />
du klickar på pilen visas ytterligare alternativ. I Mappalternativ på sidan 74 finns mer<br />
information om de här alternativen.<br />
Expandera och komprimera en mapp<br />
När du expanderar en mapp visas eller döljs de undermappar<br />
som finns i mappen.<br />
Så här expanderar eller komprimerar du en mapp:<br />
1. Klicka på högerpilen bredvid mappnamnet i den vänstra<br />
panelen så att mappen expanderas.<br />
2. Klicka på nedåtpilen bredvid mappnamnet om du vill<br />
komprimera mappen. När du komprimerar en mapp döljs<br />
undermapparna i mappen. Det här är användbart när du<br />
har många mappar öppna och vill göra skärmen mindre rörig.
Användarhandbok för <strong>NETGEAR</strong> <strong>Stora</strong><br />
Lägga till en mapp<br />
När du lägger till en mapp skapas en ny undermapp i den aktuella mappen. Undermappar är<br />
ett användbart verktyg när du ska organisera ditt innehåll. Alla användare kan komma åt nya<br />
mappar i FamilyLibrary (såvida inte åtkomsten är blockerad för användarkontot). Det är bara<br />
du som har åtkomst till nya mappar i MyLibrary.<br />
Så här lägger du till en mapp:<br />
1. Välj det område där du vill lägga till den nya mappen.<br />
2. Klicka på ikonen New Folder (ny mapp) i panelen Media Sources (mediekällor).<br />
3. Ange ett namn på den nya mappen när du tillfrågas.<br />
4. Klicka på knappen Create (skapa).<br />
Den nya mappen visas alfabetiskt i den vänstra navigeringspanelen och på<br />
huvudskärmen.<br />
Ikon för att<br />
lägga till<br />
mapp<br />
En ny mapp<br />
lades till<br />
Kapitel 5. <strong>Stora</strong>-programmet | 71
Ta bort en mapp<br />
72 | Kapitel 5. <strong>Stora</strong>-programmet<br />
Användarhandbok för <strong>NETGEAR</strong> <strong>Stora</strong><br />
Var försiktig när du tar bort mappar! När du tar bort en mapp tar du bort både mappen och allt<br />
innehåll i den från <strong>Stora</strong>.<br />
Varning!<br />
När du tar bort en mapp är objekten i mappen inte längre<br />
tillgängliga i de album där de förekommer.<br />
Så här tar du bort en mapp:<br />
1. Välj den mapp du vill ta bort i den vänstra navigeringspanelen.<br />
2. Klicka på ikonen Delete Folder (ta bort mapp).<br />
3. Ytterligare metod:<br />
a. Välj mappen.<br />
b. Klicka på pilen så att fler alternativ visas.<br />
c. Välj Delete (ta bort) från menyn.<br />
Du ombeds att bekräfta åtgärden.<br />
4. Klicka på Yes (ja) för att ta bort mappen eller på No (nej) om du vill avbryta åtgärden.<br />
Välj mapp och klicka<br />
sedan på ikonen<br />
för att ta bort mappar<br />
Ytterligare metod
Användarhandbok för <strong>NETGEAR</strong> <strong>Stora</strong><br />
Överföra filer till mappar<br />
När du överför filer kopieras de från källan (t.ex. din dator eller en USB-enhet) till den valda<br />
mappen. Om du överför filer till dina MyLibrary-mappar har endast du åtkomst till dem. Om<br />
du överför en fil till en mapp i FamilyLibrary har alla användare med åtkomstbehörighet till<br />
FamilyLibrary åtkomst till den. Blockerade konton har inte åtkomst.<br />
I <strong>Stora</strong>-programmet kan du kopiera filer eller filuppsättningar som är mindre än 2 GB. Om du<br />
vill kopiera filer som är större än 2 GB måste du använda <strong>Stora</strong>-mappar. Mer information<br />
finns i Utforska mina <strong>Stora</strong>-mappar på sidan 46, Översikt över Desktop Mirror på sidan 123<br />
eller FTP på sidan 120.<br />
Så här överför du filer:<br />
1. Öppna fönstret Upload (överför)<br />
a. Välj målmappen i den vänstra panelen eller i en mapp.<br />
b. Välj Upload (överför) så att överföringsfönstret<br />
öppnas:<br />
- från alternativmenyn, eller<br />
- genom att klicka på överföringsknappen<br />
c. Välj antingen <strong>Manual</strong> Upload (manuell överföring)<br />
eller Drag and Drop (dra och släpp).<br />
2. Manuell överföring<br />
Med manuell överföring kan du välja<br />
enskilda filer att överföra.<br />
a. Klicka på <strong>Manual</strong> Upload (manuell<br />
överföring).<br />
b. Klicka på Add File (lägg till fil), bläddra<br />
till filen och klicka på Open (öppna).<br />
c. Lägg till de ytterligare filer du vill<br />
överföra.<br />
d. Överför filerna genom att klicka på Upload (överför).<br />
e. När överföringen har slutförts klickar du på Close (stäng).<br />
3. Dra och släpp<br />
Genom att dra och släppa kan du dra flera filer och hela<br />
mappar från Utforskaren eller Finder.<br />
a. Klicka på Drag and Drop (dra och släpp). Ett fönster<br />
visas med en uppmaning om att du ska dra och släppa<br />
dina filer där.<br />
b. Dra filerna från Utforskaren eller Finder och släpp dem<br />
i fönstret. Du kan dra flera filer eller mappar samtidigt.<br />
c. Överför filen eller filerna genom att klicka på Upload (överför).<br />
d. När överföringen har slutförts stänger du fönstret.<br />
Kapitel 5. <strong>Stora</strong>-programmet | 73
Mappalternativ<br />
74 | Kapitel 5. <strong>Stora</strong>-programmet<br />
Användarhandbok för <strong>NETGEAR</strong> <strong>Stora</strong><br />
När du arbetar med mappar i <strong>Stora</strong>-programmet använder du alternativkommandon.<br />
Så här visar du alternativen från listan Media Sources (mediekällor) eller i undermappar:<br />
1. Flytta muspekaren över en mapp. En pil visas i mappens nedre högra hörn.<br />
2. Om du klickar på mappen så visas en meny.<br />
a. Open (öppen)<br />
Se Öppna en mapp på sidan 75.<br />
b. Autoplay (spela upp automatiskt)<br />
Se Spela upp musik på sidan 87.<br />
Se Spela upp video på sidan 87.<br />
c. Slideshow (bildspel)<br />
Se Köra ett bildspel på sidan 64.<br />
d. Download (hämta)<br />
Se Hämta en fil på sidan 90.<br />
e. Upload (överför)<br />
Se Överföra filer till mappar på sidan 73.<br />
f. Add to Album (lägg till i album)<br />
Se Lägga till filer i ett album på sidan 87.<br />
g. Share Selected Items (dela valda objekt)<br />
Se Skapa ett delat album på sidan 82.<br />
h. Share with DMA (dela med DMA-enheter)<br />
Se Dela filer med DMA-enheter på sidan 119.<br />
i. View Details (visa information)<br />
Se Visa information på sidan 76.<br />
j. Copy, Cut, Paste (kopiera, klipp ut, klistra in)<br />
Se Kopiera eller klippa ut en mapp på sidan 77 och Kopiera eller klippa ut en fil på<br />
sidan 88.<br />
k. Rename (ändra namn)<br />
Se Byta namn på en mapp på sidan 78, Byta namn på ett album på sidan 80 och Byta<br />
namn på en fil på sidan 90.<br />
l. Delete (ta bort)<br />
Se Ta bort en mapp på sidan 72, Ta bort ett album på sidan 85 och Ta bort en fil på<br />
sidan 88.
Användarhandbok för <strong>NETGEAR</strong> <strong>Stora</strong><br />
Öppna en mapp<br />
När du öppnar en mapp visas undermappar och filer i mappen.<br />
Så här öppnar du en mapp:<br />
1. Dubbelklicka på mappnamnet.<br />
2. Du kan också öppna menyn och sedan välja Open (öppna).<br />
Flytta en mapp<br />
När du flyttar en mapp placerar du mappen, undermappar och filer i den på en annan plats.<br />
Så här flyttar du en mapp:<br />
1. Välj mappen, dra den och släpp den på en annan plats.<br />
2. Du kan också klippa ut och klistra in filerna.<br />
• Välj den mapp du vill flytta och öppna menyn.<br />
• Välj Cut (klipp ut).<br />
• Välj målmappen och öppna menyn.<br />
• Välj Paste (klistra in).<br />
Kapitel 5. <strong>Stora</strong>-programmet | 75
Visa information<br />
76 | Kapitel 5. <strong>Stora</strong>-programmet<br />
Användarhandbok för <strong>NETGEAR</strong> <strong>Stora</strong><br />
När du visar information visas information om den valda mappen, och du kan även redigera<br />
informationen.<br />
Så här gör du för att visa mappinformation:<br />
1. Välj målmappen och öppna menyn för den.<br />
2. Välj View Details (visa information).<br />
Informationen visas i området Details (information) till höger på skärmen.<br />
I mappinformationen visas namnet på mappen och antalet filer den innehåller.<br />
3. Du kan även visa informationen genom att välja mappen och klicka på ikonen Information.<br />
Obs! Information och avancerade alternativ visas längst ute till höger. Om<br />
<strong>Stora</strong>-gränssnittet visas i ett litet fönster eller om skärmupplösningen<br />
är för låg kanske inte informationen och de avancerade alternativen<br />
visas. Du kan rätta till problemet genom att öka fönsterstorleken så<br />
att hela skärmen visas.
Användarhandbok för <strong>NETGEAR</strong> <strong>Stora</strong><br />
Kopiera eller klippa ut en mapp<br />
När du kopierar en mapp placerar du den samt eventuella undermappar och filer i den på en<br />
annan plats, samtidigt som mappen finns kvar på ursprungsplatsen. Om den nya platsen är i<br />
FamilyLibrary kommer alla användare att ha åtkomst till mappen (såvida inte åtkomsten är<br />
blockerad för användarkontot). Det är bara du som har åtkomst till nya mappar i MyLibrary.<br />
Så här gör du för att kopiera eller klippa ut en mapp:<br />
1. Välj mappen och öppna menyn för den.<br />
2. Välj Copy (kopiera) eller Cut (klipp ut).<br />
3. Välj målmappen och öppna menyn för den.<br />
4. Välj Paste (klistra in).<br />
Obs! Du kan inte kopiera och klistra in en mapp på en annan plats, och du<br />
kan inte kopiera och klistra in data från ett annat program till<br />
<strong>Stora</strong>-programmet.<br />
Kapitel 5. <strong>Stora</strong>-programmet | 77
Byta namn på en mapp<br />
När du byter namn på en mapp ändras mappens namn.<br />
Så här gör du för att byta namn på en mapp:<br />
1. Välj mappen och öppna menyn för den.<br />
2. Välj Rename (byt namn).<br />
3. När du tillfrågas anger du det nya namnet.<br />
4. Klicka på Rename (byt namn).<br />
78 | Kapitel 5. <strong>Stora</strong>-programmet<br />
Användarhandbok för <strong>NETGEAR</strong> <strong>Stora</strong><br />
Obs! Om du byter namn på en mapp och ett album innehåller en referens<br />
till en fil i mappen går det inte längre att komma åt objektet från<br />
albumet.
Användarhandbok för <strong>NETGEAR</strong> <strong>Stora</strong><br />
Arbeta med album<br />
Album visas på albumskärmen, men du skapar och hanterar dem i mediebiblioteket.<br />
I album kan du organisera och gruppera bilder, musik, video och dokument från olika<br />
mappar. Ett album innehåller referenser till filer, men inte några kopior av själva filerna. Du<br />
kan lägga till filer i ett album när de finns i någon av mapparna i området Media Sources<br />
(mediekällor). Ett album innehåller referenser till filer, men inte några faktiska kopior av själva<br />
filerna. På så sätt kan du ha samma fil i flera album utan att ta upp ytterligare utrymme. Om<br />
du tar bort en fil från en mapp är den inte längre tillgänglig i några album. Om du redan har<br />
lagt till filer i ett album och de inte visas så kanske <strong>Stora</strong> inte är ansluten, eller så kan filerna<br />
ha tagits bort, flyttats eller fått nya namn.<br />
På det här viset kan du ha med samma fil i flera album utan att ta upp ytterligare utrymme.<br />
Album är ett bra sätt att göra specifikt innehåll från ett bibliotek tillgängligt utan att dela ut<br />
hela biblioteket.<br />
Du kan lägga till teman i dina album genom att visa någon av de bakgrundsbilder som finns i<br />
<strong>Stora</strong>-programmet. Du kan låta bli att dela albumet och använda det själv, eller så kan du<br />
dela det med familj, vänner och allmänheten.<br />
I följande bilder visas ett album med namnet Afternoon Tea som innehåller en fil. Ett andra<br />
album med namnet My Vacation har också skapats, men det innehåller inte några filer än.<br />
Kapitel 5. <strong>Stora</strong>-programmet | 79
Visa menyalternativ för album<br />
Om du vill visa menyalternativen för album flyttar du<br />
muspekaren till ett album och klickar på pilen som visas<br />
bredvid namnet.<br />
Byta namn på ett album<br />
Så här byter du namn på ett album:<br />
80 | Kapitel 5. <strong>Stora</strong>-programmet<br />
Användarhandbok för <strong>NETGEAR</strong> <strong>Stora</strong><br />
1. Välj albumet och öppna menyn för det.<br />
2. Välj Rename (byt namn).<br />
3. När du tillfrågas anger du det nya namnet.<br />
4. Klicka på Rename (byt namn) på skärmen Rename Album (byt namn på album).<br />
Obs! Om du byter namn på ett delat album (oavsett om du delar det med<br />
vänner eller med allmänheten) kommer den ursprungliga länken inte<br />
längre att fungera. Länken leder då istället till en skärm där alla dina<br />
utdelade album visas, så att andra kan hitta albumet med det nya<br />
namnet.
Användarhandbok för <strong>NETGEAR</strong> <strong>Stora</strong><br />
Skapa ett album utan att dela det<br />
Du kan lägga till innehållet i en mapp i ett nytt album som bara du kan visa. Du kan dela ut<br />
mappen senare genom att ändra inställningarna på panelen Details (information).<br />
Så här gör du för att lägga till ett nytt album utan att dela ut det:<br />
1. Gå till området Albums (album) i Media Library (mediebiblioteket) och klicka på ikonen<br />
New Album (nytt album).<br />
2. Ange ett namn på det nya albumet och en beskrivning (valfritt).<br />
3. Välj ett tema om du vill.<br />
Du kan lägga till teman i album genom att visa någon av de bakgrundsbilder som finns i<br />
<strong>Stora</strong>-programmet.<br />
4. Klicka på Create (skapa).<br />
När du har skapat albumet kan du dra och släppa mappar och filer från mappar till<br />
albumet.<br />
Om det här är ett delat album läser du Skapa ett delat album på sidan 82.<br />
Mer information om att dela ut ett album som inte delas finns i Ändra albuminställningar<br />
på sidan 84.<br />
Klicka på den här<br />
länken om du vill ha<br />
åtkomst till fler<br />
delningsalternativ<br />
Kapitel 5. <strong>Stora</strong>-programmet | 81
Skapa ett delat album<br />
82 | Kapitel 5. <strong>Stora</strong>-programmet<br />
Användarhandbok för <strong>NETGEAR</strong> <strong>Stora</strong><br />
Du kan lägga till innehållet i en mapp i ett nytt album och sedan dela det med familj, vänner,<br />
mediespelare i hemnätverket, allmänheten via internet och på sociala nätverk som Facebook<br />
och Flickr.<br />
Så här gör du för att lägga till ett nytt album och dela ut det:<br />
1. Gå till området Albums (album) i Media Library (mediebiblioteket) och klicka på ikonen<br />
New Album (nytt album).<br />
2. Ange ett namn på det nya albumet och en beskrivning (valfritt).<br />
3. Välj ett tema om du vill.<br />
Du kan lägga till teman i album genom att visa någon av de bakgrundsbilder som finns i<br />
<strong>Stora</strong>-programmet.<br />
4. Ange e-postadresser till den eller de personer du vill dela ut albumet till.<br />
Klicka på den<br />
här länken om<br />
du vill visa färre<br />
delningsalternativ<br />
5. Klicka på länken More Sharing Options (fler delningsalternativ) om du vill visa ytterligare<br />
delningsalternativ.<br />
a. Family Accounts (familjekonton)<br />
Med det här alternativet kan du dela dina album med andra i hemnätverket. Om du<br />
delar ett album med familjen så kan alla <strong>Stora</strong>-användare visa det så länge du inte<br />
blockerar deras konton. Se Ge användaren åtkomst till familjemappen på sidan 107.<br />
Albumet visas då på deras albumskärm.
Användarhandbok för <strong>NETGEAR</strong> <strong>Stora</strong><br />
b. Friends (vänner)<br />
Markera den här kryssrutan om du vill dela albumet med dina vänner och lägga till<br />
kontakter i adressboken. När du delar ut ett album till dina vänner skickar <strong>Stora</strong> en<br />
e-postinbjudan med en länk till albumet från din e-postadress. Om de klickar på<br />
länken kommer de till en skärm för gästinloggning där de måste verifiera sin<br />
e-postadress innan de får tillgång till albumet. Som standard kan alla som klickar på<br />
länken visa albumet. Första gången du delar ut ett album till dina vänner får du ange<br />
deras e-postadresser i <strong>Stora</strong>.<br />
Du kan också välja att ange ett slutdatum för den delade åtkomsten och ett lösenord<br />
för ökad säkerhet.<br />
Mer information om adressboken finns i Konfigurera kontakter på sidan 93.<br />
c. Share until (dela tills) – ange ett slutdatum<br />
När du väljer alternativet Friend (vän) eller Everyone (alla) visas alternativet Share<br />
until (dela tills) så att du kan ange ett slutdatum för delningen. Med ett slutdatum<br />
anger du hur länge du vill att albumet ska delas. Använd kalendern till att välja och<br />
ange slutdatumet.<br />
d. Password-protect this album (lösenordsskydda det här albumet)<br />
E-postmeddelandena med inbjudningar innehåller en länk till albumet. Som standard<br />
kan alla som klickar på länken även visa albumet, såvida du inte begränsar<br />
åtkomsten med hjälp av ett lösenord. Om du vill begränsa åtkomsten väljer du<br />
alternativet Password-protect this album (lösenordsskydda det här albumet).<br />
Om du väljer det här alternativet genereras ett initialt lösenord automatiskt för dina<br />
vänner så att de kan visa filen. När dina vänner klickar på länken i e-postmeddelandet<br />
första gången ombeds de att skapa ett lösenord. Nästa gång de klickar på länken<br />
måste de ange lösenordet för att kunna visa filen.<br />
e. Everyone (alla)<br />
När du delar ut ett album till alla blir det tillgängligt för allmänheten över internet.<br />
URL-adressen till webbplatsen genereras automatiskt och visas sedan i<br />
albuminformationen. Om du delar ett album med alla delas det även automatiskt med<br />
familjen, inklusive de användare som inte har åtkomst till vanliga album som delas<br />
med familjen. När du delar ett album med alla aktiveras även RSS. Du kan meddela<br />
att albumet är tillgängligt genom att skicka e-postmeddelanden med URL-adressen<br />
eller posta adressen på sociala nätverk. Med det här alternativet kan du även ange<br />
ett slutdatum för delningen.<br />
f. Media Players (mediespelare)<br />
Välj det här alternativet om du vill dela album med digitala mediespelare.<br />
g. Allow Downloads (tillåt hämtningar)<br />
Med det här alternativet får alla som kan visa albumet även hämta filerna för privat<br />
användning. Se Hämta en fil på sidan 90.<br />
h. Social Networking Sites (sociala nätverk)<br />
Välj det här alternativet om du vill skapa ett RSS-flöde eller dela ut album på<br />
Facebook och Flickr.<br />
Kapitel 5. <strong>Stora</strong>-programmet | 83
Ändra albuminställningar<br />
84 | Kapitel 5. <strong>Stora</strong>-programmet<br />
Användarhandbok för <strong>NETGEAR</strong> <strong>Stora</strong><br />
Du kan avbryta delningen av ett album och tvärt om, och du kan ändra albuminställningarna i<br />
informationsområdet.<br />
Så här ändrar du albuminställningar:<br />
1. Välj det album du vill ändra inställningar för i mediebiblioteket.<br />
2. Öppna informationsområdet på något av följande sätt:<br />
• Välj View Details (visa information) bland menyalternativen.<br />
• Klicka på informationsikonen i skärmens övre, högra hörn.<br />
3. I informationsområdet kan du ändra följande information:<br />
• Albumets namn<br />
• Beskrivning<br />
• Tema<br />
• Delningsinställningar<br />
• Du kan dela ut albumet via RSS eller lägga till det i sociala nätverk som Facebook och<br />
Flickr.
Användarhandbok för <strong>NETGEAR</strong> <strong>Stora</strong><br />
Ta bort ett album<br />
När du tar bort ett album tar du bort åtkomsten till filerna i det, men själva filerna finns kvar i<br />
mapparna i MyLibrary.<br />
Om du har delat ut albumet på Facebook eller Flickr finns bilderna kvar där.<br />
Om du har delat ut ett album via RSS är bilderna inte längre tillgängliga i RSS-läsare.<br />
Så här gör du för att ta bort ett album:<br />
1. Gå till mediebiblioteket.<br />
2. Välj det album du vill ta bort.<br />
3. Klicka på ikonen Delete Album (ta bort album) nära albumområdet.<br />
4. Du kan också göra på följande sätt:<br />
a. Välj albumet.<br />
b. Visa menyalternativ för albumet.<br />
c. Välj Delete (ta bort).<br />
5. Klicka på Yes (ja) för att ta bort albumet eller på No (nej) för att avbryta åtgärden.<br />
Kapitel 5. <strong>Stora</strong>-programmet | 85
Filalternativ<br />
Filalternativen liknar mappalternativen.<br />
86 | Kapitel 5. <strong>Stora</strong>-programmet<br />
Användarhandbok för <strong>NETGEAR</strong> <strong>Stora</strong><br />
Så här visar du alternativen från listan Media Sources (mediekällor) eller i<br />
undermappar:<br />
1. Flytta muspekaren över en fil. En pil visas i mappens<br />
nedre högra hörn.<br />
2. Klicka på pilen så att följande alternativ visas:<br />
• View (visa)<br />
• Rotate Clockwise (rotera medurs)<br />
• Rotate Counterclockwise (rotera moturs)<br />
• Download (hämta)<br />
• Add to Album (lägg till i album)<br />
• Share Selected Items (dela valda objekt)<br />
• Use as Home Background (använd som<br />
bakgrund på startskärmen)<br />
• View Details (visa information)<br />
• Copy/Cut (kopiera/klipp ut)<br />
• Rename (ändra namn)<br />
• Delete (ta bort)
Användarhandbok för <strong>NETGEAR</strong> <strong>Stora</strong><br />
Arbeta med filer<br />
Lägga till filer i ett album<br />
Du kan lägga till innehållet i valfri mapp i befintliga album. Du kan antingen lägga till enstaka<br />
filer eller flera filer samtidigt. Om du lägger till filer från en mapp i ett album tas inte filer i<br />
eventuella undermappar med.<br />
När du lägger till en fil i en mapp skapas en referens till filen, men själva filen kopieras inte.<br />
På så sätt kan du ha samma fil i flera album utan att ta upp mer utrymme. När du tar bort en<br />
fil från en mapp är den inte längre tillgänglig i några album.<br />
Så här gör du för att lägga till filer i ett album:<br />
1. Välj mappen, öppna menyn för den och välj Add to Album (lägg till i album) ><br />
[albumnamn].<br />
2. Du kan också dra och släppa enskilda filer eller hela mappar till albumet.<br />
Obs! Om du väljer flera filer och sedan väljer Add to Album > New (lägg<br />
till i album > nytt) eller Share Selected Items (dela valda objekt) har<br />
inte albumet något standardnamn ännu.<br />
Spela upp musik<br />
När du spelar upp musik spelas musiken i en mapp eller ett album upp med början vid den<br />
valda låten. Bilder, video, dokument och musik i undermappar spelas inte upp.<br />
Så här gör du för att spela upp musik:<br />
1. Välj albumet, öppna menyn och välj Autoplay (spela upp automatiskt). Musiken spelas<br />
upp automatiskt i webbläsaren, och för varje låt visas låtnamnet och albumets omslag.<br />
2. Om du vill spela upp musik när ett album visas klickar du på Play All (spela upp alla). Du<br />
kan också spela upp musik genom att dubbelklicka på en låt. All musik i albumet spelas upp<br />
automatiskt med början vid den låt du valde.<br />
Spela upp video<br />
När du spelar upp video visas videofilen.<br />
Så här gör du för att spela upp video:<br />
1. Dubbelklicka på videofilen.<br />
2. Du kan även välja videofilen, öppna menyn för den och sedan välja Play (spela upp).<br />
Du kan styra uppspelningen i verktygsfältet.<br />
Kapitel 5. <strong>Stora</strong>-programmet | 87
Ta bort en fil<br />
88 | Kapitel 5. <strong>Stora</strong>-programmet<br />
Användarhandbok för <strong>NETGEAR</strong> <strong>Stora</strong><br />
När du tar bort en fil tas den bort från albumet, men inte från den ursprungliga mappen. Du<br />
kan ta bort flera filer samtidigt.<br />
Så här gör du för att ta bort en fil:<br />
1. Välj albumet.<br />
2. Välj filen och öppna menyn för den.<br />
3. Välj Remove (ta bort).<br />
Visa information<br />
Så här gör du för att visa och redigera filinformation:<br />
1. Välj filen, öppna menyn för den och välj View Details (visa information).<br />
2. Du kan också välja filen och sedan klicka på informationsikonen.<br />
Informationen visas i informationsområdet bredvid filområdet. I informationen för filer<br />
visas namn, storlek, filtyp och datum. Om en fil ligger i en mapp visas etiketter och rubrik<br />
för den i informationsområdet. För musik anges längden i informationen. För bilder anges<br />
formatet i informationen. För video anges längden och formatet i informationen.<br />
Ta bort en fil<br />
När du tar bort en fil tas den bort från sin mapp. Du kan ta bort flera filer samtidigt.<br />
1. Välj den mapp som innehåller filen.<br />
2. Välj filen, öppna menyn för den och välj Delete (ta bort).<br />
Obs! Om du tar bort en fil och det finns album med referenser till filen kommer<br />
den inte längre att vara tillgänglig från albumen.<br />
Kopiera eller klippa ut en fil<br />
När du kopierar en fil placeras den i en andra mapp samtidigt som originalfilen ligger kvar. Du<br />
kan kopiera flera filer samtidigt. När du kopierar en fil kopieras den ursprungliga versionen i<br />
mappen med full upplösning, inte den komprimerade versionen som visas i<br />
<strong>Stora</strong>-programmet. När du klipper ut en fil tas den bort från en plats och placeras på en<br />
annan.<br />
Så här gör du för att kopiera en fil:<br />
1. Välj den mapp som innehåller filen.<br />
2. Välj filen, öppna menyn för den och välj Copy (kopiera). Välj målmappen, öppna menyn för<br />
den och välj Paste (klistra in).<br />
Obs! Du kan inte kopiera och klistra in en fil på en annan plats, och du kan inte<br />
kopiera och klistra in data från ett annat program i <strong>Stora</strong>-programmet.
Användarhandbok för <strong>NETGEAR</strong> <strong>Stora</strong><br />
Flytta en fil<br />
När du flyttar en fil placeras den i en annan mapp. Du kan flytta flera filer samtidigt.<br />
Så här gör du för att flytta en fil:<br />
1. Välj den mapp som innehåller filen.<br />
2. Dra och släpp filen till en annan mapp.<br />
3. Du kan också välja filen, öppna menyn för den och välja Cut (klipp ut). Välj målmappen,<br />
öppna menyn för den och välj Paste (klistra in).<br />
Obs! Du kan inte klippa ut och klistra in en fil på en annan plats, och du kan<br />
inte klippa ut och klistra in data från ett annat program i <strong>Stora</strong>-programmet.<br />
Lägga till en rubrik<br />
När du lägger till en rubrik lagrar du en beskrivning av filen. Rubriken visas när du visar en fil<br />
från en mapp eller ett album, och när du delar en bild via Facebook, Flickr eller RSS. Du kan<br />
söka efter filer genom att ange text ur rubriken. Se Söka efter filer och mappar på sidan 62.<br />
Så här gör du för att lägga till en rubrik för en fil:<br />
1. Välj filen och välj View Details (visa information) från menyn för den.<br />
2. Ange rubriken i fältet Caption (rubrik) i informationsområdet.<br />
3. Du kan också göra på följande sätt:<br />
a. Välj filen i miniatyrvyn, klicka på meddelandet Click to add caption (klicka för att<br />
lägga till en rubrik) och ange rubriken.<br />
b. Välj filen i listvyn och ange rubriken i kolumnen Caption (rubrik).<br />
Lägga till etiketter<br />
Genom att lägga till etiketter kan du lagra ytterligare information om filen. Etiketterna visas i<br />
informationsområdet när du visar en fil i en mapp. Etiketterna visas inte när du visar album,<br />
eller när du delar ut bilder via Facebook, Flickr eller RSS. Du kan söka efter filer genom att<br />
ange text ur etiketterna. Se Söka efter filer och mappar på sidan 62.<br />
Så här gör du för att lägga till etiketter för en fil:<br />
1. Välj den mapp som innehåller filen.<br />
2. Välj filen, öppna menyn för den och välj View Details (visa information).<br />
3. Du kan också välja filen och sedan klicka på informationsikonen. Ange etiketterna i fältet<br />
Tags (etiketter) i informationsområdet.<br />
Du kan använda etiketter till att beskriva filerna på din <strong>Stora</strong>. Om du tar för vana att ge<br />
dina filer etiketter kan du hitta dem enklare, särskilt när antalet filer blir stort med tiden.<br />
Tänk dig exempelvis att du tog ett antal foton när Jenny fyllde 11 och festen hölls i er<br />
stuga. Du anger följande etiketter för varje bild: födelsedag, Jenny, 11, stugan.<br />
Kapitel 5. <strong>Stora</strong>-programmet | 89
90 | Kapitel 5. <strong>Stora</strong>-programmet<br />
Användarhandbok för <strong>NETGEAR</strong> <strong>Stora</strong><br />
På en del bilder finns även Maria och Kalle med, så för de bilderna anger du Maria och<br />
Kalle som etiketter.<br />
Vid ett senare tillfälle kanske du söker efter födelsedagsbilder. Bilder med etiketter från<br />
samtliga födelsedagar visas, inklusive bilderna från Jennys födelsedag. Du kanske istället<br />
söker efter bilder från er stuga. Bilder med etiketter från stugan visas, inklusive bilderna<br />
från Jennys födelsedag. Om du söker efter "födelsedag stugan" visas endast<br />
födelsedagsbilder från stugan. Du kan även ange etiketter för musik, video och<br />
dokument.<br />
Byta namn på en fil<br />
När du byter namn på en fil ändras filens namn. Du kan endast byta namn på filer i mappar.<br />
Om du byter namn på en fil och det finns album med referenser till den, kommer filen inte<br />
längre att vara tillgänglig från de albumen.<br />
Så här gör du för att byta namn på en fil:<br />
1. Välj den mapp som innehåller filen.<br />
2. Välj filen, öppna menyn för den och välj Rename (byt namn).<br />
3. När du ombeds anger du det nya namnet och klickar på Rename (byt namn).<br />
Hämta en fil<br />
När du hämtar en fil hämtas den ursprungliga versionen av filen med full upplösning. Du kan<br />
hämta flera filer samtidigt. Beroende på dina webbläsarinställningar kan du antingen öppna<br />
filen, hämta den till en viss plats eller hämta den till standardkatalogen för hämtning.<br />
Så här gör du för att hämta en fil:<br />
1. Välj filen, öppna menyn för den och välj Download (hämta).<br />
De filer du har valt visas i ett fönster.<br />
2. Klicka på Download (hämta) bredvid den eller de filer du vill hämta.
Användarhandbok för <strong>NETGEAR</strong> <strong>Stora</strong><br />
Arbeta med bilder<br />
Use as Home Background (använd som bakgrund på startskärmen)<br />
När du väljer att använda en bild som bakgrund kommer den att visas på din startskärm.<br />
Så här gör du för att ange bakgrundstema på startskärmen:<br />
1. Välj bilden i mediebiblioteket.<br />
2. Öppna menyn för den och välj Use as Home Background (använd som bakgrund på<br />
startskärmen).<br />
Use as Home<br />
Background (använd<br />
som bakgrund på<br />
startskärmen)<br />
Så här gör du för att ändra eller ta bort bakgrundsbilden på startskärmen:<br />
1. Gå till Preferences > <strong>User</strong> (inställningar > användare).<br />
a. Leta rätt på Home Background Position (position för bakgrund på startskärmen)<br />
och välj antingen Center (centrerad) eller Fit to Screen (anpassa till skärmen).<br />
b. Du kan också välja Clear Home Background (ta bort bakgrund på startskärmen)<br />
och klicka på knappen Clear (ta bort).<br />
Ange bildens<br />
position eller ta bort<br />
bilden från<br />
startskärmen<br />
Kapitel 5. <strong>Stora</strong>-programmet | 91
Visa<br />
När du visar en bild visas den i ett bildspel med pauser.<br />
Så här gör du för att visa en bild:<br />
1. Dubbelklicka på bilden.<br />
2. Du kan också välja bilden, öppna menyn för den och välja View (visa).<br />
92 | Kapitel 5. <strong>Stora</strong>-programmet<br />
Användarhandbok för <strong>NETGEAR</strong> <strong>Stora</strong><br />
Om du spelar upp ett bildspel visas de andra bilderna i den valda mappen eller albumet.<br />
Se Köra ett bildspel på sidan 64.<br />
Rotera medsols eller rotera motsols<br />
När du roterar en bild medsols vrids den åt höger. När du roterar en bild motsols vrids den åt<br />
vänster. Om bilden används i album roteras den där också.<br />
Så här gör du för att rotera en bild:<br />
1. Börja med att välja mappen där bilden finns.<br />
2. Välj bilden, visa menyn för den och välj sedan Rotate Clockwise (rotera medsols) eller<br />
Rotate Counterclockwise (rotera motsols).<br />
Använda en fil<br />
Så här gör du för att använda en fil:<br />
1. När du dubbelklickar på en fil händer något av följande:<br />
• Bilder visas i ett bildspel med pauser.<br />
• Video spelas upp.<br />
• Musik spelas upp, och sedan spelas övrig musik i albumet upp.<br />
• Dokument öppnas eller hämtas beroende på webbläsarinställningarna.
Användarhandbok för <strong>NETGEAR</strong> <strong>Stora</strong><br />
Konfigurera kontakter<br />
Du kan konfigurera dina kontakter i adressboken och använda kontaktlistan när du ska dela<br />
ut album. Du behöver bara konfigurera adressboken en gång, men du kan lägga till, redigera<br />
och ta bort kontakter när du vill. Kontaktlistan innehåller de vänner du vill dela ut albumet till,<br />
och du måste skapa en kontaktlista för varje nytt album. Du kan dela varje album med olika<br />
vänner ur adressboken. Dessutom kan alla som använder <strong>Stora</strong> konfigurera egna<br />
adressböcker med namn och e-postadresser till just deras kontakter.<br />
Visa dina kontakter<br />
När du visar dina kontakter visas din adressbok och kontaktlistan för det aktuella albumet.<br />
Så här gör du för att visa dina kontakter:<br />
1. Öppna alternativmenyn från ett album och klicka på View Details (visa information).<br />
2. Välj Album Sharing > Friends (dela album > vänner) i informationsområdet till höger på<br />
skärmen.<br />
3. Klicka på Address Book (adressbok).<br />
Listan med personer i din adressbok visas på skärmen Share with your Contacts (dela<br />
med dina kontakter). Du kan lägga till, redigera eller ta bort kontakter vid behov.<br />
Kapitel 5. <strong>Stora</strong>-programmet | 93
Konfigurera din adressbok<br />
94 | Kapitel 5. <strong>Stora</strong>-programmet<br />
Användarhandbok för <strong>NETGEAR</strong> <strong>Stora</strong><br />
När du lägger till kontakter i din adressbok kan du även lägga till dem på behörighetslistan för<br />
enskilda album.<br />
Så här gör du för att lägga till, redigera eller ta bort kontakter i adressboken:<br />
1. Öppna informationsområdet i ett album och markera kryssrutan Friends (vänner). Om<br />
det finns personer med åtkomst till albumet visas de i en lista.<br />
2. Klicka på länken Address Book (adressbok).<br />
3. Klicka på ikonen Add Friends (lägg till vänner) i skärmens nederkant.<br />
4. Gör följande på skärmen Add a New Contact (lägg till en ny kontakt):<br />
a. Ange namnet på den person du vill lägga till som en kontakt.<br />
b. Ange personens e-postadress.<br />
c. Klicka på knappen Add (lägg till).<br />
5. Om du vill redigera en vän i adressboken väljer du vännen i adressbokslistan och klickar<br />
på ikonen Edit Contact (redigera kontakt) i skärmens nederkant. Du kan då ändra<br />
namn och e-postadress.<br />
6. Om du vill ta bort en vän från adressboken väljer du vännen i adressbokslistan och klickar<br />
på ikonen Delete Contact (ta bort kontakt) i skärmens nederkant.<br />
7. Använd knappen Add >> (lägg till) när du ska lägga till kontakter på behörighetslistan för ett<br />
album.<br />
8. Använd knappen
Användarhandbok för <strong>NETGEAR</strong> <strong>Stora</strong><br />
Konfigurera listan Allowed Access (behörighetslista)<br />
När du har registrerat kontakter i din adressbok kan du lägga till dem i listan Allowed Access<br />
(behörighetslista) för olika album.<br />
Så här gör du för att lägga till eller ta bort en kontakt i listan Allowed Access<br />
(behörighetslista):<br />
1. Välj kontakten i listan Address Book (adressbok) och klicka på Add >> (lägg till).<br />
2. Om du vill ta bort en kontakt väljer du namnet i listan Allowed Access (behörighetslista) och<br />
klickar på
Inställningar<br />
96 | Kapitel 5. <strong>Stora</strong>-programmet<br />
Användarhandbok för <strong>NETGEAR</strong> <strong>Stora</strong><br />
Administratören kan konfigurera inställningar för användare, server och administration. En<br />
del inställningar är tillgängliga för samtliga användare. För andra inställningar krävs<br />
administratörsbehörighet.<br />
Öppna skärmen Preferences (inställningar)<br />
Klicka på Preferences (inställningar) på startskärmen, eller klicka på Home (hem) i<br />
huvudmenyn på någon av de andra skärmarna och välj Preferences (inställningar).<br />
På inställningsskärmen visas olika parametrar du kan<br />
ändra.<br />
Inställningsskärmen har tre huvudavsnitt:<br />
• <strong>User</strong> Preferences (användarinställningar)<br />
• Server Preferences (serverinställningar)<br />
• Administration Preferences<br />
(administrationsinställningar)
Användarhandbok för <strong>NETGEAR</strong> <strong>Stora</strong><br />
<strong>User</strong> Preferences (användarinställningar)<br />
Användare<br />
Alla användare kan när som helst ange användarinställningar.<br />
1. Language (språk)<br />
Det här är det språk som används i användargränssnittet i <strong>Stora</strong>-programmet. Vilka språk<br />
du kan välja beror på i vilken region du befinner dig. Standardspråket hämtas från<br />
datorkonfigurationen.<br />
2. Your Email (din e-postadress)<br />
Du måste ha en giltig e-postadress om du ska kunna dela ut filer.<br />
3. Home Background Position (position för bakgrund på startskärmen)<br />
a. Center (centrerad). Det här är standardvärdet.<br />
b. Fit to screen (anpassa till skärmen).<br />
4. Clear Home Background (ta bort bakgrund på startskärmen)<br />
Om du klickar på Clear Home Background (ta bort bakgrund på startskärmen) tar du<br />
bort bakgrundsbilden från din startskärm.<br />
Kapitel 5. <strong>Stora</strong>-programmet | 97
5. What to do when a file already exists (åtgärd när en fil redan finns)<br />
98 | Kapitel 5. <strong>Stora</strong>-programmet<br />
Användarhandbok för <strong>NETGEAR</strong> <strong>Stora</strong><br />
Med den här inställningen anger du vad som ska hända om du kopierar eller flyttar en fil<br />
till en mapp där det redan finns en fil med samma namn.<br />
Alternativen är:<br />
a. Overwrite old file (skriv över den gamla filen). Den nya filen ersätter den gamla.<br />
b. Keep existing file (behåll den befintliga filen). Kopieringen eller flytten av den nya<br />
filen avbryts och den gamla filen behålls.<br />
c. Rename new file (byt namn på den nya filen). Den nya filen kopieras eller flyttas<br />
under ett nytt namn och den gamla filen behålls.<br />
6. Share new albums with other family accounts by default (dela nya album med andra<br />
familjekonton som standard)<br />
Med den här inställningen anger du om nya album ska delas med andra <strong>Stora</strong>-användare<br />
som standard. Du kan ändra inställningen när du skapar eller redigerar album.<br />
a. No (nej) – nya album delas inte med familjen.<br />
b. Yes (ja) – nya album delas med familjen.<br />
7. Share new albums with media players by default (dela nya album med mediespelare<br />
som standard)<br />
Med den här inställningen anger du om nya album ska delas med mediespelare i<br />
hemnätverket som standard. Du kan ändra inställningen när du skapar eller redigerar<br />
album.<br />
Mediespelaren måste ha funktioner för någon av standarderna UPnP-AV (Universal Plug<br />
and Play Audio Visual), DLNA (Digital Living Network Alliance) eller Windows Media<br />
Connect. Exempel på mediespelare som kan användas är spelkonsoler (Xbox 360 och<br />
PS3), digitala fotoramar, iTunes-klienter, IP-tv-enheter, nätverksanslutna ljudsystem<br />
(Sonos, Logitech), digitala videospelare (Roku, <strong>NETGEAR</strong> Digital Entertainer, DLink<br />
DSM) och många fler.<br />
a. No (nej) . Nya album delas inte med mediespelare.<br />
b. Yes (ja). Nya album delas med mediespelare.<br />
8. Enable scheduled backups (aktivera schemalagd säkerhetskopiering)<br />
a. No (nej) . Schemalagd säkerhetskopiering är avaktiverad.<br />
b. Yes (ja). Schemalagd säkerhetskopiering är aktiverad. Standardvärdet är Yes (ja).<br />
9. Resume Audio Playback (återuppta ljuduppspelning)<br />
a. No (nej) . Uppspelningen avaktiveras. Standardvärdet är No (nej).<br />
b. Yes (ja). Uppspelningen återupptas.<br />
10. Hide help tips (dölj tips)<br />
a. No (nej) – dagens tips avaktiveras.<br />
b. Yes (ja) – standardvärdet är Yes (ja).<br />
11. Reset all "Do not show again" prompts (återställ alla "visa inte igen"-frågor)<br />
Om du klickar på Reset all "Do not show again" prompts (återställ alla "visa inte<br />
igen"-frågor) tas alla sparade frågor bort, och alla dialogrutor där du tidigare har valt "Do<br />
not show me again" (visa inte det här igen) återaktiveras.
Användarhandbok för <strong>NETGEAR</strong> <strong>Stora</strong><br />
Disk Space (diskutrymme)<br />
Alla användare kan se hur mycket utrymme som finns på <strong>Stora</strong>.<br />
1. Used (använt). I fältet Used (använt) visas mängden använt diskutrymme.<br />
2. Free (ledigt). I fältet Free (ledigt) visas mängden tillgängligt diskutrymme.<br />
Change Password (ändra lösenord)<br />
1. Password (lösenord). Ange ditt nya lösenord i fältet Password (lösenord).<br />
2. Confirm Password (bekräfta lösenord). Ange ditt nya lösenord igen i fältet Confirm<br />
Password (bekräfta lösenord).<br />
3. Klicka på Submit (skicka).<br />
Obs! Om du ändrar ditt lösenord här och brukar säkerhetskopiera din dator<br />
med hjälp av Desktop Mirror så måste du även ange ditt nya lösenord<br />
i Desktop Mirror. Se Ändra kontoinställningar på sidan 134.<br />
Kapitel 5. <strong>Stora</strong>-programmet | 99
Server Preferences (serverinställningar)<br />
I området Server Preferences (serverinställningar) kan du<br />
ange följande:<br />
• Network Sharing (nätverksdelning)<br />
• UPnP Router Configuration<br />
(UPnP-routerkonfiguration)<br />
• Notifications (meddelanden)<br />
• Network Services (nätverkstjänster)<br />
• LAN Connection (LAN-anslutning)<br />
• Date and Time (datum och tid)<br />
• Remote Access (fjärråtkomst)<br />
• Torrents (torrentfiler)<br />
100 | Kapitel 5. <strong>Stora</strong>-programmet<br />
Användarhandbok för <strong>NETGEAR</strong> <strong>Stora</strong><br />
Network Sharing (nätverksdelning)<br />
Administratören kan hantera åtkomst till privata MyComputers- och MyLibrary-mappar via<br />
<strong>Stora</strong>-mappar.<br />
Obs! Den här inställningen påverkar inte åtkomsten till<br />
FamilyLibrary-mappar. Användare har alltid åtkomst till sådana<br />
mappar via Utforskaren eller Finder.<br />
1. Aktivera nätverksdelning<br />
Under Network Sharing (nätverksdelning)<br />
anger du om användare ska ha åtkomst till<br />
sina privata mappar via <strong>Stora</strong>-mappar.<br />
a. Ja. Användare har åtkomst till sina privata<br />
mappar från Utforskaren/Finder.<br />
b. Nej. Användare har inte åtkomst till sina<br />
privata mappar från Utforskaren/Finder.<br />
2. Arbetsgruppsnamn<br />
I fältet Workgroup Name (arbetsgruppsnamn) anger du namnet på arbetsgruppen. Via<br />
arbetsgruppen har datorer i nätverket åtkomst till <strong>Stora</strong> från Utforskaren eller Finder, och<br />
dessutom till den USB-skrivare du kan välja att ansluta till <strong>Stora</strong>.
Användarhandbok för <strong>NETGEAR</strong> <strong>Stora</strong><br />
UPnP Router Configuration (UPnP-routerkonfiguration)<br />
Du kan konfigurera din router via<br />
UPnP. Om du avaktiverar<br />
UPnP-konfiguration på routern<br />
försämras prestandan för din <strong>Stora</strong><br />
märkbart.<br />
1. Configure router via UPnP<br />
(konfigurera routern via UPnP)<br />
a. Ja<br />
b. Nej<br />
2. Attempt to overwrite UPnP<br />
configuration on router? (försök att<br />
skriva över UPnP-konfigurationen<br />
på routern?)<br />
a. Ja<br />
b. Nej<br />
UPnP-portavbildning<br />
I följande tabell visas de routerportar som tilldelas av <strong>Stora</strong>.<br />
Active (aktiv) Protocol<br />
(protokoll)<br />
Int. port Ext. port IP address<br />
(IP-adress)<br />
YES (ja) TCP 21 21 192.168.1.2<br />
YES (ja) TCP 20 20 192.168.1.2<br />
YES (ja) TCP 22 22 192.168.1.2<br />
YES (ja) TCP 89 89 192.168.1.2<br />
YES (ja) TCP 443 443 192.168.1.2<br />
Nödvändiga inkommande portar<br />
• Port 80 och/eller 443: för extern åtkomst till webbgränssnittet<br />
• Port 80 och/eller 443: för WebDAV-åtkomst<br />
• Port 21: för extern åtkomst till <strong>Stora</strong>s FTP-tjänster (när tjänsten är aktiverad)<br />
Nödvändiga utgående portar<br />
• Port 22: för anslutning till en central server vid installation eller ominstallation<br />
• Port 80: för uppdateringskontroll på <strong>Stora</strong><br />
• Port 443: för meddelanden om uppdatering av IP-adresser till en central server<br />
Kapitel 5. <strong>Stora</strong>-programmet | 101
Notifications (meddelanden)<br />
102 | Kapitel 5. <strong>Stora</strong>-programmet<br />
Användarhandbok för <strong>NETGEAR</strong> <strong>Stora</strong><br />
I fältet Notifications (meddelanden) anger du e-postadresser som ska användas för<br />
meddelanden om <strong>Stora</strong>.<br />
Du kan ange en eller flera e-postadresser som ska få meddelanden om <strong>Stora</strong>. Separera<br />
e-postadresser med kommatecken.<br />
Network Services (nätverkstjänster)<br />
Du kan hantera FTP-åtkomsten till <strong>Stora</strong>. Om du vill öka säkerheten kan du avaktivera<br />
FTP-åtkomst såvida du inte behöver den specifikt. När FTP-funktioner är aktiverade kan du<br />
använda dem till att överföra och hämta filer i MyLibrary-mapparna. Om ditt konto har rätt<br />
behörighet kan du även använda FTP för filer i FamilyLibrary-mapparna. Se Ge användaren<br />
åtkomst till familjemappen på sidan 107.<br />
1. Enable FTP access to your local LAN (aktivera FTP-åtkomst till ditt lokala nätverk)<br />
I listan Enable FTP access to your local LAN (aktivera FTP-åtkomst till ditt lokala nätverk)<br />
anger du om lokala användare ska ha FTP-åtkomst till <strong>Stora</strong>.<br />
a. Ja. Lokala användare har FTP-åtkomst till <strong>Stora</strong>.<br />
b. Nej. Lokala användare har inte FTP-åtkomst till <strong>Stora</strong>.<br />
2. Enable FTP access to the Internet (aktivera FTP-åtkomst till internet)<br />
I listan Enable FTP access to the Internet (aktivera FTP-åtkomst till internet) anger du om<br />
fjärranvändare ska ha FTP-åtkomst till <strong>Stora</strong>.<br />
a. Ja. Fjärranvändare har FTP-åtkomst till <strong>Stora</strong>.<br />
b. Nej. Fjärranvändare har inte FTP-åtkomst till <strong>Stora</strong>.
Användarhandbok för <strong>NETGEAR</strong> <strong>Stora</strong><br />
LAN Connection (LAN-anslutning)<br />
I listan Obtain IP address automatically (hämta IP-adress automatiskt) anger du om <strong>Stora</strong><br />
ska hämta en dynamisk IP-adress från routern. Administratören kan ange<br />
IP-adressinformation för <strong>Stora</strong>.<br />
a. Ja. <strong>Stora</strong> hämtar automatiskt en<br />
dynamisk IP-adress från routern<br />
med hjälp av DHCP. I de flesta<br />
fall bör du använda den här<br />
inställningen.<br />
b. Nej. <strong>Stora</strong> använder den statiska<br />
IP-adress som anges i fältet<br />
Server IP address (serverns<br />
IP-adress). Du behöver vanligen<br />
inte välja det här alternativet,<br />
men det kan förbättra prestanda<br />
för fjärranvändare.<br />
Om du väljer No (nej) blir följande inställningar tillgängliga:<br />
Server IP address (serverns IP-adress) – i det här fältet anger du <strong>Stora</strong>s statiska<br />
IP-adress. Ersätt den dynamiska IP-adress som visas i fältet som standard med den<br />
statiska IP-adress du får från din internetleverantör. Fältet Server IP address<br />
(serverns IP-adress) visas bara om du väljer No (nej) för alternativet Obtain IP<br />
address automatically (hämta IP-adress automatiskt).<br />
Server Netmask (serverns nätmask) – i fältet Server Netmask (serverns nätmask)<br />
anger du subnätmasken. Subnätmasken anger subnätets adressintervall. Data till<br />
adresser i subnätet (t.ex. mellan din dator och <strong>Stora</strong>) dirigeras inom nätverket. Data<br />
till adresser utanför subnätet (t.ex. mellan en fjärranvändare och <strong>Stora</strong>) dirigeras via<br />
internet. I de flesta hemnätverk med färre än 255 noder används netmask.24. Fältet<br />
Server Netmask (serverns nätmask) visas bara om du har valt No (nej) för alternativet<br />
Obtain IP address automatically (hämta IP-adress automatiskt).<br />
Du kan välja mellan följande nätmaskar:<br />
netmask.24 (255.255.255.0)<br />
/8 (255.0.0.0)<br />
/16 (255.255.0.0)<br />
/32 (255.255.255.255)<br />
Gateway - i fältet Gateway anger du IP-adressen till den enhet som dirigerar data<br />
från <strong>Stora</strong> till internet (d.v.s. routern). Fältet Gateway visas bara om du har valt No<br />
(nej) för alternativet Obtain IP address automatically (hämta IP-adress automatiskt).<br />
3. DNS Server 1 (DNS-server 1)<br />
I fältet DNS Server 1 (DNS-server 1) anges den primära DNS-servern (Domain Name<br />
Server). Det här värdet får du från din internetleverantör, och det hämtas automatiskt från<br />
din routers DHCP-konfiguration.<br />
4. DNS Server 2 (DNS-server 2)<br />
I fältet DNS Server 2 (DNS-server 2) anges den sekundära DNS-servern (Domain Name<br />
Server). Det här värdet får du från din internetleverantör, och det hämtas automatiskt från<br />
din routers DHCP-konfiguration.<br />
Kapitel 5. <strong>Stora</strong>-programmet | 103
Datum och tid<br />
Administratören kan ange datum och tid för <strong>Stora</strong>.<br />
Så här hämtar du datum och tid från internet:<br />
104 | Kapitel 5. <strong>Stora</strong>-programmet<br />
Användarhandbok för <strong>NETGEAR</strong> <strong>Stora</strong><br />
1. I listan Set date and time from the Internet (hämta datum och tid från internet) anger du<br />
var <strong>Stora</strong> ska hämta information om datum och tid.<br />
a. Ja. <strong>Stora</strong> hämtar datum och tid från NTP-servrar (Network Time Protocol) på internet.<br />
I de flesta fall bör du använda den här inställningen. Om du väljer Yes (ja) visas fältet<br />
Internet Time Servers (internettidsservrar).<br />
Internet Time Servers (internettidsservrar) – i fältet Internet Time Servers anger du<br />
vilka NTP-servrar som <strong>Stora</strong> ska använda. I de flesta fall bör du använda<br />
standardservrarna. Fältet Internet Time Servers (internettidsservrar) visas när du har<br />
valt Yes (ja) för Set date and time from the Internet (hämta datum och tid från<br />
internet).<br />
b. Nej. Administratören anger datum och tid för <strong>Stora</strong>. Om du väljer No (nej) aktiveras<br />
kontrollerna för datum och tid.<br />
2. Datum<br />
I fältet Date (datum) anger du det aktuella datumet. Ange datumet genom att klicka på<br />
kalenderikonen och sedan välja år, månad och dag.<br />
3. Tid<br />
I fältet Time (tid) anger du den aktuella tiden. Ange tiden genom att använda upp- och<br />
nedåtpilarna efter att du har klickat på timme och minut. T<br />
4. Land<br />
I listan Country (land) kan du välja ditt land.<br />
5. Stad<br />
I listan City (stad) kan du välja en stad i din tidszon.
Användarhandbok för <strong>NETGEAR</strong> <strong>Stora</strong><br />
Remote Access (fjärråtkomst)<br />
Med fjärråtkomst går det att använda din enhet över internet var som helst i världen. Om du<br />
vill aktivera fjärråtkomst måste du ange det <strong>Stora</strong>-namn som används till att identifiera din<br />
enhet vid fjärranslutning. Markera kryssrutan om du vill aktivera fjärråtkomst. Avmarkera<br />
kryssrutan om du inte vill tillåta sådan åtkomst.<br />
Torrentfiler<br />
Torrenttjänsten ingår bara i premiumprenumerationer.<br />
Med torrenttjänsten kan du hämta filer från torrentwebbplatser direkt till <strong>Stora</strong>. Om du vill<br />
använda tjänsten markerar du kryssrutan och anger ett användarnamn och lösenord för<br />
inloggning i programmet för torrenthantering, som du öppnar från startskärmen eller genom<br />
att använda menyalternativet Go To (gå till). Av säkerhetsskäl bör du inte använda samma<br />
lösenord som för det aktuella användarkontot. Du kan även hämta en kompatibel<br />
torrentklient för din PC eller MAC från följande adress:<br />
http://support.netgear.hipserv.com/support/torrents/download<br />
Kapitel 5. <strong>Stora</strong>-programmet | 105
Administration<br />
I området Administration kan du göra följande:<br />
106 | Kapitel 5. <strong>Stora</strong>-programmet<br />
Användarhandbok för <strong>NETGEAR</strong> <strong>Stora</strong><br />
• Lägga till nya användare<br />
• Redigera användare<br />
• Stänga av och starta om <strong>Stora</strong><br />
• Hämta programvaruuppdateringar<br />
• Beställa en premiumprenumeration för <strong>Stora</strong><br />
• Utföra diskhantering och kontrollera status för RAID/JBOD<br />
• Använda en extern USB-enhet<br />
• Använda Power Timer (timer för ström) till att sätta på och stänga av <strong>Stora</strong>-enheten<br />
automatiskt<br />
• Ange säkerhetskopiering för datorer<br />
Lägga till ny användare<br />
Du kan lägga till nya användare så att varje familjemedlem har sina egna MyLibrary-mappar.<br />
1. Användarnamn för kontot<br />
I fältet Account <strong>User</strong> Name (användarnamn för kontot) anger du användarens namn.<br />
Namnet måste börja med en bokstav, innehålla minst tre bokstäver och får högst vara 32<br />
tecken långt. Namnet kan innehålla siffror, punkter, understreck och bindestreck.<br />
2. Visningsnamn<br />
I fältet Display Name (visningsnamn) kan du ange det namn som ska visas i huvudmenyn<br />
i <strong>Stora</strong>-programmet för kontot, om det skiljer sig från användarnamnet. Det här namnet<br />
visas också på skärmen Albums (album) före användarens album. Om du anger ett värde<br />
här måste det vara minst tre tecken långt.<br />
3. Lösenord<br />
I fältet Password (lösenord) anger du användarens lösenord. Det måste vara minst sex<br />
tecken långt och ett av tecknen måste vara en siffra.
Användarhandbok för <strong>NETGEAR</strong> <strong>Stora</strong><br />
4. Bekräfta lösenord<br />
Ange lösenordet igen i fältet Confirm Password (bekräfta lösenord).<br />
5. Skapa som administratör<br />
Om du markerar kryssrutan Create as Administrator (skapa som administratör) får<br />
användaren administratörsbehörighet. Standardinställningen är att användaren inte får<br />
administratörsbehörighet.<br />
En användare med administratörsbehörighet har åtkomst till alla inställningar.<br />
En användare utan administratörsbehörighet har endast åtkomst till sina<br />
användarinställningar, information om diskutrymme och inställningen för att byta<br />
lösenord.<br />
6. Ge användaren åtkomst till familjemappen<br />
Om du markerar kryssrutan Let user access family folder (ge användaren åtkomst till<br />
familjemappen) får användaren behörighet att visa FamilyLibrary-mapparna och att visa<br />
album som delas inom familjen. Standardinställningen är att ge användaren åtkomst.<br />
Obs! Om du avaktiverar åtkomst till FamilyLibrary-mapparna kan<br />
användaren ändå visa dem via <strong>Stora</strong>-mapparna i Utforskaren i<br />
Windows eller Finder på Mac.<br />
Redigera användare<br />
När du har lagt till en<br />
användare kan du redigera<br />
användarkontot. Alternativen<br />
är samma som för<br />
inställningen Add New <strong>User</strong><br />
(lägg till ny användare).<br />
1. Användarnamn för<br />
kontot<br />
I listan Account <strong>User</strong><br />
Name (användarnamn för<br />
kontot) visas de<br />
användare du har lagt till<br />
tidigare, så att du kan välja den användare du vill redigera. Värden här måste vara minst<br />
tre tecken långa.<br />
2. Visningsnamn<br />
I fältet Display Name (visningsnamn) kan du ange det namn som ska visas i huvudmenyn<br />
i <strong>Stora</strong>-programmet för kontot, om det skiljer sig från användarnamnet. Det här namnet<br />
visas också på skärmen Albums (album) före användarens album. Om det här värdet<br />
anges måste det innehålla minst tre tecken.<br />
Kapitel 5. <strong>Stora</strong>-programmet | 107
3. Lösenord<br />
108 | Kapitel 5. <strong>Stora</strong>-programmet<br />
Användarhandbok för <strong>NETGEAR</strong> <strong>Stora</strong><br />
I fältet Password (lösenord) anger du användarens lösenord. Det måste vara minst sex<br />
tecken långt och ett av tecknen måste vara en siffra.<br />
4. Bekräfta lösenord<br />
Ange lösenordet igen i fältet Confirm Password (bekräfta lösenord).<br />
5. Skapa som administratör<br />
Om du markerar kryssrutan Create as Administrator (skapa som administratör) får<br />
användaren administratörsbehörighet. Standardinställningen är att användaren inte får<br />
administratörsbehörighet.<br />
En användare med administratörsbehörighet har åtkomst till alla inställningar.<br />
En användare utan administratörsbehörighet har endast åtkomst till sina<br />
användarinställningar, information om diskutrymme och inställningen för att byta lösenord.<br />
6. Ge användaren åtkomst till familjemappen<br />
Om du markerar kryssrutan Let user access family folder (ge användaren åtkomst till<br />
familjemappen) får användaren behörighet att visa FamilyLibrary-mapparna och att visa<br />
album som delas inom familjen. Standardinställningen är att ge användaren åtkomst.<br />
Obs! Om du avaktiverar åtkomst till FamilyLibrary-mapparna kan<br />
användaren ändå visa dem via <strong>Stora</strong>-mapparna i Utforskaren i<br />
Windows eller Finder på Mac.<br />
Ta bort användare<br />
1. Välj Preferences > Edit <strong>User</strong> (inställningar > redigera användare).<br />
2. Välj den användare du vill ta bort.<br />
3. Klicka på knappen Ta bort (Delete).<br />
Obs! Om du tar bort ett användarkonto tar du även bort alla data för den<br />
aktuella användaren.<br />
Stäng av<br />
1. Om du vill stänga av <strong>Stora</strong> klickar du på Shutdown (stäng av).<br />
2. Om du vill starta om <strong>Stora</strong> klickar du på Restart (starta om).
Användarhandbok för <strong>NETGEAR</strong> <strong>Stora</strong><br />
Software Updates (programvaruuppdateringar)<br />
Du kan kontrollera om det finns uppdaterad programvara och fast programvara för <strong>Stora</strong>.<br />
Så här kontrollerar du om det finns uppdateringar:<br />
1. Klicka på knappen Check Now (kontrollera nu).<br />
Om det inte finns några uppdateringar visas meddelandet Your <strong>Stora</strong> is up-to-date (din<br />
<strong>Stora</strong> är uppdaterad) på skärmen.<br />
Premiumprenumeration på <strong>Stora</strong><br />
Du kan när som helst uppdatera din standardprenumeration till en premiumprenumeration.<br />
En lista med premiumfunktioner och andra fördelar finns i Standard- och premiumfunktioner<br />
på sidan 8.<br />
1. Om du vill uppdatera din prenumeration går du till startskärmen för <strong>Stora</strong>-programmet<br />
och klickar på Preferences (inställningar).<br />
2. I området Administration väljer du <strong>Stora</strong> Premium Subscription (premiumprenumeration<br />
på <strong>Stora</strong>).<br />
3. Följ instruktionerna.<br />
Inställningar<br />
Kapitel 5. <strong>Stora</strong>-programmet | 109
Diskhantering<br />
110 | Kapitel 5. <strong>Stora</strong>-programmet<br />
Användarhandbok för <strong>NETGEAR</strong> <strong>Stora</strong><br />
I det här området visas disktyp, storlek och status för dina diskar. Du kan även byta<br />
diskfunktion och välja om du vill använda RAID1 eller JBOD.<br />
Följande knappar visas:<br />
1. Eject (mata ut). Använd det här alternativet till att säkert ta bort och ersätta en disk utan<br />
att skada disken eller förlora data.<br />
2. Format (formatera). Använd det här alternativet till att radera alla data från <strong>Stora</strong>-disken.<br />
Klickar du på den här knappen startas din <strong>Stora</strong> om automatiskt.<br />
3. Rebuild (bygg om) – den här knappen visas bara om det är problem med någon disk. Du<br />
kan återställa funktionaliteten genom att klicka på knappen Rebuild (bygg om) och sedan<br />
uppdatera webbläsaren genom att klicka på OK.
Användarhandbok för <strong>NETGEAR</strong> <strong>Stora</strong><br />
4. Reconfigure (konfigurera om) – med den här knappen kan du ändra funktionalitet för dina<br />
diskar mellan RAID1 och JBOD. När du klickar på knappen visas en skärm med din<br />
nuvarande konfiguration och möjlighet att ändra den.<br />
a. Om du vill behålla samma funktionalitet klickar du på Cancel (avbryt).<br />
b. Om du vill ändra funktionalitet väljer du den andra alternativknappen.<br />
Ytterligare information visas och knappen OK blir tillgänglig.<br />
c. Om du vill godkänna alternativet klickar du på OK.<br />
Kapitel 5. <strong>Stora</strong>-programmet | 111
RAID1<br />
112 | Kapitel 5. <strong>Stora</strong>-programmet<br />
Användarhandbok för <strong>NETGEAR</strong> <strong>Stora</strong><br />
Om du har en enda disk i din <strong>Stora</strong> används läget RAID1 för dina data, och de är inte<br />
skyddade mot diskfel eller dataförluster.<br />
Du kan öka skyddet genom att lägga till en andra "reservdisk" i din RAID1-konfiguration. När<br />
du lägger till en andra disk kopieras data som lagras på den första disken till den andra som<br />
en speglad säkerhetskopia, och dina data är därmed skyddade mot diskfel eller dataförluster.<br />
När du lägger till en andra disk måste du formatera den. Innan den har formaterats visas den<br />
som oanvänd, och du kan inte förvara några data på den.<br />
Så här gör du för att formatera en ny disk:<br />
1. Klicka på knappen Format (formatera).<br />
2. Klicka på Yes (ja) för att fortsätta formateringsprocessen.<br />
3. Följ de instruktioner som visas.
Användarhandbok för <strong>NETGEAR</strong> <strong>Stora</strong><br />
JBOD<br />
Som ett alternativ till RAID1 kan du använda din andra disk i <strong>Stora</strong> till att maximera<br />
kapaciteten med hjälp av inställningen JBOD. Med JBOD maximeras din lagringskapacitet<br />
genom att den andra disken används som en andra lagringsenhet.<br />
Med JBOD är inte dina data skyddade mot diskfel eller dataförluster. Du bör inte använda<br />
JBOD om du lagrar viktiga data som inte kan ersättas, t.ex. digitala foton.<br />
Så här gör du för att konfigurera JBOD:<br />
1. Välj det alternativ du vill använda.<br />
2. Klicka på Yes (ja) för att fortsätta formateringsprocessen.<br />
3. Följ de instruktioner som visas under processen.<br />
Kapitel 5. <strong>Stora</strong>-programmet | 113
Extern lagring – USB<br />
114 | Kapitel 5. <strong>Stora</strong>-programmet<br />
Användarhandbok för <strong>NETGEAR</strong> <strong>Stora</strong><br />
Du kan använda en extern enhet med en USB-port till att överföra eller hämta innehåll till och<br />
från din <strong>Stora</strong>.<br />
1. Anslut USB-enheten till den främre USB-porten på din <strong>Stora</strong>.<br />
2. Du kommer att se enheten och alla mappar och filer på den i mediebiblioteket.<br />
3. Välj Preferences > Administration > External <strong>Stora</strong>ge (inställningar > administration ><br />
extern lagring). Information om enheten visas på skärmen och du kan ta ut den utan risk för<br />
dataförlust. När enheten är utmatad visas den som inaktiv.<br />
Obs! Du kan använda en hubb till att expandera USB-porten, så att du kan<br />
ansluta både en skrivare och andra USB-enheter. Det går inte att<br />
ansluta flera skrivare.
Användarhandbok för <strong>NETGEAR</strong> <strong>Stora</strong><br />
Timer för ström<br />
<strong>Stora</strong> "avaktiveras" när den inte används på 12 minuter. Du kan spara energi genom att ange<br />
att din <strong>Stora</strong> ska sättas på och stängas av automatiskt. Du kan ange ett schema som passar<br />
dina behov.<br />
Obs! När du schemalägger avstängning för <strong>Stora</strong> kommer<br />
dataöverföringar att avbrytas, och väntande säkerhetskopieringar<br />
kommer inte att köras.<br />
Kapitel 5. <strong>Stora</strong>-programmet | 115
Säkerhetskopiera datorer<br />
116 | Kapitel 5. <strong>Stora</strong>-programmet<br />
Användarhandbok för <strong>NETGEAR</strong> <strong>Stora</strong><br />
Du kan konfigurera <strong>Stora</strong> som mål för säkerhetskopiering både i Windows och i Mac OSX.<br />
När du aktiverar den här funktionen avdelas ett dolt utrymme på <strong>Stora</strong> för de<br />
säkerhetskopierade filerna. Det här utrymmet visas inte för användare, eftersom innehållet<br />
inte kan användas direkt utan endast vid återställning av säkerhetskopior.<br />
Vista-användare kan antingen välja att använda konfigurationsguiden som körs efter<br />
installationen av programvaran eller att senare välja Vista Backup<br />
(Vista-säkerhetskopiering) i gruppen för <strong>Stora</strong>-program. I guiden får du detaljerade<br />
instruktioner för att konfigurera säkerhetskopiering i Vista.<br />
Funktioner för säkerhetskopiering i TimeMachine är tillgängliga för Max OSX 1.5 och senare.<br />
TimeMachine-användare kan konfigurera säkerhetskopiering genom att välja Applications ><br />
<strong>Stora</strong> Desktop Applications > Configure TimeMachine (program > <strong>Stora</strong>-program ><br />
konfigurera TimeMachine). I guiden får du detaljerade instruktioner för att konfigurera<br />
säkerhetskopiering i TimeMachine.<br />
Så här använder du säkerhetskopiering för datorer:<br />
1. Välj Preferences > Administration > Computers Backup (inställningar ><br />
administration > säkerhetskopiera datorer).<br />
2. Klicka i kryssrutan för att aktivera eller avaktivera funktionen.<br />
3. Ange ett lösenord som ska användas för Windows Säkerhetskopiering eller TimeMachine.<br />
4. Klicka på knappen Submit (skicka) om det här är ett nytt lösenord, eller på Reset (återställ)<br />
om du byter lösenord.<br />
5. Om du vill ta bort alla befintliga säkerhetskopior klickar du på knappen Wipe (rensa).
Användarhandbok för <strong>NETGEAR</strong> <strong>Stora</strong><br />
Konfigurera anslutningar till sociala nätverk<br />
Här följer stegvisa instruktioner för hur du konfigurerar anslutningar till sociala nätverk.<br />
Dela med RSS<br />
- stegvisa instruktioner för att konfigurera och använda ett RSS-flöde<br />
Om du delar ut ett album till alla visas en RSS-ikon ovanför bilderna i albumet. Om den<br />
person som visar albumet klickar på RSS-ikonen visas albumet i RSS-läsaren. Albumets<br />
namn och beskrivning visas i RSS-läsaren och bilderna sorteras efter namn. För varje bild<br />
visas namn, rubrik och när det lades till i albumet. RSS-läsaren tar automatiskt emot nya<br />
bilder som läggs till i albumet, och tar bort bilder som raderas. RSS-flöden för album kan<br />
anges som bokmärken i alla RSS-läsare, som webbläsare, gadgets i Vista och hos Google<br />
samt digitala fotoramar.<br />
Så här prenumererar du på RSS-flödet för ett album:<br />
1. Klicka på RSS-ikonen.<br />
Albumet visas i en RSS-läsare i webbläsaren. Albumets namn och beskrivning visas i<br />
RSS-läsaren och bilderna sorteras efter namn. För varje bild visas namn, rubrik och när<br />
det lades till i albumet. RSS-läsaren tar automatiskt emot nya bilder som läggs till i<br />
albumet, och tar bort bilder som raderas. RSS-flödet innehåller inte musik, video och<br />
dokument som finns i albumet.<br />
RSS-flöden för album kan anges som bokmärken i alla RSS-läsare, som webbläsare,<br />
gadgets i Vista och hos Google samt digitala fotoramar.<br />
2. Om du vill använda RSS-flödet i en RSS-läsare anger eller kopierar du URL-adressen för<br />
RSS-flödet i RSS-läsaren.<br />
Dela med mediespelare<br />
När du delar filer med mediespelare i hemnätverket kan de identifiera och spela upp innehåll<br />
i albumet. Mediespelaren måste ha funktioner för någon av standarderna UPnP-AV, DLNA<br />
eller Windows Media Connect. Exempel på mediespelare som kan användas är spelkonsoler<br />
(Xbox 360 och PS3), digitala fotoramar, iTunes-klienter, IP-tv-enheter, nätverksanslutna<br />
ljudsystem (Sonos, Logitech), digitala videospelare (Roku, <strong>NETGEAR</strong> Digital Entertainer,<br />
DLink DSM) och många fler.<br />
Om du vill dela ut ett album till mediespelare i hemnätverket väljer du Share with media<br />
players (dela med mediespelare).<br />
Kapitel 5. <strong>Stora</strong>-programmet | 117
Dela med Facebook<br />
118 | Kapitel 5. <strong>Stora</strong>-programmet<br />
Användarhandbok för <strong>NETGEAR</strong> <strong>Stora</strong><br />
När du delar ut ett album på Facebook överför <strong>Stora</strong> bilderna från albumet till Facebook där<br />
de läggs till i ett fotoalbum. Om du lägger till fler bilder i albumet överför <strong>Stora</strong> dem<br />
automatiskt till fotoalbumet.<br />
Så här gör du för att skapa ett fotoalbum på Facebook med bilder från ett album på<br />
<strong>Stora</strong>:<br />
1. Välj Share with Facebook (dela med Facebook).<br />
Fönstret Service Authorization (godkänn tjänst) visas.<br />
2. Klicka på Facebook-ikonen.<br />
Ett webbläsarfönster visas där du ombeds godkänna att Facebook ansluter till <strong>Stora</strong>. Om<br />
du tillfrågas anger du ditt användarnamn och lösenord för Facebook och godkänner att<br />
<strong>Stora</strong> länkas till ditt Facebook-konto.<br />
3. Stäng webbläsarfönstret och klicka på Authorization complete (godkännandet slutfört).<br />
4. Välj ett befintligt fotoalbum, eller skapa ett nytt genom att ange ett namn och en beskrivning,<br />
och klicka på Submit (skicka).<br />
<strong>Stora</strong> överför bilderna till fotoalbumet.<br />
5. Slutför processen genom att logga in på Facebook och välja fotoalbumet.<br />
Ett meddelande i stil med "This album contains photos uploaded from another<br />
application" (det här albumet innehåller foton som överförts från ett annat program) visas.<br />
6. Välj de foton du vill godkänna eller neka. Klicka på Approve Selected Photos (godkänn<br />
valda foton).<br />
När du har godkänt fotona kan du redigera, organisera och dela dem som vanligt.<br />
<strong>Stora</strong> överför bara bilder från albumet, inte dokument, musik eller video. Bilderna överförs<br />
med sina rubriker, men inte med etiketter. Om du lägger till fler bilder i albumet överför<br />
<strong>Stora</strong> dem automatiskt. Du måste godkänna de nya fotona på samma sätt som i<br />
föregående process. När bilder tas bort från ett album tas de däremot inte bort från<br />
Facebook.
Användarhandbok för <strong>NETGEAR</strong> <strong>Stora</strong><br />
Dela med Flickr<br />
Du kan dela ett album på Flickr. Din <strong>Stora</strong> överför bilderna i albumet, och Flickr lägger till dem<br />
i en fotoström eller uppsättning. Om du lägger till fler bilder i albumet överför <strong>Stora</strong> dem<br />
automatiskt.<br />
1. Om du vill skapa en uppsättning på Flickr med bilderna från ett album på <strong>Stora</strong> väljer du<br />
Share with Flickr (dela med Flickr).<br />
Fönstret Service Authorization (godkänn tjänst) visas.<br />
2. Klicka på Flickr-ikonen.<br />
Ett webbläsarfönster visas där du ombeds godkänna att Flickr ansluter till <strong>Stora</strong>. Om du<br />
tillfrågas anger du ditt användarnamn och lösenord för Flickr. Klicka på OK, I'll Authorize<br />
It (ok, jag godkänner) så att <strong>Stora</strong> kan kopplas till ditt Flickr-konto. Stäng<br />
webbläsarfönstret. Klicka på Authorization complete (godkännandet slutfört).<br />
3. Välj standardfotoströmmen eller en befintlig uppsättning, eller skapa en ny uppsättning<br />
genom att ange ett namn och en beskrivning, och klicka sedan på Submit (skicka).<br />
<strong>Stora</strong> överför bilderna till fotoströmmen eller uppsättningen.<br />
<strong>Stora</strong> överför bara bilder från albumet, inte dokument, musik eller video. Bilderna överförs<br />
med sina rubriker, men inte med etiketter. Om du lägger till fler bilder i albumet överför<br />
<strong>Stora</strong> dem automatiskt. När bilder tas bort från ett album tas de däremot inte bort från<br />
Flickr.<br />
Obs! Du kan bara dela album på Flickr om du har en premiumprenumeration.<br />
Dela filer med DMA-enheter<br />
När du delar ut filer till DMA-enheter (Digital Media Adapters) kan mediespelare i ditt<br />
hemnätverk identifiera och spela upp innehåll i mappen. Mediespelaren måste ha funktioner<br />
för någon av standarderna UPnP-AV, DLNA eller Windows Media Connect. Exempel på<br />
mediespelare som kan användas är spelkonsoler (Xbox 360 och PS3), digitala fotoramar,<br />
iTunes-klienter, IP-tv-enheter, nätverksanslutna ljudsystem (Sonos, Logitech), digitala<br />
videospelare (Roku, <strong>NETGEAR</strong> EVA2000 Digital Entertainer, DLink DSM) och många fler.<br />
Om du vill dela ut en mapp till mediespelare väljer du mappen, öppnar menyn för den och<br />
väljer sedan Share with DMA (dela med DMA-enheter). Eventuella undermappar delas<br />
också ut.<br />
Om du vill sluta att dela ut en mapp till mediespelare väljer du mappen, öppnar menyn för<br />
den och väljer sedan Unshare with DMAs (dela inte med DMA-enheter). Du kan sedan<br />
aktivera eller avaktivera delningen för specifika undermappar.<br />
Kapitel 5. <strong>Stora</strong>-programmet | 119
RAID1<br />
120 | Kapitel 5. <strong>Stora</strong>-programmet<br />
Användarhandbok för <strong>NETGEAR</strong> <strong>Stora</strong><br />
Om du bara har en disk i din <strong>Stora</strong> är inte dina data skyddade mot diskfel. Genom att lägga till<br />
en andra disk kan du skapa en speglad säkerhetskopia så att dina data är skyddade om det<br />
blir fel på en av diskarna.<br />
Mer information om att konfigurera RAID1 finns i RAID1 på sidan 112.<br />
För bästa konsekvens bör du använda <strong>Stora</strong>-programmet och stoppa diskar innan du byter ut<br />
dem. Du behöver inte stänga av systemet. Se Ersätta en skadad disk på sidan 17.<br />
JBOD<br />
Om du har två diskar i din <strong>Stora</strong> kan du välja att använda JBOD istället för RAID1. Du kan<br />
öka din lagringskapacitet genom att använda den andra disken som en andra lagringsenhet<br />
snarare än att spegla innehållet mellan diskarna med RAID1.<br />
Mer information om att konfigurera JBOD finns i JBOD på sidan 113.<br />
FTP<br />
Varning!<br />
Även om JBOD ökar lagringskapaciteten till den totala kapaciteten<br />
för båda diskarna får du inget skydd mot diskfel. Du bör inte<br />
använda JBOD om du lagrar viktiga data som inte kan ersättas,<br />
t.ex. digitala foton. <strong>NETGEAR</strong> kan inte hållas ansvarigt för<br />
förlorade data och erbjuder inga tjänster för återskapande av data<br />
om en disk går sönder.<br />
Du kan överföra och hämta filer till och från din <strong>Stora</strong> med hjälp av FTP (File Transfer<br />
Protocol). FTP ger åtkomst till dina MyLibrary-mappar. Om ditt konto har tillräcklig behörighet<br />
har du även åtkomst till FamilyLibrary-mapparna via FTP. Routern måste vidarebefordra port<br />
21 till <strong>Stora</strong>. Routern konfigureras automatiskt om UPnP-funktioner är aktiverade.<br />
Om du vill aktivera FTP väljer du Preferences > Server Preferences > Network Services<br />
(inställningar > serverinställningar > nätverkstjänster). Välj Yes (ja) för Enable FTP access to<br />
your local LAN (aktivera FTP-åtkomst till ditt lokala nätverk) och Enable FTP access to the<br />
Internet.<br />
Om du vill ansluta via FTP lokalt går du till ftp://[<strong>Stora</strong>s IP-adress]. Du hittar <strong>Stora</strong>s<br />
IP-adress genom att högerklicka på ikonen för <strong>Stora</strong>-agenten, välja Preferences<br />
(inställningar) och sedan välja fliken Home Library(s) Found (identifierade hembibliotek).<br />
Om du vill fjärransluta går du till ftp://[<strong>Stora</strong>-namn].my<strong>Stora</strong>.com. Användarnamn och<br />
lösenord är skiftlägeskänsliga när du loggar in.
Användarhandbok för <strong>NETGEAR</strong> <strong>Stora</strong><br />
iTunes<br />
Datorer kan använda iTunes till att spela upp musik som lagras i iTunes-biblioteket på<br />
<strong>Stora</strong>. De här iTunes-klienterna måste vara anslutna till samma hemnätverk som <strong>Stora</strong>.<br />
Det går inte att fjärransluta till iTunes-biblioteket över internet.<br />
1. Lägga till musik i iTunes-biblioteket<br />
iTunes-servern kan strömma musik från iTunes-biblioteket till iTunes-klienter i ditt<br />
hemnätverk. Du kan köra iTunes-servern antingen på värddatorn eller på <strong>Stora</strong>.<br />
När du lägger till musik i iTunes-biblioteket blir de tillgängliga för iTunes-klienterna.<br />
När du ska lägga till musik i iTunes-biblioteket flyttar du musikfiler till mappar i<br />
FamilyLibrary > FamilyMusic. När du har flyttat musiken ser du till att mapparna är<br />
utdelade. Välj mappen FamilyMusic och öppna menyn för den. Om kommandot Unshare<br />
with DMA (dela inte med DMA-enheter) visas så är mappen utdelad. Om kommandot<br />
Share with DMA (dela med DMA-enheter) visas så väljer du det.<br />
2. Konfigurera en iTunes-klient<br />
När du konfigurerar en iTunes-klient ser du till att den söker efter delade bibliotek som<br />
mappen FamilyMusic på <strong>Stora</strong>.<br />
När du ska konfigurera en iTunes-klient väljer du Edit > Preferences (redigera ><br />
inställningar) och klickar på fliken Sharing (delning). Se till att alternativet Look for<br />
shared libraries (sök delade bibliotek) är valt.<br />
3. Spela upp musik med en iTunes-klient<br />
Musikfiler som lagras på <strong>Stora</strong> visas i mappen SHARED > <strong>Stora</strong>:iTunes. Du kan spela<br />
upp den här musiken i iTunes, men du kan inte lägga till den i spellistor. Bilder, video och<br />
dokument på <strong>Stora</strong> är inte tillgängliga i iTunes.<br />
Upp till fem iTunes-klienter i ditt hemnätverk (som datorer och mediespelare) kan spela<br />
upp DRM-skyddad iTunes-musik, men du kan spela upp iTunes Plus-musik eller musik<br />
som importerats från cd på ett obegränsat antal iTunes-klienter.<br />
Om du vill spela upp musik väljer du mappen <strong>Stora</strong>:iTunes och dubbelklickar på låten.<br />
Tanken är att samla all musik på alla datorer, flytta den till <strong>Stora</strong> > FamilyLibrary ><br />
FamilyMusic och sedan spela upp musiken via datorernas iTunes-program.<br />
Kapitel 5. <strong>Stora</strong>-programmet | 121
6. Desktop Mirror<br />
I det här kapitlet behandlas följande ämnen:<br />
• Översikt över Desktop Mirror<br />
• Inledande konfiguration<br />
• Menyn File (arkiv)<br />
• Menyn View (visa)<br />
• Menyn Tools (verktyg)<br />
• Menyn Help (hjälp)<br />
6<br />
Kapitel 6. Desktop Mirror | 122
Användarhandbok för <strong>NETGEAR</strong> <strong>Stora</strong><br />
Översikt över Desktop Mirror<br />
Med Desktop Mirror kan du säkerhetskopiera filer på PC- och Mac-datorer i hemnätverket till<br />
<strong>Stora</strong>. Med programmet Desktop Mirror kan du säkerhetskopiera valda mappar regelbundet.<br />
Innehåll som säkerhetskopieras är alltid tillgängligt, även när datorn är avstängd, så länge<br />
<strong>Stora</strong> är online. Lokal åtkomst till säkerhetskopierade data ingår i både standard- och<br />
premiumprenumerationer. Fjärråtkomst till säkerhetskopierade data ingår bara för<br />
premiumanvändare. Tack vare katalogstrukturen i mappen MyComputers är det enkelt att<br />
hitta och återställa både enskilda filer och hela mappar.<br />
Starta Desktop Mirror<br />
Du kan starta Desktop Mirror på två sätt:<br />
1. Klicka på ikonen för <strong>Stora</strong>-agenten så att du startar agenten och välj sedan Open<br />
Desktop Mirror (öppna Desktop Mirror).<br />
2. Du kan också starta Desktop Mirror från menyn Start eller i Finder.<br />
a. På PC:<br />
Starta Desktop Mirror på en PC genom att välja Start > Alla program > <strong>NETGEAR</strong> ><br />
<strong>Stora</strong> Desktop Applications > Desktop Mirror > Desktop Mirror.<br />
b. På Mac:<br />
Starta Desktop Mirror på en Mac genom att starta Finder, bläddra till Applications ><br />
<strong>Stora</strong> Desktop Applications (program > <strong>Stora</strong>-program) och sedan starta Desktop<br />
Mirror.<br />
Kapitel 6. Desktop Mirror | 123
Inledande konfiguration<br />
124 | Kapitel 6. Desktop Mirror<br />
Användarhandbok för <strong>NETGEAR</strong> <strong>Stora</strong><br />
Första gången du startar Desktop Mirror måste du konfigurera programmet. Om flera<br />
personer använder datorn måste varje användare starta Desktop Mirror och konfigurera sin<br />
säkerhetskopiering separat.<br />
1. Om du ombeds att göra det anger du ditt <strong>Stora</strong>-namn, användarnamn och lösenord.<br />
Klicka sedan på Next (nästa).<br />
a. <strong>Stora</strong> name (<strong>Stora</strong>-namn). Ange det unika namn du har valt för din enhet. Om du<br />
installerar om programvaran är fältet <strong>Stora</strong> name (<strong>Stora</strong>-namn) förifyllt med namnet<br />
på din enhet.<br />
b. <strong>User</strong> name (användarnamn). Ange det användarnamn du valde för <strong>Stora</strong> under<br />
installationen.<br />
c. Password (lösenord). Ange det lösenord du valde.<br />
När du loggar in på <strong>Stora</strong>-programmet med den här informationen visas datorns<br />
säkerhetskopierade kataloger under MyComputers.<br />
2. Välj det innehåll du vill säkerhetskopiera.<br />
Windows<br />
Windows 7<br />
Mappen MyDocuments (PC) eller Documents (Mac) säkerhetskopieras som standard.
Användarhandbok för <strong>NETGEAR</strong> <strong>Stora</strong><br />
a. Om du vill säkerhetskopiera hela mappen MyDocuments behåller du kryssrutan<br />
markerad.<br />
b. Om du inte vill säkerhetskopiera hela mappen MyDocuments avmarkerar du<br />
kryssrutan.<br />
Du kan lägga till mappar senare. Om <strong>Stora</strong> Desktop Mirror blockeras av brandväggen<br />
i Windows klickar du på Unblock (avblockera).<br />
c. Klicka på Next (nästa).<br />
3. Ange schema för säkerhetskopieringen.<br />
a. Timed Backup (tidsinställd säkerhetskopiering). Det finns två alternativ för<br />
tidsinställd säkerhetskopiering:<br />
• Backup every: (säkerhetskopiera varje) – välj hur ofta du vill säkerhetskopiera. Du<br />
kan välja intervall mellan var 5:e minut och var 24:e timme.<br />
• Backup at (säkerhetskopiera). Välj en exakt tid på en specifik dag när dina<br />
mappar ska säkerhetskopieras.<br />
b. Backup at program startup: (säkerhetskopiera när programmet startas) – med det<br />
här alternativet säkerhetskopieras dina filer varje gång du startar Desktop Mirror.<br />
Om du säkerhetskopierar flera gigabyte data kan den här åtgärden ta flera timmar.<br />
Välj alternativ som gör att du får med alla dina ändringar utan att ditt arbete påverkas.<br />
Kapitel 6. Desktop Mirror | 125
4. Nu har du konfigurerat Desktop Mirror.<br />
126 | Kapitel 6. Desktop Mirror<br />
Användarhandbok för <strong>NETGEAR</strong> <strong>Stora</strong><br />
a. Du kan välja att markera eller avmarkera kryssrutan Start backing up my folders<br />
when I click finish (börja säkerhetskopiera mina mappar när jag klickar på slutför).<br />
b. Klicka på Finish (slutför).<br />
Ett fönster för <strong>Stora</strong> Desktop Mirror visas automatiskt med de mappinställningar du<br />
valde under konfigurationen.
Användarhandbok för <strong>NETGEAR</strong> <strong>Stora</strong><br />
Menyn File (arkiv)<br />
Lägga till mappar för säkerhetskopiering<br />
Så här lägger du till mappar för säkerhetskopiering i Desktop Mirror:<br />
När du lägger till en mapp lägger du till mappen, alla undermappar och samtliga filer i<br />
efterföljande säkerhetskopieringar.<br />
1. Du kan lägga till mappar på din <strong>Stora</strong> på två sätt:<br />
a. Välj File > Add (arkiv > lägg till)<br />
b. Du kan också klicka på ikonen Add (lägg till) till höger i gränssnittet.<br />
2. Välj den mapp du vill lägga till i dialogrutan Browse for Folder (bläddra efter mapp).<br />
3. Klicka på OK.<br />
De mappar du lägger till visas på Desktop Mirror-skärmen.<br />
Om du vill säkerhetskopiera filer manuellt läser du Menyn Tools (verktyg) på sidan 131.<br />
Lägg till<br />
ikon<br />
Kapitel 6. Desktop Mirror | 127
Visa filer i mappar<br />
128 | Kapitel 6. Desktop Mirror<br />
Användarhandbok för <strong>NETGEAR</strong> <strong>Stora</strong><br />
1. När filer och mappar har säkerhetskopierats och visas med en lila bockmarkering kan du<br />
visa filerna i mappen genom att dubbelklicka på länken.<br />
Dubbelklicka på mappen om du vill<br />
visa de säkerhetskopierade filer<br />
som finns i den<br />
Ta bort mappar från säkerhetskopieringen<br />
När du tar bort en mapp tar du inte bara bort den mappen utan också alla undermappar och<br />
samtliga filer från efterföljande säkerhetskopieringar.<br />
1. Välj den mapp du vill ta bort från säkerhetskopieringen.<br />
2. Du kan ta bort mappar från säkerhetskopieringen på två sätt.<br />
a. Välj File > Remove (arkiv > ta bort).<br />
b. Du kan också klicka på ikonen Remove (ta bort) till höger på skärmen.<br />
3. Bekräfta genom att klicka på OK.<br />
Mappen tas bort från gränssnittet i Desktop Mirror. Om du vill att mapparna även ska tas<br />
bort från <strong>Stora</strong> tar du bort dem manuellt från mappen MyComputers.<br />
Ta bort<br />
ikon
Användarhandbok för <strong>NETGEAR</strong> <strong>Stora</strong><br />
Avsluta<br />
Du avslutar Desktop Mirror genom att välja File > Quit (arkiv > avsluta).<br />
Kapitel 6. Desktop Mirror | 129
Menyn View (visa)<br />
Visa rapport<br />
Efter varje säkerhetskopiering eller återställning genereras en rapport.<br />
130 | Kapitel 6. Desktop Mirror<br />
Användarhandbok för <strong>NETGEAR</strong> <strong>Stora</strong><br />
1. Om du vill visa rapporten väljer du View > View Report (visa > visa rapport) på Desktop<br />
Mirror-menyn.<br />
Fönstret Backup Activity (säkerhetskopieringsaktivitet) visas med dataloggen för<br />
säkerhetskopieringen. De senaste loggposterna visas alltid överst i rapporten i fönstret<br />
Backup Activity (säkerhetskopieringsaktivitet).<br />
Varning!<br />
Om längdbegränsningen för sökvägsnamn i Desktop Mirror<br />
uppnås visas meddelandet "skipping overly long name: " (hoppar över för långt namn: ) i<br />
aktivitetsrapporten. När den här varningen visas<br />
säkerhetskopieras inte filen.
Användarhandbok för <strong>NETGEAR</strong> <strong>Stora</strong><br />
Menyn Tools (verktyg)<br />
Manuell säkerhetskopiering<br />
Du kan säkerhetskopiera nya mappar eller ändra befintliga mappar manuellt i Desktop<br />
Mirror-programmet.<br />
Så här utför du en manuell säkerhetskopiering:<br />
1. Välj den eller de mappar du vill säkerhetskopiera.<br />
Du kan välja flera mappar genom att hålla ned tangenten Ctrl medan du väljer mapparna.<br />
2. Du kan säkerhetskopiera mappar manuellt på två sätt.<br />
a. Välj ett alternativ på menyn Tools (verktyg)<br />
• Välj Tools > Synchronize Selected Items (verktyg > synkronisera valda objekt).<br />
Med det här alternativet kan du välja vilka mappar du vill säkerhetskopiera.<br />
• Välj Tools > Synchronize All Items (verktyg > synkronisera alla objekt).<br />
Med det här alternativet säkerhetskopierar du alla nya och ändrade mappar som<br />
står med.<br />
b. Du kan också klicka på ikonen Synchronize (synkronisera) till höger på skärmen.<br />
Med det här alternativet tar du automatiskt med alla mappar i säkerhetskopieringen.<br />
Mappar som har säkerhetskopierats visas med en lila bockmarkering och "Backup<br />
complete" (säkerhetskopieringen är slutförd) visas i statusfältet.<br />
Statusfältet<br />
Ikonen<br />
Synchronize<br />
(synkronisera)<br />
Kapitel 6. Desktop Mirror | 131
\<br />
Så här avbryter du en pågående säkerhetskopiering:<br />
132 | Kapitel 6. Desktop Mirror<br />
Användarhandbok för <strong>NETGEAR</strong> <strong>Stora</strong><br />
1. Klicka på "x" i statusfältet medan säkerhetskopieringen pågår.<br />
Meddelandet "Process aborted" (processen avbröts) visas i statusfältet.<br />
"Process aborted"<br />
(processen avbröts)<br />
-meddelande i<br />
statusfältet<br />
Den här ikonen visar<br />
att mappen inte längre<br />
är synkroniserad<br />
och att den bör<br />
säkerhetskopieras<br />
igen.<br />
Klicka på<br />
stängningsknappen
Användarhandbok för <strong>NETGEAR</strong> <strong>Stora</strong><br />
Återställa alla säkerhetskopierade mappar<br />
När du återställer säkerhetskopierade mappar kopieras alla mappar och filer tillbaka till<br />
datorn.<br />
Så här utför du en återställning av filer:<br />
1. Välj Tools > Restore (verktyg > återställ).<br />
Filer och mappar på <strong>Stora</strong> läggs till eller ersätter objekten på datorn.<br />
2. Du kan också återställa enskilda filer genom att hämta dem via <strong>Stora</strong>-programmet, eller<br />
genom att kopiera och klistra in dem via <strong>Stora</strong>-mapparna.<br />
Kapitel 6. Desktop Mirror | 133
Ändra kontoinställningar<br />
134 | Kapitel 6. Desktop Mirror<br />
Användarhandbok för <strong>NETGEAR</strong> <strong>Stora</strong><br />
Bland kontoinställningarna finns alternativen Identity (identitet), Schedule (schema) och<br />
Advanced (avancerat). När du ändrar kontoinställningar kan du ändra enhetsnamn,<br />
användarnamn, lösenord och schema för säkerhetskopiering.<br />
Du kan ändra kontoinställningarna på två sätt. Samma skärmar visas oavsett metod.<br />
• Välj Tools > Account Settings (verktyg > kontoinställningar).<br />
• Välj Tools > Options (verktyg > alternativ).
Användarhandbok för <strong>NETGEAR</strong> <strong>Stora</strong><br />
Fliken Identity (identitet)<br />
På fliken Identity (identitet) kan du ändra <strong>Stora</strong> host name (<strong>Stora</strong>-värdnamn), <strong>User</strong> name<br />
(användarnamn) och Password (lösenord).<br />
1. Välj Tools > Account Settings > Identity (verktyg > kontoinställningar > identitet)<br />
Information om att redigera ett konto för en användare som byter lösenord finns i<br />
Redigera användare på sidan 107.<br />
Account Settings: Identity<br />
(kontoinställningar: identitet)<br />
Kapitel 6. Desktop Mirror | 135
Fliken Schedule (schema)<br />
136 | Kapitel 6. Desktop Mirror<br />
Användarhandbok för <strong>NETGEAR</strong> <strong>Stora</strong><br />
1. Välj Tools > Account Settings > Schedule (verktyg > kontoinställningar > schema).<br />
Använd det här alternativet till att ändra när filer ska säkerhetskopieras.<br />
Om du väljer Timed Backup (tidsinställd säkerhetskopiering) säkerhetskopierar Desktop<br />
Mirror filerna automatiskt. Du kan välja antingen Backup every (säkerhetskopiera varje)<br />
eller Backup at (säkerhetskopiera). Med alternativet Backup every (säkerhetskopiera<br />
varje) kan du välja ett intervall för säkerhetskopieringarna, från var 5:e minut till var 24:e<br />
timme. Med alternativet Backup at (säkerhetskopiera) kan du välja en specifik tid och<br />
dag för säkerhetskopieringen.<br />
Om du väljer alternativet Backup at program startup (säkerhetskopiera när programmet<br />
startas) säkerhetskopieras filerna när du startar Desktop Mirror. På så sätt kan du själv<br />
styra när säkerhetskopieringar utförs.<br />
Account Settings: Schedule<br />
(kontoinställningar: schema)
Användarhandbok för <strong>NETGEAR</strong> <strong>Stora</strong><br />
Fliken Advanced (avancerat)<br />
1. Välj Tools > Account Settings > Advanced (verktyg > kontoinställningar > avancerat).<br />
Desktop Mirror säkerhetskopierar filerna i en riktning, från datorn till <strong>Stora</strong>. Filerna i de<br />
mappar som står med säkerhetskopieras enligt inställningarna på fliken Schedule<br />
(schema). Filer som inte har ändrats sedan den senaste kopieringen tas inte med. Nya<br />
och uppdaterade filer på datorn kopieras till <strong>Stora</strong>. Borttagna filer ligger kvar på <strong>Stora</strong> tills<br />
du tar bort dem manuellt.<br />
Obs! Alternativet "Alternate Ports" (alternativa portar) kan inte användas<br />
för <strong>Stora</strong>.<br />
Account<br />
Settings:<br />
(kontoinställningar)<br />
Advanced<br />
(avancerat)<br />
Kapitel 6. Desktop Mirror | 137
Menyn Help (hjälp)<br />
View Online Help (visa onlinehjälp)<br />
138 | Kapitel 6. Desktop Mirror<br />
Användarhandbok för <strong>NETGEAR</strong> <strong>Stora</strong><br />
Med det här menyalternativet kan du visa användarhandboken för <strong>Stora</strong> online.<br />
About Desktop Mirror (om Desktop Mirror)<br />
Med det här menyalternativet visar du information om den version av Desktop Mirror som är<br />
installerad i datorn.
7. Premiumfunktioner<br />
När du uppgraderar till en premiumprenumeration får du vid sidan av standardfunktionerna<br />
också tillgång till de funktioner i <strong>Stora</strong> som beskrivs i följande avsnitt:<br />
• Säkerhetskopiera min <strong>Stora</strong> till en USB-enhet<br />
• Torrentfiler<br />
• Integrering av FTPS<br />
• Integrering av och funktioner för RSS<br />
• Flickr<br />
• Cooliris<br />
• Stöd för TiVo<br />
7<br />
Kapitel 7. Premiumfunktioner | 139
Säkerhetskopiera min <strong>Stora</strong> till en USB-enhet<br />
140 | Kapitel 7. Premiumfunktioner<br />
Användarhandbok för <strong>NETGEAR</strong> <strong>Stora</strong><br />
Genom att använda USB-porten som finns på framsidan av <strong>Stora</strong>-enheten kan du<br />
säkerhetskopiera dina filer från <strong>Stora</strong>-enheten till en extern enhet. Säkerhetskopiorna<br />
hanterar du i avsnittet Backup my <strong>Stora</strong> (Säkerhetskopiera min <strong>Stora</strong>) som du öppnar från<br />
startskärmen.<br />
Aktivera en enhet<br />
Innan du kan säkerhetskopiera informationen på <strong>Stora</strong>-enheten måste du aktivera enheten<br />
för att ta emot den säkerhetskopierade informationen.<br />
Så här aktiverar du en säkerhetskopieringsenhet:<br />
1. Klicka på ikonen Backup my <strong>Stora</strong> (Säkerhetskopiera min <strong>Stora</strong>) på startskärmen.<br />
2. Skärmen Welcome to <strong>Stora</strong> Backup (Välkommen till säkerhetskopiering för <strong>Stora</strong>) visas.
Användarhandbok för <strong>NETGEAR</strong> <strong>Stora</strong><br />
3. Klicka på knappen Enable USB Backup Now (Aktivera USB-säkerhetskopiering nu).<br />
En skärm visas där du uppmanas att ansluta en extern enhet till USB-porten på<br />
<strong>Stora</strong>-enhetens framsida.<br />
När du har anslutit enheten visas ett varningsmeddelande med information om att du<br />
måste ta bort alla data som du vill behålla från USB-enheten. Det beror på att alla data<br />
som lagrats på enheten raderas under säkerhetskopieringen, och de kan inte återskapas.<br />
4. Klicka på Yes (Ja) om du vill fortsätta.<br />
Om du klickar på No (Nej) avbryts processen med att aktivera USB-enheten. Du kan<br />
använda det här alternativet om du vill flytta data från enheten och spara informationen<br />
någon annanstans.<br />
Om du klickar på Yes (Ja) visas dialogrutan Enable USB Backup (Aktivera<br />
USB-säkerhetskopiering).<br />
Kapitel 7. Premiumfunktioner | 141
5. Välj alternativknappen bredvid enheten och klicka på OK.<br />
142 | Kapitel 7. Premiumfunktioner<br />
Användarhandbok för <strong>NETGEAR</strong> <strong>Stora</strong><br />
Ett varningsmeddelande visas som informerar dig om att filerna på USB-enheten inte<br />
längre kommer att visas i mediebiblioteket.<br />
6. Klicka på Yes (Ja) om du vill fortsätta.<br />
Om du klickar på No (Nej) avbryts processen med att aktivera USB-enheten för<br />
säkerhetskopiering.<br />
Om du klickar på Yes (Ja) visas skärmen Welcome to <strong>Stora</strong> Backup (Välkommen till<br />
säkerhetskopiering för <strong>Stora</strong>).<br />
7. Klicka på OK.<br />
Säkerhetskopieringsprogrammet startar.<br />
Enheten är nu förberedd inför säkerhetskopiering av data från <strong>Stora</strong>.
Användarhandbok för <strong>NETGEAR</strong> <strong>Stora</strong><br />
Säkerhetskopiera data från <strong>Stora</strong> till en USB-enhet<br />
När säkerhetskopieringsenheten är aktiverad kan du använda enheten för att<br />
säkerhetskopiera data från din <strong>Stora</strong>-enhet. Mer information om hur du aktiverar enheten<br />
finns i Aktivera en enhet på sidan 140.<br />
Så här säkerhetskopierar du data från <strong>Stora</strong> till en USB-enhet:<br />
1. Klicka på ikonen Backup my <strong>Stora</strong> (Säkerhetskopiera min <strong>Stora</strong>) på startskärmen.<br />
Säkerhetskopieringsskärmen visas.<br />
2. Högerklicka på mediekällan som du vill säkerhetskopiera och välj Add to Backup (Lägg till<br />
i säkerhetskopia) från listrutan.<br />
En bockmarkering visas.<br />
3. Välj Backup > Run USB Backup (Säkerhetskopiera > Kör säkerhetskopiering på USB).<br />
Kapitel 7. Premiumfunktioner | 143
144 | Kapitel 7. Premiumfunktioner<br />
Användarhandbok för <strong>NETGEAR</strong> <strong>Stora</strong><br />
En förlopppsindikator visas. När säkerhetskopieringsjobbet är klart visas en skärm som<br />
liknar följande:<br />
Stäng skärmen genom att klicka på krysset (X) längst upp till höger.<br />
En bockmarkering i USB-kolumnen anger att mappen har säkerhetskopierats till en<br />
USB-enhet.
Användarhandbok för <strong>NETGEAR</strong> <strong>Stora</strong><br />
Schemalägga säkerhetskopieringar<br />
Du kan schemalägga säkerhetskopieringar så att de körs dagligen.<br />
Så här schemalägger du dagliga säkerhetskopieringar:<br />
1. Välj Backup > Schedule Backup (Säkerhetskopiera > Schemalägg säkerhetskopiering)<br />
på skärmen för säkerhetskopieringsprogrammet.<br />
Dialogrutan Backup Scheduling (Schema för säkerhetskopiering) visas.<br />
2. Ställ in tiden med pilarna och klicka på OK.<br />
Klockan använder 24-timmarsvisning. Exempel:<br />
• 00.00 anger att ingen säkerhetskopieringstid har ställts in.<br />
• 04.37 anger att säkerhetskopieringstiden är inställd till 4.37 på morgonen.<br />
00.01-12.00 anger timmar före lunch.<br />
• 16.47 anger att säkerhetskopieringstiden är inställd på 4.47 på eftermiddagen.<br />
12.01-24.00 anger timmar efter lunch.<br />
Kapitel 7. Premiumfunktioner | 145
Visa säkerhetskopieringsjobb<br />
Du kan visa aktiva och tidigare säkerhetskoperingsjobb.<br />
Så här visar du aktiva jobb:<br />
146 | Kapitel 7. Premiumfunktioner<br />
Användarhandbok för <strong>NETGEAR</strong> <strong>Stora</strong><br />
Välj Backup My <strong>Stora</strong> > Show Jobs > View Active Jobs (Säkerhetskopiera min <strong>Stora</strong> ><br />
Visa jobb > Visa aktiva jobb) från säkerhetskopieringsprogrammets skärm.<br />
Skärmen visar nu information om aktiva jobb, om sådana finns.<br />
3. Stäng fönstret genom att klicka på krysset (X) längst upp till höger.
Användarhandbok för <strong>NETGEAR</strong> <strong>Stora</strong><br />
Så här visar du jobbhistoriken:<br />
1. Välj Backup My <strong>Stora</strong> > Show Jobs > History (Säkerhetskopiera min <strong>Stora</strong> > Visa<br />
jobb > Historik) från säkerhetskopieringsprogrammets skärm.<br />
På skärmen Backup - History (Säkerhetskopiering - Historik) visas jobbhistoriken, om<br />
sådan finns. Skärmen innehåller följande alternativ:<br />
• Klicka på ikonen Information bredvid jobbet om du vill se mer detaljer.<br />
• Klicka på knappen X bredvid jobbet om du vill rensa ett jobb från historiken.<br />
• Klicka på knappen Clear All (Rensa alla) om du vill rensa hela jobbhistoriken.<br />
1. Informationsikonen<br />
2. Knappen Clear Job (Rensa jobb)<br />
3. Knappen Clear All (Rensa alla)<br />
2. Klicka på knappen X längst upp till höger när du vill stänga skärmen Backup - History<br />
(Säkerhetskopiering - Historik).<br />
Ta bort en mapp från ett säkerhetskopieringsjobb<br />
Du kan ta bort data från ett säkerhetskopieringsjobb.<br />
Så här tar du bort en mapp från ett säkerhetskopieringsjobb:<br />
1. Klicka på ikonen Backup My <strong>Stora</strong> (Säkerhetskopiera min <strong>Stora</strong>) på startskärmen.<br />
Programmet för säkerhetskopiering till USB startar.<br />
2. Högerklicka på mappen som du vill ta bort från ett säkerhetskopieringsjobb.<br />
En listruta visas.<br />
1<br />
2<br />
3<br />
Kapitel 7. Premiumfunktioner | 147
3. Välj Remove from Backup (Ta bort från säkerhetskopia) från listrutan.<br />
148 | Kapitel 7. Premiumfunktioner<br />
Användarhandbok för <strong>NETGEAR</strong> <strong>Stora</strong><br />
Mappen tas bort från säkerhetskopieringsenheten och markeras som borttagen.
Användarhandbok för <strong>NETGEAR</strong> <strong>Stora</strong><br />
Arkivera data från <strong>Stora</strong> till en USB-enhet<br />
När du arkiverar data sparas informationen på en USB-enhet och alla framtida schemalagda<br />
säkerhetskopieringar av det innehållet avbryts.<br />
Så här arkiverar du data från <strong>Stora</strong>:<br />
1. Klicka på ikonen Backup My <strong>Stora</strong> (Säkerhetskopiera min <strong>Stora</strong>) på startskärmen.<br />
Programmet för säkerhetskopiering till USB startar.<br />
2. Markera kryssrutan bredvid filen som du vill arkivera.<br />
En listruta visas.<br />
3. Välj Archive (Arkivera) från listrutan.<br />
Arkiveringsprocessen startar. När arkiveringsprocessen är klar ändras bockmarkeringen<br />
till en cirkel.<br />
Kapitel 7. Premiumfunktioner | 149
Torrentfiler<br />
150 | Kapitel 7. Premiumfunktioner<br />
Användarhandbok för <strong>NETGEAR</strong> <strong>Stora</strong><br />
Torrentfiler använder ett speciellt filformat som gör att du kan hämta filer från andra<br />
torrentanvändare, vilket minskar hämtningstiderna och gör att fler filhämtningar lyckas, vilket<br />
är särskilt användbart för stora filer. Istället för den traditionella hämtningstekniken där hela<br />
filen hämtas från en plats, hämtar du med torrenttekniken bitar av en fil från flera olika platser<br />
samtidigt.<br />
Med <strong>Stora</strong>s torrenttjänst kan du hämta filer från torrentwebbplatser direkt till din <strong>Stora</strong>-enhet.<br />
För den här funktionen krävs andra inloggningsuppgifter än dina vanliga inloggningsuppgifter<br />
till din <strong>Stora</strong>-enhet. Om du vill använda den här funktionen måste du först aktivera<br />
torrenttjänsten.
Användarhandbok för <strong>NETGEAR</strong> <strong>Stora</strong><br />
Så häraktiverar du torrenttjänsten:<br />
1. Välj Go To > Preferences > Server Preferences > Torrents (Gå till > Inställningar ><br />
Serverinställningar > Torrentfiler).<br />
Avsnittet Torrents (Torrentfiler) öppnas.<br />
2. Markera kryssrutan Enable Torrent Service (Aktivera torrenttjänsten), skapa ett<br />
användarnamn och lösenord för torrenttjänsten och klicka sedan på Submit (Skicka).<br />
Använd de här inloggningsuppgifterna när du loggar in i programmet för torrenthantering.<br />
Av säkerhetsskäl rekommenderar <strong>NETGEAR</strong> att du använder ett annat användarnamn<br />
och lösenord än det du använder för ditt användarkonto på <strong>Stora</strong>. Alternativt kan du<br />
hämta en kompatibel torrentklient för din PC eller MAC från<br />
http://support.netgear.hipserv.com/support/torrents/download.<br />
Skärmen med villkor för torrenttjänsten visas.<br />
3. Läs villkoren för tjänsten och klicka på Agree (Jag godkänner).<br />
Om du klickar på Cancel (Avbryt) kan du inte använda <strong>Stora</strong>s torrenttjänst.<br />
När du klickar på Agree (Jag godkänner) aktiveras torrenttjänsten på din <strong>Stora</strong>-enhet.<br />
Kapitel 7. Premiumfunktioner | 151
Använda torrentfiler<br />
152 | Kapitel 7. Premiumfunktioner<br />
Användarhandbok för <strong>NETGEAR</strong> <strong>Stora</strong><br />
Du kan använda <strong>Stora</strong>-gränssnittet för att hämta filer med hjälp av torrenttjänsten. Observera<br />
att det inte går att använda <strong>Stora</strong>s torrentgränssnitt via fjärranslutning. Du kan bara få<br />
åtkomst till det från ditt lokala nätverk (LAN).<br />
Så här gör du för att hämta en torrentfil:<br />
1. Hämta en torrentlänk eller se till att ha en torrent-URL tillgänglig.<br />
2. Klicka på ikonen Torrents (Torrentfiler) på <strong>Stora</strong>s startskärm.<br />
En inloggningsskärm visas.<br />
3. Ange inloggningsuppgifterna som du skapade när du aktiverade torrenttjänsten och klicka<br />
på knappen OK.<br />
4. En skärm med torrentfiler visas.<br />
5. Klicka på knappen Open (Öppna).<br />
Dialogrutan Upload Torrent Files (Överför torrentfiler) visas.<br />
6. Bläddra till torrentlänken som du hämtade tidigare eller ange URL-adressen för torrentfilen<br />
och klicka på knappen Upload (Överför).<br />
Torrentfilen visas i listan på hämtningsskärmen och en förloppsindikator visas.
Användarhandbok för <strong>NETGEAR</strong> <strong>Stora</strong><br />
Integrering av FTPS<br />
FTPS är en säker version av FTP-protokollet för filöverföring som gör att du kan överföra filer<br />
mellan datorer i ett nätverk. Du kan överföra och hämta filer till och från din <strong>Stora</strong> med hjälp<br />
av FTPS. FTPS ger säker åtkomst till dina MyLibrary-mappar. Om ditt konto har tillräcklig<br />
behörighet har du även säker åtkomst till FamilyLibrary-mapparna via FTPS. Routern måste<br />
vidarebefordra port 21 till <strong>Stora</strong>. Routern konfigureras automatiskt om UPnP-funktioner är<br />
aktiverade.<br />
Obs! I premiumprenumerationer är åtkomst med hjälp av FTP och FTPS<br />
kopplade till varandra. Om du avaktiverar FTP-åtkomst avaktiveras<br />
också FTPS-åtkomst. Om du aktiverar FTP-åtkomst aktiveras också<br />
FTPS-åtkomst.<br />
Så här aktiverar du FTPS:<br />
1. Välj Go To > Preferences > Server Preferences > Network Services (Gå till ><br />
Inställningar > Serverinställningar > Nätverkstjänster).<br />
2. Ställ in Enable FTP access to your local LAN (Aktivera FTP-åtkomst till ditt lokala nätverk)<br />
och Enable FTP access to the Internet (Aktivera FTP-åtkomst till ditt lokala nätverk) på<br />
Yes (Ja).<br />
Så här ansluter du lokalt med hjälp av FTPS:<br />
Bläddra till ftps://.<br />
Du hittar <strong>Stora</strong>s IP-adress genom att högerklicka på ikonen för <strong>Stora</strong>-agenten, välja<br />
Preferences (Inställningar) och sedan klicka på fliken Home Library(s) Found<br />
(Identifierade hembibliotek).<br />
Så här fjärransluter du med hjälp av FTPS:<br />
Bläddra till ftps://.my<strong>Stora</strong>.com.<br />
Användarnamnet och lösenordet är skiftlägesberoende.<br />
Kapitel 7. Premiumfunktioner | 153
Integrering av och funktioner för RSS<br />
154 | Kapitel 7. Premiumfunktioner<br />
Användarhandbok för <strong>NETGEAR</strong> <strong>Stora</strong><br />
Really Simple Syndication (förkortas tillRSS) är ett format för att uppdatera prenumeranter<br />
som används på webbplatser som ändras ofta, t.ex. bloggar eller nyhetsplatser.<br />
Sammanfattningen som skapas av RSS kallas för en feed ("ett flöde").<br />
Om du delar ut ett album till alla visas en RSS-ikon ovanför bilderna i albumet. Om den<br />
person som visar albumet klickar på RSS-ikonen visas albumet i RSS-läsaren. RSS-läsaren<br />
visar albumets namn och beskrivning, samt bilderna, sorterade efter namn. För varje bild<br />
visas namn, rubrik och när det lades till i albumet. RSS-läsaren tar automatiskt emot nya<br />
bilder som läggs till i albumet och tar bort bilder som raderas. RSS-flöden för album kan<br />
anges som bokmärken i alla RSS-läsare, som webbläsare, gadgets i Vista och hos Google<br />
samt digitala fotoramar.<br />
Så här prenumererar du på en RSS-feed för ett album:<br />
Klicka på RSS-ikonen.<br />
Albumet visas i en RSS-läsare i webbläsaren. Om du vill använda RSS-flödet i en<br />
RSS-läsare anger eller kopierar du URL-adressen för RSS-flödet i RSS-läsaren.
Användarhandbok för <strong>NETGEAR</strong> <strong>Stora</strong><br />
Flickr<br />
Flickr är en webbplats för ett socialt medium som fungerar som värd för bilder och videofiler<br />
och där det är lätt att dela dem. Din <strong>Stora</strong> överför bilderna från albumet till Flickr, och sedan<br />
läggs de nya bilderna till automatiskt av Flickr i fotoströmmen eller till en uppsättning med<br />
foton. Om du lägger till fler bilder i albumet överför <strong>Stora</strong> dem automatiskt.<br />
Så här delar du <strong>Stora</strong>-bilder på Flickr:<br />
1. Välj Media Library > Albums (Mediebiblioteket > Album).<br />
2. Välj ett album, öppna menyn och välj View Details (Visa information).<br />
Skärmen Details (Information) visas.<br />
3. Expandera avsnittet Social Networking (Sociala nätverk).<br />
4. Välj Share with Flickr (Dela med Flickr).<br />
Fönstret Service Authorization (Godkänn tjänst) visas.<br />
5. Klicka på Flickr-ikonen.<br />
Ett webbläsarfönster visas där du ombeds godkänna att Flickr ansluter till <strong>Stora</strong>. Om du<br />
tillfrågas anger du ditt användarnamn och lösenord för Flickr.<br />
6. Klicka på OK, I’ll Authorize It (OK, jag godkänner).<br />
Det innebär att <strong>Stora</strong> länkas till ditt Flickr-konto.<br />
7. Stäng webbläsarfönstret.<br />
8. Klicka på Authorization complete (Godkännandet slutfört).<br />
9. Välj standardfotoströmmen eller en befintlig uppsättning. Du kan också skapa en ny<br />
uppsättning genom att ange ett namn och en valfri beskrivning.<br />
10. Klicka på Submit (Skicka).<br />
<strong>Stora</strong> överför bilderna till fotoströmmen eller uppsättningen.<br />
<strong>Stora</strong> överför bara bilder från albumet. Inga dokument, musik eller videofiler överförs.<br />
Bilderna överförs med sina rubriker, men inte med etiketter. Om du lägger till fler bilder i<br />
albumet överför <strong>Stora</strong> dem automatiskt. När bilder tas bort från ett album tas de däremot<br />
inte bort från Flickr.<br />
Kapitel 7. Premiumfunktioner | 155
Cooliris<br />
156 | Kapitel 7. Premiumfunktioner<br />
Användarhandbok för <strong>NETGEAR</strong> <strong>Stora</strong><br />
Cooliris är ett pluginprogram som gör att du kan visa foton och medier på Cooliris flygande<br />
3D-vägg.<br />
Så här använder du Cooliris:<br />
1. Överför och installera pluginprogrammet Cooliris för den webbläsare du använder.<br />
Pluginprogram finns på Cooliris webbplats på www.cooliris.com.<br />
2. Dubbelklicka på ett album.<br />
Albumets foton visas som miniatyrer.<br />
3. Från listrutan Viewing as (Visa som) väljer du Cooliris.<br />
Bildspelet Cooliris flygande vägg visas.
Användarhandbok för <strong>NETGEAR</strong> <strong>Stora</strong><br />
Stöd för TiVo<br />
TiVo tillverkar inspelningsenheter för digital video som gör att du kan spela in TV-program<br />
digitalt och sedan göra uppehåll eller spola bakåt och framåt i livesändningar. Genom att<br />
använda en TiVo-enhet kan du visa <strong>Stora</strong>-filer som använder följande format:<br />
Medieklass Format som<br />
hanteras<br />
Bild JPEG<br />
Ljud mp3<br />
Video MPEG-2<br />
Så här visar du <strong>Stora</strong>-filer på en TiVo-enhet:<br />
1. Kontrollera att delning med DMA-enheter (digitala medieadaptrar) är aktiverad för<br />
<strong>Stora</strong>-filerna som du vill visa på en TiVo-enhet.<br />
Mer information om hur du delar filer med DMA-enheter finns i Dela filer med<br />
DMA-enheter på sidan 119.<br />
2. Visa <strong>Stora</strong>-filer från TiVo-enheten.<br />
Videofilmer visas på TiVo-enhetens meny My Shows (Mina tv-shower) eller Now Playing<br />
(Spelas nu), beroende på vilken TiVo-enhet som du har.<br />
Musik och bilder visas på TiVo-enhetens meny Music and Photos (Musik och foton).<br />
Kapitel 7. Premiumfunktioner | 157
A. Meddelande om överensstämmelse<br />
<strong>NETGEAR</strong>® <strong>Stora</strong><br />
Information om bestämmelser<br />
A<br />
I det här avsnittet hittar du information om vad som enligt lag krävs av användaren i samband<br />
med användning av radiospektrum och vid drift av radioenheter. Om slutanvändaren inte<br />
efterlever kraven kan det medföra att enheten används olagligt, vilket kan medföra att rättsliga<br />
åtgärder vidtas mot slutanvändaren av tillämplig nationell myndighet.<br />
Produktens fasta programvara begränsar dess användning till de kanaler som är tillåtna inom ett<br />
särskilt område eller land. Därför är kanske inte alla alternativ som beskrivs i den här<br />
användarhandboken tillgängliga för din version av produkten.<br />
FCC-krav för användning i USA<br />
FCC-information till användaren<br />
Den här produkten innehåller inga utbytbara komponenter och är endast avsedd att<br />
användas med godkända antenner. Om produkten ändras på något sätt kommer alla<br />
certifikat och godkännanden att ogiltigförklaras<br />
Den här enheten uppfyller kraven i del 15 i FCC-reglerna. Användandet omfattas av följande<br />
två villkor: (1) den här enheten får inte orsaka skadliga störningar, och (2) den här enheten<br />
måste acceptera alla störningar som tas emot, inklusive störningar som kan orsaka<br />
oönskade effekter.<br />
FCC-riktlinjer för gränsvärden för bestrålning<br />
Den här utrustningen efterlever gränserna för strålningsexponering för en okontrollerad miljö,<br />
enligt FCC-reglerna. Den här utrustningen ska installeras och användas på ett avstånd på<br />
minst 20 cm från kroppen.<br />
Den här sändaren får inte befinna sig i närheten av eller användas tillsammans med andra<br />
antenner eller sändare.<br />
Försäkran om överensstämmelse för FCC<br />
Vi, <strong>NETGEAR</strong>, Inc., 350 East Plumeria Drive, San Jose, CA 95134, tillkännager under vårt<br />
ensamma ansvar att <strong>NETGEAR</strong> <strong>Stora</strong> överensstämmer med del 15 i FCC:s regler.<br />
Bilaga A. Meddelande om överensstämmelse | 158
Användarhandbok för <strong>NETGEAR</strong> <strong>Stora</strong><br />
Användningen omfattas av följande två villkor:<br />
• Den här enheten får inte orsaka skadliga störningar och<br />
• Den här enheten måste acceptera alla störningar som tas emot, inklusive störningar som<br />
kan orsaka oönskade effekter.<br />
Varningar och instruktioner för FCC-radiofrekvens<br />
Den här utrustningen har testats och uppfyller kraven för digitala enheter av klass B, i<br />
enlighet med del 15 i FCC-reglerna. De här begränsningarna är utformade för att ge ett<br />
rimligt skydd mot skadliga störningar i en installation i en bostad. Den här utrustningen<br />
använder och kan utstråla radiofrekvensenergi och kan orsaka skadliga störningar för<br />
radiokommunikation om den inte installeras och används enligt instruktionerna. Det finns<br />
emellertid inga garantier för att störning inte kan ske i ett visst användningssätt.<br />
Om utrustningen orsakar skadlig störning på radio- eller TV-mottagning, vilket kan avgöras<br />
genom att utrustningen stängs av och sedan slås på igen, åligger det användaren att försöka<br />
motverka störningarna genom en eller flera av följande åtgärder:<br />
• Ändra mottagningsantennens riktning eller placering.<br />
• Öka avståndet mellan utrustningen och mottagaren.<br />
• Ansluta utrustningen till ett eluttag som hör till en annan krets än den som<br />
radiomottagaren är ansluten till.<br />
• Rådfråga återförsäljaren eller en erfaren radio- och tv-tekniker om hjälp.<br />
Ändringar av produkten, såvida de inte uttryckligen godkänts av <strong>NETGEAR</strong>, Inc., kan göra att<br />
användarens rätt att handha produkten upphör att gälla.<br />
Restriktioner för radiostörningar på kanadensiska kommunikationsdepartementet<br />
Den här digitala apparaten, <strong>NETGEAR</strong> <strong>Stora</strong>, överstiger inte de klass B-gränser för alstring av<br />
radiobrus från digital utrustning som fastställts i bestämmelserna gällande radiostörningar från<br />
Canadian Department of Communications.<br />
EU<br />
<strong>NETGEAR</strong> <strong>Stora</strong> uppfyller de väsentliga kraven i EU:s EMC Directive 2004/108/EC och Low<br />
Voltage Directive 2006/95/EC enligt följande testmetoder och standarder:<br />
• EN55022: 2006/A1: 2007<br />
• EN55024: 1998/A1: 2001/A2: 2003<br />
• EN60950-1: 2005 2nd Edition<br />
• EN 61000-3-2:2006<br />
• EN 61000-3-3:1995 w/A1: 2001+A2: 2005<br />
Bilaga A. Meddelande om överensstämmelse | 159
Sakregister<br />
A<br />
administration 106<br />
agentåtkomst 37<br />
aktivera torrentfiler 151<br />
Album 63, 79<br />
byta namn 80<br />
delade 82<br />
lägga till filer 87<br />
meny 80<br />
privata 81<br />
ta bort 85<br />
ansluta till nätverk 22<br />
användare, lägga till 106<br />
användare, redigera 107<br />
användarinställningar 97<br />
Arbetsgrupp 100<br />
arkivera data 149<br />
avbildade enheter 37<br />
avsluta 129<br />
B<br />
Bilder<br />
arbeta med 91<br />
få åtkomst till filer 92<br />
hämta en fil 64<br />
rotera 92<br />
visa 92<br />
bildspel 64<br />
byta ut en disk 18<br />
C<br />
Cooliris 156<br />
D<br />
datasäkerhetskopia 143<br />
datum 104<br />
datum och tid, ange 104<br />
Desktop Mirror<br />
ange schema för säkerhetskopiering 125<br />
avsluta 129<br />
inledande konfiguration 124<br />
lägga till mappar 127<br />
menyn arkiv 127<br />
menyn hjälp 138<br />
menyn verktyg 131<br />
menyn visa 130<br />
PC, Mac 123<br />
starta 123<br />
ta bort mappar från säkerhetskopiering 128<br />
återställa filer 131, 133<br />
öppna 47<br />
översikt 123<br />
Diskar<br />
byta ut 18<br />
fack 13<br />
installera 16<br />
kontrollera status 18<br />
mata ut 17<br />
diskavstängning 15, 115<br />
diskutrymme 99<br />
DMA, dela 119<br />
DNS-server 103<br />
dokumentation 39<br />
E<br />
e-postmeddelanden 28<br />
Ethernet-port 14, 15<br />
etiketter, lägga till 89<br />
F<br />
Facebook 118<br />
FamilyLibrary 67<br />
Filer<br />
ange visning 61<br />
arbeta med 87<br />
byta namn 90<br />
flytta 89<br />
hämta 90<br />
kopiera 88<br />
lägga till en etikett till en fil 89<br />
lägga till en rubrik till en fil 89<br />
sortera efter 62<br />
söka 61<br />
ta bort 88<br />
välja 67<br />
Sakregister<br />
| 160
Användarhandbok för <strong>NETGEAR</strong> <strong>Stora</strong><br />
filtyper<br />
bilder 9<br />
ljud 9<br />
video 9<br />
fjärråtkomst 38<br />
Flickr 119, 155<br />
formatera disk 112<br />
frigörelsespärr för disk 14<br />
FTP 120<br />
aktivera internet 102<br />
aktivera LAN 102<br />
FTPS 153<br />
förpackningens innehåll 21<br />
G<br />
gatewayfält 103<br />
H<br />
historik 147<br />
hjälp 138<br />
I<br />
informationsikon 66<br />
inspelningsenhet för digital video 157<br />
installation, inledande 21<br />
installera en disk 16<br />
inställningar 48, 96<br />
iTunes 9, 121<br />
J<br />
JBOD 113, 120<br />
JBOD, konfigurera 113<br />
jobbhistorik 147<br />
K<br />
Kapitel 1, Lär känna din enhet 6<br />
Kapitel 4, Desktop Mirror 122<br />
knapp, Wipe (rensa) 116<br />
knappar, bygga om 110<br />
knappar, formatera 110<br />
knappar, konfigurera om 111<br />
knappar, mata ut 110<br />
kompatibilitet 158<br />
konfiguration 23<br />
konfigurationsguide 28<br />
konfigurera Desktop Mirror 124<br />
Kontakter<br />
arbeta med 93<br />
konfigurera 93<br />
kontoinställningar 134<br />
kontrollera diskstatus 18<br />
L<br />
Lampor<br />
diskar 15<br />
Ethernet-port 15<br />
strömkontakt 15<br />
strömstatus 15<br />
USB 15<br />
återställningsknapp 15<br />
LAN 103<br />
lägga till ny användare 106<br />
M<br />
manuell säkerhetskopiering 131<br />
mappalternativ 74<br />
mappar<br />
byta namn 78<br />
flytta 75<br />
kopiera 77<br />
lägga till 71<br />
ta bort 72<br />
visa, dölja 70<br />
visningsalternativ 74<br />
öppna 75<br />
mata ut en disk 17<br />
meddelanden 28, 102<br />
Mediebibliotek<br />
åtkomst 65<br />
mediekällor<br />
67<br />
mediespelare 9, 117<br />
mobila enheter 9<br />
MyComputers 69<br />
MyLibrary 68<br />
N<br />
nätverksdelning 100<br />
nätverkstjänster 102<br />
nätverksåtkomst 37<br />
O<br />
om <strong>Stora</strong> 7<br />
om <strong>Stora</strong>, programmet 60<br />
om, agenten 49<br />
Sakregister<br />
| 161
om, Desktop Mirror 138<br />
onlinehjälp 138<br />
P<br />
portavbildning, UPnP 101<br />
portkrav 101<br />
premiumfunktioner 8<br />
premiumprenumeration 27, 57, 60, 109<br />
produktnyckel 23<br />
produktnyckel, hitta 60<br />
programvara, installera 28<br />
programversion 60<br />
R<br />
RAID 18, 120<br />
RAID1 112<br />
rapporter 130<br />
redigera användare 107<br />
registrering 24, 39<br />
routerkonfiguration 26<br />
RSS 117, 154<br />
rubriker, lägga till 89<br />
S<br />
schemalägga säkerhetskopieringar 145<br />
Serverinställningar 100<br />
servernätmaskfält 103<br />
skapa konto 25<br />
spela upp musik 87<br />
spela upp video 87<br />
standardfunktioner 8<br />
<strong>Stora</strong><br />
agent 42<br />
agent, meny 44<br />
installera 23<br />
konfigurera 23<br />
mappar 46<br />
mappar, visa 46<br />
om 7, 138<br />
program, öppna 47<br />
registrera 24<br />
stänga av 108<br />
åtkomst 37<br />
<strong>Stora</strong>-agenten 42<br />
avsluta 49<br />
om 49<br />
<strong>Stora</strong>-agenten, starta 43<br />
<strong>Stora</strong>-namn 60<br />
<strong>Stora</strong>-programmet 54<br />
162 | Sakregister<br />
Användarhandbok för <strong>NETGEAR</strong> <strong>Stora</strong><br />
logga in 56<br />
starta från agenten 55<br />
starta från Mac 55<br />
starta från PC 55<br />
starta från skrivbordet 55<br />
starta från webbläsare 55<br />
startsida 59, 60<br />
<strong>Stora</strong>-uppdateringar 109<br />
strömbrytare 14<br />
strömkontakt 14, 15<br />
stänga av <strong>Stora</strong> 108<br />
support 39<br />
säkerhetskopiera data 140, 143<br />
säkerhetskopiera datorer 116<br />
säkerhetskopiera till USB-enhet 143<br />
säkerhetskopiering 125<br />
säkerhetskopiering, lägga till mappar 127<br />
säkerhetskopiering, manuell 131<br />
säkerhetskopiering, ta bort mappar 128<br />
säkerhetskopieringsenhet, aktivera 140<br />
T<br />
ta bort data 147<br />
teknisk support 2<br />
tid 104<br />
tidsinställd säkerhetskopiering 125<br />
timer för ström 115<br />
TiVo 157<br />
torrentfiler 150<br />
torrenttjänst 150<br />
U<br />
UPnP 27, 101<br />
uppdatera programvara 109<br />
USB, använda 114<br />
USB-port 15<br />
USB-säkerhetskopiering 140, 143<br />
utforska My<strong>Stora</strong>-mappar 46<br />
V<br />
varumärken 2<br />
version, hitta 60<br />
visa ett bildspel 64<br />
visa information 76, 88<br />
visa jobb 146<br />
Å
Användarhandbok för <strong>NETGEAR</strong> <strong>Stora</strong><br />
återställa filer 131, 133<br />
återställa från cd 40<br />
återställningsknapp 14, 15<br />
åtkomstalternativ 37<br />
Ä<br />
Ändra lösenord 99<br />
Ö<br />
överföra filer 73<br />
Sakregister<br />
| 163