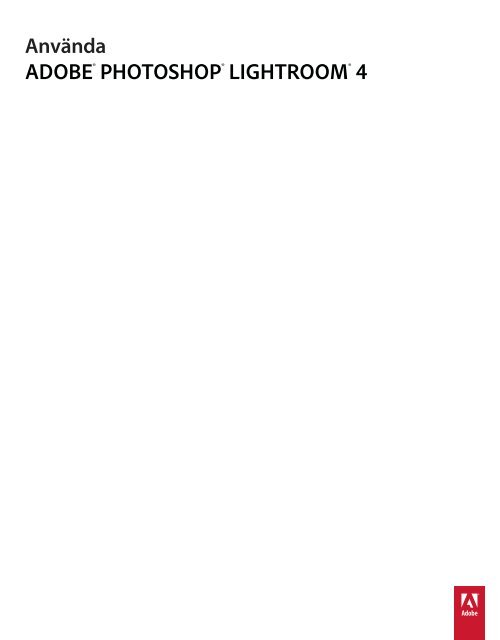You also want an ePaper? Increase the reach of your titles
YUMPU automatically turns print PDFs into web optimized ePapers that Google loves.
Använda<br />
ADOBE ® PHOTOSHOP ® LIGHTROOM ® 4
Upphovsrätt<br />
Upphovsrätt<br />
Juridiska meddelanden finns på http://help.adobe.com/sv_SE/legalnotices/index.html.<br />
Senast uppdaterad 2012-5-29
Innehåll<br />
Kapitel 1: Installera, registrera och ställa in Lightroom<br />
Installera Lightroom . . . . . . . . . . . . . . . . . . . . . . . . . . . . . . . . . . . . . . . . . . . . . . . . . . . . . . . . . . . . . . . . . . . . . . . . . . . . . . . . . . . . . . . . . . . . . . . . . . . 1<br />
Registrera programvaran . . . . . . . . . . . . . . . . . . . . . . . . . . . . . . . . . . . . . . . . . . . . . . . . . . . . . . . . . . . . . . . . . . . . . . . . . . . . . . . . . . . . . . . . . . . . . . 1<br />
<strong>Adobe</strong> produktförbättringsprogram . . . . . . . . . . . . . . . . . . . . . . . . . . . . . . . . . . . . . . . . . . . . . . . . . . . . . . . . . . . . . . . . . . . . . . . . . . . . . . . . . . . 1<br />
Söka efter Lightroom-uppdateringar . . . . . . . . . . . . . . . . . . . . . . . . . . . . . . . . . . . . . . . . . . . . . . . . . . . . . . . . . . . . . . . . . . . . . . . . . . . . . . . . . . . 1<br />
Få hjälp offline . . . . . . . . . . . . . . . . . . . . . . . . . . . . . . . . . . . . . . . . . . . . . . . . . . . . . . . . . . . . . . . . . . . . . . . . . . . . . . . . . . . . . . . . . . . . . . . . . . . . . . . . 2<br />
Nyheter i Lightroom 4 . . . . . . . . . . . . . . . . . . . . . . . . . . . . . . . . . . . . . . . . . . . . . . . . . . . . . . . . . . . . . . . . . . . . . . . . . . . . . . . . . . . . . . . . . . . . . . . . . 2<br />
Lightroom-extras . . . . . . . . . . . . . . . . . . . . . . . . . . . . . . . . . . . . . . . . . . . . . . . . . . . . . . . . . . . . . . . . . . . . . . . . . . . . . . . . . . . . . . . . . . . . . . . . . . . . . . 2<br />
Kapitel 2: Arbetsflödet i Lightroom<br />
Importera foton till Lightroom: en arbetsflödesbeskrivning . . . . . . . . . . . . . . . . . . . . . . . . . . . . . . . . . . . . . . . . . . . . . . . . . . . . . . . . . . . . . 3<br />
Modulen Bibliotek: Grundläggande arbetsflöde . . . . . . . . . . . . . . . . . . . . . . . . . . . . . . . . . . . . . . . . . . . . . . . . . . . . . . . . . . . . . . . . . . . . . . . . 4<br />
Tillämpa ändringar i modulen Framkalla: en arbetsflödesbeskrivning . . . . . . . . . . . . . . . . . . . . . . . . . . . . . . . . . . . . . . . . . . . . . . . . . . . 6<br />
Exportera foton: en arbetsflödesbeskrivning . . . . . . . . . . . . . . . . . . . . . . . . . . . . . . . . . . . . . . . . . . . . . . . . . . . . . . . . . . . . . . . . . . . . . . . . . . . 7<br />
Redigera i Photoshop eller Photoshop Elements: en arbetsflödesbeskrivning . . . . . . . . . . . . . . . . . . . . . . . . . . . . . . . . . . . . . . . . . . . . 8<br />
Skapa bildspel: en arbetsflödesbeskrivning . . . . . . . . . . . . . . . . . . . . . . . . . . . . . . . . . . . . . . . . . . . . . . . . . . . . . . . . . . . . . . . . . . . . . . . . . . . . . 9<br />
Skriva ut foton: en arbetsflödesbeskrivning . . . . . . . . . . . . . . . . . . . . . . . . . . . . . . . . . . . . . . . . . . . . . . . . . . . . . . . . . . . . . . . . . . . . . . . . . . . . 11<br />
Skapa webbgallerier: en arbetsflödesbeskrivning . . . . . . . . . . . . . . . . . . . . . . . . . . . . . . . . . . . . . . . . . . . . . . . . . . . . . . . . . . . . . . . . . . . . . . 13<br />
Kapitel 3: Arbetsyta och inställning<br />
Arbetsyta - översikt . . . . . . . . . . . . . . . . . . . . . . . . . . . . . . . . . . . . . . . . . . . . . . . . . . . . . . . . . . . . . . . . . . . . . . . . . . . . . . . . . . . . . . . . . . . . . . . . . . . 17<br />
Hantera paneler och visningen på skärmen . . . . . . . . . . . . . . . . . . . . . . . . . . . . . . . . . . . . . . . . . . . . . . . . . . . . . . . . . . . . . . . . . . . . . . . . . . . 18<br />
Verktygsfältet . . . . . . . . . . . . . . . . . . . . . . . . . . . . . . . . . . . . . . . . . . . . . . . . . . . . . . . . . . . . . . . . . . . . . . . . . . . . . . . . . . . . . . . . . . . . . . . . . . . . . . . . 20<br />
<strong>Visa</strong> biblioteket på en annan skärm . . . . . . . . . . . . . . . . . . . . . . . . . . . . . . . . . . . . . . . . . . . . . . . . . . . . . . . . . . . . . . . . . . . . . . . . . . . . . . . . . . . 21<br />
Ange inställningar för att arbeta i Lightroom . . . . . . . . . . . . . . . . . . . . . . . . . . . . . . . . . . . . . . . . . . . . . . . . . . . . . . . . . . . . . . . . . . . . . . . . . . 22<br />
Anpassa identitetsplåtar och modulknappar . . . . . . . . . . . . . . . . . . . . . . . . . . . . . . . . . . . . . . . . . . . . . . . . . . . . . . . . . . . . . . . . . . . . . . . . . . 23<br />
Använda redigeringsprogram för vattenstämplar . . . . . . . . . . . . . . . . . . . . . . . . . . . . . . . . . . . . . . . . . . . . . . . . . . . . . . . . . . . . . . . . . . . . . . 24<br />
Färghantering . . . . . . . . . . . . . . . . . . . . . . . . . . . . . . . . . . . . . . . . . . . . . . . . . . . . . . . . . . . . . . . . . . . . . . . . . . . . . . . . . . . . . . . . . . . . . . . . . . . . . . . . 25<br />
Kapitel 4: Importera foton<br />
Göra inställningar för import och filhantering . . . . . . . . . . . . . . . . . . . . . . . . . . . . . . . . . . . . . . . . . . . . . . . . . . . . . . . . . . . . . . . . . . . . . . . . . 28<br />
Filformat som stöds . . . . . . . . . . . . . . . . . . . . . . . . . . . . . . . . . . . . . . . . . . . . . . . . . . . . . . . . . . . . . . . . . . . . . . . . . . . . . . . . . . . . . . . . . . . . . . . . . . 28<br />
Importera foton och video till en katalog . . . . . . . . . . . . . . . . . . . . . . . . . . . . . . . . . . . . . . . . . . . . . . . . . . . . . . . . . . . . . . . . . . . . . . . . . . . . . . 30<br />
Ange importalternativ . . . . . . . . . . . . . . . . . . . . . . . . . . . . . . . . . . . . . . . . . . . . . . . . . . . . . . . . . . . . . . . . . . . . . . . . . . . . . . . . . . . . . . . . . . . . . . . . 32<br />
Ställa in cacheminne för förhandsvisning . . . . . . . . . . . . . . . . . . . . . . . . . . . . . . . . . . . . . . . . . . . . . . . . . . . . . . . . . . . . . . . . . . . . . . . . . . . . . . 33<br />
Namngivningsalternativ . . . . . . . . . . . . . . . . . . . . . . . . . . . . . . . . . . . . . . . . . . . . . . . . . . . . . . . . . . . . . . . . . . . . . . . . . . . . . . . . . . . . . . . . . . . . . . 34<br />
Redigerare för filnamnsmall och Textmallsredigerare . . . . . . . . . . . . . . . . . . . . . . . . . . . . . . . . . . . . . . . . . . . . . . . . . . . . . . . . . . . . . . . . . . 34<br />
Importera med hjälp av förinställningar . . . . . . . . . . . . . . . . . . . . . . . . . . . . . . . . . . . . . . . . . . . . . . . . . . . . . . . . . . . . . . . . . . . . . . . . . . . . . . . 36<br />
Importera foton med färre alternativ . . . . . . . . . . . . . . . . . . . . . . . . . . . . . . . . . . . . . . . . . . . . . . . . . . . . . . . . . . . . . . . . . . . . . . . . . . . . . . . . . . 36<br />
Importera foton från en ansluten kamera . . . . . . . . . . . . . . . . . . . . . . . . . . . . . . . . . . . . . . . . . . . . . . . . . . . . . . . . . . . . . . . . . . . . . . . . . . . . . . 37<br />
Importera foton från Photoshop Elements . . . . . . . . . . . . . . . . . . . . . . . . . . . . . . . . . . . . . . . . . . . . . . . . . . . . . . . . . . . . . . . . . . . . . . . . . . . . 38<br />
Importera foton från en annan Lightroom-katalog . . . . . . . . . . . . . . . . . . . . . . . . . . . . . . . . . . . . . . . . . . . . . . . . . . . . . . . . . . . . . . . . . . . . . 38<br />
Importera foton automatiskt . . . . . . . . . . . . . . . . . . . . . . . . . . . . . . . . . . . . . . . . . . . . . . . . . . . . . . . . . . . . . . . . . . . . . . . . . . . . . . . . . . . . . . . . . . 39<br />
Senast uppdaterad 2012-5-29<br />
iii
ANVÄNDA PHOTOSHOP LIGHTROOM 4<br />
Innehåll<br />
Kapitel 5: <strong>Visa</strong> foton i katalogen<br />
<strong>Visa</strong> foton på bildbandet . . . . . . . . . . . . . . . . . . . . . . . . . . . . . . . . . . . . . . . . . . . . . . . . . . . . . . . . . . . . . . . . . . . . . . . . . . . . . . . . . . . . . . . . . . . . . . 42<br />
<strong>Visa</strong> foton i Luppvisning . . . . . . . . . . . . . . . . . . . . . . . . . . . . . . . . . . . . . . . . . . . . . . . . . . . . . . . . . . . . . . . . . . . . . . . . . . . . . . . . . . . . . . . . . . . . . . 43<br />
Bläddra mellan bilder i Stödrastervisning . . . . . . . . . . . . . . . . . . . . . . . . . . . . . . . . . . . . . . . . . . . . . . . . . . . . . . . . . . . . . . . . . . . . . . . . . . . . . . 45<br />
Filtrera foton på bildbandet och i Stödrastervisning . . . . . . . . . . . . . . . . . . . . . . . . . . . . . . . . . . . . . . . . . . . . . . . . . . . . . . . . . . . . . . . . . . . 46<br />
Markera foton i stödrastervyn och i bildbandet . . . . . . . . . . . . . . . . . . . . . . . . . . . . . . . . . . . . . . . . . . . . . . . . . . . . . . . . . . . . . . . . . . . . . . . . 47<br />
Växla mellan vyerna Stödraster, Lupp, Jämförelse och Undersökning . . . . . . . . . . . . . . . . . . . . . . . . . . . . . . . . . . . . . . . . . . . . . . . . . . . 49<br />
Jämföra foton i modulen Bibliotek . . . . . . . . . . . . . . . . . . . . . . . . . . . . . . . . . . . . . . . . . . . . . . . . . . . . . . . . . . . . . . . . . . . . . . . . . . . . . . . . . . . . 50<br />
Ange visningsalternativ för biblioteket . . . . . . . . . . . . . . . . . . . . . . . . . . . . . . . . . . . . . . . . . . . . . . . . . . . . . . . . . . . . . . . . . . . . . . . . . . . . . . . . 51<br />
Kapitel 6: Hantera kataloger och filer<br />
Om Lightroom-kataloger . . . . . . . . . . . . . . . . . . . . . . . . . . . . . . . . . . . . . . . . . . . . . . . . . . . . . . . . . . . . . . . . . . . . . . . . . . . . . . . . . . . . . . . . . . . . . 54<br />
Skapa och hantera kataloger . . . . . . . . . . . . . . . . . . . . . . . . . . . . . . . . . . . . . . . . . . . . . . . . . . . . . . . . . . . . . . . . . . . . . . . . . . . . . . . . . . . . . . . . . . 54<br />
Säkerhetskopiera katalogen . . . . . . . . . . . . . . . . . . . . . . . . . . . . . . . . . . . . . . . . . . . . . . . . . . . . . . . . . . . . . . . . . . . . . . . . . . . . . . . . . . . . . . . . . . 58<br />
Enhetsläsaren . . . . . . . . . . . . . . . . . . . . . . . . . . . . . . . . . . . . . . . . . . . . . . . . . . . . . . . . . . . . . . . . . . . . . . . . . . . . . . . . . . . . . . . . . . . . . . . . . . . . . . . . 60<br />
Skapa och hantera mappar . . . . . . . . . . . . . . . . . . . . . . . . . . . . . . . . . . . . . . . . . . . . . . . . . . . . . . . . . . . . . . . . . . . . . . . . . . . . . . . . . . . . . . . . . . . 61<br />
Synkronisera mappar . . . . . . . . . . . . . . . . . . . . . . . . . . . . . . . . . . . . . . . . . . . . . . . . . . . . . . . . . . . . . . . . . . . . . . . . . . . . . . . . . . . . . . . . . . . . . . . . . 63<br />
Hantera foton . . . . . . . . . . . . . . . . . . . . . . . . . . . . . . . . . . . . . . . . . . . . . . . . . . . . . . . . . . . . . . . . . . . . . . . . . . . . . . . . . . . . . . . . . . . . . . . . . . . . . . . . 64<br />
Leta efter saknade foton . . . . . . . . . . . . . . . . . . . . . . . . . . . . . . . . . . . . . . . . . . . . . . . . . . . . . . . . . . . . . . . . . . . . . . . . . . . . . . . . . . . . . . . . . . . . . . 67<br />
Skapa virtuella kopior . . . . . . . . . . . . . . . . . . . . . . . . . . . . . . . . . . . . . . . . . . . . . . . . . . . . . . . . . . . . . . . . . . . . . . . . . . . . . . . . . . . . . . . . . . . . . . . . 67<br />
Kapitel 7: Kartmarkera dina foton<br />
<strong>Visa</strong> foton på en karta . . . . . . . . . . . . . . . . . . . . . . . . . . . . . . . . . . . . . . . . . . . . . . . . . . . . . . . . . . . . . . . . . . . . . . . . . . . . . . . . . . . . . . . . . . . . . . . . 69<br />
Navigera i kartan . . . . . . . . . . . . . . . . . . . . . . . . . . . . . . . . . . . . . . . . . . . . . . . . . . . . . . . . . . . . . . . . . . . . . . . . . . . . . . . . . . . . . . . . . . . . . . . . . . . . . 69<br />
Arbeta med foton och GPS-data . . . . . . . . . . . . . . . . . . . . . . . . . . . . . . . . . . . . . . . . . . . . . . . . . . . . . . . . . . . . . . . . . . . . . . . . . . . . . . . . . . . . . . 70<br />
Spara platser . . . . . . . . . . . . . . . . . . . . . . . . . . . . . . . . . . . . . . . . . . . . . . . . . . . . . . . . . . . . . . . . . . . . . . . . . . . . . . . . . . . . . . . . . . . . . . . . . . . . . . . . . 71<br />
Kapitel 8: Organisera foton i katalogen<br />
Fotosamlingar . . . . . . . . . . . . . . . . . . . . . . . . . . . . . . . . . . . . . . . . . . . . . . . . . . . . . . . . . . . . . . . . . . . . . . . . . . . . . . . . . . . . . . . . . . . . . . . . . . . . . . . . 73<br />
Gruppera foton i högar . . . . . . . . . . . . . . . . . . . . . . . . . . . . . . . . . . . . . . . . . . . . . . . . . . . . . . . . . . . . . . . . . . . . . . . . . . . . . . . . . . . . . . . . . . . . . . . 78<br />
Flagga, märka och gradera foton . . . . . . . . . . . . . . . . . . . . . . . . . . . . . . . . . . . . . . . . . . . . . . . . . . . . . . . . . . . . . . . . . . . . . . . . . . . . . . . . . . . . . . 81<br />
<strong>Visa</strong> och redigera metadata . . . . . . . . . . . . . . . . . . . . . . . . . . . . . . . . . . . . . . . . . . . . . . . . . . . . . . . . . . . . . . . . . . . . . . . . . . . . . . . . . . . . . . . . . . . 85<br />
Nyckelord . . . . . . . . . . . . . . . . . . . . . . . . . . . . . . . . . . . . . . . . . . . . . . . . . . . . . . . . . . . . . . . . . . . . . . . . . . . . . . . . . . . . . . . . . . . . . . . . . . . . . . . . . . . . 92<br />
Söka efter foton i katalogen . . . . . . . . . . . . . . . . . . . . . . . . . . . . . . . . . . . . . . . . . . . . . . . . . . . . . . . . . . . . . . . . . . . . . . . . . . . . . . . . . . . . . . . . . . 100<br />
Arbeta med video i Lightroom . . . . . . . . . . . . . . . . . . . . . . . . . . . . . . . . . . . . . . . . . . . . . . . . . . . . . . . . . . . . . . . . . . . . . . . . . . . . . . . . . . . . . . . 103<br />
Använda panelen Snabbframkallning . . . . . . . . . . . . . . . . . . . . . . . . . . . . . . . . . . . . . . . . . . . . . . . . . . . . . . . . . . . . . . . . . . . . . . . . . . . . . . . . 104<br />
Kapitel 9: Framkalla foton<br />
Modulen Framkalla – en översikt . . . . . . . . . . . . . . . . . . . . . . . . . . . . . . . . . . . . . . . . . . . . . . . . . . . . . . . . . . . . . . . . . . . . . . . . . . . . . . . . . . . . . 106<br />
Justera bildens färg och ton . . . . . . . . . . . . . . . . . . . . . . . . . . . . . . . . . . . . . . . . . . . . . . . . . . . . . . . . . . . . . . . . . . . . . . . . . . . . . . . . . . . . . . . . . 111<br />
Arbeta i gråskala . . . . . . . . . . . . . . . . . . . . . . . . . . . . . . . . . . . . . . . . . . . . . . . . . . . . . . . . . . . . . . . . . . . . . . . . . . . . . . . . . . . . . . . . . . . . . . . . . . . . 119<br />
Justera beskärning och rotation . . . . . . . . . . . . . . . . . . . . . . . . . . . . . . . . . . . . . . . . . . . . . . . . . . . . . . . . . . . . . . . . . . . . . . . . . . . . . . . . . . . . . . 120<br />
Retuschera foton . . . . . . . . . . . . . . . . . . . . . . . . . . . . . . . . . . . . . . . . . . . . . . . . . . . . . . . . . . . . . . . . . . . . . . . . . . . . . . . . . . . . . . . . . . . . . . . . . . . . 121<br />
Tillämpa lokala justeringar . . . . . . . . . . . . . . . . . . . . . . . . . . . . . . . . . . . . . . . . . . . . . . . . . . . . . . . . . . . . . . . . . . . . . . . . . . . . . . . . . . . . . . . . . . . 122<br />
Skärpa och brusreducering . . . . . . . . . . . . . . . . . . . . . . . . . . . . . . . . . . . . . . . . . . . . . . . . . . . . . . . . . . . . . . . . . . . . . . . . . . . . . . . . . . . . . . . . . . 125<br />
Processversioner . . . . . . . . . . . . . . . . . . . . . . . . . . . . . . . . . . . . . . . . . . . . . . . . . . . . . . . . . . . . . . . . . . . . . . . . . . . . . . . . . . . . . . . . . . . . . . . . . . . . 127<br />
Korrigera linsförvrängningen och justera perspektivet . . . . . . . . . . . . . . . . . . . . . . . . . . . . . . . . . . . . . . . . . . . . . . . . . . . . . . . . . . . . . . . . 127<br />
Vinjett- och filmkornseffekter . . . . . . . . . . . . . . . . . . . . . . . . . . . . . . . . . . . . . . . . . . . . . . . . . . . . . . . . . . . . . . . . . . . . . . . . . . . . . . . . . . . . . . . . 130<br />
Senast uppdaterad 2012-5-29<br />
iv
ANVÄNDA PHOTOSHOP LIGHTROOM 4<br />
Innehåll<br />
Korrektur på skärmen . . . . . . . . . . . . . . . . . . . . . . . . . . . . . . . . . . . . . . . . . . . . . . . . . . . . . . . . . . . . . . . . . . . . . . . . . . . . . . . . . . . . . . . . . . . . . . . . 132<br />
Tillämpa framkallningsjusteringar på andra foton . . . . . . . . . . . . . . . . . . . . . . . . . . . . . . . . . . . . . . . . . . . . . . . . . . . . . . . . . . . . . . . . . . . . 134<br />
Hantera bildhändelser och fixeringar . . . . . . . . . . . . . . . . . . . . . . . . . . . . . . . . . . . . . . . . . . . . . . . . . . . . . . . . . . . . . . . . . . . . . . . . . . . . . . . . . 135<br />
Redigera HDR-bilder . . . . . . . . . . . . . . . . . . . . . . . . . . . . . . . . . . . . . . . . . . . . . . . . . . . . . . . . . . . . . . . . . . . . . . . . . . . . . . . . . . . . . . . . . . . . . . . . . 136<br />
Kapitel 10: Exportera foton<br />
Exportera filer till diskar eller skivor . . . . . . . . . . . . . . . . . . . . . . . . . . . . . . . . . . . . . . . . . . . . . . . . . . . . . . . . . . . . . . . . . . . . . . . . . . . . . . . . . . 137<br />
Skapa exportåtgärder . . . . . . . . . . . . . . . . . . . . . . . . . . . . . . . . . . . . . . . . . . . . . . . . . . . . . . . . . . . . . . . . . . . . . . . . . . . . . . . . . . . . . . . . . . . . . . . 140<br />
Exportera foton med föregående inställningar . . . . . . . . . . . . . . . . . . . . . . . . . . . . . . . . . . . . . . . . . . . . . . . . . . . . . . . . . . . . . . . . . . . . . . . 141<br />
Exportera foton med hjälp av förinställningar . . . . . . . . . . . . . . . . . . . . . . . . . . . . . . . . . . . . . . . . . . . . . . . . . . . . . . . . . . . . . . . . . . . . . . . . 141<br />
Skicka foton från Lightroom via e-post . . . . . . . . . . . . . . . . . . . . . . . . . . . . . . . . . . . . . . . . . . . . . . . . . . . . . . . . . . . . . . . . . . . . . . . . . . . . . . . 141<br />
Publicera från Lightroom till <strong>Adobe</strong> Revel . . . . . . . . . . . . . . . . . . . . . . . . . . . . . . . . . . . . . . . . . . . . . . . . . . . . . . . . . . . . . . . . . . . . . . . . . . . . 142<br />
Publicera från Lightroom till Facebook . . . . . . . . . . . . . . . . . . . . . . . . . . . . . . . . . . . . . . . . . . . . . . . . . . . . . . . . . . . . . . . . . . . . . . . . . . . . . . . 144<br />
Publicera från Lightroom till Flickr . . . . . . . . . . . . . . . . . . . . . . . . . . . . . . . . . . . . . . . . . . . . . . . . . . . . . . . . . . . . . . . . . . . . . . . . . . . . . . . . . . . 146<br />
Exportera till hårddisk med hjälp av Publiceringstjänst . . . . . . . . . . . . . . . . . . . . . . . . . . . . . . . . . . . . . . . . . . . . . . . . . . . . . . . . . . . . . . . . 147<br />
Exportera plugin-program . . . . . . . . . . . . . . . . . . . . . . . . . . . . . . . . . . . . . . . . . . . . . . . . . . . . . . . . . . . . . . . . . . . . . . . . . . . . . . . . . . . . . . . . . . . 149<br />
Kapitel 11: Redigera i andra program<br />
Ange externa redigeringsinställningar . . . . . . . . . . . . . . . . . . . . . . . . . . . . . . . . . . . . . . . . . . . . . . . . . . . . . . . . . . . . . . . . . . . . . . . . . . . . . . . 150<br />
Öppna foton i Photoshop Elements . . . . . . . . . . . . . . . . . . . . . . . . . . . . . . . . . . . . . . . . . . . . . . . . . . . . . . . . . . . . . . . . . . . . . . . . . . . . . . . . . . 151<br />
Öppna foton i Photoshop . . . . . . . . . . . . . . . . . . . . . . . . . . . . . . . . . . . . . . . . . . . . . . . . . . . . . . . . . . . . . . . . . . . . . . . . . . . . . . . . . . . . . . . . . . . . 152<br />
Öppna foton i bildprogram från tredje part . . . . . . . . . . . . . . . . . . . . . . . . . . . . . . . . . . . . . . . . . . . . . . . . . . . . . . . . . . . . . . . . . . . . . . . . . . . 154<br />
Kapitel 12: Skapa och visa bildspel<br />
Paneler och verktyg i modulen Bildspel . . . . . . . . . . . . . . . . . . . . . . . . . . . . . . . . . . . . . . . . . . . . . . . . . . . . . . . . . . . . . . . . . . . . . . . . . . . . . . 155<br />
Ange bildrutelayout . . . . . . . . . . . . . . . . . . . . . . . . . . . . . . . . . . . . . . . . . . . . . . . . . . . . . . . . . . . . . . . . . . . . . . . . . . . . . . . . . . . . . . . . . . . . . . . . . 156<br />
Lägga till övertäckningar i bildrutor . . . . . . . . . . . . . . . . . . . . . . . . . . . . . . . . . . . . . . . . . . . . . . . . . . . . . . . . . . . . . . . . . . . . . . . . . . . . . . . . . . 160<br />
Spela och exportera bildspel . . . . . . . . . . . . . . . . . . . . . . . . . . . . . . . . . . . . . . . . . . . . . . . . . . . . . . . . . . . . . . . . . . . . . . . . . . . . . . . . . . . . . . . . . 164<br />
Kapitel 13: Skriva ut foton<br />
Modulen Skriv ut – en översikt . . . . . . . . . . . . . . . . . . . . . . . . . . . . . . . . . . . . . . . . . . . . . . . . . . . . . . . . . . . . . . . . . . . . . . . . . . . . . . . . . . . . . . . 168<br />
Markera skrivare och pappersstorlek . . . . . . . . . . . . . . . . . . . . . . . . . . . . . . . . . . . . . . . . . . . . . . . . . . . . . . . . . . . . . . . . . . . . . . . . . . . . . . . . . 169<br />
Utforma foton i en utskriftsmall . . . . . . . . . . . . . . . . . . . . . . . . . . . . . . . . . . . . . . . . . . . . . . . . . . . . . . . . . . . . . . . . . . . . . . . . . . . . . . . . . . . . . . 170<br />
Skriva ut övertäckningstext och grafik . . . . . . . . . . . . . . . . . . . . . . . . . . . . . . . . . . . . . . . . . . . . . . . . . . . . . . . . . . . . . . . . . . . . . . . . . . . . . . . . 174<br />
Arbeta med egna utskriftsmallar . . . . . . . . . . . . . . . . . . . . . . . . . . . . . . . . . . . . . . . . . . . . . . . . . . . . . . . . . . . . . . . . . . . . . . . . . . . . . . . . . . . . . 177<br />
Ange alternativ på panelen Utskriftsjobb . . . . . . . . . . . . . . . . . . . . . . . . . . . . . . . . . . . . . . . . . . . . . . . . . . . . . . . . . . . . . . . . . . . . . . . . . . . . . 178<br />
Spara utskriftsinställningar som en utskriftssamling . . . . . . . . . . . . . . . . . . . . . . . . . . . . . . . . . . . . . . . . . . . . . . . . . . . . . . . . . . . . . . . . . . 180<br />
Kapitel 14: Skapa böcker<br />
Kapitel 15: Skapa webbfotogallerier<br />
Paneler och verktyg i webbmodulen . . . . . . . . . . . . . . . . . . . . . . . . . . . . . . . . . . . . . . . . . . . . . . . . . . . . . . . . . . . . . . . . . . . . . . . . . . . . . . . . 185<br />
Ange webbgallerilayouter . . . . . . . . . . . . . . . . . . . . . . . . . . . . . . . . . . . . . . . . . . . . . . . . . . . . . . . . . . . . . . . . . . . . . . . . . . . . . . . . . . . . . . . . . . . 186<br />
Skapa egna webbgallerimallar . . . . . . . . . . . . . . . . . . . . . . . . . . . . . . . . . . . . . . . . . . . . . . . . . . . . . . . . . . . . . . . . . . . . . . . . . . . . . . . . . . . . . . . 189<br />
Spara webbinställningar som en webbsamling . . . . . . . . . . . . . . . . . . . . . . . . . . . . . . . . . . . . . . . . . . . . . . . . . . . . . . . . . . . . . . . . . . . . . . . 190<br />
Förhandsvisa, exportera och skicka webbfotogallerier . . . . . . . . . . . . . . . . . . . . . . . . . . . . . . . . . . . . . . . . . . . . . . . . . . . . . . . . . . . . . . . . 190<br />
Skapa och hantera FTP-förinställningar . . . . . . . . . . . . . . . . . . . . . . . . . . . . . . . . . . . . . . . . . . . . . . . . . . . . . . . . . . . . . . . . . . . . . . . . . . . . . . . 191<br />
Senast uppdaterad 2012-5-29<br />
v
ANVÄNDA PHOTOSHOP LIGHTROOM 4<br />
Innehåll<br />
Kapitel 16: Kortkommandon<br />
Tangenter för att arbeta med paneler . . . . . . . . . . . . . . . . . . . . . . . . . . . . . . . . . . . . . . . . . . . . . . . . . . . . . . . . . . . . . . . . . . . . . . . . . . . . . . . . 193<br />
Tangenter att navigera moduler . . . . . . . . . . . . . . . . . . . . . . . . . . . . . . . . . . . . . . . . . . . . . . . . . . . . . . . . . . . . . . . . . . . . . . . . . . . . . . . . . . . . . 193<br />
Tangenter för att ändra visning och skärmlägen . . . . . . . . . . . . . . . . . . . . . . . . . . . . . . . . . . . . . . . . . . . . . . . . . . . . . . . . . . . . . . . . . . . . . . 194<br />
Tangenter för att användas i ett sekundärt fönster . . . . . . . . . . . . . . . . . . . . . . . . . . . . . . . . . . . . . . . . . . . . . . . . . . . . . . . . . . . . . . . . . . . . 194<br />
Tangenter för att hantera foton och kataloger . . . . . . . . . . . . . . . . . . . . . . . . . . . . . . . . . . . . . . . . . . . . . . . . . . . . . . . . . . . . . . . . . . . . . . . . 195<br />
Tangenter för att jämföra foton i modulen Bibliotek . . . . . . . . . . . . . . . . . . . . . . . . . . . . . . . . . . . . . . . . . . . . . . . . . . . . . . . . . . . . . . . . . . 196<br />
Tangenter för klassificering och filtrering av foton . . . . . . . . . . . . . . . . . . . . . . . . . . . . . . . . . . . . . . . . . . . . . . . . . . . . . . . . . . . . . . . . . . . . 197<br />
Tangenter för att arbeta med samlingar . . . . . . . . . . . . . . . . . . . . . . . . . . . . . . . . . . . . . . . . . . . . . . . . . . . . . . . . . . . . . . . . . . . . . . . . . . . . . . 198<br />
Tangenter för att arbeta med metadata och nyckelord i modulen Bibliotek . . . . . . . . . . . . . . . . . . . . . . . . . . . . . . . . . . . . . . . . . . . . 198<br />
Tangenter för att arbeta med modulen Framkalla . . . . . . . . . . . . . . . . . . . . . . . . . . . . . . . . . . . . . . . . . . . . . . . . . . . . . . . . . . . . . . . . . . . . 199<br />
Tangenter för att arbeta med modulen Bildspel . . . . . . . . . . . . . . . . . . . . . . . . . . . . . . . . . . . . . . . . . . . . . . . . . . . . . . . . . . . . . . . . . . . . . . 201<br />
Tangenter för att arbeta med modulen Skriv ut . . . . . . . . . . . . . . . . . . . . . . . . . . . . . . . . . . . . . . . . . . . . . . . . . . . . . . . . . . . . . . . . . . . . . . . 202<br />
Tangenter för att arbeta med modulen Webb . . . . . . . . . . . . . . . . . . . . . . . . . . . . . . . . . . . . . . . . . . . . . . . . . . . . . . . . . . . . . . . . . . . . . . . . 202<br />
Tangenter för <strong>Hjälp</strong> . . . . . . . . . . . . . . . . . . . . . . . . . . . . . . . . . . . . . . . . . . . . . . . . . . . . . . . . . . . . . . . . . . . . . . . . . . . . . . . . . . . . . . . . . . . . . . . . . . 203<br />
Senast uppdaterad 2012-5-29<br />
vi
Kapitel 1: Installera, registrera och ställa in<br />
Lightroom<br />
Installera Lightroom<br />
1 Stäng alla andra <strong>Adobe</strong>-program som är öppna på datorn.<br />
2 Sätt in installationsskivan i CD-/DVD-enheten och följ anvisningarna på skärmen.<br />
Registrera programvaran<br />
Om du registrerar din produkt kan du ta del av kostnadsfri installationssupport, aviseringar om uppdateringar och<br />
andra tjänster.<br />
❖ Du registrerar produkten genom att följa instruktionerna på skärmen i dialogrutan Registrering, som visas när du<br />
har installerat programmet.<br />
Om du inte registrerar produkten nu kan du göra det senare genom att välja <strong>Hjälp</strong> > Lightroom-registrering.<br />
<strong>Adobe</strong> produktförbättringsprogram<br />
Efter att du har använt Lightroom ett visst antal gånger visas en dialogruta med en fråga om du vill delta i <strong>Adobe</strong>s<br />
produktförbättringsprogram.<br />
Om du väljer att delta skickas information om Lightroom till <strong>Adobe</strong>. Inga personuppgifter registreras eller överförs.<br />
<strong>Adobe</strong>s produktförbättringsprogram samlar bara in information om vilka funktioner och verktyg du använder och<br />
hur ofta du använder dem.<br />
Du kan när som helst påbörja eller avbryta deltagandet:<br />
Om du vill delta väljer du <strong>Hjälp</strong> > <strong>Adobe</strong> produktförbättringsprogram och klickar på Ja, delta.<br />
Om du vill avsluta deltagandet väljer du <strong>Hjälp</strong> > <strong>Adobe</strong> produktförbättringsprogram och klickar på Nej.<br />
Söka efter Lightroom-uppdateringar<br />
Gör något av följande om du vill vara säker på att du använder den senaste versionen av Lightroom:<br />
Välj <strong>Hjälp</strong> > Kontrollera om det finns uppdateringar.<br />
Gå till <strong>Adobe</strong> Produktuppdateringar och välj Lightroom på menyn Produkt. Klicka sedan på Gå för att hämta<br />
uppdateringen.<br />
Varje uppdatering innehåller installationsanvisningar och en Readme-fil med information om nya funktioner och<br />
felkorrigeringar.<br />
Senast uppdaterad 2012-5-29<br />
1
ANVÄNDA PHOTOSHOP LIGHTROOM 4<br />
Installera, registrera och ställa in Lightroom<br />
Få hjälp offline<br />
Webbaserad Lightroom-hjälp är en kombination av <strong>Adobe</strong>-dokumentation och användarhjälp som skapats av<br />
experter i användargruppen. Du kan få Lightroom-hjälp på två olika sätt när du arbetar offline.<br />
Installera <strong>Adobe</strong>s användarhjälp för Lightroom 4. Klienten för användarhjälp är en liten lätt app som du användar<br />
för att hämta den senaste versionen av HTML-baserad hjälp till skrivbordet. Därefter kan du använda hjälpen när<br />
du är offline.<br />
Hämta en pdf-fil med Lightrooms användarhjälp genom klicka på <strong>Visa</strong> hjälp-<strong>PDF</strong> i det övre högra hörnet på valfri<br />
hjälpsida för Lightroom 4. <strong>PDF</strong>-filen innehåller den fullständiga <strong>Adobe</strong>-dokumentationen men innehåller inte alla<br />
länkar till videor och annat innehåll som finns online.<br />
Nyheter i Lightroom 4<br />
Modulen Bok Designa en bok och skicka den till Blurb.com för utskrift. Se ”Skapa böcker” på sidan 181.<br />
Modulen Karta <strong>Visa</strong> dina foton på en karta. Se ”<strong>Visa</strong> foton på en karta” på sidan 69.<br />
Korrektur på skärmen Se hur dina färger kommer att se ut vid utskrift. Se ”Korrektur på skärmen” på sidan 132.<br />
Grundläggande paneländringar Nya och förbättrade kontroller för att justera färgton och kontrast. Se ”Justera<br />
generell bildtonsskala” på sidan 113 och ”Processversioner” på sidan 127.<br />
RGB-punktskurvor Se ”Finjustera tonskalan på panelen Tonkurva” på sidan 116<br />
Förstörande DNG-komprimering Se ”Konvertera foton till DNG” på sidan 66<br />
Ytterligare lokala korrigeringar Tillämpa lokala justeringar för vitbalans, högdagrar, skuggor, brusreducering och<br />
moiré. Se ”Tillämpa lokala justeringar” på sidan 122.<br />
E-posta foton Dela foton med andra via e-post direkt från Lightroom. Se ”Skicka foton från Lightroom via e-post” på<br />
sidan 141.<br />
Exportera till Revel Med plugin-programmet Revel kan du skicka foton direkt till <strong>Adobe</strong> Revel. Se ”Publicera från<br />
Lightroom till <strong>Adobe</strong> Revel” på sidan 142.<br />
Göra mer med video Spela upp, navigera och förhandsvisa videor i Lightroom Redigera, klipp videoklipp, ange<br />
bildrutor och exportera videor. Se ”Arbeta med video i Lightroom” på sidan 103.<br />
Lightroom-extras<br />
Gå till <strong>Adobe</strong> Exchange för att hämta exempel, plugin-program och filnamnstillägg från <strong>Adobe</strong> och tredjepart. Med<br />
plugin-program kan du automatisera åtgärder, anpassa arbetsflöden, skapa specialeffekter och mycket mer.<br />
Gå till <strong>Adobe</strong> Labs om du vill hämta och utvärdera ny och kommande teknik från <strong>Adobe</strong>, till exempel DNGprofilsredigeraren<br />
och <strong>Adobe</strong> Lens Profile Creator.<br />
Gå till Lightroom-kanal på <strong>Adobe</strong> TV om du vill visa inspirerande instruktionsvideor.<br />
Senast uppdaterad 2012-5-29<br />
2
Kapitel 2: Arbetsflödet i Lightroom<br />
Klicka på länkarna nedan om du vill ha detaljerade anvisningar.<br />
Importera foton till Lightroom: en<br />
arbetsflödesbeskrivning<br />
Du måste importera fotona till Lightroom-katalogen innan du kan börja arbeta med dem. Vid importen registreras att<br />
fotona finns i Lightroom-katalogen, oberoende av om du har importerat dem direkt från kameran, hårddisken,<br />
minneskortet eller någon annan lagringsenhet. I samband med importen kan du välja om du vill flytta eller kopiera<br />
fotofilerna till en speciell mapp eller referera till fotofilerna på den aktuella platsen. När fotona importeras kan du<br />
ändra namn på dem, tillämpa justeringar från modulen Framkalla, bädda in metadata och nyckelord samt<br />
säkerhetskopiera originalfotona till en annan mapp.<br />
Obs! I Lightroom kan du arbeta med foton som är upp till 65 000 pixlar långa eller breda, upp till 512 megapixlar. Mer<br />
information om vilka filformat som går att använda finns i ”Filformat som stöds” på sidan 28.<br />
När fotona har importerats läggs de till i katalogen och förhandsvisningar skapas och metadata katalogiseras. Om du<br />
inte tar bort förhandsvisningarna eller metadata manuellt kommer de att finnas kvar i katalogen även om du flyttar<br />
motsvarande foton till en annan lagringsplats. Miniatyrbilder visas i Stödrastervisning och på bildbandet, och mappar<br />
med importerade foton visas på panelen Mappar i modulen Bibliotek. Du kan inte importera samma foto på samma<br />
plats till Lightroom flera gånger om du inte först tar bort fotot från katalogen. Se ”Bläddra mellan bilder i<br />
Stödrastervisning” på sidan 45 och ”Skapa virtuella kopior” på sidan 67.<br />
Obs! I Lightroom finns dessutom en funktion för automatisk import av foton till katalogen från en angiven mapp. Se<br />
”Importera foton automatiskt” på sidan 39.<br />
I importfönstret kan du förhandsvisa, markera, namnge och lägga till information till foton som du vill importera. Du<br />
importerar foton till Lightroom genom att utföra följande grundläggande steg:<br />
1. Anslut kameran eller kortläsaren till datorn.<br />
Förutom att importera från kameror och kortläsare, kan du dessutom importera foton från alla mappar på hårddisken,<br />
CD-/DVD-skivor och andra lagringsmedier. Du kan även importera foton från andra Lightroom-kataloger eller från<br />
Photoshop Elements.<br />
Om du vill att Lightroom ska starta automatiskt när du ansluter en kamera eller kortläsare väljer du Lightroom ><br />
Inställningar (Mac OS) eller Redigera > Inställningar (Windows). Se under Importalternativ i Allmänt och välj <strong>Visa</strong><br />
importdialogrutan när ett minneskort identifieras.<br />
2. Välj platsen för de foton du vill importera.<br />
Om du vill överföra foton till katalogen gör du något av följande:<br />
Klicka på knappen Importera i modulen Bibliotek.<br />
Välj Arkiv > Importera foton och video.<br />
Dra en mapp med foton eller dra en grupp med foton till Stödrastervisning i modulen Bibliotek.<br />
Använd panelen Källa på den vänstra sidan av importfönstret till att bläddra efter mapp som innehåller de foton du<br />
vill importera.<br />
Senast uppdaterad 2012-5-29<br />
3
ANVÄNDA PHOTOSHOP LIGHTROOM 4<br />
Arbetsflödet i Lightroom<br />
3. Välj hur du vill lägga till fotona till katalogen.<br />
I mitten av importfönstret väljer du om du vill importera fotona genom att referera till dem, kopiera dem eller flytta<br />
dem till en angiven katalog, eller genom att kopiera fotona som DNG-filer (Digital Negative). Om du kopierar eller<br />
flyttar foton anger du var du vill placera dem med hjälp av panelen Mål på den högra sidan av fönstret. Se ”Importera<br />
foton och video till en katalog” på sidan 30<br />
4. Förhandsvisa och välja foton.<br />
Använd förhandsvisningarna i mitten av fönstret till att välja de foton du vill importera.<br />
5. (Valfritt) Säkerhetskopiera dina foton i samband med importoperationen.<br />
Om du kopierar eller flyttar dina foton till katalogen kan du välja om du vill att originalfotona ska säkerhetskopieras<br />
när de importeras. Se ”Säkerhetskopiera foton vid import” på sidan 32.<br />
6. Markera vilken typ av förhandsvisning som ska visas.<br />
Om du väljer en förhandsvisning med standardstorlek visas fotona med högre kvalitet i stödrastervyn. Om du<br />
markerar Minimal används den inbäddade förhandsvisningen och fotona visas initialt snabbare. Se ”Ange<br />
ursprungliga förhandsvisningar för importen” på sidan 32.<br />
7. (Valfritt) Ge filerna egna namn.<br />
När du kopierar eller flyttar foton till katalogen importeras fotona med de aktuella filnamnen. Du kan ange egna namn<br />
genom att välja ett alternativ i panelen Filnamnändring. Du kan till exempel lägga till ett löpnummer. Se ”Ändra namn<br />
på foton vid import” på sidan 32.<br />
8. (Valfritt) Ange alternativ för fotoimporten.<br />
Om du vill använda framkallningsinställningar, metadata eller nyckelord på fotona när du importerar dem anger du<br />
alternativ i panelen Använd vid import. Se ”Använda framkallningsinställningar på foton under import” på sidan 33<br />
och ”Använd metadata på foton vid import” på sidan 33.<br />
9. Klicka på Importera.<br />
I Lightroom visas en förloppsindikator i det övre vänstra hörnet när du importerar foton. I området mitt i modulen<br />
Bibliotek renderas miniatyrbilder.<br />
Modulen Bibliotek: Grundläggande arbetsflöde<br />
Du använder modulen Bibliotek för att visa, sortera, hantera, organisera, jämföra och klassificera foton i din katalog.<br />
Det är härifrån allt arbete utgår sedan du importerat fotona till Lightroom.<br />
Ett av följande fyra visningsalternativ används för att visa fotona mitt i modulen Bibliotek:<br />
Stödrastervisning Foton visas som miniatyrbilder i celler, som kan visas komprimerade eller expanderade. I<br />
Stödrastervisning får du en översikt av innehållet i hela katalogen eller speciella grupper med foton så att du kan rotera,<br />
sortera, organisera och hantera dem. Det finns alternativ för att visa information om fotona i cellerna, så som deras<br />
klassificering, färgetikett samt välja- eller avvisa-flaggor. Om du har tagit ett antal foton med ett liknande motiv, kan<br />
du gruppera dem i en hög och visa en miniatyrbild av fotot som du tycker är bäst. Se ”Söka efter foton i katalogen” på<br />
sidan 100 och ”Gruppera foton i högar” på sidan 78.<br />
Senast uppdaterad 2012-5-29<br />
4
ANVÄNDA PHOTOSHOP LIGHTROOM 4<br />
Arbetsflödet i Lightroom<br />
Luppvisning Foton visas ett och ett. Med kontrollerna kan du välja att visa hela fotot eller zooma in för att se en del av<br />
det. Det finns zoominställningar på upp till 11 gångers förstorning. När du visar ett foto i Stödraster- eller<br />
Undersökningsvisning och sedan dubbelklickar på det, kommer det att visas i Luppvisning.<br />
Jämförelsevisning Foton visas sida vid sida så att du kan jämföra dem.<br />
Undersökningsvisning Det aktiva fotot visas med markerade foton så att du kan jämföra dem. Det aktiva fotot har en<br />
vit ram. Du ändrar det aktiva fotot genom att klicka på en annan miniatyrbild och du avmarkerar ett foto i<br />
Undersökningsvisning genom att klicka på X:et i det nedre högra hörnet i miniatyrbilden.<br />
I modulen Bibliotek finns knappar och kontroller för att ändra visningsläge. Se ”Växla mellan vyerna Stödraster, Lupp,<br />
Jämförelse och Undersökning” på sidan 49. Du kan också visa dessa lägen i ett sekundärt fönster i modulen Bibliotek.<br />
Fönstret kan du visa på en annan bildskärm om du har en sådan ansluten. Se ”<strong>Visa</strong> biblioteket på en annan skärm” på<br />
sidan 21.<br />
Panelerna till vänster i modulen Bibliotek används i första hand för att visa speciella foton. Du använder dem för att<br />
navigera och hantera mapparna där du har dina foton, visa samlingar med foton och för att justera zoominställningen<br />
för foton i Luppvisning. Se ”<strong>Visa</strong> innehållet i en mapp” på sidan 62 och ”Fotosamlingar” på sidan 73.<br />
Med fältet Biblioteksfilter högst upp i Stödrastervisning kan du söka efter foton genom att välja metadatakategori,<br />
filtrera utifrån flaggor, välja klassificeringar och färgetiketter samt göra en textsökning. Att kunna söka efter och hitta<br />
foton är viktigt när du letar efter specifika bilder, samlar ihop en grupp med foton till ett bildspel eller ett webbgalleri,<br />
eller skriver ut dina foton på en kontaktkarta. Se ”Söka efter foton med hjälp av fältet Biblioteksfilter” på sidan 100<br />
I panelerna till höger i modulen Bibliotek kan du se ett histogram över det aktiva fotot och du kan dessutom visa och<br />
lägga till metadata och nyckelordtaggar i fotona. Panelen Snabbframkallning använder du för att snabbt göra<br />
tonjusteringar i dina foton. De tonjusteringar du gör på panelen Snabbframkallning i modulen Bibliotek motsvarar de<br />
justeringar som görs i modulen Framkalla. I modulen Framkalla kan du emellertid göra mer exakta justeringar och<br />
korrigeringar i bilden. Se ”Ändra bilder med hjälp av histogrammet” på sidan 114, ”<strong>Visa</strong> och redigera metadata” på<br />
sidan 85, and ”Använda panelen Snabbframkallning” på sidan 104.<br />
Beroende på vilket visningsläge du använder kommer verktygsfältet under förhandsvisningsområdet att innehålla<br />
kontroller för att sortera, klassificera och rotera foton samt för att spela upp impromptu-bildspel eller visa information<br />
om fotot. Se ”<strong>Visa</strong> kontroller i verktygsfältet i modulen Bibliotek” på sidan 20<br />
Precis som i alla andra moduler i Lightroom visas även i modulen Bibliotek bildbandet längst ner. Med hjälp av filter<br />
kan du bestämma vilka foton som ska visas på bildbandet i Stödrastervisning. Se ”Filtrera foton på bildbandet och i<br />
Stödrastervisning” på sidan 46.<br />
Fler hjälpavsnitt<br />
”Skapa och hantera kataloger” på sidan 54<br />
”Importera foton” på sidan 28<br />
Senast uppdaterad 2012-5-29<br />
5
ANVÄNDA PHOTOSHOP LIGHTROOM 4<br />
Arbetsflödet i Lightroom<br />
Tillämpa ändringar i modulen Framkalla: en<br />
arbetsflödesbeskrivning<br />
Modulen Framkalla i Lightroom innehåller kontroller för att globalt ändra färg och tonskala för dina foton. Du kan<br />
dessutom göra lokala justeringar. Alla ändringar som du gör i Lightroom är icke-förstörande. Icke-förstörande<br />
redigering innebär att originalfilerna inte ändras, oberoende av om det är en camera raw-fil eller en renderad fil som<br />
exempelvis en JPEG- eller TIFF-fil. Dina redigerade bilder lagras i Lightroom som en uppsättning instruktioner som<br />
tillämpas på fotot i minnet. Icke-förstörande redigering betyder att du kan utforska och skapa olika versioner av fotot<br />
utan att fördärva originalbildens data.<br />
Eftersom redigeringar lagras i Lightroom som instruktioner behöver du inte spara dem på vanligt sätt. När du skriver<br />
ut eller exporterar foton ingår ändringarna. Du behöver bara spara ändringarna om du vill ha dem tillgängliga för<br />
<strong>Adobe</strong> Bridge eller Camera Raw. Se ”Synkronisera Lightroom-metadata med Camera Raw och <strong>Adobe</strong> Bridge” på<br />
sidan 91<br />
Modulen Framkalla<br />
A. Panelerna Förinställningar, Fixeringar, Historik och Samlingar B. Histogram C. RGB-värden D. Verktygsremsa E. Justeringspaneler<br />
F. Verktygsfält<br />
Foton med följande format kan redigeras i Lightroom: camera raw (inklusive DNG), JPEG, TIFF och PSD. Att utföra<br />
ändringar i foton är en subjektiv och individuell process. Använd följande procedur som riktlinje när du redigerar<br />
foton i modulen Framkalla.<br />
1. Markera ett foto som ska redigeras.<br />
Markera ett foto i modulen Bibliotek och tryck på D för att växla till modulen Framkalla. Om du vill växla till ett annat<br />
foto i modulen Framkalla väljer du det i panelen Samlingar eller i bildbandet.<br />
Senast uppdaterad 2012-5-29<br />
6
ANVÄNDA PHOTOSHOP LIGHTROOM 4<br />
Arbetsflödet i Lightroom<br />
2. Bedöm fotot.<br />
Använd zoomkontrollerna på panelen Överblick för att granska fotot och handverktyget för att flytta fotot i<br />
visningsområdet. När du flyttar pekaren över fotot visas RGB-värdena under positionen i verktygsfältet. Använda<br />
panelen Histogram som visuell vägledning för att mäta färgtonerna samt för att förhandsvisa skuggor och<br />
högdagerurklipp. Du kan även dra i histogrammet för att göra tonjusteringar i fotot. Se ”Ändra bilder med hjälp av<br />
histogrammet” på sidan 114.<br />
3. Göra globala färgjusteringar.<br />
Standard är att du i modulen Framkalla har paneler till höger i fönstret för att göra globala färgjusteringar i foton. Du<br />
kan utföra justeringar i modulen Framkalla i valfri ordning men ett vanligt tillvägagångssätt vid användning av de här<br />
panelerna är att gå uppifrån och ned. Du kan börja med panelen Grundläggande för att justera fotots vitbalans,<br />
tonskala och färgmättnad, inklusive klarhet och lyster. Du kan förbättra de globala färgerna och justera toner på<br />
panelerna Tonkurva och NML/Färg/Svartvitt. Du kan dessutom skapa specialeffekter eller färglägga monokroma<br />
foton på panelen Delad toning. Se ”Justera bildens färg och ton” på sidan 111<br />
4. Minska bruset och förbättra skärpan.<br />
Du använder panelen Detalj för att minska bruset och justera skärpan i fotot. Du kan använda panelen<br />
Objektivkorrigering till att korrigera perspektivförvrängningar som orsakas av kameraobjektivet. Se ”Skärpa och<br />
brusreducering” på sidan 125och ”Korrigera linsförvrängningen och justera perspektivet” på sidan 127.<br />
Använd knappen Före/efter i verktygsfältet för att se resultatet av dina redigeringar eller tryck på \ för att växla<br />
mellan före- och efter vyer. Du kan använda panelen Händelser för att återgå till en tidigare redigering. Klicka på<br />
plustecknet (+) på panelen Fixeringar för att fånga ett redigeringsläge så att du kan gå tillbaka till det senare.<br />
5. Retuschera och korrigera fel.<br />
Du kan när som helst använda verktygen för att beskära övertäckning, borttagning av röda ögon och fläckborttagning<br />
till att beskära och räta upp foton och ta bort röda ögon, damm och fläckar. Om du vill tillämpa en<br />
efterbeskärningsvinjetterings- eller filmkornseffekt använder du alternativen i panelen Effekter. Se ”Justera<br />
beskärning och rotation” på sidan 120, ”Retuschera foton” på sidan 121, ”Vinjett- och filmkornseffekter” på sidan 130.<br />
6. Tillämpa lokala justeringar.<br />
Färglägg speciella områden i ett foto genom att använda verktygen Justeringspensel eller Övertoningsfilter. Se<br />
”Tillämpa lokala justeringar” på sidan 122.<br />
7. Tillämpa justeringar på andra foton<br />
Du kan använda de redigeringar du gör på ett foto på många andra foton. Du kan till exempel tillämpa en uppsättning<br />
redigeringar på alla foton från ett speciellt tillfälle där samtliga foton kräver samma globala justering. Du kan kopiera<br />
och klistra in dem eller synkronisera dem. När du kopierar eller synkroniserar korrigeringar kan du välja exakt den<br />
redigering du vill använda för de andra fotona. Du kan även använda verktyget Målare i Stödrastervisning i biblioteket<br />
för att tillämpa framkallningsinställningar för ett foto på ett annat. Se ”Tillämpa framkallningsjusteringar på andra<br />
foton” på sidan 134.<br />
Exportera foton: en arbetsflödesbeskrivning<br />
Du behöver inte spara foton på vanligt sätt i Lightroom. I stället exporterar du foton. Du kan exportera foton i en<br />
mängd olika filformat som passar många användare. Du kan till exempel exportera foton med JPEG-format för att dela<br />
dem online eller med TIFF-format för tryck.<br />
Senast uppdaterad 2012-5-29<br />
7
ANVÄNDA PHOTOSHOP LIGHTROOM 4<br />
Arbetsflödet i Lightroom<br />
När du exporterar foton skapar du filer med justeringar från modulen Framkalla samt andra ändringar du har gjort i<br />
XMP-data för fotona. När du exporterar finns det alternativ för att ange ett fotos filnamn, färgrymd, pixeldimensioner<br />
och upplösning. Exportinställningarna kan du spara som förinställningar som du kan återanvända senare.<br />
Du kan använda panelen Publiceringstjänster till att exportera och överföra foton med JPEG-format direkt från<br />
Lightroom till fotodelningswebbplatser. Se till exempel ”Publicera från Lightroom till Facebook” på sidan 144.<br />
Du exporterar foton från Lightroom genom att utföra följande grundläggande steg:<br />
1. Markera fotona som du vill exportera.<br />
Select photos from the Grid view or the Filmstrip. Se ”Markera foton i stödrastervyn och i bildbandet” på sidan 47.<br />
2. Exportera foton och välj en destination.<br />
Välj Arkiv > Exportera eller klicka på knappen Exportera i modulen Bibliotek. Välj Exportera till > Hårddisk på<br />
popup-menyn överst i dialogrutan.<br />
Antalet foton som exporteras visas högst upp i dialogrutan Exportera.<br />
Om du vill exportera till en Flash-enhet väljer du Exportera till > Hårddisk och på panelen Exportplats väljer du<br />
Exportera till > Speciell mapp. Klicka sedan på Välj och navigera till Flash-enheten.<br />
3. (Valfritt) Välj en exportförinställning.<br />
I Lightroom finns ett antal förinställningar som gör det enklare att exportera foton med olika filformat.<br />
Förinställningen För e-post genererar till exempel en liten, lågupplöst JPEG-bild och skickar automatiskt e-post från<br />
Lightroom. Du kan också välja någon av dessa förinställningar från vänster sida av dialogrutan Export och sedan gå<br />
till steg 6. Se ”Exportera foton med hjälp av förinställningar” på sidan 141och ”Skicka foton från Lightroom via e-post”<br />
på sidan 141.<br />
4. Ange exportalternativ.<br />
Ange destinationsmapp, namngivningskonventioner och andra alternativ på de olika dialogrutepanelerna. Du kan till<br />
exempel lägga till de exporterade fotona i den aktuella katalogen. Se ”Exportera filer till diskar eller skivor” på<br />
sidan 137<br />
5. (Valfritt) Spara exportinställningarna.<br />
Klicka på Lägg till för att skapa en exportförinställning som du kan återanvända senare. Se ”Spara exportinställningar<br />
som förinställningar” på sidan 141.<br />
6. Klicka på Exportera.<br />
Redigera i Photoshop eller Photoshop Elements: en<br />
arbetsflödesbeskrivning<br />
Du kan redigera foton i <strong>Adobe</strong> Photoshop, <strong>Adobe</strong> Photoshop Elements eller i något annat program från modulerna<br />
Bibliotek eller Framkalla i Lightroom. I Lightroom används automatiskt Photoshop eller Photoshop Elements som ett<br />
externt redigeringsprogram om du har något av programmen installerade på datorn. Du kan välja ett annat program<br />
som externt redigeringsprogram. Du kan dessutom ställa in filformat och andra alternativ i inställningarna Extern<br />
redigering. Se ”Ange externa redigeringsinställningar” på sidan 150.<br />
Senast uppdaterad 2012-5-29<br />
8
ANVÄNDA PHOTOSHOP LIGHTROOM 4<br />
Arbetsflödet i Lightroom<br />
I Lightroom finns flera sätt att redigera foton i Photoshop CS4 och senare. Du kan redigera dem i det befintliga<br />
formatet eller öppna dem som ett smart objekt. Du kan även slå samman en serie bilder till en panoramabild, slå<br />
samman till HDR eller öppna två eller flera foton som enlagersbilder i Photoshop. När du sparar redigeringar i ett foto<br />
i Photoshop, kommer det nya fotot automatiskt att importeras till Lightroom-katalogen. Se ”Öppna foton i Photoshop<br />
Elements” på sidan 151<br />
Om du i Lightroom vill redigera foton i Photoshop eller Photoshop Elements, måste du ha ett av programmen<br />
installerat på datorn. Gör sedan så här:<br />
1. Markera ett foto som ska redigeras.<br />
Markera i Lightroom-modulerna Bibliotek eller Framkalla fotot som du vill redigera. Välj därefter Foto > Redigera i ><br />
Redigera i Photoshop eller Redigera i Photoshop Elements. Om du öppnar en camera raw-fil i Photoshop CS4 eller<br />
senare kommer den att öppnas direkt. Om du öppnar en TIFF-, JPEG- eller PSD-fil, öppnar du en kopia av fotot med<br />
aktuella Lightroom-justeringar eller en kopia av originalfotot.<br />
2. Redigera i Photoshop eller Photoshop Elements.<br />
Gör dina redigeringar i Photoshop eller Photoshop Elements och välj sedan Arkiv > Spara när du är klar.<br />
3. Tillbaka till Lightroom.<br />
Gå tillbaka till Lightroom. I bibliotekets Stödrastervisning visas en ny version av fotot intill originalet. Det nya fotot<br />
innehåller de redigeringar du gjort i Photoshop eller Photoshop Elements. Originalfotot påverkas inte.<br />
Viktigt! När du sparar foton från Photoshop eller Photoshop Elements, måste du välja alternativet Maximera<br />
kompatibilitet så att bilden kan läsas i Lightroom. I Photoshop CS3 eller senare sparas PSD-filer från Lightroom<br />
automatiskt med maximal kompatibilitet.<br />
Skapa bildspel: en arbetsflödesbeskrivning<br />
Du kan i modulen Bildspel skapa bildspel för att presentera foton på skärmen med musik och övergångseffekter. Den<br />
vänstra panelen innehåller en lista med bildspelsmallar och en förhandsvisning av layouterna. I vyn för<br />
bildruteredigering mitt på arbetsytan visas fotona i en blidrutemall. Verktygsfältet under bildruteredigeringsvyn<br />
innehåller kontroller för att visa en förhandsvisning av bildspelet, förändra urvalet och för att lägga till text i<br />
bildrutorna. De högra panelerna innehåller kontroller för att ange hur foton ska visas i mallayouten, ändra mallen,<br />
lägga till text i bildrutelayouten och för att göra uppspelningsinställningar.<br />
Senast uppdaterad 2012-5-29<br />
9
ANVÄNDA PHOTOSHOP LIGHTROOM 4<br />
Arbetsflödet i Lightroom<br />
Modulen Bildspel<br />
A. Vy för bildruteredigering B. Förhandsvisning av mall C. Bildspelsmallar D. Paneler för inställnings- och uppspelningsalternativ<br />
E. Uppspelningskontroller F. Verktyg för att rotera och lägga till text<br />
Om du vill dela ett bildspel eller spela upp det på en annan data kan du exportera det som en <strong>Adobe</strong> <strong>PDF</strong>-fil, som spelas<br />
upp utan musik, eller som en videofil, som spelas upp med musik.<br />
Du kan även visa ett impromptu-bildspel från modulerna Bibliotek eller Framkalla. För impromptu-bildspel används<br />
den aktuella mallen och inställningarna i modulen Bildspel. Detta är ett bra sätt att visa bilder på hela skärmen och<br />
klassificera, rotera eller ta bort bilder i en mapp med hjälp av kortkommandon.<br />
Skapa ett bildspel genom att utföra följande grundläggande steg:<br />
1. Markera bilder i biblioteket.<br />
Markera i modulen Bibliotek foton i Stödrastervisning eller på bildbandet. Du kan också använda panelerna Mappar<br />
eller Samlingar till att välja en mapp eller en samling för foton i bildspelet. Se ”Markera foton i stödrastervyn och i<br />
bildbandet” på sidan 47.<br />
2. Ordna bildrutorna i rätt ordning.<br />
Byt till modulen Bildspel. Om du använder en samling eller en mapp som saknar undermappar som källa, drar du<br />
foton på bildbandet och ordnar dem i önskad ordningsföljd. Se ”Ändra ordning på bildrutor” på sidan 159 och ”Spela<br />
upp bildspelet i slumpmässig ordning” på sidan 165.<br />
3. Välj en mall i modulen Bildspel.<br />
Flytta pekaren över ett mallnamn i Malläsare till vänster om arbetsytan för att se en förhandsvisning av mallen. Klicka<br />
på ett mallnamn om du vill använda mallen för bildspelet. Se ”Välja en bildspelsmall” på sidan 156<br />
Senast uppdaterad 2012-5-29<br />
10
ANVÄNDA PHOTOSHOP LIGHTROOM 4<br />
Arbetsflödet i Lightroom<br />
4. (Valfritt) Anpassa mallen.<br />
Du kan anpassa bildspelet genom att ändra inställningarna för Alternativ, Layout, Övertäckningar, Lagerfond och<br />
Titlar. Du kan till exempel lägga till en skugga, ange om identitetsplåten eller en bildtext ska visas samt ange en färg<br />
eller bild för bakgrunden. Se ”Lägga till övertäckningar i bildrutor” på sidan 160 och ”Ställa in bildrutebakgrunden”<br />
på sidan 158.<br />
Obs! Om du vill använda ändringarna senare kan du spara dem i en egen mall. Se ”Välja en bildspelsmall” på sidan 156<br />
5. Ställ in uppspelningsalternativ.<br />
Ange alternativ för bildlängd och övergångar. Du kan välja en introduktions- och slutbild samt välja en musikspellista<br />
för bildspelet. Se ”Ställa in tid för bildrutor och övergångar” på sidan 164 och ”Spela musik under ett bildspel” på<br />
sidan 165.<br />
6. Förhandsvisa eller spela upp bildspelet.<br />
Klicka på knappen Förhandsvisa bildspel i verktygsfältet för att visa bildspelet i bildruteredigeringsvyn. Klicka på<br />
knappen Spela upp för att visa bildspelet på hela datorskärmen. Se ”Förhandsvisa ett bildspel” på sidan 165 och ”Spela<br />
upp ett bildspel” på sidan 165.<br />
7. Exportera bildspelet om du vill dela det med någon.<br />
Du kan spara ditt bildspel som en MP4-videofilm som det går att spela upp med övergångar och musik eller som ett<br />
statiskt <strong>PDF</strong>-dokument som andra får öppna. Klicka på Exportera video eller Exportera <strong>PDF</strong>. Se ”Exportera ett<br />
bildspel” på sidan 166.<br />
8. (Valfritt) Spara layouten som en egen mall eller som en bildspelssamling.<br />
Spara bildspelslayouten i egen mall så att du enkelt kan använda den senare. Eller spara bildspelsinställningarna som<br />
en bildspelssamling. Med bildspelssamlingen kan du återgå till en speciell uppsättning bildspelsalternativ för en<br />
samling med foton. Se ”Skapa egna bildspelsmallar” på sidan 159 och ”Spara bildspelsinställningar som en<br />
bildspelssamling” på sidan 160.<br />
Skriva ut foton: en arbetsflödesbeskrivning<br />
I modulen Skriv ut kan du välja sidlayout och utskriftsalternativ för de foton och kontaktkartor som du skriver ut på<br />
skrivaren. Den vänstra panelen innehåller en lista med mallar och en förhandsvisning av layouterna. I området mitt i<br />
modulen Skriv ut visas fotona i en mall. I de högra panelerna finns det kontroller som du använder till att ange hur<br />
fotona ska visas i layouten, ändra mallen, lägga till text på den utskrivna sidan samt ange inställningar för<br />
utskriftsfärghantering, upplösning och skärpa.<br />
Senast uppdaterad 2012-5-29<br />
11
ANVÄNDA PHOTOSHOP LIGHTROOM 4<br />
Arbetsflödet i Lightroom<br />
Modulen Skriv ut<br />
A. Malläsare B. Paneler för att välja layout och utskriftsalternativ C. Knapparna <strong>Visa</strong> föregående sida och <strong>Visa</strong> nästa sida D. Sidnummer<br />
Du skriver ut foton från Lightroom genom att utföra följande grundläggande steg:<br />
1. Markera de foton som du vill skriva ut.<br />
Markera i modulen Bibliotek de foton som du vill skriva ut. I modulen Utskrift kan du även välja foton i panelen<br />
Samlingar samt i bildbandet. Se ”Markera foton i stödrastervyn och i bildbandet” på sidan 47.<br />
Du kan filtrera fotona i bildbandet i modulen Utskrift genom att klicka på menyn Använd i verktygsfältet och sedan<br />
välja Alla foton, Valda foton eller Flaggade foton.<br />
2. Välj sidstorleken.<br />
I modulen Skriv ut klickar du på knappen Utskriftsformat och väljer en sidstorlek:<br />
(Windows) Välj en sidstorlek på menyn Storlek i området Papper i dialogrutan Skrivarinställning.<br />
(Mac OS) Välj en skrivare på menyn Format för och välj sedan en pappersstorlek på menyn Pappersstorlek i<br />
dialogrutan Utskriftsformat.<br />
Låt skalinställningen vara 100 % och gör alla bildstorleksförändringar i Lightroom.<br />
Obs! Vid behov ställer du in sidorienteringen innan du klickar på OK.<br />
3. Välj en mall.<br />
De mallar som finns i Lightroom förändrar fotots storlek så att de passar för pappersstorleken du väljer. Med hjälp av<br />
mallar av typen Stödraster kan du skriva ut ett eller flera foton med samma storlek på en sida. Med hjälp av mallar av<br />
typen Bildpaket kan du placera ett foto med flera storlekar på en sida. Med hjälp av mallar av typen Eget paket kan du<br />
skriva ut flera foton med olika storlekar på en sida. Se ”Välja en utskriftsmall” på sidan 171.<br />
Senast uppdaterad 2012-5-29<br />
12
ANVÄNDA PHOTOSHOP LIGHTROOM 4<br />
Arbetsflödet i Lightroom<br />
4. (Valfritt) Anpassa mallen.<br />
För en stödrasterlayout, till exempel ett kontaktark på 4-x-5 bilder, ändrar du mallen med kontrollerna på panelerna<br />
Bildinställningar och Layout. Du kan till exempel zooma så att fotona fyller ut cellen, lägga till en linjekant samt justera<br />
marginaler och cellstorlek. Du kan även dra stödlinjerna i arbetsområdet för att ändra storlek på cellerna.<br />
För mallar av typen Bildpaket och Eget paket kan du dra cellerna i arbetsområdet och ange alternativ i panelen<br />
Bildinställningar. Du kan använda panelen Linjaler, stödraster och stödlinjer till att anpassa visningen i arbetsområdet<br />
och du kan använda panelen Celler till att lägga till nya celler eller sidor i layouten.<br />
Se ”Ange hur foton fyller ut en bildcell” på sidan 171, ”Ange linjaler och stödlinjer” på sidan 172, ”Ändra<br />
sidmarginaler och cellstorlek (layouter av typen En bild/kontaktark)” på sidan 172 och ”Skriva ut kanter och linjer i<br />
layouter av typen Bildpaket eller Eget paket” på sidan 175.<br />
5. (Valfritt) Lägg till text och annat.<br />
Du kan använda panelen Sida till att ange om du vill skriva ut en bakgrundsfärg, din identitetsplåt eller en<br />
copyrightvattenstämpel. Se ”Skriva ut övertäckningstext och grafik” på sidan 174<br />
6. Ange utskriftsinställningar.<br />
Gör något av följande på panelen Utskriftsjobb:<br />
Ange en utskriftsupplösning eller låt standardinställningarna stå kvar (240 ppi). Se ”Ange uskriftsupplösning” på<br />
sidan 178.<br />
Ange hur färgerna ska hanteras i fotona. Välj alternativ på popup-menyerna Profil och Återgivning. Se ”Ställa in<br />
färghantering för utskriften” på sidan 179.<br />
Markera om du ska använda Snabbutskrift. Se ”Skriva ut med snabbutskrift” på sidan 178.<br />
Markera om skärpan ska förbättras i fotona för utskriften. Om du markerar Utskriftsskärpa ska du använda popupmenyn<br />
för att ställa in skärpan. Se ”Öka skärpan i foton som ska skrivas ut” på sidan 179.<br />
7. (Valfritt) Spara utskriftslayouten och alternativen med en mall eller med en utskriftssamling.<br />
Om du planerar att använda samma inställningar senare, inklusive layout- och övertäckningsalternativ, ska du spara<br />
inställningarna i en egen utskriftsmall. Du kan även spara utskriftsinställningarna i en utdatasamling för att bevara en<br />
uppsättning specifika alternativ för modulen Skriv ut i en samling med foton. Se ”Arbeta med egna utskriftsmallar”<br />
på sidan 177 och ”Spara utskriftsinställningar som en utskriftssamling” på sidan 180.<br />
8. Klicka på knappen Skriv ut och ange alternativ för skrivardrivrutinen.<br />
Välj skrivare och ställ in utskriftsalternativen innan du klickar på OK (Windows) eller Skriv ut (Mac OS). Om<br />
färghanteringen sköts i Lightroom stänger du av färghanteringen i skrivarinställningarna.<br />
Skapa webbgallerier: en arbetsflödesbeskrivning<br />
I modulen Webb kan du skapa webbfotogallerier, vilka är webbplatser med miniatyrbilder länkade till större versioner<br />
av fotona. Panelerna till vänster i modulen Webb innehåller en lista med mallar och en förhandsvisning av respektive<br />
sidlayout. Rutan i mitten upptas av bildvisningsområdet, vilken uppdateras automatiskt när du gör en förändring. Här<br />
kan du även navigera mellan indexet och andra sidorna i webbfotogalleriet. På panelerna till höger finns kontroller för<br />
att ange hur foton ska visas i mallayouten, ändra mallen, lägga till text till webbsidan, förhandsvisa webbgalleriet i<br />
läsaren och för att göra inställningar så att du kan överföra galleriet till en webbserver.<br />
Senast uppdaterad 2012-5-29<br />
13
ANVÄNDA PHOTOSHOP LIGHTROOM 4<br />
Arbetsflödet i Lightroom<br />
Webbmodulen<br />
A. Typ av webbgalleri B. Malläsare C. Förhandsvisningsknapp D. Paneler för att anpassa layout och ange utdataalternativ<br />
E. Navigeringsknappar<br />
Du kan skapa två typer av webbgallerier i Lightroom:<br />
Lightroom HTML-galleri Skapar en webbsida med miniatyrbilder som är länkade till sidor med större versioner av<br />
fotona. Airtight-layouter sparas med HTML-format.<br />
Lightroom Flash-galleri Skapar en webbplats med olika vyer; en rad med miniatyrbilder som visar en större version av<br />
fotona och ett navigeringsbart bildspel. Du visar detta galleri i en webbläsare med <strong>Adobe</strong> Flash® Player.<br />
Du skapar ett webbgalleri i Lightroom genom att utföra följande grundläggande steg:<br />
1. Markera bilder i biblioteket.<br />
I modulen Bibliotek markerar du bilderna i Stödrastervisning eller på bildbandet. Du kan också markera en mapp eller<br />
en samling för att visa de foton som ska ingå i webbfotogalleriet. Se ”Markera foton i stödrastervyn och i bildbandet”<br />
på sidan 47 och ”Fotosamlingar” på sidan 73.<br />
Om du har för avsikt att ändra webbgalleriet senare bör du samla ihop dina foton i en samling, vilken bevarar fotonas<br />
inbördes ordning och eventuella egna inställningar som du anger.<br />
Du kan filtrera fotona på bildbandet i modulen Webb genom att klicka på popup-menyn Använd i verktygsfältet och<br />
sedan välja Alla foton, Valda foton eller Flaggade foton.<br />
2. Gå till modulen Webb.<br />
De foton som du markerade visas på både bildbandet och i arbetsområdet mitt i modulen Webb.<br />
Senast uppdaterad 2012-5-29<br />
14
ANVÄNDA PHOTOSHOP LIGHTROOM 4<br />
Arbetsflödet i Lightroom<br />
3. Ändra ordning för fotona.<br />
Om du har satt samman dina foton till en samling eller om du har valt en mapp som inte innehåller andra mappar kan<br />
du ändra ordningen på fotona till den ordning du vill att de ska visas i galleriet genom att dra dem till bildbandet. Se<br />
”Ändra ordningen på foton i ett webbgalleri” på sidan 186.<br />
4. Välj en mall.<br />
Flytta pekaren över ett mallnamn i Malläsare om du vill se en liten förhandsvisning. Klicka på ett mallnamn om du vill<br />
använda mallen för webbgalleriet.<br />
5. Ange webbplatsinformation.<br />
På panelen Webbplatsinformation skriver du en rubrik för webbplatsen, en rubrik för galleriet och en beskrivning. Du<br />
kan även ange din e-postadress så att galleribesökare kan klicka på namnet och skicka ett e-postmeddelande till dig. Se<br />
”Lägga till rubriker, beskrivning och kontaktinformation till webbfotogallerier” på sidan 188.<br />
6. (Valfritt) Ställ in utseendet för webbgalleriet.<br />
På panelen Färgpalett klickar du på färgrutan intill elementet som du vill ändra och väljer en ny färg för det. Se ”Välja<br />
färger för gallerielement” på sidan 186<br />
7. (Valfritt) Ange gallerilayout.<br />
På panelen Utseende ändrar du gallerilayouten genom att ändra alternativen i Stödraster (för HTML-gallerier) eller<br />
välja alternativ på menyn Layout (för Flash-gallerier). Du kan för Flash-gallerier även ange storleken på<br />
miniatyrbilderna och förstora fotona på panelen Utseende. Se ”Ange utseende för HTML-gallerier” på sidan 187 och<br />
”Ange utseende för Flash-gallerier” på sidan 187.<br />
8. (Valfritt) Ange vilken text som ska visas med fotona.<br />
På panelen Bildinformation skriver du eller väljer de metadata som ska visas som rubrik och bildtext för varje foto.<br />
Markera inte rutorna Rubrik och Bildtext om du inte vill att text ska visas under fotona. Se ”<strong>Visa</strong> fotorubriker och<br />
bildtexter i webbfotogallerier” på sidan 188.<br />
9. (Valfritt) Lägg till en copyrightvattenstämpel.<br />
Om du vill visa foton i ett webbgalleri med en copyrightvattenstämpel väljer du en vattenstämpeln i panelen<br />
Utdatainställningar. Se ”<strong>Visa</strong> en copyrightvattenstämpel i webbfotogallerier” på sidan 187.<br />
10. Ange utdatainställningar.<br />
Ange kvaliteten för den förstorade visningen av ett foto och om du vill ange utdataskärpa i panelen<br />
Utdatainställningar.<br />
11. Förhandsvisa webbgalleriet i en webbläsare.<br />
Klicka på Förhandsvisa i läsare längst ner i arbetsområdet. I Lightroom öppnas en förhandsvisning av webbgalleriet i<br />
din standardwebbläsare. Se ”Förhandsvisa ett webbfotogalleri” på sidan 190.<br />
12. Exportera eller överför webbfotogalleriet.<br />
När du är klar med galleriet kan du antingen exportera filerna till en speciell plats eller överföra galleriet till en<br />
webbserver. På panelen Överföringsinställningar väljer du en webbserver på menyn FTP-server eller väljer Redigera<br />
inställningar för att göra inställningar i dialogrutan Konfigurera FTP-filöverföring. Om du behöver hjälp med FTPinställningarna<br />
ska du fråga din Internet-leverantör. Se ”Förhandsvisa, exportera och skicka webbfotogallerier” på<br />
sidan 190<br />
Senast uppdaterad 2012-5-29<br />
15
ANVÄNDA PHOTOSHOP LIGHTROOM 4<br />
Arbetsflödet i Lightroom<br />
13. (Valfritt) Spara utskriftslayouten och alternativen med en mall eller med en utskriftssamling.<br />
Om du planerar att använda samma webbgalleriinställningar senare, inklusive layout- och överföringsalternativ, ska<br />
du spara inställningarna i en egen webbmall. Du kan även spara inställningarna i en webbsamling för att bevara en<br />
uppsättning specifika alternativ för webbmodulen tillsammans med en fotosamling. Se ”Skapa egna<br />
webbgallerimallar” på sidan 189 och ”Spara webbinställningar som en webbsamling” på sidan 190.<br />
Senast uppdaterad 2012-5-29<br />
16
Kapitel 3: Arbetsyta och inställning<br />
Klicka på länkarna nedan om du vill ha detaljerade anvisningar.<br />
Arbetsyta - översikt<br />
Lightroom innehåller en komplett verktygslåda för professionella fotografer, indelad i fem moduler. Varje modul<br />
fokuserar på en speciell del av det fotografiska arbetet: modulen Bibliotek används för att importera, organisera,<br />
jämföra och markera foton; modulen Framkalla används för att justera färger och toner eller för kreativ<br />
fotobearbetning; samt modulerna Bildspel, Skriv ut och Webb används för att presentera fotona.<br />
Var och en av modulerna på arbetsytan innehåller paneler med olika alternativ och kontroller för att arbeta med<br />
fotona.<br />
Arbetsytan i Stödrastervisning<br />
A. Fältet Biblioteksfilter B. Bildvisningsområdet C. Identitetsplåten D. Paneler för att arbeta med källfoton E. Bildband F. Modulväljaren<br />
G. Paneler för att arbeta med metadata, nyckelord och bildjustering H. Verktygsfält<br />
På bildbandet, som finns längst ned på arbetsytan i alla moduler, visas miniatyrbilder av innehållet i mappen,<br />
samlingen, nyckelordsuppsättningen eller metadatavillkoret som är markerat i modulen Bibliotek. I varje modul<br />
används innehållet på bildbandet som källa för uppgifter som utförs i modulen. Om du vill ändra urvalet på bildbandet<br />
går du till modulen Bibliotek och markerar andra foton. Se ”<strong>Visa</strong> foton på bildbandet” på sidan 42<br />
Senast uppdaterad 2012-5-29<br />
17
ANVÄNDA PHOTOSHOP LIGHTROOM 4<br />
Arbetsyta och inställning<br />
När du vill arbeta i Lightroom börjar du med att i modulen Bibliotek markera de bilder som du vill arbeta med.<br />
Därefter klickar du på ett modulnamn i Modulväljaren (övre högra hörnet i Lightroom-fönstret) för att börja redigera,<br />
skriva ut eller preparera dina foton så att de kan presenteras i ett bildspel på skärmen eller i ett webbgalleri.<br />
Håll ned Ctrl + Alt/Cmd + Alt och tryck på 1 till 5 för att växla mellan de fem modulerna.<br />
Aktivitetsskärmen visas över identitetsplåten när bearbetningar pågår i Lightroom.<br />
Klicka på X intill förloppsindikatorn om du vill avbryta processen.<br />
Klicka på triangeln intill förloppsindikatorn om du vill byta och visa förloppet för en annan process<br />
Hantera paneler och visningen på skärmen<br />
Du anpassar arbetsytan i Lightroom genom att endast visa de paneler du vill se eller genom att dölja vissa eller alla<br />
paneler för att maximera visningen av dina foton.<br />
Öppna eller stänga en panel<br />
❖ Klicka på panelhuvudet. Om du vill öppna eller stänga alla paneler i en grupp Ctrl-klickar (Windows) eller Cmdklickar<br />
(Mac OS) du på ett panelnamn.<br />
Öppna eller stäng en panel i taget<br />
❖ Högerklicka (Windows) eller Ctrl-klicka (Mac OS) på ett panelhuvud och välj Sololäge, eller Alt-klicka på ett<br />
panelhuvud.<br />
Sololäget kan användas självständigt på ett antal paneler. Triangeln i panelhuvudet är enfärgad när sololäget inte är<br />
aktiverat.<br />
Rulla igenom ett antal paneler<br />
❖ Dra rullningslisten eller använd rullningshjulet på musen.<br />
<strong>Visa</strong> och dölja panelgrupper<br />
Klicka på ikonen <strong>Visa</strong>/dölj panelgrupp om du vill visa eller dölja en enskild panelgrupp. En enfärgad ikon anger<br />
att panelgruppen visas.<br />
Välj Fönster > Paneler > Växla sidopaneler eller tryck på tabb om du vill visa eller dölja båda sidopanelsgrupperna.<br />
Välj Fönster > Paneler > Växla alla paneler eller tryck på Skift + tabb om du vill dölja alla paneler, inklusive<br />
sidopaneler, bildbandet och modulväljaren.<br />
Ställa in hur panelgrupper visas och döljs automatiskt<br />
❖ Högerklicka (Windows) eller Ctrl-klicka (Mac OS) på ytterkanten av panelgruppen (utanför rullningslisten) och<br />
välj sedan ett av följande alternativ:<br />
Dölj/visa automatiskt <strong>Visa</strong>r panelen när du flyttar pekaren till ytterkanten av programfönstret. Döljer panelen när du<br />
flyttar pekaren bort från panelen.<br />
Dölj automatiskt Döljer panelen när du flyttar pekaren bort från panelen. Du måste öppna panelen manuellt.<br />
Senast uppdaterad 2012-5-29<br />
18
ANVÄNDA PHOTOSHOP LIGHTROOM 4<br />
Arbetsyta och inställning<br />
Manuell Stänger av den automatiska visa/dölj-funktionen.<br />
Synkronisera med motsatt panel Samma visa/dölj-beteende används för de vänstra och högra panelerna, eller för de<br />
översta och nedersta panelerna.<br />
Ändra bredden på en panelgrupp<br />
❖ Flytta pekaren över innerkanten av en panelgrupp och när pekaren ändras till en dubbelpil, drar du panelen.<br />
Ta bort eller återställ en panel från en grupp<br />
Om du använder en panel sällan kan du dölja den så att den inte visas.<br />
❖ Högerklicka (Windows) eller Ctrl-klicka (Mac OS) på ett panelhuvud i gruppen och välj sedan panelnamnet.<br />
Ändra skärmläge för Lightroom<br />
Du kan ändra skärmvisningen genom att visa eller dölja namnlisten, namnlisten och menyer, eller namnlisten, menyer<br />
och paneler.<br />
Välj Fönster > Skärmläge och välj sedan ett alternativ.<br />
Tryck på F-tangenten för att växla mellan lägena Normal, Fullskärmsläge med menyrad och Fullskärm.<br />
Tryck på Ctrl + Alt + F (Windows) eller Cmd + Alt + F (Mac OS) för att växla mellan skärmlägena Normal,<br />
Fullskärmsläge med menyrad och Fullskärm.<br />
Tryck på Skift + Ctrl + F (Windows) eller Skift + Cmd + F (Mac OS) för att aktivera läget Fullskärm och dölj<br />
paneler, som döljer namnlisten, menyer och paneler.<br />
Tryck på Skift + tabb och därefter på F-tangenten för att visa paneler och menyfält i skärmläget Fullskärm och dölj<br />
paneler.<br />
Obs! Lägena Fullskärm samt Fullskärm och dölj paneler i Mac OS döljer dockningen. Om du startar Lightroom och<br />
knapparna Minimera, Maximera eller Stäng inte visas för programmet trycker du en eller två gånger på F tills de visas.<br />
Stänga av alla inställningar i en panel<br />
Du kan tillfälligt stänga av alla inställningar för en panel i modulen Framkalla eller för filtreringen på bildbandet.<br />
❖ Klicka på ikonen Panel av/på .<br />
Tona ned eller dölja Lightroom-gränssnittet<br />
Använd kommandot Släcka ljus för att tona ned eller släcka Lightroom-gränssnittet så att dina foton framträder bättre<br />
på skärmen.<br />
❖ Välj Fönster > Släcka ljus och välj sedan ett alternativ. Du kan trycka på L-tangenten för att växla mellan de tre<br />
alternativen.<br />
Du anpassar Släcka ljus på Gränssnittsinställningar genom att ange hur stor nedtoningen ska vara och skärmfärgen.<br />
Senast uppdaterad 2012-5-29<br />
19
ANVÄNDA PHOTOSHOP LIGHTROOM 4<br />
Arbetsyta och inställning<br />
Verktygsfältet<br />
Du kan dölja verktygsfältet eller anpassa det i modulerna Bibliotek och Framkalla så att du får med de funktioner som<br />
du vill ha med.<br />
<strong>Visa</strong> kontroller i verktygsfältet i modulen Bibliotek<br />
Beroende på vilken vy som är aktiv i modulen Bibliotek innehåller verktygsfältet kontroller för att bläddra mellan<br />
bilder, använda metadata, starta ett impromptu-bildspel, rotera foton och använda bedömningar, flaggor eller<br />
etiketter. I verktygsfältets inforuta visas filnamnet för det markerade fotot.<br />
1 Välj något av följande alternativ i verktygsfältets listruta för att visa kontrollerna i verktygsfältet:<br />
<strong>Visa</strong> lägen Här kan du välja Stödrastervisning, Luppvisning, Jämförelsevisning eller Undersökningsvisning.<br />
Målare (Endast i Stödrastervisning) Här kan du använda nyckelord och andra attribut snabbt genom att dra verktyget<br />
Målare över fotot.<br />
Sortera (Inte tillgängligt i Jämförelsevisning) Här väljer du sorteringsordning eller sorteringsvillkor för att visa<br />
fotominiatyrer.<br />
Flaggning Här tilldelas, tas bort och visas en välja-flagga eller en avvisa-flagga för markerade foton.<br />
Klassificering Här tilldelas, tas bort och visas klassificeringsstjärnor för markerade foton.<br />
Färgetikett Här tilldelas, tas bort och visas färgetiketter för markerade foton.<br />
Rotera Roterar markerade foton med- eller moturs.<br />
Navigera Markerar förgående eller nästa bild.<br />
Bildspel Spelar upp ett impromptu-bildspel av fotona.<br />
Miniatyrstorlek (Endast i Stödrastervisning) Anger storleken på miniatyren.<br />
Zooma (Endast i Luppvisning) Zoomar in i och ut ur fotot.<br />
Info <strong>Visa</strong>r filnamnet på det markerade fotot.<br />
Jämför (Endast i Jämförelsevisning) <strong>Visa</strong>r alternativ för zoomning, växling och väljer jämförda foton.<br />
Etikett (Endast i Undersökningsvisning) <strong>Visa</strong>r etiketter för undersökningsvisning.<br />
2 (Valfritt) Välj ett markerat objekt i verktygsfältets listmeny för att ta bort kontrollen från verktygsfältet.<br />
<strong>Visa</strong> och dölja verktygsfältet<br />
❖ Välj <strong>Visa</strong> > <strong>Visa</strong>/dölj verktygsfält eller tryck på T-tangenten för att växla mellan lägena.<br />
Ändra verktygsfältsikoner<br />
❖ Klicka på menyn till höger om verktygsfältet och markera eller avmarkera funktioner som ska visas i<br />
verktygsfältet.<br />
Senast uppdaterad 2012-5-29<br />
20
ANVÄNDA PHOTOSHOP LIGHTROOM 4<br />
Arbetsyta och inställning<br />
<strong>Visa</strong> biblioteket på en annan skärm<br />
Du kan öppna ett fönster som visar ytterligare en vy av biblioteket. I det andra fönstret visas fotona som är markerade<br />
i modulen Bibliotek och de biblioteksvisningsalternativ som är angivna i det första Lightroom-fönstret används för<br />
Stödrastervisning och Luppvisning. Det andra fönstret kan vara öppet oberoende av vilken modul som du arbetar<br />
med, vilket gör det enkelt att när som helst visa och markera olika foton. Om du har flera bildskärmar anslutna till<br />
datorn där du använder Lightroom, kan du visa det sekundära fönstret på den skärmen.<br />
När du arbetat med flera fönster i Lightroom, kommer kommandon och redigeringar att gälla för det foto eller de foton<br />
som är markerat(de) i huvudfönstret oberoende av vad som är markerat i det sekundära fönstret. Om du vill att<br />
kommandot ska gälla för foton i det sekundära fönstret, högerklickar (Windows) eller Ctrl-klickar (Mac OS) du på<br />
fotot/fotona i Stödraster-, Jämförelse- eller Undersökningsvisning i det sekundära fönstret och väljer sedan ett<br />
kommando.<br />
1 Klicka på knappen Sekundärt fönster på bildbandet om du vill öppna ett andra fönster.<br />
Modulen Bibliotek i huvudfönstret och Luppvisning i det sekundära fönstret (infällt).<br />
Standard är att det markerade fotot i Luppvisning öppnas i det sekundära fönstret. Om du har ytterligare en bildskärm<br />
ansluten till datorn öppnas det sekundära fönstret automatiskt på den skärmen i fullskärmsvisning. I annat fall öppnas<br />
det sekundära fönstret flytande.<br />
2 Högerklicka på knappen Sekundärt fönster och välj ett av alternativen på menyn om du vill ändra visningsläge för<br />
det sekundära biblioteksfönstret. Du kan också klicka på Stödraster, Lupp, Jämför eller Undersökning i det<br />
sekundära fönstret. Om du använder två bildskärmar kan du även välja alternativet Bildspel.<br />
3 Ange visningsalternativ<br />
stödraster Ändra storlek på miniatyrbilder genom att dra reglaget Miniatyrbilder och filtrera bilder med fältet<br />
Biblioteksfilter. Se ”Söka efter foton med hjälp av fältet Biblioteksfilter” på sidan 100<br />
Senast uppdaterad 2012-5-29<br />
21
ANVÄNDA PHOTOSHOP LIGHTROOM 4<br />
Arbetsyta och inställning<br />
Lupp Välj Normal, Direkt eller Låst. Om du väljer Normal visas det foto som oftast markeras i det primära fönstret.<br />
Med Direkt visas fotot som finns under pekaren på bildbandet eller i Stödrastervisning i det primära fönstret. Med Låst<br />
visas det markerade fotot även om du väljer att annat foto i det primära fönstret. Du kan ändra zoominställning i alla<br />
luppvisningslägen i det sekundära fönstret.<br />
Du låser ett foto genom att högerklicka (Windows) eller Ctrl-klicka (Mac OS) på det i huvudfönstret och sedan välja<br />
Låst till sekundär bildskärm. Dessutom kan du markera fotot och trycka på Ctrl + Skift + Enter (Windows) eller Cmd<br />
+ Skift + Enter (Mac OS). För fotot som är låst till det sekundära fönstret visas ett emblem för sekundärt fönster på<br />
bildbandet i Stödrastervisning i huvudfönstret.<br />
Jämför Erbjuder samma funktioner som Jämförelsevisning i det primära fönstret. Se ”Jämföra foton i modulen<br />
Bibliotek” på sidan 50.<br />
Undersökning Erbjuder samma funktioner som Undersökningsvisning i det primära fönstret. Se ”Jämföra foton i<br />
modulen Bibliotek” på sidan 50.<br />
Bildspel (Tillgängligt om du använder två bildskärmar) Gör att du på den sekundära skärmen kan skapa ett<br />
fullskärmsbildspel av den markerade mappen eller samlingen. Klicka på Spela upp om du vill visa bildspelet, och klicka<br />
på bildrutan eller tryck på Esc när du vill stoppa det. Om du vill åsidosätta de aktuella alternativen för Introbild, Paus<br />
vid intro, Avslutningsbild och Upprepa i modulen Bildspel, markerar du Åsidosätt och sedan alternativet.<br />
4 (Tillgängligt om du använder två bildskärmar) <strong>Visa</strong> det sekundära fönstret som ett flytande fönster genom att<br />
klicka på knappen Sekundär bildskärm i huvudfönstret och avmarkera Fullskärm.<br />
5 (Tillgängligt i Fullskärm om du använder två bildskärmar) Klicka på knappen Sekundär bildskärm i huvudfönstret<br />
och välj <strong>Visa</strong> förhandsvisning på den sekundära bildskärmen för att öppna ett litet flytande fönster så att du kan<br />
fjärrstyra visningen på den sekundära skärmen. Använd förhandsvisningsfönstret för den sekundära bildskärmen<br />
för att växla mellan Stödraster-, Lupp-, Jämförelse-, Undersöknings- och Bildspelsvisning på den sekundära<br />
bildskärmen. Du kan också använda förhandsvisningsfönstret för den sekundära bildskärmen för att kontrollera<br />
uppspelningen av bildspelet. Förhandsvisningsfönstret för den sekundära bildskärmen kan användas när du inte<br />
ser den sekundära bildskärmen från den plats där du befinner dig.<br />
6 Klicka på knappen Sekundärt fönster, eller klicka på det sekundära fönstret och avmarkera <strong>Visa</strong>, om du vill stänga<br />
det sekundära fönstret.<br />
Ange inställningar för att arbeta i Lightroom<br />
Du kan ändra inställningar för Lightrooms användargränssnitt.<br />
Fler hjälpavsnitt<br />
”Göra inställningar för import och filhantering” på sidan 28<br />
”Ändra kataloginställningar” på sidan 57<br />
”Ange visningsalternativ för biblioteket” på sidan 51<br />
Öppna dialogrutan Inställningar<br />
Välj Redigera > Inställningar i Windows.<br />
Välj Lightroom > Inställningar i Mac OS.<br />
Senast uppdaterad 2012-5-29<br />
22
ANVÄNDA PHOTOSHOP LIGHTROOM 4<br />
Arbetsyta och inställning<br />
Återställa alla inställningar till standardinställningarna<br />
1 Navigera till följande plats:<br />
Mac OS [username]/Library/Preferences/<br />
Windows Vista, Windows 7 Users\[username]\AppData\Roaming\<strong>Adobe</strong>\Lightroom\Preferences\<br />
2 Dra följande fil till papperskorgen:<br />
Mac OS com.adobe.Lightroom4.plist<br />
Windows Lightroom 4 Preferences.agprefs<br />
Obs! Se Inställningsfiler och andra sökvägar i <strong>Adobe</strong> Photoshop Lightroom 4 om du vill ha mer information om viktiga<br />
Lightroom-filer.<br />
Återställa förinställningar till standardinställningar<br />
❖ Klicka på en återställningsknapp i området Standard i Förinställningar.<br />
Återställa uppmaningar som du inte vill visa<br />
❖ Klicka på Återställ alla varningsmeddelanden i området Uppmaningar i Allmänna inställningar.<br />
Ändra gränssnittsteckensnitt eller panelslutsmarkering<br />
❖ Välj alternativ på panelmenyerna i Gränssnittsinställningar.<br />
Ändra språkinställning<br />
I Lightroom kan du visa menyer, alternativ och funktionsbeskrivningar på olika språk.<br />
1 Välj Redigera > Inställningar (Windows) eller Lightroom > Inställningar (Mac OS).<br />
2 På fliken Allmänt väljer du ett språk på menyn Språk.<br />
3 Stäng Inställningar och starta om Lightroom.<br />
Det nya språket börja gälla nästa gång som du startar Lightroom.<br />
Anpassa identitetsplåtar och modulknappar<br />
Du kan anpassa Lightroom-gränssnittet, bildspel och utskrifter med identitetsplåtar som har ditt namn och din<br />
logotyp.<br />
1 Gör något av följande för att öppna Identitetsplåtsredigerare:<br />
Välj Redigera > Inställning för identitetsplåt (Windows) eller Lightroom > Inställning för identitetsplåt (Mac OS).<br />
Klicka på förhandsvisningen av identitetsplåten i panelen Överlägg i modulen Bibliotek eller i panelen Sida i<br />
modulen Skriv ut och välj Redigera på snabbmenyn.<br />
2 Markera något av följande i Identitetsplåtsredigerare:<br />
Använd en identitetsplåt med formaterad text Den text som du skriver i rutan används tillsammans med<br />
teckensnittsegenskaperna som du anger i menyerna under rutan.<br />
Senast uppdaterad 2012-5-29<br />
23
ANVÄNDA PHOTOSHOP LIGHTROOM 4<br />
Arbetsyta och inställning<br />
(Mac OS) Om du vill skapa en identitetsplåt med flera rader trycker du på Alt + Enter i textrutan. I Lightroom visas<br />
endast den första raden av identitetsplåten till vänster om Modulväljaren. Alla rader visas emellertid som en<br />
utdataövertäckning i modulerna Bildspel, Skriv ut eller Webb när identitetsplåten markeras.<br />
Använd en grafisk identitetsplåt Använder grafik som inte är mer än 57 pixlar hög (Mac OS) eller 46 pixlar hög<br />
(Windows) som du drar till rutan. Grafiken kan bestå av filer i följande format: BMP, JPG, GIF, PNG eller TIFF<br />
(Windows) respektive JPG, GIF, PNG, TIFF, <strong>PDF</strong> eller PSD (Mac OS). Upplösningen på grafiska identitetsplåtar kan<br />
vara alltför låg för att skrivas ut.<br />
3 Välj Spara som på menyn Aktivera identitetsplåt och ge identitetsplåten ett namn.<br />
4 Markera Aktivera identitetsplåt och välj en av de sparade identitetsplåtarna på menyn till höger om du vill visa<br />
identitetsplåten till vänster i Modulväljaren.<br />
5 Använd popup-menyerna till höger i dialogrutan för att anpassa teckensnittet, storleken och färgen på knapparna<br />
i Modulväljaren. Med den första uppsättningen färgväljarrutor anger du färgen för den aktuella modulen, och med<br />
den andra uppsättningen anger du färgen för de omarkerade modulerna.<br />
Använda redigeringsprogram för vattenstämplar<br />
Skapa en copyrightvattenstämpel<br />
1 Välj Redigera > Redigera vattenstämplar (Windows) respektive Lightroom > Redigera vattenstämplar (Mac OS) i<br />
en modul.<br />
2 Välj ett vattenstämpelformat i dialogrutan Vattenstämpelredigeringsprogram: Text eller Grafik.<br />
3 Gör något av följande:<br />
(Textvattenstämpel) Ange texten under förhandsvisningsområdet och ange textalternativ: teckensnitt, stil,<br />
justering, färg och skugga. Det går inte att använda OpenType-teckensnitt.<br />
(Grafikvattenstämpel) Klicka på välj i rutan Bildalternativ och bläddra sedan efter den PNG- eller JPEG-bild du vill<br />
använda.<br />
4 Ange vattenstämpeleffekter:<br />
Opacitet Justera genomskinlighetsnivån för vattenstämpeln.<br />
Storlek Skalförändra vattenstämpeln så att den blir större eller mindre utan att ändra proportionerna för den. Om du<br />
väljer Anpassa anpassas vattenstämpeln till bredden på fotot. Om du väljer Fyll anpassas vattenstämpeln till höjden<br />
och bredden på fotot.<br />
Indrag Flytta vattenstämpeln lod- eller vågrätt i fotot.<br />
Placering Förankra vattenstämpeln vid någon av de nio ankarpunkterna i foton och rotera den sedan åt vänster eller<br />
höger.<br />
Om du inte kan se vattenstämpeln på de slutliga bilderna kan du testa med större storlek eller annan placering av<br />
fotot.<br />
Hantera copyrightvattenstämplar<br />
Välj Redigera > Redigera vattenstämplar (Windows) respektive Lightroom > Redigera vattenstämplar (Mac OS) i<br />
en modul.<br />
Senast uppdaterad 2012-5-29<br />
24
ANVÄNDA PHOTOSHOP LIGHTROOM 4<br />
Arbetsyta och inställning<br />
Om flera foton har markerats på bildbandet klickar du på vänster eller höger navigeringspil för att<br />
förhandsvisa vattenstämpeln på varje foto.<br />
Om du vill spara aktuella inställningar som en förinställning och avsluta redigeringsprogrammet för<br />
vattenstämplar klickar du på Spara. Om du vill spara vattenstämpeln och fortsätta arbeta i redigeraren för<br />
vattenstämplar, klickar du på menyn Förinställning (i fönstrets övre vänstra hörn) och väljer Spara aktuella<br />
inställningar som ny förinställning. Ange ett namn i dialogrutan Ny förinställning och klicka på Skapa.<br />
Om du vill markera en vattenstämpel väljer du den på menyn Förinställning i fönstrets övre vänstra hörn.<br />
Om du vill redigera en vattenstämpel väljer du den på menyn Förinställning och ändrar inställningarna. Klicka på<br />
menyn Förinställning igen och välj Uppdatera förinställning [namn].<br />
Om du vill byta namn på en copyrightvattenstämpel väljer du den på menyn Förinställning och klickar sedan på<br />
menyn igen och väljer Byt namn på [namn].”<br />
Om du vill ta bort en copyrightvattenstämpel väljer du den på menyn Förinställning och klickar sedan på menyn<br />
igen och väljer Ta bort förinställning [namn].”<br />
Använda en copyrightvattenstämpel på bilder<br />
Instruktioner om hur du använder vattenstämplar på foton finns i:<br />
”Exportera filer till diskar eller skivor” på sidan 137<br />
”<strong>Visa</strong> en copyrightvattenstämpel i ett bildspel” på sidan 161<br />
”Skriva ut foton med en copyrightvattenstämpel” på sidan 176<br />
”<strong>Visa</strong> en copyrightvattenstämpel i webbfotogallerier” på sidan 187<br />
Färghantering<br />
Fler hjälpavsnitt<br />
”Ange alternativ på panelen Utskriftsjobb” på sidan 178<br />
Om färghantering i Lightroom<br />
Med Lightroom förenklas färghantering i ditt fotografiska arbetsflöde. Du behöver inte välja färginställningar eller<br />
färgprofiler förrän du vill publicera dina foton. För att du ska kunna utnyttja fördelarna med färghanteringen i<br />
Lightroom måste du först kalibrera datorskärmen så att du ser de exakta färgerna. Se ”Kalibrera och ange profil för<br />
bildskärmen” på sidan 26.<br />
Färgrymd, färgprofiler och tonkurvor<br />
Du behöver inte förstå hur färgerna hanteras internt i Lightroom, men informationen som följer kan vara till hjälp i<br />
ditt arbete.<br />
Med en färgrymd beskrivs ett färgområde eller tryckbarhetsfärger. Olika enheter i ditt fotografiska arbetsflöde har<br />
olika tryckbarhetsfärger för att registrera, lagra, redigera och publicera foton. En färgprofil används för att definiera en<br />
färgrymd för att ange hur färger ska hanteras och konverteras i fotot.<br />
I modulen Bibliotek lagras alla förhandsvisningar i färgrymden <strong>Adobe</strong> RGB. Dessa förhandsvisningar används även<br />
vid snabbutskrift. Om du inte väljer något annat i skärmkorrekturpanelen så visar framkallningsmodulen foton i<br />
<strong>Adobe</strong> RGB-färgrymden.<br />
Senast uppdaterad 2012-5-29<br />
25
ANVÄNDA PHOTOSHOP LIGHTROOM 4<br />
Arbetsyta och inställning<br />
En färgprofil definieras även av ett gammavärde eller mer exakt av dess tonkurva. Tonkurvan definierar hur tonvärden<br />
i raw-bilden anpassas. För att användbar information ska visas i histogrammet och för RGB-värden, görs antagandet<br />
att gammavärdet är cirka 2.2, eller för att uttrycka det mer exakt så används en tonkurva som påminner om tonkurvan<br />
för färgrymden sRGB.<br />
I Lightroom används en tonkurva för att ge information för histogrammet och RGB-värden, och raw-data förändras<br />
innan de tonanpassas. Arbete i linjär gamma för att undvik många av de felaktigheter som kan uppstå när du arbetar<br />
med en tonanpassad bild.<br />
Färgprofiler för utskrift<br />
När du skriver ut ett foto kan du välja att konvertera färger så att de bättre passar för färgrymden för skrivaren,<br />
papperet och bläcket som du använder. Mer information om hur du arbetar med färgprofiler för skrivare finns i ”Ställa<br />
in färghantering för utskriften” på sidan 179<br />
I Lightroom används automatiskt sRGB-profilen när bilder exporteras i modulerna Bildspel och Webb, eftersom<br />
färgerna då får det bästa utseendet på de flesta datorskärmar.<br />
Kalibrera och ange profil för bildskärmen<br />
Du kan kalibrera bildskärmen och skapa en profil som hämtar färgegenskaperna från grafikdrivrutinerna och<br />
maskinvaran.<br />
När du kalibrerar bildskärmen justerar du den så att den överensstämmer med en känd specifikation. När bildskärmen<br />
är kalibrerad kan du använda profilverktyget för att spara en färgprofil.<br />
1 Om du kalibrerar en CRT-skärm, ska du kontrollera att den har varit påsatt i åtminstone en halvtimme. Det ger<br />
bildskärmen tillräckligt med tid för att bli varm och återge korrekta färger.<br />
2 Ställ in bakgrundljuset i rummet så att det överensstämmer med övriga ljusförhållanden i rummet där du arbetar.<br />
3 Kontrollera att bildskärmen visar tusentals eller fler färger. Se helst till att bildskärmen visar flera miljoner färger,<br />
eller 24 bitar eller mer.<br />
4 Ta bort färgstarka bakgrundsmönster på bildskärmen och se till att skrivbordet visar neutrala gråtoner. Oroliga<br />
mönster eller starka färger som omger ett dokument påverkar färguppfattningen.<br />
5 Kalibrera och ange profil för bildskärmen med hjälp av tredjepartprogram och mätinstrument. Om du använder<br />
en mätenhet, t ex en kulörmätare, tillsammans med programmet brukar det vara lättare att skapa mer korrekta<br />
profiler eftersom ett instrument är bättre på att mäta de färger som visas på en bildskärm än det mänskliga ögat.<br />
Obs! En bildskärms prestanda förändras (försämras) med tiden. Därför bör du kalibrera om och ange en profil för<br />
bildskärmen ungefär en gång per månad. Om det är svårt, eller omöjligt, att kalibrera bildskärmen enligt en viss<br />
standard, kan den vara för gammal och ha för svag färgåtergivning.<br />
De flesta profilprogrammen tilldelar automatiskt den nya profilen rollen som standardbildskärmsprofil. Om du vill<br />
veta hur du manuellt ställer in bildskärmsprofilen ska du läsa hjälpen till operativsystemet.<br />
Installera en färgprofil<br />
Färgprofiler brukar installeras när en enhet läggs till i datorn. Noggrannheten på dessa profiler (som ofta kallas för<br />
allmänna profiler eller packade profiler) varierar från tillverkare till tillverkare. Du kan även erhålla profiler från<br />
tjänsteleverantören, från webben eller skapa egna profiler med hjälp av professionell profilutrustning.<br />
I Windows högerklickar du på en profil och väljer sedan Installera profil. Du kan också kopiera profilerna till<br />
mappen WINDOWS\system32\spool\drivers\color.<br />
Senast uppdaterad 2012-5-29<br />
26
ANVÄNDA PHOTOSHOP LIGHTROOM 4<br />
Arbetsyta och inställning<br />
I Mac OS kopierar du profiler till mappen /Bibliotek/ColorSync/Profiles eller<br />
/Användare/[användarnamn]/Bibliotek/ColorSync/Profiles.<br />
Mappen Bibliotek på Mac OS 10.7 (Lion) är som standard dold. Om du inte ser den i Finder trycker du på Alt och<br />
klickar på menyn Gå. Välj sedan Bibliotek. Se Få åtkomst till användarbiblioteksfiler | Mac OS 10.7 Lion.<br />
Viktigt! När du har installerat färgprofiler startar du om <strong>Adobe</strong>-program.<br />
Senast uppdaterad 2012-5-29<br />
27
Kapitel 4: Importera foton<br />
Klicka på länkarna nedan om du vill ha detaljerade anvisningar.<br />
Fler hjälpavsnitt<br />
”Importera foton till Lightroom: en arbetsflödesbeskrivning” på sidan 3<br />
Göra inställningar för import och filhantering<br />
Du ställer in importinställningarna i panelerna Allmänt och Filhantering i dialogrutan Inställningar. Du kan även<br />
ändra inställningarna i dialogrutan Automatiska importinställningar (se ”Ange automatiska importinställningar” på<br />
sidan 39) och i dialogrutan Kataloginställningar (se ”Ändra kataloginställningar” på sidan 57).<br />
1 Välj Redigera > Inställningar (Windows) eller Lightroom > Inställningar (Mac OS) på huvudmenyn i Lightroom.<br />
2 I de allmänna inställningarna väljer du följande importalternativ:<br />
<strong>Visa</strong> importdialogrutan när ett minneskort upptäcks Gör att importdialogrutan öppnas automatiskt när du anslutit<br />
en kamera eller ett minneskort till datorn.<br />
Ignorera kameragenererade mappnamn vid namngivning av mappar Uppmanar Lightroom att inte använda<br />
mappnamn som kameran skapar.<br />
Ha JPEG-filer intill Raw-filer som separata foton För fotografer som tar raw- + JPEG-foton med sina kameror. Om du<br />
väljer det här alternativet importeras JPEG-bilden som ett fristående foto. Om det här alternativet väljs visas både raw-<br />
och JPEG-filer och kan redigeras i Lightroom. Om det här alternativet väljs hanterar Lightroom dubblett-JPEG-bilden<br />
som en underordnad fil och raw-filen visas med filnamnstillägget raw och +jpg.<br />
3 På panelen Filhantering anger du följande alternativ:<br />
Importera Skapa DNG Välj typ av filnamnstillägg (versal eller gemen), Camera Raw-versionskompatibilitet och JPEGförhandsvisningsstorlek<br />
för importerade DNG-filer. Mer information om DNG-filer och DNG-skapandealternativ<br />
finns i ”Konvertera foton till DNG” på sidan 66.<br />
Läser metadata Välj alternativ för att ange att en punkt ( . ) eller ett snedstreck ( / ) mellan nyckelord betecknar<br />
nyckelordshierarkier.<br />
Skapa filnamn Ange vilka tecken och blanksteg i filnamnen för importerade foton som är ogiltiga och ange hur de ska<br />
ersättas.<br />
Fler hjälpavsnitt<br />
”Ange automatiska importinställningar” på sidan 39<br />
Filformat som stöds<br />
Lightroom stöder följande bildfilsformat:<br />
Senast uppdaterad 2012-5-29<br />
28
ANVÄNDA PHOTOSHOP LIGHTROOM 4<br />
Importera foton<br />
Formatet camera raw<br />
Filformatet camera raw innehåller obearbetade data från en digitalkameras bildsensor. De flesta kameratillverkare<br />
sparar bilddata i ett eget kameraformat. I Lightroom kan du läsa formatet från de flesta kameramärkena och bearbeta<br />
det till ett fullfärgsfoto. Du använder kontrollerna i modulen Framkalla för att bearbeta och tolka raw-bilddata för dina<br />
foton.<br />
En lista över kameror som stöds och camera raw-formaten finns på www.adobe.com/go/learn_ps_cameraraw_se.<br />
Om du har problem med att öppna camera raw-filer i Lightroom går du till Varför stöder min version av Photoshop<br />
eller Lightroom inte min kamera?<br />
Formatet Digital Negative (DNG)<br />
Digital Negative (DNG) är ett allmänt tillgängligt arkivformat för raw-filer som skapats i digitalkameror. Med DNGformatet<br />
åtgärdas avsaknaden av en öppen standard för raw-filer som skapas i digitalkameror. Detta hjälper fotografer<br />
att bevara sina filer för framtiden. I Lightroom kan du konvertera olika raw-filer till DNG. Mer information om<br />
filformatet DNG (Digital Negative) finns på webbplatsen http://www.adobe.com/se/products/dng/. Där finns mycket<br />
information och en länk till ett användarforum.<br />
TIFF-format<br />
TIFF eller TIF (Tagged-Image File Format) används för utbyte av filer mellan program och datorplattformar. TIFF är<br />
ett flexibelt bitmappsformat som kan hanteras av nästan alla rit-, bildredigerings- och layoutprogram. Dessutom kan<br />
praktiskt taget alla bildläsare generera TIFF-bilder. I Lightroom kan du hantera stora bildfiler sparade som TIFF-filer<br />
(upp till 65 000 pixlar per sida). De flesta andra program, inklusive äldre versioner av Photoshop (före Photoshop CS),<br />
saknar stöd för bildfiler som är större än 2 GB.<br />
Med TIFF-formatet får du bättre komprimering och kompatibilitet än vad Photoshops PSD-format kan ge, och det är<br />
det format som du bör använda för utbyte av filer mellan Lightroom och Photoshop. I Lightroom kan du exportera<br />
TIFF-bildfiler med ett bitdjup på 8 eller 16 bitar per kanal.<br />
JPEG-format<br />
Joint Photographic Experts Group (JPEG) är ett ofta använt format för att visa foton och bilder med kontinuerliga<br />
färgövergångar i webbfotogallerier, bildspel, presentationer och andra online-tjänster. I JPEG behålls all<br />
färginformation i en RGB-bild, men filen komprimeras genom att vissa data tas bort. JPEG-bilder dekomprimeras<br />
automatiskt när de öppnas. Om du väljer Bästa kvalitet är det oftast svårt att skilja mellan den komprimerade bilden<br />
och originalet.<br />
Photoshop-format (PSD)<br />
PSD-formatet är standardfilformatet i Photoshop. Om du vill importera en PSD-fil till Lightroom och arbeta med den<br />
i flera lager, måste filen ha sparats i Photoshop med inställningen Maximera kompatibiliteten för PSD- och PSB-filer.<br />
Du hittar alternativet bland filhanteringsinställningarna i Photoshop. I Lightroom sparas PSD-filer med ett bitdjup på<br />
8 eller 16 bitar per kanal.<br />
CMYK-filer<br />
Du kan importera CMYK-filer till Lightroom men för justeringar och utdata används färgmodellen RGB.<br />
Videofiler<br />
Lightroom importerar AVI-, MOV-, MP4- och andra digitala videofiler från digitala kameror. Mer information finns<br />
i ”Arbeta med video i Lightroom” på sidan 103.<br />
Senast uppdaterad 2012-5-29<br />
29
ANVÄNDA PHOTOSHOP LIGHTROOM 4<br />
Importera foton<br />
Filformatstillägg<br />
Lightroom stöder inte följande typer av filer: 32-bitars bilder; PNG; <strong>Adobe</strong> Illustrator®; Nikon scanner NEF; filer med<br />
dimensioner större än 65 000 pixlar per sida eller större än 512 megapixlar.<br />
Obs! Om du vill importera foton från en skanner använder du programvaran för skannern till att skanna till TIFF- eller<br />
DNG-format och sedan importerar du den filen till Lightroom.<br />
Importera foton och video till en katalog<br />
A<br />
B<br />
Importfönstret i Lightroom<br />
A. Panelen Källa B. Växla till minimal import C. Förhandsvisningsområde D. Panelerna Alternativ och Mål<br />
När du importerar foton och video till Lightroom arbetar du från vänster till höger i importfönstret. Först, på vänster<br />
sida, identifierar du vilka foton som ska importeras (källfoton). Sedan, mitt i fönstret, väljer du hur du vill importera<br />
dem till katalogen (lägg till, flytta eller kopiera dem). Till sist, på höger sida, anger du var du vill lagra filerna<br />
(målmappen) och andra alternativ för de importerade filerna.<br />
När du ska importera första gången bör du tänka igenom hur du vill ordna dina foton och var du tänker lagra dem<br />
innan du importerar. Detta kan minska behovet av att senare flytta foton och möjligen också minska risken för att<br />
tappa bort dem i katalogen.<br />
1 Gör något av följande på modulen Bibliotek:<br />
Klicka på knappen Importera.<br />
På huvudmenyn väljer du Arkiv > Importera foton och video.<br />
Dra en mapp med filer eller dra enstaka filer till Stödrastervisning.<br />
C<br />
Senast uppdaterad 2012-5-29<br />
D<br />
30
ANVÄNDA PHOTOSHOP LIGHTROOM 4<br />
Importera foton<br />
2 Klicka på Välj en källa i det övre vänstra hörnet i importfönstret eller använd panelen Källa på vänster sida i<br />
importfönstret till att navigera till de filer som ska importeras.<br />
Obs! Du kan importera filer från en nätverksenhet. Anslutna nätverk visas på panelen Källa. Om du vill lägga till en<br />
nätverksplats klickar du på Från eller Välj en källa, väljer Annan källa och navigerar till nätverksmappen. I Windows<br />
klickar du på plusknappen till höger om källpanelsnamnet och väljer Lägg till nätverksvolym.<br />
3 Ange hur du vill lägga till fotona till katalogen överst i mitten av importfönstret:<br />
Kopiera som DNG Camera raw-filer kopieras till den mapp du väljer och filerna konverteras till DNG-filer (Digital<br />
Negative).<br />
Kopiera Fotofilerna kopieras till den mapp du väljer. Dessutom kopieras underordnade filer.<br />
Flytta Fotofilerna flyttas till den mapp du väljer. Dessutom kopieras underordnade filer. Filerna tas bort från den<br />
aktuella platsen.<br />
Lägg till Filerna behålls på den aktuella platsen.<br />
Obs! Alternativen Flytta och Lägg till är inte tillgängliga när du importerar från ett kamerakort.<br />
4 Markera de foton som ska importeras från förhandsvisningsområdet i mitten av importfönstret. En bockmarkering<br />
i det övre vänstra hörnet av en miniatyrbild innebär att du har valt fotot för import.<br />
Om du vill filtrera foton i förhandsvisningen markerar du något av följande:<br />
Nya foton Exkluderar misstänkta dubbletter och tidigare importerade foton.<br />
Målmappar (Endast tillgängligt när du kopierar eller flyttar foton till en katalog) Grupperar foton efter deras<br />
målmapp.<br />
Markera alla foton Tar bort alla filter.<br />
Om du vill zooma in på ett enda foto klickar du på Luppvy i verktygsfältet.<br />
Om du vill markera eller avmarkera alla foton i mappen klickar du på Markera alla respektive Avmarkera alla.<br />
Klicka på popup-menyn Sortera i verktygsfältet för att sortera foton efter Insamlingstid, Tillagd ordning,<br />
Filnamn eller Filtyp (bild- eller videofil).<br />
Om du vill justera storleken på miniatyrbilderna i stödrastret drar du i skjutreglaget Miniatyrbilder.<br />
Klicka i rutan i det övre vänstra hörnet med förhandsvisningar om du vill markera eller avmarkera speciella<br />
foton i en mapp. Du kan även markera och avmarkera foton genom att Alt-klicka på dem.<br />
5 Om du importerar foton genom att flytta eller kopiera dem anger du var du vill placera dem: i fönstrets övre högra<br />
hörn, klicka på Till och välj en plats för fotona. Anger fler alternativ på panelen Mål.<br />
På panelen Mål visas en förhandsvisning av de mappar där du placerar bilderna. Använd förhandsvisning för att<br />
se till att du importerar fotona till avsedda platser.<br />
Till undermapp Importerade foton kopieras eller flyttas till en ny mapp. Skriv namnet på den nya mappen i<br />
textfältet.<br />
Organisera Ordna fotona i den nya undermappen på något av tre olika sätt: behåll den ursprungliga mapphierarkin<br />
från källmappen, skapa undermappar efter datum eller placera alla foton i en mapp.<br />
Datumformat Välj ett format för datum.<br />
6 Ange andra alternativ för de importerade filerna med hjälp av panelerna på höger sida i fönstret. Se ”Ange<br />
importalternativ” på sidan 32.<br />
7 Klicka på Importera.<br />
Senast uppdaterad 2012-5-29<br />
31
ANVÄNDA PHOTOSHOP LIGHTROOM 4<br />
Importera foton<br />
Ange importalternativ<br />
När du har valt vilka foton som ska importeras (se ”Importera foton och video till en katalog” på sidan 30) använder<br />
du panelerna Filhantering, Filnamnsändring och Använd vid import på höger sida i importfönstret för att välja<br />
alternativ för de foton du överför till Lightroom-katalogen.<br />
Säkerhetskopiera foton vid import<br />
❖ Om du kopierar eller flyttar foton till katalogen kan du skapa engångskopior eller säkerhetskopior av<br />
originalfotofiler. Markera "Skapa en andra kopia att" i panelen Filhantering på den högra sidan av importfönstret<br />
och ange en plats.<br />
Obs! Du måste fortfarande regelbundet säkerhetskopiera dina foton och din katalog. Mer information om hur du<br />
säkerhetskopierar Lightroom finns i ”Säkerhetskopiera katalogen” på sidan 58.<br />
Ange hantering av duplicerade filer vid import<br />
I Lightroom avgörs om ett foto är en dubblett av en annan fil i katalogen om det har samma originalfilnamn, samma<br />
EXIF-datum och tid och samma filstorlek. Du kan anmoda Lightroom att ignorera dubblettfiler vid import.<br />
❖ Markera Importera inte misstänkta dubbletter i panelen Filhantering på den högra sidan av importfönstret.<br />
Ange ursprungliga förhandsvisningar för importen<br />
Du kan i samband med att fotona importeras välja att förhandsvisa fotots inbäddade förhandsvisning omedelbart eller<br />
förhandsvisa dem högupplöst medan programmet renderar dem. Inbäddade förhandsvisningar skapas på kameran<br />
och är inte färghanterade, vilket innebär att inbäddade förhandsvisningar inte överensstämmer med hur Camera Rawfiler<br />
tolkas i Lightroom. De förhandsvisningar som genereras i Lightroom tar längre tid att generera men är<br />
färghanterade.<br />
❖ Välj ett alternativ på menyn Återge förhandsvisningar i panelen Filhantering på den högra sidan av importfönstret:<br />
Minimal <strong>Visa</strong> foton omedelbart med hjälp av de minsta förhandsvisningarna som är inbäddade i fotona. I Lightroom<br />
renderas vid behov förhandsvisningar i standardstorlek.<br />
Inbäddade och underordnade <strong>Visa</strong> de största tillgängliga förhandsvisningarna som är tillgängliga från kameran.<br />
Detta alternativ kan ta längre tid än den minimala förhandsvisningen, men det går ändå fortare än att rendera en<br />
förhandsvisning i standardstorlek.<br />
Standard <strong>Visa</strong> förhandsvisningar efter att de har skapats i Lightroom. För förhandsvisningar med standarstorlek<br />
används färgrymden <strong>Adobe</strong> RGB, vilket överensstämmer med zoomnivån Anpassa i vyn Lupp. Ange<br />
standardstorleken för förhandsvisningar i dialogrutan Kataloginställningar. Se ”Ställa in cacheminne för<br />
förhandsvisning” på sidan 33.<br />
1:1 <strong>Visa</strong> förhandsvisningar som är 100 % visning av aktuella pixlar.<br />
Ändra namn på foton vid import<br />
När du kopierar eller flyttar foton till en katalog vid import kan du ange hur filerna ska namnges.<br />
1 Välj Ändra namn på filer i panelen Filnamnändring på den högra sidan av importfönstret.<br />
2 Om du väljer ett namngivningsalternativ med ett eget namn anger du namnet i fältet Egen text.<br />
3 Om du inte vill att löpnumret ska börja med "1" anger du ett värde i fältet Startnummer.<br />
Senast uppdaterad 2012-5-29<br />
32
ANVÄNDA PHOTOSHOP LIGHTROOM 4<br />
Importera foton<br />
Obs! Mer information om egna namn finns i ”Namngivningsalternativ” på sidan 34.<br />
Använda framkallningsinställningar på foton under import<br />
Du kan använda framkallningsinställningsförinställningar på foton när du importerar dem. Detta kan var speciellt<br />
användbart när du använder framkallningsförinställningar på foton från en kamera som du skapat en<br />
framkallningsförinställning för.<br />
❖ Välj en inställning på menyn Framkallningsinställningar i panelen Använd vid import på den högra sidan av<br />
importfönstret.<br />
Obs! Mer information finns i ”Skapa och använd förinställningar för Framkallning” på sidan 109.<br />
Använd metadata på foton vid import<br />
❖ Välj en inställning på menyn Metadata i panelen Använd vid import på den högra sidan av importfönstret:<br />
Välj Ingen om du inte vill använda metadata under importen.<br />
Välj en metadataförinställning som du sparat på menyn för att använda den som en mall.<br />
Välj Ny och skriv informationen i dialogrutan Ny metadataförinställning om du vill använda en ny uppsättning<br />
metadata för fotona under importen.<br />
Skriv nyckelorden i textrutan Nyckelord om du vill lägga till nyckelordsmetadata till foton under importen.<br />
Använd kommatecken för att separera nyckelorden.<br />
Obs! När du lägger till metadata till foton, kommer informationen inte att användas för camera raw-filer, men däremot<br />
för den underordnade XMP-filerna<br />
Ställa in cacheminne för förhandsvisning<br />
I Lightroom kan du rendera tre typer av förhandsvisningar: miniatyrer, bilder enligt bildskärmsupplösning och 1:1förhandsvisningar.<br />
1:1-förhandsvisningar har samma pixeldimensioner som ursprungliga foton och samma<br />
visningsskärpa och brusreducering. Alla förhandsvisningar sparas i mappen där du har katalogen.<br />
1 Välj Redigera > Kataloginställningar (Windows) eller Lightroom > Kataloginställningar (Mac OS) och därefter<br />
Filhantering.<br />
2 Välj något av följande på menyn:<br />
Standardstorlek för förhandsvisning Anger det maximala pixelmåttet för den renderade förhandsvisningen. Välj den<br />
storlek som anpassas efter den visning du arbetar med: markera en standardstorlek för förhandsvisning som är lika<br />
med eller större än den längsta kanten för skärmupplösningen. Om skärmupplösningen till exempel är 1920 x 1200<br />
pixlar väljer du Standardstorlek för förhandsvisning > 2048 pixlar. Om skärmupplösningen överstiger 2048 pixlar<br />
genereras i stället en 1:1-förhandsvisning.<br />
Förhandsvisningskvalitet Anger utseendet på förhandsvisningarna. Låg, Medel och Hög ligger i nivå med den övre<br />
kvalitetsskalan för JPEG-filer.<br />
Kasta 1:1-förhandsvisningar automatiskt Anger när 1:1-förhandsvisningar förkastas utifrån den senaste åtkomsten<br />
till förhandsvisningen. 1:1-förhandsvisningar renderas vid behov vilket kan göra att förhandsvisningsfilen för<br />
biblioteket blir stor.<br />
Senast uppdaterad 2012-5-29<br />
33
ANVÄNDA PHOTOSHOP LIGHTROOM 4<br />
Importera foton<br />
Namngivningsalternativ<br />
Samma namngivningsalternativ används i Lightroom för att importera, ändra namn på och exportera foton.<br />
Eget namn (x av y) Namnger foton med ett namn som du väljer. Namnet följs av ett löpnummer i relation till det totala<br />
antalet foton som importeras. Exempel: 1 av 10, 2 av 10, 3 av 10 osv.<br />
Eget namn – Ursprungligt filnummer Namnger foton med ett namn som du väljer. Namnet följs av originalfotots<br />
numeriska del av filnamnet.<br />
Eget namn – Sekvens Namnger foton med ett namn som du väljer. Namnet följs av ett löpnummer som börjar med<br />
det nummer som du anger.<br />
Eget namn Namnger foton med ett namn som du väljer.<br />
Datum – Filnamn Namnger med ett namn som utgår från det datum det togs. Namnet följs sedan av originalfotots<br />
fullständiga filnamn.<br />
Filnamn – Sekvens Namnger foton med originalfotots filnamn. Namnet följs av ett löpnummer som börjar med det<br />
nummer som du anger.<br />
Filnamn Namnger foton med originalfotots filnamn.<br />
Motivnamn - originalets filnummer (Import) Namnger foton med namnet på fotot, följt av originalfotots numeriska<br />
del av filnamnet.<br />
Motivnamn - sekvens (Import) Namnger foton med namnet på fotot, följt av ett löpnummer som börjar med det<br />
nummer som du anger.<br />
Sessionsnamn - sekvens (Direktfångstimport) Namnger foton med namnet på sessionen, följt av ett löpnummer som<br />
börjar med det nummer som du anger.<br />
Redigera Namnger foton med alternativ du anger i Redigerare för filnamnsmall. Se ”Redigerare för filnamnsmall och<br />
Textmallsredigerare” på sidan 34.<br />
Redigerare för filnamnsmall och Textmallsredigerare<br />
Med Redigerare för filnamnsmall och Textmallsredigerare kan du ange textsträngar som du kan använda i olika<br />
sammanhang. I Redigerare för filnamnsmall anger du textsträngar som ska användas för att namnge filer när de<br />
importeras eller exporteras. Textmallsredigeraren använder du att skriva textsträngar som ska användas som rubriker<br />
i foton i ett bildspel, läggas till som textöverläggningar i foton som ska skrivas ut samt läggas till som rubriker och<br />
annan text på webbgallerisidor.<br />
En variabel är en textsträng som ersätts av det alternativ som du anger. I Redigeraren för filnamnsmall och<br />
Textmallsredigeraren använder du variabler för att ange de innehållsdata som ska ersätta textsträngen. Du sparar tid<br />
genom att använda variabler eftersom du slipper skiva in innehållsdata och kan återanvända de data som redan finns<br />
i fotofilerna.<br />
Redigeraren för filnamnsmall och Textmallsredigeraren innehåller följande delar:<br />
Förinst. Används för att välja, spara, ta bort eller namnändra förinställningar.<br />
Bildnamn Anger ett textsträngsalternativ med hjälp av filnamnet eller mappnamnet.<br />
Numrering Det finns tre typer av numrering: Import, som är ett sekventiellt nummer för alla importåtgärder, Bild,<br />
som används till att numrera alla foton som importeras till katalogen sekventiellt och Sekvens, som används till att<br />
numrera alla foton i en sekvens, där du även kan välja ett nytt startnummer varje gång du importerar. (Detta är inte<br />
Senast uppdaterad 2012-5-29<br />
34
ANVÄNDA PHOTOSHOP LIGHTROOM 4<br />
Importera foton<br />
tillgängligt i Redigerare för filnamnsmall när du exporterar foton.) Du kan ange startvärde för Import och Bild på<br />
fliken Filhantering i dialogrutan Kataloginställningar. Se ”Ändra kataloginställningar” på sidan 57.<br />
Ytterligare Anger ett textsträngsalternativ med hjälp av datum och tid fotot skapades eller av EXIF-data<br />
(Exchangeable Image Format). (Detta är inte tillgängligt i Redigerare för filnamnsmall när du importerar foton<br />
manuellt eller automatiskt.)<br />
Sekvens och datum Anger ett textsträngsalternativ med hjälp av löpnummer och datum och tid då fotot skapades.<br />
(Detta är endast tillgängligt i Redigerare för filnamnsmall när du exporterar foton.)<br />
Metadata Anger ett textsträngsalternativ med hjälp av IPTC- eller EXIF-metadata. (Detta är endast tillgängligt i<br />
Redigerare för filnamnsmall när du exporterar foton.)<br />
EXIF-data Anger ett textsträngsalternativ med hjälp av EXIF-data. (Detta är endast tillgängligt i Textmallsredigerare<br />
när du skapar bildspel, skriver ut foton eller skapar webbfotogallerier.)<br />
IPTC-data Anger ett textsträngsalternativ med hjälp av IPTC-metadata. (Detta är endast tillgängligt i<br />
Textmallsredigerare när du skapar bildspel, skriver ut foton eller skapar webbfotogallerier.)<br />
Egen Använder de alternativ som du anger för textsträngen.<br />
Öppna Redigerare för filnamnsmall och förinställningar<br />
1 Gör något av följande för att öppna Redigerare för filnamnsmall:<br />
Välj Redigera på menyn Mall i panelen Filnamnändring på den högra sidan i importfönstret när du importerar<br />
foton genom att kopiera eller flytta filer. Se ”Ändra namn på foton vid import” på sidan 32.<br />
Välj Arkiv > Automatisk import > Automatiska importinställningar och välj sedan Redigera på menyn Namnge fil<br />
i dialogrutan Automatiska importinställningar. Se ”Ange automatiska importinställningar” på sidan 39.<br />
Välj Arkiv > Exportera och välj sedan Redigera på menyn Mall i området Namnge fil i dialogrutan Exportera.<br />
Välj Bibliotek > Ändra namn på foto och välj sedan Redigera på menyn Mall i området Namnge fil i dialogrutan<br />
Byt namn.<br />
2 Välj en förinställning på menyn Förinställning.<br />
Öppna Textmallsredigeraren och förinställningar<br />
1 Gör något av följande för att öppna Textmallsredigeraren:<br />
Lägg i bildspelsläget till text i bildspelslayouten. Kontrollera att texten är markerad i arbetsområdet och välj sedan<br />
Redigera på menyn Egen text i verktygsfältet. Se ”Lägg till text och metadata i bildspel” på sidan 162.<br />
Välj Fotoinformation på panelen Övertäckningar i modulen Skriv ut och välj sedan Redigera på snabbmenyn Egna<br />
inställningar. Se ”Skriv ut filnamn, bildtext och annan information (layouter av typen En bild/kontaktark)” på<br />
sidan 176.<br />
Markera Rubrik eller Bildtext på panelen Bildinformation i modulen Webb. Välj sedan Redigera på popup-menyn<br />
Rubrik eller Bildtext. Se ”Lägga till rubriker, beskrivning och kontaktinformation till webbfotogallerier” på<br />
sidan 188.<br />
2 Välj en förinställning på menyn Förinställning.<br />
Skapa och spara filnamn och textmallsförval<br />
1 Välj ett alternativ i dialogrutan Redigerare för filnamnsmall eller Textmallsredigeraren. Markera sedan ett<br />
alternativ och klicka på Infoga för de kategorier som du vill använda. Med den här åtgärden skapas textsträngen.<br />
Senast uppdaterad 2012-5-29<br />
35
ANVÄNDA PHOTOSHOP LIGHTROOM 4<br />
Importera foton<br />
Du kan till exempel välja Filnamn på menyn Bildinformation och sedan klicka på Infoga. En variabel läggs till precis<br />
under menyn Förinställning i fönstret Exempel. Lägg till en eller så många variabler som du vill använda.<br />
2 Flytta pekaren över den visade variabeln i fönstret Exempel om du vill ändra variabeln. Klicka på triangeln om du<br />
vill se fler alternativ och välj sedan ett av alternativen på popup-menyn.<br />
3 Markera i fönstret de variabler som du vill ta bort och tryck sedan på Delete.<br />
Om du inte vill spara variabelinställningarna som ett förval, utan vill använda dem direkt, hoppar du över nästa steg<br />
och klickar på Klar.<br />
4 (Valfritt) Välj Spara aktuella inställningar som ny förinställning på menyn Förinställning om du vill spara dina<br />
inställningar och återanvända dem senare. Skriv i dialogrutan Ny förinställning ett namn i rutan<br />
Förinställningsnamn och klicka på Skapa.<br />
Ändra förinställningar för filnamn och textmallar<br />
1 Markera en förinställning på menyn Förinställning i Redigerare för filnamnsmall eller i Textmallsredigerare.<br />
2 Välj Ändra namn på förinställning på menyn Förinställning.<br />
Ta bort förinställningar för filnamn och textmallar<br />
1 Markera en förinställning på menyn Förinställning i Redigerare för filnamnsmall eller i Textmallsredigerare.<br />
2 Välj Ta bort på förinställning på menyn Förinställning.<br />
Importera med hjälp av förinställningar<br />
Om du har importalternativ som du använder ofta kan du snabba upp importprocessen genom att spara dem som<br />
förinställningar.<br />
Om du vill skapa en importinställning anger du importalternativ och sedan väljer du Importera förinställning ><br />
Spara aktuella inställningar som ny förinställning längst ned i importfönstret.<br />
Om du vill använda en importförinställning väljer du den på menyn Importförinställning längst ned i<br />
importfönstret och sedan klickar du på Importera.<br />
Om du vill ta bort, uppdatera eller ändra namn på en importförinställning väljer du den på menyn Importera<br />
förinställning och sedan väljer du ett kommando på menyn Importera förinställning.<br />
Importera foton med färre alternativ<br />
Du kan importera mappar med foton med hjälp av ett förenklat importfönster med snabb åtkomst till<br />
huvudimportalternativ, som förinställningar. Inga miniatyrbilder visas i det minimala importfönstret.<br />
1 Klicka på <strong>Visa</strong> färre alternativ i det nedre vänstra hörnet av importfönstret.<br />
2 Om du vill välja sökväg för de foton du vill importera klickar du på Välj en källa på den vänstra sidan av fönstret.<br />
3 Välj om du vill kopiera fotona med DNG-format, kopiera fotona, flytta fotona eller lägga till fotona i katalogen i<br />
mitten av importfönstret.<br />
4 Klicka på Till på den vänstra sidan av fönstret och ange ett mål.<br />
Senast uppdaterad 2012-5-29<br />
36
ANVÄNDA PHOTOSHOP LIGHTROOM 4<br />
Importera foton<br />
5 (Valfritt) Använd en metadataförinställning, lägg till nyckelord och ange alternativ för målundermapp.<br />
Importera foton från en ansluten kamera<br />
När valda digitala Canon-, Nikon- eller Leica-kameror är anslutna till datorn kan du importera foton direkt till en<br />
Lightroom-katalog. Du kan åsidosätta fångstprogramvaran för kameran samt kortet i kameran.<br />
Viktigt! En lista på kameror som kan direktanslutas till Lightroom 4 finns i Stöd för direktfångstkameror i Lightroom 3,<br />
4 (cpsid_84221. Om du får problem med direktfångstimport går du till Felsöka direktfångst | Lightroom 3, 4<br />
(cpsid_89486.<br />
Konfigurera inställningar för direktfångst<br />
1 Välj Arkiv > Direktfångst > Starta direktfångst.<br />
2 Ange hur du vill importera fotona i dialogrutan Inställningar för direktfångst:<br />
Session Session är namnet på den mapp som används för lagring av fångade fotona. Om du vill skapa undermappar<br />
för sessionen väljer du Segmentera foton efter fototillfällen. Du kan namnge undermapparna efter att du har klickat<br />
på OK.<br />
Namngivning Välj en namngivningskonvention för fotona. Sessionsnamn - sekvens - använd det namn du har angett<br />
i Session. Om du vill använda en namngivningskonvention med en numerisk sekvens anger du startnumret. Se<br />
”Namngivningsalternativ” på sidan 34 och ”Redigerare för filnamnsmall och Textmallsredigerare” på sidan 34.<br />
Mål Ange ett mål för sessionsmappen.<br />
Information Lägg till metadata och nyckelord till de importerade fotona, om det behövs. Se ”Använd metadata på<br />
foton vid import” på sidan 33.<br />
3 Klicka på OK. Fångstinställningarna sparas.<br />
Fånga foton från en ansluten kamera<br />
Du kan använda fönstret för direktfångst till att visa kamerainställningarna för slutartid, bländare, ISO-värde och<br />
vitbalans. Som standard visas det senast fångade fotot.<br />
Välj en kamera på menyn med kameranamn.<br />
Välj en förinställning att använda vid importen på menyn Framkallningsinställningar. Se ”Använda<br />
framkallningsinställningar på foton under import” på sidan 33.<br />
Om du vill redigera fångstinställningarna klickar du på Inställningar längst ned till höger i fönstret.<br />
Om du vill visa/dölja fönstret för direktfångst trycker du på Ctrl + T (Windows) respektive Cmd + T (Mac OS).<br />
Om du vill segmentera fotona efter foto skapar du ett foto genom att trycka på Ctrl + Skift + T (Windows)<br />
respektive Cmd + Skift + T (Mac OS).<br />
Om du vill ta ett foto klickar du på knappen för avtryckaren i fönstret för direktfångst. Alternativt så trycker du på<br />
slutarknappen på kameran.<br />
Om du inte vill att det senaste fångade fotot ska visas i Lightroom väljer du Arkiv > Direktfångst och avmarkerar<br />
Fullfölj markering automatiskt.<br />
Om du vill avbryta sessionen stänger du fönstret för direktfångst eller väljer Arkiv > Direktfångst > Stoppa<br />
direktfångst.<br />
Senast uppdaterad 2012-5-29<br />
37
ANVÄNDA PHOTOSHOP LIGHTROOM 4<br />
Importera foton<br />
Om du vill veta mer om hur du använder direktfångst i Lightroom 3 och Lightroom 4 går du igenom dessa självstudier:<br />
Importera foton från en direktfångstkamera av Scott Kelby (video)<br />
Integrerad direktfångsttagning från <strong>Adobe</strong> Photoshop Lightroom 3 Klassrum i en bok<br />
Direktfångst i <strong>Adobe</strong> Photoshop Lightroom 3 av Martin Evening<br />
Ny funktion: direktfångst av Brian Reyman för Lightroom Secrets<br />
Direktfångst i <strong>Adobe</strong> Photoshop Lightroom 3 från <strong>Adobe</strong> Photoshop Lightroom 3 Bok för digitala fotografer av Scott<br />
Kelby.<br />
Importera foton från Photoshop Elements<br />
Lightroom identifierar om datorn har en Photoshop Elements-katalog och kan importera foton och data från PSEkatalogen<br />
till en ny Lightroom-katalog. Lightroom importerar foton och data från Photoshop Elements 6 via<br />
Elements 10 i Windows. Lightroom importerar foton och data från Photoshop Elements 9 och 10 i Mac OS.<br />
Se Gå från Photoshop Elements till Lightroom på <strong>Adobe</strong> TV för självstudier vid övergång från PSE till Lightroom och<br />
förstå skillnaderna mellan programmen.<br />
1 Välj Arkiv > Uppgradera Photoshop Elements-katalog i modulen Bibliotek.<br />
I dialogrutan Uppgradera Photoshop Elements-katalog visas den senast öppnade Photoshop Elements-katalogen.<br />
2 Klicka i listrutan Photoshop Elements om du vill välja en annan PSE-katalog.<br />
3 Om du vill ändra målet för den nya Lightroom-katalogen klickar du på Ändra och navigerar till en annan mapp.<br />
4 Klicka på Uppgradera för att importera PSE-katalogen till en ny Lightroom-katalog.<br />
Importera foton från en annan Lightroom-katalog<br />
När du importerar foton från en annan Lightroom-katalog till den aktuella katalogen kan du ange alternativ för hur<br />
nya foton och foton som redan finns i den aktuella katalogen ska hanteras.<br />
Obs! Kataloger från tidigare versioner av Lightroom, däribland Lightroom 4 Beta, måste öppnas och uppdateras i<br />
Lightroom 4 innan de kan importeras till en annan katalog. Se ”Uppgradera en katalog” på sidan 55.<br />
1 Välj Arkiv > Importera från annan katalog.<br />
2 Navigera till importkatalogen och klicka på Öppna (Windows) eller Välj (Mac OS).<br />
3 Markera fotona som du vill importera:<br />
Kontrollera under Kataloginnehåll att de mappar som innehåller de foton som ska importeras är markerade.<br />
Klicka på <strong>Visa</strong> förhandsvisning och i rutan i det övre vänstra hörnet på en förhandsvisning, för att markera eller<br />
avmarkera enskilda förhandsvisningsbilder. Du kan även välja Markera alla eller Avmarkera alla<br />
4 I området Nya foton väljer du ett alternativ på menyn Filhantering:<br />
Lägga till nya foton i katalogen utan att flytta Importerar foton till sin aktuella plats.<br />
Kopiera nya foton till en ny plats och importera Importerar foton till en ny plats. Klicka på Välj och ange mappen.<br />
Senast uppdaterad 2012-5-29<br />
38
ANVÄNDA PHOTOSHOP LIGHTROOM 4<br />
Importera foton<br />
Importera inte nya foton Endast foton som finns i aktuell katalog importeras. I Lightroom avgörs om ett foto är en<br />
dubblett (finns redan i katalogen) om det har samma originalfilnamn, samma EXIF-datum och tid och samma<br />
filstorlek.<br />
5 Gör något av följande i området Befintliga foton:<br />
Välj Ersätt metadata, framkallningsinställningar och negativfiler för att åsidosätta alla inställningar i den aktuella<br />
katalogen. Om du väljer det här alternativet kan du även välja alternativet Behåll gamla inställningar som en virtuell<br />
kopia för att behålla en säkerhetskopia. Du kan också markera alternativet Ersätt endast icke-Raw-filer för att<br />
undvika att raw-negativ ersätts. Om ändringar av raw-negativfiler endast påverkar metadata, kan du spara tid<br />
genom att markera detta alternativ.<br />
Välj Ersätt endast metadata och framkallningsinställningar för att lämna negativfilerna (källfotona) oförändrade.<br />
Om du väljer det här alternativet kan du även välja alternativet Behåll gamla inställningar som en virtuell kopia för<br />
att behålla en säkerhetskopia.<br />
Välj Ersätt ingenting för att endast importera nya foton.<br />
Om foton saknas i den aktuella katalogen men kan hittas i den importerade katalogen, ska du ange om du vill<br />
uppdatera metadata och framkallningsinställningar för den här filen. Välj Behåll gamla inställningar som en<br />
virtuell kopia för att behålla en säkerhetskopia. Om foton som saknas i den aktuella katalogen visas i den<br />
importerade katalogen, ska du ange om de saknade filerna är kopierade och vart det ska kopieras.<br />
6 Klicka på Importera.<br />
Importera foton automatiskt<br />
Med funktionen Automatisk import kan du automatiskt importera foton till en Lightroom-katalog genom att<br />
övervaka en bevakad mapp för foton och sedan importera fotona till en målmapp i katalogen. När du har angett<br />
inställningar för automatisk import kan du dra foton till den bevakade mappen så att de importeras automatiskt och<br />
du kan åsidosätta importfönstret.<br />
Automatisk import är praktisk om Lightroom inte stöder din kamera för direktfångstimport: du kan använda<br />
tredjepartsprogram till att hämta foton från din kamera till en bevakad mapp.<br />
Om Lightroom startar automatiskt när du ansluter en kamera eller en kortläsare till datorn och du vill stänga av den<br />
här funktionen, ändrar du importinställningarna. Se ”Göra inställningar för import och filhantering” på sidan 28.<br />
Fler hjälpavsnitt<br />
”Synkronisera mappar” på sidan 63<br />
”Importera foton från en ansluten kamera” på sidan 37<br />
Aktivera automatisk fotoimport<br />
❖ Välj Arkiv > Automatisk import > Aktivera automatisk import.<br />
Ange automatiska importinställningar<br />
1 Välj Arkiv > Automatisk import > Automatiska imporinställningar.<br />
Senast uppdaterad 2012-5-29<br />
39
ANVÄNDA PHOTOSHOP LIGHTROOM 4<br />
Importera foton<br />
2 Gör något av följande i dialogrutan Inställningar för automatisk import:<br />
Bevakad mapp Väljer eller skapar den bevakade mappen som används i Lightroom för att upptäcka foton som ska<br />
importeras automatiskt. Den mapp du anger måste vara tom. Undermappar för en bevakad mapp bevakas inte vid<br />
automatisk import.<br />
Mål Väljer eller skapar en mapp dit automatiskt importerade foton ska flyttas.<br />
Namnge filer Namnger det automatiskt importerade fotot. Se ”Namngivningsalternativ” på sidan 34.<br />
Information Framkallningsinställningar, metadata och nyckelord tillämpas på de automatiskt importerade fotona.<br />
3 Markera Standard på menyn Ursprungliga förhandsvisningar för att rendera förhandsvisningar för de importerade<br />
fotona, i stället för att endast använda de inbäddade förhandsvisningarna i fotofilerna. Se ”Ange ursprungliga<br />
förhandsvisningar för importen” på sidan 32.<br />
Ställa in bevakade mappar<br />
1 Klicka på knappen Välj intill Bevakad mapp i dialogrutan Inställningar för automatisk import.<br />
2 Navigera till platsen du vill använda och gör sedan något av följande:<br />
Skapa en bevakad mapp genom att klicka på Skapa ny mapp. Skriv över Ny mapp för att ge mappen en nytt namn<br />
och klicka sedan på Skapa.<br />
Markera en befintlig bevakad mapp.<br />
Obs! Du kan inte göra en befintlig mapp som innehåller foton till en bevakad mapp.<br />
3 Klicka på OK (Windows) eller Välj (Mac OS).<br />
Markering Mapp<br />
När foton som lagts till i en bevakad mapp upptäcks, flyttas fotona till en målmapp och importeras automatiskt till<br />
biblioteket.<br />
1 Klicka på knappen Välj intill Flytta till i området Mål i dialogrutan Inställningar för automatisk import.<br />
2 Navigera till platsen du vill använda i dialogrutan Bläddra efter mappar (Windows) eller Öppna (Mac OS) och gör<br />
sedan något av följande:<br />
Skapa en målmapp genom att klicka på Skapa ny mapp. Skriv över Ny mapp för att ge mappen en nytt namn och<br />
klicka sedan på Skapa.<br />
Markera en befintlig målmapp.<br />
3 Klicka på OK (Windows) eller Välj (Mac OS).<br />
4 (Valfritt) Skriv ett namn på målmappen i textrutan Namn på undermapp.<br />
Använda framkallningsinställningar och metadata på importerade foton<br />
❖ Gör något av följande i området Information i dialogrutan Inställningar för automatisk import:<br />
Välj en förinställning på menyn Framkallningsinställningar för att använda inställningen på automatiskt<br />
importerade foton. Se ”Skapa och använd förinställningar för Framkallning” på sidan 109.<br />
Senast uppdaterad 2012-5-29<br />
40
ANVÄNDA PHOTOSHOP LIGHTROOM 4<br />
Importera foton<br />
Välj en förinställning på menyn Metadata för att använda metadata på automatiskt importerade foton. Se ”Skapa<br />
en metadataförinställning” på sidan 89.<br />
Skriv i textrutan Nyckelord de nyckelord som ska användas på automatiskt importerade foton. Använd<br />
kommatecken för att separera nyckelorden.<br />
Välj Ursprungliga förhandsvisningar > Standard om du vill att förhandsvisningar ska renderas i Lightroom så att<br />
inte de inbäddade förhandsvisningarna i fotofilerna används.<br />
Senast uppdaterad 2012-5-29<br />
41
Kapitel 5: <strong>Visa</strong> foton i katalogen<br />
Klicka på länkarna nedan om du vill ha detaljerade anvisningar.<br />
Fler hjälpavsnitt<br />
”Modulen Bibliotek: Grundläggande arbetsflöde” på sidan 4<br />
<strong>Visa</strong> foton på bildbandet<br />
Fler hjälpavsnitt<br />
”Ange inställningar för att arbeta i Lightroom” på sidan 22<br />
”Markera foton i stödrastervyn och i bildbandet” på sidan 47<br />
”Filtrera foton på bildbandet och i Stödrastervisning” på sidan 46<br />
”Söka efter foton i katalogen” på sidan 100<br />
Om bildbandet<br />
På bildbandet visas de foton som du arbetar med när du förflyttar dig mellan moduler. Det innehåller foton som är<br />
markerade i biblioteksmappen, samlingen eller nyckelordsuppsättningen. Du förflyttar dig mellan olika foton på<br />
bildbandet med vänster- och högerpilstangenterna eller genom att välja en annan källa på popup-menyn Indikator för<br />
bildbandskälla till höger om navigeringsknapparna.<br />
A B C D E<br />
F<br />
Bildbandet i Lightroom<br />
A. Knappen <strong>Visa</strong>/dölj sekundärt fönster B. Gå till stödrastervisning C. Gå tillbaka och Gå framåt, knappar (för att navigera moduler)<br />
D. Indikator för bildbandskälla och meny E. Källfilter F. <strong>Visa</strong>/dölj bildbandskontroll<br />
Dölja eller visa bildbandet<br />
Klicka på ikonen <strong>Visa</strong>/dölj bildbandet längst ner på bildbandet.<br />
Välj Fönster > Paneler > <strong>Visa</strong>/dölj bildbandet.<br />
Ändra foton som visas på bildbandet<br />
Om du vill välja foton väljer du ett alternativ i panelen på den vänstra sidan av modulen Bibliotek. Alternativt så<br />
väljer du villkor i fältet Biblioteksfilter, panelen Nyckelordslista eller panelen Metadata.<br />
Senast uppdaterad 2012-5-29<br />
42
ANVÄNDA PHOTOSHOP LIGHTROOM 4<br />
<strong>Visa</strong> foton i katalogen<br />
Klicka på bildbandets källindikator och välj en ny källa på popup-menyn. Du kan välja Alla fotografer,<br />
Snabbsamling, Tidigare import eller en tidigare källa. Tidigare visade bildbandskällor visas såvida du inte väljer<br />
Rensa tidigare källor.<br />
Efter att du har valt en källa eller flera källor visas de foton som visas i bildbandet även i stödrastervyn. Om du markerar<br />
flera mappar eller samlingar visas Flera källor i källmarkören.<br />
Om inte alla foton visas i vyn Stödraster när du har valt flera källor väljer du Filter av i fältet Biblioteksfilter.<br />
Ändra storlek på miniatyrbilderna på bildbandet<br />
Placera pekaren över bildbandets överkant. När pekaren ändras till en dubbelpil , drar du bildbandskanten<br />
uppåt eller nedåt.<br />
Dubbelklicka på bildbandets överkant för att växla mellan de två sista miniatyrstorlekarna.<br />
Bläddra mellan foton på bildbandet<br />
Dra i rullningslisten längst ner på bildbandet, klicka på pilarna på sidorna eller dra i överkanten på en miniatyrram.<br />
Tryck på vänster- och högerpilstangenterna för att bläddra mellan miniatyrbilder på bildbandet.<br />
<strong>Visa</strong> klassificering och val i bildbandsminiatyrer<br />
❖ Välj Redogera > Inställningar (Windows) eller Lightroom > Inställningar (Mac OS) och klicka på fliken Gränssnitt.<br />
Markera <strong>Visa</strong> klassificering och val i bildbandsområdet.<br />
Byta plats på miniatyrbilder på bildbandet och i Stödrastervisning<br />
❖ Markera en samling eller mapp som inte innehåller någon undermapp och dra sedan en miniatyrbild till den nya<br />
platsen.<br />
<strong>Visa</strong> foton i Luppvisning<br />
Fler hjälpavsnitt<br />
”Ange biblioteksvisningsalternativ för Luppvisning” på sidan 52<br />
”<strong>Visa</strong> biblioteket på en annan skärm” på sidan 21<br />
”Ändra informationsövertäckning i vyn Lupp” på sidan 53<br />
Zooma en bild<br />
Du kan använda panelen Överblick i modulerna Bibliotek eller Framkalla för att ställa in hur mycket du vill förstora<br />
en bild i Luppvisning. I Lightroom sparas den senaste använda nivån och du kan växla mellan den nivån och den<br />
aktuella när du klickar på foton med pekaren. Du kan växla mellan fyra zoomnivåer med hjälp av kommandona<br />
Zooma in och Zooma ut.<br />
Inställningarna behålls tills du markerar en annan zoomnivå på panelen Överblick eller väljer ett nytt kommando på<br />
menyn <strong>Visa</strong>.<br />
Senast uppdaterad 2012-5-29<br />
43
ANVÄNDA PHOTOSHOP LIGHTROOM 4<br />
<strong>Visa</strong> foton i katalogen<br />
Obs! När du har två bilder i Jämförelsevisning i modulen Bibliotek, kommer det markerade fotot automatiskt att visas i<br />
Luppvisning när du ställer in en zoomnivå på panelen Överblick eller väljer ett zoomkommando.<br />
Ange zoomnivåer för pekaren<br />
1 Markera på panelen Överblick antingen Anpassa eller Fyll som den första zoomnivån.<br />
2 Markera antingen 1:1 (visar 100 % av aktuella pixlar) eller välj ett alternativ på popup-menyn för den andra<br />
zoomnivån.<br />
Obs! Zoomnivåer för pekaren finns även i det sekundära fönstret.<br />
Växla mellan zoomnivåer<br />
Klicka på fotot med pekaren eller tryck på blanksteg för att växla mellan de båda zoomnivåerna som ställts in på<br />
panelen Överblick. Pekaren ändras till zoomverktyget när det är möjligt att zooma. Du kan också klicka på fotot för<br />
att växla mellan olika zoomnivåer i det sekundära fönstret.<br />
Tryck på Ctrl + + eller - (Windows) eller Cmd + + eller - (Mac OS) om du vill växla mellan de fyra zoomnivåerna.<br />
Om du väljer ett zoomkommando på menyn <strong>Visa</strong>, ändras nivån mellan de fyra inställningarna på panelen<br />
Överblick (Anpassa, Fyll, 1:1 och det alternativ som valts på menyn).<br />
Om du vill zooma fotot så att det hamnar mitt på skärmen, väljer du Zooma klickningspunkt för att centrera i<br />
Gränssnittsinställningar.<br />
Panorera bilden<br />
Sedan du zoomat in i bilden så att vissa delar av den inte visas, kan du använda verktyget Hand eller pekaren på panelen<br />
Överblick för att flytta bilden så att du kan se dolda delar. På panelen Överblick visas alltid hela bilden med en<br />
ramövertäckning för att visa kanterna för huvudvyn.<br />
Obs! Panoreringen är synkroniserad i före-/eftervyerna i modulen Framkalla<br />
Dra verktyget Hand i Luppvisning om du vill flytta bilden. Du kan även panorera bilden med handverktyget i<br />
Luppvisning i det sekundära fönstret.<br />
Dra pekaren på panelen Överblick för att flytta bilden i Luppvisning.<br />
Klicka med pekaren på det ställe på panelen Överblick dit du vill flytta bilden i Luppvisning.<br />
Zooma in och panorera bilden temporärt<br />
Tryck och håll med blanksteg om du vill zooma in temporärt.<br />
Tryck och håll ned musknappen för att zooma in och dra sedan antingen i fotot eller i Överblick för att panorera<br />
bilden.<br />
<strong>Visa</strong> informationsövertäckning på ett foto<br />
Du kan visa information om ett foto i Luppvisning i biblioteket, i Luppvisning i före- och eftervyer i modulen<br />
Framkalla och i Luppvisning i det sekundära fönstret. Du kan visa två uppsättningar metadata och anpassa<br />
informationen som ska visas i varje uppsättning.<br />
❖ Välj <strong>Visa</strong> > Luppinformation > <strong>Visa</strong> informationsövertäckning eller välj den informationsuppsättning som du vill<br />
visa. Du kan också trycka på I-tangenten för att visa, dölja och bläddra mellan informationsuppsättningarna.<br />
Senast uppdaterad 2012-5-29<br />
44
ANVÄNDA PHOTOSHOP LIGHTROOM 4<br />
<strong>Visa</strong> foton i katalogen<br />
Ändra information i informationsövertäckning<br />
1 Välj <strong>Visa</strong> > Visningsalternativ i modulen Bibliotek eller Framkalla.<br />
2 Kontrollera att Luppvisning är markerad när du arbetar i biblioteket.<br />
3 Välj i luppinformationsfälten de alternativ på menyerna som du vill visa för varje uppsättning.<br />
Bläddra mellan bilder i Stödrastervisning<br />
<strong>Visa</strong> foton i Stödrastervisning och på bildbandet<br />
I Lightroom finns många olika sätt att visa foton i Stödrastervisning och på bildbandet. Den metod du väljer beror på<br />
vilket foto som du vill se. På panelen Katalog kan du omedelbart visa alla foton i katalogen eller i Snabbsamling, samt<br />
de senast importerade fotona.<br />
Obs! Du kan även visa foton i stödrastervyn eller i bildbandet genom att välja mappar, samlingar eller nyckelord, eller<br />
genom att söka efter foton. Du kan förbättra ett urval med hjälp av alternativen i fältet Biblioteksfilter.<br />
❖ Gör något av följande på panelen Katalog:<br />
Alla foton <strong>Visa</strong>r alla foton i katalogen.<br />
Snabbsamling <strong>Visa</strong>r foton i Snabbsamling. Om du vill veta mer om hur du grupperar foton i Snabbsamling läser du<br />
”Arbeta med snabbsamlingen” på sidan 76<br />
Tidigare import <strong>Visa</strong>r foton från den senaste importen.<br />
Övriga kategorier, till exempel Tidigare Exportera som katalog, kan även visas i panelen Katalog<br />
Fler hjälpavsnitt<br />
”Fotosamlingar” på sidan 73<br />
”Söka efter foton i katalogen” på sidan 100<br />
”<strong>Visa</strong> innehållet i en mapp” på sidan 62<br />
”Flagga, märka och gradera foton” på sidan 81<br />
Navigera mellan foton<br />
I modulen Bibliotek navigerar du mellan bilder genom att välja föregående eller nästa foto.<br />
❖ Gör något av följande från valfri vy i modulen Bibliotek:<br />
Tryck på vänsterpilstangenten, klicka på ikonen Markera tidigare foto i verktygsfältet eller välj Bibliotek ><br />
Markera tidigare foto, om du vill markera föregående foto.<br />
Tryck på högerpilstangenten, klicka på ikonen Markera nästa foto i verktygsfältet eller välj Bibliotek > Markera<br />
nästa foto, om du vill markera nästa foto.<br />
Obs! Kontrollera att Navigera är valt i verktygsmenyn så att ikonerna för Markera tidigare foto och Markera nästa foto<br />
visas.<br />
Senast uppdaterad 2012-5-29<br />
45
ANVÄNDA PHOTOSHOP LIGHTROOM 4<br />
<strong>Visa</strong> foton i katalogen<br />
Ordna om foton i Stödrastervisning<br />
❖ Gör något av följande i Stödrastervisning för att ordna om foton i rutnätet.<br />
Klicka på ikonen Sorteringsriktning i verktygsfältet.<br />
Välj ett sorteringsalternativ på popup-menyn Sortera i verktygsfältet.<br />
Om du har markerat en vanlig samling eller nedersta mappen i en mapphierarki, drar du från mitten av en<br />
miniatyrbild för att välja sorteringsordning.<br />
Obs! Om du markerat en smart samling eller en mapp som innehåller andra mappar, kommer alternativet<br />
Användarordning inte att vara tillgängligt på popup-menyn Sortera och du kan då inte dra foton för att sortera dem i<br />
någon speciell ordning.<br />
<strong>Visa</strong> raw+JPEG-foton<br />
Vissa kameror tar raw- och JPEG-versioner av foton. Om du vill visa och arbeta med JPEG-versionen av fotot måste<br />
du instruera Lightroom att importera och identifiera JPEG-versionen som en fristående fil. Se ”Göra inställningar för<br />
import och filhantering” på sidan 28.<br />
Ändra miniatyrstorlek i Stödrastervisning<br />
1 Välj Miniatyrstorlek på verktygsmenyn i Stödrastervisning.<br />
Miniatyrkontrollerna är bara tillgängliga om alternativet är valt.<br />
2 Dra i skjutreglaget för miniatyrer.<br />
Filtrera foton på bildbandet och i Stödrastervisning<br />
Du kan begränsa, eller filtrera, foton som visas i bildbandsvyn eller stödrastervyn till foton med en viss flaggstatus, ett<br />
visst stjärnbetyg, en viss färgetikett eller av en viss filtyp (originalfoto, virtuell kopia, video).<br />
Fler hjälpavsnitt<br />
”Flagga, märka och gradera foton” på sidan 81<br />
”Söka efter foton med hjälp av fältet Biblioteksfilter” på sidan 100<br />
Använda filter<br />
❖ Om du vill filtrera foton som visas i bildbandsvyn eller stödrastervyn gör du något av följande:<br />
Välj Arkiv > Biblioteksfilter > Filtrera efter [villkor].<br />
Tryck ned \ om du vill öppna fältet Biblioteksfilter överst i modulen Bibliotek. Markera Attribut och välj sedan<br />
ikoner för att filtrera visningen.<br />
Klicka på Filter på bildbandet och markera sedan ikonerna för att filtrera visningen.<br />
A B C<br />
Ange filter för foton som ska visas på bildbandet och i Stödrastervisning.<br />
A. <strong>Visa</strong>r foton som är flaggade som valda eller avvisade, eller som inte har någon flagga. B. <strong>Visa</strong>r foton med en speciell stjärnklassificering eller<br />
de med fler eller färre. C. <strong>Visa</strong>r foton med en eller flera färgetiketter.<br />
Senast uppdaterad 2012-5-29<br />
46
ANVÄNDA PHOTOSHOP LIGHTROOM 4<br />
<strong>Visa</strong> foton i katalogen<br />
Kontrollera filterbeteende för en mapp eller samling<br />
Filterbeteendet är som standard inte fast. Om du använder ett filter på en mapp eller samling och sedan navigerar bort<br />
från mappen eller samlingen, rensas filtret när du går tillbaka till ursprungsplatsen.<br />
Om du vill styra filter för en vald mapp eller samling väljer du Arkiv > Biblioteksfilter och något av följande<br />
Aktivera filter De filter som senast har använts på mappen eller samlingen aktiveras<br />
Låsa filter Aktuella filter används på de mappar eller samlingar som väljs sedan.<br />
Komma ihåg varje källas filter separat Tillgängligt när filter är låsta. De senast använda filtren används för den valda<br />
mappen eller samlingen.<br />
Om du vill att filter ska "fastna" så att de är aktiva när du kommer tillbaka till en tidigare filtrerad mapp eller samling<br />
väljer du Arkiv > Biblioteksfilter > Lås filter och sedan Arkiv > Biblioteksfilter > Kom ihåg filter.<br />
Markera foton i stödrastervyn och i bildbandet<br />
I Stödrastervisning kan du markera de foton som du vill arbeta med i modulen Bibliotek eller i andra moduler. De<br />
foton som du markerar visas på bildbandet. På motsvarande sätt visas de foton som du markerar på bildbandet i<br />
Stödrastervisning.<br />
Det foto som du markerar aktiveras. Du kan markera flera foton, men bara ett foto i taget kan vara aktivt. Markerade<br />
foton visas i rutnätet och på bildbandet med en tunn vit kantlinje och en ljusare cellfärg än de omarkerade fotona. Den<br />
ljusaste cellen visar vilket foto som är aktivt.<br />
Senast uppdaterad 2012-5-29<br />
47
ANVÄNDA PHOTOSHOP LIGHTROOM 4<br />
<strong>Visa</strong> foton i katalogen<br />
När du markerar flera foton är det den ljusaste cellen som innehåller det aktiva fotot.<br />
När du har markerat flera foton kan du aktivera ett av dem genom att klicka på det utan att de andra fotona<br />
avmarkeras. Om du klickar på ett foto utanför markeringen kommer det att aktiveras och alla andra foton avmarkeras.<br />
När du markerat mer än ett foto i Stödrastervisning och du vill ändra till exempel klassificering, etiketter eller lägga till<br />
metadata, kommer dessa ändringar att gälla för alla markerade foton.<br />
När du markerat mer än ett foto på bildbandet och du aktiverat Lupp-, Jämförelse- eller Undersökningsvisning,<br />
kommer ändringar du gör för klassificering, etiketter eller metadata endast att gälla för det aktiva fotot.<br />
Obs! Du kan också markera eller avmarkera flaggade foton i Stödrastervisning och på bildbandet. Se ”Markera flaggade<br />
foton” på sidan 84.<br />
1 (Valfritt) Markera i modulen Bibliotek objekt på katalog-, mapp- eller samlingspanelen för att visa de foton som du<br />
vill använda. Om du vill kan du även ange villkor i fältet Biblioteksfilter för att begränsa urvalet.<br />
Obs! Du kan även välja foton med hjälp av panelen Nyckelordslista eller Metadata. Klicka på pilen för rätt<br />
nyckelordsantal eller metadatavillkor. Foton som innehåller den taggen eller det kriteriet visas i stödrastervyn och i<br />
bildbandet.<br />
2 Gör något av följande i Stödrastervisning och på bildbandet:<br />
Klicka på en miniatyrbild om du vill markera ett foto.<br />
Senast uppdaterad 2012-5-29<br />
48
ANVÄNDA PHOTOSHOP LIGHTROOM 4<br />
<strong>Visa</strong> foton i katalogen<br />
Om du vill välja flera foton som inte kommer efter varandra i stödrastervyn eller i bildbandet klickar du på den<br />
första bilden och sedan Ctrl- (Windows) respektive Cmd-klickar (Mac OS) du på de andra fotona.<br />
Skift-klicka på ett foto om du vill markera ett foto och alla foton mellan detta att det aktiva.<br />
Om du vill markera alla foton väljer du Redigera > Markera allt eller trycker på Ctrl + A (Windows) respektive Cmd<br />
+ A (Mac OS).<br />
Om du vill avmarkera alla foton väljer du Redigera > Avmarkera allt eller trycker på Ctrl + D (Windows) respektive<br />
Cmd + D (Mac OS).<br />
Om du vill avmarkera alla foton förutom den aktiva väljer du Redigera > Markera endast aktiva foton eller trycker<br />
på Ctrl + Skift + D (Windows) respektive Cmd + Skift + D (Mac OS).<br />
Om du vill ändra det aktiva fotot i en grupp med markerade foton klickar du på en annan bildminiatyrbild.<br />
Om du vill markera ett nytt aktivt foto och avmarkera alla andra foton i en grupp med markerade foton klickar du<br />
på cellkanten för ett foto.<br />
Om du vill avmarkera det aktiva fotot i en grupp med markerade foton väljer du Redigera > Avmarkera aktivt foto<br />
eller trycker på O. Nästa foto som du markerar i en markering som omfattar flera foton blir det aktiva fotot.<br />
Om du vill avmarkera alla markerade foton och markera alla foton som tidigare inte var markerade väljer du<br />
Redigera > Invertera markering.<br />
När du markerar flera foton kommer det första fotot i markeringen att vara den primära markeringen (aktivt foto),<br />
vilket visas med en ljusare ram.<br />
När du har markerat fotona kan du lägga dem i Snabbsamling för att enkelt förbereda dem för utskrift, presentation<br />
i ett bildspel, samla ihop dem i ett webbgalleri eller för att exportera dem.<br />
Fler hjälpavsnitt<br />
”<strong>Visa</strong> innehållet i en mapp” på sidan 62<br />
”Söka efter foton i katalogen” på sidan 100<br />
Växla mellan vyerna Stödraster, Lupp, Jämförelse och<br />
Undersökning<br />
I modulen Bibliotek kan du visa miniatyrer i Stödrastervisning, ett enskilt foto i Luppvisning, två foton i<br />
Jämförelsevisning och två eller flera foton i Undersökningsvisning.<br />
❖ Gör något av följande i modulen Bibliotek:<br />
Klicka på Stödrastervisning , Luppvisning , Jämförelsevisning eller Undersökningsvisning i<br />
verktygsfältet.<br />
Välj <strong>Visa</strong> > Stödraster, Lupp, Jämför eller Undersökning.<br />
Välj <strong>Visa</strong> och därefter antingen Växla luppvisning eller Växla zoomvisning för att växla mellan det aktuella<br />
visningsläget och det föregående.<br />
Välj Foto > Öppna i Lupp för att växla till Luppvisning, om du markerat ett eller flera foton i Stödrastervisning. Om<br />
du markerar mer än ett foto kommer det aktiva fotot att öppnas i Luppvisning. Använd höger- och<br />
vänsterpilstangenterna för att bläddra mellan markerade foton i luppvisningsläget.<br />
Mer information om hur du jämför foton i Lightroom 3 och Lightroom 4 finns i Jämföra liknande foton från <strong>Adobe</strong><br />
Digital Imaging How-Tos.<br />
Senast uppdaterad 2012-5-29<br />
49
ANVÄNDA PHOTOSHOP LIGHTROOM 4<br />
<strong>Visa</strong> foton i katalogen<br />
Jämföra foton i modulen Bibliotek<br />
I Lightroom kan du visa stora förhandsvisningar för ett eller flera foton när du vill välja det bästa fotot i en serie. Du<br />
kan visa två foton sida vid sida i Jämförelsevisning eller visa två eller flera foton intill varandra i Undersökningsvisning.<br />
I Jämförelsevisning är det markerade fotot det aktiva och det andra kandidaten. Med kontrollerna i verktygsfältet kan<br />
du växla fotona så att det aktiva blir kandidatfotot, zooma in i och ut ur det ena eller båda samtidigt samt ange när du<br />
är klar med jämförelsen.<br />
I Undersökningsvisning har det markerade (aktiva) fotot en vit kantlinje. Du kan välja aktivt foto genom att klicka på<br />
det i bildvisningsområdet. Alla foton har en avmarkera foto-ikon i det nedre högra hörnet för att du ska kunna ta<br />
bort fotot från undersökningsvisningen. (På Mac OS flyttar du pekaren över fotot för att se ikonen.)<br />
Båda visningslägena ger dig tillgång till klassificeringsstjärnor, färgetiketter och välja- eller avvisa-flaggor för varje<br />
foto. I båda visningslägena kan du dessutom avmarkera foton för att minska antalet som du vill titta på. Se ”Flagga,<br />
märka och gradera foton” på sidan 81<br />
Du kan alltid växla mellan Jämförelse- och Undersökningsvisning medan du jämför fotona. Du kan även välja att visa<br />
Jämförelse- och Undersökningsvisning i ett annat fönster på en annan skärm. Se ”<strong>Visa</strong> biblioteket på en annan skärm”<br />
på sidan 21.<br />
Jämföra foton i Jämförelsevisning<br />
1 Markera i Stödrastervisning eller på bildbandet två foton och gör sedan något av följande:<br />
Klicka på ikonen Jämförelsevisning i verktygsfältet.<br />
Välj <strong>Visa</strong> > Jämför.<br />
Obs! Om du endast markerar ett foto och sedan växlar till Jämförelsevisning, kommer det markerade fotot att användas<br />
tillsammans med antingen det tidigare markerade fotot eller ett intilliggande foto i Stödrastervisning eller på bildbandet.<br />
2 Gör något av följande för att ändra fotoförhandsvisning:<br />
Kontrollera att ikonen Länka fokus visas i verktygsfältet och dra sedan zoomreglaget för att zooma in eller ut ur<br />
båda fotona samtidigt.<br />
Markera fotot och kontrollera att ikonen Avlänka fokus visas i verktygsfältet och dra sedan zoomreglaget för att<br />
zooma in i eller ut ur ett foto.<br />
Obs! När du klickar på verktygsfältsikonen växlar du mellan Länka fokus och Avlänka fokus.<br />
Klicka på Synkronisera i verktygsfältet för att synkronisera skalan på kandidatfotot och de markerade fotona.<br />
3 Ställ in klassificeringsstjärnor, färgetiketter eller välja- eller avvisa-flaggor för fotona.<br />
4 Gör något av följande för att växla markerat foto och kandidatfoto:<br />
Klicka på Växla i verktygsfältet för att kasta om markerat foto och kandidatfotot.<br />
Klicka på ikonen Markera nästa foto i verktygsfältet (eller tryck på högerpil) för att jämföra efterföljande foton med<br />
det först markerade. Välj Föregående foto för att jämföra tidigare jämförda foton med det först markerade. Tryck<br />
på Uppåtpil för att ersätta det markerade fotot med det för närvarande markerade och ersätt kandidatfotot med<br />
nästa bild.<br />
Klicka på ikonen Avmarkera foto i det nedre högra hörnet i fotot.<br />
Markera kandidatfotot och klicka sedan på Skapa markering i verktygsfältet.<br />
5 Upprepa steg 2 till 4 efter behov.<br />
Senast uppdaterad 2012-5-29<br />
50
ANVÄNDA PHOTOSHOP LIGHTROOM 4<br />
<strong>Visa</strong> foton i katalogen<br />
6 Om du vill stänga vyn Jämför klickar du på knappen för en annan vy.<br />
Jämföra foton i Undersökningsvisning<br />
1 Markera i Stödrastervisning eller på bildbandet två eller flera foton och gör sedan något av följande:<br />
Klicka på ikonen Undersökningsvisning i verktygsfältet.<br />
Välj <strong>Visa</strong> > Undersökning.<br />
Obs! Du kan när som helst lägga till fler foton i jämförelsen genom att markera dem på bildbandet. Tänk på att<br />
förhandsvisningarna i Undersökningsvisning blir mindre ju fler foton som markeras. Se ”Markera foton i stödrastervyn<br />
och i bildbandet” på sidan 47.<br />
2 Gör något av följande i Undersökningsvisning:<br />
Klicka på ett foto på arbetsytan eller på bildbandet, eller klicka på ikonen Markera tidigare foto eller Markera nästa<br />
foto i verktygsfältet för att välja det markerade fotot.<br />
Obs! Du måste ha valt Navigera på popup-menyn i verktygsfältet i Undersökningsvisning för att ikonerna ska visas.<br />
Klicka på ikonen Avmarkera foto i fotots nedre högra hörn.<br />
Klicka på klassificeringsstjärnorna, färgetiketterna och välja- eller avvisa-flaggorna under fotona för att klassificera,<br />
etikettera eller flagga fotona.<br />
Ange visningsalternativ för biblioteket<br />
Fler hjälpavsnitt<br />
”<strong>Visa</strong> informationsövertäckning på ett foto” på sidan 44<br />
Ange biblioteksvisningsalternativ för Stödrastervisning<br />
Med Alternativ för biblioteksvisning anger du hur foton ska visas i Stödrastervisning. Du kan ange olika<br />
elementkombinationer, allt ifrån att endast visa miniatyrer, till miniatyrer med fotoinformation, filter och<br />
roteringsknappar.<br />
1 I modulen Bibliotek väljer du <strong>Visa</strong> > Visningsalternativ.<br />
2 På fliken Stödrastervisning i dialogrutan Alternativ för biblioteksvisning markerar du <strong>Visa</strong> stödrastertillbehör för<br />
att visa information och ikoner i miniatyrbildscellerna. (<strong>Visa</strong> stödrastertillbehör är markerat som standard.)<br />
Avmarkera alternativet om du vill visa miniatyrer utan ytterligare information i Stödrastervisning.<br />
3 Välj något av följande alternativ i området Alternativ i dialogrutan:<br />
<strong>Visa</strong>r klickbara objekt endast när muspekaren förs över <strong>Visa</strong>r klickbara objekt så som roteringsknappar och flaggor<br />
endast när pekaren förs över cellen. Om du avmarkerar alternativet kommer klickbara objekt alltid att visas.<br />
Tonade stödrasterceller med etikettsfärger <strong>Visa</strong>r etikettsfärger i bakgrunden för varje cell.<br />
<strong>Visa</strong> verktygstips för bild <strong>Visa</strong>r en beskrivning av ett objekt, till exempel ett foto, ett emblem eller en vald flagga, när<br />
du håller pekaren över objektet.<br />
4 Välj i området Cellikoner i dialogrutan att något av följande ska visas i cellerna:<br />
Flaggor Gör valda eller avvisade flaggor tillgängliga i det övre vänstra hörnet i miniatyrbildscellen.<br />
Markeringar för snabbsamling <strong>Visa</strong>r markeringen för snabbsamlingen i det övre högra hörnet i fotominiatyren.<br />
Senast uppdaterad 2012-5-29<br />
51
ANVÄNDA PHOTOSHOP LIGHTROOM 4<br />
<strong>Visa</strong> foton i katalogen<br />
Miniatyremblem <strong>Visa</strong>r miniatyremblem för att visa vilka foton som har nyckelord, är beskurna eller där bilden har<br />
förändrats.<br />
Ej sparade metadata Om du har lagt till metadata eller nyckelord till ett foto i Lightroom utan att spara<br />
metadatainformationen i en fil ikonen Metadatafilen behöver uppdateras att visas i det övre högra hörnet i<br />
cellområdet. Se ”<strong>Visa</strong> osparade metadata” på sidan 92.<br />
5 Välj något av följande i området Komprimera cellinformation för att visa det i komprimerade celler:<br />
Indexnummer <strong>Visa</strong>r i vilken ordning fotona i Stödrastervisning kommer.<br />
Rotation Aktiverar roteringsknapparna.<br />
Överkantsetikett <strong>Visa</strong>r överkantsetiketten som du väljer på menyn.<br />
Nederkantsetikett <strong>Visa</strong>r nederkantsetiketten som du väljer på menyn.<br />
6 Välj något av följande i området Expandera cellinformation för att visa det i expanderade celler:<br />
<strong>Visa</strong> rubrik med etiketter <strong>Visa</strong>r rubrikområdet i miniatyrcellen. I rubrikområdet kan du visa upp till fyra etiketter som<br />
du har valt på menyn.<br />
<strong>Visa</strong> klassificeringssidfot <strong>Visa</strong>r de sidfotsobjekt som du valt.<br />
Använd standard Alternativen för Stödrastervisning återställs till fabriksinställningarna.<br />
7 På menyn <strong>Visa</strong> stödrastertillbehör väljer du något av följande alternativ för att ställa in storleken på miniatyrcellen<br />
i Stödrastervisning:<br />
Utöka celler <strong>Visa</strong>r den mesta fotoinformationen som finns tillgänglig i Stödrastervisning, inklusive en rubrik med upp<br />
till fyra metadataetiketter.<br />
Komprimera celler Gör cellerna mindre och med mindre fotoinformation så att fler miniatyrer kan visas i<br />
Stödrastervisning.<br />
Ändra alternativ för Stödrastervisning<br />
Du kan snabbt ändra alternativen för Stödrastervisning genom att välja olika alternativ på menyn Format för<br />
stödrastervisning. Vyerna är baserade på standardvyer eller egna vyer som ställts in i Alternativ för biblioteksvisning.<br />
❖ I Stödrastervisning väljer du <strong>Visa</strong> > Format för stödrastervisning och därefter något av följande:<br />
<strong>Visa</strong> information <strong>Visa</strong>r eller döljer cellinformation i Alternativ för biblioteksvisning.<br />
<strong>Visa</strong> emblem <strong>Visa</strong>r eller döljer nyckelordstaggar, beskärningar och bildjusteringsemblem.<br />
Komprimera celler <strong>Visa</strong>r komprimerade celler i Stödrastervisning.<br />
Utöka celler <strong>Visa</strong>r utökade celler i Stödrastervisning.<br />
Bläddra visningsformat Bläddrar igenom olika visningsformat på menyn Format för stödrastervisning.<br />
Ange biblioteksvisningsalternativ för Luppvisning<br />
Med Alternativ för biblioteksvisning anger du vilken information som ska visas tillsammans med dina foton i<br />
Luppvisning. Du kan välja två olika informationsuppsättningar.<br />
1 I modulen Bibliotek väljer du <strong>Visa</strong> > Visningsalternativ.<br />
2 På fliken Luppvisning i dialogrutan Alternativ för biblioteksvisning markerar du <strong>Visa</strong> infomationsövertäckning för<br />
att visa information tillsammans med dina foton. (<strong>Visa</strong> infomationsövertäckning är markerad som standard.)<br />
Om du avmarkerar alternativet kommer foton att visas utan infomationsövertäckning i Luppvisning.<br />
Senast uppdaterad 2012-5-29<br />
52
ANVÄNDA PHOTOSHOP LIGHTROOM 4<br />
<strong>Visa</strong> foton i katalogen<br />
3 I områdena Luppinformation 1 och Luppinformation 2 i dialogrutan, använder du menyerna för att välja vad som<br />
ska visas i de båda infomationsövertäckningarna i Luppvisning. Du kan välja upp till tre objekt för varje<br />
övertäckning, inklusive filnamn, metadata eller inga data.<br />
4 Markera <strong>Visa</strong> kort vid fotoändring för att snabbt visa enbart infomationsövertäckningarna när foton ändras i<br />
Luppvisning.<br />
5 Under området Allmänna i dialogrutan markerar du <strong>Visa</strong> meddelanden när foton laddas eller återges för att visa<br />
övertäckningar i Luppvisning under en bearbetning.<br />
6 På menyn <strong>Visa</strong> infomationsövertäckning väljer du Information 1 eller Information 2 för att välja den aktiva<br />
infomationsövertäckningen i Luppvisning.<br />
Ändra informationsövertäckning i vyn Lupp<br />
❖ I modulen Bibliotek väljer du <strong>Visa</strong> > Luppinformation och därefter något av följande:<br />
<strong>Visa</strong> infomationsövertäckning <strong>Visa</strong>r den infomationsövertäckning som har angetts i Alternativ för biblioteksvisning.<br />
Information 1 <strong>Visa</strong>r övertäckning för Information 1.<br />
Information 2 <strong>Visa</strong>r övertäckning för Information 2.<br />
Bläddra informationsvisning Bläddrar igenom de båda uppsättningarna med infomationsövertäckning.<br />
Senast uppdaterad 2012-5-29<br />
53
Kapitel 6: Hantera kataloger och filer<br />
Klicka på länkarna nedan om du vill ha detaljerade anvisningar.<br />
Fler hjälpavsnitt<br />
”Importera foton från en annan Lightroom-katalog” på sidan 38<br />
Om Lightroom-kataloger<br />
I Lightroom används en katalog för att hålla reda på var filerna finns och för att komma ihåg information om dem. En<br />
katalog fungerar som en databas med ett register för dina foton. Registret lagras i katalogen och innehåller data om<br />
exempelvis förhandsvisningsinformation, länkar till var fotona är placerade i datorn, metadata som beskriver fotot och<br />
redigeringsinstruktioner som tillämpas i modulen Framkalla. När du bedömer foton, lägger till metadata och<br />
nyckelordstaggar, organiserar foton i samlingar eller flyttar foton från katalogen, även när originalfotofilerna är<br />
offline, sparas inställningarna i katalogen.<br />
All denna information hjälper dig att hantera, identifiera och organisera dina foton på ett flexibelt sätt. Om du till<br />
exempel är ute på ett fotouppdrag, kan du importera fotona till Lightroom på din bärbara dator och sedan flytta<br />
originalfotona till skrivbara medier eller lagringsenheter. Därefter kan du fortsätta organisera och hantera fotona utan<br />
att behöva tänka på att hårddisken på datorn kan bli full. Du kan sedan överföra katalogen till den stationära datorn<br />
och bevara ändringarna du gjort samt hålla ordning på var fotona är lagrade. Katalogen som du importerar med foton<br />
från uppdraget kommer att vara en separat katalog och slås inte samman med eventuellt andra kataloger på datorn.<br />
Obs! Trots att du kan visa foton i både Lightroom och <strong>Adobe</strong> Bridge, fungerar programmen olika. Om du vill visa foton<br />
i <strong>Adobe</strong> Bridge måste fotona finnas på datorns hårddisk eller datorn måste vara ansluten till det lagringsmedium där du<br />
förvarar fotona. Anledningen till detta är att du i <strong>Adobe</strong> Bridge endast kan bläddra i filer som är åtkomliga. Lightroomkatalogen<br />
är en databas som håller ordning på de foton som du importerar, så du kan förhandsvisa foton oberoende av<br />
om de faktiska fotona finns på hårddisken eller inte. Du måste emellertid för att redigera foton i Lightroom ha åtkomst<br />
till de lagrade fotona via programmet.<br />
Standard är att den senast använda katalogen läses in i Lightroom. Du kan öppna en annan katalog genom att välja<br />
Arkiv > Öppna katalog, eller i Allmänna inställningar ställa in vilken katalog som ska öppnas som standard.<br />
Mer information om Lightroom-kataloger finns i Frågor och svar om kataloger | Lightroom.<br />
Skapa och hantera kataloger<br />
När du startar Lightroom och importerar foton, skapas automatiskt en katalog (Lightroom Catalog.lrcat). Med<br />
katalogen får du hjälp med att hålla ordning på foton och fotoinformationen, men de faktiska fotona kommer inte att<br />
placeras där. De flesta personer vill använda samma katalog, som kan innehålla tusentals foton, för alla foton, men om<br />
du vill kan du skapa kataloger för olika syften.<br />
Senast uppdaterad 2012-5-29<br />
54
ANVÄNDA PHOTOSHOP LIGHTROOM 4<br />
Hantera kataloger och filer<br />
Skapa en katalog<br />
När du skapar en katalog anger du ett mappnamn, till exempel "Bröllopsfoton", som innehåller en katalogfil (till<br />
exempel "Bröllopsfoton.lrcat"). I katalogfilen sparas kataloginställningarna. När du importerar foton skapas en ny<br />
undermapp (till exempel "Bröllopsfoton Previews.lrdata") för förhandsvisning av JPEG-bilder.<br />
1 Välj Arkiv > Ny katalog<br />
2 Ange namnet och platsen för den nya katalogmappen och klicka sedan på Spara (Windows) eller Skapa (Mac OS)<br />
Lightroom återställs och en tom biblioteksmodul visas där du kan importera dina foton.<br />
Öppna en katalog<br />
När du öppnar en annan katalog i Lightroom stängs den aktuella katalogen och programmet startas om.<br />
1 Välj Arkiv > Öppna katalog<br />
2 I dialogrutan Öppna katalog väljer du katalogen och klickar sedan på Öppna.<br />
Du kan också välja en katalog med Arkiv > Öppna senaste.<br />
3 Om du får en fråga klickar du på Starta om för att stänga den aktuella katalogen och starta om Lightroom.<br />
Du kan också ändra Allmänna inställningar för att välja vilken katalog som ska öppnas när du startar Lightroom. Se<br />
”Ändra standardkatalog” på sidan 56.<br />
Uppgradera en katalog<br />
Du kan öppna en katalog från en tidigare version av Lightroom, även Lightroom 4 Beta, i Lightroom 4. När du gör det<br />
måste du uppgradera den. Den gamla katalogen förändras inte, och den nya, uppdaterade katalogen innehåller alla<br />
metadata som är associerade till tidigare katalog och foton.<br />
1 Gör något av följande:<br />
Starta Lightroom 4 första gången.<br />
Om du har öppnat Lightroom 4 tidigare väljer du Arkiv > Öppna katalog.<br />
2 Gå till den gamla filen catalog.lrcat och klicka på Öppna.<br />
Om du inte kommer ihåg var den gamla katalogen finns söker du efter ”lrcat” i Utforskaren (Windows) eller Finder<br />
(Mac OS). Det kan också vara bra att optimera och säkerhetskopiera den äldre katalogen innan du uppgraderar den.<br />
3 Om du får en fråga klickar du på Starta om för att stänga den aktuella katalogen och starta om Lightroom.<br />
4 (Valfritt) I dialogrutan Uppgradering av Lightroom-katalog ändrar du målet för den uppgraderade katalogen.<br />
5 Klicka på Uppgradera.<br />
Kopiera eller flytta en katalog<br />
Viktigt! Innan du kopierar eller flyttar en katalog och förhandsvisningsfiler bör du säkerhetskopiera dem.<br />
1 Leta rätt på den mapp som innehåller katalogen och förhandsvisningsfilerna. Välj Redigera > Kataloginställningar<br />
(Windows) respektive Lightroom > Kataloginställningar (Mac OS).<br />
2 Klicka på <strong>Visa</strong> i området Information i panelen Allmänt om du vill gå till katalogen i Utforskaren (Windows)<br />
respektive Finder (Mac OS).<br />
3 Kopiera eller flytta filen catalog.lrcat och Previews.lrdata till den nya platsen.<br />
4 (Valfritt) Kopiera eller flytta dina fotofiler till den nya platsen.<br />
Senast uppdaterad 2012-5-29<br />
55
ANVÄNDA PHOTOSHOP LIGHTROOM 4<br />
Hantera kataloger och filer<br />
5 Öppna .lrcat-filen på den nya platsen i Lightroom genom att dubbelklicka på den.<br />
6 (Valfritt) Om det inte går att hitta mappar eller foton i den kopierade eller flyttade katalogen i Lightroom visas ett<br />
frågetecken bredvid mappnamn i panelen Mappar eller bredvid miniatyrbilder i stödrastervyn. Om du vill återställa<br />
mapplänkar höger- (Windows) respektive Ctrl-klickar (Mac OS) du på en mapp med en frågeteckenikon och väljer<br />
Sök efter saknade mappar. Mer information om hur du länkar om enskilda foton finns i ”Leta efter saknade foton”<br />
på sidan 67.<br />
Kombinera eller sammanfoga kataloger<br />
Du kan skapa en katalog från befintliga foton i Lightroom genom att markera fotona och exportera dem som en ny<br />
katalog. Därefter kan du sammanfoga den nya katalogen med en annan katalog. Det här är användbart om du till<br />
exempel importerar foton till en katalog på en bärbar dator och sedan vill lägga till fotona till en huvudkatalog på en<br />
stationär dator.<br />
1 Markera de foton som du vill lägga till i den nya katalogen.<br />
2 Välj Arkiv > Exportera som katalog.<br />
3 Ange namn och plats för katalogen.<br />
4 Ange om du vill exportera negativfilerna och förhandsvisningarna, och klicka sedan på Spara (Windows) eller<br />
Exportera katalog (Mac OS).<br />
Med "negativfiler" avses originalfilerna som importerades till Lightroom.<br />
De nya katalogen innehåller de valda fotona med information. Du måste öppna den nya katalogen för att kunna se vad<br />
den innehåller.<br />
5 (Valfritt) Om du vill kombinera kataloger importerar du den nya katalogen till en annan katalog. Se ”Importera<br />
foton från en annan Lightroom-katalog” på sidan 38.<br />
Ta bort en katalogmapp<br />
När du tar bort en katalogmapp raderar du allt arbete som du gjort i Lightroom och som du inte sparat i fotofilerna.<br />
Förhandsvisningarna tas bort, medan de länkade originalfotona finns kvar.<br />
❖ Använd Windows Utforskaren eller Mac OS Finder, för att leta efter katalogmappen som du skapade och dra den<br />
sedan till papperskorgen.<br />
Ändra standardkatalog<br />
Standardinställningen i Lightroom är att den senast öppnade katalogen öppnas när du startar programmet. Du kan<br />
ändra detta så att en annan katalog öppnas. Du kan också ställa in så att du varje gång kan välja vilken katalog som ska<br />
öppnas.<br />
❖ I Allmänna inställningar väljer du något av följande på menyn Använd den här katalogen vid start:<br />
Filsökväg för ett speciellt bibliotek Katalogen vid den angivna sökvägen öppnas.<br />
Läs in den senaste katalogen Den senast öppnade katalogen öppnas.<br />
Fråga när Lightroom startas Dialogrutan Välj katalog öppnas när du startar programmet.<br />
Obs! Du kan också välja Annan och navigera till den specifika katalogfilen (.lrcat) för att välja katalogen som ska öppnas<br />
när programmet startas.<br />
Senast uppdaterad 2012-5-29<br />
56
ANVÄNDA PHOTOSHOP LIGHTROOM 4<br />
Hantera kataloger och filer<br />
Ändra kataloginställningar<br />
1 Välj Redigera > Kataloginställningar (Windows) eller Lightroom > Kataloginställningar (Mac OS).<br />
2 Gör något av följande på fliken Allmän:<br />
Information <strong>Visa</strong>r information om till exempel plats, filnamn och datum då katalogen skapades. Klicka på <strong>Visa</strong> för att<br />
visa filen i Utforskaren (Windows) eller Finder (Mac OS).<br />
Säkerhetskopiera Ange hur ofta du vill att den aktuella katalogen ska säkerhetskopieras. Om en katalog tas bort av<br />
misstag eller om den inte går att läsa, kan du återställa dina data med en säkerhetskopia. Se ”Säkerhetskopiera<br />
katalogen” på sidan 58.<br />
3 Gör något av följande på fliken Filhantering:<br />
Förhandsvisningscache Anger hur förhandsvisningsbilder i Lightroom renderas. Se ”Ställa in cacheminne för<br />
förhandsvisning” på sidan 33.<br />
Importsekvensnummer Anger startsekvensnummer för foton du importerar till katalogen. Importnummer är det<br />
första numret i en serie som anger hur många importåtgärder du har utfört. Importerade foton är det första numret i<br />
en serie som anger hur många foton du har importerat till katalogen. Se ”Redigerare för filnamnsmall och<br />
Textmallsredigerare” på sidan 34.<br />
4 På fliken Metadata markerar du något av följande och klickar sedan på OK:<br />
Erbjud förslag från nyligen angivna värden När du börjar skriva in metadata som påminner om något du skrivit<br />
tidigare, ser du ett eller flera förslag medan du skriver. Avmarkera alternativet om du inte vill använda det. Klicka på<br />
Rensa alla förslagslistor om du vill ta bort det du skrivit tidigare.<br />
Inkludera framkallningsinställningar i metadata i JPEG-, TIFF- och PSD-filer Avmarkera detta alternativ om du inte vill<br />
att inställningar från modulen Framkalla ska tas med i XMP-metadata för JPEG-, TIFF- och PSD-filer.<br />
Skriv ändringar automatiskt i XMP-fil Markera alternativet om du vill spara metadataändringar direkt i underordnade<br />
XMP-filer och göra ändringarna synliga i andra program. Avmarkera alternativet om du endast vill spara<br />
metadatainställningarna i katalogen. Mer information hur du sparar XMP-ändringarna manuellt finns i ”Om<br />
metadata och XMP” på sidan 86.<br />
Skriv datum- och tidsändringar i leverantörsspecifika Raw-filer Med detta alternativ kontrollerar du om nytt datum<br />
och ny tid ska skrivas i leverantörsspecifika Raw-filer när du använder kommandot Metadata > Redigera insamlingstid<br />
för att ändra tiden då fotot togs. Standard är att detta alternativ inte är markerat.<br />
Optimera katalogen<br />
När du har importerat eller tagit bort ett antal filer, kanske du måste vänta ett tag innan du kan fortsätta att arbeta med<br />
Lightroom. Om det här inträffar bör du optimera katalogen.<br />
❖ Välj Arkiv > Optimera katalog.<br />
Katalogsjälvstudier<br />
Mer information om att skapa, hantera och använda kataloger i Lightroom 3 och Lightroom 4 finns i följande<br />
självstudier:<br />
Från bärbar till stationär: synkronisera kataloger på två datorer av Scott Kelby<br />
Använda kommandot Importera från katalog av David Marx<br />
Arbeta med flera kataloger (<strong>PDF</strong>) av Nat Coalson<br />
Synkronisera kataloger från Learn By Video-serien<br />
Senast uppdaterad 2012-5-29<br />
57
ANVÄNDA PHOTOSHOP LIGHTROOM 4<br />
Hantera kataloger och filer<br />
Säkerhetskopiera katalogen<br />
Du kan schemalägga katalogsäkerhetskopierar med regelbundna intervall när du avslutar Lightroom. I<br />
säkerhetskopieringar du utför i Lightroom inkluderas endast katalogfilen. Du måste säkerhetskopiera dina redigera<br />
foton, förhandsvisningar, underordnade filer, bildspel, webbgallerier och exporterade foton manuellt utanför<br />
Lightroom.<br />
Att göra regelbundna säkerhetskopior av katalogerna är bara en del av vad som bör vara en mer omfattande<br />
säkerhetskopieringsstrategi. Så här formulerar du en säkerhetskopieringsstrategi:<br />
Ju oftare du säkerhetskopierar katalog och foton desto mindre data kan du förlora om en datakrasch eller skador<br />
inträffar.<br />
Om det är möjligt lagrar du säkerhetskopior av foton och katalog på en separat hårddisk.<br />
Du kan använda speciella säkerhetskopieringsprogram för att automatisera processen och synkronisera ändringar<br />
mellan dina arbets- och säkerhetskopieringsfiler.<br />
Om du oroar dig för att säkerhetskopieringsfilerna kan raderas skapar du extra säkerhetskopior på andra diskar<br />
eller på skrivskyddade medier som DVD-skivor.<br />
Om du vill öka säkerheten förvarar du säkerhetskopieringsdisken på en annan plats än där arbetsdisken förvaras,<br />
helst utanför kontoret eller i ett brandsäkert kassaskåp.<br />
Viktigt! Du bör inte köra Mac OS X Time Machine-säkerhetskopiering eller återställningsåtgärder när Lightroom<br />
används.<br />
Fler hjälpavsnitt<br />
”Säkerhetskopiera foton vid import” på sidan 32<br />
Ange frekvens för katalogsäkerhetskopiering<br />
1 Välj Redigera > Kataloginställningar (Windows) eller Lightroom > Kataloginställningar (Mac OS).<br />
2 Välj ett alternativ på menyn Säkerhetskopiera katalog i området Säkerhetskopia i panelen Allmänt:<br />
När Lightroom avslutas nästa gång Katalogen säkerhetskopieras nästa gång du avslutar Lightroom och alternativet<br />
Säkerhetskopiera katalog ändras till Aldrig.<br />
Varje gång du avslutar Lightroom Katalogen säkerhetskopieras när du avslutar Lightroom, vilket innebär att du alltid<br />
säkerhetskopierar ändringar från den aktuella arbetssessionen.<br />
En gång om dagen, när Lightroom avslutas Katalogen säkerhetskopieras första gången du avslutar Lightroom en viss<br />
dag. Om du avslutar Lightroom flera gånger om dagen kommer eventuella ytterligare ändringar inte att<br />
säkerhetskopieras förrän nästa dag.<br />
En gång i veckan, när Lightroom avslutas Katalogen säkerhetskopieras en gång i veckan. Om du avslutar Lightroom<br />
flera gånger i veckan kommer eventuella ytterligare ändringar inte att säkerhetskopieras förrän nästa vecka.<br />
En gång i månaden, när Lightroom avslutas Katalogen säkerhetskopieras en gång i månaden. Om du avslutar<br />
Lightroom flera gånger i månaden kommer eventuella ytterligare ändringar inte att säkerhetskopieras förrän nästa<br />
månad.<br />
Aldrig Inga säkerhetskopieringar utförs i Lightroom. (Rekommenderas inte.)<br />
Senast uppdaterad 2012-5-29<br />
58
ANVÄNDA PHOTOSHOP LIGHTROOM 4<br />
Hantera kataloger och filer<br />
Välja plats för katalogsäkerhetskopieringen<br />
Som standard lagras säkerhetskopior i mappen Backups. Säkerhetskopierade filer lagras i en undermapp där namnet<br />
innehåller datumet och tiden för säkerhetskopieringen:<br />
Mac OS: /användarens hemkatalog/katalogplats/katalognamn/Backups/ÅÅÅÅ-MM-DD HHMM/<br />
Windows: C:\Documents and Settings\användarnamn\katalogplats\katalognamn\Backups\ÅÅÅÅ-MM-<br />
DD HHMM\<br />
Obs! Tiden anges i 24-timmarsformat utan kolon mellan timmar och minuter.<br />
Om du vill kan du ändra platsen för säkerhetskopieringsfilerna.<br />
1 Avsluta Lightroom när det finns en schemalagd katalogsäkerhetskopiering.<br />
2 Klicka på Välj bredvid Mapp för säkerhetskopia i dialogrutan Säkerhetskopiera katalog. Bläddra till den nya<br />
platsen.<br />
En ny katalog skapas varje gång en säkerhetskopia skapas i Lightroom. Om du vill spara utrymme på hårddisken kan<br />
du ta bort eller komprimera gamla säkerhetskopior.<br />
Kontrollera katalogintegritet<br />
Du kan kontrollera om en katalog är skadad när du öppnar eller säkerhetskopierar den. Om du kontrollerar<br />
katalogintegriteten tar det längre tid att öppna eller säkerhetskopiera en katalog, men det innebär även att risken för<br />
förlust av data minskar.<br />
❖ Så här kontrollerar du om en katalog är skadad:<br />
Avsluta Lightroom när det finns en schemalagd katalogsäkerhetskopiering. Välj Testa integriteten före<br />
säkerhetskopiering i dialogrutan Säkerhetskopiera katalog och klicka sedan på Säkerhetskopiera.<br />
Välj Använd den här katalogen vid start > Fråga när Lightroom startas i panelen Allmänt i dialogrutan<br />
Inställningar. Starta Lightroom. Välj Testa katalogens integritet i dialogrutan Välj katalog och klicka sedan på<br />
Öppna.<br />
Säkerhetskopiera en katalog<br />
1 Avsluta Lightroom när det finns en schemalagd katalogsäkerhetskopiering.<br />
2 Välj något av följande i dialogrutan Säkerhetskopiera katalog:<br />
Säkerhetskopiera Säkerhetskopiera den aktuella katalogen.<br />
Hoppa över Vänta med säkerhetskopieringen tills nästa gång du avslutar Lightroom.<br />
Säkerhetskopiera imorgon Om du har angett att du vill säkerhetskopiera katalogen en gång om dagen kan du fördröja<br />
säkerhetskopieringen en dag.<br />
Säkerhetskopiera en gång i veckan Om du har angett att du vill säkerhetskopiera katalogen en gång i veckan kan du<br />
fördröja säkerhetskopieringen en vecka.<br />
Säkerhetskopiera en gång i månaden Om du har angett att du vill säkerhetskopiera katalogen en gång i månaden kan<br />
du fördröja säkerhetskopieringen en månad.<br />
Återställa en katalogsäkerhetskopia<br />
1 Välj Arkiv > Öppna katalog<br />
2 Bläddra efter den säkerhetskopierade katalogfilen.<br />
Senast uppdaterad 2012-5-29<br />
59
ANVÄNDA PHOTOSHOP LIGHTROOM 4<br />
Hantera kataloger och filer<br />
3 Markera den säkerhetskopierade .lrcat-filen och klicka sedan på Öppna.<br />
4 (Valfritt) Ersätt den ursprungliga katalogen genom att kopiera den säkerhetskopierade katalogen över den<br />
ursprungliga katalogen.<br />
Enhetsläsaren<br />
Enhetsläsaren på panelen Mappar ger dig information om de lagringsresurser du har för foton när du arbetar i<br />
Lightroom. I enhetsläsaren visas namnet på varje enhet som innehåller foton i katalogen samt information om<br />
enheten. Du kan till exempel se om en enhet är online eller offline samt hur mycket diskutrymme som återstår.<br />
Enhetsläsaren uppdateras dynamiskt medan du importerar och arbetar med foton i Lightroom.<br />
Den färgade lampan till vänster om enhetsnamnet visar om enheten är tillgänglig:<br />
Grön Det finns 10 GB eller mer ledigt utrymme.<br />
Gul Det finns mindre än 10 GB ledigt utrymme.<br />
Orange Det finns mindre än 5 GB ledigt utrymme.<br />
Röd Det finns mindre än 1 GB ledigt utrymme och i verktygstipset finns en varning om att volymen nästan är full. När<br />
mindre än 1 GB ledigt utrymme finns kvar visas ett verktygstips som varnar om att volymen nästan är full.<br />
Grå Volymen är offline och fotona på volymen är inte tillgängliga för redigering. När fotona inte är tillgängliga visas<br />
endast lågupplösta förhandsvisningar i Lightroom.<br />
Om du vill ändra informationen som du kan se för en enhet, högerklickar (Windows) eller Ctrl-klickar (Mac OS)<br />
du på enhetsnamnet och väljer något av följande:<br />
Diskutrymme <strong>Visa</strong>r hur mycket diskutrymme som använts och hur stort det totala utrymmet är.<br />
Fotoantal <strong>Visa</strong>r hur många av katalogens foton som finns på enheten.<br />
Status <strong>Visa</strong>r om enheten är online eller offline.<br />
Ingen Döljer all enhetsinformation.<br />
Högerklicka (Windows) eller Ctrl-klicka (Mac OS) på ett enhetsnamn och välj <strong>Visa</strong> i Utforskaren (Windows) eller<br />
<strong>Visa</strong> i Finder (Mac OS) för att öppna enheten i Utforskaren respektive i Finder.<br />
Högerklicka (Windows) eller Ctrl-klicka (Mac OS) på ett enhetsnamn och välj Egenskaper (Windows) eller Hämta<br />
information (Mac OS) för att visa Egenskaper (Windows) eller Information (Mac OS) för enheten.<br />
Om du vill ändra informationen för den färgade lampan intill enhetsnamnet, högerklickar (Windows) eller Ctrlklickar<br />
(Mac OS) du på den och väljer sedan något av följande:<br />
<strong>Visa</strong> status Anger om enheten är online (grön) eller offline (grå).<br />
<strong>Visa</strong> status och ledigt utrymme Anger om en enhet är online eller offline samt hur mycket plats som har tagits i bruk<br />
på den. Grönt visar att enheten är online och att den har stor kvarvarande lagringskapacitet. Gult/orange visar att<br />
enheten är online, men att lagringskapaciteten börjar ta slut. Rött visar att enheten är online och att det inte finns något<br />
utrymme kvar på den. Grått visar att enheten är offline.<br />
Senast uppdaterad 2012-5-29<br />
60
ANVÄNDA PHOTOSHOP LIGHTROOM 4<br />
Hantera kataloger och filer<br />
Skapa och hantera mappar<br />
De mappar som innehåller dina foton visas på panelen Mappar i modulen Bibliotek. Med mapparna på panelen<br />
Mappar visas mappstrukturen för själva volymen och de visas i alfanumerisk ordning. Klicka på triangeln till höger<br />
om volymnamnet för att se vilka mappar som finns på den volymen. Klicka på triangeln till vänster om en mapp för<br />
att se om den innehåller några undermappar.<br />
På panelen Mappar visas mappar och hur många foton som finns i mapparna.<br />
På panelen Mappar kan du lägga till, ta bort, flytta och ändra namn på mappar. De ändringar du gör på mappar i<br />
Lightroom tillämpas på den egentliga mappen på volymen.<br />
Fler hjälpavsnitt<br />
”Enhetsläsaren” på sidan 60<br />
”Synkronisera mappar” på sidan 63<br />
”<strong>Visa</strong> innehållet i en mapp” på sidan 62<br />
Lägga till nya eller befintliga mappar<br />
När du importerar foton läggs de mappar som de visas i automatiskt till på panelen Mappar. På panelen Mappar kan<br />
du lägga till mappar och importera de foton som finns i mapparna.<br />
1 På panelen Mappar i modulen Bibliotek, klickar du på plusikonen (+) och väljer sedan Lägg till mapp.<br />
2 Gör något av följande:<br />
(Windows) I dialogrutan Bläddra efter mappar navigerar du till platsen och markerar mappen som du vill använda.<br />
Klicka därefter på OK. Du kan också navigera till platsen och klicka på Skapa ny mapp. Skriv ett namn för att ersätta<br />
namnet Ny mapp.<br />
(Mac OS) I dialogrutan Välj eller skapa ny mapp navigerar du till platsen och markerar mappen som du vill<br />
använda. Klicka sedan på Välj. Du kan också navigera till platsen och klicka på Ny mapp. Ange ett namn för<br />
mappen och klicka på OK. Klicka sedan på Välj.<br />
3 Du kan även ange alternativ i dialogrutan Importera foton och klicka på Importera.<br />
Om du har flera kopior av en mapp och vill ändra plats som Lightroom hänvisar till höger- (Windows) respektive<br />
Ctrl-klickar (Mac OS) du på mappen och väljer Uppdatera mapplats.<br />
Senast uppdaterad 2012-5-29<br />
61
ANVÄNDA PHOTOSHOP LIGHTROOM 4<br />
Hantera kataloger och filer<br />
Skapa undermappar<br />
1 På panelen Mappar i modulen Bibliotek markerar du mappen som du vill skapa en ny mapp i. Klicka sedan på<br />
plusikonen (+) högst upp på panelen Mappar och välj Lägg till undermapp.<br />
2 I dialogrutan Skapa mapp skriver du mappnamnet.<br />
3 Om det finns markerade foton ska du bestämma om du vill kopiera de markerade fotona till den nya mappen.<br />
Klicka därefter på Skapa.<br />
På panelen Mappar visas den nya mappen i den hierarki som du angav. Den nya mappen visas också i<br />
Windows Utforskaren och i Mac OS Finder.<br />
Du kan se om en mapp innehåller undermappar genom att titta på triangeln till vänster om mappikonen. Om<br />
triangeln är heldragen innehåller mappen undermappar. Om triangeln är blek och streckad innehåller mappen inga<br />
undermappar.<br />
<strong>Visa</strong> rotmappsnamn<br />
❖ På panelen Mappar i modulen Bibliotek klickar du på plustecknet (+) överst på panelen och väljer ett av följande<br />
alternativ för <strong>Visa</strong> rotmapp:<br />
Endast mappnamn <strong>Visa</strong>r bara namnet på mapparna på översta nivån på panelen Mappar. Exempel: 2011.<br />
Sökväg från volym <strong>Visa</strong>r fullständig sökväg och namnet på mapparna på den översta nivån på panelen Mappar.<br />
Exempel: Users/[användarnamn]/Pictures/2011.<br />
Mapp och sökväg <strong>Visa</strong>r namnet på mapparna på den översta nivån följt av mappens sökväg på panelen Mappar.<br />
Exempel: 2011 - Users/[användarnamn]/Pictures/2011.<br />
Du måste kanske dra den högra kanten på panelen för att expandera den och se den fullständiga sökvägen och<br />
namnet.<br />
Lägga till en överordnad mapp<br />
❖ Om du vill lägga till en ny överordnad mapp i hierarkin på panelen Mappar markerar du en mapp på översta nivån,<br />
högerklickar (Windows) respektive Ctrl-klickar (Mac OS) du och väljer Lägg till överordnad mapp.<br />
Flytta mappar<br />
Du kan flytta mappar till andra mappar i Lightroom. Du kan inte kopiera mappar i Lightroom.<br />
❖ På panelen Mappar i modulen Bibliotek markerar du en eller flera mappar och drar dem sedan till en annan mapp.<br />
<strong>Visa</strong> innehållet i en mapp<br />
Antalet foton visas i en mapp till höger om mappnamnet. Om du senare lägger till foton i en mapp i Utforskaren<br />
(Windows) eller i Finder (Mac OS), måste du importera nya foton till Lightroom eller synkronisera mappen för att<br />
antalet foton som visas på panelen Mappar ska uppdateras.<br />
❖ Gör något av följande i modulen Bibliotek:<br />
Markera ett eller flera objekt på panelen Mappar.<br />
Markera ett foto och klicka på panelen Metadata på den högerriktade pilen intill fältet Mapp för att visa fotona i<br />
den mappen.<br />
Senast uppdaterad 2012-5-29<br />
62
ANVÄNDA PHOTOSHOP LIGHTROOM 4<br />
Hantera kataloger och filer<br />
När du markerar en mapp visas som standard i Stödrastervisning och på bildbandet alla foton i mappen och i alla<br />
undermappar. Om du endast vill visa foton i den markerade mappen avmarkerar du alternativet Bibliotek > Inkludera<br />
foton från undermappar.<br />
Fler hjälpavsnitt<br />
”Leta efter saknade foton” på sidan 67<br />
”Synkronisera mappar” på sidan 63<br />
Leta rätt på saknade mappar<br />
Om du flyttar en mapp i operativsystemet i stället för i Lightroom bryts länken mellan katalogen och mappen och en<br />
frågeteckenikon visas bredvid mappen i panelen Mappar.<br />
1 Om du vill återställa länken höger- (Windows) respektive Ctrl-klickar (Mac OS) du på mappen och väljer Sök efter<br />
saknade mappar.<br />
2 Leta rätt på den flyttade mappen och klicka sedan på Välj.<br />
Ändra namn på mappar<br />
1 Markera en mapp på panelen Mappar i modulen Bibliotek.<br />
2 Högerklicka (Windows) eller Ctrl-klicka (Mac OS) och välj Byt namn på menyn.<br />
3 Skriv över mappnamnet.<br />
Ta bort mappar<br />
1 På panelen Mappar i modulen Bibliotek markerar du en eller flera mappar och klickar sedan på minusikonen (-).<br />
Du kan också högerklicka (Windows) eller Ctrl-klicka (Mac OS) och välja Ta bort.<br />
2 Klicka på Fortsätt i dialogrutan.<br />
Mappen och dess foton tas bort från katalogen och panelen Mappar. Den ursprungliga mappen och originalfotona tas<br />
inte bort från hårddisken.<br />
Synkronisera mappar<br />
Du bör synkronisera mapparna om innehållet i en mapp i din katalog inte överensstämmer med innehållet i<br />
motsvarande mapp på volymen. När du synkroniserar mappar kan du välja att lägga till filer som har lagts till i mappen<br />
men som inte importerats till katalogen, ta bort filer som har tagits bort och söka efter metadatauppdateringar.<br />
Fotofilerna i mappen och alla undermappar kan synkroniseras. Du kan välja vilka mappar, undermappar och filer som<br />
ska importeras.<br />
Obs! Kommandot Synkronisera mapp upptäcker inte eventuella synkroniserade foton i en katalog. Det finns ingen<br />
funktion i Lightroom för att identifiera duplicerade filer.<br />
1 Markera på panelen Mappar mappen som du vill synkronisera.<br />
2 Välj Bibliotek > Synkronisera mapp.<br />
Senast uppdaterad 2012-5-29<br />
63
ANVÄNDA PHOTOSHOP LIGHTROOM 4<br />
Hantera kataloger och filer<br />
3 I dialogrutan Synkronisera mapp gör du något av följande:<br />
Markera Importera nya foton för att importera foton som visas i mappen men som inte importerats till katalogen.<br />
Om du väljer <strong>Visa</strong> importdialogrutan före importen kan du ange vilka mappar och foton som ska importeras.<br />
Markera Ta bort saknade foton från katalogen för att radera foton som har tagits bort från mappen, men inte från<br />
katalogen. Inga filer saknas om alternativet är nedtonat. (Du kan också välja <strong>Visa</strong> saknade foton för att visa foton i<br />
Stödrastervisning.)<br />
Välj Sök efter metadatauppdateringar om du vill söka efter metadataändringar som gjorts i filerna med andra<br />
program.<br />
4 Klicka på Synkronisera.<br />
5 Om dialogrutan Importera foton öppnas bekräftar du vilka mappar och filer som ska importeras och klickar sedan<br />
på Importera.<br />
Om du har en mapp som saknas och som också är tom, använder du kommandot Synkronisera mapp för att ta bort<br />
den från katalogen.<br />
Hantera foton<br />
Ändra namn på foton<br />
1 Markera ett eller flera foton i Stödrastervisning eller på bildbandet och välj sedan Bibliotek > Ändra namn på<br />
foto(n).<br />
2 I dialogrutan Ändra namn på foton väljer du ett alternativ på menyn Namnge fil. Välj Redigera för att ange ett eget<br />
namn med hjälp av Redigeraren för filnamnsmall. Se ”Namngivningsalternativ” på sidan 34 och ”Redigerare för<br />
filnamnsmall och Textmallsredigerare” på sidan 34.<br />
Om du anger ett namngivningsalternativ som använder en sekvens, numreras foton i nummerordning. Om du inte<br />
vill att löpnumret ska börja med "1" skriver du ett annat nummer i textrutan Startnummer.<br />
Om du snabbt vill byta namn på ett enstaka foto i modulen Bibliotek, markerar du fotot och skriver ett nytt namn i<br />
fältet Filnamn på panelen Metadata.<br />
Flytta foton till en annan mapp<br />
1 (Valfritt) Skapa en ny mapp om du inte flyttar foton till en befintlig. Se ”Skapa och hantera mappar” på sidan 61<br />
2 I Stödrastervisning i modulen Bibliotek markerar du de foton som ska flyttas.<br />
3 Dra fotona till målmappen på panelen Mappar: dra från mitten av miniatyrbilden och inte från kanten.<br />
Obs! Du kan inte kopiera foton i Lightroom.<br />
Foton flyttas till målmappen i Lightroom men också till hårddisken.<br />
Öppna ett foto i dess mapp i modulen Bibliotek<br />
❖ Markera fotot och välj Foto > <strong>Visa</strong> i mapp i bibliotek.<br />
Fotot är markerat i Stödrastervisning och i mappen på panelen Mappar.<br />
Senast uppdaterad 2012-5-29<br />
64
ANVÄNDA PHOTOSHOP LIGHTROOM 4<br />
Hantera kataloger och filer<br />
Öppna en fil i Utforskaren eller i Finder<br />
❖ Markera fotot och välj Foto > <strong>Visa</strong> i Utforskaren (Windows) eller <strong>Visa</strong> i Finder (Mac OS).<br />
Filen markeras i ett fönster i Utforskaren eller i Finder.<br />
Rotera foton<br />
Foton som importeras till en katalog roteras automatiskt om det finns orienteringsmetadata i EXIF-informationen<br />
(Exchangeable Image Format). I annat fall kan du manuellt rotera foton.<br />
❖ Gör något av följande på modulen Bibliotek:<br />
I Stödrastervisning markerar du ett eller flera foton, flyttar pekaren över en miniatyrbild och klickar på en av<br />
roteringsikonerna i cellens nedre hörn. Du kan också välja Foto > Rotera åt vänster eller Foto > Rotera åt höger.<br />
Alla markerade foton roteras.<br />
I Lupp- eller Undersökningsvisning klickar du på en roteringsikon i verktygsfältet för att rotera det aktiva fotot.<br />
Obs! Om inga roteringsikoner visas i verktygsfältet kan du välja Rotera på popup-menyn i verktygsfältet.<br />
I Lupp-, Jämför- eller Undersökningsvisning väljer du Foto > Rotera åt vänster eller Rotera åt höger för att rotera<br />
det aktiva fotot.<br />
Vända foton<br />
1 Markera ett eller flera foton i Stödrastervisning eller på bildbandet i modulen Bibliotek.<br />
2 Välj något av följande på menyn Foto:<br />
Vänd vågrätt Foton vänds vågrätt längs den lodräta axeln.<br />
Vänd lodrätt Foton vänds lodrätt längs den vågräta axeln.<br />
(I Lupp-, Jämförelse- och Undersökningsvisning kommer endast det aktiva fotot att vändas.)<br />
Välj <strong>Visa</strong> > Aktivera spegelbildsläge om du vill att alla foton i katalogen ska vändas vågrätt längs den lodräta axeln.<br />
Rotera eller vända foton med verktyget Målare<br />
1 Markera i Stödrastervisning verktyget Målare i verktygsfältet och välj därefter Rotering på menyn Färg i<br />
verktygsfältet.<br />
Obs! Om verktyget Målare inte syns i verktygsfältet kan du välja det från menyn i verktygsfältet.<br />
2 Välj ett av roterings- eller vändalternativen i verktygsfältet och klicka och dra det sedan över fotona som du vill<br />
använda inställningen för.<br />
3 Klicka på den runda källan i verktygsfältet för att inaktivera Målare. När verktyget Målare är inaktiverat visas det i<br />
verktygsfältet.<br />
Ta bort foton från kataloger<br />
1 Markera i modulen Bibliotek ett eller flera foton i Stödrastervisning eller markera ett foto på bildbandet i Lupp-,<br />
Jämförelse- eller Undersökningsvisning.<br />
2 Gör något av följande:<br />
Tryck på backstegstangenten (Windows) eller Delete-tangenten (Mac OS).<br />
Senast uppdaterad 2012-5-29<br />
65
ANVÄNDA PHOTOSHOP LIGHTROOM 4<br />
Hantera kataloger och filer<br />
Välj Foto > Ta bort foto(n).<br />
Obs! När du visar en samling och trycker på backstegstangenten (Windows) eller Delete-tangenten (Mac OS), tas<br />
markerade foton bort från samlingen, inte från katalogen, och dialogrutan Bekräfta öppnas. Om du vill ta bort ett foto<br />
både från en samling och från katalogen, markerar du fotot och trycker på Ctrl + Alt + Skift + Delete (Windows) eller<br />
Cmd + Alt + Skift + Delete (Mac OS). Se ”Ta bort foton från en samling” på sidan 75.<br />
3 Gör något av följande i dialogrutan Bekräfta:<br />
Ta bort Foton i katalogen tas bort men de skickas inte till papperskorgen.<br />
Ta bort från disk Foton i katalogen tas bort och skickas till papperskorgen.<br />
Om du markerar mer än ett foto på bildbandet i Lupp-, Jämförelse- eller Undersökningsvisning, kommer endast det<br />
aktiva fotot att tas bort.<br />
Obs! Foton tas även bort från katalogen om du markerar dem och trycker på Delete-tangenten (Windows eller Mac OS,<br />
endast normalstora tangentbord), men de skickas inte till papperskorgen.<br />
Uppdatera foton ändrade i andra program<br />
I Stödrastervisning ser du varningar i bildceller när foton i katalogen har ändrats i andra program. Om till exempel ett<br />
foto har en stjärna som klassificering i Lightroom, och fotot har uppdaterats till två stjärnor i ett annat program, måste<br />
du välja vilken klassificering som ska gälla. Båda kan inte finnas samtidigt. Du löser konflikter mellan olika<br />
fotometadata genom att antingen skriva över informationen i katalogen med metadata från fotot eller i den<br />
underordnade XMP-filen. Du kan också skriva över metadatainformationen i fotofilen eller i den underordnade XMPfilen<br />
med de data som finns lagrade i katalogen.<br />
1 Klicka på varningsikonen i cellen i Stödrastervisning.<br />
2 Markera något av följande alternativ i dialogrutan Bekräfta:<br />
Importera inställningar för disk Metadata importeras från fotot eller den underordnade XMP-filen, och<br />
fotoinformationen i katalogen skrivs över.<br />
Skriv över inställningar Metadata exporteras från katalogen till fotofilen och informationen för filen eller den<br />
underordnade XMP-filen skrivs över.<br />
Gör ingenting Ingen åtgärd görs. Om du markerar detta alternativ måste du vara säker på att fotots metadata i<br />
katalogen inte står i konflikt med data i fotot eller i dess underordnade XMP-fil.<br />
Mer information finns i ”Synkronisera Lightroom-metadata med Camera Raw och <strong>Adobe</strong> Bridge” på sidan 91.<br />
Konvertera foton till DNG<br />
I Lightroom kan du konvertera Camera Raw-filer till DNG-filer för att arkivera och utnyttja fördelarna med DNGformatet.<br />
När du konverterar filer till DNG-formatet kommer DNG-filerna att ersätta originalfilerna i katalogen. Du<br />
kan välja att ta bort eller bevara originalfilerna på disken efter konverteringen.<br />
1 Markera ett eller flera foton i Stödrastervisning eller markera ett foto på bildbandet i Lupp-, Jämförelse- eller<br />
Undersökningsvisning. Välj sedan Bibliotek > Konvertera foto(n) till DNG.<br />
Obs! Om du markerar mer än ett foto på bildbandet i Lupp-, Jämförelse- eller Undersökningsvisning, kommer endast det<br />
aktiva fotot att konverteras till DNG.<br />
2 Markera något av följande konverteringsalternativ i dialogrutan Konvertera foto(n) till DNG.<br />
Konvertera endast Raw-filer Foton som inte är Camera Raw-filer ignoreras. Avmarkera detta alternativ om du vill<br />
konvertera alla markerade foton, inklusive JPEG-, TIFF- och PSD-bilder.<br />
Senast uppdaterad 2012-5-29<br />
66
ANVÄNDA PHOTOSHOP LIGHTROOM 4<br />
Hantera kataloger och filer<br />
Ta bort originalen efter lyckad konvertering Originalfotofilerna tas bort när konverteringen är avslutad. Avmarkera<br />
detta alternativ om du vill behålla originalfilerna på disken.<br />
Filtillägg Använd filtillägget .dng eller .DNG.<br />
Kompatibilitet Anger vilka versioner av Camera Raw och Lightroom som kan läsa filen. Du kan använda<br />
verktygstipset till att välja.<br />
JPEG-förhandsvisning Ange om den exporterade JPEG-förhandsvisningen ska vara i full storlek, medelstorlek eller<br />
inte skapas.<br />
Bädda in snabba inläsningsdata Gör att bilder kan läsas in snabbare i modulen Framkalla men ökar filstorleken en<br />
aning.<br />
Använd förstörande komprimering Minskar filstorleken väsentligt men kan sänka bildkvaliteten.<br />
Inbäddad ursprunglig Raw-fil Sparar alla ursprungliga bilddata för camera raw i DNG-filen.<br />
Mer information om DNG finns i hjälpavsnittet ”Filformat som stöds” på sidan 28.<br />
Leta efter saknade foton<br />
Ibland kan länken mellan katalogen och ett foto brytas. När det inträffar visas ikonen Foto saknas i bildceller i<br />
stödrastervyn och i bildbandet. I modulen Framkalla anges att fotot är offline eller saknas. Länkarna mellan en katalog<br />
och fotona i den kan brytas av olika orsaker, till exempel på grund av att du flyttar foton i operativsystemet i stället för<br />
i Lightroom eller eftersom fotona är lagrade på en extern enhet som är avstängd. Om enheten är offline sätter du på den.<br />
1 (Valfritt) Välj Bibliotek > Leta efter saknade foton i modulen Bibliotek om du vill visa saknade filer i<br />
Stödrastervisning.<br />
2 Klicka på ikonen Foto saknas i en miniatyrbild i stödrastervyn.<br />
En dialogruta öppnas och visar senast kända plats för det saknade fotot.<br />
3 Klicka på knappen Sök, navigera till den plats där fotot finns och klicka på Markera.<br />
4 (Valfritt) I dialogrutan Leta reda på kan du markera Sök efter närliggande saknade foton om du även vill leta efter<br />
andra saknade foton i mappen och återansluta dem också.<br />
Fler hjälpavsnitt<br />
”Synkronisera mappar” på sidan 63<br />
”Leta rätt på saknade mappar” på sidan 63<br />
”<strong>Visa</strong> innehållet i en mapp” på sidan 62<br />
Skapa virtuella kopior<br />
Du kan ha flera versioner av samma foto genom att tillämpa olika inställningar på virtuella kopior av originalfotot<br />
(huvudfotot). Virtuella kopior finns inte som faktiska foton eller dubbletter av foton. Virtuella kopior är metadata i<br />
katalogen med olika uppsättningar av justeringar.<br />
Senast uppdaterad 2012-5-29<br />
67
ANVÄNDA PHOTOSHOP LIGHTROOM 4<br />
Hantera kataloger och filer<br />
You create a virtual copy of a photo and then apply adjustment settings to it. Om du vill ha en annan version av<br />
huvudfotot, skapar du en annan virtuell kopia och tillämpar de nya inställningarna på den. Du kan skapa så många<br />
virtuella kopior som du anser dig behöva av ett huvudfoto. Du kan även göra en av de virtuella kopiorna till ett<br />
originalfoto och göra det tidigare huvudfotot till en virtuell kopia.<br />
Sedan du skapat de virtuella kopiorna sparas de automatiskt tillsammans med huvudfotot. I Stödrastervisning eller på<br />
bildbandet visas i huvudfotot antalet bilder i miniatyrbildens övre vänstra hörn. De virtuella kopiorna visas med<br />
sidbläddringsikoner till vänster i miniatyrbilden.<br />
Vänster Ursprungligt (master) foto Mitten och höger Virtuella kopior visas med sidbläddringsikon<br />
Virtuella kopior blir verkliga foton när de exporteras som en kopia av huvudfotot eller redigeras som en kopia i ett<br />
externt redigeringsprogram.<br />
När du skapar en virtuell kopia av ett foto, läggs "Kopia 1" (eller "Kopia 2", "Kopia 3" osv.) automatiskt till fältet Kopiera<br />
namn på panelen Metadata.<br />
Höger- (Windows) respektive Ctrl-klicka (Mac OS) på ett foto i stödrastervyn i biblioteket eller i filmremsan och<br />
välj Skapa virtuell kopia.<br />
Höger- (Windows) respektive Ctrl-klicka (Mac OS) på flera foton i stödrastervyn i biblioteket eller i filmremsan<br />
och välj Skapa virtuella kopior.<br />
Om kopian inte visas i Stödrastervisning kan fotot ingå i en komprimerad hög. Försök med Foto > Skapa hög > Utöka<br />
alla högar Om det inte fungerar kan fotona vara filtrerade. Du kan då prova en annan visningsmetod, till exempel<br />
Alla foton på panelen Katalog.<br />
Välj en virtuell kopia av ett foto i stödrastervyn eller i bildbandet i modulen Bibliotek och välj sedan Foto > Gör<br />
kopia till mall.<br />
Om du vill ta bort en virtuell kopia expanderar du högen med virtuella kopior i modulen Bibliotek (tryck på S).<br />
Höger- (Windows) respektive Ctrl-klicka (Mac OS) sedan på den virtuella kopian i stödrastervyn eller i bildbandet<br />
och välj Ta bort foto.<br />
Obs! Det går inte att redigera högar när du arbetar med samlingar. Om du vill expandera, komprimera eller hantera<br />
högar måste du visa högarna i respektive mapp.<br />
Fler hjälpavsnitt<br />
”Gruppera foton i högar” på sidan 78<br />
”Exportera filer till diskar eller skivor” på sidan 137<br />
”Redigera i andra program” på sidan 150<br />
Senast uppdaterad 2012-5-29<br />
68
Kapitel 7: Kartmarkera dina foton<br />
<strong>Visa</strong> foton på en karta<br />
Med modulen Karta kan du se var dina foton tagits på en Google-karta. Den använder GPS-koordinater som är<br />
inbäddade i fotons metadata för att positionsbestämma foton på kartan.<br />
De flesta mobiltelefonkameror, däribland iPhones, registrerar GPS-koordinater i metadata. Om din kamera inte<br />
registrerar GPS-koordinater kan du lägga till dem i modulen Karta, eller importera en spårningslogg från en GPSenhet.<br />
Du måste vara online för att kunna använda modulen Karta. Kartor visas på det språk som standardwebbläsaren<br />
använder, vilket kan vara ett annat språk än den Lightroom-språkversion som du använder.<br />
A<br />
Om du vill se om ett foto är taggat med GPS-metadata väljer du platsförinställning på panelen Metadata i modulen<br />
Bibliotek eller Karta. Därefter söker du efter koordinater i fältet GPS.<br />
C D E<br />
F<br />
Modulen Karta<br />
A. Panelen Sparade platser B. Panelen Metadata C. Kartstilsmenyn D. Zoomreglage E. Valt foto F. Kartnyckel<br />
Navigera i kartan<br />
Gör något av följande i modulen Karta:<br />
Dubbelklicka på kartan för att zooma in platsen.<br />
Senast uppdaterad 2012-5-29<br />
B<br />
69
ANVÄNDA PHOTOSHOP LIGHTROOM 4<br />
Kartmarkera dina foton<br />
Dra zoomreglaget i verktygsfältet när du vill zooma in eller ut.<br />
Obs! Modulen Karta har också stöd för zoomning med ett mushjul och flerpunktsgester på en musplatta.<br />
Tryck på Alt och dra förhandsvisningsområdet för att zooma in det här området.<br />
Dra kartan för att flytta om den i förhandsvisningsområdet.<br />
Ange en plats i fältet Sök i det övre högra hörnet i förhandsvisningsområdet för att gå till den platsen.<br />
Ändra kartans utseende genom att välja ett alternativ på menyn Kartstil i verktygsfältet.<br />
Satellit <strong>Visa</strong>r ett satellitfotografi över platsen.<br />
Gatukarta <strong>Visa</strong>r gator och geopolitiska gränser och landmärken mot en platt grafisk bakgrund.<br />
Hybrid <strong>Visa</strong>r en övertäckning med vägar och geopolitiska data på ett satellitfotografi.<br />
Terräng En grafisk representation av landskapet.<br />
Ljus eller mörk En ljus eller mörk lågkontrastavbild av vägkartsdata.<br />
Arbeta med foton och GPS-data<br />
Gör något av följande om du vill lägga till GPS-koordinater i foton (och lägga till foton i kartan):<br />
Dra foton från bildbandet och släpp dem på kartan.<br />
Markera ett eller fler foton på bildbandet och Ctrl-klicka (Windows) eller Cmd-klicka (Mac OS) på<br />
kartpositionen.<br />
Markera ett eller fler foton på bildbandet och högerklicka (Windows) eller Ctrl-klicka (Mac OS) på<br />
kartpositionen och välj Lägg till GPS-koordinater till de valda fotona.<br />
Klicka på en fotomarkör för att se en förhandsvisning av fotot på aktuell plats.<br />
Obs! Välj <strong>Visa</strong> > <strong>Visa</strong> kartnyckel för att få en övertäckning som förklarar fotostiften.<br />
Förklaring av förhandsvisningsstift i modulen Karta<br />
Gör något av följande om du vill ta bort GPS-metadata från foton (och ta bort foton från kartan):<br />
Markera fotots stift på kartan och tryck på Delete.<br />
Högerklicka (Windows) eller Ctrl-klicka (Mac OS) på stiftet och välj Ta bort GPS-koordinater.<br />
Senast uppdaterad 2012-5-29<br />
70
ANVÄNDA PHOTOSHOP LIGHTROOM 4<br />
Kartmarkera dina foton<br />
Markera fotot på bildbandet i modulen Karta och tryck på Delete.<br />
Klicka på knappen GPS-spårningsloggar och välj Läs in spårlogg för att skicka GPS-data (en GPX-fil) från en<br />
tredjepartsenhet.<br />
Positionsfiltret visar vilka foton på bildbandet som visas på kartan.<br />
Synlig på karta <strong>Visa</strong>r vilka foton på bildbandet som finns i aktuell kartvy.<br />
Taggad/Otaggad <strong>Visa</strong>r vilka foton på bildbandet som är taggade eller otaggade med GPS-data.<br />
Ingen Rensar positionsfilter.<br />
Obs! Du kan utelämna GPS-metadata från foton när du exporterar dem. Gå till panelen Metadata i dialogrutan Export<br />
och välj Ta bort platsinformation.<br />
Spara platser<br />
Du kan skapa en sparad plats för foton som tagits inom en angiven zon. Om du till exempel reser till Grekland för en<br />
fotografering för en kund kan du skapa en sparad plats som omfattar de öar du besökt.<br />
1 Navigera till en plats i modulen Karta och klicka på plusknappen (+) på panelen Sparade platser. Panelen Sparade<br />
platser finns på vänster sida i Lightroom-fönstret.<br />
2 Ange ett namn på platsen i dialogrutan Ny plats och markera en mapp där den ska sparas.<br />
Radie Definiera en radie i feet, miles, meter eller kilometer från mittpunkten av det synliga kartområdet.<br />
Privat Tar bort alla IPTC-platsmetadata, däribland GPS-koordinater, underplats, ort, landskap/län, land och ISOlandskod,<br />
när foton på den sparade platsen exporteras från Lightroom.<br />
3 Klicka på Skapa.<br />
Platsen visas på kartan markerad med en vit cirkel, med en markör i mitten och en annan i utkanten.<br />
4 Gör något av följande när du arbetar med sparade platser:<br />
Markera eller avmarkera en plats på panelen Sparade platser för att visa den på en karta.<br />
Panelen Sparade platser i modulen Karta<br />
Gör något av följande om du vill lägga till foton för platsen:<br />
Dra ett eller fler foton från bildbandet till den vita cirkeln på kartan.<br />
Markera ett eller fler foton på bildbandet och markera kryssrutan vid platsnamnet på panelen Sparade<br />
platser.<br />
Om du vill gå till en plats på kartan klickar du på högerpilen efter platsnamnet på panelen Sparade platser.<br />
Om du vill redigera en plats högerklickar (Windows) eller Ctrl-klickar (Mac OS) du på den på panelen Sparade<br />
platser och väljer Platsalternativ.<br />
Senast uppdaterad 2012-5-29<br />
71
ANVÄNDA PHOTOSHOP LIGHTROOM 4<br />
Kartmarkera dina foton<br />
Du kan också dra i markören längst upp i platscirkeln på kartan för att ändra radien. Dra markören i<br />
mitten av cirkeln om du vill flytta platsen på kartan.<br />
Om du vill ta bort en plats markerar du den på panelen Sparade platser och klickar på minusknappen ( - ). Du<br />
kan också högerklicka (Windows) eller Ctrl-klicka (Mac OS) på den på panelen Sparade platser eller på kartan<br />
och välja Ta bort.<br />
Senast uppdaterad 2012-5-29<br />
72
Kapitel 8: Organisera foton i katalogen<br />
Klicka på länkarna nedan om du vill ha detaljerade anvisningar.<br />
Fler hjälpavsnitt<br />
”Modulen Bibliotek: Grundläggande arbetsflöde” på sidan 4<br />
Fotosamlingar<br />
Klicka på länkarna nedan om du vill ha detaljerade anvisningar.<br />
Olika typer av samlingar<br />
Samlingar används för att gruppera foton på ett ställe så att det går enkelt att visa och utföra olika uppgifter. Foton i<br />
en samling kan till exempel föras samman till ett bildspel, en kontaktkarta eller ett webbgalleri. Efter att du har skapat<br />
en samling visas den i panelen Samlingar i varje modul. Du kan välja dem närhelst du vill använda dem. Du kan skapa<br />
så många samlingar som du anser dig behöva.<br />
En normal samling är en grupp med de foton du väljer att placera i samma grupp.<br />
Smarta samlingar är samlingar som baseras på de regler som du definierar. Du kan till exempel skapa en smart samling<br />
av alla foton som har klassificerats med fem stjärnor och en röd färgetikett. De foton som uppfyller villkoren läggs<br />
automatiskt till i den smarta samlingen.<br />
Du kan också skapa tillfälliga gruppfoton för vissa uppgifter i snabbsamlingen. I motsats till normala eller smarta<br />
samlingar får det bara finnas en enda snabbsamling i taget i katalogen.<br />
Tänk på följande när du arbetar med samlingar:<br />
Du måste veta skillnaden mellan kataloger och samlingar: samlingar är grupper med foton i en katalog.<br />
Foton kan tillhöra flera samlingar.<br />
Det går inte att stapla foton i samlingar.<br />
Du kan ändra sorteringsordning för foton i en vanlig samling, men i en smart samling kan du inte sortera med<br />
Användarordning eller dra foton för att ändra ordning på dem.<br />
När du tar bort ett foto från en samling kommer det inte att tas bort från katalogen eller skickas till papperskorgen.<br />
Du kan skapa samlingsuppsättningar för att organisera dina samlingar.<br />
Du kan spara bildspels-, utskrifts- och webbmodulsinställningar som utdatasamlingar. Se ”Spara<br />
bildspelsinställningar som en bildspelssamling” på sidan 160, ”Spara utskriftsinställningar som en<br />
utskriftssamling” på sidan 180 och ”Spara webbinställningar som en webbsamling” på sidan 190.<br />
Om du vill visa en videofilm om hur du använder samlingar och nyckelord till att ordna dina foton tittar du på<br />
videofilmen med grundläggande Lightroom 2-kunskaper om samlingar och nyckelord. Instruktionerna är för<br />
Lightroom 2 men fungerar på samma sätt i Lightroom 4.<br />
Senast uppdaterad 2012-5-29<br />
73
ANVÄNDA PHOTOSHOP LIGHTROOM 4<br />
Organisera foton i katalogen<br />
Fler hjälpavsnitt<br />
”Arbeta med samlingar och samlingsuppsättningar” på sidan 74<br />
”Arbeta med snabbsamlingen” på sidan 76<br />
”Arbeta med smarta samlingar” på sidan 76<br />
Arbeta med samlingar och samlingsuppsättningar<br />
Skapa en samling<br />
1 Gör något av följande i Stödrastervisning:<br />
Välj Bibliotek > Ny samling.<br />
Klicka på plusikonen (+) på panelen Samlingar och välj Skapa samling.<br />
2 Skriv i dialogrutan Skapa samling ett namn i rutan Samling.<br />
3 Välj på menyn Ange om du vill att samlingen ska vara en del av en samlingsuppsättning. Välj i annat fall Ingen.<br />
4 Markera alternativet Inkludera valda foton.<br />
5 Klicka på Skapa.<br />
Samlingen visas på panelen Samlingar med en fotoutskriftsikon. För foton som är en del av en samling visas ikonen<br />
Fotot finns i samlingen i stödrastervyn och i bildbandet.<br />
Skapa en samlingsuppsättning<br />
En samlingsuppsättning är en behållare som kan innehålla en eller flera samlingar. Samlingsuppsättningar erbjuder<br />
flexibilitet när det gäller att organisera och hantera dina foton. En samlingsuppsättning behöver inte innehålla några<br />
foton. Den innehåller endast samlingar så som vanliga samlingar, smarta samlingar och utdatasamlingar. En<br />
samlingsuppsättning visas med en arkivlådeikon .<br />
1 Gör något av följande på modulen Bibliotek:<br />
Välj Bibliotek > Ny samlingsuppsättning.<br />
Klicka på plusikonen (+) på panelen Samlingar och välj Skapa samlingsuppsättning.<br />
2 I dialogrutan Skapa samlingsuppsättning skriver du namnet på samlingsuppsättningen.<br />
3 Välj en befintlig uppsättning på menyn Ange om du vill att den nya uppsättningen ska ingå som en del av en<br />
befintlig. Välj i annat fall Ingen.<br />
4 Klicka på Skapa.<br />
5 Dra på panelen Samlingar en samling till samlingsuppsättningsmappen om du vill lägga till den i samlingen.<br />
Ta bort en samling eller samlingsuppsättning<br />
När du tar bort en samling tas inga foton bort från katalogen eller från disken.<br />
❖ Gör något av följande på panelen Samlingar:<br />
Markera en samling eller samlingsuppsättning och klicka på minustecknet (-).<br />
Högerklicka (Windows) eller Ctrl-klicka (Mac OS) på en samling eller samlingsuppsättning och välj Ta bort.<br />
Lägga till foton i en samling<br />
❖ Dra foton från Stödrastervisning till en samling på panelen Samlingar.<br />
Senast uppdaterad 2012-5-29<br />
74
ANVÄNDA PHOTOSHOP LIGHTROOM 4<br />
Organisera foton i katalogen<br />
Identifiera foton i en samling<br />
För foton som är en del av en samling visas ikonen Fotot finns i samlingen i stödrastervyn och i bildbandet. Om<br />
du vill visa vilka samlingar fotot är del av klickar du på ikonen.<br />
Obs! Smarta samlingar visas inte.<br />
Ctrl-klicka (Mac OS) eller högerklicka (Windows) på ett foto i en samling och välj Gå till mappen i biblioteket om<br />
du vill gå till den mapp som innehåller fotot.<br />
Ta bort foton från en samling<br />
1 Markera en samling på panelen Samlingar.<br />
2 I Stödrastervisning markerar du fotona och väljer sedan Foto > Ta bort från samling eller också trycker du på<br />
Delete.<br />
Kopiera eller flytta foton mellan samlingar<br />
1 Markera en samling på panelen Samlingar i modulen Bibliotek.<br />
2 Markera foton i Stödrastervisning.<br />
3 Om du vill kopiera de markerade fotona drar du dem till samlingen på panelen Samlingar där du vill lägga till dem.<br />
4 Om du vill flytta markerade fotona tar du bort dem från originalsamlingen sedan du dragit dem till den nya<br />
samlingen.<br />
Sortera samlingar<br />
På panelen Samlingar klickar du på plustecknet (+) och gör sedan något av följande:<br />
Välj Sortera efter namn om du vill sortera samlingarna i bokstavsordning.<br />
Välj Sortera efter namn om du vill sortera samlingarna efter typ.<br />
Ändra namn på en samling eller samlingsuppsättning<br />
1 Högerklicka (Windows) eller Ctrl-klicka (Mac OS) på en samling eller samlingsuppsättning på panelen Samlingar<br />
och välj Ändra namn från menyn.<br />
2 Skriv över samlingens namn.<br />
Ställa in en målsamling<br />
En målsamling använder du för att åsidosätta en tillfällig snabbsamling. Med en målsamling kan du göra så att en<br />
permanent samling kan hanteras som en snabbsamling så länge som den används. Målsamlingar är ett enkelt sätt att<br />
gruppera foton som sedan ska bearbetas.<br />
1 På panelen Samlingar markerar du samlingen som du vill använda som målsamling.<br />
Obs! En samlingsuppsättning kan inte vara mål.<br />
2 Högerklicka (Windows) eller Ctrl-klicka (Mac OS) och välj sedan Ange som målsamling.<br />
En vit plusikon intill samlingsnamnet indikerar att det är en målsamling.<br />
3 Du lägger till ett foto i en målsamling genom att markera fotot i en modul och sedan trycka på B-tangenten.<br />
4 Du tar bort ett foto från en målsamling genom att markera målsamlingen och sedan markera fotot i<br />
Stödrastervisning. Tryck därefter på B-tangenten.<br />
5 Du stänger av målet genom att markera samlingen, högerklicka (Windows) eller Ctrl-klicka (Mac OS) och sedan<br />
avmarkera Ange som målsamling.<br />
Senast uppdaterad 2012-5-29<br />
75
ANVÄNDA PHOTOSHOP LIGHTROOM 4<br />
Organisera foton i katalogen<br />
Arbeta med snabbsamlingen<br />
Använd Snabbsamling till att skapa en tillfällig fotogrupp som du vill använda till att arbeta med i en modul. Du kan<br />
visa snabbsamlingen i bildbandet och i stödrastervyn, och du kan även konvertera snabbsamlingen till en permanent<br />
samling.<br />
Fler hjälpavsnitt<br />
”Ställa in en målsamling” på sidan 75<br />
Lägga till foton till snabbsamlingen<br />
1 Markera en eller flera foton på bildbandet eller i Stödrastervisning.<br />
2 Välj Foto > Lägg till snabbsamling i modulerna Bibliotek eller Framkalla. Välj Redigera > Lägg till i snabbsamling<br />
i modulerna Bildspel, Skriv ut eller Webb.<br />
Markera ett foto i någon av modulerna och tryck på B-tangenten. Du kan också flytta pekaren över en miniatyrbild<br />
och klicka på cirkeln i det övre högra hörnet.<br />
<strong>Visa</strong> foton i snabbsamlingen<br />
Markera Snabbsamling på panelen Katalog i modulen Bibliotek.<br />
Välj Snabbsamling på bildbandets källindikatormeny.<br />
Ta bort foton från eller rensa snabbsamlingen<br />
1 <strong>Visa</strong> snabbsamlingen på bildbandet eller i Stödrastervisning.<br />
2 Välj ett eller flera foton i samlingen.<br />
3 Välj Foto > Ta bort från snabbsamling i modulerna Bibliotek eller Framkalla. Välj Redigera > Ta bort från<br />
snabbsamling i modulerna Bildspel, Skriv ut eller Webb.<br />
Markera ett foto i någon av modulerna och tryck på B-tangenten. Du kan också flytta pekaren över en miniatyrbild<br />
och klicka på cirkeln i det övre högra hörnet.<br />
Konvertera snabbsamlingen till en samling<br />
En snabbsamling kan sparas som en samling. Du kan välja att rensa snabbsamlingen sedan du sparat den.<br />
1 Välj Arkiv > Spara snabbsamling i en valfri modul.<br />
2 Skriv i dialogrutan Spara snabbsamling ett namn i rutan Samlingsnamn.<br />
3 Välj någon av följande åtgärder:<br />
Markera Rensa snabbsamling efter spara för att rensa snabbsamlingen sedan den sparats i en samling.<br />
Avmarkera Rensa snabbsamling efter spara om du vill ha kvar snabbsamlingen sedan den sparats i en samling.<br />
4 Klicka på Spara.<br />
Arbeta med smarta samlingar<br />
En smart samling är en samling som baseras på de metadatavillkor som du anger. I smarta samlingar inkluderas<br />
automatiskt alla foton som uppfyller villkoren. Du behöver inte manuellt lägga till och ta bort foton från en smart<br />
samling.<br />
I Lightroom finns fem fördefinierade smarta samlingar: Rödfärgad, Fem stjärnor, Senaste månaden, Nyligen ändrad<br />
och Utan nyckelord.<br />
Senast uppdaterad 2012-5-29<br />
76
ANVÄNDA PHOTOSHOP LIGHTROOM 4<br />
Organisera foton i katalogen<br />
Skapa en smart samling<br />
1 Gör något av följande på modulen Bibliotek:<br />
Välj Bibliotek > Ny smart samling.<br />
Klicka på plusikonen (+) på panelen Samlingar och välj Skapa smart samling.<br />
2 I dialogrutan Skapa smart samling skriver du namnet på den smarta samlingen.<br />
3 Välj en uppsättning på menyn Ange om du vill att den smarta samlingen ska ingå som en del av en befintlig. Välj i<br />
annat fall Ingen.<br />
4 Ange regler för den smarta samlingen genom att välja alternativ på popup-menyerna.<br />
Obs! Reglerna som används för att definiera villkor för sökbar text för smarta samlingar är desamma som de regler som<br />
används för att söka efter text i fältet Biblioteksfilter. Definitioner finns i ”Söka efter foton med hjälp av textfiltret” på<br />
sidan 100.<br />
5 (Valfritt) Om du vill lägga till ytterligare villkor klickar du på plusikonen (+). Klicka på minustecknet (-) för att ta<br />
bort villkor.<br />
6 (Valfritt) Om du vill öppna kapslade villkor som du kan använda till att förfina villkoren Alt-klickar du på<br />
plusikonen (+).<br />
7 Välj på menyn Matcha att alla villkor eller att något av villkoren ska passa.<br />
8 Klicka på Skapa.<br />
Den smarta samlingen läggs till panelen Samlingar, tillsammans med alla foton i katalogen som uppfyller de angivna<br />
reglerna. Smarta samlingar visas med en fotoutskriftsikon och ett kugghjul i det nedre högra hörnet.<br />
Redigera smarta samlingar<br />
Du kan när som helst ändra villkoren och reglerna för en smart samling.<br />
1 Höger- (Windows) respektive Ctrl-klicka (Mac OS) på en smart samling i panelen Samlingar och välj Redigera<br />
smart samling.<br />
2 Välj nya regler och alternativ i dialogrutan Redigera smart samling.<br />
3 Klicka på Spara.<br />
Obs! I en smart samling kan du inte använda Användarordning eller dra fotona för att sortera om dem.<br />
Inställningar för Dela smart samling<br />
Du kan dela smarta samlingar genom att exportera inställningarna och sedan importera dem till en annan katalog.<br />
Filtillägget .lrsmcol läggs till filen med inställningarna för den smarta samlingen.<br />
När du exporterar en smart samling är det reglerna för den smarta samlingen som exporteras. Fotona som finns i den<br />
smarta samlingen exporteras inte.<br />
När du importerar reglerna för en smart samling skapas den smarta samlingen på panelen Samlingar och fotona läggs<br />
till i katalogen som uppfyller kriterierna för den smarta samlingen.<br />
Om du vill exportera en smart samling högerklickar (Windows) eller Ctrl-klickar (Mac OS) du på samlingen på<br />
panelen Samlingar och väljer Exportera inställningarna för en smart samling. Ange namn och plats för<br />
inställningsfilen för den exporterade smarta samlingen och klicka på Spara.<br />
Om du vill importera en smart samling högerklickar (Windows) eller Ctrl-klickar (Mac OS) du på samlingen på<br />
panelen Samlingar och väljer Importera inställningarna för en smart samling. Navigera till och markera en lrsmcolinställningsfil<br />
för smart samling och klicka på Importera.<br />
Senast uppdaterad 2012-5-29<br />
77
ANVÄNDA PHOTOSHOP LIGHTROOM 4<br />
Organisera foton i katalogen<br />
Exportera en samling som en katalog<br />
Du kan exportera en samling med foton som en ny katalog. När du skapar en katalog från en samling med foton,<br />
exporteras fotoinställningarna till den nya katalogen.<br />
Obs! När du exporterar en smart samling som en katalog läggs foton i den smarta samlingen till i den nya katalogen.<br />
Däremot exporteras inte reglerna eller villkoren för den smarta samlingen.<br />
1 Markera samlingen eller den smarta samlingen som du vill använda för att skapa en katalog.<br />
2 Högerklicka (Windows) eller Ctrl-klicka (Mac OS) på samlingsnamnet och välj Exportera den här samlingen som<br />
en katalog.<br />
3 Ange namnet, platsen och andra inställningar för katalogen och klicka sedan på Spara (Windows) eller Exportera<br />
katalog (Mac OS).<br />
Fler hjälpavsnitt<br />
”Kombinera eller sammanfoga kataloger” på sidan 56<br />
Gruppera foton i högar<br />
Om fotohögar<br />
Du kan skapa högar och gruppera foton som är visuellt lika. Det underlättar hanteringen av dem. Högar är användbara<br />
för ett hålla ordning på flera foton från samman tillfälle, eller på ett foto och de virtuella kopior. De minskar dessutom<br />
oordningen i Stödrastervisning och på bildbandet.<br />
Du kan till exempel skapa en hög för att gruppera foton från en porträttsession där alla är tagna med samma pose, eller<br />
för foton tagna vid en händelse då du använt kamerans fotoseriefunktion eller funktion för att ta fler bilder snabbt efter<br />
varandra med olika bländare. När du tar foton på detta sätt får du flera foton med små variationer, men du vill<br />
vanligtvis att det bästa fotot ska visas i Stödrastervisning eller på bildbandet. När du placerar foton i en hög kommer<br />
du lätt åt dem från en plats i stället för att ha dem utspridda som rader av miniatyrbilder.<br />
När du grupperar foton i en hög staplas fotona enligt sorteringsordningen i Stödrastervisning, med det aktiva fotot<br />
högst upp i högen.<br />
En hög komprimeras när staplade foton grupperas under det översta miniatyrfotot i Stödrastervisning eller på<br />
bildbandet. En hög expanderas när alla foton i en hög visas i Stödrastervisning eller på bildbandet.<br />
Komprimerad hög (överst) och expanderad hög (nedan)<br />
Senast uppdaterad 2012-5-29<br />
78
ANVÄNDA PHOTOSHOP LIGHTROOM 4<br />
Organisera foton i katalogen<br />
Här följer några tips på hur du arbetar med högar:<br />
Framkallningsjusteringar, klassificeringar, flaggor eller färgetiketter som används på en komprimerad hög<br />
påverkar bara det foto som ligger överst i högen.<br />
Om du markerar ett foto i en hög och lägger till det i en snabbsamling eller samling, är det endast det markerade<br />
fotot som läggs till, inte hela högen.<br />
När du söker efter foton visar det översta fotot i en hög det antal foton som finns i högen i det övre vänstra hörnet.<br />
På det översta fotot visas antalet foton i högen<br />
Stapla foton<br />
1 Markera i modulen Bibliotek i Stödrastervisning eller på bildbandet de foton som du vill stapla i en hög.<br />
Obs! Staplade foton måste finnas i samma mapp.<br />
2 Välj Foto > Skapa hög > Gruppera i hög.<br />
De staplade fotona ordnas efter varandra och staplingsordningen visas i det övre vänstra hörnet på miniatyren. Det<br />
översta fotot i högen är "1", nästa "2" och så vidare.<br />
Obs! Om du markerar två högar och väljer Foto > Skapa hög > Gruppera i hög, kommer endast det översta fotot från den<br />
andra högen att flyttas till högen som du markerade först.<br />
Dela upp hög<br />
1 Markera den miniatyrbild i en komprimerad hög som du vill stapla i Stödrastervisning eller på bildbandet i<br />
modulen Bibliotek. Om högen är expanderad kan du markera valfritt foto i högen. Du behöver inte markera alla<br />
foton i högen.<br />
2 Välj Foto > Skapa hög > Dela upp.<br />
Lägga till foton i en hög<br />
1 Markera i modulen Bibliotek en hög och ett eller flera foton som du vill lägga till i högen i Stödrastervisning eller<br />
på bildbandet.<br />
2 Välj Foto > Skapa hög > Gruppera i hög.<br />
Senast uppdaterad 2012-5-29<br />
79
ANVÄNDA PHOTOSHOP LIGHTROOM 4<br />
Organisera foton i katalogen<br />
Expandera och dölj grupper<br />
När du expanderar en hög visas alla foton i högen. När du komprimerar en hög grupperas alla foton under det översta<br />
miniatyrfotot. Antalet foton i högen visas i det övre vänstra hörnet på miniatyren.<br />
❖ Gör något av följande i Stödrastervisning eller på bildbandet i modulen Bibliotek:<br />
Högerklicka (Windows) eller Ctrl-klicka (Mac OS) på en komprimerad hög och välj Skapa hög > Utöka hög om du<br />
vill expandera en hög. Du kan också klicka på antalet staplade foton i det övre vänstra hörnet av fotot. Dessutom<br />
kan du markera en komprimerad hög och välja Foto > Skapa hög > Utöka hög.<br />
Högerklicka (Windows) eller Ctrl-klicka (Mac OS) på ett foto och välj Skapa hög > Utöka alla högar om du vill<br />
expandera alla högar. Du kan även välja Foto > Skapa hög > Utöka alla högar.<br />
Högerklicka (Windows) eller Ctrl-klicka (Mac OS) på en expanderad hög och välj Skapa hög > Komprimera hög<br />
om du vill komprimera en hög. Du kan också klicka på antalet staplade foton i det övre vänstra hörnet av fotot.<br />
Dessutom kan du markera ett foto i en hög och välja Foto > Skapa hög > Komprimera hög.<br />
Högerklicka (Windows) eller Ctrl-klicka (Mac OS) på ett foto och välj Skapa hög > Komprimera alla högar om du<br />
vill komprimera alla högar. Du kan även välja Foto > Skapa hög > Komprimera alla högar.<br />
Ta bort foton från en fotohög<br />
De foton som du tar bort från en hög behålls i Lightroom-katalogen. Om du däremot raderar foton från en hög tas de<br />
bort från både högen och katalogen. När du använder kommandot Ta bort foton kan du välja att ta bort fotona från<br />
katalogen och att radera dem från hårddisken.<br />
1 Expandera en hög i Stödrastervisning eller på bildbandet i modulen Bibliotek.<br />
2 Markera ett eller flera foton i högen och gör sedan något av följande:<br />
Välj Foto > Skapa hög > Ta bort från hög om du vill ta bort foton från högen.<br />
Välj Foto > Ta bort foton om du vill radera foton från högen. Du kan också högerklicka (Windows) eller Ctrl-klicka<br />
(Mac OS) på en miniatyr och välja Ta bort foto på menyn.<br />
Om du tar bort eller raderar ett foto från en hög med endast två foton innebär det att högen tas bort.<br />
Ordna om foton i en hög<br />
❖ Markera ett foto i en expanderad hög och gör något av följande i Stödrastervisning eller på bildbandet i modulen<br />
Bibliotek:<br />
Om du vill att fotot ska vara överst väljer du Foto > Skapa hög > Flytta överst i hög.<br />
Om du vill flytta fotot uppåt i högen trycker du på Skift-vänsterparentes eller väljer Foto > Skapa hög > Flytta uppåt<br />
i högen.<br />
Om du vill flytta fotot nedåt i högen trycker du på Skift-högerparentes eller väljer Foto > Skapa hög > Flytta nedåt<br />
i högen.<br />
Dela en hög i två högar<br />
Med kommandot Dela hög kan du gruppera foton i nya separata högar. Vid en delning kommer originalhögen att<br />
innehålla de foton som blir kvar efter delningen.<br />
1 Expandera högen i Stödrastervisning eller på bildbandet i modulen Bibliotek.<br />
2 Markera de foton som du vill ha i en annan hög.<br />
Senast uppdaterad 2012-5-29<br />
80
ANVÄNDA PHOTOSHOP LIGHTROOM 4<br />
Organisera foton i katalogen<br />
Obs! Kommandot Dela hög kan inte användas om du bara markerar det översta fotot i högen.<br />
3 Välj Foto > Skapa hög > Dela hög.<br />
Skapa högar automatiskt när foton samlas in<br />
Foton kan automatiskt staplas i en mapp baserat på fotonas insamlingstid. Du anger då tidsintervallet för att skapa nya<br />
högar. Anta att du anger 1 minut. Alla foton som samlats in med mindre än en minuts mellanrum grupperas i en hög.<br />
En ny hög skapas när nästa foto har samlats in 1 minut eller ännu senare än det föregående fotot. Därefter kommer<br />
den nya högen att användas för foton som samlats in med mindre än en minuts mellanrum, och så vidare.<br />
Du kan ange ett värde mellan 0 sekunder och 1 timme för intervallet mellan insamlade foton. Om du anger kortare<br />
varaktighet skapas fler högar. Om du anger längre varaktigheter skapas färre högar.<br />
1 Välj en mapp på panelen Mappar.<br />
Alla foton staplas automatiskt i mappen oavsett vilka foton som markeras i innehållsområdet på bildbandet.<br />
2 Välj Foto > Skapa hög > Automatiska högar per insamlingstid.<br />
3 I dialogrutan Automatiska högar per insamlingstid drar du reglaget Tid mellan högar för att ange tidsintervallet<br />
mellan insamlingstiderna för att skapa en ny hög.<br />
Flagga, märka och gradera foton<br />
Klicka på länkarna nedan om du vill ha detaljerade anvisningar.<br />
Fler hjälpavsnitt<br />
”Filtrera foton på bildbandet och i Stödrastervisning” på sidan 46<br />
”Söka efter foton med hjälp av fältet Biblioteksfilter” på sidan 100<br />
<strong>Visa</strong> klassificeringar, flaggor och etiketter<br />
I modulen Bibliotek kan du visa klassificeringsstjärnor, flaggor och färgetiketter utifrån det alternativ som du väljer.<br />
Obs! Du kan visa klassificeringsstjärnor i bildspel. Se ”<strong>Visa</strong> klassificeringar i ett bildspel” på sidan 161<br />
❖ Gör något av följande i modulen Bibliotek för att visa klassificeringar, flaggor och etiketter:<br />
Välj <strong>Visa</strong> > Visningsalternativ för att visa flaggor och etiketter i miniatyrceller i Stödrastervisning. På fliken<br />
Stödrastervisning i dialogrutan Alternativ för biblioteksvisning markerar du Flaggor och Tonade stödrasterceller<br />
med etikettsfärger. Välj Klassificering på menyn Överkantsetikett eller Nederkantsetikett för att visa<br />
klassificeringsstjärnor.<br />
Markera ett eller flera av alternativen på verktygsmenyn (Klassificering, Flaggning eller Färgetikett) för att visa<br />
klassificeringar, flaggor och etiketter i verktygsfältet eller i Stödraster- eller Luppvisning.<br />
Obs! Klassificering, flaggor och etiketter är alltid tillgängliga under foton som visas i Jämförelse- och<br />
Undersökningsvisning.<br />
Fler hjälpavsnitt<br />
”Filtrera foton på bildbandet och i Stödrastervisning” på sidan 46<br />
”Söka efter foton med filtret Attribut” på sidan 101<br />
Senast uppdaterad 2012-5-29<br />
81
ANVÄNDA PHOTOSHOP LIGHTROOM 4<br />
Organisera foton i katalogen<br />
Ange klassificeringsstjärnor<br />
Du kan använda noll till fem stjärnor för att klassificera dina filer. Klassificeringsstjärnor kan anges eller visas i alla<br />
vyer i modulen Bibliotek. När du klassificerat fotona kan du klicka på en klassificeringsfilterknapp på bildbandet eller<br />
i fältet Biblioteksfilter för att visa eller arbeta med foton som du klassificerat med ett visst antal stjärnor. Se ”Filtrera<br />
foton på bildbandet och i Stödrastervisning” på sidan 46 och ”Söka efter foton med filtret Attribut” på sidan 101.<br />
Välj Foto > Ange klassificering när du markerat ett eller flera foton i Stödrastervisning eller ett foto på bildbandet<br />
i Lupp-, Jämförelse- eller Undersökningsvisning. Välj därefter en klassificering från undermenyn.<br />
Obs! Om flera foton är markerade på bildbandet i Lupp-, Jämförelse- eller Undersökningsvisning, kommer<br />
klassificeringen endast att gälla för det aktiva fotot.<br />
Välj ett värde mellan 1 och 5 för att ange klassificering. Håll ned Skift och tryck på talet för att ange klassificeringen<br />
och markera nästa foto.<br />
I Jämförelse- och Undersökningsvisning klickar du på en av de fem punkterna under fotot för att ange antalet<br />
klassificeringsstjärnor. När du klickar på den första punkten anger du en stjärna, klickar du på den andra punkten<br />
anger du två stjärnor, klickar du på den tredje punkten anger du tre stjärnor osv.<br />
Ange klassificeringsstjärnor i miniatyrbilder i Stödrastervisning.<br />
1 I Stödrastervisning markerar du ett eller flera foton.<br />
2 Klicka på en av de fem punkterna under miniatyrbilden i en cell.<br />
När du klickar på den första punkten anger du en stjärna, klickar du på den andra punkten anger du två stjärnor,<br />
klickar du på den tredje punkten anger du tre stjärnor osv.<br />
Obs! Om du vill visa klassificeringsstjärnor i kompakta miniatyrbildsceller väljer du Nederkantsetikett > Klassificering i<br />
Biblioteksvisningsalternativ. Om du vill att klassificeringsstjärnor ska visas i expanderade miniatyrceller väljer du <strong>Visa</strong><br />
klassificeringssidfot i Alternativ för biblioteksvisning. Se ”Ange biblioteksvisningsalternativ för Stödrastervisning” på<br />
sidan 51.<br />
Ange klassificeringsstjärnor med verktyget Målare<br />
1 I Stödrastervisning markerar du verktyget Målare i verktygsfältet och väljer därefter Klassificering på menyn Färg<br />
i verktygsfältet.<br />
Obs! Om verktyget Målare inte syns i verktygsfältet kan du välja det från menyn i verktygsfältet.<br />
2 Ange klassificeringen i verktygsfältet och klicka eller dra sedan över fotona för att tillämpa klassificeringen.<br />
3 Klicka på den runda källan i verktygsfältet för att inaktivera Målare. När verktyget Målare är inaktiverat visas det i<br />
verktygsfältet.<br />
Ange klassificeringsstjärnor i verktygsfältet Bibliotek<br />
❖ Klicka på en klassificering i verktygsfältet när du markerat ett eller flera foton i Stödrastervisning eller ett foto på<br />
bildbandet i Lupp-, Jämförelse- eller Undersökningsvisning.<br />
När du klickar på den första punkten anger du en stjärna, klickar du på den andra punkten anger du två stjärnor,<br />
klickar du på den tredje punkten anger du tre stjärnor osv. Om flera foton är markerade på bildbandet i Lupp- eller<br />
Undersökningsvisning, kommer klassificeringen endast att gälla för det aktiva fotot.<br />
Obs! Om du vill att klassificeringsstjärnorna ska visas i verktygsfältet väljer du Klassificering på verktygsmenyn. Se ”<strong>Visa</strong><br />
kontroller i verktygsfältet i modulen Bibliotek” på sidan 20<br />
Senast uppdaterad 2012-5-29<br />
82
ANVÄNDA PHOTOSHOP LIGHTROOM 4<br />
Organisera foton i katalogen<br />
Ange klassificeringsstjärnor på panelen Metadata<br />
1 Välj Standard, Alla, Minimal eller Snabbeskrivning på popup-menyn högst upp på panelen Metadata när du<br />
markerat ett eller flera foton i Stödrastervisning eller om du markerat ett foto på bildbandet i Lupp-, Jämförelse-<br />
eller Undersökningsvisning.<br />
2 Klicka på en av de fem punkterna intill Klassificering på panelen Metadata.<br />
När du klickar på den första punkten anger du en stjärna, klickar du på den andra punkten anger du två stjärnor,<br />
klickar du på den tredje punkten anger du tre stjärnor osv. Om flera foton är markerade på bildbandet i Lupp-,<br />
Jämförelse- eller Undersökningsvisning, kommer klassificeringen endast att gälla för det aktiva fotot.<br />
Ändra klassificering<br />
❖ Gör något av följande i modulen Bibliotek för att ändra klassificeringsstjärnor i antingen miniatyrcellen,<br />
verktygsfältet eller på panelen Metadata:<br />
Klicka på en annan klassificeringsstjärna för att öka eller minska klassificeringen. Om du klickar på en klassificering<br />
med en stjärna tas den klassificeringen bort.<br />
Välj Foto > Ange klassificering och därefter en annan klassificering för att öka eller minska klassificeringen.<br />
Du kan markera foton och trycka på Q för att öka klassificeringen eller på A för att minska den.<br />
Ta bort klassificeringar<br />
❖ Välj Foto > Ange klassificering > Ingen när du markerat ett eller flera foton i Stödrastervisning eller ett foto på<br />
bildbandet i Lupp-, Jämförelse- eller Undersökningsvisning. Om flera foton är markerade på bildbandet i Lupp-,<br />
Jämförelse- eller Undersökningsvisning, kommer klassificeringen endast att tas bort för det aktiva fotot.<br />
Obs! Om du vill ta bort klassificeringar kan du också klicka på stjärnorna i en miniatyrcell i verktygsfältet Bibliotek eller<br />
på panelen Metadata. Om ett foto har fem stjärnor klickar du på den femte stjärnan för att ta bort den klassificeringen.<br />
Om ett foto har fyra stjärnor klickar du på den fjärde stjärnan för att ta bort den klassificeringen och så vidare.<br />
Flagga eller avvisa foton<br />
Med flaggorna anger du om fotot är valt, , avvisat eller om det inte är flaggat. Flaggorna ställs in i modulen<br />
Bibliotek. När du flaggat fotona kan du klicka på en flaggfilterknapp på bildbandet eller i fältet Biblioteksfilter, för att<br />
visa eller arbeta med foton som gett en viss flagga. Se ”Filtrera foton på bildbandet och i Stödrastervisning” på sidan 46<br />
och ”Söka efter foton med filtret Attribut” på sidan 101.<br />
Flaggstatus sparas inte i XMP-fil. Den visas inte och är inte tillgänglig utanför Lightroom-katalogen.<br />
❖ Gör något av följande på modulen Bibliotek:<br />
Markera ett eller flera foton i Stödrastervisning eller markera ett foto på bildbandet i Lupp-, Jämförelse- eller<br />
Undersökningsvisning. Välj sedan Foto > Ange flagga och sedan flaggan du vill använda. Om flera foton är<br />
markerade på bildbandet i Lupp-, Jämförelse- eller Undersökningsvisning, kommer flaggan endast att gälla för det<br />
aktiva fotot.<br />
Markera ett foto i Stödrastervisning eller på bildbandet och tryck på P-tangenten för att flagga att bilden är vald<br />
eller på X-tangenten för att ange att den är avvisad. Håll ned Skift och tryck på P eller X för att ange flagga och<br />
markera nästa foto. Håll ned Ctrl (Windows) eller kommando (Mac OS) och tryck på uppåtil eller nedåtpil för att<br />
öka respektive minska flaggstatus.<br />
(Endast i Stödrastervisning) Klicka på flaggikonen i det övre vänstra hörnet av fotominiatyren för att tillämpa eller<br />
ta bort flaggan för Välj flagga. Foton med en avvisandeflagga visas nedtonade i Stödrastervisning.<br />
Senast uppdaterad 2012-5-29<br />
83
ANVÄNDA PHOTOSHOP LIGHTROOM 4<br />
Organisera foton i katalogen<br />
Obs! Om du vill visa eller ange flaggor i miniatyrceller i Stödrastervisning, ska du kontrollera att flaggorna är markerade<br />
på fliken Stödrastervisning i dialogrutan Alternativ för biblioteksvisning. (Välj <strong>Visa</strong> > Visningsalternativ.)<br />
(Endast i Jämförelse- och Undersökningsvisning) Klicka under fotona på flaggorna för att välja eller avvisa.<br />
Flagga foton i verktygsfältet Bibliotek<br />
❖ Klicka på en flagga i verktygsfältet när du markerat ett eller flera foton i Stödrastervisning eller ett foto på bildbandet<br />
i Lupp-, Jämförelse- eller Undersökningsvisning. Om flera foton är markerade på bildbandet i Lupp- eller<br />
Undersökningsvisning, kommer flaggan endast att gälla för det aktiva fotot.<br />
Obs! Om du vill visa eller ställa in flaggor i verktygsfältet väljer du Flaggning på verktygsmenyn.<br />
Flagga foton med verktyget Målare<br />
1 Markera i Stödrastervisning verktyget Målare i verktygsfältet och välj därefter Flagga på menyn Färg i<br />
verktygsfältet.<br />
2 Ange flaggstatus i verktygsfältet och klicka eller dra sedan över fotona för att tillämpa flagginställningen.<br />
Flagga av eller avvisa foton snabbt<br />
Om du väljer kommandot Förbättra foton kommer ej flaggade foton att flaggas som avvisade och valda foton kommer<br />
att flaggas av.<br />
1 Markera foton i Stödrastervisning.<br />
2 Välj Bibliotek > Förbättra foton.<br />
3 Klicka på Förfina i dialogrutan Förbättra foton.<br />
Markera flaggade foton<br />
❖ Gör något av följande i modulen Bibliotek:<br />
Välj Redigera > Markera flaggade foton, om du vill markera flaggade foton i Stödrastervisning eller på bildbandet.<br />
Välj Redigera > Avmarkera ej flaggade foton och du vill avmarkera ej flaggade foton som finns i Stödrastervisning<br />
eller på bildbandet.<br />
Ange etiketter och färggrupper<br />
Att ge vissa etiketter färger är ett bra sätt att snabbt markera ett stort antal foton. Anta till exempel att du just har<br />
importerat ett stort antal foton och att du visar dem i Stödrastervisning. Medan du går igenom de nya fotona kan du<br />
markera dem som du vill behålla. När detta första arbete är gjort kan du klicka på färgetikettsfilterknapparna på<br />
bildbandet för att visa och arbeta med foton som du har etiketterat med en viss färg. Se ”Filtrera foton på bildbandet<br />
och i Stödrastervisning” på sidan 46 och ”Söka efter foton med filtret Attribut” på sidan 101.<br />
❖ Gör något av följande på modulen Bibliotek:<br />
Markera ett eller flera foton i Stödrastervisning eller markera ett foto på bildbandet i Lupp-, Jämförelse- eller<br />
Undersökningsvisning. Välj sedan Foto > Ange färgetikett och en etikett på undermenyn. Om flera foton är<br />
markerade på bildbandet i Lupp-, Jämförelse- eller Undersökningsvisning, kommer etiketten endast att gälla för<br />
det aktiva fotot.<br />
(Endast i Stödrastervisning) Flytta pekaren till ikonen Färgetikett längst ned i miniatyrcellen och klicka sedan på<br />
en färgetikett.<br />
Obs! Om du vill visa eller ange färgetiketter i miniatyrceller, markerar du Inkludera färgetikett på fliken<br />
Stödrastervisning i dialogrutan Alternativ för biblioteksvisning. (Välj <strong>Visa</strong> > Visningsalternativ.)<br />
Senast uppdaterad 2012-5-29<br />
84
ANVÄNDA PHOTOSHOP LIGHTROOM 4<br />
Organisera foton i katalogen<br />
(Endast i Stödraster-, Jämförelse- eller Undersökningsvisning) Klicka på en färgetikettsikon under fotona.<br />
Ange färgetiketter i verktygsfältet Bibliotek<br />
❖ Klicka på en färgetikett i verktygsfältet när du markerat ett eller flera foton i Stödrastervisning eller ett foto på<br />
bildbandet i Lupp- eller Undersökningsvisning. Om flera foton är markerade på bildbandet i Lupp- eller<br />
Undersökningsvisning, kommer etiketten endast att gälla för det aktiva fotot.<br />
Obs! Om du vill visa eller ange färgetiketter i verktygsfältet i modulen Bibliotek väljer du Färgetikett på verktygsmenyn.<br />
Ange färgetiketter med verktyget Målare<br />
1 Markera i Stödrastervisning verktyget Målare i verktygsfältet och välj därefter Etikett på menyn Färg i<br />
verktygsfältet.<br />
Obs! Om verktyget Målare inte syns i verktygsfältet kan du välja det från menyn i verktygsfältet.<br />
2 Ange färgetiketten i verktygsfältet och klicka eller dra sedan över fotona för att tillämpa etiketten.<br />
3 Klicka på den runda källan i verktygsfältet för att inaktivera Målare. När verktyget Målare är inaktiverat visas det i<br />
verktygsfältet.<br />
Redigera färgetikettsuppsättningar<br />
I dialogrutan Redigera färgetikettsuppsättning kan du tilldela namn till färgetiketter. Namnet läggs sedan till i fotots<br />
metadata när du använder etiketten.<br />
1 Välj i modulen Bibliotek Metadata > Redigera färgetikettsuppsättning > Redigera.<br />
2 Skriv i dialogrutan Redigera färgetikettsuppsättning ett namn intill färgen.<br />
3 (Valfritt) Välj Spara aktuella inställningar som ny förinställning på menyn Förinställning, skriv ett namn i textrutan<br />
Förinställningsnamn och klicka sedan på Skapa.<br />
4 Klicka på Ändra.<br />
Ta bort eller ändra namn på färgetikettsuppsättningar<br />
1 Välj i modulen Bibliotek Metadata > Redigera färgetikettsuppsättning > Redigera.<br />
2 Välj i dialogrutan Redigera färgetikettsuppsättning en förinställning på menyn Förinställning.<br />
3 Gör något av följande:<br />
Välj Ta bort förinställningen [namnet på förinställningen] för att ta bort förinställningen. Klicka på Ta bort i<br />
varningsmeddelandet som öppnas.<br />
Välj Ändra namn på förinställningen [namnet på förinställningen] för att ändra namnet på förinställningen. Skriv<br />
ett namn i textrutan Förinställningsnamn och klicka sedan på Ändra namn.<br />
<strong>Visa</strong> och redigera metadata<br />
Klicka på länkarna nedan om du vill ha detaljerade anvisningar.<br />
Senast uppdaterad 2012-5-29<br />
85
ANVÄNDA PHOTOSHOP LIGHTROOM 4<br />
Organisera foton i katalogen<br />
Om metadata och XMP<br />
Metadata innehåller standardiserad information om ett foto med bland annat författarnamn, upplösning, färgrymd,<br />
copyright och nyckelord som används i informationen. De flesta digitalkameror kopplar viss grundläggande<br />
information till en bildfil, till exempel höjd, bredd, filformat och den tid när bilden togs. I Lightroom stöds även den<br />
informationsstandard som utvecklats av International Press Telecommunications Council (IPTC) för att identifiera<br />
överförd text och bild. I den här standarden ingår beskrivningar, nyckelord, kategorier, tillkännagivanden och<br />
ursprung. Du kan använda metadata för att effektivisera arbetsflödet och ordna dina filer.<br />
Filinformationen sparas enligt XMP-standarden (Extensible Metadata Platform). XMP är uppbyggt på XML. XMPdata<br />
skrivs inte in i originalfilen för Camera Raw-filer med ett eget filformat. XMP-metadata sparas i en separat fil, en<br />
underordnad fil, för undvika eventuella filfel. För alla andra filformat som stöds i Lightroom (JPEG, TIFF, PSD och<br />
DNG), skrivs XMP-metadata in i filen på den plats som är specificerad för dessa data. XMP underlättar utbytet av<br />
metadata mellan <strong>Adobe</strong>-program och mellan olika arbetsflöden för publicering. Du kan till exempel spara metadata<br />
från en fil som en mall och sedan importera filinformationen till andra filer.<br />
Metadata som lagras i andra format, till exempel EXIF, IPTC (IIM), och TIFF, synkroniseras och beskrivs enligt XMPstandarden<br />
så att de enkelt kan visas och hanteras.<br />
Fler hjälpavsnitt<br />
”Nyckelord” på sidan 92<br />
Ange var metadataändringar ska skrivas<br />
Justeringar och inställningsdata skrivs automatiskt till katalogen. Du kan även ange att ändringarna ska skrivas till<br />
XMP. Om du vill att de ändringar du gör i Lightroom ska kännas igen i andra program måste metadata skrivas till XMP.<br />
1 Välj Redigera > Kataloginställningar (Windows) eller Lightroom > Kataloginställningar (Mac OS).<br />
2 Klicka på fliken Metadata och gör sedan något av följande:<br />
Markera Skriv ändringar automatiskt i XMP-fil för att metadata för ändringar och inställningar ska skrivas i en<br />
XMP-fil.<br />
Avmarkera Skriv ändringar automatiskt i XMP-fil om du endast vill att metadata för ändringar och inställningar<br />
ska skrivas till katalogen.<br />
Om du väljer att inte automatiskt skriva metadata för ändringar och inställningar i en XMP-fil, kan du markera en fil<br />
och sedan välja Metadata > Spara metadata i fil.<br />
Spara metadataändringar i en fil manuellt<br />
Om du spara metadataändringar för ett foto i Lightroom manuellt gör du något av följande:<br />
Markera ett eller flera foton i stödrastervyn i modulen Bibliotek och välj Metadata > Spara metadata i fil eller tryck<br />
på Ctrl + S (Windows) respektive Cmd + S (Mac OS).<br />
Klicka på Metadatafilen behöver uppdateras i en miniatyrbild i stödrastervyn i modulen Bibliotek och klicka<br />
sedan på Spara.<br />
Om du använder en DNG-fil väljer du Metadata > Uppdatera DNG-metadata och förhandsvisning för att spara<br />
metadataändringar i filen samt dessutom skapa en förhandsvisning baserad på de aktuella inställningarna för<br />
bearbetningen av Raw-filen.<br />
Senast uppdaterad 2012-5-29<br />
86
ANVÄNDA PHOTOSHOP LIGHTROOM 4<br />
Organisera foton i katalogen<br />
<strong>Visa</strong> fotometadata<br />
I modulen Bibliotek visas filnamnet, filsökvägen, klassificeringen, textetiketten samt EXIF- och IPTC-metadata för<br />
markerade foton på panelen Metadata. På popup-menyn kan du välja en uppsättning metadatafält. I Lightroom finns<br />
redan förberedda uppsättningar för att visa olika metadatakombinationer.<br />
❖ Välj något av följande på popup-menyn högst upp på panelen Metadata när du markerat ett eller flera foton i<br />
Stödrastervisning eller om du markerat ett foto på bildbandet i Lupp-, Jämförelse- eller Undersökningsvisning.<br />
Standard <strong>Visa</strong>r filnamn, kopianamn, mapp, klassificering, textetikett och underordnade IPTC- och EXIF-metadata.<br />
Alla metadata för plugin-program <strong>Visa</strong>r metadata skapade av tredjeparts plugin-program. Om du inte har installerat<br />
något plugin-program visas filnamn, kopianamn och mapp.<br />
EXIF <strong>Visa</strong>r filnamn, filsökväg, dimensioner och EXIF -kamerametadata, till exempel exponering, brännvidd, ISOhastighet<br />
och blixt. Om kameran lagrar GPS-metadata visas informationen som EXIF-metadata.<br />
EXIF och IPTC <strong>Visa</strong>r filnamn, storlek, typ, plats, metadatastatus samt alla EXIF-metadata och grundläggande IPTCmetadata.<br />
IPTC <strong>Visa</strong>r filnamnet och grundläggande IPTC-metadata: kontakt-, innehålls-, status- och copyrightmetadata.<br />
IPTC-tillägg <strong>Visa</strong>r filnamnet och IPTC-metadata för modell- och teckningsfriskrivningar, samt andra typer av<br />
licensrättigheter.<br />
Stor bildtext <strong>Visa</strong>r en stor bildtextsredigeringsruta och copyrightrutan.<br />
Plats <strong>Visa</strong>r fälten för filnamn, kopienamn, mapp, titel, bildtext och plats, däribland GPX-koordinater.<br />
Minimal <strong>Visa</strong>r filnamn, klassificering, bildtext och copyrightmetadata.<br />
Snabbeskrivning <strong>Visa</strong>r filnamn, kopianamn, filsökväg, klassificering samt följande EXIF- och IPTC-metadata:<br />
Dimensioner, Datum och tid, Kamera, Rubrik, Bildtext, Copyright, Skapare och Placering.<br />
På panelen Metadata klickar du på pilen, om en pil visas vid ett IPTC-metadatafält, för att snabbt hitta och visa alla<br />
foton som innehåller dessa metadata.<br />
Om du markerat flera foton med olika metadatainställningar, visas i metadatafälten. Om du vill visa<br />
metadata för fotot som är aktiverat i markeringen, väljer du Metadata > <strong>Visa</strong> metadata endast för mål-foto. Om flera<br />
foton är markerade på bildbandet i Lupp-, Jämförelse- eller Undersökningsvisning, kommer metadata på panelen<br />
Metadata endast att visas för det aktiva fotot.<br />
Fler hjälpavsnitt<br />
”Sök efter foton med metadatafilter” på sidan 102<br />
Lägga till och redigera IPTC-metadata<br />
Metadata läggs till foton när du lägger till informationen på panelen Metadata. Med förberedda<br />
metadatauppsättningar är det enkelt att göra alla eller bara en del av fotots metadata tillgängliga för att läggas till eller<br />
redigeras.<br />
Obs! Att välja en metadataförinställning, att kopiera och klistra in metadata från andra foton samt att synkronisera<br />
metadata erbjuder snabba sätt att lägga till metadata till foton som ska dela samma metadata.<br />
1 Välj en metadatauppsättning på popup-menyn högst upp på panelen Metadata när du markerat ett eller flera foton<br />
i Stödrastervisning eller om du markerat ett foto på bildbandet i Lupp-, Jämförelse- eller Undersökningsvisning. Se<br />
”<strong>Visa</strong> fotometadata” på sidan 87.<br />
Senast uppdaterad 2012-5-29<br />
87
ANVÄNDA PHOTOSHOP LIGHTROOM 4<br />
Organisera foton i katalogen<br />
2 Gör något av följande:<br />
Lägg till metadata i en metadatatextruta.<br />
Välj en metadataförinställning på menyn Förinställning för att lägga till metadata från en förinställning.<br />
Skriv över ett värde i en metadatatextruta för andra ändra informationen.<br />
Klicka på åtgärdsikonen till höger om metadatafältet för att utföra den aktuella åtgärden. Om du till exempel vill<br />
visa alla foton med en speciell etikett, klickar du på ikonen till höger om fältet Etikett.<br />
Det finns speciella fält tillgängliga för att skicka e-post och för att hoppa till en webbplatslänk. Genom att till exempel<br />
klicka på länken till höger om Webbplats, kan du öppna webbläsaren och den speciella webbplatsen.<br />
Om flera foton är markerade på bildbandet i Lupp-, Jämförelse- eller Undersökningsvisning, kommer metadata endast<br />
att läggas till för det aktiva fotot.<br />
Fler hjälpavsnitt<br />
”Tillämpa en metadataförinställning” på sidan 90<br />
”Kopiera och klistra in metadata mellan foton” på sidan 90<br />
”Synkronisera metadata mellan foton i katalogen” på sidan 91<br />
Ändra fotoinsamlingstid<br />
Ibland kanske du vill ändra tiden när fotot är taget. Du kanske vill ändra tiden om du rest mellan olika tidszoner och<br />
inte ändrat kamerainställningen för datum och tid innan du började fotografera. Du kan dessutom ha importerat<br />
skannade foton till Lightroom och då innehåller fotona tiden när de skannades och inte när de togs.<br />
Du måste aktivera alternativet i dialogrutan Kataloginställningar för att kunna spara en redigerad insamlingstid för ett<br />
Raw-foto. Se ”Ändra kataloginställningar” på sidan 57.<br />
Om du ändrar fångsttiden ändras EXIF-metadata i Ursprungligt datum och tid i panelen Metadata. För de flesta<br />
kameror är värden i Ursprungligt datum och tid och Digitalt datum och tid desamma, vilket medför att även Digitalt<br />
datum och tid ändras. Metadata för datum och tid indikerar senaste gången ett foto uppdaterades och påverkas inte<br />
när du ändrar insamlingstid.<br />
Obs! Kommandot Redigera insamlingstid kan inte ångras genom att trycka på Ctrl + Z (Windows) eller Cmd + Z (Mac<br />
OS). Du ska istället använda kommandot Återställ insamlingstid till ursprunglig tid.<br />
1 Gör något av följande när du markerat ett eller flera foton i Stödrastervisning eller ett foto på bildbandet i Lupp-,<br />
Jämförelse- eller Undersökningsvisning:<br />
Välj Metadata > Redigera insamlingstid.<br />
Klicka på pilen intill fältet Datum och tid på panelen Metadata när EXIF-informationen visas.<br />
2 Markera i dialogrutan Redigera insamlingstid den typ av ändring det gäller:<br />
Ändra till ett speciellt datum och en speciell tid Insamlingstiden ändras till det datum och den tid du anger.<br />
Växla med angivet antal timmar (tidszonsjustering) Insamlingstiden ändras med det antal timmar som du lägger till<br />
eller drar ifrån ursprungstiden.<br />
Ändra till datum då filen skapades för varje bild Insamlingstiden i kamerans EXIF-data ändras till det datum som<br />
filen skapades. Hoppa över steg 3 om du väljer detta alternativ.<br />
Senast uppdaterad 2012-5-29<br />
88
ANVÄNDA PHOTOSHOP LIGHTROOM 4<br />
Organisera foton i katalogen<br />
3 Gör något av följande i området Ny tid i dialogrutan:<br />
Skriv det nya datumet och den nya tiden i textrutan Korrigerad tid, om du markerade Ändra till ett speciellt datum<br />
och en speciell tid. Du kan även markera datum- och tidsvärden för att sedan öka eller minska värdena med upp-<br />
eller nedknapparna.<br />
Välj ett värde på popup-menyn för att ändra tiden framåt eller bakåt om du valde Växla med angivet antal timmar.<br />
Viktigt! Om du har markerat flera foton i stödrastervyn ändras fångsttiden för det aktiva fotot med den angivna<br />
justeringen. (En förhandsvisning av det aktiva fotot visas i dialogrutan Redigera insamlingstid.) Andra foton i samlingen<br />
justeras med samma tidsmängd. Om flera foton är markerade på bildbandet i Lupp-, Jämförelse- eller<br />
Undersökningsvisning, kommer insamlingstiden endast att ändras för det aktiva fotot.<br />
4 (Valfritt) Om du vill återställa insamlingstiden till den ursprungliga tiden, markerar du fotot i Stödrastervisning<br />
eller på bildbandet och väljer Metadata > Återställ insamlingstid till ursprunglig tid.<br />
Skapa och använda metadataförinställningar<br />
Skapa en metadataförinställning<br />
Du kan spara speciella metadata som en förinställning och sedan använda den för ett eller flera foton. Genom att<br />
använda metadataförinställningar slipper du manuellt ange samma information för olika foton.<br />
1 Välj Redigera metadataförinställningar på menyn Förinställning på panelen Metadata.<br />
2 Skriv information för någon av följande grupper:<br />
Basinformation Här anger du metadata för en bildtext, klassificeringsstjärnor och en textetikett.<br />
IPTC-innehåll Skriv in metadata för en kort sammanfattning av ett foto, en nyhetskod som du hittar på webbplatsen<br />
newscodes.org och namnet på personen som skrev fotobeskrivningen.<br />
IPTC-copyright Skriv in metadata för copyrightinnehavarens namn, användningsrättigheter för fotot och<br />
webbadressen till copyrightinnehavaren.<br />
IPTC-skapare Skriv in metadata för namnet, adressen, kontaktinformationen, webbplatsen och befattningen för den<br />
som tagit fotot.<br />
IPTC-bild Skriv in metadata för en publiceringsbeskrivning genom att använda riktlinjerna angivna av newscodes.org,<br />
en beskrivning av fotot enligt samma riktlinjer och information om var fotot är taget.<br />
IPTC-status Skriv metadata för fotots rubrik, eventuellt arbetsnummer som användes för fotouppdraget, instruktioner<br />
för överföring, användning och rättigheter för fotot, namnet på fotografen, företag eller agentur samt fotots ägare.<br />
IPTC-tillägg Skriv metadata för fem kategorier med ytterligare information för innehållet i bilden: Administrativt,<br />
Teckning, Beskrivning, Modeller och Rättigheter.<br />
Nyckelord Skriv metadata för angivna nyckelord och lägg till dem till befintliga nyckelord som används för fotot.<br />
3 Gör något av följande för att markera metadata som ska ingå i förinställningen:<br />
Klicka på Markera alla för att inkludera alla metadata.<br />
Klicka på Markera ingen om du inte vill ta med några metadata. Du använder troligtvis knappen när du vill börja<br />
från början och välja vilka metadata som ska ingå.<br />
Klicka på Markering ifylld för att endast inkludera metadata som du skrivit in information för.<br />
Obs! Om du har angett metadata manuellt i panelen Metadata innan du valde Redigera förinställningar markeras de<br />
fält du har redigerat i dialogrutan Redigera metadataförinställningar.<br />
Klicka på rutorna intill en metadataruta för att ange specifika metadata.<br />
Senast uppdaterad 2012-5-29<br />
89
ANVÄNDA PHOTOSHOP LIGHTROOM 4<br />
Organisera foton i katalogen<br />
Klicka på rutorna intill namnet (till exempel IPTC-innehåll, IPTC-copyright osv.) för att inkludera en hel<br />
metadatagrupp.<br />
4 Välj Förinställning > Spara aktuella inställningar som ny förinställning, skriv ett namn för förinställningen och<br />
klicka på Skapa.<br />
5 Klicka på Klar i dialogrutan Redigera metadataförinställningar.<br />
Tillämpa en metadataförinställning<br />
❖ Välj en förinställning på menyn Förinställning på panelen Metadata sedan du markerat foton i Stödrastervisning<br />
eller på bildbandet i Lupp-, Jämförelse- eller Undersökningsvisning.<br />
Tillämpa en metadataförinställning med verktyget Målare<br />
1 Markera i Stödrastervisning verktyget Målare i verktygsfältet och välj därefter Metadata på menyn Färg i<br />
verktygsfältet.<br />
Obs! Om verktyget Målare inte syns i verktygsfältet kan du välja det från menyn i verktygsfältet.<br />
2 Välj förinställningen i verktygsfältet och klicka eller dra sedan över fotona för att tillämpa förinställningen.<br />
3 Klicka på den runda källan i verktygsfältet för att inaktivera Målare. När verktyget Målare är inaktiverat visas det i<br />
verktygsfältet.<br />
Redigera en metadataförinställning<br />
1 Välj Redigera förinställningar på panelen Metadatas meny Förinställningar.<br />
2 Välj på menyn Förinställning den förinställning som du vill redigera.<br />
3 Redigera metadatafälten och ändra inställningarna.<br />
4 Klicka på popup-menyn Förinställning igen och välj Uppdatera förinställning [namn på förinställning]. Klicka<br />
sedan på Klar.<br />
Byta namn på eller ta bort en metadataförinställning<br />
1 Välj Metadata >Redigera metadataförinställningar.<br />
2 Klicka på popup-menyn Förinställning och välj den förinställning som ska namnändras eller tas bort.<br />
3 Klicka på menyn Förinställning igen och välj Byt namn på förinställning [namn på förinställning] eller Ta bort<br />
förinställning [namn på förinställning].<br />
Du kan också ta bort metadataförinställningar i operativsystemet genom att dra dem från följande platser till<br />
papperskorgen:<br />
Mac OS /User home/Library/Application Support/<strong>Adobe</strong>/Lightroom/Metadata Presets/<br />
Windows Vista/7 \Users\användarnamn\App Data\Roaming\<strong>Adobe</strong>\Lightoom\Metadata Presets<br />
Kopiera och klistra in metadata mellan foton<br />
Att kopiera och klistra in metadata från ett foto till markerade foton är ett snabbare sätt att lägga till information och<br />
IPTC-metadata till foton. Med kommandona Kopiera metadata och Klistra in metadata slipper du skriva in samma<br />
metadata i fotona.<br />
1 Markera i Stödrastervisning fotot som du vill kopiera metadata från och välj sedan Metadata > Kopiera metadata.<br />
2 Markera i dialogrutan Kopiera metadata informationen och de IPTC-metadata som du vill kopiera och klicka<br />
sedan på Kopiera.<br />
Senast uppdaterad 2012-5-29<br />
90
ANVÄNDA PHOTOSHOP LIGHTROOM 4<br />
Organisera foton i katalogen<br />
3 Markera fotona i Stödrastervisning och välj Metadata > Klistra in metadata.<br />
Synkronisera metadata mellan foton i katalogen<br />
Speciella metadata i markerade foton kan synkroniseras med metadata i andra foton. Detta erbjuder ett snabbt sätt att<br />
lägga till information och IPTC-metadata till foton. Genom att synkronisera metadata slipper du skriva in samma<br />
metadata i foton flera gånger.<br />
1 Markera i Stödrastervisning ett foto med metadata som ska synkroniseras med andra foton. Detta blir nu det aktiva<br />
fotot.<br />
2 Ctrl-klicka (Windows) eller Cmd-klicka (Mac OS) för att markera foton som ska synkroniseras med det aktiva<br />
fotot. Håll ned Skift och klicka om du vill markera flera intilliggande foton.<br />
3 Gör något av följande:<br />
Klicka på synkroniseringsknappen under panelerna till höger.<br />
Välj Metadata > Synkronisera metadata.<br />
4 I dialogrutan Synkronisera metadata väljer du de metadata som du vill använda och klickar sedan på Synkronisera.<br />
Obs! De metadata som du väljer att synkronisera skriver över befintliga metadata i de markerade fotona.<br />
5 (Valfritt) Om du vill använda metadataändringar på alla valda foton du redigerar väljer du Metadata > Aktivera<br />
automatisk synkronisering eller klickar på Synkronisera och väljer Aktivera automatisk synkronisering.<br />
Synkronisera Lightroom-metadata med Camera Raw och <strong>Adobe</strong> Bridge<br />
Som standard sparas Lightroom-metadata i katalogfilen. Om du vill att ändringar av Lightroom-metadata, inklusive<br />
ändringar av inställningarna i modulen Framkalla, ska visas i Camera Raw, Photoshop och <strong>Adobe</strong> Bridge, måste<br />
ändringarna sparas i XMP i Lightroom. När du sparar metadata i en Raw-fil sparas ändringarna i en särskild XMP-fil.<br />
I andra filtyper sparas metadata i själva filen.<br />
Obs! Nyckelordshierarkier du skapar i något av dessa program behålls och inga data går förlorade, även om de inte visas<br />
i något av programmen. Vissa ändringar som görs i modulen Framkalla i Lightroom kanske inte kan visas i versioner<br />
före Camera Raw 4.1.<br />
Fler hjälpavsnitt<br />
”Om metadata och XMP” på sidan 86<br />
”Ändra kataloginställningar” på sidan 57<br />
”Spara metadataändringar i en fil manuellt” på sidan 86<br />
”Ange biblioteksvisningsalternativ för Stödrastervisning” på sidan 51<br />
Spara metadataändringar av foton i Lightroom automatiskt<br />
De enklaste sättet att se till att metadataändringar du gör i Lightroom visas automatiskt i <strong>Adobe</strong> Bridge och Camera<br />
Raw är att spara ändringarna automatiskt.<br />
1 Välj Redigera > Kataloginställningar (Windows) eller Lightroom > Kataloginställningar (Mac OS).<br />
2 Välj Skriv ändringar automatsikt i XMP-fil på fliken Metadata.<br />
Senast uppdaterad 2012-5-29<br />
91
ANVÄNDA PHOTOSHOP LIGHTROOM 4<br />
Organisera foton i katalogen<br />
<strong>Visa</strong> osparade metadata<br />
Det finns tre typer av ikoner som visas i stödrastervyn i modulen Bibliotek för att ange osparade metadata:<br />
Metadatafilen behöver uppdateras Anger att det finns osparade metadataändringar för fotot i Lightroom.<br />
Metadata ändrades externt Anger att det finns metadata för fotot som har ändrats i ett externt program men<br />
som inte har tillämpats i Lightroom.<br />
Fel när metadata sparades Anger att det uppstod ett fel när metadata sparades i Lightroom. Den här ikonen visas<br />
när samma metadata för ett foto har ändrats både i Lightroom och externt.<br />
Du kan använda alternativen för stödrastervyn till att visa de här ikonerna.<br />
1 I modulen Bibliotek väljer du <strong>Visa</strong> > Visningsalternativ.<br />
2 Klicka på fliken Stödrastervy i dialogrutan Alternativ för biblioteksvisning.<br />
3 Markera alternativet Ej sparade metadata i området Cellikoner.<br />
Obs! Du kan också använda fältet Status för metadata i panelen Metadata till att kontrollera om metadata måste<br />
uppdateras.<br />
Lösa metadatakonflikter mellan Lightroom, <strong>Adobe</strong> Bridge och Camera Raw<br />
❖ Om du vill synkronisera metadata i Lightroom-katalogen gör du något av följande i stödrastervyn i modulen<br />
Bibliotek:<br />
Klicka på Metadata ändrades externt eller på Fel när metadata sparades på en miniatyrbild. Om du vill<br />
tillämpa metadata från Camera Raw eller <strong>Adobe</strong> Bridge väljer du Importera inställningar för disk. Om du vill<br />
ignorera eventuella ändringar i Camera Raw eller <strong>Adobe</strong> Bridge och tillämpa katalogmetadata på fotot väljer du<br />
Skriv över inställningar.<br />
Markera en miniatyrbild med Metadata ändrades externt eller Fel när metadata sparades och välj<br />
Metadata > Läs metadata från fil. Om du vill skriva över kataloginställningarna och tillämpa de inställningar du har<br />
gjort i <strong>Adobe</strong> Bridge eller Camera Raw klickar du på Läs.<br />
Åtgärder på panelen Metadata<br />
Du kan utföra olika åtgärder genom att klicka på knapparna till höger om metadatafälten på panelen Metadata. Du<br />
kan till exempel öppna mappen där bilden finns, spara metadata i en fil, lösa metadatakonflikter och hoppa till<br />
huvudbilden för en virtuell kopia. Håll muspekaren över en knapp för att visa knappbeskrivningen.<br />
Nyckelord<br />
Klicka på länkarna nedan om du vill ha detaljerade anvisningar.<br />
Om nyckelordstaggar<br />
Nyckelordstaggar är textmetadata som används för att beskriva viktigt innehåll i ett foto. De hjälper dig att identifiera,<br />
söka efter och hitta foton i katalogen. Precis som för andra metadata sparas nyckelordstaggar antingen i fotofilen eller<br />
(då det är Camera Raw-filer med speciella format) i underordnade XMP-filer. När de använts på foton, kan<br />
nyckelorden läsas i olika <strong>Adobe</strong>-program, till exempel <strong>Adobe</strong> Bridge, Photoshop och Photoshop Elements, eller i<br />
andra program som har stöd för XMP-metadata.<br />
Senast uppdaterad 2012-5-29<br />
92
ANVÄNDA PHOTOSHOP LIGHTROOM 4<br />
Organisera foton i katalogen<br />
I Lightroom finns flera sätt att tillämpa nyckelordstaggar på foton. Du kan skriva eller markera dem på panelen<br />
Använda nyckelord eller dra foton till speciella nyckelordstaggar på panelen Nyckelordslista.<br />
I Stödrastervisning visas ett miniatyremblem på foton med nyckelordstaggar. Alla nyckelordstaggar i katalogen<br />
visas på panelen Nyckelordslista. Du kan när som helst lägga till, ändra namn på eller ta bort nyckelordstaggar. När du<br />
skapar eller redigerar nyckelord, kan du ange synonymer och exportalternativ. Synonymer är termer som är relaterade<br />
till nyckelordstaggar. När du markerar ett foto som innehåller nyckelordstaggar med synonymer, visas synonymerna<br />
på panelen Använda nyckelord när Nyckelordstaggar > Kommer att exporteras är markerat.<br />
Nyckelordstaggar kan innehålla andra kapslade nyckelordstaggar. Nyckelordstaggen djur kan till exempel innehålla<br />
nyckelordstaggen hundar och katter. Nyckelordstaggen hundar kan i sin tur innehålla Jack Russel, Bordercollie osv.<br />
Nyckelordstaggar kan också organiseras i grupper, så kallade nyckelordsuppsättningar. Genom att välja en speciell<br />
nyckelordsuppsättning, kommer relevanta nyckelord att bli mer tillgängliga. Detta är speciellt användbart när du<br />
lägger till fler nyckelordstaggar i katalogen.<br />
Mer information om hur du skapar och använder nyckelord finns i Nyckelord från Learn by Video-serien.<br />
<strong>Visa</strong> nyckelordstaggar<br />
Alla nyckelordstaggar i katalogen visas på panelen Nyckelordslista. I varje nyckelordstagg visas antalet foton som<br />
innehåller taggen.<br />
❖ Gör något av följande i modulen Bibliotek:<br />
Expandera panelen Nyckelordslista för att visa nyckelordstaggara i katalogen.<br />
Markera ett foto i Stödrastervisning eller i Lupp-, Jämförelse- eller Undersökningsvisning i området<br />
Nyckelordstaggar på panelen Använda nyckelord för att visa nyckelordstaggar för ett foto. Du kan även använda<br />
panelen Nyckelordslista: en bockmarkering till vänster om en nyckelordstagg i panelen Nyckelordslista anger att<br />
det markerade fotot innehåller den taggen.<br />
Markera flera foton i Stödrastervisning och titta i området Nyckelordstaggar på panelen Använda nyckelord för att<br />
visa nyckelordstaggar för flera foton. En stjärna visas bredvid nyckelordstaggarna som inte används för alla<br />
markerade foton. Ett minustecken till vänster om en nyckelordstagg i panelen Nyckelordslista anger att taggen inte<br />
används för alla markerade foton.<br />
Skapa nyckelordstaggar<br />
1 Gör något av följande när du markerat ett eller flera foton i Stödrastervisning eller ett foto på bildbandet i Lupp-,<br />
Jämförelse- eller Undersökningsvisning:<br />
Skriv i fältet med etiketten Klicka här för att lägga till nyckelord i området Nyckelordstaggar på panelen Använda<br />
nyckelord. Tryck sedan på Enter. Hoppa sedan över resten av stegen i den här proceduren.<br />
Klicka på plusikonen (+) på panelen Nyckelordslista.<br />
Obs! Komman, semikolon och lodsteg ( | ) kan inte användas i nyckelord eftersom de indikerar avgränsningar av<br />
nyckelorden. Nyckelord kan inte sluta med en stjärna ( * ). Nyckelord och synonymer kan inte inleda eller sluta med ett<br />
mellanslag eller tabbtecken.<br />
2 Skriv ett namn för nyckelordstaggen i dialogrutan Skapa nyckelordstagg.<br />
3 Skriv synonymer för nyckelordstaggen. Använd kommatecken för att separera synonymerna.<br />
Senast uppdaterad 2012-5-29<br />
93
ANVÄNDA PHOTOSHOP LIGHTROOM 4<br />
Organisera foton i katalogen<br />
4 Markera något av följande alternativ:<br />
Placera i "[nyckelordstagg]” (Tillgängligt om en befintlig nyckelordstagg är markerat när du skapar en<br />
nyckelordstagg) Lägger den nya nyckelordstaggen under det markerade så att det kommer att ingå i taggen på högre<br />
nivå.<br />
Lägg till bland markerade foton Nyckelordstaggen läggs till i de markerade fotona.<br />
Inkludera vid export Nyckelordstaggen inkluderas när foton exporteras. Om du avmarkerar alternativet kommer inga<br />
nyckelordstaggar att inkluderas.<br />
Exportera med nyckelord När foton exporteras inkluderas högnivånyckelordstaggar som innehåller<br />
nyckelordstaggen.<br />
Exportera synonymer Synonymer associerade med nyckelordstaggen inkluderas när foton exporteras.<br />
Om flera foton är markerade i Lupp-, Jämförelse- eller Undersökningsvisning, kommer metadata endast att läggas till<br />
för det aktiva fotot.<br />
Om du automatiskt vill kapsla nya nyckelord under en tagg på en högre nivå höger- (Windows) respektive Ctrl-klickar<br />
(Mac OS) du på taggen på högre nivå i panelen Nyckelordslistan och väljer Placera nya nyckelord i detta nyckelord.<br />
En punkt visas bredvid det överordnade nyckelordet och alla nya taggar blir underordnade nyckelord till det nyckelordet<br />
tills du avmarkerar alternativet på snabbmenyn.<br />
Redigera nyckelordstaggar<br />
1 Högerklicka (Windows) eller Ctrl-klicka (Mac OS) i modulen Bibliotek på en nyckelordstagg på panelen<br />
Nyckelordslista och välj Redigera nyckelordstagg på menyn.<br />
2 I dialogrutan Redigera nyckelordstagg ändrar du nyckelordsnamnet, lägger till synonymer eller anger några av<br />
följande nyckelordstaggalternativ:<br />
Inkludera vid export Nyckelordstaggen inkluderas när foton exporteras. Om du avmarkerar alternativet kommer inga<br />
nyckelordstaggar att inkluderas.<br />
Exportera med nyckelord När foton exporteras inkluderas högnivånyckelordstaggar som innehåller<br />
nyckelordstaggen.<br />
Exportera synonymer Synonymer associerade med nyckelordstaggen inkluderas när foton exporteras.<br />
Ändra namn på nyckelordstaggar<br />
1 Högerklicka (Windows) eller Ctrl-klicka (Mac OS) i modulen Bibliotek på en nyckelordstagg på panelen<br />
Nyckelordslista och välj Ändra namn från menyn.<br />
2 Skriv över nyckelordet i rutan och klicka sedan utanför rutan för att slutföra ändringen.<br />
Lägga till nyckelordstaggar i foton<br />
Panelen Använda nyckelord i modulen Bibliotek använder du för att lägga till nyckelordstaggar till foton genom att<br />
antingen ange en ny nyckelordstagg eller genom att tillämpa nyckelordstaggar från en nyckelordsuppsättning. Du kan<br />
också lägga till nyckelordstaggar till foton genom att dra foton till nyckelorden på panelen Nyckelordslista. Du kan<br />
dessutom använda verktyget Målare för att tillämpa nyckelordstaggar. Se ”Lägga till eller ta bort nyckelord med<br />
verktyget Målare” på sidan 97.<br />
Senast uppdaterad 2012-5-29<br />
94
ANVÄNDA PHOTOSHOP LIGHTROOM 4<br />
Organisera foton i katalogen<br />
När du lägger till nyckelordstaggar till foton sparas ändringarna i Lightroom, men nyckelorden sparas inte i filen<br />
såvida du inte markerat alternativet Skriv ändringar automatiskt i XMP-fil i dialogrutan Kataloginställningar. Om du<br />
manuellt vill spara nyckelorden i filerna väljer du Metadata > Spara metadata i fil.<br />
1 Markera fotona i Stödrastervisning om du vill tillämpa nyckelorden på flera foton samtidigt. Du kan också markera<br />
ett foto på bildbandet i Lupp-, Jämförelse- och Undersökningsvisning.<br />
Obs! Om flera foton är markerade på bildbandet i Lupp-, Jämförelse- eller Undersökningsvisning, kommer nyckelorden<br />
endast att läggas till för det aktiva fotot.<br />
2 Gör något av följande:<br />
Skriv nyckelordstaggarna i fältet med etiketten Klicka här för att lägga till nyckelord i området Nyckelordstaggar<br />
på panelen Använda nyckelord. Använd kommatecken för att separera nyckelordstaggarna.<br />
Klicka på en nyckelordstagg i området Nyckelordsförslag på panelen Använda nyckelord. Nyckelordsförslag<br />
baseras på ett antal olika villkor, inklusive befintliga nyckelord tillämpade på markerade foton och på andra foton<br />
insamlade inom en snäv tidsram.<br />
Klicka på en nyckelordstagg i en nyckelordsuppsättning i området Nyckelordsuppsättning på panelen Använda<br />
nyckelord.<br />
Klicka i rutan till vänster om en nyckelordstagg på panelen Nyckelordslista. En markering visar att det markerade<br />
fotot innehåller nyckelordstaggen.<br />
(Endast Stödrastervisning) Dra markerade foton till nyckelordstaggar på panelen Nyckelordslista. Du kan också<br />
dra en nyckelordstagg från panelen Nyckelordslista till de markerade fotona.<br />
Obs! Nyckelordstaggar kan också läggas till foton som importeras till Lightroom.<br />
När du lägger till nyckelordstaggar till foton uppdateras panelen Nyckelordslista så att antalet foton som använder<br />
taggen visas.<br />
Fler hjälpavsnitt<br />
”Om metadata och XMP” på sidan 86<br />
”Nyckelordsuppsättningar” på sidan 97<br />
”Använd metadata på foton vid import” på sidan 33<br />
Kopiera och klistra in nyckelordstaggar<br />
1 Markera i Stödrastervisning fotot med nyckelordet som du vill kopiera.<br />
2 Markera nyckelordstaggen i taggområdet på panelen Använda nyckelord. Högerklicka (Windows) eller Ctrl-klicka<br />
(Mac OS) och välj Kopiera.<br />
3 Markera i Stödrastervisning de foton som du vill lägga till nyckelordstaggar i.<br />
4 Högerklicka (Windows) eller Ctrl-klicka (Mac OS) i det aktuella taggområdet på panelen Använda nyckelord och<br />
välj sedan Klistra in.<br />
Senast uppdaterad 2012-5-29<br />
95
ANVÄNDA PHOTOSHOP LIGHTROOM 4<br />
Organisera foton i katalogen<br />
Ta bort eller radera nyckelordstaggar från foton eller katalogen<br />
❖ Gör något av följande när du markerat ett eller flera foton i Stödrastervisning eller ett foto på bildbandet i Lupp-,<br />
Jämförelse- eller Undersökningsvisning:<br />
Om du vill ta bort nyckelordstaggar från foton väljer du Nyckelordstaggar > Ange nyckelordsuppsättning i panelen<br />
Använda nyckelord. Därefter väljer du en eller flera nyckelordstaggar i textfältet i panelen och tar bort dem. Om<br />
flera foton är markerade på bildbandet i Lupp-, Jämförelse- eller Undersökningsvisning, kommer<br />
nyckelordstaggen endast att tas bort för det aktiva fotot.<br />
Högerklicka (Windows) eller Ctrl-klicka (Mac OS) på nyckelordstaggen på panelen Nyckelordslista och välj Ta<br />
bort på menyn för att ta bort en nyckelordstagg permanent. Du kan också markera några nyckelordstaggar och<br />
klicka på minusikonen (-) högst upp på panelen Nyckelordslista.<br />
Obs! Om du skulle ta bort nyckelordstaggar av misstag ska du omedelbart trycka på Ctrl + Z (Windows) eller Cmd + Z<br />
(Mac OS) för att ångra raderingen.<br />
Välj Metadata > Ta bort ej använda nyckelord om du automatiskt vill ta bort ej använda nyckelordstaggar från<br />
katalogen.<br />
Viktigt! Det går inte att ångra åtgärden om du tar bort nyckelord med kommandot Ta bort ej använda nyckelord.<br />
När du tar bort nyckelordstaggar från foton uppdateras panelen Nyckelordslista så att antalet foton som använder<br />
taggen visas.<br />
Importera och exportera nyckelord<br />
Du kan importera och exportera nyckelordstaggar för att dela dem och identifiera foton. Nyckelord kan till exempel<br />
exporteras från en katalog och importeras i en annan på samma eller en annan dator. Du kan också importera<br />
nyckelord från andra program, till exempel <strong>Adobe</strong> Bridge 2.1. Till Lightroom går det att importera nyckelordslistor<br />
sparade som vanliga textfiler. Om listan innehåller specialtecken måste den tabbavskiljas och sparas som en UTF-8-fil<br />
När du exporterar nyckelord skrivs nyckelordstaggarna i en textfil. När du skapar eller redigerar nyckelordstaggar kan<br />
du välja om de ska inkluderas vid export. När du importerar nyckelord från en textfil, blir de nyckelordstaggar i<br />
katalogen och visas på panelen Nyckelordslista.<br />
❖ Gör något av följande i modulen Bibliotek:<br />
Välj Metadata > Importera nyckelord, navigera till och markera textfilen eller katalogfilen med nyckelorden för att<br />
importera nyckelord till katalogen. Klicka sedan på Öppna (Windows) eller Välj (Mac OS).<br />
Välj Metadata > Exportera nyckelord, markera en plats för nyckelordsfilen för att exportera alla nyckelordstaggar<br />
som går att exportera från katalogen. Klicka sedan på Spara.<br />
Fler hjälpavsnitt<br />
”Skapa nyckelordstaggar” på sidan 93<br />
Skapa och använda nyckelordsgenvägar<br />
Du kan använda nyckelordsgenvägar till att snabbt tillämpa ett eller flera nyckelord på flera foton. Efter att du har<br />
definierat genvägen tillämpar du den med hjälp av kommandot Lägg till nyckelord på snabbmenyn eller med hjälp av<br />
verktyget Målare. Se ”Lägga till eller ta bort nyckelord med verktyget Målare” på sidan 97.<br />
1 Gör något av följande på modulen Bibliotek:<br />
Högerklicka (Windows) eller Ctrl-klicka (Mac OS) på en nyckelordstagg på panelen Nyckelordslista och välj<br />
Använd denna som nyckelordsgenväg på menyn. Hoppa över steg 2.<br />
Senast uppdaterad 2012-5-29<br />
96
ANVÄNDA PHOTOSHOP LIGHTROOM 4<br />
Organisera foton i katalogen<br />
Välj Metadata > Ange nyckelordsgenväg.<br />
2 Ange en eller flera nyckelordstaggar i dialogrutan Ange nyckelordsgenväg (om du anger flera avgränsar du dem<br />
med kommatecken) och klicka sedan på Ange.<br />
Tips visas när du skriver. Om du vill välja ett nyckelordstips väljer du det i listan.<br />
Ett plustecken (+) bredvid ett nyckelord i panelen Nyckelordslista anger att det är en del av den aktuella<br />
kortkommandogenvägen.<br />
3 Om du vill tillämpa kortkommandogenvägen markerar du ett eller flera foton i stödrastervyn eller i bildbandet,<br />
höger- (Windows) respektive Ctrl-klickar (Mac OS), och väljer Lägg till nyckelord [namn på nyckelordstagg].<br />
Lägga till eller ta bort nyckelord med verktyget Målare<br />
Sedan du angett nyckelorden för nyckelordsgenvägen, kan du med verktyget Målare snabbt tillämpa<br />
nyckelordsgenvägen på foton.<br />
Obs! Om verktyget Målare inte syns i verktygsfältet kan du välja det från menyn i verktygsfältet.<br />
1 Gör något av följande på modulen Bibliotek:<br />
Välj Metadata > Aktivera färgläggning.<br />
Klicka på verktygsikonen Målare i Stödrastervisning.<br />
När verktyget aktiverats ändras pekaren till en målarikon och ikonen Målare är inte längre synlig i verktygsfältet.<br />
2 Välj vid behov Nyckelord på menyn Färg i verktygsfältet.<br />
3 Skriv vid behov i verktygsfältets fält nyckelordet eller nyckelorden som du vill lägga till eller ta bort.<br />
4 Gör något av följande:<br />
Klicka på fotot med verktyget Målare om du vill tillämpa en nyckelordsgenväg på ett enskilt foto.<br />
Klicka och dra över foton i Stödrastervisning om du vill tillämpa en nyckelordgenväg på flera foton.<br />
Om du vill radera en nyckelordsgenväg trycker du på Alt för att ändra verktyget Målare till ett suddgummi. Klicka<br />
på fotot igen eller använd suddgummit för att klicka på och dra över flera foton.<br />
Du kan filtrera foton i Stödrastervisning genom att klicka på den vita pilen längst till höger om nyckelordet på panelen<br />
Nyckelordslista, så att bara de foton visas som innehåller de nyckelord du vill radera.<br />
5 Klicka på den runda källan i verktygsfältet för att inaktivera Målare. När verktyget Målare är inaktiverat visas det i<br />
verktygsfältet.<br />
Nyckelordsuppsättningar<br />
När du lägger till allt fler nyckelordstaggar i katalogen, är det viktigt att du skapar nyckelordsuppsättningar så att du<br />
enkelt får åtkomst till relevanta nyckelordstaggar. Du kan till exempel skapa nyckelordsuppsättningar med upp till nio<br />
nyckelordstaggar för vissa händelser, platser, människor eller uppdrag. Med nyckelordsuppsättningar ändras inte hur<br />
nyckelordstaggar skrivs i fotots metadata. De erbjuder bara andra sätt att organisera nyckelordstaggar. en<br />
nyckelordstagg kan tillhöra flera nyckelordsuppsättningar.<br />
Senast uppdaterad 2012-5-29<br />
97
ANVÄNDA PHOTOSHOP LIGHTROOM 4<br />
Organisera foton i katalogen<br />
Skapa nyckelordsuppsättningar<br />
❖ Gör något av följande i modulen Bibliotek:<br />
Klicka på popup-menyn Nyckelordsuppsättning på panelen Använda nyckelord och välj Spara aktuella<br />
inställningar som ny förinställning för att konvertera uppsättningen Nya nyckelord till en sparad<br />
nyckelordsuppsättning. Skriv namnet på nyckelordsuppsättningen och klicka på Skapa.<br />
Kontrollera att en nyckelordsuppsättning är vald på panelen Använda nyckelord för att inkludera speciella<br />
nyckelordstaggar i en nyckelordsuppsättning. Välj därefter antingen Nyckelordsuppsättning > Redigera<br />
uppsättning på panelen Använda nyckelord eller välj Metadata > Nyckelordsuppsättning > Redigera. Skriv eller<br />
skriv över nyckelordstaggarna i textrutorna och välj Spara aktuella inställningar som ny förinställning på menyn<br />
Förinställning. I dialogrutan Ny förinställning skriver du ett namn för nyckelordsuppsättningen och klickar på<br />
Skapa.<br />
Välja nyckelordsuppsättningar<br />
❖ Välj en nyckelordsuppsättning på popup-menyn Nyckelordsuppsättning på panelen Använda nyckelord i<br />
modulen Bibliotek.<br />
Nya nyckelord <strong>Visa</strong>r de senast använda nyckelorden.<br />
Utomhusfotografering <strong>Visa</strong>r nyckelord som är associerade med naturfotografering.<br />
Porträttfotografering <strong>Visa</strong>r nyckelord som är associerade med porträttfotografering.<br />
Bröllopsfoton <strong>Visa</strong>r nyckelord som är associerade med bröllopsfoton.<br />
Redigera nyckelorduppsättningar<br />
1 Välj Redigera uppsättning på popup-menyn Nyckelordsuppsättning i modulen Bibliotek på panelen Använda<br />
nyckelord.<br />
2 Skriv nyckelordstaggar i textrutorna i dialogrutan Redigera nyckelordsuppsättning. Skriv över eller markera och ta<br />
bort nyckelordstaggar som du inte vill ha med i nyckelordsuppsättningen.<br />
3 (Valfritt) Välj Spara aktuella inställningar som ny förinställning på panelen Förinställning för att skapa en<br />
nyckelordsuppsättning. I dialogrutan Ny förinställning skriver du sedan ett namn för nyckelordsuppsättningen och<br />
klickar på Skapa.<br />
4 Klicka på Ändra för att uppdatera nyckelordsuppsättningen.<br />
Ändra namn på eller ta bort nyckelordsuppsättningar<br />
1 Välj Redigera uppsättning på popup-menyn Nyckelordsuppsättning i modulen Bibliotek på panelen Använda<br />
nyckelord.<br />
Obs! Alternativet Redigera visas inte om du valt Nya nyckelord på popup-menyn Ange.<br />
2 Välj nyckelordsuppsättningen på menyn Förinställning i dialogrutan Redigera nyckelordsuppsättning.<br />
3 Gör något av följande:<br />
Välj Ändra namn på förinställningen "Namnet på nyckelordsuppsättningen" på menyn Förinställning för att ändra<br />
namnet på nyckelordsuppsättningen.<br />
Välj Ta bort förinställningen "Namnet på nyckelordsuppsättningen" på menyn Förinställning för att ta bort<br />
nyckelordsuppsättningen.<br />
Senast uppdaterad 2012-5-29<br />
98
ANVÄNDA PHOTOSHOP LIGHTROOM 4<br />
Organisera foton i katalogen<br />
Kontrollera och rätta stavning av nyckelord (Mac OS)<br />
När du stavningskontrollerar nyckelordstaggar kontrolleras de ord som inte finns i Lightrooms ordlista. Om ett<br />
ifrågasatt ord är korrekt stavat, kan du bekräfta stavningen genom att lägga till ordet i ordlistan. Om ett ifrågasatt ord<br />
är felstavat kan du rätta till det.<br />
Obs! Dessa instruktioner gäller Mac OS X v. 10.6. Stavningskontrollskommandon i andra versioner av Mac OS X kan<br />
variera.<br />
1 Klicka i textrutan Nyckelordstaggar i modulen Bibliotek på panelen Använda nyckelord.<br />
2 Välj Redigera > Stavning > <strong>Visa</strong> stavning och grammatik.<br />
3 (Valfritt) Välj ett alternativ på menyn i dialogrutan Stavning och grammatik. Det här är det språk som används för<br />
stavningskontroll i Lightroom.<br />
4 När okända ord och andra eventuella fel hittas, klickar du på något av följande:<br />
Ignorera Stavningskontrollen fortsätter utan att texten ändras.<br />
Lär Sparar det okända ordet i ordlistan för att efterföljande förekomster inte ska identifieras som felstavade.<br />
Definiera Sök efter ordet i ordlistan.<br />
Gissa Föreslå möjliga korrigeringar av ordet.<br />
Sök nästa Stavningskontrollen fortsätter.<br />
Ändra Korrigerar en felstavning. Kontrollera att rätt ord finns i fältet och klicka sedan på Ändra.<br />
Markera felstavade ord (Mac OS)<br />
1 Klicka i textrutan Nyckelordstaggar i modulen Bibliotek på panelen Använda nyckelord sedan du lagt till<br />
nyckelordstaggar i modulen.<br />
2 Välj Redigera > Stavning > Kontrollera stavning.<br />
Det första felstavade ordet i textrutan markeras.<br />
3 Kontroll-klicka på det markerade ordet och välj sedan något av följande:<br />
[Stavningsförslag] Förslag på stavningar visas högst upp på snabbmenyn. Välj ett ord och korrigera stavningen.<br />
Ignorera stavning Stavningskontrollen fortsätter utan att texten ändras.<br />
Lägg till ord Sparar det okända ordet i ordlistan för att efterföljande förekomster inte ska identifieras som felstavade.<br />
Obs! Du kan även öppna dialogrutan så att fler alternativ visas genom att välja Stavning och grammatik > <strong>Visa</strong> stavning<br />
och grammatik.<br />
Kontrollera stavning medan du skriver (Mac OS)<br />
I Lightroom kan du välja att kontrollera stavningen medan du skriver nyckelordstaggar. När du skriver ett stavfel<br />
kommer ordet att strykas under.<br />
1 Klicka i textrutan Nyckelordstaggar i modulen Bibliotek på panelen Använda nyckelord.<br />
2 Välj Redigera > Stavning > Kontrollera stavning medan du skriver.<br />
Skriva specialtecken (Mac OS)<br />
❖ Välj Redigera > Specialtecken i modulen Bibliotek.<br />
Mer information om specialtecken finns i hjälpen för Mac OS.<br />
Senast uppdaterad 2012-5-29<br />
99
ANVÄNDA PHOTOSHOP LIGHTROOM 4<br />
Organisera foton i katalogen<br />
Söka efter foton i katalogen<br />
Klicka på länkarna nedan om du vill ha detaljerade anvisningar.<br />
Fler hjälpavsnitt<br />
”<strong>Visa</strong> innehållet i en mapp” på sidan 62<br />
”Flagga, märka och gradera foton” på sidan 81<br />
”Arbeta med snabbsamlingen” på sidan 76<br />
Söka efter foton med hjälp av fältet Biblioteksfilter<br />
I fältet Biblioteksfilter högst upp i Stödrastervisning i modulen Bibliotek finns tre filtreringslägen: Text, Attribut och<br />
Metadata. Du kan välja ett av dessa lägen eller kombinera dem för att få en mer komplex filtrering.<br />
Text Detta gör att du kan söka i indexerade metadatatextfält, inklusive filnamn, bildtexter, nyckelord samt i EXIF- och<br />
IPTC-metadata.<br />
Attribut Filtrerar per flaggstatus, klassificeringsstjärnor, färgetiketter och kopior.<br />
Metadata Här erbjuds du upp till åtta kolumner med metadatavillkor som du använder för att filtrera dina foton.<br />
Klicka på ett lägesnamn för att visa och dölja alternativen. Lägesetiketten är vit när alternativen är öppna. Ett, två<br />
eller tre filterlägen kan vara öppna samtidigt.<br />
Håll ned Skift och klicka på en andra eller tredje etikett om du vill öppna flera lägen samtidigt.<br />
Klicka på Inget för att dölja och inaktivera alla filterlägen.<br />
Obs! När alternativen för metadatafilter är öppna, kan du ändra storlek på fältet Biblioteksfilter genom att flytta pekaren<br />
över den nedre delen av fältet. När du ser en dubbelpil, drar du i kanten uppåt eller nedåt.<br />
Fler hjälpavsnitt<br />
”<strong>Visa</strong> och redigera metadata” på sidan 85<br />
Söka efter foton med hjälp av textfiltret<br />
Med filtret Text kan du söka igenom kataloger eller markerade foton med hjälp av ett textsökningsfält. Du kan söka i<br />
indexerade fält eller välja speciella fält, och du kan ange villkor för sökningen.<br />
De foton som visas i Stödrastervisning och på bildbandet, beror på om du sökte i hela katalogen, speciella mappar eller<br />
samlingar, eller i Snabbsamling. Antalet foton som uppfyller sökvillkoret visas på bildbandets källindikator.<br />
1 Markera i modulen Bibliotek en källa på panelerna Katalog, Mappar eller Samlingar.<br />
2 Välj Text i fältet Biblioteksfilter.<br />
3 Välj fält att söka efter från popup-menyn Alla sökbara fält.<br />
Alla sökbara fält Innehåller sökbara metadata, bildtext, filsökväg, namn på virtuell kopia, egna metadata och<br />
samlingsnamn.<br />
Filnamn, kopienamn, titel, bildtexter, nyckelord Söker efter alla dessa metadatafält. Kopienamn anger namnet på en<br />
virutell kopia.<br />
Sökbara metadata Innehåller sökbar IPTC, sökbar EXIF, titel.<br />
Sökbar EXIF Innehåller tillverkare, modell, serienummer och programvara.<br />
Senast uppdaterad 2012-5-29<br />
100
ANVÄNDA PHOTOSHOP LIGHTROOM 4<br />
Organisera foton i katalogen<br />
Sökbar IPTC Innehåller kontakt: upphovsman, titel, adress, ort, landskap/län, postnummer och land; innehåll (Mac<br />
OS) /IPTC (Windows): rubrik, IPTC-objektkod och beskrivning Författare; bild: intellektuell genre, IPTC-scenkod,<br />
underplats, ort, landskap/län, land, ISO-landskod; status (Mac OS) /arbetsflöde (Windows): titel, jobb-ID,<br />
instruktioner, tillkännagivanden och källa; Copyright: villkor för copyrightskydd och webbadress för<br />
copyrightinformation.<br />
Alla sökbara plugin-fält Inkluderar sökbara metadatafält som skapats av tredjepartsplugin-program.<br />
4 Välj på popup-menyn Innehåller alla en sökregel.<br />
Innehåller Sök efter de angivna alfanumeriska sekvenserna, inklusive delar av ord. Om du till exempel söker efter flo<br />
returneras resultat som innehåller ordet flod. Om du anger flera sekvenser returneras resultat som innehåller någon av<br />
sekvenserna.<br />
Innehåller alla Sök efter text som innehåller alla de alfanumeriska sekvenserna. Exempel: Du har en mapp med foton<br />
från en familjeträff, där varje foto har taggar för namnen på de personer som visas i fotot. Du kan söka efter alla foton<br />
som innehåller både Johan och Susanna genom att göra en sökning av typen Innehåller alla med sekvenserna Joh och<br />
Su. Ange ett mellanslag mellan söktermerna.<br />
Innehåller ord Sök efter text som innehåller alla de angivna alfanumeriska sekvenserna som hela ord. Om du till<br />
exempel vill söka efter foton med nyckelordet blomma med en sökning av typen Innehåller ord anger du blomma.<br />
Innehåller inte Sök efter text som inte innehåller någon av de angivna sekvenserna.<br />
Börjar med Sök efter text som börjar med den angivna alfanumeriska sekvensen.<br />
Slutar med Sök efter text som slutar med den angivna alfanumeriska sekvensen.<br />
5 Skriv den önskade texten i textrutan.<br />
Lägg till ett utropstecken (!) före ord som ska exkluderas från resultatet. Lägg till ett plustecken (+) för ord som du vill<br />
tillämpa regeln Börjar med på. Lägg till ett plustecken (+) efter ord som du vill tillämpa regeln Slutar med på.<br />
Foton som uppfyller textvillkoret visas i Stödrastervisning och på bildbandet.<br />
6 (Valfritt) Använd ett attribut- eller metadatafilter för att förbättra din sökning.<br />
Obs! Om du anger flera filter returneras alla foton som uppfyller alla villkor.<br />
Söka efter foton med filtret Attribut<br />
Med alternativet Attribut i fältet Biblioteksfilter kan du filtrera foton per flaggstatus, klassificeringsstjärnor, etiketter<br />
och kopior. Attributalternativen är även tillgängliga på bildbandet. Se ”Filtrera foton på bildbandet och i<br />
Stödrastervisning” på sidan 46.<br />
1 Markera i modulen Bibliotek en källa på panelerna Katalog, Mappar eller Samlingar.<br />
2 Välj Attribut i fältet Biblioteksfilter.<br />
3 Klicka på ett alternativ för att filtrera de markerade fotona per flaggstatus, klassificeringsstjärnor, etiketter och<br />
kopior.<br />
Foton som uppfyller filtervillkoret visas i Stödrastervisning och på bildbandet.<br />
4 (Valfritt) Använd ett text- eller metadatafilter för att förbättra din sökning.<br />
Obs! Om du anger flera filter returneras alla foton som uppfyller alla villkor.<br />
Senast uppdaterad 2012-5-29<br />
101
ANVÄNDA PHOTOSHOP LIGHTROOM 4<br />
Organisera foton i katalogen<br />
Sök efter foton med metadatafilter<br />
Du kan söka efter foton genom att välja speciella metadatavillkor med metadataalternativen i fältet Biblioteksfilter. I<br />
Lightroom finns stöd för metadata inbäddade i foton från en digitalkamera eller program som Photoshop eller<br />
<strong>Adobe</strong> Bridge.<br />
1 Markera i modulen Bibliotek en källa på panelerna Katalog, Mappar eller Samlingar.<br />
2 Välj Metadata i fältet Biblioteksfilter.<br />
3 Välj en metadatakategori i den vänstra kolumnen genom att klicka på huvudet och sedan välja från popup-menyn.<br />
Välj därefter ett alternativ i kolumnen. Du kan till exempel välja Datum och sedan Alla datum. Antalet foton som<br />
uppfyller villkoret visas intill posten.<br />
Skift- och Ctrl-klicka (Windows) eller Cmd-klicka (Mac OS) för att markera flera poster i en kolumn.<br />
4 Välj en annan metadatakategori och en post i nästa kolumn.<br />
5 Fortsätt att välja så många metadatakategorier och villkor som du vill ha. Klicka på popup-menyn till höger om<br />
kolumnhuvudet för att lägga till eller ta bort kolumnen, ändra sorteringsordning samt för att växla mellan<br />
hierarkisk och platt visning.<br />
Foton som uppfyller metadatavillkoret visas i Stödrastervisning och på bildbandet.<br />
6 (Valfritt) Använd ett text- eller attributfilter för att förbättra din sökning.<br />
Obs! Om du anger flera filter returneras alla foton som uppfyller alla villkor.<br />
Du kan också söka efter foton genom att klicka på högerpilen intill en metadatatextruta på panelen Metadata.<br />
Anpassa fältet Biblioteksfilter<br />
I Lightroom finns sex fördefinierade filter för att du snabbt ska kunna utföra vanliga filtreringar och återställa<br />
standardinställningarna.<br />
❖ Välj något av följande på menyn Eget filter i fältet Biblioteksfilter eller på bildbandet:<br />
Standardkolumner Öppnar metadataalternativen för de fyra kolumnerna Datum, Kamera, Lins och Etikett, samt alla<br />
metadata markerade i varje kategori.<br />
Filter av Stänger alla filter och döljer alla filteralternativ.<br />
Flaggad <strong>Visa</strong>r foton med en Välj flagga.<br />
Placeringskolumner Filtrerar foton per metadatakategorierna Land, Landskap/län, Stad och Plats.<br />
Poängsatt <strong>Visa</strong>r foton som har en klassificeringsstjärna eller fler.<br />
Ej klassificerad <strong>Visa</strong>r foton som saknar klassificeringsstjärna.<br />
Spara inställningar för fältet Biblioteksfilter som en förinställning<br />
Om du vill utföra vanliga sökningar och filteråtgärder ska du spara filtervillkoren som en förinställning.<br />
1 Använd alternativen Text, Attribut och Metadata i fältet Biblioteksfilter för att ange villkor för filtrering av dina<br />
foton.<br />
2 Välj Spara aktuella inställningar som ny förinställning på menyn Eget filter till höger om fältet Biblioteksfilter eller<br />
på bildbandet.<br />
3 Skriv ett namn för förinställningen i dialogrutan Ny förinställning och klicka på Skapa.<br />
Senast uppdaterad 2012-5-29<br />
102
ANVÄNDA PHOTOSHOP LIGHTROOM 4<br />
Organisera foton i katalogen<br />
Använda en förinställning från fältet Biblioteksfilter<br />
❖ Markera på menyn Eget filter den filterförinställning som du vill använda.<br />
Ta bort en förinställning från fältet Biblioteksfilter<br />
❖ Markera på menyn Eget filter vilken filterförinställning som du vill ta bort och välj sedan Ta bort förinställningen<br />
"Förinställningsnamn".<br />
Ändra namn på en förinställning för fältet Biblioteksfilter<br />
❖ Markera på menyn Eget filter filterförinställningen som du vill ändra namn på och välj sedan Ändra namn på<br />
förinställningen "Förinställningsnamn".<br />
Söka efter foton i samlingar<br />
Förutom att visa och organisera foton kan du använda samlingar för att hitta speciella foton.<br />
1 Markera ett eller flera objekt på panelen Samlingar.<br />
Fotona i samlingarna visas i Stödrastervisning och på bildbandet. När du väljer en samlingsuppsättning ingår alla<br />
samlingar i uppsättningen.<br />
2 (Valfritt) Välj ett text-, attribut- eller metadatafilter i fältet Biblioteksfilter om du vill förbättra sökningen.<br />
Fler hjälpavsnitt<br />
”Fotosamlingar” på sidan 73<br />
Söka efter foton med hjälp av nyckelordstaggar<br />
Du kan med panelen Nyckelordslista söka efter foton som innehåller speciella nyckelordstaggar.<br />
1 Markera en nyckelordstagg på panelen Nyckelordslista och klicka på högerpilen intill antalet foton.<br />
Alla foton i katalogen som innehåller denna nyckelordstagg visas i Stödrastervisning och på bildbandet. Fältet<br />
Biblioteksfilter öppnas och metadatanyckelordsvillkor visas.<br />
2 (Valfritt) Välj ett text- eller attributfilter eller ytterligare ett metadatafilter i fältet Biblioteksfilter, om du vill<br />
förbättra sökningen.<br />
Arbeta med video i Lightroom<br />
Lightroom importerar många vanliga digitala videofiler från digitala kameror, däribland AVI, MOV, MP4 och<br />
AVCHD. Du kan förhandsvisa videoklipp i Luppvisning i modulen Bibliotek, navigera i videor, ange bildrutor och<br />
mycket annat. Du kan emellertid inte öppna videor direkt från Lightroom till Photoshop.<br />
Om du redigerar metadata för en videofil i modulen Bibliotek lagras ändringarna i Lightroom-katalogen.<br />
Informationen är inte tillgänglig i andra program. Du kan inte se eller redigera videokamerans insamlingstid i<br />
Lightroom. Mer information om begränsningar när du arbetar med video i Lightroom finns i artikeln Videostöd i<br />
Lightroom 4.<br />
Om du vill importera videofiler i Lightroom går du igenom samma steg som när du importerar foton. Se<br />
”Importera foton och video till en katalog” på sidan 30<br />
Senast uppdaterad 2012-5-29<br />
103
ANVÄNDA PHOTOSHOP LIGHTROOM 4<br />
Organisera foton i katalogen<br />
Om du vill förhandsvisa en video dubbelklickar du i den i Stödrastervisning i modulen Bibliotek för att byta till<br />
Luppvisning. Därefter klickar du på Spela upp i kontrollfältet för videouppspelning. Klicka på Paus-knappen<br />
för att pausa uppspelningen.<br />
Om du vill förhandsgranska videoklippet manuellt (scrub) drar du tidsindikatorn i fältet för videouppspelning.<br />
Om du vill ange en ny miniatyrbild (bildruta) flyttar du tidsindikatorn till önskad bildruta, klickar på knappen<br />
Bildruta och väljer Ange affischbildruta.<br />
Om du vill skapa en JPEG-stillbild från aktuell bildruta klickar du på knappen Bildruta och väljer Bildruta.<br />
Obs! Bildrutan staplas med videoklippet. Om du vill visa bildrutan expanderar du högen i Stödrastervisning i modulen<br />
Bibliotek. Kontrollera att du inte visar Tidigare import på panelen Katalog.<br />
Om du vill korta av klippet klickar du på knappen Trimma video och drar därefter start- eller slutmarkören till<br />
önskad plats.<br />
Dra markören för att korta av videoklipp i Lightroom<br />
Om du vill exportera videor från Lightroom följer du samma steg som när du exporterar foton. Se ”Exportera filer<br />
till diskar eller skivor” på sidan 137<br />
Använda panelen Snabbframkallning<br />
Ändra foton i biblioteket med Snabbframkallning<br />
Med panelen Snabbframkallning i modulen Bibliotek kan du snabbt välja bildfärger och ändra toner i ett eller flera<br />
foton utan att lämna modulen. De ändringar du gör på flera foton på panelen Snabbframkallning är relativa, inte<br />
absoluta. De snabbframkallningsinställningar du gör registreras på panelen Händelser i modulen Framkalla och<br />
motsvarande reglage finns på panelen Grundläggande.<br />
Klicka på triangelknappen till höger om ett avsnitt på panelen Snabbframkallning för att visa eller dölja avsnittet.<br />
1 Markera i Stödrastervisning i modulen Bibliotek ett eller flera foton.<br />
2 Gör något av följande på panelen Snabbframkallning:<br />
Välj en framkallningsförinställning på popup-menyn Sparade förinställningar. Menyn ändras automatiskt till Egen<br />
när du ändrar andra inställningar på panelen Snabbframkallning. Genom att välja förinställningen<br />
Standardinställningar återställs automatiskt fotona till Lightrooms standardinställningar för import.<br />
Om du snabbt vill navigera till listan Sparad förinställning skriver du en bokstav för att gå till den delen av listan. Du<br />
kan till exempel skriva S för att gå till förinställningen Skärpa.<br />
Beskär foton genom att välja en ny beskärningsproportion på popup-menyn. Om du vill lägga till fler alternativ i<br />
listan markerar du Ange egen, skriver de nya värdena för höjd och bredd i rutorna Proportioner och klickar sedan<br />
på OK.<br />
Ändra foton till gråskalebilder genom att välja Gråskala på menyn Hantering.<br />
Senast uppdaterad 2012-5-29<br />
104
ANVÄNDA PHOTOSHOP LIGHTROOM 4<br />
Organisera foton i katalogen<br />
Använd en vitbalansförinställning genom att välja alternativet på menyn Vitbalans.<br />
Finjustera vitbalansen genom att ändra inställningarna för Temperatur och Toning. Klicka på pilknapparna för att<br />
i jämna steg öka eller minska Kelvin-temperaturerna för grön toning och magentatoning.<br />
Ändra enskilda toningsinställningar genom att klicka på respektive pilknappar. Du kan till exempel ändra den<br />
generella intensiteten i bilden genom att klicka på knapparna för exponering. Varje klick ändrar exponeringen i<br />
steg om en tredjedel av ett bländarsteg eller ett helt bländarsteg.<br />
Klicka på knappen Automatisk toning för att använda automatiska inställningar för Exponering, Svarta, Intensitet<br />
och Kontrast.<br />
Markera alternativet Använda automatisk tonjustering i Förinställningar för att justera toning automatiskt.<br />
Ändra inställningen för Lyster för att ändra mättnad för de lågmättade färgerna med mindre effekt än de<br />
högmättade färgerna.<br />
Knapparna med en pil ändrar inställningarna i mindre steg än knapparna med dubbla pilar.<br />
Fler hjälpavsnitt<br />
”Skapa och använd förinställningar för Framkallning” på sidan 109<br />
”Använd förinställningar för Framkallning med verktyget Målare” på sidan 134<br />
”Justera bildens färg och ton” på sidan 111<br />
”Arbeta i gråskala” på sidan 119<br />
”Tillämpa framkallningsjusteringar på andra foton” på sidan 134<br />
Återställa ändringar av snabbframkallningsinställningar<br />
Tyck på Ctrl + Z (Windows) eller Cmd + Z (Mac OS) för att ångra de ändringar du provar på panelen<br />
Snabbframkallning.<br />
Klicka på knappen Återställ alla längst ned på panelen Snabbframkallning, eller välj Foto ><br />
Framkallningsinställningar > Återställ, om du vill återställa ett foto till de standardimportinställningar som gäller<br />
för Lightroom.<br />
Välj Allmänna – Nollad på snabbmenyn Förinställning på panelen Snabbframkallning för att ta bort alla<br />
inställningar.<br />
Senast uppdaterad 2012-5-29<br />
105
Kapitel 9: Framkalla foton<br />
Klicka på länkarna nedan om du vill ha detaljerade anvisningar.<br />
Fler hjälpavsnitt<br />
”Tillämpa ändringar i modulen Framkalla: en arbetsflödesbeskrivning” på sidan 6<br />
Modulen Framkalla – en översikt<br />
Klicka på länkarna nedan om du vill ha detaljerade anvisningar.<br />
Paneler och verktyg i modulen Framkalla<br />
Modulen Framkalla innehåller två uppsättningar paneler och ett verktygsfält för att visa och redigera ett foto. Till<br />
vänster finns panelerna Överblick, Förinställningar, Fixeringar, Händelser och Samlingar för att förhandsvisa, spara<br />
och markera ändringar du har gjort i ett foto. Till höger finns panelerna för att skapa generella och lokala ändringar i<br />
ett foto. Verktygsfältet innehåller bland annat kontroller för att ändra mellan före- och eftervisning, spela upp<br />
Impromptu-bildspel och för att zooma.<br />
Senast uppdaterad 2012-5-29<br />
106
ANVÄNDA PHOTOSHOP LIGHTROOM 4<br />
Framkalla foton<br />
Modulen Framkalla<br />
A. Panelerna Förinställningar, Fixeringar, Historik och Samlingar B. Histogram C. RGB-värden D. Verktygsremsa E. Justeringspaneler<br />
F. Verktygsfält<br />
Panelen Histogram i modulen Framkalla använder du för att mäta färgtonerna samt för att göra tonjusteringar i ett<br />
foto.<br />
Med verktygen på verktygsremsan kan du korrigera röda ögon, ta bort damm och fläckar, beskära och räta upp<br />
foton samt justera vissa områden på ett foto.<br />
Panelen Grundläggande innehåller de viktigaste verktygen för att justera fotots vitbalans, färgmättnad och<br />
färgtonskala.<br />
Panelerna Tonkurva och NML/Färg/Svartvitt innehåller verktyg för att finjustera färger och toner.<br />
Panelen Delad toning använder du för att färglägga svartvita bilder eller för att skapa specialeffekter i färgbilder.<br />
Med hjälp av panelen Detalj kan du justera skärpan och reducera bruset.<br />
Med hjälp av panelen Objektivkorrigeringar kan du justera kromatisk avvikelse och objektivvinjettering som<br />
orsakas av kameraobjektivet.<br />
Med hjälp av panelen Effekter kan du använda en vinjett på ett beskuret foto eller lägga till en filmkornseffekt.<br />
Panelen Kamerakalibrering använder du för att justera kamerans standardkalibreringsinställningar.<br />
<strong>Visa</strong> och dölja verktygsfältet Framkalla<br />
❖ Välj <strong>Visa</strong> > <strong>Visa</strong> verktygsfält > Dölj verktygsfält eller<br />
Senast uppdaterad 2012-5-29<br />
107
ANVÄNDA PHOTOSHOP LIGHTROOM 4<br />
Framkalla foton<br />
Verktyg i verktygsremsan<br />
Verktyg för redigering av speciella områden i ett foto hittar du på verktygsremsan under panelen Histogram. Markera<br />
ett av verktygen när du vill se alternativen i verktygslådan. Avmarkera verktyget för att stänga lådan och återgå till<br />
hand- eller zoomaverktyget.<br />
Beskär övertäckning Innehåller verktyg för att beskära övertäckning och för beskärningsram, knappen och alternativ<br />
för proportionslåsning samt verktyget och reglaget för uträtning.<br />
Fläckborttagning Innehåller alternativ för kloning eller lagning och storleksreglaget. Klicka på Återställ om du vill ta<br />
bort ändringar du gjort i fotot.<br />
Röda-ögon-korrigering Innhåller reglage för pupilstorlek och att göra mörkare. Klicka på Återställ om du vill ta bort<br />
ändringar du gjort i fotot.<br />
Övertoningsfilter Innehåller alternativ för att göra tonjusteringar i ett område i fotot.<br />
Justeringspensel Innehåller alternativ för åtgärda exponering, klarhet, intensitet och andra tonjusteringar i speciella<br />
områden i ett foto.<br />
Fler knappar och verktyg på modulen Framkalla<br />
Verktygen Hand och Zooma När du håller pekaren över ett foto, visas värdena för R-, G- och B-färgerna i<br />
histogrammet. Det verktyg som visas beror på vilken vy du arbetar i. Verktyget Zooma väljs när förstorningen är<br />
Anpassa. Verktyget Hand väljs när förstorningen är Fyll, 1:1 eller högre. Klicka på fotot för att växla mellan Anpassa<br />
och 1:1.<br />
Vitbalansväljare Klicka på det här verktyget på panelen Grundläggande, välj det på menyn <strong>Visa</strong> eller tryck på W för<br />
att välja det. Alternativen visa i verktygsfältet.<br />
Måljustering Här ändar du vissa färg- och tonreglage genom att dra verktyget i fotot. Du väljer det på panelerna<br />
Tonkurva eller NML/Färg/Svartvitt eller på menyn <strong>Visa</strong>. När du markerat verktyget väljer du olika mål på popupmenyn<br />
Målgrupp i verktygsfältet.<br />
Luppvisning Trots att denna vy för att visa ett foto är tillgängligt i både Framkalla- och Biblioket-modulen, skiljer sig<br />
kortkommandot för Luppvisning mellan modulerna. Du väljer D-tangenten i modulen Framkalla och E-tangenten i<br />
modulen Bibliotek. Med knappen Luppvisning i verktygsfältet kan du snabbt växla mellan Luppvisning i respektive<br />
modul.<br />
Kopiera och Klistra in Dessa knappar längst ned på den vänstra panelen använder du för att kopiera eller klistra in<br />
aktuella inställningar i ett markerat foto.<br />
Föregående, Synkronisera och Automatisk synkronisering Dessa knappar längst ned på de högra panelerna ändra<br />
beroende på om du har ett eller flera foton markerade på bildbandet. Om bara ett foto är markerat kan du med<br />
knappen Föregående kopiera och klistra in alla inställningar från det tidigare markerade fotot till fotot som är markerat<br />
på bildbandet. Om du markerat flera filer, använder du knappen Synkronisera för att välja vilka inställningar som ska<br />
klistras in från det markerade fotot till i de andra markerade fotona. Automatisk synkronisering används för att<br />
automatiskt justera andra markerade foton när varje reglage flyttas. Om du vill växla knappen Synkronisera till<br />
Automatisk synkronisering trycker du på ned Ctrl (Windows) respektive Cmd (Mac OS).<br />
Före- och eftervyer Knappen Före- och eftervyer i verktygsfältet erbjuder tre alternativ. Du kan ordna två foton så att<br />
de visas sida vid sida, över och under varandra, visa hela fotot i båda vyerna eller dela fotot i två delar. Klicka på<br />
knappen Luppvisning för att inaktivera Före- och eftervyer.<br />
Kopiera inställningar Dessa tre knappar använder du för att kopiera och klistra in aktuella inställningar från eftervyer<br />
till förevyer, från förevyer till eftervyer eller för att växla mellan vyerna. De visas i verktygsfältet när du markerat Före-<br />
och eftervyer i modulen Framkalla.<br />
Senast uppdaterad 2012-5-29<br />
108
ANVÄNDA PHOTOSHOP LIGHTROOM 4<br />
Framkalla foton<br />
Välja verktyg och alternativ<br />
❖ Klicka på verktyget eller välj det på menyn Verktyg. Om du vill avmarkera ett verktyg klickar du på Klar eller väljer<br />
ett annat verktyg.<br />
Skapa och använd förinställningar för Framkallning<br />
Med förinställningar kan du spara en grupp av inställningar och använda dem för andra foton. En förinställning som<br />
du skapar och lägger till på panelen Förinställningar i modulen Framkalla, finns kvar tills du tar bort den. Den visas<br />
också i listan med framkallningsinställningar som du kan välja när du importerar foton.<br />
Om du vill hämta framkallningsförinställningar från tredje part ska du besöka webbplatsen<br />
www.adobe.com/go/exchange_se.<br />
Förhandsvisa och använda en framkallningsförinställning<br />
En uppsättning standardförinställningar finns på panelen Förinställningar i modulen Framkalla. Klicka på mappen för<br />
Lightroom-förinställningar om du vill visa standardförinställningarna.<br />
Flytta pekaren över en förinställningseffekt på panelen Förinställningar om du vill förhandsvisa fotoeffekten på<br />
panelen Överblick.<br />
Klicka på en förinställning på panelen Förinställningar om du vill använda den på ett foto.<br />
Skapa och organisera mappar för framkallningsförinställningar<br />
1 Höger-klicka (Windows) eller Ctrl-klicka (Mac OS) i området där du vill att mappen ska visas och välj Ny mapp.<br />
2 Skriv mappnamnet och klicka på OK.<br />
3 Dra en mall till ett mappnamn för att flytta mallen till mappen.<br />
Om du drar en mall för en förinställningsmapp till en annan mapp, kommer mallen att kopieras i den nya mappen.<br />
Skapa en framkallningsförinställning<br />
De förinställningar som du skapar baseras på det markerade fotots aktuella inställning.<br />
1 Klicka i modulen Framkalla på knappen Skapa ny förinställning (+) högst upp på panelen Förinställningar eller välj<br />
Framkalla > Ny förinställning.<br />
2 Klicka på Markera alla för att markera allt eller klicka på Markera ingen för att avmarkera allt, och klicka därefter<br />
på de inställningar som ska ingå i förinställningen.<br />
3 Skriv ett namn i rutan Förinställningsnamn, ange vilken mapp föreställningen ska läggas i och klicka sedan på<br />
Skapa.<br />
Förinställningen läggs till i listan på panelen Förinställningar i den angivna mappen.<br />
Uppdatera en framkallningsförinställning<br />
1 Markera en användarförinställning och ändra inställningarna efter behov.<br />
2 Högerklicka (Windows) eller Ctrl-klicka (Mac OS) på en förinställning på panelen Förinställningar och välj<br />
Uppdatera med aktuella inställningar.<br />
3 Ange vilka inställningar som ska ingå i förinställningen och klicka sedan på Uppdatera.<br />
Senast uppdaterad 2012-5-29<br />
109
ANVÄNDA PHOTOSHOP LIGHTROOM 4<br />
Framkalla foton<br />
Ta bort anpassad förinställning<br />
Du kan inte ta bort interna Lightroom-förinställningar. Du kan endast ta bort egna förinställningar.<br />
❖ Högerklicka (Windows) eller Ctrl-klicka (Mac OS) i modulen Framkalla på en förinställning på panelen<br />
Förinställningar och välj sedan Radera.<br />
Obs! Tryck inte på Delete-tangenten eftersom du då tar bort det markerade fotot.<br />
Bestäm var egna förinställningar ska lagras<br />
Som standard lagras egna förinställningar i en mapp i mappen Lightroom. Om du vill ta reda på platser på Mac OS<br />
och Windows går du till artikeln <strong>Adobe</strong> Support <strong>Adobe</strong> Photoshop Lightroom 4-inställningar och andra filsökvägar<br />
(cpsid_<br />
Om du vill lagra användarförinställningar i en mapp med katalogen väljer du Lagra förinställningar med katalog<br />
på panelen Förinställningar i dialogrutan Inställningar.<br />
Om du vill se var en användarförinställning finns högerklickar du (Windows) eller Ctrl-klickar du (Mac OS) på<br />
förinställningen på panelen Förinställningar i modulen Framkalla och väljer <strong>Visa</strong> i Utforskaren (Windows) eller<br />
<strong>Visa</strong> i Finder (Mac OS).<br />
Importera och exportera en framkallningförinställning<br />
Du kan exportera förinställningar som du skapat för att dela dem med andra eller använda dem på en annan dator.<br />
Förinställningsmallar sparas med filtillägget .lrtemplate.<br />
Högerklicka (Windows) eller Ctrl-klicka (Mac OS) på en förinställning som du vill exportera och välj sedan<br />
Exportera. Skriv namnet på förinställningens mallfil och klicka sedan på Spara.<br />
Högerklicka (Windows) eller Ctrl-klicka (Mac OS) i området där du vill att förinställningen ska visas och välj sedan<br />
Importera. Dubbelklicka på förinställningens mallfil.<br />
Ångra bildjusteringar<br />
När du arbetar i modulen Framkalla finns det flera olika sätt att ångra eller återställa ändringar som du gör i foton.<br />
Spara en fixering eller en förinställning av dina inställningar innan du ångrar dem så att du inte förlorar<br />
inställningarna fullständigt.<br />
Gör något av följande för att ångra ändringar gjorda i modulen Framkalla:<br />
Klicka på knappen Återställ för att återta standardinställningarna.<br />
Klicka på Allmänna - Nollad på panelen Förinställningar för att fullständigt ta bort alla inställningar.<br />
Markera på panelerna Händelser eller Fixeringar en tidigare version som användes innan du tillämpade<br />
inställningarna.<br />
Dubbelklicka på enskilda reglagekontroller för att återställa reglagen till noll.<br />
Välj Ångra på menyn Redigera. I Lightroom registreras varje inställning som du gör. Du kan ångra dem alla genom<br />
att välja Ångra flera gånger.<br />
Fler hjälpavsnitt<br />
”Hantera bildhändelser och fixeringar” på sidan 135<br />
Senast uppdaterad 2012-5-29<br />
110
ANVÄNDA PHOTOSHOP LIGHTROOM 4<br />
Framkalla foton<br />
<strong>Visa</strong> före- och efterfoton<br />
Du kan jämföra två versioner av ett foto medan du tillämpar framkallningsinställningar på det. I förevyn visas fotot<br />
såsom det först importerades, inklusive eventuella förinställningar. Fotot behålls oförändrat såvida du inte kopierar<br />
inställningar till det. I eftervyn visas ändringar medan du gör dem. Zoomning och panorering är synkroniserade i båda<br />
visningslägena.<br />
Tryck på omvänt snedstreck (\) eller välj <strong>Visa</strong> > Före/Efter > Endast före, om du vill växla en före- och eftervy i taget<br />
i Luppvisning. Ordet "Före" visas i bildens nedre högra hörn.<br />
Klicka på knappen Före- och eftervyer i verktygsfältet för att se alla alternativen eller välj ett alternativ på popupmenyn<br />
för att visa före- och efterfoton i båda vyerna samtidigt.<br />
Före/Efter Vänster/Höger <strong>Visa</strong>r två hela versioner av fotot i två vyer, sida vid sida på skärmen.<br />
Före/Efter Vänster/Höger delning <strong>Visa</strong>r två halvor av fotot delat i två vyer, sida vid sida på skärmen.<br />
Före/Efter Överkant/Nederkant <strong>Visa</strong>r två hela versioner av fotot i två vyer, den ena över den andra.<br />
Före/Efter Överkant/Nederkant delning <strong>Visa</strong>r två halvor av fotot uppdelat i två vyer, den ena över den andra.<br />
Kopiera inställningar till före- och efterversionen av ett foto<br />
När du arbetar i en före- och eftervy av ett foto, kan du tillämpa inställningarna för den ena versionen på den andra,<br />
och tvärt om.<br />
Klicka på knappen Kopiera före-inställningar till efter i verktygsfältet.<br />
Klicka på knappen Kopiera efter-inställningar till före i verktygsfältet.<br />
Klicka på Växla före- och efter-inställningar.<br />
Välj Inställningar > Kopiera efter-inställningar till före.<br />
Välj Inställningar > Kopiera före-inställningar till efter.<br />
Välj Inställningar > Växla före- och efter-inställningar.<br />
Obs! Dessa menykommandon är även tillgängliga när du visar före- och efterversioner av ett foto i Luppvisning.<br />
Alla inställningar för en version kopieras till den andra versionen. Om du vill kopiera en enskild händelseinställning<br />
högerklickar (Windows) eller Ctrl-klickar du på ett läge på panelen Händelser och väljer Kopiera<br />
händelsestegsinställningar till före.<br />
Fler hjälpavsnitt<br />
”<strong>Visa</strong> före- och efterfoton” på sidan 111<br />
Justera bildens färg och ton<br />
Klicka på länkarna nedan om du vill ha detaljerade anvisningar. Ställ frågor, föreslå nya funktioner och rapportera<br />
problem på feedback.photoshop.com.<br />
Ställa in vitbalansen<br />
Du kan justera vitbalansen i ett foto så att det visar de ljusförhållanden som gällde när fotot togs – i dagsljus, i<br />
lysrörsbelysning, med blixt och så vidare.<br />
Senast uppdaterad 2012-5-29<br />
111
ANVÄNDA PHOTOSHOP LIGHTROOM 4<br />
Framkalla foton<br />
Du kan antingen välja ett alternativ för en vitbalansförinställning eller klicka i ett fotoområde som du vill ange som en<br />
neutral färg. Vitbalansinställningen justeras och därefter kan du finjustera den med reglagen.<br />
Obs! Förinställningsalternativen för vitbalans är endast tillgängliga för RAW- och DNG-foton. Du kan använda<br />
skjutreglagen till att justera vitbalansen för alla foton.<br />
Välja ett alternativ för vitbalansförinställning<br />
❖ Välj ett alternativ på popup-menyn VB på panelen Grundläggande i modulen Framkalla. Som fotograferat används för<br />
kamerans vitbalansinställningar, om de är tillgängliga. Auto används för att beräkna vitbalansen utifrån bildens data.<br />
Vitbalansinställningarna tillämpas och reglagen för Tillfällig och Färgton på panelen Grundläggande flyttas i enlighet<br />
med detta. Använd dessa reglage när du vill finjustera färgbalansen. Se ”Finjustera vitbalansen med kontrollerna för<br />
Tillfällig och Färgton” på sidan 112.<br />
Obs! Om kamerans vitbalansinställning inte är tillgänglig, kommer Automatisk att vara standardalternativet.<br />
Ange ett neutralt område i fotot<br />
1 Klicka och markera verktyget Vitbalansväljare eller tryck på W-tangenten på panelen Grundläggande i<br />
modulen Framkalla.<br />
2 Flytta vitbalansväljaren till det område i fotot som du vill ha neutralt ljusgrått. Undvik spektralhögdagrar eller<br />
områden som är 100 % vita.<br />
3 Ställ in alternativen i verktygsfältet efter behov.<br />
Automatisk stängning Används för att ställa in att vitbalansväljaren automatiskt stängs av efter en klickning i fotot.<br />
<strong>Visa</strong> lupp <strong>Visa</strong>r en närbild av och RGB-värden för en samling pixlar under vitbalansväljaren.<br />
Skalreglage Zoomar in i närbilden i luppen.<br />
Klart Stänger verktyget Vitbalansväljare och pekaren ändras till hand- eller inzoomningsverktyget.<br />
På Överblick visas en förhandsvisning av färgbalansen när du flyttar vitbalansväljaren över olika pixlar.<br />
4 Klicka när du hittar ett lämpligt område.<br />
Reglagen för Tillfällig och Färgton på panelen Grundläggande använder du för att om möjligt göra den markerade<br />
färgen neutral.<br />
Finjustera vitbalansen med kontrollerna för Tillfällig och Färgton<br />
❖ Ändra reglagen för Tillfällig och Färgton på panelen Grundläggande i modulen Framkalla.<br />
Tillfällig Finjusterar vitbalansen enligt Kelvins färgtemperaturskala. Flytta reglaget åt vänster så att fotot får ett<br />
kyligare utseende och flytta det åt höger för att ge fotot varmare färger.<br />
Du kan också ange ett specifikt Kelvin-värde i textrutan Tillfällig för att anpassa färgen till det omgivande ljuset. Klicka<br />
på det aktuella värdet för att markera textrutan och ange ett nytt värde. Exempelvis balanseras foton tagna i<br />
lysrörsbelysning med ett Kelvin-värde på 3200. Om du fotograferat i lysrörsbelysning och anger bildtemperaturen till<br />
3200, bör dina foton bli färgbalanserade.<br />
En av fördelarna med att arbeta med raw-filer är att du kan justera färgtemperaturen som om du ändrade<br />
inställningarna på kameran när bilden togs. Detta ger dig tillgång till många olika inställningar. När du arbetar med<br />
JPEG-, TIFF- och PSD-filer ska du arbeta med en skala mellan -100 och 100, och inte med Kelvin-skalan. Icke-rawfiler,<br />
som JPEG- eller TIFF-filer, innehåller temperaturinställningar vilket medför att temperaturskalan blir mer<br />
begränsad.<br />
Senast uppdaterad 2012-5-29<br />
112
ANVÄNDA PHOTOSHOP LIGHTROOM 4<br />
Framkalla foton<br />
Färgton Finjusterar vitbalansen för att kompensera för grön- eller magentatoning. Flytta skjutreglaget åt vänster<br />
(negativa värden) om du vill lägga till grönt i bilden och flytta det åt höger (positiva värden) om du vill lägga till<br />
magenta.<br />
Om du ser gröna eller magentafärgade skiftningar i skuggorna sedan du justerat temperaturen och färgtonen, kan<br />
du försöka ta bort dem med hjälp av reglaget Skuggor på panelen Kamerakalibrering.<br />
Justera generell bildtonsskala<br />
Du kan justera bildens generella färgtonsskala med färgtonskontrollerna på panelen Grundläggande. När du arbetar<br />
bör du hålla ett öga på slutpunkterna i histogrammet, eller använda förhandsvisningarna av skugg- och<br />
högdagerurklippen.<br />
1 (Valfritt) I området Ton på panelen Grundläggande klickar du på Auto för att ställa in den generella färgtonsskalan.<br />
I Lightroom ställs reglagen in för att maximera färgtonsskalan och minimera skugg- och högdagerbortfall.<br />
2 Ändra färgtonskontrollerna:<br />
Obs! Vilka färgtonskontroller som finns beror på om du arbetar i processversion 2012, 2010 eller 2003.<br />
Du kan öka reglagevärdena genom att välja ett värde och använda uppåt- och nedåtpilen. Dubbelklicka på reglaget<br />
för att återställa värdet till noll.<br />
Exponering (Alla) Ställer in bildens ljusstyrka. Justera reglaget tills fotot ser bra ut och bilden har önskad intensitet.<br />
Exponeringsvärdena har stegvärden som motsvarar bländarvärdena (f-stops) på kameran. En justering på +1.00 är<br />
samma sak som att öka bländaren med ett steg. På samma sätt innebär en justering på -1.00 att bländaren minskas med<br />
ett steg.<br />
Kontrast (Alla) Ökar eller minskar bildens kontrast, vilket i huvudsak påverkar mellantoner. När du ökar kontrasten<br />
blir de bildområden som är mellanmörka till mörka ännu mörkare, och mellanmörka till ljusa områden blir ljusare.<br />
Bildens färgtoner påverkas omvänt när du minskar kontrasten.<br />
Högdagrar (PV2012) Justerar ljusa bildytor. Dra till vänster om du vill göra högdagrar mörkare och återställa<br />
högdagerdetaljer. Dra till höger om du vill göra högdagrar ljusare och minimera urklipp.<br />
Skuggor (PV2012) Justerar mörka bildytor. Dra till vänster om du vill göra skuggor mörkare och minimera<br />
högdagrar. Dra till höger om du vill göra skuggor ljusare och återställa skuggdetaljer.<br />
Vita (PV2012) Justerar vita högdagrar. Dra till vänster om du vill minska urklipp i högdagrar. Dra till höger om du vill<br />
öka högdagerurklipp. (Ökat urklipp kanske önskas för högdagrar som metallytor.)<br />
Svärta (PV2012) Justerar bortfall i svärta. Dra till vänster om du vill öka bortfall i svärta (mappa fler skuggor till ren<br />
svärta). Dra till höger om du vill minska skuggbortfall.<br />
Svärta (PV2010 och PV2003) Anger vilka bildvärden som mappas till svart. Flytta reglaget åt höger för att utöka de<br />
områden som ska vara svarta, vilket ibland kan medföra att bilden upplevs som mer kontrastrik. Den största ändringen<br />
sker i skuggor, medan mellantoner och högdagrar ändras mycket mindre.<br />
Återställning (PV2010 och PV2003) Minskar färgtonsvärdena av extrema högdagrar och försöker återställa detaljer<br />
som gått förlorade på grund av kamerans överexponering. Det går att återställa detaljer i raw-bilder om en eller två<br />
kanaler har fallit bort.<br />
Fyllnadsljus (PV2010 och PV2003) Lyser upp skuggan för att visa fler detaljer men ändå behålla svärtan. Var försiktig<br />
så att du inte överanvänder inställningen så att bildens brus framträder.<br />
Intensitet (PV2010 och PV 2003) Bildens ljusstyrka ändras, framför allt mellantonerna. Justerar intensiteten efter<br />
inställning av reglagen för exponering, återställning och svärta. Stora ändringar av ljusstyrkan kan påverka skugg- eller<br />
Senast uppdaterad 2012-5-29<br />
113
ANVÄNDA PHOTOSHOP LIGHTROOM 4<br />
Framkalla foton<br />
högdagerbortfall, så du kanske måste ändra reglagen för Exponering, Återställning eller Svärta sedan du justerat<br />
ljustyrkan.<br />
Fler hjälpavsnitt<br />
”Förhandsvisa skuggnings- och högdagerbortfall” på sidan 115<br />
Justera färgtonsskalan med histogrammet<br />
Om histogram<br />
Ett histogram visar antalet pixlar i ett foto vid varje luminansprocentvärde. Ett histogram som sträcker sig från den<br />
vänstra sidan av panelen till den högra, visar att hela färgtonsskalan har använts tillfullo för fotot. Ett histogram som<br />
inte använder hela färgtonsintervallet kan resultera i en dov bild utan kontraster. Ett histogram med toppar vid någon<br />
av ändarna visar att fotot har skuggnings- eller högdagerbortfall. Detta kan leda till att detaljer i fotot går förlorat.<br />
Den vänstra sidan av histogrammet representerar pixlar med 0 % luminans och den högra sidan representerar 100 % luminans.<br />
Ett histogram består av tre färglager som representerar röda, gröna och blå färgkanaler. Vitt visas när alla tre kanalerna<br />
överlappar. Gult, magenta och cyan visas när två av RGB-kanalerna överlappar (gult är lika med röd + grön kanal,<br />
magenta är lika med röd + blå kanal och cyan är lika med grön + blå kanal).<br />
Ändra bilder med hjälp av histogrammet<br />
I modulen Framkalla hör vissa områden på panelen Histogram ihop med färgtonsreglagen på panelen Grundläggande.<br />
Du kan ändra inställningar genom att dra i histogrammet. Ändringarna visas med reglagen på panelen<br />
Grundläggande.<br />
Dra i histogrammets exponeringsområde när du vill ändra exponeringsreglaget på panelen Grundläggande.<br />
1 Flytta pekaren till området i histogrammet som du vill ändra. Det område som kommer att påverkas markeras och<br />
de färgtonskontroller som påverkas visas i det nedre vänstra hörnet på panelen.<br />
2 Dra pekaren åt vänster eller höger för att ändra motsvarande reglagevärden på panelen Grundläggande.<br />
Senast uppdaterad 2012-5-29<br />
114
ANVÄNDA PHOTOSHOP LIGHTROOM 4<br />
Framkalla foton<br />
<strong>Visa</strong> RGB-färgvärden<br />
I området under histogrammet i modulen Framkalla visas RGB-färgvärdena för enskilda pixlar, som visas under hand-<br />
eller zoomaverktyget när du rör det över fotot.<br />
Du använder informationen för att avgöra om det finns områden i fotot som har bortfall, till exempel om R-, G- eller<br />
B-värdet är 0 % svart eller 100 % vitt. Om åtminstone en kanal i bortfallsområdet har en färg, går det kanske att<br />
återställa vissa detaljer i fotot.<br />
Förhandsvisa skuggnings- och högdagerbortfall<br />
Du kan förhandsvisa färgtonsbortfall i ett foto medan du arbetar med det. Bortfall innebär att växla pixelvärden till det<br />
högsta högdagervärdet eller det lägsta skuggvärdet. Bortfallsområden är antingen helt vita eller helt svarta, och<br />
bilddetaljer saknas. Du kan förhandsvisa bortfallsområden medan du ändrar färgtonsreglagen på panelen<br />
Grundläggande.<br />
Bortfallsindikatorn finns högst upp på panelen Histogram i modulen Framkalla. Den svarta (skugga)<br />
bortfallsindikatorn finns till vänster och den vita (högdager) finns till höger.<br />
Flytta reglaget för svart och kontrollera den svarta bortfallsindikatorn. Flytta reglagen Återställning eller Vita och<br />
kontrollera den vita bortfallsindikatorn. En indikator blir vit när bortfallet inträffar i alla kanaler. En färgad<br />
bortfallsindikator innebär att det finns bortfall i en eller två kanaler.<br />
Flytta muspekaren över bortfallsindikatorn om du vill förhandsvisa bortfallet i ett foto. Klicka på indikatorn om du<br />
vill behålla förhandsvisningen.<br />
Svarta bortfallsområden i fotot blir blåa och vita bortfallsområden blir röda.<br />
Om du vill visa bortfallsbilden för respektive kanal trycker du på Alt medan du flyttar ett reglage på panelen<br />
Grundläggande i modulen Framkalla.<br />
För skjutreglagen Återställning och Vita blir bilden svart och urklippta områden blir vita. För skjutreglaget Svärta blir<br />
bilden vit och urklippta områden blir svarta. Färgade områden anger urklipp i en färgkanal (röd, grön, blå) eller två<br />
färgkanaler (cyan, magenta, gul).<br />
Ställa in generell färgmättnad<br />
❖ Ändra i området Närvaro på panelen Grundläggande färgmättnad (färgens klarhet eller renhet) för alla färger<br />
genom att ändra kontrollerna för Klarhet, Lyster och Mättnad. (Om du vill justera mättnad för ett visst intervall<br />
med färger använder du kontrollerna på panelen NML/Färg/Gråskala.)<br />
Klarhet Lägger till djup i en bild genom att öka lokal kontrast. När du använder inställningen bör du zooma in till<br />
100 % eller mer. Om du vill maximera effekten ökar du inställningen tills du ser en ljusgård nära kantdetaljerna på<br />
bilden och reducerar sedan inställningen något.<br />
Lyster Justerar mättnaden så att urklippen minimeras då färgen når full mättnad så att mättnaden för alla mindre<br />
mättade färger påverkas i mindre omfattning än mer mättade färger. Lyster hindrar också att hudtoner blir<br />
övermättade.<br />
Mättnad Justerar mättnad för alla bildfärger som har ett värde mellan -100 (svartvitt) och +100 (dubbel mättnad).<br />
Senast uppdaterad 2012-5-29<br />
115
ANVÄNDA PHOTOSHOP LIGHTROOM 4<br />
Framkalla foton<br />
Finjustera tonskalan på panelen Tonkurva<br />
Tonkurvsdiagrammet i modulen Framkalla motsvarar ändringar som har gjorts i ett fotos färgtonsskala. Den vågräta<br />
axeln representerar de ursprungliga färgtonsvärdena (indatavärden), med svart till vänster och progressivt ljusare<br />
värden åt höger. Den lodräta axeln representerar de ändrade färgtonsvärdena (utdatavärden), med svart längst ned och<br />
progressivt ökande värden till vitt högst upp. Du använder tonkurvan för att specialjämka de ändringar du gör i ett<br />
foto på panelen Grundläggande.<br />
Panelen Tonkurva i modulen Framkalla<br />
Om en punkt på kurvan flyttas uppåt, kommer det att ge en ljusare ton, och om den flyttas nedåt blir det mörkare. En<br />
rak, 45-graderslinje anger ingen ändring av tonkurvan. De ursprungliga indatavärdena är exakt desamma som<br />
utdatavärdena. Du kanske först ser en tonkurva som inte är rak när du första gången tittar på ett foto som du inte har<br />
ändrat. Denna initialkurva visar standardändringar som gjordes när fotot importerades till Lightroom.<br />
Skjutreglagen Mörker och Ljus påverkar framförallt det mittre området av kurvan. Reglagen Högdagrar och Skuggor<br />
påverkar i huvudsak ändarna på tonskalan.<br />
Så här justerar du tonkurvan:<br />
Klicka på kurvan och dra sedan uppåt eller nedåt. När du drar markeras de påverkade regionerna och det relaterade<br />
skjutreglaget flyttas. De ursprungliga och nya tonvärdena visas i det övre vänstra hörnet på tonkurvan.<br />
Dra något av de fyra regionreglagen till vänster eller till höger. När du drar flyttas kurvan inom den påverkade<br />
regionen (högdagrar, ljus, mörker, skuggor). Regionen visas i färgtonskurvans bild. Om du vill redigera<br />
kurvregioner drar du i delningskontrollerna längst ned i tonkurvediagrammet.<br />
Flytta ett delat reglage till höger om du vill expandera tonregionen och flytta det till vänster om du vill dra samman den.<br />
Senast uppdaterad 2012-5-29<br />
116
ANVÄNDA PHOTOSHOP LIGHTROOM 4<br />
Framkalla foton<br />
Klicka på verktyget Måljustering längst upp till vänster i panelen Tonkurva och klicka sedan på det område i<br />
fotot du vill justera. Dra eller tryck på Uppåtpil eller Nedåtpil om du vill göra alla liknande toner i fotot ljusare eller<br />
mörkare.<br />
Välj ett alternativ på menyn Punktkurva: Linjär, Mellankontrast eller Stark kontrast. Inställningen visas på kurvan<br />
men regionskjutreglagen påverkas inte.<br />
Obs! Menyn Punktkurva är tom för foton som importeras tillsammans med metadata och som tidigare redigerats med<br />
tonkurvan <strong>Adobe</strong> Camera Raw.<br />
Om du vill justera punkter på tonkurvan väljer du ett alternativ på menyn Punktkurva, klickar på Redigera<br />
punktkurva och sedan gör du något av följande:<br />
Välj ett alternativ på popup-menyn Kanal. Du kan redigera alla tre kanalerna direkt eller välja att redigera den röda,<br />
gröna eller blå kanalen separat.<br />
Klicka om du vill lägga till en punkt.<br />
Om du vill ta bort en punkt höger- (Windows) respektive Ctrl-klickar (Mac OS) du och väljer Ta bort<br />
kontrollpunkt.<br />
Om du vill redigera en punkt drar du den.<br />
Om du vill gå tillbaka till en linjär kurva höger- (Windows) respektive Ctrl-klickar (Mac OS) du i diagrammet och<br />
väljer Förenkla kurva.<br />
Finjustera bildfärger med NML-reglaget<br />
Använd panelerna NML och Färg i modulen Framkalla för att justera enskilda färgintervall i fotot. Om till exempel ett<br />
rött objekt ser ut att vara alltför klart och störande, kan du ändra det med reglaget Mättnad för den röda färgen.<br />
Observera att alla likadana röda färger i fotot påverkas.<br />
De ändringar du gör på panelerna NML och Färg ger samma resultat, men reglagen organiseras på olika sätt på de båda<br />
panelerna. Om du vill öppna en panel, klickar du på namnet i huvudet för panelen NML/Färg/Svartvitt.<br />
Reglagen i dessa paneler fungerar för speciella färgintervall:<br />
Nyans Ändrar färgen. Du kan till exempel ändra en blå himmel (och alla andra blå objekt) från cyan till lila.<br />
Mättnad Ändrar färgens klarhet eller renhet. Du kan till exempel ändra en blå himmel från grå till mycket mättad blå.<br />
Luminans Ändrar ljusstyrkan i färgintervallet.<br />
Göra ändringar på panelen NML<br />
❖ Markera Nyans, Mättnad, Luminans eller Alla för att visa reglagen som du vill arbeta med på panelen NML.<br />
Dra reglaget eller ange ett värde i textrutorna till höger om reglaget.<br />
Klicka på måljusteringsverktyget i det övre vänstra hörnet på panelen, flytta pekaren till ett område i fotot som<br />
du vill justera och klicka sedan med musen. Dra pekaren eller tryck på uppåt- och nedåtpilarna för att göra<br />
ändringarna.<br />
Göra ändringar på panelen Färg<br />
1 Klicka på ett färgprov på panelen Färg för att visa färgintervallet som du vill ändra.<br />
2 Dra reglaget eller ange ett värde i textrutorna till höger om reglaget.<br />
Senast uppdaterad 2012-5-29<br />
117
ANVÄNDA PHOTOSHOP LIGHTROOM 4<br />
Framkalla foton<br />
Ändra kamerans färgkalibrering<br />
I Lightroom används två kameraprofiler för att bearbeta raw-filer för varje kameramodell som stöds. Du skapar<br />
profilerna genom att fotografera ett färgmål under olika vitbalanserade ljusförhållanden. När du anger vitbalans<br />
används profilerna för din kamera för att extrapolera färginformationen. Dessa kameraprofiler är desamma som<br />
utvecklats för <strong>Adobe</strong> Camera Raw. De är inte ICC-färgprofiler.<br />
Med kontrollerna på panelen Kamerakalibrering kan du ändra hur färgerna från kameran ska tolkas i Lightroom. Du<br />
kan sedan spara ändringarna som en förinställning. Det kan i vissa fall vara bra att fotografera ett vanligt färgföremål<br />
i det ljusförhållande som du sedan vill kalibrera.<br />
1 Markera ett foto och ställ sedan in alternativen på panelen Kamerakalibrering.<br />
Profil Ange den profil du vill använda för kameran.<br />
ACR [version] Dessa profiler är kompatibla med äldre versioner av Camera Raw och Lightroom. Versionen<br />
motsvarar den version av Camera Raw som profilen först användes i. Om du vill få ett konsekvent beteende för äldre<br />
foton väljer du en ACR-profil.<br />
<strong>Adobe</strong> Standard Med dessa profiler sker en signifikant förbättring av färgåtergivningen, särskilt i varma toner som<br />
röda, gula och orange, jämfört med tidigare <strong>Adobe</strong>-kameraprofiler. Endast en <strong>Adobe</strong> Standard-profil för kameran<br />
visas på snabbmenyn Profil.<br />
Kameraprofiler Dessa profiler försöker att matcha kameratillverkarens färgutseende under specifika inställningar.<br />
Använd profilen Kameramatchning om du föredrar färgåtergivningen som finns i programvaran från din<br />
kameratillverkare. Kameramatchningsprofiler inkluderar prefixet Kamera i profilnamnet.<br />
Inbäddade Anger att den aktuella filen (ett TIFF-, JPEG- eller PSD-foto) har en inbäddad profil.<br />
Obs! Profilerna <strong>Adobe</strong> Standard och Kameramatchning är baserade på standarden DNG 1.2. Om de inte visas på<br />
snabbmenyn Profil hämtar du den senaste uppdateringen för Lightroom på www.adobe.com/go/downloads_se.<br />
Skuggor Korrigerar färgtoner i grönt och magenta i fotots skuggrika områden.<br />
Primärt rött, grönt och blått Reglagen för Nyans och Mättnad används för att ändra det röda, gröna och blå i fotot.<br />
Oftast är det bäst att först justera nyansen och sedan mättnaden. Att flytta reglaget Nyans åt vänster (negativt värde)<br />
är ungefär detsamma som att röra färghjulet moturs, och att föra det åt höger (positivt värde) påminner om att röra<br />
färghjulet medurs. När du för reglaget Mättnad åt vänster (negativt värde) tunnas färgen ut, och när det flyttas åt höger<br />
(positivt värde) ökar mättnaden.<br />
2 Spara ändringarna som ett framkallningsförval. Se ”Skapa och använd förinställningar för Framkallning” på<br />
sidan 109.<br />
Du kan använda den här förinställningen för andra foton tagna med samma kamera under liknande villkor.<br />
Du kan även anpassa kameraprofilerna med hjälp av det fristående verktyget DNG Profile Editor. Den kostnadsfria<br />
DNG Profile Editor och dokumentationen för den kan hämtas på DNG-profiler - <strong>Adobe</strong> Labs.<br />
Obs! Låt skjutreglagen på panelen Kamerakalibrering stå kvar på 0 när du justerar kameraprofiler med DNG Profile<br />
Editor.<br />
Spara standardinställningar för kameror<br />
Du kan spara nya camera raw-standardförval för varje kameramodell. Ändra inställningarna för att avgöra om<br />
kamerans serienummer och ISO-inställningar finns med i standardförvalet.<br />
1 Öppna Förinställningar och välj sedan om kamerans serienummer och ISO-inställning ska ingå i standardförvalen.<br />
2 Markera en raw-fil i modulen Framkalla, ändra inställningar och välj Framkalla > Ange standardinställningar.<br />
Senast uppdaterad 2012-5-29<br />
118
ANVÄNDA PHOTOSHOP LIGHTROOM 4<br />
Framkalla foton<br />
3 Välj Uppdatera till aktuella inställningar.<br />
I inställningarna för Förinställningar kan du välja Återställ alla standardframkallningsinställningar om du vill<br />
återställa ursprungsinställningarna.<br />
Arbeta i gråskala<br />
Konvertera ett foto till gråtoner<br />
Med hjälp av Svartvit mix i panelen Svartvitt kan du konvertera färg- till gråskalefoton. Du kan även kontrollera hur<br />
enskilda färger konverteras till gråtoner.<br />
1 Konvertera fotot till gråskala genom att välja Svartvitt i området Hantering på panelen Grundläggande eller genom<br />
att trycka på V.<br />
2 Ändra fotots tomområde med inställningarna på panelerna Grundläggande och Tonkurva.<br />
3 I panelen NML/Färg/Svartvitt gör du de områden som representerar färger på originalfotot mörkare eller ljusare.<br />
Dra reglagen för de enskilda färgerna för att ändra gråtonen för alla liknande färger i originalfotot.<br />
Klicka på Automatisk om du vill ange in gråskaleblandning som maximerar fördelningen av gråtoner. Automatisk<br />
ger ofta ett utmärkt resultat som du kan använda som utgångspunkt när du justerar gråvärden med hjälp av<br />
skjutreglagen.<br />
Klicka på måljusteringsverktyget i det övre vänstra hörnet i panelen Svartvitt, flytta pekaren till ett område i<br />
fotot som du vill justera och klicka sedan. Dra verktyget, eller tryck på uppåt- nedåtpilarna, för att ge alla områden<br />
med liknande färg i originalfotot en ljusare eller mörkare gråton.<br />
Om du vill använda en automatisk gråskaleblandning när du konverterar foton till gråskala väljer du alternativet<br />
Tillämpa automatisk mix vid konvertering till svartvitt i området Förinställningar i dialogrutan Inställningar.<br />
Tona ett gråskalefoto<br />
Använd reglagen på fliken Delad toning när du vill färglägga en gråskalebild. Du kan lägga till en färg för hela<br />
färgtonsintervallet, till exempel en sepiaeffekt, eller skapa en delad färgtonseffekt där olika färger används för skuggor<br />
och högdagrar. Extrema skuggor och högdagrar förblir svarta och vita.<br />
Du kan också använda specialeffekter på ett färgfoto. Du kan till exempel korsbearbeta utseendet på det.<br />
1 Markera ett gråskalefoto.<br />
2 Ändra på panelen Delad toning i modulen Framkalla regalgen Nyans och Mättnad för Högdagrar och Skuggor.<br />
Nyans anger färgen för tonen, medan mättnad anger styrkan av effekten.<br />
3 Ställ in reglaget Balans för att balansera effekten mellan regalgen för högdager och skugga. Positiva värden ökar<br />
effekten av högdagerreglagen, medan negativa värden ökar effekten av skuggreglagen.<br />
Arbeta med enkanaliga gråskalebilder<br />
Gråskalebilder från Photoshop saknar färgdata, men du kan trots detta göra tonjusteringar av dem i Lightroom med<br />
hjälp av inställningarna på panelerna Grundläggande eller Tonkurva. Du kan även använda färgtonseffekter genom<br />
att välja alternativen på panelen Delad toning. I Lightroom hanteras fotot som en RGB-bild och den exporteras i RGBformat.<br />
Senast uppdaterad 2012-5-29<br />
119
ANVÄNDA PHOTOSHOP LIGHTROOM 4<br />
Framkalla foton<br />
Justera beskärning och rotation<br />
Modulen Framkalla innehåller verktyg och kontroller för att beskära och räta upp foton. Du arbetar med kontrollerna<br />
i Lightroom genom att först ställa in en beskärningsgräns och sedan flytta och rotera bilden i relation till<br />
beskärningsgränsen. Du kan också använda traditionella verktyg för att beskära och räta upp och sedan dra direkt i<br />
fotot.<br />
Medan du justerar beskärningsövertäckningen eller flyttar bilden, visas ett tredjedelsstödraster inom konturen för att<br />
hjälpa dig ställa samman den slutliga bilden. När du roterar bilden visas ett finare rutnät för att underlätta att justera<br />
mot raka linjer i bilden.<br />
Beskära ett foto<br />
1 Välj verktyget Beskär övertäckning i verktygsremsan eller tryck på R.<br />
En kontur med justeringshandtag visas runt fotot.<br />
2 Dra fotot med pekaren för beskärningsramen eller dra i ett beskärningshandtag för att ställa in beskärningsgränsen.<br />
Med hörnhandtagen ändras både bredden och höjden.<br />
Obs! Sedan du dragit ett beskärningshandtag, använder du verktyget för beskärningsramen.<br />
3 Ändra placering av fotot genom att dra det inom beskärningsramen med handverktyget.<br />
4 (Valfritt) Om du vill behålla beskärningsbegränsningsramen inom bildområdet när du använder<br />
objektivkorrigeringen markerar du Begränsa för att tänja. Med hjälp av Begränsa för att tänja kan du förhindra att<br />
fotot förvrängs.<br />
5 Klicka på verktyget Beskär övertäckning eller tryck på Enter när du är klar med beskärningen och upprätningen.<br />
Om du vill bläddra mellan olika övertäckningar i beskärningsområdet trycker du på O. Om du vill visa stödrastret<br />
medan du beskär väljer du Verktyg > Verktygsövertäckning > <strong>Visa</strong> automatiskt. Om du vill stänga av stödrastret<br />
väljer du Verktyg > Verktygsövertäckning > <strong>Visa</strong> aldrig.<br />
Beskära till en angiven proportion<br />
1 Markera verktyget Beskär övertäckning på verktygsremsan.<br />
Hänglåsikonen i verktygslådan anger och kontrollerar om beskärningskontrollerna är begränsade.<br />
2 Välj en proportion på popup-menyn Proportioner intill hänglåset. Välj Original för att ange fotots ursprungliga<br />
proportioner. Välj Ange egen om du vill ange en proportion som inte finns i listan.<br />
Om du vill välja verktyget Beskär övertäckning med de senast använda proportionerna trycker du på Skift + A.<br />
I Lightroom sparas upp till fem beskärningsproportioner. Om du skapar ännu flera kommer de äldre att tas bort från<br />
listan.<br />
3 Dra i ett beskärningshandtag för att ställa in beskärningskonturen eller dra med verktyget för beskärningsram<br />
Tryck på Skift när du drar ett beskärningshandtag för att tillfälligt låsa den aktuella proportionen.<br />
.<br />
Växla beskärningsorientering<br />
1 Markera verktyget Beskär övertäckning på verktygsremsan.<br />
2 Ange beskärningsgräns genom att dra i fotot.<br />
Senast uppdaterad 2012-5-29<br />
120
ANVÄNDA PHOTOSHOP LIGHTROOM 4<br />
Framkalla foton<br />
3 Om du vill ändra orientering från liggande till stående eller från stående till liggande trycker du på X.<br />
Räta upp ett foto<br />
❖ Markera verktyget Beskär övertäckning i verktygsremsan och gör sedan något av följande:<br />
Rotera fotot med reglaget Vinkel.<br />
Rotera foto genom att flytta pekaren till ett hörnbeskärningshandtag för att visa ikonen Rotera och sedan dra<br />
för att rotera fotot. Rotationsaxeln är mitten av beskärningsrektangeln.<br />
Välj verktyget Vinkel och dra sedan fotot längs en linje som du vill ska vara våg- eller lodrät.<br />
Om du håller ned Alt samtidigt som verktyget Räta upp är valt visas ett stödraster som underlättar när du rätar upp<br />
fotot.<br />
Rensa eller ångra en beskärning eller upprätning<br />
❖ Klicka på Återställ i verktygslådan Beskär övertäckning.<br />
Rotera eller vända ett foto i modulen Framkalla<br />
Välj Foto > Rotera åt vänster eller Rotera åt höger om du vill rotera ett foto i 90-graders steg. Om du vill rotera ett<br />
foto mindre än 90° läser du ”Räta upp ett foto” på sidan 121. Foton roteras med- eller moturs runt en mittpunkt.<br />
Välj Foto > Vänd vågrätt om du vill vända på ett foto vågrätt så att du ser det spegelvänt. Objekt som visades till<br />
vänster visas nu till höger, och tvärt om. Eventuell text i fotot visas spegelvänt.<br />
Välj Foto > Vänd lodrätt om du vill vända på ett foto lodrätt så att du ser det spegelvänt upp och ned.<br />
Retuschera foton<br />
Laga fläckar och skönhetsfel<br />
Med hjälp av verktyget Fläckborttagning kan du reparera ett markerat område i ett foto med ett prov från ett annat<br />
område. När du tar bort fläckar använder du två sammanbundna cirklar. Den ena cirkeln (fläckcirkeln) visar vilket<br />
område som ska ändras och den andra cirkeln (provcirkeln) bestämmer vilket område i fotot som ska klonas eller<br />
användas för att laga fläcken.<br />
1 Markera verktyget Fläckborttagning på verktygsremsan.<br />
2 Klicka på något av följande i verktygslådan:<br />
Klona Använder provområdet i fotot på det markerade området.<br />
Lagning Matchar textur, ljus och skuggning från provområdet mot det markerade området.<br />
3 (Valfritt) I verktygslådan Fläckborttagning drar du reglaget Storlek för att öka eller minska storleken på området<br />
som ska påverkas av fläckborttagningsverktyget. Dra reglaget Opacitet åt vänster för att lägga till viss<br />
genomskinlighet i det markerade området.<br />
4 Flytta verktyget Fläckborttagning till fotot och klicka på den del av fotot som ska retuscheras.<br />
Lightroom klonar ett närliggande provområde till den punkt där du klickade. En pil pekar från exempelcirkeln till<br />
punktcirkeln, vilket anger det valda område som du klonar eller lagar.<br />
Senast uppdaterad 2012-5-29<br />
121
ANVÄNDA PHOTOSHOP LIGHTROOM 4<br />
Framkalla foton<br />
5 Om du vill förfina fläckborttagningen gör du något av följande:<br />
Om du vill ändra provområde drar du i provcirkeln.<br />
Flytta pekaren över kanten på fläckcirkeln. När den ändras till en dubbelriktad pil kan du ändra storlek på cirklarna.<br />
Dra sedan för att göra cirklarna större eller mindre.<br />
Dra insidan av fläckcirkeln till området som ska klonas eller lagas.<br />
Dölj cirklarna genom att flytta muspekaren bort från området. Du kan också trycka på H för att dölja eller visa<br />
cirklarna. Håll ned H ett par sekunder för att dölja cirklarna innan du släpper upp tangenten.<br />
Ta bort en fläck genom att markera en av cirklarna och tryck på Backsteg eller Delete.<br />
Avbryt en åtgärd genom att klicka på knappen Återställ på alternativpanelen Fläckborttagning. När du klickar på<br />
Återställ tas alla tidigare skapade fläckcirklar bort.<br />
Ta bort röda ögon<br />
1 Zooma till att börja med in till minst 1:1 (100 %) för att se bättre.<br />
2 Markera verktyget Röda-ögon-korrigering i verktygsremsan.<br />
3 Klicka mitt i ögat för att använda den aktuella markeringen eller dra från ögats mitt för att ändra storlek på<br />
markeringen. Bästa resultatet får du om du markerar hela ögat och inte bara pupillen.<br />
4 Dra reglaget Pupillstorlek i verktygslådan Röda-ögon-korrigering åt höger för att öka storleken på området som ska<br />
korrigeras.<br />
5 Dra skjutreglaget Mörkare till höger om du vill göra pupillområdet mörkare innanför markeringen och irisområdet<br />
utanför markeringen.<br />
Tryck på H-tangenten för att dölja eller visa röda-ögon-cirkeln. Om du vill ta bort röda-ögon-förändringen, markerar<br />
du röda-ögon-cirkeln och trycker på Enter eller Delete.<br />
Klicka på Återställ för att ta bort ändringarna gjorda med verktyget Röda-ögon-korrigering och för att ta bort<br />
markeringen. Klicka på verktyget en gång till om du vill göra ytterligare ändringar.<br />
Om du vill förflytta dig mellan flera markerade röda ögon klickar du bara på önskad markering.<br />
Tillämpa lokala justeringar<br />
Med kontrollerna på justeringspanelerna i modulen Framkalla kan du påverka färger och toner för hela fotot. Ibland<br />
vill du emellertid att ändringarna ska gälla för hela fotot. Du vill korrigera ett visst område i ett foto. Du kan till exempel<br />
göra ett ansikte ljusare så att det syns bättre eller förbättra den blå himlen i ett landskap. Om du vill göra lokala<br />
justeringar i Lightroom kan du använda Justeringspensel eller Övertoningsfilter till att använda färg eller göra<br />
tonjusteringar.<br />
Verktyget Justeringspensel använder du för att göra inställningar för exponering, klarhet, intensitet och andra<br />
tonjusteringar och sedan "måla" med dem i ett foto.<br />
Med verktyget Övertoningsfilter kan du använda Exponering, Skärpa och andra tonjusteringar på ett område i ett foto.<br />
Du kan göra området så brett eller smalt som du vill.<br />
Precis som för andra justeringar tillämpade i modulen Framkalla, är lokala justeringar icke-förstörande och tillämpas<br />
inte på fotot permanent.<br />
Senast uppdaterad 2012-5-29<br />
122
ANVÄNDA PHOTOSHOP LIGHTROOM 4<br />
Framkalla foton<br />
Tillämpa en justeringspensel eller ett övertoningsfilter<br />
1 Välj Justeringspensel eller Övertoningsfilter i verktygsremsan i modulen Framkalla.<br />
2 Välj den typ av justering du vill göra på popup-menyn Effekt, eller flytta reglagen:<br />
Obs! Vilka effekter som är tillgängliga beror på om du arbetar i processversion 2012, 2010 eller 2003.<br />
Tillfällig (PV2012) Ändrar färgtemperaturen för ett område i bilden och gör den varmare eller kallare En<br />
övertoningsfiltertemperatur kan förbättra bilder som hämtats i blandade ljusmiljöer.<br />
Färgton (PV2012) Kompenserar för en grön eller magenta färgton?.<br />
Exponering (Alla) Ställer in bildens ljusstyrka. Om du använder en lokal korrigering av exponeringen kan du uppnå<br />
resultat som liknar traditionell //dodging och bränning.<br />
Högdagrar (PV2012) Återställer detaljer i överexponerade högdagerområden.<br />
Skuggor (PV2012) Återställer detaljer i underexponerade skuggområden.<br />
Intensitet (PV2010 och PV 2003) Bildens ljusstyrka ändras, framför allt mellantonerna.<br />
Kontrast (Alla) Bildens kontrast ändras, framför allt mellantonerna.<br />
Mättnad (Alla) Justerar färgens mättnad.<br />
Klarhet (Alla) Lägger till djup i en bild genom att öka den lokala kontrasten.<br />
Skärpa (Alla) Förstärker kantdefinitionen så att detaljer i fotot framträder. Ett negativt värde gör detaljerna otydliga.<br />
Brus (PV2012) Minskar luminansbruset, vilket märks när skuggiga områden öppnas.<br />
Moiré (PV2012) Tar bort moiréartefakter eller kromatisk vikning.<br />
Färg (Alla) Lägger till en färgton på det område som påverkas av den lokala korrigeringen. Välj nyans genom att klicka<br />
i färgrutan Färg. Färgeffekten bibehålls om du omvandlar fotot till svartvitt.<br />
Andra effekter (Alla) Det finns andra effekter för andra uppgifter, till exempel att göra tänder vitare, pupiller klarare<br />
eller hudtoner mjukare.<br />
Obs! Om Bränn (Mörkare), Skugga (Ljusare), Förstärk iris, Jämna till hud eller Vitare tänder inte är tillgängliga väljer<br />
du Lightroom > Inställningar (Mac OS) eller Redigera > Inställningar (Windows). Klicka på Återställ förinställningar<br />
för lokal justering.<br />
3 Öka eller minska värden genom att dra i skjutreglagen för de olika effekterna.<br />
4 (Endast för verktyget Justeringspensel) Ange alternativ för justeringspensel A:<br />
Storlek Anger penselspetsens diameter i pixlar.<br />
Ludd Skapar en mjuk övergång mellan penselmarkeringen och omgivande pixlar. När du använder penseln motsvarar<br />
avstånden mellan den yttre och inre cirkeln mängden ludd.<br />
Flöde Bestämmer flödet som appliceras med penseln.<br />
Automatisk mask Begränsar penseldragen till områden med liknande färg.<br />
Densitet Bestämmer penseldragets genomskinlighet.<br />
5 Använd effekten genom att dra i fotot.<br />
Ett justeringsmärke visas där du började rita och läget för Mask ändras till Redigera. För effekten Övertoningsfilter<br />
finns det tre vita stödlinjer som motsvarar de mittre, undre och övre intervallen för effekten.<br />
Senast uppdaterad 2012-5-29<br />
123
ANVÄNDA PHOTOSHOP LIGHTROOM 4<br />
Framkalla foton<br />
Redigera en justeringspensel eller ett övertoningsfilter<br />
❖ Gör något av följande:<br />
Om du vill visa eller dölja justeringsmärket och stödlinjerna för Övertoningsfilter trycker du på H. Du kan även<br />
välja ett visningsläge på menyn <strong>Visa</strong> redigeringsnålar i verktygsfältet.<br />
Om du vill visa eller dölja en maskövertäckning för Justeringspensel trycker du på O. Du kan även använda<br />
alternativet <strong>Visa</strong> vald maskövertäckning i verktygsfältet.<br />
Om du vill växla mellan den röda, gröna och vita maskövertäckningen för Justeringspensel trycker du på Skift + O.<br />
Dra i effektskjutreglagen.<br />
Tryck på Ctrl + Z (Windows) eller Cmd + Z (Mac OS) om du vill ångra justeringshändelsen.<br />
Om du vill återställa alla justeringar för det valda verktyget klickar du på Återställ.<br />
Ta bort en justeringspensel eller ett övertoningsfilter genom att markera justeringsmärket och trycka på Delete.<br />
(Endast för Justeringspensel) Flytta pekaren över justeringsmärket och dra den dubbelriktade pilen åt höger för att<br />
öka effekten eller åt vänster för att minska den.<br />
(Justeringspensel) Om du vill ångra en del av en justering väljer du penselalternativet Sudda och målar över<br />
justeringen.<br />
(Övertoningsfilter) Om du vill flytta mittpunkten för effekten drar du justeringsmärket.<br />
(Övertoningsfilter) Om du vill rotera effekten placerar du pekaren över den mittre vita linjen tills en böjd<br />
dubbelriktad pil visas och drar.<br />
(Övertoningsfilter) Om du vill expandera effekten i en viss del av spektrat drar du i en yttre vit linje mot kanten av<br />
fotot. Om du vill komprimera effekten i en ände av spektrat drar du mot mitten av fotot.<br />
Arbeta med flera lokala justeringar<br />
Tänk på följande när du arbetar med flera lokala justeringar<br />
Klicka på ett märke för att markera det. Ett markerat märke har en svart mittpunkt. Märken som inte är markerade<br />
är vita.<br />
Tryck på H-tangenten för att visa det markerade märket och tryck på H en gång till för att dölja alla märken. Om<br />
du trycker ytterligare en gång så visas alla märken på nytt.<br />
När verktyget Justeringspensel är markerat går det endast att redigera justeringspenselmarkeringar. När verktyget<br />
Övertoningsfilter är markerat går det endast att redigera övertoningsfiltermarkeringar.<br />
I verktygslådan Justeringspensel kan du ange alternativ för två penslar, A och B. Markera en pensel genom att klicka<br />
på bokstaven och växla mellan penslarna genom att trycka på snedstreckstangenten (/). Penselalternativet "fastnar"<br />
oberoende av effekten du väljer att använda tills till du ändrar den.<br />
Skapa förinställningar för lokala justeringar<br />
1 Tillämpa en effekt med hjälp av verktyget Övertoningsfilter eller Justeringspensel.<br />
2 Välj Spara aktuella inställningar som ny förinställning på snabbmenyn Effekt.<br />
3 Skriv i dialogrutan Ny förinställning ett namn i rutan Förinställningsnamn och klicka på Skapa.<br />
Förinställningseffekten visas på popup-menyn Effekt.<br />
Obs! Penselalternativ sparas inte i förinställningarna för verktyget Justeringspensel.<br />
Senast uppdaterad 2012-5-29<br />
124
ANVÄNDA PHOTOSHOP LIGHTROOM 4<br />
Framkalla foton<br />
Skärpa och brusreducering<br />
Förbättra skärpan i ett foto<br />
Det finns två lägen i Lightroom där du kan förbättra skärpan i dina foton. Du kan dels förbättra den när du tittar och<br />
redigerar fotona och när du skriver ut eller exporterar dem. Skärpeinställningen ingår som en del av de kameraförval<br />
som tillämpas automatiskt på foton i Lightroom.<br />
När du exporterar, skriver ut eller rastrerar ett foto för att redigera det i ett externt redigeringsprogram, kommer<br />
skärpeinställningen för bilden att tillämpas på den renderade filen.<br />
1 Zooma in fotot till minst 100 % i modulen Framkalla.<br />
2 Om du vill visa ett område i fotot som visar effekten av skärpejustering drar du på panelen Navigator.<br />
3 Ändra skärpeinställningarna på panelen Detalj:<br />
Mängd Justerar kanterna. Om du ökar värdet på Mängd ökar skärpan. Ett nollvärde inaktiverar skärpan. Det är oftast<br />
bäst att ange Mängd till ett lägre värde för tydligare bilder. Justeringen hittar pixlar som skiljer sig från omgivande<br />
pixlar, baserat på det tröskelvärde som du anger, och ökar pixlarnas kontrast med det värde som du anger.<br />
Radie Justerar storleken på de detaljer som skärpan ska användas på. Foton med mycket stor detaljrikedom kan<br />
behöva ha en lägre inställning för radie. För foton med stora detaljer kan du använda en större radie. En för stor radie<br />
ger ofta ett onaturligt utseende.<br />
Detalj Justerar hur mycket av den högfrekventa informationens skärpa som ökas i bilden och hur mycket skärpan<br />
framhäver kanterna. Lägre inställningar ökar kantskärpan så att oskärpa försvinner. Använd högre om du vill göra<br />
bildens textur mer uttalad.<br />
Maskering Kontrollerar en kantmask. Med inställningen noll (0) används samma skärpa för hela bilden. Med<br />
inställningen 100 begränsas skärpan till områden närmast de skarpaste kanterna.<br />
Håll ned Alt och dra ett skjutreglage så att du ser de områden som påverkas (vita) kontra de områden som maskeras<br />
ut (svarta).<br />
Om du vill stänga av skärpeinställningen, ställer du reglaget Mängd på noll eller klickar på ikonen På/Av på<br />
panelen Detalj.<br />
Fler hjälpavsnitt<br />
”Öka skärpan i foton som ska skrivas ut” på sidan 179<br />
”Utdataskärpa:” på sidan 139<br />
Minska brus i bilden<br />
Bildbrus är ovidkommande störningar som minskar bildens kvalitet. Bildbrus består av luminansbrus (gråskalebrus),<br />
som gör att bilder ser korniga ut och kromabrus (färg) som vanligen visas som färgade element i bilder. Foton som<br />
har tagits med hög ISO-hastighet eller mindre sofistikerade digitalkameror kan ha synbart brus.<br />
Senast uppdaterad 2012-5-29<br />
125
ANVÄNDA PHOTOSHOP LIGHTROOM 4<br />
Framkalla foton<br />
Genom att flytta skjutreglaget Färg åt höger kan du minska färgbruset (längst ned till höger). Lägg märke till att det finns färre antal färgpixlar<br />
jämfört med originalet (längst upp till höger).<br />
1 (Valfritt) Zooma in i fotot till minst 1:1 för att bättre kunna se bildbruset och effekterna av reglageförändringarna.<br />
2 Dra förhandsvisningen för 1:1 i panelen Detalj i modulen Framkalla för att se området som uppleves grynigt eller<br />
som uppvisar färgförändringar.<br />
3 Justera något skjutreglage i området Brusreducering i panelen Detalj. De första tre skjutreglagen påverkar<br />
luminansbruset. De sista två skjutreglagen påverkar färgbruset.<br />
Luminans Minskar luminansbrus.<br />
Detalj Kontrollerar tröskelvärdet för luminansbrus. Bra för foton med mycket brus. Vid höga värden behålls<br />
detaljrikedomen medan bruset kan öka. Vid låga värden blir resultatet tydligt medan vissa detaljer försvinner.<br />
Kontrast Kontrollerar luminanskontrasten. Bra för foton med mycket brus. Vid höga värden behålls kontrasten, men<br />
bilden kan bli fläckig eller spräcklig. Vid låga värden blir resultatet jämnare men mindre kontrastrik.<br />
Färg Minskar färgbrus<br />
Detalj Kontrollerar tröskelvärdet för färgbrus. Vid höga värden skyddas tunna och detaljerade kanter, men det kan<br />
leda till färgfläckar. Vid låga värden tas färgfläckar bort, men det kan leda till att färgen blöder.<br />
Om du vill stänga av brusreduceringen, ställer du reglaget Skärpemängd på noll eller klickar på ikonen På/Av på<br />
panelen Detalj.<br />
Fler hjälpavsnitt<br />
”Processversioner” på sidan 127<br />
Senast uppdaterad 2012-5-29<br />
126
ANVÄNDA PHOTOSHOP LIGHTROOM 4<br />
Framkalla foton<br />
Processversioner<br />
Processversion är den Camera Raw-teknik som Lightroom använder för att justera och återge foton i modulen<br />
Framkalla. Det finns olika alternativ och inställningar i modulen Framkalla beroende på vilken processversion du<br />
använder.<br />
Processversion 2012 Bilder som redigerats första gången i Lightroom 4 använder processversion 2012. PV2012 har<br />
nya färgtonskontroller och nya färgtonsmappningsalgoritmer för högkontrastbilder. Med PV2012 kan du ändra<br />
högdagrar, skuggor, vita, svärta, exponeringar och kontrast på panelen Grundläggande. Du kan också använda lokala<br />
korrigeringar för vitbalans (Tillfällig och Färgton), högdagrar, skuggor, brus och moiré.<br />
Processversion 2010 Bilder som redigerats i Lightroom 3 har använt PV2010 som standard. PV2010 innehåller<br />
förbättrad skärpa och brusreduktion jämfört med föregående processversion, PV2003.<br />
Processversion 2003 Den ursprungliga processmotorn som använts av Lightroom 1 och 2.<br />
Om det foto du redigerar använder PV2010 eller PV2003 visas ett utropstecken i det nedre högra hörnet i<br />
förhandsvisningen. Du kan använda den nya tekniken genom att uppdatera processversionen.<br />
Om du inte vet vilken processversion bilden använder öppnar du panelen Kamerakalibrering och tittar på menyn<br />
Process.<br />
1 Om du vill uppdatera ett foto till PV2012 gör du något av följande i modulen Framkalla:<br />
Klicka på Uppdatera till aktuell process (2012) i fotots nedre högra hörn.<br />
Välj Inställningar > Process > 2012 (aktuell).<br />
På panelen Kamerakalibrering väljer du Process > 2012 (aktuell).<br />
2 Om dialogrutan Uppdatera processversion visas väljer du något av följande.<br />
Granska ändringar via Före/Efter Öppna det uppdaterade fotot i en före/efter-vy där du kan granska ändringarna.<br />
Se ”<strong>Visa</strong> före- och efterfoton” på sidan 111.<br />
Uppdatera Uppdatera det valda fotot.<br />
Uppdatera alla valda foton Uppdatera alla valda foton i bildbandet, inte bara det aktiva fotot.<br />
Uppdatera alla bildbandsbilder Uppdaterar alla foton på bildbandet, inte bara det valda.<br />
Viktigt! Om du uppdaterar till processversion 2012 kan det resultera i märkbara ändringar i dina foton. Det är en<br />
god idé att uppdatera en bild i taget tills du lärt dig den nya processtekniken.<br />
Fler hjälpavsnitt<br />
”Justera generell bildtonsskala” på sidan 113<br />
”Tillämpa lokala justeringar” på sidan 122<br />
”Skärpa och brusreducering” på sidan 125<br />
Korrigera linsförvrängningen och justera perspektivet<br />
Om objektivförvrängning<br />
Kameraobjektiv kan ge olika problem vid olika brännvidder, bländare och fokusavstånd. Du kan använda panelen<br />
Objektivkorrigering i modulen Framkalla till att korrigera de här objektivförvrängningarna.<br />
Senast uppdaterad 2012-5-29<br />
127
ANVÄNDA PHOTOSHOP LIGHTROOM 4<br />
Framkalla foton<br />
Vinjettering innebär att kanterna, särskilt hörnen, av ett foto blir mörkarna än mitten. Det märks särskilt tydligt när<br />
fotot innehåller ett objekt som ska ha en jämn skugga eller ton, som himlen i ett landskapsfoto.<br />
Tunnförvrängning innebär att raka linjer ser ut som om de är böjda utåt.<br />
Nåldyneförvrängning innebär att raka linjer ser ut som om de är böjda inåt.<br />
Kromatisk avvikelse Kromatisk avvikelse medför att en färgkant visas längs kanterna på objekt. Den beror på att<br />
objektivet inte kan fokusera på olika färger på samma punkt, på avvikelser i sensormikroobjektiven och av<br />
överstrålning. I Lightroom finns det en kryssruta som du kan använda till att automatiskt korrigera blåa/gula och<br />
röda/gröna färgkanter, vilket även kallas för lateral kromatisk avvikelse.<br />
Lightroom 4.1 och senare innehåller skjutreglagekontroller för korrigering av lila/magenta och grön avvikelse (axiell<br />
kromatisk avvikelse). Axiell kromatisk avvikelse inträffar ofta i bilder som har tagits med stora bländare.<br />
Originalfoto med blåa/gula kanter (vänster) och efter att den kromatiska avvikelsen åtgärdats (nedre högra).<br />
Korrigera bildperspektiv och objektivfel automatiskt<br />
Du kan använda alternativen under Profil i panelen Objektivkorrigering i modulen Framkalla till att korrigera vanliga<br />
objektförvrängningar. Profilerna är baserade på EXIF-metadata som identifierar den kamera och det objektiv som<br />
används till att ta fotot och sedan används profilen till att kompensera för det.<br />
Objektivprofiler sparas på följande platser:<br />
Mac OS /Library/Application Support/<strong>Adobe</strong>/CameraRaw/LensProfiles/1.0/<br />
Windows Vista eller Windows 7 C:\ProgramData\<strong>Adobe</strong>\CameraRaw\LensProfiles\1.0\<br />
Viktigt! Vilka objektivprofiler som finns på panelen Objektivkorrigeringar beror på om du justerar en raw- eller ickeraw-fil.<br />
Mer information och en lista på objektiv som kan användas finns i <strong>Adobe</strong> Support-artikeln Objektivprofilsstöd |<br />
Lightroom , Photoshop , Camera Raw.<br />
1 Klicka på Profil och välj Aktivera profikorrigeringar på panelen Objektivkorrigeringar i modulen Framkalla.<br />
2 Om du vill ändra profilen väljer du nytt märke, ny modell eller ny profil.<br />
Obs! För vissa kameror finns det endast ett objektiv, och för vissa objektiv finns det endast en profil.<br />
3 Anpassa korrigeringen genom att justera reglagen för Mängd:<br />
Förvrängning Med standardvärdet 100 används 100 % av korrigeringen av förvrängningen enligt profilen. Om du<br />
anger värden som är större än 100 används mer korrigering av förvrängningen, om du anger värden som är mindre<br />
än 100 används mindre korrigering av förvrängningen.<br />
Vinjettering Med standardvärdet 100 används 100 % av korrigeringen av vinjetteringen enligt profilen. Om du anger<br />
värden som är större än 100 används mer korrigering av vinjetteringen, om du anger värden som är mindre än 100<br />
används mindre korrigering av vinjetteringen.<br />
Senast uppdaterad 2012-5-29<br />
128
ANVÄNDA PHOTOSHOP LIGHTROOM 4<br />
Framkalla foton<br />
4 (Valfritt) Om du vill lägga till ändringarna till standardprofilen klickar du på Konfigurera och väljer Spara nya<br />
standardvärden för objektivprofil.<br />
Korrigera kromatisk avvikelse<br />
Klicka på Färg i panelen Objektivkorrigering i modulen Framkalla så visas kontrollerna för kromatisk avvikelse och<br />
överstrålning.<br />
Obs! Zooma in i området som innehåller avvikelsen för att få en bättre vy över resultatet.<br />
Mer information om färgavvikelse och hur du undviker den finns i New Color Fringe Correction Controls i Lightroom<br />
Journal.<br />
Ta bort röda/gröna och blåa/gula färgförskjutningar<br />
❖ Markera kryssrutan Ta bort kromatisk avvikelse.<br />
Ta bort lila eller gröna färgkanter i en hel bild med hjälp av pipettverktyget<br />
1 Klicka med pipettverktyget på fliken Färg i panelen Objektivkorrigeringar.<br />
2 Om du vill panorera och zooma in i kantområdet trycker du på Blanksteg. (Om du anger standardzoomen till 2:1<br />
eller 4:1 kan du enklare visa kantfärgerna.)<br />
3 Klicka på de lila och gröna kantfärgerna.<br />
Skjutreglagen justeras automatiskt för den färg du klickar på. Om du klickar på en färg som är utanför det lila eller<br />
gröna nyansintervallet visas ett felmeddelande.<br />
Spetsen på pipettverktyget ändras till lila eller grönt om färgen under pipettverktyget är i det lila eller gröna<br />
nyansintervallet.<br />
Ta bort lila/magenta och gröna kanter i en hel bild<br />
❖ Justera skjutreglaget för mängden lila och grönt. Ju högre mängd, desto mer färgöverstrålning.<br />
Se till att du inte använder en justering som påverkar lila eller gröna objekt i bilden.<br />
Du kan justera nyansintervallet för lila eller grönt som påverkas av mängdskjutreglaget med hjälp av skjutreglagen Lila<br />
nyans och Grön nyans. Om du vill utöka eller minska intervallet för påverkade färger drar du i någon av ändpunkterna<br />
i skjutreglaget. Om du vill flytta nyansintervallet drar du mellan ändpunkterna i skjutreglaget. Det minsta avståndet<br />
mellan ändpunkterna är 10 enheter. Standardintervallet för de gröna skjutreglagen är smalt för att skydda gröna/gula<br />
bildfärger, som bladverk.<br />
Obs! Du kan skydda kanterna på lila och gröna objekt med hjälp av penseln för lokal justering. Se Ta bort lokala<br />
färgkanter.<br />
Om du vill få hjälp med att visualisera justeringen håller du ned Alt när du drar i ett skjutreglage. Kantfärgen blir<br />
neutral när du drar för att ta bort färgen.<br />
Ta bort lokala färgkanter<br />
Lokala pensel- och övertoningsjusteringar tar bort kanterna för alla färger.<br />
Obs! För bästa resultat bör du utföra eventuella omformningsobjektivkorrigeringar innan du använder lokala<br />
färgkantsjusteringar.<br />
1 Välj pensel- eller övertoningsverktygen och dra i bilden. Se ”Tillämpa lokala justeringar” på sidan 122.<br />
Senast uppdaterad 2012-5-29<br />
129
ANVÄNDA PHOTOSHOP LIGHTROOM 4<br />
Framkalla foton<br />
2 Justera skjutreglaget Överstrålning. Om du anger ett positivt värde tas färgkanten bort. Med hjälp av negativa<br />
värden skyddar du områden i bilden från överstrålning som du använder på hela bilden. Om du anger värdet till -<br />
100 för ett område skyddar du området från all överstrålning. Om du till exempel använder mycket lila<br />
överstrålning i hela bilden kan det tunna ut eller ändra kanterna på lila objekt i bilden. Om du målar med<br />
överstrålningsvärdet -100 över de områdena skyddar du dem och ser till att de behåller sin ursprungliga färg.<br />
Obs! Lokal överstrålning är endast tillgängligt för processversion 2012.<br />
Korrigera bildperspektiv och objektivfel manuellt<br />
Du kan använda omformnings- och vinjetteringskorrigeringar både på ursprungliga och beskurna fotokanter. Med<br />
objektivvinjetteringar justerar du exponeringsvärdena så att mörka hörn blir ljusare.<br />
1 Klicka på Manuellt i panelen Objektivkorrigering.<br />
2 Justera något av följande under Omforma:<br />
Förvrängning Om du vill korrigera tunnförvrängning och räta ut linjer som är böjda ut från mitten drar du åt höger.<br />
Om du vill korrigera nåldyneförvrängning och räta ut linjer som är böjda mot mitten drar du åt vänster.<br />
Lodrätt Korrigera perspektivförvrängning som orsakats av att kameran har lutats uppåt eller nedåt. Används till att<br />
göra lodräta linjer parallella.<br />
Vågrätt Korrigera perspektivförvrängning som orsakats av att kameran har lutats åt vänster eller höger. Används till<br />
att göra vågräta linjer parallella.<br />
Rotera Korrigera kameralutning. Använder mitten av det ursprungliga, obeskurna fotot som axel för rotationen.<br />
Skala Justerar bildskalan uppåt eller nedåt. Används till att ta bort tomma områden som har orsakats av<br />
perspektivkorrigeringar eller -förvrängningar. <strong>Visa</strong> områden av bilden som sträcker sig utanför gränsen för<br />
beskärningen.<br />
Begränsa beskärning Begränsa beskärningen av bildområdet så att gråa kantpixlar inte tas med i det slutliga fotot.<br />
3 Justera båda eller något av följande under Objektivvinjettering:<br />
Mängd Om du vill göra hörnen mörkare flyttar du skjutreglaget Mängd åt höger (positiva värden). Flytta reglaget åt<br />
vänster (negativt värde) för att göra hörnen mörkare.<br />
Mittpunkt Dra reglaget Mittpunkt åt vänster (lägre värden) för att tillämpa mängdändringen på ett större område bort<br />
från hörnen. Dra reglaget åt höger (högre värden) för att begränsa ändringen till ett område som ligger närmare<br />
hörnen.<br />
Vinjett- och filmkornseffekter<br />
Tillämpa en vinjettering efter beskärning<br />
Om du vill lägga till en artistisk effekt till ett foto genom att tillämpa en mörk eller ljus vinjett använder du alternativen<br />
under Efterbeskärningsvinjettering i panelen Effekter. Du kan tillämpa en efterbeskärningsvinjettering på ett beskuret<br />
eller en obeskuret foto.<br />
Senast uppdaterad 2012-5-29<br />
130
ANVÄNDA PHOTOSHOP LIGHTROOM 4<br />
Framkalla foton<br />
I Lightroom justeras exponeringen i det beskurna fotot vid efterbeskärningsvinjettering på ett adaptivt sett, vilket leder<br />
till att kontrasten i det ursprungliga fotot bevaras och ger en mer tilltalande effekt.<br />
1 Välj ett alternativ på menyn Stil i området Efterbeskärningsvinjettering i panelen Effekter i modulen Framkalla:<br />
Högdagerprioritet Möjliggör återställning av högdagrar men kan leda till färgförskjutningar i mörka delar av ett foto.<br />
Passar för foton med ljusa områden, som speglande högdagrar.<br />
Färgprioritet Minimera färgförskjutningar i mörka områden av ett foto men kan inte användas för återställning av<br />
högdagrar.<br />
Färgövertäckning Blanda värdena för den beskurna bilden med svarta eller vita pixlar. Kan medföra att bilden ser<br />
"platt" ut.<br />
2 Justera skjutreglagen:<br />
Mängd Om du anger negativa värden blir hörnen i fotot mörkare. Om du anger positiva värden blir hörnen ljusare.<br />
Mittpunkt Om du anger lägre värden tillämpas den justering du anger i Mängd på ett större område med<br />
utgångspunkt från hörnen. Om du anger högre värden tillämpas justeringen på ett mindre område.<br />
Rundhet Om du anger lägre värden blir vinjetten mer oval. Om du anger högre värden blir vinjetten mer<br />
cirkelformad.<br />
Ludd Om du anger lägre värden minskas mjukheten mellan vinjetteringen och de omgivande pixlarna. Om du anger<br />
högre värden ökas mjukheten.<br />
Högdagrar (Endast Högdagerprioritet och Färgprioritet) Kontrollerar mängden högdagerkontrast som ska bevaras<br />
när Mängd är negativt. Passar för foton med små högdagrar, som ljus eller lampor.<br />
Efterlikna kornig film<br />
I avsnittet Kornighet på fliken Effekter finns det kontroller för att simulera kornig film. Du kan även använda effekten<br />
Kornighet till att maskera omsamplingsartefakter.<br />
Kontrollerna Storlek och Ojämnhet bestämmer tillsammans kornighetens karaktär. Kontrollera kornigheten vid olika<br />
zoomnivåer för att försäkra dig om du får önskad karaktär.<br />
Senast uppdaterad 2012-5-29<br />
131
ANVÄNDA PHOTOSHOP LIGHTROOM 4<br />
Framkalla foton<br />
Ingen kornighet används (övre bilden), kornighet används (nedre bilden).<br />
Mängd Bestämmer mängden kornighet som ska användas på bilden. Dra åt höger om du vill öka mängden. Om du<br />
väljer noll inaktiveras kornighetseffekten.<br />
Storlek Bestämmer kornighetens partikelstorlek. Om du anger storlekar som är större än 25 läggs blått till för att<br />
effekten ska se bättre ut med brusreducering.<br />
Ojämnhet Styr kornighetens regelbundenhet. Dra skjutreglaget åt vänster om kornigheten ska vara mer regelbunden,<br />
och åt höger om du vill att den ska vara mer ojämn.<br />
Korrektur på skärmen<br />
Korrektur på skärmen är en funktion för att förhandsvisa hur skärmfoton visas vid utskrift och optimera dem för en<br />
viss utskriftsenhet. Med Korrektur på skärmen i Lightroom kan du testa hur bilder ser ut vid utskrift och justera dem<br />
så att du kan reducera oväntade ton- och färgskiftningar.<br />
1 Med en bild öppen i modulen Framkalla markerar du rutan Korrektur på skärmen i verktygsfältet.<br />
Förhandsvisningens bakgrund blir vit, en förhandsvisningsruta visas i det övre högra hörnet av<br />
förhandsvisningsområdet och panelen Korrektur på skärmen öppnas.<br />
Senast uppdaterad 2012-5-29<br />
132
ANVÄNDA PHOTOSHOP LIGHTROOM 4<br />
Framkalla foton<br />
Alternativ för Korrektur på skärmen i modulen Framkalla<br />
2 Använd alternativen på panelen Korrektur på skärmen om färgerna är i färgomfånget, eller intervallet, för skärmen<br />
eller utskriftsenheten.<br />
<strong>Visa</strong>/Dölj varning för bildskärmsfärgomfång Färger som är utanför skärmens färgkapacitet visas i blått i<br />
förhandsvisningsområdet.<br />
<strong>Visa</strong>/Dölj varning för destinationsfärgomfång Färger som är utanför skrivarens återgivningskapacitet visas i<br />
rött i förhandsvisningsområdet.<br />
Obs! Färger som ligger utanför färgomfånget för både skärmen och destinationsenheten visas i rosa i<br />
förhandsvisningsområdet.<br />
Profil En profil är en matematisk beskrivning av en enhets färgrymd. Modulen Framkalla i Lightroom visar som<br />
standard bilder med din skärmprofil. Du kan simulera en annan utdatafärgrymd genom att välja den på menyn<br />
Profil.<br />
Återgivning Med Återgivning bestäms hur färger omvandlas från en färg till en annan.<br />
Perceptuell avser att bevara den visuella relationen mellan färgerna så att de uppfattas som naturliga för det<br />
mänskliga ögat, även om färgvärdena i sig kan ändras. Perceptuell lämpar sig för bilder med många mättade färger<br />
som ligger utanför färgomfånget.<br />
Relativ jämför de extrema färgerna i källfärgrymden med målfärgrymden och anpassar färgerna. Färger utanför<br />
färgomfånget anpassas till de närmaste reproducerbara färgerna i målfärgrymden. Alternativet Relativa färgvärden<br />
bevarar mer av de ursprungliga färgerna i en bild än vad alternativet Perceptuell gör.<br />
Simulera papper och bläck Simulerar vitt på riktigt papper och mörkgrå på svart bläck. Finns inte för alla profiler.<br />
3 Om du vill redigera fotot lägger du det inom en önskad färgrymd och klickar på Skapa korrekturkopia. Lightroom<br />
skapar en virtuell kopia som du kan anpassa för utskrift. Gör därefter dina ändringar.<br />
Obs! Om du börjar justera foton och glömmer att klicka på Skapa korrekturkopia får du en fråga om du vill skapa en<br />
virtuell kopia för korrektur på skärmen. Klicka på Skapa korrekturkopia för att bibehålla din originalbild och arbeta<br />
på kopian. Klicka på Gör detta till ett korrektur om du vill redigera den ursprungliga bilden. Kom ihåg att all<br />
redigering i Lightroom är icke-förstörande. Om du väljer att redigera originalbilden kan du fortfarande ångra dina<br />
ändringar senare.<br />
Senast uppdaterad 2012-5-29<br />
133
ANVÄNDA PHOTOSHOP LIGHTROOM 4<br />
Framkalla foton<br />
Fler hjälpavsnitt<br />
”Justera färgtonsskalan med histogrammet” på sidan 114<br />
”Ställa in färghantering för utskriften” på sidan 179<br />
Tillämpa framkallningsjusteringar på andra foton<br />
I Lightroom registreras de justeringsinställningar du gör i ett foto i modulen Framkalla eller på panelen<br />
Snabbframkallning i modulen Bibliotek. Du kan kopiera dessa inställningar och använda dem för olika versioner av<br />
fotot och för andra foton på bildbandet.<br />
Kopiera och klistra in framkallningsinställningar<br />
Du kan kopiera och klistra in enstaka framkallningsinställningar från aktuellt foto till ett annat foto i modulerna<br />
Bibliotek och Framkalla. Du måste vara i modulen Bibliotek för att kunna klistra in inställningarna i flera foton.<br />
1 Gör något av följande för att kopiera det aktuella fotots framkallningsinställningar:<br />
Klicka på knappen Kopiera till vänster på verktygsfältet och välj Redigera > Kopiera eller välj Inställningar ><br />
Kopiera inställningar i modulen Framkalla. Markera inställningen som du vill använda och klicka på Kopiera.<br />
Välj Foto > Framkallningsinställningar > Kopiera inställningar i modulen Bibliotek. Markera inställningen som du<br />
vill använda och klicka på Kopiera.<br />
Obs! (Mac OS) Med kommandot Redigera > Kopiera i modulen Bibliotek kopieras text och metadata. Med kommandot<br />
Redigera > Kopiera i modulen Framkalla kopieras markerad text på en panel eller framkallningsinställningarna för ett<br />
valt foto.<br />
2 Om du vill klistra in de kopierade framkallningsinställningarna till ett annat foto, markerar du fotot på bildbandet<br />
i modulen Bibliotek eller Framkalla och gör sedan något av följande:<br />
Klicka i modulen Framkalla på knappen Klistra in, välj Redigera > Klistra in eller välj Inställningar > Klistra in<br />
inställningar.<br />
Välj Foto > Framkallningsinställningar > Klistra in inställningar i modulen Bibliotek.<br />
Obs! (Mac OS) Med kommandot Redigera > Klistra in i modulen Bibliotek klistras kopierad text och metadata in.<br />
3 Om du vill klistra in de kopierade framkallningsinställningarna i flera foton väljer du foton i Stödrastervisning eller<br />
på bildbandet i modulen Bibliotek och väljer Foto > Framkallningsinställningar > Klistra in inställningar.<br />
Obs! (Mac OS) Med kommandot Redigera > Klistra in i modulen Bibliotek klistras kopierad text och metadata in.<br />
Använd förinställningar för Framkallning med verktyget Målare<br />
1 Markera i Stödrastervisning i modulen Bibliotek verktyget Målare i verktygsfältet och välj därefter Inställningar på<br />
menyn Färg i verktygsfältet.<br />
Obs! Om verktyget Målare inte syns i verktygsfältet kan du välja det från menyn i verktygsfältet.<br />
2 Välj en framkallningsförinställning, som Kreativ - Åldrat foto, på snabbmenyn i verktygsfältet och tillämpa sedan<br />
inställningen genom att klicka eller dra den till foton.<br />
3 Klicka på den runda källan i verktygsfältet för att inaktivera Målare. När verktyget Målare är inaktiverat visas det i<br />
verktygsfältet.<br />
Senast uppdaterad 2012-5-29<br />
134
ANVÄNDA PHOTOSHOP LIGHTROOM 4<br />
Framkalla foton<br />
Synkronisera inställningar för flera foton<br />
Med kommandot Synkronisera i modulerna Bibliotek och Framkalla kan du tillämpa valda framkallningsinställningar<br />
för aktuellt foto på andra foton på bildbandet. (Det aktuella fotot visas med en ljus vit kant runt miniatyrbilden i<br />
bildbandet.)<br />
Obs! Synkronisering av inställningarna är inte tillgängligt när endast ett foto är markerat på bildbandet. I modulen<br />
Framkalla ändras knappen Synkronisera till Föregående och i modulen Bibliotek inaktiveras knappen Synkronisera<br />
inställningar.<br />
Mac OS Markering In Synkronisera Aktuell Foto,<br />
Klicka i modulen Framkalla på knappen Synkronisera eller välj Inställningar > Synkronisera inställningar. Välj<br />
vilka inställningar som ska kopieras och klicka på Synkronisera.<br />
Växla till läget Automatisk synkronisering i modulen Framkalla genom att klicka på Aktivera automatisk<br />
synkronisering på den vänstra sidan av knappen Synkronisera. Flytta sedan reglagen eller gör ändringar och<br />
ändringarna tillämpas sedan på alla valda foton.<br />
Klicka i modulen Bibliotek på knappen Synkronisera inställningar eller välj Foto > Framkallningsinställningar ><br />
Synkronisera inställningar. Välj vilka inställningar som ska kopieras och klicka på Synkronisera.<br />
Eventuella inställningar som du markerat eller avmarkerat tidigare i dialogrutan Kopiera inställningar används som<br />
standardvärden i dialogrutan Synkronisera inställningar.<br />
Använda inställningar från tidigare markerat foto<br />
Du kan kopiera alla inställningar från fotot som du senast markerade på bildbandet (även om du inte gjort några<br />
justeringar i det) och använda dem för det markerade fotot. Gör något av följande:<br />
Klicka i modulen Framkalla på knappen Föregående till höger i verktygsfältet eller välj Inställningar > Klistra in<br />
inställningar från föregående.<br />
Välj i modulen Bibliotek, Foto > Framkallningsinställningar > Klistra in inställningar från föregående.<br />
Obs! När flera foton är markerade på bildbandet ändras knappen Föregående i modulen Framkalla till Synkronisera.<br />
Hantera bildhändelser och fixeringar<br />
Skapa fixeringar<br />
Under redigeringen kan du allt eftersom namnge och spara ett foto som en fixering. Varje fixering som du skapar visas<br />
i alfabetisk ordning på panelen Fixeringar.<br />
Rulla pekaren över listan med fixeringar för att förhandsvisa var och en i Överblick.<br />
Lägga till en fixering<br />
1 Markera i modulen Framkalla ett tidigare stadium eller det aktuella stadiet av fotot på panelen Händelser.<br />
2 Klicka på knappen Skapa fixering i panelhuvudet Fixeringar (eller välja Framkalla > Ny fixering).<br />
Alla inställningar för det markerade händelseläget registreras i fixeringen.<br />
3 Skriv ett nytt namn och tryck på Enter.<br />
Senast uppdaterad 2012-5-29<br />
135
ANVÄNDA PHOTOSHOP LIGHTROOM 4<br />
Framkalla foton<br />
Ta bort en fixering<br />
❖ Markera fixeringen på panelen Fixeringar i modulen Framkalla och klicka sedan på knappen Ta bort markerad<br />
fixering (-) i panelhuvudet.<br />
Obs! Tryck inte på Delete-tangenten eftersom du då tar bort det markerade fotot.<br />
Spåra bildjusteringar på panelen Händelser<br />
På panelen Händelser registreras datum och tid då fotot importerades till Lightroom. Dessutom finns information om<br />
eventuella förinställningar som tillämpades vid den tidpunkten. Därefter närhelst du gör en justering av fotot, sparas<br />
ändringarna som ett läge i en kronologisk lista på panelen Händelser tillsammans med alla andra lägen. Du kan ändra<br />
namn på lägena, men du kan inte ändra den ordning i vilken de visas.<br />
Förhandsvisa varje fotoläge genom att rulla med pekaren över listan på panelen Händelser och visa effekterna på<br />
panelen Överblick.<br />
Markera ett läge på panelen Händelser för att åter igen tillämpa det på fotot eller för att spara det som en fixering.<br />
Dubbelklicka på ett läge för att markera namnet, skriv ett nytt namn och tryck sedan på Enter.<br />
Högerklicka (Windows) eller Ctrl-klicka (Mac OS) på ett läge och välj Kopiera händelsestegsinställningar till före<br />
om du vill kopiera en ändring.<br />
Klicka på knappen Radera allt (X-tecknet) i panelhuvudet Händelser för att ta bort alla lägen från listan.<br />
Om lägeslistan på panelen Händelser blir för lång, bör du skapa fixeringar för de lägen som du vill behålla. Klicka<br />
därefter på knappen Rensa alla för att rensa panelen. Nu tas lägeslistan bort utan att de aktuella bildinställningarna<br />
påverkas.<br />
Fler hjälpavsnitt<br />
”Skapa fixeringar” på sidan 135<br />
”Ångra bildjusteringar” på sidan 110<br />
”Kopiera inställningar till före- och efterversionen av ett foto” på sidan 111<br />
Redigera HDR-bilder<br />
I Lightroom 4.1 och senare kan du importera och arbeta med 16-, 24- och 32-bitars flyttalspunktsbilder, som även<br />
kallas för HDR-bilder (High Dynamic Range). Du kan använda kontrollerna i modulen Framkalla till att redigera<br />
HDR-bilder och sedan återge bilderna för export eller utskrift som 8- eller 16-bitarsbilder. Det går att importera HDRbilder<br />
med TIFF- eller DNG-format till Lightroom. Kontrollera att bilderna har processversion 2012. (Se<br />
”Processversioner” på sidan 127.)<br />
När du arbetar med HDR-bilder i modulen Framkalla har kontrollen Exponering ett utökat område (+10 till -10).<br />
Det går att importera HDR-bilder till Lightroom, men det går inte att slå samman dem. Om du vill slå samman en 32bitarsbild<br />
väljer du bilderna i biblioteket och sedan redigerar du dem i Photoshop. Kontrollera att du har sparat HDRfilerna<br />
som 32-bitars TIFF-filer. Se ”Slå samman foton till HDR-filer i Photoshop” på sidan 154.<br />
Mer information om HDR-bilder finns i High Dynamic Range-bilder i hjälpen för Photoshop.<br />
Senast uppdaterad 2012-5-29<br />
136
Kapitel 10: Exportera foton<br />
Klicka på länkarna nedan om du vill ha detaljerade anvisningar.<br />
Fler hjälpavsnitt<br />
”Exportera foton: en arbetsflödesbeskrivning” på sidan 7<br />
Exportera filer till diskar eller skivor<br />
1 Välj de foton och/eller de videor som ska exporteras och välj Arkiv > Export.<br />
Lightroom exporterar som standard foton till hårddisken, vilket anges på popup-menyn Exportera till överst i<br />
dialogrutan.<br />
2 Välj Exportera till > CD/DVD om du vill exportera foton eller videor till en disk.<br />
3 Ange alternativ på panelerna Inställningar i dialogrutan Export: Exportplats, Namnge filer, Video, Filinställningar,<br />
Ange storlek på bild, Utdataskärpa, Metadata, Vattenstämplar och Efterbearbetning.<br />
Exportplats<br />
1 Välj ett mål på popup-menyn Exportera till.<br />
2 (Valfritt) Markera Placera i undermapp om du vill att fotona ska exporteras till en undermapp inom<br />
destinationsmappen. Ange ett namn på undermappen.<br />
3 (Valfritt) Markera Lägg till i denna katalog om du automatiskt vill lägga till de exporterade fotona i den aktuella<br />
Lightroom-katalogen. Om den exporterade fotona är del av en bildhög och du exporterar till samma mapp som<br />
originalet och vill inkludera det återimporterade fotot tillsammans med originalhöger markerar du Lägg till i hög.<br />
4 Ange vad som ska göras om det finns en fil med samma namn i destinationen:<br />
Fråga vad som ska göras <strong>Visa</strong>r ett varningsmeddelande så att du kan lösa namnkonflikten genom att ange ett nytt<br />
namn, skriva över den befintliga filen eller välja att inte exportera filen.<br />
Välj ett nytt namn för den exporterade filen Anger ett nytt namn för den exporterade filen genom att ett<br />
bindestreck och ett nummersuffix läggs till.<br />
Skriv över UTAN VARNING Ersätter den befintliga filen med filen som du exporterar och du får ingen varning om<br />
eventuella konflikter.<br />
Hoppa över Exporterar inte fotot.<br />
Namnge filer<br />
1 Välj ett alternativ på popup-menyn Ändra namn.<br />
2 Om du väljer ett alternativ som använder egen text anger du det egna namnet i rutan Egen text.<br />
3 Om du använder en numerisk serie och inte vill börja med "1" anger du ett annat värde i textrutan Startnummer.<br />
4 Om du vill ha fler alternativ väljer du Ändra namn > Redigera.<br />
Mer information om egna namn finns i ”Namngivningsalternativ” på sidan 34.<br />
Senast uppdaterad 2012-5-29<br />
137
ANVÄNDA PHOTOSHOP LIGHTROOM 4<br />
Exportera foton<br />
Video<br />
1 Välj Inkludera videofiler.<br />
2 Välj videoformat och kvalitetsinställningar.<br />
H.264 H.264 är ett mycket komprimerat videoformat som vanligtvis används för uppspelning på mobila enheter.<br />
Välj Kvalitet > Låg för videor som ska spelas upp på mobila enheter. Välj Kvalitet > Medel för uppspelning i en<br />
webbläsare.<br />
DPX DPX (Digital Picture Exchange) är en standard som härstammar från Kodak Cineon-format och som används<br />
för arbete med visuella effekter. DPX-filer exporteras med upplösningen 1 920 x 1 080 men du kan ange en<br />
kvalitetsinställning på 24p, 25p eller 30p.<br />
Original Exporterar video i samma format och med samma hastighet som originalklippet.<br />
Källinformationen visar upplösning och bildfrekvens för videofilen i Lightroom. Använd målinformation för att<br />
se upplösning, bildfrekvens och beräknad filstorlek för den exporterade videon i valt videoformat och vald kvalitet.<br />
Om du har valt mer än en video visas källinformationen för den mest valda filen.<br />
Filinställningar<br />
Klicka på popup-menyn Format och välj JPEG, PSD, TIFF, DNG eller Original. Ange sedan lämpliga alternativ för<br />
formatet.<br />
Med DNG-formatet (Digital Negative) sparas dina camera raw-filer i ett arkivformat.<br />
Obs! Om du väljer Original exporteras originalbildens data och inga alternativ för filinställningar visas. Om du<br />
exporterar original-raw-filer exporteras metadataändringar i en åtföljande underordnad fil.<br />
Kvalitet (JPEG) Anger komprimeringsgraden. För JPEG används förstörande komprimering vilket innebär att data<br />
tas bort och att filen blir mindre. Dra reglaget Kvalitet eller ange ett värde mellan 0 och 100 i rutan Kvalitet.<br />
Färgrymd (JPEG, PSD, TIFF) Omvandlar foton till färgrymden sRGB, <strong>Adobe</strong>RGB eller ProPhoto RGB och märker<br />
foton med färgprofilen. Välj Annnan för att markera en egen färgprofil.<br />
Begränsa filstorleken till (JPEG) Anger en maximal filstorlek för den exporterade filen.<br />
Bitdjup (PSD, TIFF) Sparar bilden med bitdjupet 8 eller 16 bitar per kanal.<br />
Komprimering (TIFF) Anger ZIP-komprimering, LZW-komprimering eller ingen komprimering. ZIP och LZW är<br />
förstörande komprimeringsmetoder som minskar filstorleken utan att kassera bilddata.<br />
Obs! LZW-komprimering är inte tillgänglig om bitdjupet är 16 bitar/komponent.<br />
Kompatibilitet (DNG) Anger vilka versioner av Camera Raw och Lightroom som kan läsa filen.<br />
JPEG-förhandsvisning (DNG) Anger om den exporterade JPEG-förhandsvisningen ska vara i full storlek,<br />
medelstorlek eller inte skapas.<br />
Bädda in snabba inläsningsdata (DNG) Gör att bilder kan läsas in snabbare i modulen Framkalla men ökar<br />
filstorleken en aning.<br />
Använd förstörande komprimering (DNG) Minskar filstorleken väsentligt men kan sänka bildkvaliteten.<br />
Inbäddad ursprunglig Raw-fil (DNG) Sparar alla ursprungliga bilddata för camera raw i DNG-filen.<br />
Senast uppdaterad 2012-5-29<br />
138
ANVÄNDA PHOTOSHOP LIGHTROOM 4<br />
Exportera foton<br />
Ange storlek på bild<br />
❖ Om du väljer JPEG, PSD eller TIFF som exportfilformat anger du bildstorleken.<br />
Anpassa Anger fotots maximala bredd och höjd, vilket visar hur många pixlar fotot har och detaljfinhet i den<br />
exporterade bilden. Välj ett alternativ och ange mått i tum, centimeter eller pixlar. Om du markerar Förstora inte<br />
kommer inställningarna för bredd och höjd att ignoreras som skulle förstora fotot.<br />
Bredd och höjd Ändra storlek på fotot till en storlek inom den angivna bredden och höjden, utan att ändra de<br />
ursprungliga fotoproportionerna. Om du till exempel anger 400 x 600 skapas ett stående foto med storleken<br />
400 x 600 respektive ett liggande foto med storleken 400 x 267.<br />
Mått Tillämpa det högsta värdet på den längsta kanten på fotot och det lägsta värdet på den kortaste kanten,<br />
oavsett fotots ursprungliga proportioner. Om du till exempel anger 400 x 600 skapas ett stående foto med storleken<br />
400 x 600 respektive ett liggande foto med storleken 600 x 400.<br />
Lång kant och Kort kant Tillämpa värdet på den långa eller korta kanten av fotot och använd de ursprungliga<br />
proportionerna för fotot till att beräkna den andra kanten.<br />
Obs! Den långa kanten på ett exporterat foto får inte vara större än 65 000 pixlar.<br />
Megapixlar Ange antal megapixlar och upplösningen (i punkter/tum) för det exporterade fotot.<br />
Upplösning Ange en upplösning (i pixlar per tum eller per centimeter) för filer som ska skrivas ut. För inkjetutskrift<br />
passar 180 till 480 ppi. För offsettryck eller labbtryck bör du kontrollera med din tjänsteleverantör.<br />
Utdataskärpa:<br />
Du kan använda en adaptiv utdataskärpealgoritm på dina JPEG-, PSD- och TIFF-foton när du exporterar. Den mängd<br />
skärpa som används i Lightroom baseras på vilket utdatamedium och vilken upplösning du anger. Utdataskärpa<br />
tillämpas även om du gör skärpeinställningar i modulen Framkalla.<br />
1 Markera rutan Skärpa i området Utdataskärpa i dialogrutan Export.<br />
2 Ange om exporten är avsedd för Raster, Matt papper eller Glättat papper.<br />
3 Ändra popup-menyn Mängd till Låg eller Hög för att minska eller öka mängden skärpa. I de flesta fall kan du lämna<br />
mängden inställd på standardalternativet, Standard.<br />
Metadata<br />
Ange hur metadata och nyckelord ska hanteras som associeras med exporterade foton.<br />
Endast Copyright Inkluderar bara IPTC Copyrightmetadata i det exporterade fotot. Det här alternativet är inte<br />
tillgängligt för DNG-filer.<br />
Endast copyright- och kontaktinformation Inkluderar bara IPTC-kontakt- och copyrightmetadata i det exporterade<br />
fotot. Det här alternativet är inte tillgängligt för DNG-filer.<br />
Alla förutom Camera Raw och Camera Info Inkluderar alla metadata i det exporterade fotot förutom EXIFkamerametadata,<br />
till exempel metadata för exponering, brännvidd och datum/tid. Det här alternativet är inte<br />
tillgängligt för DNG-filer.<br />
Alla Inkluderar alla metadata i det exporterade fotot. Det här alternativet är inte tillgängligt för DNG-filer.<br />
Ta bort platsinformation Tar bort GPS-metadata från foton, även om Allt utom kamerainformation eller Alla väljs på<br />
popup-menyn. Det här alternativet är inte tillgängligt för DNG-filer.<br />
Skriv nyckelord som Lightroom-hierarki Rörtecknet ( | ) används för att visa relationen mellan<br />
överordnade/underordnade metadata (till exempel "Namn|Maria") i metadatafälten.<br />
Senast uppdaterad 2012-5-29<br />
139
ANVÄNDA PHOTOSHOP LIGHTROOM 4<br />
Exportera foton<br />
Vattenstämplar<br />
Om det är JPEG-, PSD- eller TIFF-filer markerar du rutan Vattenstämplar för att inkludera en<br />
copyrightvattenstämpel i exporterade foton.<br />
Enkel copyrightvattenstämpel Inkluderar innehållet i copyrightmetadatafältet som en vattenstämpel i det<br />
exporterade fotot. Om fältet är tomt används ingen vattenstämpel.<br />
Egen Välj en egen vattenstämpel vars namn kommer att visas på popup-menyn Vattenstämpel. Klicka på Redigera<br />
vattenstämpel om du vill skapa en egen vattenstämpel. Se ”Använda redigeringsprogram för vattenstämplar” på<br />
sidan 24.<br />
Obs! Om du får problem med att vattenstämplar inte visas på exporterade foton kontrollerar du att du använder den<br />
senaste uppdateringen. Välj <strong>Hjälp</strong> > Kontrollera om det finns uppdateringar. Om du vill ha mer information går du<br />
till Lightrooms användarforum.<br />
Efterbearbetning<br />
Välj något av följande på menyn Efter export.<br />
Gör ingenting Fotona exporteras och ingen efterbearbetning görs.<br />
<strong>Visa</strong> i Utforskaren/Finder <strong>Visa</strong>r exporterade filer i Utforskaren (Windows) eller Finder (Mac OS).<br />
Öppna i <strong>Adobe</strong> Photoshop / <strong>Adobe</strong> Photoshop Elements Öppnar exporterade foton i Photoshop eller i Photoshop<br />
Elements. Photoshop eller Photoshop Elements måste vara installerat på datorn för att detta ska fungera.<br />
Öppna i [Extra extern redigerare] Öppnar exporterade foton i det program som anges som ytterligare externt<br />
redigeringsprogram i Lightroom-inställningarna.<br />
Öppna i annat program Öppnar exporterade foton i det program du anger på popup-menyn Program.<br />
Navigera till mappen Export Actions Mappen Export Actions öppnas och där kan du placera ett körbart program,<br />
eller en genväg eller ett alias för ett körbart program. Se ”Skapa exportåtgärder” på sidan 140.<br />
Skapa exportåtgärder<br />
I mappen Export Actions kan du placera olika typer av filer som kan öppnas med en uppsättning fotofiler. Du kan till<br />
exempel placera en körbar fil eller en genväg (Windows) eller ett program eller ett alias (Mac OS) i mappen Export<br />
Actions. De filer som du lägger till i mappen visas på menyn Efter export i dialogrutan Exportera nästa gång du<br />
exporterar foton.<br />
Du kan även lägga till Photoshop-droplets och skriptfiler i mappen Export Actions.<br />
1 Gör något av följande för att öppna mappen Export Actions:<br />
Välj Efter export > Navigera till mappen Export Actions i dialogrutan Exportera.<br />
(Windows Vista, Windows 7) Navigera till \Users\[username]\App Data\Roaming\<strong>Adobe</strong>\Lightroom\Export<br />
Actions\.<br />
(Mac OS) Navigera till /[hemkatalog]/Bibliotek/Application Support/<strong>Adobe</strong>/Lightroom/Export Actions/.<br />
2 Lägg till filen i mappen Export Actions.<br />
Senast uppdaterad 2012-5-29<br />
140
ANVÄNDA PHOTOSHOP LIGHTROOM 4<br />
Exportera foton<br />
Exportera foton med föregående inställningar<br />
Du kan exportera foton och använda samma manuella inställningar som du använde för den senaste exportsessionen.<br />
Du kan även använda ändrade förinställningar. Kommandot Exportera med föregående fungerar annars inte med<br />
exportförinställningar.<br />
1 Markera fotona som du vill exportera.<br />
2 Välj Arkiv > Exportera med föregående.<br />
Exportera foton med hjälp av förinställningar<br />
Genom att använda exportförinställningar kan du snabbare exportera foton för vanliga användningsområden. Du kan<br />
till exempel använda en Lightroom-förinställning till att exportera JPEG-filer som du kan skicka till kunder eller till<br />
dina vänner.<br />
Exportera foton med hjälp av förinställningar<br />
1 Markera de foton som du vill exportera och välj sedan Arkiv > Exportera med förinställning eller klicka på knappen<br />
Exportera.<br />
2 Välj en förinställning. I Lightroom finns följande interna exportförinställningar:<br />
Bränn fullstora JPEG-bilder Exportera foton som JPEG-bilder, omvandlade till och märkta som sRGB med maximal<br />
kvalitet, ingen skalning och en upplösning på 240 pixlar per tum. Som standard sparas exporterade filer i en<br />
undermapp med namnet Lightroom Burned Exports på den plats du har angett i Filer på CD/DVD-skiva överst i<br />
dialogrutan Exportera.<br />
Exportera till DNG Exportera foton med DNG-filformat. Som standard finns det ingen efterbearbetningsåtgärd för<br />
den här inställningen. Du får välja en målmapp efter att du har klickat på Exportera.<br />
För e-post Öppnar ett meddelande och du kan skicka foton till någon via e-post. Se ”Skicka foton från Lightroom via<br />
e-post” på sidan 141.<br />
För e-post (hårddisk) Exporterar foton till hårddisken som sRGB JPEG-filer. Exporterade foton har en maximistorlek<br />
på 640 pixlar (bredd eller höjd), mellankvalitet och en upplösning på 72 pixlar per tum. När exporten är klar visas<br />
fotona i Utforskaren (Windows) eller i Finder (Mac OS). Du får välja en målmapp efter att du har klickat på Exportera.<br />
Spara exportinställningar som förinställningar<br />
1 Ange i dialogrutan Exportera de exportinställningar som du vill spara.<br />
2 Klicka på Lägga till längst ned på panelen Förinställningar till vänster i dialogrutan.<br />
3 Skriv i dialogrutan Ny förinställning ett namn i rutan Förinställningsnamn och klicka på Skapa.<br />
Skicka foton från Lightroom via e-post<br />
Med Lightroom kan du skapa e-postmeddelanden och skicka foton till personer som använder ditt standard-epostprogram.<br />
Du kan också använda en Internet-e-postleverantör som Gmail.<br />
Senast uppdaterad 2012-5-29<br />
141
ANVÄNDA PHOTOSHOP LIGHTROOM 4<br />
Exportera foton<br />
Skicka foton som e-postbilagor<br />
1 I Stödrastervisning i modulen Bibliotek, eller på bildbandet, väljer du en eller flera filer som du vill dela via e-post.<br />
Filerna kan vara foton eller videor.<br />
2 Välj Arkiv > E-posta foto.<br />
Ditt standard-e-postprogram identifieras av Lightroom och ett meddelande skapas som du kan skicka med de valda<br />
filerna som bilagor.<br />
Välj Inkludera bildtextmetadata som beskrivning för att skicka bildmetadata med fotot i meddelandets<br />
meddelandeområde.<br />
3 I meddelandefönstret anger du en eller fler e-postadresser och ett ärende.<br />
4 (Valfritt) Om du vill ändra e-postprogram som ska skicka meddelandet klickar du på popup-menyn Från och väljer<br />
ett annat e-postprogram.<br />
5 Klicka på Förinställ och välj storlek på bifogade foton.<br />
6 Klicka på Skicka.<br />
E-potmeddelandet öppnas i e-postprogrammet.<br />
7 Lägg eventuellt till ett meddelande och klicka sedan på Skicka.<br />
Konfigurera e-postkontoinställningar för Lightroom<br />
1 Välj Arkiv > E-posta foto i valfri modul förutom Bok.<br />
2 Klicka på popup-menyn Från och välj Gå till kontohanteraren.<br />
Klicka på Lägg till om du vill lägga till ett e-postkonto. Ange ett beskrivande kontonamn och välj en<br />
tjänsteleverantör i listan.<br />
Om du vill ta bort ett e-postkonto markerar du det i listan i vänstra kolumnen och klickar på Ta bort.<br />
Inställningar för utgående server För vanliga tjänsteleverantörer, till exempel Gmail, läggs automatiskt en SMTPserver<br />
och portinställningar till, men även säkerhets- och autentiseringsalternativ. Om du vill ha mer information om<br />
hur du väljer dessa inställningar kontaktar du tjänsteleverantören eller går till leverantörens webbplats.<br />
Behörighetsinställningar Ange e-postadress och lösenord och klicka sedan på Validera för att bekräfta<br />
inställningarna.<br />
Publicera från Lightroom till <strong>Adobe</strong> Revel<br />
Du kan skicka foton direkt från Lightroom till <strong>Adobe</strong> Revel med hjälp av panelen Publiceringstjänst i modulen<br />
Bibliotek. Du måste använda Lightroom 4.1 eller senare.<br />
Först upprättar du en anslutning mellan <strong>Adobe</strong> Revel och Lightroom och sedan skapar du en publiceringssamling med<br />
foton att skicka till <strong>Adobe</strong> Revel. Till sist skickar du fotona. Publiceringssamlingen motsvarar dina Revel-karuseller.<br />
Du kan ha upp till fem publiceringssamlingar. Eventuella foton i en Revel-samling som inte har publicerats från en<br />
Lightroom-publiceringssamling visas inte i Lightroom.<br />
Viktigt! Du måste ha en <strong>Adobe</strong> Revel-prenumeration för att den här funktionen ska fungera. Mer information om Revel<br />
finns i <strong>Adobe</strong> Revels produktsida.<br />
Senast uppdaterad 2012-5-29<br />
142
ANVÄNDA PHOTOSHOP LIGHTROOM 4<br />
Exportera foton<br />
Skapa en <strong>Adobe</strong> Revel-anslutning<br />
Med hjälp av Publiceringstjänst-anslutningen kan Lightroom kommunicera med ditt <strong>Adobe</strong> Revel-konto. När du har<br />
upprättat samlingen visas eventuella befintliga Revel-karuseller för ditt konto.<br />
1 Klicka på inställningsknappen för <strong>Adobe</strong> Revel-anslutningen i panelen Publiceringstjänst på vänster sida i<br />
modulen Bibliotek.<br />
2 I dialogrutan Lightroom Publishing Manager tittar du under Konto och klickar på Auktorisera.<br />
3 Tillåt <strong>Adobe</strong> Revel att kommunicera med Lightroom genom att följa de anvisningar som visas.<br />
4 Ange ytterligare alternativ i Publishing Manager:<br />
Publiceringstjänst: En beskrivning som visas bredvid anslutningsnamnet i panelen Publiceringstjänst.<br />
Mer information om namngivning av filer, filinställingar, bildstorlekar och andra alternativ finns i ”Exportera<br />
filer till diskar eller skivor” på sidan 137.<br />
5 (Valfritt) Om du vill ändra dina <strong>Adobe</strong>-anslutningsinställningar klickar du på + överst i panelen Publiceringstjänst<br />
och väljer <strong>Adobe</strong> Revel > Redigera inställningar.<br />
Lägga till och hantera foton i en <strong>Adobe</strong> Revel-samling<br />
De foton du vill överföra till <strong>Adobe</strong> Revel hanteras i <strong>Adobe</strong> Revel-publiceringssamling. Dina befintliga <strong>Adobe</strong> Revelkaruseller<br />
visas i panelen Publiceringstjänst om du har upprättat anslutningen mellan Lightroom och ditt <strong>Adobe</strong><br />
Revel-konto.<br />
1 Om du vill skapa en samling foton för export till <strong>Adobe</strong> Revel höger- (Windows) respektive Ctrl-klickar (Mac OS)<br />
du på <strong>Adobe</strong> Revel-samlingen i panelen Publiceringstjänst och väljer något av följande:<br />
Skapa samling En samling med foton du väljer. Ge samlingen ett namn och ange om du vill inkludera de<br />
markerade fotona.<br />
Skapa smart samling En samling foton baserad på regler du definierar. Se ”Arbeta med smarta samlingar” på<br />
sidan 76.<br />
2 Om det är en vanlig <strong>Adobe</strong> Revel-samling drar du foton från Stödrastervisning till samlingen i panelen<br />
Publiceringstjänst. Om du skapar en smart samling visas de foton som matchar dina regler i samlingen.<br />
3 Så här hanterar du dina <strong>Adobe</strong> Revel-samlingar:<br />
Om du vill redigera, byta namn på eller ta bort en samling höger- (Windows) respektive Ctrl-klickar (Mac OS)<br />
du på samlingen i panelen Publiceringstjänster och väljer Redigera samling, Byt namn eller Ta bort.<br />
Om du vill ta bort ett opublicerat foto från en vanlig samling markerar du fotot i publiceringssamlingen och<br />
trycker på Delete.<br />
Om du vill lägga till eller ta bort foton i en smart samling ändrar du reglerna för den smarta samlingen.<br />
4 Om du vill visa foton i en samling väljer du samlingen på panelen Publiceringstjänst. Fotona ordnas i följande<br />
kategorier, eller köer, i bildvisningsområdet:<br />
Nya foton att publicera Foton som du ännu inte har exporterat.<br />
Ändrade foton att publicera igen Foton som har redigerats i biblioteksmodulen eller framkallningsmodulen sedan<br />
de exporterades.<br />
Publicerade foton Foton som du inte har ändrat sedan du exporterade dem.<br />
Borttagna foton att avlägsna När du trycker på Delete för att ta bort tidigare exporterade foton från en samling<br />
markeras de som Borttagna foton att avlägsna. De tas bort från samlingen i Lightroom och din <strong>Adobe</strong> Revelkarusell<br />
nästa gång du klickar på Publicera.<br />
Senast uppdaterad 2012-5-29<br />
143
ANVÄNDA PHOTOSHOP LIGHTROOM 4<br />
Exportera foton<br />
Överför till ditt <strong>Adobe</strong> Revel-konto<br />
Foton som väntar på publicering visas i en av två köer: Nya foton att publiceras eller Ändrade foton som ska publiceras<br />
om. Lightroom skickar allt till båda köerna när du publicerar en samling.<br />
1 Så här publicerar du till <strong>Adobe</strong> Revel:<br />
Välj en <strong>Adobe</strong> Revel-samling i panelen Publiceringstjänst och klicka sedan på Publicera.<br />
Höger- (Windows) respektive Ctrl-klicka (Mac OS) på en <strong>Adobe</strong> Revel-samling och välj sedan Publicera nu.<br />
2 Om du får en fråga klickar du på Ersätt så uppdateras de publicerade fotona till nyare versioner.<br />
Obs! Om det uppstår problem när du överför till <strong>Adobe</strong> Revel med hjälp av panelen Publiceringstjänst måste du<br />
kontrollera att du använder den senaste uppdateringen: välj <strong>Hjälp</strong> > Kontrollera om det finns uppdateringar i<br />
Lightroom.<br />
Publicera från Lightroom till Facebook<br />
I panelen Publiceringstjänst i modulen Bibliotek kan du skicka foton direkt från Lightroom till Facebook. Först<br />
upprättar du en anslutning mellan Facebook och Lightroom och sedan skapar du en publiceringssamling med foton att<br />
publicera. Till sist skickar du fotona.<br />
Skapa en Facebook-anslutning<br />
Med hjälp av Publiceringstjänst-anslutningen kan Lightroom kommunicera med ditt Facebook-konto.<br />
1 På panelen Publiceringstjänst på vänster sida i modulen Bibliotek klickar du på Facebook-anslutningens<br />
inställningsknapp.<br />
Panelen Publiceringstjänst<br />
2 I dialogrutan Lightroom Publishing Manager tittar du under Facebook-konto och klickar på Auktorisera på<br />
Facebook.<br />
3 Följ anvisningarna om hur Facebook kan kommunicera med Lightroom.<br />
4 Ange ytterligare exportalternativ i Publishing Manager.<br />
Publiceringstjänst En beskrivning som visas bredvid anslutningsnamnet på panelen Publiceringstjänster.<br />
Facebook-album Välj ett Facebook-album som du vill skicka till.<br />
Facebook-titel Ange fototitlar med hjälp av fotots filnamn och IPTC-titelmetadata eller lämna fältet tomt. Välj<br />
beteende när foton skickas: Ersätt befintlig titel eller Lämna den befintliga titeln.<br />
Senast uppdaterad 2012-5-29<br />
144
ANVÄNDA PHOTOSHOP LIGHTROOM 4<br />
Exportera foton<br />
Obs! Mer information om namngivning av filer, filinställningar, bildstorlek och andra exportalternativ finns i ”Exportera<br />
filer till diskar eller skivor” på sidan 137.<br />
5 (Valfritt) Om du vill ändra din Facebook-anslutning klickar du på + överst på panelen Publiceringstjänst och väljer<br />
Facebook > Redigera inställningar.<br />
Lägga till och hantera foton i en Facebook-samling<br />
Foton som du vill skicka till Facebook hanteras i en publiceringssamlingi Facebook.<br />
1 Om du vill skapa en samling foton för export till Facebook högerklickar (Windows) eller Ctrl-klickar (Mac OS) du<br />
på Facebook-samlingen på panelen Publiceringstjänst och väljer något av följande:<br />
Skapa samling En samling med foton du väljer. Ge samlingen ett namn, ange om du vill inkludera valda foton och välj<br />
eller skapa ett Facebook-album som du vill skicka foton till.<br />
Skapa smart samling En samling foton baserad på regler du definierar. Se ”Arbeta med smarta samlingar” på sidan 76.<br />
Ge den smarta samlingen ett namn och välj eller skapa ett Facebook-album som du vill skicka foton till.<br />
2 Om det är en vanlig Facebook-samling drar du foton från Stödrastervisning till samlingen på panelen<br />
Publiceringstjänst. Om du skapar en smart samling visas de foton som matchar dina regler i samlingen.<br />
3 Gör något av följande om du vill hantera dina Facebook-samlingar:<br />
Om du vill redigera, byta namn på eller ta bort en samling högerklickar (Windows) eller Ctrl-klickar (Mac OS) du<br />
på samlingen på panelen Publiceringstjänster och väljer Redigera samling, Byt namn eller Ta bort.<br />
Om du vill ta bort ett opublicerat foto från en vanlig samling markerar du fotot i publiceringssamlingen och trycker<br />
på Delete.<br />
Om du vill lägga till eller ta bort foton i en smart samling ändrar du reglerna för den smarta samlingen.<br />
Om du vill visa foton i en samling väljer du samlingen på panelen Publiceringstjänst. Fotona ordnas i följande<br />
kategorier, eller köer, i bildvisningsområdet:<br />
Nya foton att publicera Foton som inte har publicerats.<br />
Ändrade foton att publicera igen Foton som har redigerats i biblioteksmodulen eller framkallningsmodulen sedan de<br />
exporterades.<br />
Publicerade foton Foton som inte har ändrats sedan de publicerades.<br />
Borttagna foton att avlägsna När du trycker på Delete för att ta bort tidigare exporterade foton från en samling<br />
markeras de som Borttagna foton att avlägsna. De tas bort från samlingen i Lightroom nästa gång du klickar på<br />
Publicera. Du måste ta bort dem från Facebook med hjälp av webbläsaren på Facebooks webbplats.<br />
Skicka till Facebook<br />
Foton som väntar på publicering visas i en av två köer: Nya foton att publiceras eller Ändrade foton som ska publiceras<br />
om. Lightroom skickar allt till båda köerna när du publicerar en samling.<br />
1 Gör något av följande om du vill publicera till Facebook:<br />
Välj en Facebook-samling på panelen Publiceringstjänst och klicka på Publicera.<br />
Högerklicka (Windows) eller Ctrl-klicka (Mac OS) på en Facebook-samling och välj Publicera nu.<br />
2 Om du får en fråga klickar du på Ersätt så uppdateras de publicerade fotona till nyare versioner.<br />
Senast uppdaterad 2012-5-29<br />
145
ANVÄNDA PHOTOSHOP LIGHTROOM 4<br />
Exportera foton<br />
Viktigt! Om du får problem när du skickar till Facebook med hjälp av panelen Publiceringstjänst, måste du kontrollera<br />
att du använder den senaste uppdateringen: välj <strong>Hjälp</strong> > Kontrollera om det finns uppdateringar i Lightroom. Du kan<br />
också i Facebook Help Center läsa avsnittet Skicka foton och skapa album och se om det finns begränsningar för foton<br />
och album. Album får t.ex. inte innehålla mer än 200 foton.<br />
Publicera från Lightroom till Flickr<br />
I panelen Publiceringstjänst i modulen Bibliotek kan du skicka foton direkt från Lightroom till Flickr. Först upprättar<br />
du en anslutning mellan Flickr och Lightroom och sedan skapar du en publiceringssamling med foton att publicera.<br />
Till sist skickar du fotona. Du kan också skapa och visa Flickr-kommentarer på panelen Kommentarer i modulen<br />
Bibliotek i Lightroom.<br />
Skapa en Flickr-anslutning<br />
Med hjälp av Publiceringstjänst-anslutningen kan Lightroom kommunicera med ditt Flickr-konto.<br />
1 På panelen Publiceringstjänst på vänster sida i modulen Bibliotek klickar du på Flickr-anslutningens<br />
inställningsknapp.<br />
Panelen Publiceringstjänst<br />
2 I dialogrutan Lightroom Publishing Manager tittar du under Flickr-konto och klickar på Logga in.<br />
3 Följ anvisningarna om hur Flickr kan kommunicera med Lightroom.<br />
4 Ange ytterligare exportalternativ i Publishing Manager.<br />
Publiceringstjänst En beskrivning som visas bredvid anslutningsnamnet på panelen Publiceringstjänster.<br />
Flickr-titel Ange fototitlar med hjälp av fotots filnamn och IPTC-titelmetadata eller lämna fältet tomt. Välj beteende<br />
när foton skickas: Ersätt befintlig titel eller Lämna den befintliga titeln.<br />
Obs! Mer information om namngivning av filer, filinställingar, bildstorlekar och andra alternativ finns i ”Exportera filer<br />
till diskar eller skivor” på sidan 137.<br />
5 (Valfritt) Om du vill ändra din Flickr-anslutning klickar du på + överst på panelen Publiceringstjänst och väljer<br />
Flickr > Redigera inställningar.<br />
Senast uppdaterad 2012-5-29<br />
146
ANVÄNDA PHOTOSHOP LIGHTROOM 4<br />
Exportera foton<br />
Lägga till och hantera foton i en Flickr-samling<br />
Foton som ska skickas till Flickr hanteras i en publiceringssamling som också kallas fotouppsättning.<br />
1 Om du vill skapa en Flickr-fotouppsättning högerklickar (Windows) eller Ctrl-klickar (Mac OS) du på Flickranslutningen<br />
på panelen Publiceringstjänst och väljer något av följande:<br />
Skapa fotouppsättning En samling eller uppsättning av foton som du väljer och som finns i Flickr Photostream.<br />
Skapa smart fotouppsättning En fotouppsättning baserad på regler som du anger. Se ”Arbeta med smarta samlingar”<br />
på sidan 76.<br />
2 Om det är en vanlig fotouppsättning drar du foton från Stödrastervisning till Flickr-fotouppsättningen på<br />
panelen Publiceringstjänst. Om du skapar en smart fotouppsättning visas de foton som matchar dina regler i<br />
samlingen.<br />
3 Gör något av följande om du vill hantera dina Flickr-uppsättningar:<br />
Om du vill redigera, byta namn på eller ta bort en fotouppsättning högerklickar (Windows) eller Ctrl-klickar<br />
(Mac OS) du på samlingen på panelen Publiceringstjänster och väljer Redigera samling, Byt namn eller Ta bort.<br />
Om du vill ta bort ett opublicerat foto från en vanlig fotouppsättning markerar du fotot i fotouppsättningen och<br />
trycker på Delete.<br />
Om du vill lägga till eller ta bort foton i en smart fotouppsättning ändrar du reglerna för den smarta uppsättningen.<br />
Om du vill visa foton i en fotouppsättning markerar du fotouppsättningen på panelen Publiceringstjänst. Fotona<br />
ordnas i följande kategorier, eller köer, i bildvisningsområdet:<br />
Nya foton att publicera Foton som du ännu inte har exporterat.<br />
Ändrade foton att publicera igen Foton som har redigerats i biblioteksmodulen eller framkallningsmodulen sedan de<br />
exporterades.<br />
Publicerade foton Foton som du inte har ändrat sedan du exporterade dem.<br />
Borttagna foton att avlägsna När du trycker på Delete för att ta bort publicerade foton från en fotouppsättning<br />
markeras de som Borttagna foton att avlägsna. De tas bort från fotouppsättningen i Lightroom och från Flickr nästa<br />
gång du klickar på Publicera.<br />
Skicka till Flickr<br />
Foton som väntar på publicering visas i en av två köer: Nya foton att publiceras eller Ändrade foton som ska publiceras<br />
om. Lightroom skickar allt till båda köerna när du publicerar en fotouppsättning.<br />
1 Gör något av följande om du vill publicera foton till Flickr:<br />
Välj en fotouppsättning och klicka på Publicera.<br />
Högerklicka (Windows) eller Ctrl-klicka (Mac OS) på en fotouppsättning och välj Publicera nu.<br />
2 Om du får en fråga klickar du på Ersätt så uppdateras de publicerade fotona till nyare versioner.<br />
Viktigt! Om du får problem när du skickar till Flickr med hjälp av panelen Publiceringstjänst, måste du kontrollera att<br />
du använder den senaste uppdateringen: välj <strong>Hjälp</strong> > Kontrollera om det finns uppdateringar i Lightroom.<br />
Exportera till hårddisk med hjälp av Publiceringstjänst<br />
På panelen Publiceringstjänst i modulen Bibliotek kan du exportera en samling foton till hårddisken Att publicera till<br />
hårddisken är ett lämpligt sätt att förbereda foton för att skickas till en mobiltelefon eller handenhet, till exempel en iPad.<br />
Senast uppdaterad 2012-5-29<br />
147
ANVÄNDA PHOTOSHOP LIGHTROOM 4<br />
Exportera foton<br />
Ställa in en hårddiskanslutning<br />
Med Publiceringstjänst-anslutningen kan du definiera alternativ för exportåtgärden.<br />
1 På panelen Publiceringstjänst på vänster sida i modulen Bibliotek klickar du på hårddiskanslutningens<br />
inställningsknapp.<br />
Panelen Publiceringstjänst<br />
2 I dialogrutan Lightroom Publishing Manager anger du en publiceringstjänstbeskrivning.<br />
3 Ange ytterligare exportalternativ. Mer information om exportplats, namngivning av filer, filinställningar,<br />
bildstorlek och andra exportalternativ finns i ”Exportera filer till diskar eller skivor” på sidan 137.<br />
4 (Valfritt) Om du vill ändra dina hårddiskanslutningar klickar du på + överst på panelen Publiceringstjänst och<br />
väljer Hårddisk > Redigera inställningar.<br />
Lägga till och hantera foton i en hårddiskmapp<br />
Foton som ska exporteras till hårddisken hanteras i publiceringssamlingar som också kallas mappar.<br />
1 Om du vill skapa en hårddiskmapp högerklickar (Windows) eller Ctrl-klickar (Mac OS) du på<br />
hårddiskanslutningen på panelen Publiceringstjänst och väljer något av följande:<br />
Skapa Publicerad mapp En samling av foton som du väljer, sparade i en mapp.<br />
Skapa Publicerad smart mapp En mapp med foton baserad på regler du anger. Se ”Arbeta med smarta samlingar” på<br />
sidan 76.<br />
Skapa Publicerad mappuppsättning En grupp publicerade mappar.<br />
2 Om det är en vanlig mapp drar du foton från Stödrastervisning till mappen på panelen Publiceringstjänst. Om<br />
du skapar en smart mapp visas de foton som matchar dina regler i mappen.<br />
3 Gör något av följande om du vill hantera dina hårddisksamlingar:<br />
Om du vill redigera, byta namn på eller ta bort en mapp högerklickar (Windows) eller Ctrl-klickar (Mac OS) du på<br />
samlingen på panelen Publiceringstjänster och väljer Redigera samling, Byt namn eller Ta bort.<br />
Om du vill ta bort ett opublicerat foto från en vanlig hårddiskmapp markerar du fotot i mappen och trycker på<br />
Delete.<br />
Om du vill lägga till eller ta bort foton i en smart mapp ändrar du reglerna för den smarta mappen.<br />
Om du vill visa foton i en hårddiskmapp markerar du mappen på panelen Publiceringstjänst. Fotona ordnas i<br />
följande kategorier, eller köer, i bildvisningsområdet:<br />
Nya foton att publicera Foton som du ännu inte har exporterat.<br />
Senast uppdaterad 2012-5-29<br />
148
ANVÄNDA PHOTOSHOP LIGHTROOM 4<br />
Exportera foton<br />
Ändrade foton att publicera igen Foton som har redigerats i biblioteksmodulen eller framkallningsmodulen sedan de<br />
exporterades.<br />
Publicerade foton Foton som du inte har ändrat sedan du exporterade dem.<br />
Borttagna foton att avlägsna När du trycker på Delete för att ta bort ett eller flera publicerade foton från en mapp<br />
markeras de som Borttagna foton att avlägsna. De tas bort från mappen nästa gång du klickar på Publicera.<br />
Exportera foton till hårddisk<br />
Foton som väntar på publicering visas i en av två köer: Nya foton att publiceras eller Ändrade foton som ska publiceras<br />
om. Lightroom skickar allt till båda köerna när du publicerar en mapp eller en mappuppsättning.<br />
1 Om du vill publicera foton till en hårddiskanslutning gör du något av följande:<br />
Välj en hårddiskmapp och klicka på Publicera.<br />
Högerklicka (Windows) eller Ctrl-klicka (Mac OS) på en hårddiskmapp och välj Publicera nu.<br />
2 Om du får en fråga klickar du på Ersätt så uppdateras de publicerade fotona till nyare versioner.<br />
Exportera plugin-program<br />
I Lightroom kan du använda plugin-program från tredje part för att komplettera med funktioner i dialogrutan<br />
Exportera. Alternativen i dialogrutan Exportera ändras beroende på vilka plugin-program du installerar. Om du<br />
behöver hjälp eller dokumentation om plugin-programmet ska du kontakta programutvecklaren.<br />
Plugin-program som finns i följande mappar läsas in automatiskt och kan aktiveras och inaktiveras med pluginhanteringen,<br />
men de kan inte tas bort:<br />
Mac OS: /Bibliotek/Application Support/<strong>Adobe</strong>/Lightroom/Modules<br />
Windows Vista, Window 7: C:\Users\[username]\AppData\Roaming\<strong>Adobe</strong>\Lightroom\Modules<br />
Mer information om Lightroom SDK finns på webbplatsen www.adobe.com/go/devnet_se.<br />
Om du vill hämta exportplugin-program ska du besöka webbplatsen www.adobe.com/go/exchange_se.<br />
Hantera exportplugin-program<br />
1 Välj Arkiv > Plugin-hantering eller klicka på knappen Plugin-hantering i det nedre vänstra hörnet i dialogrutan<br />
Exportera.<br />
I dialogrutan Plugin-hanterare för Lightroom visas installerade plugin-program i den vänstra panelen.<br />
2 Gör något av följande:<br />
Markera ett plugin-program på den vänstra panelen för att visa information om det på huvudpanelen.<br />
Klicka på knappen Lägg till för att lägga till ett plugin-program i Lightroom. Navigera till plugin-programmet och<br />
markera det. Klicka sedan på Lägg till plugin-program.<br />
Markera plugin-programmet på den vänstra panelen och klicka sedan på Ta bort om du vill ta bort programmet.<br />
Klicka på Byt ut plugin-program om du vill gå till <strong>Adobe</strong>s webbplats och söka efter plugin-program.<br />
3 Klicka på Klart när du vill stänga Plugin-hanterare för Lightroom och återgå till dialogrutan Exportera.<br />
Senast uppdaterad 2012-5-29<br />
149
Kapitel 11: Redigera i andra program<br />
Klicka på länkarna nedan om du vill ha detaljerade anvisningar.<br />
Fler hjälpavsnitt<br />
”Redigera i Photoshop eller Photoshop Elements: en arbetsflödesbeskrivning” på sidan 8<br />
Ange externa redigeringsinställningar<br />
I inställningarna för Extern redigering anger du filformat och andra inställningar för att redigera camera raw- och<br />
DNG-filer i Photoshop Elements och andra externa bildredigeringsprogram, där det inte går att hantera de<br />
mosaikkänsliga data som finns i camera raw-filer. De alternativ du anger i Extern redigering i Lightroom kommer även<br />
att användas i Photoshop när du sparar Camera Raw- eller DNG-filer från Lightroom i Photoshop. Du kan slutligen i<br />
Extern redigering även välja vilket externt bildredigeringsprogram som ska användas.<br />
1 Välj Redigera > Inställningar (Windows) eller Lightroom > Inställningar (Mac OS).<br />
2 Klicka på Extern redigering.<br />
Fler hjälpavsnitt<br />
”Öppna foton i Photoshop Elements” på sidan 151<br />
Göra inställningar för att arbeta med camera raw-filer i externa redigerare<br />
Camera Raw och DNG-filer öppnas direkt i Photoshop CS3 (10.0.1) eller senare. Till Photoshop Elements och till<br />
andra externa redigerare, där det inte går att läsa camera raw-data, skickas från Lightroom filerna som TIFF- eller PSDkopior<br />
av camera raw- och DNG-filer. I Extern redigering anger du filformatet, färgrymden, bitdjupet och<br />
komprimeringen för de TIFF- och PSD-filer som skickas från Lightroom till dessa redigeringsprogram. Vi<br />
rekommenderar att du skickar filerna som 16-bitars ProPhoto RGB för att behålla de flesta färgdetaljerna. Om du<br />
öppnar camera raw-filer från Lightroom direkt i Photoshop och sparar dem där, kommer de inställningar du gjort i<br />
Extern redigering i Lightroom att användas i Photoshop för att spara filerna.<br />
❖ Välj alternativ på följande menyer i dialogrutan Extern redigering:<br />
Format Spara camera raw-bilder antingen som TIFF- eller PSD-bilder. Se ”Filformat som stöds” på sidan 28.<br />
Färgrymd Konverterar foton till sRGB-, <strong>Adobe</strong>RGB- eller ProPhoto RGB-färgrymder. Dessutom märks fotona med<br />
färgprofilen. Se ”Om färghantering i Lightroom” på sidan 25.<br />
Bitdjup Sparar foton med ett bitdjup på 8 eller 16 bitar per färgkanal (röd, grön och blå). 8-bitars filer är mindre och<br />
mer kompatibla med andra program, men har inte samma tonala detaljer som 16-bitars filer.<br />
Komprimering (Endast TIFF) Antingen tillämpas ZIP-komprimering av fotona eller ingen komprimering över huvud<br />
taget. ZIP-komprimering är en icke förstörande metod som är mycket effektiv för bilder där stora områden innehåller<br />
en enda färg.<br />
Mall Det mallnamn du anger kommer att användas för att namnge filen. Markera en mall och skriv en egen text eller<br />
ett startlöpnummer för filnamnen. Se ”Redigerare för filnamnsmall och Textmallsredigerare” på sidan 34.<br />
Senast uppdaterad 2012-5-29<br />
150
ANVÄNDA PHOTOSHOP LIGHTROOM 4<br />
Redigera i andra program<br />
Välja en extern redigerare<br />
I dialogrutan Extern redigering kan du välja vilket program som ska användas som externt redigeringsprogram. Sedan<br />
du valt ett program kan du gå tillbaka till dialogrutan för att välja ett annat program.<br />
1 Klicka på Välj i området Extra extern redigerare i Extern redigering.<br />
2 Navigera till och markera programmet som du vill använda och klicka sedan på Öppna (Windows) eller på Välj<br />
(Mac OS).<br />
Obs! Du kan även välja ett externt redigeringsprogram genom att i modulerna Bibliotek eller Framkalla välja Foto ><br />
Redigera i annat program. Du ska sedan navigera till och markera programmet som du vill använda. När du valt ett<br />
externt redigeringsprogram kommer programmets namn att visas i Redigera i [Programnamnet] på menyn Foto.<br />
Skapa en extern redigeringsförinställning<br />
I dialogrutan Extern redigering kan du skapa förinställningar för externa redigeringsprogram. I dessa förinställningar<br />
kan du ange flera program som externa redigeringsprogram och skapa olika fotohanteringsalternativ för flera<br />
användningsområden för ett eller flera redigeringsprogram.<br />
1 Välj ett program och ange camera raw-alternativen i Extern redigering.<br />
2 Välj Förinställning > Spara aktuella inställningar som ny förinställning.<br />
3 Skriv namnet på förinställningen och klicka sedan på Skapa.<br />
En ny förinställning läggs till på menyn Förinställning i Lightroom.<br />
Redigera en extern redigeringsförinställning<br />
1 Välj en förinställning för ett externt redigeringsprogram på menyn Förinställning i Extern redigering.<br />
2 Ändra alternativen för programmet eller camera raw-filen.<br />
Ordet "(redigerad)" läggs till efter förinställningsnamnet.<br />
3 Gör något av följande:<br />
Välj Förinställning > Spara aktuella inställningar som ny förinställning för att skapa en ny förinställning. Skriv<br />
namnet på den nya förinställningen och klicka på Skapa.<br />
Välj Förinställning > Uppdatera förinställningen [förinställningsnamn] för att skriva över den befintliga<br />
förinställningen med dina ändringar.<br />
Öppna foton i Photoshop Elements<br />
Du kan göra ytterligare redigeringar av dina foton i Photoshop Elements från Lightroom. Du måste ha Photoshop<br />
Elements installerad på datorn för att den här funktionen ska vara tillgänglig.<br />
1 Markera i modulen Bibliotek eller Framkalla fotot som du vill redigera. Välj sedan Foto > Redigera i<br />
<strong>Adobe</strong> Photoshop Elements.<br />
2 (Endast JPEG, TIFF och PSD) Markera något av följande i dialogrutan Redigera foto:<br />
Redigera en kopia med Lightroom-justeringar De Lightroom-justeringar du gjort i kopian används och filen skickas<br />
till Photoshop Elements för att redigeras.<br />
Redigera en kopia En kopia av originalfilen utan Lightroom-justeringar redigeras.<br />
Senast uppdaterad 2012-5-29<br />
151
ANVÄNDA PHOTOSHOP LIGHTROOM 4<br />
Redigera i andra program<br />
Redigera original Originalfilen utan Lightroom-justeringar redigeras.<br />
Obs! Markera Stapla med original om du vill lägga originalfotona i samma hög.<br />
3 (Endast JPEG, TIFF och PSD) Klicka på Redigera.<br />
Om du redigerar en kopia av fotot läggs kopian automatiskt till i katalogen med "-Edit" efter filnamnet så att du kan<br />
öppna det i Photoshop Elements.<br />
4 Redigera foton i Photoshop Elements och välj sedan Arkiv > Spara.<br />
Redigerade Camera Raw- och DNG-filer läggs automatiskt till i Lightroom-katalogen där "-Edit" läggs till till<br />
filnamnet. Filformatet är antingen TIFF eller PSD, beroende på vad du har angett i inställningarna Extern redigering.<br />
JPEG-, TIFF och PSD-filer du har redigera som kopior med justeringar sparas också med det format du har angett i<br />
inställningarna Extern redigering.<br />
Obs! När du sparar ett ändrat JPEG-, TIFF- eller PSD-foto i Photoshop Elements måste du se till att filnamnet och<br />
formatet är detsamma som kopian eller originalet i Lightroom om du vill att fotot ska uppdateras i katalogen.<br />
5 Byt till Lightroom om du vill se det redigerade fotot i katalogen.<br />
Viktigt! När du sparar foton från Photoshop Elements måste du välja alternativet Maximera kompatibilitet så att bilden<br />
kan läsas i Lightroom.<br />
Fler hjälpavsnitt<br />
”Ange externa redigeringsinställningar” på sidan 150<br />
Öppna foton i Photoshop<br />
Fler hjälpavsnitt<br />
”Ange externa redigeringsinställningar” på sidan 150<br />
Öppna foton för redigering i Photoshop<br />
Du kan göra ytterligare redigeringar av dina foton i Photoshop från Lightroom. Du måste ha Photoshop installerat på<br />
datorn för att den här funktionen ska vara tillgänglig.<br />
1 Markera i modulen Bibliotek eller Framkalla fotot som du vill redigera. Välj sedan Foto > Redigera i<br />
<strong>Adobe</strong> Photoshop.<br />
Om du öppnar en Camera Raw- eller DNG-fil i Photoshop CS3 (10.0.1) eller senare kommer den att öppnas direkt.<br />
2 (Endast JPEG, TIFF och PSD) Markera något av följande i dialogrutan Redigera foto:<br />
Redigera en kopia med Lightroom-justeringar De Lightroom-justeringar du gjort i kopian används och filen skickas<br />
till Photoshop för att redigeras.<br />
Redigera en kopia En kopia av originalfilen utan Lightroom-justeringar redigeras.<br />
Redigera original Originalfilen utan Lightroom-justeringar redigeras.<br />
Obs! Markera Stapla med original om du vill lägga originalfotona i samma hög.<br />
3 (Endast JPEG, TIFF och PSD) Klicka på Redigera.<br />
Senast uppdaterad 2012-5-29<br />
152
ANVÄNDA PHOTOSHOP LIGHTROOM 4<br />
Redigera i andra program<br />
Om du redigerar en kopia av fotot läggs kopian automatiskt till i katalogen med "-Edit" efter filnamnet så att du kan<br />
öppna det i Photoshop.<br />
4 Redigera foton i Photoshop och välj sedan Arkiv > Spara.<br />
Redigerade Camera Raw- och DNG-filer läggs automatiskt till i Lightroom-katalogen där "-Edit" läggs till till<br />
filnamnet. Filformatet är antingen TIFF eller PSD, beroende på vad du har angett i inställningarna Extern redigering.<br />
JPEG-, TIFF och PSD-filer du har redigera som kopior med justeringar sparas också med det format du har angett i<br />
inställningarna Extern redigering.<br />
Obs! När du sparar ett ändrat JPEG-, TIFF- eller PSD-foto i Photoshop måste du se till att filnamnet och formatet är<br />
detsamma som kopian eller originalet i Lightroom om du vill att fotot ska uppdateras i katalogen.<br />
5 Byt till Lightroom om du vill se det redigerade fotot i katalogen.<br />
Viktigt! När du sparar foton från Photoshop, måste du välja alternativet Maximera kompatibilitet så att bilden kan läsas<br />
i Lightroom. I Photoshop CS3 eller senare sparas PSD-filer från Lightroom automatiskt med maximal kompatibilitet.<br />
Öppna foton som smarta objekt i Photoshop<br />
Obs! Du måste ha Photoshop CS3 10.0.1 eller en senare version installerad på datorn för att den här funktionen ska vara<br />
tillgänglig. Instruktionerna gäller Photoshop CS5.<br />
1 Markera, i modulen Bibliotek eller Framkalla, fotot som du vill redigera.<br />
2 Välj > Foto > Redigera i > Öppna som smart objekt i Photoshop.<br />
3 Redigera fotot i Photoshop och välj sedan Arkiv > Spara.<br />
Det nyligen sparade fotot läggs automatiskt till i Lightroom-katalogen som en TIFF-fil.<br />
Öppna foton som lager i Photoshop<br />
Obs! Du måste ha Photoshop CS3 10.0.1 eller en senare version installerad på datorn för att den här funktionen ska vara<br />
tillgänglig. Instruktionerna gäller Photoshop CS5.<br />
1 Markera, i modulen Bibliotek eller Framkalla, två eller flera foton som du vill redigera.<br />
2 Välj > Foto > Redigera i > Öppna som lager i Photoshop.<br />
I Photoshop öppnas fotot som en fil med ett lager.<br />
3 Redigera fotot i Photoshop och välj sedan Arkiv > Spara.<br />
Det nyligen sparade fotot läggs automatiskt till i Lightroom-katalogen som en TIFF-fil.<br />
Slå samman foton som panoramabilder i Photoshop<br />
Obs! Du måste ha Photoshop CS3 10.0.1 eller en senare version installerad på datorn för att den här funktionen ska vara<br />
tillgänglig. Instruktionerna gäller Photoshop CS5.<br />
1 Markera, i modulen Bibliotek eller Framkalla, två eller flera foton som du vill skapa en panoramabild av.<br />
2 Välj Foto > Redigera i > Lägg samman till panorama i Photoshop.<br />
3 I dialogrutan Photomerge markerar du källfotot och ställer in övriga alternativ och sedan klickar du på OK.<br />
I Photoshop slås fotona samman till en fil med många lager. Dessutom läggs lagermasker till för att skapa optimal<br />
blandning där fotona överlappar.<br />
4 Redigera panoramabilden i Photoshop och välj sedan Arkiv > Spara.<br />
Senast uppdaterad 2012-5-29<br />
153
ANVÄNDA PHOTOSHOP LIGHTROOM 4<br />
Redigera i andra program<br />
Det sparade panoramafotot läggs automatiskt till i Lightroom-katalogen som en TIFF-fil.<br />
Slå samman foton till HDR-filer i Photoshop<br />
I HDR-bilder (High Dynamic Range) kombineras flera foton som tagits med olika exponeringar. Med HDR-bilder kan<br />
du representera ett bredare och mera realistiskt mörkomfång och ljusa områden i en scen i ett enstaka foto.<br />
Funktionen Lägg samman till HDR i Lightroom kräver att du har någon av följande kombinationer av Photoshop och<br />
Camera Raw installerade på datorn:<br />
Photoshop CS3 10.0.1 och Camera Raw 4.6 eller senare<br />
Photoshop CS4 och Camera Raw 5.7 eller senare<br />
Photoshop CS5 och Camera Raw 6.2<br />
Obs! Följande anvisningar gäller Photoshop CS5.<br />
1 Markera, i modulen Bibliotek eller Framkalla, två eller flera foton som du vill skapa en HDR-fil av.<br />
2 Välj Foto > Redigera i > Lägg samman till HDR Pro i Photoshop.<br />
3 Om ett eller flera foton saknar exponeringsmetadata anger du värden i dialogrutan Ange EV manuellt.<br />
4 Ange alternativ i Photoshops dialogruta Lägg samman till HDR Pro och klicka på OK.<br />
I Photoshop läggs fotona samman i ett bakgrundslager i en HDR-bild.<br />
5 Redigera bilden i Photoshop.<br />
Obs! För att det nyligen sparade fotot automatiskt ska läggas till i Lightroom-katalogen måste det konverteras till 8 eller<br />
16 bitar per kanal innan det sparas. Välj Bild > Läge > 8 bitar/kanal eller Bild > Läge > 16 bitar/kanal i Photoshop.<br />
6 Välj Arkiv > Spara.<br />
Det sparade fotot läggs automatiskt till som en TIFF-fil i Lightroom-katalogen.<br />
Öppna foton i bildprogram från tredje part<br />
1 Markera i modulerna Bibliotek eller Framkalla de foton som du vill redigera och gör sedan något av följande:<br />
Välj Foto > Redigera i > Redigera i [Programmets namn].<br />
Välj Foto > Redigera i > Redigera i [förvalsnamnet] om du har skapat en förinställning för ett externt<br />
redigeringsprogram.<br />
Obs! Om det är första gången som du redigerar med ett annat program väljer du Foto > Redigering i > Redigera i annat<br />
program. Navigera sedan till och markera programmet som du vill använda. När du valt redigeringsprogram för<br />
fotoredigeringen läggs programmet till under kommandot Redigera i. Du kan alltid välja ett annat redigeringsprogram i<br />
Extern redigering.<br />
2 Ange i dialogrutan Redigera foto med alternativet som du vill använda och klicka sedan på Redigera.<br />
Fler hjälpavsnitt<br />
”Ange externa redigeringsinställningar” på sidan 150<br />
Senast uppdaterad 2012-5-29<br />
154
Kapitel 12: Skapa och visa bildspel<br />
Klicka på länkarna nedan om du vill ha detaljerade anvisningar.<br />
Fler hjälpavsnitt<br />
”Skapa bildspel: en arbetsflödesbeskrivning” på sidan 9<br />
Paneler och verktyg i modulen Bildspel<br />
I modulen Bildspel väljer du vilka foton och vilken textlayout som ska användas för bildspelspresentationen.<br />
Modulen Bildspel<br />
A. Vy för bildruteredigering B. Förhandsvisning av mall C. Bildspelsmallar D. Paneler för inställnings- och uppspelningsalternativ<br />
E. Uppspelningskontroller F. Verktyg för att rotera och lägga till text<br />
I modulen Bildspel finns följande paneler:<br />
Förhandsvisa <strong>Visa</strong>r mallayout i en miniatyrförhandsvisning. Om du flyttar pekaren över mallnamnet visas<br />
sidlayouten i förhandsvisningen.<br />
Malläsare Markerar och förhandsvisar bildrutelayouten för foton.<br />
Samlingar <strong>Visa</strong>r samlingarna i katalogen.<br />
Alternativ Bestämmer hur foton ska visas i bildrutelayouten och om de ska ha en kant eller kastskugga.<br />
Senast uppdaterad 2012-5-29<br />
155
ANVÄNDA PHOTOSHOP LIGHTROOM 4<br />
Skapa och visa bildspel<br />
Layout Anpassar sidlayouten genom att ange storleken på bildcellen i bildrutemallen.<br />
Övertäckningar Anger texten och andra objekt som visas i bildrutan tillsammans med fotot.<br />
Lagerfond Anger vilka färger eller bilder som ska visas bakom fotot i varje bildruta.<br />
Rubriker Anger inledande och avslutande bildrutor för bildspelet.<br />
Uppspelning Anger hur länge varje bildruta ska visas, hur länge det ska dröja mellan varje bildruta, om musik ska<br />
spelas tillsammans med bildspelet och om fotona ska visas i slumpmässig ordning.<br />
Ange bildrutelayout<br />
Välja en bildspelsmall<br />
Bildspelsmallar erbjuder dig ett snabbt sätt att definiera utseendet och funktionaliteten i presentationen. Du använder<br />
dem för att ange om bilderna ska ha kanter, skuggor, text, logotyp samt vilken färg eller bild som ska visas bakom varje<br />
foto.<br />
I Lightroom finns flera mallar som du väljer i Malläsare. Flytta pekaren över ett mallnamn i Malläsare i modulen<br />
Bildspel om du vill visa en förhandsvisning av mallen högst upp i den vänstra panelen.<br />
Du kan anpassa inställningarna i en bildspelsmall med hjälp av kontrollerna på panelerna till höger i modulen Bildspel<br />
eller genom att flytta element i vyn för bildruteredigering. Du kan spara dina ändringar i en egen mall, som sedan visas<br />
i listan Malläsare.<br />
Färdiga bildspelsmallar<br />
Bildtext och klassificering Centrerar fotot mot en grå bakgrund med klassificeringsstjärnor och bildtextmetadata<br />
synliga.<br />
Beskär till fyllning <strong>Visa</strong>r hela fotot på hela skärmen. Delar av bilden (speciellt stående bilder) kan beskäras för att<br />
motsvara skärmens proportioner.<br />
Standard Centrerar foton mot en grå bakgrund med så väl klassificeringsstjärnor som filnamn och din identitetsplåt<br />
synliga.<br />
EXIF-metadata Centrerar foton mot en svart bakgrund med så väl klassificeringsstjärnor som EXIF-information och<br />
din identitetsplåt synliga.<br />
Widescreen <strong>Visa</strong>r hela fotot på skärmen. Svarta fält läggs till om det behövs för att motsvara skärmens proportioner.<br />
Förhandsvisa och markera en bildspelsmall<br />
❖ Gör något av följande i bildspelets Malläsare:<br />
Placera pekaren över mallnamnet om du vill förhandsvisa en mall. I mallförhandsvisningen visas den markerade<br />
bildrutan med det mallalternativ som du valt.<br />
Klicka på mallnamnet för att markera en mall.<br />
Senast uppdaterad 2012-5-29<br />
156
ANVÄNDA PHOTOSHOP LIGHTROOM 4<br />
Skapa och visa bildspel<br />
Ange hur foton fyller ut en bildspelscell<br />
Standard är att storleken på fotona ändras i bildspelsmallen så att hela bilden får plats i bildspelscellen. Bildrutans<br />
bakgrund visas när storleksförhållandet gör att fotot och bildcellen inte matchar varandra. Du kan ställa in alternativ<br />
som gör att alla foton fyller ut hela utrymmet i bildcellen. När detta alternativ är markerat kan delar av bilden beskäras<br />
(speciellt för stående bilder) så att hela bildcellen fylls ut.<br />
❖ Markera Zooma för att fylla ram på panelen Alternativ i modulen Bildspel.<br />
Lägga till en kant eller skugga i en bildspelsbild<br />
Om du vill att foton i ett bildspel ska stå ut från bakgrunden, lägger du till en kant eller en skugga på varje foto. Dina<br />
ändringar visas i bildruteredigeringsvyn.<br />
1 Markera en bildspelsmall, utom Beskär till fyllning, i någon av modulerna Malläsare eller Bildspel.<br />
2 Gör sedan något av följande på panelen Alternativ:<br />
Markera Linjekanter om du vill lägga till en kant. Klicka på färgrutan till höger för att öppna popup-fönstret och<br />
välj sedan en kantfärg.<br />
Ändra bredden genom att antingen dra i reglaget Bredd eller genom att ange ett värde i rutan till höger om reglaget.<br />
Om du vill lägga till en skugga väljer du Skugga och använder kontrollerna till att justera den:<br />
Opacitet Anger skuggans ljushet och mörkhet.<br />
Förskjutning Anger skuggans avstånd från bilden.<br />
Radie Ställer inte hur hårda eller mjuka skuggans kanter ska vara.<br />
Vinkel Anger riktning på skuggan. Vrid på knappen eller flytta reglaget för att ändra skuggans vinkel.<br />
Ställa in bildrutemarginaler<br />
Med kontrollerna på panelen Layout i modulen Bildspel ställer du in marginalerna för att definiera bildcellen i en<br />
bildrutemall.<br />
1 Markera en valfri bildspelsmall, utom Beskär till fyllning, i Malläsare och gör sedan något av följande på panelen<br />
Layout:<br />
Kontrollera att rutan Länka alla är markerad om du vill justera alla marginaler samtidigt och behålla deras relativa<br />
proportioner.<br />
Avmarkera länkrutan intill marginal om du vill ändra storlek på marginalen oberoende av de andra.<br />
Alternativ för att lägga till eller ta bort marginaler från sammanslagna justeringar<br />
Obs! Markera <strong>Visa</strong> stödlinjer om du vill visa marginalgränserna.<br />
2 Flytta på ett eller flera reglage på panelen Layout eller dra i stödlinjerna på bildruteredigeringsvyn.<br />
Senast uppdaterad 2012-5-29<br />
157
ANVÄNDA PHOTOSHOP LIGHTROOM 4<br />
Skapa och visa bildspel<br />
Dra i en stödlinje i bildruteredigeringsvyn om du vill ändra layoutmarginaler.<br />
Ställa in bildrutebakgrunden<br />
Du kan ställa in färgen för bildrutebakgrunder eller använda samma bakgrundsbild för hela bildspelet. Om du<br />
avmarkerar alla bakgrundsalternativ kommer bildrutebakgrunden att vara svart.<br />
Lägga till en bakgrund<br />
1 Markera en bildspelsmall, utom Beskär till fyllning, i modulen Malläsare.<br />
2 Markera en kombination av följande alternativ på panelen Lagerfond:<br />
Färgtvätt Tillämpar en gradvis tvättfärg över bakgrundsfärgen och bakgrundsbilden. Gradvisa övergångar från<br />
bakgrundsfärgen till färgen som du väljer i färgrutan till höger (se nedan).<br />
Bakgrundsbild Använder en bild som du drar från bildbandet till bildens bakgrund. Använd reglaget Opacitet för att<br />
justera bildens genomskinlighet och delvis visa bakgrundsfärgen.<br />
Bakgrundsfärg Använder bakgrundsfärgen som du anger. Klicka på färgrutan till höger och markera en färg i popupfönstret<br />
för färger.<br />
Lägga till en färgtvätt i en bildrutas bakgrund<br />
1 Markera Färgtvätt på panelen Lagerfond i modulen Bildspel.<br />
2 Klicka på färgrutan till höger och markera en färg i popup-fönstret för färger.<br />
3 Ange hur färgen ska visas:<br />
Opacitet Ställer in genomskinligheten för färgtvättsövertäckningen.<br />
Vinkel Anger riktningen för övertoningsövergången för bakgrundsfärgen eller bakgrundsbilden för färgtvätten. Vrid<br />
på ratten Vinkel, flytta reglaget eller ange ett vinkelvärde.<br />
Rotera bildspel<br />
Enskilda bildrutor kan roteras i önskad riktning.<br />
1 Navigera i modulen Bildspel till bildrutan som du vill rotera.<br />
2 Välj på huvudmenyn i Lightroom Bildspel > Rotera åt vänster (moturs) eller Rotera åt höger (medurs).<br />
Senast uppdaterad 2012-5-29<br />
158
ANVÄNDA PHOTOSHOP LIGHTROOM 4<br />
Skapa och visa bildspel<br />
Ändra ordning på bildrutor<br />
1 Välj en normal samling eller en mapp som inte innehåller undermappar som källa för bildspelet i modulen<br />
Bibliotek. Välj alternativ på panelen Mappar eller på panelen Samlingar.<br />
Om du vill ha en korrekt vy över vad som finns i en markerad mapp i modulen Bibliotek, och om du vill vara säker<br />
på att du befinner dig i den lägsta mappen i hierarkin, markerar du en mapp på panelen Mappar, klickar på menyn<br />
Bibliotek och kontrollerar att rutan <strong>Visa</strong> mappar i undermappar är avmarkerad.<br />
2 Ändra ordning på fotona i modulen Bildspel genom att dra dem till bildbandet. Dra från mitten av miniatyrbilden,<br />
inte från kanten.<br />
Du kan inte dra för att ordna om foton i modulen Bildspel om du har valt en smart samling eller om du har valt Alla<br />
foton eller Tidigare import på panelen Katalog i modulen Bibliotek.<br />
Fler hjälpavsnitt<br />
”Spela upp bildspelet i slumpmässig ordning” på sidan 165<br />
Skapa egna bildspelsmallar<br />
De förändringar du gör för färg, layout, text och utdata kan sparas i en egen bildspelsmall. Sedan du sparat mallen visas<br />
den i Malläsare och du kan återanvända den. Du kan skapa nya mappar i Malläsare för att organisera dina mallar.<br />
Spara egna bildspelsmallar<br />
1 Markera i Malläsare i modulen Bildspel en mall som du vill basera din mall på och förändra layouten.<br />
2 Gör dina inställningar på panelerna Alternativ, Layout, Övertäckningar, Lagerfond och Uppspelning.<br />
3 Klicka på plustecknet (+) på panelen Malläsare.<br />
4 Skriv över "Namnlös mall" för att ge mallen ett namn och ange en mapp (till exempel "Egna mallar") för mallen.<br />
Skapa och organisera mallmappar<br />
1 Höger-klicka (Windows) eller Ctrl-klicka (Mac OS) i området där du vill att mappen ska visas och välj Ny mapp.<br />
2 Skriv mappnamnet och klicka på OK.<br />
3 Dra en mall till ett mappnamn för att flytta mallen till mappen.<br />
Om du drar en mall för en förinställningsmapp till en annan mapp, kommer mallen att kopieras i den nya mappen.<br />
Uppdatera egna mallar<br />
1 Ändra inställningar för färg, layout, text och utdata.<br />
2 Höger-klicka (Windows) eller Ctrl-klicka (Mac OS) på en mall på panelen Malläsare och välj Uppdatera med<br />
aktuella inställningar.<br />
Radera egna mallar<br />
Du kan inte ta bort förinställda mallar i Lightroom.<br />
❖ Gör något av följande:<br />
Högerklicka (Windows) eller Ctrl-klicka (Mac OS) på en mall i Malläsare och välj Radera på snabbmenyn.<br />
Markera en mall i Malläsare och klicka på knappen Ta bort.<br />
Senast uppdaterad 2012-5-29<br />
159
ANVÄNDA PHOTOSHOP LIGHTROOM 4<br />
Skapa och visa bildspel<br />
Importera och exportera mallar<br />
Du kan exportera mallar som du skapat för att dela dem med andra eller använda dem på en annan dator. Mallar sparas<br />
med filtillägget .lrtemplate.<br />
Höger-klicka (Windows) eller Ctrl-klicka (Mac OS) på en mall som du vill exportera och välj sedan Exportera.<br />
Skriv namnet på mallfilen och klicka sedan på Spara.<br />
Höger-klicka (Windows) eller Ctrl-klicka (Mac OS) i området där du vill att mallen ska visas och välj sedan<br />
Importera. Dubbelklicka på mallfilen.<br />
Spara bildspelsinställningar som en bildspelssamling<br />
När du sparar bildspelsinställningar som en bildspelssamling kan du lägga till nya foton i samlingen och de kommer<br />
automatiskt att inkludera bildspelsinställningarna. Detta skiljer sig från en egen mall, som inkluderar<br />
bildspelsalternativ men inte foton. En bildspelssamling använder utdatainställningarna på foton i samlingen.<br />
1 Markera de foton du vill använda för bildspelet i modulen Bibliotek.<br />
2 Markera en mall i modulen Bildspel och ange på panelerna Alternativ, Layout, Övertäckningar, Lagerfond och<br />
Uppspelning de inställningar som du vill använda.<br />
3 Markera på bildbandet de foton som ska ingå i bildspelssamlingen.<br />
4 Klicka på plusikonen (+) på panelen Samlingar och välj Skapa bildspel.<br />
5 Skriv ett namn på bildspelssamlingen i dialogrutan Skapa bildspel. Välj en samlingsuppsättning på popup-menyn<br />
Ange så att samlingen läggs till i en befintlig uppsättning, eller välj Ingen.<br />
6 Markera Inkludera valda foton under Bildspelsalternativ. Markera Skapa nya virtuella kopior om du vill att<br />
samlingen ska innehålla virtuella kopior i stället för originalfoton.<br />
7 Klicka på Skapa.<br />
Bildspelssamlingen läggs till på panelen Samlingar och en bildruteikon visas .<br />
Fler hjälpavsnitt<br />
”Olika typer av samlingar” på sidan 73<br />
”Skapa virtuella kopior” på sidan 67<br />
Lägga till övertäckningar i bildrutor<br />
Lägga till identitetplåten i ett bildspel<br />
1 Markera Identitetsplåt på panelen Övertäckningar i modulen Bildspel.<br />
2 Gör något av följande om det behövs:<br />
Klicka på identitetplåtsförhandsvisningen och välj sedan en på popup-menyn, om du vill använda en annan<br />
identitetsplåt.<br />
Flytta reglaget eller ange ett procenttal för att ändra opacitet och skala för indentitetplåten.<br />
Obs! Du kan även ändra skala på identitetplåten genom att klicka på identitetplåtstexten i bildruteredigeringsvyn och<br />
sedan dra i ett av markeringshandtagen.<br />
Senast uppdaterad 2012-5-29<br />
160
ANVÄNDA PHOTOSHOP LIGHTROOM 4<br />
Skapa och visa bildspel<br />
Markera Åsidosätt färg om du vill ändra originalfärgen för texten i identitetplåten och välj sedan en ny färg genom<br />
att klicka i färgrutan till höger.<br />
Klicka på identitetsplåtstexten i bildruteredigeringsvyn och dra inuti markeringsramen om du vill flytta<br />
indentitetsplåten.<br />
Markera Återge bakom bild om du vill att identitetsplåten ska visas bakom fotot.<br />
Obs! Se till att du använder en mallayout som tillåter att tillräckligt mycket av identitetsplåten visas genom fotot.<br />
<strong>Visa</strong> identitetsplåten bakom foton<br />
Fler hjälpavsnitt<br />
”Flytta och rotera text och andra objekt i en bildruta” på sidan 163<br />
”Anpassa identitetsplåtar och modulknappar” på sidan 23<br />
<strong>Visa</strong> en copyrightvattenstämpel i ett bildspel<br />
1 Välj Vattenstämpel i panelen Övertäckningar i modulen Bildspel.<br />
2 Välj en vattenstämpel på menyn.<br />
Fler hjälpavsnitt<br />
”Använda redigeringsprogram för vattenstämplar” på sidan 24<br />
<strong>Visa</strong> klassificeringar i ett bildspel<br />
De klassificeringsstjärnor som du ger fotona i modulen Bibliotek kan visas i ett bildspel.<br />
1 Markera Klassificeringsstjärnor på panelen Övertäckningar i modulen Bildspel.<br />
2 Klicka på en färgruta till höger och välj sedan i popup-fönstret den färg som du vill ha på stjärnorna.<br />
Senast uppdaterad 2012-5-29<br />
161
ANVÄNDA PHOTOSHOP LIGHTROOM 4<br />
Skapa och visa bildspel<br />
3 Gör något av följande för att ändra storlek på stjärnorna:<br />
Ändra reglaget Skala eller ange ett procentvärde.<br />
Klicka på klassificeringsstjärnorna i bildruteredigeringsvyn och dra i markeringshandtagen.<br />
4 Klicka på klassificeringsstjärnorna i bildruteredigeringsvyn och gör sedan något av följande för att placera dem i<br />
bildrutelayouten:<br />
Dra inuti markeringsrutan.<br />
Klicka i verktygsfältet på Rotera åt vänster eller Rotera åt höger.<br />
När du flyttar klassificeringsstjärnorna kommer punkterna att fästa vid markeringsramen på bildrutekanten. Detta gör<br />
att stjärnorna placeras intill eller inuti en bildruta på ett jämt avstånd från bildkanten, oberoende av storlek eller<br />
bildens orientering.<br />
Fler hjälpavsnitt<br />
”Flagga, märka och gradera foton” på sidan 81<br />
Lägg till text och metadata i bildspel<br />
Du kan lägga till text som visas på alla bildrutor, eller en unik bildtext till varje bildruta. Du kan till exempel visa<br />
klassificeringsstjärnor för en bild eller visa bildtext som finns registrerad i bildens metadata.<br />
1 Klicka på ABC i verktygsfältet i modulen Bildspel.<br />
Popup-menyn Egen text och textrutan visas i verktygsfältet.<br />
2 Gör något av följande i verktygsfältet:<br />
Om du vill skapa text som visas på alla bildrutorna skriver du in text i rutan Egen text och trycker på Enter<br />
(Windows) eller Retur (Mac OS).<br />
Om du vill visa specifik bildtext för varje bildruta klickar du på popup-menyn Egen text och väljer ett<br />
metadataalternativ.<br />
Klicka på popup-menyn Egen text och välj sedan Redigera om du vill använda Textmallsredigerare för att ange<br />
texten som ska visas under varje bildruta. Därefter väljer du variabler för att skapa en egen textsträng. Se<br />
”Redigerare för filnamnsmall och Textmallsredigerare” på sidan 34.<br />
Textöverlägg markeras automatiskt på panelen Övertäckningar och texten och markeringsrutan visas i<br />
bildruteredigeringsvyn.<br />
3 Gör något av följande i avsnittet Textöverlägg på panelen Övertäckningar för att formatera texten:<br />
Klicka på färgrutan till höger om Textöverlägg om du vill välja en textfärg och välj därefter en färg i popup-fönstret.<br />
Dra reglaget Opacitet eller ange ett procentvärde om du vill justera textens genomskinlighet.<br />
Klicka på triangeln intill teckensnittsnamnet och välj sedan ett teckensnitt på popup-menyn.<br />
Klicka på triangeln intill teckensnittsstorleken och välj sedan en storlek på popup-menyn.<br />
4 Gör något av följande för att placera eller ändra skala på text eller objekt i bildruteredigeringsvyn:<br />
Dra i ett av markeringsrutehandtagen om du vill ändra storlek på texten.<br />
Dra inuti rutan om du vill flytta texten till en speciell plats.<br />
När du flyttar texten kommer punkterna att fästa mot markeringsramen på bildrutekanten. Det gör att texten kan<br />
placeras intill eller inuti en bildruta på ett jämt avstånd från kanten, oberoende av storlek eller bildens orientering.<br />
5 (Valfritt) Om du vill lägga till ytterligare en textruta, klickar du på ABC i verktygsfältet och anger textalternativen.<br />
Senast uppdaterad 2012-5-29<br />
162
ANVÄNDA PHOTOSHOP LIGHTROOM 4<br />
Skapa och visa bildspel<br />
Du kan lägga till så många textrutor som du behöver.<br />
Fler hjälpavsnitt<br />
”Ta bort text och andra objekt från en bildruta” på sidan 164<br />
Lägg till en skugga för texten i ett bildspel (Mac OS)<br />
1 Klicka på texten i bildruteredigeringsvyn i modulen Bildspel.<br />
Texten markeras och markeringsrutan öppnas.<br />
2 Markera Skugga på panelen Övertäckningar.<br />
En förhandsvisning av skuggan med standardvärden visas i bildruteredigeringsvyn.<br />
3 Ändra skuggningsalternativen:<br />
Opacitet Anger skuggans ljushet och mörkhet.<br />
Förskjutning Anger skuggans avstånd från bilden.<br />
Radie Ställer inte hur hårda eller mjuka skuggans kanter ska vara.<br />
Vinkel Anger riktning på skuggan. Vrid på knappen eller flytta reglaget för att ändra skuggans vinkel.<br />
Flytta och rotera text och andra objekt i en bildruta<br />
Alla textelement, klassificeringsstjärnor och identitetsplåten kan flyttas vart som helst i en bildspelsmallslayout. En<br />
markeringsruta visas om du markerar dem i bildruteredigeringsvyn. Markeringsrutorna är fästade vid punkter på<br />
bildens kant, vilket gör att texten eller objektet flyter intill en bild eller inom en bild på ett jämt avstånd från bildens<br />
kant, oberoende av bildens storlek eller orientering.<br />
1 Klicka i modulen Bildspel på texten, klassificeringsstjärnorna eller identitetsplåten i bildruteredigeringsvyn för att<br />
visa dess markeringsram.<br />
2 Gör något av följande:<br />
Dra markeringsramen till önskad plats. Klicka på den plats där du vill ha ankarpunkten. Ankarpunkten blir gul när<br />
den är fast.<br />
Klicka på Rotera åt vänster eller Rotera åt höger i verktygsfältet.<br />
Textrutor fästa mot en cellinje<br />
Senast uppdaterad 2012-5-29<br />
163
ANVÄNDA PHOTOSHOP LIGHTROOM 4<br />
Skapa och visa bildspel<br />
Ändra skala på text och andra objekt i ett bildspel<br />
1 Klicka på texten, klassificeringsstjärnorna eller identitetsplåten i bildruteredigeringsvyn.<br />
2 Dra i ett markeringshandtag för att ändra storleken på texten eller objektet.<br />
Dra i ett markeringshandtag för att ändra storlek på texten eller objektet.<br />
Ta bort text och andra objekt från en bildruta<br />
Du kan ta bort text från en bildspelslayout. Du kan även välja att temporärt ta bort textöverlägget så att det inte visas<br />
i bildspelet. Text som du tar bort temporärt kan du när som helst visa på nytt genom att aktivera textöverlägget.<br />
❖ Gör något av följande:<br />
Klicka för att markera texten eller objektet i bildruteredigeringsvyn om du vill ta bort texten permanent från<br />
bildspelslayouten och tryck sedan på Delete-tangenten.<br />
Avmarkera Textöverlägg på panelen Övertäckningar om du vill inaktivera visningen av texten.<br />
Obs! När du avmarkerar Textöverlägg kommer identitetsplåten och klassificeringsstjärnorna fortfarande att visas.<br />
Avmarkera Identitetsplåt eller Klassificeringsstjärnor på panelen Övertäckningar om du vill stänga av visningen av<br />
identitetsplåten och klassificeringsstjärnorna. Du kan också markera ett objektet i bildruteredigeringsvyn och<br />
trycka på Delete-tangenten. Du återställer identitetsplåten och klassificeringsstjärnorna i ett bildspel genom att<br />
markera alternativen på panelen Övertäckningar.<br />
Spela och exportera bildspel<br />
Ställa in tid för bildrutor och övergångar<br />
Uppspelningsinställningarna gäller inte för exporterade <strong>PDF</strong>-bildspel. Längden på bilder och övertoningar är fasta i<br />
<strong>PDF</strong>-bildspel.<br />
Kontrollera att Bildens varaktighet är markerad på panelen Uppspelning i modulen Bildspel. Ändra därefter<br />
reglaget eller ange ett värde för följande alternativ:<br />
Bildrutor Anger tiden (i sekunder) som varje foto visas.<br />
Tonar Anger tiden (i sekunder) för övergångarna mellan olika bildrutor.<br />
Markera alternativet Färg om du vill använda färgen för övergången mellan bildrutorna. Klicka sedan på färgrutan<br />
och markera en färg i popup-fönstret.<br />
Senast uppdaterad 2012-5-29<br />
164
ANVÄNDA PHOTOSHOP LIGHTROOM 4<br />
Skapa och visa bildspel<br />
Lägga till inlednings- och avslutningsbilder<br />
Du kan lägga till en enfärgad bildruta i början eller slutet av bildspelet för att få en övergång till inledningen och<br />
avslutningen på presentationen. Du kan visa din identitetsplåt på de här bilderna.<br />
1 Markera alternativen Introbild och Avslutningsbild på panelen Rubriker i modulen Bildspel.<br />
2 Ange följande alternativ för varje bildrutetyp:<br />
Klicka på färgrutan och ange en bildrutefärg i popup-fönstret.<br />
Markera Lägg till identitetsplåt om du vill visa identitetsplåten i bildrutan. Standard är att identitetsplåten är vit.<br />
Markera Åsidosätt färg om du vill ändra färg på identitetsplåten. Klicka därefter på färgrutan och välj en ny färg i<br />
popup-fönstret.<br />
Dra reglaget Skala eller skriv ett värde om du vill ändra storlek på identitetsplåten.<br />
Spela musik under ett bildspel<br />
Det går att spela upp .mp3-, .m4a- och .m4b-musikfiler som ljudspår till bildspel. Musiken spelas upp när du tittar på<br />
ett bildspel i Lightroom eller exporterar det som en videofilm. Musiken spelas inte upp i exporterade <strong>PDF</strong>-bildspel.<br />
1 Välj Ljudspår i panelen Uppspelning i modulen Bildspel.<br />
2 Klicka på Välj musik och bläddra sedan efter den musikfil du vill använda.<br />
3 (Valfritt) Om du vill anpassa längden på bildspelet till längden på ljudspåret klickar du på Passa till musiken.<br />
Spela upp bildspelet i slumpmässig ordning<br />
Om du vill spela upp bilderna i slumpmässig ordning när du spelar upp bildspelet i Lightroom eller exporterar det till<br />
en videofilm väljer du Slumpmässig ordning. När du avmarkerar alternativet återställs bildrutorna till den ordning<br />
som du ursprungligen valde.<br />
❖ Markera Slumpmässig ordning på panelen Uppspelning i modulen Bildspel.<br />
Förhandsvisa ett bildspel<br />
Du kan förhandsvisa ett bildspel medan du skapar det i bildruteredigeringsvyn.<br />
❖ Använd kontrollerna i verktygsfältet för att stoppa , visa föregående bild , visa nästa bild eller spela<br />
upp/pausa bildspelet.<br />
Spela upp ett bildspel<br />
Du kan spela upp ett bildspel i Lightroom. Under uppspelningen kommer presentationen att fylla upp hela<br />
datorskärmen.<br />
1 Klicka på Spela upp längst ned på den högra panelen i modulen Bildspel.<br />
2 Åsidosätt bildspelets uppspelningsinställningar med hjälp av följande tangenter:<br />
Högerpil Flyttar fram till nästa bildruta.<br />
Vänsterpil Flyttar tillbaka till föregående bildruta.<br />
Blanksteg Pausar eller återtar uppspelningen.<br />
Escape Avslutar bildspelet.<br />
Senast uppdaterad 2012-5-29<br />
165
ANVÄNDA PHOTOSHOP LIGHTROOM 4<br />
Skapa och visa bildspel<br />
3 Markera Upprepa på panelen Uppspelning om du vill att bildspelet ska spelas kontinuerligt.<br />
Spela upp ett impromptu-bildspel<br />
Ett impromptu-bildspel är ett helskärmsbildspel som du snabbt kan spela upp från alla Lightroom-moduler. För<br />
impromptu-bildspel används den aktuella mallen och inställningarna i modulen Bildspel.<br />
1 <strong>Visa</strong> på bildbandet i någon av modulerna de foton som du vill visa.<br />
Markera på bildbandet de foton som du vill visa om du inte vill visa alla.<br />
2 Tryck på Ctrl + Enter (Windows) eller Cmd + Enter (Mac OS) för att starta bildspelet.<br />
Obs! Du kan även spela upp impromptu-bildspel genom att välja Fönster > Impromptu-bildspel på huvudmenyn i<br />
Lightroom.<br />
3 Åsidosätt de aktuella inställningarna för Varaktighet med följande tangenter:<br />
Högerpil Flyttar fram till nästa bildruta.<br />
Vänsterpil Flyttar tillbaka till föregående bildruta.<br />
Blanksteg Pausar och återtar uppspelningen av bildspelet.<br />
Escape Avslutar bildspelet.<br />
Exportera ett bildspel<br />
Exportera ett bildspel som en <strong>PDF</strong>-fil<br />
Du kan exportera ett bildspel till en <strong>PDF</strong>-fil och sedan visa den på andra datorer. <strong>PDF</strong>-bildspelsövergångar fungerar<br />
när bildspelet visas i <strong>Adobe</strong> Acrobat® eller i gratisversionen <strong>Adobe</strong> Reader®. Exporterade <strong>PDF</strong>-bildspel innehåller ingen<br />
musik, slumpmässig visning eller varaktighetsinställningar du anger i Lightroom.<br />
1 Klicka på Exportera <strong>PDF</strong> nere till vänster i modulen Bildspel.<br />
2 Skriv i dialogrutan Exportera bildspel till <strong>PDF</strong>-fil ett namn för bildspelet i Filnamn (Windows) eller i Spara som<br />
(Mac OS).<br />
3 Navigera till och markera en plats för att spara bildspelsfilen.<br />
4 Ange följande alternativ:<br />
Kvalitet Renderar varje bildruta enligt den angivna JPEG-kvalitetsinställningen. Bildspel med sämre kvalitet ger<br />
upphov till bildspel med mindre filstorlek. Dra i reglaget Kvalitet eller skriv ett numeriskt värde mellan 0 och 100 (där<br />
100 representerar den bästa kvaliten och 0 den sämsta).<br />
Obs! Foton är inbäddade med sRGB-profilerna.<br />
Bredd och höjd Anger pixelmåttet för bildspelet. Storleken på bildrutorna anpassas enligt de angivna måtten utan att<br />
bildrutorna beskärs eller att storlekshörhållandet ändras. Pixelstorlek för datorns bildskärm är standardstorleken.<br />
Gemensamma storlekar Anger gemensamma storlekar för ett bildspel, till exempel 640 x 480, och dessa värden<br />
används i fälten Bredd och Höjd. Visningsmåtten tillämpas på skärmen.<br />
<strong>Visa</strong> helskärm automatiskt Bildrutorna fyller ut hela skärmen. Helskärmsalternativet fungerar när bildspelet visas i<br />
<strong>Adobe</strong> Reader eller <strong>Adobe</strong> Acrobat.<br />
5 Klicka på Spara (Windows) eller Exportera (Mac OS).<br />
Senast uppdaterad 2012-5-29<br />
166
ANVÄNDA PHOTOSHOP LIGHTROOM 4<br />
Skapa och visa bildspel<br />
Exportera ett bildspel som JPEG-fil<br />
Du kan exportera ett bildspel som en serie JPEG-filer som du kan dela med kunder eller andra personer. Varje JPEGfil<br />
innehåller bildrutans layout-, bakgrunds- och cellalternativ. Inga övergångs- eller uppspelningsalternativ<br />
exporteras.<br />
1 Tryck på Alt och klicka sedan på Exportera JPEG i nedre vänstra delen av modulen Bildspel.<br />
2 Skriv ett namn på bildspelet i rutan Filnamn (Windows) eller Spara som (Mac OS) i dialogrutan Exportera Bildspel<br />
till JPEG. Namnet används för en mapp som innehåller JPEG-bilder. JPEG-bilderna använder de filnamn du anger<br />
plus ett ordningsnummer och filnamnstillägget .jpeg.<br />
3 Navigera till och välj en plats där du vill spara den mapp som innehåller JPEG-bilderna.<br />
4 Ange följande alternativ:<br />
Kvalitet Återger varje JPEG-fil enligt angiven kvalitetsinställning. Bilder med lägre kvalitet resulterar i mindre<br />
filstorlek. Dra i reglaget Kvalitet eller skriv ett numeriskt värde mellan 0 och 100 (där 100 representerar den bästa<br />
kvaliten och 0 den sämsta).<br />
Obs! Foton är inbäddade med sRGB-profilerna.<br />
Bredd och höjd Anger pixeldimensioner för de exporterade JPEG-filerna Bildrutorna storleksändras så att de<br />
anpassas till dimensionerna utan att behöva beskäras eller att proportionerna ändras. Pixelstorlek för datorns<br />
bildskärm är standardstorleken.<br />
Gemensamma storlekar Anger gemensamma dimensioner för filerna, till exempel 640 x 480 och anger dessa värden i<br />
fälten Bredd och Höjd. Visningsmåtten tillämpas på skärmen.<br />
5 Klicka på Spara (Windows) eller Exportera (Mac OS).<br />
Exportera ett bildspel som en video<br />
Du kan exportera ett bildspel som en videofil och sedan visa den på andra datorer. Videobildspel sparas som MPEG-<br />
4-filer enligt H.264 med bildlayouter, ljudspår och andra uppspelningsalternativ.<br />
1 Klicka på Exportera video längst ned till vänster i modulen Bildspel.<br />
2 Ange ett filnamn och var du vill spara videofilmen i dialogrutan Exportera bildspel till video.<br />
3 Ange pixelstorleken och bildrutehastigheten genom att välja en videoförinställning. Du kan använda riktlinjerna i<br />
dialogrutan till att få hjälp med att välja.<br />
4 Klicka på Spara (Windows) eller Exportera (Mac OS).<br />
Om du vill veta mer om hur du skapar videobildspel i Lightroom 3 och Lightroom 4 går du igenom dessa<br />
självstudiekurser:<br />
Publicera ett bildspel av Julieanne Kost (video)<br />
Skapa ett videobildspelav Scott Kelby (video)<br />
Senast uppdaterad 2012-5-29<br />
167
Kapitel 13: Skriva ut foton<br />
Klicka på länkarna nedan om du vill ha detaljerade anvisningar.<br />
Fler hjälpavsnitt<br />
”Skriva ut foton: en arbetsflödesbeskrivning” på sidan 11<br />
Modulen Skriv ut – en översikt<br />
I modulen Skriv ut kan du välja sidlayout och utskriftsalternativ för de foton och kontaktkartor som du skriver ut på<br />
skrivaren.<br />
Modulen Skriv ut<br />
A. Malläsare B. Paneler för att välja layout och utskriftsalternativ C. Knapparna <strong>Visa</strong> föregående sida och <strong>Visa</strong> nästa sida D. Sidnummer<br />
Paneler och verktyg i modulen Skriv ut<br />
I modulen Skriv ut finns följande paneler:<br />
Förhandsvisa <strong>Visa</strong>r en malls layout. När du för pekaren över ett mallnamn i Webbläsare visas sidlayouten för mallen<br />
på panelen Förhandsvisa.<br />
Malläsare Markerar och förhandsvisar layouten för fotoutskrifter. Mallarna är organiserade i mappar med<br />
Lightroom-förinställningar och användardefinierade mallar.<br />
Samlingar <strong>Visa</strong>r samlingarna i katalogen.<br />
Senast uppdaterad 2012-5-29<br />
168
ANVÄNDA PHOTOSHOP LIGHTROOM 4<br />
Skriva ut foton<br />
Layoutstil Anger om den valda mallen är en layout av typen En bild/kontaktark, Bildpaket eller Eget paket. Med hjälp<br />
av layouter av typen En bild/kontaktark kan du skriva ut ett eller flera foton med samma storlek. Med hjälp av layouter<br />
av typen Bildpaket kan du skriva ut foton med olika storlekar. Med hjälp av layouter av typen Eget paket kan du skriva<br />
ut flera foton med olika storlekar.<br />
Bildinställningar Bestämmer hur fotona ska fylla upp celler i en sidlayout.<br />
Layout (Layouter av typen En bild/kontaktark) Anger marginaler, antal rader och kolumner samt cellstorlek i en<br />
layout för stödrastersidor.<br />
Stödlinjer (Layouter av typen En bild/kontaktark) <strong>Visa</strong>r linjaler, utfall, marginaler, bildceller och mått i en layout för<br />
stödrastersidor.<br />
Linjaler, stödraster och stödlinjer (Layouter av typen Bildpaket eller Eget paket) Anger om och hur, linjaler,<br />
sidstödraster och utfall visas.<br />
Celler (Layouter av typen Bildpaket eller Eget paket) Lägger till celler och sidor till layouter av typen Bildpaket eller<br />
Eget paket.<br />
Sida Anger text och andra objekt som ska skrivas ut med fotot.<br />
Utskriftsjobb Anger utskriftsupplösning, färghantering och skärpa.<br />
<strong>Visa</strong> olika sidor i modulen Skriv ut<br />
Du kan snabbt navigera mellan olika sidor i utskriftsjobb som innehåller flera sidor.<br />
❖ Gör något av följande i verktygsfältet när ett flersidigt utskriftsjobb är öppet i modulen Skriv ut:<br />
Klicka på navigeringspilarna Vänster eller Höger om du vill gå framåt eller bakåt mellan olika sidor.<br />
Klicka på ikonen <strong>Visa</strong> första sidan om du vill gå tillbaka den första sidan.<br />
Dra pekaren över sidnummerrutan (till höger i verktygsfältet) om du snabbt vill flytta framåt eller bakåt mellan<br />
olika sidor.<br />
Dubbelklicka på sidnummerrutan i verktygsfältet och skriv ett sidnummer i dialogrutan Gå till sida om du snabbt<br />
vill gå till en viss sida.<br />
Markera skrivare och pappersstorlek<br />
Modulen Skriv ut har en knapp som öppnar dialogrutan Utskriftsinställningar (Windows) eller Utskriftsformat<br />
(Mac OS) när du vill ställa in utskriftsorientering och pappersstorlek och för att öppna dialogrutan<br />
Utskriftsinställningar (Windows) eller dialogrutan Skriv ut (Mac OS) för att välja skrivare och ange<br />
skrivardrivrutinsinställningar.<br />
Markera en pappersstorlek<br />
1 Klicka på Utskriftsformat i fönstrets nedre vänstra hörn i modulen Skriv ut.<br />
2 Välj en skrivare på menyn Namn (Windows) eller Format för (Mac OS), i dialogrutan Skrivarinställning<br />
(Windows) respektive Utskriftsformat (Mac OS).<br />
Obs! (Mac OS) Välj Alla skrivare på menyn Format för om du vill tillämpa sidinställningarna på alla skrivare som<br />
används via datorn.<br />
3 Välj en pappersstorlek på menyn Storlek (Windows) eller Pappersstorlek (Mac OS).<br />
Senast uppdaterad 2012-5-29<br />
169
ANVÄNDA PHOTOSHOP LIGHTROOM 4<br />
Skriva ut foton<br />
4 Välj en orientering (Windows) / riktning (Mac OS).<br />
Obs! Trots att du kan ställa i värdet för Skala i skrivardialogrutan Avancerade alternativ (Windows) eller<br />
Utskriftsformat (Mac OS), är det bästa att låta 100 % stå kvar. Om du ändrar skalan i dessa dialogrutor innebär det att<br />
skalan för fotona ändras en andra gång, förutom den som du eventuellt redan har gjort i Lightroom. Detta kan leda till<br />
att fotona inte skrivs ut med den storlek som du förväntade dig.<br />
Välja skrivare<br />
1 Klicka på knappen Utskriftsinställningar i modulen Skriv ut.<br />
2 Välj en skrivare och för följande inställningar:<br />
(Windows) Välj en skrivare på menyn Namn i dialogrutan Skrivarinställning och klicka på Egenskaper. Klicka<br />
därefter på knappen Avancerat för att ange skrivarinställningar i dialogrutan Avancerade alternativ.<br />
(Mac OS) Välj en skrivare i dialogrutan Utskrift och ange sedan skrivarinställningarna. Du gör inställningarna med<br />
hjälp av popup-menyn under menyn Förinställningar.<br />
Obs! (Mac OS) Innan du klickar på Spara ska du välja Spara som på meny Förinställningar om du vill spara<br />
skrivarinställningarna som en förinställning. Du kan ha flera förinställningar för en skrivare.<br />
Utforma foton i en utskriftsmall<br />
Klicka på länkarna nedan om du vill ha detaljerade anvisningar.<br />
Om mallutskrift<br />
Mallar innehåller layouter för att skriva ut foton. De innehåller även textöverläggningar och inställningar för<br />
utskriftsjobbet. I Malläsare i modulen Skriv ut finns förinställda mallar för vanliga uppgifter, till exempel för att skapa<br />
kontaktkartor. Här finns även en lista med egna mallar som du sparat. Om du flyttar pekaren över ett namn i Malläsare<br />
visas dess sidlayout på panelen Förhandsvisa högst upp i den vänstra kolumnen. Om du klickar på ett mallnamn visas<br />
i arbetsområdet en förhandsvisning av det markerade fotot. Förhandsvisningen uppdateras när du väljer en annan<br />
mall eller anger ett annat utskriftsalternativ, till exempel om du lägger till textöverläggningar.<br />
Det finns tre olika typer av layoutmallar i Lightroom:<br />
Med hjälp av mallarna av typen en bild/kontaktkarta kan du skriva ut ett eller flera foton med samma storlek med<br />
olika layouter, som ett tvåsidigt gratulationskort.<br />
Med hjälp av mallar av typen bildpaket kan du skriva ut ett foto med olika storlekar, till exempel för skolfoton eller<br />
bröllopsporträtt.<br />
Med hjälp av mallar av typen egna paket kan du skriva ut olika typer av foton med olika storlekar, med olika<br />
layouter.<br />
Alla mallar har bildceller för foto- och marginalinformation. Om du anger överläggningar kan mallen även innehålla<br />
textområden. Bildcellerna och marginalerna i en mall anpassas för den pappersstorlek som du anger.<br />
Även inställningar för utskriftsjobb, inklusive pappersstorlek och skrivare, sparas i en utskriftsmall.<br />
Du kan skapa nya mallar genom att ändra inställningar för befintliga mallar. Välj en mall, använd kontrollerna i de<br />
högra panelerna, ange pappersstorlek och skrivarinställningar i verktygsfältet och lägg sedan till en egen mall. Du kan<br />
också ändra bildcellerna i en mall genom att dra i marginalstödlinjerna eller cellgränserna. Ändringar av<br />
layoutinställningar, överläggningar och utskriftsjobb kan sparas i en egen mall.<br />
Senast uppdaterad 2012-5-29<br />
170
ANVÄNDA PHOTOSHOP LIGHTROOM 4<br />
Skriva ut foton<br />
Välja en utskriftsmall<br />
1 Markera det foto eller de foton du vill skriva ut i modulen Bibliotek.<br />
2 Välj en mall i panelen Malläsare i modulen Skriv ut. I panelen Layoutstil anges vilken typ av layout mallen är för.<br />
En bild/kontaktark Skriv ut ett eller flera foton med samma storlek i ett antal olika layouter på en eller flera sidor.<br />
Bildpaket Skriv ut ett foto med olika storlekar på en eller flera sidor.<br />
Eget paket Skriv ut ett eller flera foton, med olika storlekar, på en eller flera sidor.<br />
3 (Mallar för egna paket) Dra ett eller flera foton från bildbandet till sidförhandsvisningen.<br />
Om du vill se en videosjälvstudiekurs om hur du skapar layouter för Eget paket i Lightroom 3 och Lightroom 4 går du<br />
till Skriva ut fotolayouter av Scott Kelby.<br />
Fler hjälpavsnitt<br />
”Markera foton i stödrastervyn och i bildbandet” på sidan 47<br />
”Arbeta med snabbsamlingen” på sidan 76<br />
Ange hur foton fyller ut en bildcell<br />
Du kan ange vilka foton som ska ha ändrad skala och roteras så att hela bilden får plats i en bildcell. Ett tomt utrymme<br />
fyller upp området när fotots storleksförhållande och bildcellen inte passar. Du kan även ställa in alternativ så att<br />
fotona fyller upp hela utrymmet i bildcellen. När detta alternativ är markerat, kan delar av bilden beskäras (speciellt<br />
för stående bilder) så att hela bildcellen fylls ut.<br />
❖ Välj något av följande alternativ i panelen Bildinställningar i modulen Skriv ut, beroende på vilken layout du<br />
använder:<br />
Zooma till fyllning (Layouter av typen En bild/kontaktark eller Bildpaket) Fyll hela bildcellen med ett foto, beskär<br />
kanterna av fotot om det behövs.<br />
Rotera för att passa (Layouter av typen En bild/kontaktark eller Bildpaket) Skapa ett så stort foto som möjligt som får<br />
plats i varje bildcell genom att rotera den, om det behövs.<br />
Bildinställningar<br />
Vänster Foton som saknar bildinställningar Mitten Zooma till fyllning Höger Rotera för att passa<br />
Om den del av fotot som du vill visas inte visas i bildcellen, drar du fotot i cellen till den position du önskar. I en<br />
bildpaketslayout använder du Ctrl-dra (Windows) eller Cmd-dra (Mac OS).<br />
Senast uppdaterad 2012-5-29<br />
171
ANVÄNDA PHOTOSHOP LIGHTROOM 4<br />
Skriva ut foton<br />
Dra ett foto i en bildcell för att flytta det.<br />
Upprepa ett foto per sida (Layouter av typen En bild/kontaktark) Upprepa det valda fotot i varje bildcell på sidan i en<br />
stödrastermallslayout.<br />
Fotokant (Layouter av typen Bildpaket eller Eget paket) Lägg till en kant med den valda bredden till fotot i varje<br />
bildcell.<br />
Inre linje (Alla layouter) Lägg till en inre linje med den angivna bredden och färgen till fotot i varje bildcell.<br />
Ange linjaler och stödlinjer<br />
(Layouter av typen En bild/kontaktark) Markera eller avmarkera <strong>Visa</strong> stödlinjer i panelen Stödlinjer i modulen<br />
Skriv ut. Ange om du vill visa eller dölja linjaler, sidutfallsstödlinjer, marginaler och fästmarginaler samt bildceller.<br />
(Layouter av typen Bildpaket eller Eget paket) Välj om du vill att en sidlinjal, ett layoutstödraster eller<br />
utfallshjälplinjer ska visas i panelen Linjaler, stödraster och stödlinjer. Ange en måttenhet för linjalen, fästbeteende<br />
för stödrastret och om fotodimensioner ska visas i utfallslayouten.<br />
Ändra sidmarginaler och cellstorlek (layouter av typen En bild/kontaktark)<br />
1 Välj <strong>Visa</strong> stödlinjer i panelen Stödlinjer och gör sedan något av följande:<br />
Dra en stödlinje i arbetsområdet för att ändra en cell eller marginal.<br />
Använd reglagen eller skriv värden på panelen Layout.<br />
Markera Behåll fyrkant för att bildcellen fyrkantig.<br />
2 Ange följande alternativ i panelen Layout:<br />
Måttenheter Ställer in vilken måttenhet som ska användas i arbetsområdet för linjalen.,<br />
Marginaler Ställer in sidmarginaler. Alla celler får plats inom marginalerna. Flytta reglaget, ange ett marginalvärde<br />
eller dra marginalindikatorerna i arbetsområdet.<br />
Sidstödraster Definierar hur många bildcellsrader och kolumner som ska finnas på en sida.<br />
Cellavstånd Definierar mellanrummet för rader och kolumner mellan cellerna.<br />
Cellstorlek Definierar storleken på bildcellerna.<br />
Senast uppdaterad 2012-5-29<br />
172
ANVÄNDA PHOTOSHOP LIGHTROOM 4<br />
Skriva ut foton<br />
A B C<br />
Marginaler och stödlinjer<br />
A. Lodrätt cellavstånd B. Cellbredd C. Marginal D. Cellhöjd E. Vågrätt cellavstånd<br />
Skriv ut en kontaktkarta<br />
1 Markera foton i modulen Bibliotek för kontaktkartan.<br />
Du kan placera fotona i snabbsamlingen eller skapa en ny samling för fotona så att du kan återanvända dem senare.<br />
2 Välj en kontaktarksmall i Malläsare i modulen Skriv ut.<br />
3 Välj vid behov även en pappersstorlek och en skrivare.<br />
4 Välj de textalternativ du vill använda för utskriften i panelen Sida.<br />
5 (Valfritt) Markera Snabbutskrift på panelen Utskriftsjobb.<br />
6 Klicka på Skriv ut.<br />
Fler hjälpavsnitt<br />
”Markera foton i stödrastervyn och i bildbandet” på sidan 47<br />
”Arbeta med snabbsamlingen” på sidan 76<br />
Anpassa paketlayouter<br />
Du kan lägga till hur så många bildceller som du behöver i layouten Bildpaket eller Eget paket och ordna dem på sidan<br />
automatiskt eller manuellt. I Lightroom finns det sex förinställda cellstorlekar. Om du lägger till fler foton än vad som<br />
får plats på en sida, läggs fler sidor till automatiskt i layouten.<br />
1 Klicka på panelen Celler för att lägga till celler med önskad storlek eller storlekar i layouten. Cellernas placeringen<br />
optimeras för sidan för att begränsa antalet klipp.<br />
Obs! Alt-dra om du vill duplicera en cell.<br />
2 (Valfritt) Dra bildcellerna på sidan för att ändra ordningen på dem.<br />
3 (Valfritt) Markera en cell i arbetsområdet och dra i handtagen på sidan eller i hörnen för att ändra storlek på den.<br />
Du kan även justera skjutreglagen Höjd och Bredd i området Justera markerad cell i panelen Celler.<br />
4 Välj något av följande alternativ i panelen Celler:<br />
Ny sida Lägger till en sida i layouten.<br />
Automatisk layout (Layouten Bildpaket) Ordna fotona på sidan för att få så få klipp som möjligt.<br />
Rensa layout Tar bort sidlayouten.<br />
D<br />
E<br />
Obs! Om du vill radera en sida klickar du på det röda X:et i det övre vänstra hörnet på sidan i arbetsområdet.<br />
Du sparar egna bildpaktetslayouter som egna utskriftsmallar.<br />
Senast uppdaterad 2012-5-29<br />
173
ANVÄNDA PHOTOSHOP LIGHTROOM 4<br />
Skriva ut foton<br />
Skriva ut övertäckningstext och grafik<br />
Skriva ut din identitetsplåt<br />
1 Välj Identitetsplåt i panelen Sida i modulen Skriv ut.<br />
2 (Valfritt) Klicka på triangeln nere till vänster i förhandsvisningsfönstret för identitetsplåten och välj ett av<br />
alternativen på popup-meny, om du vill välja eller skapa en annan identitetsplåt. Se ”Anpassa identitetsplåtar och<br />
modulknappar” på sidan 23.<br />
3 Flytta reglaget eller ange ett procenttal för att ändra opacitet och skala för indentitetplåten.<br />
Obs! Du kan också ändra skala för identitetsplåten genom att klicka på identitetsplåtstexten i arbetsområdet och dra i<br />
en bild eller i hörnet på markeringsramen.<br />
4 Klicka på knappen Rotera (0°) och välja Rotera på skärmen 90°, Rotera på skärmen 180° eller Rotera på skärmen -<br />
90°, om du vill rotera identitetsplåten.<br />
5 Om du vill flytta identitetsplåten drar du den eller trycker på Uppåtpil, Nedåtpil, Vänsterpil eller Högerpil.<br />
6 Markera Återge på varje bild om du vill att identitetsplåten ska visas på alla foton i en mall för flera foton.<br />
Identitetsplåten centreras på respektive foto och du kan ändra skala eller rotera den med hjälp av kontrollerna på<br />
panelen Övertäckningar.<br />
7 Markera Återge bakom bild om du vill att identitetsplåtstexten ska visas bakom fotot.<br />
Obs! Se till att du använder en mallayout som tilllåter att tillräckligt mycket av identitetsplåten visas genom fotot.<br />
Senast uppdaterad 2012-5-29<br />
174
ANVÄNDA PHOTOSHOP LIGHTROOM 4<br />
Skriva ut foton<br />
Identitetsplåt med alternativet Återge bakom bild<br />
Skriva ut kanter i layouter av typen En bild/kontaktark<br />
1 Välj Linjekanter på panelen Bildinställningar.<br />
2 (Valfritt) Gör något av följande:<br />
Klicka på färgrutan och välj en färg i färgfönstret som öppnas för att ändra kantfärgen.<br />
Dra i reglaget Bredd för att ändra kantens bredd.<br />
Skriva ut kanter och linjer i layouter av typen Bildpaket eller Eget paket<br />
1 Välj Fotokant på panelen Bildinställningar.<br />
2 (Valfritt) Dra i reglaget Bredd för att ändra kantens bredd.<br />
3 Markera Inre linje för att lägga till en inre linje i kanten.<br />
4 (Valfritt) Gör något av följande:<br />
Klicka på färgrutan och välj en färg i fönstret som öppnas för att ändra färgen på den inre linjen.<br />
Dra i reglaget Bredd för att ändra bredden på linjen.<br />
Senast uppdaterad 2012-5-29<br />
175
ANVÄNDA PHOTOSHOP LIGHTROOM 4<br />
Skriva ut foton<br />
Skriva ut en färgbakgrund<br />
❖ Välj Sidbakgrundsfärg i panelen Sida, klicka på färgrutan och välj sedan en färg.<br />
Skriva ut foton med en copyrightvattenstämpel<br />
❖ Välj Vattenstämpel i panelen Sida och välj sedan en vattenstämpel på menyn.<br />
Fler hjälpavsnitt<br />
”Använda redigeringsprogram för vattenstämplar” på sidan 24<br />
Skriv ut filnamn, bildtext och annan information (layouter av typen En<br />
bild/kontaktark)<br />
Du kan skriva ut information om foton, som filnamn, rubrik, bildtext och nyckelord, på layouter av typen En<br />
bild/kontaktark. Informationen hämtas från de metadata som du har registrerat i modulen Bibliotek. Informationen<br />
skrivs under varje foto. Se ”<strong>Visa</strong> och redigera metadata” på sidan 85.<br />
1 Välj Fotoinformation i panelen Sida, klicka på Egna inställningar och välj sedan något av följande:<br />
Bildtext Skriver ut bildtexten.<br />
Egen text Skriver ut texten som du skriver i rutan Egen text.<br />
Datum Skriver ut det datum då fotot skapades.<br />
Utrustning Skriver ut information om kameran och vilket objektiv som användes för att ta fotot.<br />
Exponering Skriver ut slutartid och exponering.<br />
Filnamn Skriver ut namnet på fotofilen.<br />
Sekvens Skriver ut fotots löpnummer, som baseras på hur många foton som du skriver ut. Om du till exempel har valt<br />
att skriva ut nio foton, kommer löpnumret att skrivas 1/9, 2/9, 3/9 och så vidare.<br />
Titel Skriver ut fotots rubrik.<br />
Redigera <strong>Visa</strong>r fotoinformationen som du anger i dialogrutan Textmallsredigerare.<br />
2 Klicka på triangeln till höger om Teckensnittsstorlek och välj en storlek (i punkter) på popup-menyn.<br />
Fler hjälpavsnitt<br />
”Redigerare för filnamnsmall och Textmallsredigerare” på sidan 34<br />
Skriv ut sidnummer, utskriftsinformation och skärmärken (layouter av typen<br />
En bild/kontaktark)<br />
Du kan lägga till sidnummer, utskriftsinformation och skärmärken längst ned i en layout av typen En bild/kontaktark.<br />
❖ Välj Sidalternativ i panelen Sida i modulen Skriv ut och välj sedan något av följande:<br />
Sidnummer Skriver ut sidnummer i det nedre högra hörnet på varje sida.<br />
Sidinformation Anger utskriftskärpeinställning, profilinställning och skrivarens namn längst ned på sidan.<br />
Skärmärken Skriver ut skärmärken runt varje foto för att användas som skärlinjer.<br />
Senast uppdaterad 2012-5-29<br />
176
ANVÄNDA PHOTOSHOP LIGHTROOM 4<br />
Skriva ut foton<br />
<strong>Visa</strong> skärlinjer (layouter av typen Bildpaket eller Eget paket)<br />
❖ Välj Klipp upp stödlinjer i panelen Sida och välj sedan om du vill visa linjer eller skärmärken i<br />
förhandsvisningsområdet.<br />
Arbeta med egna utskriftsmallar<br />
När du sparar en egen mall sparas alla ändringar du gjort för bildcellerna och marginalerna. Dessutom sparas<br />
eventuella övertäckningar och utskriftsinställningar du gjort. Egna sparade mallar visas i Malläsare och du kan<br />
använda dem senare. Du kan skapa nya mappar i Malläsare för att organisera dina mallar.<br />
Spara egna utskriftsmallar<br />
1 Markera den mall du vill basera din anpassade mall på i Malläsare i modulen Skriv ut.<br />
2 Ändra layouten och ange alternativ i panelerna på den högra sidan av modulen Skriv ut.<br />
3 Klicka på plusikonen (+) i Malläsare i modulen Skriv ut.<br />
4 Skriv över "Namnlös mall" för att ge mallen ett namn och ange en mapp (till exempel "Egna mallar") för mallen.<br />
Skapa och organisera mallmappar<br />
1 Höger- (Windows) respektive Ctrl-klicka (Mac OS) i Malläsare och välj Ny mapp.<br />
2 Skriv mappnamnet och klicka på OK.<br />
3 Dra en mall till ett mappnamn för att flytta mallen till mappen.<br />
Om du drar en mall för en förinställningsmapp till en annan mapp, kommer mallen att kopieras i den nya mappen.<br />
Uppdatera egna mallar<br />
1 Ändra inställningar för färg, layout, text och utdata.<br />
2 Höger-klicka (Windows) eller Ctrl-klicka (Mac OS) på en mall på panelen Malläsare och välj Uppdatera med<br />
aktuella inställningar.<br />
Radera egna mallar<br />
Du kan inte ta bort förinställda mallar i Lightroom.<br />
❖ Gör något av följande:<br />
Högerklicka (Windows) eller Ctrl-klicka (Mac OS) på en mall i Malläsare och välj Radera på snabbmenyn.<br />
Markera en mall i Malläsare och klicka på minusikonen (-).<br />
Importera och exportera mallar<br />
Du kan exportera mallar som du skapat för att dela dem med andra eller använda dem på en annan dator. Mallar sparas<br />
med filtillägget .lrtemplate.<br />
Höger-klicka (Windows) eller Ctrl-klicka (Mac OS) på en mall som du vill exportera och välj sedan Exportera.<br />
Skriv namnet på mallfilen och klicka sedan på Spara.<br />
Senast uppdaterad 2012-5-29<br />
177
ANVÄNDA PHOTOSHOP LIGHTROOM 4<br />
Skriva ut foton<br />
Höger-klicka (Windows) eller Ctrl-klicka (Mac OS) i området där du vill att mallen ska visas och välj sedan<br />
Importera. Dubbelklicka på mallfilen.<br />
Ange alternativ på panelen Utskriftsjobb<br />
Skriva ut med snabbutskrift<br />
Du använder Snabbutskrift för att skriva ut kontaktkartor och fotoutkast. I detta läge används cachelagrade<br />
fotoförhandsvisningar för utskriften. Om du väljer ett foto som inte cahelagrats fullständigt och skriver ut det med<br />
Snabbutskrift, kommer miniatyrbildsdata att skickas tillskrivaren och utskriftskvalitén på dessa foton kanske inte blir<br />
som du förväntade dig. Skärpeinställningar och färghantering är inte tillgängliga vid snabbutskrift.<br />
❖ Markera Snabbutskrift på panelen Utskriftsjobb i modulen Skriv ut.<br />
Skriva ut till JPEG<br />
Du kan spara foton som JPEG-filer i modulen Skriv ut för att skicka dem till en tryckleverantör. När du skriver ut till<br />
JPEG kan du välja ställa in upplösning, utskriftsskärpa och komprimering. Du kan även ange ett mått för filen och<br />
tillämpa en RGB ICC-profil som återgivningsmetod.<br />
1 Välj Skriv ut till > JPEG-fil i panelen Utskriftsjobb i modulen Skriv ut.<br />
2 Ange i rutan Filupplösning en upplösning mellan 72 ppi och 600 ppi.<br />
3 Ange ett värde för Utskriftsskärpa; Låg, Medel eller Hög.<br />
4 Ange ett komprimeringsvärde med reglaget JPEG-kvalitet. För JPEG används förstörande komprimering vilket<br />
innebär att data tas bort och att filen blir mindre. Dra reglaget och skriv ett värde mellan 0 och 100.<br />
5 Markera Egna fildimensioner och ange värden i fälten för bredd och höjd.<br />
6 Specificera färghanteringsalternativ.<br />
Ange uskriftsupplösning<br />
I modulen Skriv ut väljer du med inställningen Utskriftsupplösning hur många pixlar per tum (ppi) som ska användas<br />
för fotot vid utskriften. Beroende på utskriftsupplösning och mått kan bildupplösningen vid behov ändras.<br />
Standardvärdet 240 ppi är tillräckligt för de flesta utskriftsjobb, däribland inkjet-utskrifter. I skrivardokumentationen<br />
hittar du mer information om optimal upplösning.<br />
❖ Gör något av följande på panelen Utskriftsjobb i modulen Skriv ut:<br />
Markera Utskriftsupplösning och ange vid behov ett nytt värde för utskriftsupplösningen.<br />
Om du vill använda fotots ursprungliga upplösning (om den inte är lägre än 72 ppi eller högre än 720 ppi)<br />
avmarkerar du Utskriftsupplösning.<br />
Senast uppdaterad 2012-5-29<br />
178
ANVÄNDA PHOTOSHOP LIGHTROOM 4<br />
Skriva ut foton<br />
Öka skärpan i foton som ska skrivas ut<br />
Utskriftskärpa använder du för att förbättra skärpan i foton innan de skickas till skrivaren. Skärpeinställningen<br />
tillämpas även om du ställer in skärpan i modulen Framkalla. Hur mycket utskriftsskärpa som tillämpas automatiskt<br />
baseras på filens utdataupplösning och vilket utdatamedium du använder. Om du markerat Snabbutskrift kommer<br />
Utskriftskärpa att inaktiveras. I de flesta fall kan du låta standardvärdet Låg för utskriftsskärpa vara kvar.<br />
❖ Gör något av följande på panelen Utskriftsjobb i modulen Skriv ut:<br />
(Valfritt) Markera Utskriftskärpa och välj Låg, Standard eller Hög med hjälp av popup-menyn till höger. Ange<br />
därefter om du skriver ut på matt eller glättat papper. Matt papper motsvarar vattenfärg, duk och andra typer av<br />
icke-glansigt papper. Glättat papper motsvarar glansigt, halvglansigt, fotoglansigt och andra typer av glättat papper.<br />
Obs! Papperstypen som du anger på panelen Utskriftsjobb används för att beräkna utskriftsskärpan. I vissa<br />
skrivardrivrutiner kan det även finnas ett pappertypsalternativ i dialogrutan Skriv ut för vilket du måste göra separata<br />
inställningar.<br />
Avmarkera Utskriftskärpa om du inte vill använda skärpeinställningarna i modulen Skriv ut. Detta alternativ<br />
använder du när den skärpeinställning du gjort i modulen Framkalla ger önskat resultat.<br />
Skriva ut med 16-bitars färg<br />
❖ Markera 16-bitars utdata på panelen Utskriftsjobb om du skriver ut på en 16-bitarsskrivare i Mac OS 10.5<br />
(Leopard).<br />
Obs! Om du väljer 16-bitars utdata och skriver ut på en skrivare som inte har stöd för detta, kommer utskriftsprestanden<br />
att sänkas men kvaliteten påverkas inte.<br />
Ställa in färghantering för utskriften<br />
Du kan ange om färghanteringen för utskriften ska hanteras i Lightroom eller i skrivardrivrutinen. Färghanteringen<br />
hanteras i Lightroom om du använder en egen färgprofil för utskriften som skapats för en viss kombination av skrivare<br />
och papper. I övriga fall hanteras detta i skrivardrivrutinen. Om du aktiverat Snabbutskrift kommer färghanteringen<br />
automatiskt att hanteras i skrivaren.<br />
Obs! Egna färgutskriftsprofiler skapas vanligen med hjälp av speciella enheter och speciell programvara som genererar<br />
profilfilerna. Om det inte finns några färgprofiler installerade på datorn eller om de inte kan hittas via Lightroom, är<br />
endast alternativen Hanteras via skrivare och Annan tillgängliga i området Profil på panelen Utskriftsjobb.<br />
1 Välj något av följande på popup-menyn i området Färghantering på panelen Utskriftsjobb:<br />
Välj en av RGB-profilerna på menyn för att användas som färgutskriftsprofil för att konvertera fotot innan den<br />
skrivs ut.<br />
Viktigt! Om du väljer en egen färgutskriftsprofil i Lightroom, ska du se till att färghanteringen är inaktiverad i<br />
skrivardrivrutinen. Du riskerar annars att fotona färgkonverteras två gånger och att färgerna inte skrivs ut så som du<br />
tänkt dig. Instruktioner om hur du stänger av färghantering i skrivardrivrutinsprogrammet finns i dokumentationen till<br />
skrivaren. CMYK-skrivarprofiler känns inte igen i Lightroom.<br />
Välj Hanteras via skrivare för att skicka bilddata till skrivardrivrutinen utan att dessa data först konverteras enligt<br />
en profil.<br />
Välj Annan och därefter en färgprofil i dialogrutan Välj profiler för att ange vilka färgprofiler som ska visas på<br />
popup-menyn Profil.<br />
Senast uppdaterad 2012-5-29<br />
179
ANVÄNDA PHOTOSHOP LIGHTROOM 4<br />
Skriva ut foton<br />
Obs! Du väljer vanligtvis detta alternativ om inga profiler finns på popup-menyn Profil eller om profilen som du vill<br />
använda inte finns med. Om du har egna utskriftsprofiler på datorn kommer de att eftersökas automatiskt. Om det inte<br />
går att hitta några profiler väljer du Hantera med skrivare och låter färgutskriftshanteringen skötas via<br />
skrivardrivrutinen.<br />
2 Om du anger en profil bör du välja en återgivning för att ange hur färger ska konverteras från bildens färgrymd till<br />
skrivarens färgrymd:<br />
Obs! Skrivarens färgrymd är vanligtvis mindre än bildens, vilket ofta resulterar i färger som inte kan reproduceras. Den<br />
återgivning som du väljer försöker kompensera för dessa ej tryckbara färger.<br />
Perceptuell Vid Perceptuell återgivning görs försök att bevara den visuella relationen mellan färgerna. Tryckbara<br />
färger kan förändras om de ej tryckbara färgerna ändras till återgivningsbara färger. Perceptuell återgivning är ett bra<br />
alternativ när bilden innehåller många ej tryckbara färger.<br />
Relativ Vid Relativ återgivning bevaras alla tyckbara färger och ej tryckbara färger ändras till närmaste<br />
återgivningsbara färgerna. Med detta alternativ bevaras mer av originalfärgerna och det är ett bra alternativ när du har<br />
få ej tryckbara färger.<br />
3 (Valfritt) Välj Utskriftsjustering om du vill uppnå färger i utskriften som mera har det ljusa och mättade utseende<br />
som finns på skärmfärger i Lightroom. Dra sedan reglagen för Intensitet och kontrast.<br />
Obs! När du drar reglagen för Intensitet och kontrast skapas tonkurvejusteringar. Dessa justeringar kan inte<br />
förhandsvisas på skärmen. Det kan behövas några försök innan man kan bestämma vilka inställningar som fungerar<br />
bäst för enstaka foton och en speciell skrivare.<br />
Spara utskriftsinställningar som en utskriftssamling<br />
När du sparar utskriftsinställningar som en utskriftssamling kan du lägga till nya foton i samlingen och de kommer<br />
automatiskt att inkludera utskriftsinställningarna. Detta skiljer sig från egna mallar, som inkluderar utdataalternativen<br />
men inga foton. En utskriftssamling använder utskriftsinställningarna på foton i samlingen.<br />
1 Markera i modulen Bibliotek de foton som du vill skriva ut.<br />
2 Välj en mall i modulen Skriv ut och ange de inställningar du vill i panelerna på den högra sidan av modulen.<br />
3 Markera på bildbandet de foton som ska finnas med i utdatasamlingen.<br />
4 Klicka på plusikonen (+) på panelen Samlingar och välj Skapa utskrift.<br />
5 Skriv ett namn på utskriftssamlingen i dialogrutan Skapa utskrift. Välj en samlingsuppsättning på popup-menyn<br />
Ange så att samlingen läggs till i en befintlig uppsättning, eller välj Ingen.<br />
6 Välj Inkludera valda foton (kontaktkarta) eller Inkludera refererade foton (paket) under Utskriftsalternativ.<br />
Markera Skapa nya virtuella kopior om du vill att utdatasamlingen ska innehålla virtuella kopior i stället för<br />
originalfotona.<br />
7 Klicka på Skapa.<br />
Utskriftssamlingen läggs till på panelen Samlingar och en sidlayoutikon visas .<br />
Fler hjälpavsnitt<br />
”Olika typer av samlingar” på sidan 73<br />
”Skapa virtuella kopior” på sidan 67<br />
Senast uppdaterad 2012-5-29<br />
180
Kapitel 14: Skapa böcker<br />
Med modulen Bok kan du designa fotoböcker och skicka dem till webbsidan Blurb.com för utskrift på begäran. Du<br />
kan även spara dina böcker med <strong>Adobe</strong> <strong>PDF</strong>-format eller som enskilda JPEG-filer.<br />
Lightroom levereras med mer än 180 professionellt designade layouter som du kan använda i böckerna.<br />
A<br />
B<br />
Modulen Bok<br />
A. Panelerna Förhandsvisa och Samlingar B. Knapp för att exportera bok till <strong>PDF</strong> C. Bokinställningar och paneler för anpassad layout<br />
D. Knapp för att exportera bok till blur.com E. Knappar för flersidesvy, uppslagsvy och ensidesvy F. Valda sidor<br />
Gör så här när du vill designa en bok:<br />
E F<br />
1 Ange din standardlayout för böcker. I modulen Bok väljer du Bok > Inställningar.<br />
Zoom för standardfoto När du lägger till foton i en cell kan de automatiskt zoomas till fyllning eller zoomas för att<br />
anpassas. Du kan åsidosätta inställningen genom att högerklicka (Windows) eller Ctrl-klicka (Mac OS) på ett foto<br />
i förhandsvisningsområdet och aktivera och inaktivera Zooma till fyllning.<br />
Starta nya böcker genom att autofylla När du börjar på en ny bok läggs sidor automatiskt till med aktuell<br />
autolayoutsförinställning och fotona som finns på bildbandet.<br />
Fylla textrutor med För layouter som innehåller textrutor kan de automatiskt fyllas med fotots titel- eller<br />
bildtextmetadata. Alternativet Utfyllnadstext visar platshållartext i fältet så att du kan se om viss titel- eller<br />
bildtextmetadata saknas.<br />
Obs! Om du vill se utfyllnadstext markerar du Utfyllnadstext på panelen.<br />
Senast uppdaterad 2012-5-29<br />
C<br />
D<br />
181
ANVÄNDA PHOTOSHOP LIGHTROOM 4<br />
Skapa böcker<br />
Bibehålla bildtexter på säkert textområde Bibehåller foto- och sidbildtextfält på sidans utskrivbara områden. Om<br />
du t.ex. ändrar bildtextförskjutningen kommer Bibehåll bildtexter på säkert textområde att förhindra att du<br />
oavsiktligt flyttar bildtexten utanför sidans utskrivbara marginaler.<br />
2 I modulen Bibliotek markerar du de foton som ska vara med i boken. Se ”Markera foton i stödrastervyn och i<br />
bildbandet” på sidan 47.<br />
I modulen Bok kan du även markera foton på panelen Samlingar samt på bildbandet.<br />
3 I modulen Bok använder du panelerna på höger sida i programfönstret till att ange alternativ.<br />
Bokinställningar Ange om du vill skriva ut till en <strong>PDF</strong>-fil, en JPEG-fil eller till Blurb.com och ange bokstorlek och<br />
typ av omslag (hårt eller mjukt). Om du skriver ut till Blurb.com uppdateras beräknat pris vartefter du arbetar<br />
baserat på papperstyp och antal sidor i boken. Mer information om bokstorlekar samt omslags- och<br />
pappersalternativ i Blurb.com finns i Om frågor och svar om Blurb-böcker på Blurb.com.<br />
Om du vill skriva ut på <strong>PDF</strong>-fil markerar du JPEG-kvalitet, färgprofil, filupplösning och om du vill använda<br />
skärpedjup.<br />
Automatisk layout Automatisera layouten för böckerna. Markera en förinställd layout och klicka sedan på<br />
Automatisk layout. När du vill börja klickar du på Rensa layout.<br />
Om du publicerar på Blurb.com begränsas den automatiska layouten till böcker som har högst 240 sidor. Om du<br />
publicerar på PFD-filer finns ingen begränsning.<br />
Miniatyrbilder på bildbandet visar ett tal som anger hur många gånger fotot visas i boken.<br />
Sida Klicka på Lägg till sida om du vill lägga till en sida vid den markerade sidan. Den nya sidan får samma format<br />
som den markerade sidan eller mallen. Klicka på Lägg till tom om du vill lägga till en tom sida vid den markerade<br />
sidan.<br />
Om ingen sida är markerad läggs sidan till i slutet av boken.<br />
Om du vill använda en layout på en tom sida klickar du på Ändra sidlayout på panelen Sida eller i det undre högra<br />
hörnet av sidminiatyrbilden.<br />
Stödlinjer Aktivera och inaktivera stödlinjerna i bildförhandsvisningsområdet. Stödlinjerna skrivs inte ut. De<br />
används bara för att du ska kunna placera foton och text på sidan.<br />
Sidutfall Stödlinjen för sidutfall visas som en bred grå kant runt sidkanterna. Sidutfall anger de delar av foton<br />
som ligger utanför sidgränsen. Foton med helt utfall placeras på sidans kant.<br />
Textsäker yta Stödlinjen för textsäker yta visas som en tunn grå linje inuti sidperimetern. Texten som faller<br />
utanför området visas inte på sidan.<br />
Obs! Bildtextfält har också en tunn grå linje som anger fältets perimeter.<br />
Fotoceller Stödlinjer för fotoceller visas som grå rutor med ett hårkors i mitten. Dessa anger ofyllda fotoceller.<br />
Utfyllnadstext Platshållartext visas i tomma fält och bildtextfält.<br />
Obs! Du måste markera Fyll textrutor med > Utfyllnadstext i Bokinställningar för att utfyllnadstexten ska visas.<br />
Cell Dra reglaget för Utfyllnad för att lägga till mellanrum, i punkter, runt en bild eller text i en cell. Att använda<br />
utfyllnad är ett effektivt sätt att anpassa visningen av en bild i sin egen cell och därför också anpassa enstaka<br />
sidmallar. Utfyllnad används som standard på alla sidor. Klicka på triangeln till höger om titeln Utfyllnad för att<br />
använda olika mängder utfyllnad på cellens olika sidor. Du kan markera flera celler i förhandsvisningsområdet och<br />
använda utfyllnad på alla.<br />
Senast uppdaterad 2012-5-29<br />
182
ANVÄNDA PHOTOSHOP LIGHTROOM 4<br />
Skapa böcker<br />
Bildtext Gör att du kan lägga till bildtextfält i enstaka foton och hela sidor.<br />
Bildtext för foto Bildtexten kan placeras ovanför, under eller över den markerade bildcellen eller cellerna. Du<br />
kan använda titel och bildtext från fotots metadata eller ange en egen bildtext som du skriver in direkt i<br />
bildtextcellen.<br />
Justera med foto Anpassar bildtextens vänstra kant till fotots vänstra kant när du zoomar eller använder<br />
utfyllnad i fotot.<br />
Bildtext för sida Bildtexten för sidan kan placeras överst eller nederst på sidan. Ange bildtexten i sidans<br />
bildtextfält i förhandsvisningsområdet.<br />
Förskjutning Om du ändrar förskjutningsvärdet flyttas bildtexten uppåt eller nedåt på sidan i förhållande till<br />
den plats du förankrat den. Om du t.ex. ökar förskjutningen för en bildtext överst på sidan flyttas bildtexten längre<br />
ned på sidan. Om du ökar förskjutningen för en fotobildtext som placerats under fotot flyttas bildtexten längre ned<br />
på sidan, bort från fotot.<br />
Typ Markera teckensnitt, format, färg, punktstorlek och opacitet. Klicka på triangeln om du vill ange ytterligare<br />
typografiska alternativ, däribland spårning, baslinjeförskjutning, radavstånd, kerning, kolumner och<br />
spaltmellanrum. Du kan också ange vågrätt och lodrät ändring.<br />
Bakgrund Du kan använda en fotografisk, grafisk eller färgad bakgrund på bokens sidor. Gör så här om du vill<br />
lägga till en bakgrund:<br />
1 Markera en eller flera sidor i förhandsvisningsområdet i modulen Bok.<br />
2 (Valfritt) Markera Använd bakgrunden globalt om du vill använda den på alla bokens sidor, förutom omslagen,<br />
även om de inte markerats.<br />
3 Gör något av följande:<br />
Dra ett foto från bildbandet till platshållaren "Släpp foto här" på panelen Bakgrund. Dra reglaget Opacitet om<br />
du vill ändra genomskinlighetsvärdet.<br />
På panelen Bakgrund klickar du på pilen och markerar en grafisk bakgrund. Klicka på färgremsan om du vill<br />
ändra färg på grafiken och dra reglaget Opacitet om du vill ändra genomskinlighetsvärdet.<br />
På panelen Bakgrund markerar du alternativet Bakgrundsfärg och klickar på färgremsan för att markera färg.<br />
4 Gör något av följande när du vill redigera en sida i förhandsvisningsområdet:<br />
Dra de sidor som du vill ordna om.<br />
Klicka på knappen Ändra sidlayout i det nedre högra hörnet av en sidförhandsvisning och välj en annan layout.<br />
Dra ett foto när du vill byta cell.<br />
Markera ett eller flera foton och dra zoomreglaget när du vill ändra fotots storlek i cellen.<br />
Skriv i något textfält.<br />
Markera flera celler eller sidor om du vill redigera deras egenskaper.<br />
Högerklicka (Windows) eller Ctrl-klicka (Mac OS) i en cell eller på en sida och välj Ta bort foto eller Ta bort<br />
sida när du vill ta bort den från boken.<br />
Klicka på lämplig knapp i verktygsfältet om du vill arbeta i vyn för flera sidor, uppslag eller enstaka sidor.<br />
5 Om du vill spara boken så att du kan gå tillbaka och arbeta med den efter att du har avslutat modulen Bok, klickar<br />
du på Skapa sparad bok i förhandsvisningsområdet.<br />
I dialogrutan Skapa bok namnger du boken, anger om du vill spara den i en samling och väljer andra alternativ.<br />
Därefter klickar du på Spara.<br />
Senast uppdaterad 2012-5-29<br />
183
ANVÄNDA PHOTOSHOP LIGHTROOM 4<br />
Skapa böcker<br />
Sparade böcker visas med en bokikon på panelen Samlingar .<br />
6 När boken är klar klickar du på något av följande:<br />
Exportera bok till <strong>PDF</strong> Öppnar en sidnumrerad <strong>PDF</strong>-fil i boken och sparar den på en plats du anger. Du kan<br />
använda <strong>PDF</strong>-filen och dela den med kunder eller skicka den till en tjänsteleverantör eller utskriftswebbplats.<br />
Exportera bok till JPEG Återge en JPEG-fil för varje sida i boken.<br />
Skicka bok till Blurb Ansluter dig till Blurb.com och uppmanar dig att logga in. Därefter skickas boken till<br />
Blurb.com-kontot för förhandsvisning och utskrift.<br />
När du skickar till Blurb.com:<br />
Böcker måste innehålla 20-240 sidor, exklusive främre och bakre omslag.<br />
Blurb.com skriver ut med 300 dpi. Om en bild har mindre än 300 dpi visas en varningsikon i bildens övre<br />
högra hörn i förhandsvisningsområdet. Klicka på varningen om du vill se vilken upplösning bilden kan skrivas<br />
ut med. Blurb.com rekommenderar minst 200 dpi för optimal kvalitet.<br />
Om du vill ha hjälp med utskrift, prissättning, beställning och andra Blurb.com-frågor går du till Kundsupport<br />
hos Blurb.com.<br />
Fler videor om bokmodulen<br />
Lär dig att anpassa sidlayouten när du arbetar med foton och text. Se Modifying Layouts.<br />
Se avancerade alternativ i bokmodulen, så som att lägga till bakgrunder och definiera favoriter med mera. Se Advanced<br />
Book Features in Lightroom 4.<br />
Senast uppdaterad 2012-5-29<br />
184
Kapitel 15: Skapa webbfotogallerier<br />
Klicka på länkarna nedan om du vill ha detaljerade anvisningar.<br />
Fler hjälpavsnitt<br />
”Skapa webbgallerier: en arbetsflödesbeskrivning” på sidan 13<br />
Paneler och verktyg i webbmodulen<br />
I webbmodulen kan du ange vilken layout som webbplatsen ska ha.<br />
Webbmodulen<br />
A. Typ av webbgalleri B. Malläsare C. Förhandsvisningsknapp D. Paneler för att anpassa layout och ange utdataalternativ<br />
E. Navigeringsknappar<br />
I webbmodulen finns följande paneler:<br />
Förhandsvisa <strong>Visa</strong>r en malls layout. En ikon i panelens nedre vänstra hörn visar om mallen gäller för ett HTML-galleri<br />
eller för ett Flash-galleri .<br />
Malläsare <strong>Visa</strong>r en lista med webbfotogallerimallar. Om du flyttar pekaren över mallnamnet visas sidlayouten i<br />
förhandsvisningen.<br />
Samlingar <strong>Visa</strong>r samlingarna i katalogen.<br />
Layoutstil Väljer standardmallar för Flash-galleriet eller HTML-galleriet, eller en av tre gallerilayouter för Airtight<br />
Interactive.<br />
Senast uppdaterad 2012-5-29<br />
185
ANVÄNDA PHOTOSHOP LIGHTROOM 4<br />
Skapa webbfotogallerier<br />
Webbplatsinformation Anger rubrik för webbfotogalleriet, samlingsrubriken och beskrivningen, kontaktinformation<br />
samt webb- eller e-postlänk.<br />
Färgpalett Anger textfärg, webbsidesbakgrund, celler, rollover, stödrasterlinjer och indexnummer.<br />
Utseende Anger bildcellslayout (för ett HTML-galleri) eller sidlayout (för ett Flash-galleri). Anger även om en<br />
identitetsplåt ska visas på webbsidorna. Dessutom kan du här lägga till skuggor och definiera avsnittskanter.<br />
Bildinformation Anger vilken text som ska visas med bildförhandsvisningarna.<br />
Utdatainställningar Anger maximala pixelmått för foton och JPEG-kvalitet, samt om copyright-vattenstämpel ska<br />
läggas till.<br />
Överföringsinställningar Anger inställningar för överföring av webbgalleri till en server.<br />
Du kan filtrera de markerade fotona i webbmodulen genom att klicka på Använd i verktygsfältet och sedan välja Alla<br />
foton, Valda foton eller Flaggade foton.<br />
Ange webbgallerilayouter<br />
Välja en webbgallerimall<br />
I Malläsare i Lightroom finns färdiga HTML- och Flash-webbgallerimallar som du kan använda. Du kan anpassa<br />
mallarna för ditt galleri genom att ange vissa element som exempelvis färg, gallerilayout, text och en identitetsplåt. När<br />
du anpassar mallarna kommer de inte att förändras, utan du sparar ändringarna i en ny, anpassad mall. Egna mallar<br />
visas i Malläsare i webbmodulen.<br />
Obs! I Lightroom finns tre gallerilayouter från Airtight Interactive: Airtight AutoViewer, Airtight PostcardViewer och<br />
Airtight SimpleViewer. Du väljer vilket du vill använda i panelen Layoutstil. Med Airtight Interactives plugin-program<br />
kan du göra egna inställningar i webbmodulen för att ändra Airtight-layouten.<br />
❖ Klicka på en mall i Malläsare i webbmodulen.<br />
Förinställningsmallarna visas under mappen Lightroom-mallar, men du kan lägga till nya mappar och egna mallar.<br />
Klicka på pilen intill en mapp för att expandera eller komprimera den.<br />
När du väljer en mall visas om mallen är ett Flash- eller HTML-galleri i panelen Layoutstil.<br />
Om du vill hämta webbgallerimallar från tredje part ska du besöka webbplatsen www.adobe.com/go/exchange_se.<br />
Ändra ordningen på foton i ett webbgalleri<br />
Om källan för webbfotogalleriet är en samling eller mapp som inte innehåller undermappar kan du ändra ordningen<br />
på foton i galleriet manuellt.<br />
❖ Ändra ordning på fotona i modulen Webb genom att dra dem till bildbandet.<br />
Välja färger för gallerielement<br />
1 Klicka på färgrutan intill ett element på panelen Färgpalett.<br />
2 Välj en färg i popup-fönstret.<br />
Senast uppdaterad 2012-5-29<br />
186
ANVÄNDA PHOTOSHOP LIGHTROOM 4<br />
Skapa webbfotogallerier<br />
Ange utseende för HTML-gallerier<br />
1 Välj ett HTML-galleri i Malläsare.<br />
2 Gör något av följande i panelen Utseende:<br />
Om du vill lägga till skuggor till alla foton markerar du Lägg till skugga på foton.<br />
Om du vill lägga till en horisontell linje under platsrubriken markerar du Avsnittskanter. Välj en färg för linjen i<br />
färgväljaren.<br />
Om du vill ange stödrasterlayout för indexsidan med miniatyrbilder klickar du på stödrastret och anger antal rader<br />
och kolumner.<br />
Om du vill visa indexnummer i det övre vänstra hörnet på varje miniatyrbild markerar du <strong>Visa</strong> cellnummer.<br />
Om du vill lägga till kanter till miniatyrbilder markerar Fotokanter i avsnittet Stödrastersidor i panelen och väljer<br />
sedan en kantfärg i färgväljaren.<br />
Om du vill ange storlek för sidor med stora foton drar du skjutreglaget Storlek eller anger ett pixelvärde.<br />
Om du vill visa en kant runt foton på sidor med stora foton väljer du Fotokant i avsnittet Bildsidor i panelen. Om<br />
du vill definiera storleken på kanten drar du i skjutreglaget Bredd eller anger ett pixelvärde.<br />
Ange utseende för Flash-gallerier<br />
I Lightroom finns flera olika Flash-gallerimallar. I varje galleri finns navigeringskontroller för att kunna hantera ett<br />
bildspel.<br />
Obs! Flash-gallerier kan inte hantera mer än 500 foton.<br />
1 Välj ett Flash-galleri i Malläsare.<br />
2 Välj ett alternativ på menyn Layout i panelen Utseende:<br />
Rullning En rullningsbar rad med miniatyrer visas under en större version av fotona i webbfotogalleriet.<br />
Sidnumrerad <strong>Visa</strong>r en sida med miniatyrer till vänster om en större version av fotona. Navigeringskontroller finns för<br />
att flytta till olika sidor med miniatyrer.<br />
Vänster En rullningsbar kolumn med miniatyrer visas till vänster om en större version av fotona i webbfotogalleriet.<br />
Endast bildspel <strong>Visa</strong>r en större version av fotona i webbfotogalleriet.<br />
3 Välj en storlek (extra stor, stor, medelstor eller liten) både för stora foton och miniatyrbilder på respektive meny.<br />
<strong>Visa</strong> en copyrightvattenstämpel i webbfotogallerier<br />
Markera Vattenstämpel på panelen Utdatainställningar och välj ett alternativ på menyn:<br />
Välj en text- eller grafisk vattenstämpel som du skapat i redigeringsprogrammet för vattenstämplar.<br />
Välj Enkel copyrightvattenstämpel om du vill använda IPTC-copyrightmetadata som vattenstämpel.<br />
Välj Redigera vattenstämplar om du vill öppna redigeringsprogrammet för vattenstämplar.<br />
Vattenstämpeln visas både på miniatyrbilder och på stora bilder i galleriet. Vattenstämpeln visas emellertid inte alltid<br />
på små miniatyrbilder.<br />
Om du vill visa copyrightmetadata under stora foton i galleriet väljer du Bildtext > Redigera på panelen<br />
Bildinformation. Därefter infogar du IPTC-copyrightmetadataelementet.<br />
Senast uppdaterad 2012-5-29<br />
187
ANVÄNDA PHOTOSHOP LIGHTROOM 4<br />
Skapa webbfotogallerier<br />
Fler hjälpavsnitt<br />
”Använda redigeringsprogram för vattenstämplar” på sidan 24<br />
”Vattenstämplar” på sidan 140<br />
Lägga till rubriker, beskrivning och kontaktinformation till webbfotogallerier<br />
Webbplatsrubriker, fotosamlingsrubriker, beskrivningar, kontaktinformation och en webb- eller e-postlänk visas på<br />
varje webbsida i webbfotogalleriet.<br />
❖ Gör något av följande på panelen Webbplatsinformation eller i arbetsytan:<br />
Skriv över texten i motsvarande rutor med webbplats- och samlingsrubriker, en samlingsbeskrivning,<br />
kontaktinformation och en webb- eller e-postlänk. Dubbelklicka i arbetsytan på texten för att aktivera rutan som<br />
du vill skriva i. Det du skriver kommer att visas på alla webbsidor.<br />
Ta bort texten i motsvarande rutor så att webbsidorna inte kommer att innehålla rubriker, beskrivning,<br />
kontaktinformation eller webb- eller e-postlänkar.<br />
Varje gång du skriver en webbplatsrubrik, samlingsrubrik, samlingsbeskrivning eller kontaktinformation kommer<br />
informationen att sparas i Lightroom som en förinställning. När du skapar andra webbfotogallerier, klickar du på<br />
triangeln till höger om Webbplatsrubrik, Samlingsrubrik, Samlingsbeskrivning, Kontaktinformation och Webb- eller epostlänk<br />
för att väja en förinställning på popup-menyn.<br />
Lägga till identitetsplåten i webbfotogallerier<br />
Du kan använda din identitetsplåt som webbplats- eller gallerirubrik.<br />
1 Välj Identitetsplåt i panelen Platsinfo (HTML-mallar) respektive Utseende (Flash-mallar).<br />
2 (Valfritt) Om du vill använda en annan identitetsplåt klickar du på triangeln i det nedre vänstra hörnet av<br />
förhandsvisningsområdet för identitetsplåtar och välj ett alternativ på menyn.<br />
Obs! Om du väljer Redigera öppnas Identitetsplåtsredigerare.<br />
Fler hjälpavsnitt<br />
”Anpassa identitetsplåtar och modulknappar” på sidan 23<br />
<strong>Visa</strong> fotorubriker och bildtexter i webbfotogallerier<br />
Du kan i webbfotogalleriet lägga till rubriker och bildtexter under de stora versionerna av bilderna. Du kan antingen<br />
skriva rubriken eller bildtexten under respektive foto eller ange att metadata ska visas med varje foto. Om du till<br />
exempel har angett bildtextmetadata för fotona i modulen Bibliotek, kan du visa dessa data tillsammans med fotona i<br />
webbgalleriet.<br />
❖ Gör något av följande på panelen Bildinformation:<br />
Välj Egen text på popup-menyn intill Rubrik och Bildtext och skriv sedan rubriken respektive bildtexten i rutorna<br />
under alternativen, om du vill att samma rubrik och bildtext ska visas under fotona.<br />
Klicka på menyerna till höger om Rubrik och Bildtext och välj sedan Redigera, om du vill visa olika rubriker och<br />
bildtexter på fotona. I Textmallsredigerare som öppnas anger du metadataelement för IPTC-rubriken eller -<br />
bildtexten. Klicka därefter på Klart.<br />
Klicka på menyerna till höger om Rubrik eller Bildtext och välj på popup-menyn de metadata som du vill använda,<br />
om du vill visa information från ett fotos metadata.<br />
Senast uppdaterad 2012-5-29<br />
188
ANVÄNDA PHOTOSHOP LIGHTROOM 4<br />
Skapa webbfotogallerier<br />
Fler hjälpavsnitt<br />
”Redigerare för filnamnsmall och Textmallsredigerare” på sidan 34<br />
Skapa egna webbgallerimallar<br />
De förändringar du gör för färg, layout, text och utdata kan sparas i en egen webbgallerimall. Sedan du sparat mallen<br />
visas den i Malläsare och du kan återanvända den. Du kan skapa nya mappar i Malläsare för att organisera dina mallar.<br />
Spara egna webbgallerimallar<br />
1 Markera i Malläsare i webbmodulen en mall som du vill basera din mall på och förändra sedan layouten.<br />
2 Gör dina inställningar på panelerna Webbplatsinformation, Färgpalett, Utseende, Utdatainställningar,<br />
Bildinformation och Överföringsinställningar.<br />
3 Klicka på plusikonen (+) i Malläsare i webbmodulen.<br />
4 Skriv över "Namnlös mall" för att ge mallen ett namn och ange en mapp (till exempel "Egna mallar") för mallen.<br />
Skapa och organisera mallmappar<br />
1 Höger-klicka (Windows) eller Ctrl-klicka (Mac OS) i området där du vill att mappen ska visas och välj Ny mapp.<br />
2 Skriv mappnamnet och klicka på OK.<br />
3 Dra en mall till ett mappnamn för att flytta mallen till mappen.<br />
Om du drar en mall för en förinställningsmapp till en annan mapp, kommer mallen att kopieras i den nya mappen.<br />
Uppdatera egna mallar<br />
1 Ändra inställningar för färg, layout, text och utdata.<br />
2 Höger-klicka (Windows) eller Ctrl-klicka (Mac OS) på en mall på panelen Malläsare och välj Uppdatera med<br />
aktuella inställningar.<br />
Radera egna mallar<br />
Du kan inte ta bort förinställda mallar i Lightroom.<br />
❖ Gör något av följande:<br />
Högerklicka (Windows) eller Ctrl-klicka (Mac OS) på en mall i Malläsare och välj Radera på snabbmenyn.<br />
Markera en mall i Malläsare och klicka på knappen Ta bort.<br />
Importera och exportera mallar<br />
Du kan exportera mallar som du skapat för att dela dem med andra eller använda dem på en annan dator. Mallar sparas<br />
med filtillägget .lrtemplate.<br />
Höger-klicka (Windows) eller Ctrl-klicka (Mac OS) på en mall som du vill exportera och välj sedan Exportera.<br />
Skriv namnet på mallfilen och klicka sedan på Spara.<br />
Höger-klicka (Windows) eller Ctrl-klicka (Mac OS) i området där du vill att mallen ska visas och välj sedan<br />
Importera. Dubbelklicka på mallfilen.<br />
Senast uppdaterad 2012-5-29<br />
189
ANVÄNDA PHOTOSHOP LIGHTROOM 4<br />
Skapa webbfotogallerier<br />
Spara webbinställningar som en webbsamling<br />
När du sparar webbgalleriinställningar som en webbsamling kan du lägga till nya foton i samlingen och de kommer<br />
automatiskt att inkludera webbinställningarna. Detta skiljer sig från egna mallar, som inkluderar utdataalternativen<br />
men inga foton. En webbsamling använder webbinställningarna på foton i samlingen.<br />
1 Markera de foton du vill använda för webbfotogalleriet i modulen Bibliotek.<br />
2 Markera en mall i webbmodulen. Gör dina inställningar på panelerna Webbplatsinformation, Färgpalett,<br />
Utseende, Utdatainställningar, Bildinformation och Överföringsinställningar.<br />
3 På bildbandet markerar du de foton som ska ingå i webbsamlingen.<br />
4 Klicka på plusikonen (+) på panelen Samlingar och välj Skapa webbgalleri.<br />
5 Skriv ett namn på webbsamlingen i dialogrutan Skapa webbgalleri. Välj en samlingsuppsättning på popup-menyn<br />
Ange så att samlingen läggs till i en befintlig uppsättning, eller välj Ingen.<br />
6 Markera Inkludera valda foton under Webbgallerialternativ. Markera Skapa nya virtuella kopior om du vill att<br />
samlingen ska innehålla virtuella kopior i stället för originalfoton.<br />
7 Klicka på Skapa.<br />
Webbsamlingen läggs till på panelen Samlingar och en stödrasterikon visas .<br />
Fler hjälpavsnitt<br />
”Olika typer av samlingar” på sidan 73<br />
”Skapa virtuella kopior” på sidan 67<br />
Förhandsvisa, exportera och skicka webbfotogallerier<br />
Förhandsvisa ett webbfotogalleri<br />
Du kan förhandsvisa webbgalleriet i webbmodulen eller i webbläsaren innan du sparar eller överför det.<br />
❖ Gör något av följande i webbmodulen:<br />
Klicka på Förhandsvisa i läsare i det nedre vänstra hörnet i fönstret om du vill förhandsvisa webbfotogalleriet i en<br />
webbläsare.<br />
Välj Webb > Läs in på huvudmenyn i Lightroom om du vill uppdatera förhandsvisningen av webbgalleriet i<br />
webbmodulens arbetsyta.<br />
Obs! Förhandsvisningen i Lightroom av webbgalleriet uppdateras när du gör ändringar i galleriet, så du behöver<br />
vanligtvis inte använda kommandot Läs in.<br />
Spara webbfotogalleri lokalt<br />
1 Klicka på knappen Exportera i webbmodulen.<br />
2 Skriv i dialogrutan Spara webbgalleri ett namn för galleriet i textrutan Filnamn och ange sedan en plats där filerna<br />
för webbfotogalleriet ska sparas.<br />
3 Klicka på Spara.<br />
Senast uppdaterad 2012-5-29<br />
190
ANVÄNDA PHOTOSHOP LIGHTROOM 4<br />
Skapa webbfotogallerier<br />
Överföra ett webbfotogalleri<br />
Du kan ange FTP-serverinformation på panelen Överföringsinställningar och använda FTP-funktionerna i Lightroom<br />
för att skicka galleriet till en webbserver. Sedan du klickat på knappen Överföring skapas automatiskt de nödvändiga<br />
filerna, som sedan överförs till den webbserver som du anger.<br />
Du kan först exportera filerna om du vill använda ett speciellt FTP-program för överföringen eller om du vill skapa ett<br />
galleri för att titta på det offline. När du klickar på knappen Exportera skapas en mapp med HTML-filerna, bildfilerna<br />
och andra webbrelaterade filer. När du sparar ett Flash-galleri inkluderas även de obligatoriska SWF-filerna. Mappen<br />
sparas på den plats som du anger.<br />
Obs! Webbgallerifoton och bildminiatyrer sparas som JPEG-bilder med inbäddade sRGB-profiler.<br />
1 Välj på panelen Överföringsinställningar en webbserverförinställning på popup-menyn FTP-server.<br />
2 Välj Placera i undermapp och skriv namnet på mappen (webbutdatamapp) som ska innehålla ditt webbfotogalleri.<br />
På panelen Överföringsinställningar visas serverutdatasökvägen (serversökvägen med undermappar som innehåller<br />
webbgallerifiler).<br />
3 Klicka på knappen Överföring.<br />
4 Skriv lösenordet i dialogrutan Ange lösenord för åtkomsten till webbservern och klicka sedan på Överför.<br />
Skapa och hantera FTP-förinställningar<br />
Du kan ställa in en eller flera FTP-förinställningar för att överföra webbfotogallerier till speciella webbservrar.<br />
Skapa en FTP-förinställning<br />
1 Välj Redigera på menyn FTP-server i panelen Överför inställningar på den högra sidan av webbmodulen.<br />
2 Ange URL-adressen för webbservern i rutan Server och ange ett användarnamn och lösenord för åtkomsten till<br />
webbservern.<br />
Du kan spara lösenordet i Lightrooms förinställning.<br />
3 Gör något av följande för att ange sökvägen till rätt katalog på webbservern:<br />
Skriv sökvägen i rutan Serversökväg.<br />
Klicka på Bläddra och navigera till katalogen.<br />
4 (Valfritt) Ange en webbserverport.<br />
Obs! Porten 21 är standardwebbserverport för FTP-protokollet och är vanligtvis den port som du ska använda.<br />
5 (Valfritt) Välj Passivt från popup-menyn Passivt läge för dataöverföringar. Med passivt läge underlättas<br />
överföringar genom brandväggar.<br />
6 Välj Spara aktuella inställningar som ny förinställning på menyn Förinställning högst upp i dialogrutan.<br />
7 I dialogrutan Ny förinställning skriver du ett namn för den nya förinställningen och klickar sedan på Skapa.<br />
8 Klicka på OK i dialogrutan Konfigurera FTP-filöverföring.<br />
FTP-förinställningen läggs till på menyn FTP-server.<br />
9 (Valfritt) Om du vill skapa en till FTP-förinställning väljer du FTP-server > Redigera i panelen Överför<br />
inställningar. Därefter anger du konfigurationen för förinställningen och upprepar steg 6 till 8.<br />
Senast uppdaterad 2012-5-29<br />
191
ANVÄNDA PHOTOSHOP LIGHTROOM 4<br />
Skapa webbfotogallerier<br />
Ange en serversökväg<br />
Serversökvägen anger den plats på webbservern där den överförda webbgallerimappen placeras.<br />
När du skriver serversökvägen ska du använda snedstreck för att ange katalogen och underkatalogerna. Exempel:<br />
/root_directory_name/www/<br />
I detta exempel är "root directory" namnet för rotnivån, den katalog som du måste ange för att få utrymme på<br />
webbservern och "www" är namnet på den speciella undermappen dit webbfilerna kommer att överföras. Kontrollera<br />
med din webbleverantör att du har rätt sökväg till din offentliga mapp på webbservern.<br />
Redigera en FTP-förinställning<br />
1 Välj FTP-server > Redigera i panelen Överför inställningar på den högra sidan av webbmodulen.<br />
2 Välj den förinställning du vill redigera på menyn Förinställning överst i dialogrutan Konfigurera FTP-filöverföring.<br />
3 Ändra konfigurationen för förinställningen och välj sedan Uppdatera förinställningen ”förinställning" på menyn<br />
Förinställning.<br />
4 Klicka på OK.<br />
Ta bort en FTP-förinställning<br />
1 Välj Redigera på menyn FTP-server i panelen Överför inställningar på den högra sidan av webbmodulen.<br />
2 Välj en förinställning på menyn Förinställning.<br />
3 Välj Ta bort förinställning "Namnet på förinställningen" på menyn Förinställning.<br />
4 Slutför åtgärden genom att klicka på Ta bort och stäng sedan dialogrutan Konfigurera FTP-filöverföring genom att<br />
klicka på OK.<br />
Senast uppdaterad 2012-5-29<br />
192
Kapitel 16: Kortkommandon<br />
Kortkommandon fungerar, om inte annat anges, i alla modeller om du använder ett normalstort tangentbord.<br />
Funktionerna kan variera mellan olika tangentbord och språk.<br />
Tangenter för att arbeta med paneler<br />
Resultat Windows Mac OS<br />
<strong>Visa</strong>/dölj sidopaneler Tabb Tabb<br />
<strong>Visa</strong>/dölj alla paneler Skift + Tabb Skift + Tabb<br />
<strong>Visa</strong>/dölj verktygsfält T T<br />
<strong>Visa</strong>/dölj Modulväljaren F5 F5<br />
<strong>Visa</strong>/dölj bildbandet F6 F6<br />
<strong>Visa</strong>/dölj paneler till vänster F7 F7<br />
<strong>Visa</strong>/dölj paneler till höger F8 F8<br />
Byt sololäge Alt-klicka på en panel Alt-klicka på en panel<br />
Öppna en ny panel utan att stänga en<br />
ensam panel<br />
Skift-klicka på en panel Skift-klicka på en panel<br />
Öppna/stäng alla paneler Ctrl-klicka på en panel Cmd-klicka på en panel<br />
Öppna/stäng paneler till vänster, uppifrån<br />
och ned<br />
Öppna/stäng paneler till höger, modulerna<br />
Bibliotek och Framkalla, uppifrån och ned<br />
Öppna stäng paneler till höger, modulerna<br />
Bildspel, Skriv ut och Webb, uppifrån och<br />
ned<br />
Ctrl + Skift + 0-4 Cmd + Ctrl + 0-4<br />
Ctrl + 0-8 Cmd + 0-8<br />
Ctrl + 1-7 Cmd + 1-7<br />
Tangenter att navigera moduler<br />
Resultat Windows Mac OS<br />
Gå till modulen Bibliotek Ctrl + Alt + 1 Cmd + Alt + 1<br />
Gå till modulen Framkalla Ctrl + Alt + 2 Cmd + Alt + 2<br />
Gå till modulen Bildspel Ctrl + Alt + 3 Cmd + Alt + 3<br />
Gå till modulen Skriv ut Ctrl + Alt + 4 Cmd + Alt + 4<br />
Senast uppdaterad 2012-5-29<br />
193
ANVÄNDA PHOTOSHOP LIGHTROOM 4<br />
Kortkommandon<br />
Resultat Windows Mac OS<br />
Gå till modulen Webb Ctrl + Alt + 5 Cmd + Alt + 5<br />
Gå tillbaka/Gå framåt Ctrl + Alt + Vänsterpil / Ctrl + Alt + Högerpil Cmd + Alt + Vänsterpil / Cmd + Alt +<br />
Högerpil<br />
Gå tillbaka till föregående modul Ctrl + Alt + uppåtpil Cmd + Alt + uppåtpil<br />
Tangenter för att ändra visning och skärmlägen<br />
Resultat Windows Mac OS<br />
Gå till Luppvisning i biblioteket E E<br />
Gå till Stödrastervisning i biblioteket G G<br />
Gå till Jämförelsevisning i biblioteket C C<br />
Gå till Undersökningsvisning i biblioteket N N<br />
Öppna markerade foton i modulen<br />
Framkalla<br />
Bläddra framåt/bakåt genom Släcka ljuslägen<br />
D D<br />
L / Skift + L L / Skift + L<br />
Växla ljusnedtoningsläge Ctrl + Skift + L Cmd + Skift + L<br />
Bläddra mellan skärmlägen F F<br />
Föregående skärmläge Skift + F<br />
Bläddra mellan normalt läge och<br />
fullskärmsläge, dölj paneler<br />
Ctrl + Skift + F Cmd + Skift + F<br />
Gå till normalt skärmläge Ctrl + Alt + F Cmd + Alt + F<br />
Bläddra i informationsövertäckning I I<br />
<strong>Visa</strong>/dölj informationsövertäckning Ctrl + I Cmd + I<br />
Tangenter för att användas i ett sekundärt fönster<br />
Obs! Kortkommandona som kan användas i det sekundära fönstret är desamma som motsvarande kortkommandon i<br />
modulen Bibliotek, med undantag för Skift-tangenten som du kompletterar med.<br />
Resultat Windows Mac OS<br />
Öppna sekundära fönster F11 Cmd + F11<br />
Gå till Stödrastervisning Skift + G Skift + G<br />
Gå till normal Luppvisning Skift + E Skift + E<br />
Gå till låst Luppvisning Ctrl + Skift + Enter Cmd + Skift + Enter<br />
Gå till Jämförelsevisning Skift + C Skift + C<br />
Senast uppdaterad 2012-5-29<br />
194
ANVÄNDA PHOTOSHOP LIGHTROOM 4<br />
Kortkommandon<br />
Resultat Windows Mac OS<br />
Gå till Undersökningsvisning Skift + N Skift + N<br />
Gå till Bildspelsvisning Ctrl + Alt + Skift + Enter Cmd + Alt + Skift + Enter<br />
Gå till fullskärmsläge (ett sekundärt fönster<br />
krävs)<br />
Skift + F11 Cmd + Skift + F11<br />
<strong>Visa</strong>/dölj filterfältet Skift + , Skift + ,<br />
Zooma in / zooma ut Ctrl + Skift + ' / Ctrl + Skift - Cmd + Skift + ' / Cmd + Skift + -<br />
Tangenter för att hantera foton och kataloger<br />
Resultat Windows Mac OS<br />
Importera foton från disk Ctrl + Skift + I Cmd + Skift + I<br />
Öppna katalog Ctrl + O Cmd + Skift + O<br />
Öppna inställningar Ctrl + , (komma) Cmd + , (komma)<br />
Öppna kataloginställningar Ctrl + Alt + , (komma) Cmd + Alt + , (komma)<br />
Skapa en undermapp (segmenterad<br />
direktfångst)<br />
Ctrl + Skift + T Cmd + Skift + T<br />
<strong>Visa</strong>/dölj direktfångstfältet Ctrl + T Cmd + T<br />
Skapa en ny mapp i modulen Bibliotek Ctrl + Skift + N Cmd + Skift + N<br />
Skapa virtuell kopia (endast i modulerna<br />
Bibliotek och Framkalla)<br />
<strong>Visa</strong> i Utforskaren / Finder (endast i<br />
modulerna Bibliotek och Framkalla)<br />
Skift + V Skift + V<br />
Ctrl + R Cmd + R<br />
Gå till nästa/föregående foto på bildbandet Högerpil/vänsterpil Högerpil/vänsterpil<br />
Markera flera mappar eller samlingar (i<br />
modulerna Bibliotek, Bildspel, Skriv ut och<br />
Webb)<br />
Skift-klicka eller Ctrl-klicka Skift-klicka eller Cmd-klicka<br />
Ändra namn på foto (i modulen Bibliotek) F2 F2<br />
Ta bort markerat(de) foto(n) Backsteg eller Delete Delete<br />
Ta bort markerat(de) foto(n) från katalog Alt + Backsteg Alt + Delete<br />
Ta bort markerat(de) foto(n) och flytta till<br />
papperskorgen<br />
Ctrl + Alt + Skift + Backsteg Cmd + Alt + Skift + Delete<br />
Ta bort avvisat(de) foto(n) Ctrl + Backsteg Cmd + Delete<br />
Redigera i Photoshop Ctrl + E Cmd + E<br />
Öppna i annan redigerare Ctrl + Alt + E Cmd + Alt + E<br />
Exportera markerat(de) foto(n) Ctrl + Skift + E Cmd + Skift + E<br />
Exportera med föregående inställningar Ctrl + Alt + Skift + E Cmd + Alt + Skift + E<br />
Senast uppdaterad 2012-5-29<br />
195
ANVÄNDA PHOTOSHOP LIGHTROOM 4<br />
Kortkommandon<br />
Resultat Windows Mac OS<br />
Öppna plugin-hantering Ctrl + Alt + Skift + , (komma) Cmd + Alt + Skift + , (komma)<br />
Skriv ut markerat foto Ctrl + P Cmd + P<br />
Öppna dialogrutan Utskriftsformat Ctrl + Skift + P Cmd + Skift + P<br />
Tangenter för att jämföra foton i modulen Bibliotek<br />
Resultat Windows Mac OS<br />
Växla till Luppvisning E eller Enter E eller Enter<br />
Växla till Stödrastervisning G eller Esc G eller Esc<br />
Växla till Jämförelsevisning C C<br />
Växla till Undersökningsvisning N N<br />
Växla från Stödraster- till Luppvisning Blanksteg eller E Blanksteg eller E<br />
Växla markerade foton och kandidatfoton i<br />
Jämförelsevisning<br />
Gör nästa foton till markerade och<br />
kandidater i Jämförelsevisning<br />
Nedåtpil Nedåtpil<br />
Uppåtpil Uppåtpil<br />
Växla zoo&mvisning Z Z<br />
Zooma in / zooma ut i Luppvisning Ctrl + ' / Ctrl + - Cmd + ' / Cmd + -<br />
Rulla uppåt/nedåt i zoomade foton i<br />
Luppvisning (fungerar även i modulerna<br />
Framkalla och Webb)<br />
Page Up/Page Down på normalstort<br />
tangentbord<br />
Gå till början/slutet av Stödrastervisning Home/End Home/End<br />
Spela upp impromptu-bildspel Ctrl + Enter Cmd + Enter<br />
Rotera foto åt höger (medurs) Skift + M Skift + M<br />
Rotera foto åt vänster (moturs) Skift + J Skift + J<br />
Öka / minska storlek på stödrasterminiatyr = / - ' / -<br />
Rulla stödrasterminiatyrer uppåt / nedåt Page Up/Page Down på normalstort<br />
tangentbord<br />
Växla cellextras Ctrl + Skift + H Cmd + Skift + H<br />
Senast uppdaterad 2012-5-29<br />
Page Up/Page Down på normalstort<br />
tangentbord<br />
Page Up/Page Down på normalstort<br />
tangentbord<br />
<strong>Visa</strong>/dölj emblem Ctrl + Alt + Skift + H Cmd + Alt + Skift + H<br />
Bläddra stödrastervisning J J<br />
Öppna alternativ för biblioteksvisning Ctrl + J Cmd + J<br />
Markera flera diskreta foton Ctrl-klicka Cmd-klicka<br />
Markera flera angränsande foton Skift-klicka Skift-klicka<br />
Markera alla foton Ctrl + A Cmd + A<br />
Avmarkera alla foton Ctrl + D Cmd + D eller Cmd + Skift + A<br />
196
ANVÄNDA PHOTOSHOP LIGHTROOM 4<br />
Kortkommandon<br />
Resultat Windows Mac OS<br />
Markera endast aktiva foton Ctrl + Skift + D Cmd + Skift + D<br />
Avmarkera aktiva foton D /<br />
Lägg till föregående/nästa foto till<br />
markeringen<br />
Skift + vänster-/högerpil Skift + vänster-/högerpil<br />
Markera flaggade foton Ctrl +Alt + A Cmd + Alt + A<br />
Avmarkera ej flaggade foton Ctrl + Alt + Skift + D Cmd + Alt + Skift + D<br />
Gruppera i hög Ctrl + G Cmd + G<br />
Stapla ej Ctrl + Skift + G Cmd + Skift + G<br />
Växla stack S S<br />
Flytta till högst upp i högen Skift + S Skift + S<br />
Flytta uppåt i högen Skift + Q Skift + Q<br />
Flytta nedåt i högen Skift + A Skift + A<br />
Tangenter för klassificering och filtrering av foton<br />
Resultat Windows Mac OS<br />
Ange stjärnklassificering 1-5 1-5<br />
Ange stjärnklassificering och gå till nästa<br />
foto<br />
Skift + 1-5 Skift + 1-5<br />
Ta bort stjärnklassificering 0 0<br />
Ta bort stjärnklassificering och gå till nästa<br />
foto<br />
Skift + 0 Skift + 0<br />
Öka/minska klassificering med 1 stjärna < / + ] / [<br />
Tilldela en röd etikett 6 6<br />
Tilldela en gul etikett 7 7<br />
Tilldela en grön etikett 8 8<br />
Tilldela en blå etikett 9 9<br />
Tilldela en färgetikett och gå till nästa foto Skift + 6-9 (Öv. Num.) Skift + 6-9 (Öv. Num.)<br />
Flagga foto som valt P P<br />
Flagga foto som valt och gå till nästa foto Skift + P Skift + P<br />
Flagga foto som avvisat X X<br />
Flagga foto som avvisat och gå till nästa<br />
foto<br />
Skift + X Skift + X<br />
Ta bort flagga från foto U U<br />
Ta bort flagga från foto och gå till nästa foto Skift + U Skift + U<br />
Öka/minska flaggstatus Ctrl + Uppåtpil / Ctrl + Nedåtpil Cmd + Uppåtpil / Cmd + Nedåtpil<br />
Senast uppdaterad 2012-5-29<br />
197
ANVÄNDA PHOTOSHOP LIGHTROOM 4<br />
Kortkommandon<br />
Resultat Windows Mac OS<br />
Växla mellan flagginställningarna < <<br />
Förbättra foton Ctrl + Alt + R Cmd + Alternativ + R<br />
<strong>Visa</strong>/dölj biblioteksfilterfältet , \<br />
Öppna flera filter i filterfältet Skift-klicka på filteretiketter Skift-klicka på filteretiketter<br />
Växla filter på/av Ctrl + L Cmd + L<br />
Sök foton i modulen Bibliotek Ctrl + F Cmd + F<br />
Tangenter för att arbeta med samlingar<br />
Resultat Windows Mac OS<br />
Skapa en ny samling i modulen Bibliotek Ctrl + N Cmd + N<br />
Lägg till i snabbsamling B B<br />
Lägg till i snabbsamling och gå till nästa<br />
foto<br />
Skift + B Skift + B<br />
<strong>Visa</strong> snabbsamling Ctrl + B Cmd + B<br />
Spara snabbsamling Ctrl + Alt + B Cmd + Alt + B<br />
Rensa snabbsamling Ctrl + Skift + B Cmd + Skift + B<br />
Ange som målsamling Ctrl + Alt + Skift + B Cmd + Alt + Skift + B<br />
Tangenter för att arbeta med metadata och nyckelord i<br />
modulen Bibliotek<br />
Resultat Windows Mac OS<br />
Lägg till nyckelord Ctrl + K Cmd + K<br />
Redigera nyckelord Ctrl + Skift + K Cmd + Skift + K<br />
Ange ett nyckelordskortkommando Ctrl + Alt + Skift + K Cmd + Alt + Skift + K<br />
Lägg till/ta bort nyckelordskortkommando<br />
från markerat foto<br />
Skift + K Skift + K<br />
Aktivera målning Ctrl + Alt + K Cmd + Alternativ + K<br />
Lägg till ett nyckelord från en<br />
nyckelordsuppsättning till markerat foto<br />
Bläddra framåt/bakåt genom<br />
nyckelordsuppsättning<br />
Alt + 1-9 Alt + 1-9<br />
Alt + 0 / Alt + Skift 0 Alt + 0 / Alt + Skift 0<br />
Kopiera/klistra in metadata Ctrl + Alt + Skift + C / Ctrl + Alt + Skift + V Cmd + Alt + Skift + C / Cmd + Alt + Skift + V<br />
Spara metadata i fil Ctrl + S Cmd + S<br />
Senast uppdaterad 2012-5-29<br />
198
ANVÄNDA PHOTOSHOP LIGHTROOM 4<br />
Kortkommandon<br />
Resultat Windows Mac OS<br />
Öppna dialogrutan för stavningskontroll Cmd + :<br />
Kontrollera stavning Cmd + ;<br />
Öppna teckenpalett Cmd + Alt + T<br />
Tangenter för att arbeta med modulen Framkalla<br />
Resultat Windows Mac OS<br />
Konvertera till gråskala V V<br />
Automatisk toning Ctrl + U Cmd + U<br />
Automatisk vitbalans Ctrl + Skift + U Cmd + Skift + U<br />
Redigera i Photoshop Ctrl + E Cmd + E<br />
Kopiera/klistra in framkallningsinställningar Ctrl + Skift + C / Ctrl + Skift + V Cmd + Skift + C / Cmd + Skift + V<br />
Klistra in inställningar från föregående foto Ctrl + Alt + V Cmd + Alt + V<br />
Kopiera efter-inställningar till före Ctrl + Alt + Skift + Vänsterpil Cmd + Alt + Skift + Vänsterpil<br />
Kopiera före-inställningar till efter Ctrl + Alt + Skift + Högerpil Cmd + Alt + Skift + Högerpil<br />
Växla före- och efter-inställningar. Ctrl + Alt + Skift + Uppåtpil Cmd + Alt + Skift + Uppåtpil<br />
Öka/minska värdet för markerat reglage i<br />
små steg.<br />
Öka/minska värdet för markerat reglage i<br />
stora steg.<br />
Bläddrar mellan olika inställningar på<br />
panelen Grundläggande. (framåt/bakåt)<br />
+ / ' + / '<br />
Skift + + / Skift + ' Skift + + / Skift + '<br />
. (punkt)/ , (komma) . (punkt)/ , (komma)<br />
Återställ ett reglage Dubbelklicka på reglagenamn Dubbelklicka på reglagenamn<br />
Återställ en reglagegrupp Alt-klicka på gruppnamn Alt-klicka på gruppnamn<br />
Återställ alla inställningar Ctrl + skift + R Cmd + Skift + R<br />
Synk. inställningar Ctrl + Skift + S Cmd + Skift + S<br />
Synk. inställningar åsidosätter dialogrutan<br />
Synkronisera inställningar<br />
Ctrl + Alt + S Cmd + Alt + S<br />
Växla automatisk synkronisering Ctrl-klicka på knappen Synkronisera Cmd-klicka på knappen Synkronisera<br />
Aktivera automatisk synkronisering Ctrl + Alt + Skift + A Cmd + Alt + Skift + A<br />
Matcha totalexponeringar Ctrl + Alt + Skift + M Cmd + Alt + Skift + M<br />
Markera verktyget Vitbalans (från alla<br />
moduler)<br />
Markera verktyget Beskär (från alla<br />
moduler)<br />
Begränsa proportioner när verktyget Beskär<br />
är markerat<br />
W W<br />
R R<br />
Skift + R Skift + R<br />
Senast uppdaterad 2012-5-29<br />
199
ANVÄNDA PHOTOSHOP LIGHTROOM 4<br />
Kortkommandon<br />
Resultat Windows Mac OS<br />
Beskär till samma proportioner som<br />
föregående beskärning<br />
Skift + A Skift + A<br />
Beskär från mitten av fotot Alt-dra Alt-dra<br />
Bläddra beskärning för<br />
stödrasterövertäckning<br />
Växla beskärningsriktning för<br />
stödrasterövertäckning<br />
Växla beskärning mellan stående och<br />
liggande<br />
O O<br />
Skift + O Skift + O<br />
X X<br />
Återställ beskärning Ctrl + Alt + R Cmd + Alternativ + R<br />
Markera verktyget Fläckborttagning Q Q<br />
Markera verktyget Justeringspensel (från<br />
alla moduler)<br />
K K<br />
Markera verktyget Övertoningsfilter M M<br />
Öka/minska penselstorlek < / + ] / [<br />
Öka/minska penselns ludd Skift + < / Skift + + Skift + < / Skift + +<br />
Växla mellan lokal justeringspensel, A eller B D /<br />
Temporärt växla från pensel A eller B till<br />
Suddgummi<br />
Alt-dra Alt-dra<br />
Måla en vågrät eller lodrät linje Skift-dra Skift-dra<br />
Öka/minska Mängd Dra justeringsmärket åt höger/vänster Dra justeringsmärket åt höger/vänster<br />
<strong>Visa</strong>/dölj lokalt justeringsmärke H H<br />
<strong>Visa</strong>/dölj lokal justeringsmaskövertäckning O O<br />
Bläddra mellan färger för lokal<br />
justeringsmasksövertäckning<br />
Markera måljusteringsverktyget för att<br />
använda tonkurvsändring<br />
Markera måljusteringsverktyget för att<br />
använda nyansjustering<br />
Markera måljusteringsverktyget för att<br />
använda mättnadsjustering<br />
Markera måljusteringsverktyget för att<br />
använda luminansändring<br />
Markera måljusteringsverktyget för att<br />
använda gråskaleblandningsändring<br />
Skift + O Skift + O<br />
Ctrl + Alt + Skift + T Cmd + Alt + Skift + T<br />
Ctrl + Alt + Skift + H Cmd + Alt + Skift + H<br />
Ctrl + Alt + Skift + S Cmd + Alt + Skift + S<br />
Ctrl + Alt + Skift + L Cmd + Alt + Skift + L<br />
Ctrl + Alt + Skift + G Cmd + Alt + Skift + G<br />
Avmarkera måljusteringsverktyget Ctrl + Alt + Skift + N Cmd + Alt + Skift + N<br />
<strong>Visa</strong> bortfall J J<br />
Rotera foto åt höger (medurs) Skift + M Skift + M<br />
Rotera foto åt vänster (moturs) Skift + J Skift + J<br />
Senast uppdaterad 2012-5-29<br />
200
ANVÄNDA PHOTOSHOP LIGHTROOM 4<br />
Kortkommandon<br />
Resultat Windows Mac OS<br />
Växla mellan lupp- och 1:1 zoomförhandsvisning<br />
Blanksteg eller Z Blanksteg eller Z<br />
Zooma in / zooma ut Ctrl + ' / Ctrl + - Cmd + ' / Cmd + -<br />
Spela upp impromptu-bildspel Ctrl + Enter Cmd + Enter<br />
<strong>Visa</strong> Före och Efter, vänster/höger Y Y<br />
<strong>Visa</strong> Före och Efter, överkant/nederkant Alt + Y Alt + Y<br />
<strong>Visa</strong> Före och Efter på delad skärm Skift + Y Skift + Y<br />
<strong>Visa</strong> endast Före , \<br />
Skapa en ny fixering Ctrl + N Cmd + N<br />
Skapa en ny förinställning Ctrl + Skift + N Cmd + Skift + N<br />
Skapa en ny förinställningsmapp Ctrl + Alt + N Cmd + Alt + N<br />
Öppna alternativ för framkallningsvisning Ctrl + J Cmd + J<br />
Tangenter för att arbeta med modulen Bildspel<br />
Resultat Windows Mac OS<br />
Spela upp bildspel Enter Enter<br />
Spela upp impromptu-bildspel Ctrl + Enter Cmd + Enter<br />
Pausa bildspel Blanksteg Blanksteg<br />
Förhandsvisa bildspel Alt + Enter Alternativ + Enter<br />
Avsluta bildspel Esc Esc<br />
Gå till nästa bildruta Högerpil Högerpil<br />
Gå till föregående bildruta Vänsterpil Vänsterpil<br />
Rotera foto åt höger (medurs) Skift + M Skift + M<br />
Rotera foto åt vänster (moturs) Skift + J Skift + J<br />
<strong>Visa</strong>/dölj stödlinjer Ctrl + Skift + H Cmd + Skift + H<br />
Exportera till <strong>PDF</strong>-bildspel Ctrl + J Cmd + J<br />
Exportera till JPEG-bildspel Ctrl + Skift + J Cmd + Skift + J<br />
Exportera videobildspel Ctrl + Alt + J Cmd + Alt + J<br />
Skapa en ny bildspelsmall Ctrl + N Cmd + N<br />
Skapa en ny mapp för bildspelsmall Ctrl + Skift + N Cmd + Skift + N<br />
Spara bildspelsinställningar Ctrl + S Cmd + S<br />
Senast uppdaterad 2012-5-29<br />
201
ANVÄNDA PHOTOSHOP LIGHTROOM 4<br />
Kortkommandon<br />
Tangenter för att arbeta med modulen Skriv ut<br />
Resultat Windows Mac OS<br />
Utskrift Ctrl + P Cmd + P<br />
Skriv ut en kopia Ctrl + Alt + P Cmd + Alt + P<br />
Öppna dialogrutan Utskriftsformat Ctrl + Skift + P Cmd + Skift + P<br />
Öppna dialogrutan Utskriftsinställningar Ctrl + Alt + Skift + P Cmd + Alt + Skift + P<br />
Gå till första sidan Ctrl + Skift + Vänsterpil Cmd + Skift + Vänsterpil<br />
Gå till sista sidan Ctrl + Skift + Högerpil Cmd + Skift + Högerpil<br />
Gå till föregående sida Ctrl + Vänsterpil Cmd + Vänsterpil<br />
Gå till nästa sida Ctrl + Högerpil Cmd + Högerpil<br />
<strong>Visa</strong>/dölj stödlinjer Ctrl + Skift + H Cmd + Skift + H<br />
<strong>Visa</strong>/dölj linjaler Ctrl + R Cmd + R<br />
<strong>Visa</strong>/dölj sidutfall Ctrl + Skift + J Cmd + Skift + J<br />
<strong>Visa</strong>/dölj marginaler och fästmarginaler Ctrl + Skift + M Cmd + Skift + M<br />
<strong>Visa</strong>/dölj bildceller Ctrl + Skift + K Cmd + Skift + K<br />
<strong>Visa</strong>/dölj dimensioner Ctrl + Skift + U Cmd + Skift + U<br />
Spela upp impromptu-bildspel Ctrl + Enter Cmd + Enter<br />
Rotera foto åt höger (medurs) Skift + M Skift + M<br />
Rotera foto åt vänster (moturs) Skift + J Skift + J<br />
Skapa en ny utskriftsmall Ctrl + N Cmd + N<br />
Skapa en ny mapp för utskriftsmall Ctrl + Skift + N Cmd + Skift + N<br />
Spara utskriftsinställningar Ctrl + S Cmd + S<br />
Tangenter för att arbeta med modulen Webb<br />
Resultat Windows Mac OS<br />
Läs in webbgalleri Ctrl + R Cmd + R<br />
Förhandsvisa i webbläsare Ctrl + Alt + P Cmd + Alt + P<br />
Spela upp impromptu-bildspel Ctrl + Enter Cmd + Enter<br />
Exportera webbgalleri Ctrl + J Cmd + J<br />
Skapa en ny webbgallerimall Ctrl + N Cmd + N<br />
Skapa en ny mapp för webbgallerimall Ctrl + Skift + N Cmd + Skift + N<br />
Spara inställningar för webbgalleri Ctrl + S Cmd + S<br />
Senast uppdaterad 2012-5-29<br />
202
ANVÄNDA PHOTOSHOP LIGHTROOM 4<br />
Kortkommandon<br />
Tangenter för <strong>Hjälp</strong><br />
Resultat Windows Mac OS<br />
<strong>Visa</strong> aktuella kortkommandon för modul Skift + H Skift + H<br />
Dölj aktuella kortkommandon Klicka på Klicka på<br />
Gå till aktuell hjälpmodul Ctrl + Alt + H Cmd + Alt + <<br />
Öppna Användarhjälp F1 F1<br />
Senast uppdaterad 2012-5-29<br />
203