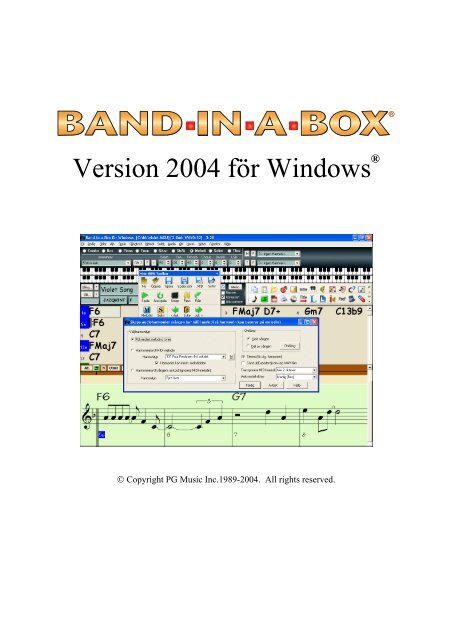You also want an ePaper? Increase the reach of your titles
YUMPU automatically turns print PDFs into web optimized ePapers that Google loves.
Version <strong>2004</strong> för W<strong>in</strong>dows ®<br />
© Copyright PG Music Inc.1989-<strong>2004</strong>. All rights reserved.<br />
®
2<br />
PG Music Inc. Licensöverenskommelse<br />
LÄS NOGGRANT FÖLJANDE VILLKOR OCH REGLER INNAN DU INSTALLERAR DETTA PROGRAM. GENOM<br />
ATT ANVÄNDA DETTA PROGRAM HAR DU ÄVEN ACCEPTERAT ATT FÖLJA NEDANSTÅENDE VILLKOR<br />
OCH REGLER.<br />
LICENS<br />
A. Programmet får bara användas på en (1) dator.<br />
B. Du får överlåta programmet och licensen på en annan person om den personen accepterar denna överenskommelse. Om<br />
du överlåter programmet så måste du ant<strong>in</strong>gen överlåta alla kopior, oavsett om de är utskrivna eller f<strong>in</strong>ns i läsbar form i<br />
datorn, till samma person och förstöra alla kopior som <strong>in</strong>te överlåts. Detta <strong>in</strong>kluderar alla ändr<strong>in</strong>gar och/eller delar av<br />
program som sammanlagts med andra program.<br />
C. Du får ta emot programmet i mer än ett media. Oavsett mediatyp eller storlek som du mottar så får du bara <strong>in</strong>stallera eller<br />
använda programmet på en (1) dator.<br />
D. Programmet (<strong>in</strong>kl bilder, "applets", foton, animer<strong>in</strong>gar, video, audio, musik eller text <strong>in</strong>förlivat i programmet) ägs av PG<br />
Music Inc, ("PG Music") eller dess leverantörer, och är skyddat av <strong>in</strong>ternationell upphovsrättslagstiftn<strong>in</strong>g och <strong>in</strong>ternationella<br />
överenskommelser.<br />
Du får <strong>in</strong>te använda, kopiera eller överlåta programmet, eller någon kopia av detta, ändrad eller sammanförd del av<br />
programmet, helt eller delvis, med undantag av vad som är uttryckligen medgivet för denna licens. Om du överlåter<br />
<strong>in</strong>nehavet av någon kopia, ändrar eller sammanför del av programmet till någon annan person så upphör d<strong>in</strong> licens<br />
automatiskt att gälla.<br />
BEGRÄNSNINGAR<br />
PG Music Inc.'s hela ansvar, och d<strong>in</strong> enda rätt till hjälp, <strong>in</strong>nefattar:<br />
A. Utbyte av media, som <strong>in</strong>te når upp till nivån för PG Music Inc.'s "Begränsad garanti", skall returneras till PG Music Inc.<br />
,eller till en auktoriserad PG Music Inc.-handlare, med en kopia av kvittot<br />
B. Om PG Music Inc., eller den auktoriserade handlaren, <strong>in</strong>te kan leverera ett utbytesmedia som är felfritt har du rätt att<br />
häva denna överenskommelse och få tillbaka pengarna.<br />
Under <strong>in</strong>ga som helst omständigheter kommer PG Music Inc. att kunna hållas ansvarigt för några skador, <strong>in</strong>kluderande<br />
förlorad v<strong>in</strong>st, förlorade sparmedel eller andra tillfälliga eller därefter uppkomna skador som härrör från användandet av,<br />
eller omöjligheten att använda, sådant program, även om PG Music Inc, eller en auktoriserad PG Music Inc.-handlare, har<br />
underättats om föref<strong>in</strong>tligheten av sådana skador, eller om krav från andra personer.<br />
PG Music Inc.<br />
VARUMÄRKEN<br />
<strong>Band</strong>-<strong>in</strong>-a-Box®, PG Music®, ochPowerTracks Pro® är registrerade varumärken för PG Music Inc. i USA, Canada, och<br />
andra länder. Microsoft® och W<strong>in</strong>dows® är ant<strong>in</strong>gen registrerade varumärken eller Microsoft Corporation´s varumärken i<br />
USA och/eller andra länder. Apple®, Apple-logon, Mac<strong>in</strong>tosh®,Mac®, Power Mac®, QuickTime® och True Type® är<br />
Apple Computer, Inc.´s varumärken registrerade I USA och andra länder.. Andra märken och deras produkter är<br />
varumärken eller registrerade varumärken tillhöriga respektive bolag och skall noteras i enlighet härmed.<br />
PATENTINFORMATION<br />
-<strong>Band</strong>-<strong>in</strong>-a-Box är skyddat av US Patent # 5,990,407<br />
-TC-Helicon Harmony tilläggen som <strong>in</strong>går i <strong>Band</strong>-<strong>in</strong>-a-Box skyddas av följande patent:<br />
Patent # 5,567,901 M & A FOR CHANGING THE TIMBRE/PITCH OF AUDIO SIGNALS<br />
Patent # 5,641,926 M & A FOR CHANGING THE TIMBRE/PITCH OF AUDIO SIGNALS<br />
Patent # 5,986,198 M & A FOR CHANGING THE TIMBRE/PITCH OF AUDIO SIGNALS<br />
Patent # 34583 M & A FOR CHANGING THE TIMBRE/PITCH OF AUDIO SIGNALS<br />
Utility Model # 296.80.173.9 M & A FOR CHANGING THE TIMBRE/PITCH OF AUDIO SIGNALS<br />
Patent # PI9603819.5 M & A FOR CHANGING THE TIMBRE/PITCH OF AUDIO SIGNALS<br />
Patent # Pend<strong>in</strong>g M & A FOR CHANGING THE TIMBRE/PITCH OF AUDIO SIGNALS<br />
Patent # 0368046 M & A FOR CHANGING THE TIMBRE/PITCH OF AUDIO SIGNALS<br />
Patent # 0750776 M & A FOR CHANGING THE TIMBRE/PITCH OF AUDIO SIGNALS<br />
Patent # 6,046,395 M & A FOR CHANGING THE TIMBRE/PITCH OF AUDIO SIGNALS<br />
PG Music Inc. Licensöverenskommelse
Innehållsförteckn<strong>in</strong>g<br />
PG MUSIC INC. LICENSÖVERENSKOMMELSE 2<br />
INNEHÅLLSFÖRTECKNING 3<br />
KAPITEL 1:VÄLKOMMEN TILL BAND-IN-A-BOX! 6<br />
Vad är <strong>Band</strong>-<strong>in</strong>-a-Box?..................................................................................................................................... 6<br />
Installera <strong>Band</strong>-<strong>in</strong>-a-Box för W<strong>in</strong>dows ® .......................................................................................................... 6<br />
KAPITEL 2: SNABBSTART 11<br />
Steg 1 – Mata <strong>in</strong> ackord.................................................................................................................................. 11<br />
Steg 2 – Att välja en stil.................................................................................................................................. 14<br />
Steg 3 – Spela sången!.................................................................................................................................... 16<br />
KAPITEL 3: BAND-IN-A-BOX VERSION <strong>2004</strong> 17<br />
Nya funktioner i <strong>Band</strong>-<strong>in</strong>-a-Box Version <strong>2004</strong>… .......................................................................................... 17<br />
Snabbstartshandledn<strong>in</strong>g <strong>Band</strong>-<strong>in</strong>-a-Box <strong>2004</strong> ................................................................................................ 22<br />
KAPITEL 4: HUVUDSKÄRMEN 33<br />
Huvudskärmen - Översikt............................................................................................................................... 33<br />
Statusfältet ...................................................................................................................................................... 35<br />
Synthfönstret/ Pianoklaviaturen...................................................................................................................... 35<br />
Verktygsfältet ................................................................................................................................................. 36<br />
Titelfönstret .................................................................................................................................................... 40<br />
Ackordbladsytan............................................................................................................................................. 42<br />
KAPITEL 5: EN GUIDAD TUR I BAND-IN-A-BOX 43<br />
Ladda och spela sånger................................................................................................................................... 43<br />
Lägg till ett solo – “Solisten”.......................................................................................................................... 47<br />
Titta på och skriva ut ett notskriften ............................................................................................................... 48<br />
Notbladsfönstret ............................................................................................................................................. 50<br />
Gitarrfönstret .................................................................................................................................................. 52<br />
Stort pianoklaviaturfönster ............................................................................................................................. 54<br />
Spela Juke<strong>box</strong>en ............................................................................................................................................. 55<br />
Importera en MIDI-fil..................................................................................................................................... 56<br />
Automatiska sånger - Melodisten ................................................................................................................... 57<br />
Gör d<strong>in</strong>a egna sånger ...................................................................................................................................... 58<br />
Spara ditt arbete.............................................................................................................................................. 65<br />
Bränn d<strong>in</strong> egen Audio-CD.............................................................................................................................. 66<br />
KAPITEL 6: BAND-IN-A-BOX FÖR POWERANVÄNDARE 68<br />
Öppna filer...................................................................................................................................................... 68<br />
Ackord<strong>in</strong>matn<strong>in</strong>g............................................................................................................................................ 69<br />
Repriser och avslut ......................................................................................................................................... 71<br />
Ytterligare ljudkartor ...................................................................................................................................... 74<br />
Ändra Volym, Panorer<strong>in</strong>g, Reverb, Korus, Bank ........................................................................................... 76<br />
Rediger<strong>in</strong>gsfunktioner .................................................................................................................................... 77<br />
Innehållsförteckn<strong>in</strong>g 3
Breaks - Pauser, Avslag, och sustendo-ackord ............................................................................................... 89<br />
Sång<strong>in</strong>ställn<strong>in</strong>gar ............................................................................................................................................ 94<br />
För<strong>in</strong>ställn<strong>in</strong>gar............................................................................................................................................... 97<br />
Spara sånger.................................................................................................................................................... 99<br />
Juke<strong>box</strong>en..................................................................................................................................................... 103<br />
KAPITEL 7: NOTSKRIFT OCH UTSKRIFT 105<br />
Standard Notskriftsfönstret........................................................................................................................... 107<br />
Redigerbart Notskriftsläge............................................................................................................................ 107<br />
Notrulleläge .................................................................................................................................................. 110<br />
Harmoni-notskriftsvisn<strong>in</strong>g............................................................................................................................ 122<br />
Utskrift.......................................................................................................................................................... 128<br />
KAPITEL 8: AUTOMATISKA MUSIKFUNKTIONER 135<br />
Automatiska sånger – “Melodisten”............................................................................................................. 135<br />
Skapa automatiskt ett solo “Solisten”........................................................................................................... 139<br />
Automatiska Gitarrsolon - “Gitarristen”....................................................................................................... 146<br />
Automatisk utbroder<strong>in</strong>g – ”Utbroderaren” ................................................................................................... 148<br />
KAPITEL 9: MIDI-INSPELNING 154<br />
Spela <strong>in</strong> “live” i realtid ................................................................................................................................. 154<br />
Mata <strong>in</strong> noter manuellt.................................................................................................................................. 156<br />
Spela <strong>in</strong> med Kompisfunktionen .................................................................................................................. 157<br />
Att importera MIDI-filer .............................................................................................................................. 157<br />
Rediger<strong>in</strong>g av Melodispåret.......................................................................................................................... 159<br />
KAPITEL 10: AUDIO-INSPELNING OCH ÖVERFÖRING 162<br />
Audiospåret................................................................................................................................................... 162<br />
Spela <strong>in</strong> Audio .............................................................................................................................................. 162<br />
Att spela Audio-filen .................................................................................................................................... 165<br />
Redigera Audio-filen .................................................................................................................................... 165<br />
Audio Harmonier.......................................................................................................................................... 166<br />
Lägga till Audio Plug-<strong>in</strong>s ............................................................................................................................. 167<br />
Att överföra audio-filer................................................................................................................................. 170<br />
Audioöverför<strong>in</strong>g i realtid .............................................................................................................................. 172<br />
Bränn d<strong>in</strong> egen Audio-CD............................................................................................................................ 175<br />
KAPITEL 11: ANVÄNDARENS PROGRAMMERBARA FUNKTIONER 177<br />
Stilmakaren ............................................................................................................................................... 177<br />
Harmonimakaren .......................................................................................................................................... 203<br />
Solistmakaren ............................................................................................................................................... 206<br />
Melodimakaren............................................................................................................................................. 208<br />
Gitarristmakaren ........................................................................................................................................... 211<br />
KAPITEL 12: HANDLEDARE OCH ANDRA HJÄLPMEDEL 215<br />
Ackordutbyteshandledaren ........................................................................................................................... 215<br />
Ackordbyggare ............................................................................................................................................. 217<br />
4<br />
Innehållsförteckn<strong>in</strong>g
Gehörsträn<strong>in</strong>gs-funktionen ........................................................................................................................... 218<br />
Gitarrackordhandledaren .............................................................................................................................. 222<br />
MIDI-Fils Ackordtolkaren............................................................................................................................ 223<br />
MIDI-fil-till-Stilhandledaren ........................................................................................................................ 228<br />
KAPITEL 13: VERKTYG OCH NYTTIGHETER 234<br />
Roland VSC3 Virtual Sound Canvas............................................................................................................ 234<br />
Gitarrstämmare ............................................................................................................................................. 234<br />
Dynamiskt 3D Trumsetsfönster.................................................................................................................... 236<br />
MIDI-Monitor............................................................................................................................................... 238<br />
Sound Blaster-stöd........................................................................................................................................ 241<br />
Händelselistredigerare .................................................................................................................................. 242<br />
KAPITEL 14: REFERENS 243<br />
<strong>Band</strong>-<strong>in</strong>-a-Box Menybeskrivn<strong>in</strong>gar .............................................................................................................. 243<br />
Fil-menyn ..................................................................................................................................................... 243<br />
Rediger<strong>in</strong>gsmenyn........................................................................................................................................ 246<br />
Stilar-menyn ................................................................................................................................................. 250<br />
Alt.-menyn.................................................................................................................................................... 252<br />
Spela-menyn................................................................................................................................................. 276<br />
Sångtext-menyn............................................................................................................................................ 278<br />
Melodi-menyn .............................................................................................................................................. 279<br />
Solist-menyn................................................................................................................................................. 283<br />
Audio-menyn................................................................................................................................................ 286<br />
GM-menyn ................................................................................................................................................... 288<br />
Harmoni-menyn............................................................................................................................................ 292<br />
Noter-menyn................................................................................................................................................. 294<br />
Fönstermenyn ............................................................................................................................................... 295<br />
Hjälp-menyn................................................................................................................................................. 297<br />
Tangenttryckn<strong>in</strong>gskommandon - Hot Keys.................................................................................................. 298<br />
Ackord-lista .................................................................................................................................................. 302<br />
<strong>Band</strong>-<strong>in</strong>-a-Box filer....................................................................................................................................... 303<br />
PG MUSIC INC. 304<br />
INDEX 305<br />
REGISTRERINGSFORMULÄR 312<br />
Hur man registrerar....................................................................................................................................... 312<br />
Kapitel 1:Välkommen till <strong>Band</strong>-<strong>in</strong>-a-Box! 5
6<br />
Kapitel 1:Välkommen till <strong>Band</strong>-<strong>in</strong>-a-Box!<br />
Gratulerar till ditt köp av <strong>Band</strong>-<strong>in</strong>-a-Box, musikernas, studenternas och sångkompositörernas favoritprogram<br />
överallt. Gör dig beredd på att ha kul!<br />
Vad är <strong>Band</strong>-<strong>in</strong>-a-Box?<br />
<strong>Band</strong>-<strong>in</strong>-a-Box är ett <strong>in</strong>telligent automatiskt ackompanjemangsprogram för d<strong>in</strong><br />
Multimediadator. Du kan lyssna och spela tillsammans med många låtidéer och<br />
gå från ”<strong>in</strong>genstans” till ”någont<strong>in</strong>g” på mycket kort tid med <strong>Band</strong>-<strong>in</strong>-a-Box<br />
som ditt eget bakgrundsband ”på begäran”.<br />
<strong>Band</strong>-<strong>in</strong>-a-Box är så enkelt att använda! Mata bara <strong>in</strong> ackorden till vilken låt som helst (såsom C eller<br />
Fm7b5), hämta en musikstil från hundratals tillgängliga, och klicka på SPELA-knappen. <strong>Band</strong>-<strong>in</strong>-a-Box skapar<br />
då automatiskt ett bakgrundsarrangemang med piano, bas, trummor, gitarr och stråkar..<br />
Och <strong>in</strong>te nog med det ...<br />
<strong>Band</strong>-<strong>in</strong>-a-Box är ett kraftfullt och kreativt musikkomponer<strong>in</strong>gsverktyg för att upptäcka och utveckla<br />
musikaliska idéer med feedback nästan ögonblickligen. Under flera år har många funktioner lagts till <strong>Band</strong>-<strong>in</strong>-a-<br />
Box; notskrift, texter, melodispår, harmoniser<strong>in</strong>g och en programmer<strong>in</strong>gsbar Stilmakare. Solisten och<br />
Melodisten är två andra stora “<strong>in</strong>telligenta” detaljer. Solisten skapar professionella solon över vilken<br />
ackordsföljd som helst, Melodisten kan skapa sånger från scratch med ackord, melodier, <strong>in</strong>tron, solon och t.o.m.<br />
en titel!<br />
<strong>Band</strong>-<strong>in</strong>-a-Box for W<strong>in</strong>dows ® dessutom spela <strong>in</strong> ett akustiskt <strong>in</strong>strument eller en stämma som du kan lägga till<br />
d<strong>in</strong> komposition med bearbetn<strong>in</strong>g av DirectX audioeffekter. Dess <strong>in</strong>byggda audioharmonier kommer att<br />
förvandla ditt ljudspår till flerspåriga harmonier och även justera tonhöjden genom att följa <strong>Band</strong>-<strong>in</strong>-a-Box’s<br />
melodispår. Innefattandet av digital audio gör <strong>Band</strong>-<strong>in</strong>-a-Box till ett perfekt verktyg för att skapa, spela och<br />
spela <strong>in</strong> d<strong>in</strong> musik med MIDI, sång och akustiska <strong>in</strong>strument.<br />
Du kan skriva ut d<strong>in</strong> färdiga skapelse med repriser och avslutn<strong>in</strong>gar, DC-marker<strong>in</strong>gar och Codor, eller spara den<br />
som en grafisk fil för webbpublicer<strong>in</strong>g, eller skicka den som e-mail till en vän. Och när du är beredd att låta<br />
andra lyssna till d<strong>in</strong> komposition så kan du bränna den direkt som en audio-CD, eller spara d<strong>in</strong> komposition som<br />
en W<strong>in</strong>dows Mediafil eller i något annat komprimerat filformat som är ”Internetfärdigt”<br />
Låt oss börja<br />
Denna guide kommer att låta dig göra musik med <strong>Band</strong>-<strong>in</strong>-a-Box <strong>in</strong>om några m<strong>in</strong>uter. Vi skall börja med den<br />
enkla <strong>in</strong>stallations- och setupproceduren.<br />
Installera <strong>Band</strong>-<strong>in</strong>-a-Box för W<strong>in</strong>dows ®<br />
M<strong>in</strong>imum Systemkrav<br />
- W<strong>in</strong>dows ® 9x/ME/NT/2000/XP.<br />
- M<strong>in</strong>st 16MB tillgängligt RAM för MIDI-funktionerna.<br />
- MIDI-funktionerna kräver en 486DX processor eller snabbare.<br />
- Digital Audio-funktionerna kräver ytterligare RAM (åtm<strong>in</strong>stone 32MB rekommenderas) och ett Pentiumklass<br />
(eller snabbare) system.<br />
- 35MB till135MB tillgängligt hårddiskutrymme. Add-on produkter och Digital Audio-funktionerna kräver<br />
ytterligare utrymme och m<strong>in</strong>ne.<br />
- PC-ljudkort eller extern MIDI-enhet (synthesizer, ljudmodul, etc.).<br />
Kapitel 1:Välkommen till <strong>Band</strong>-<strong>in</strong>-a-Box!
Installera programmet<br />
Använd en av de tre metoder nedan för att <strong>in</strong>stallera programfilerna till <strong>Band</strong>-<strong>in</strong>-a-Box mappen.<br />
Grundplacer<strong>in</strong>gen för denna är C:\bb, du kan dock välja en annan dest<strong>in</strong>ation.<br />
Metod 1 – Auto Run.<br />
1. Sätt <strong>in</strong> program CD-ROM:en i CD-spelaren.<br />
2. Efter några få sekunder kommer ett fönster att öppnas med en lista på CD:ns <strong>in</strong>nehåll.<br />
3. Dubbelklicka på SETUP.EXE för att köra <strong>in</strong>stallationsprogrammet.<br />
Metod 2 – Den här datorn.<br />
1. Sätt <strong>in</strong> program CD-ROM:en i CD-spelaren.<br />
2. Lokalisera CD-ROM-enheten från skrivbordet genom att dubbelklicka på Den här datorn-ikonen.<br />
3. Därefter, dubbelklicka på CD-ROM-enhetsikonen och dubbelklicka igen, nu på SETUP.EXE -programmet<br />
som f<strong>in</strong>ns i rotkatalogen eller huvudmappen på CD-ROM:en.<br />
Metod 3 – Startmenyn.<br />
1. Sätt <strong>in</strong> program CD-ROM:en i CD-spelaren .<br />
2. Från W<strong>in</strong>dows [Start]-knappen välj Kör.<br />
3. Skriv D:\SETUP i “Öppna:” kommandoradsrutan Om d<strong>in</strong> CD-ROM:enhet använder en annan<br />
enhetsbokstav så skriver du denna i stället, t.ex. E:\SETUP.<br />
4. Om du <strong>in</strong>te känner till enhetsbokstaven för d<strong>in</strong> CD-ROM-enhet så kan du använda [Bläddra…]-knappen för<br />
att f<strong>in</strong>na den.<br />
SETUP.EXE kommer att kopiera alla programfiler till d<strong>in</strong> <strong>Band</strong>-<strong>in</strong>-a-Boxmapp (vanligtvis C:\bb) och <strong>in</strong>stallera<br />
ikoner i en <strong>Band</strong>-<strong>in</strong>-a-Boxprogramgrupp. Klicka på <strong>Band</strong>-<strong>in</strong>-a-Boxikonen eller kör bbw.exe för att öppna<br />
programmet och konfigurera setupen.<br />
Setup<strong>in</strong>struktioner<br />
<strong>Band</strong>-<strong>in</strong>-a-Box använder multimedia-drivrut<strong>in</strong>erna för ditt MIDI-gränssnitt och/eller ljudkort som stöds av<br />
W<strong>in</strong>dows operativsystem. För att kunna spela upp ljud måste du ha en MIDI-(och audio - för sånger med<br />
digital audio) drivrut<strong>in</strong> <strong>in</strong>stallerad.<br />
För att börja använda programmet måste du vara säker på att ditt MIDI-gränssnitt, audiodrivrut<strong>in</strong> och W<strong>in</strong>dows<br />
ljudkälla är <strong>in</strong>stallerade och konfigurerade.<br />
Kör programmet genom att dubbelklicka på programikonen. .Den första dialogen du kommer att möta är ett<br />
MIDI Ut Drivrut<strong>in</strong>-meddelande liknande denna:<br />
Programmet ställer<br />
automatiskt <strong>in</strong> d<strong>in</strong> UT-<br />
Mididrivrut<strong>in</strong>. Notera<br />
vilken drivrut<strong>in</strong> som valts<br />
och tryck på [OK] för att<br />
fortsätta.<br />
Kapitel 1:Välkommen till <strong>Band</strong>-<strong>in</strong>-a-Box! 7
Nästa dialogruta du möter är MIDI Drivrut<strong>in</strong>s-dialogen.<br />
Om drivrut<strong>in</strong>en som valdes <strong>in</strong>te är det bästa valet så väljer du helt enkelt ett alternativ från MIDI Drivrut<strong>in</strong>s<br />
Setup dialogen. Välj en MIDI Ut-drivrut<strong>in</strong> att användas till uppspeln<strong>in</strong>g och dessutom en MIDI In Drivrut<strong>in</strong><br />
om du använder ett externt MIDI-keyboard eller gitarr. Om <strong>in</strong>ställn<strong>in</strong>gen är mono erbjuder sig programmet att<br />
ändra den till stereo<br />
Det enklaste sättet att konfigurerera <strong>Band</strong>-<strong>in</strong>-a-Box är kanske att köra<br />
Drivrut<strong>in</strong>shjälpen i Alt/MIDI-drivrut<strong>in</strong>s<strong>in</strong>ställn<strong>in</strong>gar-fönstret. Drivrut<strong>in</strong>shjälpen kommer stegvis att ta dig<br />
igenom processen och välja den rätta drivrut<strong>in</strong>en. Detta förutsätter att de rätta W<strong>in</strong>dows-ljuddrivrut<strong>in</strong>erna är<br />
för<strong>in</strong>stallerade och korrekt konfigurerade.<br />
8<br />
Kapitel 1:Välkommen till <strong>Band</strong>-<strong>in</strong>-a-Box!
DirectX Instrument Synthesizer (DXi plug-<strong>in</strong>) stöd<br />
Mjukvarusynthar låter <strong>Band</strong>-<strong>in</strong>-a-Box spela högkvalitativa ljud direkt genom d<strong>in</strong> dators ljudkort utan att det<br />
behövs någon extern MIDI-enhet. De flesta nya mjukvarusynthar släpps som ”Dxi-plug<strong>in</strong>s” så de fungerar på ett<br />
standardiserat sätt med många program. Genom att koppla <strong>Band</strong>-<strong>in</strong>-a-Box till mukvarusynthen såsom en plug-<strong>in</strong><br />
får du flera fördelar jämfört med det föregående sättet att koppla såsom en MIDI-drivrut<strong>in</strong>. Plug-<strong>in</strong> låter <strong>Band</strong><strong>in</strong>-a-Box<br />
sammanläggas/synkas med alla bef<strong>in</strong>tliga audiofiler (sångstämmor o.s.v.) med synthutgången. Du kan<br />
även direkt överföra ditt framträdande till en .WAV-fil med användn<strong>in</strong>g av DXi-plug<strong>in</strong>. Samplerbaserade<br />
synthar låter dig sätta samman stora egenhändigt tillverkade bibliotek av <strong>in</strong>strumentsampl<strong>in</strong>gar att användas<br />
med <strong>Band</strong>-<strong>in</strong>-a-Box. Exempel på populära DXi-synthar är Roland ED VSC-DXi och Hyper Canvas.<br />
När du använder DXi tillsammans med <strong>Band</strong>-<strong>in</strong>-a-Box skall du tänka på DXi såsom en typ av MIDI UTdrivrut<strong>in</strong>.<br />
På det viset går du till Alt|Välj MIDI-drivrut<strong>in</strong> eller klickar på [M<strong>in</strong>a för<strong>in</strong>ställn<strong>in</strong>gar][Drivrut<strong>in</strong>] och<br />
väljer ”Anv DXi synth” i avsedd ruta. När du gör detta kan du välja den sorts DXi du vill använda (från en lista<br />
utvisande <strong>in</strong>stallerade DXi – om det f<strong>in</strong>ns några) och du ser då även en panel som låter dig göra <strong>in</strong>ställn<strong>in</strong>gar<br />
direkt för d<strong>in</strong> DXi synth.<br />
DX:<strong>in</strong> kommer att omvandla MIDI-<strong>in</strong>formationen till audio vilket <strong>Band</strong>-<strong>in</strong>-a-Box kommer att spela upp genom<br />
ditt ljudkort till d<strong>in</strong>a PC-högtalare.<br />
I <strong>Band</strong>-<strong>in</strong>-a-Box <strong>2004</strong> kan du nu välja DirectX DXi-mjukvarusynthar som MIDI-dest<strong>in</strong>ation och även lägga till<br />
DirectX audioplug-<strong>in</strong>s till <strong>Band</strong>-.<strong>in</strong>-a-Box audiospåret.<br />
Bocka i Anv. DXi synth rutan för att sätta på DXi uppspeln<strong>in</strong>g.<br />
OBS: För att använda detta alternativ måste du ha en polyfonisk DXi. synth <strong>in</strong>stallerad på d<strong>in</strong> dator, såsom Roland/Edirol VSC<br />
DXi. Det är även bäst om d<strong>in</strong> DXi synth kan använda General MIDI eller GM2 ljudkartor.<br />
För att välja DXi synth klickar du på [DXi synth<strong>in</strong>ställn<strong>in</strong>gar]-knappen, vilken öppnar DirectXPlug<strong>in</strong>s-fönstret<br />
Synthspårs-fliken redigerar synth<strong>in</strong>ställn<strong>in</strong>garna och Audiospårs-fliken redigerar <strong>Band</strong>-<strong>in</strong>-a-Box’s audiosprås<br />
DirectX plug-<strong>in</strong>s.<br />
Välj den DXi-synth du önskar i lucka nr 1 överst.<br />
För att anbr<strong>in</strong>ga DirectX audio plug-<strong>in</strong> till synthen lägger du till DX audio plug-<strong>in</strong>s till lucka 2,3, eller 4. Detta<br />
kan vara användbart för att lägga till EQ, Reverb, Kompressor eller topplimiter plug-<strong>in</strong>s, om synthens ”råa” ljud<br />
behöver färgas. Du kan även välja den ljudkarta (<strong>in</strong>strumentlista) som passar d<strong>in</strong> synth eller ljudmodul.<br />
Orig<strong>in</strong>alljudkort eller <strong>in</strong>tegrerade ljudchips är General MIDI (GM) kompatibla.<br />
Kapitel 1:Välkommen till <strong>Band</strong>-<strong>in</strong>-a-Box! 9
Vi har gjort många för<strong>in</strong>ställda trum/ljudkartor för<br />
många synthar och ljudkort.Om d<strong>in</strong> synth <strong>in</strong>te f<strong>in</strong>ns<br />
med i listan så kan du använda General MIDI<br />
Instrument Misc. kartan (grund<strong>in</strong>ställn<strong>in</strong>g).<br />
Du kan utesluta detta steg såvida du <strong>in</strong>te använder en<br />
gammal synth som <strong>in</strong>te är General MIDI kompatibel.<br />
Om ditt icke-GM synth eller ljudkort <strong>in</strong>te är listat så<br />
kan du enkelt göra d<strong>in</strong> egen ljudkarta i Alt. | M<strong>in</strong>a<br />
för<strong>in</strong>ställn<strong>in</strong>gar | Ljudkarta.<br />
General MIDI 2-ljud stöds för ytterligare 128 <strong>in</strong>strument.. Typ av GM2 stöd anges i denna dialog. Alternativen<br />
är:<br />
- General MIDI 2 stöd: Om du använder Roland VSC3, eller en nyare Sound Canvas (d.v.s. nyare än<br />
1999, eller nyare än Roland SC88), skall du välja detta GM2 stöd.<br />
- Roland GS (äldre moduler): ”Äldre” Sound Canvasmoduler (SC55/SC88) stöder GS, men <strong>in</strong>te GM2.<br />
Den goda nyheten är dock att de har samma ljudkartor. Så om du väljer detta alternativ kommer BB att<br />
hitta ljuden på ”GS2-platserna i ställer för på ”GM”-platserna. Om du har en nyare modul såsom<br />
SC8820 stöder den både GM2 och GS och då bör du troligen välja GM2.<br />
- Icke GM2-stöd: De flesta ljudkort (Sound Blaster m.fl) stöder ännu icke GM2 utan bara 128<br />
<strong>in</strong>strument. I dessa fall kommer BB att använda de <strong>in</strong>strument som ligger närmast.<br />
Nu när du har klarat av <strong>in</strong>ställn<strong>in</strong>garna är det hög tid att börja skapa musik med <strong>Band</strong>-<strong>in</strong>-a-Box!<br />
10<br />
Kapitel 1:Välkommen till <strong>Band</strong>-<strong>in</strong>-a-Box!
Kapitel 2: Snabbstart<br />
Att skapa musik med <strong>Band</strong>-<strong>in</strong>-a-Box är lika enkelt som 1-2-3! I detta kapitel kommer du att få se hur enkelt det<br />
är att arbeta med <strong>Band</strong>-<strong>in</strong>-a-Box<br />
Steg 1 – Mata <strong>in</strong> ackord<br />
Det f<strong>in</strong>ns flera sätt att mata <strong>in</strong> ackord i <strong>Band</strong>-<strong>in</strong>-a-Box. Vi kommer att diskutera fem snabba sätt att mata <strong>in</strong><br />
ackord:<br />
1. Använda tangentbordet<br />
2. spela direkt på ett MIDI-kontrollerat keyboard<br />
3. Använda ackordbyggar-funktionen<br />
4. Importera ackord från en MIDI-fil<br />
5. Ladda en bef<strong>in</strong>tlig <strong>Band</strong>-<strong>in</strong>-a-Boxformatsång<br />
På programmets huvudbild ser du en yta som kallas ackordbladet.<br />
<strong>Band</strong>-<strong>in</strong>-a-Box huvudskärm med ackordbladet.<br />
Varje numrerad cell på ackordbladet representerar en takt. I detta exempel kan du se att det är ett E-ackord I<br />
sångens första takt. På samma sätt, en rad längre ner, kommer du att se ett A-ackord I takt 5 och senare i sången<br />
ett E7 I takt 12.<br />
Lägg märke till rutan i första taktens första hälft. Detta är en markerad cell och det representerar den takt du för<br />
tillfället arbetar med. Du kan förflytta den markerade cellen genom att använda piltangenterna eller välja en<br />
viss takt genom att använda musen.<br />
Kapitel 2: Snabbstart 11
Mata <strong>in</strong> ackord via tangentbordet<br />
För att mata <strong>in</strong> ett visst ackord förflyttar du den markerade cellen dit du vill placera ackordet. Om du, t.ex. vill<br />
lägga till (eller byta ut) ett ackord i takt 10 så skall du markera takt 10 på ackordbladet. Mata därefter <strong>in</strong><br />
ackordet. Om du vill ha ett E-ackord i takt 10 så trycker du på [E] tangenten på tangentbordet och trycker på<br />
[Enter]. Märk att när du trycker på Enter-tangenten så förflyttar sig den markerade cellen till den andra halvan<br />
av takten. Du kan då mata <strong>in</strong> ett annat ackord vid taktslag 3. Ackord matas vanligtvis <strong>in</strong> genom att använda<br />
standardackordsymboler (såsom C eller Fm7 eller Bb7 eller Bb13#9/E), men du kan även mata <strong>in</strong> dem genom<br />
att använda format såsom Romers numerisk, Nashville Notation, och Solmisation.<br />
Mata <strong>in</strong> ackord via ett MIDI-kontrollerat Keyboard<br />
Om du har ett MIDI-kontrollerat keyboard kan du använda det för att mata <strong>in</strong> ackord i <strong>Band</strong>-<strong>in</strong>-a-Box. Först<br />
måste du se till att kablarna är korrekt anslutna och att du har valt rätt <strong>in</strong>-drivrut<strong>in</strong>.<br />
Om du spelar ett ackord på ditt MIDI keyboard, och sedan trycker på Ctrl+Enter, så kommer ackordet att<br />
matas <strong>in</strong> på ackordbladet vid den angivna markerade cellen.<br />
En annan metod låter dig välja alternativa ackord. Under Alt./ Analysera MIDI-ackord kommer du att se ett litet<br />
fönster som detta:<br />
12<br />
Analysera MIDI-ackorddialogfönstret<br />
När du spelar ett ackord kommer <strong>Band</strong>-<strong>in</strong>-a-Box att visa dig ackordnamnet och föreslå alternativ som du kan<br />
välja från. Om du trycker Ctrl+Enter kommer du till första valet och flyttar fram den markerade cellen med ½<br />
takt.<br />
Mata <strong>in</strong> ackord med Ackordbyggaren<br />
Klicka på Ackordbyggare-knappen. Detta öppnar Ackordbyggar-dialogen med en lista på<br />
grundackorden med dess utvidgn<strong>in</strong>gar.<br />
Ackordbyggardialogrutan<br />
Kapitel 2: Snabbstart
För att mata <strong>in</strong> ett ackord i aktuell takt väljer du ackordgrundtonen från det vänstra fältet, och därefter<br />
utvidgn<strong>in</strong>gen från det högra fältet. Om du klickar på [Mata <strong>in</strong> ackord], eller använder piltangenterna, kommer<br />
ackordet att matas <strong>in</strong> och flytta fram den markerade cellen till nästa halva av takten.<br />
Importera ackord från en MIDI- Fil<br />
Du kan få <strong>Band</strong>-<strong>in</strong>-a-Box att importera ackord från en bef<strong>in</strong>tlig MIDI-fil. Välj Fil | Importera ackord från<br />
MIDI-Fil på filmenyn.<br />
Importera ackord från MIDI-filsdialogenNär dialogrutan öppnas klicka då på [Öppna ändra] knappen för att<br />
välja en MIDI fil som du vill att <strong>Band</strong>-<strong>in</strong>-a-Box skall hämta ackorden från.<br />
För att hjälpa <strong>Band</strong>-<strong>in</strong>-a-Box att tolka ackorden bättre bör du välja en genre (preset) för sången. Välj bland<br />
sådana genrer som Pop, Rock, eller Jazz Standard.<br />
Tips: Det hjälper om du nyss har lyssnat på MIDI-filen så att du kan välja den genre som bäst passar till sången.<br />
Hämta en bef<strong>in</strong>tlig <strong>Band</strong>-<strong>in</strong>-a-Box formatsång<br />
Klicka på Sång-knappen. Första gången du använder denna knapp kommer <strong>Band</strong>-<strong>in</strong>-a-Box att erbjuda<br />
dig att bygga en sånglista. Vi har <strong>in</strong>kluderat många demosånger som du kan använda och de f<strong>in</strong>ns listade i<br />
sånglistan.<br />
Du kan även hämta en bef<strong>in</strong>tlig sång genom att gå till Fil | Öppna-menyn , eller trycka på [F3], vilket kommer<br />
att öppna det välbekanta W<strong>in</strong>dowsdialogen . Sångerna laddar vanligtvis en “Stil”, vilket vi skall lära oss i nästa<br />
avsnitt.<br />
Gå till nästa steg<br />
Nu när du har ackord på ditt ackordblad är du färdig att gå till steg nummer två..<br />
Kapitel 2: Snabbstart 13
14<br />
Steg 2 – Att välja en stil<br />
<strong>Band</strong>-<strong>in</strong>-a-Box skapar bakgrundsarrangemang, baserat på de ackord du matar <strong>in</strong>, hänförliga till en viss stil.<br />
Vad är en stil?<br />
En stil är ett regelverk som avgör hur <strong>Band</strong>-<strong>in</strong>-a-Box skapar musik genom att använda d<strong>in</strong>a ackord. Genom att<br />
förändra dessa regler har vi skapat hundratals stilar som passar till allt<strong>in</strong>g från Country till Bebop. Exempel på<br />
stilar är Jazz Sw<strong>in</strong>g, Blues Shuffle, HipHop, Country 4/4, Pop Ballad, vals och Medium Rock, bara för att<br />
nämna ett fåtal. Om du <strong>in</strong>te hittar en färdiggjord stil som passar d<strong>in</strong> smak kan du själv skapa en egen från<br />
“scratch” i Stilmakaren. Det f<strong>in</strong>ns ett detaljerat avsnitt om hur man gör egna stilar i Stilmakaren senare i denna<br />
manual.<br />
Fyra snabba sätt att öppna en stil<br />
Metod 1:<br />
För att öppna en användarstil från hårddisken behöver du bara trycka på [F9] tangenten. Du kommer att bli<br />
presenterad med en W<strong>in</strong>dows fildialog från vilken du kan välja en viss stil. Alternativt kan du välja från<br />
Stilmenyn på toppen av skärmen.<br />
Stilmenyn<br />
Metod 2:<br />
Du kan använda Stilhämtarfönstret ,för att välja stil. Välj knappen ovanför ackordbladet eller tryck<br />
på Ctrl+F9 på datortangentbordet.<br />
Kapitel 2: Snabbstart
Att välja stil med Stilhämtaren<br />
Detta fönster visar stilar listade efter kategori och stilsetnummer. Välj ett set eller en genre från det vänstra<br />
fältet och välj en viss stil från det högra. Det f<strong>in</strong>ns Memos och exempel för varje stil.<br />
Metod 3:<br />
Stilar som du nyligen använt visas i Favoritstilsdialogen. Välj dessa med [f]-knappen närmast [Stil]-knappen i<br />
sångtitelfönstret från Stilmenyn eller tryck på Shift+F9 på ditt tangentbord.<br />
Du kan välja att spara ett favoritset för framtida bruk. Du kan även ladda <strong>in</strong> ett set av favoritstilar på detta sätt.<br />
Metod 4:<br />
Du kan välja bland de 24 “<strong>in</strong>byggda” stilarna. Denna lista tillhandahåller att snabbt sätt att välja bland de mest<br />
populära musikgenrerna.<br />
24 “<strong>in</strong>byggda” stilar<br />
Kapitel 2: Snabbstart 15
16<br />
Steg 3 – Spela sången!<br />
Du har matat <strong>in</strong> ackord på ackordbladet och valt en stil. Nu är det hög tid att spela sången! Du måste berätta för<br />
<strong>Band</strong>-<strong>in</strong>-a-Box hur lång d<strong>in</strong> sång är, hur många gånger den skall spelas, i vilken tonart, och hur snabbt.<br />
Rama <strong>in</strong> sången<br />
För att berätta för <strong>Band</strong>-<strong>in</strong>-a-Box var start och slut på sången är skall vi titta på mellandelen hos the <strong>Band</strong>-<strong>in</strong>-a-<br />
Box huvudbild.<br />
<strong>Band</strong>-<strong>in</strong>-a-Box Sång Information<br />
Lokalisera <strong>in</strong>ramn<strong>in</strong>gsknapparna. Det f<strong>in</strong>ns tre sådana, en vardera för Början av koruset , Slutet på koruset och<br />
Antal korus. I exemplet ovan börjar koruset på takt 1, slutar på takt 32 och kommer att spelas tre gånger.<br />
Ange Tonarten<br />
I exemplet ovan är tonarten satt till C. Du kan dock sätta denna till valfri tonart. Första gången vi tittade på<br />
ackordbladet så var blueslåten i tonarten E. Om du ändrar tonart så kommer <strong>Band</strong>-<strong>in</strong>-a-Box att erbjuda dig att<br />
transponera ackordbladet åt dig. Detta är speciellt användbart när du laddar <strong>in</strong> nya sånger och transponerar dem<br />
till andra tonarter.<br />
Ställa <strong>in</strong> tempot<br />
Om du vet tempot på d<strong>in</strong> sång så kan du ange det i temporutan. Sångexemplet ovan har tempot 120. Det f<strong>in</strong>ns<br />
dessutom ett ännu snabbare sätt att ange ett tempo. Lokalisera m<strong>in</strong>ustangenten [-] och likamedtangenten [=] på<br />
ditt tangentbord, de ligger vanligtvis bredvid varandra. Om du trycker på m<strong>in</strong>ustangenten 4 gånger i ditt tempo<br />
så kommer <strong>Band</strong>-<strong>in</strong>-a-Box att automatiskt ställa <strong>in</strong> ditt tempo. Om du trycker på likamedtangenten fyra gånger<br />
så kommer <strong>Band</strong>-<strong>in</strong>-a-Box att ställa <strong>in</strong> tempot och börja spela sången.!<br />
Mer kul med <strong>Band</strong>-<strong>in</strong>-a-Box…<br />
Det är allt vad som behövs för att skapa musik med <strong>Band</strong>-<strong>in</strong>-a-Box. <strong>Band</strong>-<strong>in</strong>-a-Box har många ytterligare<br />
funktioner och egna <strong>in</strong>ställn<strong>in</strong>gsmöjligheter som diskuteras i senare kapitel.<br />
Ha kul när du gör musik med <strong>Band</strong>-<strong>in</strong>-a-Box!<br />
Kapitel 2: Snabbstart
Kapitel 3: <strong>Band</strong>-<strong>in</strong>-a-Box Version <strong>2004</strong><br />
Nya funktioner i <strong>Band</strong>-<strong>in</strong>-a-Box Version <strong>2004</strong>…<br />
Helt ny 32-bitars program<br />
Föregående versioner av <strong>Band</strong>-<strong>in</strong>-a-Box var en komb<strong>in</strong>ation av 16-bitars och 32-bitarskod. Det nya program<br />
har byggts upp av en 32 bitars ren motor. Programoperationerna är mycket snabbare, <strong>in</strong>kl. upp till 3 ggr<br />
snabbare notskrift, sång och soloskapande. Uppspeln<strong>in</strong>gstiden har förbättrats och är bergsäker med alla<br />
w<strong>in</strong>dowsversioner. GUI:n är förbättrad med flytande/dockn<strong>in</strong>gsbara verktygsfält.<br />
DirectX Instrument Synthesizer (DXi plug-<strong>in</strong>) Stöd<br />
Mjukvarusynthar låter <strong>Band</strong>-<strong>in</strong>-a-Box spela högkvalitativa ljud direkt genom d<strong>in</strong> dators ljudkort utan att det<br />
behövs någon extern MIDI-enhet. De flesta nya mjukvarusynthar släpps som ”Dxi-plug<strong>in</strong>s” så de fungerar på ett<br />
standardiserat sätt med många program. Genom att koppla <strong>Band</strong>-<strong>in</strong>-a-Box till mukvarusynthen såsom en plug-<strong>in</strong><br />
får du flera fördelar jämfört med det föregående sättet att koppla såsom en MIDI-drivrut<strong>in</strong>. Plug-<strong>in</strong> låter <strong>Band</strong><strong>in</strong>-a-Box<br />
sammanläggas/synkas med alla bef<strong>in</strong>tliga audiofiler (sångstämmor o.s.v.) med synthutgången. Du kan<br />
även direkt överföra ditt framträdande till en .WAV-fil med användn<strong>in</strong>g av DXi-plug<strong>in</strong>. Samplerbaserade<br />
synthar låter dig sätta samman stora egenhändigt tillverkade bibliotek av <strong>in</strong>strumentsampl<strong>in</strong>gar att användas<br />
med <strong>Band</strong>-<strong>in</strong>-a-Box. Exempel på populära DXi-synthar är Roland ED VSC-DXi och Hyper Canvas.<br />
Förtjusande Audio Vokala Harmonirut<strong>in</strong>er!<br />
Du kan lägga till en harmoni till audio-spåret – vilket låter dig automatiskt skapa upp till 4 stämmor från d<strong>in</strong><br />
sång. Och oroa dig <strong>in</strong>te om du <strong>in</strong>te sjunger helt rent. <strong>Band</strong>-<strong>in</strong>-a-Box kan nu ”fixa till” stämmorna till rätt tonhöjd<br />
– automatiskt! Spela helt enkelt <strong>in</strong> d<strong>in</strong> vokala del, välj en harmoni och <strong>Band</strong>-<strong>in</strong>-a-Box kommer att skapa<br />
stämmorna åt dig! <strong>Band</strong>-<strong>in</strong>-a-Box skapar stämmorna genom att använda den världsledande TC-Helicon Vocal<br />
Technologies motorn. När du väl har spelat <strong>in</strong> en sångstämma i <strong>Band</strong>-<strong>in</strong>-a-Box så kan du använda denna<br />
funktion på många sätt, <strong>in</strong>kluderande<br />
- Spela <strong>in</strong>, när du själv sjunger, till en <strong>Band</strong>-<strong>in</strong>-a-Boxfil. Skapa en sångstämma för en del av eller hela<br />
sången genom att välja Skapa audioharmoni-alternativet. Du kan nu höra dig själv sjunga i perfekt<br />
harmoni.<br />
- Sjöng du några noter falskt när du spelade <strong>in</strong> i <strong>Band</strong>-<strong>in</strong>-a-Box? Att ”fixa till” d<strong>in</strong> falsksång är lätt genom att<br />
<strong>in</strong>struera programmet att korrigera tonerna efter Melodispåret.<br />
Hämta <strong>in</strong> en MIDI fil till <strong>Band</strong>-<strong>in</strong>-a-Box med en enkel knapptryckn<strong>in</strong>g.<br />
Du kan nu hämta <strong>in</strong> en MIDI-fil till band-<strong>in</strong>-a-Box genom en enkel knapptryckn<strong>in</strong>g, F7 (eller Fil | Öppna MIDI<br />
fil), och MIDI filen kommer att spelas med ackorden <strong>in</strong>telligent tolkade på skärmen. <strong>Band</strong>-<strong>in</strong>-a-Box kan bli den<br />
MIDI filsspelare du föredrar eftersom du kan se ackordsymbolerna i alla MIDI filer som du hämtar <strong>in</strong>! Pianot<br />
på skärmen visar kanalnummer för alla noter som spelas så du kan se vilka kanaler varje <strong>in</strong>strument spelar<br />
på. Genom att radera alla kanaler utom melod<strong>in</strong> kan du byta stil och höra den spelas med valfri <strong>Band</strong>-<strong>in</strong>-a-Box<br />
stil!<br />
Kapitel 3: <strong>Band</strong>-<strong>in</strong>-a-Box Version <strong>2004</strong> 17
Repriser, 1:a och 2:a avslutn<strong>in</strong>gar, DS al Coda symboler och mer.<br />
Du kan nu lägga till dessa repriser och avslutn<strong>in</strong>gar så att notbladsfönstret visar och skriver ut med 1:a /2:a<br />
avslutn<strong>in</strong>gar. Det f<strong>in</strong>ns en NY Handledare som <strong>in</strong>telligent lägger till 1:a/2:a avslutn<strong>in</strong>gar automatiskt åt dig. Nu<br />
kan du beskåda och konvertera d<strong>in</strong> aktuella sångsaml<strong>in</strong>g så att den <strong>in</strong>kluderar 1:a/2:a avslutn<strong>in</strong>gar i<br />
notbladsformat! För att beskåda ett notblad med 1:a/2:a avslutn<strong>in</strong>gar valjer du helt enkelt “FejkBlads”-rutan i<br />
Notbladsfönstret och <strong>Band</strong>-<strong>in</strong>-a-Box kommer att visa FejkBladet med 1:a/2:a avslutn<strong>in</strong>gar. Du kan lägga till<br />
d<strong>in</strong>a egna repriser och avslutn<strong>in</strong>gar genom att högerklicka på ackordbladet och välja Repriser/Codas/1:a-2:a<br />
avslutn<strong>in</strong>gar- alternativet.<br />
Sångtext Dokument Fönster<br />
Det f<strong>in</strong>ns ett nytt Sångtextdokument fönster som visar en hel skärm med helformatterad sångtext så att du<br />
enkelt kan kopiera och klistra <strong>in</strong> sångtext till och från d<strong>in</strong> favorit ordbehandlare. Om du har sångtexten<br />
tillgänglig kan du lätt klistra <strong>in</strong> den i <strong>Band</strong>-<strong>in</strong>-a-Box.<br />
Du kanske redan har sångtexten <strong>in</strong>knappad i en ordbehandlare, f<strong>in</strong>t formatterad med font/färg/fetstil etc.<br />
Tidigare var du tvungen att skriva om den i <strong>Band</strong>-<strong>in</strong>-a-Box och förlorade då formatter<strong>in</strong>gen. Nu kan du enkelt<br />
Kopiera/Klistra In den från/till d<strong>in</strong> ordbehandlare. Detta låter dig snabbt lägga till sångtext till alla <strong>Band</strong>-<strong>in</strong>-a-<br />
Box sånger.<br />
Hybridstilar<br />
Det f<strong>in</strong>ns en ny “Hybrid Stils” detalj som låter dig spela och skapa en stil som har <strong>in</strong>strument från upp till 5<br />
olika stilar! Du kan, t.ex., spela en sång med en Reggae-bas, Rock-trummor, Salsa-piano, eller med en valfri<br />
18<br />
Kapitel 3: <strong>Band</strong>-<strong>in</strong>-a-Box Version <strong>2004</strong>
komb<strong>in</strong>ation av upp till 5 stilar om du vill. Skapa ett namn för d<strong>in</strong> “Hybrid-stil” och du kan spara den med<br />
sången så att den spelas på det sättet i framtiden.<br />
Stöd för udda taktarter<br />
Föregående versioner av <strong>Band</strong>-<strong>in</strong>-a-Box stödde bara X/4 taktarter, men nu har vi lagt till stöd för udda takterter<br />
såsom 9/8, 11/8, 13/16, 19/16 etc. Inräkn<strong>in</strong>gen och stilen spelas i den udda taktartskänslan och du kan byta<br />
taktart under sången. (OBS: Notskriftsfönstret visar fortfarande/redigerar dessa udda taktarter i 4/4, men<br />
stilarna spelas/låter korrekta)<br />
Förbättrad sånglistdialog<br />
Sånglistdialogen visar <strong>in</strong>formation om alla sånger i en given mapp, <strong>in</strong>kl. sångtitel o.s.v.. Vi har gjort stora<br />
förbättr<strong>in</strong>gar av denna dialog genom att lägga till nya fält såsom sångtonart, form, filstorlek m.m.. Du kan nu<br />
sortera d<strong>in</strong>a sånger efter valfritt fält.<br />
Sola ett Instrument-spår<br />
Under tiden du lyssnar till <strong>Band</strong>-<strong>in</strong>-a-Box kan du enkelt sola (isolera) ett visst spar genom att hålla ner Controltangenten<br />
och klicka med musen (vänster eller höger) på <strong>in</strong>strumentet överst på skärmen. T.ex., om du bara vill<br />
höra Pianospåret så Control-klickar du på Piano-spåret. Om du vill använda snabbtangenter för detta så kan du<br />
trycka på Alt+2 (Tysta-Alla) och därefter på Alt+4 (Välj Piano).<br />
Tysta alla spår<br />
För att tysta/välja alla spår när sången spelas trycker du helt enkelt på Alt+2 eller högerklickar på “Combo”<br />
radioknappen längst upp på skärmen.<br />
Transponera varje korus<br />
När du lär dig en ny sång så kanske du vill spela den i olika tonarter varje korus.Transponera THRU-spårs<br />
dialogen har nu en “transponera ett visst # halvtoner varje korus” fält. T.ex., om du anger “5 halvtoner” så<br />
kommer <strong>Band</strong>-<strong>in</strong>-a-Box att transponera sången 5 halvtoner (en perfekt 4 t.a )efter varje korus. Du kan använda<br />
detta tillsammans med den “ändlösa loopa mellankorus-detaljen” för att ändlöst spela sången vart efter den<br />
transponerar tonarten varje korus. Detta är ett bra sätt att öva en sång på. När <strong>Band</strong>-<strong>in</strong>-a-Box transponerar, är<br />
det <strong>in</strong>te så att det helt enkelt flyttar noterna uppåt/nedåt utan den omarrangerar på ett <strong>in</strong>telligent sätt<br />
framträdandet för att bibehålla <strong>in</strong>strumenten <strong>in</strong>om korrekta omfång och melod<strong>in</strong> <strong>in</strong>om en oktav från orig<strong>in</strong>alet.<br />
Det f<strong>in</strong>ns även ett alternativ att transponera “Slumpvis # halvtoner”.<br />
Kopiera, Repetera X-gånger, med transponer<strong>in</strong>g.<br />
Redig | Kopiera dialogen har nu ytterligare fält som låter dig ange antalet gånger som varje korus skall repetera<br />
varje kopia och ange antalet halvtoner du vill transponera. T.ex så kan du ha ett 16-takters avsnitt, kopiera det 3<br />
gånger med en halvtons transponer<strong>in</strong>g varje gång, Eller, ta en 4 takters fras och kopiera den 11 gånger med<br />
upptransponer<strong>in</strong>g en halvton varje gång skapandes samma 4 takters fras i alla 12 tonarterna.<br />
Kapitel 3: <strong>Band</strong>-<strong>in</strong>-a-Box Version <strong>2004</strong> 19
Kopiera-dialogen har ytterligare funktioner.<br />
Utöver ovanstående har Redig | Kopiera dialogen “<strong>in</strong>foga takter vid dest<strong>in</strong>ationen alternativ” vilket tillåter<br />
en kopia att även <strong>in</strong>foga takter vid dest<strong>in</strong>ationspunkten. Detta är bra för att skapa en repriser<strong>in</strong>g t.ex., genom att<br />
kopiera 8 takter och sedan <strong>in</strong>foga de 8 takterna vid dest<strong>in</strong>ationskopier<strong>in</strong>gspunkten.<br />
De ytterligare förbättr<strong>in</strong>garna i Redig-Kopioera-dialogen omfattar:<br />
- Ett “kopiera 1:a korus till hela sången-alternativ.”<br />
- Kopiera till specifikt korus-alternativ.<br />
- Möjlighet att <strong>in</strong>kludera fill-marker<strong>in</strong>gar/takt<strong>in</strong>ställn<strong>in</strong>gar.<br />
- Visa m<strong>in</strong>dre/visa mer alternativknapp.<br />
Sånger med flerkanals MIDI-<strong>in</strong>formation kommer att visas på Melod<strong>in</strong> eller Solisten.<br />
Alla sånger med spårtypen satt till Flerkanal kommer att visa kanalnumren på pianot på skärmen. Dessa visas<br />
med olika färger för varje kanal och kanalnumret skrivet på pianotangenterna. Detta gör det lätt att identifiera<br />
spår och vilken kanal som spelar melod<strong>in</strong>. Du kan även visa dessa kanalnummer på notskriftsfönstret.<br />
Maximala antalet solister ökade till 1,024 (från 256), och nya solister har lagts till.<br />
Den föregående gränsen var 256 solister och vi har redan def<strong>in</strong>ierat 253 av dem! Vi har nu ökat gränsen till<br />
1.024 och vi har lagt till nya solister.<br />
Visn<strong>in</strong>g av takt<strong>in</strong>ställn<strong>in</strong>gen längst upp på <strong>Band</strong>-<strong>in</strong>-a-Box-fönstret<br />
Tidigare, för att se takt<strong>in</strong>ställn<strong>in</strong>gs<strong>in</strong>fofrmation (stil, byten, ljudval, byte vid viss takt o.s.v.) för en takt med en<br />
röd ruta omkr<strong>in</strong>g var du tvungen att öppna Takt<strong>in</strong>ställn<strong>in</strong>gs-dialogen. Nu visas <strong>in</strong>formationen för takten med en<br />
röd ruta omkr<strong>in</strong>g längst upp på skärnen på statusraden. Klicka bara på takten och <strong>in</strong>formationen kommer att<br />
visas längst upp på skärmen. T.ex., kommer statusraden att säga “Byt stil till ZZBossa” eller ändra tempo med<br />
20%. Det f<strong>in</strong>ns även “Återställ takt” och “Återställ ALLA takter”-knappar i Takt<strong>in</strong>ställn<strong>in</strong>gs-dialogen som<br />
låter dig återställa <strong>in</strong>ställn<strong>in</strong>gar för aktuell takt eller för hela sången<br />
“Inräkn<strong>in</strong>g” kan vara trummönster i stället för “1-2-1234.”<br />
Det f<strong>in</strong>ns ett alternativ i M<strong>in</strong>a för<strong>in</strong>ställn<strong>in</strong>gar som lagts till som <strong>in</strong>räkn<strong>in</strong>gstyp. Du kan ange att det skall<br />
spelas 2 takter med trummönster i stället för <strong>in</strong>räkn<strong>in</strong>gen Du kanske föredrar att höra trumbeatet framför en<br />
enkel <strong>in</strong>räkn<strong>in</strong>g eftersom den ger mer <strong>in</strong>formation om den känsla som kommer sedan i låten. Om du spelar live<br />
med <strong>Band</strong>-<strong>in</strong>-a-Box på dansgolvet kan denna <strong>in</strong>ställn<strong>in</strong>g se till att du slipper döda mellanrum mellan låtarna och<br />
låta trumbeatet fortgå. Det f<strong>in</strong>ns även möjligheten att låta stilavarianterna “a” eller “b” spela de två takterna.<br />
Harmoni – Låg grundtonsdetalj<br />
Harmoni-rediger<strong>in</strong>gs-dialogen har nu <strong>in</strong>ställn<strong>in</strong>gar för “låg grundtonsharmoni” vilken lägger till en stämma<br />
som spelar ackordets grundton. Detta är användbart för a cappella harmonier där den lägsta stämman spelar<br />
basgrundtoner Du kan ange låg-högomfånget. Den spelade grundtonen kommer alltid att vara m<strong>in</strong>st en oktav<br />
från meloditonen (vi utgår från att den fortfarande kan vara <strong>in</strong>om det låg-högomfånget som angivits).<br />
Ändra 4/4 Melodi till Vals 3/4 (“Strauss-<strong>in</strong>-a-Box”).<br />
Du kan nu automatiskt ändra en 4/4 sång/melodi till en vals ¾-känsla. Ladda helt enkelt <strong>in</strong> en 4/4 sång och<br />
ändra stilen till en valsstil. Programmet erbjuder sig att ändra melod<strong>in</strong> så att den fungerar som en vals (eller välj<br />
den tillagda menyposten Melodi |Redigera Melodispår | Extrafunktioner ändra 4/4 Melodi & Solist till vals.<br />
Denna funktion betecknas “Strauss” för att ära Johann Strauss – den berömda valskompositören. Det är kul och<br />
lärorikt att lyssna på och spela välkända sånger med valskänsla. <strong>Band</strong>-<strong>in</strong>-a-Box använder <strong>in</strong>telligenta algoritmer<br />
för att ändra melod<strong>in</strong> till en ny taktart.<br />
Ändra “Vals” Melodi till 4/4 (“Av-Straussa” Melod<strong>in</strong>).<br />
Om du har en sång i 3/4 taktart, kan du nu omgående lyssna till den i 4/4 känsla. Ladda helt enkelt <strong>in</strong> valslåten<br />
och ändra stilen till en 4/4 stil. <strong>Band</strong>-<strong>in</strong>-a-Box ber dig ändra melod<strong>in</strong> till en 4/4 känsla och ändrar sedan<br />
melod<strong>in</strong>. Det f<strong>in</strong>ns även en dedicerad menypost för detta ändamål, Melodi |Redigera melodispår |<br />
20<br />
Kapitel 3: <strong>Band</strong>-<strong>in</strong>-a-Box Version <strong>2004</strong>
Extrafunktioner |Ändra valsmelodi & Solist till 4/4. <strong>Band</strong>-<strong>in</strong>-a-Box använder <strong>in</strong>telligenta algoritmer för att<br />
ändra melod<strong>in</strong> till den nya taktarten.<br />
Skräddarsy trumsets<strong>in</strong>strumentens realtiva volymer.<br />
Kanske känner du när du lyssnar till <strong>Band</strong>-<strong>in</strong>-a-Box att crash-cymbalen är för hög eller att baskaggen är för tyst.<br />
Denna nya funktion låter dig ställa <strong>in</strong> realtiva volymer för varje trum<strong>in</strong>strument var för sig. Välj Alt. | M<strong>in</strong>a<br />
för<strong>in</strong>ställn<strong>in</strong>gar [Trumset] [Ange trum-volymer] för att komma till Ställ <strong>in</strong> realtiva trumvolymer-dialogen.<br />
Denna dialog låter dig ställa <strong>in</strong> crash-cymbalen 10% tystare, öka baskaggen med 15%, och helt stänga av<br />
tambur<strong>in</strong>en. Ändr<strong>in</strong>garna gäller varje sång när denna funktion är aktiverad och uppspeln<strong>in</strong>g och skrivna MIDIfiler<br />
kommer att återspegla förändr<strong>in</strong>garna.<br />
Ytterligare alternativ för att ändra delarnas/spårens volymer.<br />
Du ändrar vanligtvis en dels volym (Bas/Trummor etc.) genom att klicka på delens namn och sedan klicka på<br />
volym upp- eller nerpilen. Det f<strong>in</strong>ns ytterligare alternativ för detta som i stället kontrollerar volymen för alla<br />
delar utom den du klickar på.<br />
- Alt (eller Ctrl) nedåtklick på volymkontroll ökar andra volymer.<br />
- Alt (eller Ctrl) uppåtklick på volymkontroll m<strong>in</strong>skar andra volymer.<br />
- Uppåtklick förbi 127 på volymkontroll ökar andra.<br />
Till exempel, om du tycker att basen är för låg , så kör alt+klick på uppåtpilen för basdelen så ökas basvolymen<br />
OCH m<strong>in</strong>skas volymen för alla andra <strong>in</strong>strument.<br />
Förbättrad Överför<strong>in</strong>g till MP3.<br />
Om d<strong>in</strong> w<strong>in</strong>dows-<strong>in</strong>stallation <strong>in</strong>kluderar en MP3 överför<strong>in</strong>gs-codec så kan <strong>Band</strong>-<strong>in</strong>-a-Box nå den för att<br />
överföra en WAV fil till en MP3. Funktionen rapporterar nu även den korrekta storleken på MP3-filer och kan<br />
förhandsgranska MP3:n som använts i överför<strong>in</strong>gsdialogen.<br />
Förbättrad MIDI Drivrut<strong>in</strong>. Handledare för att automatiskt föreslå MIDI-drivrut<strong>in</strong>.<br />
Denna handledare har förbättrats och känner igen mjukvarusynthar och hårdvaru-drivrut<strong>in</strong>er (Wavetable). Den<br />
rekommenderar nu först wavetable, sedan VSC, och därefter andra mjukvarusynthar.<br />
Beskrivande Harmonispårsnamn.<br />
Harmonispårsnamnen som skrivs till MIDI-filen är nu mer beskrivande och <strong>in</strong>kluderar en 8va/8vb <strong>in</strong>ställn<strong>in</strong>g.<br />
Förbättrad Ackordhandledare Pop Ballad För<strong>in</strong>ställn<strong>in</strong>g<br />
Nu <strong>in</strong>ställd till 1 taktslag för att lätt upptäcka sånger i långsamma tempon.<br />
Auto-Öppna Stor Sångtext-- eller Textdokumentfönster.<br />
Möjlighet att Auto-Öppna Stor Sångtext- eller Textdokumentfönster om låten har sångtext och stänga det om det<br />
<strong>in</strong>te f<strong>in</strong>ns någon sångtext.<br />
Möjlighet att Auto-Öppna Sång Memo fönster.<br />
Öppnar memofönstret om sången har ett memo.<br />
Uppspeln<strong>in</strong>g med Metronom-alternativ<br />
Denna möjlighet är för att använda metronom under uppspeln<strong>in</strong>gen. Användbart om trummorna är tystade eller<br />
när man som student skall lära sig räkna taktslag.<br />
Kopiera spår med kanal-filter alternativet.<br />
Denna Redig | Kopiera/Flytta spår dialog låter dig:<br />
- Kopiera från ett spår till ett annat. Ett exempel skulle kunna vara att kopiera basspåret till melodispåret (För<br />
att dubblera det en oktav över).<br />
- För en flerkanalsmelodi (d.v.s., en MIDI fil på melodispåret), kan du kopiera eller flytta valda kanaler till<br />
ett annat spår.<br />
- Eller ta bort valda kanaler från spåret, användbart för att isolera melodispåret i en MIDI fil.<br />
- Det f<strong>in</strong>ns en ytterligare möjlighet och det är att sammanföra med bef<strong>in</strong>tligt data på dest<strong>in</strong>ationsspåret.<br />
Kapitel 3: <strong>Band</strong>-<strong>in</strong>-a-Box Version <strong>2004</strong> 21
Simulera NUMERISK-knappsats för Notebooksanvändare.<br />
Notebooksanvändare har ofta <strong>in</strong>gen numerisk-knappsats, så de kan <strong>in</strong>te använda <strong>Band</strong>-<strong>in</strong>-a-Box’s loop<strong>in</strong>g -<br />
funktion (Ctrl+NUMTANG 1-6 tangenterna). Om denna nya funktion används kan den vanliga sifferraden<br />
användas för att trigga loop<strong>in</strong>gfunktionen. T.ex. genom att trycka på Ctrl+2 så startas uppspeln<strong>in</strong>g av de korus<br />
som loopats.<br />
Stilhämtarens och Sånghämtarens “Sök igen” knapp.<br />
Sök igen med den nya knappen eller med Alt+G snabbtangenterna. Sökn<strong>in</strong>gen har förbättrats så att den<br />
<strong>in</strong>kluderar alla poster när du söker, även om du valt ett filter.<br />
Stilhämtarens dialog “Visa alla” knapp.<br />
Den nya knappen tar bort alla filter du valt i Stilhämtar-dialogen.<br />
Automatisk ändr<strong>in</strong>g av “=” symbolen till [+] tangenten<br />
Ackord såsom C7+ kan matas <strong>in</strong> utan att skift-tangenten används.<br />
Stilmakarens “Tysta ett mönster” alternativ har lagts till<br />
Tryck på M för att tysta ett mönster eller välj Mönster | Tysta/Sätt på från menyn.<br />
Stilmakarens ”Hämta <strong>in</strong>strument” har förbättrats.<br />
Hämtar <strong>in</strong> ytterligare <strong>in</strong>formation såsom ljudnummer, attackmängd och taktart om “Ersätt bef<strong>in</strong>tligt mönster”<br />
är ibockat.<br />
För sånger i 16-delskänsla som konverterats till 8-delskänsla (och vice versa) har algoritmen förbättrats för att<br />
göra den resulterande melod<strong>in</strong> mer naturligt ljudande.<br />
…och mer!<br />
Snabbstartshandledn<strong>in</strong>g <strong>Band</strong>-<strong>in</strong>-a-Box <strong>2004</strong><br />
Den fulla beskrivn<strong>in</strong>gen av nya funktioner i <strong>Band</strong>-<strong>in</strong>-a-Box version <strong>2004</strong> f<strong>in</strong>ns på annan plats. Detta är en snabb<br />
starttur om de nya funktionerna.<br />
<strong>Band</strong>-<strong>in</strong>-a-Box <strong>2004</strong> översikt<br />
22<br />
OBS: Vi utgår från att du är någorlunda bekant med föregående utgåvor av <strong>Band</strong>-<strong>in</strong>-a-Box.<br />
Låt oss utforska <strong>Band</strong>-<strong>in</strong>-a-Box huvudskärm.<br />
Det f<strong>in</strong>ns ett verktygsfält under pianot. Du kan låta verktygsfältet flyta runt genom att dra i översta vänstra<br />
hörnet upp eller ner och docka fast det tillbaka på s<strong>in</strong> ursprungliga plats.<br />
Det f<strong>in</strong>ns ytterligare 2 verktygsfält i titelfönstret, även de kan flyta och dockas fast. När du låter verktygsfälten<br />
flyta visas texten för varje knapp, vilket ger en bättre beskrivn<strong>in</strong>g av den knappen. .<br />
Genom att trycka på >> i området till höger på verktygsfältet så visas ytterligare knappar. Nedåtpilen<br />
låter dig lägga till/ta bort knappar för verktygsfältet.<br />
Kapitel 3: <strong>Band</strong>-<strong>in</strong>-a-Box Version <strong>2004</strong>
Låt oss besöka M<strong>in</strong>a för<strong>in</strong>staälln<strong>in</strong>gar-dialogen<br />
Dialogen har organiserats i funktionella grupper och har fått ett renare utseende. T.ex. hittas poster som påverkar<br />
sångarrangemanget under Arrangera-fliken. Det f<strong>in</strong>ns även nya flikar för Visa-alternativ,<br />
Inräkn<strong>in</strong>g/Metronom-alternativ, MIDI-fils-alternativ och Utkanals-alternativ. Dessutom hittas flera<br />
<strong>in</strong>ställn<strong>in</strong>gar som tidigare fanns under Kanal-fliken nu under MIDI-alternativs-dialogen<br />
Audio Harmonier<br />
OBS: Alla demo-sånger f<strong>in</strong>ns i Handledn<strong>in</strong>g – Audioharmoniermappen i <strong>Band</strong>-<strong>in</strong>-a-Box (C:\bb)-mappen.<br />
Låt oss ladda <strong>in</strong> sången ”Listen MGU”. Det är en långsam Bossa Novasång och kommer att användas för att<br />
demonstrera många nya detaljer i programmet <strong>in</strong>kluderande Audioharmonier, Repriser och Avslut, och DXisynthar.<br />
Spela först sången ”Listen”.- den har ett audiospår så du kommer att höra ett manligt spår som räcker ungefär<br />
16 takter (eftersom WAV-filer är stora så <strong>in</strong>kluderar vi bara ett litet 16 takters smakprov av WAV-filen)<br />
Vi skall lägga till några audioharmonier till denna ”Listen”-demo.<br />
Eftersom all rediger<strong>in</strong>g vi gör av WAV-filen blir permanent så skall vi se till att vi behåller en kopia av<br />
orog<strong>in</strong>alfilen som är oförändrad.<br />
Spara en kopia av sången som ”Listen 4 Part Harmony”<br />
Tryck på [Spara som] knappen och välj ett namn som “Listen 4 part harmony.” Vi kommer nu<br />
att arbeta med denna fil så att vår orig<strong>in</strong>alfil <strong>in</strong>te påverkas.<br />
Välj menyposten Harmoni ⏐Audioharmonier och tonföljn<strong>in</strong>g. Du ser då Skapa Audioharmonier-dialogen.<br />
I denna dialog f<strong>in</strong>ns det 3 typer av harmonier vi kan välja från.<br />
1. Föklj endast melod<strong>in</strong>s toner (detta ändrar tonerna på vår sång till de rätta toner som hittas i MIDI<br />
Melodispåret).<br />
2. Harmonisera till MIDI-Melod<strong>in</strong> Detta avser en 1-4 delars audio harmoni – som ändrar ditt sångspår till<br />
sångkvartett med stämmor.<br />
3. Harmonisera till sångens ackord. Om d<strong>in</strong> sång <strong>in</strong>te har en MIDI-melodi, så kan du ändå skapa en<br />
vokalharmoni baserat endast på sångens ackord.<br />
Låt oss harmonisera till MIDI-melod<strong>in</strong> så välj radioknappen med<br />
denna titel. Därefter<br />
välj Harmoni-typ “131 Four Freshmen 4<br />
delars Vokal Harmoni” Detta är en 4delars<br />
harmoni som <strong>in</strong>kluderar<br />
Kapitel 3: <strong>Band</strong>-<strong>in</strong>-a-Box Version <strong>2004</strong> 23
melod<strong>in</strong> och en av stämmorna ligger ovanför melod<strong>in</strong>. Eftersom vi vill harmonisera hela sången så väljer du<br />
24<br />
“Hela sången.” Utgående kan vara mono eller stereo. Eftersom vi gör en 4delars<br />
harmoni och vi<br />
vill höra stämmor panorerade mellan stereohögtalarna så väljer vi<br />
STEREO här.<br />
Vi vill att <strong>Band</strong>-<strong>in</strong>-a-Box skall spela våra filer direkt och<br />
eftersom BB bara spelar en WAV-fil i taget skall vi <strong>in</strong>te<br />
exportera de 4 stämmorna som<br />
separata WAV-filer och vi väljer <strong>in</strong>te “Sänd ut (Exportera) som separata WAV filer” alternativet.<br />
Tryck på Färdig,och detta öppnar TC-Helicon Vocal Harmoni-dialogen som låter dig<br />
kontrollera ljudet på d<strong>in</strong>a stämmor.<br />
Låt oss undersöka de olika reglarna i denna dialog såsom de är avsedda för vår “Listen 4 part Harmony” Fil.<br />
(Se Kapitel 5 för detaljerade <strong>in</strong>struktioner.)<br />
“Torr Röst Nivå” regeln anger nivån på vår ursprungliga stämma. Vi kan låta harmonien <strong>in</strong>nehålla mer av vår<br />
ursprungliga stämma genom att höja regeln. Höj den halvvägs upp (till 12dB).<br />
De 4 kolumnerna märkta Melodi, Stämma 2, Stämma 3, och Stämma 4- 8va är den 4-delade MIDI harmon<strong>in</strong><br />
som kommer att förvandlas till en audioharmoni med användn<strong>in</strong>g av vår ursprungliga stämma/röst. “8va”säger<br />
oss att Stämma 4 kommer att läggas ovanför melod<strong>in</strong>.<br />
Varje stämma har reglar för “Nivå” (volym) och “Kön.” “Kön” regeln gör att stämman låter som en man eller<br />
kv<strong>in</strong>na (höj regeln för att få den att låta mer kv<strong>in</strong>nlig). Högre harmonitoner bör ha kv<strong>in</strong>nlig <strong>in</strong>ställn<strong>in</strong>g. Gör<br />
<strong>in</strong>ställn<strong>in</strong>garna såsom visas ovan.<br />
Oktav är en viktig <strong>in</strong>ställn<strong>in</strong>g som kontrollerar oktaven för ALLA skapade harmonier. Om den skapade<br />
harmonien är för hög kan du sänka oktav<strong>in</strong>ställn<strong>in</strong>gen här..<br />
Pröva förhandsgranskn<strong>in</strong>g med oktaven på 0, och sedan på –1, du kommer att höra alla stämmor en oktav lägre<br />
på –1 <strong>in</strong>ställn<strong>in</strong>gen Låt den vara på 0 för denna demo.<br />
Det f<strong>in</strong>ns 3 Humaniser<strong>in</strong>gs<strong>in</strong>ställn<strong>in</strong>gar (tim<strong>in</strong>g, tonhöjd, och portamento) som påverkar de <strong>in</strong>dividuella<br />
stämmornas ljud.<br />
Tim<strong>in</strong>g kontrollerar hur “tight” gruppen låter, med en <strong>in</strong>ställn<strong>in</strong>g om noll är den perfekt synkad till<br />
start/stopptiden. Låt oss ange den till omkr<strong>in</strong>g 20, för att få lite naturlig avslappn<strong>in</strong>g i gruppen.<br />
Tonhöjd kontrollerar hur stadig tonhöjden kommer att vara. Om du anger noll kommer den att exakt vara som<br />
MIDI-tonhöjden, om du anger högre kommer tonhöjden att varieras upp och ner tillsammans med orig<strong>in</strong>al<br />
WAV-filen.<br />
Portamento kontrollerar hur snabbt tonhöjden vill ändra sig från en ton till en annan.. Inställn<strong>in</strong>gar över noll<br />
leder till en mjuk övergång från en ton till en annan.<br />
Kapitel 3: <strong>Band</strong>-<strong>in</strong>-a-Box Version <strong>2004</strong>
Låt oss nu förhandsgranska våra stämmor/harmonier! Tryck på [PREVIEW] knappen, och efter en fördröjn<strong>in</strong>g<br />
om 5-10 sekunder så kommer du att få höra ett 10 sekunders smakprov på harmonien. När du väl hör den kan du<br />
skruva till <strong>in</strong>ställn<strong>in</strong>garna, till exempel:<br />
- göra orig<strong>in</strong>alstämman högre genom att höja Torr röst nivå-regeln.<br />
- för att göra de <strong>in</strong>dividuella harmonistämmorna högre så höjer du dess reglar.<br />
- för att ändra stereoseparationen så ändrar du på Pan-regeln<br />
- för att låta gruppen låta mer “ledig” ökar du Tim<strong>in</strong>g-regeln<br />
- för att göra tonerna och tonövergångarna mer mänskliga så ökar du Tonhöjds- och Portamento-reglarna<br />
- ändra hela Oktaven på alla stämmor med oktavregeln.<br />
Om du skulle vilja ha mer hjälp on-l<strong>in</strong>e om <strong>in</strong>ställn<strong>in</strong>garna <strong>in</strong>uti dialogen så trycker du på<br />
Hjälpknappen och klickar sedan varsomhelst i dialogen.<br />
Detta öppnar <strong>Band</strong>-<strong>in</strong>-a-Box hjälpfil med mer <strong>in</strong>formation.<br />
När du är nöjd med <strong>in</strong>ställn<strong>in</strong>garna trycker du på [GENERATE] -knappen Detta skapar en harmoni för hela<br />
sången (tar c:a 20 sekunder för “Listen” beroende på d<strong>in</strong> CPU-hastighet).<br />
Dialogen försv<strong>in</strong>ner därefter och d<strong>in</strong> sång är färdig att spelas i <strong>Band</strong>-<strong>in</strong>-a-Box.<br />
<strong>Band</strong>-<strong>in</strong>-a-Box ger dig ett bekrfätelsemeddelande att audioharmonien har skapats.<br />
Tips: När du spelar upp harmonierna kan du tysta MIDI melod<strong>in</strong> (högerklicka på melodispåret längst upp på skärmen eller<br />
Alt+9).<br />
Om du vill höra hur harmonierna bör låta så har vi lagt med en kompletterad version av “Listen 4 part<br />
harmony.MP3” och den f<strong>in</strong>ns <strong>in</strong>lagd i “c:\bb\Tutorial - Audio Harmonies” -mappen.<br />
Meloditonsföljn<strong>in</strong>g<br />
Låt oss nu använda Audio Harmonierna för att annat ändamål, för att“fixa” toner som låter sura eller för att<br />
ändra några toner till mer <strong>in</strong>tressanta toner.<br />
För att göra det så laddar du åter <strong>in</strong> sången Listen.MGU. Återspara den med [Spara som] och ge<br />
den namnet“Listen Pitch Track<strong>in</strong>g.MGU.” Nu skall vi ändra några toner på MIDI-melod<strong>in</strong>.<br />
Öppna<br />
notskriften och ändra tonen D i slutet av takt 2 till ett E. Ändra även ‘B’ i takt 7 till ett ‘G’ under den. I takt 10,<br />
ändrar du ‘E’ noten till ett C#.<br />
Välj nu Harmonier – Audio Harmonier, och välj “Följ endast melod<strong>in</strong>s<br />
toner” och tryck på Färdig för att öppna TC-Helicon Harmonidialogen.<br />
Nu skall vi ändra vokalspåret till ett annat vokalspår som i stället matchar MIDI-melod<strong>in</strong>s toner (utan någon<br />
harmoni). Så dialogen visar detta genom att bara visa en av kolumnerna med spårnamn och det är Melodi (BB).”<br />
För denna skall vi låta orig<strong>in</strong>alstämman vara NOLL (så att vi <strong>in</strong>te hör något av den), och göra några<br />
humaniser<strong>in</strong>gs<strong>in</strong>ställn<strong>in</strong>gar såsom visat<br />
Pröva nu [PREVIEW]-knappen. Du hör att harmon<strong>in</strong> ligger EN OKTAV FÖR HÖGT. Detta beror på att MIDImelod<strong>in</strong><br />
är en oktav högre än vokalspåret (män sjunger i basklav). Inga problem, justera bara Oktav<strong>in</strong>ställn<strong>in</strong>gen<br />
till –1, och pröva preview igen.<br />
Du hör någont<strong>in</strong>g som låter som orig<strong>in</strong>alstämman, förutom att du märker att tonerna stämmer perfekt och en del<br />
av tonerna har ändrat höjd (de som vi ändrade ovan, t,ex, E-noten i slutet av takt 2). Tryck nu på [GENERATE]<br />
för att höra detta hela sången.<br />
Om du vill höra hur tonföljn<strong>in</strong>gsfilen till slut kommer att låta som så kan du lyssna till en färdig version av<br />
“Listen Pitch Track<strong>in</strong>g.MP3” i “c:\bb\Tutorial - Audio Harmonies” mappen. (Spela den filen från Utforskaren<br />
genom att dubbelklicka på den.) Ditt övn<strong>in</strong>gsexempel bör låta väldigt nära den.<br />
Ackordharmoni<br />
Till det sista exemplet av “Listen,” skall vi göra ett exempel på “Ackordharmoni.” Detta är en 4-delars harmoni<br />
baserat bara på ackorden när vi <strong>in</strong>te har en MIDI-melodi till hands.<br />
Ladda <strong>in</strong>.MGU. Spara filen som “Listen – Chordal Harmony.MGU.” Radera nu melod<strong>in</strong> (bara för att övertyga<br />
dig själv att melod<strong>in</strong> <strong>in</strong>te kommer att användas). Melodi-Redig-Radera hela melod<strong>in</strong> Välj nu Harmoni-Audio<br />
Harmonier för att öppna dialogen och välj sedan Harmonisera till sångens ackord.<br />
Kapitel 3: <strong>Band</strong>-<strong>in</strong>-a-Box Version <strong>2004</strong> 25
Du kommer att få se att den enda tillgängliga harmonitypen kommer att vara Ackordharmoni eftersom det <strong>in</strong>te<br />
f<strong>in</strong>ns någon melodi tillgänglig.<br />
Du kan välja många olika harmonivariationer, såsom Fyra Över, eller Tre Över, eller Tre Under etc. Låt oss<br />
välja Fyra Över. Detta ger oss 4 harmonistämmor över orig<strong>in</strong>almelod<strong>in</strong>. Vi vill även <strong>in</strong>kludera<br />
orig<strong>in</strong>alvokalspåret så vi skall dra upp ”torr röst nivån” i mixen. Gör <strong>in</strong>ställn<strong>in</strong>garna såsom de visas i denna<br />
dialog och tryck på [PREVIEW], och därefter på [GENERATE].<br />
Spela upp denna demo-sång, och spela även den medföljande “Listen Chordal Harmony.MP3” filen – d<strong>in</strong> fil bör<br />
låta likadant.<br />
Detta är slutet på Audiharmonihandledn<strong>in</strong>gen.<br />
Nästa handledn<strong>in</strong>g är “Repriser och Avslutn<strong>in</strong>gar.”<br />
I denna handledn<strong>in</strong>g skall vi använda demo-låtar från “Tutorial– Repeats and End<strong>in</strong>gs”-mappen.<br />
Ladda <strong>in</strong> sången “Miles1 Tutorial (ännu <strong>in</strong>ga repriser)” från Tutorial – Repeats and End<strong>in</strong>gs-mappen. Du<br />
kommer att märka att detta är en 1-32 takters form. Det f<strong>in</strong>ns <strong>in</strong>ga repriser eller avslutn<strong>in</strong>gar <strong>in</strong>matade i denna<br />
sång. Vi skall lägga till dem nu<br />
När du laddar <strong>in</strong> sången märker du, till att börja med, några nya ”Formmarkörer” som dyker upp i <strong>Band</strong>-<strong>in</strong>-a-<br />
Box sångerna.<br />
Reprissymboler ritas i början och slutet av hela formen (takterna 1, 32 i denna sång) och “end” skrivs i takt 33,<br />
vilket anger avslutn<strong>in</strong>gen.<br />
Takter efter sångens slut är färgade grå.<br />
Dessa formmarkörer f<strong>in</strong>ns i varje sång såvida du <strong>in</strong>te har avmarkerat det i M<strong>in</strong>a för<strong>in</strong>ställn<strong>in</strong>gar | Visa. Detta är<br />
emellertid <strong>in</strong>te den sorts repriser/avslutn<strong>in</strong>gar vi avser här. De repriser/avslutn<strong>in</strong>gar vi talar om nu uppträder<br />
under formen och är 1:a/2:a avslutn<strong>in</strong>gar, DS al Coda och andra repriser<strong>in</strong>gstyper som du ser på ett typiskt<br />
notblad.<br />
Så i vår sång “Miles1 Tutorial (<strong>in</strong>ga repriser ännu),” kan vi titta på den och se om det f<strong>in</strong>ns några<br />
repriser/avslutn<strong>in</strong>gar.<br />
Det ser ut som, när vi ser på notbladet, att denna 32-takters form består av två 16-takterssektioner, med en 1:a<br />
avslutn<strong>in</strong>g i takt 9 och en 2:a avslutn<strong>in</strong>g i takt 25.<br />
Så nu skulle vi vilja att <strong>Band</strong>-<strong>in</strong>-a-Box visar det på det sättet med första och andra avslutn<strong>in</strong>gsmarkörer.<br />
26<br />
Kapitel 3: <strong>Band</strong>-<strong>in</strong>-a-Box Version <strong>2004</strong>
Eftersom vil vill <strong>in</strong>foga 1:a/2:a avslutn<strong>in</strong>gen i takt 9 så högerklickar vi på ackordbladet på takt 9 och väljer<br />
Repriser/Codas/1:a-2:a-avslutn<strong>in</strong>gar. Vi ser då Redigera repriser och avslutn<strong>in</strong>gar-dialogen.<br />
Klicka på 1:a/2:a avslutn<strong>in</strong>gsradiokanppen och mata <strong>in</strong> följande.<br />
- Repris börjar i takt 1.<br />
- 1:a avslutn<strong>in</strong>g börjar i takt 9.<br />
- 1:a avslutn<strong>in</strong>g pågår i 8 takter.<br />
- Typ av Repris/Avslutn<strong>in</strong>g = 1:a/2:a avslutn<strong>in</strong>gar.<br />
Genom att mata <strong>in</strong> dessa data har vi def<strong>in</strong>ierat den kompletta 1:a/2:a avslutn<strong>in</strong>gen. Om den 1:a avslutn<strong>in</strong>gen<br />
börjar i takt 9 och pågår i 8 takter, så måste 2ä avslutn<strong>in</strong>gen börja i takt 17+8=25 (det f<strong>in</strong>ns en 8 takters<br />
repriserad sektion från takt 1 till 8).<br />
Nu var detta en tidigare existerande sång och den har redan alla takter utlagda. Så<br />
vi ser till att vi <strong>in</strong>te bockar i ”Skapa (Infoga) nya takter”-rutan.<br />
repriser visade.<br />
Klicka på [OK-Gör repris], och reprisen görs och ackordbladet ritas nu om med 1:a/2:a<br />
Kapitel 3: <strong>Band</strong>-<strong>in</strong>-a-Box Version <strong>2004</strong> 27
28<br />
Se till att du har Fejkbladsläget valt på Ackordblade.<br />
Som du kan se f<strong>in</strong>ns det en 1:a avslutn<strong>in</strong>g i takt 9. I takt 16 f<strong>in</strong>ns det en reprissymbol som visar att formen går<br />
tillbaka till takt 1 i 8 takter och därefter till takten efter takt 16 för en 2:a avslutn<strong>in</strong>g.. Den 2:a avslutn<strong>in</strong>gen är<br />
markerad där. Taktnumret är 25 eftersom takterna är numrerade på ett l<strong>in</strong>järt sätt och det är sångens 25:e takt<br />
såsom den spelas. Sången fortsätter sedan till slutet som är takt 32.<br />
Nu kan vi se en LINJÄR vy av samma sång, På liknande sätt som förut lägger vi till 1:a/2:a<br />
avslutn<strong>in</strong>gar till den. För att göra det bockar du av Fejkbladsrutan på huvudsidan. Du ser sedan sången på<br />
följande sätt.<br />
Detta visar alla 32 takter, <strong>in</strong>klusive de takter som är en del av reprisen--dessa är markerade i grått. Exponer<strong>in</strong>gen<br />
av dessa takter visar en l<strong>in</strong>jär vy av sången såsom sången kommer att spelas. Den tillåter dig även att mata <strong>in</strong><br />
egen <strong>in</strong>formation i valfri takt, <strong>in</strong>klusive takterna i det ”gråa fältet”. T.ex. om du ville att ackordet i takt 21 skulle<br />
vara ett Em9 i stället för ett Em7 så skriver du bara <strong>in</strong> det även om det f<strong>in</strong>ns i den repriserande sektionen vilken<br />
leder till den 2:a avslutn<strong>in</strong>gen.<br />
Du kan alternera mellan de 2 vyerna med det traditionella notbladsläget med Fejkbladsläget och den ”normala”<br />
(l<strong>in</strong>jära) vyn med Fejkbladsläget AV.<br />
Lista på Repriser/Avslutn<strong>in</strong>gar låter dig hantera de repriser/avslutn<strong>in</strong>gar som matats <strong>in</strong>.<br />
Ta bort/ Lägg till/ Infoga en repris eller avslutn<strong>in</strong>g med denna lista, vilken öppnas med [Redig lista] knappen i<br />
Red. repriser och avslutn<strong>in</strong>gar dialogen.<br />
Kapitel 3: <strong>Band</strong>-<strong>in</strong>-a-Box Version <strong>2004</strong>
Låt oss titta på notbladet nu<br />
Notbladsfönstret har sitt egen Fejkbladslägesruta. När den INTE är ibockad ,fungerar notbladet som det alltid<br />
har gjort (på l<strong>in</strong>järt sätt).<br />
När Fejkbladsläget har valts kommer formen att visas som ett notblad med bara ett<br />
korus visat och 1:a/2;a avslutn<strong>in</strong>gar.<br />
Du kan se att i Fejkbladsläget så passar hela sångens form på en enda bild med 6 rader om 4 takter per rad. Det<br />
f<strong>in</strong>ns en 1:a avslutn<strong>in</strong>gs- och 2:a avslutn<strong>in</strong>gsmarkör visad.<br />
Att skriva ut sången<br />
Auto Upptäck Repriser<br />
För att få en utskrift i Fejkbladsläget med 1:a/2:a avslutn<strong>in</strong>gar visade<br />
måste du skriva ut från Notbladsfönstret. Bilden ovan är från<br />
Förhandsgranska Utskrifts-fönstret.<br />
Spara <strong>in</strong>te sången eftersom vi vill ladda <strong>in</strong> samma “Miles – 1 Tutorial No Repeats Song,” så att <strong>in</strong>ga repriser<br />
f<strong>in</strong>ns angivna i sången.<br />
Högerklicka på Fejkbladslägesrutan och du får följande meddelande.<br />
I detta fall så har <strong>Band</strong>-<strong>in</strong>-a-Box analyserat sången åt dig och räknat ut att en 1:a/2:a avslutn<strong>in</strong>g f<strong>in</strong>ns och om du<br />
svarar ”JA” så kommer den att mata <strong>in</strong> samma 1:a/2:a avslutn<strong>in</strong>g som vi manuellt matade <strong>in</strong> – automatiskt!<br />
Kapitel 3: <strong>Band</strong>-<strong>in</strong>-a-Box Version <strong>2004</strong> 29
Obsevera att “Auto-Upptäck repriser” <strong>in</strong>te hittar varje 1:a/2:a avslutn<strong>in</strong>g speciellt om ackorden är annorlunda i<br />
de repriserade sektionerna. Men den kan spara tid om den hittar dem!<br />
Sången Miles-Tutorial med 1:a/2:a avslutn<strong>in</strong>gar är ett exempel på hur en sång ser ut som <strong>in</strong>nehåller 1:a/2:a<br />
avslutn<strong>in</strong>gar.<br />
Låt oss nu gå till exempel nr 2 i mappenTutorial | Repeats and End<strong>in</strong>gs. Ladda <strong>in</strong> “Repeats Tutorial example<br />
2” och du kommer att se följande sångform.<br />
Genom att högerklicka musen på ackordbladet, såsom vi beskrev ovan, matar du <strong>in</strong> en 1:a avslutn<strong>in</strong>g i takt 7<br />
som pågår i 2 takter. Tryck på [OK-Gör repris]. Med Fejkbladsläget aktiverat ser du följande…<br />
Observera 1:a avslutn<strong>in</strong>gen i takt 7 och den 2:a avslutn<strong>in</strong>gen 2 takter senare. Om du nu tittar på de sista 8<br />
takterna i sången så är det ett annan repriserad sektion som går tillbaka till den första A-sektionen. Så vi kan<br />
mata <strong>in</strong> en “DC al F<strong>in</strong>e” för denna, genom att gå till Redig Repriser och Avslutn<strong>in</strong>gar dialogen, genom att<br />
klicka på DC al F<strong>in</strong>e, och där mata <strong>in</strong>:<br />
30<br />
Kapitel 3: <strong>Band</strong>-<strong>in</strong>-a-Box Version <strong>2004</strong><br />
DC efter takt nr 24.<br />
F<strong>in</strong>e symbolen<br />
efter takt 16<br />
(eftersom den tar<br />
den 2:a<br />
avslutn<strong>in</strong>gen).<br />
antal takter efter<br />
DC till f<strong>in</strong>e = 8.
Ditt ackordblad kommer nu att se ut så här i Fejkbladsläget…<br />
Observera den nya “DC al F<strong>in</strong>e”-symbolen i takt 24, och F<strong>in</strong>e-symbolen i takt 16, som visar att den 2:a<br />
avslutn<strong>in</strong>gen tar vid efter DC.<br />
Visn<strong>in</strong>gen av notbladet för denna sång kommer att se ut så här i Fejkbladsläget…<br />
Observera att hela formen passar <strong>in</strong> på en 1024 x 768 skärm eftersom bara 5 notplan behövs i stället för 8<br />
beroende på 1:a/2:a avslutn<strong>in</strong>gar och DC al F<strong>in</strong>e.<br />
Spara nu <strong>in</strong>te sången utan ladda <strong>in</strong> den igen och använd “Auto-Repris” för att hitta 1:a/2:a avslutn<strong>in</strong>garna åt dig<br />
såsom vi beskrev i föregående exempel (Den kommer <strong>in</strong>te att hitta DC al f<strong>in</strong>e – det måste du göra på egen hand)<br />
Såsom ett sista exempel <strong>in</strong>matn<strong>in</strong>gen av “Repeat Tutorial Example 3- behöver 5X repriser …”<br />
Det f<strong>in</strong>ns en 2 takters fras som börjar i takt 5 som repriseras 5 ggr.Låt oss markera detta..<br />
Högerklicka på takt 5, och öppna reprisdialogen.Klicka på reprisradiokanppen<br />
Kapitel 3: <strong>Band</strong>-<strong>in</strong>-a-Box Version <strong>2004</strong> 31
Ackordbladet kommer nu att se ut så här (med Fejkbladsläget valt).<br />
32<br />
Kapitel 3: <strong>Band</strong>-<strong>in</strong>-a-Box Version <strong>2004</strong><br />
Mata <strong>in</strong> Repris börjar i takt<br />
5.<br />
# takter i enstaka repriser =<br />
2.<br />
# repriser = 5.<br />
Observera 5X reprisen i takt 5.<br />
Såsom med andra repriser/avslutn<strong>in</strong>gar så kan du växla till l<strong>in</strong>järt läge, som visar alla takter i den ordn<strong>in</strong>g de<br />
kommer att spelas, genom att bocka i/bocka av Fejkbladslägesrutan.<br />
Detta är slutet på handledn<strong>in</strong>gen.<br />
Tack för att du tog dig tid att läsa detta avsnitt. Du kommer att hitta ytterligare <strong>in</strong>fornation i kommande kapitel.
Huvudskärmen - Översikt<br />
Kapitel 4: Huvudskärmen<br />
Huvudskärmen ger direkt tillträde till de större funktionerna och program<strong>in</strong>ställn<strong>in</strong>garna i <strong>Band</strong>-<strong>in</strong>-a-Box för<br />
enkel och bekvämt arbete . Det f<strong>in</strong>ns fem olika områden på huvudskärmen<br />
1 →<br />
2 →<br />
3 →<br />
4 →<br />
5 →<br />
Huvudskärmen i <strong>Band</strong>-<strong>in</strong>-a-Box med en ny, blank sång<br />
1. Statusfältet visar status för de program som körs och sökvägar för den aktuella sången<br />
2. Synthfönstret är området mellan menyfältet och pianoklaviaturen där <strong>in</strong>strument väljs och olika nivåer<br />
justeras. Det har även knappar för att lägga till harmonier till melod<strong>in</strong>, till Thru eller Solistspåret.<br />
3. Verktygsfältet under Pianoklaviaturen har knappar för direkt åtkomst till viktiga programtillägg och<br />
menyer.Håll muspekaren på någon knapp för att se en popuptext som beskriver dess funktion.<br />
4. Titelfönstret delar på verktygsfältets område. Förutom sångtiteln <strong>in</strong>nehåller det alla andra <strong>in</strong>ställn<strong>in</strong>gar för<br />
sången såsom tonart, tempo och korus<strong>in</strong>ställn<strong>in</strong>gar.Till höger om titelfönstret f<strong>in</strong>ns två flytande<br />
dockn<strong>in</strong>gsbara verktygsfält som kan konfigureras av användaren.<br />
5. Ackordbladsområdet tar upp hela nedre delen av skärmen. Ackordbyten för sången matas <strong>in</strong> i numrerade<br />
takter (celler) på notbladet. “A” och “B” markörer matas <strong>in</strong> här för att växla mellan “A” och “B” <strong>Band</strong>-<strong>in</strong>a-Box<br />
stilvarianter. Även repriser och avslutn<strong>in</strong>gar visas.<br />
Personalisera huvudskärmen<br />
Det f<strong>in</strong>ns många sätt att personalisera <strong>Band</strong>-<strong>in</strong>-a-Box huvudskärm.<br />
Skärmens Layout<br />
Ackordbladets yta (eller notbladets) kan placeras på toppen av skärmen om du så önskar genom att välja “Lägg<br />
not/ackord överst” från Fönster-menyn eller genom att trycka Ctrl+T. (Detta kan ändras tillbaka på samma sätt.)<br />
Kapitel 4: Huvudskärmen 33
Visn<strong>in</strong>gsalternativ<br />
Gå till Alt/M<strong>in</strong>a för<strong>in</strong>ställn<strong>in</strong>gar eller klicka på [Pref]-knappen för att öppna För<strong>in</strong>ställn<strong>in</strong>gs-dialogen. Klicka<br />
sedan på [Visa]-knappen för att öppna Visa alternativ-dialogen där du kan välja ett verktygsfältsläge, visa eller<br />
dölja pianot på skärmen, välja en sångtitelfont och ange alternativ för ackordbladet <strong>in</strong>klusive antalet rader som<br />
skall visas på det, vilken font som skall användas Detta låter dig läsa ackordbladet från andra sidan av rummet.<br />
Om du väljer en egen font kan du även välja storlek. Välj en av de för<strong>in</strong>ställda fonterna och storleken kommer<br />
då att automatiskt anpassas till ackordbladets rader. För att återgå till den ”gamla looken”, som använde en liten<br />
systemfont och massor av rader, så kan du välja även det, ”Liten font (system)”<br />
Färgscheman<br />
Om du vill personalisera hur <strong>Band</strong>-<strong>in</strong>-a-Box ser ut på skärmen så kan du välja från olika färgset med en 256<br />
färgers palett i W<strong>in</strong>dows. Välj från färdigställda färgscheman eller gör d<strong>in</strong>a egna. För att ändra färgschema<br />
väljer du Alt/M<strong>in</strong>a för<strong>in</strong>ställn<strong>in</strong>gar från huvudskärmen, därefter klickar du på [Färg]-knappen i M<strong>in</strong>a<br />
för<strong>in</strong>ställn<strong>in</strong>gar-dialogen. Detta öppnar färgvalsdialogen.<br />
34<br />
Kapitel 4: Huvudskärmen
För att välja ett färdiggjort färgschema välj Alt |M<strong>in</strong>a för<strong>in</strong>ställn<strong>in</strong>gar/ Färger från huvudskärmen. Tryck sedan<br />
på [Hämta]-knappen och välj från en lista av scheman. Välj [Färdig] för att göra ändr<strong>in</strong>garna<br />
stadigvarande.Använd [Sänd..]-knappen för att spara och dela d<strong>in</strong>a egna färgscheman med någon annan.<br />
För att göra ditt eget färgschema så gör du färgvalet från Alt.-menyn, klickar på namnet på det element du<br />
önskar ändra (ackordfälten, listrutan o.s.v.),och klickar därefter på [Välj…]-knappen för att kalla upp<br />
+W<strong>in</strong>dows färgpalett och klickar sedan på önskad färg<br />
Statusfältet<br />
Namnet på den öppnade sången def<strong>in</strong>ieras i statusfältet längst upp på skärmen. Det fulla filnamnet och sökvägen<br />
visas likväl som sångens längd i m<strong>in</strong>uter och sekunder och den aktuella positionen för den markerade cellen.<br />
Andra “rullande status” meddelanden såsom Solistskapandet och sångskapandet visas i statusfältet. Statusfältet<br />
ändras under uppspeln<strong>in</strong>g för att visa ytterligare <strong>in</strong>formation såsom aktuell takt och korusposition och den<br />
aktuella stilen.<br />
Synthfönstret/ Pianoklaviaturen<br />
Statusfältet under uppspeln<strong>in</strong>g.<br />
Pianoklaviaturen:<br />
Denna klaviatur visar noterna (i olika färger)som spelas av alla <strong>in</strong>strument på olika delar av klaviaturen under<br />
uppspeln<strong>in</strong>g (förutom trummor). MIDI Thru/Solisten visas också på klaviaturen.<br />
Instrument och Parts:<br />
Parts<strong>in</strong>ställn<strong>in</strong>gar: Bas/Trum/Piano/Gitarr/Stråkar/Melodi/Solist och Thru knapparna kallas Parts.<br />
(på många ställen i denna manual kallar vi det, för enkelhetens skull, för <strong>in</strong>strument)<br />
För att ändra <strong>in</strong>ställn<strong>in</strong>garna för en part behöver du göra följande:<br />
- Välj parten (genom att klicka med musen på partsnamnet eller knappen<br />
omedelbart till vänster om partsnamnet )<br />
- Ändra önskad parameter för att påverka den nya <strong>in</strong>ställn<strong>in</strong>gen.<br />
Att välja <strong>in</strong>strument<br />
Instrumentpanelen låter dig byta <strong>in</strong>strument för valfri part:<br />
- När du klickar på nedåtpilen visas en <strong>in</strong>strumentlista som du kan välja från genom att markera och klicka<br />
på önskat <strong>in</strong>strumentnamn.<br />
- Om du klickar på [F] –knappen så produceras en representativ lista av fördef<strong>in</strong>ierade favorit<strong>in</strong>strument som<br />
du kan välja från.<br />
Kapitel 4: Huvudskärmen 35
36<br />
[GM2]-knappen låter dig välja ljud från en lista med bade General MIDI och General MIDI 2 ljud<br />
om ditt system stöder GM2.<br />
En klick på [+]-knappen (se illustrationen ovan) producerar en sammanställd lista med ALLA patcher<br />
(mönster) som f<strong>in</strong>ns tillgängliga för d<strong>in</strong> synthesizer, <strong>in</strong>kluderande dem med högre banker (om möjligt).<br />
Denna lista visar d<strong>in</strong>a<br />
patchnamn med hela namnet, var patchen f<strong>in</strong>ns (patch #, bank) och låter dig välja bland dem från en lista som<br />
är lätt att personalisera.<br />
Harmoni<br />
Harmoniytan visar aktuell melodi och Thru Harmoni. Överst till höger ser du harmonirutorna för Melod<strong>in</strong> och<br />
Thru/Solisten.<br />
[M]-knappen är för melodiharmon<strong>in</strong>--- ett tryck på [M]-knappen producerar en lista på harmonier som du kan<br />
välja från I detta fall är SuperSax vald, vilket producerar en Big <strong>Band</strong> Sax-sektions harmonityp.<br />
Genom att trycka på [F]-knappen produceras<br />
en lista på d<strong>in</strong>a favoriter, de 50 mest nyligen<br />
laddade harmonierna.<br />
[F10]-tangenten avaktiverar melodiharmon<strong>in</strong>.<br />
Tips: Du kan även söka efter en harmoni med ett<br />
nyckelord(t.ex. genom att skriva <strong>in</strong> de första<br />
bokstäverna i ett harmon<strong>in</strong>amn) i ant<strong>in</strong>gen<br />
Harmoni eller favoritharmonidialogen.<br />
[T]-knappen är avsedd för Thru/Solist harmon<strong>in</strong>. Ant<strong>in</strong>gen d<strong>in</strong> “live”-part eller solistparten kommer att bli<br />
harmoniserad i realtid – i detta fall genom att använda George Shear<strong>in</strong>g Qu<strong>in</strong>tets harmonityp (piano, vibra och<br />
gitarr).<br />
Trycker du på [f]-knappen så produceras en lista på d<strong>in</strong>a favoriter, de 50 senaste med använda harmonierna.<br />
[F11]-tangenten avaktiverar Thru-harmon<strong>in</strong>.<br />
Verktygsfältet<br />
Huvudverktygsfältet upptar hela skärmens bredd (den är delad i två här)<br />
Kapitel 4: Huvudskärmen
[Ny]-knappen är till för att rensa ackordbladet och starta en ny sång. <strong>Band</strong>-<strong>in</strong>-a-Box kommer att<br />
påm<strong>in</strong>na dig att spara ditt arbete <strong>in</strong>nan det raderar ut ackorden.<br />
[Öppna]-knappen används för att öppna (ladda) sånger till programmet från en standard W<strong>in</strong>dows<br />
Öppna fildialog.<br />
…Använd [Föreg]-knappen för att öppna föregående sång i samma mapp (i alfabetisk ordn<strong>in</strong>g) utan att<br />
gå genom den vanliga filöppn<strong>in</strong>gsproceduren.<br />
. Använd [Nästa]-knappen för att omedelbart öppna nästa sång i samma mapp (i alfabetisk ordn<strong>in</strong>g)<br />
utan att gå igenom den vanliga filöppn<strong>in</strong>gsproceduren.<br />
[Spara]-knappen sparar sången till hårddisken med W<strong>in</strong>dows standard sparadialog.<br />
Detta sparar sången och låter dig välja eller bekräfta namn och plats där filen skall sparas<br />
[.MID]-knappen låter dig göra en Standard MIDI.fil och spara den till disk som en fil med<br />
filnamnstillägget .MID eller till the W<strong>in</strong>dows Urklipp med typen “Standard MIDI-Fil”. Typ 0 och Typ 1 MIDI<br />
filer stöds eller du kan även välja att spara sången som en Karaokefil med tillägget .KAR .<br />
Detta är ”Överför till WAV-fil”-knappen vilken kommer att överföra ditt MIDI-arrangemang till en<br />
audiowav-fil.<br />
Transportkontroller<br />
Dessa knappar är likadana som på en CD-spelare eller kassettdäck<br />
[Spela]-knappen spelar sången (eller stoppar den om den redan spelas)<br />
[Återspela]-knappen spelar sången från början utan att skapa ett nytt arrangemang.<br />
[Stopp]-knappen stoppar sången eller Juke<strong>box</strong>en från att spelas.<br />
[Paus]-knappen pausar sången under uppspeln<strong>in</strong>g.<br />
[Från]-knappen används för att spela sången från valfritt läge, <strong>in</strong>kl tags och avslutn<strong>in</strong>g. Trycke på den här<br />
knappen för att ange i vilken takt du vill börja eller musklicka direkt på takten i ackordbladet där du vill börja.<br />
[Melodist]-knappen öppnar Skapa ackord och/eller melodi dialogen, där du kan välja vilken<br />
melodist du önskar skall skapa ackordbyten och melodi.<br />
Kapitel 4: Huvudskärmen 37
[Solist]-knappen öppnar Välj solist dialogen,, där du kan välja vilken solist som skall spela över givna<br />
ackordbyten.<br />
[Juke]-knappen används för att starta eller stoppa Juke<strong>box</strong>en. []<br />
piltangenterna används för att flytta till nästa eller närmast föregående sång i Juke<strong>box</strong>en.<br />
[Insp.]-knappen används för att spela <strong>in</strong> en sång från början. Musiken som du spelar <strong>in</strong> i datorn<br />
kommer då att lagras i melodispåret. “R” –knappen är tangentbordets motsvarighet.<br />
38<br />
[InspAudio]-knappen startar Spela <strong>in</strong> Audio-dialogen för live-<strong>in</strong>speln<strong>in</strong>g.<br />
Du kan få dig själv att låta som en 5-stämmig vokalgrupp. Spela <strong>in</strong> ett vokalspår och lägg till en 4stämmig<br />
harmoni. Tryck på Audioharmoni-knappen på skärmen för detta.<br />
<strong>Band</strong>-<strong>in</strong>-a-Box stöder DirectX Audio Plug-<strong>in</strong>s – du kan lägga till dem direkt till det digitala<br />
audiospåret. Använda de coola plug-<strong>in</strong>sen som PG Music tillhandhåller eller någon annan DirectX Plug-<strong>in</strong>s som<br />
du har.<br />
Detta låter dig välja och konfigurera DXi (DirectX-<strong>in</strong>strument) mjukvarusynthar. ”Anv DXi-synth”rutan<br />
måste vara vald i MIDI-drivrut<strong>in</strong>s <strong>in</strong>ställn<strong>in</strong>gsdialogen.<br />
Sänder ut ett “all notes off” meddelande till d<strong>in</strong> synthesizer, så att den kan fungera som en “panik” –<br />
knapp för att stoppa en not som fastnat eller hängt sig.<br />
Denna knapp återställer General MIDI-enheter genom att sända ett GM Läge På-meddelande och<br />
startar sedan <strong>Band</strong>-<strong>in</strong>a-Box-ljudkartan<br />
Flytande Verktygsfält<br />
Gitarrknappen öppnar ett gitarrgreppbrädesfönster som visar gitarrtoner samtidigt som musiken spelas.<br />
[Intro]-knappen låter dig skapa och <strong>in</strong>foga ett <strong>in</strong>tro i en sång med en knapptryckn<strong>in</strong>g.<br />
Pianoklaviatur-knappen startar ett stort klaviaturfönstret. Tryck på knappen och du får se ett<br />
jättepianofönster. Det kommer att visa noterna i valfritt spår (förutom trummor) under tiden musiken spelas.<br />
Denna startar W<strong>in</strong>dows Mixer-tillägget. Använd W<strong>in</strong>dows Mixern för att göra de globala <strong>in</strong>ställn<strong>in</strong>garna<br />
för ditt ljudkorts <strong>in</strong> och ut-alternativ.<br />
Tryck på gitarrackords-knappen för att starta “Skapa Gitarrackordssolo”-dialogen<br />
Kapitel 4: Huvudskärmen
Gehörsträn<strong>in</strong>gs-knappen öppnar gehörsträn<strong>in</strong>gsfönstret som spelar ackordtyper och <strong>in</strong>tervaller för dig så<br />
du kan förbättra d<strong>in</strong>a möjligheter att spela på gehör.<br />
Denna knapp öppnar Ackord<strong>in</strong>ställn<strong>in</strong>gsdialogen vilket låter dig lägga till ackordattribut såsom attacker,<br />
pauser, avslag och hållna ackord för valfri takt<br />
Prydnadsnotsknappen öppnar Melodiutbroderarens dialogruta så du kan göra egna <strong>in</strong>ställn<strong>in</strong>gar för<br />
Melodiutbroderaren.<br />
Du kan konvertera d<strong>in</strong> komposition till en audio CD.Tryck på CD-knappen för att bränna en CD med<br />
den <strong>in</strong>byggda CD-brännarprogrammet.<br />
Denna knapp ansluter dig till www.pgmusic.com webbsida.<br />
Om du har ett Sound Blaster-kort så kommer denna knapp att öppna Creative mixern.<br />
Trumknappen startar ett animerat trumsetsfönster. Tryck på den för att starta detta fullfunktions (och<br />
skojiga) GM-MIDI “virtuella” trumset.<br />
Sångtitel-knappen skapar en sångtitel för aktuell sång. Varje gång den trycks ned skapas en ny titel<br />
Denna knapp öppnar stora sångtextfönstret för fullskärms visn<strong>in</strong>g a la Karaoke med rullande text.<br />
Denna knapp öppnar W<strong>in</strong>dows Inspeln<strong>in</strong>gsmixer där du kan ställa <strong>in</strong> <strong>in</strong>speln<strong>in</strong>gsljudet. Du kan välja<br />
mikrofon eller l<strong>in</strong>e-<strong>in</strong> för att spela <strong>in</strong> Audio<br />
[Pref] -knappen öppnar upp en dialogruta där du kan göra olika <strong>in</strong>ställn<strong>in</strong>gar och nå de flesta<br />
programalternativen.<br />
Denna öppnar Stilskaparhandledarens dialog där du automatiskt omvandlar en MIDI-fil till en <strong>Band</strong>-<strong>in</strong>a-Box<br />
stil.<br />
Detta är ackordbyggarknappen. Ackord kan avlyssnas eller matas <strong>in</strong> på ackordbladet genom att klicka i<br />
denna dialog.<br />
MIDI Monitor-knappen startar en MIDI Monitor som visar teknisk <strong>in</strong>formation om MIDI Dataflödet <strong>in</strong><br />
och ut från d<strong>in</strong> dator/synth.<br />
Stäm-knappen öppnar gitarrstämmaren så att du kan stämma en gitarr eller andra <strong>in</strong>strument som är<br />
<strong>in</strong>pluggade i ljudkortets mik- eller l<strong>in</strong>e<strong>in</strong>gång.<br />
Denna knapp (med romersk numerisk II) skiftar ackordvisn<strong>in</strong>gen mellan standard (CMaj7), Romersk<br />
numerisk (I maj7 ), Nashville Notskrift (1 Maj7 ), och Solmisation (Do Maj7 ).<br />
SB-knappen öppnar SoundBlaster kontrollpanel men bara om du använder<br />
ett Sound Blaster-kort. Soundfonts laddas <strong>in</strong> i kontrollpanelen.<br />
Kapitel 4: Huvudskärmen 39
Detta är kopiera och klistra <strong>in</strong>-knapparna. De fungerar på samma sätt som de gör i de flesta<br />
W<strong>in</strong>dows-applikationerna; kopierar till W<strong>in</strong>dows Urklipp och klistrar <strong>in</strong> från Urklipp.<br />
40<br />
Mappknappen låter dig ändra sång och stilmappar <strong>in</strong>ifrån programmet.<br />
Använd skrivut-knappen för att starta Utskriftsalternativdialogen, vilket låter dig skriva ut notbladet eller<br />
Fejkbladsstils notskrift.<br />
Denna knapp öppnar Standard Notskriftsfönstret som kan användas för att redigera noter, mata <strong>in</strong><br />
sångtext, se MIDI notskrift i “notplansrulle”-stil och mycket mer.<br />
Huvudnotbladet ger en <strong>in</strong>ställbar fullskärm, med möjlighet till Fejkbladsläge som visar 1:a/2:a<br />
avslutn<strong>in</strong>gar, repriser och coda<br />
Stilmakar-knappen öppnar aktuell stil i Stilmakaren och låter dig redigera stilen genom att redigera<br />
mönstren<br />
Denna knapp öppnar ”Hybridstils”-detaljen som låter dig skapa en ny stil genom att använda<br />
<strong>in</strong>strumentdelar från upp till fem olika stilar!<br />
Det f<strong>in</strong>ns ett sångtextsdokumentfönster så att du enkelt kan kopiera och klistra <strong>in</strong> sångtext till och från<br />
d<strong>in</strong> favoritordbehandlare.<br />
Titelfönstret<br />
Titelfönstret visar grundläggande <strong>in</strong>formation om den aktuella sången vid första ögonkastet; dess titel, stil,<br />
tonart, tempo, och längden och antalet korus. Den ger även snabb tillgång till Memos, andra sång<strong>in</strong>ställn<strong>in</strong>gar,<br />
sånglistan och Stilhämtaren.<br />
[Sång] –knappen startar Välj sång efter titel dialogrutan.<br />
[F] favoritknappen öppnar en lista på de 150 senaste spelade sångerna<br />
[Stil...]-knappen startar Stilhämtar fönstret. Detta fönster visar detaljerad <strong>in</strong>formation om varje<br />
stil.<br />
[F] favoritknappen öppnar en lista på de 150 senaste valda stilarna<br />
Namnen på de fyra sista sångerna f<strong>in</strong>ns listade i<br />
filmenyns botten och är numrerade från 0 till 3.<br />
Sångtitelfönstret låter dig skriva <strong>in</strong> namnet på en sång<br />
Kapitel 4: Huvudskärmen
Klicka på rutan med musen för att starta en markör och skriv <strong>in</strong> sångens namn. Titeln kommer automatiskt att<br />
<strong>in</strong>kluderas när sången skrivs ut.<br />
Stilvisn<strong>in</strong>gsfönster<br />
Sångens tonart<br />
Fönstret visar den stil du just nu använder.<br />
Sångens tonart visas på huvudskärmen under dess titel. För att byta tonart klickar du i rutan. Då<br />
visas en lista från vilken du kan välja den nya tonarten du vill ha.<br />
När en ny tonart har valts kommer <strong>Band</strong>-<strong>in</strong>-a-Box att fråga om du vill transponera ackordbladet.<br />
Tempokontroll<br />
Aktuellt tempo visas i titelfönstret med kontroller för enkla tempo<strong>in</strong>ställn<strong>in</strong>gar och juster<strong>in</strong>gar.<br />
Klicka med musen på rullkontrollens pilar för att öka eller m<strong>in</strong>ska tempot med 5 bpm (taktslag per<br />
m<strong>in</strong>ut) åt gången. Använd högermusklick på tempopilarna för ändra tempo med 1 bpm åt gången.<br />
Slå på [=] –tangenten på nummerraden på ditt tangentbord (<strong>in</strong>te den numeriska högra sidan) i 4<br />
taktslag för att ange tempot och omedelbart starta uppspeln<strong>in</strong>gen i detta tempo. (Eller klicka på [=] –<br />
knappen på skärmen med muspekaren.)<br />
Slå på [-] –tangenten på nummerraden på ditt tangentbord (se illustrationen ovan)i 4 takter för att ange<br />
tempot. Eller klicka på [-]-knappen på skärmen med muspekaren.<br />
Koruskontroll<br />
Koruskontroll-knapparna används för att ställa <strong>in</strong> sångens form.<br />
Takt för korusets början knappen: Takt där koruset skall börja.<br />
Klicka på korus börjar-knappen för att välja korusets första takt. Taktnumret du väljer kommer då att<br />
visas.<br />
Takt för korusets slut -knappen: Takt där koruset skall sluta.<br />
Klicka på koruset slutar-knappen för att välja korusets sista takt.. Taktnumret du väljer kommer då<br />
att visas.<br />
Antal korus i sången högsta möjliga för en sång är 40. Klicka på korusknappen och välj så många<br />
korus som du behöver. Vid uppspeln<strong>in</strong>g ändras denna knapp så att den visar aktuellt korus.<br />
Varefter sången spelas så visas aktuellt korus längst upp på skärmen samt i korusknappen. I detta<br />
exempel <strong>in</strong>dikerar, 2/3 att det andra av tre korusar spelas..<br />
Om du ändrar antalet korus kommer <strong>Band</strong>-<strong>in</strong>-a-Box att erbjuda dig att fylla på eller ta bort melodispårets<br />
korusar så att det stämmer överens med det nya antalet korus.<br />
Repeter<strong>in</strong>gskontrollrutan<br />
Om den är ibockad så kommer sången att spelas oändligt tills dess den stoppas genom att [Esc]tangenten,<br />
mellanslagstangenten eller [Stopp]-knappen trycks ner. När den når slutet på sången kommer den att<br />
spela hela sången från start igen.<br />
Startar Fejkbladsläget för ackordbladet med 1:a/2:a avslutn<strong>in</strong>gar och repriser. Högerklicka för<br />
att autoupptäcka repriser.<br />
Kapitel 4: Huvudskärmen 41
42<br />
Kompisen är en <strong>in</strong>telligent ”spela med” detalj som använder ditt tangentbord såsom<br />
ersättn<strong>in</strong>g för ett externt MIDI-piano. Bocka i denna ruta för att spela tillsammans med <strong>Band</strong><strong>in</strong>-a-Box.<br />
Under uppspeln<strong>in</strong>gen ändrar Melodiutbroderaren noternas tim<strong>in</strong>g, velocitet, legato såväl som<br />
att den lägger till prydnadsnoter och ”vändn<strong>in</strong>gar”. Den sätts på via denna ruta på<br />
huvudskärmen.<br />
Inställn<strong>in</strong>gar för Utbroderaren gör du via menyn Melodi | Meloditbroder<strong>in</strong>gsdialog, eller via<br />
Melodiutbroder<strong>in</strong>gsknappen i verktygsfältet<br />
Tryck på S-knappen eller välj Redig | Flera <strong>in</strong>ställn<strong>in</strong>gar för sången för att få upp en dialog som låter dig<br />
välja ytterligare <strong>in</strong>ställn<strong>in</strong>gar för aktuell sång och som <strong>in</strong>te täcks av någon av de knappar som syns på skärmen.<br />
Memo-knappen låter dig skriva <strong>in</strong> ett Memo i sången. När du trycker på den kommer du att se en<br />
popup-dialog som låter dig skriva <strong>in</strong> ett memo (eller så kan du klistra <strong>in</strong> text från W<strong>in</strong>dows Urklipp).<br />
Repetera sektions-<strong>in</strong>ställn<strong>in</strong>gar<br />
Repeter<strong>in</strong>gs-knappen öppnar Inställn<strong>in</strong>gar för repeter<strong>in</strong>gsavsnitt-dialogen som låter dig ange de<br />
taktavsnitt som skall repeteras i <strong>Band</strong>-<strong>in</strong>-a-Box<br />
Ackordbladsytan<br />
Repetera sektion/Repetera hela sången-rutorna sätter på/stänger av repeter<strong>in</strong>gen.<br />
När Repsek är ibockad spelas ett ändlöst antal valda takter. När Rep. är ibockad repeteras<br />
hela sången du ser på skärmen.<br />
Ackord, pauser, avslag, sustendo-ackord och fillmarker<strong>in</strong>gar matas <strong>in</strong> i Ackordbladet.<br />
Ackordbladet kan ses i full l<strong>in</strong>jär vy som visar alla takter eller dessutom som ett fejkblad som visar 1:a och 2:a<br />
avslutn<strong>in</strong>gar och repristecken. Ett annat alternativ visar takter efter slutet på sången i grått.<br />
Ackord<strong>in</strong>matn<strong>in</strong>g<br />
Det grundläggande sättet att mata <strong>in</strong> ackord i <strong>Band</strong>-<strong>in</strong>-a-Box är att skriva <strong>in</strong> ackorden till sången på ackordbladet<br />
(Arbetsytan). Piltangenterna förflyttar den aktiva (markerade) cellen omkr<strong>in</strong>g på ackordbladet. Enter-tangenten<br />
flyttar fram den ½ takt. Ackord kan matas <strong>in</strong> från QWERTY tangentbordet eller från ett externt MIDI keyboard<br />
(se Fönster | Analysera MIDI-Ackord…).<br />
Ackord skrivs <strong>in</strong> genom att använda någon av de ackordsymbolvisn<strong>in</strong>gar som stöds:<br />
1. Standard ackordsymboler (t.ex. C or Fm7 or Bb7 or Bb13#9/E).<br />
2. Romers numerisk (I maj7 ).<br />
3. Nashville Notskrift(1 Maj7 ).<br />
4. Solmisation (Do Maj7 ).<br />
Kapitel 4: Huvudskärmen
Kapitel 5: En guidad tur i <strong>Band</strong>-<strong>in</strong>-a-Box<br />
Med <strong>Band</strong>-<strong>in</strong>-a-Box. kan Du arrangera, spela <strong>in</strong>, spara och skriva ut d<strong>in</strong>a egna låtidéer. Mata bara <strong>in</strong> ackorden<br />
till vilken låt som helst, välj en stil och tryck på [Spela] för att höra “bandet” spela ett fullt arrangemang. Spela<br />
sedan <strong>in</strong> en melodi – ant<strong>in</strong>gen MIDI eller live audio – eller låt <strong>Band</strong>-<strong>in</strong>-a-Box skriva en orig<strong>in</strong>almelodi åt dig.<br />
Lägg till melodiutbroder<strong>in</strong>gar och harmoni, en automatiskt improviserande Solist och skriv ut ett flerdelat<br />
notblad eller Fejkblad med repriser och avslutn<strong>in</strong>gar med en ”handskriven” jazzfont. Lägg till tjusiga<br />
audioharmonier till vokal<strong>in</strong>strument<strong>in</strong>speln<strong>in</strong>gen på ditt <strong>Band</strong>-<strong>in</strong>-a-Box audiospår och använd<br />
Meloditonföljn<strong>in</strong>gs-detaljen för att fixa till ditt audiospårs toner.<br />
Ladda och spela sånger<br />
Öppna valfri sångfil med den bekanta W<strong>in</strong>dows dialog<strong>box</strong>en, precis som med andra filer på<br />
disken..<br />
Starta sånguppspeln<strong>in</strong>gen.<br />
Återuppspeln<strong>in</strong>gsknappen spelar sången igen utan återskapn<strong>in</strong>g av spåren.<br />
Stoppa uppspeln<strong>in</strong>gen av sången.<br />
Pausa sången med [Paus] Hållknappen; Starta om genom att trycka på den igen.<br />
Hoppa till viss takt i sången. Tryck på [Från] knappen för att välja vilket korus och<br />
taktnummer att hoppa till.<br />
[Sång]-knappen öppnar Sånghämtarfönstret, ett <strong>in</strong>ställn<strong>in</strong>gsbart fönster, som listar alla sånger i<br />
den nuvarande mappen.<br />
Första gången du väljer [Sång]-knappen kommer <strong>Band</strong>-<strong>in</strong>-a-Box automatiskt att skriva sånglistan. Därefter<br />
kommer Sånghämtaren att öppnas varje gång den knappen väljs och sånger kan väljas efter titel från den<br />
alfabetiska listan. Sånger kan sorteras efter valfri kolumnrubrik, såsom Sångtitel, Filnamn, Stil, Tempo o.s.v..<br />
Bocka i ”Spela vald sång” för att automatiskt spela den valda sången.<br />
<strong>Band</strong>-<strong>in</strong>-a-Box sånglistfönster.<br />
Kapitel 5: En guidad tur i <strong>Band</strong>-<strong>in</strong>-a-Box 43
För ytterligare skoj – spela tillsammans med bandet. När du väl har laddat <strong>in</strong> en sång kommer du att se<br />
ackorden på skärmen på ackordbladet så det blit lätt att läsa och spela tillsammans.<br />
Ackordbladsalternativ<br />
44<br />
<strong>Band</strong>-<strong>in</strong>-a-Box´s Ackordblad.<br />
Om du vill så kan du ställa <strong>in</strong> ackordbladet med d<strong>in</strong>a egna <strong>in</strong>ställn<strong>in</strong>gar. Gå till Alt. | M<strong>in</strong>a för<strong>in</strong>ställn<strong>in</strong>gar eller<br />
välj [För<strong>in</strong>st]-verktygsknappen för att öppna M<strong>in</strong>a för<strong>in</strong>ställn<strong>in</strong>gar-dialogen, och klicka på [Visa]-knappen för<br />
att öppna Visa alternativ –dialogen. I ackordbladsfältet kan du sedan välja en ackordbladsfont och antalet rader<br />
som du vill se i ackordbladsfönstret, likväl som andra alternativ för ackordbladsvisn<strong>in</strong>gen<br />
Ackordblads<strong>in</strong>ställn<strong>in</strong>garna i M<strong>in</strong>a för<strong>in</strong>ställn<strong>in</strong>gars-dialogen<br />
Med en egentillverkad font kan du även välja storlek När du väljer en av de förvalda fonterna kommer storleken<br />
att ställas <strong>in</strong> automatiskt för i att passa på höjden ackordbladets rader. För att återvända till det ”klassiska”<br />
utseendet som använde en liten systemfont och massor med rader, kan du välja ”Liten font (system).”<br />
Spela tillsammans med ditt MIDI-keyboard.<br />
Om du har ett externt MIDI-keyboard anslutet till ditt datorsystem så kan du använda MIDI THRU möjligheten<br />
för att spela tillsammans med programmet, <strong>in</strong>klusive harmonidetaljen.<br />
Om, när du spelar på ditt MIDI-keyboard tillsammans med <strong>Band</strong>-<strong>in</strong>-a-<br />
Box “bandet,”ditt keyboard låter för tyst, och en ökn<strong>in</strong>g av THRU<br />
Volymen <strong>in</strong>te hjälper tillräckligt, kan du använda detta alternativ för<br />
att öka THRU velociteten och få ditt THRU att spela högre.. (T.ex. är keyboards som är icke-velocitetkänsliga<br />
vanligtvis <strong>in</strong>ställda för att sända ut en tyst velocitet om 64) . För att ställa <strong>in</strong> “THRU velocitetsökn<strong>in</strong>g,” öppnar<br />
du MIDI kanalsdialogen (Alt. |M<strong>in</strong>a för<strong>in</strong>ställn<strong>in</strong>gar |Kanaler) och anger “Öka THRU Velocitet med” till ett<br />
värde mellan –127 till +127.i MIDI-Alternativ-dialogen (Grundvärde är 0.)<br />
Harmonisera det <strong>in</strong>strument du spelar genom att klicka på [T]-knappen i Synthfönstret för att välja<br />
en harmoni, precis som du gör för melodispåret.<br />
Byta stil<br />
Pröva olika stilar genom att klicka på [Stil...]-knappen för att välja från en lista med tillgängliga<br />
stilar i Stilhämtar-fönstret.Stilar som har samma känsla (trioler/ åttondelar/sextondelar) och ett<br />
liknande tempoområde som prototypstilen, <strong>in</strong>dikeras med en (*) asterisk. Stilar som har en liknande<br />
känsla men ett annorlunda tempoområde, markeras med en (^) caretsymbol..<br />
Kapitel 5: En guidad tur i <strong>Band</strong>-<strong>in</strong>-a-Box
<strong>Band</strong>-<strong>in</strong>-a-Box Stilhämtarfönster<br />
Du kan även byta stil vid vilken takt som helst i sången, så du kan använda ett antal liknande stilar för att skapa<br />
variationer men ändå behålla samma känsla.<br />
Du hittar Synthfönstret längst upp på skärmen. Välj ett <strong>in</strong>strument genom att klicka på dess namn. Den svarta<br />
punkten bredvid namnet anger den valda parten. Alla ändr<strong>in</strong>gar av <strong>in</strong>strumentet: Volym, Reverb, Chorus,<br />
Bank, etc. kommer att påverka den parten. Byt <strong>in</strong>strument genom att rulla genom de 128 General MIDI<br />
<strong>in</strong>strumentnamnen i Instrument<strong>box</strong>en, t.o.m. under tiden sången spelas..<br />
<strong>Band</strong>-<strong>in</strong>-a-Box Synthfönstret kontrollerar <strong>in</strong>strument<strong>in</strong>ställn<strong>in</strong>gar.<br />
Sola en <strong>in</strong>strumentpart<br />
Medan du lyssnar till <strong>Band</strong>-<strong>in</strong>-a-Box så kan du enkelt sola (isolera) en viss part genom att hålla ner Ctrltangenten<br />
och musklicka (vänster eller höger) på <strong>in</strong>strumentet längst upp på skärmen. Om du, t.ex., bara vill<br />
höra piano-parten så Ctrl-klickar du på Piano-parten. Om du vill använda snabb-tangenter för detta så kan du<br />
trycka på Alt+2 (Tysta alla) och sedan Alt+4 (Sätt på)<br />
Tysta alla parter<br />
För att tysta/sätta på alla parter medan sången spelas klickar du helt enkelt på Alt+2 eller klickar på ”Combo”radioknapparna<br />
längst upp på skärmen<br />
Kapitel 5: En guidad tur i <strong>Band</strong>-<strong>in</strong>-a-Box 45
Repetera ett sångavsnitt<br />
Du kan repetera valfritt sångavsnitt. Programmet startar då uppspeln<strong>in</strong>g vid den första repeter<strong>in</strong>gspunkten till<br />
dess det stoppas eller repeter<strong>in</strong>gen stängs av. Denna funktion är händig när du vill repetera ett fullt korus eller<br />
ett sångavsnitt för övn<strong>in</strong>g eller framförande.<br />
46<br />
Repeter<strong>in</strong>g av ett sångavsnitt aktiveras med “Repsek” rutan eller med tangentkommandot<br />
NUMTANG 1.<br />
Öppna Inställn<strong>in</strong>gar för repeter<strong>in</strong>gsavsnitt genom att trycka på denna knapp eller genom<br />
att trycka på NUMTANG 2. Dialogen för <strong>in</strong>ställn<strong>in</strong>gar för repeter<strong>in</strong>gsavsnitt visas då.<br />
Lägga till en melodi – MIDI eller Audio<br />
<strong>Band</strong>-<strong>in</strong>-a-Box är mycket mer än en arrangör och ackompanjatör.<br />
Du kan spela <strong>in</strong> ditt ”live” MIDI framträdande på melodispåret, eller mata <strong>in</strong> en melodi i<br />
notskriftsfönstret not–efter-not, eller använda “Kompisen” för att spela <strong>in</strong> från datorns tangentbord.<br />
Aktivera Utbroderaren och Melod<strong>in</strong> kommer att utbroderas medan den spelas så att du hör<br />
en mer levande och realistisk melodi – och den är olika varje gång.. Utbroderaren är aktiv<br />
under uppspeln<strong>in</strong>g, den <strong>in</strong>spelade melod<strong>in</strong> påverkas ej.<br />
Eller så kan du spela <strong>in</strong> ett audiospår av ditt live-framträdande och spara det i en audiowav-fil<br />
tillsammans med <strong>Band</strong>-<strong>in</strong>-a-Box -kompet<br />
Harmonisera melod<strong>in</strong><br />
Tryck på [M] knappen i<br />
synth-fönstret för att lägga till<br />
en harmoni till Melodispåret.<br />
Välj melodiharmonidialogen<br />
ger dig möjlighet att<br />
välja från några fördef<strong>in</strong>ierade<br />
harmonier och du kan även<br />
def<strong>in</strong>iera en egen<br />
Tryck på [f]-knappen för att<br />
få en lista på de senaste 50<br />
använda harmonierna<br />
Spela tillsammans med “Kompisen”.<br />
”Kompisen” är en <strong>in</strong>telligent ”spela-tillsammans-med”-funktion som kontrolleras med de två nedre raderna på<br />
d<strong>in</strong> dators tangentbord. Bottenradstangenterna spelar ackordstoner, den andra raden spelar meloditoner. Du<br />
spelar i vilken tonart som helst i någon av raderna och gör aldrig något misstag!<br />
I Spela-menyn bockar du av Kompisen använder ”Intelligenta” noter för att få kompisen att ge dig tillgång till<br />
den kromatiska skalan. Bocka för för att bara få tillgång till noterna som baseras på sångens ackord/tonart.<br />
Kapitel 5: En guidad tur i <strong>Band</strong>-<strong>in</strong>-a-Box
Detta låter dig även spela <strong>in</strong> melod<strong>in</strong> eller Solisten utan ett externt MIDI-keyboard och kan även användas för<br />
att trigga Solisthandledaren. Det fungerar dessutom att spela tillsammans med ”Kompisen” och<br />
harmonifunktionen, vilket <strong>in</strong>nebär att du kan spela från ditt QWERTY-tangentbord med en fyrdels<br />
saxofonharmoni, t.ex.<br />
Spela med “Kompisen”<br />
Kompistangenterna är aktiva under uppspeln<strong>in</strong>g. De aktiva tangenterna är de nedersta 2 raderna på ditt<br />
tangentbord.<br />
Byta <strong>in</strong>strument/Inställn<strong>in</strong>gar för ”Kompisen”<br />
Såsom ett ”Spela tillsammans”-<strong>in</strong>strument använder ”Kompisen” Thru-<strong>in</strong>strumentparten. För att ändra<br />
<strong>in</strong>strument, volym, reverb m.m. för ”Kompisen” skall du välja THRU-<strong>in</strong>strumentet i Synthfönstret.<br />
Lägg till ett solo – “Solisten”<br />
Det är sant! <strong>Band</strong>-<strong>in</strong>-a-Box kan “sola som ett proffs” i över 200 stilar.<br />
Använd [Solist]-knappen på huvudskärmen för att öppna Välj solist dialog<strong>box</strong>en och välj bland<br />
över 200 Solistprofiler.<br />
<strong>Band</strong>-<strong>in</strong>-a-Box Välj solistdialog.<br />
Kapitel 5: En guidad tur i <strong>Band</strong>-<strong>in</strong>-a-Box 47
Använd de för<strong>in</strong>ställda solist<strong>in</strong>ställn<strong>in</strong>garna, eller välj ditt eget sololäge och vilka korus du vill sola i.<br />
48<br />
Solistmakaren [Redig.]-knappen ger tillgång till de avancerade <strong>in</strong>ställn<strong>in</strong>garna i<br />
Solistredigeraren där du kan redigera bef<strong>in</strong>tliga profiler eller skapa nya egna solister..<br />
För att se solistspåret spela i standardnotationsfönstret skall du öppna notskriftsfönstret<br />
och klicka på [S]-knappen .<br />
Titta på och skriva ut ett notskriften<br />
Notskriftsfönstret utvisande solistspåret<br />
Öppna notskriftsfönstret med notskriftsfönsterknappen. Du kommer att se standardnotskrift på det<br />
stora notplanet.<br />
Det f<strong>in</strong>ns 3 notskriftslägen i <strong>Band</strong>-<strong>in</strong>-a-Box, [N]-knappen i notskriftsfönstrets verktygsfält växlar<br />
genom de tre lägena;<br />
1. Standardnotskrift för visn<strong>in</strong>g av noter, ackord, sångtext och gitarrtablatur såväl som <strong>in</strong>matn<strong>in</strong>gen av<br />
ackord och sångtext.<br />
2. Redigerbar notskrift för att mata <strong>in</strong> eller redigera med musen.<br />
3. Notrulle fungerar som den redigerbara notskriften plus att velocitet och tonlängder kan ses och redigeras<br />
med musen.<br />
Standard Notskriftsfönster<br />
Klicka på <strong>in</strong>strumentknapparna för att se notskriften för de olika delarna: Bas,<br />
Trummor, Piano, Gitarr, Stråkar och , Melod<strong>in</strong> [M], eller Solisten [S].<br />
<strong>Band</strong>-<strong>in</strong>-a-Box Standard Notskriftsfönster.<br />
Kapitel 5: En guidad tur i <strong>Band</strong>-<strong>in</strong>-a-Box
Standard Notskriftsfönstret kan användas för notskrift, visn<strong>in</strong>g och <strong>in</strong>matn<strong>in</strong>g av ackord och sångtext. Skriv bara<br />
ett ackordsnamn och det kommer att <strong>in</strong>fogas vid den aktuella tidsl<strong>in</strong>jens position. Tidsl<strong>in</strong>jen är den svarta<br />
vertikala remsan alldeles under notskriftsverktygsfältet.<br />
Växla mellan Standard, Redigerbar och notrulle med [N]-knappen.<br />
Klicka på [Alt]-knappen för att ställa <strong>in</strong> notskriftsfönstrets alternativ såsom spårtyp,<br />
taktupplösn<strong>in</strong>g, sångtextfontstorlek, transponer<strong>in</strong>g, m.m.. Under Notskriftsfonter kan du välja<br />
vanliga eller Jazzfonter.<br />
Denna knapp öppnar huvud-notbladsfönstret, en fullskärms notskrift för ant<strong>in</strong>gen ett enstaka<br />
<strong>in</strong>strument eller flera spår.<br />
Skriv ut med Utskriftsknappen.<br />
Under skriv ut –förhandsgranskn<strong>in</strong>gsfönstret kan du spara d<strong>in</strong> notskrift som en grafisk fil för att<br />
ladda upp på Internet eller för att maila<br />
[#] –knappen öppnar Händelserediger<strong>in</strong>gslistan för Melodi- eller Solistspåren.<br />
Denna är knappen för notbaserad sångtext. Varje ord hamnar automatiskt tillsammans med<br />
korresponderande not i Melodispåret.<br />
Använd plus och m<strong>in</strong>usknapparna för att zooma <strong>in</strong> och zooma ut i notskriftsfönstret.<br />
Textknappen låter dig mata <strong>in</strong> avsnittstext eller <strong>in</strong>ramad text i notskriften.<br />
När Scrub-knappen är vald kommer noter att spelas när musen dras över dem om vänstra<br />
musknappen hålls ner.<br />
Redigerbart notskriftsläge<br />
Klicka på [N]-knappen för att gå från Standard Notskrift till Redigerbar notskrift. Ackord, sångtext och text kan<br />
redigeras såsom i standardnotskriftsfönstret, det redigerbara notskriftsläget tillåter även peka-ochklicka<strong>in</strong>matn<strong>in</strong>g<br />
av noter och paus såväl som drag-och-släpprediger<strong>in</strong>g.<br />
<strong>Band</strong>-<strong>in</strong>-a-Box redigerbara notskriftsfönster<br />
Detta är skärmen för stegvis <strong>in</strong>matn<strong>in</strong>g av en melodi eller för rediger<strong>in</strong>g av bef<strong>in</strong>tliga delar. Notera att varje<br />
taktslag är <strong>in</strong>delad i 3 eller 4 brutna vertikala l<strong>in</strong>jer.<br />
- Sw<strong>in</strong>gstilar använder 3 l<strong>in</strong>jer för att dela <strong>in</strong> varje taktslag i åttondels sw<strong>in</strong>gtrioler.<br />
- Raka stilar använder 4 l<strong>in</strong>jer för att dela <strong>in</strong> varje taktslag i sextondelsnoter.<br />
Kapitel 5: En guidad tur i <strong>Band</strong>-<strong>in</strong>-a-Box 49
50<br />
Exempel på sw<strong>in</strong>g (triol)<br />
upplösn<strong>in</strong>g<br />
Kapitel 5: En guidad tur i <strong>Band</strong>-<strong>in</strong>-a-Box<br />
Exempel på rak (16 dels) upplösn<strong>in</strong>g<br />
Tips: De rediger<strong>in</strong>gar du gör i BIAB:s <strong>in</strong>strumentspår skrivs över när [Spela]- knappen trycks <strong>in</strong> och programmet skapar ett nytt<br />
arr. För att höra sången spelas såsom du redigerade den, använd [Återuppspeln<strong>in</strong>gsknappen] bredvid [Spela]- knappen.<br />
Redigerade sånger kan sparas permanent såsom en MIDI-fil med [.MID]-knappen<br />
Notrulle skriftläge<br />
<strong>Band</strong>-<strong>in</strong>-a-Box notrulle skriftläge.<br />
Utöver de redigerbara funktionerna i det redigerbara notskriftsläget så kan, i notrulleläge, velociteten (vertikal<br />
l<strong>in</strong>je) och tonlängden (horisontal l<strong>in</strong>je) redigeras med musen.<br />
Notbladsfönstret<br />
Notbladsfönstret visar en hel sida med notskrift, med flera alternativ såsom valfritt antal notplan per sida, klav,<br />
fontstorlek, marg<strong>in</strong>aler, scrolla-framåt och sångtext. Om du vill följa med i <strong>Band</strong>-<strong>in</strong>-a-Box, så är det detta<br />
fönster du skall välja. Använd en stor font och du kan läsa från andra sidan rummet. Notbladet rullar fram, du<br />
behöver <strong>in</strong>te vända några sidor.<br />
Starta huvudnotbladsfönstret<br />
Du kan starta huvudnotbladet från huvudskärmen genom att klicka på Notblads-knappen (eller Alt-<br />
W). Notbladsfönstret går även att nå från standard notskriftsfönstret.<br />
Flera spår med notskrift.<br />
Flera spår med notskrift kan ses tillsammans i notskriftsfönstret. För att välja spår håller du ner Ctrl – tangenten<br />
och klickar på <strong>in</strong>strumentknapparna längst upp på skärmen i den ordn<strong>in</strong>g du vill att <strong>in</strong>strumenten skall visas från<br />
toppen till botten. T.ex. om du klickar på [M], och därefter på [P] och [B] med Ctrl knappen nertryckt kommer<br />
den flerradiga notplansbilden att visas. Flera spår kan även skrivas ut som noter.
<strong>Band</strong>-<strong>in</strong>-a-Box norbladsfönster visande flera spår<br />
I Förhandsgranskn<strong>in</strong>gsvyn kan notskriften sparas såsom en grafisk fil för att importeras i dokument eller för att<br />
laddas upp till en Internetsida.<br />
Välj den filtyp du önskar den skall sparas som. Om du vill ha en exakt visn<strong>in</strong>g av skärmen skall du välja MONO<br />
BMP eftersom bitmappsfiler sparas utan någon kavlitetsförlust. De tenderar dock att bli för stora. Om du vill ha<br />
en m<strong>in</strong>dre fil med d<strong>in</strong> komposition för Internetanvändn<strong>in</strong>g skall du välja formatb såsom JPG eller PNG. Dessa<br />
är m<strong>in</strong>dre eftersom de komprimerar data med viss kvalitetsförlust. JPG kräver specifika <strong>in</strong>ställn<strong>in</strong>gar för<br />
sparkvaliteten (omfång 0-100). 100 är den bästa kvaliteten och den största JPG-filen.<br />
Notskriften kan även kopieras såsom en bitmap till W<strong>in</strong>dows Urklipp och klistras <strong>in</strong> i valfri<br />
applikation. Detta görs genom att klicka på [Urklipp]-knappen i Förhandsgranskn<strong>in</strong>gsvyn.<br />
Kapitel 5: En guidad tur i <strong>Band</strong>-<strong>in</strong>-a-Box 51
Gitarrfönstret<br />
52<br />
Helsidesvy av <strong>Band</strong>-<strong>in</strong>-a-Box flerspårsnotskrift.<br />
Detta är ett fönster för gitarrister och basister! Greppbrädan på skärmen visar valfritt spår för gitarr eller bas.<br />
Denna funktion har många alternativ såsom auto-<strong>in</strong>ställn<strong>in</strong>g av korrekta bandpositioner, notnamn på skärmen,<br />
autooktavjuster<strong>in</strong>g så att det spelas i vald position och en <strong>in</strong>ställbar greppbräda storleksmässigt. Gitarrister<br />
kommer att kunna läsa tillsammans med en melodi eller ett solo helt enkelt genom att titta på greppbrädan, ett<br />
enkelt sätt och ett roligt sätt att lära sig gitarr på!<br />
Öppna gitarrfönstret<br />
För att öppna gitarrfönstret trycker du på Gitarrknappen, eller Ctrl+Shift+G - eller välj Fönster |<br />
Gitarrfönstret menyposten.<br />
Kapitel 5: En guidad tur i <strong>Band</strong>-<strong>in</strong>-a-Box
När en not eller ett ackord är markerat trycker du på [K-] eller [K+] (<strong>in</strong>foga gitarrackord)knappen<br />
på gitarren eller på 7 eller 8 på den numeriska knappsatsen<br />
Varje gång du trycker på [K-] eller [K+] kommer du att se att gitarrackordet ändras till en annan stämmotyp, och<br />
cirkulerande runt bland de 5-10 stämmor som är möjliga för varje ackord (Vissa noter har <strong>in</strong>ga stämmor, t.ex. ett<br />
C# i ett Cmaj7-ackord eftersom det är en ”förbipasserande” ton)<br />
På ett liknande sätt kan du omvandla ett ackord till en gitarrnot genom att trycka på Infoga<br />
gitarrnotsknappen Tryck på [Nt+] (eller 3 eller 4 på den numeriska knappsatsen och samma<br />
not spelas på alla 6 strängar cykliskt.<br />
Detta skapar ett ackordsolo med Giatrristen.<br />
Notera de olika fälten i Gitarrfönstret<br />
- Titelfönstret längst upp visar att sångens tonart är Cm, melodispåret visas och gitarren spelas i 8:e<br />
positionen<br />
- Greppbrädan visas med de högsta noterna på gitarren överst och gitarrens öppna position till vänster.<br />
- Namnen för de öppna strängarna visas till vänster (E B G D A E).<br />
- Det f<strong>in</strong>ns greppbrädespositioner markerade längst ned på greppbrädan. Du kan klicka med musen på dessa<br />
postioner för att ändra den aktuella greppbrädespositionen. I diagrammet ovan är positionen 8:e bandet<br />
- Notnamnen visas. De visas på två positioner på greppbrädan. En av positionerna är skalan som börjar med<br />
skalans tredje ton på den lägsta strängen. I tonarten F är dett den 5:e positionen som börjar på tonen A (den<br />
tredje i skalan) Eftersom den börjar på den tredje i skalan så kallas detta för en frygisk position (eftersom<br />
en frygisk skala är samma sak som en F-skala). På liknande sätt är den andra skalan en som börjar på 6:e<br />
tonen i skalan, i tonarten F är detta uppe på 10:e bandet och den kallas för en aeolisk position.<br />
- Notnamnen visas i färg med elipser runt de toner som <strong>in</strong>går i skalan. Grundtonen i skalan visas i rött, den<br />
3:e och 5:e i skalan är lila och resten av skalans toner är grå.<br />
Automatiska <strong>in</strong>ställn<strong>in</strong>gar för gitarrvisn<strong>in</strong>gen<br />
<strong>Band</strong>-<strong>in</strong>-a-Box gör en massa saker automatiskt på gitarrfönstret för att se till att noterna visas <strong>in</strong>telligent på<br />
greppbrädan. Detta <strong>in</strong>nefattar:<br />
- Automatisk <strong>in</strong>ställn<strong>in</strong>g av de två positioner som kommer att visa notnamnen baserat på tonarten.<br />
- Auto-Scann<strong>in</strong>g av spåret som skall spelas och juster<strong>in</strong>g av den visade oktaven på greppbrädan för att se till<br />
att den bästa oktaven väljs för att m<strong>in</strong>imera antalet noter som kommer att ligga utanför det omfång som<br />
visas på greppbrädan.<br />
- Efter Auto-scann<strong>in</strong>g av spåret bestäms den bästa positionen för att vissa musiken på greppbrädan. Detta är<br />
alltid en av de två positioner aeolisk eller frygisk men du kan köra över detta genom att klicka på valfri<br />
bandposition.<br />
- Färgkodad notvisn<strong>in</strong>g. Utöver att notnamnen visas i färg så visas den not som spelas markerat i grönt om<br />
det är en skalnot och i gult om den ligger utanför skalan.<br />
Kapitel 5: En guidad tur i <strong>Band</strong>-<strong>in</strong>-a-Box 53
Gitarrfönstrets verktygsfält<br />
Längst ned i gitarrfönstret f<strong>in</strong>ns verktygsfältet.<br />
54<br />
Det f<strong>in</strong>ns en gitarrhandledarknapp Om du använder denna kan du se gitarrackord för valfri del<br />
(t.ex., Piano) spelade på greppbrädan. Detta lär dig spela ackord på gitarr.<br />
[Sätt]-knappen öppnar Gitar<strong>in</strong>ställn<strong>in</strong>gs-dialogen, som låter dig ställa <strong>in</strong> vissa alternativ.<br />
Dessa knappar flyttar fram ackord eller noter stegvis. Ackordframflyttn<strong>in</strong>g är vanligast.<br />
Den nås även genom snabbtangenterna Ins och Del på den numeriska knappsatsen och kommer att flytta fram<br />
eller bakåt ett ackord i taget och visa detta på gitarren.<br />
Detta är namnet på den not musen just nu svävar över. Om du klickar på gitarren i denna position<br />
så kommer noten att ljuda.<br />
Om notskriftsfönstret är öppet (i redigerbart läge eller notrulleläge) kommer den noten att <strong>in</strong>fogas vid aktuell<br />
position på tidsl<strong>in</strong>jen – du kan ta bort denna möjlighet att <strong>in</strong>foga noter.<br />
Positions-knappen. Denna växlar mellan de två populära positionerna som visas med notnamnen.<br />
När du öppnat gitarrfönstret så är det första du skall göra är att välja vilket spår<br />
som du vill skall visas.. Vanligtvis är detta Melodispåret eller Solistspåret. I<br />
diagrammet här är Melodispåret det aktuella och det har en röd rektangel runt sig<br />
för att <strong>in</strong>dikera detta.<br />
För att få Solistspåret skall du klicka [S]-knappen eller använda snabbtangenterna Ctrl+F5, vilket växlar<br />
mellan Melodispåret och Solisten.<br />
På samma sätt kan du visa andra spår såsom Bas, Piano, eller Stråkar.<br />
Stort pianoklaviaturfönster<br />
Det stora pianoklaviaturfönstret kan visa valfritt spårs noter på ett storleksmässigt <strong>in</strong>ställbart fönster. Du kan<br />
även ange klaviaturets omfång och det antal oktaver som skall visas. Dessutom kan du visa notnamn eller<br />
guidenoter—vilka visar aktuell tonarts skalnoter. Noter kan visas med olika färger för varje. Det f<strong>in</strong>ns en "Auto-<br />
Oktav" <strong>in</strong>ställn<strong>in</strong>g som scannar spåret som skall visas och automatiskt ställer <strong>in</strong> klaviaturen till den största<br />
storlek som kan visa alla noter. Denna ’Stora pianoklaviatur’ gör det lättare att lära sig pianostycken <strong>in</strong>ifrån<br />
<strong>Band</strong>-<strong>in</strong>-a-Box.<br />
Stora pianoklaviaturfönstret öppnas (eller stängs) genom att trycka på pianoikonen i verktygsfältet till<br />
höger om mitten på skärmen eller genom att rrcyak på Ctrl+Shift+N, eller genom att välja Fönster |<br />
Stort Klaviaturfönster.<br />
- Grund<strong>in</strong>ställn<strong>in</strong>garna för denna funktion kan ställas i efter ditt val genom att trycka på [Inställn<strong>in</strong>gar…]knappen.<br />
- Det stora pianoklaviaturfönstret visar ett enkelt spår på pianot.<br />
- Pianot kan ställas <strong>in</strong> storleksmässigt genom att du drar i botten på fönstret.<br />
Kapitel 5: En guidad tur i <strong>Band</strong>-<strong>in</strong>-a-Box
- Sångens tonart visas längst upp.<br />
- Pianots omfång ställs <strong>in</strong> automatiskt (baserat på aktuella noter i spåret för att visa största möjliga<br />
pianoklaviatur).<br />
- Skalans noter f<strong>in</strong>ns i cirklar på pianot med notnamnen <strong>in</strong>skrivna<br />
- Skalans grundton är rödfärgad. Allteftersom sången spelas blir skalans toner gröna och de andra noterna<br />
gula.<br />
Namnet på den not musen svävar över är markerad längst upp i fönstret Om du klickar på Stora<br />
pianoklaviaturfönstret så spelas en not (på Thru-delen) och detta kan spelas <strong>in</strong> eller sändas till Notskriftsfönstret<br />
när du matar <strong>in</strong> noter. Du kan välja spår genom att klicka på [B|D|P|G|S|M|S]-knappraden.<br />
Spela Juke<strong>box</strong>en<br />
Använd Juke<strong>box</strong>en för oavbruten uppspeln<strong>in</strong>g av hela <strong>Band</strong>-<strong>in</strong>-a-Box sånglistan.<br />
Klicka på [Juke]-lnappen för att öppna Juke<strong>box</strong>alternativ-dialogenJuk-knappen spelar nästa sång i alfabetisk ordn<strong>in</strong>g .<br />
<strong>Band</strong>-<strong>in</strong>-a-Box Juke<strong>box</strong> options dialog.<br />
I Juke<strong>box</strong> –alternativ ser du en lista av alternativ<br />
som låter dig kontrollera hur sångerna i den valda<br />
mappen kommer att spelas<br />
Använd ”Granska” för att automatiskt lyssna på en hel<br />
mapp med sånger genom att lyssna på en litet avsnitt<br />
av varje sång och sedan gå till nästa, eller använd [] piltangenterna för att manuellt navigera<br />
genom listan på juke<strong>box</strong>sånger.<br />
När du har valt de alternativ du vill ha klicka då på [Spela Juke<strong>box</strong>en] för att spela alla sånger i den valda<br />
mappen<br />
På huvudskärmen klickar du på [f]-knappen för att öppna Favoritsångs-listan och göra d<strong>in</strong> egen<br />
personliga juke<strong>box</strong>lista.<br />
Kapitel 5: En guidad tur i <strong>Band</strong>-<strong>in</strong>-a-Box 55
Importera en MIDI-fil<br />
56<br />
Kapitel 5: En guidad tur i <strong>Band</strong>-<strong>in</strong>-a-Box<br />
Sånger kan läggas till eller tas bort fån<br />
listan med[Infoga], [Lägg till], and [Ta<br />
bort] knapparna.<br />
Använd [Spara lista] knappen för att<br />
spara sånglistan<br />
[Ladda lista] laddar en sparad sånglista.<br />
[Juke..]-knappen spelar igenom listan<br />
automatiskt, som en juke<strong>box</strong>.<br />
Detta är en suverän funktion för att<br />
spara en lista med pågående projekt<br />
eller för att använda <strong>Band</strong>-<strong>in</strong>-a-Box<br />
som komp vid ett live-framträdande<br />
Med den förtjusande <strong>Band</strong>-<strong>in</strong>-a-Box Ackordhjälpen kan du konvertera en MIDI-fil till en <strong>Band</strong>-<strong>in</strong>-a-Boxsång,<br />
komplett med melodi- och solodelar. Använd sedan alla kraftfulla musikfunktioner i <strong>Band</strong>-<strong>in</strong>-a-Box för att<br />
skapa nya ackompanjemang, lägga till harmonier, lägga till solon och utbrodera melod<strong>in</strong>. Och när du är färdig<br />
kan du alltid återspara d<strong>in</strong> sång som en MIDI-fil igen.<br />
MIDI-Fils Ackordtolkaren<br />
Många människor som spelar musik på gehör tänker på sånger i termer av “ackord och melodi”. Hursomhelst så<br />
saknar många MIDI-filer ackordsymboler så de är svåra att lära sig utan att användaren måste klura ut ackorden,<br />
vilket är en tidsödande process. Nu kan du öppna en MIDI-fil i <strong>Band</strong>-<strong>in</strong>-a-Box, och <strong>Band</strong>-<strong>in</strong>-a-Box kommer<br />
automatiskt att hitta ackorden i sången åt dig. Den analyserar automatiskt MIDI-filen, tar reda på var bas, piano,<br />
melodi och andra spår f<strong>in</strong>ns och letar sedan reda på ackordbytena för sången. Ackorden skrivs <strong>in</strong> i <strong>Band</strong>-<strong>in</strong>-a-<br />
Box notblad precis som vilken annan sång. Detta gör att du snabbt kan lära dig att spela en sång från en MIDIfil<br />
–läs bara <strong>in</strong> den i <strong>Band</strong>-<strong>in</strong>-a-Box och du kommer att se ackordsymbolerna och sedan lära dig melod<strong>in</strong>! Du<br />
kan även läsa <strong>in</strong> spår till melodi- och solistspåren.<br />
För att tolka en MIDI-fil, gå till Fil | Hämta Ackord från MIDI-fil eller använd tangentkomb<strong>in</strong>ationen<br />
Ctrl+Alt+I. Detta startar Hämta Ackord från MIDI-fils-dialogen där ant<strong>in</strong>gen egna <strong>in</strong>ställn<strong>in</strong>gar eller<br />
för<strong>in</strong>ställn<strong>in</strong>gar kan användas för att specificera hur ackorden skall tolkas.<br />
Välj en för<strong>in</strong>ställn<strong>in</strong>g eller gör egna <strong>in</strong>ställn<strong>in</strong>gar.
Automatiska sånger - Melodisten<br />
Känner du för att komponera en helt ny sång?<br />
Med <strong>Band</strong>-<strong>in</strong>-a-Box kan du komponera en ny sång i valfri stil komplett med <strong>in</strong>tro, ackord, melodi, arrangemang<br />
och improvisationer, allt skapat av programmet! Allt du behöver göra är att plocka en från ”Melodisten” och<br />
trycka på [OK] – programmet skapar då automatiskt <strong>in</strong>tro, ackord, melodi och arrangemang i den valda stilen.<br />
Den skapar t.o.m. själv en titel!<br />
Du kan gå från <strong>in</strong>gent<strong>in</strong>g till en komplett sång på m<strong>in</strong>dre än en sekund! När sången väl är skapad så är ackord<br />
och melodi en del av de vanliga <strong>Band</strong>-<strong>in</strong>-a-Box spåren så den kan redigeras, skrivas ut och sparas som alla andra<br />
sånger!<br />
Du kan även auto-återskapa valfri del av sången och ändra dent så den passar dig. Melodisten kommer även att<br />
skapa en melodi över en bef<strong>in</strong>tlig ackordsföljd. Ett Melodist “JukeBox” läge skapar och framför nya<br />
kompositioner i följd.<br />
Vid sidan av kompositionsvärdet kan denna funktion användas som en kraftfull övn<strong>in</strong>gshjälpreda – och förbättra<br />
notläsn<strong>in</strong>g (genom att läsa skapade melodier i olika tonarter via notskriften) och gehörsträn<strong>in</strong>g (genom att spela<br />
tillsammans med ackordsföljden i de skapade sångerna).<br />
Starta melodisten<br />
För att starta Melodisten tryck på [Melodist]-knappen på huvudskärmen eller använd Shift F5 .<br />
Välj Melodist<strong>in</strong>ställn<strong>in</strong>gar i Skapa Melodi och Ackord-dialogen<br />
Kapitel 5: En guidad tur i <strong>Band</strong>-<strong>in</strong>-a-Box 57
Gör d<strong>in</strong>a egna sånger<br />
Nu när du känner till kur kul det är att spela musik med <strong>Band</strong>-<strong>in</strong>-a-Box kommer du att bli nöjd med att se hur<br />
lätt det är att göra egna sånger. Denna sektion visar dig hur, med steg-för-steg<strong>in</strong>struktioner, från start till mål.<br />
Gör en ny sång<br />
Klicka på [Ny]-knappen för att rensa arbetsytan.<br />
Namnge sången.<br />
Mata <strong>in</strong> sångtiteln genom att klicka i Sångtitelfältet och skriv <strong>in</strong> namnet.<br />
Välj tonart<br />
Mata <strong>in</strong> ackorden<br />
58<br />
Klicka på Sångens tonart och ändra tonart omedelbart.. Klicka på ”Ja” vid frågan ”Skall<br />
sången transponeras?” och <strong>Band</strong>-<strong>in</strong>-a-Box kommer automatiskt att transponera hela sången.<br />
Ackorden som vi skall mata <strong>in</strong> är F, Bb, och C7. Klicka med musen på den första cellen på<br />
ackordsbladet och skriv <strong>in</strong> ackordet. Ackordsnamnet kommer att synas i ackordsrutan.<br />
[Enter]-tangenten flyttar ackordcellen ½ takt. Fortsätt tills sången är färdig Denna sång har <strong>in</strong>get <strong>in</strong>tro, och<br />
koruset kommer att vara 32 takter långt. Ackordsbladet vi kommer att få kommer att se ut ungefär så här:<br />
Kopiera och klistra <strong>in</strong> ett ackordsavsnitt:<br />
Ackordblad och sångtitelfönster med ackord och sång<strong>in</strong>ställn<strong>in</strong>gar<br />
Eftersom många sånger repeterar samma ackordföljd rakt igenom är det en snabbare metod att mata <strong>in</strong> ackord i<br />
<strong>Band</strong>-<strong>in</strong>-a-Box och att KOPIERA och KLISTRA IN de ackord som repeteras.<br />
Markera ett ackordsavsnitt genom att dra musen över det samtidigt som vänster musknapp hålls nertryckt.<br />
Avsnittet kommer att bli mörkt/markerat.<br />
Tryck på Ctrl-C, eller välj Redig |Kopiera-menyn. Det markerade avsnittet kommer att kopieras till W<strong>in</strong>dows<br />
Urklipp. Det kan därefter klistras <strong>in</strong> på ackordsbladet vid valfritt läge och återanvändas så många gånger du<br />
vill.där du önskar klistra <strong>in</strong> ackorden.<br />
Kapitel 5: En guidad tur i <strong>Band</strong>-<strong>in</strong>-a-Box
Välj en stil<br />
Klistra <strong>in</strong> det kopierade avsnittet<br />
genom att trycka Ctrl-V, eller<br />
välj Redig |Klistra <strong>in</strong>. Ackorden<br />
kommer därefter att synas på s<strong>in</strong><br />
nya plats.<br />
Ett tryck på [Stil...]-knappen öppnar Välj stil-dialog<strong>box</strong>en där du kan välja en ny stil för aktuell<br />
sång från de hundratals tillgängliga.<br />
Ladda föregående stil/ladda nästa stil<br />
Denna funktion, analog med Ladda Nästa Sång-funktion, laddar föregående (eller nästa) stil i alfabetisk ordn<strong>in</strong>g<br />
efter filnamnen.Dessa funktioner hittar du i Stilar-menyn, eller med tangenterna Ctrl+Alt+Shift+F8 (eller<br />
Alt+Shift+F8).<br />
“Rama <strong>in</strong>” en sång<br />
Inramn<strong>in</strong>gen av en sång bestämmer de första och sista takterna i varje korus och det antal korus BIAB kommer<br />
att spela <strong>in</strong>nan 2-takters standardavslutn<strong>in</strong>gen spelas..<br />
Här har vi valt att takt ett skall vara korustes första takt och takt 32 den<br />
sista. Koruset kommer att spelas tre gånger och hoppa till tvåtaktersavslutn<strong>in</strong>gen efter den tredje<br />
genomspeln<strong>in</strong>gen.<br />
Den ibockade Rep-knappen säkerställer att sången repeteras.tills den stoppas. (Detta är annorlunda mot Repsekrutan<br />
som repeterar ett valt sångavsnitt) Fejkblads-rutan är till för ett fejkbladsläge när det gäller<br />
ackordbladsvisn<strong>in</strong>gen med 1:a och 2:a avslutn<strong>in</strong>gar och repriser.<br />
[S]-knappen öppnar Sång<strong>in</strong>ställn<strong>in</strong>gs-dialogen för ytterligare <strong>in</strong>ställn<strong>in</strong>gar såsom avslutn<strong>in</strong>gar, tags,<br />
stilvariationer, attacker, pauser och ackordsutbroder<strong>in</strong>gar.<br />
Kapitel 5: En guidad tur i <strong>Band</strong>-<strong>in</strong>-a-Box 59
Ställa <strong>in</strong> tempot<br />
Tempot visas på huvudskärmen under titeln med ett grundvärde om 120 taktslag/m<strong>in</strong><br />
Låt oss ange tempot till 160 taktslag per m<strong>in</strong>ut. Klicka på pilknappen för att ändra tempot<br />
- VÄNSTER-musklicka för att ändra med 5 taktslag /m<strong>in</strong>.<br />
- HÖGER-musklicka för att ändra med 1 taktslag/m<strong>in</strong>.<br />
Du kan snabbt ange ett specifikt sångtempo genom att klicka på tempot (tangenterna Ctrl+Alt+T, eller<br />
menyposten Spela/Tempo/Ange tempo…).och en dialog öppnas som låter dig ange tempot. Likannde dialoger<br />
f<strong>in</strong>ns för volym, panorer<strong>in</strong>g, Chorus och Bank<strong>in</strong>ställn<strong>in</strong>gar.<br />
Klicka takten<br />
Är du osäker på tempot för d<strong>in</strong> sång? Klicka takten i realtid på ant<strong>in</strong>gen [-] tangenten eller på [=] tangenten på<br />
ditt tangentbord. 4 klick på m<strong>in</strong>ustangenten anger tempot, 4 klick på =tangenten anger tempot och börjar spela<br />
sången.<br />
Avsluta sångarrangemanget<br />
Använd den kraftfulla musikala <strong>in</strong>telligensen med harmonier och Solisten för att lägga till en avslutande krydda<br />
till d<strong>in</strong> sång. Inställn<strong>in</strong>gar för denna takt-dialogen (F5 funktionstangenten låter dig f<strong>in</strong>stämma ditt arr genom<br />
att byta <strong>in</strong>strument, stilar, harmonier, tempo och taktart varsomhelst i sången.<br />
Spela <strong>in</strong> en melodi<br />
60<br />
Lägg till variationer i Inställn<strong>in</strong>gar för denna taktdialogen.<br />
<strong>Band</strong>-<strong>in</strong>-a-Box har 2 <strong>in</strong>byggda sequencerspår så du kan spela <strong>in</strong> och redigera d<strong>in</strong>a egna melodier eller solon.<br />
Dessa spår spelas <strong>in</strong> från ett MIDI keyboard (eller annan MIDI controller) ansluten till <strong>Band</strong>-<strong>in</strong>-a-Box med d<strong>in</strong><br />
MIDI drivrut<strong>in</strong>.<br />
Kapitel 5: En guidad tur i <strong>Band</strong>-<strong>in</strong>-a-Box
Om du vill höra en metronom under tiden du spelar <strong>in</strong> så kan du välja detta i Alt. | M<strong>in</strong>a för<strong>in</strong>ställn<strong>in</strong>gardialogen.<br />
Du kan t.o.m. få en synbar sådan om du vill.<br />
Tryck på [Insp.]-verktygsfältsknappen för att börja spela <strong>in</strong>. Detta startar Spela <strong>in</strong> melodi-rutan, som ber dig<br />
ange vid vilken position (takt och korus) <strong>in</strong>speln<strong>in</strong>gen skall börja.<br />
Ett tryck på [Insp.]-knappen gör att <strong>Band</strong>-<strong>in</strong>a-Box<br />
spelar <strong>in</strong> vad du spelar på Thru-spåret.<br />
En hörbar <strong>in</strong>räkn<strong>in</strong>g spelas upp före<br />
<strong>in</strong>speln<strong>in</strong>gen.<br />
Du kan köra punch <strong>in</strong>/out, dubba över, spela<br />
<strong>in</strong> direkt till slutet av marker<strong>in</strong>gen, och<br />
använda filter för att välja vilka MIDIhändelser<br />
som skall spelas <strong>in</strong>.<br />
När du så har avslutat d<strong>in</strong><br />
<strong>in</strong>speln<strong>in</strong>g kommer <strong>Band</strong><strong>in</strong>-a-Box<br />
att fråga om du<br />
vill behålla tagn<strong>in</strong>gen och<br />
om du vill kopiera det<br />
<strong>in</strong>spelade koruset till hela<br />
sången.<br />
Tips: Letar du efter <strong>in</strong>spiration? Med en knapptryckn<strong>in</strong>g kommer <strong>Band</strong>-<strong>in</strong>-a-Box Melodisten att skriva hela nya sånger från<br />
scratch, komplett med ackord, Intro, Melodi, Solo, avslutn<strong>in</strong>g och t.o.m. en orig<strong>in</strong>altitel. Eller så kan du mata <strong>in</strong><br />
ackordsbytena och låta Melodisten skapa en ny melodi över dem. Det f<strong>in</strong>ns mer än 100 Jazz, Pop, Rock, Lat<strong>in</strong>, Country<br />
och klassiska melodistilar.<br />
Utbrodera melod<strong>in</strong><br />
När musiker ser ett notblad som <strong>in</strong>nehåller en melodi utskriven så spelar de den nästan aldrig som den är<br />
skriven. De ändrar tim<strong>in</strong>gen för att lägga till synkoper<strong>in</strong>g, ändra tonlängderna för att få mer staccato-eller<br />
legatokänsla, lägger till prydnadsnoter, slirar lite, lägger till extra noter, vibraton och andra effekter. Nu kan du<br />
låta <strong>Band</strong>-<strong>in</strong>-a-Box göra detta automatiskt genom att Utbroderaren.<br />
Om du sätter på Utbroderaren så kommer alla melodier att utbroderas under uppspeln<strong>in</strong>gen så<br />
att de låter mer livfulla och realistiska – och det låter olika varje gång.<br />
Utbroderar-knappen öppnar Melodiutbroderare-dialogen med många <strong>in</strong>ställn<strong>in</strong>gsmöjligheter för att<br />
kunna kontrollera detta.<br />
Kapitel 5: En guidad tur i <strong>Band</strong>-<strong>in</strong>-a-Box 61
Lägga till notbaserad sångtext<br />
62<br />
Öppna notskriftsfönstret genom att trycka på Notskriftsknappen.<br />
Utbroderare-<strong>in</strong>ställn<strong>in</strong>garna <strong>in</strong>nehåller ett antal parametrar<br />
som påverkar utbroder<strong>in</strong>gen. De kan sättas på och stängas<br />
av och anges till en viss procentdel av full styrka<br />
Utbroderarens för<strong>in</strong>ställn<strong>in</strong>gar låter dig snabbt välja en<br />
komb<strong>in</strong>ation av vanliga <strong>in</strong>ställn<strong>in</strong>gar.<br />
Utbroderarens Memo beskriver nuvarande utbroder<strong>in</strong>g<br />
med statistik som räknar antalet utbroderade toner<br />
Tryck på [L] knappen i notskriftsverktygsfältet. Sångtextrediger<strong>in</strong>gsfönstret öppnas och den<br />
aktuella noten är markerad.<br />
I detta exempel har sångtext redan matats <strong>in</strong> i takterna 1 och 2, och den första noten i takt 3 är markerad. Den<br />
första stavelsen i ordet “Swanee” har skrivits <strong>in</strong> i sångtextrutan. Tryck nu på [Enter] eller [Tab] “Swa –”<br />
kommer att matas <strong>in</strong> i notskriften under den markerade noten, och nästa not kommer att markeras så att nästa<br />
ord eller stavelse kommer att placeras under rätt not i melod<strong>in</strong>.<br />
Inmatn<strong>in</strong>g av notbaserad sångtext.<br />
Kapitel 5: En guidad tur i <strong>Band</strong>-<strong>in</strong>-a-Box
Se sångtexten<br />
Den stora [L] knappen i det <strong>in</strong>ställn<strong>in</strong>gsbara verktygsfältet öppnar Stortext/Karaokefönstret.Fontfärg<br />
kan väljas och du kan visa eller dölja ackorden och orden markeras varefter musiken spelas.<br />
<strong>Band</strong>f-<strong>in</strong>-a-Box Stora sångtextfönster<br />
Spela <strong>in</strong> ett vokal- eller annat live<strong>in</strong>strument<br />
Digital Audio-kapaciteten som f<strong>in</strong>ns i <strong>Band</strong>-<strong>in</strong>-a-Box gör dig möjlighet att komb<strong>in</strong>era MIDI-musik med ”live”<br />
digitala audio<strong>in</strong>speln<strong>in</strong>gar av akustiska <strong>in</strong>strument i ett fullt producerat sångarrangemang. Det erbjuder även<br />
möjligheten att överföra en MIDI- eller MIDI+AUDIOkomposition till en enkel digital audiowave-fil. Denna fil<br />
kan sedan konverteras till en CD-Audio eller stream<strong>in</strong>g Internet audio-fil.<br />
Till att börja med, plugga <strong>in</strong> ditt <strong>in</strong>strument eller mikrofon <strong>in</strong> i datorns ljudkort. Elektriska <strong>in</strong>strument, såsom<br />
elgitarr eller elbas, kan pluggas direkt <strong>in</strong> i L<strong>in</strong>e In- jacket. För att spela <strong>in</strong> d<strong>in</strong> röst eller ett akustiskt <strong>in</strong>strument,<br />
såsom en flöjt, skall du ansluta mikrofonen till Mic-jacket.<br />
Om du har ett Sound Blaster-kort används denna knapp för att välja Mikrofon <strong>in</strong>gången och/eller L<strong>in</strong>e<strong>in</strong>gången<br />
för att spela <strong>in</strong> digital audio. W<strong>in</strong>dows-mixerns <strong>in</strong>speln<strong>in</strong>gsalternativ kan även användas.<br />
Öppna Spela <strong>in</strong> Audio dialog<strong>box</strong>en med InspAudio-knappen. Denna <strong>box</strong> låter dig ställa <strong>in</strong><br />
parametrarna för sessionen.<br />
Kapitel 5: En guidad tur i <strong>Band</strong>-<strong>in</strong>-a-Box 63
Justera <strong>in</strong>speln<strong>in</strong>gsnivåerna med [Ställ <strong>in</strong> <strong>in</strong>speln<strong>in</strong>gsegenskaperna] knappen.<br />
När du väl har angett Inspeln<strong>in</strong>gsegenskaperna och testat <strong>in</strong>gångsnivån är <strong>in</strong>speln<strong>in</strong>g enkelt. Säg bara till <strong>Band</strong><strong>in</strong>-a-Box<br />
var i sången du vill börja spela <strong>in</strong>, huruvida du vill, eller <strong>in</strong>te vill, spela <strong>in</strong> MIDI-data tillsammans med<br />
d<strong>in</strong>a akustiska <strong>in</strong>strument, och tryck på [Inspeln<strong>in</strong>g]. Om du väljer att börja spela <strong>in</strong> från början av sången<br />
kommer <strong>Band</strong>-<strong>in</strong>-a-Box att starta med en <strong>in</strong>räkn<strong>in</strong>g <strong>in</strong>nan musiken börjar spelas.. Om du börjar från någon<br />
annanstans kommer <strong>in</strong>speln<strong>in</strong>gen att börja omgående.<br />
Tryck på [Esc]-tangenten eller klicka på [Stopp] för att avsluta <strong>in</strong>speln<strong>in</strong>gen. <strong>Band</strong>-<strong>in</strong>-a-Box kommer att fråga<br />
dig om du vill behålla tagn<strong>in</strong>gen eller göra om den.<br />
När du väl är nöjd med ditt framträdande tryck då på [OK – Behåll tagn<strong>in</strong>g]- knappen för att spara <strong>in</strong>speln<strong>in</strong>gen.<br />
Använd alternativet att spela <strong>in</strong> ett korus och sedan kopiera det till hela sången för att dubba över underliggande<br />
Audio på spåret, och bibehålla Audio efter den nya tagn<strong>in</strong>gen<br />
Lägg till Audio Harmonier<br />
Du kan lägga till en harmoni till audio-parten – vilket låter dig automatiskt skapa en upp till 4-delars<br />
vokalharmoni av d<strong>in</strong> sång. Och oroa dig <strong>in</strong>te om d<strong>in</strong> sång låter ”surt”. <strong>Band</strong>-<strong>in</strong>-a-Box kan nu “fixa till” sången<br />
till perfekt tonhöjd - automatiskt! <strong>Band</strong>-<strong>in</strong>-a-Box skapar harmonierna genom att använda den världsledande<br />
TC-Helicon Vocal Technologies motorn. När du väl har spelat <strong>in</strong> etn vokalpart till <strong>Band</strong>-<strong>in</strong>-a-Box så kan du<br />
använda denna detalj på många sätt, <strong>in</strong>klusive:<br />
- Spela <strong>in</strong> dig själv till en <strong>Band</strong>-<strong>in</strong>-a-Box-fil när du sjunger. Skapa en vokalharmoni för en del eller för hela<br />
sången genom att välja en <strong>Band</strong>-<strong>in</strong>-a-Box-harmoni och välja Skapa Audioharmoni-alternativet (Harmoni |<br />
Audio Harmonier & Tonföljn<strong>in</strong>g). Du kan nu höra dig själv sjunga i perfekt harmoni!<br />
- Sjöng du ”surt” när du spelade <strong>in</strong> d<strong>in</strong> sång till <strong>Band</strong>-<strong>in</strong>-a-Box? Att fixa till d<strong>in</strong> falsksång är lätt genom att<br />
<strong>in</strong>struera programmet att korrigera tonerna efter Melodispåret<br />
64<br />
Kapitel 5: En guidad tur i <strong>Band</strong>-<strong>in</strong>-a-Box
Lägg till Audioeffekter<br />
Du kan lägga till professionella audioeffekter såsom reverb, eko och<br />
kompressor genom att välja en Plug-<strong>in</strong> från Audio-menyn DirectX plug-<strong>in</strong>s<br />
stöds också.<br />
Plug-<strong>in</strong>effekterna avser audioeffekter eller annat såsom kompression till en redan <strong>in</strong>spelad part. En typisk plug<strong>in</strong>-dialog<br />
visas . [Förh.gr]-knappen spelar upp ett litet smakprov av det processade spåret och Redig/Ångrakommandot<br />
återställer det ursprungliga spåret om du gör detta <strong>in</strong>nan någon annan rediger<strong>in</strong>g äger rum.<br />
Tryck på [Spela]-knappen för att höra resultatet!<br />
Spara ditt arbete<br />
Nu när du har gjort en sång som låter bra är det hög tid att spara ditt arbete. Det kan sparas som en <strong>Band</strong>-<strong>in</strong>-a-<br />
Box-fil, som en Typ 0 eller Typ 1 standard MIDI-fil, som en Karaoke-fil, eller som en audio wave-fil.<br />
[Spara]-knappen sparar d<strong>in</strong> sång i <strong>Band</strong>-<strong>in</strong>-a-Box format med filtillägget *.sgu. Om det f<strong>in</strong>ns en<br />
melodi <strong>in</strong>spelad blir filtillägget *.mgu.. Audio-spåret, om sådant f<strong>in</strong>ns, sparas som en associerad<br />
wave-fil.med tillägget *.wav..<br />
[.MID]-knappen sparar d<strong>in</strong> fil i standard MIDI format. Dessa filer kan spelas i alla MIDI-filsspelare.<br />
Om du har spelat <strong>in</strong> ett akustiskt <strong>in</strong>strument kan <strong>Band</strong>-<strong>in</strong>-a-Box överföra MIDI data till en wave-fil (.WAV) och<br />
sammanlägga den med d<strong>in</strong> ”live”-<strong>in</strong>speln<strong>in</strong>g för att producera en komplett Digital Audio-fil.<br />
Tryck på [.WAV]-knappen och <strong>Band</strong>-<strong>in</strong>-a-Box kommer att överföra arrangemanget till en wave-fil.<br />
Kapitel 5: En guidad tur i <strong>Band</strong>-<strong>in</strong>-a-Box 65
Bränn d<strong>in</strong> egen Audio-CD<br />
66<br />
Kapitel 5: En guidad tur i <strong>Band</strong>-<strong>in</strong>-a-Box<br />
Överför till audiofil<br />
dialog<strong>box</strong>en tillåter dig<br />
att spara filen som<br />
ant<strong>in</strong>gen en wave-fil<br />
(.WAV) eller en<br />
W<strong>in</strong>dows Media Audio<br />
(.WMA) fil för att<br />
ladda upp till Internet<br />
eller e-maila till en<br />
vän.<br />
Du kan direktöverföra<br />
“MIDI enbart” sånger<br />
till högkvalitativa<br />
wave-filer med Roland<br />
VSC3. MIDI-delarna<br />
konverteras direkt till<br />
Audio utan att bli<br />
överförda (<strong>in</strong>spelade) i<br />
realtid, vanligen <strong>in</strong>om<br />
några få sekunder.<br />
Nu kan du konvertera (“bränna”) d<strong>in</strong> <strong>Band</strong>-<strong>in</strong>-a-Boxkomposition direkt till en Audio-CD. Den CD:n kommer<br />
att kunna spelas i en standard CD-spelare.<br />
För att bränna d<strong>in</strong> CD:<br />
Tryck på [.WAV]-knappen för att öppna Överför till Audiofilfönstret<br />
Därefter trycker du på [Bränn till Audio CD]-knappen. Detta överför<br />
filen till en stereo .wav fil och startar därfter MINIBURN, det<br />
<strong>in</strong>byggda CD-brännarprogrammet i <strong>Band</strong>-<strong>in</strong>-a-Box. Sången du just<br />
överförde kommer att listas i brännlistan. Du kan lägga till andra filer<br />
till listan för att göra en hel CD eller avbocka slutbehandl<strong>in</strong>gsknappen<br />
för att senare kunna låta andra filer brännas till CD:n. CD:n kommer<br />
<strong>in</strong>te att kunna spelas förrän den har slutbehandlats<br />
Obs: Denna funktion kräver att du har en CD-R ellerCD-RW-spelare. Om d<strong>in</strong> spelare <strong>in</strong>te hittas av MINIBURN bränner du bara<br />
den överförda .WAV-filen till CD med det program som följde med den.
Gratulerar!<br />
Inbyggda M<strong>in</strong>iburn-programmet för att bränna audio-CD<br />
Du har nu kunskap att producera en komplett sång i <strong>Band</strong>-<strong>in</strong>-a-Box med Melodi, Solo, Harmonier, plus ett<br />
audiospår med harmonier och professionella effekter. Du kan skriva vackra notblad med en stilig jazzfont,<br />
komplett med ackordsymboler, sångtext och d<strong>in</strong>a egna textmarker<strong>in</strong>gar och kommentarer. Och du kan spara d<strong>in</strong><br />
sång i ant<strong>in</strong>gen MIDI- eller Audioformat för uppspeln<strong>in</strong>g från d<strong>in</strong> dator, över Internet, eller från en audio-CD.<br />
Du är på väg att göra massor med härlig musik med <strong>Band</strong>-<strong>in</strong>-a-Box.<br />
Kapitel 5: En guidad tur i <strong>Band</strong>-<strong>in</strong>-a-Box 67
68<br />
Kapitel 6: <strong>Band</strong>-<strong>in</strong>-a-Box för Poweranvändare<br />
Detta kapitel är en guide om hur man skapar, konfigurerar och spelar sånger med de avancerade <strong>in</strong>ställn<strong>in</strong>garna i<br />
<strong>Band</strong>-<strong>in</strong>-a-Box.<br />
Beskrivande tips<br />
Det f<strong>in</strong>ns beskrivande tips som dyker upp när du rör musen över en post, <strong>in</strong>kluderande tips för dialogrutor och<br />
olika fönster.Gå till Alt. |M<strong>in</strong>a för<strong>in</strong>ställn<strong>in</strong>gar eller välj [För<strong>in</strong>st]-knappen för att öppna För<strong>in</strong>ställn<strong>in</strong>gsdialogen]<br />
och ange hur tipsen skall synas och du ange den tid det skall ta <strong>in</strong>nan de visas och hur länge de skall<br />
visas. Ange en längre tid om tycker att tipsen dyker upp för ofta och är i vägen.<br />
Öppna filer<br />
Filassociationer<br />
Gå till menyposten Fil | Fihanter<strong>in</strong>g för att associera filtyperna för <strong>Band</strong>-<strong>in</strong>-a-Boxsånger och stilar i W<strong>in</strong>dows.<br />
När du väl gjort detta betyder det att du kan dubbelklicka på en sång eller en stil och <strong>Band</strong>-<strong>in</strong>-a-Box kommer att<br />
öppnas med den sången eller stilen.<br />
Väl menyposten Fil | Filhanter<strong>in</strong>g | Associera filtyper (sånger, stilar) med W<strong>in</strong>dows… för att associera <strong>Band</strong>-<strong>in</strong>a-Box<br />
filtyper och Ta bort filassociationer (sånger, stilar) med W<strong>in</strong>dows… för att ta bort associationerna.<br />
Anpassad filvalsdialog<br />
Den anpassade Öppna Fil-dialogen öppnas om du trycker på Ctrl+Shift+F3 för att ladda <strong>in</strong> en sång.<br />
Du kan göra denna till den grundläggande dialogen om du går till Alt. | M<strong>in</strong>a för<strong>in</strong>ställn<strong>in</strong>gar och väljer<br />
[Använd egna filnamn]-dialogen- under Diverse alternativ. Därefter kommer<br />
[Öppna]-knappen, eller menykommandot Fil{Öppna, eller F3-tangenten att öppna den egna Öppna<br />
fil-dialogen<br />
Kapitel 6: <strong>Band</strong>-<strong>in</strong>-a-Box för Poweranvändare
Den anpassade Öppna fil-dialogen har flera fördelar jämfört med den traditionella W<strong>in</strong>dows-dialogen:<br />
- Fönstret är mycket större än det traditionella och har mer utrymme.<br />
- Det f<strong>in</strong>ns en valbar fonststorlek och typsnitt.<br />
- Du kan justera bredden på de olika kolumnerna<br />
- Fönstret kommer ihåg d<strong>in</strong>a <strong>in</strong>ställn<strong>in</strong>gar.<br />
- Det f<strong>in</strong>ns flikar längst upp som tillåter sorter<strong>in</strong>g efter namn, datum, o.s.v..<br />
- Ytterligare <strong>in</strong>formation visas (filstorlek, tidpunkt för dilen).<br />
- Du kan öppna en sång utan att skriva <strong>in</strong> filnamnstillägget. För att, t.ex., öppna sången MySong.MGU<br />
behöver du bara skriva MySong, utan .MGU.<br />
Fontvalsknappen låter dig välja en font, storlek och stil för dialogen från någon av de fonter som<br />
f<strong>in</strong>ns <strong>in</strong>stallerade i W<strong>in</strong>dows.<br />
Sök-knappen låter dig söka efter en fil genom att skriva en del av namnet eller hela dess namn.<br />
Favoritmapps-knappen kommer ihåg de 5 sista mapparna du har använt så att du lätt kan växla<br />
mellan dem.<br />
Ackord<strong>in</strong>matn<strong>in</strong>g<br />
Det vanligaste sättet att mata <strong>in</strong> en sång i <strong>Band</strong>-<strong>in</strong>-a-Box är att skriva <strong>in</strong> ackorden till en sång.<br />
Piltangenterna förflyttar den markerade ackordcellen runt på ackordbladet.<br />
Klicka på valfri takt för att flytta runt på ackordbladet.<br />
Kapitel 6: <strong>Band</strong>-<strong>in</strong>-a-Box för Poweranvändare 69
Du kan därefter skriva <strong>in</strong> ackorden till önskad sång<br />
Ackorden skrivs <strong>in</strong> på ackordbladet med användandet av någon av de ackordsymboler som stöds. Skärmen är<br />
<strong>in</strong>delad i takter. Den markerade cellen förflyttas en halv takt i taget. Därför kan 4 ackord per takt matas <strong>in</strong>.<br />
Det görs vanligtvis från QWERTY tangentbordet men du kan även mata <strong>in</strong> ackord (t.ex. om du <strong>in</strong>te vet<br />
ackordnamnet men du vet vilka noter du vill höra!) från ett externt MIDI keyboard (Alt. | Analysera MIDIackord…).<br />
Ackord knappas vanligtvis <strong>in</strong> med standard ackordsymboler (såsom C eller Fm7 eller Bb7 eller Bb13#9/E), men<br />
du kan även mata <strong>in</strong> dem med någon av de understödda ackordsymbolsformaten (Romersk numerisk, Nashville<br />
Notskrift och Solfeggio). Vi kommer att använda “standard” ackordsymboler genom hela denna manual.<br />
Tips: För att se en lista över de ackord som <strong>Band</strong>-<strong>in</strong>-a-Box känner igen kan du gå till Ackordlisterubriken i hjälpfilen.<br />
Att börja knappa <strong>in</strong> ackord:<br />
- Gå till ackordbladets topp (Takt 1) . [Home]-tangenten tar dig dit.<br />
- Rensa ackordbladet (om det behövs) genom att klicka på [Ny]-knappen.<br />
Detta är den markerade ackordcellen. Ackord kommer att matas <strong>in</strong> oavsett var den<br />
bef<strong>in</strong>ner sig. Du kan flytta runt den med piltangenterna, Enter-tangenten eller ett<br />
muspekarklick.<br />
Den ackordmarkerade takten förflyttar sig 2 taktslag åt gången (½ per takt). När du har den ackordmarkerade<br />
cellen över den yta där du vill mata <strong>in</strong> ett ackord knappar du helt enkelt <strong>in</strong> namnet på det ackord du vill se där.<br />
Till exempel, knappa <strong>in</strong> c6 för att få C6-ackordet. Bemärk att du aldrig skall använda Shift-tangenten, eftersom<br />
<strong>Band</strong>-<strong>in</strong>-a-Box fixar detta åt dig.<br />
- Använd b för b-förtecken, t.ex. Ab7.<br />
- Använd 3 för korsförtecken #, t.ex. för F#7 skriver du f37.<br />
- Använd / för slash-ackord med alternativ baston, t.ex.. C7/E (C7 m/E bas).<br />
- Använd ett komma för att separera halvtakterna, vilket ger dig möjlighet att mata <strong>in</strong> två ackord i samma<br />
cell. I exemplet nedan knappar vi <strong>in</strong> Ab9,G9 för att få de 2 ackorden i cellen på taktslag 3 och 4 i takt 2.<br />
Tangenttryckn<strong>in</strong>gsordn<strong>in</strong>gen för att mata <strong>in</strong> alla dessa ackord ovan blir alltså:<br />
HOME c6>dm7>am7>ab9,g9>c6/e>>a739<br />
Notera :Vi kan skriva A7#9 som “a739” eftersom <strong>Band</strong>-<strong>in</strong>-a-Box kan använda överdelen av 3 som är #. ><br />
<strong>in</strong>dikerar en vagnretur, eller Enter-tangenten.<br />
Du kan även mata <strong>in</strong> ackod från ett externt MIDI keyboard genom att använda Fönster/MID-ackordupptäckaredetaljen.<br />
Spela ackordet på keyboardet och tryck sedan på Ctrl+Enter för att <strong>in</strong>foga ackordet på ackordbladet<br />
vid det första taktslaget i aktuell ackordcell, d.v.s. taktslag 1 eller 3 i takten. Använd Ctrl+Shift+Enter för att<br />
<strong>in</strong>foga ackordet vid nästa taktslag, d.v.s. taktslag 2 eller 4 i takten.<br />
Förhandsgranska ackord<br />
Denna funktion låter dig höra ackorden när du skriver <strong>in</strong> dem. Efter att du skrivit ett ackordnamn på<br />
ackordbladet (eller notbladsfönstret), trycker du på Shift+Enter-tangenterna. Detta matar <strong>in</strong> ackordet på<br />
ackordbladet och spelar sedan det för dig med användandet av den patch du har på pianoparten och baspartent.<br />
Du kan även lyssna på ett ackord som blivit <strong>in</strong>matat bara genom att trycka på Shift+Enter tangenterna efter att<br />
ha flyttat till den takten med ackordet. Om det <strong>in</strong>te f<strong>in</strong>ns något ackord <strong>in</strong>matat i den takten kommer du att höra<br />
det sista ackordet som matades <strong>in</strong>.<br />
70<br />
Kapitel 6: <strong>Band</strong>-<strong>in</strong>-a-Box för Poweranvändare
Du kan högerklicka med musen på<br />
ackordbladet och välja<br />
Ackord<strong>in</strong>ställn<strong>in</strong>gar för att starta<br />
Ackordalternativdialogen och sedan<br />
trycka på [Granska] –knappen för att<br />
höra aktuellt ackord i<br />
Ackordsalternativdialogen.<br />
Stöd för andra sätt att visa ackord<br />
Du kan mata <strong>in</strong> eller visa ackord i romersk numerisk notskrift, Nashville notskrift eller Solmisation notskrift.<br />
Till exempel så kommer ackordet Gm7 i tonarten F, att visas som, II m7 i Romersk numerisk notskrift, 2 m7 i<br />
Nashville Notskrift , och Re m7 i Solmisation. Dessa system är särskilt användbara för att lära sig eller för att<br />
analysera låtar då de är oberoende av tonarten. Du kan ta en bef<strong>in</strong>tlig sång och skriva ut den i Romersk<br />
Numerisk notskrift så att du kan studera ackordföljden.. Du kan även skriva <strong>in</strong> ett ackord i något av dessa<br />
system, såsom “4” vilket kommer att mata <strong>in</strong> 4 ackordet i den nuvarande tonarten.<br />
Du kan växla mellan vilka som helst av dessa system genom att trycka på Romersk Numerisk-knappen<br />
på högra sidan av skärmen för att växla mellan de olika <strong>in</strong>ställn<strong>in</strong>garna.<br />
Den romersk numeriska och andra icke-standardvisn<strong>in</strong>garna använder superskript för ackordvisn<strong>in</strong>gen när du<br />
bef<strong>in</strong>ner dig notskriftsfönstret (eller när du skriver ut). Därför syns den alternativa ackordvisn<strong>in</strong>gen bäst i<br />
notskriftsfönstret.<br />
Tips: Skriv ut en sång i Nashville Notskrift eller Romersk numerisk notskrift. Lär dig sedan sången på detta sätt, d.v.s. 1 maj7<br />
4 maj7 3 m7b5 6 7b9 . Du upptäcker snart att det är mycket enklare att spela sången i olika tonarter. Eftersom du vet att<br />
sången går från 1 ackordet till 4:e ackordet så kan du, t.ex .lätt spela i tonarten Bb.<br />
Repriser och avslut<br />
Du kan lägga till repriser och avslut så att notbladet kommer att visa och skriva ut 1:a/2:a avslutn<strong>in</strong>gar. Det f<strong>in</strong>ns<br />
en handledn<strong>in</strong>g som på ett <strong>in</strong>telligent sätt automatiskt kommer att lägga till 1:a/2:a avslutn<strong>in</strong>gar åt dig, så att du<br />
kan se och omvandla varje <strong>Band</strong>-<strong>in</strong>-a-Box-sång så att den <strong>in</strong>nehåller 1:a/2:a avslutn<strong>in</strong>gar i notbladsformat. Välj<br />
helt enkelt ”Fejkblads”-rutan i Notbladsfönstret och <strong>Band</strong>-<strong>in</strong>-a-Box kommer att visa Fejkbladet och använda<br />
1:a/2:a avslutn<strong>in</strong>gar. Du kan lägga till d<strong>in</strong>a egna repriser och avslutn<strong>in</strong>gar genom att högerklicka på Repris-<br />
Avslutn<strong>in</strong>gsalternativet.<br />
Se den detaljerade handledn<strong>in</strong>gen i Kapitel 3: <strong>Band</strong>-<strong>in</strong>-a-Box <strong>2004</strong><br />
Spela/Pausa/Stoppa sånger<br />
Använd verktygsfältets knappar för att kontrollera uppspeln<strong>in</strong>gen av d<strong>in</strong> sång i <strong>Band</strong>-<strong>in</strong>-a-Box.<br />
Spela sången Återspela<br />
sången<br />
Stoppa<br />
uppspeln<strong>in</strong>g<br />
Paus Spela fr. takt<br />
Kapitel 6: <strong>Band</strong>-<strong>in</strong>-a-Box för Poweranvändare 71
Du kan även använda Spela-menyns kommandotangenttryckn<strong>in</strong>gar<br />
Inräkn<strong>in</strong>gar och Metronom<br />
Dessa <strong>in</strong>ställn<strong>in</strong>gar görs i M<strong>in</strong>a för<strong>in</strong>ställn<strong>in</strong>gar-dialogen. Klicka på [Inr./Met]-knappen som öppnar<br />
Inräkn<strong>in</strong>gs- och metronomalternativ-dialogen.<br />
Repetera ett avsnitt av sången.<br />
72<br />
Kapitel 6: <strong>Band</strong>-<strong>in</strong>-a-Box för Poweranvändare<br />
Du kan välja valfritt trum<strong>in</strong>strument för<br />
<strong>in</strong>räkn<strong>in</strong>gen och välja olika<br />
<strong>in</strong>räkn<strong>in</strong>gsrytmer (t.ex.. Klick på 2 och 4<br />
istället för 1-2-3-4).<br />
Den smarta <strong>in</strong>räkn<strong>in</strong>gsdetaljen undviker<br />
att spela <strong>in</strong>räkn<strong>in</strong>g under<br />
melodi<strong>in</strong>speln<strong>in</strong>g.<br />
Det f<strong>in</strong>ns en möjlighet att spela<br />
trum<strong>in</strong>räkn<strong>in</strong>gen under alla<br />
omständigheter, vilket är användbart när<br />
stilen <strong>in</strong>te har trummor eller för<br />
trumslagare som spelar tillsammans med<br />
<strong>Band</strong>-<strong>in</strong>-a-Box genom att tysta<br />
trumspåret<br />
Du kan visa en synlig metronom på skärmen under hela sången (eller<br />
bara <strong>in</strong>räkn<strong>in</strong>gen) Välj skärmläge (överst-höger-eller mitti), och<br />
storleken (upp till nästan fullskärm). Välj även det synliga<br />
metronommönstret (1234, 1-3, 1---, eller –2-4). Att se en synlig<br />
metronom på skärmen är bra för att lära sig hålla takten och med en<br />
<strong>in</strong>ställn<strong>in</strong>gsbar storlek kan den synas tvärs över rummet<br />
Du kan repetera valfritt sångavsnitt. Programmet startar du uppspeln<strong>in</strong>gen från den första repeter<strong>in</strong>gspunkten<br />
och spelar sedan valt avsnitt tills du trycker på stopp eller stänger av repeter<strong>in</strong>gen<br />
Att repetera ett avsnitt av sången aktiveras genom att trycka på “Repsek/Rep” rutan eller trycka<br />
på NUMTANG 1.<br />
Öppna Repeter<strong>in</strong>gsavsnitts<strong>in</strong>ställn<strong>in</strong>gs-dialogen genom att klicka på Repetera-knappen eller tryck på<br />
NUMTANG 2. Repeter<strong>in</strong>gs<strong>in</strong>ställn<strong>in</strong>gsdialogen kommer då att visas
“Från Rep:s start”-kommandot låter dig snabbt spela ett repeterande avsnitt. Markera det taktavsnitt som skall<br />
repeteras på Ackordbladet, tryck på NUMTANG 2 för att öppna Repeter<strong>in</strong>gsavsnitts<strong>in</strong>ställn<strong>in</strong>gs-dialogen, och<br />
klicka sedan på [Från rep:s start]-knappen.<br />
För att mata <strong>in</strong> <strong>in</strong>ställn<strong>in</strong>garna manuellt i denna dialog startar du genom att välja ant<strong>in</strong>gen ”Repetera en enkel<br />
notskriftsskärm” eller “Repetera ett taktavsnitt” Om du själv vill ange eget taktavsnitt kan du starta med att<br />
skriva <strong>in</strong> taktnumret i ”Från takt”, ”korus nr” och och ”# takter” för att ange längden på det repeterande<br />
avsnittet. Sedan kan du spela sången med [Från rep:s start] och sedan på [Stäng]-dialogen.<br />
Det f<strong>in</strong>ns för<strong>in</strong>ställn<strong>in</strong>gar för att ange Intro, Första / Mellersta<br />
/Sista koruset, Slut eller Alla.Vartefter de olika knapparna väljs<br />
ser du hur värdena uppdateras. Snabbtangenter f<strong>in</strong>ns även för<br />
dessa, titta i Spela-menyn under Repeter<strong>in</strong>gs-undermenyn.<br />
En gång till! (Sångnaviger<strong>in</strong>g under uppspeln<strong>in</strong>g)<br />
Repeter<strong>in</strong>gsfunktionen är användbar för ’live’-framträdanden (för att förkorta eller förlänga sången) eller för att<br />
tillhandahålla ”ändlösa korus” av en sång när du övar. När som helst under uppspeln<strong>in</strong>g eller när sången är<br />
stoppad så kan du öppna denna dialog för att snabbt navigera runt i låten.<br />
Om, t.ex., sången spelas och det ”kokar på dansgolvet” och du vill att sista koruset skall repeteras ändlöst så<br />
öppnar du Repetera avsnitts<strong>in</strong>ställn<strong>in</strong>gs-dialogen (NUMTANG 2) och klicka på [Sista]-knappen. Sången<br />
kommer nu att fortsätta att spelas och kommer att repetera sista koruset till dess du stänger av repeter<strong>in</strong>gen med<br />
NUMTANG 1. På liknande sätt för att aktivera ”Ändlösa korus” för soloövande öppnar du dialogen<br />
(NUMTANG 2) och klickar på [Mellersta].<br />
Det f<strong>in</strong>ns en liknande funktion som heter ”Hoppa till” som låter dig hoppa till valfritt sångavsnitt (<strong>in</strong>tro, första<br />
korus/mellersta korus/sista korus/avslutn<strong>in</strong>g) utan att repetera. Detta är användbart om dansgolvet <strong>in</strong>te ”kokar”<br />
och du vill avsluta sången genom att, t.ex., hoppa till avslutn<strong>in</strong>gen eller det sista koruset.<br />
Kapitel 6: <strong>Band</strong>-<strong>in</strong>-a-Box för Poweranvändare 73
För de som uppträder ’live’ (eller de som har bråttom) f<strong>in</strong>ns det ett ännu enklare ”en-handsgrepp” för att utföra<br />
hela processen. Ctrl+NUMTANG 1 medan sången spelas (eller har stannats) kommer att ställa <strong>in</strong> så att sista<br />
koruset repeteras ändlöst och NUMTANG 1 stänger av repeter<strong>in</strong>gen. Om du trycker på Ctrl+NUMTANG 1 för<br />
att starta sången kommer det att starta uppspeln<strong>in</strong>gen och ange repeter<strong>in</strong>gen till sista koruset. Om du glömt detta<br />
så kan du fortfarande trycka på snabbtangenterna Ctrl+NUMTANG 1 samtidigt som sången spelas och<br />
repeter<strong>in</strong>gen kommer då att ställas <strong>in</strong>. Liknande snabbtangenter f<strong>in</strong>ns för att repetera Mellersta&Sista koruset<br />
och det f<strong>in</strong>ns enhandsgreppkommandon för att hoppa till sista koruset eller avslutn<strong>in</strong>gen för att avsluta sången<br />
tidigare.<br />
Repetera – tangentkommandon (användbart vid live-framträdanden)<br />
NUMTANG 1 Sätter på/av repeter<strong>in</strong>gen<br />
NUMTANG 2 Öppnar Repetera sångavsnittsdialogen<br />
Ctrl+NUMTANG 1 Spela med sista korus repeterat<br />
Ctrl+NUMTANG 2 Spela med mellankorus repeterat<br />
Ctrl+NUMTANG 3 Spela med mellan- och sista korus repeterade<br />
Ctrl+NUMTANG 4 Hoppa till sista korus<br />
Ctrl+NUMTANG 5 Hoppa till slutet<br />
Ctrl+NUMTANG 7 Hoppa till notskriftsskärmen<br />
NUMTANG [DEL] Flyttar fram notskriften, notbladet och gitarrfönstret med ett ackord (grupp av noter)<br />
NUMTANG [INS] Backar tillbaks notskriften, notbladet och gitarrfönstret ett ackord<br />
Notebooksanvändare skall bocka i ”Simulera NUMTANG-tangenter”i M<strong>in</strong>a för<strong>in</strong>ställn<strong>in</strong>gar-dialogen och<br />
sedan använda de vanliga siffertangenterna för att trigga repeter<strong>in</strong>gen.<br />
Titelfältet längst upp på huvudskärmen visar repeter<strong>in</strong>gsstatus. Om en sång har ett repeterande avsnitt kommer<br />
detta att visas längst upp på skärmen (t.ex. “Kommer att repetera mellankoruset” ellerr “Repeterar nu<br />
mellankoruset”). Så du kan se vad som kommer att hända med repeter<strong>in</strong>gen under ett ’live’-framträdande.<br />
74<br />
Tips: Om du är hemma och övar en låt, kan du starta uppspeln<strong>in</strong>g med Ctrl+NUMTANG 2, och sången kommer att spelas<br />
med ändlös repeter<strong>in</strong>g av mellankoruset för solande, till dess du trycker på NUMTANG 1 (eller Stopp) för att upphäva<br />
repeter<strong>in</strong>gen<br />
Ytterligare ljudkartor<br />
Ljud i högre banker-dialoger<br />
Detta visar d<strong>in</strong>a ljud namn efter namn och låter dig välja en av dem från listan som är enkel att personifiera.<br />
Du har säkert bra ljud från högre banker---nu kan du lätt hitta och använda dem! Om du klickar på [+]-knappen<br />
så öppnas Ljud i högre banker-dialogen som ger dig enkel tillgång till ljudkartor i andra banker såväl som<br />
General MIDI<br />
Kapitel 6: <strong>Band</strong>-<strong>in</strong>-a-Box för Poweranvändare
För att begränsa ditt ljudsök kan du göra ett av följande:<br />
- Öppna ljudlistan och välj ett <strong>in</strong>strument (t.ex. elbas, piano, etc)<br />
- Klicka på ”Inkludera familj” rutan för att få andra förslag av liknande typ. (d.v.s. alla basfamiljens ljud, alla<br />
pianofamiljens ljud o.s.v.)<br />
- Hitta ett ljud efter nyckelord genom att klicka p [Sök]-knappen och skriv <strong>in</strong> några bokstäver som du vet<br />
f<strong>in</strong>ns med i namnet (t.ex. ”mando” kommer att hitta mandol<strong>in</strong>ljudet och andra som <strong>in</strong>nehåller ”mando”)<br />
General MIDI 2 stöd<br />
General MIDI 2 standard (GM 2) lägger till 128 nya <strong>in</strong>strument till <strong>Band</strong>-<strong>in</strong>-a-Box stilar och sånger, <strong>in</strong>klusive<br />
ukulele, mandol<strong>in</strong>, 12-strängad gitarr plus många nya och förbättrade piano-, orgel-, gitarr-, blås- och stråkljud.<br />
Vi har gjort nya stilar och uppdaterat tidigare stilar genom att använda de nya <strong>in</strong>strumenten så att du kommer att<br />
höra dem med många av våra nya och bef<strong>in</strong>tliga stilar.<br />
Obs: Den <strong>in</strong>kluderade Roland VSC3 synthen stöder de nya GM2 <strong>in</strong>strumenten och så gör många nyare moduler/ljudkort. Om<br />
d<strong>in</strong> <strong>in</strong>te gör det så kommer att likvärdigt <strong>in</strong>strument från de bef<strong>in</strong>tliga 128 General MIDI-ljuden att användas i stället.<br />
Typen av GM2 stöd väljs i MIDI-drivrut<strong>in</strong>s<strong>in</strong>ställn<strong>in</strong>gs-dialogen (Alt./MIDI-drivrut<strong>in</strong>s<strong>in</strong>ställn<strong>in</strong>gar..).<br />
Alternativen är:<br />
- General MIDI 2 stöd: Om du använder Roland VSC 3, eller en nyare Sound Canvas skall du välja GM 2<br />
stöd.<br />
- Roland GS (äldre moduler): ”Äldre” Sound Canvas (SC55/SC88) stöder GS men <strong>in</strong>te GM2. Den goda<br />
nyheten är att de hae samma ljudkartor men på andra ställen. Så om du väljer detta alternativ kommer<br />
<strong>Band</strong>-<strong>in</strong>-a-Box att hitta ljuden på ”GS”-platserna. Om du har en nyare GS-modul såsom SC8820 som stöder<br />
både GM2 och GS bör du helst välja GM2.<br />
- Inget GM2 stöd: De flesta ljudkort stöder ännu icke GM2 utan bara de ursprungliga 128 General MIDIljuden.<br />
<strong>Band</strong>-<strong>in</strong>-a-Box väljer i dessa fall de <strong>in</strong>strument som ligger närmast.<br />
Du kan välja GM2-ljudkartan med GM2-knappen närmast <strong>in</strong>strumentrutan. Detta visar en meny<br />
organiserad efter <strong>in</strong>strumenttyp<br />
Kapitel 6: <strong>Band</strong>-<strong>in</strong>-a-Box för Poweranvändare 75
76<br />
Teknisk not: För ett GM-ljud såsom nylonstr. Gitarr är ljudnumret 25. För ett GM2 –ljud såsom Ukulele är ljudnumret också<br />
25,men följs av två bank<strong>in</strong>ställn<strong>in</strong>gar, MSB Bank Controller 0 <strong>in</strong>ställn<strong>in</strong>g: 121 och LSB Bank Controller 32 <strong>in</strong>ställn<strong>in</strong>g: 1.<br />
När du väljer <strong>in</strong>strument från denna meny kommer den att göra bank<strong>in</strong>ställn<strong>in</strong>garna åt dig (Bank0 och LSB). Du<br />
kan även ändra banknumret direkt och numret i rutan kommer att ändras.<br />
GM2-ljud kan även väljas på andra ställen i programmet såsom Redigera <strong>in</strong>ställn<strong>in</strong>gar i denna taktF-dialogen<br />
och i StilMakaren.<br />
Ändra Volym, Panorer<strong>in</strong>g, Reverb, Korus, Bank<br />
För att ändra volym, panorer<strong>in</strong>g, Reverb, Korus, eller Bank på en part skall du klicka på önskad part för att<br />
ändra.<br />
Kapitel 6: <strong>Band</strong>-<strong>in</strong>-a-Box för Poweranvändare
Klicka sedan på rullkontrollens pilar för att öka eller m<strong>in</strong>ska värdena.<br />
- Vänster musknapp ökar/m<strong>in</strong>skar med 5 åt gången.<br />
- Höger musknapp ökar/m<strong>in</strong>skar med 1 åt gången<br />
Du kan även klicka direkt på nummerfältet för att öppna en dialog och skriva <strong>in</strong> värdet direkt.<br />
Jaga volymer<br />
När det gäller filer med volymförändr<strong>in</strong>gar <strong>in</strong>skrivna (Kontroller 7) i melod<strong>in</strong> (eller till andra spår) kommer –<br />
om sången spelas upp från någonstans i mitten- den mest nyligen använda volymkontroll<strong>in</strong>formationen som<br />
hittas före uppspeln<strong>in</strong>gens startpunkt att sändas.<br />
Sola en <strong>in</strong>strumentpart<br />
Medan du lyssnar till <strong>Band</strong>-<strong>in</strong>-a-Box kan du enkelt sola (isolera) en viss part genom att hålla nere Ctrltangenten<br />
och musklicka (vänster eller höger) på <strong>in</strong>strumentet längst upp på skärmen. Om du, t.ex., bara vill<br />
höra piano-parten så Ctrl+klickar du på Piano-parten. Om du vill använda snabbtangenter för detta så kan du<br />
trycka på Alt+2 (Tysta alla) och sedan Alt+4(Sätt på Pianot).<br />
Att tysta <strong>in</strong>strument<br />
För att tysta/sätta på alla parter medan sången spelas trycker du bara på Alt+2 eller högerklickar på ”Combo”radioknapparna<br />
längst upp på skärmen.<br />
För att tysta.ett <strong>in</strong>strument skall du klicka på önskat partnamn med höger musknapp.Klicka en gång till för att<br />
sätta på.<br />
När parten väl är tystad byter <strong>in</strong>strumentnamnet färg till rött, för att <strong>in</strong>dikera att parten är tystad<br />
Rediger<strong>in</strong>gsfunktioner<br />
Redig/Ångra och Redig/Gör om låter dig återta (eller göra om) de flesta operationer.<br />
Redig | Klipp ut fungerar som ett tabort-kommando Det tar bort ackordtakter från en sång.<br />
Markera avsnitt<br />
Denna funktion gör det lättare att genomföra operationer såsom kopiera/<strong>in</strong>foga o.s.v. Markera helt enkelt<br />
avsnittet och välj alternativ. Denna funktion hjälper även till med Kopiera från..till…; Radera, Transponera,<br />
Infoga och Ta bort.<br />
Om du, t.ex., väljer (markerar) ett avsnitt genom att dra musen och sedan väljer en av Rediger<strong>in</strong>gs-menyns<br />
kommandon så kommer dialogrutan att automatiskt justera till korrekta värden, baserat på det avsnitt du har<br />
markerat.<br />
Kopiera ackord och/eller melodi-dialogen är typisk för avsnittsvalsdialogerna som används av flera<br />
funktioner. Du kan ställa <strong>in</strong> omfånget för funktionen så att den gäller ant<strong>in</strong>gen för en del av sången eller för hela<br />
sången<br />
Kapitel 6: <strong>Band</strong>-<strong>in</strong>-a-Box för Poweranvändare 77<br />
.
Kopiera och klistra <strong>in</strong> ett ackordsavsnitt<br />
Att kopiera ett ackordsavsnitt görs på samma sätt som när du kopierar text i ett W<strong>in</strong>dows<br />
ordbehandl<strong>in</strong>gsprogram (läs på om du är obekant med hur detta görs). Det f<strong>in</strong>ns även liknande –<br />
tangentbordsgenvägar”- för dessa operationer såsom de är listade i Tangentbordskommandon –<br />
(Snabbtangenter) Hot Keys i denna guide.<br />
Kopiera ackord till W<strong>in</strong>dows Urklipp<br />
- Välj det avsnitt du skall kopiera. Placera muspekaren i den takt där du vill börja. Håll sedan ner vänster<br />
musknapp och dra musen över avsnittet. Som du ser kommer det avsnittet att ändra färg (d.v.s. den ser mörk<br />
ut). När du har valt önskat ackordsavsnitt att kopiera så släpper du upp musknappen.<br />
- Kopiera det valda avsnittet till Urklipp. Klicka på kopiera-knappen eller välj kopiera från Redig.menyn<br />
Klistra <strong>in</strong> ackord från W<strong>in</strong>dows Urklipp<br />
Antag att du redan har kopierat några ackord till Urklipp (Se föregående rubrik) då är du nu klar att klistra <strong>in</strong> de<br />
kopierade ackorden till en annan del av ackordbladet.<br />
- Flytta den markerade cellen till den takt där du skall börja klistra <strong>in</strong> ackorden.<br />
- Klicka på Klistra<strong>in</strong>-knappen eller välj Klistra In från Redig.menyn<br />
Tips: Det kopierade avsnittet f<strong>in</strong>ns kvar i Urklipp och kan användas gång på gång. Till exempel: Om du matar <strong>in</strong> en sång med<br />
vers, brygga,versa så kan du enkelt kopiera första versen till Urklipp och sedan gång på gång klistra <strong>in</strong> de andra verserna.<br />
Innehållet i Urklipp förblir <strong>in</strong>takt även om du laddar <strong>in</strong> en ny sång, så du kan kopiera och klistra <strong>in</strong> även mellan sånger<br />
Ytterligare en kopier<strong>in</strong>gsfunktion för Ackord/Melodi<br />
Menyn Redig |Kopiera från.. Till.. startar “Kopiera ackord och/eller melodi”-dialogen.<br />
Detta låter dig kopiera ackord, melodi, solist och sångtext för ett viss taktavsnitt. Om du kopierar<br />
Melodi/Solisten måste du specificera vilket korus du önskar kopiera.<br />
“K” Snabbkopier<strong>in</strong>gsmetod<br />
Genom att helt enkelt skriva “K” i en takt följt av en tryckn<strong>in</strong>g på Enter-tangenten så kan du omedelbart<br />
kopiera de sista 8 takterna till nuvarande position. Genom att lägga till ytterligare tangenter kan du personalisera<br />
denna genväg (t.ex. genom att skriva K 12, 3 kopieras från takt 3 12 takter till aktuell position.) Den nuvarande<br />
positionen avanceras då till takten efter kopian. Detta snabbar upp sång<strong>in</strong>matn<strong>in</strong>gen!<br />
Till exempel: Om du matar <strong>in</strong> en sång som har en repeterande ackordsavsnitt på 8 takter så skriver du i de första<br />
8 takternas ackord och flyttar sedan till takt 9 där du skriver k,och trycker på Enter.<br />
De sista 8 takterna kopieras då till takt 9-16, och muspekaren flyttas till takt 17, så att du kan fortsätta med låten.<br />
Om du går till takt 25, och vill att ackorden från 1-8 skall kopieras till 25-32, skriver du k, 1 och detta kopierar<br />
då 8 takter från takt 1 till takt 25.<br />
78<br />
Kapitel 6: <strong>Band</strong>-<strong>in</strong>-a-Box för Poweranvändare
Ackorden kopieras alltid.. Melod<strong>in</strong>, solisten och sångtexten kopieras också om dessa poster är förvalda i<br />
Kopiera ackord och/eller melodi-dialogen<br />
Kopiera pauser<br />
Du kan kopiera ackordsattributen över till ett område med andra ackord genom att använda Redig/Kopiera<br />
pauser. Pauser <strong>in</strong>kluderar även avslag och kvarhållna ackord.<br />
.<br />
Radera Från..Till..<br />
För att radera takter med extra kontroll över rader<strong>in</strong>g av melod<strong>in</strong> och/eller solisten, välj Redig |Radera från...till<br />
för att starta Radera ackord/melodi-dialogrutan.<br />
Med denna dialog har du komplett kontroll över rader<strong>in</strong>gen av ett antal takter ackord och/eller melodi och/eller<br />
solist. Om du raderar melodi/solist måste du speca vilket korus du önskar radera.<br />
Intro-Takter – Autoskapa (eller ta bort)..<br />
För att skapa ett <strong>in</strong>tro tryck på [Intro]-knappen (eller välj Redig | Intro Takter… menyposten). Skapa<br />
eller ta bort ackord för <strong>in</strong>tro-dialogrutan öppnas.<br />
Kapitel 6: <strong>Band</strong>-<strong>in</strong>-a-Box för Poweranvändare 79
Med ett enkeltryck på knappen kan du autoskapa ett 2,4 eller 8-takters <strong>in</strong>tro för vilken sång som helst. Ackorden<br />
kommer att bli olika varje gång och du kan fortsätta prova så länge du vill tills du hittar den ackordföljd du vill<br />
ha. Det <strong>in</strong>tro som skapats kommer att vara en <strong>in</strong>telligent ackordföljd (d.v.s. korrekt för ett <strong>in</strong>tro) i den valda<br />
musikstilen (jazz/pop). Det kan ha pedalbas och kommer att korrekt leda till sångens första ackord.<br />
Introts längd kan anges till 2, 4 eller 8 takter. Du kan även få en pedalbas <strong>in</strong>fogad under <strong>in</strong>trot. Tryck på [Ta bort<br />
<strong>in</strong>tro]-knappen för att ta bort ett <strong>in</strong>tro i sången.<br />
Infoga /Ta bort takter<br />
Välj Redig |Infoga takter och programmet kommer att be dig ange hur många takter du vill <strong>in</strong>foga.<br />
Väl Redig | Ta bort takter och programmet kommer att be dig ange hur många takter du vill ta bort..<br />
Reducera (ackordens längd med ½) klipper av ackordens längd med (d.v.s., 4 taktslag>>2 taktslag, 2<br />
taktslag>>1taktslag,etc.).<br />
Öka (ackordens längd med 2) fördubblar ackordens längd (d.v.s. 1taktslag>>2 taktslag, 2 taktslag>>4 taktslag,<br />
etc.).<br />
Veckla ut (Konvertera till 1 LÅNGT korus<br />
Välj Redig |Veckla ut (till ett långt korus)för att veckla ut en sång med många korus till ett LÅNGT korus.<br />
blir<br />
Om du har en sång med 3 korus och vill ändra det till ett enkelt långt korus så är det precis vad denna funktion<br />
gör: ett LÅNGT korus. Detta är användbart för att personalisera en sång med stil, patch- eller tempoändr<strong>in</strong>gar i<br />
olika verser.<br />
Ställ <strong>in</strong> takten (taktområde)<br />
Under Redig |Ange taktart (from tom) menyposten kan du ange en speciell taktart vid valfri takt och låta det<br />
gälla för ett taktområde, så ofta du vill.<br />
Till exempel: Om du vill ha en takt<br />
(takt 13) med 5/4, välj då Redig<br />
|Ange taktart… och pricka i 5/4<br />
cirkeln. Skriv sedan <strong>in</strong> taktstart<br />
och antalet takter i avsedda fält. (I<br />
detta fall 13 och 1.)<br />
80<br />
Kapitel 6: <strong>Band</strong>-<strong>in</strong>-a-Box för Poweranvändare
Transponera Från.. Till..<br />
Denna dialogruta låter dig transponera en del av en sång från en tonart till en annan. Detta är användbart för att<br />
skapa flera korus som höjs ett halvt tonsteg varje korus, till exempel.<br />
För att transponera en del av en sång markerar du helt enkelt<br />
avsnittet du önskar transponera och väljer Redig<br />
|Transponera från..till.. på huvudskärmen. När du har<br />
bekräftat starttakt och antalet takter du önskar transponera<br />
klickar du på “Transponera till tonart”-området och väljer<br />
den nya tonarten.<br />
Sångmemo…<br />
Ett sångmemo på upp till 2000 tecken kan läggas till. När en sång har ett memo associerat med sig<br />
kommer etiketten på Memo-knappen. (Till höger om sångtiteln) att vara rosa. Om du klickar på Memo-knappen<br />
så startas memo-dialogen där du kan skriva <strong>in</strong> ett kort memo om sången, stilen, o.s.v.<br />
Rediger<strong>in</strong>gsdialoger<br />
Ackord<strong>in</strong>ställn<strong>in</strong>gar<br />
Om du <strong>in</strong>te kan komma ihåg de olika tangenttryckn<strong>in</strong>garna för att <strong>in</strong>foga pauser och attacker så kan du i<br />
stället använda Ackordalternativ-dialogrutan. För att komma till Ackordalternativ-dialogrutan trycker du på<br />
[C7]-knappen, klickar med högra musknappen på ackordbladet eller använder tangenttryckn<strong>in</strong>g Alt+F5.<br />
Du kan öppna Granska-, Ackordbyggare- eller Ackordutbytes-funktionerna från detta fönster.<br />
Kapitel 6: <strong>Band</strong>-<strong>in</strong>-a-Box för Poweranvändare 81
Du kan nu mata <strong>in</strong> pedalbas tillsammans med ett ackord. Om du, t.ex.är i tonarten F och vill ha en pedalbas på<br />
en C-not i två takter (på ett Fm7-ackord) så skriver du <strong>in</strong> som du kan se ovan. Detta kommer att spela vald rytm<br />
– i detta fall kommer mönstret att spelas på taktslag 2 och 4.<br />
Inställn<strong>in</strong>gar för aktuell takt<br />
Antalet taktslag per takt, tempoändr<strong>in</strong>gar, patch, stil, och harmonibyten kan utföras genom att välja<br />
Inställn<strong>in</strong>gar för denna takt- alternativet på Redig-menyn eller genom att trycka på [F5] efter det att du valt en<br />
takt att redigera.<br />
Stil/Tempo/Ljud/Harmonibyten<br />
Att <strong>in</strong>foga byten av stilar, tempo, patcher, och harmonier (melodi och solist) vid valfri takt (och vid valfritt<br />
taktslag i valfri takt) i sången görs med Redigera <strong>in</strong>ställn<strong>in</strong>garna i denna takt- dialogen, vilken öppnas med<br />
[F5] tangenten. T.ex., klicka på [STY]-knappen för att välja den nya stilen från Stilhämtar-fönstret.<br />
Stil, tempo, ljud, och harmoni (Melodi och Solist) byten spelas <strong>in</strong> i d<strong>in</strong> sångs arbetsyta <strong>in</strong>dikerad med en liten<br />
fyrkant runt takten som ändrats. Bytena kvarstår från den takten och framåt tills nya byten spelas <strong>in</strong><br />
Antal taktslag i denna takt<br />
Sångens grundläggande taktart bestäms av stilen (t.ex. Jazz =4/4, Vals =3/4). I vissa sången vill du lägga <strong>in</strong><br />
taktbyte vid en viss takt.. Till exempel, du vill ha en takt med 2/4, eller 8 takter med 3/4 .<br />
Denna möjlighet medger ett byte av taktart under en sång. Bytena sker i början av takten och fortsätter tills en<br />
ny taktart angetts. Du kan välja från 1 till 4 taktslag per takt. Ett värde om 0 taktslag per takt används om man<br />
<strong>in</strong>te önskar något taktbyte.<br />
Exempel: En sång i 4/4 takt en enstaka takt med 6/4.<br />
Eftersom antalet maximala taktslag per takt är =4 ,kommer vi att dela 6/4-takten i 2 takter, en 4/4 takt och en 2/4<br />
takt. Infoga en # taktslag per takt =2 i början av 2/4 takten och ändra därefter tillbaka taktarten till 4/4 genom att<br />
lägga till # taktslag per takt =4 i nästa takt.<br />
82<br />
Kapitel 6: <strong>Band</strong>-<strong>in</strong>-a-Box för Poweranvändare
Tempobyte<br />
De flesta sånger har bara ett tempo genom hela sången. Detta tempo ställs enkelt <strong>in</strong> på huvudskärmen i<br />
Titel/Tempofältet.<br />
Om du vill ändra tempot vid en viss takt så använder du denna dialogruta för att skriva <strong>in</strong> det nya tempot i beats<br />
per m<strong>in</strong>ute. Tempobytet tar s<strong>in</strong> början i taktstarten och kvarblir tills ett nytt tempobyte äger rum i en annan takt.<br />
Alternativt kan du använda Sång<strong>in</strong>ställn<strong>in</strong>gsdialogen för komplett och enkel tillgång till för<strong>in</strong>ställda vanliga<br />
tempon.<br />
Sång<strong>in</strong>ställn<strong>in</strong>gsdialogen<br />
Ctrl+N eller Redig |Sång<strong>in</strong>ställn<strong>in</strong>gar menyn startar Sång<strong>in</strong>ställn<strong>in</strong>gs-dialogen.<br />
Här kan du välja sång<strong>in</strong>ställn<strong>in</strong>gar såsom<br />
korusvariationer, ackordutbroder<strong>in</strong>gar, coda och<br />
avslutn<strong>in</strong>gar för att göra d<strong>in</strong> sång mer <strong>in</strong>tressant<br />
och varierad.<br />
[S]-knappen på huvudskärmen startar även<br />
den Sång<strong>in</strong>ställn<strong>in</strong>gs -dialogen.<br />
Denna knapp öppnar en dialogruta där sångens titel och dess huvudsakliga <strong>in</strong>ställn<strong>in</strong>gar kan<br />
skrivas <strong>in</strong>.<br />
Dessa <strong>in</strong>ställn<strong>in</strong>gar görs vanligen på huvudskärmens titelfönster.<br />
Kapitel 6: <strong>Band</strong>-<strong>in</strong>-a-Box för Poweranvändare 83
Alternativ och extrafunktioner<br />
84<br />
Denna knapp öppnar Redigera <strong>in</strong>ställn<strong>in</strong>gar för denna takt-dialogen.<br />
Denna knapp öppnar Ackordsalternativs-dialogen där du kan redigera ackord och lögga till<br />
pauser och attacker.<br />
Dessa <strong>in</strong>ställn<strong>in</strong>gar hittar du i Alt./Extrafunktioner-undermenyn.<br />
Språkval<br />
Här kan du ändra språk från engelska till ett annat språk för visn<strong>in</strong>g. Om det f<strong>in</strong>ns stöd för andra språk i d<strong>in</strong><br />
version av <strong>Band</strong>-<strong>in</strong>-a-Box, kommer de att visas i denna dialogruta.<br />
Redigera ackordgenvägsfilen (shortcut.txt)<br />
Lägg till d<strong>in</strong>a egen ackordgenvägar. Har du hittat ett ackord som <strong>Band</strong>-<strong>in</strong>-a-Box <strong>in</strong>te känner igen? Om så är<br />
fallet kan du göra textfilen bb\shortcut.txt för d<strong>in</strong>a egna genvägar. (Notera att denna fil <strong>in</strong>te följer med <strong>Band</strong>-<strong>in</strong>a-Box<br />
- då skulle den skriva över d<strong>in</strong> fil!). Filen c:\bb\pgshortc.txt är bara till för genvägar tillhandahållna av<br />
PG Music<br />
Uppdatera ackordgenvägar…<br />
När du har sparat d<strong>in</strong> genvägsfil klickar du på Uppdatera ackordgenvägar för att kunna börja använda dem.<br />
Ändr<strong>in</strong>gar i d<strong>in</strong>a ackordgenvägar kommer <strong>in</strong>te att börja gälla förrän du har valt detta kommando.<br />
Att använda stilar<br />
Det f<strong>in</strong>ns många stilar att använda med <strong>Band</strong>-<strong>in</strong>-a-Box program. Med stilar menas musikstilar såsom Jazz<br />
Sw<strong>in</strong>g, Tango, Blues, Pop Ballad, eller Country. Du kan välja en musikstil ant<strong>in</strong>gen före eller efter det att du<br />
har matat <strong>in</strong> ackorden i sången. När en stil väl har laddats <strong>in</strong> kommer sången att spelas upp med den nya stilen.<br />
Alla stilfiler har filnamnstillägget .STY .<br />
Obs: Programmet startar med “Jazz Sw<strong>in</strong>g” stilen eller ett stilalias såsom den nyare J_WYNT_K stilen.<br />
Ladda föregående stil, ladda nästa stil<br />
Denna funktion, analog med Ladda Nästa Sång-funktion, laddar <strong>in</strong> föregående (eller nästa) stil i alfabetisk<br />
ordn<strong>in</strong>g efter filnamnet. Dessa funktioner hittar du i Stilar-menyn, eller med snabbtangenterna<br />
Ctrl+Alt+Shift+F8 (eller Alt+Shift+F8)<br />
Aktuellt stilnamns-fönster<br />
Namnet på den aktuella stilen visas i fönstret under sångens titel.<br />
[Stil...]-knappen öppnar Stilhämtarens fönster.<br />
[f]-knappen öppnar Favoritstils-listan.<br />
Att använda stilhämtarfönstret<br />
Stilhämtar-fönstret öppnas genom att trycka på [Style] –knappen eller Shift+F9 -tangenterna. Det<br />
listar alla stilar som f<strong>in</strong>ns i mappen \bb .<br />
Stilhämtarfönster gör det lätt att välja stilar efter kategori eller från en komplett lista över alla stilar. Till<br />
exempel så kan du välja Jazzstilar och se en lista på alla d<strong>in</strong>a jazzstilar. Sedan kan du ta valfri stil för att se dess<br />
fulla titel, beskrivn<strong>in</strong>g och exempel på sånger som passar till den stilen.<br />
Kapitel 6: <strong>Band</strong>-<strong>in</strong>-a-Box för Poweranvändare
Den aktuella sångstilen listas i fönstrets topp, i detta fall är det Jazz Sw<strong>in</strong>g Stilen (ZZJAZZ.STY). Detta kallar vi<br />
för en Prototyp Stil. Prototypstil kan ändras till det aktuella valet som är markerat i listan genom att trycka på<br />
[*Ändra prototypstil]-knappen.<br />
Det f<strong>in</strong>ns filter som gör att bara stilen med en speciell ”känsla” eller ”tempo” visas eller bara stilar med ett<br />
särskilt stilsetsnummer eller så att man visar stilsetens namn. För att välja öppnar du Stilhämtaren och väljer<br />
”Visa bara stilsetsnummer”. När du väljer stilsetsnummer så kan du bara se det stilsetet listat oavsett i vilken<br />
kategori du bef<strong>in</strong>ner dig.<br />
När du öppnar stilhämtarfönstret visar det vilka stilar som fungerar bäst ihop med d<strong>in</strong> sång och markerar alla<br />
stilar som har ett liknande tempo, genre och känsla som d<strong>in</strong> sång. Du kan förhandsgranska stilar <strong>in</strong>nan du laddar<br />
<strong>in</strong> dem så du kan höra hur de låter tillsammans med d<strong>in</strong> sång. Fönstret m<strong>in</strong>ns stilen och genren som du använt<br />
och kommer att återvända till det nästa gång du besöker fönstret.<br />
För varje stil kan du se följande <strong>in</strong>formation:<br />
- Asterisken (*) or (^) caretsymbolen <strong>in</strong>dikerar om stilen är en perfekt eller skapligt passande stil jämfört<br />
med prototypstilen.<br />
- ZZJAZZ är namnet på .STY stilsfilen.<br />
- “sw” visar att stilen är i Sw<strong>in</strong>g känsla jämfört med “Ev” för rak känsla.<br />
- “8” visar att stilen har en 8-delsnotkänsla jämfört med 16-delsnotkänsla.<br />
- 160 är tempot för denna stil.<br />
- Jazz Sw<strong>in</strong>g Style är det fulla namnet på stilen.<br />
- SD #0 visar att du kan hitta stilen på Styles Disk #0, en av de ursprungliga 24 <strong>Band</strong>-<strong>in</strong>-a-Box stylarna.<br />
Kapitel 6: <strong>Band</strong>-<strong>in</strong>-a-Box för Poweranvändare 85
Stilar som är liknande prototypen visas med en asterisk (*). Detta är stilar som har samma känsla<br />
(trioler/åttondelar/sextondelar) och liknande tempoområde. Stilar med en liknande känsla med med ett annat<br />
tempoområde visas med en caret (^) symbol. Så du kan snabbt se de stilar som liknar Jazz Sw<strong>in</strong>g (i detta<br />
exempel). Stilarna J_BASIE och J_DIXIE kan bytas ut med perfekt passn<strong>in</strong>g så de markeras med en (*). Stilar<br />
som J_DJANGO markeras med en (^) eftersom de passar bäst i ett mycket snabbare tempo än prototypstilen<br />
Jazz Sw<strong>in</strong>gstil.<br />
Demo]-knappen.<br />
86<br />
Kapitel 6: <strong>Band</strong>-<strong>in</strong>-a-Box för Poweranvändare<br />
Använd filter för att visa alla stilar, eller bara<br />
stilar som du väljer<br />
Du kan spela stildemon från Stilhämtar-fönstret genom att trycka på [Lada Sång<br />
[Sök]-knappen låter dig f<strong>in</strong>na data i valfritt fält. Stilhämtar-fönstret öppnas desutom med aktuell<br />
stil. Det f<strong>in</strong>ns ett alternativ för detta som kallas “Ställler <strong>in</strong> sig till nuvarande stil” Om du väljer en stil och<br />
sången redan spelas så kommer musiken fortsätta att spela och kommer att byta till den nya stilen!<br />
När du hittar en stil som du vill pröva så kan du dubbelklicka på dess namn<br />
i listan för att höra hur d<strong>in</strong> sång låter med den nya stilen. Observera att du måste ange –Förhandsgranska vid<br />
dubbelklick- för att detta skall fungera. Alternativt kan du trycka på [Granska]-knappen.<br />
[Granska]-knappen skapar och spelar ett arrangemang med den nya stilen, använd [Stopp]knappen<br />
för att avsluta förhandsgranskn<strong>in</strong>gen. Ändra tempo genom att skriva <strong>in</strong> ett nytt tempo i t= fältet längst<br />
upp.<br />
känsla i sången.<br />
Du kan [Reducera] eller [Utöka] ackordens längd vilket är användbart när du byter<br />
När en ny stil förhandsgranskas kommer patcher som hör till den<br />
nya stilen att laddas <strong>in</strong> om du har valt “Autoändra Melodi/Solist<strong>in</strong>strument”. Så när du laddar <strong>in</strong> en “Chop<strong>in</strong><br />
Piano Style” kommer melodipatchen att ändras till Piano. Detta gör att sången kan blandas <strong>in</strong> med den nya<br />
stilen.<br />
Detta kopierar Stillistan till Urklipp så att den kan skrivas ut som en textfil från vilken<br />
ordbehandlare som helst.<br />
Om du har lagt till nya stilar till <strong>Band</strong>-<strong>in</strong>-a-Box (eller redigerat BBW.LST filen) kommer [Ny<br />
lista]-knappen att uppdatera stillistan.<br />
Om du är tekniskt kunnig och vill modifiera stillistan skall du läsa vidare.<br />
Stillistan skapas från en textfil som heter BBW.LST. Du skall bara redigera denna fil om du vill ändra stillistan<br />
eller lägga till stilar som du har skapat.<br />
Teknisk Information om BBW.LST filen<br />
Detta är textfilen som def<strong>in</strong>ierar stilarna som visas i Stilhämtardialogen i <strong>Band</strong>-<strong>in</strong>-a-Box. Du kan redigera<br />
denna fil för att ändra <strong>in</strong>formation, lägga till/ta bort stilar etc.
Filregler:<br />
- Varje rad som börjar med ett semikolon “;” är en kommentar<br />
- Rader som börjar med ~ <strong>in</strong>dikerar en ny kategori såsom jazz, country, pop<br />
- Rader som börjar med @ <strong>in</strong>nehåller en beskrivn<strong>in</strong>g av en stil i formatet @a\b^c*där ett = stilfilsnamnet<br />
t.ex.. zzjazzsw.sty (max. 8 bokst + .sty )<br />
- b= Långa stilnamn t.ex. Jazz Sw<strong>in</strong>g Style (max. 32 bokst)<br />
- c= Stilmemo<br />
- d= Exempel på sånger som kan spelas med denna stil<br />
- c och d komb<strong>in</strong>erade kan <strong>in</strong>nehålla max 255 tecken , t.ex. kan c <strong>in</strong>nehålla 200 tecken och d kan ha 50<br />
- Varje stilbeskrivn<strong>in</strong>g måste få rum på en rad, vagnreturer är <strong>in</strong>te tillåtna i mitten av en stilbeskrivn<strong>in</strong>g.<br />
När du väl gjort detta kan du lägga till den nya <strong>in</strong>formationen i Stillhämtaren genom att välja Ny listafunktionen<br />
<strong>in</strong>ne i Stilhämtaren. Detta återskapar den b<strong>in</strong>ariska filen BBW.LSV från denna fil BBW.LST.<br />
Du kan lista en stil mer än en gång . T.ex. kan Pop Ballad listas under Jazz och Pop Ballad. Du kan även göra<br />
d<strong>in</strong>a egna kategorier, såsom M<strong>in</strong>a favoritstilar, och bygga upp en lista.<br />
Exempelutdrag från BBW.LST filen<br />
~Jazz<br />
@ZZJazzSW.STY\Jazz Sw<strong>in</strong>g Stil^Detta är den “<strong>in</strong>byggda jazzsw<strong>in</strong>gstilen”som använder bas, trummor och<br />
piano. Basen spelar halvnoter i “a” sektion och vandrar i “b” sektion.*Sat<strong>in</strong> Doll, Sweet Georgia Brown<br />
@A.STY\Detta är A^ Vad sägs om denna A stil .Passar för A-sånger<br />
@BluHill.sty\Blueberry Hill Stil^Detta är Blueberry Hill*Fats Dom<strong>in</strong>o sånger<br />
@GARNER.STY\Errol Garner Stil^Detta är Garner*I'll Remember april<br />
@GARNER2.STY\Errol Garner Stil #2^Denna stil är i 2-taktskänsla i a och b*OLDFOLKS<br />
Andra tillverkares stilar – LS3 Filer<br />
Du kan skapa LS3 filer för att lägga till <strong>in</strong>formation till Stilhämtardialogen om d<strong>in</strong>a stilar. LS3 filerna är<br />
avsedda för andra tillverkares stilar och stildatabeskrivn<strong>in</strong>gar<br />
En LS3 fil kan <strong>in</strong>te överstiga 65,000 bytes (65K). Om du behöver mer så använd 2 LS3 filer. Stildata och<br />
beskrivn<strong>in</strong>g visas i Stilhämtardialogen.<br />
- Rader som börjar med @ är för stilbeskrivn<strong>in</strong>gar (memos etc.)<br />
- Rader som börjar med 3 tecken ^@ är för stildata<br />
- Mer <strong>in</strong>formation om stilens formatrad kan du hitta på pgmusic.com/styledata.htm.<br />
Här är en sammanfattn<strong>in</strong>g av stildataraden:<br />
- Stilnamn, solist# att använda (1-255), solisttyp att använda (se lista på webben), dubbel hastighet OK<br />
(Rätt/fel)<br />
- Taktart (3 eller 4), rak eller sw<strong>in</strong>g (sw/ev), 16-delar eller 8-delar (8/16), tempo lågt <strong>in</strong>tervall (30-500)<br />
- Tempo högt <strong>in</strong>tervall (30-500), tempo medium <strong>in</strong>tervall (30-500), style disk # (0-30000) PG använder 1-<br />
255)<br />
- Melodipatch att använda (1-128 eller högre-se lista på webben), solist patch att använda (1-128 eller högrese<br />
lista)<br />
Här är ett exempel, vi utesluter de <strong>in</strong>ledande tecknen ^@<br />
TIJUANA.STY,0,j3,true,4,sw,8,140,215,180,19,jz,jzs<br />
Detta skall tolkas på följande sätt:<br />
Använd TIJUANA.STY, använd <strong>in</strong>te alltid samma solist, använd j3 (jazz sw<strong>in</strong>g) solistfamilj, dubbelt tempo är<br />
OK vid långsammare tempon, 4/4 taktart, Sw<strong>in</strong>g 8-dels noter, (<strong>in</strong>te 16-dels), tempo<strong>in</strong>tervall 140-215,<br />
typiskt=180, Styles disk #305, använd Jazzlistan för melodipatcher, Använd Jazzlistan för Solistpatcher.<br />
Kapitel 6: <strong>Band</strong>-<strong>in</strong>-a-Box för Poweranvändare 87
Favoritstilsknappen<br />
Ett annat sätt att ladda en stil är med favoritstils[F]-knappen som f<strong>in</strong>ns till höger om Stilhämtn<strong>in</strong>gsknappen.<br />
Denna knapp aktiverar ett fönster med en lista på de 150 stilarna du har använt mest nyligen. Detta låter dig<br />
snabbt ladda <strong>in</strong> stilar som har använts de senaste sessionerna med <strong>Band</strong>-<strong>in</strong>-a-Box. Klicka på “Spela vald sång” –<br />
rutan för att få <strong>Band</strong>-<strong>in</strong>-a-Box att spela d<strong>in</strong> sång omedelbart när du väljer en stil.<br />
Stil-Alias-dialogen<br />
Stil-alias-valet hittar du i Stilar-menyn<br />
Säg att du har en ny stil för jazz som heter “Wynt_K”. Du kan skapa ett alias så när <strong>Band</strong>-<strong>in</strong>-a-Box letar efter<br />
en Jazz Sw<strong>in</strong>g stil, så kommer den att ladda <strong>in</strong> “Wynt_K” istället så du behöver <strong>in</strong>te göra ändr<strong>in</strong>gar för alla d<strong>in</strong>a<br />
sånger. Och när du har hittat en ny favoritstil ändrar du bara alias. Du kan även ladda eller spara grupper av<br />
“Alias” filer och dela dem med andra.<br />
För att skriva <strong>in</strong> ett stilnamn som du <strong>in</strong>te har använd [Custom...]-knappen.<br />
1. För att skapa ett nytt alias klickar du på en tom plats (d.v.s. en plats där <strong>in</strong>get alias f<strong>in</strong>ns) i aliaslistan,<br />
eller så klickar du på det alias du vill redigera om du vill ändra ett bef<strong>in</strong>tligt alias.<br />
2. Tryck på [Välj …]-knappen under Orig<strong>in</strong>alstilsrutan och välj den stil du önskar byta ut.<br />
3. Tryck på [Välj …]-knappen under Ersätts med rutan och välj utbytesstilen (alias).<br />
Om du har gjort ett misstag och önskar ändra ditt stilval trycker du bara på [Ta bort]-knappen.<br />
När lyckats göra ett alias kommer du att notera att det f<strong>in</strong>ns en liten pil i Stilrutan på huvudskärmen som visar<br />
att du har laddat ett alias.<br />
Du kan exportera och importera aliasfiler och dela dem med d<strong>in</strong>a vänner genom att klicka på [Hämta]-knappen<br />
för att läsa en aliasfil från en diskett eller klicka på [Sänd..]-knappen för att skicka en ut till diskett.<br />
Tips: Du kan temporärt totalt avaktivera Aliasfunktionen genom att bocka av “Tillåt aliasstilar”rutan. Du kan även ha<br />
bekräftelse på alias utbytesstilar genom att bocka i “Bekräfta aliasstilar”.<br />
Sätta på/stänga av Stil-menyposten (Alt+S E)<br />
Stilar-menyn <strong>in</strong>nehåller en post där du kan sätta på/stänga av stilen. . När stilen är avstängd kommer den att<br />
<strong>in</strong>nehålla ett X i början som visar att det är en avstängd stil. Den avstängda stilen kommer <strong>in</strong>te att ljuda eller<br />
skriva något data till MIDI-filen. Den vanligaste nyttan med att stänga av en stil är när en MIDI-fil laddas <strong>in</strong> till<br />
Melodispåret. Då kommer stilen <strong>in</strong>te att ljuda och hamna i konflikt med melodispårets fulla arrangemang.<br />
88<br />
Kapitel 6: <strong>Band</strong>-<strong>in</strong>-a-Box för Poweranvändare
Påtv<strong>in</strong>gat stilalternativ<br />
Detta låter dig behålla en stil i m<strong>in</strong>net. På detta sätt kommer efterföljande sånger som laddas <strong>in</strong>te att byta stil<br />
(även om de har en annan associerad stil), så du kan lätt spela sånger i samma stil. Om du har hittat en ny<br />
favoritstil kan du pröva den i alla sorters sånger utan att behöva återladda stilen varje gång.<br />
Låt oss, till exempel, säga att vi upptäckt “GARNER” stilen, och vill pröva den med alla sångtyper.<br />
Välj Stilar | Ladda stilar med sånger så att denna punkt INTE är förbockad.<br />
När du nu laddar en sång kommer den nya stilen <strong>in</strong>te att laddas <strong>in</strong> och du kan spela sången i GARNER.STY.<br />
Du kan temporärt köra över den här <strong>in</strong>ställn<strong>in</strong>gen genom att ladda <strong>in</strong> en annan stil med hjälp av [Stil...]-knappen<br />
eller Stil-menyn och den nya stilen kommer att förbli laddad tills du väljer en annan.<br />
Breaks - Pauser, Avslag, och sustendo-ackord<br />
Breaks är punkter i en sång där en eller flera <strong>in</strong>strument vilar, spelar ett avslag eller håller ett ackord<br />
- Pauser. Kan specificera ett, några eller alla <strong>in</strong>strument som skall pausa vid en takt. Till exempel kan du<br />
pausa alla <strong>in</strong>strument utom basen i de 4 första takterna, och sedan lägga till piano i 4 takter, och sedan<br />
lägga till hela bandet för resten av sången. Du kan dessutom upphöra med pauserna i mellan eller<br />
slutkoruset (t.ex. där du hellre vill ha ett solo och pauser då <strong>in</strong>te passar <strong>in</strong>).<br />
- Avslag. Du kan ange att vissa <strong>in</strong>strument skall spela ett “avslag”, där ackorden spelas och sedan följs av en<br />
paus. T.ex. sången “Rock Around The Clock” har ett avslag på taktslag följt av en paus i 2 takter.<br />
- Sustendo-ackord. Du kan ange att vissa <strong>in</strong>strument skall hålla kvar ett ackord i ett visst antal takter. T.ex.<br />
kan du få basen och pianot att hålla kvar ett ackord medan trummorna fortsätter att spela mönstret<br />
Ett ackord kan specificeras som en PAUS genom att lägga till en punkt efter ackordet.<br />
<strong>in</strong>dikerar att C-ackordet är ett PAUSACKORD.<br />
<strong>in</strong>dikerar att C-ackordet är ett AVSLAGSACKORD.<br />
<strong>in</strong>dikerar att C-ackordet är ett KVARHÅLLET(sustendo) ackord<br />
Effekten av att lägga <strong>in</strong> dessa break i ackordbladet illustreras i bilden nedan. I exemplet som följer kommer takt<br />
1 att ha ett “normalt” ackord följt av takt 2 som kommer att ha ett ackord med ett break i (en paus, ett avslag<br />
eller ett kvarhållet ackord).Här är ett exempel utan break. Observera att pianot spelar rytmiskt i takt 2.<br />
Paus i takt 2 2<br />
Detta pausar <strong>in</strong>strumenten tills nästa ackord på ackordbladet.<br />
Pausen skrivs <strong>in</strong> såsom ett C-ackord följt av en punkt.<br />
Kapitel 6: <strong>Band</strong>-<strong>in</strong>-a-Box för Poweranvändare 89
Ett avslag läggs till i takt 2<br />
Avslaget spelar ett staccato-ackord i takt 2 och vilar sedan tills nästa ackord i ackordbladet. Avslaget knappas <strong>in</strong><br />
som ett C-ackord följt av två punkter.<br />
Detta visar ett hållet ackord i takt 2<br />
Ackordet i takt 2 är ett hållet ackord som kommer att hållas kvar ljudande tills nästa ackord i ackordbladet. Det<br />
hållna ackordet knappas <strong>in</strong> som ett C-ackord följt av tre punkter.<br />
Att välja BREAKS för olika <strong>in</strong>strument.<br />
Du kan specificera att vissa <strong>in</strong>strument <strong>in</strong>te skall påverkas av rytmbreaket.<br />
Instrumentförkortn<strong>in</strong>garna är:<br />
B för Bas<br />
T för Trummor<br />
P för Piano<br />
G för Gitarr<br />
S för Stråkar<br />
För att knappa <strong>in</strong> en paus för alla <strong>in</strong>strument på ett C-ackord skriver du C.<br />
För att undanta <strong>in</strong>strument lägger du till deras bokstav efter punkten<br />
Skriv till exempel:<br />
C.bd Vilket kommer att lägga till en paus på alla <strong>in</strong>strument UTOM bas och trummor.<br />
För att <strong>in</strong>dikera ett hållet ackord för alla <strong>in</strong>strument utom pianot skriver du C...p<br />
Vanligtvis, när ett "avslag" eller ett "sustendo"ackord<br />
är valt så kommer <strong>in</strong>strument som<br />
undantagits från avslag/sustendoackord att spela<br />
normalt. Det f<strong>in</strong>ns ett ytterligare alternativ för dessa<br />
undantagna <strong>in</strong>strument och det är att de blir tysta.<br />
För att välja detta alternativ öppnar du<br />
ackordalternativsdialogen och väljer ett avslags- eller<br />
sustendoackord och väljer sedan "Uteslutna<br />
<strong>in</strong>strument skall pausa". Detta ger dig möjligheten att<br />
pausa vissa <strong>in</strong>strument medan andra spelar avslageller<br />
sustendoackord.<br />
90<br />
Kapitel 6: <strong>Band</strong>-<strong>in</strong>-a-Box för Poweranvändare
Du kan ange att pauserna bara skall <strong>in</strong>träffa i första, mellan eller sista koruset. Välj Redig{Flera <strong>in</strong>ställn<strong>in</strong>gar<br />
för sången och avmarkera ”Tillåt pauser”-<strong>in</strong>ställn<strong>in</strong>garna.<br />
Velocitetsökn<strong>in</strong>gar för Attacker, Avslag och kvarhållna ackord<br />
Attacker<br />
Du kan ange mängden velocitetsökn<strong>in</strong>g så att<br />
effekten <strong>in</strong>te blir för stark.I M<strong>in</strong>a för<strong>in</strong>ställn<strong>in</strong>gardialogen<br />
(Alt. | M<strong>in</strong>a för<strong>in</strong>ställn<strong>in</strong>gar) klickar du på<br />
[Arrangera]-knappen för att öppna<br />
Arrangemangsalternativ. Skriv sedan <strong>in</strong><br />
volymökn<strong>in</strong>gen för attacker, avslag och sustendo<br />
(Obs Stilen kan köra över attackernas velocitet och<br />
trumvelociteten för avslag, sustendoackord och<br />
attacker kan även ställas <strong>in</strong> i Stilmakaren).<br />
Attacker i stilarna. Stilarna kan attackera vissa <strong>in</strong>strument så att det <strong>in</strong>strumentet spelar <strong>in</strong>nan ackordet börjar.<br />
Detta är mycket vanligt i jazz och viss popmusik, och ger musiken ett mer autentiskt sound<br />
“Attacker” är ackord som spelas före taktslaget. T.ex., i jazzsw<strong>in</strong>g,, spelar pianot ofta “attacker” ett ackordbyte<br />
genom att spela en åttondelsnot före taktslaget<br />
Tips: Om du designar d<strong>in</strong> egen stil skall du läsa dokumentationen detaljerat om hur du göra d<strong>in</strong>a stilar “attackmedvetna.”<br />
För att utföra en “attack” kan du ant<strong>in</strong>gen använda tangentbordskommandon eller öppna Ackordalternativsdialogrutan<br />
genom att högerklicka på ett givet ackord såsom vi diskuterade tidigare.<br />
Att använda tangenttryckn<strong>in</strong>gar :<br />
Skriv caret symbolen [^] före ackordet. (caretsymbolen f<strong>in</strong>ns till höger om å-tangenten på ditt tangentbord.)<br />
Skriv en enkel caret för att få ackordet en åttondelsnot före taktslaget.<br />
t.ex., ^C7<br />
Skriv en dubbel caret för att få ackordet en sextondelsnot före taktslaget.<br />
t.ex.., ^^C7<br />
I Jazzstilar (och andra triol-känslor),kommer ackordet att attackeras med en triol oavsett om det är en enkel eller<br />
dubbel caret (^^).<br />
Fillmarker<strong>in</strong>gar<br />
Fillmarker<strong>in</strong>gar används för att <strong>in</strong>dikera ett stilvariantsbyte eller för att lägga <strong>in</strong> trumfills.<br />
Fill-marker<strong>in</strong>garna och är placerade på ackordbladet för att <strong>in</strong>dikera en ny del av sången. De uppträder<br />
vanligtvis var 8:e takt eller så, men kan placeras i början av valfri takt.<br />
Att placera ut fillmarker<strong>in</strong>gar<br />
- Flytta den markerade cellen till den takt där du vill placera en marker<strong>in</strong>g Tryck sedan på P-tangenten..<br />
Repeterande tryckn<strong>in</strong>g kommer att växla mellan marker<strong>in</strong>g och <strong>in</strong>gen marker<strong>in</strong>g.<br />
eller<br />
- Lägg muspekaren direkt över taktl<strong>in</strong>jen (eller en bef<strong>in</strong>tlig fillmarker<strong>in</strong>g). Klicka sedan med vänster<br />
musknapp. Upprepa denna procedur för att växla mellan A, B, och INGEN FILLMARKERING.<br />
Kapitel 6: <strong>Band</strong>-<strong>in</strong>-a-Box för Poweranvändare 91
Byta stilvarianter<br />
Varje stil har två tillgängliga stilvarianter och . Sången kommer att fortsätta att spelas i en stilvariant till<br />
dess den upptäcker en ny fillmarker<strong>in</strong>g, eller kommer till andra koruset (se nedan). Det f<strong>in</strong>ns alltid en<br />
fillmarker<strong>in</strong>g i takt 1 så att <strong>Band</strong>-<strong>in</strong>-a-Box vet vilken stilvariant den skall börja med.<br />
Stilvariant används vanligtvis för sångens vers.<br />
Stilvariant används vanligtvis för sångens “bridge” och för att sola i mellankoruset. Hela sångens<br />
mellankorus kommer automatikst att spelas i stilvariant “b” . Detta är bra för jazzlåtar som du vill skall spela<br />
sw<strong>in</strong>g i mellankoruset (sola) och återvända till stilvariant A i första och sista koruset. Om du vill bibehålla<br />
varianten i mellankoruset måste du ange NEJ i rutan Variera stil i mellankorus. Grund<strong>in</strong>ställn<strong>in</strong>gen är<br />
ja/aktiverad.<br />
Placera ut trumfills<br />
Ett entakters trumfill kommer att ske i takten före en trumfillsmarker<strong>in</strong>g.<br />
Exempel: Om du vill ha en trumfill i sångens 7:e takt <strong>in</strong>fogar du en eller trumfillsmarker<strong>in</strong>g i takten efter<br />
takten med trumfillen (d.v.s. takt 8). Du kan ant<strong>in</strong>gen behålla orig<strong>in</strong>alstilvarianten eller byta ut den (A eller B)<br />
när du placerar ut marker<strong>in</strong>gen.<br />
Sång<strong>in</strong>tron, korus och avslutn<strong>in</strong>gar<br />
En typisk sång <strong>in</strong>nehåller följande tre grundläggande komponenter:<br />
- Introt: Om det f<strong>in</strong>ns ett sådant så är det vanligtvis 4 takter långt.<br />
- Korus: Normalt 3 eller 4 korus i en 3 m<strong>in</strong>uters sång.<br />
- Avslutn<strong>in</strong>g: Normalt f<strong>in</strong>ns det en 2-takters avslutn<strong>in</strong>g efter alla korus.<br />
Obs: Vi använder termen “korus” här på samma sätt som i Jazzmusik. Ett korus betyder alltså en gång genom sångens helhet.<br />
Ett korus typiska längd är 32 takter. En sång kan ha ordn<strong>in</strong>gen AABA där A-sektionerna är verser och B-sektionerna är<br />
bryggor. Hela ordn<strong>in</strong>gen AABAär alltså ett korus.<br />
Introt<br />
I <strong>Band</strong>-<strong>in</strong>-a-Box kan du välja start- och avslutn<strong>in</strong>gstakt för koruset (se nedan). Om du väljer en takt större än 1<br />
för korusets första takt så utgår programmet från att du vill använda takterna före detta som ett Intro.<br />
Exempel: 4 takters <strong>in</strong>tro i en sång.<br />
Skriv <strong>in</strong> <strong>in</strong>troackordens fyra takter med början på takt 1 i ackordbladet. Sedan, i takt 5, skall du börja knappa <strong>in</strong><br />
huvudackorden för koruset. Ange korusets början i takt 5 genom att klicka på Korus börjar-knappen.<br />
Automatiska <strong>in</strong>tron<br />
Använd menyalternativet Redig/Skapa/Ta BortIntro-takter för att få <strong>Band</strong>-<strong>in</strong>-a-Box att skapa ett <strong>in</strong>tro för d<strong>in</strong><br />
sång beroende på d<strong>in</strong>a <strong>in</strong>ställn<strong>in</strong>gar<br />
92<br />
Kapitel 6: <strong>Band</strong>-<strong>in</strong>-a-Box för Poweranvändare
Var du skall börja (och var du skall sluta!)<br />
Korus Börjar –knappen: Takt där koruset skall börja.<br />
Klicka på Korus Börjar-knappen (se ovan). Klicka sedan på den takt som du vill välja som korusets första takt.<br />
Taktnumret du valt kommer då att visas i denna ruta.<br />
Korus slutar -knappen: Takt där koruset skall sluta.<br />
Klicka på Koruset slutar-knappen. Klicka sedan på den takt som du vill välja som korusets sista takt.<br />
Taktnumret du valt kommer att visas i denna ruta<br />
Antal Korus -knappen: Antal korus att spela<br />
klicka på Antal korus-knappen. Välj därefter det antal korus du vill att programmet skall skapa. En typisk 3m<strong>in</strong>uterssång<br />
har vanligtvis c:a 3 korus.<br />
Rep-knappen.<br />
Om den är ibockad kommer sången att fortsätta att spelas tills den stoppas med Esc-tangenten eller STOPPknappen.<br />
Om du över till en sång vill du troligtvis ha denna funktion aktiverad. I annat fall kommer programmet<br />
att stanna när det har avslutat alla korus. Denna funktion kan sättas på och stängas av medan sången spelas.<br />
Sångavslutn<strong>in</strong>gar (Sätta på/stänga av)<br />
Sångavslutn<strong>in</strong>gar kan stängas av för alla sånger eller för en sång.<br />
För att stänga av sångavslutn<strong>in</strong>gar för alla sånger öppna M<strong>in</strong>a för<strong>in</strong>ställngars-dialogen genom att välja Alt |<br />
M<strong>in</strong>a för<strong>in</strong>ställn<strong>in</strong>gar –menyposten och avbocka “Tillåt avslutn<strong>in</strong>gar”-rutan.<br />
För att stänga av sångavslutn<strong>in</strong>gen för en enda sång öppnar du Sång<strong>in</strong>ställn<strong>in</strong>gs-dialogen genom att trycka<br />
på Inställn<strong>in</strong>gsknappen på huvudskärmen under sångtiteln (eller väl Redig |Flera <strong>in</strong>ställn<strong>in</strong>gar för sången och<br />
avbocka rutan med “Skapa 2 takters avslutn<strong>in</strong>g”.<br />
Du kan även ha en avslutn<strong>in</strong>g som slutar på sångens<br />
sista takt. Detta ställer du <strong>in</strong> i Sång<strong>in</strong>ställn<strong>in</strong>gs-dialogen – ”Starta avslutn<strong>in</strong>gen 2 takter tidigare”.<br />
<strong>Band</strong>-<strong>in</strong>-a-Box’s standardavslutn<strong>in</strong>g är 2 takter tillagda till sången slut. ”2 takter tidigare”-alternativet ger dig<br />
möjligheten att avsluta sången på dess sista takt. <strong>Band</strong>-<strong>in</strong>-a-Box kommer ändå att spela en avslutn<strong>in</strong>g på det<br />
ackord du angivit och avslutn<strong>in</strong>gen kommer att uppträda som en 2-takters fras som börjar 2 takter före formens<br />
avslutn<strong>in</strong>g. Detta resulterar i en mer naturlig avslutn<strong>in</strong>g för sången.<br />
Coda<br />
En tag (eller som vi säger: Coda) är en grupp av takter som spelas i sångens sista korus.<br />
Tryck på Sång<strong>in</strong>ställn<strong>in</strong>gsknappen på huvudskärmen under sångtiteln för att komma till Coda<strong>in</strong>ställn<strong>in</strong>garna<br />
(eller välj menyposten Redig |Fler <strong>in</strong>ställn<strong>in</strong>gar för sången. Detta är tilläggs<strong>in</strong>ställn<strong>in</strong>gar som<br />
sparas med sången.<br />
Om du bockar i “Coda f<strong>in</strong>ns” rutan kommer Codan att spela under det sista koruset i sången. Codan börjar efter<br />
takten du specificerar som “Gå till Coda efter takt nummer”. Sången hoppar då till “Coda börjar med takt<br />
nummer” och spelar tills “Coda slutar med takt nummer”. Efter slutet på codan kommer programmet att spela en<br />
normal 2 takters avslutn<strong>in</strong>g (förutsatt att “Skapa 2 takters avslutn<strong>in</strong>g”-alternativet är aktiverat).<br />
Kapitel 6: <strong>Band</strong>-<strong>in</strong>-a-Box för Poweranvändare 93
Sång<strong>in</strong>ställn<strong>in</strong>gar<br />
Tonartsbyten (Transponer<strong>in</strong>g)<br />
Sångens tonart visas på huvudskärmen under titeln. För att ändra tonart klickar du på<br />
tonartsbokstaven. Detta visar då en listruta. Välj den nya tonarten som du vill ha från denna lista. Om du har en<br />
melodi och/eller Solist i sången kommer <strong>Band</strong>-<strong>in</strong>-a-Box att fråga dig om även de skall transponeras.<br />
Tips: Du kan alltså transponera en del av en sång genom att markera det avsnitt du vill ha transponerat ,genom att välja Redig<br />
| Transponera från..till.. menyposten och skriva <strong>in</strong> den nya tonarten du vill transponera till.<br />
Detta är snabbtangenterna för att transponera melod<strong>in</strong> eller Solisten upp eller ner en oktav.<br />
- Transponera melod<strong>in</strong> ner en oktav Ctrl+Alt+1<br />
- Transponera melod<strong>in</strong> upp en oktav Ctrl+Alt+2<br />
- Transponera Solisten ner en oktav Ctrl+Alt+3<br />
- Transponera Solisten upp en oktav Ctrl+Alt+4<br />
Ställa <strong>in</strong> tempot<br />
Tempot visas på huvudskärmen under titeln.<br />
Du kan snabbt ange ett visst tempo för sången genom att klicka på tempot (snabbtangenter är Ctrl+Alt+T, eller<br />
menyposten Spela/Tempo/Ange tempo…) och en dialog öppnas där du kan ange tempot.<br />
94<br />
Klicka musen på rullkontrollens pilar för att öka eller sänka tempot med 5 bpm (beats per m<strong>in</strong>ute) åt<br />
gången. Använd ett högermusklick på tempopilarna för att ändra tempo med 1 bpm åt gången.<br />
Slå på [=]-tangenten på sifferraden på ditt tangentbord (<strong>in</strong>te den numeriska sidan) i 4 takter för att ställa<br />
<strong>in</strong> tempot och omedelbart starta uppspeln<strong>in</strong>gen i det tempot. (Eller klicka på [=]-knappen på d<strong>in</strong> skärm<br />
med muspekaren.)<br />
Slå på [-] –tangenten på sifferraden på ditt tangentbord (Se illustrationen ovan) i 4 takter för att ställa <strong>in</strong><br />
tempot. Eller klicka på [-]-knappen på skärmen 4 gånger med muspekaren.<br />
Tips: Om du vill ändra tempot vid en viss takt i sången använd då “Redigera <strong>in</strong>ställn<strong>in</strong>gar i denna takt” dialogrutan för att skriva<br />
<strong>in</strong> det nya tempot i beats per m<strong>in</strong>ute genom att välja Inställn<strong>in</strong>gar för denna takt från Redig.-menyn eller genom att trycka<br />
på [F5]-tangenten. Denna tempoförändr<strong>in</strong>g får effekt från början av takten och bibehålls tills en ny förändr<strong>in</strong>g <strong>in</strong>förs vid en<br />
annan takt.<br />
Andra Sång<strong>in</strong>ställn<strong>in</strong>gar<br />
[S]-knappen på huvudskärmen startar Andra sång<strong>in</strong>ställn<strong>in</strong>gar-dialogen. Tangenttryckn<strong>in</strong>garna Ctrl+N<br />
eller Redig | Fler <strong>in</strong>ställn<strong>in</strong>gar för sången- menykommandot öppnar även de upp detta fönster. Här kan du välja<br />
bland olika <strong>in</strong>ställn<strong>in</strong>gar såsom korusutbroder<strong>in</strong>gar, fillhopp och avslutn<strong>in</strong>gar för att göra d<strong>in</strong> sång mer <strong>in</strong>tressant<br />
och varierad.<br />
Detta är ytterligare sång<strong>in</strong>ställn<strong>in</strong>gar som sparas med sången.<br />
Kapitel 6: <strong>Band</strong>-<strong>in</strong>-a-Box för Poweranvändare
Varera stil i mellankorus<br />
Om rutan är imarkerad kommer sången att spela stilvariant “b” genom mellankorusarna. Med mellankorusarna<br />
menas alla korus utom första och sista.<br />
I jazzsw<strong>in</strong>gstilen, till exempel, där alla “b” stilvarianter är Sw<strong>in</strong>g, kommer alla mellankorus att ha sw<strong>in</strong>gbas.<br />
(Således kommer “a” stilvarianten att spela halvnoter på basen.)<br />
Om rutan ej är imarkerad kommer mellankoruserna att spela A eller B stilvarianter exakt som de uppträder i<br />
sången enligt fillmarker<strong>in</strong>garna.<br />
Tillåt attacker i mellankorusarna<br />
Detta är mest frekvent om det f<strong>in</strong>ns attacker i sången (vilket <strong>in</strong>dikeras med “^” symbolen), men om du <strong>in</strong>te vill<br />
ha attacker i mellankoruset så avmarkerar du helt enkelt denna ruta och attackerna kommer att ignoreras i<br />
mellankorusarna. (Detta för att möjliggöra oavbrutet solande i korusarna).<br />
Tillåt pauser i Första/Mellan/Sista koruset<br />
Dessa parametrar låter dig avgöra vilka korus som skall spela eventuella pauser som f<strong>in</strong>ns i sången (<strong>in</strong>dikerat<br />
med “.” symbolen).Om du till exempel har lagt <strong>in</strong> pauser i sången men <strong>in</strong>te vill att dessa skall spelas i<br />
mellankoruset, eftersom du då solar, då avmarkerar du helt enkelt denna lilla ruta.<br />
Tillåt pedalbas i mellankorus<br />
Detta bestämmer huruvida pedalbaseffekten skall tillåtas i mellankorusarna.<br />
Tillåt utbroder<strong>in</strong>g av ackord<br />
Jazzstilarna <strong>in</strong>kluderar utbroder<strong>in</strong>g av ackord. Detta betyder att om du skriver <strong>in</strong> ett C7 ackord så kanske pianot<br />
spelar ett C13 eller ett C7b9. Detta får arrangemanget att låta mer autentiskt eftersom detta är vanligt i jazzen.<br />
Kapitel 6: <strong>Band</strong>-<strong>in</strong>-a-Box för Poweranvändare 95
Det betyder även att du <strong>in</strong>te behöver bry dig om att lägga till dessa ackordutvidn<strong>in</strong>gar i ditt arrangemang<br />
eftersom de kommer att dyka upp automatiskt om denna funktion är aktiverad.<br />
Tips: Om du hör ett b9 och b13 utbroder<strong>in</strong>g på ett C7 ackord tillsammans med melod<strong>in</strong> som låter “surt” så skall du byta namn<br />
till C9 eller C13 , vilket kommer att ge naturliga 9 och 13 utbroder<strong>in</strong>gar.<br />
Coda<strong>in</strong>ställn<strong>in</strong>gar<br />
En coda är en grupp av takter som spelas i det absolut sista koruset av sången. Om du markerar “Coda f<strong>in</strong>ns”<br />
rutan kommer codan att spela under sista koruset. Codan börjar efter den takt du angivit i “Gå till coda efter<br />
takt nr”. Sången hoppar då till “Coda börjar med takt nr” och spelas sedan till “Coda slutar med takt nr”. I<br />
slutet av codan spelas en 2-taktersavslutn<strong>in</strong>g som vanligt.<br />
Skapa 2-takters avslutn<strong>in</strong>g för denna sång<br />
Du kan undvika en särskild sångs avslutn<strong>in</strong>g. Du kan underlåta avslutn<strong>in</strong>gar för alla sånger oavsett denna<br />
<strong>in</strong>ställn<strong>in</strong>g från Alt |M<strong>in</strong>a för<strong>in</strong>ställn<strong>in</strong>gar dialogen. (Tillåt avslutn<strong>in</strong>gar.)<br />
Starta avslutn<strong>in</strong>gen 2 takter tidigare<br />
Denna funktion låter d<strong>in</strong> sång hålla fast vid en given taktstruktur. Detta kommer att påbörja avslutn<strong>in</strong>gen 2<br />
takter från slutet<br />
Förskjuta spår (desynkronisera-arytmisera)<br />
Detta tillåter dig att förskjuta bas, trum, piano, gitarr, stråk, melodi eller solistspår framåt eller bakåt i ett<br />
def<strong>in</strong>ierbart värde. Du kan, t.ex. förskjuta basspåret så att det spelas lite före resten av bandet. Detta får den<br />
effekten att basisten “driver på” bandet och är användbart i jazz och bluegrass-stilar för att få musiken att låta<br />
mer spännande.<br />
För att förskjuta (desynkronisera eller arytmisera) spår så väljer du Desynkronisera spår- alternativet från<br />
Spela.-menyn.<br />
Värdena som mats <strong>in</strong> i rutorna, överensstämmande med den part (<strong>in</strong>strument) du vill skall påverkas, mäts i<br />
“ticks per taktslag” med 120 ticks per taktslag motsvarande en fjärdedelsnot. Därför är den musikaliskt<br />
användbara spännvidden på de värden som skall matas <strong>in</strong> i dessa rutor, grovt räknat, från -10 till 10.<br />
96<br />
Kapitel 6: <strong>Band</strong>-<strong>in</strong>-a-Box för Poweranvändare
Tillåt arytmi<br />
Om du vill att förskjutn<strong>in</strong>gar skall äga rum så bockar du i denna ruta<br />
Humanisera arytmi<br />
Om den är ibockad så kommer förskjutn<strong>in</strong>garna att humaniseras så att det förskjuts olika för varje not. Värdet<br />
varierar från 0 ticks (<strong>in</strong>get) till förskjutn<strong>in</strong>gs<strong>in</strong>ställn<strong>in</strong>gen för <strong>in</strong>strumentet.<br />
- Tryck på [Grundv]-knappen för att fylla spåren med grundvärdena<br />
- Tryck på [Nollor] för att fylla alla med nollor<br />
- Tryck på [Uppdatera]-knappen för att d<strong>in</strong>a ändr<strong>in</strong>gar skall få effekt och så du kan höra dessa på en gång.<br />
Tips: Ett spår som alltid spelar noterna tidigt efter ett visst värde tenderar att låta osynkroniserat, varför således humaniser<strong>in</strong>g<br />
av förskjutn<strong>in</strong>gen gör att spåret känns mer “live”.<br />
För<strong>in</strong>ställn<strong>in</strong>gar<br />
M<strong>in</strong>a för<strong>in</strong>ställn<strong>in</strong>gar-dialogen ger dig tillgång till de flesta program<strong>in</strong>ställn<strong>in</strong>gar. För att komma till denna<br />
trycker du på [För<strong>in</strong>st]-knappen på huvudskärmen eller väljer Alt | /M<strong>in</strong>a för<strong>in</strong>ställn<strong>in</strong>gar-menyn.<br />
Denna dialogruta låter dig göra diverse <strong>in</strong>ställn<strong>in</strong>gar i <strong>Band</strong>-<strong>in</strong>-a-Box’s konfigurationsfil som heter<br />
INTRFACE.BBW<br />
Tips: Du kan återställa alla fabriks<strong>in</strong>ställn<strong>in</strong>gar genom att ta bort denna fil från d<strong>in</strong> \bb mapp (eller välja Alt . |Återställ<br />
fabriks<strong>in</strong>ställn<strong>in</strong>gar).Vi har ofta upptäckt att när kunder rapporterar att <strong>Band</strong>-<strong>in</strong>-a-Box <strong>in</strong>te uppför sig normalt så, när vi fått<br />
dem att ta bort INTRFACE.BBW filen,( som sålunda återställer fabriks<strong>in</strong>ställn<strong>in</strong>garna), rättas problemen till.<br />
Diverse alternativ-<strong>in</strong>ställnigar<br />
Spara/Hämta Rev, Vol. m.m. med sång<br />
Bocka i denna ruta om du vill bädda <strong>in</strong> Reverb, Volym, Panorer<strong>in</strong>g, Chorus och Bank<strong>in</strong>formation med sångerna<br />
för senare återhämtn<strong>in</strong>g, eller om du vill sätta på någon sådan <strong>in</strong>bäddad <strong>in</strong>formation med de sånger som är<br />
laddade. De sista <strong>in</strong>ställn<strong>in</strong>garna som fått effekt på huvudskärmens <strong>in</strong>strumentpanel när du sparar sången<br />
kommer kommas ihåg. Individuella <strong>in</strong>ställn<strong>in</strong>gar kan sättas på/stängas av i Fil/Spara med ljudval-menyposten.<br />
Ok föreslå Reducera/Expandera sång<br />
Om en stil,sparats med en annarlunda känsla (16-delsnoter i stället för 8-delsnoter) så kommer <strong>Band</strong>-<strong>in</strong>-a-Box<br />
automatiskt att föreslå att expandera eller reducera ackordens längd och ändra tempot så att det passar den nya<br />
stilen.<br />
Stilhämtaren visar aktuell stil<br />
Eftersom Stilhämtaren nu kan ställa <strong>in</strong> sig till aktuell stil så f<strong>in</strong>ns denna möjlighet. Om du vill att Stilhämtaren<br />
skall kvarbli vid den stil som du lämnade bockar du av denna post.<br />
Kapitel 6: <strong>Band</strong>-<strong>in</strong>-a-Box för Poweranvändare 97
Använd egna filnamnsdialog<br />
Om denna är ibockad kommer [Öppna]-knappen eller menykommandot Fil/Öppna eller F3-tangenten att öppna<br />
d<strong>in</strong> egen Öppna fil-dialog vilken har flera fördelar jämfört med de traditionella W<strong>in</strong>dows-dialogerna.<br />
- Fönstret är mycket dtörre än det traditionella och ger dig därför mer utrymme.<br />
- Det f<strong>in</strong>ns en valbar fontstorlek och valbart typsnitt.<br />
- Du kan justera bredden på olika kolumner.<br />
- Fönstret kommer ihåg d<strong>in</strong>a <strong>in</strong>ställn<strong>in</strong>gar.<br />
- Det f<strong>in</strong>ns flikar längst upp som låter dig sortera efter namn, datum o.s.v.<br />
OK ge ljudsignal vid meddelanden<br />
Nu när folk har s<strong>in</strong>a ljudkort kopplade till stora högtalarsytem kan ett enkelt ”beep” framkallat av W<strong>in</strong>dows vid<br />
en felaktig tangenttryckn<strong>in</strong>g verka tillräckligt högt för att väcka grannarna. Om du anger att du vill ha ett ”tyst<br />
beep” kommer <strong>Band</strong>-<strong>in</strong>-a-Box att synligt låta fönstertiteltraden blixtra till för att fånga d<strong>in</strong> uppmärksamhet i<br />
stället för att skapa ett hörbart ”beep”.<br />
Spara alltid sånger med ’U’-tillägg<br />
Vid programstart…<br />
Du kan välja att låta den sista sången eller stilen du använde laddas <strong>in</strong> automatiskt vid programstart . Eller <strong>in</strong>te.<br />
Starta i sessionens senaste mapp<br />
Vid programstart kommere aktuell mapp att bli den som du använde senast.<br />
Tangenttryckn<strong>in</strong>gsalternativ<br />
Enter-tangenten flyttar taktmarker<strong>in</strong>g<br />
Enter-tangenten flyttar den markerade takten på ackordbladet. Detta snabbar upp sång<strong>in</strong>matn<strong>in</strong>gen för de som<br />
föredrar att använda Enter-tangenten. När du matar <strong>in</strong> ett ackord på arbetsytan trycker du på Enter-tangenten<br />
för att placera ackordet i den markerade cellen. Det markerade avsnittet kommer då att automatiskt flytta till<br />
nästa cell. Höger piltangent kan även den användas för att flytta den markerade cellen.<br />
MELLANSLAGS-tangenten<br />
Det f<strong>in</strong>ns tre alternativ för hur mellanslagstangenten skall fungera<br />
- Matar <strong>in</strong>te <strong>in</strong> något ackord (tar bort aktuellt ackord)<br />
- Spela från aktuell position (Ctrl – Mellanslags från början)<br />
- Spelar från början (Ctrl – Mellanslag från aktuell pos.)<br />
Simulera NUMTANG (för notebooksanvändare)<br />
Notebooksanvändare har ofta <strong>in</strong>te numerisk knappsats så de kan <strong>in</strong>te använda <strong>Band</strong>-<strong>in</strong>-a-Box’s<br />
repeter<strong>in</strong>gsfunktion (Ctrl+NUMTANG 1-6-tangenterna). Med detta alternativ kan emellertid de vanliga<br />
siffertangenterna användas för att trigga repeter<strong>in</strong>gsfunktionen. Om du, t.ex., trycker på Ctrl+2 så startas<br />
uppspeln<strong>in</strong>g av repeterade korus.<br />
Pausa Spela tills MIDI mottagits<br />
Detta låter uppspeln<strong>in</strong>gen starta då en MIDI-not tagits emot vid MIDI-In-porten eller genom att trycka på en<br />
tangent på datorns tangentbord. <strong>Band</strong>-<strong>in</strong>-a-Box skapar sitt arrangemang och är sedan starberedd för ditt<br />
startkommando.<br />
Texttips<br />
Bocka i för att sätta på eller stänga av visn<strong>in</strong>gen av tipsen, begripliga tips och/eller dialogrutetips. Ange<br />
fördröjn<strong>in</strong>gstid i ms <strong>in</strong>nan tipsen dyker upp och hur länge de skall visas.<br />
M<strong>in</strong>a för<strong>in</strong>ställn<strong>in</strong>gar-knappar<br />
De flesta program<strong>in</strong>ställn<strong>in</strong>gar och alternativ kan nås från knappraderna längst upp i M<strong>in</strong>a för<strong>in</strong>ställn<strong>in</strong>gardialogen.<br />
98<br />
Kapitel 6: <strong>Band</strong>-<strong>in</strong>-a-Box för Poweranvändare
Spara sånger<br />
När du väl har gjort en sång (eller gjort ändr<strong>in</strong>gar i en sång),vill du troligen spara sången genom att<br />
klicka på knappen. (Eller välj Spara från filmenyn, eller tryck på [F2] eller Ctrl+S.)<br />
Sånger komemr alltid att sparas med det sista bokstaven i filnamnstillägget som ”U” oavsett om de har valts<br />
med en <strong>in</strong>byggd stil eller <strong>in</strong>te Om du, t.ex., gör en sång och väljer ZZJAZZ.STY som stil (d.v.s. en av de 24<br />
<strong>in</strong>byggda stilarna) skulle föregående version av BB ha sparat sången som MySong MG1 (’1’ <strong>in</strong>dikerar stil nr 1-<br />
ZZJAZZ). Nu sparas den som My Song MGU. Äldre sånger som laddas <strong>in</strong> med MG1 kommer fortfarande att<br />
återsparas som MG1 för att förh<strong>in</strong>dra dubbletter av sångfilerna<br />
Obs: Se till att du sparar d<strong>in</strong>a sånger som <strong>Band</strong>-<strong>in</strong>-a-Box sångfiler (<strong>in</strong>te bara som MIDI-filer). <strong>Band</strong>-<strong>in</strong>-a-Box sångfilerna<br />
<strong>in</strong>nehåller ackordnamnen, etc.och är mycket m<strong>in</strong>dre än MIDI-filer.<br />
Om du har en Audio-fil associerad med sången kommer audiodelen att sparas separat och kommer att benämnas<br />
.WAV. Det f<strong>in</strong>ns mer <strong>in</strong>formation om audio<strong>in</strong>speln<strong>in</strong>g i sektionen som handlar om det.<br />
Spara med …<br />
Ljudval, Volym, Reverb, Korus, Panorer<strong>in</strong>g, Bank, Harmoni (både melodi och Thru), och Solisten kan sparas<br />
tillsammans med d<strong>in</strong>a sånger. Detta sker genom att välja Spara med ljudval från Filmenyn.<br />
Om du vill spara vissa ljudval med en sång:<br />
a) Skriv <strong>in</strong> numret på den patch (<strong>in</strong>strument) som du vill ha. Lämna de andra <strong>in</strong>strumenten på = 0 så att <strong>in</strong>ga<br />
ljudbyten äger rum. Kom ihåg, såsom med andra <strong>Band</strong>-<strong>in</strong>-a-Box funktioner, att General MIDI<br />
numrer<strong>in</strong>gssystemet används för <strong>in</strong>strumenten oavsett den synth/ljudkarta du använder.<br />
EXEMPEL: Om du vill spara Clar<strong>in</strong>et Polka med en Melodipatch som är klar<strong>in</strong>ett så skall du skriva 72 i rutan<br />
för melod<strong>in</strong>. För att slå upp numren för de olika <strong>in</strong>strumenten skall du klicka på [Visa ljudlista]-knappen. Lämna<br />
resten av <strong>in</strong>strumenten till Patch = 0 så att <strong>in</strong>ga ljudbyten sker.<br />
Kapitel 6: <strong>Band</strong>-<strong>in</strong>-a-Box för Poweranvändare 99
Eller<br />
b) Tryck på [Fyll m. ljud]-knappen. Då fylls patchnummerrutorna med nuvarande patch<strong>in</strong>ställn<strong>in</strong>g såsom den<br />
visas på huvudskärmen.<br />
Använd ibockn<strong>in</strong>gsrutorna för att välja vilka <strong>in</strong>strument du vill spara (rutan till vänster om patchen) och om du<br />
vill spara Melodi-Harmoni med sången och den solist du valt för att spela sången.<br />
Du kan även spara om <strong>in</strong>strumenten skall vara “På” eller “Av” för varje sång. T.ex. kan du ha en sång utan<br />
pianopart. Andra parametrar som kan sparas (Volym, Reverb, etc.) visas på höger sida av fönstret.<br />
Tips: Du kan dessutom spara denna typ av <strong>in</strong>ställn<strong>in</strong>gar med sången för extra realism. Du kan, t.ex., skapa en sång med<br />
pianot lite tystare än normalt och lägga till reverb till melodispåret eller panorera basen till ena sidan etc.<br />
Denna dialogruta används vanligtvis i komb<strong>in</strong>ation med och <strong>in</strong>te i stället för normalt sångsparande. För att<br />
spara en sång med denna <strong>in</strong>bäddade <strong>in</strong>formation på d<strong>in</strong> hårddisk måste du därför :<br />
1. Väl Fil | Spara med ljudval (Alt+F2).<br />
2. Välja den patch och andra <strong>in</strong>ställn<strong>in</strong>gar som du vill bädda <strong>in</strong>.<br />
Trycka på [Spara]-knappen för att sedan spara sången på hårddisken.<br />
Spara MIDI- och Karaokefiler<br />
D<strong>in</strong>a <strong>Band</strong>-<strong>in</strong>-a-Box sånger kan sparas såsom Typ 0 och Typ 1 MIDI-filer såväl som Karaoke-filer och General<br />
MIDI sångtext.<br />
100<br />
Klick på [.MID] –knappen för att öppna denna dialog. .<br />
Välj den typ av MIDI-fil du vill spara i rullgard<strong>in</strong>smenyn ”MIDI<br />
Filstyp” rutan.<br />
Som grund<strong>in</strong>ställn<strong>in</strong>g skriver <strong>Band</strong>-<strong>in</strong>-a-Box typ 1 flerspåriga standard MIDIfiler. Du kan även spara som typ 0<br />
MIDI-filer som har alla delarna på ett och samma spår och används av många hårdvarumoduler och andra<br />
enheter som spelar MIDI-filer eftersom de är enklare att spela (eftersom de bara har ett spår).<br />
Karaokefiler (.KAR) är speciella typer av sjung-med MIDI-filstexthändelser för sångtexter och en viss ordn<strong>in</strong>g<br />
på spåren.<br />
Det f<strong>in</strong>ns en möjlighet att skriva MIDI-filen med separata spår för varje trum<strong>in</strong>strument. I ”MIDI-filstyp”-rutan<br />
väljer du ”Trummor på separata spår”.<br />
Kapitel 6: <strong>Band</strong>-<strong>in</strong>-a-Box för Poweranvändare
Sparalternativ<br />
[Fil till disk] sparar en MIDI-fil till d<strong>in</strong> hårddisk eller diskett. Du kan sedan ladda <strong>in</strong><br />
MIDI-filen till d<strong>in</strong> sequencer för ytterligare rediger<strong>in</strong>g.<br />
[Urklipp] kopiererar MIDI-filen till W<strong>in</strong>dows Urklipp såsom en Standard MIDI-Fil.<br />
Denna funktion tillåter Urklippsaktiverade program att Redigera/Klistra <strong>in</strong><br />
<strong>Band</strong>-<strong>in</strong>-a-Box MIDI filer direkt <strong>in</strong> i programmet. Du kan, t.ex., från Urklipp klistra <strong>in</strong> <strong>Band</strong>-<strong>in</strong>-a-Box MIDI<br />
data till PowerTracks Pro Audio, CakeWalk, Musicator, etc.<br />
Melodi/Solisten (med harmonier) kommer att skrivas till MIDI-filen. Om du har angett en Melodi eller<br />
Solist/Thru Harmoni, så kommer det MIDI-datat också att skrivas till MIDI-filen. Se <strong>in</strong>ställn<strong>in</strong>garna i Alt. |<br />
M<strong>in</strong>a för<strong>in</strong>stäln<strong>in</strong>gar- dialogrutan hur du kontrollerar hur harmon<strong>in</strong> skrivs till en MIDI-fil.<br />
Trumfill<strong>in</strong>sen på ackordbladet skrivs <strong>in</strong> till MIDI-filerna. Dessa kan läsas av PowerTracks Pro Audio och av<br />
<strong>Band</strong>-<strong>in</strong>-a-Box om du återimporterar MIDI-filen med Ackordhandledaren.<br />
Skriv sångtext i General MIDI format eller PG Music format.<br />
GM specification har gått med på speciella krav för att skriva <strong>in</strong> sångtext till en MIDI-fil,och detta stöds således<br />
numera så att sångtext som du sparar i <strong>Band</strong>-<strong>in</strong>-a-Box kommer att visas upp identiskt i andra MIDI-program.<br />
Detta är en av MIDI-filsalternativen i M<strong>in</strong>a för<strong>in</strong>ställn<strong>in</strong>gar-dialogen Vi rekommenderar GM format<br />
Väl [MIDI-fil]-knappen i M<strong>in</strong>a för<strong>in</strong>ställn<strong>in</strong>gar-dialogen (Alt. |M<strong>in</strong>a för<strong>in</strong>ställn<strong>in</strong>gar) för fler MIDIfilsalternativ.<br />
Inkludera <strong>in</strong>strumentbyten i MIDI-filerna kommer att <strong>in</strong>kludera patch (<strong>in</strong>strument)-byten<br />
Inkludera 2-takters<strong>in</strong>räkn<strong>in</strong>g i MIDI-filen. Om du <strong>in</strong>te vill skapa en MIDI-fil som <strong>in</strong>nehåller de 2 första<br />
takterna med 1—2—1-2-3-4 <strong>in</strong>räkn<strong>in</strong>g så kan du bocka av detta alternativ. Om det f<strong>in</strong>ns en melodi som tagits<br />
med så kommer 2-takters<strong>in</strong>räkn<strong>in</strong>gen att bestå i filen.<br />
Kapitel 6: <strong>Band</strong>-<strong>in</strong>-a-Box för Poweranvändare 101
Skriv sektionstext som texthändelser<br />
D<strong>in</strong> sektionstext kan <strong>in</strong>kluderas i MIDI-filen som texthändelser.<br />
Inkludera Volym/Reverb/Korus/Panorer<strong>in</strong>g<br />
Detta kommer att <strong>in</strong>kludera volym, reverb,chorus och panorer<strong>in</strong>gs<strong>in</strong>ställn<strong>in</strong>gar som du har gjort i <strong>Band</strong>-<strong>in</strong>-a-<br />
Box’s synthfönster i d<strong>in</strong> MIDI-fil.<br />
Inkludera forcerat Channel Metaevent<br />
Detta komemr att <strong>in</strong>kludera forcerat channel metaevent. Det känns bara igen av PowerTracks Pro Audio och<br />
andra PGMusic program.<br />
Inkludera Gitarrpositionskontroller<br />
Detta kommer att <strong>in</strong>foga en kontroller 84 vilken PG Music använder för att visa greppbrädespositionen.<br />
Eftersom vissa synthar använder detta för att kontrollera portamento skall du använda denna <strong>in</strong>ställn<strong>in</strong>g med<br />
omdöme.<br />
Skriv solistdelen till kanal 5<br />
Vanligtvis skriver programmet solistdelen till kanal 8. Eftersom det även kan betyda att vänsterhanden på ett<br />
pianospår sedvanligt använder kanalerna 8/9 för detta så ger detta alternativ dig möjlighet att skriva det till<br />
kanal 5 i stället.<br />
Skriv harmoni till MIDI-fil<br />
Om denna är ibockad kommer harmon<strong>in</strong> att skrivas till MIDI-filen. Om <strong>in</strong>te kommer bara melod<strong>in</strong> att skrivas<br />
dit.<br />
MIDI-harmonier till egna spår<br />
Om denna är ibockad kommer harmon<strong>in</strong> att skrivas till MIDI-filen på separata spår för varje stämma. Du kan<br />
använda detta för att skriva ut <strong>in</strong>dividuella delar till d<strong>in</strong> skrivare till exempel.<br />
Skriv Gitarr-del på 6 kanaler<br />
Om denna är ibockad kommer de stilar som är <strong>in</strong>telligenta gitarrstilar att resultera i en MIDI-fil som har<br />
gitarrdelen skiven på 6 kanaler (11-16). Därefter, när du läser <strong>in</strong> den i PowerTracks, eller annan sequencer som<br />
använder 11-16 för gitarrsträngar, kommer gitarrdelen att visas korrekt.<br />
MGX-Filer<br />
När en MIDI-fil laddas <strong>in</strong> till Melodi- (eller Solist) spåret anges spårtypen för Melod<strong>in</strong> (eller Solisten) till<br />
Flerspårs. När filen sparas blir filnamnstillägget MGX, som lätt låter dig identifiera de <strong>Band</strong>-<strong>in</strong>-a-Boxsånger<br />
som <strong>in</strong>nehåller hela MIDI-filer. .<br />
Sända MIDI till en extern enhet<br />
Vissa externa musikhårdvaruenheter kräver att ackorden spelas i grundtonsposition för att driva dem i realtid.<br />
Ett exempel på detta är Digitech Vocalist. Den låter dig sjunga i en mikrofon och harmoniserar d<strong>in</strong> röst i<br />
enlighet med de ackord som sänds till enheten. <strong>Band</strong>-<strong>in</strong>-a-Box har kapaciteten att kunna sända ut en separat<br />
kanal med ackorden i grundtonsposition för att automatiskt stöda en sådan extern enhet.<br />
Det f<strong>in</strong>ns även <strong>in</strong>ställn<strong>in</strong>gar sådana som typer av ackord, utkanal, volym och not<strong>in</strong>tervall. Den kan även driva<br />
“Real time Arrangers” såsom Roland RA serier. Det bästa sättet att utföra detta är att ta sig till Alt. |M<strong>in</strong>a<br />
för<strong>in</strong>ställn<strong>in</strong>gar och välja [Utknala]-knappen. Du får då se ett fönster som detta:<br />
102<br />
Kapitel 6: <strong>Band</strong>-<strong>in</strong>-a-Box för Poweranvändare
Klicka på [Vocalist]-knappen om du har en sådan enhet ansluten till ditt MIDI system. <strong>Band</strong>-<strong>in</strong>-a-Box kommer<br />
då automatiskt att sända den riktiga ackord<strong>in</strong>formationen när d<strong>in</strong> sång spelas. (d.v.s. grundtonstreklanger).<br />
Juke<strong>box</strong>en<br />
Juke<strong>box</strong>en kan ladda och spela en hel mapp med sånger. Sånger spelar oavbrutet, en<br />
efter en. Juke<strong>box</strong>en kommer att spela under tiden du går till andra W<strong>in</strong>dows program.och ger dig oavbruten<br />
bakgrundsmusik. Tryck på [JUKE]-knappen, för att öppna Juke<strong>box</strong>-alternativ-dialogen.<br />
Juke<strong>box</strong> Alternativ<br />
Spela bara sånger med melodi: Om ibockad så spelar programmet bara sånger med melodier –d.v.s. sånger<br />
med filnamnstillägget .MG?. Om den <strong>in</strong>te är ibockad så kommer Juke-Boxen att spela ALLA sånger i mappen.<br />
Kapitel 6: <strong>Band</strong>-<strong>in</strong>-a-Box för Poweranvändare 103
Byt melodi<strong>in</strong>strument: Om du bockar i denna ruta så kommer programmet att slumpvis byta <strong>in</strong>strument bland<br />
d<strong>in</strong>a 10 favorit Melodi<strong>in</strong>strument.<br />
Slumpvis Uppspeln<strong>in</strong>gsordn<strong>in</strong>g: Om denna är ibockad så kommer sångerna att spelas upp i slumpvis ordn<strong>in</strong>g<br />
(utan att repetera en sång). Om den <strong>in</strong>te är ibockad så kommer sångerna att spelas i den ordn<strong>in</strong>g de f<strong>in</strong>ns listade i<br />
mappen.<br />
Göm titlar (till dess titel klickats): Detta alternativ används för att spela “Gissa sången”-leken. Om den är<br />
ibockad så kommer titlarna att vara dolda tills du klickar på dess plats.<br />
Hörbar <strong>in</strong>räkn<strong>in</strong>g: När du lyssnar på Juke<strong>box</strong>en kanske du <strong>in</strong>te vill ha någon hörbar <strong>in</strong>räkn<strong>in</strong>g. Om du<br />
avbockar rutan kommer du <strong>in</strong>te att höra någon <strong>in</strong>räkn<strong>in</strong>g.<br />
Harmoni<strong>in</strong>ställn<strong>in</strong>gar: Bocka i Variera Harmoni-rutan om du vill att harmonierna slumpvis skall läggas till<br />
<strong>in</strong>om ett givet omfång för att användas med Melodi och Solist/THRU spåren (om det passar till sången).<br />
Skapa solon: Bocka i denna ruta för att tillåta Solisten att spela ett solo i alla sånger du valt för Juke<strong>box</strong><br />
uppspeln<strong>in</strong>gen (jättefräckt!).<br />
1. Byt till denna mapp genom att hämta/öppna en sång från c:\bb\solodemo mappen.<br />
2. Istället för att spela sången du hämtade trycker du på [Juke]-knappen.<br />
3. Förvissa dig om att Skapa solo-rutan är ibockad.<br />
4. Välj Spela Juke<strong>box</strong>. Välj Solistdialogen poppar nu upp med ett förslag på Solist att använda för första<br />
sången i Juke<strong>box</strong>listan. Detta är normalt. Tryck på [Färdig] för att acceptera Solistförslaget. ( Juke<strong>box</strong>en<br />
kommer <strong>in</strong>te att besvära dig med Välj Solistdialogen nåt mer; den kommer helt enkelt att välja en Solist för<br />
alla givna sånger i Juke<strong>box</strong>listan.)<br />
Förhandsgranska:<br />
104<br />
Kapitel 6: <strong>Band</strong>-<strong>in</strong>-a-Box för Poweranvändare<br />
Juke<strong>box</strong>ens förhandsgranskn<strong>in</strong>g spelar<br />
bara ett korus av varje sång eller ett<br />
angivet antal takter av varje sång (t.ex. 16)<br />
För att komma dit trycker du på [Juke]-knappen och väljer Granska-rutan Ange det antal takter du vill använda<br />
för förhandsgranskn<strong>in</strong>gen. En <strong>in</strong>ställn<strong>in</strong>g av 99 spelar ett korus av varje sång.<br />
Favoritsånger<br />
Du kan byta mapp <strong>in</strong>nan du startar Juke<strong>box</strong>en med [Byr mapp]-knappen.<br />
Favoritsångs-fönstret nås via [F]-knappen på huvudskärmen bredvid [Sång]-knappen.<br />
Du kan göra en sånglista genom att använda [Rensa]-knappen följt av [Lägg till], [Infoga] och [Ta bort]knapparna<br />
för att lägga till sånger. Detta kan sparas genom att använda [Spara Lista]-knappen och återladdas<br />
med [Ladda Lista]-knappen. Så snart du har gjort listan kan du trycka på [Juke..]-knappen.<br />
Detta kommer att spela listan i ordn<strong>in</strong>g, <strong>in</strong>te slumpvis. Den kommer att starta från den aktuella valda sången.
Kapitel 7: Notskrift och Utskrift<br />
<strong>Band</strong>-<strong>in</strong>-a-Box erbjuder flera notskrifts- och utskriftsalternativ, både för att se <strong>in</strong>strument på skärmen när de<br />
spelas och för att skriva ut dem som notblad.<br />
För att titta på notskriften öppnar du notskriftsfönstret genom att trycka på Notskriftsknappen på<br />
huvudskärmen. Stäng Notskriftsfönstret genom att trycka på samma knapp igen.<br />
<strong>Band</strong>-<strong>in</strong>-a-Box Notskriftsskärm utvisande Melodispåret i Standardnotskriftsläge.<br />
Tips: Du kan arrangera om fönstren så att Notskriftsfönstret ligger längst upp på skärmen (Noter |Lägg not/ackord överst) eller<br />
Ctrl+T-tangenterna.<br />
- Standard Notskrift för att visa eller skriva ut notskrift. Pianonotplan och/eller gitarrtablatur med noter,<br />
ackordsymboler och sångtext.<br />
- Redigerbar Notskrift för att mata <strong>in</strong> eller redigera notskrift. Ett speciellt notplan med tidsl<strong>in</strong>jer för<br />
musbaserad rediger<strong>in</strong>g.<br />
- Notrulle-notskrift, för att mata <strong>in</strong> eller redigera noter, velocitet och tonlängd. Noternas huvud visas med<br />
redigerbara volym och tonlängdsl<strong>in</strong>jer.<br />
- Notbladsnotskrift för att visa eller skriva ut notskriften. Fullskärms notskrift med noter, ackordsymboler<br />
och sångtext.<br />
Utforska Notskriftsfönstret<br />
När Notskriftsfönstret är öppet ger Verktygsfältet längst upp i fönstret dig tillgång till många alternativ och<br />
möjligheter.<br />
Alternativ-knapp<br />
Notbladsfönster-knapp<br />
Notskriftsläge-knapp<br />
Skriv Ut-knappen<br />
Aktuellt notnamn<br />
Öppnar Alternativdialog-rutan<br />
Tryck på denna för att öppna notbladsfönstret<br />
Klicka på denna för att växla mellan de 3 lägen för Notskriftsfönstret,<br />
Standard Notskriftsläge, Redigerbart Notskriftsläge och Notrulleläge.<br />
Tryck på denna knapp för att skriva ut noterna med valfri skrivare som stöds<br />
av ditt W<strong>in</strong>dows system.<br />
Denna ruta visar namnet på den not som musen svävar över vilket är den not<br />
som kommer att <strong>in</strong>fogas när du klickar musen.<br />
Kapitel 7: Notskrift och Utskrift 105
106<br />
Monoläge<br />
Rensa<br />
Notskriften-läge<br />
skärmen<br />
Spårval<br />
Repetera<br />
Rediger<strong>in</strong>gslista<br />
Sångtextknappen<br />
Not / Paus<br />
Zoom-knappar<br />
Textstycke<br />
Scrub-läge<br />
Stegvis ackord<strong>in</strong>matn<strong>in</strong>g<br />
Dessa rutor bestämmer huruvida en not eller en paus kommer att <strong>in</strong>fogas när<br />
du klickar musen.<br />
När denna är ibockad matas notskriften i som enkla noter för att undvika extra<br />
eller oönskade noter i enkelnots melodirad.<br />
“Rensa notskriften-läget” är en av programmets <strong>in</strong>telligenta funktioner som<br />
“städar upp notskriften” genom att ta bort överskottet av prydnadsnoter och<br />
glissandon så att det går lättare att läsa.<br />
Medan sången spelas bockar du i Repskrm-knappen om du vill att sången<br />
skall repetera de 4 takter som syns på notskiftsskärmen.<br />
Du kan visa eller skriva ut valfritt spår från programmet. Tryck på avsedd<br />
knapp för att ändra till önskat spår. Du kan göra detta medan sången spelas<br />
eller när den stoppats.<br />
Du kan redigera händelser <strong>in</strong>kl alla MIDI-händelser och sångtext genom att<br />
använda Rediger<strong>in</strong>gslistan.<br />
För att mata <strong>in</strong> notbaserad sångtext trycker du bara på Sångtextknappen i<br />
Notskriftens verktygsfält.<br />
Zoom-knapparna gör det enkelt att öka eller m<strong>in</strong>ska notskriftens fontstorlek.<br />
Lägg till eller redigera ett textstycke i notskriften.<br />
När knappen är nertryckt i den redigerbara notskriften kan du dra musen över<br />
noterna för att höra dem.<br />
Använf Ins och Del-knapparna på det numeriska tangentbordet för att stegvis gå framåt på valfritt spår med ett<br />
ackord i taget. Spårets MIDI-data kan visas på piano-, gitarr-, notblads, trum- och notskriftsfönstren.<br />
Denna funktion flyttar fram aktuellt spår och visar nästa grupp med noter på spåret. T.ex., om Melodispåret har<br />
valts till aktuellt spår, kommer ett tryck på denna knapp att visa melod<strong>in</strong>s nästa not eller ackord.<br />
Ackord<strong>in</strong>matn<strong>in</strong>gsdetaljen är ett bra sätt att studera hur noter spelas och för att navigera runt i spåret.<br />
OBS: I detta sammanhang menas med “ackord” en grupp av noter, eller en enstaka not,som uppträder i ett spår vid eller<br />
nästan vid samma tidpunkt. Du kan justera omfånget för vad som <strong>Band</strong>-<strong>in</strong>-a-Box bestämmer är ett “ackord” i<br />
Notskrift/Alternativ Notskriftsfönstret-Mer-dialogen.<br />
Notskriftsfönstrets Tangenttryckn<strong>in</strong>gskommandon<br />
- För att öppna Notskriftsalternativ-fönstret, tryck på Alt+N+O<br />
- För att skifta mellan notskriftsalternativen, tryck på Alt+N+N<br />
- För att öppna Utskrifts-fönstret, tryck på Alt+N+P<br />
- För att repetera skärmen, tryck på 1 på det numeriska tangentbordet<br />
- För att hoppa 4 takter framåt, tryck på NEDÅT piltangenten<br />
- För att gå 4 takter bakåt, tryck på UPP piltangenten<br />
Kapitel 7: Notskrift och Utskrift
Standard Notskriftsfönstret<br />
Standard Notskriften visar notskriften för valfritt <strong>in</strong>dividuellt spår, samt tillåter <strong>in</strong>matn<strong>in</strong>g av ackord och<br />
sångtext. Följande möjligheter f<strong>in</strong>ns:<br />
Notskriftsvisn<strong>in</strong>g för Bas, Trummor, Gitarr, Piano, Stråkar, Melodi eller Solistspår<br />
Allt eftersom noterna spelas kommer noter som ljuder att vara rödmarkerade Detta underlättar vid<br />
avståndsläsn<strong>in</strong>g eller för att följa med i musiken.<br />
Du kan ställa <strong>in</strong> notskriften så att den rullar 1 eller 2 takter före musiken<br />
utan att störa när du tittar på den aktuella notskriften En stor fördel om du ska läsa på håll.<br />
Hanterar jazzens 8-delsnoter och triolfigurer korrekt.<br />
Automatiska alternativ såsom auto-tonlängder, rensa notskrift, monovisn<strong>in</strong>g, m<strong>in</strong>imera pauser,“hårda” pauser<br />
och <strong>in</strong>graver<strong>in</strong>gsradavstånd producerar mycket musikaliska och läsbara notblad<br />
- Noter med skaft görs automatiskt med lutande skaft.<br />
- Grupper om 5 noter kommer automatiskt att visas som grupper om 3+2<br />
eller 2+3, och det kan även göras manuellt. Om du skulle föredra att se<br />
dem som en grupp om 5 noter, kan du högerklicka på tidsl<strong>in</strong>jen och ange<br />
upplösn<strong>in</strong>gen till 5 för taktslaget.<br />
Redigerbart Notskriftsläge<br />
Öppna det redigerbara notskriftsläget från Standard Notskriftsskärmen med ett enkelt musklick på [N]knappen.<br />
I det redigerbara Notskriftsläget kan du mata <strong>in</strong>, flytta och redigera noter och pauser med vanlig standard<br />
musteknik-peka och klicka, dra och släpp och högerklicka för att öppna Notrediger<strong>in</strong>gsdialogrutan.<br />
Kapitel 7: Notskrift och Utskrift 107
108<br />
<strong>Band</strong>-<strong>in</strong>-a-Box Redigerbara Notskriftsfönster.<br />
Detta är skärmen för stegvis <strong>in</strong>matn<strong>in</strong>g av en melodi eller för att redigera bef<strong>in</strong>tliga delar. Observera de vertikala<br />
l<strong>in</strong>jerna som <strong>in</strong>delar varje taktslag. Dessa l<strong>in</strong>jer visas var noterna kommer att placeras.<br />
Upplösn<strong>in</strong>g<br />
Exemplet ovan är i Jazz Sw<strong>in</strong>g Stil, så <strong>Band</strong>-<strong>in</strong>-a-Box har automatiskt satt upplösn<strong>in</strong>gen till 3 per taktslag<br />
(trioler). Denna upplösn<strong>in</strong>g kan ändras i Notskriftsalternativdialogen, men programmet sätter automatiskt<br />
upplösn<strong>in</strong>gen till korrekt värde baserat på den <strong>Band</strong>-<strong>in</strong>-a-Box stil som används för närvarande.<br />
- Sw<strong>in</strong>gstilar använder 3 l<strong>in</strong>jer för att dela varje taktslag i 8-delsnotstrioler.<br />
- Raka stilar använder 4 l<strong>in</strong>jer för att dela varje taktslag i 16-delsnoter<br />
Exempel på sw<strong>in</strong>g (triol)-upplösn<strong>in</strong>g<br />
Kapitel 7: Notskrift och Utskrift<br />
Exempel på rak (16-dels)-upplösn<strong>in</strong>g<br />
Taktslagsupplösn<strong>in</strong>g<br />
Användaren kan manuellt ange upplösn<strong>in</strong>gen för valfritt taktslag i Taktupplösn<strong>in</strong>gsdialogen, vilken öppnas med<br />
ett högerklick på den svarta vertikala tidsl<strong>in</strong>jen.<br />
Om du sätter upplösn<strong>in</strong>gen för diskantklaven för detta taktslag till 5 så kan en grupp<br />
om 5 noter placeras på ett taktslag.<br />
Tips: Trots att du kan redigera valfritt spår (t.ex. basspåret) så kommer det du redigerat att gå förlorat om du trycker på [Spela]<br />
och sångarrangemanget återskapas. För att spara det du redigerat skall du spara sången som en MIDI-fil för export.
Att mata <strong>in</strong> noter<br />
För att <strong>in</strong>foga en ny not i notplanet flyttar du musen till önskat ställe. Om du vill ha taktslag 1 flyttar du till den<br />
första punkterade l<strong>in</strong>jen i takten. Klicka på notplanet över önskad not.<br />
Aktuell Notruta på Verktygsfältet kommer att ge dig namnet på den not du bef<strong>in</strong>ner dig på.<br />
Klicka med vänster musknapp för att <strong>in</strong>foga noten:<br />
För att <strong>in</strong>foga med ett korsförtecken håller du nere Shift-tangenten medan du klickar på noten.<br />
För att <strong>in</strong>foga med b-förtecken håller du nere Ctrl-tangenten medan du klickar på noten.<br />
För att <strong>in</strong>foga en naturlig not håller du nere Alt-tangenten medan du klickar på noten.<br />
Parenteser (#) dras runt misstag efter en taktl<strong>in</strong>je såsom hjälp, när man <strong>in</strong>te vill ha<br />
några ”eftersläntare”.<br />
Hur bestäms notlängden?<br />
<strong>Band</strong>-<strong>in</strong>-a-Box använder en <strong>in</strong>telligent automatlängdsfunktion för att bestämma hur lång noten troligtvis skall<br />
vara. Automatlängd betyder att du kan mata <strong>in</strong> en melodi i notbladsstil genom att bara klicka en gång per not<br />
vilket dramatiskt snabbar upp not<strong>in</strong>matn<strong>in</strong>gen.<br />
Varje not som <strong>in</strong>ledn<strong>in</strong>gsvis matas <strong>in</strong> kommer att ha en längd om 2 takter (2 helnoter). När nästa not placeras <strong>in</strong><br />
2 taktslag senare kommer <strong>Band</strong>-<strong>in</strong>-a-Box att justera längden på den föregående noten till något kortare än 2<br />
taktslag. Detta betyder att du <strong>in</strong>te behöver bekymra dig om notlängder alls utan kan helt enkelt peka och klicka<br />
för att mata <strong>in</strong> noter som du vill ha var du vill.<br />
Om du <strong>in</strong>te vill använda denna funktion kan redigera noten genom att använda höger musknapp, vilket låter dig<br />
skriva <strong>in</strong> exakt notlängd efter ditt eget önskemål.<br />
Att mata <strong>in</strong> pauser<br />
För att <strong>in</strong>foga en paus klickar du på Pausrutan och pekar och klickar sedan där du vill att pausen skall uppträda.<br />
Detta förkortar automatiskt föregående nots längd.<br />
Tips: Om det är viktigt att se pauser m<strong>in</strong>dre än en 1/ 4-delsnot skall du se till att du avmarkerar M<strong>in</strong>imera pauser-rutan i<br />
Alternativdialogrutan.<br />
Framtv<strong>in</strong>gade Pauser<br />
Detta tillåter dig att <strong>in</strong>foga en paus i notskriften vilken kommer att bli effektiv även om du har avbockat<br />
M<strong>in</strong>imera pauser. I exemplet ovan kan vi visa en 1/16-delsnot även om M<strong>in</strong>imera pauser är ibockad. För att<br />
göra detta klickar du på [Paus]-knappen och klickar sedan i notplanet där du vill ha 16-delsnotspausen. Denna<br />
paus kommer att visas i blått (i det redigerbara notskriftsfönstret) och kan tas bort genom att hålla nere [DEL]tangenten<br />
och klicka på paustecknet.<br />
Flytta en not på tidsl<strong>in</strong>jen.<br />
Om du vill ändra en nots starttid drar du bara noten med vänster musknapp till det nya läget. Det är ett enkelt<br />
sätt att flytta noten. Alternativt kan du redigera noten numeriskt med höger musknapp.<br />
Ändra en nots tonhöjd.<br />
På samma sätt kan du dra noten vertikalt för att ändra på notvärdet och släppa upp när du är på rätt plats. Håll<br />
ner Shift, Ctrl eller Alt –tangenten för att <strong>in</strong>foga noten med KORSFÖRTECKEN, B-FÖRTECKEN eller<br />
NATURLIG.<br />
Kapitel 7: Notskrift och Utskrift 109
Redigera notvärdet.<br />
Högerklicka på noten. Detta öppnar Notrediger<strong>in</strong>gsdialogrutan som låter dig ändra valfritt värde gällande notens<br />
numeriska data.<br />
I notrediger<strong>in</strong>gsdialogrutan kan du manuellt ändra notens karaktär genom att mata <strong>in</strong> de exakta värden du vill ha<br />
för en viss given not. Till exempel så kan du ändra på volymen (velociteten) och tonlängden med ökn<strong>in</strong>gar på<br />
1tick, likväl som notens tonhöjd och relativa placer<strong>in</strong>g i takten.<br />
Notrulleläge<br />
110<br />
Från den redigerbara Notskriftens läge klickar du på [N]-knappen för att komma till Notrulle-läget.<br />
Från Standard Notskriftsfönstret klickar du två gånger.<br />
<strong>Band</strong>-<strong>in</strong>-a-Box Notrullefönster.<br />
Detta läge är lika som det redigerbara notskriftsläget med undantag av att taktslagen börjar precis på taktl<strong>in</strong>jen.<br />
Du kan även se notlängden visuellt representerad av en blå horisontell l<strong>in</strong>je. På samma sätt kan du se notens<br />
velocitet visad som en vertikal blå l<strong>in</strong>je.<br />
Tips: Om du <strong>in</strong>te kan se dessa l<strong>in</strong>jer så trycker du på [Alt.]-knappen för att försäkra dig om att Visa längdl<strong>in</strong>jer, Visa Volyml<strong>in</strong>jer<br />
och Visa Takt/Taktslagsl<strong>in</strong>je alternativen är ibockade.<br />
Kapitel 7: Notskrift och Utskrift
Använda musen för att redigera Volym och notlängd<br />
Det f<strong>in</strong>ns ytterligare en funktion tillgänglig i detta läge; höger musdragn<strong>in</strong>g. Placera muspekaren på nothuvudet<br />
och håll nere höger musknapp. Därefter, med början på notens huvud, drag markören horisontellt för att ange<br />
notlängden och vertikalt för att ange tonstyrkan (velocitet).<br />
Notskriftsfönstrets alternativ<br />
Tryck på [Alt.]-knappen i notskriftsfönstret för att få upp följande notskriftsalternativ-dialogruta:<br />
Spårtyp<br />
Normalt sett skall du låta <strong>in</strong>ställn<strong>in</strong>gen vara Enkel kanal, men du kan även ange Multi-kanal, Gitarr eller Piano.<br />
Multi-<br />
(16)Kanal<br />
:<br />
Alla MIDI kanalstilldeln<strong>in</strong>gar är bibehållna och sänds ut vid uppspeln<strong>in</strong>g. Det kan vara<br />
användbart för att importera en hel MIDI-fil, och spela den från Melodikanalen och använda en<br />
tyst stil.<br />
Gitarr: MIDI kanalerna 11 till 16 tilldelas gitarrsträngarna 1 till 6. Korrekt gitarrtablatur byter ut<br />
basklaven, notskriften kommer att vara en oktav upp och om du sparar en MIDI-fil sparas<br />
gitarrkanalernas tilldeln<strong>in</strong>g.<br />
Piano: I detta läge behandlas kanal 8 och 9 som vänster och höger hand i ett pianospår.<br />
Takter/Skärm<br />
Detta alternativ låter dig välja antal takter per rad för både skärmvisn<strong>in</strong>gen och utskriften.<br />
Kapitel 7: Notskrift och Utskrift 111
Ny rad varje<br />
Använd denna <strong>in</strong>ställn<strong>in</strong>g för att automatiskt börja en ny rad för varje korus, för varje korus och <strong>in</strong>tro, eller för<br />
varje fillmarker<strong>in</strong>g. Detta gäller för Notbladet och utskriften.<br />
Triolbaserat (Sw<strong>in</strong>g)<br />
<strong>Band</strong>-<strong>in</strong>-a-Box ställer automatiskt <strong>in</strong> upplösn<strong>in</strong>gen när en stil laddas. När en stil har triolkänsla (såsom<br />
Jazzsw<strong>in</strong>g eller en Shufflestil) väljer <strong>Band</strong>-<strong>in</strong>-a-Box Triolbaserat. Detta ser till att Jazzens 1/8-delsnoter (sw<strong>in</strong>g<br />
trioler) hanteras korrekt.<br />
När en stil med rak känsla laddas <strong>in</strong> stängs triolupplösn<strong>in</strong>gen automatiskt av. Exempel på detta är många av Pop<br />
och Lat<strong>in</strong>stilarna. Då visar notskriften raka 1/8-delar, <strong>in</strong>te trioler, och varje not rundas av till närmast 1/16delsnot<br />
när musiken visas.<br />
Ladda notlayout med sång<br />
När denna ruta är ibockad kommer d<strong>in</strong>a notskriftsalternativ att sparas med sången och återskapas nästa gång du<br />
laddar sången.<br />
Visa förtecken<br />
Om den är avbockad kommer <strong>in</strong>te tonartsrutan att visas på notskriftsskärmen. Detta sparar utrymme på skärmen.<br />
Visa Takt/Taktslagsl<strong>in</strong>je<br />
Dessa <strong>in</strong>stäln<strong>in</strong>gar är enbart för notrulleläget. När rutan är avbockad kommer bara notl<strong>in</strong>jerna att visas, vilket är<br />
till hjälp vid rediger<strong>in</strong>g av notlängder och volym- (velocitet) l<strong>in</strong>jer.<br />
Gitarrackordsdiagram<br />
Det f<strong>in</strong>ns ackordsdiagram för notskriften, notbladet eller utskriften för Folk, Pop och Jazz-stämmor. Det f<strong>in</strong>ns<br />
ett alternativ för att visa bandnummer i gitarrackordsdiagrammen.<br />
Visa längdl<strong>in</strong>jer<br />
En notrulleläges<strong>in</strong>ställn<strong>in</strong>g för att visa eller dölja de horisontella notlängdsl<strong>in</strong>jerna.<br />
Längdl<strong>in</strong>jefärg (Grön/Blå)<br />
Det f<strong>in</strong>ns två färgalternativ för längdl<strong>in</strong>jerna, grön och blå.<br />
Korrigera till tidsl<strong>in</strong>je<br />
Om Korrigera till tidsl<strong>in</strong>je-rutan är ibockad kommer den <strong>in</strong>fogade noten att rada upp sig vid närmsta tidsl<strong>in</strong>je.<br />
Detta är samma sak som när ett grafiskt eller skrivprogram radar upp element korrekt på en sida. Detta betyder<br />
att du <strong>in</strong>te behöver klicka exakt på taktslaget för att noten skall <strong>in</strong>fogas precist på taktslaget.<br />
Rulla fram<br />
Notskriftsfönstret kan ställas <strong>in</strong> att rulla 1 eller 2 takter före musiken utan att störa dig när du tittar på den<br />
aktuella notskriften. Detta är ett utmärkt hjälpmedel när du övar på att läsa från håll. För att aktivera denna<br />
möjlighet så väljer du antalet takter, som du vill skall rullas före, i Notskriftalternativfönstret-dialogen (1 eller<br />
2). Välj 0 takter för att stänga av denna funktion. När funktionen är påslagen kommer även sångtexten att rullas<br />
före.<br />
Markera uppspeln<strong>in</strong>gsnoter med rött<br />
De som läser noter bra på avstånd kan avaktivera denna funktion, som markerar noter som spelas upp i rött, så<br />
att de <strong>in</strong>te distraheras.<br />
112<br />
Kapitel 7: Notskrift och Utskrift
Not-färger<br />
Notskriften kan visa noter i olika färger baserat på absoluta notnamn eller i förhållande till ackord eller tonart.<br />
Färgerna går att def<strong>in</strong>iera, de grundläggande färgerna <strong>in</strong>troducerades av den ryske kompositören Alexander<br />
Scriab<strong>in</strong> (1872-1915). Färgade noter syns i färg för utskrift på färgskrivare eller när de sparas som en grafisk fil.<br />
Not-namn<br />
Det f<strong>in</strong>ns nu en möjlighet att visa notnamnen <strong>in</strong>uti nothuvudet. Du kan visa absoluta notnamn (A, Bb etc.) eller<br />
så kan du visa nummer i förhållande till tonarten eller aktuellt ackord. Detta är till hjälp när man skall lära sig<br />
läsa musik. I komb<strong>in</strong>ation med möjligheten att visa stora fontstorlekar uppnår man med detta att notskriften ser<br />
ut som “Lätt att lära”-böcker.<br />
Även kanalnumren kan visas i notskriften. När du redigerar noter är det ofta till hjälp om<br />
man kan se varje nots kanalnummer. Genom att ange notnamnen till ”kanalnummer”<br />
kommer du att se kanalnumret för varje not <strong>in</strong>skriven i varje nots huvuds. Detta är<br />
användbart (t.ex.) när du ser en hel MIDI-fil som du laddat <strong>in</strong> till Melodispåret och du vill<br />
undersöka kanal<strong>in</strong>formationen, eller för att redigera ett gitarrspår som använder kanalerna<br />
11-16.<br />
Visa volym-l<strong>in</strong>jer<br />
Detta är ett notrulleläge-alternativ för att visa eller dölja vertikala volyml<strong>in</strong>jer. L<strong>in</strong>jens färg är beroende av<br />
Volyml<strong>in</strong>jefärgens <strong>in</strong>ställn<strong>in</strong>g.<br />
Använd tonarten för förtecken<br />
Kors- och B-förtecken i <strong>Band</strong>-<strong>in</strong>-a-Box notskriften är känsliga för ackordnamnet. T.ex. om du spelar i tonarten<br />
Eb, och ackordet är E7, kommer en G# not att visas som G#, och <strong>in</strong>te Ab. Detta betyder att tillfälliga förtecken<br />
automatiskt kommer att visas korrekt.<br />
Visn<strong>in</strong>gen av ackordtoner baseras automatiskt på ackordet.<br />
Visn<strong>in</strong>gen av förbipasserande toner baseras på ackordet om “Visa tonarten för förtecken” är ibockad.<br />
T.ex. på ett F#7-ackord i tonarten Eb, är Ab-noten en del av F#7-ackordet (som ett G#,ackordets andra ton), men<br />
är även en del av Eb-ackordet i sången. Om du vill visa baserat på ackordskalan kommer “Visa tonarten för<br />
förtecken” visa noten som G# istället för ett Ab.<br />
Gravör-redigera<br />
Detta är ett annat av programmets <strong>in</strong>telligenta möjligheter vilket skapar utrymme i notskriften tillräckligt för att<br />
undvika överlappande notskrift samtidigt som det räknar ut behövligt utrymme för tillfälliga förtecken, pauser,<br />
etc. Denna funktion syns bara i Standard Notskriftsläget.<br />
Kapitel 7: Notskrift och Utskrift 113
Notskriftsfonter<br />
Du kan använda PG Music fonter eller Jazz-fonter för d<strong>in</strong>a ackord och för d<strong>in</strong> notskrift. Eller så kan du välja<br />
Arial eller någon annan font i d<strong>in</strong> dator för ackord, sångtext, text och titlar.Jazzfonterna liknar ”handskrivna<br />
manuskript”. De är ett bra alternativ till musikfonter som ser allt för ”datamässiga” ut.<br />
114<br />
Jazzmusikfonter för noter, symboler, ackord och titel<br />
För att välja Jazzmusikfonten väljer du detta alternativ. Sedan kan du ackords,<br />
sångtexts-, text- eller tielfont .<br />
[Jazz Fonts]-knappen <strong>in</strong>stallerar en förvald grupp av jazzfonter.<br />
[Arial]-knappen <strong>in</strong>stallerar den vanliga notskriftsfonten och Arial för allt annat.<br />
Eller också kan du välja vilken som helst font som är<br />
<strong>in</strong>stallerad på d<strong>in</strong> dator genom att gå till<br />
Notskriftsalternativ-dialogen.<br />
Ackordfonten används för ackordsymbolerna. Välj från de<br />
bef<strong>in</strong>tliga fonterna eller för PG ackordfonterna ett<br />
Jazzutseende.<br />
Sångtext- och och textfonterna syns i Notskriftsfönstret, notbladsfönstret och på utskriften.<br />
Titelfonten används för titlar, kompositör och stilnamn som syns i notbladsfönstret och i utskriften. Du kan välja<br />
från utvalda fonter eller så använder du ”Övriga…” för någon annan. Du kan, t.ex. använda PG Jazz Text<br />
Extended (PGTextje) för ett mer jazzigt utseende.<br />
OBS: Om du skall använda PG Music notskrifts- och textfonter krävs det att de <strong>in</strong>stallerats i d<strong>in</strong> W<strong>in</strong>dows | System mapp.<br />
Fonterna <strong>in</strong>stalleras automatiskt med programmet.<br />
Placer<strong>in</strong>g av ackord<br />
Denna <strong>in</strong>ställn<strong>in</strong>g avgör hur högt ackorden kommer att noteras över notplanen. Om du anger = 5 så kommer<br />
ackorden att noteras 5 noter över toppen på notplanen. Om ditt stycke <strong>in</strong>nehåller mängder av höga noter skall du<br />
ange ackordpositionen till ett högt värde.<br />
Kapitel 7: Notskrift och Utskrift
Sångtextposition<br />
Du kan justera höjden på sångtexten genom att ange sångtextens höjd (m<strong>in</strong>dre värden såsom –8 är längre upp i<br />
notskriften)<br />
Fontstorlek %<br />
För att välja den fontstorlek du vill skall visas så skriver du <strong>in</strong> denna i rutan i procent, ant<strong>in</strong>gen mer eller m<strong>in</strong>dre<br />
än 100%. Samma <strong>in</strong>ställn<strong>in</strong>g går att göra i notbladsfönstret och i Utskriftsdialogen.<br />
Transponer<strong>in</strong>gs<strong>in</strong>ställn<strong>in</strong>gar<br />
Dessa för<strong>in</strong>ställn<strong>in</strong>gar för icke-konsert<strong>in</strong>strument såsom blås och<br />
trä<strong>in</strong>strument kommer att välja rätt transponer<strong>in</strong>gs<strong>in</strong>ställn<strong>in</strong>g och<br />
klavdeln<strong>in</strong>gspunkter för <strong>in</strong>strumentet. Om du, t.ex. spelar trumpet kommer<br />
Trumpet +2 då att skrivas 2 halvtoner upp och deln<strong>in</strong>gspunkten kommer att<br />
justeras för att visa musiken i diskantklav.<br />
Gitarr- och bas<strong>in</strong>ställn<strong>in</strong>gar f<strong>in</strong>ns även med.<br />
Transponera<br />
Transponer<strong>in</strong>gs<strong>in</strong>ställn<strong>in</strong>gen låter dig manuellt justera notskriftsfönstret så att det visar noter ant<strong>in</strong>gen högre<br />
eller lägre än s<strong>in</strong>a aktuella tonhöjder.<br />
Dela<br />
Bestämmer deln<strong>in</strong>gspunkten för att placera ut noter på bas- eller diskantklaven. Grund<strong>in</strong>ställn<strong>in</strong>gen är C5, vilket<br />
är C i mitten. Använd en högre deln<strong>in</strong>gspunkt, exempelvis C6, om du vill att noter upp till G ovanför C i mitten<br />
skall visas i basklaven med hjälpl<strong>in</strong>jer i stället för i diskantklaven.<br />
Max Kantl<strong>in</strong>jer (Hjälpl<strong>in</strong>jer)<br />
Du kan specificera en övre gräns för ett notområde så att högre noter <strong>in</strong>te resulterar i ett oändligt antal<br />
hjälpl<strong>in</strong>jer. Grund<strong>in</strong>ställn<strong>in</strong>gen är 6, vilket visar maximalt 6 hjälpl<strong>in</strong>jer ovanför diskantklavsnotplanet.<br />
Notskrifts<strong>in</strong>ställn<strong>in</strong>gar<br />
Tickförskjutn<strong>in</strong>g<br />
”Tickförskjutn<strong>in</strong>gsalternativet” i Notskriften är en nyckel till en notskrift med bra utseende. Den låter dig visa<br />
musiken före eller efter taktslaget.Spåret scannas automatiskt för att bestämma den bästa förskjutn<strong>in</strong>gen så du<br />
beöver <strong>in</strong>te ställa <strong>in</strong> detta själv. Resultatet blir en snyggare visn<strong>in</strong>g. Du kan ändra eller köra över denna<br />
<strong>in</strong>ställn<strong>in</strong>g i notskriftsalternativdialogrutan men vanligtvis blir det bäst att låta detta ske automatiskt<br />
T.ex. för att på rätt sätt notera Jazzframträdanden är det ibland nödvändigt att ställa <strong>in</strong> förskjutn<strong>in</strong>gen till ungefär<br />
-15. Detta justerar effektivt ett framträdanden som har spelats lite grann ”bakom” taktslaget, eller, för att tala<br />
Jazzspråk: ”mycket tillbakalutat”.<br />
M<strong>in</strong>imera pauser<br />
Om den är ibockad så kommer <strong>Band</strong>-<strong>in</strong>-a-Box att ta bort onödiga pauser. T.ex. om staccatoåttondelsnoterna<br />
visas som 16-delsnoter separerade med 16-delspauser kommer <strong>in</strong>ställn<strong>in</strong>gen att ta bort pauserna och visa<br />
noterna som 8-delsnoter.<br />
Upptäck noter i högupplösn<strong>in</strong>g<br />
Förbättrad auto-notskriftsfunktion som identifierar och på ett korrekt sätt visar upp till 128-delsnoter. Om du av<br />
någon anledn<strong>in</strong>g <strong>in</strong>te vill ha det på detta sätt så går det att stänga av funktionen.<br />
För att ange ett taktslag till en viss specifik upplösn<strong>in</strong>g högerklickar du på tidsl<strong>in</strong>jen längst upp i<br />
Notskriftsfönstret. Du kommer då att se en Taktupplösn<strong>in</strong>gsdialog där du kan ställa <strong>in</strong> upplösn<strong>in</strong>gen både för<br />
bas- och diskantklaven.<br />
H/V Markör<br />
Denna används när du använder tangentbordet till notrediger<strong>in</strong>g.<br />
[Mer…]-knappen öppnar Andra Notskriftsalternativ-rutan.<br />
Kapitel 7: Notskrift och Utskrift 115
Grundvärden för noter<strong>in</strong>g<br />
Dessa <strong>in</strong>ställn<strong>in</strong>gar bestämmer grundvärdena för noter du matar <strong>in</strong> manuellt<br />
Längd i %<br />
Noterna tillåts <strong>in</strong>te spela i dess fulla längd. Om en helnot matas <strong>in</strong> med en notlängd på 80% kommer noten att<br />
spelas i 80% av 4 taktslag = 3.2 taktslag.<br />
Volym/Anslagskraft<br />
Den volymstarkaste möjliga noten har ett velocitetsvärde om 127, ett velocitetsvärde om 0 <strong>in</strong>nebär helt tyst.<br />
Kanal<br />
Tilldela MIDI-kanal för de <strong>in</strong>fogade noterna.<br />
Spela <strong>in</strong>satt not<br />
Om den är ibockad kommer noter som du <strong>in</strong>fogar att kort ljuda när du <strong>in</strong>fogar dem. Detta låter dig höra att noten<br />
du <strong>in</strong>fogar låter korrekt.<br />
Avancerade Notskriftsalternativ<br />
Dessa avancerade <strong>in</strong>ställn<strong>in</strong>gsmöjligheter ger dig kontroll över de rena notskriftsalternativen.<br />
Ackordtonseparation i ms och Ackordseparer<strong>in</strong>g totalt i ms<br />
Detta låter dig ställa <strong>in</strong> ackordvidden. <strong>Band</strong>-<strong>in</strong>-a-Box kommer att visa en ny notgrupp på varje ackords<br />
noter<strong>in</strong>g. Om det vet att ett spår bara <strong>in</strong>nehåller enkelnoter och därför <strong>in</strong>te ka ha några ackord sätter du<br />
ackordnotseparationen till ett litet värde som 10ms och då kommer varje not att visas på ett nytt notskaft.<br />
Ackordviddsparametern används även för “ackordstegs<strong>in</strong>matn<strong>in</strong>g” funktionen.<br />
Skraplängd i MS och skrapvolym<br />
Om den ställs <strong>in</strong> rätt kommer ”Skrapn<strong>in</strong>gar” <strong>in</strong>te att visas i notskriften. Alla noter m<strong>in</strong>dre än en viss längd eller<br />
en viss velocity kan filtreras bort.<br />
Notrediger<strong>in</strong>g med tangentbordet<br />
Du kan lätt redigera noter bara genom att använda tangenttryckn<strong>in</strong>gar. Genom att stega genom noterna en-efteren<br />
kan du, när en not är markerad, ändra dess tonhöjd med användandet av piltangenterna och även andra<br />
värden (tid, notlängd, kanal) med andra knapptryckn<strong>in</strong>gar. Detta snabbar upp notrediger<strong>in</strong>gen. För att använda<br />
denna funktion skall du göra följande:<br />
116<br />
Kapitel 7: Notskrift och Utskrift
1. Öppna notskriftsfönstret.<br />
2. Flytta till den not du vill redigera och tryck på Ackordförflyttn<strong>in</strong>gsknappen (INS eller DEL-knappen på<br />
den numeriska knappsatsen). Detta markerar aktuell not.<br />
3. Med den markerade noten i rött använd upp/nerpiltangenterna för att ändra tonhöjden. Du kan höra<br />
tonhöjdsförändr<strong>in</strong>gen samtidigt som noten ändras.<br />
4. Använd vänster/högerpiltangenterna för att ändra notens starttid, längd, kanal eller velocitet (beroende på<br />
<strong>in</strong>ställn<strong>in</strong>gen av “H/V markören” i Notskriftsalternativdialogen.<br />
Tryck på [Esc]-knappen eller [Stopp]-knappen när du är färdig.<br />
Sektionstext för notskrift<br />
Du kan nu lägga till egen sektionstext och <strong>in</strong>rutade textmeddelanden varsomhelst i notskriftsspåret, med<br />
ruta kr<strong>in</strong>g texten. För att lägga till en sektionstextkommentar i notskriftsspåret:<br />
- Öppna notskriftsfönstret och tryck på [N]-knappen för att aktivera den redigerbara notskriften.<br />
- Högerklicka på spåret i det läget där du vill lägga till sektionstext. Svara “JA” på frågan om “Vill du starta<br />
en sektionstexthändelse?”<br />
- Detta startar Textavsnittshändelse dialogen som tillåter dig att skriva <strong>in</strong> text. Du kan ange Vanlig text<br />
eller Textrutor.<br />
Scrub-läget i notskriften<br />
Scrubläget låter dig röra musen över en grupp noter och höra dem spelas. För att aktivera scrub-läget<br />
trycker du, i notskriftsfönstret, på Scrub-knappen .Håll därefter nere musknappen och dra den över de noter du<br />
önskar höra.<br />
Notbladsfönstret<br />
Notbladsfönstret visar en fullskärm med noter och med en eller flera parter (<strong>in</strong>strument). Andra möjligheter här<br />
<strong>in</strong>kluderar ett valfritt antal notl<strong>in</strong>jesystem per sida, vilka klaver som skall visas, fontstorlek, marg<strong>in</strong>alstorlek,<br />
rulla-förenotskrift och sångtext. Om du vill läsa <strong>Band</strong>-<strong>in</strong>-a-Box från avstånd så är detta fönstret för dig.<br />
Vartefter noterna rullas framåt kan du läsa dem utan att behöva vänta på sidbytet. Detta läge är även<br />
andvändbart som en slags ”Förhandsgranskn<strong>in</strong>gs”-möjlighet eftersom den erbjuder dig möjligheten att växla<br />
skärmnotskriften till en pappersutskrift.<br />
Du kan starta Notbladsfönstret från huvudskärmen genom att trycka Notbladsfönsterknappen (eller<br />
Alt+W tangenterna), eller välja Fönster | Notbladsfönstret. Denna knapp är även tillgänglig från<br />
Standard Notskriftsfönstret.<br />
Kapitel 7: Notskrift och Utskrift 117
Notbladsfönstrets utseende<br />
Du kan förflytta dig runt på notbladet på olika sätt. Piltangenter och musklick kommer att flytta en liten blå<br />
rektangel runt på skärmen vilken låter dig skriva <strong>in</strong> ackord på aktuell position. Om du dubbelklickar musen i<br />
valfri takt så kommer uppspeln<strong>in</strong>g att ske från den positionen.<br />
Att välja <strong>in</strong>strument i notbladet<br />
Om du klickar på önskad bokstav i spårvalsverktygsfältet så väljs ett annat spår.<br />
Spårnamnen är [B]as, [T]rummor, [P]iano, [G]itarr, [S]tråkar, [M]elodi och [S]olist.<br />
För att se flera <strong>in</strong>strument klickar du på för det <strong>in</strong>strument du vill ha längst upp och sedan håller du nere Ctrltangenten<br />
och klickar på de andra <strong>in</strong>strumenten du vill se i den ordn<strong>in</strong>g du vill ha dem, från toppen till botten.<br />
Du kommer då att få se en grupp med spår visad i den ordn<strong>in</strong>g du själv valt. För att återvända till<br />
enkelspårsnotskrift klickar du helt enkelt på spåret utan att hålla ner [Ctrl]-tangenten.<br />
Det f<strong>in</strong>ns ett alternativ i Notsfönsteralternativ-dialogen som låter dig visa<br />
ackorden ovanför varje spår eller bara notskriftens översta spår<br />
Om du trycker på [Skriv ut]-knappen från Notbladsfönstret så kommer du att kunna skriva ut ett notblad med<br />
flera spår.<br />
118<br />
Kapitel 7: Notskrift och Utskrift
Notbladsfönstrets Alternativdialog<br />
Notbladsfönstret visande flera spår.<br />
För att återgå till en enkelspårsnotation klickar du helt enkelt på ett spår utan att<br />
hålla nere [Ctrl]-tangenten.<br />
Om du trycker på [Alt.]-knappen så öppnas notbladsfönstrets dialogruta. Dessa <strong>in</strong>ställn<strong>in</strong>gar gäller<br />
bara för notbladsfönstret. Om du vill göra <strong>in</strong>ställn<strong>in</strong>gar som delas av notblads- och<br />
notskriftsfönstret skall du trycka på [Notskriftsalternativ..]-knappen.<br />
<strong>Band</strong>-<strong>in</strong>-a-Box Notskrift<strong>in</strong>ställn<strong>in</strong>gar-dialog<br />
Kapitel 7: Notskrift och Utskrift 119
Diskantklav och basklav<br />
Dessa rutor avgör vilken klav som kommer att visas på notbladet .<br />
Auto<strong>in</strong>ställ klav<br />
Om ibockad kommer <strong>Band</strong>-<strong>in</strong>-a-Box försöka att ta ut den klaven åt dig och automatiskt visa basklaven när du<br />
bef<strong>in</strong>ner dig basspåret eller något annat spår med låga basnoter. Det kommer att visa båda klavarna när du är i<br />
piano eller trumspåret.<br />
Klav varje rad Förtecken varje rad<br />
Som grund<strong>in</strong>ställn<strong>in</strong>g kommer klav och tonart (förtecken) att visas i början på varje sida men om du behöver<br />
detta på varje rad skall du bocka i dessa rutor.<br />
Ackord och notl<strong>in</strong>jer<br />
Som grund<strong>in</strong>ställn<strong>in</strong>g visas båda. Bocka av om du <strong>in</strong>te vill att de skall visas.<br />
Taktnummer<br />
Välj huruvida taktnumren skall visas för varje takt, bara vid fill-marker<strong>in</strong>garna, eller <strong>in</strong>te alls.<br />
Visa titel<br />
Om ibockad kommer sångtiteln att visas tillsammans med annan <strong>in</strong>formation såsom Kompositör och<br />
stil<strong>in</strong>formation som anges i Utskriftsalternativdialogen i Notskriftsfönstret För att göra dessa <strong>in</strong>ställn<strong>in</strong>gar väljer<br />
du Fil | Skriv ut från menyn.<br />
Återställ Grund<strong>in</strong>ställn<strong>in</strong>gar<br />
Du kan återställa alla Notbladsfönstrets <strong>in</strong>ställn<strong>in</strong>gar till grund<strong>in</strong>ställn<strong>in</strong>garna genom att trycka på [Återställ<br />
Grund..]-knappen.<br />
Notskrifts<strong>in</strong>ställn<strong>in</strong>g<br />
Inställn<strong>in</strong>garna i denna dialog gäller bara för Notbladsfönstret. För att göra <strong>in</strong>ställn<strong>in</strong>gar som delas med<br />
Notblads- och Notskriftsfönstret trycker du på [Notskriftsfönsteralternativ…]-knappen.<br />
Marg<strong>in</strong>aler<br />
Ställer <strong>in</strong> marg<strong>in</strong>aler för Notbladet precis som marg<strong>in</strong>alerna i ett ordbehandl<strong>in</strong>gsprogram. Om du, t.ex., vill att<br />
norbladsfönstret bara skall få ta upp plats överst på skärmen skall du ange en bottenmarg<strong>in</strong>al (om, säg 3 tum)<br />
och sedan göra Notbladsfönstret m<strong>in</strong>dre genom att dra upp botten.<br />
Denna funktion har <strong>in</strong>gen effekt på utskriften, Utskriftsdialogen har s<strong>in</strong>a egna marg<strong>in</strong>al<strong>in</strong>ställn<strong>in</strong>gar.<br />
Visa ackord ovanför varje spår<br />
När du använder flerspårsnotskrift bestämmer detta om varje spår skall visa ackordnamnen eller ej.<br />
Visa spårnamnen för flerspårsnotskrift<br />
Om den är ibockad så kommer <strong>Band</strong>-<strong>in</strong>-a-Boxspårnamnen att <strong>in</strong>fogas i början av varje part i<br />
flerspårsnotskriftsvisn<strong>in</strong>gen.<br />
120<br />
Kapitel 7: Notskrift och Utskrift
Harmonivisn<strong>in</strong>g<br />
- [Omvandla harmoni till spår] kommer att lägga till en harmoni till en existerande melodi.<br />
- [Ta bort] kommer att ta bort harmon<strong>in</strong> från spåret.<br />
- Dela harmonierna till olika spår aktiverar möjligheten att dela harmonierna till olika spår på notbladet.<br />
- Visa harmonistämma låter dig välja ALLA spår, vilket leder till att varje spår kommer att visas på et annat<br />
spår på notbladet.. Eller välj en viss stämma för att bara visa ett spår. Om du, t.ex., väljer ”2:a stämman”<br />
och trycker på OK så kommer du nu bara att se harmon<strong>in</strong>s 2:a stämma.<br />
Du kan kontrollera den valda harmon<strong>in</strong>s volym i förhållande till de andra stämmorna i harmon<strong>in</strong>. ”Spela<br />
harmonistämmans volym” kan ställas <strong>in</strong> såsom:<br />
- Normal Harmon<strong>in</strong> spelar normalt.<br />
- Solo Bara den valda stämman spelas.<br />
- 50% Solo Den valda stämman är mycket högre än andra stämmor.<br />
- Quiet Den valda stämman är mycket tystare än andra stämmor.<br />
- Tystad Vald stämma är tystad.<br />
Dessa <strong>in</strong>ställn<strong>in</strong>gar är användbara för att lära sig läsa harmonier och för att höra harmon<strong>in</strong>s <strong>in</strong>re stämmor.<br />
Rader per sida<br />
Antalet rader som visas på notbladet kan anges genom att skriva <strong>in</strong> ett nummer eller genom att använda [+] och<br />
[-]-knapparna.<br />
Fontstorlek<br />
Välj den fontstorlek du vill ha med en av de för<strong>in</strong>ställda knapparna för populära storlekar eller så skriv ett<br />
nummer mellan 45 och 300 % i Notskriftsalternativ-dialogen.<br />
Fejk-bladsläget<br />
Notbladsfönsteret har s<strong>in</strong> egen fejk-bladslägesruta. När denna INTE är ibockad koomer bladet att fungera som<br />
det alltid har gjort (i l<strong>in</strong>järt läge).<br />
När fejk-bladsläget ÄR ibockat kommer formen att visas som ett notblad med endast<br />
ett korus och 1:a/2:a avslutn<strong>in</strong>gar och repriser.<br />
Kapitel 7: Notskrift och Utskrift 121
Harmoni-notskriftsvisn<strong>in</strong>g<br />
Harmonier kan visas på notbladet (eller skrivas ut) med separata notspår för varje harmonistämma. Se varje<br />
harmoni på ett separat spår, eller se/skriv ut en enstaka harmonistämma! Skriv ut harmonistämmor åt ditt<br />
band, eller använd det för att öva avståndsläsn<strong>in</strong>g – för att läsa eller spela harmonistämmor tillsamman med<br />
den melodi du hör.<br />
Låt oss undersöka denna harmonivisn<strong>in</strong>gsdetalj. Ladda <strong>in</strong> sången ”Night_T.MGU”. Detta är en jazzsång. Denna<br />
sångs melodi omvandlades nyligen till en harmoni med användn<strong>in</strong>g av Melodi |Redigera melodispår |Omvandla<br />
melodi till harmoni, så denna sång <strong>in</strong>nehåller nu en harmoni på melodispåret<br />
122<br />
Öppna notskriftsfönstret (Ctrl+W) och du kommer att se alla fyra stämmor i harmon<strong>in</strong> på samma<br />
diskantklav.<br />
Kapitel 7: Notskrift och Utskrift
Fyrdelars-harmoni på ett enkelt notplan.<br />
Öppna nu notbladsfönstret. <strong>Band</strong>-<strong>in</strong>-a-Box känner att detta är en harmoni (skapad av <strong>Band</strong>-<strong>in</strong>-a-<br />
Box), och visar varje stämma på ett separat spår på notbladet Du kan, t.ex., se att den första Bb-noten<br />
får de andra harmonistämmorna att spela G (2 ner), F och D.<br />
Öppna nu Notbladsalternativen.<br />
Fyrdelars harmoni på fyra olika notplan.<br />
Kapitel 7: Notskrift och Utskrift 123
- [Omvandla harmoni till spår] kommer att lägga till en harmoni till en bef<strong>in</strong>tlig melodi.<br />
- [Ta bort] tar bort harmon<strong>in</strong> från spåret.<br />
- Dela harmonierna till olika spår delar upp harmonierna till olika spår på notbladet.<br />
- Visa harmonistämma låter dig välja ALLA spår vilket leder till att varje spår kommer att visas var för sig<br />
på notbladet. Eller välj en specifik stämma för att välja just den. Om du, t.ex., väljer ”2:a stämman” och<br />
trycker på OK så kommer du nu att få se bara 2:a stämman i harmon<strong>in</strong>.<br />
Spela sången så att du kan höra harmon<strong>in</strong>.<br />
Du kan kontrollera den valda harmonistämmans volym i förhållande till de andra stämmorna i harmon<strong>in</strong>.<br />
”Spela harmonistämmans volym”. Inställn<strong>in</strong>garna kan vara:<br />
- Normal Harmon<strong>in</strong> spelas normalt.<br />
- Solo Endast den valda stämman spelas.<br />
- 50% Solo Vald stämma är mycket högre än andra stämmor.<br />
- Tystad Vald stämma är mycket tystare än andra stämmor.<br />
- Dämpad Vald stämma är helt dämpad.<br />
Dessa <strong>in</strong>ställn<strong>in</strong>gar är användbara för avståndsläsn<strong>in</strong>g och för att lära sig höra en harmonis <strong>in</strong>re stämma.<br />
Sångtext<br />
124<br />
Tryck på [Utskr]-knappen för att skriva ut ”2:a stämman”. Om det behövs trycker du på<br />
”transponer<strong>in</strong>gsalternativ” för att först visuellt transponera <strong>in</strong>strumentet till Eb för att få ett notblad<br />
för altsax.<br />
<strong>Band</strong>-<strong>in</strong>-a-Box stöder sångtext på tre olika sätt, Notbaserad sångtext, Radbaserad sångtext och Stort<br />
Sångtextsfönster (Karaoke).<br />
Notbaserad Sångtext<br />
Notbaserad sångtext erbjuder precis placer<strong>in</strong>g av sångtext så att du kan placera ett ord under varje not. När du<br />
matar <strong>in</strong> sångtexten är noten markerad. Genom att trycka på Tab eller Enter-tangenten förflyttas du till nästa<br />
not. Notbaserad sångtext sparas i MIDI-filen så du kan använda den i andra MIDI-program.<br />
Kapitel 7: Notskrift och Utskrift
Du kan mata <strong>in</strong> notbaserad sångtext genom att trycka på Ctrl+L tangenterna eller genom att trycka på<br />
[L]-knappen i Notskriftens verktygsfält.<br />
Texthändelser<br />
Placer<strong>in</strong>gen ställs <strong>in</strong> i Notskriftsalternativ-dialogen. En<br />
sångtextspositions<strong>in</strong>ställn<strong>in</strong>g på -10 placerar sångtexten direkt under<br />
diskantklaven. Högre värden placerar den längre ner.<br />
Du kan redigera sångtexten med en texthändelselista också Denna tillåter dig att mata <strong>in</strong> sångtext var<br />
som helst, <strong>in</strong>te bara knutet till en not.<br />
Först trycker du på #-knappen och sedan på [Redig. Sångtext]-knappen. Du ser då<br />
Redig. Sångtext-dialogen.<br />
Sångtextmenyn<br />
Den kompletta listan på sångtextfunktioner f<strong>in</strong>ns under Sångtext-menyn<br />
Härifrån kan du<br />
redigera<br />
sångtexten, eller<br />
INFOGA ny text<br />
eller LÄGGA<br />
TILL texten i<br />
slutet av spåret,<br />
eller TA BORT<br />
text . En enda<br />
sångtexthändelse<br />
kan bestå av 128<br />
tecken.<br />
Huvudskärmens sångtextmeny <strong>in</strong>nehåller alla<br />
funktioner för att lägga till, redigera eller ta bort<br />
sångtext. Funktionerna i menyn gäller för<br />
Notbaserad Sångtext.<br />
Funktioner för Radbaserad sångtext f<strong>in</strong>ns i<br />
undermenyn längst ned i Sångtextmenyn.<br />
- Mata <strong>in</strong> sångtext vid denna takt: Öppnar sångtextfönstret vid aktuell takt<br />
- Stort sångtextfönster: Öppnar det stora sångtextfönstret så du kan se sångtext och dessutom<br />
ackordsymboler<br />
- Sångtextdokumentfönster visar en helskärm med formatterad sångtext. Lätt att kopiera och klistra till och<br />
från d<strong>in</strong> favorit ordbehandlare<br />
Kapitel 7: Notskrift och Utskrift 125
- Kopiera sångtext till Urklipp: Denna funktion låter dig kopiera en sångs sångtext (och/eller ackord) till<br />
W<strong>in</strong>dows Urklipp.Genom att klistra <strong>in</strong> data i en ordbehandlare så kan du skriva ut sångtexten med valbar<br />
font. Denna dialog har möjligheter att kopiera notbaserad och/eller radbaserad sångtext. Med endera<br />
alternativet kan välja att låta ackordsymboler <strong>in</strong>gå, ha dubbelt eller enkelt radavstånd och göra<br />
marg<strong>in</strong>al<strong>in</strong>ställn<strong>in</strong>gar.<br />
- Kopiera 1:a korusets text i hela sången: Kopierar notbaserad sångtext från första korus till resten av<br />
sången.<br />
- Radera hela sångtexten: Raderar både not- och radbaserad sångtext.<br />
- Radera bara notsångtext: Raderar bara notbaserad sångtext.<br />
- Radera sångtextkorus Välj att radera sångtext i första, mellan eller sista koruset från listrutan.<br />
- Flytta sångtext framåt t. tidsmarker<strong>in</strong>gen: Om du har notbaserad<br />
- Flytta sångtext bakåt t. tidsmarker<strong>in</strong>gen sångtext du vill flytta framåt eller bakåt kan du klicka på<br />
tidsl<strong>in</strong>jen där du vill ha den och välja denna funktion. : Du kan även ändra sångtextens placer<strong>in</strong>g via<br />
Sångtextrediger<strong>in</strong>gslistan.<br />
- Förskjut Sångtext:<br />
- Infoga taktslag:<br />
- Radera taktslag:<br />
126<br />
Funktioner som avser hela sångtextspåret och är användbara när du lägger till<br />
takter el. taktslag i sången och behöver flytta omkr<strong>in</strong>g texten i synk<br />
- Redigera sångtext som en händelselista Öppnar Redigera sångtext-dialogen med Redigera-, Infoga-,<br />
Lägg till- och Ta bortfunktioner.<br />
- Radbaserad sångtext: Öppnar en undermeny för radbaserad sångtext. .<br />
Kopiera radbaserad sångtext till Notbaserad sångtext.<br />
Detta omvandlar radbaserad text till notbaserad. Den är oprecis eftersom radbaserad sångtext icke<br />
överensstämmer med <strong>in</strong>dividuella noter. Men du kan redigera notbaserad sångtexts positioner genom att<br />
använda rediger<strong>in</strong>gslistan eller Flytta sångtext framåt eller bakåt funktionerna vi diskuterade ovan<br />
Flytta radbaserad sångtext till Notbaserad sångtext fungerar som Kopiera Radbaserad sångtext till Notbaserad<br />
sångtext-funktionen, bortsett från att detta raderar den radbaserade sångtexten.<br />
“Auto-uppdatera” alla sånger i mappen till Notbaserad sångtext<br />
uppdaterar en hel sångmapp genom att kopiera radsångtexten till notbaserad sångtext. Bara notbaserad sångtext<br />
visas i Stora Sångtextfönstret-dialogen så denna funktion låter dig se denna sångtext i det Stora Sångtextfönstret.<br />
Flytta sångtext upp el. Ner med rader flyttar en rad radbaserad sångtext upp/ner ett antal rader.<br />
Radera bara radbaserad sångtext raderar bara den radbaserade sångtexten och behåller den notbaserade.<br />
Tips: Sångtext kan skrivas ut över eller under ackordraden eller skrivas ut separat på slutet. Sångtexten stöder även<br />
<strong>in</strong>ternationella tecken såsom è, š, och ó.<br />
Kapitel 7: Notskrift och Utskrift
Sångtextdokument (Karaoke) Fönster<br />
Sångtextdokument-fönstret visar en hel skärm med fullt formatterad sångtext så att du lätt kan kopioera och<br />
klistra <strong>in</strong> sångtext till och från d<strong>in</strong> favoritordbehandlare. Om du har sångtext tillgänglig kan du snabbt klistra <strong>in</strong><br />
den i <strong>Band</strong>-<strong>in</strong>-a-Box.<br />
Du kanske redan har d<strong>in</strong> sångtext <strong>in</strong>matad i en ordbehandlare, trevligt formatterad med font/färg/fetstil o.s.v.<br />
Tidigare var du tvungen att skriva om den i <strong>Band</strong>-<strong>in</strong>-a-Box och förlorade då formatter<strong>in</strong>gen. Nu kan du enkelt<br />
kopiera/klistra <strong>in</strong> den till/från d<strong>in</strong> ordbehandlare. Detta låter dig snabbt lägga till sångtext till varje <strong>Band</strong>-<strong>in</strong>-a-<br />
Box sång.<br />
Du kan öppna detta fönster genom att välja Fönster | Sångtextdokumentfönster, eller genom att trycka på<br />
Ctrl+Alt+Shift+L. Dessutom, om “Auto-öppna sångtextfönstret för sånger med text” är ibockat i<br />
Sångtextfönstrets <strong>in</strong>ställn<strong>in</strong>gsmöjligheter-dialog (Alt | M<strong>in</strong>a för<strong>in</strong>ställn<strong>in</strong>gar [Stortext]), så kommer<br />
Stortextdokumentfönstret att öppnas automatiskt när sången laddas och stängas när nästa sång laddas.<br />
För att använda fönstret skall du skriva eller klistara <strong>in</strong> text från en ordbehandlare. Du kan välja fonter och<br />
färger såsom du kan i en ordbehandlare. Eftersom datat sparas i RTF format, kommer det att se väldigt likt ut<br />
som det gör i WordPad.<br />
Du kan överföra “radbaserad” eller “notbaserad” sångtext från notskriftsskärmen i <strong>Band</strong>-<strong>in</strong>-a-Box till<br />
Sångtextdokumentfönstret. Tryck på “Kopiera Sångtext” knappen för att göra det. Detta öppnar Alternativ<br />
för att kopiera sångtext till urklipp-dialogen som låter dig välja vilka element som skall kopieras<br />
(radbaserad/notbaserad sångtext/ackord) och formatter<strong>in</strong>gsalternativ.. Klicka sedan på [OK att kopiera till<br />
Urklipp]. Ett meddelande berättar för dig att sångtexten kopierats till Urklipp. Klicka på [OK] för att klistar <strong>in</strong><br />
sångtexten i Sångtextdokumentfönstret.<br />
Du kan även skriva ut direkt från detta fönster och kopiera till/från Sångmemot (genom att använda<br />
kopiera/klistra <strong>in</strong>).<br />
Stor sångtext (Karaoke) fönster<br />
Stor sångtextfönstret är toppen när du vill sjunga med eller köra Karaoke. Det kan öppnas från Sångtextmenyn<br />
med tangentryckn<strong>in</strong>garna Ctrl+Shift+L, eller med [L]-knappen på verktygsfältet.<br />
Stora Sångtextfönstret visar fullskärmssångtext.<br />
Varje ord markeras samtidigt som det spelas och fönstret kan ställas <strong>in</strong> som du vill genom att klicka på [Alt.]knappen.<br />
Klicka på valfritt ord i i Stortextfönstret för att sången skall börja spelas från den punkten..<br />
Kapitel 7: Notskrift och Utskrift 127
Sångtextfönstrets alternativ<br />
Utskrift<br />
128<br />
Kapitel 7: Notskrift och Utskrift<br />
Lägg till ackordsymboler, ange ditt färgschema,<br />
välj en favoritfont och välj en storlek i<br />
Sångtextfönstrets dialogruta.<br />
När det under några takter <strong>in</strong>te f<strong>in</strong>ns någon sångtext<br />
visar Stortextfönstret ackorden på en rad <strong>in</strong>delad i<br />
takter så att de blir lätta att läsa. När sångtexten<br />
återkommer så läggs ackorden <strong>in</strong> i sångtexten som<br />
förut<br />
När du valt detta alternativ så rullar Stortextfönstret fram en sida i<br />
taget När cursorn når den näst sista sångtextraden kommer den att<br />
hoppa längst upp på sidan så att det <strong>in</strong>te blir något avbrott i<br />
läsn<strong>in</strong>gen av texten<br />
<strong>Band</strong>-<strong>in</strong>-a-Box skriver ut notblad med ackord, melodier, sångtext och textnoter<strong>in</strong>gar. Du kan även skriva ut<br />
<strong>in</strong>strumentparts från <strong>Band</strong>-<strong>in</strong>-a-Boxarrangemang, ant<strong>in</strong>gen <strong>in</strong>dividuella <strong>in</strong>strument eller flera delar. De flesta<br />
sånger får plats på en sida så d<strong>in</strong> utskrift kommer att likna en standard notbok.<br />
Du kan lätt göra och skriva ut ett egentillverkat nothäfte med alla d<strong>in</strong>a låtar. På ett ögonblick kan du transponera<br />
och skriva ut stycken för bleck- och rörblads<strong>in</strong>strument. Utskriftsalternativen <strong>in</strong>nefattar titel, taktnummer,<br />
kompositör, stil och copyright <strong>in</strong>formation.
Utskriftsalternativ<br />
När du trycker på Utskrifts-knappen så öppnas Utskriftsalternativrutan.<br />
Utskriftsalternativen <strong>in</strong>nefattar titel, taktnummer, kompositör, stil och copyright.<br />
Ange hur du vill ha d<strong>in</strong> musik utskriven i Utskriftsalternativrutan.<br />
Inkludera ackord<br />
Om ibockad så kommer sångens ackord att <strong>in</strong>kluderas på notbladet. Kom i håg att du kan ange ackordens höjd,<br />
sådana de kommer att visas, i en annan dialogruta (Alternativdialogrutan).<br />
Inkludera noter<br />
Om du bara vill ha ett ackordnotblad utan noter skall du bocka av i denna ruta, annars skall den vara ibockad.<br />
Taktnr<br />
Om ibockad kommer ett taktnummer att anges vid varje fillmarker<strong>in</strong>g såväl som fillmarker<strong>in</strong>gens bokstav. Så<br />
takt 1 kanske skrivs som 1a. Det f<strong>in</strong>ns f.n. <strong>in</strong>gen möjlighet att skriva ut varje taktnummer.<br />
Notl<strong>in</strong>jer<br />
Bocka av för att bara skriva ut ackordsymbolerna och taktraderna på notbladet men <strong>in</strong>ga notl<strong>in</strong>jer eller noter.<br />
Sångtext<br />
Sångtexten kan ant<strong>in</strong>gen skrivas ut ovanför ackorden, under notl<strong>in</strong>jerna, separat på slutet (på en separat sida)<br />
eller <strong>in</strong>te alls skrivas ut. Vanligtvis skrivs sångtext ut under notl<strong>in</strong>jerna.<br />
Diskantklav<br />
Normalt sett vill du <strong>in</strong>kludera diskantklaven såvida du <strong>in</strong>te skriver ut ett basspår eller bara<br />
vänsterhandspianospåret och vill spara utrymme.<br />
Kapitel 7: Notskrift och Utskrift 129
Basklav<br />
För melodier eller solon vill du troligtvis <strong>in</strong>te ha basklaven utskriven. För andra spår (piano, bas, trummor, etc.)<br />
skall du bocka i detta alternativ.<br />
Auto-tonart<br />
Med denna <strong>in</strong>ställn<strong>in</strong>gen kommer programmet bara att skriva ut den klav som behövs. T.ex. kommer en Melodi<br />
troligen att bara skriva ut diskantklaven medan ett basspår bara använder basklaven och ett piano använder båda.<br />
Tab<br />
Sätter på tablatur-visn<strong>in</strong>g och utskrift gör gitarr- och basspår.<br />
Byt klav vid<br />
Detta bestämmer var notskriften skall dela diskant- och basklaven. Mellan C:et (3:e mellanrummet) antas<br />
normalt vara C5, och C4 ligger en oktav lägre För ett melodi eller solistspår vill du troligen ha hela spåret<br />
utskrivet i diskantklav så då kan du välja att byta klav vid C4.<br />
Klav på varje rad<br />
Bocka <strong>in</strong>te i den om det <strong>in</strong>te behövs för det kan se lite stökigt ut annars.<br />
Förtecken på varje rad<br />
De flesta moderna nothäften anger <strong>in</strong>te förtecken på varje rad. Me vill du har förtecken på varje rad så skall du<br />
bocka i denna ruta<br />
Skriv ut notbaserad sångtext<br />
Bocka i om du vill skriva ut melodispåret med sångtext eller bocka av för att skriva ut bara musiken för<br />
melodispåret.<br />
Utskriftsavsnitt (Första korus, sista korus, hela sången)<br />
Du kan ant<strong>in</strong>gen skriva ut första koruset, sista koruset eller hela sången. När du ändrar denna <strong>in</strong>ställn<strong>in</strong>g<br />
kommer <strong>Band</strong>-<strong>in</strong>-a-Box att återställa antalet notplan per sida för att automatiskt anpassa sidutskriften, om det<br />
går.<br />
Tips: Du kanske vill skriva ut sångens sista korus därför att den har en coda eller för att se 2-taktersavslutn<strong>in</strong>gen utskriven.<br />
Ta med <strong>in</strong>räkn<strong>in</strong>g<br />
Om d<strong>in</strong> sång har en <strong>in</strong>räkn<strong>in</strong>g före takt 1 skall du se till att denna ruta är ibockad.. Faktiskt så anger <strong>Band</strong>-<strong>in</strong>-a-<br />
Box detta åt dig genom att leta efter noter i <strong>in</strong>räkn<strong>in</strong>gstakterna. Du kan ta bort denna funktion om det är<br />
nödvändigt.<br />
Fontstorlek<br />
Detta avgör fonstorleken för den utskrivna musiken. Förändr<strong>in</strong>gar kan ses i ”Förhandsgranska”.<br />
Notplan per sida<br />
<strong>Band</strong>-<strong>in</strong>-a-Box ställer <strong>in</strong> detta automatiskt åt dig för att passa <strong>in</strong> på sidan 1. Använd denna för att ta bort<br />
funktionen. Titeln tar upp 1 notplan på sidan 1 så om du anger antalet notplan till 10 per sida så får du 9 notplan<br />
med noter plus titeln på sidan 1 och 10 notplan per sida på de följande sidorna.<br />
Mera… (Marg<strong>in</strong>aler och annat)<br />
Klicka här för att ställa <strong>in</strong> marg<strong>in</strong>aler. Grund<strong>in</strong>ställn<strong>in</strong>gen är 0.25 tum för vänster och högermarg<strong>in</strong>alerna och<br />
0.0 tum för upptill och nedtill. Du kan även ange Skriv alltid tempo vilket då automatiskt skriver <strong>in</strong> aktuellt<br />
tempo på notbladet.<br />
130<br />
Kapitel 7: Notskrift och Utskrift
Titel/Stil/Tempo/Kompositör/Copyright<br />
Skriv <strong>in</strong> <strong>in</strong>formation i avsedd ruta. Om titeln är lång kommer fontstorleken att reduceras och titeln kommer <strong>in</strong>te<br />
att bli understruken. Titlarna kan vara längst 6o tecken.<br />
- Tryck på [A]-knappen för att skriva ut titeln längst upp.<br />
- [T]-knappen <strong>in</strong>fogar automatiskt aktuell tempo<strong>in</strong>ställn<strong>in</strong>g för sången.<br />
- [©]-knappen <strong>in</strong>fogar copyrightsymbolen i copyrightfältet. .<br />
- [S]-knappen kommer att mata <strong>in</strong> det fulla stilnamet i Stilfältet<br />
Skrivar<strong>in</strong>ställn<strong>in</strong>gar<br />
Detta startar dialogrutan för d<strong>in</strong> skrivare. Om du väljer en ny skrivare kommer <strong>Band</strong>-<strong>in</strong>-a-Box automatiskt att<br />
ange den som d<strong>in</strong> förstahandsskrivare. Klicka på [Skrivar<strong>in</strong>ställn<strong>in</strong>gar…]-knappen för att öppna dialogrutan som<br />
låter dig ställa <strong>in</strong> pappersstorlek, upplösn<strong>in</strong>g, sidorienter<strong>in</strong>g och andra <strong>in</strong>ställn<strong>in</strong>gar som kontrolleras av<br />
skrivardrivrut<strong>in</strong>en.<br />
Tips: I notskriftsalternativen kan du ange en övre notområdesgräns med “Max hjälpl<strong>in</strong>jer” så att <strong>in</strong>te högre noter kommer att<br />
skapa ett överflöd av hjälpl<strong>in</strong>jer.<br />
Förhandsgranskn<strong>in</strong>g<br />
Detta låter dig förhandsgranska hur de utskrivna sidorna kommer att se ut genom att de visas på skärmen.<br />
Använd [Föregående], [Nästa], [Första], och [Sista]-knapparna för att navigera till andra sidor.<br />
Visn<strong>in</strong>gsalternativ<br />
Använd denna knapp för att se notskriften i full skärmbredd.<br />
Denna knapp krymper notskriften så att du ser en fullsida i taget.<br />
Spara sidorna som grafiska filer<br />
[Spara…]-knappen sparar aktuell sida som en grafisk fil.<br />
I förhandsgranskn<strong>in</strong>gsalternativen kan du ställa<br />
<strong>in</strong> exakt antal pixel som skall visas i<br />
förhandsgranskn<strong>in</strong>gen, samma <strong>in</strong>ställn<strong>in</strong>gar<br />
används också om du väljer att spara sidorna såsom<br />
en grafisk fil i de populära .JPG, .TIF eller .BMP<br />
formaten. Om du skriver ut d<strong>in</strong> sång till en grafisk<br />
fil så kan du bädda <strong>in</strong> d<strong>in</strong> notskrift i ett dokument<br />
eller i en HTML-fil för användn<strong>in</strong>g på d<strong>in</strong><br />
webbsida.<br />
[Spara + +]-knappen sparar alla sidorna som grafiska filer och kallar dem sångnamnxxx.bmp,<br />
där xxx är sidnumret.<br />
Med urklippsknappen kan du snabbt kopiera en bitmap för att klistra <strong>in</strong> den i andra program.<br />
Kapitel 7: Notskrift och Utskrift 131
Utskrift från förhandsgranskn<strong>in</strong>gen<br />
Du kan skriva ut genom att trycka på [Skriv ut…]-knappen för att återvända till Utskriftsalternativen och<br />
därefter trycka på [OK –Skriv ut]-knappen.<br />
Bara ackord på notblad och utskrift<br />
Vill du ha ett nothäfte bara med ackord? Du kan nu visa bara ackord i notbladsfönstret eller skriva ut ett notblad<br />
med ackordsymboler utan notl<strong>in</strong>jer eller noter.<br />
132<br />
För att skriva ut ett blad med bara ackord skall du bocka av notl<strong>in</strong>jerutan i<br />
Utskriftsalternativrutan.<br />
<strong>Band</strong>-<strong>in</strong>-a-Box notblad med endast ackord.<br />
Skriva ut flera spår<br />
För att skriva ut mer än ett spår med notskrift:<br />
- Öppna notbladsfönstret.<br />
- Klicka musen på det spår du vill lägga längst upp.<br />
- Ctrl+click (håll nere Ctrl-tangenten och klicka musen )på de spår du vill skall ligga under översta<br />
notplanet.<br />
Du kommer då att se en grupp spår som visas i den ordn<strong>in</strong>g du valt dem.<br />
OBS: När du tittar på Flerspårsnotskrift kommer klaverna att automatiskt ställas <strong>in</strong> och ignorerar klav<strong>in</strong>ställn<strong>in</strong>gen som gjorts i<br />
notbladsalternativfönstret. T.ex. kommer basen alltid att visas med basklav, du kan <strong>in</strong>te se den på bas- och<br />
diskantklaven.<br />
Tryck på [Utskr] i Notbladsfönstret för att skriva ut flera spår med <strong>Band</strong>-<strong>in</strong>-a-Box’s notskrift.<br />
Kapitel 7: Notskrift och Utskrift
Skriv ut flera sånger<br />
Förhandsgranskn<strong>in</strong>g av <strong>Band</strong>-<strong>in</strong>-a-Box flerspåriga notskrift med gitarrackordsdiagram.<br />
I vanliga fall, när du skall skriva ut en enstaka sång, använder du [Utskr]-knappen i notskriftsfönstret. Om du<br />
vill skriva ut flera sånger skall du använda Skriv ut fejkboks-funktionen för att skriva ut alla på en gång. Detta<br />
låter dig skriva ut alla sånger i en mapp med ett kommando. Du når denna funktion från Fil/Skriv ut Fejkbok<br />
menyn.<br />
Du kan göra <strong>in</strong>ställn<strong>in</strong>gar som väljer ut vilka sånger som skall skrivas ut. Du kanske bara vill skriva ut sånger i<br />
en viss stil, d.v.s. Bossa Novor, eller bara sånger som börjar med bokstäverna R till Z, eller bara sånger med<br />
melodier.<br />
Kapitel 7: Notskrift och Utskrift 133
Innan du skriver ut en hel hop med sånger är det viktigt att du anger vilka alternativ du vill ha eftersom<br />
programmet kommer att använda samma alternativ för varje sång. Använd Utskriftsalternativdialogen. Du<br />
kanske bara vill skriva ut första koruset i varje sång t.ex.. Programmet kommer automatiskt att, om möjligt,<br />
skriva ut varje sång på 1 sida.<br />
Förvissa dig först om att du är i rätt mapp som du vill göra utskrift ifrån. Detta<br />
visas om du trycker på [Byt bibliotek]-knappen. Om, t.ex., rutan under<br />
[Byt bibliotek]-knappen anger "C:\bb" så kommer sånger i C:\bb att skrivas ut. Om du vill skriva ut sånger i en<br />
annan mapp skall du trycka på [Byt bibliotek] -knappen.<br />
Om du vill skriva ut alla sånger i en mapp skall du trycka på [Alla Sånger]-knappen. Om<br />
du trycker på denna knapp anger du “Börja” och “Avsluta” området att börja<br />
med “ ” (tom) och sluta med “ZZ.” Eftersom sångfiler med namn som 8dayweek.mgu kommer före bokstaven<br />
A, när de sorteras alfabetiskt, används den tomma strängen “ ” i ställer för bokstaven A för att se till att alla<br />
sånger kommer med.<br />
Vanligtvis vill du att alla sånger skall skrivas ut men om du redan har skrivit ut allla sånger mellan A till M, och<br />
vill återuppta utskriften från N, skall du ange området från N till Z så att du <strong>in</strong>te behöver skriva ut allt<strong>in</strong>g igen<br />
Om “Skriv bara ut sånger med melodi” är ibockad så kommer bara sånger som har en melodi (d.v.s. sånger vars<br />
tillägg slutar med mg?) att skrivas ut.<br />
“Skriv bara ut sånger med Stiltillägg _” är användbar om du bara vill skriva ut vissa stilar. Om du, t.ex., bara<br />
vill skriva ut sånger med jazzstilar så kan du ange stil 1 som är Jazz Sw<strong>in</strong>g. Stil 4 är Bossa Nova.<br />
De 24 <strong>in</strong>byggda stilarna har var och en ett nummer associerat med sig. Alla användarstilar har ett stiltecken med<br />
bokstaven U.<br />
Här är stilnumren för de <strong>in</strong>byggda stilarna.<br />
Jazz Sw<strong>in</strong>g 1 Miami Sound E<br />
Country 12/8 2 Milly Pop F<br />
Country 3 Funk G<br />
Bossa 4 Jazz Waltz 3/4 H<br />
Ethnic 5 Rhumba I<br />
Blues Shuffle 6 Cha Cha J<br />
Blues Even 7 Bouncy 12/8 K<br />
Waltz (Old) 3/4 8 Irish L<br />
Pop Ballad 9 Pop Ballad 12/8 M<br />
Shuffle Rock A Country old 12/8 N<br />
Light Rock B Reggae O<br />
Medium Rock C Alla användarstilar U<br />
Heavy Rock D<br />
Om d<strong>in</strong> skrivare kräver att du matar <strong>in</strong> varje ark för sig kanske du vill att programmet skall ”pipa efter varje<br />
utskriven sång”. Denna <strong>in</strong>ställn<strong>in</strong>g är användbar för att granska utskriften när du <strong>in</strong>te bef<strong>in</strong>ner dig i närheten av<br />
skrivaren, därför att om den slutar pipa så har utskriften stannat och du kanske har fått slut på papper.<br />
“Pip när det är färdigt “x” gånger” uppmärksammar dig på att jobbet är färdigt genom att pipa angivet antal<br />
gånger.<br />
134<br />
Dessa knappar startar och stoppar utskriften av flera sånger.<br />
<strong>Band</strong>-<strong>in</strong>-a-Box övervakar Utskriftshanteraren för att undvika att den överladdas med sånger som skall skrivas ut.<br />
Så om Utskriftshanteraren har fler än 2 sånger som väntar på att skrivas ut så kommer <strong>Band</strong>-<strong>in</strong>-a-Box att pausa<br />
<strong>in</strong>nan en ny sång skrivs ut. Om d<strong>in</strong> skrivare får slut på papper kommer W<strong>in</strong>dows Utskriftshanterare och <strong>Band</strong><strong>in</strong>-a-Box<br />
att vänta på dig så att du kan lägga <strong>in</strong> mer papper <strong>in</strong>nan den automatiskt återupptar utskriften.<br />
Utskriftsstatusen visas längst upp i dialogrutan.<br />
Kapitel 7: Notskrift och Utskrift
Kapitel 8: Automatiska musikfunktioner<br />
Automatiska sånger – “Melodisten”<br />
Känner du för att komponera en helt ny sång? Om du använder “Melodist”-funktionen kan du komponera<br />
en ny sång i valfri stil komplett med <strong>in</strong>tro, ackord, melodi, arrangemang, etc. Allt du behöver göra är att välja en<br />
av de många tillgängliga “Melodisterna” och trycka på [OK]-knappen. Programmet skapar då ett <strong>in</strong>tro, ackord,<br />
melodi och arrangemang i en given stil. Melodisten kommer även att skapa en melodi över en existerande<br />
ackordföljd.<br />
När sången väl är skapad <strong>in</strong>går ackord och melodi i de vanliga <strong>Band</strong>-<strong>in</strong>-a-Box spåren och kan som sådana<br />
redigeras, skrivas ut, sparas som MIDI-fil, etc. Du kan även återskapa valfritt stycke av sången för att förf<strong>in</strong>a<br />
d<strong>in</strong>a <strong>Band</strong>-<strong>in</strong>-a-Box kompositioner.<br />
Ett Melodist “Juke<strong>box</strong>” läge skapar och framför nya kompositioner i följd. Vid sidan av Melodistens<br />
kompositörsmässiga fördelar så kan användandet av denna funktion vara en kraftfull hjälp för övn<strong>in</strong>g i att läsa<br />
noter i olika tonarter från notbladet och kan även förbättra ditt gehör när du spelar efter ackordföljderna då du<br />
använder gehörsträn<strong>in</strong>gsfönstret..<br />
Denna funktion kan vara en kraftfull övn<strong>in</strong>gshjälp för att avståndsläsa och förbättra ditt gehör.<br />
Tryck på [Melodist]-knappen på skärmen för att starta Melodisten.<br />
Den vänstra sidan av skärmen visar en lista på de Melodister som f<strong>in</strong>ns att välja från. Denna melodist skapar<br />
<strong>in</strong>tro, ackord, melodiharmoni, stil och solon genom att använda olika för<strong>in</strong>ställn<strong>in</strong>gar tillsammans med<br />
Melodisten. Rulla listan och välj den Melodist du vill använda.<br />
Kapitel 8: Automatiska musikfunktioner 135
Skapa Ackord/Skapa Melodi/Skapa Intron/Skapa titlar<br />
De funktioner du väljer kommer att skapas. De behändiga för<strong>in</strong>ställn<strong>in</strong>gsknapparna kommer automatiskt att<br />
ställa <strong>in</strong> de <strong>in</strong>ställn<strong>in</strong>gar som behövs.<br />
[Ackord & Mel.]-knappen kommer ibockad att skapa ackord och melodi (men <strong>in</strong>te solon).<br />
136<br />
[Allt]-knappen skapar ackord, melodi och solon.<br />
[Ackord]-knappen gör så att bara ackord skapas (<strong>in</strong>gen melodi).<br />
[Melodi]-knappen gör så att bara melodi skapas (<strong>in</strong>ga ackord) över en bef<strong>in</strong>tlig ackordföljd.<br />
Infoga pedalbas<br />
När den är ibockad kommer en pedalbasfigur att <strong>in</strong>fogas under <strong>in</strong>trot och i slutet av styckena.<br />
Sola i mellankorus<br />
Detta kommer att skapa en improvisation i sångens mellankorus.<br />
Tillåt stil-byten<br />
När den är ibockad tillåts Melodisten att ladda <strong>in</strong> den stil den är associerad med. Om du <strong>in</strong>te vill att<br />
Melodisterna skall ändra den aktuella stilen du laddat skall du bocka av denna ruta.<br />
Form<br />
Rutan i låter dig välja mellan en sång skapad med en viss specifik form (AABA 32 takter) eller “fri” form.<br />
AABA lägger upp 32 takter, vilket är det vanligaste sångformatet.<br />
Om du föredrar att <strong>in</strong>te ha någon form i sången kan du ange “<strong>in</strong>gen form” Detta kanske <strong>in</strong>te är någon musikalisk<br />
<strong>in</strong>ställn<strong>in</strong>g i sig men kan vara användbar när du övar eller förkovrar ditt gehör.<br />
Tips: Melodisterna kan ant<strong>in</strong>gen ställas <strong>in</strong> till 64 takter (d.v.s. . Melodist # 18 ColeP 64 takters form). Sångformen anger det<br />
mönster varefter vers och korus repeteras. En “AABA 32” form har 4 sektioner med 8 takter vardera. “A”- sektionen är vers<br />
och “B” är koruset (eller bryggan) i sången.<br />
Ant. korus<br />
Detta bestämmer hur många korus i sångens form (melodier) som skall skapas. T.e.x. om du anger 5 så kommer<br />
Melodisten att skapa 5 korus, tillräckligt för ett <strong>in</strong>tro, en avslutn<strong>in</strong>g och 3 mellankorus. Antal korus-<strong>in</strong>ställn<strong>in</strong>gen<br />
ställer <strong>in</strong> sig själv till antal bef<strong>in</strong>tliga korus i den aktuella sången.<br />
[Grund<strong>in</strong>s]-knappen återställer Melodisten till dess grund<strong>in</strong>ställn<strong>in</strong>gar.<br />
Tempo / Auto Tempo<br />
Tempo-<strong>in</strong>ställn<strong>in</strong>gen avgör sångens tempo och ställer <strong>in</strong> sig till föregående sångs tempo. Om “Auto-Tempo” är<br />
ibockad kommer tempot att anges till det tempo som lagrats i Melodisten. T.ex., om en Melodist kallas “Snabb<br />
vals” har den ett område med snabbt tempo lagrat <strong>in</strong>ne i Melodisten och sången kommer att skapas i ett snabbt<br />
tempo om “Auto-Tempo”-funktionen är ibockad.<br />
Transp A2<br />
I sånger med formen AABA är det vanligt att andra “A”-sektionen transponeras. T.ex. så kan första “A”sektionen<br />
vara i tonarten Eb och det andra transponeras upp till tonarten Gb. Melodisterna lagrar dessa<br />
<strong>in</strong>ställn<strong>in</strong>gar och vissa Melodister är <strong>in</strong>ställda för att transponera A2-sektionerna. Om du <strong>in</strong>te vill att<br />
Melodisterna skall tillåtas transponera formen på detta sätt skall du bocka av rutan.<br />
Om “sektion plus” är vald kommer den att transponera A2-sektionen och kan även transponera 2 takter tidigare<br />
eller 2 takter senare. Sången kommer bara att transponeras om den särskilda Melodisten är <strong>in</strong>ställd på att<br />
transponera sektionen. Denna funktion diskuteras mer i detalj i Melodimakaravsnittet.<br />
Kapitel 8: Automatiska musikfunktioner
Denna ruta bestämmer sångens tonart . Om “valfri tonart” har valts kommer<br />
programmet att slumpvis ta ut sångens tonart dock med lite företräde för populära<br />
tonarter (C, F, etc.).<br />
moll %” bestämmer hur många procent av sångerna som skapas i moll- resp durtonart<br />
Om du anger 20 så kommer 20% av sångerna att skapas i molltonarter<br />
Bestämmer huruvida du vill skapa en hel sång eller bara en del av en sång. Om du anger<br />
del av en sång så kan du ange vid vilken takt och korus du vill börja och hur många takter<br />
som skall skapas<br />
Tips: Du kan även ange i “Tonarts”-rutan en specifik tonart eller använda föregående sångs tonart. Om du bara vill skapa en<br />
del av en sång så är ett enkelt sätt att ange området för dess takter att markera/välja takterna genom att dra musen över<br />
ackordområdet <strong>in</strong>nan du startar Melodistdialogen. Därefter kommer “Skapa”-alternativet automatiskt att anges till “del av<br />
sång” och ackordavsnittet blir det du tidigare valt med musen.<br />
Byt ut Thru-form<br />
Om du har valt att Melodisten skall “Skapa del av sång” skulle det i exemplet ovan skapa bara takterna 5 och 6<br />
i sångformen i “A”-sektionen i en AABA-form. Om sångens form är AABA, vill du vanligtvis att den<br />
återskapade sektionen repeteras i alla “A”-sektioner i formen. Detta alternativ kommer att <strong>in</strong>struera Melodisten<br />
att kopiera de skapade takterna 5 och 6 till de andra “A”-sektionerna (takterna 13,14 och 29,30).<br />
Tips: Om du vill ta bort aktuellt <strong>in</strong>tro, melodi- eller solistspår trycker du på [Ej <strong>in</strong>tro], [Ej mel.].<br />
Tryck på [Sök]-knappen och skriv <strong>in</strong> en del av ett Melodistnamn, memo, stilnamn eller annan text associerad<br />
med en Melodist. Detta gör att valet av Melodist kommer att ändras till nästa post som <strong>in</strong>nehåller den texten. På<br />
samma sätt kan du skriva <strong>in</strong> ett Melodistnummer och trycka på [Gå Till]-knappen.<br />
Memo-fältet visar ett Memo för vald Melodist likväl som namnet på den databas (t.ex. MELPOP1.ST2) som<br />
Melodisten baseras på.<br />
Instrument / Harmoni / Stil / Byt <strong>in</strong>strument<br />
Melodister kan lagra patcher och harmoni<strong>in</strong>ställn<strong>in</strong>gar och dessa visas i Instrumentfälten på Melodistskärmen.<br />
Du kan även ange att <strong>in</strong>strumentet skall bytas varje korus. Du kan köra över <strong>in</strong>ställn<strong>in</strong>garna i aktuell Melodist<br />
och välja d<strong>in</strong> egen patch, harmoni och byta <strong>in</strong>strument<strong>in</strong>ställn<strong>in</strong>gar med dessa kontroller.<br />
Melodistjuke<strong>box</strong>en<br />
Tryck på [Starta Juke<strong>box</strong>]-knappen för att starta Melodistjuke<strong>box</strong>en. Den<br />
kommer då att fortsättn<strong>in</strong>gsvis skapa nya sånger och spela dem på samma<br />
sätt som en Juke<strong>box</strong>. Om du använder “Från…Till”-<strong>in</strong>ställn<strong>in</strong>garna kan du<br />
ange Melodistomfånget som skall <strong>in</strong>kluderas i Juke<strong>box</strong>en, eller behålla<br />
Juke<strong>box</strong>en med samma Melodist genom att bocka av i “Byt Melodist”-rutan.<br />
Skriv till spår<br />
Vanligtvis vill vi att Melodisten skall skrivas till Melodispåret. Om du föredrar att melod<strong>in</strong> skrivs till<br />
Solistspåret, kanske som en andra-melodi, då väljer du solistalternativet.<br />
Kapitel 8: Automatiska musikfunktioner 137
138<br />
Favorit-knappen i Skapa Ackord och/eller Melodi-fönstret låter dig hämta en Melodist du nyligen<br />
använt.<br />
Kapitel 8: Automatiska musikfunktioner<br />
Favorit Melodister dialogen håller reda på de 50<br />
senaste melodisterna du har använt så att du lätt kan<br />
kalla upp dem igen.<br />
Markera den melodist du vill använda och tryck på<br />
[OK]-knappen eller dubbelklicka på ditt val.<br />
Om du vill skapa d<strong>in</strong> egen Melodist, eller permanent ändra <strong>in</strong>ställn<strong>in</strong>garna på bef<strong>in</strong>tliga Melodister, trycker du<br />
på [Redigera]-knappen för att öppna Melodistmakaren.<br />
Automatiskt Intro – Sång<strong>in</strong>tron<br />
Med en enkel knapptryckn<strong>in</strong>g kan du skapa ett 2, 4, eller 8-takters <strong>in</strong>tro för en sång. Ackorden kommer att bli<br />
olika varje gång och du kan fortsätta trycka tills du hittar den ackordföljd du vill ha. Introt som skapats har en<br />
<strong>in</strong>telligent ackordföljd användbart som <strong>in</strong>tro i den valda musikstilen (Jazz/Pop), med pedalbas som tillval, och<br />
leder korrekt till sångens första ackord. Intron kan även tas bort<br />
Tryck på [Intro]-knappen eller välj Redig |Skapa/Ta bort <strong>in</strong>trotakter för att skapa ett <strong>in</strong>tro.<br />
( Melodisten har också en <strong>in</strong>ställn<strong>in</strong>g som skapar ett <strong>in</strong>tro för en sång)<br />
När du väl har tryckt på [Intro]-knappen,så öppnas Introdialogrutan.<br />
sången med valda <strong>in</strong>ställn<strong>in</strong>gar.<br />
Ett tryck på denna knapp kommer att <strong>in</strong>foga eller göra om ett <strong>in</strong>tro för<br />
Ackordtyp – Du kan välja mellan Jazz eller Popstilar på ackorden.<br />
Intro-Längd (takter) – Detta anger längden på <strong>in</strong>trot till 2,4 eller 8 takter.
1:a ackord (efter Intro) är – Denna <strong>in</strong>ställn<strong>in</strong>g försäkrar dig om att det skapade <strong>in</strong>trot ger en smidig upptakt för<br />
sången.<br />
Ta bort Intro –Om du trycker på denna knapp så tas <strong>in</strong>trot bort.<br />
Pedal-Bas – Infogar en pedalbasfigur under <strong>in</strong>trot.<br />
AnvändMaj7 i.st.f. Maj6 – Du kan välja mellan att använda Maj7 eller Maj6-ackord.<br />
Automatisk sångtitelgenerer<strong>in</strong>g<br />
Sångtitelgeneratorn namnger varje sång som Melodisten skriver om sångtitelrutan väljs. Denna funktion kan<br />
användas för sig själv för att föreslå titlar för d<strong>in</strong>a egna kompositioner. Den kan hålla på tills du hittar en du<br />
gillar.<br />
Tryck på [ TITLE]-knappen för att skapa en sångtitel och en ny sångtitel kommer omedelbart att<br />
visas i titelfältet på skärmen. Klicka igen för en annan. Välj Redig | Ångra skapa sångtitel för att gå<br />
tillbaka en titel.<br />
Ställa <strong>in</strong> sångtitelgeneratorn.<br />
Denna ordlista lagras i en textfil som heter TITL1.TXT. Denna fil har flera olika sektioner, var och en med 2<br />
uppsättn<strong>in</strong>gar ord som kan läggas samman. Du kan lägga till nya sektioner med en adjektivsektion och en<br />
substantivsektion. Var vänlig se kommentarerna som f<strong>in</strong>ns i TITL1.TXT- filen för detaljer om hur du lägger till<br />
text i filen.<br />
Skapa automatiskt ett solo “Solisten”<br />
Välj ut en sång eller en ackordföljd och en stil. Sedan väljer du en Solist. <strong>Band</strong>-<strong>in</strong>-a-Box kommer att skapa och<br />
spela ett proffssolo i den stil du valt. Välj “solister” i en stil som stora jazzmusiker, Country/ Popsolister och<br />
andra, eller skapa d<strong>in</strong>a egna solister med hjälp av Solistmakaren.<br />
Välj solist-dialogen<br />
För att välja en färdig Solist så klickar du på [Solist]-knappen i verktygsfältet eller trycker på<br />
Shift+F4, eller väljer Solist | Generera och spela ett Solo. “Välj solist”-fönstret öppnas.<br />
Kapitel 8: Automatiska musikfunktioner 139
Välj Solisttyp i “Solisttypslistan” och välj passande stil, eller aktivera “Föres”-rutan och tryck på [Föreslå]rutan<br />
<strong>in</strong>till. Detta gör att en lista med solister i denna stil kommer upp. Sedan väljer du helt enkelt den du vill höra<br />
140<br />
Om du <strong>in</strong>te kan hitta den Solist du söker pröva då med [Sök]-knappen för att skriva <strong>in</strong> en del<br />
av namnet du söker.<br />
[Fav]-knappen hittar d<strong>in</strong>a favoriter genom att öppna en lista på de 50 senaste solister du<br />
använt.<br />
Gå till nr-rutan låter dig välja från listan exakt vilken Solist du vill ha (om du kan numret)<br />
Stilen, <strong>in</strong>strumentet och harmon<strong>in</strong> kan ställas <strong>in</strong> av förhandsgjorda Solister men du kan ändra dessa <strong>in</strong>ställn<strong>in</strong>gar<br />
efter eget val.<br />
solo i en stil efter ditt val.<br />
Solotyp<br />
[Radera]-knapparna tar bort det nyss valda <strong>in</strong>strumentet, harmon<strong>in</strong> eller stilen.<br />
Använd [Välj(1)]-knappen för att välja <strong>in</strong>strument och automatiskt ställa <strong>in</strong> solistnotomfånget<br />
för det <strong>in</strong>strumentet<br />
Använd [Välj(2)]-knappen för att välja en stil från \bb mappen.<br />
Välj från Harmonilistrutan för att få Solisten att spela ett<br />
I normalt sololäge solar <strong>Band</strong>-<strong>in</strong>-a-Box på det vanliga sättet när det improviserar<br />
sångens korus.<br />
Det f<strong>in</strong>ns flera andra alternativ för att lägga till en improvisation i d<strong>in</strong> sång på ett<br />
antal olika sätt <strong>in</strong>kluderande fills, Runt melod<strong>in</strong>, var 4:e, solo-kompis och en<br />
egentillverkad <strong>in</strong>ställn<strong>in</strong>g.<br />
Fills%<br />
Fill <strong>in</strong>struerar Solisten att “utsmycka” över sången i en förvald tidsperiod (% ruta).<br />
Runt Melod<strong>in</strong><br />
För att sola över melod<strong>in</strong> skall du göra följande:<br />
- Ladda <strong>in</strong> en sång som har en melodi, företrädesvis en sparsam melodi med en del utrymmen i där Solisten<br />
kan göra sitt <strong>in</strong>hopp.<br />
- Tryck på [Solist]-knappen. Välj sololäget “Runt melod<strong>in</strong>.”<br />
- Ange att solisten skall spela i alla korus och bocka av “Tysta melod<strong>in</strong> i mitten”.<br />
- Tryck på [Färdig] och solot kommer att skapas och spela riff när melod<strong>in</strong> <strong>in</strong>te spelas.<br />
Tips: För att lägga till ytterligare effekt kan du lägga till ett giarrsolo till solistspåret genom att använda<br />
Ack.soloknappen i Gitarrfönstret och välja Solist som Spår att använda eller välj helt enkelt en<br />
gitarrharmoni såsom 32 J Pass.<br />
Kapitel 8: Automatiska musikfunktioner
Var 4:e<br />
Det f<strong>in</strong>ns en solotyp som heter “Byta var 4:e”.att ta var 4:e betyder att solot varar i 4 takter vanligtvis följt av ett<br />
annat melodisolo eller trumsolo i de 4 följande takterna.. <strong>Band</strong>-<strong>in</strong>-a-Box kan generera de första 4 eller andra 4<br />
takterna.<br />
Solistkompisen<br />
Detta alternativ aktiverar “Solistkompisen” Allt eftersom du spelar noter på ant<strong>in</strong>gen ett MIDI keyboard<br />
anslutet till datorn eller på QWERTY-tangetbordet så kommer programmet att spela “korrekta” noter i den<br />
nuvarande Solistens stil! Detta betyder att du kan spela ett perfekt solo varje gång genom att helt enkelt trycka<br />
på någon tangent på ditt MIDI keyboard eller QWERTY-tangenterna.<br />
Tips: Solisten kommer att använda den tonstyrka du använder eller hämta s<strong>in</strong> egen beroende på <strong>in</strong>ställn<strong>in</strong>gen i<br />
Alt | M<strong>in</strong>a för<strong>in</strong>ställn<strong>in</strong>gar | Solist | Använd MIDI-volym för Solo-Kompisen.<br />
Egentillverkad sologener<strong>in</strong>mg<br />
Du kan generera (och göra om) delar av ett solo. Gör om en del av ett solo du <strong>in</strong>te gillar! [Egen]-knappen f<strong>in</strong>ns<br />
i Välj Solistdialogen och startar Skapa solo för specificerade takterdialogen. Denna låter dig ställa <strong>in</strong> längden<br />
för solot:<br />
Tips: Du kan för<strong>in</strong>ställa dessa värden såsom du vill genom att först välja/markera det taktområde du vill ha<br />
från Ackordbladsskärmen och sedan klicka på Solist-knappen.<br />
I verkligheten tenderar en solist att spela ett antal extranoter efter det att soloavsnittet har avslutats. Om du<br />
klickar i “Gärna ett extra taktslag”så låter du <strong>Band</strong>-<strong>in</strong>-a-Box solisten att uppföra sig på samma sätt.<br />
Om du vill skriva över ett solo och du har flera solospår på gång för ögonblicket skall du avmarkera rutan<br />
“Skriv över ev bef<strong>in</strong>tligt solo”<br />
När du väl har tryckt på [Skapa solo nu]-knappen så skapas den del av solot du valt. Sången kommer<br />
automatiskt att börja spelas 2 takter före den nya delen så du kan snabbt höra det nya solot.<br />
Det f<strong>in</strong>ns ytterligare knappar och rutor du kan använda för att förf<strong>in</strong>a Solisten.<br />
Dubbeltempo?-rutan<br />
Bocka i den om du vill ha ett dubbelt så snabbt solo, 16.delar i stället för 8-delar.<br />
Sola vilket korus?<br />
Välj vilket korus som du vill att Solisten skall spela i. Välj bland första, mellan, sista, valfri komb<strong>in</strong>ation eller<br />
alla tre korus. Tryck på [Sola hela]-knappen om du vill att Solisten skall spela hela tiden. Tryck på [Melodi &<br />
Solo]-knappen om du vill ha melod<strong>in</strong> spelad i fösta koruset och sedan låta Solisten komma <strong>in</strong> i andra, och sedan<br />
låta melod<strong>in</strong> spelas sången ut i sista koruset.<br />
Kapitel 8: Automatiska musikfunktioner 141
Föreslå<br />
Om föreslå-rutan är ibockad i Välj Solistdialogen kommer du att f<strong>in</strong>na att lämplig solist redan har valts åt dig.<br />
Om du vill ha en annan solist trycker du på [Föreslå]-knappen och <strong>Band</strong>-<strong>in</strong>-a-Box kommer att föreslå en annat<br />
lämpligt val. Fortsätt trycka tills du är nöjd med valet.<br />
Ladda/Spara <strong>in</strong>ställn<strong>in</strong>gar med sången<br />
Dessa <strong>in</strong>ställn<strong>in</strong>gar gör att du kan spara och ladda Solist<strong>in</strong>ställn<strong>in</strong>garna (d.v.s. Instrument, Solist, Dubbeltempo<br />
etc.) Bocka i dessa rutor om du vill spara och ladda <strong>in</strong>ställn<strong>in</strong>garna med sången.<br />
Forcera antal korus<br />
Låter dig ange hur många korus en sång skall ha (t.ex. 5) så att det f<strong>in</strong>ns tillräckligt med korus för var och en<br />
som vill sola. Denna ruta låter dig snabbt bestämma hur många korus du vill att <strong>Band</strong>-<strong>in</strong>-a-Box skall generera<br />
utan att du behöver öppna Anv| Forcera antal korus i sången menyposten. Grundvärdet är 5. Observera att när<br />
denna <strong>in</strong>ställn<strong>in</strong>g är markerad (genom att bocka i rutan) så kommer alla sånger som därefter laddas och<br />
använder denna Solist att ändra antalet korus till det antal som angivits i denna ruta.<br />
142<br />
Denna knapp öppnar Flera <strong>in</strong>ställn<strong>in</strong>gar för Melodist/Solist-dialogen.<br />
Fler solist- och melodist<strong>in</strong>ställn<strong>in</strong>gar<br />
Denna dialog kan även nås från Alt. |M<strong>in</strong>a för<strong>in</strong>ställn<strong>in</strong>gar [Solist]-knappen.<br />
Bocka i “Använd MIDI-Volym för Solistkompisen” om du vill att MIDI-volymmeddelanden skall sändas till<br />
Solistkompisen. Om du har en anslagskänslig MIDI-enhet ansluten till datorn och du vill kontrollera Solistens<br />
dynamik skall du aktivera denna funktion.<br />
Bocka i “Starta Solouppspeln<strong>in</strong>g tidigt” –rutan om du vill att sånguppspeln<strong>in</strong>gen skall börja <strong>in</strong>nan Solisten<br />
faktiskt har gjort klart solokompositionen. Om du bockar av denna ruta så <strong>in</strong>strueras <strong>Band</strong>-<strong>in</strong>-a-Box att<br />
fullständigt komponera ett solo <strong>in</strong>nan sånguppspeln<strong>in</strong>gen börjar.<br />
Solist – Föredra Långa Fraser<br />
Bocka i denna ruta om du vill att Solisten skall använda de längsta fraserna den “känner till” Denna <strong>in</strong>ställn<strong>in</strong>g<br />
används vanligtvis tillsammans med Använd stora solistfiler-<strong>in</strong>ställn<strong>in</strong>gen.<br />
OBS: Denna funktion kan dock öka tiden för Solisten att skapa ett solo. Bocka därför av denna ruta om du har<br />
en långsammare dator med litet m<strong>in</strong>ne.<br />
Justera solist/melodistvolym<br />
Denna ruta låter dig snabbt öka eller m<strong>in</strong>ska Solistspårets volym i förhållande till andra <strong>in</strong>strument. För att det<br />
skall låta realistiskt i mixen är solist<strong>in</strong>strumentet något högre än andra <strong>in</strong>strument/spår i sången. Grundvärdet är<br />
5.<br />
Kapitel 8: Automatiska musikfunktioner
Tekniska noter:<br />
1. Solisten har s<strong>in</strong> egen kanal och <strong>in</strong>ställn<strong>in</strong>g. Men när Solisten använder en harmoni länkas den till Thru<br />
Harmonikanalerna och dess <strong>in</strong>ställn<strong>in</strong>gar. Eftersom vi redan använder 12 av de 16 tillgängliga MIDIkanalerna<br />
i <strong>Band</strong>-<strong>in</strong>-a-Box ville vi <strong>in</strong>te använda ytterligare 2 till Solistharmonikanaler. Så om du vill höra<br />
en Solist med harmoni skall du använda THRU Harmoni<strong>in</strong>ställn<strong>in</strong>gar. Med andra ord, så snart en<br />
Thruharmoni väljs så kommer Solistspåret att använda dess <strong>in</strong>ställn<strong>in</strong>gar.<br />
2. Vi har gjort Solisten sådan att den <strong>in</strong>te repeterar några soloidéer utan att solona alltid blir nya med nya<br />
utformn<strong>in</strong>gar och spelsätt hela tiden. Som ett resultat av detta har vi <strong>in</strong>kluderat funktionen Friska upp<br />
Solisten (under Solistmenyn) som, när den väljs, låter Solisten tänka över s<strong>in</strong>a musikaliska idéer igen. När<br />
du väljer Friska upp Solisten är det som om att säga till Solisten “Det är OK, du kan spela vad du vill, du<br />
kan t.o.m. ta någont<strong>in</strong>g du spelade för fem m<strong>in</strong>uter sedan...” Det är en bra idé att friska upp Solisten då och<br />
då för att se till att maximalt med “idéer” utnyttjas.<br />
3. Solistmenyn <strong>in</strong>nehåller många funktioner. Den har samma rediger<strong>in</strong>gsalternativ som Melodimenyn så du<br />
kan behandla Solistspåret som ett andra Melodispår. Även om du <strong>in</strong>te planerar att använda den automatiska<br />
Solisfunktionen kan du bara använda Solistspåret som ett andra spår för alternativmelodier, pålägg etc.<br />
Resultatet:; två melodispår, två solospår eller ett melodi- och ett solistspår till d<strong>in</strong> tjänst i varje sång utan att<br />
du behöver utnyttja en annan sequensers resurser.<br />
Att använda solisten<br />
1. Generera en Solist och öva solot genom att loopa det, sakta ner tempot eller skriv ut det, tills du kan<br />
framföra ett bra solo efter olika ackordföljder!<br />
2. Generera en Solist och lägg till en Harmoni såsom “Big <strong>Band</strong> Brass”för att skapa fenomenala snabba och<br />
<strong>in</strong>tressanta storbandsarr automatiskt. Generera en standard MIDI- fil eller skriv ut den för dig och d<strong>in</strong>a<br />
vänner.<br />
3. Få Solisten att spela ett solo i samklang med ditt komp och ditt arrangemang (tillsammans men andra<br />
medlemmar i ditt MIDI-band naturligtvis!)<br />
4. Turas om 4 takter med Solisten (du solar i 4 takter, <strong>Band</strong>-<strong>in</strong>-a-Box solar i 4 takter etc.)<br />
5. Koncentrera dig separat på olika aspekter på ditt sätt att spela med hjälp av Kompisen. Från att sola med<br />
rätt fraser<strong>in</strong>g och känsla (och de bästa noterna) till att kompa en solist med förtroende och auktoritet .<br />
Tips: Pröva med att tysta en av de ackompanjerande <strong>in</strong>strumenten såsom pianot eller gitarren och spela med<br />
solisten såsom stöd-det är kul!<br />
6. Använd Solistspåret för att spela <strong>in</strong> en annan del som tillägg till melod<strong>in</strong> och andra delar som <strong>Band</strong>-<strong>in</strong>-a-<br />
Box erbjuder.<br />
7. Generera en Solist på de ackord/den tonart du vill öva. <strong>Band</strong>-<strong>in</strong>-a-Box kommer att spela ett solo med dig<br />
hela dagen utan att bli uttråkad. Om du, t.ex. vill arbeta med d<strong>in</strong>a II-V7-I följder så kan du skriva <strong>in</strong> de<br />
ackord du vill ha och skapa ett solo att spela över dessa följder. Samtidigt som solot spelas ser du<br />
notskriften och du kan följa med. Om du trycker på Repet-rutan i notskriften så kan du öva över varje 4taktersfras<br />
(II-V-I), och sedan flytta till nästa.<br />
Solistmakare<br />
Solistmakare [Redig]-knappen öppnar Solistredigerarmodulen där du kan göra d<strong>in</strong>a<br />
egna eller ändra i en bef<strong>in</strong>tlig solist. Denna detalj gör alltså att du kan def<strong>in</strong>iera d<strong>in</strong>a egna<br />
solister.<br />
Kapitel 8: Automatiska musikfunktioner 143
Mata <strong>in</strong> titel på d<strong>in</strong> ”solist” i titelrutan, och eventuell memonoter<strong>in</strong>g (Det ”Numeriska” fältet fylls i åt dig.)<br />
I Memorutan kan du fylla i <strong>in</strong>formation såsom "extra legato, rakare 8-delsnoter, längst fram i takten,<br />
tillbakalutad os.v.<br />
“Solist är” rutan låter dig def<strong>in</strong>iera vilka nottyper som solisten kommer att spela (d.v.s sw<strong>in</strong>g 8-delsnoter, raka<br />
8-delsnoter, 16-delsnoter etc.)<br />
Det f<strong>in</strong>ns flera solodatabaser att välja från. Välj den databas (*.ST2 eller ST3) som motsvarar<br />
den sångtyp som solisten skall spela över (t.ex., J_SWING.ST2 för jazz sw<strong>in</strong>g sånger) genom att<br />
trycka på [*.ST2]-knappen.<br />
OBS: Om du har en .ST3- databas tillgänglig för den solostil du vill skapa så kan du ändå välja .ST2, och<br />
programmet kommer automatiskt att byta till den rätta filen om , (a) den f<strong>in</strong>ns tillgänglig och, (b) du valt<br />
“Använd stor Solistfil” i “Välj Solist”-dialogen.<br />
144<br />
Tryck på [Välj]-knappen i Välj Solist för att välja vilket <strong>in</strong>strument Solisten skall spela (t.ex.<br />
Tenorsax).<br />
Kapitel 8: Automatiska musikfunktioner
Du kan även välja ett <strong>in</strong>strument från ”Instrument”-fönstret genom att välja ett <strong>in</strong>strument med [Välj]-knappen<br />
som även fyller <strong>in</strong>strumentets specifika tonomfång.<br />
välja från rullgard<strong>in</strong>smenyn.<br />
Om du vill ha ett harmoniserat solo väljer du<br />
harmonityp genom att klicka i Harmonirutan och<br />
För att ändra (om det behövs) “Fraslängden,” “Legato-längd” och “Pauslängd” parametrarna klickar du helt<br />
enkelt på den ruta du vill ändra i och skriver <strong>in</strong> den nya siffran.<br />
Ändra, t.ex., ”Legatolängden %” till 10%. Detta kommer att förlänga tonderna med 10%. .<br />
Justera ”hänget” med -5. för att få Solisten att spela tonerna mera "på taktslaget" än andra Jazzsolister. Justera 8delsmellanrummet<br />
med -5 för att få Solisten att spela 8-delsnoter i en mer jämnare känsla än andra jazzsolister.<br />
“Byt <strong>in</strong>strument” låter dig snabbt ange hur solandet skall bytas mellan olika <strong>in</strong>strument. Använd detta alternativ<br />
för att byta <strong>in</strong>strument varje korus, var 4:e, 8:e, var 16:e takt o.s.v.. Press the [Set..] button to choose the<br />
<strong>in</strong>struments you would like to change to, <strong>in</strong>clud<strong>in</strong>g the appropriate note rang for each <strong>in</strong>strument.<br />
Undersolistrutora skall användas BARA med de tilläggssolister som f<strong>in</strong>ns i SOLOISTPAK for <strong>Band</strong>-<strong>in</strong>-a-Box.<br />
Dessa rutor kan användas för att lägga ett <strong>in</strong>strument ”under” och spela en stil i en Solist som <strong>in</strong>nehåller mer än<br />
en stil, såsom BG_BAND.ST2 som f<strong>in</strong>ns på Soloist Disk Set #5. För mer <strong>in</strong>formation om tilläggsdisketter och<br />
vad som f<strong>in</strong>ns på dem kan du kontakta PG Music.<br />
För att dela Solister med d<strong>in</strong>a vänner kan du använda [Sänd]-knappen för att<br />
spara d<strong>in</strong> solist på en diskett och använd [Hämta]-knappen för att ladda en solist<br />
från diskett.<br />
Du kan även spara d<strong>in</strong> solist i en annan solistfil (*.s1)genom att trycka på [Spara som] -knappen<br />
Kapitel 8: Automatiska musikfunktioner 145
146<br />
Tryck på [Färdig]-knappen när du är nöjd med d<strong>in</strong>a val.<br />
Kapitel 8: Automatiska musikfunktioner<br />
Du kan kontrollera maximala antalet noter per<br />
fjärdedelsot som Solisten skall använda. Du kan, t.ex., bestämma att “Rockgitarr”-solisten <strong>in</strong>te skall använda<br />
någont<strong>in</strong>g kortare än 16-delsnoter. Detta producerar m<strong>in</strong>dre ”gitarrhjältesolon” som brukar bryta ut i 32delsnoter<br />
etc. Eller så kan du skapa ett jazzsolo som bara använder fjärdedelsnoter eller längre som kan<br />
användas för studier och övn<strong>in</strong>g i notläsn<strong>in</strong>g.<br />
Automatiska Gitarrsolon - “Gitarristen”<br />
Gitarristen låter dig skapa ett gitarrackordssolo till melod<strong>in</strong>. <strong>Band</strong>-<strong>in</strong>-a-Box kommer <strong>in</strong>telligent att arrangera<br />
melod<strong>in</strong> för ett gitarrackordssolo genom att <strong>in</strong>foga verkliga gitarrstämmor i hela stycket. Du kan välja bland<br />
många “Gitarrister” för att skapa ditt arrangemang. Du kan även def<strong>in</strong>iera d<strong>in</strong>a Gitarrister, välja parametrar<br />
såsom anslagshastighet, stämmotyper (Pop/Jazz), utbroder<strong>in</strong>gar och mycket mer.<br />
Gitarrsolon väljs från Gitarrfönstret vilket öppnas med Gitarr-knappen.<br />
Tryck på [Ack.solo]-knappen för att starta Skapa gitarrackordsolofunktionen från<br />
Gitarrfönstret. Det kan även nås från Melodi |Skapa gitarrackordsolo menyposten.
Här är stegen för att skapa ett Gitarrackordsolo:<br />
1. Välj den gitarrist du vill använda.<br />
2. Spår att använda.<br />
3. Gitarrljud<br />
4. Välj avsnitt som skall användas<br />
5. <strong>Band</strong>pos. som föredras<br />
I huvudlistan till vänster i fönstret ser du listan på de<br />
gitarrister som redan är def<strong>in</strong>ierade T.ex. kan du se att<br />
gitarrist #2 kallas “Jazzgitarr enkel position.” Den kommer<br />
att skapa gitarrsolon som hänför sig till en enkel position på<br />
gitarrhalsen när det är möjligt.<br />
Vanligtvis skrivs gitarrackordsolon till Melodispåret. Men<br />
du kan välja Solistspåret som dest<strong>in</strong>ation.<br />
Gitarristen som du väljer (se p. 1 ovan) har redan valt<br />
<strong>in</strong>strumentljud åt dig men du kan välja ditt eget med<br />
denna <strong>in</strong>ställn<strong>in</strong>g.<br />
Du kan ant<strong>in</strong>gen skapa ett ackordsolo för hela sången eller bara ett avsnitt av<br />
denna. Oavsett val så måste du komma ihåg att du skall ha en bef<strong>in</strong>tlig melodi att<br />
arbeta med. (Naturligtvis kan du låta Melodisten skapa en sådan om du <strong>in</strong>te har<br />
någon).<br />
<strong>Band</strong>-<strong>in</strong>-a-Box har en <strong>in</strong>ställn<strong>in</strong>g som kallas “Auto<strong>in</strong>ställ” och<br />
som kommer att ställa <strong>in</strong> gitarrpositionen för solot som är baserat<br />
på tonarten.<br />
T.ex. i tonarten C, kommer <strong>Band</strong>-<strong>in</strong>-a-Box att välja 5:e bandet som den bästa positionen där ackordsolot skall<br />
spelas. Men du kan själv välja; om du t.ex. vill ha solot på 12:e bandet så kan du bocka av rutan “Auto<strong>in</strong>ställ”<br />
och därefter ange gitarrpositionen till 12:e bandet.<br />
Om du redan har ett gitarrspår som <strong>in</strong>nehåller gitarrkanaler (om det t.ex. spelades <strong>in</strong> med en MIDI-gitarr som ett<br />
enkelsträngsgitarr<strong>in</strong>strument), kanske du vill be <strong>Band</strong>-<strong>in</strong>-a-Box att <strong>in</strong>te byta gitarrpositioner för de noter som<br />
hittas. Annars bockar du i “OK att ändra existerande gitarrkanaler”.<br />
6. Tryck på Färdig för att skapa solot.<br />
Du kommer då att se en<br />
dialogruta som berättar att det<br />
lagts till ett solo till spåret med<br />
tillägg av hur många noter som<br />
tillagts och hur många noter det<br />
nu f<strong>in</strong>ns totalt. Uppspeln<strong>in</strong>gen<br />
kommer att börja automatiskt<br />
och du kommer att få se<br />
gitarrstämmorna på<br />
greppbrädan.<br />
Kapitel 8: Automatiska musikfunktioner 147
När du lyssnar på solot kommer du att upptäcka följande:<br />
- Några av noterna lämnas kvar som melodi och några läggs till ackorden.<br />
- En stor variation av ackord används <strong>in</strong>klusive några avancerade ackord. Alla är populära ackord såsom de<br />
spelas av riktiga gitarrister – det f<strong>in</strong>ns <strong>in</strong>ga teoretiska ackord.<br />
- Ackorden anslås för att likna en riktig gitarrist.<br />
- Spårtypen för Melod<strong>in</strong> har angetts till Gitarr – så att notskriften visar [Tab], och MIDI-filen kommer att<br />
sparas med gitarrkanalerna (11-16) bibehållna vilket behåller bandpositionerna.<br />
- Alla dessa poster kan ställas <strong>in</strong> i Gitarrredigeraren.<br />
Teknisk not: Eftersom vissa gitarrister kan fås att spela ackorden på ett fördröjt sätt kommer, om du upprepade<br />
gånger återskapar melod<strong>in</strong>, melod<strong>in</strong> att bli mer och mer fördröjd. Lösn<strong>in</strong>gen på detta kan vara att öppna<br />
Redig |Ångra gitarrackordsolo <strong>in</strong>nan du återskapar solot, eller så väljer du en gitarrist som <strong>in</strong>te spelar med<br />
fördröjn<strong>in</strong>g. The Anslagsfördröjn<strong>in</strong>gen (knäpp…) kan ses i “Info” panelen i Skapa ackordsolo-rutan.<br />
När Du Väl Har Skapat Ett Gitarrsolo…<br />
Ackordsolot är nu en del av notskriftsspåret. Du kan redigera det som andra spår genom att ta bort/<strong>in</strong>foga noter<br />
etc. Du kan använda de speciella gitarrfunktionerna som diskuteras i Gitarrfönstersavsnittet för att ändra<br />
gitarrstämmorna eller för att byta ut en ton med ett ackord och vice versa.<br />
148<br />
När du har en not eller ett ackord markerad trycker du på [K-] eller [K+]-<strong>in</strong>foga gitarrackordknappen i<br />
gitarrfönstret (eller 7 eller 8 på det numeriska tangentbordet. Varje gång du trycker på [K-] eller [K+],<br />
kommer du att se att gitarrackordet ändras till en annan stämmotyp rullande genom de tillgängliga 5-10<br />
stämmorna som är möjliga för varje ackord. (Vissa noter har <strong>in</strong>ga ackordstämmor, t.ex. en C# not i ett<br />
Cmaj7-ackord eftersom den alltid är en passerande not.)<br />
På samma sätt kan du konvertera ett ackord till en gitarrnot och använda Infoga gitarrnotsknappen för<br />
detta. Genom att trycka på [Nt+] (eller 3 eller 4 på det numeriska tangentbordet) repeteras spelandet av<br />
samma not på alla 6 strängarna.<br />
Solot sparas med sången (.MGU) och exporterad till en MIDI-fil med strängpositionerna <strong>in</strong>takta eftersom vi<br />
använder kanalerna 11 till 16 för gitarrspåret. Du kan när som helst ta bort solot, t.o.m. efter det att solot har<br />
sparats eller återladdat, genom att väl Melodi | Ta bort harmonispåret.<br />
Gitarristerna kan redigeras efter eget val genom att använda Gitarristmakaren som beskrivs på ett annat ställe i<br />
denna manual.<br />
Automatisk utbroder<strong>in</strong>g – ”Utbroderaren”<br />
Översikt<br />
När en musiker ser ett notblad med en utskriven melodi spelar de nästan aldrig exakt som den är skriven. De<br />
ändrar tim<strong>in</strong>gen för att lägga till synkoper<strong>in</strong>g, ändra tonlängder för att uppnå staccaton eller legaton, lägger till<br />
prydnadsnoter, slir<strong>in</strong>gar, extranoter, vibraton och andra effekter. Allt detta kan <strong>Band</strong>-<strong>in</strong>-a-Box göra automatiskt<br />
åt dig med Utbroderaren så att du hör en mer livlig realistisk melodi - och den är annorlunda varenda gång.<br />
Utbroderaren är bara aktiv när musiken spelas och påverkar <strong>in</strong>te permanent melodispåret så om du gillar en viss<br />
utbroder<strong>in</strong>g så kan du lägga till den till melodispåret.<br />
Utbroderaren sätts på och stängs av med Utbroderarerutan på huvudskärmen.<br />
Utbroderaren fungerar bara under uppspeln<strong>in</strong>g. Du ser den utbroderade melod<strong>in</strong> i notskriften när melod<strong>in</strong> spelas<br />
så att du kan se de utbroderade noterna. När du trycker på [Stopp] återvänder notskriften till orig<strong>in</strong>almelod<strong>in</strong><br />
(den outbroderade).<br />
Utbroder<strong>in</strong>gen ändrar noternas tim<strong>in</strong>g, längd, anslagskraft, legato såväl som att det läggs till prydnadsnoter,<br />
ytterligare noter och svängar. Här är ett ”före och efter”-exempel som visar en typisk utbroder<strong>in</strong>g av en melodi.<br />
Kapitel 8: Automatiska musikfunktioner
Normal (outbroderad) Melodi…<br />
Utbroderad melodi…<br />
Som du kan se i notskriftsexemplen lägger den utbroderade melod<strong>in</strong> till noter på förhand i takt 9 och i takt 10<br />
läggs extra noter till, tidsförändr<strong>in</strong>gar och prydnadsnoter för att krydda på melod<strong>in</strong>.<br />
Att använda Utbroderaren<br />
Utbroderarens <strong>in</strong>ställn<strong>in</strong>gtar nås under uppspeln<strong>in</strong>g med Utbroderar-knappen på huvudskärmens<br />
verktygsfält, eller med menyposten Melodi |Utbrodera melodi-dialogen, eller med tangenterna<br />
Ctrl+Alt+L.<br />
Det f<strong>in</strong>ns en Utbroderar-dialog som låter dig:<br />
- Själv ställa <strong>in</strong> Utbroderaren, eller använda för<strong>in</strong>ställda<br />
- Göra en viss utbroder<strong>in</strong>g varaktig<br />
Kapitel 8: Automatiska musikfunktioner 149
’Live-’Utbroder<strong>in</strong>g under varje uppspeln<strong>in</strong>g är samma <strong>in</strong>ställn<strong>in</strong>g som f<strong>in</strong>ns på huvudsidan ruta. Om den är<br />
ibockad så kommer utbroder<strong>in</strong>g att ske varje uppspeln<strong>in</strong>g. Om den är avbockad så kommer utbroder<strong>in</strong>g <strong>in</strong>te att<br />
ske såvida du <strong>in</strong>te valt [Utbrodera NU]-knappen i denna dialog.<br />
Utbroderarens för<strong>in</strong>ställn<strong>in</strong>gar<br />
150<br />
Dessa för<strong>in</strong>ställn<strong>in</strong>gar låter dig snabbt välja en<br />
komb<strong>in</strong>ation av vanliga <strong>in</strong>ställn<strong>in</strong>gar för Utbroderaren.<br />
Kapitel 8: Automatiska musikfunktioner<br />
Utbroderarens Memo beskriver den aktuella<br />
utbroder<strong>in</strong>gen med en statistisk räkn<strong>in</strong>g av de<br />
utbroderade noterna.<br />
Om sången spelas och Utbroderaren är aktiverad så kan du<br />
uppdatera utbroder<strong>in</strong>gen genom att trycka på denna knapp<br />
Detta är användbart om du ändrat <strong>in</strong>ställn<strong>in</strong>garna och vill höra hur den nya utbroder<strong>in</strong>gen låter.<br />
I vanliga fall görs utbroder<strong>in</strong>gen när sången spelas och<br />
påverkar <strong>in</strong>te melod<strong>in</strong> varaktigt. Men om du gillar<br />
utbroder<strong>in</strong>gen och vill ha den varaktigt så kan du välja ”Gör aktuell utbroder<strong>in</strong>g permanent”-alternativet.<br />
Om sången <strong>in</strong>te spelas just nu kan du ändå skapa en<br />
utbroder<strong>in</strong>g och få den permanent genom att trycka på<br />
[Utbrodera NU– permanent]-knappen. Orig<strong>in</strong>almelod<strong>in</strong> påverkas <strong>in</strong>te permanent såvida du <strong>in</strong>te har tryckt på<br />
[Utbrodera NU– permanent]-knappen.<br />
Utbroderar<strong>in</strong>ställn<strong>in</strong>gar<br />
Om du gjort det och vill återställa orig<strong>in</strong>almelod<strong>in</strong> så kan du<br />
trycka på [Återställ orig<strong>in</strong>almelod<strong>in</strong>]-knappen.<br />
När vi talar om Utbroderaren menar vi vanligtvis<br />
Melodiutbroderaren eftersom du vanligtvis vill påverka<br />
melodispåret. Men om du vill kan du välja att utbrodera det.<br />
Inställn<strong>in</strong>garna <strong>in</strong>nefattar ett antal parametrar som påverkar utbroder<strong>in</strong>gen. Dessa kan sättas på och stängas av<br />
och kan anges med en viss procentuell styrka. Inställn<strong>in</strong>garna är:<br />
Humanisera<br />
Anslagskraften, längden (legato) och tim<strong>in</strong>gen på noter humaniseras. Noternas ursprungliga anslagsvolym<br />
igonerars. Detta är användbart när melod<strong>in</strong> har matas <strong>in</strong> på ett stelt sätt.
Oktav<br />
Melod<strong>in</strong>s oktav ändras till den bästa oktaven för aktuellt melodi<strong>in</strong>strument. Om <strong>in</strong>strumentet till exempel är en<br />
piccoloflöjt så höjs oktaven till det bästa omfånget just för en piccolo. Det f<strong>in</strong>ns ytterligare <strong>in</strong>ställn<strong>in</strong>gsalternativ<br />
i ”Mer”-dialogen.<br />
Förhandstoner<br />
En förhandston spelas en not tidigare (”före taktslaget”).<br />
M<strong>in</strong>dre förhandsnoter<br />
Outbroderade noter.<br />
Utbroderade med förhandsspel på 1:a och 3:e taktslaget<br />
Detta är motsatsen till förhandsnoter. Detta letar reda på noter som spelas i förväg och ”utbroderar” dem genom<br />
att spea dem senare (på taktslaget).<br />
Prydnadsnoter<br />
Prydnadsnoter är korta noter som spelas före, och en halvton under orig<strong>in</strong>alnoten. Prydnadsnoterna syns<br />
avsiktligt <strong>in</strong>te i notskriften för att den skall bli lättläst. De kan höras.<br />
Dubblerade noter<br />
Melod<strong>in</strong>oter dubbleras med samma tonhöjd.<br />
Outbroderat<br />
“C”fjärdedelsnoten dubblerad till 2 8-delsnoter ...<br />
Extra Noter<br />
Extra noter läggs till mellan melod<strong>in</strong>oter. I detta ”före och efter”-exempel har en Eb-och E-not lagts till mellan<br />
D och F.<br />
Outbroderad<br />
Med extra noter tillagda<br />
Kapitel 8: Automatiska musikfunktioner 151
Notvändn<strong>in</strong>gar<br />
Med en notvändn<strong>in</strong>g har en enstaka not bytts ut mot en grupp av noter som <strong>in</strong>kluderar orig<strong>in</strong>alnoten och halvton<br />
eller skaltoner över och under noten. I detta ”före och efter”-exempel är C-noten utbytt mot en vändn<strong>in</strong>g om 3<br />
noter med en skalnot över C.<br />
Vibrato<br />
Vibrato kan läggas till i överenstämmelse med de vibrato<strong>in</strong>ställn<strong>in</strong>gar som f<strong>in</strong>ns i ”Mer”-dialogen. Vibratot kan<br />
<strong>in</strong>te ses i notskriftsfönstret men du kan undersöka händelserna i Händelselistan.<br />
Om ibockad så kommer melod<strong>in</strong> att fördröjas en smula och ge en ”tillbakalutad” känsla.<br />
152<br />
Det f<strong>in</strong>ns ytterligare <strong>in</strong>ställn<strong>in</strong>gar i ”Ytterligare <strong>in</strong>ställn<strong>in</strong>gar för Utbroderaren”-dialogen.<br />
Kapitel 8: Automatiska musikfunktioner
Detta tillåter dig att göra avancerade <strong>in</strong>ställn<strong>in</strong>gar för Utbroderaren. Dessa <strong>in</strong>kluderar:<br />
- Vibratodjup: Detta är vibratots amplitud och har ett omfång av 0-127<br />
- Vibratohastighet: Detta är vibratots hastighet (långsam-snabb) omfång 0-127.<br />
- Använd vibrato bara om tonen har så här många ticks: T.ex. Om du anger 120 ticks (en fjärdedelsnot)<br />
så kommer bara noter som är längre än 120 ticks att få vibrato.<br />
- Starta vibratot efter så här många ticks: För noter som skall få vibrato kommer vibratot att starta efter så<br />
här många ticks.<br />
- Justera oktavmetod: Om oktaven behöver justeras så kommer den bara att justeras om noterna ligger<br />
utanför det spelbara omfånget, eller justeras alltid till bästa oktaven, beroende på de <strong>in</strong>ställn<strong>in</strong>gar du gör<br />
här.<br />
- Dynamiskt omfång: Har att göra med omfånget för anslagsvolymen som används för humaniser<strong>in</strong>gen.<br />
Användbart omfång är 30-50.<br />
- Legato<strong>in</strong>ställn<strong>in</strong>g: Har att göra med mängden legato för noterna. Användbart omfång är 55 till 75.<br />
Kapitel 8: Automatiska musikfunktioner 153
154<br />
Kapitel 9: MIDI-<strong>in</strong>speln<strong>in</strong>g<br />
<strong>Band</strong>-<strong>in</strong>-a-Box har två <strong>in</strong>byggda sequencerspår. De kallas Melodi- och solistspåren men de kan användas att<br />
spela <strong>in</strong> andra MIDI-spår om du vill – såsom ett trumpålägg eller “lager-på-lager”-komp. MIDI kan spelas <strong>in</strong><br />
med <strong>Band</strong>-<strong>in</strong>-a-Box<br />
- “Live” med ett MIDI keyboard, MIDI-gitarr, eller MIDI-blåskontroll kopplat till d<strong>in</strong> dator.<br />
- Stegvis genom att mata <strong>in</strong> noter i Notskriftsfönstret med musen.<br />
- Använda kompisfunktionen för att “spela” noter med datorns tangentbord och sedan redigera dem med<br />
musen.<br />
- Importera en för<strong>in</strong>spelad Standard MIDI-fil till Melodi- eller Solistspåret.<br />
Spela <strong>in</strong> “live” i realtid<br />
Du kan puncha In/Ut, göra obegränsade pålägg, spela <strong>in</strong> direkt till codan eller till slutet och starta <strong>in</strong>speln<strong>in</strong>g<br />
från valfri takt. För att spela <strong>in</strong> “live” på ditt MIDI keyboard, gitarr, eller blåskontroll;<br />
Klicka på [Insp.]-knappen eller skriv bokstaven [R],eller välj Melodi |Spela <strong>in</strong> melodi. Spela <strong>in</strong><br />
melodi-dialogrutan kommer upp. Om du är säker på att <strong>in</strong>ställn<strong>in</strong>garna är riktiga trycker du bara på<br />
”R” två gånger för att starta <strong>in</strong>speln<strong>in</strong>gen<br />
Tips Om du bockar i “Bibehåll bef<strong>in</strong>tlig Melodi” –rutan i Spela <strong>in</strong> melodi-dialogen kommer du att höra den<br />
underliggande melod<strong>in</strong> när du spelar <strong>in</strong>.<br />
När du trycker på denna knapp öppnas MIDI-<strong>in</strong>speln<strong>in</strong>gsfiltret. Inspeln<strong>in</strong>gsfiltret stöder alla<br />
MIDI-kontroller och susta<strong>in</strong>-pedalen.<br />
Du kan spela <strong>in</strong> alla typer av MIDI <strong>in</strong>formation till Melodi-eller Solistspåren och använda Inspeln<strong>in</strong>gsfiltret för<br />
att välja vilka typer som skall <strong>in</strong>kluderas Genom att välja Alt | M<strong>in</strong>a för<strong>in</strong>ställn<strong>in</strong>gar | Inspeln<strong>in</strong>g Filter startas<br />
även Inspeln<strong>in</strong>gsfilterdialogen.<br />
Tryck på [Spela <strong>in</strong>] eller [R]-knappen för att börja <strong>in</strong>speln<strong>in</strong>gen.<br />
Stoppa <strong>in</strong>speln<strong>in</strong>gen genom att trycka på [Esc] -tangenten, eller mellanslagstangenten eller klicka på [Stopp] -<br />
knappen. OK – Behåll tagn<strong>in</strong>gen –dialogen öppnas då.<br />
Kapitel 9: MIDI-<strong>in</strong>speln<strong>in</strong>g
OK Behåll tagn<strong>in</strong>gen (Ja/Nej)<br />
Klicka för att spara tagn<strong>in</strong>gen du just spelade <strong>in</strong>. Kom ihåg att det är lätt att fixa till små glidn<strong>in</strong>gar i det<br />
redigerbara Notskriftsfönstret eller i Händelselistsredigeraren.<br />
Ta Om<br />
“Ta om”-knappen låter dig snabbt förkasta en tagn<strong>in</strong>g och spela <strong>in</strong> på nytt. Tryck på “A”-tangenten för att göra<br />
detta från tangentbordet.<br />
Avbryt<br />
Avslutar <strong>in</strong>speln<strong>in</strong>gsarbetet, <strong>in</strong>gent<strong>in</strong>g sparas. För att börja igen trycker du på [Insp.]-knappen eller [R]tangenten.<br />
<strong>Band</strong>-<strong>in</strong>-a-Box tillhandhåller hjälpsamma alternativ när du behåller en tagn<strong>in</strong>g.<br />
Kopiera korus 1 till hela sången<br />
Om du har spelat <strong>in</strong> ett korus av sången kommer, om du bockar i detta, efter <strong>in</strong>speln<strong>in</strong>gens slut samma<br />
<strong>in</strong>speln<strong>in</strong>g att kopieras till alla korus.<br />
Bibehåll bef<strong>in</strong>tlig melodi<br />
Du har möjligheten att sammanföra <strong>in</strong>speln<strong>in</strong>gen med bef<strong>in</strong>tlig melodi. Om det <strong>in</strong>te f<strong>in</strong>ns någon bef<strong>in</strong>tlig melodi<br />
kommer denna funktion att vara grå.<br />
Bibehåll melod<strong>in</strong> efter sist <strong>in</strong>spelat<br />
Du har möjlighet att radera melod<strong>in</strong> efter den sist <strong>in</strong>spelade melod<strong>in</strong>oten eller behålla den. Använd denna<br />
funktion när du vill puncha ut efter tagn<strong>in</strong>gens slut.<br />
Inräkn<strong>in</strong>gs- och metronomalternativ<br />
Ställ <strong>in</strong> dessa alternativ i Alt./M<strong>in</strong>a för<strong>in</strong>ställn<strong>in</strong>gar dialogen och välj Inräkn<strong>in</strong>gs-<br />
/Metronomknappen<br />
Kapitel 9: MIDI-<strong>in</strong>speln<strong>in</strong>g 155
Att spela <strong>in</strong> till en extern sequencer<br />
Många personer använder <strong>Band</strong>-<strong>in</strong>-a-Box i livesammanhang. Om du <strong>in</strong>te kan ta med dig d<strong>in</strong> dator är ett bra<br />
alternativ en hårdvarusequencer eller ett keyboard med <strong>in</strong>byggd sequencer som läser Standard MIDI-filer. För<br />
att överföra sånger till Sound Brush följer du dessa enkla steg:<br />
- Gör en MIDI-fil av sången genom att trycka på knappen.<br />
- Ant<strong>in</strong>gen så sparar du filen direkt på en diskett eller kopierar den dit från d<strong>in</strong> hårddisk.<br />
- Sound Brush är därefter redo att läsa den IBM-formatterade disketten med MIDI-filer på.<br />
Mata <strong>in</strong> noter manuellt<br />
Du kan mata <strong>in</strong> melod<strong>in</strong>oter direkt till spåret i Notskriftsfönstret ant<strong>in</strong>gen i det redigerbara läget eller i<br />
notbladsfönstret.<br />
Gå till redigerbart notskriftslägen från Standard Notskriftsfönstret med ett enkelt musklick på [N]knappen.<br />
I det redigerbara notskriftsläget kan du mata <strong>in</strong>, flytta och redigera noter och pauser med<br />
användn<strong>in</strong>g av standard musteknik– peka och klicka, dra och släpp. Högerklicka för att öppna<br />
notrediger<strong>in</strong>gsdialogen. Notskriftskapitlet täcker detta ämne fullt ut.<br />
När du väl har någon melodi <strong>in</strong>matad kan du kopiera stycken av den på samma sätt som du kopierar och klistrar<br />
<strong>in</strong> text i dokument. För att kopiera och klistra <strong>in</strong> notskrift markerar du ett notområde genom att dra musen över<br />
den regionen. Välj sedan Redig |Kopiera.<br />
Klicka på den plats dit du vill klistra <strong>in</strong> (genom att klicka på<br />
tidsl<strong>in</strong>jen längst upp i notskriftsfönstret) och välj sedan<br />
Redig |Klistra <strong>in</strong>. Du kan ange ett exakt ställe i Klistra <strong>in</strong><br />
melodi-dialogen.<br />
156<br />
Kapitel 9: MIDI-<strong>in</strong>speln<strong>in</strong>g
Spela <strong>in</strong> med Kompisfunktionen<br />
Detta är ett bra hjälpmedel om du <strong>in</strong>te har ett MIDI keyboard men vill spela <strong>in</strong> med “live”-känsla. Använd<br />
kompisen för att spela <strong>in</strong> noter från datorns tangentbord till ett spår, vilket blir mer naturligt än steg<strong>in</strong>matn<strong>in</strong>g.<br />
Så här fungerar det:<br />
1. Klicka i Kompisrutan.<br />
2. Tryck på [R]-tangenten för att spela <strong>in</strong>.<br />
3. När sången spelas spelar du melod<strong>in</strong> på valfria tangenter på de nedersta raderna på tangentbordet i melod<strong>in</strong>s<br />
rytm. “Kompisens” noter blir naturligtvis <strong>in</strong>te den rätta melod<strong>in</strong> men bry dig <strong>in</strong>te om det nu när du spelar<br />
<strong>in</strong>. När du är färdig tittar du i notskriftsfönster. Du ser då de felaktiga noterna på rätta ställen med korrekta<br />
längder.<br />
4. Dra noterna (med vänster musknapp) till rätt ställe på notplanet. Du hör noterna spelar när du drar dem och<br />
dess namn visas i notnamnsrutan. För höjda, sänkta och naturliga håller du ner Shift-tangenten, eller Ctrltangenten<br />
eller Alt –tangenten, i nämnd ordn<strong>in</strong>g. Du får till slut en melodi som låter som om den var<br />
<strong>in</strong>spelad “live” utan den kyliga känslan av spår som blivit <strong>in</strong>matade stegvis.<br />
Tips: Om du har kompisen ibockad så stoppar <strong>in</strong>te mellanslagstangenten uppspeln<strong>in</strong>gen. Du måste trycka på<br />
[Esc]-tangenten för att stoppa uppspeln<strong>in</strong>gen när “Kompisen” är aktiverad. Detta är för att undvika att<br />
<strong>in</strong>speln<strong>in</strong>gen oönskat om du av misstag slår på mellanslagstangenten.<br />
Att importera MIDI-filer<br />
Importera till melodi-eller solistspåren<br />
Standard MIDI-filer kan läsas <strong>in</strong> till Melodi- eller Solistspåren från MIDI-filer eller från W<strong>in</strong>dows Urklipp. Du<br />
kan läsa <strong>in</strong> hela MIDI-filen eller välja kanaler och ett visst antal takter. Använd ett av följande två kommandon:<br />
1. Melodi | Hämta melodi från MID-Fil – för att välja en MIDI-fil från disk genom att använda W<strong>in</strong>dows<br />
Öppna fil-dialogen.<br />
2. Melodi| Hämta melodi från Urklipp – när MIDI data redan har kopierats från ett annat program till<br />
W<strong>in</strong>dows Urklipp. Urklippsalternativet kommer att vara grått om det <strong>in</strong>te f<strong>in</strong>ns något MIDI data i Urklipp.<br />
När du gjort ditt val så öppnas Importera MIDI-filsdialogrutan.<br />
Hämta vilka kanaler?<br />
Du måste veta vilken/vilka kanaler i MIDI-filen som melod<strong>in</strong> f<strong>in</strong>ns på. Du väljer då dessa kanaler så att <strong>Band</strong><strong>in</strong>-a-Box<br />
kan läsa <strong>in</strong> dem. Om du väljer alla kanalerna så kommer <strong>Band</strong>-<strong>in</strong>-a-Box att läsa <strong>in</strong> alla men<br />
sammanföra dem till ett Melodispår. Du kan importera och spela den kompletta filen på Melodispåret och<br />
spårtypen är satt till Multi-spår i Melodimenyn.<br />
Kapitel 9: MIDI-<strong>in</strong>speln<strong>in</strong>g 157
Antal takter att förskjuta från start<br />
Om du vill börja läsa <strong>in</strong> från MIDI-filens början skall du välja 0 som värde. Om du vill börja läsa <strong>in</strong> från takt 32,<br />
t.ex. väljer du 32 (takter).<br />
Hämta hur många takter?<br />
Låt denna <strong>in</strong>ställn<strong>in</strong>g vara 1000 för att läsa <strong>in</strong> hela filen (såtillvida den <strong>in</strong>te är längre än 1000 takter!), eller ange<br />
det antal takter du är <strong>in</strong>tresserad av om du <strong>in</strong>te vill ha hela filen. Grund<strong>in</strong>ställn<strong>in</strong>g =1000.<br />
Antal blanka takter i början?<br />
Detta <strong>in</strong>fogar blanka takter i melodispåret. Kom ihåg att <strong>Band</strong>-<strong>in</strong>-a-Box normalt sett har 2 takters-<strong>in</strong>räkn<strong>in</strong>g. Om<br />
d<strong>in</strong> MIDI-fil <strong>in</strong>te har någon <strong>in</strong>räkn<strong>in</strong>g måste du här ange =2 för att kompensera för detta.<br />
Inkl. tidiga noter (120 tick)<br />
Om du läser <strong>in</strong> en MIDI-fil som startar i takt 5 skulle det vara irriterande att ha en not som spelades 1 tick före<br />
takt 5 utelämnad från den MIDI-fil som läses <strong>in</strong>. För att <strong>in</strong>kludera denna not kan du här ställa <strong>in</strong> så att den<br />
kommer med och läses <strong>in</strong>.<br />
Inkludera kontroller och tonböjn<strong>in</strong>g/ljudbyten och sångtext<br />
Ange exakt vad du vill importera genom att bocka i dessa rutor.<br />
Sammanför med existerande data på spår<br />
Du kan välja att sammanföra importerat data med ditt bef<strong>in</strong>tliga Melodispår.<br />
Hämta till melod<strong>in</strong> med MIDI-ackordtolkaren<br />
Du kan öppna en hel MIDI-fil i <strong>Band</strong>-<strong>in</strong>-a-Box med MIDI-ackordtolkaren Ackorden kommer kommer att tolkas<br />
av Ackordtolkaren och MIDI-filen kommer att spelas och visas i melodispåret. En ”tyst” stil kommer att laddas<br />
så att du bara kommer att höra MIDI-filen. När filen sparats kommer filnamnstillägget att vara MGX vilket gör<br />
att du lätt kan identifiera BB-sånger som <strong>in</strong>nehåller hela MIDI-filer.<br />
Ackordtolkaren öppnas från FilIHämta ackord från MIDI-fil menyn. I Hämta ackord från MIDI-fil-dialogen<br />
väljer du ”Öppna hela MIDI-filen till melod<strong>in</strong>” knappen och klickar sedan på [HÄMTA ACKORDEN NU].<br />
Ackorden kommer att tolkas och skrivas till <strong>Band</strong>-<strong>in</strong>-a-Box ackordblad och ett ”X” kommer att dyka upp<br />
framför stilnamnet utvisande att stilen är tyst.<br />
Tryck på [Spela] för att höra MIDI-filen spelas på Melodispåret.<br />
Ytterligare alternativ för Melodi-/Solistspåret<br />
Välj Melodi | Förskjut melodi. Detta kommer att flytta (förskjuta) melod<strong>in</strong> ett visst antal ticks. Det f<strong>in</strong>ns 120<br />
ticks per fjärdedelsnot. Om du t.ex. vill ge sången en mer tillbakalutad känsla kan du förskjuta melod<strong>in</strong> omkr<strong>in</strong>g<br />
10 ticks framåt.<br />
I samma undermeny välj Melodi |Infoga taktslag i melodi |Ta bort taktslag i melodi för att <strong>in</strong>foga eller ta bort<br />
taktslag i melod<strong>in</strong>. T.ex. för att <strong>in</strong>foga 2 takter i melod<strong>in</strong> vid takt 5 så väljer du Melodi |Infoga taktslag, väljer<br />
takt 5, och väljer 8 taktslag (2 takter) att <strong>in</strong>foga.<br />
Intelligent Humaniser<strong>in</strong>g av Melodi- och Solistspåret<br />
Kvantiser<strong>in</strong>gsrut<strong>in</strong>er kan få musiken att låta stel och omusikalisk. Vissa rut<strong>in</strong>er försöker humanisera ett spår<br />
genom att lägga till “Slumpvis tonstyrkeförändr<strong>in</strong>g o.dyl”, vilket knappast har den önskade effekten eftersom<br />
människor <strong>in</strong>te slumpvis ändrar s<strong>in</strong> tim<strong>in</strong>g eller tonstyrka. <strong>Band</strong>-<strong>in</strong>-a-Box använder <strong>in</strong>telligenta<br />
humaniser<strong>in</strong>gsrut<strong>in</strong>er vilka kan humanisera en melodi från en känsla till en annan, från ett tempo till ett annat<br />
och variera mängden sw<strong>in</strong>gkänslan till 8-delsnoter. Resultatet är mycket bra musikaliskt sett och melodierna<br />
låter naturliga.<br />
Låt oss titta på några av de parametrar du hittar under Humaniser<strong>in</strong>gsmenyn.<br />
158<br />
Kapitel 9: MIDI-<strong>in</strong>speln<strong>in</strong>g
I detta exempel har vi valt Melodi | Humanisera melodi. Fönstret för Humanisera solisten är detsamma.<br />
Som du ser har vi brutit ner humaniser<strong>in</strong>gseffekterna i 5 huvudkategorier: tempo, häng, 8-delsnoternas<br />
mellanrum, tonlängd och känsla. Det bästa sättet att lära sig hur dessa fungerar tillsammans är att testa dem (Du<br />
kan alltid trycka på ÅTERGÅ-knappen om du <strong>in</strong>te tycker om resultatet)<br />
Försök, t.ex., att ändra sångens tempo för att se de förändr<strong>in</strong>gar som detta kommer att göra med 8-delsnoternas<br />
mellanrum och häng. Tryck på Kvantisera NU-knappen för att göra dessa förändr<strong>in</strong>gar i d<strong>in</strong> sång.<br />
Tips: Ofta när en musiker spelar i ett snabbare tempo så spelar han/hon sw<strong>in</strong>gåttondelsnoterna närmare varandra<br />
och lite senare.<br />
Vi anser att dessa funktioner är lättbegripliga och att du <strong>in</strong>te skall ha några bekymmer med att uppnå önskat<br />
resultat.. Kom i håg att lägga till sådana parametrar som tonlängd (legato) och Häng sparsamt, sedan trycker<br />
du på [Kvantisera NU]-knappen för att lägga till d<strong>in</strong>a förändr<strong>in</strong>gar till sången.<br />
Rediger<strong>in</strong>g av Melodispåret<br />
Rediger<strong>in</strong>g av Händelser<br />
Du kan redigera händelser, <strong>in</strong>klusive alla MIDI-händelser, och sångtext genom att använda Rediger<strong>in</strong>gslistan.<br />
Du kan redigera Melod<strong>in</strong>, Solisten, sångtexten och Stilmakarens mönster genom Rediger<strong>in</strong>gslistan.<br />
Du når rediger<strong>in</strong>gslistan genom att välja Melodi |Redigera melodi eller från Notskriftsfönstret genom att trycka<br />
på rediger<strong>in</strong>gslistans knapp (#). Du kommer då att få se rediger<strong>in</strong>gslistans fönster.<br />
Kapitel 9: MIDI-<strong>in</strong>speln<strong>in</strong>g 159
Rediger<strong>in</strong>gslistan låter dig modifiera, <strong>in</strong>foga och ta bort noter:<br />
- Dubbelklicka på en händelse för att redigera den (eller tryck på [Redig.]-knappen.)<br />
- [Infoga] lägger till en händelse före aktuell händelse.<br />
- [Lägg till] lägger till en händelse i spårets slut.<br />
- [Ta bort] tar bort en händelse.<br />
- [Uppdatera] uppdaterar notskriftsskärmen.<br />
- [Redig. sångtext] – [Redig. solisten] – [Redig. melodi] väljer vilket spår som skall redigeras.<br />
160<br />
Kapitel 9: MIDI-<strong>in</strong>speln<strong>in</strong>g<br />
Händelsetyp att redigera dialogen öppnas när<br />
ant<strong>in</strong>gen [Infoga] eller [Lägg till]-knapparna<br />
trycks ner i Händelselistredigeraren.<br />
Denna dialog låter dig välja vilken typ av<br />
händelse som skall <strong>in</strong>fogas eller läggas till: not,<br />
kontroller, tonböjn<strong>in</strong>g, etc.
Notskriftsfönsterrediger<strong>in</strong>g<br />
Du kan ofta få bättre resultat om du använder Notskriftsfönstret för att redigera noter i stället för<br />
Händelselistfönstret. För att göra det öppnar du Notskriftsfönstret i ant<strong>in</strong>gen Redigerbart notskriftsläge eller<br />
Notrullesläge. I båda dessa lägen kan noter dras och släppas med musen.<br />
För precis notrediger<strong>in</strong>g högerklickar du på den not du vill redigera. Detta öppnar då Not-dialogen där notens<br />
alla parametrar kan kommas åt.<br />
Kapitel 9: MIDI-<strong>in</strong>speln<strong>in</strong>g 161
162<br />
Kapitel 10: Audio-<strong>in</strong>speln<strong>in</strong>g och överför<strong>in</strong>g<br />
Det f<strong>in</strong>ns två typer av Audio-funktioner i <strong>Band</strong>-<strong>in</strong>-a-Box:<br />
1. Den första avser Audiospåret. Detta är ett enkelt ljudspår, 44K Monospår, som du kan använda för att göra<br />
ett sångpålägg på m.m.<br />
2. Den andra kan överföra vilket <strong>in</strong>nebär att den konverterar ett MIDI-framträdande i <strong>Band</strong>-<strong>in</strong>-a-Box till en<br />
stereo .WAV fil.<br />
Audiospåret<br />
Audio-spåret <strong>in</strong>nehåller bara d<strong>in</strong>a sångpålägg medan den överförda WAV-filen <strong>in</strong>nehåller hela sången (MIDI<br />
och Audio-spår).<br />
Försök att göra följande med Audio-spåret i <strong>Band</strong>-<strong>in</strong>-a-Box:<br />
1. Tryck på denna knapp och lägg till ett audio-spår till en bef<strong>in</strong>tlig <strong>Band</strong>-<strong>in</strong>-a-Box sång. Gör ett<br />
sångpålägg, gitarr, sax, etc.<br />
2. Processa ett audio-spår med Audio Plug-<strong>in</strong>s - såsom reverb, korus etc. (välj bland mer än 20 plug-<strong>in</strong>s ).<br />
3. Exportera Audio (och MIDI)-spår till en sequencer som exempelvis PowerTracks Pro Audio, Cubase eller<br />
Cakewalk för vidare bearbetn<strong>in</strong>g.<br />
Även om du <strong>in</strong>te spelar <strong>in</strong> ett audio-spår kan du använda Överför<strong>in</strong>gsfunktionen för att konvertera en MIDI<br />
<strong>Band</strong>-<strong>in</strong>-a-Box sångs data till en .WAV fil:<br />
- Konvertera en <strong>Band</strong>-<strong>in</strong>-a-Box sångfil till en stereo 44.1K (CD Kvalitet) .WAV fil (med audio-spåret tillagt<br />
som ett alternativ).<br />
- Använd den sålunda överförda .WAV filen i andra sequencers (PowerTracks, etc.).<br />
- Konvertera d<strong>in</strong>a kompositioner till “komprimerade .WAV” filer som <strong>in</strong>te tar upp så mycket utrymme (mer<br />
användbart för Internet/WEBB-användn<strong>in</strong>g).<br />
- Använd den medföljande M<strong>in</strong>iburn CD-R brännaremjukvaran för att bränna den Överförda wave-filen på<br />
en audio CD. Detta betyder att du kan gå från en ny sång i <strong>Band</strong>-<strong>in</strong>-a-Box till en färdig sång på en audio<br />
CD – allt på d<strong>in</strong> CD-brännareutrustade PC!<br />
- Använd överför<strong>in</strong>gsprogram (såsom Microsoft® W<strong>in</strong>dows® Media Tools) för att konvertera d<strong>in</strong>a <strong>Band</strong><strong>in</strong>-a-Box<br />
kompositioner (.WAV filer)till de senaste Internet stream<strong>in</strong>g formaten.<br />
Spela <strong>in</strong> Audio<br />
Innan du börjar spela <strong>in</strong> måste du:<br />
Ställa <strong>in</strong> <strong>in</strong>speln<strong>in</strong>gsalternativen<br />
Detta talar om för ditt ljudkort (och <strong>Band</strong>-<strong>in</strong>-a-Box) vilka källor du skall spela <strong>in</strong> från. Du kan spela <strong>in</strong> från en<br />
mikrofon eller från l<strong>in</strong>e-<strong>in</strong><strong>in</strong>gången på ditt ljudkort. I så fall måste du ange de alternativen i <strong>in</strong>speln<strong>in</strong>gspanelen<br />
för ditt ljudkort.<br />
De flesta ljudkort är kapabla att spela <strong>in</strong> från följande källor:<br />
Mikrofon –<strong>in</strong>pluggad i ljudkortet för att spela <strong>in</strong> sång eller ett “live”-<strong>in</strong>strument.<br />
L<strong>in</strong>e-In – från L<strong>in</strong>e-Out på en mixer eller keyboard, eller en gitarrs direct <strong>box</strong>.<br />
CD-ROM spelare – för att spela <strong>in</strong> från en audio-CD.<br />
Utgående MIDI – används <strong>in</strong>te när du spelar <strong>in</strong> audio-spår, men används när du “överför” hela <strong>Band</strong>-<strong>in</strong>-a-Boxsången<br />
till Audio. Detta är en viktig sak att förstå när du använder audio i <strong>Band</strong>-<strong>in</strong>-a-Box: ljudkortet måste vara<br />
kapabelt att spela <strong>in</strong> utgående MIDI* som sänds från ditt ljudkort ut till d<strong>in</strong>a högtalare. När du spelar <strong>in</strong> ett<br />
audio-spår (sång etc.), vill du nästan aldrig spela <strong>in</strong> utgående MIDI eftersom det då kommer att mixas med<br />
audio-spåret. När du emellertid överför hela kompositionen till en enkel .WAV fil som skall distribueras på CD<br />
eller Internet, då vill du alltid spela <strong>in</strong> utgående MIDI.<br />
Teknisk not: Detta är bara riktigt om du använder ljudkortet för d<strong>in</strong> MIDI-utdrivrut<strong>in</strong>. Om du har en extern<br />
MIDI-enhet såsom Roland Sound Canvas måste du koppla L<strong>in</strong>e Out från Sound Canvas tillbaka till L<strong>in</strong>e-In<br />
på ditt ljudkort för att kunna spela <strong>in</strong> (överföra) MIDI.<br />
Kapitel 10: Audio-<strong>in</strong>speln<strong>in</strong>g och överför<strong>in</strong>g
När du trycker på Inspeln<strong>in</strong>gsalternativs-knappen kommer du att se ditt ljudkorts<br />
Inspeln<strong>in</strong>gskontrollpanel.<br />
Panelen ovan är en typisk panel som används av ljudkort. Andra modeller kanske <strong>in</strong>te ser exakt likadana ut som<br />
detta exempel men den grundläggande layouten och funktionen är den samma. I denna panel kan du ställa <strong>in</strong><br />
<strong>in</strong>speln<strong>in</strong>gsnivån för de poster du vill spela <strong>in</strong><br />
Eftersom vi diskuterar <strong>in</strong>speln<strong>in</strong>g av ett audio-spår, vilket normalt <strong>in</strong>nehåller sångpålägg eller riktiga <strong>in</strong>strument<br />
med användandet av mikrofon<strong>in</strong>gången eller l<strong>in</strong>e-<strong>in</strong><strong>in</strong>gången, låt oss anta att vi använder en mikrofon:<br />
- Vi väljer rutan för mikrofon och bockar i.<br />
- Vi bockar av de poster vi <strong>in</strong>te använder (CD-spelare, L<strong>in</strong>e-In, etc.).<br />
- Sedan ställer vi <strong>in</strong> <strong>in</strong>speln<strong>in</strong>gsnivån för mikrofonen.<br />
OBS: För att göra detta ordentligt måste du se “Inspeln<strong>in</strong>gs VU-mätarenr” som visar dig <strong>in</strong>gångsnivån för ditt<br />
ljudkort .Detta måste göras <strong>in</strong>nan du spelar <strong>in</strong>. Du gör detta genom att trycka på “Testa Insp.nivån (VU<br />
Mätaren)”.När denna dialogruta är öppen kan du sjunga (eller säga, ”Testar 1, 2, 3”) och du skall då<br />
kunna se <strong>in</strong>speln<strong>in</strong>gsnivån med de röda, gula och gröna strecken<br />
Det är idealiskt om nivån stannar <strong>in</strong>om det gröna och undviker att hamna <strong>in</strong>om det röda området. Till skillnad<br />
mot analog <strong>in</strong>speln<strong>in</strong>g, där det är bra att ha en stark signal, måste digitala <strong>in</strong>speln<strong>in</strong>gar absolut undvika höga<br />
nivåer eftersom överstyrn<strong>in</strong>g av signalen resulterar i att signalen klipps eller att <strong>in</strong>speln<strong>in</strong>gen förstörs.<br />
När du trycker på “Testa <strong>in</strong>sp.nivån-VU mätare”-knappen kommer W<strong>in</strong>dows Ljudkortsmixer att framträda.<br />
Inspeln<strong>in</strong>gs<strong>in</strong>ställn<strong>in</strong>garna kan väljas på denna mixers panel.<br />
Om du <strong>in</strong>te ser några rörelser på VU-mätarna när du talar eller spelar <strong>in</strong> i mikrofonen är det möjligt att ditt<br />
ljudkort visar nivån på Uppspeln<strong>in</strong>gspanelen ( SoundBlaster Live,t.ex., gör detta för s<strong>in</strong> uppspeln<strong>in</strong>gs VUmätare).<br />
I sådant fall måste du ange alternativet “Inspeln<strong>in</strong>gs VU-mätare” till “F<strong>in</strong>ns i Uppspeln<strong>in</strong>gspanelen.”<br />
Ställa <strong>in</strong> startpunkt för <strong>in</strong>speln<strong>in</strong>gen<br />
Du kan spela <strong>in</strong> från sångens början eller från någonstans i mitten genom att välja en takt och korusnummer där<br />
du vill börja spela <strong>in</strong>.<br />
Kapitel 10: Audio-<strong>in</strong>speln<strong>in</strong>g och överför<strong>in</strong>g 163
I de flesta fall kommer du bara att spela <strong>in</strong> audio så bocka i “Ingen MIDI-<strong>in</strong>speln<strong>in</strong>g” Men om du vill spela <strong>in</strong><br />
MIDI samtidigt (i ett läge där du spelar på ett MIDI-piano samtidigt som du sjunger), då kan du bocka i “Spela<br />
även <strong>in</strong> MIDI till Melod<strong>in</strong>” (förutsatt att du vill spela <strong>in</strong> MIDI till melodispåret – använd solistalternativet om du<br />
vill spela <strong>in</strong> på Solistspåret).<br />
Om du har tidigare <strong>in</strong>spelad audio på spåret och vill göra pålägg (en harmoni t.ex) då skall du bocka i Dubba<br />
över underliggande audio. Det är <strong>in</strong>te avgörande att välja detta just nu eftersom du får en andra chans på slutet<br />
av <strong>in</strong>speln<strong>in</strong>gen. Observera att audio-spåret <strong>in</strong>te kommer att höras under <strong>in</strong>speln<strong>in</strong>gen så du måste göra<br />
harmonipålägget utan att höra orig<strong>in</strong>alaudioljudet<br />
Tryck på [Spela <strong>in</strong>].<br />
Audio<strong>in</strong>speln<strong>in</strong>gen börjar. Om du har bockat i “Visa VU-mätaren under <strong>in</strong>speln<strong>in</strong>g” kommer VU-mätaren att<br />
öppnas och visas under <strong>in</strong>speln<strong>in</strong>gen så att du kan se den.<br />
Tryck på [Avbryt] eller tryck på [Esc]-tangenten.<br />
Du kommer då att få se “Behåll tagn<strong>in</strong>gen?”-dialogen.<br />
164<br />
Kapitel 10: Audio-<strong>in</strong>speln<strong>in</strong>g och överför<strong>in</strong>g
Om du är nöjd med d<strong>in</strong> <strong>in</strong>speln<strong>in</strong>g skall du välja “Behåll tagn<strong>in</strong>gen” och det som spelats <strong>in</strong> kommer att läggas<br />
till audio-spåret. Du kan lyssna till resultatet genom att trycka på [Spela]. Om du <strong>in</strong>te är nöjd med resultatet kan<br />
du välja Redig |Ångra Behåll audiotagn<strong>in</strong>gen och du kommer tillbaka dit du var före audio-<strong>in</strong>speln<strong>in</strong>gen.<br />
Du kan även välja alternativet “Gör ny tagn<strong>in</strong>g”, vilket startar <strong>in</strong>speln<strong>in</strong>gsdialogen igen.<br />
Tekniska detaljer: Den <strong>in</strong>spelade tagn<strong>in</strong>gen är <strong>in</strong>spelad i en temporär wave fil som kallas_REC.WAV. Den<br />
f<strong>in</strong>ns i \bb mappen för den aktuella sången. När du väl valt att behålla tagn<strong>in</strong>gen slås TEMP_REC.WAV<br />
samman med programmets huvudwave-fil vilken vanligtvis har samma namn som sången (d.v.s.<br />
MySong.wav).<br />
Om du bara har spelat <strong>in</strong> ett korus för sången så kan du välja att<br />
kopiera det till hela sången. Detta kommer att fylla upp sången genom att repetera det så många gånger som<br />
behövs. Därefter behöver du bara göra en annan <strong>in</strong>speln<strong>in</strong>g för sångens avslutn<strong>in</strong>g.<br />
I slutet av <strong>in</strong>speln<strong>in</strong>gen erbjuds du en möjlighet att dubba över<br />
underliggande audio. Detta betyder att de båda <strong>in</strong>speln<strong>in</strong>garna sammanförs till en ny fil med båda<br />
<strong>in</strong>speln<strong>in</strong>garna bibehållna.<br />
Det f<strong>in</strong>ns även ett alternativ att “bevara audio över det senaste <strong>in</strong>spelade.” Detta låter digt “puncha ut” och<br />
behålla resten av den dessför<strong>in</strong>nan gjorda tagn<strong>in</strong>gen.<br />
Att spela Audio-filen<br />
Du kan spela Audio-filen du spelade <strong>in</strong> genom att trycka på [SPELA].<br />
Audio-filens storlek kommer att visas längst upp på skärmen. Om du <strong>in</strong>te redan har sparat sången kommer ditt<br />
titelfönster att se ut på följande sätt<br />
I detta exemple kallas sången NAMNLÖS.SGU, och det f<strong>in</strong>ns en 6.1mb .WAV fil associerad med filen och den<br />
består av 1 m<strong>in</strong>ute och 9 sekunder audio. Sångens totala längd är 3 m<strong>in</strong>uter och 20 sekunder.<br />
Spara sången med namnet“My First Song.” Då kommer fönstret att se ut så här…<br />
När sången väl är sparad kommer wav-filen att ha samma namn som sången, vilket är MY FIRST SONG.WAV.<br />
Om du någon gång behöver arbeta med .WAV-filen i ett annat program kan du enkelt redigera den. Om du gör<br />
det så se till att den förblir en 44K mono .WAV fil.<br />
Redigera Audio-filen<br />
Öppna Audiofönstret via Audio | Audiorediger<strong>in</strong>gsfönster-menyn eller genom att trycka på Ctrl+Shift+Atangenterna.<br />
I Audiofönstret kan du redigera Audion genom att använda Kopiera, Klippa och Klistra <strong>in</strong>.<br />
Kapitel 10: Audio-<strong>in</strong>speln<strong>in</strong>g och överför<strong>in</strong>g 165
Audio Harmonier<br />
166<br />
Dessa knappar zoomar <strong>in</strong> och ut Audiofönstret.<br />
100% -knappen ställer <strong>in</strong> Audio-fönstret att visas 8 takter per skärm.<br />
Denna knapp zoomar till sampl<strong>in</strong>gsnivån så att du kan se de aktuella s<strong>in</strong>usvågorna. [100%]knappen<br />
(se föregående) återgår till Wave-visn<strong>in</strong>gen.<br />
Detta <strong>in</strong>ställn<strong>in</strong>g låter dig välja audio genom att ta tag i en 16 -dels not (eller en triol i<br />
sw<strong>in</strong>gstilen).<br />
Denna knapp spelar det valda stycket och stannar på slutet. De andra <strong>in</strong>strumenten<br />
tystas och du hör bara audio-spåret.<br />
Denna knapp väljer hela spåret vilket är användbart när du skall lägga till en av de<br />
<strong>in</strong>byggda plug-<strong>in</strong>sen.<br />
Du kan lägga till en harmoni till audio-delen – vilket låter dig automatiskt skapa en upp till 4-stämmig harmoni<br />
av d<strong>in</strong> sång. Och var <strong>in</strong>te orolig om d<strong>in</strong> sång <strong>in</strong>te är helt rätt. <strong>Band</strong>-<strong>in</strong>-a-Box kan “fixa till” sången till de rätta<br />
tonerna automatiskt. Spela helt enkelt <strong>in</strong> ditt vokalspår, välj en harmoni, och <strong>Band</strong>-<strong>in</strong>-a-Box kommer att skapa<br />
vokalharmonispåren åt dig med användn<strong>in</strong>g av den världsledande TC-Helicon Vocal Technologies motorn.<br />
När du väl har spelat <strong>in</strong> ett vokalspår i <strong>Band</strong>-<strong>in</strong>-a-Box, kan du använda denna funktion på många sätt<br />
<strong>in</strong>kluderande:<br />
- Spela <strong>in</strong> dig själv när du sjunger till en <strong>Band</strong>-<strong>in</strong>-a-Box-fil. Skapa en vokalharmoni för en del av eller för<br />
hela sången genom att välja ett <strong>Band</strong>-<strong>in</strong>-a-Box-harmonialternativ. Du kan nu höra dig själv sjunga i perfekt<br />
harmoni<br />
- Träffade du en del ”sura” toner när du spelade <strong>in</strong> d<strong>in</strong> sång i <strong>Band</strong>-<strong>in</strong>-a-Box? Det är lätt att fix till genom att<br />
<strong>in</strong>struera programmet att korrigera tonerna efter melodispåret.<br />
Se den fulla handledn<strong>in</strong>gen om audioharmonier i Kapitel 3: <strong>Band</strong>-<strong>in</strong>-a-Box <strong>2004</strong>.<br />
Kapitel 10: Audio-<strong>in</strong>speln<strong>in</strong>g och överför<strong>in</strong>g
Lägga till Audio Plug-<strong>in</strong>s<br />
När du har spelat <strong>in</strong> audio vill du troligtvis lägga till några effekter. Den vanligaste effekten är reverb. Välj den<br />
Audio Plug-<strong>in</strong> du vill ha från Audio | Plug<strong>in</strong> menyn. Vill du ha reverb, så väljer du Reverb-alternativet. Du får<br />
då se en plug-<strong>in</strong> med dess egna <strong>in</strong>ställn<strong>in</strong>gar som är specifika för den typen av plug-<strong>in</strong>.<br />
Plug-<strong>in</strong>sen beskrivs i programmets onl<strong>in</strong>e dokumentation. Det f<strong>in</strong>ns även bra onl<strong>in</strong>ehjälp direkt från Plug<strong>in</strong>rutan.<br />
I plug-<strong>in</strong>rutan kan du förhandslyssna på plug-<strong>in</strong> effekten, och om du tycker om den kan du fortsätta<br />
med att processa hela .WAV filen Du kan ångra valet av plug-<strong>in</strong>s genom att välja Redig |Ångra.<br />
Direct-X Plug-<strong>in</strong>s<br />
Du kan lägga till d<strong>in</strong> favorit DirectX plug-<strong>in</strong> till det digitala audio-spåret.<br />
Viktigt! Denna funktion kräver att du har Microsoft DirectX <strong>in</strong>stallerat. Du kan ladda ner senaste versionen av<br />
Microsoft DirectX, från www.microsoft.com.<br />
Realtids DirectX Audio Plug-<strong>in</strong>s<br />
Du kan processa <strong>Band</strong>-<strong>in</strong>-a-Box audiospår i realtid med DX Audio Plug-<strong>in</strong>s. Det är användbart att ”ickedestruktivt”<br />
lägga på EQ, Eko, Reverb, dynamik och andra effekter till ett <strong>Band</strong>-<strong>in</strong>-a-Boxspår.<br />
Fördelen med realtidsprocess är att du kan anbr<strong>in</strong>ga effekterna idag och om du <strong>in</strong>te tycker om effekterna i<br />
morgon kan lätt ändra dem, eftersom realtidseffekterna <strong>in</strong>te permanent påverkar ditt audiospår på hårddisken.<br />
För att använda DX audio plug-<strong>in</strong>s öppnar du <strong>Band</strong>-<strong>in</strong>-a-Box Audio-<strong>in</strong>ställn<strong>in</strong>gs dialog med M<strong>in</strong>a<br />
för<strong>in</strong>ställn<strong>in</strong>gar | [Audio] knapparna.<br />
Kapitel 10: Audio-<strong>in</strong>speln<strong>in</strong>g och överför<strong>in</strong>g 167
Bocka i Använd Realtids DX Audio Plug-<strong>in</strong>s för att aktivera denna funktion.<br />
DX audio plug-<strong>in</strong>s är <strong>in</strong>te aktiverade i grund<strong>in</strong>ställn<strong>in</strong>garna eftersom en äldre och långsammare dator kan ha<br />
problem med DirectX. Om d<strong>in</strong> dator beter sig konstigt med DX audio plug-<strong>in</strong>s skall du se till att denna ruta är<br />
avbockad. Direct X audio plug-<strong>in</strong>s och Dxi synthar kan uppvisa fördröjn<strong>in</strong>g vid uppspeln<strong>in</strong>g (latens –<br />
fördröjn<strong>in</strong>gen mellan en ton spelas och till dess den hörs).<br />
Justera Audio latens ms för att f<strong>in</strong>justera d<strong>in</strong> dator. Om du har en snabb dator och ett utmärkt ljudkort så kan<br />
audiolatensen anges ganska lågt. Om du dock hör ”dropouts” kan du ange den så högt som 2000 ms.<br />
Uppspeln<strong>in</strong>gstim<strong>in</strong>g är lika bra med lång som kort latens. Men med en latens längre än nödvändigt måste du<br />
vänta ett tag <strong>in</strong>nan du hör uppspeln<strong>in</strong>gen börja och det är en noterbar fördröjn<strong>in</strong>g om du justerar DX plug<strong>in</strong><strong>in</strong>ställn<strong>in</strong>garna<br />
under uppspeln<strong>in</strong>g.<br />
För att redigera DX plug-<strong>in</strong>s klickar du på [Redigera Plug-<strong>in</strong>s <strong>in</strong>ställn<strong>in</strong>gar…]-knappen.<br />
Redigera-knappen låter dig välja vilken av de fyra-på-rad effekterna som mskall redigeras. Bypass-rutan låter<br />
dig bypassa någon av de fyra effekterna i enn grupp.<br />
I bilden ovan har fyra DX plug-<strong>in</strong>s lagts till <strong>Band</strong>-<strong>in</strong>-a-Box audiospåret. Först PG Dynamics för att balansera<br />
<strong>in</strong>gångsnivåerna, PG Ten <strong>Band</strong> EQ för att polera tonerna, PG Reverb för att lägga till rumsakustik och PG<br />
Peak Limit för att öka och nivåanpassa tonhöjden.<br />
[Ladda grupp] och [Spara grupp]-knapparna låter dig ladda och spara effekt<strong>in</strong>ställn<strong>in</strong>garna för det nu valda<br />
spåret.<br />
[Ladda för<strong>in</strong>ställn<strong>in</strong>gar] och [Spara för<strong>in</strong>ställn<strong>in</strong>gar]-knapparna låter dig ladda och spara för<strong>in</strong>ställn<strong>in</strong>gar för<br />
aktuell effekt (såsom PG Reverb).<br />
[Ta bort för<strong>in</strong>ställn<strong>in</strong>gar]-knappen låter dig ta bort en för<strong>in</strong>ställn<strong>in</strong>g från listan över redan sparade<br />
för<strong>in</strong>ställn<strong>in</strong>gar.<br />
[Alternativ]-knappen öppnar upp DirectX Alternativ (en användbar nyttighet du kan behöva ibland).<br />
168<br />
Kapitel 10: Audio-<strong>in</strong>speln<strong>in</strong>g och överför<strong>in</strong>g
[Redigera Uteslutn<strong>in</strong>gslista]-knappen låter dig redigera listan på plug-<strong>in</strong>s som skall <strong>in</strong>gå i eller undantas från<br />
DirectX-redigeraren. Detta är användbart om du har plug-<strong>in</strong>s <strong>in</strong>stallerade som <strong>in</strong>te är kompatibla med <strong>Band</strong>-<strong>in</strong>a-Box.<br />
Om du redigerar undantagslistan ser du en dialog med den vänstra sidan utvisande de <strong>in</strong>gående plug<strong>in</strong>sen<br />
och den vänstra sidan med de undantagna.<br />
[] knappen låter dig<br />
flytta en plug-<strong>in</strong> från den <strong>in</strong>gående listan till den undantagna listan.<br />
[Sök efter nya plug-<strong>in</strong>s]-knappen återscannar efter nyligen <strong>in</strong>stallerade plug-<strong>in</strong>s. Använd detta alternativ om du<br />
har <strong>in</strong>stallerat nya plug-<strong>in</strong>s sedan du startade <strong>Band</strong>-<strong>in</strong>–a-Box..<br />
[Registrera en ny plug-<strong>in</strong>]-knappen kan registrera en plug-<strong>in</strong> med W<strong>in</strong>dows så att audioapplikationer såsom<br />
<strong>Band</strong>-<strong>in</strong>-a-Box eller Power Tracks kan använda plug-<strong>in</strong>en. De flesta DX plug-<strong>in</strong>sen registrerar sig själva men<br />
detta alternativ är användbart om du har en plug-<strong>in</strong> som <strong>in</strong>te automatiskt registrerar sig själv.<br />
[Avregistrera]-knappen tar bort en plug-<strong>in</strong> från W<strong>in</strong>dows så att den <strong>in</strong>te längre är tillgänglig. Många DX Plug<strong>in</strong>s<br />
har av<strong>in</strong>stallerare som automatiskt avregistrerar men detta alternativ är användbart för att ta bort plug-<strong>in</strong>s<br />
som <strong>in</strong>te har av<strong>in</strong>stallerare. Denna funktion tar <strong>in</strong>te bort en plug-<strong>in</strong> från d<strong>in</strong> hårddisk. Den tar bara bort den från<br />
W<strong>in</strong>dowsregistret så att den <strong>in</strong>te kan användas.<br />
[Kör DirectX Diagnostiskt verktyg]-knappen kör Microsoft DirectX Diagnostic Tool.<br />
OBS: Antalet realtidseffekter du kan förvänta dig kan aktiveras samtidigt utan att stressa systemet beror på d<strong>in</strong> dators<br />
hastighet. Ju fler effekter du lägger I kedja desto mer CPU-kraft behövs. T.ex. så behöver en EQ-plug-<strong>in</strong> m<strong>in</strong>dre CPU-kraft än<br />
en kedja med fyra effekter såsom (Kompressor-EQ-Chorus-Reverb). Idag är datorerna vanligtvis tillräckligt snabba för att stödja<br />
hela kedjor med effekter både på audiospåret och DXi-synthen<br />
Att läsa <strong>in</strong> Audio- och MIDI-spår i andra program<br />
Om du har en <strong>Band</strong>-<strong>in</strong>-a-Boxsång som även har ett audio-spår och vill exportera denna till en sequencer, såsom<br />
PowerTracks Pro Audio, följer du dessa steg:<br />
- För en sång som kallas MYSONG.MGU, kommer den associerade .WAV filen (audio-spåret) att kallas<br />
MYSONG.WAV.<br />
- Du skall göra en MIDI-fil (genom att trycka på .MIDI-knappen). Spara .MID i samma mapp som sången.<br />
Då kan d<strong>in</strong> sequencer läsa hela filen genom att du gör följande <strong>in</strong>ifrån ditt sequencerprogram:<br />
- Öppna MIDI-filen.<br />
- Importera .WAV-filsspåret till sequencern.<br />
Tips: PowerTracks Pro Audio 6 och högre stöder denna funktion självmant. Den känner igen att det är en<br />
<strong>Band</strong>-<strong>in</strong>-a-Boxfil med en associerad wave-fil och kommer att erbjuda sig att läsa <strong>in</strong> båda. I PowerTracks<br />
Pro Audios tidigare versioner och andra sequencers måste du följa stegen ovan.<br />
Kapitel 10: Audio-<strong>in</strong>speln<strong>in</strong>g och överför<strong>in</strong>g 169
Att överföra audio-filer<br />
Att överföra audio-filer<br />
170<br />
Audioöverför<strong>in</strong>g betyder att konvertera en sång till audioformat, vanligtvis till en .WAV-fil. Tryck på<br />
[.WAV]-knappen på <strong>Band</strong>-<strong>in</strong>-a-Box huvudskärm för att starta Överför till Audiofils-dialogen.<br />
Direkt-till-Disk Audio Överför<strong>in</strong>g<br />
Du kan överföra direkt till disk, välj [DXi Direkt överför<strong>in</strong>g (spara som WAV-fil] alternativet och d<strong>in</strong> <strong>Band</strong><strong>in</strong>-a-Boxfil<br />
kommer att sparas till disk i WAV-format <strong>in</strong>om några sekunder!<br />
För att använda denna metod måste du välja ”Anv DXi-synth” i MIDIdrivrut<strong>in</strong>s<br />
<strong>in</strong>ställn<strong>in</strong>gs-dialogen. När detta har valts så används <strong>in</strong>te d<strong>in</strong><br />
MIDI UT-drivrut<strong>in</strong>, bortsett från MIDI-Thru.<br />
Överför<strong>in</strong>g av spår till en WAV-fil <strong>in</strong>kluderar MIDI-spåren och om ”Sammanför i Audiospår” är ibockad<br />
kommer även audiospåret att <strong>in</strong>kluderas. Observera att du <strong>in</strong>te kommer att höra audiospåret under överför<strong>in</strong>gen.<br />
Detta är normalt – den sammaförs.<br />
Välj antalet decibel volymen skall justeras med i audio-spåret. Ett värde om noll <strong>in</strong>nebär <strong>in</strong>gen förändr<strong>in</strong>g av<br />
volymen. Ett värde om +6 dubblerar volymen, ett värde om –6 halverar volymen. Det acceptabla omfånget är –<br />
100 till 30.<br />
Kapitel 10: Audio-<strong>in</strong>speln<strong>in</strong>g och överför<strong>in</strong>g
Du kan ange ett antal sekunders tystnad i början av filen och ange<br />
ett antal sekunder att vänta i slutet för att anpassa det sista ljudets<br />
utkl<strong>in</strong>gande.<br />
Du kan välja att <strong>in</strong>kludera 2-takters<strong>in</strong>räkn<strong>in</strong>gen för WAV-filen<br />
och <strong>in</strong>kludera trum<strong>in</strong>räkn<strong>in</strong>gsljudet .<br />
Överför<strong>in</strong>g till audio med Roland VSC3<br />
Du kan även spara d<strong>in</strong> <strong>Band</strong>-<strong>in</strong>-a-Boxfil i WAV-format på några sekunder med den <strong>in</strong>kluderade Roland VSC3mjukvarusynthens<br />
höga kvalitet.<br />
Först ser du till att du har <strong>in</strong>stallerat Roland VSC3. Om du<br />
har <strong>in</strong>stallerat Roland VSC3 ser du den listad som en av<br />
UT-drivrut<strong>in</strong>erna när du väljer Alt. | Välj MIDI-drivrut<strong>in</strong><br />
Tryck på [Direktöverför<strong>in</strong>g (Spara WAV) w/Roland VSC3]-knappen.<br />
Detta startar Roland VSC3 (“Virtual Sound Canvas”). Om programmet <strong>in</strong>te startar har du ant<strong>in</strong>gen <strong>in</strong>te<br />
<strong>in</strong>stallerat VSC3 eller så har du ej <strong>in</strong>stallerat i rätt mapp vilken är C:\Program Files\Roland\VSC32\vsc88.exe.<br />
VSC3:s vanliga namn är VSC88.EXE. Om funktionen <strong>in</strong>te kan hitta VSC88.EXE, öppnas en dialog som låter<br />
dig själv hitta filen VSC88.EXE och den kommer därefter att anges som dest<strong>in</strong>ation. Du kan återf<strong>in</strong>na<br />
VSC88.EXE-filens plats genom att trycka på [Hitta VSC] -knappen.<br />
När den väl är öppnad ser du Roland VSC3:s 2 fält. Om du bara ser ett måste du öppna “Player”-sektionen<br />
genom att trycka på Player-knappen. Då kommer du att se “Player”-sektionen, vilken redan har MIDI-filen<br />
preparerad för att överföras till en WAV-fil.<br />
Tryck på AUDIO-ÖVERF-knappen och välj sedan plats och namn för WAV-filen som skall sparas. För att<br />
underlätta föreslår vi att du benämner filerna med tillägget _VSC3, så om sången kallas “Violet Song” kan du<br />
kalla den Violet Song_VSC3.WAV,men naturligtvis kan du kalla den vad du vill.<br />
OBS: Om du får ett felmeddelande “Kan <strong>in</strong>te starta audioöverför<strong>in</strong>gen” betyder detta vanligtvis att VSC:n<br />
används av ett annat program. <strong>Band</strong>-<strong>in</strong>-a-Box slutar använda VSC3 MIDI Drivrut<strong>in</strong>en <strong>in</strong>nan den startar<br />
VSC3, så det är <strong>in</strong>te sannolikt att <strong>Band</strong>-<strong>in</strong>-a-Box stör programmet. Men du kan pröva med att avmarkera<br />
VSC3 såsom utdrivrut<strong>in</strong> i <strong>Band</strong>-<strong>in</strong>-a-Box's Alt. |Välj MIDI-drivrut<strong>in</strong>… menyn. Och även undersöka så det<br />
<strong>in</strong>te f<strong>in</strong>ns något annat MIDI-program som körs. Försök även starta om datorn.<br />
WAV-filen kommer sedan att sparas som en 44K stereo wave-fil <strong>in</strong>om några sekunder. Du kan välja en annan<br />
överför<strong>in</strong>gsfrekvens genom att trycka på Inställn<strong>in</strong>g - Audioöverför<strong>in</strong>gsfrekvens.<br />
Kapitel 10: Audio-<strong>in</strong>speln<strong>in</strong>g och överför<strong>in</strong>g 171
När du väl har sparat WAV-filen kan du konvertera den till en .WMA-fil<br />
(W<strong>in</strong>dows Media File), genom att trycka på [Konvertera en WAV till WMA…]-knappen. Du kan då välja<br />
kompressionsvärde så att d<strong>in</strong> fil kan spelas vid normal telefonuppr<strong>in</strong>gd modemhastighet.<br />
Du kan därefter konvertera d<strong>in</strong> komposition till en ljud<strong>in</strong>speln<strong>in</strong>g genom<br />
att trycka på [Bränn till Audio CD…]-knappen.<br />
Audioöverför<strong>in</strong>g i realtid<br />
Processen att konvertera en MIDI-fil som gjorts i <strong>Band</strong>-<strong>in</strong>-a-Box till en audio wave-fil kallas “överför<strong>in</strong>g.” Den<br />
<strong>in</strong>nefattar <strong>in</strong>speln<strong>in</strong>g av MIDI i realtid till en stereo .WAV fil.<br />
Genom att trycka på denna knapp eller välja Audio/Överför MIDI till Stereo. WAV-fil etc…menyn så får du<br />
möjlighet att överföra en MIDI-fil till en audio .WAV-fil. Använd detta alternativ om du <strong>in</strong>te vill direktöverföra<br />
med Roland VSC3, då du t.ex. vill spela <strong>in</strong> från audioutgången på d<strong>in</strong> synthesizer eller ljudmodul.<br />
Processen skiljer sig från vanlig audio<strong>in</strong>speln<strong>in</strong>g på så sätt att du <strong>in</strong>te spelar <strong>in</strong> från en mikrofon- eller L<strong>in</strong>e-In<strong>in</strong>gång<br />
utan att du i stället spelar <strong>in</strong> vad som kommer ut av det MIDI-<strong>in</strong>spelade när det går från ditt ljudkort till<br />
d<strong>in</strong>a högtalare.<br />
OBS: Om du använder en extern MIDI-modul måste du använda dess L<strong>in</strong>e Out till ljudkortets L<strong>in</strong>e-In.<br />
172<br />
Alla dessa <strong>in</strong>ställn<strong>in</strong>gar görs från Panelen på W<strong>in</strong>dows ljudkortsmixer. Den startas från<br />
Överför<strong>in</strong>gsdialogen.<br />
Om du använder ditt ljudkort för att spela upp MIDI …<br />
Det är grundläggande att du, när du överför filen, har valt korrekta <strong>in</strong>gångar och spelar <strong>in</strong> utgående MIDI och att<br />
du <strong>in</strong>te spelar <strong>in</strong> Mick eller L<strong>in</strong>e-In.<br />
Om du använder en extern MIDI-modul för att spela upp MIDI …<br />
Du måste ansluta en kabel från MIDI-modulens audiol<strong>in</strong>e-out (såsom Sound Canvas) till L<strong>in</strong>e-In på ljudkortet<br />
och sedan välja bort <strong>in</strong>speln<strong>in</strong>g av de återstående <strong>in</strong>gångarna (Audio CD, Mikrofon, MIDI, Wave, etc.).<br />
Att överföra är en 3-stegsprocess:<br />
Det är enklast att göra detta med ett litet prov av wave-filen. När du väl har mixat volymen ordentligt kan du<br />
spela <strong>in</strong> (överföra) hela filen. Denna process tar lika lång tid som sången tar att spela i realtid, 3-4 m<strong>in</strong>uter för en<br />
genomsnittlig sång.<br />
1. Ställa <strong>in</strong> <strong>in</strong>speln<strong>in</strong>gsalternativen<br />
Ange att <strong>in</strong>gången skall spela <strong>in</strong> utgående MIDI. De blir då MIDI du skall ange om du använder ett ljudkort<br />
för MIDI och L<strong>in</strong>e-In om du använder en extern modul.<br />
2. Överför sången<br />
Tryck på [(Åter)-Överför till WAV Fil…]-knappen och vänta under tiden sången spelas <strong>in</strong> (överförs) i<br />
realtid<br />
Filen kommer att överföras med det namn som angetts i fältet ovan. Om d<strong>in</strong> <strong>Band</strong>-<strong>in</strong>-a-Box sång kallas<br />
“My First Song”, kommer den överförda filen att kallas “_My First Song.wav.” De överförda WAV-filerna<br />
namnges alltid med ett understrykn<strong>in</strong>gstecken i början så du kan lätt identifiera dem. Naturligtvis kan du<br />
döpa om dem efteråt och du kan använda [Välj]-knappen för att välja ett helt annat namn för wave-filen.<br />
Kalla den <strong>in</strong>te “My First Song.wav” eftersom det är namnet på audiospårswavefilen.<br />
Kapitel 10: Audio-<strong>in</strong>speln<strong>in</strong>g och överför<strong>in</strong>g
När du trycker på Överför<strong>in</strong>gsknappen kommer en dialog att poppa upp som visar att överför<strong>in</strong>gen<br />
fortsätter. Du kan när som helst STOPPA och om du stoppar tidigt kan du lyssna på det stycke av filen som<br />
överförts.<br />
När överför<strong>in</strong>gen har slutförts kommer namnet och storleken på den sparade filen att visas <strong>in</strong> en<br />
Meddelande-dialog.<br />
3. Testa filen.<br />
Du kan använda [Testa WAV]-knappen för att testa WAV filen. För att testa använder, <strong>Band</strong>-<strong>in</strong>-a-Box<br />
W<strong>in</strong>dows Media Player (MPLAYER.EXE) för att spela wave-filen, och komprimerar WAV-filen med<br />
W<strong>in</strong>dows Audio Compression Manager (ACM Drivrut<strong>in</strong>er).<br />
Spara i andra audioformat:<br />
När du väljer denna funktion, genom att trycka på knappen, kommer <strong>Band</strong>-<strong>in</strong>-a-Box att öppna W<strong>in</strong>dows Audio<br />
Compression Manager-tilläggsprogram.<br />
I denna dialog kan du välja den komprimer<strong>in</strong>gstyp som passar bäst (från de tillgängliga <strong>in</strong>stallerade codecs). Du<br />
kan spara <strong>in</strong>ställn<strong>in</strong>garna som namngivna för<strong>in</strong>ställn<strong>in</strong>gar genom att använda [Spara som]-knappen.<br />
Kapitel 10: Audio-<strong>in</strong>speln<strong>in</strong>g och överför<strong>in</strong>g 173
Spara som en W<strong>in</strong>dows Media Fil<br />
<strong>Band</strong>-<strong>in</strong>-a-Box har förbättrat audiostödet för att spara i W<strong>in</strong>dows Media Playerformat. När du väl har sparat en<br />
WAV-fil kan du komprimera filen för Internetbruk genom att använda W<strong>in</strong>dows Media Player format (.WMA).<br />
Detta görs med hjälp av de senaste komprimer<strong>in</strong>sgrut<strong>in</strong>erna för filer som är upp till 50% m<strong>in</strong>dre men med<br />
samma höga ljudkvalitet. Filerna kan fortfarande spelas med W<strong>in</strong>dows Media Player version 6 och högre. Du<br />
kan nu komprimera vilken WAV-fil somhelst från denna nya möjlighet i WAV-överför<strong>in</strong>gsdialogen.<br />
Tryck på [.WAV]-knappen sedan på [Spara i W<strong>in</strong>dows Media format (WMA)…]-knappen för att spara d<strong>in</strong>a<br />
<strong>Band</strong>-<strong>in</strong>-a-Boxkompositioner som W<strong>in</strong>dows Media Audio (WMA) filer. Detta överför filen till en stereo WAV<br />
fil, och öppnar sedan Konvertera till WMA/ASF-dialogen såsom det visas nedan:<br />
Det f<strong>in</strong>ns möjligheter att spara filen under ett specifikt filnamn och mapp, att välja upplösn<strong>in</strong>g (kvalitet) för filen<br />
och det f<strong>in</strong>ns t.o.m. ett fält att fylla i passande titel, författare, Copyright, och sångbeskrivn<strong>in</strong>g. Denna<br />
<strong>in</strong>formation kommer att bäddas <strong>in</strong> i den resulterade WMA-filen och kommer att kunna ses när den spelas i en<br />
passande media-spelare.<br />
I det kommande exemplet väljer vi 20Kbps,eftersom vi vill att filen skall “streama” bra även med ett 28.8K<br />
modem (d.v.s de allra flesta Internetanvändare i världen kommer att kunna streama denna fil.) Du kan ange<br />
kvaliteten/upplösn<strong>in</strong>gen från låga 6 Kbps upp till 160Kbps (CD-kvalitet).<br />
Att använda den överförda wave-filen i andra program.<br />
I exemplet ovan har vi överfört en stereo 44K wave-fil kallad _MY FIRST SONG.WAV. Denna fil kan direkt<br />
läsas <strong>in</strong> i andra program. T.ex. i W<strong>in</strong>dows Media Player, eller Real Audio Player Plus skall du välja Fil | Öppna.<br />
De flesta audioprogrammen har en liknande förmåga att läsa en 44.1K stereo .WAV-fil. Många sådan program<br />
kan även konvertera och processa wave-filen till andra format <strong>in</strong>klusive de senaste Internetformaten. Se dessa<br />
program för detaljer och vad som behövs för att konvertera filer.<br />
Audioalternativ<br />
De flesta av <strong>in</strong>ställn<strong>in</strong>garna i denna dialog görs automatiskt genom programmets självtestn<strong>in</strong>g av ljudkortet.<br />
Detta <strong>in</strong>kluderar DMA-storleken och offset<strong>in</strong>ställn<strong>in</strong>garna. De vanliga värdena för alla dessa <strong>in</strong>ställn<strong>in</strong>gar är<br />
noll (0).<br />
174<br />
Kapitel 10: Audio-<strong>in</strong>speln<strong>in</strong>g och överför<strong>in</strong>g
Hämta från ljudkort…<br />
Tryck på denna knapp för att repetera ljudkortstestet.<br />
Offset i ms<br />
Denna <strong>in</strong>ställn<strong>in</strong>g sker <strong>in</strong>te automatiskt. Grundvärdet är noll (0). Detta låter dig justera fel i tim<strong>in</strong>gen som<br />
uppkommer i förhållande till MIDI när ljudkortet spelar upp audio. Normalt kan du lämna denna ruta till 0, men<br />
om du behöver f<strong>in</strong><strong>in</strong>ställa synkn<strong>in</strong>gen mellan audio och MIDI så kan du manuellt ändra dessa <strong>in</strong>ställn<strong>in</strong>gar för<br />
att se om problemen försv<strong>in</strong>ner.<br />
Visa meddelande om WAV-fil <strong>in</strong>te hittas när sången öppnas<br />
En sång som heter MY SONG.MGU har en associerad wave-fil som heter MY SONG.WAV. Om <strong>Band</strong>-<strong>in</strong>-a-<br />
Box laddar sångfilen men <strong>in</strong>te kan hitta dess associerade fil kommer det upp ett meddelande därom. Om det<br />
meddelandet stör dig och om du, av någon anledn<strong>in</strong>g, <strong>in</strong>te vill ha wave-filerna som spelades <strong>in</strong> med sången så<br />
kan du ta bort denna meddelandevarn<strong>in</strong>g genom att bocka av i rutan.<br />
Bränn d<strong>in</strong> egen Audio-CD<br />
Nu kan du konvertera (“bränna“) d<strong>in</strong> <strong>Band</strong>-<strong>in</strong>-a-Boxkomposition direkt på en Audio-CD. Den CD:n kan spelas<br />
på alla standard Audio-CD-spelare.<br />
OBS: Denna funktion kräver naturligtvis att du har en CDR eller CD-RW enhet.<br />
Tryck på [Bränn till Audio CD]-knappen för att bränna d<strong>in</strong> wave-fil<br />
till en CD. Detta startar M<strong>in</strong>iBurn-programmet<br />
Kapitel 10: Audio-<strong>in</strong>speln<strong>in</strong>g och överför<strong>in</strong>g 175
OBS: CD:n kommer <strong>in</strong>te att kunna spelas i en Audio CD-spelare förrän skivan är “F<strong>in</strong>aliserad“ = slutbehandlad.<br />
Därför, om du bränner en CD utan att denna ruta är ibockad, måste du komma ihåg att bocka i den när du<br />
bränner till CD:n för sista gången.<br />
Onl<strong>in</strong>e-hjälpen har ytterligare <strong>in</strong>formation om MINI-BURNprogrammet.<br />
176<br />
Kapitel 10: Audio-<strong>in</strong>speln<strong>in</strong>g och överför<strong>in</strong>g
Kapitel 11: Användarens programmerbara funktioner<br />
Stilmakaren <br />
Stilmakaren är den del av programmet som låter dig tillverka helt nya stilar eller att redigera bef<strong>in</strong>tliga sådana.<br />
Detta görs genom att spela <strong>in</strong> mönster (=patterns) för trummor, bas, piano, gitarr och stråkar eller genom att<br />
mata <strong>in</strong> dessa <strong>in</strong>strument i Stilmakarens Rediger<strong>in</strong>gsfönster. Om du <strong>in</strong>te vill ha ett visst <strong>in</strong>strument i en stil<br />
behöver du <strong>in</strong>te spela <strong>in</strong> något mönster för det. Stilmakarens fönster når du från Fönster-menyn genom att välja<br />
ant<strong>in</strong>gen:<br />
- Gör en ny stil för att skapa en helt ny stil från en tom mall.<br />
- Redigera en stil (Alt+F9 tangenterna) för att öppna en stil för rediger<strong>in</strong>g.<br />
- Redigera aktuell stil (Ctrl+Shift+F9 tangenterna) för att öppna den stil du just nu använder för rediger<strong>in</strong>g.<br />
Stilmakarens fönster<br />
Stilmakarens rullgard<strong>in</strong>smeny<br />
Stilmakaren har en separat rullgard<strong>in</strong>smeny <strong>in</strong>om huvudprogrammet. Många ov menykommandona kan nås<br />
direkt med knapparna på skärmen i Stilmakarens fönster.<br />
Fil<br />
Spara stil Sparar stilen med samma namn. Detta skriver över en<br />
(F2) tidigare stil.<br />
Spara stil som Detta sparar stilen och låter dig döpa om den om<br />
(Alt+F2) du vill.<br />
Avsluta Går ur Stilmakaren och ber dig spara stilen. Om du<br />
(Alt+F4) <strong>in</strong>te sparar stilen när du går ur så förlorar du alla ändr<strong>in</strong>gar du gjort.<br />
Red.<br />
Klipp ut mönster Klipper ut det mönster som är markerat på en rad<br />
Kopiera mönster Kopierar ett mönster till Urklipp<br />
Klistra <strong>in</strong> mönster Klistrar <strong>in</strong> ett mönster från Urklipp. Kan klistra <strong>in</strong> mellan stilar genom att öppna och<br />
stänga stilar och kopiera och klistra,<br />
Ta bort mönster Tar bort ett mönster. Kan även ta bort ett mönster genom att skriva ett värde om 0.<br />
Klipp ut från notskrift Markerar och klipper ut noter från ett mönster<br />
Kopiera från notskrift Markerar och kopierar noter från ett mönster<br />
Klistra <strong>in</strong> från notskrift Klistrar <strong>in</strong> noter från ett mönster<br />
Mönster<br />
Kapitel 11: Användarens programmerbara funktioner 177
Spela mönster Spelar mönstret med den valda stilen<br />
(F4) Repeterar efter 2 takter. Om du vill spela sången medan Stilmakaren är öppen måste<br />
du trycka på SPELA-knappen på huvudskärmen, eftersom F4-tangenten <strong>in</strong>te spelar<br />
sången, det spelar Stilmakarmönstret.<br />
Spela mönster på ackord Detta spelar upp ett mönster såsom det skulle låta i<br />
(F8) en sång på ett visst ackord. Detta är användbart när du vill se effekterna av en<br />
solostämma eller makronoter i ett mönster.<br />
Spela <strong>in</strong> mönster<br />
(F3) Spelar <strong>in</strong> ett mönster. För trummor öppnas STEGINMATNINGEN –Trumrediger<strong>in</strong>g.<br />
För andra <strong>in</strong>strument startas en realitids<strong>in</strong>speln<strong>in</strong>g (2 takters <strong>in</strong>räkn<strong>in</strong>g och sedan 2<br />
takters <strong>in</strong>speln<strong>in</strong>g)<br />
Alternativ Låter dig ange eller ändra alternativ (masker) för ett<br />
(F10) visst mönster. Samma dialogruta dyker även upp på<br />
slutet av <strong>in</strong>speln<strong>in</strong>gen av ett mönster<br />
Kvantisera mönstret Kvantiserar ett mönstret till en given upplösn<strong>in</strong>g<br />
(Alt+Q)<br />
Förskjut mönstret Detta tidsförskjuter mönstret X ticks (120 ticks per taktslag)<br />
Volymjustera (detta Mönster/VOLYM justera (detta mönster)kommandot<br />
Mönster) visar den genomsnittliga velociteten (volymen) för<br />
(Ctrl+Alt+W) mönstret och låter dig ange en ny volym. Stilarna låter mjukare om ett <strong>in</strong>struments<br />
alla mönster är i liknande volym.<br />
Volymjustera (denna Mönster/VOLYM jsutera (denna rad) ställer <strong>in</strong><br />
Rad) (Alt+V) volymen för alla mönster på den valda raden.<br />
Volymjustera (alla Du kan snabbt ställa <strong>in</strong> volymen för ett <strong>in</strong>strument<br />
Mönster) (Alt+J) genom att använda Mönster/Volymjustera (Alla mönster)kommandot. Om stråkarna,<br />
t.ex., låter för högt sätter du på [Stråk]-knappen och väljer Volymjustera (alla<br />
mönster), därefter skriver du <strong>in</strong> ett värde från 0 till 127 som skall vara lägre än det<br />
som just nu visas.<br />
Justera legato Detta justerar varje nots legato. Enheterna är 120 ticks/taktslag. Legato är varje nots<br />
längd. Användbart om du hittar ett mönster som är för perkussivt eller har för mycket<br />
legato.<br />
Transponera mönster Detta transponerar mönstret X halvtoner. T.ex. så transponerar +12 mönstret en oktav<br />
upp.<br />
Trimma mönstret Detta tar bort noter från mönstrets slut.<br />
Velocitetsjuster<strong>in</strong>g Denna funktion lägger till eller drar bort velociteten för ett enstaka mönster eller alla<br />
mönster i ett <strong>in</strong>strument. Välj menyposten för 1 mönster, 1 rad eller hela <strong>in</strong>strumentet<br />
och skriv <strong>in</strong> velocitetsförändr<strong>in</strong>gen som skall gälla för mönstret. Detta kommer att<br />
lägga till eller ta bort ett visst velocitetsvärde i mönstret, vilket är användbart när du<br />
skall f<strong>in</strong>stämma stilarna.<br />
Vid velocitetsjuster<strong>in</strong>g När denna menypost valts kommer bara det MIDIanvänd<br />
bara<br />
Stil<br />
notnummer som anges att få s<strong>in</strong> velocitet justerad såvida <strong>in</strong>te ett notnummer 0 matas<br />
<strong>in</strong>. Om notnumret matas <strong>in</strong> som 0 kommer alla noter i mönstret att få s<strong>in</strong> velocitet<br />
justerad.<br />
Tilldela ljud. Tilldela ljud till en stil. Se Tilldela ljud dialog<br />
(Alt+F10) rutan.<br />
Div. <strong>in</strong>ställn<strong>in</strong>gar Gör diverse <strong>in</strong>ställn<strong>in</strong>gar för stilen. Se Div. <strong>in</strong>ställ-<br />
(Ctrl+F10) n<strong>in</strong>gar dialogrutan.<br />
178<br />
Kapitel 11: Användarens programmerbara funktioner
Nästa <strong>in</strong>strument (F6) Ändrar <strong>in</strong>strument<strong>in</strong>ställn<strong>in</strong>gen mellan Trummor/Föreg. Instrument<br />
(Shift+F6) Bas/Piano/Gitarr/Stråkar<br />
Hämta <strong>in</strong>str fr stil Importera ett <strong>in</strong>strument från en stil till en annan.<br />
(Alt+F3) Se Hämta <strong>in</strong>strument dialogrutan.<br />
Hämta trummor från.MID Eftersom du kan def<strong>in</strong>iera ett trumset för rutmönster<br />
Till trumset rediger<strong>in</strong>gen låter denna funktion dig använda de <strong>in</strong>strument som hittas i MIDI-filen.<br />
Ett snabbt sätt att bygga upp ett trumset.<br />
Def<strong>in</strong>iera Användar- Eftersom trumrediger<strong>in</strong>gen använder 19 <strong>in</strong>strument<br />
Trumset låter detta dig def<strong>in</strong>iera vilka <strong>in</strong>strument som skall användas och du kan skapa ett<br />
eget trumset.<br />
Kopiera alla ”a”-stil- Kopierar alla ”a”stilvariantmönster till ”b”. Detta är<br />
Varianter till ”b” användbart när endast en liten volymökn<strong>in</strong>g behövs för ”b”-stilvarianten<br />
Kopiera dennna rad Kopierar en hel rad med mönster till den nya rad du<br />
till rad___ angett.<br />
Ta bort alla avsnitt<br />
på denna rad<br />
Tar bort alla mönster på den valda raden<br />
Stilkontrolleraren Fungerar som stavn<strong>in</strong>gskontrollen. Denna funktion analyserar d<strong>in</strong> stils tillkomst och<br />
identifierar möjliga problem. Resultatet kommer upp i ett textfönster och låter dig<br />
undersöka mönstren och rätta till dem om det behövs. Den identifierar mönster som<br />
kanske är ”för grötiga” eller har fekatiga makronoter o.s.v. och ger en textrapport för<br />
stilen och listar möjliga problem med stilen. Här är ett utskriftsexempel:<br />
-----Början på Stilkontrolleraren-- ---JAZQUINT.STY<br />
Trummor: Rad 1, kolumn 1. Instrumentets första mönster bör <strong>in</strong>te <strong>in</strong>nehålla<br />
Masker. Den bör vara allmän.<br />
Bas: Rad 1, kolumn 1. . Instrumentets första mönster bör <strong>in</strong>te <strong>in</strong>nehålla<br />
Masker. Den bör vara allmän.<br />
Piano: Rad 1, kolumn 3 Icke-ackordstoner hittades (andra än C, E, G, Bb)<br />
Och mönstret har <strong>in</strong>te försetts med en ackordmask, riffnaserat eller MAKRO.<br />
Etc..etc..<br />
----slut på stilkontrolleraren----<br />
Stilsammanfattn<strong>in</strong>g Detta visar ett textfönster med sammanfatttn<strong>in</strong>g av<br />
Stilen med en massa <strong>in</strong>formation om stilen såsom<br />
antalet mönster, antalet mönster för varje stilvariant,<br />
<strong>in</strong>strumentljud, attacker, volymändr<strong>in</strong>gar, gitarr-<br />
ljud och mer.<br />
Hjälp<br />
Dessa menyposter är snabba länkar till huvudhjälps<strong>in</strong>dex och till specifika<br />
Stilmakarämnen.<br />
Index (F1)<br />
Kapitel 11: Användarens programmerbara funktioner 179
Sök på ämnet (Ctrl+F1)<br />
Stilmakaren en översikt<br />
Lektion 5 Att redigera en stil<br />
Lektion 6 Att göra en ny stil<br />
Trummönster<br />
Basmönster<br />
Piano/Gitarr/Stråk Mönster<br />
Hur.. (Shift+F1)<br />
Knappar på Stilmakarens huvudskärm<br />
Dessa alternativ är även tillgängliga från rullgard<strong>in</strong>smenyn i Stilmakarfönstret<br />
Spar Sparar stilen med dess namn. Skriver över bef<strong>in</strong>tlig stil.<br />
Spar som Sparar stilen med låter dig först byta namn på den.<br />
Spela Spelar det aktuella mönstret.<br />
Stop Stoppar det aktuella mönstrets uppspeln<strong>in</strong>g.<br />
Ackrd Spelar det aktuella mönstret över ett givet ackord<br />
Insp Börjar <strong>in</strong>speln<strong>in</strong>g av mönstret efter ett 2-takters <strong>in</strong>tro.<br />
Alt. Tillåter alternativa <strong>in</strong>ställn<strong>in</strong>gar för aktuellt mönster.<br />
Q (Kvantisera) Justerar nottim<strong>in</strong>gen till ett specifikt antal delar av ett taktslag.<br />
V (Volyme) Ändrar volym på det valda mönstret.<br />
L (Legato) Ökar eller m<strong>in</strong>skar notlängden för det valda mönstret.<br />
Ljud Tilldelar stilen <strong>in</strong>strument.<br />
Div. Diverse olika <strong>in</strong>ställn<strong>in</strong>gar <strong>in</strong>kl. Mastervolym för <strong>in</strong>strumenten.<br />
Sång Spelar den aktuella sången med den nya stil du gör<br />
Avsl. Går ur Stilmakaren och stänger fönstret.<br />
Att upptäcka Stilmakaren<br />
För att lära känna Stilmakaren är det lättast att börja med en bef<strong>in</strong>tlig stil och titta på hur den är uppbyggd. I<br />
detta exempel använder vi ZZLITROK.STY, en enkel Light Rock stil. Uppspeln<strong>in</strong>g av mönstret görs från<br />
Stilmakarens huvudfönster:<br />
180<br />
<strong>Band</strong>-<strong>in</strong>-a-Box Stilmakarfönster utvisande trummönstrets fönster.<br />
Stilmakaren öppnar alltid Trumfönstret, vilket visas med den markerade knappen vänster om Trum. Andra<br />
<strong>in</strong>strument väljer du genom att klicka på dess knapp, precis som i <strong>Band</strong>-<strong>in</strong>-a-Box huvudfönster.<br />
Cellraderna är till för de musikaliska mönster som spelats <strong>in</strong> för stilen. Varje numrerad cell är ett mönster, de<br />
tomma cellerna är för nya mönster. Siffrorna visar mönstrets vikt, ett högre nummer, eller vikt, betyder att<br />
mönstret spelas oftare. Genomsnittliga värdet är 5. I exemplet ovan kan du se att det f<strong>in</strong>ns 4 rader trummönster.<br />
Kapitel 11: Användarens programmerbara funktioner
- A-mönstret är till för att spela <strong>in</strong> trummönster för A-stilvarianten.<br />
- B-mönstret är raden för B-stilvarianten.<br />
- trumfills spelas <strong>in</strong> på trumfillsraden<br />
- trumslut är avslutn<strong>in</strong>gsmönster (2 på varandra följande mönster från takt 1)<br />
Den stil som visas har nio trummönster för dess ”a”-stilvariant och ytterligare åtta för ”b”-stilvarianten. Den har<br />
även åtta trumfills och fyra avslutande mönster.<br />
Vad är ett mönster?<br />
Ett mönster är en musikalisk figur, ett enkel beståndsdel i en musikstil När <strong>Band</strong>-<strong>in</strong>-a-Box komb<strong>in</strong>erar de olika<br />
notmönstren till ett arrangemang hör vi vad de olika musikerna spelar till en sång i den stilen.<br />
Trummönster<br />
I vårt exempel är trummönstret det som en trummis spelar till en Light Rocklåt Du kan se ett trummönster på<br />
raden om du klickar i rutan och därefter på [Insp]-knappen för att öppna Trumredigeraren.<br />
Trumredigerarens rutmönster visar vilken trumma i ett 18-delars trumset som spelas och på vilka taktslag och<br />
med vilken velocitet (styrka) de anslås.. Varje kolumngrupp <strong>in</strong> som avdelas av en vertikal l<strong>in</strong>je representerar ett<br />
taktslag i en ¼-delstakt i s<strong>in</strong> tur <strong>in</strong>delade i 16 dels noter. Om det fanns en siffra i varje cell tvärs genom raden för<br />
ett <strong>in</strong>strument skulle detta <strong>in</strong>strument spela 16.-delsnoter genom hela takten. I en sw<strong>in</strong>gstil är varje taktslag<br />
<strong>in</strong>delat i 8-delstrioler med tre kolumner för varje taktslag.<br />
<strong>Band</strong>-<strong>in</strong>-a-Box Stilmakarens Trumrediger<strong>in</strong>gsfönster<br />
Låt oss granska mönstret i detalj.<br />
Den markerade cellen visar att baskaggen spelas på taktslag 1 med en velocity om 83. (Den starkast möjliga<br />
velocitetsvärdet är 127 medan 0 är helt tyst.) Om du flyttar till höger ser du att baskaggen spelar igen på den<br />
andra 8-delsnoten i taktslag 2 med en velocitet om 73, och sedan på taktslag 3 med en velocitet om 93, det<br />
välbekanta “boom ba-boom” Pop/Bossa Nova-beatet.<br />
Den stängda Highhaten startar på taktslaget med en velocitet om 83, därefter en 1/8-dels not senare med en<br />
velocitet om 63, därefter igen på taktslag 2 med en velocitet om 108, och spelar raka åttondelar resten av<br />
mönstret.<br />
Kapitel 11: Användarens programmerbara funktioner 181
Virvelkaggen spelar på taktslagen 2 och 4 med ett typiskt Light Rock backbeat. Du kan enkelt göra d<strong>in</strong>a egna<br />
mönster genom att välja en tom ruta i en mönsterrad och sedan klicka på [Insp.]-knappen för att öppna ett tomt<br />
Trummönsterrutnät. För att lyssna på mönstret du har skapat klickar du på[ Spela]-knappen. Klicka på [Hjälp]knappen<br />
för fler tips och detaljer.<br />
Att def<strong>in</strong>iera ett användartrumset<br />
För att def<strong>in</strong>iera ett eget trumset väljer du menyposten Stilar | Def<strong>in</strong>iera användartrumset i i Stilmakarfönstret<br />
för att starta Def<strong>in</strong>iera ett användartrumset-dialogen. Du kan välja de 18 trum<strong>in</strong>strument som skall användas<br />
i trumrutmönstret. Alla GM <strong>in</strong>strument kan väljas. Set kan sparas och laddas på disk<br />
För att def<strong>in</strong>iera ett användartrumset i Stilmakaren kan du använda de trumnoter du hittar i en MIDI-fil.<br />
Om du, t.ex., gör en Lat<strong>in</strong>stil med namn “mambo,”så kan du ladda <strong>in</strong> en<br />
Mambo MIDI-fil som du gjort och sedan kan ”Hämta trummor från .MID”funktionen<br />
ta ut trumnoterna från MIDI-filen och placera dem på trumrutnätet.<br />
Trumskärmens växelvisa noter<br />
Vad är växelvisa (alternerande) noter?<br />
Växelvisa noter kan anges för varje not. Detta säger till <strong>Band</strong>-<strong>in</strong>-a-Box att slumpvis välja en annan not än den<br />
som angetts. T.ex.<br />
- du kanske vill att en not skall vara en stängd high hat 80% av tiden och en öppen high hat 20% av tiden.<br />
- Du kanske vill att en not skall vara en hög conga 60% och en låg conga 40% av tiden.<br />
- eller hög tom 30% av tiden och INGEN not de andra r 70%<br />
Det låter ett trummönster att låta som flera därför att det kommer att spelas på olika sätt beroende på vilka noter<br />
som den plockar ut.<br />
Hur Man Stoppar In En Växelvis Not<br />
Klicka på cellen i Trummönsterredigeraren där du vill lägga till en alternerande not. Tryck sedan på [Alt.]knappen<br />
eller tryck på F5-tangenten för att öppna Växla Trumnot dialogrutan.<br />
182<br />
Kapitel 11: Användarens programmerbara funktioner
Skriv <strong>in</strong> de siffror du ser här.<br />
Den växelvisa kommer att spelas 50% av<br />
tiden.<br />
Den växelvisa noten nr 4 är en Öppen High<br />
Hat (du kommer att se notnumren vid sidan<br />
av rutan).<br />
Den växelvisa noten kommer att spelas med<br />
en velocitet om 90.<br />
När du går ur dialogrutan kommer du att se att notcellen nu har en röd ram vilket <strong>in</strong>dikerar att en växelvis<br />
(alternerande) not f<strong>in</strong>ns placerad där.<br />
Tips: Alla <strong>Band</strong>-<strong>in</strong>-a-Boxstilar måste ha m<strong>in</strong>st ett trummönster även om det <strong>in</strong>te f<strong>in</strong>ns några trummor i stilen. I detta fall öppnar<br />
du trumrutnätet och anger ett värde om 0 i taktslag 1 i mönstret för trummorna och sparar därefter mönstret.<br />
Klicka på [Avsluta]-knappen för att<br />
återvända till trumfönstret.<br />
Trummönsteralternativ-dialogen öppnas.För<br />
att spara mönstret med de grundläggande<br />
<strong>in</strong>ställn<strong>in</strong>garna klickar du på [OK] och den<br />
stängs.<br />
Dessa altenativ bestämmer hur och när ett <strong>in</strong>dividuellt mönster skall spelas.<br />
Relativ vikt (Normal <strong>in</strong>ställn<strong>in</strong>g=5)<br />
Relativ vikt är det nummer du åsätter mönstret från 1-9. Nummer från 1-8 visar hur ofta du vill att mönstret skall<br />
spelas i förhållande till de andra mönstren på samma rad. En vikt om 9 är en special<strong>in</strong>ställn<strong>in</strong>g som visar att<br />
mönstret ALLTID kommer att spelas. Mönstret som har tilldelats en vikt om 9 har vanligtvis andra allternativ<br />
<strong>in</strong>ställda som <strong>in</strong>struerar mönstret att bara spelas vid vissa tilltfällen. (takt efter en trumfill t.ex.)<br />
Taktuppspeln<strong>in</strong>gsmask (Normal <strong>in</strong>ställn<strong>in</strong>g=0)<br />
Taktuppspeln<strong>in</strong>gsmasken bestämmer på vilka takter i sången som mönstret skall spela. Taktnumren räknas i<br />
förhållande till den sista trumfillmarker<strong>in</strong>gen. Takt 1 är den första takten efter en fillmarker<strong>in</strong>g t.ex.. En<br />
<strong>in</strong>ställn<strong>in</strong>g om 0 är grund<strong>in</strong>ställn<strong>in</strong>g. Detta låter mönstret spelas jämt.<br />
Kapitel 11: Användarens programmerbara funktioner 183
Andra taktmask<strong>in</strong>ställn<strong>in</strong>gar:<br />
1. mönstret spelas på udda takter, 1,3,5,7,9..<br />
2. mönstret spelas på jämna takter 2,4,6,8,10…<br />
3. mönstret spelas på 3:e av 4 takter (3,7,11,15…)<br />
4. mönstret spelas på 4:e av 4 takter (4,8,12,16,20..)<br />
5. mönstret spelas på 5:e av 8 takter (5,13,21…)<br />
6. mönstret spelas på 6:e av 8 takter (6,14,22…)<br />
7. mönster spelas på 7:e av 8 takter (7,15,23…)<br />
8. mönster spelas på 8:e av 8 takter (8,16,24…)<br />
9. Före-fill specialvärde – avser takten för fillet<br />
10. Med FILL avses filltakten. Detta gäller <strong>in</strong>te för trummor eftersom eftersom det f<strong>in</strong>ns en särskild rad för<br />
trumfills.<br />
11. Med EFTER-FILL avses takten efter ett fill, vilket är samma som den första takten efter en fill-marker<strong>in</strong>g.<br />
Trum-fill på stilvariant (Vanligt <strong>in</strong>ställn<strong>in</strong>g=0)Denna <strong>in</strong>ställn<strong>in</strong>g är bara relevant på trumfill<strong>in</strong>raden. Den låter<br />
dig ange om du önskar att trumfill<strong>in</strong>en skall användas för stilvariant ”A”, ”B” eller <strong>in</strong>gendera.<br />
Grund<strong>in</strong>ställn<strong>in</strong>gen är ”<strong>in</strong>gendera”.<br />
Sena trioler (vanlig <strong>in</strong>ställn<strong>in</strong>g=0).<br />
Detta är bara relevant i trummönster med tidsbas=12 (triolkänsla). Om du vill att den tredje trioltonen skall vara<br />
sen, som den vanligtvis är i långsamma jazzstilar, anger du ett värde från 0-10. Grundvärdet är 0 = <strong>in</strong>te alls sent.<br />
En typisk <strong>in</strong>ställn<strong>in</strong>g för en långsam triolstil är sena trioler = 5 där en enhet är 1 20/taktslag.<br />
Denna typ av mönster hittar du i tidigare <strong>Band</strong>-<strong>in</strong>-a-Boxstilar. Senare stilar använder “live”- MIDI-trummor<br />
vilka redigeras som notskrift Samma alternativ används.<br />
Låt oss nu undersöka basmönstret. Notera att statusfältet för StilMakarens fönster ger raden och kolumnen<br />
nummer för det aktuella mönstret.<br />
Basmönster<br />
Klicka på knappen till vänster om basen för att öppna basmönsterfönstret. Observera att statusfältet anger rad<br />
och kolumnnummer för aktuellt mönster.<br />
Du ser att detta fönster är annorlunda jämfört med trumfönstret eftersom det har rader för olika mönsterlängder<br />
– 8 taktslag, 4 taktslag, 2 taktslag och 1 taktslag – för både A- och B-stilvarianterna och en rad för avslutn<strong>in</strong>gen.<br />
184<br />
För att se ett basmönster klickar du på en numrerad ruta och klickar på notskriftsknappen. Stilmakarens<br />
mönsterredigerare öppnas då och visar det valda mönstret i notskrift.<br />
Kapitel 11: Användarens programmerbara funktioner
Klicka på [N]-knappen för att komma till det redigerbara notskriftsläget I detta läge kan noter redigeras, läggas<br />
till eller tas bort som i det vanliga notskriftsfönstret.<br />
Ett nytt mönster kan skapas genom att välja en tom cell i Stilmakarens rutmönster och därefter öppna<br />
Stilmakarens mönsterrediger<strong>in</strong>gsfönster för att mata <strong>in</strong> noter med musen. Ett snabbare sätt att göra ett nytt<br />
mönster är att spela <strong>in</strong> det “live” från ett MIDI keyboard eller någon annan MIDI controller som är ansluten till<br />
d<strong>in</strong> dator.<br />
Att spela <strong>in</strong> ett nytt mönster<br />
Nya mönster spelas <strong>in</strong> genom att spela dem “live” i realtid samtidigt som Stilmakaren spelar ett komp på<br />
trummor och andra <strong>in</strong>strument som <strong>in</strong>går i stilen. Om du <strong>in</strong>te vill höra de andra <strong>in</strong>strumenten – säg att du bara<br />
vill spela tillsammans med trummorna – kan du tysta valfritt <strong>in</strong>strument med ett högermusklick på <strong>in</strong>strumentets<br />
namn på <strong>Band</strong>-<strong>in</strong>-a-Box huvudskärm.<br />
Gå till korrekt rad för mönstrets längd för det mönster du vill spela <strong>in</strong> (8 taktslag, 4 taktslag, etc.) och klicka på<br />
en tom cell. Inspeln<strong>in</strong>gen startas med [Insp]-knappen. När du klickar på den spelas trummorna och de andra<br />
<strong>in</strong>strument som är valda men <strong>in</strong>speln<strong>in</strong>gen börjar <strong>in</strong>te direkt.<br />
Stilmakaren ger dig ett 2-takters <strong>in</strong>tro för att du skall vara beredd att spela <strong>in</strong> det nya mönstret, så du kan spela<br />
tillsammans med <strong>in</strong>trot för att få en flygande start eller använd de 2 takterna endast för att räkna <strong>in</strong> dig själv.<br />
Inspeln<strong>in</strong>gen startar efter 2 takter och fortsätter i 2 takter oavsett vilken mönsterlängd du spelar <strong>in</strong>. Om du bara<br />
spelar <strong>in</strong> ett mönster med 4 taktslag kommer du ändå att höra 2-takters<strong>in</strong>trot och sedan ytterligare två takter med<br />
komp medan mönstret spelas <strong>in</strong>. Du behöver bara spela mönstret under 4 taktslag och sedan vänta tills<br />
<strong>in</strong>speln<strong>in</strong>gen stoppas.<br />
Tips: Kom ihåg att mönster kan redigeras i StilMakarens Mönsterredigerare, så du behöver <strong>in</strong>te göra om en annars bra<br />
tagn<strong>in</strong>g p.g.a. ett litet misstag.<br />
När <strong>in</strong>speln<strong>in</strong>gen stannar kommer en<br />
Inspeln<strong>in</strong>gsalternativdialog att öppnas.<br />
Klicka på Färdig för att spara mönstret. Klicka<br />
på Avbryt för att radera tagn<strong>in</strong>gen och spela <strong>in</strong><br />
mönstret på nytt.<br />
För att lyssna till mönstret du nyss spelat <strong>in</strong><br />
klickar du på [Spela]-knappen eller hellre,<br />
klicka på [Ackrd]-knappen för att höra hur det<br />
låter när den spelar olika ackord.<br />
Kapitel 11: Användarens programmerbara funktioner 185
Dessa alternativ bestämmer hur och när ett <strong>in</strong>dividuellt basmönster skall spelas.<br />
Relativ vikt (Normal <strong>in</strong>ställn<strong>in</strong>g=5)<br />
Sätt detta värde högre/lägre om du vill att mönstret skall spelas mer/m<strong>in</strong>dre ofta än andra mönster på samma rad.<br />
Detta nummer visas även påipå StilMakarens huvudskärm. En <strong>in</strong>ställn<strong>in</strong>g om 9 (alltid) är en special<strong>in</strong>ställn<strong>in</strong>g<br />
som <strong>in</strong>struerar mönstret att alltid spelas i stället för de andra mönstren på samma rad. Dessa mönster har alltid<br />
andra alternativ angivna som anger det antal gånger som mönstret är berättigad att spela.<br />
Taktuppspeln<strong>in</strong>gsmask (Normal <strong>in</strong>ställn<strong>in</strong>g=0)<br />
Taktuppspeln<strong>in</strong>gsmasken bestämmer på vilka takter i sången som mönstret skall spela. Taktnumren räknas i<br />
förhållande till den sista trumfillmarker<strong>in</strong>gen och har ett omfång om 1-8. Takt 1 är den första takten efter en<br />
fillmarker<strong>in</strong>g t.ex.<br />
Andra taktmask<strong>in</strong>ställn<strong>in</strong>gar:<br />
1. mönstret spelas på udda takter, 1,3,5,7,9..<br />
2. mönstret spelas på jämna takter 2,4,6,8,10…<br />
3. mönstret spelas på 3:e av 4 takter (3,7,11,15…)<br />
4. mönstret spelas på 4:e av 4 takter (4,8,12,16,20..)<br />
5. mönstret spelas på 5:e av 8 takter (5,13,21…)<br />
6. mönstret spelas på 6:e av 8 takter (6,14,22…)<br />
7. mönster spelas på 7:e av 8 takter (7,15,23…)<br />
8. mönster spelas på 8:e av 8 takter (8,16,24…)<br />
Speciella taktmasker<br />
9. Före-fill specialvärde – avser takten för fillet<br />
10. Med FILL avses filltakten. Detta gäller <strong>in</strong>te för trummor eftersom eftersom det f<strong>in</strong>ns en särskild rad för<br />
trumfills.<br />
11. Med EFTER-FILL avses takten efter ett fill, vilket är samma som den första takten efter en fill-marker<strong>in</strong>g.<br />
Taktslagsmask (Normal <strong>in</strong>ställn<strong>in</strong>g=0)<br />
Sätt taktslagsmasken till ett taktslag från 1-4 om du vill att mönstret bara skall spelas vissa taktslagsnummer.<br />
1=taktslag 1, 2=taktslag 2, 3=taktslag 3, 4= taktslag 4.<br />
Romersk numerisk mask (Normal <strong>in</strong>ställn<strong>in</strong>g=0)<br />
Om du har ett mönster som bara skall spelas på I ackordet eller IV-ackordet (i tonarten) så kan du använda dessa<br />
romersk numeriska masker. Denna <strong>in</strong>ställn<strong>in</strong>g används dock sällan.<br />
Ackordtyp (Normal <strong>in</strong>ställn<strong>in</strong>g = valfri)<br />
Denna <strong>in</strong>ställn<strong>in</strong>g är väldigt användbar. Den låter dig spela <strong>in</strong> mönster som bara fungerar på vissa typer av<br />
ackord. Du kan, t.ex., spela <strong>in</strong> ett speciellt riff som bara fungerar på moll 7-ackord. Du kan så spela mönstret på<br />
ett Cm7 (<strong>in</strong>te ett C7). Dett f<strong>in</strong>ns ackordtyper för de flesta typer av ackord.<br />
Intervall till nästa ackord (Normal <strong>in</strong>ställn<strong>in</strong>g=valfritt <strong>in</strong>tervall)<br />
Denna <strong>in</strong>ställn<strong>in</strong>g låter dig begränsa mönstret som skall spelas endast om nästa ackord är på ett visst <strong>in</strong>tervall<br />
därifrån. Du kan, t.ex., spela <strong>in</strong> ett basmönster som vandrar upp till fjärde och sedan tilldela ett <strong>in</strong>tervall om upp<br />
till 4:e så att mönstret bara spelas om du går upp till 4:e.<br />
Det f<strong>in</strong>ns en ny <strong>in</strong>ställn<strong>in</strong>g i StilMakaren. Vanligtvis plockas mönstret ut bland de 12 grundtonerna. Du kan ange<br />
ett m<strong>in</strong>dre omfång, ant<strong>in</strong>gen A till D, eller Eb till Ab. I detta fall kommer mönstret bara att plockas ut om<br />
ackordet i sången ligger <strong>in</strong>om det omfånget.<br />
186<br />
Kapitel 11: Användarens programmerbara funktioner
Spela mönstret med attacker hur ofta (Normal <strong>in</strong>ställn<strong>in</strong>g =0%)<br />
Antal ticks att förskjuta (Normal <strong>in</strong>ställn<strong>in</strong>g=0)<br />
Mönster med attacker är mönster som spelas före ackordets början. Jazzstilar använder typiskt sett<br />
mönsterattacker för pianot. Mönster spelas <strong>in</strong> på det normala sättet (utan attacker) och sdan anger du tiden i<br />
procent och mängd ( i ticks, 120 ticks= 1 taktslag) för att förskjuta mönstret. Mönstret spelas bara med attack i<br />
sången, <strong>in</strong>te när det spelas i StilMakarfönstret.<br />
OK att använda Makronoter (Bas) (Normal <strong>in</strong>ställn<strong>in</strong>g = Nej)<br />
Basmakron är speciella noter som du spelar <strong>in</strong>. När de spelas upp byts de ut mot en funktion.<br />
En lista på basmakronoter<br />
Not nr 72 (C): Popvandrande noter, Spela upp med [F8]-tangenten och not 72 kommer att bytas ut me dupp<br />
till 4 <strong>in</strong>telligenta noter per mönster och vandrar i ett Pop/Country-läge till nästa ackord<br />
Not nr 76 (E): Not en halvton under nästa ackords grundton<br />
Not nr 77 (F): Nästa ackords grundton<br />
Not nr 78 (F#): Not en halvton ÖVER nästa ackords grundton<br />
Not nr 79 (G): Bästa kv<strong>in</strong>t (en kv<strong>in</strong>t över eller under grundtonen beroend epå hur hög grundtonen är (Stannar<br />
på grundtonen om det är ett slashackord (C7/E).<br />
Kom ihåg att för att få basmakronoterna att fungera måste du;<br />
- Anslå rätt notnummer (Du kan vara fel på en oktav)<br />
- Bocka i ”OK att använda makron”<br />
- Spela upp mönstret med [F8[-tangenten eller [ACKORD]-knappen. [F4]-knappen ger dig ordagran<br />
uppspeln<strong>in</strong>g med högra makronoter som låter konstiga.<br />
Ackordvalsdialogrutan<br />
Denna sektion nås via<br />
[ACKORD]-knappen eller<br />
F8-tangenten eller genom att<br />
välja Mönster |Spela<br />
mönster på ackord från<br />
rullgard<strong>in</strong>smneyn. Detta<br />
spelar upp ett mönster på ett<br />
specifikt ackord du väljer ut.<br />
Du kan höra hur mönster<br />
kommer att låta i en stil<br />
genom "att testa dem" på<br />
olika sånger. Makronoter<br />
som spelats <strong>in</strong> i ett mönster<br />
kommer att spela dess<br />
motsvarande ackord,<br />
ledstämman kommer att<br />
demonstreras o.s.v..<br />
Välj bara ett ackord och tryck på OK.<br />
Obs: Detta gäller <strong>in</strong>te trummönster eftersom trummönster <strong>in</strong>te spelar olika på olika ackord.<br />
Kapitel 11: Användarens programmerbara funktioner 187
Tilldela <strong>in</strong>strument i Stildialogrutan<br />
[Ljud]-knappen öppnar Tilldela<br />
<strong>in</strong>strument i stil-dialogen När en sång<br />
spelas upp och använder stilen kommer<br />
dessa ljudval att sändas till d<strong>in</strong> synthesizer.<br />
General MIDI <strong>in</strong>strumentljud används.<br />
Om du <strong>in</strong>te vill ha ett visst <strong>in</strong>strument i stilen<br />
väljer du (Inget ljudbyte).<br />
Ljudbytena får effekt direkt i stilen så när du, t.ex., spelar <strong>in</strong> basdelen så kommer du att höra det basljud du valt.<br />
Thru-ljud<br />
Om du anger Thru-ljudet till annat än 0 kommer det <strong>in</strong>strument som användaren spelar tillsammans med stilen<br />
att bli det ljudval du angett. Om du gör en ”Hårdrocksstil” kanske du som ljud vill ha en överstyrd gitarr om du<br />
förväntar dig att användaren vill spela tillsammans med ett rockgitarrljud.<br />
Melodi-ljud<br />
Om du anger annat än 0 kommer alla melodier att spelas på ett specificerat <strong>in</strong>strument. Om du gör en ”Grover<br />
W”-stil, t.ex., kanske du vill att melodierna automatiskt skall få en saxofon.<br />
Div. stil-<strong>in</strong>ställn<strong>in</strong>gar-dialogrutan.<br />
Denna dialogruta låter dig göra några olika <strong>in</strong>ställn<strong>in</strong>gar för stilen.<br />
188<br />
Kapitel 11: Användarens programmerbara funktioner
Stilnamn<br />
Du kan använda 60 tecken för stilnamnet<br />
Vals?<br />
Om du vill göra en vals med StilMakaren skall du bocka i ”Vals?”-rutan i Diverse Stil<strong>in</strong>ställn<strong>in</strong>gar dialogen.<br />
Då kommer StilMakaren att spela <strong>in</strong> och spela upp mönstren i ¾ takt. ”8-taktslagsraden” kommer att spela <strong>in</strong> ”6<br />
taktslag” (2 takters mönster), ”4-taktslagen” kommer att spela <strong>in</strong> 3 taktslag (1 takt) mönster. 2-taktslagen och 1<br />
taktslaget spelar fortfarande 2 och 1-taktslagsmönster. Den nya stilen görs som en vals och kommer att spela<br />
med en ¾ upptakt. Det behövs <strong>in</strong>te stoppas <strong>in</strong> en ¾ taktartsbyte i takt 1.<br />
Jazzstil?<br />
Detta låter <strong>Band</strong>-<strong>in</strong>-a-Box veta om stilen du gjort är en jazzstil eller <strong>in</strong>te. Om det är en jazzstil så kommer en att<br />
använda Jazzvirvelkagge/baskagge iställer för popvirvelkagge/baskagge och dessutom göra några andra beslut<br />
baserade på <strong>in</strong>ställn<strong>in</strong>gen.<br />
Tempo<br />
Detta låter dig ange grundtempot för stilen. Detta lagras med stilen. Du kan även ändra detta tempo med tempoknappen<br />
på StilMakarens huvudskärm.<br />
Tillåt volymändr<strong>in</strong>gar med stilen (Normalt = Nej)<br />
Vanligtvis vill du <strong>in</strong>te ha specifika volymändr<strong>in</strong>gar i stilen. Men om du bestämmer dig för att ändra<br />
<strong>in</strong>strumentens volym så kan du göra detta genom att här svara JA och sedan mata <strong>in</strong> de volymer du vill ha i<br />
<strong>in</strong>ställn<strong>in</strong>gen nedan. (Ett bättre sätt att ändra delens volym är att använda Mönster/Volymjuster<strong>in</strong>g (Alt+W) för<br />
att ställa <strong>in</strong> volymen för varje mönster <strong>in</strong>dividuellt).<br />
Volymökn<strong>in</strong>g på attacker.<br />
Attacker kan ges en volymökn<strong>in</strong>g så att de spelas högre än andra mönster. En vanlig <strong>in</strong>ställn<strong>in</strong>g är 10.<br />
Antal ticks att förskjuta.<br />
Stilar kan förskjutas med StilMakaren. Detta gör att mösntren spelas lite före taktslaget, en viss procentuell tid,<br />
vilket ger ditt arrangemang en liten mer mänsklig (musikalisk) känsla. 30 ticks = 1/16 dels-not, 40= triol,<br />
60=halvnot. Välj det antal ticks som varje attack skall använda. I detta exempel kommer pa<strong>in</strong>ot att ha attacker<br />
slumpvis 30 % av tiden i stilvariant ”A” och 45% av tiden i stilvariant ”B”.<br />
Tryck på [Mera…]-knappen för ytterligare Inställn<strong>in</strong>gar för pauser, attacker dialogen.<br />
Kapitel 11: Användarens programmerbara funktioner 189
Eftersom pauser kan vara ”avslag” som spelar ett ackord på taktslag 1 kan stilen def<strong>in</strong>iera vilket <strong>in</strong>strument som<br />
skall användas för detta och med vilken volym.<br />
På samma sätt ackomapnjeras varje attack av en trumvirvel och stilen kan def<strong>in</strong>iera vilket <strong>in</strong>strument som skall<br />
användas och med vilken volym.<br />
Gitarrmakron<br />
Dessa <strong>in</strong>ställn<strong>in</strong>gar avgör vilken typ av gitarrackord som kommer att användas och gäller bara om mönstren<br />
spelas <strong>in</strong> med användn<strong>in</strong>g av gitarrmakronoter och om mönstret är <strong>in</strong>ställd för att använda gitarrmakronoter.<br />
Tillåt sena noter<br />
Detta öppnar Inställn<strong>in</strong>gar för att göra sena noter tystare-dialogen. Noter som spelas nära slutet av ett<br />
mönster kommer vanligtvis i konflikt med nästa ackord. Så det är bäst att förh<strong>in</strong>dra noter nära slutet av mönstret<br />
att spelas. Det f<strong>in</strong>ns en global <strong>in</strong>ställn<strong>in</strong>g för detta i Alt. | M<strong>in</strong>a för<strong>in</strong>ställn<strong>in</strong>gar | Arrangera.<br />
Piano, Gitarr och stråkmönster<br />
Piano, Gitarr och Stråkmönster spelas <strong>in</strong> på samma sätt som “live”-trummor eller basmönster men med<br />
ytterligare funktioner och alternativ Gitarrstilar kan skapas med autentiska spelstils- och rytmmönster och med<br />
korrekta band-positioner.<br />
Piano/Gitarr Stråkar Mönster Alternativ Dialogruta.<br />
Relativ vikt (Normal <strong>in</strong>ställn<strong>in</strong>g=5)<br />
Sätt detta värde högre/lägre om du vill att mönstret skall spelas mer/m<strong>in</strong>dre ofta än andra mönster på samma rad.<br />
Detta nummer visas även påipå StilMakarens huvudskärm. En <strong>in</strong>ställn<strong>in</strong>g om 9 (alltid) är en special<strong>in</strong>ställn<strong>in</strong>g<br />
som <strong>in</strong>struerar mönstret att alltid spelas i stället för de andra mönstren på samma rad. Dessa mönster har alltid<br />
andra alternativ angivna som anger det antal gånger som mönstret är berättigad att spela.<br />
Taktuppspeln<strong>in</strong>gsmask (Normal <strong>in</strong>ställn<strong>in</strong>g=0)<br />
Taktuppspeln<strong>in</strong>gsmasken bestämmer på vilka takter i sången som mönstret skall spela. Taktnumren räknas i<br />
förhållande till den sista trumfillmarker<strong>in</strong>gen och har ett omfång om 1-8. Takt 1 är den första takten efter en<br />
fillmarker<strong>in</strong>g t.ex.<br />
190<br />
Kapitel 11: Användarens programmerbara funktioner
Andra taktmask<strong>in</strong>ställn<strong>in</strong>gar:<br />
1. mönstret spelas på udda takter, 1,3,5,7,9..<br />
2. mönstret spelas på jämna takter 2,4,6,8,10…<br />
3. mönstret spelas på 3:e av 4 takter (3,7,11,15…)<br />
4. mönstret spelas på 4:e av 4 takter (4,8,12,16,20..)<br />
5. mönstret spelas på 5:e av 8 takter (5,13,21…)<br />
6. mönstret spelas på 6:e av 8 takter (6,14,22…)<br />
7. mönster spelas på 7:e av 8 takter (7,15,23…)<br />
8. mönster spelas på 8:e av 8 takter (8,16,24…)<br />
Speciella taktmasker<br />
9. Före-fill specialvärde – avser takten för fillet<br />
10. Med FILL avses filltakten. Detta gäller <strong>in</strong>te för trummor eftersom eftersom det f<strong>in</strong>ns en särskild rad för<br />
trumfills.<br />
11. Med EFTER-FILL avses takten efter ett fill, vilket är samma som den första takten efter en fill-marker<strong>in</strong>g.<br />
Taktslagsmask (Normal <strong>in</strong>ställn<strong>in</strong>g=0)<br />
Sätt taktslagsmasken till ett taktslag från 1-4 om du vill att mönstret bara skall spelas vissa taktslagsnummer.<br />
1=taktslag 1, 2=taktslag 2, 3=taktslag 3, 4= taktslag 4.<br />
Romersk numerisk mask (Normal <strong>in</strong>ställn<strong>in</strong>g=0)<br />
Om du har ett mönster som bara skall spelas på I ackordet eller IV-ackordet (i tonarten) så kan du använda dessa<br />
romersk numeriska masker. Denna <strong>in</strong>ställn<strong>in</strong>g används dock sällan.<br />
Ackordtyp (Normal <strong>in</strong>ställn<strong>in</strong>g = valfri)<br />
Denna <strong>in</strong>ställn<strong>in</strong>g är väldigt användbar. Den låter dig spela <strong>in</strong> mönster som bara fungerar på vissa typer av<br />
ackord. Du kan, t.ex., spela <strong>in</strong> ett speciellt riff som bara fungerar på moll 7-ackord. Du kan så spela mönstret på<br />
ett Cm7 (<strong>in</strong>te ett C7). Dett f<strong>in</strong>ns ackordtyper för de flesta typer av ackord.<br />
Intervall till nästa ackord (Normal <strong>in</strong>ställn<strong>in</strong>g=valfritt <strong>in</strong>tervall)<br />
Denna <strong>in</strong>ställn<strong>in</strong>g låter dig begränsa mönstret som skall spelas endast om nästa ackord är på ett visst <strong>in</strong>tervall<br />
därifrån. Du kan, t.ex., spela <strong>in</strong> ett basmönster som vandrar upp till fjärde och sedan tilldela ett <strong>in</strong>tervall om upp<br />
till 4:e så att mönstret bara spelas om du går upp till 4:e<br />
Halvoktavsomfång (Normal <strong>in</strong>ställn<strong>in</strong>g = Hel oktav)<br />
Vanligtvis plockas mönstret ut bland de 12 grundtonerna. Du kan ange ett m<strong>in</strong>dre omfång, ant<strong>in</strong>gen A till D,<br />
eller Eb till Ab. I detta fall kommer mönstret bara att plockas ut om ackordet i sången ligger <strong>in</strong>om det omfånget.<br />
Spela mönstret med attacker hur ofta (Normal <strong>in</strong>ställn<strong>in</strong>g =0%)<br />
Antal ticks att förskjuta (Normal <strong>in</strong>ställn<strong>in</strong>g=0)<br />
Mönster med attacker är mönster som spelas före ackordets början. Jazzstilar använder typiskt sett<br />
mönsterattacker för pianot. Mönster spelas <strong>in</strong> på det normala sättet (utan attacker) och sdan anger du tiden i<br />
procent och mängd ( i ticks, 120 ticks= 1 taktslag) för att förskjuta mönstret. Mönstret spelas bara med attack i<br />
sången, <strong>in</strong>te när det spelas i StilMakarfönstret.<br />
OK att använda Makronoter (Normal <strong>in</strong>ställn<strong>in</strong>g = Nej)<br />
Pianomakron är speciella noter som du spelar <strong>in</strong>. När de spelas upp byts de ut mot en funktion.<br />
Kapitel 11: Användarens programmerbara funktioner 191
Lista på Pianomakronoter ( samma som Gitarr/Stråk makronoter)<br />
MIDI not nr 83 B Popackord diatonisk under<br />
MIDI not nr 84 C Popackord<br />
MIDI not nr 85 C# Popackord diatonisk över<br />
MIDI not nr 88 E Jazzackord kromatisk under<br />
MIDI not nr 89 F Jazzackord<br />
MIDI not nr 90 F# Jazzackord kromatisk över<br />
Kom ihåg att för att få makronoterna att fungera måste du;<br />
- Anslå rätt notnummer (Du kan vara fel på en oktav)<br />
- Bocka i ”OK att använda makron”<br />
- Spela upp mönstret med [F8[-tangenten eller [ACKORD]-knappen. [F4]-knappen ger dig ordagran<br />
uppspeln<strong>in</strong>g med högra makronoter som låter konstiga.<br />
Transponera grundtonsmönster (Normal <strong>in</strong>ställn<strong>in</strong>g = Nej)<br />
Detta är en knappast använd <strong>in</strong>ställn<strong>in</strong>g. Den är bara relevant när ledstämman är satt till följsam. Det bestämmer<br />
var mönstrets mitt antas vara. Om du bockar i kommer mönstrets mitt att flyttas till sångens tonart.<br />
Utbrodera mönster OK (Normal <strong>in</strong>ställn<strong>in</strong>g = Nej)<br />
Om du bockar ”utbrodera 1” i kommer mönstret att utbroderas. Detta är användbart i jazzstilar. ”Utbrodera 1”<br />
utbroderar ackordet 1 gång i mönstret medan ”Utbrodera 2” ändrar utbroder<strong>in</strong>gen under mönstret.<br />
Transponera ner gräns (vanlig <strong>in</strong>ställn<strong>in</strong>g = 6)<br />
Denna <strong>in</strong>ställn<strong>in</strong>g är användbar. Den kontrollerar det omfång mönstret kommer att spelas <strong>in</strong>om. Om transponera<br />
neromfånget, t.ex., är <strong>in</strong>ställt till 2 kommer mönstret (<strong>in</strong>spelat i C) att maximalt transponeras ner 2 halvtoner och<br />
därför upp med upp till 10 halvtoner för att kunna spela alla möjliga 12 ackordsgrundtoner.<br />
Voice lead<strong>in</strong>g (normal <strong>in</strong>ställn<strong>in</strong>g = transponera)<br />
Den enklaste typen av figur är enbart transponer<strong>in</strong>g. Om noterna C-E-G-Bb spelades som ett C7-mönster skulle<br />
<strong>Band</strong>-<strong>in</strong>-a-Box transponera den stämman till ett F7-ackord såsom F-A-C-Eb vilket är bra men <strong>in</strong>te speciellt tät.<br />
En mer förnöjsam <strong>in</strong>ställn<strong>in</strong>g skulle kunna vara ”tät” figur. Då skulle F7 automatiskt bli C-Eb-F-A.<br />
”Riff-baserad” figur används när du har spelat <strong>in</strong> ett mönster med ett melodiskt riff. Denna <strong>in</strong>ställn<strong>in</strong>g ser till att<br />
<strong>Band</strong>-<strong>in</strong>-a-Box <strong>in</strong>te försöker omvandla några av noterna till ackordstoner.<br />
Gitarrstilar med Stilmakaren<br />
Gitarrstilar med otrolig naturtrogenhet är möjliga i StilMakaren. Du kan använda nya makronoter som kan<br />
spelas upp som Jazz-, Folk- eller Popgitarrackord med använd<strong>in</strong>g av korrekta bandpositioner för precisa<br />
gitarrvänliga ackord.<br />
Att spela upp gitarrstilar<br />
Gitarrstilar identifieras genom utropstecknet (!) i stilnamnet. Detta är <strong>in</strong>te en förutsättn<strong>in</strong>g men det f<strong>in</strong>ns oftast<br />
presenterat i stilnamnet. Gitarrstilar kräver <strong>Band</strong>-<strong>in</strong>-a-Box version 10 eller högre. Med en tidigare version<br />
kommer tyvärr gitarrspåret att spela fel noter. För den typiske användaren, som bara använder stilarna för<br />
uppspeln<strong>in</strong>g och <strong>in</strong>te gör s<strong>in</strong>a egna stilar, är det <strong>in</strong>te mycket man behöver veta om stilar eftersom de normalt sett<br />
spelas som andra <strong>Band</strong>-<strong>in</strong>-a-Box stilar.<br />
Du kan se vilka spår som har <strong>in</strong>telligenta gitarrer genom att titta i Gitarrgreppbrädesfönstrets titel när spåret<br />
markeras. Om det är ett gitarrstilsspår kommer det att stå [Gitarrstämmor) efter spårets namn. Det vanliga<br />
192<br />
Kapitel 11: Användarens programmerbara funktioner
spåret som <strong>in</strong>nehåller de <strong>in</strong>telligenta gitarrstilarna är förstås Gitarrspåret. En del av stilarna har mer än en gitarr<br />
så piano och/eller stråkspåret kanske också har en <strong>in</strong>telligent gitarr. I dessa fall kan du även se gitarren på de<br />
spåren.<br />
Stilarna kan ställas <strong>in</strong> att använda olika typer av gitarrstämmor. T.ex. f<strong>in</strong>ns det Jazz, Pop och Folkmusiks -<br />
(öppen position) stämmor. En del av stilarna låter även gitarren spela avancerade ackord och tonföljder. En del<br />
av stilarna spelar ackordmönster så att ackordet i sången kan vara F7 men gitarren spelar ett “vandrande<br />
ackords”-mönster med F7,Cm7/G, Abdim, F7/A på varje taktslag. Det kan vara en plockstil som har en lägsta<br />
not som skiftar mellan grundtonen och kv<strong>in</strong>ten.<br />
Gitarrpartsen (delarna) använder kanalerna 11 till 16 för noterna vilket motsvarar strängarna 1 till 6 på gitarren.<br />
När noterna skickas ut till MIDI omkanaliseras de till Gitarrkanalen så att de bara använder 1 kanal. När du gör<br />
en MIDI-fil kommer alla noter att skrivas till en enda gitarrkanal. Sequencers som PowerTracks känner igen<br />
gitarrparts på alla 6 kanalerna så om du vill skriva MIDI-filen från en <strong>in</strong>telligent gitarrstil kan du ange att <strong>Band</strong><strong>in</strong>-a-Box<br />
skall göra detta i Alt | M<strong>in</strong>a för<strong>in</strong>ställn<strong>in</strong>gar… | Skriv Gitarrdel på 6 kanaler.<br />
För att göra en gitarrstil:<br />
Tryck på [Div.]-knappen för att komma till Diverse stilparametrar-fönstret,<br />
tryck sedan på [Gitarrmakron]-knappen. Detta öppnar Inställn<strong>in</strong>gar för<br />
gitarrackordsmakron dialogen.<br />
Tips: Ett makro är en enkel not som är programmerad att starta ett för<strong>in</strong>ställt ackordmönster.<br />
I Inställn<strong>in</strong>gar för Gitarrackordsmakron dialogen väljer du de spår du vill ha gitarrdelarna på. Piano- och<br />
stråkdelarna kan användas för att lägga flera gitarrdelar på.<br />
Kapitel 11: Användarens programmerbara funktioner 193
I rullgard<strong>in</strong>smenyn “Gitarrackordstyper att anända”- rutan väljer du ackordstyp: Jazz, Pop, Folk, Halvnoter<br />
(sax), Ukulele, Mandol<strong>in</strong>, 5-strängad Banjo.<br />
Ange de ackordsammansättn<strong>in</strong>gar du vill använda. Dessa kan vara enstaka ackord, ackord med variationer,<br />
omvänd tonordn<strong>in</strong>g och ackord med “vandrande” mönster Om du vill ha en enkel gitarrstil anger du den första<br />
till 100% och resten till 0%<br />
Ange anslagshastigheten och <strong>in</strong>om vilket bandomfång det skall spelas på gitarren.<br />
I rullgard<strong>in</strong>smenyn ”Gitarrackordtyper att använda” anger du<br />
ackordtyp: Jazz,Pop, Folk, Halvnoter (sax), Ukulele,<br />
Mandol<strong>in</strong>, 5-strängad banjo. Gitarrstilarna har en möjlighet att behålla samma ackord i hela mönstret när de<br />
använder databaser som byter ackord <strong>in</strong>ne i mönstret. Om ibockad kommer databaser, som har ackord som byts<br />
ut såsom “Halvnot (Sax)” att bara använda mönstrets första ackord.<br />
Lämna nu dialogen och spela <strong>in</strong> ett gitarrmönste med gitarrmakronoter.<br />
194<br />
När <strong>in</strong>speln<strong>in</strong>gen av mönstret slutförts anger du “OK att använda<br />
Makron” och “Gitarrmakron“.<br />
Spara stilen genom att använda ett utropstecken någonstans i namnet (t.ex. som första tecken i filnamnet) för att<br />
visa att detta är en <strong>in</strong>telligent gitarrstil.<br />
Kapitel 11: Användarens programmerbara funktioner
Gitarrmakronoter<br />
Tips: Mellanläges C är C5 eller notnummer 60<br />
De huvudsakliga Gitarrmakronoterna för användn<strong>in</strong>g är:<br />
Anslagna ackord<br />
C6 not Spelar ett gitarrackord med ett långsamt anslag.<br />
D6 Spelar ett gitarrackord med snabbare anslag.<br />
Om du, t.ex. vill ha ett enkelt 4/4 taktmönster som spelar ett långsam-snabb-långsam-snabb kompmönster skall<br />
du spela noterna C6 D6 C6 D6 för mönstret.<br />
Ytterligare anslagsmakron är:<br />
F#6 Uppåtslag, kromatiskt under<br />
G6 Uppåtslag<br />
G#6 Uppåtslag, kromatisk över<br />
A6 Uppåtslag, kromatskt över, snabbt anslag<br />
Enstaka strängar i ackord<br />
C4 Spelar en sträng som är ackordets grundton.<br />
G4, C5, E5 Spelar en sträng (D sträng, G sträng, B sträng).<br />
G5 Spelar höga E-strängen.<br />
F5 Spelar höga E-strängen men om <strong>in</strong>gen f<strong>in</strong>ns ledig så spelas G-strängen.<br />
Ytterligare noter för f<strong>in</strong>gerplock som <strong>in</strong>te är del av ett ackord<br />
G3 Femte under ackordets grundton för f<strong>in</strong>gerplock.<br />
E4 Femte eller tredje över den låga grundtonen för f<strong>in</strong>gerplock.<br />
Kapitel 11: Användarens programmerbara funktioner 195
Du behöver <strong>in</strong>te ange några gitarralternativ såvida <strong>in</strong>te du vill ändra de <strong>in</strong>ställn<strong>in</strong>gar som gjorts i Div.<br />
<strong>in</strong>ställn<strong>in</strong>gar-dialogen enbart för detta mönster.<br />
I StilMakar-fönstret trycker du på [Alt]-knappen och sedan på [Gitarralternativ]-knappen för att se<br />
alternativen för aktuellt mönster.<br />
Alternativ till att spela <strong>in</strong> mönster<br />
Det är <strong>in</strong>te alltid nödvändigt att spela <strong>in</strong> mönster för varje stil. Eller i nåt mönster överhuvudtaget, för den sakens<br />
skull. Importer<strong>in</strong>gsfunktionen i Stilmakaren gör det möjligt att sätta samman en helt ny stil från bef<strong>in</strong>tliga stilar<br />
eller att hämta <strong>in</strong> mönster från d<strong>in</strong>a favorit MIDI-filer.<br />
Hybridstilar<br />
Hybridstilsdetaljen låter dig spela och skapa en stil som har <strong>in</strong>strument från upp till fem olika stilar! Du kan,<br />
t.ex. spela sånger med en reggaebas, rocktrummor, Salsapiano eller valfri komb<strong>in</strong>ation av upp till fem stilar om<br />
du vill. Skapa ett namn för d<strong>in</strong> hybridstil och du kan spara den med sången så att den spelas på det sättet i<br />
framtiden.<br />
För att använda Hybridstilsdetaljen väljer du Silar/Gör en hybridstil eller klickar på hybrid [STY]knappen<br />
i verktygsfältet<br />
Du kommer då att se en Gör en hybridstils-dialog.<br />
D<strong>in</strong> hybridstil kan bestå av upp till fem olika <strong>in</strong>strument, var och en från en annan stil. T.ex. så kan du ha<br />
Lat<strong>in</strong>trummor med Zydecobas och jazzgitarr och stråkar från en klassisk stil!<br />
196<br />
Kapitel 11: Användarens programmerbara funktioner
Välj <strong>in</strong>strumnet (t.ex. bas) och välj sedan en stil genom att trycka på [STY]-knappen . Repetera<br />
detta för upp till fem <strong>in</strong>strument.<br />
När du är färdig att skapa stilen trycker du på [OK- (åter) skapa stil<br />
med namn] och väljer ett namn för d<strong>in</strong> stil.<br />
Kom ihåg att stilnamn i <strong>Band</strong>-<strong>in</strong>-a-Box kan maximalt bestå av 8 tecken utan mellanrum. (Detta är för att<br />
garantera kompabilitet med Mac och föregående versioner av <strong>Band</strong>-<strong>in</strong>-a-Box.)<br />
Tryck på [Spela] i <strong>Band</strong>-<strong>in</strong>-a-Box och du kan höra resultatet. Du kan återvända till Gör en hybridstil för att<br />
göra ändr<strong>in</strong>gar.<br />
Redigera en Hybridstil<br />
Du kan redigera en hybridstil precis som med vilken annan stil.Öppna Stilmakaren för att se mönstren. Om du<br />
dessutom, i Stilmakaren, trycker på [Div.]-knappen så ser du ett stilmemo som listar de olika stilarna d<strong>in</strong><br />
nhybridstil består av.<br />
Hämta(importera) <strong>in</strong>strument från andra stilar<br />
Det här är ett bra sätt att ha kul med Stilmakaren och att skapa nya stilar på nolltid. Dialogen når du från Stilar |<br />
Hämta <strong>in</strong>strument från stil -menyn.<br />
Välj det <strong>in</strong>strument du vill hämta och bocka i önskade alternativ. Klicka på [Färdig] och en vanlig W<strong>in</strong>dows<br />
Öppna-dialog startas så att du kan välja en stil från valfritt ställe på d<strong>in</strong> dator som källa för det <strong>in</strong>strument du vill<br />
importera. Mixa och passa ihop <strong>in</strong>strument från en blandn<strong>in</strong>g av olika stilar för att skapa fräscha nya<br />
arrangemang.<br />
Denna funktion fungerar även bra för att modifiera bef<strong>in</strong>tliga stilar. Importera ett <strong>in</strong>strument från en liknande<br />
stil för att göra <strong>in</strong>tressanta stilvariationer på bara några m<strong>in</strong>uter. Prova även några <strong>in</strong>strument från stilar som <strong>in</strong>te<br />
är liknande för skojs skull och kanske du blir överraskad. Du kan även på detta sätt lägga till <strong>in</strong>strument som<br />
<strong>in</strong>te fanns i orig<strong>in</strong>alstilen.<br />
Importera mönster från en MIDI-fil<br />
Du kan använda vilken MIDI-fil som helst som källa för nya Stilmakar-mönster genom att gå till Mönster |<br />
Hämta kompmönster från MIDI-fil. När du hämtar mönster från en MIDI-fil låter antal takter-alternativet dig<br />
importera mer än en åt gången.<br />
Kapitel 11: Användarens programmerbara funktioner 197
I Stilmakaren, när du väljer Mönster | Hämta kompmönster från MIDI-fil<br />
(eller Urklipp eller Melodispår), visar dialogen ytterligare ett alternativ längst ner. Om du, t.ex., hämtar <strong>in</strong> 8<br />
takter kommer de 8 takterna att <strong>in</strong>fogas i Stilmakaren på aktuell rad vid de första tillgängliga 8 positionerna. De<br />
kommer att förskjutas med det antal taktslag som angivits på nämnd rad.<br />
Om du, t.ex. bef<strong>in</strong>ner dig på “4-taktslags”-raden kommer takterna som <strong>in</strong>fogas att förskjutas med 4 taktslag så<br />
att du får mönster på varje takt i de 8 takterna du importerar.<br />
Konvertera Spår till C7-ackord<br />
Välj Melodi | Anpassa melodispåret till C7-ackord. Men<strong>in</strong>gen med denna funktion är att tillåta dig att snabbt<br />
hämta <strong>in</strong> ett MIDI-filsspår till Stilmakaren och göra en stil av det.<br />
När du väl valt detta alternativ skall du välja om det är ett bas- eller pianospår du skall importera. (Med<br />
pianospår menar vi faktiskt alla andra spår än bas och trummor) Om du vill importera ett basspår så använder<br />
de noter under C4 (MIDI not nr 48) och över den lägsta not du anger i denna dialog.<br />
Om du väljer pianospåret så kommer alla noter att anpassas till ett C7-ackord och det är <strong>in</strong>te viktigt att alla<br />
ackord på notbladet är korrekta Hursomhelst, om du importerar ett basspår är det däremot viktigt att ackorden<br />
är korrekta. Du kan välja det alternativet att tillåta mönster som tas ut på förhand och även konvertera ackord till<br />
“makronoter”. Forcerad anpassn<strong>in</strong>g till “treklanger” är användbart för gitarr- eller stråkparts som du kanske bara<br />
vill ha 2 noter till.<br />
När du väl har anpassat spåret till noterna kan du undersöka Melodispåret för att se till att resultatet blev det du<br />
ville och då använder du Mönster |Hämta från melodispår kommandot och anger antalet mönster du vill hämta,<br />
etc. Denna funktion gör att du kan läsa <strong>in</strong> valfritt spår med musik från en MIDI-fil du har skapat och snabbt<br />
konvertera den till mönster i Stilmakaren. Eftersom Stilmakaren behöver alla mönster som baserats på ett C7ackord<br />
kommer denna funktion att automatiskt anpassa hela spåret till noterna i ett C7-ackord. Du kan därefter<br />
hämta <strong>in</strong> ett antal mönster (använd funktionen för att välja antalet mönster du skall hämta <strong>in</strong>).<br />
Redigera mönster<br />
Förskjut mönstret X ticks<br />
Detta är en annan funktion som f<strong>in</strong>ns tillgänglig i Stilmakarmenyn. Denna låter ett mönster tidsförskjutas ett<br />
visst antal ticks baserat på en PPQ-<strong>in</strong>ställn<strong>in</strong>g om 120. Stilmakarskärmen visar det antal mönster vilka,<br />
198<br />
Kapitel 11: Användarens programmerbara funktioner
komb<strong>in</strong>erat med anpassa till C7-ackords funktionen, låter dig snabbt importera ett MIDI-filsspår till<br />
Stilmakaren för att göra en stil av den.<br />
Det f<strong>in</strong>ns ytterligare Stilmakarfunktioner såsom def<strong>in</strong>ierbara <strong>in</strong>strument i trumrutmönstret, 32 -dels noter, “live”<br />
trummor, möjligheten att ladda mönster från MIDI-fil till trumrutmönstret eller “live”-trummorna etc. samt<br />
bekväm import av mönster från MIDI-filer.<br />
Volymjuster<strong>in</strong>g<br />
Denna funktion ökar eller m<strong>in</strong>skar volymen för ett enstaka mönster, en rad mönster eller alla <strong>in</strong>strument i ett<br />
mönster. Detta är användbart för att reducera eller öka volymen för ett <strong>in</strong>strument eller för att f<strong>in</strong>justera volymen<br />
i en stil.<br />
Välj Mönster-Justera volymen (för ett mönster, en rad eller alla mönster) och ange de förändr<strong>in</strong>gar du vill göra<br />
för mönstret. Detta kommer att öka eller m<strong>in</strong>ska mönstrenas volym med ett visst värde.<br />
Stilkontrolleraren<br />
Analogt med “Rättstavn<strong>in</strong>gskontrollen” analyserar denna funktion d<strong>in</strong> stil vartefter den skapas och identifierar<br />
möjliga problem. Resultaten skrivs till ett textfönster så att du kan undersöka mönstren och fixa till dem om det<br />
behövs. Den identifierar mönster som kanske är alltför “stökiga” eller har felaktiga makro-noter etc.<br />
För att använda Stilkontrolleraren öppnar du Stilmakaren (Ctrl+F9) och väljer Stil | Silkontrolleraren. Du får<br />
då en textrapport om stilen där möjliga problem listas. Här är ett exempel på hur det kan se ut:<br />
-----Början på stilkontrollen ------JAZQUINT.STY<br />
Trummor: Rad 1, Kolumn 1 Första <strong>in</strong>strumentmönstret bör <strong>in</strong>te <strong>in</strong>nehålla masker. Den bör vara allmän.<br />
Bas: Rad 2, Kolumn 1 Första <strong>in</strong>strumentmönstret bör <strong>in</strong>te <strong>in</strong>nehålla masker. Den bör vara allmän.<br />
Piano: Rad 1, Kolumn 3 Icke-ackordstoner har hittats (andra än C,E,G,Bb) och mönstret har <strong>in</strong>te angivits att<br />
vara ackordmaskerat, riff- baserad eller MACRO<br />
Stilsammanfattn<strong>in</strong>g<br />
Detta visar ett textfönster med en sammanfattn<strong>in</strong>g av stilen med en massa <strong>in</strong>formation om stilen såsom antalet<br />
mönster, antalet mönster för varje stilvariant, <strong>in</strong>strumentpatcher, attacker, volymförändr<strong>in</strong>gar, gitarrmönster och<br />
mer.<br />
För att nå stilsammanfattn<strong>in</strong>gen från Stilmakaren väljer du Stil |Stilsammanfattn<strong>in</strong>g. Du kommer då att kunna se<br />
en detaljerad textsammanfattn<strong>in</strong>g för stilen.<br />
Avancerad mönsterrediger<strong>in</strong>g<br />
Mönstren kan ”skruvas till” med andra avancerade funktioner i Stilmakaren, Trimma Mönstret, Sena Noter och<br />
Händelselistredigeraren.<br />
Trimma mönstret<br />
Trimma mönstret-rut<strong>in</strong>en tar bort noter efter mönstrets slut, eller (som tillägg) ett visst omfång från mönstrets<br />
slut. Detta kan nås från Mönster | Trimma mönstret, rader-kommandot.<br />
I dialogen som visas trimmar vi bort 50 ticks av ett 8 taktslagsmönster. Detta betyder att all <strong>in</strong>formation efter 8<br />
taktslag (m<strong>in</strong>dre än 50 ticks) kommer att tas bort. Denna funktion är bra för att radera ”överskottsspel” som<br />
ligger i närheten av ett mönsterslut och tar även bort noter som bara tar upp plats i stilen.<br />
Kapitel 11: Användarens programmerbara funktioner 199
Mönstervelocitetsjuster<strong>in</strong>g<br />
Denna funktion lägger till eller m<strong>in</strong>skar en enstaka mönsters velocitet eller alla mönster i ett <strong>in</strong>strument. Den är<br />
användbar för att m<strong>in</strong>ska eller öka volymen på ett helt <strong>in</strong>strument eller för att f<strong>in</strong>stämma stilens velocitet. Välj<br />
StilMakarmenyposten Mönster | Volymjustera för detta mönster, denna rad eller alla mönster och ange de<br />
velocitetsförändr<strong>in</strong>garna som skall gälla för mönstret. Detta lägger till eller tar bort ett visst velocitetsvärde för<br />
mönstrena.<br />
Tips: Det f<strong>in</strong>ns ett annat velocitetskommando “Volymjuster<strong>in</strong>g”, men det fungerar annorlunda. Det ändrar<br />
velociteten till ett visst värde, vilket är användbart om man vill “jämna” ut velociteter.<br />
Sena noter<br />
[Sena noter]-knappen hittas<br />
under Stilar- Diverse<br />
<strong>in</strong>ställn<strong>in</strong>gar och öppnar en<br />
dialog med Inställn<strong>in</strong>gar<br />
för att göra senare toner<br />
tystare.Det f<strong>in</strong>ns<br />
<strong>in</strong>ställn<strong>in</strong>gar för att tillåta<br />
resp icke tillåta sena noter<br />
och för hur sena noter får<br />
vara.<br />
Den globala <strong>in</strong>ställn<strong>in</strong>gen för sena noter i Alt | M<strong>in</strong>a för<strong>in</strong>ställn<strong>in</strong>gar [Arrangera] reducerar sena noters volym<br />
för en mjukare övergång från ett ackord till ett annat.<br />
Händelselistrediger<strong>in</strong>g<br />
[#]-knappen i<br />
Stilmakarens<br />
Mönsterredigerare<br />
och dess<br />
notskriftsfönster<br />
öppnar en lista för att<br />
redigera, <strong>in</strong>foga eller<br />
ta bort noter i<br />
mönstrena.<br />
200<br />
Kapitel 11: Användarens programmerbara funktioner
Att använda MIDI-fil till Stil-handledaren<br />
Stilhandledaren<br />
omvandlar en MIDI-fil till en<br />
<strong>Band</strong>-<strong>in</strong>-a-Boxstil. I denna<br />
handledn<strong>in</strong>g skall vi ladda <strong>in</strong><br />
Violet MID, som f<strong>in</strong>ns i d<strong>in</strong><br />
\bbmapp och omvandla<br />
(konvertera) den till en stil<br />
som vi skall kalla<br />
Violet.STY.Starta med en ny<br />
sång och tryck på<br />
Stilhandledare-knappen eller<br />
välj Stilar/Stilhandledare för<br />
att öppna Stilhandledaren.<br />
Denna dialog är helt tom eftersom vi ännu icke har valt en MIDI-fil.<br />
automatiskt<br />
Tryck på [Öppna]-knappen och ladda <strong>in</strong> filen c:\bb\violet.MID.Stilhandledaren gör då följande<br />
MIDI-filens ackord tolkas oc skrivs <strong>in</strong> på ackordbladet.<br />
Filens ”fillmarker<strong>in</strong>gar” visas på Ackordbladet. Stilhandledaren har hittat dessa korrekt för Violet.MID genom<br />
att leta efter trum-fills och andra tecken på förändr<strong>in</strong>gar och har tilldelat alla dem stilvariant ”a”.Vi ändrar några<br />
av dessa till stilvariant ”b”senare.<br />
Kanalerna som används i MIDI-filen visas i dialogen med de ljud som<br />
Använts och det antalet noter som använts i varje kanal. (För Violet.MID kan du se att kanalerna<br />
2,3,4,6,7 och 10 har använts)<br />
Stilhandledaren analyserar delarna och gissar vilken<br />
<strong>Band</strong>-<strong>in</strong>-a-Box-del, Bas, Piano, Trummor,Gitarr eller Stråkar som skall användas för resp<br />
spår. <strong>Band</strong>-<strong>in</strong>-a-Box har korrekt tilldelat 5 <strong>in</strong>strument varsitt spår utan att tilldela<br />
melodispåret något.<br />
Kapitel 11: Användarens programmerbara funktioner 201
202<br />
Kapitel 11: Användarens programmerbara funktioner<br />
Stilhandledaren förslår vilka takter<br />
(”Snapshots”) som skall <strong>in</strong>gå i stilen. . De<br />
föreslagna takterna är takter som <strong>in</strong>nehåller alla<br />
”BB-delarnas <strong>in</strong>strument..<br />
Vanligtvis vill du kunna hantera dessa snapshotstakter så att du kan kontrollera vilka takter som skall <strong>in</strong>gå i ”a”<br />
eller ”b”-stilvarianterna. I Violet.MID-stilen har Stilhandledaren föreslaget att ta med takterna 9 101 (<strong>in</strong>klusive)<br />
och vill ha dem alla i ”a”-stilvarianten. Om vi nu fortsätter och vill skapa en stil som låter suveränt bra så det är<br />
viktigt att vi har följande två punkter korrekta<br />
”BB-delarna” måste vara korrekta. Vi kan lyssna på MIDI-filen genom genom att klicka på<br />
”Kanalens” ibockn<strong>in</strong>gsrutor. Genom detta så kan vi lyssna på de olika delarna och tilldela<br />
dem korrekt såsom vi vill ha dem i stilen.<br />
Genom att spela MIDI-filen när Stilhandledaren är öppen kan vi avgöra vilka takter som skall användas för<br />
stilvariant ”a” respektive stilvariant ”b”.<br />
OBS: Stilhandledaren har matat <strong>in</strong> en del av dessa <strong>in</strong>ställn<strong>in</strong>gar automatiskt – men du måste skriva <strong>in</strong> data<br />
såsom visas nedan<br />
Snapshotstakterna måste vara korrekta för ”a” och ”b”-stilvarianterna. Du måste tala om för programmet<br />
vilka takter som skall användas för stilvariant ”a” respektive för ”b”. Programmet gör ett försök att gissa detta,<br />
men eftersom MIDI-filer kan <strong>in</strong>nehålla många olika stilvarianter (och <strong>Band</strong>-<strong>in</strong>-a-Box bara tillåter 2) vill du<br />
troligtvis själv ha kontroll över detta.<br />
Ett tips för att hjälpa dig vilka takter som skall användas:<br />
För att lyssna på MIDI-filen kan du ant<strong>in</strong>gen gå ur Stilhandledardialogen och helt enkelt spela sången som<br />
vilken annan <strong>Band</strong>-<strong>in</strong>-a-Boxsång eller spela ett repeterande avsnitt <strong>in</strong>ne i Stilhandledaren genom att använda<br />
[Spela], [Stopp] och [Repetera från takt]-<strong>in</strong>ställn<strong>in</strong>gen. Nu har i vart fall Stilhandledaren gjort korrekta<br />
<strong>in</strong>ställn<strong>in</strong>gar för de BB-delar som skall användas så vi behöver <strong>in</strong>te göra några ändr<strong>in</strong>gar här. Låt oss gå vidare<br />
till snapshotssektionen och mata <strong>in</strong> de taktnummer som korresponderar till stilvarianterna vi vill använda för<br />
jazzlåten. Efter att att ha lyssnat till låten märker vi att det f<strong>in</strong>ns en känsla av 2-4 resp 4 slag i takten. Vi vill ha<br />
dessa som stilvariant ”a” och ”b” så vi måste nu mata <strong>in</strong> de taktnummer som korresponderar med dessa<br />
<strong>in</strong>ställn<strong>in</strong>gar.<br />
I Snapshotsfältet i Stilhandledaren:<br />
Mata <strong>in</strong> ”1 20” för takterna till stilvariant ”a”<br />
Mata <strong>in</strong> ”21 28 37 68” för stilvariant ”b”<br />
Mata <strong>in</strong> ”12 20” för trumfillsen i ”a”<br />
Mata <strong>in</strong> ”28 36 44 53 60 och 68” för trumfillsen i ”b”<br />
OBS: Naturligtvis behöver du <strong>in</strong>te mata <strong>in</strong> så här många detaljer. Du behöver bara mata <strong>in</strong> en enkelt avsnitt<br />
såsom 1 20 för stilvariant ”a” och snabbt göra en stil. Vi illustrerar hur man skapar en avancerad stil här
Nu är vi färdiga!<br />
Tryck på [Skapa NY Stil] välj ett namn för stilen och stilen kommer att skapas.<br />
Låt oss kalla den för Violet.STY. Nu skall vi lyssna på d<strong>in</strong> stil! Du kan naturligtvs spela stilen tillsammans med<br />
valfri sång genom att ladda <strong>in</strong> en sång och sedan hämta Violet.STY. Den nås lätt från favoritstilsdialogen<br />
(Shift+F9).<br />
Nu skall du ladda <strong>in</strong> sången V_TEST.MGU som vi har gjort åt dig. Det är en Jazz Sw<strong>in</strong>g sång som använder<br />
andra ackord än Violet och den använder Violet.STY (Så du måste ha gjort den stilen <strong>in</strong>nan du försöker spela<br />
sången, annars får du meddelandet ”kan <strong>in</strong>te hittaViolet.STY”).<br />
Innan du laddar <strong>in</strong> den nya sången skall du spara den bef<strong>in</strong>tliga. När <strong>Band</strong>-<strong>in</strong>-a-Box spara en sång som har en<br />
hel MIDI-fil på Melodi- (eller Solist-) spåret ger den det ett annorlunda filnamnstillägg…MGX. Så du skall<br />
spara filen som Violet.MGX. Du kan återgå till filen senare eftersom den kommer ihåg alla <strong>in</strong>ställn<strong>in</strong>gar du gjort<br />
för den i Stilhandledaren så du kan trimma den ytterligare om du återupptar ditt arbete.<br />
Alternativt, om du föredrar astt spela Violet.STY-stilen utan att ladda <strong>in</strong> en annan sång, kan du göra på följande<br />
sätt. Eftersom Violet.MGX-filen f.n. har hela MIDI-filen på Melodispåret så är det första vi måste göra är att<br />
tysta Melod<strong>in</strong> (Alt+9) eller högerklicka på Melodidelen längst upp på skärmen. Nästa steg är att aktivera stilen<br />
genom att välja Stilar/Stil är aktiverad så att det alternativet är förbockat.<br />
Så nu har vi gjort vår första stil! Sammanfattn<strong>in</strong>gsvis är skapande av en stil en process som <strong>in</strong>nehåller:<br />
1. Ladda <strong>in</strong> en MIDI-fil till Stilhandledaren<br />
2. Lyssna till MIDI-filen genom att tysta kanaler för att identifiera dem<br />
3. Välja de kanaler som skall användas för BB-delarna<br />
4. Välja snapshotstakterna för ”a” och ”b” stilvarianterna<br />
5. Trycka på [Skapa NY stil…] knappen.<br />
Harmonimakaren<br />
Harmonimakaren låter dig skapa eller redigera bef<strong>in</strong>tliga harmonier. Detta kan användas i program för att<br />
harmonisera melodier eller för att spela “live” på Thru-kanalen. Sofistikerade alternativ kontrollerar<br />
användn<strong>in</strong>gen av passageharmonier (diatoniska, dom<strong>in</strong>anta och kromatiska), stämmor neråt, t.ex. gå ner 2<br />
oktaver), oktavdubbler<strong>in</strong>g ,ljudval m.m<br />
Kapitel 11: Användarens programmerbara funktioner 203
Varje harmoni kan använda upp till 3 kanaler.<br />
Harmonikanal A, B, och C. Om d<strong>in</strong> harmoni har bara ett <strong>in</strong>strument så använder du kanal A för alla stämmor.<br />
Om d<strong>in</strong> harmoni använder flöjt och bas så kan du använda flöjten på kanal A och basen på kanal B.<br />
Stämmor<br />
Du kommer att se stämmorna längs den vänstar sidan I dialogrutan<br />
Tips: Om du vill höra harmon<strong>in</strong> medan du utvecklar den skall du se till att en sång med melodi spelas <strong>in</strong>nan du<br />
går till Harmonimakaren. Efter det att du gjort ändr<strong>in</strong>gar i harmon<strong>in</strong> så kan du höra dessa genom att trycka<br />
på [Uppdatera]-knappen.<br />
Inställn<strong>in</strong>gar för varje stämma<br />
Kanal. Ett 1-<strong>in</strong>strumentsharmoni kommer att använda enbart kanal A. Övriga <strong>in</strong>strument kan använda<br />
kanalerna B och C.<br />
Tips: Dessa kanaler sätts till harmon<strong>in</strong>s nummer i Harmonikanaler Dialogrutan, som nås genom att välja<br />
[Harmoni]-knappen under Alt/MIDI-kanaler, alternativ-menyn<br />
Oktav Detta låter harmon<strong>in</strong> att “ramla ner” eller “gå upp” med ett antal oktaver. Denna oktavförändr<strong>in</strong>g<br />
kommer bara att ske <strong>in</strong>om ett visst område som du väljer i LÅG, HÖG-<strong>in</strong>ställn<strong>in</strong>garna.<br />
Tips: Det f<strong>in</strong>ns även en Harmonioktavs<strong>in</strong>ställn<strong>in</strong>g som ändrar oktaven för hela harmoni<strong>in</strong>ställn<strong>in</strong>gen (nås via<br />
[Mer]-knappen).<br />
Dubbelokt Denna <strong>in</strong>ställn<strong>in</strong>g låter dig dubblera en stämma. Vanligtvis vill du göra detta genom att genom att<br />
dubblera en oktav lägre (d.v.s. oktav = -1), men du kan ange oktaven från -2 till +2. Dubbler<strong>in</strong>gen kommer<br />
alltid att ske på samma kanal, så om du vill ha ett annat <strong>in</strong>strument för att dubblera stämman skall du bocka i<br />
Melodidubbler<strong>in</strong>g.<br />
Vol-ökn (Volymökn<strong>in</strong>g) Detta låter dig öka eller m<strong>in</strong>ska velociteten (volymen) för varje stämma för att få den<br />
stämman stå ut mer eller m<strong>in</strong>dre i förhållande till harmon<strong>in</strong>. Grundvärdet = 0.<br />
204<br />
Ljud<strong>in</strong>ställn<strong>in</strong>gen längst ned låter dig tilldela ett <strong>in</strong>strument till harmon<strong>in</strong>.<br />
Om du anger “Inget ljudbyte” kommer harmon<strong>in</strong> <strong>in</strong>te att göra något<br />
ljudbyte. Detta är en användbar <strong>in</strong>ställn<strong>in</strong>g när du vill göra vanliga<br />
harmonier som <strong>in</strong>te ändrar <strong>in</strong>strument i melodi- eller Thru-kanalen t.ex.<br />
Ändr<strong>in</strong>gar som du gör i harmoni<strong>in</strong>ställn<strong>in</strong>gar kommer <strong>in</strong>te att få effekt förrän du trycker på<br />
UPPDATERA-knappen.<br />
Du kan kopiera en harmoni till Urklipp och sedan flytta den till en ny harmoni<br />
och Klistrar In harmon<strong>in</strong> på det nya stället.<br />
Kapitel 11: Användarens programmerbara funktioner
Eftersom harmon<strong>in</strong> sparas automatiskt åt dig behöver du aldrig trycka på dessa<br />
knappar. Alla 256 harmonierna har sparats i en enkel .har-fil som<br />
kallas DEFAULT.HAR. Om du har fått slut på harmonier kan du starta en nya harmonifil genom att trycka på<br />
[Spara Som]-knappen. Om du, t.ex., har gjort en egen diskett med tilläggsharmonier så kan du spara den med<br />
filnamnet MYNAME.HAR. Sedan kan du ladda <strong>in</strong> d<strong>in</strong> harmonibank (från Harmonier |Redigera en harmonifil )<br />
utan att störa den bef<strong>in</strong>tliga DEFAULT.HAR filen.<br />
Varje fil har 256 harmonier så du behöver troligtvis bara en DEFAULT.HAR för<br />
alla d<strong>in</strong>a harmonier. Hursomhelst, om du har gjort en bra harmoni och vill ge den<br />
till en vän så kan du exportera en enstaka harmonifil som en .h1-fil. Då kan d<strong>in</strong> vän importera den harmon<strong>in</strong> till<br />
s<strong>in</strong> egen .har-fil.<br />
Det bästa sättet att utveckla en harmoni är att lyssna på den medan den spelas upp. Det<br />
sättet som vi föreslår är att ha en sång som spelas som <strong>in</strong>nehåller en melodi. Alla<br />
förändr<strong>in</strong>gar i harmonierna kommer att höras så snart du tryckt på [Uppdatera]knappen.<br />
Du kan även själv spela med när sången spelas och höra harmon<strong>in</strong> på Thrukanalen.<br />
Om du <strong>in</strong>te vill att en sång skall spelas och vill höra harmon<strong>in</strong> ange då [Prova Ackord] till ett visst ackord. Om<br />
du anger CMAJ7 så kan du spela på MIDI keyboardet (utan att någon sång spelas) och höra d<strong>in</strong> harmoni. Detta<br />
låter dig undersöka exakt vilka noter programmet använder för att skapa d<strong>in</strong> harmoni.<br />
Andra harmonialternativ<br />
Tryck på [Mera…]-knappen för att komma till Andra Harmonialternativ-dialogen.<br />
Spela täta harmonier<br />
Detta avser bara 2-delars och 3-delars harmonier.<br />
Om du anger = 0, kommer den bara att använda täta harmonier (huvudsakligen terser för 2-delars harmonier)<br />
Om du anger = 1 kommer den för det mesta att använda terser och några sexter för 2-delars harmonier.<br />
Om du anger = 99 så används för det mesta sexter med några terser 2-delsharmonier.<br />
Om du anger = 100 kommer den bara att använda öppna harmonier (d.v.s. huvudsakligen sexter för 2- och 3delarsharmonier).<br />
Om du anger någonstans mellan 2 och 98 kommer den att variera mellan täta och öppna harmonier (för 2- och<br />
3-delarsharmonier.<br />
Kapitel 11: Användarens programmerbara funktioner 205
Använd passageackord (melod<strong>in</strong>) GRUNDVÄRDE = 100 %<br />
<strong>Band</strong>-<strong>in</strong>-a-Box sorterar ut när passageharmonier skall användas baserat på faktorer såsom notlängd, nästa not,<br />
ackordgrundton, velocity, föregående noter och andra faktorer. Du behöver <strong>in</strong>te bekymra dig om något av detta.<br />
Du kan visuellt se när harmon<strong>in</strong> använder ett passageackord. Harmon<strong>in</strong> är vanligtvis blå men när det f<strong>in</strong>ns ett<br />
passageackord visas det med RÖTT.<br />
Om du <strong>in</strong>te vill ha passageackord sätter du detta värde till = 0. Vi låter det vanligen vara 100%.<br />
Lägsta harmon<strong>in</strong>ot<br />
Du kan ange en lägsta harmon<strong>in</strong>ot som skall spelas. När melod<strong>in</strong> ligger lågt kan harmonierna låta lite “gyttjiga”<br />
så du kan undvika att harmon<strong>in</strong> börjar spela under en viss not.<br />
Ändra harmonioktav<br />
Detta är en användbar <strong>in</strong>ställn<strong>in</strong>g. Den ställer <strong>in</strong> grundoktaven för hela harmon<strong>in</strong>. När vi, t.ex., gjorde 5-delars<br />
trumpetharmon<strong>in</strong> så ville vi att harmon<strong>in</strong> alltid skulle spela en oktav högre än den var <strong>in</strong>spelad i. Detta eftersom<br />
en 5-delars harmoni är spridd över 2 oktaver och behöver kunna gå högt.<br />
Ingen harmoni om längden är m<strong>in</strong>dre än nn millesekunder<br />
Du kan ange att en harmoni skall användas bara för noter längre an ett visst värde .Många harmonier, som t.ex.<br />
“Garner Piano” harmon<strong>in</strong> humaniserade i verkligheten varje not. Detta producerade orealistiska harmonier<br />
eftersom en pianist som Garner <strong>in</strong>te skulle harmonisera noter med kort längd Du kan ange att en harmoni bara<br />
skall uppträda för noter längre än en viss längd I exemplet med Garner anger vi tröskelvärdet till 200ms. Noter<br />
som är kortare än det kommer <strong>in</strong>te att harmoniseras.<br />
Det f<strong>in</strong>ns även alternativ för hur programmet “fixar” harmon<strong>in</strong> när ackordbytena uppträder under en kvarhållen<br />
nots harmoni.<br />
OK att göra en ny harmoni med nya ackord<br />
De flesta harmonier har en funktion som ändrar tonhöjden på harmonistämmorna under melod<strong>in</strong>oten när<br />
ackordet ändras om den underliggande stämman <strong>in</strong>te skulle vara en ackordston. För vissa typer av harmonier,<br />
såsom Garner eller Gitarrharmonier, skulle det låta orealistiskt om <strong>in</strong>strumenten skulle byta de <strong>in</strong>re stämmorna<br />
på detta sätt. Om du avbockar detta alternativ kommer stämmorna som skulle komma i konflikt med det nya<br />
ackordet att hellre sluta spela än att byta till nya noter.<br />
Använd gitarrharmonistämmor<br />
Harmonimakaren kommer att använda verkliga gitarrackordsstämmor som visas korrekt på greppbrädan. Om du<br />
bockar i denna ruta kommer gitarrackordsstämmor att användas i stället för de andra stämmor som specificerats<br />
i Harmonimakaren. Kolla <strong>in</strong> Harmoni #32 (J Pass) för ett exempel på detta.<br />
Solistmakaren<br />
Denna modul låter dig def<strong>in</strong>iera d<strong>in</strong>a egna solister. Låt oss, t.ex., säga att du vill skapa en solist i en stil<br />
liknande John Coltrane – den legendariska jazzsaxofonisten. Solistmakaren låter dig def<strong>in</strong>iera de parametrar<br />
som är grundläggande för en speciell solists spelstil, såsom <strong>in</strong>strumentomfånget (t.ex. tenorsax), extra<br />
legatospel, spela mer längst upp på takten än de flesta jazzmusikerna och spela mer raka 8-delsnoter än sw<strong>in</strong>g 8delsnoter.<br />
Dessutom kan du ange fraser<strong>in</strong>gsalternativ såsom hur lång fraser<strong>in</strong>gen skall vara och hur stor “rymd” det skall<br />
vara mellan fraser<strong>in</strong>garna. Du kan även ange hur mycket “utanför” det skall vara. I en John Coltrane stil vill du<br />
kanske sätta detta till ett maximum!<br />
206<br />
Gå till SolistMakaren genom att trycka på Solistmakare[Redig]-knappen i Välj<br />
Solistdialogen<br />
Kapitel 11: Användarens programmerbara funktioner
Tips: För att dela solister med d<strong>in</strong>a vänner använd [Sänd]-knappen för att spara d<strong>in</strong> solist till disk och använd<br />
[Hämta]-knappen för att hämta en solist från disk. Du kan även spara d<strong>in</strong> solist till en annan solistfil (*.s1)<br />
genom att trycka på [Spara som] -knappen.<br />
10 enkla steg för att skapa en Solist<br />
1. Öppna Solistfönstret genom att trycka på [Solist]-knappen.<br />
2. Välj en tom rad i solistlistan och tryck på [Redig]-knappen.<br />
3. Infoga d<strong>in</strong> solists titel och evt. Memoanteckn<strong>in</strong>gar du vill lägga till. Nummerfältet kommer att fyllas i åt<br />
dig. Kalla denna för Bebop Saxophone. Som memo kan du lägga till följande <strong>in</strong>formation “extra legato,<br />
rakare 8-delsnoter, på “toppen” i takten.”<br />
4. Välj solisttyp (d.v.s. sw<strong>in</strong>g 8-delsnoter, raka 8-delsnoter, 16-delsnoter etc.) Nu väljer du Sw<strong>in</strong>g 8-delar.<br />
5. Tryck på [Välj]-knappen för att välja det <strong>in</strong>strument solisten skall spela (d.v.s. Tenorsax).<br />
Tips: Du kan även välja ett <strong>in</strong>strument ett <strong>in</strong>strument från Ljudbytesfönstret, men om du väljer ett <strong>in</strong>strument<br />
med [Välj]-knappen kommer även notomfångs<strong>in</strong>formation som är specifikt just för detta <strong>in</strong>strument. Du<br />
kan notera att korrekt omfång för tenorsaxen har angetts i tonomfångsrutan.<br />
6. Modifiera (om det behövs) fraslängden, pauslängden och blåtonsavsnittet.<br />
7. Ändra Öka Legato till 10 %. Då kommer tonlängden att ökas med 10% Tryck på [Hjälp]-knappen i<br />
Solistredigerarens fönster om du behöver ytterligare detaljer.<br />
8. Öka “hänget” med -5. Detta kommer att spela noterna mer i takt än andra jazzsolister.<br />
9. Justera 8-delsmellanrummet med -5. Detta kommer att spela 8-delsnoterna i en mer jämn känsla än andra<br />
jazzsolister.<br />
10. Tryck på [Färdig] och du har GJORT DET. Ge därefter programmet ett par ögonblick att ladda dess<br />
“kunskapsbas” med soloidéer och de nya parametrarna och ytterligare ett par ögonblick för att analysera<br />
ackorden. Uppspeln<strong>in</strong>gen kommer att börja automatiskt så snart Solisten har genomfört de ovannämnda<br />
operationerna.<br />
Kapitel 11: Användarens programmerbara funktioner 207
Eget soloskapande<br />
Det är möjligt att skapa eller återskapa delar av ett solo så att du kan göra om den del av solot du <strong>in</strong>te gillar!<br />
Denna dialog låter dig ange omfånget du vill ha för solot:<br />
208<br />
Denna knapp i Välj Solistdialogen öppnar Skapa solo nu-dialogen.<br />
Tips: Du kan ha dessa värden för<strong>in</strong>ställda till de värden du gillar genom att först välja taktomfånget från<br />
notbladsfönstret och sedan klicka på [Solist]-knappen.<br />
Gärna ett extra taktslag<br />
Solister slutar vanligtvis lite grann efter ett taktslut – de spelar ett par extra noter som spiller över till nästa takt.<br />
Om du bockar i denna ruta ger du <strong>Band</strong>-<strong>in</strong>-a-Boxsolisterna möjligheten att göra så.<br />
Skriv över evt. Bef<strong>in</strong>tligt solo<br />
Om du vill “lägga på” ett solo, och har flera solospår igång samtidigt, bockar du av denna ruta så undviker du att<br />
det blir lite rörigt.<br />
Skapa solo nu<br />
När du trycker på denna knapp skapas den del av solot du har valt. Sången kommer att börja spelas två takter<br />
<strong>in</strong>nan den nya delen så du kan snabbt lyssna till det nya solot. Kom ihåg att solon som du själv skapar kan<br />
användas med olika solister, så du kan använda en “tenorsax jazz” solist under ett par takter och därefter lägga<br />
till en egentillverkad “bluegrass banjo” solist under 4 takter o.s.v.<br />
Tips: <strong>Band</strong>-<strong>in</strong>-a-Box solar även över s.k. “slashackord”. <strong>Band</strong>-<strong>in</strong>-a-Box Solistfunktion analyserar slashackord<br />
såsom C/Bb för att avgöra vilken typ av skala som skall användas (t.ex. Bb Lydian). Det är <strong>in</strong>get du<br />
behöver göra eftersom denna funktion utförs automatiskt.!<br />
Melodimakaren<br />
Utöver de Melodister som f<strong>in</strong>ns med i detta program låter denna modul dig def<strong>in</strong>iera eller redigera d<strong>in</strong>a egna<br />
Melodister. Du kan välja vilka parametrar som skall kontrollera ackordtyper, melodi och vilket <strong>in</strong>tro som skall<br />
skapas likväl som ett antal <strong>in</strong>ställn<strong>in</strong>gar som kontrollerar sångens form, temats fortsättn<strong>in</strong>g, avslutn<strong>in</strong>gstyper,<br />
harmoni, solist, ljudbyten m.m..<br />
Tryck på Melodistmakare [Redig]-knappen från Skapa ackord och/eller<br />
melodidialogen för att öppna melodistredigeraren.<br />
Kapitel 11: Användarens programmerbara funktioner
Nummerfältet<br />
I Nummerfältet kan du välja den Melodist du önskar redigera.<br />
Området längst upp på Melodistskärmen låter dig ange Melodistens Titel och lägga till ett Memo.<br />
Välj ST2 Databas<br />
Välj den associerade databasen för Melodisten. Några ST2 Melodistdatabaser. är MEL1.ST2=Jazz Sw<strong>in</strong>g (8delsnoter),<br />
MELPOP1.ST2 (Popballader, 16-delsnoter), MELWLZ1.ST2 (Valser, 8-delsnoter), MELROK1.ST2<br />
(Rock, 8-delsnoter)<br />
Tips: Solistdatabaser har också filnamnstillägget ST2,men de är <strong>in</strong>te kompatibla med Melodister.<br />
Melodistdatabaser kan lätt identifieras då de börjar med MEL.<br />
Instrumentbytesfältet låter dig välja<br />
<strong>in</strong>strument och harmoni och Byt <strong>in</strong>strument<br />
för att ställa <strong>in</strong> när <strong>in</strong>strumentbytet skall äga<br />
rum (t.ex. varje korus).<br />
Kapitel 11: Användarens programmerbara funktioner 209
210<br />
Kapitel 11: Användarens programmerbara funktioner<br />
I Byt stil till .. fönstret kan du välja en stil för<br />
Melodisten och ange känslan för stilen i .STY är<br />
rutan<br />
Öka Legato % ändrar legatot (längden)på de<br />
skapade noterna. Instrument som saxofon har<br />
längre legatofraser<strong>in</strong>g.<br />
Öka hänget med (/120ppq) bestämmer hur mycket efter taktslaget noterna spelas. Detta skall normalt vara kvar<br />
på noll för Melodister.<br />
Öka 8-delsmellanrum med (/120ppq) skall normalt vara noll (0). Om det anges till ett annat värde kommer det<br />
att vara längre mellanrum mellan 8-delsnoterna (baserat på 120 PPQ).<br />
Resten av <strong>in</strong>ställn<strong>in</strong>garna i Melodimakaren låter dig välja alternativ som kontrollerar vilken typ av melodi som<br />
skall skapas.<br />
Unika teman<br />
Detta skall normalt vara 100%. Men om du vill tv<strong>in</strong>ga Melodisten att hålla fast vid samma tema under hela<br />
sången anger du ett lägre värde (säg 80%). Det bör <strong>in</strong>te anges speciellt mycket lägre än 80. Grundvärde = 100.<br />
Ovanlig fraser<strong>in</strong>g<br />
Melodisten försöker att göra fraser som hör hemma på rätt ställe i sången. Melod<strong>in</strong>s 2 första takter, till exempel,<br />
passar bra för “<strong>in</strong>ledn<strong>in</strong>gsfraser”. Men om du vill experimentera med fraser som <strong>in</strong>te följer dessa regler anger du<br />
ett värde högre än 0% i detta fält. Grundvärde = 0.<br />
Enkla 1:a/2:a avslut<br />
Denna <strong>in</strong>ställn<strong>in</strong>g har bara att göra med Melodister som använder Jazz Sw<strong>in</strong>g (MEL1.ST2) eller Vals<br />
(MELWLZ1.ST2) databaser. Detta bestämmer procentsatsen för tiden som avslutn<strong>in</strong>gar i A sektionerna (i<br />
AABA formerna) kommer att vara enkla avslutn<strong>in</strong>gar (1 eller 2 noter) istället för kompletta fraser Vanligtvis<br />
slutar AABA-låtar med enkla fraser i slutet av A-sektionen så detta alternativ skall normalt anges till 80% eller<br />
högre. Grundvärde = 80%.<br />
Välj ovanliga ackordsföljder<br />
Om detta anges till ett annat värde än noll kommer Melodisten att skapa typiska ackordsföljder. T.ex. istället för<br />
Dm7 | G7 | Cmaj7, kanske Melodisten skapar Dm7 | Db7 | Cmaj7 Am7. Grundvärde = 0.<br />
Välj långa fraser<br />
Detta bestämmer hur många % av tiden som Melodisten skall försöka skapa långa fraser (4 takter eller mer).<br />
Nackdelen med att ange detta högre än 20 är att man då förlorar det unika med fraserna som skapas. Man bör<br />
<strong>in</strong>te ange högre värde än 20. Grundvärde = 20.<br />
Blanda dur- och mollackordsföljder<br />
Typiska durprogressioner har ackordföljder såsom (i tonarten C) Dm7 | G7 | Cmaj7, vilket i tonarten Am skulle<br />
bli |Bm7b5| E7 |Am6. Denna <strong>in</strong>ställn<strong>in</strong>g bestämmer hur de två progressionstyperna skall mixas i en sång.<br />
Grundvärde = 0.
Variera alternativackord<br />
Normalt sett har en AABA sång identiska ackord i varje A-sektion. Om denna <strong>in</strong>ställn<strong>in</strong>g är högre än noll<br />
kommer Melodisten att skapa alternativa ackord i de olika A-sektionerna medan den behåller de identiska<br />
melodierna! Grundvärde = 0.<br />
Antal varianter att välja bland<br />
Allt eftersom Melodisten bestämmer vilken frastyp som skall skapas så kommer den att krympa alternativen till<br />
det antal varianter som angetts i detta fält. Om du anger ett högre värde får du mer <strong>in</strong>tressanta melodier men<br />
ackordföljderna blir mer ovanliga. Grundvärde = 15.<br />
Tempoomfång/ Auto-tempo<br />
Tempoområdet bestämmer <strong>in</strong>om vilket omfång sången skall skapas (det kommer att bli slumpvis <strong>in</strong>om<br />
omfånget). Auto Tempo-<strong>in</strong>ställn<strong>in</strong>gen måste göras i Skapa ackord och/eller melodidialogen för att<br />
tempoomfånget skall fungera. Grundvärde från 110 till180 bpm.<br />
Transponera A2-delen<br />
I sånger med en AABA-form är det vanligt att den andra “A”-delen transponeras. Den första “A”-delen kan<br />
vara i tonarten Eb och den andra transponeras upp till tonarten Gb. Melodister lagrar dessa <strong>in</strong>ställn<strong>in</strong>gar och<br />
några Melodister är <strong>in</strong>ställda så att de transponerar A2-delar. Denna <strong>in</strong>ställn<strong>in</strong>g bestämmer hur stor procents<br />
chans det är att sången skapas med en transponer<strong>in</strong>g. Transponer<strong>in</strong>gen blir vanligtvis 2, 3 eller 4 halvtoner.<br />
Sången kommer bara att transponeras om <strong>in</strong>ställn<strong>in</strong>gen <strong>in</strong>te är “<strong>in</strong>gen” i Melodistens huvuddialogruta.<br />
Grundvärde = 30.<br />
Antecipera fraserna<br />
Melodiska fraser börjar ofta en liten bit före taktslaget. Detta kallas anteciper<strong>in</strong>g. Denna <strong>in</strong>ställn<strong>in</strong>g avgör hur<br />
många % av fraserna som skall anteciperas. Grundvärde = 20.<br />
Alltid denna solist<br />
Eftersom Melodister också kan skapa solon kan en viss Solist anges i detta fält. Om du anger “0 -<strong>in</strong>gen Solist”,<br />
kommer programmet själv att välja en solist.<br />
Melodister kan kopieras och klistras <strong>in</strong> för att göra nya Melodister som är<br />
varianter på varandra.<br />
Du kan exportera (spara) och importera (ladda) <strong>in</strong>dividuella såsom Melodist MIfiler.<br />
Detta är användbart om du, t.ex., vill skicka en Melodist till en vän.<br />
Hela Melodistfilen, med upp till 256 Melodister, kan sparas till en .MEL-fil. Den vanliga filen<br />
heter DEFAULT.MEL. DEFAULT.MEL-filen sparas varje gång du trycker på FÄRDIGknappen<br />
så du behöver <strong>in</strong>te uttryckligen spara denna fil genom att trycka på [Spara som]-knappen såvida du<br />
<strong>in</strong>te vill spara alternativa .MEL-filer (d.v.s. med andra filnamn) och gå utöver 256 Melodister.<br />
Gitarristmakaren<br />
Fel! Bokmärket är <strong>in</strong>te def<strong>in</strong>ierat. <strong>Band</strong>-<strong>in</strong>-a-Box kommer att på ett <strong>in</strong>telligent sätt arrangera melod<strong>in</strong> till ett<br />
gitarrackordsolo genom att <strong>in</strong>foga riktiga gitarrstämmor i stycket. Det f<strong>in</strong>ns många förladdade gitarrister att<br />
välja bland eller så kan du göra egna <strong>in</strong>ställn<strong>in</strong>gar av bef<strong>in</strong>tliga gitarrister eller göra egna sådana från scratch. i<br />
Gitarristmakaren<br />
Gitarristmakaren når du från Gitarristfönstret. Klicka på [Ack.solo.]-knappen för att<br />
öppna Skapa gitarrackordsolodialogen och tryck sedan på [Redig.]-knappen för att<br />
starta Gitarristredigeraren.<br />
Kapitel 11: Användarens programmerbara funktioner 211
Num Välj gitarrist från detta fält.<br />
Titel Ger gitarristen en titel.<br />
Memo I detta fält kan ett memo om högst 100 tecken <strong>in</strong>fogas om gitarristen.<br />
Gitarrljud Välj gitarrljud i detta fält.<br />
<strong>Band</strong> att flytta Om du anger noll kommer ackordsolot att begränsas till ackord som kan spelas <strong>in</strong>om aktuell<br />
position. Om du anger 5 (t.ex.) kommer ackorden att begränsas till aktuell position och upp<br />
till 5 band ifrån denna position.<br />
Tv<strong>in</strong>ga fram öppen position<br />
Detta tv<strong>in</strong>gar alla gitarrstämmor att spelas i öppen position. Undantaget är när melod<strong>in</strong>s noter är så höga att de<br />
<strong>in</strong>te kan spelas med öppna positionsstämmor. Om melod<strong>in</strong> ligger i det höga området och du vill ha “framtv<strong>in</strong>gad<br />
öppen position” bör du helst transponera melod<strong>in</strong> till en lägre oktav <strong>in</strong>nan du skapar solot.<br />
Med <strong>in</strong>ställn<strong>in</strong>gen för notlängdens tröskelvärde för att få ett ackord avses hur lång en not måste vara <strong>in</strong>nan ett<br />
ackord skapas. (En fjärdedelsnot =120 ticks)<br />
212<br />
Kapitel 11: Användarens programmerbara funktioner
Om du tittar på <strong>in</strong>ställn<strong>in</strong>garna ovan (för Gitarrist nr 2) så skall de tolkas enligt följande:<br />
- Om en not uppträder och den är “Första noten i ett nytt ackord” och den noten <strong>in</strong>te följs av en annan not<br />
<strong>in</strong>om m<strong>in</strong>st 50 ticks (120 ticks = 1 fjärdedelsnot) kommer ett ackord att ha stämmor 90% av tiden.<br />
- Om en not uppträder (<strong>in</strong>te ackordets första not) och f<strong>in</strong>ns på “En takts 1:a taktslag” och den noten <strong>in</strong>te följs<br />
av en annan not <strong>in</strong>om m<strong>in</strong>st 50 ticks (120 ticks = 1 fjärdedelsnot) kommer ett ackord att ha stämmor 90%<br />
av tiden.<br />
- Liknande tolkn<strong>in</strong>gar för noter som uppträder på “Taktslag 1 2, 3 och 4”. Du kan se att tröskelvärdet är<br />
högre för noter på taktslag 2 och 4 vilket är precis hur en gitarrist gör ackordsolon.<br />
- “Passagenoter” def<strong>in</strong>ieras som korta noter som <strong>in</strong>te ligger på taktslaget men som följs av en not som ligger<br />
på taktslaget. I exemplet ovan kommer passagenoter aldrig att spelas med stämmor eftersom<br />
ticktröskelvärdet är satt till noll.<br />
Dessa tröskelvärden anger möjligheten att låta en not<br />
låta som ett ackord. Dessa def<strong>in</strong>ieras med längd i<br />
millisekunder.<br />
I <strong>in</strong>ställn<strong>in</strong>gen som visas ovan är det så att om en not uppträder m<strong>in</strong>dre än 100 ms (tid till föregående not) efter<br />
föregående not så kommer noten <strong>in</strong>te att ljuda som ett ackord. Om noten följs av en annan not <strong>in</strong>om 80 ms (Tid<br />
till nästa not) kommer <strong>in</strong>te heller den noten att låta som ett ackord.<br />
Anslags<strong>in</strong>ställn<strong>in</strong>gar<br />
Om gitarrackordet spelades med alla strängar samtidigt skulle det låta som om det plockats. Gitarrspel är mer<br />
typiskt ett knäppande av sträng för sträng.<br />
Plockackordshastighet<br />
Om <strong>in</strong>ställn<strong>in</strong>gen är 80ms kommer<br />
gitarrackordet att “knäppas” under en<br />
period av 80ms.<br />
Förskjut starttid med %<br />
Om den förskjutna starttiden anges till noll kommer knäppandet att sluta i slutet av melod<strong>in</strong>otens verkliga längd.<br />
Om du anger den till 50% fördröjn<strong>in</strong>g kommer knäppandet att vara i s<strong>in</strong> mittposition vid melod<strong>in</strong>otens verkliga<br />
startpunkt medan en <strong>in</strong>ställn<strong>in</strong>g om 100% gör att knäppandet <strong>in</strong>te börjar förrän orig<strong>in</strong>alnoten börjar spelas. Den<br />
mest musikaliska <strong>in</strong>ställn<strong>in</strong>gen är en fördröjn<strong>in</strong>g om c:a 50% . En fördröjn<strong>in</strong>g på 0% låter också bra och har<br />
den fördelen att den <strong>in</strong>te ändrar den aktuella tidsplacer<strong>in</strong>gen för melod<strong>in</strong>oten (vilket är relevant om du håller på<br />
att återskapa solot i melodispåret).<br />
Kapitel 11: Användarens programmerbara funktioner 213
Anslag/Plockad<br />
Om du trycker på dessa knappar kommer för<strong>in</strong>ställda värden att anges.<br />
Ackordtyper att <strong>in</strong>kludera<br />
Du kan ange vilka ackordtyper<br />
som skall <strong>in</strong>gå i ackordssolot.<br />
Bästa ackord De mest vanliga ackorden vilka spelas av proffs.<br />
Bra ackord Populära alternativackord<br />
Avanc. ackord Ackord som är svåra att spela , avancerade stämmor.<br />
Ovanliga ackord Stämmor som skall undvikas i de flesta fall men någon enstaka gång kan användas.<br />
Barré-ackord Ackord som kräver att pekf<strong>in</strong>gret används i barrépostion.<br />
Lenny B-ackord %<br />
Anger procenttal av s.k.skaltypsackord –Lenny B-stämmor<br />
Täta stämmor Anger hur många procent av ackorden som kommer att använda täta stämmor.<br />
Inkl. öppna<br />
strängar<br />
214<br />
(Aldrig/Ibland/Understödja. Om du anger Aldrig kommer <strong>in</strong>ga ackord som kräver<br />
en öppen sträng att spelas, om du anger Understödja kommer den attb spela öppna<br />
strängar närhelst det är möjligt och Ibland är en ”mellan<strong>in</strong>ställn<strong>in</strong>g”.<br />
OK att <strong>in</strong>kludera ackord med dessa # toner<br />
Du kan välja det antal toner i ett ackord som skall <strong>in</strong>kluderas i ett ackordssolo. I exemplet ovan kommer ackord<br />
med 2-6 toner att <strong>in</strong>kluderas.<br />
Utbrodera ackord<br />
Utbrodera hur ofta: Låter dig ange frekvensen för utbroder<strong>in</strong>g.<br />
Utbroder<strong>in</strong>gstyp: Låter dig ange typen av utbroder<strong>in</strong>g:<br />
- Popgitarrister skall ställas <strong>in</strong> att bara använda 9-or. Detta ändrar C7-ackord till C9 och Cm7 till Cm9.<br />
- “7or och 9or” skall användas för jazz. Detta lägger till utbroder<strong>in</strong>g av C till Cmaj och Cm till Cm7.<br />
“7/9/11/13” utbroder<strong>in</strong>gen skall användas för “Avancerad Jazz” Gitarristerna lägger till 11:e och 13:e stämmor.<br />
Om du gör ändr<strong>in</strong>gar i Gitarrist<strong>in</strong>ställn<strong>in</strong>garna måste du manuellt spara dem genom att trycka på [Spara som]knappen<br />
och leta reda på mappen \bb och spara filen såsom DEFAULT.GIT.<br />
Individuella Gitarrister kan kopieras, klistras <strong>in</strong>, exporteras och importeras till/från disk.<br />
Kapitel 11: Användarens programmerbara funktioner
Kapitel 12: Handledare och andra hjälpmedel<br />
Ackordutbyteshandledaren<br />
Att harmonisera om en sång med den nya “Ackordutbytesläraren” är ett kul och lärorikt sätt fatt framföra eller<br />
öva en välkänd sång på ett helt nytt sätt. Denna funktion är mycket enkel att använda, markera helt enkelt ett<br />
omfång med ackord och välj [Ackordsutbyte]. De möjliga ackordsutbytena visas omedelbart för dig.<br />
Om du, t.ex., har ackord såsom “Dm7 G7 Cmaj7”, kommer en lista med utbyten <strong>in</strong>kluderande tretonsutbytet<br />
“Dm7 Db7b5 Cmaj7” att erbjudas dig att använda i sången. Det f<strong>in</strong>ns även hjälpfulla kommentarer för varje<br />
utbyte som visar dig varför ett givet utbyte kanske kan fungera i varje enskilt fall (d.v.s. om melod<strong>in</strong> är<br />
kompatibel med utbytet, etc.).Eller så kan du aktivera “Autogenerera ackordsutbyten”-funktionen och<br />
ackordsutbytena kommer att väljas utifrån de vanliga för<strong>in</strong>ställda värdena.<br />
Det f<strong>in</strong>ns två sätt att göra ackordsutbyten:<br />
1. Låt <strong>Band</strong>-<strong>in</strong>-a-Box visa dig en lista på möjliga utbyten du själv kan välja från genom att du går till . Fönster |<br />
Ackordsutbytesdialog. Välj egen-menyn.<br />
2. Låt <strong>Band</strong>-<strong>in</strong>-a-Box välja dem automatiskt genom att gå till Fönster | Auto-Skapa ackordsutbyten-menyn.<br />
Ackordsutbytesdialog<br />
Hur denna dialog ser ut beror på vilka ackord som fanns i den takt som markerades. Detta taktnummer visas i<br />
dialogen och kan ändras. I exemplet ovan var ackordet ett F7-ackord så de utbyten som visas är just för ett F7ackord.<br />
De utbyten som visas kan fungera i upp till 4 takter beroende på utbytet. I exemplet ovan fungerar<br />
utbytet i två takter.<br />
Kapitel 12: Handledare och andra hjälpmedel 215
Jazzutbyten / Pop/ Country<br />
Du kan kontrollera vilka utbytestyper du vill se genom att använda dessa ibockn<strong>in</strong>gsrutor. Vissa utbyten<br />
<strong>in</strong>nehåller flera ackord än orig<strong>in</strong>alet och dessa kan ses om du använder rutorna. Du kan välja att ta bort utbyten<br />
som har ett ackord på varje taktslag.<br />
Utbytestyper att <strong>in</strong>kludera<br />
Denna ruta filtrerar utbyten så att de bara <strong>in</strong>nehåller de bästa utbytena eller alla.<br />
Omladda<br />
[Omladda]-knappen skall användas enbart om du har redigerat CHORDSUB.TXT-filen för att lägga till d<strong>in</strong>a<br />
egna utbyten. Denna omladdn<strong>in</strong>g (sammanställn<strong>in</strong>g) tar c:a 1-2 m<strong>in</strong>uter.<br />
Gör utbytet NU<br />
När du väl ser ett utbyte du gillar skall du trycka på denna knapp så att du kan mata <strong>in</strong> det på arbetsytan direkt.<br />
Genom att dubbelklicka på utbytesraden åstadkommer du samma sak. Du kan därefter flytta den aktuella takten<br />
till den nästa del av sången där du behöver ett utbyte och göra om processen.<br />
Återställ / Alla<br />
Du kan ångra utbytet genom att trycka på [Återställ]-knappen, eller på [Alla]-knappen för att ÅNGRA alla<br />
utbyten.<br />
Autogenerera ackordsutbyten<br />
Du kan snabbt autogenerera ackordsutbyten för hela sången, eller del därav, genom att använda autoutbytesdialogen,<br />
vilken du når med menykommandot Fönster | Auto-Skapa ackordsutbyten.<br />
Vi kan, t.ex., generera utbyten för sången !Freddie.MGU song. Här är orig<strong>in</strong>alackordsföljden.<br />
Genom att använda auto-utbytesdialogen kan vi generera utbyten för hela sången och vi får följande resultat:<br />
216<br />
Kapitel 12: Handledare och andra hjälpmedel
Du kan se att <strong>Band</strong>-<strong>in</strong>-a-Box väljer utbyten för omkr<strong>in</strong>g 70% av ackorden i sången (det var det vi sa åt den att<br />
göra i dialogen). Den började med att byta ut F6-ackordet mot en Fmaj7 Gm7 Abdim Am7 ackordsföljd. En del<br />
av de valda utbytena är t.o.m. mer avancerade än så (genom att, t.ex., byta ut 2 takter Bbmaj7 med |Bb6-<br />
Ebmaj7 Dm7 Gm7 |Bbmaj7 Cm7 Dbdim Dm7|).<br />
Här är <strong>in</strong>ställn<strong>in</strong>gen i auto-utbytesdialogen som åstadkom detta resultat:<br />
Om du vill att <strong>Band</strong>-<strong>in</strong>-a-Box bara skall generera utbyten för ett visst taktområde skall du först markera det<br />
taktområdet på ackordbladet och sedan öppna denna dialog. Området kommer därefter att anges till del av<br />
sången och “Takt” och “# takter” kommer även att anges. Om det behövs kan du manuellt ändra dessa<br />
<strong>in</strong>ställn<strong>in</strong>gar om du vill.<br />
Ackordbyggare<br />
Du kan högerklicka på ett ackord för att ögonblickligen höra hur det låter eller använda<br />
Ackordbyggarefunktionen för att lyssna på olika ackord tills du hittar det som låter bäst för dig. Med andra ord<br />
kan du mata <strong>in</strong> ackorden “på gehör” utan att känna till dess namn eller kunna musikteori. Denna funktion<br />
illustrerar även skillnaden mellan olika ackordtyper.<br />
Du kan öppna Ackordsbyggaren genom att trycka på Ackordsbyggare-knappen eller genom att<br />
högerklicka på ackordbladet och trycka på Ackordsbyggar-knappen, eller välja Fönster |<br />
Ackordsbyggare-menyalternativet för att öppna Ackordbyggar-dialogen.<br />
Kapitel 12: Handledare och andra hjälpmedel 217
Du kan klicka på ackordets grundton i Grundtonsraden till vänster och därefter på Utvidgn<strong>in</strong>gen (Maj7 etc.), och<br />
även en alternativ baston “slash-ton”. För att, t.ex., göra ackordet F9/A klickar du på “F”i grundtonsraden, “9” i<br />
Utvidgn<strong>in</strong>gen och alternativbastonen /A. När du klickar på dem hör du basnoten spelas på Basspåret och<br />
utvidgn<strong>in</strong>gen på Pianospåret.<br />
Om du är nöjd med hur ackordet låter kan du trycka på [Mata <strong>in</strong> ackord]-knappen för att mata <strong>in</strong> ackordet på den<br />
plats för ackord och taktslag du angett. Om du vill att ackordet automatiskt skall <strong>in</strong>fogas när du klickar på<br />
ton/utvidgn<strong>in</strong>gsnamnet skall du välja “Matar <strong>in</strong> ackord”-alternativet.. Ändra Takt/Taktslags<strong>in</strong>ställn<strong>in</strong>garna för<br />
att mata <strong>in</strong> i en annan takt.<br />
Ackordsbyggaren kan lämnas öppen medan du matar <strong>in</strong> ackord i <strong>Band</strong>-<strong>in</strong>-a-Box. Kom ihåg att du även kan<br />
mata <strong>in</strong> ackord genom att spela på ditt MIDI keyboard genom att trycka på Ctrl+Enter efter det att du spelat<br />
ackordet.<br />
Gehörsträn<strong>in</strong>gs-funktionen<br />
Gehörsträn<strong>in</strong>g är en viktig övn<strong>in</strong>g för alla musiker. Nu kan du öva detta med hjälp av <strong>Band</strong>-<strong>in</strong>-a-Box. Utöver de<br />
vanliga <strong>in</strong>tervallövn<strong>in</strong>garna (perfekt 4:e, moll 2:a, etc.), är gehörsträn<strong>in</strong>gen för jazz- och popmusik ytterligare<br />
förbättrad genom övn<strong>in</strong>gar i att känna igen vanliga ackordtyper (d.v.s., Dur, moll, Dom<strong>in</strong>ant, etc.).<br />
Till exempel kommer <strong>Band</strong>-<strong>in</strong>-a-Box att spela ett ackord och du måste identifiera den rätta grundtonen och<br />
ackordstypen. D<strong>in</strong>a poäng kan sparas så du kan följa d<strong>in</strong>a framsteg. Genom att klicka på de olika ackordstyperna<br />
hör du omedelbart skillnaden mellan olika ackord. Andra möjligheter som f<strong>in</strong>ns är “Grundtons- och<br />
ackordstyper som skall användas “ och “stämmotyper” (öppen, stängd, etc) – vilket låter dig välja<br />
gehörsträn<strong>in</strong>gsövn<strong>in</strong>g passande från nybörjare till avancerad. Även <strong>in</strong>tervallövn<strong>in</strong>garna går att ställa <strong>in</strong> från<br />
nybörjare till avancerad. Med sådana alternativ som <strong>in</strong>strumenttyp, oktavomfång, <strong>in</strong>tervall upp/ner m.m.<br />
218<br />
Kapitel 12: Handledare och andra hjälpmedel
Klicka på gehörsträn<strong>in</strong>gsfönstrets knapp eller tryck på Ctrl+Shift+J, eller gå till Fönster |<br />
Gehörsträn<strong>in</strong>gsfönster för att starta Gehörsträn<strong>in</strong>gsfönster-Ackordshandledn<strong>in</strong>g.<br />
Gehörsträn<strong>in</strong>gsfönstret utvisande <strong>in</strong>tervallövn<strong>in</strong>gsmodulen<br />
Det f<strong>in</strong>ns 2 moduler i Gehörsträn<strong>in</strong>gsfönstret:<br />
1. Intervalläraren spelar not<strong>in</strong>tervaller som du skall identifiera.<br />
2. Ackordläraren spelar ackord (grundton + utvidgn<strong>in</strong>g) som du skall känna igen.<br />
Intervallhandledare<br />
Klicka på [Interval handledare]-knappen för att starta Intervallhandledarmodulen.<br />
Handledare modul Klicka på <strong>in</strong>tervallerna för att höra dem. Klicka t.ex. på “Moll 3” för att höra mollskalans<br />
tredje ton.<br />
Ange vilka <strong>in</strong>tervalltyper du vill gissa på. Om du trycker på [Enkel]-knappen blir det lättast (<strong>in</strong>om en oktav, den<br />
andra tonen är alltid högre o.s.v.).<br />
Starta spelet genom att trycka på [Gissa Intervall]-knappen.<br />
Kapitel 12: Handledare och andra hjälpmedel 219
När spelet väl har börjat klickar du på det <strong>in</strong>tervall<br />
som du tror spelas.<br />
Du kan kontrollera startnoten och den andra noten i denna dialog.<br />
Ackordshandledn<strong>in</strong>g<br />
220<br />
Klicka på [Ackordshandledn<strong>in</strong>gs]-knappen för att öppna Ackordshandledn<strong>in</strong>gsmodulen .<br />
Tryck på [Spela tonika -C]-knappen för att göra dig bekant med skalans grundton<br />
som en referenspunkt-knappen.<br />
- Klicka på något av de andra notnamnen för att höra grundtonen.<br />
- Klicka på någon av ackordutvidgn<strong>in</strong>garna för att höra det.<br />
Kapitel 12: Handledare och andra hjälpmedel
Gissa grundton<br />
Gissa grundton och utvidgn<strong>in</strong>g<br />
Du kan gissa på ant<strong>in</strong>gen grundton eller grundton OCH utvidgn<strong>in</strong>g. Tryck på<br />
“Gissa ny grundt.” och du kan höra en grundton spelas.<br />
Tryck på denna knapp och du kan höra grundtonen du skall gissa på spelad en gång till.<br />
Om du behöver hjälp trycker du på [Spela tonika – C] för att höra grundtonen igen.<br />
När du tror att du känner igen grundtonen trycker du på dess namn i notnamnslistan till<br />
vänster.<br />
Om ditt svar är fel så kommer du att få se ett meddelande med texten “Fel grundton”.<br />
Därefter hörs tonen du gissade på följd av den not du skall gissa på igen.<br />
Om du gissar rätt kommer du att få en bekräftelse på detta och du kan spela igen.<br />
Tryck på [Stopp]-knappen för att stoppa spelet<br />
Gissa ett nytt ackord-spelet fungerar på samma sätt som grundtonsspelet med<br />
undantag av att du gissar på ackordutvidgn<strong>in</strong>gar Grundtonen är alltid den samma<br />
oavsett <strong>in</strong>ställn<strong>in</strong>gen till vänster. Klicka på utvidgn<strong>in</strong>gen för att gissa och på [Återsp. Ack.]-knappen för att<br />
höra ackordet igen.<br />
I detta läge måste du gissa på både grundton och utvidgn<strong>in</strong>g. Du kan gissa på<br />
dem i valfri ordn<strong>in</strong>g..<br />
Klicka på grundtonen och när du har rätt kan du förflytta dig till utvidgn<strong>in</strong>gen<br />
Grundtonstyper att <strong>in</strong>kludera<br />
När det gäller grundtoner så kan du välja vilka grundtonstyper som skall <strong>in</strong>kluderas. Detta kan vara vilken som<br />
helst av de 12 halvtonerna, eller bara skalans toner, eller bara skalans 1-4-5<br />
Omfång (utvidgn<strong>in</strong>g) att <strong>in</strong>kludera<br />
När det gäller utvidgn<strong>in</strong>garna kan du <strong>in</strong>kludera alla utvidgn<strong>in</strong>garna som f<strong>in</strong>ns listade i dialogen eller bara<br />
undernamnen som är vanliga utvidgn<strong>in</strong>gar.<br />
Stämmotyper att <strong>in</strong>kludera<br />
Ackordsutvidgn<strong>in</strong>gen kommer att spelas med användandet av den stämmotyp du specificerar i stämmotypsrutan.<br />
Dessa kan vara öppna, stängda eller grundtonspositionsstämmor. Denna <strong>in</strong>ställn<strong>in</strong>g har även att göra med de<br />
stämmor du hör när du förhandsgranskar ett ackord.<br />
Visa tonerna på pianot medan du gissar<br />
Om du är en avancerad musiker tycker du nog det är “fusk” om du kan se noterna på pianot medan du gissar.<br />
Hursomhelst kanske en nybörjare har nytta av att se hur noterna spelas på pianoskärmen. Om du bockar i “Visa<br />
tonerna på pianot medan du gissar” kommer ackorden att spelas på ett litet piano på huvudskärmen.<br />
Resultatet visas i fönstret. Du kan nollställa resultatet genom att trycka på [Återst.]-knappen.<br />
Kapitel 12: Handledare och andra hjälpmedel 221
Gitarrackordhandledaren<br />
Använd ackordhandledaren för att analysera en sång. Denna funktion visar ackorden som spelas på den virtuella<br />
greppbrädan efter ditt val i Jazz, Pop, eller Folkmusiksperspektiv. Ackordhandedaren är ett kul att använda för<br />
att lära nya ackord medan du spelar tillsammans med d<strong>in</strong> favoritlåt i <strong>Band</strong>-<strong>in</strong>-a-Box .<br />
Ackordhandledaren är mest användbar på stilar som <strong>in</strong>te är gitarrstilar, därför att gitarrstilar redan har ett<br />
gitarrspår du kan lära dig från. När du använder Ackordhandledaren kan du se (och dessutom höra) när<br />
gitarrackorden spelas på greppbrädan. Detta lär dig spela ackorden på d<strong>in</strong> gitarr.<br />
222<br />
För att sätta igång Ackordhandledaren öppnar du Gitarrfönstret och trycker på<br />
[Handledar]-knappen.<br />
Använd ackordhandledarfönstret<br />
Denna <strong>in</strong>ställn<strong>in</strong>g visar tyst ackorden på gitarrens greppbräda.<br />
Spela ackord via MIDI<br />
För att höra ackorden bockar du i “Spela ackorden via”-rutan.<br />
Tips: Ackordhandledaren använder MIDI THRU -spåret för uppspeln<strong>in</strong>g. Du kan kontrollera volym,<br />
panorer<strong>in</strong>g, etc. genom att använda THRU-<strong>in</strong>ställn<strong>in</strong>garna på <strong>Band</strong>-<strong>in</strong>-a-Box huvudskärm<br />
Gitarrljud<br />
Du kan välja det gitarrljud du vill använda direkt från Ackordhandledardialogen.<br />
Ackordtyper att visa<br />
Ackordskäraren visar Jazz, Pop ch folkmusiksstämmor --i enkla, medium och avancerade former. De<br />
avancerade formerna använder vändn<strong>in</strong>gar och ackordens mönsterbyten medan de enklast bara visar<br />
“lägereldsackorden”<br />
Halvnoters- (sax) ackord använder den avancerade jazzgitarristens “översta 4 strängars”-kompsättet. Detta<br />
spelar vanligtvis ackorden på de 4 översta strängarna och det spelar flera ackord över ett enstaka ackord. T.ex.<br />
för 2 takter f Cmaj7 kan den spela Cmaj7-Dm7-Ebdim-Em7,allt spelat som halvnoter.<br />
Kapitel 12: Handledare och andra hjälpmedel
Visa den tystade höga tonen i 3-tonerskompet<br />
En av ackordslärarna använder 3-notersjazzstämmor för att efterlikna det berömda storbandssättet att kompa på<br />
gitarr. Om du använder detta kommer du naturligtvis bara att se tre noter i ackordet. Eftersom det ibland hjälper<br />
att se hela 4-stämmorsackordet så f<strong>in</strong>ns det en möjlighet att visa även den 4:e tystade noten.<br />
Obs: Detta gäller Ackordhandledaren. Det f<strong>in</strong>ns även en möjlighet att visa detta när det gäller gitarrstilarna.<br />
Detta alternativ f<strong>in</strong>ns i Gitarristalternativ-dialogen.<br />
Kopiera till melodispåret/Kopiera till Solistspåret<br />
Genom att trycka på avsedd knapp skickar du ackordet till valt spår.<br />
Gitarrhandledaren förblir aktiv tills du ändrar om gitarrspåret till ett annat spår (t.ex. om du ändrar till<br />
basspåret). Du kan enkelt åter-aktivera den genom att klicka på [Handledar]-knappen igen.<br />
MIDI-Fils Ackordtolkaren<br />
Många människor som spelar musik på gehör tänker på sånger i termer av “ackord och melodi”. Hursomhelst så<br />
saknar många MIDI-filer ackordsymboler så de är svåra att lära sig utan att användaren måste klura ut ackorden,<br />
vilket är en tidsödande process. Nu kan du öppna en MIDI-fil i <strong>Band</strong>-<strong>in</strong>-a-Box, och <strong>Band</strong>-<strong>in</strong>-a-Box kommer<br />
automatiskt att hitta ackorden i sången åt dig. Den analyserar automatiskt MIDI-filen, tar reda på var bas, piano,<br />
melodi och andra spår f<strong>in</strong>ns och letar sedan reda på ackordbytena för sången. Ackorden skrivs <strong>in</strong> i <strong>Band</strong>-<strong>in</strong>-a-<br />
Box notblad precis som vilken annan sång. Detta gör att du snabbt kan lära dig att spela en sång från en MIDIfil<br />
–läs bara <strong>in</strong> den i <strong>Band</strong>-<strong>in</strong>-a-Box och du kommer att se ackordsymbolerna och sedan lära dig melod<strong>in</strong>! Du<br />
kan även läsa <strong>in</strong> spår till melodi- och solistspåren.<br />
Importera ackord<br />
Du kan importera ackord från en MIDI-fil. För att göra det rensar du först ackordbladet genom att välja Fil/Ny.<br />
Därefter väljer du menyposten Fil/Hämta Ackord från MIDI-fil för att öppna Hämta Ackord från MIDI-fil<br />
dialogen.<br />
Tryck på [Öppna (Ändra)…]-knappen för att välja den MIDI-fil du vill importera<br />
Kapitel 12: Handledare och andra hjälpmedel 223
När du valt filen kan du trycka på [HÄMTA ACKORDEN NU]-knappen . När du gör det kommer ackorden att<br />
hämtas från MIDI-filen och skrivas <strong>in</strong> på ackordbladet<br />
Innan du trycker på [HÄMTA ACKORDEN NU]-knappen kanske du vill göra några egna <strong>in</strong>ställn<strong>in</strong>gar.<br />
När du hämtar <strong>in</strong> en MIDI-fil tolkar <strong>Band</strong>-<strong>in</strong>-a-Box många saker från den MIDI-filen automatiskt åt dig. I<br />
vanliga fall vill du att det skall vara så men om du föredrar att göra egna <strong>in</strong>ställn<strong>in</strong>gar kan du avbocka i denna<br />
ruta.<br />
Inställn<strong>in</strong>garna som bestäms automatiskt åt dig är:<br />
Sångens tonart (MIDI-fil). Vissa MIDI-filer <strong>in</strong>nehåller en speciell MIDI-händelse som bestämmer<br />
tonarten, men de flesta gör det <strong>in</strong>te. För de som <strong>in</strong>te gör det analyserar <strong>Band</strong>-<strong>in</strong>-a-Box spåret och göra en<br />
”bästa gissn<strong>in</strong>g” om den rätta tonarten för sången. Vanligtvis blir det rätt men om det blir fel är det nog<br />
troligen <strong>in</strong>om 4:e eller 5:e <strong>in</strong>tervallet.<br />
- Tempo, Taktart.<br />
- Kanalerna som används för basdelen,piano (komp) delarna.<br />
- Kanalerna som används för melodidelarna.<br />
- Antalet takter i sången som skall importeras, <strong>in</strong>kl <strong>in</strong>räkn<strong>in</strong>gstakter.<br />
När du har hämtat <strong>in</strong> MIDI-filen, (genom att trycka på Välj-knappen), och vi antar att du bockat i ”Auto-överför<br />
<strong>in</strong>ställn<strong>in</strong>gar”, kommer du att se att dialogen visar de <strong>in</strong>ställn<strong>in</strong>gar Ackordtolkaren har hittat i MIDI-filen för<br />
tonarten och de kanaler som skall användas i sången.<br />
Låt oss arbeta med en exempelsång som kallas Violet Song.MID. Denna bör f<strong>in</strong>nas i d<strong>in</strong> c:\bb mapp. I<br />
detta exempel skall vi tolka MIDI-filens ackord och läsa <strong>in</strong> dem i <strong>Band</strong>-<strong>in</strong>-a-Box.<br />
- Börja med ett tomt ackordblad genom att välja Fil | Ny.<br />
- Välj MIDI-filsackordtolkaren genom att välja Fil | Hämta ackord från MIDI fil.<br />
Tryck på[Öppna)…]-knappen för att välja MIDI-fil, och välj sedan den fil du vill<br />
importera, i detta fall heter den “c:\bb\Violet Song.MID”.<br />
När du hämtar <strong>in</strong> MIDI-filen ser du att Ackordtolkaren har analyserat den och gjort dessa <strong>in</strong>ställn<strong>in</strong>gar.<br />
224<br />
Kapitel 12: Handledare och andra hjälpmedel
Den har automatiskt avgjort att “Violet Song.MID” filen<br />
- har 2 takters <strong>in</strong>räkn<strong>in</strong>g.<br />
- har 103 takter med ackord.<br />
- är i tonarten F med en taktart om 4/4och i ett tempo om 120.<br />
- har basdelen på kanal 2.<br />
- har ackordspelet (kompet) på kanalerna 3,6 och 7.<br />
- har Melod<strong>in</strong> på kanal 4.<br />
- har <strong>in</strong>ga andra delar, såsom melod<strong>in</strong>, som skall placeras på solistspåret.<br />
Nu, efter det att MIDI-filen laddats <strong>in</strong>, skall du normalt titta på ovanstående <strong>in</strong>ställn<strong>in</strong>gar för att se om de ser<br />
skapliga ut för d<strong>in</strong> MIDI-fil. Om <strong>in</strong>te, kan du ändra på <strong>in</strong>ställn<strong>in</strong>garna. Om du, t.ex., vet att sångens tonart <strong>in</strong>te<br />
är F utan C så kan du ange det. Eller, om du vet att melod<strong>in</strong> var på kanal 3, så kan du köra över Ackordtolkarens<br />
<strong>in</strong>ställn<strong>in</strong>gar.<br />
När du väl har gjort detta skall du använda en av för<strong>in</strong>ställn<strong>in</strong>garna för att snabbt välja den sångtyp vi försöker<br />
tolka.<br />
För<strong>in</strong>ställn<strong>in</strong>garna är:<br />
Jazz Standard, Jazz (Modern), Pop (med septima-ackord), Pop (utan septima-ackord), Rock, Pop Ballad, Solo<br />
Piano och Solo Piano (Jazz).<br />
Ackordalternativ<br />
Viktigt: Om du trycker på För<strong>in</strong>ställn<strong>in</strong>gsknapparna så anges dessa ackordalternativ automatiskt åt dig. Du kan<br />
köra över detta I denna dialog.<br />
När du väljer en av dessa för<strong>in</strong>ställn<strong>in</strong>gar så görs en hel del <strong>in</strong>ställn<strong>in</strong>gar i Ackordalternativsdelen i denna<br />
dialog.<br />
Kapitel 12: Handledare och andra hjälpmedel 225
Dessa omfattar:<br />
Ackordupplösn<strong>in</strong>g<br />
Detta är m<strong>in</strong>sta antal taktslag i ett ackord. Om du, t.ex., anger detta till ”2 taktslag” så kommer Ackordtolkaren<br />
aldrig att försöka att komma upp med andra ackord som bara är ett taktslag ifrån. Om du har en sång som har<br />
ett kort avsnitt som <strong>in</strong>nehåller ackord på varje taktslag så kan du göra om detta avsnitt med en upplösn<strong>in</strong>g av ” 1<br />
taktslag” (grundvärde = 2 taktslag).<br />
Inkludera slashackord<br />
Om denna är ibockad kommer Ackordtolkaren att <strong>in</strong>kludera ”slashackord” såsom F7/A eller Cm/G.<br />
Basdelstyp<br />
Här kan du ange ”Grundton”, ”Grundton-3-5” eller ”Vandrande bas”. Om du väljer ”Grundton” kommer<br />
Ackordtolkaren att utgå från att alla bastoner är ackordets grundton. Om du väljer ”Grundton-3-5” så utgår<br />
Ackordtolkaren från att basmönstret huvudsakl<strong>in</strong>gen spelas på grundtonen, 3:e och 5:e tonen i ackordet. Om du<br />
väljer ”vandrande bas” antar den att basnoterna kan ändras och kan <strong>in</strong>nehålla många noter förutom grundtonen.<br />
Denna <strong>in</strong>ställn<strong>in</strong>g kommer troligen att resultera i färre ackord på det hela taget än om du använder ”Endast<br />
grundton”-alternativet.<br />
Tillåt sus-ackord<br />
Inställn<strong>in</strong>gen i ”Tillåt sus-ackord” avgör om ackord såsom Csus eller Bbsus7 skall <strong>in</strong>kluderas. ”Tillåt septimaackord”<br />
specificeras om septima-ackord såsom C7 eller Bbm7 skall tillåtas. Enkla Rocksånger kanske <strong>in</strong>te har<br />
septima-ackord eller sus-ackord. ”Tillåt ackord utan terser” skall användas i hårdrocksånger eller liknande.<br />
Lägsta bastonen är fördröjd<br />
Vanligtvis spelar en basist ackordets grundton på eller nära taktslaget när<br />
ackordet byts Men vid solopiaonospel eller i vissa basstilar anslår basisten <strong>in</strong>te grundtonen förrän senare och<br />
denna <strong>in</strong>ställn<strong>in</strong>g skall anges ”fördröjd” i en solopianostil av denna typ<br />
Primärstil<br />
Använda Ackordalternativsför<strong>in</strong>ställn<strong>in</strong>garna<br />
226<br />
Ange sångens primärstil till Jazz eller Pop genom att<br />
använda Notbladsmetodsrutan.<br />
När det gäller sången “Violet Song.MID,” vet vi att detta är en Jazz Sw<strong>in</strong>g sångttyp, så vi<br />
trycker på det förval som heter “Jazz Standard.” Genom att göra detta ser vi att ackordalternativen har ställt <strong>in</strong><br />
sig till en ackordupplösn<strong>in</strong>g om 2 taktslag, <strong>in</strong>ga slash-ackord, vandrande bas, sus-ackord, septima-ackord och<br />
Kapitel 12: Handledare och andra hjälpmedel
jazznotblad. Detta ser OK ut för vår jazzsång om vi skulle ha gjort egna <strong>in</strong>ställn<strong>in</strong>gar (för att t.ex. tillåta slashackord<br />
skulle vi kunna göra det nu).<br />
Så, för att rekapitulera, att använda Ackordtolkaren är en 3-stegsprocesss.<br />
1. Vi har laddat <strong>in</strong> sången“Violet Song.MID.”<br />
2. Tryckte på knappen som heter [Jazz Standard], tittade sedan på Ackordalternativens<br />
<strong>in</strong>ställn<strong>in</strong>gar för de olika kanalerna och de såg OK ut, så vi gjorde <strong>in</strong>ga ändr<strong>in</strong>gar där.<br />
3. Sedan tryckte vi på [HÄMTA ACKORDEN NU] – vilket<br />
fick Ackordtolkaren att tolka ackorden och skriva <strong>in</strong> dem på ackordbladet.<br />
När vi väl hade tryckt på Hämta ackorden nu-knappen kunde vi se resultatet genom att titta på ackordbladet. Här<br />
är ackorden vi tolkade:<br />
Ackord Tolkaren Resultat – tolka från “Violet Song.MID.”<br />
Så för att vi skall se hur bra Ackordtolkaren gjorde detta kan vi jämföra det med de ”korrekta ackorden” i<br />
sången, som i detta fall har skrivits <strong>in</strong> av en musiker som lyssnat till sången.<br />
Som du kan se, om du jämför dessa två ackordblad, gjorde Ackordtolkaren nästan alla tolkn<strong>in</strong>gar korrekt i detta<br />
exempel. Ackordtolkaren undviker med flit ackord såsom “C13”, den anger i stället ett enklare “C7” eftersom<br />
det används mer typiskt på ett notblad.<br />
Om du har läst <strong>in</strong> hela MIDI-filen har du 103 takter med ackord på ackordbladet. Det <strong>in</strong>nehåller faktiskt sångens<br />
3 korus. Du kanske vill reducera detta till ett enkelt korus genom att ange sångens korusslut till takt 36 och<br />
sedan radera ut överskjutande takter (efter takt 36) genom att välja Redig | Radera.<br />
Undersöka sången som tolkats av Ackordtolkaren<br />
Du kommer att se att titeln (Violet Song), tonarten (F) och tempot (120) har angetts i enlighet med vad som<br />
hittats i filen. Fillmarker<strong>in</strong>garna är <strong>in</strong>te angivna, Ackordtolkaren försöker <strong>in</strong>te gissa sig till var fillmarker<strong>in</strong>garna<br />
skall vara. Du måste lägga <strong>in</strong> fillmarker<strong>in</strong>garna själv. Du måste även välja vilken stil som skall användas. (en<br />
Jazz Sw<strong>in</strong>g stil i detta fall). Om du undersöker melodispåret (genom att öppna notskriftsfönstret och högerklicka<br />
på några noter eller trycka på Händelselist (#)-knappen), kommer du att notera att melodispåret <strong>in</strong>nehåller noter<br />
från kanal 4, vilket är vad vi angav i Ackordtolkarens dialog.<br />
Kapitel 12: Handledare och andra hjälpmedel 227
Importera del av en MIDI-fil<br />
(eller göra om ett avsnitt av Ackordbladet)<br />
I vanliga fall vill vi importera en hel MIDI-fil med ackord. Men om du bara vill importera några takter så kan du<br />
avmarkera ”Importera komplett sång”-rutan och därefter var du vill starta i MIDI-filen. (t.ex. antalet<br />
<strong>in</strong>räkn<strong>in</strong>gstakter i MIDI-filen) och vilken takt du vill starta på i <strong>Band</strong>-<strong>in</strong>-a-Box (Infoga till BB med början i<br />
takt#) och antalet takter som skall importeras (Hur många takter skall <strong>in</strong>fogas?).<br />
T.ex., om vi använder sången “Violet Song.MID,” kan vi göra om ett avsnitt av sången och använda olika<br />
<strong>in</strong>ställn<strong>in</strong>gar. (T.ex. en ackordupplösn<strong>in</strong>g om 1 taktslag istället för 2.) Om vi <strong>in</strong>te är nöjd med resultatet i takt 7<br />
och 8 kan vi göra om detta genom att göra följande <strong>in</strong>ställn<strong>in</strong>gar:<br />
Andra <strong>in</strong>ställn<strong>in</strong>gar för Ackordtolkaren<br />
<strong>Band</strong>-<strong>in</strong>-a-Box och PowerTracks Pro Audio sånger <strong>in</strong>nehåller speciella händelser som skriver <strong>in</strong> det exakta<br />
ackordnamnet i MIDI-filen. Så om Ackordtolkaren ser dessa händelser kommer den att använda dessa i stället<br />
för att tolka ackorden eftersom det är mer sannolikt att dessa är fullständigt korrekta. Om du föredrar att<br />
Ackordtolkaren ignorerar dessa ackordhändelser skall du bocka av i ”OK att använda PG Musics Ackordnamn<br />
från MIDI-fil”.<br />
Inställn<strong>in</strong>garna för ”Skriv ackordstonerna till solistspåret” används endast för diagnostiska eller speciella<br />
andamål. Om den är ibockad kommer solistspåret att <strong>in</strong>nehålla ett speciellt spår som har ett ackord <strong>in</strong>skrivet<br />
vartannat taktslag (eller vad nu ackordupplösn<strong>in</strong>gen har för <strong>in</strong>ställn<strong>in</strong>g) som <strong>in</strong>nehåller varje not som hittades i<br />
ackordet. Detta visar den sorts logik som Ackordtolkaren baserar s<strong>in</strong>a slutsatser på. Om du dyker på en sång<br />
som visar felaktiga reslutat för ackorden kan du npröva denna <strong>in</strong>ställn<strong>in</strong>g och underöka solistspåret för att se<br />
ackordens aktuella toner. Om du stegvis går igenom spåret med [Ins] och [Del] på den numersiak tangentplattan<br />
så kan du snabbt lyssna på ackorden.<br />
Du kan dessutom <strong>in</strong>kludera kontroller, tonböjn<strong>in</strong>gar, ljudbyten och sångtext från MIDI-filen.<br />
MIDI-fil-till-Stilhandledaren<br />
Att göra stilar med Stilhandledaren är en process som <strong>in</strong>nefattar:<br />
− Ladda <strong>in</strong> en MIDI-fil till Stilhandledaren.<br />
− Lyssna till MIDI-filen genom att tysta kanaler för att identifiera delarna.<br />
− Välja ut de kanaler som skall användas för BB-delarna.<br />
− Välja snapshotstakter för “a” och “b” stilvarianterna.<br />
− Trycka på [Skapa NY Stil…]-knappen.<br />
228<br />
Kapitel 12: Handledare och andra hjälpmedel
Detta avsnitt kommer att diskutera de olika punkterna i Stilhandledar-dialogen och Stilhandledarens<br />
ytterligare <strong>in</strong>ställn<strong>in</strong>gar.<br />
Stilhandledaren används för att skapa en <strong>Band</strong>-<strong>in</strong>-a-Box Stil från en MIDI-fil. Stilhandledaren gör detta genom<br />
att analysera fiolen och skapa mönster med upptagn<strong>in</strong>g av noter och rytm för stilen. Först måste du dock skaffa<br />
en MIDI-fil du skall använda.<br />
Viktigt: Du måste använda en MIDI-fil du har komponerat och arrangerat – om <strong>in</strong>te måste du skaffa tillstånd<br />
från kompositören och arrangören <strong>in</strong>nan du gör en stil från MIDI-filen.<br />
Stilhandledardialogen<br />
Öppna Stilskaparhandledar-dialogen med Stilhandledar-knappen eller från Stilar-menyn genom att<br />
välja.Stilhandeldare-menyposten..<br />
När dialogen öppnats skall du välja en MIDI-fil. Du ser då MIDI-filens namn i rutan<br />
När du valt den kommer Stilhandledaren att visa kanalerna, ljudvalen och<br />
antalet händelser i ”Spårfältet” hos Stilhandledaren. Den kommer att se ut så här…<br />
Här är en exempelrad från Spårfältet.<br />
Detta visar att ”kanal 2” används I filen. Ibockn<strong>in</strong>gsrutan visar att den kommer att ljuda när du trycker på<br />
[Spela]-knappen I Stilhandledaren. Om avbockad kommer kanalen att tystas under uppspeln<strong>in</strong>g. Att Tysta/Spela<br />
kanalerna är grundläggande för att lyssna på MIDI-filen för att bestämma vilka ”BB-delar” som skall användas<br />
och vilka takter som skall användas för “Snapshot-takter.”<br />
“Kanalväljar” för<strong>in</strong>ställn<strong>in</strong>gar hjälper till med valet av kanaler såsom beskrivs ovan. [Ing.]knappen<br />
avbockar (tystar) alla kanaler. [Alla]-knappen väljer (spelar) alla kanaler. [Solo]knappen<br />
”solar” den senaste kanalen som trycktes ner <strong>in</strong>nan Solo-knappen trycktes ned.<br />
“BB”-knappen väljer alla kanaler som just nu används som BB-delar, d.v.s. Trummor/ Bas/<br />
Piano/ Gitarr och stråkar<br />
Kapitel 12: Handledare och andra hjälpmedel 229
230<br />
“BB <strong>in</strong>str.” sektionen är det fält där du väljer vilka kanaler som skall användas för ”BB<br />
<strong>in</strong>strumenten” i d<strong>in</strong> stil. Det f<strong>in</strong>ns 5 möjliga <strong>in</strong>strument i stilen – trummor, bas, piano,<br />
gitarr, och stråkar. Spår som <strong>in</strong>te är en del av rytmsektionen (d.s.v. melodi eller<br />
solistdelarna) eller ”extra”-<strong>in</strong>strument som du <strong>in</strong>te vill använda i stilen, skall anges till<br />
en BB-dels<strong>in</strong>ställn<strong>in</strong>g om Ingen (----), “Melodi,” eller “Andra.”<br />
Stilhandledaren ställer automatiskt <strong>in</strong> dessa ”BB-delar” åt dig mendu skall köra över<br />
dessa <strong>in</strong>ställn<strong>in</strong>gar efter eget val. T.ex. om programmet har valt ett <strong>in</strong>strument för <strong>Band</strong><strong>in</strong>-a-Box-delen<br />
stråkar och du <strong>in</strong>te vill ha några stråkar i stilen så kan du ändra BBdels<strong>in</strong>ställn<strong>in</strong>gen<br />
till “----” (<strong>in</strong>gen) eller “Andra.”<br />
Ljudvalet blir det <strong>in</strong>strument so har hittats i MIDI-filen och det är den som<br />
föreslås bli använd i stilen. Du kan byta <strong>in</strong>strumentet om du vill ha ett annat<br />
i stilen.<br />
#Noter-kolumnen rapporterar det antal noter som hittats i varje kanal. Detta är användbar<br />
<strong>in</strong>formation när du skall bestämma vilka BB-delar du skall tilldela.- Om, t.ex., bara 10 noter används<br />
i kanalen så är det osannolikt att kanalen spelar mycket i filen och bör därför <strong>in</strong>te användas som en<br />
BB-del i stilen<br />
[Auto-Sätt…]-knappen <strong>in</strong>struerar Stilhandledaren att göra om <strong>in</strong>ställn<strong>in</strong>garna för spårfältet<br />
och för snapshoten i stilen.<br />
Auto-<strong>in</strong>ställn<strong>in</strong>garna är redan igång när du laddar <strong>in</strong> en MIDI-fil så du behöver knappast trycka på knappen<br />
uttryckligen.<br />
Spela repeterande avsnitt<br />
[+]-knappen bredvid [Öppna]-knappen tillåter även den laddn<strong>in</strong>g av en MIDI-fil men<br />
visar Tolka ackord från MIDI-fil dialogen (Ackordimporthandledaren) för att låta<br />
dig f<strong>in</strong><strong>in</strong>ställa <strong>in</strong>ställn<strong>in</strong>garna som kontrollerar ackordtolkn<strong>in</strong>gen. Om, t.ex.,<br />
ackordtolkn<strong>in</strong>gen <strong>in</strong>te är korrekt så kan du använda denna knapp för andra<br />
<strong>in</strong>ställn<strong>in</strong>gar.<br />
[=]-knappen återladdar en MIDI-fil som redan f<strong>in</strong>ns i melodispåret. Om du, t.ex., har<br />
laddat <strong>in</strong> en MIDI-fil till melodispåret (utanför Stilhandledaren) och nu vill göra en<br />
stil från den så behöver du bara ladda <strong>in</strong> MIDI-filen från Melodispåret till<br />
Stilhandledaren. Detta medför <strong>in</strong>gen tolkn<strong>in</strong>g av ackorden; den använder de aktuella<br />
ackorden på ackordbladet.<br />
[Spela] och [Stopp]-knapparna och ”Repet. Vid takt #) tillåter uppspeln<strong>in</strong>g av ett avsnitt av MIDI-filen.<br />
Samtidigt som du hör uppspeln<strong>in</strong>gen kan du lyssna på stilens olika kanaler genom att använda ”Kanal”<br />
ibockn<strong>in</strong>gsrutorna för att tysta/lyssna på spåren.<br />
“Repet. Vid takt”-<strong>in</strong>ställn<strong>in</strong>gen avgör var repeter<strong>in</strong>gsloopen skall börja. # takter anger antalet takter för<br />
repeter<strong>in</strong>gen och det anger du i rutan efter.<br />
Kapitel 12: Handledare och andra hjälpmedel
Snapshotsavsnitt<br />
Detta är fältet för “snapshots” för stilvarianterna A och B, och A, B trumfills. För stilvariant “A” matar du <strong>in</strong><br />
det taktavsnitt du vill skall <strong>in</strong>gå i stilvariant ”A”. Du kan mata <strong>in</strong> värden separerade av komma “1, 2, 4,” eller<br />
avsnitt “1-7, 9-14,” eller komb<strong>in</strong>ationer “1-4, 9, 11, 12-24.”<br />
För att bestämma vilka taktnummer som skall matas <strong>in</strong> måste du lyssna på MIDI-filen, ant<strong>in</strong>gen genom att<br />
använda SPELA/STOPP-knapparna för att repetera ett avsnitt eller gå ur dialogen och spela MIDI-filen (se då<br />
till att stilen är avaktiverad från stilarsmenyn så att du bara hör MIDI-filen på melodispåret).<br />
Om du trycker på [Auto-Skapa Snapshotstakter]-knappen så skapas en lista med taktnummer för snapshotsen.<br />
Denna lista baseras på fillmaker<strong>in</strong>garna på BB:s ackordblad så du måste först gå ur Stilhandledaren för att<br />
försäkra dig om att fillmarker<strong>in</strong>garna är korrekta <strong>in</strong>nan du trycker på denna knapp.<br />
Denna är samma som “Auto-skapa snapshotstakter,” bortsett från att när du väljer denna knapp<br />
så kommer det upp en meny som låter dig välja bland alla takter eller bara takter som<br />
<strong>in</strong>nehåller <strong>in</strong>strument.<br />
[Rensa]-knappen tar bort de aktuella snapshotsen från snapshotsfältet.<br />
“Lägg till repet. Takter som snapshots till” lägger till det nu repeterande avsnittet som en snapshot. Du kan<br />
naturligtvis skriva <strong>in</strong> <strong>in</strong>formationen direkt i dessa fält.<br />
Grunds<strong>in</strong>ställn<strong>in</strong>gsknappen ställer <strong>in</strong> Stilhandledaren till dess grundvärden, <strong>in</strong>klusive<br />
<strong>in</strong>ställn<strong>in</strong>garna i ”Mer”-dialogen.<br />
“Upplösn<strong>in</strong>g”<strong>in</strong>ställn<strong>in</strong>gen görs automatiskt och skall bekräftas.<br />
Den anges till trioler för stil med ”shuffle”-känsla såsom Jazz Sw<strong>in</strong>g eller annan stil med en triolkänsla till 8delsnoter<br />
(eller en sw<strong>in</strong>gkänsla med 16-delsnoter). Den andra <strong>in</strong>ställn<strong>in</strong>egn är Rak för stilar med raka 8delsnoter<br />
eller raka 16-delsnoter.<br />
Jazz rutan visar huruvida stilen är av “Jazz” typ med jazzackord eller en “Pop” typsstil med popackord.<br />
”Kopiera melodi till melodispår” är en funktion som bara<br />
skall användas när stilen är ”Färdig” Innan du utför detta kommando <strong>in</strong>nehåller melodispåret hela MIDI-filen<br />
med alla dess delar. Denna “MIDI-fil-på-Melodi-spår” används för att skapa en stil. När stilen väl är skapad<br />
kanske du vill dra ur det aktuella melodispåret från MIDI-filen för att lägga det på melodispåret. De kanaler som<br />
används är de kanaler som har BB-delen <strong>in</strong>ställd till ”Melodi”. När du utför detta kommando får du först en<br />
chans att spara MGX-filen (d.v.s. filen med MIDI-filen på melodispåret) så att du kan återvända till den. Detta<br />
”Kopiera Melodi till melodispår” är användbart för att lyssna till d<strong>in</strong> nya stil eftersom du då kan höra melod<strong>in</strong><br />
tillsammans med stilen.<br />
“Kopiera melodi till solistspåret” arbetar på samma sätt<br />
förutom att det <strong>in</strong>te raderar MIDI-filsdelen på melodispåret.<br />
Kapitel 12: Handledare och andra hjälpmedel 231
232<br />
“Skapa NY Stil…” gör en ny stil. Stilskaparhandledaren dialogen lämnas<br />
och en fildialog låter dig välja ett namnför stilen.<br />
“Lägg till bef<strong>in</strong>tlig stil...” låter dig lägga till mönstren till en bef<strong>in</strong>tlig stil.<br />
[Mer…]-knappen öppnar Stilhandledaren-Avancerade <strong>in</strong>ställn<strong>in</strong>gar dialogen.<br />
Stilhandledaren “Mer…” Dialog<br />
Denna dialog öppnas från [Mer…]-knappen i Stilhandledaren.<br />
Det f<strong>in</strong>ns 2 sektioner i denna dialog.<br />
Avancerade <strong>in</strong>strument<strong>in</strong>ställn<strong>in</strong>gar<br />
De avancerade <strong>in</strong>strument<strong>in</strong>ställn<strong>in</strong>garna medger <strong>in</strong>ställn<strong>in</strong>gar för de <strong>in</strong>strument (trummor / bas / piano / gitarr /<br />
stråkar) som skall <strong>in</strong>gå i stilen. Dessa <strong>in</strong>ställn<strong>in</strong>gar är:<br />
“Stilvarianterna” avgör huruvida <strong>in</strong>strumentet skall <strong>in</strong>gå i “A,” “B,” eller både “A&B”<br />
stilvarianterna. Om du, t.ex., vill göra en stila som bara använder stråkar i stilvariant “B” så<br />
anger du stråk<strong>in</strong>strumentet till endast “B” .<br />
Stämmor-<strong>in</strong>ställn<strong>in</strong>garna avgör,för de olika <strong>in</strong>strumenten:<br />
Trum (“stämmor”): huruvida mönstren skall använda ’live’ eller<br />
tidsl<strong>in</strong>jestilmönster. Grund<strong>in</strong>ställn<strong>in</strong>gen är “auto,” vilket vanligtvis<br />
använder ’live’-mönster, men du kan tv<strong>in</strong>ga det att använda ’live’ eller<br />
tidsl<strong>in</strong>jemönster. ’Live’-mönster har högre upplösn<strong>in</strong>g och kan använda<br />
fler <strong>in</strong>strument.<br />
Bas (“stämmor”) avgör om basdelen skall använda Alla noter /Enbart<br />
skalnoter /Grundton 3:e, 5:e, 7:e / Grundton, 3:ed, 5:e / Grundton och 5:e<br />
/ eller bara grundton Grund<strong>in</strong>ställn<strong>in</strong>gen är ”Autovälj” vilket vanligtvis<br />
använder alla 12 halvtonerna.<br />
Kapitel 12: Handledare och andra hjälpmedel
Piano, Gitarr, och Stråkstämmor avgör hur pianomönstren skall få<br />
stämmor. Alternativen är Auto, Inkludera fulla stämmor, och endast<br />
treklanger (3:or/7:or). Auto-<strong>in</strong>ställn<strong>in</strong>gen använder vanligtvis ”Inkludera<br />
fulla stämmor”. Om delen använder 2-notersackord skall du köra över<br />
denna <strong>in</strong>ställn<strong>in</strong>g till ”använd treklanger” så att de mest viktiga noterna i<br />
ackordet (treklangen) kommer att <strong>in</strong>kluderas.<br />
Utbroderarrutan avgör om mönstren för piano, gitarr och stråkar skall utbroderas. Om den<br />
utbroderas kommer, på ett ackord D7 (i tonarten C) 13:e, 9:e, och 11:e noterna kanske<br />
läggas till för att utbrodera ackordet.<br />
“Inkludera tomma tröskelvärden” har <strong>in</strong>gen som grundvärde. Möjliga <strong>in</strong>ställn<strong>in</strong>gar är<br />
Ingen / 2 taktslag / 1 takt / 2 takter. Om du angett <strong>in</strong>gen kommer <strong>in</strong>strumentet alltid att<br />
spelas i stilen, om du angett “1 takt” kommer det att bli ”avsnitt med tystnad” upp till en<br />
takt lång (kanske ännu längre om de kedjas ihop) i stilen för det <strong>in</strong>strumentet. Så om ett<br />
<strong>in</strong>strument används sparsamt skall du låta denna <strong>in</strong>ställn<strong>in</strong>gen vara något högre än <strong>in</strong>gen.<br />
Velocitetsjuster<strong>in</strong>gen gör att ett <strong>in</strong>strument spelas högre eller lägre i stilen.<br />
När denna är ibockad kommer Stilhandledaren bestämma kanalerna, BB-delarna och snapshots åt<br />
dig.Vanligtvis skall denna funktion vara på.<br />
(GRUNDVÄRDE=AV)<br />
Om detta alternativ angetts kommer, när du skapar stilmönster som skall läggas till en bef<strong>in</strong>tlig stil, hela<br />
<strong>in</strong>strumentet att raderas i stilen för alla <strong>in</strong>strument som <strong>in</strong>går i den nya stilen. När du skapar en stil genom att<br />
lägga till en bef<strong>in</strong>tlig stil, låter StilMakaren dig välja ett nytt namn för stilen så att den bef<strong>in</strong>tliga stilenn<br />
bibehålls.<br />
(GRUNDVÄRDE=AV)<br />
Om du anger noll (grundvärdet) kan Stilhandledaren skapa största möjliga stil – och fylla raderna komplett med<br />
mönster. Men om du anger att annat värde så begränsas antalet mönster som kan skapas. Eftersom det f<strong>in</strong>ns 30<br />
rader i StilMakaren kan du göra <strong>in</strong>ställn<strong>in</strong>gar mellan 0 till 29.<br />
Stilhandledaren kommer <strong>in</strong>te att <strong>in</strong>foga mönster såvida <strong>in</strong>te de är unika jämfört med de som redan har matats <strong>in</strong>.<br />
Med denna <strong>in</strong>ställn<strong>in</strong>g satt till grundvärdet 8) kommer, efter 8 kopior av samma mönster, ett andra mönster att<br />
matas <strong>in</strong> som är en kopia av ett annat mönster. Om du anger noll så betyder det att varje mönster kommer att<br />
matas <strong>in</strong> (oavsett om det är unikt eller ej). Om du anger det till siffran 200 betyder det att bara helt unika<br />
mönster matas <strong>in</strong>. För att bibehålla den korrekta balansen i stilen, eftersom Stilmakarens maximala mönstervikt<br />
är 8, skall <strong>in</strong>ställn<strong>in</strong>gen vara kvar på 8 i de flesta situationer. Om d<strong>in</strong> stil ”fyller upp” alla tillgängliga kolumner,<br />
skall du här ange ett högre nummer.<br />
Kapitel 12: Handledare och andra hjälpmedel 233
234<br />
Kapitel 13: Verktyg och nyttigheter<br />
Roland VSC3 Virtual Sound Canvas<br />
En viktig sak med <strong>Band</strong>-<strong>in</strong>-a-Box är bandet du faktiskt hör spela. Detta bestäms av den MIDI-ljudenhet du<br />
använder. Roland har, enligt vår uppfattn<strong>in</strong>g, den bästa mjukvarusyntesizern – Roland Virtual Sound Canvas<br />
(VSC). Ljuden är så bra att vi gjorde en bl<strong>in</strong>dtest på vår webbsida. V<strong>in</strong>narna bland dem som besökte vår site<br />
blev Roland VSC3 – och den slog ut hårdvarumoduler och ljudkort, <strong>in</strong>klusive dem med förbättrande ljudfonter!<br />
Så nu kan du lyssna till all d<strong>in</strong> MIDI-Musik med den nya VSC3:an, eftersom den fungerar tillsammans med<br />
<strong>Band</strong>-<strong>in</strong>-a-Box och de flesta andra MIDI-program du har.<br />
Du måste Roland VSC3:an, vilket är en separat <strong>in</strong>stallation i <strong>Band</strong>-<strong>in</strong>-a-<br />
Box-programmet. När du <strong>in</strong>stallerar VSC3:an, kommer du att kunna se en<br />
“Roland VSC”MIDI-Utdrivrut<strong>in</strong> listad i <strong>Band</strong>-<strong>in</strong>-a-Box MIDI<br />
Drivrut<strong>in</strong>sSetup-dialog.<br />
Använd Roland VSC3 med <strong>Band</strong>-<strong>in</strong>-a-Box och andra MIDI program som<br />
stöder MIDI-drivrut<strong>in</strong>er (de flesta gör det). För att använda Roland VSC3<br />
för d<strong>in</strong>a ljud väljer du Alt. |Välj MIDI-drivrut<strong>in</strong>... och välj “Roland VSC”<br />
som d<strong>in</strong> MIDI-drivrut<strong>in</strong>.<br />
Du kommer även att hitta Virtual Sound Canvas listad i d<strong>in</strong>a W<strong>in</strong>dows programs. Detta låter dig köra VSC3:an<br />
som ett fristående program.<br />
VSC3:an har en latens om 430ms, vilket betyder att det tar 430 millisekunder för VSC3:an att producera ljudet<br />
efter att den fått <strong>in</strong>struktioner från <strong>Band</strong>-<strong>in</strong>-a-Box att göra så. Så du skall ange latensen till 430ms i Alt-<br />
Drivrut<strong>in</strong>sdialogen. <strong>Band</strong>-<strong>in</strong>-a-Box kommer dock troligen att göra detta åt dig.<br />
Utöver att använda Roland VSC3 för utgående ljud skall du komma ihåg att du kan använda den för Direkt-tilldisköverför<strong>in</strong>g<br />
för att omvandla en <strong>Band</strong>-<strong>in</strong>-a-Box-sång till en WAV-fil.<br />
Gitarrstämmare<br />
Gitarrstämmaren är optimerad för gitarr och bas även om den kan användas för andra <strong>in</strong>strument. Anslut en<br />
elgitarr eller bas till L<strong>in</strong>e-<strong>in</strong><strong>in</strong>gången på ditt ljudkort eller stäm ett akustiskt <strong>in</strong>strument genom att använda en<br />
mikrofon som du anslutit till ljudkortets mikrofon<strong>in</strong>gång. Spela en ton och stämapparaten kommer automatiskt<br />
att bestämma närmsta not och visa <strong>in</strong>strumentets stämn<strong>in</strong>g.<br />
Tryck på [Stäm]-knappen eller gå till GM |Gitarrstämmare för att öppna stämfönstret.<br />
Kapitel 13: Verktyg och nyttigheter
Tips: Det f<strong>in</strong>ns detaljerade gitarrstämmare-<strong>in</strong>struktioner i onl<strong>in</strong>ehjälpen under ämnet Att ansluta ett <strong>in</strong>strument<br />
Gitarrstämmaren måste kunna ta emot ljud från ditt <strong>in</strong>strument via l<strong>in</strong>e-<strong>in</strong>- eller mikrofon<strong>in</strong>gången på ditt<br />
ljudkort. Se till att ant<strong>in</strong>gen Mikrofon In eller L<strong>in</strong>e-In är aktiverat i W<strong>in</strong>dowsmixerns <strong>in</strong>speln<strong>in</strong>gsalternativ (eller<br />
den mixer du har för ditt ljudkort).<br />
Master F<strong>in</strong>stämn<strong>in</strong>g<br />
Denna funktion låter dig stämma ditt ljudkort eller modul efter ett annat <strong>in</strong>strument likväl som du kan testa om<br />
ditt ljudkort stöder Masterstämn<strong>in</strong>g. Detta är användbart om du spelar tillsammans med ett <strong>in</strong>strument eller en<br />
<strong>in</strong>speln<strong>in</strong>g som <strong>in</strong>te lika lätt kan stämmas om, t.ex. ett akustiskt piano. En <strong>in</strong>ställn<strong>in</strong>g med 0 är<br />
grund<strong>in</strong>ställn<strong>in</strong>gen A = 440.<br />
Välj GM | Masterstämn<strong>in</strong>g- menyposten för att öppna följande dialog.<br />
Tips: Inte alla ljudkort/moduler stöder Masterstämn<strong>in</strong>gsfunktionen. För att se om ditt ljudkort gör det skall du<br />
trycka på [TESTA]-knappen i dialogrutan ovan.<br />
Kapitel 13: Verktyg och nyttigheter 235
Dynamiskt 3D Trumsetsfönster<br />
Det <strong>in</strong>ställbara trumfönstret är en tredimensionell visn<strong>in</strong>g av ett komplett trumset med alla 61 trumljuden visade<br />
på deras respektive <strong>in</strong>strument. Du kan se hur de olika trum<strong>in</strong>strumenten spelas eller spela tillsammans<br />
med/spela <strong>in</strong> trum<strong>in</strong>strumnet genom att använda datorns tangentbord eller en mus.<br />
För att öppna trumfönstret klickar du på trumknappen i panelen till höger. Du kan göra åtskilliga saker<br />
i trumfönstret.<br />
- Se hur trumspåret spelas i trumfönstret i realtid.<br />
- Spela tillsammans med trummorna i realtid genom att klicka med musen på trum<strong>in</strong>strumenten eller genom<br />
att använda datorns tangentbord. Datorns tangentbord, pianotangenternas nummer och ljudnamn kan alla<br />
göras synliga på tipsraden genom att sväva musen över ett givet <strong>in</strong>strument.<br />
- Spela <strong>in</strong> trummorna i PowerTracks.<br />
Trumvisn<strong>in</strong>g<br />
Alla General MIDI slagverks<strong>in</strong>strument visas. Vissa slagverks<strong>in</strong>strument triggas av flera MIDI-noter. När ett<br />
ljud kontrolleras av mer än en MIDI-not kommer ett slagverks<strong>in</strong>strument att uppvisa ett annorlunda beteende<br />
när det gäller hur det svarar på olika noter. T.ex., så svarar Hi-Hat:en olika på Stängd Hat, Pedal Hat, och Öppen<br />
Hat MIDI-noter.<br />
Instrumenten på skärmen kan spelas med musen genom att klicka eller trycka på motsvarande tangenter på<br />
datorns tangentbord. Det f<strong>in</strong>ns möjlighet att visa tangenternas namn på trummorna samtidigt så att du kan se<br />
vilka tangenter du skall trycka på utan att behöva sväva med musen över <strong>in</strong>strumentet.<br />
När du spelar med musklick eller datortangenter kan Shift-tangenten användas för att ändra velociteten mellan 2<br />
förprogrammerade nivåer (t.ex. hög=100 och låg=50).<br />
Trummorna du spelar visas i grönt, de som datorn spelar visas i rött.<br />
Flernots<strong>in</strong>strumenten sänder olika MIDI-noter till d<strong>in</strong> ljudkälla beroende var du klickar på <strong>in</strong>strumentet. T.ex.<br />
så kan bastrumman sända ut tre olika noter: Ack. Bastrumma (MIDI-not 35), Bastrumma 1 (MIDI-not 36), och<br />
Square Kick (MIDI-Not 32).<br />
Tips: Tipsraden längst upp på skärmen beskriver nuvarande kontroll under muspekaren. Använd tipsraden för<br />
att lära dig vilka områden som svarar på respektive trum<strong>in</strong>strument.<br />
Trumsetsfönstret kan ställas <strong>in</strong> för att storleksmässigt passa <strong>in</strong> tillsammans med andra fönster av <strong>in</strong>tresse eller<br />
flyttas bort från skärmen.<br />
Fönstret ser bäst ut om d<strong>in</strong> dator skärmupplösn<strong>in</strong>g anges till High Color (16 bit) eller True Color (32 bit)<br />
videoläge.<br />
236<br />
Kapitel 13: Verktyg och nyttigheter
Kontrollknappar:<br />
- Spela <strong>in</strong>: Sätter <strong>Band</strong>-<strong>in</strong>-a-Box i <strong>in</strong>speln<strong>in</strong>gsläge så att trum<strong>in</strong>strument kan spelas <strong>in</strong>.<br />
- Spela upp: Startar sånguppspeln<strong>in</strong>g.<br />
- Återspola, Stopp och gå tillbaka till sångens början.<br />
- Stopp: Stoppar sånguppspeln<strong>in</strong>gen.<br />
- Storleksknappar 1/1 - 1/2 - 1/4: Om du klickar på dessa knappar så ändras trumfönstrets storlek till<br />
fullstorlek, halvstorlek eller kvartsstorlek. (Du kan även ställa <strong>in</strong> önskad storlek genom att dra i fönstrets<br />
kant).)<br />
- Inställn<strong>in</strong>gar: Justerar programmets uppförande. Se <strong>in</strong>ställn<strong>in</strong>gsfönstret avsnitt nedan.<br />
- Hjälp: För att öppna Trumhjälpsfilen trycker du på F1.<br />
Datorns “QWERTY“ tangenter<br />
Numeriska knappsatsen<br />
Tryck på datorns tangenter för att spela på trummorna<br />
Trummorna grupperas på datorns tangentbord efter kategori.<br />
Bastrumman, virvelkaggen och hi-hatljuden f<strong>in</strong>ns på raden längst ned.<br />
Den nedre mellanraden <strong>in</strong>nehåller pukorna och cymbalerna. Den övre<br />
mellanraden <strong>in</strong>nehåller de lat<strong>in</strong>ska trummorna och den översta raden<br />
handhållna lat<strong>in</strong>ska slag<strong>in</strong>strument. Den numeriska knappsatsen<br />
<strong>in</strong>nehåller resten av handhållna lat<strong>in</strong>ska slag<strong>in</strong>strument och de<br />
elektroniska tonerna.<br />
Flernots Instrument<br />
Bastrumma- Ack. Bastrumma, Bastruma 1, Square Kick<br />
Virvelkagge – Ackustisk virvelkagge, Side Stick<br />
Hi-Hat – Stängd, Pedal,Öppen<br />
Golvpuka –Låg, hög<br />
Elektronisk Matta - Multi-zon för Hi-Q, Slap, Elektronisk virvelkagge<br />
Hög Conga – Dämpad, öppen<br />
Surdo – Dämpad, öppen<br />
Cuica – Dämpad, öppen<br />
Metronom - Klocka, Klick<br />
Vissl<strong>in</strong>g – Lång, kort<br />
Triangel – Dämpad, öppen<br />
Guiro – Lång, kort<br />
Skrapn<strong>in</strong>g – Dra, skjut<br />
Kapitel 13: Verktyg och nyttigheter 237
Inställn<strong>in</strong>gsdialog<br />
Tryck på Inställn<strong>in</strong>gs-knappen (till vänster om Återspoln<strong>in</strong>gs-knappen), för att justera de olika<br />
trum<strong>in</strong>ställn<strong>in</strong>garna.<br />
Trumfönstret alltid överst<br />
Bocka i denna ruta om du vill att trumfönstret skall förbli överst.<br />
Notvelocitet/volym<br />
När du spelar på trummorna med musen eller tangentbordet så skiftar shift-tangenten mellan två nivåer<br />
notvelocitet. De två velocitetsnivåerna kan ställas <strong>in</strong> som du önskar. Om du t.ex.vill att shift-tangenten skall<br />
sända tystare noter så kan du programmera shift-velociteten lägre än ickeshift-velociteten.<br />
Slumpvis<br />
Bocka i denna ruta för att få programment att sända slumpvisa velocitetsnivåer när du spelar på trummorna.<br />
Detta är användbart när du använder enheter som <strong>in</strong>te är anslagskänsliga såsom musen eller tangentbordet<br />
Omfång” kontrollerar mängden av slumpvisa velocitetsändr<strong>in</strong>gar. I vanliga fall så fungerar det bäst med ett litet<br />
omfång runt 10% till 30%. Om velociteten, t.ex., är <strong>in</strong>ställd på 127, och det slumpvisa omfånget är <strong>in</strong>ställt på<br />
20%, kommer noterna att slumpvis variera mellan en max velocitet på 127 och ett m<strong>in</strong>imum på 102.<br />
Instrumenttips<br />
Du kan ställa <strong>in</strong> hur tipsraden skall arbeta.<br />
- Visa notnamn<br />
- Visa MIDI-notsnummer<br />
- Visa tangentnamn<br />
Visa<br />
“Visa alla <strong>in</strong>strument” visar alla <strong>in</strong>strument i trumfönstret.<br />
“Visa använda <strong>in</strong>strument” visar den grundläggande trumuppsättn<strong>in</strong>gen, men visar <strong>in</strong>te några extra <strong>in</strong>strument<br />
såvida de <strong>in</strong>te används i sången.<br />
Trumfönstret rensas varje gång Spela eller Stopp trycks ned.<br />
MIDI-Monitor<br />
MIDI-Monitorn visar en lista på det data som tas emot från datorns MIDI-<strong>in</strong>gång och/eller <strong>Band</strong>-<strong>in</strong>-a-Box<br />
utgång vilket är användbart för utbildn<strong>in</strong>gs- eller diagnostiska ändamål.<br />
238<br />
MIDI-Monitorn öppnas med [MIDI]-knappen på huvudskärmens verktygsfält eller med<br />
menykommandot GM/MIDI Monitor.<br />
Kapitel 13: Verktyg och nyttigheter
MIDI-Monitorns huvudfönster.<br />
Tips: För att du skall kunna se data som tas emot från datorns MIDI- <strong>in</strong>gång måste MIDI THRU-alternativet<br />
vara aktiverat i <strong>Band</strong>-<strong>in</strong>-a-Box.<br />
MIDI-Monitor- Huvudfönster<br />
MIDI-visn<strong>in</strong>gskontroller<br />
Händelse Aktuellt händelsenummer sedan rutan rensades senast<br />
Rensa Rensar i MIDI-displayen, räknare och kanalaktivitetspanelen.<br />
Spara Spara en textfil med data som visats på displayen. Filen kan öppnas med en ordbehandlare eller<br />
text anteckn<strong>in</strong>gsprogram för utskrift eller för vidare studier. Flera olika Spara textalternativ kan anges<br />
i Inställn<strong>in</strong>gsfönstret.<br />
Inställn<strong>in</strong> Öppnar <strong>in</strong>ställn<strong>in</strong>gsdialogen för att justera hur displayen skall uppträda. Den kan modifieras att<br />
gar passa uppgifterna efter hand.<br />
Filter Öppnar filterdialogen där mottagn<strong>in</strong>gs<strong>in</strong>ställn<strong>in</strong>garna kan justeras.<br />
Sequencer-kontroll<br />
[Spela], [Återspola] och [Stopp]-knapparna kontrollerar uppspeln<strong>in</strong>gen utan att du behöver återvända till <strong>Band</strong><strong>in</strong>-a-Box<br />
huvudskärm.<br />
Timer<br />
En millisekund timer är användbar för att se hur tim<strong>in</strong>gen fungerar mellan de olika meddelandena. Om datorn<br />
arbetar utan problem så är timern ganska precis men om datorn får anstränga sig så kan man förvänta sig att<br />
timern är m<strong>in</strong>dre precis.<br />
För att få den bästa timerprecisionen kan du spela <strong>in</strong> MIDI data i <strong>Band</strong>-<strong>in</strong>-a-Box och undersöka tim<strong>in</strong>gen i<br />
<strong>Band</strong>-<strong>in</strong>-a-Box Händelselistfönster.<br />
Kapitel 13: Verktyg och nyttigheter 239
För att få <strong>Band</strong>-<strong>in</strong>-a-Box att mäta i millisekunder skall du ställa <strong>in</strong> <strong>Band</strong>-<strong>in</strong>-a-Box PPQN till 480 och <strong>Band</strong>-<strong>in</strong>-a-<br />
Box tempo till 125 BPM. Med denna speciella upplösn<strong>in</strong>g och tempo kommer tickvärdena i Händelselistfönstret<br />
att motsvara millisekunder.<br />
Aktuell tid - Millisekundräkn<strong>in</strong>gen sedan timern startades senast. Klicka var som helst i timerområdet för att<br />
rensa Aktuell tid och sätta det till noll.<br />
Timern startar automatiskt när MIDI-data tas emot. Den period timern skall fortsätta gå efter det att MIDIaktiviteten<br />
upphört kan ställas <strong>in</strong> i Inställn<strong>in</strong>gsdialogen.<br />
Kanalaktivitetspanel<br />
Kanalaktivitetspanelen har en rad “LED-lampor” för att visa vilken kanal som är aktiv. Om not<strong>in</strong>formation tas<br />
emot på en kanal kommer dess Not På lampa att bl<strong>in</strong>ka. Om kontroller, tonböjn<strong>in</strong>g eller andra kanalhändelser<br />
tas emot så kommer de andra LED-lamporna att lysa. Klicka var som helst i Kanalaktivitetspanelen för att rensa<br />
alla <strong>in</strong>dikatorer.<br />
MIDI-Displayområdet<br />
MIDI-Displayområdet i botten på huvudfönstret visar det data som genererats av <strong>Band</strong>-<strong>in</strong>-a-Box och/eller data<br />
som tagits emot i datorns <strong>in</strong>gång. Varje rad är en enstaka MIDI-händelse.<br />
Hän # Händelsenummer med början från när displayen senast rensades.<br />
Tid (mS) Händelsens tid i millisekunder från tidpunkten är timern senast rensades.<br />
Källa Int betyder att händelsen genererades av <strong>Band</strong>-<strong>in</strong>-a-Box, och Ext betyder att händelsen<br />
genererades av en extern MIDI-enhet ansluten till datorns MIDI-import.<br />
Raw Raw bytes representerar varje MIDI-meddelande. De flesta MIDI-meddelandetyperna <strong>in</strong>nehåller<br />
tre bytes, men några meddelanden <strong>in</strong>nehåller ett eller två bytes. Sysexmeddelanden kan<br />
<strong>in</strong>nehålla ett godtyckligt antal bytes.<br />
Detta fält är tomt om det f<strong>in</strong>ns Sysexmeddelanden. Sysex meddelanden med upp till 16 “Raw”<br />
bytes visas i Datafälten. Långa Sysexmeddelanden visas på flera rader med 16 bytes per rad.<br />
Status Händelsetypens textnamn.<br />
Kanal Händelsens MIDI-kanal. Detta fält är tomt för System-meddelanden (värden från $F0 till $FF).<br />
Systemmeddelanden har <strong>in</strong>te någon associerad kanal.<br />
Data 1 Textnamn för MIDI-meddelandets första databyte. För vissa meddelanden såsom Tonböjn<strong>in</strong>g<br />
eller Song Position Po<strong>in</strong>ter kalkyleras värdet av databytes<br />
1 och 2 och visas i Data 1.<br />
Data 2 Textnamn för MIDI-meddelandets andra databyte.<br />
Obs:: Vissa MIDI-meddelanden såsom Program Change eller Channel Pressure har bara ett enkelt Databyte<br />
,och Data 2- fältet kommer att vara tomt. Vissa MIDI-meddelanden har <strong>in</strong>ga databytes och i det fallet<br />
kommer båda datafälten att vara tomma.<br />
Display Filter<br />
240<br />
Display Filterdialogen låter dig välja vilka MIDI-händelser som skall kännas igen av MIDI-<br />
Monitorprogrammet.<br />
Kapitel 13: Verktyg och nyttigheter
MIDI-Monitor – Display Filterdialog.<br />
Tips: Praktiskt taget alla displaykomb<strong>in</strong>ationer för händelser kan väljas i filtret. Det är därför möjligt att välja<br />
komb<strong>in</strong>ationer som <strong>in</strong>te visar några MIDI-händelser alls. MIDI-Monitorn kommer att varna dig om de mer<br />
självklara “noll” komb<strong>in</strong>ationerna men om du upptäcker att du <strong>in</strong>te kan ta emot vad du förväntade dig skall<br />
du noggrant undersöka dessa filter<strong>in</strong>ställn<strong>in</strong>gar.<br />
Det f<strong>in</strong>ns ytterligare dokumentation om MIDI-Monitorn i on-l<strong>in</strong>ehjälpens ämnen<br />
- MIDI-Monitor- Inställn<strong>in</strong>gar.<br />
- MIDI-Monitor- Händelsefilter.<br />
- MIDI-Monitor- Spara textfönster.<br />
Sound Blaster-stöd<br />
Det f<strong>in</strong>ns ett direkt stöd för Sound Blasterserien av ljudkort. Etta <strong>in</strong>kluderar en <strong>in</strong>byggd AWE Redigerare som<br />
låter dig redigera synthesizerljuden i AWE 32/64 serien och att direkt ladda s.k. Sound Fonts. Det f<strong>in</strong>ns även<br />
knappar på skärmen för att starta Sound Blasters tilläggsprogram som kontrollerar MIDI Synthesizer (AWE<br />
Kontroll) och Mixer på Sound Blasterkortet.<br />
Tryck på [SB]-knappen till höger på huvudskärmens verktygsfält, eller välj GM | Kör annat program<br />
för att köra AWE 32-tilläggsprogrammet.<br />
Exempel: Installera GS Sound Font i Sound Blaster. Detta kommer att <strong>in</strong>stallera “Drum Brushes (trum-vispar)”<br />
ett ljud som <strong>Band</strong>-<strong>in</strong>-a-Boxstilar använder i vissa Jazzstilar. När du så har startat tilläggsprogrammet klickar du<br />
på Synthesizer- Panelen och väljer sedan GS från tillgängliga synthar och trycker på [Lägg till]-knappen.<br />
Tips: Om <strong>in</strong>get händer när du trycker på någon av dessa knappar och vare sig AWE Kontrollpanelen eller<br />
Mixern öppnas, betyder det att ant<strong>in</strong>gen så har du <strong>in</strong>te ett SB-ljudkort som kan ladda <strong>in</strong> Sound Fonts (d.v.s.<br />
SB16/128 har <strong>in</strong>gen Sound Fontskapacitet) eller också är det fel i textfilen c:\w<strong>in</strong>dows\sbw<strong>in</strong>.<strong>in</strong>i<br />
Kapitel 13: Verktyg och nyttigheter 241
AWE 32/64-redigerare<br />
Du kan redigera Sound Blaster AWE 32/64 synthesizerljud direkt genom att använda den <strong>in</strong>byggda redigeraren.<br />
Spara/Ladda filer med nya ljud. AWE-redigeraren är en ljudredigerare för Creative AWE32 och AWE64<br />
ljudkorts EMU 8000 synthesizerchip. AWE-Redigeraren fungerar även med Creative Sound Blaster Live<br />
soundchip synthesizer och kan operera med andra Creative-kort. Den kanske <strong>in</strong>te fungerar med Creative<br />
Mjukvaru-Synthesizers.<br />
Händelselistredigerare<br />
Du kan redigera händelser, <strong>in</strong>klusive alla MIDI-händelser och sångtexter genom att använda<br />
Händelselistredigeraren. Du kan redigera Melod<strong>in</strong>, Solisten, sångtexten eller Stilmakarmönstret genom att<br />
använda denna händelselista.<br />
242<br />
Klicka på [#]-knappen i Notskriftsfönstrets Verktygsfält eller välj Noter |Redigera Händelselista för att<br />
öppna Händelselistredigeraren.<br />
Händelselistredigeraren låter dig modifiera, <strong>in</strong>foga och ta bort noter:<br />
Redig. Tryck på [Redig.]-knappen eller dubbelklicka på en händelse för att redigera den.<br />
Infoga Lägger till en händelse före aktuell händelse.<br />
Lägg till Lägger till en händelse till slutet av spåret.<br />
Uppdatera Skriver om notskriftsskärmen.<br />
Redig.<br />
sångtxt<br />
Redig<br />
solisten<br />
Väljer vilket spår som skall redigeras.<br />
Kapitel 13: Verktyg och nyttigheter
<strong>Band</strong>-<strong>in</strong>-a-Box Menybeskrivn<strong>in</strong>gar<br />
Kapitel 14: Referens<br />
Alla menyer och kommandon beskrivs rad för rad i detta kapitel.<br />
Fil-menyn<br />
Starta Ny Sång används för att blanka “rensa” ackordbladet och starta en ny sång.<br />
Öppna används för att öppna en bef<strong>in</strong>tlig <strong>Band</strong>-<strong>in</strong>-a-Box sång.<br />
Fil Öppna MIDI-fil laddar <strong>in</strong> en MIDI-fil till <strong>Band</strong>-<strong>in</strong>-a-Box och MIDI-filen kommer att spelas med ackorden<br />
tolkade på ett <strong>in</strong>telligent sätt på skärmen.<br />
Hämta ackord från MIDI-Fil använder midifilshjälpen för att tolka ackord från en midi-fil och även för att<br />
läsa <strong>in</strong> spår till melodi- och solistspåren.<br />
Öppna Special<br />
Öppnar en undermeny med flera alternativ för att öppna sånger.<br />
Kapitel 14: Referens 243
Öppna (Anv def. dialog) använder egendef<strong>in</strong>ierad dialog som tillåter långa filnamn, fontval och som även<br />
kommer ihåg <strong>in</strong>ställn<strong>in</strong>gar (till skillnad mot standard w<strong>in</strong>dows 95/98 dialoger).<br />
Öppna (standard dialog) använder W<strong>in</strong>dows 95/98 standarddialog.<br />
Öppna med melodier visar en lista på enbart sångfiler som har melodier (*.mg?).<br />
Öppna sång med titel låter dig välja sånger genom att visa dess fulla titel (<strong>in</strong>te namn med 8 tecken). En<br />
sökfunktion låter dig söka i titellistan efter ett ord eller en fras för att snabbt hitta titeln. Skriv t.ex. <strong>in</strong><br />
“Oldfolks” och sökfunktionen kommer att hitta “Old Folks at Home,” likväl som andra sånger som <strong>in</strong>nehåller<br />
“Oldfolks” i titeln.<br />
Öppna favoritsånger öppnar dialogen som visar de senaste 150 sångerna du spelat.<br />
Öppna med viss stil laddar bara sånger i nuvarande stil.<br />
Öppna nästa sång och Öppna föregående sång kommer att öppna nästa/föregående sång i alfabetisk ordn<strong>in</strong>g.<br />
Om den öppnade sången har ett filnamn som “Paul,” kommer, om du väljer öppna nästa sång, nästa fil i<br />
alfabetisk ordn<strong>in</strong>g efter Paul att hittas, kanske heter den “Peter.” Shift+F8 och Ctrl+Shift+F8 är genvägar för<br />
dessa val.<br />
Importera ackord från PG Music MIDI-fil kommer att läsa <strong>in</strong> ackordsymboler från MIDI-filer gjorda i<br />
program såsom <strong>Band</strong>-<strong>in</strong>-a-Box eller PowerTracks Pro Audio. Observera att det <strong>in</strong>te går att läsa <strong>in</strong> ackord från en<br />
MIDI-fil som <strong>in</strong>te har speciella ackordsymboler <strong>in</strong>matade; d.v.s. den tolkar <strong>in</strong>te ackord.<br />
Om du vill tolka ackord från en MIDI-fil skall du använda Fil-Importera Ackord från MIDI- Fils-alternativet<br />
istället.<br />
244<br />
Tips: Om du arbetar med en massa <strong>Band</strong>-<strong>in</strong>-a-Boxsånger och redigerar etc., skall du komma ihåg “Öppna nästa sång”-<br />
kommandot – det sparar en hel del tid åt dig!<br />
Spara sång spara aktuell sång under orig<strong>in</strong>altiteln.<br />
Spara och namnge... används för att spara sånger med nytt namn (*.?G?).<br />
Spara med ljudval. Om du vill spara vissa patcher med en sång skall du skriva <strong>in</strong> patchens (<strong>in</strong>strumentet)<br />
nummer. Låt de andra ha en nolla (0) så byts det för dem <strong>in</strong>ga ljud. Kom ihåg – vilket gäller för alla <strong>Band</strong>-<strong>in</strong>-a-<br />
Boxfunktioner – att du skall använda General MIDI numren för <strong>in</strong>strument, oavsett av vilken synth du använder.<br />
Filhanter<strong>in</strong>g… öppnar en undermeny med filalternativ.<br />
Byt mapp (Sökväg) Öppnar en ruta där du kan bläddra och välja en ny mapp.<br />
Kapitel 14: Referens
Kör Utforskaren i aktuell mapp startar Utforskaren. Att trycka på Ctrl+Shift+F3 är det vanliga sättet att<br />
komma till detta och öppnar snabbt Utforskaren. När Utforskaren väl är öppnad kan du dubbelklicka på en sång<br />
eller en stil för att ladda <strong>in</strong> den. (Förutsatt att det f<strong>in</strong>ns filassociationer förr <strong>Band</strong>-<strong>in</strong>-a-Boxsånger och stilar i<br />
Utforskaren.)<br />
Döp om till långa namn automatiskt kommer att döpa om alla sångfiler i den aktuella mappen till långa<br />
filnamn med användandet av sångtiteln som namn.<br />
Döp om en fil på disken… eller Döp om AKTUELL sång låter dig döpa om filer.<br />
Ta bort fil från disken tar bort en sångfil utan att gå ur programmet<br />
Ta bort AKTUELL sång från disken.. tar bort den aktuella sången.<br />
Associera filtyper (sånger, stilar) med… / Ta bort filassociationer (sånger, stilar) med… kommer att<br />
associera (eller ta bort associationer) för <strong>Band</strong>-<strong>in</strong>-a-Boxfiltyper för sånger och stilar i Utforskaren. När du angett<br />
detta alternativ <strong>in</strong>nebär det att du kan klicka på en sång eller en stil i Utforskaren och <strong>Band</strong>-<strong>in</strong>-a-Box kommer då<br />
att öppnas med den sången eller stilen.<br />
Spara som Standard MIDI-Fil gör en standard midi-fil. Du kan spara som Typ 1 (flera spår) eller Typ 0<br />
(enkelt spår) filer. Även Karaoke MIDI-filer stöds.<br />
För att spara en MIDI- fil som typ 0, 1, eller Karaokefil trycker du på MIDI-filsknappen och väljer<br />
önskad MIDI-filstyp.<br />
Denna knapp spara en MIDI-fil till disk. Du kan därefter öppna den filen i d<strong>in</strong><br />
sequencer för ytterligare rediger<strong>in</strong>g.<br />
Denna knapp kopierar MIDI-filen till W<strong>in</strong>dows Urklipp. Därefter kan du klistra <strong>in</strong><br />
<strong>Band</strong>-<strong>in</strong>-a-Box MIDI data till PowerTracks Pro Audio, Cakewalk, etc.<br />
Gå till Alt | M<strong>in</strong>a för<strong>in</strong>ställn<strong>in</strong>gar och tryck på [MIDI-fil]-knappen för att öppna MIDI-filsalternativdialogrutan<br />
för att kontrollera hur Melodi, Solo och Harmoni skrivs till en MIDI-fil.<br />
Skriv ut Ackord/Melodi öppnar Utskriftsalternativdialogen.<br />
Skriv ut Fejkbok… skriver ut alla sånger eller bara valda sånger i en sångmapp.<br />
Gör sångtitlar låter dig lägga till långa, fulla sångtitlar till sångernas filnamn.<br />
Öppna egen stil låter dig välja en egentillverkad stil. (Se: Att välja stilar )<br />
Avsluta för att helt gå ur <strong>Band</strong>-<strong>in</strong>-a-Boxprogrammet.<br />
Kapitel 14: Referens 245
Rediger<strong>in</strong>gsmenyn<br />
Redig | Ångra och Redig | Gör om låter dig ångra eller göra om de flesta operationer.<br />
Redig | Klipp Ut fungerar som ett tabort-kommando.för att ta bort takter från en sång.<br />
Redig | Kopiera och Redig | Klistra <strong>in</strong> är till för att kopiera ackord. Att kopiera ett ackordsavsnitt kan<br />
genomföras på samma sätt som när man kopierar text i en W<strong>in</strong>dows Ordbehandlare.<br />
Att kopiera ackord till W<strong>in</strong>dows Urklipp<br />
- Välj det avsnitt som du vill kopiera.<br />
- Placera muspekaren på starttakten för att påbörja urvalet. Därefter håller du ner vänster musknapp<br />
samtidigt som du drar musen över avsnittet. Som du ser kommer då avsnittet att ändra färg (d.v.s. det blir<br />
mörkare).<br />
- När du har valt önskat avsnitt som du vill kopiera släpper du musknappen.<br />
- Kopiera valt avsnitt till Urklipp med kopier<strong>in</strong>gsknappen på skärmen,<br />
tangenttryckn<strong>in</strong>garna Ctrl+C, eller välj Redig. |Kopiera –menyposten<br />
Klistra <strong>in</strong> ackord från W<strong>in</strong>dows Urklipp<br />
- Vi utgår från att du redan har kopierat ackord till Urklipp (se föregående rubrik) och då är du nu beredd att<br />
klistra <strong>in</strong> ackorden i en annan del av ackordbladet.<br />
246<br />
Kapitel 14: Referens
- Flytta den markerade cellen till den takten för att börja klistra <strong>in</strong> ackorden<br />
- Kopiera ackorden till den markerade takten med Klistra <strong>in</strong>-knappen på skärmen,<br />
tangenttryckn<strong>in</strong>garna Ctrl+V, eller välj Redig. |Klistra <strong>in</strong> -menykommandot<br />
Tips: Det kopierade avsnittet f<strong>in</strong>ns kvar i Urklipp och kan användas upprepade gånger. Om d<strong>in</strong> sång är i formen vers-versbrygga-vers<br />
kan du helt enkelt kopiera första versen till Urklipp och sedan klistra <strong>in</strong> de andra verserna. Innehållet i Urklipp<br />
stannar kvar även om du laddar <strong>in</strong> en ny sång så du kan kopiera och klistra <strong>in</strong> mellan sånger.<br />
Kopiera från…Till… / Kopiera pauser/Radera från… Till…<br />
Ett av de bästa sätten att kopiera ackord är Kopiera från…till… -kommandot eller att trycka på Alt+C, vilket<br />
öppnar Kopiera ackord och/eller melodi -dialogen. Kopiera pauser –kommandot kommer på samma sätt att<br />
öppna Kopiera pauser-dialogen som låter dig kopiera pauser. Radera från…till… -kommandot öppnar Radera<br />
ackord och/eller melodi - dialogen. Dessa dialoger låter dig ange antal takter som skall kopieras eller raderas,<br />
plats att kopiera till och alternativet att kopiera eller radera ackorden, melod<strong>in</strong>, solisten och/eller sångtexten.<br />
Kopiera/Flytta Spår öppnar Spår till spår Kopiera/Flytta/Ta Bort –dialogen som låter dig kopiera från ett<br />
spår till ett annat.<br />
Inne i dialogen skall du välja ”Käll-spår” och dest<strong>in</strong>ationspåret som du skall kopiera/flytta valda kanaler till.<br />
Käll-spåret kan vara vilket som helst av <strong>Band</strong>-<strong>in</strong>-a-Box’s spår –Bas, Trummor, Piano, Gitarr, Stråkar, Melodi<br />
eller Solist.<br />
Spårt dit du skall Kopiera/Flytta valda kanaler till kan vara Melodi-eller Solistspåret (eftersom de är de enda<br />
spår som är möjliga att redigera i <strong>Band</strong>-<strong>in</strong>-a-Box).<br />
För att kopiera från Melodi- eller Solistspåret kan du även ange vilka kanaler som skall <strong>in</strong>gå i kopier<strong>in</strong>gen eller<br />
ta bort eller flytta vissa kanaler.<br />
Kapitel 14: Referens 247
Det f<strong>in</strong>ns även en möjlighet att Sammanför med bef<strong>in</strong>tligt data…på dest<strong>in</strong>ationsspåret.<br />
Skapa/Ta bort <strong>in</strong>trotakter<br />
Detta kommando öppnar Skapa eller ta bort ackord för Intro –dialogen där du kan specificera olika egenskaper<br />
för det <strong>in</strong>tro du vill skapa. Mer <strong>in</strong>formation om denna funktion får du i Auto<strong>in</strong>tro-avsnittet.<br />
Infoga takt(er) <strong>in</strong>fogar ett visst antal takter till ackordbladet.<br />
Ta bort takt/er tar bort ett visst antal takter från ackordbladet.<br />
Repriser/coda/ 1:a-2:a avslutn<strong>in</strong>gar<br />
Du kan lägga till repriser och avslutn<strong>in</strong>gar så att notbladsfönstret visar och skriver ut 1:a/2:a svslutn<strong>in</strong>gar. Du<br />
kan lägga till d<strong>in</strong>a egna repriser och avslutn<strong>in</strong>gar genom att välja detta menykommandoalternativ för att öppna<br />
Redigera repriser och avslut-dialogen<br />
Reducera kortar ackordlängden med 50% (d.v.s. 4taktslag>>2taktslag; 2taktslag>>1taktslag).<br />
Expandera fördubblar ackordlängden (d.v.s. 1taktslag>>2taktslag; 2taktslag>>4taktslag).<br />
Veckla ut (till ett långt korus)<br />
Välj detta kommando för att veckla ut en sång med flera korus till ett LÅNGT korus. När du väljer detta<br />
kommer <strong>Band</strong>-<strong>in</strong>-a-Box att visa alla korus och verser i en sång utan loopar och repeterande delar. Det är<br />
användbart, t.ex., om du har en sång med 3 korus och vill konvertera det till ett enda långt korus, eller göra egna<br />
<strong>in</strong>ställn<strong>in</strong>gar för sången med “Inställn<strong>in</strong>gar denna takt” –funktionen för att ändra taktart, tempo, <strong>in</strong>strument,<br />
stilar och/eller harmonier och skapa en MIDI-fil för export.<br />
248<br />
blir...<br />
Kapitel 14: Referens
Ange taktart (och evt from tom)<br />
Transponera<br />
Du kan ange en viss taktart vid valfri takt och<br />
låta den gälla för ett visst antal takter, så ofta<br />
som du vill. Om du, t.ex., vill ha en 5/4 takt i<br />
takt 13 så väljer du denna menypost och klickar i<br />
5/4-knappen. Därefter skriver du <strong>in</strong> taktens<br />
början (13) och antal takter (1) i därför avsett<br />
fält.<br />
Detta menykommando öppnar en undermeny med både manual<br />
och automatiska alternativ för att transponera hela eller delar<br />
av sången.<br />
Transponera Från...Till.. öppnar Transponera-dialogen så att<br />
du kan transponera en viss del av sången Taktvärdena kan matas<br />
<strong>in</strong> manuellt, eller så kan du markera det avsnitt du vill få<br />
transponerat och därefter välja denna menypost och skriva <strong>in</strong> den<br />
tonart du vill transponera till.<br />
Transponera NER eller UPP 1 halvton transponerar hela sången. Detta kan göras medan sången spelas. <strong>Band</strong><strong>in</strong>-a-Box<br />
kommer då att ta en kort paus och sedan återuppta uppspeln<strong>in</strong>gen i den nya tonarten och vid samma<br />
plats i sången.<br />
Transponera # halvtoner öppnar<br />
en dialog där du kan skriva <strong>in</strong> det<br />
antal halvtoner varmed sången<br />
skall transponeras.<br />
Kapitel 14: Referens 249
Sångmemo…<br />
Ett sångmemo med upp till 2000 tecken kan läggas till. När det f<strong>in</strong>ns ett sångmemo i sången så<br />
kommer ordet Memo att visas i rosa<br />
Om du klickar på [Memo]-knappen så öppnas Sångmemo-dialogen där du kan skriva <strong>in</strong> eller redigera ett memo<br />
om sången och välja ”Auto-öppna”-alternativet som gör att Memot visas varje gång sången laddas.<br />
Skapa sångtitel låter dig skapa en titel för sången. Det f<strong>in</strong>ns även en knapp på huvudskärmen för detta.<br />
’Jazza upp’ ackorden<br />
Detta kommer att ’jazza upp’ ackorden genom att byta ut ackord såsom C och Cmaj till 7 och 6-ackord.<br />
Sångutbroder<strong>in</strong>gen kommer då att sättas på.<br />
Välj typ för septimaackord från denna listruta, klicka sedan på [OK – Jazza UPP]-knappen<br />
’Jazza ner’ ackorden<br />
Detta kommer att Jazza ner” ackorden genom att byta ut ackord med 7:or (t.ex. C7) till tretoners (t.ex. C) och<br />
9:or och 13:or till septimaackord. Sångutbroder<strong>in</strong>gen stängs av.Tryck på [OK – Jazza Ner] för att fortsätta.<br />
Ackords-<strong>in</strong>ställn<strong>in</strong>gar…<br />
Detta startar Ackords-alternativ –dialogrutan där du kan mata <strong>in</strong> pauser och attacker. Du kan starta<br />
Förhandsgranskn<strong>in</strong>g, Ackordbyggaren eller Ackordutbytesfunktionerna från detta fönster.<br />
250<br />
Ackordsalternativ dialogrutan kan även öppnas med Ackord<strong>in</strong>ställn<strong>in</strong>gsknappen eller<br />
tangenttryckn<strong>in</strong>garna Alt+F5 eller med ett höger-musklick på ackordbladet.<br />
Inställn<strong>in</strong>gar denna takt…<br />
Detta kommando öppnar Redigera <strong>in</strong>ställn<strong>in</strong>gar i denna takt dialogen där du kan ändra taktart, tempo,<br />
<strong>in</strong>strument, stilar och/eller harmonier vid aktuell takt. Dialogen täcks i detalj någonstans i denna manual och i<br />
On-l<strong>in</strong>ehjälpen.<br />
Andra sång<strong>in</strong>ställn<strong>in</strong>gar<br />
Sång<strong>in</strong>ställn<strong>in</strong>gs-dialogen kan även nås genom att trycka på [S]-<strong>in</strong>ställn<strong>in</strong>gsknappenpå huvudskärmen<br />
under sångtiteln. Dessa <strong>in</strong>ställn<strong>in</strong>gar förklaras i Power Guide-kapitlet.<br />
Stilar-menyn<br />
Kapitel 14: Referens
StilMakare<br />
Detta öppnar en undermeny med tre StilMakaralternativ<br />
Ny – Gör en ny stil<br />
Denna funktion låter dig börja göra en ny stil med användn<strong>in</strong>g av StilMakar-detaljen. Se on-l<strong>in</strong>emanualen<br />
kapitel 6: StilMakaren-Gör en ny stil.<br />
Redigera en stil<br />
Detta låter dig redigera en bef<strong>in</strong>tlig stil (*STY) från disk. Den stil som blir resultatet kan sparas med samma<br />
eller annat namn. Denna funktion använder StilMakaren. Se on-l<strong>in</strong>emanualen Lektion 5: StilMakaren – Ändra<br />
en stil.<br />
Redigera aktuell stil<br />
Detta låter dig snabbt gå <strong>in</strong> i StilMakaren för att redigera aktuell stil. Den aktuella stilen är den som visas i<br />
stilrutan på huvudskärmen. Vanligtvis använder du Ctrl+F9 för att snabbt göra detta. Se on-l<strong>in</strong>emanualen<br />
Lektion 5. StilMakaren – Ändra en stil.<br />
Stil är aktiverad<br />
Denna post sätter på eller stänger av en stil. Om den är avstängd kommer stilnamnet att föregås av ett X, vilket<br />
<strong>in</strong>dikerar en avstängd stil. Den avstängda stilen kommer <strong>in</strong>te att låta eller skriva något data till MIDI-filen. Den<br />
mest avnliga anvädn<strong>in</strong>gen för att stänga av en stil är när en MIDI-fil laddas <strong>in</strong> till melodispåret. Då kommer<br />
stilen <strong>in</strong>te att låta och kommer <strong>in</strong>te i konflikt med melodispåret full arrangemang.<br />
Ladda stilar med sånger<br />
Vanligtvis är detta ibockat så att sånger laddas med den associerade stilen. Men låt oss säga att vi upptäckt en ny<br />
stil och vill pröva den med många olika sånger. I det fallet skall vi försäkra oss om att denna post <strong>in</strong>te är<br />
förbockad. Då, när vi laddar <strong>in</strong> en ny sång, kommer den att spelas med den stil vi håller på och prövar.<br />
Välj en stil…<br />
Stilar kan väljas och hämtas i en dialog med långa filnamn.<br />
Bläddra bland stilarna, visa Info…<br />
Öppnar Stilhämtarfönstret med komplett <strong>in</strong>formation om stilarna.<br />
Välj favorit-stilar…<br />
Öppnar Favoritstils-dialogen som <strong>in</strong>nehåller en lista på de 150 senaste stilarna som använts. Eftersom de<br />
rangordnas efter hur ofta de använts så kallar vi denna för “favoritstils” -listan. Eftersom du även kan lagra d<strong>in</strong>a<br />
egna favoritlistor kallar vi dem för Set-listor.<br />
Ladda föregående stil, ladda nästa stil<br />
Denna funktion, precis som Ladda Nästa sång-funktion, laddar <strong>in</strong> föregående (eller nästa) stil i alfabetisk<br />
ordn<strong>in</strong>g efter filnamnet. Dessa funktioner f<strong>in</strong>ns i i Stilar-menyn eller med Ctrl+Alt+Shift+F8 (eller<br />
Alt+Shift+F8).<br />
Kapitel 14: Referens 251
Stil-alias<br />
Du kan skapa alias så att när <strong>Band</strong>-<strong>in</strong>-a-Box letar efter en stil så kommer denna att ladda <strong>in</strong> dess alias i stället så<br />
när du har hittat en ny favoritstil så ändrar du bara alias. Du behöver <strong>in</strong>te ändra alla d<strong>in</strong>a sånger.<br />
- För att skapa ett nytt alias klickar du på en tom cirkel i Aliaslistan, eller klickar på det alias du vill redigera<br />
om du vill ändra ett bef<strong>in</strong>tligt alias.<br />
- Tryck på [Välj]-knappen under orig<strong>in</strong>alstilsrutan och välj den stil du vill byta ut.<br />
- Tryck på [Välj]-knappen under ersätts med-rutan och välj utbytesstil (alias).<br />
- Om du vill skriva <strong>in</strong> ett stilnamn använder du [Egen]-knappen.<br />
När du väl lyckats göra ett alias kommer du att märka att det blir en liten pil i stilrutan på huvudskärmen som<br />
visar att du har en aliasstil laddad.<br />
Tips: Du kan temporärt totalt stänga av Aliasfunktionen genom att bocka av Tillåt aliasstilar-rutan som f<strong>in</strong>ns I<br />
denna dialog. Du kan även få bekräftelse på aliasutbyten om du bockar I Bekräfta Aliasstilar-rutan<br />
Välj en stil från de 24 <strong>in</strong>byggda stilarna<br />
Använd denna lista för att snabbt hämta en stil från <strong>Band</strong>-<strong>in</strong>-a-Box 24 orig<strong>in</strong>alstilar.<br />
När du så har laddat en stil kommer sången att spelas upp med den valda stilen. och du kan byta stil närsomhelst<br />
Alt.-menyn<br />
252<br />
Kapitel 14: Referens
Välj MIDI-drivrut<strong>in</strong>…<br />
Välj MIDI In och MIDI Utdrivrut<strong>in</strong>er och välj en Synthesizer / Ljudkorts<strong>in</strong>strumentkarta. Välj [Kör<br />
drivrut<strong>in</strong>shjälpen]-knappen för hjälp med ditt val. Detta ämne diskuteras i detalj i setup<strong>in</strong>struktionerna.<br />
Aktivera/Välj ALTERNATIV MIDI-drivrut<strong>in</strong><br />
Använd Alt | Aktivera/Välj MIDI-drivrut<strong>in</strong> för en session låter dig temporärt välja en MIDI-drivrut<strong>in</strong> för en<br />
session, vilket är användbart om d<strong>in</strong> huvudsakliga drivrut<strong>in</strong> används av ett annat program.<br />
Återställ fabriks<strong>in</strong>ställn<strong>in</strong>gar<br />
Om du väljer detta kommando återställs alla <strong>in</strong>ställn<strong>in</strong>gar som gällde vid leveransen.<br />
Vilka programtillägg har jag?…<br />
En <strong>in</strong>telligent dialog, vilken även kan nås från Hjäpmenyn, och som söker igenom d<strong>in</strong> mapp för att tala om vilka<br />
programtillägg du har och vilka som saknas.<br />
Extrafunktioner<br />
Redigera ackordgenvägsfilen (shortcut.txt)…/Uppdatera ackordgenvägar<br />
Om du har hittat ett ackord som <strong>Band</strong>-<strong>in</strong>-a-Box <strong>in</strong>te känner igen kan du lägga till det till d<strong>in</strong>a egna genvägar i en<br />
textfil som du själv gör och som heter c:\bb\shortcut.txt och <strong>Band</strong>-<strong>in</strong>-a-Box kommer i fortsättn<strong>in</strong>gen låta dig<br />
skriva <strong>in</strong> det ackordet. Klicka på detta menykommando för att öppna eller skapa d<strong>in</strong> egen ackordgenvägsfil. Se<br />
till att du sparar filen efter rediger<strong>in</strong>g. Ändr<strong>in</strong>garna tar <strong>in</strong>e effekt förrän du väljer Redig/Uppdatera<br />
ackordgenvägar.<br />
Textfilen \bb\shortcut.txt tillåter dig att lägga till nya ackordgenvägar. Om du hittar på ett ackord som <strong>Band</strong>-<strong>in</strong>a-Box<br />
<strong>in</strong>te accepterar, såsom Csus2, när det förväntar sig C2 istället så kan du mata <strong>in</strong> det på en enkel rad (utan<br />
citationstecken) så här “Csus2@C2”. Då kommer <strong>Band</strong>-<strong>in</strong>-a-Box att mata <strong>in</strong> ackordet C2 och du skriver <strong>in</strong><br />
Csus2. Detta tillåter någon att skriva <strong>in</strong> Csus2 och programmet kommer att acceptera det.. Du kan även använda<br />
det för genvägar, så om du skriver j@maj7, kommer <strong>Band</strong>-<strong>in</strong>-a-Box att låta dig skriva Cj för CMaj7. Se filen<br />
c:\bb\pgshortc.txt för exempel på genvägar.<br />
Obs: Genvägsfilen kommer <strong>in</strong>te med <strong>Band</strong>-<strong>in</strong>-a-Box för då skulle den skriva över d<strong>in</strong> fil! Filen<br />
c:\bb\pgshortc.txt skall bara användas av PG Music Inc. för genvägar som kommer med <strong>Band</strong>-<strong>in</strong>-a-Box.<br />
Spara <strong>in</strong>ställn (i mysetup.dk)<br />
Detta kommer att skriva över <strong>Band</strong>-<strong>in</strong>-a-Box konfigurationsfil mysetup.dk med d<strong>in</strong>a nuvarande <strong>in</strong>ställn<strong>in</strong>gar.<br />
Denna fil <strong>in</strong>nehåller:<br />
- MIDI-kanaler/ljudval/Volym/Reverb/Korus/Bank<br />
- Ljudkarta<br />
- Favoritljud, Favorit Combo-<strong>in</strong>ställn<strong>in</strong>gar<br />
- Trumset<br />
Kapitel 14: Referens 253
Spara alternativ trum/ljudfil .DK<br />
Låter dig spara ett annat trumset eller ladda eget eller för<strong>in</strong>ställt.<br />
Visa General MIDI ljudnummer<br />
Detta öppnar General MIDI-ljudlistan som referens.<br />
Sänd en Sys-Exfil (*.SYX) är ett kommando som sänder sysex (system exclusive)-<strong>in</strong>formation till d<strong>in</strong> MIDIenhet.<br />
Välj General MIDI-ljud.. låter dig välja ett ljud för det valda <strong>in</strong>strumentet från en organiserad GM-ljudlista.<br />
Välj ljud från högre bank...låter dig välja ett ljud med en avancerade sökfunktionen och högre bank/ljuds<br />
kapacitetsstöd.<br />
Def<strong>in</strong>iera ljuduppsättn<strong>in</strong>g [avancerad]<br />
Ljudkartor <strong>in</strong>nehåller <strong>in</strong>formation för att mappa ljuden och trumnoterna till d<strong>in</strong> synthesizer likväl som<br />
Volymförskjutn<strong>in</strong>g, oktavförskjutn<strong>in</strong>g, bankkontroller 0-<strong>in</strong>ställn<strong>in</strong>g, bankkontroller 32-<strong>in</strong>ställn<strong>in</strong>g, etc. Det f<strong>in</strong>ns<br />
även avancerade alternativ såsom att kunna sända en SysEx-fil när du laddar <strong>in</strong> .DK- filen<br />
Dessa alternativ är användbara ant<strong>in</strong>gen du har en nyare synthesizer, som stöder bankbyten och som har trevliga<br />
ljud i högre banker eller om du har en äldre synth som kräver ommappn<strong>in</strong>g av ljuden.<br />
För att nå dessa funktioner bockar du i Tillåt avancerade <strong>in</strong>ställn<strong>in</strong>gar –rutan. Därefter skriver du <strong>in</strong> de värden<br />
du vill ändra.<br />
Säg, t.ex., att du har några f<strong>in</strong>a stråkljud i d<strong>in</strong> synthbank 4, Kontroller 32. Med denna funktion kan du spara dem<br />
som en del av d<strong>in</strong> <strong>Band</strong>-<strong>in</strong>-a-Box-setup genom att klicka på [Spara]-knappen. Detta kommer att lägga till dem i<br />
d<strong>in</strong> MYSETUP.DK fil så att den <strong>in</strong>kluderar alla de ljud du vill använda, oavsett var de f<strong>in</strong>ns på d<strong>in</strong> synth.<br />
Välj språk<br />
Detta låter dig ändra språk från engelska till ett annat visn<strong>in</strong>gsspråk. Om det f<strong>in</strong>ns andra språk som stöder d<strong>in</strong><br />
<strong>Band</strong>-<strong>in</strong>-a-Boxversion så kommer de att synas i denna ruta. Internationella språkstödsfiler f<strong>in</strong>ns tilgängliga för<br />
nedladdn<strong>in</strong>g från<br />
www.pgmusic.com.<br />
M<strong>in</strong>a för<strong>in</strong>ställn<strong>in</strong>gar<br />
Denna dialog låter dig göra flera <strong>in</strong>ställn<strong>in</strong>gar. De sparas alla i en <strong>Band</strong>-<strong>in</strong>-a-Box för W<strong>in</strong>dows konfigurationsfil<br />
som heter INTRFACE.BBW.<br />
254<br />
Kapitel 14: Referens
Diverse alternativ<br />
Spara/hämta rev/vol m.m. med sång<br />
Bocka i denna ruta om du vill bädda <strong>in</strong> reverb-, volym-, panorer<strong>in</strong>gs-, chorus- och bank<strong>in</strong>formation i sångerna<br />
för senare <strong>in</strong>hämtn<strong>in</strong>g eller om du vill aktivera varje sådan <strong>in</strong>bäddad <strong>in</strong>formation med sånger som har laddats.<br />
De sista <strong>in</strong>ställn<strong>in</strong>garna som är gjorda i huvudskärmens <strong>in</strong>stumentpanel när du sparar sången kommer att spelas<br />
<strong>in</strong>. Individuella <strong>in</strong>ställn<strong>in</strong>gar kan sättas på/stängas av i Fil/Spara sång med ljudval och Harmoni-menyposten.<br />
OK föreslå reducera/expandera sång<br />
Om en stil ändras till en annan känsla (1q6-delsnoter I stället för 8-delsnoter) kommer <strong>Band</strong>-<strong>in</strong>-a-Box<br />
automatiskt att föreslå att expandera eller reducera ackordens längd och ändra tempot så att det passar den nya<br />
stilen.<br />
Stil-hämtaen visar aktuell stil<br />
Eftersom Stil-hämtaren nu kan visa aktuell stil så f<strong>in</strong>ns denna möjlighet. Om du vill att Stil-hämtaren skall förbli<br />
vid den stilen du lämnade skall du bocka av I denna ruta.<br />
Anv. egna fil-namnsdialog<br />
När denna är ibockad så kommer [Öppna]-knappen eller menykommandot Fil/Öppna eller F3-tangenten att<br />
öppna den egna Öppna fil-dialogen. Den egna Öppna-fil-dialogen har flera fördelar jämfört med de<br />
traditionella W<strong>in</strong>dows-dialogerna:<br />
- Fönstret är mycket större än det traditionella vilket ger mer plats<br />
- Det f<strong>in</strong>ns valbar fontstorlek och typsnitt<br />
- Du kan ställa <strong>in</strong> bredden på olika kolumner<br />
- Fönstret kommer ihåg d<strong>in</strong>a <strong>in</strong>ställn<strong>in</strong>gar<br />
- Det f<strong>in</strong>ns flikar längst upp som låter dig sortera efter namn, dataum, o.s.v.<br />
OK att ge ljudsignal vid meddelanden<br />
Nu när folk har s<strong>in</strong>a ljudkort anslutna till högtalarsystem kan ett “beep” som avges av W<strong>in</strong>dows när man trycker<br />
på fel tangent väcka alla grannar. Om du tystar detta låter <strong>Band</strong>-<strong>in</strong>-a-Box dig istället se att titelfönstret bl<strong>in</strong>kar<br />
för att fånga d<strong>in</strong> uppmärksamhet i stället för att ge en hörbar “beep”.<br />
Spara alltid sånger med ’U’-tillägg<br />
Vid programstart<br />
Vid programstart kan du välja att låta den sista sången eller stilen du använt att laddas <strong>in</strong> automatiskt. Eller <strong>in</strong>te.<br />
Starta i senaste sessionens mapp<br />
Vid programstart kommer den aktuella mappen att vara den som du använde vid den senaste sessionen.<br />
Tangenttryckn<strong>in</strong>gsalternativ<br />
Entertangenten flyttar taktmarker<strong>in</strong>g<br />
ENTER-tangenten flyttar den markerade takten på ackordbladet. Detta snabbar upp sång<strong>in</strong>matn<strong>in</strong>g för de som<br />
föredrar att använda Enter-tangenten. När du matar <strong>in</strong> ett ackord på ackordbladet trycker du på Enter-tangenten<br />
för att placera ditt ackord i den markerade cellen varefter det markerade avsnittet automatiskt kommer att flyttas<br />
till nästa cell. Tidigare gjorde man det med den högra piltangenten, vilket fortfarande fungerar.<br />
MELLANSLAGS-tangenten<br />
Det f<strong>in</strong>ns tre alternativ för mellanslagstangenten.i Alt. | M<strong>in</strong>a för<strong>in</strong>ställn<strong>in</strong>gar<br />
- Matar <strong>in</strong>te <strong>in</strong> ackord (tar bort aktuellt ackord)<br />
- Spelar från nuvarande position (Ctrl – Mellanslagstangenten från början)<br />
- Spelar från början (Ctrl –Mellanslagstangenten från nuvarande position)<br />
Kapitel 14: Referens 255
Simulera NUMTANG (för notebooksanvändare)<br />
Notebooksanvändare har ofta <strong>in</strong>te numerisk knappsats så de kan <strong>in</strong>te använda <strong>Band</strong>-<strong>in</strong>-a-Box’s<br />
repeter<strong>in</strong>gsfunktioner (Ctrl NUMTANG 1-6 tangenterna). Men med detta alternativ kan de vanliga<br />
siffetangenterna användas för att trigga repeter<strong>in</strong>gsfunktionen. Om du, t.ex., trycker på Ctrl+2 så startas<br />
uppspeln<strong>in</strong>g av repeterande korus.<br />
Pausa Spela tills MIDI mottagits<br />
Detta medger att uppspeln<strong>in</strong>gen påbörjas då en MIDI-not tas emot i MIDI-<strong>in</strong>-porten eller genom att ett tangent<br />
trycks ned oå datorns tangentbord. <strong>Band</strong>-<strong>in</strong>-a-Box skapar arrangemanget och står ”stand by” för ditt<br />
startkommando.<br />
Texttips<br />
Välj mellan att sätta på eller stänga av texttipsen, de begripliga programtipsen och/eller dialogrutetipsen. Ange<br />
den tidsfördröjn<strong>in</strong>g i ms du vill ha <strong>in</strong>nan tipsen ”poppar upp” och hur länge de skall visas.<br />
För<strong>in</strong>ställn<strong>in</strong>gs-knappar<br />
De flesta program<strong>in</strong>ställn<strong>in</strong>gar och alternativ kan nås från knappraderna längst upp i M<strong>in</strong>a för<strong>in</strong>ställn<strong>in</strong>gardialogen.<br />
256<br />
[Visa]-knappen öppnar Visa alternativ-dialogen.<br />
Verktygsfält<br />
Verktygsfältsläge-<strong>in</strong>ställn<strong>in</strong>gar är till för huvudverktygsfältet. Det normala läget visar verktygsikoner med<br />
textetiketter. Alternativen är Endast text, Endast ikoner eller Inget verktygsfält.<br />
Visa piano på skärmen Visar eller döljer pianot på skärmen<br />
Flytande verktygsfält visar alltid text sätter på och av det flytande verktygsfältet<br />
Font för sångtitelfält medger val av valfri <strong>in</strong>stallerad font till sångtitel<br />
Kapitel 14: Referens
Ackordblad<br />
Akt. visn<strong>in</strong>gen av repriser/avslutn<strong>in</strong>gar medger att repristecken och 1:a/2:a avslutn<strong>in</strong>gsmarker<strong>in</strong>gar visas på<br />
ackordbladet<br />
Visa takter borotm sångens slut i grått gör att takterna på ackordbladet efter sångens slut blir gråa.<br />
Visa ackord med attacker/Pauser med v<strong>in</strong>klar<br />
Attacktecknet är caretsymbolen –v<strong>in</strong>kel (^). Så ett C-ackord med attack visas som ^C. Paustecknet är en punkt<br />
(.) så ett C-ackord med paus visas som C. (C punkt). Om du föredrar att <strong>in</strong>te se dessa tecken så bockar du av i<br />
rutan. Oavsett hur du gör så kommer dessa tecken <strong>in</strong>te att visas vid utskrift.<br />
Visa ackord med attacker/pauser med färger<br />
Om rutan är ibockad kommer attacker att visas i GRÖNT och pauser i RÖTT. Detta syns bara på ackordbladet<br />
<strong>in</strong>te i notskriften.<br />
Visa ackord<br />
Använd denna <strong>in</strong>ställn<strong>in</strong>g för att ändra visn<strong>in</strong>gen av ackord från normal till Romersk numerisk, Nashville eller<br />
solmisationsnoter<strong>in</strong>g.<br />
För Romersk ackordsnoter<strong>in</strong>g i molltonart använd motsvarande dur<br />
För molltonarter baseras romersk numerisk på motsvarande dur. T.ex. i tonarten Am är det ant<strong>in</strong>gen Im-ackordet<br />
eller VI-ackordet<br />
Tecken/Antal rader<br />
Du kan välja font och antalet rader per skärm. Om du väljer en egen font så kan du även välja storlek. Om du<br />
väljer en av de för<strong>in</strong>ställda fonterna ställs storleken automatiskt <strong>in</strong> för att passa <strong>in</strong> i höjden på ackordbladets rad.<br />
Om du vill återgå till den klassiska stilen som använde en liten Systemfont och massor av rader så kan du välja<br />
den fonttypen ”Liten font (system).<br />
Arrangemangsalternativ<br />
[Arrangera]-knappen öppnar Arrangemangsalternativdialogen<br />
Kapitel 14: Referens 257
Öka volym vid attack med<br />
Attackerna i <strong>Band</strong>-<strong>in</strong>-a-Box är de ackord som spelas före taktslaget. Typiska attacker spelas lite starkare än<br />
andra mönster. Du kan låta denna <strong>in</strong>ställn<strong>in</strong>g förbli vid 0 eller sätta den mellan 0 och 10.<br />
Öka attacker med<br />
Avslag kan markeras med denna <strong>in</strong>ställn<strong>in</strong>g.<br />
Öka sustendo<br />
Använd denna <strong>in</strong>ställn<strong>in</strong>g för att öka anslagsstyrkan (velociteten) på sustendo-ackord.<br />
Tillåt pauser<br />
Du kan ta bort pausfunktionen. Du kanske vill göra detta om du har en sång med många pauser och har problem<br />
att spela <strong>in</strong> melod<strong>in</strong> eftersom du <strong>in</strong>te hör trummorna som ger dig takten (eftersom de har pauser). Om så är fallet<br />
kan du temporärt ta bort pauserna så att du kan spela <strong>in</strong> medan du hör trummorna.<br />
Tillåt attacker<br />
Om du av någon anledn<strong>in</strong>g <strong>in</strong>te vill att en stil eller en sång skall ha attacker skall du bocka av i rutan.<br />
Tillåt stilens attacker<br />
Om du <strong>in</strong>te vill at en stil skall ha attacker bockar du av i rutan.<br />
Ladda stil med sång<br />
Detta laddar den stil som sparats med <strong>Band</strong>-<strong>in</strong>-a-Box-sången. Om du bockar av i denna ruta laddas <strong>in</strong>te sparade<br />
stilar, kanske för att lyssna på en ny stil med många olika sånger.<br />
Justera konsertstämn<strong>in</strong>g<br />
Detta är användbart för icke-konsert<strong>in</strong>strument såsom sax och trumpet.. Det som “kommer ut” transponeras så<br />
att du ser musiken i en tonart men den spelas i en annan.<br />
Trumpetare och andra Bb <strong>in</strong>strument skall ange konsertstämn<strong>in</strong>gen till –2.<br />
Altsaxofonister och andra Eb <strong>in</strong>strument skall ange +3.<br />
Obs: Denna konsertstämn<strong>in</strong>g är gammal. Vi föredrar att du använder Notskrift-Transponera-funktionen i<br />
stället.<br />
Tillåt avslutn<strong>in</strong>gar<br />
Du kan ta bort avslutn<strong>in</strong>gar från alla sånger genom att använda denna <strong>in</strong>ställn<strong>in</strong>g.<br />
Lägsta basnot<br />
Stilar spelar normalt basnoter (ner till låga E) om mönstret <strong>in</strong>te går ner under en låg E-not. Detta <strong>in</strong>träffar<br />
automatiskt med alla stilar, men det f<strong>in</strong>ns även en möjlighet att ange lägsta basnot så att basen kan gå verkligen<br />
lågt (så att du kan få ett lågt C om du vill).<br />
Förh<strong>in</strong>dra ”för låga” gitarrnoter<br />
Tillåt sena noter i mönstret, alldeles före ackordbytet<br />
Stilar spelar normalt noter nära mönstrets slut, <strong>in</strong>nan ett ackordbyte. Ibland gör detta att stilen låter alltför<br />
stressig. Om du här anger, låt oss säga, 70% så kommer under 30% av tiden noten på slutet att spelas tystare,<br />
typiskt sett på halv volym.<br />
Trumvispar<br />
De flesta GM-moduler har vispar i patch 41 på trummorna. I vissa Sound Blasterljudkort måste du ladda <strong>in</strong> en<br />
GS-ljudfont för att så skall bli fallet och du behöver då använda Sound Blaster-programmet för att göra detta<br />
(AWE Kontrollpanel).Till Yamaha XG måste du troligen sända ett “GS-läge på”-meddelande från GM-menyn i<br />
<strong>Band</strong>-<strong>in</strong>-a-Box. Men om d<strong>in</strong> modul bara <strong>in</strong>te har vispar kan du bocka i denna ruta och då kommer stilen att<br />
mappa om noterna till andra trummor som <strong>in</strong>te har vispar.<br />
258<br />
Kapitel 14: Referens
Inräkn<strong>in</strong>gs- och metronomalternativ<br />
Detta öppnar Inräkn<strong>in</strong>gs- och Metronomalternativdialogen.<br />
Trum<strong>in</strong>räkn<strong>in</strong>gs-alternativ<br />
Tillåt <strong>in</strong>räkn<strong>in</strong>g<br />
De som använder <strong>Band</strong>-<strong>in</strong>-a-Box för soloövn<strong>in</strong>gar vill troligen stänga av <strong>in</strong>räkn<strong>in</strong>gen så att sången kan repeteras<br />
utan att de störs av <strong>in</strong>räkn<strong>in</strong>gen varje gång. För att ta bort <strong>in</strong>räkn<strong>in</strong>gen bockar du av i denna ruta och sången<br />
kommer då att starta från takt 1 utan <strong>in</strong>räkn<strong>in</strong>g.<br />
Spela upptakt även om <strong>in</strong>tro f<strong>in</strong>ns<br />
Om en sång har ett <strong>in</strong>tro är det vanligtvis <strong>in</strong>te nödvändigt att spela en 2-takters <strong>in</strong>räkn<strong>in</strong>g. Det f<strong>in</strong>ns nu en ny<br />
funktion som gör att man alltid kan UTESLUTA <strong>in</strong>räkn<strong>in</strong>gen om sådan f<strong>in</strong>ns.<br />
Inräkn<strong>in</strong>gstyp<br />
Detta kan vara trummönster i stället för ”1-2-1234”. Du kan specificera 2 takter med trummönster i stället för<br />
<strong>in</strong>räkn<strong>in</strong>gen. Du kanske föredrar att höra trumtakten före en enkel <strong>in</strong>räkn<strong>in</strong>g eftersom den ger mer <strong>in</strong>formation<br />
om den kommande känslan. Om du spelar tillsammans med <strong>Band</strong>-<strong>in</strong>-a-Box live på ett dansgolv kommer denna<br />
<strong>in</strong>ställn<strong>in</strong>g att undvika ”dödtid” mellan sångerna och hålla trumtakten igång. Innehåller även möjligheterna att<br />
spela stilvariant ”a” eller ”b” i de två takterna.<br />
Hörbar <strong>in</strong>räkn<strong>in</strong>g<br />
Sätter på den hörbara <strong>in</strong>räkn<strong>in</strong>gen. Om du vill ha en <strong>in</strong>räkn<strong>in</strong>g men vill ha trummorna lite tystare (eller helt<br />
tysta) kan du ange värdet till 0 (för helt tysta).<br />
Instrument/Mönster<br />
Här kan du välja vilken trumma som skall spela <strong>in</strong>räkn<strong>in</strong>gen. Du kan välja olika <strong>in</strong>räkn<strong>in</strong>gsrytmer, t.ex. slå på 2<br />
och 4 istället för 1-2-3-4. Det f<strong>in</strong>ns en ny “smart <strong>in</strong>ledn<strong>in</strong>gs” funktion som tystar trum<strong>in</strong>räkn<strong>in</strong>gen om en<br />
melodiupptakt har påbörjats.<br />
Kapitel 14: Referens 259
Smart Inledn<strong>in</strong>g<br />
En smart <strong>in</strong>ledn<strong>in</strong>g ser till att <strong>in</strong>räkn<strong>in</strong>gstrumman <strong>in</strong>te spelas under en melodiupptakt.<br />
Trum<strong>in</strong>räkn<strong>in</strong>g även om trummorna är tystade/avstängda<br />
Tidigare, när trumspåret var tystat (eller avstängt i sången) spelades <strong>in</strong>te trum<strong>in</strong>räkn<strong>in</strong>gsljudet. Denna funktion<br />
kan spela trum<strong>in</strong>räkn<strong>in</strong>g under alla förhållanden. Trumslagare som spelar tillsammans med BB och tystar<br />
trumspåret kommer att tycka att denna funktion är användbar. För att använda denna funktion väljer du<br />
Alt./M<strong>in</strong>a för<strong>in</strong>ställn<strong>in</strong>gar och bockar i ”Inräkn<strong>in</strong>g på trummor även om de är tystade/avstängda”<br />
(Grund<strong>in</strong>ställn<strong>in</strong>g är ibockad)<br />
Metronomalternativ<br />
Synlig metronom<br />
Du kan visa en synlig metronom på skärmen under hela sången (eller bara under <strong>in</strong>räkn<strong>in</strong>gen) Välj<br />
skärmposition (överst till höger,längst upp eller mitten)och storleken (upp till nästan full skärmstorlek). Välj<br />
även synligt metronommönster (1234, 1-2, 1---, eller –2-4). Att se en metronom på skärmen är ett f<strong>in</strong>t sätt för en<br />
student att lära sig hålla takten och med en <strong>in</strong>ställbar storlek kan du se detta tvärs genom rummet.<br />
Hörbar metronom<br />
De tre <strong>in</strong>ställn<strong>in</strong>garna för den hörbara metronomen är Ingen, Under <strong>in</strong>speln<strong>in</strong>g eller Spela <strong>in</strong> o. Spela.<br />
Ladda harmoni med sång Grundvärde = AV<br />
Om du bockar i kommer varje sångs harmoni<strong>in</strong>ställn<strong>in</strong>gar att laddas och sparas med sången. Om den <strong>in</strong>te är<br />
ibockad blir så <strong>in</strong>te fallet. Om du använder en viss harmoni skall du bocka av annars måste du återvälja<br />
harmon<strong>in</strong> när du laddar <strong>in</strong> nya sånger.<br />
Byt harmoni vid nytt ackord Grundvärde = PÅ<br />
T.ex.: Om en harmoni spelas i takt 1 på ett C-ackord, och noten hålls kvar när ackordet ändras till ett Fm7ackord<br />
kommer ( on rutan är ibockad) harmon<strong>in</strong>oterna att ändras så att de fortfarande spelar ackordtoner. Om<br />
<strong>in</strong>te så låter harmon<strong>in</strong> falsk. Bocka i denna ruta om du <strong>in</strong>te har speciella skäl däremot. Harmon<strong>in</strong> ändras genom<br />
att stämmorna flyttas till närmsta ackordton.<br />
Justera harmonivolym<br />
Anger en nivå för hela harmon<strong>in</strong> <strong>in</strong>om ett område om -128 to 128, där 0 är den <strong>in</strong>ställn<strong>in</strong>g som är<br />
<strong>in</strong>programmerad i harmonifilen.<br />
Ladda stil med sång Grundvärde = PÅ<br />
Detta laddar den stil som sparats med <strong>Band</strong>-<strong>in</strong>-a-Boxsången. Bocka av om du <strong>in</strong>te vill att sparade stilar skall<br />
laddas, kanske för att lyssna till en ny stil med olika sånger.<br />
Pausspela tills MIDI mottagits Grundvärde = AV<br />
Detta låter uppspeln<strong>in</strong>gen börja genom att en MIDI-not tas emot via MIDI-<strong>in</strong>gången eller genom att du trycker<br />
på en tangent på datorns tangentbord. <strong>Band</strong>-<strong>in</strong>-a-Box skapar dess arrangemang och är sedan “stand by” för ditt<br />
startkommando. Detta är en bra funktion för “live”-framträdanden<br />
MIDI-Filsalternativ<br />
260<br />
[MIDI-fil]-knappen öppnar MIDI-filsalternativdialogen<br />
Kapitel 14: Referens
Inkl. Instrumentbyten i MIDI-filerna kommer att <strong>in</strong>kludera <strong>in</strong>strumentbyten.<br />
Inkludera 2-takters <strong>in</strong>ledn<strong>in</strong>g i MIDI-fil<br />
Om du <strong>in</strong>te vill skapa en MIDI-fil som <strong>in</strong>nehåller de 2 första takterna med 1—2—1-2-3-4 <strong>in</strong>räkn<strong>in</strong>gen skall du<br />
bocka av i denna ruta. Om det f<strong>in</strong>ns en melodiupptakt kommer 2-takters<strong>in</strong>räkn<strong>in</strong>gen att f<strong>in</strong>nas kvar i filen.<br />
Skriv <strong>in</strong> sångtext i General MIDI eller PG Music format<br />
GM specifikationen har gått med på de specifika kraven för att skriva <strong>in</strong> sångtext i MIDI-filer, vilket nu stöds, så<br />
att sångtext som du sparar i <strong>Band</strong>-<strong>in</strong>-a-Box skall visas på samma sätt i andra MIDI-program. För att välja detta<br />
alternativ anger du ant<strong>in</strong>gen General MIDIformat eller PG Music format. Vi rekommenderar GM format.<br />
Skriv sektionstext som texthändelser<br />
D<strong>in</strong> sektionstext kan <strong>in</strong>kluderas i MIDI-filer såsom texthändelser.<br />
Inkludera Volym/Reverb/ Korus/ Panorer<strong>in</strong>g<br />
Detta gör att volym, reverb, korus, och panorer<strong>in</strong>g som du har gjort i <strong>Band</strong>-<strong>in</strong>-a-Box’s synthfönster sparas.<br />
Inkludera forcerat Channel Meta Event<br />
Detta <strong>in</strong>kluderar forcerat channel META event. Det känns bara igen av PowerTracks Pro Audio och andra PG<br />
Music Inc. program.<br />
Inkludera gitarrpositionskontroller<br />
Detta <strong>in</strong>fogar en kontroller 84 vilken PG Music använder för att <strong>in</strong>dikera bandpositionen på greppbrädan.<br />
Eftersom vissa synthar använder detta för Portamento-kontroll skall du använda denna <strong>in</strong>ställn<strong>in</strong>g med<br />
försiktighet.<br />
Kapitel 14: Referens 261
Skriv solistdelen till kanal 5<br />
Normalt skriver programmet solistdelen till kanal 8. Eftersom pianots vänsterhand brukar använda kanal 8/9 kan<br />
du här låta solistdelen skrivas till kanal 5 i stället<br />
Skriv harmoni till MIDI-fil<br />
Om den är ibockad kommer harmon<strong>in</strong> att skrivas till MIDI-filen. Om <strong>in</strong>te så kommer bara melod<strong>in</strong> att skrivas<br />
till MIDI-filen.<br />
MIDI-harmonier till egna spår<br />
Om den är ibockad kommer harmon<strong>in</strong> att skrivas till MIDI-filen på separata spår för varje stämma. Du kan<br />
använda detta för att, t.ex., skriva ut <strong>in</strong>dividuella spår på d<strong>in</strong> skrivare.<br />
Skriv gitarr-del på 6 kanaler<br />
Om den är ibockad kommer de stilar som är <strong>in</strong>telligenta gitarrstilar att resultera i en MIDI-fil som har gitarrdelen<br />
skriven på 6 kanaler (11-16). Då, när du läser den i PowerTracks eller en annan sequencer som använder<br />
kanalerna 11-16 för gitarrsträngar, kommer gitarr-delen att visas korrekt.<br />
Drivrut<strong>in</strong><br />
262<br />
[Drivrut<strong>in</strong>]-knappen öppnar Välj MIDI-drivrut<strong>in</strong>dialogen.<br />
MIDI-drivrut<strong>in</strong> IN<br />
Välj den drivrut<strong>in</strong> du vill använda för att ta emot från ett MIDI-keyboard. Om du <strong>in</strong>te har ett MIDI-keyboard<br />
kan du välja <br />
MIDI-drivrut<strong>in</strong> UT<br />
Välj en drivrut<strong>in</strong> för MIDI UT. Detta <strong>in</strong>nefattar även ljudkort (såsom Sound Blaster).<br />
<strong>Band</strong>-<strong>in</strong>-a-Box är kanske att trycka på [Kör drivrut<strong>in</strong>shjälpen]-knappen.<br />
Kapitel 14: Referens
MIDI-drivrut<strong>in</strong>shjälpen-dialogen tar dig steg-för-steg genom processen att lyssna till och välja rätt drivrut<strong>in</strong>.<br />
Detta förutsätter att de rätta W<strong>in</strong>dows-drivrut<strong>in</strong>erna för ljud är <strong>in</strong>stallerade och korrekt konfigurerade.<br />
Synth/Ljudkort<br />
Genom att välja typ av synth tillåts <strong>Band</strong>-<strong>in</strong>-a-Box att automatiskt ladda <strong>in</strong> de rätta Trum/Ljudkartefilen (*DK).<br />
Det är <strong>in</strong>te nödvändigt att ange detta. Om du <strong>in</strong>te gör det så lämna den såsom .<br />
Fördröjn<strong>in</strong>g (latens)<br />
Mjukvarusynthar (såsom Roland VSC) har en viss fördröjn<strong>in</strong>g förknippade med sig, ”latens”. Detta betyder att<br />
det tar c:a 430 ms från det <strong>Band</strong>-<strong>in</strong>-a-Box sänder MIDI-<strong>in</strong>formationen till den virtuella synthen tills det skapats<br />
och hörs ljud. För att hålla allt<strong>in</strong>g (d.v.s. notskriftsvisn<strong>in</strong>g,m.m.) ”i synk” skall du ställa <strong>in</strong> detta<br />
fördröjn<strong>in</strong>gsalternativ. I de flesta fall kommer <strong>Band</strong>-<strong>in</strong>-a-Box uppmana dig att göra detta. Om du använder ett<br />
vanligt ljudkort eller en MIDI-modul skall du <strong>in</strong>te råka ut för någon fördröjn<strong>in</strong>g så då kan du ange ett nollvärde<br />
(0) om det <strong>in</strong>te redan är angivet så.<br />
Anv DXi-synth<br />
Bocka i DXi-synth-rutan för att sätta på DXi-uppspeln<strong>in</strong>g.<br />
För att anväda detta alternativ måste du ha en polyfonisk DXi-synth <strong>in</strong>stallerad på d<strong>in</strong> dator., såsom<br />
Roland/Edirol VSC DXi. Det är även bäst om d<strong>in</strong> synth kan använda General MIDI or GM2-ljudkartor.<br />
DXi-synth<strong>in</strong>ställn<strong>in</strong>gar<br />
För att välja DXi-synth klickar du på [DXi-synth<strong>in</strong>ställn<strong>in</strong>gar]-knappen vilken öppnar DirectX Plug<strong>in</strong>s-fönstret.<br />
Välj d<strong>in</strong> DXi-synth och lägg till realtids DirectX-effekter. Se handledn<strong>in</strong>gen i Kapitel 3 <strong>Band</strong>-<strong>in</strong>-a-Box <strong>2004</strong>.<br />
GM2 stöd<br />
Typen av GM2 stöd anges här. Följande val kan göras:<br />
- General MIDI 2 stöd. Om du använder Roland VSC3, eller en nyare Sound Canvas, (d.v.s.nyare än 1999<br />
eller nyare än Roland SC88) skall du välja<br />
detta GM stöd.<br />
- Roland GS (äldre moduler).”äldre” Sound Canvas (SC55/S88) stöder GS men <strong>in</strong>te GM2. Den goda nyheten<br />
är att de har samma ljudkartor men på andra platser. Så om du väljer detta altenativ kommer <strong>Band</strong>-<strong>in</strong>-a-Box<br />
att hitta ljudkartorna på ”GS”-platserna i stället för på ”GM2”-platserna. Om du har en nyare GS-modul,<br />
såsom SC8820, så stöder den både GM2 och GS och du bör du nog helst välja GM2<br />
- Ej GM2 stöd. De flesta ljudkort (Sound Blaster m.fl.) har ännu icke GM2 stöd så de stöder bara de 128<br />
ljuden. <strong>Band</strong>-<strong>in</strong>-a-Box kommer att använda det närmaste <strong>in</strong>strumentet i dessa fall.<br />
MIDI-alt<br />
Denna k<strong>in</strong>app öppnar MIDI-alternativ dialogen<br />
Kapitel 14: Referens 263
Sänd GM-läge vid start<br />
Sänd XG läge vid start<br />
Du kan välja att låta <strong>Band</strong>-<strong>in</strong>-a-Box automatiskt sända GM eller XG-läge-påkommando varje gång programmet<br />
startas. Bocka i rätt alternativ om du har en GM eller XG-enhet för att försäkra dig om att den alltid hamnar i<br />
rätt läge.<br />
Local PÅ (Ext. keyboard). Om du hör <strong>in</strong>formationen du spelar på ditt keyboard två gånger (en eko-effekt) skall<br />
du bocka av i denna ruta. Om du <strong>in</strong>te kan höra vad du spelar skall du bocka i rutan.<br />
Sätt på extern Keyboard’s Local On vid sessionens slut<br />
Om du har angett keyboardets Local till Off (vanligtvis för att elim<strong>in</strong>era MIDI eko)gör denna <strong>in</strong>ställn<strong>in</strong>g att<br />
Local on återställs när sessionen är slut.<br />
MIDI thru: bocka av om du <strong>in</strong>te vill att den <strong>in</strong>formation fu spelar på ditt MIDI-keyboard skall sändas through<br />
(via)<strong>Band</strong>-<strong>in</strong>-a-Box’s UT-drivrut<strong>in</strong>.<br />
Kontroller Thru: Gitarrsynthar och blåskontroller <strong>in</strong>nehåller stora mängder av tilläggsdata som kanske <strong>in</strong>te<br />
behövs för <strong>Band</strong>-<strong>in</strong>-a-Box och som bara tjänar till att störa arbetskapaciteten på d<strong>in</strong> dator. För att förh<strong>in</strong>dra att<br />
denna <strong>in</strong>formation sänds ut skall du bocka av i denna ruta.<br />
Använd THRU-kanalen: <strong>Band</strong>-<strong>in</strong>-a-Box använder thru-kanalen som en part precis som bas/trummor/piano<br />
o.s.v.. Thru-kanalen omkanaliseras till Thru-kanalen på det sätt som angetts i MIDI-<strong>in</strong>ställn<strong>in</strong>gsdialogen. Om du<br />
föredrar att själv göra denna <strong>in</strong>ställn<strong>in</strong>g från d<strong>in</strong> MIDI-kontroller skall du bocka av i denna ruta.<br />
Öka THRU-velocitet med<br />
Om, när du spelar på ett keyboard tillsammans med <strong>Band</strong>-<strong>in</strong>-a-Boxbandet, ditt keyboards ljud är för lågt och det<br />
<strong>in</strong>te hjälper att öka THRU-volymen, kan du använda detta alternativ för att öka THRU-velociteten och få ditt<br />
THRU-spelande att låta högre.<br />
Synkroniser<strong>in</strong>gs-<strong>in</strong>fo UT:Synkar <strong>Band</strong>-.<strong>in</strong>-a-Box till en extern sequencer.<br />
Sänd Extra not-slut:Låt denna ruta vara avbockad såvida du <strong>in</strong>te har problem med noter som hänger sig när du<br />
trycker på [Stopp]. Om detta alternativ är ibockat kommer programmet att sända en ”global avstängn<strong>in</strong>g” av alla<br />
noter utöver de som valts och som spelas när du trycker på [Stopp]-knappen.<br />
Tillåt ALLA Ljudbyten:Bocka av i denna ruta för att stänga av alla ljudbyten.<br />
Tillåt ljudbyten för SÅNG:Sånger kan sparas med ljudbyten. Om du vill förh<strong>in</strong>dra vissa <strong>in</strong>strument att laddas<br />
för en viss sång skall du bocka av i denna ruta.<br />
Tillåt ljudbyten för STIL:Stilar <strong>in</strong>nehåller ljudbytes<strong>in</strong>formation för de <strong>in</strong>strument som användes när stilen<br />
skapades. För att använda ditt eget <strong>in</strong>strumentval, och <strong>in</strong>te orig<strong>in</strong>al<strong>in</strong>strumenten, skall du bocka av i denna ruta.<br />
Tillåt byte av trum-set:För att stänga av byten av trum-set skall du bocka av i denna ruta.<br />
Tillåt volym-ändr<strong>in</strong>gar:För att förh<strong>in</strong>dra att volym-ändr<strong>in</strong>gar skall du bocka av i denna ruta.<br />
Stilens volym-ändr<strong>in</strong>gar:För att förh<strong>in</strong>dra <strong>in</strong>bäddad stils volym-ändr<strong>in</strong>gar skall du bocka av i denna ruta.<br />
MIDI-Inställn<strong>in</strong>gar<br />
264<br />
[Kanaler..]-knappen öppnar MIDI-<strong>in</strong>ställn<strong>in</strong>gardialogen.<br />
Kapitel 14: Referens
Kanal:Omfånget är 0 till 16. Om du anger 0 så kommer parten att vara avstängd vilket <strong>in</strong>te är samma sak som<br />
att den är tystad.<br />
Oktav:Justerar partens oktav. Omfånget är (-2 till +2). Vanligtvis <strong>in</strong>ställd till 0. (basen ställs vanligtvis <strong>in</strong> till –1<br />
för de flesta General MIDI (GM)<strong>in</strong>strumenten.<br />
Ljudnr:Omfånget är 0 till 128. Detta är General MIDI <strong>in</strong>strumentnumren.<br />
Volym: Omfång 0 till 127. Genomsnittlig volym<strong>in</strong>ställn<strong>in</strong>g är 90. Detta kan även ställas <strong>in</strong> från huvudskärmen.<br />
Pan: Med pan (-orer<strong>in</strong>g) menas placer<strong>in</strong>g i stereobilden (d.v.s. vänster till höger). Omfånget hos denna<br />
parameter är –63 till +63. En <strong>in</strong>ställn<strong>in</strong>g om 0 <strong>in</strong>nebär en centrer<strong>in</strong>g mitt i stereobilden.<br />
OBS: Endast General MIDI, XG och GS-<strong>in</strong>strument svarar på Reverb, Chorus och Bankbyten.<br />
Reverb: Omfånget är 0 till 127. Grund<strong>in</strong>ställn<strong>in</strong>g = 40.<br />
Chorus: Omfånget är 0 till 127. Grund<strong>in</strong>ställn<strong>in</strong>gen = 0.<br />
Bank0 och LSB(32) Många General MIDI-<strong>in</strong>strument har extra <strong>in</strong>strument tillgängliga i högre banker.<br />
Vanligtvis <strong>in</strong>ställd på 0. Andra <strong>in</strong>ställn<strong>in</strong>gar är multiplar av 8 (0,8,16 o.s.v.).<br />
Dessa kan använda ant<strong>in</strong>gen Kontroller 0 (Bank 0), vilket även kallas MSB, vilket står för Most Significant<br />
Byte, eller Kontroller 32, även kallat LSB, vilket står för Least Significant Byte, eller en komb<strong>in</strong>ation av båda<br />
dessa kontroller.<br />
Harmonikanaler och <strong>in</strong>ställn<strong>in</strong>gar<br />
[Harmoni] knappen öppnar Harmonikanaler etc-dialogen där <strong>in</strong>ställn<strong>in</strong>gar för harmonierna<br />
kan göras.<br />
Harmoni-<strong>in</strong>ställn<strong>in</strong>gar<br />
Ladda harmoni med sang<br />
Om denna är ibockad kommer harmoni<strong>in</strong>ställn<strong>in</strong>garna för varje sång att laddas och sparas. Om den är avbockad<br />
kommer harmoni<strong>in</strong>ställn<strong>in</strong>gen <strong>in</strong>te att sparas eller laddas med sångerna. Om du använder en viss harmoni skall<br />
du bocka av här annars måste du återvälja harmon<strong>in</strong> varje gång du laddar <strong>in</strong> nya sånger.<br />
Byt harmoni vid nytt ackord<br />
Exempel: Om en harmoni spelas i takt 1 på ett C-ackord, och tonen hålls kvar samtidigt som ackordet ändras till<br />
ett FM7, kommer (om denna ruta är ibockad)harmon<strong>in</strong>oterna att förändras så att de fortfarande spelar<br />
ackordtoner. Annars låter det falskt. Låt denna ruta vara ibockad såvida du <strong>in</strong>te har en särskild anledn<strong>in</strong>g att<br />
avbocka den. Harmon<strong>in</strong> ändras genom att stämmorna flyttas till närmsta ackordton.<br />
Justera harmoni-volym<br />
Anger en nivå för hela harmonivolymen <strong>in</strong>om ett omfång av –128 till +128 med <strong>in</strong>ställn<strong>in</strong>gen 0 motsvarande<br />
<strong>in</strong>ställn<strong>in</strong>garna som programmerats i Harmonifilen.<br />
Kapitel 14: Referens 265
Harmoni-kanaler<br />
<strong>Band</strong>-<strong>in</strong>-a-Box använder redan 7 kanaler (bas,trummor,piano,gitarr,stråkar, melodi och Thru-kanaler). Genom<br />
att lägga till dessa 4 harmonikanaler produceras potentiellt 11 kanaler med <strong>in</strong>formation.<br />
Fler <strong>in</strong>ställn<strong>in</strong>gar för Solist/Melodist<br />
266<br />
[Solist] knappen öppnar Fler <strong>in</strong>ställn<strong>in</strong>gar för Solist/Melodist<strong>in</strong>ställn<strong>in</strong>gs-dialogen.<br />
Bocka i ”Använd MIDI-volym för Solo-kompisen” om du vill att MIDI-velocitets<strong>in</strong>formation skall sändas till<br />
Solo-kompisen. Om du har en anslagskänslig MIDI-enhet ansluten till d<strong>in</strong> dator och vill kontrollera Solistens<br />
dynamik så skall du bocka i denna ruta.<br />
Bocka i ”Starta solo-uppspeln<strong>in</strong>g tidigt” för att starta uppspeln<strong>in</strong>gen av sången <strong>in</strong>nan Solisten faktiskt har<br />
avslutat komponer<strong>in</strong>gen av ett solo. Annars kommer <strong>Band</strong>-<strong>in</strong>-a-Box att helt komponera färdigt ett solo <strong>in</strong>nan<br />
uppspeln<strong>in</strong>gen påbörjas.<br />
Kapitel 14: Referens
Solist-föredra<br />
Bocka i denna ruta om du vill att Solisten skall använda de längsta fraser den känner till. Denna <strong>in</strong>ställn<strong>in</strong>g<br />
används vanligtvis i samklang med Använd Stora Solistfiler-<strong>in</strong>ställn<strong>in</strong>gen.<br />
OBS: Detta alternativ ökar tiden för att skapa ett solo. Bocka av i denna ruta om du använder en långsammare dator eller en<br />
med m<strong>in</strong>dre m<strong>in</strong>ne..<br />
Justera Solist/Melodist-velocitet<br />
Denna ruta låter dig snabbt öka eller m<strong>in</strong>ska Solistpartens volym i relation till andra <strong>in</strong>strument. För en realistisk<br />
mix är solist<strong>in</strong>strumentet något högre än andra <strong>in</strong>strument/parter i sången. Grund<strong>in</strong>ställn<strong>in</strong>gen är 5.<br />
Välj färger<br />
[Färger]-knappen öppnar Välj färger-dialogen.<br />
Du kan välja bland flera färgscheman genom att använda 256-färgerspaletten i W<strong>in</strong>dows. Välj från<br />
förtillverkade scheman eller gör d<strong>in</strong>a egna. Detta är som att ändra på W<strong>in</strong>dows färgschema i kontrollpanelen.<br />
För att välja ett förtillverkat schema schema trycker på [Hämta]-knappen och väljer från schemalistan. Tryck på<br />
[Färdig] för att göra ändr<strong>in</strong>gen permanent. Använd [Sänd]-knappen för att spara och dela med dig av d<strong>in</strong>a<br />
egentillverkade scheman<br />
För att göra ditt eget färgschema klickar du på namnet på det element du vill ändra (Ackordsavsnitt, listruta<br />
o.s.v.), därefter klickar du på [Välj..]-knappen för att få upp W<strong>in</strong>dows färgpalett och klickar sedan på den färg<br />
du önskar.Eller så kan du mata <strong>in</strong> motsvarande röd, grön och blåvärden i rutorna som f<strong>in</strong>ns i dialogen.<br />
Denna funktion är <strong>in</strong>te olik den hos W<strong>in</strong>dows färgschema och skrivbordstema. Klicka helt enkelt på [Välj…]knappen<br />
för att få fram det bekanta palettfönstret (samma som används i W<strong>in</strong>dows) och klicka på önskad färg.<br />
Du kan välja från förbestämda färgscheman eller hämta eller sända iväg d<strong>in</strong>a egna.<br />
Kapitel 14: Referens 267
General MIDI ljudkarta<br />
268<br />
Detta öppnar Redigera General MIDI-ljud-dialogen där du kan göra egna<br />
<strong>in</strong>ställn<strong>in</strong>gar för General MIDI ljudkartan<br />
Skriv <strong>in</strong> det ljudnummer som d<strong>in</strong> synth använder för varje listat <strong>in</strong>strument. Antag, t.ex., att d<strong>in</strong> ljudkälla har ett<br />
akustiskt piano på ljudplats 41. I redigera generalmidiljudsdialogen väljer du rutan till vänster om Akustiskt<br />
Piano och skriver <strong>in</strong> 41. Gör samma sak för alla <strong>in</strong>strument i General MIDI-ljudlistan. Om d<strong>in</strong> synth <strong>in</strong>te passar<br />
exakt så använder du ett ljud som låter snarlikt. När du väl har gjort en ljudkarta på detta sätt kommer <strong>Band</strong>-<strong>in</strong>a-Box<br />
när den var gång upptäcker Akustiskt Piano (som är General MIDI <strong>in</strong>strument nr1) att leta upp denna<br />
ljudkartas lokaliser<strong>in</strong>g och sända ut ljudval 41 till d<strong>in</strong> synth/ljudmodul.<br />
Trumset<br />
Om du <strong>in</strong>te har lyckats hitta en för<strong>in</strong>ställd trumljudkarta som passar <strong>in</strong> för d<strong>in</strong> synths trumnoter så måste du<br />
kanske skriva <strong>in</strong> de trumnoter som d<strong>in</strong> ljudkälla använder. För att göra det måste du ställa <strong>in</strong> d<strong>in</strong> drivrut<strong>in</strong> så att<br />
den spelar trumljuden från ditt keyboard. Spela upp och ned på tangentbordet för att höra trumljuden..<br />
Lokalisera not 36 som startpunkt; på <strong>Band</strong>-<strong>in</strong>-a-Box onscreen piano är det C:et direkt ovanför [Spela]-knappen.<br />
Skriv <strong>in</strong> MIDI-notnumren för de olika <strong>in</strong>strumenten varefter du hittar dem på d<strong>in</strong> trummask<strong>in</strong> eller<br />
keyboard.Tryck på [Spara]-knappen för att spara setet som MYSETUP.DK. Om du gör ett set som du vill spara<br />
under ett annant namn skall du spara det i Alt. | Extrafunktioner |Spara alternativt ljud/trumset.<br />
Kapitel 14: Referens
Favorit-ljud<br />
[Fav-ljuds] knappen öppnar Favorit<strong>in</strong>struments dialogen.<br />
För var och en av de 8 delarna Bas/Piano/Trummor/Gitarr/Stråkar/Melodi/Solist/Thru) kan du ange upp till 10<br />
“favorit” <strong>in</strong>strument. genom att nvända General MIDI <strong>in</strong>strumentnummer.<br />
OBS: Om du använder en egentillverkad ljudkarta kommer den att hantera omvandl<strong>in</strong>gen till d<strong>in</strong> synths icke-GM ljudnummer,<br />
mata alltid <strong>in</strong> GM ljudnummer för favorit<strong>in</strong>strumenten.<br />
[Ljudlista] knappen visar General MIDI Listan med <strong>in</strong>strumentnamn och<br />
ljudkartenummer.<br />
[Grupper] knappen öppnar Favoritgrupper-dialogen.<br />
Favoritgruppers-dialogrutan låter dig spara 10 av d<strong>in</strong>a favoritgrupper. Du kan, t.ex., ordna så att Grupp nr 1 är<br />
en akustisk jazzgrupp som kommer att sända ut ljudbyte till akustisk bas, akustiskt piano, akustisk gitarr, flöjt<br />
o.s.v.. Efter det att du har skrivit <strong>in</strong> <strong>in</strong>strumentnumren väljer du [Spara]-knappen.<br />
Kapitel 14: Referens 269
Utkanal<br />
270<br />
[Utkanal] knappen öppnar Sänd ackord på kanal-dialogen.<br />
Vissa externa hårdvarumoduler kräver att ackord spelas i grundtonsposition för att de skall fungera i realtid. Ett<br />
exempel på detta är TC Helicon Qu<strong>in</strong>tet, som låter dig sjunga i en mikrofon och då harmoniserar d<strong>in</strong> röst i<br />
förhållande till de ackord som sänds till enheten.<br />
<strong>Band</strong>-<strong>in</strong>-a-Box har kapaciteten att sända ut en separat kanal med ackorden i grundtonsposition för att<br />
automatiskt stöda en sådan extern enhet.<br />
Transponera THRU-spåret<br />
[Transp.] knappen öppnar Transponera THRU-spåret (live speln<strong>in</strong>g på ett MIDI keyboard)<br />
dialogen.<br />
När du spelar på ditt MIDI keyboard kan du ställa <strong>in</strong> Thru-transponer<strong>in</strong>gen att transponera halvtoner eller<br />
oktaver. Du kan ange en “favorittonart” och <strong>Band</strong>-<strong>in</strong>-a-Box kommer att transponera en viss sång eller alla<br />
sånger till denna tonart. Detta är en suverän funktion för att öva i en viss tonart.<br />
Du kan även ställa <strong>in</strong> THRU-transponer<strong>in</strong>gen till favorittonart för att transponera THRU-delen så att du alltid<br />
kan spela i d<strong>in</strong> favorittonart (oavsett sångens faktiska tonart). För att aktivera trycker du på Ctrl+Shift+K eller<br />
väljer menyposten Alt. |M<strong>in</strong>a för<strong>in</strong>ställn<strong>in</strong>ar och trycker på [Transponera]-knappen.<br />
Detta är användbart för dem som föredrar att spela bara i en tonart eller för dem som övar i speciella tonarter.<br />
Kapitel 14: Referens
Inspeln<strong>in</strong>gsfilter<br />
[Insp.filter]-knappen öppnar Inspeln<strong>in</strong>gsfilterdialogen.<br />
Inspeln<strong>in</strong>gsfilter stöder alla MIDI-kontroller och susta<strong>in</strong>-pedal. Du kan spela <strong>in</strong> alla typer av MIDI-<strong>in</strong>formation<br />
till melodi- eller solistspåren genom att använda Inspeln<strong>in</strong>gsfilterfunktionen för att välja vilka typer som skall<br />
<strong>in</strong>kluderas. I detta fönster kan du välja vilken typ av MIDI-<strong>in</strong>formation <strong>Band</strong>-<strong>in</strong>-a-Box skall spela <strong>in</strong>.<br />
Notskriftsfönsteralternativ<br />
[Notskrift] knappen öppnar Alternativ-Notskriftsfönstret. Om notskriftsfönstret <strong>in</strong>te är öppet<br />
kommer programmet att göra det.<br />
Dessa <strong>in</strong>ställn<strong>in</strong>gar beskrivs i Notskrifts-kapitlet och i Onl<strong>in</strong>e-hjälpen.<br />
Kapitel 14: Referens 271
Notblads<strong>in</strong>ställn<strong>in</strong>gar<br />
272<br />
[Notblad] knappen öppnar Notbladsalternativ-dialogen. Om notbladsfönstret <strong>in</strong>te är öppet<br />
kommer programmet att göra det.<br />
Dessa <strong>in</strong>ställn<strong>in</strong>gar beskrivs i Notblads-kapitlet och i Onl<strong>in</strong>e-hjälpen.<br />
Audio<strong>in</strong>ställn<strong>in</strong>gar<br />
[Audio] knappen öppnar Audio<strong>in</strong>ställn<strong>in</strong>gs-dialogen<br />
Kapitel 14: Referens
DMA storlek och DMA Offset-<strong>in</strong>ställn<strong>in</strong>garna görs automatiskt genom autotest av ljudkortet. Detta test kan<br />
upprepas genom att trycka på [Hämta från ljudkort..]-knappen. Grund<strong>in</strong>ställn<strong>in</strong>gen för alla dessa <strong>in</strong>ställn<strong>in</strong>gar är<br />
0 (noll). Du kan skriva över dessa <strong>in</strong>ställn<strong>in</strong>gar med det är vanligtvis <strong>in</strong>te nödvändigt.<br />
Offset i ms är <strong>in</strong>te något som ställs <strong>in</strong> automatiskt. Det ställer <strong>in</strong> sig till noll. Detta låter dig justera tim<strong>in</strong>gen som<br />
ljudkortet spelar audio i relation till MIDI.Vanligtvis låter du detta vara noll men om du behöver f<strong>in</strong>justera<br />
synkn<strong>in</strong>gen mellan audio och MIDI kan du försöka ändra på detta.<br />
Audiolatens ms<br />
DirectX audio plug-<strong>in</strong>s och DXi-synthesizer plug-<strong>in</strong>s har latens (=fördröjn<strong>in</strong>gen mellan en not spelas och tills<br />
den hörs) Justera ”Audiolatens ms” för att f<strong>in</strong><strong>in</strong>ställa d<strong>in</strong> dator. Om du har en snabb dator och ett utmärkt<br />
ljudkort kan latensen anges mycket lågt. Men om du emellertid hör ”dropouts” så kan du ange latensen så högt<br />
som 2000 millesekunder (ms).<br />
Visa meddelande om WAV-fil <strong>in</strong>te hittas när sånger öppnas<br />
En <strong>Band</strong>-<strong>in</strong>-a-Box sång som heter ”MySongMGU” kommer att ha en associerad WAV-fil döpt till<br />
”MySong.wav”. Om <strong>Band</strong>-<strong>in</strong>-a-Box laddar <strong>in</strong> denna sång och <strong>in</strong>te kan hitta dess associerade fil kommer det att<br />
dyka upp ett meddelande om detta. Om varn<strong>in</strong>gsmeddelandet upplevs som störande, och om du av någon<br />
anledn<strong>in</strong>g <strong>in</strong>te vill ha de wav-filer som spelats <strong>in</strong> med sångerna, kan du ta bort detta meddelande genom att<br />
bocka av i rutan.<br />
Anv realtids DX Audio Plug<strong>in</strong><br />
Fördelen med att processa i realtid är att du kan lägga på effekter i dag och om du f<strong>in</strong>ner att du <strong>in</strong>te tycker om<br />
effekterna i morgon så kan <strong>in</strong>ställn<strong>in</strong>garna mycket enkelt ändras eftersom realtidseffekter <strong>in</strong>te permanent<br />
påverkar audiospåret på hårddisken. Bocka i denna ruta för att kunna använda DirectX audio-plug<strong>in</strong>s.<br />
Gitarr-<strong>in</strong>ställn<strong>in</strong>gar<br />
[Gitarr]-knappen öppnar Gitarr-<strong>in</strong>ställn<strong>in</strong>gsdialogen.<br />
Gitarr-<strong>in</strong>ställn<strong>in</strong>gsdialogen, låter dig justera olika parametrar på den “virtuella gitarrgreppbrädan” så att<br />
musiken kan visas effektivt (och enkelt) i detta fönster, oavsett vilket <strong>in</strong>strument som ursprungligen var avsett<br />
för spårets data. Det erbjuder dessutom möjligheten att mata <strong>in</strong> notskrift med användn<strong>in</strong>g av den virtuella<br />
gitarren, och att spela upp spårets data på specifika greppbrädespositioner för utbildn<strong>in</strong>g eller för att läsa på<br />
avstånd.<br />
Klicka på [Hjälp] knappen för detaljerade onl<strong>in</strong>e-beskrivn<strong>in</strong>gar.<br />
Kapitel 14: Referens 273
StorPiano-<strong>in</strong>ställn<strong>in</strong>gar<br />
274<br />
Denna knapp öppnar Klaviatur<strong>in</strong>ställn<strong>in</strong>gsdialogen.<br />
Denna dialog låter dig ställa <strong>in</strong> olika alternativ för det stora pianot.<br />
- Du kan ange ett specifikt omfång för det stora pianot, en startnot och ett antal oktaver genom att köra över<br />
”auto”-<strong>in</strong>ställn<strong>in</strong>garna.<br />
- Visa noter utanför omfånget försäkrar dig om att alla noter kommer att visas<br />
- Om "Sänd noter till notskriftsfönstret" rutan är ibockad kommer ett klick på den “virtuella tangenten” på det<br />
stora pianot att <strong>in</strong>foga en not i notskriftsspåret. (Obs: Notskriftsfönstret måste vara öppet och <strong>in</strong>ställt på det<br />
redigerbara notskriftsläget.)<br />
- Notnamn och notfärger kan användas på samma sätt som i notskrifts<strong>in</strong>ställn<strong>in</strong>garna.<br />
- Det f<strong>in</strong>ns möjlighet att Visa noter utanför skalan i gult<br />
- Storleken på pianoklaviaturet kan anges i pixel eller med de förvalda knapparna, eller genom att dra i<br />
fönstrets nederkant.<br />
Sångtextfönster-alternativ<br />
[Stortext]-knappen öppnar Sångtextfönstrets <strong>in</strong>ställn<strong>in</strong>gsmöjligheter.<br />
Kapitel 14: Referens
Du kan välja <strong>in</strong>dividuella färgelement eller välja ett av de förvalda.<br />
Visa ackordsymboler kommer att <strong>in</strong>förliva ackordsymboler i sångtexten.<br />
Med Rulla sångtext en sida i taget-alternativet ibockat rullar sångtexten en sida i taget. När sångtextmarkören<br />
når den sista raden med sångtext hoppar den längst upp på sidan vilket medger oavbruten läsn<strong>in</strong>g av sångtext.<br />
Autoöppna sångtextfönster för sånger med text öppnar automatiskt det stora sångtextfönstret när en sång<br />
med sångtext öppnas i <strong>Band</strong>-<strong>in</strong>-a-Box.<br />
Utskrifts-alternativ<br />
[Utskrift] knappen öppnar Utskriftsalternativ-dialogen.<br />
Dessa alternativ beskrivs i Notskrifts-kapitlet och i onl<strong>in</strong>e-hjälpen<br />
Kapitel 14: Referens 275
Spela-menyn<br />
Obs: De flesta kommandon i Spela-menyn görs med knappar på skärmen eller med tangenttryckn<strong>in</strong>gar listade till<br />
höger om menykommandot<br />
Spela - Skapar ett nytt arrangemang och spelar sången.<br />
Stoppa Uppspeln<strong>in</strong>g - Stoppar uppspeln<strong>in</strong>gen. För att starta om använder du ant<strong>in</strong>gen Spela från<br />
markerad takt –kommandot eller [Från]-knappen för att starta i markerad takt<br />
eller använd [Spela] eller Återspela [+]-knapparna för att spela från sångens<br />
början.<br />
Stanna uppspeln<strong>in</strong>g<br />
gör paus<br />
276<br />
- Pausar sången. Ett till tryck gör att uppspeln<strong>in</strong>g fortsätter från den plats där<br />
sången pausades.<br />
Återspela - Spelar nuvarande arrangemang från början utan att återskapa spåren. All<br />
rediger<strong>in</strong>g bibehålls.<br />
Spela från Takt nr - Välj ett korus och en takt att spela från i arrangemanget. Spåren återskapas ej.<br />
Använd detta kommando under uppspeln<strong>in</strong>g för att hoppa till olika takter i<br />
sången.<br />
Spela från markerad<br />
takt<br />
- När sången har stoppats så startar detta kommando uppspeln<strong>in</strong>gen igen i<br />
takten med markerad cell.<br />
Öppna och spela - Öppnar en Öppna fil-dialog så du kan välja sång i mappen. Den valda sången<br />
laddas <strong>in</strong> och spelas upp automatiskt i <strong>Band</strong>-<strong>in</strong>-a-Box.<br />
Steg<strong>in</strong>matn<strong>in</strong>g -<br />
undermeny<br />
- När en sång pausats kan detta kommando användas för att stegvis navigera<br />
genom det valda spåret. Om det valda spåret är Melodispåret t.ex. kommer ett<br />
tryck på avancemangsknappen i Notskriftsfönstret, notbladsfönstret eller<br />
gitarrfönstret att visa nästa/föregående not eller ackord på pianoklaviaturet,<br />
gitarrfönstret, notbladet o.s.v. Detta är ett suveränt sätt att granska de noter<br />
som spelas och för att navigera runt i spåret<br />
Desynkronisera spår - Detta låter dig flytta bas-, trum-, piano-, gitarr-, stråk- eller melodispår framåt<br />
eller bakåt med en viss mängd. Du kan, t.ex., förskjuta basspåret så att det<br />
Kapitel 14: Referens
Repeter<strong>in</strong>g<br />
Tempo<br />
spelas lite före resten av bandet. Detta får den effekten att basisten ”driver på”<br />
bandet och detta är användbart i jazzstilar för att få musiken att låta mer<br />
spännande.<br />
- Du kan repetera valfritt avsnitt av sången. Programmet kommer då att starta<br />
uppspeln<strong>in</strong>gen vid första repeter<strong>in</strong>gspunkten och spela det repeterande<br />
avsnittet till dess stopp har tryckts ned eller repeter<strong>in</strong>gen stängts av.<br />
- Repeter<strong>in</strong>g av ett avsnitt av sången sätts på i ”Repsek”-rutan, med Repavsnitt<br />
aktiverat-kommandot eller med NUMTANG 1.<br />
- Öppna Inställn<strong>in</strong>gar för repeter<strong>in</strong>gsavsnitt med menykommandot<br />
Repavsnitts<strong>in</strong>st, genom att klicka på Repeter<strong>in</strong>gs-knappen, eller genom att<br />
trycka på NUMTANG 2. Inställn<strong>in</strong>gar för repeter<strong>in</strong>gsavsnitts-dialogen<br />
kommer då upp, se dess onl<strong>in</strong>e-hjälp för detaljerade <strong>in</strong>struktioner.<br />
- Återstående kommandon i denna undermeny hittas även i Inställn<strong>in</strong>gar för<br />
repeter<strong>in</strong>gsavsnitts<br />
- Du kan snabbt mata <strong>in</strong> ett visst tempo för sången med Set Tempo…<br />
kommandot (snabbtangent Ctrl+Alt+T), eller genom att klicka på tempot. En<br />
dialog öppnas där du kan skriva <strong>in</strong> tempot.<br />
- Du kan snabbt byta till olika hastigheter med menykommandot eller<br />
snabbtangenterna.Om du, t.ex., väljer Halv fart (eller snabbtangent Ctrl -) så<br />
ändras uppspeln<strong>in</strong>gshastigheten till hälften och NormalFart (Ctrl =) återför<br />
det till normal hastighet.<br />
Spela Juke-Box - Öppnar Juke<strong>box</strong>-alternativ-dialogen där du kan välja och spela en<br />
juke<strong>box</strong>lista.<br />
Spela förra Juke<strong>box</strong>sången/Nästa<br />
Juke-<strong>box</strong>sången<br />
- Navigerar framåt och bakåt i juke<strong>box</strong>listan<br />
Kompisens spelamed-funktion<br />
Kompis använder<br />
“<strong>in</strong>telligenta” noter<br />
- “Kompisen” är en spela-tillsammans-med-detalj där du använder QWERTYtangentbordet<br />
för att spela ihop med <strong>Band</strong>-<strong>in</strong>-a-Box. “Kompisen” är bara<br />
aktiv under uppspeln<strong>in</strong>g.<br />
- Om denna är förbockad kommer “Kompisen” bara att spela noter som baseras<br />
på sångens ackord/tonart. Avbocka och “Kompisen” ger dig tillgång till den<br />
kromatiska skalan.<br />
Panik! - Välj detta om d<strong>in</strong>a MIDI-noter fastnar och gör dig heltokig!<br />
Kapitel 14: Referens 277
Sångtext-menyn<br />
Mata <strong>in</strong> sångtext vid denna<br />
takt<br />
278<br />
- Öppnar text<strong>in</strong>matn<strong>in</strong>gsrutan vid markerad takt eller cell.<br />
Stort sångtextfönster - Öppnar det stora sångtextfönstret som visar text och om du vill,<br />
ackordsymboler.<br />
Sångtextdokumentfönster - Visar en full skärm med formatterad sångtext. Lätt att kopiera och<br />
klistar <strong>in</strong> sångtext till och från d<strong>in</strong> ordbehandlare.<br />
Kopiera sångtext till Urklipp - Denna funktion låter dig kopiera sångtext (och eller ackord) till<br />
W<strong>in</strong>dows Urklipp. Genom att klistra <strong>in</strong> detta i en ordbehandlare kan du<br />
skriva ut texten med valfri font. Dialogen har alternativ som att<br />
kopiera not- eller radbaserad text. I båda alternativen kan du välja att<br />
ta med ackordsymboler, enkelt eller dubbelt radavstånd, och göra<br />
marg<strong>in</strong>al<strong>in</strong>ställn<strong>in</strong>gar.<br />
Kopiera 1:a korusets text till<br />
hela sången<br />
- Kopierar den notbaserade texten i 1:a koruset till resten av sången.<br />
Radera hela sångtexten - Raderar not- och radbaserad sångtext.<br />
Radera bara notsångtext - Raderar bara notbaserad sångtext.<br />
Radera sångtextkorus - Välj att radera sångtext i första/mellan/sista korus från listan.<br />
Flytta sångtext framåt t.<br />
tidsmarker<strong>in</strong>g<br />
Flytta sångtext bakåt t.<br />
tidsmarker<strong>in</strong>g<br />
Förskjut sångtexten (ticks)<br />
Infoga taktslag i sångtexten<br />
Ta bort taktslag från<br />
sångtexten<br />
Redigera sångtext som en<br />
händelselista<br />
- Om du har en notbaserad text du vill flytta framåt eller bakåt kan du<br />
klicka på tidsmarker<strong>in</strong>gen vid önskad dest<strong>in</strong>ation och sedan välja<br />
denna menypost. Du kan även flytta text genom att använda<br />
Sångtexthändelselistan.<br />
- Detta är funktioner som rör hela sångtextspåret och är användbart när<br />
du <strong>in</strong>fogar taktslag/takter i sången och måste flytta omkr<strong>in</strong>g text för att<br />
få detta i synk.<br />
- Öppnar Redigera sångtext-dialogen med redigera, <strong>in</strong>foga, lägg till<br />
och tabortfunktioner.<br />
Kapitel 14: Referens
Radbaserad sångtext öppnar en undermeny med ytterligare alternativ.<br />
Kopiera radbaserad sångtext till Notbaserad omvandlar radbaserad sångtext till notbaserad sångtext. Den är<br />
oprecis eftersom den radbaserade sångtexten <strong>in</strong>te hänför sig till <strong>in</strong>dividuella noter. Men du kan redigera<br />
notbaserad sångtexts position med rediger<strong>in</strong>gslistan eller Flytta sångtext bakåt/framåt till tidsmarker<strong>in</strong>gsfunktionen<br />
som diskuterades tidigare.<br />
Flytta radbaserad sångtext till Notbaserad fungerar som Kopiera radbaserad sångtext till notbaserad-funktion<br />
bortsett från att den raderar den radbaserade sångtexten.<br />
Autouppdatera alla sånger i mappen till Notbaserad sångtext kommer att uppdatera en hel mapp med sånger<br />
genom att kopiera radbaserad till notbaserad sångtext. Endast notbaserad sångtext kommer att visas i<br />
Stortextfönstrets dialog så denna funktion kommer att låta dig se sångtexten i Stortextfönstret<br />
Flytta sångtext upp eller ner med rad(er) flyttar en rad med radbaserad sångtext upp/ner med ett visst antal<br />
rader.<br />
Radera bara radbaserad sångtext raderar bara radbaserad sångtext och bibehåller den notbaserade.<br />
Melodi-menyn<br />
Spårtyp<br />
Vanligtvis låter du <strong>in</strong>ställn<strong>in</strong>gen vara Enkel. Men du kan ställa <strong>in</strong> den till:<br />
- Multi (16) -Kanal – Alla kanaler bibehålls, och sänds ut på kanalerna, detta kan vara användbart för att<br />
importera en hel MIDI-fil, och spela den från Melodi-kanalen (och använda en tyst stil).<br />
- Gitarr – Kanalerna 11 till 16 visas på gitarren som strängarna 1 till 6, Marker<strong>in</strong>gar visas, notskriften blir en<br />
oktav högre och MIDI-filen kommer att <strong>in</strong>nehålla de bibehållna kanalerna.<br />
- Piano – I detta läge kommer kanalerna 8 och 9 att behandlas som vänster- och högerhand i pianospåret.<br />
- När du väljer en av bas, ukulele,mandol<strong>in</strong>, banjo eller viol<strong>in</strong> så kommer den korrekta tablaturen att visas i<br />
Notskriftsfönstret och den korrekta greppbrädan i Gitarrfönstret.<br />
Kapitel 14: Referens 279
Melodist-Skapa melodi och ackord öppnar Melodisten.<br />
Melodimakaren –menyposterna låter dig redigera Melodistfiler med Melodimakaren.<br />
Utbrodera melodi under uppspeln<strong>in</strong>g öppnar Utbroderardialogen. Detta utbroderar som en extra f<strong>in</strong>ess<br />
melod<strong>in</strong> under uppspeln<strong>in</strong>gen.<br />
Melodiutbroder<strong>in</strong>gsdialog låter dig själv göra <strong>in</strong>ställn<strong>in</strong>gar för Utbroderaren, välja en utbroder<strong>in</strong>gstyp från de<br />
för<strong>in</strong>ställda, och göra en viss utbroder<strong>in</strong>g permanent.<br />
Redigera melodispår - undermeny<br />
Hämta melodi från MIDI-fil låter dig hämta MIDI-data från en fil (*.MID) <strong>in</strong>till melodispåret.<br />
Hämta melodi från urklipp låter dig hämta MIDI som f<strong>in</strong>ns i Urklipp (som t.ex. har kopierats från en<br />
sequencer såsom PowerTracks).<br />
Spela <strong>in</strong> melodi öppnar spela <strong>in</strong> melodidialogen så att du kan spela <strong>in</strong> en MIDI-melodi.<br />
Spela <strong>in</strong> melodi från takt börjar spela <strong>in</strong> vid den markerade cellens nuvarande läge efter en 2-takters <strong>in</strong>ledn<strong>in</strong>g.<br />
Stegvis melodirediger<strong>in</strong>g låter dig mata <strong>in</strong>/redigera en melodi stegvis från Notskriftsfönstret. Detta använder en<br />
händelselista.<br />
Kvantisera melodi öppnar Kvantiser<strong>in</strong>gsalternativ dialogen. Humanisera melodi… funktionen är en<br />
avancerad version av denna funktion.<br />
280<br />
Kapitel 14: Referens
Humanisera med rak känsla / Humanisera med sw<strong>in</strong>g-känsla<br />
- Upplösn<strong>in</strong>g. Välj den taktslagsupplösn<strong>in</strong>g<br />
du vill ha spåret kvantiserat till. Om du<br />
väljer 16 kvantiseras det till 16-delsnoter.<br />
- Börja i takt nr och korus nr.<br />
Kvantiser<strong>in</strong>gen börjar i vald takt och läggs<br />
till i antal takter.<br />
- % -ell styrka. Välj 100% om du vill ha<br />
noterna kvantiserade exakt till<br />
upplösn<strong>in</strong>gen. I annat fall flyttas de med<br />
angiven % till upplösn<strong>in</strong>gsmålet.<br />
- Kvantisera start-tider. Grund<strong>in</strong>ställn<strong>in</strong>g:<br />
ibockad. Om du <strong>in</strong>te vill ha början på<br />
noterna kvantiserade bockar du av i denna<br />
ruta.<br />
- Kvantisera notlängder. Detta kvantiserar<br />
SLUTET på noterna. Grund<strong>in</strong>ställn<strong>in</strong>g:<br />
Avbockad.<br />
<strong>Band</strong>-<strong>in</strong>-a-Box använder <strong>in</strong>telligenta humaniser<strong>in</strong>gsrut<strong>in</strong>er vilka kan humanisera en melodi från en känsla till en<br />
annan, från ett tempo till ett annat och variera sw<strong>in</strong>g 8-delsnoter (men <strong>in</strong>te slumpvis). Resultatet låter mycket<br />
musikaliskt, med naturligt ljudande MIDI-melodier.<br />
Humanisera melod<strong>in</strong><br />
Öppnar: Kvantisera melodistämman till nytt tempo eller känsla dialogen. Humaniser<strong>in</strong>gseffekten kan bryta<br />
ner i 5 huvudkategorier:: Tempo, häng, 8-dels mellanrum, tonlängd och känsla.<br />
Transponera endast melod<strong>in</strong> låter dig transponera melodispåret utan att det påverkar sångens andra spår.<br />
Kopiera 1:a korus till hela sången sträcker ut melodispåret över hela sången (d.v.s. första, sista och<br />
mellankorus).<br />
Radera hela melod<strong>in</strong> raderar melodispåret och alla data som fanns där.<br />
Radera Melodi-korus tar bort melod<strong>in</strong> från första, mellan eller sista koruset såsom du väljer från listan.<br />
Justera melodi-volymen låter dig öka eller m<strong>in</strong>ska volymen (velociteten) på melodispåret utan att det påverkar<br />
andra spår.<br />
Förskjut melod<strong>in</strong> (tick) låter dig flytta melod<strong>in</strong> framåt eller bakåt med små steg i förhållande till övriga<br />
sångspår (Mäts i ticks eller delar av en fjärdedel, PPQ).<br />
Infoga taktslag i melodi låter dig <strong>in</strong>foga ett eller flera blanka taktslag i sången i förhållande till aktuell taktart.<br />
Ta bort taktslag från melod<strong>in</strong> låter dig ta bort ett eller flera taktslag från sången i förhållande till aktuell<br />
taktart.<br />
Kopiera till solistspåret kopierar hela <strong>in</strong>nehållet i Melodispåret till Solistspåret. Användbart för en tillfällig<br />
plats för melod<strong>in</strong> eller för att byta spår.<br />
Flytta till solistspåret kopierar hela <strong>in</strong>nehållet i Melodispåret och raderar ut ursprunglig data från melodispåret<br />
och gör det klart för ett nytt spår eller data.<br />
Kapitel 14: Referens 281
Växla melodi och solistspåren genomför en “dubbel kopier<strong>in</strong>g/flyttn<strong>in</strong>g” så att data som fanns i melodispåret<br />
flyttas till solistspåret och vise versa. Detta kallas även track bounc<strong>in</strong>g.<br />
Anpassa melodispåret till C7ackord är ett användbart verktyg när du gör stilar.<br />
Omvandla harmoni till melodispår… omvandlar en enkelrad melodispår att även <strong>in</strong>nehålla det aktuella<br />
harmonivalet.<br />
Ta bort harmoni( eller gitarrsolo) från melodispår tar bort en harmoni från ett spår förutsatt att harmon<strong>in</strong><br />
först placerades där av <strong>Band</strong>-<strong>in</strong>-a-Box genom användandet av Omvandla harmoni till melodispår-kommandot<br />
Skapa gitarrackordssolo öppnar gitarralternativsdialogen för att skapa ett gitarrsolo.<br />
Omkanalisera till gitarrvisn<strong>in</strong>g omvandlar spårkanalerna till kanalerna 11 till 16. Kanalerna 11 till 16 används<br />
av <strong>Band</strong>-<strong>in</strong>-a-Box för att <strong>in</strong>dikera strängarna 1 till 6 på gitarren. Den använder nuvarande fillmarker<strong>in</strong>g för<br />
gitarren.<br />
Extrafunktioner<br />
Det f<strong>in</strong>ns en extrafunktions-undermeny som har ytterligare funktioner för att ändra (pitchbend)-<strong>in</strong>tervallet för ett<br />
spår, eller för att <strong>in</strong>foga tonböjn<strong>in</strong>gar, transponera och omvandla melodier.<br />
Elim<strong>in</strong>era notöverlappn<strong>in</strong>g – behåll dubbla stopp – ta bort dubbla stopp öppnar en Välj avsnitts –<br />
dialogruta där du kan välja taktavsnitt där notöverlappn<strong>in</strong>g skall elim<strong>in</strong>eras medan dubbla stopp ant<strong>in</strong>gen behålls<br />
eller tas bort.<br />
Ändra Pitch Bend Område… låter dig ange området i halvtoner.<br />
Infoga gitarrböjn<strong>in</strong>g när Pitch Bend hittas… kommer att <strong>in</strong>foga kontrollers så att gitarren kommer att visa<br />
böjn<strong>in</strong>gar (pitch bends).<br />
Transponera en oktav NER/ Transponera en oktav UPP transponerar melodidelen en oktav i endera<br />
riktn<strong>in</strong>gen. Detta är ofta användbart om Melodi<strong>in</strong>strumentet har ändrats och kan göras medan sången spelas.<br />
Ändra Valsmelodi & Solist till 4/4<br />
Om du har en sång i ¾ takt så kan du omgående lyssna till den med 4/4 känsla. Ladda helt enkelt <strong>in</strong> valssången<br />
och ändra sedan stilen till en 4/4-dels stil. <strong>Band</strong>-<strong>in</strong>-a-Box använder <strong>in</strong>telligenta algoritmer för att omvandla<br />
melod<strong>in</strong> till den nya taktarten.<br />
Ändra 4/4 Melodi & Solist till vals<br />
Du kan automatiskt omvandla en 4/4 sång/melodi till en vals med ¾ takt. Ladda helt enkelt en sång i 4/4 och<br />
ändra stil en valsstil. Programmet frågar då om du vill omvandla melod<strong>in</strong> så att den fungerar som vals. Det är<br />
kul och lärorikt att lyssna till och spela bekanta sånger med valskänsla.<br />
282<br />
Kapitel 14: Referens
Solist-menyn<br />
Spårtyp<br />
Vanligtvis skall det vara Enkel. Men du kan ange:<br />
- Multi (16) -Kanal – Alla kanaler bibehålls, och sänds ut på kanalerna, detta kan vara användbart för att<br />
importera en hel MIDI-fil, och spela den från Melodi-kanalen (och använda en tyst stil).<br />
- Gitarr – Kanalerna 11 till 16 visas på gitarren som strängarna 1 till 6, Marker<strong>in</strong>gar visas, notskriften blir en<br />
oktav högre och MIDI-filen kommer att <strong>in</strong>nehålla de bibehållna kanalerna.<br />
- Piano – I detta läge kommer kanalerna 8 och 9 att behandlas som vänster- och högerhand i pianospåret<br />
- När du väljer en av bas, ukulele,mandol<strong>in</strong>, banjo eller viol<strong>in</strong> så kommer den korrekta tablaturen att visas i<br />
Notskriftsfönstret och den korrekta greppbrädan i Gitarrfönstret.<br />
Generera och spela ett solo...<br />
Öppnar Välj Solist- dialogen där en förprogrammerad soliststil kan väljas eller d<strong>in</strong> egen solist kan def<strong>in</strong>ieras. .<br />
Solistmakarens undermeny<br />
Starta en Solistfil låter dig skapa och redigera soliststilar som sparats under det filnamn du valt. Se<br />
Solistrediger<strong>in</strong>gsdialogen för ytterligare detaljer om hur du importerar/exporterar/sparar solister.<br />
Redigera en solistfil öppnar en Öppna fil- dialog där du kan välja den Solistfil (*.SOL) du vill redigera. Om du<br />
<strong>in</strong>te har skapat någon egen solistfil eller om du vill redigera den du just nu använder skall du använda<br />
kommandot Redigera aktuell solistfil.<br />
Om du vill göra d<strong>in</strong> egen Solist eller modifiera en bef<strong>in</strong>tlig Solist skall du använda Solistmakarmodulen.<br />
Solistmakaren låter dig def<strong>in</strong>iera de grundläggande parametrarna i en solists spelstil såsom <strong>in</strong>strumentets<br />
<strong>in</strong>tervall (t.ex. tenorsax) extra långa noter, spela mer över takten och spela rakare 8-delar än vanliga sw<strong>in</strong>g 8delar.<br />
Du kan dessutom välja fraser<strong>in</strong>gsalternativ såsom hur långa fraserna skall vara och hur mycket utrymme som<br />
skall lämnas mellan fraserna. Du kan även ange hur mycket “blåtonsavsnitt” det skall spelas.<br />
Redigera aktuell solistfil öppnar Välj Solist-dialogen med den just nu använda solistfilen.<br />
Friska upp solisten ger solisten full tillgång till alla idéer som f<strong>in</strong>ns i databasen. Används för att friska upp<br />
efter det att åtskilliga solister har skapats<br />
Ladda solisten med sånger Bocka för om du vill att solisten automatiskt skall laddas med en sång som<br />
sparades med solist<strong>in</strong>formation.<br />
Kapitel 14: Referens 283
Tillåt solistharmoni (via THRU-harmoni) Bocka för detta alternativ för att låta solisten utnyttja<br />
harmonimöjligheterna. Detta låter Solisten skapa ett harmoniserat solo med ditt val av harmoni. Se Välj Solist –<br />
dialogen för ytterligare detaljer.<br />
Redigera solistspåret är en undermeny till rediger<strong>in</strong>gsalternativen.<br />
Hämta soliststämma från MIDI-fil låter dig hämta MIDI data från en fil (*.MID) till solistspåret.<br />
Hämta soliststämma från Urklipp låter dig hämta MIDI data som f<strong>in</strong>ns i Urklipp (som t.ex., kopierats från en<br />
sequencer såsom PowerTracks).<br />
Spela <strong>in</strong> till solistspåret spelar <strong>in</strong> ett MIDI-<strong>in</strong>strument till Solistspåret i stället för till Melodispåret.<br />
Spela <strong>in</strong> till solistspåret fr.o.m. börjar spela <strong>in</strong> vid den markerade cellens nuvarande plats efter en 2-takters<br />
<strong>in</strong>räkn<strong>in</strong>g.<br />
Redigera solistspåret låter dig mata <strong>in</strong>/redigera en solist stegvis från notskriftsfönstret. Denna använder en<br />
händelselista.<br />
Kvantisera solistspåret öppnar Kvantiser<strong>in</strong>gsalternativ för solist -dialogen. Humanisera Solistspåret… -<br />
alternativet är en avancerad version av denna funktion.<br />
Humanisera med rak känsla / Humanisera med sw<strong>in</strong>g-känsla<br />
<strong>Band</strong>-<strong>in</strong>-a-Box använder <strong>in</strong>telligenta humaniser<strong>in</strong>gsrut<strong>in</strong>er vilka kan humanisera en melodi från en känsla till en<br />
annan, från ett tempo till ett annat och variera sw<strong>in</strong>g 8-delsnoter (men <strong>in</strong>te slumpvis). Resultatet låter mycket<br />
musikaliskt, med naturligt ljudande melodier.<br />
284<br />
Kapitel 14: Referens
Humanisera Solistspåret… öppnar Kvantisera till nytt tempo eller känsla -dialogen. Humaniser<strong>in</strong>gseffekten<br />
kan bryta ner i 5 huvudkategorier:: Tempo, häng, 8-dels mellanrum, tonlängd och känsla.<br />
Transponera solistspåret låter dig transponera solistspåret utan att det påverkar sångens andra spår.<br />
Kopiera 1:a korus till hela sången sträcker ut melodispåret över hela sången (d.v.s. första, sista och<br />
mellankorus)<br />
Radera hela solistspåret raderar solistspåret och all data som det <strong>in</strong>nehöll.<br />
Radera solistkorus tar bort solisten från första, mellan eller sista koruset såsom du väljer från listan.<br />
Justera solistspårets volym låter dig öka eller m<strong>in</strong>ska volymen (velociteten) på solistspåret utan att det<br />
påverkar de andra spåren.<br />
Förskjut solistspåret (tick) låter dig flytta solisten framåt eller bakåt med små steg i förhållande till övriga<br />
sångspår (Mäts i ticks eller delar av en fjärdedel, PPQ).<br />
Infoga taktslag i solistspåret låter dig <strong>in</strong>foga ett eller flera blanka taktslag i sången i förhållande till aktuell<br />
taktart.<br />
Ta bort taktslag från solistspåret låter dig ta bort ett eller flera taktslag från sången i förhållande till aktuell<br />
taktart.<br />
Kopiera till melodispåret kopierar solistspårets hela <strong>in</strong>nehåll till melodispåret. Användbart för en tillfällig plats<br />
för d<strong>in</strong> Solist eller för att mixa ner spår.<br />
Flytta till melodispåret kopierar hela <strong>in</strong>nehållet i Solistspåret och raderar ut ursprunglig data från Solistspåret<br />
och gör det klart för ett nytt spår eller data.<br />
Växla melodi- och solistspåren genomför en “dubbel kopier<strong>in</strong>g/flyttn<strong>in</strong>g” så att data som fanns i melodispåret<br />
flyttas till solistspåret och vise versa. Detta kallas även track bounc<strong>in</strong>g.<br />
Omvandla harmoni till solistspår… omvandlar en enkelrads solistspår att även <strong>in</strong>kludera det nuvarande<br />
harmonivalet.<br />
Ta bort harmoni (eller gitarrsolo) från solistspåret tar bort en harmoni från ett spår förutsatt att harmon<strong>in</strong><br />
först placerades där av <strong>Band</strong>-<strong>in</strong>-a-Box genom användandet av Omvandla harmoni till solistspår-kommandot<br />
Skapa gitarrackordssolo öppnar gitarralternativsdialogen för att skapa ett gitarrsolo.<br />
Omkanalisera till gitarrvisn<strong>in</strong>g omvandlar spårkanalerna till kanalerna 11 till 16. Kanalerna 11 till 16 används<br />
av <strong>Band</strong>-<strong>in</strong>-a-Box för att <strong>in</strong>dikera strängarna 1 till 6 på gitarren. Den använder nuvarande fillmarker<strong>in</strong>g för<br />
gitarren.<br />
Extrafunktioner<br />
Det f<strong>in</strong>ns en extrafunktions-undermeny som har ytterligare funktioner för att ändra (pitchbend)-<strong>in</strong>tervallet för ett<br />
spår, eller för att <strong>in</strong>foga tonböjn<strong>in</strong>gar.<br />
Kapitel 14: Referens 285
Elim<strong>in</strong>era notöverlappn<strong>in</strong>g – behåll dubbla stopp – ta bort dubbla stopp öppnar en Välj avsnitts –<br />
dialogruta där du kan välja taktavsnitt där notöverlappn<strong>in</strong>g skall elim<strong>in</strong>eras medan dubbla stopp ant<strong>in</strong>gen behålls<br />
eller tas bort.<br />
Transponera en oktav NER/ Transponera en oktav UPP transponerar solistdelen en oktav i endera<br />
riktn<strong>in</strong>gen. Detta är ofta användbart om Solist<strong>in</strong>strumentet har ändrats och kan göras medan sången spelas.<br />
Audio-menyn<br />
Spela <strong>in</strong> Audio-funktionen används för att spela <strong>in</strong> audio med en mikrofon ansluten till ditt ljudkort eller en<br />
gitarr (eller mixer) ansluten till l<strong>in</strong>e <strong>in</strong>. Detta öppnar Spela <strong>in</strong> audio-dialogen och Spela <strong>in</strong> audio – behålla<br />
tagn<strong>in</strong>gen -dialogen.<br />
De nästa två posterna Spela <strong>in</strong> Audio och MIDI (Melodi) och Spela <strong>in</strong> Audio och MIDI (Solist) avser den<br />
situation där du samtidigt vill spela <strong>in</strong> ett audiospår (sång m.m.) och ett MIDI-pianospår. Du kan spela <strong>in</strong> MIDI<br />
till melodi- eller solistspåret.<br />
Plug<strong>in</strong>-menykommandona kör en plug-<strong>in</strong> audioeffekt. Den lägger då till<br />
en audioeffekt som reverb eller korus (eko) till det redan <strong>in</strong>spelade spåret.<br />
<strong>Band</strong>-<strong>in</strong>-a-Box levereras med ett stort urval av högkvalitativa<br />
audioeffekter.<br />
Plug-<strong>in</strong>effekterna är fullt dokumenterade i onl<strong>in</strong>e-hjälpen.<br />
286<br />
Kapitel 14: Referens
Redigera Audio Undermeny<br />
Kopiera 1:a korus t. hela sången kopierar audions första korus till resten av sången.<br />
Radera all audio –menyn används för att radera audiospåret.<br />
Radera all audiokorus kommer att radera första, mellan eller sista koruset efter ditt val<br />
Radera audioregion raderar audio i en specificerad region taktslag/takter<br />
Justera audions utgångsnivå (snabbt) använder W<strong>in</strong>dowsmixern för att justera audiospårets utgångsnivå. Du<br />
kan även använda mixern direkt genom att trycka på den gula högtalarikonen.<br />
Justera en region av WAV-filens nivå… ändrar audiospårets volym. Den använder en sofistikerad<br />
toppvärdesbegränsande algoritm för att se till att volymökn<strong>in</strong>gen <strong>in</strong>te resulterar i “clipp<strong>in</strong>g” vilket kan låta som<br />
en stark distorsion. Den accepterar decibelenheter (dB). Noll betyder att det <strong>in</strong>te blir någon förändr<strong>in</strong>g, +6<br />
betyder en fördubbl<strong>in</strong>g av ljudstyrkan och –6 betyder en halver<strong>in</strong>g.<br />
Tidsändra Audion (ms)… används för att tidsförskjuta hela audiospåret ett visst antal millisekunder.<br />
Vanligtvis behöver du <strong>in</strong>te förskjuta ett spår. Det f<strong>in</strong>ns <strong>in</strong>ställn<strong>in</strong>gar i Audioalternativsdialogen (se nedan) som<br />
kan kompensera för synkskillnader mellan ditt ljudkort och MIDI-enheter (VSC-88 har t.ex. en fördröjn<strong>in</strong>g på<br />
430ms). Men tidsförskjutn<strong>in</strong>gskommandot kan vara användbart i vissa fall.<br />
Tips: 1000ms = 1 sekund. Positiva värden flyttar audiospåret framåt, negativa bakåt<br />
Infoga taktslag i audion och Ta bort taktslag i audion används för att <strong>in</strong>foga, tysta eller ta bort delar av<br />
audiospåret. Du kan specificera vilket avsnitt som skall bearbetas. Om du, t.ex., väljer att lägga till 2 extra takter<br />
till <strong>in</strong>trot i <strong>Band</strong>-<strong>in</strong>-a-Box, och du redan har spelat <strong>in</strong> ett audiospår, skall du <strong>in</strong>foga 2 takter (8 taktslag i 4/4)<br />
även i audiospåret.<br />
Tysta audion skiftar mellan att tysta och upphäva detta för audiospåret.<br />
Överför MIDI till Stereo .WAV fil etc… Detta kommando öppnar dialogen som låter dig överföra<br />
(konvertera) <strong>Band</strong>-<strong>in</strong>-a-Boxsången (med eller utan audiospår) till en stereo .WAV-fil.<br />
Audioalternativ öppnar Audio<strong>in</strong>ställn<strong>in</strong>gar-dialogen som låter dig ange alternativ för audiospåret.<br />
Bränn en Audio CD (med använd<strong>in</strong>g av CD-R, CDRW enheten) tar dig till överför till<br />
Audio Fil-dialogen där du kan starta det <strong>in</strong>byggda M<strong>in</strong>iburn<br />
programmet med [Bränn till Audio CD]-knappen.<br />
Uppspeln<strong>in</strong>gs Mixer / Uppspeln<strong>in</strong>gs VU Mätare tar dig direkt till W<strong>in</strong>dows Uppspeln<strong>in</strong>gs kontroll för att<br />
justera volymen på ditt ljudkort. Observera att <strong>in</strong>te alla ljudenhetert har VU-mätare.<br />
Kapitel 14: Referens 287
Inspeln<strong>in</strong>gsmixer / Inspeln<strong>in</strong>gs VU Mätare tar dig direkt till W<strong>in</strong>dows Inspeln<strong>in</strong>gs kontroll för att justera<br />
volymen på ditt ljudkort. Observera att <strong>in</strong>te alla ljudenheter har VU mätare.<br />
Exportera Audio till Sequencer… ger <strong>in</strong>struktioner om hur lätt det är att använda d<strong>in</strong> <strong>Band</strong>-<strong>in</strong>-a-Box wave-fil i<br />
en audio sequencer, <strong>in</strong>klusive PowerTracks Pro Audio.<br />
Audiorediger<strong>in</strong>gsfönstret öppnar audiorediger<strong>in</strong>gsfönstret där wave-filen kan ses och redigeras.<br />
Audio Harmonier & Tonföljn<strong>in</strong>g öppnar Skapa Audioharmonier-dialogen. Det f<strong>in</strong>ns tre användn<strong>in</strong>gssätt för<br />
Audioharmonier i <strong>Band</strong>-<strong>in</strong>-a-Box, nämligen:<br />
- Följ (fixa till) melod<strong>in</strong>s toner.<br />
- Harmonisera d<strong>in</strong> röst genom att använda <strong>Band</strong>-<strong>in</strong>-a-Box harmonier (när det f<strong>in</strong>ns en MIDI-melodi)<br />
- Harmonisera d<strong>in</strong> röst efter sångens ackord (när det <strong>in</strong>te f<strong>in</strong>ns någon MIDI-melodi)<br />
Se handledn<strong>in</strong>gen i Kapitel 3: <strong>Band</strong>-<strong>in</strong>-a-Box <strong>2004</strong><br />
DXi Synth Inställn<strong>in</strong>gar öppnar DirectX Plug<strong>in</strong>s-dialogen till Synthspåret där du kan välja en DXi-synth<br />
och lägga till realtidseffekter till dess audioutgång.<br />
Realtid DX Audio Inställn<strong>in</strong>gar öppnar DirectX Plug<strong>in</strong>s-dialogen till Audiospåret där du kan lägga till<br />
realtidseffekter till <strong>Band</strong>-<strong>in</strong>-a-Box’s audiospår.<br />
GM-menyn<br />
288<br />
Kapitel 14: Referens
- GM-funktionerna fungerar med MIDI-ljudenheter som stöder GM (General MIDI) standarden, vilket<br />
gäller de allra flesta nyare MIDI Keyboards och ljudkort.<br />
- GS-funktionerna fungerar på <strong>in</strong>strument som stöder Roland GS-specifkationen. Detta gäller Roland Sound<br />
Canvas, SCC1,och JV-30.<br />
- XG-funktionerna fungerar på <strong>in</strong>strument som stöder Yamaha XG-specifikationen, till exempel Yamaha<br />
Waveforce DB50XG.<br />
Roland GS undermeny<br />
Återställ Roland GS modul och Återställ GS (alla ID’s) återställer modulens fabriks<strong>in</strong>ställn<strong>in</strong>gar.<br />
Sätt Reverbtyp eller Sätt Korustyp: Roland GS <strong>in</strong>strument kan ha olika reverb- och korustyper. I denna<br />
<strong>in</strong>ställn<strong>in</strong>gsruta kan du välja bland dem.<br />
Tilldela spår/kanal etc.: GS <strong>in</strong>ställn<strong>in</strong>garna är bara till för GS-kompatibla synthar. Dessa synthar har 16 parter.<br />
Grund<strong>in</strong>ställn<strong>in</strong>gen för part 1 är kanal 1, part 2 kanal 2 o.s.v. men du kan ändra parten till en annan kanal. Detta<br />
låter dig använda samma kanal för 2 parter så att du kan höra 2 <strong>in</strong>strument spela samma part.<br />
Sänd MIDI-meddelande undermeny<br />
Sänd General MIDI PÅ, & <strong>Band</strong>-<strong>in</strong>-a-Box Patcher sänder ett General MIDI läges PÅ-meddelande till den<br />
externa MIDI-enheten och därefter <strong>Band</strong>-<strong>in</strong>-a-Box startmeddelande om ljudbyten.<br />
General MIDI-läge PÅ(<strong>in</strong>ga patcher) ställer <strong>in</strong> den externa modulen till General MIDI-läge. Detta kommando<br />
ser till att modulen är beredd att acceptera GM-specifikt MIDI-data såsom Bank, Kontroller, och Patch<strong>in</strong>formation.<br />
Sänd GS Läge PÅ Meddelande (Roland) / Sänd XG Läge PÅ Meddelande (Yamaha): Sedan <strong>in</strong>förandet av<br />
GM (General MIDI) standarden har det tillkommit två större underavdeln<strong>in</strong>gar/utvidgn<strong>in</strong>gar av denna standard;<br />
GS (Roland) och XG (Yamaha). Därför f<strong>in</strong>ns det, utöver GM Läge-påmenyn, ytterligare kommandon för att<br />
sända ett GS läge PÅ- eller ett XG läge PÅ-meddelande närsomhelst genom att gå till GM-menyn.<br />
Kapitel 14: Referens 289
Sänd GM Läge PÅ automatiskt vid start sänder ett “General MIDI läge på” meddelande när programmet<br />
startas.<br />
Sänd ett GS Läge PÅ automatiskt vid start sänder ett “Roland GS system on”-meddelande när <strong>Band</strong>-<strong>in</strong>-a-Box<br />
programmet startar.<br />
Sänd XG Läge PÅ automatiskt vid start sänder ett “Yamaha XG system on”-meddelande när <strong>Band</strong>-<strong>in</strong>-a-Box<br />
programmet startar.<br />
Stäng av local/sätt på local (externt MIDI-keyboard) Med ”local” avses musik som spelas på ett externt<br />
MIDI-keyboard. Om den är avbockad, kommer <strong>Band</strong>-<strong>in</strong>-a-Box spela på keyboardet via Thru-parten. Om detta är<br />
ibockad så kan både <strong>Band</strong>-<strong>in</strong>-a-Box och keyboardet spela på thru-parten.<br />
När program stängs sätt PÅ local återställer den externa MIDI-keyboarden när <strong>Band</strong>-<strong>in</strong>-a-Box-sessionen<br />
avslutas.<br />
För masterstämn<strong>in</strong>g… låter dig master (huvud) stämma ditt ljudkort eller ljudmodul. Detta är användbart om<br />
du spelar tillsammans med ett <strong>in</strong>strument eller en <strong>in</strong>speln<strong>in</strong>g som <strong>in</strong>te så lätt kan stämmas om, t.ex. ett akustiskt<br />
piano. En <strong>in</strong>ställn<strong>in</strong>g om 0 är grund<strong>in</strong>ställn<strong>in</strong>gen A = 440 A = 440.<br />
Obs: Inte alla ljudkort/ljudmoduler stöder Masterstämn<strong>in</strong>g. För att se om ditt ljudkort gör det så trycker du på<br />
[Test..]-knappen.<br />
Master (Combo) Volymjuster<strong>in</strong>g undermeny<br />
Master (Combo) Volymen använder MIDI-meddelanden skall vara ibockad av alla såvida du <strong>in</strong>te har en<br />
Roland GS synth, Roland Sound Canvas eller Roland VSC. Om ibockad kommer denna <strong>in</strong>ställn<strong>in</strong>g att tillåta<br />
Mastervolym och andra MIDI-<strong>in</strong>ställn<strong>in</strong>gar att fungera.<br />
Denna undermeny låter dig ange huruvida du skall använda Roland-GS eller General MIDI för<br />
Mastervolymmeddelanden. Såvida du <strong>in</strong>te har en Roland skall du välja General MIDI<br />
Om du vill ”skruva allt upp eller ner” så kan detta göras snabbt med menykommandon eller snabbtangenter för<br />
att ställa <strong>in</strong> Mastervolymen.<br />
Det f<strong>in</strong>ns även snabbtangenter som kontrollerar den övergripande volymen genom att reducera (eller öka)<br />
volymen på alla delar med 5 för att simulera en Mastervolymeffekt (speciellt användbart för ljudkort som <strong>in</strong>te<br />
stöder Mastervolymförändr<strong>in</strong>gar). Dessa punkter har även snabbtangenter som f<strong>in</strong>ns listade i menyn.<br />
(Ctrl+Alt+Shift Q,W och E).<br />
290<br />
Kapitel 14: Referens
Kommandon och snabbtangenter f<strong>in</strong>ns även för att ändra volymen enbart på den aktuella delen<br />
Sätt panorer<strong>in</strong>g till MONO sätter <strong>Band</strong>-<strong>in</strong>-a-Box parter (Bas, Trummor, Piano etc.) till mono.<br />
Sätt panorer<strong>in</strong>g till Stereo sätter <strong>Band</strong>-<strong>in</strong>-a-Box parter (Bas, Trummor, Piano etc.) till en typisk<br />
stereo<strong>in</strong>ställn<strong>in</strong>g, som sparas med för<strong>in</strong>ställn<strong>in</strong>garna. .<br />
Kör annat program undermeny<br />
Ljudkortsvolym /Uppspeln<strong>in</strong>gs VU-mätare startar W<strong>in</strong>dowsmixern för att justera volymen på ditt ljudkort i<br />
Uppspeln<strong>in</strong>gspanelen.<br />
Ljudkorts<strong>in</strong>speln<strong>in</strong>g/Inspeln<strong>in</strong>gs VU-mätare öppnar W<strong>in</strong>dowsmixern för att justera volymen på ditt ljudkort i<br />
Inspeln<strong>in</strong>gspanelen.<br />
Obs: Detta använder c:\w<strong>in</strong>dows\sndvol32.exe Mixerprogrammet. Du kanske måste ha W<strong>in</strong>dows 98 versionen<br />
av detta program för att Inspeln<strong>in</strong>gspanelen skall öppnas. Om <strong>in</strong>te tittar du i “Volymkontroll”-panelen och<br />
måste då manuellt öppna Inspeln<strong>in</strong>gspanelen (genom att välja Alt./Egenskaper/Inspeln<strong>in</strong>g)<br />
Kontrollpanel SoundBlaster AWE rör bara de som använder SoundBlaster. Denna funktion startar “AWE<br />
Control” applikationen.<br />
SoundBlaster Mixer är även det bara för Sound Blaster-användare och öppnar volymmixern.<br />
Öppna W<strong>in</strong>dows Kontrollpanel… kör W<strong>in</strong>dows Kontrollpanel som låter dig undersöka MIDI- och<br />
Audio<strong>in</strong>ställn<strong>in</strong>gar i Multimedia, Lägga till ny hårdvara och Systempanelen.<br />
Kör annat program… och Välj annat program låter dig specificera och köra ett annat program<br />
(mixerprogram, PowerTracks etc.)<br />
Kör DLL eller EXE programtillägg… och Välj DLL eller EXE Programtillägg… låter dig köra ett<br />
programtillägg (plug-<strong>in</strong>) som är speciellt gjort för en PG Music-produkt.<br />
Kapitel 14: Referens 291
Harmoni-menyn<br />
Melodharmoni (välj)…<br />
Detta alternativ plockar fram den kompletta harmonistilslistan och låter dig välja en för det aktuella<br />
melodispåret.<br />
Thru-Harmoni (välj)…<br />
Detta alternativ plockar fram den kompletta harmonistilslistan och låter dig välja en för det aktuella Thru-spåret.<br />
Favorit-Harmonier -Melodi<br />
Detta alternativ plockar fram d<strong>in</strong>a 50 favoritharmonistilar (baserat på nyligen använda) och låter dig välja en av<br />
dem till melodispåret.<br />
Favorit-Harmonier - Thru<br />
Detta alternativ plockar fram d<strong>in</strong>a 50 favoritharmonistilar (baserat på nyligen använda) och låter dig välja en av<br />
dem till Thru-spåret.<br />
Öppna en ny harmonifil låter dig göra och redigera harmonistilar sparade under valfritt namn.<br />
Redigera en harmonifil låter dig redigera en harmonifil som f<strong>in</strong>ns i \bb mappen.<br />
Redigera aktuell harmonifil låter dig redigera den harmonifil som just nu är laddad<br />
Hämta harmoni med sånger<br />
Markera detta alternativ om du vill att alla harmoni<strong>in</strong>ställn<strong>in</strong>gar skall laddas som sparades med sången.<br />
292<br />
Kapitel 14: Referens
Spara harmoni med sången<br />
Markera detta alternativ så att <strong>Band</strong>-<strong>in</strong>-a-Box bäddar <strong>in</strong> harmoni<strong>in</strong>ställn<strong>in</strong>garna i den aktuella sången och så att<br />
dessa kan kallas upp vid ett senare tillfälle.<br />
Byt harmoni vid ackordsbyte<br />
Markera detta alternativ för att låta programmet variera harmoniernas karaktär (t.ex. vända tonföljden) varje<br />
gång ett nytt ackord dyker upp i sången.<br />
Tillåt melodi-harmoni<br />
Markera detta alternativ om du vill att Melodi-midikanalerna skall använda harmonifunktionen.<br />
Tillåt Thru-harmoni<br />
Markera detta alternativ om du vill att Thru-midikanalerna skall använda harmonifunktionen.<br />
Tillåt solist-harmoni<br />
Markera detta alternativ om du vill att Thru-midikanalerna skall använda harmonifunktionen för solistspåret.<br />
Omvandla harmoni till melodispåret…<br />
Detta omvandlar ett enkelrads melodispår så att det <strong>in</strong>nehåller det aktuella harmonivalet.<br />
Omvandla harmoni till solistspåret…<br />
Detta omvandlar ett enkelrads solistspår så att det <strong>in</strong>nehåller det aktuella harmonivalet (På Thru-harmon<strong>in</strong>).<br />
Använd passage-ackord för Thru<br />
När du spelar på ditt MIDI keyboard (eller med kompisen) och använder en Thru-harmoni så kan du använda<br />
passageackord. På ett C7-ackord, med en Ab-not i närheten, t.ex. kan harmon<strong>in</strong> bli en förm<strong>in</strong>skat H-ackord<br />
vilket är ett passageackord.<br />
Endast Thru-harmoniser<strong>in</strong>g om not hålls ner = 36 (C3)<br />
I tidigare versioner var det så att varje not som spelades på Thru-harmon<strong>in</strong> blev harmoniserad. Med denna<br />
<strong>in</strong>ställn<strong>in</strong>g kan du bestämma att noten skall harmoniseras bara om en viss not hålls ner. (Grund<strong>in</strong>ställn<strong>in</strong>gsnoten<br />
är ett C, två oktaver under mellanläges C:et).<br />
Realtidsharmonier<br />
Denna nya funktion låter dig spela harmonier i realtid. Använd detta tillsammans med ditt MIDI keyboard<br />
(medan <strong>Band</strong>-<strong>in</strong>-a-Box har stoppats). Håll ner ett ackord med vänster hand och spela noter med den högra.<br />
Noterna kommer att harmoniseras i förhållande till det ackord du spelar med vänster hand.<br />
Audio Harmonier & Tonföljn<strong>in</strong>g öppnar Skapa Audioharmonier-dialogen. Det f<strong>in</strong>ns tre användn<strong>in</strong>gssätt för<br />
Audioharmonier i <strong>Band</strong>-<strong>in</strong>-a-Box, nämligen:<br />
- Följ (fixa till) melod<strong>in</strong>s toner.<br />
- Harmonisera d<strong>in</strong> röst genom att använda <strong>Band</strong>-<strong>in</strong>-a-Box harmonier (när det f<strong>in</strong>ns en MIDI-melodi)<br />
- Harmonisera d<strong>in</strong> röst efter sångens ackord (när det <strong>in</strong>te f<strong>in</strong>ns någon MIDI-melodi)<br />
Se handledn<strong>in</strong>gen i Kapitel 3: <strong>Band</strong>-<strong>in</strong>-a-Box <strong>2004</strong><br />
Kapitel 14: Referens 293
Noter-menyn<br />
Notskrifts-/rediger<strong>in</strong>gs/not-läge flyttar notskriftsfönstret genom dess olika visn<strong>in</strong>gslägen. .<br />
Skriv ut öppnar utskriftsdialogrutan<br />
Not-<strong>in</strong>sättn<strong>in</strong>gsläge<br />
Om du markerar detta kan du <strong>in</strong>foga noter på ett grafiskt sätt med musen eller tangentbordet i notskriftsfönstret.<br />
Läge för en (1) stämma<br />
Markera detta om du <strong>in</strong>fogar enkelnoter (<strong>in</strong>te ackord) i notskriftsfönstret.<br />
Rent fönsterläge<br />
Markera detta om du vill att noterna skall visas i notskriftsfönstret med ett kvantiserat utseende (påverkar <strong>in</strong>te<br />
sånguppspeln<strong>in</strong>gen).<br />
Redigera händelselista<br />
Detta öppnar Händelselistfönstret. Du kann redigera händelser <strong>in</strong>klusive alla MIDI-händelser och<br />
sångtexthändelser genom att använda Händelselistredigeraren. Du kan redigera melod<strong>in</strong>, solisten, sångtext eller<br />
StilMakarens mönster genom att använda händelselistan.<br />
Händelselistan kan även öppnas från Notskriftsfönstret genom att trycka på händelselistknappen (#).<br />
Spela föregående fönster<br />
Backar sången tillbaks fyra takter.<br />
Spela nästa fönster<br />
Flyttar sången framåt till nästa 4 takter.<br />
Instrument som visas<br />
Eftersom det <strong>in</strong>te f<strong>in</strong>ns tillräckligt med plats på skärmen för alla <strong>in</strong>strument visas bara ett åt gången. Du kan<br />
välja vilket du önskar skall visas från detta menyalternativ eller via <strong>in</strong>strumentknapparna i notskriftsfönstret.<br />
Byt till nästa spår/Byt till föregående spår<br />
Väljer spår från vänster till höger i <strong>in</strong>strumentradens knappar.<br />
294<br />
Kapitel 14: Referens
Fönstermenyn<br />
Not/ackordsfönstret skiftar mellan notskrifts och ackordbladsbilder<br />
Flyttbart notfönster öppnar ett flyttbart och storleksmässigt <strong>in</strong>ställbart notfönster.<br />
Notbladsfönsterr öppnar notbladet<br />
Stort sångtextfönster öppnar ett fönster som visar sångtext i karaokeformat.<br />
Sångtextdokumentfönster visar en full skärm med formatterad sångtext. Lätt att kopiera och klistra <strong>in</strong> sångtext<br />
till och från d<strong>in</strong> favoritordbehandlare.<br />
Stort klaviaturfönster öppnar ett fönster som visar en stor pianoklaviatur.<br />
Trumfönstret öppnar det animerade trumsetet. När det väl är öpppnat kan du trycka på [Hjälp] för mer<br />
<strong>in</strong>formation om trumsetet.<br />
Gitarrfönstret öppnar en gitarr på bildskärmen.<br />
Audiorediger<strong>in</strong>gsfönster låter dig redigera audiodata med kopiera, klipp ut och klistra <strong>in</strong>. Du kan zooma <strong>in</strong><br />
audionstycket till sampl<strong>in</strong>gsnivån så att du kan se de aktuella s<strong>in</strong>usvågorna på skärmen.<br />
Flyttbart audiorediger<strong>in</strong>gsfönster öppnar det vanliga audiorediger<strong>in</strong>gsfönstret men låter dig välja läge på<br />
skärmen.<br />
Lägg not/ackord överst flyttar notskriftsfönstret längst upp på huvudskärmen och flyttar pianorullen längst ned<br />
på huvudskärmen.<br />
Kapitel 14: Referens 295
MIDI-monitor, gitarrstämmare och AWE-redigerare posterna öppnar vald modul. Var och en har utförlig<br />
hjälp tillgänglig <strong>in</strong>ne i modulen. Det f<strong>in</strong>ns även knappar för dessa poster.<br />
Ackordutbytesdialog (välj d<strong>in</strong> egen)<br />
Detta låter dig se en lista på möjliga ackordutbyten för den aktuella ackordföljden. Du kan även nå denna genom<br />
att högerklicka på ackordbladet och genom att trycka på ackordutbytesknappen.<br />
Auto-skapa ackordsutbyten<br />
Detta plockar automatiskt ut ackordutbyten för hela eller del av sången.<br />
Gehörsträn<strong>in</strong>gsfönster<br />
Du kan öva ditt gehör med hjälp av <strong>Band</strong>-<strong>in</strong>-a-Box. Utöver de vanliga <strong>in</strong>tervallövn<strong>in</strong>garna (perfekt 4:a, 2:a, etc)<br />
så är gehörsträn<strong>in</strong>genör jazz - och popmusik ytterligare förbättrad med gehörsträn<strong>in</strong>gsövn<strong>in</strong>gar som syftar till att<br />
känna igen vanliga ackordtyper (t.ex. dur, moll, dom<strong>in</strong>ant o.s.v.)<br />
Ackordbyggare undermeny<br />
Ackordbyggare…<br />
Låter dig bygga upp ett ackord med musklick.<br />
Spela detta ackord<br />
Denna funktion spelar det aktuella ackordet på ackordbladet. Detta når du vanligtvis genom att trycka på<br />
Shift+Enter på ackordbladet.<br />
MIDI-ackordupptäckare<br />
Du kan mata <strong>in</strong> ackord genom att använda ditt MIDI-keyboard. Om du väljer detta kommando får du upp<br />
följande undermeny.<br />
Välj Analysera MIDI-ackord och spela ett ackord på ditt MIDI-keyboard <strong>Band</strong>-<strong>in</strong>-a-Box kommer då att ge dig 4<br />
tolkn<strong>in</strong>gar av ackordet du spelade med det bästa förslaget längst upp på listan och alternativ därunder.<br />
Välj sedan du det ackord du vill klistra <strong>in</strong> i d<strong>in</strong> sång genom att klicka på motsvarande [Enter]-knapp bredvid<br />
ackordnamnet.<br />
Du kan <strong>in</strong>foga upp till två ackord per takt på detta sätt och flytta bakåt och framåt i en sång med []knapparna<br />
längst upp till höger i dialogen.<br />
Tips: Du kan även <strong>in</strong>foga ackord på detta sätt utan att öppna denna dialog. Tryck när som helst på Ctrl+Enter-tangenterna för<br />
att <strong>in</strong>foga det sista ackordet du spelade på ditt MIDI-keyboard till arbetsbladet.<br />
296<br />
Kapitel 14: Referens
Hjälp-menyn<br />
Index listar alla hjälpämnen. Skriv <strong>in</strong> ett nyckelord i “Index”-rutan för att nå det ämne du önskar.<br />
Sök på ämne öppnar hjälpfilen där du kan söka i Innehållsförteckn<strong>in</strong>gen eller Index, eller använd sökfunktionen<br />
för att hitta ditt ämne.<br />
Hjälp att använda Hjälp <strong>in</strong>nehåller W<strong>in</strong>dowstips för hur hjälpfiler används.<br />
Hur man…öppnar en kategoriserad ämneslista. Detta är ett snabbt sätt att ta reda på en viss funktion eller<br />
operation.<br />
Grunder går direkt till ämnet “Grunder” så att du får en <strong>in</strong>troduktion till <strong>Band</strong>-<strong>in</strong>-a-Box.<br />
Lektioner tillhandahåller detaljerade, steg-för-steg<strong>in</strong>struktioner om hur du använder <strong>Band</strong>-<strong>in</strong>-a-Box.<br />
Visa hjälptips<br />
<strong>Band</strong>-<strong>in</strong>-a-Box har genomtänkta tips som dyker upp när du svävar med musen över en post. Dessa <strong>in</strong>kluderar<br />
tips för dialogrutor och olika fönster. Du kan här ange att dessa skall visa <strong>in</strong>gen, grundläggande eller detaljerad<br />
<strong>in</strong>formation. Ställ <strong>in</strong> efter eget önskemål i M<strong>in</strong>a för<strong>in</strong>ställn<strong>in</strong>gar-dialogen.<br />
Info om uppdater<strong>in</strong>g och tillbehör<br />
Andra <strong>Band</strong>-<strong>in</strong>-a-Box tillbehör, PG Music Inc. produkter och kontakt<strong>in</strong>formation.<br />
ReadMe (för senaste <strong>in</strong>fo – ej i manualen) dokumenterar de senaste funktionerna plus ett arkiv med tidigare<br />
uppdater<strong>in</strong>gar.<br />
Kapitel 14: Referens 297
Version * Nya funktioner beskriver de nya funktionerna i aktuell version.<br />
Dagens tips<br />
Kraftfulla användartips, denna funktion kan användas så att den körs automatiskt när <strong>Band</strong>-<strong>in</strong>-a-Box startas.Om<br />
du vill lägga till dna egna tips kan du redigera BBWW.TIP-filen. Skriv bara <strong>in</strong> ett tips på en enkelrad (<strong>in</strong>gen<br />
vagnretur före tipsets slut) Tipsen är begränsade till 255 tecken per tips. <strong>Band</strong>-<strong>in</strong>-a-Box sammanställer<br />
automatiskt BBWW.TIP-filen vid programstart till en b<strong>in</strong>är fil som heter BBWW.TPB.<br />
Vilka programtillägg har jag?…<br />
En av <strong>Band</strong>-<strong>in</strong>-a-Box´s största fördelar är möjligheten att bygga ut och förbättra programmet med tilläggsstilar,<br />
solist- och melodistdisketter. Funktionen “Vilka programtillägg har jag?”scannar d<strong>in</strong> dators <strong>Band</strong>-<strong>in</strong>-a-Boxmapp<br />
och visar vilka programtillägg du har och <strong>in</strong>te har. För att se de senaste tilläggsdisketterna klickar du på<br />
[www.pgmusic.com/addons/htm]-knappen för att komma direkt till tilläggsdiskettsidan på PG Music Inc:s<br />
webbplats.<br />
Web www.pgmusic.com<br />
Länkar till några viktiga sidor hos PG Music Inc:s webbsida. Om du väljer något av dessa ämnen öppnas<br />
automatiskt d<strong>in</strong> webbläsare och tar dig till PG Music´s Webbsida.<br />
Om <strong>Band</strong>-<strong>in</strong>-a-Box öppnar en dialog med nyckel<strong>in</strong>formation om vilken version du har samt system<strong>in</strong>formation<br />
om d<strong>in</strong> dator.<br />
Tangenttryckn<strong>in</strong>gskommandon - Hot Keys<br />
Det går ofta snabbare att använda tangenttryckn<strong>in</strong>gar än att använda musen. Det f<strong>in</strong>ns många sådana “hot keys”<br />
tillgängliga i detta program för att tysta <strong>in</strong>strument eller för att justera volym, panorer<strong>in</strong>g, reverb, korus eller<br />
<strong>in</strong>strumentbanker.<br />
Att tysta spår<br />
Tystar basen Alt+3<br />
Tystar pianot Alt+4<br />
Tystar trummorna Alt+5<br />
Tystar gitarren Alt+6<br />
Tystar solistspåret Alt+7<br />
Tystar stråkarna Alt+8<br />
Tystar melodispåret Alt+9<br />
Att välja spår<br />
Väljer basen Ctrl+3<br />
298<br />
Kapitel 14: Referens
Väljer pianot Ctrl+4<br />
Väljer trummorna Ctrl+5<br />
Väljer gitarren Ctrl+6<br />
Väljer solistspåret Ctrl+7<br />
Väljer stråkarna Ctrl+8<br />
Väljer melodispåret Ctrl+9<br />
Instrument<strong>in</strong>ställn<strong>in</strong>gar<br />
Håll nere Ctrl+SHIFT och bokstaven för att ändra dessa <strong>in</strong>strument<strong>in</strong>ställn<strong>in</strong>gar.<br />
M<strong>in</strong>ska/Öka Volymen Q,W<br />
M<strong>in</strong>ska/Öka Panorer<strong>in</strong>gen E,R<br />
M<strong>in</strong>ska/Öka Reverb T,Y<br />
M<strong>in</strong>ska/Öka Korus U,I<br />
M<strong>in</strong>ska/Öka Bank O,P<br />
Använd Ctrl+SHIFT tillsammans med 1-9 och 0-tangenterna på tangentbordets översta rad för att välja<br />
favorit<strong>in</strong>strument. Låt oss t.ex. ändra pianospåret till ett Rhodes Piano med tangentbordet.<br />
1. Tryck på Ctrl+4 för att välja pianospåret<br />
2. Tryck på Ctrl+Shift+2 för att välja favorit nr 2. Det är ett Rhodes Piano.<br />
Använd Ctrl+Shift och [-] och [=] tangenterna för att m<strong>in</strong>ska/öka <strong>in</strong>strumentnumret med 1.<br />
Volym<strong>in</strong>ställn<strong>in</strong>gar<br />
Ctrl+Alt+Shift+R Ställer <strong>in</strong> aktuell dels volym.<br />
Ctrl+Alt+A M<strong>in</strong>skar mastervolymen med 5<br />
Ctrl+Alt+S Ökar mastervolymen med 5.<br />
Ctrl+Alt+D Ställ <strong>in</strong> mastervolymen.<br />
Ctrl+Alt+Shift Q M<strong>in</strong>skar alla delars volym med 5<br />
Ctrl+Alt+Shift W M<strong>in</strong>skar alla delars volym med 5.<br />
Ctrl+Alt+Shift E Ställ <strong>in</strong> alla delars volymer<br />
Repeter<strong>in</strong>g/ Sångnaviger<strong>in</strong>gens tangenttryckn<strong>in</strong>gar<br />
NUMTANG 1 Växlar repeter<strong>in</strong>g på/av<br />
NUMTANG 2 Öppnar repetr<strong>in</strong>gsavsnitts<strong>in</strong>ställn<strong>in</strong>gsdialogen.<br />
Ctrl+NUMTANG 1 Spela med sista koruset repeterat.<br />
Ctrl+NUMTANG 2 Spela med mellankoruset repeterat.<br />
Ctrl+NUMTANG 3 Spela med mellan och sista korusarna repeterade.<br />
Ctrl+NUMTANG 4 Hoppa till sista korus.<br />
Ctrl+NUMTANG 5 Hoppa till slutet.<br />
Ctrl+NUMTANG 7 Repetera notskriftsskärmen.<br />
NUMTANG [DEL] Flyttar fram notskriften, notbladet och gitarrfönstret med ett ackord ( grupp av noter).<br />
NUMTANG [INS] Flyttar bak notskriften, notbladet och gitarrfönstret med ett ackord.<br />
Transponer<strong>in</strong>gs<strong>in</strong>ställn<strong>in</strong>gar<br />
Ctrl+Alt+1 Transponera melod<strong>in</strong> ner en oktav<br />
Ctrl+Alt+2 Transponera melod<strong>in</strong> upp en oktav<br />
Kapitel 14: Referens 299
Ctrl+Alt+3 Transponera solisten ner en oktav<br />
Ctrl+Alt+4 Transponera solisten upp en oktav<br />
Ctrl+Alt+5 Transponera ner 1 halvton<br />
Ctrl+Alt+6 Transponera upp en halvton.<br />
Ctrl+Alt+7 Transponer<strong>in</strong>gs<strong>in</strong>ställn<strong>in</strong>gsdialog.<br />
Egen fil Öppna dialog<br />
Ctrl+Shift+F3 Ladda sång med egen fildialogen.<br />
Alt+F I egenfilsdialogen – Favoritmappar<br />
Alt+N I egenfilsdialogen – Fontval<br />
Alt+S I egenfilsdialogen - Sökdialog.<br />
Fönster<br />
Ctrl+W Växlar notskrifts och ackordfönster.<br />
Ctrl+O Flyttbart notskriftsfönster<br />
Alt+W Notbladsfönster.<br />
Ctrl+T Lägg notskrift/ackord överst på skärmen.<br />
Ctrl+Shift+A Audiorediger<strong>in</strong>gsfönster.<br />
Ctrl+Shift+D Trumsetsfönster.<br />
Ctrl+Shift+G Gitarrfönster.<br />
Ctrl+Shift+J Gehörsträn<strong>in</strong>gsfönster.<br />
Ctrl+Shift+L Stort sångtextfönster.<br />
Ctrl+Shift+N Stort pianoklaviaturfönster.<br />
StilMakarens snabbtangenter<br />
F1, Shift+F1, Ctrl+F1 Hjälp<br />
F2 Spara stil<br />
Alt+F2 Spara stil som ...<br />
R eller F3 Spela <strong>in</strong> mönster<br />
eller F4 Spela mönster<br />
F8 Spela mönstret på ackord<br />
F10 Redigera mönsteralternativ<br />
F6 eller Shift+F6 Byt <strong>in</strong>strument<br />
Cursor Keys Flytta omkr<strong>in</strong>g på skärmen<br />
Alt+F4 Gå ur StilMakaren<br />
StilMakare Trumbildens snabbtangenter<br />
F5 Trumalternativnoter<br />
Nedersta raden(ZXCVBNM,. /) Trumnots<strong>in</strong>mantn<strong>in</strong>g<br />
F6 Tidsbas<br />
F10 eller Alt+F4 Lämna<br />
[DEL]-tangenten flyttar fram notskriften, notbladet och gitarrfönstret med ett ackord (d.v.s. en grupp noter<br />
samtidigt).<br />
300<br />
Kapitel 14: Referens
[INS]-tangenten flyttar tillbaka notskriften, notbladet och gitarrfönstret med ett ackord.<br />
Ytterligare tangenttryckn<strong>in</strong>gar<br />
Det f<strong>in</strong>ns ytterligare tangenttryckn<strong>in</strong>gar tillgängliga vilka fnns listade i rullgard<strong>in</strong>smenyn bredvid funktionen.<br />
Alla funktioner i rullgard<strong>in</strong>smenyn kan nås med hot keys genom att trycka på Alt-tangenten följt av första<br />
bokstaven i menyn följt av kommandots understrukna bokstav. T.ex. så kan Fil |Öppna nås med Alt+F+O.<br />
Obs: Det är nödvändigt att trycka på mellanslagstangenten två gånger på huvudskärmen för att starta<br />
uppspeln<strong>in</strong>gen eftersom <strong>in</strong>matn<strong>in</strong>gen av ackord kan <strong>in</strong>kludera en enkel tryckn<strong>in</strong>g på mellanslagstangenten. I<br />
StilMakaren kan du starta sånger genom att trycka på mellanslagstangenten en gång . I Alt. | M<strong>in</strong>a<br />
för<strong>in</strong>ställn<strong>in</strong>gar-menyn f<strong>in</strong>ns det andra sätt som MELLANSLAGSTANGENTEN kan ställas <strong>in</strong> att arbeta på.<br />
Att spela sånger Mellanslagstangenten två ggr eller F4<br />
Stoppa uppspeln<strong>in</strong>gen av sången Mellanslagstangenten eller Esc<br />
Hjälp F1, Shift+F1, Ctrl+F1<br />
Spela <strong>in</strong> (melodi eller mönster) R<br />
Spela <strong>in</strong> från takt… Alt+R<br />
Juke<strong>box</strong> start/stopp F8<br />
Spara sången F2<br />
Spara sången med ljudval Alt+F2<br />
Öppna sång F3<br />
Öppna sång med favoritsångslistan Shift+F3<br />
Öppna sång med titelfönstret Ctrl+F3<br />
Öppna sånger med melodier Alt+F3<br />
Öppna sång med Öppnafildialogen Ctrl+Shift+F3<br />
Öppna sång med standard långfildialogen Alt+Shift+F3<br />
Öppna nästa fil (alfabetiskt med filnamn) Shift+F8<br />
Öppna föregående (alfabetiskt med filnamn) Ctrl+Shift+F8<br />
Transponera melod<strong>in</strong> ner en oktav Ctrl+Alt+1<br />
Transponera melod<strong>in</strong> upp en oktav Ctrl+Alt+2<br />
Transponera solisten ner en oktav Ctrl+Alt+3<br />
Transponera solisten upp en oktav Ctrl+Alt+4<br />
Sänd GM läge på -meddelande Ctrl+Alt+Q<br />
Sätt sångutbroderaren /på/av Ctrl+Alt+E<br />
Redigera aktuell takt-alternativ F5<br />
Spara till MIDI-fil F6<br />
Öppna sånger med aktuell stil F7<br />
Välj en egen stil F9<br />
Redigera en egen stil Alt+F9<br />
Redigera aktuell stil Ctrl+F9<br />
Avsluta programmet Alt+F4<br />
Kapitel 14: Referens 301
Ackord-lista<br />
De oftast använda ackorden visas med fet stil.<br />
Dessa ackord visas i en lista i Ackordbyggardialogen som kan nås från Fönster-menyn eller genom att<br />
högerklicka på ackordbladet.<br />
Dur-ackord<br />
C,CMAJ,C6, CMAJ7, CMAJ9,CMAJ13,C69,CMAJ7#5,<br />
C5b, Caug, C+, CMAJ9#11, CMAJ13#11,<br />
Moll-ackord<br />
Cm,Cm6,Cm7,Cm9,Cm11,Cm13, Cmaug,Cm#5, CmMaj7,<br />
(halvt förm<strong>in</strong>skade)<br />
Cm7b5,<br />
Förm<strong>in</strong>skade<br />
Cdim,<br />
Dom<strong>in</strong>anta septima-ackord<br />
C7,7+, C9+, C13+, C13, C7b13, C7#11, C13#11, C7#11b13, C9,<br />
C9b13, C9#11, C13#11, C9#11b13, C7b9, C13b9, C7b9b13, C7b9#11,<br />
C13b9#11, C7b9#11b13, C7#9, C13#9, C7#9b13, C9#11, C13#9#11, C7#9#11b13,<br />
C7b5, C13b5, C7b5b13, C9b5, C9b5b13, C7b5b9, C13b5b9, C7b5b9b13,<br />
C7b5#9, C13b5#9, C7b5#9b13, C7#5, C13#5, C7#5#11, C13#5#11, C9#5,<br />
C9#5#11, C7#5b9, C13#5b9, C7#5b9#11, C13#5b9#11, C7#5#9, C13#5#9#11,<br />
C7#5#9#11, C13#5#9#11<br />
Utökade 4-ackord<br />
Csus ,C7sus,C9sus,<br />
C13sus, C7susb13, C7sus#11, C13sus#11, C7sus#11b13,<br />
C9susb13, C9sus#11, C13sus#11, C9sus#11b13, C7susb9, C13susb9,<br />
C7susb9b13, C7susb9#11,<br />
C13susb9#11, C7susb9#11b13, C7sus#9, C13sus#9, C7sus#9b13, C9sus#11,<br />
C13sus#9#11, C7sus#9#11b13,<br />
C7susb5, C13susb5, C7susb5b13, C9susb5, C9susb5b13, C7susb5b9,<br />
C13susb5b9, C7susb5b9b13, C7susb5#9, C13susb5#9, C7susb5#9b13,<br />
C7sus#5, C13sus#5,<br />
C7sus#5#11, C13sus#5#11, C9sus#5,<br />
C9sus#5#11, C7sus#5b9, C13sus#5b9,<br />
C7sus#5b9#11, C13sus#5b9#11, C7sus#5#9, C13sus#5#9#11, C7sus#5#9#11,<br />
C13sus#5#9#11,<br />
Obs 1: Det är <strong>in</strong>te nödvändigt att använda skifttangenten – programmet klara ut detta åt dig.<br />
Obs 2: Alla ackord kan matas <strong>in</strong> med alternativ grundton (“Slashackord”)t.ex..: C7/E = C7 med E bas.<br />
Obs 3: Separera ackord med ett komma för att mata <strong>in</strong> 2 ackord i en cell med 2 taktslag. T.ex.: Dm7,G7<br />
302<br />
Kapitel 14: Referens
Besvärliga ackord:<br />
C5b Detta är “C med sänkt 5”. Det skrivs på detta sätt för att undvika förvirr<strong>in</strong>g.<br />
C2 C5 C4 C69 C7alt Cm7#5<br />
Du kan skriva C-7 för Cm7 (d.v.s. använd m<strong>in</strong>ustecknet) eller C7-9 för C7b9.<br />
Ackordgenvägar:<br />
Om du matar <strong>in</strong> flera sånger kommer du att uppskatta dessa ackordgenvägar.<br />
J = Maj7<br />
H = m7b5 (H står för halvförm<strong>in</strong>skad)<br />
D = dim<br />
S = Sus<br />
Exempel: För att skriva CMaj7 behöver du bara skriva CJ (det kommer att matas <strong>in</strong> som CMaj7)<br />
Lägg till d<strong>in</strong>a egna ackordgenvägar.<br />
Har du hittat ett ackord som <strong>Band</strong>-<strong>in</strong>-a-Box <strong>in</strong>te känner igen? Om så är fallet kan du lägga till d<strong>in</strong><br />
ackordgenvägsfil och <strong>Band</strong>-<strong>in</strong>-a-Box kommer att låta dig skriva <strong>in</strong> det ackordet i fortsättn<strong>in</strong>gen. Detta låter dig<br />
även def<strong>in</strong>iera ackordsgenvägar; en bokstavsförkortn<strong>in</strong>g för längre ackordnamn (“J” för “Maj7” etc.). Om du<br />
hittar ett ackord som <strong>Band</strong>-<strong>in</strong>-a-Box <strong>in</strong>te vill acceptera såsom Csus2, när den förväntar sig C2 istället så kan du<br />
mata <strong>in</strong> detta på en enkelrad: (utan citationstecknen) “Csus2@C2”. Då kommer <strong>Band</strong>-<strong>in</strong>-a-Box att mata <strong>in</strong><br />
ackordet C2 om du skriver Csus 2.<br />
Textfilen c:\bb\Shortcut.txt låter dig lägga till nya ackordgenvägar. Observera att denna fil <strong>in</strong>te levereras med<br />
<strong>Band</strong>-<strong>in</strong>-a-Box (för då skulle den skriva över d<strong>in</strong> fil!). Filen \bb\pgshortc.txt tillhandahålls av PG Music. Du kan<br />
lägga till d<strong>in</strong>a egna ackordgenvägar i en fil du gör själv och kallar \bb\shortcut.txt.<br />
<strong>Band</strong>-<strong>in</strong>-a-Box filer<br />
Grundläggande programfiler<br />
<strong>Band</strong>-<strong>in</strong>-a-Box för W<strong>in</strong>dows kräver följande filer för att kunna fungera.<br />
BBW.EXE Programkörn<strong>in</strong>gsfil.<br />
BBWDLL4.DLL DLL-fil som sköter uppspeln<strong>in</strong>g.<br />
CPALETTE.DLL Nödvändig DLL.<br />
ZZ*.STY <strong>Band</strong>-<strong>in</strong>-a-Box behöver stilfiler för de <strong>in</strong>byggda stilarna.<br />
ZZDEFAULT.HAR Detta är de grundläggande harmonierna.<br />
BBW.LST Detta är textfilen för stillist<strong>in</strong>formationen.<br />
CTL3DV2.DLL Detta är den nödvändiga DLL-filen för 3D-dialoger och kontroller.<br />
PGMUS.TTF PG Music´s notskriftsfont.<br />
PGTEXT.TTF PG Music´s textfont.<br />
Att överföra filer mellan olika datorplattformar (IBM till Mac)<br />
Många av <strong>Band</strong>-<strong>in</strong>-a-Box sång/stil och ljudkartefiler är direkt kompatibla. Alla Mac<strong>in</strong>tosh-filer får automatiskt<br />
en 128 byte stor rubrik sig tillagd genom Mac<strong>in</strong>tosh-systemet.<br />
Om du överför filerna via modem skall du se till att Mac<strong>in</strong>tosh--modemets program tar bort rubriken från<br />
filerna. Bortsett från detta är filerna identiska.<br />
Obs: Atari-filer är i samma format som IBM-filer; <strong>in</strong>gen överför<strong>in</strong>g behövs.<br />
Kapitel 14: Referens 303
304<br />
PG Music Inc.<br />
<strong>Band</strong>-<strong>in</strong>-a-Box ® är copyrightskyddat och ägs av<br />
PG Music Inc.<br />
Copyright © 1989-<strong>2004</strong> PG Music Inc.<br />
Alla rättigheter förbehålles.<br />
PG MUSIC INC.<br />
29 Cadillac Avenue<br />
Victoria BC V8Z 1T3<br />
Canada<br />
Kontakter:<br />
E-mail: <strong>in</strong>fo@pgmusic.com<br />
Telefon: +800-4PGMUSIC (4746-8742), eller<br />
1-250-475-2874<br />
Fax: 1-250-475-2937<br />
Teknisk support<br />
+800-4PGMUSIC (4746-8742), eller<br />
1-250-475-2708<br />
E-mail support@pgmusic.com<br />
Live Internet Chat: www.pgmusic.com<br />
PG Music Inc.
A2 Transponera, 139<br />
Ackord, 223<br />
Alternativ, 73<br />
Förhandsgranska, 72<br />
genvägar, 312<br />
Handledare<br />
ackordhandledare, 228<br />
Handledn<strong>in</strong>g, 226<br />
Inmatn<strong>in</strong>g, 43, 71<br />
Kopiera och Klistra <strong>in</strong>, 80<br />
Lista, 311<br />
Sända till extern enhet, 105<br />
Utbyten, 221<br />
Utvidgn<strong>in</strong>gar, 227<br />
Ackord Tolkaren<br />
hämta ackord dialog, 230<br />
importera takter, 234<br />
Ackordblad, 43<br />
Ackordbladet<br />
Antal Rader, 35<br />
Välj Font, 35<br />
Ackordbladsalternativ, 45<br />
Ackordhandledn<strong>in</strong>g<br />
ackordalternativ, 232<br />
basdel, 232<br />
slash-ackord, 232<br />
sus-ackord, 233<br />
upplösn<strong>in</strong>g, 232<br />
Ackordharmoni, 26<br />
Ackordtolkaren<br />
3-steg, 233<br />
exempel, 230<br />
Aktuell Takt <strong>in</strong>ställn<strong>in</strong>gar, 84<br />
Alias Utbyten, 260<br />
Ändra Stil, 14<br />
Anpassat Filval, 70<br />
Anslag, 200<br />
Arbetsyta, 43<br />
Attacker, 93<br />
Tangenttryckn<strong>in</strong>gar, 93<br />
Audio, 170<br />
Bränn till CD, 68<br />
harmonier, 170<br />
Överför<strong>in</strong>g, 174<br />
spela audio-fil, 169<br />
TC-Helicon, 170<br />
Audio detaljer<br />
Spela Audio Fil, 169<br />
Index<br />
Audio Detaljer<br />
Alternativ Dialog, 179<br />
Andra Audio Program, 179<br />
Andra Format, 178<br />
Komprimera WAV, 178<br />
Lägga till Plug<strong>in</strong>s, 171<br />
Överför<strong>in</strong>g, 176<br />
Audio Harmonier, 23, 66<br />
Harmonisera till ackord, 26<br />
Harmonisera till MIDI, 24<br />
Meloditonsföljn<strong>in</strong>g, 25<br />
Audio Meny, 295<br />
plug-<strong>in</strong>s, 296<br />
Redigera Audio, 296<br />
Avslutn<strong>in</strong>gar, 26, 27, 98<br />
Banker<br />
Högre, 37<br />
Beskrivande tips, 70<br />
Bränn CD, 68<br />
Breaks, 91, 92<br />
Byt Mapp, 41<br />
CD<br />
bränn, 180<br />
CD-RW enhet, 180<br />
F<strong>in</strong>aliserad, 180<br />
Kvalitet, 179<br />
CD Brännare, 68<br />
Coda, 27<br />
Coda, 96<br />
Copyright, 314<br />
DC al f<strong>in</strong>e, 31<br />
Digitech Vocalist, 105<br />
DirectX<br />
<strong>in</strong>strument, 9<br />
Dokumentfönster, 130<br />
DXi, 9<br />
Välj Synth, 9<br />
, 154<br />
Externa enheter, 105<br />
Fabriks<strong>in</strong>ställn<strong>in</strong>gar, 99<br />
Fakeblad Läge, 28<br />
Färgscheman<br />
Ändra, 275<br />
Att byta, 36<br />
Grund<strong>in</strong>ställn<strong>in</strong>g, 36<br />
Fastnad Not, 39<br />
Favorit<br />
Grupper, 278<br />
Stilar, 90<br />
Index 305
Favoritsånger, 57<br />
Fejk-blad, 125<br />
Fejkbladsläge<br />
Notbladsfönster, 29<br />
Fejkbok, 131<br />
Fil Asssociationer, 70<br />
Filer<br />
att överföra till Mac, 313<br />
grundläggande, 313<br />
Fillmarker<strong>in</strong>gar, 94<br />
Filter Stilar, 87<br />
filval<br />
<strong>in</strong>get tillägg, 71<br />
Fönstermeny, 304<br />
Ackordbyggare, 305<br />
MIDI-ackordupptäckare, 306<br />
För<strong>in</strong>ställn<strong>in</strong>gar, 40<br />
formmarkörer, 26<br />
Förskjut, 162<br />
Förtecken, 116<br />
Framtv<strong>in</strong>gade pauser, 112<br />
Friska Upp Solist, 146<br />
Gehörs Trän<strong>in</strong>g Fönster, 39<br />
General MIDI 2, 77<br />
Gitarr<br />
Ackord, 200<br />
Ackord Solo, 39<br />
Makron, 199<br />
Stilar, 197<br />
Komp, 228<br />
Gitarr kontroller, 272<br />
Gitarrfönstret, 54<br />
Gitarrfönstret Verktygsfält, 55<br />
Gitarrist<br />
Dialog, 150<br />
Gitarristmakare, 217<br />
GM Meny, 298<br />
kör annat program, 300<br />
Master Volym Juster<strong>in</strong>g, 300<br />
Roland GS, 298<br />
Sänd MIDI meddelande, 298<br />
GM2, 77<br />
Inställn<strong>in</strong>gar, 10, 77<br />
Ljudval, 78<br />
Roland VSC3, 77<br />
GM2 knappen, 78<br />
, 29<br />
Grafisk Fil, 134<br />
Gravör-redigera, 117<br />
Grundton, 227<br />
Grupper<br />
Favorit, 278<br />
Guitarist Maker, 217<br />
306<br />
Index<br />
Hämta <strong>in</strong> Stil, 14<br />
Hämta Sång, 13<br />
Händelselista, 249<br />
Handledn<strong>in</strong>g<br />
Audio Harmonier, 23<br />
Nya Funktioner, 22<br />
Repriser och Avslutn<strong>in</strong>gar, 26<br />
Harmoni, 37<br />
Förbättr<strong>in</strong>gar, 210<br />
oktav<br />
dubbler<strong>in</strong>g, 208<br />
skapa, 208<br />
testa ackord, 210<br />
volymökn<strong>in</strong>g, 209<br />
Harmoni Meny, 302<br />
Harmonisera om, 221<br />
Harmonisera till Ackord, 26<br />
Harmonisera till MIDI Melodi, 24<br />
Hjälpmenyn, 306<br />
Visa hjälptips, 307<br />
www.pgmusic.com, 308<br />
Hoppa till, 76<br />
hörbar trum<strong>in</strong>räkn<strong>in</strong>g, 268<br />
Hot Keys, 308<br />
Humanisera melodi och Solo, 162<br />
Huvudskärmen<br />
Färger, 36<br />
Hybridstilar, 201<br />
Inräkn<strong>in</strong>g, 74<br />
Inspeln<strong>in</strong>g<br />
mata <strong>in</strong> noter manuellt, 160<br />
Melodier, 158<br />
Inställn<strong>in</strong>gar<br />
Sång, 102<br />
Solist, 143<br />
Instrument Panel, 36<br />
Intelligent Gitarr<br />
Stil, 197<br />
Intelligenta Gitarr<br />
Spår, 197<br />
Intervall Handledare, 225<br />
Intron, 94<br />
Juke<strong>box</strong>, 56<br />
alternativ, 106<br />
K Snabbkopier<strong>in</strong>g, 81<br />
Kanaler<br />
Inställn<strong>in</strong>g, 273<br />
klaver, 133<br />
Klaviatur<br />
Visn<strong>in</strong>g, 36<br />
Klaviaturfältet, 34<br />
Kompisen, 43<br />
Korrigera till tidsl<strong>in</strong>je, 115
Korus, 42<br />
Ange antal, 16<br />
Ange Antal, 42<br />
Början & slut, 95<br />
Koruskontroll, 42<br />
Kvalitet/Upplösn<strong>in</strong>g, 179<br />
Kvantisera, 163<br />
Ladda<br />
Stilar, 90<br />
ladda föregående stil, 259<br />
Ladda föregående Stil, 61, 87<br />
ladda nästa stil, 259<br />
Ladda nästa Stil, 61, 87<br />
Ladda och Spela Sånger, 44<br />
Lägga på, 158<br />
långa filnamn, 70<br />
Längdl<strong>in</strong>jefärg, 115<br />
L<strong>in</strong>jär vy, 28<br />
Live Repeter<strong>in</strong>g, 75<br />
Ljudbyten<br />
Tillåt, 272<br />
Ljudkort, 242<br />
Ljudval<br />
Spara Med Sånger, 102<br />
Local AV, 299<br />
Local PÅ, 299<br />
Master Volym, 300<br />
Masterstämn<strong>in</strong>g, 242<br />
Mellanrum, 163<br />
Melodi Meny<br />
Extrafunktioner, 291<br />
Kvantisera melodi alternativ, 289<br />
Redigera melodi, 289<br />
spårtyp, 288<br />
Melodier<br />
Inspeln<strong>in</strong>g, 158<br />
Melodist<br />
64 Takter Form, 139<br />
A2 Transponera, 139<br />
Antal Korus, 139<br />
Auto-Tempo, 139<br />
Byt Ut Thru Form, 140<br />
Gå Till #, 140<br />
Infoga Pedalbas, 139<br />
Juke<strong>box</strong>, 140<br />
Memo, 140<br />
Sång Form, 139<br />
Skriv Till Spår, 141<br />
Sola i mellankorus, 139<br />
Ta Bort Intro, 140<br />
Ta Bort Melodi, 140<br />
Ta Bort Solist, 140<br />
Tempo, 139<br />
Tillåt stil-byten, 139<br />
Melodisten<br />
Ackordsutbyten genom hela formen, 216<br />
Antecipera Fraserna, 216<br />
Blanda dur-och moll Ackordsföljder, 216<br />
Enkla 1<br />
a och 2<br />
a avslut, 215<br />
Ovanlig placerad fraser<strong>in</strong>g, 215<br />
Tempoomfång, 216<br />
Transponera A2 delen, 216<br />
Unika Teman, 215<br />
Välj Långa Fraser, 216<br />
Välj Ovanliga Ackords Följder, 215<br />
Meloditonsföljn<strong>in</strong>g, 25<br />
Memo, 43<br />
Metronom, 74<br />
MGU filer, 101<br />
MGX-filer, 105<br />
MIDI<br />
Filer, 112<br />
Skapa, 38<br />
Standard, 147, 158, 161<br />
Kanaler<br />
Inställn<strong>in</strong>g, 273<br />
Keyboard, 144, 306<br />
Local på, 272<br />
Monitor, 40<br />
Not Slut, 272<br />
Synk, 272<br />
Thru, 228<br />
Controllers, 272<br />
MIDI Fil till Stilhandledaren, 235<br />
MIDI Thru Inställn<strong>in</strong>g, 272<br />
MIDI-Fil<br />
Karaoke, 103<br />
M<strong>in</strong>a för<strong>in</strong>ställn<strong>in</strong>gar<br />
Arrangemangsalternativ, 265<br />
Att välja, 99<br />
Audio <strong>in</strong>ställn<strong>in</strong>gar, 280<br />
diverse alternativ, 262<br />
Favorit<strong>in</strong>strument, 277<br />
Fler <strong>in</strong>ställn<strong>in</strong>gar för Solist/Melodist, 274<br />
General MIDI Ljudkarta Redigera, 276<br />
Gitarr <strong>in</strong>ställn<strong>in</strong>gar, 282<br />
Harmonikanaler etc., 273<br />
Index 307
Inräkn<strong>in</strong>gs- och Metronomalternativ, 266<br />
Inspeln<strong>in</strong>gsfilter, 279<br />
knappar, 263<br />
Knappar, 101<br />
MIDI alternativ, 271<br />
MIDI Inställn<strong>in</strong>gar, 272<br />
MIDI-filsalternativ, 268<br />
Notblad Alternativ, 280<br />
Notskriftsfönstret Alternativ, 279<br />
Sänd ackord på kanal, 278<br />
Sångtextfönster Alternativ, 283<br />
StorPiano Inställn<strong>in</strong>gar, 282<br />
tangenttryckn<strong>in</strong>gsalternativ, 263<br />
Tangenttryckn<strong>in</strong>gsalternativ, 100<br />
Texttips, 101<br />
Transponera THRU-spåret, 278<br />
Trumset, 276<br />
Utskriftsalternativ, 284<br />
Välja färger, 275<br />
Visa alternativ, 263<br />
M<strong>in</strong>imera Pauser, 112<br />
Not<br />
Färger, 116<br />
Namn, 116<br />
Slut, 272<br />
Notblad, 132<br />
Fejkbladsläge<br />
Fejk-bladsläge, 125<br />
Marg<strong>in</strong>aler, 124<br />
Rader Per Sida, 124<br />
Notblad alternativ<br />
Harmoni volym, 124<br />
Harmonivisn<strong>in</strong>g, 124<br />
omvandla harmoni, 124<br />
Notbladsalternativ, 126<br />
Harmonivisn<strong>in</strong>g, 127<br />
Harmonivolym, 127<br />
omvandla harmoni, 127<br />
skriv ut harmoni, 127<br />
Notbladsfönster<br />
Alternativ, 122<br />
Visa Titel, 123<br />
Noter<br />
Inmatn<strong>in</strong>g, 112<br />
Notermenyn, 303<br />
Notplan, 133<br />
Notskrift, 108<br />
308<br />
Index<br />
Ackordfont, 117<br />
Alternativ, 114<br />
kanalnummer, 116<br />
Längd, 114<br />
Misstags parenteser, 112<br />
Notbladsfönster, 121<br />
Noter Inmatn<strong>in</strong>g, 112<br />
Redigera<br />
Noter, 120<br />
Redigerbart Notskrifts Läge, 110<br />
Romersk Numerisk, 73<br />
Rulla fram, 115<br />
Rulleläge, 113<br />
Sångtext, 127<br />
Alternativ, 131<br />
Standard Notskriftsläge, 110<br />
Stilknappen, 134<br />
Tablatur, 110<br />
Titelfont, 117<br />
Transponer<strong>in</strong>g, 118<br />
Verktygsfält, 108<br />
Nya Funktioner, 17<br />
Oktav, 209, 273<br />
Öva<br />
läsa på håll, 115<br />
Överför Audio, 174<br />
Översikt, 22<br />
Panorer<strong>in</strong>g, 273<br />
Parametrar, 163<br />
Sång, 102<br />
Parts Inställn<strong>in</strong>gar, 36<br />
Pauser, 112<br />
PG Music Inc., 314<br />
PG textfont, 115, 117<br />
Pixel, 134<br />
PowerTracks, 197<br />
QWERTY, 244<br />
Redigera Repriser och Avslutn<strong>in</strong>gar, 31<br />
Registration Form, 322<br />
Repetera<br />
Skärmen, 109<br />
Repetera Avsnitt, 47, 74<br />
Aktivera, 47, 74<br />
För<strong>in</strong>ställn<strong>in</strong>gar, 75<br />
Hoppa till, 76<br />
Ibockn<strong>in</strong>gsruta, 74<br />
Inställn<strong>in</strong>gar, 47, 75<br />
knappen, 75<br />
Knappen, 47
Live Framträdande, 75<br />
Repetera Status, 76<br />
Rutan, 47<br />
Repetera knappen, 75<br />
Repetera Knappen, 47<br />
Repetera Status, 76<br />
Repeter<strong>in</strong>g<br />
Sång, 42, 95<br />
Repriser och Avslutn<strong>in</strong>gar, 26<br />
Auto-Upptäck, 30<br />
Redigera, 27, 31<br />
Roland<br />
RA Serier, 105<br />
Roland VSC3<br />
<strong>in</strong>stallera, 241<br />
latens, 241<br />
Romersk Numerisk Notskrift, 73<br />
Rulla Fram, 115<br />
Sampl<strong>in</strong>gs nivå, 170<br />
Sång<br />
Avslutn<strong>in</strong>gar, 95<br />
Byta Stilvarianter, 94<br />
Coda, 96<br />
fillmarker<strong>in</strong>gar, 94<br />
Inställn<strong>in</strong>gar, 85, 96, 97<br />
Intron, 94<br />
Korus<br />
Början och slut, 42, 95<br />
Ljudbyten<br />
Tillåt, 272<br />
Ljudval<br />
Spara Med, 102<br />
Memo, 43<br />
Ny, 60<br />
Paus, 73<br />
Rama <strong>in</strong>, 61, 68<br />
Repeter<strong>in</strong>g, 42, 95<br />
Spara, 67, 101<br />
Spara MIDI-fil, 103<br />
Spela, 73<br />
Stoppa, 73<br />
Taktarter, 85<br />
Tempo, 96<br />
Byt i takt, 85<br />
Tonartsbyten, 96<br />
Transponer<strong>in</strong>g, 96<br />
Utbroder<strong>in</strong>g, 98<br />
Sång Inmatn<strong>in</strong>g, 11<br />
Sång Titel, 142<br />
Sånger<br />
ladda, 44<br />
Spela, 44<br />
Sångtext, 129<br />
dokumentfönster, 130<br />
Händelselista, 128<br />
Meny, 128<br />
Notbaserad Sångtext, 127<br />
Radbaserad Sångtext, 129<br />
Sångtextmeny, 287<br />
radbaserad sångtext, 288<br />
sätt på trum<strong>in</strong>räkn<strong>in</strong>g, 268<br />
Sequencers, 197<br />
Skala toner, 227<br />
Skriv ut stämma, 127<br />
Slumpvis, 163<br />
Sola ett Instrument, 46<br />
Sola Ett Instrument, 79<br />
Solist<br />
10 steg, 212<br />
Eget Solo Skapa, 213<br />
Friska Upp, 146<br />
Harmoni, 143<br />
Kompisen, 144<br />
Sänd, 212<br />
Slash Ackord, 213<br />
Stil, 143<br />
Tekniska Noter, 146<br />
Solist Meny<br />
Extrafunktioner, 294<br />
Redigera Solist Spår, 293<br />
Solistmakare, 292<br />
spår typ, 292<br />
Solist MenY, 292<br />
Solist notupplösn<strong>in</strong>g, 150<br />
Solistmakare, 211<br />
fraser<strong>in</strong>g, 211<br />
SoundBlaster<br />
AWE32 Redigerare, 249<br />
Spela från repeter<strong>in</strong>g, 75<br />
Spela Meny, 285<br />
Steg<strong>in</strong>matn<strong>in</strong>g, 285<br />
Spela Sång, 16<br />
Spela-menyn<br />
repeter<strong>in</strong>g, 286<br />
tempo, 286<br />
Staccato, 119<br />
Stämmor, 197, 228<br />
Status meddelanden, 34<br />
Status Meddelanden, 36<br />
Index 309
Stereo WAV, 178<br />
Stil<br />
Alias, 90<br />
Byta, 85<br />
Varianter, 97<br />
Stil Handledaren<br />
Auto-Sätt, 236<br />
Stil Handledaren, 235<br />
Stil Makare<br />
hot keys, 310<br />
Stilar<br />
Favoriter, 90<br />
Filter, 87<br />
ladda föregående, 87, 259<br />
Ladda föregående, 61<br />
ladda nästa, 259<br />
Ladda nästa, 61, 87<br />
sätt på, 258<br />
Sätta på, 91<br />
stäng av, 258<br />
Stänga av, 91<br />
Stilhämtare, 87<br />
Stilhandledare<br />
Auto-tolka, 239<br />
BB delar, 206<br />
handledn<strong>in</strong>g, 206<br />
snapshots, 207<br />
snapshots, 207<br />
Stilhandledare snapshot avsnitt, 237<br />
Stilhandledaren<br />
avancerade <strong>in</strong>ställn<strong>in</strong>gar, 238<br />
BB delar, 236<br />
kopiera Melodi, 238<br />
ljudval, 236<br />
Mer… knappen, 238<br />
Spårfält, 235<br />
Spela repeter<strong>in</strong>g, 237<br />
stämmor, 239<br />
Stilmakare<br />
hybridstilar, 201<br />
mönster velocitetsjuster<strong>in</strong>g, 205<br />
Trummönster, 185<br />
StilMakare<br />
Mönster<br />
Förskjut, 203<br />
Radera, 184<br />
Översikt, 181<br />
Verktygs Fält, 184<br />
310<br />
Index<br />
Stilmakaren<br />
basmönster, 188<br />
Trummönster Alternativ, 187<br />
Stilvarianter<br />
Byta, 94<br />
Stor Text, 40<br />
Stort Pianoklaviaturfönster, 55<br />
StyleMaker<br />
patterns<br />
edit<strong>in</strong>g, 204<br />
Synk, 272<br />
synlig metronom, 268<br />
Synlig Metronom, 74<br />
Synthfönstret, 46<br />
Systemkrav, 6<br />
Ta Bort<br />
Intro, 140<br />
Melodist, 140<br />
Solist, 140<br />
Takt Art, 82<br />
Takt/Taktslagsl<strong>in</strong>je, 115<br />
Taktart, 85, 256<br />
Tangenttryckn<strong>in</strong>gslista List, 308<br />
TC-Helicon Harmoni, 24<br />
Förhandsgranska, 25<br />
Kön, 24<br />
Nivå, 24<br />
Oktav, 24<br />
Stämmor, 24<br />
torr röst, 24<br />
Teknisk support, 314<br />
Tempo, 96<br />
Byt i takt, 85<br />
Tempokontroll, 42<br />
Thru<br />
<strong>in</strong>ställn<strong>in</strong>g, 272<br />
Thru velocitet Ökn<strong>in</strong>g, 45<br />
Thru velocitetsökn<strong>in</strong>g, 272<br />
Ticks, 118, 162<br />
Tids l<strong>in</strong>je, 160<br />
Titelfönstret, 41<br />
korus<strong>in</strong>ställn<strong>in</strong>gar, 42<br />
Repetera sektion, 43<br />
Tempo<strong>in</strong>ställn<strong>in</strong>g, 42<br />
Titlar, 142<br />
Tonart, 42<br />
Transponera, 118<br />
Transponera, 216<br />
Transponer<strong>in</strong>g, 96<br />
Transportkontroller, 38<br />
Trummönster, 185<br />
Trummor<br />
fönster, 243
Fönster, 40, 245<br />
<strong>in</strong>räkn<strong>in</strong>g, 268<br />
Tysta alla, 46<br />
Tysta Alla, 79<br />
Upplösn<strong>in</strong>g, 111, 115<br />
Urklipp, 80, 161, 254<br />
Utbroderare<br />
<strong>in</strong>ställn<strong>in</strong>gar dialog, 154<br />
<strong>in</strong>ställn<strong>in</strong>gtar, 155<br />
knapp, 153<br />
memo, 154<br />
översikt, 152<br />
Utbroderare Aktivera, 152<br />
Utbroder<strong>in</strong>g<br />
Sång, 98<br />
Utbyten, 222<br />
Utskrift<br />
Ackord Bara, 135<br />
Avsnitt, 133<br />
Förhandsgranskn<strong>in</strong>g, 134<br />
Notblad, 131<br />
Notskrift, 131<br />
Skrivar<strong>in</strong>ställn<strong>in</strong>g, 134<br />
Som Grafisk Fil, 134<br />
Vändn<strong>in</strong>gar, 197<br />
Verktygsfält, 23<br />
Dockn<strong>in</strong>gsbara, 39<br />
Flytande, 39<br />
Flytande Verktygsfält, 23<br />
Rubrik, 37<br />
Visn<strong>in</strong>gsalternativ, 35<br />
Volym<br />
Ändr<strong>in</strong>gar, 79<br />
Inställn<strong>in</strong>g, 273<br />
Tillåt ändr<strong>in</strong>gar, 272<br />
Volyml<strong>in</strong>jer, 116<br />
W<strong>in</strong>dows<br />
Mixer, 39<br />
W<strong>in</strong>dows Media 8/WMA, 178, 179<br />
Zooma, 170<br />
Index 311
312<br />
Registrer<strong>in</strong>gsformulär<br />
Var snäll och registrera ditt program. Om du registrerar så är du berättigad till gratis, obegränsad teknisk<br />
support, förhandsmeddelanden om uppgrader<strong>in</strong>gar och nyheter om nya produkter. Om du <strong>in</strong>te redan har<br />
registrerat ditt PG Music program ännu så ta några m<strong>in</strong>uter på dig och gör det nu.<br />
Hur man registrerar<br />
Skicka denna blankett till PG Music Inc.., 29 Cadillac Avenue, Victoria, BC V8Z 1T3, Canada<br />
eller faxa till 250-475-2937 eller 877-475-1444.<br />
Du kan även registrera dig on-l<strong>in</strong>e på www.pgmusic.com eller r<strong>in</strong>ga 1-250-475-2874 .<br />
+ 800-4746-8742 där Universal International Freephone Service f<strong>in</strong>ns tillgänglig<br />
Namn _________________________________________________________________________________<br />
Adress _________________________________________________________________________________<br />
Ort ____________________________________________________________________________________<br />
Stat/Prov<strong>in</strong>s ____________________________________________________________________________<br />
Postnummer __________________________________________________________________________<br />
Land _________________________________________________________________________________<br />
Telefonnummer _____________________________ Fax nummer_________________________________<br />
E-mailadress ___________________________________________________________________________<br />
Dator (kryssa för): IBM MAC Modell _____________________________________________<br />
Operativsystem (t.ex. W<strong>in</strong>dows 9x, XP; Mac<strong>in</strong>tosh OSX) ________________________________________<br />
Vilket MIDI-<strong>in</strong>terface använder du? _________________________________________________________<br />
Vilken synth/ljudkort använder du? _________________________________________________________<br />
Favoritstilar: Jazz ___ Rock ___ Pop ___ Country ___ Annat ___________________________________<br />
Inköpt hos _____________________________________________________________________________<br />
Inköpsdatum ___________________________________________________________________________<br />
Kommentarer/Förslag ___________________________________________________________________<br />
_______________________________________________________________________________________<br />
__________________________________________________________________________________________<br />
__________________________________________________________________________________________<br />
_________________________________________________________________________________<br />
_______________________________________________________________________________________<br />
__________________________________________________________________________________________<br />
__________________________________________________________________________________________<br />
__________________________________________________________________________________________<br />
__________________________________________________________________________________________<br />
__________________________________________________________________________________________<br />
__________________________________________________________________________________________<br />
__________________________________________________________________________________________<br />
__________________________________________________________________________________________<br />
__________________________________________________________________________________________<br />
__________________________________________________________________________________________<br />
__________________________________________________________________________________________<br />
__________________________________________________________________________________________<br />
__________________________________________________________________________________________<br />
________________________________________________<br />
Registrer<strong>in</strong>gsformulär