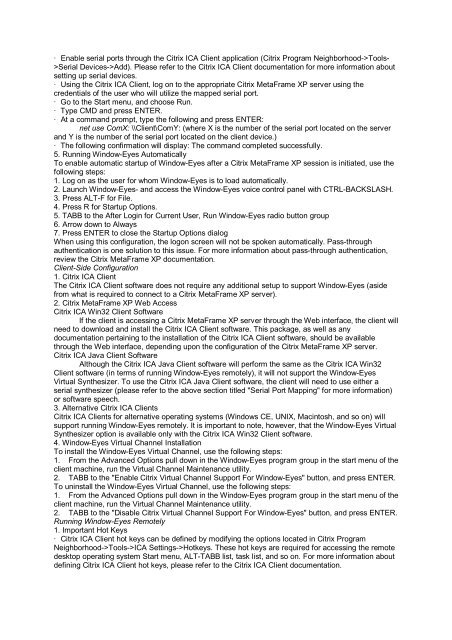Window Eyes svensk handbok i PDF-format - Icap
Window Eyes svensk handbok i PDF-format - Icap
Window Eyes svensk handbok i PDF-format - Icap
You also want an ePaper? Increase the reach of your titles
YUMPU automatically turns print PDFs into web optimized ePapers that Google loves.
· Enable serial ports through the Citrix ICA Client application (Citrix Program Neighborhood->Tools-<br />
>Serial Devices->Add). Please refer to the Citrix ICA Client documentation for more in<strong>format</strong>ion about<br />
setting up serial devices.<br />
· Using the Citrix ICA Client, log on to the appropriate Citrix MetaFrame XP server using the<br />
credentials of the user who will utilize the mapped serial port.<br />
· Go to the Start menu, and choose Run.<br />
· Type CMD and press ENTER.<br />
· At a command prompt, type the following and press ENTER:<br />
net use ComX: \\Client\ComY: (where X is the number of the serial port located on the server<br />
and Y is the number of the serial port located on the client device.)<br />
· The following confirmation will display: The command completed successfully.<br />
5. Running <strong>Window</strong>-<strong>Eyes</strong> Automatically<br />
To enable automatic startup of <strong>Window</strong>-<strong>Eyes</strong> after a Citrix MetaFrame XP session is initiated, use the<br />
following steps:<br />
1. Log on as the user for whom <strong>Window</strong>-<strong>Eyes</strong> is to load automatically.<br />
2. Launch <strong>Window</strong>-<strong>Eyes</strong>- and access the <strong>Window</strong>-<strong>Eyes</strong> voice control panel with CTRL-BACKSLASH.<br />
3. Press ALT-F for File.<br />
4. Press R for Startup Options.<br />
5. TABB to the After Login for Current User, Run <strong>Window</strong>-<strong>Eyes</strong> radio button group<br />
6. Arrow down to Always<br />
7. Press ENTER to close the Startup Options dialog<br />
When using this configuration, the logon screen will not be spoken automatically. Pass-through<br />
authentication is one solution to this issue. For more in<strong>format</strong>ion about pass-through authentication,<br />
review the Citrix MetaFrame XP documentation.<br />
Client-Side Configuration<br />
1. Citrix ICA Client<br />
The Citrix ICA Client software does not require any additional setup to support <strong>Window</strong>-<strong>Eyes</strong> (aside<br />
from what is required to connect to a Citrix MetaFrame XP server).<br />
2. Citrix MetaFrame XP Web Access<br />
Citrix ICA Win32 Client Software<br />
If the client is accessing a Citrix MetaFrame XP server through the Web interface, the client will<br />
need to download and install the Citrix ICA Client software. This package, as well as any<br />
documentation pertaining to the installation of the Citrix ICA Client software, should be available<br />
through the Web interface, depending upon the configuration of the Citrix MetaFrame XP server.<br />
Citrix ICA Java Client Software<br />
Although the Citrix ICA Java Client software will perform the same as the Citrix ICA Win32<br />
Client software (in terms of running <strong>Window</strong>-<strong>Eyes</strong> remotely), it will not support the <strong>Window</strong>-<strong>Eyes</strong><br />
Virtual Synthesizer. To use the Citrix ICA Java Client software, the client will need to use either a<br />
serial synthesizer (please refer to the above section titled "Serial Port Mapping" for more in<strong>format</strong>ion)<br />
or software speech.<br />
3. Alternative Citrix ICA Clients<br />
Citrix ICA Clients for alternative operating systems (<strong>Window</strong>s CE, UNIX, Macintosh, and so on) will<br />
support running <strong>Window</strong>-<strong>Eyes</strong> remotely. It is important to note, however, that the <strong>Window</strong>-<strong>Eyes</strong> Virtual<br />
Synthesizer option is available only with the Citrix ICA Win32 Client software.<br />
4. <strong>Window</strong>-<strong>Eyes</strong> Virtual Channel Installation<br />
To install the <strong>Window</strong>-<strong>Eyes</strong> Virtual Channel, use the following steps:<br />
1. From the Advanced Options pull down in the <strong>Window</strong>-<strong>Eyes</strong> program group in the start menu of the<br />
client machine, run the Virtual Channel Maintenance utility.<br />
2. TABB to the "Enable Citrix Virtual Channel Support For <strong>Window</strong>-<strong>Eyes</strong>" button, and press ENTER.<br />
To uninstall the <strong>Window</strong>-<strong>Eyes</strong> Virtual Channel, use the following steps:<br />
1. From the Advanced Options pull down in the <strong>Window</strong>-<strong>Eyes</strong> program group in the start menu of the<br />
client machine, run the Virtual Channel Maintenance utility.<br />
2. TABB to the "Disable Citrix Virtual Channel Support For <strong>Window</strong>-<strong>Eyes</strong>" button, and press ENTER.<br />
Running <strong>Window</strong>-<strong>Eyes</strong> Remotely<br />
1. Important Hot Keys<br />
· Citrix ICA Client hot keys can be defined by modifying the options located in Citrix Program<br />
Neighborhood->Tools->ICA Settings->Hotkeys. These hot keys are required for accessing the remote<br />
desktop operating system Start menu, ALT-TABB list, task list, and so on. For more in<strong>format</strong>ion about<br />
defining Citrix ICA Client hot keys, please refer to the Citrix ICA Client documentation.