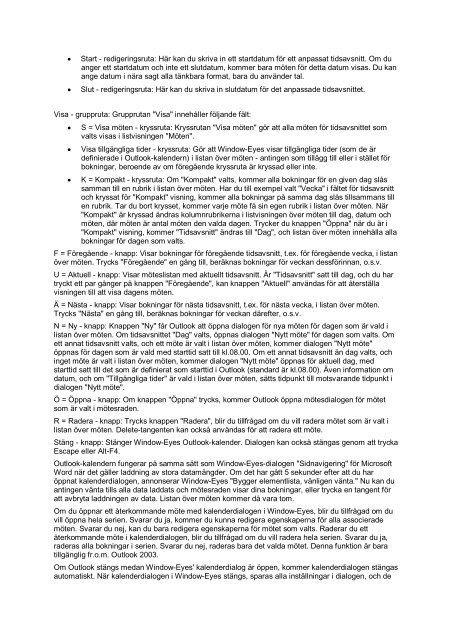Window Eyes svensk handbok i PDF-format - Icap
Window Eyes svensk handbok i PDF-format - Icap
Window Eyes svensk handbok i PDF-format - Icap
Create successful ePaper yourself
Turn your PDF publications into a flip-book with our unique Google optimized e-Paper software.
• Start - redigeringsruta: Här kan du skriva in ett startdatum för ett anpassat tidsavsnitt. Om du<br />
anger ett startdatum och inte ett slutdatum, kommer bara möten för detta datum visas. Du kan<br />
ange datum i nära sagt alla tänkbara <strong>format</strong>, bara du använder tal.<br />
• Slut - redigeringsruta: Här kan du skriva in slutdatum för det anpassade tidsavsnittet.<br />
Visa - gruppruta: Grupprutan "Visa" innehåller följande fält:<br />
• S = Visa möten - kryssruta: Kryssrutan "Visa möten" gör att alla möten för tidsavsnittet som<br />
valts visas i listvisningen "Möten".<br />
• Visa tillgängliga tider - kryssruta: Gör att <strong>Window</strong>-<strong>Eyes</strong> visar tillgängliga tider (som de är<br />
definierade i Outlook-kalendern) i listan över möten - antingen som tillägg till eller i stället för<br />
bokningar, beroende av om föregående kryssruta är kryssad eller inte.<br />
• K = Kompakt - kryssruta: Om "Kompakt" valts, kommer alla bokningar för en given dag slås<br />
samman till en rubrik i listan över möten. Har du till exempel valt "Vecka" i fältet för tidsavsnitt<br />
och kryssat för "Kompakt" visning, kommer alla bokningar på samma dag slås tillsammans till<br />
en rubrik. Tar du bort krysset, kommer varje möte få sin egen rubrik i listan över möten. När<br />
"Kompakt" är kryssad ändras kolumnrubrikerna i listvisningen över möten till dag, datum och<br />
möten, där möten är antal möten den valda dagen. Trycker du knappen "Öppna" när du är i<br />
"Kompakt" visning, kommer "Tidsavsnitt" ändras till "Dag", och listan över möten innehålla alla<br />
bokningar för dagen som valts.<br />
F = Föregående - knapp: Visar bokningar för föregående tidsavsnitt, t.ex. för föregående vecka, i listan<br />
över möten. Trycks "Föregående" en gång till, beräknas bokningar för veckan dessförinnan, o.s.v.<br />
U = Aktuell - knapp: Visar möteslistan med aktuellt tidsavsnitt. Är "Tidsavsnitt" satt till dag, och du har<br />
tryckt ett par gånger på knappen "Föregående", kan knappen "Aktuell" användas för att återställa<br />
visningen till att visa dagens möten.<br />
Ä = Nästa - knapp: Visar bokningar för nästa tidsavsnitt, t.ex. för nästa vecka, i listan över möten.<br />
Trycks "Nästa" en gång till, beräknas bokningar för veckan därefter, o.s.v.<br />
N = Ny - knapp: Knappen "Ny" får Outlook att öppna dialogen för nya möten för dagen som är vald i<br />
listan över möten. Om tidsavsnittet "Dag" valts, öppnas dialogen "Nytt möte" för dagen som valts. Om<br />
ett annat tidsavsnitt valts, och ett möte är valt i listan över möten, kommer dialogen "Nytt möte"<br />
öppnas för dagen som är vald med starttid satt till kl.08.00. Om ett annat tidsavsnitt än dag valts, och<br />
inget möte är valt i listan över möten, kommer dialogen "Nytt möte" öppnas för aktuell dag, med<br />
starttid satt till det som är definierat som starttid i Outlook (standard är kl.08.00). Även in<strong>format</strong>ion om<br />
datum, och om "Tillgängliga tider" är vald i listan över möten, sätts tidpunkt till motsvarande tidpunkt i<br />
dialogen "Nytt möte".<br />
Ö = Öppna - knapp: Om knappen "Öppna" trycks, kommer Outlook öppna mötesdialogen för mötet<br />
som är valt i mötesraden.<br />
R = Radera - knapp: Trycks knappen "Radera", blir du tillfrågad om du vill radera mötet som är valt i<br />
listan över möten. Delete-tangenten kan också användas för att radera ett möte.<br />
Stäng - knapp: Stänger <strong>Window</strong>-<strong>Eyes</strong> Outlook-kalender. Dialogen kan också stängas genom att trycka<br />
Escape eller Alt-F4.<br />
Outlook-kalendern fungerar på samma sätt som <strong>Window</strong>-<strong>Eyes</strong>-dialogen "Sidnavigering" för Microsoft<br />
Word när det gäller laddning av stora datamängder. Om det har gått 5 sekunder efter att du har<br />
öppnat kalenderdialogen, annonserar <strong>Window</strong>-<strong>Eyes</strong> "Bygger elementlista, vänligen vänta." Nu kan du<br />
antingen vänta tills alla data laddats och mötesraden visar dina bokningar, eller trycka en tangent för<br />
att avbryta laddningen av data. Listan över möten kommer då vara tom.<br />
Om du öppnar ett återkommande möte med kalenderdialogen i <strong>Window</strong>-<strong>Eyes</strong>, blir du tillfrågad om du<br />
vill öppna hela serien. Svarar du ja, kommer du kunna redigera egenskaperna för alla associerade<br />
möten. Svarar du nej, kan du bara redigera egenskaperna för mötet som valts. Raderar du ett<br />
återkommande möte i kalenderdialogen, blir du tillfrågad om du vill radera hela serien. Svarar du ja,<br />
raderas alla bokningar i serien. Svarar du nej, raderas bara det valda mötet. Denna funktion är bara<br />
tillgänglig fr.o.m. Outlook 2003.<br />
Om Outlook stängs medan <strong>Window</strong>-<strong>Eyes</strong>' kalenderdialog är öppen, kommer kalenderdialogen stängas<br />
automatiskt. När kalenderdialogen i <strong>Window</strong>-<strong>Eyes</strong> stängs, sparas alla inställningar i dialogen, och de