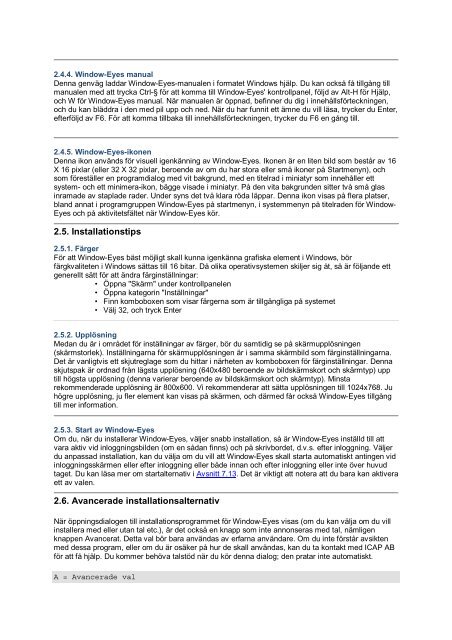Window Eyes svensk handbok i PDF-format - Icap
Window Eyes svensk handbok i PDF-format - Icap
Window Eyes svensk handbok i PDF-format - Icap
Create successful ePaper yourself
Turn your PDF publications into a flip-book with our unique Google optimized e-Paper software.
2.4.4. <strong>Window</strong>-<strong>Eyes</strong> manual<br />
Denna genväg laddar <strong>Window</strong>-<strong>Eyes</strong>-manualen i <strong>format</strong>et <strong>Window</strong>s hjälp. Du kan också få tillgång till<br />
manualen med att trycka Ctrl-§ för att komma till <strong>Window</strong>-<strong>Eyes</strong>' kontrollpanel, följd av Alt-H för Hjälp,<br />
och W för <strong>Window</strong>-<strong>Eyes</strong> manual. När manualen är öppnad, befinner du dig i innehållsförteckningen,<br />
och du kan bläddra i den med pil upp och ned. När du har funnit ett ämne du vill läsa, trycker du Enter,<br />
efterföljd av F6. För att komma tillbaka till innehållsförteckningen, trycker du F6 en gång till.<br />
2.4.5. <strong>Window</strong>-<strong>Eyes</strong>-ikonen<br />
Denna ikon används för visuell igenkänning av <strong>Window</strong>-<strong>Eyes</strong>. Ikonen är en liten bild som består av 16<br />
X 16 pixlar (eller 32 X 32 pixlar, beroende av om du har stora eller små ikoner på Startmenyn), och<br />
som föreställer en programdialog med vit bakgrund, med en titelrad i miniatyr som innehåller ett<br />
system- och ett minimera-ikon, bägge visade i miniatyr. På den vita bakgrunden sitter två små glas<br />
inramade av staplade rader. Under syns det två klara röda läppar. Denna ikon visas på flera platser,<br />
bland annat i programgruppen <strong>Window</strong>-<strong>Eyes</strong> på startmenyn, i systemmenyn på titelraden för <strong>Window</strong>-<br />
<strong>Eyes</strong> och på aktivitetsfältet när <strong>Window</strong>-<strong>Eyes</strong> kör.<br />
2.5. Installationstips<br />
2.5.1. Färger<br />
För att <strong>Window</strong>-<strong>Eyes</strong> bäst möjligt skall kunna igenkänna grafiska element i <strong>Window</strong>s, bör<br />
färgkvaliteten i <strong>Window</strong>s sättas till 16 bitar. Då olika operativsystemen skiljer sig åt, så är följande ett<br />
generellt sätt för att ändra färginställningar:<br />
• Öppna "Skärm" under kontrollpanelen<br />
• Öppna kategorin "Inställningar"<br />
• Finn komboboxen som visar färgerna som är tillgängliga på systemet<br />
• Välj 32, och tryck Enter<br />
2.5.2. Upplösning<br />
Medan du är i området för inställningar av färger, bör du samtidig se på skärmupplösningen<br />
(skärmstorlek). Inställningarna för skärmupplösningen är i samma skärmbild som färginställningarna.<br />
Det är vanligtvis ett skjutreglage som du hittar i närheten av komboboxen för färginställningar. Denna<br />
skjutspak är ordnad från lägsta upplösning (640x480 beroende av bildskärmskort och skärmtyp) upp<br />
till högsta upplösning (denna varierar beroende av bildskärmskort och skärmtyp). Minsta<br />
rekommenderade upplösning är 800x600. Vi rekommenderar att sätta upplösningen till 1024x768. Ju<br />
högre upplösning, ju fler element kan visas på skärmen, och därmed får också <strong>Window</strong>-<strong>Eyes</strong> tillgång<br />
till mer in<strong>format</strong>ion.<br />
2.5.3. Start av <strong>Window</strong>-<strong>Eyes</strong><br />
Om du, när du installerar <strong>Window</strong>-<strong>Eyes</strong>, väljer snabb installation, så är <strong>Window</strong>-<strong>Eyes</strong> inställd till att<br />
vara aktiv vid inloggningsbilden (om en sådan finns) och på skrivbordet, d.v.s. efter inloggning. Väljer<br />
du anpassad installation, kan du välja om du vill att <strong>Window</strong>-<strong>Eyes</strong> skall starta automatiskt antingen vid<br />
inloggningsskärmen eller efter inloggning eller både innan och efter inloggning eller inte över huvud<br />
taget. Du kan läsa mer om startalternativ i Avsnitt 7.13. Det är viktigt att notera att du bara kan aktivera<br />
ett av valen.<br />
2.6. Avancerade installationsalternativ<br />
När öppningsdialogen till installationsprogrammet för <strong>Window</strong>-<strong>Eyes</strong> visas (om du kan välja om du vill<br />
installera med eller utan tal etc.), är det också en knapp som inte annonseras med tal, nämligen<br />
knappen Avancerat. Detta val bör bara användas av erfarna användare. Om du inte förstår avsikten<br />
med dessa program, eller om du är osäker på hur de skall användas, kan du ta kontakt med ICAP AB<br />
för att få hjälp. Du kommer behöva talstöd när du kör denna dialog; den pratar inte automatiskt.<br />
A = Avancerade val