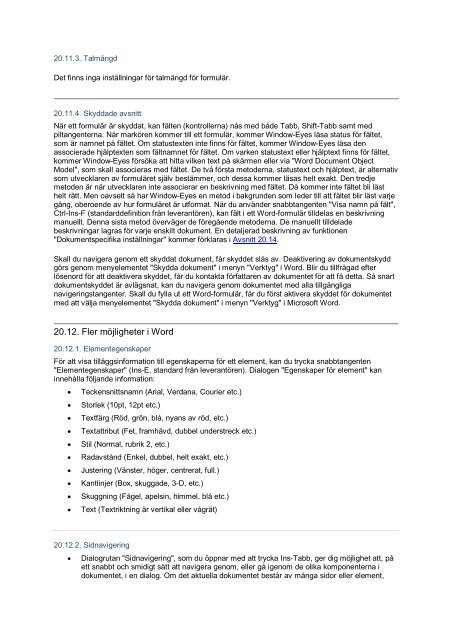Window Eyes svensk handbok i PDF-format - Icap
Window Eyes svensk handbok i PDF-format - Icap
Window Eyes svensk handbok i PDF-format - Icap
Create successful ePaper yourself
Turn your PDF publications into a flip-book with our unique Google optimized e-Paper software.
20.11.3. Talmängd<br />
Det finns inga inställningar för talmängd för formulär.<br />
20.11.4. Skyddade avsnitt<br />
När ett formulär är skyddat, kan fälten (kontrollerna) nås med både Tabb, Shift-Tabb samt med<br />
piltangenterna. När markören kommer till ett formulär, kommer <strong>Window</strong>-<strong>Eyes</strong> läsa status för fältet,<br />
som är namnet på fältet. Om statustexten inte finns för fältet, kommer <strong>Window</strong>-<strong>Eyes</strong> läsa den<br />
associerade hjälptexten som fältnamnet för fältet. Om varken statustext eller hjälptext finns för fältet,<br />
kommer <strong>Window</strong>-<strong>Eyes</strong> försöka att hitta vilken text på skärmen eller via "Word Document Object<br />
Model", som skall associeras med fältet. De två första metoderna, statustext och hjälptext, är alternativ<br />
som utvecklaren av formuläret själv bestämmer, och dessa kommer läsas helt exakt. Den tredje<br />
metoden är när utvecklaren inte associerar en beskrivning med fältet. Då kommer inte fältet bli läst<br />
helt rätt. Men oavsett så har <strong>Window</strong>-<strong>Eyes</strong> en metod i bakgrunden som leder till att fältet blir läst varje<br />
gång, oberoende av hur formuläret är ut<strong>format</strong>. När du använder snabbtangenten "Visa namn på fält",<br />
Ctrl-Ins-F (standarddefinition från leverantören), kan fält i ett Word-formulär tilldelas en beskrivning<br />
manuellt. Denna sista metod överväger de föregående metoderna. De manuellt tilldelade<br />
beskrivningar lagras för varje enskilt dokument. En detaljerad beskrivning av funktionen<br />
"Dokumentspecifika inställningar" kommer förklaras i Avsnitt 20.14.<br />
Skall du navigera genom ett skyddat dokument, får skyddet slås av. Deaktivering av dokumentskydd<br />
görs genom menyelementet "Skydda dokument" i menyn "Verktyg" i Word. Blir du tillfrågad efter<br />
lösenord för att deaktivera skyddet, får du kontakta författaren av dokumentet för att få detta. Så snart<br />
dokumentskyddet är avlägsnat, kan du navigera genom dokumentet med alla tillgängliga<br />
navigeringstangenter. Skall du fylla ut ett Word-formulär, får du först aktivera skyddet för dokumentet<br />
med att välja menyelementet "Skydda dokument" i menyn "Verktyg" i Microsoft Word.<br />
20.12. Fler möjligheter i Word<br />
20.12.1. Elementegenskaper<br />
För att visa tilläggsin<strong>format</strong>ion till egenskaperna för ett element, kan du trycka snabbtangenten<br />
"Elementegenskaper" (Ins-E, standard från leverantören). Dialogen "Egenskaper för element" kan<br />
innehålla följande in<strong>format</strong>ion:<br />
• Teckensnittsnamn (Arial, Verdana, Courier etc.)<br />
• Storlek (10pt, 12pt etc.)<br />
• Textfärg (Röd, grön, blå, nyans av röd, etc.)<br />
• Textattribut (Fet, framhävd, dubbel understreck etc.)<br />
• Stil (Normal, rubrik 2, etc.)<br />
• Radavstånd (Enkel, dubbel, helt exakt, etc.)<br />
• Justering (Vänster, höger, centrerat, full.)<br />
• Kantlinjer (Box, skuggade, 3-D, etc.)<br />
• Skuggning (Fågel, apelsin, himmel, blå etc.)<br />
• Text (Textriktning är vertikal eller vågrät)<br />
20.12.2. Sidnavigering<br />
• Dialogrutan "Sidnavigering", som du öppnar med att trycka Ins-Tabb, ger dig möjlighet att, på<br />
ett snabbt och smidigt sätt att navigera genom, eller gå igenom de olika komponenterna i<br />
dokumentet, i en dialog. Om det aktuella dokumentet består av många sidor eller element,