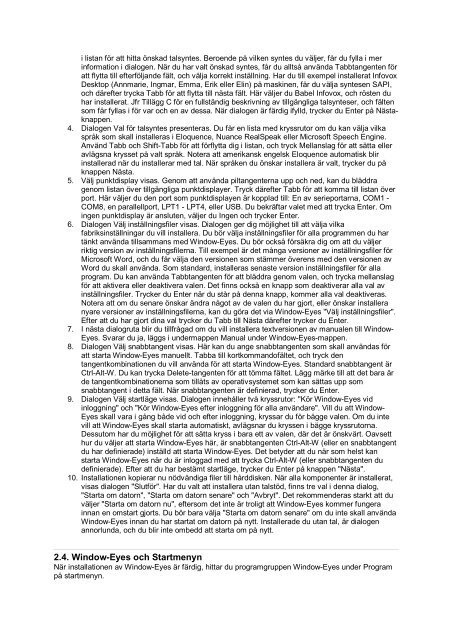Window Eyes svensk handbok i PDF-format - Icap
Window Eyes svensk handbok i PDF-format - Icap
Window Eyes svensk handbok i PDF-format - Icap
You also want an ePaper? Increase the reach of your titles
YUMPU automatically turns print PDFs into web optimized ePapers that Google loves.
i listan för att hitta önskad talsyntes. Beroende på vilken syntes du väljer, får du fylla i mer<br />
in<strong>format</strong>ion i dialogen. När du har valt önskad syntes, får du alltså använda Tabbtangenten för<br />
att flytta till efterföljande fält, och välja korrekt inställning. Har du till exempel installerat Infovox<br />
Desktop (Annmarie, Ingmar, Emma, Erik eller Elin) på maskinen, får du välja syntesen SAPI,<br />
och därefter trycka Tabb för att flytta till nästa fält. Här väljer du Babel Infovox, och rösten du<br />
har installerat. Jfr Tillägg C för en fullständig beskrivning av tillgängliga talsynteser, och fälten<br />
som får fyllas i för var och en av dessa. När dialogen är färdig ifylld, trycker du Enter på Nästaknappen.<br />
4. Dialogen Val för talsyntes presenteras. Du får en lista med kryssrutor om du kan välja vilka<br />
språk som skall installeras i Eloquence, Nuance RealSpeak eller Microsoft Speech Engine.<br />
Använd Tabb och Shift-Tabb för att förflytta dig i listan, och tryck Mellanslag för att sätta eller<br />
avlägsna krysset på valt språk. Notera att amerikansk engelsk Eloquence automatisk blir<br />
installerad när du installerar med tal. När språken du önskar installera är valt, trycker du på<br />
knappen Nästa.<br />
5. Välj punktdisplay visas. Genom att använda piltangenterna upp och ned, kan du bläddra<br />
genom listan över tillgängliga punktdisplayer. Tryck därefter Tabb för att komma till listan över<br />
port. Här väljer du den port som punktdisplayen är kopplad till: En av serieportarna, COM1 -<br />
COM8, en parallellport, LPT1 - LPT4, eller USB. Du bekräftar valet med att trycka Enter. Om<br />
ingen punktdisplay är ansluten, väljer du Ingen och trycker Enter.<br />
6. Dialogen Välj inställningsfiler visas. Dialogen ger dig möjlighet till att välja vilka<br />
fabriksinställningar du vill installera. Du bör välja inställningsfiler för alla programmen du har<br />
tänkt använda tillsammans med <strong>Window</strong>-<strong>Eyes</strong>. Du bör också försäkra dig om att du väljer<br />
riktig version av inställningsfilerna. Till exempel är det många versioner av inställningsfiler för<br />
Microsoft Word, och du får välja den versionen som stämmer överens med den versionen av<br />
Word du skall använda. Som standard, installeras senaste version inställningsfiler för alla<br />
program. Du kan använda Tabbtangenten för att bläddra genom valen, och trycka mellanslag<br />
för att aktivera eller deaktivera valen. Det finns också en knapp som deaktiverar alla val av<br />
inställningsfiler. Trycker du Enter när du står på denna knapp, kommer alla val deaktiveras.<br />
Notera att om du senare önskar ändra något av de valen du har gjort, eller önskar installera<br />
nyare versioner av inställningsfilerna, kan du göra det via <strong>Window</strong>-<strong>Eyes</strong> "Välj inställningsfiler".<br />
Efter att du har gjort dina val trycker du Tabb till Nästa därefter trycker du Enter.<br />
7. I nästa dialogruta blir du tillfrågad om du vill installera textversionen av manualen till <strong>Window</strong>-<br />
<strong>Eyes</strong>. Svarar du ja, läggs i undermappen Manual under <strong>Window</strong>-<strong>Eyes</strong>-mappen.<br />
8. Dialogen Välj snabbtangent visas. Här kan du ange snabbtangenten som skall användas för<br />
att starta <strong>Window</strong>-<strong>Eyes</strong> manuellt. Tabba till kortkommandofältet, och tryck den<br />
tangentkombinationen du vill använda för att starta <strong>Window</strong>-<strong>Eyes</strong>. Standard snabbtangent är<br />
Ctrl-Alt-W. Du kan trycka Delete-tangenten för att tömma fältet. Lägg märke till att det bara är<br />
de tangentkombinationerna som tillåts av operativsystemet som kan sättas upp som<br />
snabbtangent i detta fält. När snabbtangenten är definierad, trycker du Enter.<br />
9. Dialogen Välj startläge visas. Dialogen innehåller två kryssrutor: "Kör <strong>Window</strong>-<strong>Eyes</strong> vid<br />
inloggning" och "Kör <strong>Window</strong>-<strong>Eyes</strong> efter inloggning för alla användare". Vill du att <strong>Window</strong>-<br />
<strong>Eyes</strong> skall vara i gång både vid och efter inloggning, kryssar du för bägge valen. Om du inte<br />
vill att <strong>Window</strong>-<strong>Eyes</strong> skall starta automatiskt, avlägsnar du kryssen i bägge kryssrutorna.<br />
Dessutom har du möjlighet för att sätta kryss i bara ett av valen, där det är önskvärt. Oavsett<br />
hur du väljer att starta <strong>Window</strong>-<strong>Eyes</strong> här, är snabbtangenten Ctrl-Alt-W (eller en snabbtangent<br />
du har definierade) inställd att starta <strong>Window</strong>-<strong>Eyes</strong>. Det betyder att du när som helst kan<br />
starta <strong>Window</strong>-<strong>Eyes</strong> när du är inloggad med att trycka Ctrl-Alt-W (eller snabbtangenten du<br />
definierade). Efter att du har bestämt startläge, trycker du Enter på knappen "Nästa".<br />
10. Installationen kopierar nu nödvändiga filer till hårddisken. När alla komponenter är installerat,<br />
visas dialogen "Slutför". Har du valt att installera utan talstöd, finns tre val i denna dialog,<br />
"Starta om datorn", "Starta om datorn senare" och "Avbryt". Det rekommenderas starkt att du<br />
väljer "Starta om datorn nu", eftersom det inte är troligt att <strong>Window</strong>-<strong>Eyes</strong> kommer fungera<br />
innan en omstart gjorts. Du bör bara välja "Starta om datorn senare" om du inte skall använda<br />
<strong>Window</strong>-<strong>Eyes</strong> innan du har startat om datorn på nytt. Installerade du utan tal, är dialogen<br />
annorlunda, och du blir inte ombedd att starta om på nytt.<br />
2.4. <strong>Window</strong>-<strong>Eyes</strong> och Startmenyn<br />
När installationen av <strong>Window</strong>-<strong>Eyes</strong> är färdig, hittar du programgruppen <strong>Window</strong>-<strong>Eyes</strong> under Program<br />
på startmenyn.