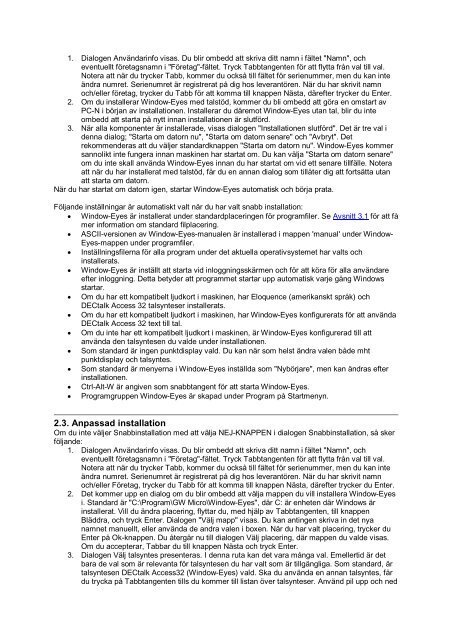Window Eyes svensk handbok i PDF-format - Icap
Window Eyes svensk handbok i PDF-format - Icap
Window Eyes svensk handbok i PDF-format - Icap
Create successful ePaper yourself
Turn your PDF publications into a flip-book with our unique Google optimized e-Paper software.
1. Dialogen Användarinfo visas. Du blir ombedd att skriva ditt namn i fältet "Namn", och<br />
eventuellt företagsnamn i "Företag"-fältet. Tryck Tabbtangenten för att flytta från val till val.<br />
Notera att när du trycker Tabb, kommer du också till fältet för serienummer, men du kan inte<br />
ändra numret. Serienumret är registrerat på dig hos leverantören. När du har skrivit namn<br />
och/eller företag, trycker du Tabb för att komma till knappen Nästa, därefter trycker du Enter.<br />
2. Om du installerar <strong>Window</strong>-<strong>Eyes</strong> med talstöd, kommer du bli ombedd att göra en omstart av<br />
PC-N i början av installationen. Installerar du däremot <strong>Window</strong>-<strong>Eyes</strong> utan tal, blir du inte<br />
ombedd att starta på nytt innan installationen är slutförd.<br />
3. När alla komponenter är installerade, visas dialogen "Installationen slutförd". Det är tre val i<br />
denna dialog; "Starta om datorn nu", "Starta om datorn senare" och "Avbryt". Det<br />
rekommenderas att du väljer standardknappen "Starta om datorn nu". <strong>Window</strong>-<strong>Eyes</strong> kommer<br />
sannolikt inte fungera innan maskinen har startat om. Du kan välja "Starta om datorn senare"<br />
om du inte skall använda <strong>Window</strong>-<strong>Eyes</strong> innan du har startat om vid ett senare tillfälle. Notera<br />
att när du har installerat med talstöd, får du en annan dialog som tillåter dig att fortsätta utan<br />
att starta om datorn.<br />
När du har startat om datorn igen, startar <strong>Window</strong>-<strong>Eyes</strong> automatisk och börja prata.<br />
Följande inställningar är automatiskt valt när du har valt snabb installation:<br />
• <strong>Window</strong>-<strong>Eyes</strong> är installerat under standardplaceringen för programfiler. Se Avsnitt 3.1 för att få<br />
mer in<strong>format</strong>ion om standard filplacering.<br />
• ASCII-versionen av <strong>Window</strong>-<strong>Eyes</strong>-manualen är installerad i mappen 'manual' under <strong>Window</strong>-<br />
<strong>Eyes</strong>-mappen under programfiler.<br />
• Inställningsfilerna för alla program under det aktuella operativsystemet har valts och<br />
installerats.<br />
• <strong>Window</strong>-<strong>Eyes</strong> är inställt att starta vid inloggningsskärmen och för att köra för alla användare<br />
efter inloggning. Detta betyder att programmet startar upp automatisk varje gång <strong>Window</strong>s<br />
startar.<br />
• Om du har ett kompatibelt ljudkort i maskinen, har Eloquence (amerikanskt språk) och<br />
DECtalk Access 32 talsynteser installerats.<br />
• Om du har ett kompatibelt ljudkort i maskinen, har <strong>Window</strong>-<strong>Eyes</strong> konfigurerats för att använda<br />
DECtalk Access 32 text till tal.<br />
• Om du inte har ett kompatibelt ljudkort i maskinen, är <strong>Window</strong>-<strong>Eyes</strong> konfigurerad till att<br />
använda den talsyntesen du valde under installationen.<br />
• Som standard är ingen punktdisplay vald. Du kan när som helst ändra valen både mht<br />
punktdisplay och talsyntes.<br />
• Som standard är menyerna i <strong>Window</strong>-<strong>Eyes</strong> inställda som "Nybörjare", men kan ändras efter<br />
installationen.<br />
• Ctrl-Alt-W är angiven som snabbtangent för att starta <strong>Window</strong>-<strong>Eyes</strong>.<br />
• Programgruppen <strong>Window</strong>-<strong>Eyes</strong> är skapad under Program på Startmenyn.<br />
2.3. Anpassad installation<br />
Om du inte väljer Snabbinstallation med att välja NEJ-KNAPPEN i dialogen Snabbinstallation, så sker<br />
följande:<br />
1. Dialogen Användarinfo visas. Du blir ombedd att skriva ditt namn i fältet "Namn", och<br />
eventuellt företagsnamn i "Företag"-fältet. Tryck Tabbtangenten för att flytta från val till val.<br />
Notera att när du trycker Tabb, kommer du också till fältet för serienummer, men du kan inte<br />
ändra numret. Serienumret är registrerat på dig hos leverantören. När du har skrivit namn<br />
och/eller Företag, trycker du Tabb för att komma till knappen Nästa, därefter trycker du Enter.<br />
2. Det kommer upp en dialog om du blir ombedd att välja mappen du vill installera <strong>Window</strong>-<strong>Eyes</strong><br />
i. Standard är "C:\Program\GW Micro\<strong>Window</strong>-<strong>Eyes</strong>", där C: är enheten där <strong>Window</strong>s är<br />
installerat. Vill du ändra placering, flyttar du, med hjälp av Tabbtangenten, till knappen<br />
Bläddra, och tryck Enter. Dialogen "Välj mapp" visas. Du kan antingen skriva in det nya<br />
namnet manuellt, eller använda de andra valen i boxen. När du har valt placering, trycker du<br />
Enter på Ok-knappen. Du återgår nu till dialogen Välj placering, där mappen du valde visas.<br />
Om du accepterar, Tabbar du till knappen Nästa och tryck Enter.<br />
3. Dialogen Välj talsyntes presenteras. I denna ruta kan det vara många val. Emellertid är det<br />
bara de val som är relevanta för talsyntesen du har valt som är tillgängliga. Som standard, är<br />
talsyntesen DECtalk Access32 (<strong>Window</strong>-<strong>Eyes</strong>) vald. Ska du använda en annan talsyntes, får<br />
du trycka på Tabbtangenten tills du kommer till listan över talsynteser. Använd pil upp och ned