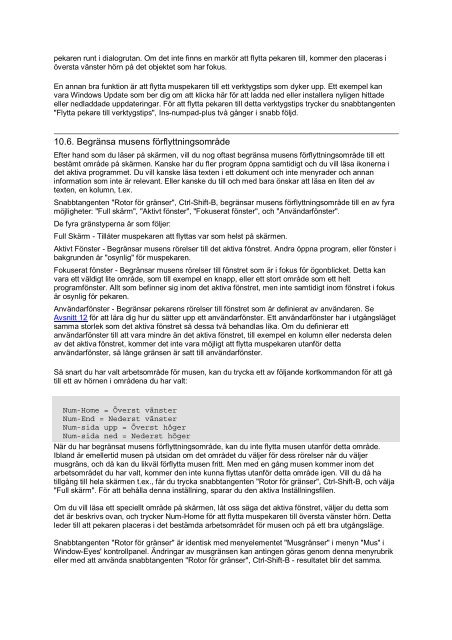Window Eyes svensk handbok i PDF-format - Icap
Window Eyes svensk handbok i PDF-format - Icap
Window Eyes svensk handbok i PDF-format - Icap
Create successful ePaper yourself
Turn your PDF publications into a flip-book with our unique Google optimized e-Paper software.
pekaren runt i dialogrutan. Om det inte finns en markör att flytta pekaren till, kommer den placeras i<br />
översta vänster hörn på det objektet som har fokus.<br />
En annan bra funktion är att flytta muspekaren till ett verktygstips som dyker upp. Ett exempel kan<br />
vara <strong>Window</strong>s Update som ber dig om att klicka här för att ladda ned eller installera nyligen hittade<br />
eller nedladdade uppdateringar. För att flytta pekaren till detta verktygstips trycker du snabbtangenten<br />
"Flytta pekare till verktygstips", Ins-numpad-plus två gånger i snabb följd.<br />
10.6. Begränsa musens förflyttningsområde<br />
Efter hand som du läser på skärmen, vill du nog oftast begränsa musens förflyttningsområde till ett<br />
bestämt område på skärmen. Kanske har du fler program öppna samtidigt och du vill läsa ikonerna i<br />
det aktiva programmet. Du vill kanske läsa texten i ett dokument och inte menyrader och annan<br />
in<strong>format</strong>ion som inte är relevant. Eller kanske du till och med bara önskar att läsa en liten del av<br />
texten, en kolumn, t.ex.<br />
Snabbtangenten "Rotor för gränser", Ctrl-Shift-B, begränsar musens förflyttningsområde till en av fyra<br />
möjligheter: "Full skärm", "Aktivt fönster", "Fokuserat fönster", och "Användarfönster".<br />
De fyra gränstyperna är som följer:<br />
Full Skärm - Tillåter muspekaren att flyttas var som helst på skärmen.<br />
Aktivt Fönster - Begränsar musens rörelser till det aktiva fönstret. Andra öppna program, eller fönster i<br />
bakgrunden är "osynlig" för muspekaren.<br />
Fokuserat fönster - Begränsar musens rörelser till fönstret som är i fokus för ögonblicket. Detta kan<br />
vara ett väldigt lite område, som till exempel en knapp, eller ett stort område som ett helt<br />
programfönster. Allt som befinner sig inom det aktiva fönstret, men inte samtidigt inom fönstret i fokus<br />
är osynlig för pekaren.<br />
Användarfönster - Begränsar pekarens rörelser till fönstret som är definierat av användaren. Se<br />
Avsnitt 12 för att lära dig hur du sätter upp ett användarfönster. Ett användarfönster har i utgångsläget<br />
samma storlek som det aktiva fönstret så dessa två behandlas lika. Om du definierar ett<br />
användarfönster till att vara mindre än det aktiva fönstret, till exempel en kolumn eller nedersta delen<br />
av det aktiva fönstret, kommer det inte vara möjligt att flytta muspekaren utanför detta<br />
användarfönster, så länge gränsen är satt till användarfönster.<br />
Så snart du har valt arbetsområde för musen, kan du trycka ett av följande kortkommandon för att gå<br />
till ett av hörnen i områdena du har valt:<br />
Num-Home = Överst vänster<br />
Num-End = Nederst vänster<br />
Num-sida upp = Överst höger<br />
Num-sida ned = Nederst höger<br />
När du har begränsat musens förflyttningsområde, kan du inte flytta musen utanför detta område.<br />
Ibland är emellertid musen på utsidan om det området du väljer för dess rörelser när du väljer<br />
musgräns, och då kan du likväl förflytta musen fritt. Men med en gång musen kommer inom det<br />
arbetsområdet du har valt, kommer den inte kunna flyttas utanför detta område igen. Vill du då ha<br />
tillgång till hela skärmen t.ex., får du trycka snabbtangenten "Rotor för gränser", Ctrl-Shift-B, och välja<br />
"Full skärm". För att behålla denna inställning, sparar du den aktiva Inställningsfilen.<br />
Om du vill läsa ett speciellt område på skärmen, låt oss säga det aktiva fönstret, väljer du detta som<br />
det är beskrivs ovan, och trycker Num-Home för att flytta muspekaren till översta vänster hörn. Detta<br />
leder till att pekaren placeras i det bestämda arbetsområdet för musen och på ett bra utgångsläge.<br />
Snabbtangenten "Rotor för gränser" är identisk med menyelementet "Musgränser" i menyn "Mus" i<br />
<strong>Window</strong>-<strong>Eyes</strong>' kontrollpanel. Ändringar av musgränsen kan antingen göras genom denna menyrubrik<br />
eller med att använda snabbtangenten "Rotor för gränser", Ctrl-Shift-B - resultatet blir det samma.