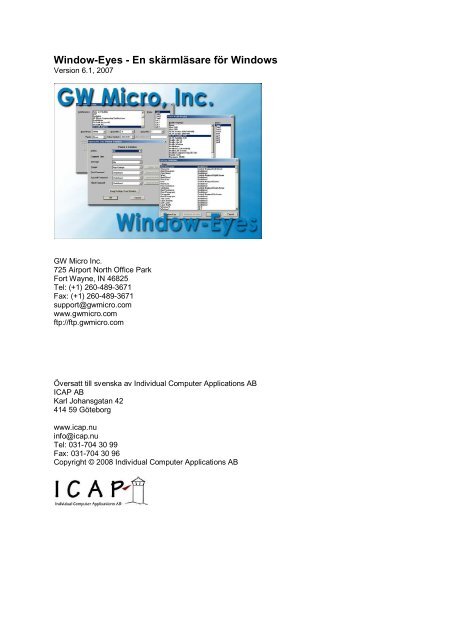Window Eyes svensk handbok i PDF-format - Icap
Window Eyes svensk handbok i PDF-format - Icap
Window Eyes svensk handbok i PDF-format - Icap
You also want an ePaper? Increase the reach of your titles
YUMPU automatically turns print PDFs into web optimized ePapers that Google loves.
<strong>Window</strong>-<strong>Eyes</strong> - En skärmläsare för <strong>Window</strong>s<br />
Version 6.1, 2007<br />
GW Micro Inc.<br />
725 Airport North Office Park<br />
Fort Wayne, IN 46825<br />
Tel: (+1) 260-489-3671<br />
Fax: (+1) 260-489-3671<br />
support@gwmicro.com<br />
www.gwmicro.com<br />
ftp://ftp.gwmicro.com<br />
Översatt till <strong>svensk</strong>a av Individual Computer Applications AB<br />
ICAP AB<br />
Karl Johansgatan 42<br />
414 59 Göteborg<br />
www.icap.nu<br />
info@icap.nu<br />
Tel: 031-704 30 99<br />
Fax: 031-704 30 96<br />
Copyright © 2008 Individual Computer Applications AB
Garantibestämmelser<br />
Köp av denna eller en annan GW Micro-programvara, innebär inga ägarrättigheter till programvaran,<br />
utan enbart en licens för att använda den. Du har inte tillåtelse att sälja eller ge bort produkten till<br />
andra utom efter skriftlig tillåtelse från GW Micro.<br />
Kopieringsskydd<br />
<strong>Window</strong>-<strong>Eyes</strong>' program-CD är inte kopieringsskyddad i USA eller något annat land, däribland Sverige.<br />
Detta betyder inte att du kan kopiera produkten obegränsat. Programvaran är skyddad av <strong>svensk</strong> och<br />
amerikansk lag om upphovsrätt som gäller för programvara. Om det inte är inhämtat skriftlig tillåtelse<br />
från GW Micro Inc., är det olovligt att kopiera programvaran för annat ändamål än att ha en<br />
säkerhetskopia av produkten. Det är särskilt olovligt att ge en kopia av produkten till någon annan.<br />
Även om <strong>Window</strong>-<strong>Eyes</strong> inte är kopieringsskyddat, så har produkten ett tilldelat unikt serienummer som<br />
är registrerat på dig. Numret är tillgängligt från menyn Hjälp i <strong>Window</strong>-<strong>Eyes</strong>, under rubriken "Om<br />
<strong>Window</strong>-<strong>Eyes</strong>". Registreringskortet innehåller också serienumret, och vi ber att detta returneras till GW<br />
Micro. Du får då tillgång till uppgraderingar och användarstöd.<br />
Begränsad garanti<br />
GW Micro Inc. garanterar att det, vid normalt bruk, inte skall uppstå fel på CD-ROM-skivan inom en<br />
period på 30 dagar efter köpet. Skulle fel uppstå inom denna period, kan den skadade Cd:n returneras<br />
till GW Micro tillsammans med ett daterat köpbevis, för att få tillsänt en gratis ersättnings-CD.<br />
Licensavtal för slutanvändare<br />
Detta licensavtal (End User License Agreement, EULA) är ett avtal mellan dig och GW MICRO, INC.<br />
("GW MICRO"), ett företag i Indiana. Detta EULA kontrollerar din användning av programvaran<br />
<strong>Window</strong>-<strong>Eyes</strong> som du har köpt. Programvaran <strong>Window</strong>-<strong>Eyes</strong> och digitala innehåll är i detta material<br />
ibland refererat som “Licensierat Material”. Genom att klicka på knappen ”ACCEPTERA” nedan,<br />
accepterar du uttryckligen och samtycker med villkoren och innehållet i denna text, vilket gör detta<br />
EULA till ett lagligt bindande avtal mellan dig och GW MICRO.<br />
Detta EULA får inte, i någon del, kopieras, fotokopieras, återskapas, översättas, eller reducerad till<br />
elektroniskt medium eller maskinskriven form eller annat alternativt <strong>format</strong> utan tidigare skriftligt<br />
medgivande från GW MICRO, Inc.<br />
Restrektioner för licensgaranti och in<strong>format</strong>ion för överenskommet antal användare baserat på den<br />
senaste fakturan för serienumret levererat på detta media, hänvisas häri som AUKTORISERAT<br />
LICENSNUMMER, vilket framgår i en av följande licensparagrafer:<br />
1a. ENANVÄNDARLICENS. GW MICRO beviljar dig en enanvändarlicens för det Licensierade<br />
Materialet. Du får installera det Licensierade Materialet på så många datorer som du behöver så länge<br />
du är enda användaren av det Licensierade Materialet. Installation för användning, eller användning,<br />
av det Licensierade Materialet av någon person eller enhet annan än du utgör intrång på detta EULA.<br />
Licensen som garanteras här nedan är en personlig, icke-exklusiv och icke-överförbar licens, utan<br />
rättighet att bevilja underlicenser, för att använda de Licensierade Materialen i enighet med<br />
formuleringar och villkor i detta EULA. Denna licens upphör ej att gälla så länge som du går med på<br />
villkoren i detta EULA. De Licensierade Materialen inbegriper programvara till dator och inkluderar<br />
associerat media, utskrivet material och ”on-line” eller elektronisk dokumentation.<br />
1b. PLATSLICENS. GW MICRO beviljar dig ett AUKTORISERAT LICENSNUMMER för platslicens i<br />
det Licensierade Materialet. Du får installera det Licensierade Materialet på så många datorer som du<br />
behöver så länge det AUKTORISERADE LICENSNUMRET för individer är berättigat att använda det<br />
Licensierade Materialet. Om du installerar de Licenserade Materialet på flera datorer, måste alla<br />
datorer finnas på samma plats. På skolor, universitet, institutioner för inlärning och företag med flera<br />
lokaler, är denna licens endast giltig för ett universitetsområde och/eller plats. Ytterligare licenser<br />
måste anskaffas för att installera det Licensierade Materialet på flera platser. Installation av Licensierat<br />
underlag för användning av mer än antalet AUKTORISERADE LICENSNUMMER för användare utgör
ett intrång på detta EULA. Användning av Licensierat Material för användning av mer än antalet av det<br />
AUKTORISERADE LICENSNUMRET för användare utgör ett intrång på detta EULA. Licensen som<br />
garanteras här nedan är en personlig, icke-exklusiv och icke-överförbar licens, utan rättighet att bevilja<br />
underlicenser, för att använda de Licensierade Materialen i enighet med formuleringar och villkor i<br />
detta EULA. Denna licens upphör ej att gälla så länge som du går med på villkoren i detta EULA. De<br />
Licensierade Materialen inbegriper programvara till dator och inkluderar associerat media, utskrivet<br />
material och ”on-line” eller elektronisk dokumentation.<br />
1c. FÖRETAGSLICENS. GW MICRO beviljar dig en företagslicens i det Licensierade Materialet. Du<br />
får installera det Licensierade Materialet på så många datorer som du behöver så länge det<br />
AUKTORISERADE LICENSNUMRET för individer är berättigat att använda det Licensierade<br />
Materialet. Ytterligare licenser måste anskaffas för att fler än antalet användare angivet i det<br />
AUKTORISERADE LICENSNUMRET ska kunna använda det Licensierade Materialet. Installation av<br />
det Licenserade Materialet för användning av fler än antalet för det AUKTORISERADE<br />
LICENSNUMRET utgör ett intrång på detta EULA. Licensen som garanteras här nedan är en ickeexklusiv<br />
och icke-överförbar licens, utan rättighet att bevilja underlicenser, för att använda de<br />
Licensierade Materialen i enighet med formuleringar och villkor i detta EULA. Denna licens upphör ej<br />
att gälla så länge som du går med på villkoren i detta EULA. De Licensierade Materialen inbegriper<br />
programvara till dator och inkluderar associerat media, utskrivet material och ”on-line” eller elektronisk<br />
dokumentation.<br />
1d. NÄTVERKSLICENS. GW MICRO beviljar dig en nätverkslicens i det Licensierade Materialet. Det<br />
angivna antalet användare för det AUKTORISERADE LICENSNUMRET är berättigade att använda<br />
det Licensierade Materialet, men du får enbart installera det Licensierade Materialet på en serverdator<br />
på en plats. Ytterligare licenser måste anskaffas för att fler än antalet användare angivet i det<br />
AUKTORISERADE LICENSNUMRET ska kunna använda det Licensierade Materialet. Installation av<br />
det Licenserade Materialet på mer än en datorserver utgör ett intrång på detta EULA. Användning av<br />
det Licensierade Materialet av fler än antalet för det AUKTORISERADE LICENSNUMRET utgör ett<br />
intrång på detta EULA. Licensen som garanteras här nedan är en icke-exklusiv och icke-överförbar<br />
licens, utan rättighet att bevilja underlicenser, för att använda de Licensierade Materialen i enighet<br />
med formuleringar och villkor i detta EULA. Denna licens upphör ej att gälla så länge som du går med<br />
på villkoren i detta EULA. De Licensierade Materialen inbegriper programvara till dator och inkluderar<br />
associerat media, utskrivet material och ”on-line” eller elektronisk dokumentation.<br />
2. SKYDD AV PROGRAMVARA. Det Licensierade Materialet ägs av GW MICRO och innehåller<br />
konfidentiell in<strong>format</strong>ion och affärshemligheter tillhörande GW MICRO. Du accepterar att använda det<br />
Licensierade Materialet endast under förutsättning av detta EULA och accepterar att inte göra det<br />
Licensierade Materialet tillgängligt till någon tredje part utan tidigare skriftligt medgivande från GW<br />
MICRO. Du får inte hyra ut, leasa, skapa dellicenser, låna ut, sälja vidare i vinstsyfte, distribuera eller<br />
på annat sätt sprida det Licensierade Materialet. Du har tillåtelse att skapa en kopia av det<br />
Licensierade Materialet endast i syfte av säkerhetskopiering; all annan kopia eller kopior av det<br />
Licensierade Materialet är strängt oberättigade utan det tidigare skrivna medgivandet från GW<br />
MICRO. Trots att <strong>Window</strong>-<strong>Eyes</strong> inte är kopieringsskyddat i USA (andra länder kan inkluderas), ett<br />
unikt serienummer har tillgivits din kopia av <strong>Window</strong>-<strong>Eyes</strong> och blivit registrerat på ditt namn. Du<br />
accepterar att gå in på http://www.gwmicro.com/upgrade, eller ringa GW MICRO tel. +1 260-489-<br />
3671, och registrera din kopia av det Licensierade Materialet så snabbt som möjligt.<br />
Detta EULA skall inte inkluderas i någon kopia av det Licensierade Materialet vilket är eller blir del av<br />
den publika domänen utan fel från din sida.<br />
3. SUPPORT OCH PROGRAMUPPDATERINGAR. GW MICRO har ingen skyldighet att tillhandahålla<br />
produktsupport (”Support”) på det Licensierade Materialet, eller tillhandahålla uppdateringar, ”bugfixar”<br />
rättning av programfel, konstruktions- eller felrättelser (”Programuppdateringar”). Alla beslut om att<br />
erbjuda dig Support och/eller Programuppdateringar skall göras med ensam beslutsrätt från GW<br />
MICRO. I händelse av att GW MICRO väljer att erbjuda dig support och/eller Programuppdateringar,<br />
sådan Support och/eller Programuppdateringar skall ses som en del av det Licensierade Materialet för<br />
alla syften här nedan.<br />
4. BEGRÄNSAD GARANTI; ALLA ANDRA GARANTIER UTESLUTS. GW MICRO garanterar att<br />
mediet för originalprogramvaran är fria från defekter i material och arbete, förutsatt användning i
enighet med skapad och/eller avsedd användning av det Licensierade Materialet, under en period av<br />
30 dagar från inköpsdatum. Om en defekt förekommer under denna period, får du returnera din kopia<br />
av programmediet till GW Micro, Inc., tillsammans med ett köpebevis. Vid mottagande av ett sådant<br />
köpebevis kommer GW MICRO utan extra kostnad ersätta det Licensierade Materialet. DU<br />
GODKÄNNER ATT DU INSTALLERAR OCH ANVÄNDER DET LICENSIERADE MATERIALET PÅ<br />
EGEN RISK. FÖRUTOM DEN 30-DAGARS BEGRÄNSADE GARANTIN TILLHANDAHÅLLEN HÄRI,<br />
DET LICENSIERADE MATERIALET ÄR TILLHANDAHÅLLNA AV GW MICRO ”AS-IS” (I BEFINTLIGT<br />
SKICK) OCH UTAN NÅGON ANNAN GARANTI. GW MICRO AVSÄGER SIG UTTRYCKLIGEN ALLA<br />
ANDRA GARANTIER OAVSETT UTTRYCKTA ELLER UNDERFÖRSTÅDDA. I HÄNDELSE ATT<br />
SUPPORT OCH/ELLER PROGRAMUPPDATERINGAR ÄR TILLHANDAHÅLLNA AV GW MICRO,<br />
SÅDAN SUPPORT OCH/ELLER PROGRAMUPPDATERINGAR SKAPAR INTE NÅGON GARANTI,<br />
BENÄMNING ELLER TILLSTÅND RELATERAD TILL DET LICENSIERADE MATERIALET. I<br />
HÄNDELSE AV ATT DET LICENSIERADE MATERIALET ÄR SKADAT, ACCEPTERAR DU ATT<br />
ANTA HELA KOSTNADEN FÖR ALL NÖDVÄNDIG SERVICE, REPARATIONER OCH/ELLER<br />
KORRIGERING. DETTA AVSNITT OM BEGRÄNSAD GARANTI KAN EJ STYRKA DIG OM DU<br />
TILLKOMMER I EN RÄTTSSKIPNING SOM INTE MEDGER UTESLUTANDE AV<br />
UNDERFÖRSTÅDDA GARANTIER.<br />
5. UTGÅENDE OCH UPPHÖRANDE (AVSLUTANDE). Dina beviljade rättigheter att använda det<br />
Licensierade Materialet är begränsade till ditt fortsatta innehav av det Licensierade Materialen och<br />
dina fortsatta rättigheter att använda det Licensierade Materialet som du har köpt. Dina rättigheter att<br />
använda det Licensierade Materialet utgår genast, utan förvarning från GW MICRO, i händelse av att<br />
du överskrider någon av termerna och förbindelserna i detta EULA. I händelse av upphörande av<br />
detta EULA, accepterar du att förstöra det Licensierade Materialet och i annat fall oskadliggöra din<br />
kopia av det Licensierade Materialet. Skyldigheterna för detta EULA överlever upphörandet av detta<br />
avtal och skall tillämpas på det Licensierade Materialet oavsett dess inkorporering av dig till några<br />
andra program ej tillhandahållna av GW MICRO,<br />
6. ÄGANDERÄTT OCH COPYRIGHT (Upphovsrätt). Alla rättigheter, betitlad till och intellektuella<br />
rättigheter i det Licensierade Materialet och alla relaterade dokument skall förbli ägda och/eller<br />
kontrollerade exklusivt av GW MICRO. GW MICRO reserverar sig alla rättigheter i det Licensierade<br />
Materialet ej specifikt beviljad till dig under detta EULA. DU MEDGER ATT GW MICRO KAN<br />
BEDRIVA CIVILRÄTTSLIG OCH BROTTSLIGA PÅFÖLJDER FÖR OBEHÖRIG REPRODUKTION<br />
OCH/ELLER DISTRIBUERING AV DET LICENSIERADE MATERIALET.<br />
7. ÖVERLÅTELSE. Dina rättigheter i detta EULA får ej överlåtas av dig utan tidigare mottagande av<br />
skrivet godkännande från GW MICRO. GW MICRO kan fritt överlåta detta EULA, i de fall detta EULA<br />
blir bindande baserat på tilldelning från GW MICRO.<br />
8. BEGRÄNSAT ANSVAR. GW MICRO SKALL INTE BLI ANSVARIG FÖR NÅGON FÖRLUST,<br />
SKADA ELLER FÖRSTÖRELSE, ENDERA DIREKT, INDIREKT, OFÖRUTSETT, PÅFÖLJANDE<br />
ELLER SOM PÅ ANNAT SÄTT, UPPSTÅTT AV EN SKADA, FÖRLUST, FÖRSTÖRELSE ELLER<br />
SKADESTÅNDSSKYLDIG AV NÅGOT SLAG ELLER TYP UPPEHÅLLEN AV, ÅSAMKAD AV,<br />
BEDÖMD, PÅSTOD MOT, ELLER PÅTVINGAD DIG ELLER NÅGON ANNAN PERSON ELLER<br />
GRUPP, HÄRRÖRANDE UR, I ANSLUTNING MED ELLER RESULTERANDE FRÅN PRODUKTION,<br />
ANVÄNDANDE ELLER FÖRSÄLJNING AV LICENSERAT MATERIAL. DU SKALL FÖRSVARA OCH<br />
HÅLLA GW MICRO FRI FRÅN OCH MOT NÅGON OCH VARJE ANSVARSSKYLDIGHET, SKADOR,<br />
KOSTNAD, UTGIFTER ELLER FÖRLUSTER HÄRRÖRANDE UR DITT ANVÄNDANDE AV<br />
LICENSERAT MATERIAL, DIN OAKTSAMHET, ÖVERTRÄDELSE AV LAGAR ELLER REGLER,<br />
OCH/ELLER DITT BRYTANDE AV NÅGRA INNEHÅLL AV DENNA EULA. UNDER INGA<br />
OMSTÄNDIGHETER SKALL ANSVAR AV GW MICRO ÖVERSTIGA SUMMAN DU BETALADE FÖR<br />
LICENSERAT MATERIAL. VARKEN GW MICRO ELLER NÅGRA AV DESS ANSTÄLLDA, GER<br />
NÅGON GARANTI, UTTRYCKT ELLER ANTYDD, ELLER ANTAS HA NÅGRA GILTIGA ANSVAR<br />
ELLER ANSVAR FÖR NOGGRANNHETEN, FULLSTÄNDIGHET, ELLER ANVÄNDBARHET AV<br />
NÅGRA DATA, APPARATER, PRODUKT, ELLER DOLD PROCESS, ELLER REPRESENTERAR<br />
ATT DESS ANVÄNDNING INTE SKULLE BRYTA MOT PRIVAT ÄGDA RÄTTIGHETER.<br />
9. REGERANDE LAG; DISPENSKLAUSUL AV PRÖVNING AV JURY. Denna EULA skall vara styrd<br />
av Staten Indianas inre lagar, utan att ge effekt till principer av konflikt av lagar. Du samtycker till<br />
exklusiv rättskipning och plats av statens domstolar i Allen County, Indiana, och/eller förbunds-
domstolar i Northern District of Indiana för att lösa dispyter härrörande under denna EULA. Du avstår<br />
härmed från alla rättigheter och/eller berättigande till prövning av jury i anslutning med någon tvist som<br />
uppstår ur eller relaterar i något fall till denna EULA eller Licenserat Material.<br />
10. Allmänt. Denna EULA bildar hela överenskommelsen mellan dig och GW MICRO och ersätter all<br />
tidigare eller samtidig överenskommelse eller samförstånd, vare sig muntlig eller skriven. Fel eller<br />
försening av GW MICRO för att utöva några av dess rättigheter under denna EULA eller av något<br />
brytande av denna EULA skall inte bedömas som en dispensklausul av dessa rättigheter eller av<br />
brytande. Denna överenskommelse kan korrigeras eller ändras av GW Micro, Inc. utan underrättelse.<br />
GW Micro, Inc. är inte ansvarig för några typografiska fel eller tolkning av fel av denna EULA eller<br />
några andra upplysningar skapade och/eller bevarade av GW MICRO. Om någon del av denna EULA<br />
hålls för att vara ogiltig eller omöjliga att upprätthålla av någon domstol eller annan myndighet,<br />
kommer delen att sträckas till maximalt tillåtna omfång och sådan ogiltighet eller ickeupprätthållande<br />
skall inte påverka giltighet eller möjlighet till upprätthållande av några andra delar ingående i denna<br />
EULA.<br />
(c) 2007 GW Micro, Inc. – Alla Rättigheter Reserverade<br />
Marknad<br />
Vi har gjort vårt bästa för att göra manualen komplett, och så lättförstålig som möjligt. Vi hoppas att det<br />
inte är fel i manualen, eller att du missförstår någon punkt. Vi ber om att frågor, kommentarer,<br />
meddelanden om fel och förslag till förbättringar skickas till ICAP AB.<br />
GW Micro Inc. förbehåller sig rätten till att förbättra och förändra manualen, eller produkten den<br />
beskriver, när som helst utan att nödvändigtvis meddela detta. Denna manual är skyddad av<br />
upphovsrättslagar. Alla rättigheter reserveras. Detta dokument får inte, varken i sin helhet eller i delar,<br />
kopieras, fotostatkopieras, produceras eller översättas utan att först ha inhämtat skriftlig tillåtelse från<br />
GW Micro.<br />
GW Micro Inc.<br />
Copyright (C) 1995-2007 av GW Micro, Inc.
Innehållsförteckning<br />
<strong>Window</strong>-<strong>Eyes</strong> - En skärmläsare för <strong>Window</strong>s 1<br />
Garantibestämmelser 2<br />
Kopieringsskydd 2<br />
Begränsad garanti 2<br />
Licensavtal för slutanvändare 2<br />
Marknad 5<br />
Innehållsförteckning 6<br />
1. Introduktion till <strong>Window</strong>-<strong>Eyes</strong> 12<br />
1.1: Välkommen till <strong>Window</strong>-<strong>Eyes</strong> 12<br />
1.2: Systemkrav 12<br />
1.3: Funktioner i <strong>Window</strong>-<strong>Eyes</strong> 13<br />
1.4: Innehåll i förpackningen 14<br />
1.5: Kontakta teknisk support 15<br />
1.6. Så här använder du denna manual 15<br />
1.7. Skydda programvaran 16<br />
2. Installation av <strong>Window</strong>-<strong>Eyes</strong> 17<br />
2.1. Lite om talsynteser 18<br />
2.2. Snabbinstallation 18<br />
2.3. Anpassad installation 19<br />
2.4. <strong>Window</strong>-<strong>Eyes</strong> och Startmenyn 20<br />
2.5. Installationstips 22<br />
2.6. Avancerade installationsalternativ 22<br />
2.7. Avinstallera <strong>Window</strong>-<strong>Eyes</strong> 25<br />
2.8. Tips för anpassning av <strong>Window</strong>s-miljön 25<br />
3. En översikt av <strong>Window</strong>-<strong>Eyes</strong> 28<br />
3.1. Var är <strong>Window</strong>-<strong>Eyes</strong>? 28<br />
3.2. <strong>Window</strong>-<strong>Eyes</strong> kontrollpanel 29<br />
3.3. Färger, bildskärmskort och följning av markerad text 31<br />
3.4. Hjälp 32<br />
3.5. Felrapportering 33<br />
4. Lite om <strong>Window</strong>s 35<br />
4.1. Var möts <strong>Window</strong>s och <strong>Window</strong>-<strong>Eyes</strong>? 35<br />
4.2. Hur det ser ut 36<br />
4.3. Hur det hela fungerar 38<br />
4.4. Skrivbordet, aktivitetsfältet och startknappen 39<br />
4.5. Dialogruta, fliken egenskaper och meddelanderuta 42<br />
4.6. <strong>Window</strong>s-skärmen 46<br />
4.7. Några Tangentkommandon i <strong>Window</strong>s 47<br />
5. Global uppläsning 50<br />
5.1. Grundläggande 50<br />
5.2. Så här fungerar det 50<br />
5.3. Globala versus lokala inställningar 50<br />
5.4. Resten av menyn global 51<br />
6. Inställning av rösterna 54<br />
6.1. Grundläggande 54<br />
6.2. Så här fungerar det 54<br />
6.3. Ändra rösterna för skärm, tangentbord och mus 54<br />
6.4. Bestämma hur <strong>Window</strong>-<strong>Eyes</strong> läser skiljetecken 56<br />
6.5. Resten av menyn "Skärm" 57<br />
6.6. Resten av menyn tangentbord 62<br />
6.7. Resten av menyn mus 65
6.8. Talmängdsinställningar 69<br />
7. Hantera olika inställningar för <strong>Window</strong>-<strong>Eyes</strong> 75<br />
7.1. Grundläggande 75<br />
7.2. Hur det hela fungerar 75<br />
7.3. Spara inställningsfiler 75<br />
7.4. Öppna inställningsfiler manuellt 76<br />
7.5. Stöd för associationer 77<br />
7.6. Få översikt över aktiva filer för <strong>Window</strong>-<strong>Eyes</strong> 78<br />
7.7. Stänga associationer 78<br />
7.8. Göra om Inställningsfiler till text och tillbaka igen 78<br />
7.9. Byta talsyntes 79<br />
7.10. Välj Punktdisplay 81<br />
7.11. <strong>Window</strong>-<strong>Eyes</strong> och användarprofiler 81<br />
7.12. Kör <strong>Window</strong>-<strong>Eyes</strong> från systemfältet 83<br />
7.13. Startalternativ och snabbt användarbyte 84<br />
7.14. Redigera uttalslexikon 86<br />
7.15. Installera och ominstallera fabriksinställningar - inställningsfiler 86<br />
7.16. Avsluta <strong>Window</strong>-<strong>Eyes</strong> 88<br />
8. Introduktion av kortkommandon i <strong>Window</strong>-<strong>Eyes</strong> 89<br />
8.1. Grundläggande 89<br />
8.2. Så här fungerar det 89<br />
8.3. Läsa tecken, ord, stycken, rader och avsnitt 89<br />
8.4. Finn markör automatisk 90<br />
8.5. Finn in<strong>format</strong>ion relaterad till muspekaren 90<br />
8.6. Tilldela egendefinierade kortkommandon 91<br />
8.7. Hantering av dubbletter 93<br />
8.8. Vilka tangenter kan används 94<br />
8.9. Läsa delar av ett fönster 94<br />
8.10. Identifikation av muspekaren 96<br />
8.11. Snabbtangenten "Uppdatera skärmen" 96<br />
8.12. Snabbtangenten "Släpp förbi" 97<br />
8.13. Läsa användarfönster och hyperaktiva fönster 97<br />
8.14. Läs till och från markören 97<br />
8.15. Läs hela dokumentet utan stopp 98<br />
8.16. Läsa ostandardiserade element 98<br />
8.17. <strong>Window</strong>-<strong>Eyes</strong> och Systemfältet 100<br />
8.18. Tid och datum 100<br />
8.19. Namn på fält, och data i fält 100<br />
8.20. Läsa programmets statusrad 101<br />
8.21. Direktjustering av talparametrar 102<br />
8.22. Annonsera framstegsvisare och rullningslister 102<br />
8.23. Batterinivå 103<br />
8.24. Tangenthjälp 103<br />
9. Läsa med markörförflyttningstangenter 104<br />
9.1. Grundläggande 104<br />
9.2. Så här fungerar det 104<br />
9.3. Praktisk användning 105<br />
9.4. Markörförflyttningstangenternas definitioner 105<br />
9.5. Fördröjning 108<br />
9.6. Markörförflyttningstangenter ger fler fördelar 108<br />
9.7. Markörförflyttningstangenter i standardkontroller 109<br />
10. Att läsa skärmen med musen 110<br />
10.1. Grundläggande 110<br />
10.2. Att förflytta muspekaren i en text 110<br />
10.3. Musens förflyttningstangenter 111<br />
10.4. Flytta pekaren vid logiska <strong>Window</strong>s-element 111<br />
10.5. Hämta pekare och markör 112
10.6. Begränsa musens förflyttningsområde 113<br />
10.7. Hitta något på skärmen 114<br />
10.8. Använda den fysiska musen 115<br />
10.9. WE-markören och muspekaren 116<br />
11. Utföra musfunktioner med hjälp av kortkommandon i <strong>Window</strong>-<strong>Eyes</strong> 117<br />
11.1. Grundläggande 117<br />
11.2. Snabbtangenter för enkel- och dubbelklick 117<br />
11.3. Flytta musen från kontroll till kontroll 118<br />
11.4. Mustangenter av och på 118<br />
11.5. Dra och Släpp med musen 119<br />
11.6. Hämta mus till fönster 119<br />
12. Sätta upp och använda användarfönster 121<br />
12.1. Grundläggande 121<br />
12.2. Så här fungerar det 121<br />
12.3. Välja och justera det aktuella användarfönstret 121<br />
12.4. Sätta koordinaterna med hjälp av muspekaren 122<br />
12.5. Mätt från 123<br />
12.6. Logisk uppbyggning av fönster 124<br />
12.7. Begränsa läsning till ett bestämt användarfönster 124<br />
12.8. Status för användarfönster 124<br />
12.9. Få in<strong>format</strong>ion om användarfönster 126<br />
12.10. Läsa användarfönster 126<br />
12.11. Visa översikt av ett användarfönster 127<br />
13. Attribut och markerade element på skärmen 128<br />
13.1. Grundläggande 128<br />
13.2. Så här fungerar det 128<br />
13.3. Upptäcka nya skärmattribut 128<br />
13.4. Följ markerat 129<br />
13.5. Dialogen "Definition av standard användarfönster" 130<br />
13.6. Markör och mus, Ansi/Attribut 132<br />
14. Hyperaktiva fönster 134<br />
14.1. Grundläggande 134<br />
14.2. Så här fungerar det 134<br />
14.3. Dialogrutan "Definition för hyperaktivt fönster" 134<br />
14.4. Fönster och kommandoprioritet 138<br />
14.5. Slå av och på hyperaktiva fönster 138<br />
14.6. Felsökning bland hyperaktiva fönster 138<br />
15. Flytfönster 140<br />
15.1. Grundläggande 140<br />
15.2. Så här fungerar det 140<br />
15.3. Dialogen "Definition av flytande fönster" 141<br />
15.4. Sätta positionen 141<br />
15.5. Automatisk justering av flytfönster 143<br />
15.6. Några praktiska exempel 143<br />
16. Lexikon, undantagsordlistor och mer från Arkiv-menyn 145<br />
16.1. Grundläggande 145<br />
16.2. Så här fungerar det 145<br />
16.3. Undantagslexikon 146<br />
16.4. Tangentnamnslexikon 148<br />
16.5. Teckenlexikon 149<br />
16.6. Grafiklexikon 150<br />
16.7. Färglexikon 153<br />
16.8. Egenskaper av muspekaren 153<br />
16.9. Deaktivera Aktuella lexikon 155<br />
16.10. Hierarkisk struktur 155<br />
17. Menyn Allmänt 156
17.1. Grundläggande 156<br />
17.2. Så här fungerar det 156<br />
17.3. Slå på och av talet, snabbtangenter och markörförflyttningstangenterna 156<br />
17.4. Sätta status för "Följ markering" 157<br />
17.5. Följa innehållet i celler i ett kalkylark 157<br />
17.6. Inkludera användarfönster i box 157<br />
17.7. Vald text 158<br />
17.8. Slå av och på användningen av lexikon 158<br />
17.9. Tillåt tal i redigeringsrutor 159<br />
17.10. Markörfördröjning 159<br />
17.11. Startfördröjning 159<br />
17.12. Inledande mellanslag 159<br />
17.13. Tillfällen där skärmbilden är "förvrängd" 160<br />
17.14. Autoläs verktygstips och blinkande program på aktivitetsfältet 160<br />
17.15. Läsläge 160<br />
18. Menyn Punkt 161<br />
18.1. Förflyttningsval 161<br />
18.2. Kontrollin<strong>format</strong>ion 162<br />
18.3. Punktmönster 163<br />
18.4. Punkttabeller 165<br />
18.5. Punkttangenter 165<br />
18.6. Alternativ 170<br />
18.7. Grafik 172<br />
18.8. Använd punktinställningar i alla program 173<br />
18.9. Punktfönster 173<br />
19. Arbeta med Internet 174<br />
19.1. Vad är Läsläge? 174<br />
19.2. Åtkomsttangenter 176<br />
19.3. Akronymer/förkortningar 176<br />
19.4. Flash 177<br />
19.5. Skärmar 177<br />
19.6. Rubriker 179<br />
19.7. Språk 180<br />
19.8. Länkar och "vid klick" 180<br />
19.9. Listor 181<br />
19.10. Långbeskrivning 182<br />
19.11. Objekt 182<br />
19.12. Stycken 182<br />
19.13. Citat och blockcitat 183<br />
19.14. Tabeller 183<br />
19.15. Fler navigeringsval 186<br />
19.16. Fler talmängdsval 190<br />
19.17. Till utvecklare av webbsidor 192<br />
20. Arbeta med Microsoft Word 193<br />
20.1. Microsoft Word DOM 193<br />
20.2. Spalter 194<br />
20.3. Fält 194<br />
20.4. Sidhuvud/fottext/sidnummer 195<br />
20.5. Bilder och objekt 195<br />
20.6. Referenser 196<br />
20.7. Versioner 196<br />
20.8. Avsnitt 197<br />
20.9. Stavningskontroll och grammatik 197<br />
20.10. Tabeller 198<br />
20.11. Formulär 199<br />
20.12. Fler möjligheter i Word 200<br />
20.13. Fler Talmängdsval 203<br />
20.14. Dokumentspecifika inställningar 204
21. Arbeta med Microsoft Excel 206<br />
21.1. Microsoft Excel DOM 206<br />
21.2. Celler 206<br />
21.3. Diagram och objekt 209<br />
21.4. Rubriker och summeringar 209<br />
21.5. Övervaka celler 211<br />
21.6. Fler Excel-möjligheter 213<br />
21.7. Fler talmängdsval 215<br />
21.8. Dokumentspecifika inställningar 216<br />
22. Arbeta med Microsoft PowerPoint 217<br />
22.1. Microsoft PowerPoint DOM 217<br />
22.2. Navigation 217<br />
22.3. Spela upp / bildvisning 218<br />
22.4. Val för talmängd 218<br />
23. Arbeta med Microsoft Outlook och Outlook Express 220<br />
23.1. Kalendern i Microsoft Outlook 220<br />
23.2. E-post 222<br />
Appendix A 224<br />
A.1: Kortkommandon - en kort översikt 224<br />
A.1.1. Standard tangentuppsättning - en kort översikt 224<br />
A.1.2. Normal 225<br />
A.1.3. Med Ins 225<br />
A.1.4. Med Ctrl 225<br />
A.1.5. Med Ctrl och Ins 225<br />
A.1.6. Med Ctrl och Shift 226<br />
A.1.7. Med Alt 226<br />
A.1.8. Med Alt och Ins 226<br />
A.2. Kortkommandodefinitioner 226<br />
A.2.1. Kortkommandodefinitioner markör 226<br />
A.2.2. Kortkommandodefinitioner mus 228<br />
A.2.3. Kortkommandodefinitioner för läsläge 232<br />
A.2.4. Snabbtangentdefinitionerna "Andra" 233<br />
A.2.5. Kortkommandon för användarfönster 238<br />
A.2.6. Kortkommandon för Office 239<br />
Appendix B 242<br />
<strong>Window</strong>-<strong>Eyes</strong> Menyer 242<br />
B.1: Menyraden 242<br />
B.2: Arkiv 242<br />
B.3: Skärm 242<br />
B.4: Tangentbord 243<br />
B.5: Mus 243<br />
B.6: Snabbtangenter 243<br />
B.7: Förflyttning 244<br />
B.8: Allmänt 244<br />
B.9. Punkt 244<br />
B.10: Talmängd 245<br />
B.11: Global 245<br />
B.12: Hjälp 245<br />
Appendix C 245<br />
C.1: Speech Synthesizers 245<br />
C.2: Accent SA / Artic Transport 246<br />
C.3: Apollo I and II External 247<br />
C.6: DECtalk Access32 (<strong>Window</strong>-<strong>Eyes</strong>) 247
C.8: DECtalk Express/USB 248<br />
C.9: Echo PC and Echo GP 248<br />
C.10: Keynote Gold SA 249<br />
C.11: LiteTalk and DoubleTalk LT (Serial Only) 249<br />
C.12: SMP 249<br />
C.13: Speak-Out (Serial Only) 249<br />
C.14: Speech Application Program Interface (SAPI 4 & 5) 249<br />
C.15: Triple Talk PCI/USB 250<br />
C.16: ViaVoice 250<br />
C.17: Virtual (Citrix MetaFrame) 250<br />
C.18: Virtual (Microsoft RDP) 250<br />
Appendix D 250<br />
D.1: Braille Displays 250<br />
Appendix E 253<br />
E.1: Application Specific 253<br />
E.2: Adobe Acrobat 253<br />
E.3: Citrix MetaFrame XP 254<br />
E.4: Microsoft Terminal Services and <strong>Window</strong>s XP Professional Remote Desktop 258<br />
Appendix F 261<br />
F.1: Miscellaneous 261<br />
F.2: Reading Command Prompts in <strong>Window</strong>s 261<br />
F.3: SET2TEXT and TEXT2SET Utilities 262
1. Introduktion till <strong>Window</strong>-<strong>Eyes</strong><br />
Den här delen av <strong>Window</strong>s-<strong>Eyes</strong> manual ger dig grundläggande upplysningar om <strong>Window</strong>s-<br />
<strong>Eyes</strong>paketet. Du kommer lära dig hur du kontaktar vår tekniska support och hur du ska ställa in<br />
<strong>Window</strong>s för att få det bästa resultatet med <strong>Window</strong>-<strong>Eyes</strong>.<br />
1.1: Välkommen till <strong>Window</strong>-<strong>Eyes</strong><br />
Grattis till ditt köp av <strong>Window</strong>s-<strong>Eyes</strong>, ett skärmläsarprogram som ger tillgång till Microsoft <strong>Window</strong>s<br />
och kompatibla applikationer genom syntetiskt tal och via punktdisplay. <strong>Window</strong>s-<strong>Eyes</strong> är designat för<br />
datoranvändare på alla nivåer, från nybörjare till avancerade användare. GW Micro har lyssnat till<br />
användarna av skärmläsare och lagt in många av deras förslag i <strong>Window</strong>s-<strong>Eyes</strong>. Resultatet är ett<br />
varierat utbud av talfunktioner och den flexibilitet som behövs för att köra många av dagens mest<br />
avancerade <strong>Window</strong>s-applikationer.<br />
<strong>Window</strong>s-<strong>Eyes</strong> är ett applikationsprogram som bevakar aktiviteten hos andra program och rapporterar<br />
textin<strong>format</strong>ion till talsynteser byggda för att ta emot sådan text från skärmläsare. <strong>Window</strong>s-<strong>Eyes</strong><br />
bevakar tangentbord, skärm och <strong>Window</strong>s-aktiviteter och utför aktiviteter beroende på ändringar på<br />
skärmen, öppnande eller stängande av fönster, dialogrutor, förändringar av fokus, tryck på<br />
programmets egna snabbkommandon och så vidare, allt medan andra applikationer fortsätter fungera<br />
normalt.<br />
Dina programvaror, kalkylblad, ordbehandling och liknande vet inte att <strong>Window</strong>s-<strong>Eyes</strong> körs. Vad tittar<br />
<strong>Window</strong>s-<strong>Eyes</strong> efter när den bevakar? Det beror på vad du, datoranvändaren, ber den att titta efter –<br />
bokstäver, ord eller nummer medan du skriver dem, piltangenter och funktionsknappar när du trycker<br />
dem, in<strong>format</strong>ion på skärmen, förändringar i färger när de händer, popup-rutor och mycket mer!<br />
<strong>Window</strong>s-<strong>Eyes</strong> hanterar in<strong>format</strong>ionen och sänder den som elektronisk text till din talsyntes så att den<br />
kan konverteras till talad in<strong>format</strong>ion.<br />
Mängder av funktioner i <strong>Window</strong>s-<strong>Eyes</strong>, som kan sparas och hämtas automatiskt, gör att du kan<br />
använda dina programvaror utan uppehåll. Till exempel, när du skapar ett dokument i ditt<br />
ordbehandlingsprogram meddelar <strong>Window</strong>s-<strong>Eyes</strong> vilka bokstäver du skriver, läser dialogrutor när de<br />
dyker upp och läser menyerna medan du flyttar runt i dem, allt utan att du behöver trycka extra<br />
knappar eller ställa in datorn i något speciellt läget.<br />
<strong>Window</strong>s-<strong>Eyes</strong> låter dig rätta ord ditt talsyntesprogram uttalar fel. Du kan till och med bestämma hur<br />
specifika bokstäver eller tecken ska uttalas av talsyntesen.<br />
GW Micro har försökt hitta den ideala kombinationen av flexibilitet och automation. Med det vill vi säga<br />
att vi vill att du, vår kund, ska ha en skärmläsare som anpassar sig till just dina specifika behov och<br />
önskemål, men ändå arbeta automatiskt nog så att du kan fokusera på dina vanliga program och inte<br />
så mycket på att sköta din skärmläsare. Trots allt är ju syftet med att ha en skärmläsare i första hand<br />
att få åtkomst till datorn, inte för att använda datorn för att styra skärmläsaren.<br />
1.2: Systemkrav<br />
För att kunna installera och köra <strong>Window</strong>s-<strong>Eyes</strong> behöver du ha minst nedanstående:<br />
• <strong>Window</strong>s 2000, <strong>Window</strong>s 2000 Server, <strong>Window</strong>s XP Home, <strong>Window</strong>s XP Pro, <strong>Window</strong>s XP<br />
Media Center eller <strong>Window</strong>s Server 2003.<br />
• Systemkraven för att kunna köra <strong>Window</strong>s-<strong>Eyes</strong> ska matcha eller överstiga de krav som är<br />
rekommenderade för att operativsystemet på din dator ska fungera. För in<strong>format</strong>ion om<br />
rekommenderade systemkrav för ditt operativsystem, se tillverkarens webbplats,<br />
http://www.microsoft.com.*<br />
Övriga rekommendationer:
• För mjukvarutalsynteser är ett multikanalsljudkort, som till exempel Sound Blaster Audigy eller<br />
Soundblaster Live starkt rekommenderat. (Notera att ökat RAM-minne underlättar och<br />
förbättrar talsyntesens funktion.)<br />
• För varje ytterligare Eloquence-röst behövs cirka 10 MB hårddiskutrymme.<br />
* Kraven kan variera beroende på konfigurationen av din dator eller de programvaror du har<br />
installerade.<br />
1.3: Funktioner i <strong>Window</strong>-<strong>Eyes</strong><br />
Här är en sammanställning av funktionerna i <strong>Window</strong>s-<strong>Eyes</strong>:<br />
Allmänt:<br />
• Kompatibel med <strong>Window</strong>s Vista, <strong>Window</strong>s XP Home, <strong>Window</strong>s XP Pro, <strong>Window</strong>s XP Media<br />
Center och <strong>Window</strong>s Server 2003, <strong>Window</strong>s 2000, <strong>Window</strong>s 2000 Server.<br />
• Support för flera användare på en dator eller över ett nätverk.<br />
• Support för fjärraccess med Citrix MetaFrame, Microsoft Terminal Services eller <strong>Window</strong>s XP<br />
Professional fjärrskrivbord.<br />
• <strong>Window</strong>-<strong>Eyes</strong> Mobil kör <strong>Window</strong>-<strong>Eyes</strong> på ett USB-minne eller annat mobilt media<br />
• Fullt stöd för Microsoft Word 2000, Word XP, Word 2003 och Word 2007<br />
• Fullt stöd för Microsoft Excel 2000, Excel XP, Excel 2003 och Excel 2007<br />
• Fullt stöd för Microsoft PowerPoint 2000, PowerPoint XP, PowerPoint 2003 och PowerPoint<br />
2007<br />
• Snabb åtkomst till röstinställningar<br />
• Nybörjar, normal eller avancerade menyinställningar.<br />
• Stöd för ett stort antal talsynteser och punktdisplayer.<br />
Adobe Acrobat <strong>PDF</strong>-stöd, inklusive åtkomst till bokmärken och pdf-dokument med höjd<br />
säkerhet.<br />
• Stöd för Macromedia Flash<br />
• Fullt stöd för kommandotolken.<br />
• Snabb, säker och korrekt W3C-kompatibel internetaccess med Internet Explorer eller Mozilla<br />
Firefox<br />
• Felrapporteringsfunktioner för att hjälpa utvecklarna förbättra stabilitet och snabbhet<br />
• Inget behov för att lära sig avancerad skripthantering.<br />
• Enkel och snabb anpassning med hjälp av funktioner som till exempel omdefinition av<br />
<strong>Window</strong>sklasser, automatisk namngivning av grafik, och utförlig in<strong>format</strong>ion om aktivt fönster.<br />
• Omfattande färglexikon vilket ger namn på alla färger.<br />
• Funktion för att läsa senaste tipsruta eller senaste blinkande applikation för att veta när en<br />
applikation ändrats I bakgrunden.<br />
• Extremt enkel att konfigurera för personliga önskemål.<br />
• Kör <strong>Window</strong>-<strong>Eyes</strong> i systemfältet.<br />
• Fullt stöd för Microsoft Active Accessibility (MSAA)<br />
• Undantagslexikon för att ändra hur ord, grafik, knappetiketter, tecken, muspekare och färger<br />
uttalas.<br />
• En läs till slutet-funktion för att läsa från början till slutet på ett dokument.<br />
• En WE-markör för att titta på skärmen utan att ändra windowsmarkören eller muspekaren.<br />
• Man känner igen sig från den vanliga <strong>Window</strong>s-miljön<br />
• Flexibel inställning av talnivå för att höra exakt det du vill höra.<br />
• Flera hundra snabbtangenter till din tjänst för att läsa önskad in<strong>format</strong>ion.<br />
• 46 markörförflyttningstangenter vilket möjliggör att tal läggs till vanliga kortkommandon.<br />
• 50 användarfönster för att läsa/kontrollera specifika delar av skärmen.<br />
• 26 hyperaktiva fönster för att kontrollera speciella delar av skärmen.<br />
• Enkel WE-manual uppbyggd för att du snabbt ska lära dig använda programmet.<br />
• Eloquence, Microsoft Speech, and DECTalk Access 32 talsynteser ingår utan extra kostnad.<br />
• Enkel talande installation.<br />
• Automatisk namngivning av grafik.
• Omfattande in<strong>format</strong>ion för standard <strong>Window</strong>skontroller såsom trädvyer och listvyer.<br />
• Inget behov av ominstallation för att lägga till en ny talsyntes eller punktdisplay<br />
• Ett knappbeskrivningsläge som hjälper nybörjare att bli bekant med tangentbordet utan att<br />
skriva oönskade knappar.<br />
• Applikationshjälp erbjuder omfattande in<strong>format</strong>ion om applikationer och deras komponenter<br />
Mus:<br />
• Fullt tangentbordsstöd för att flytta muspekaren utan att ha en fysisk mus.<br />
• Förändringar i muspekaren läses automatiskt.<br />
• In<strong>format</strong>ion under muspekaren läses medan pekaren flyttas.<br />
• Omfattande sökmöjligheter<br />
• Uttalslexikon för muspekare.<br />
Röstkonfiguration:<br />
• Ställ in röstens hastighet, tonhöjd, volym och skiljeteckensläsning individuellt för skärm,<br />
tangentbord och mus.<br />
• Påpekande om stora bokstäver för att undvika fel.<br />
• Påpekande för <strong>format</strong>ering för att undvika användande av dubbla mellanslag.<br />
• Nummer kan läsas som siffror eller som hela tal.<br />
• Tangentbordet kan ställas in för att läsa bokstav, ord eller inget alls.<br />
• Möjlighet att tysta talet med ett knapptryck<br />
Punktdisplayer:<br />
• Stöd för de flesta punktdisplayer<br />
• Förinställda punktdisplayknappar för att förenkla användning.<br />
• Knapptryckningar konfigureras enkelt genom en användarvänlig dialog.<br />
• Många punkttabeller för 6 och 8-teckenspunkt ingår.<br />
• Två användardefinierade punkttabeller.<br />
• Fullt stöd för alla attribut (fet, kursiv mm)<br />
• Visuellt punktfönster för att visa den in<strong>format</strong>ion som visas på punktdisplayen på bildskärmen.<br />
• Byt till vilken som helst punktdisplay närsomhelst.<br />
• Full kontroll över vilken in<strong>format</strong>ion som visas på displayen och hur den visas.<br />
• Flera lägen för att visa mellanrum för exakt presentation av skärmin<strong>format</strong>ion<br />
• Bluetoothstöd för kompatibla displayer.<br />
1.4: Innehåll i förpackningen<br />
Vänligen kontrollera att förpackningens innehåll är korrekt. I förpackningen finns:<br />
• 1 <strong>Window</strong>-<strong>Eyes</strong> CD med installationsfiler, en elektronisk version av manualen i <strong>PDF</strong>, MP3 och<br />
HTML-<strong>format</strong>. <strong>Window</strong>-<strong>Eyes</strong>-handledningen i mp3-<strong>format</strong> är också inkluderad.<br />
• Installationsguide i svartskrift<br />
• Installationsguide och kortkommandolista i punktskrift.<br />
Vi rekommenderar att du registrerar din kopia av <strong>Window</strong>-<strong>Eyes</strong>. Registrering hos GW Micro är det<br />
enda sättet som garanterar din tillgång till teknisk support från tillverkarens i händelse av att du skulle<br />
behöva hjälp. Dessutom använder vi din registreringsin<strong>format</strong>ion för att hålla dig uppdaterad om<br />
uppgraderingar och nya produkter. Du kan registrera dig online via http://www.gwmicro.com/upgrade<br />
och ange ditt serienummer. Om ditt serienummer inte redan är registrerat kommer du bli ombedd att<br />
ange dina uppgifter. Så snart vi tagit emot dina uppgifter kommer våra register uppdateras av våra<br />
säljare. Du kan också nå denna funktion via <strong>Window</strong>-<strong>Eyes</strong> hjälpmeny genom att där välja<br />
Uppgraderingsfunktionen. Om du inte har Internetanslutning kan du ringa 031-704 30 99 för att<br />
registrera. Tack för att registrerar ditt köp. Kom ihåg att meddela oss din nya adress om du flyttar.<br />
Kopior av <strong>Window</strong>-<strong>Eyes</strong>manualen i svartskrift, punkt eller på ljudmedia kan köpas mot extra kostnad.
1.5: Kontakta teknisk support<br />
Om du har tekniska frågor om <strong>Window</strong>-<strong>Eyes</strong>, kan du ringa ICAP AB på telefon 031-704 30 99 eller<br />
sända e-post till: info@icap.nu<br />
När du tar kontaktar oss ber vi dig uppge serienumret på <strong>Window</strong>-<strong>Eyes</strong>. För att hitta serienumret gör<br />
du så här:<br />
Tryck Ctrl-§ för att öppna <strong>Window</strong>-<strong>Eyes</strong>' kontrollpanel.<br />
Tryck Alt-tangenten för att aktivera menyraden, och tryck "H" för Hjälp.<br />
Tryck "O" för Om <strong>Window</strong>-<strong>Eyes</strong>, och versionsnumret och serienumret på produkten visas.<br />
Tryck Esc två gånger för att stänga <strong>Window</strong>-<strong>Eyes</strong>' kontrollpanel.<br />
Du har också möjligheten att ansluta dig till e-postlistan GW-INFO. Denna lista används för alla GW<br />
Micro-relaterade frågor. Om du äger en GW Micro-produkt eller funderar på att skaffa det är denna epostlista<br />
en perfekt kunskapskälla. Flera hundra användare är redan medlemmar i denna lista. Listan<br />
sköts av GW Micro och alla meddelanden läses av vår supportpersonal. Om nödvändigt svarar vi på<br />
specifika frågor. Användarna är också välkomna att hjälpa till och svara på frågor. Du kan självklart<br />
också delta och dela med dig av din egen expertkunskap i de frågor som ställs. Om du har tillgång till<br />
e-post bör du verkligen överväga att ansluta dig till denna lista.<br />
För att ansluta dig till GW-INFO, sänder du ett e-postmeddelande till listserv@gwmicro.com. Lämna<br />
ämnesraden blank och skriv ”join gw-info, din e-postadress” i meddelandetexten, utan citattecken –<br />
men observera att kommatecknet efter gw-micro är nödvändigt. Till exempel: join gw-info,<br />
minmail@mindoman.se. Kort efter att du skickat ditt mail kommer du få en bekräftelse via mail. Svara<br />
på det mailet utan att ändra det och du är ansluten till det största publika nätverket av <strong>Window</strong>-<strong>Eyes</strong>användare,<br />
alltid angelägna att besvara alla de frågor du kan tänkas ha.<br />
Nu kan du skicka och ta emot meddelanden till gw-info@gwmicro.com. När du sänder ett meddelande<br />
till denna adress kommer det automatiskt sändas till alla andra listmedlemmar. Även om vi uppmanar<br />
andra användare att hjälpa till med frågor och problem kan du alltid känna trygghet i att veta att GW-<br />
Info alltid läses av GW Micros anställda.<br />
GW Micro har också en skrivskyddad e-postlista, GW-NEWS. Den används för att viktig in<strong>format</strong>ion<br />
och upplysningar om GW Micros produkter. Endast anställda vid GW Micro har möjlighet att posta till<br />
denna lista så trafiken till denna lista är mindre än den till GW-INFO.<br />
För att ansluta till GW-NEWS skickar du ett e-postmeddelande till listserv@gwmicro.com. Lämna<br />
ämnesraden tom och skriv ”join gw-news, din mailadress” i meddelande texten (utan citattecken men<br />
med kommatecken efter news.)<br />
Du kan också anmäla och avanmäla dig från båda listorna via GW Micros webbplats. Surfa till<br />
www.gwmicro.com/support/email_lists och sök efter GW-INFO och GW-NEWS för mer in<strong>format</strong>ion.<br />
Många av funktionerna i <strong>Window</strong>-<strong>Eyes</strong>, en del av de mest grundläggande och några av de mest<br />
avancerade, är resultatet av önskemål från GW Micros kundkrets och detta kan inkludera dig! GW<br />
Micro är inte helt nöjda förrän <strong>Window</strong>-<strong>Eyes</strong> funktioner är så flexibla och justerbara att de tillfredställer<br />
så många önskemål som möjligt från våra kunder. Skriv eller ring till oss med dina kommentarer och<br />
förslag!<br />
1.6. Så här använder du denna manual<br />
Allt du behöver veta för att få punktdisplayen och/eller talsyntesen att fungera enkelt och bra<br />
tillsammans med de <strong>Window</strong>sprogram du använder, finns i <strong>Window</strong>-<strong>Eyes</strong>manualen.<br />
I kapitel 2 får du veta hur du installerar <strong>Window</strong>-<strong>Eyes</strong> på din dator, med hjälp av<br />
installationsprogrammet som du hittar på CD-skivan. Kapitel 3 ger dig en sammanfattning av de
möjligheter och funktioner som finns i <strong>Window</strong>-<strong>Eyes</strong>. Om du inte är bekant med <strong>Window</strong>s sedan<br />
tidigare, så är detta kapitel oumbärligt. Även om ingen manual för ett <strong>Window</strong>sprogram kan tjäna som<br />
träningsprogram för hela <strong>Window</strong>s så gör det här kapitlet dig bekant med de grundläggande<br />
egenskaperna i <strong>Window</strong>s-miljön. Kapitlet lär dig de grundläggande principerna för hur du använder<br />
<strong>Window</strong>-<strong>Eyes</strong> tillsammans med <strong>Window</strong>s på ett effektivt sätt. Kapitel 4 introducerar dig för några av de<br />
grundläggande principerna i hur man använder <strong>Window</strong>-<strong>Eyes</strong>.<br />
Om du är nybörjare, kan du använda en träningsskiva efter att du har läst kapitel två och tre. Skivan<br />
hjälper dig igenom installationen av <strong>Window</strong>-<strong>Eyes</strong>, och du får en introduktion i att använda <strong>Window</strong>s i<br />
allmänhet, och <strong>Window</strong>-<strong>Eyes</strong> i synnerhet.<br />
Resten av kapitlen förklarar det tekniska och praktiska användandet av <strong>Window</strong>-<strong>Eyes</strong>. Vi startar med<br />
att lära dig få en överblick över <strong>Window</strong>s-skärmen, och går därefter, steg för steg vidare till mer<br />
avancerade ämnen.<br />
<strong>Window</strong>-<strong>Eyes</strong> är i konstant utveckling, och det kan hända att programmet har fått nya funktioner som<br />
ännu inte finns beskrivna i manualen. Var därför noga med att läsa filen läsmig för <strong>Window</strong>-<strong>Eyes</strong>.<br />
Denna hittar du som ett val under <strong>Window</strong>-<strong>Eyes</strong>, under program på Startmenyn. Du kan också få fram<br />
den via hjälpmenyn inuti <strong>Window</strong>-<strong>Eyes</strong>.<br />
1.7. Skydda programvaran<br />
Det är viktigt att du tar hand om din <strong>Window</strong>-<strong>Eyes</strong>-cd. Den bör ligga på en plats som är torr och ren,<br />
inte för kallt och inte för varmt. Tänk på att en CD lätt kan skadas, en repa är nog för att göra den<br />
oanvändbar.
2. Installation av <strong>Window</strong>-<strong>Eyes</strong><br />
Detta kapitel av <strong>Window</strong>-<strong>Eyes</strong>-manualen förklarar hur <strong>Window</strong>-<strong>Eyes</strong> installeras.<br />
Installationen av <strong>Window</strong>-<strong>Eyes</strong> är en enkel process om du följer instruktionerna som ges i detta<br />
kapitel. På <strong>Window</strong>-<strong>Eyes</strong>-CD:n finns ett installationsprogram som är lätt att använda, och som kommer<br />
leda dig genom installationen, steg för steg. Normalt startar installationsprogrammet automatiskt när<br />
du sätter CD:n in i CD-ROM- spelaren.<br />
Om du har ljudkort installerat på Pc:n, har du möjligheten att välja "Installera med tal" från<br />
installationsmenyn. De olika valen i installationsprocessen kommer då att läsas upp för dig, och du<br />
kan då installera <strong>Window</strong>-<strong>Eyes</strong> utan hjälp från en seende.<br />
Hur fungerar installationen med tal? På <strong>Window</strong>-<strong>Eyes</strong>-CD:n följer det med en gratis kopia av den<br />
engelska talsyntesen DECtalk Access 32. När "Installera med tal" startas, laddas också en tillfällig<br />
kopia av <strong>Window</strong>-<strong>Eyes</strong>. Det är alltså <strong>Window</strong>-<strong>Eyes</strong> som läser installationsmeddelanden med hjälp av<br />
talsyntesen DECtalk Access 32.<br />
Valet "Installera med tal" upptäcker om en annan kopia av <strong>Window</strong>-<strong>Eyes</strong> kör. Om så är fallet, kommer<br />
inte den tillfälliga kopian av <strong>Window</strong>-<strong>Eyes</strong> laddas. Om du använder en annan skärmläsare än <strong>Window</strong>-<br />
<strong>Eyes</strong>, kommer inte installationsprogrammet upptäcka det, och därmed laddas den tillfälliga kopian av<br />
<strong>Window</strong>-<strong>Eyes</strong>.<br />
Om installationsprogrammet inte startar automatiskt när du sätter i CD:n, (något som kan vara fallet<br />
om "autokör" är deaktiverad,) så får du starta installationsprogrammet manuellt.<br />
Om installationen inte startar automatiskt inom ca 60 sekunder efter att du har satt in CD:n, gör du<br />
följande:<br />
1. Tryck Ctrl-Esc eller vänster <strong>Window</strong>s-tangent för att få upp Startmenyn<br />
2. Skriv "K" för Kör<br />
3. Skriv "D:\SETUP" och tryck Enter. Om D: inte är enhetsbokstaven på CD-ROM-enheten, byter<br />
du ut D: mot den riktiga bokstaven.<br />
Installationsprogrammet kommer nu starta. Om installationsprogrammet inte startar, varken<br />
automatiskt eller när du kör det manuellt, får du kontakta leverantören för teknisk hjälp.<br />
När Installationsprogrammet startar, kommer du att höra ett röstmeddelande som spelas upp. Den<br />
informerar om de olika installationsvalen; som är:<br />
M = Installera med tal<br />
U = Installera utan tal<br />
Ö = Spela övningar<br />
H = Spela <strong>handbok</strong><br />
R = Repetera röstmeddelande<br />
S = Avsluta<br />
Låt oss se lite närmare på vad de olika valen gör:<br />
M = Installera med tal<br />
Detta val startar en tillfällig kopia av <strong>Window</strong>-<strong>Eyes</strong>, och använder talsyntesen DECtalk Access 32 för<br />
att leda dig genom resten av installationsprocessen.
U = Installera utan tal<br />
Detta val kör installationsprogrammet utan att starta den tillfälliga kopian av <strong>Window</strong>-<strong>Eyes</strong>.<br />
Ö = Spela övningar<br />
Valet får installationsprogrammet att ladda en MP3-fil som innehåller en muntlig beskrivning av hur<br />
<strong>Window</strong>-<strong>Eyes</strong> används och installeras. Notera att detta val leder till att installationsprogrammet<br />
avslutas, och installationen måste därmed startas på nytt, efter att MP3-filen är färdigspelad.<br />
H = Spela <strong>handbok</strong><br />
Detta val gör att installationsprogrammet laddar en Internetläsare som visar <strong>Window</strong>-<strong>Eyes</strong>-manualens<br />
innehållsförteckning. Varje kapitel är inläst i MP3-<strong>format</strong>. Har du en skärmläsare på Pc:n, kan du läsa<br />
upp de olika kapitlen i manualen genom att välja det kapitel du vill höra. Notera att detta val avslutar<br />
själva installationen av <strong>Window</strong>-<strong>Eyes</strong>. När du är färdig med att läsa i manualen, får du starta <strong>Window</strong>-<br />
<strong>Eyes</strong>-installationen på nytt för att installera produkten.<br />
R = Repetera röstmeddelande<br />
Valet får programmet att läsa sista meddelandet en gång till.<br />
S = Avsluta<br />
Detta val avslutar installationsprogrammet.<br />
2.1. Lite om talsynteser<br />
<strong>Window</strong>-<strong>Eyes</strong> fungerar med talsyntesen du har och med programvaran som har med syntesen att<br />
göra. Därmed ges full tillgång till skärminnehållet via tal. <strong>Window</strong>-<strong>Eyes</strong> stöder många olika talsynteser,<br />
och som nämnts tidigare, används talsyntesen DECtalk Access 32 under installationen av <strong>Window</strong>-<br />
<strong>Eyes</strong>. Om du inte ber om något annat, kommer den installerade kopian av <strong>Window</strong>-<strong>Eyes</strong> använda<br />
DECtalk Access 32 som standard talsyntes.<br />
Om du vill använda en annan talsyntes, ska den installeras enligt instruktionerna som följer<br />
programvaran för syntesen.<br />
I alla dialogrutor i installationsprogrammet kan du trycka Tabbtangenten för att komma till de olika<br />
valen, och trycka Shift-Tabb för bläddra tillbaka genom valen. Om du står på en knapp, kommer denna<br />
aktiveras när du trycker Enter. Är du på en kryssruta, så aktiverar eller deaktiverar du den med<br />
Mellanslag. Är du på en radioknapp, använder du piltangenterna för att aktivera ett av valen. Är du i en<br />
kombo- eller listruta, kan du använda pil upp eller ned för att flytta till de tillgängliga valen i boxen.<br />
Trycker du Avbryt när du står i en dialogruta, får du frågan om du är säker på att du vill avsluta<br />
installationen. Svarar du med att trycka på Ja-knappen, avbryts installationen. Trycker du på Nej här,<br />
återgår du dit du var innan du tryckte på Avbryt.<br />
De flesta dialogrutor har en "Föregående" och en "Nästa"-knapp. Väljer du Föregående, kommer den<br />
föregående dialogrutan visas igen. Detta är en användbar funktion om du har behov att ändra något<br />
av valen du har gjort tidigare under installationen. Väljer du Nästa, blir valen i den aktuella dialogrutan<br />
bekräftad, och nästa dialogruta visas.<br />
2.2. Snabbinstallation<br />
När du startar installationen av <strong>Window</strong>-<strong>Eyes</strong>, får du frågan om du vill utföra en snabb installation.<br />
Väljer du snabbinstallation genom att trycka på Ja, sker följande:
1. Dialogen Användarinfo visas. Du blir ombedd att skriva ditt namn i fältet "Namn", och<br />
eventuellt företagsnamn i "Företag"-fältet. Tryck Tabbtangenten för att flytta från val till val.<br />
Notera att när du trycker Tabb, kommer du också till fältet för serienummer, men du kan inte<br />
ändra numret. Serienumret är registrerat på dig hos leverantören. När du har skrivit namn<br />
och/eller företag, trycker du Tabb för att komma till knappen Nästa, därefter trycker du Enter.<br />
2. Om du installerar <strong>Window</strong>-<strong>Eyes</strong> med talstöd, kommer du bli ombedd att göra en omstart av<br />
PC-N i början av installationen. Installerar du däremot <strong>Window</strong>-<strong>Eyes</strong> utan tal, blir du inte<br />
ombedd att starta på nytt innan installationen är slutförd.<br />
3. När alla komponenter är installerade, visas dialogen "Installationen slutförd". Det är tre val i<br />
denna dialog; "Starta om datorn nu", "Starta om datorn senare" och "Avbryt". Det<br />
rekommenderas att du väljer standardknappen "Starta om datorn nu". <strong>Window</strong>-<strong>Eyes</strong> kommer<br />
sannolikt inte fungera innan maskinen har startat om. Du kan välja "Starta om datorn senare"<br />
om du inte skall använda <strong>Window</strong>-<strong>Eyes</strong> innan du har startat om vid ett senare tillfälle. Notera<br />
att när du har installerat med talstöd, får du en annan dialog som tillåter dig att fortsätta utan<br />
att starta om datorn.<br />
När du har startat om datorn igen, startar <strong>Window</strong>-<strong>Eyes</strong> automatisk och börja prata.<br />
Följande inställningar är automatiskt valt när du har valt snabb installation:<br />
• <strong>Window</strong>-<strong>Eyes</strong> är installerat under standardplaceringen för programfiler. Se Avsnitt 3.1 för att få<br />
mer in<strong>format</strong>ion om standard filplacering.<br />
• ASCII-versionen av <strong>Window</strong>-<strong>Eyes</strong>-manualen är installerad i mappen 'manual' under <strong>Window</strong>-<br />
<strong>Eyes</strong>-mappen under programfiler.<br />
• Inställningsfilerna för alla program under det aktuella operativsystemet har valts och<br />
installerats.<br />
• <strong>Window</strong>-<strong>Eyes</strong> är inställt att starta vid inloggningsskärmen och för att köra för alla användare<br />
efter inloggning. Detta betyder att programmet startar upp automatisk varje gång <strong>Window</strong>s<br />
startar.<br />
• Om du har ett kompatibelt ljudkort i maskinen, har Eloquence (amerikanskt språk) och<br />
DECtalk Access 32 talsynteser installerats.<br />
• Om du har ett kompatibelt ljudkort i maskinen, har <strong>Window</strong>-<strong>Eyes</strong> konfigurerats för att använda<br />
DECtalk Access 32 text till tal.<br />
• Om du inte har ett kompatibelt ljudkort i maskinen, är <strong>Window</strong>-<strong>Eyes</strong> konfigurerad till att<br />
använda den talsyntesen du valde under installationen.<br />
• Som standard är ingen punktdisplay vald. Du kan när som helst ändra valen både mht<br />
punktdisplay och talsyntes.<br />
• Som standard är menyerna i <strong>Window</strong>-<strong>Eyes</strong> inställda som "Nybörjare", men kan ändras efter<br />
installationen.<br />
• Ctrl-Alt-W är angiven som snabbtangent för att starta <strong>Window</strong>-<strong>Eyes</strong>.<br />
• Programgruppen <strong>Window</strong>-<strong>Eyes</strong> är skapad under Program på Startmenyn.<br />
2.3. Anpassad installation<br />
Om du inte väljer Snabbinstallation med att välja NEJ-KNAPPEN i dialogen Snabbinstallation, så sker<br />
följande:<br />
1. Dialogen Användarinfo visas. Du blir ombedd att skriva ditt namn i fältet "Namn", och<br />
eventuellt företagsnamn i "Företag"-fältet. Tryck Tabbtangenten för att flytta från val till val.<br />
Notera att när du trycker Tabb, kommer du också till fältet för serienummer, men du kan inte<br />
ändra numret. Serienumret är registrerat på dig hos leverantören. När du har skrivit namn<br />
och/eller Företag, trycker du Tabb för att komma till knappen Nästa, därefter trycker du Enter.<br />
2. Det kommer upp en dialog om du blir ombedd att välja mappen du vill installera <strong>Window</strong>-<strong>Eyes</strong><br />
i. Standard är "C:\Program\GW Micro\<strong>Window</strong>-<strong>Eyes</strong>", där C: är enheten där <strong>Window</strong>s är<br />
installerat. Vill du ändra placering, flyttar du, med hjälp av Tabbtangenten, till knappen<br />
Bläddra, och tryck Enter. Dialogen "Välj mapp" visas. Du kan antingen skriva in det nya<br />
namnet manuellt, eller använda de andra valen i boxen. När du har valt placering, trycker du<br />
Enter på Ok-knappen. Du återgår nu till dialogen Välj placering, där mappen du valde visas.<br />
Om du accepterar, Tabbar du till knappen Nästa och tryck Enter.<br />
3. Dialogen Välj talsyntes presenteras. I denna ruta kan det vara många val. Emellertid är det<br />
bara de val som är relevanta för talsyntesen du har valt som är tillgängliga. Som standard, är<br />
talsyntesen DECtalk Access32 (<strong>Window</strong>-<strong>Eyes</strong>) vald. Ska du använda en annan talsyntes, får<br />
du trycka på Tabbtangenten tills du kommer till listan över talsynteser. Använd pil upp och ned
i listan för att hitta önskad talsyntes. Beroende på vilken syntes du väljer, får du fylla i mer<br />
in<strong>format</strong>ion i dialogen. När du har valt önskad syntes, får du alltså använda Tabbtangenten för<br />
att flytta till efterföljande fält, och välja korrekt inställning. Har du till exempel installerat Infovox<br />
Desktop (Annmarie, Ingmar, Emma, Erik eller Elin) på maskinen, får du välja syntesen SAPI,<br />
och därefter trycka Tabb för att flytta till nästa fält. Här väljer du Babel Infovox, och rösten du<br />
har installerat. Jfr Tillägg C för en fullständig beskrivning av tillgängliga talsynteser, och fälten<br />
som får fyllas i för var och en av dessa. När dialogen är färdig ifylld, trycker du Enter på Nästaknappen.<br />
4. Dialogen Val för talsyntes presenteras. Du får en lista med kryssrutor om du kan välja vilka<br />
språk som skall installeras i Eloquence, Nuance RealSpeak eller Microsoft Speech Engine.<br />
Använd Tabb och Shift-Tabb för att förflytta dig i listan, och tryck Mellanslag för att sätta eller<br />
avlägsna krysset på valt språk. Notera att amerikansk engelsk Eloquence automatisk blir<br />
installerad när du installerar med tal. När språken du önskar installera är valt, trycker du på<br />
knappen Nästa.<br />
5. Välj punktdisplay visas. Genom att använda piltangenterna upp och ned, kan du bläddra<br />
genom listan över tillgängliga punktdisplayer. Tryck därefter Tabb för att komma till listan över<br />
port. Här väljer du den port som punktdisplayen är kopplad till: En av serieportarna, COM1 -<br />
COM8, en parallellport, LPT1 - LPT4, eller USB. Du bekräftar valet med att trycka Enter. Om<br />
ingen punktdisplay är ansluten, väljer du Ingen och trycker Enter.<br />
6. Dialogen Välj inställningsfiler visas. Dialogen ger dig möjlighet till att välja vilka<br />
fabriksinställningar du vill installera. Du bör välja inställningsfiler för alla programmen du har<br />
tänkt använda tillsammans med <strong>Window</strong>-<strong>Eyes</strong>. Du bör också försäkra dig om att du väljer<br />
riktig version av inställningsfilerna. Till exempel är det många versioner av inställningsfiler för<br />
Microsoft Word, och du får välja den versionen som stämmer överens med den versionen av<br />
Word du skall använda. Som standard, installeras senaste version inställningsfiler för alla<br />
program. Du kan använda Tabbtangenten för att bläddra genom valen, och trycka mellanslag<br />
för att aktivera eller deaktivera valen. Det finns också en knapp som deaktiverar alla val av<br />
inställningsfiler. Trycker du Enter när du står på denna knapp, kommer alla val deaktiveras.<br />
Notera att om du senare önskar ändra något av de valen du har gjort, eller önskar installera<br />
nyare versioner av inställningsfilerna, kan du göra det via <strong>Window</strong>-<strong>Eyes</strong> "Välj inställningsfiler".<br />
Efter att du har gjort dina val trycker du Tabb till Nästa därefter trycker du Enter.<br />
7. I nästa dialogruta blir du tillfrågad om du vill installera textversionen av manualen till <strong>Window</strong>-<br />
<strong>Eyes</strong>. Svarar du ja, läggs i undermappen Manual under <strong>Window</strong>-<strong>Eyes</strong>-mappen.<br />
8. Dialogen Välj snabbtangent visas. Här kan du ange snabbtangenten som skall användas för<br />
att starta <strong>Window</strong>-<strong>Eyes</strong> manuellt. Tabba till kortkommandofältet, och tryck den<br />
tangentkombinationen du vill använda för att starta <strong>Window</strong>-<strong>Eyes</strong>. Standard snabbtangent är<br />
Ctrl-Alt-W. Du kan trycka Delete-tangenten för att tömma fältet. Lägg märke till att det bara är<br />
de tangentkombinationerna som tillåts av operativsystemet som kan sättas upp som<br />
snabbtangent i detta fält. När snabbtangenten är definierad, trycker du Enter.<br />
9. Dialogen Välj startläge visas. Dialogen innehåller två kryssrutor: "Kör <strong>Window</strong>-<strong>Eyes</strong> vid<br />
inloggning" och "Kör <strong>Window</strong>-<strong>Eyes</strong> efter inloggning för alla användare". Vill du att <strong>Window</strong>-<br />
<strong>Eyes</strong> skall vara i gång både vid och efter inloggning, kryssar du för bägge valen. Om du inte<br />
vill att <strong>Window</strong>-<strong>Eyes</strong> skall starta automatiskt, avlägsnar du kryssen i bägge kryssrutorna.<br />
Dessutom har du möjlighet för att sätta kryss i bara ett av valen, där det är önskvärt. Oavsett<br />
hur du väljer att starta <strong>Window</strong>-<strong>Eyes</strong> här, är snabbtangenten Ctrl-Alt-W (eller en snabbtangent<br />
du har definierade) inställd att starta <strong>Window</strong>-<strong>Eyes</strong>. Det betyder att du när som helst kan<br />
starta <strong>Window</strong>-<strong>Eyes</strong> när du är inloggad med att trycka Ctrl-Alt-W (eller snabbtangenten du<br />
definierade). Efter att du har bestämt startläge, trycker du Enter på knappen "Nästa".<br />
10. Installationen kopierar nu nödvändiga filer till hårddisken. När alla komponenter är installerat,<br />
visas dialogen "Slutför". Har du valt att installera utan talstöd, finns tre val i denna dialog,<br />
"Starta om datorn", "Starta om datorn senare" och "Avbryt". Det rekommenderas starkt att du<br />
väljer "Starta om datorn nu", eftersom det inte är troligt att <strong>Window</strong>-<strong>Eyes</strong> kommer fungera<br />
innan en omstart gjorts. Du bör bara välja "Starta om datorn senare" om du inte skall använda<br />
<strong>Window</strong>-<strong>Eyes</strong> innan du har startat om datorn på nytt. Installerade du utan tal, är dialogen<br />
annorlunda, och du blir inte ombedd att starta om på nytt.<br />
2.4. <strong>Window</strong>-<strong>Eyes</strong> och Startmenyn<br />
När installationen av <strong>Window</strong>-<strong>Eyes</strong> är färdig, hittar du programgruppen <strong>Window</strong>-<strong>Eyes</strong> under Program<br />
på startmenyn.
• Avancerat<br />
• Underhåll av videosupport (Bara <strong>Window</strong>s 2000/XP/2003)<br />
• Uppsättning av virtuell kanal<br />
• Genväg till filen läsmig<br />
• Genväg till <strong>Window</strong>-<strong>Eyes</strong><br />
• Manual för <strong>Window</strong>-<strong>Eyes</strong><br />
Var och en av dessa element beskrivs i detalj nedan.<br />
2.4.1. Avancerat<br />
Denna meny ger dig en del avancerade val, beroende av vilket operativsystem du använder.<br />
Använder du <strong>Window</strong>s 2000, XP, eller 2003, visas två val: Underhåll av videosupport, och underhåll<br />
av virtuell kanal.<br />
Underhåll av videosupport ger dig möjlighet till att slå på eller av videosupport; antingen för det lokala<br />
systemet, en extern uppkopplingsförbindelse mot Citrix MetaFrame XP, eller en extern<br />
uppkopplingsförbindelse mot Microsoft terminalserver. Efter att du har gjort ett val, visas en varning,<br />
som ger dig besked om att detta är ett avancerat val, som bara bör användas av erfarna användare.<br />
Väljer du nej som svarsalternativ, stängs dialogen och du kommer tillbaka till skrivbordet. Svarar du ja,<br />
visas fyra knappar:<br />
• Slå på/av videosupport - Slår på eller av videosupport för <strong>Window</strong>-<strong>Eyes</strong>.<br />
• Slå på/av Citrix ICA videosupport - Slår på/av videosupport för använd tillsammans med Citrix<br />
MetaFrame XP. För mer in<strong>format</strong>ion, hänvisar vi till Appendix E.3.<br />
• Slå på/av Microsoft RDP Videosupport - Slår på eller av videosupport för användning<br />
tillsammans med Microsoft terminaltjänster. För mer in<strong>format</strong>ion, hänvisar vi till Appendix E.4.<br />
• Avbryt - Stänger dialogen utan att göra förändringar.<br />
• Gällande status för valen som beskrivs ovan, återspeglas i texten på knapparna. Till exempel,<br />
om <strong>Window</strong>-<strong>Eyes</strong> videosupport är påslagen, visar videosupportknappen: "Slå av generell<br />
Videosupport för <strong>Window</strong>-<strong>Eyes</strong>. Där <strong>Window</strong>-<strong>Eyes</strong> videosupport är avstängd, kommer<br />
videosupportknappen visa: Slå på videosupport. Notera att om <strong>Window</strong>-<strong>Eyes</strong>' videosupport är<br />
avstängd, så kommer tal inte vara tillgänglig innan videosupport är påslagen igen.<br />
• Uppsättning av virtuell kanal låter dig slå på eller av <strong>Window</strong>-<strong>Eyes</strong> videosupport för virtuell<br />
kanal mot en extern Citrix MetaFrame XP-session eller mot en uppkoppling till externa<br />
Microsoft terminaltjänster. När du har gjort ett val, visas en dialog med två knappar:<br />
• Slå på/av stöd för Citrix virtuell kanal för <strong>Window</strong>-<strong>Eyes</strong> - Slår på eller av stöd för virtuell kanal<br />
för extern uppkoppling mot Citrix MetaFrame XP. För mer in<strong>format</strong>ion, hänvisar vi till Appendix<br />
E.3.<br />
• Slå på/av stöd för Microsoft virtuell kanal för <strong>Window</strong>-<strong>Eyes</strong> - Slår på eller av stöd för virtuell<br />
kanal mot extern uppkoppling mot Microsoft terminaltjänster. För mer in<strong>format</strong>ion, hänvisar vi<br />
till Appendix E.4.<br />
• Avbryt - Stänger dialogen utan att göra ändringar.<br />
Gällande status för valen ovan, återspeglas i texten på knappen. Till exempel, där stöd för virtuell<br />
kanal mot Citrix är påslagen, visas tillhörande knapp Slå av stöd för Citrix virtuell kanal för <strong>Window</strong>-<br />
<strong>Eyes</strong>. I motsatt fall kommer den visa "slå på stöd för".<br />
2.4.2. Genväg till Läsmig<br />
Detta är en genväg till <strong>Window</strong>-<strong>Eyes</strong> läsmig-fil. Denna fil innehåller viktig in<strong>format</strong>ion om den<br />
versionen av <strong>Window</strong>-<strong>Eyes</strong> som är installerat. Aktiveras denna ikon, öppnas filen läsmig i<br />
Anteckningar. Du kan också få tillgång till läsmig genom att trycka Ctrl-§ för att komma till <strong>Window</strong>-<br />
<strong>Eyes</strong>' kontrollpanel, följd av Alt-H för Hjälp, och L för <strong>Window</strong>-<strong>Eyes</strong> läsmig.<br />
2.4.3. Genväg till <strong>Window</strong>-<strong>Eyes</strong><br />
Detta är genvägen till <strong>Window</strong>-<strong>Eyes</strong>-programmet. Om <strong>Window</strong>-<strong>Eyes</strong> inte är startad, kan denna ikon<br />
användas för att ladda <strong>Window</strong>-<strong>Eyes</strong>. Installationsprogrammet för <strong>Window</strong>-<strong>Eyes</strong> vill också placera en<br />
kopia av denna genväg på skrivbordet.
2.4.4. <strong>Window</strong>-<strong>Eyes</strong> manual<br />
Denna genväg laddar <strong>Window</strong>-<strong>Eyes</strong>-manualen i <strong>format</strong>et <strong>Window</strong>s hjälp. Du kan också få tillgång till<br />
manualen med att trycka Ctrl-§ för att komma till <strong>Window</strong>-<strong>Eyes</strong>' kontrollpanel, följd av Alt-H för Hjälp,<br />
och W för <strong>Window</strong>-<strong>Eyes</strong> manual. När manualen är öppnad, befinner du dig i innehållsförteckningen,<br />
och du kan bläddra i den med pil upp och ned. När du har funnit ett ämne du vill läsa, trycker du Enter,<br />
efterföljd av F6. För att komma tillbaka till innehållsförteckningen, trycker du F6 en gång till.<br />
2.4.5. <strong>Window</strong>-<strong>Eyes</strong>-ikonen<br />
Denna ikon används för visuell igenkänning av <strong>Window</strong>-<strong>Eyes</strong>. Ikonen är en liten bild som består av 16<br />
X 16 pixlar (eller 32 X 32 pixlar, beroende av om du har stora eller små ikoner på Startmenyn), och<br />
som föreställer en programdialog med vit bakgrund, med en titelrad i miniatyr som innehåller ett<br />
system- och ett minimera-ikon, bägge visade i miniatyr. På den vita bakgrunden sitter två små glas<br />
inramade av staplade rader. Under syns det två klara röda läppar. Denna ikon visas på flera platser,<br />
bland annat i programgruppen <strong>Window</strong>-<strong>Eyes</strong> på startmenyn, i systemmenyn på titelraden för <strong>Window</strong>-<br />
<strong>Eyes</strong> och på aktivitetsfältet när <strong>Window</strong>-<strong>Eyes</strong> kör.<br />
2.5. Installationstips<br />
2.5.1. Färger<br />
För att <strong>Window</strong>-<strong>Eyes</strong> bäst möjligt skall kunna igenkänna grafiska element i <strong>Window</strong>s, bör<br />
färgkvaliteten i <strong>Window</strong>s sättas till 16 bitar. Då olika operativsystemen skiljer sig åt, så är följande ett<br />
generellt sätt för att ändra färginställningar:<br />
• Öppna "Skärm" under kontrollpanelen<br />
• Öppna kategorin "Inställningar"<br />
• Finn komboboxen som visar färgerna som är tillgängliga på systemet<br />
• Välj 32, och tryck Enter<br />
2.5.2. Upplösning<br />
Medan du är i området för inställningar av färger, bör du samtidig se på skärmupplösningen<br />
(skärmstorlek). Inställningarna för skärmupplösningen är i samma skärmbild som färginställningarna.<br />
Det är vanligtvis ett skjutreglage som du hittar i närheten av komboboxen för färginställningar. Denna<br />
skjutspak är ordnad från lägsta upplösning (640x480 beroende av bildskärmskort och skärmtyp) upp<br />
till högsta upplösning (denna varierar beroende av bildskärmskort och skärmtyp). Minsta<br />
rekommenderade upplösning är 800x600. Vi rekommenderar att sätta upplösningen till 1024x768. Ju<br />
högre upplösning, ju fler element kan visas på skärmen, och därmed får också <strong>Window</strong>-<strong>Eyes</strong> tillgång<br />
till mer in<strong>format</strong>ion.<br />
2.5.3. Start av <strong>Window</strong>-<strong>Eyes</strong><br />
Om du, när du installerar <strong>Window</strong>-<strong>Eyes</strong>, väljer snabb installation, så är <strong>Window</strong>-<strong>Eyes</strong> inställd till att<br />
vara aktiv vid inloggningsbilden (om en sådan finns) och på skrivbordet, d.v.s. efter inloggning. Väljer<br />
du anpassad installation, kan du välja om du vill att <strong>Window</strong>-<strong>Eyes</strong> skall starta automatiskt antingen vid<br />
inloggningsskärmen eller efter inloggning eller både innan och efter inloggning eller inte över huvud<br />
taget. Du kan läsa mer om startalternativ i Avsnitt 7.13. Det är viktigt att notera att du bara kan aktivera<br />
ett av valen.<br />
2.6. Avancerade installationsalternativ<br />
När öppningsdialogen till installationsprogrammet för <strong>Window</strong>-<strong>Eyes</strong> visas (om du kan välja om du vill<br />
installera med eller utan tal etc.), är det också en knapp som inte annonseras med tal, nämligen<br />
knappen Avancerat. Detta val bör bara användas av erfarna användare. Om du inte förstår avsikten<br />
med dessa program, eller om du är osäker på hur de skall användas, kan du ta kontakt med ICAP AB<br />
för att få hjälp. Du kommer behöva talstöd när du kör denna dialog; den pratar inte automatiskt.<br />
A = Avancerade val
Väljer du denna knapp, visas en dialog som innehåller följande val:<br />
Installera talsyntes - Välj den talsyntesen du vill installera från denna kombinationsbox, Tabba till<br />
knappen Installera valda talsynteser, och tryck Enter. Du kan välja att installera följande synteser:<br />
• Amerikansk Eloquence 5.0<br />
• Amerikansk Eloquence 5.0<br />
• Kastiliansk spansk Eloquence 5.0<br />
• Mexikansk spansk Eloquence 5.0<br />
• Fransk Eloquence 5.0<br />
• Kanadensisk fransk Eloquence 5.0<br />
• Tysk Eloquence 5.0<br />
• Italiensk Eloquence 5.0<br />
• Portugisisk Eloquence 5.0<br />
• Amerikansk Microsoft<br />
För mer in<strong>format</strong>ion om val av dessa talsynteser, eller mer in<strong>format</strong>ion om att växla mellan fler språk,<br />
se kapitel Avsnitt 7.9.<br />
• Avinstallera alla Eloquence 5.0 talsynteser<br />
Det kan finnas situationer där Eloquence- eller Nuance Realspeak-rösterna inte fungerar som de skall.<br />
Detta verktyg avlägsnar alla Eloquence-filer från hårddisken, och alla Eloquence-hänvisningar från<br />
systemregistret.<br />
• Nödbortagning av <strong>Window</strong>-<strong>Eyes</strong><br />
Om du har försökt att avlägsna <strong>Window</strong>-<strong>Eyes</strong> via Lägg till/Ta bort program i kontrollpanelen, och det<br />
inte lyckades, kan du använda ovanstående val för att avlägsna <strong>Window</strong>-<strong>Eyes</strong> programmet. Om du<br />
inte har prövat, så bör du först pröva att ta bort <strong>Window</strong>-<strong>Eyes</strong> via Lägg till/Ta bort program i<br />
kontrollpanelen, innan du använder ovanstående nödprocedur. Detta verktyg kommer avlägsna alla<br />
<strong>Window</strong>-<strong>Eyes</strong>-filer från hårddisken, och alla <strong>Window</strong>-<strong>Eyes</strong>-uppgifter från systemregistret. Vi påpekar<br />
att detta verktyg bara får användas som sista utväg där Lägg till/Ta bort program inte kan avlägsna<br />
<strong>Window</strong>-<strong>Eyes</strong>.<br />
De två sista valen i denna dialog rör sig om installation av <strong>Window</strong>-<strong>Eyes</strong> på en klientdator för<br />
användning i ett nätverk.<br />
V = Installera videosupport<br />
Installerar videosupport som kan användas om du har en mobil installation av <strong>Window</strong>-<strong>Eyes</strong> (se nästa<br />
avsnitt).<br />
M = Installera mobil <strong>Window</strong>-<strong>Eyes</strong><br />
Använd detta val för att installera <strong>Window</strong>-<strong>Eyes</strong> på ett USB-minne, en flyttbar disk eller till en annan<br />
mapp på hårddisken din. Därmed kan du köra <strong>Window</strong>-<strong>Eyes</strong> från mediet du installerade på, förutsatt<br />
att videosupport är installerat.<br />
S = Installera nätverksklient med tal<br />
Aktivera detta val för att börja klientinstallation med tal.<br />
W = Installera klient utan tal<br />
Aktivera detta val för att börja klientinstallation utan tal.<br />
2.6.1. Nätverksinstallation<br />
Innan du försöker göra en nätverksinstallation av <strong>Window</strong>-<strong>Eyes</strong>, ska du försäkra dig om att<br />
nätverkskopplingarna fungerar som de skall. Installationsprocessen sker i två steg:
2.6.1.1. Serverinstallation<br />
För att få en lyckad installation av <strong>Window</strong>-<strong>Eyes</strong> på servern, ska du logga på antingen som<br />
administratör eller som en användare med administratörsrättigheter. Efter att du är inloggad, lägger du<br />
<strong>Window</strong>-<strong>Eyes</strong> CD i CD-spelaren. När du den inledande installationsdialog visas, väljer du hur du vill<br />
köra installationsprocessen (med eller utan tal, anpassat eller snabbinstallation).<br />
Installationsprocesserna beskrivs detaljerat i kapitel 2. När <strong>Window</strong>-<strong>Eyes</strong> är installerat, får du försäkra<br />
dig att <strong>Window</strong>-<strong>Eyes</strong>' mapphierarki är utdelad med förnuftiga begränsningar. För maximal säkerhet,<br />
rekommenderar vi följande mappinställningar:<br />
• <strong>Window</strong>-<strong>Eyes</strong> Programmapp (c:\wineyes som standard) bara läsbehörighet<br />
• <strong>Window</strong>-<strong>Eyes</strong> användarmapp (c:\wineyes\users som standard) bara läsbehörighet<br />
• Individuella användarmappar (c:\wineyes\users\user0100 till exempel) läs- och skrivbehörighet<br />
Beroende på operativsystemet du arbetar i, bör du kunna bestämma tillgång till specifika<br />
användarmappar för specificerade användare.<br />
2.6.1.2. Klientinstallation<br />
När server-installationen av <strong>Window</strong>-<strong>Eyes</strong> är komplett, går du vidare till klientmaskinen, om du skall<br />
göra klientinstallationen. För att kunna genomföra klientinstallationen, loggar du på klientmaskinen<br />
antingen som administratör eller som användare med administratörsrättigheter.<br />
Innan du börjar på klientinstallationen, ska du vara säker på att sökvägen till <strong>Window</strong>-<strong>Eyes</strong> på servern<br />
är kopplat till en enhetsbokstav lokalt på klienten. Ange till exempel serversökvägen (\\server\wineyes)<br />
till lokal enhet s för klientinstallationen. Den angivna enhetsbokstaven ska förbli konstant för att vara<br />
säker på att <strong>Window</strong>-<strong>Eyes</strong> alltid är tillgänglig, och för alla som skall använda <strong>Window</strong>-<strong>Eyes</strong>. Emellertid<br />
kan olika klienter ha olika enhetsbokstäver.<br />
När du är loggat på, antingen som administratör eller användare med administratörsprivilegier, och fått<br />
bekräftat att sökvägen till serverinstallationen av <strong>Window</strong>-<strong>Eyes</strong> har blivit kopplat till en enhetsbokstav,<br />
kan du placera <strong>Window</strong>-<strong>Eyes</strong>-CD:n i CD-ROMspelaren. När den första installationsdialogen dyker<br />
upp, kan du trycka Tabbtangenten tills du kommer till Avancerat, och trycka Enter, eller trycka Alt-A för<br />
att få tillgång till dialogen Avancerade val.<br />
I dialogen Avancerade val, har du två val som har med klientinstallation att göra:<br />
1. Installera klient med tal<br />
2. Installera klient utan tal<br />
Varje installationstyp ber om följande in<strong>format</strong>ion:<br />
• Extern placering<br />
• Server placering<br />
• Val av talsyntes<br />
• Installation av manual<br />
• Startalternativ<br />
Alla <strong>Window</strong>-<strong>Eyes</strong>-filer sparas och kan nås från servern, utom <strong>Window</strong>-<strong>Eyes</strong> videodriver, och<br />
verktyget för att slå på/av videodriver, och <strong>Window</strong>-<strong>Eyes</strong> programgruppsikon på startmenyn.<br />
Programgruppsikonen (eller genvägarna) kommer visa till serverinstallationen av <strong>Window</strong>-<strong>Eyes</strong> som är<br />
placerad på nätverksstationen som du tilldelade innan klientinstallationen.<br />
Det är viktigt att minnas att hastigheten på nätverket påverkar prestationen av <strong>Window</strong>-<strong>Eyes</strong>. I ett trögt<br />
nätverk, tar det längre tid att nå filer som till exempel <strong>Window</strong>-<strong>Eyes</strong> kärnkomponenter och<br />
inställningsfiler.<br />
2.6.2. <strong>Window</strong>-<strong>Eyes</strong> Mobil<br />
<strong>Window</strong>-<strong>Eyes</strong> kan installeras på en flyttbar disk som du kan ta med dig till, och använda på en vilken<br />
som helst <strong>Window</strong>s-maskin. För att <strong>Window</strong>-<strong>Eyes</strong> skall fungera, krävs följande förhållningsregler:<br />
1. <strong>Window</strong>-<strong>Eyes</strong> videosupport ska vara installerat på maskinen innan <strong>Window</strong>-<strong>Eyes</strong> mobil kan<br />
köras.<br />
2. <strong>Window</strong>-<strong>Eyes</strong> mobil och <strong>Window</strong>-<strong>Eyes</strong> videosupport ska ha samma version.
3. Administrativa rättigheter krävs för att installera <strong>Window</strong>-<strong>Eyes</strong> videosupport.<br />
4. <strong>Window</strong>-<strong>Eyes</strong> videosupport kan avinstalleras genom att gå till "Lägg till/Ta bort program" i<br />
kontrollpanelen. <strong>Window</strong>-<strong>Eyes</strong> mobil som är installerat på en flyttbar disk kan avlägsnas med<br />
att radera mappen som programmet är installerat i, t.ex. x:\wineyes.<br />
Filen som installeras på maskinen som <strong>Window</strong>-<strong>Eyes</strong> mobil skall köras på, heter wevideo.exe, och du<br />
hittar den på <strong>Window</strong>-<strong>Eyes</strong>-CD:n. Den kan också laddas ned från www.gwmicro.com/support.<br />
2.7. Avinstallera <strong>Window</strong>-<strong>Eyes</strong><br />
Om du skall ta bort <strong>Window</strong>-<strong>Eyes</strong> från PC-N, bör du använda "Lägg till/Ta bort program" i<br />
kontrollpanelen. Du kan markera <strong>Window</strong>-<strong>Eyes</strong> och välja Ta bort-knappen. <strong>Window</strong>-<strong>Eyes</strong> kommer då<br />
automatiskt avlägsnas från hårddisken på maskinen. Stegen i avinstallationsprocessen är följande:<br />
2.7.1. <strong>Window</strong>s 2000:<br />
1. Tryck Ctrl-Esc för att få upp startmenyn<br />
2. Pil ned till Inställningar och tryck Enter<br />
3. Tryck Enter på valet Kontrollpanel<br />
4. Tryck "L" till du hör Lägg till eller Ta bort program och tryck Enter<br />
5. Pil ned tills du hittar <strong>Window</strong>-<strong>Eyes</strong><br />
6. Tabb till Ändra/Ta bort-knappen och tryck Enter<br />
7. En bekräftelsedialog visas. Tryck "J" för att bekräfta borttagningen av programvaran<br />
8. Avinstallationen av programmet startar. Om inte, följ de instruktionerna <strong>Window</strong>s ger dig.<br />
2.7.2. <strong>Window</strong>s XP/2003:<br />
1. Tryck Ctrl-Esc för att få upp startmenyn<br />
2. Tryck "I" tills du hör Inställningar, och tryck så Enter<br />
3. Tryck Enter på valet Kontrollpanel<br />
4. Tryck "L" tills du hör Lägg till eller Ta bort program och tryck Enter<br />
5. Pil ned till <strong>Window</strong>-<strong>Eyes</strong><br />
6. Tabb till Ändra/Ta bort-knappen, och tryck Enter<br />
7. En bekräftelsedialog visas. Tryck "J" för att bekräfta borttagningen av programvaran<br />
8. Avinstallationen av programmet startar. Om inte, följ de instruktionerna <strong>Window</strong>s ger dig.<br />
2.7.3. <strong>Window</strong>s Vista:<br />
1. Tryck Ctrl-Esc för att aktivera startmenyn<br />
2. Tryck Tabb, och därefter K till du kommer till "Kontrollpanel"<br />
3. Tryck Enter för att öppna kontrollpanelen<br />
4. Tryck Tabb tills du kommer till länken "Avinstallera ett program" och tryck så Enter<br />
5. Tryck W tills du kommer till <strong>Window</strong>-<strong>Eyes</strong><br />
6. Tryck Enter för att starta avinstallationen. Notera: Du blir kanske ombedd att bekräfta en<br />
dialog som har med användarkonto att göra innan du fortsätter med avinstallationen.<br />
7. Du blir tillfrågad om du verkligen vill avinstallera <strong>Window</strong>-<strong>Eyes</strong>. Tryck J för att bekräfta detta.<br />
8. Nu börjar avinstallationen. Om inte följer du ev. instruktioner från <strong>Window</strong>s som dyker upp på<br />
skärmen.<br />
2.8. Tips för anpassning av <strong>Window</strong>s-miljön<br />
2.8.1. <strong>Window</strong>s 2000<br />
Använder du <strong>Window</strong>s 2000, behöver du inte göra några systemändringar för att <strong>Window</strong>-<strong>Eyes</strong> skall<br />
vara fullt ut kompatibelt. I stället gör <strong>Window</strong>-<strong>Eyes</strong> automatisk följande förändringar:<br />
• Slår av effekten Innehåll i kombinationsboxen glider fram.<br />
• Slår av skugga runt markören.<br />
• Slår av snedställda titelrader
• Slår av markering av valbara element som till exempel menynamn på menyrader (markering<br />
betyder här att när markören flyttas över en ikon, blir det markerat, men inte valt).<br />
• Slår av effekten "jämn bläddring i listrutor.<br />
• Slår av menyanimationer.<br />
• Slår på understrykning av bokstav som utgör direkttangent för menyrubriken<br />
• Slår av effekten "tona ut menyer efter klick".<br />
• Slår av verktygsanimation.<br />
• Slår av Animera <strong>Window</strong>s vid minimering och maximering<br />
Notera att dessa förändringar är bara aktiva när <strong>Window</strong>-<strong>Eyes</strong> kör, och de går tillbaka till<br />
standardinställningarna när <strong>Window</strong>-<strong>Eyes</strong> stängs. <strong>Window</strong>-<strong>Eyes</strong> gör inte permanenta ändringar på<br />
systemet utan ditt godkännande och samtycke.<br />
Även om <strong>Window</strong>-<strong>Eyes</strong> hanterar alla systemändringar som är nödvändiga, vill du kanske slå av webmappvisning<br />
för enkelhets skull (detta val är inte obligatoriskt för att <strong>Window</strong>-<strong>Eyes</strong> skall fungera).<br />
Gör följande för att sätta upp inställningarna under mappvisning:<br />
1. Tryck Ctrl-Esc för att få upp startmenyn<br />
2. Tryck "I" för att aktivera undermenyn Inställningar<br />
3. Tryck Enter för att öppna Kontrollpanel<br />
4. Tryck "M" till du hör Mappvisning<br />
5. Tryck Enter<br />
6. Välj "Använd <strong>Window</strong>s vanlig visning"<br />
7. Tryck Tabb till du hör OK<br />
8. Tryck Enter<br />
Notera att vi rekommenderar senast tillgängliga service pack för <strong>Window</strong>s 2000 för att få <strong>Window</strong>-<br />
<strong>Eyes</strong> att fungera bäst möjligt.<br />
2.8.2. <strong>Window</strong>s XP/2003<br />
Notera: Inställningarna som är beskrivs nedan är inte nödvändiga för att få <strong>Window</strong>-<strong>Eyes</strong> att fungera<br />
bra. Dessa inställningar är för <strong>Window</strong>s-miljön och inte för <strong>Window</strong>-<strong>Eyes</strong>. Det är inget som hindrar för<br />
att låta <strong>Window</strong>-<strong>Eyes</strong> köra medan du utför ändringarna.<br />
<strong>Window</strong>-<strong>Eyes</strong> fungerar både med standard visningsinställningar för <strong>Window</strong>s XP/2003 och vid<br />
användning av klassisk visning. <strong>Window</strong>-<strong>Eyes</strong> gör sina egna ändringar av <strong>Window</strong>s-miljön när<br />
<strong>Window</strong>-<strong>Eyes</strong> startar, mht. visuella effekter som menyanimationer, och dessa inställningar ställs<br />
tillbaka till föregående status när <strong>Window</strong>-<strong>Eyes</strong> avslutas. Någon användare vill kanske göra dessa<br />
ändringar manuellt för att spara tid när <strong>Window</strong>-<strong>Eyes</strong> startar.<br />
Oavsett vilken visning som används, så är många användare komfortabla med den klassiska<br />
visningen. Följande är därför med som en kort genomgång.<br />
Gör följande för att ändra Startmenyn till att visas i klassisk visning:<br />
1. Tryck Ctrl-Esc<br />
2. Tryck ESC<br />
3. Tryck Shift-F10<br />
4. Tryck 'E'<br />
5. Tryck Alt-K för "Klassisk Startmeny"<br />
6. Tryck Alt-A för Anpassa<br />
7. Tabb till trädvyn "Avancerade alternativ för Startmeny"<br />
8. Pil ned till "Använd dynamiskt anpassade menyer"<br />
9. Tryck Mellanslag för att slå detta av<br />
10. Tabb till OK och Tryck Enter<br />
11. Tabb till OK igen och tryck Enter<br />
Stegen för inställningarna nedan, förutsätter att <strong>Window</strong>s är inställd med klassisk startmeny.<br />
Gör följande för att sätta upp mappalternativ till klassisk visning:<br />
1. Tryck Ctrl-Esc<br />
2. Tryck "I" för Inställningar<br />
3. Tryck 'K' för Kontrollpanel<br />
4. Tryck Alt-E för Verktygsmenyn<br />
5. Tryck 'A' för Mappalternativ<br />
6. Tryck Alt-S för "Använd standard <strong>Window</strong>s-mapper"<br />
7. Tabb till OK och Tryck Enter
Gör följande för att sätta färgformuläret till <strong>Window</strong>s standard:<br />
1. Tryck Ctrl-Esc<br />
2. Tryck "I" för Inställningar<br />
3. Tryck 'K' för Kontrollpanel<br />
4. Tryck 'S' till du hör Skärm och tryck Enter<br />
5. Tryck 'W' till du hör "<strong>Window</strong>s standard"<br />
6. Tabb till OK och tryck Enter<br />
7. Tabb till OK igen och tryck Enter<br />
Gör följande för att slå av visning av beskrivningar för mappar och filer:<br />
1. Tryck Ctrl-Esc<br />
2. Tryck "I" för Inställningar<br />
3. Tryck Enter för att öppna kontrollpanelen<br />
4. Tryck 'm' för Mappalternativ, och tryck Enter<br />
5. Tryck Shift-Tabb för att sätta fokus på kategorin "Generellt"<br />
6. Tryck Pil höger för att gå till kategorin Visa<br />
7. Tabb till "Avancerade alternativ för Startmeny"<br />
8. Tryck 'V' till du kommer till "Visa egenskaper på skärmen för mapp- och skrivbordselement"<br />
9. Tryck Mellanslag för att slå av detta val<br />
10. Tabb till OK och tryck Enter
3. En översikt av <strong>Window</strong>-<strong>Eyes</strong><br />
Detta kapitel av <strong>Window</strong>-<strong>Eyes</strong>-manualen ger en grundläggande översikt av <strong>Window</strong>-<strong>Eyes</strong>.<br />
3.1. Var är <strong>Window</strong>-<strong>Eyes</strong>?<br />
Filplaceringar<br />
Placeringen av både <strong>Window</strong>-<strong>Eyes</strong> programfiler och användardata för programmet kan vara olika<br />
beroende av operativsystemet på maskinen. Alla versionerna av <strong>Window</strong>s som stöds av <strong>Window</strong>-<strong>Eyes</strong><br />
använder mappen c:\program för att lagra programfiler. <strong>Window</strong>s 2000, <strong>Window</strong>s XP, och <strong>Window</strong>s<br />
2003 använder mappen 'Documents and settings', medan <strong>Window</strong>s Vista lägger användardata under<br />
mappen 'Users'.<br />
Oberoende av version, använder <strong>Window</strong>s miljövariabler för att hålla ordning på filplaceringen.<br />
3.1.1. Programfiler<br />
%ProgramFiles% - Placering för mappen där <strong>Window</strong>s sparar programfiler. Som standard är detta<br />
'C:\Program' i den <strong>svensk</strong>a versionen av <strong>Window</strong>s, och 'C:\Program Files' i den engelska. Program<br />
som installeras kommer vanligtvis upprätta en undermapp under mappen för programfiler som har<br />
namnet till företaget som har gjort programmet, och under denna mapp igen görs vanligtvis en mapp<br />
med namnet som associeras med programmet som installeras. I fallet <strong>Window</strong>-<strong>Eyes</strong> kommer mappen<br />
'GW Micro' skapas under området som variabeln %ProgramFiles% pekar till. Under 'GW Micro' ligger<br />
så mappen '<strong>Window</strong>-<strong>Eyes</strong>', som innehåller <strong>Window</strong>-<strong>Eyes</strong>' programfiler. Därmed blir den fulla sökvägen<br />
på en maskin med <strong>svensk</strong> <strong>Window</strong>s 'C:\Programfiler\GW Micro\<strong>Window</strong>-<strong>Eyes</strong>'.<br />
3.1.2. Individuella användarprofiler<br />
%AppData% - Är en variabel som pekar till mappen där <strong>Window</strong>s sparar filer för varje enskild<br />
användare. Under <strong>Window</strong>s 2000/XP/2003 är standard 'C:Documents and<br />
SettingsApplication Data', där är namnet på användaren som för<br />
ögonblicket är inloggad. Variabeln %UserName% refererar till användarnamnet. Under <strong>Window</strong>s Vista<br />
är standard placering 'C:UsersAppDataRoaming', där användarnamnet på samma<br />
sätt är användaren som är inloggad. När ett program blir installerat, kommer vanligtvis en mapp med<br />
namnet på producenten bli upprättad under placeringen %AppData%. Under mappen som har fått<br />
producentens namn upprättas det så en mapp med namnet på programmet. I fallet <strong>Window</strong>-<strong>Eyes</strong>,<br />
kommer en mapp med namnet "GW Micro" under placeringen %AppData%. Denna mapp innehåller<br />
så mappen "<strong>Window</strong>-<strong>Eyes</strong>". Denna <strong>Window</strong>-<strong>Eyes</strong>-mappen innehåller en mapp med namnet "Users",<br />
och här ligger alla användarprofilerna för <strong>Window</strong>-<strong>Eyes</strong>. Filerna som utgör standardprofilen ligger i<br />
mappen "Default" under "Users", och full sökväg blir då 'C:Documents and<br />
SettingsApplication Data\GW Micro\<strong>Window</strong>-<strong>Eyes</strong>\users\default', under <strong>Window</strong>s<br />
2000/XP/2003. Under <strong>Window</strong>s Vista blir motsvarande placering 'C:UsersGW<br />
Micro\<strong>Window</strong>-<strong>Eyes</strong>\users\default'.<br />
3.1.3. Användarprofil för alla användare<br />
%AllUsersProfile% - Variabeln pekar till mappen där <strong>Window</strong>s sparar filer som skall vara tillgänglig för<br />
alla användare av operativsystemet. Som standard är detta 'C:Documents and SettingsAll Users'<br />
under <strong>Window</strong>s 2000/XP/2003, och 'C:ProgramData' under <strong>Window</strong>s Vista. Ett program som blir<br />
installerat kommer vanligtvis upprätta en mapp med namnet som associeras med producenten av<br />
programmet under %AllUsersProfile%, och under där en mapp med namnet på programmet som
installeras. I fallet <strong>Window</strong>-<strong>Eyes</strong> kommer mappen 'GW Micro' bli upprättad under %AllUsersProfile%,<br />
och denna mapp kommer innehålla mappen '<strong>Window</strong>-<strong>Eyes</strong>'. Mappen <strong>Window</strong>-<strong>Eyes</strong> innehåller en<br />
mapp med namnet "Users", och denna mapp innehåller alla användarprofilerna som gäller för alla<br />
användare av maskinen. Filerna som utgör standardprofilen ligger i mappen "Default" under "Users".<br />
Under <strong>Window</strong>s 2000/XP/2003 blir standard filplacering därmed C:\Documents and Settings\All<br />
Users\Application Data\GW Micro\<strong>Window</strong>-<strong>Eyes</strong>\users\default. Under <strong>Window</strong>s Vista blir motsvarande<br />
placering C:\Program\Data\GW Micro\<strong>Window</strong>-<strong>Eyes</strong>\users\default..<br />
3.2. <strong>Window</strong>-<strong>Eyes</strong> kontrollpanel<br />
<strong>Window</strong>-<strong>Eyes</strong> styrs från en kontrollpanel som alltid är tillgänglig när <strong>Window</strong>-<strong>Eyes</strong> körs.<br />
Kontrollpanelen i <strong>Window</strong>-<strong>Eyes</strong> styrs från ett menysystem. Menysystemet kan sättas till nybörjare,<br />
mellan eller avancerad användarnivå. Användarnivån "Nybörjare" är vald som standard. Emellertid är<br />
manualen skriven utifrån användarnivån "Avancerad", så att alla funktioner dokumenteras.<br />
För att komma till kontrollpanelen i <strong>Window</strong>-<strong>Eyes</strong> håller du nere en av kontroll-tangenterna och trycker<br />
så på paragraf (§), därefter släpps bägge tangenterna. Därmed är kontrollpanelen aktivt, och<br />
programmets titel- och menyrad visas överst på skärmen. <strong>Window</strong>-<strong>Eyes</strong> läser titelraden, som<br />
inkluderar namnet på programmet, samt inställningsfilen som körs för ögonblicket, och inställningsfilen<br />
som är associerad med det aktiva programfönstret. Lägg märke till att menynivån som är vald i<br />
<strong>Window</strong>-<strong>Eyes</strong> (se Avsnitt 5.4), har betydelse för var mycket in<strong>format</strong>ion du får när du aktiverar<br />
<strong>Window</strong>-<strong>Eyes</strong> kontrollpanel. Associering av inställningsfiler förklaras i Avsnitt 7.<br />
<strong>Window</strong>-<strong>Eyes</strong>' kontrollpanel kör i ett eget programfönster, precis som alla andra <strong>Window</strong>s-program. Så<br />
även om snabbtangenten Ctrl-§ är tilldelad som en genväg för att gå direkt till kontrollpanelen, kan du<br />
också komma till det på samma sätt som du skulle använt för att komma till ett vilket som helst annat<br />
öppet program.<br />
Generellt i <strong>Window</strong>s kan du hålla Alt-tangenten inne medan du trycker Tabb fler gånger tills du<br />
kommer till <strong>Window</strong>-<strong>Eyes</strong>. Dessutom kan du trycka Ctrl-Esc följd av Esc, och så trycka Tabb tills du<br />
kommer till aktivitetsfältet. Där kan du växla mellan de öppna programmen med piltangenterna, och<br />
trycka Enter på programmet du vill sätta i fokus. Har du satt <strong>Window</strong>-<strong>Eyes</strong> till att köra från systemfältet<br />
kan du trycka <strong>Window</strong>s-B för att aktivera systemfältet, och använda piltangenterna för att hitta<br />
<strong>Window</strong>-<strong>Eyes</strong>, och trycka Enter för att få upp kontrollpanelen. Se Avsnitt 7.12 för att få mer in<strong>format</strong>ion<br />
om att köra <strong>Window</strong>-<strong>Eyes</strong> från systemfältet.<br />
När du har aktiverat kontrollpanelens menyrad genom att trycka och släppa Alt-tangenten, kan du byta<br />
fokus längs menyraden från det ena elementet till det andra med vänster och höger piltangenter.<br />
Namn på menyelementen blir uppläst av <strong>Window</strong>-<strong>Eyes</strong>, tillsammans med deras respektive<br />
direkttangenter och vad de kommer aktivera när de blir valda; till exempel:<br />
A = Arkiv undermeny<br />
S = Skärm undermeny<br />
B = Tangentbord undermeny<br />
M = Mus undermeny<br />
N = Snabbtangenter undermeny<br />
F = Förflyttning dialog<br />
L = Allmänt undermeny<br />
P = Punkt undermeny<br />
T = Talmängd undermeny<br />
G = Global undermeny<br />
H = Hjälp undermeny<br />
När du har lärt dig direkttangenterna, kan du använda Alt-tangenten tillsammans med bokstaven till<br />
menyrubriken du vill öppna. Så kan du, bara med ett tangenttryck, gå rätt från kontrollpanelen och<br />
öppna menyn. Då alla rullgardinsmenyerna och deras undermenyer också har egna direkttangenter,<br />
kommer du arbeta både snabbare och mer effektivt om du också lär dig att använda dessa. Där du<br />
inte vill använda direkttangenter, kan du i stället gå till de olika menyrubrikerna med pil ned/upp, och<br />
välja önskad menyrubrik med Enter.<br />
När du väljer ett element från en <strong>Window</strong>-<strong>Eyes</strong> rullgardinsmeny, kommer en av följande tre saker ske,<br />
beroende av vilken typ menyelement du väljer:
• Om menyelementet är en av/på-brytare, för att till exempel slå av eller på rösten, så kommer<br />
en tryckning på elementet aktivera den motsatta funktionen; samtidig deaktiveras menyraden.<br />
Du får återaktivera menyraden varje gång du önskar att göra en förändring via<br />
rullgardinsmenyn. <strong>Window</strong>-<strong>Eyes</strong> annonserar "meny stängd".<br />
• Menyrubriken kan leda till en förgrenat undermeny. Om du till exempel väljer Spara från Arkivmenyn,<br />
kommer en undermeny erbjuda fler valmöjligheter. <strong>Window</strong>-<strong>Eyes</strong> kallar förgrenade<br />
undermenyer för rullgardinsmenyer. När du kommer till en rullgardinsmeny inne i en annan<br />
rullgardinsmeny, kan du visa den nya rullgardinsmenyn genom att trycka Enter.<br />
• Något menyelement öppnar dialogrutor, som innehåller olika typer fält, något som du kan läsa<br />
mer om i Avsnitt 4.5.<br />
3.2.1. <strong>Window</strong>-<strong>Eyes</strong>-filer<br />
Arkiv-menyn i <strong>Window</strong>-<strong>Eyes</strong> används först och främst för att manuellt kunna öppna och lagra <strong>Window</strong>-<br />
<strong>Eyes</strong>filer. Filerna innehåller uppsättning av talmiljö som görs i <strong>Window</strong>-<strong>Eyes</strong>' kontrollpanel (något du<br />
kommer lära dig senare i kapitlet) och uttalslistor för att ändra hur <strong>Window</strong>-<strong>Eyes</strong> uttalar ord,<br />
individuella tecken, färger, grafiska element och tangenthändelser. I Arkiv-menyn kan du också välja<br />
olika talsynteser, eller punktdisplayer. Dessutom innehåller menyn val för konvertering av<br />
inställningsfiler och hur <strong>Window</strong>-<strong>Eyes</strong> startar.<br />
3.2.2. Röster för skärm, tangentbord och mus<br />
<strong>Window</strong>-<strong>Eyes</strong> har separata röstinställningar för skärm, tangentbord och mus. Via menyval kan du<br />
bestämma om var och en av dessa röster är på eller av, hastighet på talet, röstläge, ton och volym. Du<br />
kan också bestämma hur <strong>Window</strong>-<strong>Eyes</strong> skall förhålla sig till insättningstecken, kontrolltecken, stora<br />
och små bokstäver, och många andra viktiga aspekter vid de tre olika rösterna. Inställningarna görs<br />
via de tre rullgardinsmenyerna på menyraden i kontrollpanelen.<br />
3.2.3. Kortkommandon<br />
Kortkommandon är användardefinierbara tangenter som styr <strong>Window</strong>-<strong>Eyes</strong> utan hänsyn till vilket<br />
program som annars är aktivt. <strong>Window</strong>-<strong>Eyes</strong> är inställt för att med kombinationen Ctrl-NumPad-Pil<br />
Ned läsa inställningen som har markören, också kallad insättningspunkten. Genom att trycka denna<br />
tangentkombination, så läses den aktuella inställningen utan att programmet som körs vet att<br />
tangentkombinationen trycks. Där du kör ett program som behöver en tangentkombination som<br />
används av <strong>Window</strong>-<strong>Eyes</strong>, kan <strong>Window</strong>-<strong>Eyes</strong> omkonfigureras till att använda en annan snabbtangent<br />
för samma funktion, det är även möjligt att trycka en tangent (Ins-B) som får <strong>Window</strong>-<strong>Eyes</strong> till att<br />
släppa förbi nästa tangenttryck. Kortkommandon kan användas för att få uppläst tecken, ord, rader,<br />
stycken eller avsnitt. De kan också användas till att förändra eller läsa användarfönster, stava ord,<br />
läsa från markören till slutet av dokumentet, och utföra många andra operationer som förklaras i<br />
denna manual.<br />
3.2.4. Förflyttningstangenter<br />
<strong>Window</strong>-<strong>Eyes</strong>' förflyttningstangenter gör det möjligt för <strong>Window</strong>-<strong>Eyes</strong> att samarbete med andra<br />
användarprogram. Detta är tangenter som till exempel PILTANGENTER, Sida upp och Sida ned,<br />
Tabb, och andra tangenter som program använder för att förflytta markören eller pekaren.<br />
Programmet vet fortfarande inte om att <strong>Window</strong>-<strong>Eyes</strong> existerar, men <strong>Window</strong>-<strong>Eyes</strong> delar<br />
förflyttningstangenterna med det aktuella programmet. Tänk på Tabbtangenten. Genom att trycka<br />
Tabb i ett textbehandlingsprogram, kommer normalt flytta markören till nästa tab-stopp-position. När<br />
du trycker Tabb, vill du gärna höra det ordet markören landar på, eller positionen markören flyttas till.
Ett databasprogram använder kanske Tabbtangenten annorlunda då markören rör sig till det nästa<br />
datafält. I det fallet vill du att Tabbtangenten skall läsa data i det nya fältet, eller kanske namnet på det<br />
aktiva fältet. <strong>Window</strong>-<strong>Eyes</strong> låter dig bestämma.<br />
3.2.5. Allmänt<br />
Här skall vi gå igenom beskrivning av menyn Allmänt. Vi nämner bara att den innehåller ett brett<br />
spektrum av funktioner och inställningar, och dessa kommer som regel gälla för programmet i sin<br />
helhet.<br />
3.2.6. Punkt<br />
Punktmenyn innehåller alla tillgängliga val för att kunna bestämma hur punktdisplayen skall fungera<br />
tillsammans med <strong>Window</strong>-<strong>Eyes</strong>. Bland annat kan punktdisplayens kortkommandon definieras,<br />
punkttabeller kan anpassas, och en rad val för förflyttning (steglängd mm) kan sättas upp.<br />
Punktmenyn innehåller också ett val för en visuell visning sådan att seende kan läsa det som sänds till<br />
punktdisplayen i ett fönster på skärmen. För mer in<strong>format</strong>ion om inställningar och möjligheter på<br />
punktmenyn, hänvisar vi till Avsnitt 18.<br />
3.2.7. Talmängd<br />
I menyn Talmängd, kan du ställa in mängden av in<strong>format</strong>ion du önskar att <strong>Window</strong>-<strong>Eyes</strong> skall ge om<br />
det som visas på skärmen. När en meny dyker upp, vill du då att den skall läses automatiskt? När<br />
<strong>Window</strong>-<strong>Eyes</strong> läser eller du rör dig i menyelement med piltangenterna, vill du då ha direkttangenter<br />
uppläst? Önskar du få <strong>Window</strong>-<strong>Eyes</strong>-dialoger och in<strong>format</strong>ionsrutor upplästa när de öppnas? När du<br />
rör dig från fält till fält i en dialogruta, vill du då veta vilken typ fält du har landat på? Dessa och många<br />
fler inställningar är tillgängliga från talmängdmenyn. Hur du vill sätta upp menyn, beroende av hur<br />
mycket du vet om det aktuella programmet du kör, och hur mycket du önskar att få veta om det som<br />
sker på skärmen. Generellt kan man säga att ju mer van du blir med ett program, ju mindre önskar du<br />
att <strong>Window</strong>-<strong>Eyes</strong> skall säga om det som försiggår.<br />
3.2.8. Global<br />
I Global-menyn kan du ändra inställningarna för den aktiva Inställningsfilen och låta ändringarna göras<br />
gällande för samtliga Inställningsfiler efter hand som de laddas in. Men om du till exempel önskar att få<br />
tangenttryckningarna läst med hastighet satt till värdet 8 i stället för 5 i alla program? Om du önskar att<br />
låta ett program ha en inställning, men inte ett annat. I menyn Global kan du bestämma hur <strong>Window</strong>-<br />
<strong>Eyes</strong> talmängdsinställningar skall vara i ett givet program.<br />
3.3. Färger, bildskärmskort och följning av markerad text<br />
3.3.1. Färger<br />
Ändringar i färger sker ofta på skärmen, och <strong>Window</strong>-<strong>Eyes</strong> ger dig möjlighet till att få text i en färg<br />
uppläst, medan text i andra färger ignoreras. Detta gäller både text och andra element som finns på<br />
skärmen.
3.3.2. Bildskärmskort<br />
<strong>Window</strong>-<strong>Eyes</strong> är färgoberoende. Vanligtvis är ett grafiskt element namngivet i 32-bits färguppsättning.<br />
Emellertid är inte <strong>Window</strong>-<strong>Eyes</strong> låst till en fast färguppsättning. Grafik kan definieras i alla färger och i<br />
alla färguppsättning.<br />
3.4. Hjälp<br />
3.4.1. Två typer av Hjälp<br />
<strong>Window</strong>-<strong>Eyes</strong> har två typer av hjälp: <strong>Window</strong>-<strong>Eyes</strong>-manualen, och kontexthjälp för <strong>Window</strong>-<strong>Eyes</strong>.<br />
Manualen är tillgänglig via Hjälpmenyn i <strong>Window</strong>-<strong>Eyes</strong>' kontrollpanel. Genom att välja detta elements<br />
rullgardinsmeny, så får du sex val: <strong>Window</strong>-<strong>Eyes</strong> manual, <strong>Window</strong>-<strong>Eyes</strong> läsmig, dagens tips,<br />
felrapportering, uppdatera <strong>Window</strong>-<strong>Eyes</strong> och Om <strong>Window</strong>-<strong>Eyes</strong> (som ger dig en meddelanderuta om<br />
<strong>Window</strong>-<strong>Eyes</strong> som bl.a. visar serienummer och versionsnummer). Under rubriken manual finns all text<br />
i denna manual, organiserad i kapitel där titlarna är hyperlänkar till varje enskilt kapitel. Du vill kanske<br />
hitta det mer bekvämt än att läsa textfilerna i manualen (som finns i mappen manual under <strong>Window</strong>-<br />
<strong>Eyes</strong>-mappen) in i ett textbehandlingsprogram och så läsa dem där, särskilt om det bara är ett ämne<br />
du vill se på.<br />
Kontexthjälp för <strong>Window</strong>-<strong>Eyes</strong> är en helt annan sak; den ger dig in<strong>format</strong>ion om hur du med <strong>Window</strong>-<br />
<strong>Eyes</strong> får tillgång till de olika fönstren, dialogerna och element i det program du just nu använder. Där<br />
du kör ett program som stöds av GW Micro-levererade inställningsfiler, kan du få in<strong>format</strong>ion om<br />
många olika fönster som aktuella program öppnar. Kontexthjälp är tillgänglig via en <strong>Window</strong>-<strong>Eyes</strong><br />
snabbtangent. Tangentkombinationen är definierad till Ctrl-Shift-? som standardinställning. Du kan<br />
också använda denna värdefulla möjlighet när du gör dina egna inställningsfiler, och du kan lägga till<br />
in<strong>format</strong>ion när du lär dig mer om de program du använder.<br />
När du trycker Ctrl-Shift-? kommer dialogrutan "Kontexthjälp för <strong>Window</strong>-<strong>Eyes</strong>" öppnas. Dialogen<br />
innehåller följande element:<br />
In<strong>format</strong>ion: Redigeringsruta - Så väl titeln på denna redigeringsruta som innehållet kommer vara olika<br />
beroende av radioknapparna vi skall beskriva nedan. In<strong>format</strong>ionen som presenteras i denna<br />
redigeringsruta kan fritt ändras av användaren. T.ex. kan det läggas till noteringar som förklarar hur<br />
enkla funktioner i programmet skall användas.<br />
Element: Radioknapp - Väljs denna knapp kommer in<strong>format</strong>ionen i redigeringsrutan som nämns<br />
ovanför ha att göra med elementet som hade fokus då Kontexthjälp blev aktiverat.<br />
Dialog: Radioknapp - När denna knapp väljs kommer in<strong>format</strong>ionen i redigeringsrutan få titeln "Dialog<br />
in<strong>format</strong>ion", och innehållet kommer då ha att göra med dialogen som var aktiv då Kontexthjälp blev<br />
aktiverat.<br />
Program: Radioknapp - När denna knapp väljs kommer titeln på redigeringsrutan med in<strong>format</strong>ion<br />
vara "Programin<strong>format</strong>ion", och innehållet i boxen kommer vara relevant för programmet som var<br />
aktivt då Kontexthjälp blev aktiverat.<br />
Elementin<strong>format</strong>ion: Endast-läsbar redigeringsruta - Denna redigeringsruta innehåller beskrivning av<br />
elementet som hade fokus då snabbtangenten för att starta Kontexthjälp blev tryckt.<br />
"Elementin<strong>format</strong>ion" ger detaljerad in<strong>format</strong>ion om elementet, samt om funktionerna i <strong>Window</strong>-<strong>Eyes</strong><br />
som gör att du kan få läst innehållet i elementet eller "samarbeta" med det.<br />
Spara: Knapp - Om knappen aktiveras kommer all in<strong>format</strong>ion i redigeringsrutan "In<strong>format</strong>ion" sparas.<br />
Stäng: Knapp - Trycker du på denna knapp, stängs " Kontexthjälp för <strong>Window</strong>-<strong>Eyes</strong>".<br />
Låt oss som exempel starta den vanligaste texteditorn i <strong>Window</strong>s: Anteckningar (Notepad). Om du<br />
hämtar fram "Kontexthjälp för <strong>Window</strong>-<strong>Eyes</strong>" medan du är i Anteckningar och väljer radioknappen<br />
"Program", kan du skriva in detaljer som har med Anteckningar att göra i redigeringsrutan
"Programin<strong>format</strong>ion". T.ex. kan du notera kortkommandon du använder ofta, så som Alt-T, A för att<br />
slå av eller på radbrytning eller Ctrl-H för att aktivera dialogen "Sök och ersätt". Denna in<strong>format</strong>ion<br />
gäller programmet i sin helhet, något som indikeras genom att radioknappen "Program" är valt. Om du<br />
så öppnar dialogen "Skriv ut" medan du är i Anteckningar, kunna du aktivera Kontexthjälp och välja<br />
radioknappen "Dialog". I redigeringsfältet "In<strong>format</strong>ion" kan du nu skriva in in<strong>format</strong>ion som är relevant<br />
för utskrift, t.ex. vilket pappers<strong>format</strong> du föredrar att använda när du skriver ut textfiler, eller hur du kan<br />
skriva ut fler kopior. Är du i "Utskriftsdialogen och har satt fokus på listan med skrivare, kan du öppna<br />
Kontexthjälp och välja radioknappen "Element". Nu kan du, i redigeringsrutan, notera vilka skrivare<br />
som är kopplade till din lokala dator, och vilka du hittar på nätverket, eller vilka som är laserskrivare<br />
och vilka som är bläckskrivare. Denna in<strong>format</strong>ion är bara relevant när listan över skrivare är vald, så<br />
därför valde vi radioknappen "Element".<br />
Så snart du har skrivit något i redigeringsrutan "In<strong>format</strong>ion" får du trycka på knappen "Spara" för att<br />
lagra det du har skrivit.<br />
Om det finns någon in<strong>format</strong>ion för elementet som hade fokus då du öppnat Kontexthjälp", kommer<br />
radioknappen automatisk sättas till "Element" när du öppnar Kontexthjälp. Där det finns in<strong>format</strong>ion för<br />
dialogen du var i då du öppnat Kontexthjälp, men inte för elementet som hade fokus, kommer<br />
radioknappen "Dialog" vara aktiv när du öppnar Kontexthjälp. Om det bara finns in<strong>format</strong>ion för<br />
programmet du var i då du öppnat Kontexthjälp, kommer radioknappen "Program" vara vald. Om det<br />
inte finns in<strong>format</strong>ion i någon av kategorierna kommer radioknappen "Program" också vara vald, men<br />
markören kommer vara i redigeringsfältet elementinfo. Du kan alltid läsa in<strong>format</strong>ionen i alla tre<br />
kategorierna genom att välja de respektive radioknapparna.<br />
3.4.2. Dagens tips<br />
<strong>Window</strong>-<strong>Eyes</strong> är "proppfull" av möjligheter och funktioner. Att lära alla detaljer kan ta lång tid. Därför<br />
erbjuder <strong>Window</strong>-<strong>Eyes</strong> ett litet "Dagens tips" varje gång <strong>Window</strong>-<strong>Eyes</strong> startas.<br />
Dialogen "Dagens tips" innehåller ett endast-läsbart redigeringsfält med texten till det som är dagens<br />
tips. Vidare har dialogen knapparna Föregående och Nästa tips, som används för att visa föregående<br />
eller nästa tips. Så finns kryssrutan "Visa dagens tips vid start", som du använder för att bestämma om<br />
du vill se "Dagens tips" varje gång <strong>Window</strong>-<strong>Eyes</strong> startar.<br />
Dessutom finns knappen Lås, som stänger dialogen. Några av tipsen har som tillägg en länk till stället<br />
i manualen där tipset omtalas i detalj. Några tips har en länk till en nätplats, och då visas knappen<br />
"Visa nätsida". Trycker du på denna knapp, kommer nätsidan öppnas i det som är din standard<br />
webbläsare.<br />
Om du har valt att gömma dialogen "Dagens tips" vid start av <strong>Window</strong>-<strong>Eyes</strong>, kan du gå genom tipsen<br />
genom att välja menyrubriken "Dagens tips" från menyn "Hjälp".<br />
Varje gång "Dagens tips" visas, kommer ett nytt tips dyka upp i dialogen. På samma sätt kommer ett<br />
nytt tips visas om du trycker på knappen "Nästa tips". <strong>Window</strong>-<strong>Eyes</strong> håller reda på vilket tips som sist<br />
blev visat, så att du alltid blir visad med ett nytt tips när du startar <strong>Window</strong>-<strong>Eyes</strong>.<br />
3.5. Felrapportering<br />
Vi på GW Micro har alltid menat att behöva starta om datorn på grund av ett fel, är mycket mer än ett<br />
irritationsmoment; det är helt oacceptabelt. Antingen du analyserar data för arbetsgivaren, organiserar<br />
räkningar, skickar e-post till familjen, eller har kul med elektronisk Poker, så litar du på att datorn skall<br />
vara så stabil som möjligt. <strong>Window</strong>-<strong>Eyes</strong> tar stabilitet ett steg vidare genom att erbjuda felrapportering:<br />
<strong>Window</strong>-<strong>Eyes</strong> har möjligheten att rapportera när programmet upptäcker ett problem.<br />
Du kan använda felrapporteringsfunktionen antingen genom att starta <strong>Window</strong>-<strong>Eyes</strong> efter att ett<br />
problem har uppstått, eller genom att gå till Felrapporteringsdialogen under menyn Hjälp i<br />
kontrollpanelen i <strong>Window</strong>-<strong>Eyes</strong>. Felrapporteringen sänds över Internet direkt till GW Micros<br />
utvecklingsteam, så du får vara ansluten Internet innan du skickar en felrapport.
Du kan slå av automatisk sändning av felrapport, men vi rekommenderar starkt att du har den på.<br />
Annars kommer felen inte kunna rättas. Där du likväl bestämmer dig för att koppla från automatisk<br />
felrapportering, kan du när som helst koppla in den igen från menyn Hjälp.<br />
Detta val, som har visat sig att vara mycket effektivt, gör det möjligt för våra utvecklare att lösa<br />
problemen snabbt. Ingen privat in<strong>format</strong>ion sänds tillsammans med felrapporten, även om du har<br />
möjlighet att lägga till kommentarer (till exempel datorns specifikationer, hur problemet uppstår etc.)<br />
som du menar kommer vara viktiga för våra utvecklare som hjälp till att lösa problemet.
4. Lite om <strong>Window</strong>s<br />
Detta kapitel av <strong>Window</strong>-<strong>Eyes</strong>-manualen ger dig grundläggande in<strong>format</strong>ion om hur operativsystemet<br />
<strong>Window</strong>s fungerar.<br />
Låt oss börja presentationen av <strong>Window</strong>-<strong>Eyes</strong> med att utforska några vanliga funktioner i MS<br />
<strong>Window</strong>s. Vidare kommer vi lära dig några tangentkommandon som användas för att använda<br />
<strong>Window</strong>s-element, och för att få <strong>Window</strong>-<strong>Eyes</strong> för att läsa relevant in<strong>format</strong>ion. Till slut kommer vi kort<br />
introducera några nyttiga arbetssätt när du använder <strong>Window</strong>-<strong>Eyes</strong>, samt något som gör att du kan<br />
använda mus med hjälp av tangentbordet. Notera att detta kapitel primärt hänvisar till <strong>Window</strong>s 2000.<br />
För in<strong>format</strong>ion om inställningar i <strong>Window</strong>s XP/2003, hänvisar vi till Avsnitt 2.8.2<br />
Om <strong>Window</strong>s är nytt för dig, och särskilt om du dessutom är ovan att använda dator, så behöver du<br />
inte bli bekymrad om mycket av det du läser om i detta kapitel verkar oöverstigligt. Att förstå <strong>Window</strong>s'<br />
flerdimensionella natur, kräver en specialiserad vokabulär, som många seende användare inte<br />
behöver kunna. Så bara fortsätt att läsa detta kapitel; läs det om igen senare för att lära det bättre; och<br />
gå vidare för att utforska resten av manualen. Flera exempel på arbetssätt i <strong>Window</strong>s ges framgent.<br />
Det kan lugnt sägas att medan du lär det väsentliga om hur du använder <strong>Window</strong>-<strong>Eyes</strong>, så kommer du<br />
samtidigt att lära dig mycket om <strong>Window</strong>s.<br />
Medan du läser detta kapitlet, kan det vara bra att pröva några av de funktioner och metoder som gås<br />
igenom. Inte minst om du tycker att det är svårt i början. Detta kapitel är bara en introduktion och<br />
<strong>Window</strong>-<strong>Eyes</strong> kommer förklaras grundligare i kapitlen som följer.<br />
Denna manual visar dig inte allt du behöver veta för att kunna utnyttja <strong>Window</strong>s' rikliga möjligheter.<br />
Därför rekommenderar vi att du också läser andra publikationer och konsulterar <strong>Window</strong>s-manualen<br />
för att lära mer om detaljerna i <strong>Window</strong>s.<br />
4.1. Var möts <strong>Window</strong>s och <strong>Window</strong>-<strong>Eyes</strong>?<br />
4.1.1. <strong>Window</strong>s-markören och muspekaren<br />
Grovt sätt kan vi säga att <strong>Window</strong>s har två markörer: <strong>Window</strong>s-markören, också kallad<br />
insättningspunkt, och muspekaren. På platser där du kan skriva in text via tangentbordet, till exempel i<br />
skrivfältet i ett textbehandlingsprogram eller i en redigeringsruta, så kommer <strong>Window</strong>s normalt visa ett<br />
blinkande vertikalt streck till vänster om rubriken där du skall börja skriva. När du skriver, kommer ett<br />
tecken i taget sättas in till höger om markören, samtidigt som <strong>Window</strong>-<strong>Eyes</strong> läser upp varje enskilt<br />
tecken. Efter varje tangenttryck går markören framåt, och visar stället där nästa tecken sätts in. När du<br />
kommer till slutet av raden kommer programmet automatisk starta på ny rad, och du behöver inte<br />
trycka returtangenten för att byta rad. Däremot använder du returtangenten för att göra ett nytt stycke.<br />
Du kan ta reda på om en markör är aktiv genom att trycka snabbtangenten till <strong>Window</strong>-<strong>Eyes</strong><br />
markörposition; Ctrl-Num-+. Om ingen markör är aktiv, kommer <strong>Window</strong>-<strong>Eyes</strong> att ljuda. Är markören<br />
aktiv, kommer <strong>Window</strong>-<strong>Eyes</strong> att annonsera markörpositionen i X och Y-koordinater, relativa till<br />
programfönstret.<br />
Muspekaren finns nästan alltid någonstans på skärmen. Den kan ha olika former, beroende av vad<br />
programmet kan göra med hjälp av musen i de olika områdena på skärmen. När muspekaren<br />
förändrar form, annonserar <strong>Window</strong>-<strong>Eyes</strong> den nya formen. till exempel, när du plötsligt hör ordet<br />
"timglas" bli läst upp, vet du att <strong>Window</strong>s har förändrat formen på muspekaren till ett timglas. Efter en<br />
kort stund kommer muspekaren igen att förändra form, medan <strong>Window</strong>-<strong>Eyes</strong> annonserar<br />
alltsammans.<br />
Du kan förflytta muspekaren runt på hela skärmbilden genom att förflytta den fysiska musen runt, eller<br />
- när <strong>Window</strong>-<strong>Eyes</strong> är i gång - använda det numeriska tangentbordet med Numlock avstängd.<br />
<strong>Window</strong>-<strong>Eyes</strong> läser text som muspekaren passerar. När muspekaren är placerad på ett <strong>Window</strong>selement,<br />
kan man genom att trycka på en av musknapparna få <strong>Window</strong>s att utföra en uppgift. Vilken<br />
musknapp som trycks, och hur många gånger man skall trycka, är beroende av programvaran och<br />
vilken uppgift som skall utföras. För att hitta var muspekaren är, trycker du Ctrl-Ins-NumPad-+, som är<br />
snabbtangenten för <strong>Window</strong>-<strong>Eyes</strong> musposition. Om pekaren finns, kommer <strong>Window</strong>-<strong>Eyes</strong> att läsa upp<br />
muspekarens position i X och Y koordinater relativt till musgränserna.
4.1.2. Begreppet <strong>Window</strong>-<strong>Eyes</strong>-klipp<br />
<strong>Window</strong>-<strong>Eyes</strong> har ett unikt sätt att avläsa hur skärmen är organiserat, och hur element på skärmen<br />
kan skiljas från varandra; metoden har vi kallat för klipp. Grafik är det enklaste exemplet på ett klipp,<br />
sedan är varje enskilt grafisk element ett klipp. Textelement är något mer komplicerade, och kan bäst<br />
beskrivas genom exempel. I ett dokument i en texteditor, kommer varje rad med text (från vänster till<br />
höger) med samma attribut ses på som ett klipp. Om en given rad innehåller ett eller fler ord med fet<br />
stil, så kommer raden som i utgångspunkten var ett klipp bli tre olika klipp: Först normaltexten, så den<br />
feta, och till slut normaltexten igen. Fet skrift är bara ett exempel på ett attribut som delar upp en rad i<br />
flera klipp. Typsnitt, teckenfärg, teckenstorlek, kursiv, understruket, genomstruken, nedsänkt skrift,<br />
etc., har alla samma effekt.<br />
Ett annat exempel på fler klipp, är menyraden i kontrollpanelen i <strong>Window</strong>-<strong>Eyes</strong> (eller vilken menyrad<br />
som helst). Även om orden Arkiv, Redigera, Skärm, Tangentbord, etc. visas på samma rad, är de<br />
uppdelade i olika menyelement. Varje enskilt menyelement är ett unikt klipp, för att elementen inte är<br />
åtskilda med mellanslag. Den är ganska enkelt gjord med ett avstånd mellan varje element, och de får<br />
därmed sitt eget klipp.<br />
Förflyttning klipp för klipp, är en mycket smidigt och bra sätt att se hur in<strong>format</strong>ionen visas på<br />
skärmen.<br />
<strong>Window</strong>-<strong>Eyes</strong> har tre kortkommandon för att läsa klipp i närheten av muspekaren. I<br />
standardinställningen till <strong>Window</strong>-<strong>Eyes</strong> är de tre snabbtangenter som följer:<br />
Föregående klipp = Ins-NumPad-Home<br />
Klipp = Ins-NumPad-pil upp<br />
Nästa klipp = Ins-NumPad-Sida upp<br />
Du kan använda tummen och att trycka och hålla nere Numpad-ins-tangenten som om det är en shifttangent<br />
och trycka Home, Pil upp eller Sida upp-tangenterna tre rader upp.<br />
Föregående eller nästa klipp-tangenterna flyttar muspekaren bakåt eller framåt till det föregående eller<br />
det nästa klippet. Uppläsning av gällande klipp, rör inte muspekaren, och pekaren måste vara<br />
placerad precis på ett klipp för att denna tangent skall fungera. Om musen är felplacerad, och du<br />
trycker tangenten, kommer <strong>Window</strong>-<strong>Eyes</strong> att ljuda.<br />
4.2. Hur det ser ut<br />
Tänk på ett skrivbord gjord av trä. <strong>Window</strong>s är ett virtuellt skrivbord. Tänk dig att skärmen är<br />
arbetsområdet på skrivbordet. Genom att ladda program och öppna filer så lägger du in<strong>format</strong>ion och<br />
arbete på skrivbordet. In<strong>format</strong>ionen och arbetselement är det vi nämner som fönster. De är formade<br />
som kvadrater och rektanglar, och finns i olika storlekar - från små fönster i mitten av arbetsområdet,<br />
till stora komplexa fönster som täcker hela arbetsområdet.<br />
På ett verkligen skrivbord har du kanske fler böcker liggande öppna. Där ligger möjligen anteckningar<br />
och något ark med olika noteringar. Kanske har du också några små lappar fästa i en av böckerna, en<br />
telefon, en kassettspelare och en talande kalkylator. Ingen dricka, tack! Om du spiller i tangentbordet,<br />
kan det leda för att tangenterna inte kommer fungera. Kan hända är du så redig att du bara har en<br />
eller två saker på skrivbordet samtidigt, eller kanske har du fem eller sex projekt pågående samtidigt.<br />
Du kan bara jobba med en sak i taget utan att göra något med de andra uppgifterna, och du fokuserar<br />
bara på en enskild del av en arbetsuppgift. Du kan byta fokus om du önskar det, men om ditt skrivbord<br />
blir för överfyllt och rörigt, och du har för många projekt pågående samtidigt utan att avsluta dem, så<br />
kan det gå ut över arbetstempot.<br />
Tekniskt sätt, kan du ha så många fönster på skrivbordet du vill, och dessa kan flyttas in och ut i<br />
arbetsområdet. De kan visas på olika sätt, antingen vid sidan av varandra, överlappande, eller där<br />
bara lite av fönstret visas (som en skev stapel med böcker), eller ett fönster kan täcka alla de andra så<br />
att inga andra fönster visas. Som du förstår, kan skrivbordet och arbetsområdet på skärmen bli ett<br />
överfyllt och oöverskådligt område.
<strong>Window</strong>s-programmerare har möjlighet för att placera bilder på skärmen nästan helt efter eget behag,<br />
och det gör de för att kunna göra visuellt inbjudande och intuitiva användargränssnitt.<br />
4.2.1. Sammanhangen mellan fönster<br />
Två typer fönster som kan nämnas är programfönster och dokumentfönster. När du startar ett<br />
program, till exempel Outlook Express för att läsa e-post, så öppnar du ett programfönster. När du<br />
öppnar en fil i ett programfönster, så öppnar du ett dokumentfönster under programfönstret. Det<br />
refereras ofta till programfönster och dokumentfönster som föräldrar- och barnfönster. Föräldrar-<br />
barnförhållande kan också överföras till menyer och dialogrutor.<br />
Vi säger att <strong>Window</strong>s innehåller element som titelrader, menyrader, menyer, ikoner, verktygsrader och<br />
rullningslister.<br />
4.2.2. Titelraden<br />
Nästan alla program har en titelrad överst i fönstret. Den visar olika in<strong>format</strong>ion, beroende av<br />
programtyp, dialogboxtyp etc. Titelraden i ett aktivt fönster visas med andra färger än titelraden i<br />
inaktiva fönster som kan synas på arbetsområdet.<br />
4.2.3. Menyraden<br />
Ett typiskt programfönster har en rullgardinsmeny rakt under titelraden, med olika huvudmenyrubriker<br />
på en vågrät rad.<br />
4.2.4. System-och dokumentmenyer<br />
Till vänster på titelraden i ett programfönster finns en systemmeny, som innehåller systemkontroll för<br />
MS <strong>Window</strong>s. Ikonen som används för att aktivera menyn, visas som en minimerad programikon.<br />
Ikoner behandlas senare i detta kapitel.<br />
Många brukarprogram i <strong>Window</strong>s har också en nästan identisk kontroll rakt under systemmenyn, som<br />
ligger helt till vänster på menyraden. Denna omtalas som en underordnad systemmeny. Systemmenyn<br />
låter dig utföra några få MS <strong>Window</strong>s-kommandon för att maximera, minimera, ändra fönsterstorlek<br />
och stänga programfönstret. Den underordnade systemmenyn låter dig utföra kommandon som gör<br />
det samma i dokumentfönster. Några användarprogram använder den underordnade systemmenyn på<br />
annat sätt medan andra inte har den.<br />
Till höger på titelraden och menyraden finns ofta några små symboler som du kan använda musen på<br />
för att utföra samma funktioner som är tillgängliga på systemmenyerna. Symbolerna omtalas här för<br />
att göra framställningen komplett, men de har liten eller ingen betydelse för användare av<br />
skärmläsningsprogram.<br />
4.2.5. Ikoner<br />
Ikoner är små, otextade, grafiska bilder (symboler) som representerar en handling du kan göra i<br />
fönster. Vanligtvis utförs handlingen genom att klicka på ikonen med musen, men av och till genom att<br />
fokusera med hjälp av piltangenterna, och så trycka Enter. Idén bakom ikoner är att spara pcanvändaren<br />
från att behöva minnas så många tangentkommandon för att starta ett program, öppna en<br />
fil etc. <strong>Window</strong>s-program har en rad med sådana ikoner, känd som verktygsraden. Denna är vanligtvis<br />
placerad rakt under menyraden. Ikonerna hjälper användaren med att utföra funktioner i programmet<br />
utan att det är nödvändig att minnas kortkommandon för funktionen. Till exempel kan ikonen för att<br />
aktivera stavningskontrollen visas som en öppen ordbok.<br />
Den artistiska utformningen av ikonerna i ett program, är en del av ett programs appell. Till exempel är<br />
ikonen för <strong>Window</strong>-<strong>Eyes</strong> ett par glasögon placerad över en röd mun på vit bakgrund i en kvadrat. Den<br />
vita bakgrunden skall ge associationer till <strong>Window</strong>s' skrivbordsbakgrund. Toppraden är blå och<br />
påminner om en titelrad med något som påminner om en systemmeny till vänster och en
minimeringsikon till höger. På en 15" skärm, mäter hela ikonen mindre än en tumme både i höjd och<br />
bredd. Den symboliserar ett öppet fönster med ett ansikte i, som har glasögon på.<br />
Avsnitt 16.6 i manualen förklarar hur du i <strong>Window</strong>-<strong>Eyes</strong> enkelt kan göra din egen uttalslista för grafik<br />
för att få namnen till de olika ikonerna uttalade när muspekaren flyttas över dem.<br />
4.2.6. Rullningslister<br />
Rullningslister, när sådana finns, är placerad vertikalt på höger sidan av fönstret, och vågrätt nederst.<br />
Rullningslister ger dig möjligheten att använda musen för att förflytta eller rulla ett öppet fönster<br />
tvådimensionellt på skrivbordet, antingen upp och ned i till exempel ett dokumentfönster, eller till<br />
vänster eller höger om fönstret är för brett för att få plats på arbetsområdet.<br />
Rullningslister fungerar inte som andra <strong>Window</strong>s-element; du kan inte markera och välja en<br />
rullningslist. I stället pekar du med musen på pilen på slutet av fältet. Därefter används vänster<br />
musknapp för att klicka och hålla inne knappen, och sedan dra fönstret i den riktningen som pilen<br />
pekar. När musknappen släpps, stannar rörelsen. Listrutor (omtalas senare i detta kapitel) har<br />
vanligtvis rullningslister för att kunna bläddra upp eller ned i listan. Rullningslister omtalas här för att<br />
göra framställningen komplett. De är oftast av litet värde för en som använder skärmläsare. För en<br />
seende användare är de händiga. En seende kommer normalt använda musen för att bläddra i en lista<br />
eller ett dokument, i stället för tangentbordet. En skärmläsaranvändare kan bläddra i ett<br />
dokumentfönster vertikalt med pil upp eller ned.<br />
4.3. Hur det hela fungerar<br />
4.3.1. Fokus och val<br />
Vi säger att den delen av det aktiva fönstret som accepterar inskrivning från tangentbordet (ofta också<br />
kommandon från musen), är det som har fokus. Kör du till exempel ett textbehandlingsprogram,<br />
kommer det aktiva fönstret visa inställning med element som beskrivs ovanför. Största delen av<br />
platsen som är kvar på skärmen, kommer vara vikt för ordbehandlarens redigeringsområde, där du<br />
skriver. Nederst i skärmbilden är det ofta en statusrad som visar in<strong>format</strong>ion som namn på filen,<br />
markörposition (vilken sida, rad och kolumn den befinner sig på). Skriver du i editorn<br />
(redigeringsområdet), är det editorn som har fokus. Är du i en rullgardinsmeny, är det menyrubriken<br />
som är markerad (genom att det är upplyst, och visas i andra färger), och som väntar på klarsignal<br />
från dig, som har fokus.<br />
Denna typ av aktivt programfönster, sådana fönster som till exempel innehåller Microsoft Word,<br />
kommer normalt täcka hela den synliga delen av skrivbordet. Textredigeringsprogrammet<br />
Anteckningar visas vanligtvis i ett mindre fönster, så att andra delar av skrivbordet blir synligt, både för<br />
ögat och för <strong>Window</strong>-<strong>Eyes</strong>.<br />
Om du vill veta vad det aktiva fönstret innehåller, vi antar att det innehåller text, kan du trycka<br />
snabbtangenten för att få <strong>Window</strong>-<strong>Eyes</strong> för att läsa aktivt fönster - Ctrl-Shift-W. För att läsa texten i det<br />
elementet som är i fokus, trycker du snabbtangenten för Fältdata, som är Ctrl-Shift-D.<br />
Att sätta fokus på ett <strong>Window</strong>s-element kan också beskrivas som att markera elementet. Vanligtvis<br />
kan detta göras antingen genom att använda mus eller tangentbord. Sätter du till exempel<br />
muspekaren på menyraden och trycker vänster musknapp en gång och släpper den direkt efteråt,<br />
aktiveras menyraden. Samtidigt dras en ny meny ned, nämligen den med överskriften du pekade på.<br />
Den första rubriken på denna meny kommer att vara markerad (ha fokus). Att välja ett element på<br />
detta sätt kallas också att klicka på det. När du är färdig med en meny eller en hjälpskärm, kan du få<br />
bort den genom att förflytta muspekaren bort från den och klicka en gång till. I många program kan ett<br />
tryck på Esc-tangenten också användas för att stänga menyer och hjälpfönster.<br />
Att utföra en <strong>Window</strong>skontroll kan också kallas att välja den. Precis som vid markering eller<br />
fokusering, så kan det göras på flera sätt. Du kan sätta muspekaren på ett element som har fokus, och<br />
klicka på det, eller du kan trycka Enter för att utföra vald menyrubrik eller vald punkt på en lista eller<br />
ikon, till exempel.<br />
Ett snabbt tryck på Alt-tangenten, aktiverar menyraden i programmet du är i, och den första rubriken<br />
på menyn kommer i fokus. Menyrubriken som får fokus, kommer antingen vara den underordnade<br />
systemmenyn (om en sådan finns i programmet), eller det kommer vara Arkiv-menyn. För att välja en
av menyrubrikerna behöver du inte använda mus. I stället kan du använda Vänster eller Höger<br />
piltangent för att förflytta dig fram och tillbaka på menyraden. Trycker du Enter på en menyrubrik, dras<br />
det ned en ny meny och den första menyrubriken har fokus. Menyn du har valt vet inte om du har valt<br />
den med mus eller med tangentbordet, och effekten blir exakt den samma. Nu kan du flytta fokus upp<br />
och ned i menyn med pil upp och ned, och igen, Enter väljer menyrubriken som har fokus.<br />
När du rör dig nedåt och uppåt i en rullgardinsmeny antingen med piltangenter eller mus, så flyttas<br />
fokus från menyrubrik till menyrubrik. Om du kommer till en menyrubrik som är överordnad punkt till en<br />
undermeny, kommer undermenyn begränsas ut till vänster eller höger från föräldrarelementet,<br />
beroende av vilken sida det är mest plats på. Den första rubriken på undermenyn kommer nu ha<br />
fokus.<br />
4.3.2. Genvägar och kortkommandon<br />
I <strong>Window</strong>s är det vanligt att menyrubriker på menyraden har kortkommandon (här också benämnd<br />
som direkttangenter) som är indikerad med en understruken bokstav i överskriften, till exempel 'A' för<br />
Arkiv, 'R' för Redigera, 'O' för Format osv. <strong>Window</strong>-<strong>Eyes</strong> känner av dessa direkttangenter, och de<br />
läses antingen när menyrubriken får fokus, eller när hela menyraden läses. I stället för att aktivera<br />
menyraden genom att endast trycka Alt-tangenten, kan Alt-tangenten hållas inne medan du trycker en<br />
av de understrukna bokstäverna på menyraden. Trycker du till exempel Alt-A, kommer arkiv-menyn<br />
öppnas, och första punkt på menyn kommer ha fokus. Också många undermenyer har direkttangenter<br />
du kan använda, så snart den nya raden har blivit neddragen från dess överordnade meny.<br />
Många element i en rullgardinsmeny har också en snabbtangentangivelse som visas till höger om<br />
själva menyrubriken. Genom att använda dessa, kan du hoppa bock över hela menysystemet, och<br />
utföra programfunktionen direkt genom att trycka den angivna tangentkombinationen. Till exempel kan<br />
du gå direkt från att arbeta i ett dokument för att öppna en ny fil eller stänga filen du arbetar i bara med<br />
ett enskilt tangenttryck. Vanligtvis stängs ett underordnat fönster, till exempel ett dokumentfönster,<br />
med snabbtangenten Ctrl-F4, medan Alt-F4 stänger ett program. Kortkommandon är gjorda bara för<br />
att förenkla. Du kan enkelt använda piltangenterna för att bläddra i menyerna, och använda Entertangenten<br />
för att välja menyrubriken som är i fokus om det är detta sättet du föredrar att arbeta på. En<br />
god sak med <strong>Window</strong>s, är att du har flera olika sätt att lösa en uppgift på, vilket ger dig det arbetssätt<br />
som passar för din erfarenhet och smak.<br />
<strong>Window</strong>-<strong>Eyes</strong> håller dig orienterad om var du är, och vad du gör. Öppnar du Arkiv-menyn i Word<br />
genom att trycka Alt-A, så kommer <strong>Window</strong>-<strong>Eyes</strong> säga, alt i en lång fras, "A arkiv drag ned N Ny<br />
dialog". Detta berättar för dig att du är i Arkiv-menyn, att detta är en rullgardinsmeny, att 'N' är<br />
direkttangenten för att välja den första rubriken på menyn, som alltså är "Ny", och att "Ny" är en dialog.<br />
4.4. Skrivbordet, aktivitetsfältet och startknappen<br />
<strong>Window</strong>s-skärmen är indelad i områden för att kunna arbeta rätt med programmen som körs.<br />
"Samarbetet" kan t.ex. bestå i att starta ett program eller att övervaka ett program som körs.<br />
4.4.1. Skrivbordet<br />
På det området som kallas skrivbordet i <strong>Window</strong>s hittar du ikoner som "Den här datorn", "Mina<br />
dokument" och papperskorgen. Av dessa ikoner är det emellertid bara "Papperskorg" du hittar i<br />
<strong>Window</strong>s' standardinställning. Genväg till de andra programmen hittar du på startmenyn.<br />
Program som installeras lägger ofta en genväg på skrivbordet, och det är möjligt att spara program<br />
eller dokument där så att det blir lätt att hitta dem.
4.4.2. Aktivitetsfältet<br />
Aktivitetsfältet placeras vanligtvis nederst på skärmbilden. Uppgiften för aktivitetsfältet är att visa<br />
programmen som körs med en ikon, så att du enkelt kan byta till en av de andra uppgifterna du håller<br />
på med.<br />
Som en del av aktivitetsfältet hittar du också startknappen (som används för att få tillgång till vanliga<br />
uppgifter och program), snabbtangent (en annan metod för att få tillgång till vanliga program),<br />
systemfältet (med ikoner för program som kör i bakgrunden) och systemklockan.<br />
Ikoner på aktivitetsfältet som är lika, grupperas gärna tillsammans. Har du t.ex. många olika fönster<br />
öppna, och tre av dem är Internet Explorerfönster, kommer dessa fönster visas som en knapp med<br />
titeln "Internet Explorer". Väljs denna knapp, får du en lista med de tre fönstren, och du kan välja vilket<br />
du vill aktivera.<br />
Om det finns ikoner i systemfältet som inte blivit använda på ett tag, kan dessa ha blivit osynliga<br />
genom att de är gömda. Om det är gömda ikoner i systemfältet, kommer en pil visas till vänster om<br />
systemfältet. Denna pil kan aktiveras, och därmed kommer alla ikoner tillfälligt visas. Aktiveras en av<br />
de "oanvända" ikonerna, kommer ikonen återgå för att visas som en normalt synlig ikon. Denna<br />
funktion bör inte användas tillsammans med <strong>Window</strong>-<strong>Eyes</strong> eftersom det inte kommer att vara möjligt<br />
att använda Tabbtangenten för att byta till systemfältet. Dessutom kommer <strong>Window</strong>-<strong>Eyes</strong>-funktionen<br />
"Sök i systemkorg" inte kunna användas. Det kommer att vara möjligt att hitta pilen som aktiverar<br />
gömda ikoner med <strong>Window</strong>-<strong>Eyes</strong>' musfunktioner, och så klicka på pilen, men det är en jobbig lösning.<br />
När aktivitetsfältet är aktivt kommer <strong>Window</strong>-<strong>Eyes</strong> annonsera "Uppgiftsrad", och du kan använda<br />
piltangenterna för att välja mellan ikonerna som är där. Trycker du Enter på en av dessa ikoner,<br />
kommer detta programmet komma i förgrunden (bli aktivt). Du kan också välja mellan öppna program<br />
genom att trycka Alt-Tabb.<br />
4.4.3. Startknappen och startmenyn<br />
Det vi kallar "startknappen" är placerad längst till vänster vid sidan av aktivitetsfältet. Startknappen kan<br />
aktiveras på många olika sätt: När aktivitetsfältet har fokus, kan du peka och klicka på startknappen<br />
med musen. Oavsätt av var fokus är, kan du trycka <strong>Window</strong>s-tangenten, eller Ctrl-Esc för att aktivera<br />
startmenyn. Startmenyn öppnas till vänster om aktivitetsfältet.<br />
I <strong>Window</strong>s XP är startmenyn delad i två delar: En lista med alla programmen som kan aktiveras från<br />
startmenyn, och en med de oftast använde programmen. Listan över de oftast använda programmen<br />
innehåller ett fast antal program. När antalet överskrids kommer det senast använda programmet ta<br />
platsen av det programmet som öppnades längst bort i tiden. På det sättet säger vi att denna lista är<br />
dynamisk.<br />
Några av de vanligaste punkterna på startmenyn i <strong>Window</strong>s XP är:<br />
• Alla program - Alla program är en undermeny du kan använda för att starta många av<br />
programmen som är installerade på maskinen. När <strong>Window</strong>s installeras, kommer många av<br />
operativsystemets egna program också visas här. När du väljer en av punkterna i undermenyn<br />
"Alla program", kommer antingen ett program starta direkt, eller en undermeny kommer<br />
öppnas med val för fler program. Välj önskat program från menyn och tryck Enter för att starta<br />
programmet.<br />
• Mina dokument - Väljer du "Mina dokument" öppnas en mapp med dokumenten som är<br />
specifikt för den <strong>Window</strong>s-användaren som för ögonblicket är inloggad. Förresten är uttrycket<br />
"mapp" det samma som katalog.<br />
• Kontrollpanel - Kontrollpanelen innehåller genvägar till funktioner som "Lägg till/Ta bort<br />
program", "Datum och tid", "Skärm", "System" och liknande. Med hjälp av kontrollpanelen kan<br />
du anpassa operativsystemet efter dina önskningar och behov.<br />
• Kör - "Kör" öppnar en dialog där du kan skriva in namnet på programmet du kommer att<br />
starta. Ev. kan du ta med sökvägen till programmet, om det skulle vara nödvändig.<br />
• Stäng av - Detta val kommer fråga dig om du vill stänga av datorn, starta den på nytt eller<br />
sätta den i vänteläge.
Startmenyn i <strong>Window</strong>s Vista är indelad i fler delar. Här finns ett redigeringsfält där du kan skriva in en<br />
söktext, du hittar en lista där sökresultaten presenteras, och du hittar en lista som är fast, över<br />
tillgängliga program.<br />
Andra punkter som visas på startmenyn i <strong>Window</strong>s Vista är:<br />
• Påbörja sökning - skriv bara in namnet på ett program du vill köra (t.ex. Word), och tryck<br />
Enter. Finns fler program som överensstämmer med söksträngen, kan du bläddra upp och<br />
ned i en lista över programmen som blev funna, och trycka Enter för att öppna önskat<br />
program.<br />
• Alla program, trädvisning - i stället för att använda en lista med utvikbara element, används en<br />
trädvisning för alla installerade program i startmenyn i <strong>Window</strong>s Vista. De enskilda mapparna<br />
öppnas och stängs på vanligt sätt.<br />
Vanliga mappar och valen för att avsluta och vänteläge finns också på startmenyn i <strong>Window</strong>s Vista.<br />
Tabbtangenten kan användas för att byta mellan grupperna i startmenyn. Efter att du har tryckt Tabb,<br />
kan du använda piltangenterna för att flytta mellan de olika elementen i en grupp. Tryck Enter på en<br />
punkt som är vald för att öppna den.<br />
4.4.4. Snabbstart<br />
Till höger om startknappen ligger verktygsraden "Snabbstartsfältet". Verktygsraden innehåller<br />
genvägar till vanliga program. "Snabbstartsfältet" kan avlägsnas, något som kan göra det enklare att<br />
navigera mellan startknappen, aktivitetsfältet och systemfältet.<br />
4.4.5. Systemfältet<br />
<strong>Window</strong>s systemkorg innehåller ofta ikoner för program som kör i bakgrunden, som t.ex.<br />
antivirusprogram och brandväggar. Andra program som har behov av att informera dig om status för<br />
ett eller annat kan också placera en ikon i systemfältet. Se Avsnitt 8.17 för att få in<strong>format</strong>ion om hur du<br />
får tillgång till systemfältet med <strong>Window</strong>-<strong>Eyes</strong>. Aktuell tid visas också i systemfältet.<br />
4.4.6. Mappvisningen<br />
I <strong>Window</strong>s' standardinställning kommer en lista över uppgifter som kan utförs för mappen som är vald<br />
visas till vänster om mappfönstret. De vanligaste mappegenskaper, visad efter kategori, är som följer:<br />
Fil- och mappegenskaper<br />
• Skapa en ny mapp<br />
• Gör tillgänglig på webb<br />
• Dela denna mapp<br />
Andra platser<br />
Detaljer<br />
• Den här datorn<br />
• Mina dokument<br />
• Delade dokument<br />
• Mina nätverksplatser<br />
• Namn på hårddisk<br />
• Hårddisktyp<br />
• Filsystem<br />
• Ledig diskplats<br />
• Total diskstorlek
Innehållet i dessa kategorier kommer att förändra sig beroende på om elementet som är valt är en fil,<br />
en mapp eller om mappen som är vald innehåller fler filtyper så att fler kategorier är involverade - om<br />
mappen t.ex. innehåller fler innehållstyper som film, musik, etc.<br />
4.5. Dialogruta, fliken egenskaper och meddelanderuta<br />
Grunden för att Dialogrutan heter det den heter, är att det är en box, och att den ger dig möjligheten<br />
för att kommunicera med användarprogrammet på ett mer konversationsmässigt sätt jämfört med att<br />
använda menyer och ikoner. Valen du kan göra visas i olika former och <strong>format</strong>, och placerade på olika<br />
platser i boxen. Till exempel, om en dialogruta innehåller fler kategorier (flikar), antas det att det är en<br />
egenskapsflik.<br />
Dialogrutor visar alla val du behöver känna till, och alla val programmet låter dig få lov att göra på ett<br />
givet område. Låta oss ta som exempel att du önskar att öppna en fil. Du väljer Arkiv från menyraden<br />
och så Öppna från Arkiv-menyn. Dialogrutan Öppna dyker upp, och du får möjlighet för att skriva in<br />
enhet, sökväg och namnet på filen du kommer öppna. Eller du kan, om du föredrar det, gå till nästa<br />
fält och pila upp eller ned genom en lista över filer i den aktuella mappen, och markera och sedan<br />
välja en fil, eller en grupp filer, i stället för att skriva in namnet på den aktuella filen. När du har valt en<br />
fil eller fler filer som skall öppnas, stängs dialogrutan Öppna, och den eller de valda filerna öppnas.<br />
I ett annat område i dialogrutan kommer du hitta de filer du har jobbat med senast, i fall du önskad att<br />
hitta den fil du sist arbetat med, men inte minns namn eller placering på. Mer sofistikerade<br />
applikationer ger dig möjligheten för att flytta, kopiera, radera eller byta namn på filer i samma<br />
dialogruta. Användbarheten är också av stor betydelse i MS <strong>Window</strong>s.<br />
Du kan flytta fokus från ett fält till ett annat i en dialogruta på fler olika sätt: Du kan peka och klicka, du<br />
kan förflytta dig genom fälten med hjälp av Tabb och Shift-Tabb, eller trycka en av direkttangenterna<br />
som <strong>Window</strong>-<strong>Eyes</strong> annonserar när dialogen dyker upp. För att få läst upp det valda elementen i fältet<br />
som har fokus i en dialogruta, trycker du snabbtangenten för funktionen Läs summering, Ctrl-Shift-S.<br />
Här följer en kort översikt över de olika fälten som vanligtvis finns i dialogrutor:<br />
4.5.1. Redigeringsruta<br />
I en redigeringsruta har du stort sätt fria tyglar för att skriva in den text du önskar. Vanligtvis<br />
kontrollerar redigeringsrutan hur mycket du kan skriva, och några är programmerade för att förkasta<br />
enstaka tecken. När du väljer en redigeringsruta, säger <strong>Window</strong>-<strong>Eyes</strong> ordet redigeringsruta, och<br />
därefter läses namn på fältet och allt som är ifyllt i redigeringsrutan. Namn på fältet är vanligtvis<br />
placerad till vänster eller över det området var du kan skriva, och det är oftast en markör inne i boxen.<br />
Du kan skriva eller redigera text i boxen, flytta markören med hjälp av piltangenterna, radera med<br />
Radera bakåt- eller Delete-tangenten.<br />
I <strong>Window</strong>s kommer du också att hitta skrivskyddade redigeringsrutor. Det kan verka som en<br />
motsägelse, men en skrivskyddad redigeringsruta ser likadan ut som en redigeringsruta. Du kan<br />
förflytta markören runt för att läsa, men skrivskyddad redigeringsruta accepterar inte inskrivning från<br />
tangentbordet. <strong>Window</strong>-<strong>Eyes</strong> känner igen skrivskyddade redigeringsrutor och säger ifrån när du står i<br />
en sådan.<br />
4.5.2. En knapp<br />
En knapp, ibland kallad trycknapp eller knapprad, är ett litet element, som vanligtvis kan skiljas från<br />
annan text genom att den har skarpare färger, och en ram runt texten på knappen. Texten består<br />
vanligtvis av ett ord, till exempel OK, Hjälp, Avancerat, Avbryt, osv. Knappar aktiveras genom att<br />
trycka Enter eller Mellanslag när knappen är i fokus. Du kan som vanligt peka och klicka för att<br />
markera och välja en knapp, allt i en operation.<br />
Programmerare väljer ofta vilken knapp det är mest troligt att du kommer använda och sätter den som<br />
standard (eller vald) knapp. Genom att trycka Enter så väljs standardknappen. När <strong>Window</strong>-<strong>Eyes</strong> läser
innehållet i dialogrutan, får du också läst vilken knapp som är standardknapp, och du får veta vilken<br />
direkttangent du kan trycka för att välja en av knapparna i dialogrutan.<br />
Du kan också trycka snabbtangenten för att få <strong>Window</strong>-<strong>Eyes</strong> att annonsera standardknappen,<br />
NumPad-Del, för att få <strong>Window</strong>-<strong>Eyes</strong> att säga namnet på standardknappen i den aktuella dialogrutan.<br />
Om <strong>Window</strong>-<strong>Eyes</strong> piper, är det ingen standardknapp.<br />
Några knappar öppnar nya dialogrutor; andra utför handlingar, till exempel återställer val som är<br />
gjorda i boxen. Ok-knappen sparar vanligtvis förändringar som är gjorda i dialogen och stänger den.<br />
Avbryt-knappen återskapar inställningarna som de var innan dialogrutan öppnades, och dialogen<br />
stängs.<br />
I de flesta dialogrutor kommer Enter att välja Ok-knappen eller den valda knappen. Esc-tangenten<br />
väljer Avbryt-knappen. Många dialogrutor har dessutom en Hjälp-knapp som ger tillgång till<br />
programmets hjälpsystem. Vanligtvis är systemet kontextkänsligt, det vill säga att hjälpskärmen som<br />
dyker upp ger dig in<strong>format</strong>ion om den dialogen du är i.<br />
En helt enkel dialogruta gör ofta inget annat än att ställa dig en ja-/nej-fråga. Du kan svara genom att<br />
välja ja-knappen eller nej-knappen. Den knappen det är mest troligt att du kommer att välja, kommer<br />
ha fokus.<br />
4.5.3. Radioknapp<br />
Tänk dig en bilradio. Du kan bara välja en enhet åt gången genom att trycka en, och endast en av<br />
stationsknapparna som gärna sitter på en rad. Bara när radion är avstängd, kommer en av knapparna<br />
vara vald, och den aktuella enheten kommer spela när du slår på radion.<br />
Radioknappar i <strong>Window</strong>s fungerar på samma sätt, men här är de som oftast organiserade vertikalt i<br />
stället för vågrätt som på en radio. Varje radioknapp är avbildad som en liten ihålig cirkel med text till<br />
höger om cirkeln som beskriver radioknappens funktion. En av knapparna är vald, något som visas<br />
med en liten svart punkt mitt i cirkeln. Du använder Tabbtangenten för att komma till raden med<br />
radioknappar. När den första radioknappen är i fokus, kommer <strong>Window</strong>-<strong>Eyes</strong> att säga från om<br />
knappen är markerad eller inte. Du kan flytta till de olika knapparna med pil ned/upp. När du rör dig till<br />
en ny knapp, kommer denna knapp vara markerad, samtidigt som markeringen av en av de andra<br />
knapparna avlägsnas. Efter att ha valt önskad radioknapp, kan du flytta till nästa område (fält i<br />
dialogrutan) genom att trycka Tabbtangenten. Du kan också välja en radioknapp genom att peka och<br />
klicka med vänster musknapp.<br />
När <strong>Window</strong>-<strong>Eyes</strong> läser upp en komplett dialogruta som innehåller radioknappar, blir den aktuella<br />
radioknappen läst som "markerad" eller "inte markerad" för alla de andra radioknapparna.<br />
4.5.4. Kryssruta<br />
Kryssrutor sitter ensamt eller i grupper med fler kryssrutor i en dialogruta, på samma sätt som<br />
radioknappar. Här kan du välja ingen, en, fler än en, eller alla kryssrutorna i en given uppsättning. I<br />
stället för att visas som små cirklar, visas kryssrutorna som små kvadrater. När en kryssruta är<br />
omarkerad, visas en hake inne i fyrkanten. Helt olikt från proceduren vid val av radioknappar, så väljs<br />
en kryssruta genom att klicka på den, eller genom att flytta fokus från box till box med hjälp av<br />
Tabbtangenten och trycka mellanslag när varje vald kryssruta kommer i fokus, för att sätta eller ta bort<br />
krysset. <strong>Window</strong>-<strong>Eyes</strong> säger från om kryssrutan är omarkerad eller inte.<br />
Ett bra exempel på kryssrutor finns under egenskaper för uppgiftsraden. Tryck Ctrl-Esc, tryck Esc och<br />
tabb till uppgiftsraden, tryck Shift-F10 och pil ned till egenskaper och tryck Enter. När du trycker<br />
Tabbtangenten för att förflytta dig mellan kryssrutorna, notera då att du kan välja ingen, en fler än en<br />
eller alla kryssrutorna som är visad i dialogen.<br />
4.5.5. Listruta<br />
Många dialogrutor innehåller en lista med element som man kan markera och välja. Detta kan vara en<br />
lista över filnamn, filtyper, typsnitt eller andra val. Listan visas vanligtvis vertikalt, och ett element i<br />
listan visas som det valda elementet genom att det har en annan färg än de andra elementen i listan.
Du kan förflytta dig genom de olika elementen i listan med hjälp av pil ned/upp, eller genom att trycka<br />
den första bokstaven i det element du letar efter. Oavsett vilken teknik du använder, kommer <strong>Window</strong>-<br />
<strong>Eyes</strong> att läsa varje element som markeras.<br />
När du flyttar fokus till en listruta, kommer <strong>Window</strong>-<strong>Eyes</strong> annonsera "Listruta", och läsa upp det valda<br />
elementet. Så får du veta vilket nummer i raden det valda elementet har, och hur många element<br />
listan innehåller. Om inget element är valt, säger <strong>Window</strong>-<strong>Eyes</strong> också det.<br />
Några listrutor tillåter att mer än ett element kan markeras samtidigt. Till exempel kan du markera fler<br />
filer som sedan skall raderas. I sådana fall brukar <strong>Window</strong>s-programmerare bygga listrutorna som så<br />
kallade flervalslistrutor. När du går till en flervalslistruta, kommer <strong>Window</strong>-<strong>Eyes</strong> annonsera detta, och<br />
säga vilka element som eventuellt är valt. Flerval kan göras antingen genom att trycka och hålla nere<br />
vänster musknapp medan musen flyttas över de element i listan som skall väljas, eller genom att hålla<br />
nere Shifttangenten och sedan förflytta dig genom listan med piltangenterna.<br />
I överensstämmelse med en <strong>Window</strong>s-konvention, låter många program dig byta till flervalsläge i en<br />
listruta genom att trycka Shift-F8. I detta läge kommer oftast Mellanslag användas för att slå av eller<br />
på markering av element.<br />
4.5.6. Kombinationsruta<br />
Kombinationsrutor (komboboxar) är inte så olika från menyer eller listrutor, på det sättet att de<br />
innehåller fler element som kan markeras och väljas. Skillnaden är att i en kombobox, så är det bara<br />
det valda elementet som visas, omräknat på samma sätt som på rullgardinsknappar. Genom att<br />
använda piltangenterna upp och ned, visas de olika valen från topp till botten. I många<br />
kombinationsrutor kan du trycka Alt-Pil ned för att få komboboxen visad som en rullgardinsmeny. Du<br />
kan fortsatt förflytta dig genom element i komboboxen genom att använda piltangenterna. Du kan välja<br />
det markerade elementet i komboboxen med Enter-tangenten eller med Alt-upp. När ett element är<br />
valt, försvinner de andra elementen, och bara det valda elementet visas i komboboxen.<br />
Efter att du har valt ett nytt element i en kombobox, eller låtit det ursprungliga elementet vara valt, kan<br />
du med hjälp av Tabbtangenten gå till det nästa fältet i dialogen eller trycka OK eller Avbryt för att<br />
stänga dialogen.<br />
Kombinationsrutor roterar inte; de stannar när du kommer nederst eller överst. Därför får du bläddra<br />
motsatt väg när du kommer överst eller nederst för att hitta det du letar efter. I komboboxar kan du ofta<br />
komma till olika element genom att trycka första bokstaven på elementet.<br />
Du upplever kanske att det blir mycket rullning när du skriver i en kombobox. Låt oss till exempel tänka<br />
oss att ett program använder en kombobox för att visa tillgängliga filer du kan öppna. Du vet namnet<br />
på filen du letar efter, och du börjar skriva namnet. För varje bokstav så söker programmet genom lista<br />
och förändrar fokus till den filen som är närmast det du har skrivet så långt. Om det är tre filer -<br />
Jackson, Johnson och Jolson - och du söker Jolson, kommer du höra "Jackson" när du skriver J,<br />
"Johnson" när du skriver O, och "Jolson" när du skriver L. Några kombinationsrutor ger dig bara<br />
möjlighet att skriva den första bokstaven i elementet du söker efter, och därefter får du använda<br />
piltangenterna för att flytta upp och ned i listan.<br />
4.5.7. Kombo-redigeringsbox<br />
Ofta finns en liten redigeringsruta, kallat kombo-redigeringsbox, som dyker upp rakt ovanför en listruta.<br />
Du kan skriva i kombo-redigeringsboxen och om det är ett element bland elementen i listrutan som<br />
korresponderar med det du har skrivet, kommer <strong>Window</strong>s att välja detta element. <strong>Window</strong>-<strong>Eyes</strong> säger<br />
från när du är i en kombo-redigeringsbox.<br />
4.5.8. Fältet välj kategori<br />
Tänk dig en skrivbok med markerade flikar som sticker upp överst i boken. Innehållet i varje Avsnitt<br />
(mellan flikarna) står i förhållande till det som står i fliken. När man bläddrar genom skrivboken, från<br />
flik till flik, dyker det upp sidor med helt olika innehåll; men då de är i samma skrivbok, har de likväl<br />
något gemensamt.
Att välja en kategori i <strong>Window</strong>s fungerar på samma sätt. Visuellt, liknar de ibland en rad trycknappar<br />
överst i dialogrutan. Precis som vid radioknappar, kan bara en kategori väljs åt gången. Det är ingen<br />
skillnad på att markera eller välja en kategori. När en kategori är vald, så visar dialogrutan nedanför<br />
innehållet i kategorin som är vald. När en ny kategori väljs, visar dialogrutan en annan sida enligt den<br />
valda kategorin.<br />
Du kan komma till fältet välj kategori, genom att trycka Shift-Tab. Sedan kan du förflytta dig fram och<br />
tillbaka i kategorierna med vänster och höger piltangent. När du kommer till önskad kategori, kan du<br />
trycka Tabbtangenten för att komma till fälten på den aktuella sedan. Genom att trycka Tabb fler<br />
gånger kommer du tillbaka till "välj kategori".<br />
Fördelen genom att skapa dialogrutor med funktionen Välj kategori, är att dialogrutan kan innehålla<br />
mycket in<strong>format</strong>ion/många valmöjligheter utan att inställning blir rörigt och oöversiktlig.<br />
Dialogen Hjälpmedel i <strong>Window</strong>s, är ett bra exempel på "Välj kategori". Du kommer till denna dialog på<br />
följande sätt:<br />
• Välj Inställningar på Startmenyn.<br />
• Välj Kontrollpanel från undermenyn som dyker upp.<br />
• Välj Hjälpmedel, som du hittar nederst till vänster i kontrollpanelen.<br />
De fem kategorierna är:<br />
Tangentbord<br />
Ljud<br />
Skärm<br />
Mus<br />
Allmänt<br />
4.5.9. Listvisning<br />
Denna typ av fält är mycket lik listrutan. En viktig skillnad är emellertid att listvisning ger möjlighet för<br />
flerval. Du kan förändra utseende av de flesta listvisningar till att bli antingen ikoniska, som skrivbordet<br />
är, eller till listvisning, som är lik listrutan. I <strong>Window</strong>s utforskare kan du göra dessa förändringar i Visamenyn.<br />
Du kan trycka Shift- F10 eller trycka höger musknapp för att få upp en kontextmeny för<br />
element i en listvisning. Denna meny ger dig möjlighet för att utföra specificerade operationer för det<br />
element som är valt i listvisningen. Till exempel i nätverk, extern inloggning, kommer kontextmenyn för<br />
varje förbindelse ge dig möjlighet för att koppla till eller från, eller kontrollera status för varje enskilt<br />
förbindelse.<br />
För att välja flera element i en listvisning, får du gå till första rubrik som skall vara med, och hålla nere<br />
Ctrl-tangenten (släpp inte upp den). Tryck Mellanslag och det första elementet blir valt. Medan du<br />
fortsätter håller nere Ctrl, pilar du till den nästa alternativ som skall vara med. Tryck sedan Mellanslag.<br />
Mellanslag kommer att välja det elementet som inte är valt innan, och är det valt, kommer mellanslag<br />
att upphäva valet. Fortsätt proceduren tills du har valt alla element av intresse. När du är färdig med<br />
att välja, kan du släppa Ctrl-tangenten. När du pilar utan att hålla inne Ctrl-tangenten, kommer du<br />
förlora alla markeringarna. Du kan också använda Shifttangenten i kombination med piltangenterna för<br />
att välja fler element som ligger efter varandra.<br />
4.5.10. Trädvisning<br />
Trädvisning används i <strong>Window</strong>s för att visa en förgrenad visning av mappar och undermappar. Ett bra<br />
exempel på detta visningssätt är <strong>Window</strong>s' Enhetsbehandling, som finns under System i<br />
Kontrollpanelen. Element i en trädvisning kan öppnas eller stängs. När en trädvisning är låst kommer<br />
inte undermappar visas. Du kan öppna ett element i en trädvisning genom att klicka på det eller<br />
markera det och trycka Pil höger. Om ett element är öppnat, så kommer Pil Ned-tangenten sätta fokus<br />
på undermapparna i trädet, som visas nedanför och till höger om det överordnade elementet.
4.5.11. Upp/ned-redigeringsfält<br />
<strong>Window</strong>s introducerar upp/ned redigeringsfältet som funktionellt inte är helt olikt en vertikal rullningslist<br />
som visar element upp och ned i en intilliggande listruta. Emellertid är upp/ned redigeringsfältet knutna<br />
till ett tillkommande fält som innehåller in<strong>format</strong>ion som kan ökas och minskas i värde. Ett bra exempel<br />
finns i Datum och tid i Kontrollpanelen. Här är det förutsatt att man använder upp/ned redigeringsfältet<br />
för att förändra år, datum, tid, etc. Du kan peka, klicka och hålla medan värdena för de olika element<br />
ökas eller minskas, beroende på vilken ända av fältet som användas.<br />
Du kan använda Pil upp och Pil ned för att förändra värdena i detta fält.<br />
4.5.12. Fältet Rik redigering (Rich Edit)<br />
<strong>Window</strong>s erbjuder en utvidgad form för redigeringsfält kallat Rik redigering. Detta fält gör det möjligt för<br />
programmerarna att utföra mer komplicerade operationer, något som inte har någon betydelse för<br />
användare av <strong>Window</strong>-<strong>Eyes</strong>. För dessa brukare kommer rik redigering visas som en redigeringsruta.<br />
Fältet Rik redigering med bara läsbehörighet finns också.<br />
4.5.13. Skjutreglage<br />
I <strong>Window</strong>s finns också skjutreglage. Du kan använda Pil upp och Pil ned för att göra val. Några<br />
skjutspakar fungerar motsatt av det du logisk sätt förväntar. En volymkontroll kan till exempel visa "0<br />
av 255" när du är på högsta volymnivå. En del experimentering kommer att vara nödvändig när man<br />
arbetar med skjutspakar för att vara säker på att du har ställt in den nivå som önskas.<br />
4.5.14. Anpassat element<br />
När programutvecklare gör dialogrutor, så väljer de i stort sätt från ovannämnda <strong>Window</strong>s-element för<br />
att få programmet för att ta emot dina svar. Men programmerare kan utveckla egna minigränssnitt för<br />
att kommunicera med dig, eller de kan modifiera existerande element som passar bättre till det de<br />
skall användas till. När <strong>Window</strong>-<strong>Eyes</strong> kommer över ett sådant element, så annonseras det att du står<br />
på ett anpassat element. En del anpassade element kommunicerar bättre via <strong>Window</strong>-<strong>Eyes</strong> än andra.<br />
Medan andra anpassade element inte resulterar i uppläsning från <strong>Window</strong>-<strong>Eyes</strong> över huvud taget, om<br />
det inte var för <strong>Window</strong>-<strong>Eyes</strong> funktion "Omdefiniering av klasser". Denna funktion får <strong>Window</strong>-<strong>Eyes</strong> för<br />
att hantera ett givet anpassat element som om det var ett av standardelement. Talar om för dig hur du<br />
kan använda denna viktiga funktion när du möter anpassade element som talet inte förklarar tillräckligt<br />
bra i utgångsläget.<br />
När du använder program som stöds av inställningsfiler som följer med på <strong>Window</strong>-<strong>Eyes</strong>-CD:n,<br />
kommer alla kända element av typen "anpassade element" vara omklassificerade, anpassat till det<br />
aktuella programmet. Du behöver därmed inte använda snabbtangenten i <strong>Window</strong>-<strong>Eyes</strong> för att få<br />
denna operation gjord. Men om du har problem med att få ett fält i en dialogruta uppläst, så läs kapitel<br />
8.16 för att få en grundlig förklaring på hur ett anpassat element kan omklassificeras.<br />
4.5.15. Meddelanderutor<br />
Meddelanderutor är mycket lik dialogrutor. Vanligtvis visar meddelanderutor ett meddelande och<br />
väntar bara på en bekräftelse från användaren. Oftast har en Ok-knapp fokus, och detta är den enda<br />
kontrollen i en meddelanderuta. Genom att välja OK så avlägsnas meddelandet från skärmen. Till<br />
exempel visas ofta felmeddelanden som en meddelanderuta.<br />
4.6. <strong>Window</strong>s-skärmen
4.6.1. Skärmupplösning<br />
<strong>Window</strong>s-skärmen består av en matris med punkter som kallas pixlar. Beteckningen upplösning,<br />
används för att uttrycka antal pixlar från vänster till höger på skärmen, och överst till nederst.<br />
Upplösningen på skärmen är bestämt av skärmkortet, av drivrutinen som <strong>Window</strong>s använder för<br />
skärmkortet, och av den upplösningen som <strong>Window</strong>s valde under installationen.<br />
Avståndet från vänster kant av skärmen uttrycks som X antal pixlar. Avstånd från toppen uttrycks som<br />
Y antal pixlar. Om muspekaren är placerad överst i vänster hörn av skärmen, och du trycker<br />
snabbtangenten till <strong>Window</strong>-<strong>Eyes</strong>-funktionen läs musposition, Ctrl-Ins-NumPad-+, kommer <strong>Window</strong>-<br />
<strong>Eyes</strong> annonsera, "X0 Y0", förutsatt att musgränsen är satt till full skärm. Om skärmen är 640 pixlar<br />
bred, kommer center på toppkanten annonseras som "X320 Y0".<br />
Ett enkelt sätt att hitta upplösningen på skärmen, är att placera muspekaren i nedre höger hörn av<br />
skärmen, och sedan trycka Ctrl-Ins-NumPad-+. <strong>Window</strong>-<strong>Eyes</strong> kommer då att annonsera musens<br />
position, som är identisk med värdet av pixlar vågrätt och vertikalt på skärmen.<br />
4.6.1.1. Utföra operationen<br />
1. Tryck Ctrl-Shift-B fler gånger, till <strong>Window</strong>-<strong>Eyes</strong> annonserar "Full Skärm". Detta gör att du kan<br />
använda tangentbordet för att förflytta muspekaren fritt runt i hela skärmbilden.<br />
2. Tryck Numpad-sida ned för att flytta muspekaren till nedre höger hörn av skärmen.<br />
1. Tryck Ctrl-Ins-NumPad-+. <strong>Window</strong>-<strong>Eyes</strong> annonserar nu en position, till exempel X639 Y479.<br />
Det indikerar att upplösningen på skärmen är 640 X 480 pixlar. Övre vänster hörn är X0 Y0,<br />
inte X1 Y1.<br />
4.6.2. Färger<br />
Sex värden är nödvändiga för att uttrycka <strong>Window</strong>sfärgerna, tre för förgrunden och tre för bakgrunden.<br />
Förgrundsfärgerna utgör varierande mängder av rött, grönt och blått (ofta kallat RGB-värden). Var och<br />
en av dessa tre primärfärger har ett värde 0-255. R255 G255 B255 blir vitt. Det motsatta, R0 G0 B0,<br />
blir svart. Bakgrundsfärgerna skapas på samma sätt. Andra färger skapas genom att använda<br />
varierande RGB-värden. Denna manual förklarar i detalj hur <strong>Window</strong>-<strong>Eyes</strong> låter dig arbeta med<br />
<strong>Window</strong>s-färger.<br />
4.7. Några Tangentkommandon i <strong>Window</strong>s<br />
Som visats tidigare i detta kapitel, så ger MS <strong>Window</strong>s och de flesta <strong>Window</strong>sbaserade programmen<br />
möjlighet att styras med tangentbordet i stället för mus. Här är en översikt över tangenttryckningarna<br />
som kan användas för att utföra många av de uppgifter som omtalas i detta kapitel:<br />
4.7.1. Alt<br />
Tryck och släpp Alt-tangenten, och endast den, för att aktivera menyraden. Rubriken för Arkiv-menyn<br />
kommer oftast vara i fokus, Men detta beroende av programmet du står i. Oavsett om fokus är på<br />
menyraden eller i menyn, så kommer ett nytt tryck på Alt-tangenten deaktivera menyn och/eller<br />
menyraden. Du återgår då till det stället du var innan du aktiverade menyraden.
4.7.2. Alt-Tabb<br />
Tryck Alt-Tabb för att visa en in<strong>format</strong>ionsbox med programikonen och namn på det programmet som<br />
var uppe precis innan det aktuella programfönstret. Genom att hålla nere Alt-tangenten och trycka<br />
Tabb fler gånger, roterar du genom de olika programmen, och visar de tillhörande ikonerna och<br />
etiketten. <strong>Window</strong>-<strong>Eyes</strong> läser innehållet i olika in<strong>format</strong>ionsrutor Efter hand som ny in<strong>format</strong>ion visas.<br />
Alt-Shift-Tabb gör det samma, men i motsatt turordning. Genom att släppa tangenterna samtidigt,<br />
öppnas programmet till den ikonen som visats i boxen. <strong>Window</strong>-<strong>Eyes</strong> läser då innehållet på titelraden<br />
till programmet som får fokus.<br />
4.7.3. Alt-Esc<br />
Alt-Esc roterar genom alla öppna programfönster. Varje öppet program, blir efter hand det aktiva<br />
programfönstret. <strong>Window</strong>-<strong>Eyes</strong> läser titelraden i varje fönster när fönstret är aktiverat.<br />
4.7.4. Ctrl-Esc<br />
Ctrl-Esc visar helt enkelt Startmenyn.<br />
4.7.5. Alt-mellanslag<br />
Alt-mellanslag aktiverar rullgardinsmenyn system. Du kan använda denna rullgardinsmeny på samma<br />
sätt som alla andra menyer.<br />
4.7.6. Alt-bindestreck<br />
Alt-bindestreck aktiverar på samma sätt den underordnade systemmenyn. När en av dessa menyer är<br />
öppna, kommer de att stängas genom att du trycker och släpper Alt-tangenten; du kommer då komma<br />
tillbaka dit du var innan en av dessa menyer öppnades. Genom att trycka Esc när någon av dessa<br />
menyer är öppna, stängs menyn.<br />
4.7.7. Tabb<br />
I en editor kommer ett tryck på Tabbtangenten flytta markören (skrivmärket) till nästa tabulatorstopp. I<br />
en dialogruta lägger Tabbtangenten fokus på nästa fält i boxen. I ett programfönster flyttar Shift-Tabb<br />
vanligtvis markören en tabulatorstopp tillbaka, eller gör ett hängande indrag. I en dialogruta flyttar<br />
Shift-Tabb fokus till det föregående fältet i boxen.<br />
4.7.8. Kommandon med <strong>Window</strong>s-tangenten<br />
Om du använder ett tangentbord med <strong>Window</strong>s-tangent, så kan du använda följande<br />
tangentkommandon. <strong>Window</strong>s-tangenten finns vanligtvis mellan Alt- och Ctrl-tangenterna på nyare<br />
tangentbord.<br />
4.7.9. <strong>Window</strong>s-B<br />
<strong>Window</strong>s-B flyttar fokus till systemfältet. Där kan du använda piltangenterna för att flytta från program<br />
till program. Du kan trycka Enter för att öppna programmen, eller Shift-F10 eller tangenten för<br />
snabbmenyn för att öppna kontextmenyn för det valda elementet.
4.7.10. <strong>Window</strong>s-E<br />
<strong>Window</strong>s-E öppnar en kopia av <strong>Window</strong>s utforskare, som låter dig utforska filer och mappar i datorn.<br />
4.7.11. <strong>Window</strong>s-D<br />
Precis som <strong>Window</strong>s-M så minimerar <strong>Window</strong>s-D alla program som körs. <strong>Window</strong>s-D gör att fokus<br />
därefter sätts på skrivbordet (desktop).<br />
4.7.12. <strong>Window</strong>s-Tabb<br />
<strong>Window</strong>s-Tabb är besläktat med Alt-Tabb; den växlar mellan alla aktiva program. Skillnaden är att<br />
<strong>Window</strong>s-Tabb inte aktiverar en meddelanderuta, men i stället sätter fokus på de enskilda<br />
programmens rubrik på Aktivitetsfältet. Tryck Mellanslag för att öppna valt program.
5. Global uppläsning<br />
Detta kapitel av <strong>Window</strong>-<strong>Eyes</strong>-manualen ger in<strong>format</strong>ion om programmets globala funktioner.<br />
Med <strong>Window</strong>-<strong>Eyes</strong> kan du sätta val för rösten som hastighet, röstläge, ton och volym i dina<br />
inställningsfiler, individuellt eller globalt. När <strong>Window</strong>-<strong>Eyes</strong> kör, kan du göra många justeringer av talet,<br />
och dessa justeringar kan användas på några eller alla inställningsfilerna du använder i gällande<br />
session; de kan självklart också lagras så att de kan användas nästa gång <strong>Window</strong>-<strong>Eyes</strong> startas.<br />
5.1. Grundläggande<br />
Som vi redan har förklarat, kommer <strong>Window</strong>-<strong>Eyes</strong> med en talmiljö som, i stor grad, kan anpassas.<br />
Talmiljön kan laddas manuellt från arkiv-menyn i <strong>Window</strong>-<strong>Eyes</strong>, eller automatiskt allt efter som<br />
program eller dokumentfönster öppnas eller stängs. Som också tidigare förklarats, är<br />
Standardinställningarna, eller standard talmiljö som används av <strong>Window</strong>-<strong>Eyes</strong>, sparad i en fil som<br />
kallas WINEYES.000 placerad i en undermapp till mappen där <strong>Window</strong>-<strong>Eyes</strong> är lagrat. Filer som<br />
innehåller inställningar för talmiljön, kallas inställningsfiler. Mer in<strong>format</strong>ion om hur inställningsfiler<br />
namnges, finns i Avsnitt 7.<br />
Något vi inte har förklarat tills nu, är att om du kör ett program, till exempel ett kalkylark, och <strong>Window</strong>-<br />
<strong>Eyes</strong> kör en inställningsfil till programmet (för exempel ra.000), kommer <strong>Window</strong>-<strong>Eyes</strong> också köra<br />
WINEYES.000 i bakgrunden så att in<strong>format</strong>ion i denna fil hela tiden är tillgänglig. Därmed kan olika<br />
funktioner i inställningsfilen som körs ganska enkelt slås av, och <strong>Window</strong>-<strong>Eyes</strong> kan byta ut<br />
inställningar för funktionen med inställningar som är satta i WINEYES.000. Dessutom kan du, genom<br />
inställningsfilen du kör, förändra dessa inställningar i WINEYES.000 så att några eller alla av de andra<br />
inställningsfilerna som används i gällande session, använder de nya inställningarna. Och när du har<br />
gjort ändringar, kan du spara den ändrade filen WINEYES.000 så att ändringarna träder i kraft också<br />
nästa gång <strong>Window</strong>-<strong>Eyes</strong> startas. Vi kallar dessa inställningar för globala inställningar för att de ger<br />
dig möjlighet till att ändra inställningar för alla inställningsfiler som används.<br />
5.2. Så här fungerar det<br />
Globala talinställningar görs från menyn Global i <strong>Window</strong>-<strong>Eyes</strong> och den består av val som låter dig<br />
bestämma om ändringar du gör skall gälla globalt eller bara för en specifik inställningsfil, så väl som<br />
andra val gjorts genom en session oberoende av vilken inställningsfil som är laddad.<br />
För att få tillgång till dem väljer du Global från menyraden i <strong>Window</strong>-<strong>Eyes</strong>. Menyn du får som resultat<br />
av detta, innehåller följande punkter:<br />
M = Menynivå<br />
G = Globala inställningar, Röst och talmängd<br />
H = Hyperaktiv status = meddelanden av<br />
S = Autostarta status = meddelanden av<br />
V = Visa översikt av användarfönster = Av<br />
M = Markörblinkhastighet = 100<br />
I = Minsta grafikstorlek = 7<br />
X = Max grafikstorlek = 100<br />
A = Använd klippbegränsning med mus = På<br />
W = Utökat stöd för aktuellt Word-dokument<br />
5.3. Globala versus lokala inställningar<br />
Oavsett vilken talmiljö som körs, kan du bestämma om globala talinställningar skall vara satt till av,<br />
bara röst, bara talmängd eller både röst och talmängd. Med andra ord: Önskar du att inställningarna i<br />
menyn global skall träda i kraft för inställningsfilen som körs, eller inte? Och i fall, precis hur?<br />
För att ändra gällande inställning, väljer du globala inställningar från menyn global. <strong>Window</strong>-<strong>Eyes</strong><br />
kommer då visa en listruta med fyra val. Pila till valet du önskar, och tryck Enter.
Som standard, är de flesta inställningsfilerna från GW Micro inställda med Globala inställningar satt till<br />
röst och talmängd.<br />
5.4. Resten av menyn global<br />
Menyn global har ytterligare 9 val; de är som följer:<br />
M = Menynivå - standard = Nybörjare<br />
När du väljer menyrubriken Menynivå öppnas dialogen "Välj menynivå". Denna dialog innehåller en<br />
lista med tre punkter, och är som följer:<br />
Nybörjare<br />
Normal<br />
Avancerad<br />
När menynivån är satt till "Nybörjare" kommer menysystemet i <strong>Window</strong>-<strong>Eyes</strong> kontrollpanel bli<br />
nedkortat till bara att visa basfunktionerna. En nybörjare är troligen mest intresserad av sådant som<br />
inställningarna för talet, talmängd och punktdisplay. Titelraden i <strong>Window</strong>-<strong>Eyes</strong> ändras också till bara<br />
att visa namnet "<strong>Window</strong>-<strong>Eyes</strong>". Namnet på den aktiva och den associerade inställningsfilen visas<br />
inte.<br />
När menynivån är satt till "Normal" blir menysystemet i <strong>Window</strong>-<strong>Eyes</strong> kontrollpanel nedkortat till en<br />
nivå som en normalanvändare är intresserade av. Detta kan vara talmängd, teckenuppsättning och<br />
redigering av undantagsordlistor. Titelraden i <strong>Window</strong>-<strong>Eyes</strong> kommer också ändras till att visa namnet<br />
"<strong>Window</strong>-<strong>Eyes</strong>" och namnet på den aktiva inställningsfilen. Namnet på den associerade<br />
inställningsfilen blir inte visad.<br />
När menynivån är satt till "Avancerad" kommer menysystemet i <strong>Window</strong>-<strong>Eyes</strong> kontrollpanel visa all<br />
in<strong>format</strong>ion och kompletta menyer. Titelraden i <strong>Window</strong>-<strong>Eyes</strong> kommer också visa både namnet på den<br />
aktiva och den associerade inställningsfilen även till namnet "<strong>Window</strong>-<strong>Eyes</strong>".<br />
Var uppmärksam på att oberoende av vald menynivå kommer samtliga funktioner fungera. Med andra<br />
ord kan man säga, när menynivån är satt till "Nybörjare", är inte menyvalet för talmängd tillgänglig,<br />
men dialogen för talmängd kan likväl öppnas med snabbtangenten "Talmängd", Ins-V, som är<br />
standard från leverantören.<br />
H = Hyperaktiv status - standard = meddelanden av<br />
Hyperaktiva fönster beskrivs i detalj i Avsnitt 14. Men för att göra framställningen av menyn global<br />
komplett, nöjer vi oss med att säga att hyperaktiva fönster är en speciell form för <strong>Window</strong>-<strong>Eyes</strong><br />
användarfönster. Ett hyperaktivt fönster ser efter händelser som sker på en given plats på skärmen,<br />
och utför en eller annan handling, till exempel laddar en ny inställningsfil. Eftersom hyperaktiva fönster<br />
kan ladda och avlägsna inställningsfiler, skulle det varit omöjligt att låta varje inställningsfil slå av eller<br />
på hyperaktiva fönster. Därför är denna inställning lagd till menyn "Global".<br />
Väljs "Hyperaktiv status", öppnas dialogen "Välj hyperaktiv status". Boxen innehåller en listruta med<br />
följande punkter:<br />
• Av<br />
• Meddelanden av<br />
• Meddelanden på<br />
När hyperaktiva meddelanden sätts till av, kommer inte hyperaktiva fönster fungera.<br />
När hyperaktiva fönster är satt till "Meddelanden av", kommer hyperaktiva fönster fungera, men<br />
<strong>Window</strong>-<strong>Eyes</strong> berättar inte när ett hyperaktivt fönster träder i funktion. Detta är standardinställningen,<br />
och inställningen lagras inte när du sparar en inställningsfil. Inställningen gäller när <strong>Window</strong>-<strong>Eyes</strong><br />
startas, och den får ändras manuellt.
När hyperaktiva fönster sättas till "Meddelanden på", kommer hyperaktiva fönster fungera, och<br />
<strong>Window</strong>-<strong>Eyes</strong> kommer berätta när ett sådant fönster träder i funktion.<br />
S = Autostarta status - standard = meddelanden av<br />
Vid att välja "Autostarta status", så öppnas dialogrutan "Autostarta status", och den innehåller en<br />
listruta med följande val:<br />
• Av<br />
• Meddelanden av<br />
• Meddelanden på<br />
När "Autostarta status" är satt till av, kommer automatisk laddning av inställningsfiler inte ske. Med<br />
andra ord, när du öppnar en ny applikation, så laddar inte <strong>Window</strong>-<strong>Eyes</strong> inställningsfiler automatisk<br />
som måste vara associerat med programmet (vi förutsätter att det är gjort inställningsfiler för<br />
programmet).<br />
När "Autostarta status" är satt till "meddelanden av", så kommer inställningsfiler laddas automatiskt,<br />
men <strong>Window</strong>-<strong>Eyes</strong> informerar inte om att en ny inställningsfil är laddad.<br />
När "Autostarta status" är satt till "meddelanden på", så laddas inställningsfiler automatiskt och<br />
<strong>Window</strong>-<strong>Eyes</strong> annonserarnamnet på den nya inställningsfilen som är aktiv.<br />
V = Visa översikt av användarfönster - standard = av<br />
Detta val finns för att förbättra tillgängligheten för seende. När användarfönster och hyperaktiva<br />
fönster sätts upp, är det bra att kunna se på skärmen den exakta positionen för fönstret. När valet är<br />
på, visas ett användarfönster eller ett hyperaktivt fönster som läses visas inverterat på skärmen.<br />
Därmed blir det mycket enkelt att se vad som på skärmen täcks av fönstret. Läses fönstret en gång till,<br />
kommer fältet som utgör fönstret visas med normala färger. Det kan bli nödvändigt att trycka<br />
snabbtangenten för att uppdatera skärmen, Ins-Escape, för att få skärmen fullständigt uppdaterad.<br />
M = Markör blinkhastighet - standard = 100<br />
När markören visas på skärmen, så blinkar den alltid av och på, med hastighet mätt i millisekunder. En<br />
millisekund är en tusendels sekund. Så när blinkhastigheten är satt till 100, är den på i 100<br />
millisekunder och av i 100 millisekunder, eller av och på 5 gånger i sekunden.<br />
Men till exempel vid en blinkhastighet på 530 millisekunder, kan markören vara borta ett ögonblick om<br />
du trycker Radera bakåt. Radera bakåt raderar tecknet till vänster om markören, och flyttar markören<br />
ett tecken till vänster. Men om markören skulle vara borta när <strong>Window</strong>-<strong>Eyes</strong> prövar att läsa tecknet<br />
som blev raderat, så kan inte <strong>Window</strong>-<strong>Eyes</strong> se tecknet. Genom att öka upp blinkhastigheten, minskar<br />
risken för att detta skall uppstå radikalt.<br />
Väljer du "Markörblinkhastighet" från Global-menyn, öppnas dialogen "Global markör; blinkhastighet",<br />
och denna innehåller ett redigeringsfält som visar gällande inställning. Du kan skriva in en ny<br />
inställning, och trycka Enter för att välja OK. Trycker du Esc, avbryts dialogen.<br />
I = Minsta grafikstorlek - standard = 7<br />
Avsikten med denna avancerade funktionen är att kompensera för program som visar skärmbilden<br />
med en mängd små grafiska element som inte är till nytta för en som använder tal för att få tillgång till<br />
skärmen. Men om <strong>Window</strong>-<strong>Eyes</strong> konstant övervakar så många små grafiska element, kan det binda<br />
upp processorkapacitet, och därmed reducera hastigheten på datorn.<br />
Menyrubriken "Minsta grafikstorlek" under global, tillåter att <strong>Window</strong>-<strong>Eyes</strong> ignorerar grafiska bilder där<br />
en av sidorna är mindre än 7 pixlar. Om du har ett program som du vet använder många<br />
grafikelement, kan du pröva att öka detta tal försiktigt. Det får inte ökas så mycket att <strong>Window</strong>-<strong>Eyes</strong><br />
inte längre upptäcker grafik du har användning av.
Väljer du denna rubrik, öppnas dialogen "Minsta grafikstorlek", och den innehåller ett redigeringsfält<br />
där gällande värde är angivet. Du kan skriva in din föreslagna inställning, och trycka Enter för att<br />
stänga dialogen, och deaktivera menyraden. Denna inställning lagras i filen WINEYES.INI, när<br />
dialogen stängs.<br />
X = Max grafikstorlek - standard = 100<br />
Detta val fungerar på samma sätt som "Minsta grafikstorlek", som vi just har beskrivet. Men detta val<br />
sätter den maximala grafikstorleken som <strong>Window</strong>-<strong>Eyes</strong> kommer använda. Är en av sidorna av ett<br />
grafiskt element större än värdet som är specificerad här, ignoreras elementet.<br />
Väljs denna rubrik, öppnas dialogen "Max grafikstorlek", som innehåller ett redigeringsfält där gällande<br />
värde är angivet. Du kan skriva in din föreslagna inställning, och trycka Enter för att stänga<br />
dialogrutan, och deaktivera menyraden. När du stänger dialogen, lagras den nya inställningen i filen<br />
Wineyes.ini.<br />
A = Använd klippbegränsning med mus - standard = på<br />
Detta val beskrivs ingående i Avsnitt 12.<br />
W = Utökat stöd för aktuellt Word-dokument - standard = Av<br />
Om du mot förmodan skulle träffa på ett dokument som inte lär sig läsa ordentlig med det utökade<br />
stödet för Word i <strong>Window</strong>-<strong>Eyes</strong>, kan du gå tillbaka till <strong>Window</strong>-<strong>Eyes</strong> version 4.5-metoden för att läsa<br />
dokumentet. Det sista elementet i menyn "Global", "Utökat stöd för aktuellt Word-dokument", är en<br />
inställning som bara gäller för ett enskilt dokument, och de kommer inte sparas i någon inställningsfil.<br />
Se Avsnitt 20.14 för en närmare beskrivning av funktionen " Utökat stöd för aktuellt Word-dokument".<br />
Om du har ett dokument som inte lär sig läsa korrekt, bör du först kontakta användarstödet för att<br />
fastslå att dokumentet innehåller fel och förorsakar problem. Därefter kan du stänga av det utökade<br />
stödet för detta specifika Word-dokument.
6. Inställning av rösterna<br />
Detta kapitel av <strong>Window</strong>-<strong>Eyes</strong>-manualen beskriver hur inställningarna av <strong>Window</strong>-<strong>Eyes</strong>-rösterna kan<br />
skräddarsys.<br />
6.1. Grundläggande<br />
<strong>Window</strong>-<strong>Eyes</strong>-rösten för skärm, är den rösten som läser in<strong>format</strong>ionen på skärmen. Rösten för<br />
tangentbord, läser eko från det du trycker på tangentbordet, inklusive det som sänds dit från<br />
programmet du använder. Rösten för mus, är den röst som svarar till muspekaren, antingen den flyttas<br />
med hjälp av den fysiska musen, eller genom att använda tangentbordet när <strong>Window</strong>-<strong>Eyes</strong> förflyttar<br />
musen.<br />
Så om du skriver in<strong>format</strong>ion till datorskärmen, hör du tangentrösten. Om du läser om igen genom att<br />
använda piltangenterna eller kortkommandon för <strong>Window</strong>-<strong>Eyes</strong>, används skärmrösten. Om du leder<br />
muspekaren över texten, så hör du musrösten. Alla tre rösterna låter lika under standardinställningen<br />
för <strong>Window</strong>-<strong>Eyes</strong>.<br />
<strong>Window</strong>-<strong>Eyes</strong> har separata röster för skärm, tangentbord och mus för att användare av tal behöver<br />
dem. Till exempel, om du använder ditt textbehandlingsprogram för att skumläsa ett dokument, önskar<br />
du vanligtvis inte att få läst skiljetecken. Men om du däremot redigerar medan du läser, uppskattar du<br />
troligen att du får uppläst skiljetecken allt efter som du skriver, för att undgå stavfel. <strong>Window</strong>-<strong>Eyes</strong> kan<br />
också kontrollera var och en av de tre rösterna genom olika talmängdsinställningar. Alla dessa<br />
inställningar kan lagras antingen globalt, något som påverkar samtliga inställningsfiler, eller lokalt som<br />
bara påverkar gällande inställningsfil. Detta ändrar du med att slå funktionen av eller på under<br />
menyrubriken "Globala inställningar" i menyn "Global".<br />
6.2. Så här fungerar det<br />
Om datorn är påslagen, och du är i <strong>Window</strong>s, och du är klar för att börja se på inställningarna för<br />
<strong>Window</strong>-<strong>Eyes</strong>, ber vi dig gå genom menyn medan du läser manualen.<br />
Tryck Ctrl-§ för att aktivera <strong>Window</strong>-<strong>Eyes</strong>' kontrollpanel. <strong>Window</strong>-<strong>Eyes</strong> annonserar att detta är aktivt,<br />
du får veta vilken inställningsfil som för ögonblicket körs och därefter berättar <strong>Window</strong>-<strong>Eyes</strong> vilken<br />
inställningsfil som är associerad med det aktiva applikationsfönstret.<br />
Var uppmärksam på att det som blir annonserat när <strong>Window</strong>-<strong>Eyes</strong> kontrollpanel öppnas är olika allt<br />
efter vilken menynivå som är vald. Detta blev förklarat i kapitel 5.4.<br />
Nu kan du trycka Alt-tangenten för att aktivera menyraden; <strong>Window</strong>-<strong>Eyes</strong> annonserar "Arkiv a<br />
undermeny ".<br />
6.3. Ändra rösterna för skärm, tangentbord och mus<br />
Du kan göra fem individuella inställningar för rösterna skärm, tangentbord och mus. Dessa är som<br />
följer och har följande standardvärden:<br />
S = Röst = På (för skärm).<br />
På med tecken (för tangentbord).<br />
På med utsatt pekaridentifikation (för mus).<br />
H = Hastighet = 30 (mellan 1 och 100)<br />
J = Höjd = 3 (mellan 0 och 9)<br />
T = Ton = I (mellan A och Z)<br />
O = Volym = 9 (mellan 0 och 9)<br />
Den första rubriken på menyerna Skärm, Tangentbord och Mus är "Röst".<br />
6.3.1. Röst för skärm<br />
Under menyrubriken "Skärm" är valet röst en på/av-funktion. Trycker du Enter på detta val, kommer<br />
den slås av om den var på, och på om den var av. Slår du av rösten för skärm kommer<br />
markörförflyttningstangenter, kortkommandon, användarfönster och hyperaktiva fönster fortsatt vara<br />
aktiva, medan talfönster slås av. En detaljerad beskrivning av talfönster beskrivs i Avsnitt 12. Tills<br />
vidare räcker det med att säga att talfönster är fönster som läser text automatisk som blir skrivet till<br />
skärmen av värdprogrammet du använder.
6.3.2. Röst för tangentbord<br />
Med att välja "Röst" från menyn "Tangentbord", får du upp dialogen "Röst för tangentbord" med en<br />
lista där du kan välja följande punkter:<br />
• Av<br />
• På med tecken<br />
• På med ord<br />
• På med ord och siffror<br />
• På med tecken och ord<br />
• På med tecken, ord och siffror<br />
Genom att slå av rösten under Tangentbord, kommer all inskrivning försiggå utan meddelande via<br />
talet.<br />
Sätts valet till "På med tecken", kommer varje tangenttryck medföra annonsering av tangenten som<br />
blev tryckt.<br />
Sätts valet till "På med ord", kommer tecken som skrivs behållas i en kö till antingen Mellanslag, Enter,<br />
ett skiljetecken eller ett tal skrivs. Därefter läses ordet som blev skrivet.<br />
Sätts valet till "På med ord och tal", kommer bokstäver och tal du skriver hållas i en kö helt tills du<br />
trycker Mellanslag, Enter eller ett skiljetecken.<br />
Sätts valet till "På med ord och tecken", kommer varje tangenttryck annonseras. Även hela ordet<br />
kommer bli läst när du trycker Mellanslag, Enter, ett tal eller ett skiljetecken.<br />
Sätts valet till "På med tecken, ord och siffror", kommer varje tangenttryck annonseras efter hand som<br />
de trycks. Hela ordet läses så när du trycker Mellanslag, Enter eller ett skiljetecken.<br />
Notera: Sätts "Välj tal för tangentbord" till "På med ord" eller "På med ord och siffror", kommer<br />
"Avbrottsmöjlighet" vara avstängt för Shift och Enter, och för bokstäver och tal.<br />
Detta valt kan också sättas med snabbtangenten för funktionen "Rotor för rösten tangentbord" (inte<br />
definierade i standardinställningen). Mer om kortkommandon i Avsnitt 8 och i Appendix A.<br />
6.3.3. Röst för mus<br />
Om du väljer "Röst" under menyrubriken "Mus", får du upp dialogen "Röst för mus", som innehåller en<br />
lista med följande val:<br />
• Av<br />
• På med pekaridentifiering av<br />
• På med pekaridentifiering fördröjd<br />
• På med pekaridentifiering fördröjd (endast lexikon)<br />
• På med pekaridentifiering direkt<br />
• På med pekaridentifiering direkt (endast lexikon)<br />
Allt eftersom muspekaren förändrar funktion, så ändras också utseende enligt funktionen. T.ex.<br />
kommer muspekaren ofta visas som ett timglas för att visa att systemet är upptaget med att utföra en<br />
uppgift så att du får vänta. Det kan vara bra att få sådana pekarbeskrivningar annonserade. Å andra<br />
sidan kan det uppfattas som stökigt och man vill kanske inte få denna in<strong>format</strong>ion.<br />
Slås valet av kommer du inte höra något när den fysiska musen flyttas, och du kommer inte få uppläst<br />
förändringar m.h.t. pekarens form.<br />
Sätts valet till "På med pekaridentifiering av", kommer förflyttning av musen medföra uppläsning<br />
medan förändringar m.h.t. pekarens form inte kommer läsas.<br />
Sätts valet till "På med pekaridentifiering fördröjd", kommer <strong>Window</strong>-<strong>Eyes</strong> läsa när den fysiska musen<br />
flyttas, och ändringar m.h.t. muspekarens form som varar i mer än en halv sekund kommer läsas.<br />
Sätts valet till "På med pekaridentifiering utsatt (endast lexikon)", kommer <strong>Window</strong>-<strong>Eyes</strong> läsa när den<br />
fysiska musen flyttas, och bara muspekare som är definierade och sparade i en uttalslista för detta<br />
annonseras.<br />
Sätts valet till "På med pekaridentifiering direkt", kommer <strong>Window</strong>-<strong>Eyes</strong> läsa när den fysiska musen<br />
flyttas, och alla ändringar m.h.t. muspekarens form kommer läsas (oberoende av varaktighet för<br />
förändringen).<br />
Sätts valet till "På med pekaridentifiering direkt (endast lexikon)", kommer <strong>Window</strong>-<strong>Eyes</strong> läsa när den<br />
fysiska musen flyttas, och alla ändringar m.h.t. muspekarens form kommer läsas (oberoende av<br />
varaktighet för förändringen) när det är sparat en rubrik för muspekarens form i en uttalslista.<br />
Genom att välja ett av de fyra andra valen (hastighet, röstläge, ton eller volym) kommer en dialogruta<br />
dyka upp, där du kan ändra gällande inställning. Hastigheterna kan sättas från 1 till 100. Röstläge och<br />
volym kan sättas från 0 till 9. Ton kan sättas från A till Z.<br />
Valet ton fungerar olika beroende på vilken talsyntes som används. Använder du en modell som har<br />
fler röster kan användande av en ton byta mellan de olika rösterna. Detta gäller till exempel DECtalk.
Ett rullningsfält har fokus, och gällande inställning är standardinställning för rullfältet. Tryck Pil vänster<br />
för att få ett lägre värde, och Pil höger för att få ett högre. Allt efter som du ändrar inställningen,<br />
kommer <strong>Window</strong>-<strong>Eyes</strong> läsa den nya inställningen, och den nya inställningen kommer användas under<br />
uppläsningen. Tryck Enter för att godta den nya inställningen; <strong>Window</strong>-<strong>Eyes</strong> återgår därmed till<br />
kontrollpanelen.<br />
Om du vill lagra dessa nya inställningar öppnar du Arkiv-menyn, väljer spara och därefter<br />
inställningsfil. Beroende av de globala inställningarna i Global-menyn används ändringarna använt<br />
globalt eller bara i den aktiva inställningsfilen.<br />
Innan vi avslutar detta underkapitlet, kommer vi gå genom ett exempel, och på det sättet visa hur<br />
enkelt det är att göra globala ändringar. Låta oss säga att du vill att rösten för mus skall prata lite<br />
snabbare än skärmrösten, och att du önskar att detta skall ske i alla inställningsfilerna. Hastighet = 35,<br />
passar bra. Så här gör du:<br />
1. Tryck Ctrl-§ för att aktivera <strong>Window</strong>-<strong>Eyes</strong>' kontrollpanel.<br />
2. Tryck Alt-M för att aktivera menyn Mus.<br />
3. Tryck 'H' för att öppna dialogen för ändring av hastighet.<br />
4. Tryck pil höger 5 gånger för att ändra från 30 till 35.<br />
5. Tryck Enter för att spara den nya inställningen i WINEYES.000. Dialogen försvinner,<br />
<strong>Window</strong>-<strong>Eyes</strong> annonserar den nya inställningen, och menyraden deaktiveras.<br />
6. Tryck Alt-A för att aktivera menyn Arkiv.<br />
7. Tryck 'S' för att välja Spara, och så 'I' för Inställningsfil.<br />
<strong>Window</strong>-<strong>Eyes</strong> lagrar de nyligen ändrade inställningarna i filen WINEYES.000 i den aktiva användarens<br />
inställningsfilsmapp i <strong>Window</strong>-<strong>Eyes</strong>-mappen på hårddisken. På grund av att funktionen "Spara<br />
inställningsfil" används för att lagra globala inställningar kommer <strong>Window</strong>-<strong>Eyes</strong> också upptäcka om<br />
det är andra inställningsfiler associerade med det aktiva programmet. Om det inte är inställningsfiler<br />
associerat, och menynivån är satt till "Nybörjare", kommer <strong>Window</strong>-<strong>Eyes</strong> automatiskt lagra och<br />
associera en inställningsfil med det aktiva programmet utan att fråga först. I de fall det inte är<br />
inställningsfiler associerat med det aktiva programmet, och menynivån är satt till "Normal" eller<br />
"Avancerat", kommer <strong>Window</strong>-<strong>Eyes</strong> fråga om ett namn på filen som skall associeras med det aktiva<br />
programmet. Du kan då trycka Enter för att använda filnamnet som är föreslaget, eller du kan skriva in<br />
ditt eget filnamn, trycka Enter för att lagra och associera den nya inställningsfilen med det aktiva<br />
programmet. Du kan också trycka Esc för att inte lagra och associera en ny inställningsfil. Men oavsett<br />
kommer de globala inställningarna sparas. Därefter deaktiveras menyraden.<br />
8. Tryck Esc för att deaktivera kontrollpanelen för <strong>Window</strong>-<strong>Eyes</strong>, och återgå till<br />
programmet du arbetat i innan du började på denna procedur. Nu kommer alla inställningsfiler som har<br />
globala inställningar satt till bara röst eller röst och talmängd använda hastighet 35 för rösten mus.<br />
Avsnitt 8.21 förklarar hur du justerar hastighet, röstläge, ton och volym för rösterna skärm, tangentbord<br />
och mus från tangentbordet.<br />
6.4. Bestämma hur <strong>Window</strong>-<strong>Eyes</strong> läser skiljetecken<br />
Det nästa elementet både på menyn skärm och tangentbord, är "S = Skiljetecken". Väljer du denna<br />
rubrik, öppnas en undermeny med följande punkter, som alla fungerar på samma sätt:<br />
T = Textinställd<br />
Detta inkluderar komma, semikolon, kolon, punkt, frågetecken och utropstecken (uttalat som ett utrop).<br />
M = Matematisk<br />
Detta inkluderar följande symboler: Plus, minus (läst som "streck"), stjärna, snedstreck, procent,<br />
markör, likamed, parenteser, mindre än och större än. Tecknet minus och tecknet bindestreck ser lika<br />
ut på skärmen men olika program använder dessa olika. <strong>Window</strong>-<strong>Eyes</strong> säger, i bägge fall, "streck".<br />
D = Diverse<br />
Inkluderar följande symboler: Snabel-a, nummertecken, dollar, euro, pund, och-tecken, apostrof,<br />
anföring, tilde, omvänt snedstreck, stolpe, understreck, accent grav (läses "accent"), hakparenteser<br />
och klammerparenteser.<br />
B = Blanksteg<br />
Inkluderar tomrum representerad vid tecknet mellanslag. Sätt "Blanksteg" till på, om du vill veta exakt<br />
antal mellanslag, och placeringen av dessa. Vanligtvis bör detta val vara av, för att undgå att få för<br />
mycket in<strong>format</strong>ion från talet.
Väljs en av dessa menyrubriker, öppnas en dialogruta som innehåller en listruta med följande val:<br />
• Av<br />
• Bara lexikon<br />
• På<br />
Gällande inställning för varje menyrubrik, är markerad i listrutan. Du kan flytta upp och ned med<br />
piltangenterna, och trycka Enter på ett element för att välja det. Tryck Esc för att avbryta.<br />
När element i menyn tecken är avstängt, kommer tecken som de representerar aldrig läses.<br />
Sätts ett element till "Endast lexikon", kommer tecken som är inkluderad i uttalslistan tecken läsas,<br />
medan de som inte är i listan inte läses. Uttalslistan tecken, är en lista med ANSI-tecken som du kan<br />
göra för att styra uttalet av dessa tecken. In<strong>format</strong>ion om hur du gör uttalslistor, hittar du i Avsnitt 16.<br />
När element på undermenyn tecken är påslagen, kommer tecken de representerar alltid läsas.<br />
Följande två val är också tillgängliga på menyerna skärm och tangentbord, under tecken:<br />
K = Kontroll<br />
Detta inkluderar kontrolltecken med ANSI-VÄRDE från 1 till 26. Väljs detta menyrubriken, öppnas<br />
dialogen "Läge för kontrolltecken", med en listruta med följande val:<br />
· Av<br />
· Endast lexikon<br />
· ANSI<br />
· Säg kontroll<br />
När kontroll är avstängt, kommer ANSI-TECKEN inte läsas.<br />
Är kontroll satt till "Endast lexikon", kommer bara de ANSI-TECKNEN som är i den aktiva uttalslistan<br />
för tecken läsas.<br />
Sätts kontroll till ANSI, kommer ANSI-TECKEN läsas med ANSI-nummer<br />
Sätts kontroll till "Säga kontroll", kommer ANSI-TECKEN läsas som kontroll-tecken, till exempel<br />
"kontroll-A" för ANSI 1.<br />
U = Utökat<br />
Detta inkluderar följande ANSI-TECKEN: 0, 27-31 och 127-255. Väljs detta menyelementet, öppnas<br />
dialogen "Utökad teckenuppläsning", med en listruta som innehåller följande val:<br />
• Av<br />
• Bara uttalslista<br />
• ANSI<br />
• Beskriv<br />
När "Utökat" är satt till av, blir ANSI-TECKEN inte lästa.<br />
Är "utökade" satt till "Endast lexikon", kommer bara de ANSI-TECKEN som är i den aktiva uttalslistan<br />
för tecken bli uttalat.<br />
Sätts "utökade" till ANSI, kommer ANSI-TECKEN läses med ANSI-nummer.<br />
Sätts "utökade" till "Beskriv", kommer ANSI-TECKEN läsas med namn, till exempel "en fjärdedel" för<br />
ANSI-TECKNET 1/4.<br />
6.5. Resten av menyn "Skärm"
Resten av element på menyerna skärm, tangentbord och mus, är olika varandra. Låt oss därför<br />
fortsätta kapitlet med att beskriva dessa var och en och vi startar med skärmmenyn:<br />
S = Siffror - standard = på<br />
Väljs denna rubrik, öppnas dialogen "Välj hur siffror skall läsas". Dialogen har en listruta med följande<br />
punkter:<br />
• Av<br />
• På<br />
• Talsyntes<br />
Sätts valet till "Av", kommer nummer bli lästa siffra för siffra, till exempel "1 7 8 5 2 7 8".<br />
Sätts valet till "På", läses talen som hela tal, till exempel "en-miljon-ett-hundra-femtio-tusen-fyrahundra-sjuttio-åtta".<br />
Kommentar till <strong>svensk</strong> manual: Resten av detta underkapitel gäller bara om språkinställningen i<br />
Wineyes.ini är satt till amerikansk. Om inställningen är satt till <strong>svensk</strong>, som är standard för <strong>svensk</strong><br />
version, sänds talen direkt till talsyntesen, och det är den som så bestämmer hur tal skall läsas.<br />
(Kommentar slut.)<br />
Är siffror påslagen, och <strong>Window</strong>-<strong>Eyes</strong> ser ett tal som innehåller ett streck, läses talet siffra för siffra.<br />
Detta är smidigt till exempel vid uppläsning av telefonnummer.<br />
Är siffror påslagen, och <strong>Window</strong>-<strong>Eyes</strong> ser ett fyrsiffrigt tal som inte innehåller komma, läses dessa som<br />
tvåsiffriga tal i två grupper, till exempel "nitton åttio-fem". Avsikten är att göra det enkelt att förstå årtal,<br />
gatuadresser o.likn. Fyrsiffriga tal som innehåller komma, läses som ett tal, till exempel 7,340 blir "sjutusen-tre-hundra-och-fyrtio".<br />
Är siffror påslagen, kommer valuta noterat med dollartecken och decimalpunkt, läsas som dollar och<br />
cent. På samma sätt hanteras euro, medan tal med pund och decimalpunkt läses som pund och<br />
pence.<br />
Sätts valet till "Talsyntes", sänds hela talet till talsyntesen, och det är upp till den att bestämma hur<br />
talet läses.<br />
Detta val kan också ändras med snabbtangenten för funktionen "Rotor för siffror", den är inte<br />
definierad i standardinställningen. Kortkommandon omtalas i Avsnitt 8 och i Appendix A.<br />
6.5.2. Skillnad mellan små och stora bokstäver<br />
V = Versalvarning - standard = av<br />
Väljs denna rubrik, öppnas dialogen "Varning vid stora bokstäver". Här är det en listruta med följande<br />
val:<br />
• Av<br />
• Säg stor<br />
• Höjd<br />
När "Stora bokstäver" är avstängt, kommer <strong>Window</strong>-<strong>Eyes</strong> inte göra skillnad mellan små och stora<br />
bokstäver under läsning.<br />
Är "Stora bokstäver" satt till "Säg stor", så kommer <strong>Window</strong>-<strong>Eyes</strong> säga ordet "stor" innan ett ord som<br />
börjar med stor bokstav uttalas. Om alla bokstäverna i ett ord är stora, kommer <strong>Window</strong>-<strong>Eyes</strong> säga<br />
"stor stor" innan ordet läses. Om ett ord innehåller en kombination av små och stora bokstäver, säger<br />
<strong>Window</strong>-<strong>Eyes</strong> "stor stor stor" innan ordet läses.<br />
Är "Stora bokstäver" satt till "Höjd", kommer <strong>Window</strong>-<strong>Eyes</strong> göra rösten ljusare när ett ord som börjar<br />
med stor bokstav läsas upp. Är ett ord skrivet bara med stora bokstäver, kommer rösten vara ännu<br />
ljusare, och ljusast blir den om <strong>Window</strong>-<strong>Eyes</strong> skall läsa ett ord med en kombination av både små och<br />
stora bokstäver.
Detta val kan också justeras med hjälp av snabbtangenten "Rotor för varning vid stora bokstäver", inte<br />
definierade i standardinställningen. Kortkommandon omtalas i Avsnitt 8 och i Appendix A.<br />
6.5.3. Om tomrum<br />
Det är skillnad på ett tomt fält på skärmen som inte har någon in<strong>format</strong>ion, och tomrum på en rad som<br />
är där för att skilja ord, stycken e.l. Sistnämnda är inskrivet med hjälp av ett osynligt ANSI-TECKEN,<br />
nämligen det tecknet du får när du trycker mellanslag på tangentbordet. Sådana tomrum kan också<br />
skapas med hjälp av Tabbtangenten, eller med ett programs indragsfunktion. Med hjälp av nästa<br />
punkt på skärmmenyn, kan du bestämma hur <strong>Window</strong>-<strong>Eyes</strong> skall hantera tomrum:<br />
F = Formatvarning - standard = av.<br />
Väljs denna rubrik, slås funktionen på eller av.<br />
Är <strong>format</strong>eringsmeddelanden avstängd, kommer <strong>format</strong>eringsändringar som indrag och extra tomrum<br />
inte identifieras.<br />
Är valet på, säger <strong>Window</strong>-<strong>Eyes</strong> "indraget x blanka" när den ser ett indrag. Upptäcker <strong>Window</strong>-<strong>Eyes</strong><br />
mer än ett mellanslag efter ett ord, sägs antal mellanslag direkt efter att ordet är läst. Funktionen är<br />
idealisk för att kunna identifiera mer än ett mellanslag mellan ord, eller rader som har indrag.<br />
För att kunna hålla ordning på vad som är marginaler och vad som är annat tomrum som <strong>Window</strong>sprogram<br />
ofta visar, så har <strong>Window</strong>-<strong>Eyes</strong> snabbtangenten "Sätt varning vid <strong>format</strong>ering".<br />
Kortkommandon förklaras grundligt i Avsnitt 8.1 och även Appendix A. Här är det nog att säga att ett<br />
tryck på denna tangent (inte definierade i standardinställningen), kommer sätta gränsen till indraget<br />
som är på raden som har markören. Detta hjälper <strong>Window</strong>-<strong>Eyes</strong> skilja mellan en bred marginal och<br />
indrag.<br />
Valet kan också slås av och på med snabbtangenten för funktionen "Formatvarning på/av" (inte<br />
definierade i standardinställningen).<br />
F = Stava alfa/numeriskt - standard = av.<br />
Valet växlar mellan att slå funktionen av och på.<br />
Funktionen sätter metoden för hur strängar som innehåller både tal och ord stavas.<br />
Till exempel kommer strängen "KA9UDN" stavas sådan: "K-A-9-U-D-N" om valet är på.<br />
B = Dela ord med blandade stora och små bokstäver - standard = av.<br />
Valet öppnar en dialog med tre val.<br />
Detta bestämmer hur sammansatta ord, med både små och stora bokstäver (som kod i program)<br />
läsas. Är valet på, kommer till exempel ordet "FileOpen" läses som "File open", och detta är<br />
användbart vid arbete med programmering. Valet "På vid akronymer", kommer få <strong>Window</strong>-<strong>Eyes</strong> till att<br />
stava ord som är skrivet i bara stora bokstäver, något som också kan vara användbart vid läsning av<br />
programkod.<br />
6.5.4. Skumläsning av ett e-postmeddelande<br />
Ett e-postmeddelande kan vara fullt av tidigare och vidare kommunikation. Låta oss se på ett exempel:<br />
John skickar Marta ett e-postmeddelande över Internet. Efter att Marta har läst meddelandet från<br />
John, väljer hon svara-knappen i e-postprogrammet, och hon skriver ett svar som hon skickar tillbaka<br />
till John. E-postprogrammet sätter tillsammans Johns och Martas text - Johns först, därefter Martas<br />
text. Detta sker innan meddelandet sänds tillbaka till John. Programmet sätter in ett större än-tecken<br />
(eller kanske ett streck) i början av alla raderna som John har skrivet. När John skall läsa svaret från
Marta, kommer detta hjälpa ögonen för John med att gå förbi text han själv inte har skrivet, så att han<br />
kommer direkt till svaret från Marta. John behöver bara se efter första rad som inte börjar med ett<br />
större än-tecken, och så börja läsa därifrån. Om han vill, kan han gå tillbaka och se efter rader som<br />
börjar med större än, för att se vad det var han själv hade skrivet.<br />
Detta är det enklaste exemplet. Mer komplicerat blir det när vi pratar om e-postlistor, där tre eller fler<br />
personer diskuterar ett eller annat. Här kan originaltexten (den som startade diskussionen) visas till<br />
exempel ett dussin gånger, ofta med tre eller fler större än-tecken i början av raderna. Detta sker för<br />
att meddelandet har blivit läst och svarad på av många listmedlemmar, och varje gång har epostprogrammet<br />
satt till ett större än-tecken på början av rader som är citat av meddelandet som<br />
besvaras. Kanske det till och med är några som har lagt till sitt eget tecken för att markera citat.<br />
Radfiltret i <strong>Window</strong>-<strong>Eyes</strong> ger dig som använder tal anledning till att filtrera bort rader av texten som<br />
börjar med ett bestämt tecken, på en bestämd plats. Detta sker med hjälp av nästa rubrik på<br />
skärmmenyn.<br />
R = Radfilter<br />
Undermenyn innehåller följande tre punkter:<br />
S = Status - standard = av<br />
P = Position - standard = 0<br />
T = Tecken - standard, inte definierade<br />
När "Status" är satt till av, kommer radfiltreringsfunktionen vara inaktiv; alla rader läses.<br />
Är "Radfilter" satt till "Läs till slutet", kommer <strong>Window</strong>-<strong>Eyes</strong> använda radfiltrering på funktionen "Läs till<br />
slutet", Ctrl-Shift-R. "Läs till slutet", får <strong>Window</strong>-<strong>Eyes</strong> att ta med sig markören rad för rad till slutet av<br />
dokumentet, medan texten läses under vägen.<br />
Är status för radfiltrering påslagen, används radfiltrering på tangenter du använder för att läsa rad för<br />
rad, som till exempel Pil upp eller ned eller "Läs till slutet". <strong>Window</strong>-<strong>Eyes</strong> filtrerar också raderna när du<br />
läser ett fönster med en av snabbtangenter för läsning av fönster.<br />
Använder du radfiltret, får du ange det tecken som indikerar rader som skall filtreras bort. Detta görs<br />
genom att välja "Position". Här anger du ett tal från 0-4 i redigeringsfältet för dialogen som visas när<br />
du väljer denna rubrik. Detta meddelar <strong>Window</strong>-<strong>Eyes</strong> att den skall börja leta 0-4 tecken från vänster<br />
kant av applikationsfönstret.<br />
Använder du radfiltret, får du också ange vilka tecken som skall användas för att identifiera rader du<br />
inte vill läsa.<br />
Rubriken "Tecken", fungerar på samma sätt som rubriken "Position", bortsett från att du här kan ange<br />
upp till 5 tecken, och alla ANSI-TECKEN är tillåtna. Emellertid kommer detta nästan alltid vara ett<br />
större än-tecken, också kallat höger spetsparentes. <strong>Window</strong>-<strong>Eyes</strong> kommer se efter ett och ett av<br />
tecknen du uppgav, från den relativa positionen du uppgav under "Position" på denna undermeny.<br />
Detta val kan också justeras med hjälp av snabbtangenten för radfilterstatus, inte definierade i<br />
standardinställningen. Kortkommandon omtalas i Avsnitt 8 och i Appendix A.<br />
6.5.5. Textlig utsmyckning<br />
Rader med streck, stjärnor, diamanter eller andra ANSI-TECKEN används ofta av programmerare för<br />
att dekorera skärmen, eller för att skilja eller framhäva text. Detta fenomen kan vara bra för seende,<br />
men för användare av konstgjort tal, verkar det störande. <strong>Window</strong>-<strong>Eyes</strong> låter dig gå igenom detta i<br />
lugn och ro med hjälp av det nästa rubrik på skärmmenyn:<br />
E = Repetitionsfilter - standard = av<br />
Väljs denna rubrik, öppnas dialogen "Läge för repetitionsfilter" med en listruta med följande punkter:
• Av<br />
• Säg upprepningar<br />
• Ignorera<br />
Är repetitionsfiltret avstängt, läser <strong>Window</strong>-<strong>Eyes</strong> varje enskilt tecken. Till exempel kommer en rad med<br />
stjärnor över hela skärmen, få <strong>Window</strong>-<strong>Eyes</strong> att säga "stjärna stjärna stjärna stjärna"... många gånger.<br />
Är repetitionsfiltret satt till "Säg upprepat", kommer <strong>Window</strong>-<strong>Eyes</strong> först läsa tecknet som repeteras ett<br />
antal gånger, och därefter säger den "upprepat X gånger". X = antal gånger tecknet repeteras.<br />
Är repetitionsfiltret satt till "Ignorera", kommer <strong>Window</strong>-<strong>Eyes</strong> ignorera upprepade tecken.<br />
Nästa menyrubrik på skärmmenyn, låter dig specificera hur många lika tecken efter varandra på en<br />
rad du vill tillåta innan repetitionsfiltret skall träda i funktion:<br />
E = repetitionsvärde - standard = 3<br />
Detta öppnar dialogen "Skärm, repetitionsvärde" med en redigeringsruta där du kan skriva ett värde<br />
mellan 1-9.<br />
När repetitionsfiltret är satt till "Säg upprepat", kommer <strong>Window</strong>-<strong>Eyes</strong> först läsa tecknet det antal<br />
gånger som repeteringsvärdet är satt till, innan talet säger "Upprepat X gånger".<br />
6.5.6. Läsa eller ignorera blankrader<br />
<strong>Window</strong>-<strong>Eyes</strong> låter dig välja om du skall få besked om du passerar en tom rad under läsning eller inte.<br />
Ett bra exempel på när det kan vara bra att få in<strong>format</strong>ion om blankrader, är vid redigering av ett<br />
dokument; då kan det vara bra att veta var ett avsnitt slutar och ett nytt börjar. Men om du inte<br />
behöver denna in<strong>format</strong>ion och om dokumentet skulle ha många blankrader, kommer du troligen inte<br />
vilja ha besked varje gång du passerar en blank rad. Nästa rubrik på skärmmenyn låter dig välja<br />
följande:<br />
B = Blankrader - standard = av<br />
Väljer du denna rubrik, öppnas en dialog med följande val: Av, säg blank och av vid läs till slutet.<br />
• När "Blankrader" är av, ignorerar <strong>Window</strong>-<strong>Eyes</strong> blankrader.<br />
• När "Blankrader" är satt till "Säg blank", så säger <strong>Window</strong>-<strong>Eyes</strong> ordet "blank" när en tom rad<br />
passeras. Detta sker om du flyttar upp och ned med piltangenterna, läser med <strong>Window</strong>-<strong>Eyes</strong><br />
kortkommandon eller använder <strong>Window</strong>-<strong>Eyes</strong>-funktionen läs till slutet, Ctrl-Shift-R.<br />
• När "Blankrader" är satt till "Av vid läs till slutet", kommer <strong>Window</strong>-<strong>Eyes</strong> säga "tomt" i alla<br />
andra fall än vid använd av funktionen "Läs till slutet".<br />
6.5.7. Hitta markörpositionen i en text<br />
Nästa rubrik på skärmmenyn låter dig få <strong>Window</strong>-<strong>Eyes</strong> att meddela dig om markören befinner sig i<br />
texten som läses:<br />
G = Signal vid markör - standard = av<br />
Detta är en av/på-funktion.<br />
Vid av är funktionen deaktiverad.<br />
Vid på kommer <strong>Window</strong>-<strong>Eyes</strong> säga "markör", precis innan ordet som har markören läses. Om till<br />
exempel markören står vid bokstaven 'S' i ordet "snabb", och texten är "Petter är snabb", kommer<br />
texten läses: "Petter är markör snabb". Står markören vid bokstaven 'a' i ordet "snabb", så kommer<br />
texten läses: "Petter är sn markör abb".
Valet kan också slås av och på med en snabbtangent (inte definierade i standardinställningen).<br />
Kortkommandon omtalas i Avsnitt 8 och i Appendix A.<br />
6.5.8. Övervaka attributförändringar<br />
Du kan få <strong>Window</strong>-<strong>Eyes</strong> att varna dig vid ändringar i färger, typsnitt och -storlek eller stil med hjälp av<br />
Nästa rubrik på skärmmenyn:<br />
I = Attributtändringar - standard = av<br />
Detta är en på/av-funktion.<br />
Är "Attributförändringar" avstängt, kommer <strong>Window</strong>-<strong>Eyes</strong> inte annonsera ändringar m.h.t färger,<br />
typsnitt o.l som visas på skärmen.<br />
Är "Attributförändringar" påslagen, kommer <strong>Window</strong>-<strong>Eyes</strong> annonsera alla attributändring som<br />
förekommer i texten att läses. Vilka attribut som annonseras, bestäms av inställningar på talmängdsmenyn<br />
(se Avsnitt 6.8). Som standard, annonseras typsnitt, teckenstorlek, färg och stil när<br />
attributförändringar är påslagen.<br />
Applikationer använder färgförändringar i text för att markera en rad förhållande, till exempel för att<br />
markera text som skall framhävas eller kursiveras vid utskrift, för att gruppera eller framhäva text, eller<br />
för att markera att text är en del av statusraden eller en box, och inte en del av själva texten i ett<br />
dokument.<br />
Attributförändringar kan också slås av eller på med en snabbtangent för valet, inte definierade i<br />
standardinställningen. Kortkommandon omtalas i Avsnitt 8 och i Appendix A.<br />
6.5.9. Ta bort paus vid slutet av varje rad<br />
Följande funktion fungerar bara för talsynteserna DECtalk Access32, DECtalk PC, DECtalk Express,<br />
och SAPI-synteserna.<br />
L = Läs styckevis - standard = auto.<br />
Väljer du detta menyelement presenteras en dialog med följande val:<br />
• Av<br />
• På<br />
• Auto<br />
När "Läs styckevis " är av, kommer <strong>Window</strong>-<strong>Eyes</strong> (med de flesta talesynteserna) göra en paus vid<br />
varje radslut; detta är mest hörbart med synteserna DECtalk och SAPI.<br />
Med "Läs styckevis" påslagen, kommer <strong>Window</strong>-<strong>Eyes</strong> eliminera pausen vid varje radslut.<br />
Med valet satt till auto, kommer <strong>Window</strong>-<strong>Eyes</strong> eliminera pauser vid slutet av rader vid användning av<br />
funktionen "Läs till slutet", eller en av de 12 snabbtangenter för läsning: Föregående/aktuell/nästa sats<br />
för markör eller mus, och föregående/gällande/nästa avsnitt för markör och mus.<br />
Många användare av DECtalk och SAPI kommer ha denna funktionen satt till auto för att få paus vid<br />
användning av Ctrl-Shift-W, vid förflyttning i menyer och tabbning genom dialogrutor. Pauserna tas<br />
bort vid läsning av en sats eller ett avsnitt, och under "Läs till slutet".<br />
6.6. Resten av menyn tangentbord<br />
Som förklarats tidigare i detta kapitlet, är de första 6 menyrubrikerna på skärm- och tangentmenyn helt<br />
identiska. Låta oss nu se på resten av tangentmenyn, som är helt olik från sista delen av skärmmenyn.
Det kan vara att du vill ha olika inställningar för skärm- och tangentrösten (det som läses för skärm<br />
och tangentbord). Låta oss först se på parametern hastighet. En som skriver snabbt, kommer fort<br />
upptäcka att de kan skriva så snabbt att det nästa tangenttrycket avbryter uppläsning av det<br />
föregående. Därför vill en som skriver snabbt, gärna sätta hastigheten för rösten "tangentbord"<br />
snabbare än för rösten "skärm". Kanske vill du också sätta rösten för tangentbordet svagare och<br />
djupare. Fabriksinställningarna för rösterna är satt till att uttala så klart och tydligt som möjligt, med<br />
tanke på en genomsnittsanvändare.<br />
Även om teckenuppsättning ofta inte är så viktigt när du läser text, kan det vara bra att slå på<br />
uppläsning av alla tecken vid uppläsning av det du skriver, så att du kan försäkra dig om att du skriver<br />
riktigt. Kanske vill du helt enkelt inte ha tangentrösten på i över huvud taget?<br />
För att öppna tangentmenyn:<br />
1. Tryck Ctrl-§ för att aktivera kontrollpanelen i <strong>Window</strong>-<strong>Eyes</strong>.<br />
2. Tryck Alt för att aktivera menyraden.<br />
3. Tryck 'T' för att dra ned tangentmenyn.<br />
4. Välj önskat menyelement med att gå till det med Pil ned, tryck därefter Enter på valet, eller<br />
tryck snabbtangenten för önskat val.<br />
6.6.1. Läsning av speciella tangenter<br />
I samband med <strong>Window</strong>-<strong>Eyes</strong>, omtalar vi tangenter på tangentbordet som inte är bokstäver, tal,<br />
tecken och Radera bakåt som speciella tangenter. Det nästa elementet i tangentmenyn låter dig välja<br />
om <strong>Window</strong>-<strong>Eyes</strong> skall annonsera namnet på "specialtangenterna" när det trycks på en av dem:<br />
P = Specialtangenter<br />
Väljs detta menyelementet kommer du till en undermeny med följande val:<br />
Funktionstangenter - standard = av<br />
Växlingstangenter - standard = på<br />
Markörförflyttning - standard = av<br />
Utökade tangenter - standard = av<br />
Escape - standard = av<br />
Enter - standard = av<br />
Aktivera båda inserttangenterna som aktivering - standard = av<br />
Här är en lista över tangenterna i varje kategori:<br />
F = Funktionstangenterna: Alla 12 funktionstangenterna.<br />
V = Växlingstangenter: Caps lock, Numlock, Scroll lock och Insert.<br />
Notera: <strong>Window</strong>-<strong>Eyes</strong> skiljer inte mellan insättnings- och överskrivningsläge. Grunden till det, är att<br />
program behandlar Ins-tangenten olika. När <strong>Window</strong>-<strong>Eyes</strong> inte kan förstå hur Ins-tangenten används i<br />
det enskilda programmet, är <strong>Window</strong>-<strong>Eyes</strong> programmerad till att bara säga namnet på tangenten när<br />
Insert trycks. <strong>Window</strong>-<strong>Eyes</strong> berättar inte om du är i insättnings- eller överskrivningsläge.<br />
När Caps lock är på, och en av shift-tangenterna trycks tillsammans med en bokstav, kommer datorn<br />
producera en liten bokstav. Då det är ett vanligt fel att trycka Shift när Caps lock är på, och det sedan<br />
är svårt att upptäcka vid användning av tal, är <strong>Window</strong>-<strong>Eyes</strong> programmerad till att skicka en ljudsignal<br />
till pc-högtalaren varje gång en sådan kombination visas. Detta är gjort för att varna dig om att<br />
tangenttrycket kan vara fel. Har du ett ljudkort installerat, sänds ljudsignalen till ljudkortet istället för till<br />
pc-högtalaren.<br />
M = Markörförflyttning: Piltangenter, Sida upp, Sida ned, Delete, Home,<br />
End.<br />
U = Utökade tangenter: Höger och vänster Shift, Alt, Kontroll, <strong>Window</strong>s<br />
och Applikation.
För att <strong>Window</strong>-<strong>Eyes</strong> fullt ut skall annonsera kombinationer med funktionstangenterna som till exempel<br />
Shift-F10, så får både funktionstangenterna och utökade tangenter vara påslaget.<br />
E = Escape: Bara Escape-tangenten.<br />
N = Enter: Bara returtangenten.<br />
Väljs en av dessa punkter, slås tangenterna som korresponderar med rubriken av eller på. Det betyder<br />
att om du trycker på en av tangenterna, och status för gruppen tangenter är på, så kommer <strong>Window</strong>-<br />
<strong>Eyes</strong> säga namnet på tangenten som trycks. Är menyrubriken som korresponderar med tangenten<br />
avstängd, kommer namnet på tangenten inte läses. I bägge fall kommer tangenttrycket sändas vidare<br />
till programmet du arbetar i, och effekten av tangenttrycket kommer vara exakt det samma.<br />
Notera: Även om du har satt "röst" under "tangentbord" till av, kommer de speciella tangenterna du har<br />
påslagna likväl läsas.<br />
Då datorn inte skiljer mellan enter-tangenten på det alfanumeriska och Enter-tangenten på det<br />
numeriska, kommer bägge bli lästa när de trycks.<br />
I = Aktivera båda inserttangenterna för aktivering.<br />
Detta val kan förhindra att status för insättnings-/överskrivningsläge ändras när du använder<br />
inserttangenten (inte den numeriska) i en kombination.<br />
6.6.2. Inskrivning av stora bokstäver<br />
Via följande punkter på tangentmenyn kan du bestämma hur <strong>Window</strong>-<strong>Eyes</strong> hanterar inskrivning av<br />
stora bokstäver:<br />
V = Versaler - standard = Röstläge.<br />
Väljs detta menyelementet öppnas dialogen "Välj tangentbord versalläge ". Dialogrutan har en listruta<br />
med följande val:<br />
· Obestämd<br />
· Säg stor<br />
· Höjd<br />
När stora bokstäver är satt till "röstläge", kommer röstläge stiga markant vid annonsering av en stor<br />
bokstav.<br />
Är valet satt till "Obestämd", kommer stora och små bokstäver läses på samma sätt (du kommer inte<br />
höra skillnad på små och stora bokstäver).<br />
Är valet satt till "Säg stor", kommer <strong>Window</strong>-<strong>Eyes</strong> få talet till att säga ordet "stor" innan den stora<br />
bokstaven annonseras.<br />
6.6.3. Avbrottsmöjlighet<br />
Som vi alla vet, och som vi har pratat om innan, det enda som är värre än att datorn inte pratar, är att<br />
den pratar alltför mycket! En som använder tal, måste, när som helst, ha möjlighet att få maskinen att<br />
vara tyst, utan att användaren ska behöva tänka. Därför erbjuder <strong>Window</strong>-<strong>Eyes</strong> fler sätt att avbryta<br />
talet under arbete med tangentbordet. Följande punkt på tangentmenyn låter dig kontrollera detta:<br />
A = Avbrottsmöjlighet - standard = Alla tangenter.<br />
Väljs detta menyelement öppnas dialogrutan "Avbrottsläge", som har en lista med följande val:
• Alla tangenter<br />
• Markörtangenter av<br />
• Bara markörtangenter<br />
• Ctrl eller Alt<br />
• Av<br />
När "Avbrottsmöjlighet" är satt till "Alla tangenter", kommer varje tangenttryck avbryta tal som pågår.<br />
Sätts "Avbrottsmöjlighet" till "Markörtangenter av", kommer varje tangenttryck, bortsett från ett tryck på<br />
en av de fyra piltangenterna omedelbart stanna tal som pågår. Funktionen är bra om du vill att talet<br />
skall avbrytas under inskrivning, men inte vid uppläsning när du använder piltangenterna.<br />
Sätts "Avbrottsmöjlighet" till "Bara Markörtangenter", kommer bara piltangenterna få talet att stanna.<br />
Det vill säga att avbrytning är avstängt för alla tangenter bortsett från de fyra piltangenterna.<br />
Sätts "Avbrottsmöjlighet" till "Ctrl eller Alt", är det bara ett tryck på en av dessa tangenter som får<br />
pågående tal att stanna. M.a.o., "Avbrottsmöjlighet" är avstängt för alla andra tangenter än för kontroll<br />
eller Alt-tangenten. Talet avbryts när en av vänster eller höger Kontroll eller Alt trycks, enbart eller i<br />
kombination med andra tangenter.<br />
När "Avbrottsmöjlighet" är avstängt, kommer inget tangenttryck, bortsett från snabbtangenten för<br />
<strong>Window</strong>-<strong>Eyes</strong>-funktionen "Tyst" få talet till att stanna. Tangenter som trycks medan tal pågår, får vänta<br />
på att bli läst tills tal som pågår är färdig. Snabbtangenten "Tyst" är inte definierad i<br />
standardinställningen.<br />
Hur talet hanterar avbrytning, varierar mellan de olika talesynteserna.<br />
Notera: <strong>Window</strong>-<strong>Eyes</strong> delar processorkapacitet med andra program som kör under <strong>Window</strong>s; så om<br />
ett annat program använder mycket processorkraft till exempel för att spara en fil på hårddisken exakt<br />
när du trycker en tangent som skulle få talet till att studsa, får du kanske vänta lite på att det andra<br />
programmet skall bli färdig med aktiviteten innan <strong>Window</strong>-<strong>Eyes</strong> kan få gett besked om att talet skall<br />
stoppas. Som regel kommer emellertid talet avbrytas omedelbart.<br />
6.6.4. Välja en tangentbordslayout<br />
När du använder en bärbar pc, kommer några av tangenttryckningarna för att utföra <strong>Window</strong>-<strong>Eyes</strong>funktioner<br />
vara svåra att göra. Hellre än att redigera hela listan över kortkommandon, kan du välja<br />
mellan 4 (eller fler) tangentdefinitioner för <strong>Window</strong>-<strong>Eyes</strong> från tangentmeny.<br />
B = Tangenbordslayout<br />
Väljs detta element på tangentmenyn, får du följande 3 val:<br />
S = Standard<br />
B = Bärbart<br />
V = Vocal-<strong>Eyes</strong><br />
J = JAWS<br />
Avsikten med att ha en JAWS-liknande tangentuppsättning för <strong>Window</strong>-<strong>Eyes</strong>, är först och främst att<br />
göra det enklare för användare som är van med JAWS' tangentkommandon att använda <strong>Window</strong>-<br />
<strong>Eyes</strong>. Om tangentuppsättningen JAWS väljs, kommer inte funktionerna i <strong>Window</strong>-<strong>Eyes</strong> förändras,<br />
bara tangentkombinationerna som användas för att utföra de olika funktionerna.<br />
Tangentuppsättningen som senast valdes kommer vara markerad i menyn. Om det är<br />
standardinställningen som är vald, kommer det också vara denna inställning som är kryssad. Byter du<br />
till "Bärbart", kommer denna inställning vara kryssad nästa gång du går in i denna meny.<br />
6.7. Resten av menyn mus
6.7.1. Musbegränsning<br />
När du har valt inställningar för hastighet, röstläge, ton och volym för musrösten, kan du förflytta dig<br />
genom resten av menyn "Mus". Vi startar med en <strong>Window</strong>-<strong>Eyes</strong>-funktion som låter dig begränsa<br />
muspekarens förflyttningsområde när du använder <strong>Window</strong>-<strong>Eyes</strong> kortkommandon för att förflytta<br />
musen:<br />
B = Musgbegränsning - standard = Aktivt fönster.<br />
Väljs detta menyelementet öppnas dialogrutan "Läge för musgränser"; den innehåller en listruta med<br />
följande 4 val:<br />
• Full skärm<br />
• Aktivt fönster<br />
• Fokuserat fönster<br />
• Användarfönster<br />
De 4 inställningarna fungerar som följer:<br />
6.7.1.1. Full skärm<br />
Denna inställning sätter inga begränsningar för användning av musen när den styrs av<br />
kortkommandon; musen kan flyttas var som helst på skärmen.<br />
6.7.1.2. Aktivt fönster<br />
Inställningen begränsar förflyttning av muspekaren vid användning av kortkommandon till innehållet i<br />
det aktiva fönstret. Ett program i bakgrunden som visar in<strong>format</strong>ion på skärmen, kommer vara utanför<br />
området för musen. Muspekaren kommer inte lämna det aktiva fönstret.<br />
6.7.1.3. Fokuserat fönster<br />
Denna inställning begränsar muspekarens förflyttning vid användning av tangenttryck till innehållet i<br />
fönstret som har fokus. Fönster i fokus kan vara ett litet område som till exempel bara en enkelt knapp,<br />
eller ett stort område som till exempel ett helt applikationsfönster. Snabbtangenter för förflyttning av<br />
musen kan inte flytta muspekaren till områden inom det aktiva fönstret, utanför fönstret i fokus.<br />
6.7.1.4. Användarfönster<br />
Inställningen begränsar förflyttning av musen till området som är definierat som gällande<br />
användarfönster för <strong>Window</strong>-<strong>Eyes</strong>. Användarfönster beskrivs detaljerad i Avsnitt 12 . Standard<br />
användarfönster omfattar aktivt fönster, så dessa val blir identiska om användarfönstret inte är<br />
omdefinierat. Definierar du ett användarfönster till att omfatta en liten del av det aktiva fönstret, till<br />
exempel till en kolumn med text eller till att omfatta bara den nedersta delen av fönstret, så kommer<br />
tangenterna som flyttar musen inte kunna flytta den utanför användarfönstret.<br />
Minns att dessa inställningar bara har inverkan på förflyttning av musen med hjälp av <strong>Window</strong>-<strong>Eyes</strong>'<br />
kortkommandon för detta. Vid använd av den fysiska musen eller sökfunktionen i <strong>Window</strong>-<strong>Eyes</strong> är det<br />
ingen begränsning.<br />
Denna menyrubrik är identisk med snabbtangenten för funktionen "Rotor för gränser", Ctrl-Shift-B,<br />
beskrivs i Avsnitt 10.6.
6.7.2. Musknappar<br />
Med hjälp av nästa menyelement på musmenyn kan du bestämma om du skall få meddelande när du<br />
använder musknapparna eller snabbtangenter för att använda dessa:<br />
K = Musknappar - standard = på.<br />
När detta val är påslagen, annonserar <strong>Window</strong>-<strong>Eyes</strong> namnet på musknappen som trycks, eller när<br />
snabbtangenten för att klicka eller dubbelklicka knappen trycks. Är valet avstängt, annonseras inte<br />
namnet på knappen på den fysiska musen. Emellertid annonseras namnet när snabbtangenter för<br />
klick eller dubbelklick trycks.<br />
6.7.3. Justera avstånd för musrörelsen<br />
När du flyttar muspekaren genom att trycka en gång på en av <strong>Window</strong>-<strong>Eyes</strong>-tangenterna för att<br />
förflytta musen, så flyttas muspekaren ett givet antal pixlar. Antal pixlar bestäms med nästa<br />
menyelement på musmenyn:<br />
U = Pekare upp<br />
N = Pekare ned<br />
V = Pekare vänster<br />
H = Pekare höger<br />
Som det förklaras i Avsnitt 10, så kan muspekaren flyttas genom att trycka på en av de 4<br />
snabbtangenter för de 4 riktningar musen kan flyttas i. Dessa är definierade till Ctrl-shift-numpad-upp,<br />
Ctrl-Shift-NumPad-Ned, Ctrl-shift-numpad-vänster och Ctrl-shift-numpad-höger. De 4 element för<br />
riktning på musmenyn bestämmer hur långt musen skall flyttas i varje riktning när en av<br />
snabbtangenter trycks.<br />
Antal pixlar är satt till 5 för varje riktning i standardinställningen. Det betyder att musen kommer flytta 5<br />
pixlar i den angivna riktningen varje gång snabbtangenten trycks. Du kan experimentera med dessa<br />
inställningar med att först trycka Ctrl-Ins-NumPad-+ som är snabbtangenten för att få uppläst musens<br />
position, därefter en av Ctrl-shift-numpad-pil, så kan du trycka Ctrl-Shift-NumPad-+ igen för att se att<br />
musen har flyttat sig 5 pixlar.<br />
Värdet du bör använda för dessa inställningar kommer i stor grad bero av hur du och applikationen<br />
använder muspekaren. Använder du först och främst musen för att läsa skärmen, är ett högt värde att<br />
föredra, så att du kan flytta musen snabbt. Skall du däremot ha större kontroll över musrörelser, bör du<br />
använda ett lägre värde. Du kan sätta värdet för alla de fyra riktningar från 1 till 99 pixlar.<br />
6.7.4. Avbryta tal som pågår<br />
Med hjälp av det nästa elementet på menyn mus, kan du bestämma vilken mus-aktivitet som skall<br />
avbryta talet:<br />
A = Avbrottsmöjlighet - standard = Flyttning eller klick.<br />
Väljs detta menyelementet öppnas dialogrutan "Avbrottsläge för mus"; du får en listruta med följande<br />
val:<br />
• Flytta<br />
• Klickning<br />
• Flytta eller klickning<br />
• Av<br />
När "Avbrottsmöjlighet" är avstängt, kommer ingen aktivitet från musen avbryta talet. Text på skärmen<br />
som musen passerar, får vänta med att bli läst till talet är färdig med det den håller på med.
Sätts "Avbrottsmöjlighet" till "Flytta", kommer pågående tal avbryts när muspekaren flyttas; gäller både<br />
den fysiska musen och kortkommandon i <strong>Window</strong>-<strong>Eyes</strong> för att flytta musen.<br />
Sätts valet till "Klickning", kommer musknapparna eller snabbtangenter i <strong>Window</strong>-<strong>Eyes</strong> avbryta tal som<br />
är i gång.<br />
Sätts valet till "Flytta eller klickning", kommer både förflyttning och musklick, både från den fysiska<br />
musen och från snabbtangenter för knapparna, avbryta tal som pågår.<br />
Hur rubriken avbrottsmöjlighet hanteras är beroende av talsyntesen som används.<br />
6.7.5. Automatisk följning av fokus med mus<br />
Med hjälp av det nästa element på menyn mus, kan du få <strong>Window</strong>-<strong>Eyes</strong> till att flytta musen när fokus<br />
ändras. Till exempel när du skriver, kommer muspekaren alltid stå vid markören. Flyttar du från fält till<br />
fält i en dialogruta, kommer musen alltid följa med. Inställningen är som följer:<br />
F = Följ mus med fokuserad - standard = Av.<br />
Notera: I en meny, kommer musen inte följa fokus. Funktionen är blockerad för att undgå att musen<br />
skall aktivera en undermeny när du bläddrar till en sådan med pil ned/upp.<br />
6.7.6. Läsa tecken, ord eller rad vid vertikal förflyttning<br />
När du flyttar musen upp eller ned med hjälp av pil ned/upp på det numeriska tangentbordet, kan<br />
<strong>Window</strong>-<strong>Eyes</strong> antingen läsa tecknet som musen landar på, eller den kan läsa ordet eller raden. Detta<br />
sätter du upp med hjälp av nästa element på musmenyn, som följer:<br />
S = Säg Upp Ned - standard = Läs rad.<br />
Väljs detta menyelementet öppnas dialogrutan "Välj Säg mus upp ned"; här finns en listruta med<br />
följande val:<br />
• Tecken<br />
• Ord<br />
• Rad<br />
Detta val kan också ändras med snabbtangent, standard är Alt-NumPad-Mitten.<br />
När detta val är satt till tecken eller ord, och musen landar på en plats där det inte finns ett tecken eller<br />
ord, kommer <strong>Window</strong>-<strong>Eyes</strong> ljuda.<br />
Sätts valet till "Rad", och musen passerar en tom rad, så säger <strong>Window</strong>-<strong>Eyes</strong> "Tomt". Passeras fler<br />
blankrader, kommer <strong>Window</strong>-<strong>Eyes</strong> bara säga "Tomt" vid den första tomma raden den hittar.<br />
6.7.7. Söka efter nya attribut<br />
Du kan söka efter nästa eller föregående attributändring med snabbtangenter för Föregående<br />
"Attribut" och "Nästa Attribut ".<br />
I = Val for attributsökning<br />
Genom att välja detta menyelement öppnas dialogrutan "Val för attributsökning", med följande<br />
kryssrutor:<br />
• Understruken
• Fet<br />
• Markerad<br />
• Kursiverat<br />
• Överstruken<br />
Ingen av dessa kryssrutor är kryssad i standardinställningen. Det används kryssrutor här så att du kan<br />
välja att ta hänsyn till en, några, alla eller ingen, när du skall använda en av funktionerna för att få<br />
musen att söka efter föregående eller nästa attributändring på skärmen. Du kan flytta upp eller ned<br />
från kryssruta till kryssruta med piltangenterna, och kryssa av eller avlägsna kryssningen för en<br />
kryssruta med mellanslag eller med att peka och klicka med musen. Enter-tangenten kommer vara det<br />
samma som att trycka på Ok-knappen, dialogen stängs, och menyraden deaktiveras. Esc "trycker"<br />
Avbryt-knappen, dialogen stängs och menyraden deaktiveras.<br />
Denna funktion är speciellt bra för att hitta hypertext-pekare. Använd den för att välja attributet eller<br />
attributen som din applikation använder för att visa pekare, till exempel understruket.<br />
Om muspekaren befinner sig inom <strong>Window</strong>-<strong>Eyes</strong>' musgränser, kommer snabbtangenter för nästa och<br />
föregående (ingen av dem definierade i standardinställningen) flytta den till nästa attribut inom<br />
musgränserna. Befinner sig muspekaren utanför musgränserna, börjar sökningen efter nästa attribut<br />
överst till vänster i området för musgränsen. Ctrl-Shift-B roterar mellan valen för musgränser.<br />
M = Ange framhävt musfönster.<br />
Valet öppnar en dialog som låter dig ange ett framhävt fönster som snabbtangenten för "Flytta till<br />
angiven markering" kommer använda för att flytta musen. Valet är ytterligare förklarad i Avsnitt 8.9.<br />
6.8. Talmängdsinställningar<br />
När du startar med att lära dig att använda <strong>Window</strong>-<strong>Eyes</strong>, eller när du kan <strong>Window</strong>-<strong>Eyes</strong> bra men du<br />
är i färd med att lära dig ett nytt program, kommer du troligen ha <strong>Window</strong>-<strong>Eyes</strong> till att läsa så mycket<br />
som möjligt av det som programmet visar på skärmen; du kommer ha hög grad av talmängd. När en<br />
meny eller en dialogruta öppnas, vill du till exempel kanske att alla element som dessa innehåller skall<br />
läsas upp. Men när du har arbetat en stund med programmet, och du vet vad menyer och dialoger<br />
innehåller, kommer en hög grad av talmängd verka störande.<br />
På samma sätt som för rösterna skärm, tangentbord och mus, kan du göra talmängdsinställningar för<br />
gällande inställningsfil eller för WINEYES.000. För att ändra talmängdsinställningar globalt kan du<br />
antingen öppna dialogen för talmängd med att välja menyn "Talmängd", eller trycka snabbtangenten<br />
Talmängd,"Ins-V", standard från leverantören. Denna snabbtangent, precis som menyn Talmängd<br />
som befinner sig mellan menyerna Punkt och Global i <strong>Window</strong>-<strong>Eyes</strong>' kontrollpanel, öppnar dialogrutan<br />
"Talmängdsinställningar", som innehåller bland andra två listrutor: Grupper och Element. Det du<br />
justerar ändras i förhållande till vilken grupp och vilket element som är valt. Listrutan "Grupper"<br />
innehåller följande:<br />
Aktiverad<br />
Attributändring<br />
Diverse<br />
Excel<br />
Fokuserad<br />
Läsläge<br />
Meny<br />
Mus<br />
PowerPoint<br />
Word<br />
När du väljer ett element i listrutan "Grupper", kommer innehållet i listrutan "Element", samt andra fält<br />
bli uppdaterat med motsvarande innehåll. Alla inställningar för samtliga element i listrutan "Grupper"<br />
förklaras i detalj nedanför.
6.8.1. Aktiverad<br />
Aktiverad - När ett fönster öppnas för första gång, vill du nog att <strong>Window</strong>-<strong>Eyes</strong> läser upp vilken typ<br />
fönster det är, och vad som befinner sig i det. Men om du känner till detta fönster sedan tidigare,<br />
kommer du nog anse att detta kan vara för mycket in<strong>format</strong>ion.<br />
Element - Det är inga rubriker i listrutan för denna grupp.<br />
"Aktiverad" - Standard kryssruta inte kryssad. <strong>Window</strong>-<strong>Eyes</strong> annonserar "aktiverad" när ett nytt fönster<br />
öppnas.<br />
Fönstertyp - Standard kryssruta kryssad. <strong>Window</strong>-<strong>Eyes</strong> annonserar fönstertypen när ett fönster<br />
öppnas. Till exempel dialog, fliken egenskaper etc.<br />
Fönstertitel - Standard kryssruta kryssad. <strong>Window</strong>-<strong>Eyes</strong> läser titelraden i ett nyligen öppnat fönster om<br />
den finns.<br />
Hela fönstret om meddelanderuta - Standard kryssruta kryssad. <strong>Window</strong>-<strong>Eyes</strong> läser innehållet i en<br />
meddelanderuta när den öppnas. Många program använder denna typ av boxar för att ge<br />
meddelande. Felmeddelanden ges som regel i en meddelanderuta.<br />
Hela fönstret om dialog - Standard kryssruta inte kryssad. <strong>Window</strong>-<strong>Eyes</strong> läser innehållet i en<br />
dialogruta när en sådan öppnas. Detta kan öka din hastighet när du skall göra inställningar, och du vet<br />
vad du söker efter, men inte var det är. I stället för att trycka Tabb fler gånger tills du kommer till det du<br />
letar efter, kan du bara lyssna efter vad som blir läst, och trycka en snabbtangent för att kryssa av i en<br />
kryssruta, eller trycka en radioknapp etc.<br />
6.8.2. Diverse<br />
Gruppen "Diverse" erbjuder två sätt med tre radioknappar och tre kryssrutor som inte passar i en<br />
speciell kategori. Dessa är:<br />
Inte inkludera snabbtangent = radioknapp av<br />
Inkludera snabbtangent innan val - standard = radioknapp på<br />
Inkludera snabbtangent efter val = radioknapp av<br />
Många dialoger har snabbtangenter som fungerar precis som snabbtangenterna i menyer. Du vill<br />
kanske inte veta att du kan trycka 'j' för "ja" och 'n' för "nej", men många dialogrutor har många<br />
element som har snabbtangenter. Så tills du har använt dialogrutan i dina program tills du minns<br />
snabbtangenterna, bör du överväga att ha en av "Inkludera snabbtangent"-valen på.<br />
Topp/botten i listvisning - standard = inte kryssad. <strong>Window</strong>-<strong>Eyes</strong> berättar för dig att du har nått överst<br />
eller nederst i en listruta eller listvisning. Detta kan vara bra i en lång lista, för att du då vill undgå att<br />
trycka pil upp eller ned fler gånger tills du inser att du är på första eller sista val för att du hör samma<br />
text läst fler gånger. Funktionen kan också vara bra om fler element i listan liknar varandra, så att det<br />
är svår att skilja dem när de läses upp.<br />
Gällande index - standard = kryssad. <strong>Window</strong>-<strong>Eyes</strong> håller reda på vilket nummer i raden det är på,<br />
elementet du har valt i en listruta, i en listvisning, i en trädvisning, i fältet "Välj kategori" eller vid en<br />
radioknapp; <strong>Window</strong>-<strong>Eyes</strong> annonserar numret du är vid, och det totala antalet element. Detta sker<br />
varje gång du trycker pil upp eller ned, och det läses från översta raden till vänster. Om inget element<br />
är markerat när du öppnar en listruta, kommer <strong>Window</strong>-<strong>Eyes</strong> annonsera "Ingenting är valt". Låt oss till<br />
exempel säga att du skall bläddra genom en listruta med 157 fonter. Om Garamond var det 27:e<br />
elementet i listan, skulle <strong>Window</strong>-<strong>Eyes</strong> säga "Garamond 27 av 127". Denna funktion kommer vara bra<br />
om du är i en lång lista, och du önskar att veta hur långt du får gå innan du har läst hela listan.<br />
Inkludera inte listvy rubriker = inte kryssad<br />
Inkludera listvy rubriker = inte kryssad<br />
Inkludera listvy rubriker (uteslut första kolumn) - standard = kryssad
Listvisning är ett populärt sätt att organisera material, och här kan element organiseras på fler sätt.<br />
<strong>Window</strong>s använder listvisning för att lista upp filer eller mappar som ikoner, små ikoner, lista,<br />
miniatyrbilder eller detaljvisning. Genom att välja detaljvisning, visas kolumner med in<strong>format</strong>ion om<br />
varje element, och dessa kolumner kan ändras beroende av typ filer i mappen som visas. En standard<br />
mappvisning för "Min dator", använder kolumner namn, typ, total storlek, ledig plats och kommentar.<br />
En mapp med fler olika filtyper, använder kolumner namn, storlek, typ och datum för sist ändrat.<br />
Listvisning i program kan använda kolumnnamn som är helt olika från de som användas i <strong>Window</strong>s<br />
Utforskare. Denna funktion ger dig kontroll över hur <strong>Window</strong>-<strong>Eyes</strong> annonserar rubrikerna på kolumner<br />
i listvisningar.<br />
Till exempel i <strong>Window</strong>s Utforskare, om du har satt funktionen till "Inkludera rubriker för listvisning", och<br />
en mappvisning satt till "detaljer", kommer du höra något liknande som "Namn minfil Storlek 706KB<br />
Typ textdokument Senast ändrad 26.08.2007 15:55". Sätts funktionen däremot till "Inkludera rubrik för<br />
listvisning (uteslut första kolumn)", kommer du i stället höra "Minfil Storlek 706KB Typ textdokument<br />
Senast ändrad 26.08.2007 15:55". Sätts funktionen till "Inte inkludera rubriker för listvisning", kommer<br />
du bara höra namnet på filen samt fildetaljerna, men utan kolumnrubrikerna. Oavsett hur detta val är<br />
satt, kommer <strong>Window</strong>-<strong>Eyes</strong>-funktionen "Läs sammandrag" (Ctrl-Shift-S) alltid läsa all<br />
kolumnin<strong>format</strong>ion när du är i detaljvisning.<br />
Tysta redigeringsrutor med lösenord - standard = kryssad. Tysta lösenordsredigering, får <strong>Window</strong>-<br />
<strong>Eyes</strong> till att säga "stjärna" när du skriver ett tecken i ett lösenordsfält.<br />
6.8.3. Attributändring<br />
I <strong>Window</strong>s finns det fyra olika attribut-typer för att visa texten på skärmen, och alla kan övervakas och<br />
rapporteras till användare av <strong>Window</strong>-<strong>Eyes</strong>: Färger, typsnitt, storlek och stil. Förgrunds- och<br />
bakgrundsfärgerna identifieras vid kombinationen av primärfärgerna, uttryckt i värden från 0-255 för<br />
röd, grön och blå (omtalat som RGB-VÄRDEN). Jfr Avsnitt 13 för att hitta mer in<strong>format</strong>ion om hur du<br />
arbetar med färger. Teckensnitten ger olika utformning och proportioner på bokstäverna, och de har<br />
störst betydelse för seende. Storlek refererar till punktstorleken av texten - 72 punkter per tum, på<br />
papper. Stil har att göra med karakteristika för texten, som till exempel fet, understruket, kursiverat och<br />
dubbel understruket.<br />
Element - Det finns inga rubriker i listrutan "Element" för denna grupp.<br />
Färgändring - standard = inte kryssad. <strong>Window</strong>-<strong>Eyes</strong> rapporterar RGB-VÄRDEN för både förgrunds-<br />
och bakgrundsfärg när markören eller musen kommer till en färgändring.<br />
Skriftändringar - standard = kryssad. <strong>Window</strong>-<strong>Eyes</strong> annonserar namnet på typsnittet om programmet<br />
kommer till en ändring i typsnittet när texten på skärmen läses.<br />
Storleksändringar - standard = kryssad <strong>Window</strong>-<strong>Eyes</strong> annonserar storleken på text om ändring av<br />
textstorleken upptäcks under läsning av text på skärmen.<br />
Stiländringar - standard = kryssad. <strong>Window</strong>-<strong>Eyes</strong> annonserar alla stiländring som upptäcks under<br />
uppläsning av text från skärmen, till exempel fet, understruket, kursiverat eller dubbel understruket.<br />
Inställningen "Attributändring" på menyn "Skärm", ska vara påslagen för att inställningarna som<br />
beskrivs ovan skall fungera.<br />
6.8.4. Fokuserad<br />
När ett element på skärmen får fokus, vill du troligen att <strong>Window</strong>-<strong>Eyes</strong> skall berätta för dig vilken typ<br />
av fönster det är, och innehållet i det. Men om du känner till detta fönster tidigare anser du nog att<br />
detta kan vara för mycket in<strong>format</strong>ion.<br />
Element - Det finns inga rubriker i listrutan "Element" för denna grupp.<br />
Fokuserad - standard = inte kryssad. När fokus ändras, kommer <strong>Window</strong>-<strong>Eyes</strong> annonsera "I fokus".<br />
Funktionen träder inte i kraft när du aktiverar en menyrad, men den används när du deaktiverar en<br />
menyrad. Den används när till exempel en dialog- eller en meddelanderuta öppnas, och den används<br />
när du flyttar med Tabb från fält till fält i en dialogruta.
Fönstertyp - standard = kryssad. <strong>Window</strong>-<strong>Eyes</strong> annonserar typ av fönster som får fokus när fokus<br />
ändras. När du till exempel tabbar runt i en dialogruta, vill du kunna komma till en listruta, en knapp,<br />
kombinationsruta, radioknapp o.s.v. Tills du har lärt dig dialogerna i programmen du använder,<br />
kommer funktionen hjälpa dig med att förstå vilket slags element du har att göra med.<br />
Fönstertyp först - standard = inte kryssad. När du trycker Tabb från fält till fält till exempel i en<br />
dialogruta, kommer du, med funktionen påslagen, först höra fönstertyp, och därefter inställningen för<br />
fältet. Till exempel: "Knapp OK" eller "Kryssruta inte kryssad F Fet". Slår du av funktionen, kommer<br />
<strong>Window</strong>-<strong>Eyes</strong> läsa fönstertyp till slut. För exempel: "OK knapp" eller "F Fet kryssruta inte kryssad".<br />
Fältnamn - standard = kryssad. De olika områdena i en dialogruta är vanligtvis namngivna, och de har<br />
som regel snabbtangenter som du kan trycka för att flytta fokus till det aktuella området. När du trycker<br />
Tabb från område till område, kan <strong>Window</strong>-<strong>Eyes</strong> berätta för dig dessa namnen, på samma sätt som<br />
den skulle läst namnen på fält i ett databasprogram. Du kan också använda snabbtangenten för "Läs<br />
namn på fält", Ctrl-Shift-N för att höra namn på fältet. Kortkommandon kommer bli omtalat i Avsnitt 8.<br />
Fältdata - standard = kryssad. På samma sätt som för funktionen ovan, kommer denna funktion få<br />
<strong>Window</strong>-<strong>Eyes</strong> att läsa in<strong>format</strong>ionen i fältet du är vid, till exempel in<strong>format</strong>ionen som identifierar en<br />
kryssruta. Om du vill, kan du också trycka snabbtangenten för "Läs data i fält", Ctrl-Shift-D för att höra<br />
data i fältet. Kortkommandon kommer bli omtalat i Avsnitt 8.<br />
Anpassad kontroll - standard = inte kryssad. Valet fönstertyp som beskrivs ovan får <strong>Window</strong>-<strong>Eyes</strong> att<br />
annonsera typ av fönster som får fokus. Detta fungerar bra för standard fönstertyper. Emellertid<br />
använder många applikationer anpassade element, och du vill kanske inte att <strong>Window</strong>-<strong>Eyes</strong> skall säga<br />
"anpassat element" för var och en av dessa. Om detta val inte är kryssad, kommer inte <strong>Window</strong>-<strong>Eyes</strong><br />
säga "anpassat element" varje gång ett anpassat element får fokus.<br />
Identifiera MSAA-kontroller - Standard = inte kryssad. Med detta val kryssad kommer <strong>Window</strong>-<strong>Eyes</strong><br />
säga "m" framför alla MSAA-elementer, t.ex. "m kryssruta" eller "m knapp". Funktionen är bra vid<br />
felsökning, och för att förstå varför ett element behandlas som det gör.<br />
Om valet "Fönstertyp" inte är kryssad, kommer "anpassat element" inte bli sagt oavsett status för valet<br />
"Anpassat element". Även om du snart kommer upptäcka att funktionerna "Fokus", "Fönstertyp först",<br />
"Identifiera MSAA-element" och "Anpassat element" är av mindre betydelse, så är de andra tre<br />
funktionerna mycket nödvändiga. Utan att dessa är kryssad under "inställningar för talmängd vid<br />
fokus", kommer inte fälten i en dialogruta läsas över huvud taget. Å andra sidan kommer du upptäcka<br />
att alla tre inte behöver vara kryssade.<br />
6.8.5. Meny<br />
I kapitel 3 beskrev vi MS <strong>Window</strong>s' konventioner för menyraden och rullgardinsmenyer, och hur<br />
<strong>Window</strong>-<strong>Eyes</strong> läser dessa. Det vill säga, vi förklarade hur <strong>Window</strong>-<strong>Eyes</strong> läser menyer enligt<br />
fabriksinställningarna för dialogen meny under talmängdsinställningar. Dessa 7 är som följer:<br />
Element - Det finns inga rubriker i listrutan "Element" för denna grupp.<br />
Meny öppnad - standard = inte kryssad. <strong>Window</strong>-<strong>Eyes</strong> annonserar "Meny öppnad", när du öppnar en<br />
meny.<br />
Meny stängd - standard = kryssad. <strong>Window</strong>-<strong>Eyes</strong> annonserar "Meny stängd", när en meny<br />
deaktiveras. Detta sker en gång för varje undermeny eller menyraden som stängs.<br />
Alternativ - standard = kryssad. <strong>Window</strong>-<strong>Eyes</strong> läser namn på gällande menyval. Normalt vill du inte slå<br />
av detta val, med mindre än att du har tillräcklig syn för att se namnet, och därmed inte behöver få det<br />
uppläst.<br />
Inkludera inte snabbtangent,<br />
Inkludera snabbtangent innan val (standard),<br />
Inkludera snabbtangent efter val, inte kryssad<br />
Som standard, kommer <strong>Window</strong>-<strong>Eyes</strong> läsa snabbtangenter, det vill säga den understrukna bokstaven i<br />
varje menyval innan valet (till exempel A Arkiv). Om valet "Inkludera snabbtangent efter val" är<br />
kryssad, kommer <strong>Window</strong>-<strong>Eyes</strong> läsa snabbtangenter efter menyvalen, till exempel "Arkiv A". Kryssas
det för valet "Inkludera inte snabbtangent", kommer <strong>Window</strong>-<strong>Eyes</strong> inte läsa kortkommandon för<br />
menyval (även om kommandot "läs sammandrag" överväger denna inställning). Denna funktion<br />
påverkar både vid automatisk uppläsning av hela menyn, och när du läser menyn punkt för punkt med<br />
att flytta upp eller ned med piltangenterna eller musen.<br />
Snabbtangenter - standard = kryssad. <strong>Window</strong>-<strong>Eyes</strong> läser snabbtangenter, de tangentkombinationer<br />
som i en del program visas till höger om menyvalet. Snabbtangenter låter dig gå utanför menyn i<br />
programmet, och direkt till funktionen det visas till. Till exempel Ctrl-C för kopior.<br />
Egenskaper - standard = kryssad. <strong>Window</strong>-<strong>Eyes</strong> berättar vad menyvalet gör om det blir valt, aktiverar<br />
en undermeny eller öppnar en dialog, till exempel.<br />
Läs ny rullgardinsmeny - standard = inte kryssad. <strong>Window</strong>-<strong>Eyes</strong> läser automatiskt en undermeny när<br />
en sådan väljs om detta val slås på.<br />
6.8.6. Läsläge<br />
Valet talmängd för Läsläge i <strong>Window</strong>-<strong>Eyes</strong> är mycket bra. Var och en av punkterna beskrivs i Avsnitt<br />
19.<br />
6.8.7. Mus<br />
När du flyttar muspekaren runt på skärmen, antingen med hjälp av den fysiska musen eller med hjälp<br />
av tangentkommandon till <strong>Window</strong>-<strong>Eyes</strong>, behöver du kan hända veta mer än bara text eller namngiven<br />
grafik på skärmen. Du har kanske också behov av att veta om musen rör sig ut från eller in i ett<br />
fönster, eller vilken typ av fönster det är tal om. Ett exempel på när du kunna ha användning av dessa<br />
talmängdsfunktionerna, kan vara när du går runt i en dialogruta med musen för att utforska vad som<br />
finns i dialogen, och vilka val du har.<br />
Dialogen för att justera talmängd för mus, har fem kryssrutor, och de är som följer:<br />
Element - Det finns inga rubriker i listrutan "Element" för denna grupp.<br />
Mus in - standard = inte kryssad. <strong>Window</strong>-<strong>Eyes</strong> annonserar "Mus in" efterföljd av typ fönster musen<br />
har gått in i.<br />
Mus ut - standard = inte kryssad. <strong>Window</strong>-<strong>Eyes</strong> annonserar "Mus ut" följd av typ fönster som musen<br />
lämnar.<br />
Ge besked vid radbyte - standard = inte kryssad. <strong>Window</strong>-<strong>Eyes</strong> får pc:n att ljuda varje gång musen<br />
passerar gränsen mellan två rader. Men om du redan har flyttad musen till en rad, kommer du inte<br />
höra ljudsignalen, eftersom du då redan har korsat gränsen mellan två rader.<br />
Ge besked vid klippbyte - standard = inte kryssad. <strong>Window</strong>-<strong>Eyes</strong> får pc:n att ljuda varje gång musen<br />
passerar en klippgräns. Men om musen redan har flyttat till ett klipp, kommer byte av klipp inte ge<br />
ljudsignal då klippgränsen redan är passerad.<br />
Ge besked vid fönsterbyte - standard = inte kryssad. <strong>Window</strong>-<strong>Eyes</strong> får pc:n att ljuda varje gång musen<br />
passerar gränsen mellan två fönster.<br />
<strong>Window</strong>-<strong>Eyes</strong> kommer alltid ta hänsyn till storleken av gällande element som läses (tecken, ord, rad,<br />
klipp etc.), och du får besked enligt talmängdsinställningarna. Till exempel, när du flyttar musen tecken<br />
för tecken, eller ord för ord, kommer <strong>Window</strong>-<strong>Eyes</strong> ta hänsyn till alla tre talmängdsinställningarna<br />
(förutsatt att de alla är kryssade). Flyttar du musen klipp för klipp, kommer <strong>Window</strong>-<strong>Eyes</strong> ge besked<br />
när du har bytt rad, och när du har bytt fönster. Flyttar du musen rad för rad, kommer <strong>Window</strong>-<strong>Eyes</strong><br />
bara ge besked när du har bytt fönster.<br />
Dessa fem kryssrutor är inte kryssade i standardinställningen, för att rösten "mus" är alltför ordrik om<br />
du inte behöver in<strong>format</strong>ionen som erbjuds.
6.8.8. Excel<br />
<strong>Window</strong>-<strong>Eyes</strong>' talmängdsinställningar för Microsoft Excel är både kraftig och omfattande. Alla<br />
inställningarna omtalas i detalj i Avsnitt 21.<br />
6.8.9. Word<br />
<strong>Window</strong>-<strong>Eyes</strong>' talmängdsinställningar för Microsoft Word är mycket omfattande. Alla inställningarna<br />
beskrivs i detalj i Avsnitt 20.<br />
6.8.10. PowerPoint<br />
Talmängdsinställningarna för PowerPoint omtalas i Avsnitt 22.
7. Hantera olika inställningar för <strong>Window</strong>-<strong>Eyes</strong><br />
I detta kapitel får du in<strong>format</strong>ion om hur <strong>Window</strong>-<strong>Eyes</strong> kan anpassas med hjälp av inställningsfiler. En<br />
mindre fördjupande förklaring av Arkiv-menyn ges i översikten över kontrollpanelen i <strong>Window</strong>-<strong>Eyes</strong>. I<br />
detta kapitel ger vi en mer detaljerad genomgång.<br />
7.1. Grundläggande<br />
Som tidigare beskrivs, är de enskilda uppsättningarna för <strong>Window</strong>-<strong>Eyes</strong> sparade i filer som kallas<br />
inställningsfiler. Varje gång du gör en ändring i en talinställning, kan du lagra detta i en inställningsfil.<br />
Den enda begränsningen på hur många inställningsfiler du kan göra, är den lediga platsen du har på<br />
hårddisken. Och naturligtvis kan du ladda in dessa inställningsfiler när du vill men inställningsfiler blir<br />
automatiskt laddat av <strong>Window</strong>-<strong>Eyes</strong> när ett nytt program startar.<br />
<strong>Window</strong>-<strong>Eyes</strong> gör detta på ett smidigt sätt genom att ge inställningsfilerna namn efter de olika<br />
programmen och deras olika fönster. I Avsnitt 3 beskrivs hur fönster öppnas när nya program startas.<br />
Dessa program öppnar sedan nya fönster. Till exempel när du skall söka och/eller ersätta text, så<br />
öppnas ett nytt fönster som hör till programmet du är i. Skrivbordet är fönstret på den översta nivån,<br />
och alla andra program som öppnas, får fönster under denna nivå. Program som kör, öppnar i sin tur<br />
nya fönster som blir på nivå under programfönstret. Många olika fönster blir därför öppnade och<br />
stängda av ett program, och <strong>Window</strong>-<strong>Eyes</strong> hämtar in de olika inställningsfilerna som är tillägnat<br />
programmet och det speciella fönstret.<br />
Genom hela denna manual har vi refererat till <strong>Window</strong>-<strong>Eyes</strong> grundinställning för talet som är lagrat i<br />
inställningsfilen WINEYES.000. <strong>Window</strong>-<strong>Eyes</strong> grundinställningar är gjord och lagrat i inställningsfilen<br />
WINEYES.000 av GW Micros programutvecklare med samma sätt som det beskrivs i denna manual.<br />
7.2. Hur det hela fungerar<br />
När du aktiverar <strong>Window</strong>-<strong>Eyes</strong>' kontrollpanel med att trycka Ctrl-§, kommer det även till namnet på<br />
<strong>Window</strong>-<strong>Eyes</strong> programfönster visas namn på två inställningsfiler: namnet på den aktiva<br />
inställningsfilen, samt namnet på den associerade inställningsfilen. Den aktiva inställningsfilen är alltid<br />
den som innehåller den aktuella talinställningen <strong>Window</strong>-<strong>Eyes</strong> använder, medan den associerade<br />
inställningsfilen är den inställningsfilen <strong>Window</strong>-<strong>Eyes</strong> är instruerat till att leta efter när aktuella<br />
programfönster öppnas. Om det redan är upprättat en bindning (associering) för programfönstret,<br />
kommer den aktiva inställningsfilen och den associerade inställningsfilen vara den samma när fönstret<br />
är öppet. <strong>Window</strong>-<strong>Eyes</strong> kommer alltid leta efter och öppna den associerade filen när ett nytt fönster<br />
öppnas. Om det inte finns en associerad fil till det nya fönstret, kommer <strong>Window</strong>-<strong>Eyes</strong> behålla<br />
inställningsfilen som hör till fönstret på överordnad nivå. Om nödvändigt söker <strong>Window</strong>-<strong>Eyes</strong> uppåt i<br />
hierarkin tills det hittar den inställningsfilen som är associerat med det översta fönstret i hierarkin,<br />
nämligen skrivbordet. Standard associering på denna nivå, är WINEYES.000.<br />
7.3. Spara inställningsfiler<br />
Nedanför hittar du ett exempel för att demonstrera ett sätt för hur du kan spara aktuell talinställning:<br />
1. Tryck Ctrl-§ för att öppna kontrollpanelen för <strong>Window</strong>-<strong>Eyes</strong>.<br />
2. Tryck Alt-A för att öppna Arkiv-menyn.<br />
3. Om du inte vill ändra namnet på inställningsfilen, trycker du 's' för att spara, annars trycker du<br />
'm' för Spara som.<br />
4. En undermeny öppnas, och du väljer inställningsfil. Då öppnas en Spara som-dialog med ett<br />
redigeringsfält där du kan ändra namnet på inställningsfilen. Ett namnförslag baserat på<br />
aktuell fil ges redan, men med en liten ändring i namnet. Det är också möjligt att ge filen ett<br />
nytt namn. Dessutom kan du gå till listan över alla inställningsfiler genom att trycka<br />
Tabbtangenten en gång. I denna lista kan du välja en fil du vill skriva över, men var försiktig så<br />
du inte skriver över fel fil.
5. Tryck Enter, och <strong>Window</strong>-<strong>Eyes</strong> kommer nu fråga dig om du vill bekräfta associeringen. Denna<br />
dialog har två knappar, Ja, som är standard, och Nej.<br />
6. Välj en av dessa knappar och tryck Enter. Oberoende av vilken av dessa knappar du trycker<br />
på, kommer inställningsfilen lagras, dialogen stängs och menyraden deaktiveras. Har du<br />
svarat Ja, kommer denna nya fil vara den aktiva och associerade inställningsfilen nästa gång<br />
du startar <strong>Window</strong>s, och den används som aktuell talinställning för <strong>Window</strong>-<strong>Eyes</strong>. Har du<br />
svarat Nej, sparas inställningsfilen men den blir inte associerad. När du ger en inställningsfil<br />
ett efternamn, rekommenderas det att du använder syntaxen .00x där 'x' är ett tal mellan 0 och<br />
9. När det är sagt, kan du använda vilket efternamn som helst förutsatt att det består av tre<br />
tecken efter punkt.<br />
Var uppmärksam på att <strong>Window</strong>-<strong>Eyes</strong> sparar de globala inställningarna samtidigt som<br />
inställningarna för den aktiva inställningsfilen lagras. Se kapitel 5 för detaljer omkring globala<br />
inställningar.<br />
Notera: <strong>Window</strong>-<strong>Eyes</strong> sparar in<strong>format</strong>ion om associationer i filer med efternamnet .we. Ska du kopiera<br />
inställningsfiler från en dator till en annan, ska också dessa kopieras. Annars kommer inte <strong>Window</strong>-<br />
<strong>Eyes</strong> kunna upprätta nya associationer på den datorn det kopieras till.<br />
7.4. Öppna inställningsfiler manuellt<br />
Det följande exemplet visar hur enkelt det är att öppna en inställningsfil:<br />
1. Från vilket som helst programfönster, trycker du Ctrl-§ för att öppna kontrollpanelen för<br />
<strong>Window</strong>-<strong>Eyes</strong>.<br />
2. Tryck Alt för att aktivera menyn<br />
3. Tryck 'A' för att öppna Arkiv-menyn.<br />
4. Tryck 'ö' för att öppna undermenyn Öppna. Här kan du välja mellan inställningsfiler och olika<br />
uttalslexikon.<br />
5. Välj inställningsfiler. Det öppnas då en dialogruta där du antingen kan skriva in namnet på den<br />
inställningsfilen du vill öppna, eller du kan trycka Tabbtangenten en gång och därefter välja i<br />
en lista med inställningsfiler. Den aktuella inställningsfilen är framhävd. Annars är filerna<br />
sorterade alfabetiskt.<br />
6. Tryck Enter, och inställningsfilen laddas, dialogen stängs och menyn deaktiveras.<br />
Nedanför listrutan är det en kombinationsruta som berättar för dig att innehållet i listrutan är<br />
inställningsfiler.<br />
Om inte inställningsfilen du skrev in namnet på finns, visar <strong>Window</strong>-<strong>Eyes</strong> en meddelanderuta med<br />
följande meddelande:<br />
Öppna, Filnamn: Hittar inte filen. Kontrollera att du har skrivet in riktig sökväg och filnamn.<br />
Tryck Enter för att välja Ok-knappen, och skriv in det riktiga filnamnet. Känner du inte till det riktiga<br />
filnamnet kan du trycka Tabbtangenten en gång så att du kommer till listrutan som innehåller alla<br />
inställningsfilerna för aktuella <strong>Window</strong>-<strong>Eyes</strong>-användaren. Den aktiva inställningsfilen är den filen som<br />
har fokus när du kommer till boxen. Annars kan du pila upp eller ned tills du hittar den riktiga filen.<br />
Tryck Enter för att välja och stänga dialogen och menyn.<br />
Varför skulle du ha behov för att öppna en inställningsfil manuellt? Det är bra att kunna öppna en<br />
redan upprättad inställningsfil. Om du kommer in i ett nytt, okänt fönster, men som du ser liknar ett<br />
annat fönster du känner, kan du bara öppna inställningsfilen som fungerade med detta fönster. Nu kan<br />
du lagra inställningsfilen, och svarar du Ja på frågan om den skall associeras med aktivt fönster,<br />
kommer <strong>Window</strong>-<strong>Eyes</strong>, tills du förändrar associationen, använda denna inställningsfil varje gång detta<br />
programfönster öppnas.<br />
Ett annat fall: Om du skulle märka att en förändring du har gjort i en inställningsfil också skulle passa<br />
för ett annat fönster, till exempel i en speciell dialog, kan du bara öppna inställningsfilen till detta<br />
program, göra ändringarna och lagra inställningsfilen igen. Denna gång skall du svara Nej på frågan<br />
om du vill bekräfta associeringen. Filen lagras och är då klar till nästa gång du startar programmet.<br />
Därefter är det bara att hämta in inställningsfilen igen till det programmet du håller på att arbeta i.
En inställningsfil kan också öppnas med att trycka snabbtangenten Ins-L. Kortkommandon beskrivs i<br />
Avsnitt 8.<br />
7.5. Stöd för associationer<br />
Menyrubriken på Arkiv-menyn, direkt under valet för Ändra lexikon, ger in<strong>format</strong>ion om det aktuella<br />
programmets fönster och ger möjlighet att associera den aktiva inställningsfilen med namnet på<br />
fönsterklassen för fönstret som är aktivt för ögonblicket. Menyrubriken fungerar som följer:<br />
W = <strong>Window</strong>sinfo<br />
Väljer du detta, öppnas dialogen som informerar om modul, fönster och klass. Dialogen består av tre<br />
Icke-redigerbara redigeringsrutor:<br />
Namn på exe-fil<br />
Detta är namnet på filen som startade för att öppna fönstret du är i. Efternamnet .EXE tas inte med.<br />
Modulnamn<br />
Detta är programmerarens namn på modulen som kör. Ofta speglar namnet på programmet.<br />
Namn på fönster<br />
Här står namnet på det aktuella programfönstret. Det är namnet som brukar stå på titelraden, den<br />
översta raden i fönstret. Varje gång ett programfönster öppnas, letar <strong>Window</strong>-<strong>Eyes</strong> efter detta namn,<br />
och visar det i denna box. <strong>Window</strong>-<strong>Eyes</strong> ignorerar förändringar i <strong>Window</strong>s namn om det inte är för att<br />
en ny modul, det vill säga en ny programfil på hårddisken startas.<br />
Klassnamn<br />
Alla fönster är av en eller annan klass, och <strong>Window</strong>s har standardnamn på dessa. Dessa är till<br />
exempel Knapp, Listruta, kombinationsruta, etc. Egendefinierade fönster har egna namn som<br />
programutvecklaren har gett dem.<br />
Den nästa kontrollen i dialogrutan, är en knapp:<br />
A = Associera med klass<br />
Om namnet på fönstret och klassnamnet är det samma för det aktiva fönstret, eller om inställningsfilen<br />
har en fönsterklass, kommer knappen "Associera med klass" vara inaktiv (grå). Men om namnet på<br />
det aktuella fönstret och fönsterklassen är olika, kan du trycka knappen för att associera den aktuella<br />
inställningsfilen med fönsterklassen i stället för med namnet på fönstret. Varje gång detta fönster<br />
öppnas inne i det aktuella programmet, vill <strong>Window</strong>-<strong>Eyes</strong> veta var den skall hitta och öppna den<br />
associerade inställningsfilen.<br />
Enskilda program, så som Internet Explorer kommer alltid öppnas med olika namn i titelraden. Detta<br />
namn förändras varje gång du byter webbsida. Det är alltså namnet på nätverket som skapar titeln på<br />
fönstret. <strong>Window</strong>-<strong>Eyes</strong> kan då inte ha någon associerad inställningsfil att hämta eftersom <strong>Window</strong>-<br />
<strong>Eyes</strong> som standard använder fönsternamnet för denna uppgift. Därför får fönsterklassen associeras i<br />
stället för namnet på fönstret. Internet Explorer använder samma typ av fönster för visning av alla<br />
webbsidor. Och när inställningsfilen för <strong>Window</strong>-<strong>Eyes</strong> är associerad med fönsterklassen, vet <strong>Window</strong>-<br />
<strong>Eyes</strong> vilken inställningsfil den skall ladda.
7.6. Få översikt över aktiva filer för <strong>Window</strong>-<strong>Eyes</strong><br />
Så långt i denna manual har vi inte förklarat lexikon i detalj, och de kommer heller inte bli det här. Vi<br />
hänvisar till Avsnitt 16 för en närmare beskrivning.<br />
Lägg likväl märke till att lexikon som <strong>Window</strong>-<strong>Eyes</strong> använder för att ge riktigt uttal av tecken,<br />
tangentnamn, ord, färger och grafiska symboler, är sparade i separata filer i programmappen till<br />
<strong>Window</strong>-<strong>Eyes</strong>, och de laddas automatiskt av <strong>Window</strong>-<strong>Eyes</strong>. Men du kan också ladda dessa filer<br />
manuellt och associera dem med en inställningsfil när du sparar dem. Du har säkert redan lagt märke<br />
till, i Arkiv-menyn, i dialogen "Öppna fil", möjligheten att öppna lexikon.<br />
Nästa element i Arkiv-menyn visar vilka filer <strong>Window</strong>-<strong>Eyes</strong> använder:<br />
K = Aktiva filer<br />
Denna val öppnar dialogrutan Aktiva filer. Den innehåller en redigeringsruta som bara är läsbar, samt<br />
fem listrutor, som följer:<br />
• Inställningsfil<br />
• Teckenlexikon<br />
• Uttalslexikon<br />
• Grafiklexikon<br />
• Tangentnamnlexikon<br />
• Färglexikon<br />
Även om det hela tiden bara används en inställningsfil, kan fler uttalsordlistor av de olika kategorierna<br />
användas samtidigt. Minns att fönster kan köra ovanpå varandra i en hierarki. Ett underfönster lägger<br />
sig över ett huvudfönster. Till exempel när du i Word använder Sökfunktionen. Då lägger Sökfönstret<br />
sig över själva redigeringsfönstret som är huvudfönstret. Sökfönstret blir då ett underfönster som då<br />
kanske vill använda en egen uttalslista även till de som redan används. På detta sätt hämtar <strong>Window</strong>-<br />
<strong>Eyes</strong> in, och använder, uttalslexikon för underfönster även till huvuduttalslista efter hand som<br />
underfönster dyker upp och ev. har sin egen uttalslista.<br />
Det är därför <strong>Window</strong>-<strong>Eyes</strong> har listrutor som visar vilka uttalslexikon som var tid används i varje<br />
kategori. I dessa listrutor kan du med piltangenterna flytta dig upp och ned i listan med aktiva<br />
uttalslexikon och se ordningen i hierarkin.<br />
Trycker du OK, stängs dialogrutan och menyn.<br />
7.7. Stänga associationer<br />
Om du inte längre önskar använda en inställningsfil till ett programfönster, kan associationen<br />
deaktiveras på en av två sätt:<br />
1. Du kan lagra en inställningsfil under ett annat namn. Du blir tillfrågad om du skall associera<br />
den nya inställningsfilen med det aktiva fönstret. Den gamla associationen kommer då<br />
försvinna, medan den nya tas i bruk. Om du vill lägga till eller ändra inställningar i en<br />
inställningsfil, är detta ett fint sätt, då <strong>Window</strong>-<strong>Eyes</strong> fortsatt har den in<strong>format</strong>ionen den behöver<br />
samt de nya inställningarna. <strong>Window</strong>-<strong>Eyes</strong> kommer då fortsätta att fungera som du önskar i<br />
de andra fönstren som måste vara associerad med den gamla inställningsfilen.<br />
2. Öppna Arkiv-menyn med Alt-A och välj Stäng. <strong>Window</strong>-<strong>Eyes</strong> öppnar en meny som innehåller<br />
bl.a. val av inställningsfiler och uttalsfiler. När du väljer inställningsfiler, öppnas en dialogruta<br />
där du skall bekräfta stängningen av associationen. Du får valet mellan en Ok- och en Avbrytknapp.<br />
Välj Ok för att stänga den aktiva associationen till inställningsfilen.<br />
7.8. Göra om Inställningsfiler till text och tillbaka igen
På Arkiv-menyn hittar du valen för konvertering av Inställningsfil till text, och text till Inställningsfil.<br />
Proceduren som gör om Inställningsfilen till text, gör detta med att dekompilera innehållet i<br />
Inställningsfilen, Och sätter upp en lista över alla inställningarna, och sparar dessa i en textfil, i<br />
<strong>Window</strong>-<strong>Eyes</strong>-mappen. Proceduren som gör om textfilen till Inställningsfil, gör detta med att kompilera<br />
texten till en Inställningsfil som också lagras i mappen för <strong>Window</strong>-<strong>Eyes</strong>.<br />
Valet som gör om Set till text, öppnar en dialogruta med titeln Decompile. Denna dialog innehåller en<br />
redigeringsruta med namnet I = Input file(s), en redigeringsruta med namnet O = Output file(s), en<br />
kryssruta med namnet C = Compare Set-files, och en Ok- och en Cancel-knapp. Det enda du behöver<br />
göra, är att Skriva in namn och efternamn, utan platsangivelse, på Inställningsfilen i boxen för Input<br />
file, och namnet på filen med textversionen i boxen för Output file. Välj så Ok och tryck Enter.<br />
Konverteringen blir nu utförd, dialogen stängs, och resultatet visas i ett summeringsfönster. Du kan nu<br />
hämta in den nyskapade textfilen i till exempel Anteckningar eller en annan texteditor.<br />
I dialogen Set till text kan du också jämföra två Inställningsfiler genom att skriva deras namn, ett i varje<br />
av redigeringsrutorna. Du får så kryssa för Compare Set-files, och trycka Ok-knappen. Proceduren Set<br />
till Text genererar nu en ny textfil med samma namn som den ut-filen du just jämfört. Det första<br />
tecknet i efternamnet kommer bli ändrat till 't'. Dialogrutan Set till Text stängs och ett fönster som<br />
summerar resultatet visas.<br />
När du nu öppnar denna textfil, kommer du se att det som är lika i de två Inställningsfilerna inte är<br />
listade, bara det som är olikt.<br />
Proceduren Text till Set, fungerar på samma sätt men med den skillnad att den gör om textversionen<br />
av Inställningsfiler till Inställningsfiler som <strong>Window</strong>-<strong>Eyes</strong> kan använda. Kryssrutan Compare Set-files<br />
är ändrad till en kryssruta som heter Search Setfiles. Om du kryssar i denna box när du kompilerar en<br />
textbaserad Inställningsfil till Inställningsfil, kommer den textbaserade Inställningsfilen jämföras med<br />
den angivna Inställningsfilen i stället för att bli kompilerad till en ny Inställningsfil. När sökningen i<br />
Inställningsfilen är genomförd, visas resultatet i ett resultatfönster. Till exempel om du vill se hur<br />
många av dina Inställningsfiler som innehåller optionen "Hämta till angiven markering", upprättar du en<br />
textfil med bara den optionen och skriver namnet på den in i redigeringsrutan för Input-fil i dialogrutan<br />
Compile. I redigeringsrutan för Out-fil(es) skriver du in namnet på Inställningsfilerna det skall sökas i.<br />
Skall du söka i alla Inställningsfiler, skriver du *.0*. Kontrollera att det är kryssat för Sök i<br />
Inställningsfiler, och tryck Enter. Dialogen stängs och ett fönster som innehåller listan över de filer som<br />
möter sökkraven visas.<br />
Avancerade användare bör läsa Tillägg F för att få en detaljerad beskrivning. Det alla bör lägga märke<br />
till, är att dessa textfiler har en speciell syntax som ska följas. Om inte kan det uppstå fel och problem.<br />
Till slut, se Tillägg F för detaljer.<br />
7.9. Byta talsyntes<br />
Om du vill använda <strong>Window</strong>-<strong>Eyes</strong>' stöd för fler talsynteser, kan du använda dialogen "Välj Talsyntes".<br />
Denna dialog hittar du på Arkiv-menyn under menyrubriken "Välj Talsyntes".<br />
Denna dialog innehåller följande fält med alternativ för de olika talesynteserna, samt en lista över alla<br />
talsynteser som <strong>Window</strong>-<strong>Eyes</strong> stöder:<br />
T = Talsynteser<br />
P = Port<br />
B = Baud Rate<br />
D = Databitar<br />
O = Stoppbitar<br />
A = Paritet<br />
F = Flödeskontroll<br />
Y = Talsyntesplats<br />
D = Diverse eller R = ljudkort (beror på vald syntes)<br />
I = Installerade talsynteser<br />
A = Använd specifika talparametrar<br />
U = Sätt talparametrar till aktuella<br />
R = Använd som reservsyntes
K = Kommandorad<br />
I listan över talsynteser väljer du med att skriva in namnet eller välja med piltangenterna. Enkla<br />
talsynteser behöver ingen tilläggsin<strong>format</strong>ion för att fungera. Då kommer de flesta valen i denna dialog<br />
inte vara tillgängliga.<br />
Om du väljer en extern talsyntes som till exempel DECtalk Express, kan du flytta till en listruta där du<br />
kan välja serieport, 1 till 8, eller parallellport 1 till 4. Väljer du serieport, kan du flytta dig genom fler<br />
kombinationsrutor, som låter dig välja Hastighet Databitar, Stoppbitar, Paritet eller Flytkontroll. I boxen<br />
för Hastighet (Baud Rate) kan du välja rätt värde för din talsyntes. Värdet för Hastighet är olika från<br />
Talsyntes till talsyntes men normalt ligger detta värdet på 9600. I boxen Data Bitar kan du välja mellan<br />
7 och 8 där 8 är vanligast. Boxen Stoppbitar ger valet mellan 1 och 2 där 1 är standard. I boxen Paritet<br />
kan du välja mellan ingen, ojämn, lika och märke, där Ingen är standard. Boxen Flödeskontroll ger<br />
möjlighet att välja mellan Xon/Xoff, RTS/CTS, eller DSR/DTR med RTS/CTS som standardval.<br />
<strong>Window</strong>-<strong>Eyes</strong> levereras med fler olika språk till talsyntesen Eloquence. Under installationen fick du<br />
möjlighet till att lägga in fler olika språk. Det kan hända du vill byta Eloquence-språk och då kan du<br />
bara trycka snabbtangenten för byte av språk. Denna snabbtangent är inte definierad vid installation.<br />
Det vill säga att funktionen inte har någon snabbtangent tilldelad. När du trycker denna snabbtangent<br />
kommer <strong>Window</strong>-<strong>Eyes</strong> minnas vilket språk du använder för ögonblicket. Du kan fortsätta att trycka<br />
denna snabbtangent tills du hittar det språket du vill använda. När du på nytt vill byta språk, är det<br />
bara att trycka snabbtangenten på nytt. Du kommer lägga märke till att rundan med de olika språken<br />
startar med det språket du använde senast. Så om du bara använder två språk, trycker du bara en<br />
gång för att byta. Men om du vill välja ett tredje språk, får du fortsätta rundan med att trycka<br />
snabbtangenten flera gånger tills du når det språket du vill använda.<br />
Enkla talsynteser kräver att du i redigeringsrutan för placering av talsyntesen skriver in finns att hitta.<br />
Till exempel talsyntesen DECtalk Access32 är placerad här: c:\dec32\gwdec32.exe. Andra<br />
programvarusynteser som till exempel SAPI-BASERADE talsynteser, kräver inte att du anger<br />
placering.<br />
Om du använder en SAPI talsyntes sådan som Eloquence, Microsoft eller Nuance RealSpeak, får du<br />
flytta till listrutan för SAPI Motor. I denna listruta kan du pila upp och ned och hitta den talsyntesen du<br />
vill använda.<br />
<strong>Window</strong>-<strong>Eyes</strong> ger dig möjligheten till att specificera inställningar för den enkla talsyntesen. Detta gör<br />
du med att använda kryssrutan för Använd Specificerade talparameter, och knappen "Sätt<br />
talparametrar till aktuell", för att sätta inställningarna för det aktiva talet i sammanhang med varandra.<br />
Ett exempel på denna möjlighet är användare av DECtalk Access 32 som gillar hög hastighet, men<br />
lägre hastighet med SAPI. Med denna möjlighet kan du specificera olika talinställningar för den enkla<br />
talsyntes.<br />
När du tabbar till, och trycker knappen "Sätt talparametrar till aktuell", kommer <strong>Window</strong>-<strong>Eyes</strong> använda<br />
de aktuella talinställningarna och lagra dem för den valda och aktiva talsyntesen. Lägg märke till att<br />
detta är det enda sättet att lagra specifika talinställningar som volym, hastighet, ton och röstläge för en<br />
talsyntes. Trycker du knapparna Ok eller Använd, kommer bara andra inställningar som porthastighet,<br />
vilken port talsyntesen är kopplat till, SAPI-motorer och annan relevant in<strong>format</strong>ion för den valda<br />
talsyntesen lagras.<br />
För att aktivera denna funktion, kryssar du i boxen "Använd Specificerade Talparameter".<br />
Inställningarna kommer då bli använda på det valda, aktiva talet. Du kan göra detta med så många<br />
talsynteser du vill. För att slå detta av val för en speciell syntes, väljer du talsyntesen och avlägsnar så<br />
markeringen för "Använd Specificerade Talparameter".<br />
Notera att om du inte trycker knappen "Sätt Talparameter till aktuell" innan du kryssar i kryssrutan<br />
"Använd specificerade talparameter", kommer det inte vara några inställningar som används för det<br />
valda talet.<br />
Du kan också lägga till och använda olika talparametrar tillsammans med individuella SAPI och<br />
ViaVoice talsynteser. Med andra ord kan man säga att om du önskar använda ETI Eloquence Reed<br />
med hastigheten 50, och ETI Eloquence Grandma med hastigheten 35, så är det fullt möjligt. Detta blir<br />
möjligt när du kryssar i kryssrutan "Använd motorspecificerade talparametrar". Du vill då kunna sätta<br />
olika talparametrar för de olika SAPI och ViaVoice motorerna (rösterna). Minns att det först får kryssas<br />
i kryssrutan "Använd specificerade talparametrar" innan denna funktion blir tillgänglig. Om du inte<br />
specificerar parameter för en speciell motor (röst), kommer parametrarna bli tillbakaställda till de<br />
parametrar som gäller för SAPI och ViaVoice, beroende av vilken du använder. Om det inte är satt
globala röstparameter för motorerna (rösterna) kommer <strong>Window</strong>-<strong>Eyes</strong> använda inställningarna i de<br />
individuella inställningsfilerna, globalt eller lokalt allt efter vilken som används.<br />
En reservsyntes kan också specificeras i denna dialog. Det gör du med att välja en talsyntes som skall<br />
vara reserv talsyntes, flytta till kryssrutan Använd Som Reserv Talsyntes, och tryck mellanslag för att<br />
markera. Du kan bara ha en talsyntes markerat om gången och <strong>Window</strong>-<strong>Eyes</strong> sparar detta med både<br />
knappen Ok och Använd. Som standard är SAPI valt som reserv talsyntes. Du kan aktivera denna<br />
med att hålla en av Shift-tangenterna nere medan <strong>Window</strong>-<strong>Eyes</strong> startar.<br />
Du kan också specificera en startparameter på kommandoraden för att starta <strong>Window</strong>-<strong>Eyes</strong> med en<br />
speciell talsyntes. Till exempel om du vill att <strong>Window</strong>-<strong>Eyes</strong> skall starta med SAPI talsyntes, skriver du<br />
följande på kommandoraden, förutsatt att <strong>Window</strong>-<strong>Eyes</strong> inte är i gång:<br />
Wineyes /ssapi<br />
Notera att mappen c:\wineyes ska vara i operativsystemets sökväg (PATH), alternativt kan du gå till<br />
mappen c:\wineyes för att detta kommando skall fungera.<br />
Du kan hitta startparametrar för andra talsynteser med att flytta till den icke-redigerbara<br />
redigeringsrutan för Startparametrar när du har valt talsyntesen.<br />
Dialogrutan "Byt Talsyntes" gör det mycket enkelt att byta talsyntes så länge de är rätt installerade.<br />
<strong>Window</strong>-<strong>Eyes</strong> minns alla inställningar som är gjorda för varje talsyntes. Så snart du har valt riktig Comport,<br />
SSIL-driver och andra inställningar, kommer <strong>Window</strong>-<strong>Eyes</strong> använda dessa nästa gång du väljer<br />
denna talsyntes. Därför är det inte nödvändigt att sätta alla inställningarna på nytt varje gång du väljer<br />
talsyntesen.<br />
Om du har fler ljudkort installerade i datorn, och de fungerar, kan du själv bestämma vilken talsyntes<br />
som skall använda ett specificerat ljudkort med att välja det i kombinationsboxen "Ljudkort". De<br />
talesynteserna som stöder fler ljudkort i dag är DECTalk Access 32 (både den versionen som<br />
levereras med <strong>Window</strong>-<strong>Eyes</strong> och "Stand-alone-versionen") och IBM ViaVoice ("Stand-alone-versionen<br />
– inte SAPI-VERSIONEN) Ljuden från en SAPI 5-syntes kan dirigeras till olika ljudkort genom att<br />
använda ljudkontrollen i <strong>Window</strong>s. Se dokumentationen för <strong>Window</strong>s för närmare instruktion.<br />
7.10. Välj Punktdisplay<br />
För att byta punktdisplay, använder du dialogen "Välj Punktdisplay". Denna dialog öppnar du från<br />
Arkiv-menyn. Tryck Enter på menyelementet "Välj Punktdisplay.<br />
Dialogen består av en listruta som innehåller alla punktdisplayer som <strong>Window</strong>-<strong>Eyes</strong> stöder, samt en<br />
listruta som innehåller portarna som punktdisplayer kan använda.<br />
Använd piltangenterna till att flytta i listorna. När du har funnit punktdisplayen du önskar använda,<br />
trycker du Tabbtangenten en gång och du når då listan med port. Här väljer du med piltangenterna<br />
den porten som punktdisplayen är kopplad till.<br />
Dialogen "Välj Punktdisplay" ger dig möjlighet till att välja mellan fler punktdisplayer på ett enkelt och<br />
smidigt sätt förutsatt att de är korrekt installerade. <strong>Window</strong>-<strong>Eyes</strong> minns inställningarna som är gjorda<br />
för varje punktdisplay och använder dessa varje gång du väljer punktdisplayen. Därför är det inte<br />
nödvändigt att göra dessa inställningar varje gång du byter punktdisplay.<br />
Vänligen se i <strong>handbok</strong>en till punktdisplayen för in<strong>format</strong>ion om hur den skall installeras.<br />
7.11. <strong>Window</strong>-<strong>Eyes</strong> och användarprofiler<br />
Användarprofiler, profilen för alla användare, sätter aktiv användare, aktuell profil, tillgängliga profiler,<br />
mapp för profiler och sökväg till profiler.
7.11.1. Fleranvändarin<strong>format</strong>ion<br />
Med hjälp av fleranvändarin<strong>format</strong>ion kan <strong>Window</strong>-<strong>Eyes</strong> sättas upp med olika uppsättningar, antingen<br />
på en fristående maskin eller över ett nätverk. Varje profil definierar en egen miljö med egna<br />
inställningsfiler, egen uppsättning för talsyntes och punktdisplay och alla globala och lokala<br />
inställningar.<br />
Du får tillgång till Fleranvändarin<strong>format</strong>ion från Arkiv-menyn:<br />
F = Fleranvändarin<strong>format</strong>ion<br />
Dialogen "Fleranvändarin<strong>format</strong>ion" består av följande element:<br />
P = Profilnamn som läggs till<br />
Redigeringsrutan låter dig skriva in ett namn på profilen du vill skapa.<br />
L = Lägg till profil<br />
Knappen "Lägg till profil" lägger till en profil med namnet som blev angett i redigeringsrutan ovanför.<br />
Väljs denna knapp, kommer profilnamnet läggas till flervalslistrutan (omtalas nedanför), och ett<br />
standard <strong>Window</strong>-<strong>Eyes</strong>-miljö specifikt för denna profil skapas. Har du valt ett profilnamn under "Lägg<br />
till/uppdatera med” (omtalas senare) när du väljer denna knapp, kommer den nya profilen innehålla<br />
samma inställningar som profilen du har valt.<br />
Har du t.ex. skrivet namnet "Henrik" som ditt nya profilnamn, och sedan valt "Sara" från "Lägg till /<br />
uppdatera med”, och du sedan väljer "Lägg till profil", blir profilen "Henrik" upprättad med exakt<br />
samma inställningar för <strong>Window</strong>-<strong>Eyes</strong> som Sara har satt upp.<br />
Notera: Denna knapp är bara aktiv om du har skrivet in ett namn i redigeringsrutan över.<br />
I = Lägg till / uppdatera med inställningar från<br />
Denna listruta innehåller samma profiler som visas under flervalslistrutan "Aktuell profil". Dessa profiler<br />
visas för att kunna uppdatera existerande profiler.<br />
A = Aktuella profiler<br />
Denna flervalslistruta innehåller alla användarprofilerna som har lagts till användarprofilsystemet i<br />
<strong>Window</strong>-<strong>Eyes</strong>. Varje profil har sina egna inställningar för <strong>Window</strong>-<strong>Eyes</strong>.<br />
U = Uppdatera vald profil<br />
Med denna knapp har du möjlighet att uppdatera en eller fler profiler med inställningar och<br />
inställningsfiler som redan finns i en annan profil.<br />
Låta oss t.ex. säga att brukare Per, Karin och Ola har definierade sina användarprofiler i <strong>Window</strong>-<br />
<strong>Eyes</strong>. Så tycker du att Karins uppsättning är den bästa, och du vill ändra profilen för Ola så att den blir<br />
lika den Karin har. Då väljer du Ola från listan över aktuella profiler, sedan väljer du Karin från listan<br />
"Lägg till / uppdatera med”. Till slut, väljer du "Uppdatera profil". Alla inställningarna, inkl. val av<br />
talsyntes eller punktdisplay, blir nu ersatt av en kopia av inställningarna som Karin använder. Skulle du<br />
önska använda samma inställningar i fler profiler, väljer du profilerna du vill uppdatera under "Aktuella<br />
profiler", fortsatt med "Karin" vald under "Lägg till / uppdatera med”.<br />
T = Ta bort vald profil<br />
Raderar den eller de profil(er) som valts under "Aktuella profiler". Profil(erna) med alla<br />
användardefinierade data avlägsnas från systemet, och handlingen kan inte ångras.
<strong>Window</strong>-<strong>Eyes</strong> kan startas med en kommandoradsparameter, så att <strong>Window</strong>-<strong>Eyes</strong> använder en<br />
bestämd profil. Från en kommandorad kan du skriva:<br />
wineyes /uProfilnamn<br />
Profilnamn är namnet på profilen du vill ladda när <strong>Window</strong>-<strong>Eyes</strong> startar. Om profilnamnet innehåller<br />
mellanslag, får du sätta namnet inom citationstecken:<br />
wineyes /u"profil med snabbt tal"<br />
7.11.2. Sätt aktiv profil<br />
Kanske har du användning av att byta ut profilen du använder med en annan. Profilen du skall byta till<br />
får då självklart vara definierade först. Om du skall ha utbildning i användning av <strong>Window</strong>-<strong>Eyes</strong>, kan<br />
du t.ex. ha en egen miljö för detta, kanske med långsammare och mer tal än normalt. Skall du ändra<br />
inställningsfiler, kan det också vara en idé att göra detta i en annan profil än den du vanligtvis<br />
använder, och så kan du när som helst få tillbaka din ursprungliga uppsättning.<br />
Att byta profil i <strong>Window</strong>-<strong>Eyes</strong> är enkelt.<br />
V = Välj aktiv användare<br />
Öppnar en dialog med följande val:<br />
A = Aktuell användare<br />
Denna endast läsbara redigeringsruta visar namnet på profilen som för ögonblicket är aktiv.<br />
L = Användarlista<br />
Detta är en listruta som visar alla tillgängliga profiler i <strong>Window</strong>-<strong>Eyes</strong> som du kan använda. För att byta<br />
till en profil, väljer du en med pil upp eller ned, och trycker Enter när du har funnit den du vill byta till.<br />
M = Aktuell mapp<br />
Denna endast läsbara redigeringsruta visar namnet på mappen där aktuell profil är sparad. Denna<br />
mapp är placerad under <strong>Window</strong>-<strong>Eyes</strong>' användarmapp.<br />
S = Profil sökväg<br />
En endast läsbar redigeringsruta som visar hela sökvägen till aktuella användares profil.<br />
7.11.3. Profilen "Alla användare"<br />
När en ny användare startar <strong>Window</strong>-<strong>Eyes</strong> första gången, kommer en kopia av standardprofilen för<br />
alla användare skapas för den nya användaren. Du kan ändra inställningarna i profilen "Alla<br />
användare" med att först välja den under "Sätt aktiv profil". När den är vald, kommer hela<br />
användarprofilen bli utbytt. Du kan välja att lägga till en profil som gäller för alla användare, eller du<br />
kan ändra standardprofilen för alla användare. Ändras standardprofilen, kommer de nya<br />
inställningarna användas när <strong>Window</strong>-<strong>Eyes</strong> gör en profil för en ny användare, och när <strong>Window</strong>-<strong>Eyes</strong><br />
kör under inloggning.<br />
7.12. Kör <strong>Window</strong>-<strong>Eyes</strong> från systemfältet<br />
I Arkiv-menyn är det en menyrubrik som låter dig placera <strong>Window</strong>-<strong>Eyes</strong> i systemfältet så att <strong>Window</strong>-<br />
<strong>Eyes</strong> inte är en del av programmen som ligger på aktivitetsfältet. Detta gör att du snabbare kan nå de<br />
programmen du har öppna.
I = Kör från systemfältet<br />
Detta gör att en ikon placeras i systemfältet när <strong>Window</strong>-<strong>Eyes</strong> kontrollpanel stängs. Det är fortfarande<br />
möjligt att öppna kontrollpanelen i <strong>Window</strong>-<strong>Eyes</strong> med snabbtangenten Ctrl-§, klicka ikonen med<br />
antingen vänster eller höger musknapp, eller ett på förhand bestämt tangenttryck. Kör du <strong>Window</strong>s<br />
2000 eller senare kan du trycka <strong>Window</strong>s-B, som flyttar fokus till systemfältet, pila dig till <strong>Window</strong>-<br />
<strong>Eyes</strong>, trycka Enter, Snabbmenyknappen eller Shift-F10.<br />
7.13. Startalternativ och snabbt användarbyte<br />
7.13.1. Start<br />
Om inloggningsproceduren körs under <strong>Window</strong>s, kommer inloggningsfönstret normalt komma med<br />
frågan om användarnamn och lösenord innan <strong>Window</strong>-<strong>Eyes</strong> har fått chansen att starta. Därför<br />
kommer inte inloggningsproceduren annonseras av <strong>Window</strong>-<strong>Eyes</strong>. För att lösa detta problem, väljer<br />
du nästa element i Arkiv-menyn:<br />
U = Autostart<br />
Väljer du denna rubrik, kommer dialogen "Startalternativ" dyka upp med följande val:<br />
Administrativa alternativ - gruppruta:<br />
• I = Kör <strong>Window</strong>-<strong>Eyes</strong> vid inloggningsskärmen - kryssruta - standard: kryssad.<br />
• Valet gäller globalt för systemet, och det låter administratörer bestämma om <strong>Window</strong>-<strong>Eyes</strong><br />
skall vara aktiv i inloggningsfönstret.<br />
• K = Kör <strong>Window</strong>-<strong>Eyes</strong> efter inloggning för alla användare - kryssruta - standard: Kryssad.<br />
• Valet gäller globalt för systemet, och det låter administratörer bestämma om <strong>Window</strong>-<strong>Eyes</strong><br />
skall köras när en användare har loggat på.<br />
Notera: Kryssrutorna ovanför kommer inte vara inaktiva för icke-administrativa användare. På det<br />
sättet blir det möjligt för alla att se vilken status boxarna har. Emellertid kommer en ändring av<br />
boxarna resultera i ett felmeddelande som säger att användaren ska ha administrativa rättigheter för<br />
att kunna ändra status.<br />
Efter inloggning för aktuella användare, kör <strong>Window</strong>-<strong>Eyes</strong> - gruppruta:<br />
• M = Med ovanstående konfiguration - radioknapp - standard: Kryssad,<br />
• A = Alltid - radioknapp - standard: Inte kryssad,<br />
• D = Aldrig - radioknapp - standard: Inte kryssad.<br />
Detta val låter användaren som för ögonblicket är inloggad bestämma hur <strong>Window</strong>-<strong>Eyes</strong> skall<br />
starta efter att användaren har loggat på. Väljs radioknappen " Med ovanstående<br />
konfiguration", kommer <strong>Window</strong>-<strong>Eyes</strong> starta för aktuella användare endast om föregående<br />
kryssruta är kryssad. Sätts valet till "Alltid" kommer <strong>Window</strong>-<strong>Eyes</strong> starta för aktuella<br />
användare oberoende av valet över. "Aldrig" betyder att <strong>Window</strong>-<strong>Eyes</strong> inte startar för aktuella<br />
användare.<br />
Dessa val gör det möjligt för administratörer att sätta val på systemnivå, och individuella användare att<br />
sätta val för dem själv.<br />
S = Sätt administrativa val - knapp<br />
Notera: Denna knapp är bara tillgänglig under <strong>Window</strong>s Vista, och den är bara aktiv om <strong>Window</strong>-<strong>Eyes</strong><br />
inte körs med tillräckliga rättigheter.<br />
Knappen öppnar dialogen "Användarkontokontroll" som ger möjlighet för att sätta administrativa<br />
rättigheter för att ändra administrativa startalternativ i <strong>Window</strong>-<strong>Eyes</strong>. De två första kryssrutorna i
dialogen, som beskrivs ovan, kommer inte vara aktiva under Vista innan du har valt "Sätt<br />
administrativa val", och svarat på frågorna i dialogen.<br />
Startalternativen som erbjuds i installationsprogrammet är också förändrade så att de stämmer<br />
överens med dialogen som beskrivs här. Båda administrativa kryssrutorna (beskrivs ovanför) är på<br />
både för standard- och anpassat installation.<br />
7.13.2. Snabbt användarbyte<br />
<strong>Window</strong>s XP och <strong>Window</strong>s Vista stöder en funktion kallat "Snabbt Användarbyte" (FUS, fast user<br />
switching). Funktionen gör det möjligt att fortsatt vara inloggad medan du byter till en annan<br />
användare.<br />
7.13.2.1. Snabbt användarbyte under <strong>Window</strong>s XP<br />
Om du har funktionen "Snabbt användarbyte" påslagen i XP, och Innan Start påslagen i <strong>Window</strong>-<br />
<strong>Eyes</strong>, bör du vara uppmärksam på att vissa situationer kan uppstå. Ta en titt på följande exempel:<br />
När du på morgonen startar upp maskinen, kommer inloggningsfönstret annonseras som vanligt och<br />
du kan logga på som vilken som helst användare. Efter inloggning kommer <strong>Window</strong>-<strong>Eyes</strong> starta i<br />
användarens skrivbord och fortsätta att "prata" som vanligt. Om du loggar av <strong>Window</strong>s vid denna<br />
tidpunkt kommer inloggningsfönstret annonseras som vanlig. På detta sätt kan du fortsätta att logga in<br />
och ut, och du kan logga på med det användarnamnet du önskar, och <strong>Window</strong>-<strong>Eyes</strong> kommer vara<br />
aktiv.<br />
Om du, i stället för att logga av på vanligt sätt, användare FUS (Snabbt användarbyte) för att byta<br />
mellan olika användare, börjar saker att bli intressanta: <strong>Window</strong>-<strong>Eyes</strong> kommer automatisk avlägsnas<br />
från den första användarens uppgiftsrad. Detta på grund av det speciella sättet inloggningsfönstret blir<br />
behandlat på när det blir aktiverat från den första användaren. Under alla omständigheter, från denna<br />
punkt, kommer inloggningsfönstret inte annonseras av <strong>Window</strong>-<strong>Eyes</strong>. När du nu loggar på som en<br />
annan användare, kommer inte <strong>Window</strong>-<strong>Eyes</strong> starta automatiskt. Om du önskar starta <strong>Window</strong>-<strong>Eyes</strong><br />
efter att ha loggat på som en annan användare med att använda FUS, kan du starta <strong>Window</strong>-<strong>Eyes</strong><br />
med att trycka snabbtangenten Ctrl-Alt-W (AltGr-W).<br />
Om du med hjälp av FUS byter till en tidigare inloggad användare eller en annan användare, kommer<br />
situationen bli exakt densamma som beskrivs ovan. Den aktiva <strong>Window</strong>-<strong>Eyes</strong> kommer avsluta, och<br />
inloggningsfönstret kommer inte annonseras. Minns likväl att du kan starta <strong>Window</strong>-<strong>Eyes</strong> med<br />
snabbtangenten Ctrl-Alt-W efter att du har loggat in.<br />
Om du önskar talstöd under inloggningen, kan du använda Narrator, talsyntesen som levereras<br />
tillsammans med <strong>Window</strong>s XP. Om du har ett tangentbord med <strong>Window</strong>s-tangent, kan du trycka<br />
denna tillsammans med bokstaven 'U' för att starta Narrator. Narrator är inte en fullt utvecklad<br />
skärmläsare, men den ger dig talstöd under inloggningen.<br />
För att repetera, när du använder FUS stängs <strong>Window</strong>-<strong>Eyes</strong> av när du loggar ut eller byter användare.<br />
Men du kan alltid starta den manuellt efter att du har loggat in på nytt. Men inloggningsfönstret<br />
kommer inte annonseras när du loggar ut eller byter från den första inloggade användaren så länge<br />
andra användare är inloggade.<br />
För att röra till det ännu mer, minns följande: <strong>Window</strong>-<strong>Eyes</strong> startar aldrig automatisk om mer än en<br />
användare är inloggad. Den kommer kunna köras, men du får starta den manuellt med Ctrl-Alt-W efter<br />
inloggning. Behöver du talstöd i inloggningsbilden, så använd Narrator (<strong>Window</strong>s-U) (Fungerar inte<br />
utan vidare under <strong>svensk</strong> <strong>Window</strong>s.)
7.13.2.2. Snabbt användarbyte under <strong>Window</strong>s Vista<br />
I motsättning till i <strong>Window</strong>s XP så stöder <strong>Window</strong>-<strong>Eyes</strong> att byta användare under <strong>Window</strong>s Vista. Fler<br />
användare kan vara inloggade samtidigt. Var och en av brukarna kan till och med köra <strong>Window</strong>-<strong>Eyes</strong>,<br />
och alla förändringar som görs med <strong>Window</strong>-<strong>Eyes</strong> påverkar bara <strong>Window</strong>-<strong>Eyes</strong> för aktuell användare.<br />
Lägg märke till att om fler användare kör <strong>Window</strong>-<strong>Eyes</strong>, och en av dem avslutar programmet, så<br />
avslutas <strong>Window</strong>-<strong>Eyes</strong> för alla brukare. Dessutom bör du notera att <strong>Window</strong>-<strong>Eyes</strong>' startalternativ ska<br />
vara satt till att köra <strong>Window</strong>-<strong>Eyes</strong> vid inloggning för att du skall kunna få talstöd medan du väljer<br />
användaren du vill byta till.<br />
7.14. Redigera uttalslexikon<br />
Genom använd av olika uttalslexikon som undantagsordlistor och uttalslista för tangentnamn, ger<br />
<strong>Window</strong>-<strong>Eyes</strong> dig möjligheten att ändra sättet tecken, hela ord och individuella tangenttryck blir<br />
uttalade. I dessa lexikon kan du Lägga till, Radera och Ändra. Avsnitt 16 beskriver dessa listor i detalj.<br />
7.15. Installera och ominstallera fabriksinställningar - inställningsfiler<br />
Under installationen av <strong>Window</strong>-<strong>Eyes</strong> hade du möjligheten att lägga in inställningsfiler för många olika<br />
program. Om du använt snabbinstallation under installationen av <strong>Window</strong>-<strong>Eyes</strong>, blev det inlagt<br />
inställningsfiler till nyaste version av alla program som har inställningsfiler. Om du inte använt<br />
snabbinstallation, hade du möjligheten att välja vilka inställningsfiler du skulle installera.<br />
Valet "Välj inställningsfil" på Arkiv-menyn ger dig möjlighet till att installera, avinstallera eller uppdatera<br />
många inställningsfilpaket. Om du uppgraderar ett program får du sannolikt också installera de<br />
tillhörande inställningsfilerna. Exempelvis om du uppgraderar från Office 2000 till Office 2003, får du<br />
också uppgradera inställningsfilerna till Office. Inställningsfilerna till Office 2000 kommer inte fungera<br />
bra i Office 2003. Kanske har du experimenterat med några inställningsfiler och dessa inte längre<br />
fungerar som de ska. Av och till händer det att du inte minns var och vilka ändringar du har gjort, och<br />
då är det enklare att hämta in de ursprungliga inställningsfilerna som har "fabriksinställningarna"<br />
intakta.<br />
Med Inställningshanteraren i <strong>Window</strong>-<strong>Eyes</strong> har du ett kraftigt verktyg för att installera, avinstallera och<br />
hålla ordning på inställningsfilerna du använder.<br />
L = Välj inställningsfil<br />
Väljer du rubriken " Välj inställningsfil" från Arkiv-menyn, får du en dialog med följande element:<br />
A = Applikationer - Listvisning: Detta är ett listvisningsfält som visar alla tillgängliga inställningsfiler,<br />
samt de olika paketens installationsstatus och versionsnummer. Listvisningen innehåller fyra kolumner<br />
som används för att presentera in<strong>format</strong>ion: Namn, status, fabriksversion och installerad version.<br />
Kolumnen "Namn" listar alla tillgängliga inställningsfilpaket. Kolumnen "Status" är en av följande:<br />
1. Inte installerad - Indikerar att de valda inställningsfilerna inte blivit installerade.<br />
2. Installerat - Indikerar att de valda inställningsfilerna är installerade.<br />
3. Ändrat - Indikerar att de valda inställningsfilerna är installerade och att de är ändrade i<br />
förhållande till fabriksversionen.<br />
4. Föråldrade - Indikerar att de valda inställningsfilerna är installerade, men att de är äldre än<br />
den tillgängliga fabriksversionen.<br />
5. Nyare - Indikerar att de valda inställningsfilerna är installerade, och att de är nyare en den<br />
tillgängliga fabriksversionen.<br />
Kolumnen "Fabriksversion" indikerar versionsnummer på inställningsfilpaketet som är inkluderat från<br />
fabriken.<br />
Kolumnen "Installerad version" indikerar versionsnumret för versionen av ett inställningsfilpaket som är<br />
installerat för den aktiva <strong>Window</strong>-<strong>Eyes</strong>-användaren. Om denna kolumn visar "n/a" betyder det att<br />
<strong>Window</strong>-<strong>Eyes</strong> inte är i stånd till att identifiera versionsnumret för det installerade inställningsfilpaketet.
Detta kan ske om du har uppgraderat från en tidigare version av <strong>Window</strong>-<strong>Eyes</strong>. Vid en nyinstallation<br />
kommer korrekt versionsnummer alltid vara tillgängligt. Det samma gäller om du ominstallerar ett<br />
inställningsfilpaket från fabriken.<br />
Listvisningen "Applikationer" låter dig välja fler inställningsfilpaket samtidigt. Därmed blir det möjligt att<br />
installera eller avinstallera fler paket åt gången.<br />
N = In<strong>format</strong>ion - Endast läsbar redigeringsruta: Detta fält innehåller filen läsmig för inställningsfilen<br />
som är vald i listvisningen "Applikationer". Med varje inställningsfilpaket följer det med en läsmig-fil<br />
med in<strong>format</strong>ion om hur inställningsfilen skall användas för att få den bäst möjliga anpassning till<br />
programmet som inställningsfilen hör till. Titeln på fältet varierar beroende av inställningsfilpaketet som<br />
är valt. T.ex. kan titeln vara: "In<strong>format</strong>ion för Adobe Reader", om det är detta programmet som är valt i<br />
listvisningsfältet. Om mer än ett inställningsfilpaket är valt, kommer hela detta fält vara inaktivt.<br />
I = Inställningsfiler för - Endast läsbar redigeringsruta: Detta fält visar alla inställningsfiler som är<br />
inkluderat i paketen som är valt under listvisningen "Applikationer". Här får du också in<strong>format</strong>ion om<br />
installationsstatus för varje enskild fil. Om en inställningsfil eller uttalslista är installerad, kommer ordet<br />
"Installerad" visas efter filnamnet. Om en inställningsfil eller uttalslista inte finns, kommer ordet<br />
"Saknas" visas efter filnamnet. Om en av filerna är olik i förhållande till fabriksversionen, kommer ordet<br />
"Ändrad" visas efter filnamnet. Om du byter inställningsfilpaket under listvisningen "Applikationer",<br />
kommer titeln på denna endast läsbara redigeringsruta förändra sig, för att reflektera<br />
inställningsfilpaketet som är valt. Väljer du t.ex. inställningsfilpaketet "Adobe Reader" i listvisningen<br />
"Applikationer", kommer titeln på fältet vara "Inställningsfiler för Adobe Reader". Om mer än ett<br />
inställningsfilpaket är valt, kommer denna redigeringsruta vara inaktiv.<br />
I = Installera - knapp: Trycker du på denna knapp kommer <strong>Window</strong>-<strong>Eyes</strong> installera den eller de<br />
inställningsfilpaket som är valt i listvisningsfältet.<br />
Om du installerar inställningsfiler som finns tidigare, kommer du bli ombedd att bekräfta att filerna skall<br />
skrivas över. Om en uttalslista finns innan, kommer du bli tillfrågad om du vill skriva över den<br />
existerande uttalslistan, om du vill låta den existerande uttalslistan vara eller om du vill slå tillsammans<br />
innehållet i den existerande med innehållet i fabriksversionen av uttalslistan. Med andra ord, om du<br />
har ändrat undantagsordlistan, och du så installerar en ny version av inställningsfilerna för <strong>Window</strong>-<br />
<strong>Eyes</strong>, så kan du alltså ta vara på dina egna rubriker i undantagsordlistan, samtidigt som du får med de<br />
nya som följer med i undantagsordlistan. Dialogen som frågar om du vill skriva över, behålla eller slå<br />
tillsammans innehåller tre kryssrutor:<br />
• Använd på alla uttalslexikon - Här kryssar du i om du vill att handlingen du har valt (skriva<br />
över, behålla eller slå tillsammans) skall gälla för alla lexikon som installeras, oberoende<br />
av program eller typ uttalslista.<br />
• Använd på alla X uttalslexikon (där X står för en typ, uttalslista för grafik, tecken,<br />
tangentnamn, färg eller undantagsordlista). – Detta får vald handling (skriva över, behålla<br />
eller slå tillsammans) att gälla alla lexikon av denna typ.<br />
• Använd på alla Y uttalslexikon (där Y står för namnet på ett program, t.ex. "Adobe<br />
Reader"). – Detta får vald handling (skriva över, behålla eller slå tillsammans) att bara ske<br />
på alla lexikon för ett bestämt program.<br />
Dessa kryssrutor (skriv över, behåll eller slå tillsammans) är bra om du vill installera många<br />
inställningsfilpaket på en gång.<br />
V = Avinstallera - knapp: Används för att avinstallera den eller de valda inställningsfilpaketen under<br />
listvisningen "Applikationer".<br />
D = Uppdatera föråldrade - knapp: Denna knapp kommer, om den trycks, få <strong>Window</strong>-<strong>Eyes</strong> att hitta<br />
vilken av de installerade inställningsfilerna som har ett lägre versionsnummer än fabriksversionen, och<br />
så installera bara de föråldrade filerna automatisk. Väljer du denna knapp och det inte finns någon<br />
inställningsfil att uppdatera, får du följande meddelande i en meddelanderuta: "Alla<br />
inställningsfilpaketen är av nyaste version. Det finns inga inställningsfiler att uppdatera." Om en<br />
inställningsfil har nyaste version men är markerad som ändrad, kommer filen inte bli uppdaterad.<br />
Ä = Stäng - knapp: Stänger inställningshanteraren.<br />
Om du installerar en inställningsfil, är det en god idé att försäkra dig om att inställningsfilen inte<br />
används av <strong>Window</strong>-<strong>Eyes</strong> medan installationen pågår. Stäng därför programmet som den associerade<br />
inställningsfilen hör till. När du öppnar programmet på nytt efter installationen, kommer de nya<br />
inställningarna träda i kraft omedelbart.
Det kan vara nödvändigt att konvertera gamla inställningsfiler till aktuellt <strong>format</strong>. För att göra detta,<br />
väljer du funktionen "Konvertera inställningsfiler till aktuellt <strong>format</strong>", som du hittar i Arkiv-menyn. Väljer<br />
du denna funktion, kommer alla inställningsfiler som befinner sig i aktuella <strong>Window</strong>-<strong>Eyes</strong>'<br />
användarplacering bli konverterad till nyaste Inställningsfil<strong>format</strong>. Du får försäkra dig om att samtliga<br />
program som använder dessa inställningsfiler är stängda. Har du öppna inställningsfiler under<br />
konverteringen, kommer det uppstå problem. Om du konverterar inställningsfiler som <strong>Window</strong>-<strong>Eyes</strong><br />
använder själv, får du starta <strong>Window</strong>-<strong>Eyes</strong> på nytt för att de skall fungera bra.<br />
7.16. Avsluta <strong>Window</strong>-<strong>Eyes</strong><br />
Du behöver inte avsluta <strong>Window</strong>-<strong>Eyes</strong> innan du avslutar <strong>Window</strong>s. <strong>Window</strong>-<strong>Eyes</strong> kan avslutas innan<br />
<strong>Window</strong>s, men då kommer inte datorn "prata" innan nästa gång du startar <strong>Window</strong>-<strong>Eyes</strong>. Se till att alla<br />
inställningsfiler och uttalslexikon blir sparade innan du avslutar <strong>Window</strong>-<strong>Eyes</strong>, om du har gjort<br />
ändringar i en av dessa som du vill skall fungera nästa gång <strong>Window</strong>-<strong>Eyes</strong> startas.<br />
<strong>Window</strong>-<strong>Eyes</strong> kan avslutas på ett av följande sätt:<br />
1. Från kontrollpanelen i <strong>Window</strong>-<strong>Eyes</strong> väljer du den nedersta rubriken på Arkiv-menyn, som är<br />
"Avsluta". Tryck Enter för att avsluta <strong>Window</strong>-<strong>Eyes</strong> och avlägsna programmet från<br />
arbetsminnet.<br />
2. Från kontrollpanelen i <strong>Window</strong>-<strong>Eyes</strong> trycker du Alt-F4, som är standard snabbtangent i<br />
<strong>Window</strong>s för att stänga aktuellt program. Dialogen "Avsluta <strong>Window</strong>-<strong>Eyes</strong>" visas, och den har<br />
två knappar: OK, och Avbryt. OK är standardknappen, så du kan bara trycka Enter för att<br />
avsluta <strong>Window</strong>-<strong>Eyes</strong>, och avlägsna programmet från arbetsminnet.<br />
3. Tryck snabbtangenten för funktionen "Avsluta <strong>Window</strong>-<strong>Eyes</strong>", som är Ctrl-Ins-F4 i<br />
standardinställningen. Detta får <strong>Window</strong>-<strong>Eyes</strong> att fråga dig om du vill avsluta <strong>Window</strong>-<strong>Eyes</strong>,<br />
på samma sätt som om du tryckt Ctrl-§, Alt-F4. Trycker du Enter, kommer <strong>Window</strong>-<strong>Eyes</strong><br />
avsluta, och programmet avlägsnas från arbetsminnet.
8. Introduktion av kortkommandon i <strong>Window</strong>-<strong>Eyes</strong><br />
Detta kapitel förklarar hur du använder kortkommandon i <strong>Window</strong>-<strong>Eyes</strong>.<br />
I Avsnitt 4.1 förklarades att markören och muspekaren är de två platser där programmet du använder<br />
och <strong>Window</strong>-<strong>Eyes</strong> möts. Tekniskt sätt möts de på hundratals områden, men från datoranvändarens<br />
sida är användandet av dessa två markörer det vanligaste sättet att få <strong>Window</strong>-<strong>Eyes</strong> att samarbete<br />
med värdprogrammet, programmet du jobbar med för ögonblicket. Senare kapitel förklarar de två typer<br />
av fönster som <strong>Window</strong>-<strong>Eyes</strong> använder, som också är mötesplats för <strong>Window</strong>-<strong>Eyes</strong> och<br />
värdprogrammet, samt alla uttalslistorna. Men i detta kapitel och i det nästa skall vi fokusera på<br />
in<strong>format</strong>ionen som ges från markören, muspekaren och en tredje markör, som tills vidare har fått<br />
mycket liten uppmärksamhet, <strong>Window</strong>-<strong>Eyes</strong>' WE-MARKÖR.<br />
8.1. Grundläggande<br />
Kortkommandon är tangenter, eller skall vi säga tangenttryck, som har två uppgifter, utan att<br />
värdprogrammet vet att en tangent är tryckt. Den första uppgiften är att samla in textbaserad och<br />
grafisk in<strong>format</strong>ion från skärmen. Den andra uppgiften är att ge <strong>Window</strong>-<strong>Eyes</strong> direktkommandon i<br />
stället för att gå via kontrollpanelens många menyer för att ge en kommando till programmet.<br />
Snabbtangenter förklaras inte i samma turordning som de visas i dialogrutan "Definition av<br />
Kortkommandon" för att ordningen i menyvalet Kortkommandon är valt av hänsyn till användning.<br />
Ordningen här i manualen är satt efter tema. De flesta snabbtangenter blir noggrant genomgångna i<br />
de kapitlen där de naturlig hör hemma så detta blir bara en förklaring och översikt. Tillägg A har en<br />
fullständig lista över alla kortkommandon och deras förklaring som de förekommer i listrutorna i<br />
<strong>Window</strong>-<strong>Eyes</strong>.<br />
Du kan ge alla kortkommandon i <strong>Window</strong>-<strong>Eyes</strong> din egen tangentkombination, om du vill.<br />
Tangentkombinationerna som är inställd från leverantören, är definierade av bakgrunden av att de<br />
skall vara lätta att minnas samt att de skall leda till minst möjliga konflikt med operativsystemets och<br />
värdprogrammens kortkommandon. Detta leder till att en utökad användning av det numeriska<br />
tangentbordet blir nödvändig.<br />
Även om det finns en standardinställning, kan du faktiskt på ett enkelt sätt välja mellan flera andra. Till<br />
exempel om du använder dig av Vocal-<strong>Eyes</strong> och gillar denna inställning, eller använder en bärbar pc<br />
som inte har det numeriska tangentbordet, kan du byta till bärbar uppsättning. Tillägg A beskriver de<br />
olika uppsättningarna i detalj.<br />
8.2. Så här fungerar det<br />
Det första vi ofta gör, är att hitta var på skärmen markörer befinner sig. <strong>Window</strong>-<strong>Eyes</strong> vet alltid var<br />
dessa är, och du kan med ett enkelt tangenttryck få in<strong>format</strong>ion om detta. Standard<br />
tangentkombination för att få in<strong>format</strong>ion om markörens placering är Ctrl-Num-+. Motsvarande<br />
tangentkombination för muspekaren är Ctrl-Ins-Num-+.<br />
<strong>Window</strong>-<strong>Eyes</strong> ger markörernas position i form av X- och Y-koordinater. För muspekarens del, blir<br />
avstånden mätt i pixlar från vänster kant av gällande musgränsområde, och Y blir mätt i pixlar från<br />
överst av samma område. När det gäller själva markören, är X avstånden mätt i pixlar från vänster<br />
kant av programfönstret, och Y är avstånden mätt i pixlar från överst av samma fönster. När<br />
muspekaren är i översta vänster hörn av skärmen, är koordinaterna X0 och Y0 så länge musgränsen<br />
är satt till hela skärmen. Så när du trycker Ctrl-Ins-Num-+, och <strong>Window</strong>-<strong>Eyes</strong> säger "X 52 Y 164 Mus<br />
Hela Skärmen", vet du att muspekaren är mycket nära vänster kant av skärmen och omräknat en<br />
tredjedel ned från toppen förutsatt att skärmen har en upplösning på 800 gånger 600 pixlar. Om<br />
musen inte är på skärmen när du trycker Ctrl-Ins-Num-+, ger <strong>Window</strong>-<strong>Eyes</strong> en ljudsignal.<br />
Var uppmärksam på att fönster kan vara placerat på många olika platser på skärmen och ha många<br />
olika storlekar. Detta gör nog att du behöver lite tid för att bli van att tolka denna in<strong>format</strong>ion om<br />
koordinaterna.<br />
8.3. Läsa tecken, ord, stycken, rader och avsnitt<br />
Några av de mest grundläggande snabbtangenter i <strong>Window</strong>-<strong>Eyes</strong>, är de som tar utgångspunkt i<br />
markören för att ge in<strong>format</strong>ion.<br />
När du skriver i ett dokument, kan det hända du får lämna datorn för att göra något annat. När du<br />
slutar att skriva står markören på slutet av raden du skrev på. När du kommer tillbaka är det inte<br />
säkert du minns vad du skrev sist. Med olika Ctrl-num-kombinationer kan du få läst upp olika delar av<br />
texten utan att "förstöra" själva skrivprogrammet.
Trycker du Ctrl-Num-Pil Ned, kommer <strong>Window</strong>-<strong>Eyes</strong> läsa den position markören är placerad på för<br />
ögonblicket. Ctrl-num-höger läser ordet markören är placerad på. Detta kräver att markören är<br />
placerad i en text. Står markören utanför, eller mellan två ord, ger <strong>Window</strong>-<strong>Eyes</strong> en ljudsignal. Trycker<br />
du Ctrl-num-höger två gånger, kommer ordet den är placerad i stavas. Ett tredje tryck får <strong>Window</strong>-<br />
<strong>Eyes</strong> att bokstavera ordet efter ett ordalfabet (adam för a, bertil för b, cesar för c osv.) Ett tryck på Ctrlnum-vänster,<br />
får <strong>Window</strong>-<strong>Eyes</strong> att säga bokstaven eller tecknet markören står på. Två tryck ger en<br />
fonetisk uppläsning av tecknet. Om det inte finns en markör när du trycker Ctrl-num-center (5), kör<br />
<strong>Window</strong>-<strong>Eyes</strong> ett summeringskommando som berättar vilken tangentkombination du skall trycka för att<br />
få in<strong>format</strong>ion. Alla andra markörrelaterade snabbtangentkombinationer leder till att <strong>Window</strong>-<strong>Eyes</strong> ger<br />
en ljudsignal om en markör inte finns. Alla dessa kommandon kan utföras utan att programmets<br />
markör flyttas eller förstörs.<br />
Fabriksinställningarna för dessa funktioner är som följer:<br />
Tecknet innan = Ej definierad<br />
Tecken = Ctrl-num-vänster<br />
Tecknet efter = Ej definierad<br />
Ordet innan = Ej definierad<br />
Ord = Ctrl-num-höger<br />
Ordet efter = Ej definierad<br />
Rad över = Ej definierad<br />
Rad = Ctrl-num-center (5)<br />
Raden under = Ej definierad<br />
Mening innan = Ej definierad<br />
Mening = Ctrl-Num-Ned<br />
Mening efter = Ej definierad<br />
Avsnitt innan = Ej definierad<br />
Avsnitt = Ctrl-num-upp<br />
Avsnitt efter = Ej definierad<br />
8.4. Finn markör automatisk<br />
Oftast hittar <strong>Window</strong>-<strong>Eyes</strong> följer värdprogrammets markör. Om du tycker att <strong>Window</strong>-<strong>Eyes</strong> har<br />
problem med att hitta en markör, är det ett par saker du kan försöka. För det första ska du gå genom<br />
inställningar i ditt program och försäkra dig om att markören är satt till att blinka. Vissa program ger dig<br />
inte möjlighet att ändra markören, men dessa har som regel en blinkande markör. Om programmet<br />
inte har en blinkande markör, är inte <strong>Window</strong>-<strong>Eyes</strong> i stånd att hitta markören. För det andra kan du<br />
försöka att finna ut om det är möjligt att ändra markörens utseende; i så fall kan du definiera den till ett<br />
streck eller block. Försök bägge, men en markör som har form som et streck är vanligtvis att föredra.<br />
Till slut är du klar att använda <strong>Window</strong>-<strong>Eyes</strong> snabbtangent för "Automatisk Markördetektering", Ctrl-<br />
Ins-C, när du står i fönstret och en markör visas. <strong>Window</strong>-<strong>Eyes</strong> säger då "Letar efter markör, vänligen<br />
vänta". Om programmet använder en systemmarkör, säger <strong>Window</strong>-<strong>Eyes</strong> direkt "Använder<br />
systemmarkör".<br />
Om detta skulle ske, utan att <strong>Window</strong>-<strong>Eyes</strong> hanterar markören korrekt, kan inte <strong>Window</strong>-<strong>Eyes</strong> hitta<br />
programmets systemmarkör, och du bör ta kontakt med GW Micro. Om programmet inte använder en<br />
systemmarkör, väntar <strong>Window</strong>-<strong>Eyes</strong> i cirka 5 sekunder och säger därefter antingen "Markör funnen",<br />
om den hittar en markör, eller säga "Markör ej funnen", om den inte hittar en markör.<br />
Om en markör hittas, är allt i sin ordning. <strong>Window</strong>-<strong>Eyes</strong> kommer automatiskt spara in<strong>format</strong>ionen för<br />
denna markör och använda den de gånger du använder programmet. Om ingen markör hittas, bör du<br />
försöka att ändra markören i programmets inställning, och därefter försöka trycka Ins-C för att<br />
automatisk detektera markören. Om du har gått genom ovanstående förslag och <strong>Window</strong>-<strong>Eyes</strong><br />
fortfarande inte klarar att hitta markören, eller att markören hittas men inte kan följas, får du ta kontakt<br />
med teknisk personal så att du får hjälp med att lösa problemet.<br />
8.5. Finn in<strong>format</strong>ion relaterad till muspekaren<br />
I de allra flesta fall kommer <strong>Window</strong>s placera en muspekare, musmarkör, någonstans på skärmen.<br />
Eftersom muspekaren kan flyttas runt om på skärmen utan att den direkt förstör det du håller på med,<br />
låter <strong>Window</strong>-<strong>Eyes</strong> dig använda denna pekare för att inhämta in<strong>format</strong>ion från skärmen.
I Avsnitt 10 ges en detaljerad beskrivning av hur du kan använda muspekaren för att hämta<br />
in<strong>format</strong>ion eller läsa det som står på skärmen. En snabb genomgång av snabbtangenter för<br />
användning av muspekaren ges här så att du kommer i gång. Fabriksinställningarna för läsning av<br />
tecken, ord, rader, stycken, avsnitt och ikoner är som följer:<br />
Tecknet innan = Num-vänster<br />
Tecken = Ctrl-ins-num-mitten (5)<br />
Tecknet efter = Num-höger<br />
ordet innan = Ins-Num Vänster<br />
Ord = Ins-num-mitten (5)<br />
Ordet efter = Ins-num-höger<br />
Raden över = Num-upp<br />
Rad = Num-mitten (5)<br />
Raden under = Num-Ned<br />
Inställningen innan = Ins-Num-End<br />
Mening = Ins-Num-Ned<br />
Inställningen efter = Ins-num-sida Ned<br />
Avsnittet innan = Ctrl-Ins-Num-End<br />
Avsnitt = Ctrl-Ins-Num-Ned<br />
Avsnittet efter = Ctrl-Ins-Side Ned<br />
Ikonen innan = Ej definierad<br />
Ikon = Ej definierad<br />
Ikonen efter = Ej definierad<br />
Efter hand som du prövar dig fram med dessa snabbtangenter, lägger du märke till att det är en<br />
märkbar skillnad på hur snabbtangenter för markören och snabbtangenter för muspekaren fungerar.<br />
Om du till exempel står mitt i ett avsnitt och du trycker snabbtangenten för "Läs Nästa mening" som<br />
markören är placerad på (Ej definierad från leverantören), läser <strong>Window</strong>-<strong>Eyes</strong> nästa mening utan att<br />
flytta markören. Trycker du denna snabbtangent en gång till, kommer samma mening läsas igen. Om<br />
du däremot använder snabbtangenten för muspekaren, Ins-num-Sida ned, för att läsa nästa mening,<br />
kommer varje tryck på denna tangent förflytta muspekaren mening för mening nedåt i texten, tills<br />
musen är nederst i fönstret den är definierad till att förflytta sig inom.<br />
Det är emellertid inte säkert att du vill flytta muspekaren mer än du önskar flytta på markören för att få<br />
uppläst in<strong>format</strong>ion på skärmen. <strong>Window</strong>-<strong>Eyes</strong> har därför en tredje markör: WE-MARKÖREN. För att<br />
slå denna markör av eller på, trycker du snabbtangenten Ins-Num-Minus. Nu kan du med<br />
muspekarens kortkommandon förflytta denna osynliga markör runt omkring på skärmen. Tryck samma<br />
snabbtangent, Ins-Num-Minus, en gång till för att ge kontrollen tillbaka till muspekaren. WE-<br />
MARKÖRENS förflyttningsmöjlighet på skärmen är precis de samma som muspekarens, men den kan<br />
inte flyttas runt med den fysiska musen och den kan heller inte används för att klicka med. Avsnitt 10<br />
beskriver i detalj fördelen med denna markör.<br />
8.6. Tilldela egendefinierade kortkommandon<br />
Du har möjlighet att ge snabbtangenter i <strong>Window</strong>-<strong>Eyes</strong> dina egna tangentkombinationer. Detta kallas<br />
att tilldela en snabbtangent. Du kan tilldela kortkommandon som inte är definierade från början, eller<br />
du kan omdefiniera kortkommandon så att de passar dig och dina program bäst möjligt.<br />
Kortkommandon tilldelas genom menyn "Snabbtangenter" i <strong>Window</strong>-<strong>Eyes</strong>' kontrollpanel.<br />
För att komma till denna meny, öppnar du först <strong>Window</strong>-<strong>Eyes</strong> kontrollpanel med att trycka Ctrl-§, och<br />
därefter Alt-N. Denna meny består av sex kategorier som öppnar sin respektive dialog som innehåller<br />
kortkommandon för specifika uppgifter.<br />
• M = Markör - För att läsa relaterad till markören, och/eller manipulera den.<br />
• U = Mus - För att läsa relaterad till, och/eller manipulera muspekaren.<br />
• L = Läsläge - För att navigera/läsa webbsida (rubriker, Tabeller, Skärmar etc.).<br />
• D = Diverse - För att hitta upplysningar i skärmbilden (statusrader, klocka och datum etc.).<br />
• A = Användarfönster - För att läsa och ändra användardefinierade fönster. Avsnitt 12 ger en<br />
utförlig beskrivning av Användarfönster.
• O = Office - För att läsa och navigera i Microsoft Office-dokument (Rader, ändringar, tabeller,<br />
stavnings- och grammatikfel, etc.).<br />
Varje enskild menyrubrik innehåller en dialog med följande element:<br />
• G = Tangenter - Denna listruta innehåller alla kortkommandon och deras tangentdefinitioner<br />
som tillhör den aktuella kategorin.<br />
• T = Tilldela tangent - Trycker du denna knapp, kommer <strong>Window</strong>-<strong>Eyes</strong> fråga efter den<br />
tangentkombination som skall tilldelas funktionen som valdes i listan över kortkommandon. Så<br />
fort du har tryckt tangentkombinationen du vill tilldela denna snabbtangentdefinition,<br />
uppdateras listan med kortkommandon.<br />
• M = Markör - genom att välja denna radioknapp, visas listan över alla kortkommandon som<br />
tillhör kategorin "Markör".<br />
• U = Mus - genom att välja denna radioknapp, visas listan över alla kortkommandon som tillhör<br />
kategorin "Mus".<br />
• L = Läsläge - genom att välja denna radioknapp, visas listan över alla kortkommandon som<br />
tillhör kategorin Läsläge.<br />
• D = Diverse - genom att välja denna radioknapp visas listan över alla kortkommandon som<br />
tillhör kategorin "Andra".<br />
• A = Användarfönster - genom att välja denna radioknapp, visas listan över alla<br />
kortkommandon som tillhör kategorin "Användarfönster".<br />
• O = Office - genom att välja denna radioknapp visas listan över alla kortkommandon som<br />
tillhör kategorin "Microsoft Office".<br />
• B = Ta bort tilldelning - Trycker du denna knapp, kommer tilldelningen som tillhör den valda<br />
snabbtangentdefinitionen tas bort och ersättas med uttrycket "Ej definierad" i listrutan. Är<br />
snabbtangenten inte definierad, är knappen Ta bort tangenttilldelning inaktiv, grå.<br />
• OK-knappen - Denna knapp får <strong>Window</strong>-<strong>Eyes</strong> att genomföra förändringar du har gjort, och<br />
stänga dialogen.<br />
• Avbryt-knappen - Denna knapp avbryter allt du har gjort och stänger dialogen.<br />
I listrutan med kortkommandon kan du flytta dig upp och ned med piltangenterna. Dessutom, som<br />
annars i <strong>Window</strong>s, kan du använda första bokstaven till den funktion du önskar hitta. Är det fler<br />
element i listan som har samma förstabokstav, får du eventuellt trycka fler gånger på samma bokstav<br />
för att hitta den du är ute efter. En annan, något mer direkt metod, är att fortlöpande skriva in namnet<br />
på elementet i listrutan. Fokus flyttar sig då tills du har skrivit in de bokstäver elementet består av.<br />
Väntar du mer än en sekund mellan varje bokstav, tolkar <strong>Window</strong>-<strong>Eyes</strong> nästa bokstav som en<br />
förstabokstav och placerar fokus på det första elementet som har den förstabokstaven.<br />
När du har funnit den snabbtangent du önskar, kan du ändra den. Om du vill tilldela funktionen "Visa<br />
namn på fält", till Alt-F (finns i kategorin "Diverse"), gör du så här:<br />
1. Tryck Alt-L för att gå till listrutan med kortkommandon.<br />
2. Tryck bokstaven 'v' för att gå direkt till elementet "Visa namn på fält". <strong>Window</strong>-<strong>Eyes</strong><br />
kommer nu säga, "Visa namn på fält", och sedan säga Ctrl-Ins-F.<br />
3. Tryck nu Alt-T för att gå till knappen "Tilldela tangent". <strong>Window</strong>-<strong>Eyes</strong> kommer nu säga,<br />
"Tryck tangent för "Visa namn på fält".<br />
4. Tryck tangenterna Alt-F för att tilldela snabbtangenten denna tangentkombination.<br />
5. Tryck Enter för att välja Ok-knappen, eller Esc för Avbryt-knappen. Båda stänger<br />
dialogen och menyn.<br />
Du kan avlägsna en tangenttilldelning som är definierad för en snabbtangent genom att trycka<br />
knappen "Ta bort tangenttilldelning", Alt-T.<br />
<strong>Window</strong>-<strong>Eyes</strong> stöder möjligheten för att skilja mellan status för NumLock på följande tangenter:<br />
Snedstreck, stjärna, minus, plus och enter. Därmed kan du tilldela en funktion till dessa tangenter när<br />
NumLock är på, och en annan när NumLock är av (så är fallet för de andra tangenterna på<br />
nummertangentbordet). Stjärna-tangenten kommer t.ex. kallas Numpå-stjärna när NumLock är på, och<br />
Numav-stjärna när NumLock är av. Genom att definiera någon eller alla dessa tangenter bara med<br />
NumLock av, kan du använda dessa tangenter tillsammans med de andra tangenterna på<br />
nummertangentbordet. Detta kan vara bra om du vill köra program som <strong>Window</strong>s kalkylator. Vill du att<br />
en av dessa 5 tangenterna skall fungera på samma sätt oberoende av NumLock-status, får du<br />
definiera tangenten två gånger, först med gällande NumLock-status, och därefter med NumLock i<br />
motsatt status. Har du definierat samma funktion med NumLock både av och på, kommer tangenten<br />
kallas Num-stjärna, för att visa att den har samma funktion oavsett NumLock-status.
Efter att du har gjort förändringar i dialogen "Kortkommandodefinitioner", kan du öppna Arkiv-menyn<br />
och välja Spara, Inställningsfiler och spara den aktuella Inställningsfilen, antingen med originalnamnet<br />
eller med ett nytt namn som du själv ger Inställningsfilen.<br />
8.7. Hantering av dubbletter<br />
Om du försöker att definiera en tangentkombination till en funktion, och denna tangentkombination<br />
redan används, öppnar <strong>Window</strong>-<strong>Eyes</strong> dialogen Dubblett tangentdefinition som ett underordnat fönster.<br />
Denna dialog har fyra knappar, och de är som följer:<br />
Ersätt tangent<br />
Trycker du denna knapp, upphävs den gällande snabbtangenten, tangentkombinationen blir tilldelad<br />
den nya funktionen, dialogen Dubblett tangentkombination stängs och du återgår till den position i<br />
listrutan där du stod då du tryckte dubblett tangentkombinationen. Alltså den nya snabbtangenten du<br />
gav den dubblett tangentkombinationen till.<br />
Ersätt och omdefiniera tangent<br />
Trycker du denna knapp, kommer den gällande snabbtangenten omdefinieras, tangentkombinationen<br />
blir tilldelad den nya snabbtangenten, dialogen Dubblett tangentkombination stängs och du återgår till<br />
den positionen i listrutan där snabbtangenten som redan hade dubblett tangentkombinationen befinner<br />
sig. Alltså den snabbtangenten som hade den tangentkombination du försökte att använda.<br />
Tillåt dubblett tangent<br />
Denna knapp låter dig definiera samma tangentkombination till en snabbtangent i läsläge, en Office<br />
snabbtangent och en vilken som helst annan snabbtangent, stänger dialogen "Tillåt dubblett<br />
tangentdefinition", och för dig tillbaka till listrutan med kortkommandon, och fokus sätts på den<br />
snabbtangenten du definierar.<br />
Avbryt<br />
Detta är standardknappen, och den stänger dialogen, återaktiverar dialogen<br />
"Kortkommandodefinitioner" och återgår till listrutan "Tangenter" med fokus på samma snabbtangent<br />
som du hade som utgångspunkt.<br />
Som en summering, kan vi säga: Välj Avbryt för att behålla den existerande tangentkombinationen och<br />
eller försöka en ny. Välj "Ersätt tangent" för att tilldela tangentkombinationen till den nya funktionen,<br />
och upphäv den gamla snabbtangenten. Välj "Ersätt och omdefiniera tangent" för att definiera<br />
tangentkombinationen till den nya snabbtangenten och gå till den gamla snabbtangentdefinitionen för<br />
att definiera en ny tangentkombination till denna, eller välj "Tillåt dubblett tangent" för att låta en och<br />
samma tangentkombination utföra två olika funktioner beroendet av om du är i Läsläge eller inte.<br />
Här är ett exempel: Du vill definiera tangentkombinationen Ctrl-Shift-W till funktionen "Läs angivet<br />
fönster", men när du försöker att göra det, öppnar <strong>Window</strong>-<strong>Eyes</strong> dialogen "Dubblett tangentdefinition"<br />
som informerar om att denna tangentkombination redan används av funktionen "Läs aktivt fönster".<br />
Väljer du Avbryt, kommer <strong>Window</strong>-<strong>Eyes</strong> ta dig tillbaka till "Läs angivet fönster" i listrutan "Tangenter",<br />
där du kan försöka en ny tangentkombination, till exempel Alt-Shift-W. Om den tangentkombinationen<br />
inte används, kan du fortsätta och gå ut ur dialogen och spara Inställningsfilen.<br />
Om du väljer Ersätt tangent", tilldelar <strong>Window</strong>-<strong>Eyes</strong> tangentkombinationen Ctrl-Shift-W till "Läs angivet<br />
fönster" och upphäver "Läs aktivt fönster". Då stängs dialogen "Dubblett tangentdefinition", och du<br />
återgår till listrutan "Tangentlista" med fokus på "Läs angivet fönster", som om ingen konflikt har<br />
funnits.<br />
Om du väljer "Ersätt och omdefiniera tangent", kommer <strong>Window</strong>-<strong>Eyes</strong> tilldela Ctrl-Shift-W till<br />
snabbtangenten "Läs angivet fönster", upphäva snabbtangenten för "Läs aktivt fönster", stänga<br />
dialogen "Dubblett tangentdefinition", ta dig tillbaka till listrutan "Tangenter" med fokus på "Läs aktivt<br />
fönster", där du då kan ge denna funktion en annan tangentkombination, till exempel Alt-Shift-W.<br />
Om du väljer knappen "Tillåt dubblett tangent", kommer <strong>Window</strong>-<strong>Eyes</strong> tilldela tangentkombinationen<br />
Ctrl-Shift-W till både "Läs angivet fönster" och till "Läs Aktivt fönster". Detta är möjligt för att <strong>Window</strong>-<br />
<strong>Eyes</strong> behandlar kortkommandon olika allt eftersom om den befinner sig i Läsläge, till exempel på en
webbsida i Internet Explorer eller inte. Utanför Läsläge kommer <strong>Window</strong>-<strong>Eyes</strong> utföra "Läs angivet<br />
fönster" när tangentkombinationen Ctrl-Shift-W trycks.<br />
Tangentkombinationen Ctrl-§, som öppnar <strong>Window</strong>-<strong>Eyes</strong>' kontrollpanel, är inte något annat än en<br />
vanlig snabbtangent. Skulle denna kombination vara svår eller vara i konflikt med en annan, är det<br />
bara att omdefiniera den till en annan tangentkombination sådan du nu har lärt.<br />
8.8. Vilka tangenter kan används<br />
Tangenterna som hittills är omtalade, är bokstavstangenter använda tillsammans med Ctrl, Shift och<br />
Alt-tangenterna. För att vidare öka möjligheterna kan du använda Ins-tangenten på det numeriska<br />
tangentbordet. Ins-G och Ctrl-Ins-Ned kan vara händiga kombinationer. Du kan ju försöka<br />
kombinationen Ctrl-Alt-Shift-Ins-F3 om du har tillräckligt många fingrar. Om du har ett 104-tangenters<br />
tangentbord, kan du även använda <strong>Window</strong>s-tangenten och Snabbmenytangenten tillsammans med<br />
andra tangenter för att skapa tangentkombinationer. På detta sätt behöver du inte begränsa dig till<br />
bara bokstavstangenterna. Du kan också använda alla funktionstangenterna och alla de numeriska<br />
tangenterna.<br />
I huvudsak bör du inte använda de alfanumeriska tangenterna ensamt eller bokstavstangenterna du<br />
skriver med, som en snabbtangent. Om du till exempel definierar bokstaven 'E' som snabbtangent,<br />
kommer <strong>Window</strong>-<strong>Eyes</strong> utföra den funktionen som du har tilldelad bokstaven 'E' i stället för att<br />
bokstaven skrivs. Vi har ändå gjort det möjligt att använda de alfanumeriska tangenterna till<br />
kortkommandon för att några program inte använder dem för inskrivning. Ett undantag är att använda<br />
dessa alfanumeriska tangenter när du är i Läsläge. Detta blir omtalat i Avsnitt 19.<br />
NumLock ska vara påslagen om det numeriska tangentbordet skall kunna skriva siffror, och NumLock<br />
ska vara av när det numeriska tangentbordet skall används till markörförflyttningar. Om NumLock är<br />
av eller på, så har det betydelse för användandet tillsammans med Ctrl, Shift etc.<br />
8.9. Läsa delar av ett fönster<br />
Det är möjligt att få uppläst hela skärmen även om det troligen är sällan du har behov av det. Det är<br />
större sannolikhet för att du vill läsa hela det aktiva fönstret, speciellt när du vill lära känna ett nytt<br />
programfönster. Ännu mer troligt är det att du vill läsa delar av ett fönster. Här följer några<br />
kortkommandon för att göra just det:<br />
Hela Skärmen = Ej definierad<br />
Läs aktivt fönster = Ctrl-Shift-W<br />
Titel/status = Ctrl-Shift-T<br />
Statusraden = Ctrl-Ins-S<br />
Menyraden = Ej definierad<br />
Läs summering = Ctrl-Shift-S<br />
Markerat Block = Ctrl-Shift-M<br />
Rad = Ctrl-num-center (5)<br />
Snabbtangenten Titel/status läser titeln på fönstret i fokus, så länge det existerar en titelrad, och<br />
därefter läses titelraden på det aktiva fönstret om denna rad finns. Denna funktion berättar också om<br />
fönstret är maximerat, minimerat eller ett normalfönster. Om det inte finns en aktiv titelrad, säger<br />
<strong>Window</strong>-<strong>Eyes</strong> "Ingen aktiv applikation". Notera: Det är fler kortkommandon som kan ta dig ut ur denna<br />
situation, så som Alt-Tabb, Ctrl-§ och därefter Esc. Snabbtangenten "Läs statusrad", läser<br />
in<strong>format</strong>ionen som finns i det aktiva programmets statusrad om programmet har en sådan, och om<br />
den är programmerad på rätt sätt. Om <strong>Window</strong>-<strong>Eyes</strong> inte hittar en statusrad, kommer den nedersta<br />
raden i programfönstret bli läst. Det är vanligtvis denna rad som är definierad som statusrad.<br />
Snabbtangenten "Läs menyraden", läser hela menyraden i det aktiva programmet. Snabbtangenten<br />
"Läs summering", läser fönstret eller fältet i fokus så som till exempel redigeringsfönstret i<br />
Anteckningar, valet i fokus i en meny eller en listruta, en knapp eller liknande. Ännu ett tryck medför till<br />
att texten stavas, och ett tredje tryck leder till att texten stavas fonetiskt. Snabbtangenten "Markerat
lock", läser texten som är markerad, antingen genom att använda tangentbordet eller med hjälp av<br />
musen; till exempel den texten du markerar i ditt textbehandlingsprogram innan den ev. skall raderas.<br />
För att kontrollera, är det då bra att kunna få uppläst det som är avmarkerat. Snabbtangenten "Läs<br />
rad", läser den rad markören är placerad på. Finns det ingen markör, kommer funktionen "Läs<br />
summering" utföras.<br />
8.9.1. Få tillgång till ordbehandlarens stavningskontroll<br />
De flesta ordbehandlingsprogram har en stavningskontroll som öppnar ett underordnat fönster, något<br />
som kan innebära en utmaning för skärmläsaren. Samtidigt som redigeringsfönstret deaktiveras<br />
öppnas ett nytt fönster som visar det felstavade ordet som markerat. Men hur hitta och läsa ordet i sitt<br />
riktiga sammanhang? Det är det som är svårigheten.<br />
För denna uppgift har <strong>Window</strong>-<strong>Eyes</strong> utrustats med en funktion som heter "Hämta till specificerad<br />
markering". Innan du använder denna funktion för första gång, ska du gå genom några få steg för att<br />
ställa in den rätt så att den passar ditt ordbehandlingsprogram. Men när detta är gjort, använder du<br />
funktionen för att hämta muspekaren till det felstavade ordet. Sedan är det bara att använda<br />
snabbtangenter för att läsa ord eller tecken omkring musen.<br />
För de mest populära textbehandlingsprogrammen Word och WordPerfect, är detta redan gjort. Skall<br />
du sätta upp <strong>Window</strong>-<strong>Eyes</strong> för att fungera med andra program, gör du så här:<br />
1. Öppna ett nytt dokumentfönster i skrivprogrammet, som har stavningskontroll, och som visar<br />
felstavat ord som markerad text.<br />
2. Skriv ett ord fel så att du är säker på att det vill bli uppfångat som felstavat av<br />
stavningskontrollen.<br />
3. Starta stavningskontrollen. Det felstavade ordet blir då markerat.<br />
4. Tryck Ctrl-Shift-F för att öppna dialogen "Finn" i <strong>Window</strong>-<strong>Eyes</strong>.<br />
5. Skriv in det felstavade ordet precis som du gjorde i skrivprogrammet.<br />
6. Tryck Tabbtangenten tills du kommer till radioknapparna för var det skall sökas, och välj "Full<br />
Skärm".<br />
7. Tryck Enter. Dialogen "Finn" stängs, och muspekaren flyttas till det felstavade ordet.<br />
Nu är det dags att lära <strong>Window</strong>-<strong>Eyes</strong> vilket markerat fönster det skall letas efter när du trycker<br />
snabbtangenten "Hämta till specificerad markering", och vi fortsätter:<br />
Tryck Ctrl-§ för att öppna <strong>Window</strong>-<strong>Eyes</strong>' kontrollpanel.<br />
1. Tryck Alt-M för att öppna menyn "Mus".<br />
2. Tryck M = "Ange framhävt musfönster", det nedersta valet i denna meny. <strong>Window</strong>-<strong>Eyes</strong> vill så<br />
öppna dialogen "Ange markerat fönster", som lär dig antingen svara Ja eller Nej på frågan:<br />
"Ange fönstret under musen som sökfönster'?".<br />
3. "Ja" är standardknapp, så tryck bara Enter här. <strong>Window</strong>-<strong>Eyes</strong> stänger dialogen och menyn.<br />
Nu kan du tilldela en tangentkombination så att muspekaren alltid vill bli placerad på detta upplysta<br />
fönster när det är öppet och du trycker snabbtangenten:<br />
1. Tryck Alt-S för att öppna menyn "Snabbtangenter".<br />
2. Tryck U = "Mus".<br />
3. I listrutan hittar du rubriken "Dra mus till fönster".<br />
4. Tryck Alt-T = "Tilldela tangent", för att ge denna funktion en tangentkombination. Kanske Ctrlapplikation-s<br />
kan passa?<br />
5. Tryck Enter som stänger dialogen och menyn.<br />
6. Tryck Alt-A för att öppna Arkiv-menyn.<br />
7. Välj Spara.
8. Välj Inställningsfil.<br />
9. Tryck Esc för att stänga <strong>Window</strong>-<strong>Eyes</strong>' kontrollpanel.<br />
10. Pröva den nya snabbtangenten.<br />
När du har lärt dig mer om hyperaktiva fönster (Avsnitt 14), kan du se hur detta kan göras automatiskt.<br />
Musen kan instrueras att flytta till det markerade ordet när ett sådant dyker upp.<br />
8.10. Identifikation av muspekaren<br />
Formen på muspekaren reflekterar vad den används till för ögonblicket. Av och till visas den som en<br />
pil för att peka och klicka med. Andra gånger är den formad som en pil med två spetsar för att ändra<br />
storlek på fönster. En tredje form är som en I-formad bjälke som visuell användning passar bra för<br />
markering av textblock. Det är väl sällan vill veta hur muspekaren ser ut, men om du vill, kan du trycka<br />
snabbtangenten för "Beskriv pekare", som inte är definierad från leverantören. Avsnitt 16 förklarar hur<br />
du kan ändra beskrivningen av de olika pekarna. Standardnamnen på pekarna följande:<br />
• Pil - Standard muspekare i <strong>Window</strong>s.<br />
• Kors - Indikerar möjligheten att vara mer precis vid markering med musen.<br />
• I-streck - Indikerar att fönstret under musen accepterar indata från användaren via<br />
tangentbordet.<br />
• Storlek nordost sydväst - Indikerar att du kan ändra storleken på fönstret under musen genom<br />
att dra i fönstrets övre höger eller nedre vänster hörn.<br />
• Storlek nord-syd - Indikerar att kantlinjerna till fönstret under musen kan flyttas upp eller ned<br />
(genom att hålla inne vänster musknapp medan du flyttar musen upp eller ned), och så ändra<br />
höjden på det aktiva fönstret.<br />
• Storlek nordväst sydost - Indikerar att du kan ändra storlek på fönstret under musen genom att<br />
dra i fönstrets övre vänster eller nedre höger hörn.<br />
• Storlek väst öst - Indikerar att du kan ändra bredden på det aktiva fönstret genom att flytta<br />
musen till vänster eller höger medan vänster musknapp hålls inne.<br />
• Timglas - Indikerar att operativsystemet är upptaget med att utföra en uppgift.<br />
• Programstart - Indikerar att operativsystemet startar ett program.<br />
• Nej - Indikerar att fönstret under musen inte accepterar ett bestämt objekt (vanligtvis objektet<br />
som hålls nere med vänster musknapp).<br />
• Storlek alla - Indikerar att fönstret under musen kan flyttas i alla riktningar när vänster<br />
musknapp hålls inne.<br />
• Hjälp - Indikerar att det finns en hjälptext för rubriken som befinner sig under musen.<br />
Om <strong>Window</strong>-<strong>Eyes</strong> hittar en muspekare den inte känner igen, säger den pekare xxx är inte definierad.<br />
8.11. Snabbtangenten "Uppdatera skärmen"<br />
Av och till händer det att program lägger text ovanpå den existerande texten, så att den blir dold för<br />
det mänskliga ögat. Men <strong>Window</strong>-<strong>Eyes</strong> kan ändå "se" texten, och försöker läsa den. För att undgå<br />
detta, återskapar <strong>Window</strong>-<strong>Eyes</strong> den del av skärmen som är utsatt för detta. Eftersom en del text på<br />
skärmen är nästan helt identisk i form och färger med annan text, kommer den av och till vara osynlig<br />
för skärmläsaren. Därför är <strong>Window</strong>-<strong>Eyes</strong> utrustad med en snabbtangent som heter "Uppdatera<br />
skärmen", Ins-Escape, standard från leverantören och denna är standard i alla inställningsfiler som<br />
kommer därifrån. Använd denna snabbtangent så snart du märker att <strong>Window</strong>-<strong>Eyes</strong> inte läser text du<br />
vet skall vara där, eller om text blir läst på ett märkligt sätt.<br />
På grund av att denna snabbtangent sällan används, valdes en tangentkombination som inte kommer<br />
i konflikt med en dagliga användandet av tangenterna.<br />
Av och till leder funktionen "Automatisk uppdatering av skärmen" till att det syns skräp på skärmen.<br />
Denna funktion är påslagen som standard. Du kan undgå "Automatisk uppdatering av skärmen"<br />
genom att öppna <strong>Window</strong>-<strong>Eyes</strong>' kontrollpanel, öppna menyn "Allmänt" och välja "Tillåt automatisk<br />
uppdatering". Detta val är av typen Av och På, och är På som standard. Varje gång du ändrar detta<br />
val, sparas det automatiskt. Därför behöver du inte spara din Inställningsfil när du har ändrat detta val.
8.12. Snabbtangenten "Släpp förbi"<br />
Om det skulle bli nödvändig att tilldela en snabbtangent till <strong>Window</strong>-<strong>Eyes</strong> som redan används av ett<br />
värdprogram, kan du göra detta utan problem. Du trycker bara snabbtangenten för funktionen "Släpp<br />
förbi", Ins-B. När du trycker denna snabbtangent, berättar du <strong>Window</strong>-<strong>Eyes</strong> att den nästa<br />
tangentkombinationen skall ignoreras av <strong>Window</strong>-<strong>Eyes</strong>, och släpps genom till värdprogrammet, även<br />
om den är tilldelad en snabbtangent i <strong>Window</strong>-<strong>Eyes</strong>. Låt oss säga att du vill låta Ctrl-C läsa Aktuellt<br />
Tecken, och att ditt skrivprogram använder denna tangentkombination för att kopiera markerad text,<br />
en tangent som också är standard i <strong>Window</strong>s. Fortsätt bara och tilldela tangentkombinationen till<br />
funktionen Aktuellt Tecken i <strong>Window</strong>-<strong>Eyes</strong>. Och när du då vill kopiera markerad text, trycker du Ins-B<br />
först, innan du trycker Ctrl-C.<br />
Du kan nog hitta en annan tangentkombination för att läsa aktuellt tecken, eller ändrat<br />
tangentkombinationen för att kopiera text i skrivprogrammet om det var möjligt, men det är nog mycket<br />
enklare att använda funktionen "Släpp förbi". Genom att använda denna funktion, kan du använda alla<br />
slags tangentkombinationer som kortkommandon i <strong>Window</strong>-<strong>Eyes</strong>. Att hela tiden vara på sin vakt mot<br />
konflikt mellan kortkommandon i <strong>Window</strong>-<strong>Eyes</strong> och andra program är mycket koncentrationskrävande<br />
och du kommer snart gå vilse i vad som används och inte.<br />
Å andra sidan ger operativsystemet <strong>Window</strong>s, och speciellt tangentbordet med 104 tangenter, ett<br />
mycket stort antal tangentkombinationer.<br />
8.13. Läsa användarfönster och hyperaktiva fönster<br />
Tjugo kortkommandon är definierade för att läsa tjugo användardefinierade fönster i <strong>Window</strong>-<strong>Eyes</strong>.<br />
Trycker du snabbtangenten som är tilldelad användarfönster 0, kommer all in<strong>format</strong>ion i detta fönster<br />
läsas. Om den definierade storleken på detta fönster är mindre än storleken på det aktiva fönstret,<br />
kommer in<strong>format</strong>ion som befinner sig på utsidan av fönstret inte läsas.<br />
Alt-0 till Alt-9 läser de tio första användardefinierade fönstren. Till exempel kommer Alt-0 läsa fönster<br />
0, och Alt-9 läsa fönster 9. Snabbtangenter för uppläsning av fönster 10 till 19 är inte definierat från<br />
leverantören.<br />
Snabbtangenten "Välj användarfönster", låter dig läsa vilket som helst användarfönster eller<br />
hyperaktivt fönster. Snabbtangenten är inte definierad från början. Använder du denna snabbtangent,<br />
frågar <strong>Window</strong>-<strong>Eyes</strong> om vilket användarfönster (nummer), eller hyperaktivt fönster (bokstav) som skall<br />
läsas. När du då har skrivit in numret på användarfönstret, eller bokstaven för det hyperaktiva fönstret,<br />
och trycker Enter, blir detta fönstret läst av <strong>Window</strong>-<strong>Eyes</strong>.<br />
8.14. Läs till och från markören<br />
Även för att veta var markören befinner sig, kan det också vara intressant att veta vad som befinner<br />
sig runt markören, före, efter, över och under. Fyra kortkommandon i <strong>Window</strong>-<strong>Eyes</strong> är definierade för<br />
att läsa in<strong>format</strong>ion som är relaterad till markören men begränsad till det aktiva användarfönstret. Du<br />
kan snabbt hitta dessa fyra snabbtangenter genom att gå in i dialogen "Markör<br />
kortkommandodefinitioner", trycka bokstaven 't' som då flyttar fokus till "Topp till markör". De tre andra<br />
snabbtangenterna, "Markör till slutet", "Vänster till markör" och "Markör till höger" kommer i turordning<br />
under. Som standard är dessa snabbtangenter inte definierade, men du kan fundera på att ge dem en<br />
tangentkombination, till exempel Alt-piltangenter.<br />
Snabbtangenten "Topp till markör", läser all text från översta vänster hörn av det aktiva<br />
användarfönstret och till och med tecknet framför markören. Snabbtangenten "Markör till slutet" läser<br />
all text från och med tecknet efter markören och till nedersta höger hörn av det aktiva<br />
användarfönstret. Snabbtangenten "Vänster till markör", läser bara texten på raden där markören är<br />
placerad, från vänster kant av det aktiva användarfönstret till och med tecknet markören är placerad<br />
på. Snabbtangenten "Markör till höger", läser bara texten på raden där markören är placerad, från och<br />
med tecknet markören är placerad på och till höger kant av det aktiva användarfönstret.<br />
På samma sätt som för markören, kan du läsa texten runt muspekaren. Snabbtangenter är följande:<br />
"Toppen till mus" - Alt-Ins-Num-Pil Upp. "Mus till slutet" - Alt-Ins-Num Pil Ned. "Vänster till mus" - Altins-num-vänster.<br />
"Mus till höger" - Alt-ins-num-höger. När du använder dessa snabbtangenter<br />
beroende in<strong>format</strong>ionsmängden av vilka begränsningar musen har, bestämt av musgränsen. Genom<br />
att trycka snabbtangenten "Rotor för musgränser", Ctrl-Shift-B, kan du rotera mellan de fyra gränserna
och på det sättet begränsa musens förflyttningsområde. Dessa snabbtangenter hittar du i dialogrutan<br />
"Snabbtangenter för mus".<br />
8.15. Läs hela dokumentet utan stopp<br />
<strong>Window</strong>-<strong>Eyes</strong> låter dig läsa hela texten i ett dokument, från och med vilken som helst markörposition<br />
och helt till slutet av dokumentet eller tills du trycker Esc-tangenten. Denna funktion sätter du i gång<br />
genom att trycka snabbtangenten för "Läs till slutet", Ctrl-Shift-R, som du hittar i dialogrutan<br />
"Kortkommandon Diverse. Denna funktion läser hela den rad markören är på, och lägger därefter till<br />
ett pil ned-kommando i programmet du då använder. Detta sker tills markören når slutet av texten eller<br />
det inte är möjligt att trycka pil ned fler gånger. Markören kommer, för den som ser, förflytta sig flera<br />
rader framför den raden som för ögonblicket blir uppläst.<br />
Under "Läs till slutet", kan du använda pil höger för att hoppa en rad ned, och pil vänster för att hoppa<br />
en rad upp. Lägg märke för att funktionerna raden över / raden under bara fungerar med talsynteser<br />
som stöder indexering.<br />
Denna funktion är inte bara bra när du skall läsa ett helt dokument utan att behöva pila dig genom<br />
texten, men också när du skall redigera texten. Då sitter du klar med fingret på Esc-tangenten, och<br />
trycker när du hör något som du vill ändra.<br />
Du kan också trycka Ctrl-tangenten för att tysta talet, medan markören fortsätter nedåt texten. Ett nytt<br />
tryck på Ctrl slår på talet igen. På detta sätt kan du hoppa över text du inte vill höra.<br />
Går denna snabbtangent (Läs till slutet) ifrån det vi tidigare har sagt om kortkommandon, att dessa<br />
bara styr <strong>Window</strong>-<strong>Eyes</strong> och inte värdprogrammen? Ja, på det sättet att denna snabbtangent ger<br />
värdprogrammet instruktion för att bläddra i texten. När du trycker Esc-tangenten för att stanna<br />
uppläsningen, befinner sig markören inte på det stället i texten den ursprunglig hade innan du tryckt<br />
snabbtangenten. När du trycker Esc-tangenten för att stanna uppläsningen, har inte det en direkt<br />
inverkan på värdprogrammet. Det är det <strong>Window</strong>-<strong>Eyes</strong> själv som gör genom att det använder ett<br />
miniprogram för att ge värdprogrammet instruktion om att flytta markören en rad åt gången nedåt i<br />
texten. Värdprogrammet märker aldrig detta tangenttryck.<br />
8.16. Läsa ostandardiserade element<br />
I Avsnitt 4.5.14 omtalas konceptet anpassade element i samband med genomgången av dialogrutor.<br />
Anpassade element används av programmerare för att möta kraven för de program de utvecklar. På<br />
grund av att <strong>Window</strong>-<strong>Eyes</strong> inte alltid klarar att läsa innehållet i sådana element, behöver den din hjälp<br />
för detta genom att du använder snabbtangenten "Omklassificera", Ins-R, som du hittar i dialogrutan<br />
"Kortkommandon Diverse".<br />
När du trycker Tabbtangenten för att flytta runt i en dialogruta, och du hör <strong>Window</strong>-<strong>Eyes</strong> säga<br />
"Anpassat element", och om elementet inte blir uppläst automatisk, eller du går genom skärmbilden<br />
med musen, och hör "anpassat element", vet du att du nu kan använda snabbtangenten<br />
"Omklassificera", Ins-R. För seende användare kan detta elementet se ut som t.ex. en listruta eller en<br />
knapp. Men för användare av <strong>Window</strong>-<strong>Eyes</strong> kan det vara svårt att veta vad det är och hur det skall<br />
hanteras. Därför kan det bli nödvändigt med en del experimentering.<br />
När du trycker snabbtangenten "Omklassificera" (Ins-R), öppnas dialogen "Omklassificera", som<br />
innehåller tre knappar. dessa är: "Fönster i fokus", "Musfönster" och "Avbryt". Om du trycker Enter på<br />
knappen "Fönster i fokus", sker omdefiniering av klass för det elementet som är i fokus. Väljer du<br />
knappen "Musfönster", blir fönstret som har muspekaren omdefinierat. Knappen "Avbryt" avbryter<br />
operationen. Var uppmärksam på att när "Fönster i fokus" och "Musfönster" är exakt samma fönster,<br />
visas dialogen för Fönster i fokus direkt, i stället för dialogen med dessa tre knapparna.<br />
Efter att du har valt den riktiga knappen, visas en dialog med följande element:<br />
En listruta med följande val:<br />
Original Klass<br />
Dialog<br />
Egenskaper
Meny<br />
Flerdokumentsfönster<br />
M D I Klient<br />
M D I-ram<br />
Knapp<br />
Kryssruta<br />
Kombinationsruta<br />
Redigeringsruta<br />
Gruppruta<br />
Ikon-text<br />
Listruta<br />
Radioknapp<br />
Rullningslist<br />
Statisk ruta<br />
Tabb kontroll<br />
Skjutreglage<br />
Listvy<br />
Trädvy<br />
Snabbtangentfält<br />
Rich edit<br />
Animering<br />
Upp Ned-kontroll<br />
Vidare hittar du en redigeringsruta som bara är läsbar med namnet Originalklass, som visar<br />
klassnamnet på elementet du vill ändra klass för. En icke-redigerbar box med namnet Fönsterstil som<br />
visar "bitar" på stilen för elementet du vill ändra klass för. En kryssruta med namnet "Inkludera stil för<br />
klass", som när den är kryssad, tillåter att det omdefinierade elementet kan existera för både namnet<br />
på fönsterklassen och stilen; en OK-knapp och en Avbryt-knapp.<br />
Titeln på denna dialog visar även typ av fönster du har valt att omdefiniera (Fönster i fokus eller<br />
Musfönster).<br />
När du omdefinierar ett element som inte redan är omdefinierat, kommer du höra att <strong>Window</strong>-<strong>Eyes</strong><br />
annonserar att du antingen omdefinierar ett anpassat element eller ett Läsläges-element. Även om<br />
Läsläges-element kan skicka in<strong>format</strong>ion till <strong>Window</strong>-<strong>Eyes</strong>, kan en omdefiniering ge mer in<strong>format</strong>ion.<br />
Till exempel i "Öppna fil" dialogen i Word kan -listrutan annonsera en del "oväsentligt" även om detta<br />
är ett Läsläges-element. I detta fall gör omklassificering av en "Listruta" det möjligt för <strong>Window</strong>-<strong>Eyes</strong><br />
att hålla ordning på sortering, och indexeringen i listrutan.<br />
När programutvecklare skriver egendefinierade element in i sina program, ger de dem namn som här<br />
betecknas klassnamn. Dessa namn är menade att likna det kontrollen skall utföra. Till exempel en<br />
egendefinerad kontroll som fungerar som en knapp i ett Förstahjälpenprogram, kan kallas "fa-kn".<br />
<strong>Window</strong>-<strong>Eyes</strong> kan hitta och rapportera till dig både klassnamn och stil för ett givet egendefinierat<br />
element. Tabba bara tills du når den icke-redigerbara boxen "Originalklass". Klassnamnet kan vara<br />
svårt att uppfatta när du bara använder tal, men om du använder piltangenterna och läser bokstav för<br />
bokstav, kan du få läst innehållet exakt.<br />
Förhoppningsvis vet du nu hur anpassade element fungerar, och du kan nu välja med piltangenterna i<br />
listan en ersättning för klassen som du vill få att fungera. Försök, och se om det anpassade elementet<br />
fungerar så som du vill, och att <strong>Window</strong>-<strong>Eyes</strong> tolkar elementet korrekt. Om det inte fungerar är det<br />
bara att pröva och leta tills du hittar en klass som fungerar. Som regel finns det alltid en som fungerar.<br />
Av och till använder programutvecklare samma klassnamn på fler element av olika typ. Till exempel<br />
kan klassnamnet "myclass" vara använt på både en knapp och en kryssruta. För att lösa detta<br />
problem ger <strong>Window</strong>-<strong>Eyes</strong> dig möjligheten att inkludera fönstrets stil för det omdefinierade elementet.<br />
Tryck Tabb tills du kommer till kryssrutan med namnet "Inkludera stil för klass", och kryssa i denna<br />
box.<br />
Du behöver inte spara Inställningsfilen för <strong>Window</strong>-<strong>Eyes</strong> för att spara ändringarna. <strong>Window</strong>-<strong>Eyes</strong><br />
sparar ändringarna automatisk i en.WE-fil.<br />
Förändrar <strong>Window</strong>-<strong>Eyes</strong> värdprogrammet för att kunna hantera de egendefinierade elementen? Nej,<br />
<strong>Window</strong>-<strong>Eyes</strong> förändrar aldrig ditt värdprogram. Det <strong>Window</strong>-<strong>Eyes</strong> gör när du väljer att ändra klassen<br />
för ett egendefinierat element, är bara att ändra sättet <strong>Window</strong>-<strong>Eyes</strong> ser på och behandlar elementet<br />
på.
Du kan inte experimentera med omdefiniering av klasser innan du kommer över ett anpassat element.<br />
Standardelement kan inte omdefinieras. Skulle du likväl försöka, ger <strong>Window</strong>-<strong>Eyes</strong> ett felmeddelande<br />
som säger "Kan inte omklassificera standard X", där X är namnet på den klassen du försöker att<br />
omdefiniera.<br />
Dessvärre kan inte alla egendefinierade element omdefinieras så att de "pratar automatiskt" när de<br />
kommer i fokus, även om de allra flesta kan. Om du skulle komma i denna situation, väljer du "Original<br />
klass" i dialogen "Omklassificera". Om detta inte fungerar, kan du öppna .WE-filen och se efter<br />
avsnittet som heter "Reclass on Create" och radera omdefinieringen från filen. Detta bör du inte<br />
försöka dig på om du inte har nog kunskap för redigering och lagring av sådana filer, och även då bör<br />
du ta en kopia av filen tills du ser att allt fungerar som tidigare.<br />
Teknikerna hos GW Micro har testat <strong>Window</strong>-<strong>Eyes</strong> mycket grundligt, och de har skrivit många<br />
Inställningsfiler och .WE-filer med många omdefinieringar; men om du skulle hitta ett element du inte<br />
klarar att omdefiniera, kan du ta kontakt med oss och rapportera det.<br />
8.17. <strong>Window</strong>-<strong>Eyes</strong> och Systemfältet<br />
Till höger på aktivitetsfältet har <strong>Window</strong>s ett fält som kallas Systemfältet, eller Sys Korg. Detta fält<br />
används av program som till exempel Volymkontrollen. Dessa program kan inte nås från aktivitetsfältet<br />
eller Alt-Tab-listan, listan över körande program. Genom att trycka Tabb från Startknappen, kommer<br />
du till Aktivitetsfältet, ett tryck till på Tabb för dig till Systemfältet. Tangentkombinationen <strong>Window</strong>s-B<br />
resulterar i samma sak. När du är i systemfältet kan du trycka Höger och Vänster pil för att se vad som<br />
finns sig i där.<br />
<strong>Window</strong>-<strong>Eyes</strong> är utrustad med en Systemkorg-snabbtangent, Ins-S, som är standard<br />
tangentkombination. När du trycker denna snabbtangent, säger <strong>Window</strong>-<strong>Eyes</strong> "Söker i systemkorg".<br />
När sökningen är klar, visar <strong>Window</strong>-<strong>Eyes</strong> innehållet i en dialog som innehåller en listruta som visar<br />
verktygstips för varje element i listan, fyra knappar för att utföra musklick (enkelt vänsterklick, enkelt<br />
högerklick, dubbelt vänsterklick och dubbelt högerklick) och en Avbryt-knapp. För att programmen i<br />
Systemfältet skall kunna visas i denna dialog, krävs det att de visar verktygstips när muspekaren<br />
placeras på dem. De allra flesta program av denna typ gör det, och sannolikt kommer alla<br />
programmen du har i systemfältet visas.<br />
Du kan använda piltangenterna eller förstabokstaven för de olika programmen för att flytta dig upp och<br />
ned i denna listruta. När du hittar ett program du vill jobba med, kan du antingen enkel- eller<br />
dubbelklicka vänster eller höger musknapp. Vanligtvis väljer du enkelt högerklick för att öppna en så<br />
kallad Kontext-meny för programmet. Denna meny brukar innehålla olika kommandon som tillhör<br />
programmet. Skall du köra, eller öppna programmet, väljer du dubbelt vänsterklick. Om du vill stänga<br />
dialogen "Systemkorg", väljer du knappen Avbryt.<br />
Genom att använda denna dialog, får du tillgång till en rad program du annars inte skulle haft tillgång<br />
till.<br />
8.18. Tid och datum<br />
När du trycker snabbtangenten "Tid/datum", Ins-T (standard tangentkombination), meddelar <strong>Window</strong>-<br />
<strong>Eyes</strong> gällande tid och datum. Dessa data hämtas från datorns klocka och kalender. Det är då viktigt att<br />
systemets klocka är riktigt justerad. Om inte, presenterar <strong>Window</strong>-<strong>Eyes</strong> fel tid och ev. fel datum.<br />
<strong>Window</strong>-<strong>Eyes</strong> stöder de olika tids- och datum<strong>format</strong>en. Till exempel om din maskin är inställd för<br />
månad - dag - år, kommer <strong>Window</strong>-<strong>Eyes</strong> säga december 14 2007. Med <strong>format</strong>et dag - månad - år,<br />
kommer <strong>Window</strong>-<strong>Eyes</strong> säga 14 december 2004. <strong>Window</strong>-<strong>Eyes</strong> stöder också 24-timmars klocka.<br />
8.19. Namn på fält, och data i fält<br />
Efter hand som du trycker Tabb för att flytta dig från element till element, läser <strong>Window</strong>-<strong>Eyes</strong> namnet<br />
på elementtyperna, så som listruta, knapp, kryssruta o.s.v. <strong>Window</strong>-<strong>Eyes</strong> försöker också hitta och läsa<br />
namnet som är tilldelad fältet, samt innehållet i det.
Data i fältet är rätt och slätt innehållet i det aktuella fältet. I en listruta kommer allt innehåll i listrutan<br />
vara data i fältet. I en kryssruta är statusen på kryssrutan data i fältet (kryssad eller inte kryssad). I en<br />
redigeringsruta är det all texten som är data i fältet. Om du skulle ha behov för att få läst upp data i ett<br />
fält, kan du trycka snabbtangenten för "Data i fältet", Ctrl-Shift-D.<br />
Namnet på fältet är som regel placerad till vänster om, eller ovanför elementet. Till exempel om du är i<br />
en redigeringsruta för filnamn, i dialogen Öppna, kommer namnet på fältet vara "Filnamn:". Om du<br />
önskar att höra namnet på fältet, trycker du snabbtangenten "Namn på fältet", Ctrl-Shift-N.<br />
<strong>Window</strong>-<strong>Eyes</strong> vet alltid vad som är data i ett fält, men måste gissa namnet på det aktiva elementet.<br />
Som nämnts ovan är fältnamnet placerat till vänster om, eller över det aktiva elementet, men<br />
programmerarna kan placera namnet var som helst. På detta sätt kan <strong>Window</strong>-<strong>Eyes</strong> "bli förvirrat" och<br />
läsa fel namn på fältet, eller inte något namn över huvud taget även om det är synligt på skärmen.<br />
Dessutom finns det program som inte visar namn på fält.<br />
På grund av att ett fältnamn inte kan fastslås med 100% säkerhet, har <strong>Window</strong>-<strong>Eyes</strong> möjlighet att<br />
"lära" det riktiga fältnamnet. När du står placerad på ett element som inte säger namnet på fältet, eller<br />
som har ett fältnamn du ogillar, kan du trycka snabbtangenten för "Ange fältnamn", Ctrl-Ins-F. Detta<br />
vill öppna en dialog med en redigeringsruta, en OK- och en Avbryt-knapp. Fokus vill bli placerad i<br />
redigeringsrutan. Skriv in det du vill att <strong>Window</strong>-<strong>Eyes</strong> skall läsa som fältnamn på det aktuella<br />
elementet, och tryck Enter på Ok-knappen.<br />
Från och med nu kommer <strong>Window</strong>-<strong>Eyes</strong> läsa det du skrev in som fältnamn. Lägg märke för att du kan<br />
ge nytt namn till vilket som helst element, även om <strong>Window</strong>-<strong>Eyes</strong> läser det rätt från början. Med andra<br />
ord kan du styra över det <strong>Window</strong>-<strong>Eyes</strong> säger.<br />
När detta sparas, kommer fältnamnet som är tilldelat bara vara giltigt för detta speciella element. Om<br />
du senare skulle använda snabbtangenten för "Ange fältnamn" (Ctrl-Ins-F), på det samma element,<br />
visas samma dialog men med det namnet du skrev in sist visas i redigeringsrutan. Du kan nu radera<br />
eller ändra fältnamnet. Det nya fältnamnet blir sparat i den .WE-filen som är associerat, det<br />
programmet som körs för ögonblicket.<br />
Oavsett vad som får <strong>Window</strong>-<strong>Eyes</strong> att säga det aktuella fältnamnet, är det namn du skrev in i dialogen<br />
"Ange namn på fält" som blir använt. Detta namn har förtursrätt framför det <strong>Window</strong>-<strong>Eyes</strong> "tror" det<br />
skall vara.<br />
8.20. Läsa programmets statusrad<br />
Nästan alla <strong>Window</strong>s-baserade program har en eller annan form av statusrad. I ett<br />
textbehandlingsprogram, visar statusraden hur många rader dokumentet har, på vilken sida, rad och<br />
kolumn markören är placerad. I en webbläsare som till exempel Internet Explorer, kommer<br />
statusraden visa statusen på laddningen av sidan, eller visa adressen, URL för den aktuella sidan.<br />
Med andra ord ger statusraden mycket specificerad in<strong>format</strong>ion till användaren om det program<br />
han/hon använder just nu.<br />
<strong>Window</strong>-<strong>Eyes</strong> har möjligheten att se efter och läsa innehållet i statusraden automatisk. När du trycker<br />
snabbtangenten Statusrad (Ctrl-Ins-S), vill <strong>Window</strong>-<strong>Eyes</strong> se efter statusraden i programmet och läsa<br />
innehållet i detta fönster. <strong>Window</strong>-<strong>Eyes</strong> använder en av två metoder för att bestämma vad som är<br />
statusraden i programmet.<br />
Programmerare har möjligheten att använda ett speciellt fönster som statusrad för att visa speciell<br />
in<strong>format</strong>ion. Detta fönster gjordes speciellt av Microsoft för att användas till att visa statusin<strong>format</strong>ion.<br />
<strong>Window</strong>-<strong>Eyes</strong> ser först om värdprogrammet har detta speciella fönster. Om detta fönster finns, blir<br />
innehållet uppläst. Detta är en relativt ny fönstertyp och äldre program har inte denna typ av statusrad.<br />
Men efter hand som programmen uppdateras, är det fler och fler som använder detta speciella fönster.<br />
Detta är den säkraste metoden för <strong>Window</strong>-<strong>Eyes</strong> att se om det är en statusrad.<br />
Om <strong>Window</strong>-<strong>Eyes</strong> inte skulle hitta detta speciella fönster, kommer den nedersta raden i programmet<br />
bli läst. Då den sista raden i program brukar vara statusrad, blir rätt in<strong>format</strong>ion läst i alla fall.<br />
Så, när du trycker snabbtangenten "Statusrad" (Ctrl-Ins-S), säger <strong>Window</strong>-<strong>Eyes</strong> något som är baserat<br />
på en av de två metoderna som beskrivs ovan. Och om inte <strong>Window</strong>-<strong>Eyes</strong> läser den riktiga<br />
in<strong>format</strong>ionen i ditt program, blir du tvungen för att definiera ett användarfönster runt statusraden, och<br />
få det uppläst. Definiering av sådana fönster omtalas i Avsnitt 12. I tidigare versioner av <strong>Window</strong>-<strong>Eyes</strong>
var detta den enda möjligheten. I dag läser funktionen "Statusrad" med all sannolikhet in<strong>format</strong>ionen<br />
på statusraden som finns i nya program utan att du behöver göra förändringar i inställningen av<br />
<strong>Window</strong>-<strong>Eyes</strong>.<br />
8.21. Direktjustering av talparametrar<br />
Hittills har du läst om hur du justerar talparametrar som hastighet, volym, ton och röstläge för skärm,<br />
tangentbord och mus. Du kan använda de individuella menyerna för skärm, tangentbord och mus. Då<br />
kan du välja vad du vill justera, och så använda ett skjutreglage och välja den nivå du vill. Detta är väl<br />
och bra, men kan vara lite tidskrävande.<br />
<strong>Window</strong>-<strong>Eyes</strong> har fler kortkommandon som kan användas för att justera dessa inställningar på ett<br />
snabbt sätt. Tangenterna som används till detta, är Ctrl- och Alt-tangenterna tillsammans med de fyra<br />
piltangenterna, men inte piltangenterna på det numeriska tangentbordet. Först får du välja vilken röst<br />
du vill justera, och därefter välja parameter, hastighet, volym, ton eller röstläge. Till slut kan du justera<br />
den specifika parametern individuellt.<br />
Du kan trycka snabbtangenten för "Rotor för val av röst" (Ctrl-alt-höger), för att välja vilken röst du vill<br />
justera, Alla, Skärm, Tangentbord eller mus. Om du skulle välja Alla, kommer alla röster ändras på en<br />
gång. Lägg också märke till att om du använder globala inställningar, kommer denna justering påverka<br />
de globala inställningarna. Om du inte skulle använda globala inställningar, kommer denna justering<br />
bara påverka inställningarna i den aktiva inställningsfilen.<br />
Nu när du har valt den rösten du vill justera, ska du trycka snabbtangenten "Rotor för röstparameter"<br />
(Ctrl-alt-vänster) för att välja vilket parameter du skall justera. Denna snabbtangent roterar mellan<br />
hastighet, volym, ton och röstläge.<br />
När du så har valt rätt röst och parameter, trycker du snabbtangenten "Röst ned" (Ctrl-Alt-Ned) eller<br />
snabbtangenten för "Röst upp" (Ctrl-alt-upp) för att justera ned eller upp. Ett tryck upp eller ned<br />
kommer justera den valde parametern en nivå, och <strong>Window</strong>-<strong>Eyes</strong> säger den nya nivån. Har du valt<br />
Alla Röster, har justeringen inverkan på samtliga röster, alltså för skärm, tangentbord och mus.<br />
Efter att <strong>Window</strong>-<strong>Eyes</strong> är startat, är standard röst satt till "Alla röster", och standard parameter är satt<br />
till "Hastighet". <strong>Window</strong>-<strong>Eyes</strong> behåller den valda rösten och den valde parametern tills du startar<br />
<strong>Window</strong>-<strong>Eyes</strong> på nytt. Den återgår sedan till inställning för "Alla röster" och "Hastighet".<br />
Om du vill fortsätta att använda dessa röstinställningar, ska du spara dem på disken genom att<br />
använda menyrubrikerna "Spara" - "Inställningsfil" i Arkiv-menyn.<br />
8.22. Annonsera framstegsvisare och rullningslister<br />
När du läser ett långt e-postmeddelande, kan det ibland vara bra att veta var långt du är kommit, och<br />
hur mycket som återstår. I ett textbehandlingsprogram kan du läsa statusraden för att få denna<br />
in<strong>format</strong>ion, medan e-postprogram sällan ger denna möjlighet.<br />
För att hitta positionen i ett fönster, kan du använda snabbtangenten "Framstegsvisare eller<br />
rullningslister" (Ctrl-Ins-B). När denna snabbtangent trycks, letar <strong>Window</strong>-<strong>Eyes</strong> i det aktiva fönstret<br />
efter en framstegsvisare, och hittas en sådan, blir den läst uppifrån och ned tillsammans med<br />
fältnamnet. Om en framstegsvisare inte hittas, letar <strong>Window</strong>-<strong>Eyes</strong> i fönstret som är i fokus efter<br />
rullningslister och läser dem, först det vertikala och sedan det horisontella rullfältet. Om <strong>Window</strong>-<strong>Eyes</strong><br />
inte hittar vare sig framstegsvisare eller rullningslister, säger den "Ingen framstegsvisare eller<br />
rullningslister funnen". Notera att <strong>Window</strong>-<strong>Eyes</strong> bara läser standard framstegsrader och rullningslister.<br />
Till exempel Word har rullningslister som liknar men inte är standard rullningslister. Det samma gäller<br />
för program som har en framstegsvisare men som inte är av standard typ. I dessa fall hittar inte<br />
<strong>Window</strong>-<strong>Eyes</strong> framstegsvisaren eller rullfältet och säger "Ingen framstegsvisare eller rullningslister<br />
funnen".<br />
En framstegsvisare är en visuell presentation av hur långt en uppgift har kommit. Det mest<br />
närliggande exemplet att visa, är framstegsvisaren i dialogen "Ladda ned" i Internet Explorer. De flesta<br />
framstegsvisare har en skala som går från 0% till 100%. När du under nedladdning av en fil trycker<br />
snabbtangenten "Framstegsvisare eller rullningslister" (Ctrl-Ins-B) meddelas hur många procent av<br />
filen som är nedladdat.<br />
Rullningslister är också en visuell visare som vanligtvis är placerad på höger sida eller nederst i<br />
fönstret och är relativa storleksmässigt i förhållande till det aktuella fönstret. Låta oss tänka oss att en
vertikal rullningslist har en skala som går från 0 till 100. Ett tryck på snabbtangenten "Framstegsvisare<br />
eller rullningslister" kan ge indexen 0. Index 0 är antingen på översta eller nedersta position av fönstret<br />
i fokus, beroendet av vilken riktning rullfältet har.<br />
Notera att horisontella rullningslister oftast har riktningen vänster till höger, och vertikala rullningslister<br />
har riktningen topp till botten. Rullningslister som har den motsatta riktningen kan nog finnas, men<br />
sannolikheten för att du skall komma över någon är mycket liten.<br />
I exemplet med det vertikala rullfältet, är indexen 0, som betyder att du är överst i rullfältet. För att<br />
indexen skall öka, får du gå nedåt i innehållet.<br />
När du har nått slutet av innehållet i fönstret, kan det vara att indexen visar 80% av 100%. Det är för<br />
att indexen blir utläst från toppen av rullfältet. Du kommer upptäcka att oavsett hur långt ned du går i<br />
innehållet, så kommer aldrig indexen bli 100 av 100. <strong>Window</strong>-<strong>Eyes</strong> läser ut indexen från toppen av<br />
fönstret och när det då är ett lite stycke ned till slutet av innehållet, som aldrig kommer nå<br />
indexpunkten, kommer aldrig indexen kunna bli 100 av 100, som är den nedersta rubriken i fönstret.<br />
8.23. Batterinivå<br />
Funktionen Batterinivå" är tilldelad snabbtangenten Ins-Q i standardinställningen. Tangenten används<br />
för att få in<strong>format</strong>ion om batteristatus för datorer som kan köra på batteri. Annonseringen varierar<br />
beroende av in<strong>format</strong>ionen som är tillgänglig, och den kan därför variera från maskin till maskin. Om<br />
ingen in<strong>format</strong>ion är tillgänglig säger <strong>Window</strong>-<strong>Eyes</strong> "Inget batteri".<br />
8.24. Tangenthjälp<br />
För en nybörjare är ett bra alternativ att lära sig tangentbordet att starta funktionen "Tangenthjälp" i<br />
<strong>Window</strong>-<strong>Eyes</strong>. Detta görs genom att trycka Ins-1 i standardinställningen, Samma kommando<br />
användas för att slå funktionen av.<br />
När Tangenthjälpen är på, händer inget när du trycker på tangentbordet. I stället berättar <strong>Window</strong>-<br />
<strong>Eyes</strong> vilken tangent du tryckt, och i några fall vilken handling en snabbtangent skulle utföra.<br />
Trycker du t.ex. bokstaven 'A', kommer <strong>Window</strong>-<strong>Eyes</strong> säga "A". Trycker du Ctrl-§, säger <strong>Window</strong>-<strong>Eyes</strong><br />
"Meny. Aktiverar <strong>Window</strong>-<strong>Eyes</strong>' kontrollpanel". Om ett tangentnamn är tilldelat till en tangent, läser<br />
<strong>Window</strong>-<strong>Eyes</strong> tangentnamnet också. Slår du på tangenthjälp när du är i Microsoft Word, och du<br />
trycker Ctrl-Home, säger <strong>Window</strong>-<strong>Eyes</strong> "Överst i dokument". Är du i Internet Explorer eller Firefox, och<br />
gör det samma, vill <strong>Window</strong>-<strong>Eyes</strong> säga "Överst". Du kan redigera uttalslistan för tangentnamn helt<br />
efter egen önskan, och funktionen "Tangenthjälp" återspeglar dessa ändringar.<br />
Trycker du en punktdisplaytangent medan "Tangenthjälp" är på, annonserar <strong>Window</strong>-<strong>Eyes</strong> namnet på<br />
funktionen som tangenten är tilldelad. Texten kommer dessutom visas på punktraden enligt<br />
inställningarna för "Snabbt meddelandeläge". Trycker du snabbtangenten för "Tangenthjälp" en gång<br />
till, kommer <strong>Window</strong>-<strong>Eyes</strong> säga "Tangenthjälp av", och tangentbordet fungerar normalt igen.<br />
<strong>Window</strong>-<strong>Eyes</strong> stänger automatiskt av "Tangenthjälp" vid fokusändring. Trycker du t.ex. Alt-Tabb för att<br />
byta program eller Startknappen för att öppna startmenyn, stängs Tangenthjälpen av automatiskt.<br />
Både erfarna och mindre erfarna användare kan lära sig tillgängliga tangenttryck i olika program med<br />
hjälp av funktionen "Tangenthjälp".
9. Läsa med markörförflyttningstangenter<br />
Detta kapitel av <strong>Window</strong>-<strong>Eyes</strong> manualen beskriver hur skärmen kan läsas med<br />
markörförflyttningstangenterna.<br />
9.1. Grundläggande<br />
I Avsnitt 3.2.4 definierade vi markörförflyttningstangenter som tangenter som <strong>Window</strong>-<strong>Eyes</strong> alltid delar<br />
med värdprogrammet. Några av de vanligaste markörförflyttningstangenterna är piltangenterna, och<br />
piltangenterna tillsammans med Ctrl-tangenterna, Tabb, Sida upp och Sida ned, Home och End,<br />
Delete och Radera bakåt. När du trycker dessa tangenter, kan <strong>Window</strong>-<strong>Eyes</strong> fånga upp<br />
tangenttryckningarna, reagera på dem och släppa genom dem till värdprogrammet som också<br />
reagerar på dem.<br />
9.2. Så här fungerar det<br />
<strong>Window</strong>-<strong>Eyes</strong> markörförflyttningstangenter är inställda genom menyvalet "Förflyttning" som du hittar i<br />
<strong>Window</strong>-<strong>Eyes</strong>' kontrollpanel. Som standard från leverantören är det bara några få tangenter som är<br />
definierade. Resten kan du själv definiera så att de passar dig och ditt behov. Du har också<br />
möjligheten till att omdefiniera både markörförflyttningstangenterna och deras tilldelningar. Chansen är<br />
mycket liten att du skall få användning för 46 olika markörförflyttningstangenter, men 46 är tillgängliga<br />
om det skulle bli nödvändigt. För att öppna menyvalet "Förflyttning", öppnar du först <strong>Window</strong>-<strong>Eyes</strong>'<br />
kontrollpanel med Ctrl-§, därefter menyn "Förflyttning" med Alt-F. Detta öppnar en dialogruta med<br />
följande innehåll:<br />
• L = Tangentlista<br />
• T = Knappen "Tilldela Tangent"<br />
• U = Kombinationsboxen "Utför först"<br />
• I = Knappen "Utför först info" (kan vara inaktiv)<br />
• D = Kombinationsboxen "Utför därefter"<br />
• N = Knappen "Utför därefter info" (kan vara inaktiv)<br />
• F = "Fördröjning"<br />
• B = Knappen "Ta bort tilldelning"<br />
• OK-knappen<br />
• Avbryt-knappen<br />
Denna dialog är lite annorlunda än dialogrutan för tilldelning av kortkommandon där du bara kan<br />
tilldela tangentkombinationer. När du skall tilldela, definiera, markörförflyttningstangenter, tilldelar du<br />
först tangentkombinationen, därefter går du till kombinationsboxen "Utför först", och så till fältet "Utför<br />
därefter" som också är en kombinationsruta. I dessa två boxar väljer du vad <strong>Window</strong>-<strong>Eyes</strong> skall säga<br />
när du har tryckt tangenten/tangentkombinationen du har tilldelat.<br />
Standardinställningen för den första alternativ i listan är tangenten pil vänster, och den är tilldelad<br />
"Tecken efter". Då en tangent kan sätts upp till att säga två saker, och denna bara är definierad till att<br />
säga en sak, slutar detta alternativ med "Ej definierad", som betyder att definition nummer två inte<br />
används.<br />
När <strong>Window</strong>-<strong>Eyes</strong> uppfattar detta tangenttryck, släpps det först genom till värdprogrammet, och<br />
därefter blir tecknet sagt av <strong>Window</strong>-<strong>Eyes</strong>.<br />
I de flesta program kommer tangenttrycket "Vänster pil" förflytta markören till tecknet innan markören,<br />
och användaren önskar då att identifiera detta tecken. Andra program vill med samma tangenttryck,<br />
"Vänster pil", inte bara förflytta markören ett tecken till vänster, utan ett helt ord. I ett så fall vill nog<br />
användaren veta vilket ord markören kommit till.<br />
Att omdefiniera tangenttrycket "Vänster pil" från att läsa ett tecken till att läsa ett ord:
• I dialogen "Definition av förflyttningstangenter trycker du Tabb en gång och hittar knappen<br />
Tilldela tangent.<br />
• Tryck Tabb en gång till, och du kommer till kombinationsboxen "Utför först".<br />
• Tryck pil ned tills du kommer till "Ord", eller tryck bokstaven 'O'.<br />
• Tryck Enter som aktiverar Ok-knappen, stänger dialogen och menyn.<br />
Om du vill avlägsna en tangent från listan, pilar du upp eller ned tills du hittar den, trycker så Alt-B för<br />
att aktivera knappen "Ta bort tilldelning". Tryck så Enter för att aktivera Ok-knappen. Om du går in i<br />
listan senare, ser du orden "Ej definierad" där tangenten var innan du upphävde den.<br />
Vad händer om du prövar att tilldela en tangentkombination som redan används? Då öppnar <strong>Window</strong>-<br />
<strong>Eyes</strong> dialogen "Dubblett tangentdefinition" som fungerar som motsvarande box i dialogen<br />
"Kortkommandodefinitioner".<br />
9.3. Praktisk användning<br />
De flesta posterna i listan är odefinierade så att du kan tilldela dem tangenterna i ditt program. Låta<br />
oss till exempel säga, att ditt databasprogram använder Alt-N för att flytta markören till nästa fält. Du<br />
kan då tilldela Alt-N till vilken som helst av de odefinierade posterna i listan, och därefter välja en<br />
passande definition, sannolikt "Namn på fältet", "Data i fältet" eller "Fältnamn och data". Eller låta oss<br />
säga att ditt textbehandlingsprogram låter dig trycka Ctrl-Home för att flytta markören överst i<br />
dokumentet. I detta fall vill du kanske att tangenttrycket Ctrl-Home skall läsa sidnumret, raden och<br />
kolumnen markören står på efter att den är flyttad. Här kan du sätta upp ett användarfönster som<br />
innehåller denna in<strong>format</strong>ion, och därefter tilldela Ctrl-Home så att denna tangentkombination läser<br />
detta fönstret. Avsnitt 12 förklarar hur du sätter upp användarfönster.<br />
9.4. Markörförflyttningstangenternas definitioner<br />
Definitionerna i kombinationsboxen "Utför först" som befinner sig i dialogen "Definition av<br />
förflyttningstangenter" är listade i nedanstående tabell. Posterna i listan visas i denna ordning:<br />
Definition - Utför.<br />
Tabell 1. Definitioner under "Förflyttningstangenter"<br />
Definition Funktion<br />
Ej definierad Ignorerar tangenttrycket.<br />
Föregående<br />
tecken innan<br />
Föregående<br />
tecken efter<br />
<strong>Window</strong>-<strong>Eyes</strong> säger tecknet till vänster om markören innan tangenttrycket blir släppt<br />
genom till värdprogrammet.<br />
Släpper först genom tangenttrycket till värdprogrammet, och säger därefter tecknet<br />
till vänster om markören.<br />
Tecken innan Säger först tecknet på markörplats, släpper därefter genom tangenttrycket till<br />
värdprogrammet.<br />
Tecken efter Släpper genom tangenttrycket till värdprogrammet, och säger därefter tecknet på<br />
markörplats.<br />
Nästa tecken Säger tecknet till höger om markören.<br />
Föregående Ord Säger ordet till vänster om markören.<br />
Ord Säger ordet på markörplats.<br />
Nästa ord Säger ordet till höger om markören.<br />
Föregående<br />
Rad<br />
Läser raden över markören.<br />
Rad Läser raden som markören är placerad på.<br />
Nästa Rad Läser raden nedanom markören.
Definition Funktion<br />
Mening - Läser meningen markören står i.<br />
Stycke Läser avsnittet markören är placerad i.<br />
Till slutet av<br />
raden<br />
Läser all text från markörpositionen och till slutet av raden som har markören.<br />
Markerad Läser texten i aktuellt användarfönster som är markerat, baserat på<br />
standardfärgerna i operativsystemet eller användardefinierade färger.<br />
Markerad text Läser text, tecken och mellanslag som nyligen är valt eller valda enheter där<br />
markeringen är upphävd. Enheterna läses efterföljd av "Markerad" eller "Omarkerad"<br />
beroende på om text väljs eller om markering upphävs.<br />
Markörposition Säger markörens rad- och kolumnkoordinater.<br />
Fältdata Läser data i fältet som har markören.<br />
Fältnamn Säger namnet på aktuellt fält. Namnet står till vänster om fältet där markören är<br />
placerad. Denna markörförflyttningstangent fungerar också i många dialogkontroller.<br />
Fältnamn och<br />
data<br />
Säger både namnet på fältet och data i fältet där markören är placerad. Denna<br />
markörförflyttningstangent fungerar också i många dialogkontroller.<br />
Titel/status Säger titelraden på fönstret i fokus, och därefter titelraden på det aktiva fönstret.<br />
Läs fönster När funktionen sätts upp, blir du ombedd att ange fönsternummer (0-49), när ett<br />
tangenttryck är utfört, läser funktionen innehållet i det valda fönstret.<br />
Aktivera fönster När funktionen sätts upp, ombeds du välja ett <strong>Window</strong>-<strong>Eyes</strong> standardfönster 0 till 49;<br />
när ett tangenttryck utförs, gör funktionen det valda fönstret till aktuellt aktivt fönster.<br />
Mus till fönster När funktionen sätts upp, ombeds du välja ett <strong>Window</strong>-<strong>Eyes</strong> standardfönster 0 till 49;<br />
när ett tangenttryck utförs, flyttas muspekaren till översta vänster hörnet i det valda<br />
användarfönstret.<br />
Mus överst<br />
vänster<br />
Ladda<br />
inställning<br />
Ignorerar läs<br />
fönster<br />
Kör<br />
snabbtangent<br />
Flyttar muspekaren till översta vänster hörnet av aktuell musgräns, men utan att<br />
annonsera något.<br />
När funktionen sätts upp, frågar den efter namnet på en inställningsfil. När ett<br />
tangenttryck utförs, laddas den angivna inställningsfilen.<br />
Ignorerar ny text i ett fönster, dubbelt så länge som värdet för Fördröjning.<br />
Utför den valda snabbtangenten. När du sätter upp funktionen visas en lista med alla<br />
snabbtangenter. Välj med piltangenterna den funktionen du vill ha utförd, och tryck<br />
Enter.<br />
Utökade ord Läser alla efterföljande tecken i ett ord eller i en grupp tecken om markören är på ett<br />
skiljetecken, eller läser all efterföljande text om markören inte är placerad på ett<br />
skiljetecken. Detta är bra i program där skiljetecken sätts som en delare mellan ord.<br />
Office<br />
attributstatus<br />
Läser attribut, som fet, kursiv, understruket, teckenstorlek, och visa alla. Som<br />
standard är Ctrl-F, Ctrl-K, Ctrl-U, och Ctrl-Shift-*, satt upp till att läsa fet, kursiv,<br />
understruket, och visa alla, i inställningsfilerna till Microsoft Word. Valet "Office<br />
attributstatus" ger också en markörförflyttningstangent möjligheten till att kontrollera<br />
teckenstorleken. Som standard kommer Ctrl-9 öka teckenstorleken, och Ctrl-8<br />
minska teckenstorleken.<br />
Office smart tab "Uppförandet" för denna markörförflyttningstangent är olika beroende av situation.<br />
Till exempel, när markören befinner sig i ett formulär i Microsoft Word, kommer<br />
"Office smart tab" läsa aktuella fält. Och när markören befinner sig i en tabell i<br />
Microsoft Word, läses innehållet i den "nya" cellen. När markören befinner sig i ett<br />
dokument i Microsoft Word, kommer "Office smart tab" läsa markörens position. I<br />
inställningsfilerna till Microsoft Word är Både Tabb och Shift-Tabb definierade till att<br />
utföra "Office smart tab.
9.4.1. Förklaringar<br />
Fem av de ovanstående definitionerna, nämligen "Läs fönster, "Aktivera fönster", "Mus till fönster",<br />
"Utför snabbtangent" och "Ladda inställning", frågar efter nummer på ett användarfönster, namn på<br />
snabbtangent eller inställningsfil. Först får du trycka Tabb för att komma till knappen "Utför först info"<br />
eller knappen "Utför därefter info", och trycka Enter för att bli tillfrågad om nödvändig in<strong>format</strong>ion. Om<br />
du sätter upp "Läs fönster", "Aktivera fönster" eller "Mus till fönster", skriver du bara in numret på<br />
användarfönstret, och trycker Enter. Om du sätter upp "Utför snabbtangent" visas en listruta med<br />
samtliga kortkommandon. Tryck bara pil upp eller ned tills du hittar snabbtangenten du vill använda,<br />
och tryck Enter. Om du sätter upp funktionen "Ladda inställning", skriver du in namnet på<br />
Inställningsfilen, och trycker Enter. Nu kan du trycka Ok-knappen, eller gå tillbaka till listrutan<br />
Tangenter och definiera fler markörförflyttningstangenter.<br />
Definitionerna "Tecken innan", "Tecken efter", "Föregående tecken innan" och "Föregående tecken<br />
efter" kräver en närmare förklaring och ett exempel: Innan och efter refererar till när <strong>Window</strong>-<strong>Eyes</strong><br />
säger tecknet, innan eller efter att tangenttrycket blir genomsläppt till värdprogrammet. Föregående<br />
betyder tecknet till vänster om markören.<br />
Orsaken till att det är före- och efterdefinitioner är att enskilda tangenter, så som Delete, Radera bakåt<br />
är destruktiva, de raderar tecken från skärmen. Vanligtvis släpper <strong>Window</strong>-<strong>Eyes</strong> genom tangenttrycket<br />
först för att därefter utföra definitionen för den aktuella tangenten. Men om programmet raderar<br />
tecknet, ordet etc., kommer det inte vara tillgänglig på skärmen för <strong>Window</strong>-<strong>Eyes</strong> så att det kan läsas.<br />
Så, helt konsekvent, är Radera bakåt tangenten givet definitionen "Föregående tecken innan". Detta<br />
betyder att <strong>Window</strong>-<strong>Eyes</strong> först säger tecknet, innan tangenttrycket släpps genom till programmet.<br />
Om detta skulle låta något förvirrande, kan du experimentera lite med dessa fyra inställningar. Pröva<br />
dig fram och se hur de uppför sig tillsammans med Radera bakåt tangenten. Om du vill att Radera<br />
bakåt tangenten skall säga tecknet den raderar, väljer du definitionen "Föregående tecken innan". Om<br />
du vill att Radera bakåt tangenten skall säga tecknet till vänster om markören efter att programmet har<br />
flyttad markören och raderat tecknet, låter du Radera bakåt tangenten få definitionen "Föregående<br />
tecken efter".<br />
Definitionen "Markerad text" behöver också en närmare förklaring: För att välja text med tangentbordet<br />
i <strong>Window</strong>s eller ett <strong>Window</strong>s-baserat program, håller du en av Shift-tangenterna nere medan du flyttar<br />
markören med piltangenterna, Ctrl-piltangenter, Home, End, Sida upp etc. Håller du Shifttangenten<br />
nere medan du flyttar markören text som redan är vald, blir markeringen upphävd (texten är inte<br />
längre vald). Så om du önskar att ge tangentkombinationen Shift-Pil höger definitionen "Markerad<br />
text", kommer detta medföra att ett tryck på denna tangent flyttar markören ett tecken till höger och<br />
markerar det. <strong>Window</strong>-<strong>Eyes</strong> kommer då läsa det nyligen markerade tecknet och säga "Markerat". Om<br />
du så trycker Vänster pil för att flytta markören ett tecken till vänster medan du fortfarande håller<br />
Shifttangenten nere, och denna tangentkombination också har definitionen "Markerad text", kommer<br />
effekten bli den motsatta. Markören flyttas ett tecken till vänster samtidigt som markeringen upphävs.<br />
<strong>Window</strong>-<strong>Eyes</strong> kommer då läsa tecknet som nyligen fick markeringen upphävd och säga "Omarkerad".<br />
Shift-Ctrl-Pil höger och Shift-Ctrl-Pil vänster har exakt samma effekt, men <strong>Window</strong>-<strong>Eyes</strong> kommer säga<br />
orden i stället. Det samma kommer ske med andra tangenter som flyttar markören.<br />
Du behöver kanske ange 10 eller fler tangenter som markörförflyttningstangenter och ge dem<br />
definitionen "Markerad text" allt efter hur många ditt program använder till markörförflyttning.<br />
Definitionen "Mus överst vänster" kan vara bra under läsning med Sida upp och Sida ned i ett program<br />
som till exempel Internet Explorer. Du kan låta tangenten Sida ned flytta till nästa sida, låta <strong>Window</strong>-<br />
<strong>Eyes</strong> flytta muspekaren till översta vänster hörnet på den nya sidan. Därefter kan du trycka<br />
snabbtangenten "Mus till nederst", Alt-Ins-Num-Ned för att läsa hela sidan.<br />
Definitionen "Mus till fönster" är bra om du har behov att flytta muspekaren till en bestämd plats på<br />
skärmen. Du kan sätta upp ett användarfönster och låta <strong>Window</strong>-<strong>Eyes</strong> flytta pekaren till detta fönster.<br />
Pekaren kommer då flyttas till översta vänster hörn av detta fönster.<br />
Definitionen "Utför snabbtangent" ger dig möjlighet för att köra vilken som helst standard<br />
snabbtangentdefinition. Du väljer en funktion, och <strong>Window</strong>-<strong>Eyes</strong> utför det som om du tryckt den<br />
tilldelade snabbtangenten när du trycker markörförflyttningstangenten. Lägg märke till att<br />
snabbtangenten inte behöver ha en tilldelad tangentkombination.
En förklaring av definitionen "Ignorera läsfönster" får vänta till förklaringen av funktionen "Fördröjning"<br />
som förklaras nedanför.<br />
9.5. Fördröjning<br />
En del program jobbar så långsamt att <strong>Window</strong>-<strong>Eyes</strong> utför ett markörförflyttningskommando, och<br />
därefter säger det den skall efter kommandot, innan värdprogrammet har utfört markörförflyttningen<br />
eller något annat kommando. Låt oss till exempel säga att du har definierat Ctrl-Pil upp till "Avsnitt".<br />
Programmet använder denna tangentkombination för att flytta markören till föregående avsnitt.<br />
Idealiskt sätt skall detta utföras så att: Du trycker Ctrl-Pil upp, <strong>Window</strong>-<strong>Eyes</strong> skickar genom<br />
tangenttrycket till programmet som så utför kommandot - flyttar markören till första ord i föregående<br />
avsnitt, och <strong>Window</strong>-<strong>Eyes</strong> läser avsnittet.<br />
Om programmet inte klarar att utföra kommandot innan <strong>Window</strong>-<strong>Eyes</strong> läser den in<strong>format</strong>ionen den ber<br />
om genom markörförflyttningstangenten, kommer det som blir läst vara felaktigt då det som blir läst<br />
har med markörens position för ögonblicket att göra. Alltså kommer avsnittet där markören är i det<br />
ögonblicket du trycker Ctrl-Pil upp bli läst, och inte avsnittet markören skall flyttas till.<br />
Detta problem kan lösas med att du ökar värdet för Fördröjning; detta görs så här:<br />
1. Tryck Ctrl-§ för att öppna <strong>Window</strong>-<strong>Eyes</strong>' kontrollpanel.<br />
2. Tryck Alt-L för att öppna menyn "Allmänt".<br />
3. Välj menyrubriken "Fördröjning". <strong>Window</strong>-<strong>Eyes</strong> kommer då öppna dialogen "Allmän<br />
fördröjning" med en redigeringsruta där du kan skriva in ett värde mellan 0 och 99. Okknappen<br />
är standard knapp så att du kan trycka Enter för att välja det nya värdet, eller tryck<br />
Esc för att avbryta operationen.<br />
Genom att ställa in "Fördröjning" på detta sätt, i dialogen, har det global effekt på alla definierade<br />
markörförflyttningstangenter i den aktiva inställningsfilen, och med samma värde för paus. I de flesta<br />
fall är detta vad som är att föredra så att programmet kommer svara lika på de flesta tangenterna.<br />
Likväl kan det vara enstaka tangenttryck som programmet behöver längre tid på att utföra än andra.<br />
Om du använder "Allmän fördröjning" får du sätta värdet så högt att den fungerar för det tangenttryck<br />
som tar längst tid att utföra. Nackdelen med detta är att programmet blir onödigt trögt.<br />
För att bara några få tangenter behöver en lång Fördröjning kan du använda "Allmän fördröjning" för<br />
att sätta minivärdet för de allra flesta tangenterna. Därefter kan du använda den specifika inställningen<br />
för varje tangent som behöver lång paus. Du har kanske lagt märke till att det i dialogen "Definition av<br />
markörförflyttningstangenter" finns en redigeringsruta, Fördröjning". Här kan du specificera värdet för<br />
en enstaka markörförflyttningstangent. Varje markörförflyttningstangent kan alltså ha sina egna unika<br />
värde även om värdet för paus är satt i dialogen "Allmän fördröjning". Flytta till redigeringsrutan<br />
"Fördröjning" och skriv in ett värde mellan 0 och 99.<br />
Pröva dig fram med olika värden tills du hittar det lägsta värdet som fungerar bra för programmet.<br />
Och nu tillbaka till förklaringen av "Ignorera läs fönster" som du hittar i kombinationsrutan "Utför" i<br />
dialogen "Definition av markörförflyttningstangenter". Vi använder ett exempel: Låta oss säga att<br />
Tabbtangenten i ditt program tar dig till en plats som visar text i en redigeringsruta som bara är läsbar.<br />
Texten innehåller text som är markerad, och som du vill att Tabbtangenten skall läsa. Då får du<br />
definiera Tabb som en markörförflyttningstangent, sätta "Utför först" till "Markerad", och sätta "Utför<br />
därefter" till "Ignorera läs fönster". På detta sätt kommer automatisk uppläsning som vanligtvis sätts i<br />
gång av "Läs fönster" bli såpass fördröjd att den markerade texten hinner läsas först, oavsett hur lång<br />
fördröjningen är. Fönstret som innehåller den markerade texten kommer då bli fördröjd dubbelt så<br />
länge.<br />
9.6. Markörförflyttningstangenter ger fler fördelar<br />
Som redan nämnts, kallar vi tangenter som <strong>Window</strong>-<strong>Eyes</strong> delar med värdprogrammet för<br />
markörförflyttningstangenter för att tangenter som du vanligtvis delar är de tangenterna du flyttar<br />
markören med. Men <strong>Window</strong>-<strong>Eyes</strong> är inte begränsad till att bara dela markörförflyttningstangenterna.<br />
Faktiskt kan <strong>Window</strong>-<strong>Eyes</strong> dela samtliga tangenter som är kända för <strong>Window</strong>s. Det betyder att du kan
sätta vilken som helst av markörförflyttningstangenterna i <strong>Window</strong>-<strong>Eyes</strong> mot vilken som helst tangent i<br />
ditt program. Till exempel i WordPerfect öppnar Ctrl-N ett nytt dokument. Då vill du kanske att<br />
<strong>Window</strong>-<strong>Eyes</strong> skall säga numret på dokumentet som är öppnat. I så fall kan du definiera Ctrl-N till att<br />
läsa ett fönster som du har satt upp överst på skärmen där WordPerfect visar denna in<strong>format</strong>ion. Ett<br />
tryck på Sida ned kommer kanske fylla det aktiva fönstret med mer text, och du vill möjligen definiera<br />
denna tangent till att läsa denna in<strong>format</strong>ion. Det är därför <strong>Window</strong>-<strong>Eyes</strong> har 46 disponibla<br />
markörförflyttningstangenter, för att möta kraven från komplexa program.<br />
9.7. Markörförflyttningstangenter i standardkontroller<br />
Eftersom <strong>Window</strong>-<strong>Eyes</strong> redan vet hur den skall behandla standardkontroller så som listrutor, knappar,<br />
kryssrutor etc., kommer <strong>Window</strong>-<strong>Eyes</strong> automatisk koppla från användandet av<br />
markörförflyttningstangenter bortsett från i redigeringsrutor och redigeringsrutor för Rich Text (RTF).<br />
När du får tänka lite förstår du att detta är logiskt. Till exempel när du i en listruta pilar upp och ned, vill<br />
du inte att den aktuella raden också skall läsas. Men i boxar för redigering av text och Rich text bör<br />
användning av markörförflyttningstangenter vara möjlig, vilket det också är.
10. Att läsa skärmen med musen<br />
I detta kapitel vill vi lära dig hur du skaffar dig in<strong>format</strong>ion från skärmen med hjälp av musen.<br />
10.1. Grundläggande<br />
Än så länge har vi låtit <strong>Window</strong>-<strong>Eyes</strong> presentera innehållet på skärmen med bakgrund av<br />
talinställningar eller genom att få texten visad med hjälp av markörförflyttningstangenterna, efter vad<br />
de är definierade till att säga. Men från och till kommer vi i situationer som gör att vi blir tvungna att<br />
leta på skärmen efter text vi vet är där, eller som metoden beskrivs här användas för att helt enkelt<br />
göra sig bekant med en skärmbild.<br />
Som vi tidigare har nämnt, används muspekaren till att hitta knappar och ikoner som utför<br />
kommandon. Eftersom muspekaren fritt kan flyttas runt omkring på skärmen är den idealisk till denna<br />
uppgift då den inte automatiskt "klickar" på vare sig knappar eller ikoner. Så <strong>Window</strong>-<strong>Eyes</strong> låter dig<br />
använda muspekaren för att hämta in<strong>format</strong>ion från skärmen, så som text, ikoner, menyer, knappar<br />
och symboler. <strong>Window</strong>-<strong>Eyes</strong> har kommandon som flyttar muspekaren upp, ned, till vänster, till höger,<br />
ord för ord, ikon för ikon m.m.<br />
Självklart kan du förflytta muspekaren med den fysiska musen, men detta leder som regel till att<br />
in<strong>format</strong>ionen på skärmen blir felaktigt visad. Detta sker för att muspekaren flyttas "kors och tvärs" och<br />
ger in<strong>format</strong>ion efter hand som den hittar text, ikoner, knappar etc. Detta problem kan lösas med att<br />
öppna <strong>Window</strong>-<strong>Eyes</strong>' kontrollpanel. Tryck Alt-L för att öppna Global-menyn. Tryck 'M' för att öppna<br />
Musmenyn. Det första valet i denna men är Röst, som från leverantören är satt till "På". Trycker du<br />
Enter på detta val slås funktionen av. Detta leder till att <strong>Window</strong>-<strong>Eyes</strong> inte pratar när muspekaren<br />
flyttas runt på skärmen med hjälp av den fysiska musen. Men oberoende av detta val kommer alla<br />
snabbtangenter som har med muspekarens förflyttning att göra prata som vanlig.<br />
Alla snabbtangenter som flyttar muspekaren kan definieras genom menyn Snabbtangenter i <strong>Window</strong>-<br />
<strong>Eyes</strong>. Se Avsnitt 8.2 . Ta reda på hur du ev. kan ändra dessa om det behövs. Du kan redan fler av<br />
dem, så som Ctrl-ins-num-mitten som läser tecknet markören är placerad på, och Num-höger som<br />
flyttar pekaren ett tecken till höger. Ins-num-mitten läser ordet pekaren står på. Ins-num-vänster pil<br />
flyttar ett ord till vänster, och så vidare.<br />
10.2. Att förflytta muspekaren i en text<br />
Om du har läst Kapitel 8, vet du redan hur du läser tecken, ord, rad, mening och avsnitt som<br />
muspekaren står på. Du vet också att du kan flytta ord för ord, och mening för mening med att trycka<br />
snabbtangenter för "ord efter" och "mening efter". Likadan kan du flytta bakåt med snabbtangenter för<br />
"Ordet innan" och "mening innan".<br />
Experimentera med dessa snabbtangenter med att göra följande:<br />
Starta programmet WordPad på följande sätt:<br />
Tryck Ctrl-Esc för att öppna startmenyn. Tryck så bokstaven 'K' för att öppna dialogen Kör.<br />
Skriv "WordPad" och tryck Enter för att starta programmet.<br />
När WordPad har startat trycker du Alt-A för att öppna Arkiv-menyn. Här har du fler sätt att välja ett<br />
menyelement på, men nu skall vi trycka bokstaven 'ö' för att aktivera dialogen Öppna.<br />
Nu kan du skriva in C:\WINEYES\MANUAL\SECT10.TXT i redigeringsrutan Filnamn, och trycka Enter.<br />
Detta öppnar detta kapitlet i WordPad så att du kan läsa det.<br />
Tryck Ctrl-Shift-B tills <strong>Window</strong>-<strong>Eyes</strong> säger "Fokuserat fönster". Detta begränsar musens<br />
förflyttningsområde till Fönstret i fokus, nämligen fönstret som innehåller detta dokumentet.<br />
Tryck Home-tangenten på det numeriska tangentbordet, med NumLock Av, för att flytta muspekaren<br />
till översta vänster hörn i fönstret.<br />
Tryck Ins-num-höger pil för att flytta musen till, och läsa nästa ord. Flytta och läs ord för ord några<br />
gånger så att du ser hur det fungerar.
Tryck Num-mitten för att läsa raden muspekaren står på. Är det inte mer praktisk att läsa en och en<br />
rad i stället för att läsa ord för ord? Om du tycker det, trycker du Num-Ned för att flytta till nästa rad<br />
och läsa den.<br />
Pröva dig fram med att trycka Num-Pil Upp för att gå upp en rad, och Num-Pil Ned för att gå ned en<br />
rad. Likaså kan du läsa stycken med att använda de snabbtangenter du lärde dig i Kapitel 8, Ins-Num-<br />
End, Ins-Num-Pil Ned och Ins-num-sida Ned, eller de tangentkombinationerna du har tilldelat till dessa<br />
funktioner.<br />
Lägg märke till att muspekaren rör sig helt oberoende av markören efter hand som du flyttar runt i<br />
texten. Till exempel, tryck Ctrl-num-center för att hitta vilken rad markören står på. Efteråt kan du<br />
trycka Num-mitten för att hitta vilken rad muspekaren är på. Då du just har öppnat dokumentet, och du<br />
inte har gjort några ändringar, står markören troligen överst i dokumentet. Mycket sällan händer det att<br />
markören och muspekaren står på samma plats. Men i Kapitel 10.5 får du veta hur du kan få dem till<br />
samma placering.<br />
10.3. Musens förflyttningstangenter<br />
I föregående underkapitel flyttade vi muspekaren från textenhet till textenhet (från ord till ord eller från<br />
mening till mening). Detta är i sig själv bra, men ibland kanske du vill flytta pekaren direkt till den andra<br />
sidan av skärmen, utan att förflytta pekaren upp eller ned, eller du vill flytta nedåt ett givet avstånd, allt<br />
detta utan att gå via textenheter. Det kan också vara att du vill flytta pekaren i en bestämd riktning<br />
med ett förhandsinställt pixelvärde för flyttningen.<br />
Förflyttningstangenterna som flyttar pekaren upp, ned, till vänster och till höger, finns på Ctrl-shiftnum-upp,<br />
Ctrl-Shift-Num-Ned, Ctrl-shift-num-vänster, och Ctrl-shift-num-höger. Som alla andra<br />
kortkommandon kan också dessa tilldelas andra tangentkombinationer om du skulle föredra det.<br />
Pröva dig fram med dessa fyra snabbtangenter på följande sätt:<br />
Försäkra dig om att NumLock är av. NumLock slås av och på med tangenten överst till vänster på det<br />
numeriska tangentbordet.<br />
När du är i WordPad (se ovan om hur du öppnar WordPad) trycker du Ctrl-Shift-B tills <strong>Window</strong>-<strong>Eyes</strong><br />
säger "Fullskärm", tryck så Home-tangenten på det numeriska tangentbordet för att flytta pekaren till<br />
översta vänster hörn på skärmen. Du kan när som helst hitta var pekaren är placerad med att trycka<br />
Ctrl-Ins-Num-+. Topp vänster skall vara X 0, Y 0.<br />
Notera att koordinaterna är relativa till musgränsen som sätts med snabbtangenten Ctrl-Shift-B.<br />
Musgränsen (eller arbetsområde) annonseras när du trycker snabbtangenten för musens koordinater,<br />
Ctrl-Ins-Num-+.<br />
Tryck ctrl-shift-num-höger.<br />
Nu trycker du Ctrl-Ins-Num-+. Koordinaterna för pekaren skall nu vara X 5, Y 0. Ett tryck till på Ctrlshift-num-höger<br />
pil skall placera pekaren på koordinaterna X 10, Y 0. Så kan du flytta musen tvärs<br />
över skärmen tills du kommer till höger kant.<br />
Flytta pekaren till höger eller vänster tills du når X300, Y 5.<br />
Flytta musen nedåt med att trycka Ctrl-Shift-Pil Ned på det numeriska tangentbordet. Lägg märke till<br />
att du nu har nått X 300, Y 10.<br />
Efter hand som du flyttar pekaren nedåt kommer den sannolikt passera element på skärmen som till<br />
exempel namnet på ett öppet fönster, eller ett element i en öppen meny. Lägg märke till att <strong>Window</strong>-<br />
<strong>Eyes</strong> läser varje Klipp den passerar, inte hela raden eller ett enstaka tecken. Till exempel när du flyttar<br />
pekaren till menyraden i WordPad, hamnar kanske musen på ordet Arkiv. När <strong>Window</strong>-<strong>Eyes</strong> läser<br />
Klipp i stället för ord, säger den "Arkiv, undermeny", inte bara "Arkiv".<br />
Hur flyttar du dig nu snabbare runt om på skärmen? Ett alternativ skulle vara att öka värdet för pixlar<br />
för musens förflyttningstangenter. Detta värde sätts i Musmenyn i <strong>Window</strong>-<strong>Eyes</strong>' kontrollpanel. Försök<br />
att öka värdet för "Pekare Ned", till 99, och se vilken påverkan detta har på pekaren när den flyttas.<br />
10.4. Flytta pekaren vid logiska <strong>Window</strong>s-element
Förutom att kunna flytta pekaren ett textelement om gången, kan du på samma sätt flytta pekaren ett<br />
standard <strong>Window</strong>s-element. Dessa är antingen av typ ikoner eller klipp.<br />
För att läsa ikonen som pekaren står på trycker du snabbtangenten "Ikon", och för att läsa ikonen<br />
innan trycker du snabbtangenten "Ikonen innan". Nästa ikon läser du med snabbtangenten "Ikonen<br />
efter". På sin väg från ikon till ikon hoppar <strong>Window</strong>-<strong>Eyes</strong> över mellanliggande text. Dessa tre<br />
snabbtangenter är inte definierade i standardinställningen, och om du vill använda dem, får du<br />
definiera dem i menyn Snabbtangenter i <strong>Window</strong>-<strong>Eyes</strong>' kontrollpanel.<br />
För att gå från klipp till klipp, trycker du snabbtangenter "Klippet innan", Ins-Num-Home och "Klippet<br />
efter", Ins-num-sida Upp. Eftersom det är många fler klipp på skärmen än det är ikoner, ger flytt från<br />
klipp till klipp långt mer in<strong>format</strong>ion än att gå från ikon till ikon.<br />
Vad är egentligen ett klipp? Grafiska symboler är enkla för att en sådan symbol är ett klipp. Text, som<br />
till exempel i en texteditor, är lite mer invecklat. Sammanhängande text med enhetligt attribut<br />
betecknas som ett klipp. Varje enskild rad är ett klipp. Detta förutsätter att du använder samma attribut<br />
genom hela dokumentet. Om du har en rad med text där det mittersta ordet är framhävd, har du tre<br />
klipp, den första delen av raden fram till det framhävda ordet, det framhävda ordet och den sista delen<br />
av raden. Om du är på en menyrad, till exempel "Arkiv", "Redigera", "Visa" etc. är varje separat<br />
menyelement ett klipp. Även om de har samma attribut är de inte sammanhängande, men med ett<br />
öppet rum mellan och därmed inte ett klipp.<br />
För att praktisera lite med klipp kan du flytta pekaren till översta vänster hörn. Tryck så Ins-num-sida<br />
Upp en gång. Troligtvis kommer du först till ikonen som symboliserar systemmenyn i programmet.<br />
Trycker du en gång till kommer du till namnet på programmet. Ett tryck till på Ins-num-sida Upp flyttar<br />
pekaren till ikonen Minimera som du hittar på höger sida på titelraden. När du fortsätter att trycka<br />
snabbtangenten "Klippet efter", Ins-num-sida Upp kommer du senare till menyraden, "Arkiv",<br />
"Redigera", "Visa" etc. Varje rad i textrutan som visas delas troligen in i klipp, rad för rad. Då <strong>Window</strong>-<br />
<strong>Eyes</strong> bestämmer vad ett klipp skall innehålla med bakgrund till font och attribut, är det svårt att förutse<br />
hur text indelas.<br />
När du har nått det sista klippet på skärmen, och du trycker Ins-num-sida Upp för att hitta nästa klipp,<br />
som inte finns, ger <strong>Window</strong>-<strong>Eyes</strong> en ljudsignal för att säga från att det inte är fler klipp. För att flytta<br />
klipp för klipp tillbaka kan du trycka Ins-Num-Home. Och för att läsa det aktuella klippet, som pekaren<br />
är placerad på, trycker du Ins-Num-Pil Upp.<br />
När du jobbar med textbaserade klipp, leder ett extra tryck på Ins-Num-Pil Upp till att klippet blir<br />
bokstaverat. Ett tredje tryck stavar klippet fonetiskt. Trycker du Ins-Num-Pil Upp på ett grafiskt klipp<br />
två gånger, kommer <strong>Window</strong>-<strong>Eyes</strong> säga "Grafik", eller det namnet som grafikelementet har, och ett<br />
förkortat CRC-värde. Ett tredje tryck på Ins-Num-Pil Upp på ett grafikelement leder till att <strong>Window</strong>-<br />
<strong>Eyes</strong> säger "Grafik", eller namnet på grafikelementet om det finns, höjd och bredd samt positionen<br />
relativt till fönstret, och ett fullständigt CRC-värde.<br />
10.5. Hämta pekare och markör<br />
Efter hand som du rör dig runt omkring på skärmen, upptäcker du kanske något intressant. Det kan då<br />
hända du vill flytta markören till pekaren. Detta kan vara aktuellt i en texteditor. Kanske upptäcker du<br />
ett fel du har gjort, eller du vill kanske flytta ett kapitel. Du upptäckte felen då du använde muspekaren<br />
till att gå igenom texten, och nu vill du flytta markören till det stället där pekaren är placerad.<br />
Snabbtangenten som utför förflyttning av markör till muspekare är plus-tangenten på det numeriska<br />
tangentbordet. Det spelar ingen roll om NumLock är av eller på. När du trycker tangenten, kommer<br />
<strong>Window</strong>-<strong>Eyes</strong> försöka flytta markören till muspekarens position. Vi säger "försöka" för att det är många<br />
platser på skärmen som markören inte kan gå till. Till exempel när muspekaren är utanför det aktiva<br />
fönstret, kan inte markören flyttas dit. Likaledes är det inte möjligt att flytta markören till ordet "Arkiv"<br />
på menyraden i skrivprogrammet. Markören stannar då där den är. Om <strong>Window</strong>-<strong>Eyes</strong> inte kan flytta<br />
markören, får du meddelandet "Kan inte dra markör".<br />
Å andra sidan kan det också hända att du vill flytta pekaren till markören. Kanske skriver du in text i en<br />
redigeringsruta i en dialog, och du vill se resten som står i dialogen. Markören kan inte flyttas utanför<br />
redigeringsrutan, medan muspekaren kan flyttas var som helst. För att flytta pekaren till markören,<br />
trycker du snabbtangenten "Mus till markören", Ins-Num-+. <strong>Window</strong>-<strong>Eyes</strong> säger "Pekaren flyttad till<br />
markör", och flyttar pekaren till markören. Du kan nu använda andra kortkommandon för att flytta
pekaren runt i dialogrutan. Om det inte finns en markör att flytta pekaren till, kommer den placeras i<br />
översta vänster hörn på det objektet som har fokus.<br />
En annan bra funktion är att flytta muspekaren till ett verktygstips som dyker upp. Ett exempel kan<br />
vara <strong>Window</strong>s Update som ber dig om att klicka här för att ladda ned eller installera nyligen hittade<br />
eller nedladdade uppdateringar. För att flytta pekaren till detta verktygstips trycker du snabbtangenten<br />
"Flytta pekare till verktygstips", Ins-numpad-plus två gånger i snabb följd.<br />
10.6. Begränsa musens förflyttningsområde<br />
Efter hand som du läser på skärmen, vill du nog oftast begränsa musens förflyttningsområde till ett<br />
bestämt område på skärmen. Kanske har du fler program öppna samtidigt och du vill läsa ikonerna i<br />
det aktiva programmet. Du vill kanske läsa texten i ett dokument och inte menyrader och annan<br />
in<strong>format</strong>ion som inte är relevant. Eller kanske du till och med bara önskar att läsa en liten del av<br />
texten, en kolumn, t.ex.<br />
Snabbtangenten "Rotor för gränser", Ctrl-Shift-B, begränsar musens förflyttningsområde till en av fyra<br />
möjligheter: "Full skärm", "Aktivt fönster", "Fokuserat fönster", och "Användarfönster".<br />
De fyra gränstyperna är som följer:<br />
Full Skärm - Tillåter muspekaren att flyttas var som helst på skärmen.<br />
Aktivt Fönster - Begränsar musens rörelser till det aktiva fönstret. Andra öppna program, eller fönster i<br />
bakgrunden är "osynlig" för muspekaren.<br />
Fokuserat fönster - Begränsar musens rörelser till fönstret som är i fokus för ögonblicket. Detta kan<br />
vara ett väldigt lite område, som till exempel en knapp, eller ett stort område som ett helt<br />
programfönster. Allt som befinner sig inom det aktiva fönstret, men inte samtidigt inom fönstret i fokus<br />
är osynlig för pekaren.<br />
Användarfönster - Begränsar pekarens rörelser till fönstret som är definierat av användaren. Se<br />
Avsnitt 12 för att lära dig hur du sätter upp ett användarfönster. Ett användarfönster har i utgångsläget<br />
samma storlek som det aktiva fönstret så dessa två behandlas lika. Om du definierar ett<br />
användarfönster till att vara mindre än det aktiva fönstret, till exempel en kolumn eller nedersta delen<br />
av det aktiva fönstret, kommer det inte vara möjligt att flytta muspekaren utanför detta<br />
användarfönster, så länge gränsen är satt till användarfönster.<br />
Så snart du har valt arbetsområde för musen, kan du trycka ett av följande kortkommandon för att gå<br />
till ett av hörnen i områdena du har valt:<br />
Num-Home = Överst vänster<br />
Num-End = Nederst vänster<br />
Num-sida upp = Överst höger<br />
Num-sida ned = Nederst höger<br />
När du har begränsat musens förflyttningsområde, kan du inte flytta musen utanför detta område.<br />
Ibland är emellertid musen på utsidan om det området du väljer för dess rörelser när du väljer<br />
musgräns, och då kan du likväl förflytta musen fritt. Men med en gång musen kommer inom det<br />
arbetsområdet du har valt, kommer den inte kunna flyttas utanför detta område igen. Vill du då ha<br />
tillgång till hela skärmen t.ex., får du trycka snabbtangenten "Rotor för gränser", Ctrl-Shift-B, och välja<br />
"Full skärm". För att behålla denna inställning, sparar du den aktiva Inställningsfilen.<br />
Om du vill läsa ett speciellt område på skärmen, låt oss säga det aktiva fönstret, väljer du detta som<br />
det är beskrivs ovan, och trycker Num-Home för att flytta muspekaren till översta vänster hörn. Detta<br />
leder till att pekaren placeras i det bestämda arbetsområdet för musen och på ett bra utgångsläge.<br />
Snabbtangenten "Rotor för gränser" är identisk med menyelementet "Musgränser" i menyn "Mus" i<br />
<strong>Window</strong>-<strong>Eyes</strong>' kontrollpanel. Ändringar av musgränsen kan antingen göras genom denna menyrubrik<br />
eller med att använda snabbtangenten "Rotor för gränser", Ctrl-Shift-B - resultatet blir det samma.
Du kan flytta pekaren antingen till början eller till slutet av en rad med att trycka snabbtangenten<br />
"Början av raden", Alt-Ins-Num-Home, eller "Slutet av raden", Alt-Ins-Num-End. Musens rörelser är<br />
begränsad till höger och vänster gräns av musens förflyttningsområde.<br />
Var uppmärksam på att om du använder den fysiska musen så kan du flytta den fritt omkring på hela<br />
skärmen utan att den låter sig begränsas av <strong>Window</strong>-<strong>Eyes</strong>' musgräns som sätts upp för musflyttning<br />
med tangentbordet.<br />
10.7. Hitta något på skärmen<br />
Vad göra om du vill flytta pekaren till något du vet finns på skärmen? Du har kanske en dialogruta på<br />
skärmen och vill bara klicka Ok-knappen. Du kan ju bara trycka Tabbtangenten tills du kommer till Okknappen,<br />
och så trycka Enter; men i en del dialogrutor skulle detta medföra till en massa "tabbning". I<br />
stället är det mycket enklare att flytta direkt, till Ok-knappen, och så klicka.<br />
För att hitta specifik text eller en ikon på skärmen trycker du snabbtangenten "Sök", Ctrl-Shift-F.<br />
<strong>Window</strong>-<strong>Eyes</strong> öppnar då en dialog där du kan skriva in texten du söker efter. Om inte <strong>Window</strong>-<strong>Eyes</strong><br />
hittar text som innehåller söksträngen, kommer den leta efter namn på grafiska element - först namn<br />
som är angivet för talet, och därefter de som är angivet för punktskrift.<br />
Låt oss pröva ett exempel: Tryck Ctrl-§ för att öppna kontrollpanelen i <strong>Window</strong>-<strong>Eyes</strong>. Tryck så<br />
snabbtangenten "Sök", Ctrl-Shift-F, för att öppna sökfönstret, "Sök", och skriv in söktexten "Arkiv".<br />
Tryck Enter.<br />
<strong>Window</strong>-<strong>Eyes</strong> stänger nu dialogen, placerar pekaren på början av ordet "Arkiv", innan den säger<br />
"Hittat, Arkiv". <strong>Window</strong>-<strong>Eyes</strong> behåller söktexten och visar den i redigeringsfältet nästa gång du öppnar<br />
dialogen "Sök". För att ersätta den gamla texten med ny text i dialogen, skriver du bara in den nya<br />
texten. Om söktexten inte hittas på skärmen, säger <strong>Window</strong>-<strong>Eyes</strong> "Hittas ej", och låter muspekaren stå<br />
kvar på sin ursprungliga position.<br />
Om söktexten hittas, säger <strong>Window</strong>-<strong>Eyes</strong> "Hittat", och läser klippet som innehåller texten, från början<br />
av söktexten och till slutet av klippet.<br />
Som standard, begränsar Sökfunktionen sökningen till det aktiva fönstret. Men det är enkelt att ändra<br />
detta. När du har skrivit in texten du vill hitta, trycker du Tabb i stället för Enter. Du kommer då till en<br />
radioknapp. <strong>Window</strong>-<strong>Eyes</strong> säger "Radioknapp, markerad, aktivt fönster, 2 av 4". Tryck höger eller<br />
vänster pil för att höra de andra valen ("Fullskärm", "Fokuserat fönster", och "Användarfönster"). När<br />
du har funnit fönstret du vill söka i, trycker du Enter för att starta sökningen.<br />
Vanligtvis hittar <strong>Window</strong>-<strong>Eyes</strong> söktexten oberoende av stora och små bokstäver, eller attribut. Men det<br />
är också möjligt att låta <strong>Window</strong>-<strong>Eyes</strong> söka efter helt specificerad text, med en blandning av stora och<br />
små bokstäver som det är skrivet på skärmen. Tryck Tabb tills du kommer till kryssrutan "Passa<br />
versaler", och tryck Mellanslag för att kryssa i boxen. Tryck Enter för att starta sökningen, eller tryck<br />
Tabb tills du kommer till knappen "Sök Bakåt", och tryck Enter här.<br />
Om texten du letar efter finns på fler platser? <strong>Window</strong>-<strong>Eyes</strong> lägger pekaren på den första förekomsten<br />
i det specificerade fönstret. Denna förekomst behöver inte vara den du letar efter. Snabbtangenten<br />
"Sök efter nästa", Ins-F, fortsätter sökningen med de samma inställningarna. Så, om du i dialogen<br />
"Sök" bad <strong>Window</strong>-<strong>Eyes</strong> leta efter en stor bokstav 'S', på hela skärmen, kommer ett tryck på Ins-F<br />
flytta pekaren till nästa förekomst av 'S'. För varje gång du trycker Ins-F, kommer pekaren flyttas till<br />
nästa förekomst av söktexten eller tills det inte är fler förekomster på skärmen. När det inte finns fler,<br />
och du vill fortsätta att söka, får du trycka snabbtangenten Sök, Ctrl-Shift-F, för att öppna dialogen<br />
"Sök", och skriva in en ny söktext. Då startar sökningen igen överst i fönstret.<br />
Vad göra om några tanklöst nog har fyllt den översta halva delen av skärmen med bokstaven 'P', och<br />
du vill leta efter ett speciellt 'P' nära botten av skärmen? Då får du först flytta muspekaren genom<br />
"rusket" i den översta halvdelen av skärmen innan du fortsätter sökningen. Inga problem,<br />
sökfunktionen fortsätter från den positionen pekaren har i det ögonblick du startar sökningen.<br />
Om det du söker efter är en ikon eller grafisk symbol, fungerar sökningen på samma sätt. Skriv in<br />
något av texten du beskrev ikonen eller den grafiska symbolen med. Gör de nödvändiga valen i<br />
sökdialogen och tryck Enter.
Om du letar efter ett speciellt attribut i stället för text? Om du hellre vill starta nederst i skärmen och<br />
söka bakåt? Om du trycker Tabb genom de olika elementen i dialogen "Sök", hittar du följande val:<br />
Sök kombo redigeringsruta<br />
Sök radioknapp<br />
Full skärm<br />
Aktivt fönster<br />
Fokuserat fönster<br />
Användarfönster<br />
Passa versaler kryssruta<br />
Understruken kryssruta<br />
Fet kryssruta<br />
Markerad kryssruta<br />
Kursiv kryssruta<br />
Understruken kryssruta<br />
Sök framåt knapp<br />
Sök bakåt knapp<br />
Avbryt knapp<br />
Om du till exempel vill hitta fet text på skärmen, kryssar du i kryssrutan "Fet" och väljer radioknappen<br />
"Full skärm", och trycker Enter. <strong>Window</strong>-<strong>Eyes</strong> startar sökningen överst på skärmen och letar nedåt tills<br />
den hittar text som är fet.<br />
Om du vill hitta ordet "Arkiv" som är satt i fet, skriver du in ordet "Arkiv" och gör de nödvändiga<br />
kryssningar, och trycker Enter.<br />
Fet, genomstruken, kursiv och understruket är ofta använt i elektronisk producerat text och dessa<br />
valen i dialogen "Sök" ger dig möjligheten att snabbt hoppa till rubriker i dokument eller söka efter<br />
korrigeringar som visas på skärmen. Dessa attribut används också ofta som länkar i hypertext.<br />
Markerad text blir läst av <strong>Window</strong>-<strong>Eyes</strong> från dess inställningar. Till exempel i <strong>Window</strong>s XP är ikoner<br />
och mappar markerat. Vill du flytta pekaren till det markerade elementet i en mapp, kryssar du i<br />
kryssrutan "Markerad", väljer radioknappen "Fönster i fokus", och trycker Enter. Detta flyttar pekaren<br />
till det markerade elementet i mappen.<br />
Vad göra om du vill flytta pekaren till det sista feta elementet på skärmen? Sök efter fet text som du<br />
har lärt, men tryck på knappen "Sök Bakåt". Detta får <strong>Window</strong>-<strong>Eyes</strong> att starta sökningen i nedersta<br />
höger hörn av det bestämda området och söker bakåt tills den hittar det du söker efter - text eller<br />
attribut.<br />
Du har säkert lagt märke till att du skrev söktexten in i en kombo redigeringsruta. Denna speciella box<br />
ger dig möjlighet till att välja mellan söksträngar du tidigare har skrivit in. Du kan enkelt pila dig nedåt<br />
tills du hittar det du vill använda, och ev. redigera den eller lägga till text. Det lagras tio förekomster per<br />
<strong>Window</strong>-<strong>Eyes</strong>-sök.<br />
Notera att sökfunktionen inte är begränsad av de områden som sätts med hjälp av snabbtangenten<br />
"Rotor för gränser". Om arbetsområdet för musen är begränsad till fönster i fokus, medan det i<br />
dialogen "Sök" är kryssad för "Full skärm", kommer det bli sökt på hela skärmen. Om texten som söks<br />
hittas utanför fönstret som har fokus, kommer pekaren ändå placeras på texten du sökte efter.<br />
Du kan avbryta sökfunktionen med att trycka Avbryt-knappen, eller Esc-tangenten. Dialogen stängs<br />
och <strong>Window</strong>-<strong>Eyes</strong> läser elementet som är i fokus för ögonblicket.<br />
10.8. Använda den fysiska musen<br />
Om du inte tycker att det är tillräckligt med att kunna flytta muspekaren per tecken, ord, rad, mening,<br />
stycke, ikon, klipp och pixel och möjligheten att begränsa rörelserna inom ett av de fyra områdena,<br />
kan du använda den fysiska musen. <strong>Window</strong>-<strong>Eyes</strong> har fler möjligheter som förstärker tillgängligheten<br />
till den fysiska musen. Många synskadade upptäcker ett bra sätt att arbeta på är att kombinera<br />
användningen av kortkommandon för att flytta musen, och använda sig av den fysiska musen.
10.8.1. Vågrät och vertikal låsning<br />
Om du försöker att förflytta musen vågrätt över skärmen, kommer du upptäcka att detta inte är så lätt.<br />
Pekaren flytta sig nog både uppåt och nedåt på sin vandring över skärmen. För att undgå detta,<br />
trycker du snabbtangenten "Vertikal lås", (inte definierade) och då kommer pekaren bara förflytta sig<br />
vågrätt. För att låsa upp kan du trycka vilken som helst tangent.<br />
Som du säkert har märkt, kommer ett tryck på snabbtangenten "Vågrät lås", (inte definierade)<br />
förhindra pekaren att förflytta sig vågrätt. Ett tryck på vilken som helst tangent låser upp funktionen,<br />
och musen kan flyttas fritt, i alla riktningar.<br />
Troligen lägger du märke till att även om du kan flytta musen i raka rader, kommer den passera ikoner<br />
och text snabbt så att det kan bli svårt att hitta det du letar efter. Du kan reducera hastigheten på<br />
musen med att gå in i kontrollpanelen för <strong>Window</strong>s - inte <strong>Window</strong>-<strong>Eyes</strong>' kontrollpanel - och öppna<br />
elementet Mus. Där kan du försöka att ändra hastigheten med att skriva in 0 i stället för 5 som är<br />
standardinställningen.<br />
10.9. WE-markören och muspekaren<br />
Ibland kan det vara obekvämt att flytta muspekaren på skärmen, eller du vill kanske hålla ett öga på<br />
två olika platser samtidigt. Till detta har <strong>Window</strong>-<strong>Eyes</strong> en markör som heter WE-markör. För att<br />
aktivera denna markör, trycker du snabbtangenten "Växla mellan We/Mus", Num– (numeriskt minus).<br />
Denna snabbtangent växlar mellan WE-markören och muspekaren. Du kan använda snabbtangenter<br />
för förflyttning av musen och även att flytta WE-markören runt på skärmen, när WE-markören är aktiv.<br />
För att synkronisera de två pekarna, trycker du snabbtangenten "Synka WE och mus", Ins-Num–.<br />
Detta flyttar den inaktiva pekaren till den aktiva pekaren. Så om du till exempel använder WEmarkören<br />
och trycker snabbtangenten "Synka WE och mus" (Ins-Num–) flyttar muspekaren till WEmarkören.<br />
Likadant, om det är muspekaren du använder, och trycker denna snabbtangent, hämtas<br />
WE-markören till muspekaren.
11. Utföra musfunktioner med hjälp av kortkommandon i <strong>Window</strong>-<strong>Eyes</strong><br />
Detta kapitel förklarar hur saker kan utföras med <strong>Window</strong>-<strong>Eyes</strong> tangentkommandon.<br />
11.1. Grundläggande<br />
Som du sannolikt vet, innebär det att jobba i <strong>Window</strong>s också att använda en mus eller en annan<br />
utenhet för att klicka på ikoner, flytta text från en plats till en annat eller liknande. Eftersom det är<br />
mycket svårt, att på ett säkert sätt, förflytta musen omkring på skärmen utan visuell kontroll, ger<br />
<strong>Window</strong>-<strong>Eyes</strong> dig möjligheten till att ändå utföra dessa funktioner med hjälp av tangentbordet.<br />
Se Avsnitt 10 för att få en detaljerad instruktion för hur du kan flytta musen med hjälp av<br />
tangentbordet. Här förklarades hur musen på ett enkelt sätt kan placeras direkt på en ikon. Du kan<br />
flytta musen från ikon till ikon, eller från klipp till klipp, eller använda Sökfunktionen för att placera<br />
pekaren på det rätta stället.<br />
11.2. Snabbtangenter för enkel- och dubbelklick<br />
När du har funnit en ikon på skärmen, kan det hända du vill klicka på den. Det kan du göra genom att<br />
trycka på en av musknapparna. Efter hand som du lär känna ditt program, vet du vilken musknapp du<br />
skall trycka på för att utföra en funktion. Då detta är specifikt för varje separat program, skall vi inte<br />
säga mer om det här. När du har funnit ut vilken knapp som skall användas, kan du trycka<br />
motsvarande knapp på den fysiska musen. Men om du, som de flesta <strong>Window</strong>-<strong>Eyes</strong>-användare, inte<br />
gillar att flytta händerna från tangentbordet har <strong>Window</strong>-<strong>Eyes</strong> ett antal kortkommandon som simulerar<br />
musklick för programmet du använder; programmet tror alltså att det är en av musknapparna som<br />
trycks.<br />
<strong>Window</strong>-<strong>Eyes</strong> har tre kortkommandon för enkelklick, en för var och en av de tre knapparna på musen.<br />
Bli inte orolig om det bara är två knappar på din mus. Eftersom det är vänster och höger musknapp<br />
som vanligast, är det dessa två som har en definierad snabbtangent. För att klicka med vänster<br />
musknapp, trycker du Snedstreckstangenten på det numeriska tangentbordet. <strong>Window</strong>-<strong>Eyes</strong> säger<br />
"Vänster", och funktionen som vanligtvis blir utförd med vänster musknapp utförs. För att klicka höger<br />
musknapp, trycker du Stjärna-tangenten på det numeriska tangentbordet.<br />
Experimentera med dessa två snabbtangenter för enkelklick:<br />
Gå till <strong>Window</strong>-<strong>Eyes</strong>' kontrollpanel.<br />
Efter att du har kontrollerat att NumLock är avstängt, trycker du Ctrl-shift-F för att öppna dialogen Sök,<br />
och sök efter ordet "Arkiv".<br />
När muspekaren står på ordet "Arkiv" på menyraden, trycker du Snedstreckstangenten på det<br />
numeriska tangentbordet. <strong>Window</strong>-<strong>Eyes</strong> säger "Vänster". Inte något annat blir sagt för att inget<br />
element i menyn är markerat. Tryck Pil Ned för att markera det första elementet i Arkiv-menyn.<br />
Ett dubbelklick kan utföras på tre sätt. Du kan ju sträcka dig och trycka fort två gånger på musknappen<br />
på den fysiska musen. Eller du kan trycka fort två gånger på Snedstreckstangenten på det numeriska<br />
tangentbordet. Det tredje sättet är att trycka snabbtangenten för ett dubbelklick. Denna snabbtangent<br />
är inte definierad från leverantören.<br />
Några program tillåter att Shift- eller Ctrl-tangenten hålls nere medan du klickar en musknapp. För att<br />
utföra ett Shift- eller ett Ctrl-klick med <strong>Window</strong>-<strong>Eyes</strong>' kortkommandon för musklick, trycker och släpper<br />
du antingen Shifttangenten eller Ctrl-tangenten, innan du trycker den riktiga snabbtangenten för<br />
musklicket.<br />
Shift- och Ctrl-klick-kombinationer är tillgänglig i multivalsboxar. Se Avsnitt 4.5. Skillnaden är att ett<br />
Shift-klick väljer en rad element i en lista. När du använder Shift-klick och därefter flyttar muspekaren<br />
med snabbtangenter upp eller ned, kommer alla element från och med där du startade och till och<br />
med där du stannar bli valt. När du använder ett Ctrl-klick, kommer bara det element som befinner sig<br />
under muspekaren bli valt. Inget element i listan blir valt eller förlorar märkningen när du nu flyttar<br />
pekaren med snabbtangenter. Likväl kan du använda Ctrl-klick på vilket som helst element och välja
dem individuellt. Med andra ord kan man säga att Shift-klick väljer alla element efter hand som du<br />
flyttar musen, medan du med Ctrl-klick plockar ut och väljer element från olika platser i listan.<br />
Om du är i en listruta och vill välja fler element, och det inte går, kan du försöka att trycka Ctrl-F8.<br />
Denna tangentkombination är menad att göra ett flerval möjligt. Som med många andra möjligheter i<br />
<strong>Window</strong>s, är det inte säkert tangentkombinationen fungerar i alla program eller i alla listrutor.<br />
Programmerare av de olika programmen använder inte alltid samma praxis.<br />
11.3. Flytta musen från kontroll till kontroll<br />
Till exempel, i en dialogruta där muspekaren står på en kontroll, aktiverar ett enkelklick med<br />
musknappen denna kontroll. Men för att flytta pekaren till nästa eller till föregående kontroll behövs det<br />
kortkommandon. För att göra detta med <strong>Window</strong>-<strong>Eyes</strong>, används snabbtangenter "Nästa fält" och<br />
"Föregående fält", dessa är inte definierade från leverantören. Trycker du dessa snabbtangenter,<br />
flyttas pekaren till nästa kontroll eller föregående kontroll allt efter vilken snabbtangent du trycker, och<br />
sätter fokus på denna kontroll. För att aktivera kontrollen trycker du snabbtangenten "Enkelt<br />
vänsterklick", Num-Snedstreck.<br />
Du kan flytta muspekaren till kontrollen som är i fokus genom att trycka snabbtangenten "Mus till<br />
markören", Ins-num-plus. Uppgiften med denna funktion är egentligen att flytta muspekaren till<br />
markören, men om det inte finns en markör, kommer muspekaren flyttas till kontrollen som är i fokus,<br />
och <strong>Window</strong>-<strong>Eyes</strong> kommer till exempel säga "Pekaren hämtad till listvy", Muspekaren blir då placerad<br />
på denna kontroll.<br />
Du kan också flytta från kontroll till kontroll med Tabbtangenten medan muspekaren följer med. I<br />
<strong>Window</strong>-<strong>Eyes</strong>' kontrollpanel, i menyn Mus är det en menyrubrik som heter "Följ mus med fokuserad".<br />
Väljer du detta menyelement slår du funktionen "Av" eller "på". Är funktionen "Av", blir muspekaren<br />
stående där den är. Är funktionen "På", flyttar <strong>Window</strong>-<strong>Eyes</strong> hela tiden pekaren där fokus är. Fördelen<br />
med denna metod är att musen hela tiden följer fokus från kontroll till kontroll och därmed kan du<br />
aktivera kontrollen eller till exempel välja filer i en listruta utan att du först behöver hämta dit musen.<br />
Musen kommer också följa markören i en texteditor, i ett kalkylark, eller vilket som helst annat<br />
<strong>Window</strong>sbaserat program så länge denna funktion är påslagen. Till exempel, när funktionen, "Följ mus<br />
med fokuserad", är påslagen, kommer pekaren alltid vara tillgänglig för markering av text.<br />
Oavsett kommer musen inte flyttas till menypunkter. Detta är deaktiverat med avsikt för att om musen<br />
placeras på en menyrubrik som är en rullgardinsmeny, öppnas denna automatiskt, och detta kan vara<br />
mycket frustrerande. Därför flyttas inte musen automatiskt till menyer.<br />
11.4. Mustangenter av och på<br />
Enkla operationer i <strong>Window</strong>s går ut på att ikoner eller text skall flyttas. Detta görs genom att placera<br />
muspekaren på ett element, trycka ned den riktiga musknappen, och flytta musen till en ny position<br />
medan musknappen hålls nere, för att därefter släppa knappen.<br />
För att experimentera med detta, kan du starta Anteckningar och öppna detta kapitel. Spara det med<br />
ett nytt namn, till exempel "testfil" så att du inte förstör originalfilen vid ett misstag. Du kan radera filen<br />
efteråt.<br />
För att illustrera hur text markeras, skall vi radera den andra meningen i detta kapitel. Den börjar med<br />
ordet "Detta" och slutar med ordet "musknappen".<br />
Använd Sökfunktionen Ctrl-Shift-F för att placera musen på bokstaven 'D' i ordet "Detta".<br />
Tryck snabbtangenten "Vänsterknapp På/av", Ins-Num-/. Detta slår på funktionen som markerar, och<br />
<strong>Window</strong>-<strong>Eyes</strong> säger "Vänster knapp ner".<br />
Läs meningen ett ord i taget genom att trycka Ins-num-höger.<br />
När du kommer till ordet "musknappen", trycker du Ins-num-höger en gång till för att flytta pekaren till<br />
höger om detta ord.
Tryck snabbtangenten "Vänsterknapp På/av", Ins-Num-/ en gång till. Detta slår av<br />
markeringsfunktionen, och <strong>Window</strong>-<strong>Eyes</strong> säger "Vänster knapp upp". Då vi bestämde oss för att<br />
radera den markerade meningen, trycker du nu Delete-tangenten.<br />
Använd piltangenterna eller förflyttningstangenterna för muspekaren för att förvissa dig om att<br />
meningen är raderat.<br />
Det var allt som behöver göras. Samma metod kan du också använda för att flytta ikoner, men du<br />
finner det nog mer användbart att flytta muspekaren pixel för pixel i stället för ord för ord, eftersom<br />
grupper med ikoner sällan omges av ord. Tryck snabbtangenten som låser den riktiga musknappen,<br />
markera det du vill göra något med, och tryck samma snabbtangent en gång till för att avsluta<br />
märkningen. Det är ditt program som avgör vilken musknapp som skall hållas inne under markeringen.<br />
11.5. Dra och Släpp med musen<br />
Som vi visade ovan, kan du använda snabbtangenter som låser musknapparna till att markera text<br />
och flytta element. <strong>Window</strong>-<strong>Eyes</strong> har också funktionen "Dra och släpp" som kan utföra denna<br />
handling. Funktionen "Dra och släpp" är något enklare att använda än funktionen som förklarades<br />
ovan. "Dra och släpp" ger dig också möjligheten att ändra fokus utan att du förlorar det du håller på<br />
med, något som den föregående funktionen inte tillåter.<br />
För att använda snabbtangenten "Dra och släpp", Ins-Num-Del (standard från leverantören), får du<br />
först flytta musen till det stället du vill starta att "Dra" från, trycka snabbtangenten "Dra och släpp",<br />
flytta muspekaren till det stället du vill "Släppa", trycka snabbtangenten "Dra och släpp" en gång till<br />
och välj "Släpp" från dialogen Dra och Släpp.<br />
Till exempel, när du vill markera ett stycke med denna funktion, får du först hitta början av meningen,<br />
gärna med <strong>Window</strong>-<strong>Eyes</strong> sökfunktion, eller med snabbtangenter du har lärt. Tryck snabbtangenten<br />
"Dra och släpp", Ins-Num-Del, och <strong>Window</strong>-<strong>Eyes</strong> säger "Markera". Flytta så pekaren till slutet av<br />
meningen och tryck snabbtangenten "Dra och släpp" en gång till. När du har gjort detta, dyker en<br />
dialogruta med tre knappar upp. Väljer du knappen "Markera", återställer <strong>Window</strong>-<strong>Eyes</strong> början av den<br />
markerade texten. Väljer du knappen "Släpp", kommer <strong>Window</strong>-<strong>Eyes</strong> däremot välja den markerade<br />
texten. Ett tryck på knappen "Avbryt", avbryter operationen. När texten nu är markerad, kan du<br />
använda funktionerna i Redigera-menyn i programmet för att manipulera texten, t.ex. radera den.<br />
Du kan också använda funktionen "Dra och släpp" till att flytta en fil från ett fönster till ett annat. För att<br />
göra detta, placerar du musen på den fil du vill flytta, trycker snabbtangenten "Dra och släpp" (Ins-<br />
Num-Del) för att markera filen, flyttar så musen till den nya placeringen och trycker en gång till på<br />
snabbtangenten "Dra och släpp"; här väljer du knappen "Släpp" i dialogen och därmed flyttas filen.<br />
För att funktionen "Dra och släpp" skall fungera, ska både stället du skall flytta från, och stället du skall<br />
flytta till, vara synlig på skärmen samtidigt. Till exempel kan du inte använda "Dra och Släpp" för att<br />
flytta text som är "rullad" utanför den synliga delen av skärmen.<br />
Olika <strong>Window</strong>s-program kan reagera individuellt på användandet av funktionen "Dra och släpp". I en<br />
texteditor kan denna snabbtangent välja text som kan manipuleras med hjälp av urklippsboken. I en<br />
filbehandlare, till exempel <strong>Window</strong>s Utforskare, flyttar denna snabbtangent filer från en plats till en<br />
annan. Du får nog experimentera med dina <strong>Window</strong>s-programmen, eller läsa dokumentationen till<br />
dessa för att komma på hur "Dra och släpp" fungerar i varje enskilt fall.<br />
11.6. Hämta mus till fönster<br />
Ibland kommer du behöva flytta musen till ett speciellt användarfönster. <strong>Window</strong>-<strong>Eyes</strong> låter dig göra<br />
detta med funktionen "Hämta mus till fönster", som inte är definierade från leverantören. För att kunna<br />
använda denna snabbtangent ska du först definiera, ett användarfönster så att översta vänster hörn<br />
har samma position på skärmen som det stället du vill flytta musen till. I Avsnitt 12 går vi igenom hur<br />
sådana användarfönster skall sättas upp. När du har definierade ett användarfönster, får du definiera<br />
en tangentkombination till funktionen "Hämta mus till fönster". Trycker du denna snabbtangent, visas<br />
dialogen "Hämta mus till fönster". I denna dialog kan du skriva in numret på användarfönstret, 0 - 49,<br />
och därmed flytta musen till översta vänster hörn av detta fönster.
En del program, sådan som Grolier Encyclopedia, kräver att användaren klickar på en bestämd punkt<br />
på en stor bild. <strong>Window</strong>-<strong>Eyes</strong> kan inte "se" denna bild, så funktionen "Hämta mus till fönster" är den<br />
perfekta lösningen för att "få bukt med" bilden så att programmet kan användas. För att hitta denna<br />
rubrik första gången, så att du kan sätta upp ett användarfönster, behöver du sannolikt assistans från<br />
en seende. När rubriken är funnen, kan du sätta upp ett användarfönster runt det och använda<br />
snabbtangenten "Hämta mus till fönster" för att hitta det senare.<br />
Till slut ett litet exempel på användning av denna funktion: Låt oss säga att du snabbt vill flytta musen<br />
till statusfönstret i ditt program, och användarfönstret som är satt upp runt statusraden har nummer 1.<br />
Så snart snabbtangenten "Hämta mus till fönster" är tilldelad en tangentkombination i detta program,<br />
och du trycker denna snabbtangent för att snabbt hitta början av statusraden, skriver du in talet '1' och<br />
trycker Enter. Muspekaren placeras då på början av statusraden.
12. Sätta upp och använda användarfönster<br />
Detta kapitel förklarar hur användarfönster definieras och hur de används.<br />
12.1. Grundläggande<br />
12.1.1. <strong>Window</strong>-<strong>Eyes</strong>-fönster<br />
Användarfönster i <strong>Window</strong>-<strong>Eyes</strong>, ska inte förväxlas med Microsoft <strong>Window</strong>s, är användardefinierbara<br />
rektangulära delar av datorskärmen. Sådana fönster definieras i form av koordinater som är relativa till<br />
fönstret som är aktivt. Ett fönster kan till exempel definieras som hela det aktiva fönstret med en<br />
vänsterkant på 0 pixlar räknat från vänsterkanten i det aktiva fönstret, 0 pixlar från övre kant i det<br />
aktiva fönstret, 0 pixlar från högerkanten, och 0 pixlar från botten av det aktiva fönstret. När det aktiva<br />
fönstret förändrar storlek eller flyttas, så kommer användarfönstret i <strong>Window</strong>-<strong>Eyes</strong> automatisk justeras<br />
för att anpassas detta.<br />
12.1.2. Två typer av fönster<br />
<strong>Window</strong>-<strong>Eyes</strong> har två typer av fönster, standard användarfönster och hyperaktiva fönster. Standard<br />
användarfönster används för att läsa givna områden på skärmen samtidigt som andra områden<br />
ignoreras. Ett sådant fönster kan definieras till önskad storlek, från ett tecken till hela skärmen. Du kan<br />
läsa innehållet i var och en av de första 20 standard användarfönstren genom att trycka en<br />
snabbtangent. Användarfönstren 0 till 9 kan läsas genom att trycka Alt-0 till Alt-9, medan det, som<br />
standard, inte är definierade kortkommandon för användarfönstren 10 till 19. Var och ett av de 50<br />
standardfönstren kan läsas med vilken som helst snabbtangent som kan definieras i inställning för<br />
<strong>Window</strong>-<strong>Eyes</strong>. Även om 50 fönster är tillgängliga, så är det få användare som någon gång kommer<br />
använda alla, troligen merparten av dessa.<br />
Något mer komplicerat än standard användarfönster, men inte mindre viktigt för att automatisera<br />
<strong>Window</strong>-<strong>Eyes</strong>, är det vi kallar hyperaktiva fönster. När inställningarna i ett hyperaktivt fönster är<br />
bestämt en gång för alla, så övervakas fönstret konstant för användarspecificerade förändringar på<br />
skärmen, och instruerar så <strong>Window</strong>-<strong>Eyes</strong> att eventuellt att utföra förhandsbestämda uppgifter. Ett<br />
hyperaktivt fönster kan till exempel sättas till att övervaka förändringar i ett programfönsters statusrad,<br />
och så instruera <strong>Window</strong>-<strong>Eyes</strong> att läsa denna rad. Längst ner i ett programfönster hittar vi vanligtvis<br />
Statusraden. Denna rad visar statusin<strong>format</strong>ion om programmet, var markören är, namnet på den<br />
aktuella öppna filen, etc. Samtidigt kan ett annat hyperaktivt fönster bli satt till att övervaka en aktuell<br />
färg som kommer upp, och ge <strong>Window</strong>-<strong>Eyes</strong> besked om att ljuda eller annonsera ett eller annat<br />
meddelande.<br />
12.2. Så här fungerar det<br />
Definiering och justering av användarfönster görs med hjälp av ett antal kortkommandon. De är i<br />
standardinställningen tangenterna Ins-F3 till Ins-F7. Som alla andra kortkommandon kan också dessa<br />
omdefinieras till andra tangentkombinationer om det skulle behövas.<br />
För att definiera de fyra hörnen i ett användarfönster, behöver <strong>Window</strong>-<strong>Eyes</strong> två upplysningar: Till<br />
exempel, när vänster position skall sättas, ska <strong>Window</strong>-<strong>Eyes</strong> veta den numeriska positionen samt om<br />
denna position är relativ till höger eller vänster kant av det aktiva fönstret.<br />
12.3. Välja och justera det aktuella användarfönstret<br />
Funktionen "Välj användarfönster", Ins-F3, ber dig välja ett av de 50 användarfönstren (0-49) som<br />
aktuella användarfönster. Så snart du har valt ett användarfönster, blir detta det aktuella<br />
användarfönstret tills du ändrar det eller hämtar in en ny inställningsfil.
När du trycker Ins-F3 öppnar <strong>Window</strong>-<strong>Eyes</strong> en dialog som ber dig skriva in ett fönsternummer. Skriv in<br />
ett nummer, (0-49) och tryck Enter. Nu kommer <strong>Window</strong>-<strong>Eyes</strong> använda detta fönster som aktuellt<br />
användarfönster och stänga dialogen. Ins-F4 sätter koordinaterna för aktuella användarfönster. När du<br />
vill använda ett annat fönster, trycker du Ins-F3 för att välja och aktivera det först. Koordinaterna för<br />
fönstret sparas när du sparar den aktuella inställningsfilen via Arkiv-menyn i <strong>Window</strong>-<strong>Eyes</strong>.<br />
Sedan sätter du koordinaterna med snabbtangenten "Koordinater för användarfönster", Ins-F4:<br />
Tryck Ins-F4. En dialog frågar efter koordinaterna för vänster, topp, höger, och nederst för det aktuella<br />
användarfönstret.<br />
<strong>Window</strong>-<strong>Eyes</strong> säger numret på aktuellt användarfönster samt status: Tal, flytande, neutralt eller tyst.<br />
De olika typerna av fönster förklaras i detalj senare i detta kapitel.<br />
<strong>Window</strong>-<strong>Eyes</strong> fortsätter med att säga "Vänster X" där X representerar det aktuella värdet för vänster<br />
kolumn.<br />
Skriv in ett tal mellan 0 och den maximala upplösningen som skärmkortet tillåter för att ange vänster<br />
kolumn och tryck Tabbtangenten, eller tryck Tabbtangenten utan att skriva något för att gå vidare utan<br />
att ändra den aktuella inställningen.<br />
<strong>Window</strong>-<strong>Eyes</strong> godtar denna inställning och flyttar markören till nästa fält i dialogen som är en<br />
radioknapp. <strong>Window</strong>-<strong>Eyes</strong> säger "Radioknapp, markerad, Mätt från vänster, 1 av 2". Använd<br />
piltangenterna för att välja mellan att mäta från vänster och att mäta från höger. Vid "Mätt från höger"<br />
kommer <strong>Window</strong>-<strong>Eyes</strong> beräkna koordinaterna från den motsatta sidan av det aktiva fönstret.<br />
Tryck Tabb en gång till för att flytta till nästa fält där du kan ange värdet för toppen av<br />
användarfönstret. <strong>Window</strong>-<strong>Eyes</strong> frågar då efter pixelvärden för den översta raden.<br />
Skriv in värdet du vill ha för överst av fönstret. Använd ett värde som ligger mellan 0 och det maximala<br />
värdet som skärmkortet godtar.<br />
Ett nytt tryck på Tabbtangenten leder dig till ett nytt avsnitt med två radioknappar där du kan välja om<br />
mätningen är gjort från toppen eller botten i det aktiva fönstret. Använd piltangenterna för att byta<br />
mellan de två radioknapparna. Väljer du "Mätt från botten", kommer beräkningen göras från den<br />
motsatta kanten av det aktiva fönstret, som i detta fall är nederst.<br />
För att sätta höger och nedre kant gör du som beskrivits ovan.<br />
Ett tryck på Tabb från radioknapparna för "Mätt från botten", för dig till en knapp som heter "Kopiera<br />
inställningar från fönster". Trycker du Enter på denna knapp, öppnas en dialog där du kan skriva in<br />
numret på det användarfönstret du vill kopiera koordinaterna från.<br />
När du har gjort de ändringar du vill, trycker du Enter eller flyttar till Ok-knappen och trycker Enter där,<br />
och dialogen stängs. Inne i dialogen kan du alltid trycka Esc-tangenten för att avbryta de ändringar du<br />
eventuellt har gjort.<br />
12.4. Sätta koordinaterna med hjälp av muspekaren<br />
En nog så hög koncentrationsnivå krävs när du skall bestämma koordinaterna för ett användarfönster<br />
du vill definiera gränserna för, och när du skall minnas värdena medan du går genom proceduren som<br />
beskrivs ovan. Därför har <strong>Window</strong>-<strong>Eyes</strong> en alternativ metod för att sätta koordinaterna: Muspekaren<br />
kan användas för att sätta dessa koordinater.<br />
Då användarfönstren i <strong>Window</strong>-<strong>Eyes</strong> har en rektangulär form, definieras gränserna utifrån översta<br />
vänster och nedersta höger hörn, också kallat Överst Vänster och Nederst Höger. Du behöver bara<br />
känna till dessa två koordinaterna för att logiskt kunna definiera de två andra koordinaterna, nederst<br />
vänster och överst höger. Det är enkelt att hitta koordinaterna för överst vänster och nederst höger<br />
utan att känna till dessa, eller bry sig om att komma ihåg värdena. Den första raden med text över eller<br />
under en statusrad, färgattributen för ett textblock, platser där programmens menyer dyker upp; dessa<br />
och andra hållpunkter som bestämmer fönsters placering och storlek kan enkelt bestämmas genom att<br />
flytta runt musen på skärmen.<br />
När du gör detta och hittar en plats du vill använda för en av dessa två koordinaterna, trycker du Ins-<br />
F5 för att sätta överst vänster, eller Ins-F6 för att sätta koordinaten för nederst höger. <strong>Window</strong>-<strong>Eyes</strong><br />
sätter då in pixelvärdena åt dig. Eftersom det kan vara svårt att placera muspekaren precis på Överst
vänster och nederst höger för det aktuella området, kommer <strong>Window</strong>-<strong>Eyes</strong>, som standard, justera<br />
dessa värden så att de passar som start och/eller slut av det aktuella klippet.<br />
Om du vill att <strong>Window</strong>-<strong>Eyes</strong> skall använda en bestämd punkt av klippet för denna position, får du<br />
stänga av "Använd klippgränser för mus", som du hittar i menyn Global i <strong>Window</strong>-<strong>Eyes</strong>. Detta är en<br />
global inställning som lagras i Wineyes.ini. Vanligtvis vill du nog låta denna inställning vara påslagen,<br />
men i en del program, så som i terminalemulatorer och ljudredigeringsprogram, kan klippet vara en hel<br />
rad, och då vill du kanske låta användarfönstret utesluta delar av denna rad. I sådana fall får du alltså<br />
slå av funktionen "Använd klippgränser med mus".<br />
12.5. Mätt från<br />
När bör du använda det motsatta värdet för valet "Mätt från" under definiering av ett fönster? Generellt<br />
sätt vill du nog använda en eller fler av de motsatta värdena för de flesta fönstren. Det finns fall där du<br />
inte vill att en speciell koordinat skall beräknas från den motsatta kanten av det aktiva fönstret.<br />
Låt oss se på ett exempel: I din textbehandlare kan vi tänka oss att sida- och radnumren visas på den<br />
nedersta raden i det aktiva fönstret. Och så vill du ha en snabbtangent som läser denna in<strong>format</strong>ion.<br />
Du väljer fönster 5 genom att trycka Ins-F3 och välja fönster 5. Placera muspekaren på ordet "Sida",<br />
och tryck Ins-F5. Därefter lägger du pekaren på radnumret, och trycker Ins-F6. Du trycker Alt-5 för att<br />
läs upp innehållet i fönster 5, och <strong>Window</strong>-<strong>Eyes</strong> säger till exempel "Sida 5 Rad 23". Det var detta du<br />
ville uppnå så du väljer fönster 0 och sparar inställningarna. Det är bäst att vänja sig vid att sätta<br />
tillbaka det aktuella användarfönstret till ett fönster som användas mer frekvent efter att du har ändrat<br />
andra användarfönster. I detta exempel, om du låter fönster 5 fortsätta att vara aktuellt fönster,<br />
kommer merparten av markörflyttningsfunktionerna och kortkommandon för läsning utföras inne i<br />
statusraden och inte i resten av programfönstret. Du behöver inte nödvändigtvis sätta tillbaka det<br />
aktuella användarfönstret till 0, men vi rekommenderar starkt att du väljer ett fönster som täcker det<br />
mesta av ditt programfönster, eller åtminstone minst ett som täcker det område du jobbar i.<br />
Om du tar en titt på inställningarna för fönster 5, kommer de kanske omräknat se ut så här:<br />
Vänster = 498 - mätt från vänster, kryssad<br />
Överst = 467 - mätt från topp kryssad<br />
Höger = 64 - mätt från höger kryssad<br />
Nederst = 8 - mätt från botten kryssad<br />
Det kan verka lite förvirrande att avstånden från topp är 467 och avstånden från botten är 8, men<br />
minns att detta är avstånden från kanten och inte den absoluta positionen.<br />
Detta användarfönster fungerar bra, men av skäl som inte har med användarfönster 5 eller<br />
statusraden att göra, väljer du att ändra storleken på programfönstret, t.ex. återställa eller maximera.<br />
Detta flyttar placeringen av statusraden. Avstånden till nederst är den samma, men avstånden till topp<br />
är mindre nu. Troligen får du justera värdet för toppen av användarfönster 5 till ett värde som ligger i<br />
närheten av 300 för avstånden till toppen av det aktiva fönstret.<br />
Måste du alltid justera storleken på användarfönstret i förhållande till det aktiva fönstret? Måste du<br />
lova dig själv att aldrig ändra storleken på ett fönster så att du undgår detta problem? Nej då, i detta<br />
fall skall du använda "Mätt från botten" för att ange toppositionen för fönster 5. Då kan du sätta värdet<br />
för toppositionen till avstånden från botten av det aktiva fönstret, vilket leder till att all text i fönster 5<br />
blir uppfångad, men ingenting av det som ligger runt. I detta fall kan du försöka ett värde på runt 50.<br />
Precis som <strong>Window</strong>-<strong>Eyes</strong> kan bestämma pixelvärden för musens position, kan programmet också<br />
försöka att fastslå var det skall mätas från (vänster/höger eller överst/nederst). Om du trycker Ins-F5<br />
eller Ins-F6 två gånger i turordning utan att flytta musen eller trycker en annan tangent på<br />
tangentbordet, kommer <strong>Window</strong>-<strong>Eyes</strong> automatisk försöka att fastslå var det är smartast att mäta från,<br />
och du kommer höra "Auto mål från" efter att du har hört antingen "Överst vänster" eller "Nederst<br />
höger". För att fastslå var det skall mätas från, letar <strong>Window</strong>-<strong>Eyes</strong> efter gränserna till det närmaste<br />
fönstret och använda denna kant. Så om du sätter upp ett användarfönster för en statusrad nederst i<br />
ett programfönster, och statusraden använder hela bredden av programfönstret, kommer <strong>Window</strong>-
<strong>Eyes</strong> sätta vänster till "mätt från vänster", topp till "mätt från botten", höger till "mätt från höger", och<br />
botten till "mätt från botten". Att använda funktionen "Auto mål från" är inte alltid korrekt för det är inte<br />
alltid den närmaste kanten som har en fönstergräns som förblir konstant när du ändrar storleken på ett<br />
fönster. Men som regel stämmer detta, och när det stämmer förenklas bestämmelsen en hel del av var<br />
det skall mätas från. Skulle <strong>Window</strong>-<strong>Eyes</strong> välja fel "mål från" för ett fönster, kan du använda Ins-F4dialogen<br />
"Koordinater för användarfönster" för att välja den andra inställningen "mål från" och Ins-F5<br />
och Ins-F6 för att fastslå koordinaterna för fönstret. När du sätter "mätt från" manuellt, får du passa på<br />
att du bara trycker Ins-F5 och Ins-F6 en gång så att du inte av misstag aktiverar funktionen "Auto mål<br />
från". Detta kommer stryka över de manuella inställningarna.<br />
12.6. Logisk uppbyggning av fönster<br />
Viktigt: En dator, kan inte utmana logisk tänkande, men vi kan kontrollera hur maskinen skall reagera<br />
på ologiska kommandon. Om du undersöker på utsidan av det aktuella fönstret och finner att du vill<br />
sätta nya koordinater för det, kan du göra det. Men logiken förhindrar dig från att sätta toppraden<br />
under den aktuella bottenraden, eller vänster kolumn till höger om aktuell höger kolumn. Om du skulle<br />
göra detta, och försöka att läsa fönstret du definierade, kommer <strong>Window</strong>-<strong>Eyes</strong> inte läsa något över<br />
huvud taget.<br />
På samma sätt är det möjligt att definiera ett fönster med helt giltiga koordinater, omdefiniera det på<br />
ett obetänksamt sätt så att höger kolumn sätts till vänster om den aktuella vänsterkolumnen, och<br />
bottenraden sätts över den aktuella toppraden. Detta leder också till att <strong>Window</strong>-<strong>Eyes</strong> inte säger något<br />
alls.<br />
12.7. Begränsa läsning till ett bestämt användarfönster<br />
Varför skulle du vilja låta ett fönster vara aktuellt användarfönster framför ett annat? Det kan finnas<br />
olika orsaker till det, men här är ett exempel som kan illustrera detta:<br />
Tänk dig att du läser ett dokument i din textbehandlare. Tänk dig också att dokumentet har utseende<br />
som i en tidning, med två kolumner. När du då läser rad för rad, kommer samma rad i bägge kolumner<br />
läsas samtidigt, och med det resultat att texten blir sammanhängande. Du vill då att <strong>Window</strong>-<strong>Eyes</strong><br />
bara skall läsa texten i den första kolumnen efter hand som du pilar nedåt i texten.<br />
Lösningen är att sätta upp ett användarfönster som bara täcker den första kolumnen, och utesluter<br />
den andra. När du då trycker snabbtangenten som läser innehållet i det fönstret du har definierat,<br />
kommer bara texten i första kolumn läsas. Och om du då ställer in detta nya fönster till att vara aktuellt<br />
användarfönster, kommer texten läsas rad för rad efter hand som du pilar nedåt i dokumentet.<br />
När markören är utanför aktuellt användarfönster, kommer <strong>Window</strong>-<strong>Eyes</strong>' kortkommandon läsa texten<br />
oberoende av gränserna till detta användarfönster. Om du, i dialogen "Definiering av<br />
förflyttningstangenter", har satt pil upp och pil ned till att läsa den aktuella raden, och du använder<br />
dessa tangenter till att förflytta markören över eller under gränserna till det aktuella användarfönstret,<br />
kommer rader utanför aktuella användarfönster likväl läsas. Om du i ett liknande fall inte har satt det<br />
aktuella användarfönstret till att täcka hela bredden av det aktiva fönstret, kommer bara texten inne i<br />
användarfönstret bli läsas.<br />
12.8. Status för användarfönster<br />
I de flesta fall vill du inte hela tiden höra allt som ditt program visar på skärmen. Dialogrutor,<br />
redigeringsfönster, menyer etc. ger allt för mycket in<strong>format</strong>ion, ofta på ett oorganiserat sätt, så att<br />
innehållet på skärmen blir svårt att förstå, när den blir presenteras i den turordning det dyker upp på<br />
skärmen. Men oavsett finns det fall när in<strong>format</strong>ionen som visas på skärmen i en bra turordning kan<br />
användas som den visas, och ge meddelande om vad som sker. Kommunikationsprogram som är<br />
anslutet till en nättjänst är ett bra exempel på ett program där du sannolikt önskar höra in<strong>format</strong>ionen i<br />
den turordning den skickas från den tjänsten du är uppkopplad mot. Det är statusen på fönstren som<br />
är satt i <strong>Window</strong>-<strong>Eyes</strong> som avgör vilken och hur mycket in<strong>format</strong>ion som hela tiden skall annonseras.
Detta görs i dialogen "Definition för användarfönster", Ins-F7. Denna dialog förklaras i Avsnitt 13.5.<br />
12.8.1. Ett läsfönster<br />
Ett "Läsfönster" är ett fönster som fångar upp och läser allt som skrivs till skärmen. Låt oss säga att du<br />
är uppkopplad mot en extern tjänst med ett kommunikationsprogram. Programvaran i den andra<br />
ändan av kopplingen visar en meny med fem val på skärmen. <strong>Window</strong>-<strong>Eyes</strong> läser inte denna meny<br />
automatiskt. Du får trycka en snabbtangent för att ett användarfönster ska läsa menyn. Detta är<br />
faktiskt en sämre lösning än vad som är acceptabelt, då du inte kan veta när en ny meny visas på<br />
skärmen. Så lösningen är att sätta upp ett användarfönster som täcker området i det aktiva fönstret<br />
där all ny in<strong>format</strong>ion från den andra ändan visas, och så sätter du upp detta användarfönster till att<br />
säga allt som dyker upp. När detta är gjort, kommer <strong>Window</strong>-<strong>Eyes</strong> fånga upp det som blir skrivet till<br />
skärmen och skicka det till talsyntesen.<br />
Om bara ett användarfönster är satt till att läsa, och detta fönster inte täcker hela skärmen, kommer<br />
bara text som dyker upp inne i detta fönster läsas automatiskt. Låt oss säga att användarfönster 0 är<br />
det enda fönstret som är satt upp till att läsa. Gränserna till fönster 0 är satt till 0 pixlar från vänster<br />
kant, och höger är satt till 300 pixlar från höger kant av det aktiva fönstret, (vi bryr oss inte om överst<br />
och nederst just nu). Detta medför att <strong>Window</strong>-<strong>Eyes</strong> ignorerar mycket av in<strong>format</strong>ionen på höger sida<br />
av skärmen. På detta sätt kommer <strong>Window</strong>-<strong>Eyes</strong> bara läsa det av menyn som faller inom det fönster<br />
som "läser", och det kommer troligtvis bara vara några få ord av varje menyelement. Allt annat<br />
kommer inte bli läst.<br />
Om du inte är säker på var på skärmen programmet presenterar ny in<strong>format</strong>ion, eller du inte har gått<br />
igenom hur du sätter upp ett "läsfönster", kan du försöka att använda snabbtangenten "Läs allt", Ins-A.<br />
Detta är en av-och-på-brytare, och när den blir tryckt, byter den status mellan av och på.<br />
Även om "Läs allt" är avstängd, kommer <strong>Window</strong>-<strong>Eyes</strong> ändå fungera.<br />
När "Läs allt" är påslagen, kommer allt som skrivs till skärmen läsas av talet, oavsett var på skärmen<br />
det dyker upp.<br />
Om du vill att text som dyker upp på en given plats på skärmen, och ingen annan text skall läsas av<br />
talet, sätter du upp ett "läsfönster". Snabbtangenten "Läs allt" hjälper dig annars.<br />
Du kan bestämma själv hur många användarfönster av de 50 som är disponibla och som du vill sätta<br />
upp som "läsfönster". Om de överlappar varandra, gör inte det något. Överlappningen leder inte till att<br />
text blir läst två gånger. Låt oss till exempel säga att du har två fönster, med olika gränser, uppsatta<br />
som "läsfönster". Text som visas inom gränserna till vilket som helst av de två fönstren kommer bli läst<br />
av talet så som den är skriven. Text som faller utanför gränserna till de två fönstren blir inte läst. Det<br />
spelar ingen roll för talet vilket av dessa två fönstren som är det aktuella fönstret, eller vilka gränser de<br />
har. "Läsfönster" fungerar oberoende av detta.<br />
Ett tryck på Ctrl-tangenten stannar talflödet från ett "läsfönster". När strömmen av ny text till ett<br />
"läsfönster" är slut, kommer <strong>Window</strong>-<strong>Eyes</strong> ge en ljudsignal. Ett nytt tryck på Ctrl-tangenten leder till att<br />
<strong>Window</strong>-<strong>Eyes</strong> läser vidare.<br />
Några program skriver text rakt in i redigeringsruta. Genom att välja "Tillåt uppläsning av fönster i<br />
redigeringsruta", som du hittar i menyn "Allmänt" i <strong>Window</strong>-<strong>Eyes</strong>' kontrollpanel, kan du instruera<br />
<strong>Window</strong>-<strong>Eyes</strong> att presentera denna text efter hand som den blir skriven. Denna inställning har ingen<br />
inverkan på det du skriver in i redigeringsruta.<br />
12.8.2. Tyst fönster<br />
När ett fönster är satt till "Tyst", kommer text som skrivs till detta fönster inte läsas av <strong>Window</strong>-<strong>Eyes</strong>.<br />
Men fullt så enkelt är det ändå inte, på grund av <strong>Window</strong>-<strong>Eyes</strong>' "fönsterprioritet", kan ett fönster förmås<br />
att ersätta ett annat fönster på grund av dess "talinställning". Ju lägre nummer ett fönster har, ju högre<br />
prioritet har det. Om ett "tyst fönster" skall stoppa talet från ett område på skärmen som, via ett<br />
"läsfönster", är satt till att "läsa", får det "tyst fönstret" ha prioritet, d.v.s. ett lägre nummer än<br />
"läsfönstret".<br />
Låt oss till exempel säga att du vill att all text i det aktiva fönstret, bortsett från den översta raden, skall<br />
bli läst av talet automatiskt. Sätt topp-koordinaterna för fönster 1 till: Vänster=0, Topp=0, höger=0, och
otten=50 med mätt från topp. Sätt fönster 1 till "tyst". För fönster 2 sätter du koordinaterna så att det<br />
täcker hela det aktiva fönstret, och sätt statusen för fönstret till "läs". Alla de andra fönstren skall ha<br />
statusen "neutral". Den översta raden kommer nu inte läsas av talet.<br />
Det "tysta fönstret" kan vara händigt i ett program som visar klockan i ett fält på skärmen, där denna<br />
uppdateras kontinuerlig. Klockan kommer läsas som, "10:04:24", men det är inte säkert du vill höra att<br />
den blir uppdaterad varje sekund, eller varje minut. Du kan då sätta fönster 3 som ett "tyst fönster",<br />
och låta det täcka klockan. Fönster 7, till exempel, kan du då låta täcka resten av det aktiva fönstret<br />
och sätt statusen till "läs". På detta sätt får du läst all nödvändig in<strong>format</strong>ion, men inte klockan.<br />
12.8.3. Ett "neutralt" fönster<br />
"Neutral" är den fönsterstatus bland de fyra som behöver kortast förklaring. Ett fönster som är satt till<br />
"neutral" varken begränsar eller tillåter uppläsning av text som blir skrivet till skärmen. Fönstret utför<br />
ingenting.<br />
Har några av de tre olika status som hittills har förklarats inverkan på användandet av snabbtangenter<br />
för läsning av användarfönster? Nej, skulle du vilja få läst innehållet i ett användarfönster kan du göra<br />
detta oberoende av statusen för fönstret.<br />
12.8.4. Ett "Flyt"-fönster<br />
På grund av att några koncept ännu inte är omtalade, kan vi inte ge flytfönstret en rättfärdig förklaring.<br />
Nu kan vi säga att koordinaterna för ett flytfönster varierar automatisk i förhållande till sådana saker<br />
som markörens position och markerade element. En grundlig förklaring av flytfönster ges i Avsnitt 15.<br />
12.9. Få in<strong>format</strong>ion om användarfönster<br />
När du trycker snabbtangenten "Läs koordinater för användarfönster", (inte definierad i<br />
standardinställningen), ges följande upplysningar: Numret på det aktiva användarfönstret, om statusen<br />
är satt till "Läs", "flyt", "neutralt" eller "tyst", samt fönstrets koordinater. Funktionen ger också liknande<br />
upplysningar om hyperaktiva fönster, men detta förklaras i Avsnitt 14.<br />
Du kan också använda snabbtangenten "Användarfönsterstatus", som inte är definierad från<br />
leverantören. Denna snabbtangent öppnar en dialogruta som listar upp alla de 50 användarfönstren (0<br />
- 49), och alla de hyperaktiva fönstren (A - Z), och statusen för varje enskilt fönster i den aktiva<br />
inställningsfilen som används när denna snabbtangent trycks.<br />
12.10. Läsa användarfönster<br />
Det finns flera sätt att läsa innehållet i ett användarfönster på. Den mest direkta metoden, och den<br />
enklaste, är att använda en snabbtangent, och det finns många av dessa tillgängliga.<br />
De första 20 användarfönstren (0 - 19) har sina egna kortkommandon. De första nio snabbtangenter<br />
har tilldelats tangentkombinationen Alt-1 till Alt-9. Snabbtangenter för användarfönster 10 till 19 är inte<br />
definierade från leverantören. Trycker du en av de definierade snabbtangenterna läses det<br />
motsvarande fönstret.<br />
Valfritt användarfönster eller hyperaktivt fönster kan läsas med snabbtangenten "Läs angivet fönster",<br />
inte definierade från leverantören. Skriv in numret på användarfönstret (0 - 49), eller bokstaven för det<br />
hyperaktiva fönstret (a - z). Skall du till exempel läsa fönster 37, trycker du snabbtangenten "Läs<br />
uppgett fönster", skriv in 37, och tryck Enter. Skall du använda denna snabbtangent, får du först<br />
definiera den, d.v.s. tilldela den till en tangentkombination.<br />
<strong>Window</strong>-<strong>Eyes</strong> kommer läsa in<strong>format</strong>ionen som befinner sig i det angivna fönstret. Vill du läsa det<br />
hyperaktiva fönstret Z, trycker du snabbtangenten "Läs angivet fönster", skriver in bokstaven Z, och<br />
trycker Enter.
Av och till kan det vara bra att kunna läsa det aktuella användarfönstret utan att man vet vilket det är,<br />
eller vilken snabbtangent det har. <strong>Window</strong>-<strong>Eyes</strong> har en snabbtangent, "Läs aktivt användarfönster", för<br />
denna uppgift. Detta är bra när du har satt upp användarfönster till att läsa kolumner eller andra<br />
komplexa textarrangemang, och du vill läsa det fönstret du är inne i just nu, utan att spekulera om<br />
vilket nummer det har. Denna snabbtangent är inte definierad från leverantören.<br />
12.11. Visa översikt av ett användarfönster<br />
Funktionen "Visa översikt av användarfönster" kan aktiveras i menyn global i <strong>Window</strong>-<strong>Eyes</strong>'<br />
kontrollpanel. Detta val sparas inte i någon inställningsfil eller annan plats. Det är en option som blir<br />
avstängd varje gång du startar <strong>Window</strong>-<strong>Eyes</strong>. När du slår på denna funktion, kommer <strong>Window</strong>-<strong>Eyes</strong><br />
invertera färgerna i det området på skärmen som är definierade som ett användarfönster eller ett<br />
hyperaktivt fönster första gången du läser fönstret. Nästa gång du läser fönstret är färgerna<br />
tillbakaställda till normal.<br />
Det är möjligt att skärmen kan bli orolig eller oläslig under denna operation. Då kan du Återställa<br />
programfönstret och därefter maximera det för att uppdatera skärmen. Tryck Alt-mellanslag, och<br />
därefter bokstaven Å. Sedan Alt-mellanslag, och bokstaven X. Du kan också använda funktionen som<br />
uppdaterar skärmen, Ins-Escape. Funktionen "Visa översikt av användarfönster" är menad som ett<br />
visuellt stöd för seende när de skall sätta upp användarfönster.
13. Attribut och markerade element på skärmen<br />
Detta kapitel av manualen går igenom hur <strong>Window</strong>-<strong>Eyes</strong> spårar och använder attribut och markerade<br />
element.<br />
Hittills har vi gått igenom olika sätt att inhämta in<strong>format</strong>ion från skärmen, från de två perspektiven<br />
markör och muspekare, och positioner inne i <strong>Window</strong>-<strong>Eyes</strong>-fönster. Detta skulle kunnat vara tillräckligt<br />
om programmen gjorde saker på samma plats på skärmen varje gång, och med de samma färger.<br />
Men det gör de inte, de grupperar text i tillfälliga mönster markerat med ändringar i färgerna, och de<br />
använder markerad text eller markerade element för att framhäva in<strong>format</strong>ion som till exempel aktiv<br />
meny, markerad in<strong>format</strong>ion, kolumnrubriker och hypertext. Efter hand som programmen kommer ut i<br />
nya versioner, blir de mer och mer fyllda med visuellt appellerande, men programmeringsmässig<br />
komplexa specialiteter. Specialiteter som kan låta sig beskrivas med ord, men bara en åt gången.<br />
13.1. Grundläggande<br />
Innan vi går i gång med en processorienterad förklaring av hur <strong>Window</strong>-<strong>Eyes</strong> kan hjälp dig med att<br />
fånga upp olika saker som sker på skärmen i <strong>Window</strong>s-baserade program, kan en förklaring av några<br />
grundläggande aspekter vara på sin plats.<br />
Varje enskilt element på skärmen: Tecken, ikoner, grafiska element, etc. visas i form av en grupp<br />
grafikpunkter, var och en med sin egen färg som består av grader av röd, blå och grön förgrundsfärg<br />
på röd, blå och grön bakgrund. Ett attribut på skärmen får alltid uttryckas med minst sex av dessa<br />
värden.<br />
<strong>Window</strong>s visar mycket ofta ett element på skärmen som består av andra attributsammansättningar än<br />
det som presenteras. Till exempel, i hjälpsystemet till <strong>Window</strong>s, visas texten som representerar texten<br />
i hyperlänkar i en ljusare färg än all annan text i skärmbilden. Efter hand som du med Tabbtangenten<br />
flyttar från länk till länk, kommer den föregående länken få samma färg som resten av texten, medan<br />
den länken du kommer till blir framhävd. Vi kallar dessa framhävda element för "markeringar".<br />
<strong>Window</strong>-<strong>Eyes</strong>, till exempel, använder markeringar för att framhäva det aktiva menyelementet i<br />
menyerna i <strong>Window</strong>-<strong>Eyes</strong>' kontrollpanel. Likadant, när du markerar text i en texteditor, kommer denna<br />
text framhävas, och <strong>Window</strong>-<strong>Eyes</strong> kan därför betrakta denna text som markerat.<br />
Hypertext är en länk till delar av annan text. Hypertext blir som regel visad som en markering, och när<br />
du trycker Enter på en sådan länk, kommer ditt program öppna en skärmbild som visar det som länken<br />
representerar. Hypertext används ofta i "On-line" hjälpsystem.<br />
13.2. Så här fungerar det<br />
Låt oss nu betrakta <strong>Window</strong>-<strong>Eyes</strong> på ett mer generellt sätt än vi har gjort hittills. Det är de möjligheter<br />
<strong>Window</strong>-<strong>Eyes</strong> ger för att arbeta med skärmattribut och markeringar, som leder oss till Skärmmenyn,<br />
Snabbtangent-menyn, och till dialogen "Användarfönsterdefinition"; detta låter oss använda fler av<br />
<strong>Window</strong>-<strong>Eyes</strong> funktioner.<br />
13.3. Upptäcka nya skärmattribut<br />
Det kan vara viktigt för dig att upptäcka nya attribut i texten du läser. Till exempel visas fet och<br />
understruken text med andra attribut än den vanliga texten. En populär metod för att redigera text som<br />
andra skall se, är att ändra texten i förhållande till originalet till att få understrykning, ett rött streck eller<br />
att göra den fet. I en databas kan fält som inte låter sig ändras visas i en annan färg än de andra<br />
fälten. Du kan använda snabbtangenten Attributändringar (inte definierade från leverantören) för att<br />
slå av eller på denna funktion, eller du kan använda menyelementet Attributändringar i menyn Mus i<br />
<strong>Window</strong>-<strong>Eyes</strong>' kontrollpanel. Det är ingen funktionell skillnad på dessa två metoder för att nå denna<br />
funktion.
Vilken attributändring som annonseras av <strong>Window</strong>-<strong>Eyes</strong> när denna funktion är påslagen, bestäms<br />
genom inställningarna som görs i menyn Talmängd, som beskrivs i Avsnitt 6.8.<br />
13.4. Följ markerat<br />
Vi vet redan att <strong>Window</strong>-<strong>Eyes</strong> klarar att isolera och läsa text som består av bestämda<br />
färgsammansättningar; men vad sker när färgsammansättningarna flyttas på skärmen? Dessa<br />
markeringar flyttas som regel med piltangenterna och de andra markörförflyttningstangenterna.<br />
Om alla markeringar hade haft en markör, skulle det varit mycket enklare för skärmläsare att följa<br />
med, men som regel flyttas markören eller avlägsnas helt när markeringar dyker upp. En skärmläsare<br />
som ska fungera optimalt måste kunna följa dessa markeringar efter hand som de flyttar runt på<br />
skärmen.<br />
<strong>Window</strong>-<strong>Eyes</strong> möter denna svårighet med en funktion som heter "Följ markering", och som följer och<br />
läser markeringarna och annonserar var den flyttar. För att få fullt utbyte av denna funktion får du göra<br />
tre saker: Berätta för <strong>Window</strong>-<strong>Eyes</strong> vilka färgattribut som den skall se på som markeringar, definiera<br />
snabbtangenter "Markerat" och "Rotor Markerat", som inte är definierade från leverantören. Om du<br />
föredrar minimal användning av kortkommandon, kan du i menyn Allmänt, välja "Följ Markering" och<br />
välja en av de tre inställningarna i listrutan.<br />
13.4.1. Sätta upp markeringar<br />
För att sätta markerad färg, placerar du musen på en plats i texten med det markerade område. Tryck<br />
snabbtangenten "Sätt färg för markering" (inte definierade från leverantören). <strong>Window</strong>-<strong>Eyes</strong> sätter då<br />
färgerna på tecknet som musen står på som de markerade färgerna. När du trycker snabbtangenten<br />
"Sätt färg för markering", säger <strong>Window</strong>-<strong>Eyes</strong> "Markering satt till "R255 G255 B255 på R0 G0 B0" (vit<br />
på svart). Du kan hitta det som är markerat genom att slå på funktionen "Attributändringar", antingen<br />
med snabbtangenten "Attributändringar av/på", (inte definierade från leverantören), eller genom<br />
menyn Skärm i <strong>Window</strong>-<strong>Eyes</strong>' kontrollpanel, och läs så det aktiva fönstret. Attributen för texten som<br />
visas i det markerade området annonseras precis innan texten läses. En annan metod för att hitta rätt<br />
färg för markerat, är att flytta musen från punkt till punkt, trycka snabbtangenten Sätt färg för<br />
markering på varje textelement tills du hittar det element som har en annan färg än resten.<br />
När du trycker tangentkombinationen du tillägnat funktionen "Markerat", läses det markerade<br />
elementet som eventuellt befinner sig i det aktiva fönstret. Ett nytt tryck stavar den markerade texten,<br />
medan ett tredje tryck kommer stava texten fonetiskt. En ljudsignal hörs om det inte finns markerad<br />
text i det aktiva fönstret.<br />
Snabbtangenten "Rotor markerat": När den trycks, byts det mellan tre inställningar, "Följ markering<br />
av", "Följ markering auto", och "Följ markering på". Var uppmärksam på att dessa inställningar bara är<br />
giltiga inom det aktiva fönstret. Om du vill att de också skall gälla i ett nytt aktivt fönster, får du sätta<br />
upp dem på nytt. Till att börja med kan det se ut som att detta kan medföra merarbete, men fördelen<br />
är att du kan ha olika fönster till olika situationer där markeringarna är ändrade. Det är då inte<br />
nödvändigt att hämta in en ny Inställningsfil med andra inställningar. Till exempel i programmens<br />
hjälpsystem och menyer, kan dessa markeringar vara helt olika, och då vill du nog låta dem reagera<br />
olika.<br />
När "Följ markering" är avstängd, och när piltangenterna trycks, kommer <strong>Window</strong>-<strong>Eyes</strong> fungera<br />
normalt.<br />
När Följ markering är påslagen, och piltangenterna, Ctrl-Tabb och Ctrl-Shift-Tabb trycks, kommer<br />
<strong>Window</strong>-<strong>Eyes</strong> läsa markeringen. Om det inte finns markerad text i aktuellt användarfönster, kommer<br />
inte <strong>Window</strong>-<strong>Eyes</strong> säga något över huvud taget. Det är viktigt att lägga märke till att inställningarna för<br />
piltangenterna, Ctrl-Tabb och Ctrl-Shift-Tabb, som är gjorda i Menyn Förflyttning i <strong>Window</strong>-<strong>Eyes</strong>'<br />
kontrollpanel, överstyrs av inställningen "Följ markering på".<br />
När "Följ markering" är satt till "Auto", och piltangenterna, Ctrl-Tabb och Ctrl-Shift-Tabb trycks,<br />
försöker <strong>Window</strong>-<strong>Eyes</strong> läsa markerad text även om markerad text inte är definierad. Vi säger<br />
"försöker" för att <strong>Window</strong>-<strong>Eyes</strong> inte kan förutse all skärmaktivitet ett program utför. Finns det inga
markeringar när dessa tangenter trycks, fungerar <strong>Window</strong>-<strong>Eyes</strong> som normalt. Om <strong>Window</strong>-<strong>Eyes</strong> hittar<br />
ett markerat element, kommer den läsa text som har standard färgkombinationer som <strong>Window</strong>s<br />
använder i menyer, och för ikoner.<br />
13.5. Dialogen "Definition av standard användarfönster"<br />
Nu när vi introducerat en del finesser och visat hur man kan utnyttja möjligheter i <strong>Window</strong>-<strong>Eyes</strong>, kan vi<br />
ta oss an dialogen "Standard användarfönsterdefinition" som du hämtar upp genom att trycka Ins-F7.<br />
När dialogen dyker upp, säger <strong>Window</strong>-<strong>Eyes</strong> "Standard Användarfönsterdefinition, fönster x", där x<br />
representerar aktuellt användarfönster. Följande avsnitt listar upp och beskriver funktionerna, element<br />
för element:<br />
S = status - Första val i dialogrutan sätter lässtatus för det aktuella användarfönstret. Piltangenterna<br />
flyttar dig upp och ned i en kombinationsruta med valen "Flyt", "Läs", "Neutral" och "Tyst".<br />
K = Kommentar - I denna redigeringsruta kan du ge en beskrivning av funktionen för fönstret. Den är<br />
gjord för intern användning för utvecklare av inställningsfiler som vill göra en liten notering för sig själv<br />
eller för andra utvecklare. Det finns bara plats för 25 tecken i denna redigeringsruta.<br />
F = Godta all förgrundsfärg - Låter dig bestämma om det aktuella användarfönster skall ignorera<br />
förgrundsfärgen eller bara läsa text med förgrundsfärgen som bestäms senare i denna dialog.<br />
Mellanslag kryssar eller avlägsnar kryssningen för detta val.<br />
B = Godta all bakgrundsfärg - Låter dig bestämma om det aktuella användarfönstret skall ignorera<br />
bakgrundsfärgen eller bara läsa bakgrundsfärgen som bestäms senare i denna dialog. Mellanslag<br />
kryssar eller avlägsnar kryssningen för detta val.<br />
A = Ange fönsterattribut - Denna knapp är bara tillgänglig om en av de två föregående kryssrutorna<br />
inte är kryssad. "Ange fönsterattribut" ger dig anledning att ange RGB-värden för attributen för<br />
förgrunden och bakgrunden för användarfönstret. När du trycker Enter på denna knapp, dyker det upp<br />
en dialog där du kan skriva in de sex värdena för röd, grön och blå, förgrund och bakgrund.<br />
Nederst i denna dialog är det tre knappar, "Ok", "Avbryt" och "Godta mus". Om du trycker knappen<br />
"Godta mus", kommer <strong>Window</strong>-<strong>Eyes</strong> använda värdena för färgerna under musen till attribut. <strong>Window</strong>-<br />
<strong>Eyes</strong> säger då "Mus accepterad".<br />
Ä = Läs och stava - Leder till att alla ord i fönstret stavas efter att de är lästa. Mellanslag kryssar eller<br />
avlägsnar kryssningen för detta val.<br />
J = läs fönster i kedja - Låter dig välja ett standardfönster som <strong>Window</strong>-<strong>Eyes</strong> skall läsa direkt efter att<br />
det aktuella fönstret är läst. Ett fönster kan inte kedjeläsas två gånger. Inne i denna kombinationsbox<br />
kan du pila upp och ned för att välja fönstret du vill ha kedjeläst, eller skriv bara numret på fönstret.<br />
T = Markerad status - Ger samma val som snabbtangenten "Rotor markerat": "Auto", "På" eller "Av".<br />
Med pil upp och ned kan du välja mellan dessa.<br />
M = Ange markeringsattribut - Ger dig möjlighet att ange värden för förgrund och bakgrund för<br />
markerat i det aktuella användarfönstret. Ett tryck på denna knapp öppnar en dialog där du kan skriva<br />
in de sex RGB-värdena för röd, grön och blå, förgrund och bakgrund. Nederst i denna dialog är det tre<br />
knappar, "Ok", "Avbryt" och "Godta Mus". Om du trycker knappen "Godta Mus" kommer <strong>Window</strong>-<strong>Eyes</strong><br />
använda färgerna under musen till attribut. <strong>Window</strong>-<strong>Eyes</strong> säger då "Mus accepterad".<br />
U = Avgör markeringsfärg automatiskt - Låter <strong>Window</strong>-<strong>Eyes</strong> försöka bestämma färgerna för markering.<br />
Tryck Alt-U för att kryssa i denna kryssruta. Ännu ett tryck på denna tangent, eller på Mellanslag<br />
medan elementet har fokus, avlägsnar avmarkeringen. Ett tryck på Enter godtar inställningen och<br />
stänger dialogen.<br />
K = Kopiera inställningar från fönster - Ger dig möjlighet att skriva in numret på det användarfönster du<br />
vill kopiera inställningar från.<br />
Dialogen "Standard användarfönsterdefinition" ger en kort och koncis översikt över dessa funktioner<br />
och ger möjligheten att göra ändringar från en och samma plats, utan att vänta på att de föreslagna<br />
attributen skall dyka upp på skärmen, eller flytta musen för att hitta dem.
13.5.1. Status<br />
Valen är "Flyt", "Läs", "Neutral" och "Tyst". Se Avsnitt 12 för en detaljerad beskrivning av dessa fyra<br />
alternativ.<br />
13.5.2. Fönsterattribut<br />
Denna specialitet förstärker användandet av standardfönster. Låt oss se på ett exempel:<br />
I ett databasprogram presenteras texten i noteringsfältet med vita bokstäver på svart bakgrund medan<br />
all annan text i fält och fältnamn visas i andra färger. Både storlek och placering av noteringsfältet kan<br />
variera i fönstret som har fokus, så det blir svårt att definiera ett användarfönster som fångar upp alla<br />
noteringar utan att samtidigt fånga upp annan text.<br />
Lyckligtvis visas noteringar med speciella attribut. Så du sätter användarfönstret för noteringar till att<br />
täcka hela fönstret som är i fokus och fönsterattributen till den visade färgen: R255, G255, B255 på<br />
R0, G0, B0 till exempel. Tryck så snabbtangenten för att läsa användarfönstret.<br />
Här är ett enkelt och smidigt sätt att göra detta på. Först, hämtar du upp en notering på skärmen, tryck<br />
Ins-F3 och skriv in numret på det användarfönstret du vill använda som noteringsfältsfönster. Vi skall<br />
använda fönster 8 i detta exempel. Efter att du har valt detta fönster, lägger du pekaren någonstans i<br />
texten i noteringen. Tryck snabbtangenten Sätt färg för användarfönster (inte definierade från<br />
leverantören). <strong>Window</strong>-<strong>Eyes</strong> kommer säga "Fönster satt för R255 G255 B255 på R0 G0 B0". När du<br />
trycker denna snabbtangent avlägsnar <strong>Window</strong>-<strong>Eyes</strong> automatiskt kryssningen för "Godta all<br />
förgrundsfärg" och "Ignorera bakgrundsfärg".<br />
Senare lägger du kanske märke till att enkla noteringar inte blir lästa med snabbtangenten Alt-8, eller<br />
den tangentkombinationen du har tilldelad för att läsa användarfönster 8. När du med hjälp av musen<br />
inspekterar texten, finner du att texten är visad med en ytterst liten färgnyans av vit text på svart<br />
bakgrund. Låt oss säga R255 G248 B255 på R0 G0 B0. Det är inte ovanligt att program blandar färger<br />
för förgrund, och lägger det på en enfärgad bakgrund. Användarfönstret kan på ett enkelt sätt justeras<br />
så att det tacklar detta. Tryck Ins-F3 och välj fönster 8, och därefter Ins-F7 för att öppna dialogen<br />
"Standard användarfönsterdefinition". Tryck Tabb tills du kommer till fältet "Godta all förgrundsfärg",<br />
och tryck Mellanslag för att kryssa i kryssrutan. Tryck Enter för att aktivera ändringarna och stäng<br />
dialogen. Välj fönster 0 eller fönstret som täcker ditt arbetsområde och spara ändringarna. Från och<br />
med nu kommer Alt-8 läsa alla noteringar med vilken som helst förgrundsfärg på R0, G0, B0.<br />
Vi rekommenderar starkt att du inte använder ett fönster satt med speciella attribut som det aktuella<br />
användarfönstret. Använd alltid ett annat fönster än det du använder till arbetsfönster till dessa<br />
funktioner. Du kan använda vilket som helst av de 50 användarfönstren till att ange färgattribut.<br />
13.5.3. Läs och stava<br />
Denna funktion är händig vid användning av stavningskontroll. Varje ord som har mer än en bokstav<br />
stavas efter att de är lästa.<br />
13.5.4. Fönster i kedja<br />
Hur gör man om textbehandlaren visar numret på dokumentet på den översta raden, och Sid- och<br />
Radnumren på den nedersta? Du kan då sätta upp två fönster för att läsa dessa två delarna av<br />
fönstret i fokus, och ha två kortkommandon till att läsa denna in<strong>format</strong>ion, eller kanske du vill att en<br />
enda snabbtangent skall läsa både dokumentnumret, Sidnumret och radnumret på en gång.<br />
Sätt upp ett fönster för dokumentnumret. Vi föreslår att du använder fönster 5. Sätt upp ett fönster som<br />
täcker Sid- och radnumret på nedersta raden i fönstret. Här kan du använda fönster 4.<br />
Så väljer du fönster 5, eftersom det är det du vill höra först, och öppnar dialogen "Standard<br />
användarfönsterdefinition" genom att trycka Ins-F7. Tryck Tabb tills du kommer till Läs fönster i kedja,
pila upp eller ned tills du hittar fönster 4, det fönstret du har satt upp till att läsa Sid- och Radnumren.<br />
Tryck Enter för att stänga dialogen, välj fönster 0 och spara ändringarna. Nu, när du trycker<br />
snabbtangenten för att höra dokumentnumret, kommer också Sid- och radnumret läsas.<br />
Du kan kedja så många standardfönster som du vill. Om du kedjar till ett fönster som just har varit läst,<br />
kan <strong>Window</strong>-<strong>Eyes</strong> inte läsa detta, och kedjan avslutas.<br />
13.5.5. Status för markerat (Mer status) samt "Ange Markeringsattribut"<br />
Markeringsattribut sätts på samma sätt som fönsterattribut genom knappen "Sätt Markeringsattribut".<br />
Knappen öppnar en dialog som är identisk med den som öppnas med knappen "Sätt Fönsterattribut".<br />
Alla fälten i dessa två dialoger är lika.<br />
Eftersom program ofta ändrar både färg och utseende på markeringar fler gånger under tiden körs,<br />
ger <strong>Window</strong>-<strong>Eyes</strong> dig 50 individuella inställningar för "markerat" i varje inställningsfil. Status för<br />
markerat, "På", "Av", och "Auto" är angivet separat för varje enskilt fönster oberoende av de andra<br />
fönstrens status för markerat. Detta är fallet oavsett om du använder snabbtangenten "Rotor<br />
Markerat", fältet "Markerad Status" i dialogen "Standard användarfönsterdefinition", eller<br />
menyelementet "Vald text" i menyn Allmänt. Denna inställning är aldrig global.<br />
Likaledes är alla inställningarna för attribut specifika för varje separat fönster och har ingen inverkan<br />
på attributinställningarna för de andra fönstren.<br />
Vad betyder detta? Om ditt program ger dig två olika situationer med två olika markeringar med olika<br />
färger, kan du enkelt låta <strong>Window</strong>-<strong>Eyes</strong> följa markerat genom att byta fönster. Likadant, om<br />
programmet har ett tredje läge som inte innehåller markerat, kan du enkelt och lätt byta till ett tredje<br />
användarfönster.<br />
13.5.6. Kopiera inställningar från fönster<br />
När du trycker denna knapp få du möjlighet att ange numret på det användarfönster du vill kopiera<br />
inställningar från. Alla inställningarna, Status, Kommentar, Fönsterattributen, Läs och Stava, etc.<br />
kopieras när du använder denna funktion.<br />
13.6. Markör och mus, Ansi/Attribut<br />
Snabbtangenterna Ansi/Attribut, annonserar in<strong>format</strong>ion för Ansi och Attribut för tecknet som befinner<br />
sig under markören eller musen när snabbtangenten trycks. Om det inte finns något tecken när dessa<br />
två snabbtangenter trycks, ges en ljudsignal. Snabbtangenten Ansi/Attribut för markören har<br />
tangentkombinationen Ctrl-Num-Del medan snabbtangenten Ansi/Attribut för musen har<br />
tangentkombinationen Ctrl-Ins-Num-Del. När du trycker en av dessa snabbtangenter, hörs numret på<br />
Ansi-tecknet, tecknets font, storleken på fonten, tecknets stil samt färgerna på tecknet. Om du har<br />
några av dessa alternativ avstängt i dialogen "Inställningar för talmängd vid attributändring", som du<br />
öppnar genom att välja menyelementet "Attributändringar" i menyn "Talmängd", kommer<br />
snabbtangenterna använda av dessa inställningar första gången du trycker dem, medan ett andra<br />
tryck ger all in<strong>format</strong>ion. <strong>Window</strong>-<strong>Eyes</strong> reducerar hastigheten på talet med två steg när värdena för<br />
färgerna annonseras i RGB-<strong>format</strong> för både förgrund och bakgrund.<br />
Som ett exempel kan vi säga att muspekaren står på en stor bokstav 'A', och att bokstaven har<br />
systemets font med storlek 10. Vi tänker oss vidare att bokstaven är Fet och att den är vit på svart.<br />
Om du har alla inställningarna för "Talmängd vid attributändring" påslagna och du trycker Ctrl-Ins-<br />
Num-Del, kommer <strong>Window</strong>-<strong>Eyes</strong> säga "ansi 65, system tio punkter fet r255 g255 b255 på r0 g0 b0".<br />
Talet reducerar hastigheten med två steg när RGB-värdena läses upp. Om inställningen för färg är<br />
stängd i menyn talmängd, annonserar <strong>Window</strong>-<strong>Eyes</strong> allt bortsett från färgvärdena när du trycker<br />
snabbtangenten en gång, medan andra gången du trycker snabbtangenten, kommer också<br />
färgvärdena annonseras.
Nu när du vet hur snabbtangenter Ansi/Attribut fungerar, är du klar för att använda dem till att avgöra<br />
vilken färg de olika tecknen har, och sätta fönster och markeringsfärg.
14. Hyperaktiva fönster<br />
Detta kapitel går igenom hur du definierar och använder <strong>Window</strong>-<strong>Eyes</strong>' hyperaktiva fönster.<br />
Den grundläggande uppgiften med standard användarfönster, är att läsa in<strong>format</strong>ion på skärmen så<br />
fort och precist som möjligt. Hyperaktiva fönster har en annan uppgift, de är anpassade så att<br />
<strong>Window</strong>-<strong>Eyes</strong> kan övervaka och "se" efter vilken som helst av nio förändringar som kan ske på<br />
skärmen, och därefter automatisk utföra upp till tre av nio ordinära fönsterkommandon. Hyperaktiva<br />
fönster liknar standard användarfönster på det sätt att de är rektangulära.<br />
14.1. Grundläggande<br />
I Avsnitt 5 lärde du dig att justera talmängden genom menyn "Talmängd" i <strong>Window</strong>-<strong>Eyes</strong>'<br />
kontrollpanel. Talmängden bestämmer hur mycket eller lite <strong>Window</strong>-<strong>Eyes</strong> hela tiden ska säga. Oavsett<br />
det uppstår det situationer där du önskar en mer raffinerad användning av talet. Till exempel kan det<br />
vara att du i en dialog märker att det ger dig för mycket in<strong>format</strong>ion att läsa dialogen från start till slut<br />
så att det blir jobbigt, men att läsa från punkt till punkt ger för lite in<strong>format</strong>ion för att det ska bli bra.<br />
Svaret på detta är att sätta <strong>Window</strong>-<strong>Eyes</strong> till att övervaka det som sker på skärmen, och läsa det<br />
enskilda elementet med bakgrund av speciella händelser.<br />
För att få relevant in<strong>format</strong>ion uppläst utan att behöva höra på onödigt 'tjöt', kan <strong>Window</strong>-<strong>Eyes</strong><br />
övervaka händelserna på skärmen, och med bakgrund av det den hittar, utföra förhandsdefinierade<br />
kommandon, eller till och med inte säga något över huvud taget. Den kan se efter specifika<br />
textsträngar, förändringar i specifika färgattribut, vilken som helst förändring på en statusrad, etc. och<br />
därefter läsa något eller utföra överordnade uppgifter som till exempel att hämta in en ny inställningsfil,<br />
eller att annonsera ett eller annat. Hyperaktiva fönster är fönster som <strong>Window</strong>-<strong>Eyes</strong> läser "för sig<br />
själv", och inte skickar till talsyntesen. <strong>Window</strong>-<strong>Eyes</strong> läser dessa fönster om och om igen tills den hittar<br />
det den letar efter, och utför så den förhandsdefinierade handlingen som är bestämd av dig.<br />
14.2. Så här fungerar det<br />
Mycket av det du redan vet om att sätta upp standard användarfönster, håller också för att sätta upp<br />
hyperaktiva fönster. Vi har gått igenom hur du med tangentbordet sätter upp standard<br />
användarfönster. Många av samma tangenter används också till att sätta upp hyperaktiva fönster,<br />
men tillsammans med en kombination av tangenterna Ctrl och Shift. Ctrl-Shift-F3, till exempel, frågar<br />
efter en bokstav (a - z), för att välja ett hyperaktivt fönster, med uppgiften att antingen ställa in det eller<br />
att göra ändringar. Alla de 26 hyperaktiva fönstren kan köras samtidigt så länge de är uppsatta.<br />
Ctrl-Shift-F4 öppnar dialogen "Koordinater för hyperaktivt fönster"; namnet på fönstret annonseras,<br />
statusen anges ("Hyperaktiv" eller "Av"), och dialogen frågar efter koordinaterna för vänster, topp,<br />
höger och botten. Ctrl-shift-F5 sätter gränsen för överst vänster för det hyperaktiva fönstret till den<br />
positionen som är under muspekaren, medan Ctrl-Shift-F6 sätter gränsen för nederst höger till den<br />
positionen som är under muspekaren.<br />
På samma sätt som standard användarfönster, använder också hyperaktiva fönster sig av "mätt från" i<br />
förhållande till de fyra positionerna. Du kan antingen justera dessa förskjutningar manuellt från<br />
dialogen "Koordinater för hyperaktivt fönster", eller du kan använda funktionen "Auto mål från", vid att<br />
trycka Ctrl-Shift-F5 och Ctrl-Shift-F6 två gånger efter varandra, utan att flytta på musen under tiden.<br />
<strong>Window</strong>-<strong>Eyes</strong> kommer då försöka att sätta förskjutningen baserat på musens position.<br />
Det behöver inte finnas några sammanhang mellan positionen för standard användarfönster och<br />
hyperaktiva fönster. Du kan låta dem överlappa varandra. Du kan låta många hyperaktiva fönster ha<br />
samma position för att övervaka skärmen och 'leta' efter speciella händelser.<br />
14.3. Dialogrutan "Definition för hyperaktivt fönster"<br />
Ctrl-Shift-F7 öppnar denna dialog. Dialogen används för att slå av och på hyperaktiva fönster, avgöra<br />
om det hyperaktiva fönstret skall avbryta talet, berätta för <strong>Window</strong>-<strong>Eyes</strong> vad den skall 'se efter' eller
eagera på i det hyperaktiva fönstret, och till slut sätta upp till tre kommandon som skall köras när det<br />
hyperaktiva fönstret hittar det som det är inställt till att reagera på.<br />
När du har satt gränserna för ett hyperaktivt fönster, trycker du Ctrl-Shift-F7. Men innan du gör det, är<br />
det viktigt att öppna menyn "Global" och slå "Hyperaktiv status" av, så att det hyperaktiva fönstret inte<br />
får anledning att reagera innan du har sparat alla inställningar. <strong>Window</strong>-<strong>Eyes</strong> öppnar dialogen och<br />
säger "Definition för hyperaktivt fönster, fönster X", där X är en bokstav (A till Z), som representerar<br />
namnet på det aktuella hyperaktiva fönstret.<br />
Många av fälten i dialogen är kombinationsrutor. Piltangenterna flyttar fokus mellan de olika<br />
elementen, och Tabb flyttar fokus till nästa fält i dialogen. Trycker du Enter på ett av fälten, kommer<br />
ändringar väljas och dialogen stängs. Trycker du Esc stängs dialogen utan att ändringar lagras. Esc<br />
motsvarar knappen Avbryt. Trycker du Enter på Ok-knappen, kommer ändringar sparas och dialogen<br />
stängs.<br />
Fälten i dialogen är som följer:<br />
Status - Kombinationsruta<br />
Kommentar - Redigeringsruta<br />
Avbryt tal - Kombinationsruta<br />
Utlösare - Kombinationsruta<br />
Utlösarinfo - Knapp (kan vara inaktiv)<br />
Första kommando - Kombinationsruta<br />
Kommandoinfo 1 - Knapp (kan vara inaktiv)<br />
Andra kommando - Kombinationsruta<br />
Kommandoinfo 2 - Knapp (kan vara inaktiv)<br />
Tredje kommando - Kombinationsruta<br />
Kommandoinfo 3 - Knapp (kan vara inaktiv)<br />
Kopiera inställningar från fönster - Knapp<br />
Ok - Knapp<br />
Avbryt - Knapp<br />
Varje enskilt fält fungerar så här:<br />
14.3.1. Slå på eller av hyperaktivt fönster<br />
Status - Avgör om det hyperaktiva fönstret är aktivt. Pil upp och ned väljer mellan "Hyperaktiv" och<br />
"Av". När status är satt till "Hyperaktiv", är fönstret verksamt. När status är satt till "Av", är<br />
inställningarna sparade, men fönstret är inte aktivt. Det kommer inte övervaka det som sker på<br />
skärmen.<br />
Kommentar - Låter dig beskriva vad det hyperaktiva fönstret gör. Detta är bara för intern användning<br />
för utvecklare av inställningsfiler som vill göra noteringar för egen eller andra utvecklares användning.<br />
Du kan bara skriva in 25 tecken.<br />
Avbryt tal - Avgör om det hyperaktiva fönstret skall stanna löpande tal, eller vänta tills talet är färdigt.<br />
Pil upp och ned väljer mellan "Nej" och "Ja". När "Avbryt tal" är satt till "Nej", kommer det hyperaktiva<br />
fönstret övervaka och utlösa kommandon, men tal som produceras av detta fönster, får vänta tills det<br />
löpande talet är färdigt. När "Avbryt tal" är satt till "Ja", kommer <strong>Window</strong>-<strong>Eyes</strong> stanna talet och utlösa<br />
kommandot i fönstret. Detta förhindrar att du vid ett misstag stannar en hyperaktiv meddelande med<br />
tangentbordet. Om du verkligen skulle ha behov av att stanna talet från ett hyperaktivt fönster, kan du<br />
när som helst trycka Ctrl-tangenten. <strong>Window</strong>-<strong>Eyes</strong> stannar alltid talet med Ctrl-tangenten så länge du<br />
inte har slagit av denna funktion i menyn "Tangentbord" i <strong>Window</strong>-<strong>Eyes</strong>' kontrollpanel. Lägg också<br />
märke till att ett hyperaktivt fönster som genererar tal, inte kommer bli avbrutet av ett annat hyperaktivt<br />
fönster som är satt till att "prata".
14.3.2. Vad ett hyperaktivt fönster skall se efter och varför<br />
Utlösare – Talar om för <strong>Window</strong>-<strong>Eyes</strong> vad du vill att det hyperaktiva fönstret skall se efter. Pil upp och<br />
ned flyttar fokus bland fler element i en kombinationsruta. Element i listan inkluderar:<br />
Alla förändringar<br />
Innehåller attribut<br />
Innehåller inte attribut<br />
Innehåller sträng<br />
Innehåller inte sträng<br />
Innehåller markör<br />
Innehåller inte markör<br />
Innehåller fokus<br />
Innehåller inte fokus<br />
När "Utlösare" är satt till "Alla förändringar", kommer <strong>Window</strong>-<strong>Eyes</strong> se efter all förändring i det<br />
hyperaktiva fönstret; förändringar av tecken, stora och små bokstäver, eller färgattribut. Till exempel<br />
om ett av dina program använder den översta eller den nedersta raden i fönstret som har fokus till en<br />
statusrad, som visar filnamn, markörposition, felmeddelanden, etc. Du vill att <strong>Window</strong>-<strong>Eyes</strong> skall läsa<br />
denna rad varje gång det sker en förändring på den, men inte annars. "Alla förändringar" är till hjälp i<br />
en sådan situation.<br />
När "Utlösare" är satt till "Innehåller attribut", kommer <strong>Window</strong>-<strong>Eyes</strong> se efter detta attribut som<br />
definierades då det hyperaktiva fönstret blev inställt. När du väljer "Innehåller attribut", får du också<br />
trycka Enter på knappen "Utlösarinfo" som öppnar en dialog där du kan skriva in de sex värdena för<br />
färgerna röd, grön och blå, förgrund och bakgrund. Nederst i denna dialog är det tre knappar, "Ok",<br />
"Avbryt" och "Godta mus". Trycker du Enter på "Godta mus", kommer färgerna på tecknet under<br />
musen bli valt som färgattribut. <strong>Window</strong>-<strong>Eyes</strong> säger då "Mus accepterad". Du kan använda detta<br />
alternativ i ett hyperaktivt fönster när du i din ordbehandlare markerar textblock. Textblock byter då till<br />
en speciell färg, och du vill att text i denna färg skall läsas.<br />
När "Utlösare" är satt till "Innehåller inte attribut", kommer <strong>Window</strong>-<strong>Eyes</strong> se efter de angivna<br />
färgattributen och reagera när de försvinner. De angivna färgattributen är dem du skrev in i dialogen<br />
"Ange attribut" efter att du tryckt på knappen "Utlösarinfo" under definieringen av det hyperaktiva<br />
fönstret. När du väljer "Innehåller inte attributet", får du också trycka Enter på knappen "Utlösarinfo"<br />
som öppnar en dialog där du kan skriva in de sex värdena för färgerna röd, grön och blå, förgrund och<br />
bakgrund.<br />
Nederst i denna dialog är det tre knappar, "Ok", "Avbryt" och "Godta mus". Trycker du Enter på "Godta<br />
mus", kommer färgerna på tecknet under musen bli valt som färgattribut. <strong>Window</strong>-<strong>Eyes</strong> säger då "Mus<br />
accepterad". Alla andra attributförändringar ignoreras.<br />
När "Utlösare" är satt till "Innehåller sträng", kommer <strong>Window</strong>-<strong>Eyes</strong> se efter en bestämd textsträng i<br />
det hyperaktiva fönstret. Alla andra förändringar ignoreras. När du väljer denna funktion, får du också<br />
trycka knappen "Utlösarinfo" och ange textsträngen det skall letas efter i det hyperaktiva fönstret. Skriv<br />
upp till 32 tecken och tryck Enter. Låt oss till exempel säga att du känner till tjänsten du är uppkopplad<br />
mot via internet, och denna vill skicka dig ett meddelande som dyker upp på en okänd plats i det<br />
hyperaktiva fönstret, och meddelandet frågar dig efter ett värde. När detta meddelande dyker upp, vill<br />
du att <strong>Window</strong>-<strong>Eyes</strong> skall säga "Skriv in värde".<br />
"Innehåller sträng" ser inte skillnad på små och stora bokstäver. Om du vill se efter ett grafiskt<br />
element, eller en ikon, namnger du denna grafik och anger detta namn som textsträng.<br />
När "Utlösare" är satt till "Innehåller inte sträng", kommer <strong>Window</strong>-<strong>Eyes</strong> hålla ett öga på den angivna<br />
textsträngen och "aktiveras" när den blir försvinner från det hyperaktiva fönstret. Väljer du denna<br />
funktion, ska du också trycka knappen "Utlösarinfo" för att ange den specifika textsträngen.<br />
När "Utlösare" är satt till "Innehåller markör", kommer <strong>Window</strong>-<strong>Eyes</strong> "aktiveras" när markören dyker<br />
upp i det hyperaktiva fönstret. När "Utlösare" är satt till "Innehåller inte markör", kommer <strong>Window</strong>-<strong>Eyes</strong><br />
"aktiveras" när markören försvinner från det hyperaktiva fönstret. Till exempel kanske markören av<br />
olika anledningar försvinner från skärmen, och då kan det vara bra att låta <strong>Window</strong>-<strong>Eyes</strong> säga<br />
"Markören är borta".
När "Utlösare" är satt till "Innehåller fokus", kommer <strong>Window</strong>-<strong>Eyes</strong> hela tiden följa med om ett eller<br />
annat fönster som är definierade inom gränserna till det hyperaktiva fönstret får fokus. Till exempel vill<br />
du att <strong>Window</strong>-<strong>Eyes</strong> skall hämta in en speciell inställningsfil när ett givet fönster får fokus.<br />
När "Utlösare" är satt till "Innehåller inte fokus", kommer <strong>Window</strong>-<strong>Eyes</strong> hela tiden se efter ett fönster<br />
som är definierat inom gränserna till det hyperaktiva fönstret, och som förlorar fokus. Då kommer det<br />
hyperaktiva fönstret lösa ut kommandot du har definierat.<br />
14.3.3. Vad <strong>Window</strong>-<strong>Eyes</strong> skall göra när det löser ut<br />
Första kommando, andra kommando och tredje kommando berättar <strong>Window</strong>-<strong>Eyes</strong> vad den skall göra<br />
när ett hyperaktivt fönster löser ut.<br />
Pil upp och ned flyttar fokus mellan följande val:<br />
Ej definierad<br />
Läs fönster<br />
Läs sträng<br />
Läs markerat<br />
Aktivera fönster<br />
Ladda inställningsfil<br />
Utför snabbtangent<br />
Pip<br />
Hämta mus till fönster<br />
När det hyperaktiva fönstret löser ut, utförs inställningen för första kommando först, därefter andra<br />
kommando, och till slut tredje kommando. Om alla tre är satt till "Ej definierad", kommer ingenting ske<br />
när det hyperaktiva fönstret löser ut.<br />
När ett av de tre kommandona är satt till "Läs fönster", får du trycka Enter på knappen<br />
"Kommandoinfo" för att kunna meddela <strong>Window</strong>-<strong>Eyes</strong> vilket fönster som skall läsas. <strong>Window</strong>-<strong>Eyes</strong><br />
öppnar en dialog där du kan skriva in numret på fönstret du vill ha läst. Skriv in numret på vilket som<br />
helst användarfönster, 0 till 49, eller vilket som helst hyperaktivt fönster, A till Z, och tryck Enter. När<br />
det hyperaktiva fönstret löser ut, läses det angivna fönstret.<br />
När ett kommando är satt till "Läs sträng", får du trycka knappen "Kommandoinfo" för att öppna<br />
dialogen där du kan skriva in textsträngen. Denna kan vara på till 32 tecken. Tryck Enter när du är<br />
färdig. När det hyperaktiva fönstret löser ut, kommer den specificerade textsträngen läsas.<br />
När ett kommando är satt till "Läs markerat", kommer <strong>Window</strong>-<strong>Eyes</strong> läsa det som är markerat i det<br />
aktiva fönstret när det hyperaktiva fönstret löser ut. För närmare in<strong>format</strong>ion om hur <strong>Window</strong>-<strong>Eyes</strong><br />
bestämmer "markerat", se Avsnitt 13.4 .<br />
När ett kommando är satt till "Aktivera fönster", får du också trycka knappen "Kommandoinfo" för att<br />
kunna skriva in vilket standard användarfönster du vill byta till. Skriv in ett valfritt tal från 0 till 49 och<br />
tryck Enter. När det hyperaktiva fönstret löser ut, kommer <strong>Window</strong>-<strong>Eyes</strong> byta aktuellt användarfönster<br />
till det du har angivet.<br />
När ett kommando är satt till "Ladda inställningsfil", får du trycka knappen "Kommandoinfo" för att<br />
kunna ange vilken inställningsfil som skall laddas när det hyperaktiva fönstret löser ut. Skriv in namnet<br />
på någon av inställningsfilerna som befinner sig i den aktiva användarens mapp. Här kan du inte<br />
skriva in enhetsbokstav eller sökväg, bara namnet på filen.<br />
När något av kommandona är satt till "Utför snabbtangent", får du trycka knappen "Kommandoinfo" för<br />
att kunna välja en funktion från en lista med kortkommandon. Det är inte nödvändigt att<br />
snabbtangenten är definierad i din inställningsfil för att den skall kunna användas. När det hyperaktiva<br />
fönstret löser ut, kommer den angivna funktionen utföras.
När ett kommando är satt till "Pip", kommer <strong>Window</strong>s ge en vanlig ljudsignal när det hyperaktiva<br />
fönstret löser ut.<br />
När ett kommando är satt till "Hämta mus till fönster", får du trycka Enter på knappen "Kommandoinfo"<br />
så att du får skriva in numret på det standard användarfönster musen skall flyttas till. Skriv in numret<br />
på valfritt standard användarfönster, från 0 till 49, och tryck Enter. När det hyperaktiva fönstret löser ut,<br />
kommer musen flyttas till översta vänster hörn av det angivna fönstret.<br />
Var uppmärksam på att om du sätter fler än ett kommando, och en av dessa laddar en inställningsfil,<br />
så får inte det påföljande kommandot vara satt till "Läs textsträng" eller "Ladda Inställningsfil", då<br />
dessa variabler lagras i den ursprungliga inställningsfilen och kommer således inte vara tillgängliga<br />
när den nya inställningsfilen är laddad.<br />
14.4. Fönster och kommandoprioritet<br />
Som med standard användarfönster (0-49), har också hyperaktiva fönster (A-Z), en prioriterad<br />
turordning. Det är så att om det på skärmen sker saker som leder till att ett eller fler hyperaktiva<br />
fönster "utför" något samtidigt kommer det hyperaktiva fönstret som har den första bokstaven utföras<br />
först. Till exempel, låt oss säga att du har satt upp hyperaktivt fönster A till att se efter ett speciellt ord<br />
på statusraden, och hyperaktivt fönster B till att se efter några speciella färgattribut, R255, G0, B0 på<br />
R0, G0, B0 till exempel. Om statusraden byter samtidigt som färgattributet röd på svart dyker upp,<br />
kommer fönster A utlösa först, och därefter fönster B. Om "Avbryt tal" är satt till "Ja" i fönster B,<br />
kommer inte det stanna talet som är aktiverat genom fönster A, så som det förklarades i Avsnitt 14.3.<br />
När det gäller detta med fönsters prioritet, så minns att det kan uppstå situationer där du vill att saker<br />
skall ske i en viss turordning. Det kan vara att du vill höra det som är markerat innan du vill få<br />
statusraden uppläst. Var då noga med att fönstren är satta i rätt turordning. Om du vill ha fönster att<br />
utföra något bara när förhållandena i andra fönster inte är "sanna", kan du ha ett fönster med högre<br />
prioritet som laddar en ny inställningsfil. Om fönster A laddar en inställningsfil, kommer aldrig fönster B<br />
bli utfört för att nya inställningar då är laddade. Som en regel kan vi säga: Om du har fönster som<br />
laddar inställningsfiler, och fönster som läser in<strong>format</strong>ion, placera då fönstren som laddar<br />
inställningsfiler i början av alfabetet, och fönstren som "pratar" mot slutet av alfabetet. Detta reducerar<br />
onödig skrollning från talets sida.<br />
14.5. Slå av och på hyperaktiva fönster<br />
Du kan växla stänga av och sätta på alla de 26 hyperaktiva fönstren med snabbtangenten "Rotor för<br />
hyperaktivt fönster", Ctrl-Shift-F8. Denna tangent byter mellan "Hyperaktiv av", "Hyperaktiva<br />
meddelanden av", och "Hyperaktiva meddelanden på".<br />
När Rotor för hyperaktivt fönster är i "Av-position", kan inget av de hyperaktiva fönstren utföra något,<br />
men alla inställningarna är fortsatt intakta i inställningsfilen.<br />
När Rotor för hyperaktivt fönster är i "Hyperaktiv status meddelande av-position", kommer fönster som<br />
är satt till "Hyperaktiv" utföras som vanligt. När Rotor för hyperaktivt fönster är i "Hyperaktiv status<br />
meddelande på-position", kommer alla hyperaktiva fönster utföras som normalt. De skickar också ett<br />
meddelande till talsyntesen när de utför något. Detta kan vara bra under felsökning i de hyperaktiva<br />
fönstren.<br />
Du behöver inte använda snabbtangenten "Rotor för hyperaktivt fönster". Du kan gå till <strong>Window</strong>-<strong>Eyes</strong>'<br />
kontrollpanel, öppna menyn "Global", och välja menyelementet "Hyperaktiv status". I denna listruta<br />
kan du välja mellan "Hyperaktiv av", "Meddelande av", och "Meddelande på".<br />
14.6. Felsökning bland hyperaktiva fönster<br />
I några fall kan det hända att hyperaktiva fönster inte fungerar som förväntat. Till exempel, låt oss<br />
säga att du sätter upp ett hyperaktivt fönster för att se efter en speciell händelse på skärmen, till<br />
exempel ett speciellt attribut, och så ladda en inställningsfil. I den andra inställningsfilen har du av
misstag satt upp ett hyperaktivt fönster till att se efter exakt samma attribut, och så ladda den<br />
inställningsfil du just var inne i. I en sådan situation kommer de två inställningsfilerna ladda varandra<br />
om och om igen i en oändlig räcka. Du kan fixa detta problem med att gå in i dialogen "Definition för<br />
hyperaktivt fönster", Ctrl-Shift-F7, och hitta orsaken till problemen. Eller du kan använda<br />
snabbtangenten "Rotor för hyperaktivt fönster" och slå av alla hyperaktiva fönster, och så ordna upp i<br />
problemen.<br />
Ett annat problem dyker upp när en del av en statusrad reflekterar markörens nya position varje gång<br />
markören flyttas. Om du definierar ett hyperaktivt fönster så att det övervakar alla ändringar på denna<br />
rad, och ber det läsa hela raden, kommer <strong>Window</strong>-<strong>Eyes</strong> försöka att läsa statusraden varje gång du<br />
skriver en bokstav. I denna situation får du reducera storleken på det hyperaktiva fönstret så att det<br />
inte täcker den delen av statusraden som visar markörens position. Sätt upp ett standard<br />
användarfönster till att täcka hela statusraden, och det hyperaktiva fönstret till att läsa detta fönster.<br />
Den andra fördelen är då att du med snabbtangenten som tillhör användarfönstret kan läsa<br />
statusraden när som helst.
15. Flytfönster<br />
Detta kapitel går igenom definiering och användning av <strong>Window</strong>-<strong>Eyes</strong>' flytfönster.<br />
I Avsnitt 12 introducerade vi begreppet flytfönster, men vi gick inte in i detalj för att kapitlen som<br />
beskriver färgattribut och spårning av markerat ännu inte var genomgånget. Dessutom fyller en<br />
genomgång av flytfönster ett helt kapitel.<br />
15.1. Grundläggande<br />
Så långt har vi definierade gränser för standard användarfönster och hyperaktiva fönster, strängt<br />
avgränsat i förhållande till gränserna för det aktiva fönstret. När vi tänker på alla tillfällen där talet skall<br />
återge innehållet på skärmen korrekt, ser vi hur viktigt det är med dessa gränser, speciellt när vi vet att<br />
<strong>Window</strong>-<strong>Eyes</strong> har 76 individuella fönster som kan sättas upp till att återge innehållet på skärmen. Du<br />
kan sätta upp fler fönster som skall fånga upp in<strong>format</strong>ion på skärmen och återge denna med högsta<br />
möjliga noggrannhet. Men program kan vara mycket aktiva, de skickar in<strong>format</strong>ion av ojämn längd till<br />
skärmen och placeringen varierar. <strong>Window</strong>-<strong>Eyes</strong> möter denna svårighet - att du skall kunna få uppläst<br />
det du vill, men inte bli störd av irrelevant in<strong>format</strong>ion - med "flytfönster".<br />
Ett flytfönster kan låta vilken som helst av sina gränser eller samtliga gränser, följa förflyttningarna till;<br />
ett fönster med markering, ett fönster med markör, eller ett fönster som har fokus. Det kan sätta<br />
positionen till ett konstant avstånd från höger eller vänster för, upp eller ned från markören eller ett<br />
markerat element.<br />
För att illustrera behovet för flytfönster, kan du tänka dig en tabell med många kolumner med<br />
in<strong>format</strong>ion bortåt såsom det är i ett kalkylark. Kolumner kan variera i bredd, och bredden på<br />
dokumentet är kanske så stor att inte alla kolumner får plats i en skärmbild. Det kan även vara att<br />
bredden på kolumner ändras i förhållande till mängden text som placeras i dem. Efter hand som du<br />
flyttar från kolumn till kolumn med Tabb / Shift-Tabb, eller med piltangenterna, vill programmet flytta<br />
texten i kolumner till höger eller vänster så att den passar i kolumner. En framhävning i färgerna<br />
genomskinlig vit på röd bakgrund markerar kolumnrubriken för att den är skriven med feta bokstäver,<br />
och detta är det enda som skiljer kolumner från varandra, bortsett från något tomrum. Låt oss säga att<br />
du vill läsa innehållet i den aktiva kolumnen utan att läsa det som ligger runt. Du önskar låta pil upp<br />
och pil ned läsa rader, men bara den delen av raden som befinner sig inne i den aktiva kolumnen. Det<br />
du behöver, är ett fönster som har gränser som varierar i förhållande till storleken och placeringen till<br />
det markerade elementet, som i detta fall är kolumnrubriken. Du vill att detta fönster skall flytta med<br />
efter hand som du går från kolumn till kolumn, och ändra storlek i förhållande till de kolumner du<br />
kommer till.<br />
Ett annat exempel kan vara att du önskar att få uppläst rad- och kolumnrubrikerna efter hand som du<br />
pilar dig genom in<strong>format</strong>ionen i kalkylarket. Normalt kommer ett Excel kalkylark först läsa<br />
koordinaterna för den cellen du är i, innan innehållet visas. Med ett flytande fönster, kan du låta rad-<br />
och kolumnrubrikerna bli lästa i stället för cellens koordinater. Så, i stället för att höra, "a 4 John", kan<br />
du med ett flytande fönster höra, "förnamn John".<br />
15.2. Så här fungerar det<br />
Vi känner till tangenten Ins-F4 som den tangenten som öppnar dialogen där vi anger de konstanta<br />
värdena för vänster, topp, höger och botten för det aktuella fönstret, så länge statusen för detta fönster<br />
är satt till "neutral", "läs" eller "tyst". Men om status är satt till "flyt", kommer denna dialogruta innehålla<br />
fler val.<br />
Så här gör du om ett standard användarfönster till ett flytfönster:<br />
1. Tryck Ins-F3 och välj ett standardfönster 0-49, ett som inte används för ögonblicket.<br />
2. Tryck Ins-F7 för att öppna dialogen "Definition för standard användarfönster", och sätt status<br />
till "Flyt".<br />
3. Tryck Enter, eller Mellanslag på Ok-knappen för att stänga dialogen.<br />
4. Tryck Ins-F4 för att öppna dialogen "Definition av flytande fönster". <strong>Window</strong>-<strong>Eyes</strong> säger<br />
"Definition av flytande fönster X flyt", där X är numret på det fönstret du vald
15.3. Dialogen "Definition av flytande fönster"<br />
När vi går genom denna dialog, ser vi att vi i stort sätt har samma fyra fält som för andra fönster;<br />
position för vänster, topp, höger och botten. Men varje enskild position har olika egenskaper, så som<br />
val, värde, "mätt från" och sträng.<br />
15.4. Sätta positionen<br />
När dialogen öppnas, är fokus på en kombinationsruta som innehåller valen för vänster position.<br />
Standardvalet är "Konstant". Pil upp och pil ned flyttar fokus bland de andra elementen i<br />
kombinationsboxen, och Tabb flyttar dig till nästa fält i dialogen.<br />
Låt oss gå genom varje enskilt element i kombinationsboxen, och fortlöpande berätta vad <strong>Window</strong>-<br />
<strong>Eyes</strong> frågar efter, och hur de olika inställningarna kommer påverka användandet av dina program. Till<br />
slut sätter vi upp ett par flytfönster steg för steg.<br />
15.4.1. Sätta Positionen till "Konstant"<br />
Standard inställning för alla fyra positioner i ett flytfönster är "Konstant". Många av flytfönstren du<br />
kommer definiera har en eller fler av gränserna satt till "Konstant". På samma sätt som i standard<br />
användarfönster och hyperaktiva fönster, ska också värdet "Konstant" vara inom de värdena som<br />
skärmkortet har. Om gränsen blir satt till "Konstant", motsvara det samma sak som att sätta<br />
koordinaterna för ett standard användarfönster. Med andra ord kommer en konstant position, inte<br />
ändras (inte flyta).<br />
Du har också möjligheten till att sätta gränsen till "Konstant plus attribut" och "Konstant minus attribut".<br />
När du så ber ett fönster med en av dessa inställningar läsas, kommer <strong>Window</strong>-<strong>Eyes</strong> beräkna<br />
gränsens position med att kontrollera konstanten du angav, och så lägga till eller dra från (med<br />
bakgrund av om du valde plus eller minus) för avstånden till nästa olika attribut (olik från det attributet<br />
som konstanten befinner sig vid). Var uppmärksam på att karaktäristika för attributet bara refererar till<br />
textens färg, och inte till attributens stil eller storlek på texten.<br />
När du trycker Tabb, flyttas fokus till nästa fält, och värdet för vänster konstant annonseras. Skriv in<br />
värdet du vill skall vara konstant vänster position, och tryck Tabb. Du kommer nu till fältet "Mätt från".<br />
Detta fält är detsamma som för användarfönster och som beskrivs i Avsnitt 12.<br />
15.4.2. Sätta positionen till markerat<br />
Sex andra val för inställningen flyt är, "Början av markering", "Slutet av markering", "Början av<br />
markering plus konstant", "Slutet av markering plus konstant", "Början av markering minus konstant",<br />
och "Slutet av markering minus konstant". Dessa inställningar för position sätter positionen för fönstret<br />
antingen till början eller till slutet av en markering om den är tillgänglig i det aktiva fönstret. Om vänster<br />
position är satt till "början av markering" och/eller höger position är satt till "Slutet av markering", spelar<br />
det ingen roll om det markerade själv är utanför gränserna för topp och botten. I detta fall är det bara<br />
gränserna för vänster och höger som gäller för det som är markerat. På samma sätt, om topp och<br />
botten är satt till antingen "Början av markering" eller "Slutet av markering", spelar det ingen roll om<br />
det markerade själv befinner sig utanför gränserna för vänster och höger kant.<br />
Var uppmärksam på att när du väljer inställningar så som början/slutet av markering, plus/minus<br />
konstant för en position, leder ett tryck på Tabb till en redigeringsruta där du kan skriva in ett passande<br />
värde för Konstanten. Om du väljer bara början/slutet av markering, för ett tryck på Tabb dig till nästa<br />
inställning eftersom det då inte är nödvändig att skriva in ett värde i redigeringsrutan för konstant.
15.4.3. Sätta positionen i förhållande till markören<br />
Fyra av inställningarna för flytfönstret sätter positionen i förhållande till markören. Dessa är: "Markör<br />
plus konstant", "Markör minus konstant", "Markör plus attribut" och "Markör minus attribut". Med plus<br />
menas det som står till höger om eller under markören. Med minus menas det till vänster om eller över<br />
markören.<br />
När du väljer markör plus/minus konstant och trycker Tabb, kommer du till en redigeringsruta där du<br />
skall ange värdet för "Konstant". Skriv in värdet i pixlar till vänster eller till höger, upp eller ned från<br />
markören du vill ska gälla för gränserna till flytfönstret. Du kan låt markören själv definiera den aktuella<br />
gränsen med att sätta positionen till "Markör plus konstant" och så sätta Konstant till 0. I praktiken<br />
betyder detta att gränsen för flytfönstret är avståndet till markören.<br />
Om markören befinner sig närmare gränserna för det aktiva fönstret än vad som är det angivna värdet<br />
för konstanten, kompenserar <strong>Window</strong>-<strong>Eyes</strong> med att bara ge dig in<strong>format</strong>ionen som befinner sig i det<br />
aktiva fönstret.<br />
När du väljer markör plus/minus nästa attribut, och du trycker Tabb, hoppar <strong>Window</strong>-<strong>Eyes</strong> över<br />
redigeringsrutan för Konstant värde, samt radioknapparna för "mätt från". I praktiken, när du ber om att<br />
fönstret skall läsas, kommer <strong>Window</strong>-<strong>Eyes</strong> beräkna avstånden från markören till den första<br />
förekomsten av vilket som helst attribut som är olika från attributet på markörpositionen, och sätter<br />
gränserna därefter.<br />
15.4.4. Positionen minus en<br />
Flytfönstret sätter inte positionen till exakt det nästa attributet. I stället ser det till vänster eller höger,<br />
upp eller ned, eller den riktningen du har valt, och går ett tecken tillbaka innan positionen blir satt.<br />
Varför? För att det är mest troligt att det är det du vill. Till exempel, låt oss säga att du arbetar med text<br />
i ett program och du önskar att få läst in<strong>format</strong>ionen som befinner sig mellan grupper av text som har<br />
en annan färg. Du vill inte att texten som befinner sig runt attributet läsas, bara texten i mitten. Så du<br />
sätter vänster och topp till "Markör minus attribut", och höger och botten till "Markör plus attribut". Du<br />
vill inte att bokstäverna som befinner sig i den omkringliggande färgen skall tas med i fönstret, bara<br />
texten som befinner sig mellan grupper av bakgrundsattribut.<br />
Detta är inte fallet vid början/slutet av markering eller markör plus/minus konstant, men betrakta likväl<br />
vårt första exempel. En kolumn med text är framhävt med en markering, och du vill att denna<br />
markering skall skapa vänster och höger gräns för flytfönstret. Du sätter då positionerna som följer:<br />
vänster "Början av markering", topp "Konstant", höger "Slutet av markering", och botten "Konstant". I<br />
detta fall vill du kunna läsa all text som dyker upp under markeringen när vilken som helst funktion i<br />
<strong>Window</strong>-<strong>Eyes</strong> beordrar fönstret att läsas.<br />
15.4.5. Sätta positionen i förhållande till fönster i fokus<br />
Sex andra inställningar för flytande fönster är: "Början av fönstret i fokus", "Slutet av fönstret i fokus",<br />
"Början av fönstret i fokus plus/minus konstant", "Slutet av fönstret i fokus plus/minus konstant". Som<br />
du kanske förstår, kommer denna inställning för position sätta fönstrets position till antingen början<br />
eller slutet av fönstret som är i fokus, till exempel en knapp, en kombinationsruta, en redigeringsruta,<br />
eller en annan fälttyp. Om vänster position är satt till "Början av fönstret i fokus", och/eller höger<br />
position är satt till "Slutet av fönstret i fokus", spelar det ingen roll om fönstret i fokus är utanför<br />
gränserna för topp och botten för flytfönstret. I detta fall är det bara gränserna för vänster och höger<br />
kant för det fokuserade fönstret som har betydelse. Likaledes är det när positionen för topp och botten<br />
är satt till antingen "Början av fönstret i fokus", eller "Slutet av fönstret i fokus". Då spelar det ingen roll<br />
om det fokuserade fönstret är utanför gränserna för topp och botten för flytfönstret.<br />
Om du väljer en av inställningarna fokus plus eller minus konstant, och trycker Tabb, blir du tillfrågad<br />
efter värdet för Konstant som skall läggas till eller dras från.
15.4.6. Sätta positionen i förhållande till en sträng<br />
Denna inställning för position lägger fönstrets position till början eller slutet av en textsträng som<br />
befinner sig i programfönstret. Efter att ha "Tabbat" förbi positionens koordinater, kan du i<br />
redigeringsrutan för textsträng skriva in upp till 10 tecken. <strong>Window</strong>-<strong>Eyes</strong> letar då i aktuella<br />
användarfönster efter denna textsträng. Om vänster position är satt till "Början av sträng", och/eller<br />
höger position är satt till "Slutet av sträng", kommer bara vänster och höger gräns användas i<br />
förhållande till textsträngen. Det samma gäller när position för topp och botten antingen blir satt till<br />
"Början av sträng", och "Slutet av sträng". Då är det bara gränserna för topp och botten som används i<br />
förhållande till textsträngen.<br />
Om du väljer en av inställningarna sträng plus eller minus konstant, och trycker Tabb, blir du tillfrågad<br />
efter värdet för konstant som skall läggas till eller dras från.<br />
15.5. Automatisk justering av flytfönster<br />
Ett flytfönster justerar inte storlek och placering konstant (varje gång markören flyttas, till exempel). I<br />
stället väntar det på ett kommando från <strong>Window</strong>-<strong>Eyes</strong> för att läsa fönstret, oavsett om kommandot är<br />
utlöst av en markörförflyttningstangent, en snabbtangent, eller ett hyperaktivt fönster. Grunden till<br />
detta är att det inte är meningen att belasta datorn med onödiga arbetsuppgifter när du inte har behov<br />
av att läsa ett flytfönster.<br />
15.6. Några praktiska exempel<br />
Kalkylark är ett bra exempel på när du kan få behov av att sätta upp flytfönster med positioner satt till<br />
"Början/Slutet av Markering". Kalkylark har många kolumner placerad bortåt skärmen. Dessa<br />
kolumner kan variera i bredd allt efter kolumnrubriken eller innehållet i kolumnen. Tänk dig följande<br />
kolumnrubriker:<br />
Telefon Drivmedel Ström Räntor Total<br />
Som regel visas innehållet i en cell med markerade färger som täcker hela aktuella cellen. Efter hand<br />
som du flyttar från kolumn till kolumn, kan du låta <strong>Window</strong>-<strong>Eyes</strong> läsa innehållet i cellen genom att slå<br />
på funktionen "Följ markering" i <strong>Window</strong>-<strong>Eyes</strong>. Men med ett flytfönster kan du först få uppläst<br />
kolumnrubriken, och därefter innehållet i cellen.<br />
Kolumnrubriker placeras vanligtvis på en fast position i fönstret i fokus. Efter hand som nya<br />
skärmbilder med in<strong>format</strong>ion från kalkylarket dyker upp, stannar kolumnrubrikerna på samma plats,<br />
medan innehållet i kalkylarket "rullas" uppåt. På detta sätt vet du alltid vilken rad, eller rader som<br />
innehåller kolumnrubrikerna. Med bakgrund av det, kan vi till exempel säga att de befinner sig mellan<br />
50 och 80 pixlar från toppen av fönstret i fokus. Välj till exempel användarfönster 2 och gör om det till<br />
ett flytfönster. Sätt positionen för topp och botten till konstant. Låt så konstant för toppen vara 50 mätt<br />
från toppen, och konstant för botten vara 80, också mätt från toppen. Och eftersom den aktiva cellen<br />
visas som markerad, kan du välja "Början av markering" för vänster position, och "Slutet av markering"<br />
för höger position. Därför kan flytfönstret öka och minska i storlek i takt med storleken på kolumner i<br />
kalkylarket. Detta flytfönster är bara för att läsa kolumnrubrikerna, och kan inte vara det aktiva<br />
användarfönstret där du arbetar med kalkylarket (fyller i data eller läser data i de aktiva cellerna).<br />
Kanske det aktiva användarfönstret skall vara fönster 0. Då blir du tvungen till att, i fönster 0, sätta<br />
färgerna för markerat till samma färger som markerar innehållet i den aktiva cellen.<br />
När du då trycker snabbtangenten som läser flytfönstret, ser <strong>Window</strong>-<strong>Eyes</strong> efter den markerade<br />
texten, i det aktuella användarfönstret och sätter vänster och höger kant för flytfönstret lika med de<br />
som tangeras av markeringen. Om det inte finns markerad in<strong>format</strong>ion, kommer <strong>Window</strong>-<strong>Eyes</strong> ge en<br />
ljudsignal när snabbtangenten för läsning av flytfönstret trycks.<br />
Gå nu till menyn "Förflyttning" i <strong>Window</strong>-<strong>Eyes</strong>' kontrollpanel och sätt upp piltangenterna, eller vilka det<br />
nu är som flyttar programmarkören från cell till cell. För varje enskild tangent, sätt "Utför först" till "Läs<br />
fönster", och ange numret på flytfönstret. Sätt "Utför därefter" till "Markerad text". När du nu flyttar från
cell till cell, kommer markörförflyttningstangenterna läsa fönster 2. Fönster 2 som är ett flytfönster, ser<br />
så efter början och slutet av markerad text i fönster 0, som är det aktiva fönstret, och sätter vänster<br />
och höger kant i förhållande till det den markerade texten täcker, och läser innehållet i fönster 2, där<br />
koordinaterna för topp och botten är satt till konstant. Till slut läser markörförflyttningstangenterna<br />
texten som är markerad. Det spelar ingen roll på vilken rad i fönster 0 den markerade texten befinner<br />
sig. När du försöker detta, kontrollera att status för markerat i fönster 0 är avstängd. De flesta kalkylark<br />
använder en flyttbar box i stället för en traditionell markering, så du får slå på funktionen "Inkludera<br />
box i markering" i menyn global i kontrollpanelen i <strong>Window</strong>-<strong>Eyes</strong>.<br />
Om raderna (inte kolumner) har rubrik, kan du ta reda på hur långt från vänster kant av fönstret i fokus<br />
och hur långt till höger den längsta överskriften sträcker sig. Låt oss till exempel säga 75. Du får då<br />
sätta vänster position för flytfönstret till "Konstant", och låt värdet för konstant vara 0, mätt från<br />
vänster. Höger position sätter du också till "Konstant", men med värdet för konstant lika med 75, mätt<br />
från vänster. Positionerna för topp och botten sätter du då antingen till "Början av markering" och<br />
"Slutet av markering".<br />
Om kalkylarket har rubrik för både rad och kolumn, kan du sätta upp två flytfönster, och genom<br />
dialogen "Definition för standard användarfönster" (Ins-F7) kedja den ena överskriften till den andra. I<br />
ett så fall behöver du bara att låt markörförflyttningstangenterna läsa det första flytfönstret, och sedan<br />
den markerade texten. När du trycker markörförflyttningstangenten, läser <strong>Window</strong>-<strong>Eyes</strong> först<br />
innehållet i det första flytfönstret, för att därefter läsa innehållet i det andra, och till slut den markerade<br />
texten i det aktuella användarfönstret.<br />
Andra möjligheter finns säkert. Kanske kalkylarket eller ekonomiprogrammet inte använder<br />
markeringar. Men på ett eller annat sätt skiljer rader och kolumner. De har kanske en given bredd och<br />
längd, och lägger markören på början av cellen. Om du använder tabulatorkolumner i en texteditor,<br />
har du inte markeringar att arbeta med. Men fortfarande kan du använda flytfönster till att läsa<br />
innehållet i kolumner. Det förutsätter då att markören står på början av kolumnen. I flytfönstret sätter<br />
du positionen för toppraden, och positionen för bottenraden till konstanta värden för avstånden från<br />
toppen till botten av redigeringsfönstret. Sätt vänster position till "Markör minus konstant", och låt<br />
värdet för konstant vara lik 0. Sätt höger position till "Markör plus konstant", och låt värdet för konstant<br />
vara lika med bredden på kolumner i pixlar. Nu kan du tilldela flytfönstret en snabbtangent så att du får<br />
läst hela innehållet i tabulatorkolumnen.<br />
Du kan ha ännu ett flytfönster, låt oss säga fönster 3, med positionerna för topp och botten satt till<br />
"Markör plus konstant", och värdena för konstant till 10. Då kommer snabbtangenten som läser fönster<br />
3 bara läsa den delen av tabulatorkolumnen som har den raden som markören är placerad på. Om du<br />
så bara önskar läsa den delen av raden som befinner sig inne i kolumnen - med piltangenterna - får<br />
du definiera piltangenterna som markörförflyttningstangenter till att läsa fönster 3. Och så, om du vill<br />
att tangenterna som flyttar markören från tabulatorkolumn till tabulatorkolumn (ofta Tabb och Shift-<br />
Tabb) skall läsa innehållet i kolumnen vertikalt efter hand som du flyttar bortåt, får du definiera dessa<br />
tangenter till att läsa fönster 2.<br />
Möjligheterna för flytfönster är ändlösa. Jobba med dem och se om du kan hitta ett program där du<br />
kan använda dem till att lösa ett tillgänglighetsproblem!
16. Lexikon, undantagsordlistor och mer från Arkiv-menyn<br />
Detta kapitel går igenom uppbyggandet och användandet av lexikon för <strong>Window</strong>-<strong>Eyes</strong>.<br />
Så här långt i manualen har vi visat hur <strong>Window</strong>-<strong>Eyes</strong> kan anpassas för att bestämma vad den skall<br />
skicka till talsyntesen, i samband med det du vill veta om det som sker på skärmen eller det som<br />
skrivs in från tangentbordet. Men i <strong>Window</strong>-<strong>Eyes</strong> finns det också plats för att du skall kunna "förädla"<br />
talet ytterligare, du kan skapa upp till fem olika uttalslistor. Dessa "meddelar" <strong>Window</strong>-<strong>Eyes</strong>: "När du<br />
ser detta, skall du säga något annat". Du kan ändra uttalet av hela ord, ett enskilt tecken, tangenter<br />
och grafik - som du vill att de skall uttalas. Här är några exempel:<br />
Ordet <strong>Window</strong>-<strong>Eyes</strong> skulle uttalats "<strong>Window</strong> e y e s" om inte det var gjort ett undantag i<br />
undantagslexikon.<br />
Tecknet "punkt" kan ibland vara fint att höra som "punkt", andra gånger som "prick".<br />
F1 är "Hjälp" i ditt program. I stället för att höra "F1", kan du få talet att säga "Hjälp".<br />
I databasprogram visas sökfunktionen som en liten grafisk symbol, och du vill självklart höra ordet<br />
"Sök" när <strong>Window</strong>-<strong>Eyes</strong> stöter på denna symbol.<br />
Du vet att röd text i ett dokument är viktig in<strong>format</strong>ion som du inte får gå miste om. Då kan du få<br />
uttalslistan för färg till att annonsera "Viktigt" i stället för "Röd".<br />
16.1. Grundläggande<br />
För att få en dator att prata, ska fler saker ske i en given turordning. <strong>Window</strong>-<strong>Eyes</strong> övervakar<br />
aktiviteten på skärmen och tangentbordsbufferten för att hitta text som skall presenteras i form av<br />
konstgjort tal. Den genererar även sin egen text, såsom meny, knapp, redigeringsruta etc. för att<br />
namnge standardelementen i <strong>Window</strong>s. När detta är gjort, sorteras in<strong>format</strong>ionen och sänds till<br />
talsyntesen i form av koder som av talsyntesen själv blir omgjort till ljud.<br />
16.2. Så här fungerar det<br />
Varje inställningsfil har sparat namnet på de fem uttalslistorna. När <strong>Window</strong>-<strong>Eyes</strong> laddar en ny<br />
inställningsfil, oberoende av på vilket sätt den laddas, kommer alla uttalslistorna som är specificerad i<br />
den, också laddas. Uttalslistorna behöver inte vara associerade med en inställningsfil. Men oavsett<br />
kommer de uttalslistor och undantagsordlistor som är associerad med en inställningsfil laddas<br />
tillsammans med inställningsfilen.<br />
Om du vill associera en av uttalslistorna med en inställningsfil, gör du så här:<br />
Tryck Ctrl-§ för att öppna <strong>Window</strong>-<strong>Eyes</strong>' kontrollpanel. Var uppmärksam på att det är den aktiva<br />
inställningsfilen listan blir associerad med. Vill du associera listan med en annan inställningsfil än den<br />
aktiva, får du först ladda inställningsfilen du vill använda, innan du fortsätter.<br />
Tryck Alt-A för att öppna Arkiv-menyn.<br />
Skriv 'Ö' för öppna.<br />
Skriv 'T' för teckenlexikon, 'N' för tangentnamnlexikon, 'U' för undantagslexikon, 'G' för grafiklexikon,<br />
eller 'F' för färglexikon.<br />
Skriv in namnet på filen. Du kan använda en existerande fil, eller du kan skriva in namnet på en ny fil.<br />
Uttalslistan eller undantagslexikon i sig själv behöver inte finnas för att bli öppnad. Om listan existerar<br />
sker sortering med detsamma. Om den inte existerar, skapas en ny lista internt. Oavsett kommer detta<br />
filnamn sparas som en del av inställningsfilen. När du skriver in namnet på filen, rekommenderar vi<br />
starkt att du använder efternamnet "CHR" för tecken, "KEY" för tangenter, "DIC" för undantagsord,<br />
"GRA" för grafik, och "CLR" för färger.<br />
Tryck Alt-A en gång till för att öppna Arkiv-menyn. Skriv 'S' för spara.<br />
Skriv 'I' för inställningsfil. Detta kommer nu att spara den aktiva inställningsfilen som nu innehåller<br />
namnet på den nya uttalslistan. Skulle du glömma att spara inställningsfilen, försvinner namnet på<br />
listan, och nästa gång du laddar inställningsfilen öppnas inte listan.<br />
Nu när listan är associerad med inställningsfilen, kan du redigera, lägga till och avlägsna rubriker i<br />
den. Det är bara när du associerar listan första gång du behöver öppna den.
Det finns fler sätt att redigera dessa listor på. I Arkiv-menyn i <strong>Window</strong>-<strong>Eyes</strong> hittar du menyrubriken<br />
"Ändra lexikon". Detta är en rullgardinsmeny som innehåller "Teckenlexikon", "Tangentnamnslexikon",<br />
"Undantagslexikon" och "Färglexikon". När du väljer ett av dessa val, kommer en dialog öppnas där du<br />
kan redigera den valda. Lägg märke till att uttalslistan för grafik inte är med i menyn. Det är för att<br />
denna uttalslista behandlas och redigeras på ett speciellt sätt.<br />
Alla de fyra uttalslistorna samt undantagslexikon kan redigeras med att trycka snabbtangenten "Ändra<br />
lexikon" (Ctrl-Shift-E). Om muspekaren står på ett grafikelement när denna snabbtangent trycks,<br />
öppnas dialogen "Grafikbeskrivning", och du kan då redigera beskrivningen för grafikelementet, eller<br />
du kan ge ett nytt grafikelement en beskrivning. Om muspekaren inte står på ett grafikelement, öppnas<br />
dialogen "Välj lexikon". Denna dialog består av sex knappar, "Undantagslexikon", "Teckenlexikon",<br />
"Tangentnamnslexikon", "Färglexikon (förgrund), "Färglexikon (bakgrund), och "Avbryt". Tryck Tabb<br />
tills du kommer till den knapp som representerar den lista du vill använda, och tryck Enter eller<br />
Mellanslag. Dialogen som representerar listan du valde öppnas då. I följande delar av detta kapitel<br />
gås var och en av dialogerna igenom.<br />
Efter att du har modifierat en eller fler av dessa uttalslistor, får du komma ihåg att spara dem för att ta<br />
vara på de ändringar du har gjort. Som du minns, lagrar du inställningsfilen för att spara listans filnamn<br />
tillsammans med inställningsfilen, men varje individuell lista ska också sparas för att nytt och ändrat<br />
innehåll i listan skall behållas.<br />
För att spara listor gör du så här:<br />
Öppna <strong>Window</strong>-<strong>Eyes</strong>' kontrollpanel med att trycka Ctrl-§.<br />
Tryck Alt-A för att öppna Arkiv-menyn.<br />
Skriv 'S' för spara.<br />
Det finns fler val för lagring av dessa listor. Om du önskar spara alla aktiva listor, kan du välja<br />
"Inställningsfil och alla lexikon". Detta val sparar den aktuella inställningsfilen samt alla aktiva listor,<br />
även om de är laddade för ett annat program. Du kan också välja det individuella menyelementet för<br />
varje enskild lista. Varje lista har sitt eget menyval, det har också alla listor av en bestämd typ. Till<br />
exempel kan du välja "Grafiklexikon" eller "Alla grafiklexikon".<br />
16.3. Undantagslexikon<br />
En del talsynteser har färre uttalsfel än andra, men ingen uttalar alla ord korrekt. Med säkerhet kan vi<br />
väl också säga att i framtiden lär det heller inte komma något system som uttalar alla ord helt korrekt.<br />
Tänk dig ordet 'mellanslag'. Om <strong>Window</strong>-<strong>Eyes</strong> skickar detta ord, exakt som det är stavat, till<br />
talsyntesen för att uttalas, kan talsyntesen se på ordet som ett ord med tre stavelser där den använder<br />
'an' i mitten som en extra stavelse, och uttalar ordet därefter. Men om <strong>Window</strong>-<strong>Eyes</strong> vet hur den skall<br />
ändra stavelsen av ordet så att det består av två ord, "mellan" och "slag", kommer talsyntesen nekas<br />
att se på detta ord som om det skulle ha tre stavelser. Det är detta undantagsordlistorna har till<br />
uppgift: Att "lura" talsyntesen så att orden blir rätt uttalade.<br />
För att lägga till ett ord i undantagslexikon, får du först öppna dialogen "Ändra undantagslexikon".<br />
Detta kan du göra med att öppna <strong>Window</strong>-<strong>Eyes</strong>' kontrollpanel, och i Arkiv-menyn välja "Ändra lexikon".<br />
I denna rullgardinsmeny väljer du "Undantagslexikon". Detta öppnar dialogen där du kan redigera<br />
undantagslexikon. Men du kan också trycka snabbtangenten "Ändra lexikon" (Ctrl-Shift-E). Där trycker<br />
du Enter på knappen "Undantagslexikon" så att dialogen "Ändra undantagslexikon" öppnas. Den enda<br />
skillnaden mellan dessa två metoderna är om muspekaren står på ett ord när du trycker<br />
snabbtangenten för att öppna dialogen; då kommer detta ord användas som aktuellt ord i dialogen<br />
"Ändra undantagslexikon", och du besparas att manuellt behöva skriva in ordet. Om muspekaren står<br />
på ett grafikelement när du trycker snabbtangenten "Ändra lexikon", Ctrl-Shift-E, öppnas dialogen<br />
"Ange grafikbeskrivning". Så när du väljer att använda snabbtangenten för att öppna<br />
redigeringsdialogen, får du var vaksam på att musen inte står på ett grafikelement, men på det ord du<br />
vill ändra uttalet på. Detta gör du med att trycka snabbtangenten "Mus till markören", Ins-Num-+, som<br />
hämtar muspekaren till ordet som har markören.<br />
Nu är du i dialogen "Ändra undantagslexikon". Skriv in ordet du vill ändra. <strong>Window</strong>-<strong>Eyes</strong> gör inte<br />
skillnad på stora och små bokstäver i denna dialog. Låt oss till exempel säga att ett efternamn är<br />
Whiteleather, stavat: W h i t e l e a t h e r. Men din talsyntes uttalar det Whitteleether. Skriv in namnet
som det stavas, utan mellanslag. Tryck Tabb till redigeringsrutan "Ersätt med". Skriv in namnet,<br />
felstavat, men som det skall uttalas, till exempel waitledder. Tryck Enter. Nu har du precis lagt till en<br />
rubrik i aktuellt undantagslexikon.<br />
Du vill kanske lägga till några rubriker som har en lite mer praktiskt värde. Förkortningar som lb för<br />
pund, ft för fot, och många andra som rättfärdiggör användandet av undantagslexikon. Romerska<br />
siffror är ett annat exempel. Men naturligtvis, ibland har romerska siffror och förkortningar en annan<br />
betydelse än vad du hade i tankarna då du la in dem i ditt undantagslexikon. Det kan vara bra att låta<br />
ordet Ave. uttalas aveny, och St. bli uttalat strit. Men då kan hundtypen St.Bernhard bli uttalat strit<br />
Bernhard. Minns också att inte lägga till en punkt eller ett annat skiljetecken på slutet av förkortningar,<br />
bortsett från apostrof. Andra tecken blir inte godkända i den redigeringsrutan för den ursprungliga<br />
stavningen. Tal är heller inte godkända som ett ord. Men ersättningsordet kan innehålla alla slags<br />
tecken, mellanslag, skiljetecken och tal.<br />
Undantagslexikon ger dig inte möjlighet att ändra uttalet på något annat än hela ord som stämmer<br />
överens med texten på skärmen. Till exempel om du ändrar uttalet på ordet psykolog, kommer inte<br />
pluralformen för detta ord bli ändrat. Då får du också ändra uttalet för ordet psykologerna. Generellt<br />
sätt kan vi väl då säga att det bästa är att bara ändra uttalet på de ord som du inte förstår uttalet av,<br />
eller på de ord som gör dig irriterad när de uttalas fel. Det har ingen vits med att ändra uttalet på hela<br />
språket.<br />
16.3.1. Stränga och exakta regler<br />
Originalordet kan bara bestå av bokstäver, stora och små, samt apostrof. Det är inte tillåtet med<br />
mellanslag, tal, eller skiljetecken, samt utökade Ansi-tecken i det ord som skall ändras. Minns detta<br />
när du jobbar med förkortningar: Ingen punkt, mellanslag, tal och andra tecken kan användas i ordet<br />
som det ersättas med. Mellanslag i ersättningssträngen är ett bra sätt att få <strong>Window</strong>-<strong>Eyes</strong> att stava<br />
förkortningar i stället för att uttala dem som ord. I flera fall kan det vara bättre att sätta ett mellanslag i<br />
ett ord för att få det uttalat riktigt, än att stava det på ett annat sätt.<br />
Du har säkert lagt märke till att dialogen har fler kontroller. Redigeringsrutorna "Original" och "Ersätt<br />
med" känner du till. Eftersom du använder Tabb för att flytta runt i dialogrutan, hittar du fler fält.<br />
Nästa är en skrivskyddad redigeringsruta som heter "Associerad fil" och som innehåller namnet på det<br />
undantagslexikon som är associerat med aktuell inställningsfil.<br />
Därefter kommer den skrivskyddade redigeringsrutan "Aktuell fil". Om ersättningsordet är definierat på<br />
förhand, visar detta alternativ namnet på listan definitionen kommer från. Detta kan vara, men är inte<br />
nödvändigtvis detsamma som den associerade filen ovan. Om det inte finns en originaldefinition för<br />
ersättningsordet, innehåller denna box namnet på den aktuella associationen.<br />
Nästa fält är en listruta som heter "Aktuella lexikon", och som innehåller alla undantagsordlistorna som<br />
körs för ögonblicket allt efter när de är laddade. Naturligtvis kommer antalet listor minskas efter hand<br />
som antal fönster stängs, om vi tänker oss att du har olika listor till de olika programfönstren. Poängen<br />
med detta är att du då kan pila dig upp och ned i denna lista och välja den fil du vill spara<br />
ersättningsordet i.<br />
Nästa fält är en listruta som heter "Lexikoninnehåll", och som innehåller alla rubriker i aktuellt<br />
undantagslexikon. Här kan du på ett enkelt och smidigt sätt se igenom innehållet i det aktuella<br />
undantagslexikonet. Om du vill, kan du pila dig upp och ned i listan, och om du har behov att ändra en<br />
rubrik, kan du "tabba" tillbaka till redigeringsrutan "Ersätt med" och skriva in det nya uttalet. Som du<br />
kanske har lagt märke till, blir inte rubrikerna i denna listruta uttalat med det nya uttalet, men med<br />
originaluttalet. Orsaken till detta är att om du till exempel, av en eller annan orsak, låter ordet äpple bli<br />
uttalat apelsin, och du i denna listruta ser ordet apelsin, kommer du inte veta om ordet är originalordet<br />
eller ersättningsordet. För att undgå detta, skickar <strong>Window</strong>-<strong>Eyes</strong> originalordet till talsyntesen, och inte<br />
ersättningsordet.<br />
Nästa fält i dialogen är knappen "Lägg till". När du trycker denna knapp, kommer ordet i<br />
redigeringsrutan "Ersätt med" bli inlagt i undantagslexikonet.<br />
Nästa fält heter "Ta bort". Ett tryck på denna knapp, tar bort ordet i redigeringsrutan "Original" från<br />
undantagslexikon.<br />
Till slut kommer en "Ok"- och en "Avbryt"-knapp.
Efter att du har lagda till alla rubriker i undantagslexikonet, ska du spara den genom att använda dig<br />
av någon av metoderna som beskrivs tidigare i detta kapitel.<br />
Från nu och vidare, när <strong>Window</strong>-<strong>Eyes</strong> kommer över ett av orden i sitt undantagslexikon, kommer den<br />
använda det uttal du har gett ordet. Men när du öppnar ett nytt program, som till exempel WordPerfect<br />
eller <strong>Window</strong>s Explorer, kommer du märka att samma ord uttalas fel, som det blev uttalat innan du<br />
ändrade uttalet för dem. Detta är särskilt bra om du har förkortningar som betyder olika saker i olika<br />
situationer. I ordbehandlaren vill du nog att Rd skall uttalas Rad, medan i databasprogrammet vill du<br />
kanske att det skall uttalas på ett annat sätt.<br />
Du kan ha så många undantagslexikon du vill. Till exempel kan du ha ett undantagslexikon för varje<br />
enskilt fönster i ett program. Som standard är skrivbordet associerat med undantagsordlistan<br />
EXCP.DIC, så om du vill att en rubrik skall verka globalt, sparar du bara alternativ i filen EXCP.DIC.<br />
För att göra detta, får du förvissa dig om att undantagsordlistan EXCP.DIC är vald i listrutan "Aktuella<br />
uttalslistor", innan du skriver in text i redigeringsrutorna "Original" och "Ersätt med".<br />
16.4. Tangentnamnslexikon<br />
Uttalslistan för tangentnamn ger dig möjlighet att ge <strong>Window</strong>-<strong>Eyes</strong> ett namn den kan säga när du<br />
trycker en vilken som helst giltig tangent på tangentbordet. Om du använder fler olika program,<br />
kommer var och en av dem använda olika funktionstangenterna och tangentkombinationer.<br />
Uttalslistan för tangentnamn kan här hjälpa dig att identifiera de olika funktionerna som är knutna till<br />
tangenterna på samma sätt som en tangentmall över funktionstangenterna hjälper seende användare<br />
av datorn. Till exempel kan Ctrl-C bli inställd till att säga "kopierat till urklipp" när denna<br />
tangentkombination trycks. Eller Ctrl-Shift-? kan säga "Kontexthjälp för <strong>Window</strong>-<strong>Eyes</strong>".<br />
För att lägga till en rubrik i uttalslistan för tangentnamn, får du först öppna dialogen "Ändra lexikon<br />
tangentnamn". Detta kan du göra med att först öppna <strong>Window</strong>-<strong>Eyes</strong>' kontrollpanel, för därefter att<br />
öppna Arkiv-menyn. Välj menyrubriken "Ändra lexikon". I denna rullgardinsmeny väljer du<br />
"Tangentnamnslexikon". Detta öppnar dialogen. Du kan i stället trycka snabbtangenten "Ändra<br />
lexikon", Ctrl-Shift-E. Där kan du trycka knappen "Tangentnamnslexikon". Om muspekaren står på ett<br />
grafikelement när du trycker snabbtangenten "Ändra lexikon" (Ctrl-Shift-E) kommer dialogen "Ange<br />
grafikbeskrivning" visas.<br />
Nu när du är i dialogen, trycker du bara Enter på knappen "Lägg till" som är standardfältet när<br />
dialogen öppnas. <strong>Window</strong>-<strong>Eyes</strong> säger "Tryck en PC-tangent", och vänta tills du har tryckt tangenten<br />
du vill definiera. Gå vidare och tryck tangenten eller tangentkombinationen. Om du definierar<br />
funktionstangenten F1 till att säga "programhjälp", trycker du denna tangent nu. Efter att du har tryckt<br />
tangenten, tar <strong>Window</strong>-<strong>Eyes</strong> dig till den skrivskyddade redigeringsrutan "Original" där namnet på<br />
tangenttrycket nu visas. Nu kan du trycka Tabb till redigeringsrutan "Ersätt med" och du kan skriva in<br />
texten "programhjälp" som vi använder i exemplet.<br />
Du har säkert lagt märke till att dialogen också har andra fält. Du vet redan vad knappen "Lägg till" och<br />
redigeringsrutan "Original", och redigeringsrutan "Ersätt med" skall användas till. Trycker du Tabb för<br />
att förflytta dig runt i dialogen, hittar du andra fält:<br />
Nästa fält efter "Ersätt med", är den skrivskyddade redigeringsrutan "Associerad fil", där namnet på<br />
den uttalslista som är associerad med den aktuella inställningsfilen visas.<br />
Därefter kommer den skrivskyddade redigeringsrutan "Aktuell fil". Om ett tangenttryck just har blivit<br />
definierat, kommer detta alternativ visa vilken uttalslista definitionen kommer från. Alternativ kan vara,<br />
men behöver inte vara densamma som den associerade filen (se ovan). Om det inte finns en<br />
originaldefinition för tangenttrycket, innehåller denna box namnet på den aktuella associationen.<br />
Nästa fält är en listruta och heter "Aktuella lexikon". Listan innehåller namnet på de uttalslistorna för<br />
tangentnamn som körs, i den turordning de är laddade. Naturligtvis kommer antalet uttalslistor för<br />
tangentnamn minskas efter hand som du stänger programfönster om vi tänker oss att du har fler listor<br />
till de olika programfönstren. Poängen med detta är att du då kan pila dig upp och ned i denna lista<br />
och välja den fil du vill spara tangenttrycket i.<br />
Nästa fält är listrutan "Lexikoninnehåll". Den innehåller alla rubriker i den aktuella uttalslistan. Här kan<br />
du på ett enkelt och smidigt sätt gå igenom innehållet i aktuell uttalslista. Om du vill, kan du pila upp
och ned i listan, och om du har behov ändra en rubrik, kan du trycka Tabb tillbaka till redigeringsrutan<br />
"Ersätt med" och skriva in det nya uttalet.<br />
Nästa fält heter "Tilldela tangent", och är en knapp. Ett tryck på denna knapp lägger till alternativ i<br />
redigeringsrutan "Ersätt med" i uttalslistan för tangentnamn.<br />
Så kommer knappen "Ta bort". Ett tryck på denna knapp avlägsnar ordet i redigeringsrutan "Original"<br />
från uttalslistan.<br />
De två nästa element är knapparna "Ok" och "Avbryt".<br />
Efter att du har lagt till alla rubriker i uttalslistan, ska du spara den med någon av metoderna som<br />
beskrevs tidigare i detta kapitel.<br />
Från och med nu, när <strong>Window</strong>-<strong>Eyes</strong> kommer på en av tangenterna i uttalslistan för tangentnamn,<br />
kommer den använda det uttal du har gett tangenten. Men när du öppnar ett nytt program, som till<br />
exempel WordPerfect eller <strong>Window</strong>s Explorer, kommer du märka att samma tangent uttalas fel, som<br />
det blev uttalat innan du ändrade uttalet för dem. Detta är bra eftersom de olika programmen har olika<br />
funktioner tilldelad till de olika tangenterna.<br />
Du kan ha så många uttalslistor du vill. Till exempel kan du ha en uttalslista för varje enskilt fönster i<br />
ett program. Som standard är skrivbordet associerat med uttalslistan för tangentnamn KEYLAB.KEY,<br />
så om du vill att en rubrik skall fungera globalt, sparar du alternativ i filen KEYLAB.KEY. För att göra<br />
detta, ska du förvissa dig om att uttalslistan KEYLAB.KEY är vald i listrutan "Aktuella lexikon", innan<br />
du skriver in text i redigeringsrutorna "Original" och "Ersätt med".<br />
16.5. Teckenlexikon<br />
Uttalslistan för tecken fungerar på samma sätt som undantagslexikon för ord. Skillnaden är att<br />
<strong>Window</strong>-<strong>Eyes</strong> använder uttalslistan för tecken för att ändra uttalet på Ansi-tecken, oavsett om de är<br />
omgett av annan text eller om de står ensamt på skärmen.<br />
För att lägga till en rubrik i uttalslistan för tecken, öppnar du först dialogen "Ändra Teckenlexikon".<br />
Detta gör du med att först öppna <strong>Window</strong>-<strong>Eyes</strong>' kontrollpanel, sedan öppna Arkiv-menyn och där välja<br />
"Ändra lexikon". I denna rullgardinsmeny väljer du menyrubriken "Teckenlexikon". Detta öppnar<br />
dialogen "Ändra Teckenlexikon". I stället kan du trycka snabbtangenten "Ändra lexikon" (Ctrl-Shift-E).<br />
Därifrån trycker du på knappen "Teckenlexikon". Dialogen "Ändra Teckenlexikon" öppnas nu. Den<br />
enda skillnaden mellan dessa två metoder är att om musen står på ett tecken när du trycker<br />
snabbtangenten, kommer detta tecken tilldelas som standard rubrik i redigeringsrutan "Original". Du<br />
slipper då att manuellt skriva in tecknet och typsnitten (om nödvändig). Om muspekaren står på ett<br />
grafikelement när denna snabbtangent trycks, kommer dialogen "Ange grafikbeskrivning" öppnas, och<br />
du kan då redigera beskrivningen för grafikelementet, eller du kan ge ett nytt grafikelement en<br />
beskrivning. Innan du trycker snabbtangenten får du försäkra dig om att pekaren inte står på ett<br />
grafikelement utan på det tecknet du vill lägga till i uttalslistan.<br />
Nu när du är i dialogen "Ändra Teckenlexikon", skriver du bara in det tecknet du vill definiera, om det<br />
då inte redan står där. Om du får definiera ett tecken som inte kan skrivas på tangentbordet, finns det<br />
en alternativ metod. Till exempel är Ansi 147 används ofta som anföringstecken. Men detta tecken<br />
finns inte på tangentbordet. Du kan skriva följande för att ange detta tecken som en rubrik i<br />
undantagslistan:<br />
/147<br />
Skriv ett snedstreck efterföljt av värdet för Ansi-tecknet. Just nu visas tecknet som innan. Efter att du<br />
har skrivit in tecknet, eller värdet för tecknet, trycker du Tabb för att flytta till redigeringsrutan "Ersätt<br />
med", och skriver där in beskrivningen du vill att <strong>Window</strong>-<strong>Eyes</strong> skall använda för detta tecken.<br />
Som du säkert har lagt märke till, har dialogrutan "Ändra Teckenlexikon" fler element. Du vet vad<br />
redigeringsrutorna "Original" och "Ersätt med" används till. Efter hand som du trycker Tabb för att<br />
förflytta dig genom dialogen, kommer du till andra fält:<br />
De två nästa fälten efter "Ersätt med" är den skrivskyddade redigeringsrutan "Typsnitt", och kryssrutan<br />
"Inkludera typsnitt". Bägge dessa kan vara inaktiva beroende av om tecknet som definieras är
inplacerad automatiskt i redigeringsrutan "Original" eller inte. Blev tecknet under muspekaren<br />
automatiskt inskriven då du tryckte snabbtangenten "Ändra lexikon" (Ctrl-Shift-E), är dessa två fälten<br />
tillgängliga. Skriver du in tecknet manuellt, är de deaktiverade.<br />
Tänk dig att du inte skrev in tecknet manuellt, och du trycker Tabb för att gå till kontrollen "Typsnitt".<br />
Denna skrivskyddade redigeringsrutan visar det skrivna tecknet som musen stod på då du tryckt<br />
snabbtangenten. Ett nytt tryck på Tabb för dig till kryssrutan "Inkludera typsnitt". Detta val låter dig<br />
meddela <strong>Window</strong>-<strong>Eyes</strong> om tecknet bara skall definieras med detta typsnitt eller om tecknet skall<br />
definieras oberoende av typsnitten. Är detta val kryssat, kommer <strong>Window</strong>-<strong>Eyes</strong> bara använda<br />
ersättningen när tecknet visas med den angivna skriften. Avlägsnar du kryssningen, kommer<br />
ersättningen för tecknet användas oberoende av typsnitten som är angivet. Mest troligt kommer du<br />
nog låta tecknet bli ersatt med definitionen du gav det oavsett vilket typsnitt det presenteras med.<br />
Enstaka typsnitt kan ha speciella tecken som du vill definiera annorlunda, medan andra får vara som<br />
de är.<br />
Nästa fält är en skrivskyddad redigeringsruta som heter "Associerad fil". Denna redigeringsruta<br />
innehåller namnet på uttalslistan som är associerat med den aktuella inställningsfilen.<br />
Därefter kommer den skrivskyddade redigeringsrutan "Aktuell fil". Om tecknet är definierat på förhand,<br />
visar redigeringsrutan namnet på uttalslistan det kommer från. Denna behöver inte, eller kan vara, den<br />
samma som den associerade filen ovanför. Om det inte existerade en originaldefinition för tecknet,<br />
kommer denna box innehålla namnet på den aktuella associationen.<br />
Nästa fält är listrutan "Aktuellt lexikon", och innehåller namnet på uttalslistorna för tecken, i den<br />
turordning de är laddade. Antalet uttalslistor minskas efter hand som du stänger fönster, beroende av<br />
om du har associerat uttalslistor till fler fönster i ett program. Poängen med denna lista är att du kan<br />
välja vilken uttalslista tecknet skall lagras i.<br />
Därefter hittar du listrutan "Lexikoninnehåll", och den innehåller alla rubriker i uttalslistan som är valt i<br />
listrutan "Aktuell uttalslista". Detta är ett bra sätt att bläddra genom rubriker i uttalslistan på. Om du vill,<br />
kan du välja en rubrik, trycka Tabb tillbaka till redigeringsrutan "Ersätt med", och skriva in en ny<br />
ersättning för tecknet. Du kommer lägga märke till att om en rubrik inkluderar namnet på typsnitten, så<br />
kommer namnet på typsnitten följa alternativ.<br />
Nästa fält är en knapp som heter "Lägg till". Ett tryck på denna knapp kommer lägga till innehållet i<br />
redigeringsrutan "Ersätt med" i uttalslistan.<br />
Denna efterföljs av knappen "Ta bort", och ett tryck på denna knapp avlägsnar alternativet i<br />
redigeringsrutan "Original" från uttalslistan.<br />
Till slut hittar du knapparna "Ok" och "Avbryt".<br />
När du har gjort ändringar i, eller lagt till rubriker i uttalslistan, ska du spara den på disken med att<br />
använda en av metoderna som förklarades tidigare i detta kapitel.<br />
Var gång <strong>Window</strong>-<strong>Eyes</strong> nu träffar på ett av tecknen i uttalslistan, kommer den använda uttalet du gav<br />
tecknet. Men du kommer lägga märke till att när du använder ett annat program, som till exempel<br />
WordPerfect eller <strong>Window</strong>s Explorer, kommer <strong>Window</strong>-<strong>Eyes</strong> inte använda rubriken i uttalslistan.<br />
Du kan ha hur många uttalslistor som helst. Om du vill, kan du ha en uttalslista för varje enskilt fönster<br />
i ett program. Som standard är skrivbordet associerat med filen CHAR.CHR, så om du vill ha en global<br />
rubrik för tecknet, kan du enkelt spara alternativ i CHAR.CHR. För att göra detta, ska du först förvissa<br />
dig om att filen CHAR.CHR är vald i listrutan "Aktuellt lexikon" innan du skriver in originaltecknet och<br />
ersättningssträngen.<br />
16.6. Grafiklexikon<br />
Uttalslistan för grafik låter dig namnge grafikelement som program och <strong>Window</strong>s självt använder för att<br />
visualisera olika in<strong>format</strong>ion. Grafiska element används vanligtvis i e-postprogram för att markera<br />
olästa meddelanden, bilagor, prioritet för meddelanden etc. Du hittar även grafiska element i din<br />
ordbehandlare, där de symboliserar knapparna för fet, kursiv och understrykning, som används för att<br />
ändra texten med. Om inställningarna för grafik är påslagen, eller bara grafik, kommer du höra alla<br />
grafikelement samt de grafikelement som inte är namngivna, efter hand som du rör dig runt på
skärmen. <strong>Window</strong>-<strong>Eyes</strong> annonserar icke- namngiven grafik med ordet "grafik". Om<br />
grafikinställningarna är avstängt, eller är satt till "Endast lexikon", kommer bara namngiven grafik<br />
uttalas. Alla andra grafikelement ignoreras. Oberoende av statusen för grafik, kan du med<br />
snabbtangenter för läsning av klipp och ikoner läsa varje grafikelement, även om det inte är<br />
namngivet. Dessa snabbtangenter är bra att använda när du vill läsa de olika grafikelementen som<br />
befinner sig på skärmen. Alla andra kommandon kommer då bara läsa den namngivna grafiken.<br />
16.6.1. Bygga en uttalslista för grafik<br />
Tillvägagångssättet för att bygga upp en undantagslista för grafik, liknar mycket uppbyggandet av de<br />
andra uttalslistorna. Men då du inte kan skriva in grafiken, och efteråt beskrivningen som du kan med<br />
ord och tecken, låter <strong>Window</strong>-<strong>Eyes</strong> dig "fånga" grafikelementet, som du sedan kan ge ett namn.<br />
Den generella proceduren är som följer:<br />
Placera muspekaren på ett grafikelement du vill ge ett namn.<br />
Tryck snabbtangenten "Ändra lexikon", Ctrl-Shift-E.<br />
Skriv in namnet som du vill höra för detta element när <strong>Window</strong>-<strong>Eyes</strong> stöter på det.<br />
Spara uttalslistan.<br />
Om den aktuella inställningsfilen inte har en associerad uttalslista för grafik, kommer alternativet<br />
sparas i den globala uttalslistan för grafik. Om du vill namnge grafikelement, och bara använda dessa i<br />
ett speciellt program, får du först öppna en uttalslista för grafik. Detta gör du i <strong>Window</strong>-<strong>Eyes</strong>'<br />
kontrollpanel. Detta skapar en ny, tom uttalslista för grafik, och alla grafikelementen och deras<br />
egenskaper lagras i denna lokala filen.<br />
Låt oss starta med ett exempel. Tänk dig att du har installerat ett nytt program, och att det under<br />
menyraden är en verktygsrad med några ikoner som du vill namnge. Öppna programmet och placera<br />
muspekaren på den första ikonen på verktygsraden. Du kommer nu lägga märke till att texten för, eller<br />
verktygstipset för varje ikon blir läst efter hand som du flyttar pekaren från ikon till ikon. Men om du<br />
använder snabbtangenter för läsning av ikoner, kommer <strong>Window</strong>-<strong>Eyes</strong> bara säga ordet grafik om och<br />
om igen. Låt oss säga att det första grafikelementet är symbolen för "Nytt dokument". Hur ska du<br />
kunna veta det? Det enklaste sättet att ta reda på vad en ikon symboliserar, är att klicka på den och se<br />
vad som händer. Då kan du med snabbtangenten "Läs aktivt fönster", Ctrl-Shift-W, eller<br />
snabbtangenten "Titel på / status för aktuellt program", Ctrl-Shift-T, få läst upp innehållet i den nya<br />
dialogen, eller titeln på dialogen. Detta kommer då ge dig en god uppfattning på vad grafiken<br />
symboliserar, även om den inte är namngiven. För att använda vårt exempel, säger vi att <strong>Window</strong>-<br />
<strong>Eyes</strong> sa att titeln på den nya dialogen var "Nytt dokument". Stäng denna dialog, och om du inte har<br />
flyttad på musen, kommer den fortfarande stå på ikonen du vill namnge. För att ge grafikelementet ett<br />
namn, gör du så här:<br />
Tryck Ctrl-Shift-E för att fånga upp grafiken som musen är placerad på.<br />
Skriv in texten du vill höra för detta element, "Nytt dokument", till exempel.<br />
Tryck Enter.<br />
Spara uttalslistan med att öppna <strong>Window</strong>-<strong>Eyes</strong>' kontrollpanel, välj Arkiv, välj Spara, och sedan<br />
grafiklexikon.<br />
16.6.2. Spara grafiklexikon<br />
Under installationen av <strong>Window</strong>-<strong>Eyes</strong>, skapades ett standardlexikon för grafik med namnet<br />
GRAPHIC.GRA. Om du vill, kan du fortsätta att använda denna uttalslista för grafik, med att namnge<br />
de grafikelementen du hittat, och spara dem i denna uttalslista. En annan möjlighet är att du kan<br />
skapa en egen uttalslista för grafik för ett speciellt program som har sina egna, unika grafikelement.<br />
När du då använder detta program, vill rubrikerna i den unika uttalslista användas samtidigt som<br />
rubrikerna i standardlistan, GRAPHIC.GRA, också används. Detta kallas "The bubble up effect". Se .<br />
Dialogen "Ange grafik" har flera element du kan använda för att övervaka associationen mellan<br />
uttalslistorna för grafik och de olika programfönstren, samt inställningar som styr det som blir läst.
Nästa element du kommer till efter att du har skrivit in en grafikbeskrivning i redigeringsrutan "Tal", är<br />
kryssrutan "Tyst grafik". Om det är kryssat i denna box, ignorerar <strong>Window</strong>-<strong>Eyes</strong> fullständigt denna<br />
grafik. Även om grafikelementet har en beskrivning kommer den hoppas över. Du kanske vill göra<br />
detta för grafikelement som annars bara är "i vägen".<br />
Nästa fält är kryssrutan " Uteslut från rad". Om du inte vill utesluta grafiken helt från uppläsning med<br />
att använda kryssrutan ovanför, men samtidigt inte vill att den skall läsas när du läser skärmen rad för<br />
rad, kan du kryssa i denna box. När det är kryssat här, kommer <strong>Window</strong>-<strong>Eyes</strong> bara läsa denna grafik<br />
när den fysiska musen flyttas över grafikelementet, när du använder musens Sökfunktion, eller flyttar<br />
musen över den med snabbtangenter för läsning av klipp. Till exempel, när du flyttar med hjälp av<br />
klipp, läser <strong>Window</strong>-<strong>Eyes</strong> grafiken, men om du försöker att läsa hela raden som innehåller grafiken,<br />
ignoreras denna grafik.<br />
Ett bra exempel för användning av denna möjlighet, är om ditt program stöder rullfälten, pilarna upp<br />
och ned. I WordPad, till exempel, är dessa pilar placerad direkt till höger om redigeringsfönstret. Om<br />
du låter <strong>Window</strong>-<strong>Eyes</strong> inkludera dessa två pilarna när du bygger upp undantagslistan för grafik, kan<br />
detta medföra att <strong>Window</strong>-<strong>Eyes</strong> kopplar tillsammans grafikbeskrivningen för de två pilarna i rullfältet<br />
eftersom Pil Upp befinner sig till vänster om Pil Ned, och läser dessa två rader sammanhängande i<br />
stället för att bara läsa den första. I detta fall får du utesluta grafikelementet som symboliserar pilen<br />
"Rulla ned", från rader. Nu blir inte <strong>Window</strong>-<strong>Eyes</strong> "förvirrat" att läsa de två raderna som om de vore en<br />
rad.<br />
Nästa fält i dialogen är redigeringsrutan "Punkt". Här kan du skriva in beskrivningen för<br />
grafikelementet som skall presenteras på punktdisplayen varje gång grafiken dyker upp. Denna<br />
redigeringsruta efterföljs av kryssrutan "Uteslut från rad" som fungerar exakt som föregående.<br />
Nästa fält är skrivskyddat och heter "Tilldelad fil". Denna box innehåller namnet på den uttalslista som<br />
är associerad med den aktuella inställningsfilen.<br />
Så kommer en skrivskyddad redigeringsruta som heter "Aktuell talfil". Om grafikelementet har blivit<br />
definierat för tal, visar denna box vilken uttalslista definitionen kommer från. Detta kan både vara och<br />
inte vara densamma som den associerade filen ovanför. Om det inte finns en original taledefinition för<br />
grafikelementet, innehåller denna box namnet på den aktuella associationen.<br />
Därefter följer en skrivskyddad redigeringsruta som heter "Aktuella punktfil". Om grafikelementet har<br />
definierats för punkt, visar denna box vilken "uttalslista" definitionen kommer från. Detta kan vara, men<br />
det behöver inte vara densamma som den associerade filen ovanför. Om det inte finns en original<br />
punktdefinition för grafikelementet, innehåller denna box namnet på den aktuella associationen.<br />
Nästa fält är en listruta som heter "Aktuellt uttalslexikon", och som innehåller namnet på uttalslistorna<br />
för grafik för talet, och visas i den turordning de är laddade. Antalet uttalslistor för grafik för talet<br />
minskas efter hand som du stänger fönster, om du har associerat uttalslistor till fler fönster i ett<br />
program. Poängen med denna lista är att du kan välja vilket grafiklexikon beskrivningen skall lagras i.<br />
Nästa fält är en listruta som heter "Aktuellt punktlexikon", och denna innehåller namnet på<br />
"uttalslistorna" för grafik för punkt, och visas i den turordning de är laddade. Antalet uttalslistor för<br />
grafik för punkt minskas efter hand som du stänger fönster, om du har associerat uttalslistor till fler<br />
fönster i ett program. Poängen med denna lista är att du kan välja vilket grafiklexikon beskrivningen<br />
skall lagras i.<br />
16.6.3. En liten bonus<br />
<strong>Window</strong>sprogram brukar som regel att ha en funktion som kallas "Verktygstips". Ett verktygstips är ett<br />
litet fönster med text som dyker upp lite nedanför en ikon på verktygsraden när muspekaren placeras<br />
på ikonen. Verktygstips kan vara en utmaning för en person som använder ett skärmläsningsprogram,<br />
för att det lilla fönstret med text försvinner lika fort som det dyker upp när musen flyttas.<br />
<strong>Window</strong>-<strong>Eyes</strong> ger dig en funktion som heter "Namnge grafik automatiskt med verktygstips" (Ins-G).<br />
När du trycker denna snabbtangent, skickar <strong>Window</strong>-<strong>Eyes</strong> muspekaren från dörr till dörr för att besöka<br />
alla grafiska element på skärmen, medan den söker efter verktygstips. Du kommer då höra att<br />
<strong>Window</strong>-<strong>Eyes</strong> säger "grafik" varje gång den hittar ett grafikelement, och varje gång den hittar ett<br />
verktygstips, läser <strong>Window</strong>-<strong>Eyes</strong> upp detta och sparar ikonen och texten i uttalslistan för grafik. allt du<br />
behöver göra nu, är att spara uttalslistan för grafik via Arkiv-menyn i <strong>Window</strong>-<strong>Eyes</strong>' kontrollpanel.
Det nästa du nu gör, är att placera pekaren i övre vänster hörn av skärmen, trycka snabbtangenten<br />
"Nästa ikon" (inte definierade från leverantören), tills du kommer till verktygsraden och den första<br />
ikonen. Då får du höra ikonen uppläst med verktygstipset som beskrivning. Detta kommer ske efter<br />
hand som du flyttar från ikon till ikon på verktygsraden.<br />
Snabbtangenten "Namnge grafik automatiskt med verktygstips" (Ins-G) ändrar inte definitionen av<br />
redan definierade ikoner. Med andra ord kan vi säga att ikoner som redan har fått sin beskrivning, inte<br />
får denna beskrivning ändrad.<br />
Denna procedur kan ta lite tid allt efter hur många ikoner som skall namnges. För att avbryta<br />
proceduren, kan du trycka tangenten Esc. Ikonerna som är gåtts igenom innan du trycker Esc, ändras,<br />
medan de resterande förblir utan namn.<br />
Lägg märke till att funktionen "Namnge grafik automatiskt med verktygstips" bara lägger till beskrivning<br />
för talet. Punktbeskrivningen för grafikelementen skapas inte.<br />
16.7. Färglexikon<br />
I tidigare versioner av <strong>Window</strong>-<strong>Eyes</strong> visades färgerna för både förgrund och bakgrund i ett <strong>format</strong> som<br />
kallas RGB (Röd Grön Blå). Detta <strong>format</strong> är extremt precist, men förutsätter att användaren klarar att<br />
minnas de olika kombinationerna. Till exempel kan två nyanser av röd vara R255 G0 B0, eller R100<br />
G10 B10.<br />
För att ta bort förvirringen runt RGB-<strong>format</strong>et, har <strong>Window</strong>-<strong>Eyes</strong> infört ett nytt, revolutionerande<br />
"färgbibliotek" som inte bara indikerar färgerna vid namn, men som också indikerar okända färger som<br />
ligger nära nyansen av en känd färg. Till exempel, i stället för att säga "R255 G0 B0", för färgen röd,<br />
kommer <strong>Window</strong>-<strong>Eyes</strong> nu säga "röd". Och i stället för att säga "R100 G10 B10", säger <strong>Window</strong>-<strong>Eyes</strong><br />
nu "nyans av röd".<br />
Som alla andra lexikon i <strong>Window</strong>-<strong>Eyes</strong> är också denna uttalslista, (färgbiblioteket) också redigerbar.<br />
Färger som redan har fått sin beskrivning kan på ett enkelt sätt få en ny definition, och andra färger<br />
kan läggas till. Till exempel kan färgen röd definieras till "min favoritfärg", och för varje gång <strong>Window</strong>-<br />
<strong>Eyes</strong> därefter kommer över färgen röd, säger den "min favoritfärg".<br />
På samma sätt som övriga lexikon i <strong>Window</strong>-<strong>Eyes</strong>, är också denna associerad med individuella<br />
inställningsfiler. Färgen röd kan vara definierade som "min favoritfärg" i ett program, medan röd i ett<br />
annat program kan ha definitionen "viktig in<strong>format</strong>ion". Styrkan i <strong>Window</strong>-<strong>Eyes</strong> färgbibliotek blir klarare<br />
när du tänker dig ett scenario där <strong>Window</strong>-<strong>Eyes</strong> kan annonsera en färg som "nyans av min<br />
favoritfärg", eller "nyans av viktig in<strong>format</strong>ion".<br />
Du når färgbiblioteket antingen med att gå genom <strong>Window</strong>-<strong>Eyes</strong> kontrollpanel, Arkiv-menyn, och<br />
Ändra lexikon, eller med att använda snabbtangenten "Ändra lexikon" (Ctrl-Shift-E).<br />
När du använder snabbtangenten "Ändra lexikon", registrerar <strong>Window</strong>-<strong>Eyes</strong> färgerna för både<br />
förgrund och bakgrund för det klippet som musen står på i det ögonblick du trycker snabbtangenten.<br />
Nivåerna för uttal av färger är ganska lik de andra uttalslistorna i menyn "Allmänt" i <strong>Window</strong>-<strong>Eyes</strong>'<br />
kontrollpanel. Inställningarna för uttalslistan för färg kan sättas till:<br />
Av - Denna inställning leder till att färger inte annonseras.<br />
Endast exakt - Denna inställning leder till att bara färger som har en beskrivning i uttalslistan för färger<br />
annonseras. Som till exempel röd, blå, grön, stålblå etc. Alla andra färger annonseras som RGBvärden.<br />
Exakt eller närmast - Denna inställning leder till att bara färger som har en beskrivning i uttalslistan för<br />
färger annonseras. Alla andra färger annonseras med frasen "nyans av färg", där färg är<br />
beskrivningen av färgen som har definierats i färglexikon; till exempel nyans av blå, nyans av sjögrön<br />
etc. <strong>Window</strong>-<strong>Eyes</strong> säger "nyans av" för att indikera att den aktuella färgen, även om den inte är<br />
definierad, ligger väldigt nära en av färgerna som är definierad i uttalslistan för färger.<br />
I standardinställningen innehåller det omfattande färgbiblioteket till <strong>Window</strong>-<strong>Eyes</strong> 174 unika färger.<br />
16.8. Egenskaper av muspekaren
Muspekaren har också sitt eget lexikon. Samtliga systempekare är definierade och sparade i denna<br />
uttalslista. I verkligheten har systempekarna sparats i filen Wineyes.ini som du hittar i mappen för<br />
aktuell användare. Men det kan uppstå situationer då du vill ändra på dessa definitioner, eller att du<br />
vill lägga till nya, lite speciella pekare. Pekaren blir "fångad" på samma sätt som ett grafikelement,<br />
men uppbyggandet av uttalslistan är mycket enklare än de andra. Beskrivningen lagras i .WE-filen<br />
automatiskt.<br />
16.8.1. Att "fånga" muspekaren<br />
Då du inte kan skriva in en muspekare och ge den en definition som du kan med ord och tecken, låter<br />
<strong>Window</strong>-<strong>Eyes</strong> dig "fånga" pekaren och ge den en beskrivning.<br />
Standardproceduren är så här:<br />
Manipulera ditt program så att det visar den muspekaren du vill beskriva.<br />
Tryck snabbtangenten "Fånga pekare" (Ctrl-Shift-P).<br />
Skriv in den beskrivningen du vill höra i framtiden när du möter denna pekare.<br />
Låt oss se på ett exempel: Tänk dig att du har installerat ett nytt program som har ett "häftigt"<br />
utseende på muspekaren. <strong>Window</strong>-<strong>Eyes</strong> säger "Pekare 1234 inte definierad" varje gång den dyker<br />
upp. Därför vill du ge den namnet "Johns vackra pekare".<br />
Start det nya programmet och manipulera fram den odefinierade muspekaren.<br />
Om du vill, kan du trycka snabbtangenten "Beskriv pekare" (inte definierade från leverantören), för att<br />
vara säker på att du beskriver rätt pekare.<br />
Tryck snabbtangenten "Fånga pekare", Ctrl-Shift-P. <strong>Window</strong>-<strong>Eyes</strong> öppnar då dialogrutan "Beskriv<br />
pekare" med namnet på pekaren i en redigeringsruta. I denna redigeringsruta kan du skriva in ditt eget<br />
namn på pekaren.<br />
Skriv in det du vill höra när <strong>Window</strong>-<strong>Eyes</strong> ser denna pekare. Tryck därefter Enter.<br />
Det är inte nödvändigt att spara inställningsfilen för att spara detta alternativ permanent eftersom den<br />
automatisk blir sparad i .WE-filen.<br />
16.8.2. Ignorera oönskade pekare<br />
På samma sätt som med grafiska symboler, är det säkert en del muspekare du vill att <strong>Window</strong>-<strong>Eyes</strong><br />
skall ignorera fullständigt. För att få <strong>Window</strong>-<strong>Eyes</strong> att ignorera en speciell muspekare, får du trycka<br />
snabbtangenten "Fånga pekare" (Ctrl-Shift-P) för att ge den en beskrivning. Du kan välja om du vill ge<br />
pekaren en beskrivning eller inte, men du får kryssa i boxen "Tyst pekare". När du har markerat i<br />
denna kryssruta, ignorerar <strong>Window</strong>-<strong>Eyes</strong> denna muspekare.<br />
16.8.3. Systempekare<br />
Om du beskriver en systempekare, kommer en ny kryssruta dyka upp i dialogen "Beskriv pekare".<br />
Detta är kryssrutan "Spara som systempekare". Ett kryss här, meddelar <strong>Window</strong>-<strong>Eyes</strong> att<br />
beskrivningen för denna pekare skall användas globalt, i alla program. Är inte denna box kryssad,<br />
kommer beskrivningen för pekaren bara användas i detta program. Låt oss säga att du i ett bestämt<br />
program har gett pekarnamnet "min pekare". Om ett annat program också använder denna pekare,<br />
och du har lagrat den som en systempekare, kommer <strong>Window</strong>-<strong>Eyes</strong> använda beskrivningen för denna<br />
pekare oberoende av om du är i det speciella programmet eller inte. Detta är kanske inte en god idé.<br />
Så om du tar bort krysset för "Använd som systempekare", använder <strong>Window</strong>-<strong>Eyes</strong> bara<br />
beskrivningen i det speciella programmet och inte överallt i <strong>Window</strong>s.<br />
Denna kryssruta är bara tillgänglig för systempekare. Muspekare som är skapat av program,<br />
deaktiverar detta fält.
16.9. Deaktivera Aktuella lexikon<br />
Du kan ta bort associeringen mellan en inställningsfil och vilken som helst av de fem uttalslistorna. Gå<br />
till Arkiv-menyn i <strong>Window</strong>-<strong>Eyes</strong>, och Välj Stäng. I rullgardinsmenyn väljer du den typ uttalslista du vill<br />
koppla från. <strong>Window</strong>-<strong>Eyes</strong> visar en dialog där du får chansen att bekräfta valet. Tryck Enter för att<br />
bekräfta, eller Avbryt om du ångrar dig.<br />
När uttalslistan är stängd, sker det två saker: Den är inte längre associerad med inställningsfilen, och<br />
används inte längre. Detta förutsätter att du sparar inställningsfilen efter att du har avlägsnat<br />
associeringen. Uttalslistan är fortfarande på din hårddisk, men den används inte längre av<br />
inställningsfilen.<br />
16.10. Hierarkisk struktur<br />
Användandet av dina lexikon slås samman om du har upprättat ett lexikon för ett program och ett<br />
lexikon för en dialog i detta programmet. Dialogen använder bägge lexikon. Detta fungear så här:<br />
Du har upprättat ett lexikon för WordPad. Denna lista innehåller 100 rubriker. Så använder du en<br />
dialog i WordPad, och du ser att det är några få ord som inte uttalas riktigt. Därför upprättar du ett nytt<br />
undantagslexikon som bara innehåller dessa fyra orden. Du sparar den under ett nytt namn, och<br />
upprättar en ny inställningsfil för att användas i dialogrutan, och associerar den nya uttalslistan med<br />
denna inställningsfilen. Nu har du 104 rubriker när du är i dialogrutan, men bara 100 när du är i<br />
redigeringsfönstret i WordPad.<br />
Låt oss se på ett annat exempel: I din ordbehandlare läser du ofta noteringar från samarbetspartners<br />
som använder sina initialer i stället för sitt namn. Du lägger in dessa initialer i ett undantagslexikon så<br />
att du enkelt kan skilja mellan CG och TG. När du öppnar en dialogruta för att välja ett nytt typsnitt ser<br />
du att CG används där också, men du vill inte att talsyntesen skall säga Cecilia Granlund. Därför<br />
sparar du en ny inställningsfil, upprättar ett nytt lexikon med en ny rubrik för CG, och associerar den<br />
nya uttalsordlistan med den nya inställningsfilen. Nu, när du läser en notering från Cecilia Granlund,<br />
hör du Cecilia Granlund, men när du pilar från typsnitt till typsnitt i dialogrutan, hör du bara CG.<br />
För att klargöra lite, om samma alternativ finns i bägge lexikon, kommer alternativ i undantagslexikon<br />
som är associerat med den aktuella inställningsfilen "vinna".<br />
Som standard från leverantören har inställningsfilen Wineyes.000 följande associationer:<br />
Lexikon för tecken - CHAR.CHR<br />
Lexikon för tangenter - KEYLAB.KEY<br />
Undantagslexikon - EXCP.DIC<br />
Lexikon för grafik - GRAPHIC.GRA<br />
Naturligtvis kan alla dessa associationer ändras när som helst. Men vi rekommenderar att de inte<br />
ändras, för att alla uttalslistor och undantagsordlistor eventuellt klättrar upp till den nivå de<br />
uttalslistorna som är associerad med inställningsfilen Wineyes.000 är på. Dessa ordlistor kommer då<br />
alltid vara tillgängliga. Tänk på detta när du vill att en rubrik skall vara global.
17. Menyn Allmänt<br />
Detta kapitel går igenom menyn "Allmänt" i kontrollpanelen för <strong>Window</strong>-<strong>Eyes</strong>.<br />
17.1. Grundläggande<br />
I fler kapitel i denna manual har vi refererat till menyn "Allmänt", men bara i begränsad utsträckning för<br />
att lösa enkla småproblem. Vi har väntat med en grundlig genomgång av denna meny tills de naturlig<br />
har dykt upp under genomgången av denna manual. Resten av detta kapitel listar och går igenom alla<br />
element i menyn "Allmänt" i den turordning de framkommer. Funktioner som tidigare omtalats och<br />
genomgåtts, behandlas inte på nytt i samma grad som de funktioner som omtalas för första gång.<br />
17.2. Så här fungerar det<br />
För att aktivera menyn allmänt gör du så här:<br />
Tryck Ctrl-§ för att öppna <strong>Window</strong>-<strong>Eyes</strong>' kontrollpanel.<br />
Tryck Alt-L, och menyn öppnas.<br />
17.3. Slå på och av talet, snabbtangenter och markörförflyttningstangenterna<br />
R = Slår av och på rösten<br />
När denna funktion blir satt till "Av", bryts förbindelsen mellan <strong>Window</strong>-<strong>Eyes</strong> och talet. Talet kommer<br />
inte användas förrän du slår på denna funktion igen, eller en inställningsfil med denna funktion satt till<br />
"På", laddas.<br />
Du kan också använda snabbtangenten "Alla röster av/på (aktuell applikation)" (inte definierad från<br />
leverantören) för att slå av och på talet.<br />
Dessutom erbjuder <strong>Window</strong>-<strong>Eyes</strong> snabbtangenten "Alla röster av/på (global)" (inte definierad från<br />
leverantören). Denna funktion slår av och på talet globalt i <strong>Window</strong>-<strong>Eyes</strong>. Har du använt<br />
snabbtangenten för att slå av talet, kommer det vara av tills du slår på talet igen med samma<br />
snabbtangent, eller tills du startar <strong>Window</strong>-<strong>Eyes</strong> på nytt. Funktionen är skapad för att punktanvändare<br />
ska kunna stänga av talet med en enkel tangentkombination på punktdisplayen.<br />
Med snabbtangenten "Alla röster av/på (aktuell applikation)", kan du bestämma om du vill ha tal i ett<br />
bestämt program. Vi ser helst att du då slår rösten av eller på lokalt. Snabbtangenten "Alla röster<br />
av/på (globalt)", låter dig bestämma om talet skall vara av för alla program.<br />
När du slår av talet visas in<strong>format</strong>ion på punktraden som normalt.<br />
P = Punkt: Slår av eller på utdata till punktdisplayen<br />
Du slår av och på punktskrift på samma sätt som valet "Röst" som förklarades ovan. Det kan vara bra<br />
att slå av punkten om du skall använda en annan skärmläsare i ett bestämt program, t.ex. om du skall<br />
använda en skärmläsare för Dos i ett Dos-fönster under <strong>Window</strong>s.<br />
S = Slår av och på snabbtangenter<br />
När denna funktion är satt till "av", kommer ingen snabbtangent fungera i <strong>Window</strong>-<strong>Eyes</strong>. Det enda<br />
udantaget, är Ctrl-§ som öppnar <strong>Window</strong>-<strong>Eyes</strong>' kontrollpanel. (Denna är heller inte definierad som en<br />
snabbtangent.)<br />
Så fort denna funktion sätts till "På", kommer alla kortkommandon fungera igen som normalt.
Y = Slår av och på förflyttningstangenter<br />
När denna funktion är satt till av, kommer inte <strong>Window</strong>-<strong>Eyes</strong> svara på några av de<br />
markörförflyttningstangenter som är definierade. Ditt användarprogram kommer inte beröras av detta.<br />
Så snart funktionen är påslagen igen, kommer alla förflyttningstangenter fungera som normalt.<br />
17.4. Sätta status för "Följ markering"<br />
F = Följ markering<br />
Med denna funktion sätts status för följning av markerat. Detta menyelement fungerar på exakt<br />
samma sätt som snabbtangenten "Rotor markerat" (inte definierad från leverantören).<br />
När du väljer denna menyrubrik, öppnas en listruta med följande innehåll: Auto, Av och På.<br />
När "Följ markerat" är satt till "På", kommer piltangenterna, Ctrl-Tabb och Ctrl-Shift-Tabb läsa<br />
markerat i stället för att läsa det som de är definierade för att läsa i dialogen "Definiering av<br />
förflyttningstangenter".<br />
När "Följ markerat" är satt till "Av", kommer piltangenterna läsa det de är definierade för att läsa i<br />
dialogen "Definiering av förflyttningstangenter".<br />
När "Följ markerat" är satt till "Auto", kommer <strong>Window</strong>-<strong>Eyes</strong> försöka att läsa markerad text när<br />
piltangenterna, Ctrl-Tabb och Ctrl-Shift-Tabb blir tryckt, även om färgerna för markerat inte är satt. Om<br />
<strong>Window</strong>-<strong>Eyes</strong> inte hittar markerad text när dessa tangenter trycks, kommer den läsa som normalt. Om<br />
<strong>Window</strong>-<strong>Eyes</strong> hittar markerad text, kommer den läsa en av färgkombinationerna som <strong>Window</strong>s<br />
använder för att markera menyer och ikoner. Om <strong>Window</strong>-<strong>Eyes</strong> hittar markerad text, läser den denna<br />
när piltangenterna, Ctrl-Tabb och Ctrl-Shift-Tabb trycks. Om inte kommer <strong>Window</strong>-<strong>Eyes</strong> använda<br />
definitionen för förflyttningstangenterna för att avgöra om något skall läsas eller inte.<br />
17.5. Följa innehållet i celler i ett kalkylark<br />
N = Inkludera box i markering<br />
För att följa in<strong>format</strong>ionen i den aktiva cellen i ett kalkylark efter hand som du flyttar från cell till cell,<br />
går du till <strong>Window</strong>-<strong>Eyes</strong>' Allmänt-meny och väljer menyrubriken "Inkludera markering i box". Detta<br />
menyelement slår av eller på inställningen.<br />
När "Inkludera markering i box" är satt till "På", kommer snabbtangenten "Markerat" (inte definierad<br />
från leverantören) läsa innehållet i den aktiva cellen i kalkylarket. Blir "rotor markerat" satt till "Auto"<br />
eller "På", kommer piltangenterna läsa innehållet i den nyligen aktiverade cellen.<br />
Markörförflyttningstangenter som är satt för att läsa markerad text, kommer läsa innehållet i den aktiva<br />
cellen.<br />
När "Inkludera box i markering" är satt till "Av", kommer all följning av markerad text och läsning av<br />
markerad text, fungera som normalt.<br />
17.6. Inkludera användarfönster i box<br />
F = Inkludera användarfönster i box<br />
När du väljer menyelementet "Inkludera användarfönster i box", kommer en dialogbox där du kan välja<br />
ett användarfönster som <strong>Window</strong>-<strong>Eyes</strong> skall använda, dyka upp. Du kan välja från 0 till 49, eller ingen.<br />
Om du väljer ett användarfönster, kommer <strong>Window</strong>-<strong>Eyes</strong> läsa detta användarfönster om den är blivit<br />
inställd för att läsa en box i stället för markerad text, och om boxen är tom. Se Avsnitt 17.5 för<br />
in<strong>format</strong>ion om läsning av markerad text i boxar.
17.7. Vald text<br />
A = Vald text<br />
Normalt kan <strong>Window</strong>-<strong>Eyes</strong> automatiskt avgöra vilka färger som indikerar vald text. Den markerade<br />
texten kan då läsas genom att trycka snabbtangenten "Markerat block", Ctrl-Shift-M, eller en<br />
flyttningstangent som är definierad för att läsa vald text. Om detta inte fungerar i ett program, kan du<br />
ändra inställningen för "Vald text" från "Auto" till "Vald", och sätta färgerna för vald text för<br />
användarfönstret till färgerna som indikerar den valda texten. Detta kommer göra <strong>Window</strong>-<strong>Eyes</strong> redo<br />
för att avgöra vilka färger som indikerar vald text i det speciella programmet du använder.<br />
Se Avsnitt 13 för att lära dig hur du skall sätta färgerna för vald text. Gör du detta, kommer <strong>Window</strong>-<br />
<strong>Eyes</strong> kunna följa och läsa den valda texten.<br />
17.8. Slå av och på användningen av lexikon<br />
L = Teckenlexikon<br />
N = Tangentnamnslexikon<br />
U = Undantagslexikon<br />
G = Grafiklexikon<br />
F = Färglexikon<br />
När någon av dessa lexikon är på, kommer <strong>Window</strong>-<strong>Eyes</strong> använda rubriker i respektive listor för att<br />
rätta uttalet. När dessa listor är av, kommer <strong>Window</strong>-<strong>Eyes</strong> inte använda dem för att "korrigera" uttalet.<br />
Vanligtvis kommer du nog välja att låta dessa valen vara satt till "På". Men av och till kan det vara bra<br />
att få klarhet i om ett ord eller uttryck på skärmen är riktigt visat, eller om det är en rubrik från en av<br />
uttalslistorna eller undantagsordlistan. Slår du av det lexikon som refererar till alternativ, kan du avgöra<br />
detta.<br />
Lexikonen tecken och tangentnamn, och undantagsordlistan har bara de två inställningarna, som du<br />
kan nå genom menyn Allmänt, medan uttalslistan Grafik har fyra inställningar. När du väljer<br />
menyrubriken "Uttalslista grafik", visas en dialogbox med en aktiv listruta. Det är bara möjligt att välja<br />
en av inställningarna:<br />
Av<br />
Endast lexikon<br />
På<br />
Endast grafik<br />
Inställningen "Av" leder till att grafikelement inte blir uppläst när de hittas på skärmen. Detta är<br />
praktiskt i dialoger och andra platser där uppläsning av grafik skulle varit förstörande.<br />
Inställningen "Endast lexikon" leder till att bara grafik som har fått en beskrivning blir läst. Alla andra<br />
grafikelement ignoreras om du inte lägger muspekaren eller markören på grafiken som inte har en<br />
rubrik i grafiklexikonet. Då säger <strong>Window</strong>-<strong>Eyes</strong> "grafik", och då kan du ju använda kommandot för att<br />
ge denna grafik en beskrivning och spara den i ett lexikon.<br />
Inställningen "På", leder till att alla grafikelement blir lästa när de hittas på skärmen. Grafik som har<br />
fått en beskrivning blir läst med namnet den har fått, medan grafik utan beskrivning blir läst som<br />
"grafik".<br />
Inställningen "Endast grafik", leder till att alla grafikelement blir läst som "grafik".<br />
När "Grafiklexikon" är satt till "På" eller "Endast lexikon", kommer snabbtangenter som läser tecken,<br />
ord, rader, stycken och avsnitt alltid läsa namngiven och ej namngiven grafik. När "Grafiklexikon" är<br />
satt till "Av" eller "Endast grafik", kommer snabbtangenter som läser tecken, ord, rader, stycken och<br />
avsnitt alltid ignorera icke-namngiven grafik. Var emellertid uppmärksam på att snabbtangenterna<br />
"Föregående klipp", "Klipp", "Nästa klipp", "Föregående ikon", "Ikon" och "Nästa ikon" alltid kommer<br />
läsa namngiven grafik och icke-namngiven grafik oberoende av inställningarna för "Grafiklexikon".
Uttalslistan för färger har tre inställningar. Menyrubriken "Färglexikon" öppnar dialogen "Välj<br />
färglexikonläge", som har en aktiv listruta. Du kan bara välja en av inställningarna:<br />
Av<br />
Endast exakt<br />
Exakt eller närmast<br />
Inställningen "Av", leder till att färger inte annonseras.<br />
Inställningen "Endast exakt", leder till att bara färger som har en beskrivning i uttalslistan för färger,<br />
annonseras. Som till exempel röd, blå, grön, stålblå etc. Alla andra färger annonseras som RGBvärden.<br />
Inställningen "Exakt eller närmast", leder till att bara färger som har en beskrivning i uttalslistan för<br />
färger, annonseras. Alla andra färger annonseras med frasen "nyans av färg", där färg är<br />
beskrivningen av färgen som har definierats i färglexikonet; till exempel "nyans av blå", "nyans av<br />
sjögrön" etc. <strong>Window</strong>-<strong>Eyes</strong> säger "nyans av" för att indikera att den aktuella färgen, även om den inte<br />
är definierad, ligger nära en av färgerna som är definierad i uttalslistan för färger.<br />
17.9. Tillåt tal i redigeringsrutor<br />
Å = Tillåt uppläsning av fönster i redigeringsruta<br />
Detta menyelement beskrivs i Avsnitt 12.8 och utgår således här.<br />
17.10. Markörfördröjning<br />
M = Markörfördröjning<br />
När du väljer menyrubriken "Markörfördröjning", öppnas en dialog där du kan skriva in ett värde mellan<br />
1 och 99. Detta värde förlänger eller förkortar tiden från en flyttningstangent är tryckt tills det den är<br />
definierad till att läsa blir läst. Se 12.8 för en närmare beskrivning.<br />
17.11. Startfördröjning<br />
S = Startfördröjning<br />
Om det verkar som om <strong>Window</strong>-<strong>Eyes</strong> stammar eller repeterar början av en mening, kan det vara att<br />
du får öka startfördröjningen. Det betyder att du justerar tiden <strong>Window</strong>-<strong>Eyes</strong> använder för att skicka<br />
texten till talsyntesen.<br />
När du väljer detta menyelement, öppnas en dialog där du kan skriva in ett värde mellan 1 och 99. Okknappen<br />
är standard knapp, så du kan bara trycka Enter efter att du har skrivit in värdet. Alternativt<br />
kan du trycka Avbryt-knappen, eller Esc-tangenten för att avbryta.<br />
Experimentera tills du hittar det lägsta värdet som fungerar bra med ditt program.<br />
Var uppmärksam på att denna funktion bara är bra för "Läsfönster" och för snabbtangenten "Läs allt<br />
av/på" (Ins-A).<br />
17.12. Inledande mellanslag<br />
I = Inledande mellanslag<br />
<strong>Window</strong>-<strong>Eyes</strong> ser på markörpositionen relativt till det sista tecknet som inte är ett mellanslag i ett<br />
dokument, för att avgöra om markören står intill detta tecken. Många program visar inte mellanslag i<br />
slutet av ett dokument, men flyttar ändå markören längre och längre bort från det sista tecknet som
inte är ett mellanslag. <strong>Window</strong>-<strong>Eyes</strong> använder värdet för "Inledande mellanslag" för att avgöra hur<br />
långt ifrån det sista tecknet i ett dokument skall vara, innan den ser på avstånden mellan markören<br />
och icke-mellanrummet som ett mellanslag. Värdet kan sträcka sig mellan 1 och 9 där 4 är standard.<br />
Låt oss säga att mellanslag är sista tecken i ett dokument. Om <strong>Window</strong>-<strong>Eyes</strong> läser den sista<br />
bokstaven innan mellanrummet när du trycker "radera bakåt", och inte "mellanslag", kan du försöka att<br />
justera detta värde för att kompensera för detta.<br />
17.13. Tillfällen där skärmbilden är "förvrängd"<br />
K = Tillåt automatisk skärmuppdatering<br />
Om text inte blir läst som du förväntar dig, eller om en seende ser att skärmbilden är konstig, kan du<br />
försöka denna funktion för att rätta till problemet. Som standard är funktionen på. Slår du av den,<br />
kommer inte <strong>Window</strong>-<strong>Eyes</strong> försöka att uppdatera skärmen så att den är synkroniserat. Denna funktion<br />
beskrivs närmare i Avsnitt 8.11.<br />
17.14. Autoläs verktygstips och blinkande program på aktivitetsfältet<br />
U = Autoläs verktygstips<br />
Vanligtvis läser <strong>Window</strong>-<strong>Eyes</strong> verktygstipset för ett grafikelement när musen flyttas över det. Om du<br />
vill slå av denna funktion, får du sätta inställningen till "Av", och inte "Auto" som är standard. Ett<br />
verktygstips är ett litet fönster med text som förklarar betydelsen av grafiken musen är placerad på för<br />
ögonblicket. Detta fönster visas bara en kort stund, och därför läser <strong>Window</strong>-<strong>Eyes</strong> denna text för att<br />
assistera användaren så att han/hon kan veta vad grafiken är bra för.<br />
Denna funktion har tre inställningar: "På", "Auto" och "Av". Med "På" menas det att alla verktygstips<br />
blir lästa. När inställningen är "Auto", kommer beskrivningen av ett grafiskt element läsas, och<br />
verktygstipset undantryckt för att förhindra uppläsning av samma sak två gånger. "Av" gör att inget<br />
verktygstips blir läst.<br />
Autoläs verktygstips kontrollerar också om du skall få besked om det är blinkande program på<br />
aktivitetsfältet, något som indikerar att programmet önskar din uppmärksamhet. <strong>Window</strong>-<strong>Eyes</strong> kommer<br />
ignorera detta om det är det aktiva programmet som blinkar. Både inställningen "Auto" och "På" har<br />
samma påverkan för denna funktion. Vanligtvis blinkar program flera gånger men <strong>Window</strong>-<strong>Eyes</strong><br />
annonserar detta bara den första gången. Om ett program slutar att blinka, för att därefter blinka på<br />
nytt, kommer <strong>Window</strong>-<strong>Eyes</strong> ge besked en gång till. Titelraden för programmet blir läst efterföljt av<br />
"önskar uppmärksamhet" för att indikera att programmet önskar din uppmärksamhet. MSN Messenger<br />
är ett sådant program.<br />
Om ett program har blinkat, och du inte fick med dig annonseringen, kan du använda snabbtangenten<br />
"Sista programvarning och verktygstips" (Ctrl-Ins-T) för att få läst upp det sista programmet som<br />
blinkat, samt det sista verktygstipset. Om det inte har blinkat något program, kommer <strong>Window</strong>-<strong>Eyes</strong><br />
säga "Inga applikationer blinkar", och om det inte har varit något verktygstips kommer <strong>Window</strong>-<strong>Eyes</strong><br />
säga "inga verktygstips".<br />
17.15. Läsläge<br />
Ä = Läsläge<br />
Denna funktion förklaras i Avsnitt 19.
18. Menyn Punkt<br />
Appendix D ger en översikt över de punktdisplayer <strong>Window</strong>-<strong>Eyes</strong> för närvarande stöder.<br />
Med stödet för både datapunkt och litterär punkt med kortskrift (engelsk kortskrift), finns menyn Punkt<br />
mellan menyerna "Allmänt" och "Talmängd" i <strong>Window</strong>-<strong>Eyes</strong> kontrollpanel. Att välja punktdisplay sker<br />
från dialogen "Välj punktdisplay" som du hittar i Arkiv-menyn i <strong>Window</strong>-<strong>Eyes</strong>. Med menyn "Punkt"<br />
bestämmer du hur punktraden skall fungera tillsammans med <strong>Window</strong>-<strong>Eyes</strong>.<br />
18.1. Förflyttningsval<br />
A = Flytta markören automatiskt = kryssad.<br />
Flytta markören automatiskt flyttar programmets markör (och inte musen) rad för rad tillsammans med<br />
punktdisplayens förflyttning. Funktionen bidrar till att förenkla löpande läsning i ett dokument. Med<br />
andra ord har du markören med dig när du bläddrar nedåt, och det blir möjligt att läsa ett helt<br />
dokument åt gången, och inte bara den text som visas på skärmen (som är fallet om det är<br />
muspekaren så här med). Snabbtangenter för att flytta till föregående eller nästa rad samt "Bläddra<br />
mot höger" flyttar markören till början av en ny rad. Bläddrar du mot vänster kommer markören flyttas<br />
till slutet av en ny rad. Om programmet inte har någon markör som kan flyttas eller om denna funktion<br />
är avstängd, kommer muspekaren flyttas istället. Funktionen "Flytta markören automatiskt" kan också<br />
tilldelas till en punkttangent.<br />
H = Visa hela ord = Inte kryssad<br />
När denna box är kryssad visar <strong>Window</strong>-<strong>Eyes</strong> hela tiden hela ord, och inte bara delar av ord på höger<br />
sida av punktraden. Denna funktion gör det mycket enklare att läsa texten då ordet på slutet av<br />
punktraden inte blir delat, men visat i sin helhet. Som standard är denna funktion deaktiverad.<br />
Vågrät rullning<br />
Vågrät rullning bestämmer hur <strong>Window</strong>-<strong>Eyes</strong> skall flytta punktraden när <strong>Window</strong>-<strong>Eyes</strong> har behov att<br />
flytta den. Till exempel, när du pilar till höger i en ordbehandlare, och markören kommer till slutet av<br />
raden, alltså längst till höger på punktraden, vill du inte att markören försvinner till höger, utanför<br />
punktraden. Det du vill är att texten skall flytta sig längst till vänster, eller gradvis mot vänster medan<br />
du skriver eller läser, så att du hela tiden kan se tecknet på den nya markörpositionen.<br />
Vågrät rullning består av två radioknappar och en kryssruta:<br />
Flytta en punktradslängd<br />
Ange antal celler<br />
Väljer du "Flytta en punktradslängd", kommer markören flyttas längst till vänster på punktraden så fort<br />
markören kommer till höger kant av punktraden. Med andra ord, kommer in<strong>format</strong>ionen på punktraden<br />
flyttas hela bredden till vänster. En 40 cellers punktdisplay kommer alltså flytta texten 40 celler till<br />
vänster när markören når höger kant, och en 80-teckens punktdisplay flyttar 80 celler till vänster osv.<br />
När du väljer "Ange antal celler", och redigeringsrutan där du kan ange hur många celler punktraden<br />
skall flyttas är tillgänglig, och du har angivet ett värde, till exempel 5, kommer in<strong>format</strong>ionen och<br />
markören flyttas 5 celler till vänster när markören når höger kant av punktraden. Med andra ord,<br />
markören blir placerad 5 celler in från höger kant av punktraden varje gång markören når slutet av<br />
punktdisplayen.<br />
Bara en av dessa radioknappar kan väljas åt gången.
I = Indikera ny rad = kryssad<br />
När du bläddrar med punktraden mot höger eller vänster, kommer <strong>Window</strong>-<strong>Eyes</strong> automatiskt byta rad<br />
när det inte är mer text på raden som punktraden visar. <strong>Window</strong>-<strong>Eyes</strong> kan markera övergång till ny rad<br />
med en ljudsignal. Detta sker om kryssrutan är kryssad. I motsatt fall, kommer du inte höra när du<br />
bläddrar åt höger eller vänster och du kommer till nästa eller föregående rad.<br />
18.2. Kontrollin<strong>format</strong>ion<br />
Detta är det andra valet i menyn Punkt.<br />
I <strong>Window</strong>s, när du använder Tabbtangenten för att navigera från fält till fält, behöver <strong>Window</strong>-<strong>Eyes</strong><br />
veta hur du vill att de olika Kontrolltyperna skall presenteras på punktdisplayen. Varje Kontrolltyp kan<br />
delas in i tre in<strong>format</strong>ionsbitar:<br />
Kontrolltyp (kryssruta, redigeringsruta etc.)<br />
Namn på kontroll (förnamn, telefonnummer etc.)<br />
Data i kontrollen(innehållet som förnamnet, telefonnumret etc.)<br />
I dialogen "Punktin<strong>format</strong>ion", kan du bestämma hur denna in<strong>format</strong>ion skall presenteras på<br />
punktdisplayen.<br />
O = In<strong>format</strong>ionsordning<br />
Valet In<strong>format</strong>ionsordning består av sex radioknappar du kan välja mellan. Dessa val bestämmer i<br />
vilken turordning de tre in<strong>format</strong>ionsdelarna skall presenteras på punktdisplayen. Som standard är den<br />
första radioknappen vald, och den har beteckningen "Typ, namn, data". Detta betyder att typ blir visad<br />
först, därefter namnet, och till slut data. Eftersom det är tre olika in<strong>format</strong>ionsdelar, är det sex<br />
kombinationer att välja mellan, och därför är det också sex radioknappar.<br />
Typ, namn, data (standard)<br />
Typ, data, namn<br />
Namn, data, typ<br />
Namn, typ, data<br />
Data, typ, namn<br />
Data, namn, typ<br />
Efter att du har valt in<strong>format</strong>ionsordningen, kommer du till två kryssrutor. Dessa boxar meddelar<br />
<strong>Window</strong>-<strong>Eyes</strong> om någon av de två in<strong>format</strong>ionsdelarna skall presenteras.<br />
Inkludera namn / Inkludera typ<br />
Inkludera namn - Om denna kryssruta inte är kryssad, kommer inte kontrollens "Namn" visas.<br />
Inkludera typ - Om denna kryssruta inte är kryssad, kommer inte beskrivningen för kontrollen, alltså<br />
vilken typ kontrollen är, visas.<br />
Som du ser, kan du även förutom att välja ordningen in<strong>format</strong>ionen skall visas i, också möjlighet att<br />
välja om dessa in<strong>format</strong>ionsdelar skall visas eller inte.<br />
Inkludera index<br />
Kryssrutan "Inkludera index" gör det möjligt att visa indexmarkeringar i listrutor, listor, trädvyer och i<br />
val av kategori. Till exempel, när denna kryssruta är kryssad, och du kommer till en listruta, kommer<br />
kanske följande visas: "lb separator 1 separator 34 separator Kontrollnamn separator Kontrolldata".
Definiering av punktkombination för separator förklaras i nästa avsnitt. I detta fall är "1 separator 34"<br />
indexen. Är inte denna kryssruta kryssad, kommer ingen in<strong>format</strong>ion om index visas.<br />
Punktmönster för separator<br />
Redigeringsrutan "Punktmönster för separator", har ingen rubrik som standard, och separatorn är<br />
därmed en blank cell. En separator placeras mellan de olika in<strong>format</strong>ionsdelarna. Du kan själv<br />
bestämma hur separatorn skall se ut med att skriva in punktkombinationen, 1 till 8, där varje tal<br />
representerar en punkt i cellen. Om du inte anger ett värde, kommer separatorn vara en blank cell.<br />
Kontrolltyper<br />
Listrutan "Kontrolltyper" innehåller alla de olika kontrolltyperna <strong>Window</strong>-<strong>Eyes</strong> känner till. Du kan välja<br />
vilket som helst av elementen i listan, och bestämma hur <strong>Window</strong>-<strong>Eyes</strong> skall representera det aktuella<br />
elementet på punktdisplayen. Till exempel kan du flytta dig ned till elementet "Knapp". Efter hand som<br />
du trycker Tabb genom valen, kommer följande möjligheter vara tillgänglig för justering, baserat på<br />
vad som är relevant för det valda elementet i listrutan:<br />
När du har valt "Knapp", är det tre val som kan ändras. Tryck Tabb, och du kommer till det första som<br />
är "Kontrolltyp". Denna redigeringsruta är tillgänglig för alla element i listrutan. Här kan du skriva in vad<br />
<strong>Window</strong>-<strong>Eyes</strong> skall visa på punktdisplayen för att representera det valda fältet. När du nu har valt<br />
Knapp, är standardbeskrivningen "kn". Tycker du inte om denna beskrivning, kan du bara skriva in det<br />
du föredrar.<br />
Nästa tryck på Tabb, leder dig till redigeringsrutan "Av". Här kan du skriva in vad <strong>Window</strong>-<strong>Eyes</strong> skall<br />
visa efter kontrolltypen om knappen är deaktiverad. I detta fall är bokstaven "d" angivet. Så om du<br />
godtar standardinställningarna, och du kommer till en deaktiverad knapp, kommer du se "knd" på<br />
punktdisplayen.<br />
Ett nytt tryck på Tabb, leder dig till redigeringsrutan "Standard". Här kan du skriva in vad <strong>Window</strong>-<strong>Eyes</strong><br />
skall visa efter kontrolltypen om den är ett standardval. I detta fall är det bokstaven "s" som är angivet,<br />
och om du kommer till en knapp som har beskrivningen "kns", vet du att det är standardknappen.<br />
18.2.1. Visa typ om markör finns<br />
Kryssrutan "Visa typ om markör finns", är bara tillgänglig när du har valt kontrolltypen "Anpassad<br />
kontroll".<br />
Om en anpassad kontroll inte har en markör, kommer typ alltid visas så länge kryssrutan "Inkludera<br />
typ" är kryssad, oberoende av om kryssrutan "Visa typ om markör finns", är kryssad eller inte. Om<br />
kryssrutan är kryssad, och det finns en markör i det anpassade elementet, som i redigeringsfönstret till<br />
Word, kommer typ bli visad så länge kryssrutan "Inkludera typ" är kryssad. Till slut, om det inte är<br />
kryssat i kryssrutan, och det finns en markör, kommer inte typ, som i detta fall är "ak", inte visas.<br />
Beroende av vilka element i listrutan du väljer, får du tillgång till ett varierande antal val för de<br />
respektive kontrolltyperna. Alla element i listrutan låter dig definiera kontrolltyp, och detta är i enkla fall<br />
det enda valet. Elementet Meny, tillsammans med några andra, ger dig däremot möjligheten att ändra<br />
alla de fyra valen. När du är färdig med denna dialog, kan du trycka Ok-knappen för att spara de nya<br />
inställningarna.<br />
18.3. Punktmönster<br />
Detta är det tredje valet i menyn Punkt.<br />
18.3.1. Markörsymbolen<br />
Dessa val ger dig möjlighet till att ange hur de olika markörerna skall presenteras på punktdisplayen.
Markörsymbol - I denna redigeringsruta kan du ange vilka punkter som skall representera markören.<br />
Som standard används punkt 7 och 8.<br />
Tabb leder dig till ett val med två radioknappar:<br />
Alltid uppe - standard - Denna radioknapp meddelar <strong>Window</strong>-<strong>Eyes</strong> att punkterna som är definierade i<br />
redigeringsrutan "Markörsymbol", alltid skall vara uppe för att presentera markörens position på<br />
punktdisplayen. Dessa punkter kommer vara en blandning av markörsymbolen och det tecken som är<br />
under markören.<br />
Blinkande - Detta val leder till att punkterna blinkar upp och ned på punktdisplayen. När denna<br />
radioknapp är vald, kan du tabba dig till redigeringsrutan "Blinkhastighet" där du kan ange hastigheten.<br />
Skriv in ett värde från 250 till 1000. Detta värde representerar blinkhastigheten i millisekunder. På en<br />
sekund går det 1000 millisekunder. Standard är 250 som gör att markören blinkar fyra gånger per<br />
sekund.<br />
18.3.2. Mus/WE-symbol<br />
Mus-symbol - Denna redigeringsruta ger dig möjlighet att ange vilka punkter som skall representera<br />
muspekaren och WE-markören på punktdisplayen. Som standard används punkt 7 och 8.<br />
Tabb leder dig till två radioknappar:<br />
Alltid uppe - Denna radioknapp meddelar <strong>Window</strong>-<strong>Eyes</strong> att punkterna som är definierade i<br />
redigeringsrutan "Mus-symbol", alltid skall vara uppe för att visa muspekaren eller WE-markörens<br />
position på punktdisplayen. Dessa punkter delas mellan muspekaren eller WE-markören, och det<br />
tecknet som är under markören.<br />
Blinkande - Standard - Detta val leder till att punkterna blinkar upp och ned på punktdisplayen. När<br />
denna radioknapp är vald, kan du tabba dig till redigeringsrutan "Blinkhastighet" där du kan ange<br />
hastigheten. Skriv in ett värde från 250 till 1000. Detta värde representerar blinkhastigheten i<br />
millisekunder. På en sekund går det 1000 millisekunder. Standard är 500 som gör att markören blinkar<br />
två gånger per sekund.<br />
Om både mus- och markörsymbolen är definierad till punkt 7 och 8, och både muspekaren och<br />
markören befinner sig på samma plats (t.ex. efter att du har hämtat musen till markören), kommer<br />
punkt 7 vara uppe medan punkt 8 kommer blinka. Därmed får du ett entydigt meddelande om att mus<br />
och markör är på samma position, oavsett vilken punktrepresentation dessa symboler har.<br />
18.3.3. Attributsymboler<br />
Tabb leder dig till den första av fem redigeringsrutor där du kan ange vilka punkter som skall<br />
representera de respektive attributen.<br />
Var uppmärksam på att innehållet i dessa redigeringsrutor inte har någon påverkan innan<br />
snabbtangenten för punktraden, "Rotor för visning av individuella attribut" blivit definierad. När du går<br />
igenom ett dokument kan det hända att du kommer över en rad med alla dessa attribut<br />
representerade, både fet, markerat, kursiv, överstrykning, och understrykning i texten. Attributen<br />
behöver inte vara unika för varje enskilt tecken eller ord. Till exempel kan något av texten vara fet,<br />
understruket och kursiverat, eller alla tre på en gång. När du då trycker snabbtangenten "Rotor för<br />
visning av individuella attribut", kommer punktdisplayen ta bort texten, och ersätta den med tecknet för<br />
fet, som är definierat av användaren, i de celler som texten är fet. Som standard för fet kommer du då<br />
se bokstaven b (bold) i de aktuella cellerna. Alla de andra kommer då vara blanka. Nästa tryck visar<br />
nästa attribut på samma sätt, men med en annan teckenrepresentation, tills du kommer tillbaka till<br />
normal visning.<br />
Attributen och deras punkmönster är så här:<br />
Fet - 12 (Punktbokstaven b).<br />
Markerat - 125 (Punktbokstaven h (highlight)).<br />
Kursiv - 24 (Punktbokstaven i (italic)).<br />
Överstruken - 234 (Punktbokstaven s (strike out)).
Understruket - 136 (Punktbokstaven u).<br />
Om du vill använda punkt 5 och 6 i stället för standard 1 och 2 för fet, kan du enkelt och lätt skriva in<br />
56 i redigeringsrutan "Symbol för fet".<br />
Ett tryck på Ok-knappen kommer spara inställningarna och stänga dialogen.<br />
18.4. Punkttabeller<br />
Punkttabeller är det fjärde valet i punktmenyn. I denna dialog kan du välja den punkttabell som<br />
<strong>Window</strong>-<strong>Eyes</strong> skall använda för alla de 256 ansi-värden.<br />
18.4.1. Aktiv punkttabell<br />
Det första fältet i denna dialog är kombinationsboxen "Aktiv punkttabell". Denna kombinationsbox<br />
innehåller ett antal förhandsdefinierade punkttabeller även till två användardefinierade tabeller,<br />
användartabell 1 och användartabell 2. Om du är nöjd med en av tabellerna i listan, väljer du den<br />
föreslagna punkttabellen och trycker på OK-knappen. När du väljer en av punkttabellerna visas en<br />
listruta med punktsymbolerna för alla 256 ansi-värden. Du kan använda denna lista för att gå igenom<br />
hela tabellen. Varje tabell innehåller en 6- och en 8 -punktversion. Listrutan kommer bara visa en av<br />
dessa åt gången beroende av vad du har satt <strong>Window</strong>-<strong>Eyes</strong> att använda. Hur du byter mellan 6- och<br />
8-punktsvisning, förklaras i Avsnitt 18.6.<br />
18.4.2. Användardefinierade punkttabeller<br />
<strong>Window</strong>-<strong>Eyes</strong> ger dig möjlighet att sätta upp två användardefinierbara punkttabeller (User table). Du<br />
kan definiera dessa två tabeller som du själv vill för alla 256 ansi-värden. När du väljer en av de två<br />
användardefinierade punkttabellerna vill tre nya val bli tillgänglig i dialogen. Första gången du<br />
använder detta val är tabellen helt tom, vilket betyder att inget av tecknen är definierade, och ingenting<br />
kommer visas. Detta är, som du kanske redan förstår, ganska onödigt. När du i listrutan har valt det<br />
ansi-värde du vill redigera, tabbar du till nästa kontroll som är redigeringsrutan "Punktrepresentation",<br />
där du kan skriva in punktmönstret för det tecken du har valt. Om du vill redigera alla de 256 ansivärden<br />
får du hoppa fram och tillbaka mellan listan och redigeringsrutan för att välja tecken, och skriva<br />
in punkmönstret för varje enskilt tecken.<br />
Du har inte möjlighet till att redigera några av de förhandsdefinierade punkttabellerna. Skall du<br />
redigera någon av rubrikerna i en av dessa, får du använda en av de användardefinierade<br />
punkttabellerna. Men om du bara vill ändra ett enda tecken? Betyder det att du får skriva in alla de<br />
256 tecknen på nytt? Nej, naturligtvis inte, du tabbar bara ned till kombinationsboxen "Fabrikstabell".<br />
Denna kombinationsbox innehåller alla fabriksgjorda punkttabeller, både 6- och 8-punkt. När du har<br />
valt den tabellen du vill använda som mall, tabbar du till knappen "Kopiera fabrikstabell till aktuell<br />
användartabell", och trycker Enter. Detta leder till att alla värden för fabrikstabellen överförs till den<br />
valda användardefinierade punkttabellen. Nu kan du gå in och redigera det tecknet eller de tecknen du<br />
ev. vill ändra.<br />
Att du själv har möjlighet att kunna ändra rubriker i punkttabellerna, är en mycket bra funktion. Känn<br />
dig fri till att ändra punkttabellerna så att de passar dig och din användning.<br />
18.5. Punkttangenter<br />
Punkttangenter är det femte valet i menyn Punkt, och kanske den kraftigaste funktionen i <strong>Window</strong>-<br />
<strong>Eyes</strong>' stöd för punkt. Dialogen "Punkttangenter" ger dig möjlighet att bestämma hur tangenterna på<br />
punktdisplayen skall samarbeta med <strong>Window</strong>-<strong>Eyes</strong>. Dialogen "Punkttangenter" ger dig en oerhörd<br />
möjlighet att definiera tangenterna på din punktdisplay. <strong>Window</strong>-<strong>Eyes</strong> gör det enkelt då det inte är<br />
nödvändigt att använda ett skriptspråk för att ändra funktionaliteten för tangenterna. Dialogen ger dig<br />
möjlighet att konfigurera tangenterna på ett enkelt och smidigt sätt eftersom det bara används<br />
standard <strong>Window</strong>s-element, så som knappar och kombinationsrutor. För att säga det en gång till, så är
ingen komplicerad programmering inblandad i detta. Likväl kan slutresultatet bli en kraftig<br />
makroliknande funktion som gör att du får ditt arbete utfört på ett enkelt och effektiv sätt.<br />
Det är ett par saker du bör känna till innan du börjar experimentera med punkttangenter:<br />
• Om du inte har en punktdisplay ansluten, kommer alla val i denna dialog vara otillgängliga. Du<br />
måste ha en punktdisplay konfigurerad för att du skall kunna definiera snabbtangenter för<br />
punkt.<br />
• Varje enskild punktdisplay har sina egna definitioner för tangenterna, och dessa lagras<br />
separat för denna, så byter du mellan olika punktdisplayer ändras inställningen för<br />
tangenterna helt.<br />
• Du kan alltid du lägga till en ny tangent, eller kombination av tangenter, eller modifiera en<br />
existerande, och vilken som helst tangent på punktdisplayen kan ha ett obegränsat antal<br />
funktioner och/eller tangenttryck associerat till sig.<br />
• Snabbtangenter på punktdisplayen är inte bara specifika i förhållande till de olika<br />
punktdisplaymodellerna, de kan också tilldelas lokalt till ett bestämt program, eller globalt, så<br />
att de gäller överallt.<br />
T = Tangenter<br />
Det första elementet i dialogen är listrutan "Tangenter". Boxen innehåller en alfabetisk översikt över<br />
alla tangenterna och tangentkombinationer som är definierade för ögonblicket. Dessa kan ändras efter<br />
behov. Denna översikt inkluderar första händelse för var och en av snabbtangenterna i listan. Om flera<br />
händelser är tilldelade till samma snabbtangent, läses den första händelsen efterföljd av orden "fler<br />
händelser".<br />
Om det är definierat fler handlingar för en snabbtangent, kan du få en översikt över alla händelser<br />
med att gå till fältet "Tangentfunktioner", (förklaras nedan).<br />
Å = Fånga punkttangent<br />
Ett tryck på Tabb för dig till knappen "Fånga punkttangent". När du trycker Enter här, kommer<br />
<strong>Window</strong>-<strong>Eyes</strong> säga: "Tryck en punkttangent". Nu kan du trycka den tangent, eller<br />
tangentkombinationen på punktdisplayen du vill definiera. Detta kan vara vilken som helst tangent,<br />
eller kombination av tangenter på punktdisplayen. Efter att du har tryckt tangenten, kommer en ny<br />
rubrik läggas till i listan över definierade tangenter, och fokus blir satt på detta alternativ.<br />
F = Tangentfunktion (er)<br />
Tryck Tabb, och du kommer till kombinationsboxen "Tangentfunktion(er)". Denna kombinationsbox<br />
innehåller alla kommandon som den aktuella tangenten utför. Du kan flytta upp och ned i listrutan,<br />
men om detta är en ny tangentbeskrivning, kommer ingenting visas i denna box.<br />
U = Lägg till funktion<br />
Tryck Tabb igen, för att gå till knappen "Lägg till funktion". Ett tryck på denna knapp, öppnar en dialog<br />
med en lista över alla snabbtangentfunktioner och alla punkt-funktioner. Punkt-funktioner är<br />
kommandon som bara kan utföras på punktdisplayen, och inte på det konventionella tangentbordet,<br />
och finns då inte i dialogen med snabbtangenter för det "normala" tangentbordet. Funktionerna "Flytta<br />
punktdisplay till höger", och "Flytta punktdisplay till vänster" är två exempel på specifika<br />
snabbtangenter för punktdisplayen. Du pilar till den funktionen du vill, och trycker Enter. Detta element<br />
kommer läggas till i kombinationsboxen "Tangentfunktioner", och utförs när tangenten på<br />
punktdisplayen trycks.<br />
Följande är en lista med alla funktioner för punktdisplayer:
Bläddra punktdisplay bakåt - Flyttar punktraden en hel punktradslängd mot vänster. Med andra ord,<br />
om du har en punktdisplay med 80 celler, kommer denna funktion flytta punktraden 80 tecken till<br />
vänster. När du når början av den aktuella raden, kommer nästa tryck på snabbtangenten föra dig till<br />
slutet av föregående rad. Om "Automatisk markörförflyttning" är på, kommer också markören i<br />
programmet du använder flyttas till slutet av föregående rad. Är "Automatisk markörförflyttning" av,<br />
flyttas muspekaren till början av den nya raden, och aktuella begränsningar för musen (musgränser)<br />
kommer användas.<br />
Bläddra punktdisplay framåt - Flyttar punktraden en punktradslängd mot höger. Med andra ord, om du<br />
har en punktdisplay med 80 celler, kommer denna funktion flytta punktraden 80 tecken mot höger. När<br />
du når slutet av den aktuella raden, kommer nästa tryck på snabbtangenten föra dig till början av<br />
nästa rad. Om "Automatisk markörförflyttning" är på, kommer också markören i programmet du<br />
använder flyttas till början av nästa rad. Är "Automatisk markörförflyttning" av, flyttas muspekaren till<br />
början av den nya raden, och aktuella begränsningar för musen (musgränser) kommer användas.<br />
Raden över - Flyttar markören till aktuell rad, flyttar den upp och visar denna rad. Om det inte finns<br />
någon markör eller om "Automatisk markörförflyttning" är av, flyttas musen till aktuell rad, flyttar den<br />
upp, och visar denna rad. Är "Automatisk markörförflyttning" på, sätts markören på början av den nya<br />
raden. Funktionen utför samma som funktionerna "Flytta mus till fokus", + "Mus upp en rad".<br />
Raden under - Flyttar markören till aktuell rad, flyttar den ned och visar denna rad. Om det inte finns<br />
någon markör eller om "Automatisk markörförflyttning" är av, flyttas musen till aktuell rad, flyttar den<br />
ned, och visar denna rad. Är "Automatisk markörförflyttning" på, sätts markören på början av den nya<br />
raden. Funktionen utför det samma som de vanliga talkommandona för att flytta musen till fokus, och<br />
sedan flytta ned en rad.<br />
Översta rad – Flyttar till den översta raden relativt till aktuellt element. Till exempel, i en meny kommer<br />
"Översta rad" föra dig till det första rubriken i denna meny. I en dialog kommer "Översta rad" ta dig till<br />
den översta raden i dialogen. I ett element som har markör, kommer "Översta rad" leda dig överst i<br />
detta element. Om du inte är i en dialog eller ett element med markör, kommer "Översta rad" ta dig till<br />
titelraden.<br />
Nedersta rad - Leder dig till den nedersta raden, relativt till det aktuella elementet. Till exempel i en<br />
meny, kommer "Nedersta rad" ta dig till den sista rubriken i denna meny. I en dialog, kommer<br />
"Nedersta rad" leda dig till den nedersta raden i dialogen. I ett element som har markör, kommer<br />
"Nedersta rad" ta dig nederst i detta element. Om du inte är i en dialog eller ett element med markör,<br />
kommer "Nedersta rad" ta dig till den nedersta raden i programmet.<br />
Till fokus - Flyttar punktraden till fokus.<br />
Till menyraden - Flyttar till menyraden i det aktiva programmet, och visar denna. Musen placeras i<br />
början av menyraden.<br />
Till titelraden - Flyttar till titelraden i det aktiva programmet och visar denna. Musen placeras i början<br />
av titelraden.<br />
Till statusraden - Flyttar till statusraden i det aktiva programmet och visar den. Om det inte finns en<br />
statusrad, flyttas punktraden till den nedersta raden i det aktiva programmet. Musen flyttas till början<br />
av statusraden, eller den nedersta raden i programmet.<br />
Namn på/av - Slår på eller av visning av namnet på element/kontroll.<br />
Typ på/av - Slår på/av visning av kontrolltyp.<br />
Punktföljningsväxling - Byter mellan att följa fokus och mus/WE-markör med punktraden. Om denna är<br />
satt till att följa mus, kommer inte punktraden gå tillbaka till fokus. Om inställningen är satt till att följa<br />
fokus, och musen flyttas, kommer punktraden följa musen tills nästa fokusändring.<br />
Visa attribut på/av - Byter mellan att visa och att inte visa symbolerna för attribut. Detta kan också<br />
sättas upp i grupprutan "Attributmarkering" i dialogen "Punktalternativ".<br />
Attribut som skall visas; rotor - Byter mellan markerat, fet, understruket, kursiv, överstruken och alla.<br />
Så länge Visa attribut är aktiverat, kommer de valda attributen visas med punkt 7 och 8 på<br />
punktraden. Detta kan också sättas upp i grupprutan "Attributmarkering" i dialogen "Punktalternativ".<br />
Rotor för visning av individuella attribut - Byter mellan de fem attributen och normal visning. Varje tryck<br />
på knappen kommer visa ett individuellt attribut. Det startar med "fet" och slutar med "alla", innan den<br />
går över i normalvisning. Om du vill gå tillbaka till normalvisning utan att gå genom de olika attributen,<br />
kan du trycka snabbtangenten "Till fokus", (om den är definierad). Efter hand som du väljer ett attribut,<br />
kommer punktraden avlägsna den föregående Attributmarkeringen, och visa den nya<br />
Attributmarkeringen i form av de punkter som är definierat för det valda attributet, under det tecknet<br />
som har det valda attributet. Alltså, varje tryck avlägsnar föregående markering från punktraden och<br />
visar nästa attributmarkering.<br />
Visa attribut för angiven cell - Visar typsnitt, storlek, stil och färg för det specificerade tecknet i "Snabbt<br />
meddelandeläge". Denna funktion kräver att tangenttrycket på punktdisplayen inkluderar en
markörhämtningstangent, så att <strong>Window</strong>-<strong>Eyes</strong> vet vilket tecken funktionen gäller för. Om du trycker<br />
denna snabbtangent utan att ta med en markörhämtningstangent, eller om du använder detta<br />
kommando på ett grafiskt element eller på ett icke-läsbart tecken, kommer <strong>Window</strong>-<strong>Eyes</strong> ge en<br />
ljudsignal.<br />
Mellanrum på/av - Byter mellan att visa och att inte visa mellanrum. Denna inställning kan också<br />
sättas upp i grupprutan "Mellanrum" i dialogen "Punktalternativ".<br />
Indrag på/av - Byter mellan att visa och att inte visa indrag. Notera att om mellanrum är avstängt,<br />
kommer inte indrag visas. Detta kan också bestämmas i grupprutan "Mellanrum" i dialogen<br />
"Punktalternativ".<br />
Välj flyttningsläge - Byter mellan att flytta punktraden hela punktradslängden, eller en angiven längd.<br />
Denna inställning kan också göras i grupprutan "Vågrät förflyttning" i dialogen "Förflyttningsval".<br />
Grafikläge för punkt - Byter mellan alla typer av grafikvisning i punkt. Denna inställning kan också<br />
göras i dialogen "Grafikvisning i punkt".<br />
6/8-punkt - Byter mellan att visa 6-punkts och 8-punkts punktskrift. Om 6-punkts visning är vald, kan<br />
fortfarande punkt 7 och 8 användas för inställningarna för markör, mus, WE-markör, eller attribut<br />
indikerar att dessa punkter skall användas. Denna inställning kan också göras i dialogen<br />
"Punktalternativ".<br />
Rotor för snabbmeddelande - Byter mellan de tre lägena för snabbmeddelandeläge: Av, På utan<br />
tidsgräns, och På med tidsgräns. Denna inställning kan också göras i dialogen "Punktalternativ".<br />
Punktfönster på/av - Byter mellan att visa och att inte visa ett fönster på skärmen som presenterar<br />
innehållet på punktraden för en seende. Denna inställning kan också göras genom att välja det sista<br />
elementet i menyn Punkt.<br />
Engelsk kortskrift grad 2 på/av - Slår på eller av konvertering till engelsk kortskrift grad 2.<br />
Automatiskt visa fulltext vid markör - Automatiskt inte översätta ord vid markör vid användning av<br />
kortskrift.<br />
Visa fulltext vid markör - Översätter inte ord vid markören vid användning av kortskrift.<br />
Visa fulltext vid mus - Konverterar inte ord vid mus vid användning av kortskrift.<br />
Stava symboler på/av - Byter mellan om följande symboler skall visas som de är, eller om de skall<br />
stavas i kortskriftsvisning: +, /, , @, \, ^, [, |, ~, ]. Var uppmärksam på att det bara är dessa tecken det<br />
gäller.<br />
Automatisk markörförflyttning på/av - Bestämmer om markören eller musen skall följa med punktraden<br />
när du navigerar med punktraden.<br />
Trög Shift - Ett tryck på denna tangent leder till att nästa tryck på en punktdisplaytangent, som<br />
simulerar ett tangenttryck på det konventionella tangentbordet, kombineras med Shifttangenten.<br />
Trög kontroll - Ett tryck på denna tangent leder till att nästa tryck på en punktdisplaytangent, som<br />
simulerar ett tangenttryck på det konventionella tangentbordet, kombineras med kontrolltangenten.<br />
Trög Alt - Ett tryck på denna tangent leder till att nästa tryck på en punktdisplaytangent, som simulerar<br />
ett tangenttryck på det konventionella tangentbordet, kombineras med Alt-tangenten.<br />
Trög Win - Ett tryck på denna tangent leder till att nästa tryck på en punktdisplaytangent, som<br />
simulerar ett tangenttryck på det konventionella tangentbordet, kombineras med <strong>Window</strong>s-tangenten.<br />
Trög meny - Ett tryck på denna tangent leder till att nästa tryck på en punktdisplaytangent som<br />
simulerar ett tangenttryck på det konventionella tangentbordet, kombineras med menytangenten.<br />
Trög AltGr - Ett tryck på denna tangent leder till att nästa tryck på en punktdisplaytangent, som<br />
simulerar ett tangenttryck på det konventionella tangentbordet, kombineras med Altgr-tangenten.<br />
Trög Insert - Ett tryck på denna tangent leder till att nästa tryck på en punktdisplaytangent, som<br />
simulerar ett tangenttryck på det konventionella tangentbordet, kombineras med Ins-tangenten.<br />
Upphäv tröga tangenter - Ett tryck på denna tangent upphäver alla tröga tangenter.<br />
T = Lägg till tangenttryck<br />
Ett nytt tryck på Tabb leder dig till knappen "Lägg till tangenttryck". Trycker du Enter här, kommer<br />
<strong>Window</strong>-<strong>Eyes</strong> säga, "Tryck en pc-tangent". <strong>Window</strong>-<strong>Eyes</strong> väntar nu på att du skall trycka den<br />
tangenten, eller tangentkombinationen, på det konventionella tangentbordet du vill skall bli utfört när<br />
du trycker tangenten på punktdisplayen. Vilken som helst tangent kan användas, bortsett från de<br />
tangenterna eller tangentkombinationerna som utför en händelse från operativsystemet. Dessa kan<br />
definieras vid att använda framgångssättet omtalat i nästa avsnitt. Du kan använda vilken som helst
annan tangent, pil upp och pil ned t.ex. Upprepa detta tills du har lagt till de tangenttryckningarna du<br />
önskar skall bli utfört när du trycker tangenten på punktdisplayen.<br />
L = Lägg till anpassad tangent<br />
Tryck Tabb en gång till för att komma till knappen "Lägg till anpassad tangent". Trycker du Enter på<br />
denna knapp, kommer dialogen "Anpassa tangenttryck punkt" öppnas. Ett anpassat tangenttryck gör<br />
det möjligt att använda tangenttryck som är skapat för operativsystemet, som till exempel Ctrl-Esc,<br />
som öppnar startmenyn, samt Ctrl-, Alt-, Shift-kombinationer, eller vilken som helst definierad<br />
snabbtangent som startar ett program. Dialogen består först av sex kryssrutor.<br />
Shift - För användning av snabbtangenter med Shifttangenten nedtryckt.<br />
Kontroll - För användning av snabbtangenter med Ctrl-tangenten nedtryckt.<br />
Alt - För användning av snabbtangenter med Alt-tangenten nedtryckt.<br />
Insert - För användning av snabbtangenter med Ins-tangenten nedtryckt.<br />
<strong>Window</strong>s - För användning av snabbtangenter med <strong>Window</strong>s-tangenten nedtryckt.<br />
Kontextmeny - För användning av snabbtangenter med snabbmenytangenten nedtryckt.<br />
AltGr - För användning av snabbtangenter med Altgr-tangenten nedtryckt.<br />
Efter att du har valt vilka modifieringstangenter (ctrl, Shift, alt, etc.), du vill använda i det anpassade<br />
tangenttrycket, trycker du Tabb till knappen "Tilldela tangent", och tryck mellanslag för att aktivera<br />
knappen. Därefter trycker du den tangent du vill använda tillsammans med modifieringstangenterna.<br />
Till exempel, när du skall göra ett anpassat tangenttryck som skall bestå av Ctrl, Shift, <strong>Window</strong>s, och<br />
Esc, gör du så här:<br />
• Fånga punkttangenten du vill använda.<br />
• Tabba till knappen "Lägg till anpassad tangent" och tryck mellanslag för att aktivera knappen.<br />
• Tabba till kryssrutan "Shift", och tryck mellanslag för att kryssa.<br />
• Tabba till kryssrutan "Ctrl", och tryck mellanslag för att kryssa.<br />
• Tabba till kryssrutan "<strong>Window</strong>s", och tryck mellanslag för att kryssa.<br />
• Tabba till knappen "Tilldela tangent", och tryck mellanslag för att aktivera knappen.<br />
• Tryck tangenten Esc för att lägga denna till.<br />
Kombinationsboxen "Tangentfunktion(er)" kommer nu innehålla alternativ "Ctrl - Shift - <strong>Window</strong>s -<br />
Esc".<br />
Du kan också använda enbart en modifieringstangent för att utföra funktioner. Till exempel kan du<br />
använda Alt-tangenten i stället för Ctrl, Shift, <strong>Window</strong>s, och Esc. Då markerar du bara för Alttangenten<br />
i dialogen "Anpassa tangenttryck punkt", och trycker Enter på Ok-knappen.<br />
R = Ta bort funktion<br />
Knappen "Ta bort funktion" används för att avlägsna en enskild funktion från en punkttangent eller en<br />
tangentkombination som utförs på punktdisplayen. Välj den tangent, eller tangentkombinationen du vill<br />
ändra, tryck Tabb till kombinationsboxen "Tangentfunktioner", och välj den funktionen i listan du vill<br />
avlägsna. Därefter trycker du Enter på knappen "Ta bort funktion". Den valda funktionen avlägsnas,<br />
men övriga rubriker rörs inte.<br />
E = Rensa tangent<br />
Knappen "Rensa tangent" avlägsnar alla rubriker som är tilldelad punktdisplayknappen. På detta sätt<br />
kan du starta helt från början när du skall lägga till nya funktioner.
B = Ta bort tangent<br />
Knappen "Ta bort tangent" avlägsnar både rubriker för, och tangenten/tangentkombinationen från<br />
listrutan "Tangenter". Den liknar på knappen "Ta bort funktion", endast den valda tangenten och de<br />
tillhörande funktionerna avlägsnas.<br />
Tangenter hör till<br />
Denna gruppruta innehåller två radioknappar som bestämmer hur <strong>Window</strong>-<strong>Eyes</strong> skall använda<br />
tangentdefinitionerna.<br />
A = Alla applikationer - När denna radioknapp aktiveras, kommer definitionerna användas i alla<br />
program.<br />
K = Endast aktuell applikation - Får <strong>Window</strong>-<strong>Eyes</strong> att använda definitionerna bara i programmet de<br />
blev definierade för, alltså aktuella program.<br />
Även om du kan använda programspecifika och globala tangentdefinitioner samtidigt, kommer de som<br />
är programspecifika prioriteras framför de globala när du trycker en punkttangent medan du är i ett<br />
program med programspecifika tangentdefinitioner. Skall du definiera tangenttryck för punktraden som<br />
bara skall gälla för ett bestämt program, ska detta program vara aktivt när du gör definitionerna. Skall<br />
du definiera globala tangentdefinitioner, är den enda förutsättningen att du väljer radioknappen "Alla<br />
applikationer" i grupprutan "Tangenterna hör till". Om det finns olika tangentdefinitioner för ett bestämt<br />
program och för alla program, kan du se i de två listorna genom att byta radioknapp. Listan<br />
uppdateras så snart du väljer den andra radioknappen.<br />
När du är färdig, trycker du Enter på Ok-knappen för att spara de nya inställningarna, och stänga<br />
dialogen.<br />
18.6. Alternativ<br />
"Alternativ" är det sjätte valet i menyn Punkt.<br />
18.6.1. Förkortning<br />
De tre första valen i denna dialog har med kortskrift att göra.<br />
P = På<br />
Är denna kryssruta aktiverats, ger <strong>Window</strong>-<strong>Eyes</strong> möjlighet att använda stöd för kortskrift grad 2. Som<br />
standard är denna kryssruta inte kryssad. Var uppmärksam på att <strong>Window</strong>-<strong>Eyes</strong> kommer gå över till<br />
att använda 6-punkt punktskrift för kortskrift, och attribut för grad 2 kommer inte visas på punktraden.<br />
Med funktionen påslagen, kommer markören vara låst till det första tecknet i ett grad 2-ord, eftersom<br />
det inte existerar någon en till en korrespondens mellan tecken i kortskrift. När denna funktion<br />
används flyttar markörhämtningstangenterna endast till det första tecknet i ett ord som visas i<br />
kortskrift. Efter redigering, om du märker att det är fler förekomster av konverterad och inte<br />
konverterad text på punktdisplayen, kan du bara slå kortskrift av och på för att uppdatera punktraden.<br />
M = Automatisk visa fulltext vid markör<br />
Funktionen är bra vid redigering av text som är konverterad till kortskrift. När funktionen är aktiv, och<br />
markören visas i ett ord, kommer detta ordet automatiskt visas i fulltext. Funktionen fungerar alltså<br />
bara om en markör finns.
Ö = Översätt symboler<br />
Det finns några symboler som inte är representerade i engelsk kortskrift grad 2. +, /, , @, \, ^, [, |, ~, ].<br />
Det är bara dessa tecken som omfattas av funktionen. Valet "Översätt symboler" ger dig möjlighet till<br />
att välja om dessa tecken skall visas som de är, eller om de skall stavas. Till exempel, med denna<br />
kryssruta kryssad, kommer tecknet > visas: "större än".<br />
18.6.2. 8 = 8-punktsvisning<br />
Kryssrutan "8-punktsvisning" ger dig möjlighet till att välja mellan 6- och 8-punkts punktskrift. Inte<br />
kryssad ger dig 6-punktsvisning, och kryssad 8-punktsvisning. Attributmarkering, markör, mus och<br />
WE-markör kommer fortsatt använda punkt 7 och 8 som markering även om det är valt 6-punktvisning.<br />
18.6.3. T = Tidsgräns för autouppdatering<br />
En annan kraftig funktion som <strong>Window</strong>-<strong>Eyes</strong> stöder punktdisplayen med, är "Tidsgräns för<br />
autouppdatering". I denna redigeringsruta kan du ange ett antal millisekunder som meddelar <strong>Window</strong>-<br />
<strong>Eyes</strong> hur länge programmet skall väntas innan punktraden skall uppdateras med in<strong>format</strong>ionen som<br />
befinner sig under musen. Du kan ange ett värde mellan 250 och 10000, som är från en kvarts sekund<br />
till tio sekunder. Ett bra exempel på användning av denna funktion är när du laddar ned en fil. Med<br />
musen placerad på nedladdningsstatusen kommer punktraden automatiskt kunna uppdatera<br />
in<strong>format</strong>ionen som befinner sig under musen. Detta gör att du inte behöver något utöver att följa med<br />
på punktraden.<br />
18.6.4. S = Snabbmeddelandeläge<br />
Snabbmeddelandeläge används vanligtvis för meddelanden som bara blir lästa, och som vanligtvis<br />
inte befinner sig på skärmen. Exempel är när du trycker snabbtangenten för tid och datum, Ins-T,<br />
trycker Caps-Lock eller när muspekaren ändrar sig. Det finns ett otal sådana meddelanden. Den första<br />
raden, när du läser ett användarfönster, kommer också genom "Snabbmeddelandeläge". När ett<br />
sådant meddelande blir läst, kommer den också skickas till punktraden om "Snabbmeddelandeläge"<br />
är aktiverat. Aktuell text som visas på punktraden vill bli ersatt av meddelandet som skapas av<br />
"Snabbmeddelandeläge".<br />
Följande inställningar bestämmer om och hur länge dessa meddelanden skall visas på punktraden:<br />
Av - Visar inga meddelande.<br />
På utan tidsgräns - Visar meddelanden, och dessa stannar på punktraden tills fokus ändras, till du<br />
flyttar musen, eller tills du trycker någon snabbtangent som ändrar fokus för punktraden.<br />
På med tidsgräns - Meddelandet visas, men försvinner igen efter att tidsgränsen överskrids. När<br />
meddelandet är borta, kommer punktraden åter igen visa det den visade innan meddelandet visades.<br />
Skulle fokusändring ske medan meddelandet visas, kommer punktraden få nytt innehåll efter att<br />
tidsgränsen är nådd. Väljer du denna inställning, får du anledning att skriva in ett antal sekunder i en<br />
redigeringsruta. Standardinställningen är 2 sekunder.<br />
Eftersom ett "snabbmeddelande" kan komma när som helst, kommer <strong>Window</strong>-<strong>Eyes</strong> ersätta den<br />
"gamla" med den "nya" på det sättet att den "gamla" flyttas till höger, och det "nya" sätts in framför<br />
med en separator emellan. Snabbmeddelandeläge är en mycket bra funktion för personer som är<br />
blinda, och kanske ännu bättre för en som är dövblind.<br />
18.6.5. A = Attributmarkering<br />
Trycker du Tabb igen, kommer du till kryssrutan "På". Är den kryssad, kommer Attributmarkering vara<br />
på, om inte kommer Attributmarkering vara av. Trycker du så Tabb igen, kommer du till<br />
radioknapparna som bestämmer vilka attribut som skall markeras med punkt 7 och 8 på punktraden:
Standard Attributmarkering är "Markerad", men du kan välja mellan följande:<br />
• Markerad<br />
• Fet<br />
• Understruken<br />
• Kursiv<br />
• Överstruken<br />
• Alla<br />
Om du har valt att visa attribut, och attributet du har valt finns i texten, kommer punkt 7 och 8 visas på<br />
punktraden under texten som har attributet.<br />
18.6.6. Mellanrum<br />
I = Visa indrag<br />
För att "Visa indrag" skall fungera, ska radioknappen "Visa extra mellanrum" aktiveras (se nedan).<br />
"Visa indrag" gör att avstånden mellan vänster kant av aktuellt fönster och text kommer visas på<br />
punktraden. Texten blir indraget in X antal celler, baserat på avstånden mellan vänster kant av fönstret<br />
och texten. Funktionen kan också vara bra för att visa tomma celler i en tabell. Om en cell i vänster<br />
kolumn är tom, kommer detta visas om "Visa indrag" är på. Om inte, kommer texten komprimeras så<br />
att texten i nästa cell vill visas från vänster kant av punktraden. I många textbehandlingsprogram<br />
slösas det mycket med platsen på vänster sida (för att göra det visuellt likt texten på ett papper), därför<br />
är det i många fall bra att kunna slå av denna funktion.<br />
Trycker du Tabb, kommer du till radioknapparna för "Mellanrum", som är nästa fält i dialogen. Här kan<br />
du välja mellan två radioknappar:<br />
Dra samman extra mellanrum - Detta val får <strong>Window</strong>-<strong>Eyes</strong> att ta bort extra mellanrum i texten, oavsett<br />
hur långt det är mellan in<strong>format</strong>ionen på skärmen, och placerar bara ett mellanslag mellan text som<br />
presenteras på punktraden. Lägg emellertid märke till att om texten på skärmen innehåller fler<br />
mellanslag efter varandra, kommer alla dessa mellanrum visas. Är avstånden mellan texten däremot<br />
bara ett tomrum, kommer texten bli komprimerad på punktraden.<br />
Visa extra mellanrum - Detta val visar alla mellanrum på punktraden. När du har valt denna inställning,<br />
kommer redigeringsrutan "Pixlar per mellanslag" bli tillgänglig. Här kan du skriva in det antal pixlar du<br />
vill skall representera ett mellanslag på punktraden. Värdet kan ligga mellan 1 och 100 pixlar per<br />
mellanslag.<br />
Tryck Ok för att spara inställningarna och stänga dialogen.<br />
18.7. Grafik<br />
Grafik är det sjunde valet i menyn Punkt. Detta menyelement öppnar dialogen "Grafikvisning i punkt",<br />
och här kan du välja hur <strong>Window</strong>-<strong>Eyes</strong> skall hantera grafik på punktraden.<br />
18.7.1. T = Talmängd<br />
Det första elementet i denna dialog är listrutan "Talmängd". Valet här meddelar <strong>Window</strong>-<strong>Eyes</strong> precis<br />
vad den skall visa på punktraden när det stöter på ett grafiskt element.<br />
Ingen - Visar ingen in<strong>format</strong>ion om grafiska element på punktraden.<br />
Endast punkt - Visar bara grafik som är beskriven (har fått namn) i punkt. All annan grafik ignoreras.<br />
Endast punkt eller tal - Visa bara grafik med punktdefinition om en sådan existerar. Annars använd<br />
grafikdefinitionen för tal, och visa den på punktraden. Om ingen definition finns, ignoreras grafiken.<br />
Endast grafik - Visa grafik med symbolen som visas nedan.<br />
Punkt eller grafik - Visar grafik med punktdefinition. Om den inte finns, visas grafiken med symbolen<br />
som är definierad i nästa fält i dialogen.
Punkt, tal eller grafik - Visar grafik med punktbeskrivning. Om den inte finns används grafikdefinitionen<br />
för talet. Om ingen av dessa två existerar visas grafiken med symbolen nedan.<br />
Ingen av dessa inställningar kommer inverka på talet.<br />
18.7.2. G = Grafiksymbol<br />
Det nästa elementet är redigeringsrutan "Grafiksymbol". Här kan du definiera hur en grafisk symbol<br />
skall visas på punktraden. Denna symbol visas bara när den är vald i listrutan ovanför, och när<br />
uttalslistan för grafik inte används, eller när det inte finns någon definition för det grafiska elementet.<br />
Standardsymbolen är punkt 1, 2, 4 och 5.<br />
18.7.3. S = Använd separator<br />
Det sista fältet i denna dialog är kryssrutan "Använd separator". Om den är kryssad, kommer<br />
separatorn som är definierad i dialogen "Visat info i punkt" användas för att skilja de grafiska<br />
symbolerna. Om "Använd separator" inte är kryssad, kommer det inte vara separatorer mellan grafiska<br />
symboler.<br />
Tryck Ok för att spara inställningarna och stänga dialogen.<br />
18.8. Använd punktinställningar i alla program<br />
Den åttonde rubriken på menyn "Punkt" är valet "Använd punktinställningar i alla program".<br />
Aktiverar du "Använd punktinställningar i alla program" kommer aktuella punktinställningar som är<br />
inställningsfilsspecifika, d.v.s. alla val i dialogen "Förflyttningsval", alla val i dialogen "Punktalternativ"<br />
och valen under "Grafik" läggas till i alla installerade inställningsfiler.<br />
Inställningar för punktskrift används i det aktiva programmet. Så om du byter program, laddas en ny<br />
inställningsfil, och nya punktinställningar träder i kraft. Du bör gå genom alla val i menyn "Punkt" så att<br />
du förstår vilka inställningar som lagras globalt innan du använder detta val.<br />
Nybörjare kan använda detta val utan att de behöver välja vilka inställningar som skall användas.<br />
Erfarna användare vill kanske använda detta val, och därefter ändra några inställningar som de vill<br />
använda bara för ett bestämt program. Varje gång en inställning för punktskrift förändras, och du vill<br />
att ändringen skall gälla globalt, ska du använda detta val.<br />
18.9. Punktfönster<br />
Punktfönster är det sista elementet i menyn Punkt. Om denna funktion är aktiv, kommer det visas ett<br />
fönster överst på skärmen. Detta fönster visar in<strong>format</strong>ionen som samtidigt finns på punktraden. Detta<br />
kan vara bra för seende som inte vill använda punktraden, eller för dem som inte kan punkt, men som<br />
skall hjälpa en som använder punktdisplay. Punktfönstret och punktdisplayen fungerar oberoende av<br />
varandra så ett punktfönster kan användas även om du inte använder en punktdisplay.
19. Arbeta med Internet<br />
<strong>Window</strong>-<strong>Eyes</strong> erbjuder en intuitiv tillgång till nätet: Kortkommandon kan definieras, talmängd kan<br />
anpassas och <strong>Window</strong>-<strong>Eyes</strong> har stöd för W3C UA-regler. Dessa funktioner ger dig som användare ett<br />
kraftigt och flexibelt verktyg för att navigera själv på komplicerade webbsidor.<br />
19.1. Vad är Läsläge?<br />
Läsläge är en programmeringsteknik som låter en applikation och en skärmläsare kommunicera direkt<br />
med varandra. En skärmläsare kan använda Läsläge för att få direkt tillgång till data i program som<br />
har stöd för Läsläge, och därmed gå utanför det vanliga sättet skärmläsare behandlar data på,<br />
nämligen via OSM (off screen model). I och med att Läsläge kan fungera olika beroende av<br />
programmet, så hänvisar vi till Tillägg E, för att få mer in<strong>format</strong>ion om bestämda program.<br />
Du kan slå på Läsläge på två olika sätt: Du kan välja menyrubriken Läsläge på menyn "Allmänt", eller<br />
du kan använda snabbtangenten för att växla mellan Läsläge på eller av, som är Ctrl-Shift-A i<br />
standardinställningen. Oavsett vilken av metoderna du använder, kommer du ändra status för Läsläge.<br />
Status för Läsläge (på eller av) sparas i inställningsfilen. Vill du att läget skall aktiveras automatiskt för<br />
ett program, slår du på funktionen, innan du sparar inställningsfilen som är associerad med<br />
programmet.<br />
Du kan också bestämma om Läsläge skall laddas automatiskt eller manuellt. Inställningen görs i<br />
dialogen "Talmängd" under "Läsläge", eller du kan använda snabbtangenten Ins-A. Som standard<br />
aktiveras Läsläge automatiskt när en ny sida är hämtad. Läsläge slås på automatiskt även om Läsläge<br />
är av innan en ny sida laddas. Om du däremot inte vill att Läsläge skall aktiveras automatiskt när en<br />
ny sida laddas, kan du trycka Ins-A när du är i Läsläge för att slå av eller på automatisk laddning av<br />
Läsläge. Vill du använda Läsläge när detta val är av, får du använda snabbtangenten för att aktivera<br />
Läsläge manuellt.<br />
19.1.1. Läsläge och Webbläsarna Internet Explorer och Mozilla Firefox<br />
Microsoft Internet Explorer och Mozilla Firefox är nätläsarna som bör väljas när <strong>Window</strong>-<strong>Eyes</strong> skall<br />
vara skärmläsare. Grunden är att dessa två använder denna teknologi fullt ut, något som förenklar<br />
läsning av nätsidor. I Internet Explorer och Mozilla Firefox kan du slå av eller på Läsläge med hjälp av<br />
en av metoderna som beskrivs ovan. Använder du inställningsfilerna från leverantören för Internet<br />
Explorer och Mozilla Firefox är Läsläge redan påslagen. Så snart Läsläge är på, kommer <strong>Window</strong>-<br />
<strong>Eyes</strong> använda en unik kombination av in<strong>format</strong>ion från MSAA och DOM (Document Object Model) för<br />
att presentera webbsidan för dig i ett speciellt webbsideläge. I detta läge använder <strong>Window</strong>-<strong>Eyes</strong> en<br />
osynlig pekare som du kan flytta var som helst på sidan; detta sker i en intern buffert i stället för att du<br />
arbetar med texten som visas på skärmen. Du kan använda piltangenterna för att förflytta dig på<br />
sidan, på samma sätt som du skulle gjort i ett dokument i ett ordbehandlingsprogram (tecken för<br />
tecken, ord för ord, rad för rad o.s.v.). Dessutom kan du använda en av de många speciella Läslägesspecifika<br />
navigeringstangenterna som <strong>Window</strong>-<strong>Eyes</strong> erbjuder för att du skall uppnå en snabbare<br />
navigering.<br />
Det är viktigt att minnas att för att <strong>Window</strong>-<strong>Eyes</strong> skall kunna hämta in<strong>format</strong>ion från en webbsida,<br />
måste programmet vänta på att nätläsaren skall bli färdig med att ladda ned sidan. Därför kan det ta<br />
fler sekunder innan du hör något. Prövar du att ge ett kommando till <strong>Window</strong>-<strong>Eyes</strong> medan sidan<br />
laddas ned från nätet, så kommer <strong>Window</strong>-<strong>Eyes</strong> ljuda, och säga "Laddar ned", och ditt tangenttryck<br />
ignoreras.<br />
Så snart hela sidan är nedladdad från Internet, säger <strong>Window</strong>-<strong>Eyes</strong> "Laddar sida". Det som sker då, är<br />
att <strong>Window</strong>-<strong>Eyes</strong> kommunicerar med nätläsaren via Läsläge, för att få tag i innehållet av hela sidan.<br />
Visningen på skärmen ändras inte på något sätt. Det är det interna <strong>Window</strong>-<strong>Eyes</strong>-bufferten du som<br />
<strong>Window</strong>-<strong>Eyes</strong>-användaren läser från. På det sättet har du tillgång till hela webbsidans innehåll, inte<br />
bara till den delen som för ögonblicket visas på skärmen.
19.1.2. Synlig rad och tidigare position<br />
Efter att nätläsaren har laddat hela webbsidan, börjar, som förklarats ovan, <strong>Window</strong>-<strong>Eyes</strong> att ladda<br />
sidan internt, och programmet säger "Laddar sida". Den osynliga pekaren (eller den virtuella<br />
markören) befinner sig på första rad på sidan, och du kan strax börja läsa. Emellertid kan det<br />
förekomma att den första raden som visas på skärmen inte är den första raden av webbsidan. Så är<br />
fallet om du är på en sida där länkarna leder dig till en annan plats på samma sida, eller om du återgår<br />
till föregående sida. I detta fall kommer <strong>Window</strong>-<strong>Eyes</strong>, när den börjar ladda sidan, om första rad av<br />
webbsidan inte är synlig på skärmen, säga "Söker efter synlig rad" medan den fortsätter att ladda<br />
sidan. Så snart en rad som är synlig hittas, kommer pekaren placeras på denna raden och <strong>Window</strong>-<br />
<strong>Eyes</strong> säger "Synlig rad hittad".<br />
Återgår du till föregående sida, kommer <strong>Window</strong>-<strong>Eyes</strong>, efter att hela sidan är laddad och <strong>Window</strong>-<br />
<strong>Eyes</strong> har funnit att sidan inte är ändrad sidan du lämnade den, kommer <strong>Window</strong>-<strong>Eyes</strong> säga "Tidigare<br />
position hittad"; pekaren placeras sedan på denna plats. Trycker du till exempel Enter på en länk som<br />
kallas "<strong>Window</strong>-<strong>Eyes</strong>-funktioner", kommer en ny sida laddas. Trycker du Alt-Pil vänster (eller<br />
Backsteg), kommer Internet Explorer återgå till föregående sida. Om inte föregående sida är ändrad<br />
sidan du lämnade den, kommer <strong>Window</strong>-<strong>Eyes</strong> placera pekaren på länken som du sist valde (i detta fall<br />
länken "<strong>Window</strong>-<strong>Eyes</strong>-funktioner").<br />
Kom ihåg dessa tips om du vill börja läsa en sida på en speciell plats:<br />
• Vill du helt enkelt börja läsa från toppen av sidan, kan du göra det så snart du hör <strong>Window</strong>-<br />
<strong>Eyes</strong> säga "Laddar sida".<br />
• Vill du börja vid första synliga rad, och <strong>Window</strong>-<strong>Eyes</strong> säger "Söker efter synlig rad", kan du<br />
börja flytta med piltangenterna när <strong>Window</strong>-<strong>Eyes</strong> har sagt "Synlig rad hittad".<br />
• Vill du vara kvar på raden du var på då du lämnade sidan (efter att du har tryckt "Tillbaka"), får<br />
du vänta tills hela sidan är laddad, innan du börjar förflytta dig på sidan med piltangenterna.<br />
19.1.3. Grundläggande navigering<br />
Grundläggande kommandon för att förflytta dig på en webbsida, är stort sätt de samma som används<br />
för att navigera i ett dokument i en texteditor:<br />
Pil vänster eller höger för att flytta tecken för tecken<br />
Ctrl-Pil vänster/höger för att flytta ord för ord<br />
Pil upp/ned för att flytta rad för rad.<br />
Andra kommandon du också kan använda för att flytta markören på en webbsida:<br />
Home - Flyttar till början av raden, och läser tecknet under pekaren.<br />
End - Flyttar till slutet av raden och läser tecknet under pekaren.<br />
Ctrl-Home - Flyttar överst i dokumentet, och läser raden under pekaren.<br />
Ctrl-End - Flyttar nederst i dokumentet, och läser raden under pekaren.<br />
Sida upp - Läser de föregående 24 raderna i dokumentet, och flyttar pekaren tillbaka 24 rader.<br />
Sida ned - Läser de nästa 24 raderna i dokumentet, och flyttar pekaren 24 rader ned.<br />
Tabb - Flyttar pekaren till nästa länk eller fält på sidan, och läser elementet pekaren kommer till.<br />
Shift-Tabb - Flyttar pekaren till föregående länk eller fält på sidan, och läser elementet pekaren<br />
kommer till.<br />
Dessa tangenter kan inte omdefinieras; tangenterna gör det lätt att navigera på en webbsida med<br />
<strong>Window</strong>-<strong>Eyes</strong>.<br />
Som regel när du navigerar på en webbsida, har du ett av två mål:<br />
1. Läsa in<strong>format</strong>ionen som presenteras på sidan.<br />
2. Samarbeta med det som presenteras på sidan.<br />
Att läsa text på en webbsida, är så enkelt som att använda ett av flyttningskommandona som<br />
nämndes ovan. Genom att helt enkelt trycka på en av piltangenterna, kommer du få <strong>Window</strong>-<strong>Eyes</strong> att<br />
börja läsa. Ett vanligt sätt, är att använda funktionen "Läs till slutet" för att läsa innehållet på sidan
(Ctrl-Shift-R i standardinställningen). Detta kommando får <strong>Window</strong>-<strong>Eyes</strong> att börja läsa från aktuell<br />
position i dokumentet, och fortsätta till slutet av dokumentet.<br />
Att arbeta interaktivt med en nätsida, är lika enkelt. Som regel vill du samarbeta med sidan genom att<br />
aktivera länkar för att komma till nya sidor med ny in<strong>format</strong>ion. Så snart du har kommit till en länk du<br />
vill följa, kan du helt enkelt trycka på Enter-tangenten. Internet Explorer laddar den nya in<strong>format</strong>ionen<br />
som är associerad med länken (vanligtvis är detta en ny webbsida).<br />
Du kan också arbeta interaktivt med en nätsida genom att fylla i skärmar. För mer in<strong>format</strong>ion,<br />
hänvisar vi till Avsnitt 19.5.<br />
19.2. Åtkomsttangenter<br />
19.2.1. Definition<br />
Åtkomsttangenter kan jämföras med det vi har kallat direkttangenter som används i <strong>Window</strong>s-program<br />
(Alt + en bokstav). Som exempel kan vi ta Alt-F som vanligtvis användas för att öppna Fil-menyn.<br />
Allmänt, kan vi säga att åtkomsttangenter på en webbsida fungerar på samma sätt; de ger tillgång till<br />
olika element. Utvecklare av webbsidor kan tilldela en åtkomsttangent till en knapp. Genom att trycka<br />
denna åtkomsttangent, så får denna knapp fokus. Åtkomsttangenter kan också användas för att få<br />
tillgång till andra element, till exempel länkar. Genom att trycka en åtkomsttangent för en länk,<br />
kommer denna länk vanligtvis få fokus. Emellertid kommer verkan av att trycka en åtkomsttangent<br />
bestämmas av utvecklaren av nätsidan.<br />
19.2.2. Navigation<br />
Det finns inga speciella tangenter för att navigera mellan åtkomsttangenter.<br />
19.2.3. Talmängd<br />
• Indikera genväg - Detta val ger användaren meddelande om åtkomsttangenten som är<br />
angiven för aktuellt element. Om en användare till exempel navigerar till en knapp som har<br />
namnet "Sänd formulär", och knappen har tilldelad åtkomsttangenten Alt-Q, och om "Indikera<br />
genväg" är påslagen, kommer <strong>Window</strong>-<strong>Eyes</strong> säga "Knapp sänd formulär Alt-Q".<br />
19.3. Akronymer/förkortningar<br />
19.3.1. Definition<br />
Elementet akronymer och förkortningar, gör det möjligt för webbsideutvecklare att indikera förekomster<br />
av akronymer och förkortningar. Akronymer är ord som är gjorda av förbokstäver för namn som består<br />
av fler ord, till exempel NATO, radar, SAS. Förkortningar är en förkortad form av ett ord.<br />
19.3.2. Navigation<br />
Det finns inga speciella navigationstangenter för akronymer eller förkortningar.
19.3.3. Talmängd<br />
• Inkludera typ - Valet leder till att <strong>Window</strong>-<strong>Eyes</strong> ger dig besked om ett element använder<br />
akronym eller förkortning. Navigerar du till exempel till ett element med förkortningen WWW,<br />
kommer <strong>Window</strong>-<strong>Eyes</strong> säga "Förkortning WWW".<br />
• Expandera - Detta val ger användaren besked om den oförkortade formen av en akronym<br />
eller en förkortning som webbsideutvecklaren har använt, även till själva akronymen eller<br />
förkortningen. Navigerar du till exempel till förkortningen www, och utvecklaren har tilldelad<br />
elementet texten "World wide web", kommer <strong>Window</strong>-<strong>Eyes</strong> annonsera "Förkortning World<br />
wide web, www".<br />
• Ersätt - Detta val kommer ersätta akronym- eller förkortningselement med texten som<br />
utvecklaren har tilldelad elementet. Navigerar användaren till exempel till akronymet NASA,<br />
och webbutvecklaren har tilldelad texten "National Aeronautics Space Administration",<br />
kommer <strong>Window</strong>-<strong>Eyes</strong> säga "National Aeronautics Space Administration" i stället för<br />
akronymen.<br />
• Indikera inte - Valet slår av all varning av akronymer och förkortningar, och text som<br />
författaren av webbsidan har tilldelat elementet kommer heller inte läsas.<br />
19.4. Flash<br />
19.4.1. Definition<br />
Macromedia Flash är ett verktyg för att hantera animationer med vektorgrafik. Vektorgrafik definieras<br />
vid matematiska uträkningar, i stället för att använda pixlar som i bitmap-grafik. Detta verktyg låter<br />
webbsideutvecklare göra enkla eller högst komplicerade interaktiva animationer utan att använda<br />
mycket bandbredd. <strong>Window</strong>-<strong>Eyes</strong> visar Flash-element tillsammans med resten av innehållet på sidan.<br />
19.4.2. Navigering<br />
Det finns inget navigeringsval för Flash.<br />
19.4.3. Talmängd<br />
Annonsera början/slut - Är valet på, får användaren besked när ett Flash-element börjar och<br />
slutar. Navigerar användaren till ett Flash-objekt, kommer <strong>Window</strong>-<strong>Eyes</strong> säga "Flash börjar".<br />
Rör användaren sig till slutet av elementet, säger <strong>Window</strong>-<strong>Eyes</strong> "Flash slut".<br />
När detta val är på, kommer <strong>Window</strong>-<strong>Eyes</strong> annonsera när det finns Flash-animationer på webbsidan.<br />
Flash uppdaterar hela tiden in<strong>format</strong>ionen på skärmen. Därför kommer <strong>Window</strong>-<strong>Eyes</strong>, när Flashhändelser<br />
är på, hela tiden ladda Läslägesbuffert på nytt för att säkra att användaren har den mest<br />
uppdaterade in<strong>format</strong>ionen från Flash-animationen. För att slå på/av laddning från Flash-animationer,<br />
kan du använda snabbtangenten för window-<strong>Eyes</strong>-funktionen "Uppdatera På/av" (Alt-Shift-M i<br />
standardinställningen).<br />
Flash-animationer hanteras på samma sätt som andra element på en webbsida. Tabb flyttar framåt till<br />
nästa punkt i Flash-animationen, medan Shift-Tabb för dig bakåt genom punkterna i animationen. För<br />
att navigera i texten i Flash-animationen, använder du piltangenterna på vanligt sätt.<br />
Är du osäker på om sidan du är på innehåller Flash eller inte, kan du använda snabbtangenten för<br />
"Läs summering" (Ctrl-Shift-S i standardinställningen); då kommer <strong>Window</strong>-<strong>Eyes</strong> bl.a. berätta om det<br />
är Flash på sidan eller inte.<br />
19.5. Skärmar
19.5.1. Definition<br />
Ett formulär är en del av en webbsida som innehåller element som kryssrutor, radioknappar, menyer<br />
etc. När du skickar ett formulär, kommer in<strong>format</strong>ionen du har fyllt i som regel sändas till en<br />
webbserver för behandling (till exempel om du har använt en nätbutik eller en sökmotor). Skärmar kan<br />
också innehålla fältuppsättningar med rubriker. Fältset (fieldset) låter webbsideutvecklare gruppera<br />
element som hör samman, på samma sätt som i grupprutor i standard <strong>Window</strong>s-program; detta gör<br />
hantering av formuläret mer intuitivt. Rubriken (legend) är helt enkelt namnet på fältsetet.<br />
Vi rekommenderar å det starkaste att du läser genom hela sidan för att få en viss översikt över<br />
formuläret innan du börjar med att fylla i det.<br />
19.5.2. Navigering<br />
F = nästa formulär<br />
Shift-F = föregående formulär<br />
Vänster hakparentes-f = början av aktuellt formulär<br />
Höger hakparentes-f = slutet av aktuellt formulär<br />
C = Nästa fält (control)<br />
Shift-C = Föregående fält<br />
E = Nästa fältuppsättning (fieldset)<br />
Shift-E = Föregående fältuppsättning<br />
Var uppmärksam på att när du flyttar till nästa formulär med F, eller till föregående formulär med Shift-<br />
F, placeras du inte automatisk på det första fältet i formuläret. Anledningen till detta, är att formuläret<br />
ofta innehåller tilläggsin<strong>format</strong>ion som du behöver för att kunna fylla i formuläret korrekt. I stället<br />
kommer <strong>Window</strong>-<strong>Eyes</strong> placera dig på första raden i formuläret så att du får läst ev. in<strong>format</strong>ion som<br />
finns innan det första fältet. Om din avsikt är att gå till första fält i nästa formulär, trycker du först F för<br />
att gå till formuläret, och därefter C för att gå till nästa fält (control). <strong>Window</strong>-<strong>Eyes</strong> placerar dig<br />
emellertid i första fält i formuläret om fältet befinner sig på första raden i formuläret.<br />
Radioknappar, kryssrutor och knappar kan alla manipuleras i eller utanför Läsläge genom att använda<br />
mellanslag. Notera att när du använder mellanslag medan du är i Läsläge är du kvar i Läsläge även<br />
efter att fältet är ändrat (till exempel efter att radioknappen har ändrat status). Mellanslag kan inte<br />
användas i andra fält (redigeringsruta, kombinationsrutor, listrutor) för att dessa fält kräver att Läsläge<br />
är av innan fälten kan fylls i. Detta omtalas nedan.<br />
Eftersom Läsläget är ett läge speciellt gjord för att läsa webbsidor, så måste detta läge stängas av för<br />
att du skall kunna fylla i enskilda fälttyper i formuläret. Försöker du skriva in text i formuläret medan<br />
Läsläge är på, kommer tangenterna du trycker få Läsläge att utföra Läslägesfunktioner. Slås Läsläge<br />
av, kommer du däremot lugnt kunna använda fälten i formuläret.<br />
Du kan stänga av och på Läsläget på tre olika sätt:<br />
1. Använda Läslägetangenten (Ctrl-Shift-A i standardinställningen)<br />
2. Trycka Enter på ett fält<br />
3. Välj Läsläge från menyn "Allmänt" i <strong>Window</strong>-<strong>Eyes</strong>.<br />
Använd snabbtangenten för att slå av och på Läsläge var som helst på nätsidan.<br />
Trycker du Enter på ett fält, kommer <strong>Window</strong>-<strong>Eyes</strong> automatisk slå av Läsläge och fältet får fokus.<br />
Trycker du Enter i ett redigeringsfält, ger det dig en blinkande markör, vilket betyder att du kan skriva<br />
in nödvändig in<strong>format</strong>ion. Trycker du Enter på en kryssruta, kommer status för boxen ändras (från<br />
kryssad till inte kryssad eller omvänt). Trycker du Enter på en knapp, kommer det få knappen att<br />
aktiveras. När Läsläge är av, får du använda Tabb och Shift-Tabb för att byta mellan de olika fälten; C<br />
och Shift-C är kommandotangenter för Läsläge, och de är inte tillgängliga när Läsläge är av. För<br />
övrigt, kommer Tabb och Shift-Tabb flytta fokus från fält till fält i ett formulär också med Läsläge<br />
aktiverat. Skillnaden på att använda Tabb och C, är att, om det finns en länk mellan två fält, kommer<br />
Tabb flytta till länken, medan C flyttar förbi länken och direkt till nästa fält.<br />
Även om det är möjligt att stänga av Läsläge från menyn allmänt i <strong>Window</strong>-<strong>Eyes</strong>, så är detta ändå en<br />
jobbig metod som försinkar arbetat med skärmar. Vi rekommenderar att använda ett av de två första<br />
sätten som beskrivs.
När <strong>Window</strong>-<strong>Eyes</strong> är i Läsläge kommer <strong>Window</strong>-<strong>Eyes</strong> försöka att hitta och läsa upp namn på fälten<br />
(på kryssrutor, radioknappar, redigeringsfält eller knappar) allt eftersom du flyttar fokus; det första som<br />
undersöks, är om elementet har ett titel-attribut. <strong>Window</strong>-<strong>Eyes</strong> söker efter titel-attributet på alla fält,<br />
och om det finns, används den som namn på fältet. Om inte titel-attributet är uppgett, kommer<br />
<strong>Window</strong>-<strong>Eyes</strong> se efter ett alt-attribut för fältet. Om varken alt- eller titel-attributet används, kan det vara<br />
svårt för <strong>Window</strong>-<strong>Eyes</strong> att hitta fram till namn på fältet med 100 procents nöjaktighet. Om<br />
webbsideutvecklaren inte har tagit med titel- eller alt-attributet på fält i skärmar, kommer du nog erfara<br />
att <strong>Window</strong>-<strong>Eyes</strong> ibland antingen inte läser namn på fältet, att den läser ett fel namn på fältet, eller att<br />
den bara läser delar av namnet. Är du inte säker på var du är i ett formulär, kan du slå på Läsläge<br />
genom att trycka Ctrl-Shift-A. När sidan är laddad, kan du pila upp eller ned för att hitta<br />
sammanhangen fältet står i. Därefter kan du helt enkelt trycka Enter på fältet du vill fylla i.<br />
Innan du skickar ett formulär, kan det vara svårt att kontrollera om formuläret är korrekt ifyllt. För att<br />
göra detta, bör du slå på Läsläge och läsa formuläret från början till slut. Efter att du har skickat ett<br />
formulär, förutsatt att en ny sida laddas och att "ladda automatisk" är aktiverat, och du använder<br />
Internet Explorer 5.5 eller nyare, eller Mozilla Firefox, kommer Läsläge automatiskt sättas på.<br />
19.5.3. Talmängd<br />
• Sätt in meddelande om början/slut (formulär) - Valet ger användaren besked vid både början<br />
och slutet av området som utgör ett formulär. Navigerar du till exempel till början av ett<br />
formulär, och förutsatt att detta val är på, kommer <strong>Window</strong>-<strong>Eyes</strong> säga "Formulär börjar".<br />
Navigerar du till slutet av formuläret, kommer <strong>Window</strong>-<strong>Eyes</strong> säga "Formulär slutar".<br />
• Sätt in meddelande om början/slut (fältuppsättning) - Detta val ger användaren besked vid<br />
både början och slutet av elementet fältuppsättning (fieldset). Navigerar användaren till början<br />
av en fältuppsättning, förutsatt att detta val är påslagen, kommer <strong>Window</strong>-<strong>Eyes</strong> annonsera<br />
"Fältuppsättning börjar". Navigerar användaren förbi slutet, kommer <strong>Window</strong>-<strong>Eyes</strong> säga<br />
"Fältuppsättning slutar".<br />
19.6. Rubriker<br />
19.6.1. Definition<br />
Elementet rubrik, kan jämförs med en rubrik på en tidningsartikel. Vanligtvis berättar den något om<br />
innehållet på det som står under rubriken. Rubriker på webbsidor sätts gärna i nivåer, från nivå 1 till<br />
nivå 6, där nivå 1 är huvudnivån, medan nivå 6 är den sista undernivån.<br />
19.6.2. Navigering<br />
H = Nästa rubrik (heading)<br />
Shift-H = Föregående rubrik<br />
#H = -Nästa rubrik på nivå # (# kan vara mellan 1 och 6)<br />
Shift-#H = -Föregående rubrik på nivå # (# kan vara mellan 1 och 6)<br />
Du kan förflytta dig från rubrik till rubrik på en nätsida genom att trycka en siffra från 1 till 6 (beroende<br />
av nivå på rubriken du vill gå till) följd av bokstaven H. Vill du till exempel gå till första rubrik på nivå 2,<br />
trycker du 2, efterföljd av bokstaven H. Upprepade tryck på bokstaven H, kommer föra dig från rubrik<br />
till rubrik, utan att ta hänsyn till nivå rubriken har. Vill du återigen gå till en rubrik på en bestämd nivå,<br />
får du först skriva siffran som indikerar nivå, efterföljd av bokstaven H.
19.6.3. Talmängd<br />
• Indikera rubriknivå - Detta val ger användaren besked om vilken nivå elementet är på.<br />
Navigerar du till exempel till en rubrik på nivå 2 med texten "sista nytt", kommer <strong>Window</strong>-<strong>Eyes</strong><br />
säga "Rubrik nivå 2, Sista nytt".<br />
19.7. Språk<br />
19.7.1. Definition<br />
HTML-attributet språk, kan indikera ett unikt språk för ett givet element. Om du använder en SAPI<br />
talmotor som stöder fler språk (som till exempel Eloquence), och du har fler språk installerade,<br />
kommer <strong>Window</strong>-<strong>Eyes</strong> automatisk byta till språket som är angivet (förutsatt korrekt installation), och<br />
elementet kommer läsas upp med det valda språket. <strong>Window</strong>-<strong>Eyes</strong> kan också hantera språk som engb<br />
(som står för brittisk engelsk).<br />
19.7.2. Navigering<br />
Det finns inga speciella navigationskommandon för språk.<br />
19.7.3. Talmängd<br />
• Sätt in meddelande om början/slut - Detta val ger användaren besked både vid början och vid<br />
slutet av ett element med attributet språk. Navigerar du till exempel till ett element med<br />
språkattributet ge, kommer <strong>Window</strong>-<strong>Eyes</strong> annonsera "tyska börjar". Vid slutet, kommer<br />
<strong>Window</strong>-<strong>Eyes</strong> säga "Tyska slut".<br />
• Byt talspråk automatisk - Detta val låter användaren bestämma om <strong>Window</strong>-<strong>Eyes</strong> skall byta<br />
talspråk automatisk enligt språkangivelser på en nätsida.<br />
19.8. Länkar och "vid klick"<br />
19.8.1. Definition<br />
En länk är ett interaktivt element som förbinder en resurs på webben med en annan. Vanligtvis byter<br />
du från en webbsida till en ny webbsida om du följer en länk. Emellertid är det webbsideutvecklaren<br />
som bestämmer vad som faktiskt sker när du följer en länk. Nätläsaren kommer dessutom hålla reda<br />
på om du tidigare har besökt länken du står vid eller inte.<br />
19.8.2. Navigering<br />
L = Nästa länk<br />
Shift-L = Föregående länk<br />
V = Nästa besökta (visited) länk<br />
Shift-V = Föregående besökta länk<br />
Lägg märke till att Tabb och Shift-Tabb också kan användas för att gå till nästa/föregående länk. Enda<br />
skillnaden på att använda Tabb och L, är att Tab/Shift-Tabb också kan föra dig till ett fält i ett formulär,<br />
medan L/Shift-L bara sätter fokus på nästa/föregående länk.<br />
19.8.3. Talmängd<br />
• Indikera inte länk - Detta val leder till att <strong>Window</strong>-<strong>Eyes</strong> inte indikerar länkar.
• Indikera länk innan - Detta val leder till att <strong>Window</strong>-<strong>Eyes</strong> indikerar länkar innan själva<br />
länktexten, till exempel "länk GW Micro".<br />
• Indikera länk efter - Detta val leder till att <strong>Window</strong>-<strong>Eyes</strong> indikerar länkar efter själva länktexten,<br />
till exempel "GW Micro länk". Denna inställning används också när du tabbar från länk till länk<br />
med Läsläge avstängt.<br />
• Identifiera länkar till samma sida - Detta val ger användaren besked om en länk går till samma<br />
sida som den visas i.<br />
• Identifiera besökta länkar - Detta val ger besked om en länk är besökt tidigare. Status för om<br />
sidan har varit besökt eller inte, kontrolleras av nätläsaren.<br />
19.8.4. "Vid klick"<br />
Webbutvecklare har möjligheten till att använda interaktiva objekt som använder liknande funktioner<br />
som i ordinära länkar. Dessa funktioner är tillgängliga genom ett Java-script som kallas "OnClick", eller<br />
översatt till <strong>svensk</strong>a, "Vid klick". <strong>Window</strong>-<strong>Eyes</strong> låter användaren få tillgång till dessa objekt då det bara<br />
är att trycka Enter när de har fokus, exakt som på vanliga länkar. Eftersom att både vanliga länkar och<br />
"Vid klick" är såpass lika kommer talmängdsinställningarna och snabbtangenter fungera lika på bägge.<br />
19.9. Listor<br />
19.9.1. Definition<br />
Ett listelement innehåller en rad punkter som är <strong>format</strong>erat på ett speciellt sätt, antingen numrerat,<br />
onumrerat eller som en definition. <strong>Window</strong>-<strong>Eyes</strong> identifierar alla typer av numreringssätt för listor:<br />
Nummer (1, 2, 3 o.s.v.), små eller stora bokstäver (a, b, c o.s.v.) eller små/stora romerska siffror (i, ii,<br />
iii o.s.v.). <strong>Window</strong>-<strong>Eyes</strong> kommer också upptäcka om en lista innehåller nästlade listor, i fall, hur<br />
många, och programmet identifierar också korrekt nummer i en numrerad lista, även om den inte<br />
skulle börja på nummer 1.<br />
19.9.2. Navigering<br />
S = Nästa lista<br />
Shift-S = Föregående lista<br />
I = Nästa punkt på listan (listrubrik)<br />
Shift-I = Föregående punkt på listan<br />
Vänster hakparentes-s = På till första punkt på listan<br />
Höger hakparentes-s = Gå till sista punkt på listan<br />
19.9.3. Talmängd<br />
• Sätt in meddelande om början/slut - Detta val ger användaren besked både om början och<br />
slutet på ett listelement. Navigerar du till ett listelement, kommer <strong>Window</strong>-<strong>Eyes</strong> säga: "Lista x<br />
med y punkter". X är antal listor hittills på sidan, och y är antal element i listan. Navigerar du<br />
till slutet av listan, kommer <strong>Window</strong>-<strong>Eyes</strong> säga "Slut på lista x". Alltså, x är numret på listan du<br />
har kommit till på sidan.<br />
• Indikera inledande punktmärke - Onumrerade listor använder speciella symboler för att<br />
markera vilket nivå listpunkten har - om det är en lista i listan, till exempel. Dessa markeringar<br />
kan vara en av fyra typer: Ring, cirkel, fyrkant och bild. Med detta val påslaget, kommer<br />
<strong>Window</strong>-<strong>Eyes</strong> indikera punktmarkeringen för en punkt på listan: D för Ring (disk), c för cirkel, s<br />
för fyrkant (square) och i för bild (image).
19.10. Långbeskrivning<br />
19.10.1. Definition<br />
Attributet långbeskrivning "longdesc" (omfattande beskrivning), erbjuder användaren en adress (URL)<br />
till en webbsida som beskriver i detalj en given bild. Trycker du Alt-Enter på ett element med en sådan<br />
beskrivning, öppnar <strong>Window</strong>-<strong>Eyes</strong> ett nytt nätläsarfönster där URL-en med beskrivningen visas.<br />
19.10.2. Navigation<br />
Det finns inga speciella navigationstangenter för element med attributet "longdesc".<br />
19.10.3. Talmängd<br />
• Indikera långbeskrivning - Detta val ger användaren besked om att en bild har en utförlig<br />
beskrivning knuten till sig. När användaren vet detta, kan han/hon aktivera URL-en till<br />
beskrivningen med att trycka Alt-Enter.<br />
19.11. Objekt<br />
19.11.1. Definition<br />
Ett objekt är ett multimediaelement som låter utvecklare av webbsidor sätta in bilder, program,<br />
videoklipp eller andra HTML-dokument på en webbsida. Så snart användaren har uppmärksammats<br />
på ett objekt, kan han/hon ersätta elementet "objekt" med ett av alternativen som är tillgängliga. Vilka<br />
som är tillgängliga, bestäms av webbsideutvecklaren. För att välja, får du trycka Alt-Enter. Då kommer<br />
<strong>Window</strong>-<strong>Eyes</strong> om<strong>format</strong>era sidan med att sätta in objekt-elementet med författarens alternativa<br />
element. Sidan visas då på nytt, och du placeras i början där de nya elementen startar.<br />
19.11.2. Navigering<br />
Det finns inga speciella navigeringskommandon för elementet "objekt".<br />
19.11.3. Talmängd<br />
• Inkludera typ - Detta val ger användaren besked om början och slutet på ett objekt-element,<br />
förutsatt att alternativ text hittas vid anknytning till objekt. Om ingen text finns, kommer heller<br />
inte början/slut annonseras.<br />
• Visa alternativ text - Valet ger användaren besked om ev. alternativ text som finns i objektet.<br />
19.12. Stycken<br />
19.12.1. Definition<br />
<strong>Window</strong>-<strong>Eyes</strong> definierar stycken som alla samlade element som har tomrum både över och under,<br />
oberoende om samlingen innehåller text eller andra element.<br />
19.12.2. Navigering<br />
P = Nästa stycke
Shift-P = Föregående stycke<br />
Vänster hakparentes-p = Början av aktuellt stycke<br />
Höger hakparentes-p = Slutet av aktuellt stycke<br />
Lägg märke till att när du går till ett stycke, så kommer <strong>Window</strong>-<strong>Eyes</strong> automatiskt läsa hela stycket.<br />
19.12.3. Talmängd<br />
• Smart styckeläge - Detta val låter användare navigera bara mellan de stycken som uppfattas<br />
som "smarta". Med andra ord: Bara de stycke som innehåller element med minst en rad med<br />
statisk text som bara är läsbar, kommer uppfattas som stycke med detta val aktiverat.<br />
• Sätt in meddelande om början/slut - Detta val ger användaren besked vid början eller slutet av<br />
ett stycke. Navigerar du till ett stycke med valet påslaget, kommer <strong>Window</strong>-<strong>Eyes</strong> säga:<br />
"Stycke börjar". Flyttar du förbi slutet av avsnittet, kommer <strong>Window</strong>-<strong>Eyes</strong> säga "Stycke slut".<br />
• Visa tomma rader - Detta val får <strong>Window</strong>-<strong>Eyes</strong> att sätta in en tom rad innan varje stycke i<br />
Läslägesbuffert. Annonsering av tomma rader bestäms i kontrollpanelen för <strong>Window</strong>-<strong>Eyes</strong><br />
under menyn skärm med valet "Blankrader".<br />
19.13. Citat och blockcitat<br />
19.13.1. Definition<br />
Citat (quotes) och blockcitat (blockquotes), användas antingen för korta' och längre citat som inte<br />
nödvändigtvis kräver nytt stycke. Blockcitat användas vanligtvis för längre citat, och de innehåller<br />
gärna flera stycken. Citat (quotes) användas gärna för citat mitt i ett stycke.<br />
19.13.2. Navigering<br />
Q = Nästa blockcitat (blockquote)<br />
Shift-Q = Föregående blockcitat<br />
Vänster hakparentes-q = gå till början av aktuellt blockcitat<br />
Höger hakparentes-q = gå till slutet av aktuellt blockcitat<br />
Notera: När du navigerar till ett blockcitat, läser <strong>Window</strong>-<strong>Eyes</strong> automatiskt hela blockcitatet.<br />
19.13.3. Talmängd<br />
• Sätt in meddelande om början/slut - Detta ger användaren besked vid början eller slutet av ett<br />
citat. Navigerar du till ett blockcitat med detta val påslaget, kommer <strong>Window</strong>-<strong>Eyes</strong> säga<br />
"Blockcitat". Flyttar du förbi slutet av ett blockcitat, kommer <strong>Window</strong>-<strong>Eyes</strong> säga "Blockcitat<br />
slut". Citat (quotes") har ingen talmängdsinställning, och annonseras automatiskt av <strong>Window</strong>-<br />
<strong>Eyes</strong>.<br />
19.14. Tabeller<br />
19.14.1. Definition<br />
Med hjälp av tabeller, kan utvecklare av nätsidor placera element (text, grafik etc.) i ett <strong>format</strong> som<br />
innehåller rader och kolumner. Tabeller kan användas både för att sortera data så att det blir mer<br />
läsarvänligt, och för att påverka utseendet på sidan för att till exempel placera en bild i vänster kolumn<br />
och text i höger.<br />
Tabeller byggs upp av rader och kolumner, som också består av celler; cellerna innehåller data. På<br />
detta sätt kan presentation av data byggas upp i en struktur. Utvecklare av webbsidor kan
implementera tabeller på två olika sätt: För att visa data i kolumner och rader så att användaren kan<br />
navigera på ett enkelt sätt, eller för att påverka utseende visuellt. Tabeller som används för utseendets<br />
skull (för att visa text i ett speciellt område på sidan), kan ignoreras av <strong>Window</strong>-<strong>Eyes</strong>; detta kräver<br />
ingen speciell tolkning. För alla andra tabeller, kan tabell-läge i <strong>Window</strong>-<strong>Eyes</strong> användas för att till<br />
exempel läsa kolumnrubriken medan du flyttar i tabellen.<br />
19.14.2. Navigering<br />
T = Nästa tabell<br />
Shift-T = Föregående tabell<br />
Vänster hakparentes-t = Början av aktuell tabell<br />
Höger hakparentes-t = Slutet av aktuell tabell<br />
19.14.3. Gå i tabelläge<br />
Även om du kan navigera i tabellen bara genom att pila nedåt i innehållet, så kommer <strong>Window</strong>-<strong>Eyes</strong><br />
egna tabelläge många gånger ge en mycket bättre presentation av tabellen. När du kommer till en<br />
tabell på en webbsida, kommer <strong>Window</strong>-<strong>Eyes</strong> säga "Tabell x börjar" (tabell nr. x på sidan), titeln på<br />
tabellen (om angiven), "med x rader, y kolumner" (antal rader och kolumner i tabellen). Så snart<br />
tabelläge är påslaget, kommer <strong>Window</strong>-<strong>Eyes</strong> hantera aktuell cell som om det var en hel sida. Alla<br />
flyttningskommandon används då på aktuell cell tills tabelläge slås av igen.<br />
Ctrl-Plus/Ctrl-num-plus = slår på tabelläge.<br />
Är du i en nästlad tabell (i en tabell i tabellen), kommer <strong>Window</strong>-<strong>Eyes</strong> automatiskt aktivera tabelläge<br />
när snabbtangenten trycks.<br />
Ctrl-Minus/Ctrl-Num-Minus = Stänger av tabelläge för aktuell tabell.<br />
Är du i en nästlad tabell, återgår du till föregående tabell (tabellen på nivån över).<br />
Ctrl-Shift-Minus/Ctrl-Shift-Num-Minus = Slår helt av tabelläge.<br />
Detta stänger inte av varning om tabell. Det är bara ett snabbt sätt att komma ut ur tabelläge när du är<br />
i en nästlad tabell. Till exempel, om du är i en tabell inne i en annan tabell (som också kan vara inne i<br />
ännu en tabell), kan du trycka denna tangentkombination för att komma ut ur alla tabellerna och du<br />
återgår till själva webbsidan.<br />
Låta oss säga att vi har en tabell bestående av dagarna i en månad. Varje dag kan så ha sin egen<br />
tabell med alla dagens timmar (som i en kalender). Tabellerna som innehåller timmarna på dagen, är<br />
nästlad i tabellen som innehåller dagarna. Det är också möjligt att tänka sig en tabell med namnet på<br />
de anställda i ett företag, och att denna tabell finns i tabellen med dagens timmar, som i sin tur finns i<br />
tabellen över månadens dagar. Som du ser, kan nästlade tabeller verka mycket förvirrande. Minns<br />
bara att Ctrl-Minus leder dig tillbaka en tabell (som Alt-Pil vänster leder dig till sidan du kom från). Ctrl-<br />
Shift-Minus leder dig ut ur tabelläge, och ut ur alla tabellerna.<br />
När det gäller fler tabeller på sidan (inte tabeller i tabeller, men fler fristående tabeller), är det viktigt att<br />
notera att du får slå på tabelläge för varje tabell. Är tabellen nästlad i en annan tabell, kommer<br />
<strong>Window</strong>-<strong>Eyes</strong> indikera det med att säga "tabell x.y". <strong>Window</strong>-<strong>Eyes</strong> kommer till exempel säga "Tabell<br />
1.2" om du är i tabell nr. 2 i huvudtabellen.<br />
19.14.4. Flytta från cell till cell<br />
<strong>Window</strong>-<strong>Eyes</strong> hanterar varje cell i en tabell som en helt egen webbsida. Detta betyder att<br />
navigeringstangenter som trycks, fungerar för aktuell cell när du är i tabelläge. När du är i tabelläge,<br />
kommer till exempel Ctrl-Home föra dig överst i cellen, och inte överst på webbsidan.
Följande tangenter kan användas för att navigera i en tabell:<br />
Ins-Pil höger = Flyttar en cell mot höger<br />
Ins-Pil vänster = Flyttar en cell mot vänster<br />
Ins-Pil upp = Flyttar en cell upp<br />
Ins-Pil ned = Flyttar en cell ned<br />
Ctrl-Ins-Pil höger = Flyttar till slutet av raden<br />
Ctrl-Ins-Pil vänster = Flyttar till början av raden<br />
Ctrl-Ins-Pil upp = Flyttar till överst av kolumnen<br />
Ctrl-Ins-Pil ned = Flyttar till nederst av kolumnen<br />
I kommandoöversikten ovan skall de normala förflyttningstangenterna användas, inte det numeriska<br />
tangentbordet. När du använder Ins-piltangenter, kommer <strong>Window</strong>-<strong>Eyes</strong> läsa rubriken för cellen, och<br />
därefter innehållet i cellen. Programmet kommer antingen läsa de 24 första raderna eller hela<br />
innehållet, beroende av talmängdsinställningen för Läsläge "Läs hela sidan". Om författaren av sidan<br />
har implementerat "header", "footer" och "body" för en tabell, och motsvarande talmängdsinställningar<br />
är påslagen, kommer <strong>Window</strong>-<strong>Eyes</strong> annonsera områdena du navigerar till under förflyttning mellan<br />
cellerna. "Läs summering" (Ctrl-Shift-S) kommer säga "rad x av y", antingen "ingen ramar" eller "x<br />
ramar", "x tabeller", "RX, CY (cellplats), efterföljd av relevant info som du har satt upp under talmängd<br />
för det som skall sägas när ny sida laddas.<br />
19.14.5. Läsa cellrubriker<br />
<strong>Window</strong>-<strong>Eyes</strong> har många val för att indikera namn både på kolumner och rader.<br />
Ctrl-Shift-H - Låter dig rotera mellan följande sju val för annonsering av rader och kolumner:<br />
Ingen rubrik - Ingen info om cellrubrik läses när du flyttar mellan olika celler.<br />
Endast attribut - Om en webbsideutveklare vill att enskilda celler skall fungera som cell- eller<br />
radrubriker, kommer <strong>Window</strong>-<strong>Eyes</strong> använda dessa celler när rad- och cellrubriker skall annonseras.<br />
Kolumnrubrik - Detta läser innehållet i första cell för aktuell kolumn som en rubrik när du går till en ny<br />
kolumn. Flyttar du upp eller ned i en kolumn, kommer rubriken inte läsas.<br />
Radrubrik - Detta läser innehållet i första cell på aktuell rad som en rubrik när du går till en ny rad.<br />
Flyttar du till höger eller vänster på en rad, kommer rubriken inte läsas.<br />
Kolumn eller rad - Detta läser antingen eller. Om användaren går till en annan rad, kommer<br />
radrubriken läsas. Går användaren till en annan kolumn, kommer kolumnrubriken läsas.<br />
Kolumn och rad - Detta läser alltid både kolumn och rad. Byts det till en annan rad, kommer först<br />
radrubriken läsas, därefter kolumnrubriken. Byts kolumn, kommer först kolumnrubriken läsas, därefter<br />
radrubriken.<br />
Rx/cy - Detta kommer läsa kolumn- och radnummer (koordinaterna för en cell) för aktuell cell.<br />
<strong>Window</strong>-<strong>Eyes</strong> använder tre olika metoder för att hitta tabellrubriker: Tabellattributet, TH-tagger, och<br />
första rad/ första kolumn. (Metoden som används bestäms av talmängdsinställningarna som förklaras<br />
nedan.) Du kan styra över metoden för annonsering av rubriker genom att aktivera talmängdsvalet<br />
"Överskrid med att använda rubrikattribut". Är detta val aktivt, och tabellattribut finns för aktuell cell,<br />
kommer <strong>Window</strong>-<strong>Eyes</strong> bara läsa tabellattributen för tabellrubrikerna för denna cell. Är detta val aktivt,<br />
och tabellattribut inte finns, kommer <strong>Window</strong>-<strong>Eyes</strong> gå tillbaka till vald metod för tabellrubriker för<br />
uppläsning av tabellrubriker. Är valet avstängt, kommer <strong>Window</strong>-<strong>Eyes</strong> använda den valda metoden för<br />
tabellrubriker. Om metod för tabellrubrik är satt till "Standard rubrikannonsering av", är detta val<br />
irrelevant. Dessa radioknappar bestämmer hur <strong>Window</strong>-<strong>Eyes</strong> ska hantera tabellrubriker vid start.<br />
Snabbtangenten för tabellrubriker kommer inte ha effekt på denna grupp radioknappar (även om detta<br />
val ändras, kommer det omedelbart påverka snabbtangenten). Startas <strong>Window</strong>-<strong>Eyes</strong> på nytt, kommer<br />
rotorn för tabellrubriker återgå till standardvalet (bestämt av dessa radioknappar).<br />
19.14.6. Talmängd<br />
• Sätt in meddelande om början/slut - Användaren får besked när en tabell börjar och slutar.<br />
Flyttar du till exempel till en tabell med detta val aktivt, kommer <strong>Window</strong>-<strong>Eyes</strong> annonsera
"Tabell x börjar". X är numret i raden av tabeller på sidan. Flyttar du markören över slutet av<br />
tabellen, kommer <strong>Window</strong>-<strong>Eyes</strong> säga "Tabell x slut".<br />
• Sätt in meddelande om början/slut (smart) - Valet ger användaren besked vid början/slutet av<br />
en tabell som hittas när <strong>Window</strong>-<strong>Eyes</strong> är i smart tabelläge. Smart tabelläge är olika mot<br />
standard tabelläge genom att den försöker att eliminera tabeller som används för att anpassa<br />
utseendet på sidan. Denna igenkänns genom att se på enskilda karaktäristika vid tabellen.<br />
• Indikera inte - Slår av besked vid tabell.<br />
• Inkludera tabellsammanställning - Detta val lägger till en tabellöversikt (om en sådan finns) när<br />
en tabell börjar.<br />
• Inkludera tabellstorlek - Detta val annonserar tabellstorleken i antal rader och kolumner.<br />
• Indikera radgruppering - Valet får <strong>Window</strong>-<strong>Eyes</strong> att ge besked vid övergång till tabellrubrik,<br />
själva huvudtabellen (body) och fottext för tabellen (förutsatt att dessa är definierade i<br />
tabellen). Att gruppera rader ger utvecklaren av webbsidan möjlighet att gruppera rader<br />
visuellt, för att kunna göra en mer logisk presentation av data.<br />
• Indikera sammanslagna celler - Detta val ger användare besked när en cell sträcker sig över<br />
mer än en rad eller en kolumn. Ibland säger <strong>Window</strong>-<strong>Eyes</strong> "Använder X rader, Y kolumner". X<br />
är antal rader cellen sträcker sig över, och Y är antal kolumner cellen sträcker sig över.<br />
• Överskrid med att använda rubrikattribut - Om detta val är aktivt, och tabellattribut för aktuell<br />
cell existerar, kommer <strong>Window</strong>-<strong>Eyes</strong> bara läsa tabellattributen för tabellrubrikerna för denna<br />
cell.<br />
• Standard rubrikannonsering av - Med detta val aktivt, kommer inga tabellrubriker annonseras.<br />
• Standard rubrikannonsering, bara attribut - Med detta val aktivt, kommer bara specificerade<br />
rubrikattribut (celler som är definierade som rubriker) annonseras.<br />
• Standard rubrikannonsering, kolumn - Med detta val aktivt, kommer en dedikerad tabellrubrik,<br />
TH, läsas. Om en TH inte finns, kommer den översta cellen i aktuell kolumn användas som<br />
cellrubrik.<br />
• Standard rubrikannonsering, rad - Med detta val aktivt, kommer en dedikerad tabellrubrik (TH)<br />
läsas. Om det inte finns en TH, kommer bara cellen längst till vänster på aktuell rad användas<br />
som cellrubrik.<br />
• Standard rubrikannonsering, kolumn eller rad - Med detta val aktivt, kommer en dedikerad<br />
tabellrubrik (TH) läsas. Finns inte en TH, kommer antingen den översta cellen i aktuell kolumn<br />
eller cellen längst till vänster på aktuell rad användas som cellrubrik, beroende av om<br />
användaren flyttar upp och ned mellan cellerna (radrubrik) eller vänster och höger mellan<br />
tabellcellerna (kolumnrubrik).<br />
• Standard rubrikannonsering, kolumn och rad - Med detta val aktivt, kommer en dedikerad<br />
tabellrubrik (TH) läsas. Finns inte en TH, kommer både den översta cellen i aktuell kolumn<br />
och cellen längst till vänster på aktuell rad användas som cellrubrik.<br />
• Standard rubrikannonsering, rx, cy - Med detta val aktivt, kommer aktuella cellrubriker sättas<br />
till rad/kolumn-koordinater. Till exempel "Rad 4, kolumn 10".<br />
19.15. Fler navigeringsval<br />
Det är också möjligt att flytta till andra element utan specifika talmängdsval:<br />
X = Nästa text<br />
Shift-X = Föregående text<br />
Dessa tangenter låter dig hoppa till nästa/föregående textelement.<br />
M = Nästa ram<br />
Shift-M = Föregående ram<br />
Vänster hakparentes-ctrl-Tabb = Början av aktuell ram<br />
Höger hakparentes-ctrl-Tabb = Slutet av aktuell ram
Dessa tangenter låter dig navigera bland de olika ramarna på en webbsida (förutsatt att det finns<br />
ramar (frames) på sidan). <strong>Window</strong>-<strong>Eyes</strong> söker i ramarna efter en titel i följande turordning:<br />
Källdokumentets titel, ramnamn, ramtitel och ram LONGDESC. Om <strong>Window</strong>-<strong>Eyes</strong> inte hittar några av<br />
dessa, kallas ramen "Utan titel".<br />
D = Nästa rad som är olik<br />
Shift-D = Föregående rad som är olik<br />
Dessa tangenter låter dig navigera till nästa/föregående rad som är olik från raden du står på. Till<br />
exempel om raden du står på är en länk, kommer "D" föra dig till nästa element som är något annat än<br />
en länk. Om aktuell rad är text, kommer "D" föra dig till en rad med något annat än vanlig text. Det är<br />
tre olika typer av rader som du kan flytta mellan: Text, länkar och fält.<br />
A = Nästa ankare<br />
Shift-A = Föregående ankare<br />
Dessa tangenter låter dig flytta mellan de olika referenspunkterna för länkar till positioner på samma<br />
sida.<br />
Även följande tangenter kan användas:<br />
Ins-E - Elementegenskaper: Visar en rad egenskaper vid det valda elementet. Önskar du till exempel<br />
att veta färgen på texten på raden du står på, trycker du Ins-E. Dialogen för Elementegenskaper<br />
innehåller följande rubriker:<br />
· Beskrivning - T.ex. länk, bild, redigeringsruta o.s.v.<br />
· Typsnitt - Till exempel Arial, Verdana, Tahoma, o.s.v.<br />
· Teckenstorlek - Till exempel 10pt, 12px, större, etc.<br />
· Stil - Till exempel normal, framhävd, understruket, etc.<br />
· Förgrund - Färg, antingen namngiven (till exempel purpur) eller som RGB (till exempel 255,<br />
255, 0).<br />
· Bakgrund - Färg, antingen namngiven (till exempel purpur) eller som RGB (till exempel 255,<br />
255, 0).<br />
· Alt-text om tillgänglig.<br />
· Titel (TITLE)-text om tillgänglig.<br />
· Filnamn om elementet är en bild.<br />
Alt-Shift-M - Uppdateringsrotor: Denna snabbtangent låter dig kontrollera uppdateringar som kan ske,<br />
antingen uppdateringen är knutna till ett objekt som till exempel Flash, eller till andra metoder som kan<br />
få sidan till att laddas på nytt. I stället för att ignorera siduppdateringar, så kommunicerar <strong>Window</strong>-<br />
<strong>Eyes</strong> med nätläsaren och på det sättet stoppar siduppdatering. Ignoreras siduppdatering, kan sidan<br />
likväl bli ändrad. <strong>Window</strong>-<strong>Eyes</strong>-metoden som används för att hindra automatisk uppdatering tillfälligt,<br />
sörjer för att sidan förblir den samma. Här finns tre val: Stopp tillfälligt av, stopp tillfälligt Flash och<br />
stopp tillfälligt alla.<br />
Ins-V - Talmängdsdialog för Läsläge: Denna snabbtangent öppnar dialogen "Inställningar för talmängd<br />
vid Läsläge". Härifrån kan du ändra många av talmängdsinställningarna för Läsläge. Är valet<br />
"Snabbtangent för uttal för särskilt element" (finns under talmängd, Läsläge, diverse) aktivt, kommer<br />
talmängdsdialogen öppna med val för talmängd för aktuellt element i fokus.<br />
Ctrl-Shift-A - Läsläge på/av: Genom att trycka denna tangentkombination slås Läsläge på eller av.<br />
Läsläge ska vara på för att många av tangentkommandona som beskrivs här skall fungera.<br />
Ins-Tabb - Sidnavigering: Visar dialog med översikt över tillgängliga<br />
länkar/ramar/tabeller/rubriker/listor/ankare/skärmar. Dialogen innehåller en listruta som visar alla<br />
tillgängliga länkar, ramar, tabeller, rubriker, listor, ankare och skärmar för aktuell webbsida. Du kan<br />
bläddra i listan med pil upp/ned, trycka första bokstav i valet du söker efter (ev. upprepade gånger),
eller skriva in de första bokstäverna i snabb turordning. Som standard är det länkarna som visas, och<br />
de presenteras i den ordningen de visas på sidan. Du kan visa länkar, ramar, tabeller, rubriker, listor,<br />
ankare eller skärmar med att välja den tillhörande radioknappen. Du har också en radioknapp i<br />
dialogen som låter dig sortera länkarna alfabetiskt. Alla element bortsett från rubriker och länkar kan<br />
bara visas i den ordningen de visas på sidan. Om du visar länkar, och du har funnit en länk du är<br />
intresserade av att se på, kan du antingen aktivera länken, eller du kan gå till det ställe på sidan där<br />
länken är placerad, genom att använda knappen för detta i dialogen. Standardknappen får <strong>Window</strong>-<br />
<strong>Eyes</strong> att be nätläsaren öppna länken. Trycker du i stället knappen "Länk i fokus", kommer <strong>Window</strong>-<br />
<strong>Eyes</strong> flytta pekaren till det stället där länken är placerad på sidan, utan att länken aktiveras. På det<br />
sättet blir det enkelt att hitta till sammanhangen länken står i på sidan. De andra elementtyperna som<br />
dialogen kan visa kan bara sättas i fokus; de kan inte aktiveras. För alla radioknappar som bestämmer<br />
vilken elementtyp som skall visas, är det kortkommandon: Du kan till exempel trycka Alt-L för att visa<br />
länkar, Alt-R visar ramar, Alt-T visar tabeller, Alt-O visar formulär, Alt-U visar rubriker, Alt-I visar listor,<br />
Alt-N visar ankare. Alt-F visar listan i alfabetiskt turordning, och Alt-W sorterar i turordning som på<br />
webbsidan. Alt-K aktiverar länken som är i fokus, och avslutar dialogen. Alt-F flyttar fokus till länken,<br />
ramen, tabellen, rubriken, listan, ankaret, eller formuläret på webbsidan och avlägsna dialogen.<br />
Ins-R - Föregående position: Om du är på en sida du tidigare har besökt, kommer denna<br />
tangentkombination flytta pekaren till raden där du var på senast, innan du lämnar denna sida;<br />
därefter läses raden. Är du på en sida du inte har besökt tidigare, eller sidan är ändrad sedan sist,<br />
kommer <strong>Window</strong>-<strong>Eyes</strong> säga "Ingen tidigare position hittas". Pekarpositionen kommer då inte<br />
förändras.<br />
Ins-A - Ladda automatisk: Som standard kommer <strong>Window</strong>-<strong>Eyes</strong> automatisk ladda Läsläge när en ny<br />
sida laddas. Så Läsläge aktiveras automatiskt när en ny sida dyker upp, även om du har stängt av<br />
Läsläge. Men om du vill förhindra att Läsläge laddas automatiskt när en ny sida laddas, kan du, från<br />
Läsläge trycka Ins-A för att slå av/på automatisk laddning av Läsläge. Önskar du att använda Läsläge<br />
när detta val är av, får du ladda Läsläge manuellt med snabbtangenten för att aktivera Läsläge.<br />
Alt-D - Läser URL-en för sidan som är laddad. Detta är in<strong>format</strong>ionen som visas i kombinationsboxen<br />
överst i Explorer-fönstret. Lägg märke till att när du trycker Alt-D, kommer Internet Explorer placera<br />
fokus på adressraden. Tryck Tabb för att lämna adressraden och gå tillbaka till innehållet på sidan.<br />
Alt-S - Läser aktuell statusrad. Detta är speciellt bra när data laddas ned från Internet. Statusraden ger<br />
till exempel en indikation på vad som sker i ett givet ögonblick, och vad som fortfarande återstår.<br />
Shift-F10 - När du pekar på en länk, kan du använda Shift-F10 eller snabbmenytangenten för att<br />
aktivera kontextmenyn för länken under pekaren.<br />
Ctrl-Shift-R - Läs till slutet: Detta startar uppläsning av sidan från den raden där pekaren (fokus) är.<br />
Uppläsningen fortsätter tills sidan är slut, eller tills du trycker Esc. Detta är ett utmärkt sätt att få läst<br />
hela webbsideinnehållet.<br />
Ctrl-Shift-S - Läs summering: Denna tangentkombination får <strong>Window</strong>-<strong>Eyes</strong> att rapportera all<br />
in<strong>format</strong>ion om sådant som till exempel antal länkar, antal skärmar, vilken rad du är på, etc.<br />
Funktionen rapporterar all in<strong>format</strong>ion oavsett om det respektive valet under "talmängd", "ny sida" är<br />
påslagen eller inte.<br />
Ctrl-Shift-F – Mus sök: Visar <strong>Window</strong>-<strong>Eyes</strong>' Sökdialog. Skriv in texten du letar efter, och <strong>Window</strong>-<strong>Eyes</strong><br />
söker på sidan du är på, från pekarposition (vid markören). Lägg märke till att denna funktion är olik<br />
från den vanliga sökfunktionen i <strong>Window</strong>-<strong>Eyes</strong>, för den startar från toppen av musgränsområdet. Med<br />
sökfunktionen som beskrivs här, kan du starta från aktuell markörposition och söka framåt eller bakåt.<br />
Många av standardfälten i en sökdialog är inte tillgängliga när du är i Läsläge.<br />
Ins-F - Sök efter nästa: Detta gör att sökningen med musen fortsätter i samma riktning du angav vid<br />
initiering av sökningen. Sökningen fortsätter från aktuell pekarposition.<br />
Ctrl-Shift-L - Gå till rad: Trycker du denna tangentkombination, blir du tillfrågad om att ange<br />
radnummer som du vill flytta pekaren till. Skriv in numret på raden, och tryck Enter. <strong>Window</strong>-<strong>Eyes</strong><br />
flyttar då pekaren till denna rad, och läser den därefter. Du kan använda "Läs summering" för att få<br />
reda hur många rader aktuell sida har.<br />
Ctrl-Shift-M - Vald text: Denna tangentkombination får <strong>Window</strong>-<strong>Eyes</strong> att läsa text som är vald<br />
(markerad). Se kapitel om urklippsboken nedan för att lära hur du väljer text.<br />
Ins-Escape- Uppdaterar skärmen: Inte bara vill skärmen uppdateras, men hela webbsidan kommer<br />
laddas till <strong>Window</strong>-<strong>Eyes</strong> på nytt. Om inte <strong>Window</strong>-<strong>Eyes</strong> laddar hela webbsidan av en eller annan
orsak, eller webbsidan på ett eller annat sätt förändras medan du arbetar, kommer denna<br />
snabbtangent få allt synkroniserat igen.<br />
Ctrl-Num-Del - Markör ansi/attribut: Denna tangent får <strong>Window</strong>-<strong>Eyes</strong> att säga ANSI-värden på tecknet<br />
under markören.<br />
Ins-B - Släpp förbi: "Släpp förbi" gör att <strong>Window</strong>-<strong>Eyes</strong> ignorerar nästföljande tangenttryck. När<br />
tangenttrycket ignoreras av <strong>Window</strong>-<strong>Eyes</strong>, sänds det bara vidare till programmet som är aktivt, i detta<br />
fall Internet Explorer. "Släpp förbi" ignorerar inte bara en snabbtangent som trycks, utan även alla<br />
Läsläge tangenter som du har lärt dig i detta kapitel.<br />
Ins-Num-Plus - Hämta mus till fokus: Snabbtangenten för <strong>Window</strong>-<strong>Eyes</strong> för att få musen till fokus, kan<br />
också användas för att hämta muspekaren till ett givet element på en webbsida. Trycks<br />
tangentkombinationen, kommer musen till aktuellt element på sidan.<br />
• Exempel 1: Om du behöver göra ett högerklick på en bild på en webbsida, kan du flytta till<br />
bilden, trycka snabbtangenten för "Mus till fokus", därefter trycker du tangenten för höger<br />
musknapp.<br />
• Exempel 2: Behöver du att få tillgång till en bild på en webbsida för senare behandling (till<br />
exempel skanna det med OCR-program, eller skicka det som e-post), kan du navigera till<br />
bilden, trycka "Mus till fokus", och därefter använda "Enkelt höger musklick" för att få upp en<br />
kontextmeny för bilden. Från menyn kan du välja handlingar som: Spara, skicka bild som epost,<br />
skriva ut det eller få upp egenskaperna för bild (URL, filstorlek, storlek på bild<br />
(dimensioner), filtyp m.m.).<br />
19.15.1. Använda urklipp<br />
Det finns fler olika tangenter du kan använda för att välja text. När texten är vald, kan den kopieras till<br />
urklippsboken. Därefter kan du öppna ett annat program, och klistra in texten i detta program.<br />
Ctrl-A - Väljer (markerar) hela webbsidan.<br />
Shift-pil vänster - Väljer tecknet till vänster om pekaren.<br />
Shift-pil höger - Väljer tecknet till höger om pekaren.<br />
Ctrl-shift-vänster - Väljer ordet till vänster om pekaren.<br />
Ctrl-shift-höger - Väljer ordet till höger om pekaren.<br />
Shift-Upp - Är pekaren placerad på första tecken på raden, kommer denna snabbtangenten välja hela<br />
raden över. Är markören inte på det första tecknet, kommer alla tecken till vänster om pekaren på<br />
aktuell rad markeras.<br />
Shift-Ned - Befinner sig markören på sista tecknet på raden, kommer denna snabbtangent välja hela<br />
raden under. Är markören inte på sista tecknet, kommer alla tecken till höger om markören på aktuell<br />
rad markeras.<br />
Shift-sida upp - Väljer de föregående 24 rader.<br />
Shift-sida ned - Väljer nästa 24 rader.<br />
Shift-Home - Väljer all text från pekaren och till början av aktuell rad.<br />
Shift-End - Väljer all text från pekaren och till slutet av aktuell rad.<br />
Ctrl-Shift-Home - Väljer all text från pekaren till början av webbsidan.<br />
Ctrl-Shift-End - Väljer all text från pekaren till slutet av webbsidan.<br />
Ctrl-C - Kopierar texten som är vald till <strong>Window</strong>s' urklipp.<br />
Dra och släpp - Funktionen "Dra och släpp" i <strong>Window</strong>-<strong>Eyes</strong> (se Avsnitt 11.5) kan användas för att<br />
snabbt välja stora textmängder från Läslägesbuffert. Skall du till exempel välja fler stycken med text,<br />
flyttar du Läsläge pekaren till positionen där du vill starta texturvalet och "markerar" denna position<br />
med <strong>Window</strong>-<strong>Eyes</strong>' "Dra och släpp". Därefter får du flytta till det ställe där du vill avsluta texturvalet<br />
och "släppa" Läsläge pekaren där. Nu kommer all text mellan "start"- och "stopp"-rubriken i<br />
Läslägesbuffert vara markerat. Nu kan du använda Ctrl-C för att kopiera texten till urklippsboken, och
sedan göra texten tillgänglig för andra program.<br />
19.16. Fler talmängdsval<br />
19.16.1. Läsläge talmängdsdialog<br />
Talmängdsdialogen för Läsläge innehåller en listruta med individuella val som hör samman med<br />
respektive individuella webbsideelement. Varje av element som beskrivs i detta kapitel, innehåller<br />
specifika talmängdsinställningar. Alla andra talmängdsinställningarna beskrivs nedan.<br />
19.16.2. Diverse<br />
• Koppla från uppdatering - Dessa radioknappar låter dig kontrollera all uppdatering som kan<br />
ske antingen om uppdateringen har med ett objekt som "Flash" att göra, eller som hör till<br />
andra saker som kan förorsaka att sidan laddas på nytt. I stället för att ignorera<br />
siduppdateringar, så kommunicerar <strong>Window</strong>-<strong>Eyes</strong> med Internet Explorer så att den stoppar all<br />
uppdatering. Att ignorera uppdatering betyder inte att sidan inte kommer kunna förändra sig,<br />
men med att använda <strong>Window</strong>-<strong>Eyes</strong>-metoden för att förhindra uppdatering, säkerställs det att<br />
sidan hela tiden förblir densamma. Här har du tre olika val: "Koppla inte från uppdatering",<br />
"Koppla från uppdatering av Flash" och "Koppla från all uppdatering". Dessa val bestämmer<br />
hur <strong>Window</strong>-<strong>Eyes</strong> skall hantera uppdateringen när den startar. Snabbtangenten för<br />
uppdatering kommer inte påverka denna radioknapp (emellertid kommer en förändring av<br />
detta val, ha omedelbar inverkan på snabbtangenten). Startas <strong>Window</strong>-<strong>Eyes</strong> på nytt, kommer<br />
uppdateringsrotorn återgå till standardvalet (bestämt av dessa radioknappar). Det är viktigt att<br />
notera att <strong>Window</strong>-<strong>Eyes</strong> kommer respektera säkerhetsinställningarna för "Tillåt META refresh"<br />
i Internet Explorer. Är denna inställning redan deaktiverad, kommer <strong>Window</strong>-<strong>Eyes</strong> inte slå på<br />
den. Är inställningen deaktiverad, kommer <strong>Window</strong>-<strong>Eyes</strong> aktivera den när <strong>Window</strong>-<strong>Eyes</strong> kör<br />
och du gör val m.h.t koppla från uppdatering. Valet ställer tillbaka inställningen som är gjord,<br />
när <strong>Window</strong>-<strong>Eyes</strong> avslutas.<br />
• Indikera nya popup-fönster - Detta ger användaren besked via en valfri WAV-fil om att ett nytt<br />
nätläsarfönster har öppnats. Här används två olika filer: "Nytt nätläsarfönster (bakgrund)" och<br />
"Nytt nätläsarfönster (förgrund)". Fönster i förgrunden är fönster som öppnas ovanpå fönstret<br />
som redan är öppnat. Många nätplatser använder popup-fönster i förgrunden för reklam.<br />
Utvecklare av webbsidor kan också göra popup-fönster i bakgrunden, alltså bakom aktuell<br />
fönster. Dessa fönster kan många gånger vara svåra att hitta för att de inte har fokus. Du kan<br />
använda standardljuden för "Nytt nätläsarfönster (bakgrund)" och "Nytt nätläsarfönster<br />
(förgrund)", eller du kan tilldela andra WAV-filer i listan över programhändelser under<br />
kategorin "Ljud", som du hittar under "Ljud" i kontrollpanelen. Alla <strong>Window</strong>s-kompatibla WAVfiler<br />
kan användas.<br />
• Inkludera grafik utan beskrivning - Detta val annonserar filnamnet för en bild som inte har<br />
attribut som ALT, TITLE, LONGDESC, etc.<br />
• Talmängds-snabbtangent för specifikt element - Med detta val påslaget, kommer användaren<br />
automatiskt placeras vid talmängdsval för elementet som är i fokus, när snabbtangenten för<br />
att komma till dialogen trycks. Flyttar du till exempel till en lista, och trycker snabbtangenten,<br />
kommer talmängdsdialogen öppnas och val för lista kommer vara förvald. Är valet avstängt<br />
däremot, kommer du, vid tryck på snabbtangenten för att öppna talmängdsdialogen för<br />
Läsläge, komma till det första valet i dialogen.<br />
• Automatiskt läsläge - Om Läsläge är av, kommer denna funktion automatiskt slå på Läsläge<br />
när en ny webbsida laddas. Är Läsläge redan på, kommer funktionen inte ha någon effekt när<br />
en ny sida laddas. Användaren kan slå av/på Läsläge med Ctrl-Shift-A, och hon/han kan slå<br />
av/på "Automatiskt läsläge" med Ins-A.<br />
• Nästa text, minsta radlängd - Här kan värdet justeras mellan 1 och 255, vilket betyder att<br />
raden får vara X eller fler tecken lång för att <strong>Window</strong>-<strong>Eyes</strong> skall behandla den som en rad med<br />
text, och flytta fokus till denna rad. Vill du till exempel att <strong>Window</strong>-<strong>Eyes</strong> bara skall flytta fokus<br />
till rader med mer än 50 tecken när du trycker "t" (nästa) eller "Shift-T" (föregående), skriver<br />
du 50 i detta redigeringsfält. <strong>Window</strong>-<strong>Eyes</strong> kommer då hoppa över rader som innehåller färre
än 50 tecken. Valet är till exempel bra om en webbsida innehåller en länk, ett vertikalt streck,<br />
en ny länk, ett nytt vertikalt streck o.s.v.<br />
• Nästa text, minsta sammanhängande rader - Detta får <strong>Window</strong>-<strong>Eyes</strong> att söka efter detta antal<br />
med textrader efter varandra när du använder funktionerna "Gå till föregående/nästa text". Vill<br />
du till exempel att <strong>Window</strong>-<strong>Eyes</strong> skall hoppa över text som har mindre än 4 rader när du<br />
trycker "t" eller "Shift-T", skriver du talet 4 i denna redigeringsruta<br />
19.16.3. In<strong>format</strong>ion om ny sida<br />
Följande val kan slås av/på för att justera mängden in<strong>format</strong>ion när en ny sida laddas. Element<br />
annonseras i den turordning de presenteras nedan och om de är påslagna. Dessutom ska antal<br />
element i kategorin vara större än 0 för att de skall annonseras. Är annonsering av antal listor<br />
aktiverat, och det är till exempel en sida utan elementlista, kommer antalet listor inte annonseras.<br />
Användaren kan också använda funktionen "Läs summering" (Ctrl-Shift-S i standardinställningen) för<br />
att få en översikt över alla element som beskrivs nedan, oavsett om valen är påslagna eller av,<br />
förutsatt att de finns på sidan.<br />
• Statusmeddelanden - Detta val låter användaren bestämma om det skall meddelas att en sida<br />
laddas i Läslägesbufferten eller inte. Är valet aktivt, kommer användaren höra meddelanden<br />
som "Laddar sida" och "laddat (färdigt)". Är valet avstängt, kommer användaren inte höra<br />
några av dessa framstegsmeddelanden.<br />
• Antal rader - Detta val kommer, om det är aktivt, få <strong>Window</strong>-<strong>Eyes</strong> att annonsera antal rader på<br />
sidan som är laddad.<br />
• Antal länkar - Annonserar antal länkar (nya, besökta, samma sida etc.) på aktuell sida.<br />
• Antal ramar - Annonserar antal ramar på sidan, om valet är påslaget.<br />
• Antal tabeller - Är valet påslaget, annonseras antal tabeller på sidan som laddas.<br />
• Antal listor - Annonserar antal listor på sidan.<br />
• Antal stycken - Slår av eller på annonsering av antal stycken på sidan.<br />
• Antal rubriker – Valet kommer, om det är påslaget, få <strong>Window</strong>-<strong>Eyes</strong> att annonsera antal<br />
rubriker på sidan.<br />
• Antal formulär - Bestämmer om antal formulär på sidan skall annonseras.<br />
• Antal akronymer/förkortningar - Bestämmer om det skall ges meddelande om antal akronymer<br />
och förkortningar på sidan som laddas.<br />
• Antal citat - Valet kommer, om det är aktivt, göra att antal citat (block quote) annonseras när<br />
ny sida laddas.<br />
• Antal språk - Annonserar antal språk som är angivet på sidan.<br />
• Antal utförliga beskrivningar - Annonserar antal "LONGDESC"-element på sidan.<br />
• Antal ankare - Detta val kommer, om det är aktivt, annonsera antal ankare på sidan.<br />
• Antal åtkomsttangenter - Valet kommer, om det är aktivt, få <strong>Window</strong>-<strong>Eyes</strong> att annonsera antal<br />
åtkomsttangenter som är angivet på sidan.<br />
• Antal Flash-objekt - Annonserar, om valet är på, antal MacroMedia Flash-objekt på sidan.<br />
• Antal objekt - Annonserar, om valet är aktivt, antal objekt som inte är Flash-objekt på sidan.<br />
• Uppdateringsfrekvens - Annonserar, om valet är på, tiden som är satt för när sidan<br />
automatiskt skall uppdateras eller omdirigeras.<br />
• Läs första 24 rader - När valet är aktivt, läses de 24 första raderna av webbsidan automatiskt.<br />
• Läs hela sidan - Är valet aktivt, läses sidan automatiskt i sin helhet.<br />
• Automatisk läsning av - Ingenting av texten på sidan läses automatiskt.
19.16.4. Val för "Läs till slutet"<br />
Fler kategorier under inställningar för talmängd vid Läsläge har ett val för funktionen "Läs till slutet",<br />
som bestämmer om elementet skall indikeras (början/slut) när hela sidan läses. Skall detta fungera,<br />
måste också kryssrutan "Läs till slutet" för elementet vara kryssad.<br />
19.17. Till utvecklare av webbsidor<br />
Vi får ofta frågor från utvecklare som är osäkra på vilka förhållningsregler som gäller för att en sida<br />
skall vara tillgänglig, inte bara för <strong>Window</strong>-<strong>Eyes</strong> men för all liknande programvara. W3C (World Wide<br />
Web Consortium) har utvecklat Web Accessibility Initiative (WAI) som innehåller en mängd in<strong>format</strong>ion<br />
om detta ämne. Här finns bl.a. riktlinjer, checklistor, beskrivning av tekniker, kurs och evaluering av<br />
webbsidor.<br />
För mer in<strong>format</strong>ion hänvisar vi till nätverket till W3C WAI: www.w3c.org/WAI.<br />
Det viktigaste en utvecklare kan göra för att testa sidan med hänsyn till tillgänglighet för användare av<br />
<strong>Window</strong>-<strong>Eyes</strong>, är att tänka som en person med reducerad syn. Använd <strong>Window</strong>-<strong>Eyes</strong> och stäng av<br />
skärmen. Prövar du nu att navigera på sidan utan att använda skärmen, upptäcker du snart att<br />
använda musen inte är enkelt. Pröva istället att navigera med hjälp av tangentbordet (piltangenter eller<br />
tabb). Testar du så, kommer du snabbt upptäcka problem.<br />
Har du frågor ang. <strong>Window</strong>-<strong>Eyes</strong>-specifikt stöd för webbsideinnehåll, kan du kontakta ICAP AB eller<br />
webmaster@gwmicro.com.
20. Arbeta med Microsoft Word<br />
Versioner:<br />
Innan vi börjar med genomgången av alla de eminenta möjligheterna som <strong>Window</strong>-<strong>Eyes</strong> ger i<br />
samarbete med Microsoft Word, får vi säga lite om vilka versioner av Word du får köra innan du kan<br />
använda dessa möjligheter. Du får antingen ha Microsoft Office 2000, Microsoft Office XP, (som av<br />
och till går under namnet Office 2002), Microsoft Office 2003 eller Microsoft Office 2007. Inga<br />
versioner av Microsoft Office tidigare än Office 2000 stöds av de nyaste "Word-specialiteterna" i<br />
<strong>Window</strong>-<strong>Eyes</strong>.<br />
Om du använder Microsoft Works och Word 2000 eller högre, som är en del av dessa paket, kommer<br />
du kunna utnyttja dessa nya möjligheter i <strong>Window</strong>-<strong>Eyes</strong>.<br />
Om det nu är så att din utgåva av Microsoft Office är äldre än Office 2000, eller din utgåva av Works<br />
innehåller en version av Word som är äldre än Word 2000, kommer du inte kunna ta del i de nyaste<br />
"Word-möjligheterna" i <strong>Window</strong>-<strong>Eyes</strong>. När detta är sagt, kommer <strong>Window</strong>-<strong>Eyes</strong> likväl fungera som<br />
innan med versioner av Microsoft Word äldre än Word 2000.<br />
Även om <strong>Window</strong>-<strong>Eyes</strong> stöder Word 2000 eller 2002, vill vi rekommendera att du använder version<br />
2003 eller 2007, då dessa versioner erbjuder fler tillgänglighetsfunktioner än tidigare versioner.<br />
Servicepack och uppdateringar:<br />
Så snart du har en version av Word installerat, som stöds av <strong>Window</strong>-<strong>Eyes</strong>' nya möjligheter, får du<br />
försäkra dig om att nyaste servicepack och uppdateringar är installerat och fungerar som de skall. För<br />
att försäkra dig om att du har detta i ordning, besöker du http://office.microsoft.com Följ länken "Sök<br />
efter uppdateringar" för att få närmare vägledning.<br />
Säkerhetsvarning:<br />
Om standardinställningar för "säkerhetsnivå" och för "mallar och tillägg" i Word är valt, kommer<br />
<strong>Window</strong>-<strong>Eyes</strong> kunna implementera alla de nya "Word-möjligheterna" automatiskt utan inblandning från<br />
användarens sida. Om inställningarna för "säkerhetsnivå" och "mallar och tillägg" i Microsoft Word<br />
skulle vara ändrat, visas en säkerhetsdialog när du startar Word. Skulle denna säkerhetsdialog visas<br />
med referenser till GW Micro, och <strong>Window</strong>-<strong>Eyes</strong> tillägg (WEOffice.dll), trycker du Tabb tills du kommer<br />
till kryssrutan "Alltid godta makron från denna utgivare", och tryck mellanslag för att kryssa. Tryck<br />
därefter Tabb tills du kommer till knappen "Aktivera makron", och tryck Enter på denna. Om du då har<br />
kryssat för "Alltid godta makron från denna utgivare", kommer du få de nya Word-möjligheterna i<br />
<strong>Window</strong>-<strong>Eyes</strong> installerade. Detta kan kontrolleras på följande sätt: (Var uppmärksam på att följande<br />
beskrivning gäller för Word 2003). Stegen i installationen kan variera i förhållande till vilken version av<br />
Word du kör.)<br />
1. Tryck Alt-E för Verktyg<br />
2. Tryck 'A' för Alternativ<br />
3. Tryck Shift-Tabb för att gå till fältet "Välj kategori".<br />
4. Tryck 'S' till du hör "säkerhet".<br />
5. Tryck Alt-S för "Makrosäkerhet".<br />
6. Tryck pil höger till du kommer till kategorin "Betrodda utgivare".<br />
7. Tryck Tabb en gång till listan med betrodda utgivare.<br />
8. Tryck 'G' för att välja GW Micro, Inc.<br />
Om du har aktiverat inställningen "Alla installerade tillägg och mallar skall räknas som betrodda",<br />
kommer Office-stödet för <strong>Window</strong>-<strong>Eyes</strong> bli aktiverat, men GW Micro kommer inte bli uppfört i listan<br />
över godkända utgivare. Om GW Micro Inc. inte är uppfört i denna lista, får du se över dina<br />
säkerhetsinställningar och förvissa dig om att du inte specifikt blockerar mallar och tillägg för Microsoft<br />
Word.<br />
20.1. Microsoft Word DOM<br />
Orsaken till att <strong>Window</strong>-<strong>Eyes</strong> alltid kan visa upp en 100% precision när den läser ett Word-dokument,<br />
är användandet av Microsoft Word DOM. Användandet av DOM, eller Document Object Model, gör<br />
<strong>Window</strong>-<strong>Eyes</strong> i stånd till att kommunicera direkt med dokumentet. Det är genom denna funktionaliteten<br />
som <strong>Window</strong>-<strong>Eyes</strong> kan garantera att det du hör är precis det samma som det som befinner sig i
dokumentet när du använder piltangenterna eller en av de nya navigationstangenterna. <strong>Window</strong>-<strong>Eyes</strong><br />
kan också åstadkomma denna precision när den läser markerad text. Var uppmärksam på att<br />
<strong>Window</strong>-<strong>Eyes</strong> fortfarande använder skärmen till att inhämta in<strong>format</strong>ion när du använder<br />
snabbtangenter för förflyttning av musen i <strong>Window</strong>-<strong>Eyes</strong> för att återskapa den visuella bilden av<br />
skärmen, men med de nya Word-funktionerna, skall det inte vara nödvändig att använda musen. Även<br />
om <strong>Window</strong>-<strong>Eyes</strong> kommunicerar direkt med dokumentet för precisionens skull, är det möjligt för<br />
<strong>Window</strong>s att lägga sig över texten så att Word feltolkar innehållet i dokumentet. Det är här styrkan i<br />
användandet av Microsoft Word DOM ligger.<br />
20.2. Spalter<br />
20.2.1. Definition<br />
Spalter är mest använt i artiklar i tidningar och magasin, samt i "layout" där texten är delad in i rutor.<br />
Spalter byggs upp så att smala fält med text placeras vågrätt bortåt sidan. <strong>Window</strong>-<strong>Eyes</strong> begränsar<br />
läsningen till den aktuella spalten och låter inte piltangenterna eller de andra snabbtangenterna för<br />
läsning av text i kolumner, läsa rader från alla kolumner som en rad.<br />
20.2.2. Navigation<br />
• Rad nästa - Alt-punkt<br />
• Rad föregående - Alt-komma<br />
20.2.3. Talmängd<br />
• Indikera spalter (Standard = aktiverat) - Med denna inställning aktiverad, kommer <strong>Window</strong>-<br />
<strong>Eyes</strong> annonsera när du går in i, och ut ur en spalt.<br />
• Indikera spalter (Läs till slutet) (standard = deaktiverad) - Med denna inställning aktiverad,<br />
kommer <strong>Window</strong>-<strong>Eyes</strong> annonsera när du går in i, och ut ur en spalt vid användning av<br />
funktionen "Läs till slutet".<br />
20.3. Fält<br />
20.3.1. Definition<br />
I Microsoft Word är fält platshållare för speciella element som skapas automatiskt, eller egenskaper för<br />
en sida. De kan innehålla in<strong>format</strong>ion om författare, datum och tid, sidnummer, hyperlänkar,<br />
innehållsförteckning, index, filnamn, filstorlek, erbjudande, autotext, integrerat e-post, uttryck och<br />
egendefinierade fält.<br />
20.3.2. Navigation<br />
Det finns inga navigeringskommandon för fält.<br />
20.3.3. Talmängd<br />
• Indikera fält (standard = aktiverat) - Med denna inställning aktiverad, kommer <strong>Window</strong>-<strong>Eyes</strong><br />
ge besked när du går in i, eller ut ur ett fält.<br />
• Antal (standard = aktiverat) - Med denna inställning aktiverad, kommer <strong>Window</strong>-<strong>Eyes</strong> räkna<br />
upp och annonsera antalet fält som befinner sig på den aktuella raden.
• Antal (Läs till slutet) (standard = deaktiverad) - Med denna inställning aktiverad, kommer<br />
<strong>Window</strong>-<strong>Eyes</strong> räkna upp och annonsera antalet fält på den aktuella raden när du använder<br />
funktionen "Läs till slutet".<br />
20.4. Sidhuvud/fottext/sidnummer<br />
20.4.1. Definition<br />
Sidhuvud och fottext ger in<strong>format</strong>ion om sidan, men är placerad utanför gränserna till dokumentet.<br />
Sidhuvud visas överst på sidan, medan fottext visas nederst. Sidhuvud- och fottext ger oftast<br />
in<strong>format</strong>ion om sidnummer, kapitelrubriker, datum, och namnet på författaren av dokumentet.<br />
20.4.2. Navigation<br />
<strong>Window</strong>-<strong>Eyes</strong> kan indikera sidhuvud- och fottext när du rör dig genom sidorna i ett dokument, så väl<br />
som när du pilar genom innehållet i huvud- och fottext (sidhuvud- och fottextläge aktiveras i Word med<br />
Alt-V 'S'). <strong>Window</strong>-<strong>Eyes</strong> kommer också indikera hur sidnummer är inställt när du redigerar huvud- och<br />
fottext. Till exempel, när ett dokument är satt upp med ojämn huvud- eller fottext för jämna och udda<br />
sidor, kommer <strong>Window</strong>-<strong>Eyes</strong> indikera om du redigerar en huvud- eller fottext för en sida med ojämna<br />
eller jämna sidnummer.<br />
20.4.3. Talmängd<br />
• Indikera sidhuvudtexter (standard = deaktiverad) - Med denna inställning aktiverad, kommer<br />
<strong>Window</strong>-<strong>Eyes</strong> annonsera ett existerande sidhuvud när du kommer till en ny sida.<br />
• Indikera sidhuvudtexter (Läs till slutet) (standard = deaktiverad) - Med denna inställning<br />
aktiverad, kommer <strong>Window</strong>-<strong>Eyes</strong> annonsera ett existerande sidhuvud när du använder<br />
funktionen "Läs till slutet", och du kommer till en ny sida.<br />
• Indikera fottexter (standard = deaktiverad) - Med denna inställning aktiverad, kommer<br />
<strong>Window</strong>-<strong>Eyes</strong> annonsera en existerande fottext när du kommer till en ny sida.<br />
• Indikera fottexter (Läs till slutet) (standard = deaktiverad) - Med denna inställning aktiverad,<br />
kommer <strong>Window</strong>-<strong>Eyes</strong> annonsera en existerande fottext när du kommer till en ny sida med att<br />
använda funktionen "Läs till slutet".<br />
• Indikera sidnummer (standard = Endast aktuell sida)<br />
• Indikera inte sida - Med denna inställning aktiverad, kommer inte <strong>Window</strong>-<strong>Eyes</strong> annonsera<br />
sidnummer när du kommer till en ny sida.<br />
• Indikera endast aktuell sida - Med denna inställning aktiverad, kommer <strong>Window</strong>-<strong>Eyes</strong> bara<br />
annonsera sidnumret för den aktuella sidan, till exempel sida 5.<br />
• Indikera aktuell sida och totalt - Med denna inställning aktiverad, kommer <strong>Window</strong>-<strong>Eyes</strong><br />
annonsera den aktuella sidan samt det totala antal sidor i dokumentet, till exempel 5 av 10.<br />
• Indikera sida (Läs till slutet) (standard = deaktiverad) - Med denna inställning aktiverad,<br />
kommer <strong>Window</strong>-<strong>Eyes</strong> annonsera sidnummer automatiskt när du använder funktionen "Läs till<br />
slutet", förutsatt att antingen inställningen "Indikera endast aktuell sida" eller "Indikera aktuell<br />
sida och total", är aktiverat.<br />
20.5. Bilder och objekt<br />
20.5.1. Definition<br />
Integrerat - Inlagda bilder och objekt är placerade direkt in i texten i ett dokument. Sådana behandlas<br />
som om de är en del av texten.
Ej-integrerad - Ej-integrerade bilder och objekt är placerade på en fast plats i dokumentet oberoende<br />
av omkringliggande text och andra element.<br />
20.5.2. Navigation<br />
Det finns inte navigationskommandon för bilder och objekt.<br />
20.5.3. Talmängd<br />
• Indikera bilder/objekt (standard = aktiverat) - Med denna inställning aktiverad, kommer<br />
<strong>Window</strong>-<strong>Eyes</strong> annonsera när markören träffar på en bild eller ett objekt.<br />
• Indikera bilder/objekt (Läs till slutet) (Standard = deaktiverad) - Med denna inställning<br />
aktiverad, kommer <strong>Window</strong>-<strong>Eyes</strong> annonsera när markören träffar på en bild eller ett objekt vid<br />
användning av funktionen "Läs till slutet".<br />
20.6. Referenser<br />
20.6.1. Definition<br />
Kommentarer - Kommentarer är små noteringar eller kommentarer som är lagda till dokumentet.<br />
Dessa kommentarer dyker upp i små "bubblor" i marginalen.<br />
Fotnoter/slutnoter - Fotnoter och slutnoter används för att ge tilläggsin<strong>format</strong>ion (till exempel närmare<br />
förklaring, kommentarer eller referens) till speciell text i dokumentet. Fotnoter och slutnoter består av<br />
ett referensmärke i dokumenttexten (vanligtvis en bokstav eller ett nummer), och själva texten i noten.<br />
Fotnoter är placerad nederst på en sida, medan en slutnot är placerad på slutet av ett dokument.<br />
20.6.2. Navigation<br />
Det finns inga navigeringskommandon för referenser.<br />
20.6.3. Talmängd<br />
• Indikera referenser (standard: aktiverat) - Med denna inställning aktiverad, kommer <strong>Window</strong>-<br />
<strong>Eyes</strong> annonsera när markören träffar på en referens, och läsa den associerade texten.<br />
• Antal (standard = aktiverat) - Med denna inställning aktiverad, kommer <strong>Window</strong>-<strong>Eyes</strong><br />
annonsera antalet referenser på aktuell rad.<br />
• Antal (Läs till slutet) (standard = deaktiverad) - Med denna inställning aktiverad, kommer<br />
<strong>Window</strong>-<strong>Eyes</strong> annonsera antalet referenser på den aktuella raden när du använder funktionen<br />
"Läs till slutet".<br />
20.7. Versioner<br />
20.7.1. Definition<br />
Versioner (också kallat spåra ändringar) innehåller förändringar så som insättningar, raderingar, och<br />
<strong>format</strong>eringsändringar som är gjorda jämfört ett originaldokument.<br />
20.7.2. Navigation<br />
• Version nästa - Alt-shift-höger parentes<br />
• Version föregående - Alt-shift-vänster parentes
20.7.3. Talmängd<br />
• Indikera versioner (standard = deaktiverad) - Med denna inställning aktiverad, kommer<br />
<strong>Window</strong>-<strong>Eyes</strong> annonsera när markören träffar på en version, och den kommer läsa texten<br />
som är associerad med versionen.<br />
• Indikera versionsförfattare (standard = deaktiverad) - Med denna inställning aktiverad,<br />
kommer <strong>Window</strong>-<strong>Eyes</strong> annonsera när markören träffar på en version, och läsa texten som är<br />
associerad med versionen och namnet på författaren av den reviderade texten. Var<br />
uppmärksam på att när denna inställning är aktiverad, medan inställningen "Indikera version"<br />
är deaktiverad, kommer ingen in<strong>format</strong>ion om versioner annonseras.<br />
• Indikera versionsdatum (standard: deaktiverad) - Med denna inställning aktiverad, kommer<br />
<strong>Window</strong>-<strong>Eyes</strong> annonsera när markören träffar på en version, och läsa texten som är<br />
associerad med versionen, och datum för versionen. Var uppmärksam på att när denna<br />
inställning är aktiverad, medan inställningen "Indikera versioner" är deaktiverad, kommer<br />
ingen in<strong>format</strong>ion om versioner annonseras.<br />
• Antal (standard = deaktiverad) - Med denna inställning aktiverad, kommer <strong>Window</strong>-<strong>Eyes</strong> räkna<br />
upp och annonsera antalet versioner på den aktuella raden.<br />
• Antal (Läs till slutet) (standard = deaktiverad) - Med denna inställning aktiverad, kommer<br />
<strong>Window</strong>-<strong>Eyes</strong> räkna upp och annonsera antalet versioner på den aktuella raden när du<br />
använder funktionen "Läs till slutet".<br />
20.8. Avsnitt<br />
20.8.1. Definition<br />
Avsnitt är delar av ett dokument var <strong>format</strong>eringen är olik resten av dokumentet. Till exempel kan ett<br />
dokument börja med text i två spalter, och avsluta med text i tre spalter. Varje enskild del betecknas<br />
som ett avsnitt.<br />
20.8.2. Navigation<br />
Det är inga navigeringskommandon för avsnitt.<br />
20.8.3. Talmängd<br />
• Indikera avsnitt (standard = aktiverat) - Med denna inställning aktiverad, kommer <strong>Window</strong>-<br />
<strong>Eyes</strong> annonsera när markören träffar på ett nytt avsnitt i ett dokument.<br />
• Indikera avsnitt (Läs till slutet) (standard = deaktiverad) - Med denna inställning aktiverad,<br />
kommer <strong>Window</strong>-<strong>Eyes</strong> annonsera när markören träffar på ett nytt avsnitt i ett dokument när du<br />
använder funktionen "Läs till slutet".<br />
20.9. Stavningskontroll och grammatik<br />
20.9.1. Definition<br />
Aktiveras Words funktioner för att kontrollera stavfel och kontrollera grammatikfel medan du skriver,<br />
kommer Word automatiskt indikera skriv- och grammatikfel med att sätta ett rött streck under ett<br />
stavfel, och ett grönt streck under ett grammatiskt fel. När ett sådant fel har uppstått, kan du trycka<br />
Shift-F10 för att öppna en kontextkänslig meny med fler val i förhållande till felen. Eftersom dessa<br />
funktioner inte är nödvändiga, kan de deaktiveras för att öka skrivhastigheten. Stavnings- och<br />
grammatikkontroll kan alltid utföras manuellt med att trycka F7-tangenten. Om en eller bägge av de
ovanstående funktionerna är deaktiverad i Word, kommer de heller inte kunna stödjas av <strong>Window</strong>-<br />
<strong>Eyes</strong>, varken när det gäller navigation eller talmängd.<br />
20.9.2. Navigation<br />
• Stavning/grammatik nästa - Ctrl-Alt-9<br />
• Stavning/grammatik föregående - Ctrl-Alt-8<br />
20.9.3. Talmängd<br />
• Indikera stavningsfel (standard = deaktiverad) - Med denna inställning aktiverad, kommer<br />
<strong>Window</strong>-<strong>Eyes</strong> annonsera när markören kommer till en stavfel.<br />
• Stavningsräknare (standard = deaktiverad) - Med denna inställning aktiverad, kommer<br />
<strong>Window</strong>-<strong>Eyes</strong> summera och annonsera antalet stavfel på den aktuella raden.<br />
• Stavningsräknare (Läs till slutet) (standard: deaktiverad) - Med denna inställning, kommer<br />
<strong>Window</strong>-<strong>Eyes</strong> summera och annonsera antalet stavfel på den aktuella raden när du använder<br />
funktionen "Läs till slutet".<br />
• Indikera grammatikfel (standard = deaktiverad) - Med denna inställning aktiverad, kommer<br />
<strong>Window</strong>-<strong>Eyes</strong> annonsera när markören kommer till ett grammatiskt fel.<br />
• Grammatikräknare (standard = deaktiverad) - Med denna inställning aktiverad, kommer<br />
<strong>Window</strong>-<strong>Eyes</strong> räkna upp och annonsera antal grammatiska fel på den aktuella raden.<br />
• Grammatikräknare (Läs till slutet) (standard = deaktiverad) - Med denna inställning aktiverad,<br />
kommer <strong>Window</strong>-<strong>Eyes</strong> räkna upp och annonsera antalet grammatiska fel på den aktuella<br />
raden när du använder funktionen "Läs till slutet".<br />
20.10. Tabeller<br />
20.10.1. Definition<br />
Tabeller byggs upp av celler som består av rader och kolumner. En cell kan innehålla antingen text<br />
eller andra element som till exempel bilder eller objekt. Tabeller används oftast för att organisera<br />
in<strong>format</strong>ion, och kan likna utseendet i ett kalkylark. I ett sådant <strong>format</strong> är det ganska enkelt att<br />
navigera. <strong>Window</strong>-<strong>Eyes</strong> kommer annonsera enhetliga tabeller med att indikera tabellens nummer,<br />
antal rader, och antal kolumner. Till exempel "tabell 1, 10 rader 5 kolumner".<br />
Emellertid kan tabeller bli upprättade som ej enhetliga eftersom celler blir sammanslagna. I en ej<br />
enhetlig tabell kommer kanske inte läskommandon fungera som förväntat, och navigation kan bli<br />
mycket förvirrande. <strong>Window</strong>-<strong>Eyes</strong> kommer indikera om tabellen ej innehåller enhetliga rader eller ej<br />
enhetliga kolumner med att den annonserar "ej enhetlig rad", om en sådan finns, och "ej enhetlig<br />
kolumn" om en sådan finns (till exempel, "tabell 1 ej enhetliga rader ej enhetliga kolumner"). Om en<br />
tabell innehåller både enhetliga och ej enhetliga rader och kolumner, kommer <strong>Window</strong>-<strong>Eyes</strong><br />
annonsera kombinationen som till exempel sådan, "tabell 1 5 rader ej enhetliga kolumner".<br />
20.10.2. Navigation<br />
• Cell höger: Ins-höger pil<br />
• Cell vänster: Ins-vänster pil<br />
• Cell upp: Ins-Pil upp<br />
• Cell ned: Ins-Pil ned<br />
• Till första cell i raden: Ctrl-ins-vänster pil
• Till sista cell i raden: Ctrl-ins-höger pil<br />
• Till första cell i kolumnen: Ctrl-Ins-Pil upp<br />
• Till sista cell i kolumnen: Ctrl-Ins-Pil ned<br />
• Till första rad, första cell: Ins-Home<br />
• Till sista rad, sista cell: Ins-End<br />
• Andra navigationstangenter<br />
• Tab/Shift-Tabb - Flyttar cell för cell, från vänster mot höger, från topp mot botten.<br />
• Pil upp/ned - Flyttar rad upp/ned i en kolumn.<br />
• Nästa/föregående rad - Flyttar rad för rad, från vänster till höger, och från överst till nederst.<br />
Läsning<br />
• Rad: Shift-Ins-Pil ned<br />
• Från början av raden: Shift-ins-vänster pil<br />
• Rad till slutet: Shift-ins-höger pil<br />
• Första cell i raden: Shift-Ins-Pil upp<br />
• Kolumn: Alt-Ins-Pil ned<br />
• Från kolumnstart: Alt-ins-vänster pil<br />
• Kolumn till slutet: Alt-ins-höger pil<br />
• Första cell i kolumnen: Alt-Ins-Pil upp<br />
• Aktuell cell: Ins-Num-Enter<br />
20.10.3. Talmängd<br />
• Indikera tabeller (standard = aktiverat) - Med denna inställning aktiverad, kommer <strong>Window</strong>-<br />
<strong>Eyes</strong> annonsera när markören går in i, eller ut ur en tabell.<br />
• Indikera tabeller (Läs till slutet) (standard = deaktiverad) - Med denna inställning aktiverad,<br />
kommer <strong>Window</strong>-<strong>Eyes</strong> annonsera när markören går in i, och ut ur en tabell, när funktionen<br />
"Läs till slutet" används.<br />
• Indikera tabellcell (standard = aktiverat) - Med denna inställning aktiverad, kommer <strong>Window</strong>-<br />
<strong>Eyes</strong> annonsera den aktuella cellens position när markören går in i cellen. Till exempel, "r4<br />
k3", för rad 4 och kolumn 3. Detta kommer också leda till att <strong>Window</strong>-<strong>Eyes</strong> ger besked när<br />
texten i cellen är roterad lodrätt i stället för vågrätt.<br />
20.11. Formulär<br />
20.11.1. Definition<br />
Skärmar i Microsoft Word kan innehålla tre typer av fält: Kryssrutor, redigeringsrutor och<br />
kombinationsrutor.<br />
20.11.2. Navigation<br />
• Namn på fältet: Ctrl-Shift-N<br />
• Data i fältet: Ctrl-Shift-D<br />
• Läs summering: Ctrl-Shift-S
20.11.3. Talmängd<br />
Det finns inga inställningar för talmängd för formulär.<br />
20.11.4. Skyddade avsnitt<br />
När ett formulär är skyddat, kan fälten (kontrollerna) nås med både Tabb, Shift-Tabb samt med<br />
piltangenterna. När markören kommer till ett formulär, kommer <strong>Window</strong>-<strong>Eyes</strong> läsa status för fältet,<br />
som är namnet på fältet. Om statustexten inte finns för fältet, kommer <strong>Window</strong>-<strong>Eyes</strong> läsa den<br />
associerade hjälptexten som fältnamnet för fältet. Om varken statustext eller hjälptext finns för fältet,<br />
kommer <strong>Window</strong>-<strong>Eyes</strong> försöka att hitta vilken text på skärmen eller via "Word Document Object<br />
Model", som skall associeras med fältet. De två första metoderna, statustext och hjälptext, är alternativ<br />
som utvecklaren av formuläret själv bestämmer, och dessa kommer läsas helt exakt. Den tredje<br />
metoden är när utvecklaren inte associerar en beskrivning med fältet. Då kommer inte fältet bli läst<br />
helt rätt. Men oavsett så har <strong>Window</strong>-<strong>Eyes</strong> en metod i bakgrunden som leder till att fältet blir läst varje<br />
gång, oberoende av hur formuläret är ut<strong>format</strong>. När du använder snabbtangenten "Visa namn på fält",<br />
Ctrl-Ins-F (standarddefinition från leverantören), kan fält i ett Word-formulär tilldelas en beskrivning<br />
manuellt. Denna sista metod överväger de föregående metoderna. De manuellt tilldelade<br />
beskrivningar lagras för varje enskilt dokument. En detaljerad beskrivning av funktionen<br />
"Dokumentspecifika inställningar" kommer förklaras i Avsnitt 20.14.<br />
Skall du navigera genom ett skyddat dokument, får skyddet slås av. Deaktivering av dokumentskydd<br />
görs genom menyelementet "Skydda dokument" i menyn "Verktyg" i Word. Blir du tillfrågad efter<br />
lösenord för att deaktivera skyddet, får du kontakta författaren av dokumentet för att få detta. Så snart<br />
dokumentskyddet är avlägsnat, kan du navigera genom dokumentet med alla tillgängliga<br />
navigeringstangenter. Skall du fylla ut ett Word-formulär, får du först aktivera skyddet för dokumentet<br />
med att välja menyelementet "Skydda dokument" i menyn "Verktyg" i Microsoft Word.<br />
20.12. Fler möjligheter i Word<br />
20.12.1. Elementegenskaper<br />
För att visa tilläggsin<strong>format</strong>ion till egenskaperna för ett element, kan du trycka snabbtangenten<br />
"Elementegenskaper" (Ins-E, standard från leverantören). Dialogen "Egenskaper för element" kan<br />
innehålla följande in<strong>format</strong>ion:<br />
• Teckensnittsnamn (Arial, Verdana, Courier etc.)<br />
• Storlek (10pt, 12pt etc.)<br />
• Textfärg (Röd, grön, blå, nyans av röd, etc.)<br />
• Textattribut (Fet, framhävd, dubbel understreck etc.)<br />
• Stil (Normal, rubrik 2, etc.)<br />
• Radavstånd (Enkel, dubbel, helt exakt, etc.)<br />
• Justering (Vänster, höger, centrerat, full.)<br />
• Kantlinjer (Box, skuggade, 3-D, etc.)<br />
• Skuggning (Fågel, apelsin, himmel, blå etc.)<br />
• Text (Textriktning är vertikal eller vågrät)<br />
20.12.2. Sidnavigering<br />
• Dialogrutan "Sidnavigering", som du öppnar med att trycka Ins-Tabb, ger dig möjlighet att, på<br />
ett snabbt och smidigt sätt att navigera genom, eller gå igenom de olika komponenterna i<br />
dokumentet, i en dialog. Om det aktuella dokumentet består av många sidor eller element,
kommer <strong>Window</strong>-<strong>Eyes</strong> efter 5 sekunder, säga "Bygger elementlista, vänta lite". Hela<br />
processen tar inte mer än 10 sekunder. När processen är färdig, kommer titelraden visa<br />
antalet valda element. För att byta mellan de olika elementgrupperna, använder du<br />
radioknapparna, eller de tilldelade snabbvalen som är listade nedan. För att sätta fokus på det<br />
aktuella elementet, och/eller flytta markören till detta element, väljer du knappen "Sätt i fokus",<br />
tryck Alt-F, eller tryck bara Enter.<br />
• Kommentarer: Alt-K - Listar alla kommentarerna i det aktuella dokumentet.<br />
• Hyperlänkar: Alt-H - Listar alla hyperlänkar i det aktuella dokumentet.<br />
• Bokmärken: Alt-B - Listar alla bokmärken i det aktuella dokumentet.<br />
• Fotnoter: Alt-F - Listar alla fotnoter i det aktuella dokumentet.<br />
• Slutnoter: Alt-S - Listar alla slutnoter i dokumentet du är i.<br />
• Objekt: Alt-J - Listar alla objekten i det aktuella dokumentet. Om <strong>Window</strong>-<strong>Eyes</strong> indikerar att<br />
objektet är ett objekt på rad med texten, kommer orden "på rad med texten" stå i parentes på<br />
slutet av raden för alternativ. Om uttrycket "på rad med texten" inte visas på denna rad, är inte<br />
det valda objektet det vi kallar "inline", utan snarare ett flytande objekt. Om objektet i fokus är<br />
en textruta eller en textram, kommer <strong>Window</strong>-<strong>Eyes</strong> placera markören på den första raden med<br />
text i objektet, och om inte, placeras markören på objektet i sin helhet.<br />
• Versioner: Alt-V - Listar alla ändringar som är gjort i det aktuella dokumentet.<br />
• Formulärfält: Alt-F - Listar alla formulärfält i det aktuella dokumentet. Detta är begränsat till<br />
kryssrutor, redigeringsrutor och kombinationsrutor.<br />
• Stavfel: Alt-T - Listar alla stavfel i det aktuella dokumentet. Om titelraden för dialogen<br />
"Sidnavigering" innehåller frasen "nära markör", har listan med stavfel blivit begränsad till ett<br />
specifikt område för att upprätthålla översikten. Oavsett är spårning av stavfel 100% precis.<br />
Antalet listade stavfel kommer emellertid variera i förhållande till var markören är placerad när<br />
du trycker Ins-Tabb.<br />
• Grammatiska fel: Alt-G - Listar alla grammatiska fel i det aktuella dokumentet. Om titelraden<br />
för dialogen "Sidnavigering" innehåller uttrycket "nära markör", har listan med grammatiska fel<br />
blivit begränsad till ett specifikt område för att upprätthålla översikten. Oavsett är spårning av<br />
grammatiska fel 100% precis. Antalet listade grammatiska fel kommer variera i förhållande till<br />
var markören är placerad när du trycker Ins-Tabb.<br />
20.12.3. Val för markörförflyttningstangenterna<br />
• Office Smart Tabb - När en markörförflyttningstangent blir tilldelad denna funktion, kommer<br />
den aktuella markörförflyttningstangenten ändra "uppförande" beroende av var markören är<br />
placerad. Till exempel, när markören befinner sig i ett formulär, kommer<br />
markörförflyttningstangenten som är definierade till "Office Smart Tabb" läsa det aktuella<br />
fältet. Om markören befinner sig inne i en tabell, kommer markörförflyttningstangenten läsa<br />
innehållet i den nya aktuella cellen. Om markören befinner sig i ett huvuddokument, kommer<br />
markörförflyttningstangenten läsa markörens position. Både Tabb och Shift-Tabb är<br />
förhandsdefinierade att utföra denna händelse i inställningsfilerna till Word.<br />
• Office Attributstatus - När en markörförflyttningstangent blir inställd till att utföra "Office<br />
Attributstatus", kommer denna flyttningstangent kunna läsa attribut som till exempel fet, kursiv,<br />
understruket, och "visa alla". I alla Words inställningsfiler är standardinställningen Ctrl-F, Ctrl-<br />
K, Ctrl-U, och Ctrl-Shift-*, satt upp till att läsa fet, kursiv, understruket, och visa alla. Valet<br />
"Office Attributstatus" ger också markörförflyttningstangenten möjlighet att annonsera<br />
teckenstorleken. Som standard kommer Ctrl-8, reducera storleken, medan Ctrl-9 kommer öka<br />
storleken.
20.12.4. Infälld anfang (förstabokstav)<br />
<strong>Window</strong>-<strong>Eyes</strong> stöder fullt ut infällda anfanger och lägger dem enkelt och rätt på den rad de hör<br />
hemma. Infällda anfanger är bokstäver med betydligt större skrift än de andra på raden, och de<br />
befinner sig i början av ett ord.<br />
20.12.5. Vertikal text<br />
<strong>Window</strong>-<strong>Eyes</strong> stöder fullt ut läsning av vertikal text rad för rad vid användning av snabbtangenter "Rad<br />
nästa" och "Rad föregående", och kommer annonsera om texten visas i riktning topp till botten, eller<br />
från botten till topp.<br />
Läs summering (Ctrl-Shift-S i standardinställningen) är tilldelad uppgiften med att ge utvidgade<br />
in<strong>format</strong>ion om det aktuella dokumentet. Första tryck kommer läsa aktuella sidnummer, fotnoter och<br />
sidhuvud (om det finns), kolumnnummer, visning (till exempel utskrift, normal, disposition, etc.), och<br />
namnet på dokumentet. Det andra trycket kommer läsa summering för alla element i dialogen<br />
"Sidnavigering" (Ins-Tab), bortsett från stavfel och grammatiska fel.<br />
20.12.6. Info om markörposition<br />
Vid användning av snabbtangenten "Position", (Ctrl-num-plus) kommer <strong>Window</strong>-<strong>Eyes</strong> ange positionen<br />
med 100-dels precision oavsett vilken måttenhet Word är inställd att använda. Till exempel, om Word<br />
är satt till att använda blanka, kommer snabbtangenten "Position", kanske läsa, "1,83 blanka från<br />
vänster 3,55 blanka från överst sida 8". Om Word är konfigurerad till att använda millimeter, kommer<br />
kanske snabbtangenten "Position" säga, "135,50 millimeter från vänster 97,22 millimeter från överst<br />
sida 10".<br />
20.12.7. Sätt in/Skriv över<br />
Oberoende av vilken Insert-tangent som trycks, den på huvudtangentbordet eller den på det<br />
numeriska tangentbordet, kommer alltid överskrivningsläge och infogaläge annonseras rätt när du är i<br />
Word.<br />
20.12.8. Formateringsvarning<br />
Funktionen "Formateringsmeddelanden", kan aktiveras i menyn "Skärm" i <strong>Window</strong>-<strong>Eyes</strong>' kontrollpanel,<br />
eller med att trycka Ctrl-Shift-Alt-F (om definierad) är påslagen, kommer <strong>Window</strong>-<strong>Eyes</strong> automatiskt<br />
annonsera indrag från vänster marginal för det aktuella området. Tillsammans med annonsering av två<br />
eller fler mellanslag på en rad (om det finns), annonseras också tabulatorer. Till exempel, om en rad<br />
innehåller "detta mellanslag är mellanslag ett mellanslag mellanslag test", kommer <strong>Window</strong>-<strong>Eyes</strong><br />
säga, "detta är en två mellanslag test". Om en annan rad innehåller "denna Tabb är mellanslag<br />
mellanslag en Tabb test,", kommer <strong>Window</strong>-<strong>Eyes</strong> säga, "denna Tabb är 2 mellanslag en Tabb test."<br />
20.12.9. Attributändringar<br />
Funktionen "Attributändringar", kan aktiveras i menyn Skärm i <strong>Window</strong>-<strong>Eyes</strong>' kontrollpanel, eller med<br />
att trycka <strong>Window</strong>s-A (om definierad). Om "Attributändringar" är påslagen, kommer <strong>Window</strong>-<strong>Eyes</strong><br />
automatisk annonsera text, storlek, färg, och stiländringar som standard.
20.12.10. Vald text<br />
Förutom 100% precision vid all textläsning, kan <strong>Window</strong>-<strong>Eyes</strong> också skryta med att känna igen 100%<br />
av all markerad text (vald text), oberoende av vilken färg den markerade texten har. <strong>Window</strong>-<strong>Eyes</strong><br />
stöder också Microsoft Words funktion för utvidgad markering som kan aktiveras med att trycka F8.<br />
När den aktiveras, kommer <strong>Window</strong>-<strong>Eyes</strong> säga "Utökat val på", och när den deaktiveras med att<br />
trycka Esc, kommer <strong>Window</strong>-<strong>Eyes</strong> säga "Utökat val av".<br />
20.12.11. Navigationsbegränsningar i Word<br />
Även om det finns flera metoder för att navigera genom ett dokument, kan en del element skapa<br />
utmaningar när det gäller navigationen runt dessa. De följande anmärkningarna beror på<br />
begränsningar i Microsoft Word.<br />
• Kolumner - När du kommer till slutet av en kolumn, kommer ännu ett tryck på pil ned flytta<br />
markören till det element som befinner sig under kolumnen, och inte till nästa kolumn som<br />
skulle varit det naturliga.<br />
• Tabeller - När du läser slutet av sista rad i en tabell, alltså nederst till höger i tabellen, kommer<br />
ett nytt tryck på Tabb lägga till en ny rad.<br />
• Visning av dubbla sidor - När du kommer till slutet av vänster sida, kommer ett nytt tryck på pil<br />
ned flytta markören till vilket som helst element som befinner sig under vänster sida i stället för<br />
att flytta markören till höger sida som skulle varit det naturliga.<br />
• Objekt - De flesta objekt är inte "inline", d.v.s. på rad med texten och kan inte nås med<br />
piltangenterna, bortsett från enstaka objekt som innehåller text. Den enda sättet att nå dem<br />
på, är att använda musen.<br />
• Snabbtangenter "Rad nästa" och "Rad föregående" - <strong>Window</strong>-<strong>Eyes</strong> har en metod som går<br />
runt begränsningarna som nämns ovan. Snabbtangenter "Rad nästa" och "Rad föregående"<br />
kommer alltid flytta till nästa/föregående rad i dokumentets visning. Även om snabbtangenter<br />
"Rad nästa" och "Rad föregående" gärna är något mer exakta, kräver dessa mer arbete, och<br />
kan i vissa situationer likväl vara något mer felaktigt än standard pil upp och pil ned. Om det<br />
skulle uppstå en situation där navigeringen inte fungerar som förutsatt, bör man använda "Rad<br />
nästa" och "Rad föregående". Minns att funktionen "Läs till slutet" alltid använder<br />
snabbtangenter "Rad nästa" och "Rad föregående" automatiskt.<br />
20.13. Fler Talmängdsval<br />
När du öppnar dialogrutan för Talmängd (Ins-V som standard), kommer valen för Word automatiskt<br />
vara aktiva.<br />
20.13.1. Valet "Diverse" under talmängd för Word<br />
• Indikera autokorrigering (standard = aktiverat) - Med denna inställning aktiverad, kommer<br />
<strong>Window</strong>-<strong>Eyes</strong> annonsera att Word med hjälp av autokorrigering har rättad ett ord. Till<br />
exempel, "smart tag ångra automatiskt händelse". Så snart markören står på ett ord ändrat<br />
med funktionen "Autokorrigering", kan du trycka Alt-Shift-F10 för att hitta valen för<br />
autokorrigering.<br />
• Indikera kanter och skuggning (standard = deaktiverad) - Med denna inställning aktiverad,<br />
kommer <strong>Window</strong>-<strong>Eyes</strong> ge besked när markören kommer in i, eller lämnar ett område som<br />
antingen har kantlinjer eller är skuggade. För att få mer in<strong>format</strong>ion om vilken typ av kantlinjer<br />
eller skuggning som används, för aktuella element, kan du använda snabbtangenten<br />
"Elementegenskaper" (Ins-E) för att öppna dialogrutan "Egenskaper för element". Denna<br />
dialogruta förklaras i detalj i Avsnitt 20.12.
• Indikera "Smart etiketter" (standard = aktiverat) - Med denna inställning aktiverad, kommer<br />
<strong>Window</strong>-<strong>Eyes</strong> ge besked när ett ord är markerat med en "Smart etikett". En "Smart etikett" är<br />
ord eller objekt som är blivit markerat som en speciell typ, som till exempel en persons namn,<br />
eller en e-postadress. Så fort <strong>Window</strong>-<strong>Eyes</strong> annonserar en "Smart etikett" med att säga,<br />
"Smart etikett smart etikett ångra automatiska handlingar", kan du hämta muspekaren till<br />
markören med att trycka Ins-num-plus, och så trycka Alt-Shift-F10 för att få tillgång till<br />
handlingar för "Smart etikett".<br />
• Indikera stilar (standard = aktiverat) - Med denna inställning aktiverad, kommer <strong>Window</strong>-<strong>Eyes</strong><br />
automatiskt annonsera stilen för det aktuella elementet när du flyttar från den ena stilen till en<br />
annan. Vid användning av Alt-shift-vänster/höger pil för att manipulera de olika stilarna,<br />
kommer <strong>Window</strong>-<strong>Eyes</strong> läsa den valda stilen automatiskt.<br />
• Automatiskt verktygsrader för dokument (Standard = aktiverat) - För att försäkra sig om att<br />
text inte är gömt av några av Words "flytande" verktygsrader, ger <strong>Window</strong>-<strong>Eyes</strong> möjligheten<br />
att automatiskt flytta dessa "flytande" verktygsrader från redigeringsfönstret och till området för<br />
verktygsrader. Denna metod kallas "dockning". Med denna inställning aktiverad, kommer<br />
<strong>Window</strong>-<strong>Eyes</strong> automatiskt "docka" flytande verktygsrader. Denna inställning bör vara<br />
aktiverad ifall en flytande verktygsrad verkligen önskas.<br />
20.13.2. Val för "Läs till slutet"<br />
Fler kategorier i Dialogen "Inställningar för talmängd för Word" har ett val för funktionen "Läs till slutet"<br />
som specificerar om indikeringen av ett speciellt elements status skall annonseras vid användning av<br />
funktionen "Läs till slutet". Valen som är associerat med kryssrutan "Läs till slutet" ska också vara<br />
aktiverade för att detta skall fungera.<br />
20.14. Dokumentspecifika inställningar<br />
<strong>Window</strong>-<strong>Eyes</strong> ger dig nu möjlighet att göra inställningar för specifika dokument, och spara dessa<br />
inställningar så att de bara gäller för detta specifika dokument. Denna funktion kallas<br />
"Dokumentspecifika inställningar". När du i Word öppnar ett dokument som har dokumentspecifika<br />
inställningar sparade, kommer dessa inställningar träda i kraft. För ögonblicket är det bara fältnamn<br />
och utvidgade Word-stöd som kan sparas per dokument. Men inom en snar framtid kommer fler<br />
inställningar för Word-dokument kunna lagras för varje enskilt dokument genom funktionen<br />
"Dokumentspecifika inställningar" i <strong>Window</strong>-<strong>Eyes</strong>. Dialogen "Dokumentspecifika inställningar" kan<br />
öppnas genom Arkiv-menyn i <strong>Window</strong>-<strong>Eyes</strong>' kontrollpanel. Denna dialogruta består av följande<br />
komponenter:<br />
• Listrutan "Applikationer" - Denna listruta kommer innehålla namnet på de program det kan<br />
lagras dokumentspecifika inställningar för. För ögonblicket är det bara Microsoft Word och<br />
Microsoft Excel som stöds. Fler program, sådan som Internet Explorer, kommer stödjas av<br />
funktionen i framtida versioner av <strong>Window</strong>-<strong>Eyes</strong>.<br />
• Flervals listruta "Dokument": Denna listruta kommer innehålla namnet på de dokumenten som<br />
har dokumentspecifika inställningar associerat med sig. För att välja fler element i denna<br />
listruta pilar du till de element du önskar välja, och trycker mellanslag.<br />
• Redigeringsrutan "Filnamn": I denna redigeringsruta kommer det bara vara möjligt att ändra<br />
namn på dokument, och det kommer bara vara möjligt om ett dokument på förhand är valt.<br />
• Knappen "Import": Denna knapp kommer göra det möjligt att importera inställningar.<br />
Inställningarna sparas i filer med efternamnet .WED, och dessa filerna hör tillsammans med<br />
ett dokument, eller dokument med dokumentspecifika inställningar, för att laddas automatiskt.<br />
• Knappen "Export": Denna knapp kommer göra det möjligt att exportera inställningar.<br />
Inställningarna sparas i filer med efternamnet .WED, och dessa filerna hör tillsammans med<br />
ett dokument, eller dokument som har dokumentspecifika inställningar på en maskin det<br />
exporteras till, om inställningarna skall laddas automatiskt.
• Knappen "Byt namn": Denna knapp gör det möjligt att ändra namn på inställningarna. Var<br />
uppmärksam på att namnet på inställningen korresponderar med namnet på ett dokument.<br />
Om namnet på en inställning ändras, och det inte längre korresponderar med namnet på<br />
dokumentet inställningarna är associerat med, kommer de inte laddas automatiskt innan<br />
namnet på dokumentet är ändrat så att det korresponderar med namnet på inställningarna.<br />
• Knappen "Kopiera": Denna knapp gör det möjligt att kopiera inställningar för ett dokument<br />
över till ett annat dokument.<br />
• Knappen "Radera": Denna knapp gör det möjligt att ta bort inställningarna för ett dokument.<br />
20.14.1. Deaktivera utvidgat stöd för Microsoft Word<br />
Om du mot förmodan skulle träffa på ett dokument som inte låter sig läsas ordentligt med det utökade<br />
stödet för Word i <strong>Window</strong>-<strong>Eyes</strong>, kan du gå tillbaka till metoderna som används i version 4.5 av<br />
<strong>Window</strong>-<strong>Eyes</strong>. Det sista elementet i menyn "Global", "Utvidgat stöd för aktuellt Word dokument", är en<br />
inställning som bara gäller för ett enskilt dokument, och kommer inte sparas i någon inställningsfil. Om<br />
du har ett dokument som inte låter sig läsas korrekt, bör du först kontakta hjälp för att fastslå att<br />
dokumentet innehåller fel, och förorsakar problem. Därefter kan du slå av det utökade stödet för detta<br />
speciella Word dokumentet, och se om du får läst det då.
21. Arbeta med Microsoft Excel<br />
I detta kapitel får du lära dig hur du använder <strong>Window</strong>-<strong>Eyes</strong> tillsammans med Microsoft Excel.<br />
Innan vi går i gång med att förklara hur <strong>Window</strong>-<strong>Eyes</strong> fungerar tillsammans med Excel, får vi säga ett<br />
par ord om vilka versioner som stöds fullt ut av <strong>Window</strong>-<strong>Eyes</strong>. Du ska ha Office 2000, Office XP<br />
(också känt som Office 2002), Office 2003 eller Office 2007 installerat. <strong>Window</strong>-<strong>Eyes</strong> kan också<br />
användas tillsammans med tidigare versioner av Office, men det utökade Office-stödet i <strong>Window</strong>-<strong>Eyes</strong><br />
fungerar bara med Office 2000 eller högre.<br />
Servicepack och uppdateringar<br />
Så snart du har installerat ett Officepaket, bör du försäkra dig om att du har den sista servicepacken<br />
och uppdateringarna för programmet, och att de fungerar som de skall. besöker du<br />
http://office.microsoft.com Följ länken "Sök efter uppdateringar" för att få närmare vägledning.<br />
Säkerhetsvarning<br />
När du använder Excels standard säkerhetsnivå för mallar och tillägg, kan <strong>Window</strong>-<strong>Eyes</strong><br />
implementera alla tillgänglighetsfunktioner för Excel; Användare behöver då inte göra något som extra.<br />
Har du däremot ändrat några av inställningarna för säkerhet eller för "Mallar och tillägg", kan det<br />
hända att du får en säkerhetsvarning när du kör Excel. Får du en säkerhetsvarning som refererar till<br />
GW Micro Inc. och <strong>Window</strong>-<strong>Eyes</strong>-filen WeOffice.dll, skall du använda Tabb för att gå till "Godkänn<br />
alltid makron från denna utgivare", och tryck på mellanslag för att kryssa. Tryck därefter Tabb för att<br />
gå till knappen "Aktivera makron", och tryck Enter. Har du aktiverat valet "Godkänn alltid makron från<br />
denna utgivare", kan du kontrollera att <strong>Window</strong>-<strong>Eyes</strong>' Office-funktioner fungerar som de skall med att<br />
göra följande (Steg-för-steg-listan gäller Excel från Office 2003):<br />
1. I Excel trycker du Alt-E för "Verktyg".<br />
2. Tryck L för "Alternativ".<br />
3. Tryck Ctrl-Tabb till du hör "Säkerhet".<br />
4. Tryck Alt-M för makrosäkerhet.<br />
5. Tryck Pil höger till kategorin "Betrodda utgivare".<br />
6. Tryck Tabb en gång till listan över betrodda utgivare.<br />
7. Tryck G för att välja GW Micro Inc.<br />
Om kryssrutan "Alla installerade mallar och tillägg skall räknas som betrodda" är kryssad, kommer<br />
Office-stödet i <strong>Window</strong>-<strong>Eyes</strong> vara aktiv, även om GW Micro inte visas i listan över betrodda utgivare.<br />
Om GW Micro Inc. inte visas i listan över betrodda utgivare, får du se på säkerhetsinställningarna och<br />
försäkra dig om att du inte har blockerat tillägg eller mallar i Excel.<br />
21.1. Microsoft Excel DOM<br />
<strong>Window</strong>-<strong>Eyes</strong> använder Microsoft Excel DOM (Document object model), för att kommunicera direkt<br />
med Excels kalkylblad. Detta fungerar på samma sätt som <strong>Window</strong>-<strong>Eyes</strong> stöd för Microsoft Word<br />
DOM, och ger ett mycket robust och precist användargränssnitt när du arbetar med kalkylblad i Excel.<br />
21.2. Celler<br />
21.2.1. Definition<br />
Celler är de individuella element som ett kalkylblad består av. De innehåller data som namn, tal, dator,<br />
formler etc. Celler är kombinerat på ett sådant sätt att de bygger upp ett kalkylblad, och kalkylblad är i<br />
sin tur kombinerat så att de skapar arbetsböcker.<br />
21.2.2. Navigation<br />
Det vanligaste sättet att navigera mellan cellerna i ett kalkylblad, är att använda piltangenterna.<br />
• Pil höger - flyttar en cell framåt<br />
• Vänster - flyttar en cell bakåt
• Pil upp - flyttar en cell upp<br />
• Pil ned - flyttar en cell ned<br />
Tabb och Shift-Tabb kan också användas för att flytta vågrätt i den aktiva raden.<br />
• Tabb - flyttar en cell framåt<br />
• Shift-Tabb - flyttar en cell bakåt<br />
Enter och Shift-Enter (om standardinställning) kan också användas för att flytta lodrätt i den aktiva<br />
kolumnen.<br />
• Enter - flyttar en cell nedåt<br />
• Shift-Enter - flyttar en cell uppåt<br />
Var emellertid uppmärksam på att riktningen Enter flyttar markören kan definieras genom inställningar<br />
i Excel.<br />
När du flyttar mellan celler i Excel, antingen med hjälp av piltangenterna, Tabb och Shift-Tabb, Enter<br />
och Shift-Enter, vill du kunna höra en del in<strong>format</strong>ion beroende av <strong>format</strong> och innehåll i cellen du flyttar<br />
till, eller talmängdsinställningar (gås igenom nedan). In<strong>format</strong>ionen kan vara data i cellen, cellens<br />
position eller annat.<br />
Om en cell innehåller data kommer <strong>Window</strong>-<strong>Eyes</strong> som standard läsa dessa data efter hand som du<br />
flyttar från cell till cell. Om en cell inte innehåller data kommer inte <strong>Window</strong>-<strong>Eyes</strong> läsa något alls. Men<br />
oavsett kan du använda inställningarna för blanka rader genom Skärmmenyn i <strong>Window</strong>-<strong>Eyes</strong>, så att<br />
<strong>Window</strong>-<strong>Eyes</strong> säger "tom" när du kommer till en tom cell.<br />
21.2.3. Talmängd<br />
• Innehåll (standard = kryssad) - Med denna inställning aktiverad kommer <strong>Window</strong>-<strong>Eyes</strong> läsa<br />
innehållet i den aktiva cellen.<br />
• Läs aldrig position - Med denna inställning aktiverad kommer <strong>Window</strong>-<strong>Eyes</strong> aldrig läsa den<br />
aktiva cellens position.<br />
• Läs alltid position - <strong>Window</strong>-<strong>Eyes</strong> läser alltid den aktiva cellens position.<br />
• Läs position om rubrik saknas (standard kryssad) - Med denna inställning aktiverad kommer<br />
<strong>Window</strong>-<strong>Eyes</strong> bara läsa den aktiva cellens position om det inte finns kolumnrubrik.<br />
• Läs position innan innehåll (standard = kryssad) - Med denna inställning aktiverad kommer<br />
<strong>Window</strong>-<strong>Eyes</strong> läsa den aktiva cellens position innan den aktiva cellens innehåll.<br />
• Formel (standard = kryssad) - Med denna inställning aktiverad kommer <strong>Window</strong>-<strong>Eyes</strong> säga<br />
"innehåller formel" om den aktiva cellen innehåller en formel.<br />
• Kommentar (standard = kryssad) - Med denna inställning aktiverad kommer <strong>Window</strong>-<strong>Eyes</strong><br />
säga "innehåller kommentar" om den aktiva cellen innehåller en kommentar.<br />
• Hyperlänk (standard = kryssad) - Med denna inställning aktiverad kommer <strong>Window</strong>-<strong>Eyes</strong> säga<br />
"innehåller hyperlänk" om den aktiva cellen innehåller en hyperlänk.<br />
• Klippt (standard = kryssad) - Med denna inställning aktiverad kommer <strong>Window</strong>-<strong>Eyes</strong> säga<br />
"klippt" om omkringliggande celler kapar av data i den aktiva cellen.<br />
• Flytande (standard = kryssad) - Med denna inställning aktiverad kommer <strong>Window</strong>-<strong>Eyes</strong> säga<br />
"flytande" när den aktiva cellens innehåll går över mer än en rad.<br />
• Överlappande (standard = kryssad) - Med denna inställning aktiverad kommer <strong>Window</strong>-<strong>Eyes</strong><br />
säga hur många celler, till vänster och till höger om den aktiva cellen överlappar. Till exempel:<br />
"överlappar 5 höger", eller "överlappar 3 vänster" eller "överlappar 5 höger, 3 vänster".<br />
• Sammanslagna (standard = kryssad) - Med denna inställning aktiverad kommer <strong>Window</strong>-<strong>Eyes</strong><br />
säga antalet sammanslagna celler med att säga det totala antal rader och kolumner som den<br />
aktiva cellen innehåller. Till exempel: "sammanslagna 5 rader, 3 kolumner".
• Förminskat (standard = kryssad) - Med denna inställning aktiverad kommer <strong>Window</strong>-<strong>Eyes</strong><br />
säga "förminskad för att få plats" när innehållet i den aktiva cellen blivit förminskat för att få<br />
plats inom cellens gränser.<br />
• Påverkar celler (standard = kryssad) - Med denna inställning aktiverad kommer <strong>Window</strong>-<strong>Eyes</strong><br />
säga "påverkar celler" när den aktiva cellens värde används i en formel.<br />
• Autofilter (standard = kryssad) - Med denna inställning aktiverad kommer <strong>Window</strong>-<strong>Eyes</strong> säga<br />
"autofilter" när den aktiva cellen har autofilter definierade.<br />
• Orientering (standard = kryssad) - Med denna inställning aktiverad kommer <strong>Window</strong>-<strong>Eyes</strong><br />
säga hur mycket texten i den aktiva cellen är roterad. Till exempel: "roterad 38 upp", eller<br />
"roterad 45 ned".<br />
• Inmatningsmeddelande (standard = kryssad) - Med denna inställning aktiverad kommer<br />
<strong>Window</strong>-<strong>Eyes</strong> läsa titeln på, och själva inmatningsmeddelandet när den aktiva cellen<br />
innehåller ett inmatningsmeddelande.<br />
• Villkorsstyrd <strong>format</strong>ering (standard = kryssad) - Med denna inställning aktiverad kommer<br />
<strong>Window</strong>-<strong>Eyes</strong> säga " villkorsstyrd <strong>format</strong>ering" när den aktiva cellen innehåller villkorsstyrd<br />
<strong>format</strong>ering.<br />
• Tal<strong>format</strong> (standard = kryssad) - Med denna inställning aktiverad kommer <strong>Window</strong>-<strong>Eyes</strong><br />
beskriva tal<strong>format</strong>et i den aktiva cellen. Till exempel: "datum" eller "procentdel med två siffror".<br />
• Kantlinjer (standard = inte kryssad) - Med denna inställning aktiverad kommer <strong>Window</strong>-<strong>Eyes</strong><br />
ange stilen på kantlinjerna för alla sidorna till den aktiva cellen om denna har kantlinjer<br />
definierade. Till exempel: "Topp enkel snedställd" eller "vänster tjock dubbel".<br />
21.2.4. Kortkommandon<br />
Alt-Shift-C = Läs kommentar - Denna snabbtangent läser kommentaren i den aktiva cellen.<br />
Alt-Shift-F = Läs formel - Ett tryck på denna snabbtangent läser formeln i den aktiva cellen. Två tryck<br />
på denna snabbtangent kommer stava formeln i den aktiva cellen.<br />
Alt-Shift-P = Föregående cell - Denna snabbtangent kommer flytta fokus tillbaka till den föregående<br />
cellen som var aktiv.<br />
F2 - Detta är en snabbtangent i Excel som låter dig redigera innehållet i den aktiva cellen. När du<br />
trycker denna tangent kommer <strong>Window</strong>-<strong>Eyes</strong> säga "redigera". Tryck Esc för att gå ut ur<br />
redigeringsläget utan att ändra på innehållet. Tryck Enter för att spara ändringar och gå ut ur<br />
redigeringsläge. <strong>Window</strong>-<strong>Eyes</strong> kommer också säga "redigera" när du börjar skriva i en cell.<br />
Ins-num-plus = Mus till fokus - Denna snabbtangent kommer flytta muspekaren till mitten av den aktiva<br />
cellen, eller det objektet som har fokus.<br />
Ctrl-Shift-N = Fältnamn - När du trycker denna snabbtangent kommer <strong>Window</strong>-<strong>Eyes</strong> läsa positionen till<br />
den aktiva cellen. Om en definierad rubrik hittas, blir bara denna läst. Är det inte en definierad rubrik<br />
blir bara den aktiva cellens position läst. Ett andra tryck kommer alltid läsa den aktiva cellens position<br />
samt den definierade rubriken.<br />
Ctrl-Shift-D = Data i fältet - Ett tryck på denna snabbtangent leder till att <strong>Window</strong>-<strong>Eyes</strong> läser innehållet<br />
i den aktiva cellen. Ett andra tryck stavar innehållet, och ett tredje tryck stavar innehållet fonetiskt.<br />
Ctrl-sida ned och Ctrl-sida upp - Detta är kortkommandon i Excel som flyttar till nästa och föregående<br />
kalkylblad (ark) i den aktiva arbetsboken. Som standard kommer namnet på nästa kalkylblad läsas<br />
tillsammans med innehållet i den aktiva cellen.<br />
Ctrl-Shift-S = Läs summering - Ett tryck på denna snabbtangent och <strong>Window</strong>-<strong>Eyes</strong> läser in<strong>format</strong>ionen<br />
för den aktiva cellen med bakgrund till aktuella talmängdsinställningar. Ett andra tryck gör att samtliga<br />
talmängdsinställningar för kalkylbladet används när in<strong>format</strong>ionen för den aktiva cellen blir läst. Notera<br />
att det bara är den in<strong>format</strong>ion som är tillgänglig som blir läst. Är det definierat en rubrik för den aktiva<br />
cellen kommer denna rubrik läsas. Om det inte är definierat någon rubrik, och inställningen Position är<br />
kryssad, kommer den aktiva cellens position bli läst. Notera att innehållet i cellen alltid blir läst. Du kan<br />
välja att höra in<strong>format</strong>ion som är relativ till kalkylbladet och arbetsboken via inställningarna för<br />
talmängd.
Ctrl-Shift-M = Markerat område - Ett tryck på denna snabbtangent får <strong>Window</strong>-<strong>Eyes</strong> att läsa positionen<br />
till den första och den sista cellen som skapar det markerade området, samt den aktiva cellen. Till<br />
exempel cellerna A5 till och med H11 är markerat, och A5 är den aktiva cellen kommer <strong>Window</strong>-<strong>Eyes</strong><br />
säga: "markerat A5 till H11, aktiv cell A5". Ett andra tryck ger mer in<strong>format</strong>ion om det markerade<br />
området. I samma exempel som ovan kommer du höra: "markerat A5 till H11, A5 bla bla, H5 bla bla,<br />
A11 bla bla, H11 bla bla, 7 rader 8 kolumner, aktiv cell A5". "bla bla" är själva cellens innehåll. Notera<br />
att om cellen är tom kommer den inte läsas med tryck nummer två på snabbtangent. Om en rubrik är<br />
definierad för en av cellerna i det markerade området kommer den bli läst.<br />
21.3. Diagram och objekt<br />
21.3.1. Definition<br />
Microsoft Excel kan använda diagram för att presentera olika data, som till exempel<br />
sammanställningar, modeller och tendenser. Diagram presenterar data visuellt. <strong>Window</strong>-<strong>Eyes</strong> ger dig<br />
möjlighet att kunna läsa alla diagram som Excel använder sig av, och det är många:<br />
• Stapeldiagram (7 varianter)<br />
• Liggande stapeldiagram (6 varianter)<br />
• Linjediagram (7 varianter)<br />
• Cirkeldiagram (6 varianter)<br />
• Punktdiagram (XY) (5 varianter)<br />
• Ytdiagram 6 varianter)<br />
• Ringdiagram (2 varianter)<br />
• Polärdiagram (3 varianter)<br />
• Funktionsytadiagram (4 varianter)<br />
• Bubbeldiagram (2 varianter)<br />
• Börsdiagram (4 varianter)<br />
• Cylinderdiagram (7 varianter)<br />
• Kondiagram (7 varianter)<br />
• Pyramiddiagram (7 varianter)<br />
Objekt är multimediaelement som till exempel bilder, program, videoklipp, andra dokument, eller<br />
liknande. Sådana kan sättas in i ett kalkylblad och de placeras över cellerna i kalkylbladet.<br />
21.3.2. Navigation<br />
När du sätter fokus på något diagram kan du använda Excel för att förflytta dig mellan de olika<br />
elementen i diagrammet, piltangenterna upp och ned för att flytta mellan huvudgrupper, och pil höger<br />
och vänster för att förflytta dig inom grupperna. <strong>Window</strong>-<strong>Eyes</strong> kommer automatiskt läsa in<strong>format</strong>ion<br />
efter hand som du rör dig i diagrammet. Du kan få mycket mer in<strong>format</strong>ion om element i diagrammet<br />
om du använder snabbtangent Elementegenskaper, Ins-E. Denna dialog kommer ge in<strong>format</strong>ion<br />
beroende av vilket element i diagrammet som har fokus. Om hela diagrammet är markerat kommer<br />
in<strong>format</strong>ion om hela diagrammet visas.<br />
21.3.3. Talmängd<br />
Det finns inga talmängdsinställningar för diagram och objekt.<br />
21.4. Rubriker och summeringar<br />
Ofta när du använder Excel vill du gärna veta vad som är rubriken för både raden och kolumnen för<br />
den aktiva cellen. Till exempel, när du arbetar med ett kalkylblad som innehåller en veckoplan,<br />
kommer sannolikt radrubrikerna indikera tidpunkterna på dagen, och kolumnrubrikerna kommer
sannolikt indikera dagarna i veckan, och denna in<strong>format</strong>ion är mycket viktig för att kunna placera ett<br />
möte i rätt cell baserat på dag och tidpunkt.<br />
Alt-Shift-H = rubriker och summeringar - Med denna dialog låter <strong>Window</strong>-<strong>Eyes</strong> dig definiera vilka rader<br />
och kolumner som skall användas till rubriker. Här kan du dessutom definiera vilka rader och kolumner<br />
som skall användas till summeringar. Rubrikceller används för att automatiskt annonsera namnet på<br />
en rad eller en kolumn. Summeringsceller liknar mycket rubrikceller, men dessa annonseras bara när<br />
du trycker en snabbtangent. Du kan till och med använda rubrikceller och summeringsceller som<br />
befinner sig i ett annat kalkylblad när du läser i det aktiva kalkylbladet. Du kan också sätta upp rubrik-<br />
och summeringsceller för att läsa i ett gett område, hela kalkylbladet eller fler anpassade områden.<br />
Flyttar du runt i dialogen "Rubriker och summeringar" kommer du hitta följande element:<br />
Rubrik eller summering, namn: (redigeringsruta) - Ger dig möjlighet till att ge definitionen ett namn.<br />
Detta namn är bara för dokumentation, och har ingen inverkan på det som är definierat. Till exempel<br />
kan du skriva in "Rubrik för årlig försäljning".<br />
Område att använda (listruta) - Låter dig välja vilket område som definitionen skall användas i. Denna<br />
listruta kommer alltid börja med "Aktuellt område". Områden blir automatiskt definierade av Excel<br />
baserat på blanka rader och kolumner. Området du befinner dig i när du öppnar denna dialog, och<br />
väljer "Aktuellt område" blir då valt. Nästa val i listrutan "Område" är "Hela kalkylbladet". Väljer du<br />
detta alternativ betyder det att hela kalkylbladet blir använt. Alla namngivna områden som befinner sig<br />
i det aktiva kalkylbladet kommer tas med i listrutan med områden. Namngivna områden definieras<br />
med att välja en grupp celler, öppna Excels Infogameny, välja menyrubriken Namn, och i denna<br />
rullgardinsmeny väljer du menyrubriken "Definiera". Där kan du ange ett namn för det valda området.<br />
När du väljer ett namngivet område kommer detta definierade området bli använt. Det sista valet i<br />
listrutan "Område" är "Anpassat". Detta val låter dig manuellt definiera ett område som skall används<br />
för rubriker och/eller summeringar.<br />
Nästa fält i dialogrutan är en samling med sex radioknappar, och dessa kallas "Områdestyp":<br />
Radrubrik (radioknapp) (standard kryssad) - Med denna inställning aktiverad kommer den/de<br />
definierade kolumn(erna) användas till radrubriker för det angivna området.<br />
Kolumnrubrik (radioknapp) (standard inte kryssad) - Med denna inställning aktiverad kommer den/de<br />
definierade rad(erna) användas till kolumnrubriker för det angivna området.<br />
Rad- och kolumnrubrik (radioknapp) (standard inte kryssad) - Med denna inställning aktiverad kommer<br />
den/de definierade rad(erna) och kolumn(erna) användas till kolumnrubriker och radrubriker för det<br />
specificerade området.<br />
Radsummering (radioknapp) (standard inte kryssad) - Med denna inställning aktiverad kommer de<br />
definierade raderna användas till kolumnsummeringar för det specificerade området.<br />
Kolumnsummering (radioknapp) (standard inte kryssad) - Med denna inställning aktiverad kommer de<br />
definierade kolumner användas till radsummeringar för det specificerade området.<br />
Rad- och kolumnsummering (radioknapp) (standard inte kryssad) - Med denna inställning aktiverad<br />
kommer den/de definierade rad(er) och kolumn(er) användas till kolumn- och radsummeringar för det<br />
specificerade området.<br />
Läs alltid rubrik (kryssruta) (standard inte kryssad) - När en kolumnrubrik är definierade, kommer<br />
rubriken bara läsas när du flyttar vågrätt genom det specificerade området. När en radrubrik är<br />
definierade, kommer rubriken bara läsas när du flyttar lodrätt genom det specificerade området. Med<br />
denna inställning aktiverad kommer <strong>Window</strong>-<strong>Eyes</strong> alltid, oavsett hur du flyttar genom det specificerade<br />
området, läsa den definierade rubriken. Var uppmärksam på att denna kryssruta kommer vara<br />
deaktiverad så länge du inte har valt rubrik för "Områdestyp".<br />
Områdesceller (redigeringsruta) - Låter dig definiera cellerna för valet "Anpassat" i listrutan "Område<br />
som skall användas". Om ett annat område är valt i denna listruta kommer cellerna som definierar<br />
detta området visas i denna redigeringsruta, och boxen kommer bara vara läsbar. Detta fält kan<br />
användas istället för att sätta upp ett namngivet område i Excel. Ett område som är namngivet i Excel<br />
bör oavsett föredras framför ett anpassat område i <strong>Window</strong>-<strong>Eyes</strong>, om området i sig själv kommer att<br />
ändra storlek. Det anpassade området i <strong>Window</strong>-<strong>Eyes</strong> är statiskt i förhållande till den definierade<br />
storleken medan ett namngivet område i Excel varierar i storlek efter hand som kolumner blir tillagda<br />
eller borttagna.
Lägg till rubrik (knapp) - Sparar alla aktuella data i listan över aktuella rubriker och summeringar för<br />
det aktuella kalkylbladet. Dialogen kommer fortsatt vara öppen efter att du har tryckt denna knapp.<br />
Ta bort rubrik (knapp) - Raderar det valda elementet från listrutan "Aktiva rubriker och summeringar"<br />
tillsammans med tillhörande data, för det aktuella kalkylbladet. Dialogen kommer fortsatt vara öppen<br />
efter att du har tryckt denna knapp.<br />
Ok (knapp) - Sparar automatiskt alla aktuella data till listan över rubriker och summeringar för det<br />
aktuella kalkylbladet, och stänger dialogen.<br />
Avbryt (knapp) - Stänger dialogen utan att spara.<br />
Aktuella rubriker och summeringar (listruta) - Visar alla områden som har blivit definierade med<br />
dialogrutan "Rubriker och summeringar" i det aktiva kalkylbladet i den aktiva arbetsboken. När<br />
dialogrutan "Rubriker och summeringar" öppnas första gången i ett nytt kalkylblad, kommer denna<br />
lista vara tom. Rubriker visas med det namnet som skrevs in i redigeringsrutan för namn på rubriker<br />
och summeringar efter att knappen Lägg till har tryckts. Den definierade områdestypen läggs till efter<br />
namnet. När du väljer en rubrik i denna lista kommer data som är associerad med den rubriken eller<br />
summeringen visas i sina respektive fält, något som låter dig justera eller titta igenom dem. Om du<br />
ändrar på en eller fler av inställningarna får du till lägga dem på nytt med att trycka på Lägg tillknappen.<br />
Var uppmärksam på att om du bara ändrar namnet på en rubrik eller summering, och lägger<br />
till det, kommer den ursprungliga alternativ inte avlägsnas. Alternativet kommer bara bli uppdaterat om<br />
du låter namnet vara intakt, och sedan lägger till ett alternativ på nytt efter att du har ändrat data.<br />
Rader och kolumner att använda (redigeringsruta) - Visar de rader och kolumner som du vill använda<br />
som rubrik och/eller summering för det valda området i listrutan "Område". Denna redigeringsruta<br />
kommer visa den/de cell(er) som valts. Du kan själv ändra detta om du kommer använda<br />
osammanhängande rader till rubriker och summeringar. Till exempel kan du använda rad 3, sedan rad<br />
5, och så rad 10 som rubrik för det valda området. Du kan också specificera rader och kolumner i ett<br />
annat kalkylblad om du vill det.<br />
Alt-Shift-T = Läs summering - Denna snabbtangent kommer automatiskt läsa cellen som är<br />
definierade som summeringscell i dialogen "Rubriker och summeringar". Om det inte finns någon<br />
definierad cell som summering, kommer <strong>Window</strong>-<strong>Eyes</strong> leta efter alla celler som har kopplingar till den<br />
aktuella cellen, och som har en formel som startar med "=summa", och läsa dem automatiskt.<br />
21.5. Övervaka celler<br />
Ett Excel kalkylblad har potential att bli mycket stort. Du har faktiskt möjlighet att fylla i 65536 rader<br />
och 256 kolumner. Multiplicerar du dessa två tal får du 16777216 celler i ett enskilt kalkylblad, och om<br />
du tar med de tre kalkylbladen som en ny arbetsbok i Excel består av, får du totalt 50331648<br />
tillgängliga celler. Du kan även sätta in fler kalkylblad i arbetsboken, något som också ökar antalet<br />
celler med 16777216. Detta blir ett enormt antal celler. Därför är det nödvändigt att du kan få veta vad<br />
som sker runt omkring i kalkylbladet oavsett var du befinner dig.<br />
"Övervaka celler" låter dig göra just detta. Med andra ord kan vi säga att <strong>Window</strong>-<strong>Eyes</strong> låter dig få<br />
veta när innehållet i en cell eller grupp av celler ändrar sig. Antingen kan du läsa denna in<strong>format</strong>ion<br />
manuellt, eller du kan låta <strong>Window</strong>-<strong>Eyes</strong> läsa in<strong>format</strong>ionen automatiskt. Du kan till och med låta<br />
<strong>Window</strong>-<strong>Eyes</strong> öppna en lista med alla cellerna du övervakar i det ögonblicket, eller använda<br />
kortkommandon för att läsa var och en av dem fort och enkelt oavsett var du befinner dig i<br />
arbetsboken. Till exempel, om du befinner dig i kalkylblad 1 av 3 i arbetsboken, och du har en cell som<br />
kalkylerar summan av fler celler på de tre kalkylbladen i arbetsboken, kommer du sannolikt sätta upp<br />
en övervakningscell så att du kan läsa summeringen manuellt, eller låta <strong>Window</strong>-<strong>Eyes</strong> läsa den<br />
automatiskt när den ändrar sig.<br />
Alt-Shift-M = Övervaka celler - Denna snabbtangent öppnar dialogen "Övervaka celler" som innehåller<br />
följande fält:<br />
Namn (redigeringsruta) - Här kan du ge en beskrivning av den cell, eller den grupp celler du vill<br />
definiera för övervakning. Detta namn har ingen inverkan på alternativ som definieras. Namnet kan<br />
läsas när den övervakade cellen läses, och kommer visas i listrutan "Övervaka namn" när<br />
snabbtangent "Läs övervakade celler" trycks.<br />
Celler som skall övervakas (redigeringsruta) - Visar cellerna som skall övervakas, och det aktuella<br />
innehållet i redigeringsrutan är den aktiva cellen eller de celler som valts. Du kan också manuellt
skriva in cellpositionen till en enskild cell, en samling celler skilda med ett komma, eller en grupp<br />
sammanhängande celler där första och sista cell skiljs med ett kolon. Du kan också lägga till namnet<br />
på kalkylbladet. Till exempel kan du skriva:<br />
A1,B1,C5:D10, ark2!A1,ark2!B5:ark2!C10<br />
Var uppmärksam på att det är mycket viktigt med rätt tecken när du anger en samling celler eller en<br />
grupp celler. Om du inte anger ett kalkylblad kommer det aktiva kalkylbladet användas.<br />
Snabbtangent (kombinationsruta) - Ger dig möjlighet att välja en identifikation mellan 1 och 10 för att<br />
använda en snabbtangent till en grupp övervakade celler. Identifikationen används bara när du trycker<br />
snabbtangenten som är associerad med funktionen "Övervaka cell" (övervaka cell 1 till övervaka cell<br />
10, se nedan). Om du väljer att låta den definierade gruppen övervakade celler läsas automatiskt eller<br />
med hjälp av snabbtangent "Läs övervakade cell", kan du välja "ingen" här, något som gör att<br />
<strong>Window</strong>-<strong>Eyes</strong> inte associerar någon av de 10 snabbtangenter med gruppen övervakade celler som är<br />
definierade.<br />
Namn (kryssruta) (standard = inte kryssad) - Med denna inställning aktiverad kommer <strong>Window</strong>-<strong>Eyes</strong><br />
läsa namnet som angavs i redigeringsrutan "Namn" innan innehållet i den övervakade cellen blir läst.<br />
Radrubrik (kryssruta) (standard = inte kryssad) - Med denna inställning aktiverad kommer <strong>Window</strong>-<br />
<strong>Eyes</strong> läsa radrubriken, om definierad, innan innehållet i den övervakade cellen blir läst.<br />
Kolumnrubrik (kryssruta) (standard = inte kryssad) - Med denna inställning aktiverad kommer <strong>Window</strong>-<br />
<strong>Eyes</strong> läsa kolumnrubriken, om definierad, innan innehållet i den övervakade cellen blir läst.<br />
Position (kryssruta) (standard = kryssad) - Med denna inställning aktiverad kommer <strong>Window</strong>-<strong>Eyes</strong> läsa<br />
cellens position innan innehållet i cellen blir läst.<br />
Autoläs (kryssruta) (standard = inte kryssad) - Med denna inställning aktiverad kommer <strong>Window</strong>-<strong>Eyes</strong><br />
automatiskt läsa cellens innehåll när detta ändras. Snabbtangenter som läser övervakade celler<br />
kommer alltid läsa dessa, oavsett om inställningen är aktiverad eller inte. Om gruppen övervakade<br />
celler innehåller fler än en cell, kommer bara cellen, eller de cellerna som ändras läsas automatiskt.<br />
Hämta infogade celler från (redigeringsruta) - Pekar till den aktiva cellens position, eller de valda<br />
cellerna. Du kan skriva in vilken som helst grupp celler, på samma sätt som i redigeringsrutan<br />
"Övervakade celler". Denna redigeringsruta är bra för nedanstående listruta.<br />
Celler som påverkas (listruta) - Visar alla cellerna som påverkas av cellerna som visas i<br />
redigeringsrutan "Hämta infogade celler från). Se ovan. Till exempel om du har en rad celler numrerat<br />
från A1 till A10, och cell A11 är summan av A1 till A10, och cell A5 är den aktiva cellen när du öppnat<br />
dialogen "Övervaka celler", kommer cell A5 vara i redigeringsrutan "Hämta infogade celler från". Cell<br />
A11 kommer då vara i listrutan "Celler som påverkas". Du kan skriva in vilken som helst grupp eller<br />
fristående celler, på samma sätt som i redigeringsrutan "Övervakade celler".<br />
Lägg till valda bindningar (knapp) - Denna knapp låter dig lägga till de valda rubrikerna i listrutan<br />
"Celler som påverkas" i redigeringsrutan "Övervakade celler". Om det redan är finns in<strong>format</strong>ion i<br />
redigeringsrutan "Övervakade celler", när du trycker knappen "Lägg till valda bindningar", kommer det<br />
valda alternativet i listrutan "Celler som påverkas" läggas till i redigeringsrutan "Övervakade celler".<br />
Var uppmärksam på att denna knapp kommer vara inaktiv om det inte är valt en rubrik i listrutan<br />
"Celler som påverkas".<br />
Redigeringsrutan "Hämta infogade celler från", listrutan "Celler som påverkas" och knappen "Lägg till<br />
valda bindningar" är användbara verktyg som enkelt låter dig sätta upp övervakade celler för celler<br />
som påverkas av andra celler, och cellerna som har bindningar till den aktiva cellen eller de valda<br />
cellerna kommer visas. Du kan använda detta verktyg som en slags kalkylator och göra de bindningar<br />
du vill.<br />
Lägg till (knapp) - Lägger till alla aktuella data i listrutan "Övervaka namn" för det aktiva kalkylbladet.<br />
Dialogen kommer vara öppen efter att denna knapp tryckts.<br />
Ta bort (knapp) – Raderar det valda alternativet i listrutan "Övervaka namn" tillsammans med de<br />
tillhörande data för det aktiva kalkylbladet. Dialogen kommer vara öppen efter att denna knapp tryckts.<br />
Ok (knapp) - Sparar automatiskt alla aktuella data till listrutan "Övervaka namn" som tillhör det aktiva<br />
kalkylbladet, och stänger dialogen.<br />
Avbryt (knapp) - Stänger dialogen utan att spara aktuella data.
Övervaka namn (listruta) - Visar alla övervakade grupper som för ögonblicket är definierade, och låter<br />
dig trycka pil upp och ned i listan. Efter hand som du flyttar från rubrik till rubrik i denna lista ändras<br />
samtidigt tillhörande data. Detta kan vara bra när du skall se igenom eller ändra data för den visade<br />
gruppen.<br />
Dialogen "Övervaka celler" låter dig på ett enkelt och smidigt sätt sätta upp en "snabb<br />
övervakningscell" genom att automatiskt sätta in namnet "Snabb #", där # är numret på den första<br />
oanvända snabbtangenten "Läs övervakning". Om det inte finns fler oanvända kortkommandon,<br />
kommer namnfältet vara blankt. Redigeringsrutan "Övervakade celler" kommer visa den aktiva cellen<br />
eller de valda cellerna, och kryssrutan "Position" kommer vara kryssad. Denna snabba metod kan du<br />
använda när du står på en enskild cell eller när några celler är valda som du kommer övervaka. Hämta<br />
upp dialogen "Övervaka celler" med att trycka Alt-Shift-M. Lägg märke till namnet som automatiskt<br />
ges, och tryck Enter. Gruppen snabb övervakning sparas automatiskt. Namnet refererar till<br />
snabbtangent som skall användas för att läsa den övervakade cellen. Detta ger dig möjlighet att, på<br />
ett enkelt sätt, utan att göra några komplicerade inställningar, övervaka en cell eller grupp celler.<br />
21.5.1. Kortkommandon<br />
Alt-Shift-0 till Alt-Shift-9 = Övervaka cell 1 till 10 - Var och en av dessa 10 snabbtangenter kommer<br />
läsa övervakad cell med respektive identitet. Med andra ord kommer "Övervaka cell 1" läsa övervakad<br />
cell som har identiteten 1, och "övervaka cell 2" kommer läsa övervakad cell som har identiteten 2 osv.<br />
Notera att fler övervakade celler kan ha samma identitet.<br />
Alt-Shift-A = Läs övervakade celler - Denna snabbtangent öppnar dialogen "Läs övervakade celler"<br />
som låter dig välja vilken övervakad cell som skall läsas. Dialogen består av följande element:<br />
Övervakade celler (listruta) - Visar alla övervakade celler som är definierade.<br />
Läs data (knapp) - Läser den övervakade cellen som är vald i listrutan "Övervakade celler".<br />
Avbryt (knapp) - Stänger dialogen.<br />
Så länge du står i listan med övervakade celler, kan du trycka Enter för att få cellen läst. Knappen<br />
"Läs data" är standardknapp så att du inte hela tiden behöver flytta tillbaka till listan. På detta sätt kan<br />
du bara välja rubrik och trycka Enter för att läsa den motsvarande cellen.<br />
21.6. Fler Excel-möjligheter<br />
21.6.1. Elementegenskaper<br />
För att visa extra in<strong>format</strong>ion om egenskaperna för aktuella element, trycker du snabbtangent<br />
"Elementegenskaper" (Ins-E i standardinställningen). Denna dialog kan innehålla följande in<strong>format</strong>ion:<br />
In<strong>format</strong>ion som har med text att göra<br />
• Innehåll i cellen<br />
• Cellens position<br />
• Typsnitt (Arial, Courier, Verdana etc.)<br />
• Teckenstorlek (10 pt, 12 pt, 18 pt etc.)<br />
• Textfärg (röd, grön, ljusblå etc.)<br />
• Textattribut (fet, framhävd, dubbel understruket etc.)<br />
• Vågrät justering<br />
• Vertikal justering<br />
• Tal<strong>format</strong><br />
• Kantlinjer<br />
• Bakgrundsfärg<br />
• Cellstorlek
• Även kommer in<strong>format</strong>ion från talmängdsinställningarna för celler, som till exempel formel,<br />
kommentar, hyperlänk etc.<br />
Diagramin<strong>format</strong>ion<br />
• Områdestyp (diagram, punkt, förklaring etc.).<br />
• Diagramtitel (Försäljning, Prestation, Diagram, Mitt stapeldiagram etc.)<br />
• Diagramnamn (Stapeldiagram 10, augusti Tårtdiagram etc.)<br />
• Diagramtyp (3D staplar stapeldiagram etc.)<br />
• Serieelement (Namn, antal punkter, grupp axlar, Serietyp, Värden etc.)<br />
• Axelelement (nummer, titel, typ, grupp, skala etc.)<br />
• Avancerat in<strong>format</strong>ion (diagramstorlek, gömda celler, förskjutning, fylltyp etc.)<br />
• Det finns två avsnitt med in<strong>format</strong>ion för diagram, beroende av om hela diagrammet är valt,<br />
eller bara ett element i diagrammet. Den översta delen av in<strong>format</strong>ionen är relaterad till data i<br />
diagrammet. Därefter hittar du ett nytt avsitt som inleds med "Avancerat in<strong>format</strong>ion". Här ges<br />
in<strong>format</strong>ion om data i diagrammet, samt upplysningar om det visuella i diagrammet.<br />
Objektin<strong>format</strong>ion<br />
• Objekttyp (bild, OLE-objekt etc.)<br />
• Objekttext (punktgrafik-bild, wave-ljud etc.)<br />
21.6.2. Sidnavigering<br />
Dialogen "Sidnavigering", som du öppnar med att trycka snabbtangent Ins-Tabb, ger dig möjlighet att,<br />
på ett enkelt sätt, navigera genom, eller få översikt över de olika komponenterna i ett kalkylblad eller<br />
en arbetsbok. När dialogen öppnas kommer det på titelraden anges hur många element som hittats,<br />
samt var de hittades, i ett valt område, hela kalkylbladet eller arbetsboken. För att byta mellan de olika<br />
grupperna med element, använder du antingen radioknapparna eller de associerade snabbtangenter<br />
som anges nedan. För att sätta fokus på elementet som är valt, trycker du bara Enter eller Alt-F, som<br />
är standardknappen "I fokus", när elementet är valt.<br />
• Kommentarer: Alt-O - Listar alla kommentarer som finns i kalkylbladet eller i arbetsboken.<br />
• Hyperlänkar: Alt-H - Listar alla hyperlänkar som finns i kalkylbladet eller i arbetsboken.<br />
• Objekt: Alt-J - Listar alla objekt som finns i kalkylbladet eller i arbetsboken.<br />
• Namngivna områden: Alt-R - Listar alla namngivna områden i kalkylbladet eller i arbetsboken.<br />
• Celler i kolumnen: Alt-E - Listar alla celler i den aktuella kolumnen som inte är tomma, och<br />
deras värde betingad antingen av aktuellt område eller kalkylblad.<br />
• Celler i raden: Alt-L - Listar alla celler i den aktuella raden som inte är tomma, och deras värde<br />
betingad antingen av aktuellt område eller kalkylblad.<br />
• Sidbrytningar: Alt-S - Listar individuella sidor och deras motsvarande cellområde antingen på<br />
aktuellt kalkylblad eller arbetsbok.<br />
• Övervakade celler: Alt-V - Listar alla övervakade celler i kalkylbladet eller i arbetsboken.<br />
• Kalkylblad: Alt-Y - Listar alla kalkylblad i arbetsboken.<br />
• Diagram: Alt-D - Listar alla diagram i kalkylbladet eller i arbetsboken.<br />
<strong>Window</strong>-<strong>Eyes</strong> kommer leta i "Angivet område" efter de element du har valt. Det angivna området kan<br />
du bestämma med att antingen välja "Område", "Kalkylblad" eller "Arbetsbok", "Kalkylblad" är<br />
standard. När du väljer ett specificerat område kommer element som till exempel kommentarer,<br />
hyperlänkar och objekt visas i förhållande till det området du har valt. Notera att enkla elementtyper<br />
inte kan visas för enkla områden. Till exempel kan inte "Celler i kolumnen" visas i det angivna området<br />
"Arbetsbok".<br />
Du kan också flytta till en redigeringsruta som visar tilläggsin<strong>format</strong>ion för elementet du har valt<br />
antingen med att trycka Tabbtangenten tills du kommer till redigeringsrutan "Diverse info", eller trycka
snabbtangent Alt-I. Har du valt kommentarer kommer du till exempel få följande innehåll i denna<br />
redigeringsruta: Storlek, huruvida kommentaren är synlig eller gömd, vilka celler kommentaren täcker<br />
när den är synlig, och om detta område täcker några celler som inte är tomma, cellens innehåll och<br />
hela kommentaren. Med hyperlänkar får du URL-en, och med objekt får du veta vilka celler det täcker<br />
och om det befinner sig några celler som inte är tomma under detta. Med övervakade celler får du alla<br />
cellerna i denna namngivna grupp samt alla data i varje cell. Diagram visar alla cellerna det täcker.<br />
Knappen "Sätt i fokus" sätter fokus på det valda elementet och gör det aktivt. Till exempel när du väljer<br />
en kommentar, och trycker denna knapp, kommer cellen som innehåller kommentaren aktiveras.<br />
Knappen "Välj element" liknar knappen "Sätt i fokus" när den ger det valda elementet fokus, eller gör<br />
det aktivt. Men den väljer även alla andra celler. Om du till exempel väljer "Celler i kolumnen", och har<br />
valt en cell i denna grupp och trycker knappen "Sätt i fokus", kommer denna cell bli aktiv. Trycker du<br />
knappen "Välj Element", kommer den valda cellen bli den aktiva, och alla de andra cellerna i kolumnen<br />
väljas. Var uppmärksam på att knappen "Välj element" inte är tillgänglig för alla typer av element.<br />
21.6.3. Val på menyn "Förflyttning"<br />
• Office attributstatus - När en markörförflyttningstangent blir satt till att använda funktionen<br />
Office attribut status, kommer denna flyttningstangent kunna läsa attribut som fet, kursiv,<br />
understreck, och visa alla. Som standard är Ctrl-F, Ctrl-K och Ctrl-U satt till att läsa fet, kursiv<br />
och understruket i inställningsfilerna för Excel.<br />
21.7. Fler talmängdsval<br />
När du trycker snabbtangenten "Talmängdsinställningar" (Ins-V i standardinställningen), öppnas<br />
inställningarna för Excel automatiskt.<br />
21.7.1. Diverse<br />
• Läs namn på kalkylblad med fokus (standard = kryssad) - Med denna inställning aktiverad<br />
kommer <strong>Window</strong>-<strong>Eyes</strong> läsa namnet i kalkylbladet när det får fokus.<br />
• Läs namn på arbetsbok i fokus (standard = kryssad) - Med denna inställning aktiverad<br />
kommer <strong>Window</strong>-<strong>Eyes</strong> läsa namnet på arbetsboken när den får fokus.<br />
• Tum/millimeter/centimeter/punkter (standard = centimeter) - Detta är måttenheter och<br />
används för att meddela <strong>Window</strong>-<strong>Eyes</strong> vilken måttenhet som skall användas när storlekar<br />
skall anges.<br />
• Automatiskt förankra verktygsrader (standard = kryssad) - För att försäkra sig om att inget av<br />
Excels flytande verktygsrader ligger över och täcker innehållet i kalkylbladet, ger <strong>Window</strong>-<br />
<strong>Eyes</strong> dig möjlighet till att flytta dessa verktygsrader till standardplaceringen för verktygsrader.<br />
Detta kallas att "förankra". Med denna inställning aktiverad kommer <strong>Window</strong>-<strong>Eyes</strong> automatiskt<br />
förankra flytande verktygsrader. Denna inställning bör vara på, om du inte vill att en flytande<br />
verktygsrad skall visas istället för innehållet i kalkylbladet.<br />
Urval - Denna in<strong>format</strong>ion ges när celler väljs.<br />
• Läs båda nya hörn (standard = kryssad) - Efter hand som du väljer celler kan <strong>Window</strong>-<strong>Eyes</strong><br />
antingen läsa den ena eller båda hörncellerna i den riktningen det väljs celler i. Med denna<br />
inställning aktiverad kommer bägge hörncellerna annonseras.<br />
• Läs antal rader och kolumner (standard = kryssad) - Med denna inställning aktiverad kommer<br />
<strong>Window</strong>-<strong>Eyes</strong> läsa antal rader och kolumner som för ögonblicket är valt.<br />
Summering - Denna in<strong>format</strong>ion annonseras när du trycker snabbtangenten "Läs summering", Ctrl-<br />
Shift-S i standardinställningen.<br />
• Namn på arbetsbok (standard = kryssad) - Med denna inställning aktiverad kommer <strong>Window</strong>-<br />
<strong>Eyes</strong> läsa namnet på den aktuella arbetsboken.<br />
• Namn på kalkylblad (standard = kryssad) - Med denna inställning aktiverad kommer <strong>Window</strong>-<br />
<strong>Eyes</strong> läsa namnet på det aktuella kalkylbladet.
• Antal kalkylblad (standard = kryssad) - Med denna inställning aktiverad kommer <strong>Window</strong>-<strong>Eyes</strong><br />
annonsera hur många kalkylblad den aktuella arbetsboken innehåller.<br />
• Antal kommentarer (standard = kryssad) - Med denna inställning aktiverad kommer <strong>Window</strong>-<br />
<strong>Eyes</strong> annonsera hur många kommentarer det aktuella kalkylbladet eller den aktuella<br />
arbetsboken innehåller.<br />
• Antal hyperlänkar (standard = kryssad) - Med denna inställning aktiverad kommer <strong>Window</strong>-<br />
<strong>Eyes</strong> annonsera hur många hyperlänkar det aktuella kalkylbladet eller den aktuella<br />
arbetsboken innehåller.<br />
• Antal objekt (standard = kryssad) - Med denna inställning aktiverad kommer <strong>Window</strong>-<strong>Eyes</strong><br />
annonsera hur många objekt det aktuella kalkylbladet eller den aktuella arbetsboken<br />
innehåller.<br />
• Antal diagram (standard = kryssad) - Med denna inställning aktiverad kommer <strong>Window</strong>-<strong>Eyes</strong><br />
annonsera hur många diagram det aktuella kalkylbladet eller den aktuella arbetsboken<br />
innehåller.<br />
• Antal gäller kalkylblad/arbetsbok (radioknapp, standard = Antal gäller kalkylblad) - Med<br />
standardinställningen aktiverad kommer <strong>Window</strong>-<strong>Eyes</strong> annonsera antal i förhållande till<br />
aktuellt kalkylblad.<br />
• Position (standard = kryssad) - Med denna inställning aktiverad kommer <strong>Window</strong>-<strong>Eyes</strong> läsa<br />
positionen för den aktuella cellen.<br />
21.8. Dokumentspecifika inställningar<br />
<strong>Window</strong>-<strong>Eyes</strong> ger dig möjligheten att spara specifika inställningar, som till exempel "Rubriker och<br />
summeringar" och "Övervakade celler", för varje enskilt dokument. Denna funktion kallas<br />
"Dokumentspecifika inställningar". När du öppnar ett kalkylblad i Excel, som har dokumentspecifika<br />
inställningar sparade, kommer denna träda i kraft och gälla för detta kalkylblad med en gång. Dialogen<br />
"Dokumentspecifika inställningar" kan öppnas genom Arkiv-menyn i <strong>Window</strong>-<strong>Eyes</strong>' kontrollpanel.<br />
Denna dialogruta består av följande komponenter:<br />
• Listrutan "Applikationer" - Denna listruta kommer innehålla namnet på de program det kan<br />
lagras dokumentspecifika inställningar för. För tillfället är det bara Microsoft Word och<br />
Microsoft Excel som stöds. Fler program, så som Internet Explorer, kommer bli stödjas av<br />
funktionen i framtida versioner av <strong>Window</strong>-<strong>Eyes</strong>.<br />
• Flervalslistruta "Dokument": Denna listruta kommer innehålla namnet på de dokument som<br />
har dokumentspecifika inställningar associerat med sig. För att välja fler element i denna<br />
listruta trycker du pil ned till de element du vill välja, och trycker mellanslag.<br />
• Redigeringsrutan "Filnamn": I denna redigeringsruta är det bara möjligt att ändra namnet på<br />
ett dokument, och det kommer bara vara möjligt om endast ett dokument på förhand är valt.<br />
• Knappen "Import": Denna knapp gör det möjligt att importera inställningar. Inställningarna<br />
lagras i filer med efternamnet .WED, och dessa filerna hör tillsammans med ett dokument,<br />
eller fler dokument med dokumentspecifika inställningar, för att kunna laddas automatiskt.<br />
• Knappen "Export": Denna knapp gör det möjligt att exportera inställningar. Inställningarna<br />
lagras i filer med efternamnet .WED, och dessa filer hör tillsammans med ett dokument, eller<br />
fler dokument som har dokumentspecifika inställningar på en maskin det exporteras till, om<br />
inställningarna skall laddas automatiskt.<br />
• Knappen "Byt namn": Denna knapp gör det möjligt att ändra namn på inställningarna. Var<br />
uppmärksam på att namnet på inställningen korresponderar med namnet på ett dokument.<br />
Om namnet på en inställning ändras, och det inte längre korresponderar med namnet på<br />
dokumentinställningarna det är associerat med, kommer de inte laddas automatiskt innan<br />
namnet på dokumentet är ändrat till motsvarande.<br />
• Knappen "Kopiera": Denna knapp gör det möjligt att kopiera inställningar för ett dokument<br />
över till ett annat dokument.<br />
• Knappen "Radera": Denna knapp gör det möjligt att ta bort inställningarna för ett dokument.
22. Arbeta med Microsoft PowerPoint<br />
Detta kapitel innehåller in<strong>format</strong>ion om hur <strong>Window</strong>-<strong>Eyes</strong> kan användas tillsammans med PowerPoint.<br />
Microsoft PowerPoint är ett presentationsprogram som ger visuell in<strong>format</strong>ion genom att använda<br />
bildvisning. Programmet används ofta som stöd för en muntlig presentation, t.ex. i ett klassrum, på en<br />
kurs eller seminarium. Bilder i PowerPoint innehåller en kombination av text, bilder och multimediaeffekter,<br />
och de visas ofta genom att koppla datorn till en projektor så att presentationen kan visas för<br />
många personer samtidigt. Powerpointpresentationer kan också distribueras elektroniskt, och de kan<br />
öppnas och behandlas på samma sätt som ett Microsoft Office-dokument. <strong>Window</strong>-<strong>Eyes</strong> stöder<br />
PowerPoint 2000 och uppåt.<br />
22.1. Microsoft PowerPoint DOM<br />
<strong>Window</strong>-<strong>Eyes</strong> använder Microsoft PowerPoint DOM (Document object model), för att kommunicera<br />
direkt med PowerPoint. Detta fungerar på samma sätt som <strong>Window</strong>-<strong>Eyes</strong> stöd för Microsoft Word och<br />
Excel DOM, och ger en mycket robust och precis återgivning när du navigerar i en presentation.<br />
22.2. Navigation<br />
När du startar PowerPoint presenteras du vanligtvis för fyra rutor: Bildrutan, åtgärdsfönster,<br />
anteckningsbilden och bildlayoutfönstret. Det är i bildrutan du kan redigera innehållet i en bild. Genom<br />
att trycka Tabb kan du flytta mellan bildobjekten, och <strong>Window</strong>-<strong>Eyes</strong> annonserar objekttyperna som<br />
"platshållare för titel", textinnehåll, om det existerar, och objektdetaljer som storlek, placering etc.<br />
Annonsering av objektdetaljer kan slås av eller på under "Talmängd" (se nedan). Du kan trycka Enter<br />
för att redigera objektet som är valt, och när du är färdig trycker du Escape för att avsluta<br />
redigeringsläget. Objektet är då valt igen.<br />
Innehållet i åtgärdsfönster varierar beroende av situationen. Den kan innehålla ett av fler ämnen som<br />
t.ex. "Komma igång", "Hjälp", "Sökresultat", "Klippbok", "Urklipp", "Ny presentation", "Hjälp med<br />
mallar", "Delat arbetsområde", "Dokumentuppdateringar", "Bildutseende", "Bildutforming",<br />
"Bildutforming färgval", "Bildutforming animationsval", "Anpassad animation" och "Bildövergång".<br />
Anteckningsbilden kan användas för att skriva en anteckning som har med vald bild att göra.<br />
Anteckningar är inte synliga under bildvisning.<br />
Bildlayoutfönstret kan användas för att navigera mellan de olika bilderna i en presentation.<br />
F6 användas för att växla mellan de olika fönstren.<br />
22.2.1. Kortkommandon<br />
Sidnavigering - Dialogen "Sidnavigering" (Ins-Tabb i standardinställningen) är gjord för att göra det<br />
enkelt att navigera i eller få översikt över området som är valt. Du kan välja hyperlänkar, objekt,<br />
kommentarer eller bild för hela presentationen, eller hyperlänkar, objekt och kommentarer för en vald<br />
bild. Genom att trycka på knappen "Objekt i fokus" kan du gå direkt till objektet du har valt i denna<br />
dialog, (hyperlänk, objekt, kommentar eller bild).<br />
• Hyperlänkar: Alt-H - Listor upp alla hyperlänkarna i det valda området.<br />
• Objekt: Alt-J - Visar alla objekten i det valda området.<br />
• Kommentarer: Alt-K - Visar alla kommentarer i det valda området.<br />
• Bilder: Alt-E - Visar alla bilder i aktuell presentation.<br />
• Hela presentationen: Alt-P - Sätter "valt område" till att omfatta hela presentationen.<br />
• Valda bilder: Alt-V - Sätter "valt område" till att omfatta valda bilder.<br />
Tabeller - Alla kortkommandon för tabeller i Microsoft Word fungerar på samma sätt i PowerPoint.<br />
Detta gäller t.ex. cell till höger, cell till vänster, cell upp/ned, till första/sista cell i raden, till första/sista<br />
cell i kolumnen, till översta vänster cell, till nedersta höger cell, rad, från början av raden, rad till slutet,<br />
första cell i raden, kolumn, från början av kolumnen, kolumn till slutet, första cell i kolumnen och aktuell
cell. Dessa snabbtangenter kommer bara fungera när du redigerar innehållet i en cell i en bildruta, när<br />
du är i en tabell. För ytterligare in<strong>format</strong>ion hänvisar vi till Avsnitt 20.10 : Tabeller.<br />
Elementegenskaper - Om inget objekt är valt i bildrutan när du trycker Ins-E, får du all in<strong>format</strong>ion om<br />
bilden. När ett objekt är valt, är in<strong>format</strong>ionen som visas i elementegenskaper relativt till detta objekt.<br />
22.3. Spela upp / bildvisning<br />
Powerpointpresentationer visas med en funktion som kallas bildvisning. Det som skall visas använder<br />
hela skärmen, så att ingenting annat förstör. Bildvisningar återges av <strong>Window</strong>-<strong>Eyes</strong> i läsläge. Vanliga<br />
navigeringstangenter som piltangenter och sida upp/sida ned kan användas för att navigera genom<br />
in<strong>format</strong>ionen i varje bild. Du kan också trycka I för att gå till nästa punkt på en lista, och H för att få<br />
tillgång till en bildanteckning. Trycker du mellanslag, flyttar du framåt till nästa bild. Trycker du<br />
"Backsteg", flyttar du bakåt en bild. När en ny bild visas, uppdateras läslägesbuffert i <strong>Window</strong>-<strong>Eyes</strong><br />
med den nya in<strong>format</strong>ionen. <strong>Window</strong>-<strong>Eyes</strong> kan annonsera diagram (och underobjekt av diagram) och<br />
animationer i en bild. Om en bild innehåller innehåll som är animerat, kommer <strong>Window</strong>-<strong>Eyes</strong><br />
annonsera antal effekter när bilden laddas. Även en effekt indikeras i början på den raden där effekten<br />
visas med att <strong>Window</strong>-<strong>Eyes</strong> annonserar "E X på/av/andra". E står för effekt, X är numret på effekten<br />
på denna bild. På/av/andra har med animationens uppförande att göra: På betyder att animationen<br />
kommer lägga till in<strong>format</strong>ion i bilden, "av" betyder att animationen tar bort in<strong>format</strong>ion från bilden,<br />
medan "andra" betyder att animationen kommer löpa utan att in<strong>format</strong>ion läggs till eller avlägsnas.<br />
Trycker du Mellanslag vill animationer körs i den turordning de visas i bilden, utan att läsläge i<br />
<strong>Window</strong>-<strong>Eyes</strong> påverkas. Med <strong>Window</strong>-<strong>Eyes</strong> kan du gå genom animationer i en bild innan de körs, och<br />
du får därmed mycket god kontroll av presentationen. In<strong>format</strong>ionen du får blir därmed mycket precis,<br />
särskilt i de fall då animationer i en bild inte körs i den turordning de är inlagda.<br />
22.4. Val för talmängd<br />
<strong>Window</strong>-<strong>Eyes</strong> har två kategorier med talmängdsval för PowerPoint: Uppspelning (för att bestämma<br />
talmängd under en bildvisning), och bildruta (för att bestämma talmängd under redigering av<br />
innehållet).<br />
22.4.1. Uppspelning<br />
Starta vid föregående position: Standard = kryssad - Detta val låter dig återgå till föregående position i<br />
en bild som tidigare visats i samma presentation, istället för att börja överst i denna bild. Valet är<br />
detsamma som funktionen "Föregående position" i läsläge.<br />
Inkludera bildanteckningar: Standard = kryssad - Detta val visar anteckningar som är associerad med<br />
bilden nederst i läslägesbufferten under en presentation. <strong>Window</strong>-<strong>Eyes</strong> kommer annonsera "har<br />
anteckning" när bilden laddas, t.ex. "bild 2 4 effekter har anteckning". Text i bilden och anteckningarna<br />
skiljs med ordet "Bildanteckning", och du kan gå direkt till anteckningen genom att använda<br />
läslägeskommandon H för rubrik (heading).<br />
"Indikera inte effekter", "Indikera bara effektöversikt", "Indikera effektöversikt och detaljer" (standard) -<br />
Detta val bestämmer nivån på annonsering av info om effekter under en presentation. "Indikera bara<br />
effektöversikt" ger bara besked om hur många effekter det är på bilden. "Indikera effektöversikt och<br />
detaljer" ger även detaljerad in<strong>format</strong>ion om varje enskild animation på bilden. "Indikera inte effekter"<br />
betyder helt enkelt att animationer inte skall indikeras.<br />
22.4.2. Bildruta<br />
Indikera objektstorlek: Standard = kryssad - Detta indikerar bredd och höjd för valt objekt, angivet i<br />
enheter du själv bestämmer.<br />
Indikera överlappande objekt: Standard = kryssad - Detta val indikerar om objektet överlappar ett<br />
objekt i en annan bildruta, och i så fall vilken. <strong>Window</strong>-<strong>Eyes</strong> annonserar då "Överlappar X", där X är<br />
objektet som överlappas.<br />
Indikera objektplacering: Standard = kryssad - Detta val indikerar positionen för ett objekt, sett i<br />
relation till översta och vänster kant av bilden, mätt i enheter du själv kan bestämma.
Indikera textöverflöd inom objekt: Standard = kryssad - Detta val indikerar om det valda objektet<br />
innehåller mer text än det är plats till inom objektstorleken. Om texten flyter utanför objektet, kommer<br />
<strong>Window</strong>-<strong>Eyes</strong> indikera detta med att annonsera något liknande som: "Flyter över toppmarginal med 2<br />
rader och bottenmarginal med 3 rader". Om texten går utanför på vänster eller höger sida, kommer<br />
<strong>Window</strong>-<strong>Eyes</strong> indikera också detta med att ange antal enheter.<br />
Indikera objektöverflöd i bild: Standard = kryssad - Detta val indikerar om det valda objektet är placerat<br />
så att det går utanför bilden överst, nederst, till vänster eller till höger.<br />
"Tum", "centimeter", "millimeter" eller "punkter": Standard = blanka - Valet indikerar måttenheten som<br />
skall användas av <strong>Window</strong>-<strong>Eyes</strong> vid annonsering.
23. Arbeta med Microsoft Outlook och Outlook Express<br />
Detta kapitel ger in<strong>format</strong>ion om användning av <strong>Window</strong>-<strong>Eyes</strong> tillsammans med Microsoft Outlook och<br />
Outlook Express.<br />
Microsoft Outlook är ett kraftfullt program som hanterar personlig in<strong>format</strong>ion som e-post,<br />
kalenderdata, adressbok och mycket mer. <strong>Window</strong>-<strong>Eyes</strong>' stöd för Outlook-kalendern ger dig full<br />
tillgång till allt du har användning för i kalendern.<br />
Outlook Express (också känt som <strong>Window</strong>s mail) är ett populärt e-postprogram, och det installeras<br />
vanligtvis tillsammans med operativsystemet.<br />
23.1. Kalendern i Microsoft Outlook<br />
<strong>Window</strong>-<strong>Eyes</strong> har gjord ett eget gränssnitt mot kalendern för att göra den enkel att använda. Detta är<br />
gjort för att förbättra det mindre tillgängliga gränssnittet som Outlook själv erbjuder.<br />
Dialogen Outlook-kalender i <strong>Window</strong>-<strong>Eyes</strong> stöder både lokala och externa kalendrar (t.ex. de som<br />
används mot Exchange-klient), och du får tillgång till dessa med <strong>Window</strong>-<strong>Eyes</strong> så snart Outlook körs<br />
på maskinen. Du kan alltså vara i vilken applikation som helst när du trycker snabbtangenten för att<br />
öppna kalenderdialogen i <strong>Window</strong>-<strong>Eyes</strong> (Ins-C i standardinställningen). Kalenderdialogen är öppen<br />
tills du själv stänger den. Därmed kan du använda Alt-Tabb för att förflytta dig mellan Outlookkalendern<br />
och andra program som körs.<br />
Denna funktion stöds för Outlook i Office 2000 och högre. Likväl rekommenderas Office 2003 eller<br />
2007 för att få den bästa tillgängligheten mot Outlook-kalendern.<br />
Kalenderdialogen i <strong>Window</strong>-<strong>Eyes</strong> har följande innehåll:<br />
M = Möten - Listvisning: Denna lista innehåller dag (t.ex. måndag), datum (t.ex. 07.11.2007), tid (t.ex.<br />
16:00), ämne (t.ex. Lunch med Anna) och placering. Listan över möten beräknas enligt det som valts<br />
för fältet "Tidsavsnitt" se nedan.<br />
L = Detaljer - Endast läsbar redigeringsruta: Denna redigeringsruta, som alltså bara kan läsas,<br />
innehåller all tillgänglig in<strong>format</strong>ion om mötena som valts i mötesraden. Om inga möten är valda, är<br />
detta fältet inaktivt.<br />
Tidsavsnitt - Gruppruta: Grupprutan "Tidsavsnitt" innehåller följande val:<br />
• D = dag - radioknapp: Radioknappen "Dag" beräknar listvisningen "Möten" så att den<br />
innehåller alla möten för dagen som är vald. Dagens datum gäller om ingenting annat anges.<br />
• A = Arbetsvecka - radioknapp: Radioknappen "Arbetsvecka" beräknar listvisningen "Möten" så<br />
att den innehåller alla möten för arbetsveckan som valts. Begreppet "arbetsvecka" innehåller<br />
dagarna som är definierade i Outlook-kalenderns inställningsdialog, och även dagen som är<br />
definierad som arbetsveckans första dag har betydelse. I standardinställningen innehåller en<br />
arbetsvecka dagarna måndag till fredag, och den börjar med måndagen innan dagens datum.<br />
• V = Vecka - radioknapp: Radioknappen "Vecka" beräknar listvisningen "Möten" så att den<br />
innehåller alla möten för veckan som valts. Med vecka menas alla sju dagarna i veckan.<br />
Svensk version av Outlook är inställd att börja med måndag som första dag i veckan, men<br />
detta kan ändras under "Alternativ" för Outlook.<br />
• M = Månad - radioknapp: Radioknappen "Månad" beräknar listvisningen "Möten" så att den<br />
innehåller alla möten för månaden som valts.<br />
• Å = År - radioknapp: Radioknappen "År" beräknar listvisningen "Möten" så att den innehåller<br />
alla möten för året som valts.<br />
• P = Anpassad - radioknapp: Radioknappen "Anpassad" beräknar listvisningen "Möten" så att<br />
den innehåller alla möten i tidsrummet som är begränsad av värdena i redigeringsfälten "Start"<br />
och "Slut" som följer i dialogen.<br />
Anpassat tidsavsnitt - gruppruta: Grupprutan "Anpassat tidsavsnitt" innehåller följande fält, om<br />
tidsavsnittet "Anpassad" valts:
• Start - redigeringsruta: Här kan du skriva in ett startdatum för ett anpassat tidsavsnitt. Om du<br />
anger ett startdatum och inte ett slutdatum, kommer bara möten för detta datum visas. Du kan<br />
ange datum i nära sagt alla tänkbara <strong>format</strong>, bara du använder tal.<br />
• Slut - redigeringsruta: Här kan du skriva in slutdatum för det anpassade tidsavsnittet.<br />
Visa - gruppruta: Grupprutan "Visa" innehåller följande fält:<br />
• S = Visa möten - kryssruta: Kryssrutan "Visa möten" gör att alla möten för tidsavsnittet som<br />
valts visas i listvisningen "Möten".<br />
• Visa tillgängliga tider - kryssruta: Gör att <strong>Window</strong>-<strong>Eyes</strong> visar tillgängliga tider (som de är<br />
definierade i Outlook-kalendern) i listan över möten - antingen som tillägg till eller i stället för<br />
bokningar, beroende av om föregående kryssruta är kryssad eller inte.<br />
• K = Kompakt - kryssruta: Om "Kompakt" valts, kommer alla bokningar för en given dag slås<br />
samman till en rubrik i listan över möten. Har du till exempel valt "Vecka" i fältet för tidsavsnitt<br />
och kryssat för "Kompakt" visning, kommer alla bokningar på samma dag slås tillsammans till<br />
en rubrik. Tar du bort krysset, kommer varje möte få sin egen rubrik i listan över möten. När<br />
"Kompakt" är kryssad ändras kolumnrubrikerna i listvisningen över möten till dag, datum och<br />
möten, där möten är antal möten den valda dagen. Trycker du knappen "Öppna" när du är i<br />
"Kompakt" visning, kommer "Tidsavsnitt" ändras till "Dag", och listan över möten innehålla alla<br />
bokningar för dagen som valts.<br />
F = Föregående - knapp: Visar bokningar för föregående tidsavsnitt, t.ex. för föregående vecka, i listan<br />
över möten. Trycks "Föregående" en gång till, beräknas bokningar för veckan dessförinnan, o.s.v.<br />
U = Aktuell - knapp: Visar möteslistan med aktuellt tidsavsnitt. Är "Tidsavsnitt" satt till dag, och du har<br />
tryckt ett par gånger på knappen "Föregående", kan knappen "Aktuell" användas för att återställa<br />
visningen till att visa dagens möten.<br />
Ä = Nästa - knapp: Visar bokningar för nästa tidsavsnitt, t.ex. för nästa vecka, i listan över möten.<br />
Trycks "Nästa" en gång till, beräknas bokningar för veckan därefter, o.s.v.<br />
N = Ny - knapp: Knappen "Ny" får Outlook att öppna dialogen för nya möten för dagen som är vald i<br />
listan över möten. Om tidsavsnittet "Dag" valts, öppnas dialogen "Nytt möte" för dagen som valts. Om<br />
ett annat tidsavsnitt valts, och ett möte är valt i listan över möten, kommer dialogen "Nytt möte"<br />
öppnas för dagen som är vald med starttid satt till kl.08.00. Om ett annat tidsavsnitt än dag valts, och<br />
inget möte är valt i listan över möten, kommer dialogen "Nytt möte" öppnas för aktuell dag, med<br />
starttid satt till det som är definierat som starttid i Outlook (standard är kl.08.00). Även in<strong>format</strong>ion om<br />
datum, och om "Tillgängliga tider" är vald i listan över möten, sätts tidpunkt till motsvarande tidpunkt i<br />
dialogen "Nytt möte".<br />
Ö = Öppna - knapp: Om knappen "Öppna" trycks, kommer Outlook öppna mötesdialogen för mötet<br />
som är valt i mötesraden.<br />
R = Radera - knapp: Trycks knappen "Radera", blir du tillfrågad om du vill radera mötet som är valt i<br />
listan över möten. Delete-tangenten kan också användas för att radera ett möte.<br />
Stäng - knapp: Stänger <strong>Window</strong>-<strong>Eyes</strong> Outlook-kalender. Dialogen kan också stängas genom att trycka<br />
Escape eller Alt-F4.<br />
Outlook-kalendern fungerar på samma sätt som <strong>Window</strong>-<strong>Eyes</strong>-dialogen "Sidnavigering" för Microsoft<br />
Word när det gäller laddning av stora datamängder. Om det har gått 5 sekunder efter att du har<br />
öppnat kalenderdialogen, annonserar <strong>Window</strong>-<strong>Eyes</strong> "Bygger elementlista, vänligen vänta." Nu kan du<br />
antingen vänta tills alla data laddats och mötesraden visar dina bokningar, eller trycka en tangent för<br />
att avbryta laddningen av data. Listan över möten kommer då vara tom.<br />
Om du öppnar ett återkommande möte med kalenderdialogen i <strong>Window</strong>-<strong>Eyes</strong>, blir du tillfrågad om du<br />
vill öppna hela serien. Svarar du ja, kommer du kunna redigera egenskaperna för alla associerade<br />
möten. Svarar du nej, kan du bara redigera egenskaperna för mötet som valts. Raderar du ett<br />
återkommande möte i kalenderdialogen, blir du tillfrågad om du vill radera hela serien. Svarar du ja,<br />
raderas alla bokningar i serien. Svarar du nej, raderas bara det valda mötet. Denna funktion är bara<br />
tillgänglig fr.o.m. Outlook 2003.<br />
Om Outlook stängs medan <strong>Window</strong>-<strong>Eyes</strong>' kalenderdialog är öppen, kommer kalenderdialogen stängas<br />
automatiskt. När kalenderdialogen i <strong>Window</strong>-<strong>Eyes</strong> stängs, sparas alla inställningar i dialogen, och de
används nästa gång dialogen öppnas. Detta gäller också om <strong>Window</strong>-<strong>Eyes</strong> har startats på nytt under<br />
tiden.<br />
Kalenderdialogen i <strong>Window</strong>-<strong>Eyes</strong> stöder användning av flera kalendrar. Du kan bestämma vilken<br />
kalender du vill använda i Outlook. T.ex. i Outlook 2003 gör du följande för att få en lista över<br />
tillgängliga kalendrar:<br />
1. Tryck Ctrl-2 när du är i Outlook för att öppna kalendern.<br />
2. Tryck F6 för att sätta fokus på listan över tillgängliga kalendrar.<br />
3. Tryck pil ned eller upp för att gå genom listan över tillgängliga kalendrar.<br />
4. Tryck Mellanslag för att kryssa för eller ta bort krysset för den valda kalendern.<br />
När nya kalendrar väljs, kommer kalenderdialogen i <strong>Window</strong>-<strong>Eyes</strong> uppdateras automatiskt, så att den<br />
nya in<strong>format</strong>ionen inkluderas.<br />
23.2. E-post<br />
<strong>Window</strong>-<strong>Eyes</strong> ger stöd för enkel och intuitiv använd av e-postfunktioner i både Microsoft Outlook och<br />
Outlook Express. Tillgång till statusin<strong>format</strong>ion samt fälten från, datum, till, kopia, hemlig kopia, ämne<br />
och bilagor ges med följande kortkommandon:<br />
• Alt-1: Från<br />
• Alt-2: Datum/skickat<br />
• Alt-3: Till<br />
• Alt-4: Kopia (CC)<br />
• Alt-5: Hemlig kopia (BCC)<br />
• Alt-6: Ämne<br />
• Alt-7: Bilagor<br />
• Alt-8: Status<br />
Första gången en av dessa snabbtangenter trycks läser <strong>Window</strong>-<strong>Eyes</strong> in<strong>format</strong>ionen som är<br />
associerad med tangenten. Om fältet inte existerar, kommer <strong>Window</strong>-<strong>Eyes</strong> annonsera typ fält efterföljt<br />
av "inte hittad". Trycker du samma snabbtangent en gång till, sätter <strong>Window</strong>-<strong>Eyes</strong> fokus på aktuellt<br />
fält, så att du kan "samarbeta" med fältet (förutsatt att fältet är av en sådan typ, gäller t.ex. inte<br />
statusfältet).<br />
Trycker du t.ex. Alt-7, läses namnet på alla bilagor i meddelandet. Trycker du Alt-7 en gång till, sätts<br />
fokus på listan över bilagor, och du kan välja bland dem med piltangenterna. När du hör namnet på en<br />
bilaga kan du trycka Shift-F10 för att få upp en kontextmeny med val för den valda bilagan, val som<br />
t.ex. öppna eller spara bilagan (valen beroende bl.a. på filtypen).<br />
23.2.1. Navigera i adressfält i e-post<br />
Både Outlook och Outlook Express om<strong>format</strong>erar ofta fälten till, från, kopia och hemlig kopia så snart<br />
fokus flyttas från ett sådant fält eller om autokorrigering är aktiv. Detta gör det svårt att kontrollera<br />
stavningen i en e-postadress. Med andra ord: När du kan skriva in adressen post@exempel.com i tillfältet,<br />
så kan du flytta markören med piltangenterna från tecken till tecken. När du så trycker Tabb för<br />
att lämna från detta fält, och så går tillbaka till fältet senare, kommer du inte kunna manövrera<br />
markören tecken för tecken. I stället kommer markören vara placerad i början eller slutet av<br />
textobjektet när du trycker pil vänster eller höger. När du trycker på en av piltangenterna medan du är<br />
vid ett textobjekt kommer <strong>Window</strong>-<strong>Eyes</strong> automatiskt läsa hela objektet som är vid markören. Men du<br />
kan också använda <strong>Window</strong>-<strong>Eyes</strong>-funktionen "Ord" (Ctrl-num-höger) för att läsa textobjektet. Trycks<br />
snabbtangenten en gång till, så stavas ordet. Trycker du en tredje gång på snabbtangenten, så stavas<br />
texten fonetiskt. Du kan använda snabbtangenten "Tecken" på samma sätt som snabbtangenten<br />
"Ord".
23.2.2. Bilagor<br />
Tack vare <strong>Window</strong>-<strong>Eyes</strong>' snabbtangent för bilagor, är det enkelt att få tillgång till listan över bilagor<br />
både i Outlook och Outlook Express. Så snart du har fokus i listan över bilagor (med att trycka Alt-7<br />
två gånger), kan du välja en bilaga och trycka Enter för att öppna den. Istället för Enter kan du också<br />
trycka Shift-F10 för att öppna kontextmenyn, och där välja vad du vill göra med bilagan (t.ex. öppna,<br />
skriva ut eller spara det).
Appendix A<br />
A.1: Kortkommandon - en kort översikt<br />
Detta tillägg beskriver alla kortkommandon för <strong>Window</strong>-<strong>Eyes</strong>. Du kan definiera dessa snabbtangenter<br />
efter eget önskemål och behov från de olika avsnitten under menyn "Kortkommandon" i <strong>Window</strong>-<strong>Eyes</strong>'<br />
kontrollpanel. Många av snabbtangenterna är definierade, medan andra inte är det i<br />
standardinställningen. En snabbtangent är inte tillgänglig förrän den knutits till en tangentkombination<br />
och kan inte användas för att kalla på funktionen. Det finns ingen anledning att tilldela kortkommandon<br />
du inte behöver. I ett kalkylprogram behöver du t.ex. sannolikt inte snabbtangenter för<br />
föregående/aktuellt/nästa avsnitt. Generellt är det svårt att definiera kortkommandon som<br />
applikationen du skall använda inte använder sig av eller bara sällan använder. Skulle det likväl finnas<br />
tangentkombinationer som ditt program använder, kan du trycka snabbtangenten "Släpp förbi" (Ins-B),<br />
om du vill att funktionen i programmet skall svara på tangenttryckning i stället för <strong>Window</strong>-<strong>Eyes</strong>funktionen<br />
som tangenten är associerad med. De flesta snabbtangenter i <strong>Window</strong>-<strong>Eyes</strong> som läser<br />
något (bortsett från snabbtangenter för läsfönster), använder koordinaterna för gällande fönster som är<br />
aktivt. Låta oss säga att det aktiva fönstret har en vänster kolumn 10, och en höger kolumn 20. När du<br />
så trycker snabbtangenten för gällande rad, så läser <strong>Window</strong>-<strong>Eyes</strong> bara tecknen mellan 10 pixlar från<br />
vänster sida av ditt användarfönster, och 20 pixlar från höger kant av användarfönstret.<br />
Förutom tangentuppsättningen "Standard" finns två ytterligare. Tangentuppsättningen "Standard" ger<br />
utökad använd av det numeriska tangentbordet. De flesta föredrar denna inställning. Om du inte har<br />
tillgång till ett nummertangentbord föredrar du kanske någon av de andra uppsättningarna. Självklart<br />
kan du också anpassa en tangentuppsättning efter eget önskemål från menyn "Kortkommandon". Om<br />
du snabbt vill byta till en annan tangentuppsättning för alla inställningsfilerna, gör du så här:<br />
Tryck Ctrl-§ för att gå till <strong>Window</strong>-<strong>Eyes</strong>' kontrollpanel. Tryck Alt-T för att gå till tangentmenyn, och så A<br />
för att öppna undermenyn "Tangentuppsättning". Välj en av uppsättningarna, och tryck Enter. Du blir<br />
tillfrågad om du vill fortsätta. Vill du avbryta trycker du "N", om inte trycker du "J". Det kommer ta lite<br />
tid att fullfölja uppgiften. Så snart detta är slutfört tas de nya inställningarna i bruk.<br />
Även om en tangentuppsättning kan förändras, får du tänka på att denna manual bygger på en<br />
oförändrad standardinställning, och alla referenser bygger på denna förutsättning. Du kan alltid<br />
återvända tillbaka till en standarduppsättning genom att välja detta i tangentmenyn.<br />
Tangentuppsättningen som senast blev vald kommer vara kryssad i menyn.<br />
När du är i listan över tillgängliga kortkommandon kan du göra följande för att manövrera i listan:<br />
• Trycka pil upp/ned för att flytta en punkt om gången upp eller ned i listan.<br />
• Trycka Sida upp / Sida ned för att flytta 20 punkter upp eller ned<br />
• Tryck Home/End för att gå till första/sista punkt i listan.<br />
• Upprepa första bokstav i rubriken du vill gå till. För varje tryck på samma bokstav går du till<br />
nästa punkt som börjar med den bokstaven.<br />
• Skriva in de första bokstäverna i rubriken du vill gå till. Skriv så många bokstäver du behöver<br />
för att sökningen skall bli entydig. Väntar du mer än en sekund mellan två bokstäver, startar<br />
sökningen framåt, d.v.s. nästa bokstav räknas som första bokstav i första ord av rubriken.<br />
Detta är en effektiv metod för att hitta en bestämd rubrik.<br />
För att få mer in<strong>format</strong>ion om de olika tangentuppsättningarna hänvisar vi till deras respektive<br />
underrubriker i detta tillägg.<br />
A.1.1. Standard tangentuppsättning - en kort översikt<br />
Här följer en kort översikt över de mest använda snabbtangenterna som de är definierade i<br />
standardtangentuppsättningen. Inställningen ger utökad användning av det numeriska tangentbordet,<br />
som du vanligtvis hittar på höger sida av ett vanligt tangentbord. Vi börjar med att beskriva hur dessa<br />
tangenter är placerade och vi börjar med översta raden från vänster.<br />
Rad 1: NumLock Snedstreck (/) Stjärna (*) Streck (-)<br />
Rad 2: 7 (HOME) 8 (Pil upp) 9 (Sida upp)<br />
Rad 3: 4 (Pil vänster) 5 (Mitten) 6 (Pil höger)<br />
PLUS (+)<br />
Rad 4: 1 (END) 2 (Pil ned) 3 (Sida ned) ENTER
Rad 5: 0 (INS) DELETE<br />
A.1.2. Normal<br />
Vi börjar med tangenten överst till vänster.<br />
• Numlock - Slår status för Numlock av eller på<br />
• Snedstreck - enkelklick med vänster musknapp<br />
• Enkelklick med höger musknapp<br />
• Streck - byter mellan WE-MARKÖR/Muspekare<br />
• 7 - Mus överst vänster<br />
• 8 - Mus raden över<br />
• 9 - Mus överst höger<br />
• Plus - markör till musen<br />
• 4 - mus tecknet innan<br />
• 5 - mus rad<br />
• 6 - mus tecknet efter<br />
• 1 - mus nederst vänster<br />
• 2 - mus raden under<br />
• 3 - mus nederst höger<br />
• Delete - standardknappen<br />
A.1.3. Med Ins<br />
Vi startar med tangenten överst till vänster och Ins-tangenten, 0 på nummertangentbordet hålls nere<br />
tillsammans med tangenten som nämns nedanför. Om inte tangenten nämns har den ingen funktion i<br />
standardinställningen.<br />
• Snedstreck - vänster musknapp på/av<br />
• Stjärna - Höger musknapp på/av<br />
• Streck - synkroniserar WE och mus<br />
• 7 - mus klippet innan<br />
• 8 - mus klipp<br />
• 9 - mus klippet efter<br />
• Plus - mus till fokus<br />
• 4 - mus ordet innan<br />
• 5 - mus ord<br />
• 6 - mus ordet efter<br />
• 1 - mus inställningen innan<br />
• 2 - mus mening<br />
• 3 - mus inställningen efter<br />
• Delete - dra och släpp<br />
A.1.4. Med Ctrl<br />
Snabbtangenter nedanför är beskrivs i den turordning de har på nummertangentbordet och vi börjar<br />
överst till vänster. Kontrolltangenten skall hålls nere tillsammans med tangenten som nämns. Om en<br />
tangent inte nämns har den ingen snabbtangent tillsammans med kontroll i standardinställningen.<br />
• 8 - markör avsnitt<br />
• Plus - markörposition<br />
• 4 - markör tecken<br />
• 5 - markör rad<br />
• 6 - markör ord<br />
• 2 - markör mening<br />
• Delete - markör ANSI/attribut<br />
A.1.5. Med Ctrl och Ins<br />
Snabbtangenter nedanför beskrivs i den turordning de har på nummertangentbordet. Kontroll- och<br />
inserttangenten hålls inne samtidigt när tangenten trycks. Om en tangent inte nämns betyder det att<br />
den inte har någon funktion tillsammans med kontroll och Ins.<br />
• Plus - mus position
• 5 - markör tecken<br />
• 1 - mus avsnittet innan<br />
• 2 - mus avsnitt<br />
• 3 - mus avsnittet efter<br />
• Delete - mus ANSI/attribut<br />
A.1.6. Med Ctrl och Shift<br />
Snabbtangenter nedanför beskrivs i den turordning de har på nummertangentbordet. Kontroll- och<br />
shifttangenten hålls inne samtidigt när tangenten som nämns trycks. Om en tangent inte nämns<br />
betyder det att den inte har någon funktion tillsammans med kontroll och shift.<br />
• 8 - mus upp delta<br />
• 4 - mus vänster delta<br />
• 6 - mus höger delta<br />
• 2 - mus ned delta<br />
A.1.7. Med Alt<br />
Snabbtangenter nedanför beskrivs i den turordning de har på nummertangentbordet. Alt-tangenten<br />
hålls inne tillsammans med tangenten som nämns nedanför. Om en tangent inte nämns betyder det<br />
att den inte har någon funktion tillsammans med Alt.<br />
• 5 - mus läs upp ned<br />
A.1.8. Med Alt och Ins<br />
Snabbtangenter nedanför beskrivs i den turordning de har på nummertangentbordet. Alt- och Instangenten<br />
hålls inne tillsammans med tangenten som nämns nedanför. Om en tangent inte nämns<br />
betyder det att den inte har någon funktion tillsammans med Alt och Insert.<br />
• 7 - mus början av raden<br />
• 8 - överst till mus<br />
• 4 - vänster till mus<br />
• 6 - mus till höger<br />
• 1 - mus slutet av raden<br />
• 2 - mus till nederst<br />
A.2. Kortkommandodefinitioner<br />
Följande är en översikt över definitioner för alla snabbtangenter som är tillgängliga. Listan visas i den<br />
turordning de visas i menyn "Kortkommandon" i <strong>Window</strong>-<strong>Eyes</strong>.<br />
Tangenttilldelningen refererar till standard tangentuppsättning i <strong>Window</strong>-<strong>Eyes</strong>.<br />
A.2.1. Kortkommandodefinitioner markör<br />
Tecknet innan Läser tecknet till vänster om tecknet markören är placerad på. Om<br />
markören är placerad längst till vänster på raden kommer det sista<br />
tecknet på föregående rad läsas. Om markören redan är placerad<br />
på det första tecknet i texten ger <strong>Window</strong>-<strong>Eyes</strong> en ljudsignal och<br />
därefter läsas tecknet markören står på. Ett andra tryck på denna<br />
tangent leder till att det aktuella tecknet blir läst fonetisk med en<br />
hastighet som är två nivåer långsammare än gällande<br />
inställningen.<br />
Tecken Läser tecknet markören är placerad på. Ett andra tryck på denna<br />
tangent leder till att det aktuella tecknet blir läst fonetisk med en<br />
hastighet som är två nivåer långsammare än gällande inställning.<br />
Ej definierad<br />
Ctrl-numvänster
Tecknet efter Läser tecknet efter gällande markörposition. Om markören är<br />
placerad på det sista tecknet på raden kommer det första tecknet<br />
på nästa rad bli läst. Om markören redan är placerad på det sista<br />
tecknet i skärmbilden ger <strong>Window</strong>-<strong>Eyes</strong> en ljudsignal och därefter<br />
läsas tecknet markören står på. Ett andra tryck på denna tangent<br />
leder till att det aktuella tecknet blir läst fonetisk med en hastighet<br />
två nivåer långsammare än gällande inställning.<br />
Ordet innan Läser ordet till vänster om ordet markören är placerad på. Om<br />
markören inte står på ett ord kommer ordet till vänster om<br />
markören bli läst. Om det inte finns ett ord till vänster om<br />
markören kommer <strong>Window</strong>-<strong>Eyes</strong> ge en ljudsignal. Ett andra tryck<br />
på denna tangent leder till att ordet till vänster stavas. Ett tredje<br />
tryck leder till att ordet stavas fonetiskt. I bägge fall stavas ordet<br />
med en hastighet som är två nivåer långsammare än gällande<br />
inställning.<br />
Ord Läser ordet markören är placerad på. Om markören inte är<br />
placerad på ett ord kommer <strong>Window</strong>-<strong>Eyes</strong> ge en ljudsignal. Ett<br />
andra tryck på denna tangent leder till att ordet stavas. Ett tredje<br />
tryck leder till att ordet stavas fonetiskt. I bägge fall stavas ordet<br />
med en hastighet som är två nivåer långsammare än gällande<br />
inställning.<br />
Ordet efter Läser ordet till höger om ordet markören är placerad på. Om<br />
markören inte står på ett ord kommer likväl ordet till höger om<br />
markören bli läst. Om den inte finns ett ord till höger om markören<br />
kommer <strong>Window</strong>-<strong>Eyes</strong> ge en ljudsignal. Ett andra tryck på denna<br />
tangent leder till att ordet till höger stavas. Ett tredje tryck leder till<br />
att ordet stavas fonetiskt. I bägge fall stavas ordet med en<br />
hastighet som är två nivåer långsammare än gällande inställning.<br />
Raden över Läser raden som befinner sig ovanför raden som har markören.<br />
Om markören är placerad på den översta raden, kommer<br />
<strong>Window</strong>-<strong>Eyes</strong> ge en ljudsignal och därefter läsa raden markören<br />
är placerad på.<br />
Rad Läser den raden markören är placerad på. Om markören inte är<br />
tillgänglig kommer funktionen "Läs summering" utföras.<br />
Raden under Läser raden nedanför raden som har markören. Om markören är<br />
placerad på den nedersta raden, kommer <strong>Window</strong>-<strong>Eyes</strong> ge en<br />
ljudsignal och därefter läsa raden markören är på.<br />
Inställningen innan Läser inställningen till vänster om inställningen där markören är<br />
placerad. Om markören inte är placerad på en mening kommer<br />
inställningen till vänster om markören bli läst. Finns det ingen<br />
mening till vänster kommer <strong>Window</strong>-<strong>Eyes</strong> ge en ljudsignal.<br />
Mening Läser inställningen där markören är placerad. Finns det ingen<br />
mening, kommer <strong>Window</strong>-<strong>Eyes</strong> ge en ljudsignal.<br />
Inställningen efter Läser inställningen till höger om inställningen där markören är<br />
placerad. Om markören inte är placerad på en mening, kommer<br />
likväl inställningen till höger bli läst. Finns det ingen mening till<br />
höger, kommer <strong>Window</strong>-<strong>Eyes</strong> ge en ljudsignal.<br />
Avsnittet innan Läser avsnittet över avsnittet där markören är placerad. Om<br />
markören inte finns i ett avsnitt, kommer likväl avsnittet över<br />
markören bli läst. Om det inte finns ett avsnitt över markören<br />
kommer <strong>Window</strong>-<strong>Eyes</strong> ge en ljudsignal.<br />
Avsnitt Läser avsnittet som har markören. Om markören inte finns i ett<br />
avsnitt, kommer <strong>Window</strong>-<strong>Eyes</strong> svara med att ge en ljudsignal.<br />
Ej definierad<br />
Ej definierad<br />
Ctrl-numhöger<br />
Ej definierad<br />
Ej definierad<br />
Ctrl-numcenter<br />
Ej definierad<br />
Ej definierad<br />
Ctrl-Num-Ned<br />
Ej definierad<br />
Ej definierad<br />
Ctrl-num-upp<br />
Avsnittet efter Läser avsnittet under avsnittet där markören är placerad. Om<br />
markören inte är placerad i ett avsnitt, kommer avsnittet under<br />
markören bli läst. Finns det inte ett avsnitt nedanför markören,<br />
kommer <strong>Window</strong>-<strong>Eyes</strong> ge en ljudsignal.<br />
Ej definierad<br />
Överst till markör Läser all text från överst vänster i det aktiva fönstret till gällande<br />
markörposition.<br />
Ej definierad<br />
Markör till nederst Läser all text från gällande markörposition till nederst höger i det Ej definierad
aktiva fönstret.<br />
Vänster till markör Läser all text från början av gällande rad till gällande<br />
markörposition.<br />
Markör till höger Läser all text från gällande markörposition till slutet av gällande<br />
rad.<br />
ANSI/attribut Annonserar Ansivärden, typsnitt och färg för tecknet som<br />
markören står på. Vid första tryck på denna snabbtangent<br />
kommer <strong>Window</strong>-<strong>Eyes</strong> svara avhängigt av inställningarna i<br />
dialogen Talmängd. Vid andra tryck kommer <strong>Window</strong>-<strong>Eyes</strong><br />
annonsera fullständig in<strong>format</strong>ion om attribut och Ansi-värde.<br />
Position Anger det aktiva programmets markörposition i x/y-koordinater.<br />
X25 Y9 betyder att programmets markör befinner sig 25 pixlar från<br />
Signal vid<br />
markörposition<br />
av/på<br />
vänster kant av programfönster, och 9 pixlar från överst.<br />
Byter mellan av och på. Vid av, är funktionen deaktiverad. Vid på,<br />
kommer <strong>Window</strong>-<strong>Eyes</strong> säga "markör", precis innan ordet som har<br />
markören läsas. Om till exempel markören står vid bokstaven 'S' i<br />
ordet "snabb", och inställningen "Petter är snabb" visas på en rad,<br />
kommer inställningen läsas: "Petter är markör snabb". Står<br />
markören vid bokstaven 'a' i ordet "snabb", så kommer<br />
inställningen läsas sådan: "Petter är sn markör abb".<br />
A.2.2. Kortkommandodefinitioner mus<br />
Tecknet innan Flyttar muspekaren ett tecken till vänster och läser tecknet. Om<br />
muspekaren är placerad i översta vänster hörn, definierade av<br />
musgränserna, kommer <strong>Window</strong>-<strong>Eyes</strong> ge en ljudsignal och läsa<br />
gällande tecken.<br />
Tecken Läser tecknet under muspekaren. Ett andra tryck kommer uttala<br />
tecknet fonetiskt med hastigheten två nivåer lägre än gällande<br />
inställning.<br />
Tecknet efter Flyttar muspekaren ett tecken till höger och läser tecknet. Om<br />
muspekaren är placerad nederst till höger i fönstret, definierade<br />
av musgränserna, kommer <strong>Window</strong>-<strong>Eyes</strong> ge en ljudsignal och<br />
läsa gällande tecken.<br />
Ordet innan Flyttar muspekaren ett ord till vänster och läser ordet. Om<br />
muspekaren är placerad i översta vänster hörn av fönstret,<br />
definierade av musgränserna, kommer <strong>Window</strong>-<strong>Eyes</strong> ge en<br />
ljudsignal och läsa gällande ord.<br />
Ord Läser ordet under muspekaren. Ett andra tryck kommer stava<br />
ordet, och ett tredje tryck kommer stava ordet fonetiskt. I bägge<br />
fall minskas hastigheten med två nivåer i förhållande till gällande<br />
inställning.<br />
Ej definierad<br />
Ej definierad<br />
Ctrl-Num-Del<br />
Ctrl-num-plus<br />
Ej definierad<br />
Num-vänster<br />
Ctrl-ins-nummitten<br />
Num-höger<br />
Ins-numvänster<br />
Ins-num-mitten<br />
Ordet efter Flyttar muspekaren ett ord till höger och läser ordet. Om<br />
muspekaren är placerad nederst till höger i fönstrets definierade<br />
musgränser, kommer <strong>Window</strong>-<strong>Eyes</strong> ge en ljudsignal och läsa<br />
gällande ord.<br />
Ins-num-höger<br />
Raden över Flyttar muspekaren en rad upp och läser raden. Om muspekaren<br />
är placerad överst i fönstrets definierade musgränser, kommer<br />
<strong>Window</strong>-<strong>Eyes</strong> ge en ljudsignal och läsa gällande rad.<br />
Num-upp<br />
Rad Läser raden som har muspekaren. Num-mitten<br />
Raden under Flyttar muspekaren en rad ned och läser raden. Om muspekaren<br />
är placerad nederst i fönstrets definierade musgränser, kommer<br />
<strong>Window</strong>-<strong>Eyes</strong> ge en ljudsignal och läsa gällande rad.<br />
Num-Ned<br />
Mening innan Flyttar muspekaren till föregående mening och läser den. Om<br />
muspekaren är placerad överst i fönstrets definierade<br />
musgränser, kommer <strong>Window</strong>-<strong>Eyes</strong> ge en ljudsignal och läsa<br />
gällande mening.<br />
Ins-Num-End
Mening Läser meningen som har muspekaren. Ins-Num-Ned<br />
Mening efter Flyttar muspekaren till nästa mening och läser den. Om<br />
muspekaren är placerad nederst i fönstrets definierade<br />
musgränser, kommer <strong>Window</strong>-<strong>Eyes</strong> ge en ljudsignal och läsa<br />
gällande mening.<br />
Avsnittet innan Flyttar muspekaren till föregående avsnitt och läser det. Om<br />
muspekaren är placerad överst i fönstrets definierade<br />
musgränser, kommer <strong>Window</strong>-<strong>Eyes</strong> ge en ljudsignal och läsa<br />
gällande avsnitt.<br />
Ins-num-sida<br />
ned<br />
Ctrl-Ins-Num-<br />
End<br />
Avsnitt Läser avsnittet muspekaren är placerad på. Ctrl-Ins-Num-<br />
Ned<br />
Avsnitt Läser avsnittet muspekaren är placerad på. Ctrl-Ins-Num-<br />
Avsnittet efter Flyttar muspekaren till nästa avsnitt och läser det. Om<br />
muspekaren är placerad nederst i fönstrets definierade<br />
musgränser kommer <strong>Window</strong>-<strong>Eyes</strong> ge en ljudsignal och läsa<br />
Ned<br />
Ctrl-Ins-Num-<br />
Sida ned<br />
Ikonen innan<br />
gällande avsnitt.<br />
Flyttar muspekaren till föregående ikon eller grafiska symbol och<br />
läser den. Om muspekaren är placerad överst till vänster i<br />
fönstrets definierade musgränser, kommer <strong>Window</strong>-<strong>Eyes</strong> ge en<br />
ljudsignal och läsa gällande ikon eller grafiska symbol.<br />
Ej definierad<br />
Ikon Läser ikonen eller den grafiska symbolen under muspekaren. Ej definierad<br />
Ikonen efter Flyttar muspekaren till nästa ikon eller grafiska symbol och läser<br />
den. Om muspekaren är placerad nederst till höger i fönstrets<br />
definierade musgränser, kommer <strong>Window</strong>-<strong>Eyes</strong> ge en ljudsignal<br />
och läsa gällande ikon eller grafiska symbol.<br />
Ej definierad<br />
Klippet innan Flyttar muspekaren till föregående klipp och läser det. Om Ins-Nummuspekaren<br />
är placerad överst till vänster i fönstrets definierade<br />
musgränser, kommer <strong>Window</strong>-<strong>Eyes</strong> ge en ljudsignal och läsa<br />
gällande klipp.<br />
Home<br />
Klipp Läser klippet under muspekaren. Om muspekaren är placerad på Ins-num-pil-<br />
en grafisk symbol, kommer ett andra tryck läsa CRC-VÄRDEN för<br />
detta symbolen. CRC-VÄRDEN är ett unikt värde för varje grafisk<br />
symbol. Detta kan vara till hjälp i nya program där inga grafiska<br />
symboler är namngivna, och du kommer kunna skilja mellan dem<br />
tack vare detta numret.<br />
upp<br />
Ikonen efter Flyttar muspekaren till nästa klipp och läser det. Om muspekaren Ins-num-sida<br />
är placerad nederst till höger i fönstrets definierade musgränser,<br />
kommer <strong>Window</strong>-<strong>Eyes</strong> ge en ljudsignal och läsa gällande klipp.<br />
upp<br />
Enkelt vänsterklick Får vänster musknapp att göra ett enkelklick på gällande position Num-av-<br />
för musen.<br />
snedstreck<br />
Enkelt mittenklick Får den mittersta musknappen att göra ett enkelklick på gällande<br />
position för musen.<br />
Enkelt högerklick Får höger musknapp att göra ett enkelklick på gällande position Num-av-<br />
för musen.<br />
stjärna<br />
Dubbelt<br />
Får vänster musknapp att göra ett dubbelklick på gällande<br />
vänsterklick position för musen.<br />
Dubbelt mittenklick Får den mittersta musknappen att göra ett dubbelklick på gällande<br />
position för musen.<br />
Dubbelt högerklick Får höger musknapp att göra ett dubbelklick på gällande position<br />
för musen.<br />
Vänsterknapp Tryck en gång på denna tangent för att hålla vänster musknapp Ins-num-<br />
på/av<br />
nere, och en gång till för att släppa upp den.<br />
snedstreck<br />
Mittenknapp på/av Tryck en gång på denna tangent för att hålla den mittersta<br />
musknappen nere, och en gång till för att släppa upp den.<br />
Högerknapp på/av Tryck en gång på denna tangent för att hålla höger musknapp Ins-num-<br />
nere, och en gång till för att släppa upp den.<br />
stjärna<br />
Överst vänster Flyttar muspekaren till översta vänster hörn av fönstrets<br />
definierade musgränser, och annonserar "överst vänster".<br />
Num-Home
Överst höger Flyttar muspekaren till översta höger hörn av fönstrets definierade<br />
musgränser, och annonserar "överst höger".<br />
Num-sida upp<br />
Nederst vänster Flyttar muspekaren till nedersta vänster hörn av fönstrets<br />
definierade musgränser, och annonserar "nederst vänster".<br />
Num-End<br />
Nederst höger Flyttar muspekaren till nedersta höger hörn av fönstrets<br />
definierade musgränser, och annonserar "nederst höger".<br />
Num-sida ned<br />
Mus upp Flyttar muspekaren ett bestämt antal pixlar upp. Standardvärde är Ctrl-shift-num-<br />
5, men antal pixlar bestäms av menyrubriken "Pekare upp" i<br />
menyn "Mus" i <strong>Window</strong>-<strong>Eyes</strong>.<br />
upp<br />
Mus ned Flyttar muspekaren ett bestämt antal pixlar ned. Standardvärde är Ctrl-Shift-Num-<br />
5, men antal pixlar bestäms av menyrubriken "Pekare ned" i<br />
menyn "Mus" i <strong>Window</strong>-<strong>Eyes</strong>.<br />
Ned<br />
Mus vänster Flyttar muspekaren ett bestämt antal pixlar till vänster.<br />
Ctrl-shift-num-<br />
Standardvärde är 5, men antal pixlar bestäms av menyrubriken<br />
"Pekare vänster" i menyn "Mus" i <strong>Window</strong>-<strong>Eyes</strong>.<br />
vänster<br />
Mus höger Flyttar muspekaren ett bestämt antal pixlar till höger.<br />
Ctrl-shift-num-<br />
Standardvärde är 5, men antal pixlar bestäms av menyrubriken<br />
"Pekare höger" i menyn "Mus" i <strong>Window</strong>-<strong>Eyes</strong>.<br />
höger<br />
Början av raden Flyttar muspekaren längst till vänster på gällande rad inom Alt-Ins-Numfönstrets<br />
definierade musgränser.<br />
Home<br />
Slutet av raden Flyttar muspekaren längst till höger på gällande rad inom fönstrets Alt-Ins-Numdefinierade<br />
musgränser.<br />
End<br />
Överst till mus Läser all text från översta vänster hörn av fönstrets definierade Alt-ins-num-<br />
musgränser och till gällande muspekarposition.<br />
upp<br />
Mus till nederst Läser all text från gällande muspekarposition och till nedersta Alt-Ins-Numhöger<br />
hörn av fönstrets definierade musgränser.<br />
Ned<br />
Vänster till mus Läser all text på gällande rad från vänster kant av fönstrets Alt-ins-num-<br />
definierade musgränser och till gällande muspekarposition. vänster<br />
Mus till höger Läser all text på gällande rad från gällande muspekarposition och Alt-ins-num-<br />
till höger kant av fönstrets definierade musgränser.<br />
höger<br />
Position Anger muspekarens position i x och y-koordinater. x25 och y9 Ctrl-ins-num-<br />
betyder att muspekaren befinner sig 25 pixlar från vänster kant<br />
och 9 pixlar från översta kant av fönstrets definierade musgränser.<br />
plus<br />
ANSI/attribut Annonserar Ansivärden, typsnittet och -färgen för tecknet som Ctrl-Ins-Nummuspekaren<br />
står på. Vid första tryck på denna snabbtangent<br />
kommer <strong>Window</strong>-<strong>Eyes</strong> svara avhängigt av inställningarna i<br />
dialogen "Talmängd". Vid andra tryck kommer <strong>Window</strong>-<strong>Eyes</strong><br />
annonsera fullständig in<strong>format</strong>ion om Ansi-värdena och attribut.<br />
Del<br />
Sök Öppnar en dialog där du kan skriva in en söksträng eller ange en<br />
kombination av attribut som <strong>Window</strong>-<strong>Eyes</strong> skall hitta. Om<br />
söktermen hittas, kommer muspekaren bli placerad där och<br />
klippet läsas. Om söktermen inte hittas, kommer <strong>Window</strong>-<strong>Eyes</strong> ge<br />
en ljudsignal och säga "inte hittad". Du kan bestämma om<br />
sökningen skall göras i förhållande till det aktiva fönstret, till<br />
fönstret i fokus, till ett användarfönster eller till hela skärmen. Du<br />
kan bestämma om det skall tas hänsyn till om bokstäverna är<br />
stora eller små. Du kan söka efter namnet eller delar av namnet<br />
på grafik. I dialogen finns kryssrutor för fet, understruket,<br />
kursiverat, markerat eller genomstruken. Dessa kan användas<br />
ensamt eller i kombination.<br />
Ctrl-Shift-F<br />
Sök efter nästa Fortsätter sökningen som sist blev initierad. Ins-F<br />
Rotor för<br />
Bestämmer hur mycket av innehållet på skärmen<br />
Ctrl-Shift-B<br />
musgränser tangentkommandona som rör eller läser i förhållande till musen<br />
skall ha tillgång till: Fönster i fokus, aktivt fönster, användarfönster<br />
eller full skärm. Denna inställning påverkas också med<br />
inställningen "Musgränser" på menyn "Mus" i <strong>Window</strong>-<strong>Eyes</strong>.<br />
Dra och släpp Låter dig göra en dra och släpp-operation. Vid första tryck<br />
kommer <strong>Window</strong>-<strong>Eyes</strong> säga "märke" och kommer minnas var<br />
muspekaren var placerad när den blev tryckt. Vid andra tryck<br />
kommer en dialog låta dig välja mellan att släppa (alltså att släppa<br />
Ins-Num-Del
Växling mellan<br />
vänster musknapp), eller att starta en ny markering.<br />
Låter dig byta mellan WE-markör och muspekare. När musen är Num-Minus<br />
We/Mus<br />
aktiv, kommer snabbtangenter för mus inverka på muspekaren.<br />
När WE-markören är aktiv, kommer snabbtangenter för mus<br />
inverka på WE-markören.<br />
Mus till fokus Flyttar muspekaren till gällande markörposition. Om det inte finns<br />
en markör, kommer muspekaren bli flyttad till elementet som har<br />
fokus, och <strong>Window</strong>-<strong>Eyes</strong> kommer säga namnet på elementet. Till<br />
exempel kan <strong>Window</strong>-<strong>Eyes</strong> säga "mus hämtad till knapp" om det<br />
är en knapp som har fokus.<br />
Ins-num-plus<br />
Markör till mus Flyttar markören till muspekaren. Om det inte finns en markör,<br />
eller om markören inte kan flyttas till muspekaren, kommer<br />
<strong>Window</strong>-<strong>Eyes</strong> säga "kan inte hämta markör".<br />
Num-plus<br />
Synka WE och Denna snabbtangent synkroniserar WE-markören och<br />
Ins-Nummus<br />
muspekaren så att de har samma position på skärmen. Den<br />
inaktiva pekaren blir synkroniserad med den aktiva.<br />
Minus<br />
Hämta mus till Frågar dig efter ett användarfönster och flyttar muspekaren till Ej definierad<br />
fönster<br />
översta vänster hörn av detta fönster. Du kan använda denna<br />
snabbtangent som en slags bokmärkesfunktion.<br />
Beskriv pekare Beskriver gällande muspekare. Ej definierad<br />
Fånga pekare Ger dig möjlighet till att ändra namn på gällande muspekare. Ctrl-Shift-P<br />
Läs upp/ned Med denna snabbtangent kan du välja om <strong>Window</strong>-<strong>Eyes</strong> skall<br />
läsa tecknet, ordet eller raden muspekaren landar på när du flyttar<br />
den upp eller ned med förflyttningstangenterna för musen.<br />
<strong>Window</strong>-<strong>Eyes</strong> bekräftar vald inställning. När detta val är satt till<br />
"Tecken" eller "Ord", och muspekaren landar på en plats där det<br />
inte finns ett tecken eller ett ord, ger <strong>Window</strong>-<strong>Eyes</strong> en ljudsignal.<br />
När denna snabbtangent är satt till "Rad", och muspekaren<br />
passerar en blank rad, säger <strong>Window</strong>-<strong>Eyes</strong> "Tom". Om fler tomma<br />
rader passeras, säger <strong>Window</strong>-<strong>Eyes</strong> "Tom" bara vid första tomma<br />
rad. Detta val kan också justeras från menyn "Mus" i <strong>Window</strong>-<br />
<strong>Eyes</strong>.<br />
Alt-num-mitten<br />
Hämta till<br />
Flyttar muspekaren till en markering i ett specificerat fönster. Du Ej definierad<br />
specificerad kan definiera detta fönstret med hjälp av "Mus sätt markerat<br />
markering<br />
fönster" på musmenyn i <strong>Window</strong>-<strong>Eyes</strong>.<br />
Attribut föregående Flyttar muspekaren bakåt till det ställe som motsvarar de attribut<br />
som blev valt i dialogen "Val för attributsök" på Musmenyn i<br />
<strong>Window</strong>-<strong>Eyes</strong>. Om musen befinner sig inom området definierade<br />
av musgränserna, kommer musen flyttas till en förekomst som<br />
ligger inom musgränserna. Om musen är utanför musgränserna,<br />
börjar sökningen nederst i området som är specificerad.<br />
Ej definierad<br />
Attribut nästa Flyttar muspekaren framåt till det stället som motsvarar de<br />
attributen som blev valt i dialogen "Val för attributsök" på<br />
Musmenyn i <strong>Window</strong>-<strong>Eyes</strong>. Om musen befinner sig inom området<br />
definierade av musgränserna, kommer musen flyttas till en<br />
förekomst som ligger inom musgränserna. Om musen är utanför<br />
musgränserna, börjar sökningen överst i området som är<br />
specificerad.<br />
Ej definierad<br />
Element<br />
Flyttar muspekaren från gällande position till föregående element, Ej definierad<br />
föregående och sätter fokus på detta. Kan vara bra om ett element inte är<br />
tillgängligt från tangentbordet.<br />
Element nästa Flyttar muspekaren från gällande position till nästa element, och<br />
sätter fokus på detta. Kan vara bra om ett element inte är<br />
tillgänglig från tangentbordet.<br />
Ej definierad<br />
Vågrät lås När denna snabbtangent blir tryckt kommer den fysiska<br />
muspekaren bli förhindrad att förflytta sig vågrätt. Ett tryck på<br />
vilken som helst tangent på tangentbordet upphäver detta lås så<br />
att muspekaren kan förflytta sig fritt. Funktionen är gjord för de<br />
som har problem med att förflytta musen på en vågrät rad.<br />
Ej definierad<br />
Vertikal lås När denna snabbtangent blir tryckt, kommer den fysiska Ej definierad
muspekaren bli förhindrad att förflytta sig vertikalt. Ett tryck på<br />
vilken som helst tangent på tangentbordet upphäver detta lås så<br />
att muspekaren kan förflytta sig fritt. Funktionen förenklar<br />
hantering av rörelser med den fysiska musen.<br />
A.2.3. Kortkommandodefinitioner för läsläge<br />
Dessa snabbtangenter gäller bara när läsläge är aktivt.<br />
Länk nästa Flyttar till nästa länk och läser länkens namn. L<br />
Länk föregående Flyttar till föregående länk och annonserar namnet den har. Shift-L<br />
Element nästa Flyttar till nästa element i formuläret och läser namnet på<br />
elementet.<br />
C<br />
Element<br />
Flyttar till föregående element i formuläret och läser namnet på Shift-C<br />
föregående elementet.<br />
Text nästa Flyttar till nästa textelement och läser den första raden av texten. X<br />
Text föregående Flyttar till föregående normale textelement och läser den första Shift-X<br />
raden av texten.<br />
Ram mesta Flyttar till nästa ram och läser titeln på ramen. Om ramen inte har<br />
titel, kommer <strong>Window</strong>-<strong>Eyes</strong> leta efter andra kriterier för namn och<br />
använda det första som hittas. Om inget namn hittas kommer<br />
<strong>Window</strong>-<strong>Eyes</strong> säga "utan titel".<br />
Ram föregående Flyttar till föregående ram och läser titeln på ramen. Om ramen<br />
inte har titel, kommer <strong>Window</strong>-<strong>Eyes</strong> leta efter andra kriterier för<br />
namn och använda det första som hittas. Om inget namn hittas<br />
Nästa rad som är<br />
olik<br />
Rad föregående<br />
som är olik<br />
kommer <strong>Window</strong>-<strong>Eyes</strong> säga "utan titel".<br />
Flyttar till nästa rad som är olik m.h.t. typ från gällande rad. Rader<br />
kan vara av följande typer: Text (standard ansi tecken), element,<br />
(formulärfält så som redigeringsruta, knappar, etc.) och länkar<br />
(element som pekare till andra element eller till andra sidor).<br />
Flyttar till föregående rad som är olik m.h.t typ från gällande rad.<br />
Rader kan vara av följande typer: text (standard ansi tecken),<br />
element (formulärfält så som redigeringsruta, knappar, etc.) och<br />
länkar (element som pekare till andra element eller andra sidor).<br />
M<br />
Shift-M<br />
D<br />
Shift-D<br />
Besökt länk nästa Flyttar till nästa besökta länk och läser länkens namn. V<br />
Besökta länk<br />
föregående<br />
Flyttar till föregående besökta länk och läser länkens namn. Shift-V<br />
Ankare nästa Flyttar till nästa ankare och läser den första raden i texten som är<br />
associerad med ankaret.<br />
A<br />
Ankare föregående Flyttar till föregående ankare och läser den första raden i texten<br />
som är associerad med ankaret.<br />
Shift-A<br />
Fältuppsättning Flyttar till nästa fältuppsättning och läser den associerade E<br />
nästa<br />
förklaringen.<br />
Fältuppsättning Flyttar till föregående fältuppsättning och läser den associerade Shift-E<br />
föregående förklaringen.<br />
Formulär nästa Flyttar till nästa formulär och läser den första raden i formuläret. F<br />
Formulär<br />
Flyttar till föregående formulär och läser den första raden i Shift-F<br />
föregående formuläret.<br />
Rubrik nästa Flyttar till nästa rubrik och läser första rad av överskriften. H<br />
Rubrik föregående Flyttar till föregående rubrik och läser första rad av överskriften. Shift-H<br />
Avsnitt nästa Flyttar till nästa avsnitt och läser hela avsnittet. P<br />
Avsnitt föregående Flyttar till föregående avsnitt och läser hela avsnittet. Shift-P<br />
Citat nästa Flyttar till nästa citat och läser hela citatet. Q<br />
Citat föregående Flyttar till föregående citat och läser hela citatet. Shift-Q<br />
Lista nästa Flyttar till nästa lista och läser upp numret på listan och hur<br />
många punkter listan består av.<br />
S<br />
Lista föregående Flyttar till föregående lista och läser upp numret på listan och hur<br />
många punkter listan består av.<br />
Shift-S
Punkt på listan<br />
nästa<br />
Flyttar till nästa punkt i listan och läser första rad i rubriken. I<br />
Punkt på listan<br />
föregående<br />
Flyttar till föregående punkt i listan och läser första rad i rubriken. Shift-I<br />
Tabell nästa Flyttar till nästa tabell och läser tabellens nummer, tabellens namn<br />
om tillgänglig, samt antal rader och kolumner.<br />
T<br />
Tabell föregående Flyttar till föregående tabell och läser tabellens nummer, tabellens<br />
namn om tillgänglig, samt antal rader och kolumner.<br />
Shift-T<br />
Tabelläge på Aktiverar tabelläge för gällande tabell. Ctrl-num-plus<br />
Tabelläge av Deaktiverar tabelläge för gällande tabell. Deaktivering av en Ctrl-Numundertabell<br />
återgår till tabellen den ingår i.<br />
Minus<br />
Ut av alla tabelläge Deaktiverar tabelläge för alla tabeller. Ctrl-Shift-Num-<br />
Minus<br />
Cell till höger Flyttar en Cell till höger i tabelläge och läser innehållet i cellen. Ins-Pil höger<br />
Cell till vänster Flyttar en Cell till vänster i tabelläge och läser innehållet i cellen. Ins-Pil vänster<br />
Cell upp Flyttar en Cell upp i tabelläge och läser innehållet i cellen. Ins-Pil upp<br />
Cell ned Flyttar en Cell ned i tabelläge och läser innehållet i cellen. Ins-Pil ned<br />
Slutet av rad Flyttar till slutet av gällande rad i tabelläge. Ctrl-Ins-Pil<br />
höger<br />
Början av rad Flyttar till början av gällande rad i tabelläge. Ctrl-Ins-Pil<br />
vänster<br />
Överst av kolumn Flyttar till överst i gällande kolumn i tabelläge. Ctrl-Ins-Pil upp<br />
Nederst av kolumn Flyttar till nederst i gällande kolumn i tabelläge. Ctrl-Ins-Pil ned<br />
Rubrikrotor Byter mellan de olika tabellrubrikerna: ingen rubrik, bara attribut,<br />
kolumnrubrik, radrubrik, kolumn eller rad, kolumn och rad, rad,<br />
samt rx/cy.<br />
Ctrl-Shift-H<br />
Elementegenskape Öppnar en dialog med diverse in<strong>format</strong>ion för elementet på Ins-E<br />
r<br />
markörposition.<br />
Sidnavigering Öppnar en dialog med val för att sätta upp i en lista alla länkar,<br />
listor, ankare, tabeller, rubriker, skärmar eller ramar, förutsatt att<br />
förutnämnda element existerar, antingen i alfabetisk turordning<br />
eller i den ordning element förekommer på sedan.<br />
Ins-Tab<br />
Föregående Returnerar till föregående position vid återkomst från en annan Ins-R<br />
position<br />
sida.<br />
Automatisk läsläge Slår automatisk laddning av läsläge av och på. Ins-A<br />
Uppdateringsrotor Byter mellan de olika valen för att koppla från uppdatering av<br />
webbsidan: Koppla från alla, koppla från Flash eller koppla från<br />
av.<br />
Alt-Shift-m<br />
Läsläge Slår läsläge av och på. Ctrl-Shift-A<br />
A.2.4. Snabbtangentdefinitionerna "Andra"<br />
Läs aktivt fönster Läser det aktiva fönstret. Ctrl-Shift-W<br />
Läs summering Läser till exempel det valda elementet i en listruta, innehållet i en<br />
redigeringsruta, huruvida en kryssruta är kryssad eller inte, och<br />
namnet på den aktiva knappen etc. Ett andra tryck på denna<br />
snabbtangent kommer stava samma in<strong>format</strong>ion, och ett tredje<br />
tryck kommer stava den fonetiskt.<br />
Ctrl-Shift-S<br />
Titel/status för Läser titelraden för fönstret som har fokus, och därefter titelraden Ctrl-Shift-T<br />
gällande program för det aktiva fönstret. Denna snabbtangent berättar dig också om<br />
fönstret är minimerat, maximerat eller har normal storlek.<br />
Framstegsvisare <strong>Window</strong>-<strong>Eyes</strong> kommer läsa gällande index för rullfältet eller Ctrl-Ins-B<br />
eller rullningslister framstegsvisaren. Skulle det inte finnas sådana fält på skärmen,<br />
kommer <strong>Window</strong>-<strong>Eyes</strong> säga "inga rullningslister eller<br />
framstegsvisare funnen".<br />
Statusrad <strong>Window</strong>-<strong>Eyes</strong> kommer automatisk försöka att hitta programmets<br />
statusrad och läsa denna. <strong>Window</strong>-<strong>Eyes</strong> letar först efter en<br />
Ctrl-Ins-S
Sista<br />
programvarning<br />
och verktygstips<br />
speciell fönstertyp som är beräknat för sådan in<strong>format</strong>ion. Skulle<br />
det inte finnas en sådan statusrad, kommer <strong>Window</strong>-<strong>Eyes</strong> läsa<br />
den nedersta raden i programfönstret.<br />
Om ett program har blinkat på aktivitetsfältet, och du inte fick med<br />
dig annonseringen, kan du använda denna snabbtangent för att få<br />
läst upp det sista programmet som blinkat, samt det sista<br />
verktygstipset. Om det inte har blinkat något program, kommer<br />
<strong>Window</strong>-<strong>Eyes</strong> säga "Ingen programvarning", och om det inte har<br />
varit något verktygstips, kommer <strong>Window</strong>-<strong>Eyes</strong> säga "inga<br />
verktygstips"<br />
Markerat block Läser det markerade blocket. Denna funktionen är bra för att<br />
kunna försäkra sig om att önskad text är markerad i ett<br />
textbehandlingsprogram.<br />
Läs till slutet Läser från början av raden där markören är placerad, och till slutet<br />
av dokumentet. Tryck vänster pil för att gå en rad tillbaka, eller<br />
höger pil för att gå en rad framåt under funktionen "Läs till slutet".<br />
Ett tryck på Ctrl-tangenten kommer stanna talet medan rullningen<br />
av texten fortsätter. Ett nytt tryck på Ctrl-tangenten kommer<br />
aktivera talet från den nya markörpositionen. "Läs till slutet"<br />
kommer stanna när du trycker Esc-tangenten, eller när markören<br />
når slutet av dokumentet.<br />
Ctrl-Ins-T<br />
Tangenthjälp Slår funktionen "Tangenthjälp" i <strong>Window</strong>-<strong>Eyes</strong> av eller på. Ins-1<br />
Kontexthjälp Denna snabbtangent är bra när du skall lära dig att använda<br />
<strong>Window</strong>-<strong>Eyes</strong> för att få tillgång till de olika fönstren, dialogerna<br />
och element som de olika programmen använder. Om du<br />
använder program som har inställningsfiler från GW Micro, får du<br />
in<strong>format</strong>ion om hur många fönster som programmet sannolikt<br />
kommer öppna under sessionen. Du kan också använda denna<br />
värdefulla funktion om du skall skapa dina egna inställningsfiler,<br />
eller du kan lägga till in<strong>format</strong>ion som har med funktioner i<br />
programmet att göra, allt efter som du lär något nytt i programmet<br />
du använder.<br />
Data i fältet Läser data som är associerat med gällande element. Avhängigt av<br />
vilket element som har fokus kommer du få olika resultat. Till<br />
exempel kommer du i en redigeringsruta få uppläst hela innehållet<br />
när du trycker denna snabbtangent, medan du i en listruta<br />
kommer få uppläst samtliga punkter i listan.<br />
Namn på fältet Läser namnet på det aktiva elementet. Fältnamnet är som regel<br />
texten som befinner sig till vänster om eller över ett element. I<br />
något fall är det svårt för <strong>Window</strong>-<strong>Eyes</strong> att hitta fram till vad som<br />
egentligen är namnet på fältet, och du kommer då kunna få fel<br />
in<strong>format</strong>ion uppläst, eller ingenting alls. Som regel får du<br />
emellertid korrekt in<strong>format</strong>ion. Har du satt upp ett fältnamn<br />
manuellt med snabbtangenten "Namnge fält" (se nedanför),<br />
kommer <strong>Window</strong>-<strong>Eyes</strong> alltid läsa in<strong>format</strong>ionen du har uppgett.<br />
Ctrl-Shift-M<br />
Ctrl-Shift-R<br />
Ctrl-shiftfrågetecken<br />
Ctrl-Shift-D<br />
Ctrl-Shift-N<br />
Markerat Läser det som är markerat om det finns i det aktiva fönstret, och<br />
om du har definierade färgerna för markerat i detta fönstret. Ett<br />
andra tryck kommer stava det som är markerat och ett tredje<br />
kommer stava det fonetiskt. <strong>Window</strong>-<strong>Eyes</strong> kommer stava med en<br />
hastighet som är satt två nivåer lägre än gällande inställning. Om<br />
du inte har satt attributen för markerat, kommer standard<br />
inställning vara R0 G0 B0 på R255 G255 B255. Du kan sätta<br />
markeringsattributen med snabbtangenten "Sätt färg för<br />
markerat". Var och en av de femtio standard användar- eller<br />
hyperaktiva fönstren i <strong>Window</strong>-<strong>Eyes</strong> har sina egna uppsättning av<br />
attribut. När du byter fönster, kommer de attributen som är satt för<br />
det nya fönstret vara de gällande.<br />
Ej definierad<br />
Tid/datum Läser gällande tid och datum. Ins-T<br />
Batterinivå Förutsatt att din dator har ett batteri, kommer denna snabbtangent<br />
upplysa om strömnivå på batteriet. Om det finns två batterier<br />
Ins-Q
Sys-korg<br />
tillgängliga, kommer genomsnittsnivån anges. Om ingen<br />
in<strong>format</strong>ion om batteri är tillgänglig, kommer <strong>Window</strong>-<strong>Eyes</strong> säga<br />
"Inget batteri".<br />
Detta kommer ge dig tillgång till <strong>Window</strong>s sin systemkorg.<br />
Systemfältet skannas och verktygstipsen till varje ikon visas i en<br />
listruta där du både kan enkel- och dubbelklicka dem antingen<br />
med vänster eller höger musknapp.<br />
Ins-S<br />
Hela skärmen Läser hela skärmen. Ej definierad<br />
Menyraden Läser menyraden i programmet som är aktivt. Ej definierad<br />
Standardknapp Läser standardknappen i en dialogruta. Visuellt har<br />
standardknappen en mörk kantlinje runt sig. Ett tryck på entertangenten<br />
kommer aktivera denna knappen oberoende av vilket<br />
element du är på. Om det inte finns en standardknapp, kommer<br />
<strong>Window</strong>-<strong>Eyes</strong> ge en ljudsignal.<br />
Num-Del<br />
Ange rad Frågar efter raden som skall läsas. Skriv in ett tal mellan 0 och<br />
32767 och tryck Enter. <strong>Window</strong>-<strong>Eyes</strong> läser den aktuella raden<br />
inom det aktiva användarfönstret. Denna snabbtangent kan vara<br />
mycket bra när Läsläge används (se Avsnitt 19).<br />
Ej definierad<br />
Sätt Titel i fokus Läser titeln på elementet i fokus, om tillgänglig. Ej definierad<br />
Dialog för talmängd Öppnar talmängdsdialogen där du kan manipulera samtliga<br />
inställningar för talmängd. Om du befinner dig i en webbläsare,<br />
såsom Mozilla Firefox eller Internet Explorer när du aktiverar<br />
talmängdsdialogen, kommer valen för läsläge öppnas. Dessutom<br />
finns det ett val i talmängdsdialogen under läsläge, andra, som<br />
kan få talmängdsdialogen till att öppna sig med elementtypen du<br />
är vid på sedan till att komma i fokus. Valet är en kryssruta , och<br />
heter "Talmängdskortkommando för specifikt element. Står du i<br />
Microsoft Word när du aktiverar talmängdsdialogen, kommer<br />
valen för Word bli valt.<br />
Ins-V<br />
Meny Aktiverar <strong>Window</strong>-<strong>Eyes</strong>' kontrollpanel. Ctrl-§<br />
Redigera<br />
Om muspekaren är placerad på en ikon eller en grafisk symbol Ctrl-Shift-E<br />
uttalslistor<br />
när denna snabbtangent trycks, kommer du få möjligheten till att<br />
ge den ett beskrivande namn. Annars kommer dialogen för val av<br />
uttalslistor dyka upp. Här kan du välja mellan undantagsordlista,<br />
uttalslista tangentnamn och uttalslista tecken. Väljer du<br />
undantagsordlista och muspekaren är placerad på ett ord när du<br />
trycker denna snabbtangent, kommer detta ordet bli förhandsvalt.<br />
Väljer du "Uttalslista tecken" och muspekaren är placerad på ett<br />
tecken när du trycker snabbtangenten, kommer detta tecknet bli<br />
förhandsvalt.<br />
Släpp förbi <strong>Window</strong>-<strong>Eyes</strong> låter nästa tangenttryck släppas direkt igenom till<br />
värdprogrammet. Behöver du släppa igenom snabbtangenten för<br />
denna funktion till värdprogrammet, trycker du<br />
tangentkombinationen två gånger.<br />
Ins-B<br />
Röst ned Reducerar med en nivå gällande parameter som är vald med<br />
snabbtangenter "Rotor för val av röstparameter" och "Rotor för val<br />
av röst" för gällande inställningsfil, där du inte använder globala<br />
inställningar, eller för de globala inställningarna, där det är de som<br />
gäller.<br />
Ctrl-Alt-Pil ned<br />
Röst upp Ökar med en nivå gällande parameter som är vald med<br />
snabbtangenter "Rotor för val av röstparameter" och "Rotor för val<br />
av röst" för gällande inställningsfil, där du inte använder globala<br />
inställningar, eller för de globala inställningarna, där det är de som<br />
gäller.<br />
Ctrl-Alt-Pil upp<br />
Rotor för val av Väljer mellan rösterna för skärm, tangentbord, mus eller alla. Efter Ctrl-Alt-Pil<br />
röst<br />
att du har använt denna snabbtangent för att välja riktig röst, eller<br />
alla för alla röster, använder du snabbtangenten "Rotor för<br />
röstparameter" till att välja vilket parameter du kommer ändra för<br />
den valda rösten. Slutligen använder du snabbtangenterna "Röst<br />
upp" och "Röst ned" för att välja nivå.<br />
höger
Rotor för<br />
röstparameter<br />
Attributändringar<br />
på/av<br />
Väljer mellan hastighet, volym, ton och röstläge. Efter att du har<br />
använt denna snabbtangent för att välja röstparameter, använder<br />
du snabbtangenten "Rotor för val av röst" för att välja den rösten,<br />
eller alla, du kommer ändra. Slutligen använder du<br />
snabbtangenterna "Röst upp" och "Röst ned" för att välja nivå.<br />
Slår funktionen "läs attribut" på eller av. När funktionen är på,<br />
kommer <strong>Window</strong>-<strong>Eyes</strong> annonsera attributen för ett tecken, där de<br />
är olika från tecknet som sist blev läst. Därmed får du full översikt<br />
över hur texten tar sig ut på skärmen. Denna funktion kan också<br />
slås av eller på från menyn "Skärm" med menyrubriken<br />
"Attributändringar". Inställningar i talmängdsdialogen bestämmer<br />
exakt vad <strong>Window</strong>-<strong>Eyes</strong> kommer tolka som en attributändring, och<br />
vad som skall annonseras.<br />
Siffror rotor Roterar mellan på, av och talsyntes. Är funktionen av, läses talen<br />
siffra för siffra. Är funktionen på, kommer <strong>Window</strong>-<strong>Eyes</strong> uttal alla<br />
tal som inte inkluderar ett streck. Väljs "Talsyntes", kommer<br />
<strong>Window</strong>-<strong>Eyes</strong> släppa talet direkt genom till talsyntesen utan<br />
någon form av tolkning från <strong>Window</strong>-<strong>Eyes</strong> sida. Är nummer<br />
påslagen, kommer valuta noterat med dollartecken och<br />
decimalpunkt, läsas som dollar och cent. På samma sätt hanteras<br />
euro, medan tal med pund och decimalpunkt läsas som pund och<br />
pence. Du kan också justera denna inställning från menyrubriken<br />
Rotor för<br />
tangentröst<br />
Rotor för<br />
radfilterstatus<br />
Rotor för varning<br />
vid stora bokstäver<br />
Formateringsvarnin<br />
g på/av<br />
Sätt varning vid<br />
<strong>format</strong>ering<br />
"Nummer" på menyn "Skärm".<br />
Roterar mellan av, på med tecken, på med ord, på med ord och<br />
tal, på med tecken och ord eller på med tecken ord och tal.<br />
Genom att slå av rösten under Tangentbord, kommer all<br />
inskrivning ske utan meddelande från talsyntesen. Sätts valet till<br />
"På med tecken", kommer varje tangenttryck medföra<br />
annonsering av tangenten som blev tryckt. Sätts valet till "På med<br />
ord", kommer tecken som skrivs behållas i en kö till antingen<br />
Mellanslag, Enter, ett skiljetecken eller ett tal skrivs. Därefter läses<br />
ordet som blev skrivet. Sätts valet till "På med ord och tal",<br />
kommer bokstäver och tal du skriver hållas i en kö till du trycker<br />
Mellanslag, Enter eller ett skiljetecken. Sätts valet till "På med ord<br />
och tecken", kommer varje tangenttryck annonseras. Dessutom<br />
kommer hela ordet bli läst när du trycker Mellanslag, Enter, ett tal<br />
eller ett skiljetecken. Sätts valet till "På med tecken, ord och tal",<br />
kommer varje tangenttryck annonseras efter hand som de trycks.<br />
Hela ordet läses sedan när du trycker Mellanslag, Enter eller ett<br />
skiljetecken.<br />
Roterar inställningarna för radfilter mellan "av", "på" och "Läs till<br />
slutet". Du kan också justera denna inställning med att använda<br />
menyrubriken "Status" i undermenyn "Radfilter" i menyn "Skärm" i<br />
<strong>Window</strong>-<strong>Eyes</strong>.<br />
Gäller det som visas på skärmen: Byter mellan "Av", "Säg stor"<br />
och "Röstläge". Du kan också justera detta val med att använda<br />
valet "Meddelanden vid stora bokstäver" i menyn "Skärm".<br />
Slår funktionen av och på. Vid på kommer <strong>Window</strong>-<strong>Eyes</strong> ge<br />
besked när en rad har indrag och när det förekommer fler än ett<br />
mellanslag mellan två ord. Denna funktion kan också aktiveras<br />
genom menyrubriken "Formateringsmeddelanden" på<br />
Skärmmenyn i <strong>Window</strong>-<strong>Eyes</strong>.<br />
För att kunna hålla ordning på vad som är marginaler och vad<br />
som är annat tomrum som <strong>Window</strong>s-program ofta visar, så har<br />
<strong>Window</strong>-<strong>Eyes</strong> snabbtangenten "Sätt varning vid <strong>format</strong>ering". Här<br />
är det noga att säga att vid att tryck på denna tangent, kommer<br />
gränsen sättas till indraget som är på raden som har markören.<br />
Detta lär <strong>Window</strong>-<strong>Eyes</strong> skillnaden mellan en bred marginal och<br />
indrag.<br />
Ctrl-Alt-Pil<br />
vänster<br />
Autonamnge grafik Denna snabbtangent används till att namnge grafiska element till Ins-G<br />
Ej definierad<br />
Ej definierad<br />
Ej definierad<br />
Ej definierad<br />
Ej definierad<br />
Ej definierad<br />
Ej definierad
med verktygstips deras respektive verktygstips. Bara grafiska element som inte<br />
redan är blivit namngivna kommer tas med. Denna process kan ta<br />
lite tid att fullfölja. För att avbryta processen kan du trycka Esctangenten<br />
när som helst, men alla grafiska element och ikoner<br />
som är genomgångna innan du trycker Esc blir namngivna och<br />
lagrade. Var uppmärksam på att bara grafiska element och ikoner<br />
som har verktygstips blir medtagna i processen.<br />
Namnge fält Visar en dialog där du kan namnge eller ändra namn på det<br />
elementet som hade fokus då du tryckt denna snabbtangent. Se<br />
Avsnitt 8.19 för mer in<strong>format</strong>ion.<br />
Sätt färg för Anger markerad färg i det aktiva användarfönstret utifrån färgen<br />
markering<br />
på tecknet under muspekaren.<br />
Rotor markerat Slår funktionen "Markerat" av, på eller sätter den till auto. Är<br />
funktionen på, kommer de fyra piltangenterna, Ctrl-Tabb och Shift-<br />
Ctrl-Tabb läsa det som är markerat. Är funktionen satt till auto,<br />
kommer <strong>Window</strong>-<strong>Eyes</strong> automatiskt räkna ut om markerat är<br />
använt, och så läsa detta. Om <strong>Window</strong>-<strong>Eyes</strong> inte hittar markerad<br />
text, kommer piltangenterna, Ctrl-Tabb och Ctrl-Shift-Tabb sändas<br />
till modulen som behandlar förflyttningstangenterna, om dessa<br />
tangenter är definierade där. Följ markering kan också ändras<br />
under menyn "Allmänt" i <strong>Window</strong>-<strong>Eyes</strong>. Dessutom kan det ändras<br />
genom dialogen fönsterdefinition som kan nås med<br />
snabbtangenten Ins-F7. Varje fönster innehåller inte bara färgerna<br />
för markerat, men också status för markerat. Byts det från ett<br />
hyperaktivt/användarfönster till ett annat, påverkas denna<br />
inställning omedelbart.<br />
Stanna Stannar talet tillfälligt tills denna tangent trycks igen.<br />
Snabbtangenten fungerar inte om inte "Avbrytbar" är avstängd<br />
eller satt till "Bara förflyttningstangenter". Om du tryckt<br />
snabbtangenten medan tal pågick, och samma in<strong>format</strong>ion<br />
fortfarande visas på skärmen, kommer ett andra tryck på<br />
tangenten få talet att fortsätta där den stod.<br />
Läs alt på/av Detta är en brytare som slår funktionen av och på. Funktionen<br />
simulerar ett "Läsfönster" i full storlek i gällande program.<br />
Alla röster på/av Slår tal av och på bara för gällande program. Denna funktion kan<br />
(gällande program)<br />
Alla röster på/av<br />
(global)<br />
också styras med valet Tal på Allmänt-menyn i <strong>Window</strong>-<strong>Eyes</strong>.<br />
Denna snabbtangent kommer slå av eller på allt tal från <strong>Window</strong>-<br />
<strong>Eyes</strong> oberoende av aktivt program. Talet kommer vara av längst<br />
till snabbtangenten trycks på nytt, eller till <strong>Window</strong>-<strong>Eyes</strong> startas på<br />
nytt.<br />
Autosök markör Hittar markören i program som använder icke-standardiserade<br />
markörer. Skulle markören finnas på skärmen utan att <strong>Window</strong>-<br />
<strong>Eyes</strong> klarar att "se" den, kommer denna snabbtangent hjälpa<br />
<strong>Window</strong>-<strong>Eyes</strong> till att typbestämma markören samt dess position.<br />
Denna in<strong>format</strong>ion blir automatiskt lagrat i programmets WE-fil.<br />
Ctrl-Ins-F<br />
Ej definierad<br />
Ej definierad<br />
Ej definierad<br />
Ins-A<br />
Ej definierad<br />
Ej definierad<br />
Ctrl-Ins-C<br />
Byt språk <strong>Window</strong>-<strong>Eyes</strong> levereras med fler olika språk till talsyntesen<br />
Eloquence. Dessa kan läggas till under installationen. Du har<br />
möjlighet att lägga in flera olika språk. Det kan hända du kommer<br />
byta Eloquence-språk och då kan du bara trycka denna<br />
snabbtangent. När du trycker den, kommer <strong>Window</strong>-<strong>Eyes</strong> minnas<br />
vilket språk du använder för ögonblicket. Du kan fortsätta att<br />
trycka snabbtangenten till du hittar det språket du önskar att<br />
använda. När du på nytt önskar att byta språk, är det bara att<br />
trycka snabbtangenten på nytt. Du kommer lägga märke till att<br />
rundan med de olika språken startar med det språket du använde<br />
sist. Så om du bara använder två språk, trycker du bara en gång<br />
för att byta. Men om du skulle önska att välja ett tredje språk, får<br />
du fortsätta rundan med att trycka snabbtangenten fler gånger till<br />
du kommer till det språket du kommer använda.<br />
Ctrl-Win-L<br />
Omdefiniera klass Öppnar en dialog där du kan välja i en lista över standard Ins-R
Uppdatera<br />
skärmen<br />
<strong>Window</strong>s-element som <strong>Window</strong>-<strong>Eyes</strong> skall använda till att hantera<br />
ett anpassat element, eller ett element som inte är ett standard<br />
<strong>Window</strong>s-element.<br />
Uppdaterar hela skärmen. Använd denna snabbtangent när Ins-Escape<br />
<strong>Window</strong>-<strong>Eyes</strong> inte läser text du vet är på skärmen, eller när<br />
<strong>Window</strong>-<strong>Eyes</strong> pratar "lite konstigt", och när text som du vet är<br />
täckt av andra fönster likväl blir läst. Denna funktion ominitialiserar<br />
också talsyntesen.<br />
Frågar efter filnamnet på inställningsfilen som skall laddas. Ins-L<br />
Ladda<br />
inställningsfil<br />
Lagra inställningsfil Sparar den aktiva inställningsfilen. Ej definierad<br />
Avsluta <strong>Window</strong>- Ger dig möjlighet till att slå av <strong>Window</strong>-<strong>Eyes</strong> när som helst. En Ctrl-Ins-F4<br />
<strong>Eyes</strong><br />
bekräftelsedialog kommer visas.<br />
Dump OSM <strong>Window</strong>-<strong>Eyes</strong> sparar sin OSM till en textfil. Denna snabbtangent<br />
är bara bra när du försöker att lösa problem i <strong>Window</strong>-<strong>Eyes</strong><br />
tillsammans med teknisk personal.<br />
Ctrl-Shift-Ins-D<br />
A.2.5. Kortkommandon för användarfönster<br />
Fönster 0-19 Varje fönster kan tilldelas sin egen färgkombination. I så fall<br />
kommer bara tecken som överensstämmer med den valda<br />
färgkombinationen läsas. Standard är all färg på alla färger, vilket<br />
får alla tecken till att överensstämma, så att alla tecken läses. Du<br />
kan också sätta samman fler fönster i en kedja. Har du satt<br />
fönster 1 bundet till fönster 5 som igen är bundet till fönster 0, och<br />
du trycker snabbtangenten för att läsa fönster 1, kommer <strong>Window</strong>-<br />
<strong>Eyes</strong> först läsa fönster 1, därefter fönster 5, och till slut fönster 0.<br />
Se fönsterdefinitionen som du når med att trycka Ins-F7. För<br />
in<strong>format</strong>ion om hur du definierar användarfönster, vänligen se<br />
kapitel 12 i manualen.<br />
Alt-X, X=0-9<br />
Läs angivet fönster Frågar efter nummer på användarfönster som skall läsas. Skriv in<br />
ett nummer från 0 till 49 för användarfönster, och från a till z för<br />
hyperaktiva fönster. Tryck Enter, och <strong>Window</strong>-<strong>Eyes</strong> kommer läsa<br />
det valda fönstret.<br />
Ej definierad<br />
Läs aktivt<br />
användarfönster<br />
Läser aktivt <strong>Window</strong>-<strong>Eyes</strong>' användarfönster. Ej definierad<br />
Välj<br />
Ber dig skriva in numret på användarfönstret du vill skall vara det Ins-F3<br />
användarfönster aktiva fönstret. Skriv in ett nummer från 0 till 49.<br />
Koordinater för Öppnar en dialog där du kan ange koordinaterna till<br />
Ins-F4<br />
användarfönster<br />
Användarfönster<br />
överst vänster<br />
Användarfönster<br />
nederst höger<br />
användarfönstret som är valt.<br />
Sätter koordinaterna för översta vänster hörn av det valda<br />
användarfönstret. Det är översta vänster del av klippet<br />
muspekaren står på som bestämmer positionen. Om det inte finns<br />
ett klipp under muspekaren, eller om du har slagit av valet<br />
"Klippgränser för mus" i Global-menyn, kommer den aktuella<br />
positionen för muspekaren användas. Om du trycker denna<br />
snabbtangent en gång till, utan att flytta på muspekaren eller<br />
trycka en annan tangent, kommer <strong>Window</strong>-<strong>Eyes</strong> automatisk<br />
försöka att sätta koordinaterna för överst vänster.<br />
Sätter koordinaterna för nedersta höger hörn av det valda<br />
användarfönstret. Det är nedersta höger del av klippet<br />
muspekaren står på som bestämmer positionen. Om det inte finns<br />
ett klipp under muspekaren, eller om du har slagit av valet<br />
"Klippgränser för mus" i Global-menyn, kommer den aktuella<br />
positionen för muspekaren bli användas. Om du trycker denna<br />
snabbtangent en gång till, utan att flytta på muspekaren eller<br />
trycka en annan tangent, kommer <strong>Window</strong>-<strong>Eyes</strong> automatisk<br />
Ins-F5<br />
Ins-F6
Definition för<br />
Användarfönster<br />
Användarfönstersta<br />
tus<br />
Läs koordinater för<br />
användarfönster<br />
Sätt färg för<br />
användarfönster<br />
Välj hyperaktivt<br />
fönster<br />
Koordinater för<br />
hyperaktivt fönster<br />
Hyperaktivt fönster<br />
överst vänster<br />
Hyperaktivt fönster<br />
nederst höger<br />
Definition för<br />
hyperaktivt fönster<br />
Läs koordinater för<br />
hyperaktivt fönster<br />
Rotor för<br />
hyperaktivt fönster<br />
A.2.6. Kortkommandon för Office<br />
försöka att sätta koordinaterna för nederst höger.<br />
Öppnar en dialog som ger dig anledning till att välja status, Ins-F7<br />
fönsterattribut, fönster för att läsa i kedja, sätta status för läsning<br />
och stavning, sätta status för framhävd, och framhävd färg för det<br />
valda användarfönstret.<br />
Öppnar en dialog som listar alla hyperaktiva och användarfönster Ej definierad<br />
och deras status för ögonblicket. Här blir alla fönster listade<br />
oavsett om de är definierade eller inte.<br />
Läser status och koordinater för gällande användarfönster och Ej definierad<br />
hyperaktiva fönster.<br />
Sätter färgen i det valda användarfönstret utifrån färgen på Ej definierad<br />
tecknet under muspekaren. <strong>Window</strong>-<strong>Eyes</strong> avlägsnar automatisk<br />
kryssad i kryssrutorna "Ignorera förgrundsfärg" och "Ignorera<br />
bakgrundsfärg" i dialogen "Definition för användarfönster".<br />
Frågar efter fönsterbokstaven för det hyperaktiva fönstret som Ctrl-Shift-F3<br />
skall väljas. Det hyperaktiva fönstrets koordinater och<br />
kortkommandon för status kommer påverka det valda fönstret.<br />
Skriv in en bokstav från a till z.<br />
Öppnar en dialog där du kan ange koordinaterna för det valda Ctrl-Shift-F4<br />
hyperaktiva fönstret.<br />
Sätter koordinaterna för översta vänster hörn av det valda Ctrl-Shift-F5<br />
hyperaktiva fönstret. Det är översta vänster del av klippet<br />
muspekaren står på som bestämmer positionen. Om det inte finns<br />
ett klipp under muspekaren, eller om du har slagit av valet<br />
"Klippgränser för mus" i Global-menyn, kommer den aktuella<br />
positionen för muspekaren bli användas. Om du trycker denna<br />
snabbtangent en gång till, utan att flytta på muspekaren eller<br />
trycker en annan tangent, kommer <strong>Window</strong>-<strong>Eyes</strong> automatisk<br />
försöka att sätta koordinaterna för överst vänster.<br />
Sätter koordinaterna för nedersta höger hörn av det valda Ctrl-Shift-F6<br />
hyperaktiva fönstret. Det är nedersta höger del av klippet<br />
muspekaren står på som bestämmer positionen. Om det inte finns<br />
ett klipp under muspekaren, eller om du har slagit av valet<br />
"Klippgränser för mus" i Global-menyn, kommer den aktuella<br />
positionen för muspekaren användas. Om du trycker denna<br />
snabbtangent en gång till, utan att flytta på muspekaren eller<br />
trycka en annan tangent, kommer <strong>Window</strong>-<strong>Eyes</strong> automatisk<br />
försöka att sätta koordinaterna för nederst höger.<br />
Öppnar en dialog som ger dig anledning att välja status, utlösare, Ctrl-Shift-F7<br />
utlösarinfo och andra kommandon för det valda hyperaktiva<br />
fönstret.<br />
Läser status och koordinater för alla de 26 hyperaktiva fönstren. Ej definierad<br />
Slår alla hyperaktiva fönster "av", "meddelanden av" och<br />
"meddelanden på". När hyperaktiva fönster är avstängda kommer<br />
inga hyperaktiva fönster lösa ut själv om deras inställningar är<br />
sparade i minnet. När hyperaktiva fönster är satt till "meddelande<br />
av", kommer hyperaktiva fönster som är satt till att lösa ut verka<br />
som normalt. När hyperaktiva fönster är satt till "meddelande på",<br />
kommer alla hyperaktiva fönster verka som normalt i tillägg till att<br />
de får <strong>Window</strong>-<strong>Eyes</strong> till att säga att de löser ut. Detta kan vara bra<br />
när du skall felsöka hyperaktiva fönster.<br />
Ctrl-Shift-F8<br />
Nästa rad Flyttar markören en rad ned och läser denna. Alt-punkt<br />
Föregående rad Flyttar markören en rad upp och läser den. Alt-Komma
Stava-/grammatik<br />
nästa<br />
Flyttar markören till nästa felstavade ord eller till början av<br />
inställningen med ett grammatiskt fel, och annonserar vilken typ<br />
fel det är tal om.<br />
Flyttar markören till föregående felstavade ord eller början av<br />
inställningen med ett grammatiskt fel, och annonserar typ av fel.<br />
Ctrl-Alt-9<br />
Stava-/grammatik<br />
föregående<br />
Ctrl-Alt-8<br />
Revision nästa Flyttar markören till nästa revision och annonserar typ och detaljer Alt-shift-höger<br />
för revisionen.<br />
parentes<br />
Revision<br />
Flyttar markören till föregående revision och annonserar typ och Alt-shift-<br />
föregående detaljer för revisionen.<br />
vänster<br />
parentes<br />
Cell höger Flyttar en cell till höger i en tabell, och läser innehållet i cellen. Ins-Pil höger<br />
Cell vänster Flyttar en cell till vänster i en tabell, och läser innehållet i cellen. Ins-Pil vänster<br />
Cell upp Flyttar en cell upp i en tabell, och läser innehållet i cellen. Ins-Pil upp<br />
Cell ned Flyttar en cell ned i en tabell, och läser innehållet i cellen. Ins-Pil ned<br />
Till första cell i Flyttar till första cell i gällande rad i en tabell, och läser innehållet i Ctrl-Ins-Pil<br />
raden<br />
cellen.<br />
vänster<br />
Till sista cell i Flyttar till sista cell i gällande rad i en tabell, och läser innehållet i Ctrl-Ins-Pil<br />
raden<br />
cellen.<br />
höger<br />
Till första cell i Flyttar till första cell i gällande kolumn när du är i en tabell, och Ctrl-Ins-Pil upp<br />
kolumnen<br />
läser innehållet i cellen.<br />
Till sista cell i Flyttar till sista cell i gällande kolumn i en tabell, och läser<br />
Ctrl-Ins-Pil ned<br />
kolumnen<br />
innehållet i cellen.<br />
Till första rad, Flyttar till den översta vänster cellen i en tabell, och läser<br />
Ins-Home<br />
första cell<br />
innehållet i cellen.<br />
Till sista rad, sista Flyttar till den nedersta höger cellen i en tabell, och läser<br />
Ins-End<br />
cell<br />
innehållet i cellen.<br />
Rad Läser gällande rad i en tabell. Shift-Ins-Pil<br />
ned<br />
Från början av Läser från första cell i gällande rad till gällande cell, när du är i en Shift-Ins-Pil<br />
raden<br />
tabell.<br />
vänster<br />
Rad till slutet Läser från gällande cell till den sista cellen i gällande rad, när du Shift-Ins-Pil<br />
är i en tabell.<br />
höger<br />
Första cell i raden Läser första cell i gällande rad i en tabell. Shift-Ins-Pil<br />
upp<br />
Kolumn Läser gällande kolumn i en tabell. Alt-Ins-Pil ned<br />
Från kolumnstart Läser från första cell i gällande kolumn till gällande cell, när du är i Alt-Ins-Pil<br />
en tabell.<br />
vänster<br />
Kolumn till slutet Läser från gällande cell till sista cell i gällande kolumn, när du är i Alt-Ins-Pil<br />
en tabell.<br />
höger<br />
Första cell i<br />
kolumnen<br />
Läser första cell i gällande kolumn, när du är i en tabell. Alt-Ins-Pil upp<br />
Gällande cell Läser gällande cell. Ins-Num-Enter<br />
Elementegenskape Öppnar en dialog med div. in<strong>format</strong>ion för elementet på<br />
Ins-E<br />
r<br />
markörplats.<br />
Sidnavigering Visar en dialog med val för att lista upp element som t.ex.<br />
kommentarer, objekt, stavfel eller grammatiska fel, förutsatt att<br />
dessa element finns i dokumentet. Det är valfritt om element du<br />
har valt att visa skall ordnas alfabetisk eller i den turordning de är<br />
placerad i dokumentet.<br />
Ins-Tab<br />
Rubriker och Låter dig definiera vilka rader och kolumner som skall skapa celler Alt-Shift-H<br />
summeringar för rubriker, och vilka rader och kolumner som skall skapa celler<br />
för summeringar.<br />
Övervaka celler Låter dig konfigurera vilka celler som skall övervakas så att du<br />
kan få besked när innehållet i cellen(e) du har valt ändras.<br />
Alt-Shift-M<br />
Övervaka cell 1-10 Varje av dessa 10 snabbtangenter kommer läsa övervakad cell Alt-Shift-1 till<br />
med ID 1 till 10. Snabbtangenten "Övervaka cell 1" kommer alltså<br />
läsa den övervakade cellen med ID 1.<br />
Alt-Shift-0<br />
Läs uppgett Öppnar dialogen som Låter dig välja vilken övervakad cell du Alt-Shift-A<br />
övervakad cell kommer läsa.
Läs<br />
summeringscell<br />
Läser summeringscellen som är definierad i dialogen Rubriker och<br />
Summering". Om en summeringscell inte är definierad, kommer<br />
<strong>Window</strong>-<strong>Eyes</strong> se efter alla celler som står i relation till gällande<br />
cell och som har formel som startar med "=summa", och läsa<br />
dessa.<br />
Alt-Shift-T<br />
Läs kommentar Läser kommentaren till den aktiva cellen. Alt-Shift-C<br />
Läs formel Läser formeln i den aktiva cellen. Ett andra tryck kommer stava<br />
formeln i den aktiva cellen.<br />
Alt-Shift-F<br />
Föregående cell Flyttar fokus tillbaka till den cellen som var aktiv innan gällande<br />
cell blev aktiv.<br />
Alt-Shift-P<br />
Outlook kalender Öppnar en användarvänlig dialog som ett alternativ till den<br />
begränsade tillgängligheten till Outlook-kalendern. Alla bokningar i<br />
kalendern kan enkelt läggas till, visas och redigeras i denna enkla<br />
dialog. Funktionen kan användas så länge Outlook 2000 eller<br />
nyare är startade.<br />
Ins-C
Appendix B <strong>Window</strong>-<strong>Eyes</strong> Menyer<br />
B.1: Menyraden<br />
Detta avsnitt innehåller en lista med alla <strong>Window</strong>-<strong>Eyes</strong> Menyer och länkarna till respektive avsnitt i<br />
<strong>handbok</strong>en förklarar menyernas innehåll med dess undermenyer.<br />
A = Arkiv<br />
S = Skärm<br />
B = Tangentbord<br />
M = Mus<br />
S = Snabbtangenter<br />
F = Förflyttningstangenter<br />
L = Allmänt<br />
P = Punkt<br />
T = Talmängd<br />
G = Global<br />
H = Hjälp<br />
Tänk på att menyinställningarna ändras i menyn Global. Handboken behandlar menyinställningarna<br />
såsom fullständiga så att alla menyalternativ kan beskrivas.<br />
För att nå <strong>Window</strong>-<strong>Eyes</strong> meny trycker du Kontroll+Paragraf samtidigt och släpper upp dem<br />
tillsammans. Om du inte hör att <strong>Window</strong>-<strong>Eyes</strong> tar upp menyn kan du trycka Alt+Tabb för att växla<br />
användarfönster. Om du kör <strong>Window</strong>-<strong>Eyes</strong> i systemfältet kan du trycka <strong>Window</strong>s+B och sedan gå med<br />
piltangenterna bland de program som finns i systemfältet. Tryck Enter för att aktivera <strong>Window</strong>-<strong>Eyes</strong><br />
programmet.<br />
B.2: Arkiv<br />
Denna meny innehåller följande rubriker:<br />
Ö = Öppna Undermeny; Avsnitt 7.4<br />
Ä = Stäng Undermeny; Avsnitt 7.7<br />
S = Spara Avsnitt 7.3<br />
M = Spara som Avsnitt 7.3<br />
D = Dokumentspecifika inställningar Avsnitt 20.14<br />
X = Ändra lexikon Kapitel 16<br />
W = <strong>Window</strong>sin<strong>format</strong>ion (öppnar en dialog med Modul-, Klass- och Fönsternamn för aktivt Fönster)<br />
K = Aktiva filer (öppnar en dialog där alla aktiva inställningsfiler och namn på alla aktiva lexikon visas)<br />
I = Inställning till text Avsnitt F.3<br />
T = Text till inställning Avsnitt F.3<br />
N = Konvertera inställning till aktuellt <strong>format</strong> Avsnitt 7.15<br />
V = Välj aktiv användare Avsnitt 7.11<br />
F = Fleranvändarprofil Avsnitt 7.11<br />
L = Välj inställningsfil Avsnitt 7.15<br />
Y = Välj talsyntes Avsnitt 7.9<br />
P = Välj punktdisplay Avsnitt 7.10<br />
I = Kör i Systemfältet Avsnitt 7.12<br />
O = Startoptionen Avsnitt 7.13<br />
A = Avsluta Avsnitt 7.16<br />
B.3: Skärm<br />
Denna meny innehåller följande rubriker<br />
R = Röst (Ligger kvar oavsett om skärmens innehåll skickas till talsyntesen eller inte. Standardmässigt<br />
är den På)
H = Hastighet (Anger hur snabbt rösten läser upp bildskärmsinnehållet)<br />
T = Ton (Anger tonhöjd på talsyntesen)<br />
L = Volym (Anger ljudstyrkan på talsyntesen)<br />
S = Skiljetecken Avsnitt 6.4<br />
S = Siffror Avsnitt 6.5<br />
V = Versalvarning Avsnitt 6.5<br />
F = Formatvarningar Avsnitt 6.5<br />
F = Stava Alfa/Numeriskt Avsnitt 6.5<br />
B = Dela ord med blandade stora och små bokstäver Avsnitt 6.5<br />
R = Radfilter Avsnitt 6.5<br />
E = Repetitionsfilter Avsnitt 6.5<br />
Ä = Repetitionsvärde Avsnitt 6.5<br />
B = Blankrader Avsnitt 6.5<br />
G = Signal vid markörposition Avsnitt 6.5<br />
A = Attributförändringar Avsnitt 6.5<br />
L = Läs styckevis Avsnitt 6.5<br />
B.4: Tangentbord<br />
Denna meny innehåller följande rubriker<br />
R = Röst (Ligger kvar oavsett om skärmens innehåll skickas till talsyntesen eller inte. Standardmässigt<br />
är den På)<br />
H = Hastighet (Anger hur snabbt rösten läser upp bildskärmsinnehållet)<br />
T = Ton (Anger tonhöjd på talsyntesen)<br />
L = Volym (Anger ljudstyrkan på talsyntesen)<br />
S = Skiljetecken<br />
P = Specialtecken Avsnitt 6.6<br />
V = Versaler Avsnitt 6.6<br />
A = Avbrottsmöjlighet Avsnitt 6.6<br />
B = Tangentbordslayout Avsnitt 6.6<br />
B.5: Mus<br />
Denna meny innehåller följande rubriker<br />
R = Röst (Ligger kvar oavsett om skärmens innehåll skickas till talsyntesen eller inte. Standardmässigt<br />
är den På)<br />
H = Hastighet (Anger hur snabbt rösten läser upp bildskärmsinnehållet)<br />
T = Ton (Anger tonhöjd på talet under muspekaren)<br />
L = Volym (Anger ljudstyrkan på talet under muspekaren)<br />
B = Musbegränsning Avsnitt 6.7<br />
K = Musknappar (bestämmer om de verkliga musknapparna eller <strong>Window</strong>-<strong>Eyes</strong> snabbtangenter för<br />
inskrivning ska användas.<br />
U = Pekare upp Avsnitt 6.7<br />
N = Pekare ner Avsnitt 6.7<br />
V = Pekare vänster Avsnitt 6.7<br />
H = Pekare höger Avsnitt 6.7<br />
A = Avbrottsmöjlighet Avsnitt 6.7<br />
F = Följ mus med fokuserad Avsnitt 6.7<br />
S = Säg Upp Ned Avsnitt 6.7<br />
I = Val för attributsök Avsnitt 6.7<br />
U = Ange musfönster Avsnitt 6.7<br />
B.6: Snabbtangenter
Denna meny innehåller följande rubriker<br />
M = Markör Avsnitt 8.6<br />
M = Mus Avsnitt 8.6<br />
L = Läsläge Avsnitt 8.6<br />
D = Diverse Avsnitt 8.6<br />
A = Användarfönster Avsnitt 8.6<br />
O = Office Avsnitt 8.6<br />
En lista med tillgängliga Snabbtangenter med en kort beskrivning samt Standardtangenter hittar du i<br />
Appendix A i denna <strong>handbok</strong>.<br />
B.7: Förflyttning<br />
Denna meny öppnar ingen traditionelll meny utan en dialog för att bestämma hur markören ska flyttas.<br />
Funktionerna i denna dialog beskrivs i Avsnitt 9.2 .<br />
B.8: Allmänt<br />
Denna meny innehåller följande rubriker<br />
R = Röst Avsnitt 17.3<br />
P = Punkt Avsnitt 17.3<br />
S = Snabbtangenter Avsnitt 17.3<br />
T = Markörtangenter Avsnitt 17.3<br />
F = Följ markörtangenter Avsnitt 17.4<br />
N= Inkludera ruta i markeringen Avsnitt 17.5<br />
I = Inkludera användarfönster med ruta Avsnitt 17.6<br />
M = Markerad Text Avsnitt 17.7<br />
T = Teckenlexikon Avsnitt 17.8<br />
N = Tangentnamnslexikon Avsnitt 17.8<br />
U = Undantagslexikon Avsnitt 17.8<br />
G = Grafiklexikon Avsnitt 17.8<br />
F = Färglexikon Avsnitt 17.8<br />
T = Tillåt tal i redisgeringsrutor Avsnitt 12.8<br />
M = Markörfördröjning Avsnitt 9.5<br />
S = Startfördröjning Avsnitt 17.11<br />
B = B = Blankt tröskelvärde Avsnitt 17.12<br />
O = Tillåt automatisk omritning Avsnitt 17.13<br />
U = Säg verktygstips auto Avsnitt 17.14<br />
L= Läsläge Avsnitt 19<br />
B.9. Punkt<br />
Denna meny innehåller följande rubriker<br />
F = Förflyttningsval Avsnitt 18.1<br />
K = Kontrollin<strong>format</strong>ion Avsnitt 18.2<br />
M = Punktmönster Avsnitt 18.3<br />
T = Punkttabeller Avsnitt 18.4<br />
P = Punkttangenter Avsnitt 18.5<br />
L = Alternativ Avsnitt 18.6<br />
G = Grafik Avsnitt 18.7<br />
A = Använd punktinställningar i alla program Avsnitt 18.8<br />
P = Punktfönster Avsnitt 18.9
B.10: Talmängd<br />
Denna meny öppnar ingen traditionelll meny utan en Talmängdsdialog, där du bestämmer hur pass<br />
utförligt <strong>Window</strong>-<strong>Eyes</strong> ska prata. Funktionerna i denna dialog beskrivs i Avsnitt 6.8 .<br />
B.11: Global<br />
Denna meny innehåller följande rubriker<br />
M = Meny nivå Avsnitt 5.4<br />
G = Globala inställningar<br />
(Av, Endast röst, Endast uttal Samt Röst och uttal Standard: Röst och uttal)<br />
Med detta alternativ är det möjligt att ändra de globala inställningarna i den aktuella inställningsfilen för<br />
Röst och uttal samt Talmändsinställningarna.<br />
H = Hyperaktiv Status Avsnitt 5.4<br />
S = Autostarta status Avsnitt 5.4<br />
V = Visa översikt av användarfönster Avsnitt 5.4<br />
M = Markörblinkhastighet Avsnitt 5.4<br />
I = Minsta grafikstorlek Avsnitt 5.4<br />
X = Max Grafikstorlek Avsnitt 5.4<br />
A = Använd klippgränser för mus Kapitel 12<br />
W = Utökat stöd för aktuellt Worddokument Avsnitt 5.4<br />
B.12: Hjälp<br />
Denna meny innehåller följande rubriker<br />
H = <strong>Window</strong>-<strong>Eyes</strong> Handbok (öppnar <strong>Window</strong>-<strong>Eyes</strong> Handbok)<br />
L = <strong>Window</strong>-<strong>Eyes</strong> läsmig (öppnar <strong>Window</strong>-<strong>Eyes</strong> Readme.txt)<br />
D = Dagens tips (öppnar dialogrutan för Dagens tips)<br />
U = <strong>Window</strong>-<strong>Eyes</strong> Uppdatering (Anropar en webbsida där du kan se vilken version av <strong>Window</strong>-<strong>Eyes</strong><br />
som just nu är aktuell och om det finns uppdateringar att hämta. För att kunna använda denna<br />
funktion måste du ha tillgång till Internet.)<br />
I = <strong>Window</strong>-<strong>Eyes</strong> Info (öppnar en Info Dialog som visar <strong>Window</strong>-<strong>Eyes</strong> Versions- och Seriennummer på<br />
din kopia av <strong>Window</strong>-<strong>Eyes</strong>. Dessutom visas den angivna användarens namn och eventuell företag.<br />
Med Tabbtangenten kan du hoppa mellan de olika inmatningsfälten och och läsa Seriennummer med<br />
markörtangenterna. Om du begär teknisk support kan du behöva ha tillgång till detta nummer.<br />
F = Felrapport (öppnar dialogen för felanmälan. När det finns en felrapport kan du sända den till GW<br />
Micro. Du måste ha anslutning till Internet för att den funktion ska fungera.<br />
Appendix C<br />
C.1: Speech Synthesizers<br />
This appendix will discuss all the synthesizers <strong>Window</strong>-<strong>Eyes</strong> supports and the settings which may be<br />
required.<br />
When you install <strong>Window</strong>-<strong>Eyes</strong> you will be prompted as to which synthesizer you will be using. The<br />
only reason you are asked this is so <strong>Window</strong>-<strong>Eyes</strong> knows which synthesizer to start with. All
synthesizer drivers will be installed so you can easily switch from synthesizer to synthesizer via the<br />
Select Synthesizer option from the File menu at any time.<br />
<strong>Window</strong>-<strong>Eyes</strong> is very easy to get along with. By that we mean it works with many voice synthesizers.<br />
<strong>Window</strong>-<strong>Eyes</strong> was not written for a specific synthesizer but takes advantage of each synthesizer's<br />
unique features.<br />
Accent SA or Artic Transport<br />
Apollo I and II External<br />
Audapter<br />
Blazie Engineering Synthesizers<br />
DECtalk Access32, DECtalk Express, and DECtalk USB<br />
DoubleTalk LT<br />
Echo PC or GP<br />
Keynote SA<br />
Litetalk<br />
SAPI<br />
SMP<br />
Speak-Out<br />
TripleTalk PCI and TripleTalk USB<br />
ViaVoice<br />
<strong>Window</strong>-<strong>Eyes</strong> supports a feature called indexing. Indexing basically is a form of two-way<br />
communication between the voice synthesizer and <strong>Window</strong>-<strong>Eyes</strong>. This two-way communication allows<br />
<strong>Window</strong>-<strong>Eyes</strong> to determine exactly what word the synthesizer is speaking at any particular moment.<br />
Why is this important? If you are using the read to end feature of <strong>Window</strong>-<strong>Eyes</strong> and your synthesizer<br />
supports indexing, you will notice when you cancel the read to end with the ESCAPE key, <strong>Window</strong>-<br />
<strong>Eyes</strong> routes the application's cursor to the beginning of the line containing the last word you heard. If<br />
your synthesizer does not support indexing, the cursor will be anywhere from a few lines to many lines<br />
below what you last heard. Since <strong>Window</strong>-<strong>Eyes</strong> does not know what the synthesizer is speaking, it<br />
can't move the cursor to the last spoken line. Not all synthesizers support indexing. The sections in<br />
this appendix describe each synthesizer in detail including whether it supports indexing or not.<br />
Re-Initializing Synthesizers<br />
If your synthesizer is connected to a serial port, it is possible for a <strong>Window</strong>s application (or any other<br />
program) to attempt to send in<strong>format</strong>ion to it instead of to a modem, mouse, or other serial device.<br />
Since the synthesizer or serial port may react unpredictably, it is essential to have a quick, easy way to<br />
put things to right.<br />
When this happens, your synthesizer may begin to speak characters which are not contained in the<br />
text being spoken or may suddenly stop speaking altogether. It may even start speaking at the wrong<br />
pitch or rate. You can re-initialize your synthesizer by doing the following:<br />
CTRL-BACKSLASH to bring up the Voice Control Panel.<br />
Press the letter I.<br />
<strong>Window</strong>-<strong>Eyes</strong> will send a string of commands to your synthesizer which includes rate, pitch, tone, and<br />
volume commands, serial port initialization, and the original initialization string sent to the synthesizer<br />
on startup. Finally, it will announce Synthesizer re-initialized. Press ESC to leave the Voice Control<br />
Panel if you wish.<br />
The Redraw hot key (INS-BACKSLASH) will also re-initialize the synthesizer after the screen has been<br />
refreshed.<br />
Re-initializing a synthesizer will also re-initialize an installed and operating Braille display.<br />
Let's talk specifically about each of the synthesizers in turn. Below is a list of each synthesizer and<br />
what is required in order to use it with <strong>Window</strong>-<strong>Eyes</strong>. Also, any unique features relating to each<br />
synthesizer will be discussed. If you require any further in<strong>format</strong>ion relating to your synthesizer, please<br />
refer to your synthesizer's owners manual.<br />
C.2: Accent SA / Artic Transport<br />
(supports indexing)<br />
Options:<br />
Port - Select the COM port the synthesizer is connected to<br />
Baud Rate - 9600 is the default<br />
Data Bits - 8 is the default. Make sure this matches your synthesizer<br />
Stop Bits - 1 is the default<br />
Parity - none is the default<br />
Flow Control - RTS/CTS is the default
The Accent only supports ten possible tones. Therefore, <strong>Window</strong>-<strong>Eyes</strong> tones A through D are mapped<br />
into the Accent's tone zero. <strong>Window</strong>-<strong>Eyes</strong> tones E through L are mapped into the Accent's tones one<br />
through eight respectively. Finally <strong>Window</strong>-<strong>Eyes</strong> tones M through Z are mapped into the Accent tone<br />
nine. This means all tones between M and Z will sound the same. The same is true for tones A<br />
through D. All other features work as expected.<br />
C.3: Apollo I and II External<br />
(does not support indexing)<br />
Options for external models:<br />
Port Select the COM port the synthesizer is connected to<br />
Baud Rate 9600 is the default<br />
Data Bits 8 is the default<br />
Stop Bits 1 is the default<br />
Parity none is the default<br />
Flow Control Xon/Xoff is the default<br />
Neither model supports the tone settings. The Apollo I does not support the volume settings.<br />
Apollo synthesizers do not support any handshaking. This means when the 8k buffer in the<br />
synthesizer fills, any new data will be lost. It is suggested that you not try to send more than 8,000<br />
characters to the synthesizer at one time. With true handshaking, the synthesizer will signal to the<br />
computer that its internal buffer is full so to stop sending data. As the synthesizer speaks, the buffer<br />
slowly empties. When there is enough room for more data, the synthesizer will tell the computer to<br />
start sending data again. Without this ability, the computer has no idea when the synthesizer buffer is<br />
full. Again, this will only be a problem if you send more than 8K of data to the synthesizer at once.<br />
C.4. C.4: Audapter (Serial Only)<br />
(supports indexing)<br />
Options:<br />
Port Select the COM port the synthesizer is connected to<br />
Baud Rate 9600 is the default<br />
Data Bits 8 is the default<br />
Stop Bits 1 is the default<br />
Parity none is the default<br />
Flow Control RTS/CTS is the default<br />
C.5. C.5: Blazie Synthesizers including Braille 'N Speak<br />
(supports indexing)<br />
Options:<br />
Port Select the COM port the synthesizer is connected to<br />
Baud Rate 9600 is the default<br />
Data Bits 8 is the default<br />
Stop Bits 1 is the default<br />
Parity none is the default<br />
Flow Control Xon/Xoff is the default<br />
In order for the Blazie product to be used as a voice synthesizer you must first enable the serial port<br />
and place it into what is called "Speech Box Mode." Please refer to your product manual on how this is<br />
accomplished.<br />
C.6: DECtalk Access32 (<strong>Window</strong>-<strong>Eyes</strong>)<br />
(supports indexing)<br />
Options:<br />
This version of the DECtalk Access32 Software Synthesizer is built in and tied specifically to <strong>Window</strong>-<br />
<strong>Eyes</strong>, and does not require a synthesizer location. This version of the DECtalk Access 32, and the full<br />
version of the DECtalk Access 32 (please refer to Appendix C.6 for more in<strong>format</strong>ion) may coexist<br />
without conflicts.<br />
The DECtalk Access32 supports all one hundred rates, pitch, and volume settings. We have mapped<br />
the ten different voices into the tone settings. Therefore, <strong>Window</strong>-<strong>Eyes</strong>' tones A through H will use<br />
Huge Harry. Tone I will use Perfect Paul. Tone J will use Frail Frank. Tone K will use Rough Rita.<br />
Tone L will use Beautiful Betty. Tone M will use Kit the Kid. Tone N will use Uppity Ursula. Tone O will<br />
use Doctor Dennis. Tone P will use Whispering Wendy. Finally tones Q through Z will use Variable<br />
Val.
Sound Cards<br />
If you have multiple sound cards installed, you may select the one you wish <strong>Window</strong>-<strong>Eyes</strong> to use.<br />
C.7: DECtalk Access32<br />
(supports indexing)<br />
Options:<br />
Synthesizer Application With Path - Name of application to run before communicating with Access32.<br />
Since the software supplied with Access32 needs to be running before <strong>Window</strong>-<strong>Eyes</strong> can use it, you<br />
have the option of specifying the file name for <strong>Window</strong>-<strong>Eyes</strong> to run. <strong>Window</strong>-<strong>Eyes</strong> will run the<br />
application supplied here prior to interfacing with Access32. If <strong>Window</strong>-<strong>Eyes</strong> is not setup to load<br />
automatically, you probably will not need to enter anything in this field since Access32 will be up and<br />
going anyway. Include the entire path if you do need to tell <strong>Window</strong>-<strong>Eyes</strong> what to run. For example, if<br />
you are using the stand alone Access32 supplied by GW Micro, Inc., you would specify<br />
"c:\dec32\gwdec32" if you installed Access32 using all the defaults.<br />
You must install the software supplied with your Access32 prior to using it with <strong>Window</strong>-<strong>Eyes</strong>.<br />
The DECtalk Access32 supports all one hundred rates, pitch, and volume settings. We have mapped<br />
the ten different voices into the tone settings. Therefore, <strong>Window</strong>-<strong>Eyes</strong>' tones A through H will use<br />
Huge Harry. Tone I will use Perfect Paul. Tone J will use Frail Frank. Tone K will use Rough Rita.<br />
Tone L will use Beautiful Betty. Tone M will use Kit the Kid. Tone N will use Uppity Ursula. Tone O will<br />
use Doctor Dennis. Tone P will use Whispering Wendy. Finally tones Q through Z will use Variable<br />
Val.<br />
Sound Cards<br />
If you have multiple sound cards installed, you may select the one you wish <strong>Window</strong>-<strong>Eyes</strong> to use.<br />
C.8: DECtalk Express/USB<br />
(supports indexing)<br />
We have mapped the ten different voices into the tone settings. Therefore, <strong>Window</strong>-<strong>Eyes</strong> tones A<br />
through H will use Huge Harry. Tone I will use Perfect Paul. Tone J will use Frail Frank. Tone K will<br />
use Rough Rita. Tone L will use Beautiful Betty. Tone M will use Kit the Kid. Tone N will use Uppity<br />
Ursula. Tone O will use Doctor Dennis. Tone P will use Whispering Wendy. Finally tones Q through Z<br />
will use Variable Val.<br />
DECtalk Express<br />
Options:<br />
Port Select the COM port the synthesizer is connected to<br />
Baud Rate 9600 is the default<br />
Data Bits 8 is the default<br />
Stop Bits 1 is the default<br />
Parity none is the default<br />
Flow Control Xon/Xoff is the default<br />
It is very important that you DO NOT load the software that came with your DECtalk Express. This<br />
software is used to emulate the DECtalk PC. Because <strong>Window</strong>-<strong>Eyes</strong> knows how to talk with the<br />
Express directly, you should not use Digital's emulation software. Nothing is required to be used in<br />
order for <strong>Window</strong>-<strong>Eyes</strong> to access the Express.<br />
DECtalk USB (Serial)<br />
Options:<br />
Port Select the COM port the synthesizer is connected to<br />
Baud Rate 9600 is the default<br />
Data Bits 8 is the default<br />
Stop Bits 1 is the default<br />
Parity none is the default<br />
Flow Control Xon/Xoff is the default<br />
DECtalk USB<br />
No options are required.<br />
C.9: Echo PC and Echo GP<br />
(does not support indexing)<br />
Options:<br />
Port Select the COM port the synthesizer is connected to<br />
Baud Rate 9600 is the default<br />
Data Bits 8 is the default
Stop Bits 1 is the default<br />
Parity none is the default<br />
Flow Control RTS/CTS is the default<br />
No other software is required for the original Echo PC and Echo GP.<br />
However, it only offers two speech rates. Also, the Echos do not support any of the tone settings.<br />
Changing the tone value in <strong>Window</strong>-<strong>Eyes</strong> will have no effect at all on the speech.<br />
The Echos will stop speaking immediately when requested to. However, they have a side effect of<br />
squeaking or "hiccuping." This can be annoying if you are using interruptability.<br />
C.10: Keynote Gold SA<br />
(supports indexing)<br />
Options:<br />
Port Select the COM port the synthesizer is connected to<br />
Baud Rate 9600 is the default<br />
Data Bits 8 is the default<br />
Stop Bits 1 is the default<br />
Parity none is the default<br />
Flow Control Xon/Xoff is the default<br />
The Keynote synthesizers do not support any of the tone settings.<br />
If you are using an older SA (version less than 7.0) you will need to specify a BAUD rate of 38400.<br />
C.11: LiteTalk and DoubleTalk LT (Serial Only)<br />
(supports indexing)<br />
Options:<br />
Port Select the COM port the synthesizer is connected to<br />
Baud Rate 9600 is the default<br />
Data Bits 8 is the default<br />
Stop Bits 1 is the default<br />
Parity none is the default<br />
Flow Control RTS/CTS is the default<br />
Tones A-I map into Perfect Paul. Tone J will use Vader. Tone K will use Big Bob. Tone L will use<br />
Precise Pete. Tone M will use Ricochet Randy. Tone N will use Biff. Tone O will use Skip. Tones P-Z<br />
will use Robo Robert.<br />
C.12: SMP<br />
The SMP is a Polish synthesizer. For more in<strong>format</strong>ion, please contact your local Polish dealer.<br />
C.13: Speak-Out (Serial Only)<br />
(supports indexing)<br />
Options:<br />
Port Select the COM port the synthesizer is connected to<br />
Baud Rate 9600 is the default<br />
Data Bits 8 is the default<br />
Stop Bits 1 is the default<br />
Parity none is the default<br />
Flow Control RTS/CTS is the default<br />
C.14: Speech Application Program Interface (SAPI 4 & 5)<br />
(supports indexing)<br />
Options:<br />
Installed Engines: Select the specific SAPI engine you wish to use. If the engine you specify is not<br />
available when <strong>Window</strong>-<strong>Eyes</strong> loads, the first SAPI engine encountered will be used instead.<br />
SAPI is a Microsoft standard. Many synthesizers including Eloquence, and Microsoft text-to-speech<br />
and several others support SAPI. You must be using <strong>Window</strong>s and have a compatible sound card in<br />
order to be able to use SAPI synthesizers.<br />
Simply install the SAPI synthesizer you wish to use and select the specific engine you wish <strong>Window</strong>-<br />
<strong>Eyes</strong> to utilize by default in the SAPI Engine list box. You can do this during the <strong>Window</strong>-<strong>Eyes</strong> install<br />
or later in the Select Synthesizer dialog.
<strong>Window</strong>-<strong>Eyes</strong> will determine if the specified SAPI engine is compatible with the rate, pitch, volume,<br />
and tone settings. If it is, <strong>Window</strong>-<strong>Eyes</strong> will be able to adjust them on the fly. Usually the rate, pitch,<br />
and volume settings will be supported (although not necessarily). The tone setting (if supported) will<br />
allow you to switch between the different SAPI engines from the same manufacturer. Tones A-I will<br />
default to the engine you specified. Tone J will be the next engine. Tone K will be the next and so on.<br />
Unfortunately, the Microsoft SAPI text-to-speech engines supplied with <strong>Window</strong>-<strong>Eyes</strong> do not support<br />
the tone settings.<br />
C.15: Triple Talk PCI/USB<br />
(supports indexing)<br />
No options are required.<br />
Tones A-I map into Perfect Paul. Tone J will use Vader. Tone K will use Big Bob. Tone L will use<br />
Precise Pete. Tone M will use Ricochet Randy. Tone N will use Biff. Tone O will use Skip. Tones P-Z<br />
will use Robo Robert.<br />
C.16: ViaVoice<br />
(supports indexing)<br />
Options:<br />
Sound Card - If you have multiple sound cards installed, you may select the one you wish <strong>Window</strong>-<br />
<strong>Eyes</strong> to use when speaking with ViaVoice.<br />
Installed Engines - Select the specific engine you wish to use.<br />
Note that the ViaVoice synthesizer option only supports the ECI (Eloquence Command Interface)<br />
interface, and does not support the SAPI interface. For SAPI support, refer to Appendix C.14.<br />
C.17: Virtual (Citrix MetaFrame)<br />
The Virtual (Citrix MetaFrame) synthesizer can be used to facilitate the speech output of a remote<br />
Citrix MetaFrame session. Using a virtual synthesizer increases the responsiveness of speech, and<br />
allows the use of a number of different synthesizers that otherwise are not supported during remote<br />
sessions to Citrix MetaFrame.<br />
For more in<strong>format</strong>ion on using the Virtual (Citrix MetaFrame) synthesizer with Citrix MetaFrame, refer<br />
to Appendix E.3.<br />
C.18: Virtual (Microsoft RDP)<br />
The Virtual (Microsoft RDP) synthesizer can be used to facilitate the speech output of a remote<br />
Microsoft Terminal Services, <strong>Window</strong>s XP Professional Remote Desktop, or <strong>Window</strong>s Vista Remote<br />
Desktop session. Using a virtual synthesizer increases the responsiveness of speech, and allows the<br />
use of a number of different synthesizers that otherwise are not supported during remote sessions to<br />
Microsoft Terminal Services or <strong>Window</strong>s XP Professional Remote Desktop.<br />
For more in<strong>format</strong>ion on using the Virtual (Microsoft RDP) synthesizer with Microsoft Terminal<br />
Services, or <strong>Window</strong>s XP Professional/<strong>Window</strong>s Vista Remote Desktop, refer to Appendix E.4.<br />
Appendix D<br />
D.1: Braille Displays<br />
<strong>Window</strong>-<strong>Eyes</strong> proudly supports a large number of Braille displays from many different manufacturers.<br />
For more in<strong>format</strong>ion regarding your specific Braille display's settings and configuration, please refer<br />
to your display manual.<br />
Braille hot keys for a selected display can be accessed easily using the Braille Hot Keys dialog. Read<br />
more about Braille Hot Keys in Section 18.5: Hot Keys.<br />
Braille Sense<br />
<strong>Window</strong>-<strong>Eyes</strong> includes factory default Braille keys for the Braille Sense. The Braille Sense is the first<br />
Braille notetaker to offer notetaking and entertainment in a single package. With a 32 cell refreshable<br />
Braille display, LCD screen, Braille Keyboard, and multiple input and output ports, you can perform<br />
several functions from one powerful device: notetaker, word processor, email, scheduler, address<br />
manager, web browser, scientific calculator, DAISY player, MP3 player, and digital audio recorder.<br />
The Braille Sense can be used as a Braille display via USB, serial, or Bluetooth. For more in<strong>format</strong>ion,<br />
visit www.gwmicro.com/braillesense, or email support@gwmicro.com.<br />
ALVA
<strong>Window</strong>-<strong>Eyes</strong> includes factory default Braille keys (defined by ALVA Access Group) for the following<br />
displays:<br />
· ALVA 240 and 280<br />
· ALVA 320 and 340<br />
· ALVA 380<br />
· ALVA 440<br />
· ALVA 480<br />
· ALVA Satellite 544 (Standard and Traveller)<br />
· ALVA Satellite 570 and 584<br />
ALVA Braille Terminal Three (ABT3) users must ensure that the firmware is dated January 1, 1997 or<br />
later in order that <strong>Window</strong>-<strong>Eyes</strong> can properly communicate with the hardware. After powering on the<br />
Braille display, observe the last group of characters on the right for the firmware date. The <strong>format</strong> of<br />
the date is DDMMYY, for day, month and year, respectively. If you have an earlier firmware date, you<br />
should contact your authorized ALVA dealer to arrange an upgrade. ALVA Satellite, Delphi and Series<br />
Two users do not need to be concerned with the firmware date of the hardware. Consult the<br />
documentation that accompanies your Braille display for details on how to configure your Braille<br />
display for use with a serial, parallel or USB connection. For additional assistance, contact your<br />
authorized ALVA dealer.<br />
Braille Lite<br />
<strong>Window</strong>-<strong>Eyes</strong> includes factory default Braille keys (defined by Myrna Votta) for the following displays:<br />
· Braille Lite 18<br />
· Braille Lite 40, M20 and M40<br />
The guidelines for defining the keys of the Braille Lite, were based on the reasons for using a Braille<br />
display along with speech. Not only do we want to feel what we hear so that we can obtain the<br />
in<strong>format</strong>ion in greater detail, but we don't want to constantly shift our hands between the Braille display<br />
and the PC keyboard. Fortunately, the Braille Lite is one of the displays which contains many keys<br />
which can be configured in numerous combinations. Therefore, this affords us the opportunity to<br />
emulate PC keystrokes which move the cursor, the focus, the mouse, and to execute <strong>Window</strong>-<strong>Eyes</strong><br />
hot keys without taking our hands from the Braille display. We also are able to review the <strong>Window</strong><br />
without moving either the focus or the mouse, just as we do with the WE cursor.<br />
To make it easier to learn the Braille display functions keep in mind that pressing left hand key<br />
combinations, with or without the spacebar, will cause the cursor, focus, display, or the mouse to move<br />
either to the left, or top. Conversely, pressing right hand key combinations will cause movement either<br />
to the right or to the bottom. Many of the key combinations should be familiar because the commands<br />
they invoke are very similar to those used when editing Braille Lite files. For example, the E chord is<br />
defined as the enter key and the B chord is defined as the backspace key.<br />
Humanware<br />
<strong>Window</strong>-<strong>Eyes</strong> includes factory default Braille keys (defined by Humanware Inc.) for the following<br />
displays:<br />
· Braille <strong>Window</strong>/CombiBraille<br />
· BrailleNote (without Keyboard Input)<br />
· BrailleNote (with Keyboard Input)<br />
· Brailliant 24/40/32/64/80<br />
Each Braille display provides to its owner a distinct and unique means of accessing a graphically user<br />
interface tactually and efficiently.<br />
The Braille <strong>Window</strong> - The Braille <strong>Window</strong> 45 and 85 cell models provide to the end user a stable,<br />
durable, and reliable option which takes advantage of six programmable Perkins style keys and 5 front<br />
panel thumb keys which have been assigned to a default layout of functions in the <strong>Window</strong>-<strong>Eyes</strong><br />
application. <strong>Window</strong>-<strong>Eyes</strong> users may wish to alter these functions in the Hot-Keys dialog of the Braille<br />
menu in the <strong>Window</strong>-<strong>Eyes</strong> application.<br />
The BrailleNote - This device can be utilized as a portable, refreshable Braille display, and ships with<br />
either an 18 or a 32 cell Braille line. Once again, a nine-key Braille keyboard coupled with 4 frontpanel<br />
thumb-keys enable the user to utilize the BrailleNote's mnemonic command structure to<br />
navigate the Braille display effortlessly through a graphical environment.<br />
The Brailliant - When using the Brailliant with bluetooth, you will need to specify the virtual COM port<br />
being used in the Select Braille Display dialog.<br />
Feel free to contact HumanWare technical support if you require assistance setting up or using any of<br />
these three displays when using <strong>Window</strong>-<strong>Eyes</strong>. HumanWare technical support can be reached by email<br />
at: support@humanware.com.<br />
Papenmeier Braillex
<strong>Window</strong>-<strong>Eyes</strong> includes factory default Braille keys (defined by Tommy Craig) for the following displays:<br />
· Braillex EL / Braille Assistant (Elba)<br />
· Braillex 2D/40/80<br />
· Braillex Compact/Tiny/2D lite<br />
· Braillex EL 40s/66s/80s<br />
BAUM<br />
<strong>Window</strong>-<strong>Eyes</strong> includes factory default Braille keys (defined by Judy Dixon) for the following displays:<br />
· Vario 40/RBT40 (rabbit)<br />
· Vario 80<br />
· SuperVario<br />
· PocketVario<br />
· Baum DM80<br />
· Braille Pronto<br />
· Inka<br />
In order to use the Vario/RBT40 Braille display with <strong>Window</strong>-<strong>Eyes</strong> it must be in the Vario's emulation<br />
or native mode. Keys on the display are numbered like the dots of a Braille cell. 1, 2, 3 from back to<br />
front on the left and 4, 5, 6 back to front on the right.<br />
Setting Vario's Emulation Mode:<br />
1. The method for setting the Vario's emulation will depend on the firmware version that is present in<br />
the unit. To determine the firmware version, turn on the Vario. You will see "baum" followed by the<br />
version number and the emulation mode. The numbers for these settings are written in German<br />
Braille. The digits 1-9 are just like Grade 1 Braille numbers in English with a dot 6 added. The 0 looks<br />
like a plus sign. So firmware version 005 would be written "++:".<br />
2. For Firmware Version 005 or below:<br />
After turning the display on, you can cycle up or down through the available emulations with display<br />
keys 1 or 3. In most cases, there are four possible emulation modes. When the display is blank after<br />
the "emul", then it is set to the Vario emulation.<br />
You can save the new setting by pressing display keys 1 and 3 or 4 and 6 together and holding them<br />
down for at least three seconds. When the saving process is complete, the Braille display is reset.<br />
3. Firmware version 006 and above<br />
After turning on the display, you will see the word "BAUM", the version number, the version date, and<br />
"mode" followed by the current emulation mode. use display keys 1 or 3 to cycle up or down through<br />
the menu options. Go to the one that says:<br />
prot3 baum ht pb* pb<<br />
To select the Vario emulation, press a router key above the word "baum" to highlight it. When you<br />
next turn on the display it will read "mode3 * Baum".<br />
Bluetooth<br />
When using either the SuperVario, PocketVario with bluetooth, you will need to specify the virtual<br />
COM port being used in the Select Braille Display dialog.<br />
Focus/PACMate<br />
<strong>Window</strong>-<strong>Eyes</strong> includes factory default Braille keys for the following displays:<br />
· Focus<br />
· PACmate 20<br />
· PACmate 40<br />
Both serial communication and USB support are available for the Focus and PACMate displays.<br />
HandyTech<br />
<strong>Window</strong>-<strong>Eyes</strong> includes factory default Braille keys (defined by HandyTech) for the following displays:<br />
· Bookworm<br />
· Braille Star 40/80<br />
· Braillino<br />
· Braille Wave<br />
· Easy Braille<br />
· Modular 40/80<br />
· Evolution 64/88<br />
When using the HandyTech with bluetooth, you will need to specify the virtual COM port being used in<br />
the Select Braille Display dialog.<br />
The Braille Star features ten function keys which are located along its front panel.<br />
They are laid out in similar fashion to the keyboard of a Perkins Brailler. From left to right, their Braille<br />
dot assignments and functions are as follows:<br />
7 3 2 1 Left Space Right Space 4 5 6 8
Additionally there are two triple action keys, one on each end of the Braille line. These keys can be<br />
pressed at the top, the center and at the bottom.<br />
Navigator<br />
<strong>Window</strong>-<strong>Eyes</strong> includes factory default Braille keys (defined by Judy Dixon) for the following displays:<br />
· Navigator 20/40<br />
· Navigator 80<br />
PowerBraille<br />
<strong>Window</strong>-<strong>Eyes</strong> includes factory default Braille keys (defined by Judy Dixon) for the following displays:<br />
· PowerBraille 40<br />
· PowerBraille 65/80<br />
Tieman<br />
<strong>Window</strong>-<strong>Eyes</strong> includes factory default Braille keys for the following displays:<br />
· Braille Voyager<br />
Handialog<br />
<strong>Window</strong>-<strong>Eyes</strong> includes factory default Braille keys for the following displays:<br />
· TVB2040<br />
· MiniTVB<br />
· Easy 32<br />
The 40 cells TVB2040 or 20 cells MiniTVB (MiniVisioBraille) Braille display terminals allow a Perkins<br />
keyboard input of almost all the <strong>Window</strong>-<strong>Eyes</strong> shortcuts. Shortcuts may also be assigned to the<br />
auxiliary function keys (32 function keys for the TVB2040, 9 for the MiniTVB).<br />
When the Braille display notetaker is powered on, the microcode level is displayed with the following<br />
<strong>format</strong> :<br />
TVB xRn.p<br />
Where x is a microcode version code (W or J) and n.p is a level in<strong>format</strong>ion. In order to use <strong>Window</strong>-<br />
<strong>Eyes</strong>, you must have a microcode level equal to J and a level of 5.x or above.<br />
The VisioBraille function keys are named using a letter/digit code. TVB2040 users are used to this<br />
naming convention.<br />
Braille input via the Perkins keyboard complies with the French normalized CBIS codification. For<br />
users who wish to use the SAGEM codification a set of tables is available from Handialog upon<br />
request.<br />
Hedo<br />
<strong>Window</strong>-<strong>Eyes</strong> includes factory default Braille keys for the following displays:<br />
· Hedo MultiLine<br />
Technibraille<br />
<strong>Window</strong>-<strong>Eyes</strong> includes factory default Braille keys for the following displays:<br />
· Zephyr<br />
Appendix E<br />
E.1: Application Specific<br />
The sections located in this appendix deal with specific applications created by businesses who are<br />
committed to accessibility, and who have worked very closely with GW Micro to ensure maximum<br />
accessibility of their applications.<br />
Links to the accessibility departments (or contact in<strong>format</strong>ion if no accessibility department is<br />
available) of each business represented are listed below:<br />
Adobe - access.adobe.com<br />
Citrix - www.citrix.com/site/contact<br />
Microsoft - www.microsoft.com/enable<br />
E.2: Adobe Acrobat<br />
Using Adobe Reader 6.0 or greater, the commands for reading a <strong>PDF</strong> file and the commands for<br />
surfing a web page are virtually the same. There are, however, a couple of things that should be noted<br />
about Adobe Acrobat.<br />
The following steps are written for Adobe Reader or Adobe Acrobat version 7 or greater.<br />
Single Page Mode<br />
By default, Adobe Acrobat and Adobe Acrobat Reader enable a setting called "Maximum number of<br />
pages in a large document." When this setting is enabled, and when the document loaded exceeds<br />
the set number of pages, the <strong>PDF</strong> file will load one page at a time to decrease the amount of Browse<br />
Mode load time. When you open a <strong>PDF</strong> file, you will hear, "Loading Page, Single Page, Load Done."
The single page notification is letting you know that only one page will be visible in Browse Mode at a<br />
time. To advance a page, press CTRL-PAGE DOWN. To go back a page, press CTRL-PAGE UP.<br />
To change the number of pages required for a document to load in single page mode, do the<br />
following:<br />
1. Press CTRL-K<br />
2. Type R for Reading<br />
3. Press TABB until you reach the edit box containing the number of pages (50 by default)<br />
4. Enter the number of pages you want Acrobat to pay attention to for single page loading<br />
5. TABB to OK and press ENTER<br />
Full Document Mode<br />
If you prefer to load the entire <strong>PDF</strong> document in the Browse Mode buffer, rather than one page at a<br />
time, you may do so in the Adobe preferences dialog (accessible with CTRL-K). It should be noted,<br />
however, that loading an entire <strong>PDF</strong> document (especially one that is large) may take a very long time,<br />
depending on your machine specifications.<br />
To enable a document to load in full document mode, do the following:<br />
1. Press CTRL-K<br />
2. Type R for Reading<br />
3. Press TABB until you reach the "Page vs. Document " combo box<br />
4. Arrow Up to select the "Read the Entire Document" option<br />
5. TABB to OK and press ENTER<br />
Reading Order<br />
Manipulating the reading order of a <strong>PDF</strong> file can assist in making a somewhat accessible <strong>PDF</strong> more<br />
accessible. Unfortunately, there is no specific reading order than can make a <strong>PDF</strong> more accessible<br />
over any other reading order, and it is possible that changing the reading order may have no affect on<br />
the readability of a <strong>PDF</strong>. It is also true that changing the reading order will not affect <strong>PDF</strong> files that<br />
have been scanned in without being converted to text (there is no current solution to that problem). If<br />
you are having a difficult time reading a <strong>PDF</strong>, you should try changing the reading order. With a little<br />
trial and error, you will be able to gain more access to the <strong>PDF</strong>.<br />
To modify the reading order of a <strong>PDF</strong>, do the following.<br />
1. Press CTRL-K<br />
2. Type R for Reading<br />
3. Press TABB until you reach the "Reading Order" combo box<br />
4. Use your UP or DOWN arrow to select an alternative reading order.<br />
5. TABB to OK and press ENTER<br />
Bookmarks<br />
You can access the bookmark pane of a <strong>PDF</strong> file by pressing F6. Pressing F6 a second time will close<br />
the bookmark pane. To move between the bookmark pane and the document, use SHIFT-F6.<br />
Secure <strong>PDF</strong>s<br />
<strong>Window</strong>-<strong>Eyes</strong> has the ability to read secure <strong>PDF</strong> documents. Secure documents have certain security<br />
restrictions (such as copying text, printing, converting the text, etc.) set forth by the author of the <strong>PDF</strong>.<br />
<strong>Window</strong>-<strong>Eyes</strong> will allow access to the text of the <strong>PDF</strong> document, while at the same time honoring the<br />
author's security settings by prohibiting the copying of secure text to the clipboard.<br />
Reading Status In<strong>format</strong>ion<br />
If you would like to hear the status of the Browse Mode buffer (either Single Page, or Full Document),<br />
you can press the speak summary hot key, CTRL-SHIFT-S.<br />
Note that the page indication (Single Page, or Full Document) will still be spoken even when the<br />
Browse Mode progress announcement verbosity option is turned off. The reason is that the page<br />
announcement is not a part of progress of Browse Mode loading, but rather a notification of the current<br />
state of Browse Mode.<br />
For in<strong>format</strong>ion on the latest available version of Adobe Acrobat and the Adobe Acrobat Reader, visit:<br />
http://access.adobe.com/<br />
E.3: Citrix MetaFrame XP<br />
The Basics<br />
Publishing <strong>Window</strong>-<strong>Eyes</strong> on a Citrix MetaFrame XP server enables end users to hear other serverbased<br />
applications, just as if both applications were running locally on the desktop.<br />
Server-based deployment of applications has three key benefits:<br />
· Providing users with secure access to enterprise resources from anywhere at any time<br />
· Maximizing IT efficiency with centralized administration
· Ensuring a consistent set of applications and versions for all users, regardless of location, device or<br />
connection<br />
For example, a company's IT department can install all the mission-critical applications (such as word<br />
processors, email, and order entry systems) on a centralized group of servers. Employees then<br />
access the applications on those servers from their own client devices (desktops, laptops, etc.). When<br />
the IT department updates a critical application, all users automatically connect to the updated version,<br />
without the need to install the new application on each individual workstation.<br />
For more in<strong>format</strong>ion about Citrix MetaFrame XP Presentation Server, visit http://www.citrix.com/.<br />
Server-Side Configuration<br />
1. Installing Citrix MetaFrame XP Presentation Server<br />
· Please refer to the MetaFrame XP documentation for the installation and configuration procedures<br />
for installing MetaFrame XP.<br />
· MetaFrame XPe, XPs, or XPa Future Release 3 or greater must be installed on the server before<br />
you install <strong>Window</strong>-<strong>Eyes</strong> and any other applications.<br />
2. Installing <strong>Window</strong>-<strong>Eyes</strong><br />
The steps for installing <strong>Window</strong>-<strong>Eyes</strong> on a server running MetaFrame XP are identical to the<br />
installation steps in Section 2 of the <strong>Window</strong>-<strong>Eyes</strong> manual.<br />
3. Enabling <strong>Window</strong>-<strong>Eyes</strong> Video Support<br />
There are two ways to enable <strong>Window</strong>-<strong>Eyes</strong> video support for Citrix MetaFrame XP sessions:<br />
1. From the Advanced Options pull down menu in the <strong>Window</strong>-<strong>Eyes</strong> program group in the Start<br />
menu of the server machine, select the Video Support Maintenance. Select the button labeled "Enable<br />
Citrix ICA Video Support" and follow any prompts that may appear.<br />
2. Log on to the MetaFrame XP server remotely and run <strong>Window</strong>-<strong>Eyes</strong>. <strong>Window</strong>-<strong>Eyes</strong> will install<br />
Citrix ICA Video Support, and will prompt to restart the machine.<br />
4. <strong>Window</strong>-<strong>Eyes</strong> Virtual Synthesizer<br />
The <strong>Window</strong>-<strong>Eyes</strong> Virtual Synthesizer option provides the user with the best possible option for remote<br />
speech synthesis. Without the <strong>Window</strong>-<strong>Eyes</strong> Virtual Synthesizer, the only supported methods of<br />
speech during a MetaFrame XP session are serial and software synthesizers. The <strong>Window</strong>-<strong>Eyes</strong><br />
Virtual Synthesizer allows the user to utilize any non-serial synthesizer that is installed on the local<br />
machine (the Triple Talk PCI, Triple Talk USB, DECtalk PC, and DoubleTalk PC are just a few<br />
examples), and is especially useful for maintaining a high rate of responsiveness when using SAPI or<br />
software speech. The <strong>Window</strong>-<strong>Eyes</strong> Virtual Synthesizer option uses a local copy of <strong>Window</strong>-<strong>Eyes</strong> for<br />
speech output, rather than relying on the synthesizer itself. The local copy of <strong>Window</strong>-<strong>Eyes</strong> (which<br />
must be running on the client device – the same place where the Citrix ICA Client was launched) will<br />
serve as a host between the local synthesizer and the remote copy of <strong>Window</strong>-<strong>Eyes</strong>. The <strong>Window</strong>-<br />
<strong>Eyes</strong> Virtual Synthesizer option is also the easiest to set up by following these instructions:<br />
1. Run <strong>Window</strong>-<strong>Eyes</strong> on the client device.<br />
2. Run <strong>Window</strong>-<strong>Eyes</strong> through a remote session.<br />
3. > From the remote session, select the Virtual (Citrix MetaFrame) synthesizer from the Select<br />
Synthesizer dialog box located in the File menu of the <strong>Window</strong>-<strong>Eyes</strong> voice control panel.<br />
At this point, the remote copy of <strong>Window</strong>-<strong>Eyes</strong> will begin transferring speech to the local copy of<br />
<strong>Window</strong>-<strong>Eyes</strong>. Commands for modifying voice rate, pitch, and tone (as well as the selection of other<br />
synthesizers where applicable) will still be executed in the remote session. For in<strong>format</strong>ion about<br />
installing the <strong>Window</strong>-<strong>Eyes</strong> Virtual Synthesizer, please refer to the section below titled "<strong>Window</strong>-<strong>Eyes</strong><br />
Virtual Server Installation."<br />
Serial Synthesizers – If the <strong>Window</strong>-<strong>Eyes</strong> Virtual Synthesizer is not an option, <strong>Window</strong>-<strong>Eyes</strong> users<br />
have the alternative choice of using any supported serial synthesizer during their MetaFrame XP<br />
session. To use a serial synthesizer, follow the steps below for serial port mapping.<br />
Software Synthesizers - If the <strong>Window</strong>-<strong>Eyes</strong> Virtual Synthesizer is not an option, <strong>Window</strong>-<strong>Eyes</strong> users<br />
can still use a software synthesizer. Audio support will need to be enabled on either the server-side or<br />
client-side. For more in<strong>format</strong>ion about the pros and cons of using software speech, please refer to the<br />
"Remote Access Caveats" section at the end of this appendix.<br />
Serial Port Mapping – If a <strong>Window</strong>-<strong>Eyes</strong> user will be using a serial synthesizer during the Citrix<br />
MetaFrame XP session, the appropriate serial ports must be configured correctly prior to launching<br />
<strong>Window</strong>-<strong>Eyes</strong> to create and maintain a talking environment. After a serial port is mapped for a specific<br />
client, the mapping will remain in effect through all future connections from that client. Other clients will<br />
not be affected by serial port mapping. To map a serial port, use the following steps:
· Enable serial ports through the Citrix ICA Client application (Citrix Program Neighborhood->Tools-<br />
>Serial Devices->Add). Please refer to the Citrix ICA Client documentation for more in<strong>format</strong>ion about<br />
setting up serial devices.<br />
· Using the Citrix ICA Client, log on to the appropriate Citrix MetaFrame XP server using the<br />
credentials of the user who will utilize the mapped serial port.<br />
· Go to the Start menu, and choose Run.<br />
· Type CMD and press ENTER.<br />
· At a command prompt, type the following and press ENTER:<br />
net use ComX: \\Client\ComY: (where X is the number of the serial port located on the server<br />
and Y is the number of the serial port located on the client device.)<br />
· The following confirmation will display: The command completed successfully.<br />
5. Running <strong>Window</strong>-<strong>Eyes</strong> Automatically<br />
To enable automatic startup of <strong>Window</strong>-<strong>Eyes</strong> after a Citrix MetaFrame XP session is initiated, use the<br />
following steps:<br />
1. Log on as the user for whom <strong>Window</strong>-<strong>Eyes</strong> is to load automatically.<br />
2. Launch <strong>Window</strong>-<strong>Eyes</strong>- and access the <strong>Window</strong>-<strong>Eyes</strong> voice control panel with CTRL-BACKSLASH.<br />
3. Press ALT-F for File.<br />
4. Press R for Startup Options.<br />
5. TABB to the After Login for Current User, Run <strong>Window</strong>-<strong>Eyes</strong> radio button group<br />
6. Arrow down to Always<br />
7. Press ENTER to close the Startup Options dialog<br />
When using this configuration, the logon screen will not be spoken automatically. Pass-through<br />
authentication is one solution to this issue. For more in<strong>format</strong>ion about pass-through authentication,<br />
review the Citrix MetaFrame XP documentation.<br />
Client-Side Configuration<br />
1. Citrix ICA Client<br />
The Citrix ICA Client software does not require any additional setup to support <strong>Window</strong>-<strong>Eyes</strong> (aside<br />
from what is required to connect to a Citrix MetaFrame XP server).<br />
2. Citrix MetaFrame XP Web Access<br />
Citrix ICA Win32 Client Software<br />
If the client is accessing a Citrix MetaFrame XP server through the Web interface, the client will<br />
need to download and install the Citrix ICA Client software. This package, as well as any<br />
documentation pertaining to the installation of the Citrix ICA Client software, should be available<br />
through the Web interface, depending upon the configuration of the Citrix MetaFrame XP server.<br />
Citrix ICA Java Client Software<br />
Although the Citrix ICA Java Client software will perform the same as the Citrix ICA Win32<br />
Client software (in terms of running <strong>Window</strong>-<strong>Eyes</strong> remotely), it will not support the <strong>Window</strong>-<strong>Eyes</strong><br />
Virtual Synthesizer. To use the Citrix ICA Java Client software, the client will need to use either a<br />
serial synthesizer (please refer to the above section titled "Serial Port Mapping" for more in<strong>format</strong>ion)<br />
or software speech.<br />
3. Alternative Citrix ICA Clients<br />
Citrix ICA Clients for alternative operating systems (<strong>Window</strong>s CE, UNIX, Macintosh, and so on) will<br />
support running <strong>Window</strong>-<strong>Eyes</strong> remotely. It is important to note, however, that the <strong>Window</strong>-<strong>Eyes</strong> Virtual<br />
Synthesizer option is available only with the Citrix ICA Win32 Client software.<br />
4. <strong>Window</strong>-<strong>Eyes</strong> Virtual Channel Installation<br />
To install the <strong>Window</strong>-<strong>Eyes</strong> Virtual Channel, use the following steps:<br />
1. From the Advanced Options pull down in the <strong>Window</strong>-<strong>Eyes</strong> program group in the start menu of the<br />
client machine, run the Virtual Channel Maintenance utility.<br />
2. TABB to the "Enable Citrix Virtual Channel Support For <strong>Window</strong>-<strong>Eyes</strong>" button, and press ENTER.<br />
To uninstall the <strong>Window</strong>-<strong>Eyes</strong> Virtual Channel, use the following steps:<br />
1. From the Advanced Options pull down in the <strong>Window</strong>-<strong>Eyes</strong> program group in the start menu of the<br />
client machine, run the Virtual Channel Maintenance utility.<br />
2. TABB to the "Disable Citrix Virtual Channel Support For <strong>Window</strong>-<strong>Eyes</strong>" button, and press ENTER.<br />
Running <strong>Window</strong>-<strong>Eyes</strong> Remotely<br />
1. Important Hot Keys<br />
· Citrix ICA Client hot keys can be defined by modifying the options located in Citrix Program<br />
Neighborhood->Tools->ICA Settings->Hotkeys. These hot keys are required for accessing the remote<br />
desktop operating system Start menu, ALT-TABB list, task list, and so on. For more in<strong>format</strong>ion about<br />
defining Citrix ICA Client hot keys, please refer to the Citrix ICA Client documentation.
· <strong>Window</strong>-<strong>Eyes</strong> hot keys can be modified under the Hot Keys dialog in the <strong>Window</strong>-<strong>Eyes</strong> voice control<br />
panel. All <strong>Window</strong>-<strong>Eyes</strong> hot keys are defined in Appendix A of the <strong>Window</strong>-<strong>Eyes</strong> manual.<br />
2. Desktop Versus Stand Alone Application<br />
<strong>Window</strong>-<strong>Eyes</strong> can be accessed by logging on to a published desktop, or by using <strong>Window</strong>-<strong>Eyes</strong> as a<br />
published application (depending on the configuration of the Citrix MetaFrame XP server). During a<br />
remote desktop session, <strong>Window</strong>-<strong>Eyes</strong> will interact with any other application launched in the same<br />
desktop area. As a published application (not accessed through a remote desktop session), <strong>Window</strong>-<br />
<strong>Eyes</strong> will only interact with other published applications launched in the same client's unique session.<br />
For example, if <strong>Window</strong>-<strong>Eyes</strong> and Microsoft Internet Explorer are both shared applications, and the<br />
client runs both applications during a unique session, <strong>Window</strong>-<strong>Eyes</strong> will be able to read and interact<br />
with the Microsoft Internet Explorer window. Running <strong>Window</strong>-<strong>Eyes</strong> as a published application will not<br />
read any local application that is run on the client device. Running <strong>Window</strong>-<strong>Eyes</strong> remotely through<br />
Citrix MetaFrame XP will only allow speech access to other remote applications run under the same<br />
unique session. Your local copy of <strong>Window</strong>-<strong>Eyes</strong>, however, can be used to interact with your local<br />
applications.<br />
It is important to note that, while running <strong>Window</strong>-<strong>Eyes</strong> as a remote application, and as a local<br />
application, you will have two instances of <strong>Window</strong>-<strong>Eyes</strong> on the taskbar at one time. You will be able<br />
to tell the difference by examining the names of the applications.<br />
3. Interacting with Other Applications<br />
After a user initiates a Citrix MetaFrame XP session and is running <strong>Window</strong>-<strong>Eyes</strong> successfully, the<br />
interaction between <strong>Window</strong>-<strong>Eyes</strong> and any installed application will work identically to running<br />
<strong>Window</strong>-<strong>Eyes</strong> on a stand alone machine with that same application. For example, <strong>Window</strong>-<strong>Eyes</strong><br />
keystrokes, hot keys, and reading options for Microsoft Internet Explorer will work the same whether<br />
<strong>Window</strong>-<strong>Eyes</strong> is running locally or through a remote Citrix MetaFrame XP session.<br />
4. Multiple <strong>Window</strong>-<strong>Eyes</strong> sessions<br />
Multiple users can run <strong>Window</strong>-<strong>Eyes</strong> under their own unique sessions with no conflicts with other<br />
instances of <strong>Window</strong>-<strong>Eyes</strong> running remotely in Citrix MetaFrame XP sessions.<br />
Running <strong>Window</strong>-<strong>Eyes</strong> Locally on Server<br />
<strong>Window</strong>-<strong>Eyes</strong> can be run on the Citrix MetaFrame XP desktop with no conflicts with other instances of<br />
<strong>Window</strong>-<strong>Eyes</strong> running remotely in Citrix MetaFrame XP sessions.<br />
Remote Access Caveats<br />
1. Software Speech<br />
At the time of this documentation, support for SAPI speech synthesizers in a remote Citrix MetaFrame<br />
XP session is somewhat lacking. Although the voice quality can remain tolerable, the responsiveness<br />
(even over high bandwidth network connections) can lag behind up to two seconds behind a given key<br />
press. For a solution to this problem, review the <strong>Window</strong>-<strong>Eyes</strong> Virtual Synthesizer option listed in the<br />
Server-Side Configuration section.<br />
2. Hot Key Conflicts<br />
<strong>Window</strong>-<strong>Eyes</strong> users are often comfortable with the <strong>Window</strong>s hot keys (such as CTRL-ESC, ALT-<br />
TABB, etc.) that allow them easy access to commonly used areas in the operating system. Pressing<br />
these keys during a remote session will most likely cause the intended action to execute locally rather<br />
than in the Citrix MetaFrame XP session. It is important to note the Important Hotkeys section of the<br />
Running <strong>Window</strong>-<strong>Eyes</strong> Remotely section listed above.<br />
3. Citrix MetaFrame XP Management Console<br />
At the time of this documentation, the Citrix MetaFrame XP Management Console application<br />
(available only to the Administrator of the Citrix MetaFrame XP server) is written in Java. <strong>Window</strong>-<br />
<strong>Eyes</strong>, currently, does not support the Java language interface, and therefore does not provide access<br />
to the Citrix MetaFrame XP Management Console.<br />
4. <strong>Window</strong>-<strong>Eyes</strong> Local Versus <strong>Window</strong>-<strong>Eyes</strong> Remote<br />
If a user runs <strong>Window</strong>-<strong>Eyes</strong> on a client device while at the same time running the Citrix ICA Client<br />
software, <strong>Window</strong>-<strong>Eyes</strong> will remain loaded, but in a suspended state. This will eliminate any hot key<br />
conflicts between the local copy of <strong>Window</strong>-<strong>Eyes</strong> and remote copy of <strong>Window</strong>-<strong>Eyes</strong>. To communicate<br />
with the local copy of <strong>Window</strong>-<strong>Eyes</strong>, or other local applications, the user will need to ALT-TABB out of<br />
the Citrix ICA Client to switch activation from the Citrix ICA Client to the local desktop. <strong>Window</strong>-<strong>Eyes</strong><br />
will no longer be suspended once activation has left the Citrix ICA Client. Closing the Citrix ICA Client<br />
will also result in the local desktop regaining activation. It is possible, even after pressing ALT-TABB to<br />
move activation to the local desktop, for the remote copy of <strong>Window</strong>-<strong>Eyes</strong> to send in<strong>format</strong>ion to the<br />
local copy of <strong>Window</strong>-<strong>Eyes</strong> through the <strong>Window</strong>-<strong>Eyes</strong> Virtual Synthesizer feature. This may cause<br />
some speech to bleed through.
E.4: Microsoft Terminal Services and <strong>Window</strong>s XP Professional Remote Desktop<br />
The Basics<br />
Remote access via Microsoft Terminal Services, generally speaking, allows users to access a specific<br />
machine's desktop from a remote location. For example, a consultant meeting with a client at a remote<br />
site may need to access a database installed on a machine located at the consultant's office. Having<br />
access to important in<strong>format</strong>ion from any remote location can drastically reduce the amount of<br />
overhead for a traveling consultant.<br />
Server Side Configuration<br />
<strong>Window</strong>s 2000 Server<br />
· Please refer to the <strong>Window</strong>s 2000 Server documentation for the installation and configuration<br />
procedures for installing Microsoft Terminal Services.<br />
· Due to a limitation in <strong>Window</strong>s 2000 Server, data redirection (both audio and serial communication)<br />
is unavailable. Only the <strong>Window</strong>-<strong>Eyes</strong> Virtual Channel is supported during Remote Desktop<br />
connections to a <strong>Window</strong>s 2000 Server.<br />
<strong>Window</strong>s Server 2003<br />
Please refer to the <strong>Window</strong>s Server 2003 documentation for the installation and configuration<br />
procedures for installing Microsoft Terminal Services.<br />
To enable data redirection in <strong>Window</strong>s Server 2003, use the following steps:<br />
1. Press CTRL-ESC to open the Start Menu<br />
2. Press R for Run<br />
3. Type gpedit.msc, and press ENTER. This will launch the Group Policy Object Editor.<br />
4. Traverse to the Local Computer Policy->Computer Configuration->Administrative Templates-<br />
><strong>Window</strong>s Components->Terminal Services->Client/Server data redirection folder.<br />
5. Press TABB to access the content pane.<br />
6. Arrow Down to the "Allow audio redirection" option and press ENTER.<br />
7. Press ALT-E to select the Enabled radio button, and press ENTER.<br />
8. Arrow Down to the "Do not allow COM port redirection" option and press ENTER.<br />
9. Press ALT-D to select the Disabled radio button, and press ENTER.<br />
10. Press ALT-F4 to close the Group Policy Object Editor<br />
<strong>Window</strong>s XP Professional<br />
To enable Remote Desktop access in <strong>Window</strong>s XP Professional, use the following steps:<br />
1. Press CTRL-ESC to open the Start Menu.<br />
2. Press M for My Computer (this step assumes the default start menu style).<br />
3. Press SHIFT-F10 to open the context menu for My Computer.<br />
4. Press R for properties.<br />
5. Press SHIFT-TABB to access the System Properties Tabb control.<br />
6. Arrow Right to the Remote tab.<br />
7. TABB to the "Allow users to connect remotely to this computer" check box.<br />
8. Press SPACE-BAR to check this check box.<br />
9. Press ENTER to close the Remote Sessions in<strong>format</strong>ion dialog.<br />
10. TABB to the Select Remote Users button, and press SPACE BAR.<br />
11. TABB to the Add button, and press SPACE BAR.<br />
12. Enter the names of the users who should have remote access.<br />
13. TABB to OK, and press ENTER to close the Select Users dialog.<br />
14. TABB to OK, and press ENTER to close the Remote Desktop Users dialog.<br />
15. TABB to OK, and press ENTER to close the System Properties dialog.<br />
<strong>Window</strong>s Vista<br />
To enable Remote Desktop access in <strong>Window</strong>s Vista, use the following steps:<br />
1. Press CTRL-ESC to open the Start Menu<br />
2. Press TABB, followed by C until you select Computer<br />
3. Press SHIFT-F10 to open the context menu for Computer<br />
4. Press R for properties<br />
5. TABB to Advanced system settings, and press ENTER. NOTE: You may need to confirm a User<br />
Account Control dialog at this point.<br />
6. Press SHIFT-TABB to access the System Properties Tabb control<br />
7. Arrow Right to the Remote tab.<br />
8. TABB to the Remote Desktop radio button group
9. Use your arrow keys to select either "Allow connections from computers running any version of<br />
Remote Desktop (less secure)," or "Allow connections only from computers running Remote Desktop<br />
with Network Level Authentication (more secure)," depending on which one you require<br />
10. TABB to the Select Remote Users button, and press SPACE BAR.<br />
11. TABB to the Add button, and press SPACE BAR.<br />
12. Enter the names of the users who should have remote access.<br />
13. TABB to OK, and press ENTER to close the Select Users dialog.<br />
14. TABB to OK, and press ENTER to close the Remote Desktop Users dialog.<br />
15. TABB to OK, and press ENTER to close the System Properties dialog.<br />
For more in<strong>format</strong>ion on advanced options for <strong>Window</strong>s XP Professional Remote Desktop access,<br />
please refer to the <strong>Window</strong>s XP Professional documentation.<br />
Installing <strong>Window</strong>-<strong>Eyes</strong><br />
The steps for installing <strong>Window</strong>-<strong>Eyes</strong> on a server running Microsoft Terminal Services are identical to<br />
the installation steps found in Section 2 of the <strong>Window</strong>-<strong>Eyes</strong> manual.<br />
Enabling <strong>Window</strong>-<strong>Eyes</strong> Video Support<br />
There are two ways to enable <strong>Window</strong>-<strong>Eyes</strong> video support for Microsoft Terminal Services sessions:<br />
1. From the Advanced Options pull down in the <strong>Window</strong>-<strong>Eyes</strong> program group in the start menu of the<br />
server machine, run the "Video Support Maintenance" utility. Select the button labeled "Enable<br />
Microsoft RDP Video Support" and follow any prompts that may appear.<br />
2. Log into a Microsoft Terminal Services session, and run <strong>Window</strong>-<strong>Eyes</strong>. <strong>Window</strong>-<strong>Eyes</strong> will install<br />
Microsoft RDP Video Support, and will prompt to reboot the machine.<br />
<strong>Window</strong>-<strong>Eyes</strong> Virtual Channel<br />
The <strong>Window</strong>-<strong>Eyes</strong> Virtual Channel option provides the user with the best possible option for remote<br />
speech synthesis. Without the <strong>Window</strong>-<strong>Eyes</strong> Virtual Channel, the only supported methods of speech<br />
during a Microsoft Terminal Services session are serial and software synthesizers. The <strong>Window</strong>-<strong>Eyes</strong><br />
Virtual Channel allows the user to utilize any non-serial synthesizer that is installed on the local<br />
machine (the Triple Talk PCI, Triple Talk USB, DECtalk PC, and DoubleTalk PC are just a few<br />
examples), and is especially useful for maintaining a high rate of responsiveness when using SAPI or<br />
software speech. The <strong>Window</strong>-<strong>Eyes</strong> Virtual Channel option uses a local copy of <strong>Window</strong>-<strong>Eyes</strong> for<br />
speech output, rather than relying on the synthesizer itself. The local copy of <strong>Window</strong>-<strong>Eyes</strong> (which<br />
must be running on the client's workstation – the same place where the Microsoft Remote Desktop<br />
Client was launched) will serve as a host between the local synthesizer and the remote copy of<br />
<strong>Window</strong>-<strong>Eyes</strong>. The <strong>Window</strong>-<strong>Eyes</strong> Virtual Channel option is also the easiest to set up by following<br />
these instructions:<br />
1. Run <strong>Window</strong>-<strong>Eyes</strong> on the client machine.<br />
2. Run <strong>Window</strong>-<strong>Eyes</strong> via a remote session.<br />
3. From the remote session, select the "Virtual (Microsoft RDP)" synthesizer in the Select<br />
Synthesizer dialog located in the File menu of the <strong>Window</strong>-<strong>Eyes</strong> voice control panel.<br />
At this point, the remote copy of <strong>Window</strong>-<strong>Eyes</strong> will begin transferring speech to the local copy of<br />
<strong>Window</strong>-<strong>Eyes</strong>. Commands for modifying voice rate, pitch, and tone (as well as the selection of other<br />
synthesizers where applicable) will still be executed in the remote session. Neither audio redirection<br />
nor data redirection need to be enabled for <strong>Window</strong>-<strong>Eyes</strong> Virtual Channel support to work. For<br />
in<strong>format</strong>ion on installing the <strong>Window</strong>-<strong>Eyes</strong> Virtual Channel, please refer to the section below titled<br />
<strong>Window</strong>-<strong>Eyes</strong> Virtual Server Installation.<br />
Serial Synthesizers – If the <strong>Window</strong>-<strong>Eyes</strong> Virtual Channel is not an option, <strong>Window</strong>-<strong>Eyes</strong> users have<br />
the alternative choice of using any supported serial synthesizer during their Microsoft RDP session,<br />
assuming that serial port communication is available. To use a serial synthesizer, be sure to note the<br />
configuration options of the Microsoft Remote Desktop Connection utility in the Client Side<br />
Configuration section below.<br />
Software Synthesizers - If the <strong>Window</strong>-<strong>Eyes</strong> Virtual Channel is not an option, <strong>Window</strong>-<strong>Eyes</strong> users may<br />
still use a software synthesizer, assuming that audio communication is available. For more in<strong>format</strong>ion<br />
on the pros and cons of using software speech, see the Remote Access Caveats section at the end of<br />
this appendix.<br />
3. Running <strong>Window</strong>-<strong>Eyes</strong> Automatically<br />
To enable automatic startup of <strong>Window</strong>-<strong>Eyes</strong> once a Microsoft Remote Desktop session has been<br />
initiated, use the following steps:<br />
1. Log on as the user for whom <strong>Window</strong>-<strong>Eyes</strong> is to load automatically.<br />
2. Launch <strong>Window</strong>-<strong>Eyes</strong>- and access the <strong>Window</strong>-<strong>Eyes</strong> voice control panel with CTRL-BACKSLASH.<br />
3. Press ALT-F for File.
4. Press R for Startup Options.<br />
5. TABB to the After Login for Current User, Run <strong>Window</strong>-<strong>Eyes</strong> radio button group<br />
6. Arrow down to Always<br />
7. Press ENTER to close the Startup Options dialog<br />
When using this configuration, the log in screen will not be spoken automatically. Automatic login via<br />
the Microsoft Remote Desktop Connection utility is one solution to this issue. For more in<strong>format</strong>ion on<br />
this feature, please review the Remote Desktop Connection utility documentation.<br />
Client Side Configuration<br />
Microsoft Remote Desktop Connection Utility<br />
<strong>Window</strong>s XP Professional, <strong>Window</strong>s Server 2003, and <strong>Window</strong>s Vista include the Microsoft Remote<br />
Desktop Connection Utility, which is located under the Start Menu, Programs, Accessories,<br />
Communications folder. Other operating systems will need to obtain the utility from the following<br />
website: www.microsoft.com/windowsxp/pro/downloads/rdclientdl.asp<br />
Data Redirection<br />
Audio – To ensure that sound events occurring on the server machine are directed to the client<br />
machine, use the following steps:<br />
1. Launch the Remote Desktop Connection Utility.<br />
2. Press ALT-O for Options.<br />
3. TABB to the Remote Desktop Connection Utility Tabb control.<br />
4. Arrow Right to Local Resources.<br />
5. TABB to the Remote Computer Sound combo box.<br />
6. Press B for the Bring to this computer option.<br />
7. Press ENTER to connect to the specified server.<br />
Serial – To ensure that serial communication on the server machine is directed to the client machine,<br />
use the following steps:<br />
1. Launch the Remote Desktop Connection Utility.<br />
2. Press ALT-O for Options.<br />
3. TABB to the Remote Desktop Connection Utility Tabb control.<br />
4. Arrow Right to Local Resources.<br />
5. TABB to the Serial Ports check box.<br />
6. Press SPACE-BAR to check this check box.<br />
7. Press ENTER to connect to the specified server.<br />
Please refer to the Microsoft Remote Desktop Connection Utility documentation for additional<br />
configuration options.<br />
Microsoft Remote Desktop Connection Web Connection<br />
At this time, <strong>Window</strong>-<strong>Eyes</strong> will not support the Microsoft Remote Desktop Connection Web Connection<br />
method of accessing remote servers via the Microsoft Remote Desktop Connection Web Connection<br />
ActiveX control.<br />
<strong>Window</strong>-<strong>Eyes</strong> Virtual Channel Installation<br />
To install the <strong>Window</strong>-<strong>Eyes</strong> Virtual Channel, use the following steps:<br />
1. From the Advanced Options pull down in the <strong>Window</strong>-<strong>Eyes</strong> program group in the start menu of the<br />
client machine, run the Virtual Channel Maintenance utility.<br />
2. TABB to the "Enable Microsoft Virtual Channel Support for <strong>Window</strong>-<strong>Eyes</strong>" button, and press<br />
ENTER.<br />
To uninstall the <strong>Window</strong>-<strong>Eyes</strong> Virtual Channel, use the following steps:<br />
1. From the Advanced Options pull down in the <strong>Window</strong>-<strong>Eyes</strong> program group in the start menu of the<br />
client machine, run the Virtual Channel Maintenance utility.<br />
2. TABB to the "Disable Microsoft Virtual Channel Support for <strong>Window</strong>-<strong>Eyes</strong>" button, and press<br />
ENTER.<br />
Running <strong>Window</strong>-<strong>Eyes</strong> Remotely<br />
Important Hotkeys - While using the Microsoft Remote Desktop Connection Utility the system hot keys<br />
will apply to the remote system while in full screen, and the local system while in windowed mode. The<br />
following list of Microsoft Remote Desktop Connection Utility hot keys will assist in navigating the<br />
remote desktop under all operating systems:<br />
ALT-PAGE UP – Switches between programs from left to right.<br />
ALT-PAGE DOWN – Switches between programs from right to left.<br />
ALT-INSERT– Cycles through the programs in the order they were started.<br />
ALT-HOME– Displays the Start Menu.<br />
CTRL-ALT-BREAK– Switches the client between a window and full screen.
CTRL-ALT-END– Brings up the <strong>Window</strong>s Security dialog box.<br />
ALT-DELETE– Displays the <strong>Window</strong>s menu.<br />
CTRL-ALT-NUMPAD-MINUS- Places a shadow copy of the active window within the client, on the<br />
Terminal server clipboard, which provides the same functionality as pressing PrintScrn on a local<br />
computer.<br />
CTRL-ALT-NUMPAD-PLUS- Places a shadow copy of the entire client window area on the Terminal<br />
server clipboard, which provides the same functionality as pressing ALT+PrintScrn on a local<br />
computer.<br />
Multiple <strong>Window</strong>-<strong>Eyes</strong> Sessions<br />
Multiple users can run <strong>Window</strong>-<strong>Eyes</strong> under their own unique sessions with no conflicts with other<br />
instances of <strong>Window</strong>-<strong>Eyes</strong> running remotely via Microsoft Terminal Services sessions. For more<br />
in<strong>format</strong>ion on running multiple Remote Desktop sessions under <strong>Window</strong>s XP Professional, refer to<br />
the Remote Access Caveats section.<br />
Running <strong>Window</strong>-<strong>Eyes</strong> Locally on Server<br />
<strong>Window</strong>-<strong>Eyes</strong> can be run on the <strong>Window</strong>s Terminal Services desktop with no conflicts with other<br />
instances of <strong>Window</strong>-<strong>Eyes</strong> running remotely via Microsoft Terminal Services sessions.<br />
Remote Access Caveats<br />
Software Speech<br />
At the time of this documentation, support for SAPI speech synthesizers on a Microsoft Terminal<br />
Services session is slightly lacking. Although the voice quality is tolerable, the responsiveness (even<br />
over high bandwidth network connections) can lag behind. For a solution to this problem, please<br />
review the <strong>Window</strong>-<strong>Eyes</strong> Virtual Channel option listed in the Server Side Configuration section.<br />
<strong>Window</strong>s 2000 Server Data Redirection<br />
<strong>Window</strong>s 2000 Server does not support data redirection, meaning that neither audio services nor<br />
serial communication are available when connecting remotely to a <strong>Window</strong>s 2000 Server running<br />
Microsoft Terminal Services. This is a limitation of the <strong>Window</strong>s 2000 Server operating system. The<br />
only solution is to utilize the <strong>Window</strong>-<strong>Eyes</strong> Virtual Channel option listed in the Server Side<br />
Configuration section.<br />
<strong>Window</strong>s XP Remote Assistance<br />
Remote Assistance is not supported through Microsoft Terminal Services, and is therefore not<br />
supported by <strong>Window</strong>-<strong>Eyes</strong>.<br />
<strong>Window</strong>s XP Professional/<strong>Window</strong>s Vista<br />
Only one login per session is allowed when logging into <strong>Window</strong>s XP Professional or <strong>Window</strong>s Vista<br />
remotely. If a different user is already logged into that machine, the Microsoft Remote Desktop<br />
Connection Utility will prompt to continue the log in, which will consequently log out the currently<br />
logged in user. If the same user is already logged into that machine, the Microsoft Remote Desktop<br />
Connection Utility will automatically log out the current session, and continue the remote log in process<br />
with no warnings.<br />
<strong>Window</strong>s XP Home<br />
<strong>Window</strong>s XP Home does not have the necessary components to act as a server with either Microsoft<br />
Terminal Services or Microsoft Remote Desktop. This is a limitation of the <strong>Window</strong>s XP Home<br />
operating system. <strong>Window</strong>s XP Home can, however, support the Microsoft Desktop Connection Utility<br />
when used to connect remotely to other Microsoft Terminal Services servers or Microsoft Remote<br />
Desktops.<br />
Appendix F<br />
F.1: Miscellaneous<br />
The sections located in this appendix deal with various tasks that are common among <strong>Window</strong>-<strong>Eyes</strong><br />
uses, and have been included in the manual for easy access.<br />
F.2: Reading Command Prompts in <strong>Window</strong>s<br />
Using <strong>Window</strong>-<strong>Eyes</strong> in a <strong>Window</strong>s command prompt<br />
Command prompt support is specifically for the command prompt itself, and not for applications being<br />
run under the command prompt.<br />
Most users use command prompts simply for the prompt itself. For example, the command prompt is<br />
notoriously used to perform tasks such as copying, deleting, moving files, creating or removing folders,<br />
and using command line utilities to perform specific command line tasks. <strong>Window</strong>-<strong>Eyes</strong> will support
these functions completely. Remember, <strong>Window</strong>-<strong>Eyes</strong> is designed around a <strong>Window</strong>s architecture, not<br />
a DOS architecture.<br />
Just as other applications will be inaccessible when a command prompt is placed in full screen mode,<br />
so will <strong>Window</strong>-<strong>Eyes</strong> be inaccessible. In order for <strong>Window</strong>-<strong>Eyes</strong> to perform correctly in a command<br />
prompt, full screen mode will not be supported.<br />
F.3: SET2TEXT and TEXT2SET Utilities<br />
We have included two utility programs, SET2TEXT and TEXT2SET, on your <strong>Window</strong>-<strong>Eyes</strong> program<br />
disk. SET2TEXT can take a <strong>Window</strong>-<strong>Eyes</strong> set file and create a standard ASCII text file containing all<br />
the settings of the set file. You can use any word processor to read through this text file. Also,<br />
SET2TEXT can be used to globally decompile a list of set files into text files with corresponding<br />
names. Finally, SET2TEXT can compare two set files and list the differences between the two in a<br />
standard ASCII text file.<br />
TEXT2SET will do the reverse. It will take a standard ASCII text file and convert it into a <strong>Window</strong>-<strong>Eyes</strong><br />
set file. You can also use the TEXT2SET utility to make a single change or a group of changes to<br />
many set files at one time. You could, for example, globally adjust the screen speech rate to 6 in all<br />
your set files. TEXT2SET can also globally search your set files for specific settings. Each utility will be<br />
individually discussed.<br />
SET2TEXT Utility<br />
This utility program enables you to review the contents of your <strong>Window</strong>-<strong>Eyes</strong> configuration files (or<br />
SET files) without having to load them into <strong>Window</strong>-<strong>Eyes</strong> and wipe out your present speech<br />
configuration. What does SET2TEXT do? How does it work? Well, the program reads in your <strong>Window</strong>-<br />
<strong>Eyes</strong> set file and writes out a "human readable" file which contains all of the <strong>Window</strong>-<strong>Eyes</strong> internal<br />
settings, hot keys, and various color attributes. Every single setting saved with the set file is converted.<br />
To run the program simply perform the following steps:<br />
1. Press CTRL-BACKSLASH to bring up the <strong>Window</strong>-<strong>Eyes</strong> Voice Control Panel<br />
2. Press ALT-F to enter the File menu<br />
3. Press E to launch the SET2TEXT program<br />
.<br />
To actually convert a file, perform the following steps:<br />
1. In the Input File edit box, type WP.000<br />
2. TABB to the Output File edit box, and type WP.T00<br />
3. TABB to the OK button, and press ENTER<br />
SET2TEXT Input File Output File<br />
Input file is the name of the set file used and maintained by <strong>Window</strong>-<strong>Eyes</strong>. Output file is the text file<br />
produced by the SET2TEXT program. If the output file name is omitted, the name of the output file will<br />
be the same as that of the input file, with an extension of .T00. This file can be viewed by any standard<br />
ASCII-type text editor or file viewer such as WordPerfect, WordPad, or NotePad.<br />
If no extensions are supplied with the filenames, SET2TEXT will assume an extension of .000 for the<br />
input file (or SET file) and .T00 for the output file (or text file).<br />
For example SET2TEXT will translate the file WP.000 into the file WP.T00. The original set file will not<br />
be modified. Now you can look at the WP.T00 file to discover all the settings used with WP.000. If<br />
SET2TEXT could not find the input file, you will get the error message:<br />
Error: Cannot open file x, where x would be replaced with the actual file name.<br />
If you open SET2TEXT, type in WINEYES.000, and press enter, (assuming <strong>Window</strong>-<strong>Eyes</strong> is installed<br />
in the default location) you should receive the following message:<br />
C:\WINEYES\Users\Default\WINEYES.000 decompiled to C:\WINEYES\Users\Default\WINEYES.T00.<br />
1 file(s) decompiled.<br />
Wild cards can also be used for the input file parameter. For example, you could decompile all of the<br />
WordPerfect set files with the filename:<br />
WP*.*<br />
Note that the parameter for the output file name is completely optional and will default to the input<br />
"SET" file name with the ".T00" extension if not specified.<br />
SET2TEXT can also be used to compare two <strong>Window</strong>-<strong>Eyes</strong> set files. For example, lets say that you<br />
have written a set file for WordPerfect and you want to compare it with our WordPerfect set file. You<br />
could use SET2TEXT to convert both files to text and compare them line by line. But that is both time<br />
consuming and tedious so we have provided the ability for SET2TEXT to compare two set files and<br />
only list the differences between them. In our example above you could do the following:<br />
1. In the Input File edit box, type WINEYES.000
2. TABB to the Output File edit box, and type EXPLORER.000<br />
3. TABB to the compare SET files check box, and press your SPACEBAR to check it.<br />
4. Press ENTER<br />
You will receive the following response:<br />
C:\WINEYES\Users\Default\WINEYES.000 compared with<br />
C:\WINEYES\Users\Default\EXPLORER.000<br />
1 file(s) compared.<br />
The results of your comparison are then saved into a file the same name as the Output file you<br />
specified with an extension of .T00. In our example, our results would be stored in a file called<br />
EXPLORER.T00.<br />
TEXT2SET Utility<br />
This utility program basically does the reverse of the SET2TEXT utility. It will take a standard ASCII<br />
text file created by SET2TEXT and convert it back to a <strong>Window</strong>-<strong>Eyes</strong> set file. You can also globally<br />
adjust several set files with one ASCII text file.<br />
To run TEXT2SET, simply perform the following steps:<br />
1. Press CTRL-BACKSLASH to bring up the <strong>Window</strong>-<strong>Eyes</strong> control panel<br />
2. Press ALT-F to enter the File menu<br />
3. Press T to launch the TEXT2SET program<br />
To actually convert a file, perform the following steps:<br />
1. In the Input File edit box, type WP.T00<br />
2. TABB to the Output File edit box, and type WP.000<br />
3. TABB to the OK button, and press ENTER<br />
TEXT2SET Input File Output File<br />
Input file is the name of the TEXT file that is either produced by SET2TEXT or by you. Output file is<br />
the set file used by <strong>Window</strong>-<strong>Eyes</strong>. If the specified set file already exists, it will save the original values<br />
and update only those you specify with the text file. That is, the input text file can be abbreviated to<br />
contain only those changes you want. For example, if you wanted to change the screen voice rate and<br />
nothing else, your input text file could be as short as one line.<br />
By default, TEXT2SET will assume an extension of .T00 for the input file and .000 for the output file.<br />
For example TEXT2SET would translate the file WP.T00 into the file WP.000.<br />
Another very powerful feature with TEXT2SET is the ability to use "wild card" characters when<br />
specifying the set file name. What this means is that you can process one input text file over a large<br />
group of set files. Remember our example of the speech rate question? Well, say you want to change<br />
the rate in all your WordPerfect set files.<br />
Assuming their names all begin with WP and have the extension .000, you could enter the following in<br />
the Output File edit box:<br />
WP*.*<br />
The input text file would be the text file with the changes you want to make, and all set files beginning<br />
with "WP" would be updated by TEXT2SET.<br />
If we converted the example in SET2TEXT back to a set file, we would get something like this:<br />
C:\WINEYES\Users\Default\EXPLORER.T00 compiled to<br />
C:\WINEYES\Users\Default\EXPLORER.000 with 0 errors and 0 warnings.<br />
1 out of 1 file(s) were compiled.<br />
All commands not specified in the input text file (EXPLORER.T00) have been left at their current<br />
settings in the individual set file.<br />
Syntax is very important when dealing with TEXT2SET. If you should put invalid <strong>Window</strong>-<strong>Eyes</strong> options<br />
into the input text file, an error message will be generated. For example, if in our text file, we<br />
accidentally misspelled Screen_Voice = 6, and instead typed scren_voic = 6, we would receive the<br />
following error:<br />
Error C:\WINEYES\Users\Default\EXPLORER.T00 1.<br />
'scren_voic' is not a legal <strong>Window</strong>-<strong>Eyes</strong> option.<br />
C:\WINEYES\Users\Default\EXPLORER.T00 was not compiled to<br />
C:\WINEYES\Users\Default\EXPLORER.000 due to 1 error and 0 warnings.<br />
0 out of 1 file(s) were compiled.<br />
Simply use your favorite text editor and search for the misspelled option. Other error messages may<br />
result if you specify invalid values for <strong>Window</strong>-<strong>Eyes</strong> options such as speech rate or incorrect key<br />
words such as punctuation level selections and the like. Where possible, the error message will<br />
display the correct choices available for that option. For more in<strong>format</strong>ion about syntax, refer to a<br />
decompiled SET file, and pay special attention to punctuation and capitalization.
TEXT2SET can also be used to search a set file or a group of set files for options. If you wanted to<br />
know which set files had a screen rate of 6 you could create a text file containing the following line.<br />
screen_rate = 6<br />
You would then perform the following steps:<br />
1. Open TEXT2SET<br />
2. In the Input File edit box, type the name of the text file that contains the screen rate line above. In<br />
our example, it might be EXPLORER.T00<br />
3. In the Output File edit box, type the name of the SET files that you want to search. In our case, we<br />
want to search all of our SET files, so we would type *.0*<br />
4. TABB to the search check box, and press the space bar to check it<br />
5. Press ENTER<br />
TEXT2SET will display the filename of each set file, and state whether the option was found or not.<br />
We are sure you will enjoy using these two utilities. We feel these two programs add a great deal to<br />
the flexibility of <strong>Window</strong>-<strong>Eyes</strong>.