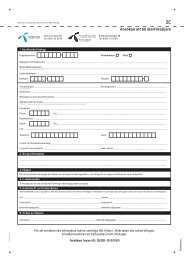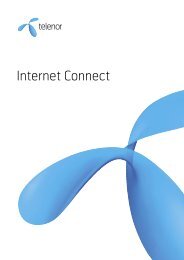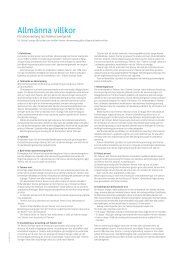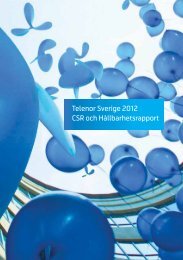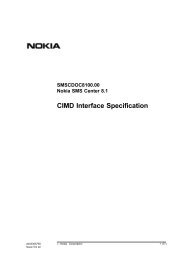Ladda ner en guide för desktop-klienten - Telenor
Ladda ner en guide för desktop-klienten - Telenor
Ladda ner en guide för desktop-klienten - Telenor
Create successful ePaper yourself
Turn your PDF publications into a flip-book with our unique Google optimized e-Paper software.
2. Ange grupp<strong>en</strong>s namn och klicka sedan på knapp<strong>en</strong> Välj<br />
medlemmar. Ett nytt dialogfönster visas.<br />
3. I namn-kolumn<strong>en</strong>, dubbelklicka på varje kontakt som du vill<br />
ska tillhöra grupp<strong>en</strong>. Klicka sedan OK.<br />
4. Klicka OK på det <strong>för</strong>egå<strong>en</strong>de dialogfönstret <strong>för</strong> att skapa<br />
grupp<strong>en</strong> med medlemmarna som du valt.<br />
Kontrollera namn<br />
När du skapar ett nytt meddelande kan det vara praktiskt att<br />
automatiskt söka efter <strong>en</strong> mottagares namn. Skriv de tre <strong>för</strong>sta<br />
bokstäverna i mottagar<strong>en</strong>s namn i Till:-fältet. Alla matchande<br />
namn kommer att visas. Välj det namn du vill skicka till och tryck<br />
Enter <strong>för</strong> att lägga till mottagar<strong>en</strong>.<br />
För att lägga till fler mottagare, separera namnet med ett<br />
semikolon.<br />
Du kan kontrollera <strong>en</strong> kontakts eg<strong>en</strong>skaper g<strong>en</strong>om att klicka<br />
på dess namn.<br />
Utkorg<strong>en</strong><br />
Schemalagda meddeland<strong>en</strong> lagras i Utkorg<strong>en</strong> i Mappar.<br />
De lagras äv<strong>en</strong> på <strong>en</strong> c<strong>en</strong>tral meddelande-server. Du kan<br />
kontrollera meddeland<strong>en</strong> som ännu inte har skickats g<strong>en</strong>om att<br />
gå till flik<strong>en</strong> Schemaläggning i Alternativ-fönstret. Se Alternativ<br />
<strong>för</strong> mer info.<br />
Om du inte har kontakt med servern när du schemalägger ett<br />
meddelande så får du <strong>en</strong> varning som berättar att det inte finns<br />
någon kontakt med servern och att meddelandet kommer att<br />
schemaläggas på servern när du åter har kontakt. Meddelandet<br />
lagras sedan i mapp<strong>en</strong> SMS/MMS Utkorg. Tel<strong>en</strong>or eSMS kommer<br />
att forsätta <strong>för</strong>söka skicka meddelandet till d<strong>en</strong> c<strong>en</strong>trala<br />
meddelande-servern.<br />
Observera: Om Tel<strong>en</strong>or eSMS inte lyckas kontakta servern innan<br />
d<strong>en</strong> utsatta tid<strong>en</strong> <strong>för</strong> schemaläggning<strong>en</strong> har passerats så<br />
kommer inget SMS att skickas ut<br />
Inkommande SMS<br />
Om du har Svar till e-post <strong>för</strong>valt, så kommer svar<strong>en</strong> på dina<br />
SMS att skickas till inkorg<strong>en</strong> i ditt Outlook Express.<br />
Öppna inkommande SMS<br />
Inkommande SMS som skickas till Outlook Express liknar vanliga<br />
e-postmeddeland<strong>en</strong>, m<strong>en</strong> med vissa skillnader. Avsändar<strong>en</strong> är<br />
mobiltelefonnumret till d<strong>en</strong> person som svarade på meddelandet.<br />
Inkommande SMS öppnas på samma vis som vanliga<br />
e-postmeddeland<strong>en</strong>. När meddelandet har öppnats kan du<br />
vidarebefordra, svara eller radera meddelandet. Man kan också<br />
markera meddelandet och använda verktygsfältet i Outlook<br />
Explorer.<br />
8<br />
Skicka MMS<br />
För att skapa ett MMS-meddelande måste du öppna ett<br />
MMS-fönster. Det finns flera sätt att åstadkomma detta.<br />
I Windows:<br />
• Högerklicka på Tel<strong>en</strong>or eSMS-ikon<strong>en</strong> i systemfältet och välj<br />
Nytt MMS.<br />
• Öppna ett nytt meddelande g<strong>en</strong>om Start-m<strong>en</strong>yn i Windows:<br />
Välj Program → Tel<strong>en</strong>or eSMS → Nytt MMS.<br />
• I ett Tel<strong>en</strong>or eSMS-fönster, välj Arkiv → Nytt MMS i huvudm<strong>en</strong>yn.<br />
• Högerklicka på <strong>en</strong> bild i Utforskar<strong>en</strong> och välj Skicka till →<br />
Nytt MMS<br />
• I ett Tel<strong>en</strong>or eSMS-fönster <strong>för</strong>utom Nytt MMS-fönstret, klicka<br />
på knapp<strong>en</strong> Nytt MMS.<br />
I Outlook Express<br />
• Klicka på knapp<strong>en</strong> Skriv MMS i verktygsfältet.<br />
• Välj Meddelande → Nytt MMS från huvudm<strong>en</strong>yn.