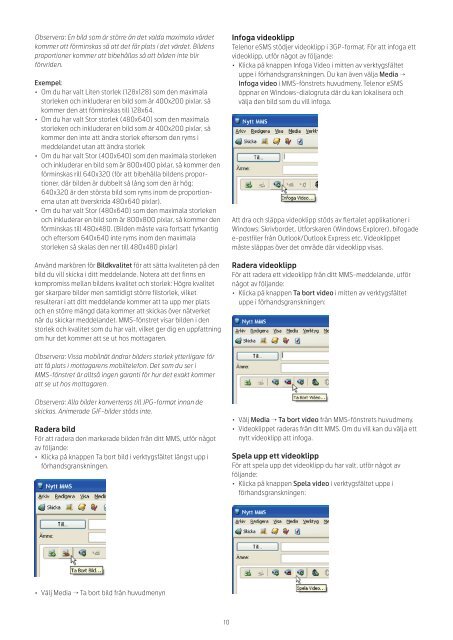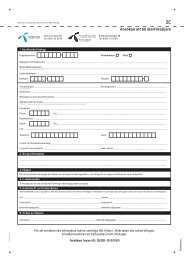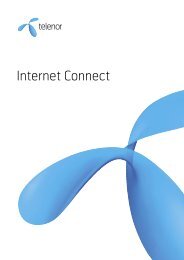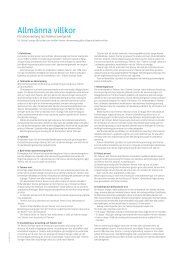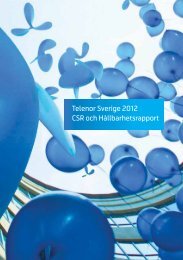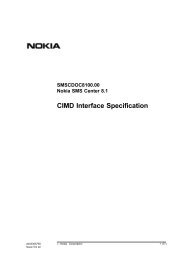Ladda ner en guide för desktop-klienten - Telenor
Ladda ner en guide för desktop-klienten - Telenor
Ladda ner en guide för desktop-klienten - Telenor
Create successful ePaper yourself
Turn your PDF publications into a flip-book with our unique Google optimized e-Paper software.
Observera: En bild som är större än det valda maximala värdet<br />
kommer att <strong>för</strong>minskas så att det får plats i det värdet. Bild<strong>en</strong>s<br />
proportio<strong>ner</strong> kommer att bibehållas så att bild<strong>en</strong> inte blir<br />
<strong>för</strong>vrid<strong>en</strong>.<br />
Exempel:<br />
• Om du har valt Lit<strong>en</strong> storlek (128x128) som d<strong>en</strong> maximala<br />
storlek<strong>en</strong> och inkluderar <strong>en</strong> bild som är 400x200 pixlar, så<br />
kommer d<strong>en</strong> att <strong>för</strong>minskas till 128x64.<br />
• Om du har valt Stor storlek (480x640) som d<strong>en</strong> maximala<br />
storlek<strong>en</strong> och inkluderar <strong>en</strong> bild som är 400x200 pixlar, så<br />
kommer d<strong>en</strong> inte att ändra storlek eftersom d<strong>en</strong> ryms i<br />
meddelandet utan att ändra storlek<br />
• Om du har valt Stor (400x640) som d<strong>en</strong> maximala storlek<strong>en</strong><br />
och inkluderar <strong>en</strong> bild som är 800x400 pixlar, så kommer d<strong>en</strong><br />
<strong>för</strong>minskas rill 640x320 (<strong>för</strong> att bibehålla bild<strong>en</strong>s proportio<strong>ner</strong>,<br />
där bild<strong>en</strong> är dubbelt så lång som d<strong>en</strong> är hög;<br />
640x320 är d<strong>en</strong> största bild som ryms inom de proportio<strong>ner</strong>na<br />
utan att överskrida 480x640 pixlar).<br />
• Om du har valt Stor (480x640) som d<strong>en</strong> maximala storlek<strong>en</strong><br />
och inkluderar <strong>en</strong> bild som är 800x800 pixlar, så kommer d<strong>en</strong><br />
<strong>för</strong>minskas till 480x480. (Bild<strong>en</strong> måste vara fortsatt fyrkantig<br />
och eftersom 640x640 inte ryms inom d<strong>en</strong> maximala<br />
storlek<strong>en</strong> så skalas d<strong>en</strong> <strong>ner</strong> till 480x480 pixlar)<br />
Använd markör<strong>en</strong> <strong>för</strong> Bildkvalitet <strong>för</strong> att sätta kvalitet<strong>en</strong> på d<strong>en</strong><br />
bild du vill skicka i ditt meddelande. Notera att det finns <strong>en</strong><br />
kompromiss mellan bild<strong>en</strong>s kvalitet och storlek: Högre kvalitet<br />
ger skarpare bilder m<strong>en</strong> samtidigt större filstorlek, vilket<br />
resulterar i att ditt meddelande kommer att ta upp mer plats<br />
och <strong>en</strong> större mängd data kommer att skickas över nätverket<br />
när du skickar meddelandet. MMS-fönstret visar bild<strong>en</strong> i d<strong>en</strong><br />
storlek och kvalitet som du har valt, vilket ger dig <strong>en</strong> uppfattning<br />
om hur det kommer att se ut hos mottagar<strong>en</strong>.<br />
Observera: Vissa mobilnät ändrar bilders storlek ytterligare <strong>för</strong><br />
att få plats i mottagar<strong>en</strong>s mobiltelefon. Det som du ser i<br />
MMS-fönstret är alltså ing<strong>en</strong> garanti <strong>för</strong> hur det exakt kommer<br />
att se ut hos mottagar<strong>en</strong>.<br />
Observera: Alla bilder konverteras till JPG-format innan de<br />
skickas. Animerade GIF-bilder stöds inte.<br />
Radera bild<br />
För att radera d<strong>en</strong> markerade bild<strong>en</strong> från ditt MMS, ut<strong>för</strong> något<br />
av följande:<br />
• Klicka på knapp<strong>en</strong> Ta bort bild i verktygsfältet längst upp i<br />
<strong>för</strong>handsgranskning<strong>en</strong>.<br />
• Välj Media → Ta bort bild från huvudm<strong>en</strong>yn<br />
10<br />
Infoga videoklipp<br />
Tel<strong>en</strong>or eSMS stödjer videoklipp i 3GP-format. För att infoga ett<br />
videoklipp, ut<strong>för</strong> något av följande:<br />
• Klicka på knapp<strong>en</strong> Infoga Video i mitt<strong>en</strong> av verktygsfältet<br />
uppe i <strong>för</strong>handsgranskning<strong>en</strong>. Du kan äv<strong>en</strong> välja Media →<br />
Infoga video i MMS-fönstrets huvudm<strong>en</strong>y. Tel<strong>en</strong>or eSMS<br />
öppnar <strong>en</strong> Windows-dialogruta där du kan lokalisera och<br />
välja d<strong>en</strong> bild som du vill infoga.<br />
Att dra och släppa videoklipp stöds av flertalet applikatio<strong>ner</strong> i<br />
Windows: Skrivbordet, Utforskar<strong>en</strong> (Windows Explorer), bifogade<br />
e-postfiler från Outlook/Outlook Express etc. Videoklippet<br />
måste släppas över det område där videoklipp visas.<br />
Radera videoklipp<br />
För att radera ett videoklipp från ditt MMS-meddelande, ut<strong>för</strong><br />
något av följande:<br />
• Klicka på knapp<strong>en</strong> Ta bort video i mitt<strong>en</strong> av verktygsfältet<br />
uppe i <strong>för</strong>handsgranskning<strong>en</strong>:<br />
• Välj Media → Ta bort video från MMS-fönstrets huvudm<strong>en</strong>y.<br />
• Videoklippet raderas från ditt MMS. Om du vill kan du välja ett<br />
nytt videoklipp att infoga.<br />
Spela upp ett videoklipp<br />
För att spela upp det videoklipp du har valt, ut<strong>för</strong> något av<br />
följande:<br />
• Klicka på knapp<strong>en</strong> Spela video i verktygsfältet uppe i<br />
<strong>för</strong>handsgranskning<strong>en</strong>: