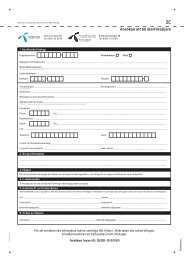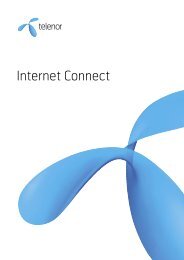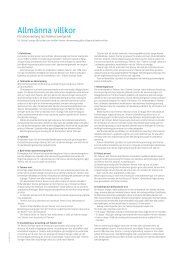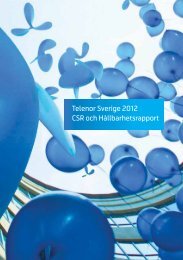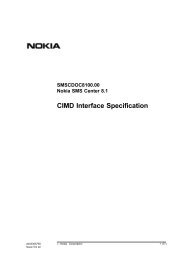Ladda ner en guide för desktop-klienten - Telenor
Ladda ner en guide för desktop-klienten - Telenor
Ladda ner en guide för desktop-klienten - Telenor
You also want an ePaper? Increase the reach of your titles
YUMPU automatically turns print PDFs into web optimized ePapers that Google loves.
TA XXX<br />
Tel<strong>en</strong>or<br />
eSMS användarmanual<br />
1
Innehåll<br />
Introduktion ...........................................................................................................................3<br />
Systemkrav .............................................................................................................................. 3<br />
Installation ............................................................................................................................. 4<br />
Registering ............................................................................................................................. 5<br />
Skicka SMS ............................................................................................................................. 6<br />
Teck<strong>en</strong>räknare .........................................................................................................................7<br />
Schemalägga meddeland<strong>en</strong> ..............................................................................................7<br />
Välja mottagare från adressbok<strong>en</strong> ...................................................................................7<br />
Lägg till <strong>en</strong> ny kontakt ..........................................................................................................7<br />
Lägg till <strong>en</strong> ny grupp .............................................................................................................7<br />
Kontrollera namn .................................................................................................................. 8<br />
Utkorg<strong>en</strong> .................................................................................................................................. 8<br />
Inkommande SMS ............................................................................................................... 8<br />
Öppna inkommande SMS ................................................................................................... 8<br />
Skicka MMS ............................................................................................................................ 9<br />
Enkelt läge ............................................................................................................................... 9<br />
Avancerat läge .......................................................................................................................11<br />
Utkorg<strong>en</strong> ................................................................................................................................12<br />
Visa utkorg<strong>en</strong> .........................................................................................................................12<br />
Visa ett meddelande ...........................................................................................................12<br />
Redigera och skicka om ett meddelande .....................................................................12<br />
Radera meddeland<strong>en</strong> från utkorg<strong>en</strong> .............................................................................13<br />
Skickade meddeland<strong>en</strong> ...................................................................................................13<br />
Visa skickade meddeland<strong>en</strong> .............................................................................................13<br />
Visa ett meddelande ...........................................................................................................13<br />
Redigera och vidarebefordra ett meddelande ...........................................................13<br />
Radera skickade meddeland<strong>en</strong> .......................................................................................13<br />
Mallar ......................................................................................................................................13<br />
Skapa <strong>en</strong> mall ........................................................................................................................13<br />
Använda <strong>en</strong> mall ...................................................................................................................14<br />
Radera <strong>en</strong> mall ......................................................................................................................14<br />
Skapa <strong>en</strong> signatur ................................................................................................................14<br />
Använda signaturer .............................................................................................................14<br />
Verktygsfältet i Internet Explorer ...............................................................................14<br />
Använda verktygsfältet i Internet Explorer ...................................................................14<br />
Åtkomstm<strong>en</strong>y .........................................................................................................................14<br />
Alternativ ...............................................................................................................................15<br />
Allmänt-flik<strong>en</strong> .......................................................................................................................15<br />
Konto-flik<strong>en</strong> ...........................................................................................................................15<br />
MMS-flik<strong>en</strong> .............................................................................................................................15<br />
SMS-flik<strong>en</strong> ............................................................................................................................. 16<br />
Schemaläggning-flik<strong>en</strong> .................................................................................................... 16<br />
Varningar-flik<strong>en</strong> ................................................................................................................... 16<br />
Amvända Tel<strong>en</strong>or eSMS <strong>för</strong> mass-distrubuering .................................................17<br />
Skapa meddeland<strong>en</strong> med hjälp av specialfältet........................................................17<br />
Importera listor till Windows Adressbok ........................................................................17<br />
Exportera komma-separerade värd<strong>en</strong> från Excel ......................................................18<br />
Avinstallation ...................................................................................................................... 19<br />
2
Introduktion<br />
Tack <strong>för</strong> att du har valt d<strong>en</strong> fristå<strong>en</strong>de version<strong>en</strong> av Tel<strong>en</strong>or eSMS.<br />
Med Tel<strong>en</strong>or eSMS kan du skicka SMS och MMS från din dator till<br />
mobiltelefo<strong>ner</strong>.<br />
D<strong>en</strong>na <strong>guide</strong> hjälper dig att komma igång med Tel<strong>en</strong>or eSMS,<br />
från installation till att utforska de flesta av dess funktio<strong>ner</strong>.<br />
Om du är <strong>en</strong> Windows Vista-användare så kan vissa bilder i<br />
detta dokum<strong>en</strong>t se något annorlunda ut och du kan ev<strong>en</strong>tuellt få<br />
vissa extra säkerhets<strong>för</strong>frågningar från operativsystemet om<br />
huruvida du vill fortsätta med vissa aktiviteter eller inte.<br />
Systemkrav<br />
Tel<strong>en</strong>or eSMS använder Internet <strong>för</strong> att skicka meddeland<strong>en</strong> och<br />
behöver där<strong>för</strong> <strong>en</strong> Internetupkoppling. Det finns inga begränsningar<br />
<strong>för</strong> uppkoppling<strong>en</strong>s hastighet, ett modem fungerar lika<br />
bra som <strong>en</strong> LAN-uppkoppling.<br />
För att installera Tel<strong>en</strong>or eSMS-plugin <strong>för</strong> Microsoft® Outlook<br />
Express® behöver du ha Outlook Express installerat och det<br />
måste vara ditt <strong>för</strong>valda e-postprogram. Du måste ha Outlook<br />
Express version 5.0, 5.5 eller 6.0.<br />
Förutom detta måste du ha Microsoft® Windows® 2000, XP<br />
(Home eller Professional) eller Vista med Internet Explorer 6.0,<br />
eller 7.0, och Active Desktop aktiverat.<br />
Svar till e-post<br />
I standardläget står ditt mobiltelefonnummer som avsändare<br />
av meddelandet. Detta gör att mottagar<strong>en</strong> kan känna ig<strong>en</strong><br />
avsändar<strong>en</strong> och möjliggör äv<strong>en</strong> att svara på meddelandet. Svar<br />
till e-post anges i Från-fältet innan du skickar meddelandet.<br />
För att d<strong>en</strong>na funktionalitet ska fungera måste du ha angett<br />
<strong>en</strong> giltig e-postadress vid registrering<strong>en</strong> av Tel<strong>en</strong>or eSMS.<br />
Adress<strong>en</strong> måste matcha d<strong>en</strong> som Outlook Express använder.<br />
Om <strong>en</strong> ogiltig adress angavs vid registrering<strong>en</strong> så kan detta<br />
ändras i Alternativ → Konto.<br />
3
Installation<br />
Om du redan har <strong>en</strong> tidigare version Tel<strong>en</strong>or eSMS så måste du<br />
avinstallera d<strong>en</strong>. Se kapitlet om avinstallation <strong>för</strong> information<br />
om hur man avinstallerar programmet.<br />
Dubbelklicka på installationsfil<strong>en</strong> <strong>för</strong> att starta installationsprogrammet.<br />
Observera att filnamnet på installationsprogrammet<br />
kan variera. Kontakta din systemadministratör om du är osäker.<br />
En välkomstdialog visas när installation<strong>en</strong> körs igång.<br />
Bekräfta att du önskar installera programmet g<strong>en</strong>om att klicka<br />
på Nästa.<br />
Härnäst ombeds du acceptera lic<strong>en</strong>savtalet. Om du accepterar<br />
lic<strong>en</strong>savtalet, markera “Jag accepterar...” och klicka sedan<br />
på Nästa.<br />
4<br />
Om du har administratörsrättigheter på din dator så kommer<br />
nedanstå<strong>en</strong>de dialogruta att visas. Här kan du välja om du vill<br />
att Tel<strong>en</strong>or eSMS ska installeras <strong>för</strong> alla datorns användare, eller<br />
bara <strong>för</strong> din eg<strong>en</strong> användare.<br />
Bekräfta ditt val g<strong>en</strong>om att klicka på Nästa. I nästa fönster<br />
kan du välja Standardinstallation eller anpassad installation.<br />
Standardinstallation inkluderar all funktionalitet, medan<br />
anpassad installation ger dig valet att inte installera viss<br />
funktionalitet, till exempel integration med Outlook Express<br />
och Internet Explorer.<br />
Observera: Om du vill installera de avmarkerade funktionaliteterna<br />
vid ett s<strong>en</strong>are tillfälle, så måste du köra installationsprogrammet<br />
ig<strong>en</strong>.<br />
Bekräfta ditt val g<strong>en</strong>om att klicka på Nästa.
I nästa dialogruta kan du välja i vilk<strong>en</strong> mapp du vill att Tel<strong>en</strong>or<br />
eSMS ska installeras. Om du vill ändra istallationsmapp, klicka<br />
på Bläddra och välj mapp.<br />
Bekräfta ditt val g<strong>en</strong>om att klicka på Nästa.<br />
Installationsprogrammet kommer nu att installera Tel<strong>en</strong>or<br />
eSMS på din dator. Detta bör inte ta mer än något ögonblick.<br />
När installation<strong>en</strong> är klar, klicka på Slut<strong>för</strong>. Nu är du redo att<br />
registrera ett konto <strong>för</strong> tjänst<strong>en</strong>.<br />
Klicka på Slut<strong>för</strong> <strong>för</strong> att slut<strong>för</strong>a installation<strong>en</strong>.<br />
5<br />
Registrering<br />
När installation<strong>en</strong> är klar så kommer nedanstå<strong>en</strong>de välkomstbild<br />
att visas automatiskt. Du kan påbörja registrering<strong>en</strong> g<strong>en</strong>om<br />
att klicka Nästa, eller avbryta g<strong>en</strong>om att klicka Avbryt. Om du vill<br />
köra registrering<strong>en</strong> vid ett s<strong>en</strong>are tillfälle så kan d<strong>en</strong> startas vid<br />
följande tillfäll<strong>en</strong>:<br />
• När programmet startas (från Start-m<strong>en</strong>yn, välj Tel<strong>en</strong>or eSMS<br />
och sedan Nytt SMS eller Nytt MMS)<br />
• När något av val<strong>en</strong> som finns i Tel<strong>en</strong>or eSMS lista i systemfältet<br />
(det nedre högra hörnet av Windows) väljs<br />
• När något av val<strong>en</strong> i Tel<strong>en</strong>or eSMS verktygsfält i Internet<br />
Explorer väljs<br />
I välkomstrutan, välj Nästa <strong>för</strong> att registrera ett konto.<br />
Ange ditt mobiltelefonnummer och din e-post-adress (valfritt).<br />
Ange information<strong>en</strong> och klicka Nästa.<br />
Programmet kommer nu att verifiera ditt nummer hos servern.<br />
Om du angav ditt mobiltelefonnummer korrekt så kommer <strong>en</strong><br />
registreringskod skickas till dig som ett SMS. Programmet<br />
kommer att fråga efter kod<strong>en</strong>. Skriv in kod<strong>en</strong> som du fick i<br />
SMS:et och klicka på Slut<strong>för</strong>.
Som <strong>en</strong> sista bekräftelse av din registrering så skickas ett<br />
e-postmeddelande till din e-post-adress (om du angav <strong>en</strong><br />
sådan vid registrering<strong>en</strong>). Klicka på OK <strong>för</strong> att avsluta registrering<strong>en</strong><br />
och verifiera att ett e-postmeddelande har anlänt till<br />
din adress. Om meddelandet inte verkar komma fram så kan<br />
du gå till Alternativ, Registrera konto och därefter registrera<br />
om adress<strong>en</strong>.<br />
Du har nu öppnat ditt konto och kan börja använda SMS- och<br />
MMS-funktionaliteterna.<br />
Observera: Vid installation på Windows Vista kan du behöva<br />
starta om datorn.<br />
Skicka SMS<br />
För att skapa ett SMS-meddelande måste du öppna ett<br />
SMS-fönster. Det finns flera sätt att åstadkomma detta på.<br />
I Windows:<br />
• Högerklicka på Tel<strong>en</strong>or eSMS-ikon<strong>en</strong> i systemfältet och välj<br />
Nytt SMS.<br />
• Dubbelklicka på Tel<strong>en</strong>or eSMS-ikon<strong>en</strong> på skrivbordet.<br />
• Öppna ett nytt meddelande h<strong>en</strong>om Start-m<strong>en</strong>yn i Windows:<br />
Välj Program → Tel<strong>en</strong>or eSMS → Nytt SMS.<br />
I ett Tel<strong>en</strong>or eSMS-fönster:<br />
• Välj Arkiv → Nytt SMS i huvudm<strong>en</strong>yn.<br />
• I ett Tel<strong>en</strong>or eSMS-fönster <strong>för</strong>utom Nytt SMS-fönstret, klicka<br />
på knapp<strong>en</strong> Nytt SMS.:<br />
6<br />
I Outlook Express:<br />
• Klicka på knapp<strong>en</strong> Skriv SMS i verktygsfältet.<br />
• Välj Meddelande → Nytt SMS från huvudm<strong>en</strong>yn.<br />
I Internet Explorer<br />
• Välj Nytt SMS i rullgardinslistan i verktygsfältet som tillhör<br />
Tel<strong>en</strong>or eSMS.<br />
• Markera <strong>en</strong> text i <strong>en</strong> webbläsare, högerklicka och välj<br />
Meddelande → Nytt SMS från huvudm<strong>en</strong>yn.<br />
Ett Nytt SMS-fönster visas.<br />
Ange mottagar<strong>en</strong>s mobiltelefonnummer i fältet bredvid<br />
knapp<strong>en</strong> Till. Om du vill skicka meddelandet till fler än <strong>en</strong><br />
mottagare så kan du ange fler nummer efter varandra. Separera<br />
numr<strong>en</strong> med ett semikolon eller ett kommateck<strong>en</strong>. Skriv<br />
meddelandet i det stora fältet under Från-fältet.<br />
Klicka på knapp<strong>en</strong> Skicka <strong>för</strong> att skicka medelandet.
Teck<strong>en</strong>räknare<br />
När du skriver ett meddelande kommer du att se <strong>en</strong> teck<strong>en</strong>räknare<br />
i statusfältet, som visas ovan. Här visas äv<strong>en</strong> det antal<br />
SMS som meddelandet kommer att ge<strong>ner</strong>era. Varje SMS kan<br />
innehålla upp till 160 teck<strong>en</strong>.<br />
Exempel: Om statusfältet visar “280 [2]” så betyder det att du<br />
har angett 280 teck<strong>en</strong> och att dessa komer att delas upp i två<br />
SMS; ett som är 160 teck<strong>en</strong> och ett som är 120 teck<strong>en</strong> långt.<br />
(Detta är bara möjligt om ”Tillåt långa meddeland<strong>en</strong>” är valt i<br />
Alternativ → SMS.)<br />
Schemalägga meddeland<strong>en</strong><br />
Med Tel<strong>en</strong>or eSMS kan du schemalägga ett meddelande <strong>för</strong> att<br />
skickas vid ett s<strong>en</strong>are tillfälle. För att göra detta kan du anting<strong>en</strong><br />
klicka på knapp<strong>en</strong> i ett Nytt SMS-fönster, eller välja Meddelande<br />
→ Skicka s<strong>en</strong>are.<br />
Ett dialogfönster <strong>för</strong> att skicka s<strong>en</strong>are öppnas.<br />
Fönstret har två primära val: Skicka g<strong>en</strong>ast och Skicka s<strong>en</strong>are.<br />
Valet Skicka g<strong>en</strong>ast är valt från början; vilket skickar ditt SMS så<br />
fort du klickar på Skicka i Nytt SMS-fönstret. För att s<strong>en</strong>arelägga<br />
utskicket, välj Skicka s<strong>en</strong>are och välj sedan datum och tid när<br />
meddelandet skall skickas.<br />
När du är klar, klicka på OK <strong>för</strong> att spara ditt val, eller Avbryt<br />
<strong>för</strong> att överge ditt val.<br />
Välja mottagare från adressbok<strong>en</strong><br />
Du kan välja mottagare från din Tel<strong>en</strong>or eSMS-adressbok<br />
(Windows-adressbok<strong>en</strong>). För att ut<strong>för</strong>a detta, klicka på Tillknapp<strong>en</strong><br />
eller välj Verktyg → Adressbok<strong>en</strong> i SMS-fönstrets<br />
m<strong>en</strong>y. Ett dialogfönster med dina kontakter visas, i vilket du kan<br />
välja <strong>en</strong> eller flera kontakter som mottagare <strong>för</strong> ditt SMS. Du kan<br />
äv<strong>en</strong> välja distributionslistor som mottagare.<br />
Dubbelklicka på d<strong>en</strong> mottagares namn som du vill skicka ett<br />
meddelande till och klicka på OK <strong>för</strong> att addera mottagar<strong>en</strong> till<br />
Nytt SMS-fönstret.<br />
Om du kryssar i rutan Visa <strong>en</strong>dast kontakter med nummer<br />
så filtreras listan så att bara kontakter med telefonnummer<br />
visas.<br />
7<br />
Lägg till <strong>en</strong> ny kontakt<br />
Do kan lägga till nya kontakter i adressbok<strong>en</strong>. För att ut<strong>för</strong>a<br />
detta, följ procedur<strong>en</strong> nedan.<br />
Klicka på ikon<strong>en</strong> <strong>för</strong> Adressbok<strong>en</strong>. Dialogfönstret <strong>för</strong><br />
Adressbok<strong>en</strong> visas.<br />
1. Välj Arkiv → Ny kontakt.<br />
2. Flik<strong>en</strong> Namn visas <strong>för</strong>st. Ange här person<strong>en</strong>s <strong>för</strong>- och<br />
efternamn i respektive fält.<br />
3. Välj flik<strong>en</strong> Hem.<br />
4. Ange person<strong>en</strong>s mobiltelefonnummer i fältet Mobil.<br />
5. Klicka på Slut<strong>för</strong>.<br />
Lägg till <strong>en</strong> ny grupp<br />
Du kan skapa <strong>en</strong> ny grupp av kontakter, till vilka du vill skicka<br />
ett och samma SMS till alla samtidigt. För att ut<strong>för</strong>a detta, följ<br />
procedur<strong>en</strong> nedan.<br />
Klicka på ikon<strong>en</strong> <strong>för</strong> Adressbok<strong>en</strong>. Dialogfönstret <strong>för</strong><br />
Adressbok<strong>en</strong> visas.<br />
1. Välj Arkiv → Ny grupp
2. Ange grupp<strong>en</strong>s namn och klicka sedan på knapp<strong>en</strong> Välj<br />
medlemmar. Ett nytt dialogfönster visas.<br />
3. I namn-kolumn<strong>en</strong>, dubbelklicka på varje kontakt som du vill<br />
ska tillhöra grupp<strong>en</strong>. Klicka sedan OK.<br />
4. Klicka OK på det <strong>för</strong>egå<strong>en</strong>de dialogfönstret <strong>för</strong> att skapa<br />
grupp<strong>en</strong> med medlemmarna som du valt.<br />
Kontrollera namn<br />
När du skapar ett nytt meddelande kan det vara praktiskt att<br />
automatiskt söka efter <strong>en</strong> mottagares namn. Skriv de tre <strong>för</strong>sta<br />
bokstäverna i mottagar<strong>en</strong>s namn i Till:-fältet. Alla matchande<br />
namn kommer att visas. Välj det namn du vill skicka till och tryck<br />
Enter <strong>för</strong> att lägga till mottagar<strong>en</strong>.<br />
För att lägga till fler mottagare, separera namnet med ett<br />
semikolon.<br />
Du kan kontrollera <strong>en</strong> kontakts eg<strong>en</strong>skaper g<strong>en</strong>om att klicka<br />
på dess namn.<br />
Utkorg<strong>en</strong><br />
Schemalagda meddeland<strong>en</strong> lagras i Utkorg<strong>en</strong> i Mappar.<br />
De lagras äv<strong>en</strong> på <strong>en</strong> c<strong>en</strong>tral meddelande-server. Du kan<br />
kontrollera meddeland<strong>en</strong> som ännu inte har skickats g<strong>en</strong>om att<br />
gå till flik<strong>en</strong> Schemaläggning i Alternativ-fönstret. Se Alternativ<br />
<strong>för</strong> mer info.<br />
Om du inte har kontakt med servern när du schemalägger ett<br />
meddelande så får du <strong>en</strong> varning som berättar att det inte finns<br />
någon kontakt med servern och att meddelandet kommer att<br />
schemaläggas på servern när du åter har kontakt. Meddelandet<br />
lagras sedan i mapp<strong>en</strong> SMS/MMS Utkorg. Tel<strong>en</strong>or eSMS kommer<br />
att forsätta <strong>för</strong>söka skicka meddelandet till d<strong>en</strong> c<strong>en</strong>trala<br />
meddelande-servern.<br />
Observera: Om Tel<strong>en</strong>or eSMS inte lyckas kontakta servern innan<br />
d<strong>en</strong> utsatta tid<strong>en</strong> <strong>för</strong> schemaläggning<strong>en</strong> har passerats så<br />
kommer inget SMS att skickas ut<br />
Inkommande SMS<br />
Om du har Svar till e-post <strong>för</strong>valt, så kommer svar<strong>en</strong> på dina<br />
SMS att skickas till inkorg<strong>en</strong> i ditt Outlook Express.<br />
Öppna inkommande SMS<br />
Inkommande SMS som skickas till Outlook Express liknar vanliga<br />
e-postmeddeland<strong>en</strong>, m<strong>en</strong> med vissa skillnader. Avsändar<strong>en</strong> är<br />
mobiltelefonnumret till d<strong>en</strong> person som svarade på meddelandet.<br />
Inkommande SMS öppnas på samma vis som vanliga<br />
e-postmeddeland<strong>en</strong>. När meddelandet har öppnats kan du<br />
vidarebefordra, svara eller radera meddelandet. Man kan också<br />
markera meddelandet och använda verktygsfältet i Outlook<br />
Explorer.<br />
8<br />
Skicka MMS<br />
För att skapa ett MMS-meddelande måste du öppna ett<br />
MMS-fönster. Det finns flera sätt att åstadkomma detta.<br />
I Windows:<br />
• Högerklicka på Tel<strong>en</strong>or eSMS-ikon<strong>en</strong> i systemfältet och välj<br />
Nytt MMS.<br />
• Öppna ett nytt meddelande g<strong>en</strong>om Start-m<strong>en</strong>yn i Windows:<br />
Välj Program → Tel<strong>en</strong>or eSMS → Nytt MMS.<br />
• I ett Tel<strong>en</strong>or eSMS-fönster, välj Arkiv → Nytt MMS i huvudm<strong>en</strong>yn.<br />
• Högerklicka på <strong>en</strong> bild i Utforskar<strong>en</strong> och välj Skicka till →<br />
Nytt MMS<br />
• I ett Tel<strong>en</strong>or eSMS-fönster <strong>för</strong>utom Nytt MMS-fönstret, klicka<br />
på knapp<strong>en</strong> Nytt MMS.<br />
I Outlook Express<br />
• Klicka på knapp<strong>en</strong> Skriv MMS i verktygsfältet.<br />
• Välj Meddelande → Nytt MMS från huvudm<strong>en</strong>yn.
I Internet Explorer<br />
• Välj Nytt MMS i rullgardinslistan i verktygsfältet som tillhör<br />
Tel<strong>en</strong>or eSMS.<br />
• Högerklicka på <strong>en</strong> bild i webbläsar<strong>en</strong> och välj Skicka som<br />
MMS.<br />
Ett Nytt MMS-fönster visas.<br />
Enkelt läge<br />
Bild<strong>en</strong> ov<strong>en</strong> visar Enkelt läge, <strong>för</strong> att skicka <strong>en</strong>sidiga MMS-meddeland<strong>en</strong>.<br />
Du kan också välja Avancerat läge, vilket möjliggör<br />
flersidiga MMS. Avancerat läge beskrivs s<strong>en</strong>are i detta kapitel.<br />
Om MMS-fönstret öppnas i Avancerat läge, så kan du byta till<br />
Enkelt läge g<strong>en</strong>om att välja Visa→ Enkelt läge från MMS-fönstrets<br />
huvudm<strong>en</strong>y. Nästa gång du öppnar MMS-fönstret<br />
kommer programmet komma ihåg ditt val.<br />
Observera: På varje sida i ett MMS kan du inkludera <strong>en</strong> bild eller<br />
ett ljudklipp (eller både och), alternativt ett videoklipp. Du kan<br />
inte kombi<strong>ner</strong>a ett videoklipp med bilder och ljudklipp. Om du<br />
gör det, kommer <strong>en</strong> varningsruta dyka upp:<br />
För att lägga till <strong>en</strong> ny fil (och därmed ta bort d<strong>en</strong> andra fil<strong>en</strong>/<br />
filerna), klicka OK. Klicka Avbryt <strong>för</strong> att avbryta detta.<br />
Observera: När du inkluderar <strong>en</strong> mediafil i ett MMS så blir d<strong>en</strong><br />
över<strong>för</strong>d till dataformatet Base64/ASCII, vilket adderar dess<br />
storlek med 30-40%. Till exempel, storlek<strong>en</strong> på ett ljudklipp<br />
som är 10KB i Windows filsystem, kommer att öka storlek<strong>en</strong> på<br />
ditt MMS med 13-14KB.<br />
9<br />
Infoga bilder<br />
Tel<strong>en</strong>or eSMS stödjer bildformat<strong>en</strong> JPG, GIF och BMP. Bero<strong>en</strong>de<br />
på Windows-konfiguration kan flera format accepteras, till<br />
exempel TIFF, PNG etc. För att infoga <strong>en</strong> bild, gör något av<br />
följande:<br />
• Klicka på knapp<strong>en</strong> Infoga bild längst uppe till vänster i<br />
området <strong>för</strong> <strong>för</strong>handsgranskning. Du kan äv<strong>en</strong> välja Media<br />
→ Infoga bild i MMS-fönstrets huvudm<strong>en</strong>y. Tel<strong>en</strong>or eSMS<br />
öppnar <strong>en</strong> Windows-dialogruta där du kan lokalisera och<br />
välja d<strong>en</strong> bild som du vill infoga.<br />
Att dra och släppa bilder stöds av flertalet applikatio<strong>ner</strong> i<br />
Windows: Skrivbordet, Utforskar<strong>en</strong> (Windows Explorer),<br />
bifogade e-postfiler från Outlook/Outlook Express etc. Bild<strong>en</strong><br />
måste släppas över det område där bilder visas.<br />
Ändra storlek på bilder<br />
Välj Meddelande → Bildalternativ från MMS-fönstrets<br />
huvudm<strong>en</strong>y. Fönstret Bildalternativ visas.<br />
Använd markör<strong>en</strong> <strong>för</strong> Bildstorlek <strong>för</strong> att sätta d<strong>en</strong> maximala<br />
storlek på bild<strong>en</strong> som kommer skickas i ditt meddelande. Om<br />
din valda bild är större än d<strong>en</strong> storlek som du valt här, så<br />
kommer d<strong>en</strong> att skalas <strong>ner</strong> till d<strong>en</strong>na storlek. Om d<strong>en</strong> är mindre<br />
så kommer d<strong>en</strong> inte att ändras; bild<strong>en</strong> kommer att bibehålla sin<br />
ursprungliga storlek.
Observera: En bild som är större än det valda maximala värdet<br />
kommer att <strong>för</strong>minskas så att det får plats i det värdet. Bild<strong>en</strong>s<br />
proportio<strong>ner</strong> kommer att bibehållas så att bild<strong>en</strong> inte blir<br />
<strong>för</strong>vrid<strong>en</strong>.<br />
Exempel:<br />
• Om du har valt Lit<strong>en</strong> storlek (128x128) som d<strong>en</strong> maximala<br />
storlek<strong>en</strong> och inkluderar <strong>en</strong> bild som är 400x200 pixlar, så<br />
kommer d<strong>en</strong> att <strong>för</strong>minskas till 128x64.<br />
• Om du har valt Stor storlek (480x640) som d<strong>en</strong> maximala<br />
storlek<strong>en</strong> och inkluderar <strong>en</strong> bild som är 400x200 pixlar, så<br />
kommer d<strong>en</strong> inte att ändra storlek eftersom d<strong>en</strong> ryms i<br />
meddelandet utan att ändra storlek<br />
• Om du har valt Stor (400x640) som d<strong>en</strong> maximala storlek<strong>en</strong><br />
och inkluderar <strong>en</strong> bild som är 800x400 pixlar, så kommer d<strong>en</strong><br />
<strong>för</strong>minskas rill 640x320 (<strong>för</strong> att bibehålla bild<strong>en</strong>s proportio<strong>ner</strong>,<br />
där bild<strong>en</strong> är dubbelt så lång som d<strong>en</strong> är hög;<br />
640x320 är d<strong>en</strong> största bild som ryms inom de proportio<strong>ner</strong>na<br />
utan att överskrida 480x640 pixlar).<br />
• Om du har valt Stor (480x640) som d<strong>en</strong> maximala storlek<strong>en</strong><br />
och inkluderar <strong>en</strong> bild som är 800x800 pixlar, så kommer d<strong>en</strong><br />
<strong>för</strong>minskas till 480x480. (Bild<strong>en</strong> måste vara fortsatt fyrkantig<br />
och eftersom 640x640 inte ryms inom d<strong>en</strong> maximala<br />
storlek<strong>en</strong> så skalas d<strong>en</strong> <strong>ner</strong> till 480x480 pixlar)<br />
Använd markör<strong>en</strong> <strong>för</strong> Bildkvalitet <strong>för</strong> att sätta kvalitet<strong>en</strong> på d<strong>en</strong><br />
bild du vill skicka i ditt meddelande. Notera att det finns <strong>en</strong><br />
kompromiss mellan bild<strong>en</strong>s kvalitet och storlek: Högre kvalitet<br />
ger skarpare bilder m<strong>en</strong> samtidigt större filstorlek, vilket<br />
resulterar i att ditt meddelande kommer att ta upp mer plats<br />
och <strong>en</strong> större mängd data kommer att skickas över nätverket<br />
när du skickar meddelandet. MMS-fönstret visar bild<strong>en</strong> i d<strong>en</strong><br />
storlek och kvalitet som du har valt, vilket ger dig <strong>en</strong> uppfattning<br />
om hur det kommer att se ut hos mottagar<strong>en</strong>.<br />
Observera: Vissa mobilnät ändrar bilders storlek ytterligare <strong>för</strong><br />
att få plats i mottagar<strong>en</strong>s mobiltelefon. Det som du ser i<br />
MMS-fönstret är alltså ing<strong>en</strong> garanti <strong>för</strong> hur det exakt kommer<br />
att se ut hos mottagar<strong>en</strong>.<br />
Observera: Alla bilder konverteras till JPG-format innan de<br />
skickas. Animerade GIF-bilder stöds inte.<br />
Radera bild<br />
För att radera d<strong>en</strong> markerade bild<strong>en</strong> från ditt MMS, ut<strong>för</strong> något<br />
av följande:<br />
• Klicka på knapp<strong>en</strong> Ta bort bild i verktygsfältet längst upp i<br />
<strong>för</strong>handsgranskning<strong>en</strong>.<br />
• Välj Media → Ta bort bild från huvudm<strong>en</strong>yn<br />
10<br />
Infoga videoklipp<br />
Tel<strong>en</strong>or eSMS stödjer videoklipp i 3GP-format. För att infoga ett<br />
videoklipp, ut<strong>för</strong> något av följande:<br />
• Klicka på knapp<strong>en</strong> Infoga Video i mitt<strong>en</strong> av verktygsfältet<br />
uppe i <strong>för</strong>handsgranskning<strong>en</strong>. Du kan äv<strong>en</strong> välja Media →<br />
Infoga video i MMS-fönstrets huvudm<strong>en</strong>y. Tel<strong>en</strong>or eSMS<br />
öppnar <strong>en</strong> Windows-dialogruta där du kan lokalisera och<br />
välja d<strong>en</strong> bild som du vill infoga.<br />
Att dra och släppa videoklipp stöds av flertalet applikatio<strong>ner</strong> i<br />
Windows: Skrivbordet, Utforskar<strong>en</strong> (Windows Explorer), bifogade<br />
e-postfiler från Outlook/Outlook Express etc. Videoklippet<br />
måste släppas över det område där videoklipp visas.<br />
Radera videoklipp<br />
För att radera ett videoklipp från ditt MMS-meddelande, ut<strong>för</strong><br />
något av följande:<br />
• Klicka på knapp<strong>en</strong> Ta bort video i mitt<strong>en</strong> av verktygsfältet<br />
uppe i <strong>för</strong>handsgranskning<strong>en</strong>:<br />
• Välj Media → Ta bort video från MMS-fönstrets huvudm<strong>en</strong>y.<br />
• Videoklippet raderas från ditt MMS. Om du vill kan du välja ett<br />
nytt videoklipp att infoga.<br />
Spela upp ett videoklipp<br />
För att spela upp det videoklipp du har valt, ut<strong>för</strong> något av<br />
följande:<br />
• Klicka på knapp<strong>en</strong> Spela video i verktygsfältet uppe i<br />
<strong>för</strong>handsgranskning<strong>en</strong>:
• Välj Media → Spela video i MMS-fönstrets huvudm<strong>en</strong>y.<br />
• För att kunna spela upp ett videoklipp krävs <strong>en</strong> mediaspelare<br />
som stödjer 3GP. Om d<strong>en</strong> nödvändiga programvaran är<br />
installerad så kommer Windows att starta d<strong>en</strong> och spela upp<br />
videoklippet.<br />
Infoga ljudklipp<br />
Tel<strong>en</strong>or eSMS stödjer ljudklipp i filformat<strong>en</strong> MIDI, AMR och WAV.<br />
För att infoga ett ljudklipp, ut<strong>för</strong> något av följande:<br />
• Klicka på knapp<strong>en</strong> Infoga ljud i verktygsfältet uppe i<br />
<strong>för</strong>handsgranskning<strong>en</strong>. Du kan äv<strong>en</strong> välja Media → Infoga<br />
ljud i MMS-fönstrets huvudm<strong>en</strong>y. Tel<strong>en</strong>or eSMS öppnar <strong>en</strong><br />
Windows-dialogruta där du kan lokalisera och välja det<br />
ljudklipp som du vill infoga.<br />
Att dra och släppa ljudklipp stöds av flertalet applikatio<strong>ner</strong> i<br />
Windows: Skrivbordet, Utforskar<strong>en</strong> (Windows Explorer), bifogade<br />
e-postfiler från Outlook/Outlook Express etc. Ljudklippet måste<br />
släppas över det område där ljudklipp visas.<br />
Radera ljudklipp<br />
För att radera det ljudklipp du valt, ut<strong>för</strong> något av följande:<br />
• Klicka på knapp<strong>en</strong> Ta bort ljud till höger i verktygsfältet i<br />
<strong>för</strong>handsgranskning<strong>en</strong>.<br />
• Välj Media → Radera ljud från MMS-fönstrets huvudm<strong>en</strong>y.<br />
Spela upp ljudklipp<br />
För att spela upp ett ljudklipp som du infogat i ditt MMS, ut<strong>för</strong><br />
något av följande:<br />
• Klicka på knapp<strong>en</strong> Spela ljud till höger i verktygsfältet i<br />
<strong>för</strong>handsgranskning<strong>en</strong>.<br />
11<br />
• Välj Media → Spela ljud från MMS-fönstrets huvudm<strong>en</strong>y.<br />
För att spela upp ett ljudklipp krävs <strong>en</strong> mediaspelare som<br />
stödjer det valda filformatet. Windows spelar upp ljudklippet i<br />
d<strong>en</strong> separata mediaspelar<strong>en</strong>.<br />
Avancerat läge<br />
I Avancerat läge kan du skapa flersidiga MMS. När meddelandet<br />
tas emot så visas sidorna <strong>en</strong> efter <strong>en</strong> i mottagar<strong>en</strong>s mobiltelefon,<br />
i d<strong>en</strong> ordning som du skapade dem i meddelandet, som ett<br />
bildspel. För att slå på det avancerade läget, välj Visa →<br />
Avancerat läge i MMS-fönstrets huvudm<strong>en</strong>y. Nästa gång du<br />
öppnar MMS-fönstret så kommer programmet att komma ihåg<br />
vilket läge du valde sist, och använda det.<br />
När du är i Avancerat läge så behandlas varje sida som det<br />
beskrivs under kapitlet Enkelt läge. Detta kapitel beskriver<br />
<strong>en</strong>dast de delar av Avancerat läge som berör funktio<strong>ner</strong> <strong>för</strong><br />
multipla sidor.<br />
Vid bott<strong>en</strong> av fönstret finns <strong>en</strong> överblick över sidorna i ditt MMS.<br />
I bild<strong>en</strong> ovan finns det bara <strong>en</strong> sida som är tio sekunder lång<br />
(”10 s” under sidans ikon).<br />
Observera: D<strong>en</strong>na sida kan inte raderas eftersom varje MMS<br />
måste ha minst <strong>en</strong> sida.<br />
För att infoga <strong>en</strong> bild, ett videoklipp eller ett ljudklipp, markera<br />
sidan g<strong>en</strong>om att klicka på d<strong>en</strong> och fortsätt sedan såsom det<br />
beskrivs i kapitlet Enkelt läge (<strong>för</strong>egå<strong>en</strong>de kapitel). När <strong>en</strong> sida<br />
har markerats, visas dess innehåll i <strong>för</strong>handsgranskning<strong>en</strong>,<br />
precis som det gör i Enkelt läge.
Infoga sida<br />
För att infoga <strong>en</strong> ny sida till ditt MMS, ut<strong>för</strong> något av följande:<br />
• Klicka på knapp<strong>en</strong> Ny sida till vänster ovan<strong>för</strong> sidorna.<br />
• Välj Media → Ny sida i MMS-fönstrets huvudm<strong>en</strong>y.<br />
En ny sida adderas till ditt MMS och visas längst <strong>ner</strong> i MMSfönstret,<br />
intill d<strong>en</strong> <strong>för</strong>sta sidan. Nya sidor kommer alltid att<br />
läggas till i slutet av (till höger om) ditt MMS.<br />
Radera sida<br />
Det finns två sätt att radera <strong>en</strong> sida:<br />
• Klicka på knapp<strong>en</strong> Ta bort sida i mitt<strong>en</strong> av verktygsfältet<br />
ovan<strong>för</strong> sidorna:<br />
• Välj Media → Ta bort sida i MMS-fönstrets huvudm<strong>en</strong>y.<br />
Observera: Detta alternative är inte valbart om du bara har <strong>en</strong><br />
sida i ditt MMS.<br />
Observera: Vilk<strong>en</strong> sida som tas bort, beror på vilk<strong>en</strong> sida som är<br />
markerad <strong>för</strong> tillfället. Om <strong>en</strong> sida är markerad så kommer d<strong>en</strong><br />
att raderas. Om ing<strong>en</strong> sida är markerad, så kommer d<strong>en</strong> sista<br />
sidan i ditt MMS att raderas.<br />
Visningstid<br />
För att sätta visningstid<strong>en</strong> <strong>för</strong> <strong>en</strong> sida (d<strong>en</strong> tid som sidan<br />
kommer att synas när mottagar<strong>en</strong> tittar på meddelandet),<br />
markera d<strong>en</strong> sida du vill ändra g<strong>en</strong>om att klicka på d<strong>en</strong> och ut<strong>för</strong><br />
något av följande:<br />
• Klicka på knapp<strong>en</strong> Visningstid till höger i verktygsfältet<br />
ovan<strong>för</strong> sidorna:<br />
• Välj Media → Visningstid från MMS-fönstrets huvudm<strong>en</strong>y.<br />
Ett fönster <strong>för</strong> visningstid visas:<br />
För att sätta längd<strong>en</strong> på sidans visning kan du anting<strong>en</strong> ange<br />
ett numeriskt värde (i sekunder) direkt in i fältet med hjälp av<br />
tang<strong>en</strong>tbordet, eller använda pilarna intill textfältet.<br />
12<br />
Observera; Sidan som får d<strong>en</strong> nya visningstid<strong>en</strong> varierar bero-<br />
<strong>en</strong>de på vilk<strong>en</strong> sida som är markerad. Om <strong>en</strong> sida är markerad,<br />
så kommer d<strong>en</strong> sidan att få <strong>en</strong> ny visningstid. Om ing<strong>en</strong> sida är<br />
markerad, så kommer d<strong>en</strong> sista sidan i ditt MMS att ändras.<br />
Utkorg<strong>en</strong><br />
Schemalagda meddeland<strong>en</strong> hamnar i din SMS/MMS Utkorg. Du<br />
kan öppna schemalagda meddeland<strong>en</strong> som ännu inte skickats<br />
<strong>en</strong>ligt Schemaläggning-flik<strong>en</strong> i Alternativ-fönstret, se kapitlet<br />
Alternativ <strong>för</strong> mer info.<br />
Om du inte har kontakt med servern när du schemalägger ett<br />
meddelande så får du <strong>en</strong> varning som berättar att det inte finns<br />
någon kontakt med servern och att meddelandet kommer att<br />
schemaläggas på servern när du åter har kontakt. Meddelandet<br />
lagras sedan i mapp<strong>en</strong> SMS/MMS Utkorg. Tel<strong>en</strong>or eSMS kommer<br />
att forsätta <strong>för</strong>söka skicka meddelandet till d<strong>en</strong> c<strong>en</strong>trala<br />
meddelande-servern.<br />
Visa utkorg<strong>en</strong><br />
Utkorg<strong>en</strong> kan nås på flera sätt:<br />
Högerklicka på Tel<strong>en</strong>or eSMS-ikon<strong>en</strong> i systemfältet och välj<br />
Utkorg.<br />
Alternativt, i något av Nytt SMS- och Nytt MMS-fönstr<strong>en</strong>, välj<br />
Visa → Utkorg. Eller klica på knapp<strong>en</strong> Mappar, vilket öppnar<br />
fönstret med mapparna.<br />
Välj Utkorg<strong>en</strong> från rullgardinslistan.<br />
I Outlook Express kan du välja Visa → SMS/MMS utkorg från<br />
huvudm<strong>en</strong>yn.<br />
I mappfönstret visas meddeland<strong>en</strong>a i huvudfältet, med<br />
kolum<strong>ner</strong>na Till, Meddelande, Skickat och Komm<strong>en</strong>tar.
Visa ett meddelande<br />
Gå in i Utkorg<strong>en</strong> och dubbelklicka på ett meddelande <strong>för</strong> att<br />
visa det.<br />
Redigera och skicka om ett meddelande<br />
Dubbelklicka på ett meddelande <strong>för</strong> att redigera det. När du<br />
klickar på Skicka kommer det att behandlas som ett nytt<br />
meddelande och det ursprungliga meddelandet kommer att<br />
<strong>för</strong>svinna från Utkorg<strong>en</strong>. D<strong>en</strong>na funktion kan man ut<strong>för</strong>a när<br />
ett utskick misslyckades.<br />
Radera meddeland<strong>en</strong> från utkorg<strong>en</strong><br />
Meddeland<strong>en</strong> kan raderas från Utkorg<strong>en</strong> g<strong>en</strong>om att markera<br />
dem och trycka på Delete på tang<strong>en</strong>tbordet eller g<strong>en</strong>om att<br />
välja Redigera → Radera i m<strong>en</strong>yn.<br />
Skickade meddeland<strong>en</strong><br />
Alla meddeland<strong>en</strong> som har skickats från din dator hamnar i<br />
mapp<strong>en</strong> Skickade meddeland<strong>en</strong>. Du kan titta på de skickade<br />
meddeland<strong>en</strong>as eg<strong>en</strong>skaper och leveransstatus.<br />
Visa skickade meddeland<strong>en</strong><br />
Skickade meddeland<strong>en</strong> kan nås på flera sätt:<br />
Högerklicka på Tel<strong>en</strong>or eSMS-ikon<strong>en</strong> i systemfältet och välj<br />
Skickade meddeland<strong>en</strong>.<br />
Alternativt, i något av Nytt SMS- och Nytt MMS-fönstr<strong>en</strong>, välj<br />
Visa → Skickade meddeland<strong>en</strong>. Eller klicka på knapp<strong>en</strong><br />
Mappar, vilket öppnar fönstret med mapparna.<br />
Välj Skickade meddeland<strong>en</strong> från rullgardinslistan.<br />
I Outlook Express kan du välja Visa → SMS/MMS Skickade<br />
meddeland<strong>en</strong> från huvudm<strong>en</strong>yn.<br />
I mappfönstret visas meddeland<strong>en</strong>a i huvudfältet, med<br />
kolum<strong>ner</strong>na Till, Meddelande, Skickat och Komm<strong>en</strong>tar.<br />
MMS och SMS har olika iko<strong>ner</strong> och kan där<strong>för</strong> urskiljas i listan.<br />
Visa ett meddelande<br />
Gå till Skickade meddeland<strong>en</strong> och dubbelklicka på ett<br />
meddelande <strong>för</strong> att visa det.<br />
13<br />
Redigera och vidarebefordra ett meddelande<br />
Dubbelklicka på ett meddelande <strong>för</strong> att öppna det. Du kan<br />
vidarebefordra meddelandet g<strong>en</strong>om att ändra mottagare och<br />
trycka på Skicka.<br />
Radera skickade meddeland<strong>en</strong><br />
Meddeland<strong>en</strong> kan raderas från mapp<strong>en</strong> Skickade meddeland<strong>en</strong><br />
g<strong>en</strong>om att markera dem och trycka på Delete på tang<strong>en</strong>tbordet<br />
eller g<strong>en</strong>om att välja Redigera → Radera i m<strong>en</strong>yn.<br />
Mallar<br />
Med Tel<strong>en</strong>or eSMS kan du skapa <strong>för</strong>definierade mallar <strong>för</strong> med-<br />
deland<strong>en</strong> (<strong>en</strong>dast SMS). Detta minimerar d<strong>en</strong> tid det tar dig att<br />
skriva ofta <strong>för</strong>ekommande fraser. Exempelvis ”Jag ringer dig<br />
s<strong>en</strong>”, ”Jag möter dig vid”, ”Jag kommer hem klockan”. Detta ger<br />
dig ett <strong>för</strong>språng när du skriver meddeland<strong>en</strong>.<br />
Mallar nås g<strong>en</strong>om att välja Verktyg → Redigera mallar i<br />
m<strong>en</strong>yn.<br />
Observera: Mallar kan inte användas i MMS.<br />
Skapa <strong>en</strong> mall<br />
Du kan skapa upp till tio mallar. Varje mall är assoccierad med<br />
ett nummer och ett namn.<br />
För att skapa <strong>en</strong> ny mall, klicka på knapp<strong>en</strong> Nytt. Dialogfönstret<br />
Lägg till mall öppnas.<br />
Ange ett passande namn <strong>för</strong> mall<strong>en</strong> i fältet Namn och ange<br />
sedan d<strong>en</strong> text du vill att mall<strong>en</strong> ska innehålla i det stora<br />
textfältet. Mall<strong>en</strong>s namn får vara maximalt 32 teck<strong>en</strong> långt och<br />
mall<strong>en</strong>s text kan vara lika långt som ett SMS.<br />
När du är klar, klicka på OK <strong>för</strong> att spara mall<strong>en</strong>, eller Avbryt<br />
<strong>för</strong> att överge dina ändringar. Du kommer nu tillbaka till fönstret<br />
Redigera mallar. Om du valde att spara d<strong>en</strong> nya mall<strong>en</strong> så<br />
kommer d<strong>en</strong> att visas i listan.<br />
Observera: Du kan använda <strong>en</strong> mall som <strong>en</strong> signatur. För att<br />
ut<strong>för</strong>a detta, gå till fönstret Lägg till mall och ange din signatur<br />
och se till att HÄR SAKNAS TEXT!
Observera: Du kan använda knapparna Flytta upp och Flytta <strong>ner</strong><br />
<strong>för</strong> att ändra ordning<strong>en</strong> på mallarna.<br />
Använda <strong>en</strong> mall<br />
När du skapar ett meddelande i Nytt SMS-fönstret så finns det<br />
två sätt att infoga <strong>en</strong> mall:<br />
• Om du vet vilket nummer mall<strong>en</strong> har så kan du trycka<br />
Ctrl-. Till exempel, tryck Ctrl-2 <strong>för</strong> att använda<br />
mall nummer 2.<br />
• Om du inte vet vilket nummer din mall har, så kan du välja d<strong>en</strong><br />
under Meddelande → Infoga mall, vilket visar <strong>en</strong> lista över<br />
vilka mallar som finns.<br />
Radera <strong>en</strong> mall<br />
I Nytt SMS-fönstrets huvudm<strong>en</strong>y, välj Verktyg → Redigera<br />
mallar. Fönstret Redigera mallar visas. Markera d<strong>en</strong> mall du vill<br />
ta bort och tryck på knapp<strong>en</strong> Ta bort.<br />
Skapa <strong>en</strong> signatur<br />
Förutom mallar finns det signaturer. Tel<strong>en</strong>or eSMS tillhandahåller<br />
två slags signaturer; <strong>en</strong> <strong>för</strong> Svar till mobil och <strong>en</strong> <strong>för</strong><br />
Svar till e-post.<br />
Signaturer skapas och redigeras via Verktyg → Redigera<br />
signatur → För svar till mobil eller Svar till e-post.<br />
Observera: Signaturer är inte tillgängliga <strong>för</strong> MMS.<br />
Använda signaturer<br />
När det finns <strong>en</strong> signature kommer d<strong>en</strong> automatiskt att infogas<br />
när du öppnar ett Nytt SMS-fönster. Om du till exempel öppnar<br />
ett SMS-fönster med svar till mobil, så kommer d<strong>en</strong> signatur<strong>en</strong><br />
att visas. Om du byter meddelandetyp till Svar till e-post, så<br />
kommer signatur<strong>en</strong> ändras automatiskt.<br />
Verktygsfältet i<br />
Internet Explorer<br />
Med verktygsfältet i Internet Explorer tillåts ett nytt snabbt sätt<br />
att skicka SMS från <strong>en</strong> programvara som används av miljo<strong>ner</strong><br />
användare.<br />
Använda verktygsfältet i Internet Explorer<br />
Efter att din Tel<strong>en</strong>or eSMS har installerats kommer verktygsfältet<br />
i Internet Explorer att synas.<br />
I verktygsfältet är det lätt att skicka SMS. Verktygsfältet består<br />
av fyra delar, från vänster till höger:<br />
• Logotypknapp med åtkomstm<strong>en</strong>y.<br />
• Ett Till-fält till vilket ett eller flera mobiltelefonnummer kan<br />
skrivas eller dra-och-släppas. Det går äv<strong>en</strong> att hämta<br />
kontakter från adressbok<strong>en</strong>.<br />
14<br />
• Ett textfält <strong>för</strong> meddelandet. Det går att dra-och-släppa text<br />
i textfältet.<br />
• Knapp<strong>en</strong> Skicka. Meddelandet skickas när du trycker på<br />
d<strong>en</strong>na knapp.<br />
Åtkomstm<strong>en</strong>y<br />
Åtkomstm<strong>en</strong>yn visas när du klickar på logotypknapp<strong>en</strong>. Från<br />
d<strong>en</strong>na m<strong>en</strong>y kan du välja flera aktiviteter, såsom Alternativ,<br />
Mappar och allmänna funktio<strong>ner</strong>.<br />
Deaktivera verktygsfältet i Internet Explorer<br />
Verktygsfältet kan gömmas g<strong>en</strong>om att Internet Explorers<br />
standardsätt att hantera verktygsfält: Gå till Visa → Verktygsfält<br />
→ Tel<strong>en</strong>or eSMS och aktivera eller deaktivera.
Alternativ<br />
Fönstret Alternativ later dig konfigurera Tel<strong>en</strong>or eSMS så att<br />
det möter dina behov.<br />
För att öppna Alternativ-fönstret, klicka på Alternativ i Nytt<br />
SMS/MMS-fönstret eller välj Verktyg → Alternativ i huvudm<strong>en</strong>yn.<br />
Du kan äv<strong>en</strong> välja Verktyg → SMS/MMS Alternativ i<br />
huvudm<strong>en</strong>yn i Outlook Express. Alternativ-knapp<strong>en</strong> finns i alla<br />
fönster som tillhör Tel<strong>en</strong>or eSMS.<br />
Lokala inställningar<br />
D<strong>en</strong>na inställning later dig sätta det <strong>för</strong>valda hemlandet <strong>för</strong><br />
Tel<strong>en</strong>or eSMS. Detta bör vara det land som din mobiltelefon<br />
är registrerad.<br />
Start<br />
D<strong>en</strong>na sektion låter dig specificera vilka aktiviteter programmet<br />
ska g<strong>en</strong>om<strong>för</strong>a när du dubbelklickar på dess ikon i systemfältet<br />
och Skrivbordet. Välj önskad aktivitet i rullgardinslistan.<br />
Kryssrutan Starta programmet när Windows startar<br />
bestämmer om Tel<strong>en</strong>or eSMS ska startas automatiskt när du<br />
startar Windows.<br />
Konto-flik<strong>en</strong><br />
15<br />
• Förvald avsändare – D<strong>en</strong>na lista later dig välja vad som ska<br />
vara avsändare av dina SMS.<br />
• E-postadress <strong>för</strong> svar – Det går att ändra d<strong>en</strong> e-postadress<br />
till vilket meddeland<strong>en</strong> med e-postsvar skickas till.<br />
• Registrera konto – Låter dig registrera ett nytt Tel<strong>en</strong>or<br />
eSMS-konto utan att behöva installera om programmet.<br />
MMS-flik<strong>en</strong><br />
D<strong>en</strong>na flik innehåller följande alternativ:<br />
• Förvald bildstorlek. Använd markör<strong>en</strong> <strong>för</strong> att välja d<strong>en</strong><br />
<strong>för</strong>valda maximala bildstorlek som ska användas i dina MMS.<br />
Observera: Detta är d<strong>en</strong> maximala höjd<strong>en</strong> och bredd<strong>en</strong> i<br />
pixlar; mindre bilder kommer inte att bli <strong>för</strong>storade. Större<br />
bilder kommer dock att <strong>för</strong>minskas till vald storlek.<br />
• Förvald bildkvalitet. Använd markör<strong>en</strong> <strong>för</strong> att välja d<strong>en</strong><br />
<strong>för</strong>valda bildkvalitet som ska användas i dina MMS. Högre<br />
kvalitet resulterar i skarpare bilder, m<strong>en</strong> med<strong>för</strong> äv<strong>en</strong> större<br />
filstorlek.<br />
• Förvald visningstid. Välj det <strong>för</strong>valda antal sekunder som<br />
varje sida i ett flersidigt MMS ska visas i mottagar<strong>en</strong>s mobiltelefon.<br />
När du skapar ett flersidigt MMS så kan du ändra<br />
sidornas visningstid individuellt.<br />
• Max meddelandestorlek. Välj d<strong>en</strong> storlek som dina MMS inte<br />
får överskrida.
SMS-flik<strong>en</strong><br />
• Meddelandeformat – Kontrollerar meddelandets längd.<br />
• Skicka <strong>en</strong>dast ett SMS per meddelande (upp till 160<br />
teck<strong>en</strong>) – Varje SMS begränsas till 160 teck<strong>en</strong>.<br />
• Tillåt långa meddeland<strong>en</strong> (skickade som flera länkade<br />
SMS) - Om du väljer detta alternativ och skickar ett meddelande<br />
som är over 160 teck<strong>en</strong> långt, så kommer det att<br />
skickas som flera meddeland<strong>en</strong> om högst 160 teck<strong>en</strong> vardera.<br />
• Svar till mobil – Välj d<strong>en</strong> signatur som du vill ska infogas när<br />
d<strong>en</strong>na meddelandetyp är vald. Om <strong>en</strong> meddelandetext redan<br />
är skriv<strong>en</strong> så kommer signatur<strong>en</strong> att infogas efter d<strong>en</strong>na.<br />
• Svar till e-post – Välj d<strong>en</strong> signatur som du vill ska infogas när<br />
d<strong>en</strong>na meddelandetyp är vald. Om <strong>en</strong> meddelandetext redan<br />
är skriv<strong>en</strong> så kommer signatur<strong>en</strong> att infogas efter d<strong>en</strong>na.<br />
Schemaläggning-flik<strong>en</strong><br />
D<strong>en</strong>na flik visar de meddeland<strong>en</strong> som du <strong>för</strong> närvarande har<br />
schemalagt på d<strong>en</strong> c<strong>en</strong>trala meddelande-servern. För att<br />
uppdatera d<strong>en</strong>na lista, klicka på Uppdatera. För att radera all<br />
meddeland<strong>en</strong> på servern, klicka på Radera på servern.<br />
16<br />
Varningar-flik<strong>en</strong><br />
D<strong>en</strong> sista flik<strong>en</strong> i Alternativ-fönstret behandlar Varningar, som<br />
visas i bild<strong>en</strong> nedan.<br />
D<strong>en</strong>na flik innehåller följande kryssrutor:<br />
• Alla mottagare har inte ett giltigt telefonnummer (vid<br />
sändning) – Om du kryssar i d<strong>en</strong>na ruta så kommer Tel<strong>en</strong>or<br />
eSMS att varna dig när du <strong>för</strong>söker skicka ett meddelande där<br />
åtminstone <strong>en</strong> mottagare inte har ett giltigt telefonnummer.<br />
• Meddelandet skickas vid ett s<strong>en</strong>are tillfälle (schemalagd<br />
sändning) – Om du kryssar i d<strong>en</strong>na ruta kommer Tel<strong>en</strong>or<br />
eSMS att notifiera dig när ett meddelande är schemalagt och<br />
kommer skickas vid ett s<strong>en</strong>are tillfälle.<br />
• Ändringar kommer att <strong>för</strong>svinna (när fönstret stängs)<br />
- Om du kryssar i d<strong>en</strong>na ruta så kommer du att bli varnad när<br />
du <strong>för</strong>söker stänga ett fönster i vilket du har angett text m<strong>en</strong><br />
inte ännu skickat. Varning<strong>en</strong> indikerar att du kommer att<br />
<strong>för</strong>lora text<strong>en</strong> du har skrivit.<br />
• Ändringar kommer att <strong>för</strong>svinna (när <strong>en</strong> mall infogas)<br />
- Om du kryssar i d<strong>en</strong>na ruta kommer Tel<strong>en</strong>or eSMS att varna<br />
dig om du har valt <strong>en</strong> mall efter att du angett text i meddelandet.<br />
Detta eftersom mall<strong>en</strong> kommer att ersätta text<strong>en</strong> som<br />
du manuellt har angett.<br />
• Det finns meddeland<strong>en</strong> kvar i utkorg<strong>en</strong> (när applikation<strong>en</strong><br />
stängs) – Om du kryssar i d<strong>en</strong>na ruta så kommer Tel<strong>en</strong>or<br />
eSMS att varna dig när du stänger <strong>ner</strong> programmet och det<br />
finns meddeland<strong>en</strong> i utkorg<strong>en</strong> som väntar på att bli skickade.<br />
• Ett meddelande kommer att raderas perman<strong>en</strong>t – Om du<br />
kryssar i d<strong>en</strong>na ruta så kommer Tel<strong>en</strong>or eSMS att varna dig<br />
innan du raderar ett meddelande.<br />
• En mall kommer att raderas perman<strong>en</strong>t – Om du kryssar i<br />
d<strong>en</strong>na ruta så kommer Tel<strong>en</strong>or eSMS att varna dig innan <strong>en</strong><br />
mall raderas.<br />
• Jag har inte använt applikation<strong>en</strong> på 21 dagar – Om du<br />
kryssar i d<strong>en</strong>na ruta så kommer Tel<strong>en</strong>or eSMS att notifiera dig<br />
när 21 dagar har passerat utan att du har använt programmet.<br />
• Det finns <strong>en</strong> uppdaterad kli<strong>en</strong>t att ladda <strong>ner</strong> – Om du<br />
kryssar i d<strong>en</strong>na ruta så kommer Tel<strong>en</strong>or eSMS att notifiera dig<br />
när det finns <strong>en</strong> ny version av programmet att ladda <strong>ner</strong>.
Använda Tel<strong>en</strong>or eSMS <strong>för</strong><br />
mass-distribuering<br />
Tel<strong>en</strong>or eSMS erbjuder kraftfulla verktyg <strong>för</strong> mass-distribution<br />
av meddeland<strong>en</strong>. G<strong>en</strong>om att kombi<strong>ner</strong>a <strong>för</strong>mågan att importera<br />
listor till Windows Adressbok med hjälp av specialfält, kan<br />
kraftfulla meddeland<strong>en</strong> skapas och skickas.<br />
Skapa meddeland<strong>en</strong> med hjälp av specialfält<br />
Om du vill skicka ett och samma meddelande till mer än <strong>en</strong><br />
mottagare och använda varje mottagares namn i meddelandet,<br />
kan du använda specialfältet i meddelandet och<br />
välja mottagare från Windows Adressbok. För varje mottagare<br />
kommer hela namnet automatiskt att hämtas från fältet<br />
. När meddelandet skickas kommer meddelandet<br />
skickas till varje mottagare med d<strong>en</strong>nes fullständiga namn.<br />
Följande specialfält finns att tillgå:<br />
• Fullständigt namn: <br />
• Förnamn: <br />
• Efternamn: <br />
Importera listor till Windows Adressbok<br />
Specialfält<strong>en</strong>s funktionalitet lämpar sig bäst om du skickar<br />
meddeland<strong>en</strong> till långa listor av mottagare. Eftersom Tel<strong>en</strong>or<br />
eSMS använder sig av Windows Adressbok så är det lämpligt att<br />
importera listorna med namn och mobiltelefonnummer till just<br />
Windows Adressbok. Windows Adressbok kan hittas på följande<br />
vis:<br />
• Via knapp<strong>en</strong> i Outlook Express:<br />
17<br />
• Eller som ett separat program i Windowsm<strong>en</strong>yn:<br />
I adressbok<strong>en</strong> finns ett val <strong>för</strong> att Importera andra adressböcker:<br />
Flertalet format kan importeras. Om du till exempel har din lista<br />
sparad i Excel, så är det lämpligt att exportera listan som<br />
komma-separerad CSV-fil i Excel. Nedan följer <strong>en</strong> beskrivning<br />
<strong>för</strong> hur man gör.<br />
Börja med att välja Importera → Annan adressbok i adressbok<strong>en</strong>.<br />
Välj Textfil (Kommaseparerade värd<strong>en</strong>) i listan.<br />
Dialogfönstret <strong>för</strong> CSV-importering öppnas. Välj fil<strong>en</strong>.<br />
Dialogfönstret <strong>för</strong> CSV-importering öppnas. Välj fil<strong>en</strong>.
Välj sedan varje textfält och tilldela respektive värde i Adressbok<strong>en</strong>.<br />
Efter att ha tilldelat all fält, klicka på Slut<strong>för</strong>. Adresserna<br />
kommer nu att importeras till adressbok<strong>en</strong>.<br />
För att skapa <strong>en</strong> distributionslista av alla importerade<br />
adresser, använd Grupp-funktionalitet<strong>en</strong>.<br />
18<br />
Exportera komma-separerade värd<strong>en</strong> från Excel<br />
Ett <strong>en</strong>kelt sätt att skapa komma-separerade filer (CSV) är att<br />
använda Microsoft Excel.<br />
Skapa ett dokum<strong>en</strong>t som innehåller minst <strong>för</strong>namn, efternamn<br />
och mobiltelefonnummer och välj Spara som.<br />
I m<strong>en</strong>yn <strong>för</strong> Spara som, välj CSV som filtyp.<br />
D<strong>en</strong>na fil kan nu importeras till Windows Adressbok, se<br />
<strong>för</strong>egå<strong>en</strong>de section.
Avinstallation<br />
Tel<strong>en</strong>or eSMS avinstalleras <strong>en</strong>klast g<strong>en</strong>om att gå in i Start →<br />
Program → eSMS → Avinstallera och följa instruktio<strong>ner</strong>na.<br />
Alternativt kan du göra på detta sätt:<br />
I Windows Start-m<strong>en</strong>y, välj Inställningar → Kontrollpanel<strong>en</strong>.<br />
Detta kommer att öppna upp Kontrollpanel<strong>en</strong>.<br />
Dubbelklicka på ikon<strong>en</strong> Lägg till/Ta bort program.<br />
I alfabetisk ordning kommer nu alla dina installerade program<br />
att visas. Klicka på rad<strong>en</strong> där det står eSMS Desktop.<br />
Rad<strong>en</strong> expanderas och mer information om programmet<br />
kommer att visas. Klicka på Ta bort och bekräfta att du vill ta<br />
bort programmet. Dialogrutan <strong>för</strong> Lägg till/Ta bort program<br />
kan se olika ut bero<strong>en</strong>de på vilk<strong>en</strong> Windows-version du har.<br />
Klicka OK <strong>för</strong> att bekräfta att du vill avinstallera programmet.<br />
Observera: Utkorg<strong>en</strong> och Skickade meddeland<strong>en</strong> kommer inte<br />
att tas bort, <strong>för</strong> att <strong>för</strong>hindra att viktig information går <strong>för</strong>lorad.<br />
19