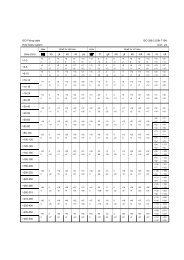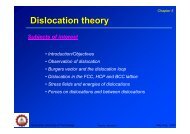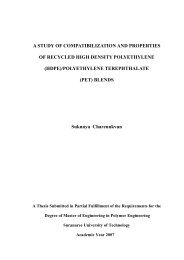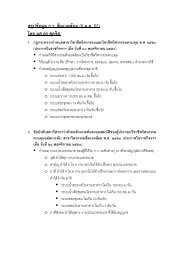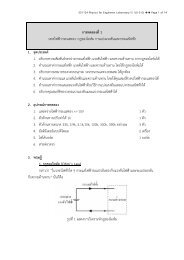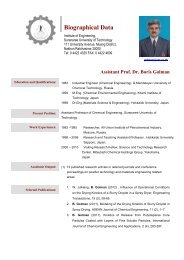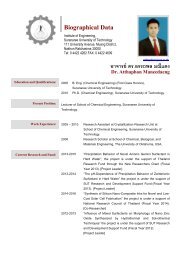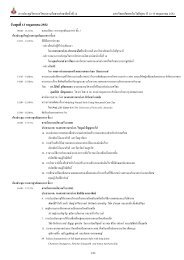BasicDraw1
BasicDraw1
BasicDraw1
Create successful ePaper yourself
Turn your PDF publications into a flip-book with our unique Google optimized e-Paper software.
การวาดพื้นฐาน<br />
ในบทนี้จะกล่าวถึงการใช้ค<br />
าสั่งพื้นฐานในการวาดได้แก่ค<br />
าสั่ง<br />
Line, Rectangle, Circle และ Arc<br />
รวมถึงวิธีการใช้เครื่องมือช่วยในการวาดคือ<br />
Grid และ Snap เพื่อความแม่นย<br />
าและสะดวกรวดเร็วใน<br />
การวาด การปรับเปลี่ยนย่อขยายมุมมองโดยใช้เม้าส์ควบคุม<br />
และการสแนปวัตถุ (Object Snap)<br />
แนะน า AutoCAD 2010<br />
ACAD<br />
2010<br />
AutoCAD เวอร์ชั่น<br />
2010 มีการเปลี่ยนไปใช้ระบบเมนูแบบริบบอน<br />
(Ribbon) แบบใหม่ซึ่งเริ่มมีมา<br />
ตั้งแต่เวอร์ชั่น<br />
2009 ปุ่มค<br />
าสั่งจะถูกจัดวางในรูปแบบใหม่ซึ่งอาจท<br />
าให้ผู้ที่ใช้<br />
AutoCAD มาก่อนไม่<br />
คุ้นเคย<br />
เมนูแบบริบบอนมีความยืดหยุ่นในการจัดรูปแบบตามที่ผู้ใช้ต้องการได้ดีกว่าแบบเดิม<br />
ACAD 02 : Basic Drawing I By Dr.Mongkol JIRAWACHARADET 16
การใช้งานริบบอน (Ribbon)<br />
ริบบอนพัฒนาขึ้นจากทูลบาร์ซึ่งมีเฉพาะปุ่มค<br />
าสั่ง<br />
โดยจะมีพื้นที่กว้างกว่าและจัดเป็นกลุ่มให้ง่ายต่อ<br />
การเข้าใจ ปุ่มค<br />
าสั่งต่างๆจะถูกจัดเป็นกลุ่มริบบอนโดยไม่แสดงออกมาทั้งหมดพร้อมกัน<br />
ท าให้ผู้ใช้<br />
เดิมอาจเกิดความยุ่งยากในการหาปุ่มค<br />
าสั่งอยู่บ้าง<br />
แต่เมื่อชินแล้วจะมีความส<br />
าดวกรวดเร็วและความ<br />
ยืดหยุ่นในการท<br />
างานมาก<br />
แถบเมนู Home จะเป็นค าสั่งที่เราใช้บ่อยที่สุด<br />
โดยจะแบ่งช่องตามกลุ่มค<br />
าสั่ง<br />
ตัวอย่างเช่นใน<br />
กลุ่มแรกจะเป็นค<br />
าสั่งเกี่ยวกับการวาด<br />
(Draw) เมื่อเลื่อนเม้าท์ไปชี้ที่ปุ่ม<br />
Line จะมีค าอธิบายในการใช้<br />
งานแสดงขึ้นมา<br />
ปุ่มเครื่องมือช่วยวาด<br />
(Drawing and Construction Aids)<br />
ซึ่งอยู่บนแถบสถานะด้านล่างมีการเปลี่ยนแปลงจากเดิมที่เป็นตัวย่อ<br />
จะกลายเป็นรูปสัญลักษณ์ซึ่ง<br />
เมื่อเลื่อนตัวชี้ผ่านจะมีค<br />
าอธิบายแสดงขึ้นมา<br />
ACAD 2006:<br />
ACAD 2010:<br />
ACAD 02 : Basic Drawing I By Dr.Mongkol JIRAWACHARADET 17
การใช้เม้าส์ในการวาด<br />
ในการใช้งาน AutoCAD ความช านาญของผู้ใช้มีส่วนช่วยอย่างมากในการท<br />
างานให้มีความสะดวก<br />
รวดเร็วและมีประสิทธิภาพ โดยจะใช้มือขวาในการพิมพ์ค าสั่งบนคีย์บอร์ด<br />
และมือซ้ายควบคุมเม้าส์<br />
เช่นเดียวกับการใช้คีย์บอร์ดที่จะเน้นการใช้ตัวย่อ<br />
เทคนิคในการใช้งานเม้าส์ในโปรแกรม AutoCAD<br />
มีมากมายก็เพื่อเพิ่มความรวดเร็วในการท<br />
างาน ในเบื้องต้นนี้จะกล่าวถึงเทคนิคพื้นฐานก่อน<br />
และใน<br />
บทต่อไปจะเพิ่มเติมขึ้นในภายหลัง<br />
คลิกซ้าย (Left Click = Select)<br />
เช่นเดียวกับโปรแกรมทั่วไป<br />
การคลิกซ้ายจะใช้ในการคลิกปุ่ม<br />
และเมนูต่างๆในโปรแกรม ในการวาดจะใช้ในการคลิกเลือกที<br />
ละวัตถุหรือตีกรอบเลือกเพื่อท<br />
าการปรับปรุงแก้ไข ในระหว่าง<br />
ที่ใช้ค<br />
าสั่งหากต้องการยกเลิกให้กด<br />
Esc<br />
คลิกขวา (Right Click = Option)<br />
ระหว่างที่ใช้ค<br />
าสั่งวาดอยู่<br />
การคลิกขวาจะแสดงตัวเลือกในการ<br />
ใช้ค าสั่งเป็นรายการขึ้นมาที่ตัวชี้พิกัด<br />
หรือเมื่อเราพิมพ์ค<br />
าสั่ง<br />
เช่น พิมพ์ l หรือ line เพื่อลากเส้น<br />
คลิกขวาจะเท่ากับการกด<br />
Enter<br />
เมื่อเริ่มลากเส้นแล้ว<br />
ลองคลิกขวาจะแสดงทางเลือก<br />
ต่างๆ เช่น Enter, Cancel หรือ Close ให้เลือกสั่งงานได้โดย<br />
ไม่ต้องก้มลงมองบรรทัดค าสั่ง<br />
ลูกกลิ้ง<br />
(Scholl Wheel = Zoom & Pan)<br />
ลูกกลิ้งบนเม้าส์จะใช้ในการปรับมุมมองของภาพวาด<br />
เมื่อกลิ้ง<br />
ออกจากตัวเราจะซูมขยาย กลิ้งเข้าหาตัวจะซูมย่อ<br />
การกด<br />
ลูกกลิ้งค้างไว้แล้วเลื่อนเม้าส์จะเป็นการขยับภาพวาด<br />
(Pan)<br />
และถ้าดับเบิ้ลคลิกลูกกลิ้งจะซูมขยายเต็มรูป<br />
(Zoom Extent)<br />
Left Click<br />
Select<br />
Right Click<br />
Option<br />
Zoom Pan<br />
ACAD 02 : Basic Drawing I By Dr.Mongkol JIRAWACHARADET 18
การตั้งค่าในการวาดเบื้องต้น<br />
การก าหนดหน่วยและทศนิยม units<br />
การเขียนแบบใน AutoCAD นั้นเราจะเขียนตามมาตรส่วนหรือสเกลจริงคือ<br />
1:1 ขึ้นมา<br />
ก่อน จากนั้นจึงค่อยก<br />
าหนดสเกลอีกครั้งในการจัดรูปภาพลงในกรอบแบบเพื่อท<br />
าการพิมพ์<br />
ในภายหลัง<br />
สั่งเมนู<br />
Format > Units… เพื่อก<br />
าหนดหน่วยและทศนิยมดังในรูป<br />
ขอบเขตภาพวาด (Drawing Limits) limits<br />
การก าหนดพื้นที่ก่อนการวาดภาพจะท<br />
าให้ง่ายต่อการควบคุม โดยจะก าหนดให้มีขนาดเท่ากับพื้นที่<br />
ของงานที่จะก่อสร้างจริง<br />
ตัวอย่างเช่นขนาดของพื้นที่ในการสร้างอาคาร<br />
40 x 30 เมตร<br />
สั่งเมนู<br />
Format > Drawing Limits โปรแกรมจะให้ก าหนดจุดมุมล่างซ้าย ให้พิมพ์ 0 , 0<br />
หลังจากกด Enter โปรแกรมจะให้ก าหนดมุมขวาบน ให้พิมพ์ 40 , 30 กด Enter<br />
ACAD<br />
2006<br />
ACAD 02 : Basic Drawing I By Dr.Mongkol JIRAWACHARADET 19
ค าสั่งกริด<br />
(Grid) และสแนป (Snap)<br />
เป็นการก าหนดกริดและสแนปเพื่อช่วยให้การวาดมีความแม่นย<br />
าและสะดวกรวดเร็ว เมื่อใช้ค<br />
าสั่งนี้จะ<br />
ปรากฏจุด กริดเรียงกันเป็นตารางตามระยะห่างที่ก<br />
าหนดตามแนวแกน X และ Y<br />
สั่งเมนู<br />
Tools > Drafting Settings… หรือ กดปุ่ม<br />
Ctrl ค้างไว้ แล้วคลิกขวาในพื้นที่วาด<br />
เลือก Osnap settings… ในหน้าต่างที่แสดงขึ้นมาให้เลือกแถบ<br />
Snap and Grid<br />
คลิกเลือกให้เปิดการสแนปและแสดงกริด ดัวยระยะห่าง X และ Y ดังในรูป<br />
ACAD<br />
2006<br />
จุดกริดจะแสดงขึ้นมาดังในรูป<br />
เมื่อเลื่อนตัวชี้พิกัดผ่านและสังเกตที่พิกัดบนแถบสถานะด้านล่าง<br />
จะเห็นว่าตัวชี้จะขยับไปเฉพาะบนจุดกริดซึ่งเราก<br />
าหนดเท่านั้น<br />
พื้นที่ของจุดกริดจะมีขนาด<br />
เท่ากับขอบเขตพื้นที่ซึ่งเราได้ก<br />
าหนดไว้ค่า 40 x 30<br />
ACAD 02 : Basic Drawing I By Dr.Mongkol JIRAWACHARADET 20
ลองใช้ค าสั่ง<br />
line วาดรูปข้างล่าง จะพบว่าสามารถท าได้อย่างแม่นย าและสะดวกรวดเร็ว<br />
กดปุ่ม<br />
F7 เพื่อเปิดปิดการแสดงกริด<br />
และปุ่ม<br />
F9 ส าหรับการสแนปหรือคลิกปุ่มเครื่องมือช่วยบน<br />
แถบสถานะด้านล่าง<br />
ในเวอร์ชั่น<br />
2009 หรือใหม่กว่าจะใช้สัญลักษณ์เป็นรูปแทนคือ<br />
ถ้าคลิกปุ่ม<br />
ORTHO หรือ จะบังคับให้ตัวชี้เลื่อนไปได้เฉพาะในทิศทางดิ่งหรือราบ<br />
ค าสั่งวาดสี่เหลี่ยม<br />
rectangle<br />
คลิกปุ่ม<br />
ค าสั่ง<br />
rectang ใช้วาดรูปสี่เหลี่ยมซึ่งจะมีหลายทางเลือก<br />
โปรแกรมจะให้เราใส่<br />
จุดมุมแรก ให้พิมพ์ 5,5<br />
ในช่องบรรทัดค าสั่งจะแสดงว่า<br />
Command: rectang<br />
Specify first corner point of [Chamfer/Elevation/Fillet/Thickness/Width]: 5,5<br />
ACAD 02 : Basic Drawing I By Dr.Mongkol JIRAWACHARADET 21
เมื่อกด<br />
Enter โปรแกรมจะให้ใส่จุดอีกมุมหนึ่ง<br />
ถ้าพิมพ์ตัวเลข @10,10 จะเป็นแบบสัมพัทธ์ ถ้า<br />
ต้องการใส่พิกัดสัมบูรณ์ให้พิมพ์ #10,10<br />
ในช่องบรรทัดค าสั่งจะแสดงว่า<br />
Specify other corner point or [Area/Dimensions/Rotation]: @10,10<br />
หรือ<br />
Specify other corner point or [Area/Dimensions/Rotation]: 10,10<br />
ค าสั่งวาดวงกลม<br />
circle<br />
พิมพ์ค าสั่ง<br />
circle หรือตัวย่อ c หรือคลิกปุ่ม<br />
วาดรูปวงกลมซึ่งจะมีหลายทางเลือก<br />
โปรแกรมจะให้เราใส่จุดศูนย์กลางมุมแรก ให้พิมพ์ 10,10 แล้วคลิกขวา<br />
โปรแกรมจะให้เราใส่ค่ารัศมีวงกลม<br />
ในช่องบรรทัดค าสั่งจะเห็นว่ามีหลายทางเลือก<br />
Command: circle<br />
CIRCLE Specify center point for circle or [3P/2P/Ttr (tan tan radius)]: 10,10<br />
Specify radius of circle or [Diameter] : 5<br />
ACAD 02 : Basic Drawing I By Dr.Mongkol JIRAWACHARADET 22
ค าสั่ง<br />
circle วาดวงกลมมีตัวเลือกย่อยดังนี้<br />
Radius : วาดวงกลมโดยก าหนดรัศมี ซึ่งเราพึ่งวาดไป<br />
เป็นค่าที่ถูกตั้งไว้<br />
Diameter : วาดวงกลมโดยก าหนดเส้นผ่าศูนย์กลาง<br />
3P : วาดวงกลมโดยก าหนด 3 จุด<br />
2P : วาดวงกลมโดยก าหนด 2 จุด<br />
Ttr (tan tan radius) : วาดวงกลมโดยก าหนดจุดสัมผัส 2 จุด และรัศมี<br />
การวาดวงกลมโดยก าหนดเส้นผ่าศูนย์กลาง circle diam<br />
เลื่อนตัวชี้พิกัดไปบริเวณที่จะวาด<br />
พิมพ์ c แล้วคลิกขวา<br />
ก าหนดจุดศูนย์กลางโดยพิมพ์ 10 , 10 แล้วกด Enter<br />
โปรแกรมจะให้ใส่รัศมี ให้คลิกขวา แล้วเลือกรายการ Diameter<br />
โปรแกรมจะเปลี่ยนเป็นให้ใส่ระยะเส้นผ่าศูนย์กลางดังในรูป<br />
ACAD 02 : Basic Drawing I By Dr.Mongkol JIRAWACHARADET 23
การวาดวงกลมโดยก าหนด 3 จุด และ 2 จุด circle > 3P & 2P<br />
เลื่อนตัวชี้พิกัดไปบริเวณที่จะวาด<br />
พิมพ์ c แล้วคลิกขวา<br />
โปรแกรมจะให้เลือกจุดศูนย์กลาง<br />
คลิกขวาอีกครั้งจะมีรายการตัวเลือกแสดงขึ้นมา<br />
ให้เลือก 3P<br />
หรือ 2P แล้วคลิกก าหนดจุดบนวงกลม<br />
การวาดวงกลมโดยก าหนด 2 จุดสัมผัส และ รัศมี circle > TTR<br />
ใช้ค าสั่ง<br />
line วาดเส้นตรงขึ้นมาก่อน<br />
2 เส้น<br />
เลื่อนตัวชี้พิกัดไปบริเวณที่จะวาด<br />
พิมพ์ c แล้วคลิกขวา<br />
โปรแกรมจะให้เลือกจุดศูนย์กลาง<br />
คลิกขวาอีกครั้งจะมีรายการตัวเลือกแสดงขึ้นมา<br />
ให้เลือก TTR<br />
คลิกเลือกจุดใดบนเส้นตรงทั้งสองซึ่งจะเป็นเส้นสัมผัส<br />
แล้วใส่รัศมี<br />
ACAD 02 : Basic Drawing I By Dr.Mongkol JIRAWACHARADET 24
ค าสั่งวาดเส้นส่วนโค้ง<br />
arc<br />
เส้นส่วนโค้ง arc คือส่วนของวงกลม ดังนั้นการการวาดนอกจากจะต้องก<br />
าหนดจุดศูนย์กลางและรัศมี<br />
แล้ว ยังต้องก าหนดจุดเริ่มต้นและจุดสิ้นสุดของเส้นโค้งอีกด้วย<br />
คลิกปุ่ม<br />
หรือพิมพ์ค าสั่ง<br />
arc หรือตัวย่อ a แล้วกด Enter หรือคลิกขวา เพื่อวาดเส้นโค้ง<br />
โปรแกรมจะให้ใส่จุดเริ่มต้นเส้นโค้ง<br />
ซึ่งถ้าเราคลิกขวาจะมีทางเลือกให้ใช้จุดศูนย์กลาง<br />
เมื่อคลิกเลือกก<br />
าหนดจุดแรก โปรแกรมจะให้ก าหนดจุดที่สอง<br />
ซึ่งถ้าคลิกขวาจะมีตัวเลือกคือ<br />
จุด<br />
ศูนย์กลาง หรือ จุดสิ้นสุด<br />
เมื่อคลิกเลือกจุดที่สอง<br />
โปรแกรมจะให้ก าหนดจุดสิ้นสุด<br />
จะเป็นการสร้างเส้นโค้งแบบก าหนด 3<br />
จุด ถ้าเราเลือกก าหนดจุดศูนย์กลางโปรแกรมจะให้เราก าหนดมุมกวาดของส่วนโค้ง<br />
ACAD 02 : Basic Drawing I By Dr.Mongkol JIRAWACHARADET 25
ในการวาดเส้นส่วนโค้งมีทางเลือกต่างๆเป็นดังนี้<br />
การวาดเส้นตรงและส่วนโค้งต่อเนื่องกัน<br />
line + arc<br />
ในการวาดเส้นโค้งต่อเนื่องจากเส้นตรง<br />
ให้วาดเส้นตรง line จากนั้นพิมพ์ค<br />
าสั่ง<br />
arc แล้วกดปุ่ม<br />
Enter<br />
เส้นโค้ง arc จะถูกสร้างต่อเนื่องจากเส้นตรง<br />
ในการเขียนเส้นตรงต่อเนื่องและสัมผัสเส้นโค้ง<br />
ให้วาดเส้นโค้งก่อนแล้วสั่ง<br />
line แล้วกด Enter<br />
ACAD 02 : Basic Drawing I By Dr.Mongkol JIRAWACHARADET 26
สมมุติว่าเราต้องการวาดเหล็กเสริมที่มีการงอฉากดังในรูป<br />
0.4 m<br />
0.1 m<br />
0.1 m<br />
2.8 m<br />
ตั้งค่า<br />
SNAP โดยคลิกขวาที่ปุ่ม<br />
บนแถบสถานะด้านล่าง เลือกรายการ setting... แล้ว<br />
ก าหนดค่าการ SNAP ระยะ x และ y เป็น 0.1 ดังในรูป<br />
เลื่อนตัวชี้พิกัดไปยังบริเวณที่จะวาด<br />
พิมพ์ค าสั่ง<br />
line หรือตัวย่อ l เพื่อเริ่มวาดเส้นตรงในแนวดิ่ง<br />
ยาว 0.4 ดังแสดงในรูป<br />
คลิกซ้ายเมื่อเลื่อนจนได้ระยะที่ต้องการ<br />
แล้วคลิกขวาเลือก Enter เพื่อจบการวาดเส้น<br />
ซูมปรับขนาดและขยับรูปให้เหมาะสมโดยใช้ลูกกลิ้งบนเม้าส์<br />
พิมพ์ค าสั่ง<br />
arc หรือตัวย่อ a แล้วคลิกขวา โปรแกรมจะให้ใส่จุดเริ่มต้น<br />
ให้คลิกขวาอีกทีเลือก<br />
Enter เส้นโค้งจะถูกวาดต่อจากเส้นตรง ก าหนดจุดสิ้นสุดเส้นโค้งดังในรูป<br />
ACAD 02 : Basic Drawing I By Dr.Mongkol JIRAWACHARADET 27
พิมพ์ค าสั่ง<br />
line หรือตัวย่อ l แล้วคลิกขวา โปรแกรมจะให้ใส่จุดเริ่มต้น<br />
ให้คลิกขวาอีกที<br />
เส้นตรงจะถูกวาดต่อจากเส้นโค้งในทิศทางสัมผัสปลายเส้นโค้ง<br />
ใส่ค่าความความยาวเส้นตรง 2.8 แล้วคลิกขวา โปรแกรมจะให้วาดเส้นไปยังจุดต่อไป ให้คลิก<br />
ขวาเลือก Enter<br />
การใช้สแนปวัตถุ (Object Snap) osnap<br />
นอกจากการใช้กริดและสแนปช่วยในการวาดอย่างรวดเร็วและแม่นย าแล้ว เมื่อเราต้องการวาดเส้น<br />
ต่อเนื่องจากวัตถุเดิม<br />
เช่นการลากเส้นตรงจากจุดปลายหรือจุดกึ่งกลางของเส้นที่มีอยู่<br />
การสแนปวัตถุ<br />
(Object Snap) หรือเรียกย่อว่า OSNAP จะช่วยให้เราก าหนดจุดบนวัตถุที่มีอยู่อย่างแม่นย<br />
า<br />
คลิกขวาที่ปุ่ม<br />
ซึ่งโปรแกรมจะตั้งให้กดจมไว้<br />
เลือก Settings… เพื่อก<br />
าหนดการตั้งค่า<br />
ACAD 02 : Basic Drawing I By Dr.Mongkol JIRAWACHARADET 28
โหมดในการสแนปวัตถุต่างๆมีความหมายดังนี้<br />
Endpoint สแนปไปจุดปลายเส้น<br />
Midpoint สแนปไปจุดกึ่งกลางเส้น<br />
Center สแนปไปจุดศูนย์กลางวงกลม / ส่วนโค้ง<br />
Node สแนปไปจุด<br />
Quadrant สแนปไปจุด 0 o , 90 o , 180 o , 270 o ของวงกลม / วงรี<br />
Intersection สแนปไปจุดตัดของเส้น<br />
Extension สแนปหาจุดต่อจากเส้นตรงหรือเส้นโค้ง<br />
Insertion สแนปไปจุดแทรกของบล็อก<br />
Perpendicular สแนปไปจุดตั้งฉาก<br />
Tangent สแนปไปจุดสัมผัส<br />
Nearest สแนปไปจุดใกล้ที่สุด<br />
Apparent intersection สแนปไปจุดตัดหรือจุดตัดเสมือน<br />
Parallel สแนปไปตามแนวขนานกับเส้นตรง<br />
ระหว่างการวาดเมื่อเลื่อนตัวชี้เข้าใกล้วัตถุ<br />
จะปรากฏรูปสัญลักษณ์ของสแนปที่ขึ้นบนวัตถุ<br />
เรา<br />
สามารถเปิด-ปิดการสแนปโดยกด F3 หรือคลิกปุ่ม<br />
บนแถบสถานะด้านล่าง<br />
ค าสั่งระบายเส้นแรเงา<br />
(Hatch) hatch [h]<br />
ใช้ส าหรับระบายเส้นแรงเงาแบบต่างๆลงในพื้นที่ปิด<br />
เมื่อคลิกปุ่ม<br />
หรือพิมพ์ค าสั่ง<br />
hatch หรือ<br />
ตัวย่อ h หน้าต่างแสดงขึ้นมาให้เลือกรูปแบบการแรเงา<br />
ลองใช้ค าสั่ง<br />
rectangle วาดสี่เหลี่ยมขึ้นมารูปหนึ่ง<br />
ใช้สั่งค<br />
าสั่ง<br />
hatch เมื่อหน้าต่างแสดงขึ้นมาให้เลือกรูปแบบ<br />
การแรงเงา ให้ใช้ค่าที่ตั้งไว้คือ<br />
ANSI31<br />
คลิกปุ่ม<br />
Add: Pick points แล้วเลื่อนตัวชี้พิกัดไปคลิก<br />
ภายในพื้นที่ที่ต้องการแรเงา<br />
คลิกขวาเลือก Enter เมื่อกลับมาที่หน้าต่างแรเงาอีกครั้ง<br />
กดปุ่ม<br />
OK<br />
ACAD 02 : Basic Drawing I By Dr.Mongkol JIRAWACHARADET 29
ค าสั่งออฟเซต<br />
(Offset) offset [o]<br />
ค าสั่งออฟเซตจะสร้างวัตถุใหม่ขนานกับวัตถุที่ถูกเลือกดังแสดงในรูป<br />
การสร้างเส้นออฟเซตมีสองวิธีคือ การก าหนดระยะห่าง และการก าหนดจุดผ่าน<br />
ลองวาดเส้นตรงขึ้นมาหนึ่งเส้น<br />
แล้วพิมพ์ค าสั่ง<br />
offset หรือ o<br />
เมื่อกด<br />
Enter หรือคลิกขวาโปรแกรมจะให้ใส่ระยะห่าง<br />
ใส่ระยะห่างเท่ากับ 1 คลิกขวา เลือก Enter<br />
ACAD 02 : Basic Drawing I By Dr.Mongkol JIRAWACHARADET 30
โปรแกรมจะให้คลิกเลือกวัตถุที่จะท<br />
าออฟเซตแล้วให้เลือกข้างที่จะสร้างเส้นขนาน<br />
โปรแกรมจะยังคงให้เลือกวัตถุเพื่อมาออฟเซตอีก<br />
ให้กด Esc เพื่อออกจากค<br />
าสั่ง<br />
ใช้ค าสั่ง<br />
arc หรือ a คลิกขวา แล้วคลิกขวาเลือก Enter เพื่อลากเส้นโค้งต่อจากเส้นตรง<br />
ใช้ค าสั่ง<br />
offset หรือ o คลิกขวา แล้วคลิกขวาเลือก Through<br />
คลิกเลือกเส้นโค้ง แล้วเลือกจุดผ่านคือปลายเส้นตรงอีกเส้นที่ขนาน<br />
ACAD 02 : Basic Drawing I By Dr.Mongkol JIRAWACHARADET 31
จะได้เส้นโค้งที่ขนานโดยลากต่อมาจากเส้นตรง<br />
แบบฝึกวาด : หน้าตัดคานคอนกรีตเสริมเหล็ก RC Beam Section<br />
เราจะลองน าค าสั่งที่พึ่งเรียนรู้มาวาดหน้าตัดคานคอนกรีตเสริมเหล็กอย่างง่ายซึ่งมีรายละเอียดดังใน<br />
รูป คือหน้าตัดมีขนาด 30 x 50 ซม. ใช้เหล็กเสริม DB20 (2 ซม.) เหล็กปลอก DB10 (1 ซม.) และ<br />
ระยะหุ้มคอนกรีต<br />
3 ซม.<br />
50 cm<br />
30 cm<br />
2 DB20<br />
DB10 Stirrup 2 cm<br />
1 cm<br />
3 DB20<br />
3 cm<br />
ใช้ค าสั่ง<br />
rectang วาดสี่เหลี่ยมขนาด<br />
30 x 50 ซม. เป็น<br />
หน้าตัดคานคอนกรีต<br />
ใช้ค าสั่ง<br />
offset วาดสี่เหลี่ยมรูปในโดยใช้ระยะห่าง<br />
5 ซม.<br />
เพื่อใช้อ้างอิงในการวางเหล็กเสริม<br />
ACAD 02 : Basic Drawing I By Dr.Mongkol JIRAWACHARADET 32
ก าหนด OSNAP แบบ Center และ Midpoint<br />
ใช้ค าสั่ง<br />
circle วาดวงกลมรัศมี 1 ซม. วาดที่มุม<br />
และ<br />
กลางด้านล่างของรูปสี่เหลี่ยมใน<br />
หลังการวาดแต่ละรูป ให้<br />
กด Enter จะเป็นการใช้ค าสั่งซ้า<br />
ลบสี่เหลี่ยมรูปใน<br />
แล้วสร้างใหม่โดยใช้ระยะออฟเซต 3.5 ซม.<br />
ค าสั่งฟิลเลต<br />
(Fillet) fillet<br />
เป็นค าสั่งที่ใช้ในการลบมุมเป็นเส้นโค้ง<br />
โดยพิมพ์ค าสั่ง<br />
fillet หรือตัวย่อ f จากหน้าตัดคานที่วาดมา<br />
เราต้องการวาดมุมเหล็กปลอกเป็นเส้นโค้ง<br />
ใช้ค าสั่ง<br />
line ลากเส้นทับไปบนสี่เหลี่ยมรูปใน<br />
ใช้ค าสั่ง<br />
fillet คลิกขวาเลือก Raduis ใส่ค่ารัศมี 1.5<br />
คลิกที่เส้นที่<br />
1 และเส้นที่<br />
2 ซึ่งเป็นเส้นประกอบมุมฉากใน<br />
สี่เหลี่ยม<br />
กด Enter เพื่อใช้ค<br />
าสั่ง<br />
fillet ซ้า<br />
ท าจนครบ 4 มุม ลบสี่เหลี่ยม<br />
รูปในออกจะได้เหล็กปลอกมุมโค้งดังในรูป<br />
ใช้ค าสั่ง<br />
xline ก าหนดมุม 45 o วาดที่จุดศูนย์กลางเหล็กเสริม<br />
เส้นซ้ายบน<br />
ลากเส้น line จากจุดตัดเส้นออกมายาว 6 ซม. ท ามุม 45 o<br />
เพื่อวาดปลายเหล็กปลอก<br />
2 เส้นที่มุม<br />
ใช้ค าสั่ง<br />
hatch แรเงาเหล็กเสริมทุกเส้นจนได้ดังในรูป<br />
ACAD 02 : Basic Drawing I By Dr.Mongkol JIRAWACHARADET 33