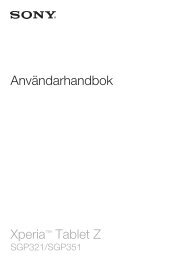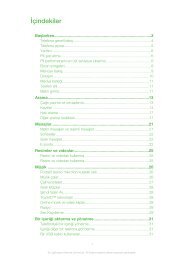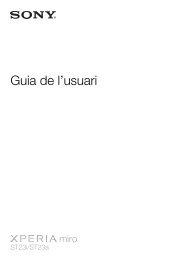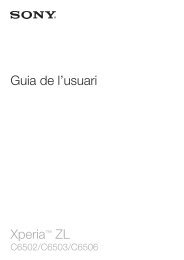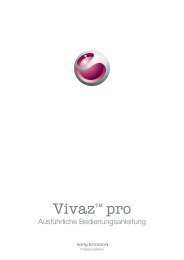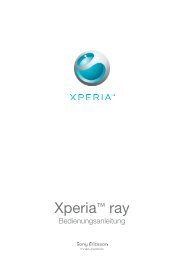Utökad användarhandbok - Sony
Utökad användarhandbok - Sony
Utökad användarhandbok - Sony
Create successful ePaper yourself
Turn your PDF publications into a flip-book with our unique Google optimized e-Paper software.
Så här synkroniserar du med Microsoft® Windows Vista® och<br />
Microsoft® Windows® 7 med hjälp av en USB-kabel<br />
1 Anslut telefonen till datorn med USB-kabeln.<br />
2 Dator: Välj Center för Windows Mobile-enheter på Start-menyn.<br />
3 Klicka på nere till vänster i fönstret Center för Windows Mobile®-enheter.<br />
Synkronisera telefonen med en Microsoft® Windows®-dator med<br />
Bluetooth<br />
Du måste först konfigurera en Bluetooth-koppling mellan telefonen och datorn innan du<br />
kan starta synkroniseringen med din Microsoft® Windows®-dator med en Bluetoothanslutning.<br />
Se Bluetooth-teknik på sidan 50 om du vill ha mer information om hur du<br />
konfigurerar en Bluetooth-koppling.<br />
Så här synkroniserar du telefonen med en Microsoft® Windows®-dator med hjälp<br />
av Bluetooth<br />
Om du vill synkronisera din dator med hjälp av Bluetooth måste datorn ha en inbyggd<br />
Bluetooth-funktion eller också måste du använda ett Bluetooth-kort eller en dongel<br />
tillsammans med datorn. Om du har problem med att synkronisera med hjälp av Bluetooth kan<br />
du läsa i Felsökningpå sidan 86.<br />
1 Se till att Bluetooth-funktionen både i telefonen och datorn är aktiverad och att<br />
enheterna är synliga.<br />
2 Knacka på > ActiveSync.<br />
3 Knacka på Meny > Anslut via Bluetooth.<br />
För att spara på batteriet kan du stänga av Bluetooth-funktionen när den inte används.<br />
Ändra vilken information som synkroniseras<br />
Du kan ändra vilken information som synkroniseras från telefonen. Du kan även ta bort ett<br />
Microsoft® Outlook®-konto från telefonen.<br />
Se till att telefonen är bortkopplad från datorn innan du ändrar synkroniseringsinställningarna i<br />
den.<br />
Så här ändrar du vilken information som synkroniseras<br />
1 Knacka på > ActiveSync.<br />
2 Knacka på Meny > Alternativ.<br />
3 Markera kryssrutorna för de objekt som du vill synkronisera.<br />
4 Om du vill ändra synkroniseringsinställningar för en informationstyp markerar du den<br />
och knackar på Inställningar. Då kan du bland annat ange storleksgräns för<br />
hämtning och ange tidsperiod för den information som ska hämtas.<br />
Så här tar du bort ett Microsoft® Outlook®-konto från telefonen<br />
1 Knacka på > ActiveSync.<br />
2 Knacka på Meny > Alternativ.<br />
3 Välj namnet på kontot som du vill ta bort.<br />
4 Knacka på Ta bort.<br />
5 Knacka på Ja.<br />
Du kan behöva starta om telefonen för att ändringarna ska börja gälla.<br />
Synkronisera musik och video<br />
När du ansluter telefonen till en dator via en USB-kabel kan medieinnehåll, t.ex. musik och<br />
video, synkroniseras automatiskt beroende på hur du har konfigurerat synkroniseringen.<br />
Så här konfigurerar du mediesynkronisering<br />
Se till att du har konfigurerat synkroniseringen för den version av Microsoft® Windows® som<br />
körs på datorn innan du fortsätter. Se även till att du har valt de medieobjekt eller<br />
informationstyper som ska synkroniseras.<br />
41<br />
Detta är en internetversion av denna utgåva. © Utskrift endast för privat bruk.