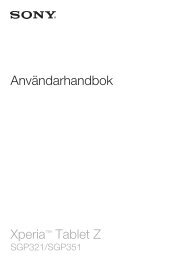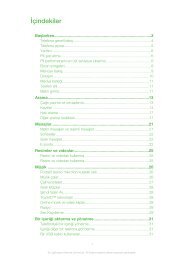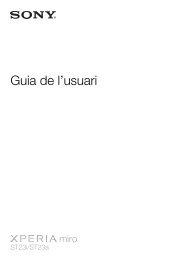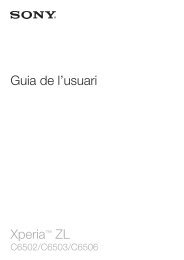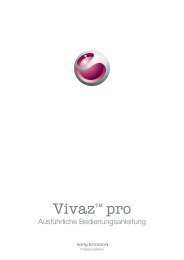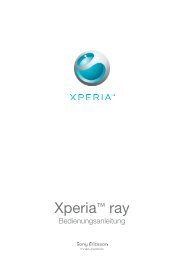Utökad användarhandbok - Sony
Utökad användarhandbok - Sony
Utökad användarhandbok - Sony
You also want an ePaper? Increase the reach of your titles
YUMPU automatically turns print PDFs into web optimized ePapers that Google loves.
X2<br />
<strong>Utökad</strong> <strong>användarhandbok</strong>
Innehåll<br />
Komma igång...............................................................................5<br />
Användarhandbok i telefonen..............................................................5<br />
Mer hjälp.............................................................................................5<br />
Sammansättning.................................................................................5<br />
Sätta på och stänga av telefonen........................................................6<br />
Justera skärmen.................................................................................7<br />
Bekanta dig med telefonen.........................................................8<br />
Telefonöversikt....................................................................................9<br />
Ladda batteriet....................................................................................9<br />
Bärbar stereohandsfree.....................................................................10<br />
Statusfält...........................................................................................10<br />
Statusikoner......................................................................................10<br />
Skärmlås...........................................................................................11<br />
Navigera............................................................................................11<br />
Anpassa Start-menyn........................................................................13<br />
Tid och datum...................................................................................13<br />
Alarm och meddelanden...................................................................14<br />
Kommunikationshanteraren...............................................................14<br />
Ägarinformation.................................................................................14<br />
Internet- och meddelandeinställningar...............................................15<br />
Nätverk.............................................................................................15<br />
Hantera innehåll med filutforskaren i telefonen...................................16<br />
Söka efter information.......................................................................16<br />
Skriva text.........................................................................................16<br />
Program............................................................................................17<br />
Inställningar.......................................................................................18<br />
Rekommenderade tillbehör...............................................................20<br />
Uppdatera telefonen..................................................................21<br />
SlideView.....................................................................................22<br />
Paneler........................................................................................23<br />
Växla mellan paneler och program....................................................23<br />
Hantera paneler................................................................................23<br />
Automatiskt panelbyte.......................................................................24<br />
Inställningar för panelhanteraren........................................................25<br />
MS Idag-panelen...............................................................................25<br />
Tilewave-panel..................................................................................26<br />
Pixel City-panel.................................................................................26<br />
Growing panel...................................................................................27<br />
Spb Mobile Shell-panelen..............................................................28<br />
2<br />
Detta är en internetversion av denna utgåva. © Utskrift endast för privat bruk.
Skype-panelen..............................................................................28<br />
Hämta nya paneler............................................................................28<br />
Ringa...........................................................................................29<br />
Ringa och ta emot samtal.................................................................29<br />
Fler samtalsfunktioner.......................................................................31<br />
Videosamtal......................................................................................32<br />
Kontakter ...................................................................................34<br />
Använda Kontakter...........................................................................34<br />
SIM-kontakter...................................................................................35<br />
Hitta företagskontakter med Microsoft® Exchange-servern...............36<br />
Kalender......................................................................................37<br />
Använda kalendern...........................................................................37<br />
Hantera mötesförfrågningar med Microsoft® Outlook®....................37<br />
Synkronisera...............................................................................39<br />
Synkroniseringsmetoder....................................................................39<br />
Synkronisera med <strong>Sony</strong> Ericsson Sync.............................................39<br />
Synkronisera med en Microsoft® Windows®-dator med Microsoft®<br />
ActiveSync®.....................................................................................40<br />
Synkronisera trådlöst med en Microsoft® Exchange-server..............42<br />
Meddelanden..............................................................................45<br />
SMS och MMS..................................................................................45<br />
E-post...............................................................................................46<br />
Windows Live Messenger..............................................................49<br />
Ansluta sig..................................................................................50<br />
Bluetooth-teknik............................................................................50<br />
Wi-Fi..............................................................................................52<br />
Internetdelning..................................................................................53<br />
TV-visning.........................................................................................54<br />
Mediaserver .....................................................................................56<br />
Webbläsare.................................................................................57<br />
Innan webben används.....................................................................57<br />
Använda webben..............................................................................57<br />
Menyalternativ...................................................................................57<br />
Zooma..............................................................................................58<br />
Hantera favoriter................................................................................58<br />
Tidigare sidor....................................................................................59<br />
Så här kommer du åt andra funktioner medan du använder webben.59<br />
Program och innehåll.................................................................60<br />
funktionsguiden för PlayNow.........................................................60<br />
Windows® Marketplace ...................................................................60<br />
Spel..................................................................................................60<br />
3<br />
Detta är en internetversion av denna utgåva. © Utskrift endast för privat bruk.
Hantera program...............................................................................60<br />
Upphovsrättsskyddat material...........................................................61<br />
Media...........................................................................................62<br />
Foton................................................................................................62<br />
Musik................................................................................................63<br />
Video................................................................................................65<br />
Direktuppspelad media.....................................................................66<br />
Radio................................................................................................66<br />
Kamera........................................................................................70<br />
Använda kameran.............................................................................70<br />
Använda stillbildskameran.................................................................70<br />
Använda videokameran.....................................................................75<br />
Så här använder du kameran för att arbeta med foton och videoklipp79<br />
Överföra innehåll........................................................................81<br />
Så här överför du filer mellan telefonen och en dator.........................81<br />
Platstjänster................................................................................82<br />
Använda den inbyggda GPS-mottagaren..........................................82<br />
FastGPS...........................................................................................82<br />
Google Maps.................................................................................82<br />
Låsa och skydda din telefon.....................................................84<br />
IMEI-nummer....................................................................................84<br />
Krypterad data..................................................................................84<br />
SIM-skydd........................................................................................84<br />
Telefonskydd.....................................................................................85<br />
Felsökning...................................................................................86<br />
Återställa telefonen............................................................................86<br />
Jag kan inte använda Internetbaserade tjänster.................................86<br />
Jag kan inte synkronisera min telefon med en Microsoft®<br />
Windows®-dator med hjälp av den trådlösa tekniken Bluetooth....86<br />
Juridisk information...................................................................87<br />
Index............................................................................................89<br />
4<br />
Detta är en internetversion av denna utgåva. © Utskrift endast för privat bruk.
Komma igång<br />
Viktig information<br />
Läs broschyren Viktig information innan du använder mobiltelefonen.<br />
Denna <strong>användarhandbok</strong> kan hänvisa till tjänster eller program som tillhandahålls av tredje<br />
part. För att använda sådana program eller tjänster kan du behöva registrera dig separat<br />
hos berörd tredjepartsleverantör och regleras enligt ytterligare användarvillkor. Läs igenom<br />
användningsvillkor och gällande sekretessregler på tredjepartens webbplats innan du<br />
använder program som du ges åtkomst till via sådan webbplats. <strong>Sony</strong> Ericsson garanterar<br />
inte tillgänglighet till eller prestanda på tredje parts webbplatser och inte heller för tjänster<br />
som tillhandahålls via dessa webbplatser.<br />
Vissa av tjänsterna och funktionerna som beskrivs i den här <strong>användarhandbok</strong>en stöds inte<br />
av alla nätverk och/eller tjänsteleverantörer i alla områden. Detta gäller utan begränsning till<br />
det internationella nödnumret 112. Kontakta din nätoperatör eller tjänsteleverantör om du<br />
vill få reda på om en viss tjänst eller funktion är tillgänglig och om det tillkommer någon<br />
avgift för åtkomst eller användning.<br />
Användarhandbok i telefonen<br />
En utökad <strong>användarhandbok</strong> och en hjälpfunktion finns i telefonen.<br />
Starta <strong>användarhandbok</strong>en i telefonen<br />
• Knacka på > Hjälp > <strong>Sony</strong> Ericsson-hjälp.<br />
Mer hjälp<br />
Så här använder du hjälpfunktionen i telefonen<br />
• Klicka på > Hjälp.<br />
Så här använder du Komma igång<br />
• Klicka på > Komma igång.<br />
Sammansättning<br />
Innan du börjar använda telefonen måste du sätta i SIM-kortet och batteriet.<br />
Sätta i SIM-kortet<br />
1 Lås upp batteriluckan.<br />
2 Lyft bort batteriluckan.<br />
3 Skjut in SIM-kortet i hållaren med de guldfärgade kontakterna riktade nedåt.<br />
5<br />
Detta är en internetversion av denna utgåva. © Utskrift endast för privat bruk.
Sätta i batteriet<br />
1 Lås upp batteriluckan.<br />
2 Lyft bort batteriluckan.<br />
3 Sätt i batteriet med <strong>Sony</strong> Ericsson-hologrammet uppåt och kontakterna riktade mot<br />
varandra.<br />
Sätta i minneskortet<br />
1 Lyft bort batteriluckan.<br />
2 Sätt i minneskortet med de guldfärgade kontakterna riktade nedåt.<br />
Ta bort minneskortet<br />
1 Lyft bort batteriluckan.<br />
2 Tryck på kanten av minneskortet så att det frigörs och ta bort det.<br />
Sätta på och stänga av telefonen<br />
Så här sätter du på telefonen<br />
6<br />
Detta är en internetversion av denna utgåva. © Utskrift endast för privat bruk.
1 Tryck och håll ned strömknappen tills telefonen startar.<br />
2 Första gången du startar telefonen visas en startguide som hjälper dig med de<br />
viktigaste inställningarna för telefonen.<br />
Första gången du laddar telefonen kan det ta upp till 15 minuter innan skärmen tänds. Då kan<br />
du starta telefonen.<br />
Stänga av telefonen<br />
1 Tryck på och håll ned strömknappen tills ett meddelande visas.<br />
2 Knacka på Ja.<br />
Starta viloläge<br />
• Tryck snabbt på strömknappen om du vill stänga av skärmen tillfälligt och växla till<br />
telefonens viloläge.<br />
Stänga av viloläge<br />
• Tryck snabbt på strömknappen när du vill aktivera skärmen. Telefonen aktiveras<br />
även när du tar emot ett samtal eller meddelande.<br />
Så här sätter du på flygplansläget<br />
1 Klicka på > Inställningar > Kommunikation.<br />
2 Klicka på .<br />
Så här aktiverar du telefonläget<br />
1 Klicka på > Inställningar > Kommunikation.<br />
2 Klicka på .<br />
Automatisk avstängning<br />
Den automatiska avstängningsfunktionen hjälper dig att ange att telefonen ska stängas av<br />
automatiskt. Du kan även ange att bakgrundsbelysningen ska stängas av automatiskt om<br />
telefonen inte används under en viss tid.<br />
Använda automatisk avstängning<br />
1 Knacka på > Inställningar > System > Bakgrundsbelysn. och strömhant. ><br />
fliken Avancerat.<br />
2 Markera kryssrutorna och förkorta tiden innan de olika funktionerna stängs av.<br />
Justera skärmen<br />
Första gången du sätter på telefonen måste du justera skärmen. Du kan även justera om<br />
skärmen, vid behov.<br />
Du måste använda stylus-pennan för att justera skärmen.<br />
Så här justerar du skärmen<br />
1 Knacka på > Inställningar > System > Skärm > fliken Justering.<br />
2 Knacka på Justera skärmen.<br />
3 Använd stylus-pennan och knacka på varje mål fast och bestämt.<br />
Du måste justera skärmen för att kunna justera pekpunkterna på den.<br />
7<br />
Detta är en internetversion av denna utgåva. © Utskrift endast för privat bruk.
Bekanta dig med telefonen<br />
8<br />
Detta är en internetversion av denna utgåva. © Utskrift endast för privat bruk.
Telefonöversikt<br />
1 Strömknapp<br />
2 Kontakt för laddare/USB-kabel<br />
3 Tangentbord<br />
4 Batteriluckans lås<br />
5 Samtalsknapp<br />
6 SlideView-knapp<br />
7 Optisk styrspak/valknapp<br />
8 OK-knapp<br />
9 Knapp för att avsluta samtal<br />
10 Pekskärm<br />
11 Videosamtalskamera<br />
12 Öronsnäcka<br />
13 Ljussensor<br />
14 3,5 mm headset/TV-outkabelanslutning<br />
15 Stylus-penna<br />
16 Kamerablixt<br />
17 Kameralins<br />
18 Volymknapp<br />
19 Högtalare<br />
20 Kameraknapp<br />
21 Remfäste<br />
Ladda batteriet<br />
2<br />
3<br />
4<br />
1<br />
15<br />
16<br />
17<br />
18<br />
19<br />
20<br />
21<br />
5<br />
6<br />
13 12<br />
När du börjar ladda batteriet kan det ta några minuter innan batteriikonen visas på skärmen.<br />
Du kan fortfarande använda telefonen medan den laddas.<br />
Batteriet börjar ladda ur lite när det är helt uppladdat och laddas sedan igen efter en viss tid.<br />
Detta sker för att förlänga batteriets livslängd och kan resultera i att laddningsstatusen visar på<br />
en nivå under 100 procent, trots att batteriet är helt uppladdat.<br />
Så här laddar du telefonen med hjälp av strömadaptern<br />
• Anslut telefonen till ett eluttag via den medföljande USB-kabeln och strömadaptern.<br />
9<br />
Detta är en internetversion av denna utgåva. © Utskrift endast för privat bruk.<br />
7<br />
14<br />
8<br />
9<br />
10<br />
11
Så här laddar du telefonen med hjälp av en dator<br />
• Anslut telefonen till en USB-port på en dator via den medföljande USB-kabeln.<br />
Bärbar stereohandsfree<br />
Så här använder du din handsfree<br />
1 Anslut en bärbar handsfree.<br />
2 Tryck på samtalsknappen när du vill svara på ett samtal. Om du lyssnar på musik<br />
stängs den av när du får ett samtal och fortsätter sedan när samtalet har avslutats.<br />
3 Avsluta samtalet genom att trycka på samtalsknappen.<br />
Om det inte medföljer någon bärbar handsfree med telefonen kan du köpa den separat.<br />
Statusfält<br />
Ett statusfält högst upp på skärmen visar information om telefonens status och<br />
meddelanden. Du kan få tillgång till de program som visas direkt från statusfältet.<br />
Få åtkomst till ett program från statusfältet<br />
1 Knacka på statusfältet.<br />
2 Knacka på någon av de ikoner som visas.<br />
Statusikoner<br />
Knacka på en ikon i statusfältet om du vill ha mer information eller starta ett program.<br />
Följande statusikoner kan visas i statusfältet:<br />
GPRS tillgängligt Wi-Fi-funktionen aktiverad<br />
HSDPA tillgängligt Söker efter tillgängliga Wi-Fi-nätanslutningar<br />
EDGE tillgängligt Wi-Fi-nät anslutet<br />
3G/UMTS tillgängligt Signalstyrka<br />
GPRS är i bruk Ingen signal<br />
HSDPA är i bruk Telefonens radio är avstängd<br />
10<br />
Detta är en internetversion av denna utgåva. © Utskrift endast för privat bruk.
3G/UMTS är i bruk Röstsamtal pågår<br />
EDGE är i bruk Samtal väntar<br />
Anslutningen är aktiv Ljud på<br />
Anslutningen är inte aktiv Ljud av<br />
Missat samtal Batteriet laddas<br />
Nytt inkommande SMS Batteriet är helt laddat<br />
Nytt inkommande MMS Bluetooth-funktionen på<br />
Flera meddelanden. Knacka om du vill visa alla Bluetooth-headset anslutet<br />
Pågående synkronisering Roaming<br />
Skärmlås<br />
Så här låser du skärmen<br />
• Tryck på och håll in .<br />
Så här låser du upp skärmen<br />
• Dra åt vänster eller höger.<br />
Så här aktiverar eller inaktiverar du av automatisk låsning av skärmen<br />
1 Knacka på > Inställningar > Autolås.<br />
2 Markera eller avmarkera kryssrutan Aktivera autolås.<br />
3 Om du vill ändra fördröjningen för automatisk låsning av skärmen knackar du på<br />
Backgrundsljus och Strömhantering och väljer önskade inställningar på fliken<br />
Avancerat<br />
4 Knacka på OK.<br />
Använda en skärmlåskod<br />
1 Välj > Inställningar > Lås.<br />
2 Markera rutan Fråga när telefonen inte använts på, välj ett tidsintervall och ange<br />
en kod för att låsa upp skärmen.<br />
3 Knacka på OK och bekräfta genom att välja Ja.<br />
Navigera<br />
Du kan navigera på skärmen på följande sätt:<br />
• med stylus-pennan eller fingret på pekskärmen<br />
• Navigeringsknappen<br />
11<br />
Detta är en internetversion av denna utgåva. © Utskrift endast för privat bruk.
Använda pekskärmen<br />
• Knacka på ett objekt för att markera eller öppna det.<br />
• Peka på och håll ned en fil eller en mapp för att kopiera, byta namn på eller skicka den. Välj<br />
önskad åtgärd från dialogrutan med alternativ.<br />
• Om du vill bläddra upp eller ned flyttar du fingret eller stylus-pennan uppåt och nedåt på<br />
skärmen. På vissa sidor kan du också bläddra sidledes.<br />
• Knacka på skärmen när du vill sluta rulla.<br />
• Om du vill panorera en sida drar du fingret eller stylus-pennan på skärmen.<br />
Använda pilknapparna<br />
Så här använder du pilknapparna<br />
• Tryck på pilknapparna för vänster, höger, uppåt eller nedåt när du vill flytta runt på<br />
skärmen. Tryck på för att välja ett objekt.<br />
Använda den optiska styrspaken<br />
Du kan flytta markeringen i valfri riktning genom att låta ditt finger glida över styrtangenten.<br />
I Microsoft® Internet Explorer®, meddelanden och kontakter kan du i stället använda den<br />
optiska styrspaken när du rullar.<br />
Så här aktiverar du den optiska styrspaken<br />
1 Knacka på > Inställningar > System > Optisk styrspak.<br />
2 Markera eller avmarkera kryssrutan Aktivera optisk joystick.<br />
12<br />
Detta är en internetversion av denna utgåva. © Utskrift endast för privat bruk.
Så här aktiverar du bläddringsfunktionen<br />
1 Knacka på > Inställningar > System > Optisk styrspak.<br />
2 Markera eller avmarkera kryssrutan Aktivera rullfunktion för Meddelanden och<br />
Kontakter.<br />
Du kan endast aktivera det här alternativ om kryssrutan Aktivera optisk joystick är markerad.<br />
Anpassa Start-menyn<br />
Du kan anpassa vad som ska visas på Start-menyn. Vissa av de anpassade ändringarna<br />
kan även användas för MS Idag-panelen.<br />
Så här använder du en egen bakgrundsbild<br />
1 Knacka på > Inställningar > Startsida.<br />
2 Knacka på fliken Utseende och markera kryssrutan Använd den här bilden som<br />
bakgrund.<br />
3 Knacka på Bläddra om du vill visa en lista med dina bildfiler.<br />
4 Knacka på filnamnet för bilden du vill använda.<br />
5 Knacka på OK.<br />
Vi rekommenderar för bästa visning att bilden sparas i upplösningen 480x800 för WVGA (Wide<br />
Video Graphics Array) och 800x480 för visning i liggande läge.<br />
Displayinställningar<br />
Så här förstorar eller förminskar du texten på skärmen<br />
1 Klicka på > Inställningar > System > Skärm > fliken Textstorlek.<br />
2 Förstora eller förminska texten genom att flytta skjutreglaget.<br />
Så här minskar du ljusstyrkan på skärmen<br />
1 Knacka på > Inställningar > System > Bakgrundsbelysning och<br />
energisparfunktioner > fliken Bakgrundsbelysn..<br />
2 Avmarkera kryssrutan Automatisk justering av bakgrundsbelysning om den är<br />
markerad.<br />
3 Dra skjutreglaget för att minska ljusstyrkan.<br />
Nationella inställningar<br />
Hur tal, valutor, datum och tider ska visas anger du nationella inställningarna.<br />
Så här ändrar du nationella inställningar<br />
1 Klicka på > Inställningar > System > Nationella inställningar.<br />
2 Välj din Region i listan på fliken Region.<br />
3 Om du vill anpassa inställningarna mer klickar du på motsvarande flikar och väljer<br />
alternativ.<br />
Språket i telefonens operativsystem ändras inte för att du byter region.<br />
Vilken region du väljer avgör vilka alternativ som finns på de andra flikarna.<br />
Tid och datum<br />
Ange tid och datum<br />
1 Knacka på > Inställningar > Klocka och alarm.<br />
2 Knacka på fliken Tid.<br />
Ange tid och datum för en annan plats<br />
1 Knacka på > Inställningar > Klocka och alarm.<br />
2 Knacka på fliken Tid.<br />
3 Välj rätt tidszon och ändra tid eller datum.<br />
13<br />
Detta är en internetversion av denna utgåva. © Utskrift endast för privat bruk.
Alarm och meddelanden<br />
Ange ett alarm<br />
1 Knacka på > Inställningar > Klocka och alarm > fliken Alarm.<br />
2 Knacka på Beskrivning och ange ett namn på alarmet.<br />
3 Knacka på en veckodag för alarmet. Du kan välja flera dagar genom att knacka på<br />
respektive dag.<br />
4 Knacka på tiden och ange tid för alarmet.<br />
5 Om du vill välja ett ljud knackar du på listan bredvid knappen Spela upp och väljer<br />
ett ljud. Knacka på OK för att bekräfta.<br />
Alarmet låter inte om telefonen stängs av.<br />
Ange hur du vill bli meddelad om händelser och åtgärder<br />
1 Knacka på > Inställningar > Ljud och meddelanden.<br />
2 Knacka på fliken Meddelanden.<br />
3 Knacka på ett händelsenamn och välj hur du vill bli meddelad genom att markera<br />
lämpliga kryssrutor. Det finns flera alternativ att välja på, bland annat ljud, text och<br />
blinkande ljus.<br />
Ringsignalsinställningar<br />
Så här ändrar du ringsignalstyp och ringsignal för inkommande samtal<br />
1 Knacka på > Inställningar > Ljud och meddelanden > fliken Inkommande<br />
samtal.<br />
2 Knacka på Ringsignalstyp > Ringsignal.<br />
Kommunikationshanteraren<br />
Wi-Fi- och Bluetooth-teknik samt dataanslutningar förbrukar batteriet. Vi<br />
rekommenderar att du stänger av den här typen av anslutningar om du inte behöver dem<br />
och vill spara på batteriet.<br />
Så här stänger du av anslutningar<br />
1 Knacka på > Inställningar > Kommunikation.<br />
2 Stäng av anslutningar du inte behöver.<br />
Energibesparing<br />
Du kan förbättra batteritiden genom att stänga program som körs i bakgrunden och<br />
inaktivera vissa anslutningar. Du kan öka batteritiden ytterligare genom att använda<br />
automatiska avstängningsfunktioner för skärmen (Autolås) eller minska skärmens<br />
ljusstyrka. Animerade bilder och vissa äldre typer av SIM-kort kan även förbruka mycket<br />
batteri.<br />
Ägarinformation<br />
Så här anger du ägarinformation<br />
1 Klicka på > Inställningar > Personligt > Ägarinformation.<br />
2 Ange dina personuppgifter på fliken Identifiering.<br />
Telefonens namn<br />
Telefonens namn används för att identifiera telefonen i följande situationer:<br />
• Synkronisera med en dator<br />
• Använda trådlös Bluetooth-teknik<br />
• Återställa information från en säkerhetskopia<br />
Om flera telefoner synkroniseras med samma dator måste varje telefon ha ett unikt namn.<br />
14<br />
Detta är en internetversion av denna utgåva. © Utskrift endast för privat bruk.
Så här ändrar du telefonens namn<br />
1 Knacka på > Inställningar > System > Om.<br />
2 Knacka på fliken Enhets-ID.<br />
3 Ange ett nytt namn.<br />
4 Knacka på OK.<br />
Telefonens namn måste börja med en bokstav, det måste bestå av bokstäver mellan A och Z och<br />
siffror mellan 0 och 9 och det får inte innehålla blanksteg. Avgränsa ord med understreck.<br />
Internet- och meddelandeinställningar<br />
Du kan ansluta till Internet med en 2G-/3G-dataanslutning eller Wi-Fi om du har rätt<br />
Internetinställningar i telefonen. Du kan installera inställningar för Internet och meddelanden<br />
i telefonen med programmet Konfig. anslutning. Inställningar för Internet och<br />
meddelanden kan även läggas till och ändras manuellt.<br />
Så här hämtar du Internetinställningar<br />
1 Välj > Inställningar > Anslutningar > Konfig. anslutning.<br />
2 Välj OK.<br />
Så här konfigurerar du Internetinställningarna manuellt<br />
Om du vill få nödvändig information om hur du konfigurerar Internetinställningarna manuellt<br />
kontaktar du tjänsteleverantören.<br />
1 Knacka på > Inställningar > Anslutningar > Anslutningar.<br />
2 Under Min Internetleverantör knackar du på Lägg till ny modemanslutning.<br />
3 Ange ett namn för konversationen och välj Mobillinje (GPRS, 3G) i listrutan och<br />
knacka på Nästa.<br />
4 Ange Åtkomstpunktens namn och knacka på Nästa.<br />
5 Ändra vid behov Användarnamn, Lösenord, Domän och Avancerade<br />
inställningar. Knacka på Slutför.<br />
6 Under Min Internetleverantör knackar du på Hantera befintliga anslutningar och<br />
väljer den anslutning som du precis skapade.<br />
Nätverk<br />
Du kan visa vilka mobilnätverk som är tillgängliga och sortera dem efter i vilken<br />
prioriteringsordning telefonen ska använda sig av dem. Om ditt första önskade nätverk inte<br />
är tillgängligt försöker telefonen ansluta till det andra önskade nätverket.<br />
När du sätter på telefonen väljs hemnätverket automatiskt om du befinner dig inom dess<br />
täckningsområde. Om du inte befinner dig inom täckningsområdet kan du använda ett<br />
annat nätverk som operatören godkänner. Detta kallas roaming.<br />
För att ringa och ta emot telefonsamtal måste telefonen vara inom ett nätverks täckningsområde.<br />
Så här visar du tillgängliga nätverk<br />
1 Tryck på .<br />
2 Knacka på Meny > Verktyg > Alternativ och leta sedan reda på och knacka på<br />
fliken Nätverk.<br />
3 Under Val av nätverk väljer du Manuellt. Listan med tillgängliga nätverk visas.<br />
Så här anger du önskade nätverk<br />
1 Tryck på .<br />
2 Knacka på Meny > Verktyg > Alternativ och sedan på fliken Nätverk.<br />
3 Knacka på Ange nätverk och följ instruktionerna på skärmen.<br />
4 När du har ordnat nätverken i prioriteringsordning knackar du på OK så att du<br />
kommer tillbaka till fliken Nätverk.<br />
5 I listan Val av nätverk väljer du Automatiskt.<br />
6 Knacka på OK.<br />
15<br />
Detta är en internetversion av denna utgåva. © Utskrift endast för privat bruk.
Hantera innehåll med filutforskaren i telefonen<br />
Du kan använda Filutforskaren i telefonen för att hantera innehåll som har sparats i<br />
telefonens minne eller på ett minneskort. Om minnet är fullt tar du bort innehåll för att skapa<br />
utrymme.<br />
Så här använder du Filutforskaren i telefonen<br />
• Öppna Filutforskaren genom att knacka på > Filutforskaren.<br />
Följande funktioner finns i Filutforskaren:<br />
Uppgift Åtgärd<br />
Gå upp en nivå i Filutforskaren Välj Uppåt<br />
Öppna en mapp i aktuell vy Knacka på mappen<br />
Skapa en ny mapp Välj Meny > Ny mapp<br />
Öppna en fil Knacka på filen<br />
Kopiera, klipp ut eller klistra in en fil eller mapp Knacka på filen eller mappen och välj sedan Meny ><br />
Redigera<br />
Så här skickar du filer till en annan telefon eller dator<br />
via Bluetooth<br />
Knacka på filen eller mappen och välj sedan Meny ><br />
Överför fil trådlöst...<br />
Ändra namn på en fil eller mapp Knacka på filen eller mappen och välj sedan Meny ><br />
Byt namn<br />
Radera en fil eller mapp Knacka på filen eller mappen och välj sedan Meny ><br />
Ta bort<br />
Gå direkt till en mapp Använd listrutorna i det övre vänstra och övre högra<br />
hörnet av skärmen<br />
Söka efter information<br />
Du kan söka efter filer och andra objekt som finns i telefonen genom att ange filnamn eller<br />
ord som finns i objektet. Du kan till exempel söka i Sök i telefonen och i direkthjälpen.<br />
Söka efter en fil eller ett objekt<br />
1 Knacka på > Sök i telefonen.<br />
2 I fältet Sök efter kan du:<br />
• skriva ett filnamn, ett ord eller annan information som du vill söka efter.<br />
• gå till listrutan och välja ett objekt som du har sökt efter tidigare.<br />
3 I fältet Skriva in väljer du datatyp.<br />
4 Knacka på Sök.<br />
5 Knacka på ett objekt du vill öppna i listan Resultat.<br />
Skriva text<br />
Du kan använda tangentbordet för att skriva text och tecken.<br />
Använda maskinvarutangentbordet<br />
• Om du vill skriva med gemener trycker du på lämpliga tangenter.<br />
• Om du vill skriva en enstaka versal trycker du på och sedan trycker du på lämplig<br />
bokstavstangent.<br />
• Om du bara vill skriva versaler trycker du på två gånger. Om du vill ändra tillbaka till<br />
enbart gemener trycker du på igen.<br />
• Om du vill skriva tecken med accenter trycker du först på bokstavstangenten och sedan<br />
på tills rätt tecken visas.<br />
• Skriv in en siffra eller en symbol genom att trycka på och sedan trycka på önskad knapp.<br />
• Om du bara vill skriva med siffer- eller symboltangenterna trycker du på två gånger och<br />
väljer sedan önskad siffra eller symbol.<br />
• Om du vill kontrollera inmatningarna eller avsluta programmet som används trycker du på<br />
.<br />
16<br />
Detta är en internetversion av denna utgåva. © Utskrift endast för privat bruk.
Så här använder du skärmtangentbordet<br />
Du kan använda skärmtangentbordet för att skriva in text. När du startar ett program eller<br />
markerar ett fält som kräver text eller siffror visas tangentbordet. Skärmtangentbordet har<br />
en inbyggd ordlista.<br />
Så här skriver du in text med skärmtangentbordet<br />
• Knacka på textinmatningsikonen längst ned på skärmen i ett program så visas<br />
skärmtangentbordet.<br />
Om du vill skriva in skiljetecken och symboler använder du skärmtangentbordet<br />
1 Knacka på längst ned på skärmen i ett program.<br />
2 Knacka på och välj ett skiljetecken eller en symbol.<br />
Inmatningsspråk<br />
Innan du börjar ange bokstäver måste du välja vilka språk du vill använda när du ska skriva.<br />
Växla till något av de språk du valt när du skriver text genom att knacka på .<br />
Välja inmatningsspråk<br />
1 Knacka på > Inställningar > Personligt > Skärmtangentbord > Språk.<br />
2 Kryssa för de språk du vill lägga till i listan.<br />
Så här ändrar du inmatningsspråk<br />
• Knacka på och sedan på om du använder det utskjutbara tangentbordet.<br />
• Knacka på om du använder skärmtangentbordet.<br />
Så här lägger du till ord i tangentbordsordlistan<br />
1 När du skriver in text knackar du på om du använder skärmtangentbordet eller<br />
på > om du använder det utskjutbara tangentbordet.<br />
2 Knacka på Alternativ > Mina ord > Lägg till.<br />
3 Skriv ett ord och knacka på OK.<br />
Textkorrigeringsalternativ<br />
Med textkorrigering går det fortare att skriva text eftersom telefonen föreslår ord när du<br />
skriver in bokstäver. Du kan ställa in olika alternativ i textkorrigeringsmenyn, t.ex.<br />
stavningskontroll, nästa ordförslag, lägg till automatiskt och autoersättning.<br />
Ange textkorrigeringsalternativ<br />
1 Knacka på > Inställningar > Personligt > Skärmtangentbord ><br />
Textkorrigering.<br />
2 Välj önskade alternativ.<br />
Mer information om de olika alternativen i textkorrigeringsmenyn finns om du knackar på ><br />
Inställningar > Personligt > Skärmtangentbord > Textkorrigering > Hjälp.<br />
Program<br />
Följande program är några av de som finns i start-menyn:<br />
Office Mobile Använd hela sviten med Microsoft® Office-program för telefonen: Microsoft Excel<br />
Mobile, Microsoft OneNote Mobile, Microsoft PowerPoint Mobile och<br />
Microsoft Word Mobile.<br />
Startsida Panelen Idag.<br />
Text Skicka och ta emot röstmeddelanden, MMS och SMS.<br />
Paneler Hantera dina paneler.<br />
Kamera Ta foton och spela in video.<br />
Kalender Håll reda på dina avtalade tider och skapa mötesförfrågningar.<br />
17<br />
Detta är en internetversion av denna utgåva. © Utskrift endast för privat bruk.
Kontakter Håll reda på dina vänner och kollegor.<br />
Internet Explorer Surfa på Internet och WAP-sidor samt hämta nya program och filer från Internet.<br />
E-post Skicka och ta emot e-post.<br />
Telefon Ring och ta emot samtal, växla mellan samtal och ring konferenssamtal.<br />
Hjälp Se Hjälp-ämnen för aktuell skärm eller programmet.<br />
SlideView Snabb åtkomst till vanliga telefonaktiviteter.<br />
Media Hantera mediefiler som musik, foton, video och spel.<br />
<strong>Sony</strong> Ericsson Sync Synkronisera dina kontakter, kalendern och annat på <strong>Sony</strong>Ericsson.com.<br />
YouTube Dela och visa video från hela världen.<br />
Spel Spela något av de fyra förinstallerade spelen.<br />
ActiveSync Synkronisera information mellan telefonen och en dator eller Microsoft® Exchangeservern.<br />
Adobe Reader LE Visa PDF-filer (Portable Document Format) i telefonen.<br />
Kalkylatorn Utför enkla beräkningar som addera, subtrahera, multiplicera och dividera.<br />
Filutforskaren Organisera och hantera filer i telefonen.<br />
Komma igång Läs om hur grundläggande funktioner som att ringa samtal, ställa in tid och datum,<br />
bakgrundsbild, lösenord och ringsignal samt överföring av musik och ställa in ett<br />
Bluetooth-headset och e-post fungerar.<br />
PlayNow Arena Hämta en massa spännande innehåll till telefonen.<br />
Google Maps Visa din aktuella position, hitta andra platser och beräkna färdvägar.<br />
Marketplace Hämta program och spel till telefonen.<br />
Internetdelning Anslut telefonen till Internet med hjälp av telefonens dataanslutning.<br />
Messenger Detta är den mobila versionen av Windows Live Messenger.<br />
Anteckningar Skapa handskrivna eller maskinskrivna meddelanden, ritningar eller röstinspelningar.<br />
Bilder och video Visa, organisera och sortera bilder, animerade GIF-bilder och videofiler i telefonen<br />
eller på ett minneskort.<br />
Sök i telefonen Sök bland kontakter, data och annan information i telefonen.<br />
Inställningar Skräddarsy dina telefoninställningar.<br />
Direktuppspelad media Spela upp livevideo eller on-demand-video.<br />
Uppgifter Håll reda på dina uppgifter.<br />
Aktivitetshanteraren Hantera aktiva program.<br />
Windows Live Använd den här mobilversionen av Windows Live för att hitta information på nätet.<br />
Logga in på ditt Windows Live-konto för att få åtkomst till Live Mail-meddelanden<br />
och skicka eller ta emot snabbmeddelanden i Live Messenger.<br />
Vissa program som beskrivs i den här <strong>användarhandbok</strong>en stöds inte av alla nätverk och/eller<br />
tjänstleverantörer i alla områden.<br />
Inställningar<br />
Du kan konfigurera telefonen med allmänna och specifika inställningar efter egna önskemål.<br />
18<br />
Detta är en internetversion av denna utgåva. © Utskrift endast för privat bruk.
Visa alla tillgängliga inställningar<br />
1 Knacka på > Inställningar.<br />
2 Knacka på och visa någon av följande inställningar:<br />
• Mappen Personligt<br />
• Mappen System<br />
• Mappen Anslutningar<br />
• Bluetooth<br />
• Ljud och meddelanden<br />
• Klocka och alarm<br />
• Autolås<br />
• Lås<br />
• Startsida<br />
• Kommunikation<br />
• Microsoft My Phone<br />
Översikt över den personliga mappen<br />
Följande alternativ visas i mappen Personligt:<br />
Tillgång Aktivera TTY-enheten för att möjliggöra textkommunikation av ett standardtelefonsamtal<br />
till en annan telefon.<br />
Ägarinformation Ange dina personliga uppgifter.<br />
Telefon Anpassa telefoninställningar som t.ex. ringsignal, ange en PIN-kod för USIM/SIM-kortet<br />
osv.<br />
Skärmtangentbord Ange alternativ för skärmtangentbordet och ange dina egna ord i ordlistan.<br />
Videosamtal Anpassa inställningar för videosamtal.<br />
Översikt över systemmappen<br />
Följande alternativ visas i mappen System:<br />
Om Se grundläggande information som t.ex. Windows Mobile®-version och typen av<br />
processor som används i telefonen. Du kan också ge telefonen ett namn.<br />
Certifikat Se information om certifikat som har installerats i telefonen.<br />
Återställa telefonen Knacka endast på den här ikonen när du vill ta bort alla data och filer från minnet<br />
och återställa telefonen till fabriksinställningar.<br />
Bakgrundsbelysning och<br />
energisparfunktioner<br />
Energisparinställningar.<br />
Kundfeedback Förbättra Windows Mobile® genom att delta i CEIP (Customer Experience<br />
Improvement Program).<br />
Enhetsinformation Se information om den inbyggda programvarans version, maskinvaran och<br />
identitet.<br />
DRM Konfigurera inställningarna för DRM-skyddat innehåll.<br />
Kryptering Tillåter att filer på minneskortet krypteras. Krypterade filer kan bara läsas i din<br />
telefon.<br />
Felrapportering Aktivera eller inaktivera telefonens felrapporteringsfunktion. När den här<br />
funktionen är aktiverad och ett programfel inträffar skapas en textfil med tekniska<br />
data om programmets status. Textfilen skickas till Microsofts tekniska support<br />
om du väljer att skicka den.<br />
Extern GPS Ange lämpliga kommunikationsportar för GPS om det krävs. Du kan behöva göra<br />
detta när det finns program i telefonen som får åtkomst till GPS-data eller du har<br />
anslutit en GPS-mottagare till telefonen. Se Hjälp för detaljer.<br />
FastGPS Hämtar satellitdata via Internet för att det inte ska ta så lång tid att fastställa din<br />
aktuella GPS-position.<br />
Java Hämta och installera Java-program som spel och verktyg på telefonen.<br />
Hanterade program Se installationshistoriken för program som hanteras i telefonen.<br />
19<br />
Detta är en internetversion av denna utgåva. © Utskrift endast för privat bruk.
Minne Kontrollera telefonminnets allokeringsstatus och information om minneskortet.<br />
Du kan även stoppa program som körs.<br />
AGC för mikrofon Justera volymen på din röst automatiskt när du spelar in.<br />
Optisk styrspak Aktivera den optiska styrspaken och bläddringsfunktionen för Meddelanden och<br />
Kontakter.<br />
Nationella inställningar Ange vilken nationell konfiguration du vill använda, t.ex. hur siffror, valuta, datum<br />
och tid ska visas i telefonen.<br />
Ta bort program Ta bort program som du har installerat i telefonen.<br />
Skärm Ändra skärmens orientering, justera om skärmen och ändra skärmens<br />
textstorlek.<br />
Aktivitetshanteraren Stoppa program som körs och ställ in att knappen ska avsluta program<br />
omedelbart när du knackar på den.<br />
TV-utdata Ange signaltypen och skärmanpassningsläge.<br />
Översikt över mappen Anslutningar<br />
Trådlös överföring Ställa in telefonen så att den tar emot inkommande trådlös överföring via Bluetooth<br />
Konfig. anslutning Konfigurera telefonens dataanslutningar, t.ex. GPRS, WAP och MMS, beroende på vilken<br />
nätoperatör som har hittats eller valts<br />
Anslutningar Konfigurera telefonens dataanslutningar så att den kan ansluta till Internet eller till ett privat<br />
lokalt nätverk<br />
Domänregistrering Så här registrerar du och ansluter telefonen till företagets resurser<br />
Wi-Fi Konfigurera anslutningar till tillgängliga trådlösa nätverk<br />
SMS-tjänst Välja vilken dataanslutning som ska användas när SMS skickas<br />
Kommunikation Aktivera eller inaktivera olika kommunikationskanaler<br />
Rekommenderade tillbehör<br />
Följande tillbehör rekommenderas till telefonen:<br />
• VH700 Bluetooth Noise Shield Handsfree<br />
• EP750 dubbelladdare<br />
• SD-kort på 4 eller 8 GB<br />
• AN300 billaddare<br />
Om du vill ha mer information kan du gå till www.sonyericsson.com/support.<br />
20<br />
Detta är en internetversion av denna utgåva. © Utskrift endast för privat bruk.
Uppdatera telefonen<br />
Du kan uppdatera telefonen till den senaste programvaran för bästa möjliga prestanda och<br />
för att få de senaste förbättringarna. Uppdateringar kan hämtas med programmet Update<br />
Service på datorn. Du måste ansluta telefonen till datorn med en USB-kabel som stöds.<br />
Se till att du säkerhetskopierar och sparar alla data på telefonen innan du börjar uppdatera den.<br />
Så här använder du programmet Update Service<br />
1 Anslut telefonen till datorn med USB-kabeln.<br />
2 Dator: Gå till www.sonyericsson.com/update från webbläsaren i datorn.<br />
3 Följ instruktionerna för att installera det senaste uppdateringsprogrammet i<br />
telefonen.<br />
21<br />
Detta är en internetversion av denna utgåva. © Utskrift endast för privat bruk.
SlideView<br />
SlideView ger dig snabb åtkomst till vanliga telefonaktiviteter. Den ger dig även en översikt<br />
över missade inkommande aktiviteter, meddelar dig om missade samtal och olästa epostmeddelanden<br />
och SMS.<br />
SlideView med åtkomst till:<br />
• Samtalshistorik<br />
• Meddelanden<br />
• Kalender<br />
• Media<br />
• PlayNow Arena<br />
• <strong>Sony</strong> Ericsson Sync<br />
• Paneler<br />
PlayNow-programmet och <strong>Sony</strong> Ericsson Sync stöds inte av alla nätverk och/eller<br />
tjänstleverantörer i alla områden.<br />
Så här öppnar du SlideView<br />
• Tryck på .<br />
Navigera i SlideView<br />
1<br />
2<br />
1 Knacka på en telefonaktivitet för att öppna den.<br />
2 Om du vill minimera SlideView och gå tillbaka till standardpanelen eller ett program<br />
knackar du på ikonen för att minimera längst upp till höger.<br />
3 Knacka på en ikon till vänster om du vill gå till en undermeny i aktiviteten.<br />
4 Knacka på bakåtpilen för att gå tillbaka till föregående vy.<br />
5 Om du vill gå tillbaka till huvudvyn i SlideView knackar du på bakåtpilen flera gånger<br />
eller trycker på .<br />
Du kan även använda navigeringsknappen för att navigera i SlideView.<br />
Växla mellan ett program och SlideView<br />
1 I valfritt program trycker du på .<br />
2 Knacka på i SlideView om du vill gå tillbaka till programmet.<br />
Om du inte använder något program och knackar på i SlideView kommer du tillbaka till<br />
standardpanelen.<br />
22<br />
Detta är en internetversion av denna utgåva. © Utskrift endast för privat bruk.<br />
3<br />
4<br />
5
Paneler<br />
Med panelgränssnittet kan du anpassa telefonen med det innehåll du helst vill ha. Telefonen<br />
har ett antal paneler installerade. Du kan visa valda paneler i olika vyer, ställa in automatiskt<br />
panelbyte och hämta nya paneler.<br />
Vissa paneler som beskrivs i den här <strong>användarhandbok</strong>en stöds inte av alla nätverk och/eller<br />
tjänsteleverantörer i alla områden.<br />
Så här går du tillbaka till den senast använda panelen<br />
• Tryck på eller knacka på > .<br />
Växla mellan paneler och program<br />
• I en panel eller ett program kan du dubbeltrycka på för att gå till vyn Favoriter i<br />
Panelhanteraren.<br />
• Tryck på i Panelhanteraren så kommer du tillbaka till den senast använda panelen.<br />
• Tryck på i ett program du startade från Start-menyn för att gå tillbaka till den senast<br />
använda panelen.<br />
Hantera paneler<br />
Med Panelhanteraren kan du få åtkomst till paneler från olika vyer, schemalägga automatisk<br />
växling av paneler, aktivera eller inaktivera automatisk växling och hämta nya paneler.<br />
Favoritvy<br />
Vyn med alla paneler<br />
Automatiskt panelbyte<br />
Inställningar<br />
Så här öppnar och stänger du panelvyer<br />
1 Tryck på .<br />
2 Knacka på en panel.<br />
Du kan dubbeltrycka på om du vill gå direkt till en panelvy.<br />
Favoritvy<br />
Dina nio favoritpaneler kan visas i liggande eller stående orientering (enligt nedan). Du kan<br />
ange paneler som favoriter i vyn med alla paneler.<br />
23<br />
Detta är en internetversion av denna utgåva. © Utskrift endast för privat bruk.
Så här öppnar du en panel från vyn Favoriter<br />
• Klicka på panelen som du vill öppna.<br />
Vyn med alla paneler<br />
I vyn med alla paneler kan du visa alla paneler, även favoriter och hämtade paneler. Du kan<br />
även läsa information om vissa av dem.<br />
Så här öppnar du en panel från vyn med alla paneler<br />
1 Bläddra till höger eller vänster genom panelerna tills önskad panel markeras.<br />
2 Knacka på Aktivera.<br />
Så här lägger du till en panel i Favoriter<br />
1 Välj en panel från vyn med alla paneler.<br />
2 Knacka på Favorit.<br />
Automatiskt panelbyte<br />
Automatiskt panelbyte ändrar den aktuella panelen automatiskt vid en viss tid.<br />
24<br />
Detta är en internetversion av denna utgåva. © Utskrift endast för privat bruk.
1 Tidslinje<br />
2 Tillagda paneler i tidslinjen<br />
3 Lista med tillgängliga paneler<br />
1<br />
2<br />
9:00<br />
13:00<br />
17:00<br />
21:00<br />
Så här ändrar du tiden i tidslinjen<br />
• I vyn för automatiskt panelbyte klickar du på eller .<br />
Så här lägger du till paneler till tidslinjen<br />
• Dra de paneler som du vill ha från tillgänglig panellista till tidslinjen.<br />
Så här tar du bort paneler från tidslinjen<br />
• Dra de paneler som du vill ta bort från tidslinjen till tillgänglig panellista.<br />
Inställningar för panelhanteraren<br />
1<br />
2<br />
3<br />
1 Automatisk panelväxling på/av – starta eller stänga av Automatisk panelväxling<br />
2 Versionsinformation/Uppdatera – hämta den senaste versionen av panelhanteringsprogrammet. Om det<br />
aktuella panelhanteringsprogrammet är den senaste versionen inaktiveras Uppdatera<br />
3 Hämta fler paneler – hämta nya paneler för enheten<br />
MS Idag-panelen<br />
MS Idag-panelen ger dig tillgång till alla grundläggande telefonfunktioner, till exempel<br />
kommunikation, media och webbanvändning. Du kan anpassa den här panelen så att den<br />
passar dig.<br />
Så här gör du startpanelen mer personlig<br />
1 Knacka på > Inställningar > .<br />
2 Justera inställningarna enligt dina önskemål.<br />
25<br />
Detta är en internetversion av denna utgåva. © Utskrift endast för privat bruk.<br />
3
Tilewave-panel<br />
Den här panelen ger dig en överblick över funktioner i ett 3D-gränssnitt. Du kan få åtkomst<br />
till funktionerna genom att knacka en enda gång. Tid, datum och väder uppdateras<br />
automatiskt när du väljer en stad och du är ansluten till Internet. Du kan också skapa och<br />
hantera RSS-flöden. Om du börjar spela upp musik i Slideview kan du pausa, spela upp<br />
och flytta dig mellan spår med hjälp av Tilewave-panelen. Du får åtkomst till inställningar för<br />
en Tilewave-funktion, t.ex. vissa städer, genom att knacka på .<br />
1<br />
2<br />
3<br />
4<br />
1 Stad – knacka för att växla mellan städer<br />
2 Datum – knacka här för att hantera avtalade tider<br />
3 Tid – knacka här för att hantera dina alarm<br />
4 Kalkylatorn<br />
5 Meddelanden<br />
6 Så här växlar du mellan RSS-flöden och musikläge<br />
5<br />
6<br />
7<br />
7 Information om RSS-flöden och låtar – knacka här för att hantera webbflöden (i RSS-läge) eller visa<br />
information om spår och album (i musikläge)<br />
8 Batteriindikator<br />
9 Väder<br />
10 Kontakter<br />
Pixel City-panel<br />
Du kan få åtkomst till ett antal funktioner via Pixel City-panelen. Olika detaljer och visuella<br />
beteenden är hopkopplade till olika funktioner. Du kan upptäcka hela staden genom att<br />
bläddra åt sidorna.<br />
1<br />
2<br />
12<br />
11<br />
8<br />
9<br />
10<br />
3 4 5 6<br />
26<br />
Detta är en internetversion av denna utgåva. © Utskrift endast för privat bruk.<br />
10<br />
7<br />
9<br />
8
1 Meddelanden och e-postmeddelanden<br />
2 Avtalade tider i kalendern. När det finns en avtalad tid i kalendern under agen visas tåget<br />
3 Tyst läge. Musiker spelar musik från scenen i parken när telefonen inte är i tyst läge. Musikern försvinner<br />
under scenen när telefonen är i tyst läge<br />
4 Signalnivå. Antalet flaggor visar signalstyrkan<br />
5 Bluetooth-funktionen. Det rinner vatten i fontänen när Bluetooth-funktionen är aktiverad. När<br />
Bluetooth-funktionen är inaktiverad är fontänen stilla<br />
6 Batterinivå. Antalet fulla våningar i parkeringshuset anger batteriets laddningsnivå<br />
7 <strong>Sony</strong> Ericssons webbplats<br />
8 Google Maps<br />
9 Googles webbplats<br />
10 Samtal. Ett rött flygplan flyger in och stannar på landningsbanan när du har missat ett samtal<br />
11 Wi-Fi på/av. Flygtornet skickar ut signalvågor när Wi-Fi är på<br />
12 Tid och datum<br />
Growing panel<br />
Den s.k. growing panel meddelar dig om olika händelser. Growing panel-vyn ändrar sig<br />
efter tid och datum.<br />
1 Tid och datum<br />
1<br />
2<br />
3<br />
4<br />
5<br />
2 E-post. En öppen blomma visar att du har olästa e-postmeddelanden<br />
3 Meddelanden. En öppen blomma visar att du har olästa meddelanden<br />
4 Batterinivå. Murgrönan visar att batterinivån är låg<br />
5 Wi-Fi. Antalet prästkragar visar Wi-Fi-nätverkets signalstyrka<br />
6 Bluetooth-funktionen. Svampen växer när Bluetooth-funktionen är på. När Bluetooth-funktionen är<br />
avstängd ruttnar svampen.<br />
7 Signalnivå. När fingerborgsblomman har öppna blommor är signalstyrkan hög<br />
8 Avtalade tider i kalendern. En fjäril kommer flygande fyra timmar före en avtalad tid. På natten (18:00 -<br />
06:00) kommer en eldfluga istället för en fjäril<br />
9 Samtal. En öppen blomma visar att du har missade samtal<br />
10 Tyst läge. Fikusblad faller slumpartat när tyst läge har stängts av<br />
27<br />
Detta är en internetversion av denna utgåva. © Utskrift endast för privat bruk.<br />
10<br />
9<br />
8<br />
7<br />
6
Spb Mobile Shell-panelen<br />
Det finns två typer av Spb Mobile Shell-paneler: Lifestyle och Professional. Spb Mobile<br />
Shell Professional-panelen är mer arbetsinriktad med kalendern och avtalade tider som<br />
huvudvy. Både Lifestyle- och Professional-panelen kan anpassas efter dina egna behov.<br />
Panelerna går utanför skärmen så det finns utrymme för att lägga till genvägar och widgets.<br />
Mer information finns på www.spbsoftwarehouse.com.<br />
Skype-panelen<br />
Skype är ett kommunikationsprogram som används för att ringa samtal, skicka<br />
snabbmeddelanden och annat via Internet. Med Skype på telefonen kan du ringa andra<br />
Skype-användare gratis och skicka och ta emot snabbmeddelanden och filer. Med Skype<br />
Credit eller ett abonnemang kan du även ringa fasta telefoner och mobiltelefoner från Skype<br />
till låg avgift.<br />
Du behöver ett registrerat Skype-konto och en Internetanslutning för att använda Skype.<br />
Skype ersätter inte din vanliga telefon och kan inte användas för att ringa nödsamtal.<br />
Hämta nya paneler<br />
Så här hämtar du nya paneler<br />
• På vyn för panelinställningar knackar du på Hämta fler paneler.<br />
28<br />
Detta är en internetversion av denna utgåva. © Utskrift endast för privat bruk.
Ringa<br />
Ringa och ta emot samtal<br />
Du kan använda telefonen för att ringa, ta emot och hålla reda på samtal och meddelanden.<br />
Du kan även ringa direkt från Kontakter eller från Samtalshistoriken. För att ringa och ta<br />
emot telefonsamtal måste telefonen vara inom ett nätverks täckningsområde.<br />
Ringa samtal<br />
Översikt över telefonskärmen<br />
Tryck på för att starta nummersändaren.<br />
1<br />
2<br />
3<br />
1<br />
4<br />
ghi<br />
7<br />
pqrs<br />
4<br />
*<br />
5<br />
2<br />
abc<br />
5<br />
jkl<br />
8<br />
tuv<br />
0 +<br />
3<br />
def<br />
6<br />
mno<br />
9<br />
wxyz<br />
#<br />
6 7<br />
1 Röstmeddelande. Knacka och håll kvar för att få åtkomst till din telefonsvarare<br />
2 Knacka och håll kvar för att skriva ett +-tecken, det internationella samtalsprefixet<br />
3 Samtalsknapp. När du har slagit numret knackar du på den här knappen för att ringa<br />
4 Kortnummer. Knacka för att få åtkomst till dina kortnummer<br />
5 Knacka för att få åtkomst till Kontakter<br />
6 Samtalshistorik. Knacka för att få åtkomst till information om loggade samtal<br />
7 Knappsats. Knacka för att visa knappsatsen<br />
8 Ta bort. Knacka för att radera en siffra i taget i ett nummer som skrivits in eller knacka och håll kvar för att<br />
radera hela numret<br />
Så här ringer du ett samtal med knappsatsen<br />
1 Tryck på .<br />
2 Om knappsatsen inte visas klickar du på .<br />
3 Ange det telefonnummer du vill ringa genom att klicka på sifferknapparna. Börja med<br />
riktnummer.<br />
4 Klicka på .<br />
Så här avslutar du ett samtal<br />
• Om du vill avsluta ett pågående samtal trycker du på .<br />
Så här ringer du utlandssamtal<br />
1 Tryck på .<br />
2 Knacka och håll kvar tills +-tecknet, det internationella samtalsprefixet, visas.<br />
3 Skriv in lands-/regionskod, riktnummer (utan inledande nolla) och telefonnummer.<br />
4 Knacka på .<br />
29<br />
Detta är en internetversion av denna utgåva. © Utskrift endast för privat bruk.<br />
8
Så här ringer du ett samtal från Kontakter<br />
1 Ttryck på knacka sedan på fliken .<br />
2 Bläddra till kontakten som du vill ringa.<br />
3 Knacka på kontakten om du vill se alla kontaktens telefonnummer.<br />
4 Bläddra till det telefonnummer du vill ringa och knacka på det.<br />
Samtalshistorik<br />
Du kan visa information om besvarade, uppringda och missade eller avvisade samtal, som<br />
telefonnummer, datum, tid och samtalslängd.<br />
Så här öppnar du Samtalshistoriken<br />
1 Tryck på .<br />
2 Klicka på .<br />
Så här ringer du ett samtal från Samtalshistorik<br />
1 Ttryck på knacka sedan på fliken .<br />
2 Bläddra genom alla samtal och knacka på den post du vill visa.<br />
3 Knacka på telefonnummer du vill ringa.<br />
Du kan också visa din samtalshistorik i SlideView genom att trycka på och sedan knacka på<br />
Samtalshistorik.<br />
Ta emot samtal<br />
Så här besvarar du ett samtal<br />
• Tryck på .<br />
Så här avvisar du ett samtal och skickar en upptaget-signal<br />
• När du får ett inkommande samtal trycker du på .<br />
Så här stänger du av ringsignalen utan att svara på ett samtal<br />
• När telefonen ringer knackar du på Tysta.<br />
Avvisa ett samtal med ett SMS<br />
Med den här funktionen kan du avvisa ett samtal genom att skicka ett SMS med<br />
fördefinierat innehåll till den som ringer. Funktionen måste aktiveras för att du ska kunna<br />
använda den.<br />
Så här aktiverar du Avvisa samtal med SMS-funktionen<br />
1 Tryck på .<br />
2 Knacka på Meny > Verktyg > Alternativ... och knacka sedan på fliken Avancerat.<br />
3 Markera kryssrutan Avvisa samtal med SMS:.<br />
4 Skriv det SMS som du vill skicka till den som ringer när du avvisar ett samtal.<br />
5 Knacka på OK.<br />
Så här avvisar du ett samtal med ett SMS<br />
1 När du får ett inkommande samtal trycker du på .<br />
2 När Vill du skicka "upptaget" SMS? visas knackar du på Ja.<br />
Nödsamtal<br />
Telefonen har stöd för de internationella nödnumren, till exempel 112 och 911. Du kan<br />
vanligtvis använda dessa nummer för att ringa nödsamtal i olika länder, med eller utan SIMkort,<br />
om du befinner dig inom ett nätverks täckningsområde.<br />
I vissa länder kan det finnas andra, lokala nödnummer. Din nätoperatör kan därför ha sparat<br />
ytterligare, lokala nödnummer på SIM-kortet.<br />
30<br />
Detta är en internetversion av denna utgåva. © Utskrift endast för privat bruk.
Så här ringer du ett nödsamtal<br />
1 Tryck på .<br />
2 Slå det lokala nödnumret eller leta efter det på SIM-kortet, om det finns.<br />
3 Tryck på .<br />
Kortnummer<br />
Med Kortnummer kan du ringa snabbare till kontakter du ofta ringer. Du kan spara<br />
kortnummer på plats 2 till 99 (plats 1 är reserverad för röstbrevlådan). Om du till exempel<br />
vill ringa den kontakt som du har sparat på plats 3 håller du bara ned knapp 3 på<br />
knappsatsen. Om du vill ringa en kontakt som du har sparat på plats 10 till 99 knackar du<br />
på den första knappen och håller sedan ned den andra. Innan du kan skapa en<br />
Kortnummer-post måste kontakten redan finnas i Kontakter.<br />
Så här skapar du ett kortnummer<br />
1 Tryck på .<br />
2 Klicka på .<br />
3 Klicka och håll ned den kontakt som du vill tilldela kortnumret.<br />
4 Klicka på Lägg till i Favoriter....<br />
5 Välj det telefonnummer som du vill tilldela kortnumret till.<br />
6 Välj en ledig plats som ska användas som kortnummer för denna kontakt.<br />
Fler samtalsfunktioner<br />
Så här justerar du volymen under ett samtal<br />
• Tryck volymknappen upp eller ned.<br />
Så här justerar du öronsnäckans standardvolym<br />
1 Knacka på statusikonen och knacka sedan på den igen när den visas i listrutan.<br />
2 Flytta volymreglaget på skärmen (under ikonen ) till önskad ljudvolym.<br />
3 Knacka på OK.<br />
Telefontjänster<br />
Telefonen kan kopplas direkt till ditt mobilnätverk och du kan visa och ändra inställningarna<br />
för olika telefontjänster. Telefontjänster kan vara bland annat Samtal väntar, Vidarekoppling<br />
och Röstmeddelanden. Kontakta tjänsteleverantören om du vill veta mer om vilka tjänster<br />
som är tillgängliga för din telefon.<br />
Så här öppnar och ändrar du inställningarna för telefontjänster<br />
1 Klicka på > Inställningar > Personligt > Telefon > fliken Tjänster.<br />
2 Välj den tjänst som du vill använda och klicka sedan på Hämta inställningar....<br />
3 Välj önskade alternativ och klicka på ok.<br />
Smart uppringning<br />
I telefonen finns funktionen Smart uppringning, som gör det enklare för dig att slå ett<br />
telefonnummer. När du börjar skriva ett telefonnummer eller ett kontaktnamn söker<br />
telefonen automatiskt efter matchande personer i Kontakter, på SIM-kortet och i<br />
samtalshistoriken. En filtrerad lista med telefonnummer eller namn visas och du kan välja<br />
ett nummer att ringa. Det går inte att ange några inställningar för funktionen.<br />
Konferenssamtal<br />
Med ett konferenssamtal kan du ha en gemensam konversation med upp till fem personer.<br />
Så här skapar du ett konferenssamtal<br />
1 Ring ett samtal.<br />
2 Parkera samtalet och ring ett samtal till eller svara på ett nytt inkommande samtal.<br />
3 Knacka på Meny > Konferens.<br />
31<br />
Detta är en internetversion av denna utgåva. © Utskrift endast för privat bruk.
Lägga till en kontakt i Kontakter efter ett samtal<br />
Med den här funktionen kan du automatiskt spara ett nytt telefonnummer automatiskt i<br />
Kontakter efter ett samtal. Funktionen måste aktiveras för att du ska kunna använda den.<br />
Så här aktiverar du att telefonnummer sparas automatiskt efter ett samtal<br />
1 Tryck på .<br />
2 Knacka på Meny > Verktyg > Alternativ....<br />
3 Knacka på fliken Avancerat.<br />
4 Markera kryssrutan Lägg till ett nytt telefonnummer i Kontakter när ett samtal<br />
avslutats..<br />
5 Knacka på OK.<br />
TTY (Telephone Typewriter)<br />
TTY är en telekommunikationsenhet för döva eller personer med talproblem, som möjliggör<br />
textkommunikation av ett standardtelefonsamtal till en annan telefon. Om du använder TTYenheten<br />
kan du aktivera telefonen för kommunikation med den.<br />
Så här aktiverar du TTY-läget<br />
1 Knacka på > Inställningar >Personligt > Tillgång.<br />
2 Markera kryssrutan Aktivera TTY.<br />
Videosamtal<br />
Med videosamtal kan du ta emot ett samtal med en tvåvägs direktvideoströmning. För att<br />
ringa och ta emot videosamtal måste du ha tillgång till ett 3G-nätverk (UMTS). Tjänsten 3G<br />
(UMTS) är tillgänglig när eller visas på skärmen. För att ringa ett videosamtal måste<br />
båda parter i samtalet ha en telefon med ett abonnemang som stöder tjänsten 3G (UMTS)<br />
samt 3G (UMTS)-täckning.<br />
Ringa ett videosamtal med knappsatsen<br />
1 Tryck på .<br />
2 Om telefonens knappsats inte visas knackar du på för att visa den.<br />
3 Skriv in det telefonnummer du vill ringa genom att knacka på sifferknapparna på<br />
knappsatsen.<br />
4 Knacka på Meny > Videosamtal.<br />
Ringa videosamtal från Kontakter<br />
1 Tryck på .<br />
2 Peka på .<br />
3 Bläddra till den kontakt som du vill ringa upp.<br />
4 Peka på Meny > Videosamtal.<br />
Ringa ett videosamtal från Samtalshistorik<br />
1 Tryck på .<br />
2 Peka på .<br />
3 Bläddra igenom alla samtal för att hitta önskad post.<br />
4 Peka på posten och peka på Meny > Videosamtal.<br />
Inställningar för videosamtal<br />
Du kan ändra inställningar för videosamtal på två sätt:<br />
• Under ett videosamtal kan du knacka på kontrollknapparna på videosamtalets skärm för<br />
att stänga av eller sätta på mikrofonen, styra bildvisningen och välja vilken kamera som ska<br />
användas.<br />
• Från telefonskärmen, eller under ett videosamtal, kan du knacka på Meny > Inställningar<br />
för videosamtal för att ange mer detaljerade inställningar. Dessa inställningar anges med<br />
fördel innan du påbörjar ett samtal.<br />
32<br />
Detta är en internetversion av denna utgåva. © Utskrift endast för privat bruk.
Ange videosamtalsinställningar<br />
1 Tryck på .<br />
2 Knacka på Meny > Inställningar för videosamtal.<br />
3 I den nedrullningsbara menyn Stillbild: väljer du en bild som visas om du stoppar<br />
kameran.<br />
4 I den nedrullningsbara menyn Inställningar för videoskärm: väljer du hur du vill att<br />
videoflöden ska visas på skärmen. Du kan även använda kontrollknapparna på<br />
skärmen.<br />
5 Markera eller avmarkera kryssrutorna för Fler alternativ: beroende på vilken<br />
information du vill ska visas under ett videosamtal.<br />
6 När du är färdig knackar du på OK.<br />
Du kan även ange inställningar för videosamtal genom att knacka på > Inställningar ><br />
Personligt > Videosamtal.<br />
Så här använder du kontrollknapparna för videosamtal<br />
1<br />
2<br />
3<br />
4<br />
1 Fönster för inkommande videosamtal<br />
2 Fönster för utgående videosamtal<br />
5<br />
+001234567890<br />
3 Mikrofon på/av. Knacka för att aktivera mikrofon av eller mikrofon på<br />
4 Kamera på/av. Knacka för att stoppa eller återuppta utgående videoflöde. När det har stoppats visas<br />
fortfarande en bild<br />
5 Knappsats på/av<br />
6 Växla fönster. Knacka flera gånger för att bläddra genom de tillgängliga alternativen för bildvisning<br />
7 Växla kamera. Knacka för att växla mellan videosamtalskameran eller huvudkameran<br />
33<br />
Detta är en internetversion av denna utgåva. © Utskrift endast för privat bruk.<br />
7<br />
6
Kontakter<br />
I Kontakter kan du spara information om personer och företag som du kommunicerar med.<br />
För varje kontakt kan du spara telefonnummer, e-postadresser, snabbmeddelandenamn<br />
(SM) och ytterligare information som företags- och hemadress. Du kan också tilldela en<br />
kontakt en bild och en ringsignal. Kontakter sparas som standard på telefonminnet, men<br />
de kan även sparas på SIM-kortet. Mer information om hur du synkroniserar kontakter med<br />
datorn eller en Microsoft® Exchange-server finns i avsnittet Synkronisera på sidan 39.<br />
Använda Kontakter<br />
Du kan få åtkomst till dina kontakter från Windows® (start-)meny. Du kan också få<br />
åtkomst till dina kontakter genom att trycka på och sedan knacka på fliken .<br />
Så här lägger du till en kontakt<br />
1 Knacka på > Kontakter.<br />
2 Knacka på > Outlook-kontakt.<br />
3 Knacka på Lägg till ett namn och ange namnet. Ange företagsnamnet om du vill.<br />
Knacka på OK.<br />
4 Knacka på Lägg till fler nummer. Välj önskad nummertyp, ange numret och knacka<br />
på OK.<br />
5 Knacka på Lägg till mer e-post/SM om du vill ange e-postadress och<br />
snabbmeddelandeadress.<br />
6 Om du vill lägga till ett foto för kontakten knackar du på och väljer bildfilen eller<br />
knackar på Kamera och tar ett foto av kontakten.<br />
7 Om du vill tilldela kontakten en ringsignal eller lägga till fler adresser eller ytterligare<br />
information knackar du på Info högst upp på skärmen. Redigera informationen och<br />
knacka på OK.<br />
8 När du är färdig knackar du på OK.<br />
Så här söker du efter en kontakt<br />
1 Knacka på > Kontakter.<br />
2 Knacka på Ange ett namn... och skriv de första bokstäverna i kontaktens namn. En<br />
lista med kontakter som matchar bokstäverna visas.<br />
3 Bläddra genom listan och knacka på önskad kontakt.<br />
Du kan även bläddra genom kontaktlistan direkt eller knacka på någon av bokstavsrutorna högst<br />
upp i listan med kontakter.<br />
Så här redigerar du en kontakt<br />
1 Knacka på > Kontakter.<br />
2 Knacka på önskad kontakt och knacka sedan på > Redigera.<br />
3 Redigera informationen och knacka på OK.<br />
Så här tar du bort kontakter<br />
1 Knacka på > Kontakter.<br />
2 Knacka på > Välj kontakter > Flera.<br />
3 Knacka på de kontakter som du vill ta bort och knacka sedan på > Ta bort.<br />
34<br />
Detta är en internetversion av denna utgåva. © Utskrift endast för privat bruk.
Så här skapar du en grupp av kontakter<br />
1 Knacka på > Kontakter.<br />
2 Knacka på .<br />
3 Knacka på Meddelandegrupp om du vill skapa en grupp av SMS- och MMSmottagare<br />
eller knacka på E-postgrupp om du vill skapa en grupp av epostmottagare.<br />
4 Ange namnet på gruppen.<br />
5 Knacka på , knacka på önskade medlemmar i gruppen och knacka på Klart.<br />
6 Knacka på OK.<br />
När du skickar ett meddelande till en grupp får alla medlemmar i gruppen en kopia. Om du skickar<br />
ett SMS eller MMS debiteras du för varje mottagare i gruppen.<br />
Så här ringer du en kontakt<br />
1 Knacka på > Kontakter.<br />
2 Knacka på önskad kontakt.<br />
3 Knacka på telefonnumret du vill ringa.<br />
Så här skickar du ett SMS eller MMS till en kontakt eller grupp<br />
1 Knacka på > Kontakter.<br />
2 Knacka på önskad kontakt eller grupp.<br />
3 Knacka på Skicka SMS och önskat nummer om du vill välja en kontakt. Knacka på<br />
om du vill välja en grupp av kontakter.<br />
4 Redigera meddelandet och knacka på .<br />
Så här skickar du ett e-postmeddelande till en kontakt eller grupp<br />
1 Knacka på > Kontakter.<br />
2 Knacka på önskad kontakt eller grupp.<br />
3 Knacka på Skicka e-postmeddelande och önskad adress om du vill välja en<br />
kontakt. Knacka på om du vill välja en grupp av kontakter.<br />
4 Knacka på det e-postkonto som du vill skicka meddelandet från.<br />
5 Redigera meddelandet och knacka på .<br />
Så här skickar du kontaktinformation med SMS<br />
1 Knacka på > Kontakter.<br />
2 Knacka på önskad kontakt.<br />
3 Knacka på > Skicka kontakt > Meddelanden.<br />
4 Markera kryssrutorna för kontaktinformationen som du vill skicka och knacka på<br />
Klart.<br />
5 Ange mottagarens nummer och knacka på .<br />
Så här skickar du kontaktinformation med den trådlösa Bluetooth-tekniken<br />
1 Knacka på > Kontakter.<br />
2 Knacka på > Välj kontakter > Flera.<br />
3 Knacka på kontakterna som du vill skicka.<br />
4 Knacka på > Skicka kontakt > Trådlös överföring. Telefonen börjar söka efter<br />
andra Bluetooth-aktiverade enheter.<br />
5 Knacka på enheten som du vill skicka kontaktinformationen till i listan med enheter.<br />
SIM-kontakter<br />
Du kan spara kontakter på SIM-kortet. På grund av begränsat minne på ett SIM-kort kan<br />
varje SIM-kontakt endast ha två telefonnummer och en e-postadress.<br />
SIM-kontakter anges med .<br />
35<br />
Detta är en internetversion av denna utgåva. © Utskrift endast för privat bruk.
Så här väljer du vilka kontakter som ska visas<br />
1 Knacka på > Kontakter.<br />
2 Knacka på > Filter.<br />
3 Välj Enhetskontakter om du bara vill visa kontakter som är sparade i telefonminnet,<br />
välj SIM-kontakter om du bara vill visa kontakter som är sparade på SIM-kortet eller<br />
välj Alla kontakter om du vill visa alla kontakter.<br />
Så här kopierar du kontakter från SIM-kortet till telefonminnet<br />
1 Knacka på > Kontakter.<br />
2 Knacka på > Välj kontakter > Flera.<br />
3 Knacka på SIM-kontakterna du vill kopiera.<br />
4 Knacka på > Kopiera kontakt > Till kontakter.<br />
Så här kopierar du kontakter från telefonminnet till SIM-kortet<br />
1 Knacka på > Kontakter.<br />
2 Knacka på > Välj kontakter > Flera.<br />
3 Knacka på telefonkontakterna du vill kopiera.<br />
4 Knacka på > Kopiera kontakt > Till SIM-kort.<br />
Hitta företagskontakter med Microsoft® Exchange-servern<br />
Utöver kontakterna i telefonen kan du använda kontaktinformation från organisationens<br />
Företagskatalog. Du kan bara använda Företagskatalog om organisationen använder<br />
Microsoft® Exchange-server 2003 SP2 eller senare och du har gjort din första<br />
synkronisering med servern. Mer information om hur du synkroniserar kontakter med<br />
datorn eller en Microsoft® Exchange-server finns i avsnittet Synkronisera på sidan 39.<br />
Så här söker du efter kontakter i företagskatalogen<br />
1 Synkronisera med Microsoft® Exchange-servern om du inte har gjort det tidigare.<br />
2 Knacka på > Kontakter.<br />
3 Knacka på > Företagskatalog.<br />
4 Ange en del av eller hela kontaktens namn och knacka på Sök. Telefonen ansluter<br />
till Microsoft® Exchange-servern och utför en sökning.<br />
5 Om du vill spara en kontakt från listan med sökresultat i telefonen knackar du på<br />
kontakten och sedan på > Spara som kontakt.<br />
36<br />
Detta är en internetversion av denna utgåva. © Utskrift endast för privat bruk.
Kalender<br />
Din telefon har en kalender för hantering av ditt tidsschema. Information om hur du<br />
synkroniserar telefonkalendern med en Microsoft® Exchange-server eller datorn finns i<br />
avsnittet Synkronisera på sidan 39.<br />
Så här öppnar du kalendern<br />
• Tryck på och knacka sedan på Kalender.<br />
Du kan även knacka på > Kalender.<br />
Använda kalendern<br />
Så här skapar du en avtalad tid<br />
1 Tryck på och knacka sedan på Kalender.<br />
2 Knacka på .<br />
3 Ange ett ämne.<br />
4 Ändra startdatum genom att knacka på datumet och redigera efter eget önskemål.<br />
Gör samma sak för starttid, slutdatum och sluttid.<br />
5 Knacka på Påminnelse: om du vill ange tidsintervall för påminnelsen.<br />
6 Om du vill välja ett alternativ för ett till fält knackar du på fältet och väljer ett alternativ.<br />
7 När du är färdig knackar du på OK.<br />
Så här visar du en avtalad tid<br />
1 Tryck på och knacka sedan på Kalender.<br />
2 Knacka på önskad avtalad tid.<br />
Så här redigerar du en avtalad tid<br />
1 Tryck på och knacka sedan på Kalender.<br />
2 Knacka på den avtalade tiden som du vill redigera.<br />
3 Knacka på > Redigera.<br />
4 Redigera den avtalade tiden och knacka på OK.<br />
Så här tar du bort en avtalad tid<br />
1 Tryck på och knacka sedan på Kalender.<br />
2 Knacka på den avtalade tiden som du vill ta bort.<br />
3 Knacka på > Ta bort.<br />
Så här hanterar du påminnelser om avtalad tid<br />
• När en påminnelse om avtalad tid visas knackar du på om du vill stänga av<br />
påminnelsen eller på och väljer ett alternativ.<br />
Så här skickar du en avtalad tid med den trådlösa Bluetooth-tekniken<br />
1 Se till att Bluetooth är aktiverat i den mottagande enheten och att den är synlig.<br />
2 Tryck på och knacka sedan på Kalender.<br />
3 Knacka på den avtalade tiden som du vill skicka till den mottagande enheten.<br />
4 Knacka på > Överför trådlöst.... Telefonen börjar söka efter andra Bluetoothaktiverade<br />
enheter.<br />
5 Vänta tills den mottagande enheten visas i listan och knacka sedan på Knacka för<br />
att skicka.<br />
6 Om överföringen lyckas visas den avtalade tiden i kalenderprogrammet i den<br />
mottagande enheten.<br />
Hantera mötesförfrågningar med Microsoft® Outlook®<br />
Om du har konfigurerat telefonen för synkronisering med en Microsoft® Exchange-server<br />
kan du skicka och svara på mötesförfrågningar från telefonen. Mötesförfrågningar som du<br />
har tagit emot visas som avtalade tider i kalendern.<br />
37<br />
Detta är en internetversion av denna utgåva. © Utskrift endast för privat bruk.
Så här skapar du och skickar en mötesförfrågan<br />
1 Tryck på och knacka sedan på Kalender.<br />
2 Knacka på .<br />
3 Ange relevant information i fälten Ämne: och Plats:.<br />
4 Ändra startdatum genom att knacka på datumet och redigera efter eget önskemål.<br />
Gör samma sak för starttid, slutdatum och sluttid.<br />
5 Knacka på Påminnelse: om du vill ange tidsintervall för påminnelsen.<br />
6 Knacka på Deltagare: och sedan på Lägg till obligatorisk deltagare… eller Lägg<br />
till ej obligatorisk deltagare....<br />
7 Välj en deltagare från kontakterna i telefonen eller knacka på Företagskatalog om<br />
du vill söka efter en deltagare på Microsoft® Exchange-servern.<br />
8 Om du vill ta bort en deltagare från listan över tillagda deltagare använder du<br />
navigeringsknappen för att bläddra till den deltagare som du vill ta bort och knackar<br />
sedan på > Ta bort deltagare.<br />
9 När du är klar med att lägga till deltagare knackar du på OK och fortsätter med<br />
redigeringen av den avtalade tiden.<br />
10 Om du vill välja ett alternativ för ett till fält, till exempel Status: eller Känslighet:,<br />
knackar du på namnet på fältet och väljer ett alternativ. Använd flikarna längst upp<br />
på skärmen för att växla mellan Avtalad tid och Anteckningar.<br />
11 När du är klar knackar du på OK > Ja för att skicka mötesförfrågan.<br />
Så här svarar du på en mötesförfrågan<br />
1 Tryck på och knacka på Meddelanden > Outlook.<br />
2 Knacka på mötesförfrågan.<br />
3 Om du vill kontrollera om du är ledig när mötet ska hållas knackar du på Visa din<br />
kalender. När du är färdig knackar du på .<br />
4 Knacka på för att acceptera. Om du vill svara på något annat sätt knackar du på<br />
och väljer ett svar. En accepterad mötesförfrågan läggs automatiskt till i<br />
Kalender som en avtalad tid.<br />
Om tiden för mötet krockar med en annan avtalad tid visas Konflikt mellan avtalade tider högst<br />
upp i meddelandet.<br />
38<br />
Detta är en internetversion av denna utgåva. © Utskrift endast för privat bruk.
Synkronisera<br />
Att synkronisera mellan telefonen och datorn är ett enkelt och praktiskt sätt att hålla reda<br />
på samma kontakter, meddelanden och kalenderhändelser på datorn och telefonen. Du<br />
kan synkronisera din telefon på flera olika sätt, beroende på vilken tjänst du föredrar och<br />
vilket innehåll du vill synkronisera.<br />
Synkroniseringsmetoder<br />
Du kan synkronisera din Windows®-telefon med följande metoder:<br />
• Genom att ansluta trådlöst med <strong>Sony</strong> Ericsson Sync-tjänsten för att synkronisera med ditt<br />
<strong>Sony</strong> Ericsson-konto på m.sonyericsson.com/user med en 2G-/3G-dataanslutnng eller en<br />
Wi-Fi-anslutning.<br />
• Genom att ansluta lokalt till Microsoft® ActiveSync® med en USB- eller Bluetoothanslutning<br />
till din Microsoft® Windows®-dator.<br />
• Genom att ansluta trådlöst till en Microsoft® Exchange-server med en 2G-/3Gdataanslutning<br />
eller en Wi-Fi-anslutning.<br />
Synkronisera med <strong>Sony</strong> Ericsson Sync<br />
Du kan använda programmet <strong>Sony</strong> Ericsson Sync för att synkronisera kontakter,<br />
kalenderhändelser, uppgifter och SMS mellan telefonen och <strong>Sony</strong> Ericsson-webbplatsen<br />
m.sonyericsson.com/user. Du kan därefter komma åt, redigera och lägga till information<br />
från valfri dator med en Internetanslutning.<br />
Ett <strong>Sony</strong> Ericsson-konto krävs för att du ska få tillgång till synkroniseringsinformationen på<br />
m.sonyericsson.com/user. Det här kontot kan skapas och konfigureras från telefonen eller<br />
också kan du skapa ett konto på m.sonyericsson.com/user.<br />
Programmet <strong>Sony</strong> Ericsson Sync kan konfigureras för anslutning till en SyncML-tjänst.<br />
Så här konfigurerar du <strong>Sony</strong> Ericsson Sync i din telefon<br />
1 Knacka på > <strong>Sony</strong> Ericsson, synkronisering.<br />
2 Knacka på Kom igång.<br />
3 Följ registreringsguiden för att skapa ett <strong>Sony</strong> Ericsson Sync-konto.<br />
Så här synkroniserar du med <strong>Sony</strong> Ericsson Sync<br />
1 Knacka på > <strong>Sony</strong> Ericsson, synkronisering.<br />
2 Knacka på Synkronisera för att starta synkroniseringen.<br />
Så här konfigurerar du <strong>Sony</strong> Ericsson Sync för andra SyncML-tjänster<br />
1 Knacka på > <strong>Sony</strong> Ericsson, synkronisering.<br />
2 Knacka på Redigera.<br />
3 Växla mellan de två flikarna och ange de kontoinställningar som behövs.<br />
4 Knacka på Spara.<br />
Kontakta din tjänsteleverantör för SyncML om du vill ha mer information om dina<br />
kontoinställningar.<br />
Så här ändrar du synkroniseringsinställningarna i <strong>Sony</strong> Ericsson Sync<br />
1 Knacka på > <strong>Sony</strong> Ericsson, synkronisering.<br />
2 Knacka på Redigera.<br />
3 Växla mellan de två flikarna och ändra den information som ska ändras.<br />
4 Knacka på Spara.<br />
39<br />
Detta är en internetversion av denna utgåva. © Utskrift endast för privat bruk.
Så här anger du schemaläggning av synkroniseringen i <strong>Sony</strong> Ericsson Sync<br />
1 Knacka på > <strong>Sony</strong> Ericsson, synkronisering.<br />
2 Knacka på Redigera.<br />
3 Markera kryssrutan Synkroniseringsintervall.<br />
4 Välj ett synkroniseringsintervall och knacka på Ange.<br />
5 Välj en starttid för synkroniseringen och knacka på Ange.<br />
6 Välj ett startdatum för synkroniseringen och knacka på Ange.<br />
7 Knacka på Spara.<br />
Så här avbryter du en synkronisering i <strong>Sony</strong> Ericsson Sync<br />
• Knacka på Avbryt medan synkroniseringen pågår.<br />
Synkronisera med en Microsoft® Windows®-dator med<br />
Microsoft® ActiveSync®<br />
Du kan synkronisera e-post, kontakter, kalender, låtar, bilder och Internetfavoriter med din<br />
Microsoft® Windows®-baserade dator med en USB-kabel eller Bluetooth-anslutning.<br />
Du kan börja med att besöka den här Microsoft®-webbplatsen:<br />
www.microsoft.com/getstarted.<br />
Innan du kan synkronisera med en USB- eller Bluetooth-anslutning<br />
Innan du kan synkronisera med en USB- eller Bluetooth-anslutning måste du konfigurera<br />
synkroniseringsprogrammet på datorn. Följ instruktionerna nedan för den version av<br />
Microsoft® Windows® som körs på datorn.<br />
Så här konfigurerar du en synkronisering i Microsoft® Windows® XP<br />
1 Dator: Gå till www.microsoft.com/getstarted för att hämta den senaste versionen av<br />
programmet Microsoft® ActiveSync® till datorn. Microsoft® ActiveSync® 4.5 eller<br />
senare krävs.<br />
2 Följ instruktionerna på skärmen för att installera programvaran.<br />
3 Telefon: Anslut telefonen till datorn med hjälp av den medföljande USB-kabeln och<br />
vänta i några sekunder.<br />
4 Dator: Guiden för konfiguration av synkronisering startar automatiskt och du får hjälp<br />
med att skapa en synkroniseringskoppling och med valet av informationstyperna<br />
som du vill synkronisera.<br />
Så här konfigurerar du en synkronisering i Microsoft® Windows Vista® och<br />
Microsoft® Windows® 7<br />
1 Dator: Gå till www.microsoft.com/getstarted för att hämta den senaste versionen av<br />
programmet Center för Windows Mobile®-enheter till datorn.<br />
2 Följ instruktionerna på skärmen för att installera programvaran.<br />
3 Telefon: Anslut telefonen till datorn med hjälp av den medföljande USB-kabeln och<br />
vänta i några sekunder.<br />
4 Dator: Center för Windows Mobile®-enheter startar automatiskt. Följ instruktionerna<br />
på skärmen för att slutföra konfigurationen av synkroniseringen.<br />
Synkronisera din telefon med Microsoft® Windows® med en USBkabel<br />
Följ instruktionerna för den version av Microsoft® Windows® som körs på datorn när du<br />
vill börja synkronisera med din Microsoft® Windows®-dator med en USB-kabel.<br />
Så här synkroniserar du med en Microsoft® Windows® XP-dator med hjälp av en<br />
USB-kabel<br />
• Anslut telefonen till datorn med USB-kabeln. Microsoft® ActiveSync® öppnas<br />
automatiskt och synkroniseringen startar.<br />
40<br />
Detta är en internetversion av denna utgåva. © Utskrift endast för privat bruk.
Så här synkroniserar du med Microsoft® Windows Vista® och<br />
Microsoft® Windows® 7 med hjälp av en USB-kabel<br />
1 Anslut telefonen till datorn med USB-kabeln.<br />
2 Dator: Välj Center för Windows Mobile-enheter på Start-menyn.<br />
3 Klicka på nere till vänster i fönstret Center för Windows Mobile®-enheter.<br />
Synkronisera telefonen med en Microsoft® Windows®-dator med<br />
Bluetooth<br />
Du måste först konfigurera en Bluetooth-koppling mellan telefonen och datorn innan du<br />
kan starta synkroniseringen med din Microsoft® Windows®-dator med en Bluetoothanslutning.<br />
Se Bluetooth-teknik på sidan 50 om du vill ha mer information om hur du<br />
konfigurerar en Bluetooth-koppling.<br />
Så här synkroniserar du telefonen med en Microsoft® Windows®-dator med hjälp<br />
av Bluetooth<br />
Om du vill synkronisera din dator med hjälp av Bluetooth måste datorn ha en inbyggd<br />
Bluetooth-funktion eller också måste du använda ett Bluetooth-kort eller en dongel<br />
tillsammans med datorn. Om du har problem med att synkronisera med hjälp av Bluetooth kan<br />
du läsa i Felsökningpå sidan 86.<br />
1 Se till att Bluetooth-funktionen både i telefonen och datorn är aktiverad och att<br />
enheterna är synliga.<br />
2 Knacka på > ActiveSync.<br />
3 Knacka på Meny > Anslut via Bluetooth.<br />
För att spara på batteriet kan du stänga av Bluetooth-funktionen när den inte används.<br />
Ändra vilken information som synkroniseras<br />
Du kan ändra vilken information som synkroniseras från telefonen. Du kan även ta bort ett<br />
Microsoft® Outlook®-konto från telefonen.<br />
Se till att telefonen är bortkopplad från datorn innan du ändrar synkroniseringsinställningarna i<br />
den.<br />
Så här ändrar du vilken information som synkroniseras<br />
1 Knacka på > ActiveSync.<br />
2 Knacka på Meny > Alternativ.<br />
3 Markera kryssrutorna för de objekt som du vill synkronisera.<br />
4 Om du vill ändra synkroniseringsinställningar för en informationstyp markerar du den<br />
och knackar på Inställningar. Då kan du bland annat ange storleksgräns för<br />
hämtning och ange tidsperiod för den information som ska hämtas.<br />
Så här tar du bort ett Microsoft® Outlook®-konto från telefonen<br />
1 Knacka på > ActiveSync.<br />
2 Knacka på Meny > Alternativ.<br />
3 Välj namnet på kontot som du vill ta bort.<br />
4 Knacka på Ta bort.<br />
5 Knacka på Ja.<br />
Du kan behöva starta om telefonen för att ändringarna ska börja gälla.<br />
Synkronisera musik och video<br />
När du ansluter telefonen till en dator via en USB-kabel kan medieinnehåll, t.ex. musik och<br />
video, synkroniseras automatiskt beroende på hur du har konfigurerat synkroniseringen.<br />
Så här konfigurerar du mediesynkronisering<br />
Se till att du har konfigurerat synkroniseringen för den version av Microsoft® Windows® som<br />
körs på datorn innan du fortsätter. Se även till att du har valt de medieobjekt eller<br />
informationstyper som ska synkroniseras.<br />
41<br />
Detta är en internetversion av denna utgåva. © Utskrift endast för privat bruk.
1 Dator: Hämta och installera version 10 av Windows Media® Player eller senare från<br />
www.microsoft.com, om den inte är installerad.<br />
2 Anslut telefonen till datorn med hjälp av den medföljande USB-kabeln och vänta i<br />
några sekunder. Följ eventuella instruktioner på skärmen för att fortsätta<br />
konfigurationen av mediesynkroniseringen.<br />
3 Starta Windows Media® Player. Vissa versioner av Windows Media® Player kan<br />
kräva att du konfigurerar mediesynkroniseringen ytterligare. Läs i hjälpavsnittet för<br />
din version av Windows Media® Player om du vill ha mer information.<br />
Så här synkroniserar du musik och video<br />
1 Anslut telefonen till datorn med hjälp av den medföljande USB-kabeln och vänta i<br />
några sekunder.<br />
2 Dator: Starta Windows Media® Player.<br />
3 Klicka för att visa synkroniseringsvyn i Windows Media® Player. Minneskortet i<br />
telefonen visas i det högra fönstret av Windows Media® Player.<br />
4 Välj de mediefiler som du vill synkronisera mellan datorn och telefonen och dra dem<br />
till synkroniseringsfönstret till höger.<br />
5 Klicka för att starta synkroniseringen av mediefilerna med telefonen.<br />
Instruktionerna kanske inte är desamma för din version av Windows Media® Player. Läs i<br />
hjälpavsnittet för din version av Windows Media® Player om du vill ha mer information.<br />
Synkronisera trådlöst med en Microsoft® Exchange-server<br />
Om du använder en Wi-Fi-anslutning eller en 2G-/3G-dataanslutning kan du synkronisera<br />
trådlöst med en Microsoft® Exchange-server, till exempel för att synkronisera med<br />
företagets e-postkalendrar och kontakter. För att kunna synkronisera trådlöst med en<br />
Microsoft® Exchange-server måste ditt företag eller din organisation ha en e-postserver<br />
som körs med Microsoft® Exchange-servern med Microsoft® Exchange ActiveSync®.<br />
Konfigurera en anslutning till en Microsoft® Exchange-server<br />
Innan du kan börja synkronisera med eller hämta information på en Microsoft® Exchangeserver<br />
måste du konfigurera en anslutning till Microsoft® Exchange-servern i telefonen. Du<br />
behöver förmodligen följande information från nätverksadministratören:<br />
• Microsoft® Exchange-serverns namn (måste vara Microsoft® Outlook® Web Accessservernamnet)<br />
• domännamn<br />
• det användarnamn och lösenord du använder på jobbet<br />
Om du har synkroniserat e-postmeddelanden med datorn tidigare måste du ändra<br />
befintliga inställningar för synkronisering i Microsoft® ActiveSync® i telefonen. Du måste<br />
även ändra vilken typ av information som ska synkroniseras innan du kan synkronisera<br />
trådlöst med en Microsoft® Exchange-server.<br />
Så här konfigurerar du en anslutning till en Microsoft® Exchange-server<br />
Utför dessa steg endast om du inte tidigare har synkroniserat dina e-postmeddelanden, kalendrar<br />
och kontakter.<br />
42<br />
Detta är en internetversion av denna utgåva. © Utskrift endast för privat bruk.
1 Knacka på > E-post > Konfigurera e-post.<br />
2 Ange din e-postadress och knacka på Nästa.<br />
3 Avmarkera kryssrutan Försök att hämta e-postinställningar automatiskt från<br />
Internet och knacka sedan på Nästa.<br />
4 I listan Din e-postleverantör väljer du Exchange-server och knackar sedan på<br />
Nästa.<br />
5 Knacka på Nästa igen.<br />
6 Kontrollera att e-postadressen stämmer och knacka på Nästa.<br />
7 Ange Microsoft® Exchange-serverns namn i rutan Serveradress och knacka på<br />
Nästa.<br />
8 Ange användarnamn, lösenord och domän och knacka sedan på Nästa. Markera<br />
kryssrutan om du vill spara lösenordet och synkronisera automatiskt.<br />
9 Markera kryssrutorna för de typer av informationsobjekt som ska synkroniseras med<br />
Microsoft® Exchange-servern.<br />
10 Knacka på Slutför. Synkroniseringen startar automatiskt.<br />
Så här ändrar du en befintlig lokal synkroniseringskonfiguration<br />
Utför dessa steg endast om du tidigare har synkroniserat dina e-postmeddelanden, kalendrar<br />
eller kontakter med en trådlös anslutning via Bluetooth-tekniken eller en USB-anslutning till en<br />
Microsoft® Windows®-dator.<br />
1 Knacka på > ActiveSync.<br />
2 Knacka på Meny > Lägg till serverkälla .<br />
3 Ange din e-postadress och knacka på Nästa.<br />
4 Ange Microsoft® Exchange-serverns namn i rutan Serveradress och knacka på<br />
Nästa.<br />
5 Ange användarnamn, lösenord och domän och knacka sedan på Nästa.<br />
6 Knacka på Slutför.<br />
7 Knacka på Meny > Alternativ.<br />
8 Markera kryssrutan E-post under listan med synkroniseringsinnehåll för Windowsdatorn<br />
och markera sedan kryssrutan E-post under listan med<br />
synkroniseringsinnehåll för Microsoft Exchange . Upprepa detta för alla<br />
synkroniseringsobjekt som ska synkroniseras trådlöst med en Microsoft®<br />
Exchange-server.<br />
9 Knacka på OK.<br />
Starta en synkronisering med en Microsoft® Exchange-server i<br />
telefonen<br />
Innan du kan börja synkronisera med en Microsoft® Exchange-server måste en<br />
dataanslutning till Internet eller en Wi-Fi-anslutning konfigureras så att du kan<br />
synkronisera trådlöst. Synkroniseringen startar automatiskt när du har konfigurerat en<br />
anslutning till en Microsoft®Exchange-server.<br />
Om du ansluter telefonen till en kontorsdator via en USB- eller Bluetooth-anslutning kan du<br />
använda den anslutningen till datorn för att komma åt nätverket och hämta e-post och annan<br />
information i Microsoft® Outlook® till telefonen.<br />
Så här startar du en trådlös synkronisering med en Microsoft® Exchange-server<br />
manuellt<br />
1 Knacka på > ActiveSync.<br />
2 Knacka på Synk.<br />
Automatiska synkroniseringar med en Microsoft® Exchange-server<br />
med hjälp av Direct Push-teknik<br />
Du kan använda Direct Push-tekniken för att ta emot nya e-postmeddelanden till telefonen<br />
så snart de kommer till inkorgen på Microsoft® Exchange-servern. Den här funktionen<br />
fungerar också för objekt som kontakter, kalenderposter och uppgifter.<br />
Du måste ha en GPRS-dataanslutning eller en Wi-Fi-anslutning i telefonen för att Direct<br />
Push-tekniken ska fungera. Du måste också göra en fullständig synkronisering mellan<br />
43<br />
Detta är en internetversion av denna utgåva. © Utskrift endast för privat bruk.
telefonen och Microsoft® Exchange-servern för att Direct Push-funktionen ska kunna<br />
aktiveras.<br />
Om både GPRS- och Wi-Fi-anslutningen är aktiverade samtidigt används alltid Wi-Fi för<br />
Direct Push-funktionen för att hämta information.<br />
Direct Push-funktionen fungerar bara om företaget använder Microsoft® Exchange-server 2003<br />
Service Pack 2 (SP2) med Microsoft® Exchange ActiveSync®.<br />
Så här aktiverar du Direct Push-tekniken<br />
1 Knacka på > ActiveSync.<br />
2 Knacka på Meny > Schema.<br />
3 I rutorna Högbelastningstider och Lågbelastningstider väljer du När objekt tas<br />
emot.<br />
4 Knacka på OK.<br />
Det kan bli kostsamt att uppdatera ofta.<br />
Så här schemalägger du synkroniseringar med en Microsoft®<br />
Exchange-server<br />
Med schemalagd synkronisering kan du ange särskilda tider då telefonen ska ansluta till<br />
och synkroniseras med Microsoft® Exchange-servern. Detta är ett alternativ till Direct Pushfunktionen.<br />
Om du använder Direct Push överförs alla nya objekt direkt från telefonen till<br />
datorn och från datorn till telefonen.<br />
Med schemalagda synkroniseringar kan du göra ett schema för synkronisering av e-post<br />
och annan information i Microsoft® Outlook®. Du kan ange hur ofta synkronisering ska<br />
göras under högbelastningstider (avser oftast din arbetstid) när e-postvolymerna är stora<br />
och hur ofta den ska göras under lågbelastningstider när e-postvolymerna är små.<br />
Så här schemalägger du synkroniseringar med en Microsoft® Exchange-server<br />
1 Knacka på > ActiveSync.<br />
2 Knacka på Meny > Schema.<br />
3 Välj önskade tidsintervall i listorna Högbelastningstider och Lågbelastningstider.<br />
4 Knacka på OK.<br />
Ange vilka dagar och tider som är dina högbelastningstider och lågbelastningstider genom att<br />
knacka på Högbelastningstider längst ned på skärmen.<br />
Ändra vilken information som synkroniseras<br />
Du kan ändra vilken information som synkroniseras från telefonen. Du kan även ta bort ett<br />
Microsoft® Outlook®-konto från telefonen.<br />
Se till att telefonen är bortkopplad från datorn innan du ändrar synkroniseringsinställningarna i<br />
den.<br />
Så här ändrar du vilken information som synkroniseras<br />
1 Knacka på > ActiveSync.<br />
2 Knacka på Meny > Alternativ.<br />
3 Markera kryssrutorna för de objekt som du vill synkronisera.<br />
4 Om du vill ändra synkroniseringsinställningar för en informationstyp markerar du den<br />
och knackar på Inställningar. Då kan du bland annat ange storleksgräns för<br />
hämtning och ange tidsperiod för den information som ska hämtas.<br />
Så här tar du bort ett Microsoft® Outlook®-konto från telefonen<br />
1 Knacka på > ActiveSync.<br />
2 Knacka på Meny > Alternativ.<br />
3 Välj namnet på kontot som du vill ta bort.<br />
4 Knacka på Ta bort.<br />
5 Knacka på Ja.<br />
Du kan behöva starta om telefonen för att ändringarna ska börja gälla.<br />
44<br />
Detta är en internetversion av denna utgåva. © Utskrift endast för privat bruk.
Meddelanden<br />
Du kan använda telefonen för att skicka och ta emot textmeddelanden (som skickas via<br />
SMS), multimediemeddelanden (som skickas via MMS), e-postmeddelanden och<br />
snabbmeddelanden via Windows Live.<br />
SMS och MMS<br />
Innan SMS och MMS används<br />
Du kan skicka och ta emot textmeddelanden med telefonen med SMS (Short Message<br />
Service). Om ditt abonnemang omfattar MMS (Multimedia Messaging Service) kan du även<br />
skicka och ta emot MMS som innehåller mediefiler, till exempel bilder och videoklipp. Ett<br />
SMS kan innehålla upp till 160 tecken. Längre meddelanden sammanfogas och skickas<br />
som flera meddelanden. Du debiteras för varje meddelande som skickas.<br />
Du måste ha rätt MMS-inställningar i telefonen för att kunna skicka MMS. Se Internet- och<br />
meddelandeinställningar på sidan 15.<br />
Mer information om hur du anger text finns i avsnittet Skriva text på sidan 16.<br />
Använda SMS och MMS<br />
Så här skapar du och skickar ett SMS eller MMS<br />
1 Tryck på .<br />
2 Knacka på Meddelanden > SMS/MMS.<br />
3 Knacka på .<br />
4 Ange mottagarens telefonnummer eller (endast för MMS) e-postadresser eller<br />
knacka på Till: för att lägga till mottagare från Kontakter.<br />
5 Knacka på textområdet och ange texten.<br />
6 Infoga en bild-, video- eller ljudfil genom att knacka på > Infoga och välja ett<br />
alternativ.<br />
7 Knacka på eller Skicka.<br />
Du kan även skapa ett SMS eller MMS från programmet Text på menyn .<br />
Så här ändrar du meddelandevyn<br />
1 Knacka på > Text.<br />
2 Om du vill välja vilken meddelandemapp som ska visas knackar du på den vänstra<br />
listrutan i den övre delen av skärmen och knackar på önskad mapp.<br />
3 Om du vill välja om meddelandena ska visas i trådad eller ej trådad vy knackar du<br />
på och sedan på Trådad vy eller Ej trådad vy.<br />
Om du använder Trådad vy grupperas meddelandena i konversationer där varje konversation<br />
innehåller alla meddelanden till och från en mottagare.<br />
Du kan även visa mappar för e-postmeddelanden.<br />
Så här visar du ett SMS eller MMS<br />
1 Tryck på .<br />
2 Knacka på Meddelanden > SMS/MMS.<br />
3 Knacka på önskat meddelande.<br />
När du får ett nytt SMS eller MMS visas (nytt SMS) eller (nytt MMS) i statusfältet.<br />
45<br />
Detta är en internetversion av denna utgåva. © Utskrift endast för privat bruk.
Så här sparar du en bifogad fil i ett mottaget MMS<br />
1 Tryck på .<br />
2 Knacka på Meddelanden > SMS/MMS.<br />
3 Knacka på önskat meddelande.<br />
4 När meddelandet visas knackar du på Meny > Visa objekt.<br />
5 Knacka på Meny och sedan på Spara eller Spara alla.<br />
6 Välj en plats och knacka på Spara.<br />
Om du vill dölja skärmtangentbordet knackar du på .<br />
Så här svarar du på ett SMS eller MMS<br />
1 Tryck på .<br />
2 Knacka på Meddelanden > SMS/MMS.<br />
3 Knacka på önskat meddelande.<br />
4 Knacka på eller Meny.<br />
5 Knacka på Svara/vidarebefordra och sedan på Svara eller Svara alla.<br />
6 Skriv ditt svar och knacka på .<br />
I en trådad meddelandevy kan du börja skriva ditt svar så snart du har öppnat konversationen.<br />
Så här tar du bort SMS och MMS<br />
1 Knacka på > Text.<br />
2 Knacka på > Markera meddelanden > Flera.<br />
3 Knacka på de meddelanden som du vill ta bort.<br />
4 Knacka på > Ta bort.<br />
SMS- och MMS-inställningar<br />
Du kan ändra vissa av inställningarna för att skicka och ta emot SMS och MMS.<br />
Så här ändrar du hämtningsinställningarna för mottagna MMS<br />
1 Knacka på > Text.<br />
2 Knacka på > MMS-inställningar > fliken Mottagningsalternativ.<br />
3 Välj ett alternativ för Hemmottagning: respektive Roaming-mottagning:.<br />
Telefonen ansluter till Internet när MMS hämtas. Om du vill minimera datakostnaderna ska du<br />
endast hämta MMS automatiskt när du är ansluten till ditt hemnätverk.<br />
Så här lägger du till en signatur för utgående SMS och MMS<br />
1 Knacka på > Text.<br />
2 Knacka på > Verktyg > Alternativ....<br />
3 Knacka på vänster eller höger pil flera gånger för att bläddra till fliken Konton.<br />
4 Knacka på Signaturer….<br />
5 Knacka på kontot för Meddelanden och markera kryssrutan Använd signatur med<br />
detta konto.<br />
6 Skriv din signatur och knacka på OK.<br />
E-post<br />
Du kan använda din telefon för att skicka och ta emot e-post via de vanligaste epostkontona.<br />
Först måste du ha rätt Internetinställningar i telefonen. Se Internet- och<br />
meddelandeinställningar på sidan 15.<br />
Konfigurera e-post<br />
För att kunna skicka och ta emot e-post måste du konfigurera minst ett e-postkonto i<br />
telefonen. Du kan konfigurera de vanligaste e-postkonton som är webbaserade eller<br />
tillhandahålls av en ISP (Internetleverantör) Du kan även konfigurera ett e-postkonto för<br />
Microsoft® Exchange-servern.<br />
46<br />
Detta är en internetversion av denna utgåva. © Utskrift endast för privat bruk.
Så här konfigurerar du ett e-postkonto av vanlig typ<br />
1 Tryck på och knacka sedan på Meddelanden.<br />
2 Knacka på .<br />
3 Ange din e-postadress och ditt lösenord och markera rutan Spara lösenord om så<br />
önskas. Knacka på Nästa.<br />
4 Markera kryssrutan Försök att hämta e-postinställningar automatiskt från<br />
Internet och knacka sedan på Nästa.<br />
5 Ange det namn som du vill ska visas för utgående meddelanden och ett kontonamn<br />
och knacka på Nästa.<br />
6 Välj ett tidsintervall för Skicka/ta emot automatiskt: och knacka på Slutför.<br />
Om inställningarna för e-postkontot inte hämtas automatiskt måste du ange inställningarna<br />
manuellt. Kontakta din e-postleverantör och be om inställningarna för e-postkontot.<br />
Information om hur du konfigurerar ett e-postkonto för Microsoft® Exchange-server i telefonen<br />
finns i avsnittet Konfigurera en anslutning till en Microsoft® Exchange-server på sidan 42.<br />
Använda e-post<br />
Så här skapar du och skickar ett e-postmeddelande<br />
1 Tryck på och knacka sedan på Meddelanden.<br />
2 Knacka på det e-postkonto som du vill skicka från.<br />
3 Knacka på .<br />
4 Ange mottagarnas adresser manuellt eller knacka på Till:, Kopia: eller Hemlig<br />
kopia: och lägg till en adress från Kontakter.<br />
5 Ange ett ämne.<br />
6 Knacka på textområdet och skriv meddelandetexten.<br />
7 Om du vill lägga till en bifogad fil knackar du på > Infoga och väljer ett alternativ.<br />
8 Knacka på .<br />
Så här kontrollerar du om det finns nya e-postmeddelanden<br />
1 Tryck på och knacka sedan på Meddelanden.<br />
2 Knacka på önskat e-postkonto och sedan på .<br />
Så här läser du ett mottaget e-postmeddelande<br />
1 Tryck på och knacka sedan på Meddelanden.<br />
2 Knacka på ett e-postkonto och sedan på önskat meddelande.<br />
Så här sparar du en bifogad fil i ett mottaget e-postmeddelande<br />
1 Tryck på och knacka sedan på Meddelanden.<br />
2 Knacka på ett e-postkonto och sedan på önskat meddelande.<br />
3 Knacka på, och håll in, önskad bifogad fil och knacka sedan på Spara som....<br />
4 Ange ett namn, välj en plats och knacka på Spara.<br />
Om du vill dölja skärmtangentbordet knackar du på .<br />
Så här svarar du på ett e-postmeddelande<br />
1 Tryck på och knacka sedan på Meddelanden.<br />
2 Knacka på ett e-postkonto och sedan på meddelandet som du vill svara på.<br />
3 Knacka på > Svara/vidarebefordra och sedan på Svara eller Svara alla.<br />
4 Skriv ditt svar och knacka sedan på .<br />
Så här vidarebefordrar du ett e-postmeddelande<br />
1 Tryck på och knacka sedan på Meddelanden.<br />
2 Knacka på ett e-postkonto och sedan på meddelandet som du vill vidarebefordra.<br />
3 Knacka på > Svara/vidarebefordra > Vidarebefordra.<br />
4 Ange mottagarnas adresser manuellt eller knacka på Till:, Hemlig kopia: eller<br />
Kopia: och lägg till en adress från Kontakter.<br />
5 Redigera meddelandet och knacka sedan på .<br />
47<br />
Detta är en internetversion av denna utgåva. © Utskrift endast för privat bruk.
Så här tar du bort ett e-postmeddelande<br />
1 Tryck på och knacka sedan på Meddelanden.<br />
2 Knacka på ett e-postkonto och sedan på meddelandet som du vill ta bort.<br />
3 Knacka på > Ta bort.<br />
Så här söker du efter ett e-postmeddelande<br />
1 Knacka på > E-post.<br />
2 Knacka på e-postkontot och på mappen som du vill öppna.<br />
3 Skriv de första tecknen i avsändarens namn eller ämnet för meddelandet som du vill<br />
söka efter. Om meddelandet du söker efter finns i den valda mappen visas det i den<br />
filtrerade listan.<br />
E-postverktyg<br />
På menyn Verktyg i programmet E-post kan du hantera e-postmappar och -meddelanden.<br />
Du kan även ändra inställningarna för meddelanden och konton.<br />
Få åtkomst till e-postverktygen<br />
1 Knacka på > E-post.<br />
2 Knacka på ett befintligt e-postkonto.<br />
3 Knacka på > Verktyg.<br />
Så här ändrar du e-postinställningar<br />
1 Knacka på > E-post.<br />
2 Knacka på Meny > Alternativ.<br />
3 Knacka på vänster pil högst upp på skärmen för att bläddra till fliken Konton. Knacka<br />
på ett konto eller på Signaturer… om du vill ändra inställningarna.<br />
4 Bläddra till fliken Meddelanden. Ändra inställningarna för meddelanden efter eget<br />
önskemål.<br />
5 Bläddra till fliken Adress . Ändra eventuellt inställningarna för användning av<br />
kontakternas adresser.<br />
6 Bläddra till fliken Lagring. Ändra eventuellt inställningarna för meddelandelagring och<br />
automatisk borttagning av meddelanden.<br />
7 Bekräfta genom att knacka på OK.<br />
Så här lägger du till en signatur i utgående e-postmeddelanden<br />
1 Knacka på > E-post.<br />
2 Knacka på > Verktyg > Alternativ....<br />
3 Knacka på vänster eller höger pil flera gånger för att bläddra till fliken Konton.<br />
4 Knacka på Signaturer….<br />
5 Välj önskat e-postkonto och markera sedan kryssrutan Använd signatur med detta<br />
konto.<br />
6 Skriv din signatur och knacka på OK.<br />
Så här tar du bort ett e-postkonto från telefonen<br />
1 Knacka på > E-post.<br />
2 Använd navigeringsknappen för att bläddra till ett befintligt e-postkonto.<br />
3 Knacka på Meny > Ta bort.<br />
Funktioner i Microsoft® Exchange-servern<br />
Om du har konfigurerat ett e-postkonto för Microsoft® Exchange-servern i telefonen kan<br />
du utnyttja avancerade e-postfunktioner.<br />
Vilka funktioner som du har tillgång till beror på vilken version av Microsoft Exchange® server<br />
som din tjänsteleverantör använder.<br />
48<br />
Detta är en internetversion av denna utgåva. © Utskrift endast för privat bruk.
Så här söker du efter e-postmeddelanden på Microsoft® Exchange-servern<br />
1 Knacka på > E-post > Outlook e-post.<br />
2 Knacka på > Verktyg > Sök på servern....<br />
3 Ange söktexten i textrutan Sök efter:.<br />
4 Välj ytterligare alternativ och knacka på Sök.<br />
Så här skickar du automatiska svar om att du är frånvarande<br />
1 Knacka på > E-post > Outlook e-post.<br />
2 Knacka på > Verktyg > Frånvarande....<br />
3 I listrutan Jag är för tillfället: väljer du Frånvarande.<br />
4 Ange ditt automatiska svar.<br />
5 Knacka på Klart.<br />
Så här flaggar du meddelanden och tar bort flaggor<br />
1 Knacka på > E-post > Outlook e-post.<br />
2 Knacka på meddelandet som du vill flagga eller ta bort flaggan för.<br />
3 Knacka på > Följ upp och välj ett alternativ.<br />
Påminnelser om e-postmeddelanden visas i telefonen om meddelandena är flaggade med<br />
påminnelser och synkroniseras från Microsoft® Exchange-servern.<br />
E-postsäkerhet<br />
Windows Mobile® i telefonen ger skydd åt dina Microsoft® Outlook®-meddelanden med<br />
S/MIME (Secure/Multipurpose Internet Mail Extension). Det innebär att du kan signera och<br />
kryptera dina meddelanden digitalt. Du kan även skydda dina e-postmeddelanden genom<br />
att skicka meddelanden med begränsad behörighet med hjälp av IRM (Information Rights<br />
Management). Kontakta administratören för Microsoft® Exchange-servern om du vill ha<br />
mer information.<br />
Windows Live Messenger<br />
Du kan kommunicera online med Windows Live Messenger och ditt befintliga Windows<br />
Live ID.<br />
Så här konfigurerar du Windows Live Messenger i telefonen<br />
1 Knacka på > Messenger.<br />
2 Knacka på Logga in och följ instruktionerna i telefonen.<br />
Så här skickar du ett snabbmeddelande med Windows Live Messenger<br />
1 Knacka på > Messenger.<br />
2 Om du inte har loggat in än knackar du på Logga in.<br />
3 Välj en kontakt som är online och knacka sedan på Snabbmedd..<br />
4 Skriv meddelandet och knacka sedan på Skicka.<br />
Så här loggar du ut från Windows Live Messenger<br />
• Knacka på > Messenger > Meny > Logga ut.<br />
49<br />
Detta är en internetversion av denna utgåva. © Utskrift endast för privat bruk.
Ansluta sig<br />
Bluetooth-teknik<br />
Bluetooth-funktionen skapar en trådlös anslutning till andra Bluetooth-enheter, t.ex.<br />
handsfree-enheter. Ett avstånd på inte mer än 10 meter (33 feet), fritt från fysiska föremål,<br />
rekommenderas.<br />
Bluetooth-lägen<br />
Bluetooth-funktionen i telefonen kan ställas in i tre olika lägen:<br />
• På – Bluetooth-funktionen är på. Din telefon kan hitta andra enheter med Bluetooth<br />
aktiverat.<br />
• Av – Bluetooth-funktionen är av. Du kan varken skicka eller ta emot information via en<br />
Bluetooth-koppling. Stäng av Bluetooth-funktionen när den inte används för att spara<br />
på batteriet. På vissa platser är det också förbjudet att använda en trådlös enhet, t.ex.<br />
ombord på flygplan eller på sjukhus.<br />
• Synlig – Bluetooth-funktionen är på och andra Bluetooth-aktiverade enheter kan<br />
upptäcka din telefon.<br />
Bluetooth-funktionen är som standard avstängd. Om du vill att den ska vara på som standard<br />
måste du aktivera Bluetooth-funktionen och sedan stänga av telefonen. Nästa gång du startar<br />
telefonen är Bluetooth-funktionen på.<br />
Aktivera Bluetooth-funktionen och göra telefonen synlig<br />
1 Knacka på > Inställningar > Bluetooth.<br />
2 På fliken Läge markerar du kryssrutorna Slå på Bluetooth och Gör enheten synlig<br />
för andra enheter.<br />
3 Knacka på OK.<br />
Bluetooth-koppling<br />
En Bluetooth-koppling är en relation du skapar mellan din telefon och en annan enhet<br />
med Bluetooth aktiverat för att utbyta information på ett säkert sätt.<br />
Skapa en Bluetooth-koppling<br />
1 Knacka på > Inställningar > Bluetooth.<br />
2 På fliken Enheter knackar du på Lägg till ny enhet. Telefonen söker efter andra<br />
Bluetooth-aktiverade enheter och visar dem i rutan.<br />
3 Knacka på önskad enhet i listan och knacka sedan på Nästa.<br />
4 Ange ett lösenord (1–16 tecken) för att upprätta en säker anslutning och knacka<br />
sedan på Nästa.<br />
5 Vänta på att den hopkopplade enheten godkänner kopplingen. När mottagaren har<br />
angett samma lösenord som du angav visas namnet på den hopkopplade enheten<br />
i telefonen.<br />
När du har angett ett lösenord behöver du inte ange det igen. Att skapa en Bluetooth-koppling<br />
mellan två enheter är en engångsprocess. När en koppling har skapats känner enheterna igen<br />
varandra automatiskt när de är tillräckligt nära och Bluetooth-funktionen är aktiverad.<br />
Så här godkänner du en Bluetooth-koppling<br />
1 Kontrollera att Bluetooth-funktionen är på och att telefonen är i synligt läge.<br />
2 Knacka på Ja vid förfrågan om att ansluta till den andra enheten.<br />
3 Ange samma lösenord som angavs på enheten som begärde anslutning och knacka<br />
sedan på Nästa.<br />
4 När du informeras om att anslutningen har upprättats knackar du på Klar. Du kan<br />
nu utbyta information med den hopkopplade enheten på ett säkert sätt.<br />
50<br />
Detta är en internetversion av denna utgåva. © Utskrift endast för privat bruk.
Så här ändrar du namnet på en Bluetooth-koppling<br />
1 Knacka på och håll in namnet på kopplingen på fliken Enheter i vyn för Bluetoothinställningar.<br />
2 Knacka på Redigera och ändra namnet.<br />
3 Knacka på Spara.<br />
Så här tar du bort en Bluetooth-koppling<br />
1 Knacka på och håll in namnet på kopplingen på fliken Enheter i vyn för Bluetoothinställningar.<br />
2 Knacka på Ta bort.<br />
3 Knacka på Ja.<br />
Ansluta en Bluetooth-handsfree eller ett stereoheadset med<br />
Bluetooth<br />
För handsfreekonversationer kan du använda ett Bluetooth-handsfreeheadset som bilkit<br />
med telefonen. Telefonen har även stöd för A2DP (Advanced Audio Distribution Profile),<br />
vilket innebär att du kan använda ett Bluetooth-stereoheadset för trådlösa konversationer<br />
och för att lyssna på musik.<br />
Ansluta en Bluetooth-handsfree eller ett stereoheadset med Bluetooth<br />
1 Kontrollera att både telefonen och Bluetooth-headsetet är aktiverat och tillräckligt<br />
nära samt att headsetet är inställt på att synas. Se headsetets dokumentation för att<br />
ta reda på hur du gör headsetet synligt.<br />
2 Knacka på > Inställningar > Bluetooth.<br />
3 På fliken Enheter knackar du på Lägg till ny enhet. Telefonen söker efter andra<br />
Bluetooth-aktiverade enheter och visar dem i rutan.<br />
4 Knacka på namnet för Bluetooth-headsetet och knacka sedan på Nästa. Din<br />
telefon kopplas automatiskt ihop med Bluetooth-headsetet.<br />
5 Knacka på Avancerat.<br />
6 Knacka på namnet för Bluetooth-headsetet och kontrollera att<br />
kryssrutanHandsfree är markerad. Om headsetet är ett stereoheadset ska du även<br />
kontrollera att Trådlös stereo har markerats.<br />
7 Knacka på Spara.<br />
8 Knacka på Klar. När Bluetooth-stereoheadsetet ansluts visas ikonen för headsetet<br />
i namnlisten.<br />
Windows Mobile® använder automatiskt de förinställda lösenorden (0000, 1111, 8888, 1234) när<br />
den försöker koppla ihop Bluetooth-headsetet med din telefon. Om det inte fungerar måste du<br />
manuellt ange det lösenord som medföljde headsetet.<br />
Överföra information trådlöst med Bluetooth-anslutning<br />
Du kan överföra information trådlöst, t.ex. kontakter, kalenderposter och uppgifter samt<br />
filer från din telefon till din dator eller till en annan Bluetooth-enhet.<br />
Om din dator inte har inbyggd Bluetooth-funktion måste du ansluta ett Bluetooth-kort eller<br />
en dongel till datorn.<br />
Ta emot all trådlös överföring i telefonen<br />
1 Klicka på > Inställningar > Anslutningar > Trådlös överföring.<br />
2 Se till att kryssrutan Ta emot alla inkommande trådlösa överföringar är markerad.<br />
51<br />
Detta är en internetversion av denna utgåva. © Utskrift endast för privat bruk.
Överföra en kontakt till en dator<br />
1 Se till att aktivera Bluetooth-funktionen i telefonen innan du börjar överföra<br />
information trådlöst. Du kan även behöva göra telefonen synlig och skapa en<br />
Bluetooth-koppling med datorn.<br />
2 Välj kontakten som ska överföra trådlöst.<br />
3 Knacka på > Skicka kontakt > Trådlös överföring.<br />
4 Vänta tills listan över omgivande Bluetooth-enheterna är ifylld och knacka sedan<br />
på namnet på den enhet som du vill överföra till.<br />
5 Dator: Om kontakten inte automatiskt läggs till i Microsoft® Outlook® väljer du Fil<br />
> Importera och exportera i Microsoft® Outlook® för att importera den.<br />
Standardmappen på din dator där trådlöst överförda objekt sparas kan vara C:\Documents and<br />
Settings\your_username\My Documents i Microsoft® Windows® XP eller C:\Users<br />
\your_username\My Documents i Microsoft® Windows Vista®.<br />
Så här överför du en kalenderhändelse eller -uppgift trådlöst till en dator<br />
1 Se till att aktivera Bluetooth-funktionen i telefonen innan du börjar överföra<br />
information trådlöst. Du kan även behöva göra telefonen synlig och skapa en<br />
Bluetooth-koppling med datorn.<br />
2 Knacka på den kalenderhändelse eller -uppgift som ska överföras i telefonen.<br />
3 I den detaljerade vyn av en kalenderhändelse eller -uppgift knackar du på ><br />
Överför trådlöst....<br />
4 Vänta tills de omgivande Bluetooth-enheterna upptäcks och knacka sedan på<br />
namnet på den enhet som du vill överföra till.<br />
5 Dator: Om en kalenderpost eller -uppgift inte automatiskt läggs till i Microsoft®<br />
Outlook® väljer du Fil > Importera och exportera i Microsoft® Outlook® för att<br />
importera den.<br />
Standardmappen på din dator där trådlöst överförda objekt sparas kan vara C:\Documents and<br />
Settings\your_username\My Documents i Microsoft® Windows® XP eller C:\Users<br />
\your_username\My Documents i Microsoft® Windows Vista®.<br />
Överföra en fil till en dator trådlöst<br />
1 Se till att aktivera Bluetooth-funktionen i telefonen innan du börjar överföra<br />
information trådlöst. Du kan även behöva göra telefonen synlig och skapa en<br />
Bluetooth-koppling med datorn.<br />
2 Välj en fil som ska överföras trådlöst i Filutforskaren i telefonen.<br />
3 I den detaljerade vyn av en kalenderhändelse eller -uppgift knackar du på ><br />
Överför trådlöst....<br />
4 Vänta tills de omgivande Bluetooth-enheterna upptäcks och knacka sedan på<br />
namnet på den enhet som du vill överföra till.<br />
Standardmappen på din dator där trådlöst överförda objekt sparas kan vara C:\Documents and<br />
Settings\your_username\My Documents i Microsoft® Windows® XP eller C:\Users<br />
\your_username\My Documents i Microsoft® Windows Vista®.<br />
Wi-Fi<br />
Du kan ansluta telefonen till ett trådlöst nätverk för att komma åt Internet. Du kan ansluta<br />
hemma (personligt nätverk) eller med hjälp av offentliga anslutningspunkter.<br />
• Personliga nätverk – vanligtvis skyddade. Du behöver ha ett lösenord eller en nyckel från<br />
ägaren.<br />
• Anslutningspunkter – vanligtvis inte skyddade men du kan behöva logga in på operatörens<br />
tjänst innan du kommer åt Internet.<br />
52<br />
Detta är en internetversion av denna utgåva. © Utskrift endast för privat bruk.
Så här ansluter du till ett Wi-Fi-nätverk<br />
1 Knacka på > Inställningar > Anslutningar > Wi-Fi.<br />
2 Knacka på Sök efter nätverk.<br />
3 Knacka på det nätverk som du vill ansluta till eller knacka på Lägg till ny om du vill<br />
ange namnet på ett nätverk som inte hittas i listan.<br />
4 Ett antal skärmar visas. På varje skärm kontrollerar du informationen som visas och<br />
ändrar vid behov. Sedan knackar du på Nästa.<br />
5 På den sista skärmen knackar du på Slutför.<br />
Så här startar och stänger du av Wi-Fi<br />
1 Knacka på > Inställningar > Kommunikation.<br />
2 Markera eller avmarkera kryssrutan Wi-Fi för att starta eller stänga av funktionen.<br />
Så här ändrar du Wi-Fi-inställningarna<br />
1 Knacka på > Inställningar > Anslutningar > Wi-Fi.<br />
2 Välj ett nätverk.<br />
3 Ange nya inställningar och knacka på Nästa > Nästa > Slutför.<br />
Wi-Fi-statusikoner<br />
En lista över Wi-Fi-statusikoner som kan visas på skärmen finns i avsnittet<br />
Statusikoner på sidan 10.<br />
Internetdelning<br />
Internetdelning innebär att en dator ansluts till Internet med hjälp av telefonens<br />
mobilanslutning. Telefonen fungerar då som ett modem. Du kan använda en USB-kabel<br />
eller en Bluetooth-koppling för att ansluta till datorn. Om du vill använda telefonen som<br />
ett USB-modem kan du använda USB-kabeln som medföljer telefonen.<br />
För att kunna använda Internetdelning måste du koppla från Center för Windows Mobile®enheter<br />
eller Microsoft® ActiveSync® på datorn. Kontrollera även att telefonen har en GPRSanslutning<br />
eller en uppringd modemanslutning.<br />
För att kunna använda telefonen som ett USB-modem måste du konfigurera Center för Windows<br />
Mobile®-enheter (ingår i Microsoft® Windows Vista®) eller Microsoft® ActiveSync® (för<br />
Microsoft® Windows® XP) version 4.5 eller senare på datorn.<br />
Så här konfigurerar du telefonen som ett USB-modem<br />
1 Knacka på > Internetdelning.<br />
2 I listan Datoranslutning väljer du USB.<br />
3 I listan Nätverksanslutning väljer du namnet på den anslutning som telefonen<br />
använder för att ansluta till Internet.<br />
4 Anslut USB-kabeln mellan telefonen och datorn.<br />
5 Knacka på Anslut.<br />
Använda telefonen som ett Bluetooth-modem<br />
Du kan ansluta telefonen till en dator med en Bluetooth-länk och använda telefonen som<br />
ett modem för datorn. För att datorn ska kunna använda Internetanslutningen med<br />
telefonen måste du aktivera Internetdelning i din telefon. Konfigurera sedan ett PAN-nätverk<br />
för Bluetooth mellan datorn och din telefon.<br />
Om det inte finns någon inbyggd Bluetooth-funktion i datorn måste du ansluta ett Bluetoothkort<br />
eller en dongel till datorn.<br />
53<br />
Detta är en internetversion av denna utgåva. © Utskrift endast för privat bruk.
Så här aktiverar du Internetdelning och konfigurerar ett PAN-nätverk<br />
1 Telefon: Aktivera Bluetooth-funktionen i telefonen och ange att den ska vara<br />
synlig.<br />
2 Skapa en Bluetooth-koppling från telefonen till en dator.<br />
3 Knacka på > Internetdelning.<br />
4 I listan Datoranslutning väljer du Bluetooth PAN.<br />
5 I listan Nätverksanslutning väljer du namnet på den anslutning som telefonen<br />
använder för att ansluta till Internet.<br />
6 Knacka på Anslut.<br />
7 Dator: Från datorns programgränssnitt för Bluetooth ansluter du till Bluetooths PANnätverk<br />
(Personal Area Network).<br />
8 Telefon: Kontrollera Status på Internetdelningsskärmen för att verifiera att datorn är<br />
ansluten till Internet med telefonen som Bluetooth-modem.<br />
Mer information om hur du ansluter till ett Bluetooth PAN-nätverk (Personal Area Network) från<br />
datorn finns i dokumentationen för datorn eller Bluetooth-programmet.<br />
Så här stänger du Internetanslutningen<br />
• Knacka på Koppla från på skärmen Internetdelning.<br />
TV-visning<br />
Du kan visa din telefonskärm på en TV, LCD-skärm eller videoprojektor. På så sätt kan du<br />
visa bilder, videoklipp och annat material som har sparats i telefonen på en större skärm.<br />
Telefonen kan anslutas till TV:n, LCD-skärmen eller videoprojektorn med hjälp av särskild<br />
TV-utkabel.<br />
DRM-skyddade filmer som lagrats i telefonen kan inte visas på en TV eller LCD-skärm.<br />
Visa foton och video på en TV<br />
1 Anslut TV-utgångens kabel till TV:n.<br />
2 Anslut TV:ns utkabel till telefonen.<br />
3 Knacka på för att visa hela skärmens bredd på TV:n.<br />
4 Tryck på och knacka på Media för att hitta dina foton och videoklipp.<br />
Du kan även spela upp musik från telefonen via TV:n med hjälp av TV:ns utgångskabelanslutning.<br />
På det sättet kan du spela upp musik medan du tittar på dina bilder på TV:n.<br />
54<br />
Detta är en internetversion av denna utgåva. © Utskrift endast för privat bruk.
Inställningar för TV-visning<br />
I inställningarna för TV-visningsläge kan du ändra skärmläge för TV-visningssignal och ange<br />
önskad typ av TV-visningssignal.<br />
Telefonens TV-visningsfunktion har stöd för skärmlägen på externa TV-apparater. Du kan<br />
även stänga av TV-visning även om TV:ns utgångskabel är ansluten.<br />
• Beskära: Bilden beskärs för att använda hela TV:ns höjd. Bilden upptar hela TV:ns skärm.<br />
• Skala: Utleverans skalas för att visa hela telefonens skärmbredd. Innehållet som visas på<br />
skärmen ramas in av svarta fält ovanför och nedanför.<br />
Du kan även justera TV:ns visningssignal från telefonen så att den passar TV:n. Följande<br />
signaltyper finns:<br />
• NTSC: TV-signaltyp som används i de flesta länder som har NTSC som standard.<br />
• NTSC-J: TV-signaltyp som används i Japan.<br />
• PAL B/G/D/K/I: TV-signaltyp som används i de flesta länder som har PAL som standard.<br />
• PAL-M: TV-signaltyp som används i Brasilien.<br />
• PAL-Nc: TV-signaltyp som används i Argentina.<br />
Så här ändrar du skärmläge för TV-visning<br />
1 Knacka på > Inställningar > System > TV-utdata.<br />
2 På fliken Skärmläge väljer du ett skärmläge för TV-visning.<br />
Så här ändrar du signaltyp för TV-visning<br />
1 Knacka på > Inställningar > System > TV-utdata.<br />
2 På fliken Signaltyp väljer du en signaltyp för TV-visning i listan.<br />
Så här inaktiverar du TV-visningsläget<br />
1 Knacka på > Inställningar > System > TV-utdata.<br />
2 Välj Stäng av på fliken Skärmläge.<br />
55<br />
Detta är en internetversion av denna utgåva. © Utskrift endast för privat bruk.
Mediaserver<br />
Din telefon har inbyggd mediaserverfunktionalitet (Digital Living Network Alliance) som<br />
upprättar en Wi-Fi-anslutning till ditt hemnätverk. Andra enheter som är anslutna till ditt<br />
hemnätverk och har mediaserverfunktionalitet kan få åtkomst till, visa och spela upp video,<br />
musik och bilder som sparats i telefonen eller på minneskortet. Åtkomsten till innehållet på<br />
de andra enheterna kan även delas. En kompatibel DLNA-enhet kan vara t.ex. en dator,<br />
kamera, TV, PLAYSTATION®3 eller en annan telefon med delningsfunktionalitet.<br />
Wi-Fi måste vara påslagen och telefonen måste vara ansluten till ett favoritnätverk.<br />
Använda medieservern<br />
En mediaserver ger dig möjlighet att dela med dig av och visa video, musik och bilder i ett<br />
Wi-Fi-nätverk. Andra enheter med fjärruppspelningsfunktion på mediaservern kan spela<br />
upp media från de mediaservrar som finns i nätverket.<br />
Så här konfigurerar du telefonen som en medieserver<br />
1 Knacka på > Inställningar > Anslutningar > Kommunikation.<br />
2 Knacka på kryssrutan för att aktivera Wi-Fi.<br />
3 Välj ett favoritnätverk i listan.<br />
4 Knacka på kryssrutan för att aktivera Mediaserver. Andra enheter i Wi-Finätverket<br />
som är kompatibla med medieservrar kan nu fjärruppspela innehåll från<br />
telefonen.<br />
Medieservrar körs i bakgrunden och du blir inte ombedd att ange några<br />
inställningar.<br />
56<br />
Detta är en internetversion av denna utgåva. © Utskrift endast för privat bruk.
Webbläsare<br />
Webbläsaren i telefonen är Microsoft® Internet Explorer® Mobile 6. Du kan använda<br />
webbläsaren om du vill besöka webbplatser, titta på direktuppspelat innehåll online och<br />
spela spel. Webbplatserna kan visas i helskärm eller i en stapel för att undvika bläddring<br />
sidledes.<br />
Innan webben används<br />
Du kan använda din telefon för att ansluta till Internet med en Wi-Fi-anslutning eller med<br />
en 2G-/3G-dataanslutning. Om du vill ansluta till Internet med en 2G-/3G-dataanslutning<br />
måste du ha ett telefonabonnemang som omfattar dataöverföring och inställningar för<br />
användning av en 2G-/3G-dataanslutning.<br />
Om du vill ansluta till Internet med en Wi-Fi-anslutning måste du befinna dig inom<br />
täckningsområdet för ett Wi-Fi-nätverk och beviljas åtkomst av nätverksadministratören.<br />
Se Internet- och meddelandeinställningar på sidan 15 om du vill ha mer information om<br />
hur du konfigurerar en 2G-/3G-dataanslutning. Se Wi-Fi på sidan 52 om du vill ha mer<br />
information om hur du ansluter till ett Wi-Fi-nätverk.<br />
Använda webben<br />
Så här öppnar du webbläsaren<br />
• Knacka på > Internet Explorer.<br />
Så här går du till en webbsida<br />
1 Knacka på i webbläsaren.<br />
2 Knacka på textfältet och ange webbadressen.<br />
3 Knacka på .<br />
Så här söker du efter en webbsida<br />
1 Knacka på i webbläsaren.<br />
2 Knacka på textfältet och ange ett sökord.<br />
3 Hitta och knacka på Sök efter i listan.<br />
Så här avslutar du webbläsaren<br />
1 Knacka på i webbläsaren.<br />
2 Knacka på .<br />
3 Knacka på Avsluta.<br />
Menyalternativ<br />
Dessa alternativ på huvudmenyn är tillgängliga:<br />
Hantera dina favoritwebbplatser<br />
Välj vilket språk som ska användas när du skriver text och ändra dina tangentbordsinställningar (se<br />
Skriva text på sidan 16).<br />
Gå tillbaka till föregående sida<br />
Välj från en lista med underalternativ:<br />
• Startsida – gå till startsidan.<br />
• Tidigare – visa en lista med nyligen besökta webbplatser.<br />
• Uppdatera – läs in aktuell webbsida igen.<br />
• Visa – ändra hur webbsidor visas.<br />
• Verktyg – skicka en länk till en vän, ändra startsidan eller säkerhetsinställningarna och mycket mer.<br />
• Kopiera/klistra in – kopiera text och klistra in den på önskad plats, till exempel i ett epostmeddelande,<br />
SMS eller MMS.<br />
57<br />
Detta är en internetversion av denna utgåva. © Utskrift endast för privat bruk.
Så här visar du menyalternativ<br />
• Knacka på .<br />
Visningsalternativ<br />
Du kan ändra hur webbsidorna ska visas på Visa-menyn:<br />
• Textstorlek – välj storlek på texten.<br />
• Aktivera ActiveX-kontroller – aktivera interaktiva webbsidor via ActiveX.<br />
• Mobiltelefon – justera layouten efter skärmen. Här blir objekten mindre och ordnas på<br />
sidan så att du kan se det mesta utan att behöva bläddra vågrätt.<br />
• Skrivbord – behåll samma layout och storlek som en skrivbordsdator. Du måste rulla både<br />
lodrätt och vågrätt.<br />
Så här ändrar du hur webbsidor visas<br />
1 När du visar en webbsida knackar du på .<br />
2 Knacka på .<br />
3 Välj Visa.<br />
4 Välj ett alternativ.<br />
Verktygsalternativ<br />
Menyn Verktyg innehåller följande alternativ:<br />
• Skicka länk – använd någon av metoderna om du vill skicka länken till den aktuella<br />
webbplatsen till en vän.<br />
• Egenskaper – visa information om den webbsida som visas.<br />
• Alternativ– ändra webbläsarinställningar:<br />
• Startsida – ange startsida för webbläsaren.<br />
• Webbsideshistorik – Radera temporära filer, cookies och historik.<br />
• Sekretess och säkerhet – ändra inställningar för skript, cookies och osäkra sidor.<br />
• Språk – välj vilket språk du vill använda när du läser webbsidor.<br />
• Annan – aktivera uppspelning av ljud och visning av bilder.<br />
Så här byter du startsida<br />
1 När du visar den webbsida som du vill använda som startsida knackar du på .<br />
2 Knacka på .<br />
3 Knacka på Verktyg > Alternativ > Startsida.<br />
4 Knacka på Nuvarande.<br />
5 Knacka på OK.<br />
Zooma<br />
Så här zoomar du in och ut på en webbsida<br />
1 När du visar en webbsida knackar du på .<br />
2 Dra zoomkontrollen uppåt eller nedåt för att zooma in och ut.<br />
Hantera favoriter<br />
Du kan skapa och redigera snabblänkar till dina favoritwebbsidor.<br />
Så här lägger du till en webbsida i Favoriter<br />
1 När du visar webbsidan knackar du på .<br />
2 Knacka på .<br />
3 Knacka på .<br />
4 Redigera namn och adress eller ändra målmappen efter eget önskemål.<br />
5 Knacka på OK.<br />
58<br />
Detta är en internetversion av denna utgåva. © Utskrift endast för privat bruk.
Så här går du till en favoritwebbsida<br />
1 Knacka på och sedan på i webbläsaren.<br />
2 Knacka på en favorit i listan.<br />
Skapa en mapp för dina favoritwebbsidor<br />
1 Knacka på i webbläsaren.<br />
2 Knacka på och sedan på .<br />
3 Ange namnet på mappen för att ordna dina webbsidor.<br />
4 Knacka på OK.<br />
Så här redigerar du en favoritwebbsida<br />
1 När du visar webbsidan knackar du på .<br />
2 Knacka på .<br />
3 Knacka på .<br />
4 Redigera namn och adress eller ändra målmappen efter eget önskemål.<br />
5 Knacka på OK.<br />
Så här tar du bort en favoritwebbsida<br />
1 Knacka på i webbläsaren.<br />
2 Knacka på .<br />
3 Knacka på och håll ned favoriten som ska tas bort.<br />
4 När en meny visas knackar du på Ta bort.<br />
Tidigare sidor<br />
Du kan visa och gå till webbsidor som du har besökt tidigare.<br />
Så här bläddrar du till webbsidor som du har besökt tidigare<br />
1 Knacka på i webbläsaren.<br />
2 Knacka på .<br />
3 Knacka på Tidigare.<br />
4 Knacka på en sida i listan.<br />
Så här rensar du webbsideshistoriken<br />
1 Knacka på i webbläsaren.<br />
2 Knacka på .<br />
3 Välj Verktyg > Alternativ > Webbsideshistorik.<br />
4 Välj ett alternativ.<br />
5 Välj Radera.<br />
Så här kommer du åt andra funktioner medan du använder<br />
webben<br />
Medan du använder webben kan du växla till andra program och funktioner, till exempel<br />
för samtal, meddelanden och media.<br />
Så här ringer du ett telefonsamtal medan du använder webben<br />
• Tryck på .<br />
Komma åt andra funktioner medan du använder webben<br />
1 Knacka på och sedan på .<br />
2 Tryck på om du vill gå tillbaka till att använda webben.<br />
59<br />
Detta är en internetversion av denna utgåva. © Utskrift endast för privat bruk.
Program och innehåll<br />
Du kan använda PlayNow-tjänsten och Windows® Marketplace för att hämta program<br />
och spel till telefonen. Windows® Marketplace och PlayNow-tjänsten finns i Windows®huvudmenyn.<br />
funktionsguiden för PlayNow<br />
När du använder PlayNow kan du hämta paneler, program, spel och annat innehåll. Du<br />
kan förhandsgranska innehållet innan du köper och hämtar det till telefonen.<br />
Denna tjänst är inte tillgänglig i alla länder.<br />
Så här öppnar du PlayNow<br />
• För att öppna PlayNow från SlideView trycker du på och väljer sedan PlayNow.<br />
• Om du vill öppna PlayNow från Start-menyn väljer du > PlayNow.<br />
Windows® Marketplace<br />
Du kan använda Windows® Marketplace för att hämta program, spel, böcker och mycket<br />
annat. Bläddra efter kategori, mest populära hämtningar eller kolla in de senaste<br />
programmen.<br />
Så här öppnar du Windows® Marketplace<br />
1 Knacka på > Marketplace.<br />
2 Om du blir ombes installera Windows® Marketplace knackar du på Ja.<br />
Spel<br />
Telefonen har ett antal spel förinstallerade. Du kan även hämta spel från t.ex.<br />
wap.sonyericsson.com. Hjälptexter är tillgängliga för de flesta spelen.<br />
Så här spelar du ett spel<br />
• Knacka på > Spel.<br />
Hantera program<br />
Du kan installera fler program i telefonen men de måste vara kompatibla med Windows<br />
Mobile® version 6.5.3. Det går att ta bort program som du har installerat, men du kan inte<br />
ta bort program som medföljde när du köpte telefonen.<br />
Så här installerar du ett program<br />
1 Hämta programmet till datorn.<br />
2 Om programfilen är i ett komprimerat format som ZIP börjar du med att extrahera<br />
filen.<br />
3 Läs installationsanvisningarna eller dokumentationen som medföljer programmet.<br />
Många program har särskilda installationsanvisningar.<br />
4 Anslut telefonen till datorn med en USB-kabel.<br />
5 Dubbelklicka på programfilen (oftast i formatet EXE) för att starta installationen. Om<br />
formatet är CAB ska filen kopieras till telefonen. Starta installationen genom att<br />
knacka på filen i telefonen.<br />
Så här stänger du ett program<br />
• Knacka på i ett programfönster för att stänga programmet.<br />
60<br />
Detta är en internetversion av denna utgåva. © Utskrift endast för privat bruk.
Så här tar du bort ett program<br />
1 Knacka på > Inställningar > System > Ta bort program.<br />
2 I listan Program i lagringsminne väljer du programmet som ska tas bort och<br />
knackar på Ta bort.<br />
3 Knacka på Ja. Om ett till bekräftelsemeddelande visas knackar du på Ja igen.<br />
Upphovsrättsskyddat material<br />
Vissa objekt eller typer av material som du använder, t.ex. program, spel och musikalbum,<br />
kan vara upphovsrättsskyddade med DRM-teknik (Digital Rights Management). Du kan<br />
behöva köpa eller förnya en licens för att kunna använda materialet. Det kan innebära att<br />
det inte går att kopiera, skicka eller överföra upphovsrättsskyddat material.<br />
DRM-inställningar<br />
Du kan ändra DRM-inställningar i DRM-menyn:<br />
• Distributionsspårning – Aktivera eller inaktivera distributionsspårning. Om du aktiverar<br />
distributionsspårning innebär det att du tillåter att tjänstleverantören spårar hur hämtat<br />
DRM-skyddat innehåll distribueras vidare, t.ex. via e-post eller MMS.<br />
• Tyst vid roaming – Aktivera eller inaktivera tyst hämtning av licenser. Genom att aktivera<br />
det här alternativet kommer du inte att få ett meddelande när en licens hämtas.<br />
• Radera inställningar för DRM – Stoppa insamlingen av information om hur du använder<br />
DRM-skyddat innehåll genom att rensa DRM-inställningar.<br />
• Återställ DRM – Rensa alla DRM-data som licenser, information om licensförbrukning,<br />
distributionsspårning, användarbeteende och registreringsinformation för tjänsten.<br />
Hämtning av licenser under roaming kan medföra högre datakostnader. Om du är osäker på<br />
dessa kostnader innebär rekommenderar vi att du avmarkerar kryssrutan Tyst vid roaming.<br />
Så här återställer du DRM-data<br />
1 Knacka på > Inställningar > System > DRM.<br />
2 Knacka på Återställ DRM.<br />
Om du har köpt DRM-skyddat innehåll, t.ex. musik, spel eller program, kanske du inte kan<br />
använda det förrän du har återställt alla DRM-data.<br />
61<br />
Detta är en internetversion av denna utgåva. © Utskrift endast för privat bruk.
Media<br />
Du kan använda Media i SlideView för att bläddra bland och hantera mediefiler som foton,<br />
musik och videoklipp. Härifrån kan du även få åtkomst till FM-radion.<br />
För att mediefiler ska visas i Media i SlideView måste de placeras i mappen Mina dokument i<br />
telefonen eller på minneskortet. Du kan använda Filutforskaren för att verifiera var filer finns.<br />
Du kan överföra innehåll till och från minneskortet i telefonen. Mer information om att överföra<br />
filer från datorn finns i avsnittet Överföra innehåll på sidan 81.<br />
Så här öppnar du Media<br />
1 Tryck på för att öppna SlideView.<br />
2 Knacka på Media.<br />
Foton<br />
Du kan använda Bilder i Media för att visa dina foton. Du kan ta foton med telefonens<br />
kamera eller ta emot foton från andra enheter, du kan till exempel kopiera dem till telefonen<br />
från en dator.<br />
Fotona ordnas i två kategorier:<br />
• Fotoalbum – foton tagna med kameran.<br />
• Bilder – foton som inte har tagits med kameran.<br />
• Foton tagna med kameran som sparats i telefonminnet finns i \Min enhet\Mina dokument<br />
\Mina bilder\Kamera\100XPRIA.<br />
• Foton tagna med kameran som sparats på minneskortet finns i \Minneskort\DCIM<br />
\100XPRIA.<br />
• För att foton som inte tagits med kameran ska visas i Media i SlideView måste de placeras<br />
på minneskortet i Min enhet\Mina dokument\Mina bilder.<br />
• För att foton som inte tagits med kameran ska visas på minneskortet i Media i SlideView<br />
måste de placeras i \Minneskort\Mina bilder.<br />
Så här visar du ett foto<br />
1 Tryck på för att öppna SlideView.<br />
2 Knacka på Media > Bilder.<br />
3 Knacka på en kategori så att dess innehåll visas.<br />
4 Öppna ett foto genom att knacka på det.<br />
Verktygsfält för fotovisning<br />
Verktygsfältet är tillgängligt när ett foto har öppnats. Knacka på fotot om du vill visa<br />
verktygsfältet. Knacka igen om du vill dölja det.<br />
Zooma in. Panorera fotot med stylus-pennan<br />
Rotera. Välj , peka och håll kvar fingret på fotot och rotera det. När du släpper fotot fästs det vid den<br />
närmaste 90 gradersvinkeln<br />
Gå till föregående meny<br />
Gå till föregående foto.<br />
Radera fotot.<br />
Starta ett bildspel med fotona i den aktuella mappen<br />
Gå till nästa foto<br />
62<br />
Detta är en internetversion av denna utgåva. © Utskrift endast för privat bruk.
Arbeta med foton<br />
Du kan ta bort, skicka och använda dina foton som bakgrund eller kontaktfoton. Du kan<br />
använda datorn för att överföra innehåll till och från minneskortet i telefonen. Mer information<br />
om att överföra filer från datorn finns i avsnittet Överföra innehåll på sidan 81.<br />
Så här tar du bort ett foto<br />
1 Knacka på > Bilder och video.<br />
2 Knacka på listrutan i det övre vänstra hörnet av skärmen.<br />
3 Bläddra till fotofilen.<br />
4 Markera fotofilen.<br />
5 Knacka på Meny > Ta bort.<br />
Så här skickar du ett foto<br />
1 Knacka på > Bilder och video.<br />
2 Knacka på listrutan i det övre vänstra hörnet av skärmen.<br />
3 Bläddra till fotofilen.<br />
4 Markera fotofilen.<br />
5 Knacka på Meny > Skicka….<br />
6 Välj någon av de tillgängliga överföringsmetoderna.<br />
Så här skickar du ett foto med den trådlösa Bluetooth-tekniken<br />
1 Knacka på > Bilder och video.<br />
2 Knacka på listrutan i det övre vänstra hörnet av skärmen.<br />
3 Bläddra till fotofilen.<br />
4 Markera fotofilen.<br />
5 Knacka på Meny > Överför trådlöst....<br />
6 Följ instruktionerna på skärmen.<br />
Så här använder du ett foto som ett kontaktfoto<br />
1 Knacka på > Bilder och video.<br />
2 Knacka på listrutan i det övre vänstra hörnet av skärmen.<br />
3 Bläddra till fotofilen.<br />
4 Markera fotofilen.<br />
5 Knacka på Meny > Spara som kontakt….<br />
6 Välj en kontakt.<br />
Så här använder du ett foto som panelbakgrund för MS Idag<br />
1 Knacka på > Bilder och video.<br />
2 Knacka på listrutan i det övre vänstra hörnet av skärmen.<br />
3 Bläddra till fotofilen.<br />
4 Markera fotofilen.<br />
5 Knacka på Meny > Ange som bakgrund för Hem….<br />
6 Ange genomskinlighetsgrad om du vill.<br />
7 Knacka på OK. Fotot används som bakgrund i MS Idag-panelen och på -menyn.<br />
Musik<br />
Du kan öppna Musik i SlideView för att bläddra och spela upp ljudinnehåll.<br />
För att mediefiler ska visas i Media i SlideView måste de placeras på minneskortet under<br />
\Minneskort eller i telefonen under \Min enhet\Mina dokument\Min musik.<br />
Du kan använda datorn för att överföra innehåll till och från minneskortet i telefonen. Mer<br />
information om att överföra filer från datorn finns i avsnittet Överföra innehåll på sidan 81.<br />
Så här spelar du upp musik<br />
1 Tryck på för att öppna SlideView.<br />
2 Knacka på Media > Musik.<br />
3 Bläddra på spår , artist , album eller spelningslista genom att knacka på<br />
knapparna.<br />
4 Knacka på ett spår om du vill spela upp det.<br />
63<br />
Detta är en internetversion av denna utgåva. © Utskrift endast för privat bruk.
Visa musikinnehåll efter kategori.<br />
• När du bläddrar bland din musik i SlideView knackar du på för att visa musik efter<br />
låt, för att visa musik efter artist, för att visa musik efter album eller för att<br />
visa dina spelningslistor.<br />
Så här slutar du spela upp musik<br />
• Knacka på i mediaspelaren.<br />
Du kan även trycka på valknappen.<br />
Så här snabbspolar du fram eller tillbaka<br />
• Dra tidslinjemarkeringen i mediespelaren för att spola fram eller tillbaka.<br />
Så här flyttar du mellan spår<br />
• Knacka på eller i mediaspelaren.<br />
Alternativt kan du dra fingret åt höger eller vänster över navigeringsknappen.<br />
Så här ändrar du volymen<br />
• Dra volymmarkören i mediespelaren.<br />
Volym av eller på<br />
• Knacka på i mediaspelaren. Knacka på för att sätta på ljudet igen.<br />
Så här använder du musikspelaren i bakgrunden<br />
1 Klicka på medan du lyssnar på musik.<br />
2 Välj ett annat program.<br />
3 Tryck på när du vill gå tillbaka till musikspelaren.<br />
Så här minimerar du mediaspelaren<br />
1 Knacka på i mediaspelaren. Mediaspelaren visas som en minispelare i SlideView.<br />
2 Du kan nu använda SlideView eller andra program medan musiken spelas.<br />
Så här använder du musikminispelaren<br />
• I SlideView knackar du på fliken längst ned i mitten av skärmen för att visa<br />
musikminispelaren.<br />
• Använd kontrollerna på samma sätt som på en vanlig mediespelare.<br />
• Knacka på fliken eller utanför minispelaren för att dölja den.<br />
• Knacka på till vänster i musikminispelaren om du vill öppna hela mediespelaren.<br />
• Knacka på för att stänga musikspelaren.<br />
Spela upp musik i slumpmässig ordning<br />
Du kan spela upp låtar i slumpmässig ordning om du spelar upp ett album eller en<br />
spelningslista.<br />
Så här spelar du upp spår i slumpmässig ordning<br />
1 Klicka på i musikspelaren.<br />
2 Klicka på .<br />
Spela upp spår flera gånger<br />
Du kan spela upp ett visst spår flera gånger eller spela upp aktuell spelkö i en loop. En<br />
spelkö kan till exempel vara en spelningslista som du har skapat själv eller ett album.<br />
Så här upprepar du aktuellt spår<br />
1 I mediaspelaren knackar du på eller tills visas.<br />
2 Knacka på .<br />
64<br />
Detta är en internetversion av denna utgåva. © Utskrift endast för privat bruk.
Så här upprepar du alla spår i den aktuella spelkön<br />
1 I mediaspelaren knackar du på eller tills visas.<br />
2 Knacka på .<br />
Spelningslistor<br />
Du kan använda spelningslistor som du har skapat på en dator eller i andra program. Du<br />
kan överföra spelningslistor till telefonen.<br />
Mer information om att överföra filer från datorn finns i avsnittet Överföra innehåll på<br />
sidan 81.<br />
Öppna en spelningslista<br />
1 Tryck på för att öppna SlideView.<br />
2 Knacka på MediaMusik .<br />
3 Knacka på spelningslistan som du vill öppna.<br />
Video<br />
Du kan använda Video i SlideView för att bläddra och spela upp videoklipp.<br />
För att videofiler ska visas i Media i SlideView måste de placeras på minneskortet under<br />
\Minneskort eller i telefonen under \Min enhet\Mina dokument\Mina videoklipp.<br />
Du kan använda datorn för att överföra innehåll till och från minneskortet i telefonen. Mer<br />
information om att överföra filer från datorn finns i avsnittet Överföra innehåll på sidan 81.<br />
Så här spelar du upp en video<br />
1 Tryck på för att öppna SlideView.<br />
2 Knacka på Media > Video.<br />
3 Bläddra till en video och knacka på den för att spela upp den.<br />
Kontroller för videospelaren<br />
Knacka på skärmen när du vill få åtkomst till följande kontroller:<br />
1 Stänga videospelaren<br />
1<br />
2<br />
3<br />
4<br />
5<br />
2 Tidslinjemarkering: Knacka på tidslinjen om du vill gå till ett visst ställe i videon<br />
3 Förfluten tid<br />
4 Stänga av ljudet<br />
5 Volymmarkör: Knacka för att höja eller sänka volymen.<br />
6 Total tid<br />
7 Ändra videons storlek mellan originalstorlek och helskärm<br />
8 Spela upp eller pausa<br />
65<br />
Detta är en internetversion av denna utgåva. © Utskrift endast för privat bruk.<br />
6<br />
7<br />
8
Arbeta med videoklipp<br />
Så här tar du bort en video<br />
1 Knacka på > Bilder och video.<br />
2 Knacka på listrutan i det övre vänstra hörnet av skärmen.<br />
3 Bläddra till videofilen.<br />
4 Markera videofilen.<br />
5 Knacka på Meny > Ta bort.<br />
Så här skickar du en video<br />
1 Knacka på > Bilder och video.<br />
2 Knacka på listrutan i det övre vänstra hörnet av skärmen.<br />
3 Bläddra till videofilen.<br />
4 Markera videofilen.<br />
5 Knacka på Meny > Skicka….<br />
6 Välj någon av de tillgängliga överföringsmetoderna.<br />
Så här skickar du en video med den trådlösa Bluetooth-tekniken<br />
1 Knacka på > Bilder och video.<br />
2 Knacka på listrutan i det övre vänstra hörnet av skärmen.<br />
3 Bläddra till videofilen.<br />
4 Markera videofilen.<br />
5 Knacka på Meny > Överför trådlöst....<br />
6 Följ instruktionerna på skärmen.<br />
Direktuppspelad media<br />
Du kan direktuppspela media, som direktsändningar eller on-demandmediainnehåll, direkt<br />
från nätet. Media skickas i ett kontinuerligt flöde till telefonen och spelas upp när det<br />
kommer fram tillsammans med ljudet.<br />
När du öppnar direktuppspelad media i telefonen öppnas mediaspelaren automatiskt och<br />
börjar spela upp innehållet.<br />
Så här visar du direktuppspelat innehåll via en webbläsare<br />
1 Knacka på > Internet Explorer.<br />
2 I adressfältet skriver du adressen till webbsidan som innehåller den direktuppspelade<br />
mediefilen eller länken.<br />
3 På webbsidan knackar du på filen eller länken.<br />
4 Den direktuppspelade mediefilen öppnas automatiskt och börjar spelas upp. Under<br />
uppspelningen kan du bland annat spela upp, pausa, zooma in, zooma ut och justera<br />
ljudvolymen med knappkontrollerna.<br />
Visa direktuppspelat innehåll i YouTube-programmet<br />
1 Knacka på > YouTube.<br />
2 Följ instruktionerna som visas. Det finns mer hjälp i YouTube-programmet.<br />
YouTube-programmet och YouTube-tjänsten stöds inte i alla länder/regioner eller av alla<br />
nätverk och/eller tjänsteleverantörer i alla områden.<br />
Radio<br />
Med FM-radion kan du söka efter radiokanaler och spara dina favoriter. Du kan lyssna på<br />
radio med hjälp av en bärbar handsfree eller hörlurar, eller via högtalaren.<br />
Använd inte telefonen som radio på platser där detta är förbjudet.<br />
66<br />
Detta är en internetversion av denna utgåva. © Utskrift endast för privat bruk.
Starta radion<br />
1 Anslut en bärbar handsfree eller hörlurar till telefonen.<br />
2 Tryck på för att öppna SlideView.<br />
3 Bläddra till Media.<br />
4 Knacka på > .<br />
Översikt över FM-radio<br />
1 Minimera radion<br />
5<br />
6<br />
7<br />
8<br />
9<br />
10<br />
11<br />
12<br />
2 Lyssna via bärbar handsfree eller hörlurar<br />
3 Lyssna via telefonens högtalare<br />
4 Förinställning av radiokanal<br />
5 Frekvensfält<br />
6 Markör för inställd frekvens<br />
7 Fininställning bakåt<br />
8 Sök bakåt<br />
9 Radio på/av<br />
10 Alternativ frekvens (AF) på/av<br />
11 Växla mellan stereo/mono<br />
12 Stäng av ljudvolym<br />
1<br />
13 14<br />
2 3 4<br />
13 Knapp för förinställd kanal – grått ljus betyder att det finns en sparad kanal<br />
14 Knapp för förinställd kanal – vitt ljus betyder att kanalen är aktiv<br />
15 Knapp för förinställd kanal – släckt knapp betyder det att inte finns någåon sparad kanal<br />
16 Volymmarkör – dra eller knacka för att höja eller sänka volymen<br />
17 Volymfält<br />
18 Sök framåt<br />
19 Fininställning framåt<br />
Söka efter radiokanaler<br />
1 Knacka på eller när radion är öppen. Sökningen stannar när en kanal hittas.<br />
2 Knacka på eller för att fortsätta sökningen.<br />
67<br />
Detta är en internetversion av denna utgåva. © Utskrift endast för privat bruk.<br />
15<br />
19<br />
18<br />
17<br />
16
Finjustera frekvensen<br />
• Knacka på eller när radion spelar.<br />
Justera radions volym<br />
• När radion är öppen drar du volymmarkören eller knackar på volymfältet.<br />
Volym av eller på<br />
• Knacka på i mediaspelaren. Knacka på för att sätta på ljudet igen.<br />
Förinställa kanaler<br />
När du hittar en radiokanal kan du spara den som en förinställd kanal. Med förinställda<br />
kanaler kan du snabbt hitta de radiokanaler du har sparat.<br />
Spara radiokanaler<br />
1 När du hittar en kanal du vill spara knackar du på .<br />
2 Knacka på den knapp du vill tilldela kanalen. (En släckt lampa överst på en knapp<br />
som kan tilldelas en kanal innebär att knappen ännu inte tilldelats någon sparad<br />
kanal.)<br />
Välja sparade radiokanaler<br />
• När radion är öppen, knacka på en av knapparna med en sparad förinställd kanal.<br />
En knapp som har tilldelats en sparad kanal har en grå lampa tänd överst . När<br />
du lyssnar på en förinställd radiokanal blir lampan vit .<br />
Lyssna på radio samtidigt som andra program används<br />
Genom att minimera radion kan du lyssna på musik och arbeta med andra program och<br />
paneler samtidigt.<br />
Lyssna på radio i bakgrunden.<br />
1 Knacka på medan du lyssnar på radion.<br />
2 Välj ett annat program.<br />
3 Tryck på när du vill gå tillbaka till radion.<br />
Minimera radion<br />
1 Knacka på medan du lyssnar på radion. Radions minimerade vy visas i<br />
SlideView.<br />
2 Du kan nu använda SlideView eller andra program medan du lyssnar på radio.<br />
Gå tillbaka till radion<br />
1 Tryck på för att öppna SlideView om det inte redan är öppet. När du använder<br />
radion i bakgrunden visas fliken längst ned i mitten av skärmen.<br />
2 Knacka på fliken för att öppna radions minimerade vy.<br />
3 Om du vill använda radion i hel vy knackar du på till vänster i radions minimerade<br />
vy.<br />
Använda radions minimerade vy<br />
• I SlideView knackar du på fliken längst ned i mitten av skärmen för att visa radions<br />
minimerade vy.<br />
• Knacka på eller för att hoppa mellan förinställda kanaler.<br />
• Knacka på fliken för att dölja radions minimerade vy.<br />
• Knacka på till vänster i radions minimerade vy om du vill öppna hel radiovy.<br />
• Om du vill stänga av och stänga radion knackar du på .<br />
68<br />
Detta är en internetversion av denna utgåva. © Utskrift endast för privat bruk.
Växla mellan hörlurar och högtalare<br />
Du kan lyssna på radio med hjälp av antingen en bärbar handsfree eller hörlurar, eller via<br />
telefonens högtalare.<br />
Radion använder sladden till den bärbara handsfreen eller hörlurarna som antenn så någon av<br />
dem måste anslutas även när du lyssnar på radio via telefonens högtalare.<br />
Växla mellan hörlurar och högtalare<br />
• Knacka på eller när radion är öppen.<br />
69<br />
Detta är en internetversion av denna utgåva. © Utskrift endast för privat bruk.
Kamera<br />
Du kan ta foton och spela in video med hjälp av kameran i telefonen. Foton och video sparas<br />
automatiskt på minneskortet. Visa sparade foton och video med hjälp av<br />
kameraapplikationen eller gå till Media och starta SlideView.<br />
Använda kameran<br />
1 Zooma in och ut<br />
2 Visa foton och videoklipp<br />
3 Välja videokamera<br />
4 Välja stillbildskamera<br />
5 Aktivera kameran/ta foton/spela in videoklipp<br />
Så här aktiverar du kameran<br />
• Tryck och håll ned .<br />
Så här avslutar du kameran<br />
• Klicka på .<br />
1 2 3 4 5<br />
Kameran stängs automatiskt om du inte använder den under två minuter.<br />
Använda stillbildskameran<br />
Så här tar du ett fotografi<br />
1 Aktivera kameran och klicka på .<br />
2 Tryck ned halvvägs om du vill använda autofokus.<br />
3 När fokusramen är grön trycker du ned helt och hållet för att ta fotot.<br />
Så här sätter du på blixten<br />
1 Aktivera kameran och klicka på .<br />
2 Klicka på > .<br />
3 Klicka på för att sätta på blixten oavsett ljusförhållandena eller klicka på AUTO för att<br />
automatiskt använda blixten när ljusförhållandena är dåliga.<br />
4 Klicka på när du vill gå tillbaka till sökaren.<br />
Så här använder du zoom<br />
• Tryck på volymknappen.<br />
Så här tar du bort ett foto eller en video<br />
• När du har tagit ett foto eller spelat in en video klickar du på .<br />
70<br />
Detta är en internetversion av denna utgåva. © Utskrift endast för privat bruk.
Så här väljer du inställningar för stillbildskamera<br />
1 Aktivera kameran och klicka på .<br />
2 Klicka på för att visa inställningsfältet.<br />
3 Klicka på för att visa fler inställningar.<br />
Inställningar för stillbildskamera<br />
Auto/Manuellt<br />
Auto<br />
När Auto är på Scener, Fokus, Belysning, Exponeringstid och Vitbalans är inställt på Auto.<br />
Manuellt<br />
När Manuellt är på kan du justera alla inställningar manuellt.<br />
Scener<br />
Använd Miljöer för att snabbt ställa in kameran för vanliga situationer med förprogrammerade miljöer. Kameran<br />
har bestämt en antal inställningar åt dig för att passa vald miljö, så att fotot blir så bra som möjligt.<br />
Fokus<br />
Auto<br />
När du väljer läget Auto i fältet för kamerainställningar ställs Scener in på att automatiskt justera inställningar<br />
för foto. Dukan bara använda miljön Auto genom att välja läget Auto. Miljön Auto är inte tillgänglig i läget<br />
Manuellt.<br />
Anpassat<br />
När du väljer Anpassat kan du justera alla inställningar i kameran. Du måste välja Manuellt i<br />
kamerainställningar för att använda Anpassat.<br />
Porträtt<br />
Använd för stående foton. Inställningarna är optimerade för att ge något mjukare hudtoner.<br />
Skymnings- porträtt<br />
Använd för stående foton när det är mörkt ute eller i dåligt upplysta miljöer (med eller utan ljus). På grund<br />
av lång exponeringstid måste kameran hållas stilla eller placeras på en stabil yta.<br />
Sport<br />
Använd för foton av föremål som rör sig snabbt. Kort exponeringstid minimerar suddighet på grund av<br />
rörelser.<br />
Strand/snö<br />
Använd i ljusa miljöer för att undvika underexponerade foton.<br />
Landskap<br />
Använd för liggande foton. Kameran fokuserar på avlägsna föremål. Ljuset är släckt.<br />
Skymnings- landskap<br />
Använd när du tar liggande foton när det är mörkt ute eller i dåligt upplysta miljöer (utan ljus). På grund av<br />
lång exponeringstid måste kameran hållas stilla eller placeras på en stabil yta.<br />
Dokument<br />
Använd för foton av text eller ritningar. Det ger fotot en bättre och skarpare kontrast.<br />
Fokus bestämmer vilken del av ett foto som ska vara skarpt.<br />
Auto<br />
Kameran fokuserar automatiskt på det valda föremålet. Den vita fokusramen blir grön när fokus är inställt.<br />
Peka<br />
Tryck på en punkt i sökaren för att manuellt fokusera på en viss del av ett foto som du vill ta.<br />
Makro<br />
Autofokus för foton med extrema närbilder.<br />
Oändligt<br />
Använd när du tar foton på avstånd. Fokus är inställt på föremål långt borta. Föremål nära kameran kan bli<br />
suddiga.<br />
Belysning<br />
Använd ljuset för att ta foton när ljusförhållandena är dåliga.<br />
71<br />
Detta är en internetversion av denna utgåva. © Utskrift endast för privat bruk.
AUTO Automatisk flash<br />
Blixten aktiveras automatiskt när ljusförhållandena är dåliga.<br />
Av<br />
Blixten aktiveras aldrig, oavsett ljusförhållanden. Ibland kan fotokvaliteten bli bättre utan blixt, även om<br />
ljusförhållandena är dåliga. Att ta ett bra foto utan blixt kräver en stadig hand. Du kan använda självutlösaren<br />
för att undvika suddiga foton.<br />
På<br />
Blixten är alltid på, oavsett ljusförhållanden.<br />
Bildläge<br />
Du kan välja hur du vill ta ett foto.<br />
Exponeringstid<br />
Normal<br />
Ta ett foto i taget.<br />
Flera bilder<br />
Ta flera foton i snabb följd.<br />
Använd exponeringskompensation för att justera olika ljusförhållanden.<br />
Minska exponeringstiden.<br />
Öka exponeringstiden.<br />
Fler inställningar för stillbildskamera.<br />
Knacka på och klicka sedan på Foto för att visa ytterligare stillbildskamerainställningar.<br />
ISO<br />
ISO-hastigheten bestämmer hur snabbt bildsensorn reagerar på ljus. Du kan välja ISO-hastighet efter<br />
ljusförhållandena. Låga ISO-hastigheter passar i ljusa miljöer och högre ISO-hastigheter passar bättre vid dåliga<br />
ljusförhållanden.<br />
100<br />
200<br />
400<br />
800<br />
1600<br />
Effekter<br />
Om du använder Auto avgör kameran automatiskt vilken ISO-hastighet som passar i olika situationer.<br />
Du får bäst bildkvalitet genom att använda så låg ISO-hastighet som möjligt. Välj den här inställningen<br />
istället för Auto om du vill vara säker på att du använder lägsta möjliga ISO-hastighet.<br />
När du tar ett foto i dåliga ljusförhållanden, t.ex. skymning, kan du använda högre ISO-hastighet för att<br />
undvika lång exponeringstid. Risken för att fotot blir suddigt på grund av små handrörelser ökar ju längre<br />
exponeringstid som används.<br />
Välj en högre ISO-hastighet om du vill undvika att använda kameralampan. Det kan vara praktiskt när du<br />
tar foton inomhus eller när du inte vill använda kameralampan.<br />
Du kan välja olika effekter för dina foton.<br />
Av<br />
Ingen effekt. Fotot ser ut så som det visas i sökaren.<br />
Negativ<br />
Inverterar röd, grön och blå separat och i varierande grader.<br />
Solarisering<br />
Ger samma effekt som när en oframkallad film exponeras för solljus.<br />
Sepia<br />
Ger fotot en brunröd nyans. Gamla filmer och fotografier brukar ha en sepiaton. Denna effekt kan få ett foto<br />
att verka äldre.<br />
Sv/v<br />
Ta svartvita foton.<br />
72<br />
Detta är en internetversion av denna utgåva. © Utskrift endast för privat bruk.
Vitbalans<br />
Vitbalansinställningen justerar färgbalansen efter ljusförhållandena<br />
Auto<br />
Justerar färgbalansen automatiskt efter ljusförhållandena.<br />
Glödlampa<br />
Justerar färgbalansen för klart ljus som exempelvis under glödlampor eller när ljusförhållandena ändrar sig<br />
snabbt.<br />
Lysrör<br />
Justerar färgbalansen för lysrörsbelysning.<br />
Soligt<br />
Justerar färgbalansen för användning utomhus när det är ljust.<br />
Molnigt<br />
Justerar färgbalansen för en molnig himmel.<br />
Bildstorlek<br />
Du kan välja mellan flera olika bildformat innan du tar ett foto. Observera att ett foto med en högre upplösning<br />
kräver mer minne.<br />
8 MP<br />
Bildstorlek på 8 megapixlar med ett bredd-höjd-förhållande på 4:3. 3264x2448 bildpunkter. Lämpligt för<br />
foton som du vill visa på vanliga skärmar (ej widescreen) eller skriva ut i hög upplösning.<br />
5 MP<br />
Bildstorlek 5 megapixlar med ett bredd-höjd-förhållande på 4:3. 2592x1944 bildpunkter. Lämpligt för foton<br />
som du vill visa på vanliga skärmar (ej widescreen).<br />
3 MP<br />
Bildstorlek 3 megapixlar med ett bredd-höjd-förhållande på 4:3. 2048x1536 bildpunkter. Lämpligt för foton<br />
som du vill visa på vanliga skärmar (ej widescreen).<br />
2 MP (bred)<br />
Bildstorlek 2 megapixlar med ett bredd-höjd-förhållande på 16:9. 1920x1080 bildpunkter. Lämpligt för foton<br />
som du vill visa på widescreen-skärmar.<br />
1 MP (bred)<br />
Bildstorlek 1 megapixlar med ett bredd-höjd-förhållande på 16:9. 1280x720 bildpunkter. Lämpligt för foton<br />
som du vill visa på widescreen-skärmar.<br />
WVGA<br />
Brett VGA-format med ett bredd-höjd-förhållande på 16:10. 800x480 bildpunkter.<br />
VGA<br />
VGA-format med ett bredd-höjd-förhållande på 4:3. 640x480 bildpunkter.<br />
QVGA<br />
Quarter VGA-format med ett bredd-höjd-förhållande på 4:3. 320x240 bildpunkter.<br />
Bildkvalitet<br />
Du kan välja önskad kvalitet för ditt foto.<br />
Fin<br />
När du tar ett foto med fin kvalitet ökar filstorleken och fotokvaliteten förbättras. Lämpligt när du vill skriva<br />
ut fotot.<br />
Normal<br />
Bildkomprimering för små filstorlekar. Detta kan påverka bildkvaliteten. Lämpligt när du vill ha en mindre<br />
filstorlek. Lämpligt för webbpublikationer.<br />
Ekonomi<br />
När du tar ett foto med ekonomikvalitet minskar filstorleken och fotokvaliteten kan försämras. Lämpligt när<br />
du vill ha en mycket liten filstorlek som passar webbpublikationer, till exempel på webbplatser för sociala<br />
nätverk.<br />
Slutarljud<br />
Välj ett ljud som hörs när du trycker på slutarknappen för att ta ett foto.<br />
73<br />
Detta är en internetversion av denna utgåva. © Utskrift endast för privat bruk.
Autorotera<br />
Accelerometern i telefonen gör det möjligt att automatiskt rotera displayen och fotona i samma riktning som du<br />
håller telefonen.<br />
Allmänna kamerainställningar<br />
Av<br />
När Autorotera är avstängd visas ett foto i samma riktning som det togs i.<br />
På<br />
När Autorotera är på visas ett foto i samma riktning som du håller telefonen i.<br />
Knacka på och klicka sedan på Allmänt för att visa allmänna kamerainställningar för både stillbildskameran<br />
och videokameran.<br />
Självutlösare<br />
Med självutlösaren kan du ta ett foto utan att hålla i telefonen. Använd den för att ta självporträtt eller gruppfoton<br />
där alla kan vara med på fotot. Du kan även använda självutlösaren för att undvika att kameran skakar när du<br />
tar foton.<br />
Autovisning<br />
10 sekunder<br />
Ställ in en fördröjning på 10 sekunder när slutarknappen trycks ned tills det att fotot<br />
tas.<br />
2 sekunder<br />
Det kan vara svårt att hålla telefonen helt stilla när du trycker på slutarknappen. Små<br />
rörelser kan resultera i suddiga foton. Använd en fördröjning på 2 sekunder för att lösa<br />
detta problem.<br />
Av<br />
Fotot tas direkt efter att du har tryckt på slutarknappen.<br />
Välj om du vill visa eller inte visa fotot eller videon direkt efter du har tagit fotot eller spelat in videon.<br />
På<br />
När Autovisning är på kan du granska, radera och skicka fotot eller videon precis efter att du har tagit det/<br />
spelat in den.<br />
Av<br />
När Autovisning är avstängd kan du gå tillbaka till sökaren direkt efter att du har tagit ett foto eller spelat in<br />
en video. Detta gör att det går snabbare att ta ett nytt foto eller spela in en ny video.<br />
GPS-information<br />
Du kan lägga till den ungefärliga geografiska platsen till foton när du tar dem. När du överför fotona till en<br />
webbtjänst eller använder dem med en karta eller ett kartprogram kan du visa vänner och familj var på kartan<br />
du befinner dig eller hitta tillbaka till platsen en annan gång.<br />
Spara i<br />
Av<br />
När GPS-funktionen är avstängd kan du inte visa platsen där du tog fotot.<br />
På<br />
När GPS-funktionen är på läggs en ungefärlig geografisk plats till till fotona<br />
när du tar dem. Denna information kan senare användas för att identifiera<br />
platsen där fotot togs.<br />
Du kan välja att spara foton och video i telefonens minne eller på minneskortet. Om minnet är fullt kan du inte<br />
spara något förrän du har raderat några filer.<br />
Telefon<br />
Foton och video sparas i telefonens minne.<br />
Minneskort<br />
Foton och video sparas på minneskortet.<br />
74<br />
Detta är en internetversion av denna utgåva. © Utskrift endast för privat bruk.
Bildstabiliserare<br />
När du tar ett foto kan det vara svårt att hålla telefonen stadigt. Stabilisatorn hjälper dig att kompensera för<br />
handens små rörelser.<br />
Återställa filnummer<br />
På<br />
Bildstabilisatorn bör endast användas när du tar en närbild.<br />
Återställ filnumret för foton och video som har sparats på minneskortet.<br />
Återställ inställningar<br />
Återställ alla kamerainställningar till ursprungsinställningar.<br />
Version<br />
Visar kameraprogrammets version.<br />
Av<br />
Tips om hur du använder kameran<br />
Tredjedelsregeln<br />
Placera inte föremålet i mitten av ramen. Genom att placera det en tredjedel in får du ett<br />
bättre resultat.<br />
Var stadig på handen<br />
Undivk suddiga foton genom att hålla kameran stadigt. Prova att stödja handen genom att<br />
luta dig mot något stabilt. Du kan även använda självutlösaren för att säkerställa att<br />
telefonen är stadig när fotot tas.<br />
Gå närmare<br />
Genom att gå så nära föremålet som möjligt kan du undvika att använda zoomen för<br />
mycket. Försök att fylla sökaren med föremålet.<br />
Håll dig inom blixtens täckningsområde<br />
Foton som tas utanför blixtens maximala täckningsområde blir för mörka. Blixtens maximala<br />
täckningsområde är cirka fyra steg från föremålet.<br />
Använd variation<br />
Tänk på olika vinklar och rör dig mot föremålet. Ta några lodräta foton. Prova olika<br />
positioner.<br />
Använd en enkel bakgrund<br />
En enkel bakgrund hjälper till att lyfta fram föremålet.<br />
Håll kameralinsen ren<br />
Mobiltelefoner används i alla väder och på olika platser och läggs i fickor och väskor. Detta<br />
leder till att kameralinsern blir smutsig och täcks med fingeravtryck. Använd en mjuk duk<br />
för att rengöra linsen.<br />
Använda videokameran<br />
Så här spelar du in en video<br />
1 Aktivera kameran och klicka på .<br />
2 Tryck ned för att starta inspelningen.<br />
3 Om du vill stoppa inspelningen trycker du och håller . Videon sparas<br />
automatiskt.<br />
75<br />
Detta är en internetversion av denna utgåva. © Utskrift endast för privat bruk.
Så här väljer du videokamerainställningar<br />
1 Aktivera kameran och klicka på .<br />
2 Klicka på för att visa inställningsfältet.<br />
3 Klicka på för att visa fler inställningar.<br />
Inställningar för videokamera<br />
Auto/Manuellt<br />
Scener<br />
Auto<br />
När Auto är på, Scener, Fokus, Exponeringstid och Vitbalans är inställd på Auto.<br />
Manuellt<br />
När Manuellt är på kan du välja alla inställningar manuellt.<br />
Använd Miljöer för att snabbt ställa in kameran för vanliga situationer med förprogrammerade miljöer.<br />
Fokus<br />
Auto<br />
När du väljer läget Auto i fältet för kamerainställningar ställs Scener in på att automatiskt justera inställningar<br />
för en video. Dukan bara använda miljön Auto genom att välja läget Auto. Miljön Auto är inte tillgänglig i<br />
läget Manuellt.<br />
Anpassat<br />
När du väljer Anpassat kan du justera alla inställningar i kameran. Du måste välja Manuellt i<br />
kamerainställningar för att använda Anpassat.<br />
Nattläge<br />
När detta läge stängs av ökar ljuskänsligheten. Använd i dåligt upplysta miljöer. Videoklipp eller objekt som<br />
rör sig snabbt kan bli suddiga. Var stadig på handen eller använd ett stöd.<br />
Fokus bestämmer vilken del av en video som ska vara i fokus.<br />
Auto<br />
Kameran fokuserar automatiskt på det valda föremålet.<br />
Makro<br />
Autofokus för video med extrema närbilder.<br />
Oändligt<br />
Använd vid inspelning av video på avstånd. Fokus är inställt på föremål långt borta. Föremål nära kameran<br />
kan bli suddiga.<br />
Belysning<br />
Välj om du vill använda blixten när du spelar in en video.<br />
På<br />
Stäng av ljudet för att förbättra video med närbilder i dåligt upplysta miljöer.<br />
Av<br />
Blixten är alltid avstängt oavsett ljusförhållanden. Obs! Ibland blir en video bättre utan blixt, även om<br />
ljusförhållandena är dåliga. Att spela in video med bra kvalitet utan ljud kräver en stadig hand. Du kan även<br />
använda ett stöd och självutlösaren för att undvika en suddig video.<br />
Bildläge<br />
Du kan ställa in kameran för att spela in fullängdsvideo eller en kort video som passar för MMS.<br />
Normal<br />
Använd Normal för att spela in fullängdsvideo.<br />
MMS<br />
Använd MMS för att spela in video som är lämpliga för att skicka som MMS. Inspelningstiden för detta<br />
videoformat är begränsad för att passa i ett MMS.<br />
Exponeringstid<br />
76<br />
Detta är en internetversion av denna utgåva. © Utskrift endast för privat bruk.
Använd exponeringskompensation för att justera olika ljusförhållanden.<br />
Minska exponeringstiden.<br />
Öka exponeringstiden.<br />
Fler inställningar för videokamera<br />
Knacka på och klicka sedan på Video för att visa ytterligare videokamerainställningar.<br />
Effekter<br />
Du kan välja olika effekter när du spelar in video.<br />
Av<br />
Ingen effekt. Videoklippet är som det visas i sökaren.<br />
Negativ<br />
Inverterar röd, grön och blå separat och i varierande grader.<br />
Solarisering<br />
Ger samma effekt som när en oframkallad film exponeras för solljus.<br />
Sepia<br />
Ger videon en brunröd nyans. Gamla filmer och fotografier brukar ha en sepiaton. Denna effekt kan få en<br />
video att verka äldre.<br />
Sv/v<br />
Spela in svartvit video.<br />
Vitbalans<br />
Vitbalansinställningen justerar färgbalansen efter ljusförhållandena.<br />
Auto<br />
Justerar färgbalansen automatiskt efter ljusförhållandena.<br />
Glödlampa<br />
Justerar färgbalansen för klart ljus som exempelvis under glödlampor eller när ljusförhållandena ändrar sig<br />
snabbt.<br />
Lysrör<br />
Justerar färgbalansen för lysrörsbelysning.<br />
Soligt<br />
Justerar färgbalansen för användning utomhus när det är ljust.<br />
Molnigt<br />
Justerar färgbalansen för en molnig himmel.<br />
Videostorlek<br />
Du kan välja mellan olika videoformat innan du spelar in en video.<br />
WVGA<br />
Brett VGA-format med ett bredd-höjd-förhållande på 16:10. 800x480 bildpunkter.<br />
VGA<br />
VGA-format med ett bredd-höjd-förhållande på 4:3. 640x480 bildpunkter.<br />
QVGA<br />
Quarter VGA-format med ett bredd-höjd-förhållande på 4:3. 320x240 bildpunkter.<br />
Mikrofon<br />
Välj om du vill spela in det omgivande ljudet när du spelar in video.<br />
Av<br />
När mikrofonen är avstängd spelas inget ljud in på videon.<br />
På<br />
När mikrofonen är på spelas videon in med ljud.<br />
77<br />
Detta är en internetversion av denna utgåva. © Utskrift endast för privat bruk.
Allmänna kamerainställningar<br />
Knacka på och klicka sedan på Allmänt för att visa allmänna kamerainställningar för både stillbildskameran<br />
och videokameran.<br />
Självutlösare<br />
Med självutlösaren kan du spela in en video utan att hålla i telefonen. Använd den för att spela in en video där<br />
alla kan vara med. Du kan även använda självutlösaren för att säkerställa att telefonen hållls stilla när videon<br />
spelas in.<br />
Autovisning<br />
10 sekunder<br />
Ställer in en fördröjning på 10 sekunder när slutarknappen trycks ned tills det att videon<br />
börjar spelas in.<br />
2 sekunder<br />
Det kan vara svårt att hålla telefonen helt stilla när du trycker på slutarknappen. Små<br />
rörelser kan resultera i en suddig video. Använd en fördröjning på 2 sekunder för att lösa<br />
detta problem.<br />
Av<br />
När självutlösaren är avstängd startar videoinspelningen direkt efter att du har tryckt på<br />
slutarknappen.<br />
Välj om du vill visa eller inte visa fotot eller videon direkt efter du har tagit det/spelat in den.<br />
På<br />
När Autovisning är på kan du granska, radera och skicka fotot eller videon precis efter att du har tagit det/<br />
spelat in den.<br />
Av<br />
När Autovisning är avstängd kan du gå tillbaka till sökaren direkt efter att du har tagit ett foto eller spelat in<br />
en video. Detta gör att det går snabbare att ta ett nytt foto eller spela in en ny video.<br />
GPS-information<br />
När GPS-information är på läggs en ungefärlig geografisk plats till till fotona när du tar dem. Den här funktionen<br />
fungerar endast för foton.<br />
Spara i<br />
Du kan välja att spara foton och video i telefonens minne eller på minneskortet. Om minnet är fullt kan du inte<br />
spara något förrän du har raderat några filer.<br />
Bildstabiliserare<br />
Av<br />
På<br />
Telefon<br />
Foton och video sparas i telefonens minne.<br />
Minneskort<br />
Foton och video sparas på minneskortet.<br />
När du spelar in en video kan det vara svårt att hålla telefonen stadigt. Stabilisatorn hjälper dig att kompensera<br />
för handens små rörelser.<br />
Återställa filnummer<br />
På<br />
Bildstabilisatorn bör endast användas när du spelar in en video i närbild.<br />
Av<br />
Återställ filnumret för foton och video som har sparats på minneskortet.<br />
78<br />
Detta är en internetversion av denna utgåva. © Utskrift endast för privat bruk.
Återställ inställningar<br />
Återställ alla kamerainställningar till ursprungsinställningar.<br />
Version<br />
Visar kameraprogrammets version.<br />
Så här använder du kameran för att arbeta med foton och<br />
videoklipp<br />
Så här visar du foton och videoklipp<br />
Du kan använda kameran eller SlideView för att visa foton och video.<br />
Så här visar du foton och videoklipp med kameran<br />
1 Aktivera kameran.<br />
2 Klicka på .<br />
3 Bläddra genom dina foton och videoklipp. Videoklipp indikeras med .<br />
4 Klicka på ett foto eller ett videoklipp för att visa det i helbild. Bläddra genom foton<br />
och videoklipp. Klicka på för att spela upp en video.<br />
5 Klicka på när du vill gå tillbaka till miniatyrvyn.<br />
Visa foton och video med SlideView<br />
1 Tryck på för att öppna SlideView.<br />
2 Knacka på Media > Bilder eller Videoklipp.<br />
Foto- och videolagring<br />
Foton och videoklipp som du tar och spelar in när det sitter ett minneskort i telefonen sparas<br />
automatiskt på minneskortet. Om du tar eller spelar in foton eller videoklipp när det inte<br />
sitter något minneskort i telefonen sparas de i telefonminnet.<br />
• Du kan hitta foton som har sparats i telefonminnet i \Min enhet\Mina dokument\Mina<br />
bilder\Kamera\100XPRIA.<br />
• Du kan hitta foton som har sparats på minneskortet i \Minneskort\DCIM\100XPRIA.<br />
• Du kan hitta videoklipp som har sparats i telefonminnet i \Min enhet\Mina dokument\Mina<br />
videoklipp\Kamera\100XPRIA.<br />
• Du kan hitta videoklipp som har sparats på minneskortet i \Minneskort\DCIM<br />
\100XPRIA.<br />
Så här anger du lagringsplats<br />
1 Aktivera kameran och klicka på eller .<br />
2 Klicka på .<br />
3 Klicka på och klicka sedan på Allmänt.<br />
4 Klicka på Spara i och välj ett alternativ.<br />
Skicka foton och videoklipp från kameran<br />
Så här skickar du ett foto eller en video som du precis har tagit/spelat in<br />
1 Aktivera kameran.<br />
2 Ta ett foto eller spela in ett videoklipp.<br />
3 Klicka på .<br />
4 Välj Skicka via e-post eller Skicka via MMS.<br />
79<br />
Detta är en internetversion av denna utgåva. © Utskrift endast för privat bruk.
Så här skickar du foton eller videoklipp som har sparats i telefonen<br />
1 Aktivera kameran.<br />
2 Klicka på .<br />
3 Om du vill skicka bara ett objekt klickar du på objektet och sedan klickar du på .<br />
4 Om du vill skicka flera objekt klickar du på , väljer de objekt som du vill skicka och<br />
klickar sedan på .<br />
80<br />
Detta är en internetversion av denna utgåva. © Utskrift endast för privat bruk.
Överföra innehåll<br />
Du kan flytta och kopiera filer mellan telefonen och en dator. Följ instruktionerna nedan för<br />
den version av Microsoft® Windows® som körs på datorn.<br />
Du kan även överföra filer trådlöst mellan telefonen och en annan Bluetooth-enhet inom<br />
telefonens täckningsområde.<br />
Så här överför du filer mellan telefonen och en dator<br />
Så här överför du filer mellan telefonen och en Microsoft® Windows® XP-dator<br />
1 Se till att du har hämtat och installerat Microsoft® ActiveSync® 4.5 eller senare på<br />
datorn.<br />
2 Anslut telefonen till datorn med USB-kabeln.<br />
3 Dator: Välj Microsoft® ActiveSync® på Start-menyn.<br />
4 Klicka på Utforska . Filerna och mapparna på telefonen och minneskortet visas.<br />
5 Flytta eller kopiera filer eller mappar mellan telefonen och datorn med vanliga<br />
Microsoft® Windows®-procedurer.<br />
Du kan hämta Microsoft® ActiveSync® till datorn från www.microsoft.com/getstarted.<br />
Så här överför du filer mellan telefonen och en dator som körs med Microsoft®<br />
Windows Vista® eller Microsoft® Windows® 7<br />
1 Se till att du har Center för Windows® Mobile-enheter installerat på datorn.<br />
2 Anslut telefonen till datorn med USB-kabeln.<br />
3 Dator: Välj Center för Windows Mobile®-enheter på Start-menyn.<br />
4 Klicka på Filhantering > Bläddra bland innehållet i enheten . Filerna och mapparna<br />
på telefonen och minneskortet visas.<br />
5 Flytta eller kopiera filer eller mappar mellan telefonen och datorn med vanliga<br />
Microsoft® Windows®-procedurer.<br />
Du kan hämta Center för Windows Mobile®-enheter till datorn från<br />
www.microsoft.com/getstarted.<br />
81<br />
Detta är en internetversion av denna utgåva. © Utskrift endast för privat bruk.
Platstjänster<br />
Telefonen är utrustad med en GPS-mottagare som använder satellitsignaler för att beräkna<br />
var du befinner dig. Om du använder platstjänstprogram i telefonen kan du se var du<br />
befinner dig på en karta eller få vägbeskrivningar från din plats. Vissa platstjänster kan hämta<br />
data från Internet. Avgifter och kostnader för data kan tillkomma.<br />
<strong>Sony</strong> Ericsson ger inga garantier för exaktheten i några platstjänster inklusive men inte begränsat<br />
till navigationstjänster.<br />
Använda den inbyggda GPS-mottagaren<br />
När du använder platstjänsterna som kräver en GPS-mottagare för att ta reda på var du<br />
befinner dig måste du ha fri sikt mot himlen. Om GPS-mottagaren inte hittar din plats inom<br />
några minuter bör du flytta dig till en annan plats. Sökningen underlättas om du står still<br />
och GPS-antennen inte är övertäckt. På bilden nedan visas hur GPS-antennen ska vara<br />
riktad. Första gången du använder GPS-mottagaren kan det ta upp till 10 minuter innan<br />
den hittar din plats. Om du vill få en ungefärlig placering snabbt kan du använda<br />
programmet Fast GPS.<br />
Du behöver inte starta GPS-mottagaren manuellt. Platsbaserade tjänster och program som<br />
du använder aktiverar automatiskt den inbyggda GPS-mottagaren när det behövs.<br />
Vissa platstjänster använder Internet. Avgifter och kostnader för data kan tillkomma.<br />
FastGPS<br />
FastGPS hämtar satellitdata via Internet för att det inte ska ta så lång tid att fastställa din<br />
aktuella GPS-position.<br />
Använda FastGPS<br />
1 Knacka på > Inställningar > System > FastGPS.<br />
2 Knacka på Hämta.<br />
Google Maps<br />
Med Google Maps kan du visa din aktuella position, hitta andra platser och beräkna<br />
färdvägar.<br />
När du startar Google Maps visas din ungefärliga position med hjälp av information från<br />
närmaste mobilmast. När GPS-mottagaren hittar din position ersätter GPS-positionen den<br />
ungefärliga positionen.<br />
Använda Google Maps<br />
• Knacka på > Google Maps.<br />
82<br />
Detta är en internetversion av denna utgåva. © Utskrift endast för privat bruk.
Så här visar du hjälp om Google Maps<br />
• Knacka på Meny > Hjälp > Tips i Google Maps.<br />
83<br />
Detta är en internetversion av denna utgåva. © Utskrift endast för privat bruk.
Låsa och skydda din telefon<br />
IMEI-nummer<br />
Förvara en kopia av ditt IMEI-nummer (International Mobile Equipment Identity) utifall<br />
telefonen skulle bli stulen.<br />
Så här visar du IMEI-numret<br />
• Du hittar IMEI-numret under batteriet.<br />
Så här visar du ditt IMEI-nummer i telefonen<br />
1 Knacka på > Inställningar > mappen System.<br />
2 Knacka på Enhetsinformation > fliken Identitet.<br />
Krypterad data<br />
Krypterade filer kan bara läsas i den telefon som de har krypterats i. Om du vill kunna komma<br />
åt filerna när du har gjort en Återställa telefonen eller efter en uppdatering av ROMsystemprogrammet<br />
måste du säkerhetskopiera filerna och skicka tillbaka dem till telefonen<br />
efter återställningen eller uppdateringaen. Överför filer mellan minneskortet och datorn med<br />
Microsoft® ActiveSync® eller Center för Windows Mobile®-enheter.<br />
Så här krypterar du data på minneskortet<br />
1 Knacka på > Inställningar > fliken System > Kryptering.<br />
2 Markera kryssrutan Kryptera filer som sparas på minneskort.<br />
SIM-skydd<br />
Det här låset skyddar endast ditt abonnemang. Telefonen fungerar med ett nytt SIM-kort.<br />
Om låset är på måste du ange en PIN-kod (Personal Identity Number).<br />
Om du anger fel PIN-kod tre gånger i rad spärras SIM-kortet och du måste ange din PUKkod<br />
(Personal Unblocking Key). Du får PIN- och PUK-koden från nätoperatören.<br />
Så här aktiverar du SIM-skyddet<br />
1 Tryck på .<br />
2 Välj Meny > Verktyg > Alternativ > fliken Säkerhet.<br />
3 Markera kryssrutan Kräv PIN-kod när telefonen används .<br />
4 Knacka på OK.<br />
84<br />
Detta är en internetversion av denna utgåva. © Utskrift endast för privat bruk.
Så här ändrar du din PIN-kod<br />
1 Tryck på .<br />
2 Välj Meny > Verktyg > Alternativ > fliken Säkerhet.<br />
3 Markera kryssrutan Kräv PIN-kod när telefonen används .<br />
4 Knacka på Ändra PIN-kod.<br />
5 Ange din PIN-kod och välj Retur.<br />
6 Ange en ny PIN-kod med fyra till åtta siffror och välj Retur.<br />
7 Ange den nya PIN-koden igen och välj Retur.<br />
Om Den nya PIN-koden passar inte visas har du angett den nya PIN-koden felaktigt. Om Felaktig<br />
PIN-kod visas har du angett den gamla PIN-koden felaktigt.<br />
Telefonskydd<br />
Du kan stoppa obehörig användning av din telefon genom att ange ett lösenord för<br />
telefonen.<br />
Det är viktigt att du kommer ihåg lösenordet för telefonen. Om du glömmer bort det måste du ta<br />
med dig telefonen till en lokal <strong>Sony</strong> Ericsson-återförsäljare.<br />
Så här aktiverar du telefonskyddet<br />
1 Knacka på > Inställningar > Lås > fliken Lösenord.<br />
2 Markera kryssrutan Fråga när telefonen inte använts på och välj en tid.<br />
3 Välj Lösenordstyp, bekräfta lösenordet och knacka på OK.<br />
85<br />
Detta är en internetversion av denna utgåva. © Utskrift endast för privat bruk.
Felsökning<br />
Återställa telefonen<br />
Du kan återställa telefonen till fabriksinställningarna. Du kan även Rensa lagring för att<br />
samtidigt återställa telefonen till fabriksinställningar och radera allt telefoninnehåll, till<br />
exempel om du vill låta någon annan använda din telefon.<br />
Innan du utför en Rensa lagring måste du säkerhetskopiera alla data, till exempel foton och musik<br />
som har lagrats i telefonen, så att du inte förlorar denna data.<br />
Så här återställer du telefonen<br />
1 Ta bort batteriluckan och stylus-pennan. Hitta det lilla hålet (se bild).<br />
2 För in ett tunt föremål i hålet och tryck snabbt nedåt.<br />
Innehållet i telefonen raderas inte.<br />
Så här återställer du telefonen till fabriksinställningarna och raderar allt innehåll i<br />
telefonen<br />
• Välj > Inställningar > System > Rensa lagring.<br />
Jag kan inte använda Internetbaserade tjänster<br />
Kontrollera att ditt abonnemang omfattar hämtning av data och att Internetinställningarna<br />
i telefonen är korrekta.<br />
Se Internet- och meddelandeinställningar på sidan 15 om du vill ha mer information om<br />
hur du hämtar eller ändrar Internetinställningarna.<br />
Jag kan inte synkronisera min telefon med en Microsoft®<br />
Windows®-dator med hjälp av den trådlösa tekniken<br />
Bluetooth<br />
Se till att du har valt samma COM-portsnummer i Microsoft® ActiveSync® eller Windows<br />
Mobile® Device Center (beroende på vilken version av Microsoft® Windows® som körs<br />
på datorn), som används på datorn för Bluetooth-kommunikation. Visa vilken COM-port<br />
som datorn använder för Bluetooth-kommunikation genom att öppna<br />
Enhetshanteraren.<br />
86<br />
Detta är en internetversion av denna utgåva. © Utskrift endast för privat bruk.
Juridisk information<br />
<strong>Sony</strong> Ericsson Xperia X2/X2a<br />
Denna <strong>användarhandbok</strong> publiceras av <strong>Sony</strong> Ericsson Mobile Communications AB eller dess lokala dotterbolag utan<br />
garantier. Förbättringar och förändringar av den här <strong>användarhandbok</strong>en som är nödvändiga p.g.a. typografiska fel,<br />
felaktigheter i aktuell information eller förbättringar av programvara och/eller utrustning kan göras av <strong>Sony</strong> Ericsson<br />
Mobile Communications AB när som helst och utan föregående meddelande. Sådana ändringar kommer att tas med<br />
i nya utgåvor av den här <strong>användarhandbok</strong>en.<br />
Med ensamrätt.<br />
© <strong>Sony</strong> Ericsson Mobile Communications AB, 2010<br />
Publikationsnummer: 1239-1272.1<br />
Med din mobiltelefon kan du hämta, lagra och vidarebefordra extra innehåll som till exempel ringsignaler.<br />
Användningen av sådant innehåll kan begränsas eller förbjudas genom tredje parts rättigheter, inklusive men inte<br />
begränsat till begränsningar i gällande upphovsrättslagstiftning. Du, och inte <strong>Sony</strong> Ericsson, är helt och hållet ansvarig<br />
för extra innehåll som du hämtar till eller vidarebefordrar från din mobiltelefon. Innan du använder sådant innehåll måste<br />
du kontrollera att din användning av det är licensierad eller godkänd på annat sätt. <strong>Sony</strong> Ericsson garanterar inte<br />
korrekthet, integritet eller kvalitet för något extra innehåll eller annat innehåll från tredje part. Under inga omständigheter<br />
kan <strong>Sony</strong> Ericsson hållas ansvarigt för att du använder extra innehåll eller annat innehåll från tredje part på ett felaktigt<br />
sätt.<br />
Denna <strong>användarhandbok</strong> kan hänvisa till tjänster eller program som tillhandahålls av tredje part. För att använda<br />
sådana program eller tjänster kan du behöva registrera dig separat hos relevant tredjepartsleverantör och lyda under<br />
ytterligare användarvillkor. Läs igenom användarvillkor och gällande sekretessregler på tredjepartens webbplats innan<br />
du använder program som ges åtkomst till via sådan webbplats. <strong>Sony</strong> Ericsson garanterar inte tillgänglighet till eller<br />
prestanda på tredje parts webbplatser och heller inte för tjänster som tillhandahålls via dessa webbplatser.<br />
Obs!<br />
En del av de tjänster som beskrivs i den här <strong>användarhandbok</strong>en är inte tillgängliga i alla nät. Det gäller också det<br />
internationella GSM-nödnumret 112.<br />
Om du är osäker på om du kan använda en viss tjänst eller inte bör du kontakta nätoperatören eller tjänstleverantören.<br />
Vissa GPS-funktioner använder Internet. <strong>Sony</strong> Ericsson ger inga garantier för exaktheten i några anvisningstjänster<br />
inklusive men inte begränsat till sväng-för-sväng-navigationstjänster.<br />
Exportbestämmelser: Den här produkten, inklusive all programvara eller alla tekniska data som finns i eller medföljer<br />
produkten, kan lyda under export- och importbestämmelser i EU eller USA och andra länder. Användaren och<br />
innehavaren av produkten godkänner att noggrant följa alla sådana bestämmelser, och är medveten om att han eller<br />
hon ansvarar för att anskaffa alla nödvändiga licenser för export, återexport eller import av den här produkten. Utan<br />
begränsningar av föregående, och som exempel, får användaren och annan ägare av produkten: 1) inte medvetet<br />
exportera eller återexportera Produkterna till mål som har identifierats i enlighet med artiklarna i kapitel II i Rådets<br />
förordning (EC) nr 428/2009; (2), agera i enlighet med det regelverk för exportadministration från USA:s regering<br />
(”EAR”, 15 C.F.R. §§ 730-774, http://www.bis.doc.gov/ ) som utfärdats av Department of Commerce, Bureau of<br />
Industry and Security och bestämmelser om ekonomiska sanktioner (30 C.F.R. §§ 500 et. seq.,., http://<br />
www.treas.gov/offices/enforcement/ofac/) som tillhandahålls av U.S. Department of Treasury, Office of Foreign Assets<br />
Control. Användaren och innehavaren av produkten får inte transportera eller leverera produkten, dess tillbehör eller<br />
separat programvara till något land, någon region, enhet eller person som förbjuds av dessa förordningar.<br />
Din telefon hanterar de internationella nödnumren, till exempel 112 och 911. Dessa nummer kan normalt användas<br />
för att ringa nödsamtal i olika länder, med eller utan SIM-kort, om telefonen finns inom täckningsområdet för ett 3G-<br />
(UMTS) eller GSM-nät. I vissa länder kan det finnas andra, lokala nödnummer. Din nätoperatör kan därför ha sparat<br />
ytterligare, lokala nödnummer på SIM-kortet.<br />
Bluetooth och Bluetooth-logotypen är varumärken eller registrerade varumärken som tillhör Bluetooth SIG Inc. och all<br />
användning av detta varumärke av <strong>Sony</strong> Ericsson sker på licens.<br />
Wi-Fi är ett varumärke eller ett registrerat varumärke som tillhör Wi-Fi Alliance.<br />
Liquid Identity-logotypen, PlayNow, Xperia och X2 är varumärken eller registrerade varumärken som tillhör <strong>Sony</strong><br />
Ericsson Mobile Communications AB.<br />
<strong>Sony</strong> och ”make.believe” är varumärken eller registrerade varumärken som tillhör <strong>Sony</strong> Corporation.<br />
PLAYSTATION är ett varumärke eller registrerat varumärke som tillhör <strong>Sony</strong> Computer Entertainment, Inc.<br />
SyncML är ett varumärke eller ett registrerat varumärke som tillhör Open Mobile Alliance.<br />
YouTube, Picasa, Gmail, Google och Google Maps är varumärken eller registrerade varumärken som tillhör<br />
Google Inc.<br />
Ericsson är ett varumärke eller registrerat varumärke som tillhör Telefonaktiebolaget LM Ericsson.<br />
Adobe, Reader och Photoshop är varumärken eller registrerade varumärken som tillhör Adobe Systems, Inc.<br />
SPB är ett varumärke eller ett registrerat varumärke som tillhör SPB Software Inc. F-Secure Mobile Security är ett<br />
varumärke eller ett registrerat varumärke som tillhör F-Secure Corporation.<br />
Microsoft, ActiveSync, Windows, Windows-logotypen, Windows Live, Windows Mobile, PowerPoint, Excel, OneNote,<br />
Outlook, Windows Vista, Internet Explorer, SharePoint och ActiveX är registrerade varumärken eller varumärken som<br />
tillhör Microsoft Corporation i USA och/eller i andra länder.<br />
Den här produkten skyddas av särskilda immateriella rättigheter som tillhör Microsoft. Användning eller distribution av<br />
sådan teknik som inte har med denna produkt att göra är förbjuden utan licens från Microsoft.<br />
Innehållsägare använder WMDRM-teknik (Windows Media digital rights management technology) för att skydda sina<br />
immateriella rättigheter, inklusive upphovsrätt. Den här enheten använder WMDRM-programvara för att öppna<br />
WMDRM-skyddat innehåll. Om WMDRM-programvaran inte skyddar innehållet kan innehållsägarna be Microsoft<br />
återkalla programvarans möjlighet att använda WMDRM för att spela upp eller kopiera skyddat innehåll. Återkallelse<br />
påverkar inte oskyddat innehåll. När du hämtar licenser för skyddat innehåll ger du ditt medgivande till att Microsoft<br />
kan inkludera en återkallningslista i licenserna. Innehållsägare kan kräva att du uppgraderar WMDRM för att få åtkomst<br />
till deras innehåll. Om du avvisar en uppgradering kommer du inte att få åtkomst till innehåll som kräver<br />
uppgraderingen.<br />
Den här produkten är licensierad under MPEG-4 visual och AVC patent portfolio-licenser för personligt och ickekommersiellt<br />
bruk för en konsument för (i) kodning av video i enlighet med MPEG-4 visual standard (”MPEG-4-video”)<br />
eller AVC-standard (”AVC-video”) och/eller (ii) avkodning av MPEG-4-video eller AVC-video som kodades av en<br />
konsument i samband med personlig och icke-kommersiell aktivitet och/eller erhölls från en videoleverantör som<br />
licensierats av MPEG LA för att tillhandahålla MPEG-4- och/eller AVC-video. Ingen licens beviljas eller underförstås<br />
för något annat syfte. Ytterligare information, inklusive användning för marknadsföring, internt och kommersiellt bruk<br />
och licensiering kan erhållas från MPEG LA, LL.C. Se http://www.mpegla.com. MPEG Layer-3 ljudavkodningsteknik<br />
med licens från Fraunhofer IIS och Thomson.<br />
Java, JavaScript och alla Java-baserade varumärken och logotyper är varumärken eller registrerade varumärken som<br />
tillhör Sun Microsystems, Inc. i USA och i andra länder.<br />
Licensavtal för slutanvändare för Sun Java-plattformen, Micro Edition.<br />
1. Restriktioner: Programvaran är konfidentiell, copyrightskyddad information som tillhör Sun. Äganderätten tillhör Sun<br />
och/eller Suns licensgivare. Kunden får inte ändra, dekompilera, ta isär, dekryptera, extrahera eller på annat sätt<br />
återskapa utvecklingsprocessen för programvaran. Delar av eller hela programvaran får inte hyras ut, spridas eller<br />
vidare licensieras.<br />
2. Exportbestämmelser: Programvara, inklusive alla tekniska data, lyder under USA:s exportkontrollagar, bl.a. U.S.<br />
Export Administration Act och dess associerade bestämmelser och kan dessutom lyda under export- och<br />
importbestämmelser i andra länder. Kunden godkänner att noggrant följa alla sådana bestämmelser, och är medveten<br />
om att han eller hon ansvarar för att anskaffa alla nödvändiga licenser för export, återexport eller import av<br />
programvaran. Programvara får inte hämtas från Internet eller på andra sätt exporteras eller återexporteras (i) till<br />
87<br />
Detta är en internetversion av denna utgåva. © Utskrift endast för privat bruk.
följande länder, eller till medborgare eller boende i dessa länder: Kuba, Irak, Iran, Nordkorea, Libyen, Sudan, Syrien<br />
(listan kan ändras), eller till något annat land som USA infört handelsembargo mot; eller (ii) till någon som finns på U.S.<br />
Treasury Departments lista över Specially Designated Nations eller USA:s Handelsdepartements Table of Denial<br />
Orders. 3. Begränsade rättigheter: Användning, kopiering eller spridning från USA:s regering lyder under restriktionerna<br />
som anges i klausulerna Rights in Technical Data and Computer Software i DFARS 252.227-7013(c) (1) och FAR<br />
52.227-19(c) (2) när de är tillämpliga.<br />
Begränsade rättigheter: Användning, kopiering eller spridning från USA:s regering lyder under restriktionerna som<br />
anges i klausulerna Rights in Technical Data and Computer Software i DFARS 252.227-7013(c) (1) (ii) och FAR<br />
52.227-19(C) (2) när de är tillämpliga.<br />
Andra produkt- och företagsnamn som nämns här kan vara varumärken som tillhör respektive ägare.<br />
Andra eventuella rättigheter som inte uttryckligen beviljas häri förbehålles.<br />
Bilderna i publikationen är endast illustrativa och skall inte betraktas som exakta avbildningar av telefonen.<br />
Den här <strong>användarhandbok</strong>en innehåller simulerade skärmbilder.<br />
88<br />
Detta är en internetversion av denna utgåva. © Utskrift endast för privat bruk.
Index<br />
A<br />
ActiveSync® – se Microsoft® ActiveSync®<br />
alarm ........................................................................14<br />
anslutningsinställningar ...........................................18<br />
anslutningspunkt .....................................................52<br />
automatisk avstängning ............................................7<br />
avvisa ett samtal<br />
med upptaget-signal .......................................30<br />
Avvisa ett samtal<br />
med ett SMS ...................................................30<br />
B<br />
batteri ........................................................................6<br />
bilder<br />
visa ..................................................................62<br />
blanda spår ..............................................................64<br />
D<br />
direktuppspela<br />
videoklipp med YouTube .............................66<br />
direktuppspelad media ............................................66<br />
DRM ........................................................................61<br />
DRMinställningar<br />
.....................................................61<br />
E<br />
E-post ......................................................................46<br />
funktioner ........................................................48<br />
hantera meddelanden .....................................48<br />
inställningar .....................................................48<br />
konfigurera ................................................46, 47<br />
kontokonfiguration ..........................................46<br />
skriva nytt ........................................................47<br />
Exchange Server – se Microsoft® Exchange-server<br />
F<br />
favoriter<br />
radiokanal ........................................................68<br />
Webbsida ........................................................58<br />
felsökning ................................................................86<br />
Filutforskaren ...........................................................16<br />
filöverföring ..............................................................81<br />
finjustera<br />
FM-radiofrekvensen ........................................68<br />
FM-radio ..................................................................66<br />
overview ..........................................................67<br />
översikt ............................................................67<br />
foton<br />
använda som bakgrund ..................................63<br />
lagring ..............................................................79<br />
skicka ..............................................................63<br />
skicka från kamera ..........................................79<br />
skicka med Bluetooth ..................................63<br />
ta .....................................................................70<br />
ta bort ..............................................................63<br />
tilldela kontakter ..............................................63<br />
visa ............................................................62, 79<br />
fotovisning ...............................................................62<br />
funktionsguiden för PlayNow ...............................60<br />
förinställda ...............................................................68<br />
förinställda kanaler<br />
FM-radiokanaler ..............................................68<br />
välja radio ........................................................68<br />
förinställning av<br />
FM-radiokanaler ..............................................68<br />
G<br />
Google Maps .......................................................82<br />
GPS .........................................................................82<br />
89<br />
H<br />
handskrift .................................................................16<br />
hämtar .....................................................................28<br />
hämtningar ..............................................................60<br />
I<br />
ikoner<br />
i stillbildskamera ..............................................71<br />
i videokamera ..................................................76<br />
IMEI-nummer ...........................................................84<br />
inställningar<br />
e-post ..............................................................48<br />
Internet ............................................................15<br />
meddelanden ..................................................15<br />
inställningar för<br />
meddelanden ..................................................15<br />
Inställningar för videosamtal ...................................32<br />
Internet – se Webb<br />
Internet Explorer ......................................................57<br />
Internetdelning .........................................................53<br />
Internetinställningar .................................................15<br />
K<br />
kalender ...................................................................37<br />
kamera .....................................................................70<br />
ikoner i stillbildskamera ...................................71<br />
ikoner i videokamera .......................................76<br />
inställningar i stillbildskamera .........................71<br />
inställningar i videokamera ..............................76<br />
lagring ..............................................................79<br />
stillbildskamera ................................................70<br />
video ................................................................75<br />
översikt ............................................................70<br />
kommunikationshanteraren .....................................14<br />
konferenssamtal ......................................................31<br />
konfigurera<br />
e-post ........................................................46, 47<br />
kontroller för videospelaren .....................................65<br />
Kortnummer ............................................................31<br />
så här skapar du ett kortnummer ....................31<br />
L<br />
ladda ..........................................................................9<br />
lagring<br />
av foton och video ...........................................79<br />
loop .........................................................................64<br />
lås<br />
skärm ...............................................................11<br />
låsa<br />
SIM-kort ..........................................................84<br />
M<br />
meddelanden<br />
e-post ........................................................45, 46<br />
multimedia .......................................................45<br />
snabb ........................................................45, 49<br />
text ..................................................................45<br />
mediaserver .............................................................56<br />
mediaspelare<br />
minimera ..........................................................64<br />
mediefiler .................................................................62<br />
Microsoft® Exchange-server ..................................42<br />
minimera ..................................................................68<br />
mediaspelare ...................................................64<br />
radion ..............................................................68<br />
minispelare för musik ..............................................64<br />
MMS ........................................................................45<br />
skicka från kamera ..........................................79<br />
Detta är en internetversion av denna utgåva. © Utskrift endast för privat bruk.
multimedia ...............................................................62<br />
direktuppspelad media ....................................66<br />
synkronisera musik och video .........................41<br />
överföra innehåll ..............................................81<br />
multimediakamera<br />
.......................................................................70<br />
multimediaspel<br />
.......................................................................60<br />
multimediemeddelanden .........................................45<br />
musik<br />
blanda ..............................................................64<br />
efter kategori ...................................................64<br />
spela upp .........................................................63<br />
spela upp i slumpmässig ordning ...................64<br />
spelningslistor .................................................65<br />
stänga av volymen ....................................64, 68<br />
upprepa aktuellt spår ......................................64<br />
upprepa alla spår ............................................65<br />
upprepa spår ...................................................64<br />
N<br />
navigera i telefonen .................................................11<br />
nödnummer .............................................................30<br />
O<br />
optisk styrspak ........................................................12<br />
P<br />
paneler .....................................................................23<br />
pekskärm .................................................................12<br />
personliga inställningar ............................................18<br />
personligt nätverk ....................................................52<br />
pilknappar ................................................................12<br />
PIN-kod ...................................................................84<br />
platstjänster .............................................................82<br />
PUK .........................................................................84<br />
på/av ..........................................................................6<br />
R<br />
radera<br />
filer ...................................................................16<br />
mappar ............................................................16<br />
radio ............................................................66, 68, 69<br />
använda i bakgrunden .....................................68<br />
finjustera frekvensen .......................................68<br />
förinställda kanaler ..........................................68<br />
gå tillbaka till hel vy .........................................68<br />
justera volymen ...............................................68<br />
lyssna på radio samtidigt som andra<br />
program används ............................................68<br />
radions minimerade vy ....................................68<br />
spela i bakgrunden ..........................................68<br />
starta ...............................................................67<br />
söka efter kanaler ............................................67<br />
välja sparade kanaler ......................................68<br />
växla mellan hörlurar/högtalare .......................69<br />
radion<br />
minimera ..........................................................68<br />
radions minimerade vy ............................................68<br />
Ready to run ............................................................15<br />
ringa .........................................................................29<br />
avsluta ett samtal ............................................29<br />
röstsamtal, med knappsatsen .........................29<br />
utlandssamtal ..................................................29<br />
RSS-flöden ..............................................................26<br />
S<br />
samtal<br />
nöd ..................................................................30<br />
SIM-kort ..............................................................5, 84<br />
låsa ..................................................................84<br />
upplåsning .......................................................84<br />
90<br />
skapa<br />
mappar ............................................................16<br />
skicka<br />
foton ................................................................63<br />
foton och video ...............................................79<br />
videoklipp ........................................................66<br />
skydd<br />
telefon ..............................................................85<br />
skärm<br />
lås ....................................................................84<br />
låsmönster .......................................................84<br />
SlideView<br />
Media ...............................................................62<br />
minispelare för musik ......................................64<br />
musik ...............................................................63<br />
navigera ...........................................................22<br />
radions minimerade vy ....................................68<br />
video ................................................................65<br />
visa foton och video ........................................79<br />
visa musik efter kategori .................................64<br />
översikt ............................................................22<br />
SlideView-bilder<br />
.......................................................................62<br />
SlideView-radio<br />
.......................................................................66<br />
slumpmässig ordning, spela upp spår i ..................64<br />
Smart uppringning ...................................................31<br />
SMS .........................................................................45<br />
snabbmeddelanden .................................................49<br />
<strong>Sony</strong> Ericsson Sync ................................................39<br />
SOS Se nödnummer<br />
spel ..........................................................................60<br />
spela upp<br />
spår flera gånger .............................................64<br />
spelningslistor .........................................................65<br />
starta<br />
radio ................................................................67<br />
statusikoner .............................................................10<br />
stillbildskamera<br />
inställningar .....................................................71<br />
stänga av<br />
musik .........................................................64, 68<br />
synkronisera ............................................................39<br />
Microsoft® ActiveSync® .................................40<br />
Microsoft® Exchange-server ..........................42<br />
musik och video ..............................................41<br />
<strong>Sony</strong> Ericsson Sync ........................................39<br />
systeminställningar ..................................................18<br />
söka efter<br />
kanaler .............................................................67<br />
sökare<br />
ikoner i stillbildskamera ...................................71<br />
ikoner i videokamera .......................................76<br />
T<br />
ta bort<br />
foton ................................................................63<br />
videoklipp ........................................................66<br />
ta foton ....................................................................70<br />
tangentbord .............................................................16<br />
telefonbok ................................................................34<br />
telefonskärm ............................................................29<br />
textinmatning ...........................................................16<br />
textmeddelanden ....................................................45<br />
trådlös Bluetooth-teknik ......................................50<br />
ansluta ett headset ..........................................51<br />
koppling ...........................................................50<br />
lägen ................................................................50<br />
modem ............................................................53<br />
överföra information trådlöst ...........................51<br />
TV-visning ................................................................54<br />
Detta är en internetversion av denna utgåva. © Utskrift endast för privat bruk.
U<br />
uppdatera telefonen ................................................21<br />
Uppdateringstjänsten ..............................................21<br />
upphovsrättsskydd ..................................................61<br />
V<br />
verktygsfält<br />
fotovisning .......................................................62<br />
video<br />
lagring ..............................................................79<br />
skicka från kamera ..........................................79<br />
visa ..................................................................79<br />
videokamera ............................................................75<br />
inställningar .....................................................76<br />
videoklipp<br />
skicka ..............................................................66<br />
skicka med Bluetooth ..................................66<br />
spela upp .........................................................65<br />
ta bort ..............................................................66<br />
titta på YouTube ..........................................66<br />
visa ..................................................................79<br />
Videosamtal<br />
använda knappsatsen .....................................32<br />
kontrollknappar ...............................................33<br />
ringa från Kontakter .........................................32<br />
ringa från Samtalshistorik ................................32<br />
Videosamtalsinställningar<br />
.......................................................................33<br />
viloläge ......................................................................7<br />
visa<br />
foton ................................................................62<br />
volym<br />
musik .........................................................64, 68<br />
radio ................................................................68<br />
växla mellan hörlurar/högtalare ...............................69<br />
W<br />
Webb .......................................................................57<br />
använda ...........................................................57<br />
favoriter ...........................................................58<br />
historik .............................................................59<br />
menyalternativ .................................................57<br />
visningsalternativ .............................................58<br />
zooma ..............................................................58<br />
Webbflöden - se RSS-flöden<br />
Wi-Fi .....................................................................52<br />
Windows Live Messenger ....................................49<br />
Y<br />
YouTube ..............................................................66<br />
Å<br />
återställa ..................................................................86<br />
Ö<br />
överföra innehåll ......................................................81<br />
överföra trådlöst<br />
foton ................................................................63<br />
videoklipp ........................................................66<br />
91<br />
Detta är en internetversion av denna utgåva. © Utskrift endast för privat bruk.