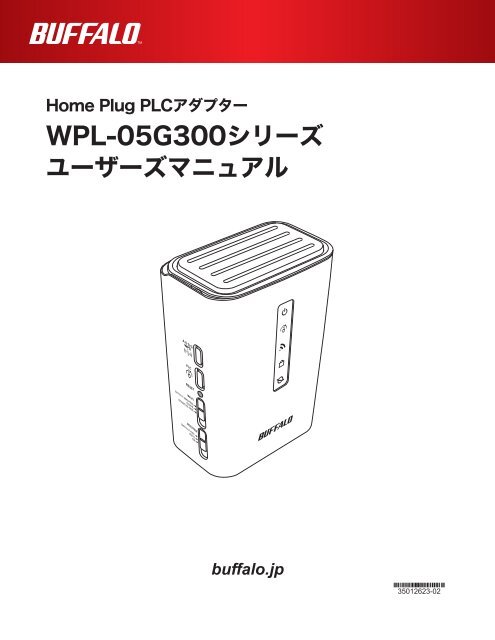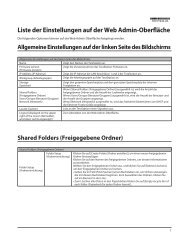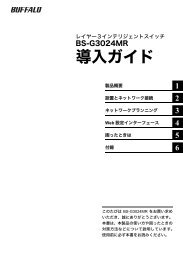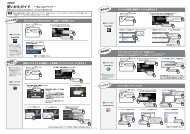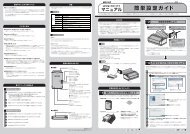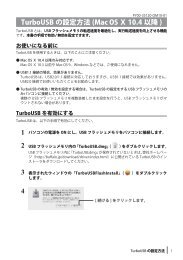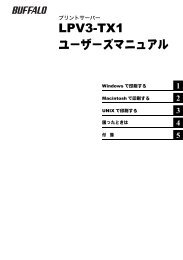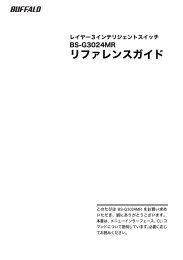Create successful ePaper yourself
Turn your PDF publications into a flip-book with our unique Google optimized e-Paper software.
Home Plug PLCアダプター<br />
<strong>WPL</strong>-<strong>05G300シリーズ</strong><br />
<strong>ユーザーズマニュアル</strong><br />
buffalo.jp
目次<br />
Chapter 1 - はじめに ........................................................... 7<br />
操作方法の記載について................................................................................... 7<br />
電波に関する注意................................................................................................. 7<br />
無線LAN製品ご使用時におけるセキュリティーに関するご注意. 9<br />
おもな特長 ............................................................................................................10<br />
動作環境.................................................................................................................10<br />
各部の名称とはたらき ....................................................................................12<br />
正面..................................................................................................................................... 12<br />
底面..................................................................................................................................... 14<br />
側面..................................................................................................................................... 14<br />
背面..................................................................................................................................... 16<br />
付属ソフトウェアについて...........................................................................17<br />
Powerline.Manager.(Windows専用)......................................................... 17<br />
エアステーション設定ツール.(Windows/Mac.OS用)......................... 18<br />
クライアントマネージャ.(Windows専用).................................................... 19<br />
AOSSアシスタント.(Mac.OS専用)................................................................ 20<br />
無線LANモニター.(Mac.OS専用).................................................................... 21<br />
Chapter 2 - 本製品の設定画面 ......................................... 22<br />
設定画面とは........................................................................................................22<br />
エアステーション設定ツール(Windows版)のインストール.....24<br />
設定画面を表示する .........................................................................................26<br />
Windows.8/7/Vista/XPをお使いの場合.................................................... 26<br />
Mac.OS.Xをお使いの場合 .................................................................................... 29<br />
メニュー構成(ルーターモード時).............................................................32<br />
メニュー構成(ブリッジモード時).............................................................34<br />
- 1 -
Internet/LAN(LAN設定)...........................................................................36<br />
Internet(ルーターモード時のみ)...................................................................... 36<br />
PPPoE(ルーターモード時のみ).......................................................................... 37<br />
DDNS(ルーターモード時のみ)........................................................................... 40<br />
PPTPサーバー(ルーターモード時のみ).......................................................... 42<br />
PLC .................................................................................................................................... 45<br />
LAN.................................................................................................................................... 46<br />
DHCPリース(ルーターモード時のみ)............................................................. 48<br />
アドレス変換(ルーターモード時のみ)............................................................. 49<br />
経路情報 ........................................................................................................................... 50<br />
無線設定.................................................................................................................51<br />
WPS................................................................................................................................... 51<br />
基本(11n/g/b)........................................................................................................... 52<br />
拡張(11n/g/b)........................................................................................................... 55<br />
WMM(11n/g/b)...................................................................................................... 56<br />
MACアクセス制限...................................................................................................... 58<br />
マルチキャスト制御 ................................................................................................... 60<br />
AOSS................................................................................................................................ 61<br />
セキュリティー(ルーターモード時のみ)..............................................64<br />
ファイアウォール(ルーターモード時のみ).................................................... 64<br />
IPフィルター.................................................................................................................. 66<br />
VPNパススルー............................................................................................................ 67<br />
i-フィルター ................................................................................................................... 68<br />
ゲーム&アプリ(QoS)....................................................................................69<br />
ポート変換(ルーターモード時のみ).................................................................. 69<br />
DMZ(ルーターモード時のみ).............................................................................. 70<br />
UPnP(ルーターモード時のみ)............................................................................ 71<br />
QoS(ルーターモード時のみ)................................................................................ 71<br />
Movieエンジン ............................................................................................................ 73<br />
管理設定.................................................................................................................74<br />
本体..................................................................................................................................... 74<br />
パスワード ...................................................................................................................... 74<br />
時刻..................................................................................................................................... 75<br />
NTP.................................................................................................................................... 76<br />
- 2 -
エコ..................................................................................................................................... 77<br />
アクセス ........................................................................................................................... 80<br />
ログ..................................................................................................................................... 81<br />
保存/復元......................................................................................................................... 82<br />
初期化/再起動 ............................................................................................................... 83<br />
ファーム更新.................................................................................................................. 84<br />
ステータス ............................................................................................................85<br />
システム ........................................................................................................................... 85<br />
ログ..................................................................................................................................... 87<br />
通信パケット.................................................................................................................. 88<br />
クライアントモニター............................................................................................... 88<br />
診断..................................................................................................................................... 89<br />
Chapter 3 - 本製品の各種設定 ......................................... 90<br />
PLCアダプターを増設する ..........................................................................90<br />
おまかせ節電機能を使って節電する........................................................93<br />
AOSS接続で設定された内容を確認する ..............................................96<br />
AOSS接続を解除する ....................................................................................97<br />
倍速モード(最大300Mbps)で無線通信する.....................................98<br />
無線チャンネルを変更する........................................................................100<br />
他の無線機器から本製品を検索できなくする.<br />
(ANY接続拒否設定).....................................................................................102<br />
アクセス可能な無線機器を制限する(MACアクセス制限).......104<br />
無線機器同士の通信を禁止する(プライバシーセパレーター).107<br />
ブロードバンド映像サービスの利用設定をする.............................109<br />
インターネット有害サイトへのアクセスを制限する.<br />
(「i-フィルター」機能)...................................................................................111<br />
ポートを開放する...........................................................................................115<br />
ネットワークゲームや各種サーバーを公開する場合など、.<br />
あらかじめ利用するポート番号が分かっている場合..............................115<br />
利用するポート番号が不明な場合....................................................................117<br />
- 3 -
フレッツ・スクウェア/フレッツ.光ネクスト.サービス情報サイト<br />
の設定をする.....................................................................................................119<br />
本製品のIPアドレスを変更する...............................................................123<br />
Windows.8/7/Vista/XPをお使いの場合.................................................123<br />
Mac.OS.Xをお使いの場合 .................................................................................127<br />
Bフレッツなどで固定IPサービスを利用する.<br />
(IP.Unnumbered)......................................................................................131<br />
ルーター機能を停止する.............................................................................136<br />
本製品のファームウェアバージョンを確認する.............................137<br />
Chapter 4 - Powerline Managerの使いかた ..........138<br />
インストール方法...........................................................................................138<br />
使いかた..............................................................................................................140<br />
起動と終了のしかた ................................................................................................140<br />
メイン画面 ...................................................................................................................140<br />
プライバシー画面 .....................................................................................................142<br />
診断画面 ........................................................................................................................143<br />
プロパティ画面..........................................................................................................144<br />
Powerline.Managerを使ってPLCアダプターを増設するには......145<br />
Chapter 5 - パソコンを無線接続する ............................148<br />
本製品との接続例...........................................................................................148<br />
AOSS/WPS(プッシュボタン)を使って接続する場合 .........................148<br />
WPS(PINコード式)を使って接続する場合................................................149<br />
本製品を検索して接続する場合.........................................................................149<br />
無線接続手順.....................................................................................................150<br />
AOSS/WPS(プッシュボタン)を使って接続する場合.<br />
(Windows.8/7/Vista).......................................................................................150<br />
AOSS/WPS(プッシュボタン)を使って接続する場合.<br />
(Windows.XP)........................................................................................................155<br />
- 4 -
AOSSを使って接続する場合(Mac.OS).....................................................159<br />
WPS(PINコード式)を使って接続する場合(Windows.8/7/Vista).163<br />
WPS(PINコード式)を使って接続する場合(Windows.XP)............170<br />
本製品を検索して接続する場合(Windows.8/7/Vista)....................174<br />
本製品を検索して接続する場合(Windows.XP).....................................179<br />
Chapter 6 - PPTPサーバー機能 ....................................182<br />
PPTPサーバー機能とは..............................................................................182<br />
外出先から接続するための準備をする................................................183<br />
外出先で使用する機器の設定をする.....................................................187<br />
Windows.8をお使いの場合...............................................................................187<br />
Windows.7/Vistaをお使いの場合................................................................190<br />
Windows.XPをお使いの場合...........................................................................193<br />
Mac.OS.Xをお使いの場合 .................................................................................196<br />
iPad/iPhone/iPod.touchをお使いの場合...............................................199<br />
自宅や会社の端末を外出先から遠隔操作できるように設定する.201<br />
Windows.8をお使いの場合...............................................................................201<br />
Windows.7/Vistaをお使いの場合................................................................203<br />
Windows.XPをお使いの場合...........................................................................204<br />
Mac.OS.Xをお使いの場合 .................................................................................205<br />
外出先から自宅や会社のネットワークに接続する ........................207<br />
Windows.8をお使いの場合...............................................................................207<br />
Windows.7をお使いの場合...............................................................................209<br />
Windows.Vistaをお使いの場合......................................................................211<br />
Windows.XPをお使いの場合...........................................................................213<br />
Mac.OS.Xをお使いの場合 .................................................................................215<br />
iPad/iPhone/iPod.touchをお使いの場合...............................................216<br />
外出先から自宅や会社の端末を遠隔操作する..................................217<br />
Windows.8から遠隔操作する場合.................................................................217<br />
Windows.7/Vista/XPから遠隔操作する場合 ........................................219<br />
Mac.OS.Xから遠隔操作する場合...................................................................220<br />
外出先から自宅や会社のファイルサーバーにアクセスする .....222<br />
- 5 -
Chapter 7 - 困ったときは ...............................................224<br />
インターネットにつながらない ..............................................................224<br />
前面のパワーランプが周期的に橙色に点滅している....................225<br />
前面のPLCランプが点灯しない..............................................................226<br />
無線接続が切れる/不安定 ..........................................................................227<br />
無線でつながらない ......................................................................................228<br />
設定画面が表示できない.............................................................................230<br />
無線での通信が遅い ......................................................................................231<br />
設定を出荷時の状態に戻したい ..............................................................232<br />
Chapter 8 - 付録 ..............................................................233<br />
製品仕様..............................................................................................................233<br />
端子仕様..............................................................................................................235<br />
初期設定一覧.....................................................................................................236<br />
- 6 -
Chapter 1 - はじめに<br />
操作方法の記載について<br />
本書では、パソコンでご利用になる場合を想定した操作方法を説明しています。タブレットを<br />
お使いの場合は、「クリック」を「タップ」と読み替えるなどして、本書をご活用ください。<br />
電波に関する注意<br />
● 本製品は、電波法に基づく小電力データ通信システムの無線局の無線設備として、工事設計<br />
認証を受けています。従って、本製品を使用するときに無線局の免許は必要ありません。ま<br />
た、本製品は、日本国内でのみ使用できます。<br />
● 本製品は、工事設計認証を受けていますので、以下の事項をおこなうと法律で罰せられるこ<br />
とがあります。<br />
・本製品を分解/改造すること<br />
・本製品の裏面に貼ってある証明レーベルをはがすこと<br />
● IEEE802.11a対応製品は、電波法により屋外での使用が禁じられています。<br />
● IEEE802.11b/g対応製品は、次の場所で使用しないでください。<br />
電子レンジ付近の磁場、静電気、電波障害が発生するところ、2.4GHz付近の電波を使用して<br />
いるものの近く(環境により電波が届かない場合があります。)<br />
● IEEE802.11b/g対応製品の無線チャンネルは、以下の機器や無線局と同じ周波数帯を使用<br />
します。<br />
・産業・科学・医療用機器<br />
・工場の製造ライン等で使用されている移動体識別用の無線局<br />
①構内無線局(免許を要する無線局)<br />
②特定小電力無線局(免許を要しない無線局)<br />
- 7 -
Chapter.1.-.はじめに<br />
● IEEE802.11b/g対応製品を使用する場合、上記の機器や無線局と電波干渉する恐れがある<br />
ため、以下の事項に注意してください。<br />
1. 本製品を使用する前に、近くで移動体識別用の構内無線局及び特定小電力無線局が運<br />
用されていないことを確認してください。<br />
2. 万一、本製品から移動体識別用の構内無線局に対して電波干渉の事例が発生した場合<br />
は、速やかに本製品の使用周波数を変更して、電波干渉をしないようにしてください。<br />
3. その他、本製品から移動体識別用の特定小電力無線局に対して電波干渉の事例が発生<br />
した場合など何かお困りのことが起きたときは、当社サポートセンターへお問い合わ<br />
せください。<br />
使用周波数 2.4GHz<br />
変調方式 OFDM方式/DS-SS方式<br />
想定干渉距離 40m以下<br />
周波数変更の可否 全帯域を使用し、かつ「構内無線局」「特定小電力無線局」帯域を回避可能<br />
- 8 -
Chapter.1.-.はじめに<br />
無線LAN製品ご使用時におけるセキュリティーに関す<br />
るご注意<br />
無線LANでは、LANケーブルを使用する代わりに、電波を利用してパソコン等と無線アクセス<br />
ポイント間で情報のやり取りを行うため、電波の届く範囲であれば自由にLAN接続が可能で<br />
あるという利点があります。<br />
その反面、電波はある範囲内であれば障害物(壁等)を越えてすべての場所に届くため、セキュ<br />
リティーに関する設定を行っていない場合、以下のような問題が発生する可能性があります。<br />
通信内容を盗み見られる<br />
悪意ある第三者が、電波を故意に傍受し、IDやパスワード又はクレジットカード番号等の個人情<br />
報、メールの内容等の通信内容を盗み見られる可能性があります。<br />
不正に侵入される<br />
● 悪意ある第三者が、無断で個人や会社内のネットワークへアクセスし、個人情報や機密情報<br />
を取り出す(情報漏洩)<br />
● 特定の人物になりすまして通信し、不正な情報を流す(なりすまし)<br />
● 傍受した通信内容を書き換えて発信する(改ざん)<br />
● コンピューターウィルスなどを流しデータやシステムを破壊する(破壊)<br />
などの行為をされてしまう可能性があります。<br />
本来、無線LANカードや無線アクセスポイントは、これらの問題に対応するためのセキュリ<br />
ティーの仕組みを持っていますので、無線LAN製品のセキュリティーに関する設定を行って<br />
製品を使用することで、その問題が発生する可能性は少なくなります。<br />
無線LAN機器は、購入直後の状態においては、セキュリティーに関する設定が施されていない<br />
場合があります。<br />
従って、お客様がセキュリティー問題発生の可能性を少なくするためには、無線LANカードや<br />
無線LANアクセスポイントをご使用になる前に、必ず無線LAN機器のセキュリティーに関す<br />
る全ての設定をマニュアルにしたがって行ってください。<br />
なお、無線LANの仕様上、特殊な方法によりセキュリティー設定が破られることもあり得ます<br />
ので、ご理解の上、ご使用下さい。<br />
セキュリティーの設定などについて、お客様ご自分で対処できない場合には、「BUFFALOサ<br />
ポートセンター」までお問い合わせ下さい。<br />
当社では、お客様がセキュリティーの設定を行わないで使用した場合の問題を充分理解した上<br />
で、お客様自身の判断と責任においてセキュリティーに関する設定を行い、製品を使用するこ<br />
とをお奨めします。<br />
- 9 -<br />
社団法人 電子情報技術産業協会(JEITA)<br />
「無線LANのセキュリティに関するガイドライン」より
Chapter.1.-.はじめに<br />
おもな特長<br />
HomePlug AV 1.1に対応<br />
エラー訂正やノイズ耐性に優れた、HomePlug AV 1.1方式に対応。快適な高速通信をご利用<br />
いただけます。<br />
IEEE802.11n、IEEE802.11b/gに対応<br />
2.4GHz MIMO-OFDM/OFDM方式、2.4GHz DS-SS方式を採用。IEEE802.11nや<br />
IEEE802.11b/g規格に対応した無線機器との間でデータ通信ができます。<br />
倍速モードを搭載<br />
2つのチャンネル(通信帯域)を使用して無線通信を高速化する倍速モードを搭載。規格上<br />
300Mbpsの高速通信を実現します。<br />
かんたん接続「AOSS」、「WPS」に対応<br />
無線LANワンタッチ接続方式の「AOSS」、「WPS」に対応。本製品と無線LAN機器のボタンを押<br />
すだけで接続やセキュリティー設定が完了でき、かんたんに無線LANがスタートできます。<br />
電波混雑防止機能<br />
周囲にある無線機器の使用状況を見て、使用されていないチャンネルを自動的に本製品に割り<br />
当てる電波混雑防止機能を搭載。電波干渉の発生を防ぎます。<br />
100BASE-TX/10BASE-T対応スイッチングハブを搭載<br />
底面に100BASE-TX/10BASE-Tに対応したスイッチングハブを搭載しているため、パソコン<br />
やネットワーク機器を接続し、高速通信を行うことができます。<br />
動作環境<br />
本製品の動作環境は次の通りです。<br />
対応OS<br />
<br />
Windows 8(64ビット/32ビット)、Windows 7(64ビット/32ビット)、<br />
Vista(64ビット/32ビット)、XP(32ビット)、<br />
Mac OS X(10.4/10.5/10.6/10.7/10.8)<br />
- 10 -
Chapter.1.-.はじめに<br />
<br />
Windows 7(64ビット/32ビット)、Vista(64ビット/32ビット)、XP(32ビット)<br />
<br />
Windows 8(64ビット/32ビット)、Windows 7(64ビット/32ビット)、<br />
Vista(64ビット/32ビット)、XP(32ビット)、<br />
Mac OS X(10.4/10.5/10.6/10.7/10.8)<br />
<br />
Windows 8(64ビット/32ビット)、Windows 7(64ビット/32ビット)、<br />
Vista(64ビット/32ビット)、XP(32ビット)<br />
※ Windows 8/7/Vistaでは「クライアントマネージャ V」が、Windows XPでは「クライアントマネージャ<br />
3」がご利用いただけます。<br />
<br />
Mac OS X(10.4/10.5/10.6/10.7/10.8)<br />
<br />
Mac OS X(10.4/10.5/10.6/10.7/10.8)<br />
<br />
Internet Explorer 6.0以降、<br />
Safari 3.0以降(Mac OS Xのみ)<br />
- 11 -
Chapter.1.-.はじめに<br />
各部の名称とはたらき<br />
正面<br />
1<br />
2<br />
3<br />
4<br />
5<br />
1 パワーランプ<br />
本製品の状態を表示します。<br />
点灯(緑): 電源ON時<br />
点滅(緑): PLC接続設定中<br />
2回点滅(緑): PLC接続失敗<br />
(PLCボタンを約2秒押すか、30分経過すると点灯します)<br />
3回点滅(緑): PLC接続を切断中<br />
消灯: 電源OFF時<br />
2回点滅(橙) *1 : フラッシュROM異常<br />
3回点滅(橙) *1 : 有線LANコントローラー異常<br />
4回点滅(橙) *1 : 無線LANコントローラー異常<br />
5回点滅(橙): IPアドレス設定異常<br />
連続点滅(橙) *2 : ファームウェア更新中、設定保存中、設定初期化中<br />
*1 いったん本製品の電源をOFFにし、数秒経ってから再度電源をONにしてください。<br />
*2 電源ランプの点滅が続く場合は、本製品の電源をOFFにしないでください。<br />
- 12 -
Chapter.1.-.はじめに<br />
2 PLCランプ<br />
PLC接続の状態を表示します。<br />
点灯(緑): PLC通信中<br />
消灯: PLC未接続<br />
3 ワイヤレスランプ<br />
本製品の無線LAN状態を表示します。<br />
点灯(緑): 無線LANで通信しています<br />
消灯: 無線LANが無効になっています<br />
4 セキュリティーランプ<br />
本製品の無線LANのセキュリティー状態を表示します。<br />
点灯(橙): セキュリティキー交換処理に成功(AOSS/WPS成功)/手動でセキュ<br />
リティーを設定済み<br />
消灯: セキュリティーが設定されていない状態<br />
2回点滅(橙): セキュリティキー交換処理を行える状態(AOSS/WPS待機中)<br />
点滅(橙): セキュリティキー交換処理に失敗(AOSS/WPS失敗)<br />
※ このランプが点灯しているときは、無線LANのセキュリティーが設定されています。<br />
5 ルーターランプ<br />
点灯(緑): ルーター機能有効時(ルーターモード)<br />
消灯: ルーター機能無効時(ブリッジモード)<br />
- 13 -
Chapter.1.-.はじめに<br />
底面<br />
6<br />
6 LAN端子 インターネットに接続するテレビやレコーダー、パソコンなどを接続<br />
します。(10Mbps/100Mbps対応です)<br />
7 Internet / LAN<br />
端子<br />
側面<br />
8 AOSSボタン<br />
モデムやONU、CTUなどを接続する端子(10Mbps/100Mbps対応)<br />
です。ルーター機能無効時はLAN端子と合わせて2端子のスイッチン<br />
グハブとして使用できます。<br />
8<br />
9<br />
10<br />
11<br />
12<br />
7<br />
本製品の電源を入れた状態で、セキュリティーランプが点滅するまで(約1秒間)ボタン<br />
を押すと、無線親機がセキュリティーキー交換処理を行える状態(AOSS/WPS動作状<br />
態)になります。<br />
- 14 -
Chapter.1.-.はじめに<br />
9 PLCボタン<br />
約2秒間押す: 他のPLCアダプターとのペアリング(接続処理)を約2分間行います<br />
(ペアリング中に約2秒ボタンを押すと、ペアリングを中止します)。<br />
ペアリングに失敗したり、ペアリングされずに2分以上経つと、パ<br />
ワーランプが2回点滅します(PLCボタンを約2秒押すか、30分以上<br />
経過すると、パワーランプが点灯に戻ります)。<br />
10秒以上押す: PLCの設定を初期化します。<br />
本製品同士の接続設定も消去されます。<br />
10 リセットボタン<br />
パワーランプが点滅するまで(約3秒間)ボタンを押すと、本製品のすべての設定を出荷<br />
時状態に戻します。<br />
11 ワイヤレススイッチ<br />
本製品では使用しません。<br />
12 ルータースイッチ<br />
本製品のルーター機能の有効/無効/AUTOを切り替えます。<br />
ON: ルーター機能有効(ルーターモード)<br />
OFF: ルーター機能無効(ブリッジモード)<br />
AUTO: Internet/LAN端子に接続された機器の情報を元に、ルーター機<br />
能のON/OFFを自動で切り替えます。(出荷時はAUTO)<br />
- 15 -
Chapter.1.-.はじめに<br />
背面<br />
13<br />
13 出荷時設定シール 本製品の出荷時設定値(セキュリティーキー /PIN コード /PLC パ<br />
スワードなど)が記載されています。<br />
- 16 -
Chapter.1.-.はじめに<br />
付属ソフトウェアについて<br />
Powerline Manager (Windows専用)<br />
Powerline Managerは、PLCアダプタのペアリングを行うためのソフトウェアです。<br />
・本ソフトウェアは、英語版でのご提供となります。<br />
・すでに他のPLC製品で同等のソフトウェアをお使いの場合は、Powerline Manager<br />
を使用する前に、それらのソフトウェアを削除してください。<br />
・Powerline Managerの画面説明や使用方法は、「Chapter 4 - Powerline Manager<br />
の使いかた」(P138)を参照してください。<br />
- 17 -
Chapter.1.-.はじめに<br />
エアステーション設定ツール (Windows/Mac OS用)<br />
エアステーション設定ツールは、本製品の設定画面をかんたんに表示するためのソフトウェア<br />
です。本製品とパソコンを接続して、エアステーション設定ツールを実行すると、本製品の設定<br />
画面を表示したり、本製品のIPアドレスを変更することができます。<br />
本書に記載の各種設定を行うには、エアステーション設定ツールが必要となります。<br />
- 18 -
Chapter.1.-.はじめに<br />
クライアントマネージャ (Windows専用)<br />
クライアントマネージャは、本製品を含む無線LAN親機に対して、パソコンをかんたんに接続<br />
するためのソフトウェアです。インストールすることで、AOSSやWPSを使ったワンタッチ接<br />
続設定を行うことができます。<br />
AOSSやWPSによる無線接続設定方法については、「無線接続手順」(P150)を参照して<br />
ください。<br />
- 19 -
Chapter.1.-.はじめに<br />
AOSSアシスタント (Mac OS専用)<br />
AOSSアシスタントは、本製品を含む当社製無線親機に対して、パソコンをかんたんに接続す<br />
るためのソフトウェアです。本ソフトウェアを使用することで、AOSSを使ったかんたん接続<br />
設定を行うことができます。<br />
AOSSによる無線接続設定方法については、「AOSSを使って接続する場合(Mac OS)」<br />
(P159)を参照してください。<br />
- 20 -
Chapter.1.-.はじめに<br />
無線LANモニター (Mac OS専用)<br />
無線LANモニターは、無線LANの通信状態を確認するためのソフトウェアです。本ソフトウェ<br />
アを使用することで、現在の信号品質や電波強度などを確認することができます。<br />
ご使用方法については、ソフトウェアのヘルプを参照してください。<br />
- 21 -
Chapter 2 - 本製品の設定画面<br />
本章では、本製品の設定画面について説明します。<br />
設定画面とは<br />
本製品の設定画面は、各種設定や機器診断を行う画面です。本製品の設定を変更するときや状<br />
態を確認したいときに使用します。<br />
- 22 -
Chapter.2.-.本製品の設定画面<br />
パラメーター 内容<br />
Internet/LAN Internetポート/LANポートに関する設定画面を表示します。<br />
無線設定 クリックすると、無線LANに関する設定画面を表示します。<br />
セキュリティー クリックすると、セキュリティーに関する設定画面を表示します。<br />
ゲーム&アプリ クリックすると、ゲームやアプリケーションで使用する場合の設定<br />
画面を表示します。<br />
管理設定 クリックすると、本製品の管理に関する設定画面を表示します。<br />
ステータス クリックすると、本製品のステータス情報を表示します。<br />
かんたん設定 インターネット接続設定や無線LANに関する設定などの本製品に関<br />
する設定をかんたんに行うことができます。<br />
Internet情報 現在のInternet側の接続先情報が表示されます。<br />
i-フィルター 現在のi-フィルターの状態が表示されます。<br />
エコモード 現在のおまかせ節電機能の状態が表示されます。<br />
無線情報 本製品のSSIDや暗号化方式などが表示されます。<br />
Movieエンジン状態 Movieエンジンの状態が表示されます。<br />
エコモード おまかせ節電の状態が表示されます。<br />
ユーティリティー機能 ネットワークサービス一覧画面やメディアサーバーの状態、<br />
BitTorrentのダウンロードマネージャーなどを表示するためのボタ<br />
ンが表示されます。<br />
Language 言語を選択して[設定]をクリックすると、設定画面の表示言語を変<br />
更することができます。<br />
- 23 -
Chapter.2.-.本製品の設定画面<br />
エアステーション設定ツール(Windows版)のインス<br />
トール<br />
Windows 8/7/Vista/XPをお使いの場合は、本製品の設定画面を表示するために、エアステー<br />
ション設定ツールを使用します。以下の手順にて、付属CDよりインストールしてください。<br />
Macをお使いの場合は、エアステーション設定ツールのインストールは不要です。<br />
(付属CDから直接実行することができます)<br />
1 付属のCDをパソコンにセットします。しばらくすると、メニュー画面が表示<br />
されます。<br />
・Windows 8をお使いの場合、CD挿入時に画面右上に「タップして、このディス<br />
クに対して行う操作を選んでください。」と表示されたら、その部分をクリック<br />
し、次の画面で「Launcher.exeの実行」をクリックしてください。<br />
Windows 7/Vistaをお使いで、「自動再生」画面が表示された場合は、<br />
「Launcher.exeの実行」をクリックしてください。<br />
また、インストール中に「ユーザーアカウント制御」画面が表示されたら、<br />
[はい]または[続行]をクリックしてください。<br />
・メニュー画面が表示されないときは、CD内のWinフォルダにある「Launcher.<br />
exe」を実行してください。<br />
2 「ソフトのインストール」をクリックします。<br />
- 24 -
Chapter.2.-.本製品の設定画面<br />
3 [インストール開始]をクリックします。<br />
4 画面の指示に従ってインストールを行います。<br />
5 「インストールが完了しました」と表示されたら、[完了]をクリックします。<br />
以上でインストールは完了です。<br />
- 25 -
Chapter.2.-.本製品の設定画面<br />
設定画面を表示する<br />
Windows 8/7/Vista/XPをお使いの場合<br />
1 エアステーション設定ツールを起動します。<br />
(Windwos.8の場合は、「スタート」画面にある[エアステーション設定ツー<br />
ル]を選択します。<br />
Windwos.7/Vista/XPの場合は、[スタート]-[すべてのプログラム]-<br />
[BUFFALO]-[エアステーションユーティリティ]-[エアステーション設<br />
定ツール]を選択します。)<br />
エアステーション設定ツールがインストールされていない場合は、「エアステー<br />
ション設定ツール(Windows版)のインストール」(P24)を参照してインストール<br />
してください。<br />
2 [次へ]をクリックします。<br />
パソコンに複数のネットワークアダプタが搭載されている場合、「2つ以上の<br />
ネットワーク接続がつながっています」というメッセージが表示されます。その<br />
場合は、使用していないネットワークアダプタを取り外すか無効にしてから[再<br />
実行]をクリックしてください。<br />
- 26 -
Chapter.2.-.本製品の設定画面<br />
3 以下の画面が表示されたら、本製品を選択して、[次へ]をクリックします。<br />
本製品のMACアドレスは、本製品本体のラベルで確認できます。<br />
4 [設定画面を開く]をクリックします。<br />
本製品とパソコンのIPセグメントが異なる場合は、「このパソコンのIPアドレス<br />
設定」という画面が表示されます。<br />
その場合は、「DHCPサーバーからIPアドレスを自動的に取得する」を選択して<br />
[次へ]をクリックしてください。しばらくすると、本製品に新しいIPアドレスが<br />
設定され、手順6の画面が表示されます。<br />
- 27 -
Chapter.2.-.本製品の設定画面<br />
5 [OK]をクリックします。<br />
6<br />
7 本製品の設定画面が表示されます。<br />
設定画面のウィンドウの下に、「無線親機の設定画面を開きました」という画面<br />
が表示されています。[完了]をクリックして、画面を閉じてください。<br />
- 28 -<br />
ユーザー名欄に「admin」、パス<br />
ワード欄に「password」を入力し<br />
ます。<br />
(パスワードを変更した場合は、変更後の<br />
パスワードを入力します)<br />
[OK]をクリックします。
Chapter.2.-.本製品の設定画面<br />
Mac OS Xをお使いの場合<br />
ここでは、Mac OS X 10.7の場合を例に説明します。<br />
1 付属CDをMacにセットします。<br />
2 Finderのアップルメニューより[移動]-[コンピュータ]をクリックし、表示<br />
された画面でCDのアイコンをダブルクリックします。<br />
3 [Mac]-[エアステーション設定ツール]の順にダブルクリックします。<br />
4 [続ける]をクリックします。<br />
- 29 -
Chapter.2.-.本製品の設定画面<br />
5 以下の画面が表示されたら、本製品を選択して、[続ける]をクリックします。<br />
本製品のMACアドレスは、本製品本体のラベルで確認できます。<br />
6 [設定画面を開く]をクリックします。<br />
- 30 -
Chapter.2.-.本製品の設定画面<br />
8<br />
本製品とパソコンのIPセグメントが異なる場合は、「このMacのIPアドレス設<br />
定」という画面が表示されます。<br />
その場合は、「DHCPサーバーからIPアドレスを自動的に取得する」を選択して<br />
[次へ]をクリックしてください。しばらくすると、本製品に新しいIPアドレスが<br />
設定され、手順8の画面が表示されます。画面の指示に従ってIPアドレスを設定<br />
してください。<br />
7 [OK]をクリックします。<br />
9 本製品の設定画面が表示されます。<br />
設定画面のウィンドウの下に、「無線親機の設定画面を開きました」という画面<br />
が表示されています。[終了]をクリックして、画面を閉じてください。<br />
- 31 -<br />
名前欄に「admin」、パスワード欄<br />
に「password」を入力します。<br />
(パスワードを変更した場合は、変更後の<br />
パスワードを入力します)<br />
[ログイン]をクリックします。
Chapter.2.-.本製品の設定画面<br />
メニュー構成(ルーターモード時)<br />
ルーターモード時の設定画面のメニュー構成は以下の通りです。各項目の説明は、それぞれの<br />
ページを参照してください。<br />
メイン画面 説明 ページ<br />
Internet/LAN<br />
Internet Internet側ポートの設定を行う画面です。 P36<br />
PPPoE PPPoEに関する設定を行う画面です。 P37<br />
DDNS ダイナミックDNSに関する設定を行う画面です。 P40<br />
PPTPサーバー PPTPサーバーに関する設定を行う画面です。 P42<br />
PLC PLC(電力線通信)に関する設定を行う画面です。 P45<br />
LAN LAN側ポートの設定を行う画面です。 P46<br />
DHCPリース DHCPリースに関する設定画面です。 P48<br />
アドレス変換 Internet側をインターネットに接続するときに使用するアドレス変<br />
換機能に関する設定を行う画面です。<br />
経路情報 本製品が行う通信のIP経路の設定を行う画面です。 P50<br />
無線設定<br />
WPS WPSの詳細な設定や状況を確認する画面です。 P51<br />
基本(11n/g/b) 無線の基本的な設定を行う画面です。 P52<br />
拡張(11n/g/b) 無線の拡張設定を行う画面です。 P55<br />
WMM(11n/g/b) 本製品が行う特定の通信に優先順位をつける設定を行う画面です。 P56<br />
MACアクセス.<br />
制限<br />
マルチキャスト.<br />
制御<br />
- 32 -<br />
P49<br />
無線機器からのアクセスを制限する設定を行う画面です。 P58<br />
無線LANポートに無駄なマルチキャストパケットが転送されないよ<br />
うに制限する設定を行う画面です。<br />
AOSS AOSSの詳細な設定や状況を確認する画面です。 P61<br />
セキュリティー<br />
ファイアウォール 本製品のファイアウォール機能を設定する画面です。 P64<br />
IPフィルター LAN側とInternet側の間で通過するパケットに関するIPフィルター<br />
の編集を行う画面です。<br />
VPN<br />
パススルー<br />
IPv6パススルー、PPPoEパススルー、PPTPパススルーに関する設定<br />
を行う画面です。<br />
i-フィルター ホームページの表示を許可/ブロックする「i-フィルター」に関する設<br />
定を行う画面です。<br />
P60<br />
P66<br />
P67<br />
P68
Chapter.2.-.本製品の設定画面<br />
ゲーム&アプリ<br />
ポート変換 ポート変換に関する設定を行う画面です。 P69<br />
DMZ LAN側からの通信と無関係な通信パケットの転送先を設定する画面<br />
です。<br />
UPnP UPnP(Universal Plug and Play)に関する設定を行う画面です。 P71<br />
QoS インターネットへ送信するパケットの優先制御を設定する画面で<br />
す。<br />
Movieエンジン 動画や音声再生に特化したMovieエンジンの設定を行う画面です。 P73<br />
管理設定<br />
本体 本製品の名称を設定する画面です。 P74<br />
パスワード 本製品の設定画面にログインするためのパスワードを変更する画面<br />
です。<br />
時刻 本製品の内部時計を設定する画面です。 P75<br />
NTP 本製品の内部時計をNTPサーバーと同期するための設定を行う画面<br />
です。<br />
エコ 本製品のおまかせ節電機能の設定を行う画面です。 P77<br />
アクセス 本製品の設定画面へのアクセスを制限する設定を行う画面です。 P80<br />
ログ syslogによる本製品のログ情報を転送するための設定を行う画面で<br />
す。<br />
保存/復元 本製品の設定を保存したり、設定ファイルからの設定を復元する画<br />
面です。<br />
初期化/再起動 本製品を初期化したり、再起動するための画面です。 P83<br />
ファーム更新 本製品のファームウェアを更新するための画面です。 P84<br />
ステータス<br />
システム 本製品のシステム情報を確認する画面です。 P85<br />
ログ 本製品に記録されているログ情報を確認する画面です。 P87<br />
通信パケット 本製品が通信したパケットの合計を確認する画面です。 P88<br />
クライアントモニ<br />
ター<br />
- 33 -<br />
P70<br />
P71<br />
P74<br />
P76<br />
P81<br />
P82<br />
本製品と通信している機器を確認する画面です。 P88<br />
診断 本製品からネットワーク上の他の機器との接続確認を行う画面で<br />
す。<br />
ログアウト<br />
クリックすると本製品の設定画面からログアウトします。<br />
P89
Chapter.2.-.本製品の設定画面<br />
メニュー構成(ブリッジモード時)<br />
ブリッジモード時の設定画面のメニュー構成は以下の通りです。各項目の説明は、それぞれの<br />
ページを参照してください。<br />
メイン画面 説明 ページ<br />
LAN設定<br />
PLC PLC(電力線通信)に関する設定を行う画面です。 P45<br />
LAN LAN側ポートの設定を行う画面です。 P46<br />
経路情報 本製品が行う通信のIP経路の設定を行う画面です。 P50<br />
無線設定<br />
WPS WPSの詳細な設定や状況を確認する画面です。 P51<br />
基本(11n/g/b) 無線の基本的な設定を行う画面です。 P52<br />
拡張(11n/g/b) 無線の拡張設定を行う画面です。 P55<br />
WMM(11n/g/b) 本製品が行う特定の通信に優先順位をつける設定を行う画面です。 P56<br />
MACアクセス.<br />
制限<br />
マルチキャスト.<br />
制御<br />
無線機器からのアクセスを制限する設定を行う画面です。 P58<br />
無線LANポートに無駄なマルチキャストパケットが転送されないよ<br />
うに制限する設定を行う画面です。<br />
AOSS AOSSの詳細な設定や状況を確認する画面です。 P61<br />
QoS<br />
Movieエンジン 動画や音声再生に特化したMovieエンジンの設定を行う画面です。 P73<br />
管理設定<br />
本体 本製品の名称を設定する画面です。 P74<br />
パスワード 本製品の設定画面にログインするためのパスワードを変更する画面<br />
です。<br />
時刻 本製品の内部時計を設定する画面です。 P75<br />
NTP 本製品の内部時計をNTPサーバーと同期するための設定を行う画面<br />
です。<br />
エコ 本製品のおまかせ節電機能の設定を行う画面です。 P77<br />
アクセス 本製品の設定画面へのアクセスを制限する設定を行う画面です。 P80<br />
ログ syslogによる本製品のログ情報を転送するための設定を行う画面で<br />
す。<br />
保存/復元 本製品の設定を保存したり、設定ファイルからの設定を復元する画<br />
面です。<br />
- 34 -<br />
P60<br />
P74<br />
P76<br />
P81<br />
P82
Chapter.2.-.本製品の設定画面<br />
初期化/再起動 本製品を初期化したり、再起動するための画面です。 P83<br />
ファーム更新 本製品のファームウェアを更新するための画面です。 P84<br />
ステータス<br />
システム 本製品のシステム情報を確認する画面です。 P85<br />
ログ 本製品に記録されているログ情報を確認する画面です。 P87<br />
通信パケット 本製品が通信したパケットの合計を確認する画面です。 P88<br />
クライアントモニ<br />
ター<br />
本製品と通信している機器を確認する画面です。 P88<br />
診断 本製品からネットワーク上の他の機器との接続確認を行う画面で<br />
す。<br />
ログアウト<br />
クリックすると本製品の設定画面からログアウトします。<br />
- 35 -<br />
P89
Chapter.2.-.本製品の設定画面<br />
Internet/LAN(LAN設定)<br />
Internet(ルーターモード時のみ)<br />
Internet側ポートの設定を行う画面です。<br />
⇒ Internet/LAN - Internet<br />
パラメーター 内容<br />
IPアドレス取得方法 Internet側のIPアドレスの取得方法を指定します。<br />
デフォルトゲートウェイ デフォルトゲートウェイのIPアドレスを設定します。<br />
DNS(ネーム)サーバーアドレス DNSサーバーのIPアドレスを指定します。<br />
Internet側MACアドレス Internet側インターフェースのMACアドレスを設定します。<br />
* 不適切なMACアドレスを設定すると、本製品だけでなく、ネット<br />
ワーク上の他の機器も使用できなくなります。この設定は、お客様の<br />
責任において行ってください。<br />
Internet側MTU値 Internet側インターフェース(Internetポート)で通信を行うと<br />
きに使用するMTUを578~1500バイトの範囲で設定します。<br />
- 36 -
Chapter.2.-.本製品の設定画面<br />
PPPoE(ルーターモード時のみ)<br />
PPPoEに関する設定を行う画面です。<br />
⇒ Internet/LAN - PPPoE<br />
パラメーター 内容<br />
デフォルトの接続先 PPPoE接続先リストで複数の接続先を登録している場合、ここ<br />
で選択した接続先が優先されます。デフォルト以外の接続先を<br />
用いるときは、PPPoEの接続先経路設定を別途行う必要があり<br />
ます。<br />
IP.Unnumbered使用時の接続先 「IPアドレス取得方法」(P36)で「IP Unnumberedを使用する」を<br />
指定した際に使用する接続先を、PPPoE接続先リストに登録さ<br />
れている接続先の中から選択します。<br />
PPPoE接続先リスト PPPoEの接続先の編集ができます。最大5セッションまで登録<br />
可能です。<br />
[接続先の編集] クリックすると、接続先の設定を編集する画面が表示されます。<br />
- 37 -
Chapter.2.-.本製品の設定画面<br />
パラメーター 内容<br />
PPPoE接続先リスト [接続先の編集]をクリックすると表示されます。<br />
接続先名称<br />
接続先を識別するための名称を32文字までの半角英数字記<br />
号で入力します。<br />
接続先ユーザー名<br />
PPPoEの認証に使用するプロバイダー指定のユーザー名を<br />
64文字までの半角英数字記号で設定します。<br />
接続先パスワード<br />
PPPoEの認証に使用するプロバイダー指定のパスワードを<br />
64文字までの半角英数字記号で設定します。<br />
サービス名<br />
プロバイダーからサービス名の指定がある場合のみ64文字<br />
までの半角英数字記号で設定します。<br />
プロバイダーから指定されなければ、空欄のままにします。<br />
接続方法<br />
本製品がプロバイダーに接続するタイミングを指定します。<br />
自動切断<br />
接続方法が「オンデマンド接続」または「手動接続」のときに、<br />
通信が停止してから、回線の使用を停止するまでの時間を0~<br />
1440分の範囲で設定します。<br />
認証方法<br />
プロバイダーとの認証方法を設定します。<br />
MTU値<br />
PPPoE上で、通信を行うときに使用するMTU値を578~<br />
1492バイトの範囲で設定します。<br />
MRU値<br />
PPPoE上で通信を行うときに使用するMRU値を578~1492<br />
バイトの範囲で設定します。<br />
キープアライブ<br />
キープアライブを有効にすると、本製品はPPPoEサーバーと<br />
の接続を維持するために、LCPエコーリクエストを1分に1<br />
度発行します。このとき、6分以上サーバーの応答がない場合<br />
は、回線が切断されたものと判断し、接続をいったん切断しま<br />
す。頻繁にPPPoE接続が切断される場合は、キープアライブに<br />
応答を返さないサーバーである可能性があるため、「無効」に<br />
設定してください。<br />
- 38 -
Chapter.2.-.本製品の設定画面<br />
パラメーター 内容<br />
接続先経路の表示 接続先経路を設定すると、設定した情報が表示されます。<br />
[接続先経路の編集] クリックすると、接続先経路を編集する画面が表示されます。<br />
接続先経路の新規追加 [接続先経路の編集]をクリックすると表示されます。<br />
接続先<br />
「宛先アドレス」や「送信元アドレス」が一致する通信の場合に<br />
PPPoE接続を行う接続先です。PPPoE接続先リストに登録さ<br />
れている接続先から選択します。<br />
宛先アドレス<br />
通信の宛先アドレスです。このアドレス宛へ通信を行うと、設<br />
定した「接続先」へ通信します。<br />
送信元アドレス<br />
通信の送信元アドレスです。この送信元アドレスから通信を<br />
行うと、設定した「接続先」へ通信します。<br />
- 39 -
Chapter.2.-.本製品の設定画面<br />
DDNS(ルーターモード時のみ)<br />
ダイナミックDNSに関する設定を行う画面です。<br />
⇒ Internet/LAN - DDNS<br />
パラメーター 内容<br />
ダイナミックDNS機能 ダイナミックDNSサービスプロバイダーを「BUFFALOダイナ<br />
ミックDNS」「DynDNS」「TZO」から選択します。<br />
登録/変更設定<br />
*.BUFFALOダイナミックDNS選択時のみ<br />
登録ユーザーID<br />
*.BUFFALOダイナミックDNS選択時のみ<br />
登録情報の削除<br />
*.BUFFALOダイナミックDNS選択時のみ<br />
ユーザー名<br />
*.DynDNS選択時のみ<br />
パスワード<br />
*.DynDNS選択時のみ<br />
ホスト名<br />
*.DynDNS選択時のみ<br />
[登録/設定変更を行う]をクリックすると、<strong>バッファロー</strong>サイト<br />
に接続します。画面上の手続きに従って、BUFFALOダイナミッ<br />
クDNSサービスの登録を行ってください。<br />
BUFFALOダイナミックDNSサービスに登録されているユー<br />
ザーIDが表示されます。<br />
[登録情報を削除する]をクリックすると、BUFFALOダイナ<br />
ミックDNSサービスの登録情報が削除されます。<br />
DynDNSに登録したユーザー名を入力します。<br />
DynDNSに登録したパスワードを入力します。<br />
DynDNSに登録したホスト名を入力します。<br />
- 40 -
Chapter.2.-.本製品の設定画面<br />
パラメーター 内容<br />
Emailアドレス<br />
*.TZO選択時のみ<br />
TZOキー<br />
*.TZO選択時のみ<br />
ドメイン名<br />
*.TZO選択時のみ<br />
TZOに登録したEmailアドレスを入力します。<br />
TZOに登録したTZOキーを入力します。<br />
TZOに登録したドメイン名を入力します。<br />
IPアドレス更新周期 DynDNSまたはTZOにIPアドレスを通知する周期を指定しま<br />
す。<br />
Internet側IPアドレス InternetポートのIPアドレスが表示されます。<br />
ドメイン名 ダイナミックDNSサービスプロバイダーから割り当てられた<br />
ドメイン名が表示されます。<br />
状態 ダイナミックDNSサービスの状態が表示されます。<br />
- 41 -
Chapter.2.-.本製品の設定画面<br />
PPTPサーバー(ルーターモード時のみ)<br />
PPTPサーバーに関する設定を行う画面です。<br />
⇒ Internet/LAN - PPTPサーバー<br />
パラメーター 内容<br />
自動入力 [お勧めの値を入力する]をクリックすると、当社製ルーター機<br />
器と重複し難いLAN側IPアドレスをランダムに生成します。<br />
- 42 -
Chapter.2.-.本製品の設定画面<br />
パラメーター 内容<br />
LAN側IPアドレス LAN側IPアドレスとサブネットマスクを設定します。<br />
DHCPサーバー機能 DHCPサーバー(IPアドレス自動割り当て)機能を使用するかど<br />
うかを設定します。<br />
割り当てIPアドレス DHCPサーバー機能で割り当てるIPアドレスの範囲とその範囲<br />
から除外するIPアドレスを設定します。(256台まで設定できま<br />
す)<br />
PPTPサーバー機能 PPTPサーバー機能を使用するかどうかを設定します。<br />
認証方式 PPTPクライアントが接続してきた際に使用する認証方式を設<br />
定します。<br />
サーバーIPアドレス PPTPクライアントが接続した際、クライアントに通知する<br />
サーバー側のIPアドレスを設定します。<br />
クライアントIPアドレス PPTPクライアントが接続した際、クライアントに割り当てる<br />
IPアドレスの範囲を設定します。<br />
DNSサーバーのIPアドレス PPTPクライアントに通知するDNSサーバーアドレスを設定し<br />
ます。<br />
WINSサーバーのIPアドレス PPTPクライアントに通知するWINSサーバーアドレスを設定<br />
します。<br />
MTU/MRU値 PPTP上で、通信を行う際に使用するMTU/MRU値を578~<br />
1500バイトの範囲で設定します。<br />
[PPTP接続ユーザーの編集] クリックすると、PPTP接続ユーザー情報を編集する画面が表<br />
示されます。<br />
- 43 -
Chapter.2.-.本製品の設定画面<br />
パラメーター 内容<br />
PPTP接続ユーザーの新規追加 [PPTP接続ユーザーの編集]をクリックすると表示されます。<br />
接続ユーザー名<br />
PPTPクライアントから本商品に接続する際に使用するユー<br />
ザー名を半角英数字、および「”」、「’」、「/」、スペースを除く半<br />
角記号を16文字までで入力します。<br />
パスワード<br />
PPTPクライアントから本商品に接続する際に使用するパス<br />
ワードを半角英数字、および「”」、「’」、「/」、スペースを除く半<br />
角記号を16文字までで入力します。<br />
IPアドレス割り当て方法<br />
PPTPクライアントから本商品に接続した際に、PPTPクラ<br />
イアントに割り当てるIPアドレスの割り当て方法を指定しま<br />
す。<br />
PPTP接続ユーザーの表示/操作 登録したPPTP接続ユーザー情報の確認と編集ができます。<br />
- 44 -
Chapter.2.-.本製品の設定画面<br />
PLC<br />
PLC(電力線通信)に関する設定を行う画面です。<br />
⇒ Internet/LAN(LAN設定) - PLC<br />
パラメーター 内容<br />
PLC機能 PLC機能を使用するかどうかを設定します。<br />
ステータス PLCの現在の状態を表示します。<br />
接続先リスト 本製品にPLC接続している機器がリストで表示されます。<br />
- 45 -
Chapter.2.-.本製品の設定画面<br />
LAN<br />
LAN側ポートの設定を行う画面です。<br />
⇒ Internet/LAN(LAN設定) - LAN<br />
パラメーター 内容<br />
LAN側IPアドレス LAN側IPアドレスとサブネットマスクを設定します。<br />
DHCPサーバー機能 DHCPサーバー(IPアドレス自動割り当て)機能を使用するかど<br />
うかを設定します。<br />
割り当てIPアドレス DHCPサーバー機能で割り当てるIPアドレスの範囲とその範囲<br />
から除外するIPアドレスを設定します。<br />
- 46 -
Chapter.2.-.本製品の設定画面<br />
パラメーター 内容<br />
LAN側IPアドレス<br />
(IP.Unnumbered用)<br />
IP Unnumberedを利用するときに使用するLAN側IPアドレス<br />
を設定します。<br />
* 通常のLAN側のIPアドレスを持つパソコンと、IP Unnumbered用<br />
のLAN側IPアドレスを持つパソコン間では通信を行うことができま<br />
せん。<br />
拡張設定 「表示する」を選択すると、DHCPサーバーの拡張設定項目が表<br />
示されます。<br />
リース期間 DHCPサーバー機能で割り当てたIPアドレスの有効期間を設定<br />
します。<br />
デフォルトゲートウェイの通知 DHCPサーバー機能で通知するデフォルトゲートウェイのIPア<br />
ドレスを設定します。<br />
DNSサーバーの通知 DHCPサーバー機能で通知するDNSサーバーのIPアドレスを<br />
設定します。<br />
WINSサーバーの通知 DHCPサーバー機能で通知するWINSサーバーのIPアドレスを<br />
設定します。<br />
ドメイン名の通知 DHCPサーバー機能で通知するドメイン名を設定します。<br />
- 47 -
Chapter.2.-.本製品の設定画面<br />
DHCPリース(ルーターモード時のみ)<br />
DHCPリースに関する設定を行う画面です。<br />
⇒ Internet/LAN - DHCPリース<br />
パラメーター 内容<br />
IPアドレス 手動リースするIPアドレスを入力します。本製品のLANポート<br />
のネットワークアドレスに含まれないIPアドレスを設定するこ<br />
とはできません。<br />
MACアドレス パソコンを識別するMACアドレスを入力します。<br />
リース情報 現在のリース情報が表示されます。<br />
自動リースされたIPアドレスは、[手動割当に変更]をクリック<br />
すると、手動リースに変更することができます。<br />
- 48 -
Chapter.2.-.本製品の設定画面<br />
アドレス変換(ルーターモード時のみ)<br />
Internet側をインターネットに接続するときに使用するアドレス変換機能に関する設定を行<br />
う画面です。<br />
⇒ Internet/LAN - アドレス変換<br />
パラメーター 内容<br />
アドレス変換 アドレス変換機能を使用するかどうかを設定します。<br />
破棄パケットのログ出力 アドレス変換時のエラーなどにより破棄されたパケットについ<br />
てログを出力するかどうかを設定します。<br />
- 49 -
Chapter.2.-.本製品の設定画面<br />
経路情報<br />
本製品が行う通信のIP経路の設定を行う画面です。<br />
⇒ Internet/LAN - 経路情報<br />
パラメーター 内容<br />
宛先アドレス ルーティングテーブルに追加する宛先IPアドレスとサブネット<br />
マスクを設定します。<br />
ゲートウェイ ルーティングテーブルに追加するゲートウェイのアドレスを設<br />
定します。<br />
メトリック ルーティングテーブルに追加するメトリック(宛先アドレスま<br />
でに越えるルーター数)を設定します。<br />
経路情報 手動で追加したルーティングテーブルを確認することができま<br />
す。<br />
- 50 -
Chapter.2.-.本製品の設定画面<br />
無線設定<br />
WPS<br />
WPSの詳細な設定や状況を確認する画面です。<br />
⇒ 無線設定 - WPS<br />
パラメーター 内容<br />
WPS機能 WPS機能を使用するかどうかを設定します。<br />
外部Registrar WPS機能を使用する際に、外部Registrarからのconfigure要<br />
求を受け付けるかどうかを設定します。<br />
AOSS接続を行うと、外部Registrarの要求を受け付けなくなり<br />
ます。<br />
エアステーション.PINコード 本製品のPINコードが表示されます。[PIN生成]をクリックする<br />
と、新しいPINコードが生成されます。<br />
EnrolleeのPINコード 無線機器のPINコードを入力して[OK]をクリックすると、本製<br />
品の内部Registrarが、そのPINコードを持つ無線機器からの接<br />
続要求を受け付ける状態になります。<br />
WPS用無線セキュリティー設定 本製品のWPS状態と現在設定されているSSID、セキュリティー、<br />
暗号化キーが表示されます。<br />
- 51 -
Chapter.2.-.本製品の設定画面<br />
基本(11n/g/b)<br />
無線の基本的な設定を行う画面です。<br />
⇒ 無線設定 - 基本(11n/g/b)<br />
パラメーター 内容<br />
無線機能 無線機能を使用するかどうかを設定します。<br />
無線チャンネル 無線で使用するチャンネル(周波数帯)を設定します。「自動」を<br />
選択すると電波混雑防止機能により、自動的に最適なチャンネ<br />
ルが設定されます。<br />
倍速モード 無線通信で使用する20MHzの倍の帯域(40MHz)を使用して、<br />
高速無線通信を行うかどうかを設定します。倍速モードを使用<br />
する場合は、帯域を40MHzに設定し、拡張チャンネルを設定し<br />
ます。<br />
「無線チャンネル」が「自動」に設定されている場合は、拡張チャ<br />
ンネルも自動的に設定されます。<br />
ANY接続 チェックマークを外すと、無線機器からSSIDを検索できないよ<br />
うにし、本製品の存在を第三者に知られにくくします。<br />
- 52 -
Chapter.2.-.本製品の設定画面<br />
パラメーター 内容<br />
[マルチセキュリティーを使用す<br />
る]/[マルチセキュリティーを使用<br />
しない]<br />
[マルチセキュリティーを使用する]をクリックすると、複数の<br />
SSID、無線セキュリティーで動作します。<br />
マルチセキュリティーを使用しない]をクリックすると、1つの<br />
SSID、無線セキュリティーで動作します。<br />
AOSSを実行すると、マルチセキュリティーが有効になります。<br />
隔離機能 設定を有効にすると、接続している無線機器はインターネット<br />
側とだけ通信可能になります。<br />
SSID SSIDを半角英数字記号で32文字までで設定します。<br />
無線の認証 無線機器との接続の際に使用する認証方式を以下から選択しま<br />
す。<br />
認証を行わない<br />
無線機器との接続の際に認証を行いません。<br />
WPA-PSK<br />
無線機器との接続の際にWPA(Wi-Fi Protected Access)に<br />
準拠した認証を行います。事前共有キーを別途本製品に設定<br />
する必要があります。<br />
WPA2-PSK<br />
無線機器との接続の際にWPA2(IEEE802.11i)に準拠した認<br />
証を行います。事前共有キーを別途本製品に設定する必要が<br />
あります。<br />
WPA/WPA2 mixedmode-PSK<br />
無線機器との接続の際にWPA-PSKおよびWPA2-PSKのどち<br />
らの無線機器の認証も同時に行う設定です。事前共有キーを<br />
別途本製品に設定する必要があります。<br />
無線の暗号化 無線通信のデータ暗号化の種類を以下から選択します。<br />
暗号化なし<br />
暗号化を行わずに通信します。通信内容が盗聴されますので<br />
暗号化なしでのご使用は避けてください。<br />
無線の認証で「認証を行わない」を選択した場合のみ使用可能<br />
です。<br />
WEP<br />
WEP暗号化を使用します。一般的な暗号化方式です。暗号化<br />
キーを使用して無線LAN端末と通信します。<br />
無線の認証で「認証を行わない」を選択した場合のみ使用可能<br />
です。<br />
- 53 -
Chapter.2.-.本製品の設定画面<br />
パラメーター 内容<br />
WPA-PSK(事前共有キー)<br />
*.無線の認証でWPA-PSK、WPA2-PSK、<br />
WPA/WPA2.mixedmode-PSKを選択<br />
した場合のみ<br />
Key更新間隔<br />
*.無線の認証でWPA-PSK、WPA2-PSK、<br />
WPA/WPA2.mixedmode-PSKを選択<br />
した場合のみ<br />
WEP暗号化キー設定<br />
*.無線の暗号化でWEPを選択した場合のみ<br />
AES<br />
暗号化の方式にAES(強固な次世代暗号化方式)を使用しま<br />
す。事前共有キーを使用して無線LAN端末と通信します。<br />
無線の認証で「WPA-PSK、WPA2-PSK、WPA/WPA2<br />
mixedmode-PSK」を選択した場合のみ使用可能です。<br />
WPA/WPA2 mixedmode-PSK<br />
無線機器との接続の際にWPA-PSKおよびWPA2-PSKのどち<br />
らの無線機器の認証も同時に行う設定です。事前共有キーを<br />
別途本製品に設定する必要があります。<br />
無線機器との認証で使用する事前共有キーを入力します。<br />
事前共有キーは、文字列入力の場合、半角英数字(大文字/小文字<br />
の区別あり)を8~63文字で入力します。16進数入力の場合、0<br />
~9およびa~f(大文字/小文字の区別なし)の64桁で入力しま<br />
す。<br />
通信用暗号化キーを更新する間隔を0~1440分の範囲で設定<br />
します。<br />
無線を暗号化する暗号化キーを入力します。<br />
WEP暗号化キーは、文字列入力の場合、半角英数字(大文字/小<br />
文字の区別あり)を5文字または13文字で入力します。16進数<br />
入力の場合、0~9およびa~f(大文字/小文字の区別なし)の10<br />
桁または26桁で入力します。<br />
- 54 -
Chapter.2.-.本製品の設定画面<br />
拡張(11n/g/b)<br />
無線の拡張設定を行う画面です。<br />
⇒ 無線設定 - 拡張(11n/g/b)<br />
パラメーター 内容<br />
Multicast.Rate マルチキャストパケットの通信速度を設定します。<br />
DTIM.Period 無線機器に通知するビーコン応答間隔(1~10)の設定をしま<br />
す。無線機器のパワーマネージメント設定を有効にした場合の<br />
み、この設定が有効になります。<br />
プライバシーセパレーター 無線機器間の通信を許可するかどうかを設定します。「使用する」<br />
に設定すると、同一の無線親機に接続している無線機器同士の通<br />
信ができなくなります。<br />
有線側からは、無線機器と通信できます。<br />
- 55 -
Chapter.2.-.本製品の設定画面<br />
WMM(11n/g/b)<br />
本製品が行う特定の通信に優先順位をつける設定を行う画面です。<br />
⇒ 無線設定 - WMM(11n/g/b)<br />
パラメーター 内容<br />
WMM 本製品が行う通信で、特定の通信にのみ優先順位を付ける設定<br />
を行います。<br />
- 56 -
Chapter.2.-.本製品の設定画面<br />
パラメーター 内容<br />
WMM-EDCA.Parameters 一般的な使い方角では、この値を変更する必要はありません。出<br />
荷時設定のままお使いください。<br />
優先度<br />
優先度は、通信パケットごとに適用され、(Highest) 8 :<br />
(High) 4 : (Normal) 2 : (Low) 1 の割合で優先的に処理され<br />
ます。<br />
CWmin, CWmax<br />
コンテンション・ウィンドウの最大値・最小値です。コンテン<br />
ション・ウィンドウはIEEE802.11で行うフレーム衝突回避機<br />
構で使用され、一般にウィンドウ内の値が小さくなるほど、そ<br />
のキューが送信権を得る確率が高くなります。<br />
AIFSN<br />
フレーム送信間隔です。単位はスロット(CWmin, CWmaxで<br />
定義されるウィンドウ値と同様)です。フレーム送信間隔が小<br />
さいほど、バックオフアルゴリズムの開始時間が早まるため、<br />
結果としてキューの優先度が高くなります。<br />
TXOP Limit<br />
キューが送信権を得た場合に占有できる時間を示します。1単<br />
位は32msです。この時間が多いほど一度得た送信権でより多<br />
くのフレームを転送することができますが、反面キューのリ<br />
アルタイム性を損なうことになります。TXOP Limitを0に設<br />
定した場合は、1回の送信権で1つのフレームのみ送信できま<br />
す。<br />
Admission Control<br />
キューに対して送信フレームの割り当て制限を行います。<br />
キューがある程度蓄積されると、新たに送信フレームが割り<br />
当てられるときに下位のキューを割り当てるようになりま<br />
す。<br />
- 57 -
Chapter.2.-.本製品の設定画面<br />
MACアクセス制限<br />
無線機器からのアクセスを制限する設定を行う画面です。<br />
⇒ 無線設定 - MACアクセス制限<br />
パラメーター 内容<br />
無線パソコンの接続 無線機器からの接続を制限するかどうかを設定します。<br />
登録リスト MACアクセス制限で、接続を許可する無線機器のMACアドレ<br />
スが表示されます。<br />
MACアドレスの登録は、[登録リストの編集]をクリックして行<br />
います。<br />
登録するMACアドレス<br />
*.上記の画面で[登録リストの編集]をク<br />
リックすると表示されます。<br />
MACアドレス<br />
MACアクセス制限で接続を許可するMACアドレスの一覧が<br />
表示されます。<br />
接続状態<br />
リストに登録した無線機器が、現在接続しているかどうかを<br />
表示します。接続中であれば「○」、未接続であれば「×」が表示<br />
されます。<br />
接続を許可する無線機器のMACアドレスを入力します。<br />
[新規追加]をクリックすると、MACアドレスがリストに登録さ<br />
れます。<br />
- 58 -
Chapter.2.-.本製品の設定画面<br />
パラメーター 内容<br />
登録リスト<br />
*.上記の画面で[登録リストの編集]をク<br />
リックすると表示されます。<br />
検出された無線パソコン一覧<br />
*.上記の画面で[登録リストの編集]をク<br />
リックすると表示されます。<br />
登録したMACアドレスに対して、編集を行うことができます。<br />
MACアドレス<br />
リストに登録した無線機器のMACアドレスが表示されます。<br />
操作<br />
[修正]をクリックすると、登録したMACアドレスを修正でき<br />
ます。<br />
[削除]をクリックすると、登録したMACアドレスが削除され<br />
ます。<br />
本製品に接続している無線機器のMACアドレスをリストに登<br />
録することができます。<br />
MACアドレス<br />
本製品に接続している無線機器のMACアドレスが表示され<br />
ます。<br />
操作<br />
[登録]をクリックすると、MACアドレスがリストに登録され<br />
ます。<br />
[現在の状態を表示]<br />
クリックすると、現在の状態が表示されます。<br />
- 59 -
Chapter.2.-.本製品の設定画面<br />
マルチキャスト制御<br />
無線LANポートに無駄なマルチキャストパケットが転送されないように制限する設定を行う<br />
画面です。<br />
⇒ 無線設定 - マルチキャスト制御<br />
パラメーター 内容<br />
snooping機能 IGMPなどのマルチキャスト管理パケットを監視し、不必要な<br />
有線・無線各ポートへのマルチキャストの転送を抑制すること<br />
ができる、マルチキャストSnooping(スヌーピング)機能を使<br />
用するかどうかを設定します。<br />
マルチキャストAging.Time マルチキャストSnooping機能によって学習した情報を保持する<br />
時間を10~3600(秒)の範囲で設定します。IGMP/MLDクエリー<br />
間隔よりも十分に大きな値を入力する必要があります。<br />
- 60 -
Chapter.2.-.本製品の設定画面<br />
AOSS<br />
AOSSの詳細な設定や状況を確認する画面です。<br />
⇒ 無線設定 - AOSS<br />
- 61 -
Chapter.2.-.本製品の設定画面<br />
パラメーター 内容<br />
このボタンをクリックすると、AOSS接続を開始します。<br />
(本体のAOSSボタンを押したときと同じ動作となります)<br />
このボタンをクリックすると、AOSS接続が解除されます。<br />
(その際、SSIDや暗号化キーもAOSSを使用する前の値に戻り<br />
ます)<br />
WEP専用SSIDの暗号化レベル AOSSによって、無線LANのセキュリティーがWEPになる場<br />
合、WEP128にするのか、WEP64にするのかを選択します。「停<br />
止」を選択すると、AOSSによるWEP接続はできなくなります。<br />
* 設定を変更すると、本製品と無線機器との接続がいったん切断され<br />
ます。<br />
WEP専用SSID隔離 設定を有効にすると、WEPで接続したネットワーク機器(ゲー<br />
ム機など)は、インターネットにのみ接続可能となり、WPA(ま<br />
たはWPA2)でつながっている各機器とは通信できなくなりま<br />
す。<br />
WEPをゲーム専用にする 設定を有効にすると、本製品にWEPで接続できる機器は、WEP<br />
のみをサポートした機器となり、WPA(またはWPA2)とWEP<br />
の両方に対応した機器は、WEPでは接続できなくなります。<br />
本体側AOSSボタン AOSSボタンが押されたときにAOSS設定を行うかどうかを指<br />
定します。<br />
現在のセキュリティー情報<br />
*.AOSS接続時のみ<br />
AOSS接続時に設定された暗号化レベルとセキュリティー情報<br />
の詳細が表示されます。<br />
暗号化レベル<br />
AOSS接続時に設定された暗号化のレベルが表示されます。<br />
現在有効になっている暗号化レベルには、「現在使用中」と表<br />
示されます。<br />
SSID<br />
AOSS接続時に設定されたSSIDが表示されます。<br />
暗号化キー<br />
AOSS接続時に設定された暗号化キーが表示されます。<br />
[ランダム]<br />
クリックすると、各種SSIDや暗号化キーの入力欄に16進数を<br />
用いてランダムな値が生成されます。<br />
- 62 -
Chapter.2.-.本製品の設定画面<br />
パラメーター 内容<br />
AOSS接続先情報<br />
*.AOSS接続時のみ<br />
[KEYベース]<br />
クリックすると、各種SSID・暗号化キーの入力欄に本製品の<br />
無線設定初期値を元にした値が生成されます。<br />
[リセット]<br />
クリックすると、各種SSID・暗号化キーの入力欄が修正前の<br />
状態に戻ります。<br />
本製品とAOSS接続した機器、および本製品と無線通信中の機<br />
器の情報が表示されます。<br />
接続先情報<br />
本製品とAOSS接続した機器、および本製品と無線通信中の<br />
機器の名称が表示されます。<br />
MACアドレス<br />
本製品とAOSS接続した機器、および本製品と無線通信中の<br />
機器のMACアドレスが表示されます。<br />
対応暗号化方式<br />
本製品とAOSS接続した機器、および本製品と無線通信中の<br />
機器の対応可能な暗号化の種類が表示されます。<br />
無線<br />
現在、接続している無線方式が表示されます。<br />
接続設定<br />
本製品とAOSS接続した機器、および本製品と無線通信中の<br />
機器に対して、現在接続を許可しているかどうかが表示され<br />
ます。<br />
[AOSS接続先情報の編集]<br />
クリックするとAOSS接続先情報の編集画面(接続禁止/情報<br />
削除)が表示されます。<br />
- 63 -
Chapter.2.-.本製品の設定画面<br />
セキュリティー(ルーターモード時のみ)<br />
ファイアウォール(ルーターモード時のみ)<br />
本製品のファイアウォール機能を設定する画面です。<br />
⇒ セキュリティー - ファイアウォール<br />
パラメーター 内容<br />
ログ出力 ファイアウォール機能のログを出力するかどうかを設定しま<br />
す。<br />
簡易ルール 簡易フィルターを使用するかどうかを設定します。<br />
各フィルターの内容は以下の通りです。<br />
NBTとMicrosoft-DSのルーティングを禁止する<br />
有効にすると、Internet側からLAN側およびLAN側から<br />
Internet側へのMicrosoftネットワーク共有機能は使用でき<br />
なくなります。「IPアドレス取得方法」(P36)で「PPPoEクライア<br />
ント機能を使用する」を選択している場合や、「インターネッ<br />
ト@スタートを行う」を選択していて判別結果がPPPoEだっ<br />
た場合に限り、PPPoEの接続先ごとに設定を行うことができ<br />
ます。<br />
- 64 -
Chapter.2.-.本製品の設定画面<br />
パラメーター 内容<br />
IDENTの要求を拒否する<br />
有効にすると、Internet側からのIDENTの認証要求に対して<br />
拒否パケットを送ります。メール送信、ftp、ブラウザ等のネッ<br />
トワークアプリケーションの通信が遅くなる場合に設定して<br />
ください。アドレス変換設定で、IDENTの要求をLAN側パソコ<br />
ンに転送する設定(DMZまたはTCPポート:113)になってい<br />
る場合、そちらの設定が優先され、この設定を有効にしても機<br />
能は動作しません。<br />
Internet側からのPINGに応答しない<br />
有効にすると、Internet側からのPINGに応答しなくなりま<br />
す。「IPアドレス取得方法」(P36)で「PPPoEクライアント機能を<br />
使用する」を選択している場合や、「インターネット@スター<br />
トを行う」を選択していて判別結果がPPPoEだった場合に限<br />
り、PPPoEの接続先ごとに設定を行うことができます。<br />
- 65 -
Chapter.2.-.本製品の設定画面<br />
IPフィルター<br />
LAN側とInternet側の間で通過するパケットに関するIPフィルターの編集を行う画面です。<br />
⇒ セキュリティー - IPフィルター<br />
パラメーター 内容<br />
ログ出力 IPフィルター機能のログを出力するかどうかを設定します。<br />
動作 対象となるパケットの処理方法を指定します。<br />
方向 対象となるパケットの通信方向を指定します。<br />
IPアドレス 対象となるパケットの送信元IPアドレスと宛先IPアドレスを指<br />
定します。<br />
プロトコル 対象となる通信パケットのプロトコルを選択します。<br />
IPフィルター登録情報 登録されているIPフィルターを一覧で表示します。<br />
- 66 -
Chapter.2.-.本製品の設定画面<br />
VPNパススルー<br />
IPv6パススルー、PPPoEパススルー、PPTPパススルーに関する設定を行う画面です。<br />
⇒ セキュリティー - VPNパススルー<br />
パラメーター 内容<br />
フレッツIPv6サービス対応機能 アドレス変換においてフレッツIPv6サービス対応機能を使用<br />
するかどうかを設定します。<br />
PPPoEパススルー PPPoEブリッジ機能を使用するかどうかを設定します。<br />
PPPoEブリッジ機能を使用すると、PPPoEパケットがInternet<br />
- LAN間ですべて通過可能となり、LAN側に接続したパソコン<br />
でPPPoEプロトコルを使用してプロバイダーからIPアドレス<br />
を自動取得することができるようになります。<br />
PPTPパススルー アドレス変換において、PPTPパススルー機能を使用するかど<br />
うかを設定します。<br />
- 67 -
Chapter.2.-.本製品の設定画面<br />
i-フィルター<br />
ホームページの表示を許可/ブロックする「i-フィルター」に関する設定を行う画面です。<br />
⇒ セキュリティー - i-フィルター<br />
パラメーター 内容<br />
[「i-フィルター」サービスページ.<br />
>>]<br />
「i-フィルター」を利用する為のユーザー登録を行う機能です。<br />
「i-フィルター」機能 チェックをすることで有効になります。無効時は他の設定機能<br />
を表示しません。管理パスワードの入力によって閲覧禁止が解<br />
除出来るようになりますので管理パスワードの設定を推奨しま<br />
す。管理設定メニューのパスワードから変更可能です。<br />
有効期限 「i-フィルター」機能有効時、かつ認証サーバーより、契約期間が<br />
取得済みの場合、YYYY/MM/DDの形式で表示します。<br />
- 68 -
Chapter.2.-.本製品の設定画面<br />
パラメーター 内容<br />
閲覧禁止カテゴリー 閲覧禁止カテゴリーを設定します。<br />
フィルター除外パソコンリスト フィルターの除外パソコンの一覧が表示されます。<br />
ゲーム&アプリ(QoS)<br />
ポート変換(ルーターモード時のみ)<br />
ポート変換に関する設定を行う画面です。<br />
⇒ ゲーム&アプリ - ポート変換<br />
パラメーター 内容<br />
グループ 登録するルールが属するグループを指定します。[新規追加]を<br />
選択して新規グループ名を入力すると、新たなグループを作成<br />
します。英数字で16文字までのグループ名を付けることが可能<br />
です。<br />
- 69 -
Chapter.2.-.本製品の設定画面<br />
パラメーター 内容<br />
Internet側IPアドレス ポート変換テーブルに追加するInternet側(変換前)のIPアドレ<br />
スを設定します。<br />
プロトコル ポート変換テーブルに追加するInternet側(変換前)のプロトコ<br />
ルを設定します。<br />
LAN側IPアドレス ポート変換テーブルに追加するLAN側(変換後)のIPアドレス<br />
を設定します。<br />
LAN側ポート ポート変換テーブルに追加するLAN側(変換後)のポート番号<br />
(1~65535)を設定します。<br />
ポート変換登録情報 現在設定されているポート変換テーブルの有効/無効の指定を<br />
行います。<br />
DMZ(ルーターモード時のみ)<br />
LAN側からの通信と無関係な通信パケットの転送先を設定する画面です。<br />
⇒ ゲーム&アプリ - DMZ<br />
パラメーター 内容<br />
DMZのアドレス ポート変換テーブルに設定されていないパケットの転送先IPア<br />
ドレスを設定します。<br />
(RIPプロトコル(UDPポート番号520)のパケットは、転送され<br />
ません)<br />
- 70 -
Chapter.2.-.本製品の設定画面<br />
UPnP(ルーターモード時のみ)<br />
UPnP(Universal Plug and Play)に関する設定を行う画面です。<br />
⇒ ゲーム&アプリ - UPnP<br />
パラメーター 内容<br />
UPnP機能 Universal Plug and Play(UPnP)機能を使用するかどうかを<br />
設定します。<br />
QoS(ルーターモード時のみ)<br />
インターネットへ送信するパケットの優先制御を設定する画面です。<br />
⇒ ゲーム&アプリ - QoS<br />
パラメーター 内容<br />
インターネットへの送信用QoS インターネットへの送信するパケットを優先制御するかどうか<br />
を設定します。優先制御をする場合は、チェックマークをつけ<br />
て、以下の内容を設定します。<br />
- 71 -
Chapter.2.-.本製品の設定画面<br />
パラメーター 内容<br />
上り回線帯域 本製品からインターネット側への上り回線の通信帯域をkbps<br />
単位で指定します。<br />
* 上り回線帯域は実際の値を設定してください。<br />
有効 そのリストの有効無効を切り替えます。<br />
アプリ名 アプリケーション名を入力します。<br />
プロトコル TCP、UDPのいずれかを選択します。<br />
宛先ポート 宛先ポートを1~65535で指定します。空欄にすると、任意の<br />
ポートが対象になります。<br />
優先度 高、中、低のいずれかを選択します。<br />
* インターネットへの送信用QoSで、設定に該当しない通信は、中と低<br />
の中間の優先度になります。<br />
- 72 -
Chapter.2.-.本製品の設定画面<br />
Movieエンジン<br />
動画や音声再生に特化したMovieエンジンの設定を行う画面です。<br />
⇒ ゲーム&アプリ(QoS) - Movieエンジン<br />
パラメーター 内容<br />
Movieエンジン機能 動画や音声再生に特化したMovieエンジン機能を使用するかど<br />
うかを設定します。<br />
フレッツIPv6サービス対応機能 Movieエンジン機能を有効にした時に、フレッツ・IPv6サービ<br />
ス対応機能を使用するかどうかを設定します。<br />
Multicast.Rate Movieエンジン機能を有効にした時のマルチキャストレートを<br />
設定します。<br />
マルチキャスト制御 Movieエンジン機能を有効にした際に、無線LANポートに無駄<br />
なマルチキャストパケットが転送されないように制限する設定<br />
を行います。<br />
無線プライオリティ制御ルール 本製品の無線LANを通過するパケットのプライオリティを制<br />
御するルールのリストです。<br />
- 73 -
Chapter.2.-.本製品の設定画面<br />
管理設定<br />
本体<br />
本製品の名称を設定する画面です。<br />
⇒ 管理設定 - 本体<br />
パラメーター 内容<br />
エアステーション名 本製品の名称を半角英数字と「-」で、64文字までで設定します。<br />
ネットワークサービス解析 ネットワーク上のパケットデータ(ARPパケット)を解析して、<br />
LAN側に存在するパソコンをリストアップするかどうかを設<br />
定します。<br />
パスワード<br />
本製品の設定画面にログインするためのパスワードを設定する画面です。<br />
⇒ 管理設定 - パスワード<br />
パラメーター 内容<br />
管理ユーザー名 本製品の設定画面へログインするときのユーザ名です。<br />
「admin」以外に変更できません。<br />
管理パスワード 本製品の設定画面へログインするときのパスワードを半角英数<br />
字と「_」で、8文字までで設定します。<br />
- 74 -
Chapter.2.-.本製品の設定画面<br />
時刻<br />
本製品の内部時計を設定する画面です。<br />
⇒ 管理設定 - 時刻<br />
パラメーター 内容<br />
日付 本製品の内部時計の日付を手動で設定します。<br />
時刻 本製品の内部時計の時刻を手動で設定します。<br />
タイムゾーン 本製品の内部時計のタイムゾーン(グリニッジ標準時からの時<br />
差)を指定します。<br />
- 75 -
Chapter.2.-.本製品の設定画面<br />
NTP<br />
本製品の内部時計をNTPサーバーと同期するための設定を行う画面です。<br />
⇒ 管理設定 - NTP<br />
パラメーター 内容<br />
NTP機能 本製品の内部時計をNTPサーバーを使って設定するかどうか<br />
を指定します。<br />
サーバー名 NTPサーバーの名称をホスト名、ドメイン名つきホスト名、IPア<br />
ドレスのいずれかで設定します。<br />
確認時間 NTPサーバーに時刻を問い合わせる周期(1~24時間毎)を設<br />
定します。<br />
- 76 -
Chapter.2.-.本製品の設定画面<br />
エコ<br />
本製品のおまかせ節電機能の設定を行う画面です。<br />
⇒ 管理設定 - エコ<br />
- 77 -
Chapter.2.-.本製品の設定画面<br />
パラメーター 内容<br />
スケジュール あらかじめ登録したスケジュールにしたがって、おまかせ節電<br />
機能を使用するかどうかを設定します。<br />
おまかせ節電機能を使用するには、「使用する」を選択する必要<br />
があります。<br />
週間スケジュール 「スケジュール登録」で設定したスケジュールが表示されます。<br />
スケジュール登録 おまかせ節電の開始/終了スケジュールを設定します。スケ<br />
ジュールは、「動作モード」、「開始時間」、「終了時間」、「曜日」を組<br />
み合わせて設定します。<br />
動作モード<br />
おまかせ節電時の動作モードを設定します。<br />
通常動作の場合、省電力機能を使用せず動作します。<br />
ユーザ定義の場合、「ユーザ定義モード」で設定した動作を行<br />
います。<br />
開始時間<br />
おまかせ節電時の開始時間を0:00~23:30まで30分単位で設<br />
定します。<br />
終了時間<br />
おまかせ節電時の終了時間を0:30~24:00まで30分単位で設<br />
定します。<br />
曜日<br />
おまかせ節電を実行する曜日を設定します。<br />
- 78 -
Chapter.2.-.本製品の設定画面<br />
パラメーター 内容<br />
ユーザー定義モード おまかせ節電の内容を細かく指定したい場合に設定します。<br />
ユーザ定義モードは、「ランプ」、「PLC」、「有線LAN」、「無線<br />
LAN」を組み合わせて設定します。<br />
ランプ<br />
おまかせ節電時のランプの動作を設定します。<br />
通常動作の場合、ランプが点灯します。<br />
オフの場合、POWERランプ以外のランプがOFFになります。<br />
PLC<br />
おまかせ節電時のPLCネットワークの動作を設定します。<br />
通常動作の場合、PLCネットワークをご利用いただけます。<br />
オフの場合、PLCネットワークが切断されます。<br />
有線LAN<br />
おまかせ節電時の有線LANの動作を設定します。<br />
通常動作の場合、最大100Mbpsで通信を行います。<br />
エコ(低速動作)の場合、最大通信速度が10Mbpsに制限され<br />
ます。<br />
有線LAN<br />
おまかせ節電時の無線LANの動作を設定します。<br />
通常動作の場合、無線LANをご利用いただけます。<br />
オフの場合、無線LANが切断されます。<br />
- 79 -
Chapter.2.-.本製品の設定画面<br />
アクセス<br />
本製品の設定画面へのアクセスを制限する設定を行う画面です。<br />
⇒ 管理設定 - アクセス<br />
パラメーター 内容<br />
ログ出力 管理アクセス設定のログを出力するかどうかを設定します。<br />
無線LANからの設定を禁止する 本製品の無線ポートに接続された機器から本製品の設定をでき<br />
ないようにします。<br />
有線LANからの設定を禁止する 本製品のLANポートに接続された機器から本製品の設定をで<br />
きないようにします。<br />
Internet側リモートアクセス設定<br />
を許可する<br />
Internetに接続されたネットワーク機器から本製品の設定画面<br />
へのアクセスを制限するかどうかを設定します。<br />
アクセスを許可する場合は、許可IPアドレスと許可ポートを別<br />
途設定します。<br />
- 80 -
Chapter.2.-.本製品の設定画面<br />
ログ<br />
syslogによる本製品のログ情報を転送するための設定を行う画面です。<br />
⇒ 管理設定 - ログ<br />
パラメーター 内容<br />
ログ情報転送機能 ログ情報転送機能を使用するかどうかを設定します。<br />
syslogサーバー syslogサーバーのアドレスをホスト名、ドメイン名つきホスト<br />
名、IPアドレスのいずれかで設定します。<br />
転送するログ情報 表示するログ情報の種類を設定します。<br />
- 81 -
Chapter.2.-.本製品の設定画面<br />
保存/復元<br />
本製品の設定を保存したり、設定ファイルからの設定を復元する画面です。<br />
⇒ 管理設定 - 保存/復元<br />
パラメーター 内容<br />
現在の設定の保存 [保存]をクリックすると、本製品の現在の設定をファイルに保<br />
存します。「設定情報ファイルをパスワードで暗号化する」に<br />
チェックマークをつけると、設定情報ファイルにパスワードを<br />
つけて保存します。<br />
保存した設定の復元 [参照]で設定ファイルを指定して[復元]をクリックすると、保<br />
存された設定ファイルから、本製品の設定を復元します。設定<br />
ファイルにパスワードが設定されている場合は、「設定ファイ<br />
ルの復元にパスワードが必要」にチェックマークをつけて、パス<br />
ワードを入力してください。<br />
- 82 -
Chapter.2.-.本製品の設定画面<br />
初期化/再起動<br />
本製品を初期化したり、再起動するための画面です。<br />
⇒ 管理設定 - 初期化/再起動<br />
パラメーター 内容<br />
再起動 クリックすると、本製品が再起動します。<br />
タイマー再起動 本製品を再起動させるスケジュールを設定します。<br />
設定初期化 クリックすると、本製品の設定が初期化され、再起動します。<br />
- 83 -
Chapter.2.-.本製品の設定画面<br />
ファーム更新<br />
本製品のファームウェアを更新するための画面です。<br />
⇒ 管理設定 - ファーム更新<br />
パラメーター 内容<br />
ファームウェアバージョン 現在のファームウェアバージョンを表示します。<br />
更新方法 ファームウェアの更新方法を設定します。<br />
ローカルファイル指定<br />
パソコンに保存されているファームウェアファイルを使用し<br />
て更新を行います。<br />
自動更新(オンラインバージョンアップ)<br />
インターネットから自動的に最新のファームウェアファイル<br />
を取得して更新を行います。<br />
ファームウェアファイル名 「ローカルファイル指定」時にファームウェアファイル名を指定<br />
します。<br />
ファームウェア更新通知機能 新しいファームウェアがリリースされている場合に、設定画面<br />
上に通知する機能を使用するかどうかを設定します。<br />
確認時間 新しいファームウェアがリリースされているかを本製品が<br />
チェックする時間を設定します。「自動」に設定すると、確認時間<br />
が自動的に決定されます。<br />
- 84 -
Chapter.2.-.本製品の設定画面<br />
ステータス<br />
システム<br />
本製品の名称を設定する画面です。<br />
⇒ ステータス - システム<br />
- 85 -
Chapter.2.-.本製品の設定画面<br />
パラメーター 内容<br />
製品名 本製品の製品名とファームウェアのバージョンが表示されま<br />
す。<br />
エアステーション名 エアステーション名(P74)が表示されます。<br />
本体モード切り替えスイッチ状態 本体のモード切り替えスイッチの状態が表示されます。<br />
動作モード 現在の動作モードが表示されます。<br />
Movieエンジン状態 Movieエンジンの状態が表示されます。<br />
Internet Internetポートの情報が表示されます。<br />
LAN LANポートの情報が表示されます。<br />
PLC PLCネットワークの情報が表示されます。<br />
無線(802.11n/g/b) 無線LANポートの情報が表示されます。<br />
i-フィルター 本製品の「i-フィルター」機能に関する情報が表示されます。<br />
エコモード おまかせ節電の状態が表示されます。<br />
- 86 -
Chapter.2.-.本製品の設定画面<br />
ログ<br />
本製品に記録されているログ情報を確認する画面です。<br />
⇒ ステータス - ログ<br />
パラメーター 内容<br />
表示するログ情報 表示するログ情報の種類を設定します。<br />
ログ情報 本製品に記録されているログ情報が表示されます。<br />
- 87 -
Chapter.2.-.本製品の設定画面<br />
通信パケット<br />
本製品が通信したパケットの合計を確認する画面です。<br />
⇒ ステータス - 通信パケット<br />
パラメーター 内容<br />
送信パケット数 Internet側有線、LAN側有線、PPPoE、LAN側無線、PLCに送信<br />
したパケット数とエラーパケット数が表示されます。<br />
受信パケット数 Internet側有線、LAN側有線、PPPoE、LAN側無線、PLCから受<br />
信したパケット数とエラーパケット数が表示されます。<br />
クライアントモニター<br />
本製品と通信している機器を確認する画面です。<br />
⇒ ステータス - クライアントモニター<br />
パラメーター 内容<br />
クライアントモニター 本製品と通信している機器の情報(MACアドレス、リースIPア<br />
ドレス、ホスト名、通信方式、無線認証、802.11n)が表示されま<br />
す。<br />
- 88 -
Chapter.2.-.本製品の設定画面<br />
診断<br />
本製品からネットワーク上の他の機器との接続確認を行う画面です。<br />
⇒ ステータス - 診断<br />
パラメーター 内容<br />
宛先アドレス 接続確認を行う機器のIPアドレス、またはホスト名を入力し、<br />
[実行]をクリックすると、「実行結果」欄に結果が表示されます。<br />
- 89 -
Chapter 3 - 本製品の各種設定<br />
本章では、本製品の各種設定について説明します。<br />
PLCアダプターを増設する<br />
本製品をお使いの環境に、新しくPLCアダプター(当社製<strong>WPL</strong>-05G300:増設用モデル)を<br />
追加する場合は、以下の手順に従ってください。<br />
モデムまたは<br />
ルーター<br />
インターネット<br />
設置場所 A 設置場所 B 設置場所 C<br />
テレビ<br />
電力線通信 電力線通信<br />
本製品<br />
(スターターキット)<br />
パソコン<br />
1 設置場所 C 増設用モデルを設置したい場所に持って行き、コンセント<br />
に接続します。<br />
本製品<br />
(増設用モデル)<br />
パソコン<br />
- 90 -<br />
本製品<br />
(スターターキット)<br />
パソコン<br />
パソコン<br />
パソコン<br />
テレビ<br />
本製品<br />
(増設用モデル)
Chapter.3.-.本製品の各種設定<br />
2 設置場所 C 電源がONになったら、PLCボタンを10秒以上押<br />
します。<br />
PLCボタン<br />
3 前面のランプが以下の状態になっていることを確認します。<br />
パワーランプ : 点灯(緑)<br />
PLCランプ : 消灯<br />
ワイヤレスランプ: 点灯(緑)<br />
ルーターランプ : 消灯<br />
4<br />
PLCボタン<br />
設置場所 B すでに設置済みのPLCアダプターのPLCボタン<br />
をパワーランプが点滅するまで(約2秒間)押しま<br />
す。<br />
5<br />
設置場所 B 設置場所 C<br />
2分以内に、手順1で設置<br />
した増設用モデルのPLC<br />
PLCボタン<br />
ボタンをパワーランプが<br />
点滅するまで(約2秒間)<br />
押します。<br />
- 91 -
Chapter.3.-.本製品の各種設定<br />
6 1分程度して、PLCランプが緑色に点灯することを確認します。<br />
7<br />
8<br />
1分程度してもPLCランプが緑色に点灯しない場合は、もう一度最初から設定し<br />
てください。<br />
設置場所 C<br />
- 92 -<br />
増設用モデルとパソコンやテレビを<br />
接続します。<br />
有線で接続する場合は、LAN端子と<br />
LANケーブルで接続します。パソコン<br />
を無線で接続する場合は、Chapter.*.<br />
を参照してください。<br />
Internet.Explorerなどのブラウザーを起動します。ホームページが表示され<br />
たら、2台目の設定は完了です。<br />
以上で設定は完了です。<br />
本製品<br />
(増設用モデル)<br />
ホームページが表示されない場合は、増設用モデルとパソコンが正しく接続さ<br />
れているか確認してください。
Chapter.3.-.本製品の各種設定<br />
おまかせ節電機能を使って節電する<br />
おまかせ節電機能は、あらかじめ登録したスケジュールにしたがって、本製品を省電力状態に<br />
することで、消費電力を抑える機能です。設定は以下の手順で行います。<br />
・おまかせ節電機能は、ランプ(通常動作/OFF)、PLC(通常動作/OFF)、有線LAN(通常<br />
動作/低速動作/OFF)、無線LAN(通常動作/OFF)の動作を切り替えることにより電<br />
力消費を抑えます。<br />
・本製品の状態が切り替わる際、通信が一時的に切断されます。また、ユーザー定義で<br />
有線LANや無線LANのどちらかを有効(または低速動作)に設定していても、通信が<br />
一時的に切断されますので、通信中の場合はご注意ください。<br />
1 「設定画面を表示する」(P26)を参照して、本製品の設定画面を表示します。<br />
2 「管理設定」をクリックします。<br />
3 「NTP」をクリックします。<br />
- 93 -
Chapter.3.-.本製品の各種設定<br />
4 NTP機能に「使用する」、サーバー名に「ntp.jst.mfeed.ad.jp」と表示されて<br />
いることを確認します。<br />
・NTP(Network Time Protocol)とは、正しい時刻に時計を修正・同期する仕組<br />
みです。任意のNTPサーバーを設定することもできますが、特に問題ない限り<br />
は初期設定(ntp.jst.mfeed.ad.jp)をご使用ください。<br />
・おまかせ節電機能の設定をおこなうには、NTP設定を有効にする必要があり<br />
ます。(出荷時設定では有効になっています)<br />
・本製品のROUTERスイッチを「OFF」にしている場合は、本製品の設定画面の<br />
[LAN設定]-[LAN]にてデフォルトゲートウェイとDNS(ネーム)サーバーア<br />
ドレスの設定(※)が必要です。<br />
※ ご使用中のルーター(ルーター内蔵モデムを含む)やCTUのIPアドレスと同じ値を設定して<br />
ください。<br />
5 「エコ」をクリックします。<br />
6 ユーザー定義モードを設定して[設定]をクリックします。<br />
ここでは例として、以下のように設定します。<br />
設定例: ランプ オフ<br />
PLC LAN 通常動作<br />
有線LAN エコ(低速動作)<br />
無線LAN オフ<br />
- 94 -
Chapter.3.-.本製品の各種設定<br />
7 スケジュールを登録して[追加]をクリックします。<br />
8 スケジュールを「使用する」にして、[設定]をクリックします。<br />
以上で設定は完了です。<br />
ここでは例として、以下のように設定します。<br />
設定例: 動作モード ユーザー定義<br />
開始時間 0:00<br />
終了時間 6:00<br />
曜日 月、火、水、木、金<br />
※ 本製品に登録できるスケジュールは1つだけです。登録済みのスケジュールを変更したい場<br />
合は、新しいスケジュールで上書きしてください。<br />
- 95 -
Chapter.3.-.本製品の各種設定<br />
AOSS接続で設定された内容を確認する<br />
本製品の設定画面を使って、AOSS接続で設定された内容(SSIDや暗号化設定)を確認するこ<br />
とができます。<br />
1 「設定画面を表示する」(P26)を参照して、本製品の設定画面を表示します。<br />
2 AOSSアイコンをクリックします。<br />
3 設定内容が表示されます。<br />
- 96 -
Chapter.3.-.本製品の各種設定<br />
AOSS接続を解除する<br />
「他の無線LAN端末から本製品を検索できなくする(SSIDステルス設定)」(P249)や「アクセ<br />
ス可能な無線LAN端末を制限する(MACアクセス制限)」(P251)の設定を行うには、いったん<br />
AOSS接続を以下の手順で解除する必要があります。<br />
AOSS接続を解除すると、本製品のSSIDや暗号化キーは、AOSS接続を行う前の値に戻るとと<br />
もに、本製品に接続していたすべての無線機器が本製品から切断されます。各機器のマニュア<br />
ルを参照して、再度無線機器を本製品に接続してください。<br />
1 「設定画面を表示する」(P26)を参照して、本製品の設定画面を表示します。<br />
2 AOSSアイコンをクリックします。<br />
3 AOSS接続解除ボタンをクリックします。<br />
以上で設定は完了です。<br />
- 97 -
Chapter.3.-.本製品の各種設定<br />
倍速モード(最大300Mbps)で無線通信する<br />
本製品では、無線通信で利用する通信チャンネルの幅を従来の20MHz幅から40MHz幅に拡<br />
大することにより、従来比約2倍の通信速度(理論値最大300Mbps)を実現する倍速モードを<br />
搭載しています。<br />
倍速モードを有効にする場合は、以下の手順で設定を行ってください。<br />
・倍速モードは、出荷時状態では無効に設定されています。<br />
・倍速モードで通信するには、本製品と通信する機器にも設定が必要な場合がありま<br />
す。<br />
・倍速モードで通信する際は、無線チャンネルを2つ使用します。周囲に多くの無線機<br />
器があるなど、電波が混雑している環境では、期待した効果が得られない場合があり<br />
ます。<br />
1 「設定画面を表示する」(P26)を参照して、本製品の設定画面を表示します。<br />
2 「かんたん設定」より「11n倍速モード/無線の基本設定をする」をクリックし<br />
ます。<br />
- 98 -
Chapter.3.-.本製品の各種設定<br />
3 倍速モードの帯域を「40MHz」に設定し、[設定]をクリックします。<br />
4 [設定完了]をクリックします。<br />
以上で設定は完了です。<br />
- 99 -
Chapter.3.-.本製品の各種設定<br />
無線チャンネルを変更する<br />
本製品は、電波混雑防止機能により他の無線機器が使用していないチャンネルを検索して自動<br />
的に割り当てるため、通常はチャンネルを設定する必要はありません。ただし周囲に多くの無<br />
線機器がある場合、チャンネルが正しく設定されず、電波干渉が発生して転送速度が低下して<br />
しまうことがあります。<br />
その場合は、以下の手順で手動でチャンネルを設定してください。<br />
・設定するチャンネルによっては、他の無線機器と電波干渉を起こすことがあります。<br />
・隣接する無線機器に異なるチャンネルを設定するとき、隣りあったチャンネルなど<br />
の近い周波数では、互いに干渉し転送速度が低下してしまうことがあります。<br />
1 「設定画面を表示する」(P26)を参照して、本製品の設定画面を表示します。<br />
2 「かんたん設定」より「11n倍速モード/無線の基本設定をする」をクリックし<br />
ます。<br />
- 100 -
Chapter.3.-.本製品の各種設定<br />
3 無線チャンネルを選択して[設定]をクリックします。<br />
以上で設定は完了です。<br />
隣接する無線機器と干渉しないよう、4チャンネル以上間隔をあけて設定してく<br />
ださい。<br />
4 [設定完了]をクリックします。<br />
無線機器から設定を行っている場合、本製品との接続が一時的に切断されます<br />
が、しばらくすると自動的に本製品に再接続され通信できるようになります。<br />
- 101 -
Chapter.3.-.本製品の各種設定<br />
他の無線機器から本製品を検索できなくする(ANY接<br />
続拒否設定)<br />
本製品に無線接続するには、SSIDと暗号化キーが必要です。ANY接続拒否設定を行うと、本製<br />
品のSSIDが隠蔽されて、他の無線機器から本製品を検索することができなくなるため、外部か<br />
らの不正アクセスを受けにくくすることができます。<br />
設定は、以下の手順で行います。<br />
・AOSSとANY接続拒否設定は同時に使用できません。以下の設定を行う前に、<br />
「AOSS接続を解除する」(P97)を参照してあらかじめ設定を変更してください。<br />
(以下の設定を行った後にAOSSを使って無線接続すると、ANY接続が「許可する」に<br />
設定変更されます)<br />
・以下の設定を行って本製品のSSIDを隠蔽しても、暗号化設定がされていないと外部<br />
からの不正アクセスを受けることがあります。<br />
1 「AOSS接続を解除する」(P97)を参照して、本製品の設定を変更します。<br />
2 「設定画面を表示する」(P26)を参照して、本製品の設定画面を表示します。<br />
3 「無線設定」をクリックします。<br />
4 「基本(11n/g/b)」をクリックします。<br />
- 102 -
Chapter.3.-.本製品の各種設定<br />
5 ANY接続の「許可する」をクリックし、チェックマークを外して[設定]をク<br />
リックします。<br />
以上で設定は完了です。<br />
- 103 -
Chapter.3.-.本製品の各種設定<br />
アクセス可能な無線機器を制限する(MACアクセス制<br />
限)<br />
本製品に接続する無線機器のMACアドレスをあらかじめ登録しておき、その機器のみ本製品<br />
へのアクセスを許可することができます。設定は以下の手順で行います。<br />
AOSSとMACアクセス制限は同時に使用できません。MACアクセス制限を設定する<br />
場合は、「AOSS接続を解除する」(P97)を参照して本製品の設定を変更してください。<br />
1 「AOSS接続を解除する」(P97)を参照して、本製品の設定を変更します。<br />
2 「設定画面を表示する」(P26)を参照して、本製品の設定画面を表示します。<br />
3 「無線設定」をクリックします。<br />
4 「MACアクセス制限」をクリックします。<br />
5 [登録リストの編集]をクリックします。<br />
- 104 -
Chapter.3.-.本製品の各種設定<br />
6 無線で接続できる機器を指定します。「検出された無線パソコン一覧」には、現<br />
在接続されている無線機器のMACアドレスが表示されています。<br />
ここで、接続可能にする機器のMACアドレスのみを[登録]をクリックして登<br />
録します。<br />
「検出された無線パソコン一覧」に表示されていない機器を登録する場合は、<br />
「登録するMACアドレス」欄に接続する機器のMACアドレスを入力し、[新規<br />
追加]をクリックします。MACアドレスを入力するときは、2桁ずつコロン(:)<br />
で区切って入力します。登録できるMACアドレスは64個までです。<br />
- 105 -
Chapter.3.-.本製品の各種設定<br />
7 登録が終わったら、[編集を終了して前の画面へ戻る]をクリックします。<br />
8 「制限する」をクリックしてチェックマークをつけ、[設定]をクリックします。<br />
9 「無線パソコンのMACアクセス制限を有効にします」と表示されたら、[設定]<br />
をクリックします。<br />
以上で設定は完了です。<br />
- 106 -
Chapter.3.-.本製品の各種設定<br />
無線機器同士の通信を禁止する(プライバシーセパレー<br />
ター)<br />
プライバシーセパレーター機能を使用すると、本製品に接続している無線機器同士のアクセス<br />
(共有フォルダーなどへのアクセス)を禁止することができます。<br />
本製品にLANケーブルを使って接続している機器がある場合は、プライバシーセパ<br />
レーターを有効にしても、アクセスを禁止することはできません。例えば、以下の図の<br />
ような接続の場合、プライバシーセパレーターを有効にすることで、パソコンA-B間<br />
で共有フォルダーへのアクセスはできなくなりますが、パソコンA-C間やパソコン<br />
B-C間はアクセス可能となります。<br />
パソコンA<br />
(無線LAN接続)<br />
1 「設定画面を表示する」(P26)を参照して、本製品の設定画面を表示します。<br />
2 「無線設定」をクリックします。<br />
3 「拡張(11n/g/b)」をクリックします。<br />
- 107 -<br />
パソコンC<br />
(LANケーブルで接続)<br />
パソコンB<br />
(無線LAN接続)
Chapter.3.-.本製品の各種設定<br />
4 「プライバシーセパレーター」欄の「使用する」をクリックしてチェックマーク<br />
をつけ[設定]をクリックします。<br />
以上で設定は完了です。<br />
- 108 -
Chapter.3.-.本製品の各種設定<br />
ブロードバンド映像サービスの利用設定をする<br />
ブロードバンド映像サービスやフレッツIPv6サービス対応機能を利用する場合は、以下の設<br />
定を行ってください。<br />
本製品をブリッジモードでお使いの場合、ブロードバンド映像サービスやフレッツ<br />
IPv6サービス対応機能を利用するための設定は、モデムやブロードバンドルーター側<br />
にて行います。モデムやブロードバンドルーターのマニュアルを参照し、必要な設定を<br />
行ってください。その場合、本製品の設定変更(下記の設定)は必要ありません。<br />
1 「設定画面を表示する」(P26)を参照して、本製品の設定画面を表示します。<br />
2 「かんたん設定」より「ブロードバンド映像サービスを使う」をクリックしま<br />
す。<br />
- 109 -
Chapter.3.-.本製品の各種設定<br />
3 フレッツIPv6サービス対応機能を「使用する」に設定します。<br />
Snooping機能を使用することで、マルチキャストを無駄なポートに流さず、<br />
ネットワークの負荷を軽減します。<br />
無線機器でブロードバンド放送を視聴する場合は、Multicast.Rateを映像配<br />
信ビットレートより高い速度に設定します。<br />
すべて設定したら、[設定]をクリックします。<br />
以上で設定は完了です。<br />
Multicast Rateを高くすると、マルチキャスト通信可能な距離が短くなります。<br />
通常は、Multicast Rateを映像配信ビットレートの2倍程度に設定することをお<br />
勧めします。<br />
- 110 -
Chapter.3.-.本製品の各種設定<br />
インターネット有害サイトへのアクセスを制限する<br />
(「i-フィルター」機能)<br />
「i-フィルター」機能を使用して、インターネット有害サイトへのアクセスを制限する方法を説<br />
明します。<br />
1<br />
・「i-フィルター」機能を使用するには、ユーザー登録が必要です。初回登録時、トライア<br />
ル期間として60日間無料で使用できます。<br />
・トライアル期間終了後、継続して使用する場合は、「i-フィルター」サービスページで<br />
継続契約(有料)してください。<br />
「設定画面を表示する」(P26)を参照して、本製品の設定画面を表示します。<br />
2 「セキュリティー」をクリックします。<br />
3 「i-フィルター」をクリックします。<br />
- 111 -
Chapter.3.-.本製品の各種設定<br />
4 [「i-フィルター」サービスページ>>]をクリックすると、ユーザー登録画面が表<br />
示されます。画面にしたがってユーザー登録を行ってください。<br />
5 「「i-フィルター」機能」の「使用する」にチェックを入れ、「閲覧禁止カテゴリー」<br />
を設定し、[設定]をクリックします。<br />
- 112 -
Chapter.3.-.本製品の各種設定<br />
・「「i-フィルター」機能」の「使用する」のチェックを外すには、管理者パスワード<br />
を設定する必要があります。[管理設定]-[パスワード]から設定してくださ<br />
い。<br />
・「有効期間」は、「「i-フィルター」機能が有効」かつ「ユーザー登録後、契約期間が<br />
取得済み」の場合に表示されます。<br />
6 「i-フィルター」機能を適用しないパソコンがある場合は、[除外パソコンリス<br />
トの編集]をクリックします。<br />
7 「登録するMACアドレス」を入力して、[新規追加]をクリックします。<br />
・MACアドレスは2桁ずつ、コロン(:)で区切って入力します。<br />
・複数のMACアドレスを入力する場合は、スペースで区切って入力します。<br />
・「検出されたパソコンリスト」に「i-フィルター」を適用しないパソコンがある<br />
場合は、[追加]をクリックして追加できます。<br />
- 113 -
Chapter.3.-.本製品の各種設定<br />
8 [編集を終了して前の画面へ戻る]をクリックします。<br />
以上で設定は完了です。<br />
- 114 -
Chapter.3.-.本製品の各種設定<br />
ポートを開放する<br />
ポート変換設定を行うと、インターネットゲームを楽しんだり各種サーバー公開することがで<br />
きます。<br />
・サーバーを公開する場合、固定グローバルIPアドレスの取得およびプロバイダーと<br />
別途契約が必要な場合があります。<br />
・手順はお使いの環境によって異なります。<br />
ネットワークゲームや各種サーバーを公開する場合など、あらかじめ利用するポー<br />
ト番号が分かっている場合は、以下を参照してください。<br />
利用するポート番号が不明な場合は、「利用するポート番号が不明な場合」(P117)を<br />
参照してください。<br />
ネットワークゲームや各種サーバーを公開する場合など、あらかじめ利用<br />
するポート番号が分かっている場合<br />
1<br />
「設定画面を表示する」(P26)を参照して、本製品の設定画面を表示します。<br />
2 「ゲーム&アプリ」をクリックします。<br />
3 各項目を設定し、[新規追加]をクリックします。<br />
- 115 -
Chapter.3.-.本製品の各種設定<br />
グループ:<br />
登録するルールが属するグループを指定します。[新規追加]を選択すると、新たな<br />
グループを作成し、そのグループに追加されます。新規追加時には半角英数字で16<br />
文字までのグループ名を付けることが可能です。<br />
Internet側IPアドレス:<br />
公開する各種サーバーの固定グローバルIPアドレスを設定します。Internet側IPア<br />
ドレスをPPPoEサーバーから取得している場合は各PPPoE接続先のInternet側IP<br />
アドレスを設定します。手動設定を選択したときは、手動設定欄にIPアドレスを指<br />
定する必要があります。プロバイダーから複数の固定グローバルIPアドレス指定<br />
を受けている場合には、「手動設定」で本製品のInternet側IPアドレスに設定してあ<br />
るアドレス以外のグローバルIPアドレスを設定することが可能です。<br />
プロトコル:<br />
アドレス変換機能を使用するポートの種類を選択します。[TCP/UDP]を選択した<br />
ときは、ポートを設定します。<br />
LAN側IPアドレス:<br />
インターネットからのアクセスの宛先となるプライベートIPアドレスを設定しま<br />
す。<br />
LAN側ポート:<br />
変換プロトコルでTCP/UDPを指定し、単独のポート番号を指定したときは、LAN<br />
側のポート番号を変更することができます。<br />
以上の設定の組み合わせにより、最大32種類の組み合わせを設定できます。<br />
WWW(HTTP)サーバーを公開する場合は、以下のように設定すると、インター<br />
ネットからのアクセスを任意のLAN側のWWWサーバーIPアドレスに転送でき<br />
ます。<br />
グループ:<br />
任意の名称(例:group1)を入力します。<br />
Internet側IPアドレス:<br />
[エアステーションのInternet側IPアドレス]を選択します。<br />
プロトコル:<br />
TCP/UDPを選択し、[HTTP(TCPポート:80)]を選択します。(任意のTCP/<br />
UDPポートは空欄)<br />
LAN側IPアドレス/LAN側ポート:<br />
LAN側IPアドレスは、サーバーIPアドレス(例:192.168.11.210)を入力します。<br />
LAN側ポートは、空欄にします<br />
- 116 -
Chapter.3.-.本製品の各種設定<br />
4 設定内容が登録されていることを確認します。<br />
以上で設定は完了です。<br />
利用するポート番号が不明な場合<br />
1<br />
「設定画面を表示する」(P26)を参照して、本製品の設定画面を表示します。<br />
2 「ゲーム&アプリ」をクリックします。<br />
3 「DMZ」をクリックします。<br />
- 117 -
Chapter.3.-.本製品の各種設定<br />
4 DMZのアドレスを設定し、[設定]をクリックします。<br />
以上で設定は完了です。<br />
・DMZのアドレスは、インターネット側から送られてきたデータの宛先ポート<br />
が不明な場合に、そのデータが転送されるLAN上のIPアドレスです。ここで設<br />
定されたIPアドレスの機器でのみ、ネットワークゲームなどを利用できます。<br />
・ポート変換の設定で[LAN側IPアドレス]を設定した場合は、そちらの設定が優<br />
先されます。<br />
・DMZを使用する場合は、機器側のIPアドレスをここで設定した値に固定する<br />
必要があります。<br />
・使用するソフトや契約しているプロバイダーによっては、DMZを設定しても<br />
ソフトウェアが動作しない場合があります。<br />
・DMZに設定した機器は、他のパソコンに比べてセキュリティーが低下するた<br />
め、重要なデータなどをその機器に保存しないことをおすすめします。<br />
・安全のため、ファイアウォールの設定画面で、「NBTとMicrosoft-DSのルー<br />
ティングを禁止する」(P64)を有効にしておくことをおすすめします。<br />
- 118 -
Chapter.3.-.本製品の各種設定<br />
フレッツ・スクウェア/フレッツ 光ネクスト サービス情<br />
報サイトの設定をする<br />
本製品のPPPoEマルチセッション機能を使用して、1つの回線契約でプロバイダーとフレッ<br />
ツ・スクウェア/フレッツ 光ネクスト サービス情報サイトに同時に接続するには、以下の設定<br />
を行ってください。<br />
1<br />
2<br />
「設定画面を表示する」(P26)を参照して、本製品の設定画面を表示します。<br />
3 回線の自動判別が行われますので、画面が切り替わるまで、しばらく待ちま<br />
す。<br />
- 119 -<br />
「インターネット接続を行う」をクリッ<br />
クします。
Chapter.3.-.本製品の各種設定<br />
4 「自分で設定を行う」をクリックします。<br />
5 「手動で設定を行う(ルーターモードON)」をクリックします。<br />
6 「パスワード、ユーザー名を指定してPPPoE接続を行う」をクリックします。<br />
- 120 -
Chapter.3.-.本製品の各種設定<br />
7 「フレッツ・スクウェア接続」または「フレッツ.光ネクスト.サービス情報サイ<br />
ト」にて、NTT東日本またはNTT西日本を選択して[進む]をクリックします。<br />
8 画面に「接続成功です」と表示されたら、[設定完了]をクリックします。<br />
- 121 -
Chapter.3.-.本製品の各種設定<br />
9 Webブラウザーを起動します。<br />
10 フレッツ・スクウェアの場合は、アドレス欄に「www.flets」と入力して、Enter<br />
キーを押します。<br />
フレッツ.光ネクスト.サービス情報サイトの場合は、アドレス欄に「v4fletseast.jp」(NTT東日本向け)または「v4flets-west.jp」(NTT西日本向け)と入<br />
力して、Enterキーを押します。<br />
11 フレッツ・スクウェアまたはフレッツ.光ネクスト.サービス情報サイトが表示<br />
されます。<br />
以上で設定は完了です。<br />
- 122 -
Chapter.3.-.本製品の各種設定<br />
本製品のIPアドレスを変更する<br />
本製品に付属のエアステーション設定ツールを使用すると、本製品のIPアドレスをかんたんに<br />
変更することができます。ここでは、エアステーション設定ツールを使ったIPアドレスの変更<br />
方法について説明します。<br />
Windows 8/7/Vista/XPをお使いの場合<br />
・エアステーション設定ツールがインストールされていない場合は、「エアステーショ<br />
ン設定ツール(Windows版)のインストール」(P24)を参照してインストールしてくだ<br />
さい。<br />
・本製品のIPアドレスは、設定画面(P46)からも変更できます。<br />
1 エアステーション設定ツールを起動します。<br />
(Windwos.8の場合は、「スタート」画面にある[エアステーション設定ツー<br />
ル]を選択します。<br />
Windwos.7/Vista/XPの場合は、[スタート]-[すべてのプログラム]-<br />
[BUFFALO]-[エアステーションユーティリティ]-[エアステーション設<br />
定ツール]を選択します。)<br />
2 [次へ]をクリックします。<br />
パソコンに複数のネットワークアダプタが搭載されている場合、「2つ以上の<br />
ネットワーク接続がつながっています」というメッセージが表示されます。その<br />
場合は、使用していないネットワークアダプタを取り外すか無効にしてから[再<br />
実行]をクリックしてください。<br />
- 123 -
Chapter.3.-.本製品の各種設定<br />
3 以下の画面が表示されたら、本製品を選択して、[次へ]をクリックします。<br />
本製品のMACアドレスは、本製品本体のラベルで確認できます。<br />
4 [この無線親機のIPアドレスを設定する]をクリックします。<br />
本製品とパソコンのIPセグメントが異なる場合は、「このパソコンのIPアドレス<br />
設定」という画面が表示されます。画面の指示に従ってIPアドレスを設定してく<br />
ださい。<br />
- 124 -
Chapter.3.-.本製品の各種設定<br />
5 新しく設定するIPアドレスを入力して[次へ]をクリックします。<br />
・本製品に管理パスワード(P74)が設定されている場合は、次の画面で管理<br />
パスワードを入力してください。<br />
・本製品とパソコンのIPセグメントが異なる場合は、「入力したアドレスは、ネッ<br />
トワークセグメントがこのパソコンと異なります」という画面が表示されま<br />
す。設定を続ける場合は、[はい]をクリックしてください。<br />
6 本製品に設定されているパスワード(出荷時状態では「password」)を入力<br />
し、[次へ]をクリックします。<br />
- 125 -
Chapter.3.-.本製品の各種設定<br />
7 [完了]をクリックします。<br />
以上で設定は完了です。<br />
- 126 -
Chapter.3.-.本製品の各種設定<br />
Mac OS Xをお使いの場合<br />
ここでは、Mac OS X 10.7の場合を例に説明します。<br />
1 付属CDをMacにセットします。<br />
2 [移動]-[コンピュータ]をクリックし、CD-ROMアイコンをダブルクリック<br />
します。<br />
3 [Mac]-[エアステーション設定ツール]の順にダブルクリックします。<br />
4 [続ける]をクリックします。<br />
- 127 -
Chapter.3.-.本製品の各種設定<br />
5 以下の画面が表示されたら、本製品を選択して、[続ける]をクリックします。<br />
本製品のMACアドレスは、本製品本体のラベルで確認できます。<br />
6 [この無線親機のIPアドレスを設定する]をクリックします。<br />
- 128 -
Chapter.3.-.本製品の各種設定<br />
7 新しく設定するIPアドレスを入力して[続ける]をクリックします。<br />
・本製品に管理パスワード(P74)が設定されている場合は、次の画面で管理<br />
パスワードを入力してください。<br />
・本製品とパソコンのIPセグメントが異なる場合は、「入力したアドレスは、ネッ<br />
トワークセグメントがこのMacと異なります」という画面が表示されます。設<br />
定を続ける場合は、[無視して続ける]をクリックしてください。<br />
- 129 -
Chapter.3.-.本製品の各種設定<br />
8 本製品に設定されているパスワード(出荷時状態では「password」)を入力<br />
し、[続ける]をクリックします。<br />
9 [終了]をクリックします。<br />
以上で設定は完了です。<br />
- 130 -
Chapter.3.-.本製品の各種設定<br />
Bフレッツなどで固定IPサービスを利用する(IP<br />
Unnumbered)<br />
本製品は、IP Unnumbered機能に対応しています。IP Unnumbered機能を使用することで、<br />
プロバイダーから配布された複数のグローバルIPアドレスを本製品に接続した機器で使用で<br />
きます。ここでは例として、以下の場合の設定例を説明します。<br />
例: プロバイダーから「123.45.67.8(サブネットマスク255.255.255.248)」<br />
(固定IPアドレス8個)というIPアドレスが割り当てられた場合<br />
プロバイダーから配布された複数のグローバルIPアドレスを本製品に接続した機器で使用で<br />
きます。ここでは例として、以下の場合の設定例を説明します。<br />
Internet側アドレス(自動設定) 123.45.67.8(ネットワークアドレス)<br />
LAN側アドレス(手動設定) 123.45.67.9(ゲートウェイ)<br />
1台目のパソコン(手動設定) 123.45.67.10(グローバルIPアドレス)<br />
・<br />
・<br />
5台目のパソコン(手動設定) 123.45.67.14(グローバルIPアドレス)<br />
ブロードキャストアドレス 123.45.67.15(ブロードキャストアドレス)<br />
サブネットマスク 255.255.255.248<br />
1<br />
プロバイダーから送られてきた資料をよくお読みのうえで設定してください。<br />
「設定画面を表示する」(P26)を参照して、本製品の設定画面を表示します。<br />
2 「Internet/LAN」をクリックします。<br />
- 131 -
Chapter.3.-.本製品の各種設定<br />
3 「IP.Unnumberedを使用する」を選択し、[設定]をクリックします。<br />
4 設定が保存されたら[PPPoE]をクリックします。<br />
5 「PPPoE接続先リスト」欄にある、[接続先の編集]をクリックします。<br />
- 132 -
Chapter.3.-.本製品の各種設定<br />
6 接続先を登録し、[新規追加]をクリックします。<br />
プロバイダーから送られてきた資料をよくお読みのうえで設定してください。<br />
7 接続先が登録されたら、[編集を終了して前の画面へ戻る]をクリックします。<br />
- 133 -
Chapter.3.-.本製品の各種設定<br />
8 「IP.Unnumbered使用時の接続先」を選択して、[設定]をクリックします。<br />
9 設定が保存されたら[LAN]をクリックします。<br />
10 本製品のLAN側IPアドレス(IP.Unnumbered用)の設定をして、[設定]をク<br />
リックします。<br />
プロバイダーから送られてきた資料をよくお読みのうえで設定してください。<br />
11 「LAN側IPアドレスを変更します」と表示されたら、[設定]をクリックします。<br />
- 134 -
Chapter.3.-.本製品の各種設定<br />
12 プロバイダーから送られてきた資料を参照して、本製品に接続するパソコン<br />
のIPアドレスを設定します。<br />
以上で設定は完了です。<br />
- 135 -
Chapter.3.-.本製品の各種設定<br />
ルーター機能を停止する<br />
本製品のルーター機能を使用しないで、アクセスポイントとして使用する場合は、以下の手順<br />
で行います。<br />
本製品のルーター機能をOFFにすると、本製品のIPアドレスが「192.168.11.100」に変<br />
更されます。また、以下の機能が無効になりますのでご注意ください。<br />
・PPTPサーバー機能<br />
・DHCPサーバー(IPアドレス自動割当)機能<br />
・静的IPマスカレード(アドレス変換)機能<br />
・パケットフィルター機能<br />
・PPPoEマルチセッション機能<br />
・IP Unnumbered機能<br />
1 本製品側面のROUTERスイッチを「OFF」にします。<br />
ROUTERスイッチについて<br />
2 本製品に接続している機器を再起動します。<br />
以上で設定は完了です。<br />
ROUTERスイッチ<br />
・ON : 本製品のルーター機能が常に有効(ルー<br />
ターモード)になります。<br />
・OFF : 本製品のルーター機能が常に無効(ブ<br />
リッジモード)になります。<br />
・AUTO : INTERNET端子に接続されている回線<br />
を判断して、ルーター機能のON/OFFを<br />
自動で切り替えます。<br />
- 136 -
Chapter.3.-.本製品の各種設定<br />
本製品のファームウェアバージョンを確認する<br />
本製品のファームウェアのバージョンは、以下の手順で確認できます。<br />
1<br />
「設定画面を表示する」(P26)を参照して、本製品の設定画面を表示します。<br />
2 「ステータス」をクリックします。<br />
3 ファームウェアのバージョンを確認します。<br />
製品名欄の「Ver.x.xx」の部分がファームウェアのバージョンです。<br />
- 137 -
Chapter 4 - Powerline Managerの使いかた<br />
2012年10月現在、Powerline ManagerはWindows 8には対応しておりません。<br />
Poweline Managerは、本製品同士をペアリングしたり、状態を確認するためのソフトウェアで<br />
す。本章では、付属ソフト「Poweline Manager」の使いかたについて説明します。<br />
インストール方法<br />
Powerline ManagerはWindows専用のソフトウェアです。Windows 7/Vista/XPをお使い<br />
の場合は、以下の手順でインストールすることができます。<br />
1 付属のCDをパソコンにセットします。しばらくすると、メニュー画面が表示<br />
されます。<br />
・Windows 7/Vistaをお使いの場合、「自動再生」画面が表示されることがあり<br />
ます。その場合は、「Launcher.exeの実行」をクリックしてください。また、イ<br />
ンストール中に「ユーザーアカウント制御」画面が表示されたら、[はい]または<br />
[続行]をクリックしてください。<br />
・メニュー画面が表示されないときは、CD内のWinフォルダにある「Launcher.<br />
exe」を実行してください。<br />
2 「ソフトのインストール」をクリックします。<br />
- 138 -
Chapter.4.-.Powerline.Manager の使いかた<br />
3 Powerline.Managerにチェックマークを付けて、[インストール開始]をク<br />
リックします。<br />
4 画面の指示に従ってインストールを行います。<br />
5 「インストールが完了しました」と表示されたら、[完了]をクリックします。<br />
以上でインストールは完了です。<br />
- 139 -
Chapter.4.-.Powerline.Manager の使いかた<br />
使いかた<br />
起動と終了のしかた<br />
Powerline.Managerを起動する場合は、[スタート]-[すべてのプログラム]-<br />
[BUFFALO]-[Powerline.Manager]-[Powerline.Manager]を選択します。<br />
Powerline.Managerを終了する場合は、画面右上の[×]をクリックします。<br />
メイン画面<br />
パラメーター 内容<br />
Local.Device(s).on.your.<br />
computer:<br />
パソコンとLANケーブルで接続しているPLCアダプターが表<br />
示されます。<br />
PLCアダプターが複数表示された場合は、任意のアダプターを<br />
選択して、[Connect]をクリックしてください。<br />
*[Upgrade Firmware]は、本製品では使用できません。<br />
- 140 -
Chapter.4.-.Powerline.Manager の使いかた<br />
パラメーター 内容<br />
Powerline.Device.detected 電力線越しに接続が確立されているPLCアダプターの数と一覧<br />
を表示します。<br />
Network.Type PLCアダプターのネットワークタイプを表示します。<br />
[Rename] クリックすると、リストに表示されているデバイス名(Device<br />
Name)を変更することができます。<br />
[Enter.Password] リストに表示されたPLCアダプターを制御するのに必要なデバ<br />
イスパスワード(Device Password)を入力する画面を表示し<br />
ます。制御対象のPLCアダプターのSetup Cardに記載されて<br />
いるPLC Passwordを入力してください。<br />
[Add] 既存のPLCネットワークに新しいPLCアダプターを追加接続<br />
する画面を表示します。電源を入れて、制御対象のPLCアダプ<br />
ターのラベルに記載されているDevice Password (PWD)を入<br />
力してください。<br />
Device Nameは任意の名称を入力してください。<br />
[Scan] プロパティ画面(P144)にて、AutoScanを無効に設定している場<br />
合、このボタンをクリックすることで、電力線越しのPLCアダプ<br />
ターを検索します。<br />
- 141 -
Chapter.4.-.Powerline.Manager の使いかた<br />
プライバシー画面<br />
パラメーター 内容<br />
Private.Network.Name PLCネットワークの識別子(Private Network Name)を入力<br />
します。<br />
PLCネットワークでは、同じ識別子を設定している機器同士が<br />
通信できます。<br />
新しく設置するPLCアダプターを既存のPLCネットワークに<br />
接続するには、既存のPLCネットワークと同じ識別子を設定し<br />
てください。<br />
[Use Default(Public Network)]をクリックすると、初期値<br />
である“HomePlugAV”が入力されます。<br />
Set.Local.Device.Only 上で登録したPLCネットワークの識別子(Private Network<br />
Name)を、パソコンとLANケーブルで接続しているPLCアダプ<br />
ターにのみ適用する場合にクリックします。<br />
Set.All.Devices 上で登録したPLCネットワークの識別子(Private Network<br />
Name)を、メイン画面(P140)に表示されているすべてのPLCアダ<br />
プターに適用する場合にクリックします。<br />
- 142 -
Chapter.4.-.Powerline.Manager の使いかた<br />
診断画面<br />
パラメーター 内容<br />
System.Information パソコンとLANケーブルで接続しているPLCアダプターに関<br />
する情報と、Powerline Managerを使用しているパソコンに関<br />
する情報が表示されます。<br />
Remote.Device.History.(Log) Powerline Managerによって検出されたPLCアダプターの情<br />
報がログとして表示されます。<br />
[Delete] 任意のPLCアダプターをリストから選択し、このボタンを押す<br />
と、ログ情報が削除されます。<br />
[Save.Report] System InformationとRemote Device History (Log)をテキ<br />
スト形式でファイルに出力します。<br />
[Print.Report] System InformationとRemote Device History (Log)を印刷<br />
します。<br />
- 143 -
Chapter.4.-.Powerline.Manager の使いかた<br />
プロパティ画面<br />
パラメーター 内容<br />
[http://www.buffalotech.<br />
com/]<br />
クリックすると当社のホームページが表示されます。<br />
Auto.Scan 有効にすると、メイン画面(P140)で電力線越しのPLCアダプター<br />
を定期的に検索します。<br />
- 144 -
Chapter.4.-.Powerline.Manager の使いかた<br />
4 デバイス名とデバイスパスワードを入力します。<br />
デバイス名には任意の名称(半角英数字)を、デバイスパスワードには手順1<br />
で確認した値を入力して、[OK]をクリックしてください。<br />
5 "Please.wait,.this.operation.will.take.approximately.30.seconds.to.<br />
complete.."というメッセージが表示され、PLCアダプターの登録が開始され<br />
ます。<br />
- 146 -
Chapter.4.-.Powerline.Manager の使いかた<br />
6 登録が完了すると、リストにPLCアダプターが表示されます。<br />
リストには、Powerline Managerを使って登録したPLCアダプターのみ表示さ<br />
れます。<br />
(「PLCアダプターを増設する」(P90)の手順で増設したPLCアダプターはこのリ<br />
ストには表示されません)<br />
7 [Close]をクリックして画面を閉じます。<br />
以上で設定は完了です。<br />
- 147 -
Chapter 5 - パソコンを無線接続する<br />
本章では、パソコンを本製品に無線で接続する方法を説明します。<br />
ここで説明する接続方法は、本製品に付属のソフトウェアを使った手順です。<br />
WindowsやMac.OS標準の無線接続ソフトを使った方法については、別紙の「無線パソコン<br />
接続ガイド」を参照してください。<br />
本製品との接続例<br />
AOSS/WPS(プッシュボタン)を使って接続する場合<br />
インターネット<br />
モデム、ルーターなど<br />
PUSH<br />
本製品<br />
本製品のAOSSボタンと、クライアントマネージャまたはAOSSアシスタントの自動セキュリ<br />
ティ設定ボタンを押して接続します。<br />
- 148 -<br />
PUSH<br />
無線機能内蔵<br />
パソコン
Chapter.5.-.パソコンを無線接続する<br />
WPS(PINコード式)を使って接続する場合<br />
インターネット<br />
モデム、ルーターなど<br />
クライアントマネージャで発行したPINコードを、本製品の設定画面上で登録することで接続<br />
設定が完了します。<br />
本製品を検索して接続する場合<br />
インターネット<br />
モデム、ルーターなど<br />
PIN<br />
本製品<br />
本製品<br />
無線機能を内蔵したパソコンから本製品を検索し、本製品に設定されている暗号化キーを使っ<br />
て接続します。<br />
- 149 -<br />
PIN<br />
無線機能内蔵<br />
パソコン<br />
無線機能内蔵<br />
パソコン
Chapter.5.-.パソコンを無線接続する<br />
無線接続手順<br />
AOSS/WPS(プッシュボタン)を使って接続する場合(Windows 8/7/<br />
Vista)<br />
1 クライアントマネージャVを起動します。<br />
(Windwos.8の場合は、「スタート」画面にある[クライアントマネージャV]<br />
を選択します。<br />
Windwos.7/Vistaの場合は、[スタート]-[すべてのプログラム]-<br />
[BUFFALO]-[エアステーションユーティリティ]-[クライアントマネー<br />
ジャV]を選択します。)<br />
2 以下の画面が表示されたら、「接続先の作成」をクリックします。<br />
3 「ユーザーアカウント制御」画面が表示されたら、[はい]または[続行]をク<br />
リックします。<br />
- 150 -
Chapter.5.-.パソコンを無線接続する<br />
4 画面に表示されている自動セキュリティー設定ボタン. .をクリッ<br />
クします。<br />
5 以下の画面が表示されたら、セキュリティーランプが2回点滅するまで<br />
AOSSボタンを押し続けます。セキュリティーランプが2回点滅したら、ボタ<br />
ンから手を放します。<br />
- 151 -
Chapter.5.-.パソコンを無線接続する<br />
6 自動的に本製品が検出され、接続されます。<br />
7 接続が完了するまで待ちます。<br />
- 152 -
Chapter.5.-.パソコンを無線接続する<br />
8 「AOSSで接続が完了しました」と表示されたら、接続先の名前を確認し、[保<br />
存して閉じる]をクリックします。<br />
接続先名は、任意の名称を設定することができます。<br />
9 「無線接続先の作成が完了しました」と表示されたら、[閉じる]をクリックし<br />
ます。<br />
以上で本製品との接続は完了です。<br />
- 153 -
Chapter.5.-.パソコンを無線接続する<br />
「ネットワークの場所の設定」という画面が表示された場合は、以下(1)~(3)の手順<br />
を実行してください。<br />
(1) ご利用の環境にあった場所をクリックしてください。<br />
(ここでは例として、「ホームネットワーク」をクリックします)<br />
(2)「ユーザーアカウント制御」画面が表示された場合は、[はい]または[続行]をク<br />
リックします。<br />
(3) 以下の画面が表示されたら、[閉じる]をクリックします。<br />
- 154 -
Chapter.5.-.パソコンを無線接続する<br />
本製品との接続に失敗した場合、パソコンに以下のような画面が表示されます。この<br />
場合、「無線接続先の作成を最初からやり直します」をクリックして、もう一度手順4<br />
(P151)以降の操作を行ってください。<br />
AOSS/WPS(プッシュボタン)を使って接続する場合(Windows XP)<br />
1 クライアントマネージャ3を起動します。<br />
(タスクトレイの. .アイコンを右クリックし、「かんたん接続」.→.「自動セ<br />
キュリティ設定」の順にクリックします。)<br />
- 155 -
Chapter.5.-.パソコンを無線接続する<br />
2 以下の画面が表示されたら、セキュリティーランプが2回点滅するまで<br />
AOSSボタンを押し続けます。セキュリティーランプが2回点滅したら、ボタ<br />
ンから手を放します。<br />
3 自動的に本製品が検出され、接続されます。<br />
- 156 -
Chapter.5.-.パソコンを無線接続する<br />
4 接続が完了するまで待ちます。<br />
5 「AOSSで接続が完了しました」と表示されたら、接続先の名前を確認し、[完<br />
了]をクリックします。<br />
接続先名は、任意の名称を設定することができます。<br />
- 157 -
Chapter.5.-.パソコンを無線接続する<br />
6 「セキュリティの設定は成功しました」と表示されたら、[×]をクリックして<br />
画面を閉じます。<br />
以上で本製品との接続は完了です。<br />
本製品との接続に失敗した場合、パソコンに以下のような画面が表示されます。<br />
この場合、「もう一度やり直します」をクリックして、手順2(P156)以降の操作を行って<br />
ください。<br />
- 158 -
Chapter.5.-.パソコンを無線接続する<br />
AOSSを使って接続する場合(Mac OS)<br />
1 付属CDをMacintoshにセットします。<br />
2 [移動]-[コンピュータ]をクリックし、CD-ROMアイコンをダブルクリック<br />
します。<br />
3 [Mac]-[AOSSアシスタント]の順にダブルクリックします。<br />
4 「ソフトウェア使用許諾契約」に同意して、[同意する]をクリックします。<br />
- 159 -
Chapter.5.-.パソコンを無線接続する<br />
5 [AOSS開始]をクリックします。<br />
6 Macの管理者ユーザーの名前とパスワードを入力し、[OK]をクリックしま<br />
す。<br />
- 160 -
Chapter.5.-.パソコンを無線接続する<br />
7 以下の画面が表示されたら、セキュリティーランプが2回点滅するまで<br />
AOSSボタンを押し続けます。セキュリティーランプが2回点滅したら、ボタ<br />
ンから手を放します。<br />
8 自動的に本製品が検出され、接続されます。<br />
- 161 -
Chapter.5.-.パソコンを無線接続する<br />
9 接続が完了するまで待ちます。<br />
「使ったことのあるネットワークが見つかりません」と表示された場合は、[キャ<br />
ンセル]をクリックしてください。<br />
10 「AOSSで接続が完了しました」と表示されたら、[終了]をクリックします。<br />
以上で本製品との接続は完了です。<br />
- 162 -
Chapter.5.-.パソコンを無線接続する<br />
WPS(PINコード式)を使って接続する場合(Windows 8/7/Vista)<br />
1 クライアントマネージャVを起動します。<br />
(Windwos.8の場合は、「スタート」画面にある[クライアントマネージャV]<br />
を選択します。<br />
Windwos.7/Vistaの場合は、[スタート]-[すべてのプログラム]-<br />
[BUFFALO]-[エアステーションユーティリティ]-[クライアントマネー<br />
ジャV]を選択します。)<br />
2 以下の画面が表示されたら、「接続先の作成」をクリックします。<br />
3 「ユーザーアカウント制御」画面が表示されたら、[はい]または[続行]をク<br />
リックします。<br />
- 163 -
Chapter.5.-.パソコンを無線接続する<br />
4 画面に表示されている手動設定ボタン. .をクリックします。<br />
5 画面に表示されているWPS.PINコード式ボタン. .をクリック<br />
します。<br />
- 164 -
Chapter.5.-.パソコンを無線接続する<br />
6 画面にPINコードが表示されますので、PINコードを控えて[次へ]をクリック<br />
します。<br />
7 接続先の本製品のSSIDを選択し、[次へ]をクリックします。<br />
本製品のSSIDが表示されない場合は、[×]をクリックして画面を閉じた後、再度<br />
手順1からやり直してください。<br />
(その際、手順6で控えたPINコードは無効になります)<br />
- 165 -
Chapter.5.-.パソコンを無線接続する<br />
8 以下の画面が表示されたら、手順6で控えたPINコードを他のパソコンから本<br />
製品に入力します。それでも本製品のSSIDが表示されない場合は、以下を実<br />
施してください。<br />
PINコードは、本製品の設定画面の[無線設定]-[WPS]にある、「EnrolleeのPIN<br />
コード」に入力し、[OK]をクリックしてください。<br />
- 166 -
Chapter.5.-.パソコンを無線接続する<br />
9 接続が完了するまで待ちます。<br />
10 「WPS.PINコード式で接続が完了しました」と表示されたら、接続先の名前を<br />
確認し、[保存して閉じる]をクリックします。<br />
接続先名は、任意の名称を設定することができます。<br />
- 167 -
Chapter.5.-.パソコンを無線接続する<br />
11 「無線接続先の作成が完了しました」と表示されたら、[閉じる]をクリックし<br />
ます。<br />
以上で本製品との接続は完了です。<br />
「ネットワークの場所の設定」という画面が表示された場合は、以下(1)~(3)の手順<br />
を実行してください。<br />
(1) ご利用の環境にあった場所をクリックしてください。<br />
(ここでは例として、「ホームネットワーク」をクリックします)<br />
(2)「ユーザーアカウント制御」画面が表示された場合は、[はい]または[続行]をク<br />
リックします。<br />
- 168 -
Chapter.5.-.パソコンを無線接続する<br />
(3) 以下の画面が表示されたら、[閉じる]をクリックします。<br />
本製品との接続に失敗した場合、パソコンに以下のような画面が表示されます。この<br />
場合、「無線接続先の作成を最初からやり直します」をクリックして、もう一度手順4<br />
(P164)以降の操作を行ってください。<br />
- 169 -
Chapter.5.-.パソコンを無線接続する<br />
WPS(PINコード式)を使って接続する場合(Windows XP)<br />
1 クライアントマネージャ3を起動します。<br />
(タスクトレイの. .アイコンを右クリックし、「かんたん接続」.→.「WPS.<br />
PINコード式」の順にクリックします。)<br />
2 画面にPINコードが表示されますので、PINコードを控えて[次へ]をクリック<br />
します。<br />
- 170 -
Chapter.5.-.パソコンを無線接続する<br />
3 接続先の本製品のSSIDを選択し、[次へ]をクリックします。<br />
本製品のSSIDが表示されない場合は、[×]をクリックして画面を閉じた後、再度<br />
手順1からやり直してください。<br />
(その際、手順2で控えたPINコードは無効になります)<br />
4 以下の画面が表示されたら、手順2で控えたPINコードを他のパソコンから本<br />
製品に入力します。<br />
- 171 -
Chapter.5.-.パソコンを無線接続する<br />
PINコードは、本製品の設定画面の[無線設定]-[WPS]にある、「EnrolleeのPIN<br />
コード」に入力し、[OK]をクリックしてください。<br />
5 接続が完了するまで待ちます。<br />
6 「WPS.PINコード式で接続が完了しました」と表示されたら、接続先の名前を<br />
確認し、[完了]をクリックします。<br />
接続先名は、任意の名称を設定することができます。<br />
- 172 -
Chapter.5.-.パソコンを無線接続する<br />
7 「セキュリティの設定は成功しました」と表示されたら、[×]をクリックして<br />
画面を閉じます。<br />
以上で本製品との接続は完了です。<br />
本製品との接続に失敗した場合、パソコンに以下のような画面が表示されます。この<br />
場合、「もう一度やり直します」をクリックして、手順2(P170)以降の操作を行ってくださ<br />
い。<br />
- 173 -
Chapter.5.-.パソコンを無線接続する<br />
本製品を検索して接続する場合(Windows 8/7/Vista)<br />
1 クライアントマネージャVを起動します。<br />
(Windwos.8の場合は、「スタート」画面にある[クライアントマネージャV]<br />
を選択します。<br />
Windwos.7/Vistaの場合は、[スタート]-[すべてのプログラム]-<br />
[BUFFALO]-[エアステーションユーティリティ]-[クライアントマネー<br />
ジャV]を選択します。)<br />
2 以下の画面が表示されたら、「接続先の作成」をクリックします。<br />
3 「ユーザーアカウント制御」画面が表示されたら、[はい]または[続行]をク<br />
リックします。<br />
- 174 -
Chapter.5.-.パソコンを無線接続する<br />
4 画面に表示されている手動設定ボタン. .をクリックします。<br />
5 画面に表示されている手動設定ボタン. .をクリックします。<br />
- 175 -
Chapter.5.-.パソコンを無線接続する<br />
6 接続先の本製品のSSIDを選択し、[次へ]をクリックします。<br />
本製品のSSIDが表示されない場合は、[再検索]をクリックしてください。<br />
7 本製品に設定されているセキュリティーの種類、暗号化の種類、暗号化キーを<br />
入力し、[接続]をクリックします。<br />
- 176 -
Chapter.5.-.パソコンを無線接続する<br />
8 接続が完了するまで待ちます。<br />
9 「正常に接続しました」と表示されたら、接続先の名前を確認し、[保存して閉<br />
じる]をクリックします。<br />
接続先名は、任意の名称を設定することができます。<br />
- 177 -
Chapter.5.-.パソコンを無線接続する<br />
10 「無線接続先の作成が完了しました」と表示されたら、[閉じる]をクリックし<br />
ます。<br />
以上で本製品との接続は完了です。<br />
「ネットワークの場所の設定」という画面が表示された場合は、以下(1)~(3)の手順<br />
を実行してください。<br />
(1) ご利用の環境にあった場所をクリックしてください。<br />
(ここでは例として、「ホームネットワーク」をクリックします)<br />
(2)「ユーザーアカウント制御」画面が表示された場合は、[はい]または[続行]をク<br />
リックします。<br />
- 178 -
Chapter.5.-.パソコンを無線接続する<br />
(3) 以下の画面が表示されたら、[閉じる]をクリックします。<br />
本製品を検索して接続する場合(Windows XP)<br />
1 クライアントマネージャ3を起動します。<br />
(タスクトレイの. .アイコンを右クリックし、「検索を行う」をクリックし<br />
ます。)<br />
- 179 -
Chapter.5.-.パソコンを無線接続する<br />
2 接続先の本製品のSSIDを選択し、[接続]をクリックします。<br />
本製品のSSIDが表示されない場合は、[再検索]をクリックしてください。<br />
3 本製品に設定されている暗号化方式を選択し、暗号化キーを入力して、[接続]<br />
をクリックします。<br />
- 180 -
Chapter.5.-.パソコンを無線接続する<br />
4 画面に「認証完了」または「接続」と表示されたら、接続は完了です。<br />
以上で本製品との接続は完了です。<br />
- 181 -
Chapter.6.-.PPTP サーバー機能<br />
外出先から接続するための準備をする<br />
外出先から接続するための準備をします。<br />
ここでは「BUFFALOダイナミックDNSサービス」(有料)を使った方法を例に説明します。<br />
1<br />
本製品では、「BUFFALOダイナミックDNSサービス」以外に、「DynDNS」(無料)、<br />
「TZO」(無料)がご利用いただけます。「DynDNS」や「TZO」をご利用いただく場合は、<br />
以下の設定を行う前に、これらのサービスへの登録を完了させておいてください。<br />
詳細は、各サービスのホームページを参照してください。<br />
DynDNS: http://dyn.com/dns/<br />
TZO : http://www.tzo.com/<br />
「設定画面を表示する」(P26)を参照して、本製品の設定画面を表示します。<br />
2 「Internet/LAN」をクリックします。<br />
3 「DDNS」をクリックします。<br />
4 ダイナミックDNS機能で「BUFFALOダイナミックDNS」を選択します。<br />
DynDNSやTZOを使用する場合は、DynDNSやTZOへの登録をあらかじめ行っ<br />
てから、ここで指定してください。<br />
- 183 -
Chapter.6.-.PPTP サーバー機能<br />
5 BUFFALOダイナミックDNSサービスを使用する場合は、[登録/設定変更を<br />
行う]をクリックし、画面に従って登録/設定変更を行います。<br />
DynDNSやTZOを使用する場合は、「ユーザー名」、「Emailアドレス」、「パス<br />
ワード」、「TZOキー」、「ホスト名」、「ドメイン名」、「IPアドレス更新周期」など<br />
を設定し、[設定]をクリックします。<br />
・BUFFALOダイナミックDNSサービスは、1ヶ月間の無料トライアル期間があ<br />
ります。<br />
・登録後、[登録情報を削除する]をクリックすると、BUFFALOダイナミック<br />
DNSサービスの登録情報が削除されます。再度登録するには、登録ユーザーID<br />
とパスワードが必要となります。<br />
6 「PPTPサーバー」をクリックします。<br />
- 184 -
Chapter.6.-.PPTP サーバー機能<br />
7 PPTPサーバー機能で「使用する」にチェックマークをつけ、[設定]をクリック<br />
します。<br />
LAN側IPアドレスが192.168.11.*に設定されていて、外出先でのIPアドレスも<br />
192.168.11.*に設定されていると、IPアドレスが重複して自宅や社内のネット<br />
ワークにアクセスできないことがあります。<br />
このような場合は、「自動入力」で[お勧めの値を入力する]をクリックして本製<br />
品のLAN側IPアドレスを変更してください。<br />
8 [PPTP接続ユーザーの編集]をクリックします。<br />
- 185 -
Chapter.6.-.PPTP サーバー機能<br />
9 ユーザー名とパスワードを入力して、[新規追加]をクリックします。<br />
設定したユーザー名、パスワードは外出先から接続する際に使用します。<br />
10 ユーザー名とパスワードが追加されたら、[編集を終了して前の画面へ戻る]<br />
をクリックします。<br />
以上で設定は完了です。<br />
- 186 -
Chapter.6.-.PPTP サーバー機能<br />
外出先で使用する機器の設定をする<br />
Windows 8をお使いの場合<br />
1 コントロールパネルを表示します。<br />
(パソコンの場合は、画面左下を右クリックし、[コントロールパネル]を選択<br />
します。タブレットでは、画面右端を左にスワイプし[検索]をタップした後、<br />
[コントロールパネル]を選択します。)<br />
2 [ネットワークの状態とタスクの表示]をクリックします。<br />
3 [新しい接続またはネットワークのセットアップ]をクリックします。<br />
- 187 -
Chapter.6.-.PPTP サーバー機能<br />
4 「職場に接続します」を選択して、[次へ]をクリックします。<br />
5 「インターネット接続(VPN)を使用します」をクリックします。<br />
- 188 -
Chapter.6.-.PPTP サーバー機能<br />
6 ダイナミックDNSサービスで取得したURLと接続先の名前(任意の名称)を<br />
入力し、[作成]をクリックします。<br />
以上で設定は完了です。<br />
<strong>バッファロー</strong>以外のダイナミックDNSサービスを利用している場合や固定IPア<br />
ドレスをご利用の場合は、「インターネットアドレス」欄にダイナミックDNSの<br />
ホスト名やIPアドレスを入力してください。<br />
- 189 -
Chapter.6.-.PPTP サーバー機能<br />
Windows 7/Vistaをお使いの場合<br />
1 コントロールパネルを表示します。<br />
([スタート]-[コントロールパネル]をクリックします)<br />
2 [ネットワークの状態とタスクの表示]をクリックします。<br />
3 [(新しい)接続またはネットワークのセットアップ]をクリックします。<br />
- 190 -
Chapter.6.-.PPTP サーバー機能<br />
4 「職場に接続します」を選択して、[次へ]をクリックします。<br />
5 「インターネット接続(VPN)を使用します」をクリックします。<br />
- 191 -
Chapter.6.-.PPTP サーバー機能<br />
6 ダイナミックDNSサービスで取得したURLと接続先の名前(任意の名称)を<br />
入力し、「今は接続しない。自分が後で接続できるようにセットアップのみを<br />
行う」にチェックマークをつけて、[次へ]をクリックします。<br />
7 「外出先から接続するための準備をする」の手順9(P186)で設定したユーザー.<br />
名とパスワードを入力し、[作成]をクリックします。<br />
8 「接続の使用準備ができました」と表示されたら、[閉じる]をクリックします。<br />
以上で設定は完了です。<br />
<strong>バッファロー</strong>以外のダイナミックDNSサービスを利用している場合や固定IPア<br />
ドレスをご利用の場合は、「インターネットアドレス」欄にダイナミックDNSの<br />
ホスト名やIPアドレスを入力してください。<br />
- 192 -
Chapter.6.-.PPTP サーバー機能<br />
Windows XPをお使いの場合<br />
1<br />
コントロールパネルを表示します。<br />
([スタート]-[コントロールパネル]をクリックします)<br />
2 [ネットワークとインターネット接続]をクリックします。<br />
3 [ネットワーク接続]をクリックします。<br />
- 193 -
Chapter.6.-.PPTP サーバー機能<br />
4 [新しい接続を作成する]をクリックします。<br />
5 [次へ]をクリックします。<br />
6 「職場のネットワークへ接続する」を選択して、[次へ]をクリックします。<br />
- 194 -
Chapter.6.-.PPTP サーバー機能<br />
7 「仮想プライベートネットワーク接続」を選択して、[次へ]をクリックします。<br />
8 「会社名」に任意の名称を入力して、[次へ]をクリックします。<br />
9 ダイナミックDNSサービスで取得したURLを入力して、[次へ]をクリックし<br />
ます。<br />
<strong>バッファロー</strong>以外のダイナミックDNSサービスを利用している場合や固定IPア<br />
ドレスをご利用の場合は、「ホスト名またはIPアドレス」欄にダイナミックDNS<br />
のホスト名やIPアドレスを入力してください。<br />
10 「新しい接続ウィザードの完了」と表示されたら、[完了]をクリックします。<br />
以上で設定は完了です。<br />
- 195 -
Chapter.6.-.PPTP サーバー機能<br />
Mac OS Xをお使いの場合<br />
ここでは、Mac OS X 10.7の場合を例に説明します。<br />
1 [アップルメニュー]-[システム環境設定]をクリックします。<br />
2 「ネットワーク」をクリックします。<br />
3 「+」をクリックします。<br />
- 196 -
Chapter.6.-.PPTP サーバー機能<br />
4 インターフェイスで「VPN」、VPNタイプで「PPTP」を選択、サービス名に任意<br />
の名称を入力して、[作成]をクリックします。<br />
5 サーバアドレスにダイナミックDNSサービスで取得したURLを、アカウント<br />
名に「外出先から接続するための準備をする」の手順9(P186)で設定したユー<br />
ザー名を入力し、[認証設定]をクリックします。<br />
- 197 -
Chapter.6.-.PPTP サーバー機能<br />
6 パスワードを選択し、「外出先から接続するための準備をする」の手順9(P186)<br />
で設定したパスワードを入力して、[OK]をクリックします。<br />
7 [適用]をクリックします。<br />
以上で設定は完了です。<br />
- 198 -
Chapter.6.-.PPTP サーバー機能<br />
iPad/iPhone/iPod touchをお使いの場合<br />
ここでは、iPadの場合を例に説明します。<br />
1<br />
[設定]をタップします。<br />
2 [一般]-[ネットワーク]をタップします。<br />
3<br />
4<br />
- 199 -<br />
[VPN]をタップします。<br />
[VPN構成を追加]をタップしま<br />
す。
Chapter.6.-.PPTP サーバー機能<br />
5 [PPTP]をタップし、説明、サーバ、アカウント、パスワードを設定して[保存]<br />
をタップします。<br />
説明:<br />
サーバ:<br />
任意の説明を設定します。<br />
ダイナミックDNSサービスで取得したURを設定します。<br />
アカウント:<br />
「外出先から接続するための準備をする」の手順9(P186)で設定したユーザー名を<br />
設定します。<br />
パスワード:<br />
「外出先から接続するための準備をする」の手順9(P186)で設定したパスワードを<br />
設定します。<br />
以上で設定は完了です。<br />
- 200 -
Chapter.6.-.PPTP サーバー機能<br />
自宅や会社の端末を外出先から遠隔操作できるように<br />
設定する<br />
自宅や会社の端末を外出先から遠隔操作できるようにするには、端末側が同機能に対応してい<br />
る必要があります。ここでは例としてWindows 8/7/Vista/XP、Mac OS X 10.7の場合の手<br />
順を説明しますが、OSのエディション(Home Premium、Ultimateなどの種別)の違いによっ<br />
ては、端末側が遠隔操作に対応していないため、下記の通りに設定できない場合があります。<br />
あらかじめご了承ください。<br />
Windows 8をお使いの場合<br />
1 コントロールパネルを表示します。<br />
(パソコンの場合は、画面左下を右クリックし、[コントロールパネル]を選択<br />
します。タブレットでは、画面右端を左にスワイプし[検索]をタップした後、<br />
[コントロールパネル]を選択します。)<br />
2 [システムとセキュリティ]をクリックします。<br />
3 [システム]をクリックします。<br />
- 201 -
Chapter.6.-.PPTP サーバー機能<br />
4 [リモートの設定]をクリックします。<br />
「ユーザーアカウント制御」画面が表示されたら、[はい]または[続行]をクリッ<br />
クします。<br />
5 「このコンピューターへのリモート接続を許可する」を選択し、[OK]をクリッ<br />
クします。<br />
以上で設定は完了です。<br />
- 202 -
Chapter.6.-.PPTP サーバー機能<br />
Windows 7/Vistaをお使いの場合<br />
1 [スタート]をクリックします。<br />
2 「コンピューター」を右クリックして、「プロパティ」を選択します。<br />
3 [リモートの設定]をクリックします。<br />
4 「リモートデスクトップを実行しているコンピューターからの接続を許可す<br />
る」を選択し、[OK]をクリックします。<br />
以上で設定は完了です。<br />
「ユーザーアカウント制御」画面が表示されたら、[はい]または[続行]をクリッ<br />
クします。<br />
- 203 -
Chapter.6.-.PPTP サーバー機能<br />
Windows XPをお使いの場合<br />
1 [スタート]をクリックします。<br />
2 「マイコンピュータ」を右クリックして、「プロパティ」を選択します。<br />
3 [リモート]をクリックします。<br />
4 「このコンピュータにユーザーがリモートで接続することを許可する」に<br />
チェックマークを付けて、[OK]をクリックします。<br />
以上で設定は完了です。<br />
- 204 -
Chapter.6.-.PPTP サーバー機能<br />
Mac OS Xをお使いの場合<br />
ここでは、Mac OS X 10.7の場合を例に説明します。<br />
1 [アップルメニュー]-[システム環境設定]をクリックします。<br />
2 「共有」をクリックします。<br />
3 「画面共有」の「入」にチェックマークを付け、「アクセスを許可」を「すべての<br />
ユーザ」に設定して、[コンピュータ設定]をクリックします。<br />
- 205 -
Chapter.6.-.PPTP サーバー機能<br />
4 「ほかのユーザが画面操作の権限を要求することを許可」と「VNC使用者が画<br />
面を操作することを許可」にチェックマークを付けて、パスワードを入力し、<br />
[OK]をクリックします。<br />
以上で設定は完了です。<br />
- 206 -
Chapter.6.-.PPTP サーバー機能<br />
外出先から自宅や会社のネットワークに接続する<br />
ここでの操作は外出先から行います。自宅(LAN内)からは接続できません。<br />
Windows 8をお使いの場合<br />
1 コントロールパネルを表示します。<br />
(パソコンの場合は、画面左下を右クリックし、[コントロールパネル]を選択<br />
します。タブレットでは、画面右端を左にスワイプし[検索]をタップした後、<br />
[コントロールパネル]を選択します。)<br />
2 [ネットワークとインターネット]をクリックします。<br />
3 [ネットワークに接続]をクリックします。<br />
- 207 -
Chapter.6.-.PPTP サーバー機能<br />
4 「外出先で使用する機器の設定をする」の手順6(P189)で作成した接続先をク<br />
リックし、[接続]をクリックします。<br />
5 「外出先で使用する機器の設定をする」の手順6(P189)で登録したユーザー名と<br />
パスワードを入力し、[OK]をクリックします。<br />
以上で設定は完了です。<br />
- 208 -
Chapter.6.-.PPTP サーバー機能<br />
Windows 7をお使いの場合<br />
1<br />
コントロールパネルを表示します。<br />
([スタート]-[コントロールパネル]をクリックします)<br />
2 [ネットワークの状態とタスクの表示]をクリックします。<br />
3 [ネットワークに接続]をクリックします。<br />
- 209 -
Chapter.6.-.PPTP サーバー機能<br />
4 「外出先で使用する機器の設定をする」の手順6(P192)で作成した接続先をク<br />
リックし、[接続]をクリックします。<br />
5 「外出先で使用する機器の設定をする」の手順7(P192)で登録したユーザー名と<br />
パスワードを入力し、[接続]をクリックします。<br />
以上で設定は完了です。<br />
- 210 -
Chapter.6.-.PPTP サーバー機能<br />
Windows Vistaをお使いの場合<br />
1<br />
コントロールパネルを表示します。<br />
([スタート]-[コントロールパネル]をクリックします)<br />
2 [ネットワークの状態とタスクの表示]をクリックします。<br />
3 [ネットワークに接続]をクリックします。<br />
- 211 -
Chapter.6.-.PPTP サーバー機能<br />
4 「外出先で使用する機器の設定をする」の手順6(P192)で作成した接続先をク<br />
リックし、[接続]をクリックします。<br />
5 「外出先で使用する機器の設定をする」の手順7(P192)で登録したユーザー名.<br />
とパスワードを入力し、[接続]をクリックします。<br />
以上で設定は完了です。<br />
- 212 -
Chapter.6.-.PPTP サーバー機能<br />
Windows XPをお使いの場合<br />
1<br />
コントロールパネルを表示します。<br />
([スタート]-[コントロールパネル]をクリックします)<br />
2 [ネットワークとインターネット接続]をクリックします。<br />
3 [ネットワーク接続]をクリックします。<br />
- 213 -
Chapter.6.-.PPTP サーバー機能<br />
4 「外出先で使用する機器の設定をする」の手順8(P195)で作成した接続先をダブ<br />
ルクリックします。<br />
5 「外出先から接続するための準備をする」の手順9(P186)で設定したユーザー.<br />
名とパスワードを入力し、[接続]をクリックします。<br />
以上で設定は完了です。<br />
- 214 -
Chapter.6.-.PPTP サーバー機能<br />
Mac OS Xをお使いの場合<br />
ここでは、Mac OS X 10.7の場合を例に説明します。<br />
1 [アップルメニュー]-[システム環境設定]をクリックします。<br />
2 「ネットワーク」をクリックします。<br />
3 「外出先で使用する機器の設定をする」の手順5(P197)で作成した接続先を.<br />
選択し、[接続]をクリックします。<br />
以上で設定は完了です。<br />
- 215 -
Chapter.6.-.PPTP サーバー機能<br />
iPad/iPhone/iPod touchをお使いの場合<br />
ここでは、iPadの場合を例に説明します。<br />
1<br />
2<br />
3<br />
[設定]をタップします。<br />
[一般]-[ネットワーク]をタップします。<br />
以上で設定は完了です。<br />
- 216 -<br />
[VPN]をONにします。
Chapter.6.-.PPTP サーバー機能<br />
外出先から自宅や会社の端末を遠隔操作する<br />
ここでは例として、Windows同士、またはMac同士を遠隔操作する方法を説明します。<br />
Windows 8から遠隔操作する場合<br />
・以下の手順は、Windows 8用「リモートデスクトップ接続(Terminal Server クライ<br />
アント)」を適用した場合の例です。<br />
・以下の場合は、遠隔操作できないことがあります。あらかじめご了承ください。<br />
・ Windowsのエディションの違いにより、端末が遠隔操作に対応していない場<br />
合。<br />
・ Windowsログイン時のパスワードが設定されていない場合。<br />
・ セキュリティソフトなどがインストールされており、ファイアウォール機能<br />
が有効になっている場合など。<br />
1 「外出先から自宅や会社のネットワークに接続する」(P207)の手順で、外出先.<br />
から自宅や会社のネットワークに接続します。<br />
2 リモートデスクトップ接続を表示します。<br />
(パソコンの場合は、「スタート」画面でキーボードの[Ctrl]キーと[Tab]キー<br />
を押して、[リモートデスクトップ接続]を選択します。タブレットでは、画面<br />
右端を左にスワイプし、[検索]をタップした後、[リモートデスクトップ接続]<br />
を選択します。)<br />
3 操作したい端末のIPアドレスを入力して、[接続]をクリックします。<br />
IPアドレスが分からない場合は、「ネットワークサービス一覧」画面(P223)から<br />
IPアドレスを確認できます。<br />
- 217 -
Chapter.6.-.PPTP サーバー機能<br />
4 操作したい端末に登録されているユーザー名、パスワードを入力して、[OK]<br />
をクリックします。接続が完了すると、接続先端末のデスクトップが表示され<br />
ます。<br />
以上で設定は完了です。<br />
- 218 -
Chapter.6.-.PPTP サーバー機能<br />
Windows 7/Vista/XPから遠隔操作する場合<br />
・以下の手順は、Windows 7/Vista/XP用「リモートデスクトップ接続(Terminal<br />
Server クライアント)」を適用した場合の例です。<br />
・以下の場合は、遠隔操作できないことがあります。あらかじめご了承ください。<br />
4 操作したい端末に登録されているユーザー名、パスワードを入力して、[OK]<br />
をクリックします。接続が完了すると、接続先端末のデスクトップが表示され<br />
ます。<br />
以上で設定は完了です。<br />
・ Windowsのエディション(Home Premium、Ultimateなどの種別)の違いに<br />
より、端末が遠隔操作に対応していない場合。<br />
・ Windowsログイン時のパスワードが設定されていない場合。<br />
・ セキュリティソフトなどがインストールされており、ファイアウォール機能<br />
が有効になっている場合など。<br />
1 「外出先から自宅や会社のネットワークに接続する」(P207)の手順で、外出先.<br />
から自宅や会社のネットワークに接続します。<br />
2 [スタート]-[(すべての)プログラム]-[アクセサリ]-[リモートデスク<br />
トップ接続]をクリックします。<br />
3 操作したい端末のIPアドレスを入力して、[接続]をクリックします。<br />
IPアドレスが分からない場合は、「ネットワークサービス一覧」画面(P223)から<br />
IPアドレスを確認できます。<br />
- 219 -
Chapter.6.-.PPTP サーバー機能<br />
Mac OS Xから遠隔操作する場合<br />
ここでは、Mac OS X 10.7の場合を例に説明します。<br />
1<br />
[移動]-[サーバへ接続]をクリックします。<br />
2 サーバアドレス欄に「vnc://遠隔操作対象のMacのIPアドレス/」を入力し、<br />
[接続]をクリックします。<br />
- 220 -
Chapter.6.-.PPTP サーバー機能<br />
3 「登録ユーザとして」を選択し、遠隔操作対象のMacに設定されているユー<br />
ザー名とパスワードを入力して、[接続]をクリックします。<br />
以上で設定は完了です。<br />
- 221 -
Chapter.6.-.PPTP サーバー機能<br />
外出先から自宅や会社のファイルサーバーにアクセス<br />
する<br />
1 「外出先から自宅や会社のネットワークに接続する」(P207)の手順で、外出先.<br />
から自宅や会社のネットワークに接続します。<br />
2 Webブラウザーを起動し、アドレス欄に「本製品のIPアドレス/hosts.html」<br />
の形式で入力し、[Enter]キーを押します。<br />
3 ネットワークサービス一覧の画面が表示されたら、「SHARE」アイコンをク<br />
リックします。<br />
4 ファイルサーバーの共有フォルダーが表示されたら、アクセスが可能になり<br />
ます。<br />
以上で設定は完了です。<br />
アクセスしたい機器が表示されない場合は、[取得を実行する]をクリックして<br />
ください。しばらくすると、一覧が更新されます。<br />
- 222 -
Chapter.6.-.PPTP サーバー機能<br />
ネットワークサービス一覧画面の機能について<br />
ネットワークサービス一覧画面では、以下の機能を使用することができます。<br />
アイコン 名称 機能<br />
Wake.on.LAN クリックすると、Wake.on.LANパケットを送信でき<br />
ます。これにより、Wake.on.LAN機能に対応した端<br />
末が本製品に接続されている場合は、電源をONにす<br />
ることができます。(*1)<br />
ファイル共有 クリックすると、パソコンやファイルサーバーの共有<br />
フォルダーにアクセスできます。(*2)<br />
WWWサーバー クリックすると、WWWサーバー(*3)にアクセスでき<br />
ます。<br />
FTPサーバー クリックすると、ブラウザーからFTPサーバーへアク<br />
セスできます。<br />
リモートデスクトップ このアイコンが表示されているパソコンは、リモート<br />
デスクトップ機能を使用することができます。(*4)<br />
*1 端末がWake on LAN機能に対応していても、BIOS等の設定でWake on LAN機能が無効になっている場合<br />
は、電源をONにすることはできません。<br />
*2 お使いのブラウザーによっては、アイコンをクリックしても共有フォルダーが表示されないことがあります。<br />
*3 当社製LinkStationやTeraStationが接続されている場合は、アイコンをクリックすることでLinkStation/<br />
TeraStationの設定画面を表示することができます。<br />
*4 リモートデスクトップアイコンはクリックできません。<br />
- 223 -
Chapter 7 - 困ったときは<br />
インターネットにつながらない<br />
原因1<br />
側面のルータースイッチの設定が間違っている<br />
側面のルータースイッチの設定が間違っていることが考えられます。スイッチを「AUTO」に設<br />
定してください。<br />
原因2<br />
1台目として設置した本製品からLAN ケーブルが抜けている<br />
1台目として設置した本製品からLANケーブルが抜けていることが考えられます。本製品と<br />
モデム(またはルーター)がLANケーブルで正しく接続されているか確認してください。<br />
原因3<br />
モデム(またはルーター)の電源が入っていない<br />
本製品とモデム(またはルーター)がLANケーブルで正しく接続されているにもかかわらずイ<br />
ンターネットに接続できない場合は、モデム(またはルーター)の電源が入っているか確認して<br />
ください。<br />
- 224 -
Chapter.7.-.困ったときは<br />
原因4<br />
インターネットに接続しようとする機器が本製品に接続されていない<br />
エアステーション設定ツールを使用して、リストに本製品が表示されるか確認してください。<br />
リストに本製品が表示されない場合は、インターネットに接続しようとする機器と本製品を<br />
LANケーブルまたは無線で接続してください。<br />
・ エアステーション設定ツールの使いかたは、本書のP26(Windows用)またはP29<br />
(Mac OS 用)を参照してください。<br />
・ 無線での接続方法は、別紙の「無線パソコン接続ガイド」または本書の第5章を参照<br />
してください。<br />
原因5<br />
インターネットの設定が間違っている<br />
別紙の「らくらく!セットアップシート」を参照して、インターネットの設定をもう一度やり直<br />
してください。<br />
前面のパワーランプが周期的に橙色に点滅している<br />
5回周期の場合<br />
本製品のInternet側のIPアドレスとLAN側のIPアドレスが同じネットワークアドレスになっ<br />
ています。側面のルータースイッチを「AUTO」に設定してください。<br />
2、3、4回周期の場合<br />
いったん本製品をコンセントから抜いて、再度挿してください。それから2分程度経っても同<br />
じような症状が見られる場合は、本製品の故障が考えられます。当社のサポートセンターまで<br />
ご連絡ください。<br />
- 225 -
Chapter.7.-.困ったときは<br />
連続点滅の場合<br />
本製品の起動中や設定保存中、ファームウェアの更新中はパワーランプが連続点滅します。異<br />
常ではありませんので、そのままご使用ください。<br />
前面のPLCランプが点灯しない<br />
原因1<br />
本製品をOA タップに接続している<br />
ノイズフィルター/雷サージに対応しているOAタップに本製品を接続している場合は、本製品<br />
を壁のコンセントに直接差し込んでください。<br />
原因2<br />
ドライヤーや掃除機などと併用している<br />
充電器(携帯電話の充電器を含む)、ヘアドライヤー、掃除機、電気ドリル、調光機能付き照明器<br />
具やタッチランプ、本製品と異なる通信方式のPLC機器などと本製品を併用すると、電気ノイ<br />
ズにより正常に通信できない場合があります。やむを得ず併用する必要がある場合は、それら<br />
の機器にノイズフィルターをつけるか、ノイズフィルター付きのOAタップ(電源タップ)にそ<br />
れらの機器を接続してご使用ください。<br />
原因3<br />
本製品とペアになるPLC アダプターが遠くに設置されている<br />
距離が非常に離れている場合、正常に通信できないことがあります。お互いが近くになるよう<br />
に設置してください。<br />
- 226 -
Chapter.7.-.困ったときは<br />
原因4<br />
ペアリングが完了していない<br />
本製品と通信するPLCアダプターを増設する場合は、ペアリングの操作が必要になります。手<br />
順についての詳細は、「PLCアダプターを増設する」(P90)を参照してください。<br />
無線接続が切れる/不安定<br />
原因1<br />
本製品の動作が不安定になっている<br />
本製品への負荷などにより、本製品の動作が不安定になっていることが考えられます。いった<br />
ん本製品をコンセントから抜いて、再度挿してください。<br />
原因2<br />
本製品と無線機器の距離が遠い<br />
本製品と無線機器の距離が遠いため、電波が十分に届いていないことが考えられます。無線機<br />
器を本製品に近づけるか、周囲に障害物がある場合は障害物を移動するなど、見通しを良くし<br />
てください。<br />
原因3<br />
本製品周辺の電波環境が悪い<br />
電子レンジなど、本製品と同じ2.4GHz帯の電波を発する機器が本製品の周囲で動作している<br />
場合、無線による通信が不安定になる場合があります。<br />
それらの機器を本製品から遠ざけるか、使用を一時的に中断してください。2.4GHz帯の電波を<br />
発する機器がコードレス電話などであり、本製品から遠ざけることができない場合は、本製品<br />
の無線チャンネルを変更してください。<br />
- 227 -
Chapter.7.-.困ったときは<br />
原因4<br />
本製品のファームウェアが古い<br />
上記1~3の対策を行っても、本製品との無線接続が切れたり不安定な状況が続く場合は、本<br />
製品のファームウェアを最新版に更新してください。<br />
原因5<br />
無線機器のドライバーが古い<br />
上記1~5の対策を行っても、本製品との無線接続が切れたり不安定な状況が続く場合は、無<br />
線機器のドライバー(ソフトウェア)を最新版に更新してください。<br />
原因6<br />
本製品が省電力モードで動作している<br />
本製品の「おまかせ節電機能」を使用している場合、設定内容によっては、無線接続が切れる場<br />
合があります。おまかせ節電機能のスケジュール登録を変更するなどして、無線接続が途切れ<br />
ないように設定してください。<br />
無線でつながらない<br />
原因1<br />
本製品の動作が不安定になっている<br />
本製品への負荷などにより、本製品の動作が不安定になっていることが考えられます。いった<br />
ん本製品をコンセントから抜いて、再度挿してください。<br />
- 228 -
Chapter.7.-.困ったときは<br />
原因2<br />
本製品と無線機器の距離が遠い<br />
本製品と無線機器の距離が遠いため、電波が十分に届いていないことが考えられます。無線機<br />
器を本製品に近づけるか、周囲に障害物がある場合は障害物を移動するなど、見通しを良くし<br />
てください。<br />
原因3<br />
セキュリティーソフトが動作している<br />
無線機器にウイルス対策ソフトなどのセキュリティーソフトがインストールされている場合、<br />
無線接続設定に失敗することがあります。いったんセキュリティーソフトを終了して、無線接<br />
続設定を完了させてからセキュリティーソフトを起動してください。<br />
原因4<br />
無線接続の設定が間違っている<br />
無線接続の設定が間違っていると、本製品に無線で接続できません。別紙の「無線パソコン接続<br />
ガイド」または「モバイル/ゲーム接続ガイド」を参照して、接続してください。<br />
原因5<br />
本製品にANY 接続拒否やMAC アクセス制限の設定がされている<br />
本製品にANY接続拒否の設定がされていると、無線機器から検索しても本製品が表示されま<br />
せん。その場合は、ANY接続拒否を解除してから接続してください。<br />
本製品にMACアクセス制限の設定がされていると、そのままでは本製品に無線接続できませ<br />
ん。無線機器のMACアドレスを本製品に登録してから無線接続してください。<br />
- 229 -
Chapter.7.-.困ったときは<br />
原因6<br />
本製品が省電力モードで動作している<br />
本製品の「おまかせ節電機能」を使用している場合、設定内容によっては、無線接続できない場<br />
合があります。おまかせ節電機能のスケジュール登録を変更するなどして、無線接続できるよ<br />
うに設定してください。<br />
設定画面が表示できない<br />
原因1<br />
本製品の動作が不安定になっている<br />
本製品への負荷などにより、本製品の動作が不安定になっていることが考えられます。いった<br />
ん本製品をコンセントから抜いて、再度挿してください。<br />
原因2<br />
設定用機器が本製品に接続されていない<br />
エアステーション設定ツールを使用して、リストに本製品が表示されるか確認してください。<br />
リストに本製品が表示されない場合は、インターネットに接続しようとする機器と本製品を<br />
LANケーブルまたは無線で接続してください。<br />
・ エアステーション設定ツールの使いかたは、本書のP26(Windows用)またはP29<br />
(Mac OS用)を参照してください。<br />
・ 無線での接続方法は、別紙の「無線パソコン接続ガイド」または本書の第5章を参照<br />
してください。<br />
- 230 -
Chapter.7.-.困ったときは<br />
無線での通信が遅い<br />
原因1<br />
本製品周辺の電波環境が悪い<br />
本電子レンジなど、本製品と同じ2.4GHz帯の電波を発する機器が本製品の周囲で動作してい<br />
る場合、無線による通信が不安定になり、通信速度が低下する場合があります。<br />
それらの機器を本製品から遠ざけるか、使用を一時的に中断してください。2.4GHz帯の電波を<br />
発する機器がコードレス電話などであり、本製品から遠ざけることができない場合は、本製品<br />
の無線チャンネルを変更してください。<br />
原因2<br />
倍速設定が無効になっている<br />
本製品の倍速設定は、出荷時の状態で無効に設定されています。倍速設定を有効に設定するこ<br />
とで、無線での通信速度が速くなる場合があります。<br />
・ 本製品の倍速設定方法については、P98を参照してください。<br />
・ 本製品の設定だけでなく、お使いの機器の設定も必要になる場合があります。<br />
・ 倍速設定は、通常の(20MHz)の倍の帯域(40MHz)を使って通信します。2.4GHz帯<br />
を使用する機器が周囲に多くあり、電波環境が悪い場合は、通信速度が向上しない<br />
ことがあります。<br />
- 231 -
Chapter.7.-.困ったときは<br />
設定を出荷時の状態に戻したい<br />
本製品の設定を出荷時の状態に戻したい場合は、側面のリセットボタンを前面のパワーランプ<br />
が橙色に点灯するまで(約3秒間)押し続けてください。その後、本製品が再起動し、パワーラン<br />
プが緑色に点灯したら設定の初期化は完了です。<br />
初期化を行うと、PLCのペアリングも解除されます。本書のP90を参照して、再度ペア<br />
リングを行ってください。<br />
- 232 -
Chapter 8 - 付録<br />
製品仕様<br />
PLCインターフェース<br />
準拠規格 HomePlug AV 1.1, IEEE 1901<br />
データ転送速度 最大 約240 Mbps(理論値)<br />
セキュリティー 128 bit AES<br />
無線LANインターフェース<br />
準拠規格 IEEE802.11n / IEEE802.11g / IEEE802.11b<br />
ARIB STD-T66(IEEE802.11g / IEEE802.11b)<br />
(小電力データ通信システム規格)<br />
伝送方式 多入力多出力直交周波数分割多重変調(MIMO-OFDM)方式<br />
直交周波数分割多重変調(OFDM)方式<br />
直接拡散型スペクトラム拡散(DS-SS)方式<br />
単信(半二重)<br />
データ転送速度<br />
(オートセンス)<br />
IEEE802.11b:<br />
11/5.5/2/1 Mbps<br />
IEEE802.11g:<br />
54/48/36/24/18/12/9/6 Mbps<br />
IEEE802.11n.20MHz.Channel.:<br />
130/117/104/78/52/39/26/13 Mbps (mcs 15-8)<br />
65/58.5/52/39/26/19.5/13/6.5 Mbps (mcs 7-0)<br />
IEEE802.11n.20MHz.Channel.:<br />
144.4/130/115.6/86.7/57.8/43.3/28.9/14.4 Mbps (mcs 15-8)<br />
72.2/65/57.8/43.3/28.9/21.7/14.4/7.2 Mbps (mcs 7-0)<br />
IEEE802.11n.40MHz.Channel.:<br />
270/243/216/162/108/81/54/27 Mbps (mcs 15-8)<br />
135/121.5/108/81/54/40.5/27/13.5 Mbps (mcs 7-0)<br />
IEEE802.11n.40MHz.Channel.:<br />
300/270/240/180/120/90/60/30 Mbps (mcs 15-8)<br />
150/135/120/90/60/45/30/15 Mbps (mcs 7-0)<br />
アクセス方式 インフラストラクチャーモード<br />
- 233 -
Chapter.8.-.付録<br />
周波数範囲<br />
(中心周波数)<br />
1~13ch(2412~2472 MHz)<br />
※.基本的に携帯電話、コードレスホン、テレビ、ラジオ等とは混信しませんが、これらの機器<br />
が2.4GHz帯の無線を使用する場合は、混信が発生する可能性があります。<br />
セキュリティー AOSS、WPA2-PSK(AES)、WPA-PSK(AES)、WPA/WPA2 mixed PSK、<br />
WEP(128bit / 64bit)、プライバシーセパレーター、ANY接続拒否/SSID<br />
ステルス、MACアクセス制限<br />
有線LANインターフェース<br />
準拠規格 IEEE802.3u(100BASE-TX)、IEEE802.3(10BASE-T)<br />
データ転送速度 10/100Mbps(自動認識)<br />
データ伝送モード 半二重/全二重(自動認識)<br />
伝送路符号化方式 4B5B/MLT-3(100BASE-TX)、マンチェスターコーディング<br />
(10BASE-T)<br />
スイッチング方式 ストア&フォワード方式<br />
端子 100BASE-TX/10BASE-T 兼用端子(AUTO-MDIX)<br />
その他<br />
電源 AC100~240V 50/60Hz<br />
消費電力 5.9W(最大)<br />
外形寸法 77mm x 112mm x 54mm(本体のみ)<br />
重量 250g<br />
動作環境 温度:0~40℃<br />
湿度:20~80%(結露しないこと)<br />
- 234 -
Chapter.8.-.付録<br />
端子仕様<br />
LAN端子/Internet端子仕様<br />
コネクター形状(RJ-45型8極コネクター)<br />
100BASE-TX/10BASE-T<br />
ピン番号 信号名 信号機能<br />
1 RD+/TD+ 受信データ(+)/送信データ(+)<br />
2 RD-/TD- 受信データ(-)/送信データ(-)<br />
3 TD+/RD+ 送信データ(+)/受信データ(+)<br />
4 (Not Use) 未使用<br />
5 (Not Use) 未使用<br />
6 TD-/RD- 送信データ(-)/受信データ(-)<br />
7 (Not Use) 未使用<br />
8 (Not Use) 未使用<br />
※ AUTO-MDIX機能により、送信/受信データを自動的に切り替えます。<br />
- 235 -
Chapter.8.-.付録<br />
初期設定一覧<br />
機能 パラメーター 出荷時設定<br />
Internet IPアドレス取得方法 インターネット@スタートを行う<br />
デフォルトゲートウェイ -<br />
DNS(ネーム)サーバーアドレス -<br />
Internet側MACアドレス デフォルトのMACアドレスを使用<br />
Internet側MTU値 1500バイト<br />
PPPoE デフォルトの接続先 未設定<br />
IP Unnumbered使用時の接続<br />
先<br />
- 236 -<br />
未設定<br />
PPPoE接続先リスト 未設定<br />
接続先経路の表示 未設定<br />
DDNS ダイナミックDNS機能 使用しない<br />
ダイナミックDNS設定情報 未登録<br />
PPTPサーバー LAN側IPアドレス 192.168.11.1(255.255.255.0)<br />
DHCPサーバー機能 使用する<br />
割り当てIPアドレス 192.168.11.2 から 64台<br />
PPTPサーバー機能 使用しない<br />
認証方式 MS-CHAPv2認証(40/128bits暗号鍵)<br />
サーバーIPアドレス 自動設定<br />
クライアントIPアドレス 自動設定<br />
DNSサーバーのIPアドレス エアステーションのLAN側IPアドレス<br />
WINSサーバーのIPアドレス 空欄<br />
MTU/MRU値 1396<br />
PPTP接続ユーザー 未設定<br />
PLC PLC機能 使用する<br />
LAN LAN側IPアドレス ルーターモード時(ルータースイッチAUTOま<br />
たはON):<br />
192.168.11.1(255.255.255.0)<br />
ブリッジモード時(ルータースイッチOFF):<br />
192.168.11.100(255.255.255.0)<br />
ブリッジモード時(ルータースイッチAUTO):<br />
DHCPサーバーから自動取得
Chapter.8.-.付録<br />
機能 パラメーター 出荷時設定<br />
DHCPサーバー機能 使用する<br />
割り当てIPアドレス 192.168.12.2 から 64台<br />
LAN側IPアドレス(IP<br />
Unnumbered用)<br />
拡張設定 表示しない<br />
-<br />
リース期間 48時間<br />
デフォルトゲートウェイの通知 エアステーションのLAN側IPアドレス<br />
DNSサーバーの通知 エアステーションのLAN側IPアドレス<br />
WINSサーバーの通知 通知しない<br />
ドメイン名の通知 取得済みのドメイン名<br />
DHCPリース リース情報 -<br />
アドレス変換 アドレス変換 使用する<br />
破棄パケットのログ出力 出力しない<br />
経路情報 経路情報 -<br />
WPS WPS機能 使用する<br />
基本(11n/g/<br />
b)<br />
外部Registrar 要求を受け付ける<br />
エアステーション PINコード 本製品のラベルに記載のPINコードが設定済み<br />
EnrolleeのPINコード 空欄<br />
WPS用無線セキュリティー設定 WPSステータス:<br />
configured<br />
無線機能 使用する<br />
無線チャンネル 自動<br />
倍速モード 帯域:<br />
20 MHz<br />
- 237 -<br />
セキュリティー:<br />
WPA/WPA2 mixedmode - PSK AES<br />
SSID/暗号鍵:<br />
製品に付属のカードに記載の値<br />
拡張チャンネル:<br />
なし<br />
ANY接続 許可する<br />
隔離機能 使用しない<br />
SSID エアステーションのMACアドレスを設定
Chapter.8.-.付録<br />
機能 パラメーター 出荷時設定<br />
拡張(11n/g/<br />
b)<br />
無線の認証 WPA/WPA2 mixedmode - PSK<br />
無線の暗号化 AES<br />
WPA-PSK(事前共有キー) 製品に付属のカードに記載の値<br />
Key更新間隔 60分<br />
Multicast Rate 自動<br />
DTIM Period 1<br />
プライバシーセパレーター 使用する<br />
WMM WMM-EDCAパラメーター<br />
(優先度 AC_BK(低い))<br />
WMM-EDCAパラメーター<br />
(優先度 AC_BE(普通))<br />
WMM-EDCAパラメーター<br />
(優先度 AC_VI(優先))<br />
WMM-EDCAパラメーター<br />
(優先度 AC_VO(最優先))<br />
- 238 -<br />
AP用 STA用<br />
CWmin 15 15<br />
CWmax 1023 1023<br />
AIFSN 7 7<br />
TXOP Limit 0 0<br />
Admission Control ---- 無効<br />
AP用 STA用<br />
CWmin 15 15<br />
CWmax 63 1023<br />
AIFSN 3 3<br />
TXOP Limit 0 0<br />
Admission Control ---- 無効<br />
AP用 STA用<br />
CWmin 7 7<br />
CWmax 15 15<br />
AIFSN 1 2<br />
TXOP Limit 94 94<br />
Admission Control ---- 無効<br />
AP用 STA用<br />
CWmin 3 3<br />
CWmax 7 7<br />
AIFSN 1 2<br />
TXOP Limit 47 47<br />
Admission Control ---- 無効
Chapter.8.-.付録<br />
機能 パラメーター 出荷時設定<br />
MACアクセス<br />
制限<br />
マルチキャスト<br />
制御<br />
無線パソコンの接続 制限しない<br />
登録リスト 未登録<br />
Snooping機能 使用する<br />
マルチキャストAging Time 300秒<br />
AOSS WEP専用SSIDの暗号化レベル 停止<br />
ファイアウォー<br />
ル<br />
WEP専用SSID隔離 無効<br />
WEPをゲーム専用にする 使用しない<br />
本体側AOSSボタン 使用する<br />
ログ出力 出力しない<br />
簡易ルール NBTとMicrosoft-DSのルーティングを禁止する<br />
無効<br />
IDENTの要求を拒否する 有効<br />
Internet側からのPINGに応答しない 有効<br />
IPフィルター ログ出力 出力しない<br />
VPNパスス<br />
ルー<br />
IPフィルター登録情報 未設定<br />
フレッツIPv6サービス対応機能 使用しない<br />
PPPoEパススルー 使用しない<br />
PPTPパススルー 使用する<br />
i-フィルター 「i-フィルター」機能 使用しない<br />
ポート変換 ポート変換登録情報 未設定<br />
DMZ DMZのアドレス 未設定<br />
UPnP UPnP機能 使用する<br />
QoS インターネットへの送信用QoS 使用しない<br />
Movieエンジン Movieエンジン機能 使用する<br />
フレッツIPv6サービス対応機能 使用しない<br />
Multicast Rate 11 Mbps<br />
マルチキャスト制御 Snooping機能 使用する<br />
Aging Time 300秒<br />
無線プライオリティ制御ルール 未登録<br />
本体 エアステーション名 AP + 本製品のMACアドレス<br />
ネットワークサービス解析 使用する<br />
パスワード 管理ユーザー名 admin(変更不可)<br />
管理パスワード password<br />
- 239 -
Chapter.8.-.付録<br />
機能 パラメーター 出荷時設定<br />
時刻 日付 2012年1月1日<br />
時刻 0時0分0秒<br />
タイムゾーン (GMT+09:00)東京、大阪、ソウル<br />
NTP NTP機能 使用しない<br />
サーバー名 ntp.jst.mfeed.ad.jp<br />
確認時間 24時間毎<br />
エコ スケジュール 使用しない<br />
スケジュール登録 動作モード 通常動作<br />
開始時間 0:00<br />
終了時間 0:30<br />
ユーザー定義モード ランプ オフ<br />
PLC LAN オフ<br />
有線LAN エコ(低速動作)<br />
無線LAN オフ<br />
アクセス ログ出力 使用しない<br />
制限項目 無線LANからの設定を禁止する 無効<br />
有線LANからの設定を禁止する 無効<br />
Internet側リモートアクセス設定を許可する<br />
無効<br />
ログ ログ情報転送機能 使用しない<br />
Syslogサーバー -<br />
転送するログ情報 ルーターモード時:<br />
アドレス変換、IPフィルター、ファイアウォー<br />
ル、PPPoEクライアント、ダイナミックDNS、<br />
DHCPクライアント、DHCPサーバー、設定変<br />
更、システム起動、NTPクライアント、有線リン<br />
ク、PLCリンク<br />
初期化/再起動 タイマー再起動 使用しない<br />
- 240 -<br />
ブリッジモード時:<br />
アドレス変換、IPフィルター、ファイアウォー<br />
ル、PPPoEクライアント、ダイナミックDNS、<br />
DHCPクライアント、DHCPサーバー、設定変<br />
更、システム起動、NTPクライアント、有線リン<br />
ク、PLCリンク