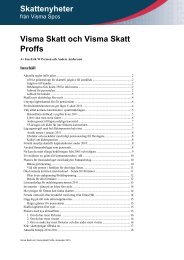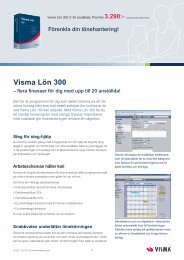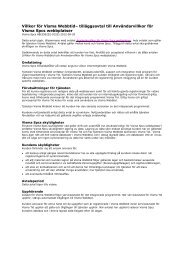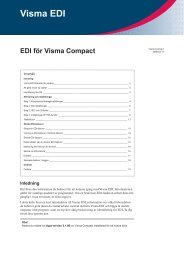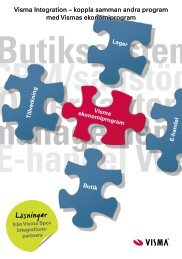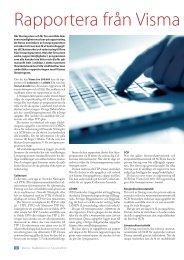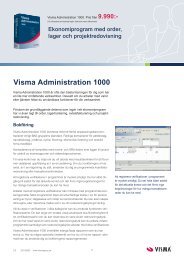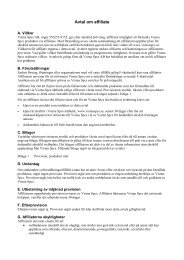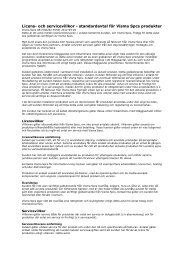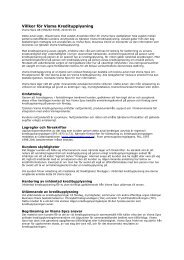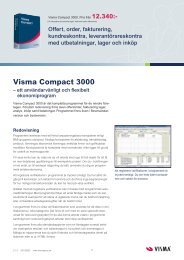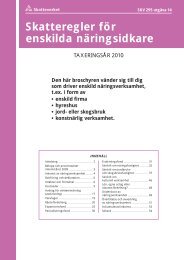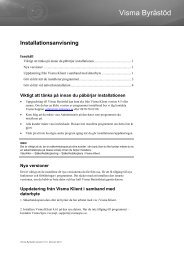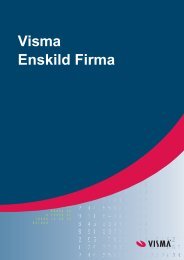Visma Skatt - Visma Spcs AB
Visma Skatt - Visma Spcs AB
Visma Skatt - Visma Spcs AB
Create successful ePaper yourself
Turn your PDF publications into a flip-book with our unique Google optimized e-Paper software.
<strong>Visma</strong> <strong>Skatt</strong><br />
Välkommen till storfamiljen för småföretagare
Min sida<br />
Logga in<br />
För att ladda ner senaste versionen av ditt program och få personligt<br />
anpassad information om den eller de produkter du använder<br />
måste du vara inloggad.<br />
<strong>Visma</strong>s internettjänster<br />
Härifrån når du direkt de internettjänster du är ansluten<br />
till och kan enkelt ansluta dig till övriga tjänster.<br />
Välkommen<br />
till <strong>Visma</strong> <strong>Skatt</strong><br />
För att ge dig en överblick av programmets funktioner presenterar<br />
vi på följande sidor hur det är uppbyggt och fungerar.<br />
Tips och råd om ditt program hittar du på vismaspcs.se/support,<br />
där du kan få svar på dina frågor dygnet runt.<br />
Som kund hos <strong>Visma</strong> <strong>Spcs</strong> har du även en egen sida – Min sida<br />
– som du når direkt från programmet. Där hämtar du senaste versionen<br />
av programmet, får tillgång till internettjänster, nyheter med mera.<br />
För att dra nytta av alla fördelar med Min sida och för att börja arbeta<br />
med internettjänsterna måste du skapa ett konto. Det gör du enkelt<br />
på www.vismaspcs.se/minsida-reg<br />
För hjälp direkt i programmet – tryck F1.<br />
Min sida innehåller även:<br />
Meddelanden<br />
Som inloggad får du personligt anpassad information<br />
som rör de program och tjänster du har från <strong>Visma</strong> <strong>Spcs</strong>.<br />
<strong>Visma</strong> Infoline<br />
Dagliga nyheter om företagande, redovisning,<br />
skatter och ekonomi.<br />
Nyhetsarkiv<br />
Sök efter tidigare publicerade nyhetsartiklar.<br />
Menyn<br />
Via huvudmenyn tar du dig enkelt vidare till exempelvis<br />
webbutiken och supportsidorna.<br />
Tips och aktuellt<br />
Råd och tips om hur du använder dina program och<br />
tjänster på bästa sätt. Vi påminner också om viktiga<br />
händelser som rör ditt ekonomiarbete.<br />
Ekonomifakta/<strong>Skatt</strong>ekalender<br />
Viktiga belopp och procentsatser samt snabb<br />
överblick över alla viktiga datum för skatte- och<br />
momsdeklarationer under året.<br />
Inspireras av andra<br />
Här kan du bland annat ta del av andra företagares<br />
tips och idéer.<br />
2
Arbeta med <strong>Visma</strong> <strong>Skatt</strong><br />
I nedanstående illustration får du en översiktlig bild över arbetsflödet i <strong>Visma</strong> <strong>Skatt</strong>,<br />
från skatteplanering till inlämning av deklarationen. Använd gärna den här schematiska<br />
bilden som referens när du läser innehållet i häftet.<br />
Löpande<br />
arbete<br />
Börja så här<br />
Installera programmet<br />
Kalkyler<br />
Aktiehanteraren<br />
Hämta enkelt uppgifter från <strong>Visma</strong>s och andra bokföringsprogram.<br />
<strong>Visma</strong> <strong>Skatt</strong> Proffs är integrerat med <strong>Visma</strong> Byråstöd.<br />
1. Starta installationen genom att dubbelklicka på filen<br />
som du har hämtat från <strong>Visma</strong> <strong>Spcs</strong> hemsida.<br />
2. Välj Installera.<br />
En guide leder dig genom installationen.<br />
3. Slutför installationen.<br />
En programikon läggs till på ditt skrivbord.<br />
4. Starta programmet och aktivera ditt program.<br />
För hjälp direkt i programmet – tryck F1.<br />
Arbeta med <strong>Visma</strong> <strong>Skatt</strong><br />
<strong>Skatt</strong>eplanering<br />
Deklaration/<br />
Inlämning av<br />
deklaration<br />
<strong>Skatt</strong>everket<br />
3
<strong>Skatt</strong>eplanering<br />
Programmet har en skatteplaneringsdel för privatpersoner där du kan<br />
förbereda din deklaration och jämföra olika tänkbara situationer. På det<br />
viset får du en bra överblick, men du får också förslag på hur du sänker<br />
din skatt. Programmet ger dig automatiskt en mängd råd som baseras<br />
på dina inmatade uppgifter.<br />
Du får också analyser av exempelvis marginalskatter, avdragseffekter,<br />
sjukpenning och föräldrapenning. <strong>Visma</strong> <strong>Skatt</strong> genererar naturligtvis<br />
också en komplett skatteuträkning.<br />
I och med att det går att koppla ihop de flesta av programmets kalkyler<br />
med skatteplaneringen, kan du kontinuerligt hämta in uppgifter därifrån<br />
till skatteplaneringens olika sidor.<br />
<strong>Skatt</strong>eplanera inför årsskiftet<br />
Bra att veta:<br />
Programmet tar hänsyn till de uppgifter du matat<br />
in när det ger råd och genomför analyser som är<br />
skräddarsydda efter den aktuella situationen i varje<br />
skatteplaneringsalternativ.<br />
I översikten kan du jämföra två olika år eller<br />
två olika alternativ inom samma år. Översikten<br />
kan även visa två personer samtidigt.<br />
I skatteuträkningen kan du i detalj se alla inkomster<br />
och skatter. Längst ned visas den slutliga skatten.<br />
På sidan Kvarskatt/överskott visas om du ska<br />
betala eller få tillbaka några pengar.<br />
Exempel<br />
Via ikonen (pratbubblan<br />
med ett i) visas aktuella<br />
skatteplaneringsråd<br />
utifrån de uppgifter som<br />
är inmatade. Här visas<br />
råd om hur du kan<br />
undvika avdrags-<br />
begränsning.<br />
<strong>Skatt</strong>euträkning<br />
För hjälp direkt i programmet – tryck F1.<br />
<strong>Skatt</strong>eplanera inför årsskiftet<br />
Översikt mellan åren<br />
Två personer samtidigt<br />
Förvärvsinkomst och kapital<br />
Fastigheter<br />
<strong>Skatt</strong>euträkning<br />
Sammanställning förvärvsinkomst<br />
Sammanställning kapitalinkomst<br />
<strong>Skatt</strong>er och avgifter<br />
<strong>Skatt</strong>ereduktioner<br />
<strong>Skatt</strong>eplaneringsråd<br />
Person: Kalle Svensson<br />
Inkomstår: 20XX<br />
Alternativ: 1<br />
› Löpande arbete<br />
Aktuellt råd: Undvik avdragsbegränsning<br />
<strong>Skatt</strong>eplaneringsråd<br />
Nästa steg: Kalkyler<br />
4
Kalkyler<br />
Programmet har flera kalkyler som hjälper dig i olika situationer.<br />
Genom Bilkalkylen får du reda på om det lönar sig bäst med en tjänste-<br />
bil eller privatbil. Bostadsförsäljningsdelen räknar snabbt ut skatten för<br />
den som funderar på att sälja villan eller bostadsrätten.<br />
Här finns även kalkyler som visar hur inkomsten bäst ska planeras<br />
i enskild firma, samt för delägare i handelsbolag och fåmansbolag.<br />
Dessa kalkyler kan sedan automatiskt skapa blankett NE, N3A och K10.<br />
Kalkyl Fåmansbolag<br />
Bra att veta:<br />
Det enklaste sättet att fylla i blankett K10 är att<br />
använda programmets fåmanskalkyl. Då skapas<br />
blanketten automatiskt.<br />
Uttagsanalysen ger besked om det mest<br />
förmånliga sättet att ta utdelning, hur lönen<br />
ska bestämmas för att minimera skatten och<br />
vilka uttag av lön och förmåner som behöver<br />
ske för att maximala sociala rättigheter ska<br />
uppnås.<br />
Funktionen Resultatplanering inne-<br />
bär att programmet föreslår den<br />
skattemässigt bästa metoden att<br />
nå önskad inkomst av näringsverksamhet<br />
i enskild firma eller handelsbolag,<br />
sedan du lämnat uppgifter<br />
om ingående värden och resultatet<br />
av årets verksamhet.<br />
Exempel<br />
För hjälp direkt i programmet – tryck F1.<br />
Kalkyl - Fåmansbolag (<strong>AB</strong>)<br />
Aktieinnehav<br />
Utdelningsutrymme<br />
Årets utdelning<br />
Försäljning<br />
Uttagsanalys<br />
Kalkyl – Näringsverksamhet (Firma/HB)<br />
Bokföring<br />
<strong>Skatt</strong>emässiga justeringar<br />
Resultatplanering<br />
Inkomstanalys<br />
Kalkyl Näringsverksamhet<br />
› Löpande arbete<br />
Nästa steg: Aktiehanteraren<br />
5
Aktiehanteraren<br />
Aktiehanteraren hjälper dig att hantera aktier, fonder och andra värdepapper.<br />
Du kan till exempel hämta aktuella aktie- och fondkurser via<br />
internet, samtidigt som du ständigt kan se marknadsvärdet på portföljen.<br />
Genom Portföljanalysen får du hjälp med att analysera den skattemässiga<br />
kvittningssituationen. Du kan också göra egna bevakningslistor för<br />
att på så sätt få larm vid olika kursnivåer eller datum.<br />
Aktiekontrollen hjälper dig att upptäcka avvikelser eller rena felaktigheter.<br />
Programmet håller även reda på den genomsnittliga anskaffningsutgiften<br />
för varje värdepapper. Vid försäljningar skapas blankett K4 automatiskt.<br />
Försäljning av värdepapper<br />
Bra att veta:<br />
Det enklaste sättet att fylla i blankett K4 är att<br />
använda programmets aktiehanterare. Därifrån<br />
skapas blanketten automatiskt.<br />
Kolumnen Kap.vinst/förlust visar tydligt om<br />
försäljningen medfört en vinst eller förlust.<br />
Deklaration<br />
Exempel<br />
Aktieportfölj<br />
För hjälp direkt i programmet – tryck F1.<br />
Försäljning av värdepapper<br />
Värdepapper: Ericsson<br />
Datum: 20XX-07-06<br />
Antal: 1 200<br />
Per/st: 90,60<br />
Kapitalvinst: 5 880<br />
Aktieportfölj<br />
Löpande aktiekurser<br />
Depåer<br />
Portföljanalys<br />
Deklaration<br />
Skapa blankett K4<br />
Aktiekontroll<br />
För att få en bra överblick över dina värdepapper<br />
kan du sortera och göra urval på<br />
många olika sätt.<br />
Du får blankett K4 ifylld<br />
automatiskt vid överföring<br />
till deklaration.<br />
› Löpande arbete<br />
Nästa steg: Deklaration<br />
6
Deklaration<br />
Deklarationsdelen använder du antingen fristående eller tillsammans<br />
med de andra programdelarna.<br />
Uppgifterna som lämnas i deklarationsdelen granskas av programmets<br />
inbyggda deklarationskontroll. Denna känner av om något är fel eller<br />
om du bör kontrollera något.<br />
I deklarationsdelen finns även möjlighet att bland annat analysera<br />
inkomster, avdragseffekter, skatt och pensionseffekter.<br />
Om du använder programmets blankettguide behöver du aldrig<br />
bekymra dig över vilka deklarationsblanketter du ska använda. Allt du<br />
behöver göra är att svara på några frågor, sedan får du direkt veta vilka<br />
blanketter du ska använda.<br />
Blankettöversikt<br />
Bra att veta:<br />
I blankettöversikten får du full koll på hur blanketterna<br />
hänger ihop. Eventuella fel och varningar<br />
visas direkt i översikten samtidigt som anteckningar<br />
och deklarationsstatus visas.<br />
Om det finns något fel eller varningar på en<br />
blankett visas det direkt i blankettöversikten.<br />
Du kan även se blankettnoteringar eller om<br />
en viss blankett är klar eller inlämnad.<br />
Exempel<br />
För hjälp direkt i programmet – tryck F1.<br />
Blankettöversikt<br />
Blankettkopplingar<br />
Deklarationsstatus<br />
Blankettstatus<br />
Noteringar<br />
Skapa SRU-fil<br />
Deklarationskontroll<br />
Fel, varning, tips<br />
Utökad information per kontroll<br />
Klarmarkering<br />
Gå till felkällan<br />
Deklarationskontroll<br />
Vill du följa upp någon kontroll kan du via<br />
knappen Gå till hoppa direkt till felkällan.<br />
Är inte kontrollen aktuell kan du klarmarkera<br />
den för att få bort den från listan.<br />
›› Deklaration<br />
Nästa steg: Inlämning av deklaration<br />
7
Inlämning av deklaration<br />
<strong>Visma</strong> <strong>Skatt</strong> ger dig möjlighet att skapa filer av deklarationsblanketterna.<br />
Filerna skickar du elektroniskt via <strong>Skatt</strong>everkets filöverföringstjänst<br />
istället för traditionella pappersutskrifter. Innan du skickar filerna kan<br />
du enkelt kontrollera blanketterna i en överskådlig blankettöversikt.<br />
Dessutom får du varningar och tips från en inbyggd deklarationskontroll.<br />
När du skickat filerna får du ett kvitto på att deklarationen är mottagen.<br />
Du kan även söka anstånd för deklarationer elektroniskt.<br />
Färdigställ deklaration<br />
Via funktionen deklarationstatus kan du låsa<br />
deklarationen för att undvika att av misstag<br />
göra ändringar i en klar deklaration.<br />
Bra att veta:<br />
De flesta av <strong>Skatt</strong>everkets deklarationsblanketter<br />
kan skickas in digitalt. Genom att använda detta<br />
inlämningssätt säkerställer du att deklarationen<br />
är mottagen och i tid.<br />
I SRU-listan får du en tydlig överblick på<br />
de SRU-filer som ännu inte skickats in till<br />
<strong>Skatt</strong>everket.<br />
Exempel<br />
För hjälp direkt i programmet – tryck F1.<br />
Färdigställ deklaration<br />
Kontrollera blankettöversikt<br />
Kontrollera deklarationskontrollen<br />
Skapa SRU-fil<br />
Lås deklarationen<br />
Inlämning till <strong>Skatt</strong>everket<br />
SRU-lista<br />
Skicka SRU-fil<br />
<strong>Skatt</strong>everkets filöverföringstjänst<br />
Skriv ut på papper<br />
Inlämning till <strong>Skatt</strong>everket<br />
›› Deklaration<br />
Nästa steg: Integrerat med <strong>Visma</strong> Byråstöd<br />
8
Integrerat med <strong>Visma</strong> Byråstöd<br />
Avsnittet gäller dig som arbetar med <strong>Visma</strong> <strong>Skatt</strong> Proffs.<br />
När du arbetar med flera deklarationer och kunder samtidigt är det<br />
viktigt att ha koll på hur långt du kommit med varje deklaration. Genom<br />
integrationen mellan <strong>Visma</strong> <strong>Skatt</strong> Proffs och <strong>Visma</strong> Byråstöd får du hjälp<br />
med att överblicka de olika dokumentens status, vilket förenklar såväl<br />
deklarationsuppdraget som inlämningsförfarandet.<br />
När deklarationerna är klara kan du skicka ett utskriftspaket till dokumentdelen<br />
för varje kund. Det ger dig en samlad bild över deklarationerna<br />
i <strong>Visma</strong> Byråstöd utan att behöva öppna skatteprogrammet.<br />
När du startar <strong>Visma</strong> <strong>Skatt</strong> Proffs via <strong>Visma</strong> Byråstöd kan du också<br />
skapa ett standardiserat följebrev till inkomstdeklarationen. Ett sådant<br />
brev bör alltid bifogas när deklarationen lämnas till uppdragsgivaren.<br />
Med ett knapptryck kan du direkt skicka över brevet till aktuell kund.<br />
Bra att veta:<br />
Med integrationen får du en bra överblick och uppföljning<br />
över deklarationsarbetet.<br />
Exempel<br />
Deklarationsstatus Deklarationsinlämning<br />
I <strong>Visma</strong> Byråstöd får du en bra överblick av<br />
hur många deklarationer, i antal och i procent,<br />
som har lämnats in och hur många som är<br />
kvar att lämna.<br />
Dokumentation<br />
För hjälp direkt i programmet – tryck F1.<br />
Deklarationsstatus<br />
Kundnr: 1001<br />
Namn: Jonas Åkeri <strong>AB</strong><br />
Taxeringsår: 20XX<br />
Status: Färdigställd<br />
Deklarationsinlämning<br />
Beviljade byråstöd: 8<br />
Inlämnade: 2<br />
Kvar att lämna in: 6<br />
Dokumentation<br />
Integrerat med <strong>Visma</strong> Byråstöd<br />
Följebrev skapas automatiskt i <strong>Skatt</strong> Proffs<br />
Utskriftspaket för deklarationen kan skapas<br />
PDF skapas direkt på kundens dokumentflik<br />
När du är klar med deklarationen sparas en<br />
deklarationsutskrift direkt under fliken Dokument.<br />
Detta medför att du enkelt kan titta på deklarationen<br />
utan att starta skatteprogrammet.<br />
9
Så här når du oss<br />
Supportavdelningen<br />
Telefon 0470-70 62 00<br />
E-post support@vismaspcs.se<br />
Hemsida www.vismaspcs.se/support<br />
Öppettider mån–fre 08.00–17.00<br />
”Tack för att du har valt att vara avtalskund hos <strong>Visma</strong> <strong>Spcs</strong>.<br />
Det är för din skull vi målmedvetet arbetar vidare med att<br />
förenkla företagandet.”<br />
Rolf Dahlberg, vd <strong>Visma</strong> <strong>Spcs</strong> <strong>AB</strong><br />
<strong>Visma</strong> <strong>Spcs</strong> butiker<br />
Göteborg<br />
Första Långgatan 7, 413 27 Göteborg<br />
Telefon 031-10 29 90<br />
E-post butiken.gbg@vismaspcs.se<br />
Öppettider mån–fre 08.00–17.00<br />
Systemkrav<br />
Internetanslutning<br />
Operativsystem: Windows 8, 7, Vista eller XP<br />
För fullständiga systemkrav se vismaspcs.se<br />
Nya versioner<br />
– alltid uppdaterad<br />
Lagar och regler ändras<br />
ständigt, vilket påverkar ditt<br />
program. Med <strong>Visma</strong> <strong>Spcs</strong><br />
serviceavtal får du tillgång<br />
till nya programversioner så<br />
snart en förändring har gjorts,<br />
funktioner lagts till eller för-<br />
finats. Uppdateringarna<br />
hämtas direkt via vår hemsida.<br />
Sommaröppettider juni–augusti se www.vismaspcs.se<br />
Avtalsavdelningen<br />
Telefon 0470-70 62 50<br />
E-post avtal@vismaspcs.se<br />
Öppettider mån–fre 08.00–17.00<br />
Tjänster för dig<br />
med avtal<br />
Avtalet som ger dig mer!<br />
Du kan förenkla ditt företagande<br />
ytterligare genom att<br />
använda ett antal smarta<br />
internettjänster. Det gör du<br />
direkt via internet eller ännu<br />
hellre som en integrerad funktion<br />
i ditt program. Exempel<br />
på vad du kan göra är:<br />
kreditupplysningar, sköta dina<br />
backuper, skicka sms och<br />
rapportera reseräkningar<br />
och arbetstider.<br />
Läs mer på vismaspcs.se/<br />
produkter.<br />
Försäljningsavdelningen<br />
Telefon 0470-70 61 00<br />
E-post sales@vismaspcs.se<br />
Hemsida www.vismaspcs.se/<br />
produkter<br />
Öppettider mån–fre 08.00–17.00<br />
www.vismaspcs.se<br />
Supporten<br />
– till din tjänst<br />
Ibland kör man fast och<br />
behöver hjälp. Det får du<br />
direkt av vår support, som<br />
nås på telefon eller e-post<br />
under kontorstid och dygnet<br />
runt via vår hemsida.<br />
För supporten är ingen<br />
fråga för enkel och våra<br />
medarbetare har gedigen<br />
programkunskap att dela<br />
med sig av.<br />
Malmö<br />
Stockholm<br />
Neptuniplan 9, 211 18 Malmö<br />
Kungsbron 18, 111 22 Stockholm<br />
Telefon 040-693 13 10<br />
Telefon 08-23 31 10<br />
E-post butiken.malmo@vismaspcs.se E-post butiken.sthlm@vismaspcs.se<br />
Öppettider mån–fre 08.00–17.00 Öppettider mån–fre 08.00–17.00<br />
Rabatt på program<br />
och utbildningar<br />
Med <strong>Visma</strong> <strong>Spcs</strong> serviceavtal<br />
får du köpa följande program<br />
till reducerat pris:<br />
• <strong>Visma</strong> Analys<br />
• <strong>Visma</strong> Anläggningsregister<br />
• <strong>Visma</strong> Bokslut<br />
• <strong>Visma</strong> Koncern<br />
• <strong>Visma</strong> Revision<br />
• <strong>Visma</strong> <strong>Skatt</strong><br />
• <strong>Visma</strong> <strong>Skatt</strong> Proffs<br />
Du får också 20 procent<br />
rabatt på våra lärarledda<br />
utbildningar som omfattar<br />
allt från teoriutbildningar<br />
till fördjupningskurser<br />
i specifika funktioner.<br />
Utbildningsavdelningen<br />
Telefon 0470-70 61 50<br />
E-post utbildning@vismaspcs.se<br />
Hemsida www.vismaspcs.se/utbildning<br />
Öppettider mån–fre 08.00–17.00<br />
Växjö<br />
Sambandsvägen 5, 352 36 Växjö<br />
Telefon 0470-70 61 00<br />
E-post butiken.vxo@vismaspcs.se<br />
Öppettider mån–fre 08.00–17.00