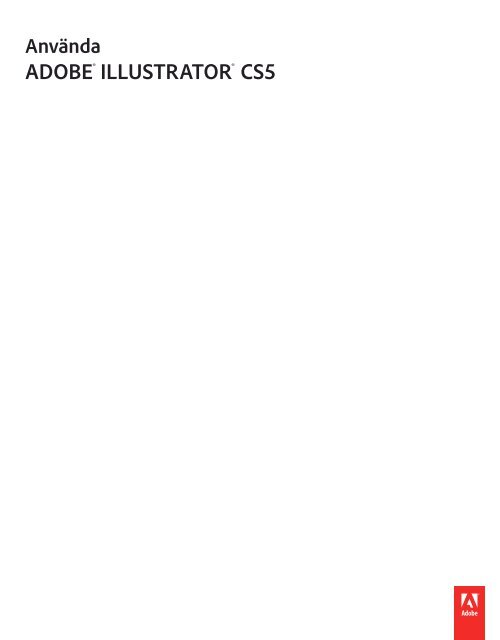Använda Illustrator CS5 (PDF) - Adobe
Använda Illustrator CS5 (PDF) - Adobe
Använda Illustrator CS5 (PDF) - Adobe
You also want an ePaper? Increase the reach of your titles
YUMPU automatically turns print PDFs into web optimized ePapers that Google loves.
<strong>Använda</strong><br />
ADOBE ® ILLUSTRATOR ® <strong>CS5</strong>
Upphovsrätt<br />
Upphovsrätt<br />
Juridiska meddelanden finns på http://help.adobe.com/sv_SE/legalnotices/index.html.<br />
Senast uppdaterad 2011-5-26
Innehåll<br />
Kapitel 1: Nyheter<br />
Perspektivritning . . . . . . . . . . . . . . . . . . . . . . . . . . . . . . . . . . . . . . . . . . . . . . . . . . . . . . . . . . . . . . . . . . . . . . . . . . . . . . . . . . . . . . . . . . . . . . . . . . . . . . 1<br />
Snygga linjer . . . . . . . . . . . . . . . . . . . . . . . . . . . . . . . . . . . . . . . . . . . . . . . . . . . . . . . . . . . . . . . . . . . . . . . . . . . . . . . . . . . . . . . . . . . . . . . . . . . . . . . . . . 1<br />
Borstpensel . . . . . . . . . . . . . . . . . . . . . . . . . . . . . . . . . . . . . . . . . . . . . . . . . . . . . . . . . . . . . . . . . . . . . . . . . . . . . . . . . . . . . . . . . . . . . . . . . . . . . . . . . . . 2<br />
Skarp grafik för webb- och mobila enheter . . . . . . . . . . . . . . . . . . . . . . . . . . . . . . . . . . . . . . . . . . . . . . . . . . . . . . . . . . . . . . . . . . . . . . . . . . . . . 2<br />
Förbättringar av flera ritytor . . . . . . . . . . . . . . . . . . . . . . . . . . . . . . . . . . . . . . . . . . . . . . . . . . . . . . . . . . . . . . . . . . . . . . . . . . . . . . . . . . . . . . . . . . . 2<br />
Verktyget Skapa form . . . . . . . . . . . . . . . . . . . . . . . . . . . . . . . . . . . . . . . . . . . . . . . . . . . . . . . . . . . . . . . . . . . . . . . . . . . . . . . . . . . . . . . . . . . . . . . . . . 3<br />
Förbättrad ritning . . . . . . . . . . . . . . . . . . . . . . . . . . . . . . . . . . . . . . . . . . . . . . . . . . . . . . . . . . . . . . . . . . . . . . . . . . . . . . . . . . . . . . . . . . . . . . . . . . . . . 3<br />
Växlingsredigering med <strong>Adobe</strong> Flash Catalyst <strong>CS5</strong> . . . . . . . . . . . . . . . . . . . . . . . . . . . . . . . . . . . . . . . . . . . . . . . . . . . . . . . . . . . . . . . . . . . . . . 4<br />
Upplösningsoberoende effekter . . . . . . . . . . . . . . . . . . . . . . . . . . . . . . . . . . . . . . . . . . . . . . . . . . . . . . . . . . . . . . . . . . . . . . . . . . . . . . . . . . . . . . . 4<br />
Kapitel 2: Arbetsyta<br />
Grundläggande om arbetsytan . . . . . . . . . . . . . . . . . . . . . . . . . . . . . . . . . . . . . . . . . . . . . . . . . . . . . . . . . . . . . . . . . . . . . . . . . . . . . . . . . . . . . . . . 5<br />
Anpassa arbetsytan . . . . . . . . . . . . . . . . . . . . . . . . . . . . . . . . . . . . . . . . . . . . . . . . . . . . . . . . . . . . . . . . . . . . . . . . . . . . . . . . . . . . . . . . . . . . . . . . . . . 9<br />
Verktyg . . . . . . . . . . . . . . . . . . . . . . . . . . . . . . . . . . . . . . . . . . . . . . . . . . . . . . . . . . . . . . . . . . . . . . . . . . . . . . . . . . . . . . . . . . . . . . . . . . . . . . . . . . . . . . 15<br />
Verktygsgallerier . . . . . . . . . . . . . . . . . . . . . . . . . . . . . . . . . . . . . . . . . . . . . . . . . . . . . . . . . . . . . . . . . . . . . . . . . . . . . . . . . . . . . . . . . . . . . . . . . . . . . 18<br />
Filer och mallar . . . . . . . . . . . . . . . . . . . . . . . . . . . . . . . . . . . . . . . . . . . . . . . . . . . . . . . . . . . . . . . . . . . . . . . . . . . . . . . . . . . . . . . . . . . . . . . . . . . . . . . 25<br />
Arbeta med ConnectNow . . . . . . . . . . . . . . . . . . . . . . . . . . . . . . . . . . . . . . . . . . . . . . . . . . . . . . . . . . . . . . . . . . . . . . . . . . . . . . . . . . . . . . . . . . . . . 30<br />
<strong>Använda</strong> flera ritytor . . . . . . . . . . . . . . . . . . . . . . . . . . . . . . . . . . . . . . . . . . . . . . . . . . . . . . . . . . . . . . . . . . . . . . . . . . . . . . . . . . . . . . . . . . . . . . . . . . 31<br />
Visa teckningar . . . . . . . . . . . . . . . . . . . . . . . . . . . . . . . . . . . . . . . . . . . . . . . . . . . . . . . . . . . . . . . . . . . . . . . . . . . . . . . . . . . . . . . . . . . . . . . . . . . . . . . 38<br />
Linjaler, stödraster, stödlinjer och skärmärken . . . . . . . . . . . . . . . . . . . . . . . . . . . . . . . . . . . . . . . . . . . . . . . . . . . . . . . . . . . . . . . . . . . . . . . . . 42<br />
Ange inställningar . . . . . . . . . . . . . . . . . . . . . . . . . . . . . . . . . . . . . . . . . . . . . . . . . . . . . . . . . . . . . . . . . . . . . . . . . . . . . . . . . . . . . . . . . . . . . . . . . . . . 47<br />
Återställa, ångra och automatisera . . . . . . . . . . . . . . . . . . . . . . . . . . . . . . . . . . . . . . . . . . . . . . . . . . . . . . . . . . . . . . . . . . . . . . . . . . . . . . . . . . . . 49<br />
Kapitel 3: Rita<br />
Grunder i ritning . . . . . . . . . . . . . . . . . . . . . . . . . . . . . . . . . . . . . . . . . . . . . . . . . . . . . . . . . . . . . . . . . . . . . . . . . . . . . . . . . . . . . . . . . . . . . . . . . . . . . 51<br />
Rita enkla linjer och former . . . . . . . . . . . . . . . . . . . . . . . . . . . . . . . . . . . . . . . . . . . . . . . . . . . . . . . . . . . . . . . . . . . . . . . . . . . . . . . . . . . . . . . . . . . 56<br />
Rita pixeljusterade banor för webbarbetsflöden . . . . . . . . . . . . . . . . . . . . . . . . . . . . . . . . . . . . . . . . . . . . . . . . . . . . . . . . . . . . . . . . . . . . . . . 60<br />
Rita med pennverktyget . . . . . . . . . . . . . . . . . . . . . . . . . . . . . . . . . . . . . . . . . . . . . . . . . . . . . . . . . . . . . . . . . . . . . . . . . . . . . . . . . . . . . . . . . . . . . . 63<br />
Rita med ritstiftet . . . . . . . . . . . . . . . . . . . . . . . . . . . . . . . . . . . . . . . . . . . . . . . . . . . . . . . . . . . . . . . . . . . . . . . . . . . . . . . . . . . . . . . . . . . . . . . . . . . . . 65<br />
Redigera banor . . . . . . . . . . . . . . . . . . . . . . . . . . . . . . . . . . . . . . . . . . . . . . . . . . . . . . . . . . . . . . . . . . . . . . . . . . . . . . . . . . . . . . . . . . . . . . . . . . . . . . 70<br />
Perspektivritning . . . . . . . . . . . . . . . . . . . . . . . . . . . . . . . . . . . . . . . . . . . . . . . . . . . . . . . . . . . . . . . . . . . . . . . . . . . . . . . . . . . . . . . . . . . . . . . . . . . . . 80<br />
Kalkera teckningar med Direktkalkering . . . . . . . . . . . . . . . . . . . . . . . . . . . . . . . . . . . . . . . . . . . . . . . . . . . . . . . . . . . . . . . . . . . . . . . . . . . . . . . 96<br />
Kalkera teckningar manuellt med hjälp av mallager . . . . . . . . . . . . . . . . . . . . . . . . . . . . . . . . . . . . . . . . . . . . . . . . . . . . . . . . . . . . . . . . . . . 100<br />
Symboler . . . . . . . . . . . . . . . . . . . . . . . . . . . . . . . . . . . . . . . . . . . . . . . . . . . . . . . . . . . . . . . . . . . . . . . . . . . . . . . . . . . . . . . . . . . . . . . . . . . . . . . . . . . 101<br />
Symbolverktyg och symboluppsättningar . . . . . . . . . . . . . . . . . . . . . . . . . . . . . . . . . . . . . . . . . . . . . . . . . . . . . . . . . . . . . . . . . . . . . . . . . . . . 108<br />
Rita överstrålningar . . . . . . . . . . . . . . . . . . . . . . . . . . . . . . . . . . . . . . . . . . . . . . . . . . . . . . . . . . . . . . . . . . . . . . . . . . . . . . . . . . . . . . . . . . . . . . . . . . 112<br />
Kapitel 4: Färg<br />
Om färg . . . . . . . . . . . . . . . . . . . . . . . . . . . . . . . . . . . . . . . . . . . . . . . . . . . . . . . . . . . . . . . . . . . . . . . . . . . . . . . . . . . . . . . . . . . . . . . . . . . . . . . . . . . . . 115<br />
Välja färger . . . . . . . . . . . . . . . . . . . . . . . . . . . . . . . . . . . . . . . . . . . . . . . . . . . . . . . . . . . . . . . . . . . . . . . . . . . . . . . . . . . . . . . . . . . . . . . . . . . . . . . . . . 120<br />
<strong>Använda</strong> och skapa färgrutor . . . . . . . . . . . . . . . . . . . . . . . . . . . . . . . . . . . . . . . . . . . . . . . . . . . . . . . . . . . . . . . . . . . . . . . . . . . . . . . . . . . . . . . . 123<br />
Arbeta med färggrupper (harmonier) . . . . . . . . . . . . . . . . . . . . . . . . . . . . . . . . . . . . . . . . . . . . . . . . . . . . . . . . . . . . . . . . . . . . . . . . . . . . . . . . 130<br />
Senast uppdaterad 2011-5-26<br />
iii
ANVÄNDA ILLUSTRATOR<br />
Innehåll<br />
Panelen kuler . . . . . . . . . . . . . . . . . . . . . . . . . . . . . . . . . . . . . . . . . . . . . . . . . . . . . . . . . . . . . . . . . . . . . . . . . . . . . . . . . . . . . . . . . . . . . . . . . . . . . . . 145<br />
Justera färger . . . . . . . . . . . . . . . . . . . . . . . . . . . . . . . . . . . . . . . . . . . . . . . . . . . . . . . . . . . . . . . . . . . . . . . . . . . . . . . . . . . . . . . . . . . . . . . . . . . . . . . 147<br />
Kapitel 5: Färglägga<br />
Om färgläggning . . . . . . . . . . . . . . . . . . . . . . . . . . . . . . . . . . . . . . . . . . . . . . . . . . . . . . . . . . . . . . . . . . . . . . . . . . . . . . . . . . . . . . . . . . . . . . . . . . . . 152<br />
Färglägga med fyllningar och linjer . . . . . . . . . . . . . . . . . . . . . . . . . . . . . . . . . . . . . . . . . . . . . . . . . . . . . . . . . . . . . . . . . . . . . . . . . . . . . . . . . . 152<br />
Direktfärgsgrupper . . . . . . . . . . . . . . . . . . . . . . . . . . . . . . . . . . . . . . . . . . . . . . . . . . . . . . . . . . . . . . . . . . . . . . . . . . . . . . . . . . . . . . . . . . . . . . . . . . 164<br />
Penslar . . . . . . . . . . . . . . . . . . . . . . . . . . . . . . . . . . . . . . . . . . . . . . . . . . . . . . . . . . . . . . . . . . . . . . . . . . . . . . . . . . . . . . . . . . . . . . . . . . . . . . . . . . . . . . 171<br />
Genomskinlighet och blandningslägen . . . . . . . . . . . . . . . . . . . . . . . . . . . . . . . . . . . . . . . . . . . . . . . . . . . . . . . . . . . . . . . . . . . . . . . . . . . . . . 184<br />
Övertoningar . . . . . . . . . . . . . . . . . . . . . . . . . . . . . . . . . . . . . . . . . . . . . . . . . . . . . . . . . . . . . . . . . . . . . . . . . . . . . . . . . . . . . . . . . . . . . . . . . . . . . . . . 192<br />
Nät . . . . . . . . . . . . . . . . . . . . . . . . . . . . . . . . . . . . . . . . . . . . . . . . . . . . . . . . . . . . . . . . . . . . . . . . . . . . . . . . . . . . . . . . . . . . . . . . . . . . . . . . . . . . . . . . . 196<br />
Mönster . . . . . . . . . . . . . . . . . . . . . . . . . . . . . . . . . . . . . . . . . . . . . . . . . . . . . . . . . . . . . . . . . . . . . . . . . . . . . . . . . . . . . . . . . . . . . . . . . . . . . . . . . . . . . 199<br />
Kapitel 6: Markera och ordna objekt<br />
Markera objekt . . . . . . . . . . . . . . . . . . . . . . . . . . . . . . . . . . . . . . . . . . . . . . . . . . . . . . . . . . . . . . . . . . . . . . . . . . . . . . . . . . . . . . . . . . . . . . . . . . . . . . 205<br />
Gruppera och expandera objekt . . . . . . . . . . . . . . . . . . . . . . . . . . . . . . . . . . . . . . . . . . . . . . . . . . . . . . . . . . . . . . . . . . . . . . . . . . . . . . . . . . . . . 214<br />
Flytta, justera och fördela objekt . . . . . . . . . . . . . . . . . . . . . . . . . . . . . . . . . . . . . . . . . . . . . . . . . . . . . . . . . . . . . . . . . . . . . . . . . . . . . . . . . . . . . 215<br />
Rotera och spegla objekt . . . . . . . . . . . . . . . . . . . . . . . . . . . . . . . . . . . . . . . . . . . . . . . . . . . . . . . . . . . . . . . . . . . . . . . . . . . . . . . . . . . . . . . . . . . . 220<br />
<strong>Använda</strong> lager . . . . . . . . . . . . . . . . . . . . . . . . . . . . . . . . . . . . . . . . . . . . . . . . . . . . . . . . . . . . . . . . . . . . . . . . . . . . . . . . . . . . . . . . . . . . . . . . . . . . . . . 224<br />
Låsa, dölja och ta bort objekt . . . . . . . . . . . . . . . . . . . . . . . . . . . . . . . . . . . . . . . . . . . . . . . . . . . . . . . . . . . . . . . . . . . . . . . . . . . . . . . . . . . . . . . . 229<br />
Skikta objekt . . . . . . . . . . . . . . . . . . . . . . . . . . . . . . . . . . . . . . . . . . . . . . . . . . . . . . . . . . . . . . . . . . . . . . . . . . . . . . . . . . . . . . . . . . . . . . . . . . . . . . . . 230<br />
Duplicera objekt . . . . . . . . . . . . . . . . . . . . . . . . . . . . . . . . . . . . . . . . . . . . . . . . . . . . . . . . . . . . . . . . . . . . . . . . . . . . . . . . . . . . . . . . . . . . . . . . . . . . . 231<br />
Kapitel 7: Ändra form på objekt<br />
Omforma objekt . . . . . . . . . . . . . . . . . . . . . . . . . . . . . . . . . . . . . . . . . . . . . . . . . . . . . . . . . . . . . . . . . . . . . . . . . . . . . . . . . . . . . . . . . . . . . . . . . . . . . 234<br />
Skalförändra, skeva och förvränga objekt . . . . . . . . . . . . . . . . . . . . . . . . . . . . . . . . . . . . . . . . . . . . . . . . . . . . . . . . . . . . . . . . . . . . . . . . . . . . . 236<br />
Omforma med hjälp av omslag . . . . . . . . . . . . . . . . . . . . . . . . . . . . . . . . . . . . . . . . . . . . . . . . . . . . . . . . . . . . . . . . . . . . . . . . . . . . . . . . . . . . . . 241<br />
Kombinera objekt . . . . . . . . . . . . . . . . . . . . . . . . . . . . . . . . . . . . . . . . . . . . . . . . . . . . . . . . . . . . . . . . . . . . . . . . . . . . . . . . . . . . . . . . . . . . . . . . . . . 243<br />
Skära ut och dela upp objekt . . . . . . . . . . . . . . . . . . . . . . . . . . . . . . . . . . . . . . . . . . . . . . . . . . . . . . . . . . . . . . . . . . . . . . . . . . . . . . . . . . . . . . . . . 250<br />
Urklippsmasker . . . . . . . . . . . . . . . . . . . . . . . . . . . . . . . . . . . . . . . . . . . . . . . . . . . . . . . . . . . . . . . . . . . . . . . . . . . . . . . . . . . . . . . . . . . . . . . . . . . . . . 251<br />
Övergångsobjekt . . . . . . . . . . . . . . . . . . . . . . . . . . . . . . . . . . . . . . . . . . . . . . . . . . . . . . . . . . . . . . . . . . . . . . . . . . . . . . . . . . . . . . . . . . . . . . . . . . . . 254<br />
Ändra form på objekt med effekter . . . . . . . . . . . . . . . . . . . . . . . . . . . . . . . . . . . . . . . . . . . . . . . . . . . . . . . . . . . . . . . . . . . . . . . . . . . . . . . . . . . 258<br />
Skapa nya former med verktyget Skapa form . . . . . . . . . . . . . . . . . . . . . . . . . . . . . . . . . . . . . . . . . . . . . . . . . . . . . . . . . . . . . . . . . . . . . . . . . 259<br />
Skapa 3D-objekt . . . . . . . . . . . . . . . . . . . . . . . . . . . . . . . . . . . . . . . . . . . . . . . . . . . . . . . . . . . . . . . . . . . . . . . . . . . . . . . . . . . . . . . . . . . . . . . . . . . . . 263<br />
Kapitel 8: Importera, exportera och spara<br />
Importera filer . . . . . . . . . . . . . . . . . . . . . . . . . . . . . . . . . . . . . . . . . . . . . . . . . . . . . . . . . . . . . . . . . . . . . . . . . . . . . . . . . . . . . . . . . . . . . . . . . . . . . . . 272<br />
Importera bitmappsbilder . . . . . . . . . . . . . . . . . . . . . . . . . . . . . . . . . . . . . . . . . . . . . . . . . . . . . . . . . . . . . . . . . . . . . . . . . . . . . . . . . . . . . . . . . . . 276<br />
Importera <strong>Adobe</strong> <strong>PDF</strong>-filer . . . . . . . . . . . . . . . . . . . . . . . . . . . . . . . . . . . . . . . . . . . . . . . . . . . . . . . . . . . . . . . . . . . . . . . . . . . . . . . . . . . . . . . . . . . 278<br />
Importera EPS-, DCS- och AutoCAD-filer . . . . . . . . . . . . . . . . . . . . . . . . . . . . . . . . . . . . . . . . . . . . . . . . . . . . . . . . . . . . . . . . . . . . . . . . . . . . . . 279<br />
Importera teckningar från Photoshop . . . . . . . . . . . . . . . . . . . . . . . . . . . . . . . . . . . . . . . . . . . . . . . . . . . . . . . . . . . . . . . . . . . . . . . . . . . . . . . . 281<br />
Spara teckningar . . . . . . . . . . . . . . . . . . . . . . . . . . . . . . . . . . . . . . . . . . . . . . . . . . . . . . . . . . . . . . . . . . . . . . . . . . . . . . . . . . . . . . . . . . . . . . . . . . . . 282<br />
Exportera teckningar . . . . . . . . . . . . . . . . . . . . . . . . . . . . . . . . . . . . . . . . . . . . . . . . . . . . . . . . . . . . . . . . . . . . . . . . . . . . . . . . . . . . . . . . . . . . . . . . 288<br />
Skapa <strong>Adobe</strong> <strong>PDF</strong>-filer . . . . . . . . . . . . . . . . . . . . . . . . . . . . . . . . . . . . . . . . . . . . . . . . . . . . . . . . . . . . . . . . . . . . . . . . . . . . . . . . . . . . . . . . . . . . . . . 296<br />
<strong>Adobe</strong> <strong>PDF</strong>-alternativ . . . . . . . . . . . . . . . . . . . . . . . . . . . . . . . . . . . . . . . . . . . . . . . . . . . . . . . . . . . . . . . . . . . . . . . . . . . . . . . . . . . . . . . . . . . . . . . . 301<br />
Filinformation och metadata . . . . . . . . . . . . . . . . . . . . . . . . . . . . . . . . . . . . . . . . . . . . . . . . . . . . . . . . . . . . . . . . . . . . . . . . . . . . . . . . . . . . . . . . . 308<br />
Senast uppdaterad 2011-5-26<br />
iv
ANVÄNDA ILLUSTRATOR<br />
Innehåll<br />
Kapitel 9: Typ<br />
Om text . . . . . . . . . . . . . . . . . . . . . . . . . . . . . . . . . . . . . . . . . . . . . . . . . . . . . . . . . . . . . . . . . . . . . . . . . . . . . . . . . . . . . . . . . . . . . . . . . . . . . . . . . . . . . 310<br />
Importera text . . . . . . . . . . . . . . . . . . . . . . . . . . . . . . . . . . . . . . . . . . . . . . . . . . . . . . . . . . . . . . . . . . . . . . . . . . . . . . . . . . . . . . . . . . . . . . . . . . . . . . . 310<br />
Skapa text . . . . . . . . . . . . . . . . . . . . . . . . . . . . . . . . . . . . . . . . . . . . . . . . . . . . . . . . . . . . . . . . . . . . . . . . . . . . . . . . . . . . . . . . . . . . . . . . . . . . . . . . . . . 311<br />
Skapa text på en bana . . . . . . . . . . . . . . . . . . . . . . . . . . . . . . . . . . . . . . . . . . . . . . . . . . . . . . . . . . . . . . . . . . . . . . . . . . . . . . . . . . . . . . . . . . . . . . . 318<br />
Skalförändra och rotera text . . . . . . . . . . . . . . . . . . . . . . . . . . . . . . . . . . . . . . . . . . . . . . . . . . . . . . . . . . . . . . . . . . . . . . . . . . . . . . . . . . . . . . . . . 322<br />
Stavnings- och språkordlistor . . . . . . . . . . . . . . . . . . . . . . . . . . . . . . . . . . . . . . . . . . . . . . . . . . . . . . . . . . . . . . . . . . . . . . . . . . . . . . . . . . . . . . . . 323<br />
Teckensnitt . . . . . . . . . . . . . . . . . . . . . . . . . . . . . . . . . . . . . . . . . . . . . . . . . . . . . . . . . . . . . . . . . . . . . . . . . . . . . . . . . . . . . . . . . . . . . . . . . . . . . . . . . 325<br />
Formatera text . . . . . . . . . . . . . . . . . . . . . . . . . . . . . . . . . . . . . . . . . . . . . . . . . . . . . . . . . . . . . . . . . . . . . . . . . . . . . . . . . . . . . . . . . . . . . . . . . . . . . . 327<br />
Rad- och teckenavstånd . . . . . . . . . . . . . . . . . . . . . . . . . . . . . . . . . . . . . . . . . . . . . . . . . . . . . . . . . . . . . . . . . . . . . . . . . . . . . . . . . . . . . . . . . . . . . 336<br />
Specialtecken . . . . . . . . . . . . . . . . . . . . . . . . . . . . . . . . . . . . . . . . . . . . . . . . . . . . . . . . . . . . . . . . . . . . . . . . . . . . . . . . . . . . . . . . . . . . . . . . . . . . . . . 338<br />
Formatera stycken . . . . . . . . . . . . . . . . . . . . . . . . . . . . . . . . . . . . . . . . . . . . . . . . . . . . . . . . . . . . . . . . . . . . . . . . . . . . . . . . . . . . . . . . . . . . . . . . . . . 341<br />
Avstavning och radbrytningar . . . . . . . . . . . . . . . . . . . . . . . . . . . . . . . . . . . . . . . . . . . . . . . . . . . . . . . . . . . . . . . . . . . . . . . . . . . . . . . . . . . . . . . 346<br />
Tabbar . . . . . . . . . . . . . . . . . . . . . . . . . . . . . . . . . . . . . . . . . . . . . . . . . . . . . . . . . . . . . . . . . . . . . . . . . . . . . . . . . . . . . . . . . . . . . . . . . . . . . . . . . . . . . . 348<br />
Tecken- och styckeformat . . . . . . . . . . . . . . . . . . . . . . . . . . . . . . . . . . . . . . . . . . . . . . . . . . . . . . . . . . . . . . . . . . . . . . . . . . . . . . . . . . . . . . . . . . . 351<br />
Exportera text . . . . . . . . . . . . . . . . . . . . . . . . . . . . . . . . . . . . . . . . . . . . . . . . . . . . . . . . . . . . . . . . . . . . . . . . . . . . . . . . . . . . . . . . . . . . . . . . . . . . . . . 353<br />
Formatera asiatiska tecken . . . . . . . . . . . . . . . . . . . . . . . . . . . . . . . . . . . . . . . . . . . . . . . . . . . . . . . . . . . . . . . . . . . . . . . . . . . . . . . . . . . . . . . . . . . 355<br />
Skapa sammansatta teckensnitt . . . . . . . . . . . . . . . . . . . . . . . . . . . . . . . . . . . . . . . . . . . . . . . . . . . . . . . . . . . . . . . . . . . . . . . . . . . . . . . . . . . . . 364<br />
Uppdatera text från <strong>Illustrator</strong> 10 . . . . . . . . . . . . . . . . . . . . . . . . . . . . . . . . . . . . . . . . . . . . . . . . . . . . . . . . . . . . . . . . . . . . . . . . . . . . . . . . . . . . 367<br />
Kapitel 10: Skapa specialeffekter<br />
Utseendeattribut . . . . . . . . . . . . . . . . . . . . . . . . . . . . . . . . . . . . . . . . . . . . . . . . . . . . . . . . . . . . . . . . . . . . . . . . . . . . . . . . . . . . . . . . . . . . . . . . . . . . 369<br />
Arbeta med effekter . . . . . . . . . . . . . . . . . . . . . . . . . . . . . . . . . . . . . . . . . . . . . . . . . . . . . . . . . . . . . . . . . . . . . . . . . . . . . . . . . . . . . . . . . . . . . . . . . 374<br />
Sammanfattning av effekter . . . . . . . . . . . . . . . . . . . . . . . . . . . . . . . . . . . . . . . . . . . . . . . . . . . . . . . . . . . . . . . . . . . . . . . . . . . . . . . . . . . . . . . . . 377<br />
Skuggor, glöd och ludd . . . . . . . . . . . . . . . . . . . . . . . . . . . . . . . . . . . . . . . . . . . . . . . . . . . . . . . . . . . . . . . . . . . . . . . . . . . . . . . . . . . . . . . . . . . . . . 383<br />
Skapa skisser och mosaik . . . . . . . . . . . . . . . . . . . . . . . . . . . . . . . . . . . . . . . . . . . . . . . . . . . . . . . . . . . . . . . . . . . . . . . . . . . . . . . . . . . . . . . . . . . . 385<br />
Grafikformat . . . . . . . . . . . . . . . . . . . . . . . . . . . . . . . . . . . . . . . . . . . . . . . . . . . . . . . . . . . . . . . . . . . . . . . . . . . . . . . . . . . . . . . . . . . . . . . . . . . . . . . . 387<br />
Kapitel 11: Webbgrafik<br />
Bästa sätten att skapa webbgrafik . . . . . . . . . . . . . . . . . . . . . . . . . . . . . . . . . . . . . . . . . . . . . . . . . . . . . . . . . . . . . . . . . . . . . . . . . . . . . . . . . . . . 392<br />
Segment och bildscheman . . . . . . . . . . . . . . . . . . . . . . . . . . . . . . . . . . . . . . . . . . . . . . . . . . . . . . . . . . . . . . . . . . . . . . . . . . . . . . . . . . . . . . . . . . 395<br />
SVG . . . . . . . . . . . . . . . . . . . . . . . . . . . . . . . . . . . . . . . . . . . . . . . . . . . . . . . . . . . . . . . . . . . . . . . . . . . . . . . . . . . . . . . . . . . . . . . . . . . . . . . . . . . . . . . . . 399<br />
Skapa animeringar . . . . . . . . . . . . . . . . . . . . . . . . . . . . . . . . . . . . . . . . . . . . . . . . . . . . . . . . . . . . . . . . . . . . . . . . . . . . . . . . . . . . . . . . . . . . . . . . . . 402<br />
Kapitel 12: Arbeta med FXG<br />
Om FXG . . . . . . . . . . . . . . . . . . . . . . . . . . . . . . . . . . . . . . . . . . . . . . . . . . . . . . . . . . . . . . . . . . . . . . . . . . . . . . . . . . . . . . . . . . . . . . . . . . . . . . . . . . . . . 406<br />
Metodtips för att använda FXG . . . . . . . . . . . . . . . . . . . . . . . . . . . . . . . . . . . . . . . . . . . . . . . . . . . . . . . . . . . . . . . . . . . . . . . . . . . . . . . . . . . . . . . 406<br />
Spara en <strong>Illustrator</strong>-fil i FXG-format . . . . . . . . . . . . . . . . . . . . . . . . . . . . . . . . . . . . . . . . . . . . . . . . . . . . . . . . . . . . . . . . . . . . . . . . . . . . . . . . . . . 407<br />
Arbetsflöde i <strong>Illustrator</strong> och Flash Catalyst . . . . . . . . . . . . . . . . . . . . . . . . . . . . . . . . . . . . . . . . . . . . . . . . . . . . . . . . . . . . . . . . . . . . . . . . . . . . 409<br />
FXG-mappning av <strong>Illustrator</strong>-objekt och -attribut . . . . . . . . . . . . . . . . . . . . . . . . . . . . . . . . . . . . . . . . . . . . . . . . . . . . . . . . . . . . . . . . . . . . 410<br />
Kapitel 13: Skriva ut<br />
Ange utskriftsinställningar för dokument . . . . . . . . . . . . . . . . . . . . . . . . . . . . . . . . . . . . . . . . . . . . . . . . . . . . . . . . . . . . . . . . . . . . . . . . . . . . . 421<br />
Skriva ut färgseparationer . . . . . . . . . . . . . . . . . . . . . . . . . . . . . . . . . . . . . . . . . . . . . . . . . . . . . . . . . . . . . . . . . . . . . . . . . . . . . . . . . . . . . . . . . . . 426<br />
Utskriftsmärken och utfall . . . . . . . . . . . . . . . . . . . . . . . . . . . . . . . . . . . . . . . . . . . . . . . . . . . . . . . . . . . . . . . . . . . . . . . . . . . . . . . . . . . . . . . . . . . 430<br />
PostScript-utskrift . . . . . . . . . . . . . . . . . . . . . . . . . . . . . . . . . . . . . . . . . . . . . . . . . . . . . . . . . . . . . . . . . . . . . . . . . . . . . . . . . . . . . . . . . . . . . . . . . . . 431<br />
Skriva ut med färghantering . . . . . . . . . . . . . . . . . . . . . . . . . . . . . . . . . . . . . . . . . . . . . . . . . . . . . . . . . . . . . . . . . . . . . . . . . . . . . . . . . . . . . . . . . 434<br />
Skriva ut övertoningar, nätövertoningar och färgövergångar . . . . . . . . . . . . . . . . . . . . . . . . . . . . . . . . . . . . . . . . . . . . . . . . . . . . . . . . . 435<br />
Senast uppdaterad 2011-5-26<br />
v
ANVÄNDA ILLUSTRATOR<br />
Innehåll<br />
Skriva ut och spara genomskinliga teckningar . . . . . . . . . . . . . . . . . . . . . . . . . . . . . . . . . . . . . . . . . . . . . . . . . . . . . . . . . . . . . . . . . . . . . . . . 438<br />
Övertryck . . . . . . . . . . . . . . . . . . . . . . . . . . . . . . . . . . . . . . . . . . . . . . . . . . . . . . . . . . . . . . . . . . . . . . . . . . . . . . . . . . . . . . . . . . . . . . . . . . . . . . . . . . . 446<br />
Svällning . . . . . . . . . . . . . . . . . . . . . . . . . . . . . . . . . . . . . . . . . . . . . . . . . . . . . . . . . . . . . . . . . . . . . . . . . . . . . . . . . . . . . . . . . . . . . . . . . . . . . . . . . . . . 447<br />
Utskriftsförinställningar . . . . . . . . . . . . . . . . . . . . . . . . . . . . . . . . . . . . . . . . . . . . . . . . . . . . . . . . . . . . . . . . . . . . . . . . . . . . . . . . . . . . . . . . . . . . . . 452<br />
Kapitel 14: Automatisera uppgifter<br />
Funktionsmakron . . . . . . . . . . . . . . . . . . . . . . . . . . . . . . . . . . . . . . . . . . . . . . . . . . . . . . . . . . . . . . . . . . . . . . . . . . . . . . . . . . . . . . . . . . . . . . . . . . . 454<br />
Skript . . . . . . . . . . . . . . . . . . . . . . . . . . . . . . . . . . . . . . . . . . . . . . . . . . . . . . . . . . . . . . . . . . . . . . . . . . . . . . . . . . . . . . . . . . . . . . . . . . . . . . . . . . . . . . . 462<br />
Databaserade bilder . . . . . . . . . . . . . . . . . . . . . . . . . . . . . . . . . . . . . . . . . . . . . . . . . . . . . . . . . . . . . . . . . . . . . . . . . . . . . . . . . . . . . . . . . . . . . . . . . 463<br />
Kapitel 15: Diagram<br />
Skapa diagram . . . . . . . . . . . . . . . . . . . . . . . . . . . . . . . . . . . . . . . . . . . . . . . . . . . . . . . . . . . . . . . . . . . . . . . . . . . . . . . . . . . . . . . . . . . . . . . . . . . . . . 468<br />
Formatera diagram . . . . . . . . . . . . . . . . . . . . . . . . . . . . . . . . . . . . . . . . . . . . . . . . . . . . . . . . . . . . . . . . . . . . . . . . . . . . . . . . . . . . . . . . . . . . . . . . . . 472<br />
Lägga till bilder och symboler i diagram . . . . . . . . . . . . . . . . . . . . . . . . . . . . . . . . . . . . . . . . . . . . . . . . . . . . . . . . . . . . . . . . . . . . . . . . . . . . . . 477<br />
Kapitel 16: Kortkommandon<br />
Anpassa kortkommandon . . . . . . . . . . . . . . . . . . . . . . . . . . . . . . . . . . . . . . . . . . . . . . . . . . . . . . . . . . . . . . . . . . . . . . . . . . . . . . . . . . . . . . . . . . . 482<br />
Standardkortkommandon . . . . . . . . . . . . . . . . . . . . . . . . . . . . . . . . . . . . . . . . . . . . . . . . . . . . . . . . . . . . . . . . . . . . . . . . . . . . . . . . . . . . . . . . . . . 483<br />
Senast uppdaterad 2011-5-26<br />
vi
Kapitel 1: Nyheter<br />
<strong>Adobe</strong> <strong>Illustrator</strong> <strong>CS5</strong> innehåller avancerade ritverktyg, verklighetstrogna penslar, tidsbesparande funktioner och<br />
integration med onlinetjänsterna i <strong>Adobe</strong> CS Live.<br />
Perspektivritning, en borstpensel, linjer med variabel bredd och verktyget Skapa form är exempel på nya funktioner i<br />
<strong>Illustrator</strong>s vektorgrafikmiljö.<br />
Med förbättrad integration mellan <strong>Adobe</strong>-produkterna kan du lätt flytta mellan <strong>Illustrator</strong> <strong>CS5</strong> och produkter som<br />
<strong>Adobe</strong> Flash® Catalyst <strong>CS5</strong> där du kan lägga till interaktion i det du utformar.<br />
Perspektivritning<br />
Med det nya verktyget Perspektivstödraster kan du aktivera ett stödraster så att du kan rita direkt på plan för att uppnå<br />
äkta perspektiv. Du använder perspektivstödrastret när du vill rita former och motiv med exakta en-, två- eller<br />
trepunktsperspektiv. Med det nya verktyget Perspektivmarkering kan du flytta, skalförändra, duplicera och omforma<br />
objekt dynamiskt. Du kan också flytta objekt vinkelrätt mot den aktuella placeringen med hjälp av verktyget<br />
Perspektivmarkering.<br />
Tänk dig att du kan lägga till en serie med gatlampor i en stadsbild för sekventiell belysningsanimering, eller<br />
stängselstolpar i ett landskapsmotiv för att skapa en affisch till en utpost i vilda västern. Med verktyget<br />
Perspektivstödraster kan du snabbt och enkelt arbeta i ett förinställt perspektiv. I perspektivstödrastret finns<br />
förinställningar för stödraster så att du kan hantera visningsvinkel och visningsavstånd för motivet tillsammans med<br />
widgetar, med vilka du kan kontrollera gränspunkter, horisonthöjd, marknivå och nollpunkt. Du kan också använda<br />
perspektivstödrastret om du vill rita vektorobjekt ovanpå ett referensfoto eller en video som fortfarande är monterad<br />
på ritytan.<br />
Se ”Perspektivritning” på sidan 80.<br />
Snygga linjer<br />
I <strong>Illustrator</strong> <strong>CS5</strong> finns flera nya funktioner för design med linjer.<br />
Linjer med variabel bredd<br />
Använd breddverktyget om du vill rita linjer med variabel bredd, så att du snabbt och jämnt kan justera vid varje<br />
punkt, symmetriskt eller utmed sidan. Du kan också skapa och spara anpassade breddprofiler, som du kan<br />
återanvända på en linje.<br />
Se ”Skapa linjer med variabel bredd” på sidan 161.<br />
Justering av streckade linjer<br />
Med nya alternativ på linjepanelen kan du styra justeringen av streck. Du kan välja att justera streckade linjer<br />
symmetriskt runt hörnen och i slutet av öppna banor, eller bevara strecket och mellanrummen i linjer.<br />
Se ”Skapa prickade eller streckade linjer” på sidan 156.<br />
Senast uppdaterad 2011-5-26<br />
1
ANVÄNDA ILLUSTRATOR<br />
Nyheter<br />
Exakta pilar<br />
Du kan nu markera och definiera pilar med hjälp av linjepanelen. Du kan också välja att låsa pilens spets eller ände vid<br />
banans slutpunkt.<br />
Se ”Lägga till pilar” på sidan 157, ”Anpassa pilar” på sidan 158.<br />
Tänjkontroller för penslar<br />
Definiera skalförändring för konstnärliga penslar och mönsterpenslar utmed en bana. Ange att områden i ett<br />
penseldrag ska skalförändras proportionerligt. Du kan till exempel förlänga mitten på en banner, men förhindra att de<br />
detaljerade, krulliga ändarna tänjs.<br />
Penslar med hörnkontroll<br />
<strong>Använda</strong> konstnärliga penslar och mönsterpenslar på en bana och få tydliga resultat, även vid snäva kurvor eller hörn.<br />
Där linjer av olika bredd förenas, eller där de formar trubbiga eller spetsiga vinklar, kan du välja alternativ som fyller<br />
i punkterna vid föreningen.<br />
Borstpensel<br />
Med borstpenseln kan du måla med vektorer som påminner om verkliga penseldrag. Du kan rita och återge teckningar<br />
på samma sätt som verkliga material, till exempel vattenfärg eller olja, med vektorers skalbarhet och redigerbarhet.<br />
Borstpenseln innebär ett genombrott när det gäller att styra sättet att måla. Du kan ange borstegenskaper som storlek,<br />
längd, tjocklek och styvhet förutom att ange borstens täthet, penselform och färgens opacitet.<br />
Du kan utforska borstpenselns möjligheter genom att använda den med en ritplatta och 6D-penna (Wacom Art Pen).<br />
6D-pennan svarar automatiskt på tryck, hållning och lutning med 360-graders rotation runt själva pennan och ger en<br />
exakt förhandsvisning.<br />
Se ”Borstpensel” på sidan 181.<br />
Skarp grafik för webb- och mobila enheter<br />
Skapa vektorobjekt exakt i pixelstödrastret för pixeljusterade teckningar. Det är viktigt att rasterbilder blir skarpa,<br />
särskilt standardwebbgrafik vid en upplösning på 72 ppi, när du designar teckningar för <strong>Adobe</strong> Flash Catalyst, <strong>Adobe</strong><br />
Flash Professional och <strong>Adobe</strong> Dreamweaver. Pixeljusteringen är också användbar för rastreringskontroll med<br />
videoupplösning. I <strong>Illustrator</strong> <strong>CS5</strong> omfattar de nya webbgrafikverktygen textförbättringar. Du kan välja ett av fyra<br />
alternativ för kantutjämning av text för <strong>Illustrator</strong>-textramarna.<br />
Se ”Rita pixeljusterade banor för webbarbetsflöden” på sidan 60.<br />
Förbättringar av flera ritytor<br />
Funktionen för flera ritytor har förbättrats avsevärt i <strong>Illustrator</strong> <strong>CS5</strong>. De nya funktionerna är bland andra en ny panel<br />
för ritytor, där du kan skapa nya ritytor, ändra ordning på ritytorna i panelen Ritytor, flytta på ritytor och skapa<br />
dubbletter av ritytor.<br />
Senast uppdaterad 2011-5-26<br />
2
ANVÄNDA ILLUSTRATOR<br />
Nyheter<br />
Ange egna namn på ritytorna med hjälp av kontrollpanelen och panelen Ritytor. Du kan också klistra in objekt vid en<br />
viss plats på ritytan och klistra in teckningen på alla ritytor vid samma plats med hjälp av de nya alternativen Klistra in<br />
på plats och Klistra in på alla ritytor. Du kan också ange alternativ för att automatiskt rotera ritytor som ska skrivas ut.<br />
Se ”<strong>Använda</strong> flera ritytor” på sidan 31.<br />
Verktyget Skapa form<br />
Verktyget Skapa form är ett interaktivt verktyg som du kan använda för att skapa komplexa former genom att<br />
sammanfoga och radera enklare former. Det fungerar på enkla och sammansatta banor och markerar på ett intuitivt<br />
sätt de kanter och områden som finns i den markerade teckningen. Du kan till exempel rita en linje över mitten på en<br />
cirkel och snabbt skapa två halvcirklar utan att öppna någon panel eller välja något annat verktyg. Med verktyget Skapa<br />
form kan du också bryta överlappande former för att skapa skilda objekt och använda grafiska format när objekten<br />
sammanfogas. Du kan också göra så att färgrutemarkören kan välja färger för teckningen.<br />
Se ”Skapa nya former med verktyget Skapa form” på sidan 259.<br />
Förbättrad ritning<br />
Förbättrade symboler<br />
I <strong>Illustrator</strong> <strong>CS5</strong> har stödet för skalning med nio segment förbättrats. Du kan nu använda skalning med nio segment<br />
direkt på symboler i <strong>Illustrator</strong>, så att det blir enklare att arbeta med webbelement som rundad rektangel.<br />
Se ”Symbolregistreringspunkt” på sidan 102, ”<strong>Använda</strong> skalning med nio segment” på sidan 104, ”Lägga till<br />
underlager för symboler” på sidan 103, ”Återställa omformningar” på sidan 106.<br />
Nollpunkt och koordinater för ritytelinjalen förbättring<br />
Ritytelinjalens nollpunkt och koordinater orienteras nu från det övre vänstra hörnet. Skript som använder ett tidigare<br />
koordinatsystem fungerar också korrekt efter den här förbättringen. Du kan också välja att arbeta med en global linjal<br />
med koordinater över hela ritytan, eller arbeta med lokala, ritytespecifika linjaler.<br />
Se ”<strong>Använda</strong> linjaler” på sidan 42.<br />
Banförening förbättring<br />
Du kan förena öppna banor med en enda tangettryckning då objekt är markerade. Du kan också välja att förena öppna<br />
banor med hjälp av hörnföreningar eller mjuka föreningar.<br />
Se ”Förena två eller fler banor” på sidan 73.<br />
Markera bakom funktion<br />
Med ett kortkommando kan du enkelt markera enskilda objekt som finns bakom andra objekt.<br />
Se ”Markera bakom objekt” på sidan 208.<br />
Senast uppdaterad 2011-5-26<br />
3
ANVÄNDA ILLUSTRATOR<br />
Nyheter<br />
Läget Rita bakom och läget Rita inuti<br />
Du kan rita bakom andra objekt utan att välja lager eller ange skiktordning. Du kan rita eller montera en bild inuti en<br />
form, bland annat Live-text. I läget Rita inuti skapas en urklippsmask automatiskt från det markerade objektet.<br />
Se ”Läget Rita bakom” på sidan 55, ”Läget Rita inuti” på sidan 55.<br />
Växlingsredigering med <strong>Adobe</strong> Flash Catalyst <strong>CS5</strong><br />
I <strong>Illustrator</strong> <strong>CS5</strong> kan du nu utforma interaktion, via nya <strong>Adobe</strong> Flash Catalyst <strong>CS5</strong>, som ingår i alla <strong>Adobe</strong> <strong>CS5</strong>produkter.<br />
Utveckla dina idéer och utforma gränssnittet i <strong>Illustrator</strong>, skapa skärmlayouter och enskilda element som<br />
logotyper och knappgrafik. Öppna sedan teckningen i Flash Catalyst och lägg till åtgärder och interaktiva<br />
komponenter, utan att skriva kod. När du har lagt till interaktivitet i din design kan du göra redigeringar och<br />
designändringar direkt i <strong>Illustrator</strong>. Du kan till exempel redigera utseendet på lägen för interaktiva knappar i<br />
<strong>Illustrator</strong> samtidigt som strukturen som du har lagt till Flash Catalyst bevaras.<br />
Se ”Arbeta med FXG” på sidan 406.<br />
Upplösningsoberoende effekter<br />
Med upplösningsoberoende effekter kan rastereffekter som oskärpa och texturer få ett konsekvent utseende i olika<br />
medier.<br />
Du kan skapa teckningar för olika typer av utdata och säkerställa att rastereffekternas utseende bevaras, oavsett<br />
ändringar i upplösningsinställningen, från utskrift till webb och video. Du kan också öka upplösningen och ändå<br />
bevara utseendet på rastereffekterna. För lågupplösta teckningar kan du skalförändra upplösningen för tryck av hög<br />
kvalitet.<br />
Se ”Om rastereffekter” på sidan 375.<br />
Senast uppdaterad 2011-5-26<br />
4
Kapitel 2: Arbetsyta<br />
Grundläggande om arbetsytan<br />
Om du vill se en video om hur du använder <strong>Adobe</strong> <strong>Illustrator</strong> går du till www.adobe.com/go/lrvid5207_ai_se.<br />
Arbetsyta - översikt<br />
Du skapar och redigerar dina dokument och filer med hjälp av olika element, till exempel paneler, fält och fönster. Hur<br />
dessa element ordnas kallas för en arbetsyta. Arbetsytorna i de olika programmen i <strong>Adobe</strong>® Creative Suite® 5 har<br />
samma utseende, så att du lätt kan flytta mellan programmen. Du kan också anpassa varje program efter hur du arbetar<br />
utifrån flera förinställda arbetsytor eller genom att skapa en egen.<br />
Även om standardlayouten för arbetsytor varierar i olika produkter, kan du hantera elementen i dem på ungefär<br />
samma sätt.<br />
E<br />
F<br />
A<br />
B C<br />
D<br />
Standardarbetsyta i <strong>Illustrator</strong><br />
A. Dokumentfönster med flikar B. Programfält C. Arbetsyteväxlare D. Panelens namnlist E. Kontrollpanelen F. Panelen Verktyg<br />
G. Knappen Komprimera till ikoner H. Fem panelgrupper i en lodrät docka<br />
Programfältet utmed överkanten innehåller en arbetsyteväxlare, menyer (enbart Windows) och andra<br />
programkontroller. I vissa av programmen kan du använda Fönster-menyn (på Mac) för att visa eller dölja<br />
programfältet.<br />
Panelen Verktyg innehåller verktyg för att skapa och redigera bilder, grafik, sidelement o.s.v. Likartade verktyg<br />
grupperas.<br />
Senast uppdaterad 2011-5-26<br />
G<br />
H<br />
5
ANVÄNDA ILLUSTRATOR<br />
Arbetsyta<br />
På kontrollpanelen visas alternativ för det valda verktyget. På kontrollpanelen i <strong>Illustrator</strong> visas alternativ för det<br />
valda objektet. (I <strong>Adobe</strong> Photoshop® kallas detta för alternativfältet. I <strong>Adobe</strong> Flash®, <strong>Adobe</strong> Dreamweaver® och<br />
<strong>Adobe</strong> Fireworks® kallas det egenskapsinspektör eller egenskapskontroll och innehåller egenskaper för det valda<br />
elementet.)<br />
I dokumentfönstret visas filen som du arbetar med. Dokumentfönster kan ordnas med hjälp av flikar och, i vissa fall,<br />
grupperas och dockas.<br />
Med paneler blir det enklare att övervaka och ändra arbetet. Några exempel är tidslinjen i Flash, borstpenselpanelen<br />
i <strong>Illustrator</strong>, panelen Lager i <strong>Adobe</strong> Photoshop® och panelen CSS-format i Dreamweaver. Paneler kan grupperas,<br />
skiktas och dockas.<br />
I programramen grupperas alla arbetsyteelement i ett enda integrerat fönster där du kan behandla programmet som<br />
en enda enhet. När du flyttar eller ändrar storlek på programramen eller något av elementen i det, flyttas elementen<br />
så att inga överlappar. Panelerna försvinner inte när du växlar program eller när du av misstag klickar utanför<br />
programmet. Om du arbetar med två eller flera program, kan du placera de olika programmen sida vid sida på<br />
skärmen eller på flera skärmar.<br />
Om du använder Mac och föredrar det traditionella frihandsgränssnittet kan du inaktivera programramen. I t.ex.<br />
<strong>Adobe</strong> <strong>Illustrator</strong>® väljer du Fönster > Programram när du vill aktivera eller inaktivera den. (I Flash för Mac är<br />
programramen alltid aktiverad, och Dreamweaver för Mac använder ingen programram.)<br />
Dölja eller visa alla paneler<br />
(<strong>Illustrator</strong>, <strong>Adobe</strong> InCopy®, <strong>Adobe</strong> InDesign®, Photoshop, Fireworks) Om du vill visa eller dölja alla paneler,<br />
inklusive panelen Verktyg och kontrollpanelen, trycker du på Tabb.<br />
(<strong>Illustrator</strong>, InCopy, InDesign, Photoshop) Om du vill visa eller dölja alla paneler, utom panelen Verktyg och<br />
kontrollpanelen, trycker du på Skift+Tabb.<br />
Du kan tillfälligt visa dolda paneler om Minimera panel är markerat i inställningarna för gränssnittet.<br />
Alternativet är alltid markerat i <strong>Illustrator</strong>. Flytta pekaren till kanten av programfönstret (Windows®) eller till<br />
kanten på skärmen (Mac OS®) och hovra över remsan som visas.<br />
(Flash, Dreamweaver, Fireworks) Om du vill dölja eller visa alla paneler trycker du på F4.<br />
Visa panelalternativ<br />
❖ Klicka på ikonen för panelmenyn i panelens övre högra hörn.<br />
Du kan öppna en panelmeny även om panelen är minimerad.<br />
I Photoshop kan du ändra teckenstorleken på texten i paneler och verktygstips. Välj en storlek på menyn<br />
Teckensnittsstorlek på gränssnitt i gränssnittsinställningarna.<br />
(<strong>Illustrator</strong>) Justera panelens ljusstyrka<br />
❖ Flytta skjutreglaget för ljusstyrka i inställningarna för användargränssnittet. Detta påverkar alla paneler, bland<br />
annat kontrollpanelen.<br />
Konfigurera om panelen Verktyg<br />
Du kan visa verktygen på panelen Verktyg i en enda kolumn, eller sida vid sida i två kolumner. (Den här funktionen<br />
är inte tillgänglig på panelen Verktyg i Fireworks och Flash.)<br />
Senast uppdaterad 2011-5-26<br />
6
ANVÄNDA ILLUSTRATOR<br />
Arbetsyta<br />
I InDesign och InCopy kan du också växla från att visa en kolumn till två kolumner (eller en enskild rad) genom att<br />
ange ett alternativ i inställningarna för gränssnittet.<br />
❖ Klicka på dubbelpilen högst upp på panelen Verktyg.<br />
Rutan Sök i hjälpen<br />
Använd sökrutan till höger om programfältet om du vill söka efter hjälpavsnitt och onlineinnehåll. Om du har en aktiv<br />
Internetanslutning kan du komma åt allt innehåll på hjälpwebbplatsen. Om du söker i hjälpen utan en aktiv<br />
Internetanslutning begränsas sökresultaten till hjälpinnehållet som finns i <strong>Illustrator</strong>.<br />
1 Skriv namnet på det objekt du vill söka efter i sökrutan (t.ex. en funktion, ett program eller ett verktyg).<br />
2 Tryck på Retur.<br />
Alla avsnitt som är tillgängliga på hjälpwebbplatsen visas i ett separat webbläsarfönster.<br />
Om skärmlägen<br />
Du kan ändra visningen av bildfönstret och menyraden med hjälp av lägesknapparna som finns längst ned på panelen<br />
Verktyg. Du kan visa panelerna i helskärmsläge genom att placera pekaren längst till vänster eller längst till höger på<br />
skärmen så visas panelerna automatiskt. Om du har flyttat panelerna från standardplatsen kan du visa dem från<br />
Fönster-menyn.<br />
Du kan välja något av följande lägen:<br />
Standardskärmläge innebär att teckningen visas i ett standardfönster med en menyrad högst upp och<br />
rullningslister längs sidorna.<br />
I fullskärmsläge med menyrad visas ritytan i ett fullskärmsfönster, med en menyrad överst och rullningslister.<br />
I fullskärmsläge visas ritytan i ett fullskärmsfönster, utan namnlist eller menyrad.<br />
<strong>Använda</strong> statusraden<br />
Statusfältet visas längst ned till vänster i bildfönstret. Följande information kan visas i det här läget:<br />
aktuell zoomnivå<br />
vilket verktyg som används<br />
vilken rityta som används<br />
navigeringskontroller för flera ritytor<br />
datum och tid<br />
antal åtgärder som kan ångras eller göras om<br />
dokumentets färgprofil<br />
den hanterade filens status<br />
Klicka på statusraden om du vill göra något av följande:<br />
Ändra den information som visas i statusraden genom att välja ett alternativ på undermenyn Visa.<br />
Visa den aktuella filen i <strong>Adobe</strong> Bridge genom att välja Visa i Bridge.<br />
Senast uppdaterad 2011-5-26<br />
7
ANVÄNDA ILLUSTRATOR<br />
Arbetsyta<br />
Ange värden på paneler och i dialogrutor<br />
Du anger värden med samma metoder på alla paneler och i alla dialogrutor. Du kan även utföra enkla matematiska<br />
beräkningar i de rutor som accepterar numeriska värden. Om du vill flytta t.ex. ett markerat objekt tre enheter åt höger<br />
genom att använda de nuvarande måttenheterna, behöver du inte beräkna det nya vågräta läget. Skriv bara +3 efter det<br />
nuvarande värdet på panelen Omforma.<br />
Ange ett värde på en panel eller i en dialogruta<br />
❖ Gör något av följande:<br />
Ange ett värde i rutan och tryck sedan på Retur.<br />
Dra i skjutreglaget.<br />
Dra i visartavlan.<br />
Öka eller minska värdet genom att klicka på pilknapparna på panelen.<br />
Klicka i rutan och öka eller minska sedan värdet med hjälp av upp-pilen eller nedpilen på tangentbordet. Håll ned<br />
Skift och klicka på en piltangent för att höja öknings- eller minskningsgraden.<br />
Välj ett värde på menyn för rutan.<br />
A B C<br />
Sätt att ange värden<br />
A. Pilknappar B. Textruta C. Menypil D. Skjutreglage E. Visartavla<br />
Beräkna värden på en panel eller i en dialogruta<br />
1 Gör något av följande i en textruta som accepterar numeriska värden:<br />
Ersätt hela det aktuella värdet med ett matematiskt uttryck genom att markera hela det aktuella värdet.<br />
Använd det aktuella värdet som en del av ett matematiskt uttryck genom att klicka före eller efter det aktuella<br />
värdet.<br />
2 Ange ett enkelt matematiskt uttryck med hjälp av en matematisk operator, t.ex. + (addition), - (subtraktion), x<br />
(multiplikation), / (division) eller % (procent).<br />
Du kan t.ex. ange 0p0 + 3 eller 5mm + 4. På liknande sätt kan du ange 3cm * 50%, som är lika med 3 centimeter<br />
multiplicerat med 50 % eller 1,50 cm, och 50pt + 25%, som är lika med 50 punkter plus 25 % av 50 punkter eller 62,5<br />
punkter.<br />
3 Tryck på Enter om du vill använda beräkningen.<br />
E<br />
D<br />
Senast uppdaterad 2011-5-26<br />
8
ANVÄNDA ILLUSTRATOR<br />
Arbetsyta<br />
Kontrollpanelen - översikt<br />
Via kontrollpanelen kan du snabbt nå alternativ som är kopplade till de objekt som du har valt. Kontrollpanelen är<br />
som standard dockad längst upp på arbetsytan.<br />
Vilka alternativ som visas på kontrollpanelen varierar beroende på vilken typ av objekt du markerar. Om du markerar<br />
t.ex. ett textobjekt visar kontrollpanelen alternativ för textformatering och alternativ för att ändra färg, placering och<br />
dimensioner på objektet. När ett markeringsverktyg är aktiverat kan du öppna Dokumentformat och Inställningar<br />
från kontrollpanelen.<br />
A B C<br />
Kontrollpanelen<br />
A. Dolda alternativ B. Länka till annan panel C. Panelmeny<br />
Om texten på kontrollpanelen är blå och understruken kan du klicka på texten och visa en tillhörande panel eller<br />
dialogruta. Du kan t.ex. klicka på ordet Linje och visa panelen Linje.<br />
Ändra typen av kontroller som visas på kontrollpanelen<br />
❖ Markera eller avmarkera alternativ på kontrollpanelmenyn.<br />
Öppna och stänga en panel eller dialogruta från kontrollpanelen<br />
1 Klicka på ett blått understruket ord när du vill öppna den tillhörande panelen eller dialogrutan.<br />
2 Klicka utanför panelen eller dialogrutan när du vill stänga den.<br />
Docka kontrollpanelen längst ned på arbetsytan<br />
❖ Välj Docka längst ned på kontrollpanelmenyn.<br />
Konvertera kontrollpanelen till en flytande panel<br />
❖ Dra reglaget (finns vid vänsterkanten på panelen) bort från det nuvarande läget.<br />
Om du vill docka kontrollpanelen igen drar du reglaget tillbaka till överkanten eller nederkanten av programfönstret<br />
(Windows) eller skärmen (Mac OS).<br />
Anpassa arbetsytan<br />
Hantera fönster och paneler<br />
Du kan skapa en anpassad arbetsyta genom att flytta och justera dokumentfönster och paneler. Du kan också spara<br />
arbetsytor och växla mellan dem. För Fireworks: Om du byter namn på anpassade arbetsytor i Fireworks kan det leda<br />
till oönskat beteende.<br />
Obs! I exemplen nedan används Photoshop som exempel. Arbetsytan fungerar på samma sätt i alla produkter.<br />
Ordna om, docka eller skapa flytande dokumentfönster<br />
När du öppnar fler än en fil visas dokumentfönstren som flikar.<br />
Du ändrar ordning på flikarna (dokumentfönstren) genom att dra en fönsterflik till en ny plats i gruppen.<br />
Senast uppdaterad 2011-5-26<br />
9
ANVÄNDA ILLUSTRATOR<br />
Arbetsyta<br />
Om du vill avdocka ett dokumentfönster från en grupp fönster, drar du fönsterfliken bort från gruppen.<br />
Obs! I Photoshop kan du också välja Fönster > Ordna > Flyt i fönster om ett enskilt dokumentfönster ska vara<br />
flytande, eller Fönster > Ordna > Flyt alla i fönster om alla dokumentfönster ska vara flytande. Mer information finns<br />
i kb405298.<br />
Obs! I Dreamweaver går det inte att docka och avdocka dokumentfönster. Använd minimeringsknappen i<br />
dokumentfönstret om du vill skapa flytande fönster (Windows) eller välj Fönster > Sida vid sida om du vill visa<br />
dokumentfönstren sida vid sida. Sök efter "sida vid sida" i Dreamweaver-hjälpen om du vill ha mer information.<br />
Arbetsflödet skiljer sig något för Macintosh-användare.<br />
Om du vill docka ett dokumentfönster vid en separat grupp med dokumentfönster, drar du fönstret till den<br />
gruppen.<br />
Om du vill skapa grupper med grupperade eller upprepade dokument drar du fönstret till något av de<br />
släppningsområden som finns överst, nederst eller vid sidan i ett annat fönster. Du kan också välja en layout för<br />
gruppen med hjälp av knappen Layout i programfältet.<br />
Obs! Vissa produkter har inte stöd för den här funktionen. Kommandona Överlappande och Sida vid sida kan dock<br />
finnas på menyn Fönster i produkten som hjälp för dig att utforma dina dokument.<br />
Om du vill växla till ett annat dokument i en grupp med flikar när du drar en markering, drar du markeringen över<br />
fliken för dokumentet en kort stund.<br />
Obs! Vissa produkter har inte stöd för den här funktionen.<br />
Docka och avdocka paneler<br />
En docka är en samling paneler eller panelgrupper som visas tillsammans, för det mesta lodrätt. Du kan docka och<br />
avdocka paneler genom att flytta dem in och ut från en docka.<br />
Om du vill docka ett skikt drar du det i fliken till dockan, högst upp, längst ned eller mellan andra paneler.<br />
Om du vill docka en panelgrupp drar du den i namnlisten (det heltäckande tomma fältet ovanför flikarna) till<br />
dockan.<br />
Om du vill ta bort en panel eller en panelgrupp drar du den ut från dockan i dess flik eller namnlist. Du kan dra den<br />
till en annan docka eller frigöra den.<br />
Överblickspanelen dras ut till en ny docka, vilket anges med en blå, lodrät markering<br />
Senast uppdaterad 2011-5-26<br />
10
ANVÄNDA ILLUSTRATOR<br />
Arbetsyta<br />
Överblickspanelen finns i en egen docka<br />
Du kan förhindra att panelerna fyller upp hela ytan i en docka. Dra uppåt i nederkanten på dockan så att den inte<br />
längre nuddar kanten på arbetsytan.<br />
Flytta paneler<br />
När du flyttar paneler visas blåmarkerade släppningsområden, områden dit du kan flytta panelen. Du kan till exempel<br />
flytta en panel uppåt eller nedåt i en docka genom att dra den till det smala blå släppningsområdet ovanför eller under<br />
en annan panel. Om du drar till ett område som inte är ett släppningsområde börjar panelen att flyta fritt i arbetsytan.<br />
Obs! Musmarkörens position (snarare än panelens position) aktiverar släppzonen, så om du inte ser släppzonen kan du<br />
försöka dra musmarkören dit du vill att släppzonen ska vara.<br />
A<br />
B<br />
C<br />
Om du vill flytta en panel drar du i dess flik.<br />
Om du vill flytta en panel drar du i namnlisten.<br />
Det smala blå släppningsområdet anger att panelen Färg kommer att dockas separat ovanför panelgruppen Lager.<br />
A. Namnlist B. Flik C. Släppningsområde<br />
Tryck på Ctrl (Windows) eller Kommando (Mac OS) medan du flyttar en panel om du inte vill att den ska dockas.<br />
Tryck på Esc medan du flyttar panelen om du vill avbryta åtgärden.<br />
Lägga till och ta bort paneler<br />
Om du tar bort alla paneler från en docka, försvinner dockan. Du kan skapa en docka genom att flytta paneler mot<br />
högerkanten av arbetsytan tills ett släppningsområde visas.<br />
Om du vill ta bort en panel högerklickar du (Windows) eller Ctrl-klickar (Mac) på fliken och väljer sedan Stäng,<br />
eller avmarkerar den direkt på Fönster-menyn.<br />
Om du vill lägga till en panel markerar du den på Fönster-menyn och dockar den där du vill ha den.<br />
Hantera panelgrupper<br />
Om du vill flytta en panel i en grupp drar du i panelens flik till det markerade släppningsområdet i gruppen.<br />
Senast uppdaterad 2011-5-26<br />
11
ANVÄNDA ILLUSTRATOR<br />
Arbetsyta<br />
Lägga till en panel i en panelgrupp<br />
Om du vill ordna om panelerna i en grupp drar du i fliken på en panel till en ny plats i gruppen.<br />
Om du vill ta bort en panel från en grupp så att den flyter fritt, drar du panelen i dess flik till en plats utanför<br />
gruppen.<br />
Om du vill flytta en grupp drar du i namnlisten (området ovanför flikarna).<br />
Skikta flytande paneler<br />
När du drar en panel till en plats utanför dockan men inte till ett släppningsområde, flyter panelen fritt. En flytande<br />
panel kan du placera var som helst i arbetsytan. Du kan skikta flytande paneler eller panelgrupper så att de flyttas som<br />
en enhet när du drar i den översta namnlisten.<br />
Fritt flytande skiktade paneler<br />
Om du vill skikta flytande paneler drar du panelen i dess flik till släppzonen längst ned på en annan panel.<br />
Om du vill ändra skiktordning drar du en panel uppåt eller nedåt i dess flik.<br />
Obs! Kontrollera att du släpper fliken över det smala släppningsområdet mellan panelerna, och inte i det breda<br />
släppningsområdet i en namnlist.<br />
Om du vill ta bort en panel eller panelgrupp från skiktet, så att den kan börja flyta fritt, drar du den i fliken eller<br />
namnlisten.<br />
Ändra storlek på paneler<br />
Om du vill minimera eller maximera en panel, panelgrupp eller ett skikt med paneler dubbelklickar du på en flik.<br />
Du kan också dubbelklicka på flikområdet (det tomma utrymmet bredvid flikarna).<br />
Om du vill ändra storlek på en panel drar du i sidan på panelen. Vissa paneler, till exempel panelen Färg i<br />
Photoshop, kan du inte ändra storlek på genom att dra.<br />
Komprimera eller expandera panelikoner<br />
Du kan komprimera panelerna till ikoner om du vill rensa arbetsytan. I vissa fall är panelerna komprimerade till ikoner<br />
i standardarbetsytan.<br />
Senast uppdaterad 2011-5-26<br />
12
ANVÄNDA ILLUSTRATOR<br />
Arbetsyta<br />
Paneler komprimerade till ikoner<br />
Paneler som har expanderats från ikoner<br />
Om du vill komprimera eller expandera alla panelikoner i en kolumn klickar du på dubbelpilen högst upp i dockan.<br />
Om du vill expandera en enskild panelikon klickar du på den.<br />
Om du vill ändra storlek på panelikonerna så att bara ikonerna (och inte etiketterna) visas, justerar du bredden på<br />
dockan tills texten försvinner. Om du vill visa ikontexten igen gör du dockan bredare.<br />
Om du vill komprimera en expanderad panel till en ikon igen, klickar du på fliken, på ikonen eller på dubbelpilen<br />
i panelens namnlist.<br />
Om du i vissa produkter väljer Komprimera panelikoner automatiskt i inställningarna för gränssnittet eller<br />
användargränssnittet, komprimeras en expanderad panelikon automatiskt när du klickar någon annanstans.<br />
Om du vill lägga till en flytande panel eller panelgrupp i en ikondocka, drar du i dess flik eller namnlist. (Paneler<br />
komprimeras automatiskt till ikoner när de läggs till i en ikondocka.)<br />
Om du vill flytta en panelikon (eller panelikongrupp) drar du i ikonen. Du kan dra panelikoner uppåt och nedåt i<br />
dockan, till andra dockor (där de visas i den dockans panelformat) eller utanför dockan (där de visas som flytande<br />
ikoner).<br />
<strong>Använda</strong> panelmenyer<br />
Du öppnar panelmenyerna med ikonen längst upp till höger på panelen.<br />
Senast uppdaterad 2011-5-26<br />
13
ANVÄNDA ILLUSTRATOR<br />
Arbetsyta<br />
Panelmeny (panelen Symboler)<br />
Byta namn på eller duplicera en arbetsyta<br />
1 Välj Fönster > Arbetsyta > Hantera arbetsområden.<br />
2 Utför någon av följande åtgärder och klicka sedan på OK:<br />
Om du vill döpa om ett arbetsområde markerar du det och redigerar texten.<br />
Om du vill duplicera ett arbetsområde markerar du det och klickar på knappen Nytt.<br />
En video om hur du anpassar arbetsytan till olika arbetsflöden finns på www.adobe.com/go/vid0032_se.<br />
Spara och växla arbetsytor<br />
Genom att spara aktuell storlek och placering för paneler som en namngiven arbetsyta, kan du återskapa den<br />
arbetsytan även om du flyttar eller stänger en panel. Namnen på de sparade arbetsytorna visas i arbetsyteväxlaren i<br />
programfältet.<br />
Spara en egen arbetsyta<br />
1 Gör något av följande när arbetsytan har den sammansättning som du vill spara:<br />
(<strong>Illustrator</strong>) Välj Fönster > Arbetsyta > Spara arbetsyta.<br />
(Photoshop, InDesign, InCopy) Välj Fönster > Arbetsyta > Ny arbetsyta.<br />
(Dreamweaver) Välj Fönster > Layout för arbetsyta > Spara arbetsyta.<br />
(Flash) Välj Ny arbetsyta från arbetsyteväxlaren i programfältet.<br />
(Fireworks) Välj Spara nuvarande från arbetsyteväxlaren i programfältet.<br />
2 Ange ett namn på arbetsytan.<br />
3 (Photoshop, InDesign) Markera ett eller flera alternativ under Samla in:<br />
Panelernas plats Sparar de aktuella panelplaceringarna (endast InDesign).<br />
Tangentbordsgenvägar Sparar den aktuella uppsättningen kortkommandon (endast Photoshop).<br />
Menyer eller menyanpassning Sparar den aktuella uppsättningen menyer.<br />
Senast uppdaterad 2011-5-26<br />
14
ANVÄNDA ILLUSTRATOR<br />
Arbetsyta<br />
Visa eller växla arbetsytor<br />
❖ Markera en arbetsyta i arbetsyteväxlaren i programfältet.<br />
I Photoshop kan du koppla kortkommandon till de olika arbetsytorna om du snabbt vill kunna växla mellan dem.<br />
Ta bort en egen arbetsyta<br />
Välj Hantera arbetsytor i arbetsyteväxlaren i programfältet, markera arbetsytan och klicka på Ta bort. (Det här<br />
alternativet är inte tillgängligt i Fireworks.)<br />
(Photoshop, InDesign, InCopy) Välj Ta bort arbetsyta i arbetsyteväxlaren.<br />
(<strong>Illustrator</strong>) Välj > Arbetsyta > Hantera arbetsytor, markera arbetsytan och klicka på ikonen Ta bort.<br />
(Photoshop, InDesign) Välj Fönster > Arbetsyta > Ta bort arbetsyta, markera arbetsytan och klicka på Ta bort.<br />
Återställa standardarbetsytan<br />
1 Välj mellan arbetsytorna Standard eller Grundläggande i arbetsyteväxlaren i programfältet. För Fireworks, se<br />
artikeln http://www.adobe.com/devnet/fireworks/articles/workspace_manager_panel.html.<br />
Obs! Designer är standardarbetsyta i Dreamweaver.<br />
2 För Fireworks (Windows), ta bort följande mappar:<br />
Windows Vista \\Users\\AppData\Roaming\<strong>Adobe</strong>\Fireworks CS4\<br />
Windows XP \\Documents and Settings\\Application Data\<strong>Adobe</strong>\Fireworks CS4<br />
3 (Photoshop, InDesign, InCopy) Välj Fönster > Arbetsyta > Återställ [namn på arbetsyta].<br />
(Photoshop) Återställa en sparad arbetsyta<br />
I Photoshop visas arbetsytorna automatiskt som de såg ut när du senast använde dem, men du kan också återställa<br />
panelernas ursprungliga, sparade placering.<br />
Om du vill återställa en enskild arbetsyta väljer du Fönster > Arbetsyta > Återställ namnet på arbetsytan.<br />
Om du vill återställa alla arbetsytor som installerats med Photoshop klickar du på Återställ standardarbetsytor i<br />
gränssnittsinställningarna.<br />
Om du vill ändra ordningen på arbetsytorna i programfältet drar du dem.<br />
Verktyg<br />
Panelen Verktyg - översikt<br />
Första gången du startar programmet visas panelen Verktyg på skärmens vänstra sida. Du kan flytta panelen Verktyg<br />
genom att dra panelens namnlist. Du kan visa eller dölja panelen Verktyg genom att välja Fönster > Verktyg.<br />
Du använder verktygen på panelen Verktyg om du vill skapa, markera och ändra objekt i <strong>Illustrator</strong>. Vissa verktyg har<br />
alternativ som visas när du dubbelklickar på ett verktyg. Detta kan vara verktyg som du använder när du skriver samt<br />
markerar, färglägger, ritar samplar, redigerar och flyttar bilder.<br />
Du kan expandera vissa verktyg när du vill visa verktyg som är dolda under dem. Om det finns dolda verktyg visas en<br />
liten triangel längst ned till höger på verktygsikonen. Om du vill visa namnet på ett verktyg placerar du pekaren över det.<br />
Senast uppdaterad 2011-5-26<br />
15
ANVÄNDA ILLUSTRATOR<br />
Arbetsyta<br />
Du kan också använda verktygspanelen om du vill byta ritningsläge från Rita normalt till Rita bakom eller Rita inuti.<br />
Översikt över verktygspanelen<br />
A<br />
D<br />
F<br />
Anger standardverktyg<br />
* Kortkommandon inom parentes<br />
Panelen Verktyg - översikt<br />
Visa dolda verktyg<br />
❖ Håll ned musknappen på det verktyg som visas.<br />
Visa verktygsalternativ<br />
C<br />
B<br />
H<br />
E<br />
G<br />
I<br />
A Markeringsverktyg<br />
Markering (V)<br />
Direktmarkering (A)<br />
Gruppmarkering<br />
Trollstav (Y)<br />
Lasso (Q)<br />
Rityta (Skift + O)<br />
B Ritverktyg<br />
Ritstift (P)<br />
Lägg till ankarpunkt (+)<br />
Ta bort ankarpunkt (-)<br />
Konvertera ankarpunkt<br />
(Skift+C)<br />
Linjesegment (\)<br />
Båge<br />
Spiral<br />
Rektangulärt stödraster<br />
Polärt stödraster<br />
Rektangel (M)<br />
Rundad rektangel<br />
Oval (L)<br />
Polygon<br />
Stjärna<br />
Överstrålning<br />
Penna (N)<br />
Utjämna<br />
Bansuddgummi<br />
Perspektivstödraster<br />
(Skift+P)<br />
Perspektivmarkering<br />
(Skift+V)<br />
❖ Dubbelklicka på ett verktyg på panelen Verktyg.<br />
C Textverktyg<br />
Text (T)<br />
Text i figur<br />
Text på bana<br />
Lodrät text<br />
Lodrät text i figur<br />
Lodrät text på bana<br />
D Målningsverktyg<br />
Pensel (B)<br />
Plumppensel (Skift+B)<br />
Nät (U)<br />
Övertoning (G)<br />
Pipett (I)<br />
Mått<br />
Direktfärgpyts (K)<br />
Direktfärgsmarkering<br />
(Skift+L)<br />
E Omformningsverktyg<br />
Rotera (R)<br />
Spegla (O)<br />
Skalförändra (S)<br />
Skeva<br />
Ändra form<br />
Bredd (Skift+W)<br />
Tänj (Skift+R)<br />
Virvel<br />
Snörp ihop<br />
Bukta ut<br />
Uddig<br />
Kristallisera<br />
Skrynkla<br />
Omforma fritt (E)<br />
Formbyggare (Skift+M)<br />
Övergång (W)<br />
Senast uppdaterad 2011-5-26<br />
F Symbolverktyg<br />
Spreja symbol<br />
(Skift+S)<br />
Flytta runt symbol<br />
Dra ihop symbol<br />
Ange storlek för symbol<br />
Snurra symbol<br />
Tona symbol<br />
Genomlys symbol<br />
Styla symbol<br />
G Diagramverktyg<br />
Stapeldiagram (J)<br />
Skiktat stapeldiagram<br />
Stolpdiagram<br />
Skiktat stolpdiagram<br />
Linjediagram<br />
Ytdiagram<br />
Punktdiagram<br />
Cirkeldiagram<br />
Radardiagram<br />
H<br />
I<br />
Klipp- och segmenteringsverktyg<br />
Segmentera (Skift+K)<br />
Segmentmarkering<br />
Suddgummi (Skift+E)<br />
Saxar (C)<br />
Skalpell<br />
Flyttnings- och<br />
zoomningsverktyg<br />
Hand (H)<br />
Skriv ut rutor<br />
Zooma (Z)<br />
16
ANVÄNDA ILLUSTRATOR<br />
Arbetsyta<br />
Flytta panelen Verktyg<br />
❖ Dra i namnlisten.<br />
Visa verktygspanelen som en dubbel stapel eller en enda kolumn<br />
❖ Klicka på dubbelpilen i namnlisten om du vill växla mellan att visa verktygspanelen som en dubbel stapel och en<br />
enda kolumn.<br />
Dölja panelen Verktyg<br />
❖ Välj Fönster > Verktyg.<br />
Avskilja dolda verktyg och placera dem på en särskild panel<br />
❖ Klicka på ett verktyg och dra pekaren till avrivningspilen till höger om verktygen och släpp upp musknappen.<br />
Stänga en separat verktygspanel<br />
❖ Klicka på stängningsknappen i panelens namnlist. Verktygen flyttas tillbaka till panelen Verktyg.<br />
Välja ett verktyg<br />
❖ Gör något av följande:<br />
Klicka på ett verktyg på panelen Verktyg. Om det finns en liten triangel nere till höger på verktyget, håller du ned<br />
musknappen om du vill visa de dolda verktygen och klickar sedan på det verktyg som du vill markera.<br />
Håll ned Alt och klicka sedan på ett verktyg om du vill flytta igenom och markera dolda verktyg.<br />
Tryck på kortkommandot för verktyget. Kortkommandot visas i verktygstipset. Du kan t.ex. välja flyttverktyget<br />
genom att trycka på v.<br />
Om du vill dölja verktygstipsen väljer du Redigera > Inställningar > Allmänna (Windows) eller <strong>Illustrator</strong> ><br />
Inställningar > Allmänna (Mac OS) och avmarkerar Visa verktygstips.<br />
A B<br />
C<br />
D<br />
E<br />
Välja ett dolt verktyg<br />
A. Panelen verktyg B. Aktivt verktyg C. Avskilja en panel med dolda verktyg D. Triangel för dolt verktyg E. Verktygsnamn och genväg<br />
Senast uppdaterad 2011-5-26<br />
17
ANVÄNDA ILLUSTRATOR<br />
Arbetsyta<br />
Ändra verktygspekare<br />
Muspekaren för de flesta verktyg matchar verktygets ikon. Alla pekare har olika aktiva punkter, där en effekt eller<br />
åtgärd inleds. Med de flesta verktyg kan du växla till exakta markörer, som visas som hårkors centrerade runt den<br />
aktiva punkten, och som ger större precision när du arbetar med en detaljerad teckning.<br />
❖ Välj Redigera > Inställningar > Allmänna (Windows) eller <strong>Illustrator</strong> > Inställningar > Allmänna (Mac OS) och<br />
markera Använd exakta markörer. Du kan även trycka på Caps Lock på tangentbordet.<br />
Verktygsgallerier<br />
I <strong>Illustrator</strong> finns en mängd verktyg för att skapa och redigera teckningar. I dessa gallerier får du en snabb visuell<br />
överblick över de olika verktygen.<br />
Markeringsverktygsgalleri<br />
<strong>Illustrator</strong> innehåller följande markeringsverktyg:<br />
Markeringsverktyget (V)<br />
markerar hela objekt.<br />
Lassoverktyget (C) markerar<br />
punkter eller bansegment inuti<br />
objekt.<br />
Fler hjälpavsnitt<br />
”Tangenter för markering” på sidan 487<br />
Ritverktygsgalleri<br />
<strong>Illustrator</strong> innehåller följande ritverktyg:<br />
Direktmarkeringsverktyget (A)<br />
markerar punkter eller<br />
bansegment inuti objekt.<br />
Med verktyget Rityta kan du<br />
skapa separata ritytor för<br />
utskrift eller export.<br />
Gruppmarkeringsverktyget<br />
markerar objekt och grupper<br />
inuti grupper.<br />
Senast uppdaterad 2011-5-26<br />
Trollstavsverktyget (D)<br />
markerar objekt med liknande<br />
attribut.<br />
18
ANVÄNDA ILLUSTRATOR<br />
Arbetsyta<br />
Med verktyget Ritstift (P) ritar<br />
du raka och böjda linjer när du<br />
skapar objekt.<br />
Med verktyget Linjesegment (\)<br />
ritar du enskilda raka<br />
linjesegment.<br />
Med verktyget Polärt stödraster<br />
ritar du cirkulära<br />
diagramstödraster.<br />
Med verktyget Polygon ritar du<br />
jämna, flersidiga former.<br />
Med verktyget Lägg till<br />
fästpunkt (+) lägger du till<br />
fästpunkter på banor.<br />
Med verktyget Båge ritar du<br />
enskilda konkava och konvexa<br />
kurvsegment.<br />
Med verktyget Rektangel (M)<br />
ritar du kvadrater och<br />
rektanglar.<br />
Med verktyget Stjärna ritar du<br />
stjärnor.<br />
Med verktyget Ta bort fästpunkt<br />
(-) tar du bort fästpunkter från<br />
banor.<br />
Med verktyget Spiral ritar du<br />
medsols eller motsols spiraler.<br />
Med verktyget Rundad<br />
rektangel ritar du kvadrater och<br />
rektanglar med rundade hörn.<br />
Med verktyget Överstrålningar<br />
skapar du effekter som liknar<br />
linsöverstrålning och<br />
solöverstrålning.<br />
Senast uppdaterad 2011-5-26<br />
Med verktyget Konvertera<br />
fästpunkt (Skift+C) ändrar du<br />
övergångspunkter till<br />
hörnpunkter och tvärtom<br />
Med verktyget Rektangulärt<br />
stödraster ritar du rektangulära<br />
stödraster.<br />
Med verktyget Ellips (L) ritar du<br />
cirklar och ovaler.<br />
Med verktyget Penna (N) ritar<br />
och redigerar du frihandslinjer.<br />
19
ANVÄNDA ILLUSTRATOR<br />
Arbetsyta<br />
Med verktyget Utjämning<br />
jämnar du till bezierbanor.<br />
Textverktygsgalleri<br />
I <strong>Illustrator</strong> finns följande textverktyg:<br />
Verktyget Text (T) skapar<br />
enskild text och textbehållare<br />
där du kan ange och redigera<br />
text.<br />
Verktyget Lodrät text i figur<br />
ändrar stängda banor till<br />
behållare för lodrät text där du<br />
kan ange och redigera text.<br />
Med verktyget Bansuddgummi<br />
raderar du banor och<br />
fästpunkter i objektet.<br />
Verktyget för text i figur ändrar<br />
öppna banor till textbehållare<br />
där du kan ange och redigera<br />
text.<br />
Verktyget Lodrät text på bana<br />
ändrar banor till lodräta<br />
textbanor där du kan ange och<br />
redigera text.<br />
Med perspektivstödrastret kan<br />
du skapa och återge teckningar i<br />
perspektiv.<br />
Verktyget Text på en bana<br />
ändrar banor till textbanor där<br />
du kan ange och redigera text.<br />
Senast uppdaterad 2011-5-26<br />
Med verktyget<br />
Perspektivmarkering kan du<br />
sätta objekt, text och symboler i<br />
perspektiv, flytta objekt i<br />
perspektiv och flytta objekt<br />
vinkelrätt mot den aktuella<br />
riktningen.<br />
.<br />
Verktyget Lodrät text skapar<br />
lodrät text och behållare med<br />
lodrät text där du kan ange och<br />
redigera text.<br />
20
ANVÄNDA ILLUSTRATOR<br />
Arbetsyta<br />
Målarverktygsgalleri<br />
I <strong>Illustrator</strong> finns följande målarverktyg:<br />
Med penselverktyget kan du rita<br />
frihandslinjer och kalligrafiska<br />
linjer, samt teckningar, mönster<br />
och borstpenseldrag på banor.<br />
Med direktfärgpytsverktyget (K)<br />
färglägger du ytor och kanter i<br />
direktfärgsgrupper med de<br />
aktuella färgattributen.<br />
Galleri med verktyg för att ändra form<br />
I <strong>Illustrator</strong> finns följande verktyg för att omforma objekt:<br />
Med verktyget Rotera (R)<br />
roterar du objekt runt en fast<br />
punkt.<br />
Med nätverktyget (U) skapar<br />
och redigerar du nät och<br />
nätomslag.<br />
Med verktyget<br />
Direktfärgsmarkering (Skift-L)<br />
kan du välja ytor och kanter i<br />
direktfärgsgrupper.<br />
Med verktyget Spegla (O)<br />
speglar du objekt över en fast<br />
axel.<br />
Verktyget Övertoning (G)<br />
justerar start- och slutpunkterna<br />
och vinkeln på övertoningar i<br />
objekt, eller lägger till en<br />
övertoning till objekt.<br />
Med mätverktyget mäter du<br />
avståndet mellan två punkter.<br />
Med verktyget Skalförändra (S)<br />
ändrar du storlek på objekt runt<br />
en fast punkt.<br />
Senast uppdaterad 2011-5-26<br />
Med pipetten (I) tar du prover<br />
från objekt och tillämpar färg-,<br />
typ- och utseendeattribut, bland<br />
annat effekter på objekt.<br />
Med verktyget Plumppensel<br />
(Skift-B) kan du rita banor som<br />
automatiskt utökar och slår<br />
ihop kalligrafiska penselbanor<br />
som har samma färg och som är<br />
placerade intill varandra i<br />
staplingsordningen.<br />
Med verktyget Skeva skevar du<br />
objekt runt en fast punkt.<br />
21
ANVÄNDA ILLUSTRATOR<br />
Arbetsyta<br />
Med verktyget Omforma fritt<br />
justerar du markerade<br />
fästpunkter samtidigt som<br />
banan i övrigt hålls intakt.<br />
Med verktyget Tänj (Skift+R)<br />
formas objekt med markörens<br />
rörelser (som att forma lera till<br />
exempel).<br />
Med verktyget Uddig läggs<br />
kurvformade detaljer<br />
slumpmässigt till i ett objekts<br />
kontur.<br />
Symbolverktygsgalleri<br />
Med verktyget Omformat fritt<br />
(E) kan du skalförändra, rotera<br />
eller skeva en markering.<br />
Med verktyget Virvel skapas<br />
virvelliknande förvrängningar<br />
inuti ett objekt.<br />
Med verktyget Kristallisera läggs<br />
spetsiga detaljer slumpmässigt<br />
till i ett objekts kontur.<br />
Med verktyget Övergång (W)<br />
skapas en serie objekt som<br />
övergång mellan flera objekts<br />
färger och former.<br />
Med verktyget Snörp ihop kan<br />
du snörpa ihop ett objekt genom<br />
att flytta kontrollpunkter mot<br />
markören.<br />
Med verktyget Skrynkla läggs<br />
skrynkelliknande detaljer till i<br />
ett objekts kontur.<br />
Med symbolverktygen kan du skapa och ändra uppsättningar av symbolvarianter. Du skapar en symboluppsättning<br />
med hjälp av verktyget Spreja symbol. Sedan kan du använda de övriga symbolverktygen för att ändra tätheten, färgen,<br />
platsen, storleken, rotationen, genomskinligheten och formatet för varianterna i uppsättningen.<br />
Senast uppdaterad 2011-5-26<br />
Med verktyget Bredd (Skift+W)<br />
kan du skapa en linje med<br />
variabel bredd.<br />
Med verktyget Bukta ut kan du<br />
bukta ut ett objekt genom att<br />
flytta kontrollpunkter bort från<br />
markören.<br />
Med verktyget Skapa form kan<br />
du sammanfoga enkla former<br />
till egna, komplicerade former<br />
22
ANVÄNDA ILLUSTRATOR<br />
Arbetsyta<br />
Med verktyget Spreja symbol<br />
(Skift+S) monterar du flera<br />
symbolvarianter som en<br />
uppsättning på ritytan.<br />
Med verktyget Snurra symbol<br />
roterar du symbolvarianter.<br />
Diagramverktygsgalleri<br />
<strong>Illustrator</strong> innehåller nio diagramverktyg som du kan använda för att skapa olika typer av diagram. Vilken diagramtyp<br />
du väljer beror på vilken information du vill förmedla.<br />
80<br />
70<br />
60<br />
50<br />
40<br />
30<br />
20<br />
10<br />
0<br />
A<br />
Med stapeldiagramverktyget (J)<br />
skapar du diagram för att<br />
jämföra värden i lodräta<br />
kolumner, staplar.<br />
B<br />
Med verktyget Flytta runt<br />
symbol flyttar du<br />
symbolvarianter.<br />
Med verktyget Tona symbol<br />
färglägger du symbolvarianter.<br />
100<br />
80<br />
60<br />
40<br />
20<br />
0<br />
Med verktyget Skiktat<br />
stapeldiagram kan du skapa<br />
diagram som påminner om<br />
stapeldiagram, men där<br />
staplarna placeras ovanpå<br />
varandra, i stället för bredvid<br />
varandra. Den här<br />
diagramtypen är bra att<br />
använda när du vill visa hur<br />
delarna förhåller sig till<br />
totalvärdet.<br />
Med verktyget Dra ihop symbol<br />
flyttar du symbolvarianter<br />
närmare eller längre bort från<br />
varandra.<br />
Med verktyget Genomlys symbol<br />
lägger du till opacitet i<br />
symbolvarianter.<br />
A B<br />
0 10 20 30 40 50 60 70 80<br />
Stolpdiagramverktygets<br />
diagram liknar<br />
stapeldiagrammen, men här<br />
placeras stolparna vågrätt i<br />
stället för lodrätt.<br />
Senast uppdaterad 2011-5-26<br />
A<br />
B<br />
Med verktyget Ange storlek för<br />
symbol ändrar du storleken på<br />
symbolvarianter.<br />
Med verktyget Styla symbol<br />
använder du det markerade<br />
formatet på symbolvarianter.<br />
A<br />
B<br />
0 20 40 60 80 100<br />
Med verktyget Skiktat<br />
stolpdiagram skapas diagram<br />
som liknar de skiktade<br />
stapeldiagrammen, men<br />
stolparna placeras vågrätt i<br />
stället för lodrätt.<br />
23
ANVÄNDA ILLUSTRATOR<br />
Arbetsyta<br />
80<br />
70<br />
60<br />
50<br />
40<br />
30<br />
20<br />
10 20<br />
30<br />
Med linjediagramverktyget<br />
skapar du diagram med punkter<br />
som motsvarar en eller flera<br />
uppsättningar värden.<br />
Punkterna i varje uppsättning<br />
förbinds med linjer. Den här<br />
typen av diagram används ofta<br />
för att visa hur något utvecklas<br />
under en längre period.<br />
50<br />
40<br />
30<br />
20<br />
10<br />
40<br />
50<br />
Med radardiagramverktyget<br />
skapas diagram som jämför<br />
värdeuppsättningar vid vissa<br />
fastställda tidpunkter eller i<br />
vissa kategorier. Resultatet visas<br />
i cirkelform. Den här<br />
diagramtypen kallas även för<br />
nätdiagram.<br />
Med ytdiagramverktyget skapar<br />
du diagram som liknar<br />
linjediagrammen, men här<br />
understryks inte bara hur<br />
värdena har utvecklats utan<br />
även själva totalvärdet.<br />
Med punktdiagramverktyget<br />
skapar du diagram som ritar<br />
upp datapunkter som parade<br />
uppsättningar koordinater längs<br />
med x- och y-axlarna.<br />
Punktdiagram är praktiska när<br />
det gäller att identifiera mönster<br />
eller trender. De kan även påvisa<br />
om variablerna påverkar<br />
varandra.<br />
Galleri med segmenterings- och skärningsverktyg<br />
Följande verktyg finns för att dela upp objekt i segment och klippa av objekt:<br />
Med verktyget Segment delar du<br />
upp en teckning i separata<br />
webbilder.<br />
100<br />
80<br />
60<br />
40<br />
20<br />
0<br />
Med verktyget<br />
Segmentmarkering (Skift-K)<br />
kan du välja webbsegment.<br />
50<br />
40<br />
30<br />
20<br />
10<br />
10 20 30 40 50<br />
Med verktyget Suddgummi<br />
(Skift-E) kan du radera<br />
områden i objektet som du drar<br />
över.<br />
Senast uppdaterad 2011-5-26<br />
0<br />
A<br />
B<br />
Med cirkeldiagramverktyget<br />
skapar du runda diagram med<br />
sektorer som motsvarar<br />
procentandelen av de värden<br />
som jämförs.<br />
Verktyget Sax (C) klipper av<br />
banor vid angivna punkter.<br />
C<br />
D<br />
24
ANVÄNDA ILLUSTRATOR<br />
Arbetsyta<br />
Verktyget Skalpell skär av objekt<br />
och banor.<br />
Galleri med verktyg för att flytta och zooma<br />
I <strong>Illustrator</strong> finns följande verktyg för att flytta runt på ritytan och kontrollera visningen av den:<br />
Verktyget Handen (H) flyttar ritytan inom<br />
bildfönstret.<br />
Filer och mallar<br />
Om profiler för nya dokument<br />
Verktyget Utskriftsindelning justerar sidans<br />
stödraster så att du kan styra var grafik och<br />
teckningar visas på den utskrivna sidan.<br />
Ett dokument är den plats där du skapar teckningar. I <strong>Illustrator</strong> kan du skapa dokument för många typer av utdata.<br />
(Information om hur du skapar <strong>Illustrator</strong>-dokument för videoproduktion finns på<br />
www.adobe.com/go/learn_ai_video_se.)<br />
Du börjar ett nytt dokument genom att välja en profil för nytt dokument som baseras på det tänkta resultatet. Varje<br />
profil omfattar förinställda värden för storlek, färgläge, enheter, orientering, genomskinlighet och upplösning. Som<br />
standard används en rityta av alla. Dokumentprofilen för video och film använder till exempel pixlar i stället för<br />
punkter, och du kan välja ett enhetsspecifikt beskärningsområde, till exempel NTSC DV Widescreen, om du vill skapa<br />
ett dokument i de exakta dimensionerna som krävs, med videosäkra stödlinjer som hjälper dig att skapa en design för<br />
optimal visning.<br />
Om du planerar att använda filen på en avancerad skrivare, till exempel om du skickar den till ett tryckeri, anger du<br />
profilen Utskrift så att du är säker på att teckningarna och alla effekter i dem anges till rätt upplösning.<br />
Senast uppdaterad 2011-5-26<br />
Verktyget Zoom (Z) ökar och minskar<br />
förstoringen av bilden i bildfönstret.<br />
25
ANVÄNDA ILLUSTRATOR<br />
Arbetsyta<br />
Du kan välja bland följande profiler:<br />
Skriv ut dokument Använder en rityta med vanlig Letter-storlek och innehåller en mängd andra förinställda<br />
utskriftsstorlekar att välja mellan. Använd den här profilen om du tänker skicka filen till ett tryckeri där den ska skrivas<br />
ut på en avancerad skrivare.<br />
Webbdokument Innehåller förinställda alternativ som är optimerade för webben.<br />
Flash Catalyst Skapar ett FXG-dokument i RGB-läge med en rityta på 800 px x 600 px som standardstorlek. Justera till<br />
pixelstödraster aktiveras för nya teckningar i dokumentet och upplösningsinställningarna för rastereffekter anges till<br />
72 ppi. Här finns också färgrutor, symboler, grafikformat och penslar som utformats för Flash Catalyst- och Flash<br />
Professional-arbetsflöden.<br />
Dokument för mobil och enheter Skapar en liten filstorlek som är förinställd för specifika mobila enheter. Du kan välja<br />
en enhet på storleksmenyn. Klicka på Device Central och öppna <strong>Adobe</strong> Device Central där dokumentlayouten visas i<br />
angivet enhetsgränssnitt.<br />
Dokument för video och film Innehåller flera förinställda beskärningsområdesstorlekar för video och film (observera<br />
att alternativet Rityta ändras till Beskärningsstorlek för den här profilen). I <strong>Illustrator</strong> skapas bara filer med fyrkantiga<br />
pixlar. För att storlekarna ska tolkas rätt i videoprogrammen justeras därför värdena för Bredd och Höjd automatiskt.<br />
Om du till exempel väljer NTSC DV Standard används pixelstorleken 654 x 480, som översätts till 740 x 480 pixlar i<br />
videobaserade program.<br />
Dokument för standard-CMYK Använder en rityta med vanlig Letter-storlek och innehåller en mängd andra storlekar<br />
att välja mellan. Använd den här profilen om du tänker skicka dokumentet till flera olika typer av enheter. Om någon<br />
av enheterna är ett tryckeri bör du manuellt öka inställningen Rastereffekter till Hög.<br />
Grundläggande RGB-dokument Använder en rityta med den standardiserade storleken 800 x 600, och omfattar en<br />
mängd olika andra utskrifts-, video- och webbspecifika storlekar att välja mellan. Använd inte det här alternativet om<br />
du tänker skicka ett dokument till ett tryckeri eller skriva ut det på en avancerad skrivare. Använd den här profilen för<br />
dokument som ska skrivas ut på mellannivåskrivare, användas på webben eller för flera typer av enheter.<br />
En videofilm om hur du konfigurerar nya dokument finns på www.adobe.com/go/vid0031_se.<br />
Information om hur du skapar egna profiler för nya dokument finns på<br />
www.adobe.com/go/learn_custom_document_profiles_se.<br />
Fler hjälpavsnitt<br />
Videofilm om nya dokument<br />
Videoproduktion<br />
Skapa nya dokument<br />
Du kan skapa nya <strong>Illustrator</strong>-dokument från en dokumentprofil eller från en mall. Om du skapar ett dokument från<br />
en dokumentprofil får du ett tomt dokument med den valda profilens förinställda fyllningar och linjefärger,<br />
bildformat, penslar, symboler, funktionsmakron, visningsinställningar och andra inställningar. Om du skapar ett<br />
dokument från en mall får du ett dokument med förinställda designelement och inställningar, samt innehåll, till<br />
exempel skärmärken och stödlinjer, för vissa dokumenttyper, såsom broschyrer eller CD-omslag.<br />
Du kan skapa ett nytt dokument från välkomstskärmen eller använda Arkiv > Nytt eller Arkiv > Device Central (för<br />
mobila enheter). Om du vill visa välkomstskärmen väljer du Hjälp > Välkommen.<br />
En videofilm om hur du konfigurerar nya dokument finns på www.adobe.com/go/vid0031_se.<br />
Senast uppdaterad 2011-5-26<br />
26
ANVÄNDA ILLUSTRATOR<br />
Arbetsyta<br />
Fler hjälpavsnitt<br />
”Om profiler för nya dokument” på sidan 25<br />
”Om mallar” på sidan 28<br />
”Om genomskinlighet” på sidan 184<br />
”<strong>Använda</strong> <strong>Adobe</strong> Device Central med <strong>Illustrator</strong>” på sidan 393<br />
Skapa ett nytt dokument<br />
Du kan starta ett nytt dokument från välkomstskärmen eller på Arkiv-menyn.<br />
1 Gör något av följande:<br />
Om <strong>Illustrator</strong> redan är öppet väljer du Arkiv > Nytt och väljer en dokumentprofil i Ny dokumentprofil.<br />
Om välkomstskärmen är öppen klickar du på en dokumentprofil i listan Skapa nytt.<br />
Om <strong>Illustrator</strong> inte är öppet, öppnar du det och klickar på dokumentprofilen i listan Skapa nytt på<br />
välkomstskärmen.<br />
Obs! På välkomstskärmen kan du Alt-klicka (Windows) eller Alternativ-klicka (Mac OS) om du vill öppna det nya<br />
dokumentet direkt och hoppa över dialogrutan Nytt dokument.<br />
2 Skriv ett namn på dokumentet.<br />
3 Ange antalet ritytor för dokumentet, och i vilken ordning de ska visas på skärmen:<br />
Stödraster efter rad Ordnar flera ritytor på angivet antal rader. Välj antal rader på menyn Rader. Med<br />
standardinställningen skapas ett så rätvinkligt utseende som möjligt med angivet antal ritytor.<br />
Stödraster efter kolumn Ordnar flera ritytor i angivet antal kolumner. Välj antal kolumner på menyn Kolumner. Med<br />
standardinställningen skapas ett så rätvinkligt utseende som möjligt med angivet antal ritytor.<br />
Ordna efter rad Ordnar ritytorna i en rak rad.<br />
Ordna efter kolumn Ordnar ritytorna i en rak kolumn.<br />
Ändra till höger till vänster-layout Ordnar flera ritytor enligt angivet rad- eller kolumnformat, men visar dem från<br />
höger till vänster.<br />
4 Ange standardavståndet mellan ritytorna. Den här inställningen tillämpas både på vågräta och lodräta avstånd.<br />
5 Ange standardstorlek, måttenhet och layout för alla ritytor.<br />
Obs! Du kan anpassa ritytorna i ett öppet dokument genom att ändra storlek på och flytta dem efter behov.<br />
6 Ange placeringen för utfallet utmed varje sida av ritytan. Om du vill använda olika värden för olika sidor klickar du<br />
på låsikonen .<br />
7 Klicka på Avancerat om du vill ange följande ytterligare alternativ:<br />
Obs! Du kan ändra dessa inställningar när du har skapat dokumentet genom att välja Arkiv > Dokumentformat och<br />
ange nya inställningar.<br />
Färgläge Anger färgläge för det nya dokumentet. Om du ändrar färgläget konverteras standardinnehållet (färgrutor,<br />
penslar, symboler, grafikformat) för den valda dokumentprofilen till ett nytt färgläge, vilket gör att färgen ändras. Håll<br />
utkik efter en varningsikon när du gör ändringarna.<br />
Rastereffekter Anger upplösning för rastereffekter i dokumentet. Det är särskilt viktigt att ange detta till Hög när du<br />
tänker använda en avancerad skrivare och hög upplösning. För utskriftsprofilen anges detta automatiskt till Hög.<br />
Senast uppdaterad 2011-5-26<br />
27
ANVÄNDA ILLUSTRATOR<br />
Arbetsyta<br />
Genomskinlighetsraster Anger alternativ för genomskinlighetsrastret för dokument som använder profilen Video<br />
och film.<br />
Förhandsvisning Anger det förinställda förhandsvisningsläget för dokumentet (du kan när som helst ändra detta på<br />
Visa-menyn):<br />
Standard visar teckningen som har skapats i dokumentet i vektorvisningsläge med fullständiga färger. Zooma in/ut<br />
behåller jämnheten i kurvorna.<br />
Pixel visar teckningar med rastrerat (pixlat) utseende. Innehållet rastreras egentligen inte, men en simulerad<br />
förhandsvisning ges, som om innehållet var raster.<br />
Övertryck ger en ”förhandsvisning av tryckfärg” som uppskattar hur blandning, genomskinlighet och övertryck<br />
visas på en färgseparerad utskrift. (Se ”Om övertryck” på sidan 446.)<br />
Device Central Om du har skapat ett dokument med hjälp av profilen Mobil och enheter kan du klicka på Device<br />
Central för att förhandsgranska det nya dokumentet i gränssnittet för mobila enheter.<br />
Justera nya objekt mot pixelstödrastret Om det här alternativet markeras justeras alla nya objekt mot<br />
pixelstödrastret. Eftersom alternativet har stor betydelse för en design som är tänkt att visas på enheter som webben,<br />
aktiveras det som standard för sådana dokument. Mer information finns i ”Rita pixeljusterade banor för<br />
webbarbetsflöden” på sidan 60.<br />
Skapa ett nytt dokument från en mall<br />
1 Gör något av följande:<br />
Välj Arkiv > Ny från mall.<br />
Välj Arkiv > Nytt. Klicka på Mallar i dialogrutan Nytt dokument.<br />
Klicka på Från mall i listan Skapa nytt på välkomstskärmen.<br />
2 Leta upp och välj en mall i dialogrutan Nytt från mall och klicka på Nytt.<br />
Om mallar<br />
Med hjälp av mallar kan du skapa nya dokument som delar vanliga inställningar och designelement. Om du behöver<br />
skapa t.ex. en serie visitkort som ska se ungefär likadana ut, kan du skapa en mall med önskad storlek på ritytan,<br />
visningsinställningar (t.ex. stödlinjer) och utskriftsalternativ. Mallen kan också innehålla symboler för vanliga<br />
designelement (t.ex. logotyper) och särskilda uppsättningar med färgrutor, penslar och grafikformat.<br />
I <strong>Illustrator</strong> finns en mängd olika mallar. Det finns mallar för bl.a. brevhuvud, visitkort, kuvert, broschyrer, etiketter,<br />
certifikat, vykort, gratulationskort och webbplatser.<br />
Om du väljer en mall med kommandot Ny från mall skapas ett nytt dokument med innehåll och<br />
dokumentinställningar som är identiska med mallens. Originalmallen lämnas dock orörd.<br />
Fler hjälpavsnitt<br />
”Skapa nya dokument” på sidan 26<br />
Skapa en ny mall<br />
1 Öppna ett nytt eller befintligt dokument.<br />
Senast uppdaterad 2011-5-26<br />
28
ANVÄNDA ILLUSTRATOR<br />
Arbetsyta<br />
2 Anpassa dokumentet på något av följande sätt:<br />
Ställ in dokumentfönstret som du vill att det ska visas i det nya dokument som du skapar utifrån mallen. Det här<br />
omfattar förstoringsgrad, rullningsläge, nollpunkt för linjal, stödlinjer, stödraster, beskärningsområden och<br />
alternativ på Visa-menyn.<br />
Dra eller importera alla teckningar som du vill visa i de nya dokumenten som du skapar från mallen.<br />
Ta bort alla befintliga mönsterrutor, format, penslar eller symboler som du inte vill behålla.<br />
Skapa nya färgrutor, format, penslar och symboler som du vill ha i motsvarande paneler. Du kan också importera<br />
förinställda färgrutor, format, penslar, symboler och funktionsmakron från flera olika bibliotek som finns i<br />
programmet.<br />
Skapa de diagramsymboler som du vill ha, och lägg till dem i dialogrutan Diagramsymboler. Du kan även importera<br />
förinställda diagramsymboler.<br />
Ange önskade alternativ i dialogrutan Dokumentformat och dialogrutan för utskriftsalternativ.<br />
3 Välj Arkiv > Spara som mall.<br />
4 Välj plats för filen i dialogrutan Spara som, ange ett filnamn och klicka på Spara.<br />
Filen sparas i AIT-format (<strong>Adobe</strong> <strong>Illustrator</strong> Template).<br />
Ange inställningar för dokumentformat<br />
Du kan när du vill ändra dokumentets standardinställningar, t.ex. måttenheter, visning av genomskinlighetsraster,<br />
bakgrundsfärg och textinställningar (t.ex. språk, citatteckenformat, storlek på upphöjd och nedsänkt text och<br />
exportalternativ). Om du klickar på Redigera ritytor stängs den här dialogrutan och verktyget Rityta aktiveras. Använd<br />
den här knappen om du vill ändra ritytorna.<br />
1 Välj Arkiv > Dokumentformat eller klicka på knappen Dokumentformat på kontrollpanelen (den här knappen är<br />
tillgänglig när inget är markerat).<br />
2 Ange alternativen.<br />
Obs! Alternativet Simulera färgat papper är praktiskt om du ska skriva ut dokumentet på färgat papper. Om du t.ex. ritar<br />
ett blått objekt på gul bakgrund så visas objektet som grönt. Simuleringen utförs bara när stödrastret för genomskinlighet<br />
inte visas.<br />
Specifik information om dessa alternativ finns i avsnittet med närliggande information.<br />
Fler hjälpavsnitt<br />
”Ändra måttenheter” på sidan 43<br />
”Visa genomskinlighet i teckningar” på sidan 184<br />
”Ange om du vill använda typografiska eller raka citattecken” på sidan 332<br />
”Skapa upphöjd eller nedsänkt text” på sidan 332<br />
Öppna en fil<br />
Du kan öppna filer som skapats i <strong>Illustrator</strong> och kompatibla filer som skapats i andra program.<br />
Välj Arkiv > Öppna om du vill öppna en befintlig fil. Leta reda på filen och klicka på Öppna.<br />
Om du vill öppna en nyligen sparad fil väljer du den i listan Öppna ett av de senast använda objekten på<br />
välkomstskärmen, eller väljer Arkiv > Öppna senaste filer och väljer en fil i listan.<br />
Senast uppdaterad 2011-5-26<br />
29
ANVÄNDA ILLUSTRATOR<br />
Arbetsyta<br />
Om du vill öppna och förhandsvisa en fil med <strong>Adobe</strong> Bridge väljer du Arkiv > Bläddra i Bridge för att öppna <strong>Adobe</strong><br />
Bridge. Leta reda på filen och välj Arkiv > Öppna med > <strong>Adobe</strong> <strong>Illustrator</strong> <strong>CS5</strong>.<br />
Fler hjälpavsnitt<br />
”Importera <strong>Adobe</strong> <strong>PDF</strong>-filer” på sidan 278<br />
”Importera EPS-filer” på sidan 279<br />
”Importera teckningar från Photoshop” på sidan 281<br />
Leta efter filer med hjälp av <strong>Adobe</strong> Bridge<br />
<strong>Adobe</strong>® Bridge är ett plattformsoberoende program som ingår i <strong>Adobe</strong>® Creative Suite® 5-komponenterna, och som<br />
gör det enklare att söka efter, ordna och bläddra bland objekten som du behöver för att kunna skapa innehåll för<br />
utskrift, webb, video och ljud. Du kan starta Bridge från vilken Creative Suite-komponent du vill och använda det för<br />
att komma åt resurstyper både från <strong>Adobe</strong> och från andra programvarutillverkare.<br />
❖ Gör något av följande om du vill öppna <strong>Adobe</strong> Bridge från <strong>Illustrator</strong>:<br />
Välj Arkiv > Bläddra i Bridge.<br />
Klicka på <strong>Adobe</strong> Bridge-ikonen på kontrollpanelen.<br />
Välj Visa i Bridge i statusfältet.<br />
Från <strong>Adobe</strong> Bridge kan du göra något av följande:<br />
Hantera, bild-, film- och ljudfiler: Förhandsvisa, söka efter, sortera och bearbeta filer i Bridge utan att behöva öppna<br />
enskilda program. Du kan också redigera metadata för filer, och använda Bridge för att montera filer i dokument,<br />
projekt och dispositioner.<br />
Hantera fotografier: Importera och redigera foton från digitalkamerans minneskort, gruppera relaterade foton i<br />
staplar och öppna eller importera Photoshop® Camera Raw-filer och redigera filinställningarna utan att starta<br />
Photoshop.<br />
Utföra automatiserande åtgärder, till exempel köra gruppkommandon.<br />
Synkronisera färginställningar mellan färghanterade Creative Suite-komponenter.<br />
Starta en webbkonferens i realtid för att dela skrivbordet och granska dokument.<br />
Arbeta med ConnectNow<br />
Arbeta med ConnectNow<br />
<strong>Adobe</strong>® ConnectNow är en säker, personlig mötesplats där du kan träffa och samarbeta med andra via webben i realtid.<br />
Med ConnectNow kan du dela och anteckna på datorskärmen, skicka chattmeddelanden och kommunicera via<br />
integrerade ljudfunktioner. Du kan också sända video live, dela filer, spara mötesanteckningar och ta över en<br />
deltagares dator.<br />
Du öppnar ConnectNow direkt från programgränssnittet.<br />
1 Välj Arkiv> Dela min skärm.<br />
2 Ange e-postadress och lösenord i inloggningsdialogrutan för <strong>Adobe</strong> CS Live och klicka på Logga in. Klicka på<br />
knappen Skapa <strong>Adobe</strong>-id om du inte har ett <strong>Adobe</strong>-id.<br />
Senast uppdaterad 2011-5-26<br />
30
ANVÄNDA ILLUSTRATOR<br />
Arbetsyta<br />
3 När du vill dela skärmen klickar du på knappen Dela min datorskärm i mitten av ConnectNow-programfönstret.<br />
Hela hjälpen med instruktioner om hur du använder ConnectNow finns på<br />
http://help.adobe.com/en_US/Acrobat.com/ConnectNow/index.html.<br />
Självstudievideor om hur du använder ConnectNow finns på Using ConnectNow to share your screen (7:12) (Dela<br />
skärmen med ConnectNow (7:12)). (Demonstrationen visas i Dreamweaver.)<br />
<strong>Använda</strong> flera ritytor<br />
Ritytan - översikt<br />
Ritytorna representerar de områden som kan innehålla utskrivbara teckningar. Du ändrar storlek på och anger<br />
orientering för ritytan genom att välja inställningar i dialogrutan Alternativ för rityta. (I <strong>Illustrator</strong> CS3 och tidigare<br />
använder du dialogrutan Dokumentformat när du ändrar dokumentets storlek och orientering.)<br />
Du kan använda ritytor som beskärningsområden för utskrifts- eller placeringsändamål – de fungerar på samma sätt<br />
som beskärningsområdena i <strong>Illustrator</strong> CS3. Det kan vara praktiskt att använda flera ritytor om du skapar flera olika<br />
saker, t.ex. flera <strong>PDF</strong>:er, utskrivna sidor med olika storlekar eller element, oberoende element för webbplatser,<br />
storyboards eller enskilda objekt för animering i <strong>Adobe</strong> Flash eller After Effects.<br />
Obs! Beskärningsområden som du skapat i <strong>Illustrator</strong> CS3-dokument konverteras till ritytor i <strong>CS5</strong>. Du kan uppmanas<br />
att ange hur beskärningsområdena ska konverteras.<br />
Varje dokument kan innehålla 1 till 100 ritytor beroende på storleken. Du kan ange antalet ritytor för ett dokument<br />
när du skapar det, och lägga till och ta bort ritytor när du vill när du arbetar med dokumentet. Du kan skapa ritytor<br />
med olika storlekar, ändra storlek på dem med hjälp av verktyget Rityta och placera dem var du vill på skärmen.<br />
Du kan till och med placera dem så att de överlappar varandra. <strong>Illustrator</strong> <strong>CS5</strong> innehåller också alternativ som du kan<br />
använda för att ändra ordning på och flytta ritytor med hjälp av panelen Ritytor. Du kan också ange egna namn och<br />
referenspunkter för ritytor.<br />
En video om hur du använder flera ritytor och panelen Ritytor finns på www.adobe.com/go/lrvid5202_ai_se.<br />
Visa ritytor och arbetsytan<br />
Du kan visa sidgränser i förhållande till en rityta genom att visa sidindelad utskrift (Visa > Visa sidindelad utskrift).<br />
När sidindelad utskrift är aktiverat representeras de utskrivbara och icke utskrivbara områdena av en rad heldragna<br />
och streckade linjer mellan fönstrets yttre kant och sidans utskriftsområde.<br />
Varje rityta avgränsas med enfärgade linjer och visar det maximala utskrivbara området. Om du vill dölja ritytans<br />
gränser väljer du Visa > Dölj ritytor. Arbetsytan är området utanför ritytan som sträcker sig till kanten på det 220<br />
kvadrattum stora fönstret. Arbetsytan är ett område där du kan skapa, redigera och lagra element i teckningar innan<br />
du flyttar dem till en rityta. Objekt som placeras på arbetsytan visas på skärmen, men skrivs inte ut.<br />
Om du vill centrera en rityta och zooma ritytan så att den passar skärmen klickar du på ritytans nummer i statusfältet<br />
längst ned i programfönstret.<br />
Senast uppdaterad 2011-5-26<br />
31
ANVÄNDA ILLUSTRATOR<br />
Arbetsyta<br />
A<br />
B<br />
C<br />
Bildfönster<br />
A. Utskrivbart område (beroende på den valda skrivaren) B. Arbetsyta C. Rityta<br />
Skriva ut och spara ritytor<br />
Alla ritytor i ett dokument tillhör samma medietyp, t.ex. för utskrift. Du kan skriva ut varje rityta separat, alla ritytor<br />
på samma sida eller välja att dela upp ritytorna. Om du sparar ett <strong>Illustrator</strong>-dokument som innehåller flera ritytor i<br />
en tidigare version av <strong>Illustrator</strong>, t.ex. CS3, kan du välja att spara varje rityta som en separat fil, jämte en huvudfil som<br />
inkluderar alla sammanfogade ritytor.<br />
I <strong>Illustrator</strong> CS4 kunde du bara spara ritytor som separata filer när du sparade till tidigare versioner, men i <strong>Illustrator</strong><br />
<strong>CS5</strong> kan du spara enskilda ritytor även för aktuella versioner. Du hittar alternativen för att spara varje rityta som en<br />
separat AI-fil i dialogrutan <strong>Illustrator</strong>-alternativ.<br />
Du kan förhandsgranska ritytorna i utskriftsdialogrutan innan du skriver ut dem. De utskriftsinställningar du väljer<br />
används för alla ritytor du skriver ut.<br />
Som standard beskärs alla teckningar till en rityta, och alla ritytor skrivs ut som enskilda sidor. Använd alternativet<br />
Omfång i dialogrutan Skriv ut om du vill skriva ut särskilda sidor, eller markera Ignorera ritytor och ange<br />
monteringsalternativ om du vill kombinera och skriva ut alla teckningar på samma sida eller för att dela upp<br />
teckningarna efter behov.<br />
I <strong>Illustrator</strong> <strong>CS5</strong> kan ritytor i ett dokument roteras automatiskt för utskrift med vald materialstorlek. Markera<br />
kryssrutan Rotera automatiskt i dialogrutan Skriv ut om du vill använda automatisk rotation för <strong>Illustrator</strong>-dokument.<br />
Rotera automatiskt är aktiverat som standard för dokument som skapats i <strong>CS5</strong>.<br />
Anta exempelvis att du har ett dokument med både liggande (bredden är större än höjden) och stående (höjden är<br />
större än bredden) orientering. Om du väljer storleksalternativet för stående orientering i dialogrutan Skriv ut, roteras<br />
automatiskt alla ritytor med liggande orientering till stående orientering när de skrivs ut.<br />
Obs! Om Rotera automatiskt väljs går det inte att ändra sidans orientering.<br />
Fler hjälpavsnitt<br />
”Ändra sidstorlek och orientering” på sidan 424<br />
”Flytta teckningen på sidan” på sidan 422<br />
”Dela upp grafik på flera sidor” på sidan 423<br />
Senast uppdaterad 2011-5-26<br />
32
ANVÄNDA ILLUSTRATOR<br />
Arbetsyta<br />
Alternativ för rityta<br />
Du öppnar dialogrutan Alternativ för rityta genom att dubbelklicka på verktyget Rityta , eller genom att klicka på<br />
verktyget Rityta och sedan på knappen Alternativ för rityta på kontrollpanelen.<br />
Förinställning Anger ritytans mått. Med de här förinställningarna används rätt pixelproportioner för videolinjalen för<br />
den angivna utdatatypen.<br />
Bredd och höjd Anger ritytans storlek.<br />
Orientering Anger stående eller liggande sidorientering.<br />
Bevara proportioner Bevarar ritytans proportioner om du ändrar storleken manuellt.<br />
X- och Y-position Anger ritytans placering i enlighet med arbetsytans linjaler i <strong>Illustrator</strong>. Välj Visa > Visa linjaler, om<br />
du vill visa linjalerna.<br />
Visa mittmarkering Visar en punkt i mitten av ritytan.<br />
Visa hårkors Visar hårkorslinjer genom mittpunkten på varje sida av ritytan.<br />
Visa säkra områden för video Visar stödlinjer som representerar områdena som finns innanför videons visningsbara<br />
område. All text och grafik som ska kunna visas för användarna måste finnas inuti de säkra områdena.<br />
Pixelproportioner för videolinjal Anger pixelproportionerna som används för videolinjalerna.<br />
Tona ned regionen utanför ritytan Visar området utanför ritytan i en mörkare ton än området inuti ritytan när<br />
verktyget Rityta är aktivt.<br />
Uppdatera medan du drar Visar området utanför ritytan i en mörkare ton när du drar för att ändra ritytans storlek.<br />
Om det här alternativet inte är aktiverat visas det yttre området i samma färg som området inuti ritytan när du ändrar<br />
storlek på ritytan.<br />
Ritytor Anger hur många ritytor det finns.<br />
Panelen Ritytor<br />
På panelen Ritytor kan du utföra olika rityterelaterade åtgärder, t.ex.:<br />
Lägga till, ordna om, flytta och ta bort ritytor<br />
Ändra ordning på och numrera om ritytor<br />
Välja och navigera mellan flera ritytor<br />
Ange alternativ för ritytor, t.ex. förinställningar, ritytans storlek och relativa placering<br />
A B C<br />
Panelen Ritytor<br />
A. Upp- och nedpilar för att ändra ordning på ritytorna på panelen Ritytor B. Lägga till nya ritytor C. Ta bort ritytor<br />
Du öppnar panelen Ritytor genom att klicka på Fönster > Ritytor.<br />
Senast uppdaterad 2011-5-26<br />
33
ANVÄNDA ILLUSTRATOR<br />
Arbetsyta<br />
Om du vill lägga till ritytor gör du något av följande:<br />
Klicka på ikonen Ny rityta längst ned på panelen Ritytor.<br />
Välj alternativet Ny rityta på den utfällbara menyn på panelen Ritytor.<br />
Så här tar du bort en eller flera ritytor:<br />
Markera den rityta som du vill ta bort. Om du vill ta bort flera ritytor trycker du på Skift och klickar på ritytorna<br />
som visas på panelen Ritytor.<br />
Klicka på ikonen Ta bort rityta längst ned på panelen Ritytor eller välj alternativet Ta bort på den utfällbara<br />
menyn på panelen Ritytor. Om du vill ta bort flera ritytor som inte är placerade intill varandra håller du ned Ctrl<br />
(Windows) eller Kommando (Mac OS) och klickar på ritytorna på panelen Ritytor.<br />
Om du vill ordna om ritytorna på panelen Ritytor väljer du alternativet Ordna om ritytor på den utfällbara menyn<br />
på panelen Ritytor. Observera att ritytornas inbördes ordning inte ändras när du ordnar om dem.<br />
Så här duplicerar du ritytor:<br />
Markera den rityta som du vill duplicera. Du kan också duplicera ritytor genom att dra en eller flera ritytor till<br />
den nya rityteknappen på panelen Ritytor.<br />
Markera Duplicera på menyn på panelen Ritytor.<br />
Om du vill återställa ritytealternativen, t.ex. förinställningar eller ritytans placering och visning, väljer du Alternativ<br />
för rityta på den utfällbara menyn på panelen Ritytor.<br />
En video om hur du använder panelen Ritytor finns på www.adobe.com/go/lrvid5202_ai_se.<br />
Skapa en rityta<br />
1 Gör något av följande:<br />
Om du vill skapa en anpassad rityta väljer du verktyget Rityta och definierar formen, storleken och platsen<br />
genom att dra på arbetsytan.<br />
Om du vill använda en fördefinierad rityta dubbelklickar du på verktyget Rityta, väljer en förinställning i<br />
dialogrutan Alternativ för rityta och klickar på OK. Dra ritytan till önskad plats.<br />
Om du vill skapa en rityta på en aktiv rityta håller du ned Skift och drar med hjälp av verktyget Rityta.<br />
Om du vill duplicera en befintlig rityta väljer du verktyget Rityta, klickar för att välja den rityta som du vill<br />
duplicera, klickar på knappen Ny rityta på kontrollpanelen och klickar sedan på den plats där du vill placera<br />
den duplicerade ritytan. Om du vill skapa flera dubbletter Alt-klickar du önskat antal gånger. Du kan också<br />
använda verktyget Rityta, hålla ned Alt (Windows) eller Alternativ (Mac OS) och dra den rityta som du vill<br />
duplicera.<br />
Om du vill duplicera en rityta med innehållet väljer du verktyget Rityta, klickar för att markera ikonen<br />
Flytta/kopiera teckningar med en rityta på kontrollpanelen , trycker på Alt (Windows) eller Alternativ (Mac<br />
OS) och drar.<br />
Om du vill att teckningen ska innehålla ett utfall ser du till att en tillräckligt stor del av teckningen visas utanför ritytans<br />
rektangel så att utfallet får plats.<br />
2 Om du vill tillämpa ritytan och avsluta läget för rityteredigering klickar du på ett annat verktyg på panelen Verktyg<br />
eller trycker på Esc.<br />
En video om hur du använder flera ritytor finns på www.adobe.com/go/lrvid5202_ai_se.<br />
Senast uppdaterad 2011-5-26<br />
34
ANVÄNDA ILLUSTRATOR<br />
Arbetsyta<br />
Ta bort en rityta<br />
❖ Klicka på ritytan och tryck på Del, klicka på Ta bort på kontrollpanelen eller klicka på ikonen Ta bort längst<br />
upp till höger på en rityta. Du kan ta bort alla ritytor utom den sista.<br />
Välja och visa ritytor<br />
1 Välj verktyget Rityta .<br />
2 Gör något av följande:<br />
Aktivera en rityta genom att klicka på den. (Du kan också aktivera verktyget Rityta genom att klicka på eller rita på<br />
en rityta med ett annat verktyg.) Om ritytorna överlappar varandra är den aktiva ritytan den rityta vars vänsterkant<br />
är närmast den plats där du klickar.<br />
Om du vill växla mellan ritytor trycker du på Alt (Windows) eller Alternativ (Mac OS) och trycker på en piltangent.<br />
Om du vill visa ritytor och deras innehåll som konturer högerklickar du och väljer Kontur. Om du vill visa<br />
teckningen igen högerklickar du och väljer Förhandsvisa.<br />
Redigera ritytor<br />
Du kan skapa flera ritytor för ett dokument, men bara en kan vara aktiv åt gången. Om du har skapat flera ritytor kan<br />
du visa alla ritytor genom att klicka på verktyget Rityta. Ritytorna är numrerade så att du snabbt kan identifiera dem.<br />
Du kan när som helst redigera eller ta bort en rityta, och du kan ange olika ritytor varje gång du skriver ut eller<br />
exporterar.<br />
1 Välj verktyget Rityta och klicka för att välja en rityta.<br />
2 Gör något av följande:<br />
Om du vill ändra storlek på ritytan placerar du pekaren på en kant eller ett hörn. När pekaren förvandlas till en<br />
dubbelriktad pil drar du tills ritytan har önskad storlek. Du kan också ange nya värden för bredd och höjd på<br />
kontrollpanelen.<br />
Om du vill ändra en ritytas orientering klickar du på knappen Stående eller Liggande på kontrollpanelen.<br />
Tryck på Alt (Windows) eller Alternativ (Mac OS) och klicka på en piltangent om du vill flytta mellan ritytorna.<br />
Om du vill visa ritytor och deras innehåll som konturer högerklickar du och väljer Kontur. Om du vill visa<br />
teckningen igen högerklickar du och väljer Förhandsvisa.<br />
Flytta en rityta<br />
1 Välj verktyget Rityta och klicka för att välja en rityta.<br />
2 Gör något av följande:<br />
Om du vill flytta ritytan och dess innehåll klickar du för att markera ikonen Flytta/kopiera teckningar med rityta<br />
på kontrollpanelen , placerar pekaren på ritytan och drar. Du kan också ange nya X- och Y-värden på<br />
kontrollpanelen.<br />
Om du vill flytta ritytan utan dess innehåll klickar du för att avmarkera ikonen Flytta/kopiera teckningar med rityta<br />
på kontrollpanelen, placerar pekaren på ritytan och drar. Du kan också ange nya X- och Y-värden på<br />
kontrollpanelen.<br />
Senast uppdaterad 2011-5-26<br />
35
ANVÄNDA ILLUSTRATOR<br />
Arbetsyta<br />
Ändra ordning på ritytor<br />
Du kan använda upp- och nedpilarna längst ned på panelen Ritytor om du vill ändra ordning på ritytorna. Ritytornas<br />
ordning på arbetsytan påverkas inte när du ändrar ordning på ritytor på panelen Ritytor.<br />
Ordna om ritytor<br />
Du kan ordna om ritytorna med hjälp av alternativen Stödraster efter rad, Stödraster efter kolumn, Ordna efter rad<br />
och Ordna efter kolumn så att alla ritytor får plats i vyn.<br />
Så här ordnar du om ritytor:<br />
1 Klicka på den utfällbara menyn på panelen Ritytor och välj alternativet Ordna om ritytor.<br />
2 Välj en layout i dialogrutan Ordna om ritytor. Du kan välja följande alternativ:<br />
Stödraster efter rad Ordnar flera ritytor på angivet antal rader. Ange antalet rader i rutan Rader. Med<br />
standardinställningen skapas ett så rätvinkligt utseende som möjligt med angivet antal ritytor.<br />
Stödraster efter kolumn Ordnar flera ritytor i angivet antal kolumner. Välj antal kolumner på menyn Kolumner.<br />
Med standardinställningen skapas ett så rätvinkligt utseende som möjligt med angivet antal ritytor.<br />
Ordna efter rad Ordnar alla ritytor i en enda rad.<br />
Ordna efter kolumn Ordnar alla ritytor i en enda kolumn.<br />
Ändra till höger-till-vänster-layout/Ändra till vänster-till-höger-layout Ordnar ritytorna från vänster till höger<br />
eller från höger till vänster. Ritytorna ordnas från vänster till höger som standard.<br />
Obs! Om du väljer alternativet Ändra till höger-till-vänster-layout och alternativen Stödraster efter rad och<br />
Stödraster efter kolumn ändrar du till Höger till vänster, stödraster efter rad och Höger till vänster, stödraster efter<br />
kolumn.<br />
3 Ange avståndet mellan ritytorna. Den här inställningen tillämpas både på vågräta och lodräta avstånd.<br />
4 Välj alternativet Flytta teckning med rityta om du vill att teckningen ska flyttas när ritytornas placering ändras.<br />
En rityta inuti en annan rityta behandlas som ett beskärningsområde och flyttas tillsammans med den andra ritytan.<br />
Anpassa ritytornas namn<br />
Nu kan du byta namn på ritytorna från läget för redigering av ritytor.<br />
Så här tilldelar du en rityta ett eget namn:<br />
1 Välj verktyget Rityta för att redigera ritytan.<br />
2 Välj ritytan och ange ritytans namn i rutan Namn på kontrollpanelen Rityta.<br />
Du kan också ange ett anpassat namn i fältet Namn i dialogrutan Alternativ för rityta. Du öppnar dialogrutan<br />
genom att klicka på Alternativ för rityta på menyn (utfällbar) på panelen Ritytor. Tillämpa det nya namnet för den<br />
valda ritytan genom att klicka på OK.<br />
Namnet på den nya ritytan visas uppe till vänster på ritytan. Det anpassade namnet visas också i fältet Navigering för<br />
rityta och i listrutan bredvid dokumentets statusområde.<br />
Om du tilldelar ritytor ett anpassat namn läggs dessa namn till som suffix till filnamnet när ritytespecifika filer sparas<br />
i något av de tillgängliga formaten.<br />
Ange ett eget namn för en rityta på kontrollpanelen.<br />
Senast uppdaterad 2011-5-26<br />
36
ANVÄNDA ILLUSTRATOR<br />
Arbetsyta<br />
Obs! Om du vill återställa standardnamnet tar du bort namnet på ritytan i fältet Namn på kontrollpanelen.<br />
Referering med nio punkter<br />
Om du vill ange referenspunkter för ritytor använder du dialogrutan Alternativ för rityta eller ritytealternativen på<br />
kontrollpanelen.<br />
Det här alternativet kan användas för att skapa rörelser kring ett hörn eller en mittpunkt på en rityta samtidigt som<br />
storleken ändras.<br />
Visa linjaler för ritytor, mittmarkering, hårkors eller säkra områden<br />
Du kan välja att visa en mittmarkering, hårkors, säkra områden för video och linjaler runt en rityta. Linjaler är<br />
användbara när du arbetar med grafik som ska exporteras till video. Siffrorna på linjalen återspeglar enhetsspecifika<br />
pixlar, oavsett vilka måttenheter som anges i inställningarna. Den förinställda pixelproportionen för videolinjalen i<br />
<strong>Illustrator</strong> är 1.0 (för fyrkantiga pixlar). Det här värdet ändras enligt den förinställning du väljer i dialogrutan<br />
Alternativ för rityta eller i dialogrutan Nytt dokument.<br />
Om du använder pixlar som inte är fyrkantiga får du hjälp på linjalen med enhetsspecifika pixelberäkningar. Om du<br />
t.ex. anger en rityta på 100 × 100 <strong>Illustrator</strong>-punkter, och du vill veta den exakta storleken i enhetsberoende pixlar<br />
innan du exporterar filen för användning i NTSC DV Widescreen, anger du pixelproportionerna 1,2 (för breda pixlar)<br />
för videolinjalen i <strong>Illustrator</strong>, så återspeglar linjalen ändringen och visar ritytan som 83 × 100 enhetspixlar (100/1,2 =<br />
83,333).<br />
Rityta med linjaler<br />
Visa mittmarkering, hårkors eller säkra områden för video<br />
Mittmarkeringen, hårkorset och videosäkert område är videoegenskaper som gör det enklare att skapa videor med<br />
Creative Suite-produkterna. Så här visar du egenskaperna:<br />
1 Dubbelklicka på verktyget Rityta i verktygspanelen eller, med verktyget Rityta aktiverat, klicka på ikonen<br />
Alternativ för rityta på kontrollpanelen.<br />
2 Välj de alternativ under Visa som du vill visa i ritytorna.<br />
Obs! Du kan också ange eller ta bort mittpunkten genom att klicka på ikonen Visa mittmarkering på kontrollpanelen.<br />
Senast uppdaterad 2011-5-26<br />
37
ANVÄNDA ILLUSTRATOR<br />
Arbetsyta<br />
Visa teckningar<br />
Ange inställningar för dokumentformat<br />
Du kan ändra dokumentets standardinställningar för måttenheter, visning av genomskinlighetsraster, bakgrundsfärg<br />
och textinställningar, t.ex. språk, citatformat, storlek på upphöjda och nedsänkta tecken, utfall och exporterbarhet. Om<br />
du klickar på Redigera ritytor stängs den här dialogrutan och verktyget Rityta aktiveras.<br />
1 Välj Arkiv > Dokumentformat eller klicka på Dokumentformat på kontrollpanelen. (Den här knappen är tillgänglig<br />
när inget är markerat.)<br />
2 Ange alternativen.<br />
3 Om du vill redigera ritytor (t.ex. för att byta från stående till liggande orientering) aktiverar du redigeringsläge för<br />
ritytor genom att klicka på Redigera ritytor.<br />
Alternativet Simulera färgat papper är praktiskt om du ska skriva ut dokumentet på färgat papper. Om du t.ex. ritar<br />
ett blått objekt på gul bakgrund så visas objektet som grönt. Simuleringen utförs bara om inte stödrastret för<br />
genomskinlighet visas.<br />
Fler hjälpavsnitt<br />
”Redigera ritytor” på sidan 35<br />
”Ändra måttenheter” på sidan 43<br />
”Visa genomskinlighet i teckningar” på sidan 184<br />
”Ange om du vill använda typografiska eller raka citattecken” på sidan 332<br />
”Skapa upphöjd eller nedsänkt text” på sidan 332<br />
Om sidindelad utskrift<br />
Som standard skrivs varje rityta i <strong>Illustrator</strong> ut på ett enda pappersark. Om teckningen är större än de sidstorlekar som<br />
skrivaren kan hantera kan du skriva ut på flera sidor.<br />
Att dela upp ritytan och anpassa den efter en skrivares tillgängliga sidstorlekar kallas för indelning. Du kan välja<br />
indelningsalternativ under Allmänt i dialogrutan Skriv ut. Om du vill visa gränserna för sidindelad utskrift på<br />
arbetsytan väljer du Visa > Visa sidindelad utskrift.<br />
Rityta indelad i flera sidindelningar<br />
Senast uppdaterad 2011-5-26<br />
38
ANVÄNDA ILLUSTRATOR<br />
Arbetsyta<br />
När du delar in ritytan i flera rutor numreras sidorna från vänster till höger och uppifrån och ned, med början på sida<br />
1. Dessa sidnummer visas bara som referens på skärmen, de skrivs inte ut. Med hjälp av siffrorna kan du skriva ut alla<br />
sidor i filen, eller ange särskilda sidor som du vill skriva ut.<br />
Fler hjälpavsnitt<br />
”Ändra sidstorlek och orientering” på sidan 424<br />
”Dela upp grafik på flera sidor” på sidan 423<br />
Zooma in eller ut<br />
Det finns flera sätt att zooma in och ut en teckning.<br />
Välj zoomverktyget . Pekaren visas som ett förstoringsglas med ett plustecken i mitten. Klicka mitt i området<br />
som du vill förstora, eller håll ned Alt och klicka mitt i området som du vill minska. Varje klickning förstorar eller<br />
förminskar vyn till föregående förinställda procenttal.<br />
Markera zoomverktyget och dra en prickad rektangel runt det område som du vill förstora. Den här rektangeln<br />
kallas markeringsram. Om du vill flytta runt markeringsramen i teckningen håller du ned mellanslagstangenten och<br />
fortsätter att dra så att du kan flytta ramen till en ny plats.<br />
Välj Visa > Zooma in eller Visa > Zooma ut. Varje klickning förstorar eller förminskar vyn till nästa förinställda<br />
procenttal.<br />
Ange zoomnivån i det nedre vänstra hörnet i huvudfönstret eller på panelen Överblick.<br />
Om du vill visa en fil med 100 % väljer du Visa > Verklig storlek eller dubbelklickar på zoomverktyget.<br />
Om du vill fylla fönstret med den markerade ritytan väljer du Visa > Anpassa ritytan till fönster eller dubbelklickar<br />
på handverktyget.<br />
Om du vill visa allt i fönstret väljer du Visa > Anpassa alla till fönster.<br />
Fler hjälpavsnitt<br />
”Galleri med verktyg för att flytta och zooma” på sidan 25<br />
”Tangenter för att visa teckningar” på sidan 484<br />
Ändra visningsområdet<br />
Du kan visa ett annat område av ritytan genom att göra något av följande:<br />
Välj Visa > Verklig storlek om du vill se alla ritytors verkliga storlek.<br />
Välj Visa > Anpassa alla till fönster om du vill zooma ut så att alla ritytor visas på skärmen.<br />
Välj Visa > Anpassa ritytan till fönster om du vill zooma in den aktiva ritytan.<br />
Klicka på det område av miniatyrbildsvisningen på panelen Överblick som du vill visa i bildfönstret. Du kan också<br />
dra visningsområdet (den färgade rutan) till ett annat område av miniatyrbildsvisningen.<br />
Markera handverktyget och dra i den riktning som du vill flytta teckningen.<br />
Fler hjälpavsnitt<br />
”Galleri med verktyg för att flytta och zooma” på sidan 25<br />
”Tangenter för att visa teckningar” på sidan 484<br />
Senast uppdaterad 2011-5-26<br />
39
ANVÄNDA ILLUSTRATOR<br />
Arbetsyta<br />
Panelen Överblick - översikt<br />
Använd panelen Överblick (Fönster > Överblick) om du snabbt vill ändra visningen av teckningen med hjälp av en<br />
miniatyrbildsvisning. Den färgade rutan på panelen Överblick (kallas visningsområde) motsvarar det område som för<br />
tillfället visas i bildfönstret.<br />
A<br />
C D E F G<br />
Panelen Överblick<br />
A. Miniatyrbilder av teckningar B. Panelmeny knapp C. Zoomruta D. Zooma ut, knapp E. Visningsområde F. Skjutreglage för zoom<br />
G. Knappen Zooma in<br />
Du kan anpassa panelen Överblick på följande sätt:<br />
Om du vill visa teckningar utanför ritytans gränser på panelen Överblick klickar du på Visa endast rityteinnehåll<br />
på panelmenyn för att avmarkera alternativet.<br />
Om du vill ändra färgen i visningsområdet väljer du Panelalternativ på panelmenyn. Välj en förinställd färg på<br />
menyn Färg. Vill du välja en anpassad färg dubbelklickar du på färgrutan.<br />
Om du vill visa streckade linjer i dokumentet som heldragna linjer på panelen Överblick, väljer du Panelalternativ<br />
på panelmenyn och markerar Rita streckade linjer som heldragna linjer.<br />
Fler hjälpavsnitt<br />
”Hantera fönster och paneler” på sidan 9<br />
B<br />
Visa grafik som konturer<br />
I <strong>Adobe</strong> <strong>Illustrator</strong> förhandsvisas alla teckningar i färg som standard. Du kan välja att visa teckningen så att bara dess<br />
konturer (eller banor) syns. Om du visar teckningar utan färgattribut så tar det kortare tid att rita om skärmen när du<br />
arbetar med komplicerade teckningar.<br />
I konturläget visas länkade filer som standard som konturerade rutor med ett X inuti. Om du vill visa innehållet i<br />
länkade filer väljer du Arkiv > Dokumentformat och väljer Visa bilder i konturläge.<br />
Om du vill visa alla teckningar som konturer väljer du Visa > Kontur. Välj Visa > Förhandsvisa om du vill återgå<br />
till att visa teckningar i färg.<br />
Om du vill visa alla teckningar i ett lager som konturer, Ctrl-klickar (Windows) eller Kommando-klickar (Mac OS)<br />
du på ögonsymbolen för lagret på panelen Lager. Ctrl-klicka (Windows) eller Kommando-klicka (Mac OS) en<br />
gång till om du vill återgå till att förhandsvisa teckningar i färg. Ögonsymbolen är inte ifylld i mitten när<br />
konturläget är aktiverat men är ifylld i mitten när förhandsvisningsläget är aktiverat.<br />
Om du vill visa alla objekt i omarkerade lager som konturer, Alt+Ctrl-klickar (Windows) eller Alt+Kommandoklickar<br />
(Mac OS) du på ögonsymbolen för det markerade objektet. Du kan också välja Markera andra på menyn<br />
på panelen Lager.<br />
Du kan ta tillbaka alla objekt på panelen Lager till förhandsvisningsläget genom att välja Förhandsvisa alla lager på<br />
menyn på panelen Lager.<br />
Senast uppdaterad 2011-5-26<br />
40
ANVÄNDA ILLUSTRATOR<br />
Arbetsyta<br />
Fler hjälpavsnitt<br />
”Panelen Lager - översikt” på sidan 225<br />
<strong>Använda</strong> flera fönster och visningslägen<br />
Du kan ha flera fönster av ett enstaka dokument öppna samtidigt. Varje fönster kan ha olika visningsinställningar. Du<br />
kan t.ex. ställa in ett fönster så att det visas väldigt förstorat om du ska göra närbildsarbeten på vissa objekt, och skapa<br />
ett fönster med mindre förstoringsgrad så att du kan se de andra objekten på sidan.<br />
(Windows) Med hjälp av alternativen på menyn Fönster kan du ordna flera öppna fönster så att det blir lättare för<br />
dig att arbeta. Med alternativet Överlappande visas fönstren i skikt och i fallande ordning från skärmens övre vänstra<br />
kant till den nedre högra kanten. Alternativet Sida vid sida visar fönstren från kant till kant. Ordna symboler ordnar<br />
minimerade fönster i programfönstret.<br />
Du kan också skapa flera fönster genom att skapa flera visningslägen. Du kan skapa och spara upp till 25 visningslägen<br />
för varje dokument.<br />
Flera fönster och flera visningslägen är olika på följande sätt:<br />
Flera visningslägen sparas tillsammans med dokumentet, men det gör inte flera fönster.<br />
Flera fönster kan visas samtidigt.<br />
Flera visningslägen kan förekomma samtidigt endast om flera fönster är öppna där de kan visas. När du ändrar ett<br />
visningsläge ändras de aktuella fönstren, men inga nya öppnas.<br />
Skapa ett nytt fönster<br />
❖ Välj Fönster > Nytt fönster.<br />
Skapa ett nytt visningsläge<br />
❖ Skapa visningsläget som du vill ha och välj sedan Visa > Nytt visningsläge, ange namnet på visningsläget och klicka<br />
på OK.<br />
Byta namn på eller ta bort ett visningsläge<br />
❖ Välj Visa > Redigera visningslägen.<br />
Växla mellan visningslägen<br />
❖ Välj ett namn på ett visningsläge längst ned på Visa-menyn.<br />
Förhandsvisa teckningar i den slutliga utdataenheten<br />
I <strong>Illustrator</strong> finns följande sätt att förhandsvisa hur delar av teckningen kommer att se ut när den skrivs ut eller när den<br />
visas på webben eller en mobil enhet:<br />
Läget Förhandsvisa övertryck (Visa > Förhandsvisa övertryck) Ger en ”förhandsvisning av tryckfärg” som uppskattar<br />
hur blandning, genomskinlighet och övertryck visas på en färgseparerad utskrift.<br />
Läget Förhandsvisa separationer (Fönster > Förhandsvisa separationer) Visar en förhandsgranskning av hur<br />
separationerna skrivs ut.<br />
Läget Förhandsvisa med pixlar (Visa > Förhandsvisa med pixlar) Uppskattar hur teckningen kommer att visas när den<br />
rastreras och visas i en webbläsare.<br />
Senast uppdaterad 2011-5-26<br />
41
ANVÄNDA ILLUSTRATOR<br />
Arbetsyta<br />
Panelen Förhandsvisning av förenkling (Fönster > Förhandsvisning av förenkling) Markerar områden i teckningen<br />
som uppfyller vissa villkor för förenkling när den sparas eller skrivs ut.<br />
Korrektur på skärmen Uppskattar hur dokumentets färger visas på en särskild bildskärmstyp eller utdataenhet.<br />
Kantutjämning Ger vektorobjekt ett jämnare utseende på skärmen och ger en föreställning om hur vektorteckningar<br />
ser ut när de skrivs ut på en PostScript®-skrivare. Kantutjämning är användbar eftersom skärmupplösningen är<br />
begränsad samtidigt som vektorteckningar ofta skrivs ut med hög upplösning. Om du vill aktivera kantutjämning<br />
väljer du Redigera > Inställningar > Allmänna (Windows) eller <strong>Illustrator</strong> > Inställningar > Allmänna (Mac OS),<br />
markerar Kantutjämnad teckning och klickar på OK.<br />
Device Central (Arkiv > Device Central) Här kan du förhandsvisa hur dokumentet ser ut på en viss mobiltelefon eller<br />
mobil enhet.<br />
Fler hjälpavsnitt<br />
”Om övertryck” på sidan 446<br />
”Om läget Förhandsvisa med pixlar” på sidan 392<br />
”<strong>Använda</strong> <strong>Adobe</strong> Device Central med <strong>Illustrator</strong>” på sidan 393<br />
”Förhandsvisa vilka partier i teckningen som ska förenklas” på sidan 442<br />
Linjaler, stödraster, stödlinjer och skärmärken<br />
<strong>Använda</strong> linjaler<br />
Med hjälp av linjalerna kan du placera och mäta objekt exakt i bildfönstret eller på en rityta. Den punkt där 0 visas på<br />
varje linjal kallas för linjalens nollpunkt.<br />
I <strong>Illustrator</strong> <strong>CS5</strong> påminner linjalerna om de i andra Creative Suite-program, t.ex. InDesign och Photoshop. I <strong>Illustrator</strong><br />
finns separata linjaler för dokument och ritytor. Du kan bara välja en av dessa linjaler åt gången.<br />
Obs! Fönsterlinjaler kallas för globala linjaler i det här dokumentet.<br />
Globala linjaler visas högst upp och till vänster i illustrationsfönstret. Linjalens standardnollpunkt finns i det övre<br />
vänstra hörnet i illustrationsfönstret.<br />
Linjalerna för ritytor visas längs den aktiva ritytans övre och vänstra kant. Ritytelinjalens standardnollpunkt finns i det<br />
övre vänstra hörnet av ritytan.<br />
Skillnaden mellan ritytelinjalerna och globala linjaler är att om du väljer ritytelinjaler så ändras nollpunkten (origo)<br />
baserat på den aktiva ritytan. Dessutom kan du ha olika nollpunkter för ritytelinjaler. Mönsterfyllningarna i objekt på<br />
ritytorna påverkas inte om du ändrar ritytelinjalens nollpunkt.<br />
Den globala linjalens förvalda nollpunkt är den första ritytans övre, vänstra hörn. Den förvalda nollpunkten för<br />
ritytelinjalerna är det övre vänstra hörnet i varje rityta.<br />
Om du vill visa eller dölja linjalerna väljer du Visa > Linjaler > Visa linjaler eller Visa > Linjaler > Göm linjaler.<br />
Om du vill växla mellan ritytelinjaler och globala linjaler klickar du på Visa > Linjaler > Ändra till globala linjaler<br />
eller Visa > Linjaler > Ändra till ritytelinjaler. Ritytelinjaler visas som standard, så alternativet Ändra till globala<br />
linjaler visas som standard på undermenyn i Linjaler.<br />
Du visar eller döljer videolinjaler genom att välja Visa > Visa videolinjaler eller Visa > Göm videolinjaler.<br />
Senast uppdaterad 2011-5-26<br />
42
ANVÄNDA ILLUSTRATOR<br />
Arbetsyta<br />
Om du vill ändra nollpunkten flyttar du pekaren till det övre vänstra hörnet där linjalerna korsar varandra och drar<br />
sedan pekaren till den plats där du vill placera den nya nollpunkten.<br />
Medan du drar anger ett hårkors i fönstret och på linjalerna hur nollpunkten ändras för den globala linjalen.<br />
Obs! Om du ändrar nollpunkten för den globala linjalen påverkas rutindelningen för mönster.<br />
Om du vill återställa standardnollpunkten dubbelklickar du i hörnet längst upp till vänster där linjalerna korsar<br />
varandra.<br />
Koordinatsystemet har flyttats till fjärde kvadranten (tidigare första kvadranten). Om du förflyttar dig nedåt i<br />
<strong>Illustrator</strong> <strong>CS5</strong> ökar värdet på y-axeln och om du förflyttar dig åt höger ökar värdet på x-axeln.<br />
Om du sparar i äldre versioner av <strong>Illustrator</strong> visas de globala linjalerna vid den position som angetts i dokumentet.<br />
Även om nollpunkten inte flyttas till det övre vänstra hörnet ändras koordinatsystemet till fjärde kvadranten.<br />
Ändringen av koordinatsystemet och linjalens nollpunkt gäller inte skriptkörning, vilket betyder att du kan behålla<br />
gamla skript. När du ändrar form på objekt med hjälp av skript skiljer sig emellertid Y-koordinatvärdena från de<br />
värden du angett i användargränssnittet i <strong>Illustrator</strong>. Om du till exempel skapar en förflyttning av låt säga Y = +10<br />
punkter, måste du använda en omformning av typen Y = -10pts för att emulera samma rörelse när du använder skript.<br />
Ändra måttenheter<br />
Standardmåttenheten i <strong>Illustrator</strong> är punkter (en punkt är lika med 0,3528 millimeter). Du kan ändra den enhet som<br />
används för vanliga mått, linjer och text. Du kan åsidosätta standardenheten om du anger värden i rutorna.<br />
Om du vill ändra standardmåttenheten väljer du Redigera > Inställningar > Enheter (Windows) eller <strong>Illustrator</strong> ><br />
Inställningar > Enheter (Mac OS). Välj sedan enheter för alternativen Allmänna, Linje och Text. Om Visa asiatiska<br />
alternativ är markerat i textinställningarna kan du också välja en särskild enhet för asiatisk text.<br />
Obs! De ”allmänna” alternativen påverkar linjalerna, mätning av avstånd mellan punkter, flytt och omformning av<br />
objekt, inställning av mellanrum för stödraster och stödlinjer och skapande av former.<br />
Om du vill ställa in den allmänna måttenheten bara för det aktuella dokumentet väljer du Arkiv ><br />
Dokumentformat, anger önskad måttenhet i listrutan Enheter och klickar på OK.<br />
Om du vill ändra måttenheten när du anger ett värde i en ruta använder du värdet på någon av följande<br />
förkortningar: tum, millimeter, mm, Q (ett Q motsvarar 0,25 millimeter), centimeter, cm, punkter, p, pt, pica, pc,<br />
pixel, pixlar och px.<br />
Du kan blanda pica och punkter genom att ange värden som XpY, där X anger antalet pica och Y antalet punkter<br />
(exempel: 12p6 betyder 12 pica, 6 punkter).<br />
<strong>Använda</strong> stödrastret<br />
Stödrastret visas bakom teckningen i bildfönstret och skrivs inte ut.<br />
Välj Visa > Visa stödraster.<br />
Välj Visa > Dölj stödraster om du vill dölja stödrastret.<br />
Du fäster objekt vid stödrastret genom att välja Visa > Fäst mot stödraster, markera det objekt som du vill flytta och<br />
dra det till önskad plats.<br />
När objektets gränser är inom två pixlar från ett stödraster så fäster det mot punkten.<br />
Obs! När alternativet Visa > Förhandsvisa med pixlar är valt så ändras Fäst mot stödraster till Fäst mot punkt.<br />
Senast uppdaterad 2011-5-26<br />
43
ANVÄNDA ILLUSTRATOR<br />
Arbetsyta<br />
Om du vill ange mellanrum mellan stödlinjerna, stödrasterstil (linjer eller punkter), färg på stödrastret och om det<br />
ska visas framför eller bakom teckningen, väljer du Redigera > Inställningar > Stödraster och stödlinjer (Windows)<br />
eller <strong>Illustrator</strong> > Inställningar > Stödraster och stödlinjer (Mac OS).<br />
<strong>Använda</strong> stödlinjer<br />
Med hjälp av stödlinjer kan du justera text och grafiska objekt. Du kan skapa stödlinjer (raka lodräta och vågräta linjer)<br />
och stödobjekt (vektorobjekt som du konverterar till stödlinjer). Stödlinjerna skrivs inte ut.<br />
Du kan välja mellan två typer av stödlinjer, prickar och linjer, och du kan ändra färg på stödlinjerna med hjälp av<br />
antingen fördefinierade rasterfärger eller färger som du väljer från en färgväljare. Stödlinjer är som standard olåsta så<br />
att du kan flytta, ändra, ta bort och återställa dem, men du kan låsa dem om du vill.<br />
Välj Visa > Stödlinjer > Visa stödlinjer eller Visa > Stödlinjer > Dölj stödlinjer om du vill visa eller dölja stödlinjer.<br />
Om du vill ändra inställningarna för stödlinjerna så väljer du Redigera > Inställningar > Stödlinjer och stödraster<br />
(Windows) eller <strong>Illustrator</strong> > Inställningar > Stödlinjer och stödraster (Mac OS).<br />
Välj Visa > Stödlinjer > Lås stödlinjer om du vill låsa stödlinjer.<br />
Skapa stödlinjer<br />
1 Välj Visa > Visa linjaler om linjalerna inte visas.<br />
2 Placera pekaren på den vänstra linjalen om du vill ha en lodrät stödlinje och på den övre linjalen om du vill ha en<br />
vågrät stödlinje.<br />
3 Dra stödlinjen till den plats där du vill ha den.<br />
Du kan konvertera vektorobjekt till stödlinjer genom att markera dem och välja Visa > Stödlinjer > Skapa stödlinjer.<br />
Om du vill göra det enklare att arbeta med flera stödlinjer så flyttar du dem till ett separat lager.<br />
4 Om du vill begränsa stödlinjerna till en rityta och inte använda dem för hela arbetsytan, markerar du verktyget<br />
Rityta och drar sedan stödlinjerna till ritytan.<br />
Flytta, ta bort och frigöra stödlinjer<br />
1 Välj Visa > Stödlinjer > Lås stödlinjer om stödlinjerna är låsta.<br />
2 Gör något av följande:<br />
Flytta stödlinjen genom att dra eller kopiera den.<br />
Ta bort stödlinjen genom att trycka på backstegstangenten (Windows) eller Delete (Mac OS) eller genom att välja<br />
Redigera > Klipp ut eller Redigera > Radera.<br />
Ta bort alla stödlinjer på en gång genom att välja Visa > Stödlinjer > Radera stödlinjer.<br />
Frigör stödlinjen, dvs. återställ den till ett vanligt grafikobjekt, genom att markera stödlinjen och välja Visa ><br />
Stödlinjer > Frigör stödlinjer.<br />
Fästa stödpunkter och stödlinjer<br />
1 Välj Visa > Fäst mot punkt.<br />
2 Markera det objekt som du vill flytta och placera pekaren på exakt den plats där du vill justera objektet med<br />
fästpunkter och stödlinjer.<br />
Viktigt! När du fäster objekt mot en punkt så beror fästjusteringen på pekarens placering och inte på kanterna på det<br />
objekt som dragits.<br />
Senast uppdaterad 2011-5-26<br />
44
ANVÄNDA ILLUSTRATOR<br />
Arbetsyta<br />
3 Dra objektet till önskad plats.<br />
När pekaren är inom två pixlar från en fästpunkt eller stödlinje så fäster den mot punkten. Pekaren ändras från ett fyllt<br />
pilhuvud till ett ihåligt pilhuvud när fästningen uppstår.<br />
Smarta stödlinjer<br />
Smarta stödlinjer är tillfälliga fäststödlinjer som visas när du skapar eller arbetar med objekt eller ritytor. Med smarta<br />
stödlinjer är det lättare att justera, redigera och omforma objekt och ritytor eftersom ritytorna och objekten justeras<br />
och fästs mot varandra automatiskt och eftersom relevanta X- och Y-positioner och deltavärden visas. Du kan ange<br />
vilken typ av smarta stödlinjer och vilken information som ska visas (t.ex. måttetiketter, objektmarkering eller<br />
etiketter) genom att ange inställningar för smarta stödlinjer.<br />
Om du vill se en video om hur du använder smarta stödlinjer går du till www.adobe.com/go/lrvid4020_ai_se.<br />
<strong>Använda</strong> smarta stödlinjer<br />
Smarta stödlinjer aktiveras som standard.<br />
1 Välj Visa > Smarta stödlinjer om du vill aktivera eller inaktivera stödlinjerna.<br />
2 Använd smarta stödlinjer på följande sätt:<br />
När du skapar ett objekt med ritstiftet eller formverktyget kan du använda smarta stödlinjer för att placera det nya<br />
objektets fästpunkter i förhållande till det befintliga objektet. När du skapar en ny rityta kan du också använda<br />
smarta stödlinjer för att placera ritytan i förhållande till en annan rityta eller till ett annat objekt.<br />
När du skapar ett objekt med ritstiftet eller formverktyget, eller när du omformar ett objekt, kan du använda smarta<br />
stödlinjer för konstruering för att placera fästpunkter vid särskilda förinställda vinklar, t.ex. 45 eller 90 grader. Du<br />
kan ange vinklarna i inställningarna för smarta stödlinjer.<br />
När du flyttar ett objekt eller en rityta kan du använda smarta stödlinjer för att justera det markerade objektet eller<br />
den markerade ritytan mot andra objekt eller ritytor. Justeringen baseras på objektens och ritytornas geometri.<br />
Stödlinjerna visas när objektet närmar sig andra objekts kanter eller mittpunkter.<br />
Obs! Tryck på Ctrl (Windows) eller Kommando (Mac OS) om du vill använda justeringsbeteendet från <strong>Illustrator</strong> CS3,<br />
som använder mittpunkten eller kanten för ett objekt eller en rityta.<br />
Om du omformar ett objekt så visas smarta stödlinjer automatiskt så att omformningen blir enklare.<br />
Du kan ändra när och hur smarta stödlinjer visas genom att ställa in inställningarna för smarta stödlinjer.<br />
Obs! När funktionen Fäst mot stödraster eller Förhandsvisa med pixlar är aktiverad kan du inte använda smarta<br />
stödlinjer (även om menykommandot är markerat).<br />
Inställningar för smarta stödlinjer<br />
Välj Redigera > Inställningar > Smarta stödlinjer (Windows) eller <strong>Illustrator</strong> > Inställningar > Smarta stödlinjer<br />
(Mac OS) för att ange följande inställningar:<br />
Färg Anger stödlinjernas färg.<br />
Justeringsstödlinjer Visar stödlinjer som genereras längs kanterna och mitten av geometriska objekt, ritytor och<br />
utfall. Stödlinjerna genereras när du flyttar objekt och när du utför åtgärder, t.ex. när du ritar standardformer,<br />
använder verktyget Ritstift och omformar objekt.<br />
Etiketter för fästpunkt/bana Visar information när banor korsar varandra och när de är centrerade i en fästpunkt.<br />
Måttetiketter Visar information för många verktyg (t.ex. rit- och textverktyg) och anger markörens aktuella position<br />
när du placerar muspekaren över en fästpunkt. När du skapar, markerar, flyttar eller omformar objekt visas x- och y-<br />
Senast uppdaterad 2011-5-26<br />
45
ANVÄNDA ILLUSTRATOR<br />
Arbetsyta<br />
deltavärdena från objektets ursprungliga position. Om du trycker på Skift när du använder ett ritverktyg visas<br />
startpositionen.<br />
Markering av objekt Markerar objektet nedanför pekaren när du drar runt det. Markeringsfärgen matchar färgen på<br />
objektets lager.<br />
Omformningsverktyg Visar information när du skalförändrar, roterar och skevar objekt.<br />
Stödlinjer för konstruering Visar stödlinjer när du ritar nya objekt. Du anger vinklarna där stödlinjerna ska ritas från<br />
fästpunkterna för ett närliggande objekt. Du kan ange upp till sex vinklar. Om du vill anpassa en uppsättning vinklar<br />
anger du en vinkel i den markerade rutan Vinklar, väljer en uppsättning vinklar på popup-menyn Vinklar eller väljer<br />
en uppsättning vinklar på popup-menyn och ändrar ett av värdena i rutan. Du ser inställningarna i förhandsvisningen.<br />
Fästtolerans Anger antalet punkter som pekaren måste befinna sig från ett annat objekt för att smarta stödlinjer ska<br />
kunna fungera.<br />
Ange skärmärken för beskärning eller justering<br />
Förutom att ange olika ritytor för beskärning av teckningar kan du också skapa och använda flera uppsättningar<br />
skärmärken i teckningarna. Skärmärken anger var du vill att det utskrivna papperet ska skäras. Skärmärken är<br />
praktiska när du vill skapa flera olika märken runt flera objekt på en sida, till exempel när du skriver ut ett ark med<br />
visitkort. De är också användbara när du justerar <strong>Illustrator</strong>-teckningar som du har exporterat till ett annat program.<br />
Skärmärkena skiljer sig från ritytan på följande sätt:<br />
Ritytorna anger gränserna för teckningarnas utskrivbara yta, medan skärmärkena inte påverkar det utskrivbara<br />
området över huvud taget.<br />
Du kan bara aktivera en rityta åt gången, men du kan skapa och visa flera skärmärken.<br />
Ritytan visas med icke utskrivbara märken, medan skärmärkena skrivs ut med svart passmärkesfärg (så att de skrivs<br />
ut på alla separationsplåtar, på liknande sätt som utskriftsmärken).<br />
Obs! Skärmärken ersätter inte ytmärken som skapats med alternativen för märken och utfall i dialogrutan Skriv ut.<br />
Skapa skärmärken runt ett objekt<br />
I <strong>Illustrator</strong> <strong>CS5</strong> kan du skapa redigerbara yt- eller skärmärken eller skapa skärmärken som direkteffekter.<br />
Gör så här om du vill använda skärmärken:<br />
1 Markera objektet.<br />
2 För att skapa redigerbara ytmärken eller skärmärken väljer du Objekt > Skapa ytmärken.<br />
3 Om du vill skapa skärmärken som en direkteffekt väljer du Effekt > Skärmärken.<br />
Ta bort skärmärken<br />
Om du vill ta bort redigerbara skär- eller ytmärken markerar du märkena och trycker på Del.<br />
Om du vill ta bort skärmärken väljer du Skärmärken på panelen Utseende och klickar på ikonen Ta bort valt<br />
objekt .<br />
<strong>Använda</strong> skärmärken i japansk stil<br />
Japanska skärmärken har dubbla linjer som visuellt definierar ett standardutfallsvärde på 8,5 punkter (3 millimeter).<br />
1 Välj Redigera > Inställningar > Allmänna (Windows) eller <strong>Illustrator</strong> > Inställningar > Allmänna (Mac OS).<br />
2 Markera Använd japanska skärmärken och klicka sedan på OK.<br />
Senast uppdaterad 2011-5-26<br />
46
ANVÄNDA ILLUSTRATOR<br />
Arbetsyta<br />
Mäta avståndet mellan objekt<br />
Med mätverktyget beräknas avståndet mellan två punkter. Resultatet visas på panelen Info.<br />
1 Välj mätverktyget . (Klicka på och håll ned pipettverktyget om du vill visa det på panelen Verktyg.)<br />
2 Gör något av följande:<br />
Klicka på de två punkter mellan vilka du vill mäta avståndet.<br />
Klicka på den första punkten och dra sedan till nästa punkt. Skift-dra om du vill begränsa verktyget till att skapa<br />
vinklar på 45 grader.<br />
På panelen Info visas de vågräta och lodräta avstånden från x- och y-axlarna, de absoluta vågräta och lodräta<br />
avstånden, de totala avstånden samt den uppmätta vinkeln.<br />
Panelen Info - översikt<br />
Du använder panelen Info (Fönster > Info) för att få information om området under pekaren och om markerade<br />
objekt.<br />
När ett objekt är markerat och ett markeringsverktyg är aktivt, visar panelen Info objektets x - och y-koordinater,<br />
bredd (W) och höjd (H). Bredd- och höjdvärdena påverkas av alternativet Använd förhandsvisningens gränser i<br />
Allmänna inställningar. Om Använd förhandsvisningens gränser är valt så inkluderas linjebredden (och andra<br />
attribut, t.ex. skuggor) i objektets dimensioner. Om Använd förhandsvisningens gränser är avmarkerat mäts endast<br />
de dimensioner som definierats av objektets vektorbana.<br />
När du använder verktyget Ritstift eller verktyget Övertoning, eller flyttar en markering, visar panelen Info<br />
ändringen i x (W), ändringen i y (H), avståndet (D) och vinkeln medan du drar.<br />
När du använder zoomverktyget visar panelen Info förstoringsfaktorn och x- och y-koordinaterna när du släpper<br />
musknappen.<br />
När du använder skalförändringsverktyget visar panelen Info den procentuella förändringen i bredd (W) och höjd<br />
(H) och den nya bredden (W) och höjden (H) när skalförändringen är klar. När du använder roterings- och<br />
speglingsverktygen visar panelen Info koordinaterna för objektets mitt och vinkeln för rotation eller<br />
spegling .<br />
När du använder skevningsverktyget visar panelen Info koordinaterna för objektets mitt, vinkeln för<br />
skevningsaxeln och skevningens storlek.<br />
När du använder penselverktyget visar panelen Info x- och y-koordinaterna och namnet på den aktuella penseln.<br />
Välj Visa alternativ på panelmenyn eller klicka på dubbelpilen på panelfliken om du vill visa värdena för fyllningsoch<br />
linjefärgerna för det markerade objektet, och namn på mönster, övertoning eller toner som har använts på det<br />
markerade objektet.<br />
Obs! Om du markerar flera objekt visar panelen Info bara den information som är samma för alla markerade objekt.<br />
Ange inställningar<br />
Om inställningar<br />
Inställningar är alternativ som du kan använda för att anpassa programmet. Det gäller visning, verktyg, linjalenheter<br />
och export av information. Dina inställningar sparas i en fil som heter AIPrefs (Windows) eller <strong>Adobe</strong> <strong>Illustrator</strong>inställningar<br />
(Mac OS) och som startas varje gång du startar programmet.<br />
Senast uppdaterad 2011-5-26<br />
47
ANVÄNDA ILLUSTRATOR<br />
Arbetsyta<br />
Öppna en dialogruta med inställningar<br />
1 Gör något av följande:<br />
(Windows) Välj Redigera > Inställningar > [namn på inställningsuppsättning].<br />
(Mac OS) Välj <strong>Illustrator</strong> > Inställningar > [namn på inställningsuppsättning].<br />
Kontrollera att ingenting är markerat och klicka på knappen Inställningar på kontrollpanelen.<br />
2 Växla till en annan uppsättning inställningar genom att göra något av följande:<br />
Välj ett alternativ på menyn längst upp till vänster i dialogrutan Inställningar.<br />
Klicka på Nästa om du vill visa nästa alternativ eller på Föregående om du vill visa föregående alternativ.<br />
Återställa alla inställningar till standardinställningarna<br />
Det kan vara praktiskt att återställa inställningarna om du har problem med programmet.<br />
❖ Gör något av följande:<br />
Tryck på och håll ned Alt+Ctrl+Skift (Windows) eller Alternativ+Kommando+Skift (Mac OS) när du startar<br />
<strong>Illustrator</strong>. De aktuella inställningarna tas bort.<br />
Ta bort eller byt namn på filen AIPrefs (Windows) eller filen <strong>Adobe</strong> <strong>Illustrator</strong>-inställningar (Mac OS). Nya<br />
inställningsfiler skapas nästa gång du startar <strong>Illustrator</strong>.<br />
Obs! Du kan ta bort hela inställningsmappen för <strong>Adobe</strong> <strong>Illustrator</strong> <strong>CS5</strong>. Den här mappen innehåller olika<br />
inställningar som kan återskapas.<br />
Ange inställningar för <strong>Illustrator</strong><br />
Kommandona och panelinställningarna i <strong>Illustrator</strong> hanteras i inställningsfilen för <strong>Illustrator</strong>. När du öppnar<br />
<strong>Illustrator</strong> lagras panelernas och kommandonas placering i inställningsfilen för <strong>Illustrator</strong>. Om du vill återställa<br />
standardinställningarna för <strong>Illustrator</strong> eller ändra de aktuella inställningarna tar du bort inställningarna för <strong>Illustrator</strong>.<br />
En inställningsfil skapas automatiskt när du startar om <strong>Illustrator</strong> och sparar en fil.<br />
Beroende på vilket operativsystem du använder finns inställningsfilen för <strong>Illustrator</strong> på följande plats:<br />
Obs! Namnet på mappen kan variera beroende på vilken språkversion som är installerad på datorn.<br />
Mac OS X<br />
/Users//Library/Preferences/<strong>Adobe</strong> <strong>Illustrator</strong> <strong>CS5</strong><br />
Settings/en_US*/<strong>Adobe</strong> <strong>Illustrator</strong> Prefs<br />
Windows XP<br />
\ Documents and Settings\\Application Data\<strong>Adobe</strong>\<strong>Adobe</strong> <strong>Illustrator</strong><br />
<strong>CS5</strong> Settings\en_US*\AIPrefs<br />
Windows Vista eller Windows 7<br />
\Users\\AppData\Roaming\<strong>Adobe</strong>\<strong>Adobe</strong> <strong>Illustrator</strong> <strong>CS5</strong><br />
Settings\en_US*\AIPrefs.<br />
Obs! I Windows XP är mappen Application Data dold som standard. Detsamma gäller mappen AppData i Windows<br />
Vista och Windows 7. Visa mappen genom att öppna Mappalternativ på Kontrollpanelen och klicka på fliken Visa. Välj<br />
alternativet Visa dolda filer och mappar eller alternativet Visa dolda filer, mappar och enheter i fönstret Avancerade<br />
inställningar.<br />
Senast uppdaterad 2011-5-26<br />
48
ANVÄNDA ILLUSTRATOR<br />
Arbetsyta<br />
Om du inte hittar inställningsfilen använder du operativsystemets sökkommando och söker efter AIPrefs (Windows)<br />
eller <strong>Adobe</strong> <strong>Illustrator</strong> Prefs (Mac OS).<br />
Om plug-in-moduler<br />
Plugin-moduler är programvara som lägger till funktioner i <strong>Adobe</strong> <strong>Illustrator</strong>. Ett antal plugin-moduler med<br />
specialeffekter medföljer programmet och installeras automatiskt i mappen Plug-ins som finns i programmappen.<br />
Du kan installera alla plugin-moduler som är utformade för användning tillsammans med Photoshop eller <strong>Illustrator</strong>.<br />
Om du vill installera en plugin-modul från <strong>Adobe</strong> Systems använder du det installationsprogram som medföljer.<br />
Medföljer det inget installationsprogram drar du en kopia av modulen till mappen för plugin-moduler i<br />
programmappen. Starta sedan om <strong>Illustrator</strong> så att plugin-modulen aktiveras. Om du vill installera en plugin-modul<br />
från en annan tillverkare följer du de installationsanvisningar som medföljer.<br />
Obs! Den öppna arkitekturen i programmet <strong>Adobe</strong> <strong>Illustrator</strong> gör att andra leverantörer än <strong>Adobe</strong> kan skapa funktioner<br />
som kan användas i <strong>Adobe</strong> <strong>Illustrator</strong>. Är du intresserad av att skapa plugin-moduler som är kompatibla med <strong>Adobe</strong><br />
<strong>Illustrator</strong> kan du besöka <strong>Adobe</strong> Systems amerikanska webbplats www.adobe.com.<br />
Återställa, ångra och automatisera<br />
Ångra och göra om ändringar<br />
Med kommandona Ångra och Gör om kan du ångra och göra om åtgärder, så att du kan rätta till misstag. Du kan ångra<br />
eller göra om en åtgärd efter att du har valt Spara (men inte om du har stängt en fil och sedan öppnat den igen).<br />
❖ Välj Redigera > Ångra eller Redigera > Gör om.<br />
Du kan ångra ett obegränsat antal åtgärder (beroende på minnet) genom att välja kommandot Ångra flera gånger. Om<br />
en åtgärd inte kan ångras är kommandot Ångra nedtonat.<br />
Gå tillbaka till senast sparade version<br />
Du kan återgå till den senast sparade versionen av dokumentet (men inte om du har stängt och sedan öppnat filen).<br />
Du kan inte ångra den här åtgärden.<br />
❖ Välj Arkiv > Återgå.<br />
Automatisera åtgärder<br />
Kreativitet är huvuddelen i grafisk design, men vissa delar av själva bildarbetet kan vara repetitivt. Förmodligen går så<br />
mycket tid åt att montera och ersätta bilder, rätta till fel och förbereda filer för utskrift eller webben att du inte får<br />
särskilt mycket tid över till att vara kreativ.<br />
Med <strong>Illustrator</strong> kan du automatisera många av de tråkiga, repetitiva uppgifter som måste göras och du får mer tid över<br />
till att koncentrera dig på arbetets kreativa sidor.<br />
Ett funktionsmakro är en serie åtgärder som spelas in när programmet används. Det kan vara t.ex. menykommandon,<br />
verktygsalternativ och objektmarkering. När du spelar upp ett funktionsmakro utförs alla inspelade uppgifter i<br />
<strong>Illustrator</strong>.<br />
I <strong>Illustrator</strong> finns förinspelade funktionsmakron som du kan använda för att utföra vanliga åtgärder. Dessa<br />
funktionsmakron finns installerade som en standarduppsättning på panelen Funktionsmakron när du installerar<br />
programmet.<br />
Senast uppdaterad 2011-5-26<br />
49
ANVÄNDA ILLUSTRATOR<br />
Arbetsyta<br />
Ett skript är en serie kommandon som får datorn att utföra en rad åtgärder. De här åtgärderna berör antingen endast<br />
<strong>Illustrator</strong> eller även andra program, t.ex. ordbehandlings-, kalkyl- och databashanteringsprogram. I <strong>Illustrator</strong> finns<br />
standardskript som du kan använda för att utföra vanliga åtgärder. Du kommer åt dessa skript genom att välja Arkiv ><br />
Skript.<br />
Med databaserade bilder effektiviseras samarbetet mellan designer och utvecklare i publiceringsmiljöer med stora<br />
volymer.<br />
Senast uppdaterad 2011-5-26<br />
50
Kapitel 3: Rita<br />
Grunder i ritning<br />
Du ritar och ändrar banor genom att använda en uppsättning ritverktyg och tekniker som är gemensamma för <strong>Adobe</strong><br />
<strong>Illustrator</strong>, <strong>Adobe</strong>® InDesign och <strong>Adobe</strong>® Photoshop®. Använd de här programmen för att rita banor och kopiera dem<br />
som du vill mellan de olika programmen. Du kan också skapa symboler som kan användas i både <strong>Adobe</strong> <strong>Illustrator</strong><br />
och <strong>Adobe</strong>® Flash® Professional.<br />
Om vektorgrafik<br />
Vektorbilder (även kallade vektorformer eller vektorobjekt) består av linjer och kurvor som definieras av matematiska<br />
objekt kallade vektorer, som beskriver en bild utifrån bildens geometriska egenskaper.<br />
Du kan fritt flytta eller modifiera vektorgrafik utan att förlora detaljrikedom eller skärpa eftersom vektorbilder är<br />
upplösningsoberoende, vilket betyder att bildens kanter förblir skarpa även om bildens storlek ändras, om den skrivs<br />
ut på en PostScript-skrivare, sparas i en <strong>PDF</strong>-fil eller importeras till ett vektorbaserat bildbehandlingsprogram. Detta<br />
gör vektorbilder till det bästa alternativet för ritade objekt, t.ex. logotyper, som ska användas med olika storlekar och<br />
i olika medier.<br />
Vektorobjekten som du skapar med rit- och formverktygen i <strong>Adobe</strong> Creative Suite är exempel på vektorbilder. Du kan<br />
använda kommandona Kopiera och Klistra in för att kopiera vektorbilder mellan olika Creative Suite-komponenter.<br />
Fler hjälpavsnitt<br />
”Om bitmappsbilder” på sidan 276<br />
Om banor<br />
När du ritar skapas en linje som kallas för en bana. En bana består av ett eller flera raka eller böjda segment. Början och<br />
slutet av varje segment är markerade med fästpunkter, som kan liknas vid nålar som håller fast en bit snöre. En bana<br />
kan vara stängd (t.ex. en cirkel) eller öppen, med tydliga slutpunkter (t.ex. en våglinje).<br />
Du ändrar form på en bana genom att dra banans fästpunkter, riktningspunkterna, i slutet av de riktningslinjer som<br />
visas vid fästpunkterna eller själva bansegmentet.<br />
A<br />
B<br />
D<br />
C<br />
E<br />
F<br />
Banans komponenter<br />
A. Markerad (helfylld) slutpunkt B. Markerad fästpunkt C. Omarkerad fästpunkt D. Böjt bansegment E. Riktningslinje F. Riktningspunkt<br />
Senast uppdaterad 2011-5-26<br />
51
ANVÄNDA ILLUSTRATOR<br />
Rita<br />
Banor kan ha två typer av fästpunkter: hörnpunkter och övergångspunkter. Vid en hörnpunkt ändrar banan plötsligt<br />
riktning. Vid en övergångspunkt är bansegmenten sammankopplade som en kontinuerlig kurva. Du kan rita en bana<br />
genom att använda valfri kombination av hörnpunkter och utjämnade punkter. Om du ritar fel slags punkt kan du<br />
alltid ändra den.<br />
A B C<br />
Punkter på en bana<br />
A. Fyra hörnpunkter B. Fyra övergångspunkter C. En kombination av hörn- och övergångspunkter<br />
En hörnpunkt kan användas för att koppla ihop två raka eller böjda segment, medan en övergångspunkt alltid används<br />
för att koppla ihop två böjda segment.<br />
En hörnpunkt kan koppla ihop både raka och böjda segment.<br />
Obs! Förväxla inte hörn- och övergångspunkter med raka och böjda segment.<br />
En banas kontur kallas för en linje. En färg eller övertoning som tillämpas på det inre området i en öppen eller stängd<br />
bana kallas för en fyllning. En linje kan ha vikt (tjocklek), färg och ett streckat linjemönster (<strong>Illustrator</strong> och InDesign)<br />
eller ett stiliserat linjemönster (InDesign). Du kan ändra egenskaperna för en banas eller forms linjer och fyllning efter<br />
att du har skapat den.<br />
I InDesign har varje bana även en mittpunkt, som anger formens mitt, men som inte är en del av själva banan. Du kan<br />
använda den här punkten till att dra banan, justera banan med andra element eller markera alla fästpunkter i banan.<br />
Mittpunkten visas alltid, och kan inte döljas eller tas bort.<br />
Om riktningslinjer och riktningspunkter<br />
När du markerar en fästpunkt som kopplar samman böjda segment (eller om du markerar själva segmentet) visas<br />
riktningshandtag vid de sammankopplade segmentens fästpunkter. Riktningshandtagen består av riktningslinjer som<br />
slutar i en riktningspunkt. Vinkeln och längden på riktningslinjerna bestämmer formen och storleken på de böjda<br />
segmenten. Om du flyttar på riktningspunkterna, ändras formen på kurvorna. Riktningslinjerna visas inte i det slutliga<br />
resultatet.<br />
Senast uppdaterad 2011-5-26<br />
52
ANVÄNDA ILLUSTRATOR<br />
Rita<br />
När du har markerat en fästpunkt (vänster), visas riktningslinjer på alla böjda segment som ansluter till fästpunkten (höger).<br />
Jämna punkter har alltid två riktningslinjer, som flyttas tillsammans som en enda rak enhet. När du flyttar en<br />
riktningslinje för en övergångspunkt justeras de böjda segmenten på båda sidor om punkten samtidigt, så att den<br />
kontinuerliga kurvan bevaras vid fästpunkten.<br />
En hörnpunkt kan exempelvis ha två, en eller inga riktningslinjer, beroende på om den kopplar ihop två, ett eller inga<br />
böjda segment. Riktningslinjer för hörnpunkter formar hörnet med hjälp av olika vinklar. När du flyttar en<br />
riktningslinje för en hörnpunkt justeras bara kurvan på samma sida om punkten som riktningslinjen.<br />
Justera riktningslinjer på en jämn punkt (vänster) och en hörnpunkt (höger).<br />
Riktningslinjer tangerar alltid (dvs. är vinkelräta mot radien för) kurvan vid fästpunkterna. Vinkeln för varje<br />
riktningslinje anger brantheten på kurvan, och längden på varje riktningslinje anger höjden, eller djupet, på kurvan.<br />
Om du flyttar eller ändrar storlek på riktningslinjer ändras brantheten på kurvorna.<br />
Obs! I <strong>Illustrator</strong> kan du visa eller dölja fästpunkter, riktningslinjer och riktningspunkter genom att välja Visa > Visa<br />
markeringsgränser eller Visa > Dölj markeringsgränser.<br />
Ange riktningslinje och hur riktningspunkter visas<br />
När du arbetar med fästpunkter och banor behöver du ibland visa riktningslinjer (handtag), som vid andra tillfällen<br />
kan vara i vägen. Du kan visa eller dölja riktningslinjer för flera markerade fästpunkter. Linjerna visas alltid för en enda<br />
fästpunkt.<br />
Du kan välja att visa eller dölja riktningslinjer utifrån vad du markerar. Du kan också ange en inställning för hur<br />
riktningslinjer ska visas.<br />
En videofilm om hur du anger riktningslinjer och -punkter finns på www.adobe.com/go/vid0037_se.<br />
Senast uppdaterad 2011-5-26<br />
53
ANVÄNDA ILLUSTRATOR<br />
Rita<br />
Fler hjälpavsnitt<br />
”Ange markeringsinställningar” på sidan 206<br />
Visa eller dölja riktningslinjer för markerade fästpunkter<br />
1 Markera de aktuella fästpunkterna med direktmarkeringsverktyget.<br />
2 På kontrollpanelen, klicka på Visa handtag för flera markerade fästpunkter > eller Dölj handtag för flera<br />
markerade fästpunkter .<br />
Obs! Du kan också ange att handtag alltid ska visas eller döljas när flera fästpunkter har markerats.<br />
Ange inställningar för riktningspunkter och visning av riktningslinjer<br />
1 Välj Redigera > Inställningar > Visning av markering & fästpunkt (Windows) eller <strong>Illustrator</strong> > Inställningar ><br />
Visning av markering & fästpunkt (Mac OS).<br />
2 Ange något av följande i området för visning av fästpunkt och handtag:<br />
Handtag Anger hur handtagens slutpunkter (riktningspunkter) visas:<br />
med visas riktningspunkter som små heldragna cirklar.<br />
med visas riktningspunkter som stora heldragna cirklar.<br />
med visas riktningspunkter som öppna kryss.<br />
Visa handtag när flera fästpunkter är markerade Riktningslinjer visas på alla markerade fästpunkter när du<br />
markerar ett objekt med direktmarkeringsverktyget eller gruppmarkeringsverktyget. Om du inte markerar det här<br />
alternativet visas riktningslinjer för en fästpunkt om det är den enda markerade fästpunkten på banan, eller om<br />
beziersegmentet för riktningslinjen markeras och fästpunkten som riktningslinjen utgår från inte markeras.<br />
Ange inställningar för fästpunkters storlek<br />
1 Välj Redigera > Inställningar > Visning av markering & fästpunkt (Windows) eller <strong>Illustrator</strong> > Inställningar ><br />
Visning av markering & fästpunkt (Mac OS).<br />
2 Ange något av följande i området för visning av fästpunkt och handtag:<br />
Fästpunkter Anger hur fästpunkter visas:<br />
med visas både markerade och omarkerade fästpunkter som små punkter.<br />
med visas markerade fästpunkter som stora punkter och omarkerade fästpunkter som små punkter.<br />
med visas både markerade och omarkerade fästpunkter som stora punkter.<br />
Markera fästpunkter som muspekaren förs över Fästpunkten som är rakt under muspekaren markeras.<br />
Ritningslägen<br />
<strong>Illustrator</strong> <strong>CS5</strong> innehåller följande ritningslägen:<br />
Rita normalt ( )<br />
Rita bakom ( )<br />
Rita inuti ( )<br />
Senast uppdaterad 2011-5-26<br />
54
ANVÄNDA ILLUSTRATOR<br />
Rita<br />
A B C<br />
En streckad öppen rektangel som den i bild C visas när ett objekt med läget Rita inuti är aktivt.<br />
Standardritningsläget är Rita normalt. Du kan välja ritningslägen under färgväljaren på panelen Verktyg.<br />
Panelen Ritningslägen<br />
Du kan växla mellan ritningslägena genom att klicka på panelen Ritningslägen på panelen Verktyg och sedan välja<br />
ritningsläget. Du kan också växla mellan ritningslägena med kortkommandot Skift+D.<br />
Obs! Alternativen Klistra in, Klistra in på plats och Klistra in på alla ritytor respekterar ritningslägena. Kommandona<br />
Klistra in framför och Klistra in bakom påverkas emellertid inte av ritningslägena.<br />
En video om hur du använder de olika ritlägena finns på www.adobe.com/go/lrvid5209_ai_se.<br />
Läget Rita bakom<br />
I läget Rita bakom kan du rita bakom alla teckningar i det markerade lagret om ingen teckning är markerad. Om en<br />
teckning är markerad ritas det nya objektet direkt under det markerade objektet.<br />
Läget Rita bakom respekteras i följande fall:<br />
Skapa nya lager<br />
Placera symboler<br />
Placera filer från Arkiv-menyn<br />
Duplicera objekt genom att Alt-dra<br />
<strong>Använda</strong> alternativen Klistra in på plats och Klistra in på alla ritytor<br />
Läget Rita inuti<br />
I läget Rita inuti kan du rita inuti det markerade objektet. I läget Rita inuti kan du snabbt rita och ändra<br />
staplingsordningen eller rita, markera och skapa en urklippsmask.<br />
Läget Rita inuti är bara aktiverat om det finns ett enstaka markerat objekt (bana, stansad bana eller text).<br />
Om du vill skapa urklippsmasker med läget Rita inuti markerar du den bana som du vill rita i och växlar till läget Rita<br />
inuti. Efterföljande banor klipps ur med banan som var markerad när du växlade till läget Rita inuti tills du växlar till<br />
läget Rita normalt (Skift+D eller dubbelklicka).<br />
Obs! Urklippsmaskerna som skapas med Rita inuti bevarar utseendet i urklippsbanan till skillnad mot då<br />
menykommandot Objekt > Urklippsmask > Skapa används.<br />
Senast uppdaterad 2011-5-26<br />
55
ANVÄNDA ILLUSTRATOR<br />
Rita<br />
Rita enkla linjer och former<br />
Rita raka linjer med verktyget Linjesegment<br />
Använd verktyget Linjesegment när du vill rita ett rakt linjesegment i taget. En videofilm om hur du använder<br />
verktyget Linjesegment finns på www.adobe.com/go/vid0036_se.<br />
1 Välj verktyget Linjesegment .<br />
2 Gör något av följande:<br />
Placera muspekaren på den punkt där linjen ska börja, och dra med musen till den punkt där linjen ska sluta.<br />
Klicka på den punkt där linjen ska börja, och ange linjens längd och vinkel. Om du vill fylla linjen med den<br />
aktuella fyllningsfärgen, väljer du Fyll linje. Sedan klickar du på OK.<br />
Fler hjälpavsnitt<br />
”Ritverktygsgalleri” på sidan 18<br />
”Tangenter för att rita” på sidan 485<br />
Rita rektanglar och fyrkanter<br />
1 Välj verktyget Rektangel eller verktyget Rundad rektangel .<br />
2 Gör något av följande:<br />
Om du vill rita en rektangel drar du diagonalt tills rektangeln har önskad storlek.<br />
Om du vill rita en fyrkant håller du ned Skift-tangenten och drar diagonalt tills fyrkanten har önskad storlek.<br />
Om du vill skapa en fyrkant eller rektangel genom att ange värden klickar du där du vill att det övre vänstra<br />
hörnet ska vara. Ange bredd och höjd (och hörnradie för en rundad rektangel) och klicka på OK.<br />
En videofilm om hur du använder former finns på www.adobe.com/go/vid0036_se. Ett exempel på hur du använder<br />
formverktyg för att rita byggnader finns i www.adobe.com/go/learn_ai_tutorials_shapes_se.<br />
Fler hjälpavsnitt<br />
”Ritverktygsgalleri” på sidan 18<br />
”Tangenter för att rita” på sidan 485<br />
Ändra hörnradien för en rundad rektangel<br />
Hörnradien avgör hur runda rektangelns hörn är. Du kan ändra standardradien för alla nya rektanglar och du kan<br />
ändra radien för enskilda rektanglar när du ritar dem.<br />
Om du vill ändra den förinställda hörnradien väljer du Redigera > Inställningar > Allmänna (Windows) eller<br />
<strong>Illustrator</strong> > Inställningar > Allmänna (Mac OS) och anger ett nytt värde för hörnradien. Du kan också välja<br />
verktyget Rundad rektangel, klicka i dokumentfönstret och ange ett nytt värde för hörnradien. De förinställda<br />
värdena påverkar bara de nya rundade rektanglar som du ritar, inte befintliga sådana.<br />
Om du vill ändra hörnradien medan du drar med verktyget Rundad rektangel, trycker du på uppilen eller nedpilen.<br />
När hörnen är så rundade som du vill ha dem, släpper du tangenten.<br />
Om du vill skapa räta hörn medan du drar verktyget Rundad rektangel, trycker du på vänsterpilen.<br />
Senast uppdaterad 2011-5-26<br />
56
ANVÄNDA ILLUSTRATOR<br />
Rita<br />
Om du vill skapa så rundade hörn som möjligt medan du drar verktyget Rundad rektangel, trycker du på<br />
högerpilen.<br />
Rita ovaler<br />
1 Välj verktyget Ellips .<br />
2 Gör något av följande:<br />
Dra diagonalt tills ovalen har önskad storlek.<br />
Klicka på den plats där vänster hörn av ovalens markeringsram ska vara. Ange ovalens bredd och höjd, och<br />
klicka på OK.<br />
Obs! Om du vill skapa en cirkel håller du ned Skift-tangenten medan du drar. Om du anger storleken med värden<br />
kan du klicka på ordet Höjd när du har angett värdet för bredd, så att värdet klistras in i rutan Höjd.<br />
En videofilm om hur du använder former finns på www.adobe.com/go/vid0036_se.<br />
Fler hjälpavsnitt<br />
”Ritverktygsgalleri” på sidan 18<br />
”Tangenter för att rita” på sidan 485<br />
Rita polygoner<br />
1 Välj verktyget Polygon .<br />
2 Gör något av följande:<br />
Dra tills polygonen har önskad storlek. Dra pekaren i en båge, om du vill rotera polygonen. Tryck på uppilen<br />
eller nedpilen, om du vill lägga till eller ta bort sidor i polygonen.<br />
Klicka på den plats där polygonens mittpunkt ska vara. Ange en radie och antal sidor, och klicka på OK.<br />
Trianglar är också polygoner! Du kan rita en triangel på samma sätt som du ritar andra polygoner.<br />
En videofilm om hur du använder formverktyg finns på www.adobe.com/go/vid0036_se.<br />
Fler hjälpavsnitt<br />
”Ritverktygsgalleri” på sidan 18<br />
”Tangenter för att rita” på sidan 485<br />
Rita stjärnor<br />
1 Välj verktyget Stjärna .<br />
2 Gör något av följande:<br />
Dra tills stjärnan har önskad storlek. Dra pekaren i en båge, om du vill rotera stjärnan. Tryck på uppilen eller<br />
nedpilen, om du vill lägga till eller ta bort uddar i stjärnan.<br />
Klicka på den plats där stjärnans mittpunkt ska vara. För Radie 1 anger du avståndet från stjärnans mitt till<br />
uddarnas inre punkter. För Radie 2 anger du avståndet från stjärnans mitt till uddarnas yttre punkter. Under<br />
Uddar anger du hur många uddar stjärnan ska ha. Sedan klickar du på OK. Om du vill öka eller minska antalet<br />
uddar i stjärnan kan du även använda upp- och nedpiltangenterna när du ritar stjärnan.<br />
Senast uppdaterad 2011-5-26<br />
57
ANVÄNDA ILLUSTRATOR<br />
Rita<br />
En videofilm om hur du använder formverktyg finns på www.adobe.com/go/vid0036_se.<br />
Fler hjälpavsnitt<br />
”Ritverktygsgalleri” på sidan 18<br />
”Tangenter för att rita” på sidan 485<br />
Rita bågar<br />
1 Välj verktyget Båge .<br />
2 Gör något av följande:<br />
Placera muspekaren på den punkt där bågen ska börja, och dra med musen till den punkt där bågen ska sluta.<br />
Klicka där du vill att bågen ska börja. Klicka på en fyrkant på referenspunktspositioneraren i dialogrutan<br />
om du vill ange från vilken punkt bågen ska ritas. Ange sedan något av följande alternativ, och klicka på OK.<br />
Längd X-axel Anger bågens bredd.<br />
Längd Y-axel Anger bågens höjd.<br />
Typ Anger om objektet ska utgöra en öppen eller sluten bana.<br />
Bas längs med Anger bågens riktning. Om du väljer X-axeln eller Y-axeln beror på om du vill rita bågens bas<br />
längs med den vågräta (x) axeln eller den lodräta (y) axeln.<br />
Lutning Anger riktningen för bågens lutning. Ange ett negativt värde för en konkav lutning (inåtlutning). Ange<br />
ett positivt värde för en konvex lutning (utåtlutning). Lutningen 0 skapar en rak linje.<br />
Fyll båge Fyller bågen med aktuell fyllningsfärg.<br />
Obs! Om du vill se en dynamisk förhandsvisning av bågen när du anger alternativen, dubbelklickar du på<br />
bågverktyget på verktygspanelen.<br />
En videofilm om hur du använder formverktyg finns på www.adobe.com/go/vid0036_se.<br />
Fler hjälpavsnitt<br />
”Ritverktygsgalleri” på sidan 18<br />
”Tangenter för att rita” på sidan 485<br />
Rita spiraler<br />
1 Välj verktyget Spiral .<br />
2 Gör något av följande:<br />
Dra tills spiralen har önskad storlek. Dra pekaren i en båge, om du vill rotera spiralen.<br />
Klicka där du vill att spiralen ska börja. I dialogrutan anger du följande alternativ och klickar på OK.<br />
Radie Anger avståndet från mittpunkten till spiralens yttersta punkt.<br />
Minskning Anger med hur mycket varje varv på spiralen ska minska i förhållande till föregående varv.<br />
Segment Anger hur många segment spiralen ska ha. Varje varv består av fyra segment.<br />
Stil Anger spiralens riktning.<br />
En videofilm om hur du använder formverktyg finns på www.adobe.com/go/vid0036_se.<br />
Senast uppdaterad 2011-5-26<br />
58
ANVÄNDA ILLUSTRATOR<br />
Rita<br />
Fler hjälpavsnitt<br />
”Ritverktygsgalleri” på sidan 18<br />
”Tangenter för att rita” på sidan 485<br />
Rita stödraster<br />
Använd stödrasterverktygen när du snabbt vill rita rektangulära och polära stödraster. Med verktyget Rektangulärt<br />
stödraster ritar du rektangulära stödraster med en viss storlek och ett visst antal delare. Med verktyget Polärt stödraster<br />
ritar du koncentriska stödraster med en viss storlek och ett visst antal delare.<br />
Fler hjälpavsnitt<br />
”Ritverktygsgalleri” på sidan 18<br />
”Tangenter för att rita” på sidan 485<br />
Rita rektangulära stödraster<br />
1 Välj verktyget Rektangulärt stödraster .<br />
2 Gör något av följande:<br />
Dra i stödrastret tills du har fått önskad storlek.<br />
Klicka om du vill ange stödrastrets referenspunkt. Klicka på en fyrkant på referenspunktspositioneraren i<br />
dialogrutan om du vill ange från vilken punkt stödrastret ska ritas. Ange sedan något av följande alternativ, och<br />
klicka på OK.<br />
Standardstorlek Anger bredden och höjden på hela stödrastret.<br />
Vågräta delare Anger hur många vågräta delare som du vill ha mellan stödrastrets översta och understa del.<br />
Värdet Skeva anger om de horisontella delarna viktas mot stödrastrets överdel eller underdel.<br />
Lodräta delare Anger hur många lodräta delare som du vill ha mellan stödrastrets vänster- och högersida.<br />
Värdet Skeva anger om de lodräta delarna viktas åt vänster eller höger.<br />
Använd den yttre rektangeln som ram Ersätter de översta, understa, vänstra och högra segmenten med ett<br />
separat rektangulärt objekt.<br />
Fyll stödraster Fyller stödrastret med den aktuella fyllningsfärgen (annars används ingen fyllning).<br />
Rita cirkelformade (polära) stödraster<br />
1 Välj verktyget Polärt stödraster .<br />
2 Gör något av följande:<br />
Dra i stödrastret tills du har fått önskad storlek.<br />
Klicka om du vill ange stödrastrets referenspunkt. Klicka på en fyrkant på referenspunktspositioneraren i<br />
dialogrutan om du vill ange från vilken punkt stödrastret ska ritas. Ange sedan något av följande alternativ, och<br />
klicka på OK.<br />
Standardstorlek Anger bredden och höjden på hela stödrastret.<br />
Koncentriska delare Anger hur många cirkelformade koncentriska delare du vill ha i stödrastret. Värdet Skeva<br />
anger om de koncentriska delarna viktas mot stödrastrets in- eller utsida.<br />
Radiella delare Anger hur många radiella delare som du vill ha mellan stödrastrets mitt och omkrets. Värdet<br />
Skeva anger om de radiella delarna viktas motsols eller medsols på stödrastret.<br />
Senast uppdaterad 2011-5-26<br />
59
ANVÄNDA ILLUSTRATOR<br />
Rita<br />
Skapa en stansad bana från ovaler Konverterar de koncentriska cirklarna till separata stansade banor och fyller<br />
i varannan cirkel.<br />
Fyll stödraster Fyller stödrastret med den aktuella fyllningsfärgen (annars används ingen fyllning).<br />
Rita pixeljusterade banor för webbarbetsflöden<br />
Pixeljustering är en egenskap på objektnivå som gör att ett objekts lodräta och vågräta banor kan justeras mot<br />
pixelstödrastret. Den här egenskapen följer med objektet när det ändras. Lodräta eller vågräta banor i objektet justeras<br />
mot pixelstödrastret om egenskapen angetts för objektet.<br />
A<br />
En bild som illustrerar pixeljusterade objekt och objekt som inte är pixeljusterade<br />
A. Objektet är inte pixeljusterat B. Objektet är pixeljusterat<br />
En video om hur du ritar pixeljusterade banor för webbarbetsflöden finns på www.adobe.com/go/lrvid5201_ai_se.<br />
Justera nya objekt mot pixelstödrastret<br />
Alternativet Justera nya objekt mot stödrastret är tillgängligt i avsnittet Avancerat i dialogrutan Nytt dokument.<br />
Det här alternativet är också tillgängligt på omformningspanelens meny (utfällbar).<br />
B<br />
Alternativet Justera nya objekt mot stödrastret på omformningspanelens meny.<br />
Senast uppdaterad 2011-5-26<br />
B<br />
A<br />
60
ANVÄNDA ILLUSTRATOR<br />
Rita<br />
Om du aktiverar det här alternativet används egenskapen för pixeljustering som standard för alla nya objekt som du<br />
ritar. Det här alternativet är aktiverat som standard för nya dokument som skapas med webbdokumentprofilen.<br />
De skarpa dragen hos pixeljusterade linjer bevaras i rasterutdata med en upplösning på bara 72 ppi. För andra<br />
upplösningar är sannolikheten stor att dessa linjer ger upphov till kantutjämning.<br />
Objekt som är pixeljusterade, men som inte har några raka lodräta eller vågräta segment, ändras inte för att justeras<br />
mot pixelstödrastret. Exempelvis har en roterad rektangel inte några raka lodräta eller vågräta segment, vilket betyder<br />
att den inte justeras för att skapa skarpa banor när pixeljusteringsegenskapen angetts för objektet.<br />
Obs! Egenskapen på dokumentnivå och pixeljusteringsstatusen för varje objekt sparas i AI-filen.<br />
Mer information om hur du justerar symboler mot pixelstödrastret finns i ”Justera symboler mot pixelstödrastret” på<br />
sidan 61.<br />
Justera befintliga objekt mot pixelstödrastret<br />
Ett objekt som alternativet Justera till pixelstödraster angetts för justeras mot pixelstödrastret så fort det ändras. Om<br />
du till exempel flyttar eller ändrar form på ett pixeljusterat objekt justeras objektet på nytt mot pixelstödrastret i<br />
enlighet med dess nya koordinater.<br />
Om du vill justera ett befintligt objekt mot pixelstödrastret markerar du objektet och markerar kryssrutan Justera till<br />
pixelstödraster längst ned på omformningspanelen.<br />
Alternativet Justera till pixelstödraster på omformningspanelen<br />
När du väljer det här alternativet justeras de lodräta och vågräta segmenten i objektets banor. Det gör att dessa segment<br />
alltid återges med skarpa linjer, för alla linjebredder och alla platser. Objekt som det här alternativet har angetts för har<br />
alltid linjebredder med heltalsvärden.<br />
Icke justerade objekt pixeljusteras inte automatiskt om du lägger till dem i dokument som alternativet Justera nya<br />
objekt mot pixelstödrastret har aktiverats för. Om du vill pixeljustera dessa objekt markerar du objektet och väljer<br />
alternativet Justera till pixelstödraster på omformningspanelen. Du kan inte pixeljustera objekt som raster,<br />
rastereffekter och textobjekt eftersom dessa objekt saknar riktiga banor.<br />
Markera objekt som inte är justerade mot pixelstödrastret<br />
Markera objekten genom att klicka på Markera > Objekt > Inte justerat mot pixelstödraster.<br />
Justera symboler mot pixelstödrastret<br />
Om du vill skapa en pixeljusterad symbol väljer du alternativet Justera till pixelstödraster i dialogrutan<br />
Symbolalternativ. Symboler som är justerade mot pixelstödrastret förblir justerade mot pixelstödrastret på alla platser<br />
på ritytan, med deras verkliga storlek.<br />
Obs! En skalförändrad symbol kan inte skapa skarpa banor även om egenskapen för pixeljustering tillämpas på<br />
symbolen.<br />
Senast uppdaterad 2011-5-26<br />
61
ANVÄNDA ILLUSTRATOR<br />
Rita<br />
Mer information om hur du justerar mot pixelstödrastret finns i ”Rita pixeljusterade banor för webbarbetsflöden” på<br />
sidan 60.<br />
Om knappen Återställ på kontrollpanelen är aktiv betyder det att symbolen har omformats och att den inte visas med<br />
dess verkliga storlek.<br />
Visa pixelstödrastret<br />
Om du vill visa pixelstödrastret zoomar du till minst 600 % i pixelförhandsvisningsläget.<br />
Om du vill ange visningsinställningar för pixelstödrastret klickar du på Inställningar > Stödraster och stödlinjer. Välj<br />
alternativet Visa pixelstödraster (över 600 % zoom) om det inte redan är aktiverat.<br />
Spara markerade segment<br />
Om du bara vill spara markerade segment från teckningen klickar du på Arkiv > Spara markerade segment.<br />
Kantutjämningsalternativ<br />
Kantutjämning av text<br />
Panelen Tecken i <strong>Illustrator</strong> innehåller följande alternativ för kantutjämning av text:<br />
Ingen<br />
Skärpa<br />
Klar<br />
Stark<br />
Alternativ för kantutjämning av text på panelen Tecken<br />
Du kan ange alternativ för kantutjämning för varje textram. De här attributen för kantutjämning av text sparas som<br />
en del av dokumentet. Dessa alternativ stöds också med <strong>PDF</strong>-, AIT- och EPS-format. Alternativen för kantutjämning<br />
av text kan exporteras till eller importeras från PSD.<br />
När du exporterar till BMP-, PNG-, Targa-, JPEG- eller TIFF-format kan du välja mellan följande<br />
kantutjämningsalternativ i den nedrullningsbara listan: Ingen, Teckning optimerad och Text optimerad.<br />
Alternativet Teckning optimerad skapar raster för vart och ett av dessa format på samma sätt som i tidigare<br />
versioner. Alternativen för kantutjämning av text respekteras emellertid inte när teckningen rastreras i detta fall.<br />
Alternativet Text optimerad respekterar de nya kantutjämningsalternativen för textramarna i rastret som skapats.<br />
De här alternativen är också tillgängliga i dialogrutan Spara för webben.<br />
Senast uppdaterad 2011-5-26<br />
62
ANVÄNDA ILLUSTRATOR<br />
Rita<br />
Rita med pennverktyget<br />
Rita med pennverktyget<br />
Pennverktyget fungerar i stort sett på samma sätt i <strong>Adobe</strong> <strong>Illustrator</strong> och InDesign. Du kan använda pennan för att rita<br />
öppna och stängda banor på samma sätt som när du ritar med penna och papper. Det är mycket praktiskt när du<br />
snabbt ska göra en skiss eller skapa en teckning som ser handgjord ut. När du har ritat en bana kan du ändra den direkt<br />
om det behövs.<br />
Fästpunkter infogas automatiskt när du ritar med pennan. Du bestämmer inte själv var de placeras. Du kan dock<br />
justera dem när banan är färdig om det behövs. Hur många fästpunkter som läggs till beror på banans längd och<br />
komplexitet, och på toleransinställningarna i dialogrutan Inställningar för Penna. Dessa inställningar styr hur snabbt<br />
pennverktyget reagerar på musens rörelse eller pennans rörelse på en ritplatta.<br />
En videofilm om hur du ritar med pennverktyget i <strong>Illustrator</strong> finns på www.adobe.com/go/vid0039_se.<br />
Fler hjälpavsnitt<br />
Pennverktyget i <strong>Illustrator</strong>-video<br />
Rita frihandsbanor med pennverktyget<br />
1 Välj pennverktyget .<br />
2 Placera pekaren där banan ska börja och dra med musen för att rita banan. Pennverktyget<br />
kryss när du ritar frihandsbanor.<br />
visas med ett litet<br />
När du drar visas en prickad linje efter pekaren. Fästpunkter visas vid banans båda ändar och vid flera punkter längs<br />
banan. De aktuella linje- och fyllningsattributen används för banan, som förblir markerad som standard.<br />
Rita stängda banor med pennverktyget<br />
1 Välj verktyget Penna.<br />
2 Placera pekaren på den plats där banan ska börja och dra med musen för att rita banan.<br />
3 Håll ned Alt när du har börjat dra. En liten cirkel visas (och ett fyllt radergummi i InDesign) när du skapar stängda<br />
banor.<br />
4 När banan har önskad storlek och form släpper du musknappen (men inte Alt). När banan är sluten släpper du Alttangenten.<br />
Du behöver inte placera markören över banans startpunkt för att skapa en stängd bana. Om du släpper musknappen<br />
någon annanstans, skapas den kortast möjliga linjen tillbaka till den ursprungliga punkten för att stänga banan.<br />
Redigera banor med pennverktyget<br />
Du kan redigera en bana med pennverktyget och lägga till frihandslinjer och frihandsformer till valfri form.<br />
Lägga till en bana med pennverktyget<br />
1 Välj en befintlig bana.<br />
2 Välj verktyget Penna.<br />
3 Placera pennudden vid någon av banans slutpunkter.<br />
Du är tillräckligt nära slutpunkten när det lilla krysset bredvid pennspetsen försvinner.<br />
Senast uppdaterad 2011-5-26<br />
63
ANVÄNDA ILLUSTRATOR<br />
Rita<br />
4 Fortsätt banan genom att dra.<br />
Koppla ihop två banor med pennverktyget<br />
1 Markera båda banorna (håll ned Skift och klicka eller dra runt de båda banorna med markeringsverktyget).<br />
2 Välj verktyget Penna.<br />
3 Placera pekaren där du vill börja på den ena banan, och dra mot den andra banan.<br />
4 Håll ned Ctrl (Windows) eller Kommando (Mac OS) när du har börjat dra. Pennverktyget visas med en liten<br />
sammanfogningssymbol när du lägger till objekt till den befintliga banan.<br />
5 Dra pekaren till den andra banans slutpunkt, släpp musknappen och sedan Ctrl eller Kommando.<br />
Obs! Bästa resultatet får du, om du drar från den ena banan till den andra som om du bara fortsatte att rita banorna i<br />
den riktning de skapades.<br />
Ändra form på banor med pennverktyget<br />
1 Markera banan som du vill ändra.<br />
2 Placera pennverktyget på eller nära den bana som du vill rita om.<br />
Du är tillräckligt nära banan när det lilla krysset försvinner från verktyget.<br />
3 Dra verktyget tills banan har rätt form.<br />
<strong>Använda</strong> pennan för att redigera en stängd form<br />
Obs! Resultaten kan bli väldigt oväntade, beroende på var du börjar att rita om banan och i vilken riktning du drar. Du<br />
kanske till exempel råkar ändra en stängd bana till en öppen bana eller tappar bort en del av en form.<br />
Alternativ för pennverktyget<br />
Dubbelklicka på pennverktyget om du vill ange något av följande alternativ:<br />
Följsamhet Styr hur långt du måste flytta musen eller den tryckkänsliga pennan innan en ny fästpunkt läggs till i<br />
banan. Ju högre värde, desto mjukare och mindre komplex bana. Ju lägre värde, desto mer kommer kurvorna att likna<br />
pekarens rörelse, vilket resulterar i skarpare vinklar. Du kan ange följsamhetsvärden från 0,5 till 20 pixlar.<br />
Släthet Styr graden av utjämning när du använder verktyget. Du kan ange släthetsvärden från 0 till 100 %. Ju högre<br />
värde, desto jämnare bana. Ju lägre värde, desto fler fästpunkter och oregelbundenheter i linjen.<br />
Fyll nya pennlinjer (Endast <strong>Illustrator</strong>) Fyller de penndrag du ritar när du har aktiverat alternativet, men inte<br />
befintliga penndrag. Kom ihåg att markera en fyllning innan du ritar penndragen.<br />
Behåll markerad Anger om banan ska förbli markerad när du har ritat den. Alternativet är som standard markerat.<br />
Redigera valda banor Anger om du kan ändra eller sammanfoga en vald bana när du befinner dig på ett visst avstånd<br />
från den (som anges med nästa alternativ).<br />
Senast uppdaterad 2011-5-26<br />
64
ANVÄNDA ILLUSTRATOR<br />
Rita<br />
Inom: _ pixlar Anger hur nära en befintlig bana musen eller pennan måste vara för att du ska kunna redigera banan<br />
med pennverktyget. Det här alternativet är bara tillgängligt om Redigera valda banor är aktiverat.<br />
Rita med ritstiftet<br />
Rita raka linjesegment med ritstiftsverktyget<br />
Den enklaste banan du kan rita med ritstiftet är en rak linje, som du ritar genom att klicka på ritstiftet och skapa två<br />
fästpunkter. Om du fortsätter att klicka skapas en bana med raka linjesegment som är sammankopplade med<br />
hörnpunkter.<br />
Om du klickar på ritstiftet skapas raka segment.<br />
1 Välj verktyget Ritstift.<br />
2 Placera ritstiftet där du vill att det raka segmentet ska börja, och definiera den första fästpunkten genom att klicka<br />
(dra inte).<br />
Obs! Det första segment du ritar visas inte förrän du klickar på en andra fästpunkt. (Aktivera alternativet Elastiskt i<br />
Photoshop om du vill förhandsvisa bansegment.) Om riktningslinjer visas betyder det att du har råkat dra<br />
ritstiftsverktyget. I så fall väljer du Redigera > Ångra och klickar igen.<br />
3 Klicka igen där du vill att segmentet ska sluta (håll ned Skift och klicka om du vill begränsa segmentets vinkel till<br />
en multipel av 45°).<br />
4 Fortsätt att klicka om du vill definiera fästpunkter för fler raka segment.<br />
Den sista fästpunkten som du lägger till visas alltid som en fylld fyrkant, vilket indikerar att den är markerad. När du<br />
lägger till fler fästpunkter blir de fästpunkter som du redan skapat ofyllda, och därmed omarkerade.<br />
5 Avsluta banan genom att göra något av följande:<br />
Om du vill stänga banan placerar du ritstiftet över den första (ofyllda) fästpunkten. En liten cirkel visas bredvid<br />
ritstiftet när pekaren är rätt placerad. Stäng banan genom att klicka eller dra.<br />
Obs! Du kan också stänga en bana i InDesign genom att markera objektet och välja Objekt > Banor > Stäng bana.<br />
Om du vill lämna banan öppen håller du ned Ctrl (Windows) eller Kommando (Mac OS) och klickar en bit bort<br />
från objekten.<br />
Du kan också lämna banan öppen genom att välja ett annat verktyg eller välja Markera > Avmarkera i <strong>Illustrator</strong> eller<br />
Redigera > Avmarkera alla i InDesign. I InDesign eller <strong>Illustrator</strong> kan du också lämna banan öppen genom att trycka<br />
på Retur.<br />
Senast uppdaterad 2011-5-26<br />
65
ANVÄNDA ILLUSTRATOR<br />
Rita<br />
Rita kurvor med ritstiftsverktyget<br />
Du skapar en kurva genom att först lägga till en fästpunkt där en kurva ändrar riktning och sedan dra riktningslinjerna<br />
som formar kurvan. Riktningslinjernas längd och lutning bestämmer kurvans form.<br />
Det är lättare att ändra kurvor, och de kan visas och skrivas ut fortare, om du ritar dem med så få fästpunkter som<br />
möjligt. Om du använder för många punkter kan det medföra att du får oväntade utbuktningar i en kurva. I stället bör<br />
du använda fästpunkter som ligger långt ifrån varandra och öva dig på att forma kurvorna genom att ändra<br />
riktningslinjernas längd och vinklar.<br />
1 Välj verktyget Ritstift.<br />
2 Placera ritstiftsverktyget där du vill att kurvan ska börja, och håll ned musknappen.<br />
Den första fästpunkten visas och ritstiftets pekare förvandlas till en pil. (I Photoshop ändras pekaren först när du har<br />
börjat dra.)<br />
3 Dra för att ange lutningen på det kurvsegment som du skapar och släpp sedan musknappen.<br />
Vanligtvis drar du ut riktningslinjen ungefär en tredjedel av avståndet till nästa fästpunkt du tänker rita. (Du kan<br />
justera en eller båda sidor av riktningslinjen senare.)<br />
Håll ned Skift om du vill begränsa verktyget till en multipel av 45°.<br />
A B C<br />
Rita den första punkten i en kurva<br />
A. Placera ritstiftsverktyget B. Börja dra (med musknappen nedtryckt) C. Dra för att förlänga riktningslinjerna<br />
4 Placera ritstiftet där du vill att kurvsegmentet ska sluta, och gör sedan något av följande:<br />
Om du vill skapa en C-formad kurva drar du i motsatt riktning från den tidigare riktningslinjen. Släpp sedan<br />
musknappen.<br />
A B C<br />
Rita den andra punkten i en kurva<br />
A. Börja dra en andra övergångspunkt B. Dra bort från föregående riktningslinje, så skapas en C-formad kurva C. Resultatet när du släpper<br />
musknappen<br />
Om du vill skapa en S-formad kurva drar du i samma riktning som föregående riktningslinje. Släpp sedan<br />
musknappen.<br />
Senast uppdaterad 2011-5-26<br />
66
ANVÄNDA ILLUSTRATOR<br />
Rita<br />
A B C<br />
Rita en S-formad kurva<br />
A. Börja dra en ny övergångspunkt B. Dra i samma riktning som föregående riktningslinje, så skapas en S-formad kurva C. Resultatet när du<br />
släpper musknappen<br />
(Endast Photoshop) Om du vill göra en tvär ändring av kurvans riktning släpper du musknappen, håller ned Alt och<br />
drar riktningspunkten i kurvans riktning. Släpp Alt (Windows) eller Alternativ (Mac OS) och musknappen, placera<br />
sedan pekaren där du vill att segmentet ska sluta och dra i motsatt riktning för att avsluta kurvsegmentet.<br />
5 Fortsätt att dra ritstiftsverktyget från olika positioner för att skapa flera mjuka kurvor. Observera att fästpunkterna<br />
placeras i början och slutet av varje kurva, inte längs kurvans linje.<br />
Håll ned Alt och dra riktningslinjer för att visa och separera riktningslinjerna för en fästpunkt.<br />
6 Avsluta banan genom att göra något av följande:<br />
Om du vill stänga banan placerar du ritstiftet över den första (ofyllda) fästpunkten. En liten cirkel visas bredvid<br />
ritstiftet när pekaren är rätt placerad. Stäng banan genom att klicka eller dra.<br />
Obs! Du kan också stänga en bana i InDesign genom att markera objektet och välja Objekt > Banor > Stäng bana.<br />
Om du vill lämna banan öppen håller du ned Ctrl (Windows) eller Kommando (Mac OS) och klickar en bit bort<br />
från objekten.<br />
Du kan också lämna banan öppen genom att välja ett annat verktyg eller välja Markera > Avmarkera i <strong>Illustrator</strong> eller<br />
Redigera > Avmarkera alla i InDesign.<br />
En videofilm om hur du använder ritstiftsverktyget i <strong>Illustrator</strong> finns på www.adobe.com/go/vid0037_se.<br />
Fler hjälpavsnitt<br />
Ritstiftsverktyget i <strong>Illustrator</strong>-video<br />
Flytta fästpunkter när du ritar<br />
❖ När du har klickat för att skapa en fästpunkt håller du ned musknappen, håller ned blanksteg och drar för att flytta<br />
fästpunkten.<br />
Slutföra en bana<br />
❖ Slutför en bana genom att göra något av följande:<br />
Om du vill stänga banan placerar du ritstiftet över den första (ofyllda) fästpunkten. En liten cirkel visas bredvid<br />
ritstiftet när pekaren är rätt placerad. Stäng banan genom att klicka eller dra.<br />
Obs! Du kan också stänga en bana i InDesign genom att markera objektet och välja Objekt > Banor > Stäng bana.<br />
Om du vill lämna en bana öppen håller du ned Ctrl (Windows) eller Kommando (Mac OS) och klickar en bit bort<br />
från objekten.<br />
Senast uppdaterad 2011-5-26<br />
67
ANVÄNDA ILLUSTRATOR<br />
Rita<br />
Du kan också lämna banan öppen genom att välja ett annat verktyg eller välja Markera > Avmarkera i <strong>Illustrator</strong> eller<br />
Redigera > Avmarkera alla i InDesign. I InDesign kan du också lämna banan öppen genom att trycka på Enter eller<br />
Retur.<br />
Rita kurvor efter raka linjer<br />
1 Använd verktyget Ritstift och klicka för att skapa hörnpunkter på två platser så att ett rakt segment ritas.<br />
2 Placera ritstiftet över den markerade slutpunkten. I <strong>Illustrator</strong> och InDesign visas en punktkonverteringsikon<br />
bredvid ritstiftsverktyget när pekaren är rätt placerad (i Photoshop visas en liten diagonal linje, eller ett streck,<br />
bredvid ritstiftsverktyget). Ange lutningen för nästa böjda segment som du ska skapa genom att klicka på<br />
fästpunkten och dra riktningslinjen som visas.<br />
A B C<br />
Rita ett rakt segment följt av ett kurvsegment (del 1)<br />
A. Färdigt rakt segment B. Ritstiftsverktyget placeras över slutpunkten (punktkonverteringsikonen visas bara i <strong>Illustrator</strong> och InDesign) C. Dra<br />
riktningspunkten<br />
3 Placera ritstiftet där du vill infoga nästa fästpunkt. Slutför kurvan genom att klicka på (och dra om du vill) den nya<br />
fästpunkten.<br />
A B C<br />
Rita ett rakt segment följt av ett kurvsegment (del 2)<br />
A. Placera ritstiftsverktyget B. Dra riktningslinjen C. Nytt kurvsegment avslutat<br />
Rita raka linjer efter kurvor<br />
1 Använd verktyget Ritstift, och skapa den första övergångspunkten i kurvsegmentet genom att dra. Släpp<br />
musknappen.<br />
2 Flytta verktyget Ritstift till den punkt där kurvsegmentet ska sluta, dra för att rita klart kurvan och släpp<br />
musknappen.<br />
Senast uppdaterad 2011-5-26<br />
68
ANVÄNDA ILLUSTRATOR<br />
Rita<br />
Rita ett kurvsegment följt av ett rakt segment (del 1)<br />
A. Första övergångspunkten i ett böjt segment är färdig och ritstiftsverktyget är placerat över slutpunkten. B. Slutför kurvan genom att dra<br />
3 Placera ritstiftet över den markerade slutpunkten. En punktkonverteringsikon visas bredvid ritstiftsverktyget när<br />
pekaren är rätt placerad. Klicka på fästpunkten så konverteras utjämningspunkten till en hörnpunkt.<br />
4 Placera ritstiftsverktyget där det raka segmentet ska sluta och klicka för att rita klart det raka segmentet.<br />
C<br />
A B<br />
D E<br />
Rita ett kurvsegment följt av ett rakt segment (del 2)<br />
C. Placera ritstiftsverktyget över en befintlig slutpunkt D. Klicka på slutpunkten E. Klicka på nästa hörnpunkt<br />
Rita två böjda segment som är sammankopplade med en hörnpunkt<br />
1 Välj ritstiftet och skapa den första övergångspunkten för det böjda segmentet genom att dra med musen.<br />
2 Flytta ritstiftet och dra för att skapa en kurva med en andra övergångspunkt. Håll sedan ned Alt och dra<br />
riktningslinjen mot den andra änden för att ange lutningen på nästa kurva. Släpp tangenten och musknappen.<br />
Med den här processen konverteras utjämningspunkten till en hörnpunkt genom att riktningslinjerna delas.<br />
3 Placera ritstiftet där du vill avsluta det andra böjda segmentet och dra en ny utjämningspunkt för att slutföra det<br />
andra böjda segmentet.<br />
A B C<br />
Rita två kurvor<br />
A. Dra en ny övergångspunkt B. Tryck på Alt för att dela riktningslinjer medan du drar, och sväng riktningslinjen uppåt C. Resultat när du<br />
har flyttat och dragit en tredje gång<br />
Senast uppdaterad 2011-5-26<br />
69
ANVÄNDA ILLUSTRATOR<br />
Rita<br />
Redigera banor<br />
Markera banor, segment och fästpunkter<br />
Innan du kan ändra form på eller redigera en bana måste du markera banans fästpunkter, segment eller en<br />
kombination av båda.<br />
Markerade fästpunkter<br />
Om du kan se punkterna kan du markera dem genom att klicka på dem med direktmarkeringsverktyget . Om du<br />
vill markera flera punkter håller du ned Skift och klickar på punkterna.<br />
Välj direktmarkeringsverktyget och dra runt fästpunkterna. Om du vill markera fler fästpunkter håller du ned Skift<br />
och drar runt fästpunkterna.<br />
Kontrollera att banan som innehåller fästpunkterna inte är markerad. För direktmarkeringsverktyget över<br />
fästpunkten tills en ofylld fyrkant visas vid pekaren och klicka på fästpunkten. Om du vill markera fler fästpunkter<br />
håller du ned Skift och klickar på fästpunkterna.<br />
(Endast <strong>Illustrator</strong>) Välj lassoverktyget och dra runt fästpunkterna. Om du vill markera fler fästpunkter håller du<br />
ned Skift och drar runt fästpunkterna.<br />
Markera bansegment<br />
Gör något av följande:<br />
Välj direktmarkeringsverktyget och klicka inom 2 pixlar från segmentet eller dra en markeringsram över en del<br />
av segmentet. Om du vill markera fler bansegment håller du ned Skift och klickar eller håller ned Skift och drar runt<br />
bansegmenten.<br />
(Endast <strong>Illustrator</strong>) Välj lassoverktyget och dra runt en del av bansegmentet. Om du vill markera fler<br />
bansegment håller du ned Skift och drar runt bansegmenten.<br />
Markera alla fästpunkter och segment i en bana<br />
1 Välj direktmarkeringsverktyget eller (i <strong>Illustrator</strong>) lassoverktyget.<br />
2 Dra runt hela banan.<br />
Om banan är fylld kan du också markera alla fästpunkter genom att klicka i banan med direktmarkeringsverktyget.<br />
Kopiera en bana<br />
❖ Markera en bana eller ett segment med markerings- eller direktmarkeringsverktyget och gör något av följande:<br />
Använd standardmenyfunktionerna för att kopiera och klistra in banor i eller mellan program.<br />
Håll ned Alt och dra banan till önskad plats och släpp sedan musknappen och Alt.<br />
Justera bansegment<br />
Du redigerar banor på i stort sett samma sätt i alla <strong>Adobe</strong>-program. Du kan redigera ett bansegment när du vill. Du<br />
redigerar inte befintliga segment på exakt samma sätt som du skapar nya. Tänk på följande när du redigerar segment:<br />
Om en fästpunkt kopplar samman två segment, ändras alltid båda segmenten om du flyttar fästpunkten.<br />
När du ritar med ritstiftsverktyget håller du ned Ctrl (Windows) eller Kommando (Mac OS) om du tillfälligt vill<br />
aktivera det senast använda markeringsverktyget (<strong>Illustrator</strong>) eller direktmarkeringsverktyget (InDesign och<br />
Photoshop) så att du kan justera segment som du redan har ritat.<br />
Senast uppdaterad 2011-5-26<br />
70
ANVÄNDA ILLUSTRATOR<br />
Rita<br />
När du ritar en övergångspunkt med ritstiftsverktyget ändras riktningslinjens längd på båda sidor om punkten om<br />
du drar riktningspunkten. Men om du vill kan du ändra längden på riktningslinjen på enbart den sida du drar<br />
genom att redigera den befintliga övergångspunkten med hjälp av direktmarkeringsverktyget.<br />
Fler hjälpavsnitt<br />
”Markera banor, segment och fästpunkter” på sidan 70<br />
”Galleri med verktyg för att ändra form” på sidan 21<br />
Flytta raka segment<br />
1 Använd direktmarkeringsverktyget och markera det segment som du vill flytta.<br />
2 Dra segmentet till önskad plats.<br />
Ändra längden eller vinkeln på raka segment<br />
1 Använd direktmarkeringsverktyget och markera en fästpunkt i det segment som du vill ändra.<br />
2 Dra fästpunkten till önskad plats. Skift-dra om du vill begränsa justeringen till multipler av 45 grader.<br />
Om du bara vill göra en rektangel bredare eller smalare (i <strong>Illustrator</strong> och InDesign) är det lättare att markera den<br />
med markeringsverktyget och ändra storleken med hjälp av handtagen på rektangelns markeringsram.<br />
Ändra plats eller form på böjda segment<br />
1 Använd direktmarkeringsverktyget och markera ett böjt segment eller en fästpunkt i någon ände av det böjda<br />
segmentet. Riktningslinjer visas om sådana finns. (Vissa böjda segment har bara en riktningslinje.)<br />
2 Gör något av följande:<br />
Om du vill justera segmentets läge drar du segmentet. Skift-dra om du vill begränsa justeringen till multipler av<br />
45 grader.<br />
Markera kurvsegmentet genom att klicka. Justera sedan kurvan genom att dra.<br />
Om du vill justera segmentets form på båda sidor av en markerad fästpunkt drar du fästpunkten eller<br />
riktningspunkten. Skift-dra om du vill begränsa flyttningen till multipler av 45 grader.<br />
Dra fästpunkten eller riktningspunkten.<br />
Senast uppdaterad 2011-5-26<br />
71
ANVÄNDA ILLUSTRATOR<br />
Rita<br />
Obs! Du kan också omforma segment eller fästpunkter, t.ex. skala eller rotera dem.<br />
Ta bort ett segment<br />
1 Välj verktyget Direktmarkering och markera det segment som du vill ta bort.<br />
2 Tryck på Backsteg (Windows) eller Delete (Mac OS) om du vill ta bort det markerade segmentet. Om du trycker på<br />
Backsteg eller Del en gång till tas resten av banan bort.<br />
Förlänga en öppen bana<br />
1 Välj ritstiftet och placera pekaren över slutpunkten på den öppna bana som du vill utöka. Pekaren ändras när den<br />
placeras mitt över slutpunkten.<br />
2 Klicka på slutpunkten.<br />
3 Gör något av följande:<br />
Om du vill skapa en hörnpunkt placerar du verktyget Ritstift där det nya segmentet ska sluta och klickar. Om du<br />
utökar en bana som slutar med en utjämningspunkt böjs det nya segmentet efter den befintliga riktningslinjen.<br />
Obs! Om du förlänger en bana som slutar i en övergångspunkt i <strong>Illustrator</strong> blir det nya segmentet rakt.<br />
Om du vill skapa en mjuk punkt placerar du verktyget Ritstift där det nya kurvsegmentet ska sluta och drar.<br />
Koppla samman två öppna banor<br />
1 Välj ritstiftsverktyget och placera pekaren över slutpunkten på den öppna bana som du vill koppla ihop med en<br />
annan bana. Pekaren ändras när den placeras mitt över slutpunkten.<br />
2 Klicka på slutpunkten.<br />
3 Gör något av följande:<br />
Om du vill ansluta banan till en annan öppen bana klickar du på en slutpunkt på den andra banan. När du har<br />
placerat ritstiftet över slutpunkten för den andra banan visas en liten sammanfogningssymbol bredvid pekaren.<br />
Om du vill koppla ihop en ny bana med en befintlig bana ritar du den nya banan nära den befintliga banan och<br />
flyttar ritstiftsverktyget till den befintliga banans (omarkerade) slutpunkt. Klicka på slutpunkten när den lilla<br />
sammanfogningsikonen visas bredvid pekaren.<br />
I InDesign kan du också använda panelen Banhanteraren när du kopplar ihop banor. Om du vill stänga banan för<br />
en öppen bana, markerar du banan och klickar på Slut bana på panelen Banhanteraren. Om du vill stänga<br />
slutpunkterna mellan två banor markerar du banan och klickar på Koppla bana. Du kan klicka på Koppla bana en gång<br />
till om du vill förena en andra slutpunkt.<br />
Förena två slutpunkter<br />
1 Markera slutpunkterna.<br />
Om slutpunkterna sammanfaller (dvs. den ena ligger ovanpå den andra), markerar du båda slutpunkterna genom<br />
att dra en markeringsram runt dem.<br />
2 Klicka på knappen Koppla ihop markerade slutpunkter på kontrollpanelen.<br />
Senast uppdaterad 2011-5-26<br />
72
ANVÄNDA ILLUSTRATOR<br />
Rita<br />
A B<br />
Förena slutpunkter<br />
A. Markera och förena sammanfallande slutpunkter B. Markera och förena åtskilda slutpunkter<br />
Obs! I <strong>Illustrator</strong> <strong>CS5</strong> används bara hörn för att förena öppna banor.<br />
Förena två eller fler banor<br />
I <strong>Illustrator</strong> <strong>CS5</strong> kan du förena två eller flera öppna banor. Om du vill förena en eller fler öppna banor markerar du de<br />
öppna banorna med markeringsverktyget och klickar på Objekt > Bana > Förena. Du kan också använda<br />
kortkommandot Ctrl+J (Windows) eller Kommando+J (Mac).<br />
Om fästpunkterna inte överlappar varandra läggs ett linjesegment till som kopplar ihop banorna som ska förenas. Om du<br />
förenar mer än två banor förenas först de banor med slutpunkter som är placerade närmast varandra. Den här processen<br />
upprepas tills alla banor har förenats. Om du bara markerar en bana att förena, omvandlas den till en sluten bana.<br />
Obs! I den här processen kan komplexa aspekter av grafiska stilar gå förlorade.<br />
Den resulterande banan har samma utseende som den översta banan i markeringen.<br />
Föreningsalternativet leder bara till en hörnförening oavsett om du markerar fästpunkter att förena eller hela banan.<br />
Om du vill kunna markera en mjuk förening eller hörnförening kan du emellertid för överlappande fästpunkter<br />
använda Ctrl+Skift+Alt+J (Windows) eller Kommando+Skift+Alt+J (Mac OS).<br />
Flytta eller finjustera fästpunkter eller segment med hjälp av tangentbordet<br />
1 Markera fästpunkten eller bansegmentet.<br />
Obs! I Photoshop kan du bara flytta fästpunkter på det här sättet.<br />
2 Klicka på eller håll ned någon av piltangenterna på tangentbordet för att flytta fästpunkten eller bansegmentet 1<br />
pixel i taget i pilens riktning.<br />
Håll ned Skift och piltangenten om du vill flytta 10 pixlar i taget.<br />
Obs! I <strong>Illustrator</strong> och InDesign kan du ändra avståndet för ett steg genom att ändra inställningen för Tangentsteg. Om<br />
du ändrar standardavståndet och håller ned Skift flyttas objektet 10 gånger angivet avstånd.<br />
Tänja ut en bana utan att förvränga formen<br />
1 Markera hela banan.<br />
2 Välj verktyget Ändra form (under verktyget Skalförändra ).<br />
3 Placera pekaren över den fästpunkt eller det bansegment som du vill ska fungera som blickpunkt (dvs. den punkt<br />
som de markerade bansegmenten dras mot) och klicka.<br />
Om du klickar på ett bansegment läggs en markerad fästpunkt med en fyrkant runt till i banan.<br />
4 Håll ned Skift och klicka på fler fästpunkter eller bansegment som ska fungera som fokuspunkter. Du kan markera<br />
så många fästpunkter och bansegment du vill.<br />
5 Justera banan genom att dra i de markerade fästpunkterna.<br />
Senast uppdaterad 2011-5-26<br />
73
ANVÄNDA ILLUSTRATOR<br />
Rita<br />
Lägga till och ta bort fästpunkter<br />
Genom att lägga till fler fästpunkter får du större kontroll över en bana. Du kan också förlänga en öppen bana. Du bör<br />
dock inte lägga till fler punkter än nödvändigt. En bana med färre punkter är enklare att redigera, visa och skriva ut.<br />
Du kan minska en banas komplexitet genom att ta bort punkter som inte behövs. Du lägger till och tar bort fästpunkter<br />
på samma sätt i <strong>Adobe</strong>-programmen.<br />
På verktygspanelen finns det tre verktyg för att lägga till eller ta bort punkter: ritstiftsverktyget , verktyget Lägg till<br />
fästpunkt och verktyget Ta bort fästpunkt . På kontrollpanelen finns dessutom knappen Ta bort markerade<br />
fästpunkter .<br />
Ritstiftsverktyget förvandlas som standard till verktyget Lägg till fästpunkt när du placerar det över en markerad bana,<br />
eller till verktyget Ta bort fästpunkt när du placerar det över en fästpunkt.<br />
Obs! Använd inte tangenterna Del och Backsteg eller kommandona Redigera > Klipp ut och Redigera > Radera när du<br />
tar bort fästpunkter: med de här tangenterna och kommandona tas punkten och linjesegmenten som är kopplade till<br />
punkten bort.<br />
Fler hjälpavsnitt<br />
”Ritverktygsgalleri” på sidan 18<br />
”Markera banor, segment och fästpunkter” på sidan 70<br />
Lägga till eller ta bort fästpunkter<br />
1 Markera banan som du vill ändra.<br />
2 Om du vill lägga till en fästpunkt markerar du ritstiftsverktyget eller verktyget Lägg till fästpunkt, placerar pekaren<br />
över bansegmentet och klickar.<br />
3 Gör något av följande om du vill ta bort en fästpunkt:<br />
Markera punkten med direktmarkeringsverktyget och klicka på Ta bort markerade fästpunkter på<br />
kontrollpanelen.<br />
Markera ritstiftsverktyget eller verktyget Ta bort fästpunkt, placera pekaren över fästpunkten och klicka.<br />
Söka efter lösa fästpunkter och ta bort dem<br />
Lösa fästpunkter är enstaka punkter som inte är kopplade till några andra fästpunkter. Det är bra att leta reda på och<br />
ta bort lösa fästpunkter.<br />
1 Avmarkera alla objekt.<br />
2 Välj Markera > Objekt > Lösa punkter.<br />
3 Välj Redigera > Klipp ut eller Redigera > Radera, eller tryck på Delete-tangenten eller backstegstangenten.<br />
Avaktivera eller tillfälligt åsidosätta automatisk växling till och från ritstiftsverktyget<br />
Du kan tillfälligt åsidosätta eller avaktivera automatisk växling till verktyget Lägg till fästpunkt eller Ta bort fästpunkt.<br />
Om du vill åsidosätta växlingen tillfälligt håller du ned Skift när du placerar ritstiftsverktyget över den markerade<br />
banan eller en fästpunkt. Det här är användbart om du vill starta en ny bana över en befintlig bana. Om du inte vill<br />
begränsa pennan med hjälp av Skift-tangenten, släpper du Skift innan du släpper musknappen.<br />
Om du vill avaktivera väljer du Redigera > Inställningar > Allmänna (Windows) eller <strong>Illustrator</strong> > Inställningar ><br />
Allmänna (Mac OS) och markerar Avaktivera automatiskt tillägg/borttagning.<br />
Senast uppdaterad 2011-5-26<br />
74
ANVÄNDA ILLUSTRATOR<br />
Rita<br />
Jämna ut och förenkla banor<br />
Du kan jämna ut och förenkla banornas utseende genom att ta bort överflödiga fästpunkter.<br />
Fler hjälpavsnitt<br />
”Ritverktygsgalleri” på sidan 18<br />
”Tangenter för att redigera former” på sidan 488<br />
”Markera banor, segment och fästpunkter” på sidan 70<br />
Jämna ut banor<br />
1 Markera objektet.<br />
2 Välj verktyget Utjämna .<br />
3 Dra verktyget längs med det bansegment du vill utjämna.<br />
4 Fortsätt att jämna ut tills linjen eller banan är tillräckligt jämn.<br />
<strong>Använda</strong> verktyget Utjämna<br />
A. Ursprunglig bana B. Dra över banan med verktyget Utjämna C. Resultat<br />
5 Om du vill ändra utjämningsgraden dubbelklickar du på verktyget Utjämna och anger följande alternativ:<br />
Följsamhet Styr hur långt du måste flytta musen eller pennan innan en ny fästpunkt läggs till i banan. Ett<br />
följsamhetsvärde på 2,5 innebär t.ex. att verktygsrörelser som är mindre än 2,5 pixlar inte registreras. Följsamhet<br />
kan variera mellan 0,5 och 20 pixlar. Ju högre värdet är, desto jämnare och mindre avancerad är banan.<br />
Släthet Styr graden av utjämning när du använder verktyget. Jämnheten varierar mellan 0 % och 100 %. Ju högre<br />
värdet är, desto jämnare blir banan.<br />
Förenkla banor<br />
När du förenklar en bana, tas alla överflödiga fästpunkter bort utan att banans form ändras. Om du tar bort överflödiga<br />
fästpunkter förenklas din teckning, samtidigt som filstorleken minskar och det går snabbare att visa och skriva ut<br />
objekt.<br />
1 Markera objektet.<br />
A B C<br />
2 Välj Objekt > Bana > Förenkla.<br />
3 Du styr hur nära den förenklade banan ska följa den ursprungliga banan genom att ange kurvprecisionen.<br />
Markera Förhandsvisa om du vill förhandsgranska den förenklade banan och visa antalet punkter i den<br />
ursprungliga och i den förenklade banan.<br />
4 Markera ytterligare alternativ och klicka på OK:<br />
Kurvprecision Avgör hur nära den förenklade banan ska följa den ursprungliga genom att ange ett värde mellan<br />
0 % och 100 %. Ju högre procenttal, desto fler punkter och bättre anpassning. Alla befintliga fästpunkter ignoreras,<br />
Senast uppdaterad 2011-5-26<br />
75
ANVÄNDA ILLUSTRATOR<br />
Rita<br />
med undantag av slutpunkterna på en kurva och hörnpunkterna (om du inte anger ett värde för<br />
vinkeltröskelvärde).<br />
Vinkeltröskelvärde Styr hur jämna hörnen ska vara genom att ange ett värde mellan 0 och 180°. Om en hörnpunkts<br />
vinkel är mindre än vinkeltröskelvärdet, ändras inte hörnpunkten. Med det här alternativet förblir hörnen skarpa,<br />
även om värdet för kurvprecisionen är lågt.<br />
Raka linjer Skapar raka linjer mellan objektets ursprungliga fästpunkter. Hörnpunkterna tas bort, om de har en<br />
vinkel som är större än vinkeltröskelvärdet.<br />
Visa ursprunglig Visar den ursprungliga banan bakom den förenklade.<br />
Jämka placeringen av fästpunkter<br />
1 Markera en eller flera fästpunkter (på samma bana eller på olika banor).<br />
2 Välj Objekt > Bana > Jämka.<br />
3 Välj om du vill jämka längs den vågräta (x) axeln, längs den lodräta (y) axeln eller längs båda axlarna, och klicka på OK.<br />
Konvertera övergångspunkter till hörnpunkter<br />
Du kan konvertera punkterna i en bana mellan hörnpunkter och övergångspunkter. Du kan snabbt konvertera flera<br />
fästpunkter med alternativen på kontrollpanelen. Med verktyget Konvertera fästpunkt kan du välja att konvertera<br />
endast en sida av punkten och du kan ändra kurvan mer exakt när du konverterar punkten.<br />
Fler hjälpavsnitt<br />
”Om banor” på sidan 51<br />
”Ritverktygsgalleri” på sidan 18<br />
”Om riktningslinjer och riktningspunkter” på sidan 52<br />
Konvertera en eller flera fästpunkter med kontrollpanelen<br />
Om du vill använda konverteringsalternativen för fästpunkter på kontrollpanelen ska endast aktuella fästpunkter, inte<br />
hela objektet, markeras. Om du väljer flera objekt måste ett av objekten vara endast delvis markerat. Om hela objekt<br />
markeras ändras alternativen på kontrollpanelen till sådana alternativ som påverkar hela objektet.<br />
1 Om du vill konvertera en eller flera hörnpunkter till övergångspunkter markerar du punkterna och klickar sedan<br />
på knappen Konvertera markerade fästpunkter till övergångar på kontrollpanelen.<br />
2 Om du vill konvertera en eller flera övergångspunkter till hörnpunkter markerar du punkterna och klickar sedan<br />
på knappen Konvertera markerade fästpunkter till hörn på kontrollpanelen.<br />
Konvertera en fästpunkt exakt med verktyget Konvertera fästpunkt<br />
1 Markera hela den bana som du vill ändra så att du kan se fästpunkterna.<br />
2 Välj verktyget Konvertera fästpunkt .<br />
3 Placera verktyget Konvertera fästpunkt över den fästpunkt som du vill konvertera, och gör något av följande:<br />
Om du vill konvertera en hörnpunkt till en övergångspunkt, drar du en riktningspunkt från hörnpunkten.<br />
Senast uppdaterad 2011-5-26<br />
76
ANVÄNDA ILLUSTRATOR<br />
Rita<br />
Skapa en övergångspunkt genom att dra en riktningspunkt från hörnpunkten<br />
Om du vill konvertera en övergångspunkt till en hörnpunkt utan riktningslinjer, klickar du på<br />
övergångspunkten.<br />
Skapa en hörnpunkt genom att klicka på en övergångspunkt<br />
Om du vill konvertera en övergångspunkt till en hörnpunkt med oberoende riktningslinjer, drar du valfri<br />
riktningspunkt.<br />
Konvertera en övergångspunkt till en hörnpunkt<br />
Om du vill konvertera en hörnpunkt utan riktningslinjer till en hörnpunkt med oberoende riktningslinjer drar<br />
du först ut en riktningspunkt från ett hörn (så att en övergångspunkt med riktningslinjer skapas). Släpp endast<br />
musknappen. (Släpp inga tangenter som du har tryckt ned för att aktivera verktyget Konvertera fästpunkt.) Dra<br />
sedan valfri riktningspunkt.<br />
Radera teckningar<br />
Du kan radera delar av teckningar med verktyget Bansuddgummi, verktyget Suddgummi eller suddgummit på en<br />
Wacom-penna. Med verkyget Bansuddgummi kan du radera delar av en bana genom att rita längs med banan.<br />
Det här verktyget är praktiskt när du vill begränsa det som ska raderas till ett bansegment, t.ex. en sida av en triangel.<br />
Med verktyget Suddgummi och suddgummit på en Wacom-penna kan du radera vilken del av teckningen som<br />
helst, oavsett struktur. Du kan använda verktyget Suddgummi på banor, stansade banor, banor i direktfärgsgrupper<br />
och urklippsbanor.<br />
Senast uppdaterad 2011-5-26<br />
77
ANVÄNDA ILLUSTRATOR<br />
Rita<br />
Verktyget Bansuddgummi används för att radera delar av en bana (till vänster), verktyget Suddgummi används för att radera en del av ett<br />
grupperat objekt (till höger)<br />
En videofilm om hur du använder verktyget Suddgummi finns på www.adobe.com/go/vid0036_se.<br />
Fler hjälpavsnitt<br />
”Ritverktygsgalleri” på sidan 18<br />
”Tangenter för att redigera former” på sidan 488<br />
Radera en del av en bana med verktyget Bansuddgummi<br />
1 Markera objektet.<br />
2 Välj verktyget Bansuddgummi .<br />
3 Dra verktyget utmed det bansegment som du vill radera. Bäst resultat uppnås om du drar med en enda jämn och<br />
mjuk rörelse.<br />
Radera objekt med verktyget Suddgummi<br />
1 Gör något av följande:<br />
Om du vill radera vissa objekt markerar du objekten eller öppnar objekten i isoleringsläge.<br />
Om du vill radera alla objekt på ritytan markerar du inga objekt.<br />
Om du inte har markerat något raderas allt på och mellan lager.<br />
2 Välj verktyget Suddgummi .<br />
3 (Valfritt) Dubbelklicka på verktyget Suddgummi och ange alternativ.<br />
4 Dra genom det område som du vill radera. Du kan anpassa verktyget genom att göra något av följande:<br />
Skift-dra om du vill begränsa verktyget Suddgummi till en vertikal, horisontell eller diagonal linje.<br />
Alt-dra om du vill dra en markeringsram runt ett område och radera allt i det området. Håll ned Skift och Altdra<br />
om du vill begränsa markeringsramen till en fyrkant.<br />
Radera objekt med suddgummit på en Wacom-penna<br />
När du vänder på en penna aktiveras suddgummiverktyget automatiskt. När du vänder tillbaka pennan aktiveras åter<br />
det verktyg som användes senast.<br />
❖ Vänd på pennan och dra den över det område som du vill radera.<br />
Tryck hårdare om du vill öka suddgummits bredd. (Du kan behöva välja alternativet Tryck i dialogrutan Alternativ<br />
för Suddgummi först.)<br />
Senast uppdaterad 2011-5-26<br />
78
ANVÄNDA ILLUSTRATOR<br />
Rita<br />
Alternativ för Suddgummi<br />
Du kan ändra inställningarna för verktyget Suddgummi genom att dubbelklicka på verktyget på verktygspanelen.<br />
Obs! Du kan ändra diametern när som helst genom att trycka på ] för att förstora eller [ för att förminska.<br />
Vinkel Anger verktygets rotationsvinkel. Dra pilen i förhandsvisningen eller ange ett värde i textrutan Vinkel.<br />
Rundhet Anger verktygets rundhet. Dra en svart punkt i förhandsvisningen från eller mot mitten, eller ange ett värde<br />
i textrutan Rundhet. Ju högre värde, desto större rundhet.<br />
Diameter Anger verktygets diameter. Använd diameterreglaget eller ange ett värde i textrutan Diameter.<br />
Med hjälp av popup-listan till höger om varje alternativ kan du variera verktygets form. Markera något av följande<br />
alternativ:<br />
Fast En fast vinkel, rundhet eller diameter används.<br />
Slumpmässig Slumpmässiga variationer i vinkel, rundhet eller diameter används. Ange ett värde i textrutan Variation<br />
om du vill ange inom vilket intervall penselns egenskaper kan variera. Om diametervärdet t.ex. är 15 och<br />
variationsvärdet är 5, kan diametern vara 10 eller 20 eller ett värde däremellan.<br />
Tryck Vinkeln, rundheten eller diametern varierar beroende på trycket på ritpennan. Det här alternativet är som mest<br />
användbart tillsammans med diameteralternativet. Det är tillgängligt bara om du har ett ritbord. Ange ett värde i<br />
textrutan Variation, och precisera hur mycket eller lite penselegenskaperna kommer att skilja sig från<br />
ursprungsvärdet. När rundhetsvärdet till exempel är 75 % och variationsvärdet 25 %, är den lättaste linjen 50 % och<br />
den tyngsta 100 %. Ju lättare tryck, desto större vinkel på penseldraget.<br />
Skrivstift Diametern varierar beroende på hur skrivstiftet flyttas.<br />
Lutning Vinkeln, rundheten eller diametern varierar beroende på lutningen på ritpennan. Det här alternativet är som<br />
mest användbart tillsammans med rundhetsreglaget. Det är endast tillgängligt om du har ett ritbord som kan känna<br />
av i vilken riktning pennan lutas.<br />
Hållning Vinkeln, rundheten eller diametern varierar beroende på trycket på ritpennan. Det här alternativet är särskilt<br />
användbart för att styra lutningen på kalligrafiska penslar, i synnerhet när du använder penseln som ett penselverktyg.<br />
Det är tillgängligt endast om du har ett ritbord som kan känna av hur nära pennan är en lodrät ställning.<br />
Rotation Vinkeln, rundheten eller diametern varierar beroende på hur spetsen på ritpennan roteras. Det här<br />
alternativet är som mest användbart för att styra lutningen på kalligrafiska penslar, i synnerhet när du använder<br />
penseln som en platt penna. Det är tillgängligt endast om du har ett ritbord som kan känna av den här typen av<br />
rotation.<br />
Dela en bana<br />
Du kan dela upp en bana vid valfri fästpunkt eller längs valfritt segment. Tänk på följande när du delar en bana:<br />
Om du vill dela en stängd bana i två öppna banor måste du dela banan på två olika platser. Om du delar en stängd<br />
bana endast en gång får du en enda bana med en öppning.<br />
De banor som skapas när du delar en bana ärver baninställningarna för den ursprungliga banan, som linjebredd<br />
och fyllningsfärg. Linjejusteringen återställs automatiskt till centrerat läge.<br />
1 (Valfritt) Markera banan så att fästpunkterna visas.<br />
2 Gör något av följande:<br />
Välj verktyget Sax och klicka på banan där du vill att den ska delas. När du delar en bana mitt i ett segment visas<br />
den ena av de två nya slutpunkterna ovanpå den andra, och den ena slutpunkten markeras.<br />
Senast uppdaterad 2011-5-26<br />
79
ANVÄNDA ILLUSTRATOR<br />
Rita<br />
Markera fästpunkten där du vill dela banan och klicka sedan på knappen Kapa banan vid markerade fästpunkter<br />
på kontrollpanelen. När du delar banan vid en fästpunkt visas en ny fästpunkt ovanpå den ursprungliga<br />
fästpunkten, varefter den ena fästpunkten markeras.<br />
3 Använd verktyget Direktmarkering och justera den nya fästpunkten eller det nya bansegmentet.<br />
Obs! Du kan dela upp ett objekt i olika ytor med verktyget Skalpell (en yta är ett område som inte delas av ett<br />
linjesegment).<br />
Fler hjälpavsnitt<br />
”Skära ut objekt med skalpellen” på sidan 251<br />
Perspektivritning<br />
Introduktion till perspektivritning<br />
I <strong>Illustrator</strong> <strong>CS5</strong> kan du lätt rita och återge teckningar i perspektiv med hjälp av funktioner som använder vedertagna<br />
regler för perspektivritning.<br />
Med perspektivstödrastret kan du på ett ungefär representera ett motiv på en platt yta, så som det uppfattas naturligt<br />
(av de mänskliga ögat). Det kan till exempel vara en väg eller järnvägsspår, som ser ut att mötas eller försvinna i<br />
synlinjen.<br />
Följande funktioner och möjligheter i <strong>Illustrator</strong> underlättar perspektivritning:<br />
Verktyg för att definiera eller redigera en, två och tre gränspunktsperspektiv i ett dokument.<br />
Kontrollera olika perspektivdefinierande parametrar interaktivt.<br />
Skapa objekt direkt i perspektiv.<br />
Sätta befintliga objekt i perspektiv.<br />
Omforma objekt i perspektiv (flytta och skalförändra objekt).<br />
Flytta eller duplicera objekt mot ett vinkelrätt plan (vinkelrät rörelse).<br />
Definiera verkliga arbetsobjekt och ritobjekt med specificerade verkliga mått i perspektivet.<br />
En video om perspektivritning finns på www.adobe.com/go/lrvid5205_ai_se.<br />
Om perspektivstödraster<br />
Gör något av följande om du vill visa det vanliga perspektivstödrastret med två punkter i ett dokument:<br />
Klicka på Visa > Perspektivstödraster > Visa stödraster.<br />
Tryck på Ctrl+Skift+I (i Windows) eller på Kommando+Skift+I (på Mac) för att visa perspektivstödrastret. Du<br />
använder samma kortkommando när du vill dölja stödrastret som visas.<br />
Klicka på verktyget Perspektivstödraster i verktygspanelen.<br />
Senast uppdaterad 2011-5-26<br />
80
ANVÄNDA ILLUSTRATOR<br />
Rita<br />
F<br />
G<br />
H<br />
A B C D E<br />
Perspektivstödraster<br />
A. Widget för att byta plan B. Vänster gränspunkt C. Lodrätt omfång för stödraster D. Linjal för perspektivstödraster E. Höger gränspunkt<br />
F. Horisontlinje G. Horisonthöjd H. Marknivå I. Horisontnivå J. Omfång för stödraster K. Cellstorlek i stödrastret L. Marknivå M. Omfång<br />
för stödraster N. Kontroll för höger stödrasterplan O. Kontroll för vågrätt stödrasterplan P. Kontroll för vänster stödrasterplan Q. Nollpunkt<br />
Verktygsgruppen Perspektivstödraster består av verktyget Perspektivstödraster och verktyget Perspektivmarkering .<br />
Du kan välja verktyget Perspektivstödraster i verktygspanelen eller trycka på Skift+P. När verktyget<br />
Perspektivstödraster är markerat visar det:<br />
Höger och vänster stödrasterkontroll som du använder för att justera planen (se ”Justera gränspunkter, stödrastrets<br />
plan, horisonthöjd, cellstorlek i stödraster och stödrasteromfång” på sidan 85)<br />
Horisonthöjd (se ”Exakt vinkelrät rörelse” på sidan 91)<br />
Vänster och höger lodrät planposition<br />
En stödrastercells synlighet och omfång<br />
Stödrastercellens storlek<br />
Nollpunkt<br />
M N O P Q<br />
Widgetar för höger och vänster marknivå som används för att flytta stödrastret (se ”Flytta perspektivstödrastret”<br />
på sidan 85)<br />
När du markerar perspektivstödrastret visas dessutom en widget för att byta plan. Du kan använda denna widget för<br />
att markera det aktiva stödrasterplanet. I perspektivstödrastret är det aktiva planet det plan där du ritar ett objekt för<br />
att projicera betraktarens vy av den delen av motivet.<br />
Senast uppdaterad 2011-5-26<br />
I<br />
J<br />
K<br />
L<br />
81
ANVÄNDA ILLUSTRATOR<br />
Rita<br />
A<br />
B<br />
D<br />
C<br />
A. Vänster stödrasterplan B. Inget aktivt stödrasterplan C. Höger stödrasterplan D. Vågrätt stödrasterplan<br />
Widget för att byta plan<br />
En video om hur du definierar perspektivstödrastret finns på www.adobe.com/go/lrvid5205_ai_se.<br />
Du kan ange alternativ som placerar widgeten vid något av de fyra skärmhörnen och välja att visa den när<br />
perspektivstödrastret visas. Du anger dessa alternativ genom att dubbelklicka på ikonen Perspektivstödraster i<br />
verktygspanelen. I dialogrutan Alternativ för perspektivstödraster kan du välja följande:<br />
Visa widget för aktivt plan Alternativet är som standard markerat. Om du avmarkerar kryssrutan visas inte widgeten<br />
i perspektivstödrastret.<br />
Widget-position Du kan välja om du vill visa widgeten uppe till vänster, uppe till höger, nere till vänster eller nere till<br />
höger i dokumentfönstret.<br />
När du väljer verktyget Perspektivmarkering visas den vänstra, högra och vågräta stödrasterkontrollen. Du kan växla<br />
till verktyget Perspektivmarkering genom att trycka på Skift+V eller markera det i verktygspanelen. Med verktyget<br />
Perspektivmarkering kan du:<br />
Sätta objekt, text och symboler i perspektiv<br />
Byta aktivt plan med hjälp av kortkommandon<br />
Flytta, skalförändra och duplicera objekt i perspektivområdet<br />
Flytta och duplicera objekt vinkelrätt mot den aktuella placeringen i perspektivplanet. (se ”Exakt vinkelrät rörelse”<br />
på sidan 91)<br />
Med verktyget Perspektivmarkering anges de aktiva planen i perspektivstödrastret med följande pekare.<br />
Aktivt plan Pekare<br />
Vänster stödrasterplan<br />
Höger stödrasterplan<br />
Vågrätt stödrasterplan<br />
Med verktyget Perspektivmarkering fästs objekten mot det aktiva planets stödraster när du flyttar, skalförändrar,<br />
duplicerar och sätter objekt i perspektiv. Ett objekt som finns inom en fjärdedels cellavstånd från en stödrasterlinje,<br />
fästs mot linjen.<br />
Du kan aktivera eller inaktivera funktionen genom att välja Visa > Perspektivstödraster > Fäst mot stödraster.<br />
Alternativet är aktiverat som standard.<br />
Förinställningar för perspektivstödraster<br />
I <strong>Illustrator</strong> finns förinställningar för perspektiv med en punkt, två punkter och tre punkter.<br />
Senast uppdaterad 2011-5-26<br />
82
ANVÄNDA ILLUSTRATOR<br />
Rita<br />
A B<br />
Förinställningar för perspektivstödraster<br />
A. Perspektiv med en punkt B. Perspektiv med två punkter (standardvärde) C. Perspektiv med tre punkter<br />
Du väljer någon av de förinställda perspektivstödrastren genom att klicka på Visa > Perspektivstödraster och sedan<br />
välja önskad förinställning.<br />
Definiera förinställningar för stödraster<br />
Du definierar stödrasterinställningar genom att klicka på Visa > Perspektivstödraster > Definiera stödraster. I<br />
dialogrutan Definiera perspektivstödraster kan du konfigurera följande attribut för en förinställning:<br />
Namn Om du vill spara en ny förinställning väljer du Anpassa i listrutan Namn.<br />
Typ Välj typ av förinställning: Enpunktsperspektiv, Tvåpunktsperspektiv eller Trepunktsperspektiv.<br />
C<br />
Enheter Välj enheterna som ska användas för att mäta stödrastrets storlek. Alternativen är centimeter, tum, pixlar och<br />
punkter.<br />
Skala Markera stödrasterskalan om du vill visa eller ange mått för rityta och verkliga mått. Välj Anpassa om du vill<br />
anpassa skalan. Ange proportioner för rityta och verkliga proportioner i dialogrutan Egen skala.<br />
Senast uppdaterad 2011-5-26<br />
83
ANVÄNDA ILLUSTRATOR<br />
Rita<br />
Rasterlinje var Det här attributet bestämmer stödrastercellens storlek.<br />
Betraktningsvinkel Föreställ dig en kub som är orienterad så att ingen sida är parallell till bildplanet (i det här fallet<br />
datorskärmen). Betraktningsvinkeln är vinkeln för den tänkta kubens högra sida mot bildplanet. Därför bestämmer<br />
betraktningsvinkeln placeringen av den vänstra och högra gränspunkten från betraktaren. En betraktningsvinkel på<br />
45° anger att de två gränspunkterna har samma avstånd från betraktarens synlinje. Om betraktningsvinkeln är större<br />
än 45° befinner sig höger gränspunkt närmare och den vänstra gränspunkten längre från synlinjen, och tvärtom.<br />
Betraktningsavstånd Avståndet mellan betraktaren och motivet.<br />
Horisonthöjd Ange horisonthöjden (betraktarens ögonnivå) för förinställningen. Längden på horisontlinjen från<br />
marknivån kan läsas av på de smarta stödlinjerna.<br />
Tredje gränspunkt Det här alternativet aktiveras när du väljer ett perspektiv med tre punkter. Du kan ange x- och ykoordinater<br />
för förinställningen i rutorna X och Y.<br />
Om du vill ändra färg för vänster, höger och lodrätt stödraster markerar du färgen i listrutorna för vänster stödraster,<br />
höger stödraster och vågrätt stödraster. Du kan också välja en egen färg genom att använda färgväljaren.<br />
Med opacitetsreglaget kan du ändra stödrastrets opacitet.<br />
Klicka på Spara förinställning när du vill spara stödrastret som en förinställning.<br />
Redigera, ta bort, importera och exportera förinställningar för stödraster<br />
Du redigerar stödrasterinställningar genom att klicka på Redigera > Förinställningar för perspektivstödraster.<br />
Markera förinställningen som du vill redigera i dialogrutan Förinställningar för perspektivstödraster och klicka på<br />
Redigera.<br />
Dialogrutan Förinställningar för perspektivstödraster<br />
Dialogrutan Förinställningar för perspektivstödraster öppnas i redigeringsläge. Ange den nya stödrasterinställningen<br />
och klicka på OK så att den sparas.<br />
Du kan inte ta bort standardförinställningarna. Du tar bort en egen förinställning genom att klicka på Ta bort i<br />
dialogrutan Förinställningar för perspektivstödraster.<br />
Senast uppdaterad 2011-5-26<br />
84
ANVÄNDA ILLUSTRATOR<br />
Rita<br />
I <strong>Illustrator</strong> kan du dessutom importera och exportera egendefinierade förinställningar. Du exporterar en viss<br />
förinställning genom att klicka på Exportera i dialogrutan Förinställningar för perspektivstödraster. Klicka på<br />
Importera om du vill importera en förinställning.<br />
Flytta perspektivstödrastret<br />
I <strong>Illustrator</strong> går det bara att skapa ett stödraster i ett <strong>Illustrator</strong>-dokument. Du kan flytta stödrastret mellan ritytorna<br />
med hjälp av widgeten Marknivå då verktyget Perspektivstödraster är markerat.<br />
Obs! Du måste markera verktyget Perspektivstödraster för att kunna utföra den här uppgiften eftersom widgeten<br />
Marknivå inte visas om verktyget inte markeras.<br />
Så här flyttar du perspektivstödrastret:<br />
1 Markera verktyget Perspektivstödraster i verktygspanelen eller tryck på Skift+P.<br />
2 Dra och släpp vänster eller höger marknivåwidget i stödrastret. När du flyttar pekaren över marknivåpunkten<br />
förvandlas pekaren till .<br />
A<br />
Flytta perspektivstödrastret mellan ritytorna med hjälp av vänster marknivåwidget (visas som A)<br />
Justera gränspunkter, stödrastrets plan, horisonthöjd, cellstorlek i stödraster och<br />
stödrasteromfång<br />
Du kan manuellt justera gränspunkter, kontroller för stödrasterplanet, horisonthöjd och cellstorlek med hjälp av<br />
respektive widget. Dessa widgetar visas emellertid bara när verktyget Perspektivstödraster är markerat.<br />
Du justerar vänster och höger gränspunkt med hjälp av widgetarna för vänster och höger gränspunkt. Lägg märke till<br />
att pekaren omvandlas till en dubbelriktad pil ( ) när du flyttar pekaren över gränspunkterna.<br />
Obs! Om du håller ner Skift medan du justerar den tredje gränspunkten i trepunktsperspektiv, begränsas rörelsen till<br />
vertikalaxeln.<br />
Senast uppdaterad 2011-5-26<br />
85
ANVÄNDA ILLUSTRATOR<br />
Rita<br />
Flytta höger gränspunkt i ett perspektivstödraster med två punkter<br />
Obs! Om du låser positionspunkten med alternativet Visa > Perspektivstödraster > Lås stationspunkt flyttas båda<br />
gränspunkterna tillsammans.<br />
Båda gränspunkterna flyttas när positionspunkten låses.<br />
Du kan justera vänster, höger och lodrätt stödrasterplan med hjälp av respektive kontrollwidget för stödrasterplan.<br />
Pekaren omvandlas till en dubbelriktad pil ( , ) när du flyttar pekaren över kontrollerna för stödrasterplanet.<br />
Om du håller ner Skift medan du flyttar stödrasterplanen, begränsas rörelsen till cellstorleken.<br />
Senast uppdaterad 2011-5-26<br />
86
ANVÄNDA ILLUSTRATOR<br />
Rita<br />
Justera vänster och höger stödrasterplan i ett perspektiv med två punkter<br />
Om du byter nollpunkt påverkas x- och y-koordinaterna för det vågräta planet och x-koordinaten för det lodräta<br />
planet. Om stödrastrets visas och du markerar ett objekt i perspektiv, ändras de x- och y-koordinater som visas i<br />
omformnings- och informationspanelerna enligt nollpunktens ändring. Du kan också se ändringarna i<br />
koordinatmåtten när du ritar objekt med rektangel- eller linjegruppsverktygen och trycker på Skift, medan relevant<br />
stödrasterplan är aktivt. Om du flyttar muspekaren över nollpunkten ändras pekaren till .<br />
Obs! Om du flyttar linjalens nollpunkt visas positionspunkten.<br />
A B<br />
Ändra linjalens nollpunkt och visa positionspunkten<br />
A. Positionspunkt B. Linjalens nollpunkt har ändrats<br />
Senast uppdaterad 2011-5-26<br />
87
ANVÄNDA ILLUSTRATOR<br />
Rita<br />
Justera horisonthöjden för att finjustera betraktarens ögonnivå. När du flyttar pekaren över horisontlinjen ändras den<br />
till en lodrät dubbelriktad pil .<br />
Justera horisonthöjd i ett perspektivstödraster med två punkter<br />
Du kan ändra stödrastrets omfång om du vill definiera stödrasteromfånget i planen. När du flyttar pekaren över<br />
widgetarna för stödrastrets omfång förvandlas pekaren till .<br />
Obs! Stödlinjer anges för att visas på skärmen när det finns ett mellanrum på 1 pixel mellan dem. Progressiv inzoomning<br />
visar fler stödlinjer som finns närmare gränspunkten.<br />
Flytta höger omfång bort från höger gränspunkt i ett perspektivstödraster med två punkter<br />
Du kan också justera stödrastrets omfång om du vill öka eller minska stödrastrets lodräta omfång.<br />
Justera stödrastrets omfång för att minska stödrastrets lodräta omfång<br />
Senast uppdaterad 2011-5-26<br />
88
ANVÄNDA ILLUSTRATOR<br />
Rita<br />
Om du vill öka eller minska stödrastrets cellstorlek använder du storlekswidgeten för stödrasterceller. När du flyttar<br />
muspekaren över storlekswidgeten för stödrasterceller förvandlas pekaren till .<br />
Obs! När du ökar stödrastrets cellstorlek minskar antalet stödrasterceller.<br />
Du ökar stödrastrets cellstorlek genom att dra storlekswidgeten för stödrasterceller.<br />
Rita nya objekt i perspektiv<br />
Om du vill rita objekt i perspektiv ska du använda linjegruppsverktygen eller rektangelgruppsverktygen när stödrastret<br />
visas. När du använder rektangel- eller linjegruppsverktygen kan du växla till verktyget Perspektivmarkering genom<br />
att trycka på Kommando (Mac OS) eller Ctrl (Windows).<br />
Du kan också byta aktivt plan genom att använda kortkommandot 1 (vänster plan), 2 (vågrätt plan) och 3 (höger plan)<br />
medan verktygen är markerade.<br />
Obs! Överstrålningsverktyget går inte att använda med perspektivstödrastret.<br />
När du ritar ett objekt i perspektiv kan du använda smarta stödlinjer för att justera objektet mot andra objekt.<br />
Justeringen baseras på objektens perspektivgeometri. Stödlinjerna visas när objektet flyttas närmare andra objekts<br />
kanter eller fästpunkter.<br />
Du kan använda numeriska värden för alla rektangel- eller linjegruppsverktyg (utom överstrålningsverktyget). Du kan<br />
ange höjd- och breddvärden för objektet på samma sätt som när du ritar i vanligt läge, men objektet ritas i det här fallet<br />
i perspektiv. Värdena representerar också verkliga dimensioner för objektet.<br />
Obs! När du ritar i perspektiv kan du använda de vanliga kortkommandona som finns för att rita objekt, till exempel<br />
Skift/Alt+dra (Windows) eller Alternativ+dra (Mac OS).<br />
När du ritar i perspektiv kan du fästa objekt mot det aktiva planets stödrasterlinjer. Objekt som finns inom fjärdedels<br />
cellavstånd från en stödrasterlinje, fästs mot linjen.<br />
Du kan aktivera eller inaktivera alternativet Fäst mot stödraster genom att välja Visa > Perspektivstödraster > Fäst mot<br />
stödraster. Som standard är alternativet aktiverat.<br />
En video om hur du ritar teckningar i perspektiv finns på www.adobe.com/go/lrvid5211_ai_se.<br />
Lägga till objekt i perspektiv<br />
Om du redan har skapat objekt, innehåller <strong>Illustrator</strong> ett alternativ för att koppla objekt till ett aktivt plan i<br />
perspektivstödrastret.<br />
Senast uppdaterad 2011-5-26<br />
89
ANVÄNDA ILLUSTRATOR<br />
Rita<br />
Så här lägger du till ett objekt i vänster, höger eller vågrätt stödraster:<br />
1 Markera det aktiva plan där du vill montera objektet. Du kan markera det aktiva planet med kortkommandot 1, 2<br />
eller 3 genom att klicka på någon av sidorna av kuben i widgeten för perspektivstödraster.<br />
2 Klicka på Objekt > Perspektiv > Koppla till aktivt plan.<br />
Obs! Kommandot Koppla till aktivt plan påverkar inte objektets utseende.<br />
En video om hur du mappar teckningar till perspektiv finns på www.adobe.com/go/lrvid5212_ai_se.<br />
Frigöra objekt med perspektiv<br />
Om du vill frigöra ett objekt med en perspektivvy klickar du på Objekt > Perspektiv > Frigör med perspektiv. Det<br />
markerade objektet frigörs från det associerade perspektivplanet och blir tillgängligt som en normal teckning.<br />
Obs! Kommandot Frigör med perspektiv påverkar inte objektets utseende.<br />
<strong>Använda</strong> perspektiv för objekt<br />
När du sätter ett befintligt objekt eller en teckning i perspektiv ändras utseendet och skalan för det markerade objektet.<br />
Så här sätter du vanliga objekt i perspektiv:<br />
1 Markera objektet med verktyget Perspektivmarkering.<br />
2 Markera det aktiva planet där du vill montera objektet med hjälp av widgeten för byte av plan eller kortkommandot<br />
1 (vänster plan), 2 (vågrätt plan), 3 (höger plan).<br />
3 Dra och släpp objektet på önskad plats.<br />
Markera objekt i perspektiv<br />
Använd verktyget Perspektivmarkering när du vill markera objekt i perspektiv. I verktyget Perspektivmarkering finns<br />
en markering för att markera objekt med inställningarna för det aktiva planet.<br />
Du kan välja mellan normal markering och perspektivmarkering när du har börjat dra med verktyget<br />
Perspektivmarkering och sedan växla mellan olika plan i stödrastret med tangenterna 1, 2, 3 och 4.<br />
Omforma objekt<br />
Flytta objekt<br />
Du flyttar objekt i perspektiv genom att växla till verktyget Perspektivmarkering (Skift+V) och sedan använda<br />
piltangenterna eller musen för att dra och släppa objekten.<br />
Obs! Om du flyttar objekten genom att dra, och ändrar planet med respektive kortkommando, ändras objektets plan.<br />
Du kan också flytta objekt vinkelrätt mot objektets aktuella placering. Metoden är användbar när du skapar parallella<br />
objekt, som väggar i ett rum. För den här rörelsen:<br />
1 Markera objektet med verktyget Perspektivmarkering.<br />
2 Håll ned tangent 5 och dra objektet till önskad plats. Då flyttas objektet parallellt mot den aktuella placeringen. Om<br />
du använder Alt (Windows) eller Alternativ (Mac OS) med siffertangenten 5 medan du flyttar, dupliceras objektet<br />
vid den nya platsen utan att det ursprungliga objektet ändras. I läget Rita bakom skapas objektet bakom det<br />
ursprungliga objektet.<br />
Senast uppdaterad 2011-5-26<br />
90
ANVÄNDA ILLUSTRATOR<br />
Rita<br />
Flytta en rektangel vinkelrätt mot den ursprungliga positionen<br />
Obs! Piltangenterna fungerar inte när du flyttar objekt vinkelrätt.<br />
Använd kortkommandot Alt+dra (Windows) eller Alternativ+dra (Mac OS) för att kopiera objektet. Använd<br />
Skift+dra om du vill begränsa rörelsen i perspektivet. Information om hur du anger en exakt placering när du måste<br />
flytta objektet under en vinkelrät rörelse finns i ”Exakt vinkelrät rörelse” på sidan 91.<br />
Du kan också använda kommandot Upprepa Omforma (Objekt > Omforma > Upprepa Omforma) eller<br />
kortkommandot Ctrl+D (Windows) eller Kommando+D (Mac OS) om du vill flytta objekt i perspektiv. Det här<br />
alternativet fungerar också när du flyttar objekt i vinkelrät riktning.<br />
Obs! Kortkommando 5 för vinkelrät förflyttning, och kortkommandona 1,2 och 3 för byte av plan när objekt ritas eller<br />
flyttas, går bara att ange från huvudtangentbordet, inte från en tillagd numerisk knappsats.<br />
Exakt vinkelrät rörelse<br />
Om du vill flytta objekt i en exakt vinkelrät rörelse dubbelklickar du på rätt planwidget med hjälp av verktyget<br />
Perspektivmarkering. Dubbelklicka till exempel på widgeten för höger plan om du vill ange alternativ i dialogrutan<br />
Höger gränsplan.<br />
Ange alternativ för vinkelrät rörelse för alla objekt på det valda stödrasterplanet<br />
Senast uppdaterad 2011-5-26<br />
91
ANVÄNDA ILLUSTRATOR<br />
Rita<br />
För exakt vinkelrät rörelse, för alla objekt:<br />
1 Ange vart objekten ska flyttas i rutan Plats. Objektens aktuella plats visas som standard i dialogrutan.<br />
2 Välj mellan följande flyttningsalternativ för objekten:<br />
Flytta inte Om det här alternativet markeras flyttas inte objektet när stödrastret flyttas.<br />
Flytta alla objekt Om du markerar det här alternativet flyttas alla objekt på planet tillsammans med stödrastret.<br />
Kopiera alla objekt Om du markerar det här alternativet kopieras alla objekt på planet.<br />
Om du vill flytta ett markerat objekt i en exakt vinkelrät rörelse ska du markera objektet och sedan dubbelklicka på<br />
önskad planwidget. I det här fallet visas följande dialogruta:<br />
Ange alternativ för vinkelrät rörelse för alla markerade objekt<br />
Vinkelrät rörelse genom att dra stödrastrets plan<br />
Du kan också flytta objekt vinkelrätt genom att dra stödrasterplanet med hjälp av kontrollerna. När du flyttar ett objekt<br />
i vinkelrät riktning monteras objektet parallellt mot den befintliga eller aktuella platsen.<br />
Då här flyttar du ett objekt parallellt mot den aktuella placeringen:<br />
1 Markera verktyget Perspektivmarkering i verktygspanelen eller tryck på Skift+V.<br />
2 Tryck på Skift och dra kontrollen för stödrasterplanet beroende på vilket plan som objektet monteras på.<br />
Flytta en rektangel vinkelrätt genom att dra höger stödrasterplan<br />
Då här skapar du en kopia av objektet parallellt mot den aktuella placeringen:<br />
1 Markera verktyget Perspektivmarkering i verktygspanelen eller tryck på Skift+V.<br />
2 Tryck på Alt (Windows) eller Alternativ (Mac OS) och dra kontrollen för stödrasterplanet, beroende på vilket plan<br />
som objektet monteras på.<br />
Senast uppdaterad 2011-5-26<br />
92
ANVÄNDA ILLUSTRATOR<br />
Rita<br />
Automatisk planplacering<br />
Med funktionen för automatisk planplacering kan du skapa objekt genom att ange objektets höjd eller djup. Om du<br />
till exempel vill rita en kub måste höjden för kubens ovansida vara känd. Med automatisk planplacering justerar<br />
perspektivstödrastret automatiskt det vågräta stödrasterplanet så att det matchar höjden för kubens ovansida.<br />
Två sidor av en kub<br />
Det vågräta stödrasterplanet justeras till höjden på kubens vänstra sida när det vågräta stödrasterplanet har valts och du placerar pekaren vid<br />
fästpunkten med verktyget Perspektivmarkering och trycker på Skift. Det andra stödrasterplanet döljs tillfälligt.<br />
Senast uppdaterad 2011-5-26<br />
93
ANVÄNDA ILLUSTRATOR<br />
Rita<br />
När du har skapat kubens ovansida med rektangelverktyget återtar stödrastret det ursprungliga läget<br />
Innan du ritar eller monterar objekt kan du hämta objekthöjden från:<br />
Andra objekt genom att gå till någon av fästpunkterna (hämta fästpunktsetiketten) och trycka på Skift, vilket<br />
innebär att andra plan döljs tillfälligt.<br />
Stödlinjerna genom att gå till skärningspunkten och trycka på Skift. Om du ändrar planet i det här läget placeras<br />
planet med den valda förskjutningen.<br />
När objektet ritas eller monteras återställs läget och alla plan återställs till normal synlighet.<br />
Med alternativen för automatisk planplacering kan du välja att flytta det aktiva planet tillfälligt när du för musen över<br />
fästpunkten eller stödlinjernas skärningspunkt genom att trycka på Skift.<br />
Alternativen för automatisk planplacering finns i dialogrutan Alternativ för perspektivstödraster. Du visar den här<br />
dialogrutan genom att dubbelklicka på ikonen för verktyget Perspektivstödraster i verktygspanelen.<br />
Alternativ för automatisk planplacering<br />
Senast uppdaterad 2011-5-26<br />
94
ANVÄNDA ILLUSTRATOR<br />
Rita<br />
Flytta plan för att matcha objekt<br />
När du vill rita eller sätta objekt i perspektiv vid samma djup eller höjd som ett befintligt objekt, ska du markera det<br />
befintliga objektet i perspektiv och klicka på Objekt > Perspektiv > Flytta plan för att matcha objekt för att sätta<br />
motsvarande stödraster till önskad höjd och djup. Nu kan du rita eller sätta nya objekt i perspektiv.<br />
Skalförändra objekt i perspektiv<br />
Du kan skalförändra objekten i perspektiv med verktyget Perspektivmarkering. När du skalförändrar objekt i<br />
perspektiv gäller följande regler:<br />
Skalförändringen görs i objektets plan. När du skalförändrar ett objekt skalförändras höjden eller avståndet utifrån<br />
objektets plan och inte det aktuella eller aktiva planet.<br />
Om du har flera objekt utförs skalförändringen för de objekt som finns på samma plan. Om du till exempel<br />
markerar flera objekt på det högra och vänstra planet, skalförändras alla objekt som finns på samma plan som det<br />
objekt där markeringsramen används för skalförändring.<br />
Objekt som har flyttats vinkelrätt skalförändras på sina perspektivplan och inte det aktuella eller aktiva planet.<br />
Lägga till text och symboler i perspektiv<br />
Du kan inte lägga till text och symboler direkt på ett perspektivplan när stödrastret visas. Du kan emellertid sätta text<br />
och symboler i perspektiv efter att du har skapat dem i normalt läge.<br />
Så här sätter du text och symboler i perspektiv:<br />
1 Markera den befintliga texten eller symbolen med verktyget Perspektivstödraster och dra den till önskad plats på<br />
det aktiva planet, medan stödrastret visas.<br />
2 Alternativet Redigera text finns i kontrollpanelen under menyn Objekt > Perspektiv. Du kan dessutom redigera text<br />
i isoleringsläge eller genom att dubbelklicka på textobjektet.<br />
A B C<br />
Kontrollpanel med textredigeringsalternativ<br />
A. Redigera text B. Redigera perspektiv C. Isolera markerat objekt<br />
Alternativet Redigera symbol finns också på kontrollpanelen under menyn Objekt > Perspektiv. Du kan dessutom<br />
redigera en symbol i isoleringsläge eller genom att dubbelklicka på objektet.<br />
Beroende på om du redigerar en symbol eller text, ändras alternativen på kontrollpanelen till Redigera symbol<br />
respektive Redigera text.<br />
En symbolvariant i perspektiv är detsamma som en expanderad symbolvariant. Du kan redigera en symboldefinition<br />
på samma sätt som du redigerar symboldefinitionen för en enkel symbolvariant. En symboldefinition kan emellertid<br />
inte innehålla teckningstyper som inte stöds i perspektiv, t.ex. rasterbilder, icke-ursprungliga teckningar, kuvert, äldre<br />
typer och nätövertoningar.<br />
Obs! Funktioner som att ersätta en symbol, bryta länken när symbolvarianten expanderas eller återställa omformningar<br />
fungerar inte med symboler i perspektiv.<br />
Om du vill ersätta en symbolvariant kan du i stället Alt-dra (Windows) eller Alternativ-dra (Mac OS) en symbolvariant<br />
i perspektiv och släppa den på symbolen på panelen Symboler. Skapa en kopia av symbolen innan du ersätter<br />
symbolvarianten eftersom den tidigare symbolvarianten tas bort permanent från dokumentet när du drar<br />
symbolvarianten.<br />
Senast uppdaterad 2011-5-26<br />
95
ANVÄNDA ILLUSTRATOR<br />
Rita<br />
Du kan redigera eller ändra texten på samma sätt som i normalt läge. Mer information finns i ”Skapa text” på<br />
sidan 311.<br />
Inställningar för perspektivstödraster<br />
Du kan konfigurera inställningarna för verktyget Perspektivmarkering med Visa > Perspektivstödraster. Följande<br />
alternativ finns:<br />
Visa linjaler Det här alternativet visar bara linjalens indelning utmed den äkta höjdlinjen. Alternativet Rasterlinje var<br />
bestämmer linjalens indelning.<br />
Fäst mot stödraster Med det här alternativet kan du fästa mot stödrastret när du sätter i perspektiv, flyttar,<br />
skalförändrar och ritar i perspektiv.<br />
Lås stödraster Det här alternativet begränsar stödrastrets rörelse och annan stödrasterredigering med verktyget<br />
Perspektivstödraster. Det är bara synligheten och planets placering som kan ändras.<br />
Lås stationspunkt När alternativet Lås stationspunkt är markerat och du flyttar en gränspunkt, flyttas den andra<br />
gränspunkten synkroniserat. Om alternativet inte markeras, sker rörelsen oberoende och positionspunkten flyttas<br />
även den.<br />
Kalkera teckningar med Direktkalkering<br />
Kalkera teckningar<br />
Om du vill använda en del av en befintlig teckning som grund för en ny teckning kan du kalkera den. Du kan till<br />
exempel skapa en bild som baseras på en pappersskiss, eller en rasterbild som har sparats i ett annat grafikprogram,<br />
genom att importera bilden till <strong>Illustrator</strong> och kalkera den.<br />
Det enklaste sättet att kalkera teckningar är att öppna en fil i <strong>Illustrator</strong> och kalkera teckningen automatiskt med<br />
kommandot Direktkalkering. Du styr hur detaljerad kalkeringen ska vara och hur den ska fyllas i. När du är nöjd med<br />
kalkeringen kan du konvertera den till vektorbanor eller ett direktfärgsobjekt.<br />
Innan och efter att en bitmappsbild har kalkerats med kommandot Direktkalkering<br />
En videofilm om hur du använder Direktkalkering finns på www.adobe.com/go/vid0043_se. Exempel på hur du<br />
använder ett mallager för kalkering finns i följande självstudier:<br />
www.adobe.com/go/learn_ai_tutorials_templatelayer_se och<br />
www.adobe.com/go/learn_ai_tutorials_elliptical_gradients_se.<br />
Kalkera teckningar automatiskt med Direktkalkering<br />
1 Öppna eller importera filen som du vill använda som källbild vid kalkeringen.<br />
Senast uppdaterad 2011-5-26<br />
96
ANVÄNDA ILLUSTRATOR<br />
Rita<br />
2 Markera källbilden, och gör något av följande:<br />
Om du vill kalkera bilden med en förinställning klickar du på knappen Kalkeringsförinställningar och<br />
alternativ på kontrollpanelen och väljer en förinställning.<br />
Om du vill kalkera bilden med hjälp av standardalternativen klickar du på Direktkalkering på kontrollpanelen<br />
eller väljer Objekt > Direktkalkering > Skapa.<br />
Om du vill ange alternativen innan du kalkerar bilden klickar du på knappen Kalkeringsförinställningar och<br />
alternativ på kontrollpanelen och väljer Kalkeringsalternativ. Du kan också välja Objekt > Direktkalkering ><br />
Kalkeringsalternativ. Ange kalkeringsalternativen och klicka sedan på Kalkera.<br />
3 (Valfritt) Justera resultatet av kalkeringen.<br />
4 (Valfritt) Konvertera kalkeringen till banor eller till ett direktfärgsobjekt.<br />
Kalkeringsalternativ<br />
Förinställning Ange en kalkeringsförinställning.<br />
Läge Anger ett färgläge för kalkeringsresultatet.<br />
Tröskelvärde Anger ett värde för att skapa ett svartvitt kalkeringsresultat av originalbilden. Alla pixlar som är ljusare<br />
än tröskelvärdet konverteras till vitt. Alla pixlar som är mörkare än tröskelvärdet konverteras till svart. (Det här<br />
alternativet är bara aktiverat när du har angett läget Svartvit.)<br />
Palett Anger en palett för att skapa en färg- eller gråskalekalkering av originalbilden. (Det här alternativet är bara<br />
aktiverat när du har angett något av lägena Färg eller Gråskala.)<br />
Om du vill att färgerna ska väljas automatiskt, väljer du Automatisk. Om du vill kalkera med hjälp av en anpassad<br />
palett, markerar du färgrutebibliotekets namn. (Du måste ha öppnat färgrutebiblioteket för att det ska visas på<br />
palettmenyn.)<br />
Max färger Anger hur många färger du maximalt kan använda vid en färg- eller gråskalekalkering. (Alternativet är<br />
bara aktiverat när du har angett lägena Färg eller Gråskala och när panelen är inställd på Automatisk.)<br />
Utskrift till färgrutor En ny färgruta skapas på färgrutepanelen för varje färg i kalkeringsresultatet.<br />
Oskärpa Gör originalbilden oskarp innan kalkeringsresultatet skapas. Det här alternativet väljer du om du vill minska<br />
små defekter och jämna till tandade kanter innan du kalkerar.<br />
Ändra Ändrar upplösningen i originalbilden till det värde du har angett före kalkeringen. Det här alternativet är<br />
praktiskt vid snabba kalkeringar för stora bilder. Resultatet kan dock försämras.<br />
Obs! Den ändrade upplösningen sparas inte när du skapar en förinställning.<br />
Fyllningar Skapar fyllda områden i kalkeringsresultatet.<br />
Linjer Skapar linjerade banor i kalkeringsresultatet.<br />
Maximal linjebredd Anger maximal bredd på funktioner i originalbilden som kan linjeras. Funktioner som är större<br />
än maxbredden kalkeras som konturer.<br />
Minsta linjebredd Anger minimilängden på funktioner i originalbilden som kan linjeras. Funktioner som är mindre<br />
än minimilängden utelämnas vid kalkeringen.<br />
Bananpassning Styr avståndet mellan den kalkerade formen och den ursprungliga pixelformen. Lägre värden skapar<br />
en tätare bananpassning, högre värden skapar en lösare bananpassning.<br />
Minimiområde Anger den minsta funktionen som kalkeras i originalbilden. Värdet 4 anger till exempel att funktioner<br />
som är mindre än 2 pixlar breda gånger 2 pixlar höga utelämnas vid kalkeringen.<br />
Senast uppdaterad 2011-5-26<br />
97
ANVÄNDA ILLUSTRATOR<br />
Rita<br />
Hörnvinkel Anger hur skarp en svängning i originalbilden ska vara för att behandlas som en hörnpunkt i<br />
kalkeringsresultatet. Ytterligare information om skillnaden mellan hörnpunkter och övergångspunkter finns i ”Om<br />
banor” på sidan 51.<br />
Raster Anger hur bitmappskomponenten i kalkeringsobjektet visas. Den här visningsinställningen sparas inte som en<br />
del av förinställningen för kalkeringen.<br />
Vektor Anger hur kalkeringsresultatet ska visas. Den här visningsinställningen sparas inte som en del av<br />
förinställningen för kalkeringen.<br />
Om du vill förhandsvisa resultatet av de aktuella inställningarna, väljer du Förhandsvisa i dialogrutan<br />
Kalkeringsalternativ. Om du vill ändra kalkeringsalternativen, avmarkerar du alla objekt innan du öppnar<br />
dialogrutan. När du har ändrat alternativen, klickar du på Ange standard.<br />
En videofilm om hur du använder Direktkalkering finns på www.adobe.com/go/vid0043_se. En självstudie om hur du<br />
justerar alternativen för Direktkalkering för bästa möjliga resultat finns i<br />
www.adobe.com/go/learn_ai_tutorials_livetrace_se.<br />
Ändra visningen av ett kalkeringsobjekt<br />
Ett kalkeringsobjekt består av två komponenter: den ursprungliga källbilden och kalkeringsresultatet (dvs.<br />
vektorbilden). Som standard visas bara kalkeringsresultatet. Du kan dock ändra visningen av både originalbilden och<br />
kalkeringsresultatet efter dina egna behov.<br />
1 Markera kalkeringsobjektet.<br />
Alla kalkeringsobjekt får standardnamnet ”Kalkering” på lagerpanelen.<br />
2 Gör något av följande:<br />
Om du vill ändra visningen av kalkeringsresultatet, klickar du på knappen Vektorvisning på<br />
kontrollpanelen eller väljer Objekt > Direktkalkering och anger ett visningsalternativ: Inget kalkeringsresultat,<br />
Kalkeringsresultat, Konturer eller Konturer med kalkering.<br />
Om du vill ändra visningen av källbilden klickar du på knappen Rastervisning på kontrollpanelen eller<br />
väljer Objekt > Direktkalkering och anger ett visningsalternativ: Ingen bild, Originalbild, Justerad bild (visar<br />
bilden med eventuella justeringar som görs vid kalkeringen) eller Genomskinlig bild.<br />
Obs! Om du vill kunna se källbilden, måste du först ändra vektorvisningen till Inget kalkeringsresultat eller<br />
Konturer.<br />
Justera resultatet av en kalkering objekt<br />
När du har skapat kalkeringsobjektet, kan du när som helst justera resultatet.<br />
1 Markera kalkeringsobjektet.<br />
2 Gör något av följande:<br />
Ange grundalternativen på kontrollpanelen.<br />
Visa alla kalkeringsalternativ genom att klicka på knappen för dialogrutan Kalkeringsalternativ på<br />
kontrollpanelen. Du kan också välja Objekt > Direktkalkering > Kalkeringsalternativ. Justera alternativen, och<br />
klicka på Kalkera.<br />
Du kan snabbt ändra resultatet av kalkeringen med hjälp av kalkeringsförinställningarna.<br />
Senast uppdaterad 2011-5-26<br />
98
ANVÄNDA ILLUSTRATOR<br />
Rita<br />
Ange färger för kalkering<br />
1 Skapa ett färgrutebibliotek med de färger som du vill använda vid kalkeringen.<br />
2 Kontrollera att färgrutebiblioteket är öppet, och klicka på knappen för dialogrutan Kalkeringsalternativ på<br />
kontrollpanelen. Du kan också välja Objekt > Direktkalkering > Kalkeringsalternativ.<br />
3 Markera färgrutebibliotekets namn på palettmenyn, och klicka på Kalkera.<br />
Fler hjälpavsnitt<br />
”Skapa ett färgrutebibliotek” på sidan 126<br />
<strong>Använda</strong> en förinställning<br />
I förinställningarna för kalkering finns det fördefinierade alternativ för kalkering av vissa typer av teckningar. Om du<br />
till exempel kalkerar en bild som du vill använda som en teknisk ritning väljer du förinställningen Teknisk ritning. Alla<br />
kalkeringsalternativ ändras så att kalkeringen blir optimal för en teknisk ritning: färgen ändras till svartvitt, oskärpan<br />
anges till 0 px, linjebredden begränsas till 3 px och så vidare.<br />
Ange en förinställning<br />
Välj Objekt > Direktkalkering > Kalkeringsalternativ. (Du kan också markera ett kalkeringsobjekt och klicka på<br />
knappen för dialogrutan Kalkeringsalternativ på kontrollpanelen.) Ange kalkeringsalternativen för<br />
förinställningen, och klicka på Spara förinställning. Ange ett namn på förinställningen och klicka på OK.<br />
Välj Redigera > Kalkeringsförinställningar. Klicka på Ny, ange kalkeringsalternativen för förinställningen, och<br />
klicka på Klart.<br />
Om du vill skapa en ny förinställning av en befintlig, markerar du förinställningen och klickar på Ny.<br />
Redigera eller ta bort en förinställning<br />
1 Välj Redigera > Kalkeringsförinställningar.<br />
2 Välj förinställningen och klicka på Redigera eller Ta bort.<br />
Obs! Du kan varken redigera eller ta bort standardförinställningar (de står inom parentes [ ]). Däremot kan du göra<br />
en redigerbar kopia av standardförinställningen genom att markera den och klicka på Ny.<br />
Dela förinställningar med andra användare<br />
1 Välj Redigera > Kalkeringsförinställningar.<br />
2 Gör något av följande:<br />
Klicka på Exportera för att spara förinställningarna i en fil.<br />
Klicka på Importera, om du vill hämta förinställningar från en fil.<br />
Konvertera ett kalkeringsobjekt till ett direktfärgsobjekt<br />
När du är nöjd med en kalkering, kan du konvertera kalkeringsobjektet till banor eller ett direktfärgobjekt. I det sista<br />
steget kan du bearbeta kalkeringen som vilken annan vektorgrafik som helst. När du väl har konverterat<br />
kalkeringsobjektet, kan du inte längre justera kalkeringsalternativen.<br />
1 Markera kalkeringsobjektet.<br />
Senast uppdaterad 2011-5-26<br />
99
ANVÄNDA ILLUSTRATOR<br />
Rita<br />
2 Gör något av följande:<br />
Om du vill konvertera kalkeringen till banor, klickar du på Färdigställ på kontrollpanelen eller också väljer du<br />
Objekt > Direktkalkering > Färdigställ. Den här metoden kan du använda om du vill bearbeta komponenterna<br />
i den kalkerade teckningen som enskilda objekt. De färdiga banorna grupperas ihop.<br />
Om du vill konvertera kalkeringen till banor, men fortfarande behålla de aktuella visningsalternativen, väljer du<br />
Objekt > Direktkalkering > Färdigställ vid visning. Om du till exempel väljer att visa kalkeringen som Konturer,<br />
visas de expanderade banorna endast som konturer (inte som fyllda och linjerade). Dessutom bevaras en<br />
ögonblicksbild av kalkeringen med de aktuella visningsalternativen. Den grupperas med de expanderade<br />
banorna. Den här metoden kan du använda när du vill bevara kalkeringsbilden som en referens för de<br />
expanderade banorna.<br />
Om du vill konvertera kalkeringen till ett direktfärgsobjekt, klickar du på Direktfärg på kontrollpanelen. Du kan<br />
också välja Objekt > Direktkalkering > Konvertera till direktfärg. Den här metoden är bra när du vill lägga till<br />
fyllningar och linjer i den kalkerade teckningen med hjälp av verktyget Direktfärgpyts.<br />
Om du vill skapa en kalkering och konvertera kalkeringsobjektet i ett enda steg, väljer du Objekt > Direktkalkering ><br />
Använd och färdigställ, eller Objekt > Direktkalkering > Skapa och konvertera till direktfärg.<br />
En videofilm om kalkering finns på www.adobe.com/go/vid0043_se.<br />
Fler hjälpavsnitt<br />
”Om banor” på sidan 51<br />
”Om direktfärg” på sidan 164<br />
Frigöra ett kalkeringsobjekt<br />
Om du vill ta bort en kalkering och ändå behålla originalbilden på sin plats, kan du frigöra kalkeringsobjektet.<br />
1 Markera kalkeringsobjektet.<br />
2 Välj Objekt > Direktkalkering > Frigör.<br />
Kalkera teckningar manuellt med hjälp av mallager<br />
Lagermallar är låsta, ej utskrivbara lager som du använder för att kalkera bilder manuellt. Lagermallar är nedtonade<br />
med 50 %, så att du kan lätt se alla banor som du ritar framför lagret. Du kan skapa lagermallar av en monterad bild<br />
eller av befintliga lager.<br />
1 Gör något av följande:<br />
Om du vill montera en bild som en lagermall för kalkering väljer du Arkiv > Montera, markerar den EPS-, <strong>PDF</strong>-<br />
eller rasterbildfil som du vill kalkera, väljer Mall och klickar sedan på Montera. En ny lagermall visas under det<br />
aktuella lagret på panelen.<br />
Om du vill kalkera en befintlig bild kontrollerar du att bilden finns i ett eget lager, dubbelklickar på lagret på<br />
lagerpanelen, väljer Mall och klickar på OK. Du kan också markera lagret och välja Mall på panelmenyn.<br />
Ögonikonen ersätts med mallikonen , och lagret låses.<br />
2 Kalkera över filen med ritstiftsverktyget eller pennverktyget.<br />
3 Välj Visa > Dölj mall om du vill dölja lagermallen. Välj Visa > Visa mall om du vill visa mallen igen.<br />
Senast uppdaterad 2011-5-26<br />
100
ANVÄNDA ILLUSTRATOR<br />
Rita<br />
4 Om du vill förvandla en lagermall till ett vanligt lager, dubbelklickar du på lagermallen på lagerpanelen. Sedan<br />
avmarkerar du Mall och klickar på OK.<br />
Symboler<br />
Om symboler<br />
En symbol är ett bildobjekt som du kan återanvända i ett dokument. Om du till exempel skapar en symbol av en<br />
blomma, kan du sedan lägga till varianter av symbolen flera gånger i dina teckningar, utan att i praktiken lägga till den<br />
komplexa bilden flera gånger. Varje symbolvariant är länkad till symbolen på symbolpanelen eller till ett<br />
symbolbibliotek. Tack vare symbolerna kan du spara tid och minska filstorleken avsevärt.<br />
Symboler fungerar också utmärkt för SWF- och SVG-export. När du exporterar till Flash kan du ange Filmklipp som<br />
symboltyp. I Flash kan du sedan välja en annan typ om det behövs. Du kan också använda skalning med nio segment<br />
i <strong>Illustrator</strong> så att symbolerna skalförändras korrekt när de används för användargränssnittskomponenter.<br />
Obs! Information om hur du använder symboler i Flash finns i hjälpen för Flash. En video om hur du använder symboler<br />
på ett effektivt sätt finns på www.adobe.com/go/lrvid5204_ai_se.<br />
När du har monterat en symbol kan du redigera varianterna på ritytan och även definiera den ursprungliga symbolen<br />
med redigeringsfunktionerna. Med symbolverktygen kan du lägga till och ändra flera symbolvarianter samtidigt.<br />
Teckning med symbolvarianter<br />
Översikt över symbolpanelen<br />
Du kan använda symbolpanelen (Fönster > Symboler) eller kontrollpanelen när du vill hantera symboler i ett<br />
dokument. På symbolpanelen finns en rad fördefinierade symboler. Du kan lägga till symboler från symbolbiblioteken<br />
eller från de bibliotek som du skapar.<br />
Ändra visningen av symboler på panelen<br />
1 Välj ett visningsalternativ på panelmenyn: Miniatyrbildsvisning om du vill visa miniatyrer, Liten listvisning om du<br />
vill visa en lista över namngivna symboler med små miniatyrer eller Stor listvisning om du vill visa en lista över<br />
namngivna symboler med stora miniatyrer.<br />
Senast uppdaterad 2011-5-26<br />
101
ANVÄNDA ILLUSTRATOR<br />
Rita<br />
2 Dra symbolen till en annan plats. Släpp musknappen när en svart linje visas i det önskade läget.<br />
3 Sortera symbolerna i alfabetisk ordning i en lista genom att välja Sortera efter namn på panelmenyn.<br />
Duplicera en symbol på panelen<br />
Att duplicera eller kopiera en symbol på panelen Symboler är ett enkelt sätt att skapa en ny symbol med hjälp av en<br />
befintlig symbolvariant.<br />
Om du vill skapa en kopia av en symbol markerar du symbolen på panelen Symboler och väljer Duplicera symbol på<br />
panelmenyn eller drar symbolen till knappen Ny symbol.<br />
Obs! Om du vill duplicera en symbolvariant på ritytan, till exempel om du har skalförändrat och roterat en symbol och<br />
vill lägga till en annan variant med samma skala och rotation, duplicerar du varianten. (Se ”Arbeta med<br />
symbolvarianter” på sidan 104.)<br />
Byta namn på en symbol<br />
1 Om du vill byta namn på symbolen markerar du den på symbolpanelen, väljer Symbolalternativ på panelmenyn<br />
och skriver sedan in ett nytt namn i dialogrutan Symbolalternativ.<br />
2 Om du vill byta namn på en symbolvariant markerar du symbolvarianten i teckningen och skriver sedan in ett nytt<br />
namn i textrutan Variantnamn på kontrollpanelen.<br />
Symbolregistreringspunkt<br />
Symbolregistreringspunkten i <strong>Illustrator</strong> påminner om den i <strong>Adobe</strong> Flash Professional. En registreringspunkt är<br />
symboldefinitionsbildens ursprung. Den här funktionen förbättrar samverkan mellan <strong>Illustrator</strong> och Flash.<br />
När du skapar en symbol kan du välja registreringspunkten från någon av de åtta punkterna på linjerna eller<br />
mittpunkten i symbolmarkeringsramen. Registreringspunkten visas som ett hårkors i symbolredigeringsläget och<br />
visas i normalläge när symbolvarianten valts. I isoleringsläge kan du fästa teckningar med registreringspunkter.<br />
Alternativet Använd registreringspunkt för symbol är valt som standard på omformningspanelens meny (utfällbar).<br />
Koordinaterna för registreringspunkten visas på omformningspanelen när symbolvarianten är markerad. Alla<br />
omformningar av symbolvarianter överensstämmer med symboldefinitionsbildens registreringspunkt.<br />
Omformningarna som tillämpats på symbolvarianten kan återställas med alternativet Återställ omformning. Mer<br />
information finns i ”Återställa omformningar” på sidan 106.<br />
Montera en symbol<br />
1 Markera en symbol på symbolpanelen eller i ett symbolbibliotek.<br />
2 Gör något av följande:<br />
Klicka på knappen Montera symbolvariant på symbolpanelen, om du vill montera varianten mitt på ritytan.<br />
Dra symbolen till den plats på ritytan där du vill att den ska visas.<br />
Välj Montera symbolvariant på symbolpanelmenyn.<br />
Obs! En enstaka symbol som är monterad i en teckning (och inte bara finns på panelen) kallas för en variant.<br />
Skapa en symbol<br />
1 Markera teckningen som du vill använda som symbol.<br />
Senast uppdaterad 2011-5-26<br />
102
ANVÄNDA ILLUSTRATOR<br />
Rita<br />
2 Gör något av följande:<br />
Klicka på knappen Ny symbol på symbolpanelen.<br />
Dra teckningen till symbolpanelen.<br />
Välj Ny symbol på panelmenyn.<br />
Obs! Som standard blir den markerade teckningen en variant av den nya symbolen. Om du inte vill att teckningen<br />
ska bli en variant håller du ned Skift när du skapar den nya symbolen. Om du dessutom inte vill att dialogrutan Ny<br />
symbol ska öppnas när du skapar en ny symbol, håller du ned Alt när du skapar symbolen. Då används ett<br />
standardnamn för symbolen, till exempel Ny symbol 1, i <strong>Illustrator</strong>.<br />
3 Skriv in ett namn på symbolen i dialogrutan Symbolalternativ.<br />
4 Välj symboltypen, t.ex. Filmklipp eller Grafik. Om du tänker exportera symbolerna till Flash gör du följande:<br />
Ange typ till Filmklipp. Filmklipp är standardsymboltypen i Flash och <strong>Illustrator</strong>.<br />
Ange en plats i registreringsstödrastret där du vill lägga till symbolens fästpunkt. Platsen för fästpunkten<br />
påverkar symbolens position inom skärmkoordinaterna.<br />
Välj Aktivera stödlinjer för skalning med nio segment om du vill använda skalning med nio segment i Flash.<br />
5 Välj alternativet Justera till pixelstödraster om du vill använda pixeljusteringsegenskapen för symbolen. Mer<br />
information finns i ”Justera symboler mot pixelstödrastret” på sidan 61.<br />
Du kan skapa symboler av de flesta objekt i <strong>Illustrator</strong>, till exempel banor, stansade banor, textobjekt, rasterbilder,<br />
nätobjekt och grupper av objekt. Du kan dock inte skapa en symbol från länkade teckningar eller vissa grupper, till<br />
exempel diagramgrupper.<br />
Obs! En videofilm om hur du använder symboler på ett effektivt sätt i <strong>Illustrator</strong> och Flash finns på<br />
www.adobe.com/go/vid0198_se.<br />
Lägga till underlager för symboler<br />
Nu har symbolerna en oberoende lagerhierarki, som bevaras när du expanderar symboler. Du kan skapa underlager<br />
för symboler i symbolredigeringsläge.<br />
Möjlighet att skapa underlager för symboler i redigeringsläge<br />
Alternativet Klistra in kom-ihåglager respekteras när du klistrar in innehåll i symbolredigeringsläge.<br />
Senast uppdaterad 2011-5-26<br />
103
ANVÄNDA ILLUSTRATOR<br />
Rita<br />
<strong>Använda</strong> skalning med nio segment<br />
Du kan använda skalning med nio segment (skalning 9) om du vill använda komponentbaserad skalning för grafiska<br />
format och filmklippssymboler. Med den här typen av skalning kan du skapa filmklippssymboler som skalas på rätt<br />
sätt för att kunna användas som gränssnittskomponenter, till skillnad från den typ av skalning som vanligtvis används<br />
för grafik och designelement.<br />
Symbolen delas upp konceptuellt i nio segment med en stödrasterliknande övertäckning, och vart och ett av de nio<br />
områdena skalförändras oberoende av varandra. För att bevara symbolens visuella integritet skalförändras inte<br />
hörnen, men de övriga områdena i bilden skalförändras (i stället för att tänjas) genom att de förstoras eller förminskas<br />
efter behov.<br />
Rastret med skalning med nio segment är endast synligt i isoleringsläge. Som standard placeras stödlinjerna för rastret<br />
vid 25 % (eller 1/4) av symbolens bredd och höjd från kanten av symbolen, och visas som prickade linjer på symbolen.<br />
Obs! Mer information om skalning med nio segment i Flash finns i hjälpen för Flash. Videofilmer om hur du använder<br />
skalning med nio segment i <strong>Illustrator</strong> finns på www.adobe.com/go/lrvid5210_ai_se.<br />
I <strong>Illustrator</strong> kan du skapa stödraster med nio segment för symboler med rotation, skevning och komplexa<br />
omformningar. När du skalförändrar en symbol kan alla nio områden i symbolen skalförändras separat.<br />
Aktivera skalning med nio segment<br />
1 Markera symbolen på ritytan eller symbolpanelen och välj Symbolalternativ på panelmenyn.<br />
2 Välj Filmklipp eller Grafik för Typ i dialogrutan Symbolalternativ och välj Aktivera stödlinjer för skalning med nio<br />
segment.<br />
Obs! Du kan också aktivera det här alternativet i dialogrutan Symbolalternativ när du skapar en ny symbol.<br />
Redigera rastret för skalning med nio segment för en symbol<br />
1 Om du vill redigera skalningsrastret för en symbol öppnar du symbolen i isoleringsläge genom att göra något av<br />
följande:<br />
Dubbelklicka på symbolen på symbolpanelen.<br />
Markera symbolen på symbolpanelen och välj Redigera symbol på panelmenyn.<br />
2 Om du vill redigera skalningsrastret för en symbolvariant öppnar du varianten i isoleringsläge genom att göra något<br />
av följande:<br />
Dubbelklicka på symbolvarianten på ritytan.<br />
Markera symbolvarianten på ritytan och klicka på Redigera symbol på kontrollpanelen.<br />
3 Flytta pekaren över någon av de fyra stödlinjerna. Dra stödlinjen när pekaren förvandlas till en flyttpekare.<br />
Obs! Skalningen sker fortfarande om du flyttar en stödlinje bort från symbolens kanter (vilket delar symbolen i färre<br />
än nio segment). Symbolen skalas enligt det segment inom vilket den hamnar.<br />
4 Avsluta isoleringsläget genom att klicka på knappen Avsluta isoleringsläge längst upp till vänster på ritytan eller<br />
på kontrollpanelen .<br />
Arbeta med symbolvarianter<br />
Precis som med andra objekt kan du både flytta, skalförändra, rotera, skeva och spegla symbolvarianter. Du kan även<br />
hantera varianterna på genomskinlighets-, utseende- och grafikformatpanelerna och använda effekter på effektmenyn.<br />
Om du vill ändra enstaka komponenter av en symbolvariant, måste du först färdigställa den. Om du färdigställer<br />
symbolen bryts länken mellan den och symbolvarianten, och varianten konverteras till en vanlig teckning.<br />
Senast uppdaterad 2011-5-26<br />
104
ANVÄNDA ILLUSTRATOR<br />
Rita<br />
Videofilmer om hur du markerar och justerar objekt, till exempel symboler, finns på www.adobe.com/go/vid0034_se<br />
och www.adobe.com/go/vid0035_se.<br />
Obs! Alternativen för att ”Ersätta en symbolvariant med en annan symbol” på sidan 106, bryta länken när du<br />
”Färdigställa en symbolvariant” på sidan 105 och ”Återställa omformningar” på sidan 106 fungerar inte med symboler i<br />
perspektiv.<br />
Fler hjälpavsnitt<br />
”Färdigställa objekt” på sidan 215<br />
Ändra en symbolvariant<br />
När du har ändrat en symbolvariant, kan du definiera om den ursprungliga symbolen på symbolpanelen. När du<br />
definierar om en symbol gäller den nya definitionen för alla befintliga symbolvarianter.<br />
1 Markera en variant av symbolen.<br />
2 Klicka på knappen Bryt länk till symbol på symbolpanelen eller kontrollpanelen.<br />
3 Redigera teckningen.<br />
4 (Valfritt) Gör något av följande:<br />
Om du vill ersätta den överordnade symbolen med den redigerade versionen håller du ned Alt och drar den<br />
ändrade symbolen över den gamla symbolen på symbolpanelen. Symbolen ersätts på symbolpanelen och<br />
uppdateras i den aktuella filen.<br />
Om du vill skapa en ny symbol med den redigerade versionen drar du den ändrade symbolen till symbolpanelen<br />
eller klickar på Ny symbol på symbolpanelen.<br />
Färdigställa en symbolvariant<br />
1 Markera en eller flera symbolvarianter.<br />
2 Gör något av följande:<br />
Klicka på knappen Bryt länk till symbol på symbolpanelen eller kontrollpanelen, eller välj Bryt länk till<br />
symbol på panelmenyn.<br />
Välj Objekt > Färdigställ och klicka sedan på OK i dialogrutan Färdigställ.<br />
I <strong>Illustrator</strong> placeras symbolvariantens komponenter i en grupp. När den är färdigställd kan du redigera<br />
teckningen.<br />
Duplicera en symbolvariant på ritytan<br />
Om du har skalat, roterat, skevat eller speglat en symbolvariant och du vill lägga till fler varianter med exakt samma<br />
ändringar, duplicerar du den ändrade varianten.<br />
1 Markera symbolvarianten.<br />
2 Gör något av följande:<br />
Alt-dra symbolvarianten till en annan plats på ritytan.<br />
Kopiera och klistra in symbolvarianten.<br />
Obs! Om du vill duplicera en symbol på symbolpanelen, till exempel skapa en ny symbol utifrån en befintlig symbol, ska<br />
du duplicera symbolen, inte varianten. (Se ”Översikt över symbolpanelen” på sidan 101.)<br />
Senast uppdaterad 2011-5-26<br />
105
ANVÄNDA ILLUSTRATOR<br />
Rita<br />
Ersätta en symbolvariant med en annan symbol<br />
1 Markera symbolvarianten på ritytan.<br />
2 Gör något av följande:<br />
Välj en ny symbol på menyn Ersätt på kontrollpanelen.<br />
Markera en ny symbol på symbolpanelen och välj Ersätt symbol på symbolpanelmenyn.<br />
Obs! Det här alternativet fungerar inte för symboler i perspektiv. Se ”Lägga till text och symboler i perspektiv” på sidan 95.<br />
Markera alla varianter av en symbol i dokumentet<br />
Markera en symbol på symbolpanelen, och välj sedan Markera alla varianter på panelmenyn.<br />
Återställa omformningar<br />
Om du vill återställa omformningar till symboler markerar du symbolen och klickar på knappen Återställ på<br />
kontrollpanelen. Du kan också välja alternativet Återställ omformning på symbolpanelens meny (utfällbar).<br />
Redigera eller omdefiniera en symbol<br />
Du kan redigera en symbol genom att ändra teckningen för symbolen, eller definiera om symbolen genom att ersätta<br />
den med en ny teckning. Om du redigerar och definierar om en symbol ändras symbolens utseende på symbolpanelen,<br />
samt utseendet på alla varianter av symbolen på ritytan.<br />
Redigera en symbol<br />
1 Gör något av följande när du vill öppna symbolen i isoleringsläge:<br />
Markera en variant av symbolen och klicka på Redigera symbol på kontrollpanelen. När varningsrutan öppnas<br />
klickar du på OK.<br />
Dubbelklicka på en variant av symbolen. När varningsrutan öppnas klickar du på OK.<br />
Dubbelklicka på en symbol på symbolpanelen. En tillfällig variant av symbolen visas mitt på ritytan.<br />
2 Redigera teckningen.<br />
3 Avsluta isoleringsläget genom att klicka på knappen Avsluta isoleringsläge längst upp till vänster på ritytan eller<br />
på kontrollpanelen eller genom att trycka på Esc.<br />
Du kan också använda pixeljusteringsegenskapen för en symbol. Mer information finns i ”Justera symboler mot<br />
pixelstödrastret” på sidan 61.<br />
Omdefiniera en symbol med en annan teckning<br />
1 Markera den teckning som du vill använda för att definiera om en befintlig symbol. Kontrollera att du väljer en<br />
originalteckning och inte en symbolvariant.<br />
2 Klicka på symbolen som du vill definiera om på symbolpanelen och välj Definiera om symbol på panelmenyn.<br />
Obs! Den markerade teckningen blir automatiskt en variant av symbolen. Om du inte vill att den markerade teckningen<br />
ska bli en symbolvariant håller du ned Skift när du väljer Definiera om symbol på panelmenyn.<br />
Om du inte hittar panelmenyn läser du avsnittet ”<strong>Använda</strong> panelmenyer” på sidan 13.<br />
Senast uppdaterad 2011-5-26<br />
106
ANVÄNDA ILLUSTRATOR<br />
Rita<br />
Symbolbibliotek<br />
Symbolbibliotek är samlingar med fördefinierade symboler. När du öppnar ett symbolbibliotek, visas det på en ny<br />
panel (inte på symbolpanelen).<br />
Du kan markera, sortera och visa objekt i ett symbolbibliotek på samma sätt som på symbolpanelen. I<br />
symbolbiblioteken kan du dock inte lägga till, ta bort eller redigera objekt.<br />
Öppna symbolbibliotek<br />
❖ Gör något av följande:<br />
Välj Fönster > Symbolbibliotek > [symbol].<br />
Välj Öppna symbolbibliotek på symbolpanelmenyn och välj ett bibliotek i listan som visas.<br />
Klicka på menyknappen Symbolbibliotek på symbolpanelen och välj ett bibliotek i listan som visas.<br />
Om du vill att ett bibliotek ska öppnas automatiskt när du startar <strong>Illustrator</strong> väljer du Upprepande på bibliotekets<br />
panelmeny.<br />
Flytta symboler från ett bibliotek till symbolpanelen<br />
En symbol läggs automatiskt till på symbolpanelen när du använder den i ett dokument.<br />
❖ Klicka på en symbol i biblioteket.<br />
Skapa symbolbibliotek<br />
1 Om du vill lägga till alla symbolerna från ett bibliotek håller du ned Skift och markerar alla symbolerna och väljer<br />
Lägg till i Symboler på menyn för alternativet Symbolbibliotek. Lägg till de symboler i biblioteket som du vill ha på<br />
symbolpanelen, och ta bort alla symboler som du inte vill ha.<br />
Om du vill markera alla symboler som inte används i något dokument, väljer du Markera alla oanvända på<br />
symbolpanelmenyn.<br />
2 Välj Spara symbolbibliotek på symbolpanelmenyn.<br />
3 Spara det nya biblioteket i standardmappen för symboler. Bibliotekets namn visas automatiskt på undermenyn<br />
<strong>Använda</strong>rdefinierat på menyn Symbolbibliotek och Öppna symbolbibliotek.<br />
Om du sparar biblioteket i en annan mapp kan du öppna det genom att välja Öppna symbolbibliotek > Annat<br />
bibliotek på symbolpanelmenyn. När du har öppnat det på det här sättet visas det på undermenyn Symbolbibliotek<br />
tillsammans med de andra biblioteken.<br />
Importera ett symbolbibliotek från ett annat dokument<br />
1 Välj Fönster > Symbolbibliotek > Annat bibliotek, eller välj Öppna symbolbibliotek > Annat bibliotek på<br />
symbolpanelmenyn.<br />
2 Markera från vilken fil du vill importera symboler, och klicka på Öppna.<br />
Symbolerna visas på en symbolbibliotekspanel (inte på symbolpanelen).<br />
Senast uppdaterad 2011-5-26<br />
107
ANVÄNDA ILLUSTRATOR<br />
Rita<br />
Symbolverktyg och symboluppsättningar<br />
Om symboluppsättningar<br />
En symboluppsättning är en grupp symbolvarianter som du skapar med verktyget Spreja symbol. Du kan skapa<br />
blandade uppsättningar med symbolvarianter genom att använda verktyget Spreja symbol med en symbol och sedan<br />
använda det igen med en annan symbol.<br />
Teckning skapad med symbolverktyg<br />
När du arbetar med symboluppsättningar bör du tänka på att symbolverktygen bara påverkar den eller de symboler<br />
som är markerade på symbolpanelen. Om du till exempel skapar en blandad uppsättning symbolvarianter som<br />
representerar en äng med gräs och blommor, kan du ändra riktningen på bara gräset genom att markera grässymbolen<br />
på symbolpanelen och sedan använda verktyget Snurra symbol. Om du vill ändra storleken på både gräset och<br />
blommorna markerar du båda symbolerna på symbolpanelen och använder sedan verktyget Ange storlek för symbol.<br />
Obs! När du markerar en blandad symboluppsättning på ritytan, markeras automatiskt den symbolvariant som senast<br />
lades till i uppsättningen på symbolpanelen.<br />
Skapa symboluppsättningar<br />
Verktyget Spreja symbol fungerar som ett partikelsprejverktyg – du kan lägga till ett stort antal identiska objekt på<br />
ritytan på samma gång. Använd Spreja symbol när du vill lägga till exempelvis hundratals grässtrån, blommor, bin eller<br />
snöflingor.<br />
Fler hjälpavsnitt<br />
”Symbolverktygsgalleri” på sidan 22<br />
”Alternativ för symbolverktyg” på sidan 111<br />
Spreja uppsättningar med symbolvarianter på teckningar<br />
1 Markera en symbol på symbolpanelen, och välj sedan verktyget Spreja symbol .<br />
2 Klicka eller dra till den plats där du vill att symbolvarianterna ska visas.<br />
Senast uppdaterad 2011-5-26<br />
108
ANVÄNDA ILLUSTRATOR<br />
Rita<br />
Lägga till eller ta bort symbolvarianter i en befintlig uppsättning<br />
1 Markera den befintliga symboluppsättningen.<br />
2 Välj verktyget Spreja symbol och markera en symbol på symbolpanelen.<br />
3 Gör något av följande:<br />
Om du vill lägga till symbolvarianter, klickar du eller drar på den plats där du vill visa de nya varianterna.<br />
Om du vill ta bort symbolvarianter, håller du ned Alt medan du klickar eller drar där du vill ta bort varianterna.<br />
Ändra symbolvarianter i en symboluppsättning<br />
Du använder symbolverktygen när du vill ändra flera symbolvarianter i en uppsättning. Du kan till exempel sprida<br />
varianter över ett stort avsnitt med verktyget Dra ihop symbol, eller nyansera färgen på varianterna gradvis så att de<br />
ser verkligare ut.<br />
Även om du kan använda symbolverktyg på enskilda symbolvarianter är de mest effektiva när de används på<br />
symboluppsättningar. När du arbetar med enskilda symbolvarianter kan du enkelt utföra de flesta av de här<br />
uppgifterna med de verktyg och kommandon som du använder på vanliga objekt.<br />
Fler hjälpavsnitt<br />
”Symbolverktygsgalleri” på sidan 22<br />
”Alternativ för symbolverktyg” på sidan 111<br />
Ändra skiktordningen för symbolvarianter i en uppsättning<br />
1 Välj verktyget Flytta runt symbol .<br />
2 Gör något av följande:<br />
Flytta symbolvarianterna genom att dra i den riktning som du vill flytta dem.<br />
Håll ned Skift och klicka på en symbolvariant, om du vill lägga den överst.<br />
Håll ned Alt och Skift och klicka på en symbolvariant om du vill lägga den underst.<br />
Samla eller sprida ut symbolvarianter<br />
1 Välj verktyget Dra ihop symbol .<br />
2 Gör något av följande:<br />
Klicka eller dra i området där du vill dra ihop symbolvarianter.<br />
Håll ned Alt och klicka eller dra i området där du vill dra isär symbolvarianter.<br />
Ändra storlek på symbolvarianter<br />
1 Välj verktyget Ange storlek för symbol .<br />
2 Gör något av följande:<br />
Klicka eller dra i uppsättningen där du vill öka storleken på symbolvarianterna.<br />
Håll ned Alt och klicka eller dra där du vill minska storleken på symbolvarianterna.<br />
Håll ned Skift när du klickar eller drar, så behålls symbolvarianternas täthet när du ändrar storleken.<br />
Rotera symbolvarianter<br />
1 Välj verktyget Snurra symbol .<br />
Senast uppdaterad 2011-5-26<br />
109
ANVÄNDA ILLUSTRATOR<br />
Rita<br />
2 Klicka eller dra i den riktning som du vill rikta symbolvarianterna<br />
Tona symbolvarianter<br />
När du tonar en symbolvariant ändras nyansen i förhållande till färgtonen, medan den ursprungliga luminiscensen<br />
bevaras. (Det fungerar på samma sätt som att tona penslar med färgläggningsmetoden Toner och skuggor.) Med den<br />
här metoden används den ursprungliga färgens luminiscens och nyans för att skapa den nya färgen. Följaktligen<br />
ändras inte färger med mycket hög eller mycket låg luminiscens så mycket, och svarta eller vita objekt ändras inte alls.<br />
Om du vill få en metod som även fungerar på svarta och vita objekt, använder du verktyget Styla symbol med ett<br />
format som har den fyllningsfärg som du vill ha.<br />
1 På färgpanelen väljer du den fyllningsfärg som du vill använda som färgläggning.<br />
2 Välj verktyget Tona symbol och gör något av följande:<br />
Klicka eller dra markören över de symbolvarianter som du vill tona med färgen. Färgmängden ökar gradvis, och<br />
symbolvariantens färg ändras gradvis till färgmängdsfärgen.<br />
Håll ned Alt när du klickar eller drar, om du vill minska färgmängden och visa mer av symbolens ursprungliga<br />
färg.<br />
Håll ned Skift och klicka eller dra, om du vill behålla färgmängden, samtidigt som symbolvarianternas färg<br />
gradvis ändras till färgmängdsfärgen.<br />
Obs! Om du använder verktyget Tona symbol, ökar filstorleken samtidigt som prestanda minskar. Om du har<br />
problem med minnet eller filstorleken hos exporterade Flash-/SVG-filer, bör du inte använda verktyget.<br />
Justera genomskinligheten i symbolvarianter<br />
1 Välj verktyget Genomlys symbol .<br />
2 Gör något av följande:<br />
Klicka eller dra där du vill öka symbolens genomskinlighet.<br />
Håll ned Alt och klicka eller dra där du vill minska symbolens genomskinlighet.<br />
<strong>Använda</strong> ett grafikformat på symbolvarianter<br />
Med verktyget Styla symbol kan du använda eller ta bort ett format från en symbolvariant. Du kan styra hur mycket<br />
och var formatet ska användas. Du kan till exempel använda ett format gradvis, så att det för vissa symbolvarianter<br />
visas helt och för andra bara delvis.<br />
Senast uppdaterad 2011-5-26<br />
110
ANVÄNDA ILLUSTRATOR<br />
Rita<br />
Grafiskt format använt fullt ut (överst) jämfört med grafiskt format använt i olika utsträckning (nederst)<br />
Om du vill växla till verktyget Styla symbol när du använder ett annat symbolverktyg, klickar du på ett format på<br />
grafikformatpanelen.<br />
1 Välj verktyget Styla symbol .<br />
2 Markera ett format på grafikformatpanelen, och gör något av följande:<br />
Klicka eller dra där du vill använda formatet på symboluppsättningen. Formatet används allt mer och<br />
symbolvarianterna förändras gradvis.<br />
Håll ned Alt medan du klickar eller drar om du vill minska formatmängden och visa mer av symbolens<br />
ursprungliga format.<br />
Håll ned Skift och klicka eller dra, om du vill behålla formatmängden samtidigt som symbolvariantens format<br />
gradvis ändras till det markerade formatet.<br />
Obs! Det är viktigt att stegen 1 och 2 utförs i rätt ordning. Om du väljer ett format utan att något symbolverktyg<br />
är markerat, används formatet genast för hela den symbolvariantuppsättning som du har markerat.<br />
Alternativ för symbolverktyg<br />
Du öppnar alternativen för symbolverktyg genom att dubbelklicka på ett symbolverktyg på verktygspanelen.<br />
Allmänna alternativ, som till exempel diameter, intensitet och täthet, visas överst i dialogrutan. Verktygsspecifika<br />
alternativ visas längst ned i dialogrutan. Om du vill byta till alternativen för ett annat verktyg, klicka du på en<br />
verktygsikon i dialogrutan.<br />
Allmänna alternativ De allmänna alternativen visas alltid överst i dialogrutan Alternativ för symbolverktyg, oavsett<br />
vilket symbolverktyg du väljer.<br />
Diameter Anger verktygets penselstorlek.<br />
När du använder ett symbolverktyg kan du när som helst trycka på [ om du vill minska diametern eller på ] om du<br />
vill öka den.<br />
Intensitet Här anger du ett värde på förändringshastigheten (högre värden ger snabbare förändringar), eller<br />
aktiverar Använd tryckpenna om du vill använda information från ett ritbord eller ritstift i stället för intensitetsvärdet.<br />
Senast uppdaterad 2011-5-26<br />
111
ANVÄNDA ILLUSTRATOR<br />
Rita<br />
Täthet för symboluppsättning Här anger du ett attraktionsvärde för symboluppsättningen (högre värden ger<br />
tätare packade symbolvarianter). Inställningen gäller hela symboluppsättningen. Om du har markerat en<br />
symboluppsättning, ändras tätheten för alla symbolvarianter i uppsättningen, inte bara för nya varianter.<br />
Metod Här anger du hur verktygen Dra ihop symbol, Ange storlek för symbol, Snurra symbol, Tona symbol,<br />
Genomlys symbol och Styla symbol justerar symbolvarianter.<br />
Markera <strong>Använda</strong>rdefinierad, om du vill justera symbolerna gradvis i förhållande till hur markören är placerad. Med<br />
Slumpmässig ändras symbolerna slumpmässigt i området under markören. Med Jämka utjämnas symbolvärdena<br />
gradvis.<br />
Visa penselstorlek och intensitet Här visas storleken när verktyget används.<br />
Alternativ för Spreja symbol Alternativen för Spreja symbol (Dra ihop, Ange storlek, Snurra, Tona, Genomlys och<br />
Styla) visas endast under de allmänna alternativen i dialogrutan Alternativ för symbolverktyg när verktyget är<br />
aktiverat. De styr hur nya symbolvarianter läggs till i symboluppsättningar. Du kan välja på två alternativ:<br />
Jämka Här lägger du till en ny symbol med det genomsnittliga värdet av alla befintliga symbolvarianter inom<br />
penselradien. Om du till exempel lägger till en variant i ett område där de genomsnittliga, befintliga symbolvarianterna<br />
är 50 % genomskinliga, blir den 50 % genomskinlig. En variant som läggs till i ett område utan varianter blir<br />
ogenomskinlig.<br />
Obs! Inställningen för genomsnitt tar bara hänsyn till andra varianter inom verktyget Spreja symbols penselradie. Den<br />
anger du med alternativet Diameter. Om du vill visa radien när du arbetar väljer du Visa penselstorlek och intensitet.<br />
<strong>Använda</strong>rdefinierad Så här anger du specifika förinställningsvärden för alla parametrar: Dra ihop (täthet) baseras<br />
på den ursprungliga symbolstorleken, i Storlek används den ursprungliga symbolstorleken, i Snurra används<br />
musriktningen (eller ingen riktning om musen inte flyttas), i Genomlys används 100 % opacitet, i Tona används den<br />
aktuella fyllningsfärgen och hela färgmängden och i Format används det aktuella formatet.<br />
Alternativ för Ange storlek för symbol Alternativen för verktyget Ange storlek för symbol visas endast under de<br />
allmänna alternativen i dialogrutan Alternativ för symbolverktyg när verktyget är markerat.<br />
Proportionell storleksändring Bevarar symbolvarianternas form när du ändrar storleken.<br />
Storleksändring påverkar tätheten Flyttar symbolvarianterna bort från varandra när de skalas upp och flyttar dem<br />
mot varandra när de skalas ned.<br />
Rita överstrålningar<br />
Med överstrålningsverktyget skapar du överstrålningsobjekt med en lysande mittpunkt, en halo, strålar och cirklar. Du<br />
använder verktyget när du vill skapa samma effekt som en linsöverstrålning i ett fotografi.<br />
Överstrålningar har ett mitthandtag och en sluthandtag. Använd handtagen när du vill montera överstrålningen och<br />
dess cirklar. Mitthandtaget är placerat i överstrålningens mittpunkt. Därifrån påbörjas överstrålningsbanan.<br />
Senast uppdaterad 2011-5-26<br />
112
ANVÄNDA ILLUSTRATOR<br />
Rita<br />
A B<br />
C D E<br />
Överstrålningens komponenter<br />
A. Mitthandtag B. Sluthandtag C. Strålar (visas i svart för att synas) D. Halo E. Cirklar<br />
Om du vill lära dig mer om hur du skapar och redigerar överstrålningar läser du det här avsnittet i webbhjälpen.<br />
Viktigt! En komplett och uppdaterad hjälp finns på webben. Det finns ingen Internet-anslutning. Om du vill läsa en<br />
fullständig version av det här avsnittet klickar du på länken nedan eller söker i den fullständiga hjälpen på<br />
community.adobe.com/help.<br />
Skapa en överstrålning<br />
Med överstrålningsverktyget skapar du överstrålningsobjekt med en lysande mittpunkt, en halo, strålar och cirklar. Du<br />
använder verktyget när du vill skapa samma effekt som en linsöverstrålning i ett fotografi.<br />
Överstrålningar har ett mitthandtag och en sluthandtag. Använd handtagen när du vill montera överstrålningen och<br />
dess cirklar. Mitthandtaget är placerat i överstrålningens mittpunkt. Därifrån påbörjas överstrålningsbanan.<br />
A B<br />
C D E<br />
Överstrålningens komponenter<br />
A. Mitthandtag B. Sluthandtag C. Strålar (visas i svart för att synas) D. Halo E. Cirklar<br />
Fler hjälpavsnitt<br />
”Ritverktygsgalleri” på sidan 18<br />
Skapa en standardöverstrålning<br />
1 Välj verktyget Överstrålning .<br />
2 Håll ned Alt och klicka där du vill att överstrålningens mitthandtag ska visas.<br />
Överstrålningar ser oftast bäst ut när de ritas över befintliga objekt.<br />
Rita en överstrålning<br />
1 Välj verktyget Överstrålning.<br />
Senast uppdaterad 2011-5-26<br />
113
ANVÄNDA ILLUSTRATOR<br />
Rita<br />
2 Tryck ned musknappen där du vill placera överstrålningens mitthandtag. Dra sedan för att ange storleken på<br />
mittpunkten och halon och för att rotera vinkeln på strålarna.<br />
Innan du släpper musknappen trycker du på Skift om du vill begränsa strålarna till en angiven vinkel. Tryck på upppil<br />
eller nedpil, om du vill lägga till eller ta bort strålar. Tryck på Ctrl (Windows) eller Kommando (Mac OS), om<br />
du vill att överstrålningens mittpunkt ska vara konstant.<br />
3 Släpp musknappen när mittpunkten, halon och strålarna visas så som du önskar.<br />
4 Tryck och dra igen, om du vill lägga till cirklar i överstrålningen och placera sluthandtaget.<br />
Innan du släpper musknappen, trycker du på upp-pil eller nedpil om du vill lägga till eller ta bort cirklar. Tryck på<br />
tilde (~), om du vill placera cirklarna slumpmässigt.<br />
5 Släpp musknappen när sluthandtaget är på önskad plats.<br />
Alla element (mittpunkt, halo, cirklar och strålar) i överstrålningen fylls med färg med olika opacitet.<br />
Skapa en överstrålning med dialogrutan Alternativ för Överstrålning<br />
1 Välj verktyget Överstrålning, och klicka där du vill placera överstrålningens mitthandtag.<br />
2 Gör något av följande i dialogrutan Alternativ för Överstrålning, och klicka sedan på OK:<br />
Ange den totala diametern, opaciteten och ljusstyrkan för överstrålningens mittpunkt.<br />
Ange halons tillväxt som en procentandel av den totala storleken, och ange halons skärpa (0 är skarp och 100 är<br />
oskarp).<br />
Om du vill att överstrålningen ska innehålla strålar, markerar du Strålar och anger antalet strålar, den längsta<br />
strålen (som en procentandel av medelstrålen) och strålarnas skärpa (0 är skarp och 100 är oskarp).<br />
Om du vill att överstrålningen ska innehålla cirklar markerar du Cirklar och anger längden på banan mellan<br />
halons mittpunkt (mitthandtag) och mittpunkten för den cirkel som ligger längst bort (sluthandtag), antalet<br />
cirklar, den största cirkeln (som en procentandel av medelcirkeln) samt riktningen eller lutningen på cirklarna.<br />
Redigera en överstrålning<br />
Gör något av följande:<br />
Markera överstrålningen och dubbelklicka på ikonen för överstrålningsverktyget, så öppnas dialogrutan Alternativ<br />
för Överstrålning. Ändra inställningarna i dialogrutan.<br />
Om du vill återställa en överstrålning till standardvärdena, håller du ned Alt och klickar på Återställ.<br />
Markera överstrålningen och välj överstrålningsverktyget. Dra en slutpunkt (antingen från mitthandtaget eller<br />
sluthandtaget), om du vill ändra överstrålningens längd eller riktning.<br />
Markera överstrålningen, och välj Objekt > Färdigställ. På så sätt blir överstrålningens element redigerbara, som<br />
element i blandningar.<br />
Fler hjälpavsnitt<br />
”Färdigställa objekt” på sidan 215<br />
Senast uppdaterad 2011-5-26<br />
114
Kapitel 4: Färg<br />
Om färg<br />
Att färglägga teckningar är en vanlig uppgift i <strong>Adobe</strong> <strong>Illustrator</strong>, som kräver lite kunskap om färgmodeller och<br />
färglägen. När du färglägger teckningar ska du tänka på hur den färdiga teckningen kommer att publiceras, så att du<br />
kan använda rätt färgmodell och färgdefinitioner. Det är enkelt att experimentera och använda olika färger med de<br />
många funktionerna på panelen Färgrutor, panelen Färgguide och i dialogrutan Redigera färger/Färga om teckning.<br />
Färgmodeller beskriver vilka färger som du ser och arbetar med i digitala bilder. Varje färgmodell, till exempel RGB,<br />
CMYK eller NMI, representerar en metod för att beskriva och klassificera färger. I färgmodellerna finns numeriska<br />
värden som motsvarar det synliga färgspektrumet. En färgrymd är en sorts färgmodell med ett särskilt färgomfång.<br />
Färgmodellen RGB innehåller t.ex. ett antal färgrymder: <strong>Adobe</strong>® RGB, sRGB och Apple® RGB. Även om alla dessa<br />
färgrymder definierar färg med hjälp av samma tre axlar (R, G och B), har de helt olika färgomfång.<br />
Om färger i digitala bilder<br />
Vi använder färgmodeller för att beskriva vilka färger vi ser och arbetar med i digitala bilder. Varje färgmodell, till<br />
exempel RGB, CMYK eller NMI, representerar en metod för att beskriva och klassificera färger. I färgmodellerna finns<br />
numeriska värden som motsvarar det synliga färgspektrumet. En färgrymd är en sorts färgmodell med ett särskilt<br />
färgomfång. Färgmodellen RGB innehåller t.ex. ett antal färgrymder: <strong>Adobe</strong>® RGB, sRGB och Apple® RGB. Även om<br />
alla dessa färgrymder definierar färg med hjälp av samma tre axlar (R, G och B), har de helt olika färgomfång.<br />
När du arbetar med färger i grafik, justerar du egentligen filens numeriska värden. Det är lätt att tänka sig ett tal som<br />
en färg, men de numeriska värdena är inga absoluta färger i sig själva. De har bara en viss innebörd i färgrymden på<br />
den enhet där färgen skapas.<br />
Eftersom varje enhet har en egen färgrymd, kan den endast återge färger inom sitt eget färgomfång. När en bild flyttas<br />
från en enhet till en annan, kan bildens färger ändras eftersom varje enhet tolkar RGB- eller CMYK-värdena enligt sin<br />
egen färgrymd. Färgerna på en skärm kan till exempel omöjligt bli identiska med färgerna i en utskrift. En skrivare<br />
fungerar i en CMYK-färgrymd, medan en skärm fungerar i en RGB-färgrymd. Deras färgomfång skiljer sig åt. Vissa<br />
färger går inte att visa på en skärm, och vissa färger som kan visas på en skärm går inte att återge som färg på papper.<br />
Även om det är omöjligt att återge alla färger perfekt på olika enheter, kan du med hjälp av färghantering se till att de<br />
flesta färger liknar varandra tillräckligt mycket för att verka konsekventa.<br />
RGB<br />
En stor del av det synliga spektrumet kan återges genom en blandning av rött, grönt och blått (RGB) ljus i olika<br />
proportioner och med olika intensitet. Där färgerna överlappar varandra uppstår cyan, magenta och gult.<br />
RGB-färger kallas additiva färger, eftersom vitt skapas genom att rött, grönt och blått blandas, dvs. allt ljus reflekteras<br />
från ögat. Additiva färger används till belysning, tv och bildskärmar. På din bildskärm återges till exempel färgen<br />
genom att ljus strålar ut genom röda, gröna och blå fosforpunkter.<br />
Senast uppdaterad 2011-5-26<br />
115
ANVÄNDA ILLUSTRATOR<br />
Färg<br />
R G B<br />
Additiva färger (RGB)<br />
R. Rött G. Grönt B. Blått<br />
Du kan arbeta med färgvärden i färgläget RGB, som baseras på RGB-färgmodellen. I RGB-läget kan varje RGBkomponent<br />
ha ett värde mellan 0 (svart) och 255 (vitt). En klarröd färg kan t.ex. ha R-värdet 246, G-värdet 20 och Bvärdet<br />
50. När alla tre komponenterna har samma värde blir resultatet en grå ton. När värdet för alla komponenter är<br />
255, blir resultatet helt vitt. När alla komponenter har värdet 0, blir resultatet helt svart.<br />
I <strong>Illustrator</strong> ingår också ett modifierat RGB-läge som kallas webbsäker RGB. Det innehåller endast de RGB-färger som<br />
lämpar sig att använda på webben.<br />
Fler hjälpavsnitt<br />
”Ändra färgläge i ett dokument” på sidan 149<br />
CMYK<br />
Medan RGB-modellen är beroende av en ljuskälla för att återge färg, baseras CMYK-modellen på ljusabsorptionen hos<br />
färger som skrivs ut på papper. När vitt ljus träffar genomskinliga färger absorberas en del av spektrumet. Den färg<br />
som inte absorberas reflekteras tillbaka till ögat.<br />
När pigment med färgerna cyan (C), magenta (M) och gult (Y) kombineras, blir resultatet svart eftersom alla färger<br />
absorberas (subtraheras). Därför kallas färgerna subtraktionsfärger. Svart (K) färg läggs till för bättre skuggtäthet.<br />
(Bokstaven K började användas eftersom svart är nyckelfärgen (”key color”) för inpassning av andra färger och<br />
eftersom B (”black”) redan användes för att representera blått.) Färgåtergivning med hjälp av dessa tryckfärger kallas<br />
fyrfärgstryck.<br />
C M Y K<br />
Subtraktionsfärger (CMYK)<br />
C. Cyan M. Magenta Y. Gult K. Svart<br />
Du kan arbeta med färgvärden i färgläget CMYK, som baseras på CMYK-färgmodellen. I CMYK-läget kan varje<br />
processfärg ha ett värde mellan 0 och 100 %. De ljusaste färgerna tilldelas små mängder tryckfärg, medan mörka färger<br />
tilldelas stora mängder. En klarröd ton kan t.ex. innehålla 2 % cyan, 93 % magenta, 90 % gult och 0 % svart. I CMYKobjekt<br />
ligger låga färgvärden närmare vitt och höga närmare svart.<br />
Senast uppdaterad 2011-5-26<br />
116
ANVÄNDA ILLUSTRATOR<br />
Färg<br />
Använd CMYK när du arbetar med dokument som ska tryckas med processfärger.<br />
Fler hjälpavsnitt<br />
”Ändra färgläge i ett dokument” på sidan 149<br />
NMI<br />
NMI-modellen baseras på människans förmåga att uppfatta färg. Färgerna beskrivs med hjälp av tre grundläggande<br />
färgegenskaper:<br />
Nyans Färg som reflekteras från eller genom ett objekt. Den mäts som en plats på standardfärghjulet och uttrycks som<br />
ett gradtal mellan 0° och 360°. I vanliga fall är nyansen namnet på färgen, till exempel rött, orange eller grönt.<br />
Mättnad Färgstyrka eller renhet (kallas ibland kroma). Mättnaden motsvarar mängden grått i förhållande till nyansen.<br />
Detta anges i procent mellan 0 % (grått) och 100 % (helt mättad). På standardfärghjulet ökar mättnaden från mitten<br />
ut mot kanterna.<br />
Intensitet Färgens relativa ljushet eller mörkhet. Detta anges vanligen i procent mellan 0 % (svart) och 100 % (vitt).<br />
100<br />
0<br />
NMI-färgmodellen<br />
H. Nyans S. Mättnad B. Intensitet<br />
Fler hjälpavsnitt<br />
”Justera mättnaden för flera färger” på sidan 150<br />
Lab<br />
H<br />
0 360<br />
Färgmodellen CIE Lab baseras på människans uppfattning av färg. Det är en av flera färgmodeller som skapats av<br />
Commission Internationale d’Eclairage (CIE), en organisation som skapar standarder för allt som handlar om ljus.<br />
De numeriska värdena i Lab beskriver alla färger som en person med normal syn kan uppfatta. Eftersom Lab beskriver<br />
hur en färg ser ut och inte hur mycket färg som krävs för att återge färg på en enhet (till exempel en skärm, skrivare<br />
eller digitalkamera), anses Lab vara en enhetsoberoende färgmodell. I färghanteringssystem används Lab som en<br />
färgreferens för att överföra en färg från en färgrymd till en annan med förutsägbart resultat.<br />
I <strong>Illustrator</strong> kan du använda Lab-modellen för att skapa, visa och skriva ut dekorfärgrutor. Det går dock inte att skapa<br />
dokument i Lab-läget.<br />
Fler hjälpavsnitt<br />
”Visa och skriva ut dekorfärger med Lab-värden” på sidan 149<br />
100<br />
S B<br />
0<br />
Senast uppdaterad 2011-5-26<br />
117
ANVÄNDA ILLUSTRATOR<br />
Färg<br />
Gråskala<br />
I gråskala återges objekt med olika gråtoner. Varje gråskaleobjekt har ett värde för ljusstyrka mellan 0 % (vitt) och<br />
100 % (svart). Bilder som har lästs in med en skanner för svartvita bilder eller gråskalebilder visas vanligen i gråskala.<br />
Med gråskalemodellen kan du även konvertera färgteckningar till svartvita bilder av hög kvalitet. All färginformation<br />
i originalteckningarna byts i det fallet ut mot gråtoner (skuggor) som representerar de ursprungliga objektens<br />
luminiscens.<br />
När du konverterar gråskaleobjekt till RGB blir färgvärdet för varje objekt detsamma som objektets ursprungliga<br />
gråton. Du kan även konvertera ett gråskaleobjekt till ett CMYK-objekt.<br />
Fler hjälpavsnitt<br />
”Konvertera färger till gråskala” på sidan 149<br />
”Konvertera gråskalebilder till RGB eller CMYK” på sidan 149<br />
Färg färgrymder och omfång<br />
En färgrymd är ett färgintervall i det synliga spektrumet. En färgrymd kan även vara en variant av en färgmodell. <strong>Adobe</strong><br />
RGB, Apple RGB och sRGB är exempel på olika färgrymder som baseras på samma färgmodell.<br />
A<br />
B<br />
C<br />
Omfång med olika färgrymder<br />
A. Synligt färgomfång B. Färgrymden RGB C. Färgrymden CMYK<br />
Det färgintervall som färgrymden omspänner kallas för färgomfång. De olika enheterna i ditt arbetsflöde (datorskärm,<br />
skanner, skrivare, tryckpress, digitalkamera) fungerar alla inom olika färgrymder med olika färgomfång. Vissa färger<br />
i datorskärmens omfång ligger inte inom skrivarens omfång, och tvärtom. När en färg inte kan återges på en enhet,<br />
ligger den utanför enhetens färgrymd. Färgen är med andra ord ej tryckbar.<br />
Fler hjälpavsnitt<br />
”Byta från en ej tryckbar färg till en tryckbar färg” på sidan 147<br />
Om dekor- och processfärger<br />
Du kan specificera färger antingen som dekor- eller processfärger. De två typerna motsvarar de vanligaste<br />
tryckfärgerna. I panelen Färgrutor hittar du rätt färgtyp med hjälp av de ikoner som visas bredvid benämningarna på<br />
varje färg.<br />
När du använder färg på banor och bildrutor bör du ha i åtanke det slutgiltiga medium som bilderna ska publiceras i,<br />
så att du väljer det lämpligaste färgläget.<br />
Senast uppdaterad 2011-5-26<br />
118
ANVÄNDA ILLUSTRATOR<br />
Färg<br />
Om du överför dokument mellan olika enheter under färgarbetsflödet kan det vara bra att använda ett<br />
färghanteringssystem (Color Management System, CMS) så att du kan arbeta med och bibehålla färgerna under hela<br />
processen.<br />
Om dekorfärger<br />
En dekorfärg är en speciell färdigblandad färg som används i stället för, eller som komplement till, processfärger och<br />
kräver en egen tryckplåt i tryckpressen. Använd dekorfärger när du bara ska använda ett fåtal färger och det ställs höga<br />
krav på färgernas exakthet. Dekorfärger kan återge färger som inte omfattas av processfärgernas färgomfång med hög<br />
exakthet. Det slutgiltiga resultatet av den tryckta dekorfärgen avgörs emellertid av hur färgerna blandas på tryckeriet<br />
och papperet som färgen trycks på – inte av färgvärdena du anger eller av färghanteringen. När du anger värden på<br />
dekorfärger beskriver du bara det simulerade utseendet på färgen för bildskärm och skrivare (kan begränsas av<br />
enheternas färgomfång).<br />
Tänk på följande när du anger en dekorfärg:<br />
I tryckt dokumentation bör du för bästa resultat ange en dekorfärg från ett matchande färgmatchningssystem som<br />
tryckeriet har stöd för. Det ingår flera bibliotek med färgmatchningssystem i programmet.<br />
Använd så få dekorfärger som möjligt. För varje dekorfärg behövs en extra tryckplåt i tryckpressen, vilket ökar<br />
tryckkostnaderna. Om du tror att du behöver fler än fyra färger bör du överväga att använda processfärger.<br />
Om ett objekt innehåller dekorfärger och överlappar ett annat objekt som innehåller genomskinlighet kan<br />
resultatet bli felaktigt vid export till EPS-format, vid konvertering av dekorfärger till processfärger med hjälp av<br />
dialogrutan Skriv ut eller vid färgseparationer i annat program än <strong>Illustrator</strong> eller InDesign. Använd<br />
Förhandsgranska förenkling eller Förhandsgranska separation om du vill förhandsgranska förenklingen av<br />
genomskinligheten innan tryck. Du kan dessutom konvertera dekorfärgerna till processfärger med<br />
Tryckfärgshanteraren i InDesign innan tryck eller export.<br />
Du kan använda en tryckplåt för dekorfärg för att lägga på fernissa över processfärger. I det här fallet skulle du<br />
behöva fem tryckfärger för den här tryckningen: fyra processfärger och en fernissa.<br />
Om processfärger<br />
En processfärg trycks genom att de fyra standardprocessfärgerna kombineras: cyan, magenta, gult och svart (CMYK).<br />
Använd processfärger när du behöver så många färger för ett jobb att det blir för dyrt eller omständligt att använda<br />
enskilda dekorfärger, t.ex. för färgfotografier.<br />
Tänk på följande saker när du anger en processfärg:<br />
I ett dokument med hög kvalitet bör du för bästa resultat ange processfärger med CMYK-värden som har tryckts i<br />
referensöversikter för processfärger, som du kan få från t.ex. tryckeriet.<br />
Det slutliga färgvärdet för en processfärg är dess CMYK-värde, så om du anger en processfärg med RGB (eller LAB<br />
i InDesign) konverteras de färgvärdena till CMYK-värden när du trycker färgseparationer. De konverterade<br />
värdena skiljer sig åt beroende på färghanteringsinställningar och dokumentprofil.<br />
Ange inte ett processfärgsvärde baserat på hur färgen visas på skärmen om du inte är säker på att dina<br />
färghanteringsinställningar är rätt, och om du inte är medveten om begränsningarna för förhandsgranskning av<br />
färg.<br />
Du bör undvika att använda processfärger i dokument som enbart ska visas online eftersom färgomfånget för<br />
CMYK är mindre än för en vanlig bildskärm.<br />
Senast uppdaterad 2011-5-26<br />
119
ANVÄNDA ILLUSTRATOR<br />
Färg<br />
I <strong>Illustrator</strong> och InDesign kan du ange en processfärg antingen som global eller inte global. I <strong>Illustrator</strong> är globala<br />
processfärger kopplade till en färgruta i panelen Färgrutor, så om du ändrar på färgrutan i en global processfärg<br />
uppdateras alla objekt som den färgen används i. Processfärger som inte är globala uppdateras inte automatiskt i<br />
hela dokumentet när du ändrar på färgen. Som standard är processfärger inte globala. När du tillämpar en färgruta<br />
på objekt i InDesign tillämpas färgrutan automatiskt som en global processfärg. Färgrutor som inte är globala är<br />
namnlösa färger som du kan redigera i färgpanelen.<br />
Obs! Globala och ickeglobala processfärger påverkar bara hur en enskild färg tillämpas på objekt. De har ingen betydelse<br />
vid färgseparation eller överföring mellan olika program.<br />
<strong>Använda</strong> dekor- och processfärger samtidigt<br />
Ibland kan det vara bra att använda både process- och dekorfärger i ett och samma jobb. Ett exempel är om du vill<br />
använda en dekorfärg för att återge en företagslogotyp exakt i en årsrapport, och på samma sida trycka fotografier med<br />
processfärg. Du kan också använda en dekorfärgstryckplåt för att lägga på fernissa över processfärger. I båda fallen<br />
behövs fem tryckfärger för det här jobbet: fyra processfärger och en dekorfärg eller fernissa.<br />
I InDesign kan du blanda process- och dekorfärger till blandade tryckfärger.<br />
Färghantering i InDesign och <strong>Illustrator</strong><br />
I <strong>Adobe</strong> InDesign och <strong>Adobe</strong> <strong>Illustrator</strong> gör man inte riktigt på samma sätt för att använda namngivna färger. I<br />
<strong>Illustrator</strong> kan du ange namngivna färger som antingen globala eller icke-globala, men i InDesign behandlas alla<br />
namnlösa färger som icke-globala processfärger.<br />
Motsvarigheten till globala färger i InDesign är färgrutor. Med färgrutor blir det enklare att ändra färgscheman utan<br />
att behöva hitta och justera varje enskilt objekt. Det är särskilt användbart i standardiserade, produktionsdrivna<br />
dokument som veckotidningar. Eftersom InDesign-färger är kopplade till färgrutorna i panelen Färgrutor påverkar<br />
alla ändringar som görs i en färgruta alla objekt som färgen används i.<br />
I InDesign kallas motsvarigheten till ickeglobala färgrutor för namnlösa färger. Namnlösa färger visas inte i panelen<br />
Färgrutor och de uppdateras inte heller automatiskt över hela dokumentet om färgen redigeras i färgpanelen. Du kan<br />
emellertid lägga till en namnlös färg i panelen Färgrutor vid ett senare tillfälle.<br />
Namngivna och namnlösa färger påverkar bara hur en enskild färg uppdateras i dokumentet. De har ingen betydelse<br />
för färgseparation eller överföring mellan program.<br />
Välja färger<br />
Om val av färger<br />
Du kan välja färger för teckningen bland en rad verktyg, paneler och dialogrutor i <strong>Illustrator</strong>. Hur du väljer färg beror<br />
på vad som behövs för teckningen. Om du till exempel vill använda särskilda färger som är standard på företaget väljer<br />
du färger i färgrutebiblioteket som företaget har godkänt. Om du vill matcha färgerna med färger i andra teckningar<br />
kan du använda pipetten eller färgväljaren och ange exakta färgvärden.<br />
Du kan använda någon av följande funktioner när du väljer färg:<br />
Färgrutepanelen och paneler i färgrutebibliotek Ger dig tillgång till olika färger och färggrupper. Du kan välja mellan<br />
befintliga färgrutor och bibliotek eller skapa egna. Du kan också importera bibliotek.<br />
färgväljaren Ger dig tillgång till ett färgspektrum där du kan välja färger visuellt, textrutor för färgvärden om du vill<br />
ange färger manuellt samt färgrutor.<br />
Senast uppdaterad 2011-5-26<br />
120
ANVÄNDA ILLUSTRATOR<br />
Färg<br />
Pipett, verktyg Ger exempel på färger från teckningen när du klickar.<br />
Färgpanelen Ger dig tillgång till ett färgspektrum, färgreglage för enskilda färger (t.ex. ett reglage för färgen cyan) och<br />
textrutor för färgvärden. Du kan ange fyllnings- och linjefärger på färgpanelen. På menyn på panelen Färg kan du<br />
skapa omvända färger och komplementfärger för den aktuella fyllnings- eller linjefärgen, samt skapa en färgruta för<br />
den valda färgen.<br />
Panelen Färgguide Ger dig tillgång till flera harmoniregler som du kan välja mellan när du skapar färggrupper med<br />
en basfärg som du väljer. Du kan skapa färgvariationer med färgtoner och skuggor, varma och svala färger eller klara<br />
och dunkla färger. På den här panelen kan du öppna en färggrupp i dialogrutan Redigera färger/Färga om teckning.<br />
Dialogrutan Redigera färger/Färga om teckning Den ena delen av den här dialogrutan innehåller verktyg som du kan<br />
använda för att definiera eller finjustera färgerna i en färggrupp eller teckning. Den andra delen av dialogrutan<br />
innehåller verktyg som du kan använda för att färga om en teckning med färgerna i en färggrupp eller för att reducera<br />
eller konvertera färgerna för utskrift.<br />
Kommandot Lägg till markerade färger eller knappen Ny färggrupp Skapa en färggrupp som innehåller färgerna i<br />
valda teckningar. Både kommandot och knappen finns på färgrutepanelen.<br />
Fler hjälpavsnitt<br />
”Om färgrutor” på sidan 123<br />
”<strong>Använda</strong> bibliotek för färgrutor” på sidan 125<br />
”Översikt över färgväljaren” på sidan 121<br />
”Översikt över panelen Färgguide” på sidan 131<br />
”Översikt över dialogrutan Redigera färger/Färga om teckning” på sidan 132<br />
Översikt över färgväljaren<br />
Med färgväljaren kan du välja fyllnings- eller linjefärg för ett objekt genom att välja färgen i ett färgfält och spektrum,<br />
definiera den numeriskt eller klicka på en färgruta.<br />
A<br />
B<br />
C D<br />
E F G H I<br />
färgväljaren<br />
A. Färgfält B. NMI-färgvärden C. Rektangel med nya färger D. Rektangel med ursprungliga färger E. Färgreglage F. Färgspektrum G. RGBfärgvärden<br />
H. Hexadecimalt färgvärde I. CMYK-färgvärden<br />
Senast uppdaterad 2011-5-26<br />
121
ANVÄNDA ILLUSTRATOR<br />
Färg<br />
Fler hjälpavsnitt<br />
”Om färger i digitala bilder” på sidan 115<br />
Visa färgväljaren<br />
❖ Dubbelklicka på markeringsrutan Fyllning eller Linje på verktygspanelen eller färgpanelen.<br />
Ändra det färgspektrum som visas i färgväljaren<br />
❖ Klicka på en bokstav: N (Nyans), M (Mättnad), I (Intensitet), R (Rött), G (Grönt) eller B (Blått).<br />
Visa endast webbsäkra färger<br />
Webbsäkra färger är de färger som används av alla webbläsare, oavsett systemplattform.<br />
❖ Välj Endast webbfärger.<br />
Visa färgrutor i stället för färgspektrum<br />
❖ Klicka på Färgrutor. Klicka på Färgmodeller för att återgå till färgspektra.<br />
Välja färger med färgväljaren<br />
Gör något av följande:<br />
1 Klicka eller dra inuti färgspektrumet. En cirkelmarkör visar färgens plats i spektrumet.<br />
2 Dra trianglarna längs med färgreglaget, eller klicka inuti färgreglaget.<br />
3 Ange värden i någon av textrutorna.<br />
4 Klicka på Färgrutor, välj en färgruta och klicka på OK.<br />
Översikt över färgpanelen<br />
Färgpanelen (Fönster > Färg) kan du använda för att färglägga ett objekt eller dess linjer, eller för att redigera och<br />
blanda färger. På färgpanelen går det att visa färgvärden med olika färgmodeller. Som standard visas bara de<br />
vanligaste alternativen på färgpanelen.<br />
A B C<br />
D E F G<br />
Färgpanelen<br />
A. Fyllningsfärg B. Linjefärg C. panelmeny D. Ingen E. Färgspektrum F. Färgreglage G. Textruta för en färgkomponent<br />
Fler hjälpavsnitt<br />
”Om färger i digitala bilder” på sidan 115<br />
”Hantera fönster och paneler” på sidan 9<br />
Senast uppdaterad 2011-5-26<br />
122
ANVÄNDA ILLUSTRATOR<br />
Färg<br />
Ändra färgmodell<br />
❖ Välj Gråskala, RGB, NMI, CMYK eller Webbsäker RGB på panelmenyn.<br />
Visa alla alternativ på panelen<br />
❖ Välj Visa alternativ på panelmenyn. Du kan också klicka på den dubbla triangeln på panelens flik om du vill gå<br />
igenom de olika visningsstorlekarna.<br />
Välja färg med färgpanelen<br />
1 Välj vilket färgläge du vill använda på panelmenyn. Vilket läge du väljer påverkar bara visningen av färgpanelen.<br />
Det ändrar inte färgläget i dokumentet.<br />
2 Gör något av följande:<br />
Dra i eller klicka på ett reglage.<br />
Håll ned Skift och dra ett färgreglage, så att de övriga reglagen också flyttas (gäller inte NMI-reglage). Du<br />
behåller då färgen, men med en annan ton eller intensitet.<br />
Ange värden i någon av textrutorna.<br />
Klicka på färgspektrumet längst ned på panelen. Om du inte vill ha någon färg, klickar du på rutan Ingen till<br />
vänster om färgspektrumet. Om du vill använda vitt, klickar du på den vita färgrutan i det övre högra hörnet av<br />
spektrumet. Om du vill använda svart, klickar du på den svarta färgrutan i det nedre högra hörnet av<br />
spektrumet.<br />
<strong>Använda</strong> och skapa färgrutor<br />
Om färgrutor<br />
Färgrutor är namngivna färger, toner, övertoningar och mönster. De färgrutor som är kopplade till ett dokument visas<br />
på färgrutepanelen. Färgrutor kan visas separat eller i grupper.<br />
Du kan öppna bibliotek med färgrutor från andra <strong>Illustrator</strong>-dokument och olika färgsystem. Färgrutebiblioteken<br />
visas på särskilda paneler och sparas inte med dokumentet.<br />
Färgrutepanelen och paneler med färgrutebibliotek kan innehålla följande typer av färgrutor:<br />
Processfärger En processfärg skrivs ut som en kombination av de fyra standardprocessfärgerna: cyan, magenta, gult<br />
och svart. Som standard definieras nya färgrutor som processfärger i <strong>Illustrator</strong>.<br />
Globala processfärger En global färg uppdateras automatiskt i hela teckningen när du redigerar den. Alla dekorfärger<br />
är globala, men processfärger kan vara antingen globala eller lokala. Globala färgrutor har en globalfärgsikon (när<br />
panelen visas som en lista) eller en triangel i det nedre hörnet (när panelen visas som miniatyrbilder).<br />
Dekorfärger En dekorfärg är en färdigblandad färg som används i stället för, eller tillsammans med, CMYKprocessfärger.<br />
Dekorfärgrutor känns igen på dekorfärgsikonen (när panelen visas som en lista) eller genom en<br />
punkt i det nedre hörnet (när panelen visas som miniatyrbilder).<br />
Övertoningar En övertoning är en övergång mellan två eller fler färger eller färgtoner i samma färg eller i olika färger.<br />
Övertoningsfärger kan vara CMYK-processfärger, RGB-färger eller dekorfärger. Genomskinlighet som tillämpas på<br />
ett övertoningssteg bevaras om övertoningen sparas som en övertoningsruta. Proportionerna och vinkelvärdena för<br />
elliptiska övertoningar (de som skapas genom att proportionerna eller vinkeln för en radiell övertoning justeras)<br />
sparas inte.<br />
Senast uppdaterad 2011-5-26<br />
123
ANVÄNDA ILLUSTRATOR<br />
Färg<br />
Mönster Mönster består av återkommande banor (rutor), stansade banor och text med hela eller inga fyllningar.<br />
Ingen Färgrutan Inget tar bort linjen eller fyllningen från ett objekt. Det går inte att ändra eller ta bort den här<br />
färgrutan.<br />
Passmärke Färgrutan för passmärke är en inbyggd färgruta. Objekt som fylls eller linjeras med den skrivs ut på<br />
varje separering från en PostScript-skrivare. Med passmärken används till exempel färgpassmärket så att tryckplåtar<br />
kan justeras exakt i tryckpressen. Det går inte att ta bort den här färgrutan.<br />
Obs! Om du använder färgpassmärket för text och sedan separerar filen och skriver ut den, kanske texten inte registreras<br />
som den ska och blir oskarp. Du kan undvika detta genom att använda svart färg för text.<br />
Färggrupper Färg grupper kan innehålla processfärger, dekorfärger och globala processfärger. De kan inte innehålla<br />
färgrutorna Mönster, Övertoning, Ingen eller Passmärke. Du kan skapa färggrupper baserat på harmonier i<br />
dialogrutan Direktomfärgning eller på panelen Färgguide. Om du vill lägga till befintliga färgrutor i en färggrupp<br />
markerar du färgrutorna och klickar på ikonen Ny färggrupp på panelen Färgrutor. Du kan identifiera en<br />
färggrupp på mappikonen .<br />
Du kan också skapa toner på färgrutepanelen. En ton är en global processfärg eller dekorfärg med en modifierad<br />
intensitet. Toner av samma färg hänger ihop. Om du ändrar färg på en tonruta, ändrar därför även alla associerade<br />
rutor (och alla objekt som har de färgerna) färg, men tonvärdena blir oförändrade. Toner anges av ett procenttal (när<br />
färgrutepanelen visas som en lista).<br />
Översikt över färgrutepanelen<br />
Du kan använda färgrutepanelen (Fönster > Färgrutor) när du vill ange färger, övertoningar och mönster i dokument.<br />
Du kan döpa och spara alla objekten, så att du snabbt kan få tillgång till dem. När du markerar ett objekt med en<br />
fyllning eller en linje som innehåller en färg, en övertoning, ett mönster eller en ton från färgrutepanelen, markeras<br />
den aktuella färgrutan på panelen.<br />
A B<br />
C<br />
D<br />
E<br />
G H I<br />
J K<br />
Färgrutepanelen i Liten listvisning<br />
A. Dekorfärg B. Global färg C. Ingen fyllning eller linje D. Färgrutan för passmärke (skrivs ut på alla plåtar) E. CMYK-symbol (när<br />
dokumentet är öppet i CMYK-läge) F. RGB-symbol (när dokumentet är öppet i RGB-läge) G. Menyknappen Bibliotek för färgrutor<br />
H. Knappen Visa menyn Färgruteslag I. Knappen Alternativ för färgrutor J. Knappen Ny färggrupp K. Knappen Ny färgruta<br />
Fler hjälpavsnitt<br />
”Hantera fönster och paneler” på sidan 9<br />
Ändra visning av färgrutor<br />
F<br />
❖ Välj ett visningsalternativ på menyn på färgrutepanelen: Liten miniatyrbildsvisning, Medelstor<br />
miniatyrbildsvisning, Stor miniatyrbildsvisning, Liten listvisning eller Stor listvisning.<br />
Senast uppdaterad 2011-5-26<br />
124
ANVÄNDA ILLUSTRATOR<br />
Färg<br />
Visa en viss typ av färgruta och dölja alla andra<br />
❖ Klicka på knappen Visa menyn Färgruteslag och välj något av följande: Visa alla färgrutor, Visa färgrutor, Visa<br />
färgrutor för övertoning, Visa färgrutor för mönster eller Visa färggrupper.<br />
Markera alla färgrutor som inte används i teckningar<br />
Om du vill begränsa färgrutepanelen så att den enbart innehåller de färger som används i ett dokument kan du<br />
markera alla oanvända färgrutor och sedan ta bort dem.<br />
❖ Välj Markera alla oanvända på menyn på färgrutepanelen.<br />
Markera en färggrupp<br />
Om du vill markera hela gruppen klickar du på ikonen för färggruppen .<br />
Om du vill markera färgrutor i gruppen klickar du på enskilda färgrutor.<br />
Obs! Om du vill redigera den valda färggruppen kontrollerar du att ingen teckning är markerad och klickar på knappen<br />
Redigera färggrupp . Du kan också dubbelklicka på mappen för färggruppen. Om du vill redigera den valda<br />
färggruppen och tillämpa ändringarna på den markerade teckningen klickar du på knappen Redigera eller ändra färger<br />
. Du kan också dubbelklicka på mappen för färggruppen. Mer information finns i ”Redigera färger i dialogrutan<br />
Redigera färger” på sidan 136.<br />
Välja en färgruta efter namn<br />
❖ Välj Visa sökfält på menyn på färgrutepanelen. Skriv in den första bokstaven eller de första bokstäverna i färgrutans<br />
namn i textrutan Sök, överst på panelen.<br />
Obs! Den här proceduren fungerar inte med dubbelbytetecken.<br />
Du kan också använda den här metoden om du vill välja en PANTONE®-färgruta genom att ange PANTONEvärdet.<br />
Flytta färgrutor till en färggrupp<br />
1 Dra enskilda färgrutor till en befintlig färggruppsmapp.<br />
2 Markera de färger som du vill ordna i en ny färggrupp och klicka på knappen Ny färggrupp .<br />
Ändra ordning på färgrutor<br />
Du kan ändra ordning på enskilda färgrutor och på färgrutorna i en färggrupp.<br />
❖ Gör något av följande:<br />
Välj Sortera efter namn eller Sortera efter slag på menyn på panelen Färgrutor. De här kommandona fungerar<br />
bara med enskilda färgrutor, inte med färgrutor i en färggrupp.<br />
Dra en färgruta till en ny plats.<br />
<strong>Använda</strong> bibliotek för färgrutor<br />
Bibliotek för färgrutor är samlingar med förinställda färger, bland annat bibliotek för tryckfärger som PANTONE,<br />
HKS, Trumatch, FOCOLTONE, DIC, TOYO, och temabibliotek som kamouflage, natur, grekisk och juvel.<br />
När du öppnar ett färgrutebibliotek visas det på en ny panel (inte på färgrutepanelen). Du kan markera, sortera och<br />
visa färgrutor i ett färgrutebibliotek på samma sätt som på färgrutepanelen. På panelen för färgrutebibliotek kan du<br />
dock inte lägga till, ta bort eller redigera färgrutor.<br />
Senast uppdaterad 2011-5-26<br />
125
ANVÄNDA ILLUSTRATOR<br />
Färg<br />
Om du vill öppna ett färgrutebibliotek varje gång <strong>Illustrator</strong> startas, väljer du Upprepande på färgrutebibliotekets<br />
panelmeny.<br />
Fler hjälpavsnitt<br />
”Byta färgrutor mellan program” på sidan 127<br />
Öppna ett färgrutebibliotek<br />
❖ Gör något av följande:<br />
Välj Fönster > Bibliotek för färgrutor > [bibliotekets namn].<br />
Välj Öppna färgrutebibliotek > [bibliotekets namn] på menyn på färgrutepanelen.<br />
Klicka på menyknappen Bibliotek för färgrutor på panelen Färgrutor och välj ett bibliotek i listan.<br />
Obs! PANTONE-färgbiblioteken finns i undermappen Färgböcker (Bibliotek för färgrutor > Färgböcker > PANTONE...).<br />
Skapa ett färgrutebibliotek<br />
Du skapar ett färgrutebibliotek genom att spara det aktuella dokumentet som ett färgrutebibliotek.<br />
1 Redigera färgrutorna på färgrutepanelen så att den innehåller endast de färgrutor som du vill ha i<br />
färgrutebiblioteket.<br />
2 Markera Spara färgrutebibliotek på menyn på färgrutepanelen.<br />
Om du vill ta bort alla färgrutor som inte används i dokumentet väljer du Markera alla oanvända på menyn på<br />
färgrutepanelen och klickar sedan på knappen Ta bort färgruta .<br />
Redigera ett färgrutebibliotek<br />
1 Välj Arkiv > Öppna och leta upp och öppna biblioteksfilen. Färgrutebiblioteksfiler lagras som standard i mappen<br />
<strong>Illustrator</strong>/Förinställningar/Färgrutor.<br />
2 Redigera färgerna på panelen Färgrutor och spara ändringarna.<br />
Flytta färgrutor från ett färgrutebibliotek till färgrutepanelen<br />
Gör något av följande:<br />
Dra en eller flera färgrutor från bibliotekspanelen till färgrutepanelen.<br />
Markera färgrutorna som du vill lägga till, och markera Lägg till färgrutor på menyn på bibliotekspanelen.<br />
Använd en färgruta på ett objekt i dokumentet. Om färgrutan är en global färgruta eller dekorfärgsruta läggs<br />
färgrutan automatiskt till på färgrutepanelen.<br />
Lägga till färger från teckningar på färgrutepanelen<br />
Du kan automatiskt lägga till alla färger från markerade teckningar eller alla färger i dokumentet på färgrutepanelen.<br />
I <strong>Illustrator</strong> hittas de färger som inte redan finns på färgrutepanelen, eventuella processfärger konverteras till globala<br />
färger och läggs till på panelen som nya färgrutor.<br />
När du automatiskt lägger till färger på färgrutepanelen inkluderas alla färger i dokumentet utom följande:<br />
Färger i opacitetsmasker (när du inte är i redigeringsläget för opacitetsmasker)<br />
Interpolerade färger i övergångar<br />
Färger i bildpunkter<br />
Senast uppdaterad 2011-5-26<br />
126
ANVÄNDA ILLUSTRATOR<br />
Färg<br />
Färger på stödlinjer<br />
Färger i objekt som är inuti stansade former och inte synliga<br />
Om du ändrar en övertoningsfyllning, mönsterfyllning eller symbolvariant till en ny global färg läggs färgen till som<br />
en ny färgruta och den ursprungliga färgrutan behålls.<br />
Lägga till alla dokumentfärger<br />
❖ Kontrollera att ingenting är markerat och välj Lägg till använda färger på menyn på panelen Färgrutor.<br />
Lägga till färger från markerade teckningar<br />
❖ Markera de objekt som innehåller de färger som du vill lägga till på färgrutepanelen och gör något av följande:<br />
Klicka på Lägg till markerade färger på menyn på färgrutepanelen.<br />
Klicka på knappen Ny färggrupp på färgrutepanelen. Ange alternativ i den dialogruta som visas.<br />
Färger ordnas och sparas med regeln Nyans – framåt.<br />
Byta färgrutor mellan program<br />
Du kan dela de heltäckande färgrutorna som du skapar i Photoshop, <strong>Illustrator</strong> och InDesign genom att spara ett<br />
färgrutebibliotek för utbyte. Färgerna visas likadant i alla program så länge som färginställningarna är synkroniserade.<br />
Obs! Du kan skapa och dela färggrupper med andra på panelen eller webbplatsen kuler. (Se ”Panelen kuler” på<br />
sidan 145.)<br />
1 På panelen Färgrutor skapar du de process- och dekorfärgrutor som du vill dela och tar bort de färgrutor som du<br />
inte vill dela.<br />
Obs! Du kan inte dela följande typer av provkartor mellan programmen: mönster, övertoningar och provkartan<br />
Registrering från <strong>Illustrator</strong> och InDesign samt bokfärgreferenser och provkartor av typen NMI, XYZ, tvåton,<br />
monitorRGB, opacitet, total färgmängd och webRGB från Photoshop. Dessa typer av provkartor exkluderas<br />
automatiskt när du sparar provkartor som ska delas.<br />
2 Välj Spara färgrutor för utbyte från panelmenyn Färgrutor och spara biblioteken med färgrutor på en lättillgänglig<br />
plats.<br />
3 Läs in färgrutebiblioteket till panelen Färgrutor för Photoshop, <strong>Illustrator</strong> eller InDesign.<br />
Importera färgrutor från ett annat dokument<br />
Du kan importera alla färgrutor eller enstaka färgrutor från ett annat dokument.<br />
Om du vill importera alla färgrutor från ett annat dokument väljer du Fönster > Bibliotek för färgrutor > Annat<br />
bibliotek. Du kan också välja Öppna färgrutebibliotek > Annat bibliotek på menyn på färgrutepanelen. Markera<br />
från vilken fil du vill importera färgrutor, och klicka på Öppna. De importerade färgrutorna visas på<br />
bibliotekspanelen (inte på färgrutepanelen).<br />
Om du vill importera enstaka färgrutor från ett annat dokument, kopierar du de objekt i vilka färgrutorna används<br />
och klistrar in dem. De importerade färgrutorna visas på färgrutepanelen.<br />
Senast uppdaterad 2011-5-26<br />
127
ANVÄNDA ILLUSTRATOR<br />
Färg<br />
Obs! Om importerade färgrutor för dekorfärger eller globala processfärger har samma namn som färgrutor som redan<br />
finns i dokumentet, men olika färgvärden, uppstår en färgrutekonflikt. Vid konflikter mellan dekorfärger bevaras<br />
färgvärdena för de befintliga färgrutorna och importerade färgrutor sammanfogas automatiskt med de befintliga<br />
färgrutorna. Vid konflikter mellan processfärger visas dialogrutan Problem med färgrutor. Färgvärdena för de befintliga<br />
färgrutorna behålls automatiskt. Du kan välja Lägg till färgrutor om du vill lägga till färgrutorna genom att infoga ett<br />
nummer i namnet på färgrutan som står i konflikt, eller välja Lägg samman färgrutor om du vill sammanfoga färgrutor<br />
med hjälp av de befintliga färgrutornas färgvärden.<br />
Fler hjälpavsnitt<br />
”Översikt över färgrutepanelen” på sidan 124<br />
”<strong>Använda</strong> bibliotek för färgrutor” på sidan 125<br />
Skapa färgrutor<br />
Du kan skapa färgrutor för processfärger, dekorfärger eller övertoningar.<br />
Fler hjälpavsnitt<br />
”Om färgrutor” på sidan 123<br />
”Om processfärger” på sidan 119<br />
”Om dekorfärger” på sidan 119<br />
”Övertoningar” på sidan 192<br />
Skapa en färgruta för processfärg<br />
1 Välj en färg med hjälp av färgväljaren eller färgpanelen. Du kan också markera ett objekt som har den färg som du<br />
vill använda.<br />
2 Gör något av följande:<br />
Dra färgen från verktygspanelen eller färgpanelen till färgrutepanelen.<br />
Klicka på knappen Ny färgruta på färgrutepanelen eller välj Ny färgruta på panelmenyn. Välj Global i<br />
dialogrutan som visas om du vill att färgrutan ska vara en global färg. Ange ytterligare färgrutealternativ och<br />
klicka på OK. (Se ”Alternativ för färgrutor” på sidan 130.)<br />
Skapa övertoningsrutor<br />
1 Du kan skapa en övertoning med övertoningspanelen eller genom att markera ett objekt med den övertoning du<br />
vill ha.<br />
2 Gör något av följande:<br />
Dra övertoningen från rutan Fyllning på panelen Verktyg eller panelen Färg till panelen Färgrutor.<br />
Klicka på övertoningsmenyn (bredvid övertoningsrutan) på panelen Övertoning och klicka på ikonen Spara i<br />
färgrutebibliotek .<br />
Klicka på knappen Ny färgruta på färgrutepanelen eller välj Ny färgruta på menyn på färgrutepanelen. Ange ett<br />
namn på färgrutan i dialogrutan som visas och klicka på OK. (Se ”Alternativ för färgrutor” på sidan 130.)<br />
Skapa färgrutor för dekorfärger<br />
1 Välj en färg med hjälp av färgväljaren eller färgpanelen. Du kan också markera ett objekt som har den färg som du<br />
vill använda.<br />
Senast uppdaterad 2011-5-26<br />
128
ANVÄNDA ILLUSTRATOR<br />
Färg<br />
2 Gör något av följande:<br />
Håll ned Ctrl (Windows) eller Kommando (Mac OS) och dra färgen från verktygspanelen eller färgpanelen till<br />
färgrutepanelen.<br />
Håll ned Ctrl (Windows) eller Kommando (Mac OS) och klicka på knappen Ny färgruta på färgrutepanelen eller<br />
välj Ny färgruta på panelmenyn. Välj Dekorfärg för Färgtyp i dialogrutan som visas. Ange ytterligare<br />
färgrutealternativ och klicka på OK. (Se ”Alternativ för färgrutor” på sidan 130.)<br />
Skapa en färgruta på panelen Färgguide<br />
1 Välj färger på menyn Harmoniregler på panelen Färgguide.<br />
2 Klicka på Spara färggruppen på panelen Färgrutor längst ned på panelen Färgguide.<br />
Hantera färgrutor<br />
Du kan arbeta med färgrutorna på panelen Färgrutor och duplicera, gruppera, ersätta, sammanfoga eller ta bort dem.<br />
Du kan också ange alternativ för färgrutorna, t.ex. namn, färgtyp, färgläge och förhandsvisningsalternativ.<br />
Fler hjälpavsnitt<br />
”Översikt över färgrutepanelen” på sidan 124<br />
”Skapa en färggrupp i dialogrutan Redigera färger” på sidan 135<br />
Duplicera färgrutor<br />
1 Markera en eller flera färgrutor som du vill duplicera.<br />
2 Gör något av följande:<br />
Markera Duplicera färgruta på menyn på färgrutepanelen.<br />
Dra färgrutorna till knappen Ny färgruta på färgrutepanelen.<br />
Gruppera färgrutor<br />
Skapa en färggrupp när du vill hålla samman vissa färger på färgrutepanelen. Du kan till exempel skapa en färggrupp<br />
för färger som du väljer på färgguidepanelen. När du sparar en färggrupp i dialogrutan Redigera färger sparas den<br />
automatiskt som en färggrupp på panelen Färgrutor. Du kan också manuellt gruppera en uppsättning färgrutor med<br />
heltäckande färger.<br />
1 Markera en eller flera färgrutor på färgrutepanelen.<br />
2 Klicka på knappen Ny färggrupp eller välj Ny färggrupp på panelmenyn.<br />
Ersätta, sammanfoga och ta bort färgrutor<br />
Om du vill ersätta en färgruta håller du ned Alt (Windows) eller Alternativ (Mac OS) och drar färgen eller<br />
övertoningen från färgpanelen, övertoningspanelen, ett objekt eller verktygspanelen till färgrutepanelen, så att den<br />
färgruta som du vill ersätta markeras.<br />
När du ersätter en färg, en övertoning eller ett mönster som redan finns på färgrutepanelen, ändras alla objekt i filen<br />
som innehåller den nya färgen, den nya övertoningen eller det nya mönstret. Det enda undantaget är processfärger<br />
som inte har alternativet Global aktiverat i dialogrutan Alternativ för färgrutor.<br />
Om du vill sammanfoga flera färgrutor markerar du två eller flera rutor och väljer Lägg samman färgrutor på<br />
menyn på färgrutepanelen. Det först markerade färgrutenamnet och färgvärdet ersätter alla andra markerade<br />
färgrutor.<br />
Senast uppdaterad 2011-5-26<br />
129
ANVÄNDA ILLUSTRATOR<br />
Färg<br />
Om du vill ta bort en färgruta, markerar du en eller flera färgrutor. Välj Ta bort färgruta på panelmenyn och klicka<br />
på knappen Ta bort färgruta. Du kan också dra den markerade färgrutan till knappen Ta bort färgruta.<br />
När du tar bort en färgruta för dekorfärg eller global processfärg (eller ett mönster eller en övertoning som<br />
innehåller en dekorfärg eller global processfärg), konverteras alla objekt som är målade med färgerna till<br />
motsvarande icke-globala processfärg.<br />
Alternativ för färgrutor<br />
Om du vill ange alternativ för färgrutor dubbelklickar du på en befintlig färgruta. Du kan också välja Ny färgruta på<br />
menyn på färgrutepanelen.<br />
Färgrutenamn Anger namnet på färgrutan på färgrutepanelen.<br />
Färgtyp Anger om färgrutan är en processfärg eller en dekorfärg.<br />
Global Skapar en global färgruta för processfärg<br />
Färgläge Anger färgrutans färgläge.<br />
När du har angett vilket färgläge du vill använda, kan du justera färgen med färgreglagen. Om du väljer en färg som<br />
inte är webbsäker, visas en varningskub . Klicka på kuben, så byts färgen till närmaste webbsäkra färg (visas till<br />
höger om kuben). Om du väljer en ej tryckbar färg, visas en varningstriangel . Klicka på triangeln, så byts färgen till<br />
närmaste CMYK-motsvarighet (visas till höger om triangeln).<br />
Förhandsvisa Visar färgjusteringarna för de objekt som du har använt färgrutan på.<br />
Arbeta med färggrupper (harmonier)<br />
Om färggrupper<br />
En färggrupp är ett organiseringsverktyg som du kan använda för att gruppera färgrutor som hör ihop på panelen<br />
Färgrutor. En färggrupp kan dessutom innehålla färgharmonier, som du skapar i dialogrutan Redigera färger/Färga<br />
om teckning eller på panelen Färgguide. Färggrupper kan endast innehålla heltäckande färger, t.ex. dekor-, process-<br />
eller globala färger. Övertoningar och mönster kan inte grupperas.<br />
Du kan använda panelen Färgguide eller dialogrutan Redigera färger/Färga om teckning om du vill skapa<br />
harmonierande färggrupper. Med båda funktionerna kan du välja en harmoniregel och direkt skapa ett färgschema<br />
baserat på den färg som du väljer. Du kan till exempel välja harmoniregeln Monokrom om du vill skapa en färggrupp<br />
som innehåller samma nyans, men med olika mättnadsnivåer. Eller också kan du välja harmoniregeln Högkontrast<br />
eller Pentagram om du vill skapa en färggrupp med kontrasterande färger för ett starkare intryck.<br />
Om du vill ha inspiration och dela färgharmonier med andra eller skapa färggrupper utanför <strong>Illustrator</strong> väljer du<br />
Fönster > Tillägg > Kuler och bläddrar igenom de olika färgharmonierna som finns där.<br />
Mer information finns på Kuler-webbplatsen http://kuler.adobe.com/.<br />
Fler hjälpavsnitt<br />
”Gruppera färgrutor” på sidan 129<br />
”Panelen kuler” på sidan 145<br />
Senast uppdaterad 2011-5-26<br />
130
ANVÄNDA ILLUSTRATOR<br />
Färg<br />
Översikt över panelen Färgguide<br />
Använd panelen Färgguide som inspirationskälla när du skapar teckningar. På panelen Färgguide får du förslag på<br />
harmonierande färger baserat på den färg som är vald på panelen Verktyg. Du kan använda de här färgerna för att<br />
färglägga teckningar, eller också kan du redigera dem i dialogrutan Redigera färger/Färga om teckning eller spara dem<br />
som färgrutor eller färgrutegrupper på panelen Färgrutor.<br />
Du kan redigera färgerna som genereras via panelen Färgguide på flera olika sätt. Du kan till exempel ändra<br />
harmoniregeln eller justera variationstypen (t.ex. färgtoner och skuggor eller klara och dunkla färger) och antalet<br />
färgvariationer som visas.<br />
Viktigt! Om du har markerat en teckning ändras färgen på den markerade teckningen om du klickar på en färgvariation,<br />
precis som när du klickar på en färgruta på färgrutepanelen.<br />
B<br />
C<br />
D<br />
A<br />
E F G<br />
A. Menyn Harmoniregler och aktiv färggrupp B. Ange som basfärg C. Aktiva färger D. Färgvariationer E. Färgerna begränsas till det<br />
markerade färgrutebiblioteket F. Redigera färger eller Redigera eller använda färger beroende på den aktuella markeringen (öppnar färgerna<br />
i dialogrutan Redigera färger/Färga om teckning) G. Spara grupp till färgrutepanelen<br />
Obs! Om du vill redigera den markerade färggruppen kontrollerar du att ingen teckning är markerad och klickar på<br />
knappen Redigera färger . Om du vill redigera den valda färggruppen och tillämpa ändringarna på den markerade<br />
teckningen klickar du på knappen Redigera eller använda färger . Mer information finns i ”Redigera färger i<br />
dialogrutan Redigera färger” på sidan 136.<br />
En videofilm om hur du använder färgguiden för att hitta och välja färger finns på www.adobe.com/go/vid0058_se.<br />
Ange vilken typ av färgvariationer som ska visas på panelen<br />
❖ Välj någon av följande variationer på menyn på färgguidepanelen:<br />
Visa Toner/skuggor Lägger till svart i variationerna till vänster och vitt i variationerna till höger<br />
Visa Varma/svala Lägger till rött i variationerna till vänster och blått i variationerna till höger<br />
Visa Klara/dunkla Minskar mättnaden mot grått i variationer till vänster och ökar mättnaden mot grått i<br />
variationer till höger<br />
Obs! Om du använder dekorfärger ska du bara använda variationen för toner/skuggor och välja färger från tonsidan<br />
(höger) i variationslistan. Alla andra variationer gör att dekorfärger konverteras till processfärger.<br />
Ange antal och intervall för färgvariationer som ska visas på panelen<br />
1 Välj Alternativ för färgguide på menyn på färgguidepanelen.<br />
2 Ange antalet färger som du vill visa till vänster och höger om varje färg i den skapade färggruppen. Välj till exempel<br />
6 om du vill se sex mörkare nyanser och sex ljusare nyanser av varje färg.<br />
De ursprungliga färgerna visas alltid längs mitten av panelen med en triangel strax ovanför, och variationerna av<br />
färgerna visas till vänster eller höger om dem.<br />
3 Dra intervallreglaget till vänster om du vill minska variationsintervallet och till höger om du vill öka intervallet.<br />
Senast uppdaterad 2011-5-26<br />
131
ANVÄNDA ILLUSTRATOR<br />
Färg<br />
Om du minskar intervallet skapas färger som är mer lika originalfärgerna.<br />
Justera intervallet för färgvariationer<br />
Översikt över dialogrutan Redigera färger/Färga om teckning<br />
Namnet på den här dialogrutan ändras beroende på kontexten:<br />
Om du har markerat en teckning och klickar på ikonen på kontrollpanelen eller panelen Färgrutor eller Färgguide,<br />
eller när du väljer Redigera > Redigera färger > Färga om teckning, öppnas dialogrutan som Färga om teckning där du<br />
har tillgång till flikarna Tilldela och Redigera.<br />
Om ingen teckning är markerad och du klickar på ikonen på kontrollpanelen eller panelen Färgrutor eller<br />
Färgguide öppnas dialogrutan som Redigera färger där du endast har tillgång till fliken Redigera.<br />
Oavsett vilket namn som visas överst i dialogrutan så visas alltid färggrupperna för det aktuella dokumentet till höger<br />
i dialogrutan, jämte de två standardfärggrupperna för utskriftsfärg och gråskala. Du kan markera och använda de här<br />
grupperna när du vill.<br />
A<br />
B<br />
C<br />
Skapa eller redigera färggrupper och tilldela färger med hjälp av dialogrutan Redigera färger/Färga om teckning.<br />
A. Skapa och redigera en färggrupp på fliken Redigera B. Tilldela färger på fliken Tilldela C. Välj en färggrupp i listan Färggrupper<br />
Senast uppdaterad 2011-5-26<br />
132
ANVÄNDA ILLUSTRATOR<br />
Färg<br />
Med alternativet Färga om bild längst ned i dialogrutan kan du förhandsvisa färger i en markerad teckning och ange<br />
om teckningen ska färgas om när du stänger dialogrutan.<br />
Huvudområdena i dialogrutan är:<br />
Redigera Skapa nya färggrupper eller redigera befintliga färggrupper på fliken Redigera. Använd menyn<br />
Harmoniregler och färghjulet om du vill testa olika färgharmonier. I färghjulet kan du se hur färger i en harmoni är<br />
relaterade till varandra. I färgremsorna kan du visa och ändra olika färgvärden. Du kan dessutom justera ljusstyrkan,<br />
lägga till och ta bort färger, spara färggrupper och förhandsgranska färgerna i markerade teckningar.<br />
Tilldela Granska och ange hur färger från en färggrupp ska ersätta originalfärger i teckningen på fliken Tilldela. Du<br />
kan endast tilldela färger om du har markerat en teckning i dokumentet. Du kan ange vilka nya färger som ska ersätta<br />
aktuella färger, om dekorfärger bevaras och hur färger ersätts (du kan till exempel ersätta färger helt eller ersätta<br />
nyanser men behålla ljusstyrkan). Använd Tilldela för att ange hur teckningar färgas om med den aktuella färggruppen<br />
eller för att reducera antalet färger i den aktuella teckningen.<br />
Färggrupper Alla sparade färggrupper för det dokument som är öppet visas här (samma färggrupper visas på<br />
färgrutepanelen). När du arbetar i dialogrutan kan du redigera, ta bort och skapa nya färggrupper med hjälp av listan<br />
Färggrupper. Alla ändringar avspeglas också på färgrutepanelen. Den markerade färggruppen visar vilken färggrupp<br />
som redigeras för tillfället. Du kan välja vilken färggrupp som helst och redigera den, eller använda den för att färga<br />
om den valda teckningen. Om du sparar en färggrupp läggs gruppen till i den här listan.<br />
En videofilm om hur du skapar, redigerar och experimenterar med färggrupper i dialogrutan Redigera färger/Färga<br />
om teckning finns på www.adobe.com/go/lrvid4019_ai_se. En videofilm om hur du integrerar färgharmonier med<br />
smarta objekt i Photoshop och InDesign finns på www.adobe.com/go/vid0191_se. Ett exempel på hur du ändrar en<br />
färgstark teckning till en gråskaleteckning finns i www.adobe.com/go/learn_ai_tutorials_depth_se.<br />
Fler hjälpavsnitt<br />
”Skapa en färggrupp i dialogrutan Redigera färger” på sidan 135<br />
”Redigera färger i dialogrutan Redigera färger” på sidan 136<br />
”Tilldela färger till bilder” på sidan 141<br />
”Minska antalet färger i bilder” på sidan 144<br />
Öppna dialogrutan Redigera färger/Färga om teckning<br />
❖ Öppna dialogrutan Redigera färger/Färga om teckning från någon av följande platser:<br />
Redigera > Redigera färger > kommandot Färga om teckning eller Färga om med förinställning. Använd dessa<br />
kommandon om du vill redigera färger i den markerade teckningen.<br />
Knappen Färga om teckning på kontrollpanelen Använd den här knappen om du vill redigera färgerna i den<br />
markerade teckningen med hjälp av dialogrutan Färga om teckning. Den här knappen är tillgänglig när den<br />
markerade teckningen innehåller två eller fler färger.<br />
Obs! Det här är ett bekvämt sätt att redigera färger när du vill anpassa färger i en teckning globalt, i det fall globala<br />
färger inte användes när teckningen skapades.<br />
Knappen Redigera färger eller Redigera eller använda färger på panelen Färgguide Klicka på den här knappen<br />
om du vill redigera färgerna på panelen Färgguide, eller redigera och sedan använda färgerna på panelen Färgguide<br />
i den markerade teckningen.<br />
Knappen Redigera färggrupp eller Redigera eller använda färggrupp på panelen Färgrutor Klicka på den här<br />
knappen om du vill redigera färgerna i den valda färggruppen, eller om du vill redigera färgerna och använda dem<br />
Senast uppdaterad 2011-5-26<br />
133
ANVÄNDA ILLUSTRATOR<br />
Färg<br />
i den markerade teckningen. Du kan också öppna dialogrutan genom att dubbelklicka på en färggrupp på panelen<br />
Färgrutor.<br />
Arbeta med listan Färggrupper<br />
Om du vill visa eller dölja listan Färggrupper klickar du på ikonen Dölj färggruppslager till höger i dialogrutan<br />
Redigera färger/Färga om teckning. Klicka på ikonen igen om du vill visa listan en gång till.<br />
Om du vill lägga till en ny färggrupp i listan skapar eller redigerar du en färggrupp och klickar sedan på Ny<br />
färggrupp . En ny färggrupp visas i listan.<br />
Redigera en färggrupp genom att klicka på den i listan. Ändra färggruppen på fliken Redigera och klicka sedan på<br />
Spara ändringar i färggrupp .<br />
Om du vill ta bort en färggrupp markerar du gruppen och klickar på Ta bort färggrupp .<br />
Skapa färggrupper<br />
Du kan skapa färggrupper på panelen Färgguide eller i dialogrutan Redigera färger/Färga om teckning. Du kan också<br />
skapa och dela färggrupper med andra på <strong>Adobe</strong> kuler-webbplatsen (www.kuler.adobe.com).<br />
En videofilm om hur du använder färgguiden för att hitta och välja färger finns på www.adobe.com/go/vid0058. En<br />
videofilm om hur du skapar, redigerar och experimenterar med färggrupper i dialogrutan Direktomfärgning finns på<br />
www.adobe.com/go/lrvid4019_ai_se.<br />
Fler hjälpavsnitt<br />
”Översikt över färgrutepanelen” på sidan 124<br />
”Redigera färger i dialogrutan Redigera färger” på sidan 136<br />
”Skapa en färggrupp i dialogrutan Redigera färger” på sidan 135<br />
Skapa en färggrupp på panelen Färgguide<br />
Kontrollera att det inte finns någon teckning markerad när du anger basfärgen; vid en markering kommer den<br />
markerade teckningen att färgas med basfärgen.<br />
1 Öppna färgguidepanelen och gör något av följande när du vill ange basfärgen för färgharmonin:<br />
Klicka på en färgruta på färgrutepanelen.<br />
Klicka på en färg på färgpanelen. (Du kanske vill dra ut färgpanelen så att du kan använda den samtidigt med<br />
färgguidepanelen.)<br />
Dubbelklicka på Fyllningsfärg på verktygspanelen och välj en färg med färgväljaren.<br />
Använd pipetten och klicka på en teckning som innehåller den färg som du vill använda.<br />
Markera en teckning som innehåller den färg som du vill använda och klicka sedan på ikonen Ange grundfärg<br />
för den aktuella färgen .<br />
Klicka på en färgvariation på färgguidepanelen och klicka sedan på ikonen Ange grundfärg för den aktuella<br />
färgen .<br />
2 Välj en regel på menyn Harmoniregler.<br />
Obs! Om du vill begränsa färgerna till ett färgrutebibliotek klickar du på knappen Begränsar färggruppen till färger i<br />
ett färgrutebibliotek och väljer biblioteket i listan.<br />
Senast uppdaterad 2011-5-26<br />
134
ANVÄNDA ILLUSTRATOR<br />
Färg<br />
3 Om du vill spara färggruppen eller en enskild färg på panelen Färgrutor gör du något av följande:<br />
Om du vill spara den aktuella färggruppen på panelen Färgguide klickar du på knappen Spara färggruppen på<br />
färgrutepanelen .<br />
Om du vill spara en eller flera färgvariationer som enskilda färgrutor drar du färgerna från färgguidepanelen till<br />
färgrutepanelen.<br />
Om du vill spara flera färgvariationer som en grupp markerar du dem på panelen Färgguide och klickar på<br />
knappen Spara färggruppen på färgrutepanelen .<br />
Ge den nya gruppen ett namn genom att markera grupper på panelen Färgrutor och välja Alternativ för färggrupp<br />
på panelmenyn.<br />
Obs! Om du vill överföra en färggrupp till kuler-webbplatsen markerar du gruppen och väljer Fönster > Tillägg ><br />
kuler. Klicka på Ladda upp i dialogrutan kuler. Du måste registrera dig för kuler för att kunna överföra färgrutor<br />
till webbplatsen.<br />
4 Om du vill färglägga en teckning med en färg i färggruppen markerar du teckningen och klickar på en färg på<br />
panelen Färgguide.<br />
Obs! Om du vill färglägga alla objekt i ett grupperat objekt markerar du objektet, väljer Redigera > Färga om teckning<br />
och väljer önskade alternativ i dialogrutan Färga om teckning. (Mer information finns i avsnittet ”Tilldela färger till<br />
bilder” på sidan 141.)<br />
Skapa en färggrupp i dialogrutan Redigera färger<br />
Du skapar en färggrupp i dialogrutan Redigera färger/Färga om teckning genom att välja en grundfärg och en<br />
harmoniregel. Basfärgen används som grund för harmoniregeln när färgerna i färggruppen genereras. Om du till<br />
exempel väljer en blå basfärg och harmoniregeln Komplement skapas en färggrupp som baseras på basfärgen blått och<br />
dess komplementfärg rött.<br />
När du ändrar färgerna i färghjulet är det fortfarande den valda harmoniregeln som styr vilka färger som genereras för<br />
gruppen. Om du vill frångå harmoniregeln och redigera färgerna fritt klickar du på knappen Bryt länk .<br />
1 Öppna dialogrutan Redigera färger/Färga om teckning och välj, om du vill, en färgharmoni på menyn<br />
Harmoniregler.<br />
Obs! Om du vill begränsa färgerna till ett färgrutebibliotek klickar du på knappen Begränsar färggruppen till färger i<br />
ett färgrutebibliotek och väljer ett bibliotek i listan.<br />
2 Om färgremsorna visas klickar du på en färghjulsikon så att färghjulet visas i stället.<br />
3 Ange basfärgen genom att göra något av följande:<br />
Dra basfärgsmarkören (den största färgmarkören med dubbel ring) runt hjulet för att ange den basfärg som du<br />
vill använda.<br />
Justera färgreglagen i nederkanten av dialogrutan.<br />
4 Välj en ny harmoniregel eller flytta färgmarkörerna som du vill.<br />
5 Om du vill förhandsgranska de nya färgerna i den markerade teckningen klickar du på Färga om bild.<br />
Obs! Med Färga om bild färgas den markerade teckningen om när du klickar på OK så att dialogrutan stängs. Om du<br />
inte vill färga om den markerade teckningen kontrollerar du att det här alternativet är avmarkerat innan du klickar<br />
på OK.<br />
6 Skriv in ett namn i rutan Namn till höger om menyn Harmoniregler och klicka på Ny färggrupp .<br />
Obs! Om ikonen Ny färggrupp inte visas klickar du på ikonen Visa färggruppslager .<br />
Senast uppdaterad 2011-5-26<br />
135
ANVÄNDA ILLUSTRATOR<br />
Färg<br />
7 Om du vill spara den nya färggruppen på panelen Färgrutor klickar du på OK och stänger dialogrutan Redigera<br />
färger/Färga om teckning.<br />
Obs! Du kan också skapa en färggrupp med hjälp av färgguiden. (Se ”Skapa en färggrupp på panelen Färgguide” på<br />
sidan 134.)<br />
Redigera färger i dialogrutan Redigera färger<br />
Att redigera färger i dialogrutan Redigera färger/Färga om teckning är ett bekvämt sätt att anpassa färgerna i<br />
markerade teckningar globalt. Det är särskilt användbart om de globala färgerna inte användes när teckningen<br />
skapades. Du kan redigera färger och färggrupper i dialogrutan Redigera färger/Färga om teckning och använda<br />
ändringarna i markerade teckningar eller spara de redigerade färgerna och använda dem senare.<br />
När du redigerar färger använder du det utjämnade färghjulet, det segmenterade färghjulet eller färgremsorna.<br />
Redigera färger genom att flytta färgmarkörerna på det utjämnade färghjulet<br />
Utjämnat färghjul Nyans, mättnad och ljusstyrka visas i en utjämnad kontinuerlig cirkel. Alla färger i den aktuella<br />
färggruppen ritas på hjulet inuti en cirkel. Med det här hjulet kan du välja bland en rad färger med stor precision, men<br />
det kan vara svårt att se separata färger eftersom alla bildpunkter har olika färg.<br />
Segmenterat färghjul Färger visas som en uppsättning segmenterade färgrutor. Med det här hjulet är det lätt att se<br />
separata färger, men det finns inte så många färger att välja på som i det kontinuerliga hjulet.<br />
Färgremsor Endast färger från färggruppen visas. De visas som heltäckande färgremsor som du kan markera och<br />
redigera separat. Du kan ändra ordning på färgerna som visas genom att dra och släppa färgremsorna till vänster eller<br />
höger. Du kan högerklicka på en färg och välja att ta bort den, använda den som grundfärg, ändra färgens ton eller<br />
ändra färgen med färgväljaren.<br />
En videofilm om hur du skapar, redigerar och experimenterar med färggrupper finns på<br />
www.adobe.com/go/lrvid4019_ai_se. Ett exempel på hur du förvandlar en färgstark teckning till en gråskaleteckning<br />
finns i www.adobe.com/go/learn_ai_tutorials_depth_se.<br />
Senast uppdaterad 2011-5-26<br />
136
ANVÄNDA ILLUSTRATOR<br />
Färg<br />
A<br />
B<br />
C<br />
D<br />
A. Basfärg som den visas på menyn Harmoniregler B. Basfärg som den visas i färghjulet C. Visningsalternativ för färg D. Färg på vald<br />
färgmarkör eller färgskala E. Visa mättnad och nyans på hjulet F. Verktyg för att lägga till och ta bort färgmarkörer G. Ta bort länk mellan<br />
harmonifärger<br />
Spara ändringar i en färggrupp<br />
Innan du börjar redigera färggrupperna är det viktigt att du vet hur du sparar ändringarna så att du inte oavsiktligt<br />
skriver över din favoritfärggrupp. Du kan spara ändringar på två sätt: du kan skriva över den ursprungliga färggruppen<br />
med den redigerade färggruppen, eller skapa en ny färggrupp med ändringarna och låta den ursprungliga vara intakt.<br />
❖ Gör något av följande:<br />
E<br />
Om du vill behålla den ursprungliga färggruppen och spara ändringarna som en ny färggrupp klickar du på Ny<br />
färggrupp överst i dialogrutan Redigera färger/Färga om teckning.<br />
Om du vill spara ändringarna i den ursprungliga färggruppen (och skriva över den ursprungliga färggruppen)<br />
klickar du på Spara ändringar i färggruppen .<br />
Redigera en färggrupp med ett färghjul<br />
1 Om det behövs markerar du färggruppen i färggruppslagerområdet i dialogrutan Redigera färger/Färga om<br />
teckning.<br />
2 Om du har markerat ett objekt på ritytan klickar du på Färga om bild om du vill förhandsgranska färgerna i<br />
teckningen. Om du inte vill färga om teckningen avmarkerar du Färga om bild innan du stänger dialogrutan eller<br />
klickar på Avbryt för att stänga den.<br />
Obs! Om du vill redigera färgerna i den markerade teckningen klickar du på Hämta färger från markerad teckning .<br />
3 Klicka på knappen Begränsa färggruppen till färger i ett färgrutebibliotek om du vill begränsa dig till färgerna<br />
i ett färgrutebibliotek. Välj ett bibliotek i listan.<br />
4 Om du vill ändra grundfärgen till en annan färg i den aktuella gruppen högerklickar du på färgen i ett färghjul eller<br />
på en färgremsa och väljer Ange som grundfärg. Du kan också klicka på en färg i rutan Aktiva färger och sedan på<br />
Ange den aktuella färgen som grundfärg till vänster om rutan Aktiva färger.<br />
5 Dra i en markör på hjulet om du vill ändra dess färg. Om harmoniregeln är länkad flyttas alla färgerna enligt regeln<br />
när du drar. Om harmoniregeln inte är länkad flyttas endast den markör som du drar i.<br />
Senast uppdaterad 2011-5-26<br />
137
ANVÄNDA ILLUSTRATOR<br />
Färg<br />
Du kan göra något av följande när du redigerar:<br />
a Flytta markören runt hjulet om du vill ändra nyansen. Flytta markören inåt eller utåt på hjulet om du vill ändra<br />
mättnad eller ljusstyrka.<br />
b Om du vill lägga till en färg högerklickar du i färghjulet där du vill lägga till färgen och väljer Lägg till ny färg.<br />
c Om du vill ta bort en färg högerklickar du på färgmarkören (eller på linjen för markören) i färghjulet och väljer<br />
Ta bort färg.<br />
d Om du vill ändra en färg med hjälp av färgväljaren högerklickar du på färgen och väljer Färgväljaren.<br />
e Håll ned Skift-tangenten när du drar om du vill att markören ska flyttas endast i en riktning.<br />
f Om du vill visa nyans och mättnad i stället för nyans och ljusstyrka på hjulet klickar du på knappen Visa mättnad<br />
och nyans på hjulet , rakt nedanför hjulet för att växla mellan de två visningslägena.<br />
g Om du vill ändra färgvärdena manuellt klickar du på färgmarkören eller på färgen i rutan Aktiva färger.<br />
Redigera färgvärdena med hjälp av reglagen eller textrutorna för färgvärden under färghjulet.<br />
h Om du vill ändra mättnad och ljusstyrka för en färg i färghjulet högerklickar du på en färgmarkör, väljer Välj<br />
färgton och klickar på önskad färg i rutan som visas.<br />
6 Spara ändringarna genom att klicka på Ny färggrupp om du vill bevara den ursprungliga färggruppen och<br />
spara ändringarna som en ny färggrupp. Du kan också klicka på Spara ändringar i färggruppen<br />
skriva över den ursprungliga färggruppen med ändringarna.<br />
om du vill<br />
Obs! Om du vill kontrollera att färgerna är tryckbara eller webbsäkra markerar du varje färgmarkör och klickar på<br />
knappen Ej tryckbart eller Ej webbfärg .<br />
Ändra ordning på färgerna i en färggrupp<br />
❖ Gör något av följande:<br />
Dra en färg åt vänster eller höger på menyn Aktiva färger.<br />
Dra en färgremsa åt vänster eller höger i vyn Färgremsor.<br />
Redigera en enskild färg i en färggrupp<br />
När du använder en harmoniregel för att skapa en färggrupp länkas färgerna som standard. När en färggrupp är länkad<br />
ändras de andra färgerna enligt harmoniregeln när du redigerar en enskild färg. Om du vill redigera en färg utan att<br />
ändra de andra ska du ta bort länken mellan färgmarkörerna och harmoniregeln.<br />
Senast uppdaterad 2011-5-26<br />
138
ANVÄNDA ILLUSTRATOR<br />
Färg<br />
C<br />
A<br />
A. Färghjulsvy över länkade färger B. Färghjulsvy över icke länkade färger C. Färgskalevy över länkade färger D. Färgskalevy över icke<br />
länkade färger E. Länkade färger, klicka för att ta bort länk F. Ej länkade färger, klicka för att länka<br />
1 Markera den färggrupp som du vill redigera i dialogrutan Redigera färger/Färga om teckning och klicka på<br />
Redigera.<br />
2 Klicka på ikonen Ta bort länk mellan harmonifärger .<br />
3 Gör något av följande i färghjulet eller i vyn Färgremsor:<br />
Dra färgmarkören som du vill redigera för att ange en ny färg.<br />
E<br />
Klicka på den färgremsa eller färgmarkör som du vill ändra och redigera färgvärdena manuellt.<br />
Dubbelklicka (eller högerklicka) på färgremsan eller färgmarkören och välj en ny färg i färgväljaren.<br />
Högerklicka på en färgmarkör eller färgremsa och välj en ny skugga.<br />
4 Om du vill återskapa länken till färgerna så att markörerna återigen rör sig enligt den nya harmoniregeln klickar<br />
du på knappen Länka harmonifärger.<br />
Senast uppdaterad 2011-5-26<br />
B<br />
F<br />
D<br />
139
ANVÄNDA ILLUSTRATOR<br />
Färg<br />
Redigera färger i en färggrupp med hjälp av färgväljaren<br />
Du kan använda färgväljaren när du vill ändra färgerna i en färggrupp.<br />
1 Gör något av följande i dialogrutan Redigera färger/Färga om teckning:<br />
Dubbelklicka på en hjulmarkör eller högerklicka på en hjulmarkör och välj Färgväljaren.<br />
Dubbelklicka på en färgremsa.<br />
Klicka på färgrutan till vänster om färgreglagen.<br />
2 Spara ändringarna genom att göra något av följande:<br />
Om du vill spara de redigerade färgerna som en ny grupp skriver du in ett nytt namn i namnrutan överst i<br />
dialogrutan och klickar sedan på Ny färggrupp .<br />
Om du vill spara ändringarna i den ursprungliga färggruppen klickar du på Spara ändringar i färggruppen .<br />
Ändra ordning slumpmässigt på färg eller mättnad och ljusstyrka<br />
I dialogrutan Redigera/Färga om teckning kan du prova olika slumpmässiga variationer av den aktuella färggruppen<br />
genom att klicka på knappen Ändra ljusstyrka och mättnad slumpmässigt och knappen Ändra färgordningen<br />
slumpmässigt.<br />
1 Välj en färggrupp i dialogrutan Redigera färger/Färga om teckning.<br />
2 Klicka på Redigera och klicka sedan på Visa färgremsor eller klicka på Tilldela.<br />
3 Gör något av följande:<br />
Om du vill ändra ljusstyrka och mättnad för den aktuella färggruppen slumpmässigt men behålla nyanserna<br />
klickar du på Ändrar mättnad och ljusstyrka slumpmässigt .<br />
Om du vill ändra ordningen i den aktuella färggruppen klickar du på Ändra färgordningen slumpmässigt .<br />
Använd den här knappen när du färgar om teckningar om du snabbt vill se hur teckningar kan färgas om med<br />
den aktuella färggruppen.<br />
Redigera mättnad, ljusstyrka, temperatur eller luminiscens globalt<br />
1 Klicka på Redigera i dialogrutan Redigera färger/Färga om teckning.<br />
2 Klicka på knappen Färgläge och välj Global justering.<br />
3 Ändra värdena för mättnad, ljusstyrka, temperatur och luminiscens.<br />
Obs! Om du har begränsat färgerna till ett färgrutebibliotek begränsas ändringarna till färgerna i biblioteket.<br />
Lägga till eller ta bort färger i en färggrupp<br />
1 Klicka på Redigera i dialogrutan Redigera färger/Färga om teckning.<br />
2 Gör något av följande:<br />
Om du vill lägga till en färg i färggruppen högerklickar du i färghjulet där du vill lägga till färgen och väljer Lägg<br />
till ny färg. Om du klickar på linjen till en befintlig färgmarkör flyttas den nya markören tillsammans med den<br />
befintliga markören.<br />
Om du vill ta bort en färg högerklickar du på färgmarkören eller färgremsan och väljer Ta bort färg. Du kan inte<br />
ta bort markören för grundfärgen.<br />
Obs! I färghjulet kan du också använda knappen Verktyget Lägg till färg eller knappen Verktyget Ta bort<br />
färg och sedan klicka i färghjulet på den färg som du vill lägga till eller ta bort.<br />
Senast uppdaterad 2011-5-26<br />
140
ANVÄNDA ILLUSTRATOR<br />
Färg<br />
Om du vill ta bort en färg från en färggrupp i listan Färggrupper expanderar du färggruppen, högerklickar på<br />
den färgruta som du vill ta bort och väljer Ta bort färg.<br />
Ta bort en färggrupp<br />
❖ Markera en färggrupp i listan Färggrupper och klicka på Ta bort . Du kan också högerklicka och välja Ta bort<br />
färggrupp.<br />
Tilldela färger till bilder<br />
På fliken Tilldela i dialogrutan Redigera färger/Färga om teckning kan du associera färger från en färggrupp med<br />
teckningar. Du kan tilldela färger på följande sätt:<br />
Tilldela nya färger till teckningar genom att använda en färggrupp i listan Färggrupper.<br />
Tilldela nya färger till teckningar genom att använda en ny färggrupp som har valts på menyn Harmoniregler.<br />
Tilldela om färger i den aktuella teckningen bland färgerna. Du kan återställa dialogrutan Redigera färger/Färga om<br />
teckning så att teckningen visas med originalfärgerna genom att klicka på Hämta färger från markerad teckning .<br />
Originalfärger i teckning (överst), tilldelning av nya färger genom att en färggrupp väljs i listan Färggrupper (i mitten) och tilldelning av nya<br />
färger genom att en ny färggrupp skapas med menyn Harmoniregler (nederst).<br />
Med kolumnerna Aktuella färger och Nytt anger du hur färger tilldelas. När du väljer Färga om bild färgas den<br />
markerade bilden om med den aktiva färggruppen enligt kolumntilldelningarna.<br />
Senast uppdaterad 2011-5-26<br />
141
ANVÄNDA ILLUSTRATOR<br />
Färg<br />
C<br />
D<br />
E<br />
F<br />
A<br />
A. Aktiv färggrupp B. Hämta färger från markerad teckning C. Färger från markerad teckning D. Nya färger från den aktiva färggruppen<br />
E. Alternativ för att arbeta med hela rader F. Färga om bild<br />
En videofilm om hur du tilldelar färger finns på www.adobe.com/go/vid0061_se.<br />
Tilldela nya färger i markerade teckningar<br />
1 Markera den teckning som du vill färga om.<br />
2 Välj Redigera > Redigera färger > Färga om teckning.<br />
Dialogrutan Färga om teckning öppnas och området Tilldela visas med färger från originalteckningen i båda<br />
kolumnerna.<br />
3 Gör något av följande om du vill tilldela färger från en färggrupp:<br />
a Välj en färggrupp i listan Färggrupper.<br />
b Skapa en färggrupp genom att välja en ny harmoniregel på menyn Harmoniregler.<br />
Obs! Om du skapar en färggrupp kan du klicka på Redigera för att finjustera färgerna. Klicka sedan på Tilldela.<br />
Om du vill anpassa endast några få färger i den markerade teckningen väljer du den färg som du vill justera och<br />
redigerar den med färgreglagen.<br />
4 Om du vill förhandsgranska ändringarna i teckningen klickar du på Färga om bild.<br />
5 Gör något av följande om du vill tilldela om färger:<br />
B<br />
Om du vill tilldela en aktuell färg till en annan färg drar du den aktuella färgen upp eller ned i kolumnen Aktuella<br />
färger tills den hamnar bredvid den nya färgen som du vill använda.<br />
Om det finns flera färger på en rad och du vill flytta alla färgerna klickar du på väljarfältet till vänster om<br />
raden och drar sedan upp eller ned.<br />
Senast uppdaterad 2011-5-26<br />
142
ANVÄNDA ILLUSTRATOR<br />
Färg<br />
Om du vill tilldela en ny färg till en annan rad med aktuella färger drar du den nya färgen upp eller ned i<br />
kolumnen Nytt. (Om du vill lägga till en ny färg eller ta bort en färg från kolumnen Nytt högerklickar du i listan<br />
och väljer Lägg till ny färg eller Ta bort färg.)<br />
Om du vill ändra en färg i kolumnen Nytt högerklickar du på färgen och väljer Färgväljaren för att ange en ny<br />
färg.<br />
Om du vill utesluta en rad med aktuella färger så att den inte omtilldelas klickar du på pilen mellan<br />
kolumnerna. Klicka på strecket om du vill inkludera den igen.<br />
Om du vill utesluta en enskild aktuell färg från tilldelningen högerklickar du på färgen och väljer Utelämna<br />
färger. Du kan också klicka på ikonen .<br />
Om du vill omtilldela färger slumpmässigt klickar du på knappen Ändra färgordningen slumpmässigt . De<br />
nya färgerna flyttas slumpmässigt till olika rader för aktuella färger.<br />
Om du vill lägga till en rad i kolumnen Aktuella färger högerklickar du och väljer Lägg till ny rad eller klickar på<br />
ikonen .<br />
6 Gör något av följande om du vill separera eller sammanfoga färger på raden Aktuella färger:<br />
Om du vill visa färger på separata rader markerar du det färgblock som du vill flytta, högerklickar och väljer<br />
Placera färgerna på separata rader. Du kan också klicka på ikonen .<br />
Om du vill sammanfoga färger och visa dem på samma rad håller du ned Skift och klickar för att markera flera<br />
färger, högerklickar och väljer sedan Sammanfoga färgerna på en rad. Du kan också klicka på ikonen .<br />
7 Om du vill ändra färgtoner eller skuggor för nya färger klickar du på triangeln till höger om en ny färg (eller<br />
högerklickar på en färg och väljer Färgläggningsmetod) och väljer ett alternativ. Välj Tillämpa på alla om du vill<br />
att samma alternativ ska tillämpas på alla nya färger i färggruppen.<br />
Obs! Toner och skuggor och Nyansväxling är endast tillgängliga när du väljer att inte behålla dekorfärger.<br />
8 Klicka på OK när du vill färga om teckningen. Om du inte vill färga om teckningen klickar du på Avbryt eller<br />
avmarkerar Färga om teckning och klickar på OK.<br />
Ändra mättnad och ljusstyrka slumpmässigt för alla färger<br />
1 Markera ett objekt om det behövs och välj Redigera > Redigera färger > Färga om teckning.<br />
2 Klicka på knappen Ändra mättnad och ljusstyrka slumpmässigt<br />
teckning.<br />
i dialogrutan Redigera färger/Färga om<br />
Obs! Du kan också ändra mättnad och intensitet när du redigerar en färggrupp med vyn för färgremsor.<br />
Visa originalfärger i teckningar när du tilldelar nya färger<br />
När du färgar om den markerade teckningen ersätter färgerna i den valda färggruppen de ursprungliga färgerna. När<br />
du tilldelar nya färger blir det enklare om du ser var en originalfärg (från kolumnen Aktiva färger) visas i teckningen,<br />
i synnerhet om teckningen är mycket detaljerad eller innehåller många originalfärger.<br />
1 Markera ett objekt om det behövs och välj Redigera > Redigera färger > Färga om teckning.<br />
2 Klicka på knappen Klicka på färgerna ovan för att hitta dem i teckningen<br />
klicka sedan på en färg i kolumnen Aktuella färger.<br />
i dialogrutan Färga om teckning och<br />
Den del av teckningen som färgen används i visas i fyrfärg på ritytan medan andra delar av den markerade<br />
teckningen är nedtonade.<br />
3 Klicka på ikonen igen när du vill visa hela teckningen i fyrfärg.<br />
Senast uppdaterad 2011-5-26<br />
143
ANVÄNDA ILLUSTRATOR<br />
Färg<br />
Minska antalet färger i bilder<br />
Du behöver ofta reducera färger före tryck, konvertera färger till gråskala eller begränsa färgerna till ett färgbibliotek<br />
när du skapar teckningar som ska kunna publiceras på flera olika sätt. Du kan enkelt reducera antalet färger i<br />
teckningen genom att använda dialogrutan Färga om teckning. Du kan välja att använda en förinställning för att<br />
reducera antalet färger. Du kan till exempel välja Teckning i gråskala om du snabbt vill konvertera den markerade<br />
teckningen till gråskala.<br />
Reducera antalet färger i en markerad teckning till två färger<br />
Reducera färger snabbt med en förinställning<br />
Att reducera färgerna genom att använda en förinställning är ett snabbt och enkelt sätt att begränsa färgerna i<br />
teckningen till ett visst antal färger eller till ett visst färgrutebibliotek.<br />
1 Markera teckningen som du vill reducera antalet färger i.<br />
2 Välj Redigera > Redigera färger > Färga om med förinställning och välj en förinställning.<br />
3 Gör något av följande:<br />
Om du vill begränsa färgerna till ett färgrutebibliotek klickar du på biblioteksknappen , väljer det bibliotek<br />
som du vill använda och klickar sedan på OK.<br />
Om du inte vill begränsa färgerna till ett färgrutebibliotek klickar du på OK.<br />
Dialogrutan Färga om teckning öppnas. I kolumnen Nytt visas antalet färger som du valde som förinställning, plus<br />
svart. De nya färgerna hämtas från originalteckningen.<br />
4 Tilldela dina originalfärger till de nya färgerna som du vill ha dem.<br />
5 Kontrollera att Färga om bild är markerat och klicka på OK.<br />
Reducera färger med anpassade alternativ<br />
1 Markera den teckning som du vill färga om.<br />
2 Välj Redigera > Redigera färger > Färga om teckning.<br />
Dialogrutan Färga om teckning öppnas. I kolumnen Nytt visas alla färger från den markerade teckningen.<br />
3 Om du vill använda andra färger markerar eller skapar du en färggrupp.<br />
4 Välj antalet färger som du vill reducera ned till på färgmenyn.<br />
Senast uppdaterad 2011-5-26<br />
144
ANVÄNDA ILLUSTRATOR<br />
Färg<br />
5 Klicka på knappen Alternativ för färgreducering , ange något av följande alternativ och klicka på OK:<br />
Förinställning Anger ett förinställt färgjobb, inklusive antalet färger som används och optimala inställningar för<br />
det jobbet. Om du väljer en förinställning och sedan ändrar något av de andra alternativen ändras förinställningen<br />
till Egen.<br />
Färger Anger antalet nya färger som de aktuella färgerna minskas till.<br />
Begränsa till bibliotek Anger ett färgrutebibliotek från vilket alla nya färger hämtas.<br />
Sortera Anger hur originalfärgerna sorteras i kolumnen Aktuella färger.<br />
Färgläggningsmetod Anger vilka typer av variationer som är tillåtna för de nya färgerna.<br />
Med Exakt ersätts varje aktuell färg med den nya färg som har angetts.<br />
Med Skala färgtoner (standardalternativ) ersätts den mörkaste aktuella färgen på raden med den nya färg som<br />
har angetts. Andra aktuella färger på raden ersätts med en proportionellt ljusare färgton.<br />
Bevara färgtoner är samma som Skala färgtoner för icke-globala färger. För dekorfärger och globala färger<br />
tillämpas den aktuella färgens färgton på den nya färgen. Använd Bevara färgtoner när alla de aktuella färgerna<br />
på raden är färgtoner av samma eller en liknande global färg. Markera också Kombinera färgtoner för bästa<br />
resultat när du använder Bevara färgtoner.<br />
Med Toner och skuggor ersätts den aktuella färgen med genomsnittlig ljushet och mörkhet med den nya färg<br />
som har angetts. Aktuella färger som är ljusare än genomsnittet ersätts med en proportionellt ljusare ton av den<br />
nya färgen. Aktuella färger som är mörkare än genomsnittet ersätts genom att svart läggs till i den nya färgen.<br />
Med Nyansväxling anges den vanligaste färgen på raden Aktuella färger som en huvudfärg, och huvudfärgen<br />
ersätts exakt med den nya färgen. De andra aktuella färgerna ersätts med färger som skiljer sig från den nya<br />
färgen, vad gäller ljusstyrka, mättnad och nyans, i samma utsträckning som den aktuella färgen skiljer sig från<br />
huvudfärgen.<br />
Kombinera färgtoner Alla färgtoner för samma globala färg sorteras till samma rad med aktuella färger, även om<br />
färgerna inte reduceras. Använd det här alternativet endast när den markerade teckningen innehåller globala färger<br />
eller dekorfärger som tillämpas på färgtoner som är lägre än 100 %. Använd i kombination med<br />
färgläggningsmetoden Bevara färgtoner för bästa resultat.<br />
Obs! Även om Kombinera färgtoner inte är markerat gör färgreducering att färgtoner av samma globala färg<br />
kombineras innan olika icke-globala färgtoner kombineras.<br />
Bevara Anger om vitt, svart eller grått bevaras efter den slutliga reduceringen. Om en färg bevaras visas den som<br />
en utesluten rad i kolumnen Aktuella färger.<br />
6 Tilldela aktuella färger till de nya färgerna som du vill ha dem.<br />
7 Kontrollera att Färga om bild är markerat och klicka på OK.<br />
Panelen kuler<br />
Om kuler<br />
Kuler-panelen är din portal till färggrupper eller teman som skapats av användare världen över. Du kan använda den<br />
om du vill bläddra igenom tusentals av teman i kuler, och hämta de du är intresserad av som du sedan kan redigera<br />
eller inkludera i egna projekt. Du kan också använda panelen kuler om du vill dela teman med andra på kulerwebbplatsen<br />
genom att överföra dem dit.<br />
Senast uppdaterad 2011-5-26<br />
145
ANVÄNDA ILLUSTRATOR<br />
Färg<br />
Panelen Kuler är också tillgänglig i <strong>Adobe</strong> Photoshop® <strong>CS5</strong>, <strong>Adobe</strong> Flash® Professional <strong>CS5</strong>, <strong>Adobe</strong> InDesign® <strong>CS5</strong>,<br />
<strong>Adobe</strong> <strong>Illustrator</strong>® <strong>CS5</strong> och <strong>Adobe</strong> Fireworks® <strong>CS5</strong>. Panelen är inte tillgänglig i franska versioner av dessa produkter.<br />
Om du vill se en video om panelen kuler kan du gå till www.adobe.com/go/lrvid4088_xp.<br />
Om du vill veta mer om kuler och få inspiration och tips kan du läsa Veerle Pieters blogg på<br />
http://veerle.duoh.com/blog/comments/adobe_Kuler_update_and_color_tips/.<br />
Visa och använda teman<br />
En Internetanslutning krävs för att kunna bläddra bland teman online.<br />
Söka efter och visa teman<br />
1 Välj Fönster > Tillägg > Kuler.<br />
2 Ange namnet på ett tema, en tagg eller den som skapade temat i sökrutan.<br />
Obs! Använd endast alfanumeriska tecken (Aa-Zz, 0-9) i sökningar.<br />
3 Filtrera sökresultaten genom att välja ett alternativ i popup-menyerna ovanför sökresultaten.<br />
4 Om du vill visa nästa eller föregående uppsättning teman klickar du på ikonen Visa föregående uppsättning teman<br />
eller Visa nästa uppsättning teman längst ned på panelen Kuler.<br />
5 Om du vill uppdatera vyn med nya teman från Kuler-gruppen klickar du på ikonen Uppdatera teman från Kulergruppen<br />
längst ned på panelen.<br />
Visa ett tema online i kuler<br />
1 Välj ett tema i sökresultatet.<br />
2 Klicka på piltriangeln till höger om temat och välj Visa online i kuler.<br />
Spara sökningar du gör ofta<br />
1 Välj Eget på den första popupmenyn som är placerad precis under rutan Sök.<br />
2 Ange söktermerna i dialogrutan som öppnas och klicka på Spara.<br />
När du sedan vill köra sökningen väljer du den på den första popup-menyn.<br />
Om du vill ta bort en sparad sökning väljer du alternativet Egna på popup-menyn och raderar de sökningar som du<br />
vill ta bort.<br />
Lägga till ett tema på panelen Färgrutor i <strong>Illustrator</strong><br />
❖ Markera temat och klicka på ikonen Lägg till det valda temat till färgrutor längst ned på panelen Kuler.<br />
Överföra temat till Kuler-gruppen<br />
1 Markera temat på panelen Färgrutor.<br />
2 Klicka på ikonen Ladda upp från panelen Färgrutor till Kuler-gruppen på panelen Kuler.<br />
Senast uppdaterad 2011-5-26<br />
146
ANVÄNDA ILLUSTRATOR<br />
Färg<br />
Justera färger<br />
Byta från en ej tryckbar färg till en tryckbar färg<br />
Vissa färger i RGB- och NMI-lägena, till exempel neonfärger, går inte att skriva ut eftersom det inte finns några<br />
motsvarigheter till dem i CMYK-modellen. Om du väljer en ej tryckbar färg visas en varningstriangel på<br />
färgpanelen eller i färgväljaren.<br />
❖ Klicka på triangeln, så byts färgen till närmaste CMYK-motsvarighet (som visas i en liten ruta bredvid triangeln).<br />
Fler hjälpavsnitt<br />
”Färg färgrymder och omfång” på sidan 118<br />
Byta till en webbsäker färg<br />
Webbsäkra färger innehåller de 216 färger som används av alla webbläsare, oavsett systemplattform. Om du väljer en<br />
färg som inte är webbsäker visas en varningskub på färgpanelen, i färgväljaren eller i dialogrutan Redigera<br />
färger/Färga om teckning.<br />
❖ Klicka på kuben, så byts färgen till närmaste webbsäkra färg (som visas i en liten ruta bredvid kuben).<br />
Fler hjälpavsnitt<br />
”Om webbgrafik” på sidan 392<br />
Blanda färger<br />
Blandningskommandona skapar en serie mellanliggande färger mellan en grupp av tre eller fler fyllda objekt, baserade<br />
på objektens lodräta eller vågräta läge eller på deras skiktordning. Blandning påverkar inte linjer eller omålade objekt.<br />
1 Markera tre fyllda objekt eller fler.<br />
2 Gör något av följande:<br />
Om du vill fylla de mellanliggande objekten med gradvisa övergångar mellan de överst och underst fyllda<br />
objekten, väljer du Redigera > Redigera färger > Tona framifrån.<br />
Om du vill fylla de mellanliggande objekten med gradvisa övergångar mellan objektet längst till vänster och<br />
objektet längst till höger, väljer du Redigera > Redigera färger > Tona horisontellt.<br />
Om du vill fylla de mellanliggande objekten med gradvisa övergångar mellan det översta och det understa fyllda<br />
objektet, väljer du Redigera > Redigera färger > Tona vertikalt.<br />
Invertera en färg eller ändra den till en komplementfärg<br />
1 Markera färgen som du vill ändra.<br />
2 Välj ett alternativ på menyn på färgpanelen:<br />
Invertera Ändrar alla färgkomponenter till motsatt värde på färgskalan. Om en RGB-färg till exempel har R-värdet<br />
100, ändrar kommandot Invertera R-värdet till 155 (255 – 100 = 155).<br />
Komplement Ändrar alla färgkomponenter till ett nytt värde som baseras på summan av de högsta och de lägsta<br />
RGB-värdena i den markerade färgen. De lägsta och högsta RGB-värdena för den aktuella färgen läggs till. Sedan<br />
dras värdet av varje komponent ifrån talet, så att nya RGB-värden skapas. Exempel: Du väljer en färg med RGBvärdena<br />
102 för rött, 153 för grönt och 51 för blått. Det högsta (153) och det lägsta (51) värdet adderas, och<br />
Senast uppdaterad 2011-5-26<br />
147
ANVÄNDA ILLUSTRATOR<br />
Färg<br />
resultatet blir det nya värdet (204). Alla RGB-värden för den befintliga färgen dras ifrån det nya värdet, och nya<br />
komplementära RGB-värden skapas: 204 – 102 (tidigare värde för rött) = 102 (nytt värde för rött), 204 – 153<br />
(tidigare värde för grönt) = 51 (nytt värde för grönt) och 204 – 51 (tidigare värde för blått) = 153 (nytt värde för<br />
blått).<br />
Ändra färgtonen<br />
1 Välj en global processfärg eller dekorfärg på färgrutepanelen, eller markera ett objekt som du har använt en global<br />
processfärg eller dekorfärg på.<br />
2 Justera färgintensiteten genom att dra T-reglaget på färgpanelen eller ange ett värde i textrutan. Färgtonintervallet<br />
är mellan 0 och 100 %. Ju lägre värde, desto ljusare färgton.<br />
Om du inte kan se T-reglaget kontrollerar du att du har markerat en global processfärg eller en dekorfärg. Om du<br />
fortfarande inte kan se reglaget, väljer du Visa alternativ på menyn på färgrutepanelen.<br />
3 Om du vill spara tonen som en färgruta drar du färgen till färgrutepanelen. Du kan även klicka på knappen Ny<br />
färgruta på färgrutepanelen. Färgtonen sparas med samma namn som basfärgen, men med tonens procentsats som<br />
tillägg till namnet. Om du till exempel sparar en färg med namnet ”Himmelsblå” vid 50 procent, heter färgrutan<br />
”Himmelsblå 50 %”.<br />
Fler hjälpavsnitt<br />
”Om dekorfärger” på sidan 119<br />
”Om processfärger” på sidan 119<br />
Justera färgbalans för en eller flera färger<br />
1 Markera de objekt vars färger du vill justera.<br />
2 Välj Redigera > Redigera färger > Justera färgbalans.<br />
3 Aktivera alternativen för fyllning och linjer.<br />
4 Justera färgvärdena, och klicka sedan på OK:<br />
Om du markerade globala processfärger eller dekorfärger, använder du tonreglaget för att justera<br />
färgintensiteten. Markerade färger som inte är globala påverkas inte.<br />
Om du arbetar i CMYK-läge och har markerat icke-globala processfärger, använder du reglagen för att justera<br />
procentsatserna för cyan, magenta, gult och svart.<br />
Om du arbetar i RGB-läge och har markerat icke-globala processfärger, använder du reglagen för att justera<br />
procentsatserna för rött, grönt och blått.<br />
Om du vill konvertera de markerade färgerna till gråskala, markerar du Gråskala i listan över färglägen och<br />
väljer alternativet Konvertera. Sedan justerar du andelen svart med reglaget.<br />
Om du har markerat globala processfärger eller dekorfärger och vill konvertera dem till icke-globala<br />
processfärger, markerar du antingen CMYK eller RGB i listan över färglägen (beroende på färgläget i<br />
dokumentet) och väljer alternativet Konvertera. Sedan justerar du färgerna med reglagen.<br />
Invertera flera färger<br />
1 Markera objekten vars färger du vill invertera.<br />
2 Välj Redigera > Redigera färger > Invertera färger.<br />
Senast uppdaterad 2011-5-26<br />
148
ANVÄNDA ILLUSTRATOR<br />
Färg<br />
Du kan använda färgpanelen för att invertera enstaka färger.<br />
Ändra färgläge i ett dokument<br />
❖ Välj Arkiv > Dokumentfärgläge > CMYK-färg eller RGB-färg.<br />
Visa och skriva ut dekorfärger med Lab-värden<br />
Vissa fördefinierade dekorfärger, till exempel färger från TOYO-, PANTONE-, DIC- och HKS-bibliotek, definieras<br />
med hjälp av Lab-värden. Färger från de här biblioteken innehåller dessutom CMYK-definitioner för<br />
bakåtkompatibilitet med tidigare versioner av <strong>Illustrator</strong>. Med hjälp av färgrutepanelen kan du styra vilka värden, Lab<br />
eller CMYK, som används för att visa, exportera och skriva ut följande dekorfärger:<br />
Lab-värden som används med rätt enhetsprofiler ger dig de bästa utskrifterna på alla enheter. Om färghantering är<br />
viktigt för ditt projekt, rekommenderar vi dig att visa, exportera och skriva ut dekorfärger med Lab-värdena.<br />
Obs! För att förbättra tillförlitligheten på skärmen används Lab-värdena automatiskt i <strong>Illustrator</strong> om alternativet<br />
Förhandsvisa övertryck är aktiverat. Lab-värdena används även om du har markerat Simulera för alternativet<br />
Övertryck i området Avancerat i dialogrutan Skriv ut.<br />
1 Välj Dekorfärger på menyn på färgrutepanelen.<br />
2 Gör något av följande:<br />
Välj Använd Lab-värden som angetts av boktillverkaren, om du vill ha den bästa återgivningen och utskriften<br />
av färger.<br />
Välj Använd CMYK-värden från tillverkarens processböcker, om du vill att dekorfärgerna ska matcha tidigare<br />
versioner av <strong>Illustrator</strong>.<br />
Fler hjälpavsnitt<br />
”Lab” på sidan 117<br />
Konvertera färger till gråskala<br />
1 Markera de objekt vars färger du vill konvertera.<br />
2 Välj Redigera > Redigera färger > Konvertera till gråskala.<br />
Använd kommandot Redigera > Redigera färger > Justera färger för att konvertera objekt till gråskala och<br />
samtidigt justera grå skuggor.<br />
Fler hjälpavsnitt<br />
”Gråskala” på sidan 118<br />
Konvertera gråskalebilder till RGB eller CMYK<br />
1 Markera gråskalebilden.<br />
2 Välj Redigera > Redigera färger > Konvertera till CMYK eller Konvertera till RGB (beroende på färgläget i<br />
dokumentet).<br />
Senast uppdaterad 2011-5-26<br />
149
ANVÄNDA ILLUSTRATOR<br />
Färg<br />
Färglägga gråskala eller 1-bitars bilder<br />
1 Markera bitmappsobjektet.<br />
2 Kontrollera att knappen Fyllning på verktygspanelen eller på färgpanelen är markerad.<br />
3 Använd färgpanelen och färglägg bilden med svart, vitt, en processfärg eller en dekorfärg.<br />
Obs! Om gråskalebilden innehåller en alfakanal, kan du inte färglägga den med någon processfärg. Välj en dekorfärg<br />
i stället.<br />
Justera mättnaden för flera färger<br />
1 Markera de objekt vars färger du vill justera.<br />
2 Välj Redigera > Redigera färger > Färgmättnad.<br />
3 Ange ett värde mellan –100 % och 100 %. Värdet anger hur många procent färgen eller toningen av dekorfärgen<br />
ska ökas eller minskas.<br />
Fler hjälpavsnitt<br />
”NMI” på sidan 117<br />
Blanda överlappande färger<br />
Du kan använda blandningslägena eller effekterna Hård blandning eller Mjuk blandning, när du vill blanda<br />
överlappande färger.<br />
Blandningslägen Blandningslägena ger dig flera alternativ för att hantera överlappande färger. För teckningar som<br />
innehåller dekorfärger, mönster, övertoningar, text eller andra avancerade komponenter bör du alltid använda<br />
blandningslägena i stället för Hård blandning eller Mjuk blandning.<br />
Hård blandning, effekt Färger kombineras genom att det högsta värdet för varje färgkomponent väljs. Om exempelvis<br />
färg 1 är 20 % cyan, 66 % magenta, 40 % gul och 0 % svart och färg 2 är 40 % cyan, 20 % magenta, 30 % gul och 10 %<br />
svart, blir resultatet för den hårda färgen 40 % cyan, 66 % magenta, 40 % gul och 10 % svart.<br />
Mjuk blandning effekt Gör de underliggande färgerna synliga genom den överlappande teckningen och delar upp<br />
bilden i olika delar. Med ett procenttal anger du synligheten för de överlappande färgerna.<br />
Blandningslägena kan du använda för enstaka objekt, men för hela grupper eller lager måste du använda effekterna<br />
Hård blandning eller Mjuk blandning. Blandningslägena påverkar både fyllningen och linjen i ett objekt, medan<br />
effekterna Hård blandning och Mjuk blandning får till följd att objektets linje tas bort.<br />
Obs! När du använder effekterna Hård eller Mjuk blandning på objekt som innehåller en blandning av process- och<br />
dekorfärger, konverteras färgen vanligen till CMYK. När du blandar en icke-global RGB-processfärg med en RGBdekorfärg,<br />
konverteras alla dekorfärger till icke-globala RGB-processfärger.<br />
Fler hjälpavsnitt<br />
”Tillämpa banhanterareffekter” på sidan 245<br />
”Om blandningslägen” på sidan 189<br />
”Målobjekt för utseendeattribut” på sidan 370<br />
Blanda färger med effekten Hård blandning<br />
1 Ange en grupp eller ett lager som mål.<br />
Senast uppdaterad 2011-5-26<br />
150
ANVÄNDA ILLUSTRATOR<br />
Färg<br />
2 Välj Effekt > Banhanteraren > Hård blandning.<br />
Blanda färger med effekten Mjuk blandning<br />
1 Ange en grupp eller ett lager som mål.<br />
2 Välj Effekter > Banhanteraren > Mjuk blandning.<br />
3 Ange ett värde mellan 1 % och 100 % i textrutan Blandningsgrad. Värdet avgör hur pass synliga överlappande färger<br />
ska vara. Klicka sedan på OK.<br />
Senast uppdaterad 2011-5-26<br />
151
Kapitel 5: Färglägga<br />
Om färgläggning<br />
Du kan höja teckningarnas visuella intryck med kalligrafiska och konstnärliga penslar samt spridnings-, mönster- och<br />
borstpenslar i <strong>Adobe</strong> <strong>Illustrator</strong>. Du kan också använda funktionen Direktfärg och verktyget Skapa form om du vill<br />
måla olika bansegment och fylla omslutna banor med olika färger, mönster eller övertoningar. Med verktyget Skapa<br />
form kan du skapa nya komplexa former genom att sammanfoga enkla former. Opacitet, masker, övertoningar,<br />
övergångar, nätövertoningar och mönster ger dig gränslösa kreativa möjligheter. Med verktyget Bredd kan du skapa<br />
linjer med variabel bredd som kan skapa mycket tydliga konturer.<br />
Färglägga med fyllningar och linjer<br />
Färgläggningsmetoder<br />
Det finns två färgläggningsmetoder i <strong>Illustrator</strong>: tilldela en fyllning, linje eller båda på ett helt objekt samt konvertera<br />
objektet till en direktfärgsgrupp och tilldela fyllningar eller linjer till separata kanter och ytor med banor inuti.<br />
Färglägga ett objekt<br />
När du har ritat ett objekt kan du tilldela en fyllning, linje eller båda till det. Sedan kan du rita andra objekt som du<br />
färglägger på liknande sätt, och lägga varje nytt objekt i ett lager ovanpå de andra. Resultatet är en sorts collage av<br />
urklippta former av färgat papper, där teckningens utseende beror på vilka av de lagrade objekten som ligger överst.<br />
En videofilm om hur du använder penslar finns på www.adobe.com/go/vid0044_se.<br />
Färglägga en direktfärgsgrupp<br />
Med direktfärgsmetoden kan du färglägga ungefär som med ett traditionellt målarverktyg, utan hänsyn till lager och<br />
skiktordning. Detta ger ett mer naturligt arbetsflöde. Alla objekt i en direktfärgsgrupp behandlas som om de tillhörde<br />
samma plana yta. Det betyder att du kan rita flera banor och sedan färglägga varje område mellan banorna separat<br />
(kallas för yta). Du kan också koppla olika linjefärger och bredder till delar av en bana mellan skärningspunkter (kallas<br />
för kant). Då kan du, precis som i en målarbok, använda olika färger på olika ytor och olika kanter. Medan du flyttar<br />
och ändrar form på banor i en direktfärgsgrupp justeras ytorna och kanterna automatiskt.<br />
Ett objekt med en enda bana som är färglagd med den traditionella metoden, består av en enda fyllning och en enda linje (vänster). Om samma<br />
objekt konverteras till en direktfärgsgrupp kan den färgläggas med olika fyllningar på alla ytor och olika linjer på alla kanter (höger).<br />
Senast uppdaterad 2011-5-26<br />
152
ANVÄNDA ILLUSTRATOR<br />
Färglägga<br />
Om du färglägger ett objekt på traditionellt vis kan vissa områden inte fyllas (vänster). Genom att färglägga en direktfärgsgrupp med<br />
mellanrumsidentifiering (mitten) undviker du mellanrum och övertryck (höger).<br />
En videofilm om hur du använder direktfärg finns på www.adobe.com/go/vid0042_se. En videofilm om<br />
färgläggningsmetoder med penselverktyget finns på www.adobe.com/go/vid0038_se.<br />
Fler hjälpavsnitt<br />
”Om direktfärg” på sidan 164<br />
Om fyllningar och linjer<br />
En fyllning är en färg, ett mönster eller en övergång i ett objekt. Du kan lägga på fyllningar på öppna och stängda objekt<br />
och på ytor i direktfärgsgrupper.<br />
En linje kan vara den synliga konturen på ett objekt, en bana eller kanten i en direktfärgsgrupp. Du kan bestämma<br />
vilken bredd och färg en linje ska ha. Dessutom kan du skapa streckade linjer med banalternativ och färglägga med<br />
stiliserade penseldrag.<br />
Obs! När du arbetar med direktfärgsgrupper kan du bara tillämpa en pensel på kanten om du lägger till en linje i gruppen<br />
på panelen Utseende.<br />
De aktuella färgerna för fyllningar och linjer visas på panelen Verktyg.<br />
Knappar för fyllning och linje<br />
Fler hjälpavsnitt<br />
”Tangenter för att måla objekt” på sidan 488<br />
”Välja färger med färgväljaren” på sidan 122<br />
Knappar för fyllning och linje<br />
Kontroller för hur du anger fyllningen och linjerna finns på panelen Verktyg, kontrollpanelen och på panelen Färg.<br />
Du kan använda någon av följande kontroller på panelen Verktyg när du anger färg:<br />
Knappen Fyllning Dubbelklicka för att markera en fyllningsfärg med färgväljaren.<br />
Knappen Linje Dubbelklicka för att markera en linjefärg med färgväljaren.<br />
Senast uppdaterad 2011-5-26<br />
153
ANVÄNDA ILLUSTRATOR<br />
Färglägga<br />
Knappen Växla fyllning och linje Klicka för att byta färger mellan fyllning och linje.<br />
Knappen Förinställd fyllning och linje Klicka för att gå tillbaka till standardfärginställningen (vit fyllning och<br />
svarta linjer).<br />
Knappen Färg Klicka för att använda den senast markerade heltäckande färgen på ett objekt med en övertoning<br />
eller ingen linje eller fyllning.<br />
Knappen Övertoning Klicka för att ändra den för tillfället markerade fyllningen till den senast markerade<br />
övertoningen.<br />
Knappen Ingen Klicka för att ta bort det markerade objektets fyllning eller linje.<br />
Du kan även ange färg och linje för ett markerat objekt genom att använda följande kontroller på kontrollpanelen:<br />
Fyllningsfärg Klicka för att öppna panelen Färgruta eller Skift-klicka för att öppna en alternativ färglägespanel, och<br />
välj en färg.<br />
Linjefärg Klicka för att öppna panelen Färgruta eller Skift-klicka för att öppna en alternativ färglägespanel, och välj en<br />
färg.<br />
Panelen Linje Klicka på ordet Linje för att öppna panelen Linje och ange alternativ.<br />
Linjebredd Välj en linjebredd på popup-menyn.<br />
Tillämpa en fyllningsfärg på ett objekt<br />
Du kan tillämpa en färg, ett mönster eller en övertoning på ett helt objekt, eller använda direktfärgsgrupper och<br />
tillämpa olika färger på olika ytor i objektet.<br />
1 Markera objektet.<br />
2 Klicka i rutan Fyllning på panelen Verktyg eller kontrollpanelen. Det visar att du hellre använder en fyllning än en<br />
linje.<br />
Fylla linjer<br />
3 Välj en fyllningsfärg genom att göra något av följande:<br />
Klicka på en färg på kontrollpanelen, panelen Färg, panelen Färgruta, panelen Övertoning eller ett<br />
färgrutebibliotek.<br />
Dubbelklicka i rutan Fyllning och markera en färg i färgväljaren.<br />
Välj pipetten och Alt-klicka på valfritt objekt om du vill lägga till aktuella attribut, inklusive aktuell fyllning och<br />
linje.<br />
Klicka på knappen Ingen om du vill ta bort objektets aktuella fyllning.<br />
Du kan snabbt tillämpa färg på ett omarkerat objekt genom att dra en färg från rutan Fyllning, panelen Färg, panelen<br />
Övertoning eller panelen Färgruta till objektet. Det går inte att dra när det gäller direktfärgsgrupper.<br />
Fler hjälpavsnitt<br />
”Markera objekt i direktfärgsgrupper” på sidan 167<br />
”Färglägga med verktyget Direktfärgpyts” på sidan 169<br />
Senast uppdaterad 2011-5-26<br />
154
ANVÄNDA ILLUSTRATOR<br />
Färglägga<br />
Skapa linjer för objekt<br />
På linjepanelen (Fönster > Linje) kan du ange om en linje är fylld eller streckad, streckföljden och andra<br />
streckjusteringar om linjen är streckad, linjebredden, linjejusteringen, spetsar, pilar, breddprofiler och formaten för<br />
hörn och ändpunkter.<br />
Linjepanelen<br />
Du kan tillämpa linjealternativ på ett helt objekt, eller använda direktfärgsgrupper och tillämpa olika linjer på olika<br />
kanter i objektet.<br />
Fler hjälpavsnitt<br />
”Arbetsyta - översikt” på sidan 5<br />
”Markera objekt i direktfärgsgrupper” på sidan 167<br />
”Färglägga med verktyget Direktfärgpyts” på sidan 169<br />
Tillämpa en linjefärg, -bredd eller -justering<br />
1 Markera objektet. (Använd direktfärgmarkeringsverktyget om du ska markera en kant i en direktfärgsgrupp.)<br />
2 Klicka på linjerutan på panelen Verktyg, panelen Färg eller kontrollpanelen. Det visar att du hellre använder en linje<br />
än en fyllning.<br />
Linjeruta<br />
3 Välj en färg på panelen Färg, eller en färgruta på panelen Färgruta eller kontrollpanelen. Du kan också dubbelklicka<br />
i linjerutan och välja en färg med färgväljaren.<br />
Om du vill använda den aktuella färgen i rutan Linje behöver du bara dra färgen från rutan Linje till objektet. Det<br />
går inte att dra när det gäller direktfärgsgrupper.<br />
4 Välj en bredd på panelen Linje eller kontrollpanelen.<br />
5 Om objektet är en stängd bana (och inte en direktfärgsgrupp) väljer du ett alternativ på panelen Linje för att justera<br />
linjen utmed banan:<br />
Centrera linje<br />
Justera linje inåt<br />
Justera linje utåt<br />
Senast uppdaterad 2011-5-26<br />
155
ANVÄNDA ILLUSTRATOR<br />
Färglägga<br />
Obs! Om du försöker att justera banor som använder olika linjejusteringar kanske banorna inte justeras exakt.<br />
Kontrollera att inställningarna för banjustering är desamma om kanterna måste matcha exakt när de justeras.<br />
Skapa prickade eller streckade linjer<br />
Du kan skapa en prickad eller streckad linje genom att ändra objektets linjeattribut.<br />
1 Markera objektet.<br />
2 Välj Streckad linje på panelen Linje. Om alternativet inte visas väljer du Visa alternativ på menyn på panelen Linje.<br />
3 Klicka på ikonen: Justerar streck till hörn och banändpunkter och anpassar längden . Med det här alternativet<br />
kan du göra strecken vid banornas hörn och ändpunkter likformiga och förutsägbara. Om du vill bevara streckens<br />
utseende utan justering klickar du på ikonen för att bevara exakta längder för streck och mellanrum .<br />
A B<br />
Streckjusteringar vid hörnen<br />
A. Exakta längder för streck och mellanrum bevaras B. Justerade streck mot hörn och banändpunkter, samt längdjustering<br />
4 Ange en strecksekvens genom att ange längden på strecken och avståndet mellan dem.<br />
De angivna siffrorna upprepas i ordning. När du väl har etablerat mönstret behöver du alltså inte fylla i alla<br />
textrutorna.<br />
5 Välj ett ändpunktsalternativ och ändra streckens ändar. Tvär ändpunkt skapar streck med fyrkantiga ändar.<br />
Med alternativet Rund ändpunkt får du rundat streck eller prickar och om du väljer Utskjutande ändpunkt<br />
dras ändarna på strecken ut.<br />
A B C<br />
Streckade 6-punktslinjer med mellanrum på 2, 12, 16 och 12 punkter<br />
A. Tvär ändpunkt B. Rund ändpunkt C. Utskjutande ändpunkt<br />
En video om hur du gör perfekt streckade linjer finns på www.adobe.com/go/lrvid5213_ai_se.<br />
Ändra ändpunkter och hörn för en linje<br />
En ändpunkt är änden på en öppen linje. Ett hörn är där en rak linje ändrar riktning (blir ett hörn). Du kan ändra<br />
ändpunkter och hörn på en linje genom att ändra objektets linjeattribut.<br />
1 Markera objektet.<br />
Senast uppdaterad 2011-5-26<br />
156
ANVÄNDA ILLUSTRATOR<br />
Färglägga<br />
2 Välj ett ändpunktsalternativ och ett hörnalternativ på panelen Linje.<br />
Om alternativen inte visas väljer du Visa alternativ på panelmenyn.<br />
Tvär ändpunkt Linjer med fyrkantig ände.<br />
Rund ändpunkt Linjer med halvcirkelformad ände.<br />
Utskjutande ändpunkt Linjer med fyrkantig ände som drar ut halva linjebredden över linjens slut. Med det här<br />
alternativet kan linjebredden dras ut lika långt i alla riktningar runt linjen.<br />
Spetsigt hörn Linjer med spetsiga hörn. Ange en avgränsning på mellan 1 och 500. Avgränsningen styr när<br />
programmet ska växla från ett spetsigt hörn till ett avfasat hörn. Standardspetsgränsen är 10, vilket betyder att när<br />
spetsens längd är tio gånger linjens bredd så används avfasade hörn i stället för spetsiga. Värdet 1 innebär ett avfasat<br />
hörn.<br />
Runt hörn Linjer med rundade hörn.<br />
Avfasat hörn Linjer med fyrkantiga hörn.<br />
Lägga till pilar<br />
I <strong>Illustrator</strong> <strong>CS5</strong> kan du komma åt pilar från linjepanelen och associera kontroller för att justera storleken.<br />
Standardpilar är tillgängliga i den nedrullningsbara listan Pilar på linjepanelen. Du kan också enkelt byta pilar på<br />
linjepanelen.<br />
Pilar på linjepanelen<br />
Du kan ändra storlek på spetsen och änden på pilarna oberoende av varandra med alternativet Skalförändra. Om du<br />
vill länka skalan för start- och slutpilen klickar du på ikonen Länka skalor för start- och slutpilar intill alternativet<br />
Skalförändra.<br />
Du kan också justera banan så att den justeras efter pilens spets eller ände med hjälp av justeringsalternativen. Du kan<br />
välja följande alternativ:<br />
Utöka pilspetsen över banans slut<br />
Placera pilspetsen i slutet av banan<br />
Obs! Om du vill ta bort pilar från objekt väljer du alternativet Ingen i den nedrullningsbara listan.<br />
Senast uppdaterad 2011-5-26<br />
157
ANVÄNDA ILLUSTRATOR<br />
Färglägga<br />
Anpassa pilar<br />
Om du vill skapa egna pilar öppnar du filen Pilar.ai som du hittar under<br />
ShowPackageContent\Required\Resources\\ (för Mac) och \Support<br />
Files\Required\Resources\\ (för Windows). Skapa egna pilar genom att följa anvisningarna i filen.<br />
Placera den uppdaterade Pilar.ai-filen under: \Plug-ins\ och undvik att ersätta<br />
den befintliga Pilar.ai-filen.<br />
Rita och sammanfoga banor med plumppenseln<br />
Använd plumppenseln när du vill färglägga fyllda former som du kan överlappa och sammanfoga med andra former<br />
av samma färg.<br />
Verktyget Plumppensel har samma standardpenselalternativ som kalligrafiska penslar. (Se ”Alternativ för kalligrafisk<br />
pensel” på sidan 176.)<br />
Bana som skapats med en kalligrafisk pensel (vänster); bana som skapats med verktyget Plumppensel (höger)<br />
En video om hur du använder verktyget Plumppensel finns på www.adobe.com/go/lrvid4018_ai_se. Ett exempel på<br />
hur du använder verktyget Plumppensel för att skapa en komplex ritning finns på<br />
www.adobe.com/go/learn_ai_tutorials_blob_brush_se.<br />
Fler hjälpavsnitt<br />
”Penselverktyg, alternativ” på sidan 174<br />
Riktlinjer för plumppenseln<br />
Tänk på följande när du använder verktyget Plumppensel:<br />
Om du vill sammanfoga banor måste de finnas intill varandra i staplingsordning.<br />
Med verktyget Plumppensel skapas banor med fyllning och utan linjer. Om du vill sammanfoga banor som du<br />
skapar med plumppenseln med befintliga teckningar är det viktigt att teckningarna har samma fyllningsfärg och<br />
inga linjer.<br />
När du ritar banor med verktyget Plumppensel sammanfogas nya banor med den översta matchande banan som<br />
påträffas. Om den nya banan vidrör mer än en matchande bana i samma grupp eller lager sammanfogas alla<br />
korsande banor.<br />
Om du vill använda färgattribut (t.ex. effekter eller genomskinlighet) med verktyget Plumppensel väljer du penseln<br />
och anger attributen på panelen Utseende innan du börjar rita.<br />
Du kan använda verktyget Plumppensel om du vill sammanfoga banor som skapats med andra verktyg. Om du vill<br />
göra det kontrollerar du att den befintliga teckningen inte har några linjer och konfigurerar sedan verktyget<br />
Plumppensel så att samma fyllningsfärg används. Därefter ritar du en ny bana som korsar alla banor som du vill<br />
sammanfoga.<br />
Senast uppdaterad 2011-5-26<br />
158
ANVÄNDA ILLUSTRATOR<br />
Färglägga<br />
Skapa sammanfogade banor<br />
Kom ihåg att banor med linjer inte kan sammanfogas.<br />
1 Välj den bana som du vill sammanfoga med en ny bana.<br />
2 Avmarkera Ny bild har allmänt utseende på panelen Utseende. När det här alternativet är avmarkerat använder<br />
verktyget Plumppensel attributen för den valda teckningen.<br />
3 Välj verktyget Plumppensel och kontrollera att verktyget använder samma utseende som den valda teckningen.<br />
4 Rita banor som korsar teckningen. Om banorna inte sammanfogas kontrollerar du att attributen för verktyget<br />
Plumppensel matchar de befintliga banattributen och att ingen linje används.<br />
Alternativ för verktyget Plumppensel<br />
Dubbelklicka på verktyget Plumppensel på verktygspanelen och ange följande alternativ:<br />
Behåll markerad Anger att när du ritar en sammanfogad bana så markeras alla banor och förblir markerade när du<br />
fortsätter att rita. Det här alternativet är användbart när du vill visa alla banor som ingår i den sammanfogade banan.<br />
Sammanfoga endast med markering Anger att nya linjer bara sammanfogas med den befintliga, markerade banan.<br />
Om du väljer det här alternativet sammanfogas inte den nya linjen med en annan korsande bana som inte har<br />
markerats.<br />
Följsamhet Styr hur långt du måste flytta musen eller pennan innan en ny fästpunkt läggs till i banan. Ett<br />
följsamhetsvärde på 2,5 innebär t.ex. att verktygsrörelser som är mindre än 2,5 pixlar inte registreras. Följsamhet kan<br />
variera mellan 0,5 och 20 pixlar. Ju högre värdet är, desto jämnare och mindre avancerad är banan.<br />
Släthet Styr graden av utjämning när du använder verktyget. Slätheten kan variera mellan 0 % och 100 %. Ju högre<br />
värdet är, desto jämnare är banan.<br />
Storlek Bestämmer penselns storlek.<br />
Vinkel Fastställ penselns rotationsvinkel. Dra pilen i förhandsvisningen eller ange ett värde i textrutan Vinkel.<br />
Rundhet Ange penselns rundhet. Dra en svart punkt i förhandsvisningen från eller mot mitten, eller ange ett värde i<br />
textrutan Rundhet. Ju högre värde, desto större rundhet.<br />
Konvertera linjer till stansade banor<br />
Om du konverterar till en sammansatt bana kan du ändra linjens kontur. Du kan till exempel skapa en linje med en<br />
varierad bredd eller dela upp linjen i olika delar.<br />
1 Markera objektet.<br />
2 Välj Objekt > Bana > Konturlinje.<br />
Den sammansatta banan grupperas sedan med det fyllda objektet. Om du vill ändra den sammansatta banan bör du<br />
först dela upp den från fyllningen eller markera den med gruppmarkeringsverktyget.<br />
Använd panelen Lager om du vill identifiera innehållet i en grupp.<br />
Fler hjälpavsnitt<br />
”Om stansade banor” på sidan 248<br />
”Gruppera objekt och dela upp grupper” på sidan 214<br />
Senast uppdaterad 2011-5-26<br />
159
ANVÄNDA ILLUSTRATOR<br />
Färglägga<br />
Ta bort en fyllning eller linje från ett objekt<br />
1 Markera objektet.<br />
2 Klicka på fyllningsrutan eller linjerutan på panelen Verktyg. Därmed visar du om vill ta bort ett objekts fyllning<br />
eller linje.<br />
3 Klicka på Ingen på panelen Verktyg, panelen Färg eller panelen Färgruta.<br />
Obs! Du kan också klicka på ikonen Ingen på menyn Fyllning eller Linjefärg på kontrollpanelen.<br />
A<br />
B<br />
C<br />
Rutorna för fyllning och linje<br />
A. Fyllningsruta B. Linjeruta C. Knappen Ingen<br />
Markera objekt med samma fyllning och linje<br />
Du kan markera objekt som har samma attribut, bland annat fyllningsfärg, linjefärg och linjebredd.<br />
Obs! Kommandona Markera > Samma > Fyllningsfärg, Linjefärg och Linjebredd kan användas i en direktfärgsgrupp<br />
när du markerar en yta eller kant med direktfärgmarkeringsverktyget. Andra Markera > Samma-kommandon fungerar<br />
inte. Du kan inte markera samma objekt både innanför och utanför en direktfärgsgrupp samtidigt.<br />
Om du vill markera objekt med samma fyllning och linjer markerar du objekten, klickar på Markera liknande<br />
objekt på kontrollpanelen och väljer vad du vill basera markeringen på, på menyn som visas.<br />
Om du vill markera alla objekt med samma fyllningsfärg eller linjefärg, markerar du ett objekt med den fyllnings-<br />
eller linjefärgen eller väljer färgen på panelen Färg eller Färgruta. Välj sedan Markera > Samma och klicka på<br />
Fyllningsfärg, Linjefärg eller Fyllning och linje på undermenyn.<br />
Om du vill markera alla objekt med samma linjebredd, markerar du ett objekt med den linjebredden eller väljer<br />
linjebredden på panelen Linje. Välj sedan Markera > Samma > Linjebredd.<br />
Om du vill använda samma alternativ för ett annat objekt (om du exempelvis redan har markerat alla röda objekt<br />
med kommandot Markera > Samma > Fyllningsfärg och nu vill söka efter alla gröna objekt), markerar du ett nytt<br />
objekt och väljer sedan Markera > Markera igen.<br />
Om du vill se ett objekts färgton när du väljer utifrån färg, väljer du Redigera > Inställningar > Allmänna (Windows)<br />
eller <strong>Illustrator</strong> > Inställningar > Allmänna (Mac OS) och väljer Välj samma nyans %. När det här alternativet är<br />
markerat och du till exempel väljer ett objekt som är fyllt med 50 % PANTONE Gul C och väljer Markera > Samma ><br />
Fyllningsfärg, markeras bara de objekt som är fyllda med en 50-procentig ton av den färgen. När alternativet är<br />
avmarkerat, markeras alla objekt med nyanser av PANTONE Gul C.<br />
Skapa flera fyllningar och linjer<br />
Använd panelen Utseende när du ska skapa flera fyllningar och linjer för samma objekt. Du kan få många spännande<br />
effekter genom att lägga till flera fyllningar och linjer i ett objekt. Du kan till exempel skapa en andra smalare linje<br />
ovanför en bred linje eller lägga till en effekt på en fyllning men inte på en annan.<br />
1 Markera ett eller flera objekt eller grupper (eller ange ett lager som mål på panelen Lager).<br />
2 Välj Lägg till ny fyllning eller Lägg till nytt penseldrag på menyn på panelen Utseende. Du kan också markera en<br />
fyllning eller ett penseldrag på panelen Utseende och klicka på knappen Duplicera valt objekt .<br />
3 Ange färg och andra egenskaper för den nya fyllningen eller linjen.<br />
Senast uppdaterad 2011-5-26<br />
160
ANVÄNDA ILLUSTRATOR<br />
Färglägga<br />
Obs! Positionen för den nya fyllningen eller penseldraget kan behöva justeras på panelen Utseende. Om du till exempel<br />
skapar två linjer med olika bredd måste du se till att den smalare ligger ovanför den bredare på panelen Utseende.<br />
Fler hjälpavsnitt<br />
”Målobjekt för utseendeattribut” på sidan 370<br />
”Översikt över panelen Utseende” på sidan 369<br />
Skapa linjer med variabel bredd<br />
Om verktyget Bredd<br />
Verktyget Bredd är tillgängligt på panelen Verktyg. Med det här verktyget kan du skapa en linje med variabel bredd<br />
och spara bredden som en profil som kan användas för andra linjer.<br />
När du för muspekaren över en linje med verktyget Bredd visas en ihålig romb med handtag på banan. Du kan justera<br />
linjens bredd, flytta breddpunkten, duplicera breddpunkten och ta bort breddpunkten.<br />
Om det finns flera linjer justeras bara den aktiva linjen med breddverktyget. Om du vill justera en linje kontrollerar du<br />
att den är markerad som den aktiva linjen på panelen Utseende.<br />
En video om hur du använder verktyget Bredd finns på www.adobe.com/go/lrvid5206_ai_se.<br />
<strong>Använda</strong> verktyget Bredd<br />
Om du vill skapa eller ändra en breddpunkt med hjälp av dialogrutan Redigera breddpunkt dubbelklickar du på linjen<br />
med breddverktyget och redigerar värdena för breddpunkten. Om du väljer alternativet Justera angränsande<br />
breddpunkter påverkar ändringar av den markerade breddpunkten även intilliggande breddpunkter.<br />
Om du trycker på Skift och dubbelklickar på breddpunkten markeras den här kryssrutan automatiskt.<br />
Breddverktyget skiljer mellan kontinuerliga och icke kontinuerliga breddpunkter vid justeringen av en variabel bredd.<br />
Dialogrutan Redigera breddpunkt för kontinuerliga punkter<br />
Så här skapar du en icke kontinuerlig breddpunkt:<br />
1 Skapa två breddpunkter på en linje med olika linjebredder.<br />
Senast uppdaterad 2011-5-26<br />
161
ANVÄNDA ILLUSTRATOR<br />
Färglägga<br />
Två punkter med olika linjebredd<br />
2 Skapa en icke kontinuerlig breddpunkt för linjen genom att dra den ena breddpunkten till den andra.<br />
Icke kontinuerlig breddpunkt som skapats genom att den ena breddpunkten dras till den andra.<br />
För icke kontinuerliga punkter visas båda uppsättningarna med sidbredder i dialogrutan Redigera breddpunkt.<br />
Dialogrutan Redigera breddpunkt för icke kontinuerliga punkter<br />
Med kryssrutan Endast enkel bredd kan du använda inkommande eller utgående bredd och lämna en enda<br />
kontinuerlig breddpunkt.<br />
Kontroller för verktyget Bredd<br />
Följande tabell innehåller de kortkommandon som du kan använda när du arbetar med breddverktyget:<br />
Åtgärder Kortkommandon<br />
Skapa olikformiga bredder Alt+dra (Windows) eller Alternativ+dra (Mac OS)<br />
Skapa en kopia av breddpunkten Alt+dra breddpunkten (Windows) eller Alternativ+dra breddpunkten (Mac OS)<br />
Kopiera och flytta alla punkter längs banan Alt+Skift+dra (Windows) eller Alternativ+Skift+dra (Mac OS)<br />
Ändra plats på flera breddpunkter Skift+dra<br />
Senast uppdaterad 2011-5-26<br />
162
ANVÄNDA ILLUSTRATOR<br />
Färglägga<br />
Åtgärder Kortkommandon<br />
Markera flera breddpunkter Skift+klicka<br />
Ta bort markerade breddpunkter Del<br />
Avmarkera en breddpunkt Esc<br />
Du kan dra handtagen utåt eller inåt om du vill justera linjebredden vid en särskild plats på banan. Breddpunkter som<br />
skapats vid ett hörn eller vid en direktmarkerad fästpunkt fäster mot fästpunkten vid grundläggande redigering av<br />
banan.<br />
Om du vill ändra plats på breddpunkten drar du punkten längs banan.<br />
Om du vill markera flera breddpunkter håller du ned Skift och klickar. Dialogrutan Redigera breddpunkt visas, där du<br />
kan ange värden för Sida 1 och Sida 2 för flera punkter. Justeringar av breddpunkterna påverkar alla markerade<br />
breddpunkter.<br />
Du kan också justera linjebredden globalt för alla breddpunkterna genom att ange linjebredden i den nedrullningsbara<br />
listan Vikt på linjepanelen.<br />
Spara breddprofiler<br />
När du har definierat linjebredden kan du spara den variabla breddprofilen på linjepanelen eller kontrollpanelen.<br />
A<br />
B C D<br />
A. Alternativ för likformig breddprofil B. Ikon för att spara breddprofil C. Ikon för att ta bort breddprofil D. Ikon för att återställa breddprofil<br />
Du kan tillämpa breddprofiler på markerade banor genom att välja dem i den nedrullningsbara listan Breddprofil på<br />
kontrollpanelen eller linjepanelen. Om en linje utan variabel bredd markeras, visas alternativet Likformigt i listan. Du<br />
kan också välja alternativet Likformigt om du vill ta bort en variabel breddprofil från ett objekt.<br />
Om du vill återställa standardbreddprofilen klickar du på knappen Återställ profiler längst ned i den nedrullningsbara<br />
listan Profil.<br />
Obs! Om du återställer standardbreddprofilen i dialogrutan Linjealternativ tas alla anpassade sparade profiler bort.<br />
Om du tillämpar en variabel breddprofil på en linje visas den med en asterisk (*) på panelen Utseende.<br />
För konstnärliga penslar och mönsterpenslar väljs alternativet Breddpunkter/profil automatiskt för storlek i<br />
dialogrutan Alternativ för penseldrag när en penselbana har redigerats med verktyget för variabel bredd eller när en<br />
förinställning av en breddprofil har tillämpats. Om du vill ta bort ändringar av en breddprofil väljer du<br />
storleksalternativet Fast eller någon av datakanalerna för en ritplatta, t.ex. Tryck, för att återställa dataalternativen för<br />
ritplattan.<br />
En video om hur du skapar variabla breddprofiler finns på www.adobe.com/go/lrvid5215_ai_se.<br />
Senast uppdaterad 2011-5-26<br />
163
ANVÄNDA ILLUSTRATOR<br />
Färglägga<br />
Direktfärgsgrupper<br />
Om direktfärg<br />
Om du konverterar teckningen till direktfärgsgrupper kan du färglägga dem fritt, precis som när du ritar på duk eller<br />
papper. Du kan färglägga varje bansegment med olika färger och fylla varje omsluten bana (inte bara stängda banor)<br />
med olika färger, mönster och övertoningar.<br />
Direktfärg är ett enkelt sätt att skapa färglagda teckningar. Du kan använda <strong>Illustrator</strong>s hela utbud av ritverktyg för<br />
vektorbilder, samtidigt som alla banor du ritar behandlas som om de låg på samma platta yta. Ingen av banorna ligger<br />
alltså bakom eller framför någon annan. Ritytan delas upp av banorna i olika områden, som alla kan färgläggas, oavsett<br />
om området avgränsas av en enskild bana eller av segment av fler banor. Det är som att färglägga bilder i en målarbok<br />
eller som att färglägga en blyertsskiss med vattenfärger.<br />
När du har gjort en direktfärgsgrupp är alla banor fortfarande fullt redigerbara. När du flyttar eller justerar formen på<br />
en bana förändras de färger som tidigare använts, till skillnad från i andra målar- eller bildredigeringsprogram. I<br />
<strong>Illustrator</strong> återanvänds färgerna automatiskt i nya områden som utformats av de redigerade banorna.<br />
A B C<br />
Justering av direktfärgsbanor<br />
A. Original B. Direktfärgsgrupp C. Banor har justerats, omflöde av direktfärg<br />
De partier i direktfärgsgrupper som kan färgläggas kallas kanter och ytor. En kant är delen av en bana mellan dess<br />
skärningspunkter med andra banor. En yta är ett område som omgärdas av en eller flera kanter. Du kan linjera kanter<br />
och fylla ytor.<br />
Låt oss säga att du har en cirkel med en linje tvärs över. Som direktfärgsgrupp delar linjen (kanten) upp cirkeln i två<br />
ytor. Du kan fylla varje yta och lägga på linjer på varje kant med olika färger med direktfärgpytsverktyget.<br />
Cirkel och linje (vänster) och cirkel och linje efter konvertering till en direktfärgsgrupp och med färglagda ytor och kanter (höger).<br />
Obs! Direktfärg utnyttjar fördelarna med flera processorer, som gör att åtgärderna i <strong>Illustrator</strong> utförs snabbare.<br />
En videofilm om hur du använder direktfärg finns på www.adobe.com/go/vid0042_se.<br />
Fler hjälpavsnitt<br />
”Färgläggningsmetoder” på sidan 152<br />
”Om fyllningar och linjer” på sidan 153<br />
Senast uppdaterad 2011-5-26<br />
164
ANVÄNDA ILLUSTRATOR<br />
Färglägga<br />
Direktfärgsbegränsningar<br />
Fyllnings- och färgattribut kopplas till ytor och kanter i en direktfärgsgrupp, inte till de faktiska banorna som<br />
definierar dem, som i andra <strong>Illustrator</strong>-objekt. Detta innebär att vissa funktioner och kommandon antingen fungerar<br />
på ett annat sätt eller inte kan användas alls på banor i en direktfärgsgrupp.<br />
Funktioner och kommandon som fungerar på en hel direktfärgsgrupp, men inte på enskilda ytor och kanter<br />
Genomskinlighet<br />
Effekter<br />
Flera fyllningar och linjer på panelen Utseende<br />
Objekt > Förvräng omslag<br />
Objekt > Dölj<br />
Objekt > Rastrera<br />
Objekt > Segment > Skapa<br />
Skapa opacitetsmask (på menyn på panelen Genomskinlighet)<br />
Penslar (Du kan tillämpa penslarna på hela direktfärgsgruppen om du lägger till en ny linje i gruppen via panelen<br />
Utseende.)<br />
Funktioner som inte kan användas i direktfärgsgrupper<br />
Nätövertoningar<br />
Diagram<br />
Symboler från panelen Symboler<br />
Överstrålningar<br />
Alternativen för att centrera linje på panelen Linje<br />
Trollstaven<br />
Objektkommandon som inte kan användas i direktfärgsgrupper<br />
Konturlinje<br />
Färdigställ (Du kan använda kommandot Objekt > Direktfärg > Färdigställ.)<br />
Övergång<br />
Segment<br />
Urklippsmask > Skapa<br />
Skapa nätövertoning<br />
Andra kommandon som inte kan användas i direktfärgsgrupper<br />
Kommandon i Banhanteraren<br />
Arkiv > Montera<br />
Visa > Stödlinjer > Skapa<br />
Markera > Samma >Blandningsläge, Fyllning och linje, Genomskinlighet, Format, Symbolvariant eller Länka<br />
blockserie<br />
Objekt > Figursättning > Skapa<br />
Senast uppdaterad 2011-5-26<br />
165
ANVÄNDA ILLUSTRATOR<br />
Färglägga<br />
Skapa direktfärgsgrupper<br />
När du vill färglägga objekt med olika färger för varje kant, eller skärning, konverterar du teckningen till en<br />
direktfärgsgrupp.<br />
Vissa typer av objekt, till exempel text, bitmappsbilder och penslar kan inte göras direkt till direktfärgsgrupper. De<br />
måste först konverteras till banor. Om du till exempel försöker att konvertera ett objekt där penslar eller effekter<br />
används, försvinner de avancerade visuella utseendeattributen vid konvertering till direktfärg. Du kan dock behålla<br />
mycket av utseendet om du först konverterar objekten till vanliga banor och sedan konverterar banorna till direktfärg.<br />
Obs! När du konverterar teckningen till en direktfärgsgrupp går det inte att återställa den till ursprungligt skick. Du kan<br />
färdigställa gruppen till sina enskilda komponenter, eller frigöra gruppen till de ursprungliga banorna utan fyllnig och<br />
med en svart linje på 0,5 punkter.<br />
En videofilm om hur du använder direktfärg finns på www.adobe.com/go/vid0042_se.<br />
Fler hjälpavsnitt<br />
”Tangenter för att arbeta med direktfärgsgrupper” på sidan 489<br />
Skapa en direktfärgsgrupp<br />
1 Markera en eller flera banor, sammansatta banor eller både och.<br />
2 Gör något av följande:<br />
Välj Objekt > Direktfärg > Skapa.<br />
Markera direktfärgpytsen och klicka på det markerade objektet.<br />
Obs! En del egenskaper kan förloras under konverteringen till en direktfärgsgrupp, t.ex. genomskinlighet och effekter.<br />
Vissa objekt kan inte konverteras (t.ex. bitmappsbilder och penslar).<br />
Konvertera objekt till direktfärgsgrupper<br />
❖ Gör något av följande med objekt som inte kan konverteras direkt till direktfärgsgrupper:<br />
För textobjekt väljer du Text > Skapa konturer. Gör sedan banorna som har skapats till en direktfärgsgrupp.<br />
För bitmappsbilder väljer du Objekt > Direktfärg > Skapa och konvertera till direktfärg.<br />
För andra objekt väljer du Objekt > Färdigställ. Gör sedan banorna som har skapats till en direktfärgsgrupp.<br />
Färdigställa eller frigöra en direktfärgsgrupp<br />
När du frigör en direktfärgsgrupp ändras den till en eller fler vanliga banor utan fyllning och en svart linje på<br />
0,5 punkter. Om du färdigställer en direktfärgsgrupp ändras den till en eller fler vanliga banor som utseendemässigt<br />
liknar direktfärgsgruppen, men som nu är separata fyllda och linjerade banor. Sedan kan du markera och ändra<br />
banorna separat med hjälp av gruppmarkeringsverktyget.<br />
Direktfärgsgruppen före (vänster) och efter att den färdigställts och att dess separata ytor och kanter har dragits (höger)<br />
Senast uppdaterad 2011-5-26<br />
166
ANVÄNDA ILLUSTRATOR<br />
Färglägga<br />
Direktfärgsgrupp före (vänster) och efter att kommandot Frigör har använts (höger)<br />
1 Markera direktfärgsgruppen.<br />
2 Gör något av följande:<br />
Välj Objekt > Direktfärg > Färdigställ.<br />
Välj Objekt > Direktfärg > Frigör.<br />
Markera objekt i direktfärgsgrupper<br />
Använd direktfärgmarkeringsverktyget om du vill markera enskilda ytor och kanter i en direktfärgsgrupp. Använd<br />
markeringsverktyget om du vill markera hela direktfärgsgruppen, och direktmarkeringsverktyget om du vill<br />
markera banor inuti en direktfärgsgrupp. När du arbetar med ett komplicerat dokument kan du isolera en<br />
direktfärgsgrupp så att det blir enklare att markera exakt den yta eller kant som du vill ha.<br />
Välj ett markeringsverktyg beroende på vad du vill påverka i en direktfärgsgrupp. Använd exempelvis<br />
direktfärgmarkeringsverktyget när du ska lägga på olika övertoningar över olika ytor i en direktfärgsgrupp, och<br />
markeringsverktyget när du vill lägga på samma övertoning över hela direktfärgsgruppen.<br />
Fler hjälpavsnitt<br />
”Isolera teckningar för redigering” på sidan 206<br />
Markera ytor och kanter<br />
Direktfärgmarkeringsverktygets pekare ändras till en ytpekare när den placeras över en yta, en kantpekare när<br />
den placeras över en kant och en x-pekare när den placeras utanför en direktfärgsgrupp.<br />
❖ Välj direktfärgmarkeringsverktyget och gör sedan följande:<br />
Om du vill markera en enskild yta eller kant klickar du på ytan eller kanten.<br />
Om du markera flera ytor och kanter drar du en markeringsram runt objekten som du vill markera. Delvisa<br />
markeringar inkluderas.<br />
Om du vill markera alla sammanhängande ytor som inte avgränsas av en färglagd kant, dubbelklickar du på en yta.<br />
Om du vill markera ytor eller kanter med samma fyllning eller linjer, trippelklickar du på ett objekt. Du kan också<br />
klicka en gång, välja Markera > Samma och sedan välja Fyllningsfärg, Linjefärg eller Linjebredd på undermenyn.<br />
Om du vill lägga till objekt i, eller ta bort objekt från, den aktuella markeringen Skift-klickar eller Skift-drar du en<br />
markeringsram runt objekten.<br />
Markera en direktfärgsgrupp<br />
❖ Klicka på gruppen med markeringsverktyget.<br />
Senast uppdaterad 2011-5-26<br />
167
ANVÄNDA ILLUSTRATOR<br />
Färglägga<br />
Markera en ursprunglig bana i en direktfärgsgrupp<br />
❖ Klicka på en bana i direktfärgsgruppen med hjälp av direktmarkeringsverktyget.<br />
Isolera en direktfärgsgrupp från resten av teckningen<br />
❖ Gör något av följande när du använder markeringsverktyget:<br />
Dubbelklicka på gruppen.<br />
Markera gruppen och klicka sedan på Markerad grupp på kontrollpanelen.<br />
Ändra direktfärgsgrupper<br />
När du ändrar en bana i en direktfärgsgrupp, färgläggs de ändrade eller nya ytorna automatiskt med fyllningarna och<br />
linjerna från den befintliga gruppen. Om resultatet inte blir som förväntat kan du tillämpa om färgerna som du vill ha<br />
med hjälp av direktfärgspytsen.<br />
Direktfärgsgrupp före (vänster) och efter justering av banor (höger)<br />
När du tar bort kanter flödar fyllningen över till alla nya färdigställda ytor. Om du till exempel tar bort en bana som<br />
delar upp en cirkel i två, fylls cirkeln med den ena av fyllningarna som tidigare fanns i cirkeln. Du kan ibland få hjälp<br />
med att få fram resultatet. Innan du till exempel tar bort en bana som delar en cirkel i två, flyttar du den först så att den<br />
fyllning du vill behålla är större än den du vill ta bort.<br />
Direktfärgsgrupp före (vänster) och efter markering och borttagning av en bana (höger)<br />
Du kan spara de fyllnings- och linjefärger som du använt i direktfärgsgrupper på panelen Färgruta. Om någon färg<br />
skulle försvinna vid en ändring kan du då markera färgrutan och lägga på fyllningen eller linjen igen med<br />
direktfärgpytsen.<br />
Fler hjälpavsnitt<br />
”Isolera teckningar för redigering” på sidan 206<br />
Lägga till banor i en direktfärgsgrupp<br />
Allteftersom du lägger till fler banor i direktfärgsgruppen kan du färglägga de nya ytorna och kanterna.<br />
Senast uppdaterad 2011-5-26<br />
168
ANVÄNDA ILLUSTRATOR<br />
Färglägga<br />
Direktfärgsgrupp före (vänster) och efter att en ny bana lagts till och de nyskapade ytorna och kanterna har färglagts.<br />
❖ Gör något av följande:<br />
Med markeringsverktyget dubbelklickar du på en direktfärgsgrupp (eller klickar på knappen Isolera markerad<br />
grupp på kontrollpanelen) så att gruppen isoleras. Rita sedan en annan bana. Den nya banan läggs automatiskt till<br />
i direktfärgsgruppen. Klicka på Avsluta isoleringsläge när du har lagt till de nya banorna.<br />
Markera en direktfärgsgrupp och de banor som du vill lägga till i den. Välj sedan Objekt > Direktfärg > Sätt<br />
samman eller klicka på Sätt samman direktfärg på kontrollpanelen.<br />
Dra en eller flera banor till en direktfärgsgrupp på panelen Lager.<br />
Obs! Banor i en direktfärgsgrupp kanske inte justeras exakt med liknande eller identiska banor utanför<br />
direktfärgsgruppen.<br />
Ändra storlek på ett enskilt objekt eller en enskild bana<br />
❖ Gör något av följande:<br />
Markera banan eller objektet genom att klicka på det med direktmarkeringsverktyget. Välj sedan<br />
markeringsverktyget och klicka på banan eller objektet igen så att du kan redigera det.<br />
Dubbelklicka med markeringsverktyget på direktfärgsgruppen så att den isoleras. Klicka sedan på en bana eller ett<br />
objekt för att redigera det.<br />
Färglägga med verktyget Direktfärgpyts<br />
Med direktfärgpytsen kan du färglägga ytor och kanter i direktfärgsgrupper med de aktuella fyllnings- och<br />
linjeattributen. Verktygspekaren visas som antingen en eller tre färgade fyrkanter, som representerar den markerade<br />
fyllnings- eller linjefärgen och, om du använder färger från ett färgrutebibliotek, de två färger som finns bredvid den<br />
markerade färgen i biblioteket. Du kommer åt de intilliggande färgerna, samt färgerna som finns bredvid dem och så<br />
vidare, genom att trycka på vänster- eller högerpil.<br />
1 Markera direktfärgpytsen .<br />
2 Ange fyllningsfärg eller linjefärg och storlek.<br />
Obs! Om du markerar en färg på panelen Färgruta ändras pekaren till att visa tre färger . Den markerade färgen finns<br />
i mitten, och de två intilliggande färgerna på vardera sidan. Om du vill använda en intilliggande färg klickar du på<br />
vänster- eller högerpil.<br />
3 Om du vill färglägga en yta gör du något av följande:<br />
Klicka på en yta så att den fylls i. (När pekaren finns ovanför en yta, ändras den till en halvfylld färgpyts och<br />
fyllningen omges av markerade linjer.)<br />
Om du vill färglägga mer än en yta åt gången drar du över flera ytor.<br />
Dubbelklicka på en yta om du vill lägga på en fyllning över kanter som inte är linjerade ända till närliggande ytor<br />
(flödesfyllning).<br />
Senast uppdaterad 2011-5-26<br />
169
ANVÄNDA ILLUSTRATOR<br />
Färglägga<br />
Klicka tre gånger på en yta om du vill fylla alla ytor som har samma fyllning.<br />
Om du vill växla till pipettverktyget och exempelfyllningar eller -linjer, Alt-klickar du på den fyllning eller linje du vill<br />
ha.<br />
4 Om du vill färglägga en kant, dubbelklickar du på direktfärgpytsen och väljer Färgstreck, eller växlar tillfälligt till<br />
alternativet Färgstreck genom att trycka på Skift. Gör sedan något av följande:<br />
Klicka på en kant om du vill lägga på en linje på den. (När pekaren placeras på kanten ändras den till en pensel<br />
och kanten markeras.)<br />
Om du vill lägga på linjer på mer än en kant åt gången drar du över flera kanter.<br />
Dubbelklicka på en kant om du vill färglägga alla kopplade kanter i samma färg (flödeslinje).<br />
Klicka tre gånger på en kant om du vill lägga på samma linje på alla kanter.<br />
Obs! Genom att trycka på Skift kan du snabbt växla mellan att färglägga enbart linjer och enbart fyllningar. Du kan<br />
också ange dessa ändringar i dialogrutan Alternativ för direktfärgpyts. Om båda alternativen Färgfyllningar och<br />
Färgstreck är markerade ändrar du till enbart Färgfyllningar när du trycker på Skift. (Det kan vara praktiskt om du<br />
lägger till en fyllning på en yta som omges av linjerade kanter.)<br />
Fler hjälpavsnitt<br />
”Knappar för fyllning och linje” på sidan 153<br />
”Tillämpa en fyllningsfärg på ett objekt” på sidan 154<br />
”Skapa linjer för objekt” på sidan 155<br />
Alternativ för direktfärgpyts<br />
Med alternativen för direktfärgpytsen kan du ange hur direktfärgpytsen ska fungera och välja om bara fyllningar eller<br />
bara linjer ska färgläggas, eller både fyllningar och linjer, samt hur ytor och kanter markeras när du drar verktyget över<br />
dem. Alternativen visas om du dubbelklickar på direktfärgpytsverktyget.<br />
Färgfyllningar Direktfärgsgruppers ytor färgläggs.<br />
Färgstreck Direktfärgsgruppers kanter färgläggs.<br />
Förhandsvisning av markörfärgruta Visas när du väljer en färg på panelen Färgruta. Pekaren för direktfärgpytsen<br />
visas som tre färgrutor: den markerade fyllningen eller linjen plus färgen som finns direkt till vänster och höger om<br />
den på panelen Färgruta.<br />
Markerar Skapar konturer för den yta eller kant som markören är placerad över. Ytor markeras med en tjock linje och<br />
kanter med en tunn.<br />
Färger Detta anger färgen på markeringen. Du kan välja en färg på menyn eller klicka på färgrutan och ange en<br />
anpassad färg.<br />
Bredd Anger hur tjock markeringen ska vara.<br />
Stänger mellanrummen i direktfärgsgrupper<br />
Mellanrum är små utrymmen mellan banor. Om det råkar rinna ut färg på ytor kan det bero på att det finns ett<br />
mellanrum i teckningen. Du kan skapa en ny bana som täpper till mellanrummet, redigera de banor som redan finns<br />
så att mellanrummet stängs, eller justera mellanrumsalternativen i direktfärgsgruppen.<br />
Du undviker mellanrummen i direktfärgsteckningen genom att rita över banor, dvs. dra ut dem förbi varandra.<br />
Sedan kan du markera och ta bort överflödiga kanter eller linjera dem med Ingen.<br />
Senast uppdaterad 2011-5-26<br />
170
ANVÄNDA ILLUSTRATOR<br />
Färglägga<br />
Markera mellanrum i en direktfärgsgrupp<br />
❖ Välj Visa > Visa direktfärgsmellanrum.<br />
Med det här kommandot markeras alla mellanrum som hittats i den valda direktfärgsgruppen, baserat på gruppens<br />
mellanrumsinställningar.<br />
Ange mellanrumsalternativ för direktfärg<br />
❖ Välj Objekt > Direktfärg > Alternativ för mellanrum och ange något av följande:<br />
Identifiering av mellanrum När detta är valt känner <strong>Illustrator</strong> igen mellanrummen i direktfärgsbanor och förhindrar<br />
att färgläggningen flödar genom dem. Tänk på att detta kan få programmet att fungera långsammare när du arbetar<br />
med stora, avancerade direktfärgsgrupper. I så fall kan du välja Stäng mellanrum med banor, så fungerar <strong>Illustrator</strong><br />
snabbare igen.<br />
Färg stoppar vid Ange den mellanrumsstorlek som färgen inte kan rinna genom.<br />
Egen Ange en egen mellanrumsstorlek för att stoppa färg.<br />
Förhandsvisa mellanrumsfärg Ange i vilken färg mellanrummen ska förhandsvisas i direktfärgsgrupper. Du kan välja<br />
en färg på menyn, eller klicka på färgkällan bredvid menyn Förhandsvisa mellanrumsfärg och ange en egen färg.<br />
Stäng mellanrum med banor När detta är valt infogas ofärgade banor i direktfärgsgruppen som stänger banor (i stället<br />
för att förhindra att färgen flödar genom mellanrummen). Observera att eftersom dessa banor inte är färgade, kan det<br />
verka som om mellanrummen fortfarande finns där även om de har stängts.<br />
Förhandsvisa Visa de mellanrum som upptäckts i direktfärgsrupper som färglagda linjer, baserat på den<br />
förhandsvisningsfärg du väljer.<br />
Regler för mellanrum vid sammanfogade direktfärgsgrupper<br />
När du sammanfogar direktfärgsgrupper som har olika mellanrumsinställningar, används följande regler i <strong>Illustrator</strong><br />
för att hantera mellanrummen:<br />
Om mellanrumsidentifiering är inaktiverat i alla grupper i markeringen, stängs mellanrummen och<br />
mellanrumsidentifiering aktiveras. Färg stoppar vid anges till Små mellanrum.<br />
Om mellanrumsidentifiering är aktiverat och detsamma gäller för alla grupper i markeringen, stängs<br />
mellanrummen och mellanrumsinställningen bevaras.<br />
Om det finns olika mellanrumsidentifiering i markeringen, stängs mellanrummen och mellanrumsinställningarna<br />
för direktfärgsgruppen längst ned bevaras (om mellanrumsidentifiering är aktiverat för den gruppen). Om gruppen<br />
längst ned har mellanrumsidentifiering inaktiverat, aktiveras mellanrumsidentifiering. Färg stoppar anges till Små<br />
mellanrum.<br />
Penslar<br />
Om penslar<br />
Med penslar kan du ändra utseende på banor. Du kan lägga på penseldrag på befintliga banor eller rita en bana med<br />
penselverktyget och lägga på penseldrag samtidigt.<br />
Senast uppdaterad 2011-5-26<br />
171
ANVÄNDA ILLUSTRATOR<br />
Färglägga<br />
Det finns olika typer av penslar i <strong>Illustrator</strong>: kalligrafiska och konstnärliga penslar och spridnings-, mönster- och<br />
borstpenslar. Med penslarna kan du åstadkomma följande effekter:<br />
Kalligrafiska penslar Du kan skapa linjer som påminner om linjer ritade med den vinklade spetsen på en kalligrafisk<br />
penna längs banans mitt. När du använder plumppenseln kan du måla med en kalligrafisk pensel och automatiskt<br />
utvidga penseldragen till en fyllningsform som sammanfogas med andra fyllda objekt av samma färg och<br />
överlappning, eller som finns intill varandra i staplingsordningen.<br />
Spridningspenslar Du kan sprida ut kopior av ett objekt (exempelvis en nyckelpiga eller ett löv) längs banan.<br />
Konstnärliga penslar Du kan tänja ut en penselform (till exempel Grov kolkrita) eller en objektform jämnt fördelat<br />
längs banans längd.<br />
Borstpensel Skapa penseldrag som påminner om linjerna från en riktig borstpensel.<br />
Mönsterpenslar Du kan rita ett mönster av enskilda rutor som återkommer längs banan. Mönsterpenslar kan<br />
innehålla upp till fem olika mönsterrutor, för sidorna, de yttre och inre hörnen samt början och slutet av mönstret.<br />
A B C D E<br />
A. Kalligrafisk pensel B. Spridningspensel C. Konstnärlig pensel D. Mönsterpensel E. Borstpensel<br />
Med spridningspenslar och mönsterpenslar får du ofta samma effekt. Men de skiljer sig åt på en punkt: mönsterpensel<br />
följer banan exakt, till skillnad från spridningspenseln.<br />
Pilar i en mönsterpensel böjs för att följa banan (vänster), men förblir raka i en spridningspensel (höger).<br />
En videofilm om hur du använder penslar finns på www.adobe.com/go/vid0044_se.<br />
Fler hjälpavsnitt<br />
”Rita och sammanfoga banor med plumppenseln” på sidan 158<br />
Panelen Penslar - översikt<br />
På panelen Penslar (Fönster > Penslar) visas den aktuella filens penslar. När du markerar en pensel i ett penselbibliotek<br />
läggs den automatiskt till på panelen Penslar. De penslar som du skapar och placerar på panelen Penslar kan bara<br />
användas i den aktuella filen. Det innebär att alla <strong>Illustrator</strong>-filer kan ha en egen uppsättning penslar på panelen<br />
Penslar.<br />
Senast uppdaterad 2011-5-26<br />
172
ANVÄNDA ILLUSTRATOR<br />
Färglägga<br />
Fler hjälpavsnitt<br />
”Tangenter för panelen Penslar” på sidan 492<br />
Visa eller dölja en typ av pensel<br />
❖ Välj något av följande på panelmenyn: Kalligrafiska penslar, Spridningspenslar, Konstnärliga penslar, Borstpenslar<br />
eller Mönsterpenslar.<br />
Ändra visning av penslar<br />
❖ Välj Miniatyrbildvisning eller Listvisning på panelmenyn.<br />
Ändra ordning på penslarna på panelen Penslar<br />
❖ Dra en pensel till en ny plats. Du kan bara flytta penslar inom samma typ. Du kan till exempel inte flytta en<br />
kalligrafisk pensel till spridningspenslarna.<br />
Duplicera en pensel på panelen Penslar<br />
❖ Dra penseln till knappen Ny pensel eller välj Duplicera pensel på menyn på panelen Penslar.<br />
Ta bort penslar från panelen Penslar<br />
❖ Markera penslarna och klicka på Ta bort pensel . Du kan markera alla penslar som inte används i ett dokument<br />
genom att välja Markera alla oanvända på menyn på panelen Penslar.<br />
Arbeta med penselbibliotek<br />
Penselbibliotek (Fönster > Penselbibliotek > [bibliotek]) är en samling förinställda penslar i <strong>Illustrator</strong>. Du kan öppna<br />
flera penselbibliotek och bläddra genom innehållet när du ska välja penslar. Du kan också öppna penselbibliotek på<br />
menyn på panelen Penslar.<br />
Om du vill att ett penselbibliotek ska öppnas automatiskt när du startar <strong>Illustrator</strong> väljer du Upprepande på<br />
penselbibliotekets panelmeny.<br />
Kopiera penslar från ett penselbibliotek till panelen Penslar<br />
❖ Dra penslarna till panelen Penslar eller välj Lägg till penslar från penselbibliotekets panelmeny.<br />
Importera penslar till panelen Penslar från en annan fil<br />
1 Välj Fönster > Penselbibliotek > Annat bibliotek och markera filen.<br />
2 På panelen Penselbibliotek klickar du på den enskilda penseldefinitionen eller på alla penseldefinitioner som du vill<br />
importera. Välj sedan Lägg till i Penslar på penselbibliotekets (utfällbara) panelmeny.<br />
Skapa nya penselbibliotek<br />
1 Lägg till de penslar som du vill ha på panelen Penslar, och ta bort alla penslar du inte vill ha kvar.<br />
2 Välj Spara penselbibliotek på menyn på panelen Penslar och placera den nya biblioteksfilen i någon av följande<br />
mappar så att den visas på menyn Penselbibliotek när du startar om <strong>Illustrator</strong>:<br />
(Windows XP) Documents and Settings/User/Application Data/<strong>Adobe</strong>/<strong>Adobe</strong> <strong>Illustrator</strong><strong>CS5</strong> Settings/Brush<br />
(Windows Vista/Windows 7) User/AppData/Roaming/<strong>Adobe</strong>/<strong>Adobe</strong> <strong>Illustrator</strong> <strong>CS5</strong> Settings/Brush<br />
(Mac OS) Library/Application Support/<strong>Adobe</strong>/<strong>Adobe</strong> <strong>Illustrator</strong> <strong>CS5</strong>/Brush<br />
Senast uppdaterad 2011-5-26<br />
173
ANVÄNDA ILLUSTRATOR<br />
Färglägga<br />
Obs! Om du placerar filen i en annan mapp, kan du öppna biblioteket genom att välja Fönster > Penselbibliotek > Annat<br />
bibliotek och markera biblioteksfilen.<br />
Tillämpa penseldrag<br />
Du kan lägga på penseldrag på en bana som har skapats med vilket ritverktyg som helst, inklusive ritstiftet, pennan<br />
eller något grundläggande formverktyg.<br />
❖ Gör något av följande:<br />
Markera banan och markera sedan en pensel i penselbiblioteket, på panelen Penslar eller på kontrollpanelen.<br />
Dra en pensel till banan. Om det redan finns penseldrag på banan ersätter den nya penseln den gamla.<br />
Om du vill använda en annan pensel på banan och vill använda penseldragsinställningarna som används med den<br />
ursprungliga penseln, håller du ned Alt (Win) eller Alternativ (Mac OS) när du klickar på den nya penseln som du<br />
vill använda.<br />
Rita banor och använda penseldrag på samma gång<br />
1 Markera en pensel i ett penselbibliotek eller på panelen Penslar.<br />
2 Välj penselverktyget .<br />
3 Placera pekaren där penseldraget ska börja och dra så att en bana ritas. Det bildas en prickad linje efter pekaren när<br />
du drar.<br />
4 Gör något av följande:<br />
Om du vill rita en öppen bana släpper du musknappen när banan har önskad form.<br />
Om du vill rita en stängd form håller du ned Alt medan du drar. Vid penselverktyget visas en liten ögla . Släpp<br />
musknappen (men inte Alt-tangenten) när du är klar att stänga formen.<br />
Fästpunkter skapas automatiskt medan du ritar. Hur många fästpunkter som skapas beror på hur lång och avancerad<br />
banan är, samt på toleransinställningarna för penseln.<br />
Om du vill justera formen på en penselbana när du har ritat klart den, markerar du först banan. Sedan placerar du<br />
penselverktyget på banan och drar tills banan har önskad form. Du kan använda tekniken när du ska dra ut en<br />
penselbana eller ändra form på banan mellan de befintliga slutpunkterna.<br />
Penselverktyg, alternativ<br />
Om du dubbelklickar på penselverktyget kan du ange följande alternativ:<br />
Följsamhet Styr hur långt du måste flytta musen eller pennan innan en ny fästpunkt läggs till i banan. Ett<br />
följsamhetsvärde på 2,5 innebär t.ex. att verktygsrörelser som är mindre än 2,5 pixlar inte registreras. Följsamhet kan<br />
variera mellan 0,5 och 20 pixlar. Ju högre värdet är, desto jämnare och mindre avancerad är banan.<br />
Släthet Styr graden av utjämning när du använder verktyget. Slätheten kan variera mellan 0 % och 100 %. Ju högre<br />
värdet är, desto jämnare är banan.<br />
Fyll nya penseldrag En fyllning läggs till i banan. Det här alternativet är mycket praktiskt när du ritar stängda banor.<br />
Behåll markerad Anger om banan ska förbli markerad när du har ritat den.<br />
Redigera valda banor Anger om det ska gå att ändra en befintlig bana med penselverktyget.<br />
Inom: _ pixlar Anger hur nära en befintlig bana som musen eller pennan måste vara för att banan ska kunna redigeras<br />
med penselverktyget. Det här alternativet är bara tillgängligt om Redigera valda banor är valt.<br />
Senast uppdaterad 2011-5-26<br />
174
ANVÄNDA ILLUSTRATOR<br />
Färglägga<br />
Ta bort penseldrag<br />
1 Markera en penselbana.<br />
2 Gå till panelen Penslar och välj Ta bort penseldrag på panelmenyn eller klicka på knappen Ta bort penseldrag .<br />
3 I <strong>CS5</strong> kan du även ta bort ett penseldrag genom att välja den allmänna penseln på panelen Penslar eller på<br />
kontrollpanelen.<br />
Omvandla penseldrag till konturer<br />
Du kan konvertera penseldrag till banor med konturer om du vill redigera de enskilda komponenterna på en<br />
penselbana.<br />
1 Markera en penselbana.<br />
2 Välj Objekt > Färdigställ utseende.<br />
Komponenterna i den färdigställda banan placeras i en grupp. I gruppen finns en bana och en undergrupp som<br />
innehåller penseldragskonturerna.<br />
Skapa eller ändra penslar<br />
Du kan skapa och anpassa kalligrafiska penslar, spridningspenslar, konstpenslar, mönsterpenslar och borstpenslar<br />
beroende på dina behov. För spridningspenslar, konstpenslar och mönsterpenslar måste du först skapa teckningen.<br />
Följ de här riktlinjerna för hur du skapar teckningar för penslar:<br />
Teckningen får inte innehålla övertoningar, blandningar, andra penseldrag, nätövertoningsobjekt, bitmappsbilder,<br />
diagram, monterade filer eller masker.<br />
Om du ska använda konstnärliga penslar och mönsterpenslar får inte teckningen innehålla text. Om du vill få en<br />
penseldragseffekt med text skapar du först en kontur av texten och sedan en pensel med konturen.<br />
För mönsterpenslar skapar du upp till fem mönsterrutor (beroende på penselkonfigurering) och lägger till rutorna<br />
på panelen Färgruta.<br />
Obs! Du kan göra de penslar som du skapar tillgängliga för alla nya dokument genom att lägga till penseldefinitionen i<br />
Ny dokumentprofil. Mer information om nya dokumentprofiler finns i ”Om profiler för nya dokument” på sidan 25<br />
Fler hjälpavsnitt<br />
”Om mönster” på sidan 199<br />
”Skapa hörnmönsterrutor för penselmönster” på sidan 203<br />
Skapa en pensel<br />
1 För spridningspenslar eller konstnärliga penslar väljer du den teckning som ska användas. Om du ska använda<br />
mönsterpenslar kan du välja teckning för sidorutan, men det är inte nödvändigt. Detaljerade riktlinjer för hur du<br />
skapar mönsterpenslar finns i ”Riktlinjer för hur du utformar mönsterrutor” på sidan 199. Mer information om<br />
alternativen för mönsterpenslar finns i ”Alternativ för mönsterpensel” på sidan 179.<br />
Obs! Om du inte vill att någon söm ska visas mellan delarna i teckningen som används för att skapa mönsterpenseln<br />
inaktiverar du kantutjämningsalternativet från Redigera > Inställningar > Allmänt (Windows) eller <strong>Illustrator</strong> ><br />
Allmänt > Inställningar (Mac OS).<br />
2 Klicka på knappen Ny pensel på panelen Penslar. Du kan också dra den valda teckningen till panelen Penslar.<br />
3 Välj vilken penseltyp du vill skapa och klicka på OK.<br />
Senast uppdaterad 2011-5-26<br />
175
ANVÄNDA ILLUSTRATOR<br />
Färglägga<br />
4 I dialogrutan Alternativ för pensel skriver du ett namn på penseln, anger penselalternativ och klickar på OK.<br />
Ändra en pensel<br />
Om du vill ändra alternativen för en pensel dubbelklickar du på panelen Penslar. Ange penselalternativen och<br />
klicka på OK. Om det aktuella dokumentet innehåller penselbanor där den ändrade penseln används, visas ett<br />
meddelande. Klicka på Tillämpa på penseldrag om du vill ändra befintliga penseleffekter. Klicka på Lämna<br />
penseldrag om du inte vill att befintliga penseleffekter ska ändras och att de ändrade inställningarna endast ska<br />
användas för nya penseldrag.<br />
Om du vill ändra teckningen där en spridningspensel, konstnärlig pensel eller mönsterpensel använts, drar du<br />
penseln till teckningen och gör de ändringar du vill. Alt-dra (Windows) eller Alternativ-dra (Mac OS) den ändrade<br />
penseln till den ursprungliga penseln på panelen Penslar.<br />
Om du vill ändra en bana som skapats med en pensel utan att uppdatera motsvarande pensel markerar du banan<br />
och klickar på knappen för alternativ för markerat objekt på panelen Penslar. Du kan också välja<br />
motsvarande alternativ på menyn på panelen Penslar (underordnad meny).<br />
Penselalternativ<br />
Du kan ange olika alternativ för olika typer av penslar. Om du vill ändra alternativen för en pensel dubbelklickar du<br />
på panelen Penslar.<br />
Spridnings-, konstnärliga och mönsterpenslar har identiska alternativ för färgläggning.<br />
Om du vill anpassa en linjeförekomst för konstnärliga penslar eller mönsterpenslar klickar du på ikonen Alternativ för<br />
markerat objekt på panelen Penslar och anger linjealternativen. För konstnärliga penslar kan du ange linjebredden och<br />
vänd-, färg- och överlappningsalternativ. För mönsterpenslar kan du ange skalförändringsalternativ och vänd-,<br />
anpassnings- och färgalternativ.<br />
Alternativ för kalligrafisk pensel<br />
Vinkel Fastställ penselns rotationsvinkel. Dra pilen i förhandsvisningen eller ange ett värde i rutan Vinkel.<br />
Rundhet Ange penselns rundhet. Dra en svart punkt i förhandsvisningen från eller mot mitten, eller ange ett värde i<br />
rutan Rundhet. Ju högre värde, desto större rundhet.<br />
Diameter Ange penselns diameter. Använd diameterreglaget eller ange ett värde i rutan Diameter.<br />
Med hjälp av popup-listan till höger om varje alternativ kan du variera penselns form. Markera något av följande<br />
alternativ:<br />
Fast Skapa en pensel med fast vinkel, rundhet eller diameter.<br />
Slumpmässig Skapa en pensel med slumpmässiga variationer i vinkel, rundhet eller diameter. Ange ett värde i<br />
rutan Variation om du vill ange inom vilket intervall som penselns egenskaper kan variera. Om diametervärdet t.ex.<br />
är 15 och variationsvärdet är 5, kan diametern vara 10 eller 20 eller ett värde däremellan.<br />
Tryck Skapa en pensel som varierar i vinkel, rundhet och diameter utifrån trycket från en ritbordspenna. Det här<br />
alternativet är som mest användbart tillsammans med diameteralternativet. Det är tillgängligt bara om du har ett<br />
ritbord. Ange ett värde i rutan Variation och precisera hur mycket mer eller mindre penselegenskaperna kommer att<br />
skilja sig från ursprungsvärdet. När rundhetsvärdet till exempel är 75 % och variationsvärdet 25 %, är den lättaste<br />
linjen 50 % och den tyngsta 100 %. Ju lättare tryck, desto större vinkel på penseldraget.<br />
Skrivstift Skapar en pensel som varierar i diameter utifrån hur skrivstiftet ändras. Det här alternativet är tänkt att<br />
användas tillsammans med en airbrush-penna som har ett skrivstift och med ett ritbord som kan identifiera den<br />
pennan.<br />
Senast uppdaterad 2011-5-26<br />
176
ANVÄNDA ILLUSTRATOR<br />
Färglägga<br />
Lutning Skapar en pensel som varierar i vinkel, rundhet och diameter utifrån lutningen på en ritbordspenna. Det<br />
här alternativet är som mest användbart tillsammans med rundhetsreglaget. Det är endast tillgängligt om du har ett<br />
ritbord som kan känna av hur nära pennan är en lodrät ställning.<br />
Hållning Skapar en pensel som varierar i vinkel, rundhet och diameter utifrån pennans hållning. Det här<br />
alternativet är särskilt användbart för att styra lutningen på kalligrafiska penslar, i synnerhet när du använder penseln<br />
som ett penselverktyg. Det är endast tillgängligt om du har ett ritbord som kan känna av i vilken riktning pennan lutas.<br />
Rotation Skapar en pensel som varierar i vinkel, rundhet eller diameter utifrån hur ritbordspennans spets roteras.<br />
Det här alternativet är som mest användbart för att styra lutningen på kalligrafiska penslar, i synnerhet när du<br />
använder penseln som en platt penna. Det är tillgängligt endast om du har ett ritbord som kan känna av den här typen<br />
av rotation.<br />
Färgalternativ för spridningspenslar, konstnärliga penslar och mönsterpenslar<br />
Färgen som används i spridningspenslar, konstnärliga penslar och mönsterpenslar beror på den aktuella linjefärgen<br />
och penselns färgmetod. Du anger färgmetod genom att välja något av följande i dialogrutan Alternativ för pensel:<br />
Ingen Färgerna visas som de ser ut på penseln på panelen Penslar. Välj det här alternativet om du vill att penseln ska<br />
ha samma färger som på panelen Penslar.<br />
Toner Penseldragen visas i linjefärgens toner. De svarta partierna i teckningen får linjefärgen. De partier som inte är<br />
svarta får toner av linjefärgen och de vita förblir vita. Om du använder en dekorfärg som linje genereras toner av<br />
dekorfärgen. Välj det här alternativet för penslar som är svartvita eller när du vill färglägga ett penseldrag med en<br />
dekorfärg.<br />
Färgtoner och skuggor Penseldragen visas i linjefärgens toner och skuggor. Med Toner och skuggor bibehålls svart<br />
och vitt och allt annat blir en övergång från svart till vitt via linjefärgen. Eftersom svart läggs till kan det hända att det<br />
inte går att skriva ut en enstaka plåt när du använder Toner och skuggor med dekorfärger. Välj Toner och skuggor för<br />
penslar med gråskala.<br />
Nyansväxling Huvudfärgen används, som visas i rutan Huvudfärg. (Huvudfärgen är som standard den mest<br />
framträdande färgen i teckningen.) Allt som har huvudfärgen i penselteckningen blir linjefärgen. Andra färger i<br />
penselteckningen blir färger som är besläktade med linjefärgen. Med Nyansväxling behålls svart, vitt och grått. Välj<br />
Nyansväxling för penslar med flera färger. Om du vill ändra huvudfärg klickar du på huvudfärgspipetten, flyttar<br />
pipetten till förhandsvisningen i dialogrutan och klickar på den färg du vill använda som huvudfärg. Färgen ändras i<br />
rutan Huvudfärg. Avmarkera pipetten genom att klicka på den igen.<br />
Om du vill ha information om och exempel på de olika alternativen klickar du på Tips.<br />
Alternativ för spridningspensel<br />
Storlek Ange objektens storlek.<br />
Mellanrum Ange storleken på mellanrummet mellan objekt.<br />
Punktdiagram Bestäm hur nära objekten ska följa banan var för sig på varje sida av banan. Ju högre värde, desto längre<br />
bort är objekten från banan.<br />
Rotation Ange objektens rotationsvinkel.<br />
Rotation relativt Ange rotationsvinkeln för spridda objekt i förhållande till sidan eller banan. Om du till exempel<br />
väljer Sida, pekar objekten mot sidans övre del vid 0 graders rotering. Om du väljer Bana, tangerar objekten banan vid<br />
0 graders rotering.<br />
Senast uppdaterad 2011-5-26<br />
177
ANVÄNDA ILLUSTRATOR<br />
Färglägga<br />
Med hjälp av popup-listan till höger om varje alternativ kan du variera penselns form. Markera något av följande<br />
alternativ:<br />
Fast Skapa en pensel med fast storlek, mellanrum, spridning och rotering.<br />
Slumpmässig Skapa en pensel med slumpmässiga variationer i storlek, mellanrum, spridning och rotering. Ange<br />
ett värde i rutan Variation om du vill ange inom vilket intervall penselns egenskaper kan variera. Om diametervärdet<br />
t.ex. är 15 och variationsvärdet är 5, kan diametern vara 10 eller 20 eller ett värde däremellan.<br />
Tryck Skapa en pensel som varierar i vinkel, rundhet och diameter utifrån trycket från en ritbordspenna. Det här<br />
alternativet är bara tillgängligt om du har ett ritbord. Ange ett värde i rutan längst till höger eller använd maxreglaget.<br />
Med Tryck används det lägsta värdet för det lättaste ritbordstrycket och maxvärdet för det tyngsta trycket. När du<br />
väljer den här inställningen för Diameter blir objekten större ju bredare linjerna är.<br />
Skrivstift Skapar en pensel som varierar i diameter utifrån hur skrivstiftet ändras. Det här alternativet är bara<br />
tillgängligt om du har ett ritbord och skrivstift som kan registrera indata från pennan.<br />
Lutning Skapar en pensel som varierar i vinkel, rundhet och diameter utifrån lutningen på en ritbordspenna. Det<br />
är endast tillgängligt om du har ett ritbord som kan känna av hur nära pennan är en lodrät ställning.<br />
Hållning Skapar en pensel som varierar i vinkel, rundhet och diameter utifrån en ritbordspennas hållning. Det här<br />
alternativet är mest användbart när det används för att kontrollera penslarnas vinkel. Det är endast tillgängligt om du<br />
har ett ritbord som kan känna av i vilken riktning pennan lutas.<br />
Rotation Skapar en pensel som varierar i vinkel, rundhet eller diameter utifrån hur ritbordspennans spets roteras.<br />
Det här alternativet är mest användbart när det används för att kontrollera penslarnas vinkel. Det är endast tillgängligt<br />
om du har ett ritbord som kan känna av den här typen av rotation.<br />
Alternativ för konstnärlig pensel<br />
Bredd Bredden på teckningen justeras i förhållande till dess ursprungliga bredd. Du kan ange bredden med reglaget<br />
för alternativet Bredd. Popup-menyn för den konstnärliga penselns bredd innehåller olika ritplattealternativ för<br />
skaländringar, t.ex. alternativen Tryck, Skrivstift, Lutning, Hållning och Rotation. Standardbredden för konstnärliga<br />
penslar är 100 %.<br />
Obs! Om du använder verktyget Bredd för en särskild förekomst av en linje som skapats med en konstnärlig pensel<br />
konverteras alla ritplattans data till breddpunkter. Observera att alternativet Breddpunkter/profil är valt i listrutan med<br />
breddinställningar.<br />
Alternativ för penselskala Proportionerna bevaras i den skalförändrade teckningen. De tillgängliga alternativen är:<br />
Proportionerlig skala, Tänj och anpassa linjebredd och Tänj mellan stödlinjer.<br />
Riktning Ange teckningens riktning i förhållande till linjen. Klicka på en pil för att ange riktning: om du vill<br />
placera vänster sida av teckningen vid slutet av linjen, om du vill placera höger sida av teckningen vid slutet av<br />
linjen, om du vill placera den övre delen av teckningen vid slutet av linjen, om du vill placera den undre delen<br />
av teckningen vid slutet av linjen.<br />
Vänd längs med eller Vänd över Teckningens riktning ändras i förhållande till linjen.<br />
Färg Välj en färg för linjen och en färgmetod. I den här nedrullningsbara listan kan du välja mellan olika färgmetoder.<br />
Alternativen är Toner, Toner och skuggor och Nyansväxling.<br />
Överlappa Du kan undvika att hörn och vikningar i ett objekts kanter överlappar genom att välja knappen för<br />
överlappningsjustering .<br />
En video om hur du använder de förbättrade funktionerna för konstnärliga penslar finns på<br />
www.adobe.com/go/lrvid5214_ai_se.<br />
Senast uppdaterad 2011-5-26<br />
178
ANVÄNDA ILLUSTRATOR<br />
Färglägga<br />
Segmenterad konstnärlig pensel<br />
Med en segmenterad konstnärlig pensel kan du definiera en icke tänjbar del vid en konstnärlig pensels ändar. Välj<br />
alternativet Tänj mellan stödlinjer i dialogrutan Penselalternativ för den konstnärliga penseln och justera stödlinjerna<br />
i förhandsvisningsområdet i dialogrutan.<br />
Alternativet Tänj mellan stödlinjer i dialogrutan Alternativ för konstnärlig pensel<br />
Teckningen mellan stödlinjerna är den enda delen av penseln som tänjs eller krymper så att den konstnärliga penseln<br />
passar banans längd.<br />
Segmenterad konstnärlig pensel<br />
Icke-segmenterad konstnärlig pensel<br />
Jämförelse mellan konstnärlig pensel med eller utan segment<br />
Alternativ för mönsterpensel<br />
Skala Storleken på rutorna justeras i förhållande till deras ursprungliga storlek. Ange skalan med hjälp av skjutreglaget<br />
för skalalternativet. Mönsterpenselns listruta för skalinställningar innehåller olika ritplattealternativ för skaländringar,<br />
t.ex. alternativen Tryck, Skrivstift, Lutning, Hållning och Rotation.<br />
Obs! Om du använder verktyget Bredd för en särskild förekomst av en linje som skapats med en mönsterpensel,<br />
konverteras alla ritplattans data till breddpunkter. Observera att alternativet Breddpunkter/profil är valt i popup-menyn<br />
Skala för linjealternativ.<br />
Mellanrum Utrymmet mellan rutor justeras.<br />
Rutknappar Låter dig tillämpa olika mönster på olika delar av banan. Klicka på en knapp för den ruta du vill definiera,<br />
och välj en mönsterruta i rullningslistan. Gör samma sak när du ska lägga på mönsterrutor i andra rutor.<br />
Obs! Du måste lägga till de mönsterrutor du vill använda på panelen Färgruta innan du anger alternativen för<br />
mönsterpensel. När du har skapat en mönsterpensel kan du ta bort mönsterrutorna från panelen Färgruta om du inte<br />
tänker använda dem i andra teckningar.<br />
Senast uppdaterad 2011-5-26<br />
179
ANVÄNDA ILLUSTRATOR<br />
Färglägga<br />
A<br />
B<br />
E<br />
Rutor i en mönsterpensel<br />
A. Sidoruta B. Yttre hörnruta C. Inre hörnruta D. Startruta E. Slutruta<br />
Vänd längs med eller Vänd över Mönstrets riktning ändras i förhållande till linjen.<br />
Passa in Anger hur mönstret ska anpassas efter banan: Med alternativet Töj för att passa förlängs eller förkortas<br />
mönsterrutan så att den passar objektets form. Rutorna kan bli ojämna med det här alternativet. Med alternativet Lägg<br />
till mellanrum för att anpassa läggs ett mellanrum in mellan rutorna så att mönsterrutorna placeras regelbundet i<br />
banan. Med Approximera bana passas rutorna in i närmaste liknande bana utan att rutorna ändras. Med det här<br />
alternativet läggs mönstret strax innanför eller utanför banan i stället för i mitten, för att mönstret ska bli helt jämnt.<br />
A<br />
C<br />
D<br />
C<br />
D<br />
A B<br />
B C<br />
Anpassningsalternativ<br />
A. Töj för att passa B. Lägg till mellanrum för att anpassa C. Approximera bana<br />
E<br />
Färg Välj en färg för linjen och en färgmetod. I den här nedrullningsbara listan kan du välja mellan olika färgmetoder.<br />
Alternativen är Toner, Toner och skuggor och Nyansväxling.<br />
Senast uppdaterad 2011-5-26<br />
180
ANVÄNDA ILLUSTRATOR<br />
Färglägga<br />
En video om hur du använder de förbättrade funktionerna för konstnärliga penslar finns på<br />
www.adobe.com/go/lrvid5214_ai_se.<br />
Borstpensel<br />
Med borstpenseln kan du skapa penseldrag som påminner om en riktig borstpensel. Med borstpenseln kan du:<br />
Skapa naturliga och jämna penseldrag som simulerar målning med riktiga penslar och material som vattenfärg.<br />
Välja penslar från ett fördefinierat bibliotek eller skapa egna penslar från former, t.ex. runda, plana eller fjäder. Du<br />
kan också definiera andra penselegenskaper, t.ex. borstens längd, styvhet och färgopacitet.<br />
En bild som använder olika borstpenselformer och egenskaper för att rita<br />
När du använder en borstpensel med en ritplatta spårar <strong>Illustrator</strong> interaktivt pennans rörelser på plattan. Den tolkar<br />
alla aspekter av pennans orientering och tryck längs hela ritbanan. <strong>Illustrator</strong> återger utdata som genereras baserat på<br />
pennans position på x-axeln, pennans position på y-axeln, pennans tryck, lutning, hållning och rotation.<br />
En markörbearbetare som simulerar spetsen på en riktig pensel visas när du använder en ritplatta och penna som<br />
stöder rotation. Den här bearbetaren visas inte när andra inmatningsenheter, t.ex. en mus, används. Bearbetaren<br />
inaktiveras också när markörerna används.<br />
Obs! Använd Wacom Intuos 3 eller en senare ritplatta med Art-penna (6D) och utforska borstpenselns alla möjligheter.<br />
<strong>Illustrator</strong> kan tolka alla sex frihetsgrader som den här enhetskombinationen erbjuder. Andra enheter, t.ex. Wacom<br />
Grip-pennan och Art-penselpennan, kanske inte kan tolka vissa attribut, t.ex. rotation. Attribut som inte kan tolkas<br />
behandlas som konstanter i de resulterande penseldragen.<br />
Om du använder en mus registreras bara rörelser längs x- och y-axeln. Andra indata, t.ex. lutning, hållning, rotation<br />
och tryck förblir fasta, vilket resulterar i jämna och konsekventa linjer.<br />
För linjer som skapas med borstpenseln visas feedback när du drar verktyget. Denna feedback ger en ungefärlig vy av<br />
den färdiga linjen.<br />
Obs! Borstpensellinjer utgörs av flera överlappande ifyllda genomskinliga banor. Dessa banor samverkar på samma sätt<br />
som andra fyllda banor i <strong>Illustrator</strong> med färgen på andra objekt, bland annat andra borstpenselbanor. Fyllningen för<br />
linjerna samverkar emellertid inte med sig själv. Enskilda borstpensellinjer i lager bygger därför upp och samverkar med<br />
varandra, men en enda linje som dras fram och tillbaka samverkar inte med sig själv.<br />
<strong>Använda</strong> borstpenseln<br />
Gör så här om du vill använda borstpenseln:<br />
1 Skapa en penseldefinition genom att klicka på ikonen för ny pensel eller genom att välja Ny pensel på<br />
penselpanelens meny.<br />
Senast uppdaterad 2011-5-26<br />
181
ANVÄNDA ILLUSTRATOR<br />
Färglägga<br />
2 Välj alternativet Borstpensel och klicka på OK.<br />
Dialogrutan Alternativ för borstpensel<br />
3 Ange följande i dialogrutan Alternativ för borstpensel:<br />
Namn på borstpenseln. Namnet kan innehålla upp till 31 tecken.<br />
Form Välj någon av tio olika penselmodeller, med olika ritningsresultat och utseende för banor som ritas med<br />
borstpenseln.<br />
Storlek Penselstorleken är penselns diameter. Som hos en vanlig fysisk pensel mäts borstpenselns diameter vid<br />
punkten där borsten möter handtaget (metallringen). Ange penselstorleken med hjälp av reglaget eller genom att<br />
ange storleken i textfältet. Du kan ange en storlek i intervallet 1 till 10 mm.<br />
Penselstorleken från den ursprungliga penseldefinitionen visas i penselförhandsvisningen på panelen Penslar.<br />
Obs! Hakparenteserna [ och ] används som kortkommandon för att minska respektive öka storleken.<br />
Hakparenteserna ökar och minskar storleken i steg om 1 mm.<br />
Borstlängd Borstlängden mäts från den punkt där borsten möter handtaget till borstens spets. Du kan ange<br />
borstens längd på samma sätt som andra borstpenselalternativ, d.v.s. genom att dra reglaget för borstlängd eller<br />
genom att skriva det exakta värdet i fältet Borstlängd (25 % till 300 %).<br />
Borsttäthet Borsttätheten är antalet strån i ett visst område i borsthalsen. Du kan ange det här attributet på samma<br />
sätt som andra alternativ för borstpenseln. Intervallet ligger mellan 1 % och 100 % och beräknas baserat på<br />
penselstorleken och pensellängden.<br />
Borsttjocklek Borstens tjocklek kan variera från fin till grov (från 1 % till 100 %). Du kan ange borstens tjocklek på<br />
samma sätt som andra borstpenselinställningar, d.v.s. genom att dra reglaget eller genom att ange tjockleken i fältet.<br />
Färgopacitet Med det här alternativet kan du ange opaciteten för den färg som används. Färgens opacitet kan<br />
variera från 1 % (genomskinlig) till 100 % (heltäckande). Det angivna opacitetsvärdet är den största opacitet som<br />
används i penseln. Du kan använda de numeriska tangenterna [0–9] som kortkommandon om du vill ställa in<br />
opaciteten för borstpenselns linjer där:<br />
0 = 100<br />
1 = 10 %<br />
9 = 90<br />
Senast uppdaterad 2011-5-26<br />
182
ANVÄNDA ILLUSTRATOR<br />
Färglägga<br />
Om du i andra fall till exempel anger 35, anges opaciteten till 35 %, och om du anger 356 anges opacitetsvärdet till<br />
56 (de sista två siffrorna). En sträng med siffror som slutar med 00 anges som 100 %.<br />
Styvhet Styvheten syftar på hur hård borsten är. Om du anger ett lågt styvhetsvärde är borsten flexibel. Borsten blir<br />
hårdare ju högre värde du anger. Borstens styvhet kan variera från 1 % till 100 %.<br />
4 Klicka på OK om du vill skapa penseldefinitionen med de valda inställningarna.<br />
När du har valt penselverktyget och en borstpenseldefinition på panelen Penslar kan du skapa teckningar med<br />
borstpenseln.<br />
Om du försöker att skriva ut, spara eller förenkla genomskinlighet i ett dokument med mer än 30 borstpenseldrag visas<br />
ett varningsmeddelande. Dessa varningar visas när du sparar, skriver ut och förenklar filinnehåll.<br />
Om du försöker spara ett dokument med mer än 30 borstpenseldrag visas ett varningsmeddelande.<br />
Om du försöker att skriva ut ett dokument med mer än 30 borstpenseldrag visas ett varningsmeddelande.<br />
Om du försöker att förenkla genomskinligheten för en borstpensellinje i ett dokument med mer än 30 borstpenseldrag visas ett<br />
varningsmeddelande.<br />
Senast uppdaterad 2011-5-26<br />
183
ANVÄNDA ILLUSTRATOR<br />
Färglägga<br />
Genomskinlighet och blandningslägen<br />
Om genomskinlighet<br />
Genomskinlighet är så pass integrerat i <strong>Illustrator</strong> att det är lätt att lägga till det i teckningar utan att märka det. Du kan<br />
lägga till genomskinlighet i teckningar på något av följande sätt:<br />
Minska opaciteten i objekt så att underliggande teckningar blir synliga.<br />
Skapa variationer i genomskinlighet med opacitetsmasker.<br />
<strong>Använda</strong> ett blandningsläge och ändra färgernas interagerande mellan överlappande objekt.<br />
<strong>Använda</strong> övertoningar och nätövertoningar som innehåller genomskinlighet.<br />
<strong>Använda</strong> effekter eller grafikformat som innehåller genomskinlighet, t.ex. skuggor.<br />
Importera <strong>Adobe</strong> Photoshop-filer som innehåller genomskinlighet.<br />
En videofilm om hur du arbetar med genomskinlighet finns på www.adobe.com/go/vid0054_se.<br />
Mer information om hur du arbetar med genomskinlighet i <strong>Adobe</strong> Creative Suite finns på<br />
www.adobe.com/go/learn_ai_transparency_pdf_se.<br />
Fler hjälpavsnitt<br />
Självstudiekurs i genomskinlighet<br />
”Skriva ut och spara genomskinliga teckningar” på sidan 438<br />
”Om blandningslägen” på sidan 189<br />
Panelen Genomskinlighet - översikt<br />
På panelen Genomskinlighet (Fönster > Genomskinlighet) anger du objektens opacitet och blandningsläge och skapar<br />
opacitetsmasker, eller blockerar en del av ett objekt med hjälp av det objekt som ligger över.<br />
Fler hjälpavsnitt<br />
”Arbetsyta - översikt” på sidan 5<br />
Visa alla alternativ på panelen Genomskinlighet<br />
❖ Välj Visa alternativ på panelmenyn.<br />
Visa en miniatyrbild av det valda objektet på panelen Genomskinlighet<br />
❖ Välj Visa miniatyrbild på panelmenyn. Du kan också klicka på den dubbla triangeln på panelens flik om du vill gå<br />
igenom de olika visningsstorlekarna.<br />
Visa genomskinlighet i teckningar<br />
Det är viktigt att du är medveten om att du använder genomskinlighet, eftersom du måste ange särskilda alternativ när<br />
du skriver ut och sparar genomskinliga bilder. Om du vill visa genomskinlighet i teckningar visar du ett schackrutigt<br />
bakgrundsraster för att se vilka områden i teckningen som är genomskinliga.<br />
1 Välj Visa > Visa genomskinlighetsraster.<br />
2 (Valfritt) Välj Arkiv > Dokumentformat och ange alternativ för genomskinlighetsraster.<br />
Senast uppdaterad 2011-5-26<br />
184
ANVÄNDA ILLUSTRATOR<br />
Färglägga<br />
Obs! Du kan också ändra färgen på ritytan om du vill se hur teckningen skulle se ut om den skrevs ut på färgat papper.<br />
Ändra teckningens opacitet<br />
Du kan ändra opaciteten för ett enskilt objekt, för alla objekt i en grupp eller på ett lager, eller för ett objekts fyllning<br />
eller linje.<br />
1 Markera ett objekt eller en grupp (eller ange ett lager som mål på panelen Lager).<br />
Om du vill ändra opaciteten för en fyllning eller linje, markerar du objektet och sedan fyllningen eller linjen på panelen<br />
Utseende.<br />
2 Ange opacitetsalternativet på panelen Genomskinlighet eller kontrollpanelen.<br />
Om du vill markera alla objekt som har en viss opacitet, markerar du ett objekt med den opaciteten, eller avmarkerar<br />
allt och anger opacitetsvärdet på panelen Genomskinlighet. Välj sedan Markera > Samma > Opacitet.<br />
Om du markerar flera objekt i ett lager och ändrar inställningen för opacitet, ändras genomskinligheten för<br />
överlappande områden i de markerade objekten i förhållande till de andra objekten och en ackumulerad opacitet visas.<br />
Om du i stället anger ett lager eller en grupp som mål, och sedan ändrar opaciteten, behandlas objekten i lagret eller<br />
gruppen som ett enda objekt. Det är bara objekt utanför och under lagret eller gruppen som syns genom de<br />
genomskinliga objekten. Om ett objekt flyttas till ett lager eller en grupp antar det lagrets eller gruppens opacitet, och<br />
om ett objekt flyttas ut behåller det inte opaciteten.<br />
Enskilda objekt markerade och med 50 % opacitet (vänster) och mållager med 50 % opacitet (höger)<br />
Fler hjälpavsnitt<br />
”Målobjekt för utseendeattribut” på sidan 370<br />
”Översikt över panelen Utseende” på sidan 369<br />
”Skriva ut och spara genomskinliga teckningar” på sidan 438<br />
Skapa en blockerad grupp för genomskinlighet<br />
I en blockerad grupp för genomskinlighet, syns inte elementen i en grupp genom varandra.<br />
Grupp med alternativet Blockera grupp avmarkerat (vänster) och markerat (höger)<br />
1 På panelen Lager anger du som mål den grupp eller det lager som du vill göra till en blockerad grupp.<br />
Senast uppdaterad 2011-5-26<br />
185
ANVÄNDA ILLUSTRATOR<br />
Färglägga<br />
2 Markera Blockera grupp på panelen Genomskinlighet. Om alternativet inte visas väljer du Visa alternativ på<br />
panelmenyn.<br />
När du markerar alternativet Blockera grupp, går det igenom tre stadier: på (bock) av (ingen bockmarkering) och<br />
neutralt (fyrkant med en linje genom). Med det neutrala alternativet kan du gruppera teckningar utan att de påverkas<br />
av blockeringar i det omgivande lagret eller gruppen. Ange alternativet av om du vill vara säker på att ett lager eller en<br />
grupp med genomskinliga objekt aldrig blockerar varandra.<br />
Fler hjälpavsnitt<br />
”Målobjekt för utseendeattribut” på sidan 370<br />
”Skriva ut och spara genomskinliga teckningar” på sidan 438<br />
Skapa genomskinlighet med opacitetsmasker<br />
Du kan använda en opacitetsmask och ett maskerande objekt för att ändra genomskinligheten i teckningar.<br />
Opacitetsmasken (kallas även för maskerad teckning) är den form som andra objekt visas genom. Maskeringsobjektet<br />
definierar vilka områden som är genomskinliga och graden av genomskinlighet. Du kan använda valfritt färgat objekt<br />
eller rasterbild som maskeringsobjektet. I <strong>Illustrator</strong> används en gråskala som motsvarar färgerna i maskeringsobjektet<br />
som opacitetsnivåer i masken. Där opacitetsmasken är vit är bilden helt synlig. Där opacitetsmasken är svart är bilden<br />
dold. Grå skuggor i masken ger varierande grad av genomskinlighet i bilden.<br />
A B C D<br />
Skapa en opacitetsmask<br />
A. Underliggande objekt B. Teckning med opacitetsmask C. Maskeringsobjekt fyllt med övertoning från svart till vitt D. C flyttat över B:s<br />
område och maskerar B<br />
När du skapar en opacitetsmask visas en miniatyrbild av maskeringsobjektet på panelen Genomskinlighet till höger<br />
om miniatyrbilden med den maskerade teckningen. (Om miniatyrbilderna inte visas väljer du Visa miniatyrbild på<br />
panelmenyn.) Den maskerade teckningen och maskeringsobjektet är som standard sammanlänkade (visas genom en<br />
länk mellan miniatyrbilderna på panelen). När du flyttar den maskerade teckningen flyttas också maskeringsobjektet.<br />
Men när du flyttar ett maskeringsobjekt flyttas inte den maskerade teckningen. Du kan ta bort länken från masken på<br />
panelen Genomskinlighet om du vill låsa masken och flytta den maskerade teckningen för sig.<br />
Senast uppdaterad 2011-5-26<br />
186
ANVÄNDA ILLUSTRATOR<br />
Färglägga<br />
På panelen Genomskinlighet visas miniatyrbilder av opacitetsmasker: vänster miniatyrbild representerar opacitetsmasken och höger<br />
miniatyrbild representerar maskeringsobjekten<br />
Du kan flytta masker mellan Photoshop och <strong>Illustrator</strong>. Opacitetsmasker i <strong>Illustrator</strong> konverteras till lagermasker i<br />
Photoshop och vice versa.<br />
Obs! Du kan inte går över till isoleringsläge när du arbetar i maskredigeringsläge, och vice versa.<br />
En videofilm om hur du arbetar med opacitetsmasker finns på www.adobe.com/go/vid0056_se.<br />
Fler hjälpavsnitt<br />
”Skriva ut och spara genomskinliga teckningar” på sidan 438<br />
”Målobjekt för utseendeattribut” på sidan 370<br />
Skapa en opacitetsmask<br />
1 Markera ett enskilt objekt eller en grupp, eller ange ett lager som mål på panelen Lager.<br />
2 Öppna panelen Genomskinlighet om det behövs och välj Visa alternativ på panelmenyn för att visa<br />
miniatyrbilderna.<br />
3 Dubbelklicka direkt till höger om miniatyrbilden på panelen Genomskinlighet.<br />
En tom mask skapas och <strong>Illustrator</strong> övergår automatiskt till maskredigeringsläge.<br />
4 Rita en maskform med ritverktygen.<br />
5 Gå ur maskredigeringsläget genom att klicka på den maskerade teckningens miniatyrbild (vänster miniatyrbild) på<br />
panelen Genomskinlighet.<br />
Obs! Med alternativet Beskär blir maskbakgrunden svart. Därför syns inte svarta objekt, t.ex. svart text, som använts för<br />
att skapa en opacitetsmask när beskärningsalternativet är markerat. Om du vill se objekten använder du en annan färg<br />
eller avmarkerar alternativet Beskär.<br />
Konvertera ett befintligt objekt till en opacitetsmask<br />
❖ Markera minst två objekt eller grupper, och välj Skapa opacitetsmask på menyn på panelen Genomskinlighet. Det<br />
översta markerade objektet eller gruppen används som mask.<br />
Redigera ett maskeringsobjekt<br />
Du kan redigera ett maskeringsobjekt om du vill ändra maskens form eller genomskinlighet.<br />
1 Klicka på maskeringsobjektets miniatyrbild (höger miniatyrbild) på panelen Genomskinlighet.<br />
2 Alt-klicka på maskminiatyrbilden om du vill dölja alla andra teckningar i dokumentfönstret. (Om miniatyrbilderna<br />
inte visas väljer du Visa miniatyrbild på panelmenyn.)<br />
3 Redigera sedan masken med hjälp av <strong>Illustrator</strong>s verktyg och tekniker för redigering.<br />
Senast uppdaterad 2011-5-26<br />
187
ANVÄNDA ILLUSTRATOR<br />
Färglägga<br />
4 Gå ur maskredigeringsläget genom att klicka på den maskerade teckningens miniatyrbild (vänster miniatyrbild) på<br />
panelen Genomskinlighet.<br />
Bryt länken till eller länka om en opacitetsmask<br />
Om du vill ta bort länken till en mask anger du den maskerade teckningen som mål på panelen Lager och klickar<br />
sedan på länksymbolen mellan miniatyrbilderna på panelen Genomskinlighet. Du kan också välja Bryt länk till<br />
opacitetsmask på menyn på panelen Genomskinlighet.<br />
Maskeringsobjektet låses i position och storlek och det går att flytta och ändra storlek på de maskerade objekten<br />
oberoende av masken.<br />
Om du vill återskapa en länk till en mask anger du den maskerade teckningen som mål på panelen Lager och klickar<br />
sedan i området mellan miniatyrbilderna på panelen Genomskinlighet. Du kan också välja Länka opacitetsmask<br />
på menyn på panelen Genomskinlighet.<br />
Avaktivera eller aktivera om en opacitetsmask<br />
Du kan avaktivera en mask om du vill ta bort den genomskinlighet den skapar.<br />
Om du vill avaktivera en länk till en mask anger du den maskerade teckningen som mål på panelen Lager och Skiftklickar<br />
sedan på maskeringsobjektets miniatyrbild (höger miniatyrbild) på panelen Genomskinlighet. Du kan<br />
också välja Avaktivera opacitetsmask på menyn på panelen Genomskinlighet. När opacitetsmasken är avaktiverad<br />
visas ett rött x över maskminiatyrbilden på panelen Genomskinlighet.<br />
Om du vill aktivera om en länk till en mask anger du den maskerade teckningen som mål på panelen Lager och<br />
Skift-klickar sedan på maskeringsobjektets miniatyrbild på panelen Genomskinlighet. Du kan också välja Aktivera<br />
opacitetsmask på menyn på panelen Genomskinlighet.<br />
Ta bort en opacitetsmask<br />
❖ Ange den maskerade teckningen som mål på panelen Lager, och välj sedan Frigör opacitetsmask på menyn på<br />
panelen Genomskinlighet.<br />
Det maskerade objektet visas ovanpå de objekt som maskerats.<br />
Beskära eller invertera en opacitetsmask<br />
1 Ange den maskerade teckningen som mål på panelen Lager.<br />
2 Markera något av följande alternativ på panelen Genomskinlighet:<br />
Beskär Masken får en svart bakgrund som beskär den maskerade teckningen till maskeringsobjektets gränser.<br />
Avmarkera alternativet om du vill inaktivera urklippsfunktionen. Om du vill att nya opacitetsmasker ska vara<br />
urklippsmasker som standard, väljer du Nya opacitetsmasker är urklippsmasker på menyn på panelen<br />
Genomskinlighet.<br />
Invertera mask Maskeringsobjektets luminiscensvärden omvänds, vilket betyder att den maskerade teckningens<br />
opacitet inverteras. Ett område som till exempel är genomskinligt till 90 % blir genomskinligt till 10 % när masken<br />
inverteras. Avmarkera alternativet om du vill att masken ska återgå till ursprungsläget. Om du vill att alla masker ska<br />
inverteras som standard, väljer du Nya opacitetsmasker inverteras på panelen Genomskinlighet.<br />
Om de här alternativen inte visas väljer du Visa alternativ på panelmenyn.<br />
Senast uppdaterad 2011-5-26<br />
188
ANVÄNDA ILLUSTRATOR<br />
Färglägga<br />
<strong>Använda</strong> genomskinlighet till att forma en blockering<br />
Du kan använda alternativet Opacitet/mask definierar blockerad form om du vill att få en blockeringseffekt<br />
proportionerlig med objektets opacitet. I partier av masken där genomskinligheten är nära 100 % blir<br />
blockeringseffekten stark. Partier med mindre opacitet får en svagare effekt. Om du till exempel använder ett<br />
övertoningsmaskerat objekt som blockering, blockeras det underliggande objektet gradvis, som om det skuggades av<br />
en övertoning. Du kan skapa blockeringsformer med både vektor- och rasterobjekt. Tekniken är mycket användbar<br />
för objekt med annat blandningsläge än normalt.<br />
1 Gör något av följande:<br />
Om du vill forma blockeringen med en opacitetsmask, markerar du den maskerade teckningen och grupperar den<br />
sedan med de objekt du vill blockera.<br />
Om du vill använda ett bitmappsobjekts alfakanal till att forma blockeringen, markerar du ett bitmappsobjekt som<br />
innehåller genomskinlighet, och grupperar det sedan med de objekt som du vill blockera.<br />
2 Markera gruppen.<br />
3 Markera Blockera grupp på panelen Genomskinlighet tills alternativet visas med en bockmarkering.<br />
4 Bland de grupperade objekten anger du maskeringsobjekten eller den genomskinliga bilden som mål på panelen<br />
Lager.<br />
5 Markera Opacitet/mask definierar blockerad form på panelen Genomskinlighet.<br />
A<br />
B<br />
C<br />
Blockera former med hjälp av ett bitmappsobjekt<br />
A. Originalteckningar B. Ett mörkare blandningsläge används på orden ”PEARS” och alternativet Grupp är valt C. Ord med alternativet<br />
Opacitet/mask definierar blockerad form<br />
Fler hjälpavsnitt<br />
”Skriva ut och spara genomskinliga teckningar” på sidan 438<br />
”Målobjekt för utseendeattribut” på sidan 370<br />
Om blandningslägen<br />
Blandningslägen gör att du kan variera sättet att blanda objektfärger med färgerna på underliggande objekt. När du<br />
lägger på ett blandningsläge i ett objekt syns effekten på alla objekt som ligger under objektets lager eller grupp.<br />
Senast uppdaterad 2011-5-26<br />
189
ANVÄNDA ILLUSTRATOR<br />
Färglägga<br />
Du kan lättare föreställa dig effekten av en blandning om du förstår innebörden av följande färgbegrepp:<br />
Med övergångsfärg avses den ursprungliga färgen på det objekt, den grupp eller det lager som markerats.<br />
Med basfärg avses den underliggande färgen i teckningen.<br />
Med resultatfärg avses den färg som blir resultatet av övergången.<br />
A B C<br />
Det översta objektet med blandningsläget Normal (vänster) och blandningsläget Skarpt ljus (höger)<br />
A. Basfärger i underliggande objekt vid 100 % opacitet B. Övergångsfärg i det översta objektet C. Resultatfärger när blandningsläget Skarpt<br />
ljus använts på det översta objektet<br />
En videofilm om hur du arbetar med blandningslägen finns på www.adobe.com/go/vid0055_se. Ett exempel på hur<br />
blandningslägen och övertoningar kan användas för att skapa seriefigurer med djup och färg finns på<br />
www.adobe.com/go/learn_ai_tutorials_blendingmode_se och www.adobe.com/go/learn_ai_tutorials_depth_se.<br />
I <strong>Illustrator</strong> finns följande blandningslägen:<br />
Normal Markeringen färgläggs med övergångsfärgen utan påverkan av basfärgen. Detta är standardläget.<br />
Mörkare Den av bas- och blandningsfärgen som är mörkast används som resultatfärg. Partier som är ljusare än<br />
övergångsfärgen ersätts. Områden som är mörkare än övergångsfärgen ändras inte.<br />
Multiplicera Multiplicerar basfärgen med blandningsfärgen. Resultatet blir alltid en mörkare färg. Om du<br />
multiplicerar någon färg med svart blir resultatet alltid svart. Om du multiplicerar någon färg med vitt blir resultatet<br />
alltid oförändrat. Effekten liknar den som uppstår när du ritar på en sida med flera överstrykningspennor.<br />
Efterbelys färg Gör basfärgen mörkare så att den avspeglar blandningsfärgen. Om du blandar med vitt förändras inte<br />
färgen.<br />
Ljusare Den av bas- och blandningsfärgen som är ljusast används som resultatfärg. Partier som är mörkare än<br />
övergångsfärgen ersätts. Partier som är ljusare än övergångsfärgen ändras inte.<br />
Rastrera Multiplicerar de inverterade blandnings- och basfärgerna. Resultatet blir alltid en ljusare färg. Om du<br />
rastrerar någon färg med svart blir resultatet oförändrat. Om du rastrerar någon färg med vitt blir resultatet vitt.<br />
Effekten liknar den du får om du visar flera diabilder som lagts ovanpå varandra.<br />
Färgskugga Gör basfärgen ljusare så att den avspeglar blandningsfärgen. Om du blandar med svart förändras inte<br />
färgen.<br />
Täcka över Multiplicerar eller rastrerar färgerna beroende på basfärgen. Mönster med färger täcker över de befintliga<br />
bilderna. Högdagrar och skuggor för basfärgen bevaras, samtidigt som blandningsfärgen används för att återge ljus<br />
och mörker i den ursprungliga färgen.<br />
Mjukt ljus Gör färgerna mörkare eller ljusare beroende på blandningsfärgen. Effekten liknar den du får om du riktar<br />
en spotlight med utspritt ljus mot bilden.<br />
Om blandningsfärgen (ljuskällan) är ljusare än 50 % grå, blir bilden ljusare, som om den beskuggats. Om<br />
blandningsfärgen (ljuskällan) är mörkare än 50 % grå, blir bilden ljusare, som om den efterbelysts. Färglägga med en<br />
Senast uppdaterad 2011-5-26<br />
190
ANVÄNDA ILLUSTRATOR<br />
Färglägga<br />
ren svart eller vit färg skapar du en yta med betydligt mörkare eller ljusare färg, men resultatet blir inte ren svart eller<br />
vit färg.<br />
Skarpt ljus Multiplicerar eller rastrerar färgerna beroende på blandningsfärgen. Effekten liknar den du får om du<br />
riktar en spotlight med riktat ljus mot bilden.<br />
Om blandningsfärgen (ljuskällan) är mörkare än 50 % grå, blir bilden ljusare, som om den avskärmats. Detta är<br />
praktiskt att använda om du vill lägga till högdagrar i bilder. Om blandningsfärgen (ljuskällan) är mörkare än 50 % grå,<br />
blir bilden ljusare, som om den multiplicerats. Det är praktiskt att använda om du vill lägga till skuggor i bilder.<br />
Färglägga med ren svart eller vit färg blir resultatet helt svart eller vitt.<br />
Differens Antingen subtraheras blandningsfärgen från basfärgen, eller basfärgen från blandningsfärgen, beroende på<br />
vilken som har det högsta värdet för ljusstyrka. Att blanda med vitt innebär att basfärgen inverteras. Om du blandar<br />
med svart förändras inte färgen.<br />
Uteslutning Ger en effekt som påminner om läget Differens men med lägre kontrast. Att blanda med vitt innebär att<br />
basfärgens komponenter inverteras. Om du blandar med svart förändras inte färgen.<br />
Nyans En resultatfärg skapas som har basfärgens luminiscens och mättnad och övergångsfärgens nyans.<br />
Mättnad En resultatfärg skapas som har basfärgens luminiscens och nyans och övergångsfärgens mättnad. Färglägga<br />
om du i det här läget färglägger ett parti utan mättnad (grå) sker ingen ändring.<br />
Färg En resultatfärg skapas som har basfärgens luminiscens och övergångsfärgens nyans och mättnad. Bildens<br />
gråtoner bevaras och funktionen är praktisk om du ska färglägga enfärgade bilder eller tona färgbilder.<br />
Luminiscens En resultatfärg skapas som har basfärgens nyans och mättnad och övergångsfärgens luminiscens.<br />
Effekten blir den omvända jämfört med den för Färg.<br />
Obs! Med lägena Differens, Uteslutning, Nyans, Mättnad, Färg och Luminiscens blandas inte dekorfärger. I de flesta<br />
blandningslägen blockerar en svart färg med 100 % K färgen på det underliggande lagret. Ange en djup svart med CMYKvärden,<br />
i stället för 100 % svart.<br />
Ändra blandningsläge för teckningar<br />
1 Markera ett objekt eller en grupp (eller ange ett lager som mål på panelen Lager).<br />
Om du vill ändra blandningsläget för en fyllning eller linje, markerar du objektet och sedan fyllningen eller linjen på<br />
panelen Utseende.<br />
2 Välj ett blandningsläge på snabbmenyn på panelen Genomskinlighet.<br />
Du kan isolera ett blandningsläge till ett mållager eller en målgrupp om du inte vill att underliggande objekt ska<br />
påverkas. Markera i så fall målikonen till höger om en grupp eller ett lager på panelen Lager som innehåller ett objekt<br />
med ett blandningsläge. Markera Isolera blandning på panelen Genomskinlighet. (Om alternativet inte visas väljer du<br />
Visa alternativ på menyn på panelen Genomskinlighet.)<br />
Grupp (stjärna och cirkel) med alternativet Isolera blandning avmarkerat (vänster) och markerat (höger)<br />
Senast uppdaterad 2011-5-26<br />
191
ANVÄNDA ILLUSTRATOR<br />
Färglägga<br />
Om du vill markera alla objekt som har samma blandningsläge, markerar du ett objekt med det läget, eller<br />
avmarkerar allt och anger blandningsläget på panelen Genomskinlighet. Välj sedan Markera > Samma ><br />
Blandningsläge.<br />
En videofilm om hur du arbetar med blandningslägen finns på www.adobe.com/go/vid0055_se.<br />
Fler hjälpavsnitt<br />
”Målobjekt för utseendeattribut” på sidan 370<br />
”Skriva ut och spara genomskinliga teckningar” på sidan 438<br />
”Panelen Genomskinlighet - översikt” på sidan 184<br />
”Översikt över panelen Utseende” på sidan 369<br />
Övertoningar<br />
Använd övertoningsfyllningar om du vill använda en gradvis blandning av färger som du kan använda som vilken färg<br />
som helst. Att använda en övertoning är ett bra sätt att skapa en jämn färggradering över ett eller flera objekt. Du kan<br />
spara en övertoning som en färgruta så att övertoningen lätt kan användas på flera objekt.<br />
Obs! Om du vill skapa ett enskilt, flerfärgat objekt där färgerna kan flöda i olika riktningar använder du ett nätobjekt.<br />
En videofilm om hur du använder övertoningar för att förbättra teckningar finns på<br />
www.adobe.com/go/lrvid4017_ai_se.<br />
Exempel på hur du använder övertoningar finns på www.adobe.com/go/learn_ai_tutorials_gradients_se och<br />
www.adobe.com/go/learn_ai_tutorials_elliptical_gradients_se och www.adobe.com/go/learn_ai_tutorials_depth_se.<br />
Ett exempel på hur du använder övertoningar och blandningslägen finns i självstudien på<br />
www.adobe.com/go/learn_ai_tutorials_blendingmode_se.<br />
Fler hjälpavsnitt<br />
Självstudiekurs i övertoningar<br />
”Övergångsobjekt” på sidan 254<br />
”Blanda färger” på sidan 147<br />
”Nät” på sidan 196<br />
”Skriva ut övertoningar, nätövertoningar och färgövergångar” på sidan 436<br />
Översikt över panelen och verktyget Övertoning<br />
Du kan använda panelen Övertoning (Fönster > Övertoning) eller verktyget Övertoning för att tillämpa, skapa och<br />
ändra övertoningar.<br />
Övertoningsfärger definieras av en rad steg på skjutreglaget för övertoning. Ett steg indikerar den punkt där en<br />
övertoning övergår från en färg till en annan. Steget representeras av en ruta under skjutreglaget. Rutorna visar den<br />
färg som för närvarande associeras med respektive övertoningssteg. I en radiell övertoning definierar<br />
övertoningssteget längst till vänster mittpunktens färgfyllning, som strålar ut mot färgen i övertoningssteget längst till<br />
höger.<br />
Senast uppdaterad 2011-5-26<br />
192
ANVÄNDA ILLUSTRATOR<br />
Färglägga<br />
Med alternativen på panelen Övertoning och med övertoningsverktyget kan du ange antalet steg och stegens position,<br />
i vilken vinkel färgerna ska visas, proportionerna för elliptiska övertoningar och respektive färgs opacitet.<br />
Panelen Övertoning<br />
På panelen Övertoning visas de aktuella övertoningsfärgerna och övertoningstypen i rutan Fyllningsfärg för<br />
övertoning. När du klickar i rutan Fyllningsfärg för övertoning fylls det markerade objektet med övertoningen. Menyn<br />
Övertoning, direkt till höger om den här rutan, innehåller alla fördefinierade och sparade övertoningar som du kan<br />
välja mellan. Längst ned i listan finns knappen Spara övertoning som du klickar på om du vill spara de aktuella<br />
övertoningsinställningarna som en färgruta.<br />
Panelen innehåller som standard en ruta för start- och slutfärg, men du kan lägga till fler färgrutor genom att klicka<br />
någonstans utmed skjutreglaget för övertoning. Om du dubbelklickar på ett övertoningssteg öppnas färgpanelen för<br />
övertoningssteg där du kan välja en färg på panelen Färg eller panelen Färgrutor.<br />
Det kan vara praktiskt att visa alla alternativ när du arbetar med panelen (välj Visa alternativ på panelmenyn).<br />
A<br />
B<br />
C<br />
D<br />
E<br />
F<br />
G<br />
H<br />
Panelen Övertoning<br />
A. Övertoningsruta B. Menyn Övertoning C. Invertera färger D. Mittpunkter E. Färgstopp F. Opacitet G Panelmeny H. Ta bort steg<br />
Verktyget Övertoning<br />
Du kan använda verktyget Övertoning för att lägga till och redigera övertoningar. När du klickar på verktyget<br />
Övertoning i ett omarkerat, fyllt objekt utan övertoningar fylls objektet med den senast använda övertoningen.<br />
Verktyget Övertoning tillhandahåller praktiskt taget samma funktioner som panelen med samma namn. När du väljer<br />
ett objekt med en övertoning och väljer övertoningsverktyget visas en övertoningsbearbetare i objektet. Du kan<br />
använda övertoningsbearbetaren om du vill ändra vinkeln, platsen och spridningen för en linjär övertoning eller<br />
fokuspunkten, utgångspunkten och spridningen för en radiell övertoning. Om du placerar verktyget direkt över<br />
övertoningsbearbetaren förvandlas det till ett skjutreglage (samma som på övertoningspanelen) med övertoningssteg<br />
och platsindikeringar. Du kan klicka på övertoningsbearbetaren om du vill lägga till nya övertoningssteg, dubbelklicka<br />
på enskilda övertoningssteg om du vill ange nya färger och opacitetsinställningar eller dra övertoningssteg till andra<br />
platser.<br />
När du placerar pekaren över övertoningsbearbetaren och rotationsmarkören visas kan du flytta övertoningens<br />
vinkel genom att dra. Om du drar övertoningsreglagets cirkelformade ände flyttas övertoningens utgångspunkt och<br />
om du drar piländen ökar eller minskar övertoningens omfång.<br />
Du kan dölja eller visa övertoningsbearbetaren genom att välja Visa > Göm övertoningsbearbetare eller Visa > Visa<br />
övertoningsbearbetare.<br />
Senast uppdaterad 2011-5-26<br />
193
ANVÄNDA ILLUSTRATOR<br />
Färglägga<br />
Om du dubbelklickar på ett övertoningssteg i övertoningsbearbetaren i objektet öppnas en dialogruta med färgalternativ för övertoningen.<br />
Tillämpa eller redigera en övertoning<br />
När du har tillämpat en övertoning på ett objekt kan du snabbt och enkelt byta eller redigera övertoningen.<br />
Tillämpa en övertoning på ett objekt<br />
❖ Markera ett objekt och gör något av följande:<br />
Om du vill tillämpa den senast använda övertoningen klickar du i rutan Övertoning på panelen Verktyg eller<br />
rutan Övertoning på panelen övertoning.<br />
Om du vill tillämpa den senast använda övertoningen på ett omarkerat objekt som för närvarande inte<br />
innehåller någon övertoning klickar du på objektet med verktyget Övertoning .<br />
Om du vill tillämpa en fördefinierad eller tidigare sparad övertoning väljer du en övertoning på menyn<br />
Övertoning på panelen Övertoning eller klickar på en övertoningsruta på färgrutepanelen.<br />
Om du bara vill visa övertoningar på panelen Färgruta klickar du på knappen Visa menyn Färgruteslag<br />
och väljer Visa färgrutor för övertoning.<br />
Skapa en elliptisk övertoning<br />
Du kan skapa linjära, radiella och elliptiska övertoningar. Om du ändrar proportionerna för en radiell övertoning<br />
förvandlas den till en elliptisk övertoning, som du också kan ändra vinkeln och lutningen på.<br />
1 Välj Radiell på menyn Typ på panelen Övertoning.<br />
2 Ange ett annat värde än 100 % för proportionerna.<br />
3 Om du vill luta ellipsen anger du ett annat värde än 0 för vinkeln.<br />
Ändra färgerna i en övertoning<br />
1 Gör något av följande:<br />
Om du vill ändra en övertoning utan att fylla ett objekt med övertoningen avmarkerar du alla objekt och<br />
dubbelklickar på övertoningsverktyget eller klickar på övertoningsrutan längst ned på verktygspanelen.<br />
Om du vill ändra övertoningen för ett objekt markerar du objektet och öppnar panelen Övertoning.<br />
Om du vill ändra en fördefinierad övertoning väljer du övertoningen på menyn Övertoning på panelen<br />
Övertoning. Du kan också klicka på en övertoningsruta på färgrutepanelen och sedan öppna panelen<br />
Övertoning.<br />
2 Om du vill ändra färg på ett steg gör du något av följande:<br />
Dubbelklicka på ett övertoningssteg (på panelen Övertoning eller på det markerade objektet) och ange en ny<br />
färg på panelen som visas. Du kan ändra panelen som visas genom att klicka på ikonen Färg eller Färgrutor till<br />
vänster. Klicka utanför panelen för att acceptera ändringarna.<br />
Dra en färg från färgpanelen eller färgrutepanelen till övertoningssteget.<br />
Senast uppdaterad 2011-5-26<br />
194
ANVÄNDA ILLUSTRATOR<br />
Färglägga<br />
Obs! Om du skapar en övertoning mellan dekorfärger måste du avmarkera Konvertera till process i dialogrutan<br />
Separationsinställningar för att kunna skriva ut övertoningen i enskilda dekorfärgseparationer.<br />
3 Om du vill lägga till mellanliggande färger i en övertoning drar du en färg på panelen Färgruta eller panelen Färg<br />
till skjutreglaget för övertoning på panelen Övertoning. Du kan också klicka någonstans på skjutreglaget och sedan<br />
välja en färg, precis som när du valde start- och slutfärg.<br />
4 Om du vill ta bort en mellanliggande färg drar du rutan bort från skjutreglaget för övertoning eller markerar den<br />
och klickar på knappen Ta bort på panelen Övertoning.<br />
5 Om du vill byta plats på färger i övertoningen gör du något av följande:<br />
Om du vill justera mittpunkterna för övertoningens färgsteg (den punkt där två färgsteg är 50 %), drar du<br />
diamantikonen som finns ovanför skjutreglaget eller markerar ikonen och anger ett värde mellan 0 och 100 i<br />
rutan Plats.<br />
Om du vill justera slutpunkterna för övertoningens färgsteg drar du övertoningssteget längst till vänster eller<br />
längst till höger nedanför skjutreglaget.<br />
Om du vill byta ordning på färgerna i övertoningen till omvänd ordning klickar du på Omvänd övertoning<br />
på panelen Övertoning.<br />
6 Om du vill ändra opacitet för en färg i en övertoning klickar du på ett färgsteg på panelen Övertoning och anger ett<br />
värde i rutan Opacitet. Om ett övertoningssteg har ett opacitetsvärde som är mindre än 100 % visas steget med<br />
och färgen visas med ett schackmönster på skjutreglaget för övertoning.<br />
7 Klicka på Ny färgruta på panelen Färgruta om du vill spara den nya eller ändrade övertoningen som en färgruta.<br />
Du kan också dra övertoningen från panelen Övertoning eller Verktyg till panelen Färgruta.<br />
Tillämpa en övertoning på flera objekt<br />
1 Fyll alla objekt med en övertoning.<br />
2 Markera alla objekt som du vill fylla.<br />
3 Gör något av följande med övertoningsverktyget:<br />
Om du vill skapa en övertoning med ett övertoningsreglage klickar du på ritytan på den plats där övertoningen<br />
ska börja och drar till den plats där övertoningen ska sluta.<br />
Om du vill skapa en övertoning med ett övertoningsreglage för alla markerade objekt klickar du på ritytan på<br />
den plats där övertoningen ska börja och Alt-drar (Windows) eller Alternativ-drar (Mac OS) till den plats där<br />
övertoningen ska sluta. Därefter kan du justera de olika övertoningsreglagen för de olika objekten. (Flera<br />
övertoningsreglage skapas bara för enkla banor.)<br />
Ändra övertoningens riktning, radie eller utgångspunkt<br />
När du har fyllt ett objekt med en övertoning kan du använda övertoningsverktyget och övertoningsbearbetaren<br />
(skjutreglage) i objektet om du vill ändra övertoningen genom att rita en ny fyllningsbana. Med det här verktyget kan<br />
du ändra riktningen, utgångspunkten och start- och slutpunkten för en övertoning.<br />
1 Markera objektet med övertoningen.<br />
2 Välj verktyget Övertoning och gör något av följande:<br />
Om du vill ändra riktning på en linjär övertoning klickar du där du vill att övertoningen ska börja och drar i<br />
önskad riktning. Du kan också placera övertoningsverktyget över övertoningsbearbetaren i objektet och ange<br />
övertoningens vinkel genom att dra när pekaren förvandlas till en rotationsikon .<br />
Obs! Du kan också ändra riktning genom att ange ett nytt värde i rutan Vinkel på panelen Övertoning.<br />
Senast uppdaterad 2011-5-26<br />
195
ANVÄNDA ILLUSTRATOR<br />
Färglägga<br />
Nät<br />
Om du vill ändra radie för en radiell eller elliptisk övertoning placerar du övertoningsverktyget på pilen i<br />
övertoningsbearbetaren i objektet och anger radien genom att dra.<br />
Om du vill ändra övertoningens utgångspunkt placerar du övertoningsverktyget i början av<br />
övertoningsbearbetaren i objektet och drar den till önskad plats.<br />
Om du vill ändra radie och vinkel samtidigt håller du ned Alt, klickar på slutpunkten och drar till önskad<br />
position.<br />
Obs! Om övertoningsbearbetaren (övertoningsreglage) inte visas när du placerar övertoningsverktyget i ett objekt<br />
som har en övertoning väljer du Visa > Visa övertoningsbearbetare.<br />
Ändra radie och vinkel för övertoningen på samma gång<br />
Ett nätobjekt är ett flerfärgat objekt på vilket färger kan flöda i olika riktningar och mjukt övergå från en punkt till en<br />
annan. När du skapar ett nätobjekt genomkorsas objektet av flera linjer, s.k. nätlinjer som gör det enkelt att redigera<br />
färgövergångarna i objektet. Genom att flytta och redigera punkter på nätlinjerna kan du ändra intensiteten i en<br />
färgskiftning eller ändra omfånget på ett färgat område i objektet.<br />
Vid skärningspunkten där två nätlinjer möts finns en särskild typ av fästpunkt som kallas nätpunkt. Nätpunkterna<br />
visas som diamantikoner och har samma egenskaper som fästpunkter, men kan dessutom hantera färg. Du kan lägga<br />
till och ta bort nätpunkter, redigera nätpunkter eller ändra färgen på nätpunkter.<br />
Fästpunkter visas också i nätet (de känns igen på att de är fyrkantiga i stället för diamantformade). De kan läggas till,<br />
tas bort, redigeras och flyttas som alla andra fästpunkter i <strong>Illustrator</strong>. Det går att placera fästpunkter på alla nätlinjer.<br />
Om du vill ändra en fästpunkt klickar du på den och drar dess riktningslinjer.<br />
Området mellan fyra nätpunkter kallas nätruta. Du kan ändra nätrutans färg med samma teknik som när du ändrar<br />
färg på en nätpunkt.<br />
A<br />
B<br />
C<br />
D<br />
Schematisk teckning över nätobjekt<br />
A. Nätlinje B. Nätruta C. Nätpunkt D. Fästpunkt<br />
Senast uppdaterad 2011-5-26<br />
196
ANVÄNDA ILLUSTRATOR<br />
Färglägga<br />
Skapa nätobjekt<br />
Du kan skapa nätobjekt från vektorobjekt, förutom stansade banor och textobjekt. Du kan inte skapa nätobjekt från<br />
länkade bilder.<br />
Om du vill förbättra prestanda och hastigheten vid omritning bör du hålla nätobjekten så små som möjligt.<br />
Avancerade nätobjekt kan påverka prestanda negativt. Därför är det bättre att skapa några små, enkla nätobjekt än att<br />
skapa ett enda avancerat nätobjekt. När du konverterar avancerade objekt bör du använda kommandot Skapa<br />
nätövertoning för att få bästa resultat.<br />
Obs! När du skriver ut nätobjekt bevaras dekorfärger för EPS-, <strong>PDF</strong>- och PostScript-utdata.<br />
Mer information om hur du skapar ett objekt med nätövertoning finns i självstudiekursen om att uppnå fotorealism<br />
med nätövertoningar på www.adobe.com/go/learn_ai_tutorials_gradientmesh_se.<br />
Fler hjälpavsnitt<br />
Nätövertoningar<br />
”Tillämpa en övertoning på ett objekt” på sidan 194<br />
Skapa ett nätobjekt med ett oregelbundet mönster med nätpunkter<br />
1 Välj nätverktyget och välj sedan en fyllningsfärg för nätpunkterna.<br />
2 Klicka på den plats där den första nätpunkten ska placeras.<br />
Objektet konverteras till ett nätobjekt med det minsta antalet nätlinjer.<br />
3 Fortsätt att klicka och lägg till fler nätpunkter. Skift-klicka om du vill lägga till en nätpunkt utan att ändra den<br />
aktuella fyllningsfärgen.<br />
Skapa ett nätobjekt med ett regelbundet mönster med nätpunkter<br />
1 Markera objektet och välj Objekt > Skapa nätövertoning.<br />
2 Ange antalet rader och kolumner och välj riktning för högdagern på utseendepaletten.<br />
Plan Tillämpar objektets originalfärg jämnt över ytan utan högdager.<br />
Mot centrum Skapar en högdager i mitten av objektet.<br />
Mot kanten Skapar en högdager vid kanterna av objektet.<br />
3 Ange ett procentvärde för vit högdager som ska användas på nätobjektet. Ett värde på 100 % använder maximal vit<br />
högdager på objektet. Med värdet 0 % används ingen vit högdager på objektet.<br />
Konvertera ett övergångsobjekt till ett nätobjekt<br />
1 Markera objektet och välj Objekt > Expandera.<br />
2 Markera Nätövertoning och klicka på OK.<br />
Det markerade objektet konverteras till ett nätobjekt som antar övertoningens form, antingen cirkelformad (radiell)<br />
eller rektangulär (linjär).<br />
Konvertera ett nätobjekt tillbaka till ett banobjekt<br />
❖ Markera nätobjektet, välj Objekt > Bana > Skapa ytterkontur och ange noll som förskjutningsvärde.<br />
Senast uppdaterad 2011-5-26<br />
197
ANVÄNDA ILLUSTRATOR<br />
Färglägga<br />
Redigera nätobjekt<br />
Du kan redigera ett nätobjekt genom att lägga till, ta bort och flytta på nätpunkter, ändra färg på nätpunkter och<br />
nätrutor och konvertera nätobjektet tillbaka till ett vanligt objekt.<br />
❖ Du kan redigera ett nätobjekt genom att göra något av följande:<br />
Om du vill lägga till en nätpunkt väljer du nätverktyget och väljer en fyllningsfärg för de nya nätpunkterna.<br />
Sedan klickar du någonstans i nätobjektet.<br />
Om du vill ta bort en nätpunkt håller du ned Alt (Windows) eller Alternativ (Mac OS) och klickar på nätpunkten<br />
med nätverktyget.<br />
Du flyttar en nätpunkt genom att dra den med nätverktyget eller direktmarkeringsverktyget. Om du vill ha kvar en<br />
nätpunkt på en nätlinje Skift-drar du nätpunkten med nätverktyget. Det här är ett praktiskt sätt att flytta en<br />
nätpunkt längs en kurvformad nätlinje utan att nätlinjen förvrängs.<br />
Dra så att nätpunkten flyttas (vänster) och Skift-dra med nätverktyget så att punkten begränsas till nätlinjen (höger)<br />
Om du vill ändra färg på en nätpunkt eller nätruta markerar du nätobjektet och drar en färg från färgpanelen eller<br />
färgrutepanelen till punkten eller rutan. Du kan också avmarkera alla objekt och välja en fyllningsfärg. Sedan<br />
markerar du nätobjektet och använder pipetten för att lägga på fyllningsfärgen på nätpunkter eller nätrutor.<br />
Färg läggs till på en nätpunkt (vänster) och på en nätruta (höger)<br />
Ange genomskinlighet för nätövertoningar<br />
Du kan ange värden för genomskinlighet och opacitet i nätövertoningar. Enskilda nätnoder kan tilldelas<br />
genomskinlighets- och opacitetsvärden. Så här tilldelar du genomskinlighetsvärden:<br />
1 Välj en eller flera nätnoder eller rutor.<br />
2 Välj opacitet med hjälp av opacitetsreglaget på panelen Genomskinlighet, på kontrollpanelen eller på panelen<br />
Utseende.<br />
Obs! Om du sparar objektet i ett äldre format, EPS eller <strong>PDF</strong>, bevaras genomskinligheten i nätobjektet genom att en<br />
opacitetsmask skapas.<br />
Senast uppdaterad 2011-5-26<br />
198
ANVÄNDA ILLUSTRATOR<br />
Färglägga<br />
Mönster<br />
Om mönster<br />
Med <strong>Illustrator</strong> följer många mönster som du kan hämta på panelen Färgruta och i mappen Extras på CD-skivan för<br />
<strong>Illustrator</strong>. Du kan anpassa befintliga mönster och designa mönster från grunden med hjälp av verktygen i <strong>Illustrator</strong>.<br />
Mönster som är avsedda för fyllning av objekt (fyllningsmönster) skiljer sig till utformning och placering från mönster<br />
som är avsedda att användas på en bana med panelen Penslar (penselmönster). Bäst resultat får du om du använder<br />
fyllningsmönster till fyllning av objekt och penselmönster till konturering av objekt.<br />
När du utformar mönster är det bra att känna till hur mönsterrutorna läggs ut i <strong>Adobe</strong> <strong>Illustrator</strong>:<br />
Alla mönsterrutorna läggs sida vid sida från vänster till höger med utgångspunkt från linjalens nollpunkt (som<br />
standard längst ned till vänster på ritytan) till motsatta sidan av teckningen. Om du vill ställa in var alla mönster i<br />
teckningen ska börja läggas ut, kan du ändra linjalens nollpunkt.<br />
Obs! Nollpunkten för linjaler i <strong>CS5</strong> skiljer sig från den i CS4. Det betyder att utseendet på rutindelningsmönster<br />
kanske inte matchar när du kopierar och klistrar in objekt från CS4 till <strong>CS5</strong>. För dessa objekt kan rutorna omformas<br />
med hjälp av omformningspanelen så att de matchar utseendet i CS4.<br />
Fyllningsmönster har för det mesta bara en ruta.<br />
Penselmönster kan innehålla upp till fem olika mönsterrutor – för sidorna, de yttre och inre hörnen samt början<br />
och slutet på banan. Speciella mönsterrutor för hörn gör det möjligt att lägga penselmönster på ett snyggt sätt i<br />
hörn.<br />
Fyllningsmönster läggs vinkelrätt mot x-axeln.<br />
Penselmönster läggs vinkelrätt mot banan (alltid med mönsterrutans övre del utåt). Dessutom roterar hörnrutor<br />
90 grader medsols varje gång banan ändrar riktning.<br />
Fyllningsmönster läggs bara i mönstrets markeringsram – en rektangel utan fyllning och utan linjer (går inte att<br />
skriva ut) underst i teckningen. För fyllningsmönster fungerar markeringsramen som en mask.<br />
Penselmönster läggs inom mönstrets markeringsram i teckningen och ut från den eller grupperad med den.<br />
Fler hjälpavsnitt<br />
”Om fyllningar och linjer” på sidan 153<br />
Riktlinjer för hur du utformar mönsterrutor<br />
Följ nedanstående allmänna riktlinjer när du utformar mönsterrutor:<br />
Du bör ta bort onödiga detaljer från mönsterteckningen så att den blir mindre avancerad och går snabbare att skriva<br />
ut, samt gruppera objekt som färglagts med samma färg så att de ligger intill varandra i skiktordningen.<br />
När du skapar din mönsterruta kan du zooma in (förstora) teckningen och justera objekt mera exakt. Zooma sedan<br />
ut när du ska göra den slutliga markeringen.<br />
Ju mer avancerat mönstret är, desto mindre bör markeringen som används för att skapa det vara. När markeringen<br />
(och den mönsterruta som skapas från den) görs mindre, behövs å andra sidan fler kopior för att skapa mönstret.<br />
En mönsterruta som är 2,5 cm i kvadrat är alltså effektivare än en mönsterruta som bara är 1 cm i kvadrat. Om du<br />
skapar ett enkelt mönster kan det vara praktiskt att ta med flera kopior av objektet inom markeringen för<br />
mönsterrutan.<br />
Du kan skapa enkla linjemönster genom att rita upp linjer av olika bredd och färg och sedan placera en<br />
markeringsram som varken är fylld eller linjerad bakom linjerna och på så sätt skapa en mönsterruta.<br />
Senast uppdaterad 2011-5-26<br />
199
ANVÄNDA ILLUSTRATOR<br />
Färglägga<br />
Du kan förändra innehållet i mönsterrutan något om du vill göra organiska mönster och strukturmönster mer<br />
oregelbundna och få en mer realistisk effekt. Du kan använda effekten Ruffa till om du vill åstadkomma det.<br />
Du bör stänga banor innan du definierar mönstret så att du är säker på att mönstret läggs jämnt.<br />
Förstora teckningen och kontrollera att inga felaktigheter förekommer innan du definierar ett mönster.<br />
Om du ritar en markeringsram runt teckningen bör du se till att ramen är rektangulär, att den är det understa<br />
objektet samt att den varken är fylld eller linjerad. Om du vill att markeringsramen ska användas för ett<br />
penselmönster bör du kontrollera att inget sticker ut från den.<br />
Tänk också på följande när du skapar penselmönster:<br />
Om möjligt bör du begränsa teckningen till en omålad markeringsram så att du bättre kan styra läggningen av<br />
mönstret.<br />
Hörnrutor måste vara kvadratiska och ha samma höjd som sidorutor, för att kunna läggas riktigt på banan. Om du<br />
tänker använda hörnrutor med penselmönstret justerar du objekt i hörnrutorna vågrätt med objekt i sidorutorna,<br />
så att mönstren läggs korrekt.<br />
Du kan skapa speciella hörneffekter för ett penselmönster genom att använda hörnrutor.<br />
Fler hjälpavsnitt<br />
”Tillämpa en fyllningsfärg på ett objekt” på sidan 154<br />
Skapa mönsterrutor<br />
1 Skapa en teckning som du vill använda som mönster.<br />
2 (Valfritt) Du kan rita en markeringsram (en ofylld rektangel) runt den del av teckningen som du vill använda som<br />
mönster. På så sätt kan du styra mellanrummen mellan mönsterelement eller skära ut delar av mönstret. Välj<br />
Objekt > Ordna > Lägg underst om du vill att rektangeln ska ligga längst bak. Använd alternativet Ingen för fyllning<br />
och linje om du vill kunna använda rektangeln som markeringsram för ett pensel- eller fyllningsmönster.<br />
3 Använd markeringsverktyget om du vill markera teckningen och den markeringsram (om en sådan finns) som ska<br />
utgöra mönsterrutan.<br />
4 Gör något av följande:<br />
Välj Redigera > Definiera mönster och ange ett namn i dialogrutan Ny färgruta. Klicka sedan på OK. Mönstret visas<br />
på panelen Färgruta.<br />
Dra teckningen till panelen Färgruta.<br />
Fler hjälpavsnitt<br />
”Riktlinjer för hur du utformar mönsterrutor” på sidan 199<br />
”Om färgrutor” på sidan 123<br />
Skapa sömlösa geometriska mönster<br />
1 Kontrollera att Smarta stödlinjer är aktiverat och att Fäst mot punkt är markerat på menyn Visa.<br />
2 Markera det geometriska objektet. Du får en mer exakt placering om du placerar direktmarkeringsverktyget på en<br />
av objektets fästpunkter.<br />
3 Börja dra objektet lodrätt från en av dess fästpunkter och tryck sedan på Alt+Skift så att objektet kopieras och dess<br />
rörelse begränsas.<br />
Senast uppdaterad 2011-5-26<br />
200
ANVÄNDA ILLUSTRATOR<br />
Färglägga<br />
4 När kopian av objektet har fästs släpper du först musknappen och sedan tangenterna.<br />
5 Använd gruppmarkeringsverktyget och Skift-klicka på båda objekten så att de markeras. Börja sedan att dra<br />
objekten vågrätt med hjälp av en av fästpunkterna. Tryck sedan på Alt+Skift så att en kopia skapas och rörelsen<br />
begränsas.<br />
Markera båda objekten (vänster) och dra för att skapa en kopia (höger).<br />
6 När kopian av objektet har fästs släpper du först musknappen och sedan tangenterna.<br />
7 Upprepa steg 2 till 6 tills du har fått fram önskat mönster.<br />
8 Använd rektangelverktyget och gör något av följande:<br />
Om du skapar ett fyllningsmönster ritar du en markeringsram från mittpunkten på objektet överst till vänster till<br />
mittpunkten på objektet nederst till höger.<br />
Om du skapar ett penselmönster ritar du en markeringsram som omger objekten och sammanfaller med deras yttre<br />
gränser. Om mönstret ska bli en hörnruta håller du ned Skift när du drar så att markeringsramen begränsas till en<br />
kvadrat.<br />
Markeringsram för ett fyllningsmönster (vänster) och markeringsram för ett penselmönster (höger)<br />
9 Färglägg de geometriska objekten med önskad färg.<br />
10 Spara de geometriska objekten som en mönsterruta.<br />
Utforma oregelbundna mönster<br />
1 Välj Visa > Fäst mot punkt.<br />
2 Rita en markeringsram. Om du skapar ett penselmönster går du direkt till steg 13.<br />
3 Rita texturen med de objekt eller linjer som endast korsar den vänstra sidan av markeringsrektangeln.<br />
4 Använd direktmarkeringsverktyget. Markera texturen och rektangeln och placera sedan pekaren på rektangelns<br />
nedre vänstra hörn.<br />
5 Dra rektangeln till höger och tryck på Alt+Skift så att en kopia skapas och rörelsen begränsas.<br />
Senast uppdaterad 2011-5-26<br />
201
ANVÄNDA ILLUSTRATOR<br />
Färglägga<br />
Dra textur på översidan av markeringsramen (vänster) och kopiera sedan textur och rektangel (höger)<br />
När kopians övre vänstra hörnpunkt fästs mot markeringsramens övre högra hörnpunkt, släpper du först<br />
musknappen och sedan tangenterna.<br />
Om du vet exakt hur stor markeringsramen är, kan du markera endast texturerna och sedan använda kommandot<br />
Flytta för att ange en vågrät flyttning över rektangelns hela bredd. Se till att du klickar på Kopiera i stället för OK i<br />
dialogrutan Flytta.<br />
6 Avmarkera rektangeln genom att klicka utanför den.<br />
7 Markera den högra rektangeln och ta bort den.<br />
8 Fortsätt att rita texturen med endast de objekt eller linjer som korsar den översta sidan av rektangeln.<br />
9 När du avslutar endast den översta sidan, markerar du alla linjer eller objekt som korsar översta sidan och<br />
markeringsramen. Tryck sedan på Alt+Skift och dra nedåt så att en kopia skapas och rörelsen begränsas.<br />
Dra textur på översidan av markeringsramen (vänster) och kopiera sedan textur och rektangel (höger)<br />
10 När kopians övre vänstra hörnpunkt fästs mot rektangelns nedre vänstra hörnpunkt, släpper du först musknappen<br />
och sedan tangenterna.<br />
11 Avmarkera allt.<br />
12 Markera den nedre rektangeln och alla objekt som inte korsar den övre rektangeln. Ta bort dem.<br />
13 Använd pennverktyget och fyll rektangelns mitt med texturen. Var noga med att inte korsa någon av rektangelns<br />
kanter. Färglägg texturen.<br />
14 Spara teckningen och rektangeln som en mönsterruta.<br />
Definiera teckning och rektangel som ett mönster (vänster) och fylla en yta med mönstret (höger)<br />
Senast uppdaterad 2011-5-26<br />
202
ANVÄNDA ILLUSTRATOR<br />
Färglägga<br />
Skapa hörnmönsterrutor för penselmönster<br />
Hörnrutor kan användas för särskilda kanteffekter när du använder penselmönster. Du kan skapa hörnrutor från<br />
grunden eller använda en sidoruta i ett penselmönster som bas när du utformar speglade yttre och inre hörnrutor<br />
(vända -135 grader).<br />
1 Välj Arkiv > Öppna, leta upp en penselmönsterfil (medföljer <strong>Adobe</strong> <strong>Illustrator</strong>) som du vill använda och klicka på<br />
Öppna.<br />
2 Välj Fönster > Penslar. Markera den mönsterruta som du vill använda och dra den till teckningens mitt.<br />
3 Om mönsterrutan inte har en kvadratisk markeringsram skapar du en ruta som helt omsluter teckningen, med<br />
samma höjd som sidorutan. (Sidorutor kan vara rektangulära.) Ange Ingen för rutans fyllning och linje, och välj<br />
sedan Objekt > Ordna > Lägg underst så att rutan placeras längst bak i teckningen. (Markeringsramen gör det<br />
lättare att justera den nya mönsterrutan.)<br />
4 Markera mönsterrutan och markeringsramen.<br />
5 Om du vill skapa en yttre hörnruta använder du roteringsverktyget och roterar rutan och markeringsramen<br />
180 grader. Hoppa över det här steget om du vill skapa en inre hörnruta.<br />
Inklistrad ruta (vänster) och samma ruta roterad 180°grader (höger)<br />
6 Alt+Skift-klicka i det nedre vänstra hörnet i markeringsrutan med roteringsverktyget. Ange ett värde på 90 grader<br />
och klicka på Kopiera för att skapa en kopia till vänster om den första rutan. Det är den här rutan som blir<br />
hörnrutan.<br />
7 Använd markeringsverktyget och dra den vänstra rutan nedåt i den översta högra fästpunkten, medan du trycker<br />
på Alt+Skift om du vill ha en kopia och begränsar rörelsen så att en tredje ruta skapas under den andra. När kopians<br />
övre högra fästpunkt fäster mot hörnrutans nedre högra fästpunkt, släpper du musknappen och Alt+Skift.<br />
Den tredje kopian används vid justeringen.<br />
Rotera 90 grader och kopiera den vänstra rutan (vänster), och Alt-dra sedan en hörnruta så att en kopia skapas under den (höger).<br />
8 Markera teckningen i den högra rutan. Dra den åt vänster medan du trycker ned Alt+Skift så att höger rutteckning<br />
överlappar den i hörnrutan.<br />
Senast uppdaterad 2011-5-26<br />
203
ANVÄNDA ILLUSTRATOR<br />
Färglägga<br />
Kopiera (vänster) och flytta den övre högra rutan över hörnrutan (höger)<br />
9 Redigera hörnrutan så att teckningen passar in lodrätt och vågrätt med rutorna intill. Markera och ta bort alla delar<br />
av rutan som du inte vill ha kvar i hörnet. Redigera sedan resten av teckningen och skapa den färdiga yttre<br />
hörnrutan.<br />
När onödiga element tas bort (vänster) skapas en färdig yttre hörnruta (höger)<br />
10 Markera alla delar av mönsterrutan inklusive markeringsramen.<br />
11 Spara det nya mönstret som en färgruta.<br />
12 Dubbelklicka på den nya mönsterrutan så att dialogrutan Alternativ för färgrutor öppnas. Ange ett namn på<br />
mönsterrutan som är en variation av det ursprungliga (använd till exempel suffixet "yttre") och klicka på OK.<br />
Fler hjälpavsnitt<br />
”Skapa eller ändra penslar” på sidan 175<br />
”Penselalternativ” på sidan 176<br />
Ändra mönster<br />
1 Se till att inget i teckningen är markerat.<br />
2 Gå till panelen Färgruta och markera den mönsterruta du vill ändra.<br />
3 Dra mönsterrutan till ritytan och redigera den.<br />
4 Markera mönsterrutan och håll ned Alt (Windows) eller Alternativ (Mac OS) och dra det ändrade mönstret över<br />
den gamla mönsterrutan på panelen Färgruta.<br />
Mönstret ersätts på panelen Färgruta och uppdateras i den aktuella filen.<br />
Fler hjälpavsnitt<br />
”Översikt över färgrutepanelen” på sidan 124<br />
”Omforma ett objekts mönster” på sidan 235<br />
Senast uppdaterad 2011-5-26<br />
204
Kapitel 6: Markera och ordna objekt<br />
Markera objekt<br />
Det är enkelt att organisera och formge dina dokument i <strong>Adobe</strong> <strong>Illustrator</strong> med hjälp av verktygen för exakt markering,<br />
placering och skiktning av objekt. Det finns verktyg för att mäta och justera objekt, gruppera objekt så att de behandlas<br />
som en enda enhet och selektivt isolera, låsa och dölja objekt.<br />
Alternativ för att markera objekt<br />
Innan du kan ändra ett objekt, måste du skilja ut det från de övriga objekten runt omkring. Det gör du genom att<br />
markera objektet. När du har markerat ett objekt eller en del av ett objekt, kan du redigera det.<br />
I <strong>Illustrator</strong> finns följande metoder och verktyg för markering:<br />
Isoleringsläge I det här läget kan du snabbt isolera ett lager, ett underlager, en bana eller en grupp med objekt från all<br />
annan grafik i dokumentet. När du arbetar i isoleringsläge är alla objekt som inte är isolerade nedtonade och kan<br />
varken markeras eller redigeras.<br />
Panelen Lager Med detta kan du snabbt och exakt markera enskilda eller flera objekt. Du kan markera ett enstaka<br />
objekt (även om det ingår i en grupp), alla objekt i ett lager och hela grupper.<br />
Verktyget Markering Med detta kan du markera objekt och grupper genom att klicka eller dra över dem. Du kan<br />
även markera grupper och objekt inuti grupper.<br />
Verktyget Direktmarkering Med detta kan du markera enstaka fästpunkter eller bansegment genom att klicka på<br />
dem eller markera en hel bana eller grupp genom att markera någon annan punkt i objektet. Du kan också markera<br />
ett eller flera objekt i en objektgrupp.<br />
Obs! I konturläge kan du använda verktyget Direktmarkering och markera importerad grafik i närheten av verktygets<br />
pekare. Du kan undvika att markera oönskad grafik genom att låsa eller dölja grafik innan du markerar.<br />
Verktyget Gruppmarkering Med detta kan du markera ett objekt inuti en grupp, en enstaka grupp inuti flera<br />
grupper eller en uppsättning grupper inuti en teckning. Med varje ytterligare klick lägger du till alla objekt från nästa<br />
grupp i hierarkin.<br />
Verktyget Perspektivmarkering Med det här verktyget kan du skapa perspektiv för objekt och text, växla aktiva<br />
planer, flytta objekt i perspektiv och flytta objekt i lodrät riktning.<br />
Lassoverktyget Med detta kan du markera objekt, fästpunkter eller bansegment genom att dra runt delar av<br />
objektet eller runt hela objektet.<br />
Verktyget Trollstav Med detta kan du markera objekt med samma färg, linjebredd, linjefärg, opacitet eller<br />
blandningsläge genom att klicka på objektet.<br />
Verktyget Direktfärgsmarkering Med detta kan du markera ytor (områden som omges av banor) och kanter (delar<br />
av banor mellan skärningar) med direktfärgsgrupper.<br />
Markeringskommandon (på markeringsmenyn) Med detta kan du snabbt markera eller avmarkera alla objekt, och<br />
markera objekt på grundval av deras position i förhållande till andra objekt. Du kan markera alla objekt av en viss typ<br />
eller objekt som delar specifika attribut, samt spara och läsa in markeringar. Du kan också markera alla objekt på den<br />
aktiva ritytan.<br />
Senast uppdaterad 2011-5-26<br />
205
ANVÄNDA ILLUSTRATOR<br />
Markera och ordna objekt<br />
Om du tillfälligt vill aktivera det senast använda markeringsverktyget (markeringsverktyget,<br />
direktmarkeringsverktyget eller gruppmarkeringsverktyget) när du använder en annan typ av verktyg håller du ned<br />
Ctrl (Windows) eller Kommando (Mac OS).<br />
En videofilm om hur du markerar och redigerar objekt finns på www.adobe.com/go/vid0034_se.<br />
Fler hjälpavsnitt<br />
”Markera banor, segment och fästpunkter” på sidan 70<br />
Ange markeringsinställningar<br />
Markeringsbanor och punkter i komplexa bilder kan innebära en utmaning. Med inställningen Visning av markering<br />
& fästpunkt kan du ange tolerans för pixelmarkering och välja andra alternativ som kan göra markeringen enklare i<br />
ett visst dokument.<br />
1 Välj Redigera > Inställningar > Visning av markering & fästpunkt (Windows) eller <strong>Illustrator</strong> > Inställningar ><br />
Visning av markering & fästpunkt (Mac OS).<br />
2 Ange något av följande markeringsalternativ:<br />
Tolerans Anger pixelintervall för val av fästpunkter. Högre värden ökar bredden på området kring fästpunkten<br />
som du kan klicka på för att markera.<br />
Objektmarkering endast för bana Anger om du kan markera ett fyllt objekt genom att klicka någonstans i objektet<br />
eller om du måste klicka på en bana.<br />
Fäst mot punkt Fäster fästpunkter och stödlinjer. Anger avståndet mellan objektet och fästpunkten eller stödlinjen<br />
när fästningen sker.<br />
Fler hjälpavsnitt<br />
”Markera fyllda objekt” på sidan 210<br />
”Ange inställningar för fästpunkters storlek” på sidan 54<br />
Isolera teckningar för redigering<br />
I isoleringsläge isoleras objekt så att du enkelt kan markera och redigera vissa objekt eller delar av objekt. Du kan<br />
isolera något av följande: lager, underlager, grupper, symboler, urklippsmasker, stansade banor, nätövertoningar och<br />
banor.<br />
I isoleringsläge kan du ta bort, ersätta och lägga till ny grafik i förhållande till den isolerade grafiken. När du avslutar<br />
isoleringsläget läggs ersatt eller ny grafik till på samma plats som den ursprungliga isolerade grafiken. I isoleringsläge<br />
är alla andra objekt låsta så att bara objekten i isoleringsläge påverkas av de ändringar du gör. Du behöver inte oroa<br />
dig för vilket lager ett objekt hör till, och du behöver inte manuellt låsa eller dölja de objekt som inte ska påverkas av<br />
ändringarna.<br />
Obs! När du redigerar en symboldefinition visas symbolen i isoleringsläge. (Se ”Redigera eller omdefiniera en symbol” på<br />
sidan 106.)<br />
Senast uppdaterad 2011-5-26<br />
206
ANVÄNDA ILLUSTRATOR<br />
Markera och ordna objekt<br />
Isolera pärongruppen<br />
När isoleringsläget är aktiverat visas det isolerade objektet i färg, medan resten av teckningen är nedtonad. Det<br />
isolerade objektets namn och plats (kallas ibland för "brödsmulor") visas i kanten i isoleringsläget, och på panelen<br />
Lager visas bara grafiken i det isolerade underlagret eller gruppen. När du har avslutat isoleringsläget visas övriga lager<br />
och grupper igen på panelen Lager.<br />
Du kan visa isolerade objekt i konturläge eller förhandsvisningsläge.<br />
En videofilm om hur du använder lager och isoleringsläget finns på www.adobe.com/go/vid0041_se.<br />
Isolera en bana, ett objekt eller en grupp<br />
❖ Gör något av följande:<br />
Dubbelklicka på banan eller gruppen med markeringsverktyget.<br />
Markera gruppen, objektet eller banan och klicka på knappen Isolera markerat objekt på kontrollpanelen.<br />
Högerklicka (Windows) eller håll ned Control och klicka (Mac OS) på gruppen och välj Isolera den markerade<br />
gruppen.<br />
Högerklicka (Windows) eller håll ned Control och klicka (Mac OS) på gruppen och välj Isolera den markerade<br />
gruppen.<br />
Markera gruppen, objektet eller banan på panelen Lager och välj Gå till isoleringsläge på menyn på panelen<br />
Lager eller klicka på knappen Isolera markerat objekt på kontrollpanelen.<br />
Isolera en bana i en grupp<br />
1 Markera banan med direktmarkeringsverktyget eller genom att ange banan som mål på panelen Lager.<br />
2 Klicka på knappen Isolera markerat objekt på kontrollpanelen.<br />
Senast uppdaterad 2011-5-26<br />
207
ANVÄNDA ILLUSTRATOR<br />
Markera och ordna objekt<br />
Isolera ett lager eller ett underlager<br />
❖ Markera lagret eller underlagret på panelen Lager och välj Gå till isoleringsläge på menyn på panelen Lager.<br />
Avsluta isoleringsläget<br />
❖ Gör något av följande:<br />
Tryck på Esc.<br />
Klicka på knappen Avsluta isoleringsläge en eller flera gånger (om du har isolerat ett underlager klickar du<br />
en gång för att gå tillbaka en nivå och två gånger för att avsluta isoleringsläget).<br />
Klicka någonstans i isoleringslägesfältet.<br />
Klicka på knappen Avsluta isoleringsläge på kontrollpanelen.<br />
Använd markeringsverktyget och dubbelklicka utanför den isolerade gruppen.<br />
Högerklicka (Windows) eller håll ned Control och klicka (Mac OS) och välj Avsluta isoleringsläge.<br />
Markera bakom objekt<br />
I <strong>Illustrator</strong> <strong>CS5</strong> kan du markera objekt som är placerade under andra objekt genom att Ctrl-klicka (Windows) eller<br />
Kommando-klicka (Mac OS). Pekaren förvandlas till Markera bakom första gången du Kommando-klickar (Mac OS)<br />
eller Ctrl-klickar (Windows). Efterföljande gånger som du Kommando-klickar (Mac OS) eller Ctrl-klickar (Windows)<br />
upprepas markeringen på objekten direkt under pekarens placering.<br />
Obs! Om du vill aktivera eller inaktivera alternativet väljer du Redigera > Inställningar > Visning av markering och<br />
fästpunkt (Windows) eller <strong>Illustrator</strong> > Inställningar > Visning av markering och fästpunkt (Mac OS). Markera sedan<br />
kryssrutan Markera bakomliggande objekt genom att Ctrl-klicka (Windows) eller kryssrutan Markera bakomliggande<br />
objekt genom att Kommando-klicka (Mac OS) i området Markering.<br />
Markera nästa objekt i skiktordningen<br />
Du kan markera ett objekt ovanför eller under det markerade objektet i skiktordningen. Dessa kommandon fungerar<br />
inte i isoleringsläge.<br />
❖ Om du vill markera objektet närmast ovanför eller under det markerade objektet, väljer du Markera > Nästa objekt<br />
ovan eller Markera > Nästa objekt nedan.<br />
Markera objekt via panelen Lager<br />
1 Leta rätt på objektet som du vill markera på panelen Lager. Du kanske måste klicka på en växlingspil för att<br />
expandera ett lager eller en grupp, eller bläddra upp eller ned på panelen för att hitta objektet.<br />
2 Gör något av följande:<br />
Om du vill markera enstaka objekt, klickar du på objektets markeringskolumn (mellan målknappen och<br />
rullningslisten). Håll ned Skift och klicka om du vill lägga till markerade objekt eller ta bort objekt från<br />
markeringen.<br />
Om du vill markera hela teckningen i ett lager eller en grupp, klickar du på lagrets eller gruppens<br />
markeringskolumn.<br />
Om du vill markera alla teckningar som är baserade på den teckning som för närvarande är markerad, väljer du<br />
Markera > Objekt > Alla på samma lager.<br />
På panelen visas färgrutor bredvid varje markerat objekt.<br />
Senast uppdaterad 2011-5-26<br />
208
ANVÄNDA ILLUSTRATOR<br />
Markera och ordna objekt<br />
En videofilm om hur du arbetar med lager finns på www.adobe.com/go/vid0041_se.<br />
Fler hjälpavsnitt<br />
”Panelen Lager - översikt” på sidan 225<br />
Markera objekt med markeringsverktyget<br />
1 Välj markeringsverktyget .<br />
2 Gör något av följande:<br />
Klicka på ett objekt.<br />
Dra en markeringsram runt ett eller flera objekt eller en del av ett eller flera objekt.<br />
3 Om du vill lägga till markerade objekt eller ta bort objekt från markeringen, håller du ned Skift och klickar på eller<br />
drar runt de objekt som du vill lägga till eller ta bort.<br />
Dra över objekt för att markera dem<br />
När markeringsverktyget dras över ett omarkerat objekt eller en omarkerad grupp, förvandlas det till . När<br />
verktyget dras över ett markerat objekt eller en markerad grupp, förvandlas verktyget till . När verktyget dras<br />
över en fästpunkt på ett omarkerat objekt, visas en ihålig kvadrat bredvid pilen .<br />
En videofilm om hur du markerar objekt finns på www.adobe.com/go/vid0034_se.<br />
Fler hjälpavsnitt<br />
”Tangenter för markering” på sidan 487<br />
Markera objekt med lassoverktyget<br />
1 Välj lassoverktyget .<br />
2 Dra runt eller tvärs över objekten.<br />
Markera objekt med trollstavsverktyget<br />
Använd trollstavsverktyget när du vill markera alla objekt i ett dokument som har samma eller liknande<br />
fyllningsattribut (till exempel färg och mönster).<br />
Du kan anpassa trollstaven för markering av objekt som baseras på linjebredd, linjefärg, opacitet eller blandningsläge.<br />
Du kan även ändra de toleransvärden som används av trollstaven för att identifiera liknande objekt.<br />
Fler hjälpavsnitt<br />
”Arbetsyta - översikt” på sidan 5<br />
Senast uppdaterad 2011-5-26<br />
209
ANVÄNDA ILLUSTRATOR<br />
Markera och ordna objekt<br />
Markera objekt utifrån fyllningsfärg med trollstavsverktyget<br />
1 Välj trollstavsverktyget .<br />
2 Gör något av följande:<br />
Om du vill skapa en ny markering, klickar du på objektet som innehåller de attribut du vill markera. Då<br />
markeras alla objekt som har de attribut du klickade på.<br />
Om du vill lägga till attribut i den aktuella markeringen håller du ned Skift och klickar på ett annat objekt som<br />
innehåller de attribut som du vill lägga till. Då markeras alla objekt som har de attribut som du klickade på.<br />
Om du vill ta bort attribut från den aktuella markeringen, trycker du på Alt och klickar på de objekt som<br />
innehåller attributen. Alla objekt med de attributen tas då bort.<br />
Anpassa trollstavsverktyget<br />
1 Gör något av följande, om du vill öppna panelen Trollstav:<br />
Dubbelklicka på trollstavsverktyget på panelen Verktyg.<br />
Välj Fönster > Trollstav.<br />
2 Om du vill markera objekt efter vilken fyllningsfärg de har, väljer du först Fyllningsfärg. Sedan anger du ett värde<br />
för Tolerans mellan 0 och 255 pixlar för RGB eller 0 och 100 pixlar för CMYK.<br />
Med låga toleransvärden markeras objekt som liknar det objekt du klickar på. Med höga toleransvärden markeras<br />
objekt som har ett bredare intervall av den markerade egenskapen.<br />
3 Välj Visa alternativ för linjer på menyn på panelen Trollstav och gör något av följande:<br />
Om du vill markera objekt efter vilken linjefärg de har, väljer du först Linjefärg. Sedan anger du ett värde för<br />
Tolerans mellan 0 och 255 pixlar för RGB eller 0 och 100 pixlar för CMYK.<br />
Om du vill markera objekt beroende på vilken linjebredd de har, väljer du först Linjebredd. Sedan anger du ett<br />
värde för Tolerans mellan 0 och 1 000 punkter.<br />
4 Välj Visa alternativ för genomskinlighet på panelen Trollstav, och gör något av följande:<br />
Om du vill markera objekt beroende på vilket genomskinlighets- eller blandningsläge de har, markerar du<br />
Opacitet och anger ett värde för Tolerans mellan 0 och 100 %.<br />
Om du vill markera objekt beroende på vilket blandningsläge de har, markerar du Blandningsläge.<br />
Markera fyllda objekt<br />
Inställningen Objektmarkering endast för bana avgör om du kan markera ett ifyllt objekt genom att klicka någonstans<br />
inuti objektets område med markerings- eller direktmarkeringsverktyget eller om du måste klicka på ett bansegment<br />
eller en fästpunkt med verktygen. Som standard är inställningen avaktiverad. I vissa fall kanske du vill aktivera<br />
inställningen, till exempel när du arbetar med överlappande fyllda objekt och lätt vill kunna markera underliggande<br />
objekt.<br />
Obs! Inställningen går inte att använda när du vill markera ej ifyllda objekt eller när du visar teckningar som konturer.<br />
I dessa fall kan du aldrig markera ett objekt genom att klicka inuti objektets bana. (Se ”Visa grafik som konturer” på<br />
sidan 40.)<br />
Senast uppdaterad 2011-5-26<br />
210
ANVÄNDA ILLUSTRATOR<br />
Markera och ordna objekt<br />
Om Objektmarkering endast för bana är avmarkerat, markerar och flyttar du objektet genom att klicka och dra i det.<br />
Om du har aktiverat Objektmarkering endast för bana, markeras punkter och segment inom markeringsramen när du drar med<br />
direktmarkeringsverktyget.<br />
❖ Välj Redigera > Inställningar > Visning av markering & fästpunkt (Windows) eller <strong>Illustrator</strong> > Inställningar ><br />
Visning av markering & fästpunkt (Mac OS) och markera Objektmarkering endast för bana.<br />
Markera grupper och objekt i en grupp<br />
När objekten är grupperade, kommer hela gruppen att markeras om du markerar en del av gruppen med markerings-<br />
eller lassoverktyget. Om du är osäker på om ett objekt tillhör en grupp eller inte, markerar du det med<br />
markeringsverktyget.<br />
Med direktmarkerings- och lassoverktyget kan du markera en enskild bana eller ett enstaka objekt som tillhör en grupp<br />
eller flera grupper. Om du har grupper med objekt inom andra grupper, kan du markera nästa grupp i<br />
grupperingshierarkin genom att använda gruppmarkeringsverktyget. Varje efterföljande klick lägger till ytterligare en<br />
delmängd av de grupperade objekten i markeringen.<br />
Fler hjälpavsnitt<br />
”Gruppera objekt och dela upp grupper” på sidan 214<br />
Markera en eller flera grupper med markeringsverktyget<br />
1 Välj markeringsverktyget .<br />
2 Gör något av följande med något av objekten i gruppen:<br />
Klicka på objektet.<br />
Dra runt hela objektet eller delar av det.<br />
3 Om du vill lägga till eller ta bort en grupp i markeringen, håller du ned Skift och klickar på gruppen.<br />
Markera objekt och grupper inuti grupper med markeringsverktyget<br />
1 Välj markeringsverktyget .<br />
2 Dubbelklicka på en grupp. Gruppen visas i isoleringsläge.<br />
Senast uppdaterad 2011-5-26<br />
211
ANVÄNDA ILLUSTRATOR<br />
Markera och ordna objekt<br />
3 Gör något av följande:<br />
Dubbelklicka om du vill markera längre ned i gruppstrukturen.<br />
Att dubbelklicka är ett praktiskt sätt att markera objekt (inte ytor och kanter) inom en direktfärgsgrupp.<br />
Klicka om du vill markera ett objekt i den markerade gruppen.<br />
Rita om du vill lägga till ett objekt i den markerade gruppen.<br />
4 Dubbelklicka utanför gruppen om du vill avmarkera den.<br />
Markera ett enstaka objekt i en grupp<br />
1 Gör något av följande:<br />
Välj gruppmarkeringsverktyget , och klicka på objektet.<br />
Välj lassoverktyget , och dra runt eller över objektets bana.<br />
Välj direktmarkeringsverktyget , och klicka inuti objektet, eller dra en markeringsram runt objektets bana<br />
eller en del av den.<br />
2 Om du vill lägga till eller ta bort ett objekt eller en grupp i markeringen (med valfritt markeringsverktyg) håller du<br />
ned Skift och markerar det objekt som du vill lägga till eller ta bort.<br />
Markera objekt och grupper med gruppmarkeringsverktyget<br />
1 Välj gruppmarkeringsverktyget , och klicka på ett objekt i gruppen som du vill markera. Objektet markeras.<br />
2 Om du vill markera objektets överordnade grupp, klickar du på samma objekt igen.<br />
3 Klicka på samma objekt ännu en gång, om du vill markera ytterligare grupper som är grupperade med den<br />
markerade gruppen, tills du har markerat allt som du vill ha med.<br />
Första gången du klickar med gruppmarkeringsverktyget, markeras ett objekt i en grupp (vänster). Andra gången du klickar, markeras<br />
objektets grupp (höger).<br />
Det tredje klicket lägger till nästa grupp i markeringen (vänster), och det fjärde klicket lägger till den tredje gruppen (höger).<br />
Senast uppdaterad 2011-5-26<br />
212
ANVÄNDA ILLUSTRATOR<br />
Markera och ordna objekt<br />
Markera ytor och kanter i en direktfärgsgrupp<br />
Du markerar ytor och kanter i en direktfärgsgrupp med hjälp av direktfärgsmarkeringsverktyget. Om du vill markera<br />
hela direktfärgsgruppen klickar du bara på den med markeringsverktyget.<br />
1 Välj direktfärgsmarkeringsverktyget .<br />
2 Flytta verktyget över direktfärgsgruppen tills ytan eller kanten markeras. (När direktfärgsmarkeringsverktyget dras<br />
över en kant, förvandlas verktyget till .)<br />
3 Gör något av följande:<br />
Klicka om du vill välja den markerade ytan eller kanten.<br />
Dra en markeringsram runt flera ytor eller kanter. Alla ytor eller kanter som omsluts helt eller delvis av<br />
markeringsramen tas med i markeringen.<br />
Dubbelklicka på en yta eller kant, om du vill markera alla kopplade ytor/kanter av samma färg<br />
(flödesmarkering).<br />
Trippelklicka på en yta eller kant, om du vill markera ytor/fyllningar av samma färg (Markera samma).<br />
Om det är svårt att markera en liten yta eller kant, kan du förstora vyn eller ange alternativ som bara markerar<br />
fyllningar eller linjer för direktfärgsmarkeringsverktyget.<br />
4 Om du vill lägga till eller ta bort ytor och kanter från markeringen, håller du ned Skift och klickar på<br />
ytorna/kanterna.<br />
Om du vill växla till pipettverktyget och exempelfyllningar och -linjer, Alt-klickar du på den fyllning eller linje du<br />
vill ha.<br />
Fler hjälpavsnitt<br />
”Om direktfärg” på sidan 164<br />
”Tangenter för att arbeta med direktfärgsgrupper” på sidan 489<br />
Alternativ för direktfärgsmarkeringsverktyget<br />
Du får tillgång till alternativen för direktfärgsmarkeringsverktyget genom att dubbelklicka på verktyget på panelen<br />
Verktyg.<br />
Markera fyllningar Markerar ytorna (området innanför kanterna) i direktfärgsgrupper.<br />
Markera linjer Detta markerar kanterna på direktfärgsgrupper.<br />
Markera Detta skapar konturer för den yta eller kant som markören är placerad över.<br />
Färg Detta anger färgen på markeringen. Du kan välja en färg på menyn eller klicka på färgrutan och ange en anpassad<br />
färg.<br />
Bredd Detta anger hur tjock markeringen ska vara.<br />
Markera objekt efter egenskap<br />
Du kan markera objekt baserat på olika grupperingar, som formateringsattribut, lager eller typ, till exempel penseldrag<br />
eller urklippsmasker.<br />
1 Om du vill markera alla objekt i en fil, väljer du Markera > Alla. (Om du vill avmarkera alla objekt, väljer du<br />
Markera > Avmarkera.)<br />
Senast uppdaterad 2011-5-26<br />
213
ANVÄNDA ILLUSTRATOR<br />
Markera och ordna objekt<br />
Obs! När du använder ett markeringsverktyg, kan du även avmarkera alla objekt genom att klicka eller dra minst två<br />
pixlar bort från objektet.<br />
2 Om du vill markera alla objekt med samma attribut markerar du ett objekt med önskat attribut, väljer Markera ><br />
Samma och väljer ett attribut i listan: Blandningsläge, Linje och fyllning, Fyllningsfärg, Opacitet, Linjefärg,<br />
Linjebredd, Stil, Symbolvariant eller Länka blockserie.<br />
Med Länka blockserie markeras automatiskt kopplade textrutor. Du kan markera en av textrutorna och sedan<br />
använda det här kommandot för att markera alla andra textrutor som är kopplade till den textrutan. Mer<br />
information finns i ”Koppla text mellan objekt” på sidan 316.<br />
Du kan även använda trollstavsverktyget och markera alla objekt med samma färg, linjebredd, linjefärg, opacitet<br />
och blandningsläge.<br />
3 Om du vill markera alla objekt av en viss typ, avmarkerar du först hela teckningen. Sedan väljer du Markera ><br />
Objekt och väljer en objekttyp (Penseldrag, Urklippsmasker, Lösa punkter eller Textobjekt).<br />
Upprepa eller invertera en markering<br />
Om du vill upprepa det sista markeringskommandot du använde, väljer du Markera > Markera igen.<br />
Om du vill markera alla omarkerade objekt eller avmarkera alla markerade objekt, väljer du Markera > Omvänd.<br />
Spara en markering<br />
1 Markera ett eller flera objekt, och välj Markera > Spara markering.<br />
2 Skriv ett namn i textrutan Namn i dialogrutan Spara markering, och klicka på OK.<br />
Du kan läsa in en sparad markering genom att välja namnet på markeringen längst ned på markeringsmenyn. Du<br />
kan även ta bort eller döpa om en markering genom att välja Markera > Redigera markering.<br />
Gruppera och expandera objekt<br />
Gruppera objekt och dela upp grupper<br />
Du kan kombinera flera objekt i en grupp så att objekten behandlas som en enhet. Sedan kan du flytta eller omforma<br />
några objekt utan att påverka deras attribut eller inbördes positioner. Du kan t.ex. gruppera objekten i en<br />
logotypdesign så att du kan flytta och storleksändra logotypen som en enhet.<br />
Grupperade objekt skiktas i följd i samma lager i teckningen och bakom det främsta objektet i gruppen. Gruppering<br />
kan därför ändra hur objekten ordnas i lager och skiktordningen i ett visst lager. Om du markerar och sedan grupperar<br />
objekt i olika lager, grupperas objekten i det överst markerade objektets lager.<br />
Grupper kan även kapslas in – dvs. de kan grupperas inuti andra objekt eller grupper och bilda en större grupp.<br />
Grupper visas som -objekt på panelen Lager. Du kan använda panelen Lager när du vill flytta objekt till och<br />
från grupper.<br />
1 Markera objekten som ska grupperas eller gruppen som ska delas upp.<br />
2 Välj antingen Objekt > Gruppera eller Objekt > Dela upp.<br />
Fler hjälpavsnitt<br />
”Panelen Lager - översikt” på sidan 225<br />
Senast uppdaterad 2011-5-26<br />
214
ANVÄNDA ILLUSTRATOR<br />
Markera och ordna objekt<br />
Färdigställa objekt<br />
Genom att expandera objekt kan du dela ett objekt i flera objekt som tillsammans bildar dess utseende. Om du till<br />
exempel expanderar ett enkelt objekt, såsom en cirkel med heltäckande fyllning och en linje, blir fyllningen och linjen<br />
var för sig ett eget objekt. Om du expanderar mer komplicerade teckningar, till exempel ett objekt med en<br />
mönsterfyllning, delas mönstret upp i alla olika banor som det består av.<br />
Du expanderar vanligtvis ett objekt när du vill ändra utseendeattributen och andra egenskaper för särskilda element<br />
som finns i det. Dessutom kan det vara användbart att expandera objekt när du vill använda ursprungliga <strong>Illustrator</strong>objekt<br />
(till exempel nätobjekt) i ett annat program som inte känner igen objekten.<br />
Före (vänster) och efter (höger) att ett objekt med fyllning och linje har expanderats<br />
Om du har problem med att skriva ut genomskinlighetseffekter, tredimensionella objekt, mönster, övertoningar,<br />
linjer, övergångar, överstrålningar, omslag och symboler kan det vara praktiskt att expandera objekt.<br />
1 Markera objektet.<br />
2 Välj Objekt > Expandera.<br />
Om det finns utseendeattribut knutna till objektet, är kommandot Objekt > Expandera nedtonat. I så fall väljer du<br />
Objekt > Expandera utseende och sedan Objekt > Expandera.<br />
3 Ange alternativ och klicka på OK.<br />
Objekt Expanderar komplexa objekt, till exempel direktblandningar, omslag, symboluppsättningar och<br />
överstrålningar.<br />
Fyllning Expanderar fyllningar.<br />
Linje Expanderar linjer.<br />
Nätövertoning Expanderar övertoningar till ett enda nätobjekt.<br />
Ange Anger toleransen för färgvärden mellan färgsteg. Ju högre antal, desto jämnare färgövergång. Ett lågt antal<br />
kan skapa ett randigt utseende.<br />
Håll ned Alt medan du väljer Objekt > Expandera om du vill expandera en övertoning med de inställningar som<br />
du senast använde i dialogrutan Expandera.<br />
Flytta, justera och fördela objekt<br />
Flytta objekt<br />
Du kan flytta objekt genom att dra dem med särskilda verktyg, genom att använda piltangenterna på tangentbordet<br />
eller genom att ange exakta värden på en panel eller i en dialogruta.<br />
Senast uppdaterad 2011-5-26<br />
215
ANVÄNDA ILLUSTRATOR<br />
Markera och ordna objekt<br />
Du kan placera objekt medan du flyttar dem genom att fästa dem vid något. Du kan till exempel fästa pekaren vid<br />
stödlinjer och fästpunkter eller objektgränser vid rasterlinjer. Du kan även använda panelen Justera objekt för att<br />
placera objekt i relation till varandra.<br />
Med hjälp av Skift-tangenten kan du sedan begränsa förflyttningen av objekt i vågrät, lodrät eller diagonal riktning i<br />
förhållande till x- och y-axlarnas aktuella position. Du kan också använda Skift-tangenten för att rotera objekt 45<br />
grader åt gången.<br />
Håll ned Skift när du ritar eller drar för att begränsa förflyttningen till vinklar i steg om 45 grader.<br />
Fler hjälpavsnitt<br />
”<strong>Använda</strong> stödrastret” på sidan 43<br />
”Rotera objekt” på sidan 220<br />
”Panelen Omforma - översikt” på sidan 234<br />
”Rita pixeljusterade banor för webbarbetsflöden” på sidan 60<br />
Flytta eller duplicera ett objekt genom att klistra in<br />
1 Markera ett eller flera objekt.<br />
2 Välj Redigera > Klipp ut, om du vill flytta markeringen, eller Redigera > Kopiera, om du vill duplicera markeringen.<br />
3 Om du vill klistra in ett objekt i en annan fil, öppnar du filen. (Information om hur du klistrar in mellan lager finns<br />
i ”Klistra in objekt mellan lager” på sidan 218.)<br />
4 Välj något av följande kommandon:<br />
Redigera > Klistra in Klistrar in objektet mitt i det aktiva fönstret.<br />
Redigera > Klistra in framför Klistrar in objektet direkt framför det markerade objektet.<br />
Redigera > Klistra in bakom Klistrar in objektet direkt bakom det markerade objektet.<br />
Redigera > Klistra in på plats Klistrar in teckningen på den aktiva ritytan, vid samma position som teckningens<br />
ursprungliga rityta (ritytan där teckningen kopierades).<br />
Redigera > Klistra in på alla ritytor Klistrar in teckningen på alla ritytor på den plats där teckningen är placerad på<br />
den aktuella ritytan.<br />
Flytta ett objekt genom att dra<br />
1 Markera ett eller flera objekt.<br />
2 Dra objektet till en ny plats.<br />
Om det markerade objektet är ifyllt, kan du börja dra var som helst på objektet. Om det markerade objektet inte är<br />
ifyllt, om du visar en bild som konturer eller om inställningen Objektmarkering endast för bana är aktiverad, måste<br />
du börja dra från objektets bana. (Se ”Duplicera markeringar med dra och släpp” på sidan 232.)<br />
Senast uppdaterad 2011-5-26<br />
216
ANVÄNDA ILLUSTRATOR<br />
Markera och ordna objekt<br />
Du kan använda kommandot Fäst mot punkt på menyn Visa om du vill att markören ska fästa mot en fästpunkt<br />
eller stödlinje som är inom två pixlars avstånd från objektet när du drar.<br />
Flytta ett objekt med piltangenterna<br />
1 Markera ett eller flera objekt.<br />
2 Tryck på den piltangent i vars riktning du vill flytta objektet. Tryck på Skift + piltangenten för att flytta objektet tio<br />
gånger det värde som anges av tangentsteget.<br />
Det avstånd som objektet flyttas varje gång du trycker på en piltangent fastställs av inställningen Värden för<br />
tangentsteg. Standardavståndet är en punkt (1/72 av en tum eller 3 528 millimeter). Om du vill ändra<br />
tangentstegsvärdena, väljer du Redigera > Inställningar > Allmänna (Windows) eller <strong>Illustrator</strong> > Inställningar ><br />
Allmänna (Mac OS).<br />
Flytta ett objekt med ett visst avstånd<br />
1 Markera ett eller flera objekt.<br />
2 Välj Objekt > Omforma > Flytta.<br />
När ett objekt är markerat, kan du även dubbelklicka på markerings-, direktmarkerings- eller<br />
gruppmarkeringsverktygen och öppna dialogrutan Flytta.<br />
3 Gör något av följande:<br />
Om du vill flytta objektet åt höger eller vänster, anger du ett negativt värde (flyttar åt vänster) eller ett positivt<br />
värde (flyttar åt höger) i textrutan Vågrät.<br />
Om du vill flytta objektet uppåt eller nedåt, anger du ett negativt värde (flyttar nedåt) eller ett positivt värde<br />
(flyttar uppåt) i textrutan Lodrät.<br />
Om du vill flytta objektet i en viss vinkel i förhållande till objektets x-axel, anger du ett positivt vinkelvärde<br />
(motsols) eller ett negativt vinkelvärde (medsols) i textrutan Avstånd eller i textrutan Vinkel. Du kan också ange<br />
värden mellan 180° och 360°. De värdena konverteras sedan till motsvarande negativa värden (t.ex. konverteras<br />
värdet 270° till –90°).<br />
4 Om objektet innehåller en mönsterfyllning markerar du Mönster för att flytta mönstret. Avmarkera Objekt om du<br />
vill flytta mönstret men inte objekten.<br />
5 Klicka på OK, eller klicka på Kopiera, om du vill flytta en kopia av objekten.<br />
180<br />
135<br />
–135<br />
90<br />
–90<br />
45<br />
–45<br />
Riktningar i förhållande till x-axeln<br />
0<br />
Flytta ett objekt med hjälp av x- och y-koordinater<br />
1 Markera ett eller flera objekt.<br />
2 Ange nya värden i en eller båda textrutorna X och Y på panelen Omforma eller kontrollpanelen.<br />
Om du vill ändra referenspunkten klickar du på en vit kvadrat på referenspunktens positionerare innan du<br />
anger värdena.<br />
Senast uppdaterad 2011-5-26<br />
217
ANVÄNDA ILLUSTRATOR<br />
Markera och ordna objekt<br />
Flytta flera objekt samtidigt<br />
1 Markera ett eller flera objekt.<br />
2 Välj Objekt > Omforma > Omforma.<br />
3 Ange vilket avstånd du vill flytta de markerade objekten i Flytta i dialogrutan.<br />
4 Gör något av följande:<br />
Klicka på OK för att flytta objekten det angivna avståndet.<br />
Om du vill flytta objekten slumpmässigt men inte längre än det angivna avståndet, markerar du alternativet<br />
Slumpmässigt. Om du till exempel ritar en tegelvägg och vill att tegelstenarna ska vara lite förskjutna i förhållande<br />
till varandra i stället för helt jämna, kan du använda alternativet Slumpmässigt. Sedan klickar du på OK.<br />
Klistra in objekt i förhållande till andra objekt<br />
1 Markera objektet som du vill klistra in.<br />
2 Välj Redigera > Kopiera eller Redigera > Klipp ut.<br />
3 Markera det objekt som du vill klistra in det flyttade objektet framför eller bakom.<br />
4 Välj Redigera > Klistra in framför eller Redigera > Klistra in bakom.<br />
Om du klistrar in flera objekt visas alla objekten framför eller bakom den markerade teckningen.<br />
Färgläggningsordningen på de inklistrade objekten förblir dock densamma.<br />
Klistra in objekt mellan lager<br />
Med alternativet Klistra in Kommer ihåg lager avgör du var i lagerhierarkin teckningen klistras in. Som standard är<br />
alternativet Klistra in kom-ihåg lager avaktiverat, och teckningen klistras in i det lager som är aktivt på panelen Lager.<br />
När alternativet Klistra in kom-ihåg lager är aktiverat, klistras teckningen in i det lager varifrån den kopierades, oavsett<br />
vilket lager som är aktivt på panelen Lager.<br />
Ställ in alternativet genom att välja Klistra in kom-ihåg lager på panelen Lager. En markering visar om alternativet är<br />
aktiverat.<br />
Aktivera alternativet Klistra in kom-ihåg lager om du vill klistra in en teckning från ett dokument till ett annat och<br />
automatiskt montera den i ett lager med samma namn. Om måldokumentet inte har något lager med samma namn<br />
skapas ett nytt lager i <strong>Illustrator</strong>.<br />
Fler hjälpavsnitt<br />
”Panelen Lager - översikt” på sidan 225<br />
Klistra in på plats och Klistra in på alla ritytor<br />
Med kommandot Klistra in på plats klistras teckningen in på den aktiva ritytan. Om du vill använda det här<br />
kommandot klickar du på Redigera > Klistra in på plats. Kortkommandot är Ctrl+Skift+V (Windows) eller<br />
Kommando+Skift+V (Mac).<br />
Med kommandot Klistra in på alla ritytor klistras den markerade teckningen in på alla ritytor. Innan du använder<br />
kommandot Klistra in på alla ritytor kontrollerar du att den rityta som du kopierar objektet från är den aktiva ritytan.<br />
Om du vill använda kommandot Klistra in på alla ritytor klickar du på Redigera > Klistra in på alla ritytor när du<br />
klipper ut eller kopierar teckningen.<br />
Senast uppdaterad 2011-5-26<br />
218
ANVÄNDA ILLUSTRATOR<br />
Markera och ordna objekt<br />
Om du kopierar en teckning och sedan väljer Klistra in på alla ritytor, klistras teckningen in igen på den rityta som den<br />
kopieras från. (Rekommenderas) Klipp ut och klistra sedan in objekt om du inte behöver ändra originalobjektet innan<br />
du använder kommandot Klistra in på alla ritytor.<br />
Obs! Med kommandona Klistra in på plats och Klistra in på alla ritytor klistras objektet in på platsen för de kopierade<br />
objekten på den aktiva ritytan vid kopieringstillfället.<br />
Justera och fördela objekt<br />
Du använder panelen Justera objekt (Fönster > Justera objekt) och justeringsalternativen på kontrollpanelen när du<br />
vill justera eller fördela de markerade objekten utmed den axel som du anger. Du kan använda objektens kanter eller<br />
fästpunkter som referenspunkt, och du kan justera objekten mot en markering, en rityta eller ett nyckelobjekt. Ett<br />
nyckelobjekt är ett visst objekt i en markering med flera objekt.<br />
Justeringsalternativen visas på kontrollpanelen när ett objekt är markerat. Om de inte visas väljer du Justera objekt på<br />
menyn på kontrollpanelen.<br />
Som standard beräknas justeringen och fördelningen på grundval av objektets banor. När du arbetar med objekt som<br />
har olika linjebredd, kan du dock i stället använda kanten av linjen för att beräkna justeringen och fördelningen. Om<br />
du vill göra det, väljer du Använd förhandsvisningens gränser på menyn på panelen Justera objekt.<br />
En videofilm om hur du justerar och fördelar objekt finns på www.adobe.com/go/vid0035_se.<br />
Fler hjälpavsnitt<br />
”Arbetsyta - översikt” på sidan 5<br />
”<strong>Använda</strong> flera ritytor” på sidan 31<br />
Justera eller fördela i förhållande till de markerade objektens markeringsram<br />
1 Markera de objekt som du vill justera eller fördela.<br />
2 Välj Justera till markering på panelen Justera objekt eller på kontrollpanelen och klicka på knappen för den typ<br />
av justering eller fördelning som du vill använda.<br />
Justera eller fördela i förhållande till en fästpunkt<br />
1 Klicka på direktmarkeringsverktyget, håll ned Skift och välj de fästpunkter som du vill justera eller fördela. Den<br />
sista fästpunkten som du väljer blir nyckelfästpunkten.<br />
Alternativet Justera till nyckelfästpunkt väljs automatiskt på panelen Justera objekt och på kontrollpanelen.<br />
2 Klicka på knappen för den typ av justering eller fördelning som du vill använda på panelen Justera objekt eller på<br />
kontrollpanelen.<br />
Justera eller fördela i förhållande till ett nyckelobjekt<br />
1 Markera de objekt som du vill justera eller fördela.<br />
2 Klicka igen på det objekt som du vill använda som nyckelobjekt (du behöver inte hålla ned Skift när du klickar den<br />
här gången).<br />
En blå konturlinje visas runt nyckelobjektet och alternativet Justera till nyckelobjekt väljs automatiskt på<br />
kontrollpanelen och på panelen Justera objekt.<br />
3 Klicka på knappen för den typ av justering eller fördelning som du vill använda på panelen Justera objekt eller på<br />
kontrollpanelen.<br />
Senast uppdaterad 2011-5-26<br />
219
ANVÄNDA ILLUSTRATOR<br />
Markera och ordna objekt<br />
Obs! Om du vill sluta justera och fördela i förhållande till ett objekt klickar du på objektet för att ta bort den blå<br />
konturen eller väljer Avbryt nyckelobjekt på menyn på panelen Justera objekt.<br />
Justera eller fördela i förhållande till en rityta<br />
1 Markera de objekt som du vill justera eller fördela.<br />
2 Använd markeringsverktyget och aktivera önskad rityta genom att Skift-klicka på den. Den aktiva ritytan har en<br />
mörkare konturlinje än de andra.<br />
3 Välj Justera till rityta på panelen Justera objekt eller på kontrollpanelen och klicka på knappen för den typ av<br />
justering eller fördelning som du vill använda.<br />
Fördela objekt med vissa steg<br />
Du kan fördela objekt genom att ange exakta avstånd mellan banorna.<br />
1 Markera de objekt som ska fördelas.<br />
2 Ange avståndet mellan objekten i textrutan Fördela mellanrum på panelen Justera objekt.<br />
Om alternativen för att fördela mellanrum inte visas, väljer du Visa alternativ på panelmenyn.<br />
3 Använd markeringsverktyget för att klicka på banan för objektet som du vill att de övriga objekten ska fördelas<br />
runt. Objektet du klickar på förblir i samma position.<br />
4 Klicka på någon av knapparna Lodrät mellanrumsfördelning eller Vågrät mellanrumsfördelning.<br />
Rotera och spegla objekt<br />
Rotera objekt<br />
När du roterar ett objekt, svänger du det runt en fast punkt som du fastställer. Som standard är referenspunkten<br />
objektets mittpunkt. Om du har markerat flera objekt, roterar objekten runt en enda referenspunkt. Det är som<br />
standard mittpunkten i markeringen eller markeringsramen. Om du vill att objekten ska rotera runt sina egna<br />
mittpunkter, väljer du kommandot Omforma.<br />
Resultat när du använder roteringsverktyget (vänster) jämfört med kommandot Omforma (höger)<br />
Fler hjälpavsnitt<br />
”Panelen Omforma - översikt” på sidan 234<br />
”Flytta objekt” på sidan 215<br />
”Skalförändra objekt” på sidan 236<br />
Senast uppdaterad 2011-5-26<br />
220
ANVÄNDA ILLUSTRATOR<br />
Markera och ordna objekt<br />
Rotera objekt genom att använda markeringsramen<br />
1 Markera ett eller flera objekt.<br />
2 Använd markeringsverktyget och flytta pekaren utanför markeringsramen och i närheten av ett handtag, så att<br />
den ändras till . Sedan drar du.<br />
Rotera ett objekt med hjälp av verktyget Omforma fritt<br />
1 Markera ett eller flera objekt.<br />
2 Välj verktyget Omforma fritt .<br />
3 Placera pekaren utanför markeringsramen, så att den ändras till , och dra sedan.<br />
Rotera ett objekt med roteringsverktyget<br />
1 Markera ett eller flera objekt.<br />
2 Välj roteringsverktyget .<br />
3 Gör något av följande:<br />
Om du vill rotera objektet runt dess mittpunkt, drar du med en cirkelformad rörelse någonstans i<br />
dokumentfönstret.<br />
Om du vill rotera objektet runt en annan referenspunkt, klickar du en gång till någonstans i dokumentfönstret,<br />
så att referenspunkten flyttas. Flytta sedan bort pekaren från referenspunkten, och dra med en cirkelformad<br />
rörelse.<br />
Om du vill rotera en kopia av objektet istället för själva objektet, håller du ned Alt när du har börjat dra.<br />
Du får bättre kontroll över rotationen, om du drar längre bort från referenspunkten.<br />
Rotera ett objekt i en viss vinkel<br />
Du kan styra den exakta rotationsvinkeln med kommandot Rotera.<br />
1 Markera ett eller flera objekt.<br />
2 Gör något av följande:<br />
Om du vill rotera objektet runt en annan referenspunkt, väljer du roteringsverktyget. Sedan Alt-klickar du där<br />
du vill att referenspunkten ska vara i dokumentfönstret.<br />
Om du vill rotera objektet runt dess mittpunkt, väljer du Objekt > Omforma > Rotera eller dubbelklickar på<br />
roteringsverktyget.<br />
3 Ange rotationsvinkeln i textrutan Vinkel. Om du anger en negativ vinkel roterar objektet medsols, och anger du ett<br />
positivt värde roterar det motsols.<br />
4 Om objektet innehåller en mönsterfyllning, markerar du Mönster för att rotera mönstret. Avmarkera objekten om<br />
du vill rotera mönstret men inte objekten.<br />
5 Klicka på OK eller Kopiera om du vill skalförändra en kopia av objekten.<br />
Om du vill placera flera kopior av objektet i ett cirkelformat mönster kring en referenspunkt, flyttar du<br />
referenspunkten från objektets mittpunkt, klickar på Kopiera och väljer sedan Objekt > Omforma > Omforma igen.<br />
Rotera ett objekt med panelen Omforma<br />
1 Markera ett eller flera objekt.<br />
Senast uppdaterad 2011-5-26<br />
221
ANVÄNDA ILLUSTRATOR<br />
Markera och ordna objekt<br />
2 Gör något av följande:<br />
Om du vill rotera objektet runt dess mittpunkt, anger du ett värde för alternativet Vinkel på panelen.<br />
Om du vill rotera objektet runt en annan referenspunkt, markerar du en vit kvadrat på referenspunktens<br />
positionerare på panelen och anger ett värde för alternativet Vinkel.<br />
Du kan också ta fram panelen Omforma genom att klicka på X, Y, B eller H på kontrollpanelen.<br />
3 Du kan rotera en symbol runt dess registreringspunkt på omformningspanelen. Mer information finns i<br />
”Symbolregistreringspunkt” på sidan 102.<br />
Rotera flera objekt för sig<br />
1 Markera objekten som ska roteras.<br />
2 Välj Objekt > Omforma > Omforma.<br />
3 Gör något av följande i området Rotera i dialogrutan:<br />
Klicka på vinkelikonen eller dra vinkellinjen runt ikonen.<br />
I textrutan Vinkel anger du en vinkel mellan –360° och 360°.<br />
4 Klicka på OK eller på Kopiera, om du vill rotera en kopia av varje objekt.<br />
Rotera x- och y-axlarna i ett dokument<br />
Som standard är x- och y-axlarna parallella med dokumentfönstrets vågräta och lodräta sidor.<br />
1 Välj Redigera > Inställningar > Allmänna (Windows) eller <strong>Illustrator</strong> > Inställningar > Allmänna (Mac OS).<br />
2 Ange en vinkel i textrutan Begränsa vinkel. Ett positivt vinkelvärde roterar axeln motsols, ett negativt värde roterar<br />
axeln medsols.<br />
Det kan vara bra att rotera axlarna om teckningen består av element som roterar i samma vinkel, till exempel en<br />
logotyp eller en text som visas i 20 graders vinkel. I stället för att rotera varje element som du lägger till i logotypen,<br />
kan du enkelt rotera axlarna med 20 grader. Allting du ritar skapas sedan längs med de nya axlarna.<br />
y<br />
Objekt som justerats med standardaxlar (vänster) jämfört med axlar roterade med 20 grader (höger)<br />
Följande objekt och åtgärder påverkas inte av de nya axlarna:<br />
Befintliga objekt<br />
Rotation och övergångar<br />
x<br />
Rita med pennan eller verktyget Direktkalkering<br />
y<br />
y<br />
20 x<br />
Senast uppdaterad 2011-5-26<br />
222
ANVÄNDA ILLUSTRATOR<br />
Markera och ordna objekt<br />
Spegla eller vända objekt<br />
När du speglar ett objekt, vänds objektet över en osynlig axel som du anger. Du kan spegla objekt med hjälp av<br />
verktyget Omforma fritt, verktyget Spegla eller kommandot Spegla. Om du vill ange en axel som speglingen ska utgå<br />
från använder du verktyget Spegla.<br />
Om du vill skapa en spegelbild av ett objekt, kan du kopiera objektet medan det speglas.<br />
Spegla ett objekt med hjälp av verktyget Omforma fritt<br />
1 Markera objektet som ska speglas.<br />
2 Välj verktyget Omforma fritt .<br />
3 Gör något av följande:<br />
Dra ett handtag på markeringsramen förbi den motsatta kanten eller det motsatta handtaget, tills objektet<br />
speglas som du vill.<br />
Du behåller objektets proportioner genom att hålla ned Skift medan du drar ett hörnhandtag förbi det motsatta<br />
handtaget.<br />
Spegla ett objekt med speglingsverktyget<br />
1 Markera objektet.<br />
2 Välj speglingsverktyget .<br />
3 Om du vill rita den osynliga axel som objektet ska speglas kring, klickar du i dokumentfönstret för att ange en av<br />
axelns ändar. Pekaren ändras till en pil.<br />
4 Placera pekaren på en annan punkt för att definiera den osynliga axeln, och gör något av följande:<br />
Klicka för att ange den andra punkten på den osynliga axeln. När du klickar vänds det markerade objektet över<br />
den axel du har angett.<br />
Klicka för att ange axelns ena ände (vänster), och klicka igen för att ange den andra änden och spegla objektet över axeln (höger).<br />
Om du vill spegla en kopia av objektet håller du ned Alt och klickar för att ange den andra änden av den osynliga<br />
axeln.<br />
Justera speglingsaxeln genom att dra i stället för att klicka. Håll ned Skift och dra för att begränsa vinkeln till 45<br />
grader. Medan du drar roterar den osynliga axeln runt den punkt som du klickade på i steg tre, och en kontur<br />
av det spegelvända objektet visas. Släpp musknappen när konturen är i det önskade läget.<br />
Senast uppdaterad 2011-5-26<br />
223
ANVÄNDA ILLUSTRATOR<br />
Markera och ordna objekt<br />
Dra i speglingsaxelns andra punkt för att rotera axeln<br />
Du får bättre kontroll över rotationen, om du drar längre bort från referenspunkten.<br />
Spegla genom att ange en axel<br />
1 Markera objektet som ska speglas.<br />
Om du vill spegla objektet runt dess mittpunkt, väljer du Objekt > Omforma > Spegla eller dubbelklickar på<br />
verktyget Spegla .<br />
Om du vill spegla objektet runt en annan referenspunkt, Alt-klickar du någonstans i dokumentfönstret.<br />
2 Öppna dialogrutan Spegla och välj över vilken axel du vill spegla objektet. Du kan spegla ett objekt över en vågrät,<br />
lodrät eller vinklad axel.<br />
3 Om objektet innehåller mönster och du vill spegla mönstren, väljer du Mönster. (Om du bara vill spegla mönstren,<br />
avmarkerar du Objekt.)<br />
4 Om du vill förhandsvisa effekten innan du tillämpar den, markerar du Förhandsvisa.<br />
5 Gör något av följande:<br />
Om du vill spegla objektet, klickar du på OK.<br />
Om du vill spegla en kopia av objektet, klickar du på Kopiera.<br />
<strong>Använda</strong> lager<br />
Om lager<br />
När du skapar avancerade teckningar, kan det vara en riktig utmaning att hålla reda på alla objekt i dokumentfönstret.<br />
Små objekt försvinner bakom större, och det blir svårt att markera objekt. Att arbeta med lager är ett sätt att hantera<br />
alla de objekt dina teckningar består av. Lager kan liknas vid genomskinliga mappar som innehåller teckningar. Om<br />
du blandar mapparna, ändrar du skiktordningen på objekten i teckningen. Du kan flytta objekt mellan olika mappar<br />
och skapa undermappar inuti mapparna.<br />
Du väljer hur enkel eller komplicerad lagerstrukturen i dokumenten ska vara. Som standard är alla objekt ordnade i<br />
ett enda, överordnat lager. Du kan dock skapa nya lager och flytta objekt till dem, och du kan när som helst flytta<br />
element från ett lager till ett annat. På panelen Lager kan du på ett enkelt sätt markera, dölja, låsa och ändra teckningars<br />
utseendeattribut. Du kan till och med skapa lagermallar och använda dem för att kalkera teckningar eller exportera<br />
och importera lager till och från Photoshop.<br />
En videofilm om hur du använder lager och grupper finns på www.adobe.com/go/vid0041_se. Information om hur du<br />
skapar animeringar med hjälp av lager finns på www.adobe.com/go/learn_ai_tutorials_layers_se.<br />
Senast uppdaterad 2011-5-26<br />
224
ANVÄNDA ILLUSTRATOR<br />
Markera och ordna objekt<br />
Fler hjälpavsnitt<br />
Skapa animeringar med hjälp av lager<br />
Panelen Lager - översikt<br />
Panelen Lager (Fönster > Lager) använder du för att göra en lista över objekten i ett dokument och för att ordna och<br />
redigera dem. Som standard innehåller alla nya dokument ett lager, och alla objekt som du skapar står upptagna på<br />
lagrets lista. Du kan dock skapa nya lager och ordna om objekten enligt dina egna behov.<br />
I <strong>Illustrator</strong> tilldelas alla lager som standard en unik färg (upp till nio färger) på panelen Lager. Färgen visas bredvid<br />
lagernamnet på panelen. Samma färg visas i bildfönstret i det markerade objektets markeringsram, bana, fästpunkter<br />
och mittpunkt. Färgen kan du använda för att snabbt hitta objektets motsvarande lager på panelen Lager, och du kan<br />
anpassa lagrets färg efter dina behov.<br />
När ett objekt på panelen Lager innehåller andra objekt, visas en triangel till vänster om objektets namn. Klicka på<br />
triangeln när du vill visa eller dölja innehållet. Om triangeln inte visas, innehåller objektet inga ytterligare objekt.<br />
A B C D<br />
Panelen Lager<br />
A. Synlighetskolumn B. Redigeringskolumn C. Målkolumn D. Markeringskolumn<br />
Panelen Lager innehåller kolumner till vänster och höger om listan. Klicka i en kolumn, när du vill kontrollera<br />
följande egenskaper:<br />
Synlighetskolumnen Anger om objekt i lagret visas eller döljs (blanksteg), eller om de är mall-lager eller<br />
konturlager .<br />
Redigeringskolumn Anger om objekten är låsta eller olåsta. Låsikonen visar att objektet är låst och inte går att<br />
redigera. En tom ruta anger att objektet är olåst och kan redigeras.<br />
Målkolumnen Anger om objektet används som mål för effekter och redigeringsattribut på panelen Utseende. När<br />
målknappen visas som en dubbel ring (antingen eller ), används det objektet som mål. En enkel ring anger att<br />
objektet inte är något mål.<br />
Markeringskolumn Anger om objekt är markerade. En färgruta visas när ett objekt är markerat. Om ett objekt, till<br />
exempel ett lager eller en grupp, innehåller både markerade och omarkerade objekt, visas en mindre färgruta bredvid<br />
det överordnade objektet. Om alla objekt i det överordnade objektet är markerade, har färgrutorna samma storlek som<br />
markeringarna bredvid de markerade objekten.<br />
Du kan använda panelen Lager när du vill visa vissa objekt som konturer och andra objekt så som de visas i den färdiga<br />
teckningen. Du kan även tona ned länkade bilder och bitmappsobjekt, så att det blir lättare att redigera teckningen<br />
ovanpå bilden. Det är praktiskt att göra när du vill kalkera en bitmappsbild.<br />
Senast uppdaterad 2011-5-26<br />
225
ANVÄNDA ILLUSTRATOR<br />
Markera och ordna objekt<br />
A<br />
Visningsalternativ för teckningar med flera lager<br />
A. Objekt i konturläge B. Bitmappsbild nedtonad till 50 % C. Markerat objekt i förhandsvisningsläge<br />
Fler hjälpavsnitt<br />
”Arbetsyta - översikt” på sidan 5<br />
”Visa grafik som konturer” på sidan 40<br />
”Kalkera teckningar” på sidan 96<br />
Ändra hur panelen Lager visas<br />
1 Välj Panelalternativ på menyn på panelen Lager.<br />
2 Markera Visa endast lager om du vill gömma banor, grupper och gemensamma element på panelen Lager.<br />
3 Under Radstorlek markerar du vilken radhöjd du vill ha. (Om du vill ha en anpassad storlek anger du ett värde<br />
mellan 12 och 100.)<br />
4 Under Miniatyrbilder markerar du en kombination av lager, grupper och objekt som du vill förhandsvisa<br />
miniatyrbilder av.<br />
Obs! Om du visar miniatyrer på panelen Lager när du arbetar med komplexa filer, kan prestanda försämras.<br />
Avaktivera i så fall miniatyrerna, så förbättras prestanda.<br />
Anger alternativ för lager och underlager<br />
1 Gör något av följande:<br />
Dubbelklicka på objektnamnet på panelen Lager.<br />
Klicka på objektnamnet och välj Alternativ för på menyn på panelen Lager.<br />
Välj Nytt lager eller Nytt underlager på menyn på panelen Lager.<br />
2 Ange något av följande:<br />
B C<br />
Namn Anger namnet på objektet så som det visas på panelen Lager.<br />
Färg Anger lagrets färgkomposition. Du kan antingen välja en färg på menyn eller dubbelklicka på färgrutan och<br />
markera en färg.<br />
Mall Gör lagret till en lagermall.<br />
Lås Förhindrar att objektet ändras.<br />
Senast uppdaterad 2011-5-26<br />
226
ANVÄNDA ILLUSTRATOR<br />
Markera och ordna objekt<br />
Visa Visar alla teckningar som finns i lagret på ritytan.<br />
Skriv ut Gör det möjligt att skriva ut teckningarna i lagret.<br />
Förhandsvisa Visar teckningen i lagret i färg och inte som konturer.<br />
Tona ned bilder Minskar intensiteten i länkade bilder och bitmappsbilder i lagret till angiven procentandel.<br />
Skapa ett nytt lager<br />
1 Öppna panelen Lager. Klicka på namnet på det lager i (eller ovanför) vilket du vill lägga till det nya lagret.<br />
2 Gör något av följande:<br />
Om du vill lägga till ett nytt lager ovanför det markerade lagret, klickar du på knappen Skapa nytt lager på<br />
panelen Lager.<br />
Om du vill skapa ett nytt underlager inuti det markerade lagret, klickar du på knappen Skapa nytt underlager<br />
på panelen Lager.<br />
Om du vill ange alternativ när du skapar ett nytt lager, väljer du Nytt lager eller Nytt underlager på menyn på<br />
panelen Lager.<br />
<strong>Illustrator</strong> har flera alternativ för olika ritningslägen, t.ex.:<br />
I läget Rita bakom skapas automatiskt ett aktivt nytt lager bakom det aktiva lagret.<br />
I läget Rita bakom ritas teckningen bakom alla teckningar i det markerade lagret om ingen teckning är<br />
markerad.<br />
Flytta ett objekt till ett annat lager<br />
1 Markera objektet.<br />
2 Gör något av följande:<br />
Klicka på lagrets namn på panelen Lager. Välj sedan Objekt > Ordna > Skicka till aktuellt lager.<br />
Dra markören till höger om lagret på panelen Lager till önskat lager.<br />
Du kan flytta objekt eller lager till ett nytt lager genom att markera dem och välja Samla i nytt lager på menyn<br />
på panelen Lager. Håll ned Ctrl (Windows) eller Kommando (Mac OS) om du vill markera objekt som inte<br />
ligger intill varandra. Håll ned Skift om du vill markera närliggande objekt.<br />
Frigöra objekt till separata lager<br />
Med kommandot Frigör till lager omfördelas alla objekt i ett lager till enskilda lager. De kan sedan användas för att<br />
skapa nya objekt i varje lager baserat på objektets skiktordning. Funktionen kan användas för att förbereda filer för<br />
webbanimering.<br />
1 Öppna panelen Lager. Klicka på lagrets eller gruppens namn.<br />
2 Gör något av följande:<br />
Välj Frigör till lager (sekventiellt) på menyn på panelen Lager, om du vill frigöra varje objekt till ett nytt lager.<br />
Senast uppdaterad 2011-5-26<br />
227
ANVÄNDA ILLUSTRATOR<br />
Markera och ordna objekt<br />
Om du vill frigöra objekt till lager och duplicera objekt för att skapa en kumulativ sekvens, väljer du Frigör till<br />
lager (kumulativt) på menyn på panelen Lager. Objektet längst ned visas i alla nya lager, men det översta objektet<br />
visas bara i det översta lagret. Vi kan till exempel anta att Lager 1 innehåller en cirkel (det understa objektet), en<br />
kvadrat och en triangel (det översta objektet). Med kommandot skapar du tre lager – ett med en cirkel, en<br />
kvadrat och en triangel, ett med en cirkel och en kvadrat och ett med bara en cirkel. Detta är praktiskt när du<br />
skapar kumulativa animeringar.<br />
Kommandot Frigör till lager (kumulativt) skapar nya lager.<br />
Konsolidera lager och grupper<br />
Att lägga samman och förenkla lager har många likheter, eftersom du kan använda båda åtgärderna för att konsolidera<br />
objekt, grupper och underlager till ett enda lager eller en enda grupp. När du lägger samman lager, kan du markera<br />
vilka objekt du vill konsolidera. När du förenklar lager, konsolideras alla synliga objekt i teckningen till ett enda lager.<br />
Teckningens skiktordning förblir densamma med båda alternativen, men andra lagernivåattribut, till exempel<br />
urklippsmasker, bevaras inte.<br />
Om du vill lägga samman objekt i ett lager eller en grupp, håller du ned Ctrl (Windows) eller Kommando (Mac OS)<br />
och klickar på namnen på de lager eller grupper du vill lägga samman. Du kan också hålla ned Skift och välja allting<br />
i listan mellan de lager- eller gruppnamn du klickar på. Välj sedan Sammanfoga markerade på menyn på panelen<br />
Lager. Observera att objekt läggs samman med det lager eller den grupp som du markerade senast.<br />
Du kan bara lägga samman lager med andra lager på samma hierarkiska nivå på panelen Lager. Underlager kan<br />
också bara läggas samman med andra underlager inom samma lager, på samma hierarkiska nivå. Det går inte att<br />
lägga samman objekt med andra objekt.<br />
Om du vill förenkla lager, klickar du på namnet på det lager som teckningen ska konsolideras till. Välj sedan<br />
Förenkla teckning på menyn på panelen Lager.<br />
Leta reda på ett objekt på panelen Lager<br />
När du markerar ett objekt i dokumentfönstret, kan du snabbt hitta motsvarande objekt på panelen Lager med hjälp<br />
av kommandot Leta rätt på objekt. Kommandot är särskilt användbart när du vill hitta objekt i komprimerade lager.<br />
1 Markera ett objekt i dokumentfönstret. Om du markerar flera objekt, söker programmet efter det översta objektet<br />
i skiktordningen.<br />
2 Välj Leta rätt på objekt på menyn på panelen Lager. Kommandot ändras till Leta rätt på lager, om panelalternativet<br />
Visa endast lager är markerat.<br />
Senast uppdaterad 2011-5-26<br />
228
ANVÄNDA ILLUSTRATOR<br />
Markera och ordna objekt<br />
Låsa, dölja och ta bort objekt<br />
Låsa eller låsa upp objekt eller lager<br />
När du låser objekt, kan du inte längre markera eller redigera dem. Du kan snabbt låsa flera banor, grupper och<br />
underlager genom att låsa det överordnade lagret.<br />
Om du vill låsa ett objekt klickar du på knappen bredvid redigeringskolumnen (till höger om ögonikonen) på<br />
panelen Lager, för objektet eller lagret som du vill låsa. Dra markören över flera redigeringsknappar om du vill låsa<br />
flera objekt. Du kan också markera objekten som du vill låsa och sedan välja Objekt > Lås > Markering.<br />
När du vill låsa upp objekt, klickar du på låsikonen på panelen Lager, för objektet eller lagret som du vill låsa upp.<br />
Du kan även låsa och låsa upp objekt med följande kommandon:<br />
Om du vill låsa alla objekt som överlappar det markerade objektets område och som finns i samma lager, markerar<br />
du objektet och väljer Objekt > Lås > Alla teckningar ovan.<br />
Om du vill låsa alla lager utom det som innehåller ett markerat objekt eller en grupp väljer du Objekt > Lås > Andra<br />
lager, eller väljer Lås övriga på menyn på panelen Lager.<br />
Om du vill låsa alla lager, markerar du dem på panelen Lager. Sedan väljer du Lås alla lager på panelmenyn.<br />
Om du vill låsa upp alla objekt i dokumentet, väljer du Objekt > Lås upp alla.<br />
Om du vill låsa upp alla objekt i en grupp, markerar du ett olåst, synligt objekt i gruppen. Håll ned Skift+Alt och<br />
välj Objekt > Lås upp alla.<br />
Om du har låst alla lager, väljer du Lås upp alla lager på menyn på panelen Lager.<br />
Obs! Låsmenyerna är inaktiverade om du inte arbetar i isoleringsläge.<br />
Fler hjälpavsnitt<br />
”Panelen Lager - översikt” på sidan 225<br />
Dölja eller visa objekt eller lager<br />
Välj någon av följande metoder:<br />
Öppna panelen Lager och klicka på ögonikonen bredvid objektet som du vill dölja. Klicka en gång till om du vill<br />
visa objektet igen. Om du döljer ett lager eller en grupp, döljs alla objekt i lagret eller gruppen.<br />
Dra markören över flera ögonikoner om du vill dölja flera objekt.<br />
Markera ett objekt som du vill dölja, och välj Objekt > Dölj > Markering.<br />
Om du vill dölja alla objekt ovanför ett objekt i ett lager, markerar du objektet och väljer Objekt > Dölj > Alla<br />
teckningar ovan.<br />
Om du vill dölja alla omarkerade lager, väljer du Dölj andra på menyn på panelen Lager. Du kan även hålla ned Alt<br />
och klicka på ögonikonen för lagret som du vill visa. Du kan även dölja alla andra lager än det lager som innehåller<br />
det markerade objektet eller den markerade gruppen genom att välja Objekt > Dölj > Andra lager.<br />
Om du vill visa alla objekt, väljer du Objekt > Visa alla. Då visas alla objekt som tidigare varit dolda. Objekt som<br />
tidigare varit markerade markeras.<br />
Om du vill visa alla lager och underlager, väljer du Visa alla lager på menyn på panelen Lager. Enbart dolda lager<br />
visas med det här kommandot, inte dolda objekt.<br />
Senast uppdaterad 2011-5-26<br />
229
ANVÄNDA ILLUSTRATOR<br />
Markera och ordna objekt<br />
Om du vill visa alla objekt i en grupp, markerar du ett olåst, synligt objekt i gruppen. Håll ned Skift + Alt och välj<br />
Objekt > Visa alla.<br />
Obs! Menyerna Visa alla och Dölj är inaktiverade om du inte arbetar i isoleringsläge.<br />
Fler hjälpavsnitt<br />
”Panelen Lager - översikt” på sidan 225<br />
Ta bort objekt<br />
❖ Gör något av följande:<br />
Markera objekten och tryck på Backsteg.<br />
Markera objekten och välj Redigera > Radera eller Redigera > Klipp ut.<br />
Markera vilka objekt du vill ta bort på panelen Lager, och klicka sedan på ikonen Ta bort . Du kan också dra<br />
objektnamnet på panelen Lager till ikonen Ta bort, eller välja Ta bort ”Lagernamn” på menyn på panelen Lager.<br />
När du tar bort ett lager, tas alla teckningar i lagret bort. Om du till exempel tar bort ett lager som innehåller<br />
underlager, grupper, banor och urklipp, tas alla dessa element bort tillsammans med lagret.<br />
Obs! Ett dokument måste innehålla minst ett lager. Om ett dokument endast innehåller ett lager, är ikonen och<br />
kommandot Ta bort nedtonade.<br />
Fler hjälpavsnitt<br />
”Panelen Lager - översikt” på sidan 225<br />
Skikta objekt<br />
Ange var i skiktordningen du vill lägga till nya objekt<br />
I <strong>Illustrator</strong> staplas ritade objekt, från det första objekt som du ritar.<br />
Hur objekten staplas avgör hur de visas när de överlappar varandra. Objektens staplingsordning beror på vilket<br />
ritningsläge du använder. När ett nytt lager skapas i läget Rita normalt monteras det direkt över det aktiva lagret och<br />
alla nya objekt ritas ovanpå det aktiva lagret. När ett nytt lager skapas i läget Rita bakom, monteras det emellertid direkt<br />
under det aktiva lagret och alla nya objekt ritas bakom det markerade objektet (eller längst ned i det aktiva lagret om<br />
inga objekt har markerats).<br />
Du kan när som helst ändra skiktordningen (kallas även färgläggningsordningen) på objekt i teckningen med panelen<br />
Lager eller med kommandona för Objekt > Ordna.<br />
❖ Gör något av följande på panelen Lager:<br />
I läget Rita bakom ska du markera objektet som finns bakom det där du vill lägga till det nya objektet.<br />
Om du vill lägga till ett nytt objekt högst upp i ett lager i läget Rita normalt klickar du på namnet på lagret så att<br />
det aktiveras. Om du vill lägga till ett nytt objekt längst ned i ett lager i läget Rita bakom klickar du på namnet<br />
på lagret så att det aktiveras.<br />
Senast uppdaterad 2011-5-26<br />
230
ANVÄNDA ILLUSTRATOR<br />
Markera och ordna objekt<br />
Ändra skiktordning med hjälp av panelen Lager<br />
Teckningen högst upp på lagerpanelen finns längst fram i skiktordningen, medan teckningar längst ned på<br />
lagerpanelen finns längst bak i skiktordningen. Objekten skiktas även hierarkiskt inom ett lager. Genom att skapa flera<br />
lager i teckningarna, kan du styra hur överlappande objekt visas.<br />
❖ Gör något av följande:<br />
Dra namnet på objektet, och släpp musknappen när svarta insättningsmarkörer visas på önskad plats. Svarta<br />
insättningsmarkörer visas antingen mellan två andra objekt på panelen eller på lagrets eller gruppens vänster-<br />
eller högerkant. När du släpper ett objekt över ett lager eller en grupp, placeras det över alla andra objekt.<br />
Klicka på objektets markeringskolumn (mellan målknappen och rullningslisten), dra färgrutan till ett annat<br />
objekts ruta, och släpp musknappen. Om du drar objektets färgruta till ett objekt, placeras objektet ovanför<br />
objektet. Om du drar den till ett lager eller en grupp, placeras objektet över alla andra objekt i lagret eller<br />
gruppen.<br />
Om du vill ändra ordningen på objekten på panelen Lager, håller du ned Ctrl (Windows) eller Kommando<br />
(Mac OS) och klickar på namnen på de objekt som ska byta ordning. Objekten måste befinna sig på samma nivå<br />
i lagerhierarkin. Du kan till exempel markera två lager högst upp, men du kan inte markera två banor i olika<br />
lager. Välj sedan Omvänd ordning på menyn på panelen Lager.<br />
Obs! Du kan inte flytta en bana, en grupp eller ett gemensamt element till den översta positionen på panelen Lager.<br />
Det är bara lager som kan inneha den positionen i lagerhierarkin.<br />
Fler hjälpavsnitt<br />
”Panelen Lager - översikt” på sidan 225<br />
Ändra skiktordningen med kommandon<br />
❖ Gör något av följande:<br />
Om du vill lägga ett objekt underst eller överst i gruppen eller lagret, markerar du objektet du vill flytta och väljer<br />
Objekt > Ordna > Lägg överst eller Objekt > Ordna > Lägg underst.<br />
Om du vill flytta ett objekt framåt eller bakåt i skiktordningen, markerar du objektet och väljer Objekt > Ordna<br />
> Lägg över eller Objekt > Ordna > Lägg under.<br />
Ett exempel på hur ändringen av staplingsordningen i en illustration påverkar designen finns på<br />
www.adobe.com/go/learn_ai_tutorials_depth_se. Den här självstudien är bara tillgänglig på engelska.<br />
Duplicera objekt<br />
Duplicera objekt genom att dra<br />
1 Markera ett eller flera objekt.<br />
2 Välj markering, direktmarkering eller gruppmarkering.<br />
3 Klicka på Alt och dra markeringen (men inte med något handtag på markeringsramen).<br />
Senast uppdaterad 2011-5-26<br />
231
ANVÄNDA ILLUSTRATOR<br />
Markera och ordna objekt<br />
Duplicera objekt med hjälp av panelen Lager<br />
Du kan snabbt duplicera objekt, grupper och hela lager med hjälp av panelen Lager.<br />
1 Markera de objekt som du vill duplicera på panelen Lager.<br />
2 Gör något av följande:<br />
Välj Duplicera ”lagernamn” på menyn på panelen Lager.<br />
Dra objektet på panelen Lager till knappen Nytt lager längst ned på panelen.<br />
Börja att dra objektet till en ny plats på panelen Lager, och håll sedan ned Alt-tangenten. Släpp musknappen när<br />
markören befinner sig där du vill placera det kopierade objektet. Om du släpper musknappen när markören<br />
pekar på ett lager eller en grupp, läggs objektet till överst i lagret eller gruppen. Om du släpper musknappen när<br />
markören pekar mellan två objekt, läggs objektet till på den plats som du har angett.<br />
Duplicera markeringar med dra och släpp<br />
Du kan använda Urklipp om du vill överföra markeringar mellan en <strong>Illustrator</strong>-fil och annan <strong>Adobe</strong>-programvara,<br />
t.ex. <strong>Adobe</strong> Photoshop och <strong>Adobe</strong> InDesign. Urklipp är särskilt användbart när du vill importera banor, eftersom<br />
banorna kopieras till Urklipp som PostScript-beskrivningar. Teckningar som kopieras till Urklipp klistras in i PICTformat<br />
i de flesta program. I vissa program används dock <strong>PDF</strong>-versionen (till exempel InDesign) eller AICBversionen.<br />
I <strong>PDF</strong>-versionen bevaras genomskinligheten, medan du i AICB-formatet kan ange om du vill bevara<br />
markeringens allmänna utseende eller kopiera den som en uppsättning banor (vilket kan vara praktiskt i Photoshop).<br />
Om du vill ange kopieringsinställningar, väljer du Redigera > Inställningar > Filhantering och urklipp (Windows) eller<br />
<strong>Illustrator</strong> > Inställningar > Filhantering och urklipp (Mac OS). Välj <strong>PDF</strong>, AICB eller båda två. Om du väljer AICB<br />
väljer du Behåll banor om du vill ta bort genomskinlighet i den kopierade teckningen eller Bevara utseende och<br />
övertryck om du vill förenkla genomskinlighet, bevara den kopierade teckningens utseende och bevara övertryckta<br />
objekt.<br />
Dra och släppa teckningar till ett Photoshop-dokument<br />
1 Markera teckningen som du vill kopiera.<br />
2 Öppna det Photoshop-dokument som du vill placera kopian i.<br />
3 Gör något av följande:<br />
Om du vill kopiera teckningen till Photoshop som bitmappsbilder, drar du markeringen mot Photoshopfönstret.<br />
När en svart kontur visas, släpper du musknappen. Om du vill placera markeringen mitt i Photoshopbilden,<br />
håller du ned Skift innan du drar markeringen. Som standard kopieras markerade objekt som<br />
bitmappsbilder till det aktiva lagret.<br />
Om du vill kopiera teckningar till Photoshop som banor, håller du ned Ctrl (Windows) eller Kommando<br />
(Mac OS) och drar markeringen till Photoshop-dokumentet. När du släpper musknappen, förvandlas<br />
markeringen till en Photoshop-bana.<br />
Dra och släppa teckningar till <strong>Illustrator</strong> från Photoshop<br />
1 Öppna det Photoshop-dokument som du vill kopiera från.<br />
2 Markera teckningen som du vill kopiera.<br />
3 Välj flyttverktyget och dra markeringen från Photoshop till <strong>Illustrator</strong>-filen.<br />
Dra och släppa teckningar på skrivbordet (endast Mac OS)<br />
1 Markera teckningen som du vill kopiera.<br />
Senast uppdaterad 2011-5-26<br />
232
ANVÄNDA ILLUSTRATOR<br />
Markera och ordna objekt<br />
2 Dra markeringen till skrivbordet.<br />
Markeringar kopieras till skrivbordet som ett urklipp, som kan dras och släppas till önskat dokument. Urklipp<br />
konverteras till PICT-format när de dras till skrivbordet.<br />
Förskjuta duplicerade objekt<br />
Med kommandot eller effekten Skapa ytterkontur kan du ta ett objekt och skapa en kopia som är förskjuten med ett<br />
visst avstånd. Att förskjuta objekt är praktiskt om du vill skapa koncentriska former eller göra många kopior av ett<br />
objekt med regelbundna mellanrum mellan kopiorna.<br />
Du kan förskjuta ett objekts bana i förhållande till dess ursprungliga bana med hjälp av effekten Skapa ytterkontur på<br />
menyn Effekt. Effekten kan vara bra att använda när du konverterar ett nätobjekt till en regelbunden bana. Om du till<br />
exempel har frisläppt ett omslag eller vill konvertera en nätform och använda den i ett annat program, använder du<br />
kommandot med förskjutningsvärdet 0. Sedan tar du bort nätformen. Du kan då redigera det som återstår av banan.<br />
Fler hjälpavsnitt<br />
”Om effekter” på sidan 374<br />
”Skapa linjer för objekt” på sidan 155<br />
Förskjuta objekt med kommandot Skapa ytterkontur<br />
1 Markera ett eller flera objekt.<br />
2 Välj Objekt > Bana > Skapa ytterkontur.<br />
3 Ange förskjutningens avstånd, hörntyp och foglängd.<br />
4 Klicka på OK.<br />
Förskjuta objekt med effekten Skapa ytterkontur<br />
1 Markera ett eller flera objekt.<br />
2 Välj Effekt > Bana > Skapa ytterkontur.<br />
3 Ange förskjutningens avstånd, hörntyp och foglängd.<br />
4 Klicka på OK.<br />
Förskjuta objekt med hjälp av tangentbordet<br />
1 Markera ett eller flera objekt.<br />
2 Håll ned Alt och tryck på en piltangent.<br />
Ett dubblettobjekt skapas och förskjuts i enlighet med värdet för Tangentsteg i de allmänna inställningarna. Det nya<br />
objektets placering beror på vilken piltangent du använder.<br />
Obs! Om ingen dubblett skapas kontrollerar du att inställningen Tangentsteg inte har värdet noll.<br />
Senast uppdaterad 2011-5-26<br />
233
Kapitel 7: Ändra form på objekt<br />
Omforma objekt<br />
Omforma<br />
Omforma inbegriper att flytta, rotera, spegla, skalförändra och skeva objekt. Du kan omforma objekt på panelen<br />
Omforma, via kommandona Objekt > Omforma, och med särskilda verktyg. Du kan också utföra olika omformningar<br />
genom att dra i markeringsramen för ett objekt.<br />
Ibland kan du behöva upprepa samma omformning flera gånger, i synnerhet när du kopierar objekt. Med kommandot<br />
Upprepa omforma på menyn Objekt kan du upprepa en förflyttning, skalförändring, rotering, spegling eller skevning<br />
hur många gånger du vill, tills du utför en annan omformning.<br />
Med alternativen på panelen Info kan du visa aktuella dimensioner och placera markeringen när du omformar den.<br />
En videofilm om hur du skalförändrar, skevar och roterar objekt finns på www.adobe.com/go/vid0040_se.<br />
Fler hjälpavsnitt<br />
”Panelen Omforma - översikt” på sidan 234<br />
”Skalförändra objekt” på sidan 236<br />
”Skeva objekt” på sidan 238<br />
”Flytta objekt” på sidan 215<br />
”Rotera objekt” på sidan 220<br />
”Spegla eller vända objekt” på sidan 223<br />
Panelen Omforma - översikt<br />
På panelen Omforma (Fönster > Omforma) visas information om placering, storlek och orientering för ett eller flera<br />
markerade objekt. Du kan ange nya värden och därmed ändra objekten eller deras mönsterfyllning, eller både och. Du<br />
kan också ändra omformningens referenspunkt och låsa objektets egenskaper.<br />
Alla värden på panelen gäller markeringsramarna för objekten utom för X- och Y-värden, som gäller den markerade<br />
referenspunkten. Om du vill pixeljustera enskilda objekt mot pixelstödrastret markerar du kryssrutan Justera till<br />
pixelstödraster.<br />
Obs! Referenspunktspositioneraren på panelen Omforma anger bara ett objekts referenspunkt när du omformar objektet<br />
genom att ändra värdena på panelen. Vid andra omformningsmetoder (t.ex. användning av skalningsverktyget) används<br />
objektets mittpunkt eller pekarens placering som referenspunkt.<br />
Senast uppdaterad 2011-5-26<br />
234
ANVÄNDA ILLUSTRATOR<br />
Ändra form på objekt<br />
A<br />
Panelen Omforma<br />
A. Referenspunktens positionerare B. Panelmeny C. Lås proportioner-ikon<br />
Omforma ett objekts mönster<br />
B<br />
C<br />
När du flyttar, roterar, speglar (vänder), skalförändrar eller skevar ett objekt som är fyllt med ett mönster kan du<br />
omforma bara objektet, bara mönstret eller både objektet och mönstret. När du har omformat ett objekts<br />
fyllningsmönster omformas på samma sätt alla efterföljande mönster som används på objektet.<br />
Du kan ange via panelen Omforma hur mönstren ska omformas, genom att markera ett alternativ på panelmenyn:<br />
Omforma endast objekt, Omforma endast mönster eller Omforma båda.<br />
Du kan också använda ett omformningskommando och ange hur mönstren ska omformas, genom att ange<br />
alternativen Objekt och Mönster i respektive dialogruta. Markera till exempel Mönster och avmarkera Objekt om<br />
du bara vill omforma mönstret och inte objektet.<br />
Om du vill omforma mönster och inte objekt med ett omformningsverktyg, håller du ned tildetangenten (~) medan<br />
du drar. Kanterna på objektet ser omformade ut, men när du släpper musknappen återgår de till ursprungsläget<br />
och du ser att bara mönstret har omformats.<br />
Om du vill undvika att mönster omformas när du använder omformningsverktygen, väljer du Redigera ><br />
Inställningar > Allmänna (Windows) eller <strong>Illustrator</strong> > Inställningar > Allmänna (Mac OS) och avmarkerar<br />
Omforma mönsterrutor.<br />
Om du vill återställa ett objekts fyllningsmönster till ursprungsläget, fyller du objektet med en heltäckande färg och<br />
markerar önskat mönster igen.<br />
Omforma med hjälp av markeringsramen<br />
När du väljer ett eller fler objekt med markeringsverktyget visas en markeringsram runt dem. Använd<br />
markeringsramen när du vill flytta, rotera, duplicera och skalförändra objekt, genom att dra i objektet eller i ett<br />
handtag (en av de tomma fyrkanterna längs markeringsramen).<br />
Om du vill dölja markeringsramen väljer du Visa > Dölj markeringsram.<br />
Om du vill visa markeringsramen väljer du Visa > Visa markeringsram.<br />
Om du vill återställa markeringsramen när du har roterat den väljer du Objekt > Omforma > Återställ<br />
markeringsram.<br />
Markerade objekt före (vänster) och efter (höger) skalförändring med markeringsramen<br />
Senast uppdaterad 2011-5-26<br />
235
ANVÄNDA ILLUSTRATOR<br />
Ändra form på objekt<br />
Skalförändra, skeva och förvränga objekt<br />
Skalförändra objekt<br />
När du skalförändrar ett objekt förstoras eller förminskas det vågrätt (längs x-axeln) eller lodrätt (längs y-axeln), eller<br />
bådadera. Objekten skalförändras från en referenspunkt som varierar med vilken skalförändringsmetod som används.<br />
Du kan ändra standardreferenspunkten för de flesta skalförändringsmetoder och även låsa objektets proportioner.<br />
Obs! När du har skalförändrat ett objekt bevaras inte objektets ursprungliga storlek i minnet. Därför kan du inte<br />
återställa objektets ursprungliga storlek. Du kan emellertid se upplösningen för objektet på panelen Dokumentinfo och<br />
bestämma hur du vill skalförändra objektet, utan att objektets upplösning går förlorad.<br />
Linjer och effekter skalförändras som standard inte tillsammans med objekt. Om du vill skalförändra linjer och<br />
effekter väljer du Redigera > Inställningar > Allmänna (Windows) eller <strong>Illustrator</strong> > Inställningar > Allmänna<br />
(Mac OS) och markerar Skalförändra på streck och effekter. Om du vill välja från fall till fall hur linjer och effekter ska<br />
skalförändras, använder du panelen Omforma eller skalningskommandot.<br />
Med alternativet Skalförändra på streck och effekter skalförändras objektet, skuggeffekten och linjen (vänster). När det här alternativet är<br />
inaktiverat skalförändras bara objektet (höger).<br />
Fler hjälpavsnitt<br />
”Galleri med verktyg för att ändra form” på sidan 21<br />
”Omforma med hjälp av markeringsramen” på sidan 235<br />
”Panelen Omforma - översikt” på sidan 234<br />
Skalförändra objekt med skalförändringsverktyget<br />
1 Markera ett eller flera objekt.<br />
2 Välj skalförändringsverktyget .<br />
3 Gör något av följande:<br />
Om du vill skalförändra objektet från dess mittpunkt drar du någonstans i dokumentfönstret tills objektet har fått<br />
önskad storlek.<br />
Om du vill skalförändra objektet från en annan referenspunkt , klickar du där du vill att referenspunkten ska<br />
vara i dokumentfönstret, flyttar bort pekaren från referenspunkten och drar sedan tills objektet har fått önskad<br />
storlek.<br />
Om du vill behålla objektets proportioner när det skalförändras håller du ned Skift samtidigt som du drar diagonalt.<br />
Använd verktyget Skalförändra med Skift-tangenten och börja dra vid en vinkel på 45° vågrätt eller lodrätt, men i en<br />
vinkel.<br />
Om du vill skalförändra objektet längs med ena axeln håller du ned Skift samtidigt som du drar lodrätt eller vågrätt.<br />
Senast uppdaterad 2011-5-26<br />
236
ANVÄNDA ILLUSTRATOR<br />
Ändra form på objekt<br />
Du får bättre kontroll över skalförändringen om du börjar dra längre bort från utgångspunkten.<br />
Skalförändra objekt med markeringsramen<br />
1 Markera ett eller flera objekt.<br />
2 Välj markeringsverktyget eller verktyget Omforma fritt .<br />
3 Dra i ett av markeringsramens handtag tills objektet får önskad storlek.<br />
Objekten skalförändras från det motsatta handtaget.<br />
4 Gör något av följande om du vill styra skalförändringen:<br />
Om du vill behålla objektets proportioner håller du ned Skift samtidigt som du drar.<br />
Om du vill skalförändra från objektets mittpunkt håller du ned Alt samtidigt som du drar.<br />
Skalförändra objekt till en viss bredd och höjd<br />
1 Markera ett eller flera objekt.<br />
2 På panelen Omforma anger du ett värde i rutan för bredd (B) eller höjd (H), eller båda.<br />
Du kan göra något av följande innan du anger ett värde för att styra skalförändringen:<br />
Om du vill behålla objektets proportioner klickar du på knappen för att låsa proportioner .<br />
Om du vill ändra skalförändringens referenspunkt klickar du på den vita fyrkanten på referenspunktens<br />
positionerare .<br />
Om du vill skalförändra linjerade banor och storleksrelaterade effekter tillsammans med objektet, markerar du<br />
Skalförändra på streck och effekter på panelmenyn.<br />
Du kan också bevara proportionerna genom att ange ett värde i rutan B eller H, och sedan trycka på Ctrl (Windows)<br />
eller Kommando (Mac OS) samtidigt som du trycker på Retur.<br />
Skalförändra objekt med en viss procent<br />
1 Markera ett eller flera objekt.<br />
2 Gör något av följande:<br />
Om du vill skalförändra från mittpunkten väljer du Objekt > Omforma > Skalförändra. Du kan även dubbelklicka<br />
på skalförändringsverktyget .<br />
Om du vill skalförändra från en annan referenspunkt markerar du skalförändringsverktyget och Alt-klickar där du<br />
vill att referenspunkten ska vara i dokumentfönstret.<br />
3 Välj något av följande alternativ i dialogrutan Skalförändra:<br />
Om du vill behålla objektets proportioner när det skalförändras väljer du Likformigt och anger en procentsats i<br />
textrutan Skalförändra.<br />
Om du vill skalförändra höjden och bredden separat väljer du Olikformig och anger en procentsats i textrutorna<br />
Horisontellt och Vertikalt.<br />
Skalningsfaktorerna räknas från mittpunkten och kan vara negativa eller positiva.<br />
4 Om du vill skalförändra linjerade banor och storleksrelaterade effekter tillsammans med objektet, markerar du<br />
Skalförändra linjebredd och effekter.<br />
5 Om objektet innehåller en mönsterfyllning markerar du Mönster för att skalförändra mönstret. Avmarkera Objekt<br />
om du vill skalförändra mönstret men inte objekten.<br />
Senast uppdaterad 2011-5-26<br />
237
ANVÄNDA ILLUSTRATOR<br />
Ändra form på objekt<br />
6 Klicka på OK eller Kopiera om du vill skalförändra en kopia av objekten.<br />
Skalförändra flera objekt<br />
1 Markera objekten.<br />
2 Välj Objekt > Omforma > Omforma.<br />
Obs! Du kan inte ange en bestämd bredd för skalförändring av flera objekt. I <strong>Illustrator</strong> kan du bara skalförändra objekt<br />
med procentuella värden.<br />
3 Ange procenttal för vågrät och lodrät skalförändring i avsnittet Skalförändra i dialogrutan.<br />
4 Om du vill ändra referenspunkt klickar du på den vita fyrkanten på referenspunktens positionerare .<br />
5 Klicka på OK eller på Kopiera om du vill skalförändra en kopia av varje objekt.<br />
Skeva objekt<br />
När du skevar ett objekt innebär det att objektet lutas eller skevas längs med de vågräta eller lodräta axlarna, eller längs<br />
med en särskild vinkel som utgår från en viss axel. Objekten skevas i förhållande till en referenspunkt som varierar<br />
beroende på vilken skevningsmetod som används. Referenspunkten kan ändras med de flesta skevningsmetoder. Du<br />
kan låsa en dimension av objektet när du skevar och du kan skeva flera objekt samtidigt.<br />
Skevning är användbart när du skapar skuggor.<br />
Skevning från mittpunkten (vänster) och skevning från en användardefinierad referenspunkt (höger)<br />
Fler hjälpavsnitt<br />
”Galleri med verktyg för att ändra form” på sidan 21<br />
”Panelen Omforma - översikt” på sidan 234<br />
Skeva objekt med skevningsverktyget<br />
1 Markera ett eller flera objekt.<br />
2 Välj skevningsverktyget .<br />
3 Gör något av följande:<br />
Om du vill skeva objektet från mittpunkten drar du någonstans i dokumentfönstret.<br />
Om du vill skeva objektet från en annan referenspunkt , klickar du där du vill att referenspunkten ska vara i<br />
dokumentfönstret, flyttar bort pekaren från referenspunkten och drar sedan tills objektet har fått önskad lutning.<br />
Om du vill skeva objektet längs den lodräta axeln drar du uppåt eller nedåt någonstans i dokumentfönstret. Håll<br />
Skift nedtryckt om du vill behålla objektets ursprungliga bredd.<br />
Om du vill skeva objektet längs den vågräta axeln drar du åt vänster eller höger någonstans i dokumentfönstret.<br />
Håll Skift nedtryckt om du vill behålla objektets ursprungliga höjd.<br />
Senast uppdaterad 2011-5-26<br />
238
ANVÄNDA ILLUSTRATOR<br />
Ändra form på objekt<br />
Skeva objekt med kommandot Skeva<br />
1 Markera ett eller flera objekt.<br />
2 Gör något av följande:<br />
Om du vill skeva från mittpunkten markerar du Objekt > Omforma > Skeva. Du kan även dubbelklicka på<br />
skevningsverktyget .<br />
Om du vill skeva objektet från en annan referenspunkt markerar du skevningsverktyget och Alt-klickar där du vill<br />
att referenspunkten ska vara i dokumentfönstret.<br />
3 Ange en skevningsvinkel från -359 till 359 i dialogrutan Skeva. Skevningsvinkeln är objektets lutning som beräknas<br />
medsols och i förhållande till en rät linje från skevningsaxeln.<br />
4 Välj längs med vilken axel objektet ska skevas.<br />
Om du väljer en vinklad axel anger du ett värde mellan -359 och 359, i förhållande till den vågräta axeln.<br />
5 Om objektet innehåller en mönsterfyllning markerar du Mönster för att flytta mönstret. Avmarkera Objekt om du<br />
vill flytta mönstret men inte objekten.<br />
6 Klicka på OK eller på Kopiera om du vill skeva en kopia av objekten.<br />
Skeva objekt med verktyget Omforma fritt<br />
1 Markera ett eller flera objekt.<br />
2 Välj verktyget Omforma fritt .<br />
3 Gör något av följande:<br />
Om du vill skeva längs med objektets lodräta axel börjar du att dra i det mittersta vänstra eller högra handtaget på<br />
markeringsramen, och trycker sedan ned Ctrl+Alt (Windows) eller Alt+Kommando (Mac OS) samtidigt som du<br />
drar uppåt eller nedåt. Du kan också hålla ned Skift om du vill behålla objektets ursprungliga bredd.<br />
Om du vill skeva längs med objektets vågräta axel börjar du att dra i det översta eller nedersta mittenhandtaget på<br />
markeringsramen, och trycker sedan ned Ctrl+Alt (Windows) eller Alt+Kommando (Mac OS) samtidigt som du<br />
drar åt vänster eller åt höger. Du kan också hålla ned Skift om du vill behålla objektets ursprungliga höjd.<br />
Skeva objekt på panelen Omforma<br />
1 Markera ett eller flera objekt.<br />
2 Ange ett värde i textrutan Skeva på panelen Omforma.<br />
Om du vill ändra referenspunkt klickar du på den vita fyrkanten på referenspunktens positionerare innan du anger<br />
värdet.<br />
Du kan också ta fram panelen Omforma genom att klicka på X, Y, B eller H på kontrollpanelen.<br />
Förvränga objekt<br />
Du kan förvränga objekt med hjälp av verktyget Omforma fritt eller ett gör flytande-verktyg. Använd verktyget<br />
Omforma fritt när du vill förvränga fritt, och använd ett gör flytande-verktyg om du vill dra nytta av fördelarna med<br />
vissa förinställda förvrängningar som virvlar, ihopsnörpningar och skrynklor.<br />
Senast uppdaterad 2011-5-26<br />
239
ANVÄNDA ILLUSTRATOR<br />
Ändra form på objekt<br />
Fler hjälpavsnitt<br />
”Omforma med hjälp av markeringsramen” på sidan 235<br />
”Ändra form på objekt med effekter” på sidan 258<br />
”Galleri med verktyg för att ändra form” på sidan 21<br />
Förvränga med verktyget Omforma fritt<br />
1 Markera ett eller flera objekt.<br />
2 Välj verktyget Omforma fritt .<br />
3 Börja att dra ett handtag på markeringsramens hörn (inte en sida) och gör något av följande:<br />
Håll ned Ctrl (Windows) eller Kommando (Mac OS) tills markeringen har förvrängts som du vill.<br />
Håll ned Skift+Alt+Ctrl (Windows) eller Skift+Alt+Kommando (Mac OS) om du vill förvränga i rätt perspektiv.<br />
Förvränga i rätt perspektiv<br />
Förvränga objekt med ett gör flytande-verktyg<br />
Du kan inte använda gör flytande-verktyg på länkade objekt eller på objekt som innehåller text, diagram eller<br />
symboler.<br />
Information om var du hittar gör flytande-verktyg på panelen Verktyg finns i avsnitten ”Panelen Verktyg - översikt”<br />
på sidan 15 och ”Galleri med verktyg för att ändra form” på sidan 21.<br />
1 Välj ett gör flytande-verktyg och klicka eller dra över objekten som du vill förvränga.<br />
2 (Valfritt) Om du vill isolera förvrängningen till vissa objekt, markerar du objekten innan du använder verktyget.<br />
3 (Valfritt) Om du vill ändra storlek på verktygsmarkören och ange andra verktygsalternativ, dubbelklickar du på gör<br />
flytande-verktyget och anger något av följande:<br />
Bredd och höjd Styr verktygsmarkörens storlek.<br />
Vinkel Styr verktygsmarkörens orientering.<br />
Intensitet Förvrängningens förändringshastighet anges. Högre värde betyder snabbare förändring.<br />
Använd tryckpenna Information från ett ritbord eller penna används i stället för värdet i Intensitet. Om inget<br />
tryckkänsligt ritbord är anslutet kan alternativet inte användas.<br />
Komplexitet (verktygen Uddig, Kristallisera och Skrynkla) Anger hur nära varandra detaljerna för en viss pensel ska<br />
vara placerade på objektets kontur. Detta hör nära ihop med värdet i Noggrannhet.<br />
Noggrannhet Ange mellanrummet mellan punkter som införts i objektets kontur (högre värden gör att<br />
mellanrummet blir mindre).<br />
Förenkla (verktygen Tänj, Virvel, Snörp ihop och Bukta ut) Ange hur mycket du vill minska de överflödiga punkter<br />
som inte ger någon mätbar påverkan på formens allmänna utseende.<br />
Senast uppdaterad 2011-5-26<br />
240
ANVÄNDA ILLUSTRATOR<br />
Ändra form på objekt<br />
Virvelhastighet (endast virvelverktyget) Anger virvelns hastighet. Ange ett värde mellan –180° och 180°. Negativa<br />
värden gör att objektet virvlar medsols och positiva värden gör att det virvlar motsols. Objektet virvlar fortare med<br />
värden som är närmare antingen –180° eller 180°. Om du vill ha en långsam virvel anger du ett värde nära 0 grader.<br />
Horisontellt och Vertikalt (endast verktyget Skrynkla) Anger hur långt isär kontrollpunkterna ska vara placerade.<br />
Penseln påverkar fästpunkter, Penseln påverkar in-tangenthandtag eller Penseln påverkar ut-tangenthandtag<br />
(verktygen Uddig, Kristallisera, Skrynkla) Gör att egenskaperna kan ändras med penseln.<br />
Omforma med hjälp av omslag<br />
Om omslag<br />
Omslag är objekt som förvränger eller ändrar form på markerade objekt. Du kan skapa ett omslag av objekt på ritytan<br />
eller använda en förinställd tänjeffekt eller ett nätobjekt som omslag. Du kan använda omslag på alla objekt utom<br />
diagram, stödlinjer och länkade objekt.<br />
Nätomslag<br />
Omslag som har skapats från ett annat objekt<br />
På panelen Lager visas omslag som . När du har använt ett omslag kan du fortsätta att redigera de<br />
ursprungliga objekten. Du kan också när som helst redigera, ta bort eller färdigställa ett omslag. Du kan ändra formen<br />
på omslaget eller på omslagsobjektet men inte på båda samtidigt.<br />
Förvränga objekt med ett omslag<br />
1 Markera ett eller flera objekt.<br />
2 Välj en av följande metoder för att skapa ett omslag:<br />
Om du vill använda en förinställd tänjeffekt för omslaget väljer du Objekt > Förvräng omslag > Skapa med Tänj.<br />
Välj ett tänjformat och ange alternativ i dialogrutan Alternativ för Tänj.<br />
Om du vill använda ett rektangulärt stödraster för omslaget väljer du Objekt > Förvräng omslag > Skapa med Nät.<br />
I dialogrutan Omslagsnät anger du antalet rader och kolumner.<br />
Senast uppdaterad 2011-5-26<br />
241
ANVÄNDA ILLUSTRATOR<br />
Ändra form på objekt<br />
Om du vill använda ett objekt som form för omslaget bör du först se till att objektet ligger överst i skiktordningen.<br />
Om så inte är fallet, flyttar du upp det med hjälp av panelen Lager eller ett ordningskommando och markerar alla<br />
objekt igen. Välj sedan Objekt > Förvräng omslag > Skapa med översta objektet.<br />
3 Ändra form på omslaget genom att göra något av följande:<br />
Dra en fästpunkt på omslaget med direktmarkeringsverktyget eller nätverktyget.<br />
Om du vill ta bort en fästpunkt på nätrastret, markerar du den med direktmarkeringsverktyget eller nätverktyget<br />
och klickar sedan på Ta bort.<br />
Om du vill lägga till fästpunkter i nätrastret klickar du på rastret med nätverktyget.<br />
Om du vill lägga på en linje eller en fyllning i ett omslag använder du panelen Utseende.<br />
Fler hjälpavsnitt<br />
”Ändra form på objekt med effekter” på sidan 258<br />
”Alternativ för omslag” på sidan 243<br />
Redigera innehållet i ett omslag<br />
1 Markera omslaget och gör sedan något av följande:<br />
Klicka på Redigera innehåll på kontrollpanelen.<br />
Välj Objekt > Förvräng omslag > Redigera innehåll.<br />
Obs! Om omslaget består av grupperade banor, klickar du på triangeln till vänster om posten på panelen Lager<br />
för att visa banan som du vill redigera och ange den som mål.<br />
2 Redigera det.<br />
Obs! När du ändrar innehållet i ett omslag omcentreras resultaten mot det ursprungliga innehållet.<br />
3 Gör något av följande när du vill återgå till det ursprungliga redigeringsläget:<br />
Klicka på Redigera omslag på kontrollpanelen.<br />
Välj Objekt > Förvräng omslag > Redigera omslag.<br />
Fler hjälpavsnitt<br />
”Alternativ för omslag” på sidan 243<br />
Återställa ett omslag<br />
1 Markera omslaget.<br />
2 Gör något av följande:<br />
Om du vill återställa eller byta till ett förinställt tänjformat väljer du ett nytt tänjformat och anger alternativ på<br />
kontrollpanelen. Om du vill kan du också öppna en dialogruta och ange fler alternativ genom att klicka på<br />
Alternativ för omslag .<br />
Om du vill återställa eller byta till ett förinställt nätomslag väljer du Objekt > Förvräng omslag > Återställ med Nät.<br />
Ange antalet rader och kolumner för nätrastret. Markera Behåll omslaget om du vill att tänjformatet ska vara intakt.<br />
Senast uppdaterad 2011-5-26<br />
242
ANVÄNDA ILLUSTRATOR<br />
Ändra form på objekt<br />
Ta bort ett omslag<br />
Du kan ta bort omslag antingen genom att frigöra dem eller färdigställa dem. Om du frigör omslaget skapas två<br />
separata objekt: objektet i den ursprungliga formen och formen på omslaget. Om du färdigställer omslaget tas själva<br />
omslaget bort, men objektet finns kvar i sin förvrängda form.<br />
Om du vill frigöra ett omslag markerar du det och väljer Objekt > Förvräng omslag > Frigör.<br />
Om du vill färdigställa ett omslag markerar du det och väljer Objekt > Förvräng omslag > Färdigställ.<br />
Alternativ för omslag<br />
Med omslagsalternativen bestämmer du hur bilden ska förvrängas för att passa omslaget. Om du vill ange alternativ<br />
för omslag markerar du omslagsobjektet och klickar på Alternativ för omslag på kontrollpanelen, eller väljer<br />
Objekt > Förvräng omslag > Alternativ för omslag.<br />
Kantutjämning Jämnar till raster som förvrängts med omslag. Om du avmarkerar Kantutjämning kan det gå snabbare<br />
att förvränga raster.<br />
Bevara form genom att använda Ange hur raster ska behålla formen när de förvrängts med icke-rektangulära omslag.<br />
Markera Urklippsmask om du vill lägga på en urklippsmask på rastret, eller Genomskinlighet om du vill lägga på en<br />
alfakanal på rastret.<br />
Följsamhet Ange hur exakt objektet ska passa omslagsformen. Med ett högre procentantal kan fler punkter läggas till<br />
i de förvrängda banorna och det kan ta längre tid att förvränga objekt.<br />
Förvräng utseende Utseendeattributen förvrängs (t.ex. pålagda effekter eller grafikformat) tillsammans med ett<br />
objekts form.<br />
Förvräng linjära övertoningar Linjära övertoningar förvrängs tillsammans med ett objekts form.<br />
Förvräng mönsterfyllningar Mönster förvrängs tillsammans med ett objekts form.<br />
Obs! Om du färdigställer omslaget när ett förvrängningsalternativ är markerat, kommer respektive egenskap att<br />
färdigställas separat.<br />
Kombinera objekt<br />
Sätt att kombinera objekt<br />
Det finns flera olika sätt att kombinera vektorobjekt för att skapa former i <strong>Illustrator</strong>. De banor och former som skapas<br />
skiljer sig åt beroende på vilken metod du använder för att kombinera banorna.<br />
Banhanterareffekter<br />
Med banhanterareffekter kan du kombinera flera objekt med en av tio samverkansmetoder. Till skillnad från stansade<br />
former kan du inte redigera hur objekt ska samverka när du använder en banhanterareffekt.<br />
Stansade former<br />
Med stansade former kan du kombinera flera objekt och ange hur varje objekt ska samverka med de andra. Stansade<br />
former är mer mångsidiga än stansade banor eftersom de kan samverka på fyra olika sätt: lägga till, subtrahera,<br />
överlappa och exkludera. Dessutom ändras inte de underliggande objekten, så att du kan markera varje objekt i en<br />
stansad form och redigera eller ändra dess sätt att samverka.<br />
Senast uppdaterad 2011-5-26<br />
243
ANVÄNDA ILLUSTRATOR<br />
Ändra form på objekt<br />
Stansade banor<br />
Med stansade banor kan du skära hål i ett objekt med ett annat objekt. Du kan till exempel göra en munkform av två<br />
kapslade cirklar. När du har skapat en stansad bana fungerar dessa banor som grupperade objekt. Du kan markera och<br />
redigera objekten separat med hjälp av direktmarkeringsverktyget eller gruppmarkeringsverktyget, eller markera och<br />
redigera den kombinerade banan.<br />
Obs! Du kan också lägga till i ett objekt med hjälp av verktyget Plumppensel. När du använder den här penseln läggs de<br />
banor som du målar till i intilliggande banor som har identiska fyllningsattribut. (Mer information finns i ”Rita och<br />
sammanfoga banor med plumppenseln” på sidan 158 och ”Skapa nya former med verktyget Skapa form” på sidan 259.)<br />
Panelen Banhanteraren - översikt<br />
Du kan använda panelen Banhanteraren (Fönster > Banhanteraren) för att kombinera objekt till nya former.<br />
Banhanteraren panel<br />
Den översta raden med knappar på panelen skapar banor eller stansade banor som standard, och stansade former om<br />
du håller ned Alt-tangenten. Välj något av följande formlägen:<br />
Lägg till i formområde Lägger till komponentens yta i den underliggande geometrin.<br />
Subtrahera från formområde Klipper ut komponentens yta från den underliggande geometrin.<br />
Överlappa formområden Använder komponentens yta för att beskära den underliggande geometrin på samma sätt<br />
som en mask.<br />
Exkludera överlappande formområden Använder komponenternas yta för att invertera den underliggande<br />
geometrin, gör fyllda områden till hål och vice versa.<br />
A B<br />
C D<br />
Formlägen<br />
A. Alla komponenter i läget Lägg till B. Läget Subtrahera använt på kvadrater C. Läget Överlappa använt på kvadrater D. Läget Exkludera<br />
använt på kvadrater<br />
Senast uppdaterad 2011-5-26<br />
244
ANVÄNDA ILLUSTRATOR<br />
Ändra form på objekt<br />
Den understa raden knappar på panelen kallas för banhanterareffekter. Med dem kan du skapa färdiga<br />
formkombinationer med ett klick. (Se ”Tillämpa banhanterareffekter” på sidan 245.)<br />
Alternativ för Banhanteraren<br />
Du kan ange banhanteraralternativ på panelen Banhanteraren, eller genom att dubbelklicka på en banhanterareffekt<br />
på panelen Utseende.<br />
Precision Påverkar hur exakt banhanterareffekterna beräknar banan för ett objekt. Ju mer exakt beräkningen är, desto<br />
mer exakt blir teckningen och desto mer tid krävs för att generera den resulterande banan.<br />
Ta bort överflödiga punkter Onödiga punkter tas bort när du klickar på en banhanterarknapp.<br />
Dela upp och Skapa kontur kommer att ta bort omålad teckning Alla omålade objekt i den markerade teckningen tas<br />
bort när du klickar på Dela upp eller Skapa kontur.<br />
Tillämpa banhanterareffekter<br />
Med banhanterareffekter kan du skapa nya former av överlappande objekt. Du kan tillämpa banhanterareffekter med<br />
hjälp av Effekter-menyn eller panelen Banhanteraren.<br />
Banhanterareffekterna på menyn Effekter kan bara användas på grupper, lager och textobjekt. När du har lagt på<br />
en effekt kan du fortfarande markera och redigera de ursprungliga objekten. Du kan också använda panelen<br />
Utseende om du vill ändra eller ta bort effekten.<br />
Banhanterareffekterna på panelen Banhanteraren kan användas på alla kombinationer av objekt, grupper och lager.<br />
Den färdiga formkombinationen skapas när du klickar på en banhanterarknapp. Sedan kan du inte längre redigera<br />
de ursprungliga objekten. Om effekten leder till flera objekt grupperas de automatiskt tillsammans.<br />
En videofilm om hur du använder banhanterareffekter och urklippsmasker och om hur du importerar urklippsmasker<br />
till Flash finns på www.adobe.com/go/vid0057_se.<br />
Fler hjälpavsnitt<br />
”Sätt att kombinera objekt” på sidan 243<br />
”Gruppera objekt och dela upp grupper” på sidan 214<br />
”Flytta ett objekt till ett annat lager” på sidan 227<br />
”Målobjekt för utseendeattribut” på sidan 370<br />
”Skapa nya former med verktyget Skapa form” på sidan 259<br />
Tillämpa en banhanterareffekt via menyn Effekter<br />
1 Gör något av följande:<br />
Gruppera de objekt som ska användas och markera gruppen.<br />
Flytta de objekt som ska användas till ett separat lager, och ange lagret som grupp.<br />
2 Välj Effekt > Banhanteraren och välj en banhanterareffekt.<br />
Om du snabbt vill använda samma banhanterareffekt igen väljer du Effekt > Tillämpa [effekt].<br />
Tillämpa en banhanterareffekt via panelen Banhanteraren<br />
1 Markera de objekt som du vill tillämpa effekten på.<br />
Senast uppdaterad 2011-5-26<br />
245
ANVÄNDA ILLUSTRATOR<br />
Ändra form på objekt<br />
Om du vill lägga på en banhanterareffekt på en grupp eller ett lager, anger du gruppen eller lagret som mål.<br />
2 På panelen Banhanteraren klickar du på en banhanterarknapp (raden längst ned) eller Alt-klickar på en<br />
formlägesknapp (översta raden).<br />
Sammanfattning av banhanterareffekter<br />
Lägg till Konturen kalkeras på alla objekt som om de var ett enda, sammanslaget objekt. Formen som skapas övertar<br />
färgattributen hos det översta objektet.<br />
Överlappa Konturen kalkeras på området som överlappas av alla objekt.<br />
Exkludera Alla icke-överlappande områden på objekten kalkeras och överlappande områden blir genomskinliga. Om<br />
ett jämnt antal objekt överlappar blir överlappningen genomskinlig. Om ett ojämnt antal objekt överlappar blir<br />
överlappningen fylld.<br />
Subtrahera De översta objekten tas bort från det understa objektet. Du kan använda det här kommandot om du vill<br />
ta bort områden i en bild genom att justera skiktordningen.<br />
Minus undre De understa objekten tas bort från det översta objektet. Du kan använda det här kommandot om du vill<br />
ta bort områden i en bild genom att justera skiktordningen.<br />
Dela upp En del av teckningen delas upp i dess komponentytor (en yta är ett område som inte genomkorsas av ett<br />
linjesegment).<br />
Obs! När du använder knappen Dela upp på panelen Banhanteraren kan du ändra de skapade ytorna oberoende av<br />
varandra, med direktmarkeringsverktyget eller gruppmarkeringsverktyget. Du kan också välja att ta bort eller bevara<br />
ofyllda objekt när du använder kommandot Dela upp.<br />
Reducera Den dolda delen av ett fyllt objekt tas bort. Eventuella linjer tas bort och objekt i samma färg läggs inte<br />
samman.<br />
Sätt samman Den dolda delen av ett fyllt objekt tas bort. Eventuella linjer tas bort och intilliggande eller överlappande<br />
objekt i samma färg läggs samman.<br />
Beskär Teckningen delas upp i dess komponentytor. Alla delar av teckningen som faller utanför gränserna för det<br />
översta objektet tas sedan bort. Eventuella linjer tas också bort.<br />
Skapa kontur Ett objekt delas upp i sina komponentlinjesegment eller kanter. Kommandot kan användas för att skapa<br />
en svällning i en teckning där objekt ska tryckas över. (Se ”Skapa en svällning” på sidan 448.)<br />
Obs! När du använder knappen Skapa kontur på panelen Banhanteraren kan du ändra varje kant för sig med<br />
direktmarkeringsverktyget eller gruppmarkeringsverktyget. Du kan också välja att ta bort eller bevara ofyllda objekt när<br />
du använder kommandot Skapa kontur.<br />
Hårt Färger kombineras genom att det högsta värdet för varje färgkomponent väljs. Om exempelvis färg 1 är 20 %<br />
cyan, 66 % magenta, 40 % gul och 0 % svart och färg 2 är 40 % cyan, 20 % magenta, 30 % gul och 10 % svart, blir<br />
resultatet för den hårda färgen 40 % cyan, 66 % magenta, 40 % gul och 10 % svart.<br />
Mjuk blandning Gör de underliggande färgerna synliga genom den överlappande teckningen och delar upp bilden i<br />
olika delar. Med ett procenttal anger du synligheten för de överlappande färgerna.<br />
Svällning Kompenserar eventuella mellanrum mellan färger genom att skapa en liten överlappande yta (kallas för<br />
svällning) mellan två intilliggande färger.<br />
Fler hjälpavsnitt<br />
”Blanda överlappande färger” på sidan 150<br />
”Svällning” på sidan 447<br />
Senast uppdaterad 2011-5-26<br />
246
ANVÄNDA ILLUSTRATOR<br />
Ändra form på objekt<br />
Om stansade former<br />
En stansad form är en redigerbar bild som består av två eller fler objekt, vart och ett kopplat till ett formläge. Med<br />
stansade former är det lätt att skapa avancerade former eftersom du kan redigera formläge, skiktordning, form, plats<br />
och utseende i detalj på alla banor.<br />
Stansade former fungerar som grupperade objekt och visas som -objekt på panelen Lager. På panelen<br />
Lager kan du visa, markera och ändra innehållet i en stansad form. Du kan till exempel ändra komponenternas<br />
skiktordning. Du kan också markera komponenter i en stansad form med direktmarkeringsverktyget eller<br />
gruppmarkeringsverktyget.<br />
När du skapar en stansad form får den samma färg- och genomskinlighetsattribut som den översta komponenten i<br />
lägena Lägg till, Överlappa eller Exkludera. Sedan kan du ändra färg-, form- och genomskinlighetsattributen för den<br />
stansade formen. Hela den stansade formen markeras när du markerar en del av den, om du inte särskilt markerar en<br />
komponent på panelen Lager.<br />
A B<br />
C D<br />
Arbeta med stansade former<br />
A. Originalobjekt B. Stansad form har skapats C. Enskilda formlägen tillämpade på varje komponent D. Format tillämpat på hela den<br />
stansade formen<br />
Arbeta med stansade former<br />
Att skapa en stansad form är en process i två delar. Först skapar du en stansad form där alla komponenter har samma<br />
formläge. Sedan kopplar du formlägen till komponenterna tills du uppnått önskad kombination av formområden.<br />
Skapa en stansad form<br />
1 Markera alla objekt som ska ingå i den stansade formen.<br />
Du kan ha med banor, stansade banor, grupper, andra stansade former, övergångar, text, omslag och tänjningar i en<br />
stansad form. När du markerar öppna banor stängs de automatiskt.<br />
2 Gör något av följande:<br />
Alt-klicka på en formlägesknapp på panelen Banhanteraren. Varje komponent i den stansade formen kopplas till<br />
det formläge som du markerar.<br />
Markera Skapa stansad form på panelmenyn för banhanteraren. Som standard kopplas varje komponent i den<br />
stansade formen till formläget Lägg till.<br />
Senast uppdaterad 2011-5-26<br />
247
ANVÄNDA ILLUSTRATOR<br />
Ändra form på objekt<br />
3 Ändra formläge på en komponent genom att markera den med direktmarkeringsverktyget eller panelen Lager och<br />
klicka på en formlägesknapp.<br />
Tänk på att du aldrig behöver ändra läge på den understa komponenten, eftersom dess läge inte är relevant för den<br />
stansade formen.<br />
Du kan upprätthålla maximala prestanda om du skapar komplexa stansade former genom att kapsla in andra<br />
stansade former (som innehåller upp till 10 komponenter var) i stället för att använda flera enskilda komponenter.<br />
Ändra en stansad form<br />
1 Använd direktmarkeringsverktyget eller panelen Lager och markera en enskild komponent i den stansade formen.<br />
2 Leta reda på den markerade formlägesknappen på panelen Banhanteraren och se efter vilket läge som används på<br />
den markerade komponenten.<br />
Obs! Om du har markerat två eller fler komponenter som använder olika lägen visas frågetecken på formlägesknapparna.<br />
3 Klicka på en annan formlägesknapp på panelen Banhanteraren.<br />
Frigöra och färdigställa en stansad form<br />
När du frisläpper en stansad form delas den upp på nytt i separata objekt. När du färdigställer en stansad form behålls<br />
formen på det stansade objektet men du kan inte markera de enskilda komponenterna längre.<br />
1 Markera den stansade formen med hjälp av markeringsverktyget eller panelen Lager.<br />
2 Gör något av följande:<br />
Klicka på Färdigställ på panelen Banhanteraren.<br />
Välj Färdigställ stansad form på panelmenyn för banhanteraren.<br />
Den stansade formen konverteras till en eller på panelen Lager, beroende på vilket formläge<br />
som används.<br />
Välj Frisläpp stansad form på panelmenyn för banhanteraren.<br />
Flytta stansade former mellan <strong>Illustrator</strong> och Photoshop<br />
Formlagren och lagerurklippsbanorna (vektormasker) i <strong>Adobe</strong> Photoshop är typer av stansade former. Du kan<br />
importera formlager och lagerurklippsbanor till <strong>Illustrator</strong> som stansade former, och fortsätta att redigera dem.<br />
Dessutom kan du exportera stansade former till Photoshop. Tänk på följande när du använder stansade former med<br />
Photoshop:<br />
Endast stansade former längst upp i lagerhierarkin kan exporteras till Photoshop som formlager.<br />
En stansad form som är målad med antingen en linje med en fog som inte är rund eller med en linjebredd i punkter<br />
som inte är ett heltal, rastreras när den exporteras till filformatet PSD.<br />
Om stansade banor<br />
En stansad bana innehåller två eller fler banor som är färglagda så att hål visas där banorna överlappar varandra. När<br />
du definierar objekt som en stansad bana, får alla objekt i den stansade banan samma färg- och formatattribut som det<br />
understa objektet i skiktordningen.<br />
Stansade banor fungerar som grupperade objekt och visas som -objekt på panelen Lager. Du kan<br />
markera delar av en stansad form med direktmarkeringsverktyget eller gruppmarkeringsverktyget. Du kan ändra<br />
formen på enskilda komponenter i en stansad bana, men du kan inte ändra enskilda komponenters utseendeattribut,<br />
grafikformat eller effekter, och du kan inte ändra komponenterna enskilt på panelen Lager.<br />
Senast uppdaterad 2011-5-26<br />
248
ANVÄNDA ILLUSTRATOR<br />
Ändra form på objekt<br />
Om du vill ha mera flexibilitet när du skapar stansade banor kan du skapa en stansad form och sedan färdigställa<br />
den.<br />
Klippa ut ett hål i ett objekt med hjälp av en stansad bana<br />
1 Markera objektet som ska användas som hål och placera det så att det överlappar det objekt som ska beskäras. Gör<br />
om proceduren för alla objekt du vill använda som hål.<br />
2 Markera alla objekt som du vill ta med i den stansade banan.<br />
3 Välj Objekt > Stansad bana > Skapa.<br />
Tillämpa fyllningsregler på stansade banor<br />
Du kan ange om en stansad bana ska vara en spiralbana med värde över 0 eller en jämn/udda bana.<br />
Spiralfyllning med värde över 0 Använder matematiska ekvationer för att avgöra om en punkt ligger utanför eller<br />
innanför en form. I <strong>Illustrator</strong> används som standard spiralfyllningen med värde över 0.<br />
Jämn/udda-fyllning Använder matematiska ekvationer för att avgöra om en punkt ligger utanför eller innanför en<br />
form. Den här fyllningen är mer förutsägbar eftersom vartannat område inom en jämn/udda stansad bana är ett hål,<br />
oavsett banans riktning. I vissa program, till exempel <strong>Adobe</strong> Photoshop, används som standard jämn/udda fyllning.<br />
I stansade banor som har importerats från något av dessa program används alltså jämn/udda fyllning.<br />
Självkorsande banor är banor som korsar sig själva. Du kan välja att antingen göra dessa banor till spiralfyllning med<br />
värde över 0 eller jämn/udda fyllning, beroende på hur de ska se ut.<br />
Självkorsande bana med Använd Spiralfyllning med värde över 0 (vänster) och Använd Jämn/udda-fyllning (höger)<br />
När du skapar en stansad spiralbana med värde över 0 kan du ange om överlappande banor ska visas med hål eller<br />
fyllda, genom att klicka på en knapp för att vända banans riktning på panelen Attribut.<br />
A<br />
Fyllningar<br />
B C<br />
A. Fyra cirkelformade banor B. Markerade cirkelformade banor, konverterade till stansad bana C. Vänd banans riktning använt på den<br />
innersta banan<br />
Ändra fyllning för en stansad bana<br />
1 Markera den stansade banan med hjälp av markeringsverktyget eller panelen Lager.<br />
2 Klicka på knappen Använd spiralfyllning med värde över 0 eller på knappen Använd jämn/udda-fyllning<br />
på panelen Attribut.<br />
Senast uppdaterad 2011-5-26<br />
249
ANVÄNDA ILLUSTRATOR<br />
Ändra form på objekt<br />
Ändra ett hål i en stansad bana på ett fyllt område<br />
1 Se till att den stansade banan använder en spiralfyllning med värde över noll.<br />
2 Markera med direktmarkeringsverktyget den del av den stansade banan som ska omvändas. Markera inte hela den<br />
stansade banan.<br />
3 På panelen Attribut klickar du på knappen Vänd inte banans riktning eller Vänd banans riktning .<br />
Återställa en stansad bana till sina ursprungliga delar<br />
1 Markera den stansade banan med hjälp av markeringsverktyget eller panelen Lager.<br />
2 Välj Objekt > Stansad bana > Frigör.<br />
Skära ut och dela upp objekt<br />
Metoder för att skära ut, dela upp och reducera objekt<br />
I <strong>Illustrator</strong> finns följande metoder för att skära ut, dela upp och reducera objekt:<br />
Dela objekt nedan, kommando Det här kommandot fungerar som en kakform eller en mall. Du kan använda ett<br />
markerat objekt och skära genom andra objekt utan hänsyn till den ursprungliga markeringen. Om du vill använda<br />
det här kommandot väljer du Objekt > Bana > Dela objekt nedan.<br />
Knappen Kapa banan vid markerade fästpunkter Skär ut en bana vid fästpunkten, och en fästpunkt blir två<br />
fästpunkter där den ena placeras ovanpå den andra. Du kommer åt den här knappen genom att markera en eller flera<br />
fästpunkter med direktmarkeringsverktyget och sedan leta reda på knappen på kontrollpanelen.<br />
Skalpell, verktyg Objekten skärs längs en frihandsbana som du ritar med verktyget, och delas upp i komponentytor<br />
(en yta är ett område som inte delas av ett linjesegment).<br />
Sax, verktyg Delar upp en bana, bildram eller tom textram vid fästpunkter eller längs ett segment.<br />
Rader och kolumner, kommando Med det här kommandot kan du dela upp ett eller flera objekt i rektangulära objekt<br />
som ordnas i rader och kolumner. Du kan ändra höjd, bredd och mellanrum mellan rader och kolumner, och snabbt<br />
skapa stödlinjer när du placerar ut teckningar. Om du vill använda det här kommandot väljer du Objekt > Bana ><br />
Rader och kolumner.<br />
Stansade banor och stansade former Du kan skära hål i ett objekt med ett annat objekt.<br />
Banhanterareffekter Ger dig flera olika möjligheter att dela upp och reducera överlappande objekt.<br />
Urklippsmasker Du kan använda ett objekt för att dölja delar av andra objekt.<br />
Fler hjälpavsnitt<br />
”Om urklippsmasker” på sidan 251<br />
”Om stansade former” på sidan 247<br />
”Om stansade banor” på sidan 248<br />
”Klippa ut ett hål i ett objekt med hjälp av en stansad bana” på sidan 249<br />
”Tillämpa banhanterareffekter” på sidan 245<br />
”Dela en bana” på sidan 79<br />
Senast uppdaterad 2011-5-26<br />
250
ANVÄNDA ILLUSTRATOR<br />
Ändra form på objekt<br />
Skära ut objekt med kommandot Dela objekt nedan<br />
1 Markera objektet som ska användas som form och placera det så att det överlappar de objekt som ska beskäras.<br />
2 Välj Objekt > Bana > Dela objekt nedan.<br />
Skära ut objekt med skalpellen<br />
1 Välj skalpellen .<br />
2 Gör något av följande:<br />
Om du vill skära i en kurvformad bana drar du pekaren över objektet.<br />
Om du vill skära i en rak bana håller du ned Alt och klickar på ritytan med skalpellen och drar sedan.<br />
Fler hjälpavsnitt<br />
”Galleri med segmenterings- och skärningsverktyg” på sidan 24<br />
Dela upp ett objekt i ett stödraster<br />
1 Markera objektet.<br />
Om du markerar mer än ett objekt används utseendeattributen för det översta objektet i det resulterande stödrastret<br />
med objekt.<br />
2 Välj Objekt > Bana > Rader och kolumner.<br />
3 Ange antal rader och kolumner.<br />
4 (Valfritt) Gör något av följande:<br />
Ange värden för höjd och bredd om du vill ange storleken för varje rad och kolumn.<br />
Ange värden för mellanrum om du vill ange hur stort mellanrum det ska vara mellan kolumnerna.<br />
Ange totalt värde om du vill ändra måtten för hela stödrastret.<br />
Om du vill lägga till stödlinjer längs radernas och kolumnernas kanter markerar du Lägg till stödlinjer.<br />
5 Klicka på OK.<br />
Fler hjälpavsnitt<br />
”Rita stödraster” på sidan 59<br />
Urklippsmasker<br />
Om urklippsmasker<br />
En urklippsmask är ett objekt vars form maskerar andra teckningar, så att bara de områden som ligger inom formen<br />
syns. Teckningen klipps alltså i samma form som masken. Urklippsmasken och objekten som maskeras kallas en<br />
urklippsuppsättning. Du kan göra en urklippsuppsättning från en markering av ett eller flera objekt, eller från alla<br />
objekt i en grupp eller ett lager.<br />
Senast uppdaterad 2011-5-26<br />
251
ANVÄNDA ILLUSTRATOR<br />
Ändra form på objekt<br />
Urklippsuppsättningar på objektnivå kombineras som en grupp i panelen Lager. Om du skapar urklippsuppsättningar<br />
på lagernivå klipper det översta objektet i lagerurklippen alla underliggande objekt. Alla åtgärder som du utför i en<br />
urklippsuppsättning på objektnivå, t.ex. omformningar och justeringar, baseras på urklippsmaskens gräns, inte på den<br />
omaskerade gränsen. När du har skapat en urklippsmask på objektnivå kan du bara markera urklippsinnehållet genom<br />
att använda panelen Lager, direktmarkeringsverktyget eller genom att isolera urklippsuppsättningen.<br />
En videofilm om hur du använder banhanterareffekter och urklippsmasker och om hur du importerar urklippsmasker<br />
till Flash finns på www.adobe.com/go/vid0057_se.<br />
Före maskering (vänster) och efter maskering (höger)<br />
Bra att veta om hur du skapar urklippsmasker:<br />
Objekten som du maskerar flyttas till urklippsmaskens grupp på panelen Lager, om de inte redan finns där.<br />
Det är bara vektorobjekt som kan vara urklippsmasker men alla teckningar kan maskeras.<br />
Om du använder ett lager eller en grupp för att skapa en urklippsmask, maskerar det första objektet i lagret eller<br />
gruppen allt som är en deluppsättning av lagret eller gruppen.<br />
En urklippsmask ändras till ett objekt utan fyllning eller linje oavsett tidigare attribut.<br />
Om du vill skapa en halvgenomskinlig mask, använder du panelen Genomskinlighet och skapar först en<br />
genomskinlighetsmask.<br />
Mer information om hur du använder masker och genomskinlighet finns på<br />
www.adobe.com/go/learn_ai_tutorials_mask_se.<br />
Fler hjälpavsnitt<br />
<strong>Använda</strong> masker<br />
”Isolera teckningar för redigering” på sidan 206<br />
”Metoder för att skära ut, dela upp och reducera objekt” på sidan 250<br />
”Skapa genomskinlighet med opacitetsmasker” på sidan 186<br />
”Läget Rita bakom” på sidan 55<br />
”Läget Rita inuti” på sidan 55<br />
Dölja delar av objekt med en urklippsmask<br />
1 Skapa det objekt som du vill använda som mask.<br />
Objektet kallas urklippsbana. Endast vektorobjekt kan vara urklippsbanor.<br />
2 Flytta urklippsbanan över de objekt som du vill maskera i skiktordningen.<br />
Senast uppdaterad 2011-5-26<br />
252
ANVÄNDA ILLUSTRATOR<br />
Ändra form på objekt<br />
3 Markera urklippsbanan och de objekt du vill maskera.<br />
4 Välj Objekt > Urklippsmask > Skapa.<br />
Om du vill skapa en urklippsbana från området där två eller flera objekt överlappar, ska du först gruppera objekten.<br />
Fler hjälpavsnitt<br />
”Skikta objekt” på sidan 230<br />
Skapa en urklippsmask för en grupp eller ett lager<br />
1 Skapa det objekt som du vill använda som mask.<br />
Objektet kallas urklippsbana. Endast vektorobjekt kan vara urklippsbanor.<br />
2 Flytta urklippsbanan och de objekt du vill maskera till ett lager eller en grupp.<br />
3 På panelen Lager ser du till att maskeringsobjektet ligger överst i gruppen eller lagret, och klickar sedan på namnet<br />
på lagret eller gruppen.<br />
4 Klicka på knappen Skapa/Frigör urklippsmask längst ned på panelen Lager. Du kan också välja Skapa urklippsmask<br />
på menyn på panelen Lager.<br />
Fler hjälpavsnitt<br />
”Panelen Lager - översikt” på sidan 225<br />
”Skikta objekt” på sidan 230<br />
Redigera en urklippsmask<br />
1 Markera urklippsbanan och ange den som mål på panelen Lager. Eller markera urklippsuppsättningen och välj<br />
Objekt > Urklippsmask > Redigera mask.<br />
2 Gör något av följande:<br />
Flytta urklippsbanan genom att dra i objektets mittersta referenspunkt med direktmarkeringsverktyget.<br />
Ändra form på urklippsbanan med direktmarkeringsverktyget.<br />
Lägg på en fyllning eller en linje på en urklippsbana.<br />
Om du vill markera alla urklippsbanor i ett dokument avmarkerar du hela teckningen. Välj sedan Markera ><br />
Objekt > Urklippsmasker.<br />
Fler hjälpavsnitt<br />
”Panelen Lager - översikt” på sidan 225<br />
Redigera banor i en urklippsuppsättning<br />
Om du vill redigera delar av en bana som ligger utanför urklippsmasken måste du först markera den specifika banan<br />
innanför urklippsmaskens gräns och sedan redigera banan.<br />
1 Gör något av följande:<br />
Ange banan som mål på panelen Lager.<br />
Senast uppdaterad 2011-5-26<br />
253
ANVÄNDA ILLUSTRATOR<br />
Ändra form på objekt<br />
Placera verktyget Direktmarkering över en del av banan som visas inom masken. När banans kontur visas klickar<br />
du på den.<br />
Obs! Om du vill markera en urklippsbana genom att klicka på den måste du klicka på den del som finns inom masken.<br />
2 Redigera banan.<br />
Lägga till eller ta bort ett objekt från en maskerad teckning<br />
❖ På panelen Lager drar du objektet till eller från den grupp eller det lager som innehåller urklippsbanan.<br />
Fler hjälpavsnitt<br />
”Panelen Lager - översikt” på sidan 225<br />
Frigöra objekt från en urklippsmask<br />
❖ Gör något av följande:<br />
Markera den grupp som innehåller urklippsmasken och välj Objekt > Urklippsmask > Frigör.<br />
På panelen Lager klickar du på namnet på den grupp eller det lager som innehåller urklippsmasken. Klicka på<br />
knappen Skapa/Frigör urklippsmask längst ned på panelen. Du kan också välja Frigör urklippsmask på<br />
panelmenyn.<br />
Eftersom urklippsmasken tilldelades fyllnings- och linjeringsvärdet Ingen, är den inte synlig förrän du markerar den<br />
eller ger den nya färgattribut.<br />
Fler hjälpavsnitt<br />
”Panelen Lager - översikt” på sidan 225<br />
Övergångsobjekt<br />
Om övergångsobjekt<br />
Du kan skapa övergångar mellan objekt om du vill skapa och fördela former jämnt mellan två objekt. Du kan också<br />
skapa en övergång mellan två öppna banor så att det blir en jämn övergång mellan objekt. Du kan också kombinera<br />
färgövergångar och objekt så att det skapas färgövergångar i formen hos ett visst objekt.<br />
Obs! Att skapa övergångar är inte detsamma som att tillämpa blandningslägen eller genomskinlighet på objekt.<br />
Information om blandningslägen och genomskinlighet finns i avsnittet ”Om blandningslägen” på sidan 189.<br />
När du har skapat en övergång behandlas objekten med övergångar som ett objekt. Om du flyttar ett av de<br />
ursprungliga objekten, eller redigerar det ursprungliga objektets fästpunkter, ändras övergången därefter. Dessutom<br />
har de nya objekten som är övergångar mellan de ursprungliga inga egna fästpunkter. Du kan expandera övergången<br />
om du vill dela upp den i skilda objekt.<br />
Senast uppdaterad 2011-5-26<br />
254
ANVÄNDA ILLUSTRATOR<br />
Ändra form på objekt<br />
Exempel på en övergång som används för att fördela former jämnt mellan två objekt<br />
Exempel på en övergång som används för att fördela färger jämnt mellan två objekt<br />
Följande regler gäller för övergångar mellan objekt och färger:<br />
Du kan inte skapa en övergång mellan nätobjekt.<br />
Om du skapar en övergång mellan ett objekt som är färglagt med en processfärg och ett annat som är färglagt med<br />
en dekorfärg, färgläggs övergångsformerna med en övergångsprocessfärg. Om du skapar en övergång mellan två<br />
olika dekorfärger färgläggs de mellanliggande stegen med processfärger. Men om du skapar en övergång mellan<br />
toner av samma dekorfärg, färgläggs alla steg med procentandelar av dekorfärgen.<br />
Om du skapar en övergång mellan två objekt som innehåller mönster, får övergångsstegen endast objektets fyllning<br />
på det översta lagret.<br />
Om du skapar övergångar mellan objekt som har blandningslägen som har angetts med panelen Genomskinlighet,<br />
använder övergångsstegen bara det översta objektets blandningsläge.<br />
Om du skapar en övergång mellan objekt med flera uppsättningar av attribut (effekter, fyllningar eller linjer),<br />
kommer <strong>Illustrator</strong> att försöka blanda alternativen.<br />
Om du skapar en övergång mellan två förekomster av samma symbol blir övergångsstegen förekomster av den<br />
symbolen. Men om du skapar en övergång mellan två förekomster av olika symboler, blir inte övergångsstegen<br />
symbolförekomster.<br />
Övergångar skapas som standard som blockerade grupper för genomskinlighet, vilket betyder att om något av<br />
stegen inbegriper överlappning av genomskinliga objekt, syns inte dessa objekt genom varandra. Du kan ändra den<br />
inställningen genom att markera övergången och avmarkera Blockera grupp på panelen Genomskinlighet.<br />
Skapa övergångar<br />
Med övergångsverktyget eller kommandot Skapa övergång kan du skapa övergångar, som är en rad mellanliggande<br />
objekt och färger mellan två eller fler markerade objekt.<br />
Senast uppdaterad 2011-5-26<br />
255
ANVÄNDA ILLUSTRATOR<br />
Ändra form på objekt<br />
Skapa en övergång med övergångsverktyget<br />
1 Välj övergångsverktyget .<br />
2 Gör något av följande:<br />
Om du vill göra en övergång i sekventiell ordning utan rotering klickar du på valfri plats i objekten. Undvik<br />
fästpunkterna.<br />
Om du vill skapa en övergång till en särskild fästpunkt på ett objekt klickar du på fästpunkten med<br />
övergångsverktyget. När pekaren står över fästpunkten ändras den från en vit fyrkant till en genomskinlig fyrkant<br />
med en svart punkt i mitten.<br />
Om du vill skapa övergångar mellan öppna banor väljer du en slutpunkt för varje bana.<br />
3 När du är klar klickar du på övergångsverktyget igen.<br />
Som standard beräknas det optimala antalet steg för att skapa en jämn färgövergång. Om du vill styra antalet steg,<br />
eller avståndet mellan stegen, anger du alternativ för övergångar. (Se ”Övergångsalternativ” på sidan 256.)<br />
Skapa en övergång med kommandot Skapa övergång<br />
1 Markera de objekt där du vill skapa en övergång.<br />
2 Välj Objekt > Övergång > Skapa.<br />
Som standard beräknas det optimala antalet steg för att skapa en jämn färgövergång. Om du vill styra antalet steg,<br />
eller avståndet mellan stegen, anger du alternativ för övergångar.<br />
Övergångsalternativ<br />
Du anger alternativ för övergångar genom att dubbelklicka på övergångsverktyget eller välja Objekt > Övergång ><br />
Alternativ för övergångar. Om du vill ändra alternativen för en befintlig övergång markerar du objektet i övergången<br />
först.<br />
Mellanrum Bestäm hur många steg som ska läggas till i övergången.<br />
Mjuka färger Antal steg för övergångarna räknas ut automatiskt. Om objekten är fyllda eller linjerade med olika<br />
färger beräknas stegen för att ge det optimala antalet steg för en jämn färgövergång. Om objekten innehåller identiska<br />
färger eller om de innehåller övertoningar eller mönster, beräknas antalet steg på det längsta avståndet mellan<br />
markeringsramens kanter på de två objekten.<br />
Angivna steg Ange antalet steg mellan övergångens början och slut.<br />
Angivet avstånd Ange avståndet mellan stegen i övergången. Avståndet mäts från kanten på ett objekt till<br />
motsvarande kant på nästa objekt (till exempel från den högra kanten på ett objekt till den högra kanten på nästa).<br />
Orientering Ange orienteringen för objekt i övergången.<br />
Justera till sida Övergången läggs vinkelrätt mot x-axeln på sidan.<br />
Justera till bana Övergången läggs vinkelrätt mot banan.<br />
Senast uppdaterad 2011-5-26<br />
256
ANVÄNDA ILLUSTRATOR<br />
Ändra form på objekt<br />
Alternativet Justera till sida använt på en övergång<br />
Alternativet Justera till bana använt på en övergång<br />
Ändra övergångslinjen för ett objekt i övergången<br />
En övergångslinje är en bana längs vilken stegen i ett övergångsobjekt justeras. Övergångslinjen utgör som standard en<br />
rak linje.<br />
Om du vill justera linjens form drar du i linjens fästpunkter och bansegment med direktmarkeringsverktyget.<br />
Om du vill ersätta övergångslinjen med en annan bana, ritar du ett objekt som ska användas som ny övergångslinje.<br />
Markera övergångslinjeobjektet och övergångsobjektet, och välj Objekt > Övergång > Ersätt övergångslinje.<br />
Om du vill ha omvänd ordning för en övergång på linjen markerar du objektet i övergången och väljer Objekt ><br />
Övergång > Invertera övergångslinje.<br />
Fler hjälpavsnitt<br />
”Ändra form på objekt” på sidan 234<br />
Ändra skiktordning på ett objekt i en övergång<br />
1 Markera objektet i övergången.<br />
2 Välj Objekt > Övergång > Vänd framifrån.<br />
Senast uppdaterad 2011-5-26<br />
257
ANVÄNDA ILLUSTRATOR<br />
Ändra form på objekt<br />
Ursprunglig skiktordning (högst upp) och med kommandot Vänd framifrån (längst ned)<br />
Fler hjälpavsnitt<br />
”Skikta objekt” på sidan 230<br />
Frigöra eller färdigställa en övergång<br />
När du frigör ett objekt i en övergång tas nya objekt bort och de ursprungliga återställs. När du färdigställer ett objekt<br />
i en övergång delas övergången in i skilda objekt som kan redigeras var för sig, precis som vanliga objekt.<br />
1 Markera objektet i övergången.<br />
2 Gör något av följande:<br />
Välj Objekt > Övergång > Frigör.<br />
Välj Objekt > Övergång > Färdigställ.<br />
Ändra form på objekt med effekter<br />
Ändra form på objekt med effekter<br />
Det kan vara praktiskt att använda effekter när du vill ändra form på objekt utan att göra permanenta ändringar på<br />
den underliggande geometrin. Effekter är direkta, vilket betyder att du kan ändra eller ta bort dem när som helst.<br />
Du kan ändra form på objekt med följande effekter:<br />
Konvertera till form Formen på vektorobjekt konverteras till en rektangel, rundad rektangel eller oval. Ange formens<br />
mått i absoluta eller relativa tal. För rundade rektanglar anger du en hörnradie som fastställer krökningen på den<br />
rundade kanten.<br />
Förvräng och omforma Gör det möjligt att snabbt ändra form på vektorobjekt.<br />
Förvräng fritt Du kan ändra formen på ett vektorobjekt genom att dra i någon av de fyra punkterna.<br />
Snörp ihop och Bukta ut Ett vektorobjekts fästpunkter dras antingen ut medan segmenten böjs inåt (Snörp ihop) eller<br />
dras inåt medan segmenten böjs utåt (Bukta ut). Med båda alternativen dras fästpunkterna i förhållande till objektets<br />
mittpunkt.<br />
Senast uppdaterad 2011-5-26<br />
258
ANVÄNDA ILLUSTRATOR<br />
Ändra form på objekt<br />
Ruffa till Ett vektorobjekts bansegment omvandlas till en rad toppar och dalar med ojämna kanter i olika storlekar.<br />
Ange maxlängden för segmentbanor i absolut eller relativ storlek. Ange densiteten för taggiga kanter per tum<br />
(Noggrannhet) och välj mellan mjuka kanter (Mjuka) eller skarpa kanter (Kantiga).<br />
Omforma Ändrar form på ett objekt genom att ändra objektets storlek, flytta, rotera, spegla (vända) och kopiera det.<br />
Specialjämka Bansegment böjs och förvrängs slumpmässigt inåt och utåt. Ange lodrät och vågrät förvrängning med<br />
ett absolut eller relativt värde. Ange om fästpunkter ska ändras eller inte, flytta kontrollpunkter som leder till<br />
fästpunkter på banan (in-kontrollpunkter) och flytta kontrollpunkter som leder ut från fästpunkter på banan (utkontrollpunkter).<br />
Vrid Du kan rotera en markering skarpare i mitten än vid kanterna. Ett positivt värde vrider medurs medan ett<br />
negativt värde vrider moturs.<br />
Sicksack Ett objekts bansegment omformas till en taggig eller vågig rad av toppar och dalar i samma storlek. Ange<br />
längden mellan toppar och dalar i en absolut eller relativ storlek. Ange antalet toppar per bansegment och välj mellan<br />
vågiga (Mjuka) och taggiga kanter (Kantiga).<br />
Tänj Du kan förvränga eller deformera objekt, inklusive banor, text, nätobjekt, övergångar och bitmappsbilder. Välj<br />
någon av de fördefinierade tänjformerna. Markera sedan vilken axel övergångsalternativet påverkar och ange vilken<br />
mängd av övergång och förvrängning som ska användas.<br />
Fler hjälpavsnitt<br />
”Om effekter” på sidan 374<br />
”Tillämpa en effekt” på sidan 374<br />
”Ändra eller ta bort en effekt” på sidan 377<br />
Runda av hörnen på objekt<br />
Med effekten Runda hörn omvandlas ett vektorobjekts hörnpunkter till mjuka kurvor.<br />
1 På panelen Lager anger du som mål de objekt som du vill runda av.<br />
Om du vill skapa ett runt hörn på ett särskilt attribut för ett objekt, till exempel dess fyllning eller linje, anger du<br />
objektet som mål på panelen Lager och markerar sedan attributet på panelen Utseende.<br />
2 Välj Effekt > Specialeffekter > Runda hörn. (Kommandot finns på den första undermenyn för Specialeffekter.)<br />
3 Ange radien för det rundade hörnet i textrutan Radie och klicka på OK.<br />
Fler hjälpavsnitt<br />
”Om effekter” på sidan 374<br />
”Tillämpa en effekt” på sidan 374<br />
”Ändra eller ta bort en effekt” på sidan 377<br />
Skapa nya former med verktyget Skapa form<br />
Om verktyget Skapa form<br />
Verktyget Skapa form är ett interaktivt verktyg som du kan använda för att skapa komplexa former genom att<br />
sammanfoga och radera enklare former. Du kan använda verktyget med enkla och stansade banor.<br />
Senast uppdaterad 2011-5-26<br />
259
ANVÄNDA ILLUSTRATOR<br />
Ändra form på objekt<br />
Kanter och områden i den markerade teckningen, som kan sammanfogas till nya former, markeras på ett intuitivt sätt.<br />
En kant är den del av en bana som inte korsar någon annan bana i de markerade objekten. Ett område är en sluten yta<br />
som omges av kanter.<br />
Som standard är sammanslagningsläget aktiverat för verktyget, där du kan använda det för att kombinera banor eller<br />
områden. Du kan också växla till raderingsläge om du vill ta bort oönskade kanter eller områden genom att trycka på<br />
Alt (Windows) eller Alternativ (Mac).<br />
En video om hur du skapar nya former med verktyget Skapa form finns på www.adobe.com/go/lrvid5203_ai_se.<br />
Ange alternativ för verktyget Skapa form<br />
Du kan ange och anpassa olika alternativ, t.ex. identifiering av mellanrum, färgkälla och markering, för att<br />
åstadkomma önskade sammanfogningar och för bättre visuell feedback.<br />
Dubbelklicka på verktyget Skapa form i verktygspanelen för att ange dessa alternativ i dialogrutan Alternativ för<br />
verktyget Skapa form.<br />
Dialogrutan Alternativ för verktyget Skapa form<br />
Identifiering av mellanrum Ange mellanrummets storlek genom att välja ett värde i listrutan Mellanrum. Du kan välja<br />
mellan följande värden: Små (3 punkter), Medelstora (6 punkter) och Stora (12 punkter).<br />
Markera kryssrutan Eget om du vill ange en exakt storlek för mellanrummen.<br />
När du väljer storleken på mellanrum söker <strong>Illustrator</strong> bara efter mellanrum i närheten av den angivna storleken.<br />
Kontrollera att värdet för mellanrummen är ungefär lika stort som mellanrummen i teckningen. Du kan kontrollera<br />
om mellanrummen identifieras genom att ange olika mellanrumsvärden tills mellanrummen i teckningen identifieras.<br />
Om du exempelvis anger 12 punkter som mellanrumsstorlek, och formen som du vill sammanfoga innehåller<br />
mellanrum på 3 punkter, kan det hända att mellanrummen inte identifieras i <strong>Illustrator</strong>.<br />
Senast uppdaterad 2011-5-26<br />
260
ANVÄNDA ILLUSTRATOR<br />
Ändra form på objekt<br />
Det markerade området anger att mellanrummet identifierats och betraktas som ett område<br />
Betrakta öppen fylld bana som stängd Om du väljer det här alternativet skapas en osynlig kant för en öppen bana för<br />
att skapa ett område. När du klickar i området skapas en form.<br />
I sammanslagningsläge, klicka på Linje för att dela bana Markera kryssrutan, i sammanslagningsläge, klicka på Linje<br />
för att dela bana. Med det här alternativet kan du dela den överordnade banan i två. Den första banan skapas från den<br />
kant som du klickar på och den andra banan är den återstående delen av den överordnade banan, borträknat den första<br />
banan. Om det här alternativet är valt förvandlas pekaren till och banan delas.<br />
Välj färg Du kan välja att färglägga objekt med hjälp av färgrutorna eller färgerna som används i befintliga teckningar.<br />
Använd den nedrullningsbara listan Välj färg från om du vill använda alternativet Färgrutor eller Teckning.<br />
Om du väljer alternativet Färgrutor visas alternativet Förhandsvisning av markörfärgruta. Du kan markera kryssrutan<br />
Förhandsvisning av markörfärgruta om du vill förhandsvisa och välja färger. En markörfärgruta av direktfärgstyp visas<br />
när du väljer det här alternativet. Du kan använda den för upprepningar (med hjälp av piltangenterna) och välja färger<br />
från färgrutepanelen.<br />
Obs! Du kan upprepa med hjälp av piltangenterna även om Förhandsvisning av markörfärgruta är avmarkerad.<br />
Om du vill ändra färg på linjen för du pekaren över objektkanterna för att markera och ändra färgen på linjen. Det här<br />
alternativet fungerar bara om alternativet I sammanslagningsläge, klicka på Linje för att dela bana är markerat.<br />
Du kan välja fyllningsfärgen för ett område genom att peka någonstans i dokumentet.<br />
Obs! Förhandsvisning av markörfärgruta visas inte under sammanslagningen för att säkerställa att formerna syns<br />
tydligt.<br />
Om du väljer alternativet Teckning används samma regler som för andra teckningsstilar för sammanfogade objekt.<br />
Mer information finns i steg 6 i ”Skapa former med hjälp av verktyget Skapa form” på sidan 261.<br />
Fyllning Kryssrutan Fyllning markeras som standard. Om det här alternativet är markerat markeras banan eller<br />
området som du kan sammanfoga i grått när muspekaren placeras över den markerade banan. Om det här alternativet<br />
inte är markerat visas det markerade området eller den markerade banan som vanligt.<br />
Markera penseldrag när redigerbart Om det här alternativet är markerat markeras de linjer som du kan redigera. Den<br />
redigerbara linjen visas i den färg du valde i den nedrullningsbara listan Färg.<br />
Skapa former med hjälp av verktyget Skapa form<br />
Gör så här om du vill skapa en form med hjälp av verktyget Skapa form:<br />
1 Skapa de former som du vill använda verktyget Skapa form på.<br />
A<br />
2 Använd markeringsverktyget och markera de banor som du vill sammanfoga för att skapa formen.<br />
Senast uppdaterad 2011-5-26<br />
261
ANVÄNDA ILLUSTRATOR<br />
Ändra form på objekt<br />
Viktigt! Se till att du bara markerar de banor som du vill använda verktyget på. Om du markerar alla banorna innan<br />
du sammanfogar dem resulterar det i en prestandaförsämring.<br />
3 Välj verktyget Skapa form på panelen Verktyg eller tryck på Skift+M. Som standard aktiveras verktyget i<br />
sammanslagningsläget, där du kan kombinera olika banor. Pekaren i det här läget visas som .<br />
4 Identifiera det område som du vill extrahera eller sammanfoga.<br />
5 Om du vill dela upp eller extrahera området från resten av formen flyttar du pekaren och klickar på det markerade<br />
området.<br />
Ytterligare fästpunkter läggs till när formerna delas upp.<br />
Sammanfoga slutna områden med hjälp av verktyget Skapa form. Markeringsområdet visas när du för pekaren över ett slutet område.<br />
6 Om du vill sammanfoga banor drar du längs området och släpper musen, så sammanfogas de två områdena till en<br />
ny form.<br />
Dra längs området som ska sammanfogas<br />
Ny form efter sammanslagning<br />
Teckningsformatet som används för den nya formen beror på följande regler:<br />
Teckningsformatet för objektet som du började dra muspekaren från tillämpas på formerna som sammanfogas.<br />
Om inget teckningsformat är tillgängligt när du klickar med musen tillämpas det teckningsformat som är<br />
tillgängligt när du släpper muspekaren på formerna som sammanfogas.<br />
Senast uppdaterad 2011-5-26<br />
262
ANVÄNDA ILLUSTRATOR<br />
Ändra form på objekt<br />
Om inget teckningsformat är tillgängligt när du klickar med musen eller när du släpper musknappen tillämpas<br />
teckningsformatet för det översta markerade objektet på panelen Lager.<br />
För färgning kan du åsidosätta dessa regler genom att välja Färgrutor i den nedrullningsbara listan Välj färg från i<br />
dialogrutan Alternativ för verktyget Skapa form. Mer information finns i ”Ange alternativ för verktyget Skapa<br />
form” på sidan 260.<br />
Om du trycker på Skift+klicka+dra visas en rektangulär markeringsram som du kan använda för att enkelt<br />
sammanfoga flera banor.<br />
7 Om du vill använda raderingsläget för verktyget Skapa form trycker du på tangenten Alt (Windows) eller Alternativ<br />
(Mac OS) och klickar på det slutna område som du vill ta bort. När du trycker på Alt (Windows) eller Alternativ<br />
(Mac OS) förvandlas pekaren till .<br />
I redigeringsläge kan du ta bort områden i markerade former. Om du tar bort ett område som delas av flera objekt<br />
bryts formerna på så vis att de områden som är markerade av markeringsramen tas bort från formerna.<br />
Du kan också ta bort kanter i raderingsläge. Det här alternativet är användbart om du vill radera de återstående<br />
delarna när du har skapat formen.<br />
Skapa 3D-objekt<br />
Obs! 3D-verktyg är oberoende av verktygen för perspektivstödraster och 3D-objekt behandlas som andra objekt i<br />
perspektiv.<br />
Skapa 3D-objekt<br />
Med 3D-effekter kan du skapa tredimensionella objekt från en tvådimensionell (2D) teckning. Du kan bestämma deras<br />
utseende med ljus, skuggning, rotering m.m. Du kan även mappa teckningar till alla ytor i ett 3D-objekt.<br />
Det finns två sätt att skapa 3D-objekt: genom extrudering eller rotering. Dessutom kan du rotera ett tvådimensionellt<br />
eller tredimensionellt objekt i tre dimensioner. Om du vill lägga på eller ändra 3D-effekter för ett befintligt 3D-objekt,<br />
markerar du objektet och dubbelklickar sedan på effekten på panelen Utseende.<br />
Obs! 3D-objekt kan visas med kantutjämnande defekter på skärmen, men de syns inte i utskrift eller i teckningar avsedda<br />
för webben.<br />
Mer information om hur du arbetar med 3D-objekt i <strong>Illustrator</strong> finns i 3D-självstudierna på<br />
www.adobe.com/go/learn_ai_tutorials_3d_se. En videofilm om hur du skapar 3D-objekt finns på<br />
www.adobe.com/go/vid0053_se.<br />
Fler hjälpavsnitt<br />
Självstudiekurser i 3D<br />
”Lägga till en anpassad avfasningsbana” på sidan 269<br />
Skapa ett 3D-objekt genom extrudering<br />
När du extruderar drar du ut ett tvådimensionellt objekt längs objektets z-axel så att djup läggs till i objektet. Om du<br />
till exempel drar ut en tvådimensionell oval blir det en cylinder.<br />
Obs! Objektets axel ligger vinkelrätt mot objektets främre yta och flyttas efter objektet om det roteras i dialogrutan 3Dalternativ.<br />
Senast uppdaterad 2011-5-26<br />
263
ANVÄNDA ILLUSTRATOR<br />
Ändra form på objekt<br />
y<br />
Extrudera ett objekt<br />
1 Markera objektet.<br />
2 Välj Effekt > 3D > Extrudering & avfasning.<br />
3 Klicka på Fler alternativ om du vill visa den fullständiga listan över alternativ och på Färre alternativ om du vill dölja<br />
de extra alternativen.<br />
4 Markera Förhandsvisa om du vill granska effekten i dokumentfönstret.<br />
5 Ange alternativ:<br />
Position Ange hur objektet roteras och från vilket perspektiv du ser det. (Se ”Ange placeringsalternativ för 3Drotering”<br />
på sidan 265.)<br />
Extrudering och avfasning Objektets djup fastställs och hur mycket avfasning som eventuellt lagts till eller tagits bort.<br />
(Se ”Alternativ för extrudering och avfasning” på sidan 266.)<br />
Yta En mängd olika ytor skapas, från matta ytor utan skuggning till blanka ytor med högdager som ser ut som plast.<br />
(Se ”Alternativ för skuggningar av ytor” på sidan 267.)<br />
Ljus Ett eller flera ljus läggs till, ljusstyrkan varieras, objektets skuggningsfärg ändras och ljus flyttas runt objektet för<br />
att få fram dramatiska effekter. (Se ”Alternativ för ljus” på sidan 268.)<br />
Mappa Teckningar mappas till ytor i ett 3D-objekt. (Se ”Mappa teckningar till ett 3D-objekt” på sidan 269.)<br />
6 Klicka på OK.<br />
x<br />
y<br />
z<br />
x<br />
Extruderat objekt utan avfasad kant (höger) och objekt med Avfasningsmått i (mitten) och med Avfasning ut<br />
Skapa ett 3D-objekt genom rotering<br />
Vid rotering sveps en bana eller profil i en cirkelformad riktning runt den globala y-axeln (roteringsaxeln) så att ett<br />
3D-objekt skapas. Eftersom roteringsaxeln är fixerad vertikalt visar den roterade öppna eller stängda banan halva det<br />
önskade 3D-objektets profil vertikalt framifrån. Du kan sedan rotera 3D-objektets position i effektens dialogruta.<br />
Senast uppdaterad 2011-5-26<br />
264
ANVÄNDA ILLUSTRATOR<br />
Ändra form på objekt<br />
Rotera ett objekt<br />
1 Markera objektet.<br />
Obs! När du använder 3D-roteringseffekten samtidigt på flera objekt kretsar varje objekt runt sin egen axel. Varje objekt<br />
finns i sin egen 3D-rymd och kan inte korsa andra 3D-objekt. När du använder roteringseffekten på målgrupper eller<br />
mållager kretsar objekten däremot runt en enda axel.<br />
Det går mycket fortare att rotera en fylld bana utan linje än att rotera en linjerad bana.<br />
2 Välj Effekt > 3D > Kretslopp.<br />
3 Markera Förhandsvisa om du vill granska effekten i dokumentfönstret.<br />
4 Klicka på Fler alternativ om du vill visa den fullständiga listan över alternativ och på Färre alternativ om du vill dölja<br />
de extra alternativen.<br />
Position Ange hur objektet roteras och från vilket perspektiv du ser det. (Se ”Ange placeringsalternativ för 3Drotering”<br />
på sidan 265.)<br />
Kretslopp Ange hur banan ska svepa runt objektet så att det vrids till tre dimensioner. (Se ”Roteringsalternativ” på<br />
sidan 267.)<br />
Yta En mängd olika ytor skapas, från matta ytor utan skuggning till blanka ytor med högdager som ser ut som plast.<br />
(Se ”Alternativ för skuggningar av ytor” på sidan 267.)<br />
Ljus Ett eller flera ljus läggs till, ljusstyrkan varieras, objektets skuggningsfärg ändras och ljus flyttas runt objektet för<br />
att få fram dramatiska effekter. (Se ”Alternativ för ljus” på sidan 268.)<br />
Mappa Teckningar mappas till ytor i ett 3D-objekt. (Se ”Mappa teckningar till ett 3D-objekt” på sidan 269.)<br />
5 Klicka på OK.<br />
Ange placeringsalternativ för 3D-rotering<br />
❖ Gör något av följande:<br />
Välj en positionsförinställning menyn Position.<br />
Om du vill ha en obegränsad rotering drar du en spårningskub. Objektets framsida motsvaras av spårningskubens<br />
blå yta. Objektets övre och undre yta är ljusgrå, sidorna mellangrå och baksidan är mörkgrå.<br />
Om du vill begränsa roteringen längs en global axel håller du ned Skift medan du drar vågrätt (den globala y-axeln)<br />
eller lodrätt (den globala x-axeln). Om du vill rotera objektet runt den globala z-axeln drar du i det blå bandet runt<br />
spårningskuben.<br />
Om du vill begränsa roteringen runt en objektaxel drar du en kant på spårningskuben. Pekaren blir en dubbelsidig<br />
pil , och kubkanterna ändrar färg för att identifiera den axel som objektet roterar runt. Röda kanter motsvarar<br />
objektets x-axel, gröna kanter motsvarar objektets y-axel och blå kanter motsvarar objektets z-axel.<br />
Senast uppdaterad 2011-5-26<br />
265
ANVÄNDA ILLUSTRATOR<br />
Ändra form på objekt<br />
Ange värden mellan –180 och 180 i textrutorna för den vågräta x-axeln , den lodräta y-axeln och z-axeln för<br />
djup .<br />
Om du vill justera perspektivet anger du ett värde mellan 0 och 160 i perspektivtextrutan. En mindre vinkel liknar<br />
ett teleobjektiv. En större vinkel liknar objektivet på en vidvinkelkamera.<br />
Obs! En linsvinkel med ett värde som är högre än 150 kan resultera i objekt som sträcker sig utanför visningsområdet och<br />
kan verka förvrängda. Tänk också på att det finns objektaxlar x, y och z och globala axlar x, y och z. Objektens axlar rör<br />
sig alltid i förhållande till objektets position i 3D-färgrymden. De globala axlarna ligger fast i förhållande till<br />
datorskärmen: x-axeln löper vågrätt, y-axeln lodrätt och z-axeln vinkelrätt mot datorskärmen.<br />
y<br />
y<br />
z<br />
x<br />
x<br />
y<br />
Objektens axlar (svarta) rör sig med objektet, globala axlar (gråa) är fixerade.<br />
Alternativ för extrudering och avfasning<br />
Extruderingsdjup Ange objektets djup med ett värde mellan 0 och 2000.<br />
Ände Ange om objektet är fyllt (ände på ) eller tomt (ände av ).<br />
Avfasning Den typ av avfasad kant du väljer används längs objektets djupaxel (z).<br />
Höjd Ange en höjd mellan 1 och 100. För höga avfasningshöjder för ett objekt kan leda till att objektet korsar sig självt<br />
och kan ge oönskat resultat.<br />
Avfasning ut Avfasning läggs till i objektets ursprungliga form.<br />
x<br />
z<br />
Avfasningsmått i Avfasningen karvas ur objektets ursprungliga form.<br />
y<br />
x<br />
Extruderade objekt med använda slutpunkter (överst till vänster) och med ej använda slutpunkter (överst till höger). Objekt utan avfasning<br />
(längst ned till vänster) och objekt med avfasning (längst ned till höger).<br />
Senast uppdaterad 2011-5-26<br />
266
ANVÄNDA ILLUSTRATOR<br />
Ändra form på objekt<br />
Roteringsalternativ<br />
Vinkel Ange det gradantal som banan ska rotera mellan 0 och 360.<br />
Ände Ange om objektet är fyllt (ände på ) eller tomt (ände av ).<br />
Förskjutning Lägg till ett avstånd mellan roteringsaxeln och banan om du till exempel vill skapa ett ringformat objekt.<br />
Du kan ange ett värde mellan 0 och 1 000.<br />
Från Ange vilken axel som objekten ska rotera runt, antingen Vänster kant eller Höger kant.<br />
Alternativ för skuggningar av ytor<br />
Yta Du kan välja alternativ för att skugga ytor:<br />
Trådram Objektets geometriska konturer markeras och alla ytor blir genomskinliga.<br />
Ingen skuggning Inga nya ytegenskaper läggs till i objektet. 3D-objektet har samma färg som det ursprungliga 2Dobjektet.<br />
Diffus skuggning Objektet reflekterar ljus i ett mjukt, diffust mönster.<br />
Plastskuggning Ljuset reflekteras som om objektet vore gjort av ett blankt, glansigt material.<br />
Obs! Olika ljusalternativ är tillgängliga beroende på vilket alternativ du väljer. Om endast effekten Rotera 3D används<br />
för objektet kan du bara använda alternativen Diffus skuggning och Ingen skuggning för Yta.<br />
Ljusstyrka Ange en ljusstyrka mellan 0 % och 100 %.<br />
Omgivande ljus Styr det globala ljuset vilket betyder att ljusstyrkan på objektets alla ytor ändras på samma sätt. Ange<br />
ett värde mellan 0 % och 100 %.<br />
Högdagerintensitet Styr hur mycket objektet reflekterar ljus, med värden mellan 0 % och 100 %. Lägre värden ger en<br />
mattare yta och högre värden en blankare yta.<br />
Högdagerstorlek Styr storleken på högdagern från stor (100 %) till liten (0 %).<br />
Steg i övergång Styr hur jämnt skuggan visas över objektets ytor. Ange ett värde mellan 1 och 256. Ett högt värde ger<br />
mjukare skuggor och fler banor än ett lägre värde.<br />
Rita gömda ytor Visa objektets dolda bakre ytor. De bakre ytorna syns om objektet är genomskinligt eller om det<br />
expanderas och sedan dras isär.<br />
Obs! Om objektet är genomskinligt och du vill att de dolda bakre ytorna ska visas genom de genomskinliga främre ytorna,<br />
väljer du kommandot Objekt > Grupp innan du tillämpar 3D-effekten.<br />
Bevara dekorfärger (effekterna Extrudering och avfasning, Kretslopp och Rotera) Gör så att du kan bevara<br />
dekorfärger i objektet. Dekorfärger kan inte bevaras om du väljer Egen för alternativet Skuggningsfärg.<br />
Senast uppdaterad 2011-5-26<br />
267
ANVÄNDA ILLUSTRATOR<br />
Ändra form på objekt<br />
A B<br />
C D<br />
Exempel på olika skuggningar för ytor<br />
A. Trådram B. Ingen skuggning C. Diffus skuggning D. Plastskuggning<br />
Alternativ för ljus<br />
Ljus Definierar var ljuset är. Dra ljuset dit du vill i sfären.<br />
Flytta ljus bakom Det markerade ljuset flyttas bakom objektet.<br />
Flytta ljus framför Det markerade ljuset flyttas framför objektet.<br />
Nytt ljus-knapp Ett ljus läggs till. Nya ljus visas som standard mitt på sfärens framsida.<br />
Ta bort ljus Det markerade ljuset tas bort.<br />
Obs! Med 3D-effekter kopplas ett ljus till ett objekt automatiskt. Du kan lägga till och ta bort ljus, men objektet måste<br />
alltid ha minst ett ljus.<br />
Ljusstyrka Det markerade ljusets styrka ändras mellan 0 % och 100 %.<br />
Skuggningsfärg Objektets skuggningsfärg ändras, beroende på vilket kommando du väljer:<br />
Ingen Ingen färg läggs till i skuggningen.<br />
Egen Du kan välja en egen färg. Om du väljer det här klickar du i rutan Skuggningsfärg och väljer en färg i<br />
färgväljaren. Dekorfärger ändras till processfärger.<br />
Övertryck svart Processfärger undviks om du använder ett dekorfärgsarbetsflöde. Objektet skuggas genom att<br />
svarta skuggor trycks över objektets fyllningsfärg. Om du vill visa skuggningen väljer du Visa > Förhandsvisa<br />
övertryck.<br />
Bevara dekorfärger Gör så att du kan bevara dekorfärger i objektet. Dekorfärger kan inte bevaras om du väljer<br />
Egen för alternativet Skuggningsfärg.<br />
A<br />
B C D<br />
Ljussfär<br />
A. Markerat ljus framför B. Flytta markerat ljus framför/bakom objektet C. Nytt ljus-knapp D. Ta bort ljus-knapp<br />
Senast uppdaterad 2011-5-26<br />
268
ANVÄNDA ILLUSTRATOR<br />
Ändra form på objekt<br />
Lägga till en anpassad avfasningsbana<br />
1 Öppna filen Avfasningar.ai, som finns i mappen <strong>Adobe</strong> <strong>Illustrator</strong> <strong>CS5</strong>\Support Files\Required\Resources\en_US\<br />
(Windows) eller i mappen <strong>Adobe</strong> <strong>Illustrator</strong> <strong>CS5</strong>\Required\Resources\en_US (Mac OS).<br />
2 Skapa en enstaka öppen bana i filen Avfasningar.ai.<br />
3 Välj Fönster > Symboler och gör något av följande för att göra banan till en symbol:<br />
Dra banan till panelen Symboler.<br />
När banan är markerad klickar du på Ny symbol på panelen Symboler eller väljer Ny symbol på panelmenyn.<br />
4 Om du vill ändra namnet på en symbol dubbelklickar du på den på panelen Symboler och anger ett namn i<br />
dialogrutan Symbolalternativ. Klicka sedan på OK.<br />
5 Välj Arkiv > Spara.<br />
6 Avsluta <strong>Illustrator</strong> och starta det på nytt.<br />
Avfasningen visas nu på menyn Avfasa, som finns i dialogrutan Alternativ för 3D-extrudering och avfasning.<br />
7 Om du vill använda din anpassade avfasning gör du något av följande:<br />
Om du vill använda avfasningen på ett extruderat 3D-objekt, markerar du objektet och dubbelklickar på effekten<br />
3D-extrudering & avfasning på panelen Utseende. Välj avfasningen på avfasningsmenyn i dialogrutan 3Dalternativ<br />
för extrudering & avfasning.<br />
Om du vill använda den anpassade avfasningen på ett 2D-objekt, markerar du objektet och väljer sedan Effekt ><br />
3D > Extrudering & avfasning. Välj den anpassade avfasningen på menyn Avfasa, som finns i dialogrutan 3Dalternativ<br />
för extrudering & avfasning.<br />
Rotera ett objekt i tre dimensioner<br />
1 Markera objektet.<br />
2 Välj Effekt > 3D > Rotera.<br />
3 Markera Förhandsvisa om du vill granska effekten i dokumentfönstret.<br />
4 Klicka på Fler alternativ om du vill visa den fullständiga listan över alternativ och på Färre alternativ om du vill dölja<br />
de extra alternativen.<br />
5 Ange alternativ:<br />
Position Ange hur objektet roteras och från vilket perspektiv du ser det. (Se ”Ange placeringsalternativ för 3Drotering”<br />
på sidan 265.)<br />
Yta En mängd olika ytor skapas, från matta ytor utan skuggning till blanka ytor med högdager som ser ut som plast.<br />
(Se ”Alternativ för skuggningar av ytor” på sidan 267.)<br />
6 Klicka på OK.<br />
Mappa teckningar till ett 3D-objekt<br />
Varje 3D-objekt består av flera ytor. En utdragen fyrkant blir t.ex. en kub som består av sex ytor: fram- och baksida<br />
och fyra sidor. Du kan mappa 2D-teckningar till varje yta i ett 3D-objekt. Du vill kanske mappa en etikett eller text till<br />
ett flaskformat objekt eller lägga till olika strukturer på olika sidor.<br />
Senast uppdaterad 2011-5-26<br />
269
ANVÄNDA ILLUSTRATOR<br />
Ändra form på objekt<br />
A B C<br />
3D-objekt med teckningar mappade till båda sidorna<br />
A. Symbolteckning B. Symbolteckning C. A och B mappade till 3D-objekt<br />
Du kan bara mappa 2D-teckningar till 3D-objekt om de lagras på panelen Symboler. Symboler kan vara valfria<br />
grafikobjekt i <strong>Illustrator</strong>, som banor, stansade banor, text, rasterbilder, nätobjekt och grupper med objekt.<br />
Tänk på följande när du mappar 3D-objekt:<br />
Eftersom funktionen för att mappa bilder använder symboler vid mappning kan du redigera symbolen och sedan<br />
automatiskt uppdatera alla ytor dit den mappats.<br />
Du kan samverka med symbolen i dialogrutan Mappa teckningar med vanliga funktioner för att kontrollera<br />
markeringsramen och flytta, skalförändra och rotera objektet.<br />
3D-effekten "kommer ihåg" alla mappade ytor som en siffra. Om du redigerar 3D-objektet eller tillämpar samma<br />
effekt på ett nytt objekt kan det finnas fler eller färre ytor än hos originalet. Om det finns färre ytor ignoreras de<br />
extra teckningarna.<br />
Om ytans geometri ändras kommer symbolen att mappas om efter objektets nya mittpunkt. Detta beror på att<br />
symbolens position står i förhållande till objektytans mittpunkt.<br />
Du kan mappa teckningar till objekt som tillämpar effekten Extrudering och avfasning, men det går inte att mappa<br />
teckningar som bara tillämpar effekten Rotera.<br />
1 Markera 3D-objektet.<br />
2 Dubbelklicka på 3D-effekten Extrudering & avfasning eller 3D-effekten för rotering.<br />
3 Klicka på Avbilda teckning.<br />
4 Välj den teckning du vill mappa till den markerade ytan från symbolsnabbmenyn.<br />
5 Om du vill markera vilken objektyta som du vill mappa klickar du på pilknappen för den första , föregående ,<br />
nästa och sista ytan, eller anger ett nummer på en yta i textrutan.<br />
En ljusgrå färgmarkering visas på de ytor som för närvarande är synliga. En mörkgrå färgmarkering visas på de ytor<br />
som är dolda av objektets nuvarande position. När en yta har markerats i dialogrutan visas den med röda konturer i<br />
dokumentfönstret.<br />
6 Gör något av följande:<br />
Om du vill flytta symbolen placerar du pekaren inuti markeringsramen och drar. Om du vill skalförändra drar du<br />
i ett sido- eller hörnhandtag. Om du vill rotera drar du utanför och nära ett av markeringsramens handtag.<br />
Klicka på Anpassa till så anpassas den mappade teckningen efter den markerade ytan.<br />
Om du vill ta bort teckningar från en enstaka yta markerar du ytan med ett ytalternativ, väljer sedan Ingen på<br />
menyn Symbol eller klickar på Radera.<br />
Om du vill ta bort alla mappningar från objektets alla 3D-ytor klickar du på Radera alla.<br />
Senast uppdaterad 2011-5-26<br />
270
ANVÄNDA ILLUSTRATOR<br />
Ändra form på objekt<br />
Om du vill skugga och tillämpa objektets ljusinställningar på de mappade teckningar väljer du Skugga teckningar.<br />
Välj Osynlig geometri om du vill visa endast teckningen och inte 3D-objektets geometri. Alternativet är användbart<br />
när du vill använda mappningsfunktioner för 3D, som t.ex. det tredimensionella tänjningsverktyget. Du kan<br />
använda alternativet för att exempelvis mappa text till en utdragen vågig linje så att texten ser ut som på en flagga.<br />
Om du vill förhandsvisa effekten markerar du Förhandsvisa.<br />
7 Klicka på OK i dialogrutan Avbilda teckning.<br />
Obs! 3D-verktyg är oberoende av verktygen för perspektivstödraster i <strong>Illustrator</strong>. 3D-objekt behandlas som andra<br />
teckningar när de placeras i perspektivstödraster.<br />
Senast uppdaterad 2011-5-26<br />
271
Kapitel 8: Importera, exportera och spara<br />
Importera filer<br />
Du behöver inte skapa en teckning från grunden i <strong>Adobe</strong> <strong>Illustrator</strong>. Du kan importera både vektorbilder och<br />
bitmappsbilder från filer som har skapats i andra program. <strong>Illustrator</strong> känner igen alla vanliga grafiska filformat. Den<br />
täta integrationen mellan <strong>Adobe</strong>-produkterna och stödet för en mängd olika filformat gör det enkelt att flytta grafik<br />
från ett program till ett annat genom att importera, exportera eller kopiera och klistra in.<br />
Om länkade och inbäddade teckningar<br />
När du monterar grafik visas en skärmupplösningsversion av filen i layouten, så att du kan visa och placera den. Men<br />
den faktiska grafikfilen kan vara antingen länkad eller inbäddad.<br />
Länkade teckningar är anslutna till dokumentet, men är fortfarande oberoende av det. Det innebär att dokumentet<br />
blir mindre. Du kan ändra länkade teckningar med hjälp av omformningsverktyg och effekter, men du kan inte<br />
markera och redigera enskilda komponenter i teckningen. Du kan använda den länkade grafiken många gånger<br />
utan att storleken på dokumentet ökar nämnvärt, och du kan även uppdatera alla länkar samtidigt. När du<br />
exporterar eller skriver ut hämtas den ursprungliga grafiken, och det färdiga resultatet skapas i samma fullständiga<br />
upplösning som originalgrafiken.<br />
Inbäddad grafik kopieras till dokumentet med full upplösning, vilket gör dokumentet större. Du kan när som helst<br />
uppdatera dokumentet. Så länge teckningen är inbäddad är dokumentet självständigt.<br />
Du tar reda på om teckningen är länkad eller inbäddad, eller ändrar status från det ena till det andra, på panelen<br />
Länkar.<br />
Om den inbäddade teckningen innehåller flera komponenter kan du redigera dem var för sig. Om teckningen<br />
innehåller t.ex. vektordata konverteras de till banor, som du sedan kan ändra med verktygen och kommandona i<br />
<strong>Illustrator</strong>. Objekthierarkin (t.ex. grupper och lager) bevaras i inbäddade teckningar från särskilda filformat.<br />
En videofilm om hur du importerar och kopierar och klistrar in mellan webbprogram finns på<br />
www.adobe.com/go/vid0193_se.<br />
Obs! Information om hur du importerar <strong>Adobe</strong>® FreeHand®-filer till <strong>Illustrator</strong> finns i <strong>PDF</strong>-filen om att migrera från<br />
FreeHand till <strong>Illustrator</strong> på www.adobe.com/go/learn_ai_freehand_se.<br />
Fler hjälpavsnitt<br />
FreeHand-migrering<br />
Montera (importera) filer<br />
Det bästa sättet att importera är att använda kommandot Montera eftersom det har stöd för flest filformat,<br />
monteringsalternativ och färger. När du har monterat en fil kan du identifiera, markera, övervaka och uppdatera den<br />
på panelen Länkar.<br />
1 Öppna det <strong>Illustrator</strong>-dokument som du vill montera teckningen i.<br />
2 Välj Arkiv > Montera, och markera den fil som du vill montera.<br />
3 Välj Länka om du vill skapa en länk till filen, eller avmarkera alternativet om du vill bädda in teckningen i<br />
<strong>Illustrator</strong>-dokumentet.<br />
Senast uppdaterad 2011-5-26<br />
272
ANVÄNDA ILLUSTRATOR<br />
Importera, exportera och spara<br />
4 Klicka på Montera.<br />
5 Gör något av följande (om det passar):<br />
Om du monterar en <strong>PDF</strong>-fil med flera sidor kan du välja vilken sida du vill montera och hur du vill beskära<br />
teckningen.<br />
Om du bäddar in en <strong>Adobe</strong>® Photoshop®-fil kan du välja hur du vill konvertera lager. Om filen innehåller<br />
lagerkompositioner kan du också välja vilken version av bilden som du vill importera.<br />
En videofilm om hur du importerar filer till <strong>Illustrator</strong> finns på www.adobe.com/go/vid0033_se. En videofilm om hur<br />
du importerar och kopierar och klistrar in mellan webbprogram finns på www.adobe.com/go/vid0193_se.<br />
Fler hjälpavsnitt<br />
”Om länkade och inbäddade teckningar” på sidan 272<br />
”Alternativ för <strong>PDF</strong>-montering” på sidan 278<br />
”Importalternativ för Photoshop” på sidan 281<br />
Panelen Länkar - översikt<br />
På panelen Länkar kan du visa och hantera alla länkade och inbäddade teckningar. En miniatyrbild av teckningen visas<br />
och teckningens status anges med ikoner.<br />
Panelen Länkar<br />
A. Genomskinlighetsinteraktion B. Saknad teckning C. Inbäddad teckning D. Ändrad teckning E. Länkad teckning F. <strong>Adobe</strong> Stock Photo,<br />
bildkomposition<br />
Fler hjälpavsnitt<br />
”Arbetsyta - översikt” på sidan 5<br />
A<br />
B<br />
C<br />
D<br />
E<br />
F<br />
Filstatusalternativ för panelen Länkar<br />
En länkad fil kan visas på panelen Länkar på något av följande sätt:<br />
Aktuell fil För en uppdaterad fil visas bara filens namn och (i <strong>Adobe</strong>® InDesign®) sidan i dokumentet.<br />
Ändrad En ändrad fil är en fil där versionen av filen på disken är senare än den version som finns i dokumentet. Så är<br />
till exempel fallet när någon ändrar Photoshop-grafik som du redan har monterat i <strong>Illustrator</strong>.<br />
Saknas En saknad fil är en fil där grafiken inte längre finns på den plats från vilken den importerades, även om den<br />
kanske finns någon annanstans. Det kan hända om någon flyttar t.ex. originalfilen till en annan mapp eller server efter<br />
att den har importerats till ett dokument. Du kan inte veta om en saknad fil är uppdaterad utan att veta var originalet<br />
Senast uppdaterad 2011-5-26<br />
273
ANVÄNDA ILLUSTRATOR<br />
Importera, exportera och spara<br />
finns. Om du exporterar eller skriver ut ett dokument där den här symbolen visas, kan det hända att filen inte<br />
exporteras med full upplösning.<br />
Inbäddad Om du bäddar in innehållet i en länkad fil avaktiveras hanteringsåtgärderna för länken.<br />
Arbeta med panelen Länkar<br />
Du visar panelen genom att välja Fönster > Länkar. Alla länkade och inbäddade filer identifieras med sitt namn.<br />
Du markerar och visar länkad grafik genom att välja en länk och sedan klicka på knappen Gå till länk , eller<br />
välja Gå till länk på menyn på panelen Länkar. Visningen centreras runt den markerade grafiken.<br />
Om du vill ändra storlek på miniatyrbilderna väljer du Panelalternativ på menyn på panelen Länkar och väljer hur<br />
miniatyrbilderna ska visas.<br />
Om du vill sortera länkar i en annan ordning väljer du önskat sorteringskommando på panelmenyn.<br />
Om du vill dölja miniatyrbilderna väljer du Panelalternativ på menyn på panelen Länkar och väljer Ingen.<br />
Om du vill visa DCS-genomskinlighetsinformation väljer du Panelalternativ på menyn på panelen Länkar och<br />
väljer Visa genomskinlighetsinteraktioner för DCS.<br />
Visa och spara metadata med hjälp av panelen Länkar<br />
Om en länkad eller inbäddad fil innehåller metadata kan du visa dessa med hjälp av panelen Länkar. Du kan inte<br />
redigera eller ersätta metadata som associeras med en länkad fil, däremot kan du spara en kopia av dem i en mall som<br />
du kan använda för andra filer.<br />
1 Klicka på en fil på panelen Länkar och välj Filinformation på panelmenyn.<br />
2 Om du vill spara metadata som en mall väljer du Spara metadatamall på snabbmenyn längst upp i dialogrutan som<br />
innehåller metadata.<br />
Fler hjälpavsnitt<br />
”Om metadata” på sidan 308<br />
Visa filinformation om länkad eller inbäddad grafik<br />
❖ Gör något av följande:<br />
Dubbelklicka på länken på panelen Länkar. Du kan också markera länken och välja Länkinformation på<br />
panelmenyn.<br />
Obs! Förväxla inte "Länkinformation" med "Filinformation" på panelmenyn på panelen Länkar. "Filinformation"<br />
syftar på metadata.<br />
Markera den länkade teckningen i bildfönstret. Klicka på filnamnet på kontrollpanelen och välj<br />
Länkinformation.<br />
Om du vill gå till länkad eller inbäddad grafik i dokumentfönstret markerar du en länk och klickar på knappen Gå<br />
till länk. Du kan också klicka på Gå till länk på panelmenyn.<br />
Uppdatera modifierade länkar<br />
Om du vill uppdatera särskilda länkar markerar du en eller flera modifierade länkar på panelen Länkar och<br />
klickar på knappen Uppdatera länk , eller väljer Uppdatera länk på panelmenyn på panelen Länkar.<br />
Senast uppdaterad 2011-5-26<br />
274
ANVÄNDA ILLUSTRATOR<br />
Importera, exportera och spara<br />
Om du vill uppdatera särskilda länkar markerar du den länkade grafiken i bildfönstret. Klicka på filnamnet på<br />
kontrollpanelen och välj Uppdatera länk.<br />
Obs! Du uppmanas som standard att uppdatera en länk om källfilen ändras. Om du vill ange att länkarna ska<br />
uppdateras automatiskt eller manuellt väljer du Redigera > Inställningar > Filhantering och Urklipp (Windows) eller<br />
<strong>Illustrator</strong> > Inställningar > Filhantering och Urklipp (Mac OS) och anger önskad inställning för alternativet Uppdatera<br />
länkar.<br />
Återställa en enskild länk som saknas eller ersätta en länk med en annan källfil<br />
Du kan återställa eller ersätta en länk som saknas (en länk med ikonen för saknad länk på länkpanelen) eller en<br />
länkad fil med en annan källfil.<br />
1 Markera den länkade grafiken på sidan eller klicka på ett länknamn på panelen Länkar.<br />
2 Gör något av följande:<br />
Klicka på knappen Länka om på panelen Länkar eller välj Länka om på panelmenyn.<br />
Klicka på den länkade filens namn på kontrollpanelen och välj Länka om. (För att kunna välja det här<br />
alternativet måste du markera bilden i grafiken.)<br />
3 Gör något av följande i dialogrutan som visas:<br />
Leta upp och markera en ersättningsfil.<br />
Skriv den eller de första bokstäverna i namnet på ersättningsfilen för att leta upp filen.<br />
4 Klicka på Montera.<br />
Obs! Om alla länkar som saknas för ett dokument finns i samma mapp kan du återställa alla samtidigt. Markera alla<br />
länkar som saknas på panelen Länkar och återställ en av dem. Dialogrutan Montera stängs inte så att du kan markera<br />
om var och en.<br />
Ange monteringsalternativ för länkade teckningar<br />
1 Gör något av följande:<br />
Markera den länkade teckningen i bildfönstret. Gå till kontrollpanelen, klicka på filnamnet och välj<br />
Monteringsalternativ.<br />
Markera länken på panelen Länkar och välj Monteringsalternativ på panelmenyn.<br />
2 Välj vad som ska bevaras.<br />
Om du väljer något annat alternativ än Omformningar eller Gränser kan du markera en punkt på justeringsikonen<br />
varifrån teckningen ska justeras i förhållande till markeringsramen. Välj Beskär till markeringsram om du inte vill<br />
att teckningen ska överlappa markeringsramen.<br />
Fler hjälpavsnitt<br />
”Panelen Länkar - översikt” på sidan 273<br />
”Om länkade och inbäddade teckningar” på sidan 272<br />
”Kontrollpanelen - översikt” på sidan 9<br />
Senast uppdaterad 2011-5-26<br />
275
ANVÄNDA ILLUSTRATOR<br />
Importera, exportera och spara<br />
Bädda in en länkad fil<br />
I stället för att länka till en fil som du har placerat i ett dokument kan du bädda in (eller lagra) filen i dokumentet. När<br />
du bäddar in en fil bryter du kopplingen (länken) till originalet. Utan länken visas inget varningsmeddelande från<br />
panelen Länkar om originalet har ändrats, och du kan inte heller uppdatera filen automatiskt.<br />
Om du bäddar in en fil i stället för att länka den till originalet, ökar dokumentfilens storlek.<br />
1 Klicka på en fil på panelen Länkar och välj Inbädda bild på panelmenyn.<br />
2 Markera den länkade teckningen i bildfönstret. Klicka på knappen Bädda in på kontrollpanelen.<br />
Filen finns kvar på panelen Länkar och visas med symbolen för inbäddad länk .<br />
Ångra inbäddning eller länka om en inbäddad fil<br />
1 Markera en eller flera inbäddade filer på panelen Länkar.<br />
2 Klicka på knappen Länka om eller välj Länka om på menyn på panelen Länkar, leta reda på och markera den<br />
ursprungliga filen och klicka på Montera.<br />
Redigera originalet<br />
Med kommandot Redigera originalet kan du öppna de flesta bilder i programmet som du skapade dem i och redigera<br />
dem. När du sparar originalfilen uppdateras det dokument som du länkade den i med en ny version.<br />
1 Gör något av följande:<br />
Markera länken på panelen Länkar och klicka på knappen Redigera originalet . Du kan också välja<br />
Redigera originalet på panelmenyn.<br />
Markera den länkade grafiken på sidan och välj Redigera > Redigera originalet.<br />
Markera den länkade grafiken på sidan och klicka på knappen Redigera originalet på kontrollpanelen.<br />
2 När du har gjort ändringarna sparar du filen.<br />
Importera bitmappsbilder<br />
Om bitmappsbilder<br />
I bitmappsbilder, eller rasterbilder, används ett rektangulärt rutnät med bildelement (pixlar eller bildpunkter) för att<br />
återge bilder. Varje pixel har en speciell plats och färgvärde. När du arbetar med bitmappsbilder redigerar du alltså<br />
pixlar snarare än objekt eller former. Bitmappsbilder kan effektivt återge fina färg- och tonövergångar och är därför<br />
det vanligaste elektroniska mediet för halvtonsbilder, till exempel fotografier och digitala målningar.<br />
Bitmappsbilder är upplösningsberoende, vilket betyder att de innehåller ett bestämt antal pixlar. Av den anledningen<br />
kan de förlora i detaljrikedom och se ojämna ut om de förstoras på skärmen eller om de skrivs ut med en lägre<br />
upplösning än den som de har skapats för.<br />
Senast uppdaterad 2011-5-26<br />
276
ANVÄNDA ILLUSTRATOR<br />
Importera, exportera och spara<br />
Exempel på en bitmappsbild vid olika förstoringsgrader<br />
Bitmappsbilder kräver ibland mycket lagringsutrymme och måste ofta komprimeras för att hålla nere filstorleken när<br />
de används i vissa Creative Suite-komponenter. Du komprimerar exempelvis en bildfil i bildfilens ursprungliga<br />
program innan du importerar den till en layout.<br />
Obs! I <strong>Adobe</strong> <strong>Illustrator</strong> kan du dessutom skapa bitmappseffekter i teckningar med hjälp av effekter och grafikformat.<br />
Fler hjälpavsnitt<br />
”Om vektorgrafik” på sidan 51<br />
Bildupplösningsriktlinjer för optimalt resultat<br />
3:1<br />
24:1<br />
Bitmappsbilder innehåller ett bestämt antal pixlar, eller bildpunkter, som vanligtvis mäts i antal pixlar per tum (ppi).<br />
En bild med en hög upplösning innehåller fler, och därför mindre, pixlar än en bild med samma utskriftsstorlek med<br />
en låg upplösning. En bild med storleken 1 × 1 tum med en upplösning på 72 ppi innehåller sammanlagt 5 184 pixlar<br />
(72 pixlar bred × 72 pixlar hög = 5 184). Samma 1 × 1-tums bild med en upplösning på 300 ppi innehåller sammanlagt<br />
90 000 pixlar.<br />
Bildupplösningen för importerade bitmappsbilder bestäms av källfilen. Du kan ange en anpassad upplösning för<br />
bitmappseffekter. När du fastställer bildupplösningen bör du tänka på var bilden är tänkt att visas. Följande riktlinjer<br />
kan vara till hjälp när du bestämmer kraven för bildupplösning:<br />
Kommersiellt tryck För professionellt tryck krävs bilder med 150 till 300 ppi (eller mer), beroende på upplösningen<br />
för den tryckpress som du använder (dpi) och skärmfrekvensen (lpi) för den skärm som du använder. Kontakta alltid<br />
prepress-leverantören innan du fattar några beslut om produktionen. Eftersom professionellt tryck kräver stora,<br />
högupplösta bilder, som tar lång tid att återge när du arbetar med dem, bör du överväga att använda lågupplösta<br />
versioner under layoutarbetet. Sedan kan du ersätta dem med högupplösta versioner vid tryckningen.<br />
I <strong>Illustrator</strong> och InDesign kan du arbeta med lågupplösta versioner med hjälp av panelen Länkar. I InDesign kan du<br />
välja Normal visning eller Snabb visning på menyn Visa > Visningsprestanda. I <strong>Illustrator</strong> kan du välja Visa > Kontur.<br />
Om tjänsteleverantören stöder OPI (Open Prepress Interface), kan den också förse dig med lågupplösta bilder.<br />
Kontorsutskrift Vid utskrift på en vanlig kontorsskrivare krävs normalt bilder med upplösningen 72 ppi (för foton<br />
som trycks på en skrivare med 300 ppi) till 150 ppi (för foton som skrivs ut på skrivare med upp till 1 000 ppi). För<br />
linjeteckningar (1-bitsbilder) är det viktigt att bildernas upplösning matchar skrivarens upplösning.<br />
Webbpublicering Eftersom det vid onlinepublicering normalt krävs bilder med dimensioner som passar för den<br />
avsedda skärmen, är bilderna oftast mindre än 500 pixlar breda och 400 pixlar höga. Då blir det utrymme kvar till<br />
programfönstrets kontroller eller för layoutelement som t.ex. bildtexter. Om du skapar en originalbild med samma<br />
upplösning som skärmupplösningen (96 ppi för Windows-baserade bilder och 72 ppi för Mac OS-baserade bilder) kan<br />
du se bilden så som den troligen kommer att se ut i en vanlig webbläsare. Vid onlinepublicering behöver du<br />
förmodligen bara använda högre upplösningar om du vill att användaren ska kunna zooma in och se en större<br />
detaljrikedom i ett <strong>PDF</strong>-dokument eller om du skapar ett dokument för print-on-demand.<br />
Senast uppdaterad 2011-5-26<br />
277
ANVÄNDA ILLUSTRATOR<br />
Importera, exportera och spara<br />
Importera <strong>Adobe</strong> <strong>PDF</strong>-filer<br />
Importera <strong>Adobe</strong> <strong>PDF</strong>-filer<br />
<strong>Adobe</strong> Portable Document Format (<strong>PDF</strong>) är ett mångsidigt filformat som återger både vektor- och punktinformation.<br />
Du kan hämta teckningar från <strong>PDF</strong>-filer till <strong>Illustrator</strong> med kommandot Öppna, kommandot Montera, kommandot<br />
Klistra in och funktionen Dra och släpp.<br />
Du använder kommandot Montera med alternativet Länk markerat när du vill importera en <strong>PDF</strong>-fil (eller en sida<br />
av <strong>PDF</strong>:en om dokumentet innehåller flera sidor) som en enstaka bild. Du kan ändra den länkade bilden med<br />
omformningsverktygen men du kan inte markera och redigera de enskilda komponenterna.<br />
Använd kommandot Öppna eller kommandot Montera med alternativet Länka avmarkerat när du redigerar<br />
innehållet i en <strong>PDF</strong>-fil. De enskilda komponenterna i <strong>PDF</strong>-teckningen känns igen i <strong>Illustrator</strong> och du kan redigera<br />
varje komponent som ett enskilt objekt.<br />
Använd kommandot Klistra in eller funktionen Dra och släpp när du ska importera komponenter från en <strong>PDF</strong>-fil,<br />
inklusive vektorobjekt, bitmappsbilder och text.<br />
Obs! Om du färghanterar en teckning i ett dokument är inbäddade <strong>PDF</strong>-bilder en del av dokumentet och färghanteras<br />
därför när de skickas till en skrivare. Länkade <strong>PDF</strong>-bilder färghanteras däremot inte, även om färghanteringen är<br />
aktiverad för resten av dokumentet.<br />
Fler hjälpavsnitt<br />
”Om länkade och inbäddade teckningar” på sidan 272<br />
Alternativ för <strong>PDF</strong>-montering<br />
När du monterar en <strong>Adobe</strong> <strong>PDF</strong>-fil anger du vilken sida som du vill importera. Du kan också välja hur du vill beskära<br />
teckningen genom att markera Beskär till-alternativen:<br />
Markeringsram Om du vill montera <strong>PDF</strong>-sidans markeringsram, eller det minsta område som omger objekten på<br />
sidan, inklusive sidmärken.<br />
Bild Om du bara vill montera <strong>PDF</strong>-filen på en yta som definieras av en rektangel som författaren skapade som en<br />
placerbar bild (t.ex. clip art).<br />
Beskär Om du bara vill montera <strong>PDF</strong>-sidan på den yta som visas eller skrivs ut från <strong>Adobe</strong> Acrobat.<br />
Reducera Om du vill identifiera den plats där den slutgiltiga utdatasidan beskärs rent fysiskt vid produktionen, om<br />
det finns några skärmärken.<br />
Utfall Om du bara vill montera det område som motsvarar den yta där allt sidinnehåll skulle beskäras, om det finns<br />
något utfallsområde. Den här information är av intresse om utdata av sidan görs i en produktionsmiljö. Lägg märke<br />
till att den tryckta sidan kan innehålla sidmärken utanför utfallsområdet.<br />
Medium Om du vill montera det område som motsvarar det ursprungliga <strong>PDF</strong>-dokumentets fysiska pappersstorlek<br />
(t.ex. storleken på ett A4-ark), inklusive sidmärken.<br />
Fler hjälpavsnitt<br />
”Montera (importera) filer” på sidan 272<br />
Senast uppdaterad 2011-5-26<br />
278
ANVÄNDA ILLUSTRATOR<br />
Importera, exportera och spara<br />
Importera enkelfärgsbild, duplexbild eller triplexbild från <strong>Adobe</strong> <strong>PDF</strong>-filer<br />
När du importerar teckningar från en <strong>Adobe</strong> <strong>PDF</strong>-fil kan du införa data som du inte kan skapa i <strong>Illustrator</strong>. Det kallas<br />
för icke-ursprungliga teckningar och består bland annat av enkelfärgsbilder, duplexbilder och triplexbilder. Du kan<br />
också skapa icke-ursprungliga teckningar i <strong>Illustrator</strong> genom att använda kommandot Förenkla genomskinlighet om<br />
du vill bevara dekorfärger.<br />
Möjligheten att bevara icke-ursprungliga teckningar är användbar i många situationer. Dekorfärgsinformation<br />
behålls exempelvis i länkade <strong>PDF</strong>-filer när du matar ut färgseparationer.<br />
Icke-ursprungliga teckningar är som standard märkta på panelerna Lager och<br />
Utseende. Du kan markera, flytta, spara och utföra grundomformningar (t.ex. skalning, rotering eller skevning) på<br />
icke-ursprungliga teckningar. Du kan dock inte markera och redigera dess enskilda komponenter. Dessutom måste du<br />
rastrera icke-ursprungliga teckningar innan du redigerar dem med Gör flytande-verktygen.<br />
Om du vill konvertera icke-ursprungliga teckningar till ett <strong>Illustrator</strong>-objekt väljer du Objekt > Rastrera.<br />
Fler hjälpavsnitt<br />
”Importera <strong>Adobe</strong> <strong>PDF</strong>-filer” på sidan 278<br />
”Rastrera ett vektorobjekt” på sidan 288<br />
Importera EPS-, DCS- och AutoCAD-filer<br />
Importera EPS-filer<br />
Encapsulated PostScript (EPS) är ett populärt filformat för överföring av vektorgrafik mellan program. Du kan hämta<br />
teckningar från EPS-filer till <strong>Illustrator</strong> med kommandot Öppna, kommandot Montera, kommandot Klistra in och<br />
funktionen Dra och släpp.<br />
Tänk på följande när du arbetar med EPS-teckningar:<br />
När du öppnar eller bäddar in en EPS-fil som skapades i ett annat program konverteras alla objekt till inbyggda<br />
<strong>Illustrator</strong>-objekt. Men om filen innehåller data som inte känns igen kan vissa data gå förlorade. Om du inte måste<br />
redigera enskilda objekt i en EPS-fil är det därför bättre att länka till filen i stället för att öppna eller bädda in den.<br />
EPS-format stöder inte genomskinlighet och är därför inget bra alternativ för att montera genomskinliga<br />
teckningar från andra program i <strong>Illustrator</strong>. Använd i stället <strong>PDF</strong> 1.4-format för detta.<br />
Det kan hända att ett varningsmeddelande visas när du skriver ut eller sparar teckningar som innehåller länkade<br />
EPS-filer, om dessa filer har sparats i binärt format (till exempel i Photoshops EPS-standardformat). I så fall måste<br />
du spara om EPS-filer i ASCII-format, bädda in länkade filer i <strong>Illustrator</strong>-teckningen, skriva ut till en binär<br />
utskriftsport i stället för en ASCII-skrivarport eller spara teckningen i AI- eller <strong>PDF</strong>-format i stället för EPS-format.<br />
Om du färghanterar en teckning i ett dokument, är inbäddade EPS-bilder en del av dokumentet och färghanteras<br />
därför när de skickas till en skrivare. Länkade EPS-bilder färghanteras däremot inte, även om färghanteringen är<br />
aktiverad för resten av dokumentet.<br />
Senast uppdaterad 2011-5-26<br />
279
ANVÄNDA ILLUSTRATOR<br />
Importera, exportera och spara<br />
Om du importerar en EPS-färg som har samma namn som en färg i ditt dokument, men en annan definition, visas<br />
ett varningsmeddelande. Välj att använda den länkade filens färg om du vill ersätta färgen i dokumentet med EPSfärgen<br />
i den länkade filen. Alla objekt i dokumentet med berörd färg uppdateras. Välj att använda dokumentets färg<br />
om du vill låta färgen vara som den är och låta färgerna i dokumentet bestämma i färgkonflikter. EPSförhandsvisningen<br />
kan inte ändras, vilket innebär att förhandsvisningen kan vara felaktig. Utskriften blir däremot<br />
korrekt. Om du markerar Tillämpa på alla, bestäms alla färgkonflikter enligt dokumentet eller den länkade filen,<br />
beroende på vilket alternativ som du väljer.<br />
Ibland kan ett varningsmeddelande visas när du öppnar ett <strong>Illustrator</strong>-dokument som innehåller inbäddade EPSbilder.<br />
Om programmet inte kan hitta den ursprungliga EPS-bilden uppmanas du att extrahera EPS-bilden.<br />
Markera alternativet Skapa i dialogrutan. Bilden hämtas till samma katalog som det aktuella dokumentet. Även om<br />
den inbäddade filen inte förhandsvisas i dokumentet skrivs filen nu ut korrekt.<br />
Länkade EPS-filer förhandsvisas som standard med hög upplösning. Om det inte går att se en länkad EPS-fil i<br />
dokumentfönstret kan det bero på att filens förhandsvisning saknas. (Förhandsvisningar försvinner ibland när<br />
EPS-filer som har sparats med PICT-förhandsvisningar överförs från Mac OS till Windows.) Om du vill återställa<br />
förhandsvisningen sparar du om EPS-filen med TIFF-förhandsvisning. Om prestanda påverkas negativt när du<br />
lägger till EPS-filen minskar du förhandsvisningens upplösning: välj Redigera > Inställningar > Filhantering och<br />
urklipp (Windows) eller <strong>Illustrator</strong> > Inställningar > Filhantering och urklipp (Mac OS) och välj Använd låg<br />
upplösningsproxy för länkade EPS-filer.<br />
Fler hjälpavsnitt<br />
”Om länkade och inbäddade teckningar” på sidan 272<br />
”Spara i EPS-format” på sidan 284<br />
Importera DCS-filer<br />
Desktop Color Separation (DCS) är en version av EPS-standardformatet. DCS 1.0-formatet har endast stöd för<br />
CMYK-bilder medan DCS 2.0-formatet har stöd för flerkanals-CMYK-filer och flera dekortryckfärger.<br />
(Dekortryckfärgerna visas som dekorfärger på panelen Färgruta i <strong>Illustrator</strong>.) Urklippsbanor som har skapats i<br />
Photoshop-bilder i formaten DCS 1.0 och DCS 2.0 känns igen i <strong>Illustrator</strong>. Du kan länka DCS-filer i <strong>Illustrator</strong>, men<br />
inte bädda in eller öppna dem.<br />
Om du vill visa DCS-genomskinlighetsinteraktioner på panelen Länkar väljer du Panelalternativ på menyn på<br />
panelen Länkar och väljer Visa genomskinlighetsinteraktioner för DCS.<br />
Importera AutoCAD-filer<br />
AutoCAD-filer omfattar både DXF- och DWG-formatet. Du kan importera AutoCAD-filer från version 2.5 till och<br />
med version 2006. Under importen kan du ange skala, enhetsmappning (anpassad enhet för tolkning av alla längddata<br />
i AutoCAD-filen), om linjetjocklek ska skalas, vilken layout som ska importeras och om teckningen ska centreras.<br />
<strong>Illustrator</strong> stöder de flesta AutoCAD-data, bland annat 3D-objekt, former och banor, externa referenser,<br />
områdesobjekt, spline-objekt (mappas till bezier-objekt som bevarar den ursprungliga formen), rasterobjekt och<br />
textobjekt. När du importerar en AutoCAD-fil som innehåller externa referenser läser <strong>Illustrator</strong> innehållet i<br />
referensen och placerar den vid lämplig plats i <strong>Illustrator</strong>-filen. Om någon extern referens inte hittas öppnas<br />
dialogrutan Länk saknas så att du kan söka efter och hämta filen.<br />
Senast uppdaterad 2011-5-26<br />
280
ANVÄNDA ILLUSTRATOR<br />
Importera, exportera och spara<br />
Importera teckningar från Photoshop<br />
Importera teckningar från Photoshop<br />
Du kan hämta teckningar från Photoshop-filer (PSD) till <strong>Illustrator</strong> med kommandot Öppna, kommandot Montera,<br />
kommandot Klistra in och funktionen Dra och släpp.<br />
<strong>Illustrator</strong> har funktioner för de flesta Photoshop-data, inklusive lagerkompositioner, lager, redigerbar text och banor.<br />
Det betyder att du kan överföra filer mellan Photoshop och <strong>Illustrator</strong> och fortfarande ha möjligheten att redigera<br />
teckningar. För att det ska bli enklare att överföra filer mellan de två programmen, kommer de justeringslager där<br />
synlighet är inaktiverat att importeras (och bli tillgängliga) till <strong>Illustrator</strong> och återställas när de exporteras tillbaka till<br />
Photoshop.<br />
Dekorfärger (upp till 31 dekorfärger per fil) importeras som en enskild N–kanals rasterbild, som placeras över<br />
processfärgsbilden. Dekorfärger läggs till på panelen Färgruta som egna färger med samma namn som i Photoshop.<br />
Importerade dekorfärger separeras på rätt sätt.<br />
Tvåtons PSD-filer importeras som enkla rasterbilder med en 256–indexerad färgrymd och en N–kanals färgrymd som<br />
innehåller alla tvåtonsfärger. Eftersom <strong>Illustrator</strong> använder en N–kanal, kommer de blandningslägesåtgärder som<br />
anges i Photoshop att visas på andra sätt än i <strong>Illustrator</strong>. Färger från äldre färgbibliotek anges till grått.<br />
Om <strong>Illustrator</strong> måste konvertera Photoshop-data visas ett varningsmeddelande. Om du importerar t.ex. en 16-bitars<br />
Photoshop-fil får du en varning om att bilden kommer att importeras som en 8-bitars, enkel sammansättning.<br />
Importalternativ för Photoshop<br />
När du öppnar eller monterar en Photoshop-fil som innehåller flera lager kan du ange följande alternativ:<br />
Lagerkomposition Om Photoshop-filen innehåller lagerkompositioner väljer du vilken version av bilden som ska<br />
importeras. Välj att visa förhandsvisning om du vill se en förhandsvisning av den valda kompositionen. I textrutan<br />
Kommentarer visas kommentarer från Photoshop-filen.<br />
Vid uppdatering av länk Ange hur lagersynlighet ska hanteras när en länkad Photoshop-fil med lagerkompositioner<br />
uppdateras.<br />
Behåll åsidosättningar för lagersynlighet Den länkade bilden uppdateras efter lagersynlighetens status i<br />
lagerkompositionen när filen först monterades.<br />
Använd Photoshops lagersynlighet Den länkade bilden uppdateras efter lagersynlighetens nuvarande status i<br />
Photoshop-filen.<br />
Gör om Photoshop-lager till objekt och gör text redigerbar där det är möjligt Med detta alternativ bevaras så mycket<br />
lagerstruktur och textredigerbarhet som möjligt utan att avkall görs på utseendet. Om det finns funktioner i filen som<br />
inte kan hanteras av <strong>Illustrator</strong> bevaras dock teckningens utseende genom att lagren sammanfogas och rastreras.<br />
Exempel:<br />
Lageruppsättningar där blandningsläget Lös upp används, samt alla lager i urklippsmasker, läggs samman till<br />
enskilda lager.<br />
Justeringslager och lager med blockeringsalternativ läggs samman med underliggande lager, t.ex. lager som<br />
innehåller genomskinliga pixlar och där läget Ljusare färg, Mörkare färg, Differens, Mörkare linjär, Ljusare linjär,<br />
Tydligt ljus, Ljus linjär eller Punktljus används.<br />
Lager som använder lagereffekter kan läggas samman. Den specifika sammanslagningen beror dock på<br />
blandningsläget på lagret, om det innehåller genomskinliga pixlar samt på lagrens blandningsalternativ.<br />
Dolda lager där sammanfogning krävs ignoreras.<br />
Senast uppdaterad 2011-5-26<br />
281
ANVÄNDA ILLUSTRATOR<br />
Importera, exportera och spara<br />
Obs! Det går inte att använda alternativet Gör om Photoshop-lager till objekt och gör text redigerbar där det är möjligt,<br />
när du länkar till en Photoshop fil.<br />
Förenkla Photoshop-lager till en enda bild och behåll textvisningen Filen importeras som en enda bitmappsbild. Den<br />
konverterade filen innehåller inga enskilda objekt, förutom dokumenturklippsbanan (om det finns någon). Opaciteten<br />
behålls som en del av huvudbilden, men kan inte redigeras.<br />
Importera dolda lager Alla lager från Photoshop-filen importeras, även de dolda. Det här alternativet kan inte<br />
användas när du länkar till en Photoshop-fil.<br />
Importera segment Alla segment i Photoshop-filen bevaras. Alternativet kan bara användas när du öppnar eller<br />
bäddar in en fil som innehåller segment.<br />
Flytta en del av en bild från Photoshop till <strong>Illustrator</strong><br />
1 Välj de pixlar som du vill flytta i Photoshop. Mer information finns i hjälpen för Photoshop.<br />
2 Gör något av följande:<br />
Kopiera markeringen i Photoshop och klistra in den i <strong>Illustrator</strong>. Om en lagermask är aktiverad när du väljer<br />
kommandot Kopiera, kopieras masken i stället för huvudlagret.<br />
Välj flyttverktyget och dra markeringen från Photoshop till <strong>Illustrator</strong>-filen. Genomskinliga pixlar fylls i med vitt.<br />
Flytta banor från Photoshop till <strong>Illustrator</strong><br />
1 I Photoshop använder du bankomponentverktyget eller direktmarkeringsverktyget och markerar de banor som du<br />
vill flytta.<br />
Du kan markera en bana eller ett bansegment som visas på panelen Banor, inklusive formvektormasker,<br />
arbetsbanor och sparade banor. Mer information om hur du markerar banor finns i hjälpen för Photoshop.<br />
2 Kopiera och klistra in eller dra banan till <strong>Illustrator</strong>.<br />
3 I dialogrutan Alternativ för Klistra in väljer du om du vill klistra in banan som en stansad form eller som en stansad<br />
bana. Klistra in som en stansad bana går fortare men kan göra att vissa redigeringsfunktioner försvinner.<br />
Om du vill importera alla banor (utan pixlar) från ett Photoshop-dokument, väljer du Arkiv > Exportera > Banor<br />
till <strong>Illustrator</strong> (i Photoshop). Öppna sedan den skapade filen i <strong>Illustrator</strong>.<br />
Spara teckningar<br />
Spara grafik och teckningar<br />
När du sparar eller exporterar en teckning skrivs data om teckningen till en fil. Informationens struktur beror på vilket<br />
filformat du har valt.<br />
Det finns fem grundläggande filformat – AI, <strong>PDF</strong>, EPS, FXG och SVG – som du kan spara teckningar i. Dessa format<br />
kallas ursprungliga format eftersom alla <strong>Illustrator</strong>-data bevaras i dem, inklusive flera ritytor. (Om du väljer <strong>PDF</strong> eller<br />
SVG måste du markera alternativen för att behålla <strong>Illustrator</strong>s redigeringsfunktioner för att samtliga data ska bevaras.)<br />
EPS och FXG kan spara enskilda ritytor som separata filer. SVG sparar bara den aktiva ritytan. Innehållet från alla<br />
ritytor visas emellertid.<br />
Senast uppdaterad 2011-5-26<br />
282
ANVÄNDA ILLUSTRATOR<br />
Importera, exportera och spara<br />
Du kan också exportera teckningar i flera olika filformat och på så sätt använda dem i andra program än <strong>Illustrator</strong>.<br />
Dessa format kallas icke-ursprungliga format eftersom alla data inte kan hämtas om du återigen öppnar filen i<br />
<strong>Illustrator</strong>. Av denna anledning bör du spara teckningar i AI-format tills du är färdig med dem, och därefter exportera<br />
teckningarna till önskat format.<br />
Obs! Det kan hända att ett varningsmeddelande visas när du sparar teckningar som innehåller länkade EPS-filer, om<br />
dessa filer sparats i binärt format (till exempel i Photoshops EPS-standardformat). I detta fall sparar du EPS-filen på nytt<br />
i ASCII-format, bäddar in de länkade filerna i <strong>Illustrator</strong>-teckningen eller sparar teckningen i AI- eller <strong>PDF</strong>-format i<br />
stället för i EPS-format.<br />
En videofilm om hur du skapar mobilt innehåll i <strong>Illustrator</strong> finns på www.adobe.com/go/vid0207_se. En videofilm om<br />
hur du sparar för webben finns på www.adobe.com/go/vid0063_se. En videofilm om hur du exporterar innehåll från<br />
<strong>Illustrator</strong>, bland annat en översikt över olika format och när du bör använda dem, finns på<br />
www.adobe.com/go/vid0062_se.<br />
Fler hjälpavsnitt<br />
”<strong>Adobe</strong> <strong>PDF</strong>” på sidan 296<br />
Spara i <strong>Illustrator</strong>-format<br />
Om dokumentet innehåller mer än en rityta och du vill spara ditt arbete i en tidigare version av <strong>Illustrator</strong> kan du välja<br />
att spara varje rityta som en separat fil eller kombinera innehållet från alla ritytor till en fil.<br />
1 Välj Arkiv > Spara som, eller Arkiv > Spara kopia.<br />
2 Ange ett filnamn och välj en plats där du vill spara filen.<br />
3 Välj <strong>Illustrator</strong> (*.ai) som filformat och klicka på Spara.<br />
4 Ange önskade alternativ i dialogrutan <strong>Illustrator</strong>-alternativ och klicka på OK.<br />
Version Ange den <strong>Illustrator</strong>-version som du vill att din fil ska vara kompatibel med. Äldre format kan inte hantera<br />
alla funktioner i den aktuella versionen av <strong>Illustrator</strong>. Om du väljer en annan version än den aktuella versionen<br />
kommer därför vissa alternativ för att spara att inte vara tillgängliga och vissa data kommer att ändras. Läs<br />
varningstexten längst ned i dialogrutan och se till att du är medveten om hur data kommer att ändras.<br />
Skapa delmängd av inbäddade teckensnitt när den procentuella andelen tecken som används är lägre än Om du<br />
vill ange när hela teckensnittet ska bäddas in (i stället för bara de tecken som används i dokumentet) beroende på<br />
hur många av teckensnittets tecken som används i dokumentet. Om ett teckensnitt innehåller 1 000 tecken men<br />
endast 10 av tecknen används i dokumentet kanske du föredrar att inte bädda in hela teckensnittet för att på så sätt<br />
hålla nere filstorleken.<br />
Skapa <strong>PDF</strong>-kompatibel fil Om du vill att en <strong>PDF</strong>-representation av dokumentet ska sparas i <strong>Illustrator</strong>-filen. Välj<br />
det här alternativet om du vill att <strong>Illustrator</strong>-filen ska vara kompatibel med andra <strong>Adobe</strong>-program.<br />
Inkludera länkade filer Välj det här alternativet om du vill bädda in filer som är länkade till teckningen.<br />
Bädda in ICC-profil Ett färghanterat dokument skapas.<br />
Använd komprimering Välj det här alternativet om du vill komprimera <strong>PDF</strong>-informationen i <strong>Illustrator</strong>-filen. Om<br />
komprimering används tar det längre tid att spara dokumentet. Avmarkera därför det här alternativet om det tar<br />
väldigt lång tid att spara (8 till 15 minuter).<br />
Spara varje rityta i en separat fil Sparar varje rityta som en separat fil. En separat huvudfil som inkluderar alla<br />
ritytorna skapas också. Allt innehåll som finns på en rityta inkluderas i filen för ritytan. Om grafiken behöver flyttas<br />
för att få plats på en enda rityta visas en varning. Om du inte väljer det här alternativet kombineras ritytorna till ett<br />
Senast uppdaterad 2011-5-26<br />
283
ANVÄNDA ILLUSTRATOR<br />
Importera, exportera och spara<br />
enda dokument och konverteras till objektstödlinjer och (i <strong>Illustrator</strong> CS3) beskärningsområden. Ritytan som<br />
används för den sparade filen baseras på storleken på den fördefinierade dokumentstartprofilen.<br />
Alternativ för genomskinlighet Välj det här alternativet om du vill bestämma vad som ska hända med<br />
genomskinliga objekt när du väljer en tidigare version av <strong>Illustrator</strong>-format än 9.0. Markera Behålla banor om du<br />
vill ta bort genomskinligheten och återställa genomskinliga teckningar till 100 % opacitet och normalt<br />
blandningsläge. Välj Bevara utseende och övertryck om du vill bevara övertryck som inte samverkar med<br />
genomskinliga objekt. Övertryck som samverkar med genomskinliga objekt förenklas.<br />
Viktigt! Om teckningen innehåller komplexa, överlappande områden och hög utskriftsupplösning krävs, klickar du<br />
på Avbryt och definierar rastreringsinställningar innan du fortsätter.<br />
Fler hjälpavsnitt<br />
”Rastreringsalternativ” på sidan 375<br />
Spara i EPS-format<br />
Praktiskt taget alla sidlayout-, ordbehandlings- och bildbehandlingsprogram kan hantera importerade eller monterade<br />
EPS-filer (Encapsulated PostScript). EPS-formatet kan lagra många av de grafikelement som du kan skapa med <strong>Adobe</strong><br />
<strong>Illustrator</strong>, vilket innebär att EPS-filer kan öppnas på nytt i <strong>Illustrator</strong> och redigeras som <strong>Illustrator</strong>-filer. Eftersom<br />
EPS-filerna baseras på språket PostScript kan de innehålla både vektorgrafik och bitmappsbilder. Om teckningarna<br />
innehåller flera ritytor bevaras dessa ritytor om du sparar i EPS-format.<br />
1 Om teckningen innehåller genomskinlighet (inklusive övertryck) och du behöver högupplösta utskrifter, väljer du<br />
Fönster > Förhandsvisning av förenkling och förhandsvisar förenklingseffekterna.<br />
2 Välj Arkiv > Spara som, eller Arkiv > Spara kopia.<br />
3 Ange ett filnamn och välj en plats där du vill spara filen.<br />
4 Välj <strong>Illustrator</strong> EPS (*.EPS) som filformat och klicka på Spara.<br />
5 Om du vill skapa separata filer för varje rityta klickar du på Använd ritytor och väljer Alla eller anger ett intervall.<br />
Separata filer sparas med en huvud-EPS-fil som innehåller alla ritytor. Om du avmarkerar det här alternativet<br />
skapas en enskild EPS-fil med alla ritytor.<br />
6 Ange önskade alternativ i dialogrutan EPS-alternativ och klicka på OK.<br />
Version Ange den <strong>Illustrator</strong>-version som du vill att din fil ska vara kompatibel med. Äldre format kan inte hantera<br />
alla funktioner i den aktuella versionen av <strong>Illustrator</strong>. Om du väljer en annan version än den aktuella versionen<br />
kommer därför vissa alternativ för att spara att inte vara tillgängliga och vissa data kommer att ändras. Läs<br />
varningstexten längst ned i dialogrutan och se till att du är medveten om hur data kommer att ändras.<br />
Format Anger egenskaperna för den förhandsvisningsbild som sparas i filen. Förhandsvisningsbilden visas i<br />
program som inte direkt kan visa EPS-teckningar. Om du inte vill skapa någon förhandsvisningsbild väljer du<br />
Ingen på Format-menyn. Alternativt väljer du ett svartvitt format eller färgformat.<br />
Om du markerar formatet TIFF (8-bitars färg) måste du markera ett bakgrundsalternativ för<br />
förhandsvisningsbilden:<br />
Genomskinlig Skapar en genomskinlig bakgrund.<br />
Ogenomskinlig Skapar en heltäckande bakgrund. (Välj Ogenomskinlig om EPS-dokumentet ska användas i ett<br />
Microsoft Office-program.)<br />
Alternativ för genomskinlighet Välj det här alternativet om du vill bestämma vad som ska hända med<br />
genomskinliga objekt och övertryck. Alternativen varierar beroende på vilken formatversion du väljer överst i<br />
dialogrutan.<br />
Senast uppdaterad 2011-5-26<br />
284
ANVÄNDA ILLUSTRATOR<br />
Importera, exportera och spara<br />
Om du väljer ett CS-format anger du hur överlappande färger som ska övertryckas ska sparas, och väljer en<br />
förinställning (eller uppsättning med alternativ) för att förenkla teckningens genomskinliga delar. Klicka på<br />
Anpassa om du vill anpassa inställningarna för förenklingen.<br />
Om du väljer ett äldre format i en tidigare version än 8.0, markerar du Behåll banor för att ta bort<br />
genomskinligheten och återställa genomskinliga teckningar till 100 % opacitet och normalt blandningsläge. Välj<br />
Bevara utseende och övertryck om du vill bevara övertryck som inte samverkar med genomskinliga objekt.<br />
Övertryck som samverkar med genomskinliga objekt förenklas.<br />
Bädda in teckensnitt (för andra program) Välj det här alternativet om du vill bädda in alla teckensnitt med giltiga<br />
behörigheter från motsvarande leverantör. Genom att bädda in teckensnitt försäkrar du dig om att det ursprungliga<br />
teckensnittet visas och skrivs ut om filen används i ett annat program, till exempel <strong>Adobe</strong> InDesign. Om filen<br />
däremot öppnas i <strong>Illustrator</strong> på en annan dator där teckensnittet inte finns installerat simuleras eller ersätts<br />
teckensnittet. Detta görs för att förhindra olaglig användning av det inbäddade teckensnittet.<br />
Obs! Om du markerar alternativet Bädda in teckensnitt ökar filstorleken.<br />
Inkludera länkade filer Välj det här alternativet om du vill bädda in filer som är länkade till teckningen.<br />
Inkludera dokumentminiatyrbilder Välj det här alternativet om du vill skapa en miniatyrbild av teckningen.<br />
Miniatyrbilden visas i dialogrutorna Öppna och Montera i <strong>Illustrator</strong>.<br />
Inkludera CMYK PostScript i RGB-filer Välj det här alternativet om du vill att RGB-färgdokument ska kunna skrivas<br />
ut från program som saknar stöd för RGB-utskrift. RGB-färgerna bevaras om EPS-filen öppnas på nytt i <strong>Illustrator</strong>.<br />
Kompatibel utskrift av övertoning och nätövertoning Använd det här alternativet om du vill att övertoningar och<br />
nätövertoningar ska kunna skrivas ut på äldre skrivare och PostScript-enheter genom att övertoningsobjekten<br />
konverteras till JPEG-format. Alternativet kan göra utskrifter långsammare på skrivare som inte har problem med<br />
övertoningar.<br />
<strong>Adobe</strong> PostScript® Använd det här alternativet om du vill ange vilken PostScript-nivå som ska användas för att<br />
spara teckningen. PostScript Language Level 2 återger vektorbaserade färg- och gråskalebilder i punktbaserat<br />
format, och stöder RGB-, CMYK- och CIE-baserade färgmodeller för både vektorgrafik och bitmappsbilder.<br />
PostScript Language Level 3 tillhandahåller ytterligare funktionalitet jämfört med Language Level 2, t.ex.<br />
möjligheten att skriva ut nätobjekt vid utskrift till PostScript® 3-skrivare. Eftersom nätövertoningsobjekt<br />
konverteras till bitmappsbilder vid utskrift på PostScript Language Level 2-enheter, bör teckningar som innehåller<br />
nätövertoningsobjekt skrivas ut på en PostScript 3-skrivare.<br />
Fler hjälpavsnitt<br />
”Förhandsvisa vilka partier i teckningen som ska förenklas” på sidan 442<br />
”Skriva ut och spara genomskinliga teckningar” på sidan 438<br />
”Om övertryck” på sidan 446<br />
Spara i SVG-format<br />
SVG är ett vektorformat som ger interaktiv webbgrafik av hög kvalitet. Det finns två versioner av SVG-format: SVG<br />
och komprimerad SVG (SVGZ). SVGZ kan minska filstorleken med mellan 50 och 80 %. Du kan emellertid inte<br />
redigera SVGZ-filer i en textredigerare.<br />
När du sparar grafik eller teckningar i SVG-format rastreras nätobjekten. Dessutom konverteras alla bilder som saknar<br />
alfakanal till JPEG-format. Alla bilder med alfakanal konverteras till PNG-format. Om dokumentet innehåller flera<br />
ritytor och du sparar i SVG bevaras den aktiva ritytan. Du kan inte spara enskilda ritytor som separata SVG-filer.<br />
Senast uppdaterad 2011-5-26<br />
285
ANVÄNDA ILLUSTRATOR<br />
Importera, exportera och spara<br />
En videofilm om hur du skapar mobilt innehåll i <strong>Illustrator</strong> finns på www.adobe.com/go/vid0207_se.<br />
1 Om teckningen innehåller SVG-effekter, markerar du alla objekt med SVG-effekter och placerar effekterna längst<br />
ned på panelen Utseende (strax ovanför Opacitet). Om andra effekter används efter en SVG-effekt skapas ett<br />
rasterobjekt. Om teckningen innehåller flera ritytor markerar du den rityta som du vill exportera.<br />
2 Välj Arkiv > Spara som eller Arkiv > Spara kopia.<br />
3 Skriv ett filnamn och välj en plats för filen.<br />
4 Välj SVG (*.SVG) eller Komprimerad SVG (*.SVGZ) som filformat och klicka på Spara.<br />
5 Ange önskade alternativ i dialogrutan SVG-alternativ och klicka på OK:<br />
SVG-profiler Anger dokumenttypsdefinitionen SVG XML för den exporterade filen.<br />
SVG 1.0 och SVG 1.1 Lämpliga för SVG-filer som ska visas på en stationär dator. SVG 1.1 är den fullständiga<br />
versionen av SVG-specifikationen som SVG Tiny 1.1, SVG Tiny 1.1 Plus och SVG Basic 1.1 tillhör.<br />
SVG Basic 1.1 Lämplig för SVG-filer som ska visas på medelstora enheter, t.ex. handdatorer. Kom ihåg att inte<br />
alla handdatorer kan hantera SVG Basic-profilen. Om du väljer det här alternativet är det alltså inte säkert att SVGfilen<br />
kan visas på alla handdatorer. SVG Basic kan inte hantera icke-rektangulära urklipp och vissa SVGfiltereffekter.<br />
SVG Tiny 1.1 och SVG Tiny 1.1+ Lämpliga för SVG-filer som ska visas på små enheter, t.ex. mobiltelefoner. Kom<br />
ihåg att inte alla mobiltelefoner kan hantera SVG Tiny- och SVG Tiny Plus-profiler. Om du väljer något av de här<br />
alternativen är det alltså inte säkert att SVG-filen kan visas på alla små enheter.<br />
SVG Tiny 1.2 Passar för SVG-filer som ska visas på en mängd olika enheter, från handdatorer och<br />
mobiltelefoner till bärbara och stationära datorer.<br />
SVG Tiny har inte stöd för övertoningar, genomskinlighet, urklipp, masker, symboler, mönster, understruken text,<br />
genomstruken text, lodrät text eller SVG-filtereffekter. SVG Tiny Plus kan visa övertoningar och genomskinlighet,<br />
men inte hantera urklipp, masker, symboler och SVG-filtereffekter.<br />
Ytterligare information om SVG-profiler finns i SVG-specifikationen på webbplatsen för World Wide Web<br />
Consortium (W3C) (www.w3.org).<br />
Teckensnittstyp Anger hur teckensnitt ska exporteras:<br />
<strong>Adobe</strong> CEF Använder teckensnittsrekommendation för bättre återgivning av små teckensnitt. Den här<br />
teckensnittstypen kan hanteras av <strong>Adobe</strong> SVG Viewer men kan kanske inte hanteras av andra SVGvisningsprogram.<br />
SVG Teckensnittsrekommendation används inte. Den här teckensnittstypen kan hanteras av alla SVGvisningsprogram.<br />
Konvertera till konturer Konverterar text till vektorbanor. Använd det här alternativet om du vill bevara textens<br />
utseende i alla SVG-visningsprogram.<br />
Utbytbara teckensnitt Styr vilka specialtecken (tecken tillhörande ett visst teckensnitt) som ska bäddas in i den<br />
exporterade SVG-filen. Välj Inget på menyn Utbytbara teckensnitt om du är säker på att alla nödvändiga<br />
teckensnitt finns installerade på slutanvändarens dator. Välj alternativet Endast använda tecken om du bara vill ta<br />
med specialtecken för text som finns i den aktuella teckningen. Övriga värden (Vanligt engelskt, Vanligt engelskt<br />
och <strong>Använda</strong> tecken, Vanligt latinskt, Vanligt latinskt och <strong>Använda</strong> tecken, Alla tecken) är användbara om SVGfilens<br />
textinnehåll är dynamiskt (till exempel servergenererad text eller användarinteraktiv text).<br />
Bildplats Välj det här alternativet om du vill ange huruvida rasterbilder ska bäddas in direkt i filen eller länkas till<br />
de exporterade JPEG- eller PNG-bilderna från den ursprungliga <strong>Illustrator</strong>-filen. Filstorleken ökar om du bäddar<br />
in bilder, men då säkerställs å andra sidan att rastrerade bilder alltid är tillgängliga.<br />
Senast uppdaterad 2011-5-26<br />
286
ANVÄNDA ILLUSTRATOR<br />
Importera, exportera och spara<br />
Bevara <strong>Illustrator</strong>s redigeringsfunktioner <strong>Illustrator</strong>-specifika data bevaras genom att en AI-fil bäddas in i SVGfilen<br />
(vilket innebär att filen blir större). Välj det här alternativet om du vill kunna öppna och redigera SVG-filen i<br />
<strong>Illustrator</strong> igen. Tänk på att om du ändrar SVG-data manuellt visas inte ändringarna när du öppnar filen igen. Det<br />
beror på att <strong>Illustrator</strong> läser in AI-delen av filen, inte SVG-delen.<br />
CSS-egenskaper Använd det här alternativet om du vill ange hur formatattribut ska sparas i SVG-koden. Med<br />
standardmetoden, Presentationsattribut, används egenskaper på den högsta nivån i hierarkin, vilket ger stor<br />
flexibilitet för specifik redigering och omformning. Med metoden Formatattribut skapas de mest läsbara filerna.<br />
Filstorleken kan dock öka. Välj den här metoden om SVG-koden ska användas i omformningar, t.ex.<br />
omformningar med XSLT (Extensible Stylesheet Language Transformation). Metoden Formatattribut<br />
ger kortare återgivningstider och mindre filstorlek. Metoden Formatelement används när filer<br />
delas med HTML-dokument. Om du väljer Formatelement kan du senare ändra SVG-filen om du vill flytta ett<br />
formatelement till en extern formatmall som HTML-filen refererar till. Tänk dock på att metoden Formatelement<br />
ger längre återgivningstider.<br />
Decimaler Anger precisionen för vektordata i SVG-filen. Du kan ange mellan 1 och 7 decimaler. Ju högre värde,<br />
desto större filstorlek och bättre bildkvalitet.<br />
Kodning Anger hur tecken kodas i SVG-filen. UTF-kodning (Unicode Transformation Format) stöds av alla XMLprocessorer.<br />
(UTF-8 är ett 8-bitars format och UTF-16 ett 16-bitars format.) ISO 8859-1 och UTF-16-kodning<br />
bevarar inte filmetadata.<br />
Optimera för <strong>Adobe</strong> SVG Viewer Den högsta nivån av <strong>Illustrator</strong>-data behålls och SVG-filen kan fortfarande<br />
redigeras manuellt. Välj det här alternativet om du vill utnyttja möjligheten till snabbare återgivning av funktioner<br />
som SVG-filtereffekter.<br />
Innefatta <strong>Adobe</strong> Graphics Server-data All information som behövs för variabelersättning i SVG-filen tas med.<br />
Inkludera segmentdata Tar med segmentens placeringar och optimeringsinställningar.<br />
Inkludera XMP Tar med XMP-metadata i SVG-filen. Välj Arkiv > Info eller ange metadata med webbläsaren i<br />
Bridge.<br />
Skriv ut färre -element Inställningarna för automatisk kerning kan ignoreras under export vilket leder till<br />
en fil med färre -element. Välj det här alternativet om du skapar en SVG-fil som är mer redigerbar och<br />
kompakt. Avmarkera alternativet om det är viktigt att behålla utseendet på texten med automatisk kerning.<br />
Använd -element för text på bana Text på en bana exporteras som -element. Tänk dock på<br />
att texten kan se annorlunda ut i SVG-läsaren än i <strong>Illustrator</strong> eftersom den visuella likheten inte alltid kan<br />
garanteras i det här exportläget. Framför allt kan text som flödar över vara synlig i SVG-läsaren.<br />
Visa SVG-kod Koden för SVG-filen visas i ett webbläsarfönster.<br />
Webbförhandsvisning SVG-filen visas i ett webbläsarfönster.<br />
Device Central Öppnar filen i Device Central för förhandsvisning på en viss mobiltelefon eller mobil enhet.<br />
Fler hjälpavsnitt<br />
”Om SVG” på sidan 399<br />
”<strong>Använda</strong> <strong>Adobe</strong> Device Central med <strong>Illustrator</strong>” på sidan 393<br />
”Om metadata” på sidan 308<br />
”Om databaserade bilder” på sidan 463<br />
Senast uppdaterad 2011-5-26<br />
287
ANVÄNDA ILLUSTRATOR<br />
Importera, exportera och spara<br />
Spara teckningar för Microsoft Office<br />
Med kommandot Spara för Microsoft Office kan du skapa en PNG-fil som du kan använda i Microsoft Officeprogram.<br />
1 Välj Arkiv > Spara för Microsoft Office.<br />
2 Välj önskad lagringsplats för filen och ange ett filnamn i dialogrutan Spara för Microsoft Office. Klicka på Spara.<br />
Om du vill anpassa vissa PNG-inställningar, till exempel upplösning, genomskinlighet och bakgrundsfärg,<br />
använder du kommandot Exportera i stället för kommandot Spara för Microsoft Office. Du kan också spara<br />
teckningar i PNG-format med kommandot Spara för webben & Enheter.<br />
Ändra vektorgrafik till bitmappsbilder<br />
Om rastrering<br />
Rastrering är processen att ändra en vektorbild till en bitmappsbild. Vid rastreringen konverteras bildens banor till<br />
pixlar. Vilka rastreringsalternativ du väljer avgör de färdiga pixlarnas storlek och deras andra egenskaper.<br />
Du kan rastrera enstaka vektorobjekt med kommandot Objekt > Rastrera eller med effekten Rastrera. Du kan även<br />
rastrera ett helt dokument genom att exportera det till ett bitmappsformat, till exempel JPEG, GIF eller TIFF.<br />
Fler hjälpavsnitt<br />
”Om rastereffekter” på sidan 375<br />
”Rastreringsalternativ” på sidan 375<br />
Rastrera ett vektorobjekt<br />
1 Markera ett eller flera objekt.<br />
2 Gör något av följande:<br />
Om du vill rastrera objekten permanent väljer du Objekt > Rastrera.<br />
Om du vill efterlikna en rastrering utan att ändra objektets underliggande struktur väljer du Effekt > Rastrera.<br />
3 Ange rastreringsalternativ (se ”Rastreringsalternativ” på sidan 375) och klicka på OK.<br />
Exportera teckningar<br />
Exportera teckningar<br />
1 Välj Arkiv > Exportera.<br />
2 Välj en plats för filen och ange ett filnamn.<br />
3 Välj ett format på snabbmenyn Filformat (Windows) eller Format (Mac OS).<br />
4 Klicka på Spara (Windows) eller Exportera (Mac OS).<br />
En videofilm om hur du exporterar innehåll från <strong>Illustrator</strong>, bland annat en översikt över olika format och när du bör<br />
använda dem, finns på www.adobe.com/go/vid0062_se.<br />
Senast uppdaterad 2011-5-26<br />
288
ANVÄNDA ILLUSTRATOR<br />
Importera, exportera och spara<br />
Fler hjälpavsnitt<br />
”Spara grafik och teckningar” på sidan 282<br />
Filformat för att exportera teckningar<br />
Obs! Du kan bara exportera flera ritytor till följande format: SWF, JPEG, PSD, PNG och TIFF.<br />
AutoCAD Drawing och AutoCAD Interchange File (DWG och DXF) AutoCAD Drawing är det standardformat som<br />
används för att spara vektorgrafik som skapats i AutoCAD. AutoCAD Interchange File är ett utbytesformat för export<br />
och import av AutoCAD-ritningar till och från andra program. Mer information finns i ”Exportalternativ för<br />
AutoCAD” på sidan 290.<br />
Obs! Vita linjer och fyllningar i <strong>Illustrator</strong>-teckningar exporteras som standard till AutoCAD-format som svarta linjer<br />
och fyllningar, medan svarta linjer och fyllningar i <strong>Illustrator</strong> exporteras till AutoCAD-formatet som vitt.<br />
BMP Standardbildformatet i Windows. Du kan ange färgmodell, upplösning och kantutjämning för rastrering av<br />
teckningen, och även format (Windows eller OS/2) och bitdjup för att fastställa det totala antalet färger (eller gråtoner)<br />
som bilden kan innehålla. För 4-bitars och 8-bitars bilder i Windows-formatet kan du även ange RLE-komprimering.<br />
EMF (Enhanced Metafile) Används ofta i Windows-program som utbytesformat när data för vektorgrafik exporteras.<br />
Det kan hända att vissa vektordata rastreras när teckningar exporteras från <strong>Illustrator</strong> till EMF-format.<br />
JPEG (Joint Photographic Experts Group) Används ofta för att spara foton. Med JPEG-format behålls all<br />
färginformation i en bild, men filstorleken komprimeras genom att en del information tas bort. JPEG är det<br />
standardformat som används för att visa bilder på webben. Mer information finns i ”Exportalternativ för JPEG” på<br />
sidan 293. Du kan också spara en bild som en JPEG-fil med kommandot Spara för webben & Enheter.<br />
Obs! Defekter som vågmönster eller posterisering (färgreduktion) uppstår varje gång du sparar filen i JPEG-format. Spara<br />
därför alltid JPEG-filer från originalbilden, inte från tidigare sparade JPEG-filer.<br />
Macintosh PICT Används med MAC OS-grafik- och layoutprogram för att överföra bilder mellan program. Formatet<br />
är särskilt effektivt vid komprimering av bilder med stora ytor som består av heltäckande färg.<br />
Flash (SWF) Ett vektorbaserat grafikformat för interaktiv, animerad webbgrafik. Om du arbetar med webbdesign kan<br />
du exportera teckningar till Flash-formatet (SWF) och sedan visa teckningarna i alla webbläsare som har pluginprogrammet<br />
Flash Player. Mer information finns i ”Exportalternativ för Flash” på sidan 291. Du kan också spara en<br />
bild som en SWF-fil med kommandot Spara för webben & Enheter (se SWF-optimeringsalternativ (<strong>Illustrator</strong>)), och<br />
du kan exportera text som dynamisk Flash-text eller indatatext (se ”Tagga text för export till Flash” på sidan 353).<br />
Förutom att exportera teckningar i Flash-format kan du också kopiera <strong>Illustrator</strong>-teckningar och klistra in dem i Flash.<br />
Teckningens återgivning bevaras efter hanteringen.<br />
Du kan skapa vektorgrafik för Flex-skal i <strong>Adobe</strong> <strong>Illustrator</strong> och exportera den med hjälp av skriptet för att skapa Flexskal.<br />
Flexibla skal och tillägg för <strong>Illustrator</strong> finns på http://www.adobe.com/go/flex_skinning_se. Mer information om<br />
Flex-skal och Flex Builder finns i Flex-dokumentationen på <strong>Adobe</strong>.com.<br />
Photoshop (PSD) Standardformatet i Photoshop. Om teckningen innehåller data som inte kan exporteras till<br />
Photoshop-formatet, bevaras teckningens utseende antingen genom att lagren i dokumentet sammanfogas eller<br />
genom att teckningen rastreras. Detta betyder att lager, underlager, stansade former och redigerbar text inte alltid<br />
bevaras i Photoshop-filen, även om du valt lämpligt exportalternativ. Mer information finns i ”Exportalternativ för<br />
Photoshop” på sidan 294.<br />
PNG (Portable Network Graphics) Används för icke-förstörande komprimering och för visning av bilder på webben.<br />
Till skillnad från GIF stöder PNG 24-bitars bilder och producerar bakgrundsgenomskinlighet utan taggiga kanter.<br />
Däremot stöder inte vissa webbläsare PNG-bilder. Med PNG bevaras genomskinligheten i gråskale- och RGB-bilder.<br />
Mer information finns i ”Exportalternativ för PNG” på sidan 295. Du kan också spara en bild som en PNG-fil med<br />
kommandot Spara för webben & Enheter.<br />
Senast uppdaterad 2011-5-26<br />
289
ANVÄNDA ILLUSTRATOR<br />
Importera, exportera och spara<br />
Targa (TGA) Skapat för system som använder bildskärmskortet Truevision®. Du kan ange färgmodell, upplösning och<br />
kantutjämning för rastrering av teckningen, och även bitdjup för att fastställa det totala antalet färger (eller gråtoner)<br />
som bilden kan innehålla.<br />
Textformat (TXT) Används för att exportera text i en bild till en textfil. (Se ”Exportera text till en textfil” på sidan 353.)<br />
TIFF (Tagged-Image File Format) Används för att överföra filer mellan olika program och datorplattformar. TIFF är<br />
ett flexibelt punktbaserat bildformat som hanteras av de flesta ritnings-, bildredigerings- och layoutprogram. De flesta<br />
skannrar kan producera TIFF-filer. Mer information finns i ”Exportalternativ för TIFF” på sidan 295.<br />
WMF (Windows Metafile) Ett mellanliggande utbytesformat för 16-bitars Windows-program. WMF-formatet stöds<br />
av nästan alla rit- och layoutprogram för Windows. Formatet har emellertid begränsat stöd för vektorgrafik. När det<br />
är möjligt bör därför EMF-formatet användas i stället för WMF.<br />
Fler hjälpavsnitt<br />
”Spara grafik och teckningar” på sidan 282<br />
”Exportera teckningar” på sidan 288<br />
Exportalternativ för AutoCAD<br />
När du exporterar teckningar i DXF- eller DWG-formatet kan du ange följande alternativ:<br />
AutoCAD-version Anger den version av AutoCAD som stöder den exporterade filen.<br />
Skala Ange värden för Skalenheter som anger hur <strong>Illustrator</strong> ska tolka längddata när AutoCAD-filen skrivs.<br />
Skalförändra linjetjocklek Skalar linjetjockleken, tillsammans med resten av teckningen, i den exporterade filen.<br />
Antal färger Använd det här alternativet om du vill ange färgdjup för den exporterade filen.<br />
Rasterfilformat Anger om bilderna och objekten som rastreras under exporten sparas i PNG- eller JPEG-format. Det är<br />
bara PNG som har stöd för genomskinlighet. Om du behöver bevara utseendet så mycket som möjligt ska du välja PNG.<br />
Bevara utseende Välj om du vill att utseendet ska bevaras och du inte behöver redigera den exporterade filen. Om du<br />
väljer det här alternativet minskar redigeringsmöjligheterna markant. Text kan exempelvis omges av en kontur och<br />
effekter rastreras. Du kan ange det här alternativet eller Maximal redigering, men inte båda.<br />
Maximal redigering Välj om det är viktigare att kunna redigera filen i AutoCAD än att upprätthålla utseendet. Det här<br />
alternativet påverkar utseendet i hög grad, särskilt om du har använt formateffekter. Du kan ange det här alternativet<br />
eller Bevara utseende, men inte båda.<br />
Exportera endast markerade bilder Exporterar bara teckningen i filen som är markerad vid exporten. Om ingen<br />
teckning är markerad exporteras en tom fil.<br />
Ändra banor för utseende Ändrar banorna i AutoCAD för att bevara det ursprungliga utseendet, om det behövs. Om<br />
till exempel en bana överlappar andra objekt under exporten och ändrar deras utseende, ändrar det här alternativet<br />
banan för att bevara objektets utseende.<br />
Textkontur Konverterar all text till banor före exporten så att utseendet bevaras. <strong>Illustrator</strong> och AutoCAD kan tolka<br />
textattribut på olika sätt. Välj det här alternativet om du vill upprätthålla maximal visuell återgivning (på bekostnad av<br />
redigerbarhet). Om du behöver redigera texten i AutoCAD ska du inte markera det här alternativet.<br />
Senast uppdaterad 2011-5-26<br />
290
ANVÄNDA ILLUSTRATOR<br />
Importera, exportera och spara<br />
Exportalternativ för Flash<br />
När du exporterar teckningar i SWF-format kan du ange följande grundläggande och avancerade alternativ: Du kan<br />
exportera flera ritytor till SWF-format. En videofilm om hur du exporterar SWF-filer från <strong>Illustrator</strong> finns på<br />
www.adobe.com/go/vid0214_se. (Om du vill se en video om hur du importerar <strong>Illustrator</strong>-filer till Flash går du till<br />
www.adobe.com/go/vid0197_se, och om du vill se en video om hur du använder Flash och <strong>Illustrator</strong> tillsammans går<br />
du till www.adobe.com/go/lrvid4099_xp.)<br />
Du kan när som helst klicka på Webbförhandsvisning om du vill förhandsvisa filen i den förvalda webbläsaren<br />
(plugin–programmet Flash Player ska vara installerat för webbläsaren), eller klicka på Device Central om du vill<br />
förhandsvisa filen i Flash Player på en viss mobiltelefon eller mobil enhet.<br />
Obs! Om målet är att överföra <strong>Illustrator</strong>-teckningen till ett Flash-dokument behöver du bara klistra in den. Alla banor,<br />
linjer, övertoningar, text (ange Flash Text), masker, effekter (till exempel skugga på text) och symboler bevaras. Du kan<br />
dessutom ange hur lager ska importeras när du klistrar in: som Flash-lager, ramar eller grafiksymboler. En videofilm om<br />
hur du importerar och kopierar och klistrar in mellan webbprogram finns på www.adobe.com/go/vid0193_se.<br />
Innan du klickar på Spara (Windows) eller Exportera (Mac OS) i dialogrutan Exportera anger du hur flera ritytor ska<br />
exporteras. Om du vill exportera ritytor som separata SWF-filer väljer du Använd ritytor i dialogrutan Exportera. Om<br />
du bara vill exportera ett intervall med ritytor anger du intervall. Därefter klickar du på Spara (Windows) eller<br />
Exportera (Mac OS) och anger följande alternativ:<br />
Förinställning Anger den inställningsfil för förinställningar som ska användas vid exporten. Om du ändrar<br />
standardinställningarna ändras det här alternativet till Egen. Du kan spara egna alternativinställningar som nya<br />
förinställningar som kan återanvändas med andra filer. Klicka på Spara förinställning om du vill spara<br />
alternativinställningarna som en förinställning.<br />
Exportera som Anger hur <strong>Illustrator</strong>-lager konverteras:<br />
AI-fil till SWF-fil Teckningen exporteras till en enda ram. Välj det här alternativet om du vill behålla urklippsmasker<br />
för lager.<br />
AI-lager till SWF-ramar Teckningen på varje lager exporteras till en enskild SWF-ram så att en animerad SWF<br />
skapas.<br />
AI-lager till SWF-filer Teckningen på varje lager exporteras till en enskild SWF-fil. Detta resulterar i flera SWF-filer<br />
som var och en innehåller en enda ram med teckningen från ett enskilt <strong>Illustrator</strong>-lager.<br />
AI-lager till SWF-symboler Konverterar teckningen i varje lager till en symbol och exporterar den till en enskild<br />
SWF-fil. AI-lager exporteras som SWF-symboler för filmklipp. Symbolerna namnges utifrån deras motsvarande<br />
lagernamn. En videofilm om hur du använder symboler effektivt mellan <strong>Illustrator</strong> och Flash finns på<br />
www.adobe.com/go/vid0198_se.<br />
AI-ritytor till SWF-filer Exporterar varje rityta till en separat SWF-fil. Det här är det enda tillgängliga alternativet om<br />
du väljer att bevara flera ritytor i dialogrutan Spara som. Om du sparar en förinställning och det här alternativet är<br />
aktiverat kan du bara använda den sparade förinställningen med filer som inkluderar flera ritytor.<br />
Version Anger Flash Player-version för visning av importerade filer. Alternativet Komprimera fil finns inte i Flash<br />
version 5 och tidigare. Dynamisk text och Indatatext finns inte i version 3 och tidigare.<br />
Beskär till ritytans storlek Exporterar alla <strong>Illustrator</strong>-teckningar som finns innanför den markerade ritytans gränser<br />
till SWF-filen. Teckningar som ligger utanför kanterna klipps av. Det här alternativet kontrolleras och inaktiveras när<br />
flera ritytor exporteras.<br />
Bevara utseende Välj Bevara utseende om du vill tillämpa teckningen på ett enskilt lager före exporten. Om du väljer<br />
det här alternativet begränsas filens redigerbarhet.<br />
Senast uppdaterad 2011-5-26<br />
291
ANVÄNDA ILLUSTRATOR<br />
Importera, exportera och spara<br />
Komprimera fil Komprimerar SWF-data, vilket innebär att filen blir mindre. Tänk på att det inte går att öppna eller<br />
visa komprimerade filer i Flash Player som är äldre än Flash Player 6.0. Använd inte det här alternativet om du inte är<br />
säker på vilken version av Flash-spelaren som filen kommer att visas med.<br />
Exportera symboler i panelen Exporterar alla symboler på panelen Symboler. Om det inte finns en aktiv variant av<br />
symbolen i teckningen tas den inte med i de exporterade ramarna. Däremot blir den tillgänglig i Flashsymbolbiblioteket<br />
i Flash Authoring-miljön.<br />
Exportera text som konturer Konverterar text till vektorbanor. Använd det här alternativet om du vill bevara textens<br />
utseende i alla Flash-spelare. Om du vill ha maximala redigeringsmöjligheter ska du avmarkera det här alternativet.<br />
(En videofilm om hur du använder text med effektiv samverkan mellan Flash och <strong>Illustrator</strong> finns på<br />
www.adobe.com/go/vid0199_se.)<br />
Ignorera kerningsinformation för text Exporterar text utan kerningsvärdena.<br />
Inkludera metadata Exporterar de metadata som hör till filen. Den exporterade XMP-informationen minimeras så att<br />
filens storlek inte ska öka. Till exempel tas inte miniatyrbilder med.<br />
Skydda fil från import <strong>Använda</strong>re förhindras att gör ändringar i den exporterade SWF-filen.<br />
Lösenord Skriv ett lösenord om du vill förhindra att filen öppnas av obehöriga, eller i andra program än <strong>Adobe</strong> Flash.<br />
Kurvkvalitet Använd det här alternativet om du vill ange precisionen för bézierkurvor. Om du anger ett lägre värde<br />
minskar den exporterade filens storlek samtidigt som kurvkvaliteten försämras något. Om du anger ett högre värde<br />
ökar exaktheten vid återgivningen av bézierkurvorna men även filstorleken.<br />
Bakgrundsfärg Använd det här alternativet om du vill ange bakgrundsfärg för den exporterade SWF-filen.<br />
Lokal uppspelningssäkerhet Anger om du vill att filen ska ha tillgång till bara lokala filer eller nätverksfiler under<br />
uppspelning.<br />
Klicka på Avancerat och ange något av följande om du vill ange avancerade alternativ:<br />
Bildformat Använd det här alternativet om du vill ange hur teckningen ska komprimeras. Icke-förstörande<br />
komprimering ger högst bildkvalitet men även störst SWF-fil. Förstörande (JPEG) komprimering ger mindre SWFfiler,<br />
men vissa defekter uppstår i bilden. Välj Icke-förstörande om du avser att fortsätta arbeta med filen (eller filerna)<br />
i Flash. Välj Förstörande om du exporterar den slutgiltiga SWF-filen.<br />
JPEG-kvalitet Detaljrikedomen i den exporterade bilden anges. Ju bättre kvalitet, desto större filstorlek. (Det här<br />
alternativet kan användas endast om du har valt komprimeringsalternativet Förstörande.)<br />
Metod Använd det här alternativet om du vill ange vilken typ av JPEG-komprimering som ska används. Välj Baslinje<br />
(standard) för standardkomprimering och Baslinje (optimerad) för ytterligare optimering. (De här alternativen är<br />
tillgängliga endast om du väljer komprimeringsalternativet Förlust.)<br />
Upplösning Här anges skärmupplösningen för bitmappsbilder. Du kan ange ett värde mellan 72 och 600 pixlar per<br />
tum (ppi) för upplösningen av exporterade SWF-filer. Högre upplösning ger bättre bildkvalitet men större filstorlek.<br />
Bildhastighet Anger hur snabbt animeringen ska visas i Flash Player. (Det här alternativet kan användas endast med<br />
alternativet AI-lager till SWF-ramar.)<br />
Upprepning Använd det här alternativet om du vill att animeringen ska upprepas kontinuerligt, i stället för att spelas<br />
upp en enda gång, när animeringen spelas upp i Flash Player. (Det här alternativet kan användas endast med<br />
alternativet AI-lager till SWF-ramar.)<br />
Animera övergångar Anger om övergångsobjekt ska animeras eller inte. Om du väljer det här alternativet får du<br />
samma resultat som när du manuellt frigör övergångsobjekt till lager innan du exporterar. Övergångar animeras alltid<br />
från början till slut oavsett lagerordning.<br />
Senast uppdaterad 2011-5-26<br />
292
ANVÄNDA ILLUSTRATOR<br />
Importera, exportera och spara<br />
Om du väljer Animera övergångar, bör du också välja en exportmetod för övergångar:<br />
I sekvens Varje objekt i övergången exporteras till en enskild bildruta i animeringen.<br />
I program En kumulativ sekvens av objekten byggs upp i animeringsbildrutorna. Objektet längst ned visas<br />
exempelvis i alla bildrutor och det översta objektet visas bara i den sista bildrutan.<br />
Lagerordning Här anges tidslinjen för en animering. Välj Nedifrån och upp för att exportera lager med början från<br />
det lägsta lagret på panelen Lager. Välj Uppifrån och ned för att exportera lager med början från det översta lagret på<br />
panelen Lager. (Det här alternativet kan användas endast med alternativet AI-lager till SWF-ramar.)<br />
Exportera statiska lager Använd det här alternativet om du vill använda ett eller fler lager eller underlager som<br />
statistiskt innehåll i alla exporterade SWF-ramar. Innehållet i de valda lagren eller underlagren visas som<br />
bakgrundsbild i varje exporterad SWF-ram. (Det här alternativet kan endast användas med alternativet AI-lager till<br />
SWF-ramar.)<br />
Fler hjälpavsnitt<br />
”Om Flash-grafik” på sidan 402<br />
”Skapa Flash-animeringar” på sidan 403<br />
”<strong>Använda</strong> flera ritytor” på sidan 31<br />
”Arbeta med <strong>Illustrator</strong> och Flash” på sidan 404<br />
Exportalternativ för JPEG<br />
Om dokumentet innehåller flera ritytor anger du hur ritytorna ska exporteras innan du klickar på Spara (Windows)<br />
eller Exportera (Mac OS) i dialogrutan Exportera. Om du vill exportera varje rityta som en separat JPEG-fil väljer du<br />
Använd ritytor i dialogrutan Exportera. Om du bara vill exportera ett intervall med ritytor anger du intervall. Därefter<br />
klickar du på Spara (Windows) eller Exportera (Mac OS) och anger följande alternativ:<br />
Kvalitet Använd det här alternativet om du vill ange JPEG-filens kvalitet och storlek. Välj ett alternativ på menyn<br />
Kvalitet eller ange ett värde mellan 0 och 10 i textrutan Kvalitet.<br />
Färgmodell JPEG-filens färgmodell anges.<br />
Metod och inläsningar Välj Baslinje (standard) om du vill använda ett format som kan hanteras av de flesta<br />
webbläsarna, Baslinje (optimerad) för optimerad färg och en något mindre filstorlek och Progressiv om du vill visa en<br />
rad inläsningar (du väljer hur många) där bilden framträder skarpare och skarpare allt eftersom den hämtas.<br />
Alternativen Baslinje (optimerad) och Progressiv för JPEG-bilder kan inte hanteras av alla webbläsare.<br />
Djup JPEG-filens upplösning anges. Välj Egen om du vill ange önskad upplösning.<br />
Kantutjämning Ojämna kanter i teckningen tas bort med hjälp av supersampling. Avmarkera det här alternativet om<br />
du vill bevara de skarpa kanterna i den rastrerade bilden.<br />
Förankring Kod för bildscheman genereras. Om du väljer det här alternativet markerar du Klient-sida (.html) eller<br />
Server-sida (.map) för att ange vilken typ av fil som ska skapas.<br />
Bädda in ICC-profil ICC-profilerna sparas i JPEG-filen.<br />
Fler hjälpavsnitt<br />
”Om färger i digitala bilder” på sidan 115<br />
Senast uppdaterad 2011-5-26<br />
293
ANVÄNDA ILLUSTRATOR<br />
Importera, exportera och spara<br />
Exportalternativ för Photoshop<br />
Om dokumentet innehåller flera ritytor anger du hur ritytorna ska exporteras innan du klickar på Spara (Windows)<br />
eller Exportera (Mac OS) i dialogrutan Exportera. Om du vill exportera varje rityta som en separat PSD-fil väljer du<br />
Använd ritytor i dialogrutan Exportera. Om du bara vill exportera ett intervall med ritytor anger du intervall. Därefter<br />
klickar du på Spara (Windows) eller Exportera (Mac OS) och anger följande alternativ:<br />
Färgmodell Använd det här alternativet om du vill ange färgmodell för den exporterade filen. Om du exporterar ett<br />
CMYK-dokument som RGB, eller tvärtom, kan du få oväntade visuella förändringar i genomskinliga områden, särskilt<br />
sådana som innehåller blandningslägen. Om du byter färgmodell måste du exportera teckningen som en flat bild<br />
(alternativet Skriv lager är inte tillgängligt).<br />
Upplösning Använd det här alternativet om du vill ange den exporterade filens upplösning.<br />
Flat bild Alla lager sammanfogas och <strong>Illustrator</strong>-teckningen exporteras som en rastrerad bild. Om du väljer det här<br />
alternativet bevaras teckningens visuella utseende.<br />
Skriv lager Exporterar grupper, stansade former, kapslade lager och segment som separata, redigerbara Photoshoplager.<br />
Kapslade lager som är mer än fem lager djupa sammanfogas till ett enda Photoshop-lager. Välj Maximal<br />
redigering om du vill exportera genomskinliga objekt (det vill säga objekt med en opacitetsmask, en konstant opacitet<br />
som är mindre än 100 % eller ett annat blandningsläge än Normal) som direkt redigerbara Photoshop-lager.<br />
Bevara textredigering Exporterar vågrät och lodrät punkttext i lager (bland annat kapslade lager upp till fem nivåer<br />
djupa) till redigerbar Photoshop-text. Om teckningens utseende äventyras på grund av detta, kan du avmarkera<br />
alternativet och i stället rastrera texten.<br />
Maximal redigering Använd det här alternativet om du vill skriva alla underlager på den översta nivån till separata<br />
Photoshop-lager, förutsatt att åtgärden inte medför förändringar i teckningen. Lagren på den översta nivån bildar<br />
Photoshop-lageruppsättningar. Genomskinliga objekt är fortfarande redigerbara. Ett Photoshop-formlager skapas<br />
också för varje stansad form i ett lager på den översta nivån, förutsatt att åtgärden inte medför förändringar i<br />
teckningen. Om du vill skriva stansade former med heldragna linjer ändrar du hörntypen till Runt. Oavsett om du<br />
markerar det här alternativet eller inte, sammanfogas alla lager som är över fem lager djupa till ett enda Photoshoplager.<br />
Obs! Du kan inte exportera stansade former på vilka du har använt grafikformat, streckade linjer eller penslar. Sådana<br />
stansade former rastreras.<br />
Kantutjämning Ojämna kanter i teckningen tas bort med hjälp av supersampling. Avmarkera det här alternativet om<br />
du vill bevara de skarpa kanterna i den rastrerade bilden.<br />
Bädda in ICC-profil Ett färghanterat dokument skapas.<br />
Fler hjälpavsnitt<br />
”Bildupplösningsriktlinjer för optimalt resultat” på sidan 277<br />
”Om färger i digitala bilder” på sidan 115<br />
”Skapa linjer för objekt” på sidan 155<br />
Senast uppdaterad 2011-5-26<br />
294
ANVÄNDA ILLUSTRATOR<br />
Importera, exportera och spara<br />
Exportalternativ för PNG<br />
Om dokumentet innehåller flera ritytor anger du hur ritytorna ska exporteras innan du klickar på Spara (Windows)<br />
eller Exportera (Mac OS) i dialogrutan Exportera. Om du vill exportera varje rityta som en separat PNG-fil väljer du<br />
Använd ritytor i dialogrutan Exportera. Om du bara vill exportera ett intervall med ritytor anger du intervall. Därefter<br />
klickar du på Spara (Windows) eller Exportera (Mac OS) och anger följande alternativ:<br />
Upplösning Använd det här alternativet om du vill ange upplösning för den rastrerade bilden. Högre upplösning ger<br />
bättre bildkvalitet men större filstorlek.<br />
Obs! I vissa program öppnas PNG-filer med en upplösning på 72 ppi, oavsett vilken upplösning du angett. Detta innebär<br />
att bildens dimensioner ändras i programmet. (En teckning som exempelvis sparas med en upplösning på 150 ppi är mer<br />
än dubbelt så stor som en som sparas med en upplösning på 72 ppi.) Ändra därför bara upplösning när du vet att<br />
målprogrammet kan hantera icke-72-ppi-upplösningar.<br />
Färger Använd det här alternativet om du vill ange färg för ifyllning av genomskinlighet. Välj Genomskinlig om du<br />
vill bevara genomskinligheten, Vit om du vill fylla genomskinliga områden med vitt, Svart om du vill fylla<br />
genomskinliga ytor med svart eller Annan om du vill välja en annan fyllningsfärg för genomskinliga områden.<br />
Kantutjämning Ojämna kanter i teckningen tas bort med hjälp av supersampling. Avmarkera det här alternativet om<br />
du vill bevara de skarpa kanterna i den rastrerade bilden.<br />
Sammanflätad Lågupplösta versioner av bilden visas allteftersom bilden hämtas till webbläsaren. Hämtningstiden<br />
uppfattas som kortare när sammanflätning används. Tänk dock på att filstorleken ökar.<br />
Fler hjälpavsnitt<br />
”Bildupplösningsriktlinjer för optimalt resultat” på sidan 277<br />
Exportalternativ för TIFF<br />
Om dokumentet innehåller flera ritytor anger du hur ritytorna ska exporteras innan du klickar på Spara (Windows)<br />
eller Exportera (Mac OS) i dialogrutan Exportera. Om du vill exportera varje rityta som en separat TIFF-fil väljer du<br />
Använd ritytor i dialogrutan Exportera. Om du bara vill exportera ett intervall med ritytor anger du intervall. Därefter<br />
klickar du på Spara (Windows) eller Exportera (Mac OS) och anger följande alternativ:<br />
Färgmodell Använd det här alternativet om du vill ange färgmodell för den exporterade filen.<br />
Upplösning Använd det här alternativet om du vill ange upplösning för den rastrerade bilden. Högre upplösning ger<br />
bättre bildkvalitet men större filstorlek.<br />
Kantutjämning Ojämna kanter i teckningen tas bort med hjälp av supersampling. Avmarkera det här alternativet om<br />
du vill bevara de skarpa kanterna i den rastrerade bilden.<br />
LZW-komprimering Välj det här alternativet om du vill använda LZW-komprimering, en icke-förstörande<br />
komprimeringsmetod som bevarar all information i bilden. Med det här alternativet blir filerna mindre.<br />
Byteordning Det här alternativet används för att fastställa lämplig byteföljd när bildfilen skrivs, beroende på vilken<br />
plattform du väljer. <strong>Illustrator</strong>, liksom de flesta modernare programmen, kan läsa filer med hjälp av byteordningen för<br />
båda plattformarna. Om du inte är säker på vilket program som filen kommer att öppnas i väljer du den plattform som<br />
filen ska läsas på.<br />
Bädda in ICC-profil Ett färghanterat dokument skapas.<br />
Senast uppdaterad 2011-5-26<br />
295
ANVÄNDA ILLUSTRATOR<br />
Importera, exportera och spara<br />
Fler hjälpavsnitt<br />
”Bildupplösningsriktlinjer för optimalt resultat” på sidan 277<br />
”Om färger i digitala bilder” på sidan 115<br />
Skapa <strong>Adobe</strong> <strong>PDF</strong>-filer<br />
<strong>Adobe</strong> <strong>PDF</strong><br />
<strong>PDF</strong> (Portable Document Format) är ett universellt filformat som bevarar teckensnitten, bilderna och layouten i<br />
källdokument och kan användas i en mängd olika program och på en mängd olika plattformar. <strong>Adobe</strong> <strong>PDF</strong>-formatet<br />
är ett standardformat för säker, tillförlitlig distribution och utbyte av elektroniska dokument och formulär över hela<br />
världen. <strong>Adobe</strong> <strong>PDF</strong>-filer är kompakta och fullständiga och kan delas med andra, visas och skrivas ut av vem som helst<br />
med det kostnadsfria programmet <strong>Adobe</strong> Reader®.<br />
<strong>Adobe</strong> <strong>PDF</strong> är mycket effektivt i arbetsgångar för trycksakspublicering. Om du sparar en sammansatt bild av en<br />
teckning i <strong>Adobe</strong> <strong>PDF</strong>-format kan du skapa en kompakt, tillförlitlig fil som du själv eller din serviceleverantör kan visa,<br />
redigera, ordna och granska. Därefter kan din serviceleverantör, vid rätt tidpunkt i arbetsgången, antingen trycka eller<br />
skriva ut <strong>Adobe</strong> <strong>PDF</strong>-filen eller bearbeta den med hjälp av verktyg från flera olika källor för olika<br />
efterbehandlingsåtgärder, t ex utskriftskontroll, svällning, utskjutning och färgseparation.<br />
När du sparar en <strong>Adobe</strong> <strong>PDF</strong> kan du välja att skapa en fil som överensstämmer med <strong>PDF</strong>/X. <strong>PDF</strong>/X (Portable<br />
Document Format Exchange) är en deluppsättning av <strong>Adobe</strong> <strong>PDF</strong> som eliminerar många av de variationer i färg,<br />
teckensnitt och svällning som kan leda till utskriftsproblem. <strong>PDF</strong>/X kan användas överallt där utbyte av <strong>PDF</strong>-filer<br />
förekommer i form av elektroniska mallar för tryckproduktion i arbetsgångens alla skeden förutsatt att program och<br />
utdataenheter stödjer <strong>PDF</strong>/X.<br />
<strong>Adobe</strong> <strong>PDF</strong>-filer kan lösa följande problem som vanligtvis är förknippade med elektroniska dokument:<br />
Problem <strong>Adobe</strong> <strong>PDF</strong>-lösning<br />
Mottagaren kan inte öppna filerna eftersom han/hon inte har det<br />
program som användes för att skapa filerna.<br />
Kombinerade pappersarkiv och elektroniska arkiv är svåra att söka i,<br />
tar mycket utrymme och dessutom måste du använda det program<br />
som dokumenten skapades i.<br />
Skapa <strong>Adobe</strong> <strong>PDF</strong>-filer<br />
Du kan skapa olika typer av <strong>PDF</strong>-filer från <strong>Illustrator</strong>. Du kan skapa flersidiga <strong>PDF</strong>:er, <strong>PDF</strong>:er i lager och <strong>PDF</strong>/x–<br />
kompatibla filer. Med hjälp av <strong>PDF</strong>:er med flera lager kan du spara en <strong>PDF</strong> med lager som kan användas i olika<br />
sammanhang. <strong>PDF</strong>/X–kompatibla filer förenklar hanteringen av färg, teckensnitt och svällning.<br />
En videofilm om hur du skapar <strong>PDF</strong>:er från Creative Suite-program finns på www.adobe.com/go/vid0209_se. En<br />
videofilm om hur du exporterar till <strong>PDF</strong> 1.7 för granskning eller tryckeri finns på www.adobe.com/go/vid0210_se. En<br />
videofilm om hur du skapar interaktiva <strong>PDF</strong>:er finns på www.adobe.com/go/vid0211_se.<br />
Senast uppdaterad 2011-5-26<br />
Alla kan öppna <strong>PDF</strong>-filer. Allt som krävs är den kostnadsfria<br />
programvaran <strong>Adobe</strong> Reader.<br />
<strong>PDF</strong>-filer är små och sökbara och det går att få åtkomst till dem med<br />
hjälp av Reader. Länkar gör det enkelt att navigera i <strong>PDF</strong>-filer.<br />
Dokument visas på fel sätt på t ex handdatorer. Taggade <strong>PDF</strong>-filer gör det möjligt att omforma text för visning på<br />
mobila plattformar, till exempel Palm OS®-, Symbian- och Pocket<br />
PC®-enheter.<br />
Det går inte att visa dokument med avancerad formatering för läsare<br />
med nedsatt syn.<br />
Taggade <strong>PDF</strong>-filer innehåller information om innehållet och<br />
strukturen, vilket gör dem enkla att läsa med hjälp av skärmläsare.<br />
296
ANVÄNDA ILLUSTRATOR<br />
Importera, exportera och spara<br />
Fler hjälpavsnitt<br />
”Förinställningar för <strong>Adobe</strong> <strong>PDF</strong>” på sidan 298<br />
”Ange <strong>Adobe</strong> <strong>PDF</strong>-alternativ” på sidan 301<br />
”Färghanterings- och <strong>PDF</strong>/X-alternativ för <strong>PDF</strong>” på sidan 305<br />
Skapa en <strong>Adobe</strong>-<strong>PDF</strong><br />
1 Välj Arkiv > Spara som, eller Arkiv > Spara kopia.<br />
2 Ange ett filnamn och välj en plats där du vill spara filen.<br />
3 Välj <strong>Adobe</strong> <strong>PDF</strong> (*.pdf) som filformat och klicka på Spara.<br />
4 Välj antingen en förinställning på menyn <strong>Adobe</strong> <strong>PDF</strong>-förinställningar, eller markera en kategori i listan till vänster<br />
i dialogrutan och anpassa sedan alternativen.<br />
5 Klicka på Spara <strong>PDF</strong>.<br />
Om du vill återställa alternativen till standardvärdena håller du ned Alt och klickar sedan på Återställ.<br />
Skapa en flersidig <strong>Adobe</strong> <strong>PDF</strong>-fil<br />
1 Skapa flera ritytor i ett dokument.<br />
2 Välj Arkiv > Spara som och välj <strong>Adobe</strong> <strong>PDF</strong> under Filformat.<br />
3 Gör något av följande:<br />
Om du vill spara alla ritytorna i en <strong>PDF</strong>-fil väljer du Alla.<br />
Om du vill spara en deluppsättning av ritytorna i en <strong>PDF</strong>-fil väljer du Omfång och anger vilka ritytor som du<br />
vill spara.<br />
4 Klicka på Spara och ange ytterligare <strong>PDF</strong>-alternativ i dialogrutan Spara <strong>Adobe</strong> <strong>PDF</strong>.<br />
5 Klicka på Spara <strong>PDF</strong>.<br />
Skapa en <strong>Adobe</strong> <strong>PDF</strong>-fil med flera lager<br />
I både <strong>Adobe</strong> InDesign och <strong>Adobe</strong> Acrobat finns funktioner för att ändra lagersynligheten i <strong>Adobe</strong> <strong>PDF</strong>-filer. Om du<br />
sparar en <strong>PDF</strong>-fil med flera lager i <strong>Illustrator</strong> kan bilden användas i olika sammanhang. I stället för att exempelvis<br />
skapa flera versioner av samma bild för en flerspråkig publikation kan du skapa en <strong>PDF</strong>-fil med text på alla språk.<br />
1 Placera bilden så att alla justerbara element (dem du vill visa och dölja) hamnar i separata lager på den översta<br />
nivån, inte kapslade i underlager.<br />
Om du till exempel skapar en bild som ska användas i flera språk placerar du varje språks text på olika lager på den<br />
översta nivån.<br />
2 Spara filen i <strong>Adobe</strong> <strong>PDF</strong>-format.<br />
3 Välj Acrobat 8 (1.7) eller Acrobat 7 (1.6) som kompatibilitet i dialogrutan Spara <strong>Adobe</strong> <strong>PDF</strong>.<br />
4 Välj Skapa Acrobat-lager från lager på översta nivå, ange ytterligare <strong>PDF</strong>-alternativ och klicka på Spara <strong>PDF</strong>.<br />
Senast uppdaterad 2011-5-26<br />
297
ANVÄNDA ILLUSTRATOR<br />
Importera, exportera och spara<br />
Skapa en <strong>Adobe</strong> <strong>PDF</strong>/X-kompatibel fil<br />
<strong>PDF</strong>/X (Portable Document Format Exchange) är en ISO-standard för utbyte av bildinnehåll som eliminerar många<br />
av de variationer i färg, teckensnitt och svällning som kan leda till utskriftsproblem. <strong>Illustrator</strong> innehåller funktioner<br />
för <strong>PDF</strong>/X-1a (för CMYK-arbetsflöde) och <strong>PDF</strong>/X-3 (för färghanterat arbetsflöde) och <strong>PDF</strong>/X-4 (för färghanterat<br />
arbetsflöde med stöd för direkt (live) och förenklad genomskinlighet).<br />
Du kan skapa en <strong>PDF</strong>/X-kompatibel fil medan <strong>PDF</strong>-filen sparas.<br />
1 I dialogrutan Spara <strong>Adobe</strong> <strong>PDF</strong> väljer du en <strong>PDF</strong>/X-förinställning eller väljer ett <strong>PDF</strong>/X-format på standardmenyn.<br />
2 Klicka på Utskrift till vänster i dialogrutan och ange alternativ för <strong>PDF</strong>/X.<br />
Skapa kompakta <strong>PDF</strong>-dokument<br />
I <strong>Illustrator</strong> <strong>CS5</strong> kan du spara ett dokument i den minsta filstorleken. Så här genererar du en kompakt <strong>PDF</strong>-fil från<br />
<strong>Illustrator</strong>:<br />
1 Klicka på Arkiv > Spara som och välj <strong>PDF</strong>.<br />
2 Välj alternativet för den minsta filstorleken från <strong>Adobe</strong> <strong>PDF</strong>-förinställning i dialogrutan Spara <strong>Adobe</strong> <strong>PDF</strong>.<br />
Avmarkera kryssrutan Bevara <strong>Illustrator</strong>s redigeringsfunktioner så att inte <strong>Illustrator</strong>-resurserna sparas med<br />
dokumentet.<br />
Förinställningar för <strong>Adobe</strong> <strong>PDF</strong><br />
En <strong>PDF</strong>-förinställning är en grupp inställningar som påverkar skapandet av en <strong>PDF</strong>. De här inställningarna har<br />
utformats för att optimera balansen mellan filstorlek och kvalitet med utgångspunkt från hur <strong>PDF</strong>-filen ska användas.<br />
De flesta förinställningar delas av alla <strong>Adobe</strong> Creative Suite-komponenter, inklusive InDesign, <strong>Illustrator</strong>, Photoshop<br />
och Acrobat. Du kan även skapa och dela egna förinställningar som passar dina unika krav.<br />
Några av förinställningarna som anges nedan är inte tillgängliga förrän du flyttar dem (vid behov) från<br />
tillbehörsmappen Extras (där de installeras som standard) till inställningsmappen Settings. Mapparna Extras och<br />
Settings finns vanligtvis i (Windows Vista och Windows 7) ProgramData\<strong>Adobe</strong>\<strong>Adobe</strong><strong>PDF</strong>, (Windows XP)<br />
Documents and Settings\All Users\Application Data\<strong>Adobe</strong>\<strong>Adobe</strong> <strong>PDF</strong> eller (Mac OS) Library/Application<br />
Support/<strong>Adobe</strong> <strong>PDF</strong>. En del förinställningar är inte tillgängliga i vissa Creative Suite-komponenter.<br />
De anpassade inställningarna finns i (Windows XP) Documents and Settings/[användarnamn]/Application<br />
Data/<strong>Adobe</strong>/<strong>Adobe</strong> <strong>PDF</strong>/Settings, (Windows Vista och Windows 7)<br />
Users/[användarnamn]/AppData/Roaming/<strong>Adobe</strong>/<strong>Adobe</strong> <strong>PDF</strong>/Settings, eller (Mac OS)<br />
Users/[användarnamn]/Library/Application Support/<strong>Adobe</strong>/<strong>Adobe</strong> <strong>PDF</strong>/Settings.<br />
Gå igenom dina <strong>PDF</strong>-inställningar med jämna mellanrum. Inställningarna återgår inte automatiskt till<br />
standardinställningarna. Program och verktyg som skapar <strong>PDF</strong>-filer använder den senaste uppsättningen <strong>PDF</strong>inställningar<br />
som har definierats eller valts.<br />
Högkvalitetsutskrift Skapar <strong>PDF</strong>-filer för kvalitetsutskrift på skrivare och korrekturenheter. Den här förinställningen<br />
använder <strong>PDF</strong> 1.4, nedsamplar färgbilder och gråtonsbilder till 300 ppi och monokroma bilder till 1200 ppi, bäddar in<br />
deluppsättningar av alla teckensnitt, lämnar färg oförändrad och förenklar inte genomskinlighet (för filtyper som<br />
klarar genomskinlighet). Den här typen av <strong>PDF</strong>-filer kan öppnas i Acrobat 5.0 och Acrobat Reader 5.0 eller senare. I<br />
InDesign skapar den här förinställning också taggade <strong>PDF</strong>-filer.<br />
<strong>Illustrator</strong>-standard (endast <strong>Illustrator</strong>) Skapar en <strong>PDF</strong> där alla <strong>Illustrator</strong>-data bevaras. <strong>PDF</strong>-filer som skapas med<br />
den här förinställningen kan öppnas på nytt i <strong>Illustrator</strong> utan att någon information går förlorad.<br />
Stora sidor (endast Acrobat) Skapar <strong>PDF</strong>-filer som är lämpliga för att visa och skriva ut ingenjörsritningar större än<br />
500 x 500 cm. Den här typen av <strong>PDF</strong>-filer kan öppnas i Acrobat och Reader 7.0 eller senare.<br />
Senast uppdaterad 2011-5-26<br />
298
ANVÄNDA ILLUSTRATOR<br />
Importera, exportera och spara<br />
<strong>PDF</strong>/A-1b: 2005 (CMYK och RGB) (enbart Acrobat) Används för långtidsarkivering av elektroniska dokument.<br />
<strong>PDF</strong>/A-1b använder <strong>PDF</strong> 1.4 och konverterar alla färger till antingen CMYK eller RGB beroende på vilken standard<br />
du väljer. Den här typen av <strong>PDF</strong>-filer kan öppnas i Acrobat och Reader 5.0 eller senare.<br />
<strong>PDF</strong>/X-1a (2001 och 2003) <strong>PDF</strong>/X-1a kräver att alla teckensnitt är inbäddade, att rätt markeringar och utfall har<br />
angetts och att färg visas som CMYK, dekorfärger eller båda. Filer som överensstämmer måste innehålla information<br />
som beskriver vilka utskriftsvillkor de har förberetts för. <strong>PDF</strong>-filer som skapas med <strong>PDF</strong>/X-1a-överensstämmelse kan<br />
öppnas i Acrobat 4.0 och Acrobat Reader 4.0 eller senare.<br />
<strong>PDF</strong>/X-1a använder <strong>PDF</strong> 1.3, nedsamplar färgbilder och gråskalebilder till 300 ppi och monokroma bilder till 1200<br />
ppi, bäddar in deluppsättningar av alla teckensnitt, skapar otaggade <strong>PDF</strong>-filer och förenklar genomskinlighet med<br />
hjälp av inställningen Hög upplösning.<br />
Obs! <strong>PDF</strong>/X1-a:2003- och <strong>PDF</strong>/X-3 (2003)-förinställningar placeras på datorn under installationen, men är inte<br />
tillgängliga förrän du flyttar dem från tillbehörsmappen Extras till inställningsmappen Settings.<br />
<strong>PDF</strong>/X-3 Den här förinställningen skapar en <strong>PDF</strong> baserad på ISO-standarden <strong>PDF</strong>/X-3:2002. En <strong>PDF</strong>-fil som skapas<br />
med den här inställningen kan öppnas i Acrobat 4.0 och Acrobat Reader 4.0 eller senare versioner.<br />
<strong>PDF</strong>/X-4 (2008) Den här förinställningen skapar ISO <strong>PDF</strong>/X-4:2008-filer med stöd för direktgenomskinlighet<br />
(genomskinlighet förenklas inte) och ICC-färghantering. <strong>PDF</strong>-filer som exporteras med den här förinställningen har<br />
<strong>PDF</strong> 1.4-format. Bilder nedsamplas och komprimeras och teckensnitt bäddas in på samma sätt som med <strong>PDF</strong>/X-1a-<br />
och <strong>PDF</strong>/X-3-inställningarna. Du kan skapa <strong>PDF</strong>/X-4:2008-kompatibla <strong>PDF</strong>-filer direkt från Creative Suite 4- och 5komponenterna,<br />
inklusive <strong>Illustrator</strong>, InDesign och Photoshop. I Acrobat 9 Pro ges möjlighet att köra validering och<br />
preflight-funktionen för <strong>PDF</strong>-filer för <strong>PDF</strong>/X-4:2008-kompatibilitet samt konvertera filer som inte har <strong>PDF</strong>/X-format<br />
till <strong>PDF</strong>/X-4:2008 när det är möjligt.<br />
<strong>Adobe</strong> rekommenderar <strong>PDF</strong>/X-4:2008 som det optimala <strong>PDF</strong>-filformatet för pålitliga arbetsgångar för<br />
trycksakspublicering.<br />
Tryckkvalitet Skapar <strong>PDF</strong>-filer för tryckning med hög kvalitet (t ex för digitalt tryck eller för separationen till en<br />
fotosättare eller tryckplåtssättare), men skapar inte filer som överensstämmer med <strong>PDF</strong>/X. I det här fallet är innehållets<br />
kvalitet viktigast. Målet är att bibehålla all den information i en <strong>PDF</strong>-fil som ett professionellt tryckeri eller en<br />
tryckleverantör behöver för att skriva ut ett dokument på rätt sätt. Den här uppsättningen alternativ använder <strong>PDF</strong><br />
1.4, konverterar färger till CMYK, nedsamplar färgbilder och gråtonsbilder till 300 ppi och monokroma till 1 200 ppi,<br />
bäddar in deluppsättningar av alla teckensnitt och bevarar genomskinlighet (för filtyper som klarar genomskinlighet).<br />
Den här typen av <strong>PDF</strong>-filer kan öppnas i Acrobat 5.0 och Acrobat Reader 5.0 eller senare.<br />
Obs! Innan du skapar en <strong>Adobe</strong> <strong>PDF</strong>-fil som ska skickas till en skrivare eller tryckleverantör bör du ta reda på<br />
utdataupplösningen och andra inställningar eller be om en .joboptions-fil med rekommenderade inställningar. Du kan<br />
behöva anpassa <strong>Adobe</strong> <strong>PDF</strong>-inställningarna för en viss leverantör och sedan bifoga dem som en .joboptions-fil.<br />
Rikt innehåll <strong>PDF</strong> Skapar tillgängliga <strong>PDF</strong>-filer med taggar, hyperlänkar, bokmärken, interaktiva element och lager.<br />
Den här uppsättningen alternativ använder <strong>PDF</strong> 1.5 och bäddar in deluppsättningar av alla teckensnitt. Den optimerar<br />
också filerna för hämtning sida för sida (byte-serving). Den här typen av <strong>PDF</strong>-filer kan öppnas i Acrobat 6.0 och<br />
Acrobat Reader 6.0 eller senare. (Förinställningen Rikt innehåll <strong>PDF</strong> finns i tillbehörsmappen Extras.)<br />
Obs! Den här förinställningen kallades eBook i tidigare versioner av vissa program.<br />
Minsta filstorlek Skapar <strong>PDF</strong>-filer för visning på webben, i ett intranät eller för e-postdistribution. Den här<br />
uppsättningen med alternativ använder komprimering, nedsampling och en relativt låg bildupplösning. Alla färger<br />
konverteras till sRGB och teckensnitt bäddas in. Den optimerar också filerna för hämtning sida för sida (byte-serving).<br />
För bästa resultat om du tänker skriva ut <strong>PDF</strong>-filen bör du inte använda den här förinställningen.<br />
Den här typen av <strong>PDF</strong>-filer kan öppnas i Acrobat 5.0 och Acrobat Reader 5.0 eller senare.<br />
Senast uppdaterad 2011-5-26<br />
299
ANVÄNDA ILLUSTRATOR<br />
Importera, exportera och spara<br />
Standard (endast Acrobat) Skapar <strong>PDF</strong>-filer som ska skrivas ut på skrivare eller digitala kopiatorer, publiceras på CD<br />
eller skickas till en kund som ett publiceringskorrektur. Den här uppsättningen alternativ använder komprimering och<br />
nedsampling för att begränsa filstorleken, men bäddar även in deluppsättningar av alla (tillåtna) teckensnitt som<br />
används i filen, konverterar alla färger till sRGB och skriver ut till en medieupplösning. Observera att deluppsättningar<br />
av Windows-teckensnitt inte bäddas in som standard. <strong>PDF</strong>-filer som skapas med den här inställningsfilen kan öppnas<br />
i Acrobat 5.0 och Acrobat Reader 5.0 eller senare.<br />
Mer information om delade <strong>PDF</strong>-inställningar för Creative Suite-komponenter finns i <strong>PDF</strong>-integreringsguiden på<br />
DVD-skivan för Creative Suite.<br />
Anpassa <strong>PDF</strong>-förinställningar<br />
Även om standardförinställningarna för <strong>PDF</strong> baseras på de bästa metoderna, kan du upptäcka att ditt arbetsflöde<br />
kräver speciella <strong>PDF</strong>-inställningar som inte är tillgängliga med någon av de inbyggda förinställningarna. I så fall kan<br />
du eller serviceleverantören skapa egna förinställningar.<br />
1 Välj Redigera > <strong>Adobe</strong> <strong>PDF</strong>-förinställningar.<br />
2 Gör något av följande:<br />
Om du vill skapa en ny förinställning klickar du på Ny. Om du vill basera den nya förinställningen på en<br />
befintlig, markerar du förinställningen först.<br />
Om du vill redigera en befintlig anpassad förinställning markerar du förinställningen och klickar på Redigera.<br />
(Du kan inte redigera standardförinställningarna.)<br />
Om du vill ta bort en förinställning markerar du den och klickar sedan på ta bort.<br />
Om du vill spara en förinställning på någon annan plats än standardinställningsmappen i <strong>Adobe</strong> <strong>PDF</strong>-mappen<br />
markerar du den och klickar sedan på Spara som. Ange en plats och klicka sedan på Spara.<br />
3 Ange önskade <strong>PDF</strong>-alternativ och klicka på OK.<br />
Du kan också skapa en egen förinställning när du sparar en <strong>PDF</strong>-fil genom att klicka på Spara förinställning längst ned<br />
i dialogrutan Spara <strong>Adobe</strong> <strong>PDF</strong>.<br />
Om du vill dela förinställningarna med en kollega, markerar du dem och klickar på Exportera. Förinställningarna<br />
sparas i en separat joboptions-fil som du kan skicka till en kollega via e-post eller nätverket.<br />
Fler hjälpavsnitt<br />
”Ange <strong>Adobe</strong> <strong>PDF</strong>-alternativ” på sidan 301<br />
Läsa in <strong>PDF</strong>-förinställningar<br />
<strong>Illustrator</strong> levereras med extra <strong>PDF</strong>-förinställningsfiler (.joboptions). Du kan också få anpassade <strong>PDF</strong>förinställningsfiler<br />
från serviceleverantörer och kollegor.<br />
❖ Gör något av följande om du vill läsa in <strong>PDF</strong>-förinställningar i alla Creative Suite-program:<br />
Dubbelklicka på joboptions-filen.<br />
Välj Redigera > <strong>Adobe</strong> <strong>PDF</strong>-förinställningar. Klicka på Importera och markera den joboptions-fil du ska läsa in.<br />
Senast uppdaterad 2011-5-26<br />
300
ANVÄNDA ILLUSTRATOR<br />
Importera, exportera och spara<br />
<strong>Adobe</strong> <strong>PDF</strong>-alternativ<br />
<strong>Adobe</strong> <strong>PDF</strong>-alternativen är indelade i två kategorier. Om du ändrar något av alternativen ändras förinställningens<br />
namn till Anpassad. Kategorierna visas i en lista till vänster i dialogrutan Spara <strong>Adobe</strong> <strong>PDF</strong>, förutom standard- och<br />
kompatibilitetsalternativen som visas längst upp i dialogrutan.<br />
Ange <strong>Adobe</strong> <strong>PDF</strong>-alternativ<br />
<strong>Adobe</strong> <strong>PDF</strong>-alternativen är indelade i två kategorier. Om du ändrar något av alternativen ändras förinställningens<br />
namn till Anpassad. Kategorierna visas i en lista till vänster i dialogrutan Spara <strong>Adobe</strong> <strong>PDF</strong>, förutom standard- och<br />
kompatibilitetsalternativen som visas längst upp i dialogrutan.<br />
Standard Filens <strong>PDF</strong>-standard.<br />
Kompatibilitet Filens <strong>PDF</strong>-version.<br />
Allmänna Grundläggande filalternativ.<br />
Komprimering Anger om bilder ska komprimeras och minskas i upplösning, och vilken metod och vilka inställningar<br />
som i så fall ska användas.<br />
Märken och utfall Anger utskriftsmärken och utfalls- och sididentifieringsområden. Alternativen är desamma som i<br />
dialogrutan Skriv ut, men beräkningarna utförs något annorlunda eftersom <strong>PDF</strong> inte skrivs ut med en känd sidstorlek.<br />
Utdata Styr hur färger och <strong>PDF</strong>/X-profiler för utdataåtergivning ska sparas i <strong>PDF</strong>-filen.<br />
Avancerat Styr hur teckensnitt, övertryck och genomskinlighet ska sparas i <strong>PDF</strong>-filen.<br />
Säkerhet Säkerhetsinställningar läggs till i <strong>PDF</strong>-filen.<br />
Sammanfattning En sammanfattning av aktuella <strong>PDF</strong>-inställningar. Om du vill spara sammanfattningen som en<br />
ASCII-textfil klickar du på Spara sammanfattning.<br />
Om <strong>PDF</strong>/X-standarder<br />
<strong>PDF</strong>/X-standarder har definierats av ISO (International Organization for Standardization). <strong>PDF</strong>/X-standarder gäller<br />
för utbyte av bildinnehåll. Vid <strong>PDF</strong>-konvertering kontrolleras filen som bearbetas mot den angivna standarden. Om<br />
<strong>PDF</strong>:en inte uppfyller den valda ISO-standarden visas ett meddelande som ber dig välja om du vill avbryta<br />
konverteringen eller fortsätta, vilket skapar en fil som inte överensstämmer med standarden. De vanligaste<br />
standarderna för en arbetsgång för trycksakspublicering är olika <strong>PDF</strong>/X-format: <strong>PDF</strong>/X–1a, <strong>PDF</strong>/X–3 och <strong>PDF</strong>/X–4.<br />
Obs! Mer information om <strong>PDF</strong>/X finns på ISO:s webbplats och <strong>Adobe</strong>s webbplats.<br />
<strong>PDF</strong>-kompatibilitetsnivåer<br />
När du skapar <strong>PDF</strong>-filer måste du ange vilken <strong>PDF</strong>-version som ska användas. Du kan ändra <strong>PDF</strong>-versionen genom<br />
att växla till en annan förinställning eller genom att välja ett kompatibilitetsalternativ när du sparar som <strong>PDF</strong> eller<br />
redigerar en <strong>PDF</strong>-förinställning.<br />
Generellt sett bör du, om du inte behöver kompatibilitet bakåt, använda den senaste versionen (i det här fallet version<br />
1.7). Den senaste versionen innehåller de allra senaste funktionerna. Om du däremot skapar dokument som ska<br />
distribueras allmänt kan du också välja Acrobat 5 (<strong>PDF</strong> 1.4) eller Acrobat 6 (<strong>PDF</strong> 1.5) för att se till att alla användare<br />
kan visa och skriva ut dokumentet.<br />
I nedanstående tabell jämförs vissa av de funktioner som är tillgängliga i <strong>PDF</strong>-filer som du skapar med de olika<br />
kompatibilitetinställningarna.<br />
Senast uppdaterad 2011-5-26<br />
301
ANVÄNDA ILLUSTRATOR<br />
Importera, exportera och spara<br />
Acrobat 4 (<strong>PDF</strong> 1.3) Acrobat 5 (<strong>PDF</strong> 1.4) Acrobat 6 (<strong>PDF</strong> 1.5) Acrobat 7 (<strong>PDF</strong> 1.6) och Acrobat<br />
8 och senare (<strong>PDF</strong> 1.7)<br />
<strong>PDF</strong>-filer kan öppnas i Acrobat 3.0<br />
och Acrobat Reader 3.0 eller<br />
senare.<br />
Får inte innehålla bilder som<br />
använder effekter för livegenomskinlighet.<br />
Genomskinlighet måste förenklas<br />
före konvertering till <strong>PDF</strong> 1.3.<br />
Allmänna <strong>PDF</strong>-alternativ<br />
<strong>PDF</strong>-filer kan öppnas i Acrobat 3.0<br />
och Acrobat Reader 3.0 eller<br />
senare. Det kan dock hända att<br />
funktioner som är specifika för<br />
senare versioner inte kan visas<br />
eller går förlorade.<br />
Stödjer användning av live<br />
genomskinlighet i teckningar.<br />
(Acrobat Distiller-funktionen<br />
förenklar genomskinlighet.)<br />
Den flesta <strong>PDF</strong>-filer kan öppnas i<br />
Acrobat 4.0 och Acrobat Reader<br />
4.0 eller senare. Det kan dock<br />
hända att funktioner som är<br />
specifika för senare versioner inte<br />
kan visas eller går förlorade.<br />
Stödjer användning av live<br />
genomskinlighet i teckningar.<br />
(Acrobat Distiller-funktionen<br />
förenklar genomskinlighet.)<br />
Inga funktioner för lager. Inga funktioner för lager. Bevarar lager när du skapar <strong>PDF</strong>filer<br />
från program med funktioner<br />
för att skapa <strong>PDF</strong>-filer med lager, t<br />
ex <strong>Illustrator</strong> CS och InDesign CS<br />
eller senare.<br />
DeviceN-färgrymd med 8<br />
grundfärger stöds.<br />
Det går att bädda in teckensnitt<br />
med flera byte. (Distiller<br />
konverterar teckensnitten vid<br />
inbäddning.)<br />
DeviceN-färgrymd med 8<br />
grundfärger stöds.<br />
Det går att bädda in teckensnitt<br />
med flera byte.<br />
DeviceN-färgrymd med upp till 31<br />
grundfärger stöds.<br />
Det går att bädda in teckensnitt<br />
med flera byte.<br />
Du kan ange följande alternativ i avsnittet Allmänna i dialogrutan Spara <strong>Adobe</strong> <strong>PDF</strong>-alternativ:<br />
Beskrivning Den markerade förinställningen beskrivs och du får plats att redigera beskrivningen. Du kan klistra in en<br />
beskrivning från Urklipp. När du ändrar en beskrivning av en förinställning läggs ordet ”(ändrad)” till efter namnet.<br />
Och om du ändrar inställningarna i en förinställning läggs ”[Baserat på ]” till framför<br />
beskrivningen.<br />
Bevara <strong>Illustrator</strong>s redigeringsfunktioner Alla <strong>Illustrator</strong>-data sparas i <strong>PDF</strong>-filen. Välj det här alternativet om du vill<br />
kunna öppna och redigera <strong>PDF</strong>-filen i <strong>Adobe</strong> <strong>Illustrator</strong> igen.<br />
Viktigt! Alternativet Bevara <strong>Illustrator</strong>s redigeringsfunktioner förhindrar hård komprimering och nedsampling. Om<br />
filstorleken har betydelse bör du avmarkera det här alternativet.<br />
Bädda in sidminiatyrbilder En miniatyrbild av teckningen skapas. Miniatyrbilden visas i dialogrutorna Öppna och<br />
Montera i <strong>Illustrator</strong>.<br />
Optimera för snabb webbvisning <strong>PDF</strong>-filen optimeras för snabbare visning i en webbläsare.<br />
Visa <strong>PDF</strong> efter export Den nyskapade <strong>PDF</strong>-filen öppnas i standardprogrammet för visning av <strong>PDF</strong>-filer.<br />
Skapa Acrobat-lager från lager på översta nivå <strong>Illustrator</strong>-lager på den översta nivån sparas som Acrobat-lager i <strong>PDF</strong>filen.<br />
Detta ger <strong>Adobe</strong> Acrobat 6, 7 och 8-användare möjlighet att skapa flera versioner av dokumentet från en enda fil.<br />
Obs! Det här alternativet kan endast användas om du har valt Acrobat 6 (1.5), Acrobat 7 (1.6) och Acrobat 8 (1.7).<br />
Senast uppdaterad 2011-5-26<br />
Den flesta <strong>PDF</strong>-filer kan öppnas i<br />
Acrobat 4.0 och Acrobat Reader<br />
4.0 eller senare. Det kan dock<br />
hända att funktioner som är<br />
specifika för senare versioner inte<br />
kan visas eller går förlorade.<br />
Stödjer användning av live<br />
genomskinlighet i teckningar.<br />
(Acrobat Distiller-funktionen<br />
förenklar genomskinlighet.)<br />
Bevarar lager när du skapar <strong>PDF</strong>filer<br />
från program med funktioner<br />
för att skapa <strong>PDF</strong>-filer med lager, t<br />
ex <strong>Illustrator</strong> CS och InDesign CS<br />
eller senare.<br />
DeviceN-färgrymd med upp till 31<br />
grundfärger stöds.<br />
Det går att bädda in teckensnitt<br />
med flera byte.<br />
40-bitars RC4-säkerhet stöds. 128-bitars RC4-säkerhet stöds. 128-bitars RC4-säkerhet stöds. Funktioner för 128-bitars RC4 och<br />
128-bit AES-säkerhet (Advanced<br />
Encryption Standard).<br />
302
ANVÄNDA ILLUSTRATOR<br />
Importera, exportera och spara<br />
Fler hjälpavsnitt<br />
”<strong>Adobe</strong> <strong>PDF</strong>” på sidan 296<br />
”Skriva ut och spara genomskinliga teckningar” på sidan 438<br />
”Skapa <strong>Adobe</strong> <strong>PDF</strong>-filer” på sidan 296<br />
Komprimerings- och nedsamplingsalternativ för <strong>PDF</strong><br />
När du sparar ett dokument i <strong>Adobe</strong> <strong>PDF</strong>-format kan du komprimera text och teckningar och komprimera och<br />
nedsampla bitmappsbilder. Beroende på vilka inställningar du väljer kan komprimeringen och nedsamplingen<br />
avsevärt minska <strong>PDF</strong>-filens storlek, med liten eller ingen förlust av innehåll och precision.<br />
Området Komprimering i dialogrutan Spara <strong>Adobe</strong> <strong>PDF</strong>-alternativ är uppdelat i tre avsnitt. Respektive avsnitt<br />
innehåller olika alternativ för komprimering och omsampling av färgbilder, gråskalebilder och enfärgade bilder i<br />
teckningarna.<br />
Viktigt! Alternativet Bevara <strong>Illustrator</strong>s redigeringsfunktioner (i området för allmänna inställningar) förhindrar hård<br />
komprimering och nedsampling. Om filstorleken har betydelse bör du avmarkera det här alternativet.<br />
Nedsampling Om du planerar att använda <strong>PDF</strong>-filen på webben kan du använda nedsampling för en hårdare<br />
komprimering. Om du planerar att skriva ut <strong>PDF</strong>-filen med hög upplösning bör du inte använda nedsampling.<br />
Avmarkera alternativet om du vill inaktivera alla nedsamplingsalternativ.<br />
Nedsamling innebär att minska antalet pixlar i en bild. Om du vill nedsampla färgbilder, gråskalebilder eller enfärgade<br />
bilder väljer du en interpolationsmetod – genomsnittlig nedsampling, bikubisk nedsampling eller delsampling – och<br />
anger önskad upplösning (i pixlar per tum). Därefter anger du en upplösning i textrutan Ppi för bilder över. Alla bilder<br />
med en högre upplösning än detta tröskelvärde nedsamplas.<br />
Den interpolationsmetod du väljer avgör hur pixlarna tas bort:<br />
Genomsnittlig nedsampling Medelvärdet i en samplingsyta används. Hela ytan täcks sedan med<br />
medelvärdesfärgen i angiven upplösning.<br />
Delsampling En pixel i mitten av exempelområdet väljs ut varefter hela området ersätts med den aktuella<br />
pixelfärgen. Med denna metod minskar konverteringstiden avsevärt jämfört med nedsampling, men bilderna blir inte<br />
lika mjuka och jämna.<br />
Bikubisk nedsampling Ett viktat medelvärde används för att bestämma pixelfärgen. Det ger normalt bättre resultat<br />
än den enklare metoden vid nedsampling. Bikubisk nedsampling är den mest tidskrävande metoden men också den<br />
mest exakta, och ger de mjukaste övertoningarna.<br />
Komprimering Här anges vilken typ av komprimering som ska används. Med alternativet Automatisk skapas<br />
automatiskt bästa möjliga balans mellan komprimering och kvalitet för teckningen i filen. För de flesta filer uppnås en<br />
tillfredsställande kvalitet med detta alternativ. Använd Automatisk (JPEG) för hög kompatibilitet. Använd<br />
Automatisk (JPEG2000) för effektiv komprimering.<br />
ZIP-komprimering Fungerar bra för bilder med stora enfärgade ytor eller upprepade mönster och för svartvita<br />
bilder med upprepade mönster. ZIP-komprimering kan vara icke-förstörande eller förstörande beroende på<br />
kvalitetsinställningen.<br />
JPEG-komprimering Passar bra för bilder i gråskala eller färg. JPEG-komprimering är förstörande, vilket innebär<br />
att bildinformation tas bort, vilket i sin tur kan medföra sämre bildkvalitet. Filstorleken minskas emellertid med så<br />
liten informationsförlust som möjligt. Eftersom information tas bort vid JPEG-komprimering kan filstorleken bli<br />
avsevärt mycket mindre jämfört med när ZIP-komprimering används.<br />
Senast uppdaterad 2011-5-26<br />
303
ANVÄNDA ILLUSTRATOR<br />
Importera, exportera och spara<br />
JPEG2000 Är den nya internationella standarden för komprimering och paketering av bilddata. Precis som JPEGkomprimering<br />
lämpar sig JPEG2000-komprimering bra för färg- och gråskalebilder. JPEG2000 har även fler fördelar,<br />
till exempel stöd för progressiv visning.<br />
CCITT- och Längd-komprimering Är endast tillgängligt för monokroma bitmappsbilder. CCITT-komprimering<br />
(Consultative Committee on International Telegraphy and Telephony) passar för svartvita bilder och alla bilder som<br />
har skannats in med ett bilddjup på 1 bit. Grupp 4 är en generell metod som ger tillfredsställande komprimering för<br />
de flesta enfärgade bilderna. Grupp 3 används av de flesta faxapparater och komprimerar enfärgade bitmappsbilder en<br />
rad i taget. Längd-komprimering ger det bästa resultatet för bilder som innehåller stora svarta eller vita ytor.<br />
Bildkvalitet Här anges den komprimeringsgrad som används. Vilka alternativ som är tillgängliga beror på<br />
komprimeringsmetoden. Vid JPEG-komprimering kan du välja mellan följande kvalitetsalternativ: Minimum, Låg,<br />
Medium, Hög och Maximum. Vid ZIP-komprimering kan du välja mellan 4- och 8-bitars kvalitet. Om du väljer<br />
alternativet 4-bitars för ZIP-komprimering av 4-bitars bilder eller alternativet 8-bitars för ZIP-komprimering av 4-<br />
eller 8-bitars bilder är ZIP-metoden icke-förstörande, vilket innebär att ingen information tas bort för att minska<br />
filstorleken, vilket i sin tur betyder att bildkvaliteten inte påverkas. Om du använder 4-bitars ZIP-komprimering för<br />
8-bitars data kan det däremot påverka kvaliteten, eftersom data går förlorade.<br />
Rutstorlek Det här alternativet aktiveras bara om komprimeringsinställningen är JPEG2000. Här anges storleken på<br />
rutorna vid progressiv visning.<br />
Komprimera text och teckningar All text och alla teckningar i filen komprimeras. Med den här metoden påverkas<br />
varken informationen eller kvaliteten.<br />
Fler hjälpavsnitt<br />
”<strong>Adobe</strong> <strong>PDF</strong>” på sidan 296<br />
Alternativ för märken och utfall för <strong>PDF</strong><br />
Utfall är den del av teckningen som ligger utanför satsytan eller utanför skärmärken. Du kan använda utfall i<br />
teckningar som en felmarginal för att försäkra dig om att tryckfärgen når ända ut till sidans kant när sidan har<br />
beskurits, eller för att förvissa dig om att en bild kan beskäras så att den når ända ut till dokumentets kant.<br />
I området Märken och utfall i dialogrutan Spara <strong>Adobe</strong> <strong>PDF</strong>-alternativ kan du definiera utfallsområdet och lägga till<br />
flera olika utskriftsmärken i filen.<br />
Alla utskriftsmärken Alla utskriftsmärken aktiveras (skärmärken, passmärken, färgremsor och sidinformation) i<br />
<strong>PDF</strong>-filen.<br />
Typ av utskriftsmärke Du kan välja latinska utskriftsmärken eller japanska märken för sidor som ska skrivas ut på<br />
asiatiska språk.<br />
Skärmärken Ett märke placeras i varje hörn av beskärningsområdet för att ange beskärningsområdets gränser.<br />
Linjebredd på skärmärken Fastställer skärmärkenas linjebredd.<br />
Registreringsmärken Märken placeras utanför ritytan och används för att justera de olika separationerna i ett<br />
färgdokument.<br />
Förskjutning Anger avståndet mellan alla utskriftsmärken från ritytans kant. Skärmärkena placeras längs kanten av<br />
det område som definieras av förskjutningen.<br />
Färgremsor En liten färgruta läggs till för varje dekor- eller processfärg. Processfärger används för att representera<br />
dekorfärger som konverterats till processfärger. Din serviceleverantör använder de här märkena för att justera<br />
tryckfärgens densitet i tryckpressen.<br />
Senast uppdaterad 2011-5-26<br />
304
ANVÄNDA ILLUSTRATOR<br />
Importera, exportera och spara<br />
Sidinformation Sidinformation placeras utanför sidans rityta. Sidinformationen omfattar filnamn, sidantal,<br />
färgseparationens namn, datum och tid.<br />
Använd dokumentets inställningar för utfall Använder dokumentets inställningar för utfall i stället för<br />
utfallsinställningarna i den här dialogrutan.<br />
Utfall överkant, underkant, vänster, höger Används för att styra utfall för teckningar. När knappen markeras är<br />
dessa fyra värden proportionerliga till varandra, vilket innebär att om du ändrar ett värde uppdateras de övriga tre<br />
värdena automatiskt.<br />
Fler hjälpavsnitt<br />
”<strong>Adobe</strong> <strong>PDF</strong>” på sidan 296<br />
Färghanterings- och <strong>PDF</strong>/X-alternativ för <strong>PDF</strong><br />
Du kan ange följande alternativ i avsnittet Utdata i dialogrutan Spara <strong>Adobe</strong> <strong>PDF</strong>-alternativ. Samverkan mellan<br />
utdataalternativen varierar beroende på om färghanteringen är på eller av och vilken <strong>PDF</strong>-standard som är vald.<br />
Färgkonvertering Här anges hur färginformation ska visas i <strong>Adobe</strong> <strong>PDF</strong>-filen. När du omvandlar färgobjekt till RGB<br />
eller CMYK väljer du också en destinationsprofil på den snabbmeny som visas. All dekorfärgsinformation bevaras vid<br />
färgkonvertering. Det är bara processfärgerna som omvandlas till den angivna färgmodellen.<br />
Ingen konvertering Färginformationen bevaras som den är. Det här alternativet är standard när du har valt<br />
<strong>PDF</strong>/X-3.<br />
Konvertera till mål (Bevara färgvärden) Färgvärden bevaras i omärkt innehåll i samma färgrymd som målprofilen<br />
(genom att innehållet tilldelas innehållet, och inte konverteras till den). Allt annat innehåll konverteras till<br />
målfärgrymden. Alternativet kan bara användas om färghantering är inaktiverat. Det är Policy för profilinkludering<br />
som avgör om en profil är inkluderad eller inte.<br />
Konvertera till mål Alla färger konverteras till den profil som valts som mål. Det är Policy för profilinkludering<br />
som avgör om en profil är inkluderad eller inte.<br />
Obs! När Konvertera till mål är valt och målet inte stämmer med dokumentprofilen visas en varningsikon bredvid<br />
alternativet.<br />
Mål Beskrivning av omfånget för den slutliga RGB- eller CMYK-utdataenheten, till exempel en bildskärm eller en<br />
SWOP-standard. Med hjälp av den profilen omvandlas, i Ilustrator, dokumentets färginformation (som definierats i<br />
källprofilen i avsnittet Arbetsytor i dialogrutan Färginställningar) till färgmodellen för målets utdataenhet.<br />
Policy för profilinkludering Anger om en färgprofil ingår i filen eller inte.<br />
Profilnamn för utdataåtergivning Här anges utmärkande utskriftsvillkor för dokumentet. En profil för<br />
utdataåtergivning fordras för att skapa <strong>PDF</strong>/X-kompatibla filer. Den här menyn är endast tillgänglig om en <strong>PDF</strong>/Xstandard<br />
(eller förinställning) har markerats i dialogrutan Spara <strong>Adobe</strong> <strong>PDF</strong>-alternativ. Tillgängliga alternativ beror<br />
på om färghantering är aktiverat eller inte. Om färghantering inte är aktiverat visas till exempel tillgängliga<br />
skrivarprofiler på menyn. Om färghantering är aktiverat visas samma profil som är vald som målprofil (förutsatt att<br />
det är en CMYK-utdataenhet), utöver övriga fördefinierade skrivarprofiler.<br />
Utdatavillkor Namn Här beskrivs utskriftsvillkoren. Denna information kan vara användbar för mottagaren av <strong>PDF</strong>dokumentet.<br />
Identifierare för utdatavillkor Ger mer information om utskriftsvillkoren. Identifieraren anges automatiskt för<br />
utskriftsvillkor som ingår i ICC-registret.<br />
Registernamn Webbadressen där mer information finns om registret. Webbadressen anges automatiskt för ICCregisternamn.<br />
Senast uppdaterad 2011-5-26<br />
305
ANVÄNDA ILLUSTRATOR<br />
Importera, exportera och spara<br />
Markera som svälld Visar dokumentets svällningsstatus. För <strong>PDF</strong>/X-kompatibilitet krävs värdet Sant (markerat) eller<br />
Falskt (avmarkerat). De dokument som inte uppfyller dessa krav klarar inte <strong>PDF</strong>/X-kompatibilitetskontrollen.<br />
Fler hjälpavsnitt<br />
”<strong>Adobe</strong> <strong>PDF</strong>” på sidan 296<br />
Alternativ för teckensnitt och förenkling för <strong>Adobe</strong> <strong>PDF</strong><br />
Du kan ange följande alternativ i avsnittet Avancerat i dialogrutan Spara <strong>Adobe</strong> <strong>PDF</strong>-alternativ:<br />
Skapa delmängd av inbäddade teckensnitt när den procentuella andelen tecken som används är lägre än Om du vill<br />
ange när hela teckensnittet ska bäddas in (i stället för bara de tecken som används i dokumentet) beroende på hur<br />
många av teckensnittets tecken som används i dokumentet. Om ett teckensnitt innehåller 1 000 tecken men endast 10<br />
av tecknen används i dokumentet kanske du föredrar att inte bädda in hela teckensnittet för att på så sätt hålla nere<br />
filstorleken.<br />
Övertryck Använd det här alternativet om du vill ange hur överlappande färger som ska övertryckas ska sparas. Du<br />
kan välja mellan att bevara och att ta bort övertryckningen. Om du har valt Acrobat 4 (<strong>PDF</strong> 1.3) i<br />
kompatibilitetsinställningen (överst i dialogrutan) kan du även välja att simulera övertryckning genom att förenkla<br />
teckningen.<br />
Förinställning Om du har valt Acrobat 4 (<strong>PDF</strong> 1.3) i kompatibilitetsinställningen (överst i dialogrutan) och<br />
teckningen innehåller genomskinliga områden kan du använda en förinställning (eller uppsättning med alternativ) för<br />
att förenkla teckningens genomskinliga delar. Alternativt klickar du på Anpassa för att anpassa inställningarna för<br />
förenklingen.<br />
Obs! Med Acrobat 5 (<strong>PDF</strong> 1.4) och Acrobat 6 (<strong>PDF</strong> 1.5) Acrobat 7 (<strong>PDF</strong> 1.6) bevaras eventuell genomskinlighet i<br />
teckningarna automatiskt. Av denna anledning kan alternativen Förinställning och Anpassa inte användas för dessa<br />
kompatibilitetsnivåer.<br />
Fler hjälpavsnitt<br />
”<strong>Adobe</strong> <strong>PDF</strong>” på sidan 296<br />
”Skriva ut och spara genomskinliga teckningar” på sidan 438<br />
”Om övertryck” på sidan 446<br />
Öka säkerheten för <strong>PDF</strong>-filer<br />
När du sparar som <strong>PDF</strong> kan du lägga till lösenordsskydd och säkerhetsbegränsningar, så att inte vem som helst kan<br />
öppna filen, kopiera eller extrahera dess innehåll, skriva ut dokumentet osv.<br />
En <strong>PDF</strong>-fil kan kräva att lösenord anges för att öppna ett dokument (lösenord för dokumentöppning) och för att ändra<br />
skyddsinställningarna (lösenord för behörighet). Om du anger säkerhetsbegränsningar för en fil bör du också ange<br />
båda dessa lösenord. Annars kan vem som helst öppna filen och ta bort begränsningarna. Om en fil öppnas med ett<br />
lösenord för behörighet, inaktiveras säkerhetsbegränsningarna tillfälligt.<br />
RC4-säkerhetsmetoden från RSA Corporation används för att lösenordsskydda <strong>PDF</strong>-filer. Beroende på inställning för<br />
Kompatibilitet (i kategorin Allmänt), kan krypteringsnivån vara hög eller låg.<br />
Obs! <strong>Adobe</strong> <strong>PDF</strong>-förinställningarna stödjer inte lösenord och säkerhetsinställningar. Om du väljer lösenord och<br />
skyddsinställningar i dialogrutan Exportera till <strong>Adobe</strong> <strong>PDF</strong> och sedan klickar på Spara förinställning, bevaras inte<br />
lösenordet eller skyddsinställningarna.<br />
Senast uppdaterad 2011-5-26<br />
306
ANVÄNDA ILLUSTRATOR<br />
Importera, exportera och spara<br />
Skyddsalternativ<br />
Du kan ställa in nedanstående alternativ när du skapar en <strong>PDF</strong> eller när du tillämpar lösenordsskydd på en <strong>PDF</strong>.<br />
Alternativen varierar beroende på inställningen av kompatibilitet. Skyddsalternativen är inte tillgängliga för <strong>PDF</strong>/Xstandarderna<br />
och -förinställningarna.<br />
Kompatibilitet Ange typ av kryptering för öppning av lösenordsskyddade dokument. I Acrobat 6 och senare kan du<br />
söka med hjälp av metadata.<br />
Observera att någon som använder en tidigare version av Acrobat inte kan öppna ett <strong>PDF</strong>-dokument med en<br />
inställning för högre kompatibilitet. Om du väljer t.ex. alternativet Acrobat 8 och senare, kan dokumentet inte öppnas<br />
i Acrobat 6.0 eller tidigare.<br />
Kräva lösenord för att öppna dokument Välj det här alternativet om du vill att användare ska behöva ange lösenordet<br />
som du anger för att öppna dokumentet.<br />
Lösenord för att öppna dokument Ange lösenordet som användare måste ange för att öppna <strong>PDF</strong>-filen.<br />
Obs! Om du glömmer bort lösenordet finns det ingen möjlighet att återställa det från dokumentet. Du bör spara lösenord<br />
på en separat säker plats om du skulle glömma dem.<br />
Begränsa redigeringen av säkerhets- och behörighetsinställningar med hjälp av ett lösenord Välj det här alternativet<br />
om du vill begränsa åtkomsten till <strong>PDF</strong>-filens säkerhetsinställningar. Om filen öppnas i <strong>Adobe</strong> Acrobat kan<br />
användaren visa filen men måste ange rätt lösenord för behörighet för att kunna ändra filens säkerhets- och<br />
behörighetsinställningar. Om filen öppnas i <strong>Illustrator</strong>, Photoshop eller InDesign måste användaren ange lösenord för<br />
behörighet eftersom filen inte kan öppnas enbart för visning i skrivskyddat läge.<br />
Lösenord för behörighet Ange lösenordet som måste anges för att ändra behörighetsinställningarna. Det här<br />
alternativet är bara tillgängligt om det föregående alternativet har aktiverats.<br />
Utskrift tillåtet Använd det här alternativet för att ange <strong>PDF</strong>-dokumentets utskriftsmöjligheter.<br />
Ingen <strong>Använda</strong>re tillåts inte att skriva ut dokumentet.<br />
Låg upplösning (150 dpi) Tillåter användare att skriva ut dokumentet med en upplösning på högst 150 dpi.<br />
Utskriften kan ta längre tid eftersom alla sidor skrivs ut som bitmappsbilder. Det här alternativet är bara tillgängligt<br />
om du ställer in alternativet Kompatibilitet till Acrobat 5 (<strong>PDF</strong> 1.4) eller senare.<br />
Hög upplösning <strong>Använda</strong>re tillåts att skriva ut med valfri upplösning. Högkvalitativ vektorgrafik genereras vid<br />
utskrift till PostScript-skrivare och andra skrivare som stöder avancerade, högkvalitativa utskriftsfunktioner.<br />
Ändringar tillåtet Använd det här alternativet för att ange vilka redigeringsåtgärder som ska tillåtas i <strong>PDF</strong>dokumentet.<br />
Ingen Hindrar användare från att göra de ändringar som är angivna i listrutan Tillåtna ändringar, t ex fylla i<br />
formulärfält och lägga till kommentarer.<br />
Infoga, ta bort och rotera sidor <strong>Använda</strong>re kan infoga, ta bort och rotera sidor samt skapa bokmärken och<br />
miniatyrbilder. Det här alternativet är bara tillgängligt för hög krypteringsnivå (128-bitars RC4 eller AES).<br />
Fylla i formulärfält och signera Tillåter användare att fylla i formulär och lägga till elektroniska underskrifter. Det<br />
här alternativet tillåter inte användare att lägga till kommentarer eller skapa formulärfält. Det här alternativet är bara<br />
tillgängligt för hög krypteringsnivå (128-bitars RC4 eller AES).<br />
Kommentera, fylla i formulärfält och signera Tillåter användare att lägga till kommentarer och elektroniska<br />
underskrifter samt fylla i formulär. Det här alternativet tillåter inte användare att flytta sidobjekt eller skapa<br />
formulärfält.<br />
Alla utom sidextrahering Tillåter användare att redigera dokumentet, skapa och fylla i formulärfält, lägga till<br />
kommentarer och lägga till elektroniska underskrifter.<br />
Senast uppdaterad 2011-5-26<br />
307
ANVÄNDA ILLUSTRATOR<br />
Importera, exportera och spara<br />
Aktivera kopiering av text, bilder och annat innehåll Tillåter användare att markera och kopiera innehållet i en <strong>PDF</strong>.<br />
Aktivera textåtkomst för skärmläsarenheter för personer med nedsatt syn Tillåter användare med nedsatt syn att läsa<br />
dokumentet med skärmläsare, men tillåter dem inte att kopiera eller extrahera dokumentets innehåll. Det här<br />
alternativet är tillgängligt bara för hög krypteringsnivå (128-bitars RC4 eller AES).<br />
Möjliggör oformaterade metadata <strong>Använda</strong>re kan kopiera och extrahera innehåll från <strong>PDF</strong>-dokumentet. Det här<br />
alternativet är bara tillgängligt om alternativet Kompaitibilitet har ställts in till Acrobat 6 eller senare. Om du väljer det<br />
här alternativet går det att använda lagrings-/söksystem och sökmotorer till att få åtkomst till de metadata som du har<br />
lagrat i dokumentet.<br />
Filinformation och metadata<br />
Metadata är standardiserad information om en fil, bland annat författarnamn, upplösning, färgrymd, copyright och<br />
nyckelord som används i den.<br />
Filinformationen som finns på panelen Dokumentinfo omfattar allmän filinformation och objektegenskaper,<br />
grafikformatens namn och antal, egna färger, övertoningar, teckensnitt och monterade bilder.<br />
Om metadata<br />
Metadata är standardiserad information om en fil, bland annat författarnamn, upplösning, färgrymd, copyright och<br />
nyckelord som används i den. De flesta digitalkameror kopplar viss grundläggande information till en bildfil, till<br />
exempel höjd, bredd, filformat och den tid när bilden togs. Du kan använda metadata för att effektivisera arbetsflödet<br />
och ordna dina filer.<br />
Om XMP-standard<br />
Metadata-information lagras med standarden XMP (Extensible Metadata Platform), som <strong>Adobe</strong> Bridge, <strong>Adobe</strong><br />
<strong>Illustrator</strong>, <strong>Adobe</strong> InDesign och <strong>Adobe</strong> Photoshop bygger på. Justeringar som görs i bilder med Photoshop® Camera<br />
Raw lagras som XMP-metadata. XMP bygger på XML, och i de flesta fall lagras metadata i filen. Om det inte går att<br />
lagra informationen i filen lagras metadata i en separat fil som kallas för underordnad fil. XMP underlättar utbytet av<br />
metadata mellan <strong>Adobe</strong>-program och mellan olika arbetsflöden för publicering. Du kan till exempel spara metadata<br />
från en fil som en mall och sedan importera filinformationen till andra filer.<br />
Metadata som lagras i andra format, till exempel Exif, IPTC (IIM), GPS och TIFF, synkroniseras och beskrivs enligt<br />
XMP-standarden så att de enkelt kan visas och hanteras. Andra program och funktioner (exempelvis <strong>Adobe</strong> Drive)<br />
använder också XMP-standarden för att kommunicera och lagra information som versionskommentarer, som du kan<br />
söka efter med <strong>Adobe</strong> Bridge.<br />
I de flesta fall lagras metadata i filen även om filformatet ändras, till exempel från PSD till JPG. Metadata bevaras också<br />
när filerna placeras i ett <strong>Adobe</strong>-dokument eller -projekt.<br />
Om du utvecklar i C++ eller Java använder du XMP Toolkit SDK när du vill anpassa hur metadata bearbetas och<br />
utbyts. Om du utvecklar i <strong>Adobe</strong> Flash eller Flex använder du XMP File Info SDK när du vill anpassa dialogrutan<br />
Filinformation. Mer information finns på <strong>Adobe</strong>s webbplats.<br />
Arbeta med metadata i <strong>Adobe</strong> Bridge och <strong>Adobe</strong> Creative Suite-komponenter<br />
Många av de kraftfulla <strong>Adobe</strong> Bridge-funktionerna för att ordna och söka efter filer och versioner möjliggörs av att det<br />
finns XMP-metadata i filerna. Det finns två sätt att jobba med metadata i <strong>Adobe</strong> Bridge: via panelen Metadata och via<br />
dialogrutan Filinformation.<br />
Senast uppdaterad 2011-5-26<br />
308
ANVÄNDA ILLUSTRATOR<br />
Importera, exportera och spara<br />
I vissa fall kan det finnas flera vyer för samma metadata-egenskap. En egenskap kan till exempel ha etiketten Författare<br />
i en vy och Skapad av i en annan, men båda gäller för samma underliggande egenskap. Även om du anpassar dessa<br />
vyer för särskilda arbetsflöden bibehåller de XMP-standarden.<br />
Panelen Dokumentinfo - översikt<br />
Du använder panelen Dokumentinfo om du vill visa en lista med allmän filinformation och objektegenskaper,<br />
grafikformatens namn och antal, egna färger, mönster, övertoningar, teckensnitt och monterade bilder. Du visar<br />
panelen genom att välja Fönster > Dokumentinfo.<br />
Om du vill visa annan typ av information markerar du ett alternativ på panelmenyn: Dokument, Objekt,<br />
Grafikformat, Penslar, Dekorfärgsobjekt, Mönsterobjekt, Övertoningsobjekt, Teckensnitt, Länkade bilder,<br />
Inbäddade bilder och Teckensnittsinfo.<br />
Om du vill visa information om bara det markerade objektet väljer du Endast markering på panelmenyn. Om det<br />
här alternativet inte är markerat visas information om hela dokumentet.<br />
Klicka på Spara på panelmenyn om du vill spara en kopia av filinformationen som en textfil. Ange ett namn och<br />
en plats och klicka sedan på Spara.<br />
Om du vill visa ritytans dimensioner klickar du på verktyget Rityta, väljer Dokument på panelmenyn och klickar<br />
sedan för att markera den rityta som du vill visa.<br />
Fler hjälpavsnitt<br />
”Arbetsyta - översikt” på sidan 5<br />
Senast uppdaterad 2011-5-26<br />
309
Kapitel 9: Typ<br />
Om text<br />
Bland de mest kraftfulla verktygen i <strong>Adobe</strong> <strong>Illustrator</strong> är textfunktionerna. Du kan lägga till en enskild textrad i<br />
teckningen, skapa kolumner och rader med text, flöda texten i en form eller på en bana och arbeta med former på<br />
bokstäver som grafiska objekt. Val av teckensnitt och av inställningar för radavstånd, kerning och styckemellanrum är<br />
exempel på beslut som styr hur din text kommer att se ut i en teckning.<br />
Du kan skapa text med någon av tre metoder: Punkttext är en vågrät eller lodrät textrad som börjar där du klickar och<br />
som utökas i takt med att du skriver fler tecken. Text i figur (kallas även för stycketext) använder ett objekts gränser för<br />
att styra teckenflödet. Text på bana löper längs kanten på en öppen eller stängd bana.<br />
Importera text<br />
Du kan importera text till teckningar från en fil som skapades i ett annat program. Följande format kan hanteras vid<br />
import av text i <strong>Illustrator</strong>:<br />
Microsoft® Word för Windows 97, 98, 2000, 2002, 2003 och 2007<br />
Microsoft Word för Mac OS X, 2004 och 2008<br />
RTF (Rich Text Format)<br />
Vanlig text (ASCII) kodad som ANSI, Unicode, Shift JIS, GB2312, Chinese Big 5, kyrillisk, GB18030, grekisk,<br />
turkisk, baltisk och centraleuropeisk.<br />
Om du importerar text från en fil behålls textens tecken- och styckeformatering. Den här formateringen behålls inte<br />
om du kopierar och klistrar in texten. Text från en RTF-fil behåller t.ex. teckensnitt och stil i <strong>Illustrator</strong>. Du kan<br />
också ange alternativ för kodning och formatering när du importerar text från en vanlig textfil.<br />
Viktigt! Om du importerar text från Microsoft Word eller RTF-filer måste du se till att teckensnitten som används i<br />
filen finns på datorn. Om teckensnitt och teckensnittsformat saknas (inklusive teckensnitt som har samma namn men<br />
olika format, Type 1, TrueType och CID) kan det orsaka oväntade resultat. På japanska datorer kan olikheter i<br />
teckenuppsättningar förhindra att text som har skapats i Windows visas på skärm med Mac OS.<br />
Importera text till en ny fil<br />
1 Välj Arkiv > Öppna.<br />
2 Markera den textfil som du vill öppna och klicka på Öppna.<br />
Importera text till en befintlig fil<br />
1 Välj Arkiv > Montera. Markera sedan den textfil som du vill importera och klicka på Montera.<br />
2 Om du monterar en vanlig textfil (.txt) ska du göra följande och sedan klicka på OK:<br />
Ange teckenuppsättning och den plattform som användes när filen skapades.<br />
Markera Extra radmatningar om du vill bestämma hur extra radmatningar ska hanteras i filen.<br />
Senast uppdaterad 2011-5-26<br />
310
ANVÄNDA ILLUSTRATOR<br />
Typ<br />
Markera Extra mellanslag om du vill att mellanslagssträngar ska ersättas med tabbar i filen. Ange det antal<br />
mellanslag som ska ersättas av en tabb.<br />
Skapa text<br />
Skriva text vid en punkt<br />
Punkttext är en vågrät eller lodrät textrad som börjar där du klickar, och som utökas i takt med att du skriver fler<br />
tecken. Varje textrad är oberoende – raden utökas eller krymps allt eftersom du redigerar, men den bryts inte till nästa<br />
rad. Om du bara vill lägga till ett par ord i teckningen så är det här ett bra sätt.<br />
1 Välj verktyget Text eller Lodrät text .<br />
Pekaren ändras till en I-balk i en prickad ruta. Den lilla vågräta linjen vid I-balkens nederdel markerar placeringen<br />
av baslinjen som texten vilar på.<br />
2 (Valfritt) Ange textformateringsalternativ på kontrollpanelen, panelen Tecken eller panelen Stycke.<br />
3 Klicka där du vill att textraden ska börja.<br />
Viktigt! Se till att du inte klickar på ett befintligt objekt för om du gör det så konverteras textobjektet till text i figur<br />
eller text på bana. Om ett befintligt objekt är placerat där du vill ange texten så låser du eller döljer objektet.<br />
4 Skriv texten. Tryck på Retur när du vill påbörja en ny textrad i samma textobjekt.<br />
5 När du slutar skriva text klickar du på markeringsverktyget<br />
(Windows) eller Kommando-klicka (Mac OS) på texten.<br />
och markerar textobjektet. Du kan också Ctrl-klicka<br />
Obs! Mer information om hur du arbetar med text i <strong>Illustrator</strong> finns i faktabladet Arbeta med text på<br />
www.adobe.com/go/learn_ai_type_se.<br />
Fler hjälpavsnitt<br />
”Skapa text på en bana” på sidan 318<br />
Skriva text i en figur<br />
Text i figur (kallas även för stycketext) använder ett objekts gränser för att styra teckenflödet vågrätt eller lodrätt. När<br />
texten når en gräns så figursätts den automatiskt så att den passar inuti det angivna området. Om du vill skapa ett eller<br />
flera textstycken, t.ex. till en broschyr, så är det här ett bra sätt att ange text.<br />
1 Definiera markeringsområdet:<br />
Välj verktyget Text eller verktyget Lodrät text och definiera en rektangulär markeringsyta genom att dra<br />
diagonalt.<br />
Rita det objekt som du vill använda som markeringsområde. (Det spelar ingen roll om objektet har linje- eller<br />
fyllningsattribut eftersom de automatiskt tas bort.) Välj sedan verktyget Text , verktyget Lodrät text ,<br />
verktyget Text i figur eller verktyget Lodrät text i figur och klicka någonstans på objektets bana.<br />
Senast uppdaterad 2011-5-26<br />
311
ANVÄNDA ILLUSTRATOR<br />
Typ<br />
Skapa ett textområde genom att dra (överst) jämfört med att konvertera en befintlig form till ett textområde (nederst)<br />
Obs! Om objektet är en öppen bana måste du använda verktyget Text i figur för att definiera markeringsområdet. En<br />
imaginär linje ritas mellan banans slutpunkter och för att definiera gränserna.<br />
2 (Valfritt) Ange textformateringsalternativ på kontrollpanelen, panelen Tecken eller panelen Stycke.<br />
3 Skriv texten. Tryck på Enter när du ska börja på ett nytt stycke.<br />
4 När du slutar skriva text klickar du på markeringsverktyget<br />
(Windows) eller Kommando-klicka (Mac OS) på texten.<br />
och markerar textobjektet. Du kan också Ctrl-klicka<br />
Om du anger mer text än vad som får plats i ett område visas en liten ruta med ett plustecken (+) längst ned i<br />
markeringsramen.<br />
Exempel på text som flödar över<br />
Du kan ändra storlek på textområdet eller utöka banan för att visa den text som har flödat över. Du kan även koppla<br />
texten till ett annat objekt.<br />
En videofilm om hur du skapar punkttext och text i figur finns på www.adobe.com/go/vid0045_se. Mer information<br />
om hur du arbetar med text i <strong>Illustrator</strong> finns i vitboken Arbeta med text på www.adobe.com/go/learn_ai_type_se.<br />
Fler hjälpavsnitt<br />
”Skapa text på en bana” på sidan 318<br />
Senast uppdaterad 2011-5-26<br />
312
ANVÄNDA ILLUSTRATOR<br />
Typ<br />
Ändra storlek på ett textområde<br />
Du kan ändra storlek på text på flera sätt, beroende på om du skapar punkttext, text i figur eller text längs en bana.<br />
Det finns ingen gräns för hur mycket text du kan skriva när du skapar punkttext, vilket betyder att du inte behöver<br />
ändra storlek på textrutan i detta fall.<br />
När du använder verktyget för text i figur drar du ett objekt och skriver i det valda området. I detta fall ändras textens<br />
storlek när du ändrar storlek på objektet med verktyget Direktmarkering.<br />
När du skriver text längs en bana kan du koppla text mellan objekt (se avsnittet ”Koppla text mellan objekt” på<br />
sidan 316) om texten inte får plats i den valda banan. Även i detta fall ändras textens storlek om du ändrar storlek på<br />
banan med verktyget Direktmarkering.<br />
Kontrollera att inställningen Visa markeringsram används för begränsningsramen. Om begränsningsramen inte<br />
visas klickar du på Visa > Visa markeringsram.<br />
❖ Gör något av följande om du vill ändra storlek:<br />
Markera textobjektet med markeringsverktyget eller panelen Lager och dra i ett handtag på markeringsramen.<br />
Ändra storlek på ett textområde med markeringsverktyget<br />
Markera kanten eller hörnet på textbanan med direktmarkeringsverktyget . Justera sedan banans form genom att dra.<br />
Det är enklast att justera textbanan med hjälp av direktmarkeringsverktyget när du är i konturläge.<br />
Ändra storlek på ett textområde med direktmarkeringsverktyget<br />
Markera textobjektet med markeringsverktyget eller panelen Lager och välj Text > Alternativ för text i figur. Skriv<br />
värden för Bredd och Höjd och klicka på OK. Om textområdet inte är en rektangel avgör de här värdena måtten på<br />
objektets markeringsram.<br />
Senast uppdaterad 2011-5-26<br />
313
ANVÄNDA ILLUSTRATOR<br />
Typ<br />
Ändra marginalen runt ett textområde<br />
När du arbetar med textobjekt kan du styra marginalen mellan texten och markeringsramen. Den här marginalen<br />
kallas avstånd för indrag.<br />
1 Markera ett textobjekt.<br />
2 Välj Text > Alternativ för text i figur.<br />
3 Ange ett värde för avståndet för indrag, och klicka på OK.<br />
Text utan avstånd för indrag (vänster) jämförd med text med avstånd för indrag (höger)<br />
Höja eller sänka den första baslinjen i ett textområde<br />
När du arbetar med textobjekt kan du styra justeringen av den första textraden mot objektets övre del. Den här<br />
justeringen kallas förskjutning av första baslinje. Du kan t.ex. göra så att text sticker upp ovanför objektets överkant<br />
eller faller ett visst avstånd under objektets överkant.<br />
Text med Första baslinje angiven till Versalhöjd (vänster) jämfört med text med Första baslinje angiven till Radavstånd (höger)<br />
1 Markera ett textobjekt.<br />
2 Välj Text > Alternativ för text i figur.<br />
3 Välj något av följande alternativ för Första baslinje:<br />
Stapel Höjden på tecknet ”d” faller under textobjektets överkant.<br />
Versalhöjd Versalernas övre kanter rör vid textobjektets överkant.<br />
Radavstånd Använder textens värde för radavstånd som avstånd mellan den första radens baslinje och textobjektets<br />
överkant.<br />
x Höjd Höjden på tecknet ”x” faller under textobjektets överkant.<br />
Höjd för fyrkant Fyrkantens överkant i asiatiska teckensnitt rör vid textobjektets överkant. Det här alternativet är<br />
tillgängligt oberoende av inställningen för Visa asiatiska alternativ.<br />
Fast Anger avståndet mellan den första radens baslinje och textobjektets överkant i rutan Min.<br />
Äldre Använder den första baslinjen som används som standard i <strong>Adobe</strong> <strong>Illustrator</strong> 10 eller tidigare.<br />
Senast uppdaterad 2011-5-26<br />
314
ANVÄNDA ILLUSTRATOR<br />
Typ<br />
4 Ange ett minimivärde för förskjutningen av baslinjen.<br />
Fler hjälpavsnitt<br />
”Flytta baslinjen” på sidan 336<br />
”Visa alternativ för asiatisk text” på sidan 355<br />
Skapa rader och kolumner med text<br />
1 Markera ett textobjekt.<br />
2 Välj Text > Alternativ för text i figur.<br />
3 I dialogrutans sektion Rader och kolumner anger du följande alternativ:<br />
Antal Ange det antal rader och kolumner som du vill att objektet ska innehålla.<br />
Bredd Anger höjd för enskilda rader och bredd för enskilda kolumner.<br />
Fast Bestämmer vad som händer med bredden för rader och kolumner om du ändrar storlek på textområdet. Om det<br />
här alternativet är markerat när du ändrar storlek på området så ändras också antalet rader och kolumner. Däremot<br />
ändras inte deras bredd. Markera inte det här alternativet om du vill att bredden på rader och kolumner ska ändras när<br />
du ändrar storlek på textområdet.<br />
Alternativ för att ändra storlek på rader och kolumner<br />
A. Originalkolumner B. Kolumner som ändrat storlek när Fast är markerat C. Kolumner som ändrat storlek när Fast är avmarkerat<br />
Fästmarginal Anger avståndet mellan rader eller kolumner.<br />
4 Välj Textflöde under Alternativ i dialogrutan. Det alternativet bestämmer hur texten flödar mellan rader och<br />
kolumner: Radvis eller Kolumnvis .<br />
5 Klicka på OK.<br />
A<br />
Anpassa en rubrik efter ett textområdes hela bredd<br />
1 Välj ett textverktyg och klicka på det stycke som du vill passa in över textområdet.<br />
2 Välj Text > Passa in rubrik.<br />
Obs! Om du ändrar textformateringen måste du använda kommandot Passa in rubrik igen.<br />
B<br />
C<br />
Senast uppdaterad 2011-5-26<br />
315
ANVÄNDA ILLUSTRATOR<br />
Typ<br />
Koppla text mellan objekt<br />
Om du vill koppla text (eller fortsätta den) från ett objekt till nästa, måste du länka objekten. Länkade textobjekt kan<br />
ha olika former men texten måste anges i ett område eller på en bana (inte vid en punkt).<br />
Varje textobjekt innehåller en inport och en utport. Det gör att du kan länka andra till objekt och skapa en länkad kopia<br />
av textobjektet. En tom port innebär att all text är synlig och att objektet inte är länkat. En pil i en port betyder att<br />
objektet är länkat till ett annat objekt. Ett rött plustecken i en utport betyder att objektet innehåller ytterligare text. Den<br />
text som inte visas kallas text som flödar över.<br />
Portar på länkade textobjekt<br />
Du kan bryta kopplingarna och låta texten löpa i det första objektet eller nästa. Du kan också ta bort alla kopplingar<br />
och låta texten vara kvar.<br />
Obs! När du arbetar med kopplad text kan det vara praktiskt att visa kopplingarna. Du visar kopplingarna genom att<br />
välja Visa > Visa textkopplingar och sedan markera ett länkat objekt.<br />
Fler hjälpavsnitt<br />
”Skriva text i en figur” på sidan 311<br />
Koppla text<br />
1 Markera ett textobjekt med markeringsverktyget.<br />
2 Klicka på inporten eller utporten på det markerade textobjektet. Pekaren ändras till ikonen för inläst text .<br />
3 Gör något av följande:<br />
Om du vill länka ett befintligt objekt placerar du pekaren på objektets bana. Pekaren ändras till . Klicka på banan<br />
för att länka objekten.<br />
Om du vill länka ett nytt objekt klickar du på eller drar en tom del av ritytan. Om du klickar skapas ett objekt med<br />
samma storlek och form som originalet. Om du drar kan du skapa ett rektangulärt objekt med valfri storlek.<br />
Ett annat sätt att koppla text mellan objekt är att markera ett textobjekt, markera det objekt (eller de objekt) som du<br />
vill koppla till och sedan välja Text > Kopplad text > Skapa.<br />
Ta bort eller bryta kopplingar<br />
1 Markera ett länkat textobjekt.<br />
2 Gör något av följande:<br />
Om du vill bryta kopplingen mellan två objekt dubbelklickar du på porten i någon av kopplingens ändar. Texten<br />
flödar in i det första objektet.<br />
Om du vill frigöra ett objekt från en textkoppling väljer du Text > Kopplad text > Frigör markering. Texten flödar<br />
in i nästa objekt.<br />
Senast uppdaterad 2011-5-26<br />
316
ANVÄNDA ILLUSTRATOR<br />
Typ<br />
Om du vill ta bort alla kopplingar väljer du Text > Kopplad text > Ta bort textkoppling. Texten blir kvar.<br />
Figursätta text runt ett objekt<br />
Du kan figursätta text runt alla objekt, inklusive textobjekt, importerade bilder och objekt som du ritar i <strong>Illustrator</strong>.<br />
Om figursättningsobjektet är en inbäddad bitmappsbild figursätts texten runt ogenomskinliga eller delvis<br />
ogenomskinliga pixlar, och helt genomskinliga pixlar ignoreras.<br />
Figursättningen bestäms av objektens skiktordning, som du visar på panelen Lager genom att klicka på triangeln<br />
bredvid lagernamnet. Om du vill figursätta text runt ett objekt, måste figursättningsobjektet finnas i samma lager som<br />
texten och vara placerat direkt ovanför texten i lagerhierarkin. Du kan dra innehållet upp eller ned på panelen Lager<br />
om du vill ändra ordningen.<br />
Text som är figursatt runt objekt<br />
A. Figursättningsobjekt B. Figursatt text<br />
Fler hjälpavsnitt<br />
”Skriva text i en figur” på sidan 311<br />
”Skikta objekt” på sidan 230<br />
A<br />
B<br />
”Skapa text på en bana” på sidan 318<br />
Figursätta text<br />
1 Kontrollera att följande villkor uppfylls för den text som du vill figursätta:<br />
Det är text i figur (skriven i en textruta).<br />
Texten finns i samma lager som figursättningsobjektet.<br />
Texten placeras direkt under figursättningsobjektet i lagerhierarkin.<br />
Viktigt! Om lagret innehåller flera textobjekt, placerar du de objekt som du inte vill figursätta i ett annat lager eller<br />
ovanför figursättningsobjektet.<br />
2 Markera det eller de objekt som du vill figursätta text runt.<br />
3 Välj Objekt > Figursättning > Skapa.<br />
Senast uppdaterad 2011-5-26<br />
317
ANVÄNDA ILLUSTRATOR<br />
Typ<br />
Ange figursättningsalternativ<br />
Du kan ange figursättningsalternativ innan du figursätter texten.<br />
1 Markera figursättningsobjektet.<br />
2 Välj Objekt > Figursättning > Figursätta text-alternativ och ange följande alternativ:<br />
Förskjutning Anger mängden utrymme mellan texten och figursättningsobjektet. Du kan ange ett positivt eller<br />
negativt värde.<br />
Invertera figursättning Figursätter texten runt motsatt sida på objektet.<br />
Frigöra figursatt text runt ett objekt<br />
1 Markera figursättningsobjektet.<br />
2 Välj Objekt > Figursättning > Frigör.<br />
Justera text till objekt.<br />
Gör så här om du vill justera text efter specialtecknens markeringsram i stället för efter teckensnittsmåtten:<br />
1 Välj Effekt > Bana > Konturobjekt för att tillämpa direkteffekten Konturobjekt på textobjektet.<br />
2 Markera Använd förhandsvisningens gränser på justeringspanelens meny (utfällbar).<br />
När dessa inställningar har tillämpats återges exakt samma justering som konturerad text samtidigt som texten är<br />
redigerbar.<br />
Ta bort tomma textobjekt från en teckning<br />
Om du tar bort oanvända textobjekt så blir teckningen enklare att skriva ut och filstorleken minskas. Du kan skapa<br />
tomma textobjekt om du av misstag klickar på textverktyget på ritytan och sedan väljer ett annat verktyg.<br />
1 Välj Objekt > Bana > Rensa upp.<br />
2 Markera Ta bort tomma textbanor och klicka på OK.<br />
Skapa text på en bana<br />
Text på bana löper längs kanten på en öppen eller stängd bana. När du anger text vägrätt så är tecknen parallella med<br />
baslinjen. När du anger text lodrätt så är tecknen vinkelräta mot baslinjen. I båda fallen löper texten i den riktning som<br />
punkterna lades till i banan.<br />
Ange text på en bana<br />
1 Gör något av följande:<br />
Om du vill skapa vågrät text längs en bana väljer du verktyget Text eller verktyget Text på bana .<br />
Om du vill skapa lodrät text längs en bana väljer du verktyget Lodrät text eller verktyget Lodrät text på bana .<br />
2 (Valfritt) Ange textformateringsalternativ på kontrollpanelen, panelen Tecken eller panelen Stycke.<br />
3 Placera pekaren på banan och klicka. (Det spelar ingen roll om banan har linje- eller fyllningsattribut eftersom de<br />
automatiskt tas bort.)<br />
Obs! Om banan är stängd måste du använda verktyget Text på bana.<br />
Senast uppdaterad 2011-5-26<br />
318
ANVÄNDA ILLUSTRATOR<br />
Typ<br />
4 Skriv texten.<br />
5 När du slutar skriva text klickar du på markeringsverktyget<br />
(Windows) eller Kommando-klicka (Mac OS) på texten.<br />
och markerar textobjektet. Du kan också Ctrl-klicka<br />
Om du anger mer text än vad som får plats i ett område eller längs en bana, så visas en liten ruta med ett plustecken<br />
(+) längst ned i markeringsramen.<br />
Exempel på text som flödar över<br />
Du kan ändra storlek på textområdet eller utöka banan för att visa den text som har flödat över. Du kan även koppla<br />
texten till ett annat objekt.<br />
En videofilm om hur du skapar text på en bana finns på www.adobe.com/go/vid0046_se. Mer information om hur du<br />
arbetar med text i <strong>Illustrator</strong> finns i vitboken Arbeta med text på www.adobe.com/go/learn_ai_type_se.<br />
Flytta eller vända text längs en bana<br />
1 Markera textobjektet på banan.<br />
En klammer visas vid början av texten, vid slutet av banan och i mittpunkten mellan start- och slutklamrarna.<br />
2 Placera pekaren över textens mittklammer och håll den där tills en mitt-teckensymbol visas intill pekaren .<br />
3 Gör något av följande:<br />
Om du vill flytta texten längs banan drar du mittklammern längs banan. Håll ned Ctrl (Windows) eller Kommando<br />
(Mac OS) för att förhindra att texten hamnar på andra sidan av banan.<br />
Flytta text längs med en bana<br />
Om du vill vända riktning på text längs en bana så drar du klammern över banan. Du kan också välja Välj Text ><br />
Text på bana > Alternativ för Text på bana, markera Vänd och klicka på OK.<br />
Senast uppdaterad 2011-5-26<br />
319
ANVÄNDA ILLUSTRATOR<br />
Typ<br />
Vända text längs med en bana<br />
Flytta texten över en bana utan att ändra textens riktning genom att använda alternativet för baslinjebyte på panelen<br />
Tecken. Om du har skapat t.ex. text som löper från vänster till höger över en cirkels övre del, kan du ange ett negativt<br />
värde i textrutan för baslinjebyte. Då flyttas texten nedåt och löper på insidan av cirkelns övre del.<br />
En videofilm om hur du skapar text på en bana finns på www.adobe.com/go/vid0046_se.<br />
Fler hjälpavsnitt<br />
”Flytta baslinjen” på sidan 336<br />
Skriva på en bana genom att använda effekter<br />
Med textbaneeffekter förvränger du tecknens orientering på banan. Du måste skapa text för en bana innan du kan<br />
tillämpa de här effekterna.<br />
1 Markera textobjektet på banan.<br />
2 Gör något av följande:<br />
Välj Text > Text på bana och välj en effekt på undermenyn.<br />
Välj Text > Text på bana > Alternativ för Text på bana. Välj sedan ett alternativ på effektmenyn och klicka på OK.<br />
Obs! Genom att använda effekten Gravitation på text i en perfekt cirkelformad bana kan du skapa samma utseende som<br />
standardeffekten Regnbåge. Den fungerar som väntat på banor som är ovala, kvadratiska, rektangulära eller med<br />
oregelbundna former.<br />
Senast uppdaterad 2011-5-26<br />
320
ANVÄNDA ILLUSTRATOR<br />
Typ<br />
A<br />
B<br />
C<br />
D<br />
E<br />
Textbaneeffekter<br />
A. Regnbåge B. Skeva C. 3D-linje D. Trappsteg E. Gravitation<br />
Justera den lodräta justeringen av text på bana<br />
1 Markera textobjektet.<br />
2 Välj Text > Text på bana > Alternativ för Text på bana.<br />
3 Välj ett alternativ på menyn Justera till bana som anger hur alla tecken ska justeras i förhållande till banan och<br />
teckensnittets totala höjd:<br />
Uppstapel Justerar längs teckensnittets övre kant.<br />
Nedstapel Justerar längs teckensnittets nedre kant.<br />
I mitten Justerar längs den punkt som är halvvägs mellan teckensnittets uppstapel och nedstapel.<br />
Baslinje Justerar längs baslinjen. Det är standardinställningen.<br />
Obs! Tecken som saknar upp- eller nedstaplar (t.ex. bokstaven e) eller en baslinje (t.ex. ett citattecken) justeras lodrätt<br />
som om de hade uppstaplar, nedstaplar och baslinjer. Teckensnittets mått är slutligt fastställda av den som konstruerat<br />
teckensnittet.<br />
Med hjälp av inställningen Baslinjeförskjutning på panelen Tecken kan du bättre kontrollera den lodräta justeringen.<br />
Om texten ska sänkas ned skriver du ett negativt värde i rutan Baslinjeförskjutning.<br />
Fler hjälpavsnitt<br />
”Flytta baslinjen” på sidan 336<br />
Justera teckenmellanrum runt skarpa svängar<br />
Om tecken löper runt en skarp kurva eller vass vinkel sprids de ut så att det ser ut som det är extra mellanrum mellan<br />
dem. Du kan dra ihop avståndet mellan tecken i kurvor med hjälp av alternativet Mellanrum som finns i dialogrutan<br />
Alternativ för Text på bana.<br />
1 Markera textobjektet.<br />
2 Välj Text > Text på bana > Alternativ för Text på bana.<br />
Senast uppdaterad 2011-5-26<br />
321
ANVÄNDA ILLUSTRATOR<br />
Typ<br />
3 Skriv ett värde i punkter för Mellanrum. Med högre värden tar du bort det ökade mellanrummet mellan tecknen<br />
som finns på skarpa böjar och vinklar.<br />
Text utan mellanrumsjustering (vänster) jämförd med text med mellanrumsjustering (höger)<br />
Obs! Mellanrumsvärdet påverkar inte de tecken som är placerade i raka segment. Om du ska ändra teckenmellanrum<br />
längs en bana oavsett var de är placerade markerar du dem och använder antingen funktionen för kerning eller<br />
spärrning/knipning.<br />
Skalförändra och rotera text<br />
Markera text för omformning<br />
Du kan rotera, spegla, skalförändra och skeva text på samma sätt som du gör med andra objekt. Sättet du markerar text<br />
påverkar dock omformningsresultaten:<br />
Om du vill omforma texten utmed dess markeringsbana, markerar du textobjektet och roterar objektet och texten<br />
med roteringsverktyget.<br />
Om du bara vill omforma markeringsbanan, men inte den text som den innehåller, markerar du textobjektet och<br />
drar med markeringsverktyget.<br />
Roterad textbana (vänster) jämförd med roterad text och bana (höger)<br />
Fler hjälpavsnitt<br />
”Omforma objekt” på sidan 234<br />
Justera textens skala<br />
Du kan ange relationen mellan teckens höjd och bredd i förhållande till deras ursprungliga höjd och bredd. Tecken<br />
som inte är skalförändrade har värdet 100 %. Vissa teckenfamiljer innehåller redan ett bredare teckensnitt som är<br />
utformat med en större bredd än den normala teckenstilen. Skalningsförändring förvränger tecknet. Därför är det<br />
oftast bättre att använda ett teckensnitt som har en komprimerad eller expanderad variant, om det finns någon.<br />
1 Markera de tecken eller textobjekt som du vill ändra. Om du inte markerar någon text används skalförändringen<br />
på ny text som du skapar.<br />
2 Ange alternativet Lodrät skalning eller Vågrät skalning på panelen Tecken.<br />
Senast uppdaterad 2011-5-26<br />
322
ANVÄNDA ILLUSTRATOR<br />
Typ<br />
Rotera text<br />
Om du vill rotera tecken inuti ett textobjekt med ett visst antal grader, markerar du de tecken eller textobjekt som<br />
du vill ändra. (Om du inte markerar någon text används roteringen på ny text som du skapar.) På panelen Tecken<br />
anger du alternativet för teckenrotation .<br />
Om du vill ändra vågrät text till lodrät, och tvärtom, markerar du textobjektet och väljer Text > Textriktning ><br />
Vågrät eller Text > Textriktning > Lodrät.<br />
Om du vill rotera ett helt textobjekt (både tecknen och textens markeringsram) markerar du textobjektet och<br />
använder markeringsramen, verktyget Omforma fritt, verktyget Rotera, kommandot Rotera eller panelen<br />
Omforma för att rotera.<br />
Om du vill rotera flera tecken i lodrät asiatisk text använder du alternativet tate-chu-yoko för att rotera.<br />
Fler hjälpavsnitt<br />
”Panelen Tecken - översikt” på sidan 330<br />
”<strong>Använda</strong> tate-chu-yoko” på sidan 357<br />
”Rotera objekt” på sidan 220<br />
Stavnings- och språkordlistor<br />
Kontrollera stavning<br />
1 Välj Redigera > Kontrollera stavning.<br />
2 Om du vill ange alternativ för att hitta eller ignorera ord klickar du på pilikonen längst ned i dialogrutan och anger<br />
önskade alternativ.<br />
3 Börja stavningskontrollen genom att klicka på Starta.<br />
4 När ett felstavat ord eller något annat möjligt fel påträffas, ska du göra något av följande:<br />
Klicka på Ignorera eller Ignorera alla om du vill fortsätta stavningskontrollen utan att ändra något ord.<br />
Välj ett ord från förslagslistan eller ange korrekt ord i den övre rutan. Klicka sedan på Ersätt om du vill ändra endast<br />
den aktuella förekomsten av det felstavade ordet. Du kan även klicka på Ersätt alla för att ersätta alla förekomster<br />
av det felstavade ordet i dokumentet.<br />
Klicka på Lägg till om du vill att ordet ska läggas till i ordlistan, så att ordet inte betraktas som en felstavning nästa<br />
gång det dyker upp.<br />
5 När dokumentet är stavningskontrollerat klickar du på Klart.<br />
Stavningskontroll kan göras för en mängd olika språk utifrån det språk du har tilldelat.<br />
Redigera stavningsordlistan<br />
1 Välj Redigera > Redigera eget lexikon.<br />
2 Gör något av följande och klicka på Klar:<br />
Om du vill lägga till ett ord i ordlistan skriver du ordet i rutan och klickar på Lägg till.<br />
Om du vill ta bort ett ord från ordlistan markerar du det i listan och klickar på Ta bort.<br />
Senast uppdaterad 2011-5-26<br />
323
ANVÄNDA ILLUSTRATOR<br />
Typ<br />
Om du vill ändra ett ord i ordlistan markerar du ordet i listan. Skriv sedan det nya ordet i rutan och klicka på Ersätt.<br />
Tilldela språk till text<br />
I <strong>Illustrator</strong> används språkordlistor från Proximity för både stavning och avstavning. Varje lexikon innehåller<br />
hundratusentals ord, med standardavstavning. Du kan tilldela ett språk till ett helt dokument eller använda ett språk<br />
för en markerad text.<br />
A<br />
B<br />
C<br />
Exempel på avstavning för olika språk<br />
A. ”Glockenspiel” på engelska B. "Glockenspiel" på traditionell tyska C. ”Glockenspiel” på reformerad tyska<br />
<strong>Använda</strong> ett språk på all text<br />
1 Välj Redigera > Inställningar > Avstavning (Windows) eller <strong>Illustrator</strong> > Inställningar > Avstavning (Mac OS)<br />
2 Välj en ordlista på menyn Språk och klicka på OK.<br />
Tilldela ett språk till markerad text<br />
1 Markera texten.<br />
2 Välj en lämplig ordlista på menyn Språk på panelen Tecken. Om språkmenyn inte visas väljer du Visa alternativ på<br />
menyn, på panelen Tecken.<br />
Om Unicode<br />
I <strong>Illustrator</strong> finns stöd för Unicode, en standard som tilldelar ett unikt nummer till varje enskilt tecken oavsett vilket<br />
språk eller typ av dator du använder. Unicode är:<br />
Flyttbart Bokstäver och siffror ändras inte om du flyttar filen från en arbetsstation till en annan. Om du lägger till ett<br />
utländskt språk i ett dokument så orsakar det inte några problem eftersom utländska tecken har egna beteckningar<br />
som inte stör kodningen från andra språk i samma projekt.<br />
Plattformsoberoende Eftersom både Windows- och Macintosh-operativsystemen stöder Unicode är det enkelt att<br />
flytta en fil mellan två plattformar. Du behöver inte längre korrekturläsa en <strong>Illustrator</strong>-fil bara för att du har flyttat den<br />
från en Windows-dator till en Macintosh-dator och vice versa.<br />
Robust Eftersom Unicode-kompatibla teckensnitt innehåller en stor mängd potentiella tecken finns specialtecken<br />
alltid tillgängliga.<br />
Flexibelt Om du ersätter ett teckensnitt i ett projekt och det finns Unicode-stöd så resulterar det inte i ersatta tecken.<br />
Med ett Unicode-kompatibelt teckensnitt är ett g alltid ett g oavsett vilket teckensnitt som används.<br />
Det här gör det möjligt för en fransk designer att utforma saker för en kund i Korea och skicka jobbet till en partner i<br />
USA utan att det blir problem med texten. Den amerikanske designern behöver bara aktivera rätt språk i<br />
operativsystemet, läsa in det utländska språkets teckensnitt och fortsätta med projektet.<br />
Senast uppdaterad 2011-5-26<br />
324
ANVÄNDA ILLUSTRATOR<br />
Typ<br />
Teckensnitt<br />
Om teckensnitt<br />
Ett teckensnitt är en fullständig uppsättning med tecken – bokstäver, siffror och symboler – med en gemensam vikt,<br />
bredd och stil. Ett exempel är <strong>Adobe</strong> Garamond Bold i 10 punkters storlek.<br />
Typsnitt (kallas ofta för teckenfamiljer eller teckensnittsfamiljer) är uppsättningar med teckensnitt med en gemensam<br />
profil som är utformade för att användas tillsammans, till exempel <strong>Adobe</strong> Garamond.<br />
En teckenstil är en variant av ett individuellt teckensnitt i en teckensnittsfamilj. Ofta är det teckensnitt i en<br />
teckensnittsfamilj som kallas för Roman eller Plain (det faktiska namnet varierar) det ursprungliga teckensnittet. Det<br />
kan finnas teckenstilar som Regular (normal), Bold (fet), Semibold (halvfet), Italic (kursiv) och Bold Italic (fetkursiv).<br />
Förutom teckensnitten som finns installerade på din dator kan du skapa följande mappar och använda teckensnitt som<br />
är installerade i dem.<br />
Windows Program/Delade filer/<strong>Adobe</strong>/Fonts<br />
Mac OS Bibliotek/Application Support/<strong>Adobe</strong>/Fonts<br />
Om du installerar något av teckensnitten Type 1, TrueType, OpenType eller CID i den lokala mappen Fonts, visas<br />
teckensnitten endast i <strong>Adobe</strong>-program.<br />
OpenType-teckensnitt<br />
OpenType-teckensnitten använder en enda teckensnittsfil för både Windows®- och Macintosh®-datorer, vilket betyder<br />
att du kan flytta filer från en plattform till en annan utan att behöva bekymra dig om teckensnittsersättning och andra<br />
textproblem. I OpenType-teckensnitt kan det finnas en mängd olika funktioner, som dekortecken och mjuka ligaturer,<br />
som inte finns i PostScript- och TrueType-teckensnitt.<br />
I OpenType-teckensnitten visas ikonen .<br />
När du arbetar med ett OpenType-teckensnitt kan du automatiskt byta ut specialtecken som ligaturer, kapitäler,<br />
bråktal och gamla teckensnitt.<br />
A<br />
B<br />
C<br />
Normalt teckensnitt (vänster) och OpenType-teckensnitt (höger).<br />
A. Ordningstal B. Mjuka ligaturer C. Dekortecken<br />
OpenType-teckensnitt kan innefatta en utökad teckenuppsättning och layoutfunktioner som ger bättre språkstöd och<br />
avancerad typografisk kontroll. De OpenType-teckensnitt från <strong>Adobe</strong> som har stöd för centraleuropeiska språk har<br />
ordet ”Pro” i teckensnittsnamnet på programmets teckensnittsmenyer. OpenType-teckensnitt som inte har stöd för<br />
centraleuropeiska språk rubriceras som ”Standard” och har suffixet ”Std”. Alla OpenType-teckensnitt kan också<br />
installeras och användas tillsammans med PostScript Type 1- och TrueType-teckensnitt.<br />
Mer information om OpenType-teckensnitt finns på www.adobe.com/go/opentype_se.<br />
Senast uppdaterad 2011-5-26<br />
325
ANVÄNDA ILLUSTRATOR<br />
Typ<br />
Förhandsvisa teckensnitt<br />
Du kan visa exempel på ett teckensnitt i en teckensnittsfamilj samt teckenstilen på menyerna i panelen Tecken och i<br />
andra områden i programmet där du kan välja teckensnitt. Följande ikoner används för att visa olika sorters<br />
teckensnitt:<br />
OpenType<br />
Type 1<br />
TrueType<br />
Multiple Master<br />
Sammansatt<br />
Du kan stänga av förhandsvisningsfunktionen och ändra teckensnittsnamnens punktstorlek eller exemplen på<br />
teckensnitt i textinställningarna.<br />
Välja teckensnittsfamilj och format<br />
1 Markera de tecken eller textobjekt som du vill ändra. Om du inte markerar någon text används teckensnittet på ny<br />
text som du skapar.<br />
2 Välj teckensnittsfamilj och -format med hjälp av kontrollpanelen, textmenyn eller panelen Tecken:<br />
Ange alternativ för Teckensnitt och Teckensnittsformat på kontrollpanelen.<br />
Välj ett namn på undermenyerna Teckensnitt eller Senaste teckensnitt på textmenyn. Det är bekvämt att använda<br />
teckensnittsmenyn eftersom den ger en förhandsvisning av de tillgängliga teckensnitten.<br />
Ange alternativ för Teckensnittsfamilj och Teckensnittsformat på panelen Tecken. Du kan välja namn på popupmenyerna<br />
men du kan också klicka på de första tecknen i det aktuella namnet och den text som du vill ha.<br />
Om du vill ändra antalet teckensnitt på undermenyn Senaste teckensnitt väljer du Redigera > Inställningar > Text<br />
(Windows) eller <strong>Illustrator</strong> > Inställningar > Text (Mac OS) och anger alternativet Antal senaste teckensnitt.<br />
Ange en teckenstorlek<br />
Som standard mäts teckenstorleken i punkter (en punkt motsvarar 1/72 tum). Du kan ange valfri storlek från 0,1 till<br />
1 296 punkter i steg om 0,001 punkter.<br />
Obs! I Fireworks mäts teckenstorleken som standard i pixlar.<br />
1 Markera de tecken eller textobjekt som du vill ändra. Om du inte markerar någon text används teckenstorleken på<br />
ny text som du skapar.<br />
2 Gör något av följande:<br />
Ange alternativet Teckenstorlek på panelen Tecken eller i kontrollfältet.<br />
Välj en teckenstorlek på menyn Text > Storlek. Om du väljer Annan kan du ange en ny storlek på panelen Tecken.<br />
Du kan ändra måttenhet för texten i dialogrutan Inställningar. Det här alternativet är inte tillgängligt i Fireworks.<br />
Söka och ersätta teckensnitt<br />
1 Välj Text > Sök efter teckensnitt.<br />
Flytta dialogrutan Sök teckensnitt så att du ser hela texten i dokumentet.<br />
Senast uppdaterad 2011-5-26<br />
326
ANVÄNDA ILLUSTRATOR<br />
Typ<br />
2 Markera namnet på det teckensnitt som du vill söka efter i dialogrutans övre del. Den första förekomsten av<br />
teckensnittet markeras i dokumentfönstret.<br />
3 Markera ett ersättningsteckensnitt i dialogrutans nedre del. Du kan anpassa listan över ersättningsteckensnitt<br />
genom att göra följande:<br />
Välj ett alternativ på popup-menyn Ersätt med teckensnitt från: Dokument om du bara vill ta med de teckensnitt<br />
som används i dokumentet eller System om du vill ta med alla teckensnitt på datorn.<br />
Markera de teckensnittstyper som du vill ta med i listan och avmarkera dem som inte ska tas med.<br />
4 Gör något av följande:<br />
Klicka på Ändra om du vill ersätta endast en förekomst av det markerade teckensnittet.<br />
Klicka på Ändra alla om du vill ersätta alla förekomster av det markerade teckensnittet.<br />
När det inte finns några fler förekomster av teckensnittet i dokumentet tas dess namn bort från listan Teckensnitt i<br />
dokument.<br />
5 Upprepa steg 2 till och med 4 om du vill söka och ersätta ett annat teckensnitt.<br />
6 Du stänger dialogrutan genom att klicka på Klart.<br />
Obs! När du ersätter ett teckensnitt med hjälp av kommandot Sök teckensnitt är övriga textattribut fortfarande<br />
desamma.<br />
Arbeta med saknade teckensnitt<br />
Om ett teckensnitt som inte är installerat på din dator används i ett dokument, visas ett varningsmeddelande när du<br />
öppnar dokumentet. I programmet visas vilka teckensnitt som saknas, och saknade teckensnitt ersätts av tillgängliga,<br />
matchande teckensnitt.<br />
Om du vill byta ut saknade teckensnitt mot ett annat, markerar du texten som använder det teckensnitt som saknas<br />
och tillämpar ett annat tillgängligt teckensnitt.<br />
Om du vill göra saknade teckensnitt tillgängliga i programmet kan du antingen installera teckensnitten på datorn,<br />
eller aktivera de saknade teckensnitten med hjälp av ett program för teckensnittshantering.<br />
Om du vill färga teckensnitt som ersatts i rosa väljer du Arkiv > Dokumentformat och väljer Markera ersatta<br />
teckensnitt (och även Markera ersatta specialtecken om du så önskar), och klickar sedan på OK.<br />
Formatera text<br />
Markera text<br />
Om du markerar tecken kan du redigera dem, formatera dem med hjälp av panelen Tecken, använda fyllnings- och<br />
linjeattribut på dem och ändra deras genomskinlighet. Du kan använda de här ändringarna på ett enda tecken, ett<br />
teckenintervall eller på alla tecken i ett textobjekt. När du markerar tecken visas markeringen i dokumentfönstret, och<br />
ordet ”Tecken” visas på panelen Utseende.<br />
Om du markerar ett textobjekt kan du använda övergripande formateringsalternativ för alla tecken i objektet,<br />
inklusive alternativ från panelerna Tecken och Stycke, fyllnings- och linjeattribut och genomskinlighetsinställningar.<br />
Du kan dessutom använda effekter, flera fyllningar och linjer samt opacitetsmasker på ett markerat textobjekt. (Detta<br />
kan du inte göra för enstaka markerade tecken.) När ett textobjekt är markerat visas en markeringsram runt det i<br />
dokumentfönstret, och ordet ”Text” visas på panelen Utseende.<br />
Senast uppdaterad 2011-5-26<br />
327
ANVÄNDA ILLUSTRATOR<br />
Typ<br />
Om du markerar en textbana kan du justera dess form och använda fyllnings- och linjeattribut på den. Den här<br />
markeringsnivån är inte tillgänglig för punkttext. När en textbana är markerad visas ordet ”Bana” på panelen<br />
Utseende.<br />
Fler hjälpavsnitt<br />
”Tangenter för arbete med text” på sidan 490<br />
”Markeringsverktygsgalleri” på sidan 18<br />
Markera tecken<br />
❖ Välj ett textverktyg och gör något av följande:<br />
Dra om du vill välja ett eller flera tecken. Utöka eller minska markeringen genom att Skift-dra.<br />
Placera pekaren i ett ord och markera ordet genom att dubbelklicka.<br />
Placera pekaren i ett stycke och markera hela stycket genom att trippelklicka.<br />
Markera ett eller flera tecken och välj Markera > Allt om du vill markera alla tecken i textobjektet.<br />
Markera textobjekt<br />
Om du markerar ett textobjekt kan du använda övergripande formateringsalternativ för alla tecken i objektet,<br />
inklusive alternativ från panelerna Tecken och Stycke, fyllnings- och linjeattribut och genomskinlighetsinställningar.<br />
Du kan dessutom använda effekter, flera fyllningar och linjer samt opacitetsmasker på ett markerat textobjekt. (Detta<br />
kan du inte göra för enstaka markerade tecken.) När ett textobjekt är markerat visas en markeringsram runt det i<br />
dokumentfönstret, och ordet ”Text” visas på panelen Utseende.<br />
❖ Gör något av följande:<br />
Klicka på texten i dokumentfönstret med markeringsverktyget eller direktmarkeringsverktyget . Om du vill<br />
markera ytterligare textobjekt Skift-klickar du.<br />
Leta reda på det textobjekt som du vill markera på panelen Lager. Klicka sedan på objektets högra kant, mellan<br />
målknappen och rullningslisten. Skift-klicka på objektens högra kant på panelen Lager om du vill lägga till eller ta<br />
bort objekt i den befintliga markeringen.<br />
Om du vill markera alla textobjekt i ett dokument väljer du Markera > Objekt > Textobjekt.<br />
Markera en textbana<br />
Om du markerar en textbana kan du justera dess form och använda fyllnings- och linjeattribut på den. Den här<br />
markeringsnivån är inte tillgänglig för punkttext. När en textbana är markerad visas ordet ”Bana” på panelen<br />
Utseende.<br />
Det är enklast att markera en textbana i konturläge.<br />
1 Välj direktmarkeringsverktyget eller gruppmarkeringsverktyget .<br />
2 Om textbanan är markerad klickar du utanför objektets markeringsram när du vill avmarkera den.<br />
3 Klicka på textbanan. Se till att du inte klickar på tecknen. (Om du klickar på ett tecken markerar du textobjektet i<br />
stället för textbanan.)<br />
Senast uppdaterad 2011-5-26<br />
328
ANVÄNDA ILLUSTRATOR<br />
Typ<br />
Obs! Inställningen Textobjektmarkering endast för bana bestämmer markeringsverktygens känslighet när du markerar<br />
textobjekt i dokumentfönstret. Om den här inställningen är vald måste du klicka direkt på textbanan för att kunna<br />
markera texten. Om den här inställningen är avmarkerad kan du klicka på texten eller banan för att markera texten.<br />
Du kan ange den här inställningen genom att välja Redigera > Inställningar > Text (Windows) eller <strong>Illustrator</strong> ><br />
Inställningar > Text (Mac OS).<br />
Söka och ersätta text<br />
1 Välj Redigera > Sök och ersätt.<br />
2 Ange den textsträng som du vill söka efter och eventuellt den textsträng som du vill ersätta den med.<br />
Du kan välja bland flera olika specialtecken på popup-menyerna till höger om alternativen för Sök och ersätt.<br />
3 Om du vill ange hur sökningen efter den angivna textsträngen ska gå till markerar du något av följande alternativ:<br />
Matcha gem./vers. Söker bara efter textsträngar med exakt samma kombination av gemener och versaler som texten<br />
i rutan Sök.<br />
Hitta hela ord Söker bara efter hela ord som motsvarar texten i rutan Sök.<br />
Sök bakåt Söker igenom filen nerifrån och upp i skiktordningen.<br />
Kontrollera dolda lager Söker efter text i dolda lager. Om det här alternativet är avmarkerat ignoreras text i dolda<br />
lager.<br />
Kontrollera låsta lager Söker efter text i låsta lager. Om det här alternativet är avmarkerat ignoreras text i låsta lager.<br />
4 Börja sökningen genom att klicka på Sök.<br />
5 Om en förekomst av textsträngen påträffas gör du något av följande:<br />
Ersätt textsträngen genom att klicka på Ersätt, och gå sedan vidare genom att klicka på Sök nästa.<br />
Klicka på Ersätt & sök om du vill ersätta textsträngen och söka efter nästa förekomst.<br />
Klicka på Ersätt alla om du vill ersätta alla förekomster av textsträngen i dokumentet.<br />
6 Du stänger dialogrutan genom att klicka på Klart.<br />
Om dialogrutan Sök och ersätt är stängd, och du vill söka efter nästa förekomst av en textsträng, väljer du Redigera ><br />
Sök nästa.<br />
Ändra färg och utseende på tecken<br />
Du kan ändra färg och utseende på textobjekt genom att använda fyllningar, linjer, inställningar för genomskinlighet,<br />
effekter och grafikformat. Texten går att redigera så länge som du inte rasterar den.<br />
1 Gör något av följande:<br />
Markera de tecken du vill ändra utseende på i ett textobjekt.<br />
Om du vill ändra utseendet på alla tecken i ett textobjekt eller använda flera fyllningar och linjer markerar du<br />
textobjektet.<br />
Om du vill använda fyllning eller linjer i en textbana markerar du banan.<br />
2 Använd sedan fyllningar, linjer, inställningar för genomskinlighet, effekter och grafikformat på önskat sätt.<br />
När du ändrar färg på ett textobjekt skrivs attributen för textobjektets enskilda tecken över.<br />
Använd kontrollpanelen om du snabbt vill ändra färg på markerad text.<br />
Senast uppdaterad 2011-5-26<br />
329
ANVÄNDA ILLUSTRATOR<br />
Typ<br />
Fler hjälpavsnitt<br />
”Om utseendeattribut” på sidan 369<br />
Panelen Tecken - översikt<br />
Använd panelen Tecken (Fönster >Text > Tecken) om du vill använda alternativ för att formatera enskilda tecken i<br />
dokumentet. När texten är markerad eller när textverktyget är valt, kan du även använda alternativen på<br />
kontrollpanelen när du formaterar tecken.<br />
En videofilm om hur du arbetar med tecken- och styckeformat finns på www.adobe.com/go/vid0047_se.<br />
C<br />
D<br />
E<br />
F<br />
A B<br />
Panelen Tecken<br />
A. Teckensnitt B. Teckensnittsformat C. Teckenstorlek D. Kerning E. Teckenbredd F. Baslinjeförskjutning G. Radavstånd H. Spärra/knip<br />
I. Teckenhöjd J. Teckenrotation K. Språk<br />
A. Teckensnitt B. Teckensnittsformat C. Teckenstorlek D. Vänsterjustera E. Centrera F. Högerjustera<br />
Som standard visas bara de mest använda alternativen på panelen Tecken. Om du vill visa alla alternativ, väljer du Visa<br />
alternativ på panelmenyn. Du kan också klicka på den dubbla triangeln på panelens flik om du vill gå igenom de olika<br />
visningsstorlekarna.<br />
Fler hjälpavsnitt<br />
”Tangenter för arbete med text” på sidan 490<br />
”Arbetsyta - översikt” på sidan 5<br />
Stryka under eller genomstryka text<br />
1 Markera den text som du vill stryka under eller genomstryka. Om du inte markerar någon text används<br />
inställningen på ny text som du skapar.<br />
2 Gör något av följande:<br />
G<br />
H<br />
I<br />
J<br />
K<br />
A B C D E F<br />
Stryk under en text genom att klicka på knappen Understruken på panelen Tecken.<br />
Genomstryk en text genom att klicka på knappen Genomstruken på panelen Tecken.<br />
Standardbredden för en understrykning och genomstrykning beror på textstorleken.<br />
Senast uppdaterad 2011-5-26<br />
330
ANVÄNDA ILLUSTRATOR<br />
Typ<br />
<strong>Använda</strong> versaler och kapitäler<br />
Om du formaterar text som kapitäler kommer de kapitäler som finns i det teckensnittet automatiskt att användas, om<br />
det finns några. I annat fall visas artificiellt skapade kapitäler. De är förminskade versioner av versalerna i teckensnittet.<br />
Vanliga versala bokstäver (överst) jämförda med kapitäler (nederst)<br />
1 Markera de tecken eller textobjekt som du vill ändra. Om du inte markerar någon text används inställningen på ny<br />
text som du skapar.<br />
2 Välj Versaler eller Kapitäler på menyn på panelen Tecken.<br />
Om du vill ange storleken för artificiellt skapade kapitäler väljer du Arkiv > Dokumentformat. För Kapitäler anger du<br />
det procentvärde av den ursprungliga teckensnittsstorleken som du vill att kapitälerna ska ha. (Standardvärdet är<br />
70 %.)<br />
Om du vill ändra formatet i texten till versaler, gemener, inledande versal eller inledande versal i mening, använder<br />
du kommandot Text > Ändra skiftläge.<br />
Fler hjälpavsnitt<br />
”Panelen Tecken - översikt” på sidan 330<br />
Ändra format för gemener/versaler<br />
1 Markera de tecken eller textobjekt som du vill ändra.<br />
2 Välj något av följande alternativ på undermenyn Text > Ändra skiftläge:<br />
VERSALER om du vill ändra alla tecken till versaler.<br />
Obs! Kommandot VERSALER gör så att godtyckliga ligaturer återgår till vanlig text. Det här sker också med<br />
kommandona Inledande versal och Inledande versal i mening om en godtycklig ligatur visas i början av ett ord.<br />
gemener om du vill ändra alla tecken till gemener.<br />
Inledande versal om du vill att den första bokstaven i varje ord ska vara versal.<br />
Inledande versal i mening om du vill att den första bokstaven i varje mening ska vara versal.<br />
Obs! Kommandot Inledande versal i mening utgår ifrån att punkt (.), utropstecken (!) och frågetecken (?) markerar<br />
meningens slut. Kommandot kan orsaka oväntade ändringar om något av dessa tecken används på annat sätt, t.ex. i<br />
förkortningar, filnamn eller URL-adresser. Dessutom kan egennamn skrivas med gemener.<br />
Om du använder ett OpenType-teckensnitt kan du utnyttja formateringen Versaler och skapa mer elegant text.<br />
Fler hjälpavsnitt<br />
”<strong>Använda</strong> versaler och kapitäler” på sidan 331<br />
Senast uppdaterad 2011-5-26<br />
331
ANVÄNDA ILLUSTRATOR<br />
Typ<br />
Ange om du vill använda typografiska eller raka citattecken<br />
Typografiska citattecken övergår i teckensnittets kurvor. Typografiska citattecken används vanligtvis för citattecken<br />
och apostrofer. Raka citattecken används vanligtvis som förkortningar för måtten fot och tum.<br />
❖ Välj Arkiv > Dokumentformat och gör något av följande, och klicka på OK.<br />
Om du vill använda raka citattecken avmarkerar du Använd typografiska citattecken.<br />
Om du vill använda typografiska citattecken markerar du Använd typografiska citattecken, anger vilket språk<br />
tecknen ska anges för och väljer alternativ för Dubbla citattecken och Enkla citattecken.<br />
Obs! Du kan ange alternativ för citattecken för flera olika språk. De här citattecknen används i text som baseras på det<br />
språk som du har tilldelat på panelen Tecken eller i standardspråksinställningarna.<br />
Du kan använda kommandot Smart interpunktion om du vill ersätta raka citattecken med typografiska citattecken.<br />
Fler hjälpavsnitt<br />
”Tilldela språk till text” på sidan 324<br />
”<strong>Använda</strong> smart interpunktion” på sidan 335<br />
Ange alternativ för kantutjämning av text<br />
När du sparar en teckning i ett bitmappsformat, t.ex. JPEG, GIF eller PNG, rastreras alla objekt med 72 pixlar per tum<br />
och kantutjämning används. Om teckningen innehåller text så ger inte standardinställningarna för kantutjämning<br />
önskat resultat. I <strong>Illustrator</strong> finns flera alternativ för att rastrera text. Om du vill utnyttja de här alternativen måste du<br />
rastrera textobjekten innan du sparar teckningen.<br />
1 Markera textobjektet och gör något av följande:<br />
Om du vill rastrera texten permanent, väljer du Objekt > Rastrera.<br />
Om du vill skapa ett rastrerat utseende utan att ändra objektets underliggande struktur, väljer du Effekt > Rastrera.<br />
2 Välj ett alternativ för kantutjämning:<br />
Ingen Ingen kantutjämning används och de hårda kanterna i texten bevaras när den rastreras.<br />
Teckning optimerad (supersampling) Standardalternativ som rastrerar alla objekt, inklusive textobjekt, med den<br />
angivna upplösningen och som tillämpar kantutjämning på objekten. Standardupplösningen är 300 pixlar per tum.<br />
Text optimerad (hinted) Använder den kantutjämning som är lämpligast för text. Kantutjämningen tar bort ojämna<br />
kanter i rastrerade bilder och ger texten ett jämnare utseende på skärmen. Det kan dock göra liten text svårläst.<br />
Skapa upphöjd eller nedsänkt text<br />
Upphöjd och nedsänkt text (kallas också för täljare och nämnare) är text vars storlek har minskats. Den är upphöjd<br />
eller nedsänkt i förhållande till teckensnittets baslinje.<br />
När du skapar upphöjd och nedsänkt text används ett fördefinierat värde för baslinjeförskjutning och en fördefinierad<br />
teckensnittsstorlek. De värden som används är procentvärden av den aktuella teckenstorleken och radavståndet, och<br />
är baserade på inställningarna under Text i dialogrutan Dokumentformat.<br />
Senast uppdaterad 2011-5-26<br />
332
ANVÄNDA ILLUSTRATOR<br />
Typ<br />
Fler hjälpavsnitt<br />
”OpenType-teckensnitt” på sidan 325<br />
”Panelen OpenType - översikt” på sidan 340<br />
Skapa upphöjd eller nedsänkt text i vanliga teckensnitt<br />
1 Markera texten som du vill ändra. Om du inte markerar någon text kommer all ny text som du skapar att återges<br />
som upphöjd och nedsänkt.<br />
2 Välj Upphöjd eller Nedsänkt på menyn på panelen Tecken. Du kommer åt panelen Tecken från kontrollpanelen.<br />
Alternativen Upphöjd och Nedsänkt på menyn på panelen Tecken<br />
Skapa upphöjd eller nedsänkt text i OpenType-teckensnitt<br />
1 Markera de tecken som du vill ändra till upphöjda eller nedsänkta. Om du inte markerar någon text används<br />
inställningen på ny text som du skapar.<br />
2 Se till att ett OpenType-teckensnitt är valt. Ett sätt att ta reda på om ett teckensnitt är ett OpenType-teckensnitt är<br />
att titta på menyn Text > Teckensnitt. OpenType-teckensnitt visas med ikonen .<br />
3 Välj ett kommando på popup-menyn Position på panelen OpenType:<br />
Standardposition Använder standardpositionen för det aktuella teckensnittet.<br />
Upphöjd/täljare Använder upphöjda tecken (om sådana finns i det aktuella teckensnittet).<br />
Nedsänkt/nämnare Använder nedsänkta tecken (om sådana finns i det aktuella teckensnittet).<br />
Täljare Använder tecken som är utformade som täljare i bråktal (om sådana finns i det aktuella teckensnittet).<br />
Nämnare Använder tecken som är utformade som nämnare i bråktal (om sådana finns i det aktuella teckensnittet).<br />
Ändra storlek på, och position för, upphöjd och nedsänkt text<br />
❖ Välj Arkiv > Dokumentformat och ange följande värden för Upphöjd och Nedsänkt och klicka sedan på OK.<br />
För Storlek anger du en procentandel av teckenstorleken för upphöjd och nedsänkt text.<br />
För Position anger du en procentandel av det normala radavståndet för att ange hur mycket upphöjd och nedsänkt<br />
text ska flyttas.<br />
Konvertera text till konturer<br />
Du kan omvandla text till en uppsättning sammansatta banor, eller konturer, som du kan redigera och ändra på<br />
samma sätt som andra grafiska objekt. Text som konturer är användbara när du vill ändra utseende på en stor<br />
visningstext, men de är sällan användbara för brödtext eller annan text i mindre storlek.<br />
Senast uppdaterad 2011-5-26<br />
333
ANVÄNDA ILLUSTRATOR<br />
Typ<br />
Teckensnittsinformationen för textkonturer hämtas från de faktiska teckensnittsfilerna som är installerade i systemet.<br />
När du skapar textkonturer från text, konverteras alla tecken på de aktuella placeringarna, vilket innebär att all<br />
bildformatering behålls, som linjer och fyllningar.<br />
Ändra form på bokstäver<br />
A. Ursprungligt textobjekt B. Text som konverterats till textkonturer, uppdelade och ändrade<br />
Obs! Det går inte att omvandla punktuppbyggda och konturskyddade teckensnitt till konturer.<br />
När du konverterar text till textkonturer förloras all teckeninformation – den information som finns i teckensnitt om<br />
hur formerna ska ändras så att små teckenstorlekar visas och skrivs ut på bästa sätt på/från datorn. Om du tänker skala<br />
texten justerar du punktstorleken före konverteringen.<br />
Du måste konvertera all text i en markering, det går inte att konvertera en enskild bokstav i en textsträng. Om du vill<br />
konvertera en enskild bokstav till en textkontur, skapar du ett separat textobjekt som bara innehåller den bokstaven.<br />
1 Markera textobjektet.<br />
2 Välj Text > Skapa textkonturer.<br />
Välja sifferformat i OpenType-teckensnitt<br />
1 Om du vill ändra formatet på befintliga siffror markerar du de tecken eller textobjekt som du vill ändra. Om du inte<br />
markerar någon text används inställningen på ny text som du skapar.<br />
2 Se till att ett OpenType-teckensnitt är valt.<br />
3 Välj ett kommando på menyn Siffror på panelen OpenType:<br />
Standardsiffra Använder standardformatet för det aktuella teckensnittet.<br />
A<br />
B<br />
Fasta versalsiffror Använder siffror med full höjd och samma bredd (om sådana finns i det aktuella teckensnittet).<br />
Alternativet är praktiskt om du vill att siffror på en rad ska linjera med dem på nästa rad, som i tabeller.<br />
Proportionella versalsiffror Använder siffror med full höjd och varierande bredd (om sådana finns i det aktuella<br />
teckensnittet). Alternativet är praktiskt i texter som innehåller endast versaler.<br />
Proportionella gemensiffror Använder siffror med olika höjd och varierande bredd (om sådana finns i det aktuella<br />
teckensnittet). Alternativet används för att ge ett klassiskt och sofistikerat utseende åt texter som inte innehåller endast<br />
versaler.<br />
Fasta gemensiffror Använder siffror med olika höjd och fast, jämn bredd (om sådana finns i det aktuella<br />
teckensnittet). Alternativet är bra att använda om du vill ha det klassiska utseendet hos gemensiffror, men måste få<br />
dem att linjera i kolumner, som i en årsrapport.<br />
Senast uppdaterad 2011-5-26<br />
334
ANVÄNDA ILLUSTRATOR<br />
Typ<br />
Fler hjälpavsnitt<br />
”OpenType-teckensnitt” på sidan 325<br />
”Panelen OpenType - översikt” på sidan 340<br />
Formatera bråktal och ordningstal med OpenType-teckensnitt<br />
Om du använder ett OpenType-teckensnitt kan du automatiskt formatera ordningstal med upphöjda tecken (t.ex.<br />
). Tecken som upphöjda ”a” och ”o” i de spanska orden segunda ( ) och segundo ( ) formateras också korrekt.<br />
Du kan också konvertera tal som är delade av ett snedstreck (t.ex. 1/2) till ett bråktal (som ).<br />
1 Markera de tecken eller textobjekt som du vill använda inställningen på. Om du inte markerar någon text används<br />
inställningen på ny text som du skapar.<br />
2 Se till att ett OpenType-teckensnitt är valt.<br />
3 Gå till panelen OpenType. Klicka på knappen Ordningstal om du vill aktivera eller inaktivera ordningstal, och på<br />
knappen Bråktal om du vill aktivera eller inaktivera bråktal. De här knapparna fungerar bara om ordningstal och<br />
bråktal finns i teckensnittet.<br />
Fler hjälpavsnitt<br />
”OpenType-teckensnitt” på sidan 325<br />
”Panelen OpenType - översikt” på sidan 340<br />
<strong>Använda</strong> smart interpunktion<br />
Kommandot Smart interpunktion söker efter tangentbordsskiljetecken och ersätter dem med deras typografiska<br />
motsvarigheter. Du kan också använda kommandot Smart interpunktion om du vill infoga ligaturer och bråktal<br />
överallt och teckensnittet omfattar de här tecknen.<br />
Om du använder ett OpenType-teckensnitt ska du använda panelen OpenType i stället för dialogrutan Smart<br />
interpunktion för ligaturer och bråktal.<br />
1 Om du vill ersätta tecken i viss text, i stället för all text i dokumentet, markerar du textobjekten eller tecknen.<br />
2 Välj Text > Smart interpunktion.<br />
3 Markera ett eller flera av följande alternativ:<br />
ff, fi, ffi-ligaturer Återger bokstavskombinationerna ff, fi och ffi som ligaturer.<br />
ff, fl, ffl-ligaturer Återger bokstavskombinationerna ff, fl och ffl som ligaturer.<br />
Typografiska citationstecken Ändrar raka citationstecken till typografiska citationstecken.<br />
Obs! Alternativet Typografiska citationstecken ersätter alltid raka citattecken med typografiska citattecken, oavsett vilka<br />
inställningar som har gjorts för dubbla och raka citattecken i dialogrutan Dokumentformat.<br />
Smarta mellanslag Tar bort flera mellanslag efter en punkt.<br />
Bindestreck, tankstreck Ersätter ett dubbelt tangentbordsstreck med ett kort tankstreck och ett<br />
trippeltangentbordsstreck med ett långt tankstreck.<br />
Tre punkter Ersätter tre tangentbordspunkter med tecknet för tre punkter.<br />
Expert-bråktal Ersätter ett bråk uppbyggt av enskilda tecken till motsvarande bråktecken.<br />
4 Markera hela dokumentet om du vill ersätta textsymboler i hela filen och Endast text om du bara vill ersätta<br />
symboler i markerad text.<br />
Senast uppdaterad 2011-5-26<br />
335
ANVÄNDA ILLUSTRATOR<br />
Typ<br />
5 (Valfritt) Markera Skapa rapport om du vill visa en lista över det antal symboler som ersatts.<br />
6 Klicka på OK om du vill söka efter och ersätta de markerade tecknen.<br />
Fler hjälpavsnitt<br />
”<strong>Använda</strong> ligaturer och sammanhangsberoende alternativa tecken” på sidan 340<br />
Rad- och teckenavstånd<br />
Ange radavstånd<br />
Det lodräta utrymmet mellan textrader kallas radavstånd. Radavstånd mäts från en textrads baslinje till baslinjen på<br />
textraden ovanför. Baslinjen är den osynliga linje på vilken de flesta bokstäver är placerade.<br />
Standardvärdet för automatiskt radavstånd är 120 % av teckensnittsstorleken (t.ex. 12 punkter för tecken med 10<br />
punkter). När automatiskt radavstånd används visas värdet för radavstånd inom parentes på panelen Tecken. Du kan<br />
ändra det här standardradavståndet genom att välja Justering på menyn på panelen Stycke och ange ett procenttal<br />
mellan 0 och 500.<br />
Som standard är värdet för radavstånd ett teckenattribut. Du kan alltså ange olika värden för radavståndet inom ett<br />
stycke. Det största värdet inom en textrad avgör den radens radavstånd.<br />
Obs! När du arbetar med vågrät asiatisk text kan du ange hur radavståndet ska mätas, antingen från baslinje till baslinje<br />
eller från överkanten på en rad till överkanten på nästa rad.<br />
1 Markera de tecken eller textobjekt som du vill ändra. Om du inte markerar någon text används radavståndet på ny<br />
text som du skapar.<br />
2 Ange alternativet Radavstånd ( för lodrät text) på panelen Stycke.<br />
Flytta baslinjen<br />
Använd Flytta baslinje om du vill flytta ett markerat tecken uppåt eller nedåt i förhållande till den omgivande textens<br />
baslinje. Det kan vara bra att förskjuta baslinjen om du ställer in bråktal manuellt eller justerar placeringen av ett<br />
bildteckensnitt.<br />
1 Markera de tecken eller textobjekt som du vill ändra. Om du inte markerar någon text används förskjutningen på<br />
ny text som du skapar.<br />
2 Ange alternativet för baslinjeförskjutning på panelen Tecken. Med positiva värden flyttas tecknets baslinje uppåt.<br />
Med negativa värden flyttas den nedåt.<br />
-6 -2<br />
0 2 6<br />
Text med olika värden på baslinjesförskjutning<br />
Kerning och spärra/knip<br />
Kerning är en process där mellanrum läggs till eller dras ifrån mellan specifika teckenpar. Spärra/knip innebär att<br />
utrymmet mellan tecknen i markerad text eller ett helt textblock görs mindre eller större.<br />
Senast uppdaterad 2011-5-26<br />
336
ANVÄNDA ILLUSTRATOR<br />
Typ<br />
Du kan kerna text automatiskt med metrisk kerning eller optisk kerning. Metrisk kerning (kallas även automatisk<br />
kerning) använder kerningspar som ingår i de flesta teckensnitten. Kerningspar innehåller information om<br />
mellanrummet mellan specifika bokstavspar. Bland dessa kan följande nämnas: LA, P., To, Try, Ta, Tu, Te, Ty, Wa,<br />
WA, We, Wo, Ya och Yo. Metrisk kerning används som standard, så att specifika par kernas automatiskt när du<br />
importerar eller skriver in text.<br />
Vissa tecken har avancerade specifikationer för kerningspar. Om du arbetar med ett teckensnitt som endast innehåller<br />
minimal kerning eller ingen alls, eller om du använder två olika teckensnitt eller teckenstorlekar i ett och samma ord<br />
eller för flera ord i en samma rad, kan du använda alternativet för optisk kerning. Med optisk kerning ställs<br />
mellanrummet mellan två tecken in beroende på deras form.<br />
A<br />
B<br />
C<br />
D<br />
E<br />
Alternativ för kerning och spärra/knip<br />
A. Originaltexten B. Text med optisk kerning C. Text med manuell kerning mellan W och a D. Text med spärra/knip E. Kumulativ kerning<br />
och spärra/knip<br />
Du kan också använda manuell kerning, som passar bra för att ange mellanrum mellan två bokstäver. Spärra/knip och<br />
manuell kerning är kumulativa, så att du först kan ställa in mellanrummet mellan vissa teckenpar, och sedan göra<br />
textblock tätare eller glesare utan att påverka den relativa kerningen för teckenparen.<br />
När du klickar för att placera insättningspunkten mellan två bokstäver visas kerningsvärdena i panelen Tecken.<br />
Värden för metrisk och optisk kerning (eller definierade kerningspar) visas inom parenteser. På samma sätt visas<br />
spärra/knip-värden för ord eller textavsnitt i paletten Tecken.<br />
Spärra/knip och kerning mäts båda i 1/1 000 fyrkantsblanksteg, en måttenhet som är relativ i förhållande till den<br />
aktuella teckenstorleken. Med en teckenstorlek på 6 punkter är 1 fyrkantsblanksteg lika med 6 punkter. Med en<br />
teckenstorlek på 10 punkter är 1 fyrkantsblanksteg lika med 10 punkter. Kerning och spärra/knip är strikt<br />
proportionella till den aktuella teckenstorleken.<br />
Obs! Värden för kerning och spärra/knip påverkar japansk text men vanligtvis används de här alternativen för att justera<br />
mellanrum mellan latinska tecken.<br />
Justera kerning<br />
❖ Gör något av följande:<br />
Om du vill använda ett teckensnitts inbyggda kerningsinformation för valda tecken, väljer du Auto eller Metrisk<br />
för kerningsalternativet i panelen Tecken.<br />
Om du automatiskt vill justera mellanrummet mellan valda tecken utifrån deras former så väljer du Optisk för<br />
kerningsalternativet i paletten Tecken.<br />
Senast uppdaterad 2011-5-26<br />
337
ANVÄNDA ILLUSTRATOR<br />
Typ<br />
Om du vill justera kerningen manuellt placerar du en insättningspunkt mellan två tecken och anger önskat värde<br />
för kerningsalternativet i paletten Tecken. (Tänk på att du inte kan kerna text manuellt om ett textintervall är valt.<br />
Använd Spärra/knip i stället.)<br />
Om du vill öka eller minska kerningen mellan två tecken trycker du på Alt+Vänsterpil respektive Alt+Högerpil.<br />
Om du vill inaktivera kerningen för valda tecken anger du 0 (noll) för kerningsalternativet i paletten Tecken.<br />
Justera spärra/knip<br />
1 Markera det teckenintervall eller textobjekt som du vill justera.<br />
2 I paletten Tecken anger du alternativet för spärra/knip.<br />
Aktivera och inaktivera proportionella teckenbredder<br />
Programmen använder som standard proportionell teckenbredd mellan tecken. Det innebär att mellanrummet mellan<br />
tecken varierar och ibland används bara delar av hela pixlar.<br />
För det mesta ger proportionell teckenbredd det bästa mellanrummet vad gäller textutseende och läsbarhet. För text<br />
med liten storlek (mindre än 20 punkter) som visas online kan dock proportionell teckenbredd göra så att text flyter<br />
ihop eller innehåller för stora mellanrum vilket gör det svårt att läsa.<br />
Inaktivera proportionell teckenbredd när du vill ha fasta mellanrum med hela pixlar och förhindra att små tecken<br />
flyter ihop. Proportionell teckenbredd används på alla tecken på ett textlager. Det går inte att ange alternativet bara för<br />
vissa tecken.<br />
❖ Gör något av följande:<br />
Om du vill ange textmellanrum för ett helt dokument i steg om hela pixlar väljer du Systemlayout på panelen<br />
Tecken.<br />
Om du vill återaktivera proportionell teckenbredd väljer du Bredd i bråkdelar på panelen Tecken.<br />
Specialtecken<br />
Om teckenuppsättningar och alternativa specialtecken<br />
Teckensnitt innehåller många tecken förutom de som visas på tangentbordet. Beroende på teckensnitt kan dessa<br />
tecken omfatta ligaturer, bråktal, dekortecken, ornament, ordningstal, olika versaltecken och stilistiska alternativ,<br />
tecken för täljare och nämnare (upphöjda/nedsänkta), gamla tecken och versalsiffror. Ett specialtecken är en specifik<br />
teckenform. Vissa teckensnitt innehåller flera former av versalt A, t.ex. dekortecken och kapitäler.<br />
Det finns två sätt att infoga alternativa specialtecken:<br />
På panelen Specialtecken kan du visa och infoga specialtecken från valfritt teckensnitt.<br />
På panelen OpenType kan du ange regler för hur specialtecken ska användas. Du kan ange att du t.ex. vill använda<br />
ligaturer, alternativa versaltecken och bråktal i ett särskilt textblock. Det är enklare att använda panelen OpenType<br />
än att infoga ett specialtecken i taget, och du får ett mer enhetligt resultat. Panelen fungerar dock bara med<br />
OpenType-teckensnitt.<br />
Senast uppdaterad 2011-5-26<br />
338
ANVÄNDA ILLUSTRATOR<br />
Typ<br />
Panelen Specialtecken - översikt<br />
Du kan använda panelen Specialtecken (Fönster > Text > Specialtecken) om du vill visa de specialtecken som finns i<br />
ett teckensnitt, och infoga särskilda specialtecken i ett dokument.<br />
Som standard visar panelen Specialtecken alla specialtecken för det teckensnitt som är markerat. Du kan ändra<br />
teckensnitt genom att markera en annan teckensnittsfamilj eller ett annat teckensnittsformat längst ned på panelen.<br />
Om några tecken är markerade i dokumentet kan du visa alternativa tecken genom att välja Alternativ för aktuell<br />
markering på menyn Visa, längst upp på panelen.<br />
A<br />
B<br />
Panelen Specialtecken<br />
C D<br />
A. Visa-menyn B. Teckensnittsfamilj C. Teckensnittsformat D. Zoomknappar<br />
Om du markerar ett OpenType-teckensnitt på panelen Specialtecken kan du göra så att panelen bara visar vissa<br />
specialtecken. Det gör du genom att välja en kategori på Visa-menyn. Du kan även visa en popup-meny med<br />
alternativa specialtecken genom att klicka på triangeln i det nedre högra hörnet på specialteckenrutan.<br />
Popup-meny för alternativa specialtecken<br />
En video om hur du arbetar med panelen Specialtecken och panelen OpenType finns på www.adobe.com/go/vid0048.<br />
Fler hjälpavsnitt<br />
”Arbetsyta - översikt” på sidan 5<br />
Infoga och byta ut ett tecken med panelen Specialtecken<br />
1 Infoga ett tecken genom att klicka på ett textverktyg för att placera insättningspunkten där du vill skriva tecknet,<br />
och dubbelklicka sedan på tecknet som du vill infoga på panelen Specialtecken.<br />
2 Byt ut ett tecken genom att välja Alternativ för aktuell markering på popup-menyn Visa och markera ett tecken i<br />
dokumentet med hjälp av ett textverktyg. Dubbelklicka på ett specialtecken på panelen Specialtecken, om det finns<br />
något.<br />
Obs! Det finns ytterligare alternativ för asiatiska tecken.<br />
Senast uppdaterad 2011-5-26<br />
339
ANVÄNDA ILLUSTRATOR<br />
Typ<br />
Panelen OpenType - översikt<br />
Du kan använda panelen OpenType (Fönster > Text > OpenType) om du vill ange hur alternativa tecken ska användas<br />
i OpenType-teckensnitt. Du kan ange att du t.ex. vill använda standardligaturer i ny eller befintlig text.<br />
Kom ihåg att OpenType-teckensnitt kan variera väldigt mycket när det gäller funktioner. Alla alternativ på panelen<br />
OpenType är inte tillgängliga för alla teckensnitt. Du kan visa de tecken som finns i ett teckensnitt med hjälp av<br />
panelen Specialtecken.<br />
A B C D E F G H<br />
I<br />
J<br />
K<br />
Panelen OpenType<br />
A. Standardligaturer B. Sammanhangsberoende alternativ C. Mjuka ligaturer D. Dekortecken E. Stilistiska alternativ F. Alternativa<br />
versaltecken G. Ordningstal H. Bråktal I. panelmeny J. Siffertyp K. Teckenposition<br />
Obs! Fler funktioner kan finnas för asiatiska OpenType-teckensnitt.<br />
Det finns fler kommandon och alternativ på menyn uppe till höger på panelen OpenType. En videofilm om hur du<br />
arbetar med panelen Specialtecken och panelen OpenType finns på www.adobe.com/go/vid0048_se.<br />
Fler hjälpavsnitt<br />
”Ange asiatiska OpenType-teckensnittsattribut” på sidan 355<br />
”Arbetsyta - översikt” på sidan 5<br />
Framhäva alternativa tecken i texten<br />
1 Välj Arkiv > Dokumentinställningar.<br />
2 Välj Markera ersatta specialtecken och klicka på OK. Ersatta specialtecken markeras i texten.<br />
<strong>Använda</strong> ligaturer och sammanhangsberoende alternativa tecken<br />
Ligaturer är typografiska ersättningstecken för vissa bokstavspar. De flesta teckensnitt innehåller ligaturer för<br />
standardpar, t.ex. fi, fl, ff, ffi och ffl. Visa teckensnitt innehåller dessutom mjuka ligaturer för bokstavspar som ct, st<br />
och ft. Även om tecknen i ligaturer tycks förbundna med varandra kan de redigeras separat och orsakar inga fel vid<br />
stavningskontroll.<br />
Sammanhangsberoende alternativ är alternativa tecken i vissa skriptteckensnitt som ger bättre föreningsfunktioner.<br />
När du till exempel använder Caflisch Script Pro med sammanhangsberoende alternativ aktiverat förenas bokstäverna<br />
”bl” i ordet ”bloom” så att det liknar handskrift.<br />
1 Markera de tecken eller textobjekt som du vill använda inställningen på. Om du inte markerar någon text används<br />
inställningen på ny text som du skapar.<br />
2 Se till att ett OpenType-teckensnitt är valt.<br />
3 Gör något av följande på panelen OpenType:<br />
Klicka på knappen Standardligaturer om du vill aktivera eller inaktivera ligaturer för standardbokstavspar (t.ex. fi,<br />
fl, ff, ffi och ffl).<br />
Senast uppdaterad 2011-5-26<br />
340
ANVÄNDA ILLUSTRATOR<br />
Typ<br />
Klicka på knappen Mjuka ligaturer om du vill aktivera eller inaktivera valfria ligaturer (om sådana finns i det<br />
aktuella teckensnittet).<br />
Klicka på knappen Sammanhangsberoende alternativ om du vill aktivera eller inaktivera sammanhangsberoende<br />
alternativa tecken (om sådana finns i det aktuella teckensnittet).<br />
Fler hjälpavsnitt<br />
”OpenType-teckensnitt” på sidan 325<br />
”Panelen OpenType - översikt” på sidan 340<br />
<strong>Använda</strong> dekortecken, alternativa versaltecken och stilistiska alternativ<br />
Många OpenType-teckensnitt innehåller stiliserade tecken som du kan använda för att göra text mer dekorativ.<br />
Dekortecken är tecken med extravaganta utsmyckningar. Alternativa versaltecken är tecken som har utformats för<br />
användning i stora format, t.ex. rubriker. Stilistiska alternativ är stiliserade tecken som skapar en ren, estetisk effekt.<br />
1 Markera de tecken eller textobjekt som du vill använda inställningen på. Om du inte markerar någon text används<br />
inställningen på ny text som du skapar.<br />
2 Se till att ett OpenType-teckensnitt är valt.<br />
3 Gör något av följande på panelen OpenType:<br />
Klicka på knappen Dekortecken om du vill aktivera eller inaktivera dekortecken (om sådana finns i det aktuella<br />
teckensnittet).<br />
Klicka på knappen Stilistiska alternativ om du vill aktivera eller inaktivera stilistiska alternativ (om sådana finns i<br />
det aktuella teckensnittet).<br />
Klicka på knappen Alternativa versaltecken om du vill aktivera eller inaktivera alternativa versaltecken (om sådana<br />
finns i det aktuella teckensnittet).<br />
Fler hjälpavsnitt<br />
”OpenType-teckensnitt” på sidan 325<br />
”Panelen OpenType - översikt” på sidan 340<br />
Visa eller dölja ej utskrivbara tecken<br />
Ej utskrivbara tecken omfattar manuella radbrytningar, mjuka radbrytningar, tabbar, blanksteg, hårda blanksteg,<br />
dubbelbyte-tecken (inklusive blanksteg), mjuka bindestreck och sluttexttecken.<br />
Om du vill göra tecknen synliga när du formaterar och redigerar tecken väljer du Text > Visa dolda tecken. En bock<br />
anger att ej utskrivbara tecken visas.<br />
Formatera stycken<br />
Panelen Stycke - översikt<br />
Du kan använda panelen Stycke (Fönster > Text > Stycke) om du vill ändra formateringen för kolumner och stycken.<br />
När texten är markerad eller när textverktyget är valt, kan du använda även alternativen på kontrollpanelen när du<br />
formaterar stycken.<br />
Senast uppdaterad 2011-5-26<br />
341
ANVÄNDA ILLUSTRATOR<br />
Typ<br />
En videofilm om hur du arbetar med tecken- och styckeformat finns på www.adobe.com/go/vid0047_se.<br />
B<br />
C<br />
Panelen Stycke (alla alternativ visas)<br />
A. Justering B. Vänster indrag C. Första raden vänster indrag D. Avstånd före stycke E. Avstavning F. Höger indrag G. Avstånd efter stycke<br />
A. Teckensnitt B. Teckensnittsformat C. Teckenstorlek D. Vänsterjustera E. Centrera F. Högerjustera<br />
Som standard visas bara de mest använda alternativen på panelen Stycke. Om du vill visa alla alternativ väljer du Visa<br />
alternativ på panelmenyn. Du kan också klicka på den dubbla triangeln på panelens flik om du vill gå igenom de olika<br />
visningsstorlekarna.<br />
Fler hjälpavsnitt<br />
”Arbetsyta - översikt” på sidan 5<br />
”Tangenter för arbete med text” på sidan 490<br />
Justera text<br />
Text i figur och text på en bana kan justeras mot ena eller båda kanterna på en textbana.<br />
1 Markera textobjektet eller sätt markören i stycket som du vill ändra.<br />
Om du inte markerar ett textobjekt eller placerar markören i ett stycke, används justeringen på ny text som du skapar.<br />
2 Klicka på en justeringsknapp på kontrollpanelen eller panelen Stycke.<br />
Marginaljustera text<br />
A<br />
D G<br />
E<br />
Texten marginaljusteras när den justeras utmed båda kanterna. Du kan marginaljustera all text i ett stycke antingen<br />
inklusive eller exklusive den sista raden.<br />
1 Markera textobjektet eller sätt markören i stycket som du vill marginaljustera.<br />
Om du inte markerar ett textobjekt eller placerar markören i ett stycke används marginaljusteringen på ny text som<br />
du skapar.<br />
2 Klicka på en marginaljusteringsknapp på panelen Stycke.<br />
F<br />
A B C D E F<br />
Senast uppdaterad 2011-5-26<br />
342
ANVÄNDA ILLUSTRATOR<br />
Typ<br />
Justera mellanrum mellan ord och bokstäver i marginaljusterad text<br />
Du kan styra avståndet mellan bokstäver och ord och hur tecken ska skalförändras i <strong>Adobe</strong>-programmen. Det kan vara<br />
bra att justera mellanrummet för marginaljusterad text, men du kan också göra det på text som inte är<br />
marginaljusterad.<br />
1 Placera markören i det stycke som du vill ändra eller markera ett textobjekt eller en ram om du vill ändra alla<br />
stycken i det.<br />
2 Välj Justering på panelmenyn på panelen Stycke.<br />
3 Ange värden för Ordmellanrum, Bokstavsmellanrum och Specialteckenavstånd. Värdena för Minimal och<br />
Maximal anger ett intervall med accepterade mellanrum för marginaljusterade stycken. Värdet för Önskat anger<br />
önskat mellanrum för både marginaljusterade stycken och stycken som inte marginaljusterats:<br />
Ordmellanrum Det mellanrum mellan ord som man får genom att trycka på mellanslagstangenten. Värdena för<br />
Ordmellanrum kan ligga mellan 0 % och 1 000 %. Vid 100 % ökas inte avståndet mellan orden.<br />
Bokstavsavstånd Avståndet mellan bokstäver, inklusive värden för kerning och spärra/knip. Värdena för<br />
bokstavsavstånd kan variera från -100 % till 500 %. Vid 0 % infogas inget mellanrum mellan bokstäverna. Vid 100 %<br />
infogas en hel mellanrumsbredd mellan bokstäverna.<br />
Teckenskalförändring Tecknens bredd (ett specialtecken är ett teckensnittstecken). Värdena för teckenskalförändring<br />
sträcker sig mellan 50 % och 200 %.<br />
Alternativ för teckenavstånd används alltid i ett helt stycke. Om du vill ändra avståndet mellan ett fåtal tecken, men<br />
inte i ett helt stycke, använder du alternativet Spärra/knip.<br />
4 Ange alternativet Justering för enstaka ord om du vill ange hur stycken med enstaka ord ska marginaljusteras.<br />
I smala spalter kan det hända att bara ett ord placeras på en rad. Om marginaljustering är inställd kan ett enstaka ord<br />
se utsträckt ut. I stället för att låta sådana ord vara marginaljusterade kan du centrera dem eller justera dem mot<br />
vänster- eller högerkanten.<br />
Dra in text<br />
Indrag är mängden mellanrum mellan text och ett textobjekts gräns. Indrag påverkar bara ett markerat stycke så det<br />
är lätt att ange olika indrag för olika stycken.<br />
Du kan ange indrag på panelen Tabbar, kontrollpanelen eller panelen Stycke. När du arbetar med text i figur kan du<br />
även styra indraget med hjälp av tabbar, eller genom att ändra avstånd för indrag för textobjektet.<br />
När du arbetar med japanska tecken kan du använda inställningen Mojikumi i stället för panelen Stycke när du vill<br />
ange den första radens indrag. Om du anger indrag för den första raden på panelen Stycke, och anger mojikumiinställningar<br />
för första radens indrag, placeras texten inuti de båda indragen.<br />
Fler hjälpavsnitt<br />
”Panelen Stycke - översikt” på sidan 341<br />
”Ändra marginalen runt ett textområde” på sidan 314<br />
Ange indrag på panelen Stycke<br />
1 Använd textverktyget och klicka i det stycke som du vill skapa indrag för.<br />
2 Ange värden för indrag på panelen Stycke. Gör till exempel på följande sätt:<br />
Om du vill dra in hela stycket en pica anger du ett värde (till exempel 1p) i rutan Vänster indrag .<br />
Senast uppdaterad 2011-5-26<br />
343
ANVÄNDA ILLUSTRATOR<br />
Typ<br />
Om du vill dra in endast den första raden i ett stycke t.ex. en pica skriver du 1p i rutan Vänster indrag för första<br />
raden .<br />
Om du vill skapa ett hängande indrag med storleken 1 pica anger du ett positivt värde (1p) i rutan Vänster indrag,<br />
och ett negativt värde (-1p) i rutan Vänster indrag för första raden.<br />
Ange indrag på panelen Tabbar<br />
1 Använd textverktyget och klicka i det stycke som du vill skapa indrag för.<br />
2 Gör något av följande med indragsmarkörerna på panelen Tabbar:<br />
Dra i den övre markören om du vill skapa ett indrag på den första textraden. Dra in alla rader utom den första<br />
genom att dra i den undre markören. Ctrl-dra (Windows) eller Kommando-dra (Mac OS) i den undre markören<br />
om du vill flytta båda markörerna och dra in hela stycket.<br />
Indrag av första raden (vänster) och inget indrag (höger)<br />
Om du vill skapa ett indrag för den första raden markerar du den övre markören och anger ett värde för X. Markera<br />
den undre markören och skriv ett värde för X om du vill flytta alla meningar utom den första.<br />
Skapa ett hängande indrag<br />
I ett hängande indrag dras alla rader i ett stycke in utom den första raden. Hängande indrag är särskilt användbara när<br />
du vill lägga till textbundna bilder i början av stycket eller när du vill skapa en punktlista.<br />
Inget indrag (vänster) och hängande indrag (höger)<br />
1 Använd textverktyget och klicka i det stycke som du vill skapa indrag för.<br />
2 Ange ett värde för vänster indrag, större än noll, på kontrollpanelen eller panelen Tabbar.<br />
3 Om du vill ange ett negativt värde för vänster indrag på första raden gör du på något av följande sätt:<br />
På panelen Stycke anger du ett negativt värde för vänster indrag på första raden .<br />
På panelen Tabbar drar du den övre markören åt vänster, eller den undre markören åt höger.<br />
Senast uppdaterad 2011-5-26<br />
344
ANVÄNDA ILLUSTRATOR<br />
Typ<br />
Justera mellanrum mellan stycken<br />
1 Placera markören i det stycke som du vill ändra eller markera ett textobjekt om du vill ändra alla stycken i det. Om<br />
du inte placerar markören i ett stycke eller markerar ett textobjekt så används inställningen på ny text som du<br />
skapar.<br />
2 På panelen Stycke justerar du värdena för Avstånd före ( eller ) och Avstånd efter ( eller ).<br />
Obs! Om ett stycke börjar överst i en kolumn så läggs inte extra mellanrum till före stycket. I så fall kan du öka<br />
radavståndet för den första raden i stycket eller ändra avståndet för indrag för textobjektet.<br />
Fler hjälpavsnitt<br />
”Panelen Stycke - översikt” på sidan 341<br />
”Ange radavstånd” på sidan 336<br />
Hängande interpunktion<br />
Med hängande interpunktion flyttas skiljetecknen utanför styckemarginalerna och textkanterna ser därför jämnare ut.<br />
Stycke utan hängande interpunktion (vänster) jämfört med stycke med hängande interpunktion (höger)<br />
I <strong>Illustrator</strong> finns följande alternativ för hängande interpunktion:<br />
Hängande interpunktion Kontrollerar justeringen av skiljetecken för ett särskilt stycke. Om Hängande interpunktion<br />
är aktiverat så visas följande tecken till 100 % utanför marginalerna: enkla citattecken, dubbla citattecken, bindestreck,<br />
punkter och kommatecken. Följande tecken visas till 50 % utanför marginalerna: asterisker, tildetecken, tre punkter,<br />
korta tankstreck, långa tankstreck, kolon, semikolon. Om du vill använda den här inställningen placerar du markören<br />
i stycket och väljer Hängande interpunktion på menyn på panelen Stycke.<br />
Optisk marginaljustering Kontrollerar justeringen av skiljetecken för alla stycken i ett textobjekt. Om Optisk<br />
marginaljustering är aktiverat hänger de hängande interpunktionerna och bokstavskanterna (t.ex. W och A) utanför<br />
textmarginalerna så att texten ser justerad ut. Om du vill använda den här inställningen markerar du textobjektet och<br />
väljer Text > Optisk marginaljustering.<br />
Burasagari Kontrollerar justeringen av dubbelbyteskiljetecken (finns i kinesiska, japanska och koreanska teckensnitt).<br />
De här skiljetecknen påverkas inte av alternativen Hängande interpunktion och Optisk marginaljustering.<br />
Kom ihåg att styckejusteringen avgör den marginal som interpunktionen sticker ut från. För vänsterjusterade och<br />
högerjusterade stycken sticker skiljetecknen ut utanför vänster respektive höger marginal. För överkantsjusterade och<br />
nederkantsjusterade stycken sticker skiljetecknen ut utanför den övre respektive den nedre marginalen. I centrerade<br />
och justerade stycken hänger interpunktionerna från båda marginalerna.<br />
Obs! Om ett skiljetecken följs av ett citattecken sticker båda tecknen ut.<br />
Senast uppdaterad 2011-5-26<br />
345
ANVÄNDA ILLUSTRATOR<br />
Typ<br />
Fler hjälpavsnitt<br />
”Panelen Stycke - översikt” på sidan 341<br />
”Ange ett burasagari-alternativ” på sidan 363<br />
Avstavning och radbrytningar<br />
Du kan ange hur ord och rader bryts genom att justera avstavningsinställningarna automatiskt, eller genom att<br />
använda avstavningsordlistan.<br />
I <strong>Illustrator</strong> används samma dispositionsmetoder för rad- och ordbrytningar som i <strong>Adobe</strong> InDesign. Mer information<br />
om hur du använder dessa funktioner finns i webbhjälpen.<br />
Justera avstavning automatiskt<br />
De inställningar som du väljer för avstavning påverkar de vågräta mellanrummen mellan raderna och textens utseende<br />
på sidan. Alternativen för avstavning bestämmer om ord får och, i så fall, hur de avstavas.<br />
1 Om du vill använda automatisk avstavning gör du något av följande:<br />
Aktivera och inaktivera automatisk avstavning genom att markera och avmarkera alternativet Avstava på panelen<br />
Stycke.<br />
Använd avstavning i särskilda stycken genom att först markera bara styckena som du vill ska påverkas.<br />
Välj en avstavningsordlista genom att välja ett språk på menyn Språk längst ned på panelen Tecken.<br />
2 Om du vill ange alternativ väljer du Avstavning från menyn i panelen Stycke och anger följande alternativ:<br />
Ord längre än _ Bokstäver Anger minsta antalet tecken i avstavade ord.<br />
Efter första _ Bokstäver och Före sista _ Bokstäver Anger minsta antalet tecken i början eller slutet av ett ord som kan<br />
avstavas. Du kan till exempel ange tre för de här värdena. Ordet estetik får då avstavas som este- tik men inte som es-<br />
tetik eller estet- ik.<br />
Bindestrecksbegränsning Anger det högsta antalet rader i sträck som avstavning får ske på. Noll innebär att hur<br />
många bindestreck som helst tillåts i radslut.<br />
Avstavningsområde Anger ett avstånd från ett styckes högra kant och som avgränsar en del av raden där avstavning<br />
inte tillåts. En inställning på 0 tillåter all avstavning. Det här alternativet används bara när du använder <strong>Adobe</strong><br />
Enkelradsdisposition.<br />
Avstava ord med versaler Markera om du vill förhindra att ord med versaler blir avstavade.<br />
Obs! Inställningar för avstavning fungerar endast för romerska tecken. Dubbelbyte-tecken som finns i kinesiska, japanska<br />
och koreanska teckensnitt påverkas inte av inställningarna.<br />
<strong>Använda</strong> avstavningsordlistan<br />
I <strong>Illustrator</strong> används språkordlistor från Proximity för att avgöra när ord ska avstavas. Med de här ordlistorna kan du<br />
ange ett annat språk för ett enda tecken. Du kan välja en standardordlista och anpassa ordlistan i dialogrutan<br />
Inställningar.<br />
1 Välj Redigera > Inställningar > Avstavning (Windows) eller <strong>Illustrator</strong> > Inställningar > Avstavning (Mac OS).<br />
2 Gör något av följande:<br />
Om du vill välja en standardordlista för avstavning markerar du ett alternativ för Standardspråk och klickar på OK.<br />
Senast uppdaterad 2011-5-26<br />
346
ANVÄNDA ILLUSTRATOR<br />
Typ<br />
Om du vill lägga till ett ord i undantagslistan skriver du ordet i rutan Nytt undantag och klickar på Lägg till.<br />
Om du vill ta bort ett ord från undantagslistan markerar du ordet och klickar på Ta bort.<br />
Förhindra att ord bryts<br />
Du kan förhindra att ord delas upp i slutet av en rad. Egennamn och ord kan t.ex. bli lästa fel om de avstavas. Du kan<br />
också hålla flera ord eller grupper med ord tillsammans. Det kan t.ex. gälla flera initialer och ett efternamn.<br />
1 Markera de tecken som inte får brytas.<br />
2 Välj Ingen brytning på menyn på panelen Tecken.<br />
Obs! Om du använder Ingen brytning på för många intilliggande tecken kan texten figursättas mitt i ett ord. Om du<br />
använder Ingen brytning på fler än en enda textrad visas dock inget av texten.<br />
Dispositionsmetoder<br />
Textens utseende på sidan är beroende av ett avancerat samspel mellan processer som kallas disposition. När du har<br />
valt och tillämpat alternativ för ordavstånd, bokstavsavstånd, specialteckenavstånd och avstavning utvärderas möjliga<br />
radbrytningar automatiskt och den som bäst stöder de angivna parametrarna väljs ut.<br />
Du kan välja mellan två dispositionsmetoder: Styckedisposition och enkelradsdisposition. Båda<br />
dispositionsmetoderna utvärderar möjliga radbrytningar och väljer den som bäst överensstämmer med de alternativ<br />
för avstavning och justering som du anger för ett visst stycke. Dispositionsmetoden påverkar bara ett markerat stycke,<br />
så det är lätt att ange olika dispositioner för olika stycken.<br />
Styckedisposition<br />
Styckedisposition utgår ifrån ett nätverk av brytpunkter för ett antal rader och därmed kan tidigare rader i stycket<br />
optimeras så att inte fula brytningar uppstår längre fram i stycket.<br />
Med Styckedisposition identifieras möjliga brytpunkter vilka utvärderas och viktas enligt följande principer:<br />
För vänster- och högerjusterad text samt för centrerad text ges rader som faller längre till höger ett lägre straffvärde.<br />
För justerad text läggs den största vikten vid jämna mellanrum för bokstäver och ord.<br />
Avstavning undviks så långt det är möjligt.<br />
Enkelradsdisposition<br />
Enkelradsdisposition ger ett mer traditionellt sätt att disponera text med en rad i taget. Det här alternativet är bra om<br />
du manuellt vill styra hur raderna bryts. I Enkelradsdisposition används följande sätt för att bestämma brytpunkter:<br />
Längre rader prioriteras framför kortare.<br />
I marginaljusterad text prioriteras komprimerat eller utökat ordmellanrum före avstavning.<br />
I text som inte marginaljusterats är avstavning att föredra framför komprimerat eller utökat bokstavsavstånd.<br />
Om mellanrummet måste justeras är komprimering bättre än utökning.<br />
Om du vill välja någon av de här metoderna markerar du den på menyn på panelen Stycke. Om du vill använda<br />
metoden på alla stycken ska du först markera textobjektet. Om du vill använda metoden bara på det aktuella stycket<br />
ska du först placera markören i det stycket.<br />
Senast uppdaterad 2011-5-26<br />
347
ANVÄNDA ILLUSTRATOR<br />
Typ<br />
Tabbar<br />
Du använder panelen Tabbar (Fönster > Text > Tabbar) om du vill ange tabbstopp för ett stycke eller ett textobjekt.<br />
Mer information om hur du använder och ställer in tabbar finns i webbhjälpen.<br />
Panelen Tabbar - översikt<br />
Du använder panelen Tabbar (Fönster > Text > Tabbar) om du vill ange tabbstopp för ett stycke eller ett textobjekt.<br />
A B C D<br />
F G<br />
Panelen Tabbar<br />
A. Knappar för tabbjustering B. Tabbplacering C. Rutan Utfyllnad D. Rutan Justera mot E. Panelmeny F. Tabblinjal G. Fäst panelen<br />
ovanför ram<br />
Fler kommandon och alternativ finns på menyn på panelen Tabbar. Om du vill använda den här menyn klickar du på<br />
triangeln i panelens övre, högra hörn.<br />
Fler hjälpavsnitt<br />
”Arbetsyta - översikt” på sidan 5<br />
”Ändra måttenheter” på sidan 43<br />
Justera panelen Tabbar med ett valt textobjekt<br />
Du kan placera panelen Tabbar på valfri plats på arbetsytan, men det kan vara bra att justera panelen Tabbar med ett<br />
textobjekt.<br />
❖ Klicka på magnetikonen . Panelen Tabbar flyttas och placeras direkt ovanför det markerade textobjektet, med<br />
nollpunkten justerad mot vänstermarginalen. Du kan dra i storleksändringsknappen i panelens nedre högra hörn<br />
om du behöver utöka eller minska linjalen.<br />
Fästa tabbstopp vid linjalenheterna<br />
Som standard kan du placera tabbstopp var som helst längs tabblinjalen.<br />
❖ Välj Fäst mot enhet på panelmenyn eller håll ned Skift medan du drar en tabb.<br />
E<br />
Ändra måttenheterna för tabblinjalen<br />
Måttenheterna för tabblinjalen definieras av de allmänna enhetsinställningarna som anges i inställningarna Enheter<br />
(för alla filer), eller av de enheter som anges i dialogrutan Dokumentformat (för den aktuella filen).<br />
Om du vill ändra måttenheterna för alla filer anger du ett nytt värde för de allmänna enhetsinställningarna i<br />
Enheter.<br />
Om du vill ändra måttenheterna för den aktuella filen anger du ett nytt värde för måttenheten i dialogrutan<br />
Dokumentformat.<br />
Senast uppdaterad 2011-5-26<br />
348
ANVÄNDA ILLUSTRATOR<br />
Typ<br />
Ange tabbar<br />
Tabbstopp används i hela stycken. När du har angett den första tabben tas alla standardtabbstopp som finns till vänster<br />
om det här stoppet bort. När du anger fler tabbstop tas de standardtabbar bort som finns mellan de tabbar du anger.<br />
1 Placera markören i ett stycke eller markera ett textobjekt om du vill ange tabbstopp för alla stycken i objektet.<br />
2 På panelen Tabbar klickar du på tabbjusteringsknappen och anger hur text ska justeras i förhållande till tabbens<br />
placering:<br />
Vänsterjusterad tabb om du vill justera vågrät text åt vänster och behålla högermarginalen ojämn.<br />
Centrerad tabb om du vill centrera text vid tabbmärket.<br />
Högerjusterad tabb om du vill justera vågrät text åt höger och behålla vänstermarginalen ojämn.<br />
Bottenjusterad tabb om du vill justera lodrät text mot den nedre marginalen och behålla den övre marginalen ojämn.<br />
Toppjusterad tabb om du vill justera lodrät text mot den övre marginalen och behålla den nedre marginalen ojämn.<br />
Decimaljusterad tabb om du vill placera text i rak linje med ett angivet tecken, t.ex. en punkt eller ett dollartecken. Det<br />
här alternativet är bra om du ska skapa sifferkolumner.<br />
Du kan ändra justeringen för valfri tabb genom att markera den och klicka på någon av de här knapparna.<br />
3 Gör något av följande:<br />
Placera det nya tabbstoppet genom att klicka på tabblinjalen.<br />
Text en position för tabben i rutan X (för vågrät text) eller Y (för lodrät text) och tryck på Retur. Om värdet X är<br />
markerat ökar eller minskar du tabbvärdet med en 1 punkt genom att trycka på upp- eller nedpil.<br />
Obs! Om du använder tabblinjalen kan du inte ange tabbstopp som är mindre än 1. Om du anger en position i X- eller<br />
Y-rutan kan du ange stopp som är så små som 0,01 punkt.<br />
4 Upprepa steg 2 och 3 om du vill lägga till fler tabbar.<br />
Obs! Information om hur du anger indrag på panelen Tabbar finns i ”Dra in text” på sidan 343.<br />
Upprepade tabbar<br />
Med kommandot Upprepa tabb skapas flera tabbar baserat på avståndet mellan tabben och vänster indrag eller<br />
föregående tabb.<br />
1 Klicka i stycket.<br />
2 Markera en tabb på linjalen på panelen Tabbar.<br />
3 Välj Upprepa tabb på panelmenyn.<br />
A<br />
B<br />
Upprepade tabbar<br />
A. Tabbjusteringsknappar B. Tabbstopp på linjalen C. Panelmeny<br />
Flytta tabbar<br />
1 Markera en tabb på linjalen på panelen Tabbar.<br />
C<br />
Senast uppdaterad 2011-5-26<br />
349
ANVÄNDA ILLUSTRATOR<br />
Typ<br />
2 Gör något av följande:<br />
Ange en ny position för tabben i rutan X (för vågrät text) eller Y (för lodrät text) och tryck på Enter.<br />
Dra tabben till en ny plats.<br />
Om du vill flytta alla tabbar samtidigt håller du ned Ctrl (Windows) eller Kommando (Mac OS) och drar en tabb.<br />
När du flyttar en tabb visas en stödlinje i den markerade texten.<br />
Ta bort tabbar<br />
❖ Gör något av följande:<br />
Dra bort tabben från tabblinjalen.<br />
Markera tabben och välj Ta bort tabb på panelmenyn.<br />
Om du vill återgå till standardtabbarna väljer du Radera alla på panelmenyn.<br />
Ange tecken för decimaltabbar<br />
Du använder decimaltabbar om du vill justera text med ett tecken som du angett, t.ex. en punkt eller ett dollartecken.<br />
1 Skapa eller markera en decimaltabb på tabblinjalen på panelen Tabbar.<br />
2 Ange det tecken som du vill justera mot i rutan Justera mot. Du kan skriva eller klistra in vilket tecken som helst.<br />
Se till att de stycken som du justerar innehåller det här tecknet.<br />
Text justerad med hjälp av en decimaltabb<br />
Lägga till tabbutfyllnad<br />
En tabbutfyllnad är ett upprepat teckenmönster, till exempel en rad punkter eller tankstreck, mellan en tabb och<br />
efterföljande text.<br />
1 Markera en tabb på linjalen på panelen Tabbar.<br />
2 Ange ett mönster med högst åtta tecken i rutan Utfyllnad och tryck på Retur. De tecken som du har skrivit upprepas<br />
i hela tabbens bredd.<br />
3 Om du vill ändra teckensnitt eller annan formatering för tabbutfyllnaden markerar du tabbtecknet i textramen och<br />
formaterar det med hjälp av panelen Tecken eller menyn Text.<br />
Senast uppdaterad 2011-5-26<br />
350
ANVÄNDA ILLUSTRATOR<br />
Typ<br />
Tecken- och styckeformat<br />
Om tecken- och styckeformat<br />
Ett teckenformat är en uppsättning med teckenformateringsattribut som du kan använda för ett markerat område med<br />
text. I styckeformat inkluderas attribut både för tecken- och styckeformatering. De kan tillämpas antingen på ett<br />
markerat stycke eller en serie med stycken. Det är tidsbesparande att använda tecken- och styckeformat och det ger<br />
dessutom konsekvent formatering.<br />
Du använder panelerna Teckenformat och Styckeformat om du vill skapa, använda och hantera tecken- och<br />
styckeformat. Om du vill använda ett format markerar du bara texten och klickar på ett formatnamn på en av<br />
panelerna. Om du inte markerar någon text används formatet på ny text som du skapar.<br />
A<br />
B<br />
D E<br />
Panelen Styckeformat<br />
A. Formatnamn B. Format med ändrade värden (åsidosättningar) C. Panelmeny D. Nytt format, knapp E. Ta bort, ikon<br />
Om du markerar text eller placerar markören i text, markeras de aktiva formaten på panelerna Teckenformat och<br />
Styckeformat. Som standard tilldelas varje tecken i ett dokument normalt teckenformat och varje stycke tilldelas<br />
normalt styckeformat. De här standardformaten är byggstenarna för alla andra format som du skapar.<br />
Ett plustecken bredvid ett formatnamn anger att det finns åsidosättningar till formatet. En åsidosättning är en<br />
formatering som inte överensstämmer med de attribut som har angetts i formatet. Varje gång som du ändrar<br />
inställningarna på panelen Tecken och OpenType, skapas en åsidosättning av det aktuella teckenformatet. När du<br />
ändrar inställningarna på panelen Stycke skapas också en åsidosättning av det aktuella styckeformatet.<br />
En videofilm om hur du använder tecken- och styckeformat i <strong>Illustrator</strong> finns på www.adobe.com/go/vid0047_se.<br />
Fler hjälpavsnitt<br />
Videofilm om att använda format i <strong>Illustrator</strong><br />
Skapa tecken- eller styckeformat<br />
C<br />
1 Markera texten om du vill basera det nya formatet på den befintliga textens formatering.<br />
2 Gör något av följande på panelen Teckenformat eller Styckeformat:<br />
Om du vill skapa ett format med standardnamn klickar du på knappen Skapa nytt format.<br />
Om du vill skapa ett format med ett anpassat namn väljer du Nytt format på panelmenyn. Ange ett namn och<br />
klicka sedan på OK.<br />
Om du vill skapa en kopia av ett tecken- eller styckeformat drar du formatet till knappen Nytt format.<br />
Senast uppdaterad 2011-5-26<br />
351
ANVÄNDA ILLUSTRATOR<br />
Typ<br />
Redigera tecken- eller styckeformat<br />
Du kan ändra definitionen av standardformat för tecken och stycken och av de nya format som du skapar. När du<br />
ändrar definitionen för ett stycke ändras all text som är formaterad med det formatet så att den nya definitionen<br />
matchas.<br />
1 Gör något av följande på panelen Teckenformat eller Styckeformat:<br />
Markera formatet på panelen och välj Alternativ för teckenformat på menyn på panelen Teckenformat, eller<br />
Alternativ för styckeformat på menyn på panelen Styckeformat.<br />
Dubbelklicka på formatets namn.<br />
Obs! Om du gör det används formatet för den markerade texten. Om det inte finns någon markerad text anges formatet<br />
för ny text som du skriver. Om du inte vill använda formatet håller du ned Skift+Ctrl (Windows) eller Skift+Kommando<br />
(Mac OS) när du dubbelklickar på formatnamnet.<br />
2 Välj en kategori med formateringsalternativ till vänster i dialogrutan och ange de alternativ som du vill ha. Du kan<br />
växla till en annan grupp med formateringsalternativ genom att välja en annan kategori.<br />
Vill du ha mer information om formateringsalternativen kan du söka på alternativnamnet i hjälpen.<br />
3 Klicka på OK när du är klar med inställningarna.<br />
Ta bort åsidosättningar av format<br />
Ett plustecken bredvid formatnamnet på panelen Teckenformat eller Styckeformat visar att det finns åsidosättningar<br />
för formatet. En åsidosättning är en formatering som inte överensstämmer med de attribut som har angetts i formatet.<br />
Det finns flera sätt att ta bort formatåsidosättningar:<br />
Om du vill ta bort åsidosättningar och återställa texten till det utseende som definieras av formatet, använder du<br />
formatet igen eller väljer Radera åsidosättningar på panelmenyn.<br />
Om du vill radera åsidosättningar när du använder ett annat format Alt-klickar (Mac OS) du på formatnamnet.<br />
Om du vill definiera om formatet och behålla det aktuella utseendet på texten markerar du minst ett tecken i texten<br />
och väljer kommandot Definiera om format på panelmenyn.<br />
Om du använder format för att behålla konsekvent formatering bör du förmodligen undvika åsidosättningar. Om du<br />
formaterar snabb, tillfällig text utgör de här åsidosättningarna inga problem.<br />
Ta bort tecken- eller styckeformat<br />
När du tar bort format ändras inte utseendet på stycken där formatet ifråga används, men formateringen är inte längre<br />
kopplad till ett visst format.<br />
1 Markera formatnamnet eller -namnen på panelen Teckenformat eller Styckeformat.<br />
2 Gör något av följande:<br />
Välj Ta bort teckenformat eller Ta bort styckeformat på panelmenyn.<br />
Klicka på ikonen Ta bort längst ned på panelen.<br />
Dra formatet till ikonen Ta bort längst ned på panelen.<br />
Om du vill ta bort alla format som inte används väljer du Markera alla oanvända på panelmenyn och klickar sedan<br />
på ikonen Ta bort.<br />
Senast uppdaterad 2011-5-26<br />
352
ANVÄNDA ILLUSTRATOR<br />
Typ<br />
Läsa in tecken- och styckeformat från andra <strong>Illustrator</strong>-dokument<br />
1 Gör något av följande på panelen Teckenformat eller Styckeformat:<br />
Välj Läs in teckenformat eller Läs in styckeformat på panelmenyn.<br />
Välj Läs in alla format på panelmenyn om du vill läsa in både tecken- och styckeformat.<br />
2 Dubbelklicka på det <strong>Illustrator</strong>-dokument som innehåller de format som du vill importera.<br />
Exportera text<br />
Exportera text till en textfil<br />
1 Markera den text som ska exporteras med ett textverktyg.<br />
2 Välj Arkiv > Exportera.<br />
3 I dialogrutan Exportera väljer du en plats för filen och anger ett filnamn.<br />
4 Välj Textformat (TXT) som filformat.<br />
5 Ange den nya textfilens namn i namnrutan och klicka på Spara (Windows) eller Exportera (Mac OS).<br />
6 Välj plattform och kodmetod och klicka sedan på Exportera.<br />
Tagga text för export till Flash<br />
Du kan exportera text från <strong>Illustrator</strong> till <strong>Adobe</strong> Flash på en mängd sätt. Du kan exportera text som statisk eller<br />
dynamisk text eller som indatatext. Med dynamisk text kan du också ange en webbadress för webbplatsen som ska<br />
öppnas när en användare klickar på texten. Mer information om dynamisk text och indatatext finns i hjälpen för Flash.<br />
Flash-text kan innehålla punkttext, text i figur eller text på en bana. All text konverteras till text i figur i SWF-format.<br />
Markeringsramar bevaras och all omformning som används på dem bevaras i SWF-format. Kopplade textobjekt<br />
exporteras för sig – om du vill tagga och exportera alla objekt i en koppling måste du markera och tagga vart och ett.<br />
Text som flödar över importeras till Flash Player intakt.<br />
När du har taggat texten kan du importera den till Flash genom att exportera texten från <strong>Illustrator</strong> eller kopiera och<br />
klistra in den.<br />
En videofilm om hur du använder text med effektiv samverkan mellan <strong>Illustrator</strong> och Flash finns på<br />
www.adobe.com/go/vid0199_se.<br />
Obs! När du taggar eller tar bort taggar från text ändras inte den ursprungliga texten i <strong>Illustrator</strong>. Du kan när som helst<br />
ändra taggen utan att ändra originalet.<br />
1 Markera textobjektet och klicka på Flash-text på kontrollpanelen.<br />
2 Välj något av följande på Text-menyn på panelen Flash-text:<br />
Statisk text Exporterar text till Flash Player som ett vanligt textobjekt som inte kan ändras dynamiskt eller genom<br />
programmering i Flash. Innehållet och utseendet på statisk text bestäms när du skapar texten.<br />
Dynamisk text Exporterar text som dynamisk text, som kan uppdateras genom programmering under körning via<br />
ActionScript-kommandon och -koder. Du kan använda dynamisk text för sportresultat, börskurser, nyhetsrubriker<br />
och liknande där du vill att texten ska kunna uppdateras dynamiskt.<br />
Senast uppdaterad 2011-5-26<br />
353
ANVÄNDA ILLUSTRATOR<br />
Typ<br />
Inmatningstext Exporterar texten som indatatext, som är detsamma som dynamisk text men som även tillåter<br />
användarna att redigera texten i Flash Player. Du kan använda indatatext för formulär, enkäter och annat där du vill<br />
att användarna ska skriva eller redigera text.<br />
3 (Valfritt) Ange ett förekomstnamn för textobjektet. Om du inte anger något förekomstnamn kommer<br />
standardnamnet för textobjektet på panelen Lager att användas i Flash för att ändra textobjektet.<br />
4 Ange en återgivningstyp. Alternativet Använd enhetsteckensnitt konverterar specialtecken till enhetsteckensnitt<br />
(kantutjämning går inte att använda för enhetsteckensnitt).<br />
Obs! Teckensnittsnamn är vanliga ord och skickas direkt till uppspelningsplattformens teckensnittssystem för sökning<br />
efter teckensnitt. Det finns emellertid flera speciella indirekta teckensnittsnamn som mappas till andra teckensnittsnamn<br />
beroende på uppspelningsplattformen. Dessa indirekta mappningar är hårdkodade för respektive plattformsspecifik port<br />
till Flash Player, och teckensnitten för respektive plattform väljs bland de systemstandardteckensnitt som troligen är<br />
tillgängliga. Ytterligare något att lägga på minnet är att indirekta mappningar anges för att maximera likheterna med<br />
indirekta teckensnitt som används på flera plattformar.<br />
Animering Optimerar text för utdata till animering.<br />
Läsbarhet Optimerar text för läsbarhet.<br />
Egen Med detta kan du ange egna värden för textens tjocklek och skärpa.<br />
<strong>Använda</strong> enhetsteckensnitt Konverterar specialtecken till enhetsteckensnitt. Kantutjämning går inte att använda för<br />
enhetsteckensnitt.<br />
_sans, _serif och _typewriter Mappar västerländska indirekta teckensnitt mellan plattformar för att säkerställa ett<br />
likartat utseende.<br />
Gothic, Tohaba (Gothic Mono) och Mincho Mappar japanska indirekta teckensnitt mellan plattformar för att<br />
säkerställa ett likartat utseende.<br />
Obs! Mer information om indirekta teckensnitt finns i dokumentet med Flash-specifikationer, som finns på <strong>Adobe</strong>.com.<br />
5 (Valfritt) Välj något av följande:<br />
Valbar Gör den exporterade texten valbar i Flash.<br />
Visa kantlinje runt text Gör textens kantlinjer synliga i Flash.<br />
Redigera teckenalternativ Öppnar dialogrutan Teckeninbäddning så att du kan bädda in särskilda tecken i<br />
textobjektet. Du kan välja de tecken som du vill bädda in från listan som visas, skriva tecknen i rutan Inkludera dessa<br />
tecken, klicka på Autofyll om du vill välja tecknen som ska bäddas in automatiskt eller kombinera dessa.<br />
6 (Valfritt) Om du taggar text som dynamisk text kan du ange webbadressen till sidan som ska öppnas när någon<br />
klickar på texten, och sedan välja ett målfönster för att ange var du vill läsa in sidan:<br />
_self Anger den aktuella ramen i aktuellt fönster.<br />
_blank Anger ett nytt fönster.<br />
_parent Anger den överordnade till aktuell ram.<br />
_top Anger ramen på den högsta nivån i aktuellt fönster.<br />
7 Om du taggar texten som indatatext ska du ange maximalt antal tecken som kan skrivas i textobjektet.<br />
När du har taggat texten som Flash-text kan du markera all sådan text på en gång genom att välja Markera ><br />
Objekt > Dynamisk flashtext eller Flashindatatext.<br />
Senast uppdaterad 2011-5-26<br />
354
ANVÄNDA ILLUSTRATOR<br />
Typ<br />
Fler hjälpavsnitt<br />
Videofilm om Flash-text<br />
”Exportalternativ för Flash” på sidan 291<br />
Formatera asiatiska tecken<br />
I <strong>Illustrator</strong> finns en mängd olika alternativ för att formatera asiatiska tecken. Du kan till exempel ställa in asiatiska<br />
Open Type-teckensnittsattribut samt använda tate-chu-yoko, aki, warichu, mojisoroe, mojikumi, kinsoku, burasagari<br />
och kurikaeshi moji shori. Dessutom kan du kombinera asiatiska och latinska teckensnitt och skapa sammansatta<br />
teckensnitt.<br />
Obs! Om du vill aktivera stöd för GB18030-teckensnitt för förenklad kinesiska i Windows XP läser du filen Viktigt i<br />
mappen <strong>Illustrator</strong> <strong>CS5</strong>\Simplified Chinese\Goodies\Optional Extensions\GB18030.<br />
Visa alternativ för asiatisk text<br />
Som standard döljs alternativ för asiatisk text på panelen Tecken, Stycke och OpenType samt menyn Text.<br />
1 Redigera > Inställningar > Text (Windows) respektive <strong>Illustrator</strong> > Inställningar > Text (Mac OS).<br />
2 Välj Visa asiatiska alternativ och klicka på OK.<br />
Du kan styra hur teckensnittsnamn visas (på engelska eller på modersmålet) genom att markera eller avmarkera Visa<br />
teckensnittsnamn på engelska.<br />
Obs! Operativsystemet måste ha stöd för de språk som du vill arbeta med. Kontakta tillverkaren av systemprogramvaran<br />
om du vill ha mer information.<br />
Fler hjälpavsnitt<br />
”Om Unicode” på sidan 324<br />
Ange asiatiska OpenType-teckensnittsattribut<br />
Asiatiska OpenType-teckensnitt kan omfatta flera funktioner som inte är tillgängliga i aktuella PostScript- och<br />
TrueType-teckensnitt. Dessutom kan asiatiska OpenType-teckensnitt erbjuda alternativa specialtecken för många<br />
tecken.<br />
1 Markera de tecken eller textobjekt som du vill använda inställningen på. Om du inte markerar någon text används<br />
inställningen på ny text som du skapar.<br />
2 Se till att ett OpenType-teckensnitt är valt.<br />
Leta på menyn Text > Teckensnitt. OpenType-teckensnitt visas med ikonen .<br />
3 Ange något av följande alternativ på panelen OpenType:<br />
Proportionella mått Kerning sker i enlighet med teckensnittets proportionella mått.<br />
H- eller V-format Växlar hiragana-teckensnitt vilka har skilda tecken för vågrät och lodrät text, t.ex. ihopdragna ljud,<br />
dubbla konsonanter och fonetiska index.<br />
Latinsk kursiv Ändrar alfanumeriska tecken med halv bredd till kursiv.<br />
Senast uppdaterad 2011-5-26<br />
355
ANVÄNDA ILLUSTRATOR<br />
Typ<br />
Fler hjälpavsnitt<br />
”Om teckenuppsättningar och alternativa specialtecken” på sidan 338<br />
”OpenType-teckensnitt” på sidan 325<br />
”Panelen OpenType - översikt” på sidan 340<br />
Ersätta tecken med en annan specialteckenform<br />
1 Markera de tecken som du vill ersätta.<br />
2 Välj ett alternativ på menyn på panelen Specialtecken. Om inte följande alternativ visas väljer du Visa asiatiska<br />
alternativ i textinställningarna. Om ett alternativ är nedtonat är inte specialteckenformuläret tillgängligt för det<br />
aktuella teckensnittet:<br />
Traditionella former Ersätter de markerade tecknen med traditionella former.<br />
Expertformer Ersätter de markerade tecknen med deras expertformer.<br />
JIS 04-former Ersätter de markerade tecknen med JIS 04-former.<br />
JIS 90-former Ersätter de markerade tecknen med JIS 90-former.<br />
JIS 78-former Ersätter de markerade tecknen med JIS 78-former.<br />
JIS 83-former Ersätter de markerade tecknen med JIS 83-former.<br />
Former med halv bredd med fast teckenbredd Ändrar specialtecknen för de markerade latinska tecknen till hankaku<br />
med fast teckenindelning (halv bredd).<br />
Former med tredjedelsbredd med fast teckenbredd Ändrar specialtecknen för de markerade latinska tecken till fast<br />
teckenindelning med tredjedelsbredd.<br />
Former med fjärdedelsbredd med fast teckenbredd Ändrar specialtecknen för de markerade latinska tecknen till fast<br />
teckenindelning med fjärdedelsbredd.<br />
Om du vill återställa ett alternativt specialtecken till sitt standardformat, markerar du det och väljer Återgå till<br />
standardformat på menyn på panelen Specialtecken. Du kan inte använda den här metoden för att återställa<br />
alternativa specialtecken som använts med hjälp av ett teckenformat.<br />
Fler hjälpavsnitt<br />
”Om teckenuppsättningar och alternativa specialtecken” på sidan 338<br />
”Panelen Specialtecken - översikt” på sidan 339<br />
”Visa alternativ för asiatisk text” på sidan 355<br />
Ange hur radavstånd mäts i asiatisk text<br />
1 Markera de stycken som du vill justera.<br />
2 Välj ett radavståndsalternativ på panelen Stycke.<br />
Radavstånd mellan överkanter Mäter avståndet mellan textraderna från överkanten på en rad till överkanten på nästa<br />
rad. Om du använder radavstånd mellan överkanter justeras första textraden i ett stycke i jämnhöjd med<br />
markeringsramens överkant.<br />
Radavstånd mellan nederkanter Mäter för vågrät text avståndet mellan textrader från textens baslinje. Om du<br />
använder radavstånd mellan nederkanter så visas avstånd mellan den första textraden och markeringsramen. En bock<br />
markerar vilket alternativ som har valts.<br />
Senast uppdaterad 2011-5-26<br />
356
ANVÄNDA ILLUSTRATOR<br />
Typ<br />
Obs! Det alternativ för radavstånd som du väljer påverkar inte avståndet mellan raderna, utan endast hur radavståndet<br />
ska mätas.<br />
Rotera halvbreddstecken i lodrät text<br />
Riktningen på halvbreddstecken, t.ex. latinsk text och siffror, ändras i lodrät text. Halvbreddstecken roteras som<br />
standard ett och ett.<br />
Om du inte vill att halvbreddstecken ska roteras avmarkerar du Vertikal standardjustering för latinska tecken på<br />
menyn på panelen Tecken.<br />
Latinsk text före och efter rotation<br />
Fler hjälpavsnitt<br />
”Visa alternativ för asiatisk text” på sidan 355<br />
”Rotera text” på sidan 323<br />
<strong>Använda</strong> tate-chu-yoko<br />
Tate-chu-yoko (kallas också kumimoji och renmoji) är ett vågrätt typblock som läggs ut med lodräta typrader. Med<br />
hjälp av tate-chu-yoko är det enklare att läsa halvbreda tecken som siffror, datum och korta utländska ord i lodrät text.<br />
Siffror utan tate-chu-yoko (vänster) jämfört med siffror roterade med tate-chu-yoko (höger)<br />
1 Markera tecknen och välj Tate-chu-yoko på menyn på panelen Tecken. (Välj detta en gång till om du vill stänga av<br />
Tate-chu-yoko.)<br />
2 Välj någon av följande inställningar för tate-chu-yoko på menyn på panelen Tecken:<br />
Upp/ned Anger ett positivt värde för att flytta texten uppåt och ett negativt värde för att flytta den nedåt.<br />
Vänster/höger Anger ett positivt värde för att flytta texten till höger och ett negativt värde för att flytta den till vänster.<br />
Använd tsume eller spärra/knip på panelen Tecken om du vill justera teckenmellanrum för tate-chu-yoko.<br />
Obs! Om alternativet Tate-chu-yoko inte visas måste du välja Visa asiatiska alternativ i textinställningarna.<br />
Senast uppdaterad 2011-5-26<br />
357
ANVÄNDA ILLUSTRATOR<br />
Typ<br />
Fler hjälpavsnitt<br />
”Kerning och spärra/knip” på sidan 336<br />
”Visa alternativ för asiatisk text” på sidan 355<br />
<strong>Använda</strong> aki<br />
Aki är det vita utrymmet före och efter ett tecken. Vanligtvis är det fasta mellanrum som används mellan tecken baserat<br />
på mojikumi-inställningen för ett stycke. Du kan ändra mojikumi-inställningen för specialtecken med hjälp av<br />
alternativen för Infoga Aki på panelen Tecken. Om du t.ex. vill lägga till ett mellanrum före en inledande parentes<br />
använder du alternativet Infoga Aki (vänster).<br />
Parentes utan aki (vänster) jämförd med parentes med aki (höger)<br />
❖ Markera de tecken som du vill justera med textverktyget och gör något av följande på panelen Tecken:<br />
Om du vill lägga till aki före eller efter ett tecken väljer du hur många aki som du vill lägga till på menyn Infoga Aki<br />
(vänster) eller Infoga Aki (höger) på panelen Tecken. Om du anger t.ex. 2bu läggs ett halvt<br />
helbreddsmellanrum till, och om du anger 4bu läggs en fjärdedel av ett helbreddsmellanrum till.<br />
Om du vill komprimera aki mellan tecken anger du ett procenttal för Tsume . Ju högre procenttal desto mindre<br />
aki mellan tecknen.<br />
Om inte alternativen Infoga Aki eller Tsume visas väljer du Visa asiatiska alternativ i textinställningarna.<br />
Tecken utan tsume (vänster) jämförd med tecken med tsume (höger)<br />
Fler hjälpavsnitt<br />
”Visa alternativ för asiatisk text” på sidan 355<br />
<strong>Använda</strong> warichu<br />
Med alternativet Wari-Chu på panelen Tecken minskas den markerade textens teckensnittsstorlek procentuellt och<br />
texten delas i flera rader, vågrätt eller lodrätt beroende på textriktningen.<br />
Senast uppdaterad 2011-5-26<br />
358
ANVÄNDA ILLUSTRATOR<br />
Typ<br />
Lodrät och vågrät text med warichu<br />
1 Markera text och välj Wari-Chu på menyn på panelen Tecken. (Välj detta igen om du vill stänga av det.)<br />
2 Välj någon av följande inställningar för warichu på menyn på panelen Tecken:<br />
Rader Anger hur många textrader som ska visas som warichutecken.<br />
Radmellanrum Bestämmer avståndet mellan raderna med warichutecken.<br />
Skala Anger storleken för warichutecknen som en procentandel av huvudtexten.<br />
Justering Anger justeringen av warichutecken. Om du t.ex. väljer Överkant i ett lodrätt ramstödraster så justeras<br />
början av warichutecknen överst i ramen. Justeringen visar hur warichu-texten visas i relation till huvudtexten.<br />
Radbrytningsalternativ Anger det minsta antalet tecken som krävs före och efter radbrytningen för att en ny rad ska<br />
påbörjas.<br />
Fler hjälpavsnitt<br />
”Visa alternativ för asiatisk text” på sidan 355<br />
Justera asiatiska tecken med mojisoroe<br />
Mojisoroe är justeringen av tecken i asiatisk text. När en rad med text innehåller tecken med olika storlek, kan du ange<br />
hur texten ska justeras efter de största tecknen på raden: mot överkanten, mitten eller underkanten på EM Box (höger,<br />
mitten och vänster för lodräta ramar), mot den latinska baslinjen eller mot överkanten eller underkanten på ICF Box<br />
(höger eller vänster för lodräta ramar). ICF (Ideographic Character Space) är den medelhöjd och medelbredd som<br />
använts av teckensnittsdesignern för de ideografiska tecken som utgör ett teckensnitt.<br />
A<br />
B<br />
C<br />
Alternativ för teckenjustering<br />
A. Små tecken justerade efter nedre kanten B. Små tecken justerade mot mitten C. Små tecken justerade efter den övre kanten<br />
❖ Välj ett alternativ på undermenyn Teckenjustering på panelen Tecken:<br />
Latinsk baslinje Justerar små tecken på raden efter de stora tecknen.<br />
Senast uppdaterad 2011-5-26<br />
359
ANVÄNDA ILLUSTRATOR<br />
Typ<br />
EM Box överkant/höger, EM Box mitten eller EM Box nederkant/vänster Justerar de minsta tecknen på en rad mot<br />
angiven position för det största tecknets EM Box. I lodräta textramar justerar EM Box överkant/höger texten till höger<br />
om EM Box och EM Box nederkant/vänster justerar texten till vänster om EM Box.<br />
ICF Box överkant/höger och ICF Box nederkant/vänster Justerar små tecken på raden efter ICF som anges av de stora<br />
tecknen. I lodräta textramar justeras text med ICF Box överkant/höger efter ICF och med ICF Box nederkant/vänster<br />
efter rutans vänstra kant.<br />
<strong>Använda</strong> mojikumi<br />
Med Mojikumi anger du specifikationer för japansk textdisposition: mellanrum för japanska tecken, latinska tecken,<br />
interpunktion, specialtecken, radbörjan och radslut samt siffror. Du kan också ange styckeindrag.<br />
De befintliga reglerna för teckenmellanrum i <strong>Illustrator</strong> följer JIS-specifikationen (Japanese Industrial Standards)<br />
JISx4051–1995. Du kan välja från en fördefinierad mojikumi-uppsättning som finns i <strong>Illustrator</strong>.<br />
Du kan också skapa särskilda mojikumi-uppsättningar. I en ny mojikumi-uppsättning kan du redigera inställningarna<br />
för mellanrum som du använder ofta, t.ex. mellanrum mellan punkt och efterföljande inledande parentes. Du kan t.ex.<br />
skapa ett intervjuformat där du vill ha ett långt tankstreck före en fråga och svaren inom parenteser.<br />
Fler hjälpavsnitt<br />
”Visa alternativ för asiatisk text” på sidan 355<br />
Välja en mojikumi-uppsättning för ett stycke<br />
1 Ange Kerning till noll på panelen Tecken.<br />
2 Välj ett kommando på menyn Mojikumi-uppsättning på panelen Stycke:<br />
Ingen Inaktivera användning av mojikumi<br />
YakumonoHankaku Använder halvbrett avstånd för interpunktion.<br />
GyoumatsuYakumonoHankaku Använder mellanrum med helbredd för de flesta tecken utom för det sista tecknet i en rad.<br />
YakumonoHankaku (vänster) and GyoumatsuYakumonoHankaku (höger)<br />
GyoumatsuYakumonoZenkaku Använder mellanrum med helbredd för de flesta tecken och för det sista tecknet på<br />
raden.<br />
YakumonoZenkaku Använder helbrett avstånd för interpunktion.<br />
Senast uppdaterad 2011-5-26<br />
360
ANVÄNDA ILLUSTRATOR<br />
Typ<br />
GyoumatsuYakumonoZenkaku (vänster) och YakumonoZenkaku (höger)<br />
Skapa en mojikumi-uppsättning<br />
1 Gör något av följande:<br />
Välj Text > Mojikumi-inställningar.<br />
Välj Mojikumi-inställningar på popup-menyn Mojikumi-uppsättning på panelen Stycke.<br />
2 Klicka på Ny i dialogrutan Mojikumi-inställningar.<br />
3 Ange ett namn för den nya uppsättningen, ange den befintliga uppsättning som den nya ska baseras på och klicka<br />
på OK.<br />
4 Välj Procent (%) eller Bu på popup-menyn Enheter.<br />
5 Ange värden för Önskat, Minimal och Maximal för varje alternativ. Värdet Minimal används för att komprimera<br />
rader för kinsoku (ange ett värde som är mindre än värdet Önskat). Värdet Maximal används för att sträcka ut rader<br />
för marginaljusterad text (ange ett värde som är större än värdet Önskat).<br />
Beroende på teckentyp kan du ange samma värden för Önskat, Minimal och Maximal om du inte vill ändra<br />
mellanrummen.<br />
6 Klicka på Spara eller OK om du vill spara inställningarna. Klicka på Avbryt om du inte vill spara inställningarna.<br />
Om du skapar japansk text med många halvbreddsmellanrum eller latinska parenteser ökar problemen med<br />
textdisposition. Vi rekommenderar att du undviker latinska parenteser och i stället använder helbreddsparenteser vid<br />
disposition av japansk text. Använd bara latinska parenteser om du använder förhållandevis långa engelska meningar i<br />
japansk text, eller om problemen skulle bli ännu större av att inte använda latinska parenteser.<br />
Arbeta med mojikumi-uppsättningar<br />
❖ Gör något av följande i dialogrutan Mojikumi-inställningar:<br />
Om du vill exportera en uppsättning klickar du på Exportera, väljer en plats för filen, anger ett filnamn och klickar<br />
på Spara. Filen sparas i MJK-format.<br />
Om du vill importera en uppsättning klickar du på Importera, väljer en MJK-fil och klickar på Öppna.<br />
Om du vill ta bort en uppsättning markerar du den på popup-menyn Mojikumi och klickar sedan på Ta bort. All<br />
text som mojikumi-uppsättningen användes på återgår till standardinställningarna.<br />
Obs! Du kan inte ta bort fördefinierade mojikumi-uppsättningar.<br />
<strong>Använda</strong> kinsoku<br />
Med kinsoku anges radbrytningar för japansk text. Tecken som inte kan placeras i början eller slutet av en rad kallas<br />
för kinsoku-tecken. I <strong>Illustrator</strong> finns fasta kinsoku-uppsättningar och mjuka kinsoku-uppsättningar, och i<br />
Photoshop finns svaga och maximala uppsättningar. Mjuka eller svaga kinsoku-uppsättningar utelämnar symboler<br />
för långa vokalljud och små hiragana-tecken. Du kan använda de här befintliga uppsättningarna eller skapa egna<br />
uppsättningar genom att lägga till eller ta bort kinsoku-tecken.<br />
Senast uppdaterad 2011-5-26<br />
361
ANVÄNDA ILLUSTRATOR<br />
Typ<br />
Du kan också ange hängande tecken för hängande japansk interpunktion och ange tecken som inte kan delas upp när<br />
en rad överskrids.<br />
Du kan ange om text ska skjutas ihop eller skjutas ut så att inte kinsoku-tecknen hamnar på fel ställe.<br />
Fler hjälpavsnitt<br />
”Visa alternativ för asiatisk text” på sidan 355<br />
Välja kinsoku-inställningar för ett stycke<br />
❖ Välj ett kommando på menyn Kinsoku-uppsättning på panelen Stycke:<br />
Ingen Inaktiverar användningen av kinsoku shori.<br />
Mjukt eller Hårt Förhindrar att markerade tecken börjar eller avslutar en rad.<br />
Skapa en kinsoku-uppsättning<br />
1 Gör något av följande:<br />
Välj Text > Kinsoku Shori-inställningar.<br />
Välj Kinsoku-inställningar på menyn Kinsoku-uppsättning på panelen Stycke.<br />
2 Klicka på Ny uppsättning i dialogrutan Kinsoku Shori-inställningar.<br />
3 Ange ett namn för den nya uppsättningen, ange den befintliga uppsättning som den nya ska baseras på och klicka<br />
på OK.<br />
4 Om du vill lägga till ett tecken i ett fält markerar du fältet och gör något av följande:<br />
Ange ett tecken i rutan Indata och klicka på Lägg till.<br />
Ange kodsystem (Shift JIS, JIS, Kuten eller Unicode), ange koden och klicka på Lägg till.<br />
5 Om du vill ta bort ett tecken i ett fält markerar du tecknet och klickar på Ta bort. Du kan också trycka på<br />
backstegstangenten (Windows) eller Delete (MacOS).<br />
6 Om du vill kontrollera den aktuella teckenkoden markerar du Shift JIS, JIS, Kuten eller Unicode och visar<br />
kodsystemet.<br />
7 Klicka på Spara eller OK om du vill spara inställningarna. Klicka på Avbryt om du inte vill spara inställningarna.<br />
<strong>Använda</strong> kinsoku-uppsättningar<br />
❖ Gör något av följande i dialogrutan Kinsoku Shori-inställningar:<br />
Om du vill exportera en kinsoku-uppsättning klickar du på Exportera. Välj en plats för filen, ange ett filnamn och<br />
klicka på Spara.<br />
Filen sparas i KSK-format.<br />
Om du vill importera en kinsoku-uppsättning klickar du på Importera. Markera en KSK-fil och klicka på Öppna.<br />
Om du vill ta bort en kinsoku-uppsättning väljer du den uppsättning du vill ta bort på popup-menyn. Klicka sedan<br />
på Ta bort uppsättning.<br />
Obs! Du kan inte ta bort fördefinierade kinsoku-inställningar.<br />
Senast uppdaterad 2011-5-26<br />
362
ANVÄNDA ILLUSTRATOR<br />
Typ<br />
Ange radbrytningsalternativ för kinsoku<br />
Kinsoku Shori eller Mojikumi måste vara markerat om du vill använda följande radbrytningsalternativ:<br />
❖ Välj Kinsoku Shori-typ på menyn på panelen Stycke och sedan en av följande metoder:<br />
Skjut inåt först Flyttar tecken uppåt till föregående rad för att hindra att förbjudna tecken avslutar eller inleder en rad.<br />
Skjut utåt först Flyttar tecken nedåt till nästa rad för att hindra att förbjudna tecken avslutar eller inleder en rad.<br />
Skjut bara utåt Flyttar alltid tecken nedåt till nästa rad för att hindra att förbjudna tecken avslutar eller inleder en rad.<br />
Det görs inget försök att skjuta inåt.<br />
En bock markerar vilken metod som har valts.<br />
Aktivera och inaktivera bunri-kinshi<br />
När Bunri-kinshi är aktiverat delas inte de tecken som angetts i avsnittet Bunri-Kinshi i dialogrutan Kinsoku Shoriinställningar.<br />
❖ Välj Bunri-kinshi på menyn på panelen Stycke.<br />
Obs! Det här alternativet är tillgängligt endast när kinsoku shori är aktiverat.<br />
Ange ett burasagari-alternativ<br />
Med Burasagari placeras enkelbyte-punkter, dubbelbyte-punkter, enkelbyte-kommatecken och dubbelbytekommatecken<br />
utanför styckets markeringsram.<br />
1 Välj Burasagari på menyn på panelen Stycke.<br />
2 Välj ett alternativ på undermenyn:<br />
Inget Inaktiverar hängande interpunktion.<br />
Vanlig Aktiverar hängande interpunktion utan att tvinga ojämna rader mot markeringsramens kant.<br />
Tvinga Tvingar interpunktion utanför markeringsramen genom att sträcka ut rader som slutar inom ramen och<br />
avslutas med hängande tecken.<br />
Obs! Burasagari-alternativen är inte tillgängliga om Kinsoku Shori har angetts till Ingen.<br />
<strong>Använda</strong> kurikaeshi moji shori<br />
Med hjälp av alternativet Kurikaeshi Moji Shori på panelen Stycke kan du styra hur upprepade tecken i japansk text<br />
hanteras. Som standard ersätter ett märke för upprepat tecken det andra tecknet när två identiska tecken följer efter<br />
varandra i en brödtext. Om det här alternativet är valt så visas båda tecknen om de är uppdelade av en radbrytning.<br />
Senast uppdaterad 2011-5-26<br />
363
ANVÄNDA ILLUSTRATOR<br />
Typ<br />
Text utan alternativet Kurikaeshi Moji Shori (vänster) jämfört med text med Kurikaeshi Moji Shori (höger)<br />
1 Markera det textstycke där du vill använda upprepade tecken med valfritt textverktyg. Om du inte har någon text<br />
används inställningen på ny text som skrivs.<br />
2 Välj Kurikaeshi Moji Shori på menyn på panelen Stycke.<br />
Fler hjälpavsnitt<br />
”Visa alternativ för asiatisk text” på sidan 355<br />
Skapa sammansatta teckensnitt<br />
Du kan blanda tecken från japanska och latinska teckensnitt och använda dem som ett sammansatt teckensnitt.<br />
Sammansatta teckensnitt visas först i teckensnittslistan.<br />
Sammansatta teckensnitt måste baseras på japanska teckensnitt. Du kan inte skapa t.ex. teckensnitt som omfattar<br />
kinesiska eller koreanska teckensnitt, eller använda kinesisk- eller koreanskbaserade sammansatta teckensnitt som har<br />
kopierats från andra program.<br />
Skapa ett sammansatt teckensnitt<br />
Du kan blanda tecken från japanska och latinska teckensnitt och använda dem som ett sammansatt teckensnitt.<br />
Sammansatta teckensnitt visas först i teckensnittslistan.<br />
Viktigt! Sammansatta teckensnitt måste baseras på japanska teckensnitt. Du kan inte skapa t.ex. teckensnitt som<br />
omfattar kinesiska eller koreanska teckensnitt, eller använda kinesisk- eller koreanskbaserade sammansatta teckensnitt<br />
som har kopierats från andra program.<br />
1 Välj Text > Sammansatta teckensnitt. Om inte kommandot visas väljer du Visa asiatiska alternativ i<br />
textinställningarna.<br />
2 Klicka på Ny, ange ett namn på det sammansatta teckensnittet och klicka på OK.<br />
3 Om du har sparat sammansatta teckensnitt tidigare kan du även välja ett av dem som bas för det nya sammansatta<br />
teckensnittet.<br />
4 Markera en teckenkategori.<br />
Senast uppdaterad 2011-5-26<br />
364
ANVÄNDA ILLUSTRATOR<br />
Typ<br />
A<br />
B<br />
C<br />
D<br />
E<br />
F<br />
Teckenkategorier<br />
A. Kanji B. Kana C. Interpunktion D. Symboler E. Latinskt F. Siffror<br />
5 Välj ett kommando på popup-menyn Enheter om du vill ange vilken enhet som ska användas för<br />
teckensnittsattribut: % eller Q.<br />
6 Ange teckensnittsattribut för de valda teckenkategorierna. Vissa attribut finns inte för vissa kategorier.<br />
A<br />
Teckensnittsattribut<br />
B C D E F G<br />
A. Teckensnittsfamilj B. Teckensnittsformat C. Storlek D. Baslinje E. Teckenhöjd F. Teckenbredd G. Skala i mitten<br />
7 Klicka på Visa exempel om du vill visa ett exempel på det sammansatta teckensnittet.<br />
Du kan ändra exemplet på följande sätt:<br />
Klicka på knapparna till höger om exemplet om du vill visa eller dölja linjer för ICF-ruta , Fyrkant , Baslinje<br />
, Versalhöjd , Max uppstapel/nedstapel , Max uppstapel och x-höjd .<br />
Välj en förstoringsnivå på popup-menyn Zoom.<br />
8 Klicka på Spara när du vill spara inställningarna för det sammansatta teckensnittet och klicka sedan på OK.<br />
Senast uppdaterad 2011-5-26<br />
365
ANVÄNDA ILLUSTRATOR<br />
Typ<br />
Fler hjälpavsnitt<br />
”Visa alternativ för asiatisk text” på sidan 355<br />
Teckenkategorier i sammansatta teckensnitt<br />
Kanji Basen i det sammansatta teckensnittet. Storleken och baslinjen för andra tecken ställs in enligt de storlekar och<br />
baslinjer som anges här.<br />
Kana Teckensnittet som används för hiragana- och katakana-tecken.<br />
Interpunktion Det teckensnitt som används för interpunktion.<br />
Symboler Det teckensnitt som används för symboler.<br />
Latinskt Det teckensnitt som används för latinska tecken med halv bredd.<br />
Siffror Det teckensnitt som används för siffror med halv bredd. Det här är vanligtvis ett latinskt teckensnitt.<br />
Teckensnittsattribut för sammansatta teckensnitt<br />
Teckensnittsfamilj och Teckensnittsformat Teckensnittet som används för tecknen.<br />
Storlek Tecknens storlek i förhållande till storleken på kanji-tecknen. Storleken kan variera mellan olika teckensnitt<br />
även om samma teckensnittsstorlek används.<br />
Baslinje Baslinjens position i förhållande till baslinjen för kanji-tecknen.<br />
Teckenhöjd och Teckenbredd Den grad som tecknen skalas efter. Du kan skala kana-tecken, katakana-tecken med<br />
halv bredd, Gaiji-tecken, latinska tecken med halv bredd och siffror.<br />
Skala i mitten Skalning för kana-tecken. Om det här alternativet är markerat så skalas tecknen från mitten. Om det<br />
här alternativet är avmarkerat så skalas tecknen från den latinska baslinjen.<br />
Om du vill ange samma omformningsskala för alla tecken anger du ett värde för Storlek och sätter värdet för skala<br />
till 100 %. Om du vill ha olika omformningsskalor för vågräta och lodräta tecken sätter du värdet 100 % för Storlek<br />
och anger Skala.<br />
Anpassa tecken i ett sammansatt teckensnitt<br />
1 Välj Text > Sammansatta teckensnitt. Om inte kommandot visas väljer du Visa asiatiska alternativ i<br />
textinställningarna.<br />
2 Klicka på Egen i dialogrutan Sammansatt teckensnitt.<br />
3 Gör något av följande:<br />
Markera den teckenuppsättning som ska redigeras om du tidigare har sparat egna teckenuppsättningar.<br />
Om du vill skapa en anpassad uppsättning klickar du på Ny, anger ett namn för teckenuppsättningen och klickar<br />
på OK. Om det redan finns anpassade uppsättningar kan du även välja att basera den nya uppsättningen på en<br />
sådan.<br />
4 Gör något av följande:<br />
Om du vill lägga till ett tecken direkt väljer du Dirigera post på popup-menyn Tecken, anger tecknen i rutan och<br />
klickar på Lägg till.<br />
Om du vill lägga till ett tecken med hjälp av en kod väljer du kodningstyp på popup-menyn Tecken, anger koden<br />
och klickar på Lägg till.<br />
Obs! Du kan inte lägga till tecken med 32 bitar i en anpassad uppsättning.<br />
Senast uppdaterad 2011-5-26<br />
366
ANVÄNDA ILLUSTRATOR<br />
Typ<br />
Om du vill ta bort ett tecken markerar du det i listrutan och klickar på Ta bort.<br />
5 När du är klar med teckenuppsättningen klickar du på Spara och sedan på OK.<br />
Obs! När ett sammansatt teckensnitt har flera anpassade teckenuppsättningar går uppsättningen längst ned i listan före<br />
de ovanstående uppsättningarna.<br />
Ta bort ett sammansatt teckensnitt<br />
1 Välj Text > Sammansatta teckensnitt. Om inte kommandot visas väljer du Visa asiatiska alternativ i<br />
textinställningarna.<br />
2 Markera det sammansatta teckensnittet i dialogrutan Sammansatt teckensnitt.<br />
3 Klicka på Ta bort teckensnitt och klicka sedan på Ja.<br />
Exportera ett sammansatt teckensnitt<br />
Sammansatta teckensnitt som exporteras från <strong>Illustrator</strong> kan importeras i den japanska versionen av <strong>Adobe</strong> InDesign<br />
2 eller senare.<br />
1 Välj Text > Sammansatta teckensnitt. Om inte kommandot visas väljer du Visa asiatiska alternativ i<br />
textinställningarna.<br />
2 Klicka på Exportera i dialogrutan Sammansatt teckensnitt.<br />
3 Välj en plats för filen, ange ett filnamn och klicka på Spara.<br />
Uppdatera text från <strong>Illustrator</strong> 10<br />
Textobjekt som har skapats i <strong>Illustrator</strong> 10 och äldre versioner kan inte redigeras förrän du uppdaterar dem för<br />
användning i senare versioner. När du har uppdaterat objekten får du tillgång till alla textfunktioner i <strong>Illustrator</strong> <strong>CS5</strong>,<br />
t.ex. stycke- och teckenformat, optisk kerning och stöd för OpenType®-teckensnitt.<br />
Uppdatera text som skapats i <strong>Illustrator</strong> 10<br />
Textobjekt som skapats i <strong>Illustrator</strong> 10 och äldre versioner kan inte redigeras förrän du uppdaterar dem för<br />
användning i senare versioner. När du har uppdaterat objekten får du tillgång till alla textfunktioner i <strong>Illustrator</strong> <strong>CS5</strong>,<br />
t.ex. stycke- och teckenformat, optisk kerning och stöd för OpenType®-teckensnitt.<br />
Du måste inte uppdatera texten om du inte ska redigera den. Text som inte har uppdaterats kallas äldre text. Du kan<br />
visa, flytta och skriva ut äldre text men du kan inte redigera den. Äldre text har ett x i sin markeringsram när den är<br />
markerad.<br />
Efter att du har uppdaterat äldre text så kan det förekomma vissa förändringar i textens omflöde. Det är lätt att<br />
återställa texten själv och du kan också använda en kopia av originaltexten som referens. Som standard läggs ordet<br />
”[Konverterad]” till i filnamnet oavsett om du uppdaterar texten i en fil eller inte, och i och med det görs en kopia av<br />
dokumentet så att originalfilen bevaras. Du kan sedan välja att uppdatera originalet senare, eller, om du redan har<br />
uppdaterat filen, gå tillbaka till den ursprungliga versionen.<br />
Obs! Om du inte vill att filnamnet ska läggas till automatiskt väljer du Redigera > Inställningar > Allmänna (Windows)<br />
eller <strong>Illustrator</strong> > Inställningar > Allmänna (Mac OS) och avmarkerar Lägg till [Konverterad] vid öppning av äldre filer.<br />
Senast uppdaterad 2011-5-26<br />
367
ANVÄNDA ILLUSTRATOR<br />
Typ<br />
Uppdatera all äldre text i ett dokument<br />
❖ Gör något av följande:<br />
Öppna dokumentet och klicka på Uppdatera när du uppmanas att göra detta.<br />
När du har öppnat dokumentet, väljer du Text > Äldre Text > Uppdatera all äldre text.<br />
Uppdatera markerad äldre text<br />
❖ Gör något av följande:<br />
Om du vill uppdatera texten utan att skapa en kopia markerar du textobjektet och väljer Text > Äldre text ><br />
Uppdatera markerad äldre text. Du kan också välja ett textverktyg och klicka på den text som du vill uppdatera eller<br />
dubbelklicka på den text du vill uppdatera med hjälp av markeringsverktyget. Klicka sedan på Uppdatera.<br />
Om du vill behålla den äldre texten i ett lager under den uppdaterade texten väljer du ett textverktyg och klickar på<br />
texten som du vill uppdatera. Du kan också dubbelklicka på texten som du vill uppdatera med hjälp av<br />
markeringsverktyget. Klicka sedan på Kopiera textlager. På så sätt kan du jämföra layouten på den äldre texten med<br />
den uppdaterade texten.<br />
Du kan använda följande kommandon om du skapar en kopia av den äldre texten när du uppdaterar den:<br />
Text > Äldre text > Visa kopior eller Göm kopior för att visa eller dölja de kopierade textobjekten.<br />
Text > Äldre text > Välj kopior för att välja kopierade textobjekt.<br />
Text > Äldre text > Ta bort kopior för att ta bort kopierade textobjekt.<br />
Senast uppdaterad 2011-5-26<br />
368
Kapitel 10: Skapa specialeffekter<br />
Utseendeattribut<br />
Du kan ändra utseende på alla objekt, grupper och lager i <strong>Adobe</strong> <strong>Illustrator</strong> genom att använda effekter och panelerna<br />
Utseende och Grafikformat. Du kan också dela upp ett objekt i dess viktigaste delar om du vill ändra objektets element<br />
var för sig.<br />
Om utseendeattribut<br />
Utseendeattribut är egenskaper som påverkar ett objekts utseende, utan att den underliggande strukturen ändras.<br />
Utseendeattribut består av fyllningar, linjer, genomskinlighet och effekter. Om du tillämpar ett utseendeattribut på ett<br />
objekt och senare redigerar eller tar bort attributet, ändras varken det underliggande objektet eller de andra attribut<br />
som har tillämpats på objektet.<br />
Du kan ange inställningar för utseendeattributen på vilken nivå som helst i lagerhierarkin. Om du till exempel lägger<br />
på en skugga i ett lager, skuggas alla objekt i lagret. Om du flyttar ett objekt från lagret, skuggas däremot inte objektet<br />
längre, eftersom skuggan tillhör lagret och inte själva objektet i lagret.<br />
Panelen Utseende är själva nyckeln till att arbeta med utseendeattribut. Eftersom du kan tillämpa utseendeattributen<br />
på både lager, grupper och objekt – och ofta även fyllningar och linjer – kan attributhierarkin i en teckning bli väldigt<br />
komplex. Om du till exempel tillämpar en effekt på ett helt lager och en annan effekt på ett objekt i lagret, kan det bli<br />
svårt att avgöra vilken effekt som förändrar teckningen. På panelen Utseende visas de fyllningar, linjer, grafikformat<br />
och effekter som du har tillämpat för ett objekt, en grupp eller ett lager.<br />
En videofilm om hur du använder panelerna Utseende och Grafikformat finns på<br />
www.adobe.com/go/lrvid4022_ai_se.<br />
Översikt över panelen Utseende<br />
Använd panelen Utseende (Fönster > Utseende) när du vill visa och justera utseendeattributen för ett objekt, en grupp<br />
eller ett lager. Fyllningar och linjer står uppställda i skiktordning. Det som listas överst på panelen motsvarar längst<br />
fram i teckningen. Effekter står uppställda uppifrån och ned i den ordning de tillämpas i teckningen.<br />
En videofilm om hur du använder panelerna Utseende och Grafikformat finns på<br />
www.adobe.com/go/lrvid4022_ai_se.<br />
A<br />
C D E F G<br />
B<br />
Panelen Utseende som visar attributen för ett grupperat objekt<br />
A. Bana med linje, fyllning och skuggeffekt B. Bana med effekt C. Knappen Lägg till nytt penseldrag D. Knappen Lägg till ny fyllning<br />
E. Knappen Lägg till effekt F. Knappen Radera utseende G. Knappen Duplicera valt objekt<br />
Senast uppdaterad 2011-5-26<br />
369
ANVÄNDA ILLUSTRATOR<br />
Skapa specialeffekter<br />
Visa fler objekt på panelen Utseende<br />
När du markerar objekt som innehåller andra objekt, till exempel ett lager eller en grupp, visas ett innehållsobjekt på<br />
panelen Utseende.<br />
❖ Dubbelklicka på innehållsobjektet.<br />
Visa teckenattribut för ett textobjekt på panelen Utseende<br />
När du markerar ett textobjekt visas ett teckenobjekt på panelen.<br />
1 Dubbelklicka på objektet Tecken på panelen Utseende.<br />
Obs! Om du vill visa attribut för enskilda tecken i text med varierande format markerar du det enskilda tecknet.<br />
2 Gå tillbaka till huvudvyn genom att klicka på Text överst på panelen.<br />
Aktivera eller inaktivera ett attribut för ett markerat objekt<br />
Om du vill aktivera eller inaktivera ett enskilt attribut klickar du på ögongloben bredvid attributet.<br />
Om du vill aktivera alla dolda attribut väljer du Visa alla dolda attribut på menyn på panelen Utseende.<br />
Redigera ett attribut<br />
Klicka på raden för attributet för att visa och ange värden.<br />
Klicka på den understrukna texten och ange nya värden i dialogrutan som visas.<br />
Visa och dölja miniatyrbilder på panelen Utseende<br />
❖ Välj Visa miniatyrbild eller Göm miniatyrbild på menyn på panelen Utseende.<br />
Ange hur utseendeattribut ska tillämpas på nya objekt<br />
Du kan ange om nya objekt ska ha utseendeattribut eller endast allmänna attribut.<br />
Om du bara vill använda en enda fyllning och linje på nya objekt väljer du Ny bild har allmänt utseende på<br />
panelmenyn.<br />
Om du vill använda alla aktuella utseendeattribut på nya objekt avmarkerar du Ny bild har allmänt utseende på<br />
panelmenyn.<br />
Målobjekt för utseendeattribut<br />
Innan du kan ange ett utseendeattribut eller tillämpa ett format eller en effekt på ett lager eller objekt, måste du ange<br />
objektet som mål på panelen Lager. När du markerar ett objekt eller en grupp med en markeringsmetod, anger du<br />
även objektet eller gruppen på panelen Lager som mål. Lager kan dock bara anges som mål med hjälp av panelen.<br />
Senast uppdaterad 2011-5-26<br />
370
ANVÄNDA ILLUSTRATOR<br />
Skapa specialeffekter<br />
A B<br />
De skuggade målikonerna på panelen Lager visar vilka objekt som innehåller utseendeattribut.<br />
A. Mål- och utseendekolumn B. Markeringskolumn C. Grupp med utseendeattribut D. Lager med utseendeattribut E. Objekt med<br />
utseendeattribut<br />
Målikonen visar om ett objekt i lagerhierarkin har några utseendeattribut och om det har angetts som mål:<br />
Visar att objektet inte har angetts som mål och att det inte har några utseendeattribut utöver en enda fyllning<br />
och en enda linje.<br />
Visar att objektet inte har angetts som mål men att det har utseendeattribut.<br />
Visar att objektet har angetts som mål men att det inte har några utseendeattribut utöver en enda fyllning och<br />
en enda linje.<br />
Visar att objektet har angetts som mål och att det har utseendeattribut.<br />
Om du vill ange ett objekt på panelen Lager som mål, klickar du på objektets målikon. En dubbel ring eller<br />
visar att objektet har angetts som mål. Håll ned Skift och klicka, om du vill ange ytterligare objekt som mål.<br />
Obs! När du markerar ett objekt eller en grupp med en markeringsmetod, anges objektet som mål även på panelen<br />
Lager. Ett lager kan du däremot bara ange som mål genom att klicka på målikonen på panelen Lager.<br />
Redigera eller lägga till ett utseendeattribut<br />
Du kan öppna ett utseendeattribut, t.ex. en effekt, och ändra inställningarna när du vill.<br />
❖ Gör något av följande på panelen Utseende:<br />
Om du vill redigera ett attribut klickar du på det blå understrukna namnet och anger ändringarna i dialogrutan<br />
som visas.<br />
Om du vill redigera en fyllningsfärg klickar du på raden för fyllningsfärgen och väljer en annan färg i färgrutan.<br />
Om du vill lägga till en ny effekt klickar du på Lägg till ny effekt .<br />
Om du vill ta bort ett attribut klickar du på raden för attributet och sedan på Ta bort .<br />
Duplicera ett utseendeattribut<br />
C<br />
D<br />
E<br />
❖ Markera ett attribut på panelen Utseende, och gör något av följande:<br />
Klicka på knappen Duplicera valt objekt på panelen, eller välj Duplicera objekt på panelmenyn.<br />
Dra utseendeattributet till knappen Duplicera valt objekt på panelen.<br />
Senast uppdaterad 2011-5-26<br />
371
ANVÄNDA ILLUSTRATOR<br />
Skapa specialeffekter<br />
Ändra utseendeattributens skiktordning<br />
❖ Dra ett utseendeattribut uppåt eller nedåt på panelen Utseende. (Om du vill se innehållet i ett objekt, klickar du på<br />
triangeln bredvid.) När konturen av utseendeattributet som du drar visas på önskad plats, släpper du musknappen.<br />
Skuggeffekt som tillämpas på en linje (överst) jämfört med samma effekt för en fyllning (nederst)<br />
Ta bort eller dölja utseendeattribut<br />
1 Markera ett objekt eller en grupp (eller ange ett lager som mål på panelen Lager).<br />
2 Gör något av följande:<br />
Om du tillfälligt vill dölja ett attribut som används i en teckning klickar du på synlighetsikonen på panelen<br />
Utseende. Om du vill visa attributet igen klickar du en gång till på ikonen.<br />
Om du vill ta bort ett visst attribut, markerar du attributet på panelen Utseende och klickar på ikonen Ta<br />
bort . Du kan även välja Ta bort objekt på panelmenyn eller dra attributet till ikonen Ta bort.<br />
Om du vill ta bort alla utseendeattribut utom en enstaka fyllning eller linje väljer du Minska till allmänt utseende<br />
på panelmenyn. Du kan även dra målikonen för ett objekt på panelen Lager till ikonen Ta bort på panelen Lager.<br />
Om du vill ta bort alla utseendeattribut, inklusive alla fyllningar och linjer, klickar du på knappen Radera<br />
utseende på panelen Utseende, eller också väljer du Radera utseende på panelmenyn.<br />
Kopiera utseendeattribut mellan objekt<br />
Du kan kopiera eller flytta utseendeattribut genom att dra eller med hjälp av pipettverktyget.<br />
Fler hjälpavsnitt<br />
”Målobjekt för utseendeattribut” på sidan 370<br />
”Panelen Lager - översikt” på sidan 225<br />
”Översikt över panelen Utseende” på sidan 369<br />
Senast uppdaterad 2011-5-26<br />
372
ANVÄNDA ILLUSTRATOR<br />
Skapa specialeffekter<br />
Kopiera utseendeattribut genom att dra<br />
1 Markera objektet eller gruppen (eller ange lagret som mål på panelen Lager) vars utseende du vill kopiera.<br />
2 Gör något av följande:<br />
Dra miniatyrbilden överst på panelen Utseende till ett objekt i dokumentfönstret. Om det inte visas någon<br />
miniatyrbild, väljer du Visa miniatyrbild på panelmenyn.<br />
Håll ned Alt och dra målikonen på panelen Lager till objektet som du vill kopiera utseendeattributen till.<br />
Om du vill flytta utseendeattribut i stället för att kopiera dem, drar du målikonen på panelen Lager från ett<br />
objekt som har de önskade attributen till det objekt där du vill tillämpa dem.<br />
Kopiera attribut med pipettverktyget<br />
Använd pipettverktyget när du vill kopiera utseendeattribut mellan objekt, till exempel tecken-, stycke-, fyllnings- och<br />
linjeattribut mellan textobjekt. Som standard påverkar pipettverktyget alla attribut i en markering. Du anpassar<br />
attributen som påverkas av verktyget i dialogrutan Pipett.<br />
1 Markera objektet, textobjektet eller tecknen vars attribut du vill ändra.<br />
2 Välj verktyget Pipett .<br />
3 Flytta pipettverktyget till det objekt vars attribut du vill prova. (När du är rätt placerad över texten, visas ett litet T<br />
vid pekaren.)<br />
4 Gör något av följande:<br />
Klicka på pipettverktyget om du vill prova alla utseendeattribut och tillämpa dem på det markerade objektet.<br />
Håll ned Skift och klicka om du endast vill prova färgen från en del av en övertoning, ett mönster, ett nätobjekt<br />
eller en monterad bild på den markerade fyllningen eller linjen.<br />
Håll ned Skift och sedan Alt medan du klickar, om du vill lägga till ett objekts utseendeattribut i det markerade<br />
objektets utseendeattribut. Du kan också klicka först och sedan hålla ned Skift+Alt (Windows) eller<br />
Skift+Alternativ (Mac OS).<br />
Obs! Du kan även klicka på ett omarkerat objekt och prova dess attribut. Sedan håller du ned Alt och klickar på<br />
det omarkerade objekt där du vill tillämpa attributen.<br />
Kopiera attribut från skrivbordet med pipettverktyget<br />
1 Markera det objekt vars attribut du vill ändra.<br />
2 Välj verktyget Pipett.<br />
3 Klicka någonstans i dokumentet och fortsätt att hålla musknappen nedtryckt.<br />
4 Håll ned musknappen och för pekaren över det objekt på skrivbordet vars attribut du vill kopiera. När du är precis<br />
ovanför objektet, släpper du musknappen.<br />
Viktigt! Pipettverktyget provar bara RGB-färgen från skärmen när detta sker utanför det aktuella dokumentet. En<br />
svartfärgad kvadrat till höger om pipettverktyget visar att ett prov på RGB-färgen tas från skärmen.<br />
Ange vilka attribut som du kan kopiera med pipettverktyget<br />
1 Dubbelklicka på verktyget Pipett.<br />
2 Markera de attribut du vill kopiera med pipettverktyget. Du kan prova både utseendeattribut, till exempel<br />
genomskinlighet, olika egenskaper för fyllningar och linjer och egenskaper för tecken och stycken.<br />
3 Välj exempelområdet på menyn Rasterexempelstorlek.<br />
4 Klicka på OK.<br />
Senast uppdaterad 2011-5-26<br />
373
ANVÄNDA ILLUSTRATOR<br />
Skapa specialeffekter<br />
Arbeta med effekter<br />
Om effekter<br />
<strong>Illustrator</strong> innehåller en rad effekter som du kan tillämpa på ett objekt, en grupp eller på ett lager för att ändra dess<br />
egenskaper.<br />
<strong>Illustrator</strong> CS3 och tidigare versioner innehöll effekter och filter, men nu innehåller <strong>Illustrator</strong> bara effekter (förutom<br />
SVG-filter). Den främsta skillnaden mellan ett filter och en effekt är att ett filter ändrar ett objekt eller ett lager<br />
permanent, medan en effekt och dess egenskaper kan ändras eller tas bort när som helst.<br />
När du har tillämpat en effekt på ett objekt visas effekten på panelen Utseende. På panelen Utseende kan du redigera<br />
effekten, flytta den, duplicera den, ta bort den eller spara den som en del av ett grafikformat. När du använder en effekt<br />
måste du expandera objektet innan du får tillgång till de nya punkterna.<br />
Obs! Tidigare versioner av <strong>Illustrator</strong> innehöll filter och effekter.<br />
Effekterna i den övre delen av menyn Effekter är vektoreffekter. Du kan bara använda dessa effekter för vektorobjekt<br />
eller för fyllningen eller linjerna i ett bitmappsobjekt på panelen Utseende. Följande effekter och effektkategorier på<br />
den övre delen av menyn utgör undantag till nämnd regel och kan tillämpas både på vektor- och bitmappsobjekt: 3Deffekter,<br />
SVG-filter, tänjeffekter, omformningseffekter, Skugga, Ludd, Innerglöd och Ytterglöd.<br />
Effekterna i den nedre delen av menyn Effekter är rastereffekter. Dessa effekter kan användas med både vektor- och<br />
bitmappsobjekt.<br />
En videofilm om hur du använder panelerna Utseende och Grafikformat finns på<br />
www.adobe.com/go/lrvid4022_ai_se.<br />
Fler hjälpavsnitt<br />
”Lathund till effekter” på sidan 377<br />
”Färdigställa objekt” på sidan 215<br />
Tillämpa en effekt<br />
1 Markera ett objekt eller en grupp (eller ange ett lager som mål på panelen Lager).<br />
Om du vill tillämpa en effekt på ett visst attribut för ett objekt, till exempel fyllningen eller linjen, markerar du först<br />
objektet och sedan attributet på panelen Utseende.<br />
2 Gör något av följande:<br />
Välj ett kommando på menyn Effekt.<br />
Klicka på Lägg till ny effekt på panelen Utseende och välj en effekt.<br />
3 Om en dialogruta öppnas, anger du dina alternativ och klickar på OK.<br />
Om du vill tillämpa den senast använda effekten och de senast använda inställningarna väljer du Effekt ><br />
Tillämpa [effektens namn]. Om du vill tillämpa den senast använda effekten och ange alternativ väljer du Effekt ><br />
[effektens namn].<br />
Fler hjälpavsnitt<br />
”Målobjekt för utseendeattribut” på sidan 370<br />
Senast uppdaterad 2011-5-26<br />
374
ANVÄNDA ILLUSTRATOR<br />
Skapa specialeffekter<br />
Om rastereffekter<br />
Rastereffekter är effekter som byggs upp av pixlar i stället för av vektordata. Rastereffekter innefattar SVG-filter, alla<br />
effekter i sektionen längst ned på menyn Effekt samt kommandona Skugga, Inre glöd, Yttre glöd och Ludd på<br />
undermenyn Effekt > Stilisera.<br />
Med funktionerna för upplösningsoberoende effekter (Resolution Independent Effects, RIE) i <strong>Illustrator</strong> <strong>CS5</strong> kan du<br />
göra följande:<br />
När upplösningen i Inställningar för dokumentrastereffekter ändras tolkas parametrarna i effekten med ett annat<br />
värde så att förändringen av effektens utseende är minimal eller obefintlig. De nya ändrade parametervärdena visas<br />
i dialogrutan Effekt.<br />
För effekter med mer än en parameter tolkar <strong>Illustrator</strong> bara de parametrar som är relaterade till<br />
upplösningsinställningen för dokumentrastereffekter.<br />
Det finns till exempel olika parametrar i dialogrutan Raster. Endast storleksvärdet ändras emellertid när<br />
inställningarna för dokumentrastereffekter ändras.<br />
Rastermönstereffekten före och efter en ändring av upplösningsvärdet från 300 ppi till 150 ppi<br />
Du anger rastreringsalternativ för ett dokument genom att välja Effekt > Inställningar för dokumentrastereffekter. (Se<br />
”Rastreringsalternativ” på sidan 375.)<br />
Om en effekt ser bra ut på skärmen men förlorar skärpa eller ser ojämn ut i utskriften ökar du upplösningen för<br />
dokumentrastereffekterna.<br />
Rastreringsalternativ<br />
Effektparametrar vid<br />
upplösning = 300 ppi.<br />
Effektparametrar vid<br />
upplösning = 150 ppi<br />
Du kan ange följande alternativ för alla rastereffekter i ett dokument eller när du rastrerar ett vektorobjekt.<br />
Färgmodell Anger vilken färgmodell som används vid rastreringen. Du kan skapa en bild med RGB- eller CMYKfärger<br />
(beroende på det aktuella dokumentets färgläge), en gråskalebild eller en 1-bitars bild (som kan vara svartvit<br />
eller genomskinlig beroende på inställningarna för bakgrunden).<br />
Upplösning Ange antalet pixlar per tum (ppi) i den rastrerade bilden. När du rastrerar ett vektorobjekt och vill<br />
använda globala inställningar för upplösning, väljer du Använd Upplösning för dokumentrastrering.<br />
Senast uppdaterad 2011-5-26<br />
375
ANVÄNDA ILLUSTRATOR<br />
Skapa specialeffekter<br />
Bakgrund Anger hur genomskinliga områden i vektorgrafiken konverteras till pixlar. Välj Vit om du vill fylla<br />
genomskinliga områden med vita pixlar, eller välj Genomskinlig om du vill göra bakgrunden genomskinlig. Om du<br />
väljer Genomskinlig, skapar du en alfakanal (för alla bilder utom 1-bitars bilder). Alfakanalen bibehålls om du<br />
exporterar teckningen till Photoshop. (Det här alternativet är bättre för kantutjämning än alternativet Skapa<br />
urklippsmask.)<br />
Kantutjämning Tillämpas för kantutjämning, så att ojämna kanter i den rastrerade bilden jämnas till. När du anger<br />
rastreringsalternativen för ett dokument, avmarkerar du alternativet. Annars kan fina linjer och små texter bli oskarpa.<br />
När du rastrerar ett vektorobjekt, tillämpar du inte kantutjämning och markerar därför Ingen. Då bevaras de skarpa<br />
kanterna i den rastrerade teckningen. Om du vill tillämpa kantutjämning som lämpar sig för teckningar utan text,<br />
markerar du Teckning optimerad. Om du vill tillämpa kantutjämning som lämpar sig för teckningar med text,<br />
markerar du Text optimerad.<br />
Skapa urklippsmask Skapar en mask som gör att bakgrunden till den rastrerade bilden ser genomskinlig ut. Du<br />
behöver inte skapa någon urklippsmask, om du markerade Genomskinlig för bakgrunden.<br />
Lägg till runtom objekt Lägger till en utfyllnad eller kantlinje runt den rastrerade bilden, med angivet antal pixlar. Den<br />
färdiga bildens dimensioner visas som originaldimensionerna plus värdet på inställningen Lägg till runtom objekt. Du<br />
kan använda den här inställningen när du till exempel skapar en ögonblickseffekt: Ange ett värde för inställningen<br />
Lägg till runtom objekt, välj Vit bakgrund och markera inte Skapa urklippsmask. Den vita gränsen som läggs till för<br />
originalobjektet blir en synlig kantlinje i bilden. Du kan sedan använda effekten Skugga eller Ytterglöd om du vill att<br />
originalteckningen ska se ut som ett foto.<br />
Fler hjälpavsnitt<br />
”Om rastereffekter” på sidan 375<br />
”Rastrera ett vektorobjekt” på sidan 288<br />
”Bildupplösningsriktlinjer för optimalt resultat” på sidan 277<br />
Tillämpa effekter på bitmappsbilder<br />
Du kan använda effekter för att ge bitmappsbilder och vektorobjekt ett särskilt utseende. Du kan till exempel få dem<br />
att se ut som impressionistiska tavlor, tillämpa ljusförändringar, förvränga bilder och skapa många andra intressanta<br />
visuella effekter.<br />
Tänk på följande när du tillämpar effekter på bitmappsobjekt:<br />
Effekter fungerar inte med länkade bitmappsobjekt. Om du tillämpar en effekt på ett länkat bitmappsobjekt<br />
tillämpas den på en inbäddad kopia av bitmappsobjektet och inte på originalet. Om du vill tillämpa effekten på<br />
originalet måste du bädda in originalbitmappen i dokumentet.<br />
<strong>Adobe</strong> <strong>Illustrator</strong> stöder plug-in-effekter från <strong>Adobe</strong>-produkter, t.ex. <strong>Adobe</strong> Photoshop, och från andra<br />
programvaruutvecklare. De flesta plug-in-effekter som du installerar visas på Effekt-menyn och fungerar på samma<br />
sätt som de inbyggda effekterna.<br />
Vissa effekter kan vara minneskrävande, särskilt om de tillämpas på en bitmappsbild med hög upplösning.<br />
Fler hjälpavsnitt<br />
”Om länkade och inbäddade teckningar” på sidan 272<br />
”Om plug-in-moduler” på sidan 49<br />
Senast uppdaterad 2011-5-26<br />
376
ANVÄNDA ILLUSTRATOR<br />
Skapa specialeffekter<br />
Förbättra prestanda för effekter<br />
En del effekter är mycket minneskrävande. Följande tekniker kan förbättra prestanda när du använder den här typen<br />
av effekter:<br />
Markera alternativet Förhandsvisa i effektdialogrutorna för att spara tid och undvika oväntade resultat.<br />
Ändra inställningarna. Vissa kommandon, till exempel Glas, kräver extremt mycket minne. Försök med olika<br />
inställningar för att få upp hastigheten.<br />
Om du planerar att skriva ut på en gråskaleskrivare konverterar du en kopia av bitmappsbilden till gråskala innan<br />
du tillämpar effekter. Tänk dock på att effekten inte alltid blir densamma när du tillämpar ett filter på en färgbild<br />
och sedan konverterar den till gråskala som när du tillämpar samma effekt direkt på en gråskaleversion av bilden.<br />
Ändra eller ta bort en effekt<br />
Du kan ändra eller ta bort en effekt på panelen Utseende.<br />
1 Markera objektet eller gruppen (eller ange lagret som mål på panelen Lager) där effekten tillämpas.<br />
2 Gör något av följande:<br />
Om du vill ändra effekten klickar du på det blå understrukna namnet panelen Utseende. Gör de ändringar du<br />
vill i effektdialogrutan, och klicka sedan på OK.<br />
Om du vill ta bort effekten, markerar du den i listan på panelen Utseende och klickar på knappen Ta bort.<br />
Sammanfattning av effekter<br />
Lathund till effekter<br />
Effekt Åtgärd<br />
Effekt > 3D Konvertera öppna eller stängda banor eller bitmappsbanor till tredimensionella (3D) objekt, som du kan<br />
rotera, ljussätta och skugga.<br />
Se även: ”Skapa 3D-objekt” på sidan 263<br />
Effekt > Konstnärliga Simulera ett målat utseende på traditionella media.<br />
Se även: ”Artistiska effekter” på sidan 379<br />
Effekt > Oskärpa Retuschera bilder och jämna till övergångar med medelvärdet av pixlarna bredvid de hårda kanterna på<br />
definierade linjer och skuggade områden i bilden.<br />
Se även: ”Oskärpeeffekter” på sidan 379<br />
Effekt > Penseldrag Skapa ett målat eller tecknat utseende med olika penseldragseffekter.<br />
Se även: ”Penseldragseffekter” på sidan 380<br />
Effekt > Konvertera till form Ändra form på ett vektorobjekt eller ett bitmappsobjekt.<br />
Se även: ”Ändra form på objekt med effekter” på sidan 258<br />
Effekt > Skärmärken Lägger till skärmärken för det markerade objektet.<br />
Se även: ”Ange skärmärken för beskärning eller justering” på sidan 46<br />
Senast uppdaterad 2011-5-26<br />
377
ANVÄNDA ILLUSTRATOR<br />
Skapa specialeffekter<br />
Effekt Åtgärd<br />
Effekt > Förvräng och omforma<br />
(övre delen av menyn)<br />
Effekt > Förvräng<br />
(nedre delen av menyn)<br />
Ändra formen på vektorobjekt, eller tillämpa effekterna på en fyllning eller linje som läggs till i ett<br />
bitmappsobjekt med panelen Utseende.<br />
Se även: ”Ändra form på objekt med effekter” på sidan 258<br />
Förvräng och ändra form på en bild geometriskt.<br />
Se även: ”Förvrängningseffekter (längst ned på menyn)” på sidan 380<br />
Effekt > Bana Förskjut ett objekts bana i förhållande till den ursprungliga platsen, förvandla text till en uppsättning<br />
stansade banor som du kan redigera och hantera som alla andra grafiska objekt, och ändra linjen för ett<br />
markerat objekt till ett fyllt objekt med samma bredd som den ursprungliga linjen. Du kan även tillämpa<br />
kommandona för en fyllning eller linje som läggs till i ett bitmappsobjekt med panelen Utseende.<br />
Se även: ”Förskjuta duplicerade objekt” på sidan 233, ”Konvertera text till konturer” på sidan 333,<br />
”Konvertera linjer till stansade banor” på sidan 159<br />
Effekt > Banhanteraren Kombinera grupper, lager eller underlager till hela, redigerbara objekt.<br />
Se även: ”Tillämpa banhanterareffekter” på sidan 245<br />
Effekt > Förvandla pixlar Definiera en markering snävt genom att klumpa ihop pixlar med liknande färgvärden.<br />
Se även: ”Pixelförvandlingseffekter” på sidan 381<br />
Effekt > Rastrera Konvertera ett vektorobjekt till ett bitmappsobjekt.<br />
Se även: ”Rastrera ett vektorobjekt” på sidan 288<br />
Effekt > Skärpa Fokusera oskarpa bilder genom att öka kontrasten mellan närliggande pixlar.<br />
Se även: ”Skärpeeffekt” på sidan 381<br />
Effekt > Skiss Lägg till textur i bilder, ofta med en tredimensionell effekt. Du kan också använda effekter för att skapa<br />
konstnärliga teckningar och teckningar som ser ut som om de har ritats för hand.<br />
Effekt > Stilisera<br />
(övre delen av menyn)<br />
Effekt > Stilisera<br />
(nedre delen av menyn)<br />
Se även: ”Skisseffekter” på sidan 381<br />
Lägg till pilar, skuggor, runda hörn samt ludd-, glöd- och klottereffekter i objekt.<br />
Se även: ”Skapa en skugga” på sidan 383, ”Tillämpa inner- och ytterglöd” på sidan 384, ”Lägga till pilar” på<br />
sidan 157, ”Skapa ludd i kanterna av ett objekt” på sidan 385, ”Skapa en skiss med effekten Klotter” på<br />
sidan 385, ”Runda av hörnen på objekt” på sidan 259<br />
Med kommandot Glödande kanter skapar du en målad eller impressionistisk effekt på en markering genom<br />
att förskjuta pixlarna och öka kontrasten i en bild.<br />
Se även: ”Stiliseringseffekt (längst ned på menyn)” på sidan 382<br />
Effekt > SVG-filter Lägg till XML-baserade grafikegenskaper, till exempel skuggor, i teckningarna.<br />
Se även: ”Tillämpa SVG-effekter” på sidan 400<br />
Effekt > Textur Ge bilden djup eller substans, eller lägg till ett organiskt utseende.<br />
Se även: ”Textureffekter” på sidan 382<br />
Effekt > Video Optimera bilder från videoupptagningar som är tänkta för tv.<br />
Se även: ”Videoeffekter” på sidan 383<br />
Effekt > Tänj Förvräng eller deformera objekt, inklusive banor, text, nätobjekt, blandningar och rasterbilder.<br />
Se även: ”Ändra form på objekt med effekter” på sidan 258<br />
Senast uppdaterad 2011-5-26<br />
378
ANVÄNDA ILLUSTRATOR<br />
Skapa specialeffekter<br />
Artistiska effekter<br />
Konstnärliga effekter är rasterbaserade, och dokumentets rastereffektinställningar används när du tillämpar effekten<br />
på ett vektorobjekt.<br />
Färgat ritstift Ritar en bild med färgade ritstift på en enfärgad bakgrund. Viktiga kanter bibehålls och ger ett grovt<br />
korsstrecksliknande utseende. Den enfärgade bakgrunden syns igenom de jämnare partierna.<br />
Stansa ut Återger en bild som om den bestod av grovt urklippta bitar av färgat papper. Bilder med hög kontrast visas<br />
som silhuetter. Färgade bilder ser ut att vara uppbyggda av olika lager färgat papper.<br />
Torr pensel Målar kanterna på bilden med en torrpenselteknik (ett mellanting mellan olja och vattenfärger). Med den<br />
här effekten förenklas bilden genom att färgomfånget minskas.<br />
Kornig film Lägger på ett jämnt mönster på en bilds skuggtoner och mellantoner. Ett jämnare, mer mättat mönster<br />
läggs till i bildens ljusare partier. Den här effekten kan användas för att minska randiga störningar i blandningar och<br />
för att ge element från olika källor ett enhetligt utseende.<br />
Al fresco Målar en enkel bild med korta, rundade linjer som ser ut att vara hastigt ditmålade.<br />
Neonljus Lägger till olika typer av glödeffekter för objekten i bilden. Med den här effekten kan du färglägga en bild<br />
samtidigt som du gör den mjukare. Välj en glödfärg genom att klicka på glödrutan och välja en färg med färgväljaren.<br />
Färgklickar Du kan välja mellan olika penselbredder (från 1 till 50) och penseltyper och åstadkomma en målad effekt.<br />
Följande penseltyper finns: enkel, lätt ojämn, lätt mörk, bred skarp, bred oskarp och glitter.<br />
Palettkniv Minskar skärpan i en bild och ger en effekt av en tunt målad målarduk med synlig undertextur.<br />
Plastfilm Gör att bilden ser ut som om den bestrukits med glänsande plastfilm, med framhävda ytdetaljer.<br />
Kantlinje Minskar antalet färger i en bild enligt det angivna färgreduktionsvärdet och söker sedan efter och lägger till<br />
svarta linjer till kanterna i bilden. Bredare områden i bilden har enkel skuggning medan fina, mörka detaljer sprids<br />
över hela bilden.<br />
Pastellkrita Gör att bilden ser ut som om den målats med färgad pastellkrita mot en bakgrund med struktur. I<br />
områden med klara färger läggs kritan på tjockt utan särskilt mycket struktur, och i mörkare områden skrapas kritan<br />
av för att visa strukturen.<br />
Smetig penna Mjukar upp en bild med korta diagonala linjer och smetar ut de mörkare partierna i bilden. Ljusa<br />
områden blir ännu ljusare och ser mindre detaljrika ut.<br />
Svamp Skapar bilder med kontrasterande partier med mycket textur, som om de målats med en svamp.<br />
Undermålning Målar bilden på en strukturbakgrund och målar sedan den färdiga bilden ovanpå.<br />
Vattenfärg Gör att bilden ser ut som om den målats med vattenfärg med en medelstor pensel. Detaljerna i bilden<br />
förenklas. Om det finns markanta tonförändringar vid kanterna gör effekten färgen mer mättad.<br />
Fler hjälpavsnitt<br />
”Lathund till effekter” på sidan 377<br />
”<strong>Använda</strong> ytkontroller för textur och glas” på sidan 383<br />
Oskärpeeffekter<br />
Kommandona på undermenyn Oskärpa på Effekt-menyn är rasterbaserade. Dokumentets rastereffektinställningar<br />
används alltid när du tillämpar en effekt på ett vektorobjekt.<br />
Gaussisk oskärpa Gör snabbt en markering oskarp med justerbar nivå. Med den här effekten tas högfrekventa detaljer<br />
bort, vilket kan skapa en dimmig effekt.<br />
Senast uppdaterad 2011-5-26<br />
379
ANVÄNDA ILLUSTRATOR<br />
Skapa specialeffekter<br />
Radiell oskärpa Simulerar den mjuka oskärpa som skapas av en zoomande eller roterande kamera. Välj Snurra om du<br />
vill skapa oskärpa längs koncentriska cirklar, och ange en rotationsgrad. Välj Zoom om du vill skapa oskärpa längs<br />
radiella linjer, som vid in- eller utzoomning i en bild, och ange ett värde mellan 1 och 100. Du kan välja mellan flera<br />
oskärpekvaliteter: Låg, som ger snabbt men kornigt resultat, samt Medium och Hög, som ger ett jämnare resultat som<br />
bara kan urskiljas på stora områden. Ange oskärpans ursprung genom att dra mönstret i rutan Oskärpecentrum.<br />
Smart oskärpa Skapar oskärpa med precision. Du kan ange radie, tröskel och oskärpekvalitet. Radievärdet styr<br />
storleken på området som genomsöks efter avvikande pixlar. Tröskelvärdet avgör hur avvikande pixlarna måste vara<br />
för att påverkas. Du kan också ange ett läge för hela markeringen (Normal) eller för färgövergångarnas kanter (Endast<br />
kontur och Täcka över). Om det finns tydliga kontraster använder Endast kontur svartvita kanter, och Täck över<br />
kontur använder vitt.<br />
Fler hjälpavsnitt<br />
”Lathund till effekter” på sidan 377<br />
Penseldragseffekter<br />
Penseldragseffekterna är rasterbaserade. Dokumentets rastereffektinställningar används när du tillämpar effekten på<br />
ett vektorobjekt.<br />
Markerade kanter Accentuerar bildens kanter. Om kontrollen Konturklarhet har ett högt värde ser kanterna ut som<br />
vit krita. Om kontrollen Konturklarhet har ett lågt värde ser kanterna ut som svart tryckfärg.<br />
Kantiga streck Målar om en bild med diagonala linjer. De ljusare partierna av bilden målas med linjer i en riktning,<br />
medan de mörkare partierna målas med linjer i motsatt riktning.<br />
Korsstreck Bevarar originalbildens detaljrikedom och funktioner genom att lägga till textur och ruffa till kanterna på<br />
färglagda partier med simulerad pennskraffering. Värdet i alternativet Styrka styr antalet skrafferingssteg (från 1 till 3).<br />
Mörka streck Målar mörka partier svartare med korta linjer. Ljusa partier målas med långa, vita linjer.<br />
Bläckskiss Ritar över en bild med tunna, smala linjer över de ursprungliga detaljerna, i bläckpennestil.<br />
Stänk Imiterar effekten av en retuschspruta (airbrush). Ju högre värden, desto enklare totaleffekt.<br />
Sprejade streck Målar om en bild i bildens dominerande färger med vinklade, sprejade färgstreck.<br />
Sumi-e Målar en bild i japansk stil, som en våt pensel med svart färg på rispapper. Effekten är mjuka, suddiga kanter<br />
i djupsvarta färger.<br />
Fler hjälpavsnitt<br />
”Lathund till effekter” på sidan 377<br />
Förvrängningseffekter (längst ned på menyn)<br />
Kommandona för förvrängning kan vara mycket minneskrävande. De är rasterbaserade, och dokumentets<br />
rastereffektinställningar används när du tillämpar effekten på ett vektorobjekt.<br />
Diffus glöd Återger en bild som om den betraktades genom ett mjukt diffusionsfilter. Med den här effekten läggs<br />
genomskinligt, vitt brus till i bilden. Glöden tonar ut från markeringens mittpunkt.<br />
Glas Återger en bild som om den betraktades genom olika typer av glas. Du kan välja en förinställd glaseffekt eller<br />
skapa en egen glasyta med en Photoshop-fil. Du kan justera skaländringen, förvrängningen och jämnheten samt<br />
alternativen för textur.<br />
Vattenringar Lägger till slumpmässiga vågor i teckningen, som om den ligger under vatten.<br />
Senast uppdaterad 2011-5-26<br />
380
ANVÄNDA ILLUSTRATOR<br />
Skapa specialeffekter<br />
Fler hjälpavsnitt<br />
”<strong>Använda</strong> ytkontroller för textur och glas” på sidan 383<br />
”Lathund till effekter” på sidan 377<br />
Pixelförvandlingseffekter<br />
Pixelförvandlingseffekterna är rasterbaserade. Dokumentets rastereffektinställningar används när du tillämpar<br />
effekten på ett vektorobjekt.<br />
Färgraster Simulerar effekten av att använda ett förstorat raster på alla kanaler i bilden. För varje kanal delas bilden<br />
upp i rektanglar, och varje rektangel ersätts med en cirkel. Cirkelns storlek beror på rektangelns ljusstyrka.<br />
Om du vill använda effekten anger du ett värde i pixlar för en rasterpunkts maximala radie (från 4 till 127) och anger<br />
ett värde för rastervinkeln (punktens vinkel i förhållande till den verkliga horisontalen) för en eller flera kanaler. För<br />
gråskalebilder använder du bara kanal 1. För RGB-bilder använder du kanalerna 1, 2 och 3, vilket motsvarar de röda,<br />
gröna och blå kanalerna. För CMYK-bilder använder du alla fyra kanalerna, vilket motsvarar kanalerna för cyan,<br />
magenta, gult och svart.<br />
Kristallisera För samman färger till polygona former.<br />
Mezzotint Konverterar en bild till ett slumpmässigt mönster av svartvita partier eller helt mättade partier i färgbilder.<br />
Om du vill använda effekten väljer du ett punktmönster på snabbmenyn Typ i dialogrutan Mezzotint.<br />
Skapa fläckar Bryter upp bildens färger i slumpmässigt utplacerade punkter, som i en pointillistisk målning, och<br />
använder bakgrundsfärgen som färg på målarduken mellan punkterna.<br />
Fler hjälpavsnitt<br />
”Lathund till effekter” på sidan 377<br />
Skärpeeffekt<br />
Med kommandot Oskarp mask på undermenyn Skärpa på Effekt-menyn kan du fokusera suddiga bilder genom att<br />
öka kontrasten mellan närliggande pixlar. Effekten är rasterbaserad, och dokumentets rastereffektinställningar<br />
används när du tillämpar effekten på ett vektorobjekt.<br />
Oskarp mask Söker efter partier i bilden där färgerna ändras och gör dem skarpare. Med effekten Oskarp mask kan du<br />
justera kontrasten och detaljrikedomen i kanterna och skapa en ljusare och mörkare linje på var sida om kanten. Den<br />
här effekten framhäver kanten och skapar en illusion av en skarpare bild.<br />
Fler hjälpavsnitt<br />
”Lathund till effekter” på sidan 377<br />
Skisseffekter<br />
Många av skisseffekterna används för att rita om en bild med svartvita färger. Effekterna är rasterbaserade.<br />
Dokumentets rastereffektinställningar används när du tillämpar effekten på ett vektorobjekt.<br />
Basrelief Får bilden att se ut som om den har skurits i låg relief och därefter belysts för att framhäva variationerna på<br />
ytan. Bildens mörka partier färgas svart, medan vitt används till de ljusa partierna.<br />
Krita och träkol Ritar om bildens markeringar och mellantoner i jämngrått. Bakgrunden ritas med grov krita. Skuggor<br />
ersätts med diagonala kolkritelinjer. Kolkritan ritas i svart, kritan i vitt.<br />
Senast uppdaterad 2011-5-26<br />
381
ANVÄNDA ILLUSTRATOR<br />
Skapa specialeffekter<br />
Träkol Ritar om bilden med en färgreducerad, utsmetad effekt. Större kanter ritas kraftigt, medan mellantonerna<br />
skissas med en diagonal linje. Träkolet är svart, och papperet är vitt.<br />
Krom Gör om bilden till en yta av polerat krom. Markeringarna blir till höga punkter och skuggorna blir gropar i den<br />
speglade ytan.<br />
Contékrita Imiterar texturen av rent svarta och rent vita jordkritor i en bild. Med effekten Contékrita används svart i<br />
mörka partier och vitt i ljusa partier.<br />
Strukturpenna Fångar detaljerna i bilden med tunna, raka tuschstreck. Effekten byter ut originalbildens färger och<br />
använder svart som bläck och vitt som papper. Kommandot är särskilt slående på skannade bilder.<br />
Raster Simulerar effekten av ett halvtonsraster och bevarar samtidigt det fullständiga tonomfånget.<br />
Brevpapper Skapar en bild som ser ut som om den består av handgjort papper. Effekten förenklar bilden och<br />
kombinerar effekten av kommandot Kornighet (på undermenyn Textur) med ett reliefliknande utseende. Bildens<br />
mörka partier ser ut som hål i det översta papperslagret, omgärdade av vitt.<br />
Fotokopia Simulerar effekten som uppstår när en bild fotokopieras. Större mörka partier återges endast i kanterna,<br />
och mellantonerna drar åt antingen helt svart eller vitt.<br />
Gips Gjuter bilden som i gips och färgar den sedan med svart och vitt. Mörka partier höjs och ljusa partier sänks.<br />
Nätform Simulerar den kontrollerade krympningen och förvrängningen hos filmemulsion och skapar en bild som<br />
verkar hopklumpad i skuggorna och lätt kornig i markeringarna.<br />
Stämpel Förenklar bilden så att den ser ut att vara stämplad med en gummi- eller trästämpel. Kommandot fungerar<br />
bäst på svartvita bilder.<br />
Naggade kanter Återskapar bilden som om den vore sammansatt av trasiga eller rivna pappersbitar och färgar den<br />
sedan med svart och vitt. Kommandot fungerar bra med bilder som innehåller text eller objekt med hög kontrast.<br />
Blött papper Använder utflutna klickar som ser ut att ha målats på långfibrigt, fuktigt papper, så att färgerna flyter ut<br />
och blandas.<br />
Fler hjälpavsnitt<br />
”Lathund till effekter” på sidan 377<br />
Stiliseringseffekt (längst ned på menyn)<br />
Effekten Glödande kanter är rasterbaserad. Dokumentets rastereffektinställningar används när du tillämpar effekten<br />
på ett vektorobjekt.<br />
Glödande kanter Identifierar kanter med färg och ger dem en neonlik glöd.<br />
Fler hjälpavsnitt<br />
”Lathund till effekter” på sidan 377<br />
Textureffekter<br />
Textureffekterna är rasterbaserade. Dokumentets rastereffektinställningar används när du tillämpar effekten på ett<br />
vektorobjekt.<br />
Krackelering Målar upp bilden som på en gipsyta med mycket relief och med ett nätverk av tunna sprickor som följer<br />
konturerna i bilden. Med den här effekten kan du skapa en reliefeffekt i bilder som innehåller ett brett intervall av färg-<br />
eller gråskalevärden.<br />
Senast uppdaterad 2011-5-26<br />
382
ANVÄNDA ILLUSTRATOR<br />
Skapa specialeffekter<br />
Kornighet Lägger till textur i bilden genom att simulera olika typer av kornighet – vanlig, mjuk, stänk, klungvis,<br />
kontrastrik, förstorad, stöpplad, vågrät, lodrät eller fläckig. Mer information om hur du använder texturalternativen<br />
finns i avsnittet ”<strong>Använda</strong> ytkontroller för textur och glas” på sidan 383.<br />
Mosaik Ritar bilden som om den var gjord av små skärvor eller plattor och lägger till fogar mellan plattorna.<br />
(Kommandot Förvandla pixlar > Mosaik delar däremot upp bilden i block med olikfärgade pixlar.)<br />
Lapptäcke Delar upp en bild i fyrkanter som fylls med den dominerande färgen i det området i bilden. Rutornas djup<br />
ökas eller minskas slumpmässigt för att återge högdagrar och skuggor.<br />
Målat glas Målar om en bild som enfärgade, närliggande celler med konturer i förgrundsfärgen.<br />
Textur Lägger till textur som du väljer eller skapar.<br />
Fler hjälpavsnitt<br />
”Lathund till effekter” på sidan 377<br />
Videoeffekter<br />
Videoeffekterna är rasterbaserade. Dokumentets rastereffektinställningar används när du tillämpar effekten på ett<br />
vektorobjekt.<br />
Ej sammanflätning Jämnar ut rörliga videobilder genom att ta bort antingen udda eller jämna sammanflätade linjer i<br />
videobilden. Du kan välja om de borttagna linjerna ska ersättas genom duplicering eller interpolation.<br />
NTSC-färger Begränsar färgomfånget på de färger som kan reproduceras på en tv och förhindrar att övermättade<br />
färger faller ut över tv:ns skanningslinjer.<br />
Fler hjälpavsnitt<br />
”Lathund till effekter” på sidan 377<br />
<strong>Använda</strong> ytkontroller för textur och glas<br />
Vissa effekter i <strong>Illustrator</strong> innehåller alternativ för textur, till exempel effekterna Glas, Pastellkrita, Kornighet och Al<br />
fresco. Med texturalternativen kan du få ett objekt att se ut som om det är målat på olika typer av textur, till exempel<br />
en målarduk eller tegel, eller som om det betraktas genom glas.<br />
1 I dialogrutan för effekten väljer du en texturtyp på snabbmenyn Textur (om den är tillgänglig), eller väljer Läs in<br />
textur (endast tillgängligt för kommandona Pastellkrita och Glas), för att ange en fil.<br />
2 Ange andra alternativ om de är tillgängliga:<br />
Dra skjutreglaget för skalförändring om du vill öka eller minska effekten på bitmappsbildens yta.<br />
Dra skjutreglaget för relief om du vill justera djupet på ytan.<br />
Välj från vilken riktning som ljuset ska komma på snabbmenyn Ljuskälla.<br />
Markera Invertera om du vill invertera ytans ljusa och mörka färger.<br />
Skuggor, glöd och ludd<br />
Skapa en skugga<br />
1 Markera ett objekt eller en grupp (eller ange ett lager som mål på panelen Lager).<br />
Senast uppdaterad 2011-5-26<br />
383
ANVÄNDA ILLUSTRATOR<br />
Skapa specialeffekter<br />
2 Välj Effekt > Stilisera > Skugga.<br />
3 Ange alternativ för skuggan och klicka på OK:<br />
Läge Anger ett blandningsläge för skuggan.<br />
Opacitet Anger andelen opacitet i procent.<br />
X- och Y-förskjutning Anger hur mycket du vill att skuggan ska förskjutas från objektet.<br />
Oskärpa Anger hur långt från skuggans kant du vill att oskärpa ska tillämpas. Ett genomskinligt rasterobjekt skapas<br />
för att simulera oskärpan.<br />
Färg Anger skuggans färg.<br />
Mörkhet Anger hur svart du vill att skuggan ska vara i procent. Om du i ett CMYK-dokument anger värdet 100 %<br />
för ett markerat objekt som innehåller en annan fyllnings- eller linjefärg än svart, skapas en flerfärgad svart skugga.<br />
Om du anger 100 % för ett markerat objekt som endast innehåller svart fyllning eller svarta linjer, skapas en 100procentigt<br />
svart skugga. Om du anger värdet 0 %, skapas en skugga i samma färg som det markerade objektet.<br />
Fler hjälpavsnitt<br />
”Målobjekt för utseendeattribut” på sidan 370<br />
”Markera objekt” på sidan 205<br />
”Om effekter” på sidan 374<br />
”Om blandningslägen” på sidan 189<br />
Tillämpa inner- och ytterglöd<br />
1 Markera ett objekt eller en grupp (eller ange ett lager som mål på panelen Lager).<br />
2 Välj Effekt > Stilisera > Innerglöd eller Effekt > Stilisera > Ytterglöd.<br />
3 Klicka på färgförhandsvisningen bredvid menyn för blandningslägen, och ange vilken färg glöden ska ha.<br />
4 Ange ytterligare alternativ och klicka på OK:<br />
Läge Anger ett blandningsläge för glöden.<br />
Opacitet Ange hur mycket opacitet glöden ska ha i procent.<br />
Oskärpa Anger hur långt från markeringens mittpunkt eller kant oskärpan ska framträda.<br />
I mitten (gäller endast innerglöd) Tillämpar en glöd som utgår från markeringens mittpunkt.<br />
Kant (gäller endast innerglöd) Tillämpar en glöd som utgår från markeringens inre kanter.<br />
När du expanderar ett objekt med en innerglöd, visas den som en opacitetsmask. När du expanderar ett objekt<br />
med en ytterglöd, förvandlas den till ett genomskinligt rasterobjekt.<br />
Fler hjälpavsnitt<br />
”Målobjekt för utseendeattribut” på sidan 370<br />
”Markera objekt” på sidan 205<br />
”Om effekter” på sidan 374<br />
”Om blandningslägen” på sidan 189<br />
Senast uppdaterad 2011-5-26<br />
384
ANVÄNDA ILLUSTRATOR<br />
Skapa specialeffekter<br />
Skapa ludd i kanterna av ett objekt<br />
1 Markera ett objekt eller en grupp (eller ange ett lager som mål på panelen Lager).<br />
2 Välj Effekt > Stilisera > Ludd.<br />
3 Ange avståndet för när objektet ska tona från ogenomskinligt till genomskinligt, och klicka på OK.<br />
Ursprungligt objekt markerat (vänster) och effekten Ludd används (höger)<br />
Fler hjälpavsnitt<br />
”Om effekter” på sidan 374<br />
”Målobjekt för utseendeattribut” på sidan 370<br />
”Om rastereffekter” på sidan 375<br />
”Markera objekt” på sidan 205<br />
Skapa skisser och mosaik<br />
Skapa en skiss med effekten Klotter<br />
1 Gör något av följande:<br />
Markera ett objekt eller en grupp (eller ange ett lager som mål på panelen Lager).<br />
Om du vill tillämpa effekten på ett visst objektattribut, t.ex. en linje eller en fyllning, markerar du objektet och<br />
väljer sedan attribut på panelen Utseende.<br />
Om du vill använda effekten på ett grafikformat väljer du grafikformat på panelen Grafikformat.<br />
2 Välj Effekt > Stilisera > Klottra.<br />
3 Gör något av följande:<br />
Om du vill använda en förinställd klottereffekt, väljer du någon på menyn Inställningar.<br />
Om du vill skapa en anpassad klottereffekt, börjar du med någon av förinställningarna. Sedan justerar du<br />
klotteralternativen.<br />
4 Om du skapar eget klotter justerar du något av följande klotteralternativ och klickar på OK:<br />
Vinkel Styr klotterlinjernas riktning. Du kan klicka var som helst på vinkelikonen, dra vinkellinjen runt ikonen<br />
eller ange ett värde mellan –179 och 180 i rutan. (Om du anger ett värde utom intervallet, översätts värdet till<br />
motsvarande värde inom intervallet.)<br />
Senast uppdaterad 2011-5-26<br />
385
ANVÄNDA ILLUSTRATOR<br />
Skapa specialeffekter<br />
Banöverlappning Styr hur mycket klotterlinjerna stannar innanför banans gränser eller sträcker sig utanför dem.<br />
Ett negativt värde gör att linjerna stannar innanför gränsen. Ett positivt värde sträcker ut klotterlinjerna utanför<br />
banans gränser.<br />
Variation (för Banöverlappning) Styr hur långa klotterlinjerna är i förhållande till varandra.<br />
Linjebredd Styr klotterlinjernas bredd.<br />
Kurvighet Styr hur mycket linjerna böjs innan de byter riktning.<br />
Variation (för Kurvighet) Styr hur olika klotterkurvorna är i förhållande till varandra.<br />
Mellanrum Styr storleken på mellanrummet mellan linjekurvor.<br />
Variation (för Mellanrum) Styr hur storleken på mellanrummet skiljer sig mellan olika linjekurvor.<br />
Fler hjälpavsnitt<br />
”Målobjekt för utseendeattribut” på sidan 370<br />
”Om effekter” på sidan 374<br />
”Ändra eller ta bort en effekt” på sidan 377<br />
”Markera objekt” på sidan 205<br />
Skapa mosaik<br />
1 Importera en bitmappsbild som du vill bygga mosaiken på. Bilden måste vara inbäddad, inte länkad.<br />
Du kan även rastrera ett vektorobjekt och bygga mosaiken på det.<br />
2 Markera bilden.<br />
3 Välj Objekt > Skapa objektmosaik.<br />
4 Om du vill ändra dimensionerna på mosaiken, anger du värden för Ny storlek.<br />
5 Ange alternativ för mellanrummet mellan plattorna och antalet plattor, samt eventuellt andra alternativ, och klicka<br />
på OK:<br />
Begränsa proportioner Låser bredd- eller höjddimensionerna enligt den ursprungliga bitmappsbildens<br />
dimensioner. Bredd anger hur många plattor som ska användas för mosaikens bredd, baserat på det ursprungliga<br />
antalet. Höjd anger hur många plattor som ska användas för mosaikens höjd, baserat på det ursprungliga antalet.<br />
Resultat Anger om mosaiken ska vara i färg eller i gråskala.<br />
Ändra storlek procentuellt Ändrar bildens bredd och höjd i procent.<br />
Ta bort raster Tar bort den ursprungliga bitmappsbilden.<br />
Använd Förhållande Gör plattorna fyrkantiga med hjälp av antalet som har angetts i Antal rutor. Alternativet<br />
ligger under knappen Avbryt.<br />
Fler hjälpavsnitt<br />
”Rastrera ett vektorobjekt” på sidan 288<br />
”Om länkade och inbäddade teckningar” på sidan 272<br />
Senast uppdaterad 2011-5-26<br />
386
ANVÄNDA ILLUSTRATOR<br />
Skapa specialeffekter<br />
Grafikformat<br />
Om grafikformat<br />
Ett grafikformat är en uppsättning utseendeattribut som kan användas flera gånger. Med hjälp av grafikformaten kan<br />
du snabbt ändra utseende på ett objekt. Du kan till exempel ändra fyllningen, linjefärgen och genomskinligheten och<br />
tillämpa effekter i ett enda steg. Alla ändringar du gör med grafikformaten går att ångra.<br />
Du kan tillämpa grafikformat på objekt, grupper och lager. När du tillämpar ett grafikformat på en grupp eller ett lager,<br />
får alla objekt i gruppen eller lagret samma attribut som grafikformatet. Anta till exempel att du har ett grafikformat<br />
som till 50 % består av opacitet. Om du tillämpar grafikformatet på ett lager, blir alla objekt i lagret 50 %<br />
ogenomskinliga. Om du flyttar ett objekt från lagret, återställs emellertid objektets tidigare opacitet.<br />
En videofilm om hur du använder panelerna Utseende och Grafikformat finns på<br />
www.adobe.com/go/lrvid4022_ai_se.<br />
Om du tillämpar ett grafikformat på en grupp eller ett lager, utan att formatets fyllningsfärg visas i bildobjektet, drar<br />
du fyllningsattributet så att det hamnar ovanför Innehåll på panelen Utseende.<br />
Översikt över panelen Grafikformat<br />
Använd panelen Grafikformat (Fönster > Grafikformat) när du vill skapa, döpa och tillämpa uppsättningar med<br />
utseendeattribut. När du skapar ett dokument visas en lista med standardgrafikformat på panelen. Grafikformat som<br />
sparas med det aktiva dokumentet visas på panelen när dokumentet är öppet och aktivt.<br />
Om ett format saknar fyllning och linjer (t.ex. ett format som bara har en effekt) visas miniatyren i formen för objektet<br />
med en svart kontur och vit fyllning. Ett liten rött streck visas dessutom för att ange att det inte finns några fyllningar<br />
eller linjer.<br />
Om du har skapat ett format som ska användas för text väljer du Använd text för förhandsgranskning på menyn på<br />
panelen Grafikformat om du vill visa en miniatyrbild där formatet tillämpas på en bokstav i stället för på en ruta.<br />
Om du vill visa ett format tydligare, eller om du vill förhandsvisa formatet för ett markerat objekt, högerklickar du<br />
(Windows) eller Ctrl-klickar (Mac OS) på miniatyrbilden för formatet på panelen Grafikformat så visas en stor<br />
popupminiatyr.<br />
En videofilm om hur du använder panelerna Utseende och Grafikformat finns på<br />
www.adobe.com/go/lrvid4022_ai_se.<br />
Högerklicka på formatminiatyrbilden om du vill visa en större, tydlig miniatyrbild. Det valda formatet används bara som effekt.<br />
Senast uppdaterad 2011-5-26<br />
387
ANVÄNDA ILLUSTRATOR<br />
Skapa specialeffekter<br />
Ändra hur grafikformat visas på panelen<br />
❖ Gör något av följande:<br />
Välj ett alternativ för visningsstorlek på panelmenyn. Välj Miniatyrbildsvisning om du vill visa miniatyrbilder.<br />
Välj Liten listvisning om du vill visa en lista över namngivna format med en liten miniatyrbild. Välj Stor<br />
listvisning om du vill visa en lista över namngivna format med en stor miniatyrbild.<br />
Välj Använd ruta för förhandsgranskning om du vill se hur formatet ser ut när det tillämpas på en ruta eller på<br />
formen för det objekt som det skapades på.<br />
Dra grafikformatet till en annan plats. Släpp musknappen när en svart linje visas i det önskade läget.<br />
Välj Sortera efter namn på panelmenyn om du vill visa grafikformaten i alfabetisk eller numerisk ordning<br />
(Unicode-ordning).<br />
Välj Använd text för förhandsgranskning om du vill se hur formatet ser ut när det tillämpas på bokstaven T. Den<br />
här vyn är praktisk om formatet ska användas på text.<br />
Grafikformat som använder text för förhandsvisningen<br />
Skapa grafikformat<br />
Du kan skapa ett grafikformat från början genom att lägga till utseendeattribut till ett objekt eller genom att basera ett<br />
grafikformat på andra grafikformat. Du kan också duplicera befintliga grafikformat.<br />
Skapa ett grafikformat<br />
1 Markera ett objekt och tillämpa vilken kombination av utseendeattribut du vill, till exempel fyllningar och linjer,<br />
effekter och genomskinlighet.<br />
Justera och sortera utseendeattributen med hjälp av panelen Utseende. Där kan du även skapa fler fyllningar och<br />
linjer. I ett grafikformat kan du till exempel ha tre fyllningar med olika opacitet och blandningslägen för hur olika<br />
färger interagerar.<br />
2 Gör något av följande:<br />
Klicka på knappen Nytt grafikformat på panelen Grafikformat.<br />
Välj Nytt grafikformat på panelmenyn, skriv ett namn i rutan Formatnamn och klicka på OK.<br />
Dra miniatyrbilden från panelen Utseende (eller objektet från bildfönstret) till panelen Grafikformat.<br />
Håll ned Alt och klicka på knappen Nytt grafikformat. Ange ett namn på grafikformatet och klicka på OK.<br />
Senast uppdaterad 2011-5-26<br />
388
ANVÄNDA ILLUSTRATOR<br />
Skapa specialeffekter<br />
Dra miniatyrbilden från panelen Utseende till panelen Grafikformat om du vill spara attributen.<br />
Skapa ett grafikformat baserat på två eller fler befintliga grafikformat<br />
❖ Ctrl-klicka (Windows) eller Kommando-klicka (Mac OS) för att markera alla grafikformat som du vill<br />
sammanfoga och välj sedan Sammanfoga grafiska format på panelmenyn.<br />
Det nya grafikformatet innehåller alla attribut från de markerade grafikformaten och läggs till sist i listan över<br />
grafikformat på panelen.<br />
Duplicera ett grafikformat<br />
❖ Välj Duplicera grafikformat på panelmenyn eller dra grafikformatet till knappen Nytt grafikformat.<br />
Det nya grafikformatet visas längst ned i listan på panelen Grafikformat.<br />
Tillämpa ett grafikformat<br />
1 Markera ett objekt eller en grupp (eller ange ett lager som mål på panelen Lager).<br />
2 Gör något av följande om du vill tillämpa ett enskilt format på ett objekt:<br />
Välj ett format på Format-menyn på kontrollpanelen, på panelen Grafikformat eller i ett grafikformatbibliotek.<br />
Dra grafikformatet till ett objekt i dokumentfönstret. (Du behöver inte markera objektet först.)<br />
3 Gör något av följande om du vill sammanfoga ett format med ett objekts befintliga formatattribut, eller om du vill<br />
tillämpa flera format på ett objekt:<br />
Alt-dra (Windows) eller Alternativ-dra (Mac OS) formatet från panelen Grafikformat till objektet.<br />
Markera objektet, håll ned Alt och dra formatet på panelen Grafikformat.<br />
Obs! Om du vill behålla färgen på texten när du tillämpar ett grafikformat, avmarkerar du alternativet Ignorera<br />
teckenfärg på menyn på panelen Grafikformat.<br />
<strong>Använda</strong> bibliotek för grafikformat<br />
Grafikformatbibliotek är samlingar av förinställda grafikformat. När du öppnar ett grafikformatbibliotek, visas det på<br />
en ny panel (inte på panelen Grafikformat). Du kan markera, sortera och visa objekt i ett grafikformatbibliotek på<br />
samma sätt som på panelen Grafikformat. I grafikformatbiblioteken kan du dock inte lägga till, ta bort eller redigera<br />
objekt.<br />
Öppna ett grafikformatbibliotek<br />
❖ Välj ett bibliotek på undermenyn Fönster > Bibliotek för grafikformat eller undermenyn Öppna bibliotek för<br />
grafikformat på menyn på panelen Grafikformat.<br />
Om du vill att ett bibliotek ska öppnas automatiskt när du startar <strong>Illustrator</strong>, väljer du Upprepande på bibliotekets<br />
panelmeny.<br />
Senast uppdaterad 2011-5-26<br />
389
ANVÄNDA ILLUSTRATOR<br />
Skapa specialeffekter<br />
Skapa ett grafikformatbibliotek<br />
1 Lägg till de grafikformat du vill ha på panelen Grafikformat, och ta bort alla format du inte längre vill ha.<br />
Om du vill markera alla grafikformat som inte används i något dokument, väljer du Markera alla oanvända på<br />
menyn på panelen Grafikformat.<br />
2 Välj Spara bibliotek för grafikformat på panelmenyn Grafikformat.<br />
Du kan spara biblioteket var du vill. Om du sparar biblioteksfilen på standardplatsen visas biblioteksnamnet på<br />
undermenyn <strong>Använda</strong>rdefinierad på menyn Bibliotek för grafikformat och Öppna bibliotek för grafikformat.<br />
Flytta grafikformat från ett bibliotek till panelen Grafikformat<br />
Dra ett eller flera grafikformat från grafikformatbiblioteket till panelen Grafikformat.<br />
Markera de grafikformat du vill lägga till, och markera Lägg till grafikformat på bibliotekets panelmeny.<br />
Använd ett grafikformat på ett objekt i dokumentet. Grafikformatet läggs automatiskt till på panelen Grafikformat.<br />
Arbeta med grafikformat<br />
På panelen Grafikformat kan du byta namn på och ta bort grafikformat, bryta länken till ett grafikformat och byta ut<br />
grafikformatattribut.<br />
Byta namn på ett grafikformat<br />
❖ Välj Alternativ för grafikformat på panelmenyn, byt namn på filen och klicka på OK.<br />
Ta bort ett grafikformat<br />
❖ Välj Ta bort grafikformat på panelmenyn och klicka på Ja, eller dra formatet till ikonen Ta bort.<br />
Alla objekt, grupper och lager där grafikformatet används behåller samma utseendeattribut. Attributen är dock inte<br />
längre kopplade till något grafikformat.<br />
Bryta en länk till ett grafikformat<br />
1 Markera det objekt, den grupp eller det lager där grafikformatet har tillämpats.<br />
2 Gör något av följande:<br />
Välj Bryt länk till grafikformat på menyn på panelen Grafikformat eller klicka på knappen Bryt länk till<br />
grafikformat på panelen.<br />
Ändra något av markeringens utseendeattribut (t.ex. en fyllning, linje, genomskinlighet eller effekt).<br />
Objektet, gruppen eller lagret behåller samma utseendeattribut och kan nu redigeras oberoende av formatet.<br />
Attributen är alltså inte längre kopplade till något grafikformat.<br />
Ersätta grafikformatattribut<br />
Håll ned Alt-tangenten och dra det grafikformat som du vill använda till det grafikformat som du vill ersätta.<br />
Markera ett objekt eller en grupp (eller ange ett lager som mål på panelen Lager) som har de attribut du vill kopiera.<br />
Håll sedan ned Alt och dra miniatyren överst på panelen Utseende till det grafikformat du vill ersätta på panelen<br />
Grafikformat.<br />
Markera det grafikformat som du vill ersätta. Markera sedan teckningen (eller ange ett objekt på panelen Lager som<br />
mål) som har de attribut du vill använda. Välj Definiera om grafikformat ”Formatnamn” på panelen Utseende.<br />
Senast uppdaterad 2011-5-26<br />
390
ANVÄNDA ILLUSTRATOR<br />
Skapa specialeffekter<br />
Det ersatta grafikformatet behåller sitt namn, men det får nya utseendeattribut. Alla förekomster av grafikformatet<br />
i <strong>Illustrator</strong>-dokumentet uppdateras med de nya attributen.<br />
Importera alla grafikformat från ett annat dokument<br />
1 Välj Fönster > Bibliotek för grafikformat > Annat bibliotek eller välj Öppna bibliotek för grafikformat > Annat<br />
bibliotek på menyn på panelen Grafikformat.<br />
2 Markera från vilken fil du vill importera grafikformat, och klicka på Öppna.<br />
Grafikformatet visas på panelen i ett grafikformatbibliotek (inte på panelen Grafikformat).<br />
Senast uppdaterad 2011-5-26<br />
391
Kapitel 11: Webbgrafik<br />
Bästa sätten att skapa webbgrafik<br />
<strong>Illustrator</strong> har flera verktyg för att skapa webbsideslayouter och för att skapa och anpassa webbgrafik. Använd till<br />
exempel webbsäkra färger, balansera bildkvalitet mot filstorlek och välj det bästa filformatet för bilden. Webbgrafik<br />
kan utnyttja fördelarna med segment och bildscheman, och du kan använda en mängd olika optimeringsalternativ och<br />
arbeta med Device Central för att se till att filerna visas korrekt på webben.<br />
Om webbgrafik<br />
När du formger grafik för webben måste du tänka på andra saker än när du formger grafik för tryck. En videofilm om<br />
hur du sparar grafik för webben finns på www.adobe.com/go/vid0063_se. En videofilm om hur du importerar och<br />
kopierar och klistrar in mellan webbprogram finns på www.adobe.com/go/vid0193_se.<br />
Du kan ta hjälp av de här tre riktlinjerna när du ska fatta beslut om webbgrafik:<br />
1. Använd webbsäkra färger.<br />
Färg är ofta det viktigaste i en teckning. Färgerna du ser på ritytan behöver dock inte alltid vara de färger som visas i<br />
en webbläsare på någon annans dator. Du kan förhindra gitter (sättet att simulera färger som inte är tillgängliga) och<br />
andra färgproblem om du vidtar två försiktighetsåtgärder när du skapar webbgrafik. För det första måste du alltid<br />
arbeta i RGB-färgläge. För det andra ska du använda en webbsäker färg.<br />
2. Balansera bildkvalitet med filstorlek.<br />
Det är nödvändigt att skapa små grafiska filstorlekar om du vill distribuera bilder på webben. Mindre filstorlekar gör<br />
så att webbservrar kan lagra och överföra bilder mer effektivt och användare kan hämta bilder snabbare. Du kan visa<br />
storleken och den beräknade hämtningstiden för en webbild i dialogrutan Spara för webben & enheter.<br />
3. Välj det bästa filformatet för grafiken.<br />
Olika typer av grafik måste sparas i olika filformat så att de kan visas på bästa sätt och skapa en filstorlek som passar<br />
för webben. Mer information om särskilda format finns i Optimeringsalternativ för webbgrafik.<br />
Det finns många <strong>Illustrator</strong>-mallar som har gjorts särskilt för webben, och det finns också webbsidor och banderoller.<br />
Välj Arkiv > Ny från mall om du vill välja en mall.<br />
Fler hjälpavsnitt<br />
”Byta till en webbsäker färg” på sidan 147<br />
Om läget Förhandsvisa med pixlar<br />
För att webbdesigners ska kunna skapa en design med exakta pixlar, har egenskapen pixeljusterad lagts till i <strong>Illustrator</strong><br />
<strong>CS5</strong>. När egenskapen pixeljustering har aktiverats för ett objekt, justeras alla vågräta och lodräta segment i objektet<br />
mot pixelstödrastret vilket ger linjerna ett tydligt utseende. Vid en omformning justeras objektet om mot<br />
pixelstödrastret enligt de nya koordinaterna, om den här egenskapen har ställts in för objektet. Du kan aktivera den<br />
här egenskapen genom att välja Justera till pixelstödraster på panelen Omforma. I <strong>Illustrator</strong> <strong>CS5</strong> finns också<br />
alternativet Justera nya objekt mot pixelstödrastret på dokumentnivå, som aktiveras som standard för webbdokument.<br />
Med den här egenskapen aktiverad anges egenskapen pixeljustering som standard för alla nya objekt som du ritar.<br />
Senast uppdaterad 2011-5-26<br />
392
ANVÄNDA ILLUSTRATOR<br />
Webbgrafik<br />
Mer information finns i ”Rita pixeljusterade banor för webbarbetsflöden” på sidan 60.<br />
När du sparar en teckning i bitmappsformat, till exempel JPEG, GIF eller PNG, rastreras teckningen med 72 pixlar per<br />
tum i <strong>Illustrator</strong>. Du kan förhandsvisa hur objekt kommer att se ut när de är rastrerade genom att välja Visa ><br />
Förhandsvisa med pixlar. Det här är bra om du vill kontrollera exakt placering, storlek och kantutjämning för objekten<br />
i en rastrerad bild.<br />
Om du vill förstå hur objekt delas upp i pixlar kan du öppna en fil som innehåller vektorobjekt, välja Visa ><br />
Förhandsvisa med pixlar och förstora teckningen så att du kan se de enskilda pixlarna. Placeringen av pixlarna bestäms<br />
av pixelstödrastret som delar in ritytan i steg om 1 punkt (1/72 tum). Du kan visa pixelstödrastret om du zoomar in till<br />
600 %. Om du flyttar, lägger till eller omformar ett objekt fästes objektet mot pixelstödrastret. Det innebär att eventuell<br />
kantutjämning längs ”fästkanterna” på objektet (vanligtvis de vänstra och övre kanterna) försvinner. Avmarkera nu<br />
kommandot Visa > Fäst mot punkt och flytta objektet. Nu kan du placera objektet mellan rasterlinjerna. Lägg märke<br />
till hur det här påverkar objektets kantutjämning. Väldigt små justeringar kan alltså påverka hur objektet rastreras.<br />
Förhandsvisa med pixlar avmarkerat (överst) och markerat (nederst)<br />
Viktigt! Punktrastret känner av linjalens nollpunkt (0,0). Om du flyttar linjalens nollpunkt ändras teckningens<br />
rastrering.<br />
Fler hjälpavsnitt<br />
”Rita pixeljusterade banor för webbarbetsflöden” på sidan 60<br />
”Om bitmappsbilder” på sidan 276<br />
<strong>Använda</strong> <strong>Adobe</strong> Device Central med <strong>Illustrator</strong><br />
Med Device Central kan <strong>Illustrator</strong>-användare förhandsgranska hur <strong>Illustrator</strong>-filer kommer att se ut på olika mobila<br />
enheter.<br />
En grafiker kan till exempel använda <strong>Illustrator</strong> till att designa skrivbordsunderlägg för mobila enheter. När filen är<br />
skapad kan grafikern enkelt testa filen på en mängd telefoner. Sedan kan grafikern göra ändringar, till exempel ändra<br />
filen så att den ser bra ut på många telefoner eller skapa två separata filer som täcker en rad populära<br />
telefonskärmstorlekar.<br />
Fler hjälpavsnitt<br />
Skapa mobilt innehåll i <strong>Illustrator</strong><br />
Öppna <strong>Illustrator</strong> från <strong>Adobe</strong> Device Central<br />
1 Starta Device Central.<br />
2 Välj Arkiv > Nytt dokument i > <strong>Illustrator</strong>.<br />
I Device Central visas panelen Nytt dokument med rätt alternativ för att skapa ett nytt mobilt dokument i det valda<br />
programmet.<br />
Senast uppdaterad 2011-5-26<br />
393
ANVÄNDA ILLUSTRATOR<br />
Webbgrafik<br />
3 Gör nödvändiga ändringar, t.ex. som att välja en ny spelarversion, visningsstorlek, Flash-version eller innehållstyp.<br />
4 Gör något av följande:<br />
Markera alternativet Egen storlek för alla valda enheter och lägg till bredd och höjd (i pixlar).<br />
Välj en enhet eller flera enheter från listan Enhetsuppsättningar eller Tillgängliga enheter.<br />
5 Om du markerar flera enheter väljs en storlek automatiskt. Om du vill välja en annan storlek klickar du på en annan<br />
enhet eller uppsättning med enheter.<br />
6 Klicka på Skapa.<br />
Det valda programmet öppnas med ett nytt mobilt dokument som är färdigt att redigera.<br />
Skapa mobilt innehåll med <strong>Adobe</strong> Device Central och <strong>Illustrator</strong><br />
1 Välj Arkiv > Nytt i <strong>Illustrator</strong>.<br />
2 Välj Mobil och enheter i Ny dokumentprofil.<br />
3 Klicka på Device Central när du vill stänga dialogrutan i <strong>Illustrator</strong> och öppna Device Central.<br />
4 Välj en innehållstyp.<br />
Listan Tillgängliga enheter till vänster uppdateras och visar de enheter som stödjer den valda innehållstypen.<br />
5 Välj en enhet, flera enheter eller en enhetsuppsättning i Device Central.<br />
Utifrån valda enheter och innehållstyp föreslår Device Central en eller flera storlekar på ritytor som ska skapas. Om<br />
du vill skapa ett dokument åt gången väljer du en föreslagen dokumentstorlek (eller väljer alternativet Egen storlek för<br />
alla valda enheter och anger egna värden för bredd och höjd).<br />
6 Klicka på Skapa.<br />
En tom AI-fil i den angivna storleken öppnas i <strong>Illustrator</strong>. Den nya filen har följande parametrar som standard:<br />
Färgläge: RGB<br />
Rasterupplösning: 72 ppi<br />
7 Fyll den tomma AI-filen med innehåll i <strong>Illustrator</strong>.<br />
8 Välj Arkiv > Spara för webben och enheter när du är färdig.<br />
9 Markera önskat format och ändra andra exportinställningar så som du vill ha dem i dialogrutan Spara för webben<br />
och enheter.<br />
10 Klicka på Device Central.<br />
En tillfällig fil med angivna exportinställningar visas på fliken Device Central-emulator. Om du vill fortsätta att testa<br />
dubbelklickar du på namnet på en annan enhet i listan Enhetsuppsättningar eller Tillgängliga enheter.<br />
11 Om du behöver göra ändringar i filen när du har förhandsgranskat filen i Device Central går du tillbaka till<br />
<strong>Illustrator</strong>.<br />
12 I dialogrutan Spara för webben och enheter i <strong>Illustrator</strong> kan du göra ändringar, till exempel välja ett annat format<br />
eller exportkvalitet.<br />
13 Om du vill testa filen igen med de nya exportinställningarna klickar du på Device Central.<br />
14 Klicka på Spara i dialogrutan Spara för webben och enheter i <strong>Illustrator</strong> när du är nöjd med resultatet.<br />
Obs! Välj Arkiv > Device Central om du bara vill öppna Device Central från <strong>Illustrator</strong> (i stället för att skapa och testa<br />
en fil).<br />
Senast uppdaterad 2011-5-26<br />
394
ANVÄNDA ILLUSTRATOR<br />
Webbgrafik<br />
Självstudier om hur du skapar innehåll med <strong>Illustrator</strong> och Device Central finns på<br />
http://www.adobe.com/go/vid0207_se.<br />
Tips för att skapa <strong>Illustrator</strong>-bilder för mobila enheter<br />
Om du vill optimera grafiskt innehåll för mobila enheter ska du spara grafik skapad i <strong>Illustrator</strong> i ett SVG-format, till<br />
exempel SVG-t som är speciellt utformat för mobila enheter.<br />
Använd de här tipsen när du vill försäkra dig om att bilder skapade i <strong>Illustrator</strong> visas på rätt sätt på mobila enheter:<br />
Använd SVG-standarden när du skapar innehåll. Om du använder SVG när du publicerar vektorgrafik på mobila<br />
enheter resulterar det i liten filstorleken, oberoende visning, överlägsen färgkontroll, zoommöjlighet och redigerbar<br />
text (inom källkoden). Eftersom SVG är XML-baserat kan du dessutom lägga till interaktivitet i bilderna, till<br />
exempel markeringar, verktygstips, specialeffekter, ljud och animeringar.<br />
Arbeta inom de slutliga måtten för din mobila målenhet/målenheter ända från början. Även om SVG är skalbart<br />
kommer den slutliga grafiken definitivt att ha optimerad kvalitet och storlek för målenheten/målenheterna om du<br />
arbetar med rätt storlek.<br />
Ange färgläget för <strong>Illustrator</strong> till RGB. SVG visas på visningsenheter med RGB-raster, till exempel skärmar.<br />
Om du vill minska filstorleken kan du försöka minska antalet objekt (inklusive grupper) eller göra den mindre<br />
komplicerad (använda färre punkter). Om du använder färre punkter minskas mängden textinformation som<br />
behövs för att beskriva grafiken i SVG-filen betydligt. Du kan minska antalet punkter genom att välja Objekt ><br />
Sökväg > Förenkla och prova olika kombination för att hitta en balans mellan kvalitet och antalet punkter.<br />
Använd symboler när det går. Symboler betecknar de vektorer som beskriver ett objekt en enda gång i stället för<br />
flera gånger. Det är användbart om grafiken innehåller objekt, till exempel bakgrunder till knappar som<br />
återanvänds.<br />
När du animerar grafik bör du begränsa antalet använda objekt och försöka återanvända objekt där det går så att<br />
filstorleken inte blir för stor. Använd animeringar på grupper av objekt i stället för på enskilda objekt så undviker<br />
du kodrepeteringar.<br />
Du bör använda SVGZ, den komprimerade gzippade versionen av SVG. Att komprimera filen kan minska dess<br />
storlek betydligt, beroende på innehåll. Text kan vanligtvis komprimeras kraftigt medan binärkodat innehåll, till<br />
exempel inbäddade raster (JPEG-, PNG- och GIF-filer), inte kan komprimeras lika mycket. SVGZ-filer kan<br />
dekomprimeras av alla program som expanderar filer komprimerade med gzip. För att kunna använda SGVZ bör<br />
du kontrollera att din mobila målenhet kan dekomprimera gzip-filer.<br />
Mer information om hur du skapar innehåll för mobila enheter finns på www.adobe.com/go/learn_cs_mobilewiki_se.<br />
Segment och bildscheman<br />
Om segment<br />
Webbsidor kan innehålla många olika element, t.ex. HTML-text, bitmappsbilder och vektorgrafik. I <strong>Illustrator</strong> kan du<br />
använda segment för att ange gränser för olika webbelement i teckningar. Om en teckning innehåller t.ex. en<br />
bitmappsbild som måste optimeras i JPEG-format, medan resten av bilden är bättre som en GIF-fil, kan du isolera den<br />
bitmappsbilden med hjälp av ett segment. Om du sparar teckningen som en webbsida med hjälp av kommandot Spara<br />
för webben & enheter, kan du välja att spara varje segment som en fristående fil med eget format, egna inställningar<br />
och egen färgtabell.<br />
Senast uppdaterad 2011-5-26<br />
395
ANVÄNDA ILLUSTRATOR<br />
Webbgrafik<br />
Segment i ett <strong>Illustrator</strong>-dokument motsvarar tabellceller i den slutliga webbsidan. Segmentområdet exporteras som<br />
standard som en bildfil som omsluts av en tabellcell. Om du vill att tabellcellen ska innehålla HTML-text och en<br />
bakgrundsfärg i stället för en bildfil, kan du ändra segmenttypen till Ingen bild. Om du vill konvertera <strong>Illustrator</strong>-text<br />
till HTML-text kan du ändra segmenttypen till HTML-text.<br />
A B C<br />
Gear<br />
Teckningssegment av olika segmenttyper<br />
A. Ingen bild B. Bild C. HTML-text<br />
Du kan visa segment på ritytan och i dialogrutan Spara för webben & enheter. Segmenten numreras från vänster till<br />
höger och uppifrån och ned, med början i teckningens övre vänstra hörn. Om du ändrar ordningen på segmenten eller<br />
det sammanlagda antalet segment, uppdateras segmentnumren enligt den nya ordningen.<br />
När du skapar ett segment delas den omgivande teckningen upp i automatiska segment för att behålla layouten med<br />
hjälp av en webbaserad tabell. Det finns två typer av automatiska segment: autosegment och delsegment. Autosegment<br />
omfattar de områden i teckningen som du inte angav som ett segment. Autosegment återskapas varje gång som du<br />
lägger till eller redigerar segment. Delsegment visar hur överlappande, användardefinierade segment delas upp. Även<br />
om delsegment är numrerade och visar en segmentsymbol kan du inte markera dem separat från det underliggande<br />
segmentet. Delsegment och autosegment återskapas efter hand som du arbetar.<br />
Skapa segment<br />
❖ Gör något av följande:<br />
Clothing<br />
Camping Gear<br />
Backpacks Lighting Tents Slee<br />
Markera ett eller flera objekt på ritytan och välj Objekt > Segment > Skapa.<br />
Markera segmentverktyget och dra över det område där du vill skapa ett segment. Skift-dra om du vill begränsa<br />
segmentet till en kvadrat. Håll ned Alt och dra om du vill rita segmentet från mitten.<br />
Markera ett eller flera objekt på ritytan och välj Objekt > Segment > Skapa från markering.<br />
Placera stödlinjer där du vill att teckningen ska segmenteras och välj Objekt > Segment > Skapa från stödlinjer.<br />
Markera ett befintligt segment och välj Objekt > Segment > Duplicera segment.<br />
Använd kommandot Objekt > Segment > Skapa om du vill att segmentets dimensioner ska överensstämma med<br />
gränsen för ett element i teckningen. Om du flyttar eller ändrar elementet justeras segmentområdet automatiskt, så<br />
att det omfattar den nya teckningen. Du kan också använda det här kommandot om du vill skapa ett segment med text<br />
och grundläggande formategenskaper från ett textobjekt.<br />
Använd verktyget Segment, kommandot Skapa från markering eller kommandot Skapa från stödlinjer om du vill att<br />
segmentdimensionerna ska vara oberoende av den underliggande teckningen. Segment som du skapar på något av<br />
de här sätten visas som objekt på panelen Lager, och du kan flytta dem, ändra storlek på dem och ta bort dem på samma<br />
sätt som andra vektorobjekt.<br />
Senast uppdaterad 2011-5-26<br />
396
ANVÄNDA ILLUSTRATOR<br />
Webbgrafik<br />
Markera segment<br />
Använd verktyget Segmentmarkering om du vill markera ett segment i bildfönstret eller i dialogrutan Spara för<br />
webben & Enheter.<br />
Markera ett segment genom att klicka på det.<br />
Markera flera segment genom att Skift-klicka. (I dialogrutan Spara för webben & enheter kan du även Skift-dra.)<br />
Om du vill markera ett underliggande segment när du arbetar med överlappande segment, klickar du på segmentets<br />
synliga del.<br />
Du kan också markera segment i bildfönstret på något av följande sätt:<br />
Om du vill markera ett segment som skapades med kommandot Objekt > Segment > Skapa, markerar du<br />
motsvarande teckning på ritytan. Om segmentet hör till en grupp eller ett lager markerar du målsymbolen bredvid<br />
gruppen eller lagret på panelen Lager.<br />
Om du vill markera ett segment som skapades med segmentverktyget, eller med antingen kommandot Skapa från<br />
markering eller kommandot Skapa från stödlinjer, anger du segmentet som mål på panelen Lager.<br />
Klicka på segmentbanan med markeringsverktyget .<br />
Du kan markera ett bansegment eller en fästpunkt i ett segment genom att klicka på dem med<br />
direktmarkeringsverktyget.<br />
Obs! Du kan inte markera autosegment. De här segmenten är gråtonade.<br />
Ange segmentalternativ<br />
Segmentets alternativ bestämmer hur segmentets innehåll ser ut och fungerar på den slutliga webbsidan.<br />
1 Gör något avföljande med verktyget Segmentmarkering:<br />
Markera ett segment i bildfönstret och välj Objekt > Segment > Alternativ för segment.<br />
Dubbelklicka med segmentmarkeringsverktyget på ett segment i dialogrutan Spara för webben & enheter.<br />
2 Välj en segmenttyp och ange följande alternativ:<br />
Bild Välj den här typen om du vill att segmentområdet ska vara en bildfil på den slutliga webbsidan. Om du vill att<br />
bilden ska vara en HTML-länk anger du en webbadress och målramgrupp. Du kan också ange ett meddelande som ska<br />
visas i webbläsarens statusfält när musen hålls över bilden, alternativ text som visas när bilden inte visas och en<br />
bakgrundsfärg för tabellcellen.<br />
Ingen bild Välj den här typen om du vill att segmentområdet ska innehålla HTML-text och en bakgrundsfärg på den<br />
slutliga webbsidan. Ange önskad text i textrutan Text visad i cell, och formatera sedan texten med hjälp av vanliga<br />
HTML-taggar. Se till så att du inte anger mer text än vad som kan visas i segmentområdet. (Om du anger för<br />
mycket text kommer den att nå över till närliggande segment och påverka webbsidans layout.) Du kan dock inte se<br />
texten på ritytan och den visas inte förrän du visar webbsidan i en webbläsare.) Ange alternativen Vågrät och Lodrät<br />
om du vill ändra textens justering i tabellcellen.<br />
HTML-text Den här typen är tillgänglig endast när du skapar segment genom att markera ett textobjekt och välja<br />
Objekt > Segment > Skapa. <strong>Illustrator</strong>-texten konverteras till HTML-text med grundläggande formateringsattribut på<br />
den slutliga webbsidan. Om du vill redigera texten uppdaterar du texten i teckningen. Ange alternativen Vågrät och<br />
Lodrät om du vill ändra textens justering i tabellcellen. Du kan också välja en bakgrundsfärg för tabellcellen.<br />
Om du vill redigera texten för HTML-textsegment i dialogrutan Alternativ för segment, ändrar du segmenttypen till<br />
Ingen bild. Då bryts länkarna med textobjektet på ritytan. Om du vill åsidosätta textformatering anger du<br />
som det första ordet i textobjektet.<br />
Senast uppdaterad 2011-5-26<br />
397
ANVÄNDA ILLUSTRATOR<br />
Webbgrafik<br />
Låsa segment<br />
Du kan förhindra att ofrivilliga ändringar, t.ex. ändring av storlek och flyttning, görs genom att låsa segment.<br />
Om du vill låsa alla segment väljer du Visa > Lås segment.<br />
Om du vill låsa enstaka segment klickar du på segmentets redigeringskolumn på panelen Lager.<br />
Fler hjälpavsnitt<br />
”Panelen Lager - översikt” på sidan 225<br />
Justera segmentgränser<br />
Om du har skapat ett segment med kommandot Objekt > Segment > Skapa, är segmentets placering och storlek knutet<br />
till den teckning som segmentet finns i. Därför justeras segmentgränserna automatiskt om du flyttar teckningen eller<br />
ändrar storlek på den.<br />
Om du har skapat ett segment med segmentverktyget eller kommandot Skapa från markering eller Skapa från<br />
stödlinjer, kan du justera segment manuellt på följande sätt:<br />
Om du vill flytta ett segment drar du segmentet till en ny placering med hjälp av segmentmarkeringsverktyget .<br />
Tryck på Skift om du vill begränsa flytten till en lodrät, vågrät eller diagonal linje om 45°.<br />
Om du vill ändra storlek på ett segment markerar du segmentet med segmentmarkeringsverktyget och drar i ett<br />
hörn eller en sida på segmentet. Du kan också ändra storlek på segment genom att använda markeringsverktyget<br />
och panelen Omforma.<br />
Om du vill justera eller fördela segment använder du panelen Justera objekt. Justering av segment kan ta bort<br />
onödiga autosegment. HTML-filerna som skapas blir mindre och på så sätt mer effektiva.<br />
Om du vill ändra segmentens skiktordning drar du segmentet till en ny plats på panelen Lager eller väljer<br />
kommandot Objekt > Ordna.<br />
Om du vill dela ett segment markerar du segmentet och väljer Objekt > Segment > Dela segment.<br />
Du kan kombinera segment oavsett vilken metod de skapades med. Markera segmenten och välj Objekt > Segment ><br />
Kombinera segment. Segmentet som bildas får sina dimensioner och sin placering från den rektangel som skapas när<br />
de yttre kanterna på de kombinerade segmenten förenas. Om de kombinerade segmenten inte ligger intill varandra,<br />
eller om de har olika proportioner eller justeringar, kan det nya segmentet överlappa andra segment.<br />
Om du vill ändra storlek på alla segment utifrån ritytans gränser väljer du Objekt > Segment > Beskär till rityta.<br />
Segment som sträcker sig utanför ritytan beskärs till ritytans gränser, och autosegment som ligger inom ritytans<br />
gränser utsträcks ända till gränserna. Inget ändras i teckningen.<br />
Ta bort segment<br />
Du kan ta bort segment genom att radera dem eller frigöra dem från motsvarande objekt i teckningen.<br />
Du tar bort ett segment genom att markera det och trycka på Ta bort. Om segmentet skapades med kommandot<br />
Objekt > Segment > Skapa, tas motsvarande teckning bort samtidigt. Om du vill behålla motsvarande teckning<br />
frigör du segmentet i stället för att ta bort det.<br />
Om du vill ta bort alla segment väljer du Objekt > Segment > Ta bort alla. Segment som har skapats med<br />
kommandot Objekt > Segment > Skapa tas inte bort, utan frigörs i stället.<br />
Om du vill frigöra ett segment markerar du det och väljer Objekt > Segment > Frigör.<br />
Senast uppdaterad 2011-5-26<br />
398
ANVÄNDA ILLUSTRATOR<br />
Webbgrafik<br />
Visa och dölja segment<br />
Välj Visa > Dölj segment om du vill dölja segment i bildfönstret.<br />
Klicka på knappen Växla segments synlighet om du vill dölja segment i dialogrutan Spara för webben &<br />
enheter.<br />
Om du vill dölja segmentnummer och ändra färgen på segmentlinjer väljer du Redigera > Inställningar > Smarta<br />
stödlinjer och segment (Windows) eller <strong>Illustrator</strong> > Inställningar > Smarta stödlinjer och segment (Mac OS).<br />
Skapa bildscheman<br />
Med hjälp av bildscheman kan du länka ett eller flera områden i en bild, så kallade aktiva punkter, till en webbadress.<br />
När en användare klickar på den aktiva punkten hämtas den länkade filen till webbläsaren.<br />
Den största skillnaden mellan att använda bildscheman jämfört med att använda segment för att skapa länkar, är hur<br />
teckningen exporteras som webbsida. Bildscheman bevarar teckningen som en enda bildfil medan segment delar upp<br />
teckningen i separata filer. En annan skillnad är att du kan länka flersidiga och fyrkantiga områden i en teckning med<br />
bildscheman, medan du kan länka endast fyrkantiga områden med segment. Om du ska länka endast fyrkantiga<br />
områden rekommenderar vi att du använder segment i stället för ett bildschema.<br />
Obs! Om du vill undvika oväntade resultat ska du inte skapa aktiva punkter för bildscheman i segment som innehåller<br />
webbadresslänkar – vissa webbläsare klarar inte att hantera både länkar för bildscheman och länkar för segment.<br />
1 Markera det objekt som du vill länka till en webbadress.<br />
2 Markera en form för bildschemat på menyn Bildschema på panelen Attribut.<br />
3 Ange en relativ eller fullständig webbadress i adresstextrutan eller välj en i listan över tillgängliga webbadresser. Du<br />
kan kontrollera webbadressens plats genom att klicka på webbläsarknappen.<br />
Om du vill öka antalet synliga poster på webbadressmenyn, väljer du Panelalternativ på menyn på panelen Attribut.<br />
Ange ett värde mellan 1 och 30 för att definiera hur många webbadresser som ska visas i webbadresslistan.<br />
SVG<br />
Om SVG<br />
Bitmappsbildformat för webben, GIF, JPEG, WBMP och PNG beskriver bilderna med hjälp av ett raster med pixlar.<br />
De slutliga filerna kan bli skrymmande, begränsade till en enda upplösning (ofta låg) och använder stora mängder<br />
bandbredd på webben. SVG är ett vektorformat som beskriver bilder som former, banor, text och filtereffekter. De<br />
färdiga filerna är komprimerade och ger högkvalitativ grafik på webben, i tryck och till och med på resursbegränsade,<br />
handhållna enheter. <strong>Använda</strong>re kan förstora visningen av en SVG-bild på skärmen utan att skärpa, detaljer eller<br />
klarhet förloras. Dessutom ger SVG bra stöd för text och färger vilket garanterar att användarna ser bilderna som de<br />
visas på din <strong>Illustrator</strong>-rityta.<br />
SVG-formatet är helt XML-baserat och är fördelaktigt för utvecklare och användare. Med SVG kan du använda XML<br />
och JavaScript och skapa webbgrafik som svarar på användaråtgärder med avancerade effekter, t.ex. markeringar,<br />
verktygstips, ljud och animeringar.<br />
Du kan spara teckningar i SVG-format genom att använda kommandona Spara, Spara som, Spara kopia och Spara för<br />
webben & enheter. Använd kommandona Spara, Spara som och Spara kopia om du vill få tillgång till alla<br />
exportalternativ för SVG. Med kommandot Spara för webben & enheter får du en deluppsättning SVGexportalternativ<br />
som kan användas för webborienterat arbete.<br />
Senast uppdaterad 2011-5-26<br />
399
ANVÄNDA ILLUSTRATOR<br />
Webbgrafik<br />
En videofilm om hur du skapar mobilt innehåll i <strong>Illustrator</strong> finns på www.adobe.com/go/vid0207_se.<br />
Dina inställningar för teckningen i <strong>Illustrator</strong> påverkar den resulterande SVG-filen. Tänk på följande:<br />
Använd lager om du vill lägga till struktur i en SVG-fil. Om du sparar teckningen i SVG-format konverteras varje<br />
lager till ett gruppelement (). (Ett lager med namnet Knapp1 blir t.ex. i SVG-filen.)<br />
Kapslade lager blir SVG-kapslade grupper och dolda lager bevaras med SVG-formategenskapen ”display=none”.<br />
Om du vill att objekt i olika lager ska synas genomskinliga justerar du opaciteten för varje objekt, inte för varje lager.<br />
Om du ändrar opaciteten på lagernivå visas inte genomskinlighet i den resulterande SVG-filen på samma sätt som<br />
i <strong>Illustrator</strong>.<br />
Rasterinformation kan inte skalas i SVG Viewer och kan inte redigeras som andra SVG-element. Du bör undvika<br />
att skapa teckningar som rastreras i SVG-filen. Nätövertoningar och objekt där effekterna Rastrera, Konstnärliga,<br />
Oskärpa, Penseldrag, Förvräng, Förvandla pixlar, Skärpa, Skiss, Stilisera, Textur och Video används, rastreras när<br />
de sparas i SVG-format. Grafikformat som innehåller de här effekterna blir också rastrerade på samma sätt. Använd<br />
SVG-effekter om du vill lägga till grafiska effekter utan att orsaka rastrering.<br />
Använd symboler och förenkla banorna i teckningen för förbättrad SVG-prestanda. Om du prioriterar prestanda<br />
bör du undvika att använda penslar som ger mycket baninformation, t.ex. Träkol, Aska och Bläddringspenna.<br />
Använd segment, bildscheman och skript om du vill lägga till webblänkar i en SVG-fil.<br />
Skriptspråk, t.ex. JavaScript, möjliggör obegränsade funktioner i en SVG-fil. Rörelser med pekare och<br />
tangenttryckningar kan starta skriptfunktioner som rollover-effekter. Skript kan också använda Document Object<br />
Model (DOM) för att få tillgång till och ändra SVG-filer, t.ex. infoga eller ta bort SVG-element.<br />
Fler hjälpavsnitt<br />
”Spara i SVG-format” på sidan 285<br />
Tillämpa SVG-effekter<br />
Du kan använda SVG-effekter om du vill lägga till grafiska egenskaper, t.ex. skuggor, i teckningar. SVG-effekter skiljer<br />
sig från motsvarande bitmappseffekter eftersom de är XML-baserade och oberoende av upplösning. En SVG-effekt är<br />
egentligen inget annat än en serie XML-egenskaper som beskriver olika matematiska operationer. Resultateffekten<br />
återges i målobjektet i stället för i källgrafiken.<br />
I <strong>Illustrator</strong> finns en standarduppsättning med SVG-effekter. Du kan använda effekterna tillsammans med deras<br />
standardegenskaper, redigera XML-koden och skapa anpassade effekter och skriva nya SVG-effekter.<br />
Om du vill ändra SVG-standardfiltren i <strong>Illustrator</strong> använder du en textredigerare och redigerar filen <strong>Adobe</strong> SVGfilter.svg<br />
i mappen Documents and Settings//Application Data/<strong>Adobe</strong>/<strong>Adobe</strong> <strong>Illustrator</strong> <strong>CS5</strong><br />
Settings/. Du kan ändra befintliga filterdefinitioner, ta bort filterdefinitioner och lägga till nya filterdefinitioner.<br />
1 Markera ett objekt eller en grupp (eller ange ett lager som mål på panelen Lager).<br />
2 Gör något av följande:<br />
Om du vill tillämpa en effekt med standardinställningarna markerar du effekten från nedre delen av undermenyn<br />
Effekt > SVG-filter.<br />
Om du vill tillämpa en effekt med anpassade inställningar väljer du Effekt > SVG-filter > Tillämpa SVG-filter.<br />
Markera effekten i dialogrutan och klicka på knappen Redigera SVG-filter . Redigera standardkoden och klicka<br />
på OK.<br />
Om du vill skapa och tillämpa en ny effekt väljer du Effekt > SVG-filter > Tillämpa SVG-filter. Klicka på knappen<br />
Nytt SVG-filter i dialogrutan, ange den nya koden och klicka på OK.<br />
Senast uppdaterad 2011-5-26<br />
400
ANVÄNDA ILLUSTRATOR<br />
Webbgrafik<br />
När du tillämpar en SVG-filtereffekt visas en rastrerad version av effekten på ritytan. Du kan styra upplösningen i den<br />
här förhandsvisningsbilden genom att ändra dokumentets inställning för rasterupplösning.<br />
Viktigt! En SVG-effekt måste vara den sista effekten när flera effekter används i ett objekt. Det innebär att den måste<br />
visas längst ned på panelen Utseende (alldeles ovanför Genomskinlighet). Om andra effekter används efter en SVG-effekt<br />
skapas ett rasterobjekt.<br />
Fler hjälpavsnitt<br />
”Om rastereffekter” på sidan 375<br />
”Ändra eller ta bort en effekt” på sidan 377<br />
Importera effekter från en SVG-fil<br />
1 Välj Effekt > SVG-filter > Importera SVG-Filter.<br />
2 Markera den SVG-fil som du vill importera effekter från och klicka på Öppna.<br />
Panelen SVG-interaktivitet - översikt<br />
Du använder panelen SVG-interaktivitet (Fönster > SVG-interaktivitet) om du vill lägga till interaktivitet i teckningar<br />
som ska exporteras till en webbläsare för visning. Genom att skapa en händelse som startar ett JavaScript-kommando<br />
kan du snabbt skapa rörelse på en webbsida när användaren utför en åtgärd, t.ex. flyttar muspekaren över ett objekt.<br />
Med panelen SVG-interaktivitet kan du visa alla händelser och JavaScript-filer som hör till den aktuella filen.<br />
Fler hjälpavsnitt<br />
”Spara i SVG-format” på sidan 285<br />
Ta bort en händelse från panelen SVG-interaktivitet<br />
Du tar bort en händelse genom att markera den och klicka på Ta bort, eller välja Ta bort händelse på panelmenyn.<br />
Om du vill ta bort alla händelser väljer du Radera alla händelser på panelmenyn.<br />
Visa, lägga till och ta bort händelser som är länkade till en fil<br />
1 Klicka på Länka JavaScript-filer .<br />
2 Markera en JavaScript-post i dialogrutan JavaScript-filer och gör något av följande:<br />
Klicka på Lägg till om du vill söka efter fler JavaScript-filer.<br />
Klicka på Ta bort om du vill ta bort den valda JavaScript-posten.<br />
Lägga till SVG-interaktivitet i teckningar<br />
1 Markera en händelse på panelen SVG-interaktivitet. (Se ”SVG-händelser” på sidan 401.)<br />
2 Ange motsvarande JavaScript och tryck på Enter.<br />
SVG-händelser<br />
onfocusin Startar åtgärden när elementet fokuseras, t.ex. när det markeras med pekaren.<br />
onfocusout Startar åtgärden när elementet inte längre fokuseras, t.ex. när ett annat element fokuseras istället).<br />
onactivate Startar åtgärden med ett musklick eller en tangenttryckning, beroende på SVG-elementet.<br />
Senast uppdaterad 2011-5-26<br />
401
ANVÄNDA ILLUSTRATOR<br />
Webbgrafik<br />
onmousedown Startar åtgärden när musknappen trycks ned över ett element.<br />
onmouseup Startar åtgärden när musknappen släpps upp över ett element.<br />
onclick Startar åtgärden när användaren klickar på ett element med musen.<br />
onmouseover Startar åtgärden när pekaren flyttas till ett element.<br />
onmousemove Starta åtgärden när pekaren är över ett element.<br />
onmouseout Startar åtgärden när pekaren flyttas bort från ett element.<br />
onkeydown Startar åtgärden när en tangent trycks ned.<br />
onkeypress Startar åtgärden medan en tangent trycks ned.<br />
onkeyup Startar åtgärden när en tangent släpps upp.<br />
onload Startar åtgärden efter att SVG-dokumentet har tolkats av webbläsaren. Använd den här händelsen om du vill<br />
anropa engångsfunktioner för initiering.<br />
onerror Startar åtgärden när ett element inte läses in på rätt sätt eller om andra fel uppstår.<br />
onabort Startar åtgärden när sidan som läses in avbryts innan elementet hämtats.<br />
onunload Startar åtgärden när SVG-dokumentet tas bort från ett fönster eller en bildruta.<br />
onzoom Startar åtgärden när zoomnivån ändras i dokumentet.<br />
onresize Startar åtgärden när storleken på dokumentvisningen ändras.<br />
onscroll Startar åtgärden när dokumentläget rullas eller panoreras.<br />
Skapa animeringar<br />
Om Flash-grafik<br />
Filformatet Flash (SWF) är ett format för vektorbaserad grafik som används för skalbar, kompakt grafik för webben.<br />
Eftersom filformatet är vektorbaserat behåller teckningarna sin bildkvalitet oavsett upplösning, och passar mycket bra<br />
till att skapa animeringsbildrutor. I <strong>Illustrator</strong> kan du skapa enskilda animeringsbildrutor på lager och sedan exportera<br />
bildlagren till enskilda bildrutor för användning på en webbplats. Du kan också definiera symboler i en <strong>Illustrator</strong>-fil<br />
om du vill minska storleken på en animering. När de exporteras definieras respektive symbol bara en gång i SWF-filen.<br />
Du kan spara teckningar som SWF-filer med kommandot Exportera eller kommandot Spara för webben & enheter.<br />
Fördelar med de olika kommandona är:<br />
Kommandot Exportera (SWF) Ger den bästa kontrollen över komprimering av animeringar och bitmappar.<br />
Kommandot Spara för webben & enheter Ger större kontroll över blandningen av SWF- och bitmappsformat i en<br />
segmenterad layout. Det här kommandot har färre bildalternativ än kommandot Exportera (SWF), men använder de<br />
senast använda inställningarna för kommandot Exportera. (Se SWF-optimeringsalternativ (<strong>Illustrator</strong>).)<br />
Ha följande information i åtanke när du förbereder att spara teckningar som SWF:<br />
Du kan hålla nere filstorleken när du använder symboler genom att tillämpa effekter på symbolerna på panelen<br />
Symboler, inte på symbolvarianterna i teckningen.<br />
Om du använder verktygen Tona symbol och Styla symbol blir SWF-filerna större, eftersom <strong>Illustrator</strong> måste skapa<br />
en kopia av varje symbolvariant för att bibehålla deras utseende.<br />
Senast uppdaterad 2011-5-26<br />
402
ANVÄNDA ILLUSTRATOR<br />
Webbgrafik<br />
Nätobjekt och övertoningar med fler än åtta steg rastreras och visas som bitmappsfyllda former. Övertoningar med<br />
färre steg än åtta exporteras som övertoningar<br />
Mönster rastreras och omformas till små bilder med samma storlek som mönsterrutorna, och sidindelas för att fylla<br />
bilden.<br />
Om ett bitmappsobjekt sträcker sig utanför gränserna för ett segment tas hela objektet med i den exporterade filen.<br />
SWF har stöd endast för rundade ändpunkter och hörn. Avfasade och kantiga ändpunkter och hörn rundas av när<br />
de exporteras till SWF.<br />
Mönsterfylld text och mönsterfyllda linjer konverteras till banor och fylls med mönstret.<br />
Även om texten behåller många funktioner när den exporteras till SWF-format förloras viss information. När en<br />
SWF-fil importeras till Flash bevaras inte radavstånd, kerning och spärrning/knipning. Texten bryts i stället upp i<br />
separata poster för att simulera radavstånd. När SWF-filen sedan spelas upp i Flash Player behålls därför utseendet<br />
på radavstånd, kerning och spärrning/knipning som i filen. Om du vill exportera text som banor väljer du Text som<br />
konturer i dialogrutan SWF-alternativ, eller konverterar texten till konturer innan du exporterar till SWF genom<br />
att välja kommandot Skapa textkonturer.<br />
En video om hur du använder <strong>Illustrator</strong> och Flash tillsammans finns i www.adobe.com/go/lrvid4099_xp . En<br />
videofilm om hur du använder symboler effektivt mellan <strong>Illustrator</strong> och Flash finns på<br />
www.adobe.com/go/vid0198_se. En videofilm om hur du använder text med effektiv samverkan mellan <strong>Illustrator</strong> och<br />
Flash finns på www.adobe.com/go/vid0199_se.<br />
Fler hjälpavsnitt<br />
”Exportalternativ för Flash” på sidan 291<br />
”Om symboler” på sidan 101<br />
Skapa Flash-animeringar<br />
Det finns många sätt att skapa Flash-animeringar i <strong>Illustrator</strong>. Ett av de enklaste sätten är att placera varje<br />
animeringsbildruta på ett separat lager och välja alternativet AI-lager till SWF-ramar när du exporterar.<br />
En videofilm om hur du exporterar SWF-filer från <strong>Illustrator</strong> finns på www.adobe.com/go/vid0214_se. En videofilm<br />
om hur du skapar mobilt innehåll i <strong>Illustrator</strong> finns på www.adobe.com/go/vid0207_se. Tips och självstudier om hur<br />
du skapar Flash-animeringar finns också i <strong>Adobe</strong> Studio (http://studio.adobe.com).<br />
1 Skapa en teckning som du vill animera. Använd symboler för att minska animeringens filstorlek och förenkla<br />
arbetet.<br />
2 Skapa ett separat lager för varje bildruta i animeringen.<br />
Det gör du genom att klistra in ursprungsteckningen i ett nytt lager och sedan redigera teckningen. Du kan också<br />
använda kommandot Frigör till lager om du automatiskt vill generera lager som består av objekt som är kumulativt<br />
uppbyggda.<br />
3 Se till att lagren är i den ordning som du vill visa dem som animeringsrutor.<br />
4 Gör något av följande:<br />
Välj Arkiv > Exportera, välj Flash (SWF) som format och klicka på Exportera. Markera AI-lager till SWF-ramar för<br />
Exportera som i dialogrutan SWF-alternativ. Ange ytterligare animeringsalternativ och klicka på OK.<br />
Välj Arkiv > Spara för webben & enheter. Välj SWF på menyn Optimerat filformat. Välj AI-lager till SWF-ramar<br />
på menyn Typ av export. Ange ytterligare alternativ och klicka på Spara.<br />
Senast uppdaterad 2011-5-26<br />
403
ANVÄNDA ILLUSTRATOR<br />
Webbgrafik<br />
Fler hjälpavsnitt<br />
”Om symboler” på sidan 101<br />
”Frigöra objekt till separata lager” på sidan 227<br />
”Exportalternativ för Flash” på sidan 291<br />
Arbeta med <strong>Illustrator</strong> och Flash<br />
Du kan flytta <strong>Illustrator</strong>-grafik till redigeringsmiljön i Flash eller direkt till Flash Player. Du kan kopiera och klistra in<br />
grafik, spara filer i SWF-format eller exportera grafik direkt till Flash. Dessutom har <strong>Illustrator</strong> stöd för dynamisk text<br />
och filmklippssymboler från Flash. Om du vill se en video om hur du använder Flash och <strong>Illustrator</strong> tillsammans går<br />
du till www.adobe.com/go/lrvid4099_xp_se.<br />
Du kan också använda Device Central om du vill visa hur <strong>Illustrator</strong>-grafik visas i Flash Player på olika handhållna<br />
enheter.<br />
Klistra in <strong>Illustrator</strong>-grafik<br />
Du kan skapa utförlig grafik i <strong>Illustrator</strong> och kopiera och klistra in den i Flash på ett snabbt, enkelt och smidigt sätt.<br />
När du klistrar in <strong>Illustrator</strong>-grafik i Flash bevaras följande attribut:<br />
Banor och former<br />
Skalbarhet<br />
Linjebredd<br />
Övertoningsdefinitioner<br />
Text (inklusive OpenType-teckensnitt)<br />
Länkade bilder<br />
Symboler<br />
Blandningslägen<br />
<strong>Illustrator</strong> och Flash har dessutom stöd för inklistrad grafik på följande sätt:<br />
När du markerar alla lager på den översta nivån i <strong>Illustrator</strong>-grafik och klistrar in dem i Flash, bevaras lagren<br />
tillsammans med sina egenskaper (synlighet och låsning).<br />
Andra <strong>Illustrator</strong>-färger än RGB-färger (CMYK, gråskala och egna färger) konverteras till RGB i Flash. RGB-färger<br />
klistras in som de brukar.<br />
När du importerar eller klistrar in <strong>Illustrator</strong>-grafik kan du använda olika alternativ för att bevara effekter (till<br />
exempel skugga på text) som Flash-filter.<br />
<strong>Illustrator</strong>-masker bevaras i Flash.<br />
Exportera SWF-filer från <strong>Illustrator</strong><br />
Från <strong>Illustrator</strong> kan du exportera SWF-filer som matchar kvaliteten och komprimeringen i de SWF-filer som<br />
exporteras från Flash.<br />
När du exporterar kan du välja från en mängd förinställningar för att skapa optimala utdata, och du kan ange hur flera<br />
ritytor, symboler, lager, text och masker ska hanteras. Du kan till exempel ange om <strong>Illustrator</strong>-symboler ska exporteras<br />
som filmklipp eller grafik, eller välja om du vill skapa SWF-symboler från <strong>Illustrator</strong>-lager.<br />
Senast uppdaterad 2011-5-26<br />
404
ANVÄNDA ILLUSTRATOR<br />
Webbgrafik<br />
Importera <strong>Illustrator</strong>-filer till Flash<br />
När du vill skapa kompletta layouter i <strong>Illustrator</strong> och sedan importera dem till Flash i ett enda steg, kan du spara<br />
grafiken i det ursprungliga <strong>Illustrator</strong>-formatet (AI) och importera den, med hög följsamhet, till Flash med hjälp av<br />
kommandot Arkiv > Importera till scen eller Arkiv > Importera till bibliotek i Flash.<br />
Om <strong>Illustrator</strong>-filen innehåller flera ritytor markerar du den rityta som du vill importera i dialogrutan Importera i<br />
Flash och anger inställningar för varje lager i ritytan. Alla objekt i den markerade ritytan importeras som ett enda lager<br />
i Flash. Om du importerar en annan rityta från samma AI-fil importeras objekten från den ritytan som ett nytt lager i<br />
Flash.<br />
När du importerar <strong>Illustrator</strong>-grafik som en AI-, EPS- eller <strong>PDF</strong>-fil bevarar Flash samma attribut som för inklistrad<br />
<strong>Illustrator</strong>-grafik. När en importerad <strong>Illustrator</strong>-fil innehåller lager kan du dessutom importera den på något av<br />
följande sätt:<br />
Konvertera <strong>Illustrator</strong>-lager till Flash-lager<br />
Konvertera <strong>Illustrator</strong>-lager till Flash-bilder<br />
Konvertera alla <strong>Illustrator</strong>-lager till ett enda Flash-lager<br />
Arbetsgång för symboler<br />
Arbetsgången för symboler i <strong>Illustrator</strong> påminner om den i Flash.<br />
Skapa symbolen När du skapar en symbol i <strong>Illustrator</strong> kan du ange namnet på symbolen i dialogrutan<br />
Symbolalternativ och ange alternativ som bara gäller för Flash: filmklippssymbol (som är standardvärdet för Flashsymboler),<br />
placering i registreringsrastret i Flash och skalningsstödlinjer för nio segment. Dessutom kan du använda<br />
många symbolkortkommandon som är samma i både <strong>Illustrator</strong> och Flash (till exempel F8 för att skapa en symbol).<br />
Isoleringsläge för redigering av symboler Dubbelklicka i <strong>Illustrator</strong> på symbolen om du vill öppna den i isoleringsläge<br />
där det är enklare att redigera. I isoleringsläge kan bara symbolvarianten redigeras – alla andra objekt på ritytan är<br />
nedtonade och kan inte användas. När du har avslutat isoleringsläget uppdateras symbolen på panelen Symboler, och<br />
även alla varianter av den. I Flash fungerar symbolredigeringsläget och panelen Bibliotek på ungefär samma sätt.<br />
Symbolegenskaper och länkar På panelen Symboler eller kontrollpanelen är det lätt att tilldela namn till<br />
symbolvarianter, bryta länkar mellan varianter och symboler, byta ut en symbolvariant mot en annan symbol och<br />
skapa en kopia av symbolen. I Flash fungerar redigeringsfunktionerna på panelen Bibliotek på ungefär samma sätt.<br />
Statiska, dynamiska och indatatextobjekt<br />
När du hämtar statisk text från <strong>Illustrator</strong> till Flash konverteras texten till konturer. Dessutom kan du konfigurera<br />
texten i <strong>Illustrator</strong> som dynamisk text. Med dynamisk text kan du redigera textinnehåll via programmering i Flash, och<br />
på ett enkelt sätt hantera projekt som behöver lokaliseras till olika språk.<br />
I <strong>Illustrator</strong> kan du ange enskilda textobjekt som statisk, dynamisk eller indatatext. Dynamiska textobjekt har liknande<br />
egenskaper i <strong>Illustrator</strong> och Flash. I båda programmen används till exempel kerning som påverkar alla tecken i ett<br />
textblock i stället för enskilda tecken, i båda kantutjämnas texten på samma sätt och båda kan länkas till en extern<br />
XML-fil som innehåller text.<br />
Senast uppdaterad 2011-5-26<br />
405
Kapitel 12: Arbeta med FXG<br />
Om FXG<br />
När du skapar strukturerad grafik i <strong>Illustrator</strong> som ska användas i <strong>Adobe</strong> Flex® kan du spara den i FXG-format. FXG<br />
är ett grafikfilformat som baseras på en delmängd av MXML, det XML-baserade programmeringsspråket som används<br />
i Flex-ramverket. Du kan använda FXG-filer i program som <strong>Adobe</strong> Flash Builder/<strong>Adobe</strong> Flash Catalyst om du vill<br />
utveckla omfattande Internetprogram och -miljöer. När du sparar som FXG måste bilderna ha färre än totalt<br />
16 777 216 pixlar och vara färre än 8 192 pixlar breda eller höga.<br />
Mer information om hur du använder dessa format finns på <strong>Adobe</strong> Flex-webbplatsen på<br />
www.adobe.com/products/flex.<br />
Du kan importera både <strong>Illustrator</strong>- (.ai) och FXG-dokument (.fxg) direkt till Flash Catalyst. Om du vill importera<br />
specifikt Flash Catalyst-innehåll i <strong>Illustrator</strong> ska du använda alternativet Redigera i <strong>Illustrator</strong> som finns i Flash<br />
Catalyst. Vissa objekt eller attribut behandlas emellertid olika i <strong>Illustrator</strong> och Flash Catalyst. Med hjälp av FXGalternativen<br />
kan du styra omvandlingen av dessa objekt och attribut. Förutom den här möjligheten kan du också klistra<br />
in <strong>Illustrator</strong>-innehåll direkt i Flash Catalyst.<br />
När du sparar innehåll i FXG-format i <strong>Illustrator</strong> kommer alla objekt eller attribut som inte är kompatibla med FXGspecifikationerna<br />
att expanderas, rastreras, kontureras eller tas bort baserat på hur komplext innehållet och FXGmappningen<br />
är. Om du till exempel vill bevara teckningen med 3D-effekt, som inte stöds i FXG, rastreras innehållet<br />
när du sparar i FXG-format.<br />
En lista över mappning av objekt och attribut mellan <strong>Illustrator</strong> och FXG finns i ”FXG-mappning av <strong>Illustrator</strong>-objekt<br />
och -attribut” på sidan 410.<br />
Mer information om filformatet FXG finns på www.adobe.com/go/learn_ai_fxg_spec_se.<br />
Metodtips för att använda FXG<br />
Följ nedanstående riktlinjer när du sparar <strong>Illustrator</strong>-filer i FXG-format och redigerar dem i Flash Catalyst:<br />
Använd Flash Catalyst eller en allmän RGB-profil när du skapar innehåll för FXG.<br />
Undvik att använda penslar eftersom det kan medföra prestandaproblem på grund av expanderade banor.<br />
FXG har bara mappning för skugga, inre/yttre glöd och oskärpa, så välj helst dessa effekter.<br />
Undvik lodrät eller vågrät skalförändring av text så att du undviker konturering när du sparar i FXG.<br />
FXG har inte stöd för övergångar i filter. Om du behöver spara FXG med möjlighet att redigera filter eller spara<br />
automatiskt, ska du ange övergången till Normal när du använder filter (skugga, inre/yttre glöd) för alla objekt, så<br />
att utseendet blir korrekt.<br />
I de flesta fall återges objekt som har skapats i <strong>Illustrator</strong> som pixelfästa i Flash Catalyst så att de lodräta och vågräta<br />
linjekanterna ser skarpa ut. Om du vill undvika att innehåll skiftas mellan <strong>Illustrator</strong> och Flash Catalyst ska du välja<br />
alternativet Justera till pixelstödraster när du arbetar i <strong>Illustrator</strong>. Mer information om hur du justerar objekt mot<br />
pixelstödrastret finns i ”Rita pixeljusterade banor för webbarbetsflöden” på sidan 60.<br />
Objekt med ett annat blandningsläge än normalt och som blandas mot standarddokumentbakgrunden kanske visas<br />
på ett annat sätt i Flash Catalyst. Objekt med andra lägen än normalt ska alltid ha ett annat objekt bakom.<br />
Senast uppdaterad 2011-5-26<br />
406
ANVÄNDA ILLUSTRATOR<br />
Arbeta med FXG<br />
Skevade objekt stöds inte, och kan placeras på ett annat sätt när de importeras till Flash Catalyst.<br />
Nio segment i stödraster för skalning går inte att använda i Flash Catalyst.<br />
Reflekterade bitmappar och symboler går inte att använda i Flash Catalyst.<br />
Dekor- och processfärger går inte att använda i Flash Catalyst.<br />
Lodrät text går inte att använda i Flash Catalyst.<br />
Varningsmeddelanden visas som hjälp när du ändrar data för markerade objekt eller attribut. I vissa fall är<br />
emellertid varningsmeddelandet inte relevant. Ett varningsmeddelande som "Vissa Open Type-egenskaper tas<br />
bort" kan visas när du med flit anger språket till ett annat värde än USA. Dessa varningsmeddelanden om<br />
innehållets redigerbarhet visas bara om alternativet Spara privata <strong>Illustrator</strong>-data är markerat.<br />
Spara en <strong>Illustrator</strong>-fil i FXG-format<br />
Om du vill mappa <strong>Illustrator</strong>-innehåll i FXG och samtidigt bevara det mesta av utseendet och redigerbarheten, ska du<br />
spara dokumentet i FXG-format. Det här dokumentet kan öppnas i både <strong>Illustrator</strong> och Flash Catalyst.<br />
1 Klicka på Arkiv > Spara som eller klicka på Arkiv > Spara kopia.<br />
2 Skriv ett filnamn och välj en plats för filen.<br />
3 Välj <strong>Adobe</strong> FXG (*.FXG) som filformat och klicka på Spara. Dialogrutan Alternativ för FXG visas.<br />
Dialogrutan Alternativ för FXG<br />
4 Ange alternativ i dialogrutan Alternativ för FXG. Följande alternativ finns i dialogrutan:<br />
Spara privata <strong>Illustrator</strong>-data Alternativet är som standard markerat. Det ger bättre redigerbarhet när du<br />
importerar FXG-filer till <strong>Illustrator</strong>:<br />
FXG-filerna blir maximalt redigerbara om du importerar dessa filer till <strong>Illustrator</strong>.<br />
Obs! Det här alternativet garanterar inte att allt innehåll kan användas i det ursprungliga <strong>Illustrator</strong>-formatet.<br />
Penseldrag bevaras till exempel inte eftersom privata <strong>Illustrator</strong>-data för penseldrag inte bevaras. Effekterna bevaras<br />
emellertid vid FXG-importen via privata <strong>Illustrator</strong>-data.<br />
Senast uppdaterad 2011-5-26<br />
407
ANVÄNDA ILLUSTRATOR<br />
Arbeta med FXG<br />
Inkludera oanvända symboler Använd det här alternativet om du vill behålla eller ta bort oanvända symboler i<br />
FXG-filen. Om du sparar symboler som inte används i FXG kan filstorleken öka.<br />
Nedsamla länkade bilder (72 ppi) Använd det här alternativet om du vill nedsampla länkade bilder till 72 ppi, som<br />
är standardkravet på Internet.<br />
Filter Skugga, Inre glöd, Yttre glöd och Gaussisk oskärpa stöds som filter i FXG. I <strong>Illustrator</strong> görs en avvägning<br />
mellan utseende och redigerbarhet för dessa filter när de exporteras. Om du vill bevara redigerbarheten för dessa<br />
filter på bekostnad av en del utseende, ska du välja Bibehåll redigerbarhet (konvertera till FXG). Om du föredrar<br />
utseende framför redigerbarhet ska du välja andra alternativ: Bevara utseende (utöka), Bevara utseende (rastrera).<br />
Text Om du vill bevara utseende och möjligheten att redigera ska du välja alternativet Automatisk konvertering.<br />
Om du inte kan upprätthålla redigerbarheten för den markerade teckningen expanderas den eller rastreras så att<br />
utseendet bevaras. Om du vill bevara textens visuella utseende ska du välja Bevara utseende (rastrera) eller Bevara<br />
utseende (skapa kontur) för att konvertera till vektorkontur så att filen blir mindre. Om texten ska bli så redigerbar<br />
som möjligt ska du välja Bibehåll redigerbarhet (konvertera till FXG). En del utseende kan emellertid försvinna med<br />
det här alternativet.<br />
Övertoningar Övertoningar är inte helt kompatibla med FXG när övertoningarna har fler än 16 stopp. Mittpunkter<br />
i övertoningen som inte är lika med 50 % mappas dessutom direkt till FXG. <strong>Illustrator</strong> försöker först att extrapolera<br />
dessa mittpunkter till faktiska stopp och om de inte kan extrapoleras rastreras övertoningarna.<br />
I <strong>Illustrator</strong> går det att fastställa prioriteten när övertoningar exporteras till FXG. Om innehållets redigerbarhet har<br />
hög prioritet ska du välja Bibehåll redigerbarhet (konvertera till FXG). Välj alternativet Automatisk konvertering<br />
om du vill bevara det visuella utseendet och upprätthålla redigerbarheten. Automatisk konvertering analyserar och<br />
fastställer om innehållet kan fortsätta att vara redigerbart och ändå motsvara utseendet. Om redigerbarheten gör så<br />
att utseendet inte upprätthålls rastreras teckningen.<br />
Övergång Du kan rastrera om du vill bevara utseendet, genom att välja Bevara utseende (rastrera) eller Automatisk<br />
konvertering så att <strong>Illustrator</strong> automatiskt expanderar eller rastrerar övertoningsalternativen baserat på<br />
övertoningens komplexitet.<br />
Visa kod Klicka på den här knappen om du vill visa FXG-koden innan FXG-filen skapas.<br />
FXG sparas alltid med alternativet Använd ritytor aktiverat. Ritytor importeras som lägen i Flash Catalyst.<br />
Obs! Ritytans intervall som anges när FXG-innehållet sparas bestämmer om sidor eller lägen skapas för Flash<br />
Catalyst. Om du sparar ett dokument med flera ritytor i FXG-format sparas inte det innehåll som finns helt utanför<br />
ritytan.<br />
För överlappande ritytor sparas allt innehåll som delas över ritytorna på varje sida när du sparar i FXG-format.<br />
Därför sparas flera sidor med samma innehåll.<br />
5 Klicka på OK. Om <strong>Illustrator</strong> gör några ändringar när innehållet sparas i FXG, visas innehållsändringarna i<br />
dialogrutan Spara FXG-varningar.<br />
Senast uppdaterad 2011-5-26<br />
408
ANVÄNDA ILLUSTRATOR<br />
Arbeta med FXG<br />
Dialogrutan FXG-varning<br />
Arbetsflöde i <strong>Illustrator</strong> och Flash Catalyst<br />
Om du vill importera eller öppna en FXG-fil i <strong>Illustrator</strong> klickar du på Arkiv > Öppna och markerar FXG-filen.<br />
Du kan också öppna en FXG-fil i <strong>Illustrator</strong> genom att välja alternativet Redigera i <strong>Illustrator</strong> i Flash Catalyst. Mer<br />
information finns i Växlingsredigering av teckningar i dokumentationen för <strong>Adobe</strong> Flash Catalyst.<br />
Obs! Du kan inte länka FXG-innehåll i <strong>Illustrator</strong>, du kan bara bädda in det.<br />
Lägga till eller redigera Flash Catalyst-objekt i <strong>Illustrator</strong><br />
Om du vill redigera objekt och attribut i en FXG-fil i Flash Catalyst, ska du använda alternativet Redigera i <strong>Illustrator</strong><br />
i Flash Catalyst. De markerade objekten öppnas i <strong>Illustrator</strong>. När du har redigerat klart i <strong>Illustrator</strong> konverteras<br />
objekten till FXG-formatet och skickas tillbaka till Flash Catalyst.<br />
Du kan redigera ett FXG-objekt i <strong>Illustrator</strong> medan du arbetar med filen i Flash Catalyst. Så här redigerar du ett objekt<br />
i <strong>Illustrator</strong>:<br />
1 I Flash Catalyst markerar du det objekt som du vill redigera i <strong>Illustrator</strong>.<br />
2 Gör något av följande:<br />
Högerklicka på objektet och välj sedan alternativet Redigera i <strong>Adobe</strong> <strong>Illustrator</strong> <strong>CS5</strong>.<br />
Välj Ändra > Redigera i <strong>Adobe</strong> <strong>Illustrator</strong> <strong>CS5</strong>.<br />
<strong>Illustrator</strong> <strong>CS5</strong> öppnas och motsvarande FXG-fil öppnas automatiskt för redigering. Alternativen Klar och Avbryt<br />
visas i det övre vänstra hörnet i <strong>Illustrator</strong>-fönstret.<br />
Alternativen Klar och Avbryt för en FXG-fil som har öppnats i <strong>Illustrator</strong><br />
Senast uppdaterad 2011-5-26<br />
409
ANVÄNDA ILLUSTRATOR<br />
Arbeta med FXG<br />
Obs! Bara de markerade objekten kan redigeras i <strong>Illustrator</strong>. Alla andra objekt visas men de kan inte redigeras.<br />
3 Ändra det markerade objektet eller skapa nya objekt.<br />
4 Avsluta läget genom att klicka på Klar uppe till vänster i <strong>Illustrator</strong>.<br />
När du klickar på Klar konverteras det redigerade objektet och andra nya objekt till FXG-format och skickas<br />
tillbaka till Flash Catalyst.<br />
Om du klickar på Avbryt visas en dialogruta där du måste bekräfta att du inte vill spara ändringarna i filen.<br />
Dialogruta där du bekräftar att du avbryter redigeringen i <strong>Illustrator</strong><br />
5 I Flash Catalyst anger du de alternativ som behövs i dialogrutan FXG-alternativ och klickar sedan på OK.<br />
Importera <strong>Illustrator</strong>-innehåll till Flash Catalyst<br />
I Flash Catalyst används FXG-formatet (.fxg) för att skapa omfattande Internetprogram och -miljöer. Du kan använda<br />
innehållet mellan <strong>Illustrator</strong> och Flash Catalyst på tre sätt:<br />
Importera en AI-fil direkt i Flash Catalyst.<br />
Importera en FXG-fil i Flash Catalyst, som har sparats som FXG i <strong>Illustrator</strong>.<br />
Kopiera ett objekt från <strong>Illustrator</strong> och klistra in det i ett Flash Catalyst-dokument.<br />
Mer information finns i Växlingsredigering av teckningar i dokumentationen för <strong>Adobe</strong> Flash Catalyst.<br />
När du kopierar och klistrar in innehåll i Flash Catalyst kanske en del objekt och deras attribut inte är kompatibla med<br />
FXG-specifikationen. Du kan ange inställningar om du manuellt vill styra och bevara det visuella utseendet,<br />
redigerbarheten eller båda.<br />
Så här klistrar du in ett <strong>Illustrator</strong>-objekt i Flash Catalyst:<br />
1 Markera och kopiera objektet från en öppen <strong>Adobe</strong> <strong>Illustrator</strong> <strong>CS5</strong>-fil.<br />
2 Klistra in objektet i en öppen Flash Catalyst-fil.<br />
3 I dialogrutan Importalternativ för <strong>Illustrator</strong> anger du rätt alternativ enligt steg 4 i ”Spara en <strong>Illustrator</strong>-fil i FXGformat”<br />
på sidan 407.<br />
FXG-mappning av <strong>Illustrator</strong>-objekt och -attribut<br />
Följande är en lista över objekt och attribut som är direkt mappade till FXG:<br />
Senast uppdaterad 2011-5-26<br />
410
ANVÄNDA ILLUSTRATOR<br />
Arbeta med FXG<br />
<strong>Illustrator</strong>objekt/-attribut<br />
Underområde av<br />
objekt/attribut<br />
FXG-tagg Exportera<br />
till FXG<br />
Banor/Öppna Flytta segment Direktmap<br />
pning<br />
Former/Slutna<br />
banor<br />
Linjesegment Direktmap<br />
pning<br />
Kubiskt Beziersegment<br />
Direktmap<br />
pning<br />
Linje Direktmap<br />
pning<br />
Stansade banor Direktmap<br />
pning<br />
Oval Direktmap<br />
pning<br />
Rektangel/Rundad<br />
rektangel<br />
Direktmap<br />
pning<br />
Stjärna/Polygon Direktmap<br />
pning<br />
Importera<br />
FXG<br />
Direktmapp<br />
ning<br />
Direktmapp<br />
ning<br />
Direktmapp<br />
ning<br />
Direktmapp<br />
ning<br />
Direktmapp<br />
ning<br />
Direktmapp<br />
ning<br />
Direktmapp<br />
ning<br />
Direktmapp<br />
ning<br />
Överstrålning Utvidgning Utvidgning Nej<br />
Stansad form <br />
Fyllning Heltäckande fyllning <br />
Process/Dekorfärg/Re<br />
gistrering/Global<br />
process<br />
Linjär<br />
övertoningsfyllning<br />
Radiell<br />
övertoningsfyllning<br />
<br />
<br />
<br />
Senast uppdaterad 2011-5-26<br />
Stöd för<br />
privata<br />
<strong>Illustrator</strong>data<br />
Nej<br />
Nej<br />
Nej<br />
Nej<br />
Nej<br />
Nej<br />
Nej<br />
Nej<br />
Utvidgning Utvidgning Ja<br />
Direktmap<br />
pning<br />
Konvertera<br />
till<br />
heltäckand<br />
e<br />
Direktmap<br />
pning<br />
Direktmap<br />
pning<br />
Direktmapp<br />
ning<br />
Konvertera<br />
till<br />
heltäckand<br />
e<br />
Direktmapp<br />
ning<br />
Direktmapp<br />
ning<br />
Mönsterfyllning Rastrerad Rastrerad Nej<br />
Flera fyllningar<br />
(Utseendepanelen)<br />
Linje Flera linjer<br />
(Utseendepanelen)<br />
Utvidgning Utvidgning Ja<br />
Utvidgning Utvidgning Ja<br />
Mönsterpenseldrag Rastrering Rastrering Nej<br />
Heldragen färglinje <<br />
SolidColo<br />
rStroke><br />
Direktmap<br />
pning<br />
Linjedjup Direktmap<br />
pning<br />
Direktmapp<br />
ning<br />
Direktmapp<br />
ning<br />
Beteende<br />
Nej Färger bevaras inte för bibliotek för<br />
färgrutor.<br />
Nej Färger bevaras inte för bibliotek för<br />
färgrutor.<br />
Ja Du kan välja övertoningsexport i FXG<br />
med hjälp av alternativen för att spara<br />
FXG.<br />
Ja Du kan välja övertoningsexport i FXG<br />
med hjälp av alternativen för att spara<br />
FXG.<br />
Nej Färger bevaras inte för bibliotek för<br />
färgrutor.<br />
Nej<br />
411
ANVÄNDA ILLUSTRATOR<br />
Arbeta med FXG<br />
<strong>Illustrator</strong>objekt/-attribut<br />
Genomskinlighet<br />
Alternativ på<br />
panelen<br />
Genomskinlighet<br />
Alternativ på<br />
panelen Attribut<br />
Lager och<br />
underlager<br />
Hörn / Ändpunkter <br />
Streckad linje/Prickad<br />
linje/Linjejustering<br />
Opacitet för<br />
Objekt/Lager/Gruppe<br />
r/Fyllningar/Linjer<br />
Genomskinlighet<br />
<br />
<br />
Direktmap<br />
pning<br />
Direktmap<br />
pning<br />
Direktmapp<br />
ning<br />
Nej<br />
Utvidgning Utvidgning Nej<br />
Direktmapp<br />
ning<br />
Blockera Rastrering Rastrering Ja<br />
Isolera blandning Rastrering Rastrering Ja<br />
Panelen Attribut<br />
Övertryck<br />
fyllning/Övertryck/Li<br />
nje/Bildscheman/URL<br />
Direktmap<br />
pning<br />
Dolda/Lås lager Direktmap<br />
pning<br />
Grupp Direktmap<br />
pning<br />
Nej<br />
Borttaget Borttaget Nej<br />
Direktmapp<br />
ning<br />
Direktmapp<br />
ning<br />
Direktmapp<br />
ning<br />
Blandningsgrupp Utvidgning Utvidgning Nej Blandning hanteras med alternativen<br />
för att spara i FXG:<br />
Direktfärgsgrupp Utvidgning Utvidgning Nej<br />
Symboler <br />
<br />
Monterade bilder<br />
(inbäddade/länk<br />
ade)<br />
Underområde av<br />
objekt/attribut<br />
Länkade/inbäddade<br />
bilder<br />
FXG-tagg Exportera<br />
till FXG<br />
Direktmap<br />
pning<br />
Importera<br />
FXG<br />
Direktmapp<br />
ning<br />
Rasterteckning Rastrering Rastrering Nej<br />
Nej<br />
Nej<br />
Nej<br />
Nej<br />
Senast uppdaterad 2011-5-26<br />
Stöd för<br />
privata<br />
<strong>Illustrator</strong>data<br />
Beteende<br />
Auto: identifierar automatiskt hur<br />
komplex blandningen är baserat på<br />
steg och former, och rastrerar den om<br />
utdata är för komplexa. Utvidgar i<br />
annat fall.<br />
Rastrera: rastrerar alltid<br />
blandningsutdata.<br />
Rastrering Rastrering Ja Privata data skrivs för att bevara<br />
inbäddad grafik i <strong>Illustrator</strong> vid<br />
programbyte.<br />
412
ANVÄNDA ILLUSTRATOR<br />
Arbeta med FXG<br />
<strong>Illustrator</strong>objekt/-attribut<br />
Opacitetsmask <br />
Effekter 3D<br />
Underområde av<br />
objekt/attribut<br />
Extrudering och<br />
avfasning<br />
Direktmap<br />
pning<br />
Direktmapp<br />
ning<br />
Senast uppdaterad 2011-5-26<br />
Ja<br />
Rastrering Rastrering Ja Tumregeln för mappning av<br />
vektoreffekter i FXG är att expandera<br />
objektet med effekten. 3D-effekten<br />
rastreras dock eftersom<br />
expanderingen av objekt med 3Deffekter<br />
genererar flera banor och<br />
orsakar prestandaproblem i Flash<br />
Catalyst.<br />
Kretslopp Rastrering Rastrering Rastrering Tumregeln för mappning av<br />
vektoreffekter i FXG är att expandera<br />
objektet med effekten. 3D-effekten<br />
rastreras dock eftersom<br />
expanderingen av objekt med 3Deffekter<br />
genererar flera banor och<br />
orsakar prestandaproblem i Flash<br />
Catalyst.<br />
Rotera Rastrering Rastrering Ja Tumregeln för mappning av<br />
vektoreffekter i FXG är att expandera<br />
objektet med effekten. 3D-effekten<br />
rastreras dock eftersom<br />
expanderingen av objekt med 3Deffekter<br />
genererar flera banor och<br />
orsakar prestandaproblem i Flash<br />
Catalyst.<br />
Effekter konverteras<br />
till form<br />
Rektangel/Rundad<br />
rektangel/Oval<br />
Förvräng och<br />
omforma<br />
Förvräng fritt/Snörp<br />
ihop och bukta<br />
ut/Omforma/Vrid/Sic<br />
ksack<br />
Ruffa<br />
till/Specialjämka<br />
Bana<br />
Skapa<br />
ytterkontur/Konturob<br />
jekt/Konturlinje<br />
Banhanteraren<br />
FXG-tagg Exportera<br />
till FXG<br />
Importera<br />
FXG<br />
Utvidgning Utvidgning Ja<br />
Utvidgning Utvidgning Ja<br />
Utvidgning Utvidgning Nej<br />
Utvidgning Utvidgning Ja<br />
Stöd för<br />
privata<br />
<strong>Illustrator</strong>data<br />
Beteende<br />
413
ANVÄNDA ILLUSTRATOR<br />
Arbeta med FXG<br />
<strong>Illustrator</strong>objekt/-attribut<br />
Diagram<br />
Underområde av<br />
objekt/attribut<br />
Lägg<br />
till/Överlappa/Exklud<br />
era/Subtrahera/Minu<br />
s undre/Dela<br />
upp/reducera/Sätt<br />
samman/Beskär/Skap<br />
a kontur/Hård<br />
blandning/Mjuk<br />
blandning/Svällning<br />
Utvidgning Utvidgning Ja<br />
Rastrera Rastrera Rastrera Ja<br />
Stilisera<br />
Lägg till Pilar/Runda<br />
hörn/Klottra<br />
Skugga <br />
<br />
Inre glöd <br />
ANVÄNDA ILLUSTRATOR<br />
Arbeta med FXG<br />
<strong>Illustrator</strong>objekt/-attribut<br />
Kolumn/Skiktat<br />
stapeldiagram/Stolp<br />
diagram/Skiktat/Linje<br />
diagram/Ytdiagram/P<br />
unktdiagram/Cirkeldi<br />
agram/Radardiagram<br />
Rastrering Rastrering Nej<br />
Grafikformat Utvidgning Utvidgning Nej<br />
Kalkeringsobjekt Utvidgning Utvidgning Nej<br />
Bildscheman Borttaget Borttaget Nej<br />
Förvräng omslag Utvidgning Utvidgning Nej<br />
Okända<br />
teckningar<br />
Rastrering Rastrering Nej<br />
Nätteckning Rastrering Rastrering Nej<br />
Mönster Rastrering Rastrering Nej<br />
Urklippsbana<br />
och<br />
Urklippsgrupp<br />
Övertoning Linjär/radiell<br />
övertoning/Övertoni<br />
ngsstopp/Plats/Vinke<br />
l<br />
Omformningar i<br />
Bild/Symboler/Ö<br />
vertoningar<br />
<br />
<br />
Direktmap<br />
pning<br />
Direktmap<br />
pning<br />
Flytta/Skala Direktmap<br />
pning<br />
Direktmapp<br />
ning<br />
Direktmapp<br />
ning<br />
Direktmapp<br />
ning<br />
Rotera/Spegla/Skala Utvidgning Utvidgning Ja<br />
Variabler Borttaget Borttaget<br />
Flashtext Borttaget Borttaget<br />
SVGinteraktivitet<br />
Plug-in-grafik,<br />
<strong>Adobe</strong><br />
Plug-in-grafik,<br />
annan leverantör<br />
Underområde av<br />
objekt/attribut<br />
FXG-tagg Exportera<br />
till FXG<br />
Importera<br />
FXG<br />
Borttaget Borttaget<br />
Senast uppdaterad 2011-5-26<br />
Nej Maskerat objekt med fylld<br />
urklippsbana rastreras när FXG sparas.<br />
Ja Övertoning hanteras med<br />
alternativen för att spara i FXG:<br />
Nej<br />
Utvidgning Utvidgning Nej<br />
Utvidgning Utvidgning Nej<br />
Stöd för<br />
privata<br />
<strong>Illustrator</strong>data<br />
Beteende<br />
Auto: identifierar automatiskt om en<br />
övertoning kan mappas i FXG. Om<br />
övertoningen kan mappas sparas<br />
övertoningsmappningen i FXGinnehållet.<br />
I annat fall rastreras<br />
övertoningsobjektet.<br />
Bevara redigerbarhet [Konvertera till<br />
FXG]: Med det här alternativet bevaras<br />
redigerbarheten för övertoningar i<br />
FXG framför utseende, oavsett vilken<br />
mappning som är tillgänglig.<br />
415
ANVÄNDA ILLUSTRATOR<br />
Arbeta med FXG<br />
<strong>Illustrator</strong>objekt/-attribut<br />
Blandningsläge Mörkare/Multiplicera<br />
/Efterbelys<br />
färg/Ljusare/Bildskär<br />
m/Färgskugga/Täcka<br />
över/Mjukt<br />
ljus/Skarpt<br />
ljus/Differens/Uteslut<br />
ning/Nyans/Mättnad/<br />
Färg/Luminiscens<br />
Penslar<br />
Kalligrafisk/Spridning<br />
/Konstnärlig/Mönster<br />
/Borst<br />
Enheter Punkter/Pica/Tum/Mi<br />
llimeter/Centimeter<br />
Dokumentprofile<br />
r<br />
Dokumentorient<br />
ering<br />
Perspektivstödra<br />
ster<br />
Bädda in<br />
färgprofil<br />
Photoshopeffekter<br />
Underområde av<br />
objekt/attribut<br />
Direktmap<br />
pning<br />
Direktmapp<br />
ning<br />
Nej<br />
Utvidgning Utvidgning Nej<br />
Konvertera<br />
till pixlar<br />
Pixlar Direktmap<br />
pning<br />
Stående<br />
(lodrätt)/Liggande<br />
(vågrätt)<br />
Konstnärlig<br />
Färgat ritstift/Stansa<br />
ut/Torr pensel/Kornig<br />
film/Fresk/Neonljus/F<br />
ärgklickar/Palettkniv/<br />
Plastfilm/Kantlinje/Pa<br />
stellkrita/Smetig<br />
penna/Svamp/Under<br />
målning/Vattenfärg<br />
Oskärpa<br />
FXG-tagg Exportera<br />
till FXG<br />
Konvertera<br />
till RGBprofil<br />
Importera<br />
FXG<br />
Konvertera<br />
till<br />
<strong>Illustrator</strong>enheter<br />
enligt<br />
inställninga<br />
r<br />
Konvertera<br />
till<br />
<strong>Illustrator</strong>enheter<br />
enligt<br />
inställninga<br />
r<br />
Konvertera<br />
till RGBprofil<br />
Nej<br />
Nej<br />
Nej<br />
Borttaget Borttaget Ja<br />
Borttaget Borttaget Nej<br />
Borttaget Borttaget Nej<br />
Rastrering Rastrering Ja<br />
Senast uppdaterad 2011-5-26<br />
Stöd för<br />
privata<br />
<strong>Illustrator</strong>data<br />
Beteende<br />
416
ANVÄNDA ILLUSTRATOR<br />
Arbeta med FXG<br />
<strong>Illustrator</strong>objekt/-attribut<br />
Underområde av<br />
objekt/attribut<br />
Gaussisk oskärpa Direktmap<br />
pning<br />
Direktmapp<br />
ning<br />
Radiell/smart oskärpa Rastrering Rastrering Ja<br />
Penseldrag<br />
Markerade kanter/<br />
Kantiga streck/<br />
Korsstreck/ Mörka<br />
streck/ Bläckskiss/<br />
Stänk/ Sprejade<br />
streck/ Sumi-e<br />
Förvränga<br />
Diffus glöd/ Glas/<br />
Vattenringar<br />
Förvandla pixlar<br />
Färgraster<br />
/Kristallisera/Mezzoti<br />
nt/ Skapa fläckar<br />
Skärpa<br />
Senast uppdaterad 2011-5-26<br />
Ja<br />
Rastrering Rastrering Ja<br />
Rastrering Rastrering Ja<br />
Rastrering Rastrering Ja<br />
Oskarp mask Rastrering Rastrering Ja<br />
Skiss<br />
Basrelief /Krita<br />
träkol/Träkol/ Krom/<br />
Innehållskrita/<br />
Strukturpenna/Raster<br />
/Brevpapper/<br />
Fotokopia/<br />
Gips/Nätform/<br />
Stämpel/ Naggade<br />
kanter/Blött papper<br />
Stilisera<br />
Rastrering Rastrering Ja<br />
Glödande kanter Rastrering Rastrering Ja<br />
Textur<br />
Krackelering/ korn /<br />
Mosaikplattor/<br />
Lapptäcke/ Målat<br />
glas/ Texturerare<br />
Video<br />
Osammanfläta/<br />
NTSC-färger<br />
FXG-tagg Exportera<br />
till FXG<br />
Importera<br />
FXG<br />
Rastrering Rastrering Ja<br />
Rastrering Rastrering Ja<br />
Segment Borttaget Borttaget Nej<br />
Stödlinjer Borttaget Borttaget Nej<br />
Stöd för<br />
privata<br />
<strong>Illustrator</strong>data<br />
Beteende<br />
417
ANVÄNDA ILLUSTRATOR<br />
Arbeta med FXG<br />
<strong>Illustrator</strong>objekt/-attribut<br />
Symboluppsättni<br />
ng<br />
Storleken på huvudgrafik är:<br />
Bredd: Rityta med maximal bredd<br />
Höjd: Rityta med maximal höjd<br />
<br />
Använd alternativ för ritytor för FXG, genererar en enda FXG-fil med enbart sidor som motsvarar respektive rityta:<br />
<strong>Illustrator</strong> genererar inte en FXG-fil för varje rityta.<br />
Utvidgning Utvidgning Nej<br />
XMP Borttaget Borttaget Nej<br />
Flera ritytor Enstaka rityta <br />
Direktmap<br />
pning<br />
Direktmapp<br />
ning<br />
Om du markerar alla ritytor genereras en enda FXG-fil med alla ritytor.<br />
Om du markerar ett urval, till exempel 1, 3 och 5 genereras endast en enda FXG-fil med sidor som motsvarar<br />
ritytan 1, 3 och 5.<br />
Följande textattribut är kompatibla med FXG:<br />
Senast uppdaterad 2011-5-26<br />
Nej Objekt utanför ritytor ignoreras alltid.<br />
Typ av attribut <strong>Illustrator</strong>-attribut FXG-tagg Teckning/Kontur/Skugga/Konvertering/Partiellt<br />
Teckenattribut<br />
Egenskaper för stycke<br />
Underområde av<br />
objekt/attribut<br />
Teckensnittsnamn fontFamily Bevaras<br />
Teckenstorlek fontSize Bevaras<br />
inledande lineHeight Bevaras<br />
understruken textDecoration Bevaras<br />
genomstruken lineThrough Bevaras<br />
spärra/knip trackingRight Bevaras<br />
fyllningsfärg color Bevaras<br />
genomskinlighet textAlpha Bevaras<br />
kerning Borttaget<br />
baselinjeförskjutning baselineShift Bevaras<br />
Japanska egenskaper<br />
(Aki, Tsume, Warichu,<br />
Tate-Chu -Yoko)<br />
Justering textAlign Bevaras<br />
Marginaljustera med<br />
sista raden justerad<br />
(vänster, mitten, höger<br />
eller alla)<br />
FXG-tagg Exportera<br />
till FXG<br />
Importera<br />
FXG<br />
textAlignLast Bevaras<br />
Stöd för<br />
privata<br />
<strong>Illustrator</strong>data<br />
Beteende<br />
Texten kontureras för CJK-språk (för icke-standardvärden)<br />
och tas bort för andra.<br />
418
ANVÄNDA ILLUSTRATOR<br />
Arbeta med FXG<br />
Typ av attribut <strong>Illustrator</strong>-attribut FXG-tagg Teckning/Kontur/Skugga/Konvertering/Partiellt<br />
RTF-attribut<br />
Andra funktioner<br />
Indrag till vänster för<br />
första raden<br />
textIndent Bevaras<br />
Vänster indrag paragraphstartinde<br />
nt<br />
Bevaras<br />
Höger indrag paragraphendindent Bevaras<br />
spaceBefore paragraphspacebefo<br />
re<br />
spaceAfter paragraphspaceafte<br />
r<br />
Horisontell/vertikal<br />
textram<br />
bredd width<br />
height height<br />
x x<br />
y y<br />
Indragsavstånd paddingLeft<br />
Indragsavstånd paddingRight<br />
Indragsavstånd paddingTop<br />
Bevara<br />
Bevara<br />
blockProgression Bevaras<br />
Indragsavstånd paddingBottom<br />
Äldre text Färdigställd<br />
Text på bana Färdigställd<br />
Textobjekt med<br />
alternativ för text i figur<br />
som inte stöds<br />
Textobjekt som är<br />
figursatta<br />
Textobjekt med ej<br />
rektangulär form<br />
Andra teckenattribut än<br />
de som nämns i tabellen<br />
ovan<br />
Andra attribut för<br />
stycken än de som<br />
nämns ovan<br />
Senast uppdaterad 2011-5-26<br />
Alternativ för text i figur som inte stöds tas bort<br />
Färdigställda i autoläge<br />
Borttaget<br />
Borttaget<br />
Teckenformat Borttaget (utseendet bevaras)<br />
Styckeformat Borttaget (utseendet bevaras)<br />
Tabbinställningar tabStops Bevaras<br />
419
ANVÄNDA ILLUSTRATOR<br />
Arbeta med FXG<br />
Typ av attribut <strong>Illustrator</strong>-attribut FXG-tagg Teckning/Kontur/Skugga/Konvertering/Partiellt<br />
Följande är en lista över attribut som inte stöds av <strong>Illustrator</strong> men stöds av FXG:<br />
Namn på<br />
attribut<br />
LinjärÖvertoning<br />
sfyllning<br />
RadialGradientstr<br />
oke<br />
Open Type-funktioner Bevaras (delvis)<br />
Sammansatta<br />
teckensnitt<br />
Textramsfyllning Objektet färdigställs<br />
FXG-tagg <strong>Illustrator</strong>-import:<br />
nivå av stöd<br />
<br />
<br />
Bevaras tills ej<br />
manipulerad<br />
Bevaras tills ej<br />
manipulerad<br />
Färgomformning Bevaras tills ej<br />
manipulerad<br />
Blandningslägen:<br />
Lägg<br />
till/alfa/radera/in<br />
vertera/subtrahe<br />
ra<br />
Attribut med nio<br />
segment i<br />
grupper<br />
Effekter:<br />
Övertona<br />
avfasning/Avfasn<br />
ing/Övertona<br />
glöd/<br />
Färgmatris/<br />
Förskjutningskart<br />
a/<br />
Konvolutering/<br />
Filter för<br />
färgjustering<br />
Bevaras tills ej<br />
manipulerad<br />
Bevaras tills ej<br />
manipulerad<br />
Bevaras tills ej<br />
manipulerad<br />
Bevaras tills ej<br />
manipulerad<br />
Beteende<br />
Senast uppdaterad 2011-5-26<br />
Ersätts med standardteckensnittet för skriptet.<br />
<strong>Illustrator</strong> bevarar FXG-data för det här attributet tills det manipuleras.<br />
Om redigering i <strong>Illustrator</strong> påverkar det här attributet direkt skriver<br />
<strong>Illustrator</strong> över data som gör att det här attributet tas bort.<br />
<strong>Illustrator</strong> bevarar FXG-data för det här attributet tills det manipuleras.<br />
Om redigering i <strong>Illustrator</strong> påverkar det här attributet direkt skriver<br />
<strong>Illustrator</strong> över data som gör att det här attributet tas bort.<br />
<strong>Illustrator</strong> bevarar FXG-data för det här attributet tills det manipuleras.<br />
Om redigering i <strong>Illustrator</strong> påverkar det här attributet direkt skriver<br />
<strong>Illustrator</strong> över data som gör att det här attributet tas bort.<br />
<strong>Illustrator</strong> bevarar FXG-data för det här attributet tills det manipuleras.<br />
Om redigering i <strong>Illustrator</strong> påverkar det här attributet direkt skriver<br />
<strong>Illustrator</strong> över data som gör att det här attributet tas bort.<br />
<strong>Illustrator</strong> bevarar FXG-data för det här attributet tills det manipuleras.<br />
Om redigering i <strong>Illustrator</strong> påverkar det här attributet direkt skriver<br />
<strong>Illustrator</strong> över data som gör att det här attributet tas bort.<br />
<strong>Illustrator</strong> bevarar FXG-data för det här attributet tills det manipuleras.<br />
Om redigering i <strong>Illustrator</strong> påverkar det här attributet direkt skriver<br />
<strong>Illustrator</strong> över data som gör att det här attributet tas bort.<br />
<strong>Illustrator</strong> bevarar FXG-data för det här attributet tills det manipuleras.<br />
Om redigering i <strong>Illustrator</strong> påverkar det här attributet direkt skriver<br />
<strong>Illustrator</strong> över data som gör att det här attributet tas bort.<br />
420
Kapitel 13: Skriva ut<br />
Ange utskriftsinställningar för dokument<br />
För att kunna fatta de bästa besluten i samband med utskrifter bör du förstå några grundläggande utskriftsprinciper.<br />
Bland annat bör du känna till hur skrivarens upplösning samt bildskärmens inställning och upplösning kan påverka<br />
hur teckningen ser ut i utskrift. Dialogrutan Skriv ut i <strong>Illustrator</strong> gör det enklare att skriva ut. Alla uppsättningar med<br />
alternativ i dialogrutan är strukturerade för att vägleda dig genom utskriftsprocessen.<br />
Skriva ut en sammansatt bild av en teckning<br />
En sammansatt bild är en sida med en teckning som motsvarar vad du ser i bildfönstret – helt enkelt en utskrift. Det<br />
är praktiskt att använda sammansatta utskrifter när du granskar en sidas utformning, kontrollerar bildupplösningen<br />
eller ska identifiera eventuella fotosättarproblem (t.ex. PostScript-fel).<br />
1 Välj Arkiv > Skriv ut.<br />
2 Välj en skrivare på skrivarmenyn. Om du vill skriva ut till en fil i stället för till en skrivare, väljer du <strong>Adobe</strong><br />
PostScript®-fil eller <strong>Adobe</strong> <strong>PDF</strong>.<br />
3 Välj något av följande alternativ för ritytor:<br />
Om du vill skriva ut allt på en sida markerar du Ignorera ritytor.<br />
Om du vill skriva ut varje rityta separat avmarkerar du Ignorera ritytor och anger om du vill skriva ut alla ritytor<br />
(Alla) eller om du vill ange ett intervall, t.ex. 1–3.<br />
4 Välj Utskrift till vänster i dialogrutan Skriv ut och se till att läget är inställt på Sammansatt.<br />
5 Ange ytterligare utskriftsalternativ.<br />
6 Klicka på Skriv ut.<br />
Om dokumentet innehåller lager anger du vilka som ska skrivas ut. Välj Arkiv > Skriv ut och välj ett alternativ på<br />
menyn Skriv ut lager: Utskrivbara och synliga lager, Synliga lager eller Alla lager. En videofilm om hur du skapar<br />
beskärningsområden för utskrift finns på www.adobe.com/go/vid0213_se.<br />
Fler hjälpavsnitt<br />
”Alternativ i dialogrutan Skriv ut” på sidan 422<br />
”<strong>Använda</strong> flera ritytor” på sidan 31<br />
”Skriva ut övertoningar, nätövertoningar och färgövergångar” på sidan 436<br />
”Skriva ut långa, avancerade banor” på sidan 432<br />
”Skriva ut och spara genomskinliga teckningar” på sidan 438<br />
Senast uppdaterad 2011-5-26<br />
421
ANVÄNDA ILLUSTRATOR<br />
Skriva ut<br />
Göra teckningar outskrivbara<br />
Med hjälp av panelen Lager är det enkelt att skriva ut olika versioner av teckningen. Du kan till exempel välja att bara<br />
skriva ut textobjekten i ett dokument när du ska korrekturläsa texten. Du kan också lägga till element som inte går att<br />
skriva ut om du vill spara viktig information.<br />
Om du vill förhindra att teckningar visas i dokumentfönstret, skrivs ut eller exporteras kan du dölja motsvarande<br />
objekt på panelen Lager.<br />
Om du vill förhindra att teckningar skrivs ut, men ändå vill kunna exportera dem eller visa dem på ritytan,<br />
dubbelklickar du på ett lagernamn på panelen Lager. I dialogrutan Lageralternativ avmarkerar du alternativet Skriv<br />
ut. Klicka sedan på OK. Lagernamnet visas i kursiv stil på panelen Lager.<br />
Om du vill skapa teckningar som inte kan skrivas ut eller exporteras trots att de visas på ritytan, markerar du<br />
alternativet Mall i dialogrutan Lageralternativ.<br />
Obs! Du kan också ange flera ritytor i dokumentet och sedan välja en rityta i taget som ska skrivas ut, i dialogrutan Skriv<br />
ut. Det är bara teckningar i ritytan som skrivs ut. Om du vill se en video om hur du definierar ritytor går du till<br />
www.adobe.com/go/lrvid4016_ai_se.<br />
Fler hjälpavsnitt<br />
”Panelen Lager - översikt” på sidan 225<br />
”<strong>Använda</strong> flera ritytor” på sidan 31<br />
Alternativ i dialogrutan Skriv ut<br />
Alla alternativ i dialogrutan Skriv ut är uppdelade i kategorier, från Allmänt till Sammanfattning, för att underlätta<br />
utskriften av dokument. Om du vill visa en kategori med alternativ, markerar du kategorins namn till vänster i<br />
dialogrutan. Många av dessa alternativ är förinställda genom den startprofil som du väljer när du startar dokumentet.<br />
Allmänna Ställ in sidstorlek och orientering, ange hur många sidor som ska skrivas ut, skalförändra teckningen, ange<br />
sidindelningsalternativ och välj vilka lager som ska skrivas ut.<br />
Märken och utfall Välj utskriftsmärken och skapa ett utfall.<br />
Utdata Skapa färgseparationer.<br />
Grafik Ange utskriftsalternativ för banor, teckensnitt, PostScript-filer, övertoningar, nätövertoningar och övergångar.<br />
Färghantering Välj färgprofil och återgivningsmetod för utskriften.<br />
Avancerat Övervaka förenklingen (eller eventuell rastrering) av vektorbilder under utskriften.<br />
Sammanfattning Visa och spara en sammanfattning av utskriftsinställningarna.<br />
Fler hjälpavsnitt<br />
”Skapa nya dokument” på sidan 26<br />
Flytta teckningen på sidan<br />
I förhandsvisningsbilden i dialogrutan Skriv ut ser du hur teckningen kommer att skrivas ut på sidan.<br />
1 Välj Arkiv > Skriv ut.<br />
2 Gör något av följande:<br />
Dra teckningen till förhandsvisningsbilden längst ned till vänster i dialogrutan.<br />
Senast uppdaterad 2011-5-26<br />
422
ANVÄNDA ILLUSTRATOR<br />
Skriva ut<br />
Klicka på en fyrkant eller en pil på placeringsikonen och ange varifrån teckningen ska justeras i förhållande till<br />
sidan. Ange värden för ursprung x och ursprung y och finjustera teckningens position.<br />
Om du vill flytta det utskrivbara området direkt på ritytan drar du i bildfönstret med verktyget Utskriftsindelning.<br />
När du drar fungerar verktyget Utskriftsindelning som om du drog det utskrivbara området från områdets nedre<br />
vänstra hörn. Du kan flytta den utskrivbara ytan till vilken plats som helst på ritytan. De delar av sidan som överskrider<br />
gränserna för den utskrivbara ytan skrivs inte ut.<br />
Fler hjälpavsnitt<br />
”Panelen Lager - översikt” på sidan 225<br />
”<strong>Använda</strong> flera ritytor” på sidan 31<br />
Skriva ut flera ritytor<br />
När du skapar ett dokument med flera ritytor kan du skriva ut dokumentet på olika sätt. Du kan ignorera ritytorna och<br />
skriva ut allt på samma sida (bilden kan behöva delas upp om ritytorna sträcker sig över sidans gränser). Du kan också<br />
skriva ut varje rityta som en enskild sida. När du skriver ut ritytor som enskilda sidor kan du välja att skriva ut alla<br />
ritytor eller ett intervall med ritytor.<br />
1 Välj Arkiv > Skriv ut.<br />
2 Gör något av följande:<br />
Om du vill skriva ut alla ritytor som separata sidor markerar du Alla. Du kan se alla sidorna i<br />
förhandsvisningsområdet längst ned till vänster i dialogrutan Skriv ut.<br />
Om du vill skriva ut en delmängd av ritytorna som separata sidor markerar du Intervall och anger vilka ritytor<br />
som ska skrivas ut.<br />
Om du vill skriva ut alla ritytor på samma sida markerar du Ignorera ritytor. Om ritytan sträcker sig över sidans<br />
gränser kan du ändra ritytans skala eller dela upp den.<br />
3 Ange andra utskriftsalternativ efter behov och klicka på Skriv ut.<br />
Rotera ritytor automatiskt för utskrift<br />
I <strong>Illustrator</strong> <strong>CS5</strong> kan alla ritytor i ett dokument roteras automatiskt för utskrift med vald materialstorlek. Markera<br />
kryssrutan Rotera automatiskt i dialogrutan Skriv ut om du vill använda automatisk rotation för <strong>Illustrator</strong>-dokument.<br />
Rotera automatiskt är aktiverat som standard för dokument som skapats i <strong>CS5</strong>.<br />
Anta exempelvis att du har ett dokument med både liggande (bredden är större än höjden) och stående (höjden är<br />
större än bredden) orientering. Om du väljer alternativet för stående orientering i dialogrutan Skriv ut, roteras<br />
automatiskt alla ritytor med liggande orientering till stående orientering när de skrivs ut.<br />
Obs! Om Rotera automatiskt väljs går det inte att ändra sidorienteringen.<br />
Dela upp grafik på flera sidor<br />
Om du skriver ut grafik från en enda rityta (eller om du har valt att ignorera ritytor) som inte får plats på samma sida<br />
kan du dela upp teckningen på flera sidor. Om dokumentet innehåller flera teckningar<br />
1 Välj Arkiv > Skriv ut.<br />
2 Välj alternativet Sida vid sida:<br />
Senast uppdaterad 2011-5-26<br />
423
ANVÄNDA ILLUSTRATOR<br />
Skriva ut<br />
Obs! Om dokumentet innehåller flera ritytor väljer du Ignorera ritytor eller anger 1 sida för intervallalternativet och<br />
väljer Anpassa till sidan.<br />
Helsidor Delar in ritytan i sidor med helstorlek för utskrift.<br />
Skrivbara ytor Delar in ritytan i sidor utifrån vad som kan visas på den valda enheten. Det här alternativet är<br />
användbart för att skriva ut teckningar som är större än vad enheten kan hantera, eftersom du kan bygga ihop delarna<br />
som finns sida vid sida till den ursprungliga teckningen.<br />
3 (Valfritt) Om du har valt helsidesalternativet använder du överlappningsalternativet för att ange med hur mycket<br />
sidorna kan överlappa varandra.<br />
Fler hjälpavsnitt<br />
”Om sidindelad utskrift” på sidan 38<br />
Ändra sidstorlek och orientering<br />
I <strong>Adobe</strong> <strong>Illustrator</strong> används vanligtvis den standardsidstorlek som bestäms av den valda skrivarens PPD-fil. Men du<br />
kan ändra storlek till någon av dem i listan i PPD-filen, eller ange stående (vertikal) eller liggande (horisontell)<br />
orientering. Den största pappersstorlek du kan ange beror på hur stor bildytan är som kan projiceras i fotosättaren.<br />
Viktigt! Om du ändrar sidstorleken och orienteringen i dialogrutan Skriv ut gäller inställningarna bara för utskrifter.<br />
Om du vill ändra sidstorleken eller orienteringen för en rityta använder du dialogrutan Alternativ för rityta eller<br />
ritytealternativen på kontrollpanelen. (Se ”Redigera ritytor” på sidan 35.)<br />
Tänk på följande när du anger sidstorlek och orientering:<br />
Om du väljer en annan storlek (om du till exempel ändrar från US Letter till US Legal) ändras teckningens position<br />
i förhandsvisningsfönstret. Det beror på att hela den skrivbara ytan för det valda materialet visas i<br />
förhandsvisningen. Ändrar du materialstorleken skalförändras förhandsvisningen automatiskt för att få med hela<br />
den skrivbara ytan.<br />
Obs! Den skrivbara ytan kan variera mellan olika PPD-filer, även för samma materialstorlekar (t.ex. US Letter),<br />
eftersom olika skrivare och fotosättare definierar de skrivbara ytorna olika.<br />
Sidans standardplacering på filmen eller papperet beror på den fotosättare som används för att skriva ut.<br />
Se till att materialstorleken är tillräcklig för att rymma hela teckningen samt ytmärken, passmärken och annan<br />
nödvändig utskriftsinformation. Du sparar på film eller papper i en fotosättare om du väljer den minsta<br />
pappersstorlek där teckningen och den nödvändiga utskriftsinformationen får plats.<br />
Om den längsta sidan av din skrivbara yta får plats i fotosättaren, kan du spara mycket film eller papper genom att<br />
använda Omvänd eller ändra orienteringen för utskriften. Mer information finns i dokumentationen för din<br />
skrivare.<br />
1 Välj Arkiv > Skriv ut.<br />
2 Välj en sidstorlek på storleksmenyn. De sidor som du kan välja mellan bestäms av den aktuella skrivaren och PPDfilen.<br />
Du kan välja Egen och ange en egen sidstorlek i textrutorna för bredd och höjd, förutsatt att detta fungerar<br />
med skrivarens PPD-fil.<br />
3 Klicka på en orienteringsknapp och ange sidans riktning:<br />
Stående uppåt Skriver ut i stående orientering, översidan upp.<br />
Liggande vänster Skriver ut i liggande orientering, roterat till vänster.<br />
Stående nedåt Skriver ut i stående orientering, upp och ned.<br />
Senast uppdaterad 2011-5-26<br />
424
ANVÄNDA ILLUSTRATOR<br />
Skriva ut<br />
Liggande höger Skriver ut i liggande orientering, roterat till höger.<br />
4 (Valfritt) Välj Omvänd om du vill rotera teckningen i 90 grader. Om du vill använda det här alternativet måste du<br />
använda en PPD som kan hantera omvänd utskrift och egna sidstorlekar.<br />
Fler hjälpavsnitt<br />
”Om PPD-filer” på sidan 431<br />
”Redigera ritytor” på sidan 35<br />
Skala ett dokument för utskrift<br />
Om du vill anpassa ett överdimensionerat dokument till ett papper som är mindre än bildens verkliga mått, kan du<br />
använda dialogrutan Skriv ut och skalförändra dokumentets bredd och höjd, antingen symmetriskt eller<br />
asymmetriskt. Asymmetrisk skalförändring är användbar om du skriver ut t.ex. film för användning vid flexografisk<br />
tryckning: om du vet i vilken riktning som tryckplåten monteras på tryckvalsen, kan skalförändring kompensera den<br />
två- till treprocentiga tänjning av plåten som normalt sker. Skalförändring påverkar inte storleken på sidorna i<br />
dokumentet, utan ändrar bara den skala som dokumentet skrivs ut i.<br />
1 Välj Arkiv > Skriv ut.<br />
2 Gör något av följande:<br />
Om du vill förhindra skalförändring väljer du Skala inte.<br />
Om du vill att dokumentet ska skalförändras automatiskt efter sidan väljer du Anpassa till sidan. Den procentuella<br />
skalförändringen bestäms av den skrivbara ytan som definieras av den valda PPD-filen.<br />
Om du vill aktivera textrutorna för bredd och höjd väljer du Anpassat. Ange procentvärden mellan 1 och 1 000 för<br />
bredd och höjd. Avmarkera knappen Bevara proportioner om du vill ändra dokumentets höjd/breddförhållande.<br />
Ändra utskriftsupplösningen och rastertätheten<br />
De snabbaste och bästa utskrifterna får du om du använder standardinställningen för utskriftsupplösning och<br />
rastertäthet i <strong>Adobe</strong> <strong>Illustrator</strong>. Men i vissa fall kan du behöva ändra utskriftsupplösning och rastertäthet. Du kanske<br />
till exempel har ritat en lång kurvformad bana som inte går att skriva ut på grund av ett limitcheck-fel, utskriften<br />
kanske tar lång tid eller nätövertoningar kanske skrivs ut med ränder.<br />
1 Välj Arkiv > Skriv ut.<br />
2 För Skrivare väljer du en PostScript-skrivare, <strong>Adobe</strong> PostScript®-fil eller <strong>Adobe</strong> <strong>PDF</strong>.<br />
3 Välj Utskrift till vänster i dialogrutan Skriv ut.<br />
4 För Utskriftsupplösning väljer du en kombination av rastertäthet (lpi) och utskriftsupplösning (dpi).<br />
Utskriftsupplösningen mäts i antalet punkter per tum (dpi). De flesta laserskrivare har en utskriftsupplösning på 600<br />
dpi, och fotosättare har en upplösning på 1 200 dpi eller högre. Bläckstråleskrivare sprutar ut bläcket på papperet och<br />
resultatet blir inga egentliga punkter. De flesta bläckstråleskrivare har ändå en ungefärlig upplösning på mellan 300<br />
och 720 dpi.<br />
När du skriver ut på en laserskrivare, och särskilt på fotosättare, måste du tänka på rastertätheten. Rastertätheten är<br />
antalet rasterceller per tum som används för att skriva ut gråskalebilder eller färgseparationer. Rastertäthet, som också<br />
kallas skärmtäthet eller linjeraster, mäts i linjer per tum (lpi), eller cellinjer per tum på ett raster.<br />
Senast uppdaterad 2011-5-26<br />
425
ANVÄNDA ILLUSTRATOR<br />
Skriva ut<br />
Med hög rastertäthet (t.ex. 150 lpi) placeras punkterna som utgör bilden nära ihop, och ger en högkvalitativ bild när<br />
bilden trycks. Med låg rastertäthet (60 lpi till 85 lpi) placeras punkterna glesare och ger en grövre bild. Punkternas<br />
storlek bestäms också av linjerastret. För ett tätt linjeraster används små punkter och för ett glesare linjeraster används<br />
större punkter. Den viktigaste faktorn vid val av rastertäthet är vilken tryckpress som ska användas. Fråga tryckeriet<br />
vilket linjeraster deras tryckpressar klarar, och ställ in rastertätheten därefter.<br />
De PPD-filer som används för fotosättare med hög upplösning innehåller större möjligheter för val av rastertäthet i<br />
kombination med olika upplösningar för fotosättaren. PPD-filer för skrivare med låg upplösning har i allmänhet<br />
endast ett fåtal val för linjeraster, och det är grövre raster mellan 53 lpi och 85 lpi. Grövre raster ger dock bättre resultat<br />
på skrivare med lägre upplösning. Om du använder ett finare raster på till exempel 100 lpi, minskar faktiskt bildens<br />
kvalitet när du använder en skrivare med låg upplösning för den slutliga utskriften. Det beror på att antalet färger som<br />
kan återges minskar när antalet linjer per tum för en given upplösning ökar.<br />
Obs! I vissa fotosättare och laserskrivare används andra tekniker än vanlig rastrering. Om du skriver ut en bild på en<br />
annan skrivare än en rasterskrivare bör du kontakta leverantören, eller läsa dokumentationen till skrivaren för att få veta<br />
vilken upplösning som rekommenderas.<br />
Skriva ut färgseparationer<br />
Om färgseparationer<br />
Teckningar delas vanligtvis upp på fyra plåtar i skrivaren (s.k. processfärger) för att återge färg- och halvtonsbilder. Det<br />
finns en plåt för cyan, en för magenta, en för gult och en för svart. Du kan också använda egna tryckfärger (kallas för<br />
dekorfärger). I så fall skapas en särskild plåt för varje dekorfärg. Vid tryck med rätt färg och med rätt passning till<br />
varandra kombineras färgerna så att den ursprungliga bilden återges.<br />
Processen att dela upp en bild i två eller fler färger kallas för färgseparering, och filmerna som plåtarna skapas från<br />
kallas för separationer.<br />
Sammansatt bild utskriven på en färglaserskrivare, och fyrfärgsseparationer utskrivna på en fotosättare.<br />
Om du vill få högkvalitativa separationer bör du ha ett nära samarbete med tryckeriet som ska producera dina<br />
separationer. Fråga experterna där om råd inför varje nytt jobb och under arbetets gång. Om du vill se en video om<br />
hur du använder panelen Förhandsvisa separationer går du till www.adobe.com/go/lrvid4021_ai_se.<br />
Fler hjälpavsnitt<br />
”Om processfärger” på sidan 119<br />
”Om dekorfärger” på sidan 119<br />
Senast uppdaterad 2011-5-26<br />
426
ANVÄNDA ILLUSTRATOR<br />
Skriva ut<br />
Förbereda teckningar för färgseparering<br />
Innan du skriver ut färgseparationer från <strong>Illustrator</strong> kan det vara bra att göra vissa förberedelser för prepress:<br />
Ställ in färghanteringen, vilket bland annat innebär att kalibrera bildskärmen och välja <strong>Illustrator</strong>-färginställning.<br />
Granska på skärmen hur färgerna kommer att visas på utdataenheten. Välj Fönster > Förhandsvisa separationer<br />
om du vill förhandsgranska färgseparationerna.<br />
Om dokumentet är i RGB-läge väljer du Arkiv > Dokumentfärgläge > CMYK-färger, om du vill konvertera det till<br />
CMYK-läge.<br />
Om teckningen innehåller färgövergångar optimerar du dem så att de skrivs ut jämnt (utan färgränder).<br />
Om teckningen behöver svällning anger du lämplig övertryckning och svällning.<br />
Om teckningen innehåller områden med genomskinliga, överlappande färger, förhandsvisar du vilka områden<br />
som kommer att påverkas av förenklingsprocessen och noterar vilka förenklingsalternativ du vill använda.<br />
Använd dialogrutan Direktomfärgning om du vill konvertera och minska färger globalt. Om du till exempel vill<br />
konvertera ett processfärgsdokument till ett dokument med två dekorfärger, ska du använda avsnittet Tilldela i<br />
dialogrutan Direktomfärgning, och ange vilka färger som du vill ha och hur de tilldelas till de befintliga färgerna.<br />
Fler hjälpavsnitt<br />
”Skriva ut och spara genomskinliga teckningar” på sidan 438<br />
”Minska antalet färger i bilder” på sidan 144<br />
”Skapa en svällning” på sidan 448<br />
”Konfigurera övertryckning” på sidan 446<br />
Förhandsgranska färgseparationer<br />
Du kan förhandsvisa färgseparationer och täckningsgränser för tryckfärger med hjälp av panelen Förhandsvisa<br />
separationer. Om du vill se en video om hur du använder panelen Förhandsvisa separationer går du till<br />
www.adobe.com/go/lrvid4021_ai_se.<br />
Genom att förhandsvisa separationer på skärmen kan du förhandsvisa objekt med dekorfärger i dokumentet och<br />
kontrollera följande:<br />
Fulltonssvart Genom att förhandsvisa separationer kan du identifiera områden som skrivs ut som fulltonssvart eller<br />
processvart (K) tryckfärg blandat med andra tryckfärger för ökad opacitet och klarare färg.<br />
Övertryck Du kan förhandsvisa hur blandning, genomskinlighet och övertryck visas vid färgseparerad utskrift. Du<br />
kan också visa övertryckseffekter när du skriver ut till en enhet för sammansatt utskrift.<br />
Obs! Panelen Förhandsvisa separationer i <strong>Illustrator</strong> skiljer sig något från motsvarande paneler i InDesign och Acrobat.<br />
Exempelvis är förhandsvisningspanelen i <strong>Illustrator</strong> endast tillgänglig för CMYK-dokumentläge.<br />
1 Välj Fönster > Förhandsvisa separationer.<br />
2 Markera alternativet Förhandsvisa övertryck.<br />
3 Gör något av följande:<br />
Om du vill dölja en separation på skärmen klickar du på ögonikonen till vänster om separationens namn. Klicka<br />
igen för att visa separationen.<br />
Om du vill dölja alla separationer på skärmen utom en Alt-klickar du (Windows) eller Alternativ-klickar (Mac OS)<br />
på ögonikonen för den separationen. Alt-klicka på ögonikonen igen om du vill visa alla separationer.<br />
Senast uppdaterad 2011-5-26<br />
427
ANVÄNDA ILLUSTRATOR<br />
Skriva ut<br />
Om du vill visa alla processplåtar samtidigt klickar du på CMYK-ikonen .<br />
4 Avmarkera Förhandsvisa övertryck när du vill gå tillbaka till normalläge.<br />
Förhandsvisning av separationer på bildskärmen är till hjälp när du vill identifiera problem och slippa kostnaden för<br />
utskrift av separationer, men du kan inte förhandsvisa svällning, emulsionsalternativ, skrivarmärken och<br />
halvtonsraster och upplösning. Samarbeta med det kommersiella tryckeriet och verifiera de här inställningarna med<br />
hjälp av integrerade eller övertäckande korrektur. Själva separationsprocessen påverkas inte när du väljer att visa eller<br />
dölja tryckfärger på skärmen på panelen Förhandsvisa separationer, utan bara hur de visas på skärmen under<br />
förhandsvisningen.<br />
Obs! Objekt i dolda lager tas inte med vid förhandsvisning på skärmen.<br />
Skriva ut färgseparationer<br />
1 Välj Arkiv > Skriv ut.<br />
2 Välj en skrivare och PPD-fil. Om du vill skriva ut till en fil i stället för till en skrivare, väljer du <strong>Adobe</strong> PostScript®fil<br />
eller <strong>Adobe</strong> <strong>PDF</strong>.<br />
3 Välj Utskrift till vänster i dialogrutan Skriv ut.<br />
4 För Läge väljer du antingen Separationer (värdbaserade) eller In-RIP-separationer.<br />
5 Ange emulsion, bildexponering och utskriftsupplösning för separationerna.<br />
6 Ange alternativ för de färgplåtar som du vill separera:<br />
Om du vill inaktivera utskrift av en färgplåt klickar du på skrivarikonen bredvid färgen i listan med alternativ<br />
för dokumenttryckfärg. Klicka en gång till om du vill återställa utskriften av färgen.<br />
Om du vill konvertera dekorfärger till processfärger så att de kan skrivas ut som en del av processfärgplåtarna i<br />
stället för på en separat plåt, väljer du Konvertera alla dekorfärger till processfärger.<br />
Om du vill konvertera en enskild dekorfärg till processfärger, klickar du på dekorfärgsikonen bredvid färgen i<br />
listan med alternativ för dokumenttryckfärg. Då visas en fyrfärgsprocessikon . Klicka en gång till om du vill<br />
återställa färgen till en dekorfärg.<br />
Om du vill att all svart tryckfärg ska övertryckas, väljer du Övertryck svart.<br />
Om du vill ändra rastertätheten, rastervinkeln och formen på rasterpunkter för en plåt, dubbelklickar du på<br />
tryckfärgsnamnet. Du kan också klicka på den befintliga inställningen i listan med alternativ för<br />
dokumenttryckfärg, och göra önskade ändringar. Men kom ihåg att de förinställda värdena för vinkel och täthet<br />
bestäms av den valda PPD-filen. Rådfråga tryckeriet om bästa täthet och vinkel innan du skapar egna raster.<br />
Om teckningen innehåller fler än en dekorfärg, speciellt interaktioner mellan två eller flera dekorfärger, ska du tilldela<br />
olika rastervinklar till respektive dekorfärg.<br />
7 Ange ytterligare alternativ i dialogrutan Skriv ut.<br />
Du kan till exempel ange hur teckningen ska placeras, skalförändras och beskäras. Du kan ställa in utskriftsmärken och<br />
utfall, och välja förenklingsinställningar för genomskinliga teckningar.<br />
8 Klicka på Skriv ut.<br />
Obs! Om du vill se en video om hur du använder panelen Förhandsvisa separationer går du till<br />
www.adobe.com/go/lrvid4021_ai_se.<br />
Senast uppdaterad 2011-5-26<br />
428
ANVÄNDA ILLUSTRATOR<br />
Skriva ut<br />
Fler hjälpavsnitt<br />
”Ändra utskriftsupplösningen och rastertätheten” på sidan 425<br />
”Skriva ut ett objekt på alla plåtar” på sidan 429<br />
”Alternativ i dialogrutan Skriv ut” på sidan 422<br />
Färgseparationslägen<br />
<strong>Illustrator</strong> har funktioner för två vanliga PostScript-arbetsflöden, eller lägen, för att skapa färgseparationer. Den största<br />
skillnaden mellan dem är var separationer skapas: på värddatorn (den dator där <strong>Illustrator</strong> och skrivardrivrutinen<br />
används), eller i rippen för utdataenheten (raster image processor).<br />
I det traditionella värdbaserade, förseparerade arbetsflödet i <strong>Illustrator</strong> skapas PostScript-data för varje separation som<br />
fordras för dokumentet. Informationen skickas sedan till utdataenheten.<br />
I det nyare RIP-baserade arbetsflödet och den nya generationens PostScript-RIP utförs färgseparationer, svällning och<br />
t.o.m. färghantering vid rippningen, så att värddatorn frigörs för andra uppgifter. Med det här arbetssättet tar det<br />
mindre tid att generera filen och en mindre mängd data behöver överföras för samma utskrift. I stället för att skicka<br />
PostScript-information för fyra eller fler sidor för att skriva ut värdbaserade färgseparationer, skickas PostScriptinformation<br />
för en enda sammansatt PostScript-fil för bearbetning i rippen.<br />
Emulsion och bildexponering<br />
Emulsionen är det ljuskänsliga skiktet på filmen eller papperet. Upp (rättvänd text) betyder att text i bilden är läsbar<br />
(dvs. "rättvänd") när den ljuskänsliga ytan är vänd mot dig. Ned (rättvänd text) betyder att text i bilden blir läsbar när<br />
den ljuskänsliga ytan är vänd bort från dig. Vanligtvis används Upp (rättvänd text) för papper och Ned (rättvänd text)<br />
för film. Fråga tryckeriet vilken emulsionsriktning du ska använda.<br />
För att avgöra vilken sida emulsionen sitter på (sidan utan emulsion kallas också bas), kan du betrakta filmen under<br />
starkt ljus. Den ena sidan är blankare än den andra. Den matta sidan är emulsionssidan och den blanka sidan är<br />
bassidan.<br />
Bildexponering handlar om huruvida en teckning ska skrivas ut som positiv eller negativ bild. Negativ film används<br />
oftast i USA och positiv film i Europa och Japan. Om du är osäker på vilken typ du ska använda frågar du tryckeriet.<br />
Skriva ut ett objekt på alla plåtar<br />
Om du vill skriva ut ett objekt på alla plåtar, inklusive dekorfärgsplåtar, kan du konvertera det till en färg på passmärke.<br />
Passmärken, ytmärken och sidinformation tilldelas automatiskt till passmärkesfärger.<br />
1 Markera objektet.<br />
2 Gå till panelen Färgruta och klicka på passmärkesrutan på den första färgruteraden.<br />
Om du vill ändra hur färgen på passmärket visas på skärmen, dvs. från standardfärgen svart, använder du panelen<br />
Färg. Den färg du anger kommer att användas som färg på alla objekt på skärmen som har passmärkesfärg. Objekten<br />
skrivs alltid ut i grått i sammansatta utskrifter och i samma ton som i separationerna.<br />
Senast uppdaterad 2011-5-26<br />
429
ANVÄNDA ILLUSTRATOR<br />
Skriva ut<br />
Utskriftsmärken och utfall<br />
Om utskriftsmärken<br />
När du förbereder teckningar för utskrift behövs ett antal märken för att skrivarenheten ska justera<br />
teckningselementen rätt och kontrollera rätt färg. Du kan lägga till följande typer av utskriftsmärken i teckningen:<br />
Skärmärken Fina vågräta och lodräta linjer som anger var sidan ska beskäras. Ytmärken underlättar också justeringen<br />
av en färgseparation i förhållande till en annan.<br />
Registreringsmärken Små ”mål” utanför sidområdet som justerar de olika separationerna i ett färgdokument.<br />
Färgremsor Små färgfyrkanter som motsvarar CMYK-tryckfärger och gråtoner (i steg om 10 %). Din<br />
serviceleverantör använder de här märkena för att justera tryckfärgens densitet i tryckpressen.<br />
Sidinformation Skapar en etikett för filmen med ritytans nummer, tid och datum för utskrift, det linjeraster som<br />
används, rastervinkel för separationen och färgen för varje plåt. De här etiketterna visas högst upp på bilderna.<br />
A<br />
B C<br />
D<br />
E F<br />
Utskriftsmärken<br />
A. Stjärnmärke (inte valfritt) B. Passmärke C. Sidinformation D. Ytmärken E. Färgremsa F. Tonremsa<br />
Lägga till utskriftsmärken<br />
1 Välj Arkiv > Skriv ut.<br />
2 Markera Märken och utfall till vänster i dialogrutan Skriv ut.<br />
3 Välj den typ av utskriftsmärken du vill lägga till. Du kan också välja mellan latinska och japanska märken.<br />
4 (Valfritt) Om du väljer Ytmärken anger du bredden på ytmärkeslinjerna och förskjutningens avstånd mellan<br />
ytmärkena och teckningen.<br />
Du kan undvika att utskriftsmärken ritas ut på utfallet genom att ange ett förskjutningsvärde som är större än värdet<br />
för utfall.<br />
Fler hjälpavsnitt<br />
”Ange skärmärken för beskärning eller justering” på sidan 46<br />
Senast uppdaterad 2011-5-26<br />
430
ANVÄNDA ILLUSTRATOR<br />
Skriva ut<br />
Om utfall<br />
Utfall är den del av teckningen som ligger utanför markeringsramen eller utanför beskärningsområdet och ytmärkena.<br />
Du kan använda utfall i teckningar som en felmarginal för att försäkra dig om att tryckfärgen skrivs ut till sidans kant<br />
när sidan har beskurits, eller för att förvissa dig om att en bild får plats inom stödlinjerna i ett dokument. När du har<br />
skapat en teckning som sträcker sig in i utfallsområdet kan du använda <strong>Illustrator</strong> och ange hur stort området ska vara.<br />
När utfallet ökar skrivs en större del av teckningen utanför ytmärkena ut. Ytmärkena definierar dock fortfarande<br />
markeringsramen i samma storlek.<br />
Storleken på utfallet beror på vad du ska använda det till. Ett utfall för tryckpressar (bilden ska tryckas ända ut till<br />
kanterna på papperet) bör vara minst 18 punkter. Om utfallet ska användas för att säkerställa att bilden får plats inom<br />
stödlinjer, räcker oftast 2 eller 3 punkter. Tryckeriet kan hjälpa dig med nödvändig storlek på utfallet för ditt jobb.<br />
Lägga till ett utfall<br />
1 Välj Arkiv > Skriv ut.<br />
2 Markera Märken och utfall till vänster i dialogrutan Skriv ut.<br />
3 Gör något av följande:<br />
Ange värden för överkant, underkant, vänster, höger och precisera var utfallsmärkena ska placeras. Klicka på<br />
länkikonen om du vill att alla värdena ska vara samma.<br />
Välj Använd dokumentets utfall om du vill använda utfallsinställningarna som angetts i dialogrutan Nytt<br />
dokument.<br />
Det högsta utfallet du kan ange är 72 punkter, det minsta är 0 punkter.<br />
PostScript-utskrift<br />
PostScript-skrivare använder en PPD-fil (PostScript Printer Description) för att anpassa drivrutinens funktionssätt<br />
efter den specifika PostScript-skrivaren. En PPD-fil innehåller information om utdataenheten, t.ex. om teckensnitt<br />
som är installerade på skrivaren, tillgängliga storlekar och utskriftsorienteringar för utdatamedier, optimerade<br />
skärmfrekvenser, rastervinklar, upplösning och kapacitet för färgutdata. Det är viktigt att ange rätt PPD-fil innan du<br />
skriver ut. När du väljer den PPD-fil som hör till PostScript-skrivaren eller fotosättaren fylls dialogrutan Skriv ut i med<br />
de tillgängliga inställningarna för utdataenheten.<br />
Om PPD-filer<br />
Med en PPD-fil (PostScript Printer Description) anpassar du drivrutinens funktionssätt efter den specifika PostScriptskrivaren.<br />
EN PPD-fil innehåller information om utdataenheten, t ex om teckensnitt som är installerade på skrivaren,<br />
tillgängliga storlekar och utskriftsorienteringar för utdatamedier, optimerad rastertäthet, rastervinklar, upplösning<br />
och kapacitet för färgutdata. ATDet är viktigt att ange rätt PPD-fil innan du skriver ut. När du väljer den PPD-fil som<br />
hör till den använda PostScript-skrivaren eller fotosättaren kommer dialogrutan Skriv ut att fyllas i med de tillgängliga<br />
inställningarna för utdataenheten. Du kan ändra den inställningen till någon som passar dina behov. Program<br />
använder informationen från PPD-filen för att avgöra vilken PostScript-information som ska skickas till skrivaren när<br />
ett dokument skrivs ut.<br />
Vi på <strong>Adobe</strong> rekommenderar att du hämtar den senaste versionen av PPD-filen för din utdataenhet från tillverkaren.<br />
Då får du det bästa utskriftsresultatet. Många tryckleverantörer och professionella tryckerier har PPD-filer för de<br />
fotosättare som de använder. Var noga med att spara PPD-filer på den plats som operativsystemet kräver. Mer<br />
information finns i dokumentationen för det operativsystem som du använder.<br />
Senast uppdaterad 2011-5-26<br />
431
ANVÄNDA ILLUSTRATOR<br />
Skriva ut<br />
Ändra PPD-filen<br />
När du skriver ut till en PostScript-skrivare, PostScript-fil eller <strong>PDF</strong>-fil används automatiskt enhetens standard-PPDfil<br />
(PostScript Printer Description). Du kan ändra den inställningen till någon som passar dina behov.<br />
1 Välj Arkiv > Skriv ut.<br />
2 Välj något av följande på PPD-menyn:<br />
En PPD som motsvarar den aktuella utdataenheten.<br />
Annan. Du kan välja en egen PPD, till exempel en som du har fått av tryckeriet som ska användas med den speciella<br />
skrivaren. PPD-filens namn är detsamma som skrivarens eller fotosättarens namn och modell och kan innehålla<br />
filnamnstillägget .ppd (beroende på hur datorn är konfigurerad). Gå till den PPD som du vill ha, markera den och<br />
klicka på Öppna.<br />
Obs! Vissa PPD-funktioner som ofta finns i fotosättares PPD-filer är inte tillgängliga i dialogrutan Skriv ut i <strong>Illustrator</strong>.<br />
Om du vill ange den typen av skrivarspecifika funktioner klickar du på Inställningar (Windows) eller på Skrivare (Mac<br />
OS) i dialogrutan Skriv ut.<br />
Lägga till en PPD-fil:<br />
Vi på <strong>Adobe</strong> rekommenderar att du hämtar den senaste versionen av PPD-filen för din utdataenhet från tillverkaren.<br />
Då får du det bästa utskriftsresultatet. Många tryckleverantörer och professionella tryckerier har PPD-filer för de<br />
fotosättare som de använder. Var noga med att spara PPD-filer på den plats som operativsystemet kräver. Mer<br />
information finns i dokumentationen för det operativsystem som du använder.<br />
❖ I Windows och Mac OS väljer du en PPD-fil på samma sätt som du lägger till en skrivare. Instruktionerna för hur<br />
du väljer en PPD-fil skiljer sig åt för plattformarna. Mer information finns i dokumentationen för operativsystemet.<br />
Skriva ut långa, avancerade banor<br />
Om du skriver ut <strong>Adobe</strong> <strong>Illustrator</strong>-filer som innehåller överdrivet långa eller komplicerade banor kanske inte filen<br />
skrivs ut, och du kan få limitcheck-felmeddelanden från skrivaren. Om du vill förenkla långa, avancerade banor kan<br />
du dela upp dem i två eller fler olika banor. Du kan också ändra antalet linjesegment som används för att approximera<br />
kurvor och justera utskriftsupplösningen.<br />
Fler hjälpavsnitt<br />
”Dela en bana” på sidan 79<br />
Ändra antalet linjesegment som används när vektorobjekt skrivs ut<br />
Kurvor i teckningen definieras av PostScript-tolken som små rätlinjiga segment. Ju smalare linjesegment, desto<br />
tydligare kurva. När antalet linjesegment ökas, ökar också kurvans komplexitet. Beroende på skrivaren och den mängd<br />
minne den har, kan en kurva vara för komplicerad för att en PostScript-tolk ska kunna rastrera den. Det kan leda till<br />
ett PostScript-fel och att kurvan inte kan skrivas ut.<br />
1 Välj Arkiv > Skriv ut.<br />
2 För Skrivare väljer du en PostScript-skrivare, <strong>Adobe</strong> PostScript®-fil eller <strong>Adobe</strong> <strong>PDF</strong>.<br />
3 Markera Grafik till vänster i dialogrutan Skriv ut.<br />
4 Avmarkera Automatiskt och ställ in precisionen för kurvor med hjälp av skjutreglaget för avvikelse.<br />
En lägre inställning (mot Kvalitet) ger fler, mindre rätlinjiga segment som ligger närmare kurvan. En högre inställning<br />
(mot Hastighet) ger längre och färre linjesegment, skapar en mindre exakt kurva men ger högre prestanda.<br />
Senast uppdaterad 2011-5-26<br />
432
ANVÄNDA ILLUSTRATOR<br />
Skriva ut<br />
Dela banor för utskrift<br />
I <strong>Illustrator</strong> behandlas delade banor i en teckning som separata objekt. Vill du göra ändringar i teckningen efter det att<br />
en bana har delats upp, måste du antingen arbeta med de separata formerna eller återförena banorna för att behandla<br />
bilden som en form igen.<br />
Ett tips är att spara en kopia av den ursprungliga teckningen innan du delar banor. På så sätt kan du fortfarande arbeta<br />
med den odelade originalfilen om det skulle behövas.<br />
❖ Gör något av följande:<br />
Om du vill dela en linjerad bana använder du saxverktyget .<br />
Om du vill dela en stansad bana väljer du Objekt > Stansade banor > Frigör, och tar bort den stansade banan. Klipp<br />
sedan banan i bitar med saxen och definiera om bitarna som stansade banor.<br />
Om du vill dela en mask väljer du Objekt > Urklippsmask > Frigör, och tar bort masken. Klipp sedan banan i bitar<br />
med saxen och definiera om bitarna som masker.<br />
Om du vill återförena en bana som du har delat, markerar du alla bitarna som utgjorde det ursprungliga objektet och<br />
klickar på knappen Lägg till i formområde, på panelen Banhanteraren. Banan återförenas med en fästpunkt placerad<br />
vid varje skärningspunkt där banan har skarvats ihop.<br />
Styra hur teckensnitt laddas ned till en skrivare<br />
Teckensnitt som är installerade i en skrivare lagras i en skrivares minne eller på en hårddisk som är kopplad till<br />
skrivaren. Type 1- och TrueType-teckensnitt kan sparas antingen i en skrivare eller i en dator. Punktuppbyggda<br />
teckensnitt sparas bara i en dator. Teckensnitt hämtas till <strong>Illustrator</strong> då de behövs, förutsatt att de är installerade på<br />
datorns hårddisk.<br />
1 Välj Arkiv > Skriv ut.<br />
2 För Skrivare väljer du en PostScript-skrivare, <strong>Adobe</strong> PostScript®-fil eller <strong>Adobe</strong> <strong>PDF</strong>.<br />
3 Välj Grafik till vänster i dialogrutan Skriv ut, och markera ett nedladdningsalternativ:<br />
Ingen En referens till teckensnittet i PostScript-filen tas med. Där finns den information om var teckensnittet ska<br />
användas som behövs för rippen eller efterbearbetningen. Alternativet används om teckensnittet finns installerat i<br />
skrivaren eller tryckpressen. TrueType-teckensnitt är namngivna enligt det PostScript-namn som ingår i teckensnittet,<br />
men tolkningen av de här namnen fungerar inte på alla enheter. Om du vill vara säker på att TrueType-teckensnitt<br />
tolkas på rätt sätt kan du använda något av de andra alternativen för att ladda ned teckensnitt.<br />
Delmängd Bara de tecken (specialtecken) som används i dokumentet laddas ned. Specialtecknen laddas ned en gång<br />
för varje sida. Med det här alternativet får du normalt snabba och kompakta PostScript-filer för dokument med en sida,<br />
eller för korta dokument utan stora textmängder.<br />
Fullständig Alla teckensnitt som behövs i dokumentet laddas ned när utskriften påbörjas. Det här alternativet ger<br />
snabbare och mindre PostScript-filer för flersidiga dokument.<br />
Obs! Vissa tillverkare har vissa begränsningar för inbäddning av teckensnittsfiler. Begränsningarna gäller kopiering av<br />
teckensnittsprogram. Du måste följa gällande upphovsrättslag och villkoren i licensavtalet. För teckensnittsprogram som<br />
licensierats från <strong>Adobe</strong>, har du enligt licensavtalet rätt att ta en kopia av de teckensnitt du har använt för en viss fil till<br />
ett tryckeri eller annan serviceleverantör, och serviceleverantören får använda dessa teckensnitt för att behandla din fil,<br />
förutsatt att du har informerats av serviceleverantören om dennes rätt att använda denna programvara. För andra<br />
teckensnittsprogram måste du begära tillstånd från leverantören.<br />
Fler hjälpavsnitt<br />
”Om teckensnitt” på sidan 325<br />
Senast uppdaterad 2011-5-26<br />
433
ANVÄNDA ILLUSTRATOR<br />
Skriva ut<br />
Ändra PostScript-nivån för utskrift<br />
När du skriver ut till en PostScript- eller <strong>PDF</strong>-fil väljs PostScript-nivån för utdataenheten automatiskt. Om du vill<br />
ändra PostScript-nivån eller dataformatet för PostScript-filer gör du så här:<br />
1 Välj Arkiv > Skriv ut.<br />
2 För Skrivare väljer du <strong>Adobe</strong> PostScript®-fil eller <strong>Adobe</strong> <strong>PDF</strong>.<br />
3 Markera Grafik till vänster i dialogrutan Skriv ut.<br />
4 För PostScript väljer du kompatibilitetsnivå med tolkarna i PostScript-utdataenheter.<br />
Nivå 2 förbättrar utskriftshastigheten och utdatakvaliteten för grafik som skrivs ut på en utdataenhet med PostScript<br />
Level 2 eller högre. Nivå 3 ger den bästa hastigheten och utdatakvaliteten för en PostScript 3-enhet.<br />
5 (Valfritt) Om du väljer <strong>Adobe</strong> PostScript®-fil som skrivare väljer du ett dataformatalternativ som anger hur bilddata<br />
ska skickas från datorn till skrivaren.<br />
Binära exporterar bilddata som binär kod vilket är mer kompakt än ASCII men kanske inte kompatibelt med alla<br />
system. ASCII exporterar bilddata som ASCII-text, vilket är kompatibelt med äldre nätverk och parallellkopplade<br />
skrivare. Detta är oftast det bästa valet för grafik som används på flera plattformar. Det är också det bästa alternativet<br />
för dokument som bara används i Mac OS.<br />
Skriva ut med färghantering<br />
När du skriver ut med färghantering kan du välja att färgerna ska hanteras i <strong>Illustrator</strong> eller av skrivaren.<br />
Låta programmet hantera färger vid utskrift<br />
1 Välj Arkiv > Skriv ut.<br />
2 Välj Färghantering till vänster i dialogrutan Skriv ut.<br />
3 För Färghantering väljer du Låt <strong>Illustrator</strong> avgöra färger.<br />
4 För Skrivarprofil väljer du profil för utdataenheten.<br />
Ju mer detaljerat utdataenhetens beteende och utskriftsvillkoren (t.ex. papperstyp) beskrivs i profilen, desto mer<br />
korrekt kan färghanteringssystemet översätta färgernas numeriska värden i dokumentet. (Se Om färgprofiler.)<br />
5 (Valfritt) Ange alternativet Återgivningsmetod om du vill ange hur färger ska konverteras till målfärgrymden.<br />
I de flesta fall är det bäst att använda standardinställningen. Mer information om återgivningsmetoder finns i hjälpen.<br />
6 Klicka på Inställningar (Windows) eller Skrivare (Mac OS) längst ned i dialogrutan Skriv ut, om du vill få tillgång<br />
till operativsystemets utskriftsinställningar.<br />
7 Öppna färghanteringsinställningarna för skrivardrivrutinen genom att göra något av följande:<br />
Högerklicka på den skrivare som du använder och välj Egenskaper (Windows). Leta sedan reda på<br />
färghanteringsinställningarna för skrivardrivrutinen. För de flesta skrivardrivrutiner heter<br />
färghanteringsinställningarna Färgmatchning eller ICM.<br />
Markera den skrivare som du använder och välj färghanteringsalternativet på snabbmenyn (Mac OS). För de flesta<br />
skrivardrivrutiner heter alternativet ColorSync.<br />
8 Inaktivera färghanteringen för skrivardrivrutinen.<br />
Senast uppdaterad 2011-5-26<br />
434
ANVÄNDA ILLUSTRATOR<br />
Skriva ut<br />
Varje skrivardrivrutin har olika färghanteringsalternativ. Om du är osäker på hur färghanteringen inaktiveras ser du<br />
efter i dokumentationen till skrivaren.<br />
9 Gå tillbaka till dialogrutan Skriv ut i <strong>Illustrator</strong> och klicka på Skriv ut.<br />
Låta skrivaren hantera färger vid utskrift<br />
1 Välj Arkiv > Skriv ut.<br />
2 Välj en PostScript-skrivare på skrivarmenyn. Om du vill skriva ut till en fil i stället för till en skrivare, väljer du<br />
<strong>Adobe</strong> PostScript®-fil eller <strong>Adobe</strong> <strong>PDF</strong>.<br />
3 Välj Färghantering till vänster i dialogrutan Skriv ut.<br />
4 För Färghantering väljer du Låt PostScript®-skrivaren avgöra färger.<br />
5 (Valfritt) Ange något av följande alternativ. I de flesta fall är det bäst att använda standardinställningarna.<br />
Återgivningsmetod Ange hur färger ska konverteras till målfärgrymden.<br />
Bevara RGB-värden (för RGB-utdata) eller Bevara CMYK-värden (för CMYK-utdata) Avgör hur färger ska hanteras som<br />
inte har någon färgprofil (t.ex. importerade filer utan inbäddade profiler). När alternativet är markerat skickas<br />
färgvärdena direkt till utdataenheten. När alternativet är avmarkerat konverteras färgvärdena först till utdataenhetens<br />
färgrymd.<br />
Du rekommenderas att bevara värden när du använder ett säkert CMYK-arbetsflöde. Du rekommenderas inte att<br />
bevara värden när du skriver ut RGB-dokument.<br />
6 Klicka på Inställningar (Windows) eller Skrivare (Mac OS) längst ned i dialogrutan Skriv ut, om du vill få tillgång<br />
till operativsystemets utskriftsinställningar.<br />
7 Öppna färghanteringsinställningarna för skrivardrivrutinen genom att göra något av följande:<br />
Högerklicka på den skrivare som du använder och välj Egenskaper (Windows). Leta sedan reda på<br />
färghanteringsinställningarna för skrivardrivrutinen. För de flesta skrivardrivrutiner heter<br />
färghanteringsinställningarna Färgmatchning eller ICM.<br />
Markera den skrivare som du använder och välj färghanteringsalternativet på snabbmenyn (Mac OS). För de flesta<br />
skrivardrivrutiner heter alternativet ColorSync.<br />
8 Ställ in färghanteringen så att den hanteras av skrivardrivrutinen under utskriften.<br />
Varje skrivardrivrutin har olika färghanteringsalternativ. Om du är osäker på hur färghanteringen ställs in, ser du efter<br />
i dokumentationen till skrivaren.<br />
9 Gå tillbaka till dialogrutan Skriv ut i <strong>Illustrator</strong> och klicka på Skriv ut.<br />
Skriva ut övertoningar, nätövertoningar och<br />
färgövergångar<br />
Det kan vara svårt, eller till och med omöjligt, att skriva ut filer med övertoningar, nätövertoningar och färgövergångar<br />
på vissa skrivare (utan färgränder).<br />
Senast uppdaterad 2011-5-26<br />
435
ANVÄNDA ILLUSTRATOR<br />
Skriva ut<br />
Skriva ut övertoningar, nätövertoningar och färgövergångar<br />
Filer med övertoningar, nätövertoningar och färgövergångar kan vara svåra att skriva ut snyggt på vissa skrivare (utan<br />
ränder), och ibland är det svårt att göra en utskrift över huvud taget. Följ de allmänna riktlinjerna nedan om hur du<br />
får snyggare utskrifter:<br />
Använd en övergång som förändras minst 50 % mellan två eller fler processfärgskomponenter.<br />
Använd kortare övergångar. Den optimala längden beror på färgerna i övergången, men försök att göra dem<br />
kortare än 19 cm.<br />
Använd ljusa färger eller gör mörka övergångar korta. Ränder uppstår lättast mellan mycket mörka färger och vitt.<br />
Använd ett lämpligt linjeraster som bevarar 256 gråtoner.<br />
Om du skapar en övertoning mellan två eller fler dekorfärger bör du ange olika rastervinklar för dekorfärgerna när<br />
du skapar färgseparationer. Om du är osäker på rastervinklarna frågar du tryckeriet.<br />
Skriv ut på en skrivare som har funktioner för PostScript® Language Level 3 när det är möjligt.<br />
Om du måste skriva ut på en utdataenhet som har funktioner för Postscript Language Level 2, eller om du skriver<br />
ut nät som innehåller genomskinlighet, kan du välja att rastrera övertoningar och nätövertoningar under utskriften.<br />
Då konverteras övertoningar och nätövertoningar från vektorobjekt till JPEG-bilder.<br />
Rastrera övertoningar och nätövertoningar under utskrift<br />
1 Välj Arkiv > Skriv ut.<br />
2 Välj Grafik till vänster i dialogrutan Skriv ut, och markera Kompatibel utskrift av övertoning och nätövertoning.<br />
Viktigt! Med det här alternativet kan utskriften ta något längre tid på skrivare som inte har problem med övertoningar.<br />
Välj därför bara detta om du har utskriftsproblem.<br />
Ställa in rätt rastertäthet för utskrift av övertoningar, nätövertoningar och<br />
övergångar<br />
När du skriver ut filen kan det hända att skrivarens upplösning i kombination med den valda rastertätheten medger<br />
färre än 256 gråtoner. Med högre rastertäthet minskas antalet tillgängliga gråtoner för skrivaren. Om du till exempel<br />
skriver ut med en upplösning på 2 400 dpi kan högre rastertäthet än 150 leda till mindre än 256 gråtoner. I tabellen<br />
nedan visas den maximala rastertätheten du kan använda med skrivare för att bevara alla 256 gråtoner.<br />
Slutlig upplösning i fotosättare Maximalt linjeraster<br />
300 19<br />
400 25<br />
600 38<br />
900 56<br />
1000 63<br />
1270 79<br />
1446 90<br />
1524 95<br />
1693 106<br />
2000 125<br />
Senast uppdaterad 2011-5-26<br />
436
ANVÄNDA ILLUSTRATOR<br />
Skriva ut<br />
Slutlig upplösning i fotosättare Maximalt linjeraster<br />
2400 150<br />
2540 159<br />
3000 188<br />
3252 203<br />
3600 225<br />
4000 250<br />
Fler hjälpavsnitt<br />
”Ändra utskriftsupplösningen och rastertätheten” på sidan 425<br />
Räkna ut maximal övergångslängd för övertoningar<br />
Antalet steg i en övertoning beräknas utifrån den procentuella färgändringen i övertoningen. Antalet steg avgör i sin<br />
tur övergångens maximala längd innan det uppstår ränder.<br />
1 Markera mätverktyget och klicka på övertoningens start- och slutpunkt.<br />
2 Skriv upp avståndet som visas på panelen Info. Avståndet motsvarar längden på övertoningen eller färgövergången.<br />
3 Beräkna antalet steg i övergången med hjälp av följande formel:<br />
Antal steg = 256 (antal gråtoner) x procentuell färgförändring<br />
Om du ska räkna ut procentandelen färgändring drar du det lägre värdet från det högre. En övergång på till exempel<br />
mellan 20 % och 100 % svart innebär en färgändring på 80 %, eller 0,8.<br />
När du har övertoningar med processfärger tar du värdet på den största förändringen. Låt oss säga att vi har en<br />
övergång från 20 % cyan, 30 % magenta, 80 % gult och 60 % svart till 20 % cyan, 90 % magenta, 70 % gult och 40 %<br />
svart. Det visar en förändring på 60 % eftersom den största förändringen inträffar i magenta, från 30 % till 90 %.<br />
4 Genom att använda det antal steg som du beräknade i steg 3 kan du se om längden på övertoningen är större än<br />
den maximala längd som anges i nästa tabell. Om den är det, bör du antingen minska övertoningens längd eller<br />
ändra färgerna.<br />
Antal steg <strong>Adobe</strong> <strong>Illustrator</strong><br />
rekommenderar<br />
Maximal övergångslängd<br />
Punkter Tum Cm<br />
10 21,6 0,3 0,762<br />
20 43,2 0,6 1,524<br />
30 64,8 0,9 2,286<br />
40 86,4 1,2 3,048<br />
50 108,0 1,5 3,810<br />
60 129,6 1,8 4,572<br />
70 151,2 2,1 5,334<br />
80 172,8 2,4 6,096<br />
90 194,4 2,7 6,858<br />
Senast uppdaterad 2011-5-26<br />
437
ANVÄNDA ILLUSTRATOR<br />
Skriva ut<br />
Antal steg <strong>Adobe</strong> <strong>Illustrator</strong><br />
rekommenderar<br />
Fler hjälpavsnitt<br />
”Panelen Dokumentinfo - översikt” på sidan 309<br />
Skriva ut och spara genomskinliga teckningar<br />
När du sparar en <strong>Illustrator</strong>-fil i vissa format behålls den inbyggda genomskinlighetsinformationen. När du t.ex. sparar<br />
en fil i <strong>Illustrator</strong> CS EPS-format (eller senare) innehåller filen både inbyggda <strong>Illustrator</strong>-data och EPS-data. När du<br />
öppnar filen i <strong>Illustrator</strong> igen läses den inbyggda (oförenklade) informationen. När du placerar filen i ett annat<br />
program läses EPS-informationen (den förenklade).<br />
Förenkling<br />
Maximal övergångslängd<br />
Punkter Tum Cm<br />
100 216,0 3,0 7,620<br />
110 237,6 3,3 8,382<br />
120 259,2 3,6 9,144<br />
130 280,8 3,9 9,906<br />
140 302,4 4,2 10,668<br />
150 324,0 4,5 11,430<br />
160 345,6 4,8 12,192<br />
170 367,2 5,1 12,954<br />
180 388,8 5,4 13,716<br />
190 410,4 5,7 14,478<br />
200 432,0 6,0 15,240<br />
210 453,6 6,3 16,002<br />
220 475,2 6,6 16,764<br />
230 496,8 6,9 17,526<br />
240 518,4 7,2 18,288<br />
250 540,0 7,5 19,050<br />
256 553,0 7,7 19,507<br />
Om ditt dokument eller bilder innehåller genomskinlighet måste de vanligtvis genomgå en process som kallas<br />
förenkling. Förenkling innebär att genomskinliga bilder delas in i vektorbaserade och rastrerade områden. När<br />
bilderna blir mer komplexa (blandar bilder, vektorer, text, dekorfärger, övertryck osv.), blir också förenklingen och<br />
dess resultat det.<br />
Förenkling kan vara nödvändig när du ska skriva ut, spara eller exportera till andra format som inte stöder<br />
genomskinlighet. Om du vill behålla genomskinlighet utan förenkling när du skapar <strong>PDF</strong>-filer måste du spara dem<br />
som <strong>Adobe</strong> <strong>PDF</strong> 1.4 (Acrobat 5.0) eller senare.<br />
Senast uppdaterad 2011-5-26<br />
438
ANVÄNDA ILLUSTRATOR<br />
Skriva ut<br />
Du kan specificera förenklingsinställningar och sedan spara och tillämpa dem som förenklingsförinställningar.<br />
Genomskinliga objekt förenklas enligt inställningarna i den valda förenklingsförinställningen.<br />
Obs! Det går inte att ångra genomskinlighetsförenkling när filen har sparats.<br />
Överlappande teckningar delas upp när de förenklas.<br />
Mer information om utskrift av genomskinlighet finns på sidan ”Print Service Provider Resources” på <strong>Adobe</strong><br />
Solutions Network (ASN) (endast engelsk version), som är tillgänglig via <strong>Adobe</strong>s webbplats.<br />
Filformat som behåller genomskinlighet<br />
När du sparar en <strong>Illustrator</strong>-fil i vissa format behålls den inbyggda genomskinlighetsinformationen. När du t.ex. sparar<br />
en fil i <strong>Illustrator</strong> CS EPS-format (eller senare) innehåller filen både inbyggda <strong>Illustrator</strong>-data och EPS-data. När du<br />
öppnar filen i <strong>Illustrator</strong> igen läses den inbyggda (oförenklade) informationen. När du placerar filen i ett annat<br />
program läses EPS-informationen (den förenklade).<br />
När det är möjligt kan du behålla filen i ett format där den inbyggda genomskinlighetsinformationen bevaras och där<br />
du kan göra nödvändiga ändringar.<br />
Inbyggd genomskinlighetsinformation bevaras när du sparar i följande format:<br />
AI9 och senare<br />
AI9 EPS och senare<br />
<strong>PDF</strong> 1.4 och senare (när alternativet Bevara <strong>Illustrator</strong>s redigeringsfunktioner är valt)<br />
Teckningen förenklas när du utför någon av följande åtgärder:<br />
Skriver ut en fil som innehåller genomskinlighet.<br />
Sparar en fil som innehåller genomskinlighet i ett äldre format t.ex. <strong>Illustrator</strong> 8 eller tidigare, <strong>Illustrator</strong> 8 EPS och<br />
tidigare, eller <strong>PDF</strong> 1.3-format. (För <strong>Illustrator</strong>- och <strong>Illustrator</strong> EPS-format kan du välja att ta bort genomskinlighet<br />
snarare än att förenkla den.)<br />
Exporterar en fil som innehåller genomskinlighet till ett vektorformat som inte kan hantera genomskinlighet (t.ex.<br />
EMF och WMF).<br />
Kopierar och klistrar in genomskinliga bilder från <strong>Illustrator</strong> till ett annat program och har båda alternativen AICB<br />
och Bevara utseende markerade (i avsnittet Filhantering och urklipp i dialogrutan Inställningar).<br />
Exporterar i SWF (Flash) eller använder kommandot Förenkla genomskinlighet med alternativet Bevara<br />
alfagenomskinlighet markerat. Med det kommandot kan du förhandsvisa hur teckningen kommer att se ut när den<br />
exporteras i SWF.<br />
Mer information om att skapa och skriva ut genomskinlighet finns i avsnittet Genomskinlighet i mappen <strong>Adobe</strong>teknisk<br />
info/White Papers på <strong>Illustrator</strong>-cd:n. Du hittar också mer information om hur du skriver ut och förenklar<br />
med genomskinlighet i <strong>Adobe</strong> <strong>Illustrator</strong>s användarforum. Det är ett offentligt forum där du kan få tips och svar på<br />
vanliga frågor, och finns på www.adobe.com/se/support/forums.<br />
Senast uppdaterad 2011-5-26<br />
439
ANVÄNDA ILLUSTRATOR<br />
Skriva ut<br />
Ange alternativ för förenkling av genomskinlighet<br />
1 Välj Arkiv > Skriv ut.<br />
2 Markera Avancerat till vänster i dialogrutan Skriv ut.<br />
3 Välj en förenklingsförinställning på förinställningsmenyn eller klicka på Anpassa om du vill ange särskilda<br />
förenklingsalternativ.<br />
4 Om teckningen innehåller övertryckta objekt som samverkar med genomskinliga objekt, väljer du ett alternativ på<br />
menyn Övertryck. Du kan bevara, simulera och ignorera övertryck.<br />
Obs! Om teckningen inte innehåller genomskinlighet förenklas inte dokumentet och förenklingsinställningarna gäller<br />
inte. Använd panelen Förhandsvisning av förenkling när du ska se vilka partier i teckningen som innehåller<br />
genomskinlighet.<br />
Fler hjälpavsnitt<br />
”Alternativ för förenkling” på sidan 440<br />
Alternativ för förenkling<br />
Du kan ange förenklingsalternativ när du skapar, redigerar eller förhandsvisar förenklingsförinställningar i <strong>Illustrator</strong>,<br />
InDesign eller Acrobat.<br />
Markeringsalternativ (förhandsvisning)<br />
Ingen (Förhandsvisning av färg) Inaktiverar förhandsvisning.<br />
Rastrerade komplexa områden De områden som ska rastreras av prestandaskäl (i enlighet med skjutreglaget för<br />
raster/vektorer) markeras. Tänk på att det är troligare att det uppstår färgojämnheter i gränserna för det framhävda<br />
området (beroende på inställningarna för skrivardrivrutinen och rastreringsupplösningen). Minimera problem med<br />
färgojämnheter genom att välja Beskär komplexa områden.<br />
Genomskinliga objekt Alla objekt som är genomskinlighetskällor, t ex objekt som är delvis ogenomskinliga (inklusive<br />
bilder med alfakanaler), objekt med blandningslägen och objekt med opacitetsmasker, markeras. Observera dessutom<br />
att format och effekter kan innehålla genomskinlighet, och att övertryckta objekt kan behandlas som källor för<br />
genomskinlighet om de är inblandade i genomskinlighet eller om övertrycket behöver förenklas.<br />
Alla påverkade objekt Alla objekt som berörs av genomskinlighet, inklusive genomskinliga objekt och objekt som<br />
överlappas av genomskinliga objekt, markeras. De markerade objekten påverkas av förenklingsprocessen, deras linjer<br />
eller mönster expanderas, delar av dem kan komma att rastreras osv.<br />
Länkade EPS-filer som påverkas (endast <strong>Illustrator</strong>) Alla länkade EPS-filer som påverkas av genomskinlighet<br />
markeras.<br />
Bilder som påverkas (enbart InDesign) Framhäv allt innehåll som påverkas av genomskinlighet eller<br />
genomskinlighetseffekter. Det här alternativet är användbart för leverantörer som behöver se vilka bilder som behöver<br />
åtgärdas för att skrivas ut på rätt sätt.<br />
Färdigställda mönster (<strong>Illustrator</strong> och Acrobat) Alla mönster som kommer att färdigställas om de ingår i<br />
genomskinlighet markeras.<br />
Konturerade linjer Alla linjer markeras som kontureras på grund av att de berörs av genomskinlighet eller att<br />
alternativet Konvertera alla linjer till konturer är markerat.<br />
Text med kontur (<strong>Illustrator</strong> och InDesign) All text markeras som kontureras på grund av att de berörs av<br />
genomskinlighet eller att alternativet Konvertera all text till konturer är markerat.<br />
Senast uppdaterad 2011-5-26<br />
440
ANVÄNDA ILLUSTRATOR<br />
Skriva ut<br />
Obs! På den slutliga utskriften kan konturerade linjer och text visas något annorlunda jämfört med ursprunget, i<br />
synnerhet mycket tunna linjer eller mycket liten text. Förhandsvisningen av förenklingen markerar dock inte detta<br />
förändrade utseende.<br />
Rasterfylld text och linjer (enbart InDesign) Framhäver text och linjer som har rastrerade fyllningar till följd av<br />
förenkling.<br />
Alla rastrerade områden (<strong>Illustrator</strong> och InDesign) Objekt och skärningar markeras hos objekt som rastreras på grund<br />
av att det inte finns något annat sätt att översätta dem till PostScript, eller på grund av att de är mer komplexa än det<br />
tröskelvärde som har angetts med skjutreglaget för raster/vektorer. Skärningen mellan två genomskinliga<br />
övertoningar rastreras t ex alltid, även om värdet för raster/vektorer är 100. Med alternativet Områden som rastreras<br />
visas även rasterbilder (t ex Photoshop-filer) som berörs av genomskinlighet och rastereffekter, till exempel skuggor<br />
och ludd. Tänk på att det här alternativet tar längre tid att bearbeta än övriga alternativ.<br />
Alternativ för förenkling av genomskinlighet<br />
Namn/förinställning Ange förinställningens namn. Beroende på dialogrutan kan du skriva ett namn i textrutan Namn<br />
eller acceptera det förvalda namnet. Du kan ange namnet på en befintlig förinställning om du vill redigera den<br />
förinställningen. Du kan inte redigera de installerade förenklingsförinställningarna.<br />
Raster-/vektorbalans Specificerar den mängd vektorinformaiton som kommer att bevaras. Ju högre inställningen är<br />
desto mer vektorobjekt bevaras, och ju lägre inställningen är desto mer vektorobjekt rastreras. Medelinställningar<br />
bevarar enkla områden i vektorformat men rastrerar de som är mer komplexa. Välj den lägsta inställningen om du vill<br />
rastrera hela bilden.<br />
Obs! Hur mycket rastrering som görs beror på sidans komplexitet och vilka typer av överlappande objekt som<br />
förekommer.<br />
Tecknings- och textupplösning Rastrerar alla objekt, inklusive bilder, vektorgrafik, text och toningar enligt den<br />
angivna upplösningen. Acrobat och InDesign tillåter högst 9600 ppi för streckbilder och 1200 ppi för övertoningar och<br />
rutnät. <strong>Illustrator</strong> tillåter högst 9600 ppi för såväl streckbilder som övertoningar och rutnät. Upplösningen påverkar<br />
noggrannheten för skärningar vid förenkling. Streckbilder och textupplösning bör normalt sättas till 600–1200 för att<br />
ge rastrering av hög kvalitet, i synnerhet när det gäller serif-teckensnitt och små teckenstorlekar.<br />
Nät- och övertoningsupplösning Ange upplösningen för övertoningar och <strong>Illustrator</strong>-nätobjekt som rastrerats som<br />
ett resultat av förenkling, från 72 till 2400 ppi. Upplösningen påverkar noggrannheten för skärningar vid förenkling.<br />
Upplösning för övertoningar och rutnät bör i allmänhet anges till mellan 150 och 300 ppi eftersom kvaliteten hos<br />
övertoningarna, skuggorna och luddeffekterna inte förbättras med en högre upplösning, däremot ökar utskriftstiden<br />
och filstorleken.<br />
Konvertera all text till konturer Omvandla alla typer av objekt (punkttyp, områdestyp och bantyp) till konturer och<br />
ignorera all typer av teckeninformation för sidor med genomskinlighet. Med det här alternativet ser du till att textens<br />
bredd hålls konstant vid förenkling. Tänk på att aktivering av det här alternativet medför att text med liten<br />
teckenstorlek visa något fetare i Acrobat och vid utskrift på skrivare med låg upplösning. Det påverkar inte typens<br />
kvalitet vid utskrift på skrivare med hög upplösning eller fotosättare.<br />
Konvertera alla streck till konturer Omvandla alla linjer till enkla fyllda banor på sidor med genomskinlighet. Med det<br />
här alternativet ser du till att linjernas bredd hålls konstant vid förenkling. Observera att om du aktiverar det här<br />
alternativet så kan tunna streck framstå som något tjockare, vilket kan försämra resultatet av förenklingen.<br />
Beskär komplexa områden Se till att gränserna mellan vektorbild och rastrerad bild faller längs objektbanor. Det här<br />
alternativet minskar de färgojämnheter som uppstår när delar av ett objekt rastreras medan andra delar av objektet<br />
förblir i vektorformat. Det kan resultera i att banor blir för komplexa för skrivaren att hantera.<br />
Senast uppdaterad 2011-5-26<br />
441
ANVÄNDA ILLUSTRATOR<br />
Skriva ut<br />
Ojämna färggränser där raster och vektorer möts.<br />
Obs! Vissa skrivardrivrutiner behandlar rastrerade bilder och vektorbilder på olika sätt, vilket ibland leder till<br />
färgojämnheter. Du kan eventuellt minimera problem med ojämna färggränser genom att inaktivera vissa<br />
drivrutinsspecifika färghanteringsinställningar. De här inställningarna varierar mellan olika skrivare, så du bör läsa<br />
dokumentationen till skrivaren.<br />
(Enbart <strong>Illustrator</strong>) Markera Bevara alfagenomskinlighet (endast dialogrutan Förenkla genomskinlighet) Bevarar de<br />
förenklade objekten övergripande opacitet. Med det här alternativet går blandningslägen och övertryck förlorade, men<br />
effekten bevaras i de bearbetade bilderna, jämte alfagenomskinlighetsnivån (på samma sätt som när du rastrerar bilder<br />
med genomskinlig bakgrund). Att bevara alfagenomskinlighet kan vara användbart om du ska exportera till SWF eller<br />
SVG, eftersom båda dessa format stöder alfagenomskinlighet.<br />
(Enbart <strong>Illustrator</strong>) Markera Bevara dekorfärger och övertryck (endast dialogrutan Förenkla genomskinlighet)<br />
Bevarar normalt dekorfärger. Den bevarar även övertryck för objekt som inte ingår i genomskinligheten. Markera det<br />
här alternativet när du skriver ut separationer om dokumentet innehåller dekorfärger och övertryckta objekt.<br />
Avmarkera det här alternativet när du sparar filer för användning av sidlayoutprogram. Om du markerar det här<br />
alternativet, förenklas de övertryckta områden som interagerar med genomskinlighet, medan övertryck i andra<br />
områden bevaras. Resultaten blir oförutsägbara när ni väljer att skriva ut från det här sidlayoutprogrammet.<br />
Bevara övertryck (enbart Acrobat) Blandar färgen hos de genomskinliga bilderna med bakgrundsfärgen, vilket ger en<br />
övertryckningseffekt.<br />
Förhandsvisa vilka partier i teckningen som ska förenklas<br />
Du kan använda förhandsvisningsalternativen på paletten Förenklingsförhandsvisning för att framhäva de områden<br />
som påverkas av förenkling. Med hjälp av den här färgkodade informationen kan du justera förenklingsalternativen.<br />
Obs! Paletten Förhandsvisning av förenkling är inte avsedd för exakt förhandsvisning av dekorfärger, övertryck eller<br />
blandningslägen. Använd läget Förhandsvisa övertryck för dessa syften.<br />
1 Visa panelen (eller dialogrutan) Förhandsvisning av förenkling:<br />
Starta <strong>Illustrator</strong> och välj Fönster > Förhandsvisa förenkling.<br />
Starta Acrobat och välj Verktyg > Tryckproduktion > Förhandsvisa förenkling.<br />
Starta InDesign och välj Fönster > Utdata > Förhandsvisa förenkling.<br />
2 På menyn Markering väljer du vilka partier du vill markera. Vilka alternativ som visas beror på innehållet i bilden.<br />
3 Välj förenklingsinställningar: Välj en förinställning eller ange, om möjligt, specifika alternativ.<br />
Obs! (<strong>Illustrator</strong>) Om förenklingsalternativen inte visas väljer du Visa alternativ på panelmenyn.<br />
4 Om teckningen innehåller övertryckta objekt som samverkar med genomskinliga objekt, väljer du ett alternativ på<br />
menyn Övertryck i <strong>Illustrator</strong>. Du kan bevara, simulera och ignorera övertryck. Välj Bevara övertryckning i<br />
Acrobat och blanda färgen hos de genomskinliga bilderna med bakgrundsfärgen, vilket ger en<br />
övertryckningseffekt.<br />
Senast uppdaterad 2011-5-26<br />
442
ANVÄNDA ILLUSTRATOR<br />
Skriva ut<br />
5 Klicka på Uppdatera när du vill, så visas en ny förhandsvisningsversion som baseras på dina inställningar. Beroende<br />
på hur avancerad teckningen är kan det ta några sekunder innan förhandsvisningen öppnas. Du kan även välja<br />
automatisk uppdatering av markering i InDesign.<br />
I <strong>Illustrator</strong> och Acrobat kan du förstora förhandsvisningen genom att klicka i visningsområdet. Du zoomar ut genom<br />
att Alt-klicka/Option-klicka i förhandsvisningsområdet. Om du vill visa en panoramabild håller du ned<br />
mellanslagstangenten och drar i förhandsvisningsområdet.<br />
Fler hjälpavsnitt<br />
”Förenkling” på sidan 438<br />
Panelen Förhandsvisning av förenkling - översikt<br />
Med förhandsvisningsalternativen på panelen Förhandsvisning av förenkling kan du markera de partier som påverkas<br />
av förenkling av teckningen. Du kan justera förenklingsalternativen med hjälp av den här informationen, och<br />
dessutom använda panelen för att spara förenklingsförinställningar. Du visar panelen Förhandsvisning av förenkling<br />
genom att välja Fönster > Förhandsvisning av förenkling.<br />
A<br />
B<br />
C<br />
Panelen Förhandsvisning av förenkling<br />
A. Panelmeny B. Uppdateringsknapp C. Menyn Högdagra D. Övertrycksmenyn E. Inställningar för förenkling av genomskinlighet<br />
F. Förhandsvisningsområde<br />
Du kan styra hastigheten och kvaliteten på förhandsvisningen genom att markera ett alternativ på panelmenyn. Välj<br />
Snabbdemonstration om du vill använda den snabbaste visningen. Välj Detaljerad förhandsvisning om du vill lägga<br />
till alternativet Alla rastrerade områden på snabbmenyn Högdagra (det här alternativet är mer prestandakrävande).<br />
Kom ihåg att panelen Förhandsvisning av förenkling inte är avsedd för detaljerad förhandsvisning av dekorfärger,<br />
övertryck, blandningslägen och bildupplösning. Använd läget Förhandsvisa övertryck i <strong>Illustrator</strong> om du vill<br />
förhandsvisa dekorfärger, övertryck och blandningslägen som de ser ut vid utskrift.<br />
Fler hjälpavsnitt<br />
”Alternativ för förenkling” på sidan 440<br />
D<br />
E<br />
F<br />
Senast uppdaterad 2011-5-26<br />
443
ANVÄNDA ILLUSTRATOR<br />
Skriva ut<br />
Om förenklingsförinställningar<br />
Om du ofta exporterar eller skriver ut dokument som innehåller genomskinlighet kan du automatisera<br />
förenklingsförfarandet genom att spara förenklingsinställningarna som en förenklingsförinställning. Du kan sedan<br />
tillämpa dessa inställningar för utskrift och när du sparar och exporterar filer till <strong>PDF</strong> 1.3 (Acrobat 4.0), EPS och<br />
PostScript. I <strong>Illustrator</strong> kan du dessutom tillämpa dem när du sparar filer till tidigare versioner av <strong>Illustrator</strong> eller<br />
kopierar till Urklipp. I Acrobat kan du också tillämpa dem när du optimerar <strong>PDF</strong>-dokument.<br />
Inställningarna styr också hur förenklingsprocessen ska gå till när du exporterar till format som inte kan hantera<br />
genomskinlighet.<br />
Du kan välja en förenklingsinställning på panelen Avancerat i dialogrutan Skriv ut eller i den formatspecifika<br />
dialogruta som öppnas efter den första Export- eller Spara som-dialogrutan. Du kan skapa dina egna<br />
förenklingsinställningar eller välja bland standardalternativ. Dessa standardinställningar är var och en utformade för<br />
att matcha förenklingens kvalitet och hastighet med lämplig upplösning för rastrerade genomskinliga ytor, anpassat<br />
till respektive dokuments användningsområde:<br />
[Hög upplösning] används för slutdokument som ska tryckas, och för korrektur med höga krav, t ex separerade<br />
färgkorrektur.<br />
[Medelhög upplösning] används för korrektur av högre kvalitet och för print-on-demand-dokument som skrivs ut i<br />
färg på PostScript-skrivare.<br />
[Låg upplösning] används för snabb utskrift av svartvita kopior för korrektur, och för dokument som ska publiceras<br />
på webben eller exporteras till SVG-format.<br />
Skapa eller redigera förenklingsförinställningar<br />
Du kan spara och läsa in förenklingsförinställningar i en separat fil och göra det enkelt att säkerhetskopiera dem samt<br />
göra dem tillgängliga för tryckerier, kunder och andra i en arbetsgrupp. I InDesign har förenklingsförinställningsfiler<br />
filnamnstillägget .flst.<br />
1 Välj Redigera > Förenklingsförinställningar.<br />
2 Gör något av följande:<br />
Om du vill skapa en ny förinställning klickar du på Ny.<br />
Om du vill basera en inställning på en fördefinierad förinställning väljer du en i listan och klickar på Nytt.<br />
Om du vill redigera en befintlig förinställning markerar du förinställningen och klickar på Redigera.<br />
Obs! Du kan inte redigera de installerade förenklingsförinställningarna.<br />
3 Ange förenklingsalternativ.<br />
4 Klicka på OK om du vill återgå till dialogrutan Förenklingsförinställningar och klicka sedan på OK igen.<br />
Exportera och importera en egen förenklingsförinställning<br />
Du kan exportera och importera förenklingsförinställningar och dela dem med tryckerier, kunder eller andra i din<br />
arbetsgrupp.<br />
1 Välj Redigera > Förenklingsförinställningar.<br />
2 Markera en förinställning i listan.<br />
Senast uppdaterad 2011-5-26<br />
444
ANVÄNDA ILLUSTRATOR<br />
Skriva ut<br />
3 Gör något av följande:<br />
Om du vill exportera en förinställning till en separat fil klickar du på Spara (InDesign) eller Exportera (<strong>Illustrator</strong>),<br />
anger namn och plats och klickar sedan på Spara.<br />
Spara förinställningen utanför programmets mapp för inställningar. På så vis förlorar du den inte ifall du tar bort<br />
inställningarna.<br />
Om du ska importera förinställningar från en fil klickar du på Läs in (InDesign) eller Importera (<strong>Illustrator</strong>). Leta<br />
reda på och markera filen som innehåller den förinställning som du vill läsa in och klicka sedan på Öppna.<br />
Döp om eller ta bort en egen förenklingsförinställning<br />
1 Välj Redigera > Förenklingsförinställningar.<br />
2 Markera en förinställning i listan.<br />
3 Gör något av följande:<br />
Om du vill ändra namn på en befintlig förinställning klickar på Redigera, skriver det nya namnet och klickar sedan<br />
på OK.<br />
Om du ska ta bort en förinställning klickar du på Ta bort port och bekräftar sedan genom att klicka på Ja.<br />
Obs! Du kan inte ta bort standardförinställningarna.<br />
Förenkla genomskinlighet för enskilda objekt<br />
Med kommandot Förenkla genomskinlighet kan du se hur teckningen kommer att se ut när den har förenklats. Du<br />
kan till exempel använda kommandot innan du sparar filen i SWF-format (Flash), eller om du har problem med att<br />
skriva ut äldre bilder där genomskinligheten ställer till problem.<br />
1 Markera objektet.<br />
2 Välj Objekt > Förenkla genomskinlighet.<br />
3 Markera önskade förenklingsinställningar, antingen genom att välja en förinställning eller ange särskilda alternativ.<br />
4 Klicka på OK.<br />
Du kan spara förenklingsinställningarna och använda dem med andra objekt och dokument i den aktuella sessionen,<br />
genom att klicka på Spara förinställning. Om du vill skapa en permanent förinställning väljer du i stället Redigera ><br />
Förinställningar för förenkling av genomskinlighet.<br />
Fler hjälpavsnitt<br />
”Alternativ för förenkling” på sidan 440<br />
Rastrera teckningen under utskrift<br />
När du skriver ut på skrivare med låg upplösning eller icke-PostScript-skrivare, till exempel en bläckstråleskrivare, kan<br />
du välja att rastrera alla teckningar under utskriften. Det här alternativet är användbart när du skriver ut dokument<br />
som innehåller komplexa objekt (t ex objekt med mjuk skuggning eller övertoningar) eftersom det minskar riskerna<br />
för fel.<br />
1 Välj Arkiv > Skriv ut.<br />
2 Markera Avancerat till vänster i dialogrutan Skriv ut.<br />
3 Markera Skriv ut som punktuppb.<br />
Senast uppdaterad 2011-5-26<br />
445
ANVÄNDA ILLUSTRATOR<br />
Skriva ut<br />
Alternativet kan bara användas om skrivardrivrutinen för den valda skrivaren kan skriva ut bitmappsbilder.<br />
Övertryck<br />
När du skriver ut ogenomskinliga, överlappande färger blockerar den översta färgen området under, som standard.<br />
Övertryck förhindrar blockeringar och gör så att den översta överlappande tryckfärgen visas som genomskinlig i<br />
förhållande till den underliggande färgen.<br />
När färger som trycks på separata plåtar överlappar eller ligger mot varandra, kan misspassning vid tryckningen orsaka<br />
mellanrum mellan färger i den färdiga utskriften. Tryckerier kompenserar eventuella mellanrum genom en teknik som<br />
kallas för att svälla som innebär att en liten överlappande yta (kallas för svällning) skapas mellan två intilliggande<br />
färger. Du kan använda separata, speciellt avsedda svällningsprogram som automatiskt skapar svällning, eller också<br />
kan du använda <strong>Illustrator</strong> och skapa svällningen manuellt.<br />
Om övertryck<br />
När du skriver ut ogenomskinliga, överlappande färger blockerar den översta färgen området under, som standard.<br />
Detta kan du förhindra genom att med övertryck få den översta överlappande tryckfärgen att visas som genomskinlig<br />
i förhållande till den underliggande färgen. Graden av genomskinlighet beror på tryckfärg, papper och utskriftsmetod.<br />
Rådfråga tryckeriet om hur dessa faktorer kan påverka teckningen.<br />
Du kan använda övertryck i följande situationer:<br />
Använd övertryckning för svart tryckfärg som passmärkesstöd. Eftersom svart tryckfärg är ogenomskinlig (och<br />
oftast den som trycks sist) ser den inte så annorlunda ut när den trycks över en färg i stället för mot en vit bakgrund.<br />
Detta är också ett sätt att förhindra att det uppstår mellanrum mellan svarta och färglagda partier i teckningen.<br />
Använd övertryckning när teckningen inte innehåller gemensamma tryckfärger och du vill skapa en svällning eller<br />
överlappningseffekter. När du övertrycker processfärgblandningar eller egna färger som inte innehåller<br />
gemensamma tryckfärger, läggs övertryckningsfärgen till i bakgrundsfärgen. Om du till exempel skriver ut en<br />
fyllning med 100 % magenta över en fyllning med 100 % cyan, visas de överlappande fyllningarna som violett, inte<br />
som magenta.<br />
När du har angett övertryckningsalternativ bör du förhandsvisa bilden (Visa > Förhandsvisa övertryck) för att se<br />
hur bilden kommer att se ut med övertryckning. Var också noga med att kontrollera övertrycksfärger på separata<br />
teckningar med hjälp av provtrycken från tryckeriet.<br />
Blockerade färger (enligt standardinställningen) och med övertryck<br />
Konfigurera övertryckning<br />
1 Markera det eller de objekt som ska tryckas över.<br />
2 Markera Övertr. fylln., Övertr. pensel eller båda på panelen Attribut.<br />
Senast uppdaterad 2011-5-26<br />
446
ANVÄNDA ILLUSTRATOR<br />
Skriva ut<br />
Om du använder övertryckningsalternativet på en 100 % svart linje eller fyllning kan det hända att den svarta färgen<br />
inte är tillräckligt ogenomskinlig för att förhindra att underliggande tryckfärger lyser igenom. Du kan eliminera<br />
genomsynlighetsproblemet genom att använda fyrfärgssvart (fulltonssvart) i stället för 100 % svart. Fråga tryckeriet om<br />
de exakta procentandelarna färg som du ska lägga till i det svarta.<br />
Svart övertryck<br />
Om du vill använda övertryck för all svart färg i teckningen, väljer du Övertryck svart i dialogrutan Skriv ut när du<br />
skapar färgseparationer. Det här alternativet fungerar på alla objekt där svart har lagts på genom K-färgskanalen. Men<br />
det fungerar inte på objekt som visas som svarta på grund av genomskinlighetsinställningarna eller grafikformaten.<br />
Du kan också använda kommandot Övertryck svart och ställa in övertryck för objekt som innehåller en viss procent<br />
svart. Så här använder du kommandot Övertryck svart:<br />
1 Markera alla objekt som du vill trycka över.<br />
2 Välj Redigera > Redigera färger > Övertryck svart.<br />
3 Ange vilken procentandel svart som ska tryckas över. Övertryck används då på alla objekt med den procentandelen.<br />
4 Markera Fyllning, Linje eller båda två.<br />
5 Om du vill använda övertryck på processfärger som innehåller cyan, magenta eller gul, och den angivna<br />
procentandelen svart, väljer du Inkludera svart med CMY.<br />
6 Om du vill använda övertryck på dekorfärger som innehåller den angivna procentandelen svart, markerar du<br />
Inkludera dekorsvart. Om du använder övertryck på en dekorfärg som innehåller processfärger och den angivna<br />
procentandelen svart, markerar du både Inkludera svart med CMY och Inkludera dekorsvart.<br />
Om du vill ta bort övertryck från objekt som innehåller en angiven procentandel svart, markerar du Ta bort svart i<br />
stället för Lägg till svart i dialogrutan Övertryck svart.<br />
Simulera eller ignorera övertryck<br />
I de flesta fall är det bara enheter för separationer som har funktioner för övertryckning. När du skriver ut en<br />
sammansatt bild eller om din teckning innehåller övertryckningsobjekt som samverkar med genomskinliga objekt,<br />
kan du välja att simulera eller ignorera övertryckning.<br />
1 Välj Arkiv > Skriv ut.<br />
2 Markera Avancerat till vänster i dialogrutan Skriv ut.<br />
3 Markera Simulera eller Ignorera på menyn Övertryck.<br />
Svällning<br />
Om svällning<br />
När färger som trycks på separata plåtar överlappar eller ligger mot varandra, kan misspassning vid tryckningen orsaka<br />
mellanrum mellan färger i den färdiga utskriften. Tryckerier kompenserar eventuella mellanrum genom en teknik som<br />
kallas för att svälla som innebär att en liten överlappande yta (kallas för svällning) skapas mellan två intilliggande<br />
färger. Du kan använda separata, speciellt avsedda svällningsprogram som automatiskt skapar svällning, eller också<br />
kan du använda <strong>Illustrator</strong> och skapa svällningen manuellt.<br />
Senast uppdaterad 2011-5-26<br />
447
ANVÄNDA ILLUSTRATOR<br />
Skriva ut<br />
Det finns två typer av svällning: svällning, där ett ljusare objekt överlappar en mörk bakgrund och sväller ut i<br />
bakgrunden, och krympning där en ljusare bakgrund överlappar ett mörkare objekt som faller inom bakgrunden och<br />
krymper eller reducerar objektet.<br />
Svällning (objektet överlappar bakgrunden) och krympning (bakgrunden överlappar objektet)<br />
När överlappande, fyllda objekt har någon färg gemensamt behövs ibland ingen svällning, om den gemensamma<br />
färgen automatiskt skapar en svällning. Om två överlappande objekt innehåller t.ex. cyan som en del av deras CMYKvärden,<br />
kommer mellanrum mellan objekten att täckas med cyan från objektet under.<br />
Svällningar för text kan orsaka speciella problem. Undvik att använda blandade processfärger eller toner av<br />
processfärger för text med små punktstorlekar, eftersom minsta misspassning kan göra texten svår att läsa. På samma<br />
sätt kan svälld text i små punktstorlekar minska läsbarheten. Precis som för färgtonsreduktion bör du kontrollera med<br />
tryckeriet innan du sväller sådan text. Om du till exempel skriver ut svart text på en färgad bakgrund kan det räcka<br />
med att övertrycka texten på bakgrunden.<br />
Skapa en svällning<br />
Med kommandot Svällning skapar du svällningar för enkla objekt genom att identifiera det ljusare objektet, vare sig<br />
det är objektet eller bakgrunden, och övertrycka (svälla) det in i det mörkare objektet. Du kan lägga till svällning från<br />
panelen Banhanteraren eller som en effekt. Fördelen med svällningseffekten är att du kan ändra<br />
svällningsinställningarna när som helst.<br />
A B<br />
C D<br />
Hur kommandot Svällning fungerar<br />
A. Område för övertryck B. Blockeringsområde C. Bakgrundsfärg D. Förgrundsfärg<br />
I vissa fall kan det översta och understa objektet ha liknande färgdensitet så att en färg inte är synligt mörkare än den<br />
andra. I så fall skapas svällningen utifrån de små färgskillnaderna. Om den svällning som definierats i dialogrutan<br />
Svällning inte är tillräcklig kan du använda alternativet Omvänd svällning och ändra hur svällningen tillämpas på de<br />
två objekten.<br />
1 Om dokumentet är i RGB-läge väljer du Arkiv > Dokumentfärgläge > CMYK-färger, om du vill konvertera det till<br />
CMYK-läge.<br />
2 Markera två eller fler objekt.<br />
Senast uppdaterad 2011-5-26<br />
448
ANVÄNDA ILLUSTRATOR<br />
Skriva ut<br />
3 Gör något av följande:<br />
Om du vill använda kommandot direkt på objekten väljer du Fönster > Banhanteraren och väljer Svällning på<br />
panelmenyn.<br />
Om du vill lägga till kommandot som effekt väljer du Effekt > Banhanteraren > Svällning. Välj Förhandsvisning om<br />
du vill förhandsvisa effekten.<br />
4 Ange svällningsalternativ och klicka på OK.<br />
Fler hjälpavsnitt<br />
”Om effekter” på sidan 374<br />
”Tillämpa banhanterareffekter” på sidan 245<br />
”Panelen Banhanteraren - översikt” på sidan 244<br />
Svällningsalternativ<br />
Tjocklek Ange en linjebredd på mellan 0,01 och 5 000 punkter. Fråga tryckeriet vilket värde som ska användas.<br />
Höjd/bredd Ange svällning på vågräta linjer som en procentandel av svällningen på lodräta linjer. Med olika<br />
svällningsvärden för lodräta och vågräta linjer kan du kompensera för oregelbundenheter i tryckpressen, t.ex.<br />
papperstöjning. Be tryckeriet om hjälp med detta värde. Standardvärdet är 100 % och ger samma svällning vågrätt och<br />
lodrätt. Om du vill öka svällningen på vågräta linjer utan att ändra den lodräta svällningen anger du ett värde för<br />
höjd/bredd som är högre än 100 %. Om du vill minska svällningen på vågräta linjer utan att ändra den lodräta<br />
svällningen anger du ett värde för höjd/bredd som är lägre än 100 %.<br />
Höjd/bredd angiven till 50 % (vänster) och till 200 % (höger)<br />
Färgtonsreduktion Den ljusare tonen i svällningen minskas. Den mörka färgen förblir 100 %. Det här alternativet är<br />
praktiskt när du skapar svällningar på två ljusa objekt, där svällningslinjen kan lysa igenom den mörkare färgen och<br />
skapa en ful, mörk kant. Om du till exempel sväller ett ljusgult objekt i ett ljusblått objekt visas en ljusgrön kant där<br />
svällningen skapades. Fråga tryckeriet vilken procentandel av en ton som passar bäst för den tryckpress, den tryckfärg,<br />
det papper o.s.v. som ska användas.<br />
Färgtonsreduktionsvärde på 100 % (svällningen innehåller 100 % av den ljusare färgen) och färgtonsreduktionsvärde på 50 % (svällningen<br />
innehåller 50 % av den ljusare färgen)<br />
Senast uppdaterad 2011-5-26<br />
449
ANVÄNDA ILLUSTRATOR<br />
Skriva ut<br />
Svällning med processfärg Dekorfärgssvällningar konverteras till motsvarande processfärger. Med det här<br />
alternativet skapas ett objekt av den ljusare dekorfärgen, som trycks över.<br />
Omvänd svällning Mörka färger svälls till ljusa. Det här alternativet fungerar inte med djup svart, dvs. svart som<br />
innehåller extra CMY-komponenter.<br />
Precision (endast som effekt) Påverkar hur exakt ett objekts bana beräknas. Ju mer exakt beräkningen är, desto mer<br />
exakt blir teckningen och desto mer tid krävs för att generera den resulterande banan.<br />
Ta bort överflödiga punkter (endast som effekt) Onödiga punkter tas bort.<br />
Skapa en svällning eller krympning<br />
Du kontrollerar svällning bättre och kan svälla komplexa objekt om du skapar en svällningseffekt genom att linjera ett<br />
objekt och låta linjen övertrycka.<br />
1 Markera det översta av de två objekt som ska svälla in i varandra.<br />
2 Gör något av följande i rutan Linje på panelen Verktyg eller Färg:<br />
Skapa en svällning genom att ange samma färgvärden för linjen som du ser i rutan Fyllning. Du kan ändra linjens<br />
färgvärden genom att markera linjen och sedan justera färgvärdena på panelen Färg. Med den här metoden<br />
förstoras objektet genom att det linjeras med samma färg som objektets fyllning.<br />
A B<br />
C D<br />
Objekt linjerat med fyllningsfärg<br />
A. Övertryckt linje skapar svällning B. Fyllning skapar blockering C. Område med svällning D. Blockeringsområde<br />
Du skapar en krympning genom att ange samma färgvärden för linjen som du ser i den ljusare bakgrunden<br />
(fortfarande på panelen Färg). Värdena för linje och fyllning är inte desamma. Med den här metoden förminskas<br />
det mörka objektet genom att det linjeras med samma färg som den ljusa bakgrunden.<br />
3 Välj Fönster > Linje.<br />
A B<br />
C D<br />
Objekt linjerat med bakgrundsfärg<br />
A. Övertryckt linje skapar krympning B. Fyllning skapar blockering C. Område med svällning D. Blockeringsområde<br />
4 Ange en linjebredd på mellan 0,01 och 1 000 punkter i textrutan Bredd. Fråga tryckeriet vilket värde som ska<br />
användas.<br />
Senast uppdaterad 2011-5-26<br />
450
ANVÄNDA ILLUSTRATOR<br />
Skriva ut<br />
En linjebredd på t.ex. 0,6 punkter skapar en svällning på 0,3 punkter. En linjebredd på 2,0 punkter skapar en svällning<br />
på 1,0 punkter.<br />
5 Välj Fönster > Attribut.<br />
6 Markera alternativet Övertr. pensel.<br />
Ange svällning för en linje<br />
1 Markera linjen som ska svällas.<br />
2 Tilldela linjen vit färg i rutan Linje på panelen Verktyg eller Färg.<br />
3 Markera önskad linjebredd på panelen Linje.<br />
4 Kopiera linjen och välj Redigera > Klistra in framför. Kopian används för att skapa en svällning.<br />
5 Färglägg kopian med önskad färg i rutan Linje på panelen Verktyg eller Färg.<br />
6 Ange en linjebredd som är bredare än den underliggande linjen på panelen Linje.<br />
7 Välj Fönster > Attribut.<br />
8 Markera alternativet Övertr. penseldrag för den övre linjen.<br />
A B<br />
C D<br />
Kopia av linjen använd för svällning<br />
A. Övertryckt övre linje skapar svällning B. Nedre linje skapar blockering C. Blockeringsområde D. Område med svällning<br />
Ange svällning för en del av ett objekt<br />
1 Rita en linje längs kanten eller kanterna som du vill svälla. Om objektet är avancerat använder du<br />
direktmarkeringsverktyget och markerar de kanter som ska svällas. Sedan kopierar du dem och väljer Redigera ><br />
Klistra in framför, så klistras kopian in direkt ovanpå originalet.<br />
Skugga med svällning (vänster) baseras på linjen som ritas där objektet och dess skugga möts (höger).<br />
2 Ange ett färgvärde för linjen i rutan Linje på panelen Verktyg eller Färg så att en svällning eller en krympning<br />
skapas.<br />
3 Välj Fönster > Attribut.<br />
4 Markera alternativet Övertr. penseldrag.<br />
Senast uppdaterad 2011-5-26<br />
451
ANVÄNDA ILLUSTRATOR<br />
Skriva ut<br />
Utskriftsförinställningar<br />
Om du ofta skickar utdata till olika skrivare eller jobbtyper kan du automatisera utskrifterna genom att spara<br />
utdatainställningarna som skrivarförinställningar. Utskriftsförinställningar erbjuder en snabb och pålitlig metod för<br />
att skriva ut jobb som kräver konsekventa och korrekta inställningar för många alternativ i dialogrutan Skriv ut.<br />
Skapa utskriftsförinställningar<br />
Om du ofta skickar utdata till olika skrivare eller jobbtyper kan du automatisera utskrifterna genom att spara<br />
utdatainställningarna som skrivarförinställningar. Utskriftsförinställningar erbjuder en snabb och pålitlig metod för<br />
att skriva ut jobb som kräver konsekventa och korrekta inställningar för många alternativ i dialogrutan Skriv ut.<br />
Du kan spara och ladda utskriftsförinställningar. Sedan kan du lätt göra säkerhetskopior eller dela dem med tryckerier,<br />
kunder eller andra i din arbetsgrupp.<br />
Du kan skapa och granska utskriftsförinställningar i dialogrutan Utskriftsförinställningar.<br />
❖ Gör något av följande:<br />
Välj Arkiv > Skriv ut, justera utskriftsinställningarna och klicka sedan på Spara förinställning . Skriv ett namn<br />
eller använd standardnamnet och klicka sedan på OK. Med den här metoden sparas förinställningen i<br />
inställningsfilen.<br />
Välj Redigera > Utskriftsförinställningar och klicka på Ny. Skriv ett nytt namn i dialogrutan<br />
Utskriftsförinställningar eller använd standardnamnet, justera utskriftsinställningar och klicka sedan på OK för att<br />
gå tillbaka till dialogrutan Utskriftsförinställningar. Klicka på OK igen.<br />
Tillämpa utskriftsförinställningar<br />
1 Välj Arkiv > Skriv ut.<br />
2 Välj en utskriftsförinställning i listrutan Utskriftsförinställning. Bekräfta skrivarinställningarna i dialogrutan Skriv<br />
ut om du så vill.<br />
3 Klicka på Skriv ut.<br />
Redigera utskriftsförinställningar<br />
❖ Gör något av följande:<br />
Välj Arkiv > Skriv ut, justera utskriftsinställningarna och klicka sedan på Spara förinställning . Skriv ett namn i<br />
textrutan i dialogrutan som visas eller använd det aktuella namnet. (Om det aktuella namnet är en befintlig<br />
förinställning skrivs den förinställningen över när du sparar.) Klicka på OK.<br />
Välj Redigera > Utskriftsförinställningar och markera en förinställning i listan. Klicka sedan på Redigera. Justera<br />
utskriftsinställningar och klicka sedan på OK för att komma tillbaka till dialogrutan Utskriftsförinställningar.<br />
Klicka på OK igen.<br />
Du kan redigera standardförinställningen precis som andra förinställningar genom att följa ovanstående<br />
instruktioner.<br />
Ta bort utskriftsförinställningar<br />
1 Välj Redigera > Utskriftsförinställningar.<br />
Senast uppdaterad 2011-5-26<br />
452
ANVÄNDA ILLUSTRATOR<br />
Skriva ut<br />
2 Markera en eller flera förinställningar i listan och klicka sedan på Ta bort. Skift-klicka om du vill markera<br />
förinställningar som angränsar varandra. Ctrl-klicka (Windows) eller Kommando-klicka (Mac OS) för att välja<br />
förinställningar som inte angränsar varandra.<br />
Exportera eller importera utskriftsförinställningar<br />
Du kan spara utskriftsförinställningar i separata filer, vilket gör det enkelt att säkerhetskopiera dem och att göra dem<br />
tillgängliga för tjänsteleverantörer, kunder och medlemmar i din arbetsgrupp.<br />
1 Välj Redigera > Utskriftsförinställningar.<br />
2 Gör något av följande:<br />
Om du vill exportera förinställningar väljer du en eller flera förinställningar i listan och klickar på Exportera. Skiftklicka<br />
om du vill markera förinställningar som angränsar varandra. Ctrl-klicka (Windows) eller Kommando-klicka<br />
(Mac OS) för att välja förinställningar som inte angränsar varandra. Ange ett namn och en plats och klicka sedan<br />
på Spara.<br />
Om du vill importera förinställningar klickar du på Importera. Leta reda på och klicka på filen som innehåller den<br />
förinställning som du vill ladda och klicka sedan på OK.<br />
Fundera på om du inte ska spara förinställningar utanför inställningsmappen. På så sätt går de inte förlorade om du<br />
senare tar bort dina inställningar.<br />
Visa en sammanfattning av utskriftsinställningar/-förinställningar<br />
På panelen Sammanfattning i dialogrutan Skriv ut kan du visa utdatainställningarna före utskrift samt ändra dem om<br />
det behövs. Du kan t ex se om bilder i ett dokument kommer att utelämnas för OPI-ersättning av en tjänsteleverantör.<br />
1 Välj Arkiv > Skriv ut.<br />
2 Klicka på Sammanfattning i dialogrutan Skriv ut.<br />
3 Klicka på Spara sammanfattning om du vill spara sammanfattningen som en textfil.<br />
4 Använd standardfilnamnet eller ange ett annat namn för textfilen och klicka sedan på Spara.<br />
Senast uppdaterad 2011-5-26<br />
453
Kapitel 14: Automatisera uppgifter<br />
Funktionsmakron<br />
Om funktionsmakron<br />
Ett funktionsmakro är en rad åtgärder som du tillämpar på en enskild fil eller en grupp med filer, t.ex.<br />
menykommandon, panelalternativ, verktygsåtgärder o.s.v. Du kan till exempel skapa ett funktionsmakro som först<br />
ändrar storlek på en bild, sedan tillämpar en effekt på bilden och slutligen sparar filen i önskat format.<br />
Funktionsmakron kan omfatta steg där du utför uppgifter som inte kan automatiseras (t.ex använder ett<br />
målarverktyg). Funktionsmakron kan även omfatta modala kontroller för att ange värden i en dialogruta vid<br />
tillämpningen.<br />
I Photoshop utgör funktionsmakron grunden för droplet-filer, som är små program som automatiskt bearbetar alla<br />
filer som dras till deras ikoner.<br />
Photoshop och <strong>Illustrator</strong> inkluderar fördefinierade funktionsmakron som gör det lättare för dig att utföra vanliga<br />
åtgärder. Du kan använda dessa funktionsmakron som de är, anpassa dem efter dina egna behov eller skapa nya<br />
funktionsmakron. Funktionsmakrona sparas i uppsättningar så att det blir lättare för dig att ordna dem.<br />
Du kan spela in, redigera, anpassa och gruppbearbeta funktionsmakron, och du kan hantera grupper med<br />
funktionsmakron genom att använda funktionsmakrouppsättningar.<br />
Översikt över panelen Funktionsmakron<br />
Med hjälp av panelen Funktionsmakron (Fönster > Funktionsmakron) kan du spela in, spela upp, redigera och ta bort<br />
enskilda funktionsmakron. På den här panelen kan du spara och läsa in funktionsmakrofiler.<br />
A<br />
B<br />
C<br />
D E<br />
Panelen Funktionsmakron i Photoshop<br />
A. Funktionsmakron B. Åtgärd C. Inspelade kommandon D. Inspelat kommando E. Modal kontroll (aktiverar och inaktiverar)<br />
Visa och dölja uppsättningar, funktionsmakron och kommandon<br />
❖ Klicka på triangeln till vänster om uppsättningen, funktionsmakrot eller kommandot på panelen<br />
Funktionsmakron. Håll ned Alt om du vill visa eller dölja alla funktionsmakron i en uppsättning eller alla<br />
kommandon i ett funktionsmakro.<br />
Visa funktionsmakron efter namn<br />
❖ Välj Knappläge på panelmenyn på panelen Funktionsmakron. Välj Knappläge på nytt om du vill återgå till att visa<br />
funktionsmakrona som en lista.<br />
Senast uppdaterad 2011-5-26<br />
454
ANVÄNDA ILLUSTRATOR<br />
Automatisera uppgifter<br />
Obs! Du kan inte visa enskilda kommandon eller uppsättningar i knappläge.<br />
Välja och markera funktionsmakron på panelen Funktionsmakron<br />
❖ Klicka på namnet på ett funktionsmakro. Om du vill markera flera, angränsande funktionsmakron håller du ned<br />
Skift och klickar på funktionsmakronas namn. Om du vill markera flera funktionsmakron som inte är placerade<br />
intill varandra håller du ned Ctrl (Windows) eller Kommando (Mac OS) och klickar på namnen.<br />
Spela upp ett funktionsmakro för en fil<br />
När du spelar upp ett funktionsmakro utförs de kommandon som du har spelat in för funktionsmakrot i det aktiva<br />
dokumentet. (Vissa funktionsmakron kräver att något markeras före uppspelningen. Andra funktionsmakron kan<br />
köras på en hel fil.) Du kan utesluta vissa kommandon från ett funktionsmakro eller välja att bara spela upp ett enskilt<br />
kommando. Om funktionsmakrot omfattar en modal kontroll, kan du ange värden eller använda verktyg i en<br />
dialogruta under en paus i funktionsmakrot.<br />
Obs! I knappläget utförs hela funktionsmakrot när du klickar på en knapp, med undantag för de kommandon som<br />
tidigare har uteslutits.<br />
1 Om det behövs markerar du de objekt som funktionsmakrot ska tillämpas på, eller så öppnar du en fil.<br />
2 Gör något av följande:<br />
(<strong>Illustrator</strong>) Om du vill spela upp en uppsättning med funktionsmakron markerar du uppsättningens namn och<br />
klickar på knappen Spela upp på panelen Funktionsmakron eller på Spela upp på panelmenyn.<br />
Om du vill spela upp ett enskilt funktionsmakro markerar du funktionsmakrots namn och klickar på knappen<br />
Spela upp på panelen Funktionsmakron eller på Spela upp på panelmenyn.<br />
Om du har tilldelat funktionsmakrot en tangentkombination kan du spela upp det automatiskt genom att trycka<br />
på de tangenterna.<br />
Om du bara vill spela upp en del av ett funktionsmakro markerar du det kommando från vilket du vill starta<br />
uppspelningen. Klicka sedan på knappen Spela upp på panelen Funktionsmakron eller på Spela upp på<br />
panelmenyn.<br />
Om du vill spela upp ett enstaka kommando markerar du kommandot och håller ned Ctrl (Windows) eller<br />
Kommando (Mac OS) och klickar på knappen Spela upp på panelen Funktionsmakron. Du kan också hålla ned Ctrl<br />
(Windows) eller Kommando (Mac OS) och dubbelklicka på kommandot.<br />
I Photoshop kan du ångra ett funktionsmakro genom att skapa en fixering på panelen Händelser innan du spelar upp<br />
ett funktionsmakro, och sedan välja fixeringen för att ångra funktionsmakrot.<br />
Spela in ett funktionsmakro<br />
När du skapar ett nytt funktionsmakro läggs de kommandon och verktyg som du använder till i funktionsmakrot tills<br />
du avbryter inspelningen.<br />
Gardera dig mot misstag genom att arbeta i en kopia: i början av funktionsmakrot, innan du använder andra<br />
kommandon, spelar du in kommandot Arkiv > Spara en kopia (<strong>Illustrator</strong>) eller kommandot Arkiv > Spara som och<br />
väljer Som en kopia (Photoshop). I Photoshop kan du också klicka på knappen Ny fixering på panelen Händelser för att<br />
skapa en fixering av bilden innan du spelar in funktionsmakrot.<br />
1 Öppna en fil.<br />
2 Klicka på knappen Nytt funktionsmakro på panelen Funktionsmakron eller välj Nytt funktionsmakro på<br />
panelmenyn på panelen Funktionsmakron.<br />
Senast uppdaterad 2011-5-26<br />
455
ANVÄNDA ILLUSTRATOR<br />
Automatisera uppgifter<br />
3 Ange ett namn på funktionsmakrot, markera en funktionsmakrouppsättning och ange ytterligare alternativ:<br />
Funktionstangent Tilldelar funktionsmakrot ett kortkommando. Du kan välja valfri kombination av en<br />
funktionstangent, Ctrl (Windows) eller Kommando (Mac OS) och Skift (t.ex. Ctrl + Skift + F3), med följande<br />
undantag: Du kan inte använda F1, eller F4 eller F6 med Ctrl-tangenten i Windows.<br />
Obs! Om du tilldelar funktionsmakrot samma kortkommando som ett kommando, kommer kortkommandot att starta<br />
funktionsmakrot, inte kommandot.<br />
Färg Tilldelar den färg som visas i knappläget.<br />
4 Klicka på Påbörja inspelning. Knappen Påbörja inspelning på panelen Funktionsmakron blir röd .<br />
Viktigt! När du spelar in kommandot Spara som, ska du inte ändra filnamnet. Om du anger ett nytt filnamn registreras<br />
det nya namnet och används varje gång du kör funktionsmakrot. Innan du sparar, om du går till en annan mapp, kan<br />
du ange en annan plats utan att behöva ange något filnamn.<br />
5 Utför de åtgärder och kommandon som du vill spela in.<br />
Vissa åtgärder kan inte spelas in direkt. Du kan emellertid infoga de flesta åtgärder som inte kan spelas in med hjälp<br />
av kommandona på panelmenyn på panelen Funktionsmakron.<br />
6 När du vill avbryta inspelningen klickar du på knappen Stoppa uppspelning/inspelning eller väljer Avsluta<br />
inspelning på panelmenyn på panelen Funktionsmakron. (I Photoshop kan du också trycka på Esc.)<br />
Om du vill återuppta inspelning vid samma åtgärd väljer du Påbörja inspelning på panelmenyn på panelen<br />
Funktionsmakron.<br />
Infoga uppgifter som inte går att spela in i funktionsmakron<br />
Det är inte alla uppgifter i funktionsmakron som kan spelas in direkt. Du kan till exempel inte spela in kommandon<br />
på menyerna Effekt och Visa, kommandon som visar eller döljer paneler eller användningen av verktygen Markering,<br />
Ritstift, Pensel, Penna, Övertoning, Nät, Pipett, Direktfärgpyts eller Sax.<br />
På funktionsmakropanelen visas vilka uppgifter som inte kan spelas in. Om namnet på kommandot eller verktyget<br />
inte visas när du har utfört en uppgift, kan du eventuellt lägga till uppgiften med kommandona på menyn på<br />
funktionsmakropanelen.<br />
Om du vill infoga en uppgift som det inte går att spela in efter att du har skapat ett funktionsmakro, markerar du ett<br />
objekt i det funktionsmakro som kommer före uppgiften. Välj sedan ett lämpligt kommando på menyn på<br />
funktionsmakropanelen.<br />
Fler hjälpavsnitt<br />
”Översikt över panelen Funktionsmakron” på sidan 454<br />
Infoga ett menykommando som inte kan spelas in<br />
1 Välj Infoga menyobjekt på menyn på funktionsmakropanelen.<br />
2 Välj kommandot på menyn eller skriv in början av kommandots namn i textrutan och klicka på Sök. Sedan klickar<br />
du på OK.<br />
Infoga en bana<br />
❖ Markera banan och välj Infoga markerad bana på menyn på funktionsmakropanelen.<br />
Senast uppdaterad 2011-5-26<br />
456
ANVÄNDA ILLUSTRATOR<br />
Automatisera uppgifter<br />
Infoga en del av ett objekt<br />
1 Ange ett namn på objektet i textrutan på attributpanelen innan du börjar spela in. (Visa textrutan genom att välja<br />
Visa anmärkning på attributpanelsmenyn.)<br />
2 När du spelar in funktionsmakrot, väljer du Markera objekt på menyn på funktionsmakropanelen.<br />
3 Ange namnet på objektet och klicka på OK.<br />
Spela in optimeringsalternativ för flera segment i dialogrutan Spara för webben<br />
❖ Ange alternativen för optimering av segment innan du börjar spela in funktionsmakrot. Tryck sedan på Alt<br />
(Windows) eller Alternativ (Mac OS) och klicka på Kom ihåg i dialogrutan Spara för webben.<br />
När du spelar in funktionsmakrot sparas inställningarna i <strong>Illustrator</strong>.<br />
Infoga stopp<br />
Du kan lägga till stopp i ett funktionsmakro så att du kan utföra en åtgärd som inte kan spelas in (t.ex. använda ett<br />
målarverktyg). När du har slutfört uppgiften klickar du på knappen Spela upp på panelen Funktionsmakron så slutförs<br />
funktionsmakrot.<br />
Du kan också visa ett kort meddelande när funktionsmakrot når stoppet som en påminnelse om vad som måste göras<br />
innan funktionsmakrot kan fortsätta. Du kan lägga till knappen Fortsätt i meddelanderutan om ingen annan åtgärd<br />
krävs.<br />
1 Välj var du vill lägga till stoppet genom att göra något av följande:<br />
Välj ett funktionsmakronamn för att infoga ett stopp i slutet av funktionsmakrot.<br />
Markera ett kommando för att infoga stoppet efter kommandot.<br />
2 Välj Infoga stopp på panelmenyn på panelen Funktionsmakron.<br />
3 Skriv det meddelande du vill ska visas.<br />
4 Om du vill ha möjlighet att fortsätta funktionsmakrot utan att stoppa markerar du Tillåt Fortsätt.<br />
5 Klicka på OK.<br />
Du kan infoga ett stopp när du spelar in ett funktionsmakro eller efter att det har spelats in.<br />
Ändra inställningar när du spelar upp ett funktionsmakro<br />
Som standard körs funktionsmakron med de värden som definierades när de spelades in. Om du vill ändra<br />
inställningarna för ett kommando i ett funktionsmakro kan du infoga en spärrkontroll. En spärrkontroll, eller modal<br />
kontroll, pausar ett funktionsmakro så att du kan ange värden i en dialogruta eller använda ett modalt verktyg. (Du<br />
måste trycka på Retur för att tillämpa ett modalt verktyg. När du trycker på Retur fortsätter körningen av<br />
funktionsmakrot.)<br />
En spärrkontroll representeras av en dialogruteikon som visas till vänster om ett kommando, ett funktionsmakro<br />
eller en uppsättning på panelen Funktionsmakron. En röd dialogruteikon representerar ett funktionsmakro eller<br />
en funktionsmakrouppsättning där några, men inte alla, kommandon är modala. Du kan inte lägga till en<br />
spärrkontroll i knappläge.<br />
❖ Gör något av följande:<br />
Om du vill aktivera en spärrkontroll för ett kommando i ett funktionsmakro klickar du på rutan till vänster om<br />
kommandots namn. Klicka igen om du vill inaktivera spärrkontrollen.<br />
Senast uppdaterad 2011-5-26<br />
457
ANVÄNDA ILLUSTRATOR<br />
Automatisera uppgifter<br />
Om du vill aktivera eller inaktivera spärrkontroller för alla kommandon i ett funktionsmakro klickar du på rutan<br />
till vänster om funktionsmakrots namn.<br />
Om du vill aktivera eller inaktivera spärrkontroller för alla funktionsmakron i en uppsättning klickar du på rutan<br />
till vänster om uppsättningens namn.<br />
Utesluta kommandon i ett funktionsmakro<br />
Du kan utesluta kommandon som du inte vill spela upp i ett inspelat funktionsmakro. Du kan inte utesluta<br />
kommandon i knappläge.<br />
1 Om det behövs visar du kommandona i funktionsmakrot genom att klicka på triangeln till vänster om<br />
funktionsmakrots namn på panelen Funktionsmakron.<br />
2 Gör något av följande:<br />
Om du vill utesluta ett enstaka kommando klickar du för att ta bort markeringen till vänster om kommandots<br />
namn. Klicka igen om du vill inkludera kommandot.<br />
Om du vill utesluta eller inkludera alla kommandon eller funktionsmakron i ett funktionsmakro eller en<br />
funktionsmakrouppsättning klickar du på markeringen till vänster om funktionsmakrots eller uppsättningens namn.<br />
Om du vill utesluta eller inkludera alla kommandon utom det markerade kommandot håller du ned Alt och klickar<br />
på markeringen för kommandot.<br />
Om några av kommandona i ett funktionsmakro har uteslutits är markeringen för det överordnade funktionsmakrot<br />
röd i Photoshop. I <strong>Illustrator</strong> är markeringen för det överordnade funktionsmakrot nedtonad.<br />
Ange uppspelningshastighet<br />
Om du vill göra en felsökning i ett funktionsmakro kan du justera funktionsmakrots uppspelningshastighet eller göra<br />
en paus i uppspelningen.<br />
1 Välj Uppspelningsalternativ på panelmenyn på panelen Funktionsmakron.<br />
2 Ange en hastighet och klicka på OK:<br />
Accelererat Spelar upp funktionsmakrot i normal hastighet (standard).<br />
Obs! Om du ökar uppspelningshastigheten för ett funktionsmakro kan det hända att skärmen inte uppdateras när<br />
funktionsmakrot körs: filer kan öppnas, ändras, sparas och stängas utan att visas på skärmen, vilket gör att<br />
funktionsmakrot kan köras snabbare. Om du vill se filerna på skärmen när funktionsmakrot körs väljer du hastigheten<br />
Steg för steg i stället.<br />
Steg för steg Slutför varje kommando och ritar om bilden och går sedan vidare till nästa kommando i<br />
funktionsmakrot.<br />
Gör en paus under _ sekunder Anger hur lång paus som ska göras mellan de olika kommandona i funktionsmakrot.<br />
Redigera och spela in funktionsmakron igen<br />
Det är lätt att redigera och anpassa funktionsmakron. Du kan modifiera inställningarna för ett särskilt kommando i<br />
ett funktionsmakro, lägga till kommandon till ett befintligt funktionsmakro eller gå igenom ett helt funktionsmakro<br />
steg för steg och ändra några eller alla inställningar.<br />
Fler hjälpavsnitt<br />
”Översikt över panelen Funktionsmakron” på sidan 454<br />
Senast uppdaterad 2011-5-26<br />
458
ANVÄNDA ILLUSTRATOR<br />
Automatisera uppgifter<br />
Lägga till kommandon i ett funktionsmakro<br />
1 Gör något av följande:<br />
Välj ett funktionsmakronamn för att infoga ett nytt kommando i slutet av funktionsmakrot.<br />
Välj ett kommando i funktionsmakrot för att infoga ett kommando efter det.<br />
2 Klicka på knappen Påbörja inspelning eller välj Påbörja inspelning på panelmenyn på panelen Funktionsmakron.<br />
3 Spela in de nya kommandona.<br />
4 När du vill avbryta inspelningen klickar du på knappen Stoppa uppspelning/inspelning på panelen<br />
Funktionsmakron eller väljer Avsluta inspelning på panelmenyn.<br />
Ändra ordning på kommandon i ett funktionsmakro<br />
❖ Dra ett kommando på panelen Funktionsmakron till en annan plats i samma eller i ett annat funktionsmakro. När<br />
den markerade linjen visas vid den önskade placeringen släpper du musknappen.<br />
Spela in ett funktionsmakro igen<br />
1 Markera ett funktionsmakro och välj Spela in igen på panelmenyn på panelen Funktionsmakron.<br />
2 Om ett modalt verktyg visas använder du verktyget om du vill åstadkomma ett annat resultat och trycker på Retur,<br />
eller trycker bara på Retur om du vill behålla samma inställningar.<br />
3 Om en dialogruta visas ändrar du inställningarna och spelar in dem genom att klicka på OK. Om du vill behålla<br />
samma värden klickar du på Avbryt.<br />
Spela in en enstaka uppgift igen<br />
1 Markera ett objekt av samma typ som du vill spela in funktionsmakrot för igen. Om en uppgift till exempel endast<br />
kan användas för vektorobjekt, måste du markera ett vektorobjekt när du spelar in.<br />
2 Dubbelklicka på kommandot på funktionsmakropanelen.<br />
3 Ange de nya värdena och klicka på OK.<br />
Hantera uppsättningar med funktionsmakron<br />
Du kan skapa och organisera uppsättningar av uppgiftsrelaterade funktionsmakron som kan sparas på hårddisken och<br />
överföras till andra datorer.<br />
Obs! Alla funktionsmakron som du skapar visas automatiskt på panelen Funktionsmakron. För att inte riskera att ett<br />
funktionsmakro raderas om du tar bort inställningsfilen (<strong>Illustrator</strong>) eller funktionsmakropanelfilen (Photoshop) måste<br />
du emellertid spara det som en del av en funktionsmakrouppsättning.<br />
Spara en uppsättning med funktionsmakron<br />
1 Markera en uppsättning.<br />
Om du vill spara ett enstaka funktionsmakro börjar du med att skapa en funktionsmakrouppsättning och flyttar<br />
funktionsmakrot till den nya uppsättningen.<br />
2 Välj Spara makron på panelmenyn på panelen Funktionsmakron.<br />
3 Skriv ett namn för uppsättningen, välj en placering och klicka på Spara.<br />
Du kan spara filen var du vill. Du kan bara spara hela innehållet i en uppsättning på panelen Funktionsmakron, inte<br />
enstaka funktionsmakron.<br />
Senast uppdaterad 2011-5-26<br />
459
ANVÄNDA ILLUSTRATOR<br />
Automatisera uppgifter<br />
Obs! (Endast Photoshop) Om du sparar funktionsmakrouppsättningsfilen i mappen med förinställningar och<br />
funktionsmakron, visas uppsättningen längst ned på panelmenyn på panelen Funktionsmakron när du startar om<br />
Photoshop.<br />
(Endast Photoshop) Håll ned Ctrl + Alt (Windows) eller Kommando + Alternativ (Mac OS) när du väljer<br />
kommandot Spara makron om du vill spara funktionsmakrona i en textfil. Du kan använda den här filen om du vill<br />
granska eller skriva ut innehållet i ett funktionsmakro. Du kan dock inte läsa in den här filen i Photoshop.<br />
Läsa in en uppsättning med funktionsmakron<br />
Som standard visas de fördefinierade funktionsmakrona (de som levereras med programmet) på panelen<br />
Funktionsmakron tillsammans med de funktionsmakron du själv skapar. Du kan också läsa in ytterligare<br />
funktionsmakron till panelen Funktionsmakron.<br />
❖ Gör något av följande:<br />
Välj Läs in makron på panelmenyn på panelen Funktionsmakron. Leta upp och klicka på<br />
funktionsmakrouppsättningsfilen och klicka på Läs in (Photoshop) eller Öppna (<strong>Illustrator</strong>).<br />
(Endast Photoshop) Klicka på en uppsättning med funktionsmakron längst ned på panelmenyn på panelen<br />
Funktionsmakron.<br />
Funktionsmakrouppsättningsfiler i Photoshop har tillägget .atn och funktionsmakrouppsättningsfiler i <strong>Illustrator</strong> har<br />
tillägget .aia.<br />
Återställa standarduppsättningen med funktionsmakron<br />
1 Välj Återställ funktionsmakron på panelmenyn på panelen Funktionsmakron.<br />
2 Klicka på OK om du vill ersätta de aktuella funktionsmakrona på panelen Funktionsmakron med<br />
standarduppsättningen, eller klicka på Lägg till om du vill lägga till standarduppsättningen i den aktuella<br />
uppsättningen med funktionsmakron på panelen Funktionsmakron.<br />
Ordna uppsättningar med funktionsmakron<br />
För att du lättare ska kunna organisera dina funktionsmakron kan du skapa uppsättningar med funktionsmakron och<br />
spara dessa uppsättningar i datorn. Du kan sammanställa uppsättningar för olika arbetsuppgifter, till exempel för<br />
publicering i tryck och publicering online, och överföra uppsättningar till andra datorer.<br />
Om du vill skapa en ny uppsättning med funktionsmakron klickar du på knappen Skapa ny uppsättning på<br />
panelen Funktionsmakron eller väljer Ny uppsättning på panelmenyn. Ange ett namn för uppsättningen och klicka<br />
på OK.<br />
Obs! Om du tänker skapa ett nytt funktionsmakro och gruppera det i en ny uppsättning måste du skapa den nya<br />
uppsättningen först. Den nya uppsättningen visas på snabbmenyn för uppsättningar när du skapar det nya<br />
funktionsmakrot.<br />
Om du vill flytta ett funktionsmakro till en annan uppsättning drar du funktionsmakrot till den uppsättningen. När<br />
den markerade linjen visas vid den önskade placeringen släpper du musknappen.<br />
Om du vill byta namn på en uppsättning med funktionsmakron dubbelklickar du på uppsättningens namn på<br />
panelen Funktionsmakron eller väljer Alternativ för uppsättning på panelmenyn. Ange uppsättningens nya namn<br />
och klicka på OK.<br />
Om du vill ersätta alla funktionsmakron på panelen Funktionsmakron med en ny uppsättning väljer du Ersätt<br />
funktionsmakron på panelmenyn på panelen Funktionsmakron. Klicka på en funktionsmakrofil och sedan på Läs<br />
in (Photoshop) eller Öppna (<strong>Illustrator</strong>).<br />
Senast uppdaterad 2011-5-26<br />
460
ANVÄNDA ILLUSTRATOR<br />
Automatisera uppgifter<br />
Viktigt! Kommandot Ersätt funktionsmakron byter ut alla funktionsmakrouppsättningar i det aktuella dokumentet.<br />
Innan du använder kommandot bör du kontrollera att du redan har sparat en kopia av den aktuella uppsättningen<br />
funktionsmakron med kommandot Spara funktionsmakron.<br />
Spela upp ett funktionsmakro för en grupp av filer<br />
Med kommandot Gruppera kan du spela upp ett funktionsmakro för en mapp med filer och undermappar. Du kan<br />
även använda kommandot Gruppera när du vill förse en mall med databaserade bilder med olika datauppsättningar.<br />
1 Välj Gruppera på menyn på funktionsmakropanelen.<br />
2 För Spela upp väljer du vilket funktionsmakro du vill spela upp.<br />
3 För Källa väljer du för vilken mapp funktionsmakrot ska spelas upp. Du kan även välja Datauppsättningar och spela<br />
upp makrot för varje enskild datauppsättning i den aktuella filen.<br />
Om du markerar en mapp kan du ange ytterligare alternativ för att spela upp funktionsmakrot.<br />
4 För Mål anger du vad du vill göra med de bearbetade filerna. Du kan lämna filerna öppna utan att spara<br />
ändringarna (Ingen), spara och stänga filerna på deras aktuella plats (Spara och stänga) eller spara filerna på en<br />
annan plats (Mapp).<br />
Beroende på vilket målalternativ du väljer kan du ange ytterligare alternativ för att spara filerna.<br />
5 Ange hur du vill att fel som uppstår under gruppbearbetningen ska behandlas i <strong>Illustrator</strong>. Om du väljer Spara fel<br />
i loggen, klickar du på Spara som och ger felfilen ett namn.<br />
6 Klicka på OK.<br />
När du sparar filerna med hjälp av kommandot Gruppera, sparas filerna alltid i samma format som de<br />
ursprungliga filerna. Om du vill skapa en gruppbearbetning som sparar filerna i ett nytt format, spelar du in<br />
kommandot Spara som eller Spara en kopia följt av kommandot Stäng som en del av det ursprungliga<br />
funktionsmakrot. Välj därefter Inget som mål, när du ställer upp gruppbearbetningen.<br />
Om du vill gruppbearbeta med hjälp av flera funktionsmakron, skapar du ett nytt makro och spelar in kommandot<br />
Gruppera för varje funktionsmakro du vill använda. På så sätt kan du även bearbeta flera mappar i en enda<br />
gruppbearbetning. Om du vill gruppbearbeta flera mappar skapar du en ny mapp med alias för de mappar som du<br />
vill bearbeta.<br />
Fler hjälpavsnitt<br />
”Översikt över panelen Funktionsmakron” på sidan 454<br />
”<strong>Använda</strong> datauppsättningar” på sidan 466<br />
Alternativ för grupp<br />
Om du väljer Mapp som källa kan du ange följande alternativ:<br />
Ignorera ”Öppna”-kommandon Detta öppnar filerna i den angivna mappen och åsidosätter eventuella kommandon<br />
om att öppna dem som spelades in som en del av det ursprungliga funktionsmakrot.<br />
Inkludera alla underkataloger Detta bearbetar alla filer och mappar i den angivna mappen.<br />
Om funktionsmakrot innehåller kommandon om att spara eller exportera, kan du ange följande alternativ:<br />
Ignorera ”Spara”-kommandon Detta sparar de bearbetade filerna i angiven målmapp i stället för på den plats som<br />
spelades in i makrot. Klicka på Välj om du vill ange målmappen.<br />
Senast uppdaterad 2011-5-26<br />
461
ANVÄNDA ILLUSTRATOR<br />
Automatisera uppgifter<br />
Ignorera ”Exportera”-kommandon Detta exporterar de bearbetade filerna till angiven målmapp i stället för till den<br />
plats som spelades in i makrot. Klicka på Välj om du vill ange målmappen.<br />
Om du väljer Datauppsättningar som källa kan du ange ett alternativ för att skapa filnamn när du åsidosätter<br />
kommandon för att spara och exportera:<br />
Fil + Nummer Det ursprungliga dokumentets filnamn används som utgångspunkt för att generera filnamnet. Från<br />
detta namn tas eventuella filnamnstillägg bort varefter ett tresiffrigt nummer som motsvarar datauppsättningen läggs<br />
till.<br />
Fil + Datauppsättningsnamn Det ursprungliga dokumentets filnamn används som utgångspunkt för att generera<br />
filnamnet. Från detta namn tas eventuella filnamnstillägg bort varefter ett understreck och namnet på<br />
datauppsättningen läggs till.<br />
Datauppsättningsnamn Filnamnet genereras baserat på datauppsättningens namn.<br />
Skript<br />
<strong>Använda</strong> ett skript<br />
När du kör ett skript utför datorn en serie åtgärder. De här åtgärderna berör antingen endast <strong>Illustrator</strong> eller även<br />
andra program, t.ex. ordbehandlings-, kalkyl- och databashanteringsprogram.<br />
<strong>Illustrator</strong> innehåller stöd för flera skriptmiljöer (däribland Microsoft Visual Basic, AppleScript, JavaScript och<br />
ExtendScript). Du kan använda standardskripten i <strong>Illustrator</strong> eller skapa egna skript och lägga till dem på undermenyn<br />
Skript.<br />
Mer information om hur du använder skript i <strong>Illustrator</strong> finns i exempelskripten och skriptdokumentationen i<br />
mappen <strong>Adobe</strong> <strong>Illustrator</strong> <strong>CS5</strong>/Scripting.<br />
Köra ett skript<br />
❖ Välj Arkiv > Skript och markera ett skript. Du kan också välja Arkiv > Skript > Annat skript och bläddra till ett<br />
skript.<br />
Obs! Om du redigerar ett skript medan <strong>Illustrator</strong> körs måste du spara ändringarna för att de ska gälla.<br />
Installera ett skript<br />
❖ Kopiera skriptet till datorns hårddisk.<br />
Om du placerar skriptet i skriptmappen för <strong>Adobe</strong> <strong>Illustrator</strong> <strong>CS5</strong> visas skriptet på undermenyn Arkiv > Skript.<br />
Om du placerar skriptet någon annanstans på hårddisken kan du köra skriptet i <strong>Illustrator</strong> genom att välja Arkiv ><br />
Skript > Annat skript.<br />
Obs! Om du placerar ett skript i skriptmappen för <strong>Adobe</strong> <strong>Illustrator</strong> <strong>CS5</strong> när <strong>Illustrator</strong> körs måste du starta om<br />
<strong>Illustrator</strong> för att skriptet ska visas på undermenyn Skript.<br />
Senast uppdaterad 2011-5-26<br />
462
ANVÄNDA ILLUSTRATOR<br />
Automatisera uppgifter<br />
Databaserade bilder<br />
Om databaserade bilder<br />
Med databaserade bilder kan du snabbt och felfritt producera flera versioner av en teckning. Du kanske vill skapa 500<br />
olika webbanderoller som baseras på samma mall. Istället för att fylla mallarna med bilder, text och liknande manuellt,<br />
kan du använda databaserade bilder för att låta ett skript som körs mot en databas generera webbanderollerna<br />
automatiskt.<br />
I <strong>Illustrator</strong> kan du förvandla vilken teckning som helst till en mall för databaserade bilder. Du behöver bara ange vilka<br />
objekt på ritytan som är dynamiska (går att ändra) med hjälp av variabler. Du använder variablerna för att ändra<br />
textsträngar, länkade bilder, diagramdata och inställningar för objektsynlighet i teckningen. Du kan dessutom skapa<br />
olika uppsättningar variabeldata och på så sätt enkelt se hur mallen kommer att se ut när den återges.<br />
Databaserade bilder är utformade för att användas i arbetsmiljöer där man samarbetar mycket. Nedan följer några<br />
exempel på hur databaserade bilder kan användas i olika arbetssituationer:<br />
Om du är grafisk designer och skapar en mall har du kontroll över de dynamiska elementen. Du kan vara säker på<br />
att endast variabeldata ändras när mallen lämnas över för produktion.<br />
Om du är utvecklare kan du koda variabler och datauppsättningar direkt i en XML-fil. Designern kan sedan<br />
importera variablerna och datauppsättningarna till en <strong>Illustrator</strong>-fil och skapa en design som bygger på dina<br />
anvisningar.<br />
Om du är produktionsansvarig kan du använda skript i <strong>Illustrator</strong> eller kommandot Gruppkörning. Du kan också<br />
använda en dynamisk bildhanteringsserver, t.ex. <strong>Adobe</strong>® Graphics Server, om du vill automatisera<br />
återgivningsprocessen ytterligare.<br />
Fler hjälpavsnitt<br />
”<strong>Använda</strong> datauppsättningar” på sidan 466<br />
”Om variabelbibliotek” på sidan 467<br />
Översikt över variabelpanelen<br />
Variabelpanelen (Fönster > Variabler) använder du när du vill arbeta med variabler och datauppsättningar. Alla<br />
variabeltyper och variabelnamn i dokumentet finns i listan på panelen. Om variabeln är bunden till ett objekt anges<br />
namnet på det bundna objektet i kolumnen Objekt så som det visas på lagerpanelen.<br />
A<br />
B<br />
C D E<br />
Variabelpanelen<br />
A. Datauppsättning B. Panelmeny C. Variabeltyp D. Variabelnamn E. Namn på det bundna objektet<br />
Senast uppdaterad 2011-5-26<br />
463
ANVÄNDA ILLUSTRATOR<br />
Automatisera uppgifter<br />
På variabelpanelen används följande ikoner för att ange variabeltypen:<br />
Synlighetsvariabel .<br />
Textsträngsvariabel .<br />
Länkad filvariabel .<br />
Diagramdatavariabel .<br />
Variabel utan typ (obunden) .<br />
Du kan sortera raderna genom att klicka på objekten i huvudet: efter variabelnamn, objektnamn eller variabeltyp.<br />
Skapa variabler<br />
Du kan skapa fyra typer av variabler i <strong>Illustrator</strong>: diagramdatavariabler, länkade filvariabler, textsträngsvariabler och<br />
synlighetsvariabler. En variabeltyp anger vilka objektattribut som går att ändra (som alltså är dynamiska).<br />
Obs! På menyn för variabelpanelen finns dessutom kommandon för att skapa variabler.<br />
Skapa en synlighetsvariabel<br />
❖ Markera de objekt som du vill visa eller dölja och klicka på knappen Gör synlighet dynamisk på<br />
variabelpanelen<br />
Skapa en textsträngsvariabel<br />
❖ Markera ett textobjekt och klicka på knappen Gör objekt dynamiskt på variabelpanelen.<br />
Skapa en länkad filvariabel<br />
❖ Markera en länkad fil och klicka på knappen Gör objekt dynamiskt på variabelpanelen.<br />
Skapa en diagramdatavariabel<br />
❖ Markera ett diagramobjekt och klicka på knappen Gör objekt dynamiskt på variabelpanelen.<br />
Skapa en variabel utan bindning till ett objekt<br />
❖ Klicka på knappen Ny variabel på variabelpanelen. Om du vill binda ett objekt till variabeln vid ett senare<br />
tillfälle markerar du objektet och variabeln och klickar på knappen Gör synlighet dynamisk eller Gör objektet<br />
dynamiskt.<br />
Redigera variabler<br />
Du kan redigera namn eller typ för en variabel, låsa upp en variabel och låsa en variabel med hjälp av variabelpanelen.<br />
När du låser upp variabelns bindning bryts länken mellan variabeln och objektet. När du låser variablerna kan du<br />
varken skapa eller ta bort variabler eller redigera dem. Du kan dock binda och låsa upp objekt till låsta variabler.<br />
Fler hjälpavsnitt<br />
”Översikt över variabelpanelen” på sidan 463<br />
Ändra namn och typ för en variabel<br />
❖ Dubbelklicka på variabeln på variabelpanelen. Du kan också markera variabeln på variabelpanelen och välja<br />
Alternativ för variabel på menyn på variabelpanelen.<br />
Senast uppdaterad 2011-5-26<br />
464
ANVÄNDA ILLUSTRATOR<br />
Automatisera uppgifter<br />
Låsa upp en variabels bindning<br />
❖ Klicka på Lås upp variabelns bindning på variabelpanelen. Du kan också välja Lås upp variabelns bindning<br />
på menyn på variabelpanelen.<br />
Låsa eller låsa upp alla variabler i ett dokument<br />
❖ Klicka på knappen Lås/Lås upp variabler eller på variabelpanelen.<br />
Ta bort variabler<br />
När du tar bort en variabel raderas den från variabelpanelen. Om du tar bort en variabel som är bunden till ett objekt<br />
blir objektet statiskt (om inte objektet också är bundet till en variabel av en annan typ).<br />
1 Markera den variabel du vill ta bort.<br />
2 Gör något av följande:<br />
Klicka på ikonen Ta bort variabel på variabelpanelen, eller välj Ta bort variabel på menyn på<br />
variabelpanelen.<br />
Om du vill ta bort variabeln utan att bekräfta, drar du den till ikonen Ta bort variabel.<br />
Fler hjälpavsnitt<br />
”Översikt över variabelpanelen” på sidan 463<br />
Redigera dynamiska objekt<br />
Du ändrar de data som är kopplade till en variabel genom att redigera objektet som är bundet till variabeln. Om du<br />
till exempel arbetar med en synlighetsvariabel, ändrar du objektets synlighetsstatus på lagerpanelen. När du redigerar<br />
dynamiska objekt kan du skapa flera datauppsättningar som används i mallen.<br />
1 Markera ett dynamiskt objekt på ritytan, eller gör något av följande om du vill markera ett dynamiskt objekt<br />
automatiskt:<br />
Håll ned Alt (Windows) eller Alternativ (Mac OS) och klicka på en variabel på variabelpanelen.<br />
Markera en variabel på variabelpanelen och välj Markera bundet objekt på menyn på variabelpanelen.<br />
Om du vill markera alla dynamiska objekt väljer du Markera alla bundna objekt på menyn på variabelpanelen.<br />
2 Redigera data som tillhör objektet på följande sätt:<br />
För text redigerar du textsträngen på ritytan.<br />
För länkade filer ersätter du bilden med hjälp av länkpanelen eller genom att välja Arkiv > Montera.<br />
För diagram redigerar du data på diagramdatapanelen.<br />
För alla objekt med dynamisk synlighet ändrar du synlighetsstatus för objektet på lagerpanelen.<br />
Fler hjälpavsnitt<br />
”Panelen Länkar - översikt” på sidan 273<br />
”Ange diagramdata” på sidan 469<br />
”Panelen Lager - översikt” på sidan 225<br />
”Översikt över variabelpanelen” på sidan 463<br />
Senast uppdaterad 2011-5-26<br />
465
ANVÄNDA ILLUSTRATOR<br />
Automatisera uppgifter<br />
Identifiera dynamiska objekt med XML-ID:n<br />
På variabelpanelen anges namnen på de dynamiska objekt som visas på lagerpanelen. Om du sparar mallen i SVGformat<br />
för användning med andra <strong>Adobe</strong>-produkter, måste objektnamnen följa konventionerna för hur XML-objekt<br />
ska namnges. XML-namn måste till exempel börja med en bokstav, ett understreck eller ett kolon, och de får inte<br />
innehålla några blanksteg.<br />
I <strong>Illustrator</strong> tilldelas alla dynamiska objekt du skapar automatiskt ett giltigt XML-ID. Om du vill visa, redigera eller<br />
exportera objektnamn med hjälp av XML-ID:n, väljer du Redigera > Inställningar > Enheter (Windows) eller<br />
<strong>Illustrator</strong> > Inställningar > Enheter (Mac OS) och markerar XML-ID.<br />
Fler hjälpavsnitt<br />
”Översikt över variabelpanelen” på sidan 463<br />
<strong>Använda</strong> datauppsättningar<br />
En datauppsättning är en samling av variabler och associerade data. När du skapar en datauppsättning, tar du en<br />
ögonblicksbild av de dynamiska data som för tillfället visas på ritytan. Du kan växla mellan datauppsättningar och på<br />
så sätt överföra olika data till mallen.<br />
Namnet på den aktuella datauppsättningen visas längst upp på variabelpanelen. Om du ändrar variabelvärdet så att<br />
ritytan inte längre speglar de data som är lagrade i uppsättningen, visas datauppsättningens namn i kursiv. Du kan då<br />
skapa en ny datauppsättning. Du kan också uppdatera uppsättningen, så att sparade data skrivs över med nya data.<br />
Fler hjälpavsnitt<br />
”Om databaserade bilder” på sidan 463<br />
”Spela upp ett funktionsmakro för en grupp av filer” på sidan 461<br />
”Översikt över variabelpanelen” på sidan 463<br />
Skapa en ny datauppsättning<br />
❖ Klicka på knappen Tilldela datauppsättning på variabelpanelen. Du kan även välja Tilldela datauppsättning på<br />
menyn på variabelpanelen.<br />
Växla mellan datauppsättningar<br />
❖ Välj en datauppsättning i listan över datauppsättningar på variabelpanelen. Du kan också klicka på någon av<br />
knapparna Föregående datauppsättning eller Nästa datauppsättning .<br />
<strong>Använda</strong> ritytans data för den aktuella datauppsättningen<br />
❖ Välj Uppdatera datauppsättning på menyn på variabelpanelen.<br />
Byta namn på en datauppsättning<br />
❖ Redigera texten direkt i textrutan Datauppsättning. Du kan även dubbelklicka på ordet Datauppsättning: (till<br />
vänster om textrutan), ange ett nytt namn och sedan klicka på OK.<br />
Ta bort en datauppsättning<br />
❖ Välj Ta bort datauppsättning på menyn på variabelpanelen.<br />
Senast uppdaterad 2011-5-26<br />
466
ANVÄNDA ILLUSTRATOR<br />
Automatisera uppgifter<br />
Om variabelbibliotek<br />
I en arbetsmiljö som kräver mycket samarbete är koordinationen mellan olika medlemmar i en grupp viktig för att ett<br />
projekt ska lyckas. I ett företag som skapar webbplatser ansvarar till exempel webbkonstruktören för hur webbplatsen<br />
ska se ut, medan webbutvecklaren ansvarar för underliggande kod och skript. Om konstruktören ändrar webbplatsens<br />
utseende måste utvecklaren få reda på ändringarna. Om utvecklaren lägger till nya funktioner på webbplatsen kan<br />
konstruktören behöva uppdatera utformningen.<br />
Tack vare variabelbiblioteken kan konstruktörer och utvecklare koordinera sitt arbete med en XML-fil. En<br />
konstruktör kan till exempel skapa en mall för visitkort i <strong>Illustrator</strong> och exportera variabeldata som en XML-fil.<br />
Utvecklaren kan sedan använda XML-filen för att länka variablerna och datauppsättningarna till en databas och skriva<br />
ett skript som återger den färdiga teckningen. Arbetsflödet kan även vändas, så att utvecklaren kodar namnen på<br />
variablerna och datauppsättningarna i en XML-fil och konstruktören importerar variabelbiblioteken till ett <strong>Illustrator</strong>dokument.<br />
Om du vill importera variabler till <strong>Illustrator</strong> från en XML-fil, väljer du Läs in variabelbibliotek på menyn på<br />
variabelpanelen.<br />
Om du vill exportera variabler från <strong>Illustrator</strong> till en XML-fil, väljer du Spara variabelbibliotek på menyn på<br />
variabelpanelen.<br />
Fler hjälpavsnitt<br />
”Om databaserade bilder” på sidan 463<br />
”<strong>Använda</strong> datauppsättningar” på sidan 466<br />
”Översikt över variabelpanelen” på sidan 463<br />
Spara en mall för databaserade bilder<br />
När du anger variabler i ett <strong>Illustrator</strong>-dokument, skapar du en mall för databaserade bilder. Du kan spara mallen i<br />
SVG-format om du vill använda den med andra <strong>Adobe</strong>-produkter, som <strong>Adobe</strong>® Graphics Server. Till exempel kan en<br />
utvecklare som hanterar <strong>Adobe</strong> Graphics Server binda SVG-filens variabler direkt till en databas eller andra datakällor.<br />
1 Välj Arkiv > Spara som, ange ett filnamn, markera SVG som filformat, och klicka på Spara.<br />
2 Klicka på Fler alternativ och markera Innefatta <strong>Adobe</strong> Graphics Server-data. All information som behövs för<br />
variabelersättning i SVG-filen inkluderas.<br />
3 Klicka på OK.<br />
Senast uppdaterad 2011-5-26<br />
467
Kapitel 15: Diagram<br />
Skapa diagram<br />
Med diagram kan du kommunicera statistisk information på ett visuellt sätt. I <strong>Adobe</strong> <strong>Illustrator</strong> kan du skapa nio olika<br />
typer av diagram och anpassa dem efter behov. Klicka på och håll ned diagramverktyget på panelen Verktyg för att visa<br />
alla olika typer av diagram som du kan skapa.<br />
Skapa ett diagram<br />
1 Markera ett diagramverktyg.<br />
Vilket verktyg du använder från början avgör vilken typ av diagram som skapas, men du kan utan problem ändra<br />
typen av diagram senare.<br />
2 Ange diagrammets dimensioner på något av följande sätt:<br />
Dra diagonalt från hörnet där du vill att diagrammet ska börja till motsatt hörn. Håll ned Alt-tangenten och<br />
klicka, så ritas diagrammet från mittpunkten. Håll ned Skift, så att diagrammet blir fyrkantigt.<br />
Klicka där du vill skapa diagrammet. Ange diagrammets bredd och höjd, och klicka på OK.<br />
Obs! De dimensioner som du anger gäller för diagrammets huvuddel, inte för rubrikerna och teckenförklaringen.<br />
3 Ange data för diagrammet i fönstret Diagramdata.<br />
Viktigt! Diagramdata måste sorteras i en viss ordning, beroende på diagramtyp. Innan du börjar ange data bör du<br />
studera hur du ska organisera rubriker och datauppsättningar i kalkylbladet.<br />
4 Skapa diagrammet genom att klicka på knappen Tillämpa<br />
numeriska tangentbordet.<br />
eller genom att trycka på tangenten Enter på det<br />
Fönstret Diagramdata är öppet tills du stänger det. På så sätt kan du lätt växla mellan redigering av diagramdata<br />
och arbete på ritytan.<br />
Fler hjälpavsnitt<br />
”Diagramverktygsgalleri” på sidan 23<br />
”Ange diagramdata” på sidan 469<br />
”Formatera och anpassa diagram” på sidan 472<br />
Justera kolumnbredd och decimalprecision<br />
Bredden på staplarna i diagrammet påverkas inte av att du justerar kolumnbredden; justeringen gör bara att du kan se<br />
fler eller färre siffror i kolumnen.<br />
Med standardvärdet 2 decimaler visas talet 4 i en cell som 4,00 i fönstret Diagramdata. När du anger talet 1,55823 i en<br />
cell, visas 1,56.<br />
Justera kolumnbredden<br />
❖ Gör något av följande:<br />
Klicka på Cellstil och skriv ett värde mellan 0 och 20 i textrutan Kolumnbredd.<br />
Senast uppdaterad 2011-5-26<br />
468
ANVÄNDA ILLUSTRATOR<br />
Diagram<br />
Placera pekaren i kanten av den kolumn som du vill justera. Pekaren ändras till en dubbelriktad pil . Dra<br />
sedan handtaget till önskad plats.<br />
Justera cellernas decimalprecision<br />
❖ Klicka på Cellstil och skriv ett värde mellan 0 och 10 i textrutan Antal decimaler.<br />
Ange diagramdata<br />
Du anger data i diagrammet i fönstret Diagramdata. Fönstret öppnas automatiskt när du använder ett diagramverktyg,<br />
och det är öppet tills du stänger det.<br />
A B C D E F G<br />
Fönstret Diagramdata<br />
A. Textruta B. Importera data C. Flytta om rad/kolumn D. Växla x/y E. Cellstil F. Återgå G. Tillämpa<br />
1 Visa fönstret Diagramdata för ett befintligt diagram: markera hela diagrammet med markeringsverktyget och välj<br />
Objekt > Diagram > Data.<br />
2 Ange data på något av följande sätt:<br />
Markera en cell i kalkylbladet och ange data i textrutan överst i fönstret. Registrera informationen och gå till<br />
nästa cell på samma rad genom att trycka på tabbtangenten. Tryck på Retur för att registrera data och gå till nästa<br />
cell i samma kolumn. Gå från cell till cell med piltangenterna, eller markera en cell genom att klicka på den.<br />
Kopiera data från ett kalkylbladsprogram som Lotus® 1-2-3 eller Microsoft Excel. Klicka på cellen längst upp till<br />
vänster i fönstret Diagramdata och välj Redigera > Klistra in.<br />
Skapa en textfil med ett ordbehandlingsprogram. Där separeras data för varje cell av ett tabbstopp, och data för<br />
varje rad separeras av ett radstopp. Informationen får inte innehålla några icke-numeriska tecken; då kan den<br />
inte visas. (Skriv till exempel 732000, inte 732,000.) Klicka på den cell i fönstret Diagramdata som ska visas<br />
längst upp till vänster i de data som du importerar, klicka på knappen Importera data och välj textfilen.<br />
Obs! Om du av misstag anger diagramdata på fel sätt (i rader i stället för i kolumner eller tvärtom), klickar du på<br />
knappen Flytta om för att växla mellan kolumner och rader med data. Om du vill att x- och y-axeln ska byta plats<br />
i ett punktdiagram, klickar du på Växla x/y .<br />
3 Skapa diagrammet genom att klicka på knappen Tillämpa eller genom att trycka på tangenten Retur på det<br />
numeriska tangentbordet.<br />
<strong>Använda</strong> diagrametiketter och datauppsättningar<br />
Rubriker är ord eller tal som beskriver två saker: de datauppsättningar som du vill jämföra samt de kategorier enligt<br />
vilka du vill jämföra dem. För stapeldiagram, skiktade stapeldiagram, stolpdiagram, skiktade stolpdiagram,<br />
linjediagram, ytdiagram och radardiagram anger du rubriker i kalkylbladet på följande sätt:<br />
Senast uppdaterad 2011-5-26<br />
469
ANVÄNDA ILLUSTRATOR<br />
Diagram<br />
B<br />
C<br />
Rubriker i fönstret Diagramdata<br />
A. Datauppsättningsrubriker B. Tom cell C. Kategorirubriker<br />
Ange etiketter<br />
❖ För stapeldiagram, skiktade stapeldiagram, stolpdiagram, skiktade stolpdiagram, linjediagram, ytdiagram och<br />
radardiagram anger du rubriker i kalkylbladet på följande sätt:<br />
Om du vill att en teckenförklaring ska genereras för diagrammet tar du bort innehållet i cellen längst upp till<br />
vänster och lämnar cellen tom.<br />
Ange rubriker för de olika datauppsättningarna i den översta cellraden. Rubrikerna visas i teckenförklaringen.<br />
Om du inte vill skapa någon teckenförklaring ska du inte ange några datauppsättningsrubriker.<br />
Ange kategorirubriker i den vänstra cellkolumnen. Kategorierna är ofta tidsenheter av något slag, t.ex. dagar,<br />
månader eller år. Rubrikerna visas utmed diagrammets vågräta eller lodräta axel. Detta gäller dock inte för<br />
radardiagram, där varje rubrik avser en separat axel.<br />
Om du vill skapa rubriker som endast består av siffror, omger du siffrorna med raka citattecken. Ange t.ex.<br />
"1996" om 1996 ska användas som etikett.<br />
Om du vill skapa radbrytningar i rubriker, skiljer du raderna åt med hjälp av ett lodrätt streck. Skriv till exempel<br />
Totala|prenumerationer|1996 för att få följande diagramrubrik:<br />
Totala<br />
prenumerationer<br />
1996<br />
A<br />
Ange datauppsättningar för punktdiagram<br />
Ett punktdiagram skiljer sig från andra typer av diagram på så sätt att värden mäts efter båda axlarna; det finns inga<br />
kategorier.<br />
Punktdiagramdata<br />
30<br />
25<br />
20<br />
15<br />
Group A<br />
Group B<br />
10<br />
40 60 80 100<br />
Ange datauppsättningsrubriker i varannan cell på kalkylbladets översta rad, med början i den första cellen.<br />
Rubrikerna visas i teckenförklaringen.<br />
Ange y-axelns data i första kolumnen och x-axelns data i den andra kolumnen.<br />
Senast uppdaterad 2011-5-26<br />
470
ANVÄNDA ILLUSTRATOR<br />
Diagram<br />
Ange datauppsättningar för cirkeldiagram<br />
Datauppsättningar i cirkeldiagram organiseras ungefär som i andra diagram. Varje datarad i kalkylbladet ger dock ett<br />
separat diagram.<br />
Cirkeldiagramdata<br />
Ange datauppsättningsrubriker på samma sätt som för stapeldiagram, skiktade stapeldiagram, stolpdiagram,<br />
skiktade stolpdiagram, linjediagram, ytdiagram och radardiagram. Ange kategorirubriker om du vill skapa<br />
diagramnamn.<br />
Om du vill skapa ett enskilt cirkeldiagram anger du bara en rad med data, antingen med enbart positiva värden eller<br />
enbart negativa värden.<br />
Om du vill skapa flera cirkeldiagram anger du ytterligare rader med data, antingen med enbart positiva värden eller<br />
enbart negativa värden. Storleken på de enskilda cirkeldiagrammen är som standard proportionella i förhållande<br />
till totalvärdet för respektive diagrams data.<br />
Ange datauppsättningar för stapeldiagram, stolpdiagram, linjediagram, ytdiagram och<br />
radardiagram<br />
När du har skapat rubrikerna för diagrammet, är du redo att ange datauppsättningarna i rätt kolumn.<br />
Stapeldiagramdata<br />
80000<br />
70000<br />
60000<br />
50000<br />
40000<br />
30000<br />
20000<br />
10000<br />
0<br />
A<br />
A<br />
1990<br />
B<br />
B<br />
C<br />
2000<br />
D<br />
Stapeldiagram, skiktat stapeldiagram, stolpdiagram och skiktat stolpdiagram Höjden på stapeln och längden på<br />
stolpen motsvarar den mängd som jämförs. I stapel- och stolpdiagram kan du kombinera positiva och negativa värden.<br />
Negativa värden visas som staplar som sträcker sig under den vågräta axeln. I skiktade stapeldiagram måste alla tal vara<br />
antingen genomgående positiva eller genomgående negativa.<br />
Linjediagram Varje datakolumn motsvaras av en linje i linjediagrammet. I linjediagram går det även att kombinera<br />
positiva och negativa värden.<br />
Ytdiagram Värdena måste vara antingen positiva eller negativa. Varje rad med data motsvarar en fylld yta i<br />
ytdiagrammet. I ytdiagram läggs värdena i varje kolumn till i föregående kolumns totalvärden. Därför ser ytdiagram<br />
och linjediagram helt olika ut, även om de innehåller samma data.<br />
Radardiagram Varje värde visas på en axel och ansluts till de andra på samma axel, varvid ett "nät" skapas. I<br />
radardiagram går det även att kombinera positiva och negativa värden.<br />
Senast uppdaterad 2011-5-26<br />
471
ANVÄNDA ILLUSTRATOR<br />
Diagram<br />
Formatera diagram<br />
Formatera och anpassa diagram<br />
Diagram kan formateras på flera olika sätt. Du kan till exempel ändra utseende på och placeringen av diagrammets<br />
axlar, lägga till skuggor, flytta teckenförklaringen och kombinera olika diagramtyper. Om du vill visa<br />
formateringsalternativen för ett diagram, markerar du diagrammet med markeringsverktyget och väljer Objekt ><br />
Diagram > Typ.<br />
Du kan även anpassa diagrammet manuellt på flera olika sätt. Du kan ändra färg på skuggan, ändra teckensnitt och<br />
textformat, flytta, spegla, skeva, rotera eller skaländra delar av eller hela diagrammet samt anpassa stapel- och<br />
markörsymboler. Du kan tillämpa genomskinlighet, övertoningar, blandningar, penseldrag, grafikformat och andra<br />
effekter på diagram. Den här typen av ändringar bör du alltid vänta med till sist, eftersom de tas bort när du återskapar<br />
diagrammet.<br />
Tips om hur du kan anpassa dina diagram hittar du i mappen Fräcka komplement/Exempelfiler/Diagram &<br />
diagramsymboler i <strong>Illustrator</strong>s programmapp.<br />
Tänk på att ett diagram är ett grupperat objekt som är relaterat till diagramdata. Dela aldrig upp ett diagram. Om du<br />
gör det, kan du inte ändra diagrammet. Om du vill redigera ett diagram, markerar du vilka delar du vill redigera, utan<br />
att dela upp diagrammet. Använd antingen direktmarkeringsverktyget eller gruppmarkeringsverktyget.<br />
Det är även viktigt att förstå hur diagramelementen är relaterade till varandra. Hela diagrammet med sina<br />
teckenförklaringar är en enda grupp. Alla datauppsättningar är en undergrupp till diagrammet, och varje<br />
datauppsättning med sin teckenförklaring är i sin tur en undergrupp till datauppsättningarna. Varje värde är en<br />
undergrupp till sin datauppsättning, och så vidare. Dela aldrig upp eller gruppera om objekt som finns i ett diagram.<br />
Fler hjälpavsnitt<br />
”Om diagramsymboler” på sidan 477<br />
Ändra diagramtyp<br />
1 Markera ett diagram med markeringsverktyget.<br />
2 Välj Objekt > Diagram > Typ, eller dubbelklicka på diagramverktyget på panelen Verktyg.<br />
3 Klicka först på den knapp som motsvarar den önskade diagramtypen i dialogrutan Diagramtyp, och klicka sedan<br />
på OK.<br />
Obs! När du har målat diagramobjekt med övertoningar, kan resultatet bli oväntat om du ändrar diagramtypen. Du<br />
kan undvika oönskade resultat genom att inte tillämpa övertoningar förrän diagrammet är färdigt. Du kan också<br />
markera de övertonade objekten med direktmarkeringsverktyget och måla dem med en processfärg. Sedan tillämpar<br />
du övertoningarna en gång till.<br />
Formatera diagrammets axlar<br />
Alla diagram (utom cirkeldiagram) har en värdeaxel som anger diagrammets måttenhet. Du kan välja att visa<br />
värdeaxeln på en sida eller på båda sidor om diagrammet. Stolpdiagram, skiktade stolpdiagram, stapeldiagram,<br />
skiktade stapeldiagram, linjediagram och ytdiagram har även en kategoriaxel som anger datakategorierna i<br />
diagrammet.<br />
Senast uppdaterad 2011-5-26<br />
472
ANVÄNDA ILLUSTRATOR<br />
Diagram<br />
Du kan styra hur många skalmarkeringar som ska visas på varje axel, ändra längden på skalmarkeringarna och lägga<br />
till ett prefix eller suffix till talen på axeln.<br />
1 Markera diagrammet med markeringsverktyget.<br />
2 Välj Objekt > Diagram > Typ, eller dubbelklicka på diagramverktyget på panelen Verktyg.<br />
3 Om du vill ändra värdeaxelns placering, väljer du ett alternativ på menyn Värdeaxel.<br />
4 Om du vill formatera skalmarkeringar och rubriker, markerar du en axel på snabbmenyn överst i dialogrutan.<br />
Sedan anger du följande alternativ:<br />
Skalvärden Anger var skalmarkeringarna är placerade på värdeaxlarna, på vänster eller höger axlar eller på de<br />
undre eller övre axlarna. Markera Ignorera beräknade värden, om du vill beräkna placeringen av<br />
skalmarkeringarna manuellt. Antingen godtar du de värden som angavs när diagrammet skapades, eller också<br />
anger du ett minimivärde, ett maximivärde och antalet indelningar mellan rubriker.<br />
Skalmarkeringar Anger skalmarkeringarnas längd och antal per indelning. För kategoriaxlar markerar du<br />
alternativet Rita skalmarkeringar mellan rubriker, om du vill rita skalmarkeringar på valfri sida om rubrikerna eller<br />
kolumnerna. Avmarkera alternativet om du vill centrera skalmarkeringar över rubriker eller kolumner.<br />
Lägg till rubriker Anger ett prefix och ett suffix för tal på värdeaxlarna, på vänster eller höger axlar eller på de undre<br />
eller övre axlarna. Du kan till exempel lägga till ett dollartecken eller ett procenttecken efter talen.<br />
Tilldela värdeaxlarna olika skalor<br />
Om diagrammet innehåller värdeaxlar på båda sidor, kan du tilldela de båda axlarna olika datauppsättningar. Då<br />
skapas olika skalor för respektive axel. Den här metoden är särskilt användbar när du kombinerar olika diagramtyper<br />
i samma diagram.<br />
1 Välj verktyget Gruppmarkering .<br />
2 Klicka på rubriken till den datauppsättning som du vill tilldela axeln.<br />
3 Klicka en gång till, utan att flytta markören för gruppmarkeringsverktyget från teckenförklaringen. Alla kolumner<br />
som är grupperade med teckenförklaringen markeras.<br />
4 Välj Objekt > Diagram > Typ, eller dubbelklicka på diagramverktyget på panelen Verktyg.<br />
5 Markera vilken axel som ska tilldelas informationen på menyn Värdeaxel.<br />
6 Klicka på OK.<br />
Fler hjälpavsnitt<br />
”Markeringsverktygsgalleri” på sidan 18<br />
Formatera staplar, stolpar och linjer<br />
I stapeldiagram, skiktade stapeldiagram, stolpdiagram och skiktade stolpdiagram kan du justera hur stort<br />
mellanrummet ska vara mellan varje stapel eller stolpe i diagrammet. Du kan dessutom anpassa mellanrummet mellan<br />
kategorierna, eller grupperna, med data i diagrammet. I linjediagram, punktdiagram och radardiagram kan du justera<br />
linjernas och datapunkternas utseende.<br />
1 Markera diagrammet med markeringsverktyget.<br />
2 Välj Objekt > Diagram > Typ, eller dubbelklicka på diagramverktyget på panelen Verktyg.<br />
Senast uppdaterad 2011-5-26<br />
473
ANVÄNDA ILLUSTRATOR<br />
Diagram<br />
3 Om du vill justera mellanrummet mellan staplarna och stolparna i ett stapeldiagram, skiktat stapeldiagram,<br />
stolpdiagram eller skiktat stolpdiagram, anger du ett värde mellan 1 % och 1 000 % i textrutorna Stapelbredd,<br />
Stolpbredd eller Gruppbredd.<br />
Om värdet överskrider 100 % kommer staplarna, stolparna eller grupperna att överlappa varandra. Om värdet<br />
underskrider 100 % uppstår det mellanrum mellan staplarna, stolparna eller grupperna. Om värdet är exakt 100 %<br />
hamnar staplarna, stolparna eller grupperna alldeles bredvid varandra.<br />
4 Om du vill justera linjer och datapunkter i linjediagram, punktdiagram och radardiagram, anger du värden för<br />
alternativen Markera datapunkter, Koppla samman datapunkter, Kant-mot-kant-linjer och Rita fyllda linjer.<br />
5 Om du vill ändra hur staplar, stolpar och linjer överlappar varandra, anger du alternativen Rad 1 längst fram och<br />
Stapel 1 längst fram.<br />
Obs! Markera alltid Stapel 1 längst fram för ytdiagram. Om du inte gör det, finns det risk för att vissa ytor inte visas.<br />
Allmänna diagramalternativ<br />
Du kommer åt de allmänna diagramalternativen genom att markera diagrammet med markeringsverktyget och<br />
dubbelklicka på diagramverktyget på panelen Verktyg.<br />
Värdeaxel Anger var värdeaxeln (axeln som anger måttenheten) visas.<br />
Lägg till skugga Tillämpar skuggor bakom staplarna, stolparna eller linjerna i ett diagram och i hela cirkeldiagram.<br />
Lägg till förklaring överst Visar teckenförklaringen vågrätt högst upp i diagrammet i stället för till höger om<br />
diagrammet.<br />
Rad 1 längst fram Styr hur datakategorierna, eller datagrupperna, i ett diagram överlappar varandra när<br />
gruppbredden överstiger 100 %. Alternativet kommer framför allt till användning när du arbetar med stapel- och<br />
stolpdiagram.<br />
Stapel 1 längst fram Placerar stapeln, stolpen eller linjen som motsvarar första datakolumnen i fönstret Diagramdata<br />
överst. Det här alternativet avgör också vilken kolumn som visas överst i stapeldiagram, skiktade stapeldiagram,<br />
stolpdiagram och skiktade stolpdiagram när stapel- eller stolpbredden överstiger 100 %.<br />
Markera datapunkter Placerar fyrkantiga markörer vid varje datapunkt.<br />
Koppla samman datapunkter Ritar linjer som gör det lättare att se hur olika data förhåller sig till varandra.<br />
Kant-mot-kant-linjer Ritar linjer som sträcker sig över diagrammet, från vänster till höger längs den vågräta axeln (xaxeln).<br />
Det här alternativet är inte tillgängligt för punktdiagram.<br />
Rita fyllda linjer Skapar en bredare linje enligt värdet i textrutan Linjebredd. Linjen fylls också med den färg som gäller<br />
för dataserien. Det alternativet aktiveras när du väljer Koppla samman datapunkter.<br />
Lägga till skuggor<br />
Du kan lägga till skuggor bakom staplar, stolpar och linjer i ett diagram och i hela cirkeldiagram.<br />
1 Markera ett diagram med markeringsverktyget.<br />
2 Välj Objekt > Diagram > Typ, eller dubbelklicka på diagramverktyget på panelen Verktyg.<br />
3 Markera alternativet Lägg till skugga i dialogrutan Diagramtyp, och klicka på OK.<br />
Senast uppdaterad 2011-5-26<br />
474
ANVÄNDA ILLUSTRATOR<br />
Diagram<br />
Ändra placeringen på en teckenförklaring<br />
Teckenförklaringar visas som standard till höger om diagrammet. Du kan dock välja att visa dem vågrätt tvärs över<br />
diagrammets övre del.<br />
1 Markera ett diagram med markeringsverktyget.<br />
2 Välj Objekt > Diagram > Typ, eller dubbelklicka på diagramverktyget på panelen Verktyg.<br />
3 Välj alternativet Lägg till förklaring överst i dialogrutan Diagramtyp, och klicka på OK.<br />
Formatera cirkeldiagram<br />
Du kan ändra placeringen av teckenförklaringen och hur sektorerna sorteras i cirkeldiagrammen. Du kan även ange<br />
hur du vill visa flera cirkeldiagram.<br />
1 Markera diagrammet med markeringsverktyget.<br />
2 Välj Objekt > Diagram > Typ, eller dubbelklicka på diagramverktyget på panelen Verktyg.<br />
3 Gör något av följande:<br />
Om du vill ändra teckenförklaringens placering, markerar du ett alternativ för Förklaring.<br />
Om du vill ange hur flera cirkeldiagram ska visas, markerar du ett alternativ för Position.<br />
Om du vill ange hur sektorerna ska sorteras, markerar du ett alternativ för Sortera.<br />
Procenttal och teckenförklaringar är som standard svarta. Om en sektor med en mörk bakgrund täcker en<br />
teckenförklaring, kan du måla om bakgrunden. Använd gruppmarkeringsverktyget för att markera de mörka<br />
sektorerna, och måla sektorn med hjälp av panelen Färg eller Färgruta.<br />
Alternativ för cirkeldiagram<br />
Förklaring Anger teckenförklaringens placering.<br />
Normal förklaring Placerar rubrikerna utanför diagrammet. Detta är standardinställningen. Använd det här<br />
alternativet när du kombinerar cirkeldiagram med andra diagramtyper.<br />
Förklaring i sektor Infogar etiketter i motsvarande sektorer.<br />
Ingen förklaring Utelämnar teckenförklaringen helt.<br />
Position Anger hur flera cirkeldiagram visas.<br />
Förhållande Ändrar diagrammens storlek proportionellt.<br />
Jämnt Gör att alla cirkeldiagram får samma diameter.<br />
Skiktat Lägger till alla cirkeldiagram ovanpå varandra. De enskilda diagrammens storlek ändras proportionellt i<br />
förhållande till varandra.<br />
Sortera Anger hur sektorerna sorteras.<br />
Alla Sorterar sektorerna i de markerade diagrammen från det största till det minsta värdet i medsols riktning och<br />
med början längst upp i diagrammet.<br />
Första Sorterar sektorerna i de markerade cirkeldiagrammen så att det största värdet i det första diagrammet<br />
placeras i den första sektorn. Resten sorteras i fallande ordning. Alla andra diagram följer samma ordning som i det<br />
första diagrammet.<br />
Ingen Sorterar sektorerna i de markerade cirkeldiagrammen i den ordning du angav värdena, i medsols riktning<br />
och med början längst upp i diagrammen.<br />
Senast uppdaterad 2011-5-26<br />
475
ANVÄNDA ILLUSTRATOR<br />
Diagram<br />
Kombinera olika diagramtyper<br />
Du kan kombinera olika diagramtyper i ett enda diagram. Du kanske vill visa en datauppsättning som ett<br />
stapeldiagram och en annan uppsättning som ett linjediagram. Du kan kombinera vilka diagramtyper som helst, med<br />
undantag av punktdiagram. Punktdiagram går inte att kombinera med andra diagramtyper.<br />
Retail and<br />
Wholesale<br />
Price Index<br />
250%<br />
200%<br />
150%<br />
100%<br />
50%<br />
0%<br />
1980<br />
Product A<br />
Retail<br />
Product B<br />
1990<br />
Product C<br />
Wholesale<br />
Kombinera staplar och linjer i ett diagram<br />
1 Välj verktyget Gruppmarkering .<br />
2 Klicka på teckenförklaringen till de data som du vill ändra diagramtyp för.<br />
3 Klicka en gång till, utan att flytta markören för gruppmarkeringsverktyget från teckenförklaringen. Alla kolumner<br />
som är grupperade med teckenförklaringen markeras.<br />
4 Välj Objekt > Diagram > Typ, eller dubbelklicka på diagramverktyget på panelen Verktyg.<br />
5 Välj en diagramtyp och tillhörande alternativ.<br />
Om ett diagram innehåller mer än en diagramtyp, kanske du vill placera en datauppsättning längs den högra axeln och<br />
en annan uppsättning längs den vänstra axeln. På så sätt kommer varje axel att mäta olika data.<br />
Obs! Om du använder skiktade stapeldiagram med andra diagramtyper, måste du använda samma axel för alla<br />
datauppsättningar som motsvaras av skiktade stapeldiagram. Om du använder den högra axeln för vissa<br />
datauppsättningar och den vänstra för andra uppsättningar, kan höjden på staplarna bli missvisande eller överlappa<br />
varandra.<br />
Markera delar av ett diagram<br />
1 Välj verktyget Gruppmarkering .<br />
2 Klicka på teckenförklaringen till de kolumner som du vill markera.<br />
2000<br />
Varietal Retail<br />
Price per Unit<br />
$25<br />
$20<br />
$15<br />
$10<br />
$5<br />
$0<br />
3 Klicka en gång till, utan att flytta markören för gruppmarkeringsverktyget från teckenförklaringen. Alla kolumner<br />
som är grupperade med teckenförklaringen markeras.<br />
Du kan också markera en grupp genom att klicka på en del av gruppen, klicka igen för att markera de kolumner som<br />
är grupperade med den och klicka en tredje gång för att markera teckenförklaringen. För varje gång som du klickar<br />
läggs ett nytt lager grupperade objekt till i markeringen, med nästa grupp i hierarkin på tur. Du kan klicka lika många<br />
gånger som det finns antal grupper att lägga till i markeringen.<br />
4 Om du vill avmarkera en del av den markerade gruppen, väljer du direktmarkeringsverktyget , trycker ned Skift<br />
och klickar på objektet.<br />
Senast uppdaterad 2011-5-26<br />
476
ANVÄNDA ILLUSTRATOR<br />
Diagram<br />
Formatera texten i ett diagram<br />
I <strong>Illustrator</strong> används ett standardteckensnitt och en standardteckenstorlek när diagrammets rubriker och<br />
teckenförklaringar skapas. Om du vill göra diagrammet intressantare visuellt, kan du dock lätt ändra<br />
textformateringen.<br />
1 Välj verktyget Gruppmarkering .<br />
2 Klicka en gång om du vill markera baslinjen för den text du vill ändra. Klicka två gånger om du vill markera all text.<br />
3 Ändra textattributen som du vill ha dem.<br />
Lägga till bilder och symboler i diagram<br />
Om diagramsymboler<br />
Använd diagramsymboler när du vill lägga till bilder i staplar och markörer. Diagramsymboler kan vara enkla<br />
teckningar, logotyper eller andra symboler som representerar värden i ett diagram. De kan även vara komplexa objekt<br />
som innehåller mönster och stödobjekt. <strong>Illustrator</strong> innehåller en stor mängd färdiga diagramsymboler. Du kan<br />
dessutom skapa nya diagramsymboler och lagra dem i dialogrutan Diagramsymboler.<br />
Du kan tillämpa diagramsymboler på staplar på flera olika sätt:<br />
Lodrätt skalad symbol Sträcks ut eller komprimeras lodrätt. Bredden kan inte ändras.<br />
Likformigt skalad symbol Skalas både lodrätt och vågrätt. Det vågräta mellanrummet mellan symbolerna justeras inte<br />
för de olika bredderna.<br />
A B<br />
A B<br />
300<br />
300<br />
250<br />
250<br />
200<br />
200<br />
150<br />
150<br />
100<br />
100<br />
50<br />
50<br />
0<br />
0<br />
1993 2003<br />
1993 2003<br />
Lodrätt skalade diagramsymboler jämfört med likformigt skalade diagramsymboler<br />
Upprepad symbol Symbolen placeras så att staplarna fylls. Du kan ange det värde som varje symbol ska motsvara, och<br />
också ange om du vill beskära eller skala symboler som motsvarar delar av hela symboler.<br />
300<br />
250<br />
200<br />
150<br />
100<br />
50<br />
A<br />
B<br />
300<br />
250<br />
200<br />
150<br />
100<br />
50<br />
A<br />
B<br />
0<br />
0<br />
1993 2003<br />
1993<br />
2003<br />
Upprepade diagram med beskurna symboler jämfört med upprepade diagram med skalade symboler<br />
Senast uppdaterad 2011-5-26<br />
477
ANVÄNDA ILLUSTRATOR<br />
Diagram<br />
Töjbar symbol Påminner om en lodrätt skalad symbol, förutom att du kan ange var i symbolen sträckningen eller<br />
komprimeringen ska ske. Om du till exempel använder en person för att representera data, kan du sträcka ut eller<br />
komprimera kroppen men inte huvudet. Med alternativet Vertikal skala skalas hela personen.<br />
300<br />
250<br />
200<br />
150<br />
100<br />
50<br />
A<br />
0<br />
1993<br />
2003<br />
Töjbar diagramsymbol<br />
B<br />
Importera en stapel- eller markörsymbol<br />
<strong>Illustrator</strong> innehåller en stor mängd färdiga symboler som du kan använda i dina diagram. Du kan även flytta<br />
egenhändigt skapade diagramsymboler mellan dokument.<br />
1 Välj Fönster > Bibliotek för färgrutor > Annat bibliotek.<br />
2 Gör något av följande:<br />
Om du vill importera färdiga diagramsymboler, går du till mappen Fräcka komplement/Exempelfiler/Diagram &<br />
diagramsymboler i <strong>Illustrator</strong>s programmapp. Markera en diagramsymbolfil, och klicka på Öppna.<br />
Om du vill importera diagramsymboler från ett annat dokument, markerar du dokumentet och klickar på Öppna.<br />
Först visas bara en ny panel med färger, övertoningar och mönster från den importerade filen. De importerade<br />
diagramsymbolerna visas dock när du öppnar dialogrutorna Stapelsymbol eller Markörsymbol.<br />
Skapa en stapelsymbol<br />
1 Skapa en rektangel som det understa objektet i symbolen. Rektangeln motsvarar diagramsymbolens gränser.<br />
Kopiera och klistra in den minsta stapeln i diagrammet och använd den som markeringsrektangel för symbolen.<br />
2 Måla eventuellt rektangeln, eller fyll och linjera den med Ingen, så att den blir osynlig.<br />
3 Skapa symbolen med något av ritverktygen, eller placera en befintlig symbol framför rektangeln.<br />
4 Använd verktyget Markera , och markera hela symbolen, även rektangeln.<br />
5 Välj Objekt > Gruppera för att gruppera symbolen.<br />
6 Välj Objekt > Diagram > Diagramsymboler.<br />
7 Klicka på Ny symbol. En förhandsvisning av den markerade symbolen visas. Endast den del av symbolen som får<br />
plats i den understa rektangeln är synlig, men hela symbolen visas när du använder den i diagrammet.<br />
8 Klicka på Döp om, om du vill namnge symbolen.<br />
Att skapa en diagramsymbol påminner om att skapa ett mönster.<br />
Fler hjälpavsnitt<br />
”Om mönster” på sidan 199<br />
Senast uppdaterad 2011-5-26<br />
478
ANVÄNDA ILLUSTRATOR<br />
Diagram<br />
Skapa en töjbar stapelsymbol<br />
1 Skapa en rektangel som det understa objektet i symbolen. Rektangeln utgör diagramsymbolens gränser.<br />
2 Skapa symbolen med något av ritverktygen, eller placera en befintlig symbol framför rektangeln.<br />
3 Använd verktyget Ritstift om du vill ange var symbolen ska sträckas ut eller komprimeras genom att rita en<br />
vågrät linje.<br />
4 Markera alla delar i symbolen, även den vågräta linjen.<br />
5 Välj Objekt > Gruppera för att gruppera symbolen.<br />
6 Använd verktyget Direktmarkering eller Gruppmarkering och markera den vågräta linjen. Var noga med att<br />
bara markera den vågräta linjen.<br />
7 Välj Visa > Stödlinjer > Skapa stödlinjer.<br />
8 Välj Visa > Stödlinjer > Lås stödlinjer, om du vill ta bort markeringen bredvid Lås så att du kan låsa upp<br />
stödlinjerna. Flytta runt symbolen så att du är säker på att stödlinjerna flyttas med symbolen.<br />
9 Använd verktyget Markering , om du vill markera hela symbolen.<br />
10 Välj Objekt > Diagram > Diagramsymboler.<br />
11 Klicka på Ny symbol. En förhandsvisning av den markerade symbolen visas.<br />
12 Klicka på Döp om, om du vill namnge symbolen.<br />
Lägga till totalvärden i en stapelsymbol<br />
1 Skapa stapelsymbolen.<br />
2 Välj verktyget Text<br />
definierar symbolen.<br />
. Placera pekaren där du vill att värdet ska visas, i närheten av eller i rektangeln som<br />
Du kan till exempel placera värdet i, ovanför, under, till vänster om eller till höger om symbolen.<br />
3 Klicka och skriv ett procenttecken (%) följt av två siffror från 0 till 9. Siffrorna bestämmer hur data visas.<br />
Den första siffran anger hur många siffror som ska visas före decimalkommat. Om värdet exempelvis var 122 skulle<br />
siffran 3 visa 122. Om du anger 0 för den första siffran lägger programmet till det antal siffror som krävs för värdet.<br />
Den andra siffran anger hur många decimaler som ska visas efter decimalkommat. Nollor läggs till om det behövs, och<br />
värdena rundas av uppåt eller nedåt, efter behov. Du kan variera talen, beroende på hur många siffror du behöver.<br />
4 Om du vill ändra textattributen väljer du Fönster > Text > Tecken, anger attribut och stänger panelen.<br />
5 Om du vill justera decimalkomman, väljer du Fönster > Text > Stycke och klickar på knappen Högerjustera text.<br />
6 Använd verktyget Markering , och markera hela symbolen, även rektangeln och eventuell text.<br />
7 Välj Objekt > Gruppera för att gruppera symbolen.<br />
8 Välj Objekt > Diagram > Diagramsymboler.<br />
9 Klicka på Ny symbol. En förhandsvisning av den markerade symbolen visas.<br />
10 Klicka på Döp om, om du vill namnge symbolen.<br />
Senast uppdaterad 2011-5-26<br />
479
ANVÄNDA ILLUSTRATOR<br />
Diagram<br />
300<br />
250<br />
200<br />
50<br />
0<br />
A<br />
150<br />
180<br />
100<br />
B<br />
250<br />
1993<br />
280<br />
240<br />
2003<br />
Töjbar diagramsymbol med totalvärden för staplar<br />
Skapa en markörsymbol<br />
1 Markera och kopiera en markörrektangel från diagrammet, och klistra in den där du vill skapa en symbol. Detta<br />
blir det understa objektet i diagramsymbolen och det som avgör markörens storlek.<br />
2 Gör teckningen av markören i den storlek som du vill att den ska vara i diagrammet, även om den är större än<br />
rektangeln som du kopierade.<br />
3 När du är nöjd med markörsymbolen markerar du den, väljer Objekt > Diagram > Diagramsymboler och klickar<br />
på Ny symbol.<br />
4 Klicka på Döp om, om du vill namnge symbolen.<br />
Tillämpa en stapelsymbol på ett diagram<br />
1 Skapa eller importera stapelsymbolen.<br />
2 Använd verktyget Gruppmarkering för att markera de staplar eller stolpar du vill fylla med symbolen. Du kan<br />
även markera hela diagrammet.<br />
3 Välj Objekt > Diagram > Stapel.<br />
4 Välj typ av stapelsymbol.<br />
Om du väljer alternativet för att upprepa stapeltypen, anger du ett värde i textrutan Varje symbol motsvarar. Ange<br />
också om du vill beskära eller skala någon del av symbolen på menyn Anpassa utformning genom att. Med alternativet<br />
Beskär symboler beskärs en del av den övre symbolen om så behövs. Med alternativet Skala symboler skalas den sista<br />
symbolen så att den får plats i stapeln.<br />
5 Markera symbolen som du vill använda. En förhandsvisning av den markerade symbolen visas.<br />
6 Klicka på OK.<br />
Tillämpa en markörsymbol på ett linje- eller punktdiagram<br />
1 Skapa eller importera stapelsymbolen.<br />
2 Använd gruppmarkeringsverktyget för att markera de markörer och teckenförklaringar i diagrammet som du<br />
vill ersätta med en symbol. Markera inga linjer.<br />
3 Välj Objekt > Diagram > Markör. Markera en symbol och klicka på OK.<br />
Symbolen skalas så att den understa rektangeln i symbolen har samma storlek som standardmarkören i linje- eller<br />
punktdiagrammet.<br />
Senast uppdaterad 2011-5-26<br />
480
ANVÄNDA ILLUSTRATOR<br />
Diagram<br />
300<br />
250<br />
200<br />
150<br />
A<br />
Linjediagram med markörsymboler<br />
B<br />
Återanvända diagramsymboler<br />
Du kan återanvända en diagramsymbol som du har skapat och redigera den för att skapa en ny symbol. Om du har<br />
den ursprungliga teckningen kan du redigera den och döpa om symbolen i dialogrutan Diagramsymboler.<br />
Om du inte längre har kvar den ursprungliga teckningen definierad som en diagramsymbol, kan du hämta den genom<br />
att klistra in diagramsymbolen i teckningen.<br />
1 Välj Markera > Avmarkera så avmarkeras hela teckningen.<br />
2 Välj Objekt > Diagram > Diagramsymboler.<br />
3 Markera den diagramsymbol som du vill klistra in i teckningen, och klicka på Klistra in symbol.<br />
4 Klicka på OK. Diagramsymbolen klistras in i teckningen. Nu kan du redigera och definiera den som en ny<br />
diagramsymbol.<br />
Senast uppdaterad 2011-5-26<br />
481
Kapitel 16: Kortkommandon<br />
Anpassa kortkommandon<br />
Med kortkommandon blir du mer effektiv i <strong>Illustrator</strong>. Du kan använda standardkortkommandona som ingår i<br />
<strong>Illustrator</strong>, eller lägga till och anpassa kortkommandon efter behov.<br />
Anpassa kortkommandon<br />
I programmet kan du visa en lista över alla kortkommandon. Du kan också redigera och skapa kortkommandon.<br />
Dialogrutan Kortkommandon fungerar som en redigerare och här finns alla kommandon som stöder genvägar. En del<br />
av dem finns inte i standarduppsättningen över kortkommandon.<br />
Du kan ange egna uppsättningar kortkommandon, ändra enskilda kommandon i en uppsättning och växla mellan<br />
olika uppsättningar. Du kan t.ex. skapa olika uppsättningar för olika arbetsytor som du väljer på menyn Fönster ><br />
Arbetsyta.<br />
Om du tidigare har sparat en annan uppsättning kortkommandon än standarduppsättningen så lagras<br />
kortkommandona i en KYS-fil i mappen med <strong>Illustrator</strong>-inställningar. Du kan kopiera den här filen till samma plats<br />
(i Ai-inställningsmappen) på den nya datorn. Sedan kan du välja den här uppsättningen från dialogrutan<br />
Kortkommandon i <strong>Illustrator</strong>.<br />
Du kan använda samma KYS-fil på olika plattformar förutsatt att de ändrade kortkommandona är giltiga på<br />
plattformarna.<br />
Anpassade <strong>Illustrator</strong>-kortkommandon sparas som standard på följande platser:<br />
Mac OS:<br />
user/Library/Preferences/<strong>Illustrator</strong> <strong>CS5</strong> Settings/[language]/mycustomshortcut.kys<br />
Windows Vista och Windows 7<br />
\Users\[user name]\AppData\Roaming\<strong>Adobe</strong>\<strong>Adobe</strong> <strong>Illustrator</strong> <strong>CS5</strong><br />
Settings\[language]\mycustomshortcut.kys<br />
Win XP<br />
\Document and Settings\\Application Data\<strong>Adobe</strong>\<strong>Adobe</strong> <strong>Illustrator</strong> <strong>CS5</strong><br />
Settings\[language]\mycustomshortcut.kys<br />
Förutom att du kan använda kortkommandon kan du även använda många kommandon via sammanhangskänsliga<br />
menyer. Sammanhangskänsliga menyer innehåller kommandon som är relevanta för det verktyg, den markering<br />
eller den panel som är aktiv. Om du vill visa en sammanhangskänslig meny högerklickar du (Windows), eller håller ned<br />
Ctrl-tangenten och klickar (Mac OS), i dokumentfönstret eller på panelen.<br />
1 Välj Redigera > Kortkommandon.<br />
2 Välj en uppsättning kortkommandon på menyn Uppsättning högst upp i dialogrutan Kortkommandon.<br />
3 Välj typ av kortkommando (menykommandon eller verktyg) på menyn ovanför området där kortkommandona<br />
visas.<br />
4 Gör något av följande:<br />
Klicka på OK om du vill aktivera kortkommandouppsättningen.<br />
Senast uppdaterad 2011-5-26<br />
482
ANVÄNDA ILLUSTRATOR<br />
Kortkommandon<br />
Om du vill ändra ett kortkommando klickar du på kolumnen Kortkommando i listan och anger ett nytt<br />
kommando. Om du anger ett kortkommando som redan är tilldelat ett annat kommando eller verktyg, visas en<br />
varning längst ned i dialogrutan. Klicka på Ångra om du vill ångra ändringen eller klicka på Gå till om du vill gå till<br />
det andra kommandot eller verktyget och tilldela det ett nytt kortkommando. I kolumnen Symbol anger du den<br />
symbol som du vill ska visas på kommandots eller verktygets meny eller i verktygstipset. Du kan använda vilket som<br />
helst av de tecken som får användas i kolumnen Kortkommando.<br />
Obs! I Mac OS kan du inte använda Kommando+Alternativ+8 som kortkommando på en meny.<br />
Klicka på OK om du vill spara ändringarna i den aktuella kortkommandouppsättningen. (Du kan inte spara<br />
ändringar i den uppsättning som heter <strong>Illustrator</strong>-standard.)<br />
Klicka på Spara om du vill spara en ny kortkommandouppsättning. Ange ett namn för den nya uppsättningen och<br />
klicka på OK. Den nya tangentuppsättningen visas på snabbmenyn under det nya namnet.<br />
Klicka på Ta bort om du vill ta bort kortkommandouppsättningen. (Du kan inte ta bort den uppsättning som heter<br />
<strong>Illustrator</strong>-standard.)<br />
Om du vill exportera den visade kortkommandouppsättningen till en textfil klickar du på Exportera text. I<br />
dialogrutan Spara tangentuppsättningsfil som anger du ett filnamn för den tangentuppsättning som du vill spara<br />
och klickar sedan på Spara. Du kan använda den här textfilen för att skriva ut en kopia av dina kortkommandon.<br />
Standardkortkommandon<br />
Tangenter för att välja verktyg<br />
Resultat Windows Mac OS<br />
Verktyget Rityta Skift + G Skift + G<br />
Markering, verktyg V V<br />
Direktmarkering, verktyg A A<br />
Trollstav, verktyg Y Y<br />
Lasso, verktyg Q Q<br />
Ritstift, verktyg P P<br />
Plumppensel Skift+B Skift+B<br />
Lägg till fästpunkt, verktyg + (plus) + (plus)<br />
Ta bort fästpunkt, verktyg - (minus) - (minus)<br />
Konvertera fästpunkt, verktyg Skift + C Skift + C<br />
Text, verktyg T T<br />
Linjesegment, verktyg Skift + F Skift + F<br />
Rektangel, verktyg M M<br />
Ellips, verktyg L L<br />
Pensel, verktyg B B<br />
Penna, verktyg N N<br />
Rotera, verktyg R R<br />
Senast uppdaterad 2011-5-26<br />
483
ANVÄNDA ILLUSTRATOR<br />
Kortkommandon<br />
Resultat Windows Mac OS<br />
Spegla, verktyg O O<br />
Skalförändra, verktyg S S<br />
Tänj, verktyg Skift + R Skift + R<br />
Verktyget Bredd Skift+W Skift+W<br />
Omforma fritt, verktyg E E<br />
Verktyget Skapa form Skift+M Skift+M<br />
Verktyget Perspektivstödraster Skift+P Skift+P<br />
Verktyget Perspektivmarkering Skift+V Skift+V<br />
Spreja symbol, verktyg Skift + S Skift + S<br />
Stapeldiagram, verktyg J J<br />
Nät, verktyg U U<br />
Övertoning, verktyg G G<br />
Pipett, verktyg I I<br />
Övergång, verktyg W W<br />
Direktfärgpyts, verktyg Skift + D Skift + D<br />
Direktfärgsmarkering, verktyg Skift + M Skift + M<br />
Segment, verktyg Skift + K Skift + K<br />
Suddgummi, verktyg Skift+E Skift+E<br />
Sax, verktyg C C<br />
Handen, verktyg H H<br />
Zoom, verktyg Z Z<br />
Växla till Utjämna när du använder verktyget<br />
Plumppensel<br />
Tangenter för att visa teckningar<br />
Tryck på Alt Tryck på Alternativ<br />
Det här är inte en fullständig lista över kortkommandon. Tabellen innehåller endast de kortkommandon som inte<br />
visas i menykommandon eller verktygstips.<br />
Resultat Windows Mac OS<br />
Växla mellan skärmlägen: Standardskärmläge,<br />
Fullskärmsläge med menyrad, Fullskärmsläge<br />
Anpassar det visningsbara området till<br />
fönstret<br />
F F<br />
Dubbelklicka på verktyget Handen Dubbelklicka på verktyget Handen<br />
Förstora 100 % Dubbelklicka på verktyget Zoom Dubbelklicka på verktyget Zoom<br />
Växla till verktyget Handen (när du inte är i<br />
textredigeringsläge)<br />
Mellanslag Mellanslag<br />
Växla till verktyget Zoom i förstoringsläge Ctrl + Mellanslag Blanksteg + Kommando<br />
Senast uppdaterad 2011-5-26<br />
484
ANVÄNDA ILLUSTRATOR<br />
Kortkommandon<br />
Resultat Windows Mac OS<br />
Växla till verktyget Zoom i förminskningsläge Ctrl + Alt + Mellanslag Blanksteg + Kommando + Alternativ<br />
Flytta zoomningsmarkeringen medan du drar<br />
med verktyget Zoom<br />
Tangenter för att rita<br />
Mellanslag Mellanslag<br />
Dölj omarkerade teckningar Ctrl + Alt + Skift +3 Kommando + Alternativ + Skift +3<br />
Konverterar mellan vågräta och lodräta<br />
stödlinjer<br />
Alt-dra i stödlinjen Alternativ-dra i stödlinjen<br />
Frigör stödlinjen Ctrl + Skift-dubbelklicka på stödlinjen Kommando + Skift-dubbelklicka på stödlinjen<br />
Visa/dölja ritytor Ctrl + Skift + H Kommando + Skift + H<br />
Visa/dölja linjaler för ritytan Ctrl+Alt+R Kommando + Alternativ + R<br />
Visa alla ritytor i fönstret Ctrl + Alt + 0 (noll) Kommando + Alternativ + 0 (noll)<br />
Klistra in på plats i den aktiva ritytan Ctrl+Skift+V Kommando+Skift+V<br />
Avsluta verktyget Rityta Esc Esc<br />
Skapa en rityta i en annan rityta Skift-dra Skift-dra<br />
Markera flera ritytor i panelen Ritytor Ctrl+klicka Kommando+klicka<br />
Navigera till nästa dokument Ctrl+F6 Kommando+F6<br />
Navigera till föregående dokument Ctrl+Skift+F6 Kommando+Skift+F6<br />
Navigera till nästa dokumentgrupp Ctrl+Alt+F6 Kommando+Alternativ+F6<br />
Navigera till föregående dokumentgrupp Ctrl+Alt+Skift+F6 Kommando+Alternativ+Skift+F6<br />
Avsluta helskärmsläget Esc Esc<br />
Spara flera ritytor i <strong>Illustrator</strong> CS3 eller tidigare<br />
format<br />
Alt + V<br />
Det här är inte en fullständig lista över kortkommandon. Tabellen innehåller endast de kortkommandon som inte<br />
visas i menykommandon eller verktygstips.<br />
Resultat Windows Mac OS<br />
Begränsa en forms proportioner eller<br />
orientering till:<br />
lika höjd och bredd för rektanglar, rundade<br />
rektanglar, ovaler och raster<br />
Steg om 45° för linje- och bågsegment<br />
Ursprunglig orientering för polygoner,<br />
stjärnor och överstrålningar<br />
Skift-dra Skift-dra<br />
Flytta en form när du ritar den mellanslag-dra mellanslag-dra<br />
Rita utifrån formens mitt (utom för polygoner,<br />
stjärnor och överstrålningar)<br />
Öka eller minska polygonsidor, stjärnpunkter,<br />
bågvinklar, spiralvarv och överstrålningar<br />
Alt-dra Alternativ-dra<br />
Börja dra och tryck sedan på upp- eller<br />
nedpilen<br />
Senast uppdaterad 2011-5-26<br />
Börja dra och tryck sedan på upp- eller<br />
nedpilen<br />
485
ANVÄNDA ILLUSTRATOR<br />
Kortkommandon<br />
Resultat Windows Mac OS<br />
Behåll en stjärnas inre radie Börja dra och håll sedan ned Ctrl Börja dra och håll sedan ned Kommando<br />
Håll en stjärnas sidor raka Alt-dra Alternativ-dra<br />
Växla mellan en öppen och en stängd båge Börja dra och håll sedan ned C Börja dra och håll sedan ned C<br />
Vänd en båge och behåll referenspunkten Börja dra och håll sedan ned F Börja dra och håll sedan ned SF<br />
Lägg till eller dra ifrån varv i en spiral samtidigt<br />
som du ökar spiralens längd<br />
Tangenter för perspektivritning<br />
Börja dra och sedan Alt-dra Börja dra och sedan Alternativ-dra<br />
Ändra minskningsgraden i en spiral Börja dra och sedan Ctrl-dra Börja dra och sedan Kommando-dra<br />
Lägg till eller ta bort horisontella linjer från ett<br />
rektangulärt stödraster eller koncentriska<br />
linjer från ett polärt stödraster<br />
Lägg till eller ta bort vertikala linjer från ett<br />
rektangulärt stödraster eller radiella linjer från<br />
ett polärt stödraster<br />
Minska skevningsvärdet för horisontella<br />
delare i ett rektangulärt stödraster eller<br />
radiella delare i ett polärt stödraster med 10 %<br />
Öka skevningsvärdet för horisontella delare i<br />
ett rektangulärt stödraster eller radiella delare<br />
i ett polärt stödraster med 10 %<br />
Minska skevningsvärdet för vertikala delare i<br />
ett rektangulärt stödraster eller koncentriska<br />
delare i ett polärt stödraster med 10 %<br />
Öka skevningsvärdet för vertikala delare i ett<br />
rektangulärt stödraster eller koncentriska<br />
delare i ett polärt stödraster med 10 %<br />
Skapa och färdigställ ett<br />
direktkalkeringsobjekt i ett enda steg<br />
Börja dra och tryck sedan på upp- eller<br />
nedpilen<br />
Börja dra och tryck sedan på höger- eller<br />
vänsterpilen<br />
Det här är inte en fullständig lista över kortkommandon. Tabellen innehåller endast de kortkommandon som inte<br />
visas i menykommandon eller verktygstips.<br />
Senast uppdaterad 2011-5-26<br />
Börja dra och tryck sedan på upp- eller<br />
nedpilen<br />
Börja dra och tryck sedan på höger- eller<br />
vänsterpilen<br />
Börja dra och tryck sedan på F Börja dra och tryck sedan på F<br />
Börja dra och tryck sedan på V Börja dra och tryck sedan på V<br />
Börja dra och tryck sedan på X Börja dra och tryck sedan på X<br />
Börja dra och tryck sedan på C Börja dra och tryck sedan på C<br />
Alt-klicka på Direktkalkering på<br />
kontrollpanelen eller håll ned Alt och markera<br />
en kalkeringsförinställning.<br />
Öka storleken på plumppenseln ] (höger hakparentes) ] (höger hakparentes)<br />
Alternativ-klicka på Direktkalkering på<br />
kontrollpanelen eller håll ned Alternativ och<br />
markera en kalkeringsförinställning.<br />
Minska storleken på plumppenseln [ (vänster hakparentes) [ (vänster hakparentes)<br />
Begränsa plumppenselns bana vågrätt eller<br />
lodrätt<br />
Skift Skift<br />
Växla mellan ritlägen Skift+D Skift+D<br />
Förena två eller fler banor Markera banorna och tryck sedan på Ctrl+J Markera banorna och tryck sedan på<br />
Kommando+J<br />
Skapa mjuka föreningar eller hörnföreningar Markera banorna och tryck sedan på<br />
Skift+Ctrl+Alt+J<br />
Markera fästpunkten och tryck sedan på<br />
Skift+Kommando+Alternativ+J<br />
486
ANVÄNDA ILLUSTRATOR<br />
Kortkommandon<br />
Resultat Windows Mac OS<br />
Verktyget Perspektivstödraster Skift+P Skift+P<br />
Verktyget Perspektivmarkering Skift+V Skift+V<br />
Perspektivstödraster Ctrl+Skift+I Kommando+Skift+I<br />
Flytta objekt vinkelrätt Tryck på siffertangent 5, klicka sedan och dra<br />
objektet<br />
Byta perspektivplan Använd verktyget Perspektivmarkering och<br />
tryck på 1 för vänster stödraster, 2 för vågrätt<br />
stödraster, 3 för höger stödraster och 4 för<br />
inget stödraster.<br />
Tangenter för markering<br />
Det här är inte en fullständig lista över kortkommandon. Tabellen innehåller endast de kortkommandon som inte<br />
visas i menykommandon eller verktygstips.<br />
Tangenter för att flytta markeringar<br />
Det här är inte en fullständig lista över kortkommandon. Tabellen innehåller endast de kortkommandon som inte<br />
visas i menykommandon eller verktygstips.<br />
Senast uppdaterad 2011-5-26<br />
Tryck på siffertangent 5, klicka sedan och<br />
dra objektet<br />
Använd verktyget Perspektivmarkering<br />
och tryck på 1 för vänster stödraster, 2 för<br />
vågrätt stödraster, 3 för höger stödraster<br />
och 4 för inget stödraster.<br />
Kopiera objekt i perspektiv Ctrl+Alt+dra Kommando+Ctrl+Alt+dra<br />
Upprepa omformning av objekt i perspektiv Ctrl+D Kommando+D<br />
Växla mellan ritlägen Skift+D Skift+D<br />
Resultat Windows Mac OS<br />
Växlar till det senast använda verktyget Markering (Markering, Direktmarkering<br />
eller Gruppmarkering)<br />
Ctrl Kommando<br />
Växla mellan verktygen Direktmarkering och Gruppmarkering Alt Alternativ<br />
Lägg till en markering med verktyget Markering, Direktmarkering,<br />
Gruppmarkering, Direktfärgsmarkering eller Trollstav<br />
Tar bort en markering med verktyget Markering, Direktmarkering,<br />
Gruppmarkering eller Direktfärgsmarkering<br />
Skift-klicka Skift-klicka<br />
Skift-klicka Skift-klicka<br />
Ta bort från markering med trollstavsverktyget Alt-klicka Alternativ-klicka<br />
Lägg till i markering med verktyget Lasso Skift-dra Skift-dra<br />
Ta bort från en markering med verktyget Lasso Alt-dra Alternativ-dra<br />
Ändra pekaren till hårkors för verktyget Lasso Caps Lock Caps Lock<br />
Välja rityta på den aktiva ritytan Ctrl +Alt + A Kommando + Alt + A<br />
Skapa skärmärken runt det markerade objektet Alt + C + O<br />
Markera bakom ett objekt Tryck på Ctrl och klicka<br />
två gånger<br />
Tryck på Kommando och<br />
klicka två gånger<br />
Markera bakom i isoleringsläge Ctrl-klicka två gånger Kommando-klicka två<br />
gånger<br />
487
ANVÄNDA ILLUSTRATOR<br />
Kortkommandon<br />
Resultat Windows Mac OS<br />
Flytta markering med användardefinierade<br />
steg<br />
Flytta markeringen med 10 gånger de<br />
användardefinierade stegen<br />
Du anger värden för tangentsteg i Allmänna inställningar<br />
Tangenter för att redigera former<br />
Det här är inte en fullständig lista över kortkommandon. Tabellen innehåller endast de kortkommandon som inte<br />
visas i menykommandon eller verktygstips.<br />
Tangenter för att måla objekt<br />
Högerpil, vänsterpil, uppil eller nedpil Högerpil, vänsterpil, uppil eller nedpil<br />
Skift + högerpil, vänsterpil, uppil eller nedpil Skift + högerpil, vänsterpil, uppil eller nedpil<br />
Lås allt i teckningen som inte är markerat Ctrl + Alt + Skift +2 Kommando + Alternativ + Skift + 2<br />
Begränsa rörelsen till en vinkel på 45°<br />
(förutom när verktyget Spegla används)<br />
Håll Skift nedtryckt Håll Skift nedtryckt<br />
Resultat Windows Mac OS<br />
Växla från verktyget Ritstift till verktyget<br />
Konvertera fästpunkt<br />
Växla mellan verktygen Lägg till fästpunkt och<br />
Ta bort fästpunkt<br />
Växla från verktyget Sax till verktyget Lägg till<br />
fästpunkt<br />
Växla från verktyget Penna till verktyget<br />
Utjämna<br />
Flytta aktuell fästpunkt medan du ritar med<br />
verktyget Ritstift<br />
Alt Alternativ<br />
Alt Alternativ<br />
Alt Alternativ<br />
Alt Alternativ<br />
Mellanslag-dra Mellanslag-dra<br />
Skär en rak linje med verktyget Skalpell Alt-dra Alternativ-dra<br />
Skär vid 45° eller 90° med verktyget Skalpell Skift + Alt-dra Skift + Alternativ-dra<br />
<strong>Använda</strong> formlägesknappar på panelen<br />
Banhanteraren för att skapa stansade banor<br />
Radera slutna områden som har skapats med<br />
verktyget Skapa form.<br />
Alt + Formläge Alternativ + Formläge<br />
Alt+klicka på det slutna området Alternativ+klicka på det slutna området<br />
Markera verktyget Skapa form Skift+M Skift+M<br />
Visa en rektangulär markeringsram som du<br />
kan använda för att sammanfoga flera banor<br />
(när du använder verktyget Skapa form)<br />
Skift+klicka+dra Skift+klicka+dra<br />
Det här är inte en fullständig lista över kortkommandon. Tabellen innehåller endast de kortkommandon som inte<br />
visas i menykommandon eller verktygstips.<br />
Senast uppdaterad 2011-5-26<br />
488
ANVÄNDA ILLUSTRATOR<br />
Kortkommandon<br />
Resultat Windows Mac OS<br />
Växla mellan fyllning och linje X X<br />
Ange standardinställningar för fyllning och<br />
linje<br />
D D<br />
Växla fyllning och linje . .<br />
Välj fyllningsläge för övertoning , ,<br />
Välj fyllningsfärgläge Skift + I Skift + I<br />
Väljer läge utan linjer/fyllning / (snedstreck) / (snedstreck)<br />
Ta prov på färg från en bild eller<br />
mellanliggande färg från övertoning<br />
Ta prov på stil och lägg till utseende för det<br />
markerade objektet<br />
Skift + pipettverktyget Skift + pipettverktyget<br />
Tangenter för att arbeta med direktfärgsgrupper<br />
Alt + Skift-klicka + verktyget Pipett Alternativ + Skift-klicka + verktyget Pipett<br />
Lägg till ny fyllning Ctrl + / (snedstreck) Kommando + / (snedstreck)<br />
Lägg till ny linje Ctrl + Alt + / (snedstreck) Kommando + Alternativ + / (snedstreck)<br />
Återställ övertoning till svart och vitt Håll ned Ctrl och klicka på en<br />
övertoningsknapp på panelen Verktyg eller<br />
på panelen Övertoning<br />
Öppna Mosaic-alternativ för markerat<br />
rasterobjekt<br />
Alt + O + J<br />
Minska storleken på borstpenseln < <<br />
Öka storleken på borstpenseln , ,<br />
Ange opacitetsvärde för borstpenselns färg Siffertangenterna 1–0.<br />
Siffertangenten 1 ökar värdet med 10 %<br />
Siffertangenten 0 ökar värdet med 100 %<br />
Det här är inte en fullständig lista över kortkommandon. Tabellen innehåller endast de kortkommandon som inte<br />
visas i menykommandon eller verktygstips.<br />
Resultat Windows Mac OS<br />
Växla till verktyget Pipett och ta prov på<br />
fyllning och/eller linje<br />
Växla till verktyget Pipett och ta prov på färg<br />
från en bild eller mellanliggande färg från en<br />
övertoning<br />
Markera motsatta alternativ för verktyget<br />
Direktfärgpyts (om Färgfyllningar och<br />
Färgstreck är markerade växlar du till endast<br />
Färgfyllningar)<br />
Fyll över kanter som inte är linjerade till ytor<br />
som ligger intill<br />
Fyll alla ytor som har samma fyllning och<br />
linjera alla kanter som har samma linje<br />
Senast uppdaterad 2011-5-26<br />
Håll ned Kommando och klicka på en<br />
övertoningsknapp på panelen Verktyg eller<br />
på panelen Övertoning<br />
Siffertangenterna 1–0.<br />
Siffertangenten 1 ökar värdet med 10 %<br />
Siffertangenten 0 ökar värdet med 100 %<br />
Alt-klicka + verktyget Direktfärgpyts Alternativ-klicka + verktyget Direktfärgpyts<br />
Alt + Skift-klicka + verktyget Direktfärgpyts Alternativ + Skift-klicka + verktyget<br />
Direktfärgpyts<br />
Skift + verktyget Direktfärgpyts Skift + verktyget Direktfärgpyts<br />
Dubbelklicka + verktyget Direktfärgpyts Dubbelklicka + verktyget Direktfärgpyts<br />
Trippelklicka + verktyget Direktfärgpyts Trippelklicka + verktyget Direktfärgpyts<br />
489
ANVÄNDA ILLUSTRATOR<br />
Kortkommandon<br />
Resultat Windows Mac OS<br />
Växla till verktyget Pipett och ta prov på<br />
fyllning och/eller linje<br />
Växla till verktyget Pipett och ta prov på färg<br />
från en bild eller mellanliggande färg från en<br />
övertoning<br />
Tangenter för att omforma objekt<br />
Det här är inte en fullständig lista över kortkommandon. Tabellen innehåller endast de kortkommandon som inte<br />
visas i menykommandon eller verktygstips.<br />
Tangenter för att skapa punkter med variabel bredd<br />
Det här är inte en fullständig lista över kortkommandon. Tabellen innehåller endast de kortkommandon som inte<br />
visas i menykommandon eller verktygstips.<br />
Tangenter för arbete med text<br />
Alt-klicka + verktyget Direktfärgsmarkering Alternativ-klicka + verktyget<br />
Direktfärgsmarkering<br />
Alt + Skift-klicka + verktyget<br />
Direktfärgsmarkering<br />
Det här är inte en fullständig lista över kortkommandon. Tabellen innehåller endast de kortkommandon som inte<br />
visas i menykommandon eller verktygstips.<br />
Senast uppdaterad 2011-5-26<br />
Alternativ + Skift-klicka + verktyget<br />
Direktfärgsmarkering<br />
Lägg till/ta bort från en markering Skift-klicka + verktyget Direktfärgsmarkering Skift-klicka + verktyget Direktfärgsmarkering<br />
Markera alla anslutna ytor/kanter med samma<br />
fyllning/linje<br />
Markera alla ytor/kanter med samma<br />
fyllning/linje<br />
Dubbelklicka + verktyget<br />
Direktfärgsmarkering<br />
Trippelklicka + verktyget<br />
Direktfärgsmarkering<br />
Resultat Windows Mac OS<br />
Ange utgångspunkt och öppna dialogruta när<br />
du använder verktygen Rotera, Skalförändra,<br />
Spegla eller Skeva<br />
Duplicera och omforma markering när du<br />
använder verktygen Rotera, Skalförändra,<br />
Spegla eller Skeva<br />
Omforma mönster (oberoende av objekt) när<br />
du använder verktygen Markera,<br />
Skalförändra, Spegla eller Skeva<br />
Dubbelklicka + verktyget<br />
Direktfärgsmarkering<br />
Trippelklicka + verktyget<br />
Direktfärgsmarkering<br />
Alt-klicka Alternativ-klicka<br />
Alt-dra Alternativ-dra<br />
Tilde(~)-dra Tilde(~)-dra<br />
Resultat Windows Mac OS<br />
Markera flera breddpunkter Skift+klicka Skift+klicka<br />
Skapa olikformiga bredder Alt+dra Alternativ+dra<br />
Skapa en kopia av breddpunkten Alt+dra breddpunkten Alternativ+dra breddpunkten<br />
Ändra plats på flera breddpunkter Skift+dra Skift+dra<br />
Ta bort den markerade breddpunkten Del Del<br />
Avmarkera en breddpunkt Esc Esc<br />
490
ANVÄNDA ILLUSTRATOR<br />
Kortkommandon<br />
Resultat Windows Mac OS<br />
Flytta ett tecken till höger eller vänster Högerpil eller vänsterpil Högerpil eller vänsterpil<br />
Flytta en rad uppåt eller nedåt Uppil eller nedpil Uppil eller nedpil<br />
Flytta ett ord till höger eller vänster Ctrl + högerpil eller vänsterpil Kommando + högerpil eller vänsterpil<br />
Flytta ett stycke uppåt eller nedåt Ctrl + uppil eller nedpil Kommando + uppil eller nedpil<br />
Markera ett ord till höger eller vänster Skift + Ctrl + högerpil eller vänsterpil Skift + Kommando + högerpil eller vänsterpil<br />
Markera ett stycke före eller efter Skift + Ctrl + uppil eller nedpil Skift + Kommando + uppil eller nedpil<br />
Utöka befintlig markering Skift-klicka Skift-klicka<br />
Justera stycke till vänster, höger eller centrera Ctrl + Skift + L, R eller C Kommando + Skift + L, R eller C<br />
Justera stycke Ctrl + Skift + J Kommando + Skift + J<br />
Infoga mjuk radbrytning Skift + Retur Skift + Retur<br />
Markera kerning Ctrl + Alt + K Kommando + Alternativ + K<br />
Återställ vågrät skala till 100 % Ctrl + Skift + X Kommando + Skift + X<br />
Öka eller minska textstorlek Ctrl + Skift + > eller < Kommando + Skift + > eller <<br />
Öka eller minska radavstånd Alt+upp- eller nedpil (vågrät text) eller höger-<br />
eller vänsterpil (lodrät text)<br />
Ange radavstånd till textstorleken Dubbelklicka på ikonen för radavstånd på<br />
panelen Tecken<br />
Om du vill ändra stegvärdet för textkortkommandon väljer du Redigera > Inställningar >Text (Windows) eller<br />
<strong>Illustrator</strong> > Inställningar >Text (Mac OS). Ange de värden som du vill använda i textrutorna Storlek/Radavstånd,<br />
Baslinjeförskjutning och Spärra/knip och klicka på OK.<br />
Tangenter för att använda paneler<br />
Det här är inte en fullständig lista över kortkommandon. Tabellen innehåller endast de kortkommandon som inte<br />
visas i menykommandon eller verktygstips.<br />
Senast uppdaterad 2011-5-26<br />
Alternativ+upp- eller nedpil (vågrät text) eller<br />
höger- eller vänsterpil (lodrät text)<br />
Dubbelklicka på ikonen för radavstånd på<br />
panelen Tecken<br />
Återställ spärra/knip och kerning till 0 Ctrl + Alt + Q Kommando + Alternativ + Q<br />
Öka eller minska kerning och spärra/knip Alt + höger- eller vänsterpil (vågrät text) eller<br />
upp- eller nedpil (lodrät text)<br />
Öka eller minska kerning och spärra/knip fem<br />
gånger<br />
Ctrl + Alt + höger- eller vänsterpil (vågrät text)<br />
eller upp- eller nedpil (lodrät text)<br />
Öka eller minska baslinjeförskjutning Alt+Skift+upp- eller nedpil (vågrät text) eller<br />
höger- eller vänsterpil (lodrät text)<br />
Växla mellan verktygen Text och Lodrät text,<br />
Text i figur och Lodrät text i figur samt Text<br />
längs bana och Lodrät text längs bana<br />
Växla mellan verktygen Text i figur och Text<br />
längs bana, Lodrät text i figur och Lodrät text<br />
längs bana<br />
Skift Skift<br />
Alt Alternativ<br />
Alternativ+höger- eller vänsterpil (vågrät text)<br />
eller upp- eller nedpil (lodrät text)<br />
Kommando+Alternativ+höger- eller<br />
vänsterpil (vågrät text) eller upp- eller nedpil<br />
(lodrät text)<br />
Alternativ + Skift + upp- eller nedpil (vågrät<br />
text) eller höger- eller vänsterpil (lodrät text)<br />
491
ANVÄNDA ILLUSTRATOR<br />
Kortkommandon<br />
Resultat Windows Mac OS<br />
Ange alternativ (utom för panelerna<br />
Funktioner, Penslar, Färgruta och Symboler)<br />
Ta bort utan bekräftelse (förutom för panelen<br />
Lager)<br />
Tillämpa värdet och se till att textrutan är<br />
markerad<br />
Markera flera funktionsmakron, penslar, lager,<br />
länkar, format eller färgrutor.<br />
Markera funktionsmakron, penslar, lager<br />
(endast på samma nivå), länkar, format eller<br />
färgrutor som inte ligger intill varandra<br />
Tangenter för panelen Funktionsmakron<br />
Det här är inte en fullständig lista över kortkommandon. Tabellen innehåller endast de kortkommandon som inte<br />
visas i menykommandon eller verktygstips.<br />
Tangenter för panelen Penslar<br />
Det här är inte en fullständig lista över kortkommandon. Tabellen innehåller endast de kortkommandon som inte<br />
visas i menykommandon eller verktygstips.<br />
Tangenter för panelerna Tecken och Stycke<br />
Alt-klicka på knappen Nytt Alternativ-klicka på knappen Nytt<br />
Alt-klicka på knappen Ta bort Alternativ-klicka på knappen Ta bort<br />
Skift + Retur Skift + Retur<br />
Skift-klicka Skift-klicka<br />
Ctrl-klicka Kommando-klicka<br />
Visa/dölj alla paneler Tabb Tabb<br />
Visa/dölj alla paneler utom panelen Verktyg<br />
och kontrollpanelen<br />
Skift + Tabb Skift + Tabb<br />
Resultat Windows Mac OS<br />
Förstora/Förminska hela hierarkin för<br />
funktionsmakrouppsättningen<br />
Ange alternativ för<br />
funktionsmakrouppsättning<br />
Alt-klicka på expansionstriangeln Alternativ-klicka på expansionstriangeln<br />
Dubbelklicka på mappikonen Dubbelklicka på mappikonen<br />
Spela upp ett enstaka kommando Ctrl-klicka på knappen Spela upp aktuell<br />
markering<br />
Börja spela in funktionsmakron utan<br />
bekräftelse<br />
Det här är inte en fullständig lista över kortkommandon. Tabellen innehåller endast de kortkommandon som inte<br />
visas i menykommandon eller verktygstips.<br />
Senast uppdaterad 2011-5-26<br />
Kommando-klicka på knappen Spela upp<br />
aktuell markering<br />
Alt-klicka på knappen Nytt funktionsmakro Alternativ-klicka på knappen Nytt<br />
funktionsmakro<br />
Resultat Windows Mac OS<br />
Öppna dialogrutan Penselalternativ Dubbelklicka på pensel Dubbelklicka på pensel<br />
Duplicera pensel Dra penseln till knappen Ny pensel Dra penseln till knappen Ny pensel<br />
492
ANVÄNDA ILLUSTRATOR<br />
Kortkommandon<br />
Resultat Windows Mac OS<br />
Öka/minska det markerade värdet i små steg Uppil eller nedpil Uppil eller nedpil<br />
Öka/minska det markerade värdet i stora steg Skift + uppil eller nedpil Skift + uppil eller nedpil<br />
Markera fältet för teckensnittsnamnet på<br />
panelen Tecken<br />
Tangenter för panelen Färg<br />
Det här är inte en fullständig lista över kortkommandon. Tabellen innehåller endast de kortkommandon som inte<br />
visas i menykommandon eller verktygstips.<br />
Tangenter för panelen Övertoning<br />
Ctrl + Alt + Skift + F Kommando + Alternativ + Skift + F<br />
Resultat Windows Mac OS<br />
Markera komplementfärgen till den aktuella<br />
färgfyllningen/linjen<br />
Ctrl-klicka på färgskalan Kommando-klicka på färgskalan<br />
Ändra den inaktiva fyllningen/linjen Alt-klicka på färgskalan Alternativ-klicka på färgskalan<br />
Markera komplementfärgen för den inaktiva<br />
fyllningen/linjen<br />
Markera omvänd färg för den aktuella<br />
fyllningen/linjen<br />
Markera omvänd färg för den inaktiva<br />
fyllningen/linjen<br />
Alt-klicka på färgskalan Kommando + Alternativ-klicka på färgskalan<br />
Ctrl + Skift-klicka på färgskalan Kommando + Skift-klicka på färgskalan<br />
Ctrl + Skift + Alt-klicka på färgskalan Kommando + Skift + Alternativ-klicka på<br />
färgskalan<br />
Ändra färgläget Skift-klicka på färgskalan Skift-klicka på färgskalan<br />
Flytta skjutreglagen för färg i rad efter<br />
varandra<br />
Växla mellan procent och 0-255 värden för<br />
RGB<br />
Skift-dra skjutreglagen för färg Skift-dra skjutreglagen för färg<br />
Dubbelklicka till höger om ett numeriskt fält Dubbelklicka till höger om ett numeriskt fält<br />
Det här är inte en fullständig lista över kortkommandon. Tabellen innehåller endast de kortkommandon som inte<br />
visas i menykommandon eller verktygstips.<br />
Resultat Windows Mac OS<br />
Duplicerar färgsteg Alt-dra Alternativ-dra<br />
Växla färgsteg Alt-dra färgstegen till ett annat steg Alternativ-dra färgstegen till ett annat steg<br />
Tillämpa färgrutans färg på det aktiva (eller<br />
markerade) färgsteget<br />
Återställ övertoningen till en fördefinierad<br />
svartvit linjär övertoning<br />
Alt-klicka på färgrutan på panelen Färgruta Alternativ-klicka på färgrutan på panelen<br />
Färgruta<br />
Håll ned Ctrl och klicka i rutan Fyllningsfärg för<br />
övertoning på panelen Övertoning<br />
Senast uppdaterad 2011-5-26<br />
Kommando-klicka i rutan Övertoningsfyllning<br />
på panelen Övertoning<br />
Visa/dölj övertoningspil Ctrl + Alt + G Kommando + Alternativ + G<br />
493
ANVÄNDA ILLUSTRATOR<br />
Kortkommandon<br />
Resultat Windows Mac OS<br />
Ändra vinkel och slutpunkt samtidigt Alt-dra slutpunkt för övertoningsbearbetare Alternativ-dra slutpunkt för<br />
övertoningsbearbetare<br />
Begränsa övertoningsverktyget eller<br />
övertoningsbearbetaren när du drar<br />
Visa övertoningsbearbetaren i markerat<br />
objekt med övertoningsfyllning<br />
Tangenter för panelen Lager<br />
Det här är inte en fullständig lista över kortkommandon. Tabellen innehåller endast de kortkommandon som inte<br />
visas i menykommandon eller verktygstips.<br />
Tangenter för panelen Färgruta<br />
Skift-dra Skift-dra<br />
G G<br />
Resultat Windows Mac OS<br />
Markera alla objekt i lagret Alt-klicka på lagernamnet Alternativ-klicka på lagernamnet<br />
Visa/Dölj alla lager utom det markerade Alt-klicka på ikonen ögat Alternativ-klicka på ikonen ögat<br />
Välj Kontur-/Förhandsvisningsläge för det<br />
markerade lagret<br />
Välj Kontur-/Förhandsvisningsläge för alla<br />
andra lager<br />
Ctrl-klicka på ikonen ögat Kommando-klicka på ikonen ögat<br />
Ctrl + Alt-klicka på ikonen ögat Kommando + Alternativ-klicka på ikonen ögat<br />
Lås/lås upp alla andra lager Alt-klicka på låsikonen Alternativ-klicka på låsikonen<br />
Expandera alla underlager så att hela hierarkin<br />
visas<br />
Ange alternativ samtidigt som du skapar nytt<br />
lager<br />
Ange alternativ samtidigt som du skapar nytt<br />
underlager<br />
Placera ett nytt underlager nederst i<br />
lagerlistan<br />
Alt-klicka på expansionstriangeln Alternativ-klicka på expansionstriangeln<br />
Alt-klicka på knappen Nytt lager Alternativ-klicka på knappen Nytt lager<br />
Alt-klicka på knappen Nytt underlager Alternativ-klicka på knappen Nytt underlager<br />
Ctrl + Alt-klicka på knappen Nytt underlager Kommando + Alternativ-klicka på knappen<br />
Nytt underlager<br />
Placera lagret högst upp i lagerlistan Ctrl-klicka på knappen Nytt lager Kommando-klicka på knappen Nytt lager<br />
Placera lagret under det markerade lagret Ctrl + Alt-klicka på knappen Nytt lager Kommando + Alternativ-klicka på knappen<br />
Nytt lager<br />
Kopiera markeringen till ett lager, underlager<br />
eller en grupp<br />
Alt-dra markeringen Alternativ-dra markeringen<br />
Det här är inte en fullständig lista över kortkommandon. Tabellen innehåller endast de kortkommandon som inte<br />
visas i menykommandon eller verktygstips.<br />
Resultat Windows Mac OS<br />
Skapa ny dekorfärg Ctrl-klicka på knappen Ny färgruta Kommando-klicka på knappen Ny färgruta<br />
Skapa ny global processfärg Ctrl + Skift-klicka på knappen Ny färgruta Kommando + Skift-klicka på knappen Ny<br />
färgruta<br />
Ersätt färgrutan med en annan färgruta Alt-dra en färgruta över en annan ruta Alternativ-dra en färgruta över en annan ruta<br />
Senast uppdaterad 2011-5-26<br />
494
ANVÄNDA ILLUSTRATOR<br />
Kortkommandon<br />
Tangenter för panelen Omforma<br />
Det här är inte en fullständig lista över kortkommandon. Tabellen innehåller endast de kortkommandon som inte<br />
visas i menykommandon eller verktygstips.<br />
Resultat Windows Mac OS<br />
Tillämpa ett värde och stanna kvar i<br />
redigeringsfältet<br />
Tangenter för panelen Genomskinlighet<br />
Det här är inte en fullständig lista över kortkommandon. Tabellen innehåller endast de kortkommandon som inte<br />
visas i menykommandon eller verktygstips.<br />
Funktionstangenter<br />
Skift + Retur Skift + Retur<br />
Tillämpa värdet och kopiera objektet Alt + Retur Alternativ + Retur<br />
Tillämpa värdet och skalförändra alternativet<br />
proportionerligt för bredd och höjd<br />
Ctrl + Retur Kommando + Retur<br />
Resultat Windows Mac OS<br />
Ändra mask till gråskalebild för redigering Alt-klicka på miniatyrbilden för mask Alternativ-klicka på miniatyrbilden för mask<br />
Avaktivera opacitetsmask Skift-klicka på miniatyrbilden för mask Skift-klicka på miniatyrbilden för mask<br />
Återaktivera opacitetsmask Skift-klicka på miniatyrbilden för den<br />
avaktiverade masken<br />
Det här är inte en fullständig lista över kortkommandon. Tabellen innehåller endast de kortkommandon som inte<br />
visas i menykommandon eller verktygstips.<br />
Senast uppdaterad 2011-5-26<br />
Skift-klicka på miniatyrbilden för den<br />
avaktiverade masken<br />
Öka/minska opaciteten i steg om 1 % Klicka i opacitetsfältet + uppil eller nedpil Klicka i opacitetsfältet + uppil eller nedpil<br />
Öka/minska opaciteten i steg om 10 % Skift-klicka i opacitetsfältet + uppil eller nedpil Skift-klicka i opacitetsfältet + uppil eller nedpil<br />
Resultat Windows Mac OS<br />
Starta hjälpen F1 F1<br />
Klipp ut F2 F2<br />
Kopiera F3 F3<br />
Klistra in F4 F4<br />
Visa/dölj panelen Penslar F5 F5<br />
Visa/dölj panelen Färg F6 F6<br />
Visa/dölj panelen Lager F7 F7<br />
Skapa ny symbol F8 F8<br />
Visa/dölj panelen Info Ctrl+F8 Kommando+F9<br />
Visa/dölj panelen Övertoning Ctrl+F9 Kommando+F9<br />
Visa/dölj panelen Linje Ctrl+F10 Kommando+F10<br />
Visa/dölj panelen Attribut Ctrl+F11 Kommando+F11<br />
495
ANVÄNDA ILLUSTRATOR<br />
Kortkommandon<br />
Resultat Windows Mac OS<br />
Återgå Skift + Kommando + F12 Skift + Kommando + F12<br />
Visa/dölj panelen Grafikformat Skift + F5 Skift + F5<br />
Visa/dölj panelen Utseende Skift + F6 Skift + F6<br />
Visa/dölj panelen Justera objekt Skift + F7 Skift + F7<br />
Visa/dölj panelen Omforma Skift + F8 Skift + F8<br />
Visa/dölj panelen Banhanteraren Skift + Ctrl + F9 Skift + Kommando + F9<br />
Visa/dölj panelen Genomskinlighet Skift + Ctrl + F10 Skift + Kommando + F10<br />
Visa/dölj panelen Symboler Skift + Ctrl + F11 Skift + Kommando + F11<br />
Visa/dölja perspektivstödrastret Ctrl+Skift+I Kommando+Skift+I<br />
Senast uppdaterad 2011-5-26<br />
496