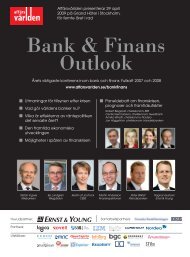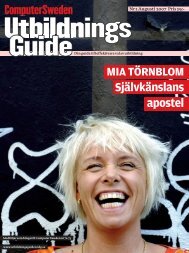Guide Samplitude 10 SE - IDG.se
Guide Samplitude 10 SE - IDG.se
Guide Samplitude 10 SE - IDG.se
You also want an ePaper? Increase the reach of your titles
YUMPU automatically turns print PDFs into web optimized ePapers that Google loves.
GUIDE SAMPLITUDE <strong>10</strong> <strong>SE</strong><br />
Text: Johan Royen Larsson och Björn E Olsberg<br />
Fullversion på<br />
<br />
<br />
<br />
9/4/2009 16:08:08<br />
medföljande<br />
cd-skivan<br />
Kom igång med<br />
<strong>Samplitude</strong> <strong>10</strong> <strong>SE</strong><br />
Som enda svenska tidning kan Studio<br />
denna månad erbjuda en fullversion<br />
av inspelningsprogrammet <strong>Samplitude</strong><br />
<strong>10</strong> <strong>SE</strong>. Det handlar om ett fullvärdigt<br />
inspelningsprogram som kan mäta sig med<br />
de bästa på marknaden. I den här komigång-guiden<br />
går vi igenom hur du börjar<br />
göra musik med programmet, från installation<br />
till hur du börjar spela in. På Studios<br />
webbplats hittar du en gratis pdf med en<br />
större version av denna guide – med tips<br />
på hur du spelar in ett ljudspår, använder<br />
mjukvaruinstrument och lägger på effekter.<br />
Häng med!<br />
Det här behöver du<br />
<strong>Samplitude</strong> <strong>10</strong> <strong>SE</strong> kan köras under Windows<br />
XP eller Vista och sannolikt även i Windows 7,<br />
även om Windows 7 är ett i högsta grad outforskat<br />
operativsystem när detta skrivs. Vad<br />
gäller systemkrav bör din dator ha en processor<br />
på minst 1,5 gigahertz och 1 gigabyte gigabyte<br />
arbetsminne, även om programmet i<br />
många fall går att köra på datorer med lägre<br />
prestanda än så. Ska du ladda in stora samplingsbibliotek<br />
rekommenderar vi dock minst 2<br />
gigabyte arbetsminne för att datorn ska fungera<br />
drägligt.<br />
För att minimera fördröjningen för dina<br />
virtuella instrument (<strong>Samplitude</strong> <strong>10</strong> <strong>SE</strong> hanterar<br />
pluggar i vst- och direct x-format) rekommenderar<br />
vi att du använder ett ljudkort<br />
med stöd för i första hand asio-, och i andra<br />
hand wdm-drivrutiner. Saknar ditt ljudkort<br />
sådana drivrutiner fi nns alltid gratisprogrammet<br />
Asio4All, som du kan hämta från www.<br />
asio4all.com.<br />
42<br />
STUDIO 7 - 2009<br />
Om du använder Mac behöver inte det<br />
vara något hinder för att köra <strong>Samplitude</strong> <strong>10</strong><br />
<strong>SE</strong>. Från och med Leopard ingår programmet<br />
Boot Camp i Mac OS X, vilket låter dig<br />
installera Windows parallellt med Mac OS<br />
på din dator.<br />
Utöver dator och ljudkort rekommenderar<br />
vi även att du skaffar professionell kringutrustning<br />
i form av aktiva monitorer (studiospråk<br />
för högtalare. "Aktiv" betyder att<br />
högtalaren har en inbyggd förstärkare). För<br />
inspelning av exempelvis gitarr behöver du<br />
antingen ett ljudkort med instrumentingång,<br />
en så kallad di-box eller en förstärkare med<br />
linjeutgång som du kan koppla till ljudkortets<br />
linjeingång. För inspelning av sång eller<br />
akustiska instrument behöver du även en<br />
mikrofon. Vi rekommenderar en billig kondensatormikrofon<br />
alternativt en dynamisk<br />
mikrofon, som kostar runt tu<strong>se</strong>nlappen.<br />
DETTA ÄR<br />
TRACK EDITOR. Översikt av din kanal, där<br />
du gör alla dess inställningar, exempelvis<br />
vilka effekter och instrument som ska användas,<br />
vilken kanal ljudet ska gå ut till,<br />
med mera! En av de centrala delarna.<br />
STATUSRAD. Här <strong>se</strong>r du<br />
både belastning på hårddisk<br />
och processor under tiden du<br />
jobbar med ditt projekt.
SAMPLITUDE<br />
TRACK BOX. Här hittar du nivåmätare i<br />
stereo, panorerings- samt volymkontroll<br />
som du använder för att <strong>se</strong> aktivitet eller<br />
ställa in nivåer för dina tagningar.<br />
TRANSPORTKONTROLL. En panel med kontroller för<br />
in- och uppspelning samt positionering av ljud i ditt<br />
projekt – samt tempo. Oftast går det faktiskt snabbare<br />
att använda kortkommandon.<br />
För support och försäljning av <strong>Samplitude</strong><br />
och Sequoia i Skandinavien,<br />
kontakta Sven Bornemark på<br />
magix@bornemark.<strong>se</strong><br />
ARRANGERINGSVYN. Här läggs allt ditt ljud<br />
i den ordning det ska komma i din låt. Ljuden<br />
ligger i spår ovanifrån och ner, i en tidslinje<br />
från vänster till höger. Du kan fritt fl ytta runt<br />
ljudet vilket gör redigering snabb och enkel.<br />
MIXERREGLAR. Här ställer du volymen för varje kanal. Och vill<br />
du att volymen ska ändras över tid, går regeln naturligtvis att<br />
automati<strong>se</strong>ra. Reglagen går dessutom att bunta ihop så att fl era<br />
reglar i en grupp följer med när du drar i en av dem.<br />
STUDIO 7 - 2009<br />
MIXER-<br />
FÖNSTRET.<br />
Här ligger alla kanalstrippar<br />
med<br />
in<strong>se</strong>rt-effekter,<br />
aux-<strong>se</strong>ndar och<br />
eq-inställningar<br />
för varje kanal.<br />
FYRBANDS-EQ.<br />
Och frekven<strong>se</strong>rna<br />
där rattarna<br />
ska verka går att<br />
ställa in manuellt<br />
genom att högerklicka<br />
på rattarna.<br />
43
GUIDE SAMPLITUDE <strong>10</strong> <strong>SE</strong><br />
Text: Johan Royen Larsson och Björn E Olsberg<br />
INSTALLERA<br />
Sätt i installationsskivan och gå till mappen " <strong>Samplitude</strong> <strong>10</strong> <strong>SE</strong> (fullversion)"<br />
där du startar sam<strong>10</strong><strong>se</strong>_<strong>se</strong>tup.exe. Installationen är enkel<br />
och självförklarande. Stega dig framåt till dess att programmet frågar dig<br />
om du ska registrera programmet online, det vill säga på internet. Avmarkera<br />
denna kryssruta, vi återkommer till detta längre fram istället.<br />
STÄLL IN<br />
Första gången du startar <strong>Samplitude</strong><br />
<strong>SE</strong> visas Start Wizard. Stäng den<br />
för tillfället, vi ska först titta på inställningarna<br />
till programmet. Dessa behöver<br />
bara göras en gång.<br />
Gå till menyn Options och välj System (kortkommando<br />
Y). Välj Asio under Driver System om du<br />
har ett ljudkort som stödjer asio-drivrutiner (läs om detta<br />
i ljudkortets handbok). Har du inte det, <strong>se</strong> till att ha startat<br />
Asio4all före <strong>Samplitude</strong>, och välj Asio4all som ljuddrivrutin.<br />
Kom bara ihåg att Asio4all måste startas varje<br />
gång du använder <strong>Samplitude</strong>. Ett annat alternativ är<br />
att köra drivrutinen Magix Low Latency 2008, som också<br />
ger låg fördröjning med hjälp av asio, oav<strong>se</strong>tt vilket ljudkort<br />
du har.<br />
44<br />
1 2<br />
1<br />
STUDIO 7 - 2009<br />
2<br />
Om Windows har fl era användarkonton och programmet ska användas<br />
på samtliga, kryssa i All u<strong>se</strong>rs. Var medveten om att programinställningar<br />
kommer att påverka alla användare. Är det bara du<br />
som ska använda <strong>Samplitude</strong>, välj Administrator only.<br />
Fördröjning (latency) är, enkelt uttryckt, den tid det tar för datorn att skicka ett<br />
ljud till högtalarna. Asio låter dig ha relativt låg fördröjning. Du ställer in den under<br />
Control Panel. Exakt hur inställningarna <strong>se</strong>r ut, beror på ditt ljudkorts drivrutin.<br />
Så här <strong>se</strong>r kontrollpanelen för Magix Low Latency 2008-drivrutinen ut. Lägg dig på<br />
så låg fördröjning du kan, utan att dina projekt knastrar när du jobbar med dem.<br />
3<br />
Om ditt ljudkort tillåter<br />
det, rekommenderar vi<br />
dig att spela in ljud i 24 bitar.<br />
Det innebär att ljudet spelas<br />
in med större dynamik och att<br />
datorn bättre kan hantera skillnaden<br />
mellan det starkaste och<br />
svagaste ljudet. Dra regeln för<br />
Monitoring Setup längst till höger<br />
om den inte redan står där.<br />
Det innebär att du har möjlighet<br />
att lyssna på dina inspelningar<br />
i monitor-läge, tillsammans<br />
med eventuella effekter.
3 4<br />
När du startar <strong>Samplitude</strong> <strong>SE</strong> ombeds du aktivera programmet<br />
via internet. Klicka på Activate now och därefter på Order free<br />
code online, som tar dig till Magix webbsida för aktivering. Tänk på att<br />
aktiveringskod bara kan skickas en gång, så <strong>se</strong> till att du sitter vid den<br />
dator du kommer att använda programmet på. Ob<strong>se</strong>rvera att det <strong>se</strong>rienummer<br />
som är tryckt på baksidan av fodralet INTE är det nummer<br />
som ska skrivas in i steg två av aktiveringen. Aktiveringskoden får du<br />
genom att besöka Magix hemsida.<br />
4<br />
Har du en midi-klaviatur ansluten till datorn, klicka på<br />
MIDI i trädstrukturen till vänster. Under menyn Global<br />
Record Device, väljer du din klaviatur. Ob<strong>se</strong>rvera att du<br />
först måste installera en drivrutin om du använder usb-klaviatur,<br />
medan du väljer relevant midi-port om det istället är<br />
en midi-klaviatur.<br />
Gå till Record i vän-<br />
5 sterkolumnen, ställ<br />
även här in formatet till 24<br />
bitar. Under Program/General<br />
i vänsterkolumnen<br />
ställer du även in vilka<br />
mappar du vill använda<br />
som standardlagringsplats.<br />
Vi föreslår att du<br />
skapar en mapp under<br />
Mina dokument eller på<br />
en extern hårddisk, och<br />
därefter ställer om New<br />
Virtual Projects samt Project<br />
Files till att peka på<br />
denna mapp.<br />
Fyll i dina uppgifter, programmets <strong>se</strong>rienummer (som du hittar<br />
på baksidan av fodralet som cd-skivan ligger i) och <strong>se</strong> till att du<br />
anger en fungerande e-postadress eftersom aktiveringskoden kommer<br />
att skickas dit. Kopiera aktiveringskoden från e-brevet, gå tillbaka till<br />
<strong>Samplitude</strong> <strong>SE</strong> och fyll i koden i dialogrutan. Avsluta genom att klicka<br />
på "Free activation".<br />
6<br />
För support och försäljning av <strong>Samplitude</strong><br />
och Sequoia i Skandinavien,<br />
kontakta Sven Bornemark på<br />
magix@bornemark.<strong>se</strong><br />
Gå vidare till Effects i vänsterspalten och klicka<br />
på VST / DirectX / ReWire. Om du redan har en<br />
mapp på hårddisken med vst-pluggar, kan du ange<br />
den här. Och om du vill länka samman <strong>Samplitude</strong><br />
med ett annat Rewire-kompatibelt program, anger<br />
du även detta här. Ett gäng bra pluggar att installera<br />
hittar du på skivan som medföljer Studio.<br />
FILER<br />
PÅ WEBBEN<br />
www.studio.<strong>se</strong>/laddaner<br />
På webben laddar du ner en<br />
pdf med fl er ämnen än vad<br />
<br />
<br />
<br />
<br />
<br />
<br />
<br />
<br />
<br />
<br />
<br />
<br />
<br />
<br />
vi får plats med här: börja spela in, använd mjukvaruinstrument<br />
och använd effekter. Pdf-guiden är gratis.<br />
Xxxxxxxxxxxxxxxxxx<br />
<br />
<br />
<br />
<br />
<br />
<br />
<br />
<br />
<br />
<br />
<br />
<br />
<br />
<br />
<br />
<br />
<br />
<br />
<br />
<br />
<br />
<br />
<br />
<br />
<br />
<br />
<br />
<br />
<br />
<br />
<br />
<br />
<br />
<br />
<br />
<br />
<br />
<br />
<br />
<br />
<br />
<br />
<br />
<br />
<br />
<br />
<br />
<br />
<br />
<br />
<br />
<br />
<br />
<br />
<br />
<br />
<br />
<br />
<br />
<br />
<br />
<br />
<br />
<br />
<br />
<br />
<br />
<br />
<br />
<br />
<br />
<br />
<br />
<br />
<br />
<br />
<br />
<br />
<br />
<br />
<br />
<br />
<br />
<br />
<br />
<br />
<br />
<br />
<br />
<br />
<br />
<br />
<br />
<br />
<br />
<br />
<br />
<br />
<br />
SAMPLITUDE <strong>10</strong> <strong>SE</strong><br />
<br />
<br />
<br />
<br />
STUDIO 7 - 2009<br />
<br />
<br />
<br />
<br />
<br />
<br />
<br />
<br />
<br />
<br />
<br />
<br />
<br />
<br />
<br />
<br />
<br />
<br />
<br />
<br />
<br />
45
GUIDE SAMPLITUDE <strong>10</strong> <strong>SE</strong><br />
Text: Johan Royen Larsson och Björn E Olsberg<br />
SPELA IN LJUDSPÅR<br />
Tro det eller ej, men nu är du faktiskt redo att<br />
börja spela in ljud i form av exempelvis sång,<br />
gitarr eller trummor. Bryr du dig inte om denna<br />
del, kan du hoppa till nästa kapitel om inspelning<br />
av mjukvaruinstrument.<br />
Ett litet ord på vägen så att du inte tappar<br />
Har du<br />
precis<br />
startat <strong>Samplitude</strong><br />
och <strong>se</strong>r<br />
Start Wizard,<br />
klickar du på<br />
New Multi track<br />
project. Annars<br />
går du till menyn<br />
File och<br />
väljer New Virtual<br />
project<br />
(kortkommando<br />
E). Skriv in projektets<br />
namn<br />
överst i dialogrutan,<br />
och lägg märke till att projektet sparas<br />
på rätt plats (ska vara samma som du angav<br />
när du ställde in programmet).<br />
Spelar du in från en vanlig monomikrofon<br />
är det onödigt att spela in ljudet till<br />
en stereokanal. Vi ställer därför om kanalerna<br />
till att spela in i mono – innan inspelning startar!<br />
Du gör det i den vänstra kolumnen genom<br />
att klicka på knappen Mono. Kommer det inte<br />
in något ljud, kontrollera under rubriken Audio<br />
> In att rätt ljudkortsingång är vald.<br />
Monitorlyssna med effekter<br />
Sångare brukar tycka om att höra sin röst i ett<br />
par lurar med lite rumsklang samtidigt som<br />
de sjunger in. Det är inga problem i <strong>Samplitude</strong><br />
<strong>SE</strong>, faktiskt enklare än i de fl esta andra<br />
program. I Track Editor, klicka helt enkelt på<br />
rullmenyn för effekter, och markera en reverbplugg<br />
som Roomworks <strong>SE</strong>. När du sätter<br />
igång inspelningen, ska knappen ON lysa<br />
blått, vilket betyder att effekten är aktiverad.<br />
Något mer behöver du inte göra – <strong>Samplitude</strong><br />
<strong>se</strong>r nu till att du har monitorlyssning med effekter<br />
i realtid.<br />
46<br />
1<br />
tron på dig själv: Även om du har bra utrustning<br />
för inspelning, är det inte alls säkert att<br />
det kommer låta bra när du lyssnar på vad<br />
du har spelat in. Ställ därför mentalt in dig<br />
på att det inte kommer att låta bra. Vägen<br />
till bra sound är lång, men framför allt kul!<br />
2 3<br />
I samma dialogruta kan du ange hur<br />
många ljudkanaler du vill börja med. Alternativt,<br />
om du redan har ett projekt öppet,<br />
går det lika bra att gå till menyn Track > In<strong>se</strong>rt<br />
new Tracks > In<strong>se</strong>rt one Track. Det nya spåret<br />
hamnar då längst ner i listan i ditt projektfönster.<br />
4 5 6<br />
STUDIO 7 - 2009<br />
Justera inspelningsvolymen genom att<br />
sjunga/spela och samtidigt titta på volymindikatorn<br />
i Track Editor. En grundregel är<br />
att du inte ska ligga mer än 6 decibel under 0<br />
i <strong>Samplitude</strong>.<br />
Det är lite som att lära sig fotografera, man<br />
är ingen proffsfotograf med en gång. Allteftersom<br />
kommer du att lära dig det vä<strong>se</strong>ntliga<br />
om mikrofonteknik, akustik och mixning.<br />
Men nu kör vi!<br />
Förbered för inspelning. Vi ska spela<br />
in på första (översta) spåret. Se till att<br />
knappen R/REC är intryckt i spår 1, det betyder<br />
att ljud kommer hamna på kanal 1 när vi<br />
väl spelar in.<br />
Nu är det dags att spela in! Gå till<br />
Transportkontrollen och klicka på Record<br />
(snabbknapp R). Om du istället högerklickar<br />
på knappen öppnas en dialogruta där<br />
du kan ställa mer avancerade parametrar i<br />
sista stund om det behövs. Tänk på att inspelningens<br />
början beror på metronominställningarna<br />
vi gjorde tidigare.
Lägg på effekter<br />
Du kanske vill ha en snygg rumsklang, ett delay,<br />
eller rent av lägga på en emulering av gitarrförstärkare?<br />
Det fi nns mängder av olika effekter,<br />
och de viktigaste plus några till ingår i<br />
<strong>Samplitude</strong> <strong>SE</strong>. Effekter lägger du till på samma<br />
sätt oberoende av om det är inspelat ljud<br />
eller vst-instrument som låter.<br />
1<br />
Gå till Track Editor-fönstret och plocka<br />
fram avdelningen Plugins. Alla avdelningar<br />
kan döljas och plockas fram genom att<br />
klicka på den lilla pilen.<br />
2<br />
Lägger du på en effekt till en kanal<br />
som bygger på ett vst-instrument,<br />
kommer du att <strong>se</strong> vst-instrumentet som ligger<br />
först i racket av vst-pluggar. Här ligger<br />
först synten Dimension LE och <strong>se</strong>dan gitarreffekten<br />
Am Phibia.<br />
3<br />
Nu klickar du på en ledig plats och<br />
bläddrar dig helt enkelt fram till den effekt<br />
du vill använda på spåret. Tycker du inte<br />
om effekten, gör samma sak och välj en annan.<br />
För att helt ta bort en effekt, klicka på<br />
nedåtpilen och välj No effect.<br />
ANVÄND VST-<br />
INSTRUMENT OCH MIDI<br />
Nu är det dags att lära dig använda den<br />
stora fl oran av vst-instrument som fi nns.<br />
Vst-instrument är de virtuella instrument<br />
som du laddar in i inspelningsprogrammet.<br />
Här fi nns som bekant massor av fantas-<br />
2<br />
Markera det spår<br />
du vill spela in<br />
på, gå till <strong>se</strong>ktionen<br />
MIDI. Under In <strong>se</strong>r du<br />
till att du har rätt enhet<br />
vald – din usb-klaviatur<br />
eller den midi-enhet<br />
som klaviaturen är<br />
kopplad till. Under Out<br />
får du fram enheter att<br />
skicka midi-information<br />
till, och underst <strong>se</strong>r du<br />
New Instrument. Vi har<br />
valt synten Dimension<br />
LE igen.<br />
3<br />
För support och försäljning av <strong>Samplitude</strong><br />
och Sequoia i Skandinavien,<br />
kontakta Sven Bornemark på<br />
magix@bornemark.<strong>se</strong><br />
tiska kommersiella vst-pluggar och ett bra<br />
gäng mycket användbara gratisinstrument.<br />
Du hittar några av de bästa på den cd-skiva<br />
som medföljer detta nummer av Studio!<br />
De gratispluggar som<br />
laddas ner från nätet<br />
eller som fi nns på cd-skivan,<br />
har inte alltid ett installationsprogram.<br />
Grunden är<br />
att du lägger över pluggen i<br />
form av en dll-fi l i din så kallade<br />
vst-mapp. I <strong>Samplitude</strong><br />
ligger den mappen under C:\<br />
Program\MAGIX\<strong>Samplitude</strong>_<strong>10</strong>_<strong>SE</strong>\VstPlugins<br />
Sätt igång inspelning som vanligt med knappen R. När du nu spelar på klaviaturen,<br />
spelas alla tangenttryckningar in och allt skickas vidare till synten som låter<br />
och skickar tillbaka sitt ljud till <strong>Samplitude</strong>.<br />
1<br />
STUDIO 7 - 2009<br />
47



![Martin Bergling - Bank o Finans 29april-09 [Read-Only] - Idg](https://img.yumpu.com/16972541/1/190x135/martin-bergling-bank-o-finans-29april-09-read-only-idg.jpg?quality=85)