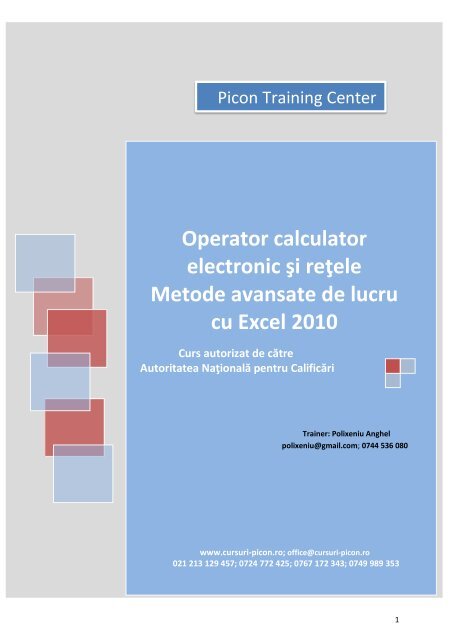You also want an ePaper? Increase the reach of your titles
YUMPU automatically turns print PDFs into web optimized ePapers that Google loves.
Picon Training Center<br />
Operator calculator<br />
electronic şi reţele<br />
Metode avansate de lucru<br />
cu <strong>Excel</strong> 2010<br />
Curs autorizat de către<br />
Autoritatea Naţională pentru Calificări<br />
Trainer: Polixeniu Anghel<br />
polixeniu@gmail.com; 0744 536 080<br />
www.cursuri-picon.ro; office@cursuri-picon.ro<br />
021 213 129 457; 0724 772 425; 0767 172 343; 0749 989 353<br />
1
CURS: Metode avansate de lucru<br />
cu aplicația Microsoft <strong>Excel</strong> 2010<br />
Aplicația Microsoft <strong>Excel</strong> face parte din suita de aplicații Microsoft Office, fiind folosită<br />
pentru prelucrarea datelor organizate matriceal în linii și coloane (planificarea bugetelor,<br />
lucrul cu date financiare, realizarea de grafice, etc.).<br />
STRUCTURA CURSULUI:<br />
1. Elemente de formatare avansată<br />
1.1 Formatarea celulelor<br />
1.2 Lucrul cu foile de calcul<br />
1.3 Opțiuni de lipire specială<br />
1.4 Șabloane<br />
1.5 Securitatea registrelor de calcul<br />
2. Lucrul cu datele<br />
2.1 Sortarea datelor<br />
2.2 Liste particularizate<br />
2.3 Filtrarea datelor<br />
2.4 Subtotaluri<br />
2.5 Legături<br />
2.6 Importare datelor dintr-un fișier text<br />
2.7 Importare datelor dintr-o pagină web<br />
3. Formule și funcții<br />
3.1 Funcții de dată și oră<br />
3.2 Funcții matematice și statistice<br />
3.3 Funcții de text<br />
3.4 Funcții financiare<br />
3.5 Funcții de căutare și referință<br />
3.6 Funcții logice<br />
3.7 Funcții imbricate<br />
4. Tabele pivot (Rapoarte)<br />
4.1 Crearea unui tabel pivot<br />
4.2 Actualizarea datelor în tabele pivot<br />
4.3 Filtrarea și sortarea<br />
4.4 Gruparea datelor<br />
5. Tabele de ipoteze<br />
5.1 Cu o variabilă<br />
5.2 Cu două variabile<br />
6. Scenarii<br />
6.1 Crearea și modificarea unui scenariu<br />
6.2 Sumarul unui scenariu<br />
7. Validare și audit<br />
7.1 Validarea datelor<br />
7.2 Auditarea datelor<br />
7.3 Comentarii asociate celulelor<br />
7.4 Modificare și revizuire<br />
8. Automatisme (Macrocomenzi)<br />
9.1 Înregistrarea unei macrocomenzi<br />
9.2 Rularea unei macrocomenzi<br />
9.3 Asocierea unei macrocomenzi unui<br />
buton din panglica de meniuri<br />
2
Utilizarea aplicației Microsoft <strong>Excel</strong> 2010<br />
Aplicația Microsoft <strong>Excel</strong> face parte din suita de aplicații Microsoft Office, fiind<br />
folosită pentru prelucrarea datelor organizate matriceal în linii și coloane (planificarea<br />
bugetelor, lucrul cu date financiare, realizarea de grafice, etc.).<br />
Partea I: Noțiuni introductive<br />
1. Generalități<br />
1.1.1 Deschiderea și închiderea aplicației<br />
Pentru deschiderea aplicației Microsoft <strong>Excel</strong> 2010 se apasă butonul (Start) din bara<br />
de aplicații și din opțiunea Toate aplicațiile (All programs) se alege directorul Microsoft<br />
Office, din care se selectează aplicația Microsoft <strong>Excel</strong> 2010 și se execută click stânga pentru<br />
deschidere.<br />
Închiderea aplicației <strong>Excel</strong> se realizează prin una din următoarele variante:<br />
Din meniul Fișier (File) – Ieșire (Exit).<br />
Buton din dreapta sus.<br />
Buton din stânga sus – opțiunea Închidere (Close).<br />
Tastele Alt+F4.<br />
1.1.2 Elementele ferestrei în aplicația <strong>Excel</strong>:<br />
Bara de instrumente de acces rapid (Quick Acces Toolbar) – situată în colțul din<br />
stânga sus al ferestrei;<br />
Bara de titlu – afișează numele aplicației și numele documentului activ;<br />
Panglica (Ribbon) – conține butoane organizate în grupuri logice (Tab-uri): Pornire<br />
(Home), Inserare (Insert), etc. Grupurile conțin categorii cu liste de comenzi specifice.<br />
Bara pentru formule – specifică aplicației <strong>Excel</strong>, permite afișarea/editarea valorii sau<br />
formulei utilizate într-o celulă.<br />
Foaia de calcul – spațiul de lucru efectiv cu informațiile specifice <strong>Excel</strong>. Este<br />
alcătuită din rânduri (numerotate cu cifre) și coloane (identificate prin litere).<br />
Bara cu etichetele foilor de lucru, barele de derulare verticală și orizontală<br />
Bara de stare – o zonă orizontală situată în partea de jos a ferestrei ce conține<br />
informații despre starea curentă a ferestrei, mod de vizualizare, panoramare (zoom).<br />
Aplicația <strong>Excel</strong> 2010 conține 1.048.576 rânduri și 16.384 coloane.<br />
1.2. Lucrul cu fișiere <strong>Excel</strong><br />
Fișierele cu care se lucrează în Microsoft <strong>Excel</strong> se numesc registre de calcul care pot<br />
avea una sau mai multe foi de lucru (worksheet): Sheet1, Sheet2, etc. Aplicația Microsoft<br />
<strong>Excel</strong> atribuie implicit registrelor de calcul extensia .xlsx și un nume temporar Registrun<br />
(n=1,2,3,etc.), nume care poate fi schimbat prin salvare. Ulterior, documentele pot fi deschise<br />
pentru vizualizare, editare sau partajare, pot fi copiate, mutate, redenumite sau șterse (pentru<br />
detalii se poate consulta secțiunea „Lucrul cu fișiere” – Windows 7).<br />
Fișierele pot fi salvate și în alt format, după necesități. Pot fi deschise simultan mai<br />
multe fișiere care se pot comuta între ele.<br />
1.2.1 Crearea unui document nou<br />
La deschiderea aplicației <strong>Excel</strong> se deschide implicit un registru de calcul nou<br />
(autodenumit Registru1). Prestabilit, registrul de calcul <strong>Excel</strong> conține 3 foi de calcul, ale căror<br />
3
denumiri apar în partea stângă jos a ecranului. Se pot insera foi de calcul până la numărul<br />
maxim de 256. Aplicația <strong>Excel</strong> poate opera cu date din foi de lucru diferite (sau din registre<br />
de lucru diferite); De asemenea, se poate crea un registru de calcul nou pe baza unui șablon<br />
existent (Butonul Fișier – opțiunea Nou – Șabloane eșantion (Sample Templates).<br />
Un document nou se poate crea și prin apăsarea tastelor Ctrl+N<br />
1.2.2 Deschiderea unui document existent se poate face apăsând butonul Fișier –<br />
opțiunea Deschidere (Open); este afișată fereastra de navigare prin structura de directoare, de<br />
unde se alege documentul dorit. Se apasă butonul Deschidere (sau dublu click-stânga).<br />
Deschiderea unui document se poate face și prin apăsarea tastelor Ctrl+O<br />
1.2.3 Închiderea unui document: se face rapid prin apăsarea butonului Închidere din<br />
colțul dreapta-sus al ferestrei (sau alegerea comenzii Închidere asociată butonului Fișier).<br />
Dacă au fost efectuate modificări, la închiderea documentului este afișată o casetă<br />
de dialog ce solicită salvarea modificărilor prin apăsarea butonului Salvare (Save).<br />
1.2.4 Lucrul cu foi de calcul<br />
Inserarea unei noi foi de calcul<br />
- Click pe opțiunea Inserare foaie de calcul (din bara de foi de calcul din stânga jos)<br />
- De la tastatură Shift + F11<br />
Redenumirea/ștergerea unei foi de calcul<br />
- Click dreapta pe numele foii respective<br />
- Din meniul rapid se alege comanda redenumire/ștergere<br />
Copierea/mutarea unei foi de calcul<br />
- Click dreapta pe numele foii respective, din meniul rapid se aleg comenzile<br />
- Crearea unei copii – pentru a crea o copie în registrul de lucru curent<br />
- Mutare – fie în registrul curent, în fața unei foi existente, fie în alt registru de lucru<br />
deschis<br />
1.2.5 Ascunderea și reafișarea foilor de calcul:<br />
o Pentru a ascunde o foaie de calcul:<br />
- Din fila Pornire – grupul Celule – butonul Format (lista derulantă)<br />
- Comanda Ascundere – opțiunea Ascundere foaie de calcul (Hide Sheet)<br />
o Pentru a reafișa o foaie de calcul:<br />
- Din fila Pornire – grupul Celule – butonul Format (lista derulantă)<br />
- Comanda Ascundere – opțiunea Afișare (Unhide) – se selectează numele foii de<br />
calcul dorite;<br />
Rapid, ascunderea și afișarea foilor de calcul se pot face și din meniul contextual afișat la<br />
click-dreapta pe foaia de calcul dorită.<br />
1.2.6 Scindarea ecranului – permite vizualizarea mai multor zone din aceeași foaie<br />
de calcul în același timp;<br />
Din fila Vizualizare (View), se apelează comanda Scindare (Split) care va despărți<br />
ecranul pe orizontală și verticală în raport cu celula curentă. Barele pot fi mutate cu ajutorul<br />
mouse-ului până în poziția dorită;<br />
Eliminarea barelor:<br />
4
- Dublu click pe acestea;<br />
- Apăsând din nou butonul Scindare;<br />
1.3 Lucrul cu rânduri și coloane<br />
‣ Selectare<br />
În foile de calcul, există posibilitatea de a selecta celule, rânduri sau coloane pentru a<br />
formata datele sau pentru a insera alte celule, rânduri sau coloane. Modalități de selectare:<br />
- cea mai simplă modalitate de selectare a unei celule este cu ajutorul mouse-ului (click<br />
stânga).<br />
- cu ajutorul casetei de nume (se introduce referința celulei și se apasă Enter );<br />
- selectarea unui grup de celule: se ține apăsat butonul stâng al mouse-lui și se deplasează<br />
cursorul peste celulele care se doresc a fi selectate.<br />
- selectarea cu ajutorul tastaturii: Shift în combinație cu tastele săgeți (în cazul în care<br />
celulele nu sunt adiacente se ține apăsată tasta Ctrl și se selectează cu mouse-ul fiecare<br />
celulă dorită).<br />
- selectarea unei coloane întregi sau a unui rând întreg se face prin click de mouse pe<br />
eticheta rândului sau coloanei;<br />
Pentru a selecta simultan un rând și o coloană se ține apăsată tasta Ctrl în timpul selecției.<br />
‣ Deselectare: simplu click oriunde în spațiul gol al foii;<br />
‣ Inserare:<br />
se selectează rândul deasupra căruia se dorește inserarea unui rând nou.<br />
se selectează coloana în stânga căreia se dorește inserarea unei noi coloane.<br />
click dreapta pe selecție – Inserare (Insert).<br />
‣ Ștergere:<br />
se selectează rândul sau coloana care urmează să fie șterse<br />
click dreapta pe selecție – Ștergere (Delete).<br />
‣ Redimensionare:<br />
o Manual - se selectează rândurile sau coloanele care urmează să fie redimensionate, apoi :<br />
- dublu click pe limita din dreapta a etichetei unei coloane, sau pe limita de jos de sub<br />
eticheta unui rând, ori<br />
- click pe „granița” dintre cele două coloane/rânduri (cursorul ia forma unei cruci negre) și<br />
(prin glisare cu mouse-ul) se redimensionează coloana sau rândul.<br />
o Automat – cu ajutorul funcțiilor Înălțime rând (Row height) și Lățime coloană<br />
(Column Width), din tab-ul Pornire (Home), secțiunea Celule (Cells) funcția Format<br />
(oferă și opțiunea de Potrivire automată – AutoFit).<br />
1.3.1 Ascunderea și reafișarea rândurilor și coloanelor<br />
În cadrul unei foi de calcul, coloanele sau rândurile mai puțin importante se pot ascunde.<br />
Rândurile și coloanele ascunse nu sunt șterse din cadrul foii de calcul, ci doar nu mai sunt<br />
vizibile! Indiciul că în foaia de calcul sunt rânduri și coloane ascunse este discontinuitatea<br />
numerotării lor.<br />
După salvarea și închiderea registrului de calcul rândurile și coloanele rămân ascunse (de<br />
asemenea rămân ascunse și la imprimarea foii de calcul);<br />
o Pentru a ascunde un rând sau o coloană:<br />
- Se selectează rândul sau coloana;<br />
5
- Din fila Pornire – grupul Celule – butonul Format (lista derulantă)<br />
- Comanda Ascundere;<br />
o Pentru a reafișa un rând sau o coloană:<br />
- Se identifică discontinuitatea numerotării etichetelor;<br />
- Se selectează rândul de deasupra și de sub rândul ce se dorește a fi reafișat (sau<br />
coloanele aflate de fiecare parte a coloanelor pentru care se dorește reafișarea);<br />
- Din fila Pornire – grupul Celule – butonul Format (lista derulantă)<br />
- Comanda Reafișare;<br />
Rapid, ascunderea și afișarea rândurilor se pot face și din meniul contextual afișat la<br />
click-dreapta pe celula sau rândul dorit.<br />
1.4 Lucrul cu celule<br />
Intersecția dintre un rând și o coloană se numește celulă, având o adresă (referință)<br />
formată din litera coloanei și numărul rândului (A2, C18, H21, etc.). Celula activă<br />
(indicată printr-un chenar îngroșat) are referința afișată în Caseta de nume.<br />
Adresele sau referințele celulelor sau ale grupurilor de celule (domenii) îi specifică<br />
aplicației <strong>Excel</strong> unde să caute datele pe care le utilizează în formule. Pot fi:<br />
o Adrese relative: dacă poziția celulei care conține formula se modifică, se modifică și<br />
referința. Dacă se copiază formula, se ajustează automat și referința.: A1, B4<br />
o Adrese absolute: nu se ajustează automat la copiere; referă celulele dintr-o poziție<br />
fixă. Pentru a realiza o referință absolută la o celulă trebuie pus semnul $ în fața rândului sau a<br />
coloanei care se dorește a rămâne constantă (se fixează).<br />
Exemple: $A$1, $B$4 – coloană și rând fixate<br />
o Adrese mixte: acest tip de referinţă îşi modifică fie numărul rândului, fie litera<br />
coloanei (rămâne constant fie litera coloanei, fie numărul rândului) la copierea formulei.<br />
Componenta, din adresa unei celule, care rămâne constantă va fi precedată de semnul „$”. Se<br />
poate fixa fie numai rândul, fie numai coloana.<br />
Exemple: $A1, $B4 – coloană fixată; A$1, B$4 – rând fixat.<br />
Transformarea unei adrese relative în adresă absolută se poate face apăsând tasta F4<br />
Pentru a face referire la un grup de celule (domeniu) se introduce referința celulei din<br />
stânga sus, urmată de semnul ” : ” și apoi referința celulei din colțul din dreapta jos al zonei<br />
de celule.<br />
1.5 Introducerea datelor<br />
Completarea foilor de lucru se face prin introducerea în celule (de la tastatură) a datelor de<br />
tip:<br />
‣ Valori – sunt date constante (nu se modifică decât prin intervenția utilizatorului):<br />
Text - șiruri de caractere formate din litere, cifre, semne speciale ( max. 32000 de<br />
caractere), aliniate automat la stânga în celulă. În cazul textelor lungi, atunci când celula<br />
din dreapta e liberă textul se revarsă peste aceasta, iar dacă e ocupată va fi afișat<br />
trunchiat.<br />
Numere – combinații de cifre de la 0-9 și caractere speciale, aliniate automat la dreapta<br />
în celulă. Reprezentarea numerelor este de 15 cifre semnificative. Virgula zecimală și<br />
separatorul pentru mii se pot seta din Panoul de Control – Setări regionale (Control<br />
Panel – Regional Settings).<br />
6
Date calendaristice – exprimă date calendaristice pe care aplicația <strong>Excel</strong> le tratează tot<br />
ca pe niște numere (data calendaristică este reprezentată de un număr serial).Spre<br />
exemplu, pentru data calendaristică 15/08/2013, formatată ca și număr, rezultatul va fi<br />
41501 – acest număr semnifică numărul de zile de la 01 ianuarie 1900 (data de referință)<br />
până la 15 august 2013.<br />
‣ Formule – se recalculează automat în urma modificării datelor, fără intervenția<br />
utilizatorului. La introducerea datelor în celule trebuie să se țină cont de anumite<br />
reguli:<br />
O celulă poate conține doar un tip de date (text, numere, etc.). Este recomandabil să se<br />
introducă valori separate în fiecare celulă (exemplu: numele într-o celulă, prenumele<br />
în alta, numărul de telefon în alta ș.a.m.d.).<br />
Datele pentru celula activă se pot introduce direct în Bara de Formule.<br />
O foaie de lucru nu trebuie să conțină rânduri sau coloane goale.<br />
1.5.1 Formatarea datelor<br />
Pentru ca datele dintr-o foaie de calcul să poată fi interpretate mai uşor este<br />
indicat ca după introducerea lor să fie formatate, adică să li se schimbe aspectul (culoare,<br />
dimensiune, etc.).<br />
Formatarea celulelor pentru a afișa diferite formate<br />
Se realizează astfel:<br />
1. Se selectează elementele (celule, rânduri, coloane) în care există date al căror<br />
aspect se va schimba.<br />
2. Se alege Fila Pornire, grupul Celule, butonul Format, comanda Formatare celule;<br />
(altfel: clic dreapta pe celulele selectate → Formatare celule); Apare caseta de dialog<br />
Formatare celule (Format Cells), care conţine mai multe taburi:<br />
‣ Fila Număr (Number) – permite alegerea modului de reprezentare a diferitelor tipuri de<br />
date din celule, conform categoriei alese din lista Categorie (Category). Dintre categoriile<br />
cel mai des utilizate amintim:<br />
General (General)– anulează formatarea existentă pentru valori numerice.<br />
Număr (Number) – permite:<br />
- Stabilire număr de zecimale - Număr zecimale (Decimal places);<br />
- Afişare numere utilizând separator mii – Utilizarea separator mii (Use 1000<br />
Separator);<br />
- Afişarea numere negative – Numere negative (Negative Numbers).<br />
Procentaj (Percentage) – permite:<br />
- Transformarea valorii numerice existentă în celulă într-o valoare procentuală prin<br />
înmulţirea valorii iniţiale cu 100 şi adăugarea simbolului „%”;<br />
- Stabilire număr de zecimale (Decimal places).<br />
Simbol monetar (Currency) – arată valorile numerice însoţite de simbolul monetar.<br />
Permite:<br />
- Alegerea simbolul monetar din lista Simbol (Symbol). Simbolul implicit este cel ales<br />
pentru opţiunile regionale;<br />
- Stabilire număr de zecimale (Decimal places);<br />
- Forma de afişare a numerelor negative (Negative Numbers).<br />
Dată (Date) – permite selectarea diferitelor formate de afişare pentru data calendaristică.<br />
Oră (Time) – permite selectarea diferitelor formate de afişare pentru momentul de timp.<br />
7
‣ Fila Aliniere (Alignment) – permite alinierea conţinutului celulei (pe orizontală şi<br />
verticală),<br />
orientarea, încadrarea textului în celulă, unirea mai multor celule (îmbinare celule).<br />
‣ Fila Font (Font) – permite formatarea fonturilor (caracterelor);<br />
‣ Fila Bordură (Border) – permite alegerea stilului, culorii şi poziţiei chenarelor celulelor<br />
selectate;<br />
‣ Fila Umplere (Fill) – permite alegerea culorii de fundal pentru celulele selectate;<br />
1.5.2 Completarea automată a seriilor de date – Auto Fill: <strong>Excel</strong> oferă posibilitatea<br />
<strong>complet</strong>ării automate a seriilor de date (numerotare, copierea multiplă a unei valori de tip text,<br />
inserarea lunilor anului, inserarea zilelor săptămânii, inserarea unei perioade calendaristice: de<br />
la o dată de început la o dată de sfârșit, etc.). Metode:<br />
o Manual<br />
- se introduc primele două valori ale seriei în două celule alăturate<br />
- se selectează cele două celule <strong>complet</strong>ate<br />
- click pe colțul din dreapta jos al selecției și se trage în jos/dreapta până la valoarea dorită<br />
a seriei; pe măsura <strong>complet</strong>ării seriei, <strong>Excel</strong> afișează în colțul din dreapta jos (în căsuță),<br />
ultima valoare a seriei.<br />
o Automat<br />
- din fila Pornire, grupul Editare, butonul Umplere (Fill), comanda Serii<br />
- în caseta de dialog Serii se introduce unitatea de incrementare (pasul seriei) și valoarea la<br />
care seria se oprește;<br />
Completarea automată nu se poate face decât pentru celule alăturate<br />
1.6. Utilizarea formulelor și funcțiilor<br />
1.6.1 Formula – reprezintă o expresie de calcul formată din:<br />
obligatoriu primul caracter dintr-o formulă<br />
Paranteze rotunde pentru a schimba ordinea normală de efectuare a calculelor.<br />
Operatorii sunt simbolurile care precizează operația efectuată asupra operanzilor. Sunt<br />
patru categorii de operatori:<br />
Operatori aritmetici – acționează asupra numerelor: + (adunare), - (scădere), *<br />
(înmulțire), / (împărțire), ^ (ridicare la putere);<br />
Operator pentru texte – combină prin concatenare două sau mai multe valori de tip text<br />
într-o singură valoare de tip text: &;<br />
Operatori relaționali – compară două valori de același tip și au ca rezultat o valoare logică<br />
de tipul TRUE sau FALSE: = (egal), > (mai mare strict), >= (mai mare sau egal), < (mai<br />
mic strict),
1. Se selectează celula în care se aşteaptă rezultatul.<br />
2. Se tastează semnul „=”.<br />
3. Se introduc componentele formulei:<br />
• Operatori, paranteze – direct de la tastatură;<br />
• Operanzii se introduc de la tastatură sau, dacă aceştia sunt referinţe la celulele implicate<br />
în calcul, pot fi specificaţi şi prin selectare cu mouse-ul direct din foaia de calcul.<br />
4. Se confirmă formula apăsând tasta Enter sau prin click pe butonul de pe bara de<br />
formule. Exemplu: =300 +(A2+40)/5<br />
1.6.2 Introducerea funcțiilor; Aplicația <strong>Excel</strong> dispune de aproximativ 15000 de<br />
funcții predefinite, grupate pe categorii diverse: matematice, statistice, text, data și ora,<br />
căutare și referință, financiare, logice, etc. La bază, o funcție este tot o formulă (efectuează<br />
anumite prelucrări);<br />
Sintaxa unei funcții = nume funcție(argumente)<br />
Indiferent de tipul funcției introduse, procedura este aceeași: se alege comanda Inserare<br />
Funcție din meniul Formule (mai rapid, se apasă butonul din bara de formule); se<br />
deschide fereastra Inserare Funcție, iar în caseta de dialog Căutare funcție se introduce<br />
numele funcției și se apasă butonul Salt (Go) pentru a începe procesul de căutare.<br />
Rapid: în celula unde se dorește rezultatul, se introduce semnul = și se tastează numele<br />
funcției; se deschide un meniu de previzualizare din care se selectează funcția dorită.<br />
Inserarea funcțiilor uzuale se poate face și din fila Pornire, grupul Editare, butonul<br />
Cele mai întâlnite funcții simple sunt: SUM, MIN, MAX, AVERAGE, COUNT:<br />
- Funcția SUM: determină suma valorilor din celulele selectate (sau dintr-un domeniu);<br />
- Funcția MAX: determină maximul dintr-un domeniu de valori;<br />
- Funcția MIN: determină minimul dintr-un domeniu de valori;<br />
- Funcția AVERAGE: determină media aritmetică dintr-un domeniu de valori;<br />
- Funcția COUNT: determină numărul de celule care conțin date numerice;<br />
1.6.3 Erori recunoscute de aplicația <strong>Excel</strong><br />
Formulele pot avea uneori ca rezultat valori de erori sau rezultate neprevăzute.<br />
Atunci când apar erori, <strong>Excel</strong> va afişa diverse avertismente, în funcţie de greşeala apărută,<br />
astfel:<br />
- #### -> coloana nu este destul de lată pentru a afişa toată valoarea;<br />
- #VALUE! -> în una dintre celule există date necompatibile cu rularea unei formule de<br />
calcul. (Exemplu: se adună text cu număr); formula conţine un argument greşit.<br />
- #NAME? -> este o eroare ce apare atunci când Microsoft <strong>Excel</strong> nu recunoaşte o variabilă<br />
declarată cu ajutorul comenzii Definire nume;<br />
- #REF! -> formula se referă la o celulă care nu există;<br />
- #DIV/0! -> formula se împarte la 0;<br />
- #N/A -> o valoare nu este disponibilă pentru o funcţie sau o formulă;<br />
- #NULL -> apare atunci când se specifică o intersecţie a două suprafeţe care nu se<br />
intersectează.<br />
9
Partea II – Elemente de formatare avansată<br />
2.1. Formatarea celulelor<br />
2.1.1 Aplicarea unui format automat unui grup de celule<br />
Aplicația Microsoft <strong>Excel</strong> oferă numeroase stiluri predefinite pentru formatarea rapidă a<br />
celulelor. Se selectează grupul de celule dorit și din fila Pornire (Home), grupul Stiluri<br />
(Styles), se apasă butonul Formatare ca tabel (Format as Table), de unde se alege stilul dorit.<br />
După aplicarea unui stil grupului de celule, <strong>Excel</strong> îl transformă automat într-un tabel<br />
(anteturile tabelului conțin săgeți de sortare și filtrare, cu posibilități de umbrire a rândurilor).<br />
Programul atribuie automat un nume tabelului și fiecărei coloane din tabel. Atunci când se<br />
introduce o formulă (doar în cazul în care se face click pe celulele tabelului la care se face<br />
referire în formulă), <strong>Excel</strong> va folosi aceste nume în locul referințelor explicite; combinația de<br />
nume de tabel și de coloane este denumită referință structurată.<br />
O dată cu apăsarea tastei Enter (în urma introducerii unei formule cu referințe structurate),<br />
<strong>Excel</strong> creează automat o coloană calculată (formula este copiată pe întreaga coloană,<br />
ajustând-o pentru fiecare rând).<br />
Referințele structurate nu apar atunci când în formule se tastează adresele celulelor!<br />
Dacă se dorește transformarea tabelului într-o zonă normală de celule, se selectează tabelul și<br />
din meniul contextual Proiectare (Design) se apasă butonul Conversie la interval (Convert<br />
to Range).<br />
2.1.2 Formatarea condițională a celulelor – permite evidențierea anumitor celule în<br />
funcție de valorile pe care acestea le conțin. Se selectează grupul de celule dorit și din fila<br />
Pornire (Home), grupul Stiluri (Styles), se apasă butonul Formatare condițională<br />
(Conditional Formatting), de unde se alege una din opțiunile:<br />
o Evidențiere reguli celule (Highlight cells rules):<br />
• Mai mare decât (Greater than) – formatează celulele mai mari decât o anumită valoare. În<br />
fereastra de dialog apărută, se înscrie valoarea dorită (în prima casetă de text), iar din lista<br />
derulantă se aleg opțiunile de formatare dorite.<br />
• Mai mic decât (Less than) - formatează celulele mai mari decât o anumită valoare;<br />
• Între (Between) - formatează celulele situate într-un interval de valori;<br />
• Este egal cu (Equal to) - formatează celulele egale cu o anumită valoare;<br />
• Valori dublate (Duplicate values) - formatează celulele duplicate.<br />
o Reguli primii/ultimii (Top/bottom rules) – identifică valoarea minimă/maximă<br />
dintr-o zonă de celule pe baza unei valori de separare:<br />
• Primele 10 elemente (Top 10 items);<br />
• Deasupra mediei (Above average) – identifică valorile aflate deasupra valorii medii;<br />
• Sub medie (Below average) - identifică valorile aflate sub valoarea medie a unei zone de<br />
celule;<br />
o Bare de date (Data bars) – permit vizualizarea și compararea valorii unei<br />
celule în raport cu alte celule (încorporarea graficelor în interiorul celulelor). Lungimea<br />
barelor grafice reprezintă valoarea din celulă;<br />
o Scale în culori (Color scales) – permit reprezentarea variației datelor pe baza<br />
unei gradații de 2 sau 3 culori;<br />
o Set pictograme (Icon sets) – permit evidențierea variației valorilor, cât și<br />
relevanța celulelor respective.<br />
10
2.1.3 Formatarea condițională pe baza unei formule – utilizează o formulă logică<br />
pentru a stabili criteriile de formatare. Se selectează celulele dorite, apoi se alege opțiunea<br />
Regulă nouă (New rule) din lista derulantă deschisă la apăsarea butonului Formatare<br />
condițională. Din lista Se selectează un tip de regulă (Select a Rule Type) se alege<br />
opțiunea Se utilizează o formulă pentru a determina care celule să fie formatate (Use a<br />
formula to determine wich cells to format). Se introduce formula în caseta Se formatează<br />
valorile unde formula este adevărată (Format values where yhis formula is true). Apoi se<br />
apasă butonul Format și se aleg caracteristicile de formatare dorite.<br />
Gestionarea regulilor de formatare condiționată se realizează din opțiunea Gestionare<br />
reguli (Manage rules).<br />
2.2. Opțiuni de lipire specială<br />
Aplicația Microsoft <strong>Excel</strong> oferă opțiuni suplimentare legate de copierea și mutarea<br />
datelor. Astfel, după copierea datelor se apasă săgeata din partea de jos a butonului Lipire și<br />
se alege din lista derulantă opțiunea dorită:<br />
Lipire (Paste) – lipește conținutul celulelor copiate (păstrându-le și formatarea);<br />
Formule (Formulas) – lipește doar formula (fără a păstra și formatarea celulelor);<br />
Lipire valori (Paste Values) – lipește conținutul celulelor copiate (fără a păstra și<br />
formatarea celulelor);<br />
Fără borduri (No Borders) - lipește conținutul celulelor copiate (fără a păstra bordurile<br />
aplicate celulelor);<br />
Transpunere (Transpose) – inversează rândurile cu coloanele (și invers);<br />
Lipire Legătură (Paste Link) – face o legătură între datele din celula inițială și cele din<br />
celula unde s-a efectuat lipirea;<br />
Lipire Specială (Paste special) – deschide fereastra Lipire Specială de unde se pot alege<br />
opțiuni suplimentare de lipire (se pot efectua operații matematice fără utilizarea funcțiilor<br />
sau formulelor între celulele copiate și celulele destinație), astfel:<br />
Adăugare (Add) – adaugă valorile decupate sau copiate la valorile existente în<br />
zona de destinație;<br />
Scădere (Substract) - scade valorile decupate sau copiate la valorile existente în<br />
zona de destinație;<br />
Înmulțire (Multiply) – înmulțește valorile decupate sau copiate la valorile<br />
existente în zona de destinație;<br />
Împărțire (Divide) – împarte valorile decupate sau copiate la valorile existente în<br />
zona de destinație;<br />
2.4. Șabloane<br />
2.4.1 Crearea unui șablon<br />
Se deschide registrul de calcul care se dorește a fi utilizat ca șablon. Din fila Fișier se<br />
alege comanda Salvare ca, iar în caseta Tip fișier (din meniul derulant) se alege una din<br />
opțiunile Șablon <strong>Excel</strong> sau Șablon <strong>Excel</strong> cu macrocomenzi, apoi se apasă butonul Salvare<br />
(șablonul se salvează automat în folderul Șabloane).<br />
2.4.2 Crearea unui registru de calcul pe baza unui șablon<br />
Din fila Fișier se alege comanda Nou. Va apărea o fereastră din care putem alege<br />
opțiunea dorită:<br />
- Șabloane recente – utilizate de curând;<br />
- Șabloane eșantion – șabloane predefinite ale aplicației (diverse domenii);<br />
11
- Șabloanele mele – șabloane salvate de utilizator;<br />
- Șabloane Office.com – șabloane care se pot descărca de pe site-ul Microsoft;<br />
După selectarea formatului dorit se apasă butonul Creare.<br />
2.5. Securitatea registrelor de calcul<br />
2.5.1 Protejarea unor celule cu ajutorul unei parole – împiedică modificarea sau<br />
ștergerea datelor din zone importante ale foii de calcul:<br />
- se selectează celulele care se doresc a fi protejate;<br />
- în fila Pornire – butonul Format – opțiunea Formatare celule – tab-ul Protecție se bifează<br />
caseta Blocat;<br />
- în fila Revizuire (Review) – butonul Protejare foaie (Protect sheet)<br />
- în lista Se permite tuturor utilizatorilor acestei foi de lucru să (Allow all users of this<br />
worksheet to) se selectează operațiile pe care utilizatorii să le poată executa;<br />
- în caseta Parolă pentru anularea protecției foii (Password to unprotect sheet) se tastează o<br />
parolă aleasă (după apăsarea butonului OK se reconfirmă);<br />
- pentru deprotejare se apasă butonul Deprotejare foaie (Unprotect sheet) și se reintroduce<br />
parola.<br />
2.5.2 Protejarea unui registru de calcul împotriva accesului neautorizat:<br />
- fila Revizuire (Review) - butonul Protejare registru de lucru (Protect workbook);<br />
- din fereastra deschisă se bifează opșiunea dorită:<br />
Structură (Structure) – protejează structura registrului de lucru (nu se mai pot<br />
redenumi sau șterge foile de lucru existente, nu se pot adăuga foi noi);<br />
Ferestre ( Windows) – păstrează poziția și dimensiunea ferestrelor registrului la<br />
fiecare deschidere;<br />
- în caseta Parolă (Password) tastați parola (după apăsarea butonului OK se reconfirmă);<br />
- pentru deprotejare se apasă butonul Deprotejare registru de lucru (Unprotect workbook) și<br />
se reintroduce parola.<br />
Rapid, din Fișier (File) – Informații – Protejare registru de lucru – Criptare cu parolă<br />
Partea III – Lucrul cu datele<br />
3.1 Sortarea datelor pe mai multe coloane simultan<br />
Se folosește atunci când se dorește gruparea anumitor valori după mai multe criterii<br />
simultan. <strong>Excel</strong> 2010 acceptă maxim 64 de niveluri de sortare a datelor.<br />
Se selectează celulele ale căror valori se doresc a fi sortate. În fila Pornire, grupul<br />
Editare se apasă butonul Sortare și filtrare, iar din lista derulantă se alege comanda Sortare<br />
particularizată. Se deschide fereastra Sortare, unde:<br />
- în caseta Sortare după - se selectează prima coloană în funcție de care se sortează<br />
datele; pentru a adăuga încă un nivel de sortare se apasă butonul Adăugare nivel<br />
(pentru a șterge un nivel de sortare se apasă butonul Ștergere nivel). Sortarea se<br />
realizează în ordinea în care sunt alese câmpurile.<br />
- Din lista derulantă Valori - se alege sortarea datelor în funcție de valorile din celulă,<br />
culoarea celulei, fontul textului din celulă.<br />
- Din lista derulantă Ordine - se alege modul de sortare (A-Z, Z-A, listă<br />
particularizată).<br />
12
3.2 Crearea listelor particularizate<br />
Sortarea datelor se poate face și pe baza unei liste particularizate. <strong>Excel</strong> 2010<br />
furnizează o serie de liste particularizate predefinite (cu zilele săptămânii și lunile anului), dar<br />
se pot crea propriile liste particularizate cu valori cu care se lucrează frecvent. După<br />
parcurgerea etapelor de mai sus, se alege modul de sortare Listă particularizată, care<br />
deschide fereastra Liste particularizate, unde se alege opțiunea Listă nouă. În caseta Intrări<br />
listă se introduc valorile noii liste particularizate (după fiecare valoare se apasă tasta Enter),<br />
apoi se apasă butonul Adăugare (lista nou creată va apărea împreună cu listele predefinite).<br />
Listele create pot fi folosite în orice registru de calcul ulterior.<br />
3.3 Filtrarea datelor<br />
O modalitate de regăsire a anumitor date în cadrul unei foi de calcul constă în<br />
aplicarea unui filtru asupra acestora. Astfel, vizualizarea este activată doar pentru datele care<br />
respectă criteriile stabilite. Filtrarea este: automată și avansată.<br />
3.3.1 Filtrarea automată a datelor<br />
Opțiunea de filtrare automată creează trei tipuri de filtre:<br />
- După valorile din celule<br />
- După formatul celulelor<br />
- După criterii particularizate<br />
Se selectează grupul de celule care se doresc a fi filtrate. În fila Pornire, grupul Editare<br />
se apasă butonul Sortare și filtrare, iar din lista derulantă se alege comanda Filtrare.<br />
Aplicația va afișa o săgeată în dreptul fiecărei etichete de coloană. Cu click pe săgeată se<br />
alege tipul de filtru dorit:<br />
Pentru valori de tip text (Filtre text):<br />
Egal cu – afișează valori text egale cu un anumit șir de caractere;<br />
Nu este egal cu - afișează valori text diferite de un anumit șir de caractere;<br />
Începe cu - afișează valori text care încep cu un anumit șir de caractere;<br />
Se termină cu - afișează valori text care se termină cu un anumit șir de caractere;<br />
Conține - afișează valori text care conțin anumite caractere;<br />
Nu conține - afișează valori text care nu conțin anumite caractere;<br />
Filtru particularizat - afișează valori text care respectă anumite condiții;<br />
Pentru valori text care au în comun anumite caractere, se pot utiliza metacaracterele:<br />
? – înlocuiește un caracter; * - înlocuiește orice număr de caractere<br />
<br />
Pentru valori numerice (Filtre număr):<br />
Egal cu – afișează valori numerice egale cu o anumită valoare;<br />
Nu este egal cu - afișează valori numerice diferite de o anumită valoare;<br />
Mai mare decât - afișează valori numerice mai mari decât o anumită valoare;<br />
Mai mare sau egal cu - afișează valori numerice mai mari sau egale decât o anumită<br />
valoare;<br />
Mai mic decât - afișează valori numerice mai mici decât o anumită valoare;<br />
Mai mic sau egal cu - afișează valori numerice mai mici sau egale decât o anumită<br />
valoare;<br />
Între - afișează valori numerice situate într-un interval de valori;<br />
Primele 10 - afișează primele 10 valori în ordine descrescătoare;<br />
Deasupra mediei - afișează valori numerice situate peste medie;<br />
Sub medie - afișează valori numerice situate sub medie;<br />
13
Filtru particularizat - afișează valori numerice care respectă anumite condiții;<br />
3.3.2 Filtrarea avansată a datelor<br />
Pentru aplicarea unui filtru avansat:<br />
o Se inserează cel puțin 3 rânduri goale deasupra grupului de celule ce urmează a fi<br />
filtrat(zona de criterii);<br />
o Zona de criterii trebuie să aibă etichetele de coloană ale grupului de celule ce urmează a<br />
fi filtrat;<br />
o Trebuie să existe cel puțin un rând ne<strong>complet</strong>at între zona de criterii și grupul de celule;<br />
Criteriile înscrise în același rând vor fi îndeplinite simultan, cele înscrise în rânduri diferite<br />
vor fi interpretate ca și condiții separate!<br />
După stabilirea criteriilor se apelează comanda Complex din fila Date, care deschide<br />
fereastra Filtru avansat. Cu click în caseta Zonă de criterii se selectează zona de criterii;<br />
dacă se dorește ca rezultatul filtrării să fie să fie afișat în altă zonă a foii de calcul se bifează<br />
opțiunea Copiere în altă locație, iar cu click în caseta Copiere se selectează celula unde se<br />
dorește a fi afișat rezultatul.<br />
3.4 Utilizarea opțiunii de subtotal<br />
În cadrul listelor, aplicația <strong>Excel</strong> 2010 poate realiza subtotaluri după anumite criterii.<br />
Primul pas îl reprezintă sortarea datelor în funcție de câmpul după care se dorește realizarea<br />
subtotalului. Apoi, din fila Date (Data), se apasă butonul Subtotal. La deschiderea ferestrei<br />
Subtotal se definește modul de realizare a subtotalului:<br />
Din lista derulantă La fiecare modificare în (At each change in) se alege câmpul după<br />
care se va realiza subtotalul;<br />
Din lista derulantă Utilizare funcție (Use function) se alege funcția utilizată pentru a<br />
calcula subtotalul;<br />
Adaugă subtotal la (Add subtotal to) – se bifează caseta de selectare pentru fiecare<br />
coloană ce conține valorile ce se vor subtotaliza;<br />
Aplicația <strong>Excel</strong> va afișa subtotalurile lunare și un total general. Dacă se dorește calcularea<br />
mai multor subtotaluri, pentru evitarea suprascrierii acestora, trebuie debifată caseta de<br />
selectare Înlocuire subtotaluri curente (Replace current subtotals).<br />
Pentru a afișa (sau ascunde) nivelurile de grupare a datelor se apasă simbolurile + și -<br />
Pentru eliminarea subtotalurilor, se apasă butonul Eliminare toate (Remove all), în<br />
fereastra Subtotal.<br />
Aplicația <strong>Excel</strong> nu permite calcularea subtotalurilor în cadrul unei liste formatate ca tabel!<br />
3.5 Legături<br />
Între celulele unei foi de calcul și alte fișiere sau pagini web se pot crea legături prin<br />
intermediul hyperlink-urilor.<br />
3.5.1 Inserarea, ștergerea sau editarea unui hyperlink<br />
Selectând celula unde se dorește inserarea unui hyperlink, se apasă butonul Hyperlink din<br />
fila Inserare (Insert), grupul Linkuri (Links), sau din meniul de context al celulei. În<br />
fereastra Inserare Hyperlink se selectează opțiunea Fișier sau pagină web care există<br />
(Existing File or Web Page), apoi se stabilește locația fișierului sau a paginii web dorite, care<br />
se inserează în caseta Adresă, apoi OK pentru confirmare. Un hyperlink se poate edita sau<br />
șterge cu click dreapta pe celula respectivă.<br />
14
3.5.2 Crearea unei legături între datele dintr-un registru de calcul, registre diferite<br />
sau aplicații diferite<br />
Se pot crea legături între registrul sursă și registrul destinație. Modificările făcute în<br />
registrul sursă se vor aplica automat și în registrul destinație.<br />
Se deschide registrul sursă și se selectează celula (sau grupul de celule), apoi se alege<br />
comanda Copiere. În registrul de calcul destinație se execută click în celula unde se dorește<br />
afișarea informațiilor, se alege comanda Lipire specială, apoi se apasă butonul Lipire cu<br />
legătură (Paste Link). Aplicația va crea o legătură de referință externă pentru fiecare celulă<br />
din grupul copiat (se poate vizualiza în bara de formule a celulelor destinație).<br />
Rapid: Se deschid ambele registre<br />
- În celula destinație se tastează semnul =<br />
- În celula sursă (selectată) se apasă Enter<br />
Legăturile dintre un registru <strong>Excel</strong> și alte tipuri de fișiere se creează prin opțiunea Inserare<br />
obiect (Insert object) din Fila Inserare, Butonul Obiect, iar în fereastra deschisă, se<br />
accesează eticheta Creare din fișier (Create from) și se caută locația fișierului dorit cu<br />
ajutorul butonului Răsfoire (Browse); după stabilirea locației se bifează caseta Legătură<br />
către fișier (Link to file).<br />
3.5.3 Actualizarea unei legături<br />
La fiecare deschidere a unui fișier care conține legături către alte fișiere, aplicația<br />
afișează un mesaj de avertizare prin care se solicită actualizarea legăturilor. Pentru a vizualiza<br />
(și edita) legăturile externe se apelează Fila Date, butonul Editare legături (Edit links), cu<br />
opțiunile:<br />
- Actualizare valori (Update values)<br />
- Modificare sursă (Change source)<br />
- Deschidere sursă (Open source)<br />
- Eliminare legătură (Break Link)<br />
3.6 Importarea datelor din fișiere text<br />
Pentru importul datelor din fișiere text, din fila Date, grupul Preluare date externe<br />
(Get external data), se apasă butonul Din text (From text). În fereastra Import fișier text<br />
(Import text file) se alege locația fișierului text ce se dorește a fi importat, apoi se apasă<br />
buton Import, care deschide fereastra Expert import text (Text import wizard), cu trei<br />
pași:<br />
- Pasul 1: se alege una din cele două opțiuni:<br />
o Delimitat Delimited) – împarte textul în coloane funcție de caracterele de separare;<br />
o Lățime fixă (Fixed width) – împarte textul în raport de spațiul dintre cuvinte;<br />
În caseta Pornire import de la rândul (Start import at row) se alege rândul de la care să<br />
înceapă importul datelor;<br />
- Pasul 2: se stabilește caracterul delimitator în funcție de care se realizează împărțirea<br />
datelor în coloane;<br />
- Pasul 3: definirea tipului de date pentru fiecare coloană în parte;<br />
După parcurgerea celor 3 pași, se deschide fereastra Se importă date (Importing data), unde<br />
se alege celula în care se vor importa datele. Tot aici se poate apăsa butonul Proprietăți, care<br />
deschide fereastra Proprietăți zonă de date externe, de unde se pot face setări privind<br />
Controlul reâmprospătării, Formatare și aspect date ș.a.<br />
15
Partea IV – Formule și funcții<br />
Aplicația Microsoft <strong>Excel</strong> 2010 pune la dispoziția utilizatorilor peste 15000 de funcții<br />
predefinite, grupate în categorii foarte diverse: funcții de date și oră, logice, matematice,<br />
statistice, financiare, de text, etc.<br />
Pentru a introduce o funcție (două metode):<br />
o Fila Formule, opțiunea Inserare funcție<br />
o Butonul f x din bara de formule<br />
Se va deschide fereastra Inserare funcție (Insert function). În caseta Căutare funcție<br />
(Search for a function) se tastează numele funcției și se apasă butonul Salt (Go). Se va afișa<br />
o listă cu funcțiile care corespund căutării. De asemenea, se poate căuta funcția respectivă din<br />
categoria din care face parte.<br />
Rapid: în celula dorită se inserează semnul = apoi se tastează primele caractere din numele<br />
funcției. Aplicația afișează o listă cu toate funcțiile care încep cu respectivele caractere, din<br />
care se alege cea dorită.<br />
Sintaxa unei funcții = nume funcție(argumente)<br />
4.1 Funcții de dată și oră<br />
Cu ajutorul lor se analizează și se prelucrează valori de dată calendaristică și oră. Aceste<br />
funcții prelucrează, de fapt, numărul serial aferent unei date calendaristice.<br />
Exemplu: dacă se introduce data 11.05.2014 și se formatează ca număr, atunci numărul<br />
serial aferent va fi 41770. Acest număr serial reprezintă numărul de zile care a trecut de la<br />
01.01.1900. Diferența dintre două date calendaristice este un număr de zile.<br />
Cele mai importante sunt:<br />
o NOW (Acum) – returnează data și ora curentă. Această funcție nu are argumente.<br />
Sintaxa: =NOW( ).<br />
o TODAY (Azi) - returnează data curentă; Această funcție nu are argumente.<br />
Sintaxa: =TODAY( ).<br />
o DAY (Data) – returnează un număr cuprins între 1 și 31, corespunzător datei în cadrul<br />
lunii.<br />
Sintaxa: =DAY(număr_serial ).<br />
o MONTH (Luna) – returnează un număr cuprins între 1 și 12, corespunzător lunii<br />
datei calendaristice introduse;<br />
Sintaxa: =MONTH(număr_serial ).<br />
o YEAR (Anul) – returnează anul corespunzător datei calendaristice introduse;<br />
Sintaxa: = YEAR (număr_serial ).<br />
4.1.1 Calculul diferenței dintre două date calendaristice<br />
‣ Calculul numărului de ore dintre două date calendaristice:<br />
- În aceeași zi: = ora sfârșit-ora început<br />
- În zile diferite: = (ora sfârșit-ora început)*24<br />
calculul numărului de minute: (ora sfârșit-ora început)*1440<br />
calculul numărului de secunde: (ora sfârșit-ora început)*86400<br />
16
‣ Calculul numărului de zile dintre două date calendaristice:<br />
- Data sfârșit - data început<br />
Nu se ține cont că cele două date sunt din același an sau din ani diferiți!<br />
‣ Calculul numărului de zile lucrătoare dintre două date calendaristice:<br />
o NETWORKDAYS (zile lucrătoare) – returnează numărul zilelor lucrătoare cuprinse<br />
între data început și data sfârșit.<br />
Sintaxa: = NETWORKDAYS(data început; data sfârșit;sărbători legale);<br />
Sărbători legale (Holidays) este un interval opțional cu una sau mai multe date care<br />
se exclud din zilele lucrătoare (sărbătorile naționale și religioase); Lista poate fi un<br />
domeniu de celule care conține datele considerate sărbători.<br />
Argumentul Holidays nu permite introducerea unui număr, ci doar a unui format de dată!<br />
‣ Calculul numărului de luni dintre două date calendaristice:<br />
- În același an: =MONTH(Data sfârșit)-MONTH(data început)<br />
- Din ani diferiți:<br />
(YEAR(Data sfârșit)-YEAR(Data început))*12+MONTH(Data sfârșit)-MONTH(data<br />
început)<br />
‣ Calculul numărului de ani dintre două date calendaristice:<br />
=YEAR(Data sfârșit)-YEAR(Data început)<br />
‣ Funcția DATEDIF – returnează numărul exact de luni/ani/zile dintre două date<br />
calendaristice. Este utilă în calcularea vechimii, vârstei, etc.<br />
Funcția nu este documentată în <strong>Excel</strong> 2010!<br />
Nu este disponibilă în Insert Function și nu are Help contextual!<br />
Sintaxa: =DATEDIF(Data început; Data sfârșit; Interval)<br />
Unde Interval poate fi unul dintre următoarele argumente:<br />
Interval Descriere Explicații<br />
”d” Zile Numărul de zile dintre Data1 și Data2<br />
”m” Luni Numărul de luni întregi dintre Data1 și Data2<br />
”y” Ani Numărul de ani întregi dintre Data1 și Data2<br />
”yd” Zile excluzând Numărul de zile dintre Data1 și Data2, din același an<br />
ani<br />
”ym” Luni excluzând Numărul de zile dintre Data1 și Data2, din același an, aceeași lună<br />
ani<br />
”md” Zile excluzând<br />
ani și luni<br />
Numărul de luni dintre Data1 și Data2, din același an<br />
‣ Funcția EDATE – returnează data peste un număr indicat de luni, din aceeași zi,<br />
înainte sau după o dată specificată (Data început);<br />
Sintaxa: =EDATE(Data început;luni)<br />
Luni – numărul de luni dinainte sau după data de început. O valoare pozitivă<br />
dă o dată viitoare, o valoare negativă dă o dată trecută;<br />
‣ Funcția EOMONTH – returnează data pentru ultima zi din lună peste un număr<br />
indicat de luni, înainte sau după o dată specificată.<br />
17
Sintaxa: = EOMONTH(Data început;luni)<br />
Luni – numărul de luni dinainte sau după data de început. O valoare pozitivă<br />
dă o dată viitoare, o valoare negativă dă o dată trecută;<br />
4.2 Funcții matematice și statistice<br />
‣ Funcția ROUND – rotunjește un număr la un număr specificat de cifre.<br />
Sintaxa: = ROUND(număr; număr poziții)<br />
‣ Funcția ROUNDUP – rotunjește prin adaos un număr la un număr specificat de cifre.<br />
Sintaxa: = ROUND(număr; număr poziții)<br />
‣ Funcția ROUNDDOWN – rotunjește prin lipsă un număr la un număr specificat de cifre.<br />
Sintaxa: = ROUNDDOWN(număr; număr poziții)<br />
‣ Funcția MROUND – rotunjește un număr la un multiplu specificat.<br />
Sintaxa: = MROUND(număr; multiplu)<br />
‣ Funcția TRUNC – trunchează la un număr specificat de zecimale;<br />
Sintaxa: = MROUND(număr; număr zecimale)<br />
‣ Funcția SUM – adună toate numerele dintr-o zonă de celule;<br />
Sintaxa: = SUM(număr1, număr2,…..)<br />
‣ Funcția SUMIF – adună toate numerele dintr-o zonă de celule care îndeplinesc un singur<br />
criteriu;<br />
Sintaxa: = SUMIF(zonă, criteriu, [zonă_sumă])<br />
Zonă - Obligatoriu. Reprezintă zona de celule în care se regăsește criteriul;<br />
Criteriu - Obligatoriu. Reprezintă criteriul care definește care celule se vor însuma.<br />
<br />
zonă_sumă - Opțional. Reprezintă celulele efective de însumat (dacă este omis, sunt<br />
însumate celulele specificate în argumentul Zonă);<br />
‣ SUMIFS – adună toate numerele dintr-o zonă de celule specificate de minim două<br />
criterii;<br />
Sintaxa: = SUMIFS(zonă_sumă, zonă_criterii1, criterii1, zonă_criterii2, criterii2,….)<br />
Zonă - Reprezintă zona de celule din care se adună datele.<br />
zonă_criterii1- Zona în care se regăsește criteriul1;<br />
criterii1- primul criteriu de selectare;<br />
zonă_criterii2- Zona în care se regăsește criteriul2;<br />
criterii2- al doilea criteriu de selectare;<br />
etc.<br />
‣ Funcția AVERAGE- returnează media aritmetică dintr-un domeniu de valori;<br />
Sintaxa: = AVERAGE (număr1, număr2,…..)<br />
‣ Funcția AVERAGEIF- returnează media aritmetică dintr-un interval de celule care<br />
îndeplinesc un anumit criteriu;<br />
<br />
<br />
Sintaxa: = AVERAGEIF (zonă, criteriu, [zonă_medie])<br />
Zonă - Obligatoriu. Zona de celule pentru care se calculează media;<br />
Criterii - Obligatoriu. Criteriul definește celulele pentru care se calculează media;<br />
18
Zonă_medie Opțional. Este setul de celule care pentru care se calculează media. Dacă<br />
lipsește, se utilizează un interval.<br />
‣ Funcția AVERAGEIFS- returnează media aritmetică dintr-un interval de celule care<br />
îndeplinesc minim două criterii;<br />
Sintaxa: = AVERAGEIFS(zonă_medie, zonă_criterii1, criterii1,<br />
[zonă_criterii2, criterii2], ...)<br />
<br />
<br />
<br />
Zonă_medie - Obligatoriu. Zona de celule pentru care se calculează media;<br />
Zonă_criterii1, zonă_criterii2, … Zonă_criterii1 este obligatoriu, următoarele sunt<br />
opționale. Reprezintă 1 până la 127 zone în care se evaluează criteriile asociate.<br />
Criterii1, criterii2, … Criteriu1 este obligatoriu, următoarele sunt opționale.<br />
Reprezintă de la 1 la 127 de criterii care definesc, celulele pentru care se calculează<br />
media;<br />
‣ Funcția MIN – returnează cel mai mic număr dintr-un set de valori;<br />
Sintaxa: = MIN(număr1, [număr2], ...);<br />
‣ Funcția MAX – returnează cel mai mare număr dintr-un set de valori;<br />
Sintaxa: = MAX(număr1, [număr2], ...);<br />
‣ Funcţia COUNT- numără câte celule dintr-un interval conţin numere;<br />
Sintaxa: = COUNT(valoare1, [valoare2], ...)<br />
‣ Funcţia COUNTIF- numără câte celule dintr-un interval îndeplinesc un singur criteriu;<br />
Sintaxa: = COUNTIF(zonă;criteriu)<br />
‣ Funcţia COUNTIFS - numără câte celule dintr-un interval îndeplinesc minim două<br />
criterii;<br />
Sintaxa: = COUNTIFS(zonă_criterii1, criterii1, [zonă_criterii2, criterii2]…)<br />
‣ Funcția COUNTA – contorizează numărul de celule care nu sunt goale dintr-o zonă;<br />
Sintaxa: COUNTA(valoare1, [valoare2], ...)<br />
‣ Funcția COUNTBLANK - Numără celulele goale dintr-o zonă de celule.<br />
Sintaxa: = COUNTBLANK(zonă)<br />
‣ Funcția RANK – Întoarce rangul unui număr dintr-o listă de numere. Dacă lista ar fi<br />
ordonată, rangul numărului ar fi poziţia sa din lista ordonată.<br />
<br />
<br />
<br />
Sintaxa: = RANK(număr;ref,[ordine])<br />
Număr - Obligatoriu. Este numărul al cărui rang se doreşte a fi aflat;<br />
Ref - Obligatoriu. Este o listă de numere. Valorile nenumerice din argumentul ref sunt<br />
ignorate.<br />
Ordine - Opțional. Este un număr ce specifică modul de atribuire al rangului.<br />
- Dacă ordine este 0 (zero) sau omis, Microsoft <strong>Excel</strong> atribuie rangul numărului ca și<br />
cum ref ar fi o listă sortată în ordine descrescătoare.<br />
- Dacă ordine este orice valoare nenulă, Microsoft <strong>Excel</strong> atribuie rangul numărului ca<br />
și cum ref ar fi o listă sortată în ordine crescătoare.<br />
19
‣ Funcția LARGE – returnează a k-a din cele mai mari valori dintr-un set de date (Ex: al<br />
treilea dintre cele mai mari numere);<br />
<br />
Sintaxa: = LARGE(matrice;k)<br />
Matrice – Obligatoriu.Zona de date pentru care se determină a k-a valoare ca mărime;<br />
k - Obligatoriu. Poziția valorii de întors (față de cea mai mare) din matrice;<br />
‣ Funcția MODE – returnează valoarea cea mai frecventă dintr-un set de date;<br />
<br />
Sintaxa: = MODE(număr1;[număr2];…)<br />
Număr1; număr2;… – Obligatoriu. Sunt de la 1 la 255 numere (zona de date) pentru<br />
care se determină mod-ul;<br />
4.3 Funcții de text<br />
‣ Funcția CONCATENATE – uneşte până la 255 şiruri text într-un singur şir text;<br />
Sintaxa: = CONCATENATE(text1; [text2]; ...)<br />
În locul funcţiei CONCATENATE se poate utiliza şi operatorul de concatenare &<br />
( în utilizare se va tine cont şi de caracterul spaţiu!)<br />
‣ Funcția UPPER – transformă textul în majuscule.<br />
Sintaxa: = UPPER (text)<br />
‣ Funcția LOWER – transformă textul în minuscule.<br />
Sintaxa: = LOWER(text)<br />
‣ Funcția PROPER – transformă în majusculă prima literă a fiecărui cuvânt.<br />
Sintaxa: = PROPER(text);<br />
‣ Funcția TRIM – elimină spaţiile în plus între cuvinte, la începutul sau la sfârşitul<br />
cuvântului;<br />
Sintaxa: = TRIM(text);<br />
‣ Funcția LEFT – returnează numărul precizat de caractere de la începutul unui șir text;<br />
<br />
<br />
Sintaxa: =LEFT(text, [car_num]);<br />
Text - Obligatoriu. Șirul text care conține caracterele pe care doriți să le extrageți.<br />
Car_num - Specifică numărul de caractere pe care doriți să le extragă LEFT.<br />
‣ Funcția RIGHT– returnează numărul precizat de caractere de la sfârșitul unui șir text;<br />
<br />
<br />
Sintaxa: =RIGHT(text, [car_num]);<br />
Text - Obligatoriu. Șirul text care conține caracterele pe care doriți să le extrageți.<br />
Car_num - Specifică numărul de caractere pe care doriți să le extragă RIGHT.<br />
4.4 Funcții logice<br />
‣ Funcția IF – returnează o valoare dacă o condiție specificată se evaluează la TRUE și altă<br />
valoare dacă acea condiție se evaluează la FALSE.<br />
Sintaxa: =IF(test_logic, [valoare_dacă_adevărat], [valoare_dacă_fals])<br />
‣ Funcția AND – returnează TRUE dacă toate argumentele sale sunt TRUE; returnează<br />
FALSE dacă unul sau mai multe argumente sunt FALSE;<br />
Sintaxa: = AND(logic1, logic2,…)<br />
‣ Funcția OR – returnează TRUE dacă cel puţin un argument este TRUE; returnează<br />
FALSE dacă toate argumentele sale sunt FALSE;<br />
Sintaxa: = OR(logic1, logic2,…);<br />
20
4.5 Funcții de căutare și referință<br />
Se utilizează pentru a găsi valori în liste sau tabele.<br />
‣ Funcția VLOOKUP – caută o valoare în prima coloană a unui tabel și returnează o<br />
valoare aflată pe același rând, dar pe altă coloană a tabelului.<br />
Sintaxa: =VLOOKUP (valoare căutată;tabel;număr coloană;potrivire)<br />
• Valoare căutată – valoare după care are loc căutarea (obligatoriu în prima<br />
coloană a tabelului!);<br />
• Tabel – zona de celule în care se realizează căutarea (de obicei se fixează<br />
acest grup de celule) – fără antet!<br />
• Număr coloană – numărul coloanei din tabel de unde se va returna valoarea<br />
potrivită;<br />
• Potrivire – o valoare logică care specifică dacă datele sunt căutate exact sau<br />
aproximativ:<br />
• TRUE (implicit) – căutare aproximativă (returnează valoarea cea mai<br />
apropiată, dar mai mică decât valoarea căutată);<br />
• FALSE – căutare exactă (atunci când nu găsește valoarea înscrisă ca<br />
prim argument, returnează #N/A);<br />
Al 4-lea argument este opțional. Dacă nu este introdus, datele din prima coloană a<br />
tabelului în care se face căutarea trebuie să fie sortate crescător!<br />
‣ Funcția HLOOKUP – caută o valoare în primul rând al unui tabel și returnează o<br />
valoare aflată pe aceeași coloană, dar pe alt rând al tabelului.<br />
Sintaxa: = HLOOKUP (valoare căutată;tabel; număr rând; potrivire)<br />
Al 4-lea argument este opțional. Dacă nu este introdus, datele din primul rând al<br />
tabelului în care se face căutarea trebuie să fie sortate crescător (de la stânga la dreapta)!<br />
4.6 Funcții imbricate<br />
Sunt formule complexe în cadrul cărora se utilizează mai multe funcții (o funcție este<br />
folosită ca și argument pentru altă funcție);<br />
Exemplu =IF((AVERAGE(F3:H3)>5);"admis";"respins") – dacă media valorilor din<br />
domeniul de celule F3:H3 este mai mare decât 5, funcția IF să afișeze „admis” sau „respins”.<br />
Funcția AVERAGE este imbricată (încastrată) în funcția IF.<br />
O funcție poate avea maxim 7 nivele de funcții imbricate;<br />
Partea V – Tabele pivot (Rapoarte)<br />
5.1 Crearea unui tabel pivot<br />
Un tabel pivot (Raport) este o structură totalizatoare aplicată unei foi de calcul <strong>Excel</strong><br />
care conține cantități mari de date. Înainte de creare, se verifică să îndeplinească următoarele<br />
condiții:<br />
Fiecare celulă este formatată conform tipului de date conținut;<br />
Tabelul nu conține coloane goale;<br />
Tabelul conține un antet (cap de tabel), cu denumirea fiecărei coloane.<br />
21
Pentru crearea unui tabel pivot, se accesează fila Inserare, Butonul Tabel Pivot (Pivot<br />
Table), care deschide fereastra Creare Tabel Pivot (Create Pivot Table). Refeințele datelor<br />
sursă vor fi afișate automat în caseta Tabel/Zonă (Table/Range), iar în partea de jos a<br />
ferestrei se alege opțiunea de amplasare a tabelului pivot (Foaie de lucru nouă sau Foaie de<br />
lucru existentă); după apăsarea butonului OK, aplicația va afișa un tabel pivot gol, iar în<br />
partea din dreapta o fereastră Listă de Câmpuri Tabel Pivot (Pivot Table Field List), de<br />
unde se pot alege câmpurile tabelului și poziționarea lor în tabel. Astfel, pentru crearea<br />
tabelului pivot, se vor glisa câmpurile către casetele din partea de jos:<br />
Etichete de coloană (Column Labels) – datele care se vor afișa în coloane;<br />
Etichete de Rând (Row Labels) - datele care se vor afița în rânduri;<br />
Valori (Values) – datele cu care se fac operații (implicit, se face însumarea valorilor);<br />
Filtru raport (Raport filter) – realizează filtrarea datelor după anumite criterii;<br />
După crearea tabelului pivot se poate modifica aspectul lui prin afișarea/ascunderea<br />
elementelor unui anumit câmp. Click pe săgeata din partea dreaptă a câmpului și se selectează<br />
care elemente vor fi afișate sau ascunse (se bifează/debifează caseta de validare aferentă);<br />
5.2 Actualizarea datelor unui tabel pivot<br />
Atunci când se modifică datele care au stat la baza unui tabel pivot, acestea necesită<br />
actualizare, astfel: click dreapta pe tabelul pivot și se alege opțiunea Reâmprospătare<br />
(Refresh);<br />
5.3 Filtrarea și sortarea datelor unui tabel pivot<br />
Datele unui tabel pivot pot fi afișate în ordinea dorită de utilizator, astfel:<br />
o Se execută click pe săgeata din dreapta câmpului ale cărui elemente vor fi sortate sau<br />
filtrate, de unde se alege opțiunea dorită:<br />
Sortarea datelor (crescător/descrescător, A-Z/Z-A);<br />
Filtrarea datelor:<br />
Filtre de etichetă (Label filters) – se alege opțiunea dorită din meniu;<br />
Filtre de valoare (Value Filters) - se alege opțiunea dorită din meniu;<br />
5.4 Gruparea datelor unui tabel pivot<br />
Se selectează datele care se doresc a fi grupate, se execută click dreapta și se alege<br />
opțiunea Grupare (Group). Aplicația va genera un grup care va cuprinde datele selectate,<br />
numit Grup1 (ulterior se poate redenumi);<br />
Pentru gruparea datelor numerice pe intervale valorice, se execută click dreapta pe prima<br />
valoare din listă și se alege opțiunea Grupare, iar din fereastra deschisă se stabilesc: valoarea<br />
de început, valoarea de sfârșit și intervalul valoric de grupare a datelor;<br />
Datele calendaristice pot fi grupate pe ani, trimestre, luni, etc. Se execută click dreapta pe<br />
prima valoare din listă și se alege opțiunea Grupare, iar din fereastra deschisă se stabilesc:<br />
data de început, data de sfârșit și intervalul de grupare a datelor (ani, trimestre, luni);<br />
Partea VI – Analiză circumstanțială<br />
6.1 Tabele de ipoteze - permit exploatarea rezultatului uneia sau mai multor formule,<br />
pe baza diferitelor valori luate de unul sau doi parametrii (variabile).<br />
6.1.1 Tabelele de ipoteze cu o variabilă - permit exploatarea rezultatului uneia sau mai<br />
multor formule, pe baza diferitelor valori luate de un parametru. Are următoarele elemente:<br />
O celulă de intrare – unde se înscrie parametrul variabil;<br />
Una sau mai multe formule care vizează celula de intrare;<br />
22
Un câmp de ipoteze ce conține valorile variabile asupra cărora se vor aplica formulele,<br />
distribuite pe rând sau pe coloană;<br />
Valorile variabilei vor fi afișate pe rând (sau pe coloană), iar rezultatele vor fi afișate în<br />
coloana sau rândul adiacent:<br />
Dacă tabelul este orientat pe coloană – formula se va introduce în rândul de deasupra<br />
primei valori și în cel din dreapta coloanei valorilor;<br />
Dacă tabelul este orientat pe rând – formula se va introduce sub rândul valorilor, în<br />
coloana de la stânga;<br />
Se selectează grupul de celule care conțin câmpul de ipoteze, împreună cu rândul (sau<br />
coloana) unde este introdusă formula al cărei rezultat se va analiza. Din fila Date (Data),<br />
butonul Analiză circumstanțială (What-If Analysis), se alege comanda Tabel de date (Data<br />
Table). În fereastra de dialog apărută, se va introduce adresa celulei de intrare (care conține<br />
parametrul cu valoare variabilă, ce urmează a fi analizat), fie pe coloană, fie pe rând (după<br />
caz), apoi se apasă OK.<br />
6.1.2 Tabelele de ipoteze cu 2 variabile – permit variația simultană a 2 parametrii,<br />
necesitând 2 celule de intrare, pe baza unei formule care se introduce la intersecția celor două<br />
variabile; se selectează grupul de celule care conțin câmpurile de ipoteze, împreună cu celula<br />
unde este introdusă formula al cărei rezultat se va analiza. Din fila Date (Data), butonul<br />
Analiză circumstanțială (What-If Analysis), se alege comanda Tabel de date (Data Table).<br />
În fereastra de dialog apărută, se va introduce adresa celor două celule de intrare (care conțin<br />
ce 2 parametrii cu valoare variabilă, ce urmează a fi analizați), pe coloana și rândul<br />
corespunzător, apoi se apasă OK.<br />
Atunci când se dorește realizarea unei analize a datelor pentru mai mult de 2 variabile,<br />
se folosesc scenarii.<br />
6.2 Căutare rezultat – instrument de analiză circumstanțială care returnează un<br />
rezultat ca urmare a modificării valorii unei celule (care conține o formulă), astfel:<br />
Se selectează celula care conține formula;<br />
Din tab-ul Analiză circumstanțială, se alege comanda Căutare rezultat (Goal seek);<br />
În fereastra Căutare rezultat se alege o valoare nouă pentru celula selectată și se<br />
stabilește celula al cărei rezultat se va modifica;<br />
Se apasă OK.<br />
6.3 Scenarii – permit verificarea modului în care variația anumitor parametrii<br />
generează diferite rezultate.<br />
6.3.1 Crearea unui scenariu Pentru crearea unui scenariu, din fila Date, butonul<br />
Analiză circumstanțială, se selectează comanda Manager de scenarii (Scenario Manager).<br />
În fereastra Manager de scenarii sunt afișate scenariile definite și o serie de butoane cu<br />
ajutorul cărora se pot gestiona;<br />
La apăsarea butonului Adăugare (Add) se deschide fereastra pentru editarea<br />
scenariului, unde se stabilesc:<br />
Numele scenariului;<br />
Celulele modificabile (Changing cells) – referințele celulelor care se doresc a fi<br />
modificate (este indicat ca referințele celulelor să conțină denumiri!);<br />
După apăsarea butonului OK se deschide o casetă de dialog în care se introduc valorile<br />
prognozate pentru celulele modificabile ale scenariului;<br />
6.3.2 Modificarea unui scenariu – se poate face din fereastra Manager de scenarii, de<br />
unde se alege una din opțiunile:<br />
23
Afișare (Show) – determină actualizarea valorilor și recalcularea foii de calcul (pentru a<br />
reveni la valorile inițiale se utilizează comanda Undo);<br />
Editare (Edit) – deschide fereastra Editare scenariu (Edit scenario), unde se pot face<br />
modificările dorite;<br />
Ștergere (Delete) – determină ștergerea scenariului;<br />
6.3.3 Sumarizarea scenariilor – generarea unui raport rezumativ. În fereastra<br />
Manager de scenarii se apasă butonul Rezumat (Summary), care afișează fereastra de dialog<br />
Rezumat Scenariu (Scenario Summary), cu două tipuri de rapoarte:<br />
Rezumat Scenariu – raport sub formă de tabel (afișat într-o foaie de calcul separată);<br />
Raport Tabel Pivot de tip Scenariu (Scenario PivotTable report) – raport sub formă<br />
de tabel pivot; În caseta Celule rezultat (Result cells) se vor alege referințele celulelor care<br />
conțin rezultatele ce vor fi afișate în raport.<br />
Partea VII – Validarea datelor<br />
7.1 Validarea datelor – reprezintă un instrument de control și restricționare a datelor<br />
introduse într-o foaie de calcul (util mai ales atunci când registrul de calcul este partajat de<br />
mai mulți utilizatori).<br />
Validarea datelor (asupra uneia sau a mai multor celule selectate), este disponibilă în<br />
fila Date (Data), grupul Instrumente de date (Data Tools), butonul Validări date (Data<br />
validation), care deschide o listă derulantă din care se alege comanda Validare date, de unde<br />
se pot face configurările dorite:<br />
Limitarea valorilor doar la o anumită listă de valori;<br />
Acceptarea doar a numerelor întregi, cuprinse într-un interval;<br />
Valori de dată și oră, cuprinse într-un interval;<br />
Limitarea numărului de caractere text ce pot fi introduse;<br />
Particularizat (pe baza unei formule);<br />
Pentru a ajuta utilizatorul să corecteze erorile (în cazul introducerii valorilor incorecte),<br />
există posibilitatea de a introduce mesaje și instrucțiuni:<br />
o În fereastra Validare date, tab-ul Mesaj de intrare (Input message) se poate introduce<br />
un mesaj de avertizare (informare) ce va fi afișat la selectarea celulei ;<br />
o În fereastra Validare date, tab-ul Alertă eroare (Error alert), caseta derulantă Stil, se<br />
poate introduce un mesaj de eroare ce va fi afișat la introducerea de date invalide, astfel:<br />
Oprire (Stop) – împiedică utilizatorulsă introducă date invalide;<br />
Avertisment (Warning) – avertizează utilizatorul în legătură cu incorectitudinea<br />
datelor, oferind posibilitatea continuării introducerii (sau revocare);<br />
Informații (Information) - avertizează utilizatorul în legătură cu incorectitudinea<br />
datelor, fără a-l împiedica să le introducă;<br />
Se poate introduce un mesaj particularizat de avertizare eroare, care va fi afișat în cazul<br />
în care se introduc valori invalide;<br />
7.2 Încercuirea datelor invalide (Circle Invalid Data) – se poate aplica în cazul<br />
celulelor care conțin deja date. Aplicația <strong>Excel</strong> evidențiază datele invalide prin încercuirea<br />
lor; se selectează grupul de celule care conțin date, se stabilește criteriul de validare din fila<br />
Validare date, apoi se alege comanda Încercuirea datelor invalide. Pentru eliminarea<br />
cercurilor se introduce o valoare validă, sau se alege opțiunea Golire Cercuri Validare<br />
(Clear Validation Circles);<br />
24
7.3 Auditarea datelor – verificarea formulelor pentru a stabili acuratețea lor (sau<br />
pentru a detremina cauza erorilor apărute); comenzile de audit trasează săgeți de urmărire,<br />
care stabilesc relațiile dintre celule și formule, astfel:<br />
Celule precedente – reprezintă celulele la care se face referire de către o formulă;<br />
Celule dependente – conțin formule care se referă la alte celule;<br />
Din tab-ul Formule (Formulas), grupul Audit formule (Formula auditing), se apelează<br />
butoanele:<br />
• Trasare precedențe (Trace Precedents) – afișează săgeți albastre către celulele care au<br />
impact asupra celulei selectate;<br />
• Trasare dependențe (Trace Dependents) – afișează săgeți albastre către celulele asupra<br />
cărora are impact celula selectată;<br />
Apăsarea repetată a butoanelor Trasare precedențe și Trasare dependențe determină<br />
vizualizarea pe mai multe niveluri a precedențelor și dependențelor.<br />
• Eliminare săgeți (Remove Arrows) – șterge săgețile de trasare.<br />
• Afișare formule (Show formulas) – permite vizualizarea formulelor din foaia de calcul;<br />
• Verificare erori (Error checking) – verificarea foii de calcul pentru a afișa eventualele<br />
erori; dacă în foaia de calcul există erori, în cadrul ferestrei Verificare erori vor fi afișate<br />
informații legate de tipul de eroare existentă. Se pot afișa:<br />
- Ajutor pentru eroare (Help on this error);<br />
- Afișare pași calcul (Show calculation steps);<br />
- Ignorare eroare (Ignore error);<br />
7.4 Inserarea și ștergerea comentariilor dintr-o foaie de calcul<br />
Celulelor din foaia de calcul li se pot asocia diferite comentarii (note explicative, separat<br />
de conținutul celulei). Se selectează celula dorităși se accesează tab-ul Revizuire<br />
(Review), butonul Comentariu nou (New comment). Apare un dreptunghi în care se poate<br />
introduce comentariul (identificat prin numele utilizatorului; implicit apare numele<br />
utilizatorului cu drept de administrator al calculatorului, dar se poate edita). După finalizarea<br />
comentariului se execută click în afara zonei de editare.<br />
Celulele care conțin comentarii sunt diferențiate printr-un triunghi roșu în dreapta sus.<br />
Prin poziționarea cursorului mouse-lui pe acest indicator se realizează afișarea comentariului.<br />
Comentariile se pot edita, șterge, se pot afișa sau ascunde, etc.<br />
7.5 Revizuire și urmărire modificări<br />
Opțiunea de urmărire a modificărilor este disponibilă numei în registrele de calcul partajate!<br />
Pentru partajarea unui registru de calcul se apelează butonul Partajare registru de<br />
calcul (Share workbook), din tab-ul Revizuire (Review), apoi:<br />
În fila Editare (Editing) – se bifează caseta Se acceptă modificări simultane făcute de<br />
mai mulți utilizatori (Allow changes by more than one user at the same time);<br />
În fila Complex (Advanced) – se pot opera anumite setări:<br />
- Număr de zile de păstrare a istoricului modificărilor;<br />
- Mod de actualizare;<br />
- Rezolvarea conflictelor între utilizatori<br />
După apăsarea butonului OK (și confirmarea salvării), registrul de calcul va deveni<br />
partajat (în bara de titlu apare Partajat – Shared, lângă denumirea fișierului).<br />
25
7.5.1 Urmărire modificări – apelarea tab-ului Revizuire, butonul Urmărire<br />
modificări (Track changes), opțiunea Evidențiere modificări (Highlight changes); în<br />
fereastra deschisă se bifează opțiunea Urmărire modificări în timpul editării (Track<br />
changes while editing) și opțiunea Evidențiere modificări pe ecran (Hightlight changes on<br />
screen), apoi OK pentru confirmare. După confirmarea salvării, modificările efectuate vor fi<br />
evidențiate cu o culoare în colțul stânga-sus al celulei, iar la poziționarea mouse-ului pe celulă<br />
apare o casetă text cu numele utilizatorului, data și ora modificării și modificarea efectuată.<br />
Modificările efectuate pot fi acceptate sau respinse prin apelarea tab-ului Revizuire,<br />
butonul Urmărire modificări (Track changes), opțiunea Acceptare sau respingere<br />
modificări (Accept/Reject changes); în fereastra deschisă se pot revizui informațiile cu<br />
privire la modificări, care pot fi acceptate sau respinse.<br />
O listă a modificărilor efectuate se poate genera și într-o foaie de calcul separată, astfel:<br />
În fereastra Evidențiere modificări se bifează opțiunea Listare modificări pe o foaie<br />
nouă (List changes on a new sheet). Aplicația va genera o nouă foaie de calcul numită<br />
History.<br />
Dezactivarea opțiunii de urmărire a modificărilor – se debifează opțiunea Urmărire<br />
modificări în timpul editării – OK.<br />
Dezactivarea opțiunii de partajare a registrului de calcul - se debifează opțiunea Se<br />
acceptă modificări simultane făcute de mai mulți utilizatori.<br />
Partea VIII – Automatisme (Macro-uri)<br />
O macrocomandă reprezintă o succesiune de comenzi (și instrucțiuni) în scopul automatizării<br />
unor operații care se repetă în mod frecvent.<br />
8.1 Înregistrarea unei macrocomenzi (memorarea fiecărui pas de către aplicația <strong>Excel</strong>).<br />
Macrocomenzile pot fi înregistrate prin apelarea Filei Dezvoltator (Developer); Dacă<br />
fila Dezvoltator nu este vizibilă, se procedează la inserarea ei în panglica de comenzi, astfel:<br />
- Click dreapta într-o zonă goală a Panglicii de meniuri, apoi se alege comanda Particularizare<br />
panglică;<br />
- Din fereastra deschisă, în zona File principale, se bifează Dezvoltator;<br />
- După apăsarea butonului OK, fila Dezvoltator va fi afișată în Panglica de meniuri;<br />
Pentru rularea macrocomenzilor este necesară setarea nivelului de securitate pentru<br />
acceptarea acestora; în fila Dezvoltator, se apasă butonul Securitate macrocomenzi (Macro<br />
Security), unde se bifează opțiunea Se activează toate macrocomenzile (Enable all macros);<br />
Pentru rularea macrocomenzilor relative (recomandat!) este necesară activarea butonului<br />
Utilizare referințe relative (Use relative references);<br />
Pentru a începe înregistarea unei macrocomenzi, se apelează din fila Dezvoltator butonul<br />
Înregistrare macrocomandă (Record Macro), apoi din fereastra deschisă se stabilesc<br />
detaliile:<br />
Nume macrocomandă<br />
Combinație de taste (Shortcut key) – asocierea macrocomenzii cu o combinație de<br />
taste;<br />
Memorare macrocomandă în (Store macro in) – se alege registrul de calcul în care<br />
macrocomanda să fie activă;<br />
Descriere (opțional);<br />
26
După apăsarea butonului OK, începe înregistrarea; după finalizarea succesiunii de<br />
operații dorite, oprirea înregistrării se face prin apăsarea butonului Oprire înregistrare (Stop<br />
Recording);<br />
8.2 Rularea unei macrocomenzi<br />
În fila Dezvoltator, butonul Macrocomenzi afișează lista macrocomenzilor înregistrate;<br />
se selectează numele macrocomenzii dorite, apoi se apasă Executare (Run);<br />
8.2 Asocierea unei macrocomenzi unui buton:<br />
‣ Asocierea unei macrocomenzi unui buton din Bara de instrumente de acces rapid:<br />
- Din lista derulantă deschisă la apăsarea butonului din partea dreaptă a barei de instrumente<br />
de acces rapid, se selectează opțiunea Mai multe comenzi (More Commands)<br />
- În fereastra Opțiuni <strong>Excel</strong>, din lista derulantă Alegere comenzi din (Choose<br />
commands from) se selectează opțiunea Macrocomenzi (Macros) – apoi se alege<br />
macrocomanda dorită și se apasă butonul Adăugare; butonul asociat va fi afișat în<br />
bara de instrumente de acces rapid;<br />
‣ Asocierea unei macrocomenzi unui buton inserat în foaia de calcul:<br />
- Din fila Dezvoltator, grupul de butoane Controale, se apasă butonul Inserare, de unde<br />
se alege Buton (din Controale formular);<br />
- Se desenează butonul cu mouse-ul în zona dorită din foaia de calcul, iar la deschiderea<br />
ferestrei Asociere macrocomandă se alege numele macrocomenzii care se dorește a fi<br />
asociată butonului;<br />
- La apăsarea butonului, macrocomanda asociată acestuia se va rula;<br />
- Butoanele se pot copia, muta, șterge, li se poate edita textul, mărimea, etc. (cu click<br />
dreapta se deschide meniul contextual, de unde se alege comanda dorită);<br />
Pentru a putea rula macrocomenzi, fișierul <strong>Excel</strong> trebuie salvat cu extensia .xlsm<br />
27
Nume Prenume Gen Data nasterii Județ Proba 1 Proba2 Proba3<br />
Crisan Manuela F 03.07.1994 B 9,57 6,897 3,89765<br />
Naum Geanina F 31.05.1991 B<br />
Popescu Aura F 08.12.1986 B 9,82 2,98 3,12<br />
Untaru Gigi M 21.09.1976 B<br />
Hurezan Petre M 26.02.1994 Bh 9,78 4,234 8,76<br />
Florescu Ionela F 05.06.1992 Bn 3,24 3,68 4,92<br />
Costache Ramona F 08.08.1987 Bv 6,86 2,8976 6,4567<br />
Zamfir Andrei M 26.07.1977 Bv 5,9453 3,987 8,908<br />
Lupu Stan M 04.10.1983 Dj 4,56<br />
Stan Maria F 01.04.1992 Dj 8,87 6,89 4,98<br />
Vasile Ioana F 15.08.1995 Dj 3,156 2,48 3,8<br />
Andrei Jeanina F 09.01.1991 Gr 8,36 3,7876 8,9808<br />
Mardare Anca F 23.09.1976 Gr 9,7 7,7 6,45<br />
Nastase Livia F 16.01.1981 Gr 6,2121 6,9 4,34<br />
Tatu Romeo M 05.12.1984 Gr 5,74 3,6789 3,7865<br />
Anghel Marin M 04.09.1994 Hr 5,6457 8,38 7,24<br />
Iliescu Ion M 03.05.1996 Hr 8,4235 2,78 9,34<br />
Enache Gheorghe M 23.04.1988 Mh 9,3342 6,87 4,58<br />
Gheorghe Narcis M 01.01.1992 Ot 9,57 3,987 9,9876<br />
Jinga Gabriel M 24.06.1980 Ot 4,56 3,24 2,46<br />
Marinescu Emil M 03.03.1987 Ot 7,5656 6,57 8,1<br />
Toma Mihaela F 04.02.1989 Tl 4,89 2,0989 3,876<br />
28