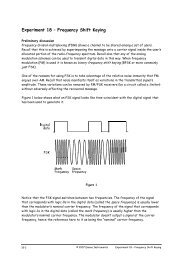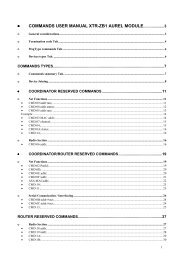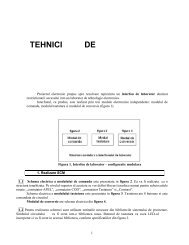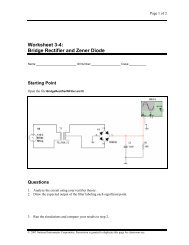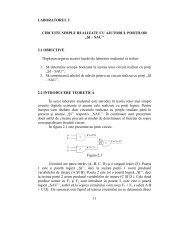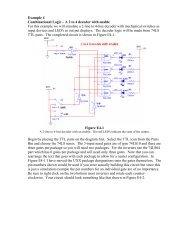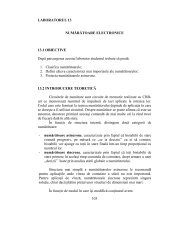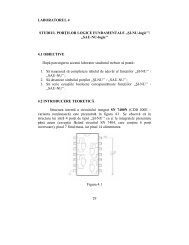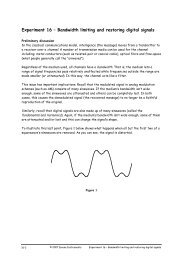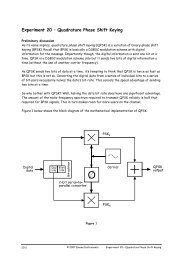Noţiuni introductive privind pachetul software OrCAD
Noţiuni introductive privind pachetul software OrCAD
Noţiuni introductive privind pachetul software OrCAD
Create successful ePaper yourself
Turn your PDF publications into a flip-book with our unique Google optimized e-Paper software.
TEHNICI CAD PENTRU MODULE ELECTRONICELUCRAREA DE LABORATOR nr. 2Noţiuni <strong>introductive</strong> <strong>privind</strong> <strong>pachetul</strong> <strong>software</strong> <strong>OrCAD</strong>I. Scopul lucrării: Scopul lucrării de laborator nr. 1 este de a realiza ointroducere în generarea CAD (Computer Aided Design) a schemelorelectronice utilizând sistemul de proiectare ORCAD. Vor fi învăţate elementefundamentale pentru utilizare acestui sistem, taste şi comenzi importante, citireaşi salvarea unor structuri schematice.II. Aspecte teoretice1. Componente <strong>OrCAD</strong> şi structura generală a blocului CaptureMediul de proiectare <strong>OrCAD</strong> este un <strong>software</strong> din categoria ComputerAided Design (CAD) creat pentru a ajuta inginerii electronişti în toate etapelenecesare dezvoltării unui echipament electronic: proiectare, simulare, realizareaschemei electrice şi realizarea cablajului imprimat al echipamentului.<strong>OrCAD</strong> conţine mai multe blocuri <strong>software</strong> dedicate unei activităţispecifice. Cele mai importante şi mai des utilizate blocuri sunt:- PSpice – permite simularea modului în care funcţionează oschemă electronică.- Capture – este folosit pentru a realiza schema electrică a unuiechipament electronic.- Layout – este folosit pentru proiectarea cablajului unuiechipament electronic.Proiectarea structurilor schematice în cadrul mediului de proiectare Orcadse realizează prin intermediul blocului intitulat Orcad Capture, bloc cereprezintă un mediu de tip SCM (Schematics) extrem de performant princapabilităţile, bibliotecile şi organizarea structurată sub formă de proiecte.Configuraţia acestui bloc este prezentată în figura 1.1.1
Fig. 1.1 Schema-bloc a mediului de realizare a schemelor electronice (sistemulORCAD).Programul Capture afişează la pornire o fereastră numită fereastra sesiuniide lucru Session Frame, fereastră din care se efectuează toate operaţiile necesareprocesării schemei electronice. În această fereastră se află permanent prezentăfereastra Session Log în care sunt furnizate informaţii sub formă de text despreacţiunile efectuate, fiind utilă în special în cazul apariţiei unor erori.La deschiderea unui Design, apare o altă fereastră numită fereastra degestiune a proiectului – Project Manager Window, denumirea în limba englezăcare se va prefera în continuare. Fereastra Project Manager (figura 1.2) esteutilizată pentru a avea o privire generală asupra resurselor implicate în proiectulcurent, afişând resursele grupate pe categorii sau foldere (directoare). Resurseleinclud: directoare cu scheme (Schematic Folders), pagini schemă (SchematicPages), biblioteci de componente (Part Libraries), componente (Parts), fişiereVHDL, rapoarte generate, de exemplu listă de conexiuni (Netlist) sau listă demateriale (Bill of Materials) precum şi alte articole legate de simularea electrică(modele, stimuli) sau de limbajul VHDL (fişiere VHDL).2
Fig. 1.2 Fereastra “project manager”Asociat cu fereastra Project Manager, este fişierul de tip proiect (*.OPJ).Acest fişier ASCII păstrează conexiunea logică spre un fişier tip “design”(*.DSN) şi alte resurse asociate. Fişierul Design, fişier ce primeşte la începutacelaşi nume ca proiectul, poate conţine mai multe Foldere (directoare)schematice care, la rândul lor, pot conţine mai multe pagini (foi) schemă.Totodată, un fişier design conţine aşa numitul Design Cache, o bibliotecă localăcare conţine copii ale tuturor simbolurilor utilizate în paginile cu scheme dinDesign. Astfel este posibil să se utilizeze fişierele Design pe alte calculatoarechiar dacă bibliotecile nu sunt actualizate.La crearea unui proiect nou, fişierul design conţine o singură paginăschemă numită PAGE1, iar în Design Cache există un singur element, TitleBlock, care este indicatorul de desen (cartuşul) asociat paginii.2. Crearea unui proiect nouDin meniul File se alege opţiunea New –> Project. In acest moment vaapărea fereastra New Project prezentată în figura 1.3.In fereastra New Project se introduce numele proiectului. Se alege apoitipul de proiect nou care se doreşte a fi creat. Deoarece la această etapă nu dorimsimularea schemei, putem alege PC Board Wizard sau Schematic, diferenţele înstructura proiectului fiind nesemnificative între cele două opţiuni.După ce se introduce directorul unde va fi creat proiectul, se confirmă cuOK, şi se urmăreşte dialogul aferent ferestrelor noi deschise anulând alteopţiuni, de simulare sau de adăugare de biblioteci.3
La final, apare fereastra Project Manager, ca în figura 1.2. După creareaproiectului se pot schimba numele fişierelor proiect sau design sau denumirilefolderelor sau ale paginilor schematice.Fig. 1.3 Fereastra New ProjectInceperea editării se face prin dublu click pe pagina schemă dorită sau prinselecţia paginii şi cu butonul dreapta mouse deschizând meniul pop-up şiselectând Edit Page. Se deschide fereastra editorului de scheme ce conţine unchenar şi indicatorul corespunzător.Pentru lucrul efectiv se utilizează:• comenzile din cadrul meniurilor;• butoanele din bara cu unelte a programului Capture toolbar şi din paletacu unelte Tool Palette;• comenzile din meniul pop-up ce apar la apăsarea butonului dreaptamouse.Comenzile din meniuri sunt active în funcţie de acţiunile întreprinse şi deceea ce este selectat. În mod similar meniul pop-up are un conţinut diferit înfuncţie de context. Cele două bare cu unelte (toolbars) sunt flotante (dockable),adică se pot deplasa şi în alte poziţii, fiind şi reconfigurabile ca formă. Laplasarea cursorului pe butoane este afişată o legendă cu denumirea acestuia (tooltips). Poziţiile iniţiale ale barelor sunt cele din figura 1.4.4
Fig. 1.4 Arie de lucru, part plasat şi meniu contextual deschis pentru operaţiidiverse cu respectivul articolSemnificaţiile instrumentelor din bara din partea dreaptă sunt prezentate înfigura 1.5.Fig. 1.5 Bara de unelte corespunzătoare articolelor electronice şi neelectronicedes utilizateIn partea de jos a ecranului (figura 1.4) se află bara de stare a programului– status bar. In această zonă se afişează mesaje ale programului, se oferăinformaţii despre articolele selectate şi despre factorul de zoom, iar în parteadreaptă sunt afişate coordonatele cursorului.5
3. Unităţi de lucruProgramul Capture poate lucra cu două unităţi: inch şi milimetri. Alegereaunităţilor se face:- în pagina schemă: Options Schematic Page Properties;- în fereastra Project Manager -> Options -> Design Template -> PageSize.Efectul setărilor din fereastra Project Manager este activ numai dupăcrearea unui design nou sau a unei pagini schemă nouă.4. Deschiderea şi salvarea fişierelorSe pot deschide fişierele proiect sau design cu Open Project şi OpenDesign. Se pot deschide simultan mai multe proiecte, fiecare cu fereastra ProjectManager proprie. Se pot muta sau copia fişiere între proiecte după modelul dinWindows Explorer.Salvarea se face cu Save, sau Save As. Salvarea proiectului duce lasalvarea tuturor resurselor. Salvarea din interiorul unei pagini schemă duce lasalvarea paginii curente sau a tuturor paginilor din folderul ce conţine paginacurentă şi nu duce la salvarea proiectului sau a altor foldere schematice. Ieşireadin program se face închizând proiectul cu File Close Project sau File Exit.Afişarea articolelor şi modificarea culorilor se face cu comandaPreferences a meniului Options. In acest tablou se află listate articolele utilizateîn program şi o cutie cu culorile în care sunt afişate, precum şi o casetă decontrol (Print) de unde se bifează sau nu dacă respectivul articol va fi tipărit laimprimantă sau plotter. Schimbarea unei culori se face printr-un click pe baracolorată asociată articolului, acţiune care deschide o fereastră de selecţie aculorilor sau permite definirea unor culori noi (figura 1.6).Anumite articole pot fi setate ca invizibile alocându-le aceeaşi culoare cafondul planşei de desen (Background). Elementele grafice de desen: liniile, poliliniileşi arcele au culoarea precizată în tabloul Preferences, tab-ulMiscellaneous. Dacă culoarea în acest tablou este setată pe poziţia default,atunci ele vor avea culorile din tabloul Colors/Print.6
Fig. 1.6 Lucrul cu culori în mediul ORCAD5. Grile şi unităţiProgramul Capture permite setarea şi afişarea unei grile de ghidare. Pasulgrilei este determinat de valoarea parametrului Pin-to-Pin spacing. Afişareagrilei este controlată din meniul View Grid, din tabloul Options -> Preferences -> Colors/Print sau din tabloul Options -> Preferences -> Grid Display. Din acesttablou se poate afişa sau nu grila, se poate alege stilul grilei: puncte sau linii(reţea), sau se poate controla deplasarea cursorului. Mişcarea cursorului se faceîn punctele grilei, atunci când este selectată căsuţa Pointer snap to grid. In cazcontrar deplasarea cursorului se face cu un pas egal cu 1/10 din valoarea grilei.Se poate comuta mai uşor între cele două stări utilizând butonul snap-to-griddin bara cu unelte.Parametrul Pin-to-pin spacing controlează dimensiuneacu care apar simbolurile în planşa de desen, distanţa minimădintre terminale fiind egală cu valoarea Pin-to-pin spacing.Valoarea parametrului Pin-to-pin spacing odată fixatăpentru o pagină schemă nu mai poate fi modificată. Oîncercare de a utiliza elementele plasate în pagină estecopierea lor în altă pagină ce conţine setarea dorită.Valori uzuale pentru Pin-to-pin spacing sunt 0,1 inch (100mil) sau 0,05inch (50 mil). Facem observaţia că din punct de vedere al scopului propus, adicărealizarea circuitului imprimat, acest parametru nu are nici o relevanţă, el fiindimportant pentru aranjarea în pagină a schemei electronice tipărite.7
6. Macrocomenzi în ORCADPentru a uşura anumite comenzi repetitive de editare, programul Capturepermite înregistrarea unei secvenţe de comenzi sub numele de macro-comandăsau pe scurt macro. Macrocomenzile din Orcad sunt relative la ultima acţiunedesfăşurată şi nu la punctul de coordonate unde au fost înregistrate. Execuţia lorse rezumă la fereastra de editare curentă şi comenzile care duc la alte ferestre, deexemplu deplasarea în ierarhie sau editarea de simboluri, nu sunt posibile.Comanda Undo poate să nu mai fie activă dupăexecuţia unui macro. Aşadar trebuie acordată atenţiedeosebită la înregistrarea unui macro pentru ca să nutransformăm utilizarea lor din ceva ajutător în cevasupărător.Macrocomenzile sunt stocate pe disc sub forma unor fişiere ASCII cerespectă sintaxa din programul Visual Basic, fiind posibil a fi editate cu uneditor de texte.Pentru înregistrarea unui macro:1. Se face click în aria de lucru pentru precizarea coordonatelor (locului)la care va începe înregistrarea.2. Din meniul Macro se alege Record. Pe ecran apare paleta cu treibutoane.3. Se desfăşoară operaţiile de editare care se doresc a fi înregistrate. Sepoate utiliza butonul Pause pentru a opri temporar înregistrarea, reluareaînregistrării fiind posibilă apăsând din nou pe Pause. Butonul drept dinpaletă permite înregistrarea unei comenzi în modul “cu dialog” adicăvalorile introduse în anumite câmpuri nu sunt salvate odată cu macro-ul cila execuţia macro-ului se vor introduce valorile dorite. Ieşirea din acestmod de înregistrare se face apăsând din nou butonul respectiv.4. Se opreşte înregistrarea cu butonul Stop Recording.Dacă macro-ul nu este configurat, este considerat ca temporar şi nu estesalvat pe disc. Se poate utiliza numai cel mai recent macro temporar înregistratprin comanda Play din meniul Macro.Exemplu:1. Din meniul Macro se alege Configure. Se selectează macro-ulînregistrat. De obicei ultimul macro înregistrat are numele TmpMacro. Se apasăSave. Fereastra de dialog Macro Name apare pe ecran. In căsuţa Macro Name seintroduce numele pe care vrem să îl dăm macro-ului. Trebuie avut în vedere sănu utilizăm nume rezervate ale programului (vezi Help).2. Pentru asignarea unor taste de comandă a execuţiei se apasă tastelerespective după ce se face click în căsuţa Keyboard Assignement. Dacă sedoreşte asignarea unei comenzi la grupul de taste CTRL 2 se vor tasta literele C,8
T, R, L apoi semnul + şi cifra 2. În mod similar se procedează dacă se doreşteutilizarea tastelor ALT sau SHIFT sau combinaţii ale acestora.3. Dacă se doreşte ca macro-ul să apară în meniul Macro al programului seintroduce textul respectiv în căsuţa Menu Assignment. Pentru a recunoaşte maiuşor macro-ul se recomandă introducerea unui text informativ în căsuţaDescription. Se tastează OK. Apare fereastra Save As. Se alege fişerul cuextensia .BAS şi calea de destinaţie şi apoi Save. Ieşirea din fereastra ConfigureMacro se face cu Close.III. Desfăşurarea laboratorului1. Se crează un proiect nou în <strong>OrCAD</strong> Capture.2. Se schimbă denumirea directorului schematic implicit din„SCHEMATIC1” în „Emiţător” şi se adaugă două noi directoareschematice: „Receptor” şi „Alimentare”. Directoarele „Emiţător” şi„Receptor” vor avea câte două pagini schematice iar directorul„Alimentare” va avea o singură pagină.3. Să se modifice culorile astfel încât corpul componenetei să fie roşu,numerele de pin – verzi şi terminalul – maro.4. Să se înregistreze şi să se salveze un macro pentru plasarea unuicondensator. Macro-ului i se asociază taste de comandă şi va apărea înmeniul Macro. Se rulează apoi macro-ul pentru a observa efectul.5. La fel ca punctul anterior dar macro-ul va avea ca efect plasarea unuitranzistor şi se va utiliza modul „cu dialog”.9