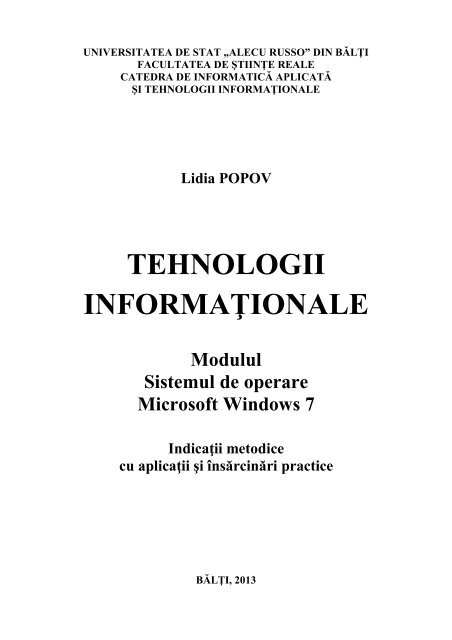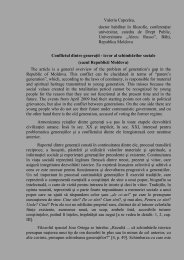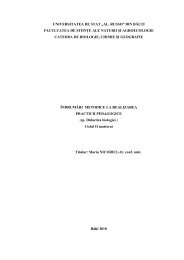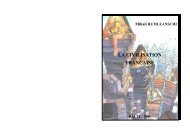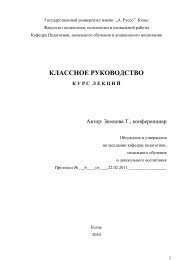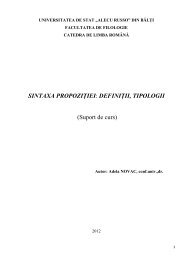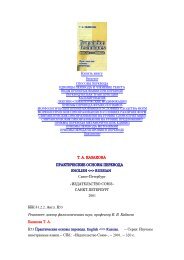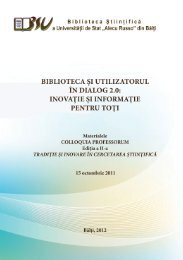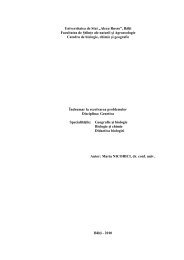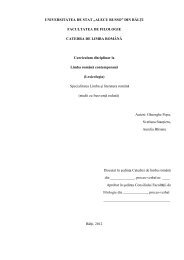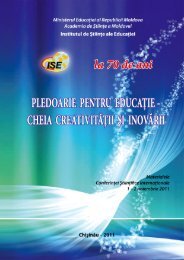Tehnologii informaţionale. Modulul Sistemul de operare Microsoft ...
Tehnologii informaţionale. Modulul Sistemul de operare Microsoft ...
Tehnologii informaţionale. Modulul Sistemul de operare Microsoft ...
Create successful ePaper yourself
Turn your PDF publications into a flip-book with our unique Google optimized e-Paper software.
S U M A RINTRODUCERE . . . . . . . . . . . . . . . . . . . . . . . . . . . . . . . . . . . . 4Capitolul I. <strong>Sistemul</strong> <strong>de</strong> <strong>operare</strong> <strong>Microsoft</strong> Windows 7 . . . . . . . . . 6Capitolul II. Fereastra programului Computer . . . . . . . . . . . . . . . . 31Capitolul III. Gestionarea fişierelor şi dosarelor în sistemul <strong>de</strong><strong>operare</strong> MS Windows 7 . . . . . . . . . . . . . . . . . . . . . . . . . . . . . . . . . . 51Capitolul IV. Gestionarea discurilor în sistemul <strong>de</strong> <strong>operare</strong> MSWindows 7 . . . . . . . . . . . . . . . . . . . . . . . . . . . . . . . . . . . . . . . . . . . . 92Capitolul V. Meniul <strong>de</strong> bază Start . . . . . . . . . . . . . . . . . . . . . . . . . 102Capitolul VI. Adaptarea mediului Windows 7. . . . . . . . . . . . . 112Capitolul VII. Aplicaţiile <strong>de</strong> bază ale grupului Accessories . . . . . 145MODEL DE TEST CU ÎNSĂRCINĂRI PRACTICE LAMODULUL MS WINDOWS 7 . . . . . . . . . . . . . . . . . . . . . . . . . . . . . 183INSTRUMENTE DE EVALUARE LA MODULUL MSWINDOWS 7 . . . . . . . . . . . . . . . . . . . . . . . . . . . . . . . . . . . . . . . . 185BIBLIOGRAFIE . . . . . . . . . . . . . . . . . . . . . . . . . . . . . . . . . . . . . . 192GLOSAR . . . . . . . . . . . . .. . . . . . . . . . . . . . . . . . . . . . . . . . . . . . . . 1943
I N T R O D U C E R E<strong>Tehnologii</strong> informaționale, abreviat TI, sunt acele tehnologii necesarepentru colectarea, stocarea, prelucrarea, căutarea, transmiterea, prezentareadatelor, textelor, imaginilor şi sunetelor, utilizând calculatoareleelectronice. Disciplina <strong>Tehnologii</strong> informaționale înglobează mai multemodule practice, cel dintâi, fără <strong>de</strong> care este imposibil lucrul la uncalculator electronic, este sistemul <strong>de</strong> <strong>operare</strong>.<strong>Sistemul</strong> <strong>de</strong> <strong>operare</strong> reprezintă un ansamblu <strong>de</strong> programe <strong>de</strong> bază carerealizează utilizarea optimă a resurselor calculatorului, asigură legăturaîntre componentele logice şi fizice ale sistemului <strong>de</strong> calcul şi interfaţa omcalculator.Este un sistem <strong>de</strong> <strong>operare</strong> ce poate executa mai multe programeîn acelaşi timp şi dispune <strong>de</strong> o interfaţă grafică uşor <strong>de</strong> utilizat.Este o versiune produsă <strong>de</strong> cea mai mare companie americană dinlume, producătoare <strong>de</strong> software – <strong>Microsoft</strong>, utilizată pe calculatoarelepersonale <strong>de</strong> tip PC, inclusiv pe cele din domeniul afacerilor, pe <strong>de</strong>sktopuri,laptopuri, Tablet PC-uri, netbookuri şi PC-uri <strong>de</strong> tip Media Center Edition(MCE).<strong>Sistemul</strong> <strong>de</strong> <strong>operare</strong> <strong>Microsoft</strong> Windows 7 a intrat în faza „liberpentru producţie” la 22 iulie 2009. Apariţia pe piaţă a fost în data <strong>de</strong> 22octombrie 2009 – la mai puţin <strong>de</strong> 3 ani <strong>de</strong> la lansarea sistemului anteriorWindows Vista. Denumirea Windows 7 se abreviază <strong>de</strong>seori Win 7, Win7sau chiar W7. Spre <strong>de</strong>osebire <strong>de</strong> versiunile anterioare (fig. 1), Windows 7inclu<strong>de</strong> o serie <strong>de</strong> caracteristici noi, care sunt <strong>de</strong>scrise în continuare. Înaceastă lucrare se <strong>de</strong>scriu activităţile pentru realizarea părţii practice amodulului MS Windows 7.Capitolul I, intitulat <strong>Sistemul</strong> <strong>de</strong> <strong>operare</strong> <strong>Microsoft</strong> Windows 7,inclu<strong>de</strong> următoarele finalităţi <strong>de</strong> învăţare: i<strong>de</strong>ntificarea elementelor interfeţeigrafice a sistemului <strong>de</strong> <strong>operare</strong>, <strong>de</strong>monstrarea tehnicilor <strong>de</strong> lucru cumouse-ul, gestionarea obiectelor <strong>de</strong> pe suprafaţa <strong>de</strong> lucru şi <strong>de</strong> pe bara <strong>de</strong>activităţi.Capitolul II, intitulat Fereastra programului Computer, inclu<strong>de</strong>următoarele finalităţi <strong>de</strong> învăţare: i<strong>de</strong>ntificarea elementelor interfeţei graficea ferestrei programului Computer şi <strong>de</strong>scrierea semnificaţiei acestor elemente,<strong>de</strong>monstrarea tehnicilor <strong>de</strong> lucru cu fereastra programului Computer.4
CAPITOLUL I. <strong>Sistemul</strong> <strong>de</strong> <strong>operare</strong> <strong>Microsoft</strong> Windows 7Finalităţile <strong>de</strong> învăţareLa finele studierii temei respective şi după realizarea sarcinilor <strong>de</strong> lucru,stu<strong>de</strong>ntul va fi capabil: să i<strong>de</strong>ntifice elementele interfeţei grafice a sistemului <strong>de</strong> <strong>operare</strong> şi săexplice structura şi/sau semnificaţia acestor elemente; să <strong>de</strong>monstreze tehnicile <strong>de</strong> lucru cu mouse-ul; să gestioneze obiectele <strong>de</strong> pe suprafaţa <strong>de</strong> lucru şi <strong>de</strong> pe bara <strong>de</strong>activităţi.Lansarea sistemului <strong>de</strong> <strong>operare</strong> Windows 7<strong>Sistemul</strong> <strong>de</strong> <strong>operare</strong> (SO) reprezintă un ansamblu <strong>de</strong> programe <strong>de</strong>bază care realizează utilizarea optimă a resurselor calculatorului, asigurălegătura între componentele logice şi fizice ale sistemului <strong>de</strong> calcul şiinterfaţa om-calculator, la fel, asigură următoarele funcţii generale: comandă şi verifică execuţia programelor; iniţializează sistemul <strong>de</strong> calcul şi verifică starea resurselor lui; comandă şi verifică activitatea dispozitivelor <strong>de</strong> intrare/ieşire; formatează discurile; prelucrează şi modifică starea fişierelor şi programelor; asigură un sistem <strong>de</strong> protecţie a datelor şi programelor; <strong>de</strong>fineşte structura sistemului <strong>de</strong> fişiere; gestionează resursele sistemului <strong>de</strong> calcul etc.Altfel spus, sistemul <strong>de</strong> <strong>operare</strong> asigură funcţionarea calculatorului şidialogul dintre om-calculator, reprezintă programul cel mai important dinmemoria unui calculator. O comandă lansată <strong>de</strong> către utilizator este interpretatămai întâi <strong>de</strong> sistemul <strong>de</strong> <strong>operare</strong> şi, mai apoi, tradusă într-unlimbaj ce poate fi înţeles <strong>de</strong> către calculator.<strong>Sistemul</strong> <strong>de</strong> <strong>operare</strong> este programul <strong>de</strong> bază care pune stăpânire peresursele calculatorului <strong>de</strong> fiecare dată când acesta este lansat şi rămâneactiv în memoria calculatorului până când acesta este închis. Putem <strong>de</strong>schi<strong>de</strong>şi închi<strong>de</strong> oricare alte programe dorim, dar nu vom putea închi<strong>de</strong> sistemul<strong>de</strong> <strong>operare</strong> <strong>de</strong>cât odată cu <strong>de</strong>conectarea calculatorului.6
MS Windows, la ora actuală, este cel mai răspândit sistem <strong>de</strong> <strong>operare</strong>din lume. Până astăzi, putem enumera următoarele versiuni ale lui, începândcu 1985 – 2010, fig. 1.Fig. 1. Versiunile sistemului <strong>de</strong> <strong>operare</strong> Windows.Importanţa sistemului <strong>de</strong> <strong>operare</strong> poate fi privită şi altfel: fărăexistenţa unui sistem <strong>de</strong> <strong>operare</strong>, un calculator personal este inutilizabil.Dacă sistemul <strong>de</strong> <strong>operare</strong> nu este prezent în memoria calculatorului, acestava afişa un mesaj, precum că nu a găsit nici un sistem <strong>de</strong> <strong>operare</strong> şi totul seva opri în acest moment.<strong>Sistemul</strong> <strong>de</strong> <strong>operare</strong> permite rularea altor programe, iar atunci cândsunt rulate mai multe programe simultan, el joacă un rol <strong>de</strong> arbitru, împărţindfiecărui program anumite părţi din resursele calculatorului. <strong>Sistemul</strong> <strong>de</strong><strong>operare</strong> este primul program <strong>de</strong> bază cu care interacţionăm atunci când începemlucrul la calculator şi primul program cu care trebuie să ne familiarizăm.Prin intermediul acestui program, utilizatorii efectuează un dialog cucalculatorul în ve<strong>de</strong>rea obţinerii rezultatelor dorite. Când activăm butonulstâng sau drept al mouse-ului sau acţionăm o tastă oarecare <strong>de</strong> pe tastatură,sistemul <strong>de</strong> <strong>operare</strong> ascultă şi pune în alertă echipa care verifică toate părţilecomponente ale calculatorului (monitorul, tastatura, discul etc.) şi programelerespective.7
Acest program poartă numele Windows (Ferestre), fiindcă fiecareprogram este lansat în execuţie într-o fereastră; simultan pe ecran pot apăreamai multe ferestre.Lansarea sistemului <strong>de</strong> <strong>operare</strong> Windows nu necesită acţiuni speciale.Este suficient să pornim calculatorul şi sistemul se lansează automat. Înanumite cazuri, sistemul cere indicarea numelui utilizatorului (Username)şi a parolei (Password). Totul <strong>de</strong>pin<strong>de</strong> <strong>de</strong> modul în care este configuratsistemul <strong>de</strong> <strong>operare</strong> <strong>de</strong> către utilizator.Lansarea sistemului <strong>de</strong> <strong>operare</strong> finalizează cu afişarea pe ecran a uneiimagini grafice care se numeşte suprafaţă <strong>de</strong> lucru (engl. – Desktop, fig.2), care, la rândul său, reprezintă fundalul pe care apar obiectele şiferestrele. Suprafaţa <strong>de</strong> lucru conţine pictograme (engl. – Icons), carereprezintă simboluri grafice ale diferitor obiecte Windows: un simbol graficpentru o comandă, o funcţie, o aplicaţie, un fişier sau un grup <strong>de</strong> fişiere,având în partea <strong>de</strong> jos un text explicativ – <strong>de</strong>numirea obiectului care poartănumele <strong>de</strong> etichetă (engl. – Label). Pictograma împreună cu eticheta formeazăobiectul Windows. Pentru majoritatea obiectelor, conţinutul etichetelorpoate fi modificat <strong>de</strong> către utilizator.8Fig. 2. Suprafaţa <strong>de</strong> lucru.Cunoaştem următoarele tipuri <strong>de</strong> pictograme: pictograme pentru reprezentareadosarelor, fişierelor, dispozitivelor (unităţi <strong>de</strong> disc, impriman-
te), comenzilor şi opţiunilor din barele cu instrumente, aplicaţiilor, comenzilor<strong>de</strong> acces rapid (Shortcut (Scurtătură)) – pictograme care conţinreferinţe la alte obiecte Windows (programe, dosare, documente etc.).Utilizatorul poate schimba aspectul grafic al pictogramelor la dorinţăşi necesitate. Activarea/<strong>de</strong>zactivarea obiectului se efectuează prin executareaunui clic pe pictogramă sau pe eticheta lui. Informaţii <strong>de</strong>taliate <strong>de</strong>spreun obiect selectat putem afla lansând comanda Properties (Proprietăţi) dinmeniul contextual al obiectului respectiv.Executarea unui clic sau dublu-clic pe suprafaţa pictogramei poateavea diferite efecte, în funcţie <strong>de</strong> tipul pictogramei. Printre acestea distingem:pictogramele care reprezintă programe (aplicaţii, comenzi) – lansarea(executarea) acestor programe; pictogramele ce reprezintă documente –<strong>de</strong>schi<strong>de</strong>rea documentului respectiv în cadrul aplicaţiei; pictograme <strong>de</strong> grupsau a unui dosar – obţinem conţinutul acestora, scurtături – activareaobiectului asociat etc.Numărul obiectelor pe suprafaţa <strong>de</strong> lucru <strong>de</strong>pin<strong>de</strong> <strong>de</strong> modul în careeste configurat sistemul <strong>de</strong> <strong>operare</strong>. Putem, <strong>de</strong> asemenea, adăuga obiectenoi; înlătura unele obiecte <strong>de</strong> care nu avem nevoie; schimba amplasarea lorpe suprafaţa <strong>de</strong> lucru etc.Suprafaţa <strong>de</strong> lucru este organizată astfel ca majoritatea comenzilorfrecvent utilizate să fie accesibile în procesul <strong>de</strong> lucru.Implicit, în partea <strong>de</strong> jos a ecranului este plasată bara <strong>de</strong> activităţi(engl. – Taskbar, fig. 3) care conţine: butonul Start (Porniţi), bara lansăriirapi<strong>de</strong>, butoanele aplicaţiilor active, indicatorul limbilor, pictogramele unorprograme instalate, ceasul electronic <strong>de</strong> sistem etc.Bara <strong>de</strong> activităţi este localizată <strong>de</strong>-a lungul părţii inferioare a ecranuluice afişează meniul Start şi listele aplicaţiilor şi documentelor lansate înexecuţie. Aceasta poate fi vizibilă sau ascunsă, <strong>de</strong>plasată din locul ei iniţialla o altă margine a ecranului. Butonul Start, plasat pe bara <strong>de</strong> activităţi,oferă accesul rapid la aplicaţii (programe), documente, parametriprestabiliţi, tematici Help (Ajutor) şi multe altele. Prin activarea butonuluiStart, se afişează lista meniului <strong>de</strong> bază a sistemului <strong>de</strong> <strong>operare</strong> Windows.Fig. 3. Bara <strong>de</strong> activităţi.9
Selectăm modul Windows Classic drept interfaţă grafică a sistemului<strong>de</strong> <strong>operare</strong> în felul următor: <strong>de</strong>schi<strong>de</strong>m meniul contextual al suprafeţei <strong>de</strong>lucru (clic dreapta pe Desktop) din care lansăm comanda Personalize(Personalizaţi); pe ecran se afişează imaginea din fig. 4. În continuare,executăm clic pe elementul Windows Classic din fereastra <strong>de</strong> program cunumele Personalization (Personalizare). În rezultat, obţinem imagineagrafică din fig. 5, pe care o <strong>de</strong>scriem în continuare.Fig. 4. Selectarea modului Windows Classic.Semnificaţiile obiectelor standard <strong>de</strong> pe suprafaţa <strong>de</strong> lucru (fig. 2):• Computer (Calculator electronic) – permite accesarea tuturorunităţilor <strong>de</strong> disc ale sistemului, dosarelor, fişierelor, gestionarea discurilor,navigarea în structura <strong>de</strong> date etc. Discurile se notează cu litere majusculeale alfabetului latin, după care, urmează semnul „:” (două puncte). Unităţile<strong>de</strong> discuri flexibile se notează cu literele A: şi B:, iar discurile fixe – culiterele C:, D:, E: etc. Unităţilor <strong>de</strong> CD ROM se atribuie o literă careurmează după ultima literă, ce indică o unitate <strong>de</strong> disc fix. Pentru a afişaconţinutul unui disc este suficient <strong>de</strong> executat dublu-clic pe pictogramaacestuia.10
Utilizarea mouse-ului<strong>Sistemul</strong> <strong>de</strong> <strong>operare</strong> Windows prezintă informaţii prin imagini şipictograme, astfel încât aplicaţiile pot fi activate uşor. Mouse-ul (Şoricelul)este un dispozitiv mic, indispensabil, care se conectează la calculator avânddouă sau mai multe butoane. Deşi majoritatea comenzilor pot fi executate şiprin acţionarea unor taste sau a combinaţiilor <strong>de</strong> taste, utilizarea mouse-uluiface lucrul agreabil şi comod. Mouse-ul, <strong>de</strong> obicei, se plasează pe o suprafaţăorizontală; prin mişcarea acestuia pe suprafaţa respectivă, indicatorulsău se mişcă paralel pe ecran.În mod obişnuit, indicatorul mouse-ului are forma unei săgeţi albeoblice. Acesta îşi modifică aspectul în funcţie <strong>de</strong> locul plasării şi acţiuneasau funcţia care se execută. În tabelul 1, sunt <strong>de</strong>scrise formele indicatoruluimouse-ului în diferite situaţii.Pentru a simplifica <strong>de</strong>scrierea manipulărilor cu mouse-ul, vom utilizaurmătoarele sintagme: Poziţionăm indicatorul mouse-ului – plasăm indicatorul mouse-uluiîn poziţia necesară a ecranului; Executăm clic – acţionăm o singură dată scurt şi rapid butonul stângal mouse-ului; Executăm dublu-clic – acţionăm <strong>de</strong> două ori scurt şi rapid butonulstâng al mouse-ului; Executăm triplu-clic – acţionăm <strong>de</strong> trei ori scurt şi rapid butonulstâng al mouse-ului; Executăm clic dreapta – acţionăm o singură dată scurt şi rapidbutonul drept al mouse-ului; Tragem obiectul – poziţionăm indicatorul mouse-ului pe un obiect/grup <strong>de</strong> obiecte selectate, menţinând acţionat butonul stâng al mouseului(uneori, butonul drept – acest lucru se specifică), apoi <strong>de</strong>plasămindicatorul mouse-ului împreună cu obiectul/grupul <strong>de</strong> obiecteselectate în locul <strong>de</strong> <strong>de</strong>stinaţie, după care eliberăm butonul respectiv almouse-ului.Remarcă: În momentul executării unui clic/dublului-clic/tripluluiclic,mouse-ul trebuie să rămână nemişcat. La tragerea obiectelor, butonulrespectiv al mouse-ului se eliberează numai după poziţionarea finală.12
Butonul stâng al mouse-ului se utilizează mult mai frecvent <strong>de</strong>cât celdrept. De aceea, specificarea butonului stâng a fost omisă din sintagmelerespective. În sistemul <strong>de</strong> <strong>operare</strong> Windows 7, utilizarea butonului drept almouse-ului oferă noi facilităţi ce vor fi <strong>de</strong>scrise în continuare. Indicatorulmouse-ului, care, în mod obişnuit, are forma unei săgeţi albe oblice, îşimodifică aspectul în funcţie <strong>de</strong> locul plasării şi acţiunea sau operaţia care seexecută.Tabelul 1. Formele indicatorului mouse-ului în funcţie<strong>de</strong> starea calculatorului şi locul plasării lui.Forma indicatoruluiDescriereaForma obişnuită (implicită)Obţinerea informaţiei <strong>de</strong> asistenţă şi ajutorExecuţie – poate fi lansată altă comandăExecuţie – nu poate fi lansată altă comandăDecuparea unui obiect graficCursor (indicator) <strong>de</strong> textOperaţie interzisăRedimensionare pe verticalăRedimensionare pe orizontalăRedimensionare pe verticală/orizontalăRedimensionare pe orizontală/verticalăDeplasarea obiectului13
Meniul contextual (meniul <strong>de</strong> acces rapid)Meniurile reprezintă o componentă esenţială a sistemului <strong>de</strong> <strong>operare</strong>.Acesta oferă utilizatorului posibilitatea <strong>de</strong> a comunica cu el. Meniurile au ostructură arborescentă, reprezentând diverse liste cu comenzi. La lansareaunor comenzi pot fi afişate alte liste cu comenzi, numite submeniuri.Asemenea comenzi sunt însoţite <strong>de</strong> semnul săgeată orientată la dreapta(). Unele comenzi sunt însoţite <strong>de</strong> trei puncte <strong>de</strong> suspensie (...) în dreapta<strong>de</strong>numirii lor. Selectarea acestor comenzi provoacă obligator afişareaanumitor ferestre <strong>de</strong> dialog, care reprezintă un mod <strong>de</strong> comunicare alutilizatorului cu sistemul <strong>de</strong> <strong>operare</strong>. Ele cer mai multe informaţiireferitoare la acţiunea în cauză sau simpla confirmare a unei acţiuni.Meniurile sunt afişate în ferestrele <strong>de</strong> program, pentru ele fiindrezervată o bară specială. În afara meniurilor <strong>de</strong>rulante prezente în ferestrele<strong>de</strong> program, există meniuri care pot apărea în diferite locuri ale ecranului,ca rezultat al acţionării butonului drept al mouse-ului pe obiectul sau peelementul respectiv al suprafeţei grafice.Fie că vrem să afişăm meniul contextual al aplicaţiei Computer.Pentru aceasta, poziţionăm indicatorul mouse-ului pe pictograma aplicaţiei,apoi executăm clic dreapta şi ne convingem că lista meniului contextual seafişează, fig. 6. De asemenea, vom afişa şi meniul contextual al suprafeţei<strong>de</strong> lucru, executând clic dreapta pe suprafaţa liberă a ei, fig. 7. În aşa modputem afişa meniul contextual al oricărui obiect sau element al interfeţeigrafice a sistemului <strong>de</strong> <strong>operare</strong>.În orice loc al ecranului, executând clic dreapta, vom afişa un meniucontextual al obiectului sau elementului pe care am poziţionat indicatorulmouse-ului.Meniurile contextuale conţin liste <strong>de</strong> opţiuni diferite în funcţie <strong>de</strong>obiectul sau elementul asupra căruia indicăm indicatorul mouse-ului. Înfigurile 6 şi 7 sunt reprezentate două dintre numeroasele meniuri contextualeinterfeţei grafice a sistemului <strong>de</strong> <strong>operare</strong> Windows 7. Pentru a închi<strong>de</strong>meniul contextual, executăm un clic în afara listei respective sau acţionămtasta Esc (abreviere <strong>de</strong> la cuvântul Escape, ceea ce înseamnă Renunţare).14
Fig. 6. Meniul contextual alprogramului Computer.Fig. 7. Meniul contextual alDesktopului.Gestionarea obiectelor <strong>de</strong> pe suprafaţa <strong>de</strong> lucruAsupra obiectelor <strong>de</strong> pe suprafaţa <strong>de</strong> lucru se pot efectua diverseoperaţii, cum ar fi:– <strong>de</strong> selectare;– <strong>de</strong> <strong>de</strong>plasare;– <strong>de</strong> copiere;– <strong>de</strong> sortare;– <strong>de</strong> aliniere în rânduri verticale şi orizontale;– <strong>de</strong> aranjare automată;– <strong>de</strong> re<strong>de</strong>numire;– <strong>de</strong> afişare a proprietăţilor etc.Implicit, pentru a selecta un obiect, executăm un clic pe pictogramalui. Pentru a selecta mai multe obiecte adiacente (consecutive) dintr-o listă,selectăm primul/ultimul obiect din grup, acţionăm şi menţinem acţionatătasta Shift, apoi selectăm ultimul/primul obiect din acelaşi grup, după care,eliberăm tasta şi, respectiv, mouse-ul.Un grup <strong>de</strong> obiecte adiacente îl putem selecta şi altfel, utilizând metodadreptunghiulară <strong>de</strong> selectare, prin tragerea indicatorului mouse-ului<strong>de</strong>asupra obiectelor respective, incluzându-le în chenarul punctat care apareîn rezultatul tragerii. De asemenea, obiectele le putem selecta utilizând numaitastatura, acţionând tasta Shift în combinaţie cu cele 4 taste direcţionale(tastele cu săgeţi).15
Pentru a selecta mai multe obiecte neadiacente (răzleţe sau într-ales)dintr-o listă, selectăm un obiect oarecare din grup, acţionăm şi menţinemacţionată tasta Ctrl, apoi selectăm celelalte obiecte. Pentru a <strong>de</strong>selectaobiectele selectate, executăm un clic în afara listei obiectelor selectate. În<strong>de</strong>pen<strong>de</strong>nţă <strong>de</strong> configurarea sistemului <strong>de</strong> <strong>operare</strong>, un obiect poate fiselectat atât cu un clic, cât şi numai poziţionând indicatorul mouse-ului pepictograma lui.Pentru a <strong>de</strong>plasa un obiect pe suprafaţa <strong>de</strong> lucru dintr-un loc în altul,mai întâi e necesar să verificăm dacă este activată sau nu opţiunea AutoArrange icons (Aranjaţi automat pictogramele) a meniului View (Vizualizaţi),care apare în rezultatul afişării meniului contextual al suprafeţei <strong>de</strong>lucru (clic dreapta pe locul liber al suprafeţei <strong>de</strong> lucru), fig. 7.În cazul în care opţiunea sus-numită nu este activă, obiectele <strong>de</strong> pesuprafaţa <strong>de</strong> lucru le putem <strong>de</strong>plasa în locul dorit prin tragere. Dacă dorimsă <strong>de</strong>plasăm mai multe obiecte concomitent dintr-un loc în altul, atunci nune rămâne <strong>de</strong>cât să le selectăm, apoi să le tragem în locul-<strong>de</strong>stinaţie.După ce am lansat sistemul <strong>de</strong> <strong>operare</strong> Windows 7, obiectele <strong>de</strong> pesuprafaţa <strong>de</strong> lucru sunt plasate implicit în unul sau mai multe rânduri <strong>de</strong>-alungul marginii din stânga sau pot fi aranjate haotic. În ambele cazuri,există posibilitatea <strong>de</strong> a le sorta după anumite criterii în diferite direcţii:– după nume, în ordinea alfabetului sau inversă alfabetului;– după extensie, în ordinea alfabetului sau inversă alfabetului;– după mărime, crescător sau <strong>de</strong>screscător;– după dată, crescător sau <strong>de</strong>screscător etc.Pentru a sorta obiectele <strong>de</strong> pe suprafaţa <strong>de</strong> lucru după un criteriuoarecare, executăm următorii paşi:I. Deschi<strong>de</strong>m meniul contextual al suprafeţei <strong>de</strong> lucru;II. Lansăm comanda Sort By (Sortaţi după), fig. 9;III. Activăm una din opţiunile din listă, în <strong>de</strong>pen<strong>de</strong>nţă <strong>de</strong> criteriul dupăcare vrem să sortăm obiectele: Name (Nume) – sortează obiectele după nume în ordineaalfabetului sau în ordinea inversă a alfabetului; Item Type (Tipul elementului) – sortează obiectele după extensieîn ordinea alfabetului sau în ordinea inversă a alfabetului;16
Size (Dimensiune) – sortează obiectele după dimensiune/mărimeîn ordinea crescătoare sau <strong>de</strong>screscătoare;Date modified (Data modificării) – sortează obiectele după datacreării/modificării în ordinea crescătoare sau <strong>de</strong>screscătoare.În cazul în care vrem să sortăm obiectele după un oarecare criteriudin lista sus-numită în direcţia inversă, activăm încă o dată aceeaşi opţiune.Fig. 8. Opţiunile meniului View.Fig. 9. Opţiunile meniuluiSort by.Fie că obiectele <strong>de</strong> pe suprafaţa <strong>de</strong> lucru sunt aranjate haotic. Pentru ale aranja automat şi a renunţa la schimbarea poziţiilor lor pe suprafaţa <strong>de</strong>lucru, activăm opţiunea Auto arrange icons (Aranjaţi automat pictogramele)a meniului View (Vizualizaţi), fig. 8. După lansarea comenzii respective,obiectele se aranjează automat în stânga suprafeţei <strong>de</strong> lucru, înrânduri verticale.Dacă se întâmplă că pe suprafaţa <strong>de</strong> lucru avem obiecte <strong>de</strong> care nuavem nevoie (în afara celor Standard), le putem trage în Cutia <strong>de</strong> Reciclareşi, în aşa mod, le vom şterge (le vom plasa în cutie). Putem, <strong>de</strong> asemenea,restabili obiectele înapoi la locul <strong>de</strong> un<strong>de</strong> au fost şterse.Pentru a restabili un obiect/-e, executăm următorii paşi:I. Lansăm aplicaţia Recycle Bin (Cutia <strong>de</strong> Reciclare);II. Selectăm obiectul/-ele pe care vrem să-l/le restabilim;III. Activăm butonul Restore this item (Restabiliţi acest obiect) <strong>de</strong> pebara <strong>de</strong> opţiuni sau lansăm comanda Restore (Restabiliţi/revenirela o situaţie anterioară) din meniul contextual al obiectelor selectate.17
În cazul în care vrem să restabilim toate obiectele, nu selectăm nimic,ci numai activăm butonul Restore all items (Restabiliţi toate obiectele) <strong>de</strong>pe aceeaşi bară.Există posibilitatea <strong>de</strong> a curăţi Cutia <strong>de</strong> Reciclare <strong>de</strong> obiecte (ştergere<strong>de</strong>finitivă a obiectelor) atât în cazul în care ea este închisă, cât şi în cazul încare ea este <strong>de</strong>schisă.Cutia <strong>de</strong> Reciclare închisă: Deschi<strong>de</strong>m meniul contextual al ei şilansăm comanda Empty Recycle Bin (Curăţiţi Cutia <strong>de</strong> Reciclare).Cutia <strong>de</strong> Reciclare <strong>de</strong>schisă: Lansăm aplicaţia Recycle Bin, dupăcare activăm butonul Empty the Recycle Bin <strong>de</strong> pe bara <strong>de</strong> opţiuni.Deseori este nevoie să schimbăm sau să modificăm eticheta unuiobiect din anumite motive; fie că am dat un nume ce nu reflectă conţinutulobiectului, am scăpat un caracter, am adăugat un caracter în plus etc. Acestlucru poate fi realizat cu ajutorul operaţiei <strong>de</strong> re<strong>de</strong>numire a obiectelor.Pentru a re<strong>de</strong>numi un obiect <strong>de</strong> pe suprafaţa <strong>de</strong> lucru, executămurmătorii paşi:I. Selectăm obiectul;II. Lansăm comanda Rename (Re<strong>de</strong>numiţi) din unul din următoarelelocuri:– meniul contextual al obiectului ce urmează a fi re<strong>de</strong>numit;– acţionăm tasta F2;– executăm un clic pe eticheta obiectului selectat;III. Introducem numele nou al obiectului sau îl modificăm pe cel vechi;IV. Confirmăm numele nou al obiectului acţionând tasta Enter sauexecutând clic pe spaţiul liber al suprafeţei <strong>de</strong> lucru.Pentru a afişa proprietăţile unui obiect <strong>de</strong> pe suprafaţa <strong>de</strong> lucru,executăm următorii paşi:I. Deschi<strong>de</strong>m meniul contextual al obiectului proprietăţile căruia vremsă le afişăm;II. Lansăm comanda Properties (Proprietăţi) – pe ecran aparefereastra cu numele obiectului respectiv ce conţine un număr diferit<strong>de</strong> file (numărul <strong>de</strong> file <strong>de</strong>pin<strong>de</strong> <strong>de</strong> obiectul proprietăţile căruiavrem să le afişăm).18
Lansarea obiectelorCunoaştem că orice obiect după aspectul exterior este format din douăpărţi: pictogramă şi etichetă. Cunoaştem, <strong>de</strong> asemenea, că atât pictograma,cât şi conţinutul etichetei pentru majoritatea obiectelor pot fi modificate.PictogramaFig. 10. Programul Computer.EtichetaPentru a <strong>de</strong>schi<strong>de</strong> un obiect (fişier, dosar, scurtătură etc.), vom utilizauna din meto<strong>de</strong>le <strong>de</strong>scrise mai jos:Metoda I. Dublu clic pe pictograma obiectului respectiv;Metoda II. Deschi<strong>de</strong>m meniul contextual al obiectului respectiv şilansăm comanda Open (Deschi<strong>de</strong>ţi);Metoda III. Selectăm obiectul, apoi acţionăm tasta Enter.Remarcă: Tasta Enter mai are funcţia <strong>de</strong> a <strong>de</strong>schi<strong>de</strong> concomitentunul sau mai multe obiecte selectate.Aranjarea ferestrelor <strong>de</strong> pe suprafaţa <strong>de</strong> lucru în diferite moduriAranjarea ferestrelor <strong>de</strong> pe suprafaţa <strong>de</strong> lucru poate fi efectuată încâteva moduri. Fie că am lansat aplicaţiile Standard (Computer, Network şiRecycle Bin) <strong>de</strong> pe suprafaţa <strong>de</strong> lucru, obţinând în rezultat trei ferestre<strong>de</strong>schise (pot fi <strong>de</strong>schise şi mai multe ferestre).Pentru a le aranja în diferite moduri, executăm următorii paşi:I. Afişăm meniul contextual al barei <strong>de</strong> activităţi, fig. 11;II. Selectăm una din opţiunile necesare din lista propusă <strong>de</strong> sistem: Casca<strong>de</strong> windows (Ferestre în cascadă) – aranjează ferestrele înformă <strong>de</strong> cascadă, se văd numai <strong>de</strong>numirile lor; Show windows stacked (Afişaţi ferestrele suprapuse) – afişeazăferestrele una peste alta, pe orizontală; Show windows si<strong>de</strong> by si<strong>de</strong> (Afişaţi ferestrele una lângă alta) –afişează ferestrele una lângă alta, pe verticală;19
Show the <strong>de</strong>sktop (Afişaţi suprafaţa <strong>de</strong> lucru) – minimizeazăferestrele în bara <strong>de</strong> activităţi pentru a afişa suprafaţa <strong>de</strong> lucru;Show open windows (Reafişaţi ferestrele) – reafişează pe ecranferestrele minimizate (această opţiune apare în listă numai după ceprece<strong>de</strong>nta opţiune a fost lansată), fig. 12;În <strong>de</strong>pen<strong>de</strong>nţă <strong>de</strong> comanda lansată <strong>de</strong> aranjare a ferestrelor, în lista dinfig. 11, mai apare o comandă <strong>de</strong> anulare (Undo (Anulaţi) ... (numelecomenzii)) a comenzi anterior lansate în execuţie. De exemplu, UndoCasca<strong>de</strong> (Anulaţi Casca<strong>de</strong>), fig. 13.Fig. 11. Meniul contextual al barei<strong>de</strong> activităţi.Fig. 12. Meniul contextual al barei<strong>de</strong> activităţi obţinut după lansareacomenzii Show the <strong>de</strong>sktop.Fig. 13. Opţiunile meniului Toolbars.20
În lista din fig. 11 ve<strong>de</strong>m că mai sunt câteva comenzi pe care le vom<strong>de</strong>scrie în continuare: Toolbars (Bare) – afişează o listă cu <strong>de</strong>numiri <strong>de</strong> bare ce pot fiintegrate în bara <strong>de</strong> activităţi, fig. 13; Start Task Manager (Porneşte Managerul <strong>de</strong> Activităţi) – lanseazăprogramul Windows Task Manager, ce oferă informaţii cu privirela procesele şi programele care rulează pe calculator, precum şiregimul general al calculatorului. Unele implementări pot fi, <strong>de</strong>asemenea, utilizate pentru a termina procese şi programe, precum şischimbarea proceselor <strong>de</strong> prioritate. În unele medii, putem lansa acestprogram prin acţionarea concomitentă a tastelor Ctrl+Alt+Delete; Lock the taskbar (Fixaţi bara <strong>de</strong> activităţi) – fixează bara <strong>de</strong>activităţi fără posibilitatea <strong>de</strong> a fi mutată în altă locaţie; Properties (Proprietăţi) – afişează proprietăţile barei <strong>de</strong> activităţi(Taskbar) şi a meniului Start.Structura şi proprietăţile barei <strong>de</strong> activităţi şi a meniului StartBara <strong>de</strong> activităţi prezentată în fig. 3 este localizată <strong>de</strong>-a lungul părţiiinferioare a ecranului, ceea ce permite afişarea meniului Start, a listeloraplicaţiilor şi documentelor lansate în execuţie. Aceasta poate fi vizibilă/ascunsăsau <strong>de</strong>plasată din locul ei iniţial la orice margine a suprafeţei <strong>de</strong>lucru.Să <strong>de</strong>scriem elementele barei <strong>de</strong> activităţi <strong>de</strong> la dreapta spre stânga. Îndreapta barei <strong>de</strong> activităţi este plasat ceasul electronic <strong>de</strong> sistem.Ce proprietăţi are ceasul electronic <strong>de</strong> sistem?Acesta poate fi atât ascuns, cât şi afişat. În cazul în care e activat, atâtora, cât şi data curentă poate fi corectată. Dacă poziţionăm indicatorulmouse-ului pe ceasul electronic <strong>de</strong> sistem din bara <strong>de</strong> activităţi, se afişeazăun mesaj cu data curentă în format lung sau scurt şi numele zilei curente înlimba configurată <strong>de</strong> către utilizator.Data curentă este afişată şi atunci când indicatorul mouse-ului nu estepoziţionat pe ceasul electronic <strong>de</strong> sistem, numai că în format scurt. Uneleoperaţii efectuate asupra obiectelor, aşa ca: crearea, modificarea, accesarea,21
tipărirea etc., sunt înregistrate la data şi ora curentă, <strong>de</strong> aceea ora şi dataîntot<strong>de</strong>auna trebuie să fie verificate dacă sunt corecte.În stânga ceasului electronic <strong>de</strong> sistem este plasat indicatorullimbajelor pentru tastatură.Ce proprietăţi are indicatorul limbajelor?La fel, ca şi ceasul electronic <strong>de</strong> sistem, indicatorul limbajelor poate fiascuns/afişat. Prin executarea unui clic pe el, se afişează lista limbajelor încare putem culege textul. În această listă avem posibilitatea să adăugăm/exclu<strong>de</strong>m diverse limbaje.De asemenea, putem stabili o limbă <strong>de</strong> bază din lista limbilor afişate.Operaţiile <strong>de</strong> adăugare, exclu<strong>de</strong>re a limbii, stabilire a unei limbi <strong>de</strong> bază dinlistă le vom <strong>de</strong>scrie puţin mai târziu.În partea stângă a barei <strong>de</strong> activităţi, implicit, este plasat butonul Start(Porniţi), care oferă accesul rapid la aplicaţii, documente, parametriiprestabiliţi, tematici Help (Ajutor) şi multe altele. Activându-l, se <strong>de</strong>schi<strong>de</strong>meniul <strong>de</strong> bază al sistemului <strong>de</strong> <strong>operare</strong> Windows. Comenzile meniuluiStart le vom <strong>de</strong>scrie aparte, în una din temele ce urmează.În această versiune a sistemului <strong>de</strong> <strong>operare</strong> există posibilitatea <strong>de</strong> afixa bara <strong>de</strong> activităţi. Ea poate fi <strong>de</strong>plasată la orice margine a suprafeţei <strong>de</strong>lucru cu condiţia că nu este fixată, adică opţiunea Lock the taskbar (Fixaţibara <strong>de</strong> activităţi) nu e activată (nu are semnul bifare înaintea ei), fig. 13.Pentru a o putea <strong>de</strong>plasa la marginea dorită, executăm clic dreapta pesuprafaţa liberă a ei şi în cazul în care e activată opţiunea sus-numită, o<strong>de</strong>zactivăm, după care o tragem la marginea dorită a suprafeţei <strong>de</strong> lucru.Bara <strong>de</strong> activităţi mai are proprietatea <strong>de</strong> a fi redimensionată, adicădimensiunile ei le putem modifica (dimensiunea maximă pe care o poateobţine e până la jumătate din suprafaţa <strong>de</strong> lucru şi dimensiunea minimă –până la înălţimea butonului Start).Redimensionarea barei <strong>de</strong> activităţi: poziţionăm indicatorul mouseuluipe marginea liberă a ei în aşa fel încât să-şi schimbe forma, după careacţionăm butonul stâng al mouse-ului şi tragem în direcţia necesară pentru amări dimensiunea barei, apoi eliberăm butonul mouse-ului.22
La fel procedăm şi în cazul în care micşorăm dimensiunile barei <strong>de</strong>activităţi, schimbând doar direcţia <strong>de</strong> <strong>de</strong>plasare.În cazul în care lucrăm cu mai multe documente din aceeaşi aplicaţie,în versiunea Windows 7, spre <strong>de</strong>osebire <strong>de</strong> versiunile anterioare alesistemului <strong>de</strong> <strong>operare</strong>, practic nu avem nevoie să mărim dimensiunile barei<strong>de</strong> activităţi. Va trebui să mărim dimensiunile ei numai în cazul în care pebară nu încap butoanele diferitor aplicaţii lansate în execuţie.Există proprietăţi mai avansate ale barei <strong>de</strong> activităţi şi a meniuluiStart. Pentru a le afişa, este necesar să <strong>de</strong>schi<strong>de</strong>m fereastra cu numeleTaskbar and Start Menu Properties (Proprietăţile barei <strong>de</strong> activităţi şiale meniului Start). Această fereastră o <strong>de</strong>schi<strong>de</strong>m prin Control Panel(Panoul <strong>de</strong> Control) sau din meniul contextual al barei <strong>de</strong> activităţi, lansândcomanda Properties (Proprietăţi). Pe ecran se afişează o fereastră <strong>de</strong> dialogcu numele sus-numit, ce conţine trei file pe care le ve<strong>de</strong>m în imaginile ceurmează, fig. 14 şi fig. 15.Să <strong>de</strong>scriem funcţiile opţiunilor din fila Taskbar (Bara <strong>de</strong> activităţi)atunci când acestea sunt active, fig. 14: Lock the taskbar (Fixaţi bara <strong>de</strong> activităţi) – fixează bara <strong>de</strong>activităţi fără posibilitatea <strong>de</strong> a fi mutată în altă locaţie;• Auto-hi<strong>de</strong> the taskbar (Autoascun<strong>de</strong>ţi bara <strong>de</strong> activităţi) – bara <strong>de</strong>activităţi se ascun<strong>de</strong> automat la în<strong>de</strong>părtarea indicatorului mouse-ului<strong>de</strong> la ea, la apropierea mouse-ului, ea reapare; Use small icons (Utilizaţi pictograme mici) – se afişează pictogramemici pe bara <strong>de</strong> activităţi, chiar şi aceasta îşi schimbă dimensiunea; Taskbar location on screen (Locul <strong>de</strong> amplasare a barei <strong>de</strong> activităţipe ecran) – se alege locul implicit <strong>de</strong> amplasare a barei <strong>de</strong> activităţi, şianume: jos, sus, în stânga sau în dreapta; Taskbar buttons (Butoanele barei <strong>de</strong> activităţi) – se alege una dinurmătoarele comenzi <strong>de</strong> afişare a obiectelor pe bara <strong>de</strong> activităţi:• Always combine, hi<strong>de</strong> labels (Întot<strong>de</strong>auna combinaţi, ascun<strong>de</strong>ţietichetele) – întot<strong>de</strong>auna combină, ascun<strong>de</strong> etichetele obiectelor<strong>de</strong> pe bara <strong>de</strong> activităţi;23
Fig. 14. Proprietăţile barei <strong>de</strong> activităţi şi ale meniului Start,fila Taskbar activată.Fig. 15. Proprietăţile barei <strong>de</strong> activităţi şi ale meniului Start,fila Start Menu activată.24
• Combine when taskbar is full (Combinaţi când bara <strong>de</strong>activităţi e plină) – combină şi afişează etichetele obiectelor înbara <strong>de</strong> activităţi atunci când ea e plină;• Never combine (Nu se combină niciodată) – nu combinaţiniciodată obiectele <strong>de</strong> pe bara <strong>de</strong> activităţi. Customize (Personalizaţi) – activând acest buton avem posibilitate săpersonalizăm pictogramele obiectelor din fereastra programuluiNotification Area Icons (Zona <strong>de</strong> notificare a pictogramelor); OK (Confirmaţi) – aplică/confirmă parametrii stabiliţi şi închi<strong>de</strong>fereastra; Cancel (Anulaţi) – anulează parametrii stabiliţi şi închi<strong>de</strong> fereastra; Apply (Aplicaţi) – aplică parametrii stabiliţi, dar nu închi<strong>de</strong> fereastra.Această opţiune se activează în cazul în care vrem să aplicăm oopţiune oarecare fără a închi<strong>de</strong> fereastra, cu scopul <strong>de</strong> a mai aplica şialte opţiuni.Butoanele OK, Cancel şi Apply în orice fereastră <strong>de</strong> dialog,în<strong>de</strong>plinesc aceleaşi funcţii.Să <strong>de</strong>scriem funcţiile opţiunilor din fila Start Menu, fig. 15: Power button action (Puterea butonului <strong>de</strong> acţiune) – permiteselectarea butoanelor <strong>de</strong> acţiune în meniul <strong>de</strong> bază Start. Este selectatimplicit butonul Shut Down (Finisaţi lucrul), fig. 16; Store and display recently opened programs in the Start menu(Stocaţi şi afişaţi programele <strong>de</strong>schise recent în meniul Start) –programele <strong>de</strong>schise recent se păstrează şi se afişează la ecran în listameniului <strong>de</strong> bază Start; Store and display recently opened items in the Start menu and thetaskbar (Stocaţi şi afişaţi programele <strong>de</strong>schise recent în meniul Startşi în bara <strong>de</strong> activităţi) – programele <strong>de</strong>schise recent se păstrează şi seafişează la ecran în lista meniului <strong>de</strong> bază Start şi în bara <strong>de</strong> activităţi.Fila Toolbars (Bare), fig. 17, oferă posibilitatea selectării opţiunilor,barele cărora vrem să le integrăm în bara <strong>de</strong> activităţi:Address – bara adresei;Links – bara <strong>de</strong> linkuri;Tablet PC Input Panel – panoul <strong>de</strong> intrare a Tablet PC-ului;Desktop – suprafaţa <strong>de</strong> lucru.25
Fig. 16. Proprietăţile barei <strong>de</strong> activităţi şi ale meniului Start, fila StartMenu activată.Fig. 17. Proprietăţile barei <strong>de</strong> activităţi şi ale meniului Start,fila Toolbars activată.26
Adăugarea/ascun<strong>de</strong>rea barelor în bara <strong>de</strong> activităţi. Crearea barelor noicu posibilitatea integrării lor în eaExistă o altă posibilitate <strong>de</strong> a adăuga (a integra) în bara <strong>de</strong> activităţiuna din barele prestabilite sau chiar toate barele.Pentru aceasta, executăm următorii paşi:I. Deschi<strong>de</strong>m meniul contextual al barei <strong>de</strong> activităţi;II. Selectăm opţiunea Toolbars (Bare), fig. 13;III. Activăm din submeniul comenzii Toolbars (Bare) opţiunea sauopţiunile necesare: Address – bara adresei; Links – bara <strong>de</strong> linkuri; Tablet PC Input Panel – panoul <strong>de</strong> intrare a Tablet PC-ului; Desktop – suprafaţa <strong>de</strong> lucru; Language bar – bara cu limbaje.Primele patru opţiuni le ve<strong>de</strong>m atât în imaginea din fig. 17 cât şi înimaginea din fig. 13. Bara activă în lista submeniului Toolbars (Bare) conţineîn faţă semnul bifare. Acest semn apare/dispare executând clic pe numelecomenzii respective: dispare bifa din faţa opţiunii şi, bineînţeles,dispare şi bara respectivă din bara <strong>de</strong> activităţi. În cazul în care vrem săcreăm o bară nouă, ea se adaugă <strong>de</strong> rând cu barele prestabilite şi se activeazăautomat.Pentru a crea o bară nouă ce poate fi integrată în bara <strong>de</strong> activităţi,executăm următorii paşi:I. Deschi<strong>de</strong>m meniul contextual al barei <strong>de</strong> activităţi;II. Lansăm comanda Toolbars (Bare), activăm opţiunea New toolbar(Bară nouă). Astfel, pe ecran apare o fereastră cu numele NewToolbar – Choose a fol<strong>de</strong>r (Alegeţi un dosar);III. Selectăm dosarul care va crea bara nouă;IV. Activăm butonul Select Fol<strong>de</strong>r (Selectaţi dosarul).În aşa mod se creează o bară nouă care se activează automat şi seintegrează în bara <strong>de</strong> activităţi. Pentru a renunţa la bara nouă creată, o<strong>de</strong>zactivăm din lista comenzii Toolbars (Bare), (fig. 13).27
Abandonarea sistemului <strong>de</strong> <strong>operare</strong> WindowsEste important să cunoaştem modul corect <strong>de</strong> finalizare a sesiunii <strong>de</strong>lucru, <strong>de</strong>oarece <strong>de</strong>conectarea calculatorului direct <strong>de</strong> la sursa <strong>de</strong> alimentarepoate duce la pier<strong>de</strong>ri <strong>de</strong> informaţii sau chiar la <strong>de</strong>reglarea sistemului <strong>de</strong><strong>operare</strong>. Pentru a evita aceste situaţii, trebuie să abandonăm corect sistemul<strong>de</strong> <strong>operare</strong>.Pentru a abandona corect sistemul <strong>de</strong> <strong>operare</strong>, activăm butonul Start,după care lansăm opţiunea Shut Down (Finisaţi lucrul), fig. 18, sauacţionăm combinaţia <strong>de</strong> taste Alt+F4.O metodă mai facilă <strong>de</strong> abandonare a sistemului <strong>de</strong> <strong>operare</strong> esteacţionarea butonului Shut Down <strong>de</strong> pe tastatură, dacă aceasta îl conţine.Din imaginea fig. 18 se ve<strong>de</strong> că sistemul <strong>de</strong> <strong>operare</strong> Windows 7 oferăposibilitatea <strong>de</strong> a lansa şi alte comenzi în afară <strong>de</strong> comanda implicită ShutDown şi anume: Switch user (Schimbaţi utilizatorul) – schimbă utilizatorul fărăînchi<strong>de</strong>rea programelor; Log off (Ieşiţi din) – închi<strong>de</strong> toate programele ieşind din sesiunea <strong>de</strong>lucru curentă şi intrarea în altă sesiune <strong>de</strong> lucru sub un alt nume <strong>de</strong>utilizator; Lock (Blocaţi) – blochează calculatorul; Restart (Reîncărcaţi) – închi<strong>de</strong> toate programele şi reîncărcă sistemul<strong>de</strong> <strong>operare</strong> Windows. Utilizăm această operaţie în cazul în carecalculatorul se blochează sau se efectuează unele configurări alesistemului <strong>de</strong> <strong>operare</strong> care intră în vigoare numai după reîncărcareacalculatorului; Sleep (Repaus) – trece calculatorul în starea <strong>de</strong> repaus; Hybernate (Hibernare) – trece calculatorul în regimul <strong>de</strong> hibernare,economisind astfel energie electrică. Trecem în acest regim în cazul încare calculatorul nu se utilizează un timp în<strong>de</strong>lungat, dar nici nudorim să-l <strong>de</strong>conectăm din anumite motive.28
Fig. 18. Abandonarea sistemului <strong>de</strong> <strong>operare</strong>.Î N S Ă R C I N Ă R I P R A C T I C E1. Lansaţi sistemul <strong>de</strong> <strong>operare</strong> Windows 7, apoi sortaţi obiectele <strong>de</strong> pesuprafaţa <strong>de</strong> lucru după nume, în ordinea alfabetului.2. Deschi<strong>de</strong>ţi aplicaţia Computer prin toate meto<strong>de</strong>le posibile.3. Selectaţi toate obiectele <strong>de</strong> pe suprafaţa <strong>de</strong> lucru, apoi renunţaţi.29
4. Selectaţi numai obiectele ce ocupă locuri impare <strong>de</strong> pe suprafaţa <strong>de</strong>lucru, apoi renunţaţi.5. Deplasaţi toate obiectele suprafeţei <strong>de</strong> lucru în colţul din dreapta-susîntr-o linie orizontală, apoi aranjaţi-le automat în stânga.6. Re<strong>de</strong>numiţi programul Computer în Calculator electronic, apoi renunţaţi.7. Afişaţi meniul contextual al suprafeţei <strong>de</strong> lucru, apoi renunţaţi.8. Afişaţi meniul contextual al programului Computer, apoi renunţaţi.9. Afişaţi meniul contextual al aplicaţiei Recycle Bin, apoi renunţaţi.10. Lansaţi aplicaţiile Standard <strong>de</strong> pe suprafaţa <strong>de</strong> lucru, apoi aranjaţi-leîn diverse moduri.11. Închi<strong>de</strong>ţi toate ferestrele <strong>de</strong> pe suprafaţa <strong>de</strong> lucru.12. Treceţi calculatorul în regimul <strong>de</strong> aşteptare, apoi renunţaţi.13. Deplasaţi bara <strong>de</strong> activităţi la marginea <strong>de</strong> sus a suprafeţei <strong>de</strong> lucru,apoi <strong>de</strong>plasaţi-o înapoi la marginea <strong>de</strong> jos.14. Măriţi dimensiunea barei <strong>de</strong> activităţi până la jumătate din suprafaţa<strong>de</strong> lucru, apoi micşoraţi-o până la mărimea ei implicită.15. Fixaţi bara <strong>de</strong> activităţi.16. Adăugaţi bara Address şi Links în bara <strong>de</strong> activităţi, apoi renunţaţi.17. Creaţi o bară nouă cu numele Computer şi integraţi-o în bara <strong>de</strong>activităţi, apoi renunţaţi la ea.18. Configuraţi ca pe bara <strong>de</strong> activităţi să se afişeze pictograme mici,apoi mari.19. Configuraţi ca bara <strong>de</strong> activităţi să se ascundă automat, apoi renunţaţi.20. Ascun<strong>de</strong>ţi/afişaţi indicatorul limbajelor pentru tastatură.21. Configuraţi sistemul <strong>de</strong> <strong>operare</strong> în aşa mod ca în meniul Start să fieimplicit butonul <strong>de</strong> acţiune Restart în loc <strong>de</strong> Shut Down, apoi renunţaţi.Abandonaţi corect sistemul <strong>de</strong> <strong>operare</strong> Windows 7.30
CAPITOLUL II. Fereastra programului ComputerFinalităţile <strong>de</strong> învăţareLa finele studierii temei respective şi după realizarea sarcinilor <strong>de</strong> lucru,stu<strong>de</strong>ntul va fi capabil: să i<strong>de</strong>ntifice elementele interfeţei grafice ale ferestrei programuluiComputer şi să explice semnificaţia acestor elemente; să <strong>de</strong>monstreze tehnicile <strong>de</strong> lucru cu fereastra programului Computer.Structura ferestrei programului ComputerSemnificaţia programului Computer şi lansarea acestuia <strong>de</strong>ja ocunoaştem din tema prece<strong>de</strong>ntă. În continuare vom <strong>de</strong>scrie elementele <strong>de</strong>bază ale ferestrei programului. Acest program este plasat implicit în meniul<strong>de</strong> bază Start. La dorinţă, el poate fi plasat şi pe suprafaţa <strong>de</strong> lucru.Lansându-l, în rezultat, obţinem o imagine grafică asemănătoare cu cea dinfig. 1.Orice fereastră <strong>de</strong> program poate să se afle în una din cele 3 stări: <strong>de</strong> minimizare – în această stare zona <strong>de</strong> lucru a ferestrei respectivenu este vizibilă, ci este vizibil numai butonul ei în bara <strong>de</strong> activităţi. Înacest regim se trece prin activarea butonului Minimize (Minimizaţi); <strong>de</strong> maximizare – în această stare suprafaţa ferestrei ocupă întregulecran, eclipsând ferestrele ce pot fi şi <strong>de</strong>schise, fiind vizibile doar butoanelelor în bara <strong>de</strong> activităţi. În acest regim se trece prin activareabutonului Maximize (Maximizaţi); <strong>de</strong> restabilire – în această stare suprafaţa ferestrei ocupă numai o partea ecranului. E posibil să vizualizăm informaţia şi din alte ferestre.Numai în acest regim putem efectua asupra ferestrei <strong>de</strong> programoperaţia <strong>de</strong> redimensionare şi <strong>de</strong> <strong>de</strong>plasare pe suprafaţa <strong>de</strong> lucru. Înacest regim se trece prin activarea butonului Restore Down (Restabiliţijos).În continuare, vom prezenta interfaţa grafică a ferestrei programuluiComputer (fig. 1), vom <strong>de</strong>scrie <strong>de</strong>taliat elementele <strong>de</strong> bază ale ei.31
Fig. 1. Elementele <strong>de</strong> bază ale ferestrei programului Computer.Fereastră programului Computer conţine următoarele elemente:a. Title Bar (Bara <strong>de</strong> titlu);b. Bara cu instrumente Standard – inclu<strong>de</strong> câmpurile adresei şicăutării;c. Menu Bar (Bara <strong>de</strong> meniuri);d. Options bar (Bara <strong>de</strong> opţiuni);e. Navigation pane (Panoul <strong>de</strong> navigare);f. Workspace (Zona <strong>de</strong> lucru);g. Preview pane (Panoul <strong>de</strong> vizionare preventivă);h. Details pane (Panoul cu informaţii <strong>de</strong>taliate)i. Vertical Scroll Bar (Bara <strong>de</strong> <strong>de</strong>rulare verticală);j. Horizontal Scroll Bar (Bara <strong>de</strong> <strong>de</strong>rulare orizontală);k. Status Bar (Bara <strong>de</strong> stare).32
Descrierea elementelor ferestrei programului ComputerSă <strong>de</strong>scriem succint elementele ferestrei programului Computer:a. Title bar (Bara <strong>de</strong> titlu);Fig. 2. Bara <strong>de</strong> titlu.În stânga barei <strong>de</strong> titlu este plasat butonul System (Sistem), pictogramaprogramului. Prin executarea unui clic pe el/acţionarea combinaţiei <strong>de</strong>taste Alt + spaţiul liber se afişează lista meniului System, fig. 3, ce conţineurmătoarele comenzi:Lista meniului SystemFig. 3. Meniul System al barei <strong>de</strong> titlu.• Restore (Restabiliţi) – permite restabilirea ferestrei la dimensiunileanterioare (care le-a avut înainte <strong>de</strong> maximizare);• Move (Mutaţi) – permite <strong>de</strong>plasarea ferestrei pe suprafaţa <strong>de</strong> lucruprin utilizarea tastelor direcţionale. Comanda este activă numai încazul în care fereastra programului este restabilită;33
• Size (Redimensionaţi) – permite redimensionarea ferestrei prin utilizareatastelor direcţionale. De asemenea, comanda este activă numai încazul în care fereastra programului este restabilită;• Minimize (Minimizaţi) – permite minimizarea ferestrei transformândoîntr-un buton pasiv pe bara <strong>de</strong> activităţi. Pentru a o reafişa, activămcu un clic butonul respectiv din bara <strong>de</strong> activităţi sau acţionămcombinaţia <strong>de</strong> taste Alt+Tab;• Maximize (Maximizaţi) – permite mărirea ferestrei pe tot ecranul;• Close (Alt+F4) (Închi<strong>de</strong>ţi) – permite închi<strong>de</strong>rea ferestrei.Comenzile meniului System pot fi activate atât cu mouse-ul, cât şi cutastatura (utilizând tastele direcţionale şi tasta Enter).Apelăm mai <strong>de</strong>s la comenzile meniului System pentru a opera cufereastra unui program, în cazul în care mouse-ul este <strong>de</strong>fectat.Cum vom activa comenzile utilizând tastatura?Orice comandă se selectează <strong>de</strong>plasând cursorul cu tastele direcţionale(taste cu săgeţi/taste <strong>de</strong> dirijare) pe comanda respectivă, după care acţionămtasta Enter pentru a o lansa. Operaţiile <strong>de</strong> redimensionare şi <strong>de</strong> <strong>de</strong>plasare serealizează, <strong>de</strong> asemenea, cu ajutorul tastelor direcţionale, starea finală aferestrei fixându-se cu ajutorul tastei Enter.Remarcă: Închi<strong>de</strong>m mai rapid orice fereastră <strong>de</strong> program, inclusiv şicea a programului Computer prin executarea dublului clic pe butonulSystem din bara <strong>de</strong> titlu a ferestrei programului.În dreapta barei <strong>de</strong> titlu sunt plasate trei butoane <strong>de</strong> comandă, figurile 4 şi 5:Fig. 4. Butoanele <strong>de</strong> comandă:Minimize, Restore Down şi Close.34Fig. 5. Butoanele <strong>de</strong> comandă:Minimize, Maximize şi Close.Poziţionând indicatorul mouse-ului pe fiecare din aceste butoane înparte, se afişează o notiţă explicativă ce semnifică funcţia butonuluirespectiv. Dacă activăm butonul Maximize (Maximizaţi), fereastra trece înregim <strong>de</strong> maximizare şi acesta, la rândul său, se transformă în butonulRestore Down (Restabiliţi jos), ce permite trecerea în regim <strong>de</strong> restabilireşi invers.
Prin executarea dublului clic pe bara <strong>de</strong> titlu a oricărei ferestre <strong>de</strong>program aceasta, mai rapid, se măreşte pe tot ecranul sau se restabileşte ladimensiunile anterioare.Afişarea căii complete (scurte) în bara <strong>de</strong> titluÎn fereastra programului Computer, în bara adresei se afişeazăimplicit calea completă a dosarului curent, pe când în bara <strong>de</strong> titlu – caleascurtă. <strong>Sistemul</strong> <strong>de</strong> <strong>operare</strong> Windows 7 ne oferă posibilitatea să afişămcalea completă şi în bara <strong>de</strong> titlu, dacă este necesar.Pentru a afişa calea completă/scurtă a dosarului curent în bara <strong>de</strong>titlu, executăm următorii paşii:I. Tools (Instrumente), Fol<strong>de</strong>r Options (Opţiunile dosarului) – seafişează o fereastră <strong>de</strong> dialog cu numele Fol<strong>de</strong>r Options, fig. 6, ceconţine 3 file;Fig. 6. Fereastra <strong>de</strong> dialog Fol<strong>de</strong>r Options, fila General activată.35
II. Scoatem în relief fila View (Vizualizaţi), fig. 7;III. Activăm/<strong>de</strong>zactivăm opţiunea Display the full path in title bar(Classic theme only) (Afişaţi calea completă în bara <strong>de</strong> titlu (Numaitematica clasică)) – afişaţi calea completă în bara <strong>de</strong> titlu, doarpentru tematica clasică;IV. Activăm butonul OK.Fig. 7. Fereastra <strong>de</strong> dialog Fol<strong>de</strong>r Options, fila View activată.În continuare vom <strong>de</strong>scrie opţiunile filei General (General), fig. 6:Secţiunea Browse fol<strong>de</strong>rs (Răsfoiţi dosarele):Open each fol<strong>de</strong>r in the same window – <strong>de</strong>schi<strong>de</strong>ţi fiecare dosar înaceeaşi fereastră;36
Open each fol<strong>de</strong>r in its own window – <strong>de</strong>schi<strong>de</strong>ţi fiecare dosar înpropria sa fereastră.Secţiunea Click items as follows (Executaţi clic pe elemente dupăcum urmează):Single-click to open an item (point to select) – executaţi clic pentrua <strong>de</strong>schi<strong>de</strong> un obiect (poziţionaţi indicatorul mouse-ului pe obiectpentru a-l selecta);Double-click to open an item (single-click to select) – executaţidublu clic pentru a <strong>de</strong>schi<strong>de</strong> un obiect (executaţi clic pe obiect pentrua-l selecta);Secţiunea Navigation pane (Panoul <strong>de</strong> navigare):Show all fol<strong>de</strong>rs – afişaţi toate dosarele;Automatically expand to current fol<strong>de</strong>r – autoextin<strong>de</strong>ţi până ladosarul curent (în panoul <strong>de</strong> navigare a unei ferestre <strong>de</strong> dosar seafişează structura arborescentă a dosarelor până la dosarul curent);Restore Defaults – restabiliţi opţiunile la forma implicită.Navigarea în structura <strong>de</strong> dateb. Bara cu instrumente Standard – inclu<strong>de</strong> câmpurile adresei şicăutării;Fig. 8. Bara cu instrumente în forma standard.Butoanele Back (Înapoi) şi Forward (Înainte), plasate pe aceastăbară, permit navigarea în structura <strong>de</strong> date, fig. 8. Este important săobservăm la care dintre aceste butoane în procesul navigării apare îndreapta un buton cu o săgeată ( ), ce permite navigarea mai rapidă înstructura <strong>de</strong> date existentă.Back – permite întoarcerea la dosarul (la nivelul) în care am fostînainte <strong>de</strong> a intra în dosarul curent.Forward – permite trecerea în dosarul în care am fost înainte <strong>de</strong> aactiva butonul Back. În cazul în care activăm butonul cu săgeata dindreapta butonului, revenim la nivelul dorit.37
De asemenea, câmpul adresei, la rândul său, permite navigarea mairapidă în structura <strong>de</strong> date. E <strong>de</strong> ajuns să executăm clic în câmpul adresei penumele dosarului şi sistemul <strong>de</strong> <strong>operare</strong> <strong>de</strong>schi<strong>de</strong> imediat dosarul respectiv.Prin intermediul acestei bare putem efectua şi diverse operaţii <strong>de</strong>căutare a obiectelor: utilizând câmpul Search (Căutaţi), se activează câmpul,după care se introduce numele obiectului sau o secvenţă <strong>de</strong> caracteredin numele obiectului ce-l căutăm.c. Menu bar (Bara <strong>de</strong> meniuri);Fig. 9. Bara <strong>de</strong> meniuri.Bara <strong>de</strong> meniuri, reprezentată în fig. 9, se afişează/ascun<strong>de</strong> prin opţiuneaOrganize (Organizaţi), Layout (Aranjaţi în pagină), Menu bar (Bara<strong>de</strong> meniuri), fig. 11.<strong>Sistemul</strong> <strong>de</strong> <strong>operare</strong> Windows 7 este proiectat pentru a fi utilizat cumouse-ul, ceea ce este mai comod pentru utilizator, dar nu este exclusă şiutilizarea tastaturii, mai ales în cazul în care mouse-ul nu funcţionează bine.De aceea, există posibilitatea <strong>de</strong> a activa meniurile atât cu mouse-ul, cât şicu tastatura.Utilizând mouse-ul: poziţionăm indicatorul mouse-ului pe meniul pecare dorim să-l <strong>de</strong>schi<strong>de</strong>m şi executăm un clic, astfel se afişează o listă <strong>de</strong> comenzi.Pentru a lansa o comandă oarecare din listă, executăm un clic pe numeleei. Comenzile ce nu sunt urmate <strong>de</strong> trei puncte <strong>de</strong> suspensie se executăimediat, iar cele ce sunt urmate <strong>de</strong> trei puncte <strong>de</strong> suspensie (...), <strong>de</strong>schidîntot<strong>de</strong>auna o fereastră <strong>de</strong> dialog din care se activează opţiunile necesare.Utilizând tastatura: acţionăm o singură dată tasta Alt. Observăm că în<strong>de</strong>numirea fiecărui meniu se subliniază câte o literă, numită literă <strong>de</strong> selecţie,apoi acţionăm concomitent tasta Alt şi litera subliniată din <strong>de</strong>numireameniului respectiv. De exemplu, acţionăm Alt+F pentru a <strong>de</strong>schi<strong>de</strong> meniulFile, <strong>de</strong>oarece litera F este subliniată. Fiecare comandă din listele afişate alemeniurilor conţin, <strong>de</strong> asemenea, câte o literă subliniată. Pentru a lansa ocomandă oarecare din listă, acţionăm numai litera subliniată sau plasămcursorul cu tastele direcţionale pe această comandă, după care acţionămtasta Enter pentru a o lansa în execuţie.38
d. Options bar (Bara <strong>de</strong> opţiuni);Fig. 10. Bara <strong>de</strong> opţiuni.Această bară conţine diverse opţiuni, ele se schimbă în <strong>de</strong>pen<strong>de</strong>nţă <strong>de</strong>conţinutul zonei <strong>de</strong> lucru, doar numai opţiunea Organize (Organizaţi)rămâne neschimbată, fig. 10. Activând această opţiune, se <strong>de</strong>schi<strong>de</strong> o listă<strong>de</strong> comenzi ce oferă posibilitatea <strong>de</strong> a efectua diferite operaţii asupraobiectelor din dosarul curent, fig. 11 .Să <strong>de</strong>scriem funcţiile comenzilor opţiunii Organize (Organizaţi):• Cut (Decupaţi) – <strong>de</strong>cupează obiectul (-ele) selectat (-e) din dosarulsursăşi-l (-le) plasează în Clipboard (Memorie temporară);• Copy (Copiaţi) – copiază obiectul (-ele) selectat (-e) din dosarul-sursăîn Clipboard (Memorie temporară);• Paste (Inseraţi) – inserează (lipeşte) în dosarul-<strong>de</strong>stinaţie obiectul (-ele)din Clipboard (Memorie temporară);• Undo (Anulaţi) – anulează ultimele operaţii efectuate asupraobiectului (-lor);• Redo (Întoarceţi) – întoarce ultimele operaţii recent anulate;• Select all (Selectaţi totul) – selectează toate obiectele;• Layout (Aranjaţi în pagină) – <strong>de</strong>schi<strong>de</strong> o listă <strong>de</strong> subcomenzi:• Menu bar (Bara <strong>de</strong> meniuri) – afişează/ascun<strong>de</strong> bara <strong>de</strong> meniuri;• Details pane (Panoul cu informaţii <strong>de</strong>taliate) – afişează/ ascun<strong>de</strong>panoul cu informaţii <strong>de</strong>taliate;• Preview pane (Panoul <strong>de</strong> vizionare preventivă) – afişează/ascun<strong>de</strong>panoul pentru vizionarea preventivă a datelor;• Navigation pane (Panoul <strong>de</strong> navigare) – afişează/ascun<strong>de</strong> panoul<strong>de</strong> navigare;• Fol<strong>de</strong>r and search options (Dosar şi opţiuni <strong>de</strong> căutare) – afişeazăfereastra cu numele Fol<strong>de</strong>r Options (Opţiunile dosarului), fig. 6, 7;• Delete (Ştergeţi) – şterge obiectul (-ele) selectat (-e);• Rename (Re<strong>de</strong>numiţi) – re<strong>de</strong>numeşte obiectul (-ele) selectat (-e);• Remove properties (Exclu<strong>de</strong>ţi proprietăţi) – exclu<strong>de</strong> proprietăţileobiectului selectat;39
• Properties (Proprietăţi) – afişează pe ecran proprietăţile obiectului(-elor) selectat (-e);• Close (Închi<strong>de</strong>ţi) – închi<strong>de</strong> fereastra.Fig. 11. Opţiunea Organize activată.Afişarea structurii ierarhice a dosarelor în conţinutul ferestreie. Navigation pane (Panoul <strong>de</strong> navigare);Panoul <strong>de</strong> navigare se afişează/ascun<strong>de</strong> activând opţiunea Organize(Organizaţi), Layout (Aranjaţi în pagină), Navigaton pane (Panoul <strong>de</strong>navigare), fig. 12.Acest panou oferă posibilitatea <strong>de</strong> navigare mult mai rapidă în structura<strong>de</strong> date existente. Dacă selectăm un obiect oarecare din panoul <strong>de</strong> navigare,atunci în zona <strong>de</strong> lucru se afişează conţinutul obiectului selectat.Astfel, putem verifica mai rapid conţinutul fiecărui obiect care ne interesează.40
Panoul <strong>de</strong> navigareFig. 12. Panoul <strong>de</strong> navigare şi lista obiectelor în zona <strong>de</strong> lucru afişată lamodul List.Modurile <strong>de</strong> afişare ale obiectelor în zona <strong>de</strong> lucruf. Workspace (Zona <strong>de</strong> lucru);În zona <strong>de</strong> lucru a ferestrei programului Computer se afişează listaunităţilor <strong>de</strong> disc existente, fig. 13. În cazul în care am <strong>de</strong>schis o unitate <strong>de</strong>disc, în zona <strong>de</strong> lucru se afişează lista dosarelor şi a fişierelor pe care leconţine acesta.Putem afişa obiectele din zona <strong>de</strong> lucru în diferite moduri. Dacă căutămun obiect oarecare după nume, vom prefera să afişăm obiectele înformă <strong>de</strong> listă. Dacă vrem să căutăm un obiect după mărime, tip (extensie)sau alte <strong>de</strong>talii, vom prefera să afişăm obiectele într-un mod <strong>de</strong> vizualizare<strong>de</strong>taliat.41
Zona <strong>de</strong> lucruFig. 13. Zona <strong>de</strong> lucru cu obiectele afişate în modul Tiles.Să <strong>de</strong>scriem semnificaţiile comenzilor din meniul View (Vizualizaţi),anume modurile posibile <strong>de</strong> afişare a obiectelor, în zona <strong>de</strong> lucru, <strong>de</strong> cătresistemul <strong>de</strong> <strong>operare</strong> Windows: Extra Large Icons (Pictograme extra mari) – afişează în zona <strong>de</strong>lucru pictograme <strong>de</strong> dimensiuni extra mari ale obiectelor; Large Icons (Pictograme mari) – afişează în zona <strong>de</strong> lucru pictograme<strong>de</strong> dimensiuni mărite ale obiectelor; Medium icons (Pictograme medii) – afişează în zona <strong>de</strong> lucrupictograme <strong>de</strong> dimensiuni medii ale obiectelor; Small Icons (Pictograme mici) – afişează în zona <strong>de</strong> lucru pictograme<strong>de</strong> dimensiuni mici ale obiectelor; List (Listă) – afişează în zona <strong>de</strong> lucru lista obiectelor fără <strong>de</strong>talii (încoloane), fig. 12; Details (Detalii) – afişează în zona <strong>de</strong> lucru lista obiectelor cuspecificarea <strong>de</strong>taliilor: numele, mărimea, tipul, data şi ora creării saumodificării obiectului etc.42
Tiles (Plăci) – afişează în zona <strong>de</strong> lucru lista obiectelor în formă <strong>de</strong>plăci; Content (Conţinut) – afişează în zona <strong>de</strong> lucru lista obiectelor cuinformaţia <strong>de</strong>spre data modificării lor.Aceste opţiuni pot fi activate, <strong>de</strong> asemenea, <strong>de</strong> la butonul Changeyour view (Schimbaţi modul <strong>de</strong> vizualizare) <strong>de</strong> pe bară cu opţiuni sau dinmeniul contextual al zonei <strong>de</strong> lucru (activând comanda View (Vizualizaţi)).Să <strong>de</strong>scriem succint funcţiile următoarelor comenzi existente dinmeniul View: Toolbars (Bare) – afişează/ascun<strong>de</strong> barele existente în/din fereastraprogramului; Status bar (Bara <strong>de</strong> stare) – afişează/ascun<strong>de</strong> bara <strong>de</strong> stare în/dinfereastra programului; Explorer Bar (Exploraţi panoul) – afişează o listă <strong>de</strong> comenziadăugătoare care la rândul lor afişează/ascun<strong>de</strong> diverse panouri înfereastra programului; Sort by (Sortaţi după) – sortează/aranjează obiectele după un criteriuoarecare (nume, dată, tip, dimensiune etc.) în direcţia <strong>de</strong> sortare necesară; Group by (Grupaţi după) – grupează obiectele după un criteriu oarecare(nume, dată, tip, dimensiune etc.) în direcţia <strong>de</strong> grupare necesară; Choose <strong>de</strong>tails (Alegeţi <strong>de</strong>talii) – <strong>de</strong>schi<strong>de</strong> o fereastră <strong>de</strong> dialog cuacest nume, care permite să adăugăm/exclu<strong>de</strong>m criterii <strong>de</strong> sortare sau<strong>de</strong> grupare ale obiectelor; Această comandă este echivalentă comenziiMore (Mai multe) din Sort by sau Group by. Customize this fol<strong>de</strong>r (Personalizaţi acest dosar) – <strong>de</strong>schi<strong>de</strong> ofereastră <strong>de</strong> dialog cu proprietăţile discului sau dosarului curent; Go To (Salt la) – trece la una din comenzile indicate în lista submeniuluirespectiv; Refresh (Reînnoiţi) – reînnoieşte conţinutul ferestrei programului.Afişarea/ascun<strong>de</strong>rea extensiei în numele fişieruluiÎn zona <strong>de</strong> lucru a ferestrei dosarului poate fi afişată lista dosarelor şia fişierelor. Dosarul are numai nume, pe când fişierele au şi nume, şiextensie. Numele este separat <strong>de</strong> extensie prin semnul punct.Fişierele (documentele) sunt <strong>de</strong> mai multe tipuri. Le <strong>de</strong>osebim dupăpictogramă şi după extensie. Extensia o formează cele patru caractere plasate43
după numele fişierului (în versiunile mai vechi ale sistemului <strong>de</strong> <strong>operare</strong>extensia o formează trei caractere). Exemple: *.txt , *.docx (*.doc), *.xlsx(*.xls), *.pptx (*.ppt), *.mdbx (*.mdb), etc., un<strong>de</strong> * - numele fişierului.Pentru a afişa/ascun<strong>de</strong> extensia în numele fişierului, executămurmătorii paşi:I. Tools (Instrumente), Fol<strong>de</strong>r options (Opțiunile dosarului);Fig. 14. Afişarea/ascun<strong>de</strong>rea extensiei în numele fişierelor.II. Scoatem în relief fila View (Vizionați);III. Dezactivăm/activăm opţiunea Hi<strong>de</strong> extensions for known file types(Ascun<strong>de</strong>ţi extensiile pentru tipurile <strong>de</strong> fişiere cunoscute), fig. 14;IV. Activăm butonul OK.Verificarea o efectuăm aflându-ne numai<strong>de</strong>cât pe o unitate <strong>de</strong> disc sauîntr-un dosar un<strong>de</strong> avem în listă cel puţin un fişier. Altfel, rezultatul acesteicomenzi nu-l ve<strong>de</strong>m.44
Vizionarea preventivă a datelor din documentg. Preview pane (Panoul <strong>de</strong> vizionare preventivă);Panoul <strong>de</strong> vizionare preventivă se afişează/ascun<strong>de</strong> prin Organize(Organizaţi), Layout (Aranjaţi în pagină), Preview pane (Panoul <strong>de</strong>vizionare preventivă). În acest panou se afişează conţinutul fişieruluiselectat din zona <strong>de</strong> lucru, fie text sau imagine, fig. 15.Panoul <strong>de</strong> vizionarepreventivăFig. 15. Panoul <strong>de</strong> vizionare preventivă.Vizionarea informaţiilor <strong>de</strong>taliate din conţinutul ferestreih. Details pane (Panoul cu informaţii <strong>de</strong>taliate);Panoul cu informaţii <strong>de</strong>taliate se afişează/ascun<strong>de</strong> prin Organize(Organizaţi), Layout (Aranjaţi în pagină), Details pane (Panoul cu informaţii<strong>de</strong>taliate). În acest panou se afişează informaţia <strong>de</strong>spre obiectul (-ele)selectat (-e) şi data modificării, fig. 16. În cazul în care nu este selectat niciun obiect, se afişează informaţia <strong>de</strong>spre numărul <strong>de</strong> obiecte din zona <strong>de</strong>lucru etc.45
Details paneFig. 16. Panoul cu informaţii <strong>de</strong>taliate.i. Vertical Scroll Bar and Horizontal Scroll Bar (Barele <strong>de</strong> <strong>de</strong>rulareverticală şi orizontală).Ambele bare <strong>de</strong> <strong>de</strong>rulare apar/dispar automat, în fereastră, în <strong>de</strong>pen<strong>de</strong>nţă<strong>de</strong> numărul <strong>de</strong> obiecte pe care-l conţine zona <strong>de</strong> lucru. În cazul în caretoate obiectele nu se încadrează în zona <strong>de</strong> lucru, ele apar şi dispar în cazulîn care obiectele se încadrează în zona <strong>de</strong> lucru. Acestea ne permit săvizualizăm lista obiectelor din zona <strong>de</strong> lucru <strong>de</strong> sus în jos (şi invers) sau/şi<strong>de</strong> la stânga la dreapta (şi invers).Dacă redimensionăm fereastra, atunci barele respective pot să apară lamicşorarea dimensiunilor ferestrei şi pot să dispară în cazul în care mărimdimensiunile ei.Ele mai apar/dispar şi în <strong>de</strong>pen<strong>de</strong>nţă <strong>de</strong> modul <strong>de</strong> afişare a obiectelorîn zona <strong>de</strong> lucru. În fig. 17 fereastra este restabilită şi se văd ambele bare,obiectele din zona <strong>de</strong> lucru sunt afişate în modul Details (Detalii).46
Bara <strong>de</strong> <strong>de</strong>rulareorizontalăBara <strong>de</strong> <strong>de</strong>rulareverticalăFig. 17. Barele <strong>de</strong> <strong>de</strong>rulare în fereastra dosarului Program Files.k. Status bar (Bara <strong>de</strong> stare);Fig. 18. Bara <strong>de</strong> stare.Bara <strong>de</strong> stare este afişată în partea <strong>de</strong> jos a ferestrei, fig. 18. Ea conţineinformaţia <strong>de</strong>spre starea curentă a ferestrei sau <strong>de</strong>spre obiectul selectat.De exemplu, dacă selectăm unitatea <strong>de</strong> disc C: sau D:, în bara <strong>de</strong> stare seafişează informaţia <strong>de</strong>spre unitatea <strong>de</strong> disc respectivă.Bara <strong>de</strong> stare poate fi ascunsă/afişată prin View, Status Bar. Înimaginea din fig. 18 este afişată informaţia <strong>de</strong>spre numărul total <strong>de</strong> obiectedin zona <strong>de</strong> lucru. În cazul în care nici un obiect din zona <strong>de</strong> lucru nu e selectat,informaţia din bara <strong>de</strong> stare coinci<strong>de</strong> cu informaţia din panoul cuinformaţii <strong>de</strong>taliate, fig. 17.În cazul în care vrem să aflăm funcţia unei comenzi dintr-un meniuoarecare, e <strong>de</strong>stul să poziţionăm indicatorul mouse-ului pe numele comenziişi în bara <strong>de</strong> stare se afişează funcţia ei.47
Redimensionarea ferestrei <strong>de</strong> program şi <strong>de</strong>plasarea ei pe suprafaţa <strong>de</strong> lucruA redimensiona o fereastră <strong>de</strong> program înseamnă a-i mări sau a-i micşoradimensiunile ei. Cunoaştem <strong>de</strong>ja structura barei <strong>de</strong> titlu a unei ferestre<strong>de</strong> program şi mai cunoaştem că putem opera cu o fereastră prin intermediulcelor trei butoane <strong>de</strong> comandă din dreapta barei <strong>de</strong> titlu, figurile 4 şi 5.Să ne reamintim că în cazul în care fereastra programului este mărităpe tot ecranul, ea nu are nici o margine şi butonul Maximize (Maximizaţi)este înlocuit cu butonul Restore Down (Restabiliţi jos). Activând butonulRestore Down, fereastra programului se restabileşte la forma ei anterioară;activând butonul Minimize (Minimizaţi) – fereastra se minimizează,transformându-se într-un buton pasiv în bara <strong>de</strong> activităţi.Şi dacă, în continuare, activăm butonul pasiv al ferestrei minimizatedin bara <strong>de</strong> activităţi, aceasta se va reafişa pe ecran.Putem redimensiona, <strong>de</strong>plasa o fereastră <strong>de</strong> program restabilită atât cumouse-ul, cât şi cu tastatura.Pentru a redimensiona o fereastră, executăm următorii paşi:Cu mouse-ul:I. Poziţionăm indicatorul mouse-ului pe o latură a ferestrei restabilitesau pe un colţ al ei; observăm că acesta îşi schimbă forma;II. Tragem indicatorul mouse-ului cât e nevoie în direcţia necesară.Cu tastatura:I. Activăm butonul System (Sistem) al barei <strong>de</strong> titlu (Alt+spaţiul liber)pentru a afişa lista meniului System;II. Lansăm comanda Size (Dimensiune);III. Acţionăm tasta direcţională necesară şi mărim/micşorăm dimensiunile ei;IV. Acţionăm tasta Enter pentru a fixa dimensiunile ferestrei.Pentru a <strong>de</strong>plasa o fereastră restabilită sau chiar mărită pe tot ecranul,fie <strong>de</strong> program sau <strong>de</strong> dialog, executăm următorii paşi:Cu mouse-ul:I. Poziţionăm indicatorul mouse-ului pe bara <strong>de</strong> titlu a ferestrei;II. Tragem fereastra într-o nouă poziţie;III. Eliberăm butonul mouse-ului.Cu tastatura:I. Activăm butonul System al barei <strong>de</strong> titlu (Alt+spaţiul liber) pentru aafişa lista meniului System;II. Lansăm comanda Move (Mutaţi);48
III. Acţionăm tasta direcţională necesară şi mutăm fereastra într-o nouă poziţie.Închi<strong>de</strong>rea ferestrei programului ComputerPentru a închi<strong>de</strong> fereastra programului Computer (sau orice altăfereastră <strong>de</strong> program), lansăm una din următoarele comenzi:– File (Fişier), Close (Închi<strong>de</strong>ţi);– Activăm butonul Close <strong>de</strong> pe bara <strong>de</strong> titlu;– Executăm dublu clic pe butonul System al barei <strong>de</strong> titlu;– Activăm opţiunea Close din meniul contextual al barei <strong>de</strong> titlu sau almeniului System;– Activăm opţiunea Organize (Organizaţi) <strong>de</strong> pe bara cu opţiuni şilansăm comanda Close;– Acţionăm concomitent combinaţia <strong>de</strong> taste Alt+F4.O fereastră <strong>de</strong> dialog se închi<strong>de</strong> şi ea utilizând numai unele comenzidin cele sus <strong>de</strong>scrise.Î N S Ă R C I N Ă R I P R A C T I C E1. Lansaţi programul Computer prin câteva modalităţi.2. Afişaţi structura ierarhică a dosarelor în fereastra programului Computer.3. Afişaţi în zona <strong>de</strong> lucru pictogramele obiectelor <strong>de</strong> dimensiuni extra mărite.4. Afişaţi în zona <strong>de</strong> lucru pictogramele obiectelor <strong>de</strong> dimensiuni mici.5. Afişaţi în zona <strong>de</strong> lucru lista obiectelor cu specificarea <strong>de</strong>taliilor.6. Afişaţi în zona <strong>de</strong> lucru lista obiectelor în formă <strong>de</strong> listă.7. Deschi<strong>de</strong>ţi un dosar ce conţine fişiere, apoi afişaţi/ascun<strong>de</strong>ţi extensiaîn numele fişierelor.8. Afişaţi în fereastra programului Computer panoul <strong>de</strong> vizionarepreventivă a documentelor.9. Afişaţi în fereastra programului Computer panoul cu informaţii <strong>de</strong>taliate.10. Redimensionaţi fereastra programului Computer în aşa mod, încât săapară ambele bare <strong>de</strong> <strong>de</strong>rulare verticală şi orizontală.11. Afişaţi/ascun<strong>de</strong>ţi bara <strong>de</strong> stare în fereastra programului Computer.12. Afişaţi la ecran proprietăţile discului D:, apoi a discului C:.13. Schimbaţi eticheta discului D:, apoi renunţaţi.14. Utilizând bara <strong>de</strong> stare, aflaţi funcţiile tuturor comenzilor meniului File.15. Utilizând bara <strong>de</strong> stare aflaţi funcţiile tuturor comenzilor meniului Edit.16. Utilizând bara <strong>de</strong> stare aflaţi funcţiile tuturor comenzilor meniului View.49
17. Ascun<strong>de</strong>ţi/afişaţi în fereastra programului Computer bara <strong>de</strong> meniuri18. Activaţi meniul System al ferestrei programului Computer utilizândmouse-ul, apoi renunţaţi.19. Activaţi meniul System al ferestrei programului Computer utilizândtastatura, apoi renunţaţi.Utilizaţi tastatura:20. Restabiliţi fereastra programului Computer la forma anterioară.21. Măriţi fereastra programului Computer pe tot ecranul.22. Minimizaţi fereastra programului Computer.23. Reafişaţi fereastra programului Computer.24. Micşoraţi dimensiunile ferestrei programului Computer până la ¼ din ecran.25. Deplasaţi fereastra programului Computer în colţul din dreapta-jos alsuprafeţei <strong>de</strong> lucru.Utilizaţi mouse-ul:26. Măriţi fereastra programului Computer pe tot ecranul.27. Restabiliţi fereastra programului Computer la forma anterioară.28. Micşoraţi dimensiunile ferestrei programului Computer până la ½ din ecran.29. Deplasaţi fereastra programului Computer în stânga suprafeţei <strong>de</strong> lucru.30. Deschi<strong>de</strong>ţi un dosar <strong>de</strong> nivelul cinci <strong>de</strong> pe unitatea <strong>de</strong> disc D:.31. Afişaţi calea completă a dosarului curent în bara <strong>de</strong> titlu.32. Afişaţi calea scurtă a dosarului curent în bara <strong>de</strong> titlu.33. Navigaţi în structura <strong>de</strong> date a discului D: utilizând butoanele Back şiForward. Prin ce se <strong>de</strong>osebesc aceste butoane?34. Navigaţi în structura <strong>de</strong> date a discului C: utilizând numai tastatura.35. Navigaţi în structura <strong>de</strong> date a discului D: utilizând câmpul adresei.36. Afişaţi meniul contextual al discului D:, apoi renunţaţi.37. Afişaţi meniul contextual al zonei <strong>de</strong> lucru a ferestrei programuluiComputer, apoi renunţaţi.38. Afişaţi meniul contextual al barei <strong>de</strong> titlu, apoi renunţaţi.39. Afişaţi meniul contextual al butonului Start, apoi renunţaţi.40. Afişaţi meniul contextual al barei <strong>de</strong> meniuri, apoi renunţaţi.41. Deschi<strong>de</strong>ţi o fereastră <strong>de</strong> dialog şi încercaţi să o <strong>de</strong>plasaţi utilizândtastatura.42. Închi<strong>de</strong>ţi fereastra <strong>de</strong> dialog utilizând tastatura.50
CAPITOLUL III. Gestionarea fişierelor şi dosarelor în sistemul<strong>de</strong> <strong>operare</strong> MS Windows 7Finalităţile <strong>de</strong> învăţareLa finele studierii temei respective şi după realizarea sarcinilor <strong>de</strong> lucru,stu<strong>de</strong>ntul va fi capabil: să gestioneze fişiere şi dosare în sistemul <strong>de</strong> <strong>operare</strong> Windows; să configureze Cutia <strong>de</strong> Reciclare.Pentru gestionarea fişierelor şi dosarelor în sistemul <strong>de</strong> <strong>operare</strong>Windows există două aplicaţii: aplicaţia Computer şi aplicaţia WindowsExplorer (Navigation pane – Panoul <strong>de</strong> navigare). Aplicaţiile Computerşi Windows Explorer pot fi accesate mai rapid din meniul Start. Acesteaplicaţii diferă prin faptul că afişează informaţia în zona <strong>de</strong> lucru în moddiferit. Cu alte cuvinte, Windows Explorer este acel panou <strong>de</strong> navigarecare este <strong>de</strong>scris mai sus, în tema prece<strong>de</strong>ntă. A gestiona obiectele însistemul <strong>de</strong> <strong>operare</strong> Windows, înseamnă a efectua asupra lor diverseoperaţii.Crearea dosarelor şi a fişierelor <strong>de</strong> orice tipPrin fişier înţelegem o colecţie <strong>de</strong> orice natură ce cuprin<strong>de</strong> datestocate, <strong>de</strong> obicei, pe un dispozitiv <strong>de</strong> stocare numit şi purtător <strong>de</strong> date. Unechipament mo<strong>de</strong>rn este, <strong>de</strong> exemplu, discul dur. Termenul englez corespunzătorfişierului este file, citit /fail/. Proce<strong>de</strong>ul şi algoritmul folosit pentrualocarea <strong>de</strong> spaţiu unui fişier pe dispozitivul <strong>de</strong> stocare se numeşte Fileallocation (Alocare <strong>de</strong> fişiere). Alocarea asigură accesul utilizatorilor lafişiere şi facilitează lucrul cu acestea.<strong>Sistemul</strong> <strong>de</strong> <strong>operare</strong> păstrează orice date; <strong>de</strong> exemplu, programe,documente, imagini, vi<strong>de</strong>o, sunet pe un suport magnetic sub formă <strong>de</strong>fişiere etc.Orice fişier are următoarele caracteristici specifice: un loc bine <strong>de</strong>terminat pe suportul magnetic; <strong>de</strong>numire proprie atribuită <strong>de</strong> utilizator, unică în dosarul curent; dimensiune, în funcţie <strong>de</strong> conţinut; data şi ora creării sau modificării etc.51
De regulă, <strong>de</strong>numirea fişierului este alcătuită din două părţi: numelepropriu-zis şi extensia (anterior a fost explicat cum se afişează/ascun<strong>de</strong>extensia în numele fişierului). Numele fişierului se separă <strong>de</strong> extensie prinpunct. Extensia fişierului reflectă tipul lui.La atribuirea <strong>de</strong>numirilor pentru fişiere vom ţine cont <strong>de</strong> următoarelecondiţii: numele fişierului poate fi alcătuit din litere, cifre şi simboluri speciale,în diferite combinaţii; este strict interzis folosirea următoarelor caractere: \ / : * ? ” < >| înnumele fişierului.Pentru a ordona şi a clasifica fişierele se creează aşa-numitele dosare.Ele sunt create <strong>de</strong> utilizator şi pot conţine, la rândul lor, alte dosare, numitesubdosare ale dosarelor în care se află. Se obţine astfel o structurăramificată (arborescentă) <strong>de</strong> dosare, subdosare şi fişiere.Un dosar poate fi creat atât în cadrul dosarului rădăcină al unităţii <strong>de</strong>disc curente, în orice alt subdosar <strong>de</strong> pe această unitate <strong>de</strong> disc sau <strong>de</strong> pealtă unitate <strong>de</strong> disc, cât şi pe suprafaţa <strong>de</strong> lucru (Desktop).Dosarul, spre <strong>de</strong>osebire <strong>de</strong> fişier, are numai nume. Denumirile seatribuie dosarelor pornind <strong>de</strong> la/ţinând cont <strong>de</strong> aceleaşi reguli ca şi celepentru <strong>de</strong>numirile fişierelor, cu excepţia extensiei, care, <strong>de</strong> obicei, lipseşte.Dosarul în care se lucrează la moment/curent se numeşte dosar curent.Pentru a crea un dosar, executăm următorii paşi:I. Alegem locul un<strong>de</strong> vom crea dosarul;II. Lansăm comanda New (Creaţi), Fol<strong>de</strong>r (Dosar) din unul din locurileenumerate în lista <strong>de</strong> mai jos:– meniul File (Fişier), fig. 1;– bara <strong>de</strong> opţiuni, butonul New Fol<strong>de</strong>r (Creaţi dosar), fig. 2;– meniul contextual al zonei <strong>de</strong> lucru libere;III. Introducem numele dosarului (numele implicit New Fol<strong>de</strong>r se ştergeautomat);IV. Confirmăm numele nou al dosarului acţionând tasta Enter sauexecutând clic în afara etichetei numelui.52
Remarcă: E bine să cunoaştem când acţionăm tasta Enter şi cân<strong>de</strong>xecutăm clic la confirmarea numelui obiectului. Acţionăm tasta Enter încazul în care avem nevoie <strong>de</strong> a-l <strong>de</strong>schi<strong>de</strong> în continuare (<strong>de</strong>oarece obiectulrămâne selectat şi, acţionând încă o dată tasta Enter, el se <strong>de</strong>schi<strong>de</strong>). Încazul în care vrem să creăm un alt obiect alături <strong>de</strong> cel creat, executăm clicîn afara etichetei, pe suprafaţa liberă.Fig. 1. Crearea unui dosar utilizând meniul File.Uneori este mult mai comod să începem lucrul într-un document<strong>de</strong>ja creat într-un loc potrivit, salvat cu un nume ce reflectă conţinutullui, <strong>de</strong>cât să <strong>de</strong>schi<strong>de</strong>m mai întâi programul, să introducem informaţianecesară şi apoi să-l salvăm în locul şi cu numele potrivit. Dar, totuleste la alegerea utilizatorului. Fie că vrem să creăm documente <strong>de</strong>următoarele tipuri: Word, Excel, Access, PowerPoint etc.53
ButonulNewFol<strong>de</strong>rFig. 2. Crearea unui dosar utilizând butonul New Fol<strong>de</strong>r.Pentru a crea un fişier <strong>de</strong> orice tip, executăm următorii paşi:I. Alegem locul un<strong>de</strong> vom crea fişierul;II. Lansăm opţiunea New (Creaţi) din unul din locurile enumerate în lista<strong>de</strong> mai jos:– meniul File, fig. 3;– meniul contextual al zonei <strong>de</strong> lucru libere, fig. 4;III. Selectăm tipul fişierului din lista oferită <strong>de</strong> sistemul <strong>de</strong> <strong>operare</strong>;IV. Introducem numele fişierului ţinând cont <strong>de</strong> extensie (numele implicitse şterge automat);V. Confirmăm numele nou al fişierului acţionând tasta Enter sau executândclic în afara etichetei numelui.Remarcă: Atunci când creăm fişiere, prin expresia a ţine cont <strong>de</strong>extensie se subînţelege următoarele: dacă este afişată extensia în numele54
fişierului, nu avem dreptul să o ştergem, iar dacă nu este afişată – nu avemdreptul s-o adăugăm.Fig. 3. Crearea fişierelor <strong>de</strong> diferite tipuri utilizând meniul File.ListaoferităFig. 4. Crearea fişierelor <strong>de</strong> diferite tipuri utilizând meniul contextual alzonei <strong>de</strong> lucru.55
Crearea unei scurtături (comenzi rapi<strong>de</strong>)Scurtăturile/comenzi rapi<strong>de</strong> reprezintă obiecte care se referă la alteobiecte ale sistemului <strong>de</strong> <strong>operare</strong> Windows şi se utilizează pentru a aveaacces rapid la obiectele respective. Scurtătura este un obiect Windows carepăstrează calea obiectului care i-a fost creată. Ele practic nu ocupă spaţiu pedisc şi sunt obiecte ce au pictograme asemănătoare cu pictogramele altorobiecte la care se referă, având în colţul din stânga-jos o săgeată încovoiată.De regulă, scurtăturile sunt amplasate mai <strong>de</strong>s pe suprafaţa <strong>de</strong> lucru,<strong>de</strong>şi ele pot fi create în orice loc; <strong>de</strong> exemplu, pe suprafaţa <strong>de</strong> lucru, într-undosar, în meniul <strong>de</strong> bază Start, în bara Quick Launch care poate fi integratăîn bara <strong>de</strong> activităţi etc.A crea o scurtătură unui obiect (dosar, document, aplicaţie etc.)înseamnă a-i scurta calea <strong>de</strong> lansare a lui.Fie că vrem să creăm o scurtătură dosarului C:\Windows pe suprafaţa<strong>de</strong> lucru. Pentru aceasta, vom utiliza câteva meto<strong>de</strong>:Metoda I: Executăm următorii paşi:I. Alegem locul un<strong>de</strong> vom crea scurtătura;II. Deschi<strong>de</strong>m meniul contextual al suprafeţei <strong>de</strong> lucru (clic dreapta pelocul liber al suprafeţei <strong>de</strong> lucru);III. Lansăm opţiunea New (Creaţi), Shortcut (Scurtătură), pe ecran aparefereastra cu numele Create Shortcut (Creaţi Scurtătură), fig. 5;IV. Activăm butonul Browse (Răsfoiţi) – pe ecran apare fereastra cunumele Browse for Files or Fol<strong>de</strong>rs (Răsfoiţi prin fişiere saudosare), fig. 6;V. Răsfoim structura arborescentă a dosarelor până găsim obiectulcăruia vrem să-i creăm o scurtătură şi-l selectăm (în cazul nostruselectăm dosarul Windows), fig. 7;VI. Activăm butonul OK în aceeaşi fereastră. Observăm că în fereastradin fig. 8 în câmpul Type the location of the item (Indicaţi loculobiectului) este indicat numele dosarului Windows şi calea completăa lui (C:\Windows);VII. Activăm butonul Next (Pagina următoare) – apare o fereastră cunumele Create Shortcut. În câmpul Type a name for the Shortcut56
(Introduceţi un nume scurtăturii), fig. 9, introducem numele scurtăturiisau lăsăm numele propus <strong>de</strong> sistemul <strong>de</strong> <strong>operare</strong> Windows;VIII. Activăm butonul Finish (Sfârşit) şi verificăm dacă pe suprafaţa <strong>de</strong>lucru este creată scurtătura respectivă, fig. 10.Fig. 5. Crearea scurtăturii.Fig. 6. Răsfoirea dosarelor.Fig. 7. Selectarea dosaruluiWindows.57
Fig. 8. Calea completă a obiectului Windows.Fig. 9. Selectarea numelui scurtăturii.58
Fig. 10. Scurtătura dosarului Windows creată pe suprafaţa <strong>de</strong> lucru.În cazul în care vrem să creăm o scurtătură într-un dosar oarecare,opţiunea New Shortcut (Creaţi Scurtătură) o putem lansa din meniul File(Fişier), procedând, exact, conform meto<strong>de</strong>i I.Să <strong>de</strong>scriem o altă metodă mai simplă <strong>de</strong> creare a scurtăturii aceluiaşidosar Windows <strong>de</strong> pe discul C:.Metoda II. Executăm următorii paşi:I. Deschi<strong>de</strong>m dosarul-sursă (dosarul ce conţine obiectul căruia vrem să-icreăm o scurtătură; în cazul nostru discul C:);II. Selectăm obiectul căruia vrem să-i creăm o scurtătură (în cazul nostrudosarul Windows);III. Deschi<strong>de</strong>m meniul contextual al obiectului selectat;IV. Activăm una din opţiunile <strong>de</strong>scrise mai jos:– opţiunea Create Shortcut – observăm că alături <strong>de</strong> celelalteobiecte, la sfârşitul listei, se afişează scurtătura obiectuluirespectiv, după care <strong>de</strong>plasăm scurtătura în locul-<strong>de</strong>stinaţie;59
– Send to (Trimite la), Desktop (Suprafaţa <strong>de</strong> lucru) (createshortcut (creaţi scurtătură)) – scurtătura se creează imediat pesuprafaţa <strong>de</strong> lucru (Desktop).V. Închi<strong>de</strong>m dosarul-sursă.Remarcă: În cazul în care vrem să <strong>de</strong>plasăm scurtătura unui obiect <strong>de</strong>pe suprafaţa <strong>de</strong> lucru în meniul Start, trebuie s-o tragem peste butonulStart şi atunci când ne oferă lista meniului, indicăm locul, apoi eliberămbutonul mouse-ului.Selectarea obiectelorPentru a efectua diferite operaţii asupra obiectelor în sistemul <strong>de</strong><strong>operare</strong> Windows 7, este necesar <strong>de</strong> a cunoaşte operaţia <strong>de</strong> selectare aobiectelor. Deja cunoaştem că pentru a selecta un obiect executăm un clicpe pictograma lui.Pentru a selecta un grup <strong>de</strong> obiecte adiacente (consecutive) dintr-olistă, vom utiliza următoarele meto<strong>de</strong> <strong>de</strong>scrise mai jos:I. Tasta Shift în combinaţie cu mouse-ul: mai întâi, selectăm primulobiect din grupul <strong>de</strong> obiecte care urmează a fi selectat, apoi, ţinândacţionată tasta Shift, executăm clic pe ultimul obiect din acelaşi grup;putem selecta în ambele direcţii, adică <strong>de</strong> sus în jos şi <strong>de</strong> jos în sus,fig. 11;II. Metoda dreptunghiulară <strong>de</strong> selectare a obiectelor consecutive:poziţionăm indicatorul mouse-ului în dreptul acelui obiect <strong>de</strong> un<strong>de</strong>/cucare începem selectarea şi, prin glisare, ne apropiem <strong>de</strong> listă (e <strong>de</strong>dorit să nu intrăm în listă) şi, când acestea se selectează, tragem îndirecţia necesară, <strong>de</strong>senând un dreptunghi;III. Tasta Shift în combinaţie cu patru taste direcţionale (cu săgeţi):acţionând una din tastele cu săgeţi, selectăm/alegem acel obiect <strong>de</strong>un<strong>de</strong> începem selectarea, apoi, ţinând acţionată tasta Shift, acţionămacea tastă în direcţia în care vrem să selectăm obiectele.Pentru a selecta mai multe obiecte neadiacente (răzleţe/într-ales), maiîntâi selectăm un obiect şi în continuare, ţinând acţionată tasta Ctrl, executămclic pe celelalte obiecte din listă, fig. 12.60
Fig. 11. Cinci obiecte consecutive selectate.Fig. 12. Patru obiecte din listă selectate ce ocupă locuri impare.61
În cazul în care vrem să selectăm toată lista <strong>de</strong> obiecte din zona <strong>de</strong>lucru a unui dosar, atât vizibilă, cât şi invizibilă la ecran, activăm comandaSelect All (Selectaţi totul) din meniul Edit sau activăm opţiunea Organize(Organizaţi), Select All <strong>de</strong> pe bara cu opţiuni sau acţionăm combinaţia <strong>de</strong>taste Ctrl+A.Sortarea şi filtrarea obiectelorUneori, pentru a găsi mai rapid un obiect oarecare din listă după nume,mărime, dată sau după alte criterii, e bine mai întâi să sortăm lista conformcriteriului respectiv. După cum a fost <strong>de</strong>scris în temele prece<strong>de</strong>nte,sortarea se efectuează utilizând comanda Sort by din meniul View sau dinmeniul contextual al zonei <strong>de</strong> lucru.În versiunea Windows 7, utilizând comenzile sus-numite <strong>de</strong> sortare,avem posibilitatea să sortăm lista <strong>de</strong> obiecte în ambele direcţii; <strong>de</strong> exemplu,<strong>de</strong> la A la Z sau <strong>de</strong> la Z la A, crescător sau <strong>de</strong>screscător, după diferitecriterii <strong>de</strong> sortare.E uşor şi rapid să sortăm obiectele utilizând această metodă, dar<strong>de</strong>zavantajul constă în faptul că nu întot<strong>de</strong>auna ve<strong>de</strong>m rezultatul sortării. Deaceea, există o altă metodă <strong>de</strong> sortare a obiectelor în care ve<strong>de</strong>m rezultatulsortării, indiferent <strong>de</strong> criteriul ales.Pentru a sorta o listă <strong>de</strong> obiecte în ambele direcţii, indiferent <strong>de</strong> criteriul<strong>de</strong> sortare selectat, executăm următorii paşi:I. Deschi<strong>de</strong>m dosarul ce conţine obiectele pe care vrem să le sortăm;II. Afişăm obiectele în zona <strong>de</strong> lucru cu specificarea <strong>de</strong>taliilor (View,Details);III. Executăm clic pe eticheta proprietăţii respective, în <strong>de</strong>pen<strong>de</strong>nţă <strong>de</strong>criteriul <strong>de</strong> sortare. Observăm pe una din etichetele cu numele criteriului<strong>de</strong> sortare (Name, Date modified, Type, Size, Date Created etc.)apare un triunghi orientat în sus sau în jos. El îşi schimbă direcţia <strong>de</strong>câte ori activăm eticheta coloanei respective. Acest triunghi indică criteriuldupă care e sortată lista şi direcţia <strong>de</strong> sortare a obiectelorrespective, fig. 13.62
Fig. 13. Obiectele din dosarul Windows sortate după nume în ordineaalfabetului.Fig. 14. Fişierele din dosarul Windows sortate <strong>de</strong>screscător dupămărime.63
În modul <strong>de</strong> afişare View, Details a obiectelor în zona <strong>de</strong> lucru avemposibilitatea să filtrăm obiectele din listă după criteriul <strong>de</strong> filtrare necesar.În acest caz, e <strong>de</strong> ajuns să poziţionăm indicatorul mouse-ului pe eticheta coloaneirespective şi apare un triunghi în dreapta etichetei, după care îlactivăm şi filtrăm datele după criteriile necesare.A filtra obiectele dintr-o listă înseamnă a scoate în evi<strong>de</strong>nţă aceleobiecte care corespund criteriilor <strong>de</strong> filtrare. Pe eticheta coloanei după caresunt filtrate obiectele apare semnul bifare (), ceea ce înseamnă că lista <strong>de</strong>obiecte este filtrată, adică este creată o interogare <strong>de</strong> nivelul I. În continuarese poate crea o altă filtrare (interogare) <strong>de</strong> nivelul II ş. a. m. d.Atunci când filtrăm obiectele, pe ecran se afişează o fereastră ceconţine comenzi cu butoane <strong>de</strong> validare () în faţa lor, după care seactivează/bifează acel buton conform cărui criteriu dorim să filtrămobiectele, fig. 15.În imaginea din fig. 15 este creată o interogare <strong>de</strong> nivelul I, carefiltrează obiectele modificate la data curentă, 28 martie 2012.Fie că vrem să filtrăm fişierele din dosarul C:\Windows care au fostmodificate la data <strong>de</strong> 28.03.2012 şi au mărimea între 10-100 KB. Pentruaceasta, poziţionăm indicatorul mouse-ului pe eticheta coloanei Size şiatunci când apare un triunghi în dreapta etichetei, îl activăm şi bifăm dinlistă opţiunea Small (10-100 KB), fig. 16.Pentru a renunţa la filtrarea efectuată, se <strong>de</strong>zactivează butonulrespectiv (în cazul nostru, <strong>de</strong>zactivăm opţiunea Today (Astăzi)), în ordinea<strong>de</strong>screscătoare, după cum au fost create nivelurile, fig. 16.64
Fig. 15. Filtrarea datelor care au fost modificate azi.Fig. 16. Filtrarea datelor care au fost modificate la data <strong>de</strong> 28.03.2012şi au mărimea între 10-100 KB.65
Re<strong>de</strong>numirea obiectelorFie că am creat un dosar sau un fişier cu un nume ce nu reflectă conţinutullor şi trebuie sa le modificăm total sau parţial numele. Acest lucru, după cum amai fost <strong>de</strong>scris, poate fi realizat cu ajutorul operaţiei <strong>de</strong> re<strong>de</strong>numire a obiectelor.Pentru a re<strong>de</strong>numi un obiect (dosar, fişier, scurtătură etc.), executămurmătorii paşi:I. Selectăm obiectul ce va fi re<strong>de</strong>numit;II. Lansăm comanda Rename (Re<strong>de</strong>numiţi) din unul din locurile enumerateîn lista <strong>de</strong> mai jos;– meniul File (Fişier);– din lista opţiunii Organize (Organizaţi) <strong>de</strong> pe bara cu opţiuni;– tasta F2;– meniul contextual al obiectului selectat;– clic pe eticheta obiectului selectat;III. Introducem numele nou sau îl modificăm pe cel vechi;IV. Confirmăm numele nou al obiectului acţionând tasta Enter(Introduceţi) sau executând clic în afara etichetei numelui.Ştergerea obiectelor cu plasarea lor în Cutia <strong>de</strong> ReciclareLa un moment dat am hotărât că nu mai avem nevoie <strong>de</strong> unele obiecteşi dorim să le ştergem. Există mai multe modalităţi <strong>de</strong> ştergere a obiectelor.Putem şterge obiectele cu plasarea lor în Recycle Bin (Cutia <strong>de</strong> Reciclare)din care, ulterior, pot fi restabilite la locul iniţial. Cutia <strong>de</strong> Reciclare asigurăo soluţie <strong>de</strong> siguranţă din care se pot restabili obiectele şterse. Totodată,putem şterge obiectele <strong>de</strong>finitiv fără posibilitatea restabilirii lor.Pentru a şterge unul sau mai multe obiecte cu plasarea acestora înCutia <strong>de</strong> Reciclare, utilizăm următoarele meto<strong>de</strong>:Metoda I. Executăm următorii paşi:I. Selectăm obiectul (-ele) care urmează a fi şters (-e);II. Lansăm opţiunea Delete (Ştergeţi) din unul din locurile enumerate înlista <strong>de</strong> mai jos:– meniul File (File);– tasta Delete (Ştergeţi);– meniul contextual al obiectelor selectate;– din lista opţiunii Organize (Organizaţi) <strong>de</strong> pe bara cu opţiuni;66
III. În fereastra <strong>de</strong> confirmare a ştergerii, fig. 17, activăm butonul Yes.Fig. 17. Ştergerea obiectului cu plasarea lui în Cutia <strong>de</strong> Reciclare.Indiferent <strong>de</strong> un<strong>de</strong> se lansează comanda Delete, în rezultat apareaceeaşi fereastră <strong>de</strong> confirmare a ştergerii cu numele Delete Multiple Items(Ştergeţi mai multe obiecte), (totul <strong>de</strong>pin<strong>de</strong> <strong>de</strong> numărul <strong>de</strong> obiecte careurmează să le ştergem), ce conţine imaginea Cutiei <strong>de</strong> Reciclare din caremotiv se subînţelege că obiectele selectate se plasează în ea, fig. 17.În cazul în care ştergem numai un obiect (fişier, dosar sau scurtătură),atunci numele ferestrei <strong>de</strong> confirmare din fig. 17 este Delete File (Ştergeţifişierul) sau Delete Fol<strong>de</strong>r (Ştergeţi dosarul) sau Delete Shortcut, (Ştergeţiscurtătura), totul <strong>de</strong>pin<strong>de</strong> <strong>de</strong> tipul obiectului selectat.Metoda II. Executăm următorii paşi:I. Restabilim fereastra dosarului-sursă (dosarul ce conţine obiectele pe carevrem să le ştergem), astfel încât să fie vizibilă şi Cutia <strong>de</strong> Reciclare;II. Selectăm obiectul (-ele) ce urmează a fi şters(-e);III. Tragem obiectul (-ele) selectat(-e) în Cutia <strong>de</strong> Reciclare (aceastapoate fi atât închisă, cât şi <strong>de</strong>schisă);IV. Eliberăm butonul mouse-ului.Obiectele selectate se şterg din dosarul-sursă şi se plasează în Cutia <strong>de</strong>Reciclare. Pentru a renunţa la ştergerea respectivă, activăm butonul No(Nu) din aceeaşi fereastră <strong>de</strong> confirmare a ştergerii.Ştergerea <strong>de</strong>finitivă a obiectelorO altă metodă <strong>de</strong> ştergere este metoda ştergerii <strong>de</strong>finitive a obiectelor.Putem şterge <strong>de</strong>finitiv obiectul (-ele) fără posibilitatea <strong>de</strong> a-l (-le) restabiliulterior. Această metodă se utilizează în cazul în care suntem siguri <strong>de</strong>intenţia <strong>de</strong> a şterge obiectul (-ele) <strong>de</strong>finitiv.67
Pentru a şterge <strong>de</strong>finitiv unul sau mai multe obiecte, executăm aceeaşipaşi ca şi la Metoda I, numai că la pasul II acţionăm concomitent şi tastaShift, adică în final se obţine Shift+Delete; pe ecran apare imaginea din fig.18 ce permite confirmarea ştergerii <strong>de</strong>finitive a obiectelor selectate.Indiferent <strong>de</strong> un<strong>de</strong> se lansează comanda Delete, pe ecran apare aceeaşifereastră <strong>de</strong> confirmare a ştergerii <strong>de</strong>finitive cu numele Delete MultipleItems (Ştergeţi mai multe obiecte), fig. 18, ce conţine imaginea comenziiDelete sau semnul din care motiv se subînţelege că obiectele selectatese şterg <strong>de</strong>finitiv (se distrug). La fel, totul <strong>de</strong>pin<strong>de</strong> <strong>de</strong> numărul <strong>de</strong>obiecte care urmează să le ştergem.În cazul în care ştergem <strong>de</strong>finitiv numai un obiect (fişier, dosar sauscurtătură), atunci numele ferestrei <strong>de</strong> confirmare din fig. 18 este DeleteFile sau Delete Fol<strong>de</strong>r sau Delete Shortcut, totul <strong>de</strong>pin<strong>de</strong> <strong>de</strong> tipul obiectuluiselectat.68Fig. 18. Ştergerea <strong>de</strong>finitivă a obiectelor.De asemenea, pentru a renunţa la ştergerea <strong>de</strong>finitivă, activăm butonulNo (Nu) din aceeaşi fereastră <strong>de</strong> confirmare a ştergerii <strong>de</strong>finitive, fig. 18.Restabilirea obiectelor şterse. Configurarea Cutiei <strong>de</strong> ReciclareÎn continuare vom examina procedura <strong>de</strong> restabilire a obiectelor şterse<strong>de</strong> către utilizator care au fost stocate în Cutia <strong>de</strong> Reciclare. E <strong>de</strong> menţionatfaptul că în urma ştergerii obiectelor, odată cu <strong>de</strong>plasarea lor în Cutia <strong>de</strong>Reciclare, spaţiul <strong>de</strong> pe disc ocupat <strong>de</strong> ele nu se eliberează până când nu leştergem din Cutia <strong>de</strong> Reciclare. Pictograma Cutiei <strong>de</strong> Reciclare poate aveaunul din următoarele două aspecte, fig. 19.Pentru a restabili unul sau mai multe obiecte din Cutia <strong>de</strong> Reciclare lalocul <strong>de</strong> un<strong>de</strong> au foste şterse anterior, executăm următorii paşi:I. Lansăm aplicaţia Recycle Bin;II. Selectăm obiectul (-ele) care urmează a fi restabilit (-e);
III. Lansăm comanda Restore (Restabiliţi) din unul din locurile enumerateîn lista <strong>de</strong> mai jos:– meniul File;– bara <strong>de</strong> opţiuni, opţiunea Restore this item (Restabiliţi acest obiect);– meniul contextual al obiectelor selectate;IV. Închi<strong>de</strong>m fereastra aplicaţiei Recycle Bin.Fig. 19. Aspectul Cutiei <strong>de</strong> Reciclare plină şi goală.În rezultat, obiectele se restabilesc în locul <strong>de</strong> un<strong>de</strong> au fost şterse. CapacitateaCutiei <strong>de</strong> Reciclare este limitată, astfel încât în urma operaţiilor <strong>de</strong>ştergere a obiectelor cutia se umple treptat. Putem interveni ştergând <strong>de</strong>finitivnumai acele obiecte <strong>de</strong> care cu siguranţă nu mai avem nevoie.Pentru a şterge unul sau mai multe obiecte din Cutia <strong>de</strong> Reciclare,executăm următorii paşi:I. Lansăm aplicaţia Recycle Bin;II. Selectăm obiectul (-ele) care urmează a fi şters (-e);III. Lansăm comanda Delete;IV. Activăm butonul Yes pentru a confirma ştergerea <strong>de</strong>finitivă aobiectelor.Cutia <strong>de</strong> Reciclare o putem curăţi/goli atât în cazul în care e <strong>de</strong>schisă,cât şi în cazul în care e închisă. Metoda <strong>de</strong>scrisă anterior permite, <strong>de</strong> asemenea,această operaţie <strong>de</strong> ştergere <strong>de</strong>finitivă a unui obiect sau a tuturor obiectelor.Să <strong>de</strong>scriem şi alte meto<strong>de</strong> <strong>de</strong> ştergere <strong>de</strong>finitivă a obiectelor.Metoda I (Cutia <strong>de</strong> Reciclare <strong>de</strong>schisă). Executăm următorii paşi:I. Lansăm aplicaţia Recycle Bin;II. Lansăm comanda Empty Recycle Bin (Curăţiţi Cutia <strong>de</strong> Reciclare)din meniul File sau <strong>de</strong> pe bara <strong>de</strong> opţiuni. Indiferent <strong>de</strong> un<strong>de</strong> o lansăm,pe ecran apare fereastra <strong>de</strong> confirmare a ştergerii <strong>de</strong>finitive, fig. 18;69
III. Activăm butonul Yes (Da), în caz contrar No (Nu).IV. Închi<strong>de</strong>m fereastra aplicaţiei Recycle Bin.Metoda II (Cutia <strong>de</strong> Reciclare închisă). Executăm următorii paşi:I. Deschi<strong>de</strong>m meniul contextual al aplicaţiei Recycle Bin;II. Activăm opţiunea Empty Recycle Bin – apare aceeaşi fereastră <strong>de</strong>confirmare a ştergerii <strong>de</strong>finitive, fig. 18;III. Activăm butonul Yes, în caz contrar No.Dacă utilizatorul nu efectuează această procedură <strong>de</strong> ştergere <strong>de</strong>finitivăa obiectelor, atunci sistemul <strong>de</strong> <strong>operare</strong> automat aruncă obiectele stocateanterior, pentru a face loc altora.Pentru a configura Cutia <strong>de</strong> Reciclare, <strong>de</strong>schi<strong>de</strong>m meniul contextualal acestei aplicaţii şi lansăm opţiunea Properties; pe ecran se afişează fereastracu numele Recycle Bin Properties (Proprietăţile Cutiei <strong>de</strong> Reciclare), ce conţine fila General (General), fig. 20.Semnificaţiile opţiunilor/butoanelor din această fereastră: Settings for selected location (Setări pentru locaţia selectată); Custom size (Maximum size (MB)) (Dimensiune personalizată (Dimensiunemaximă (MO))); Don’t move files to the Recycle Bin Remove files immediatelywhen <strong>de</strong>leted (Obiectele şterse nu se plasează în Cutia <strong>de</strong> Reciclare,ci se distrug); Display <strong>de</strong>lete confirmation dialog (Afişaţi fereastra <strong>de</strong> confirmare aştergerii) – dacă e activă, pe ecran se afişează fereastra <strong>de</strong> confirmarea ştergerii; în caz contrar – nu se afişează; OK (Confirmaţi) – aplică/confirmă parametrii stabiliţi şi închi<strong>de</strong> fereastra; Cancel (Anulaţi) – anulează parametrii stabiliţi şi închi<strong>de</strong> fereastra; Apply (Aplicaţi) – aplică parametrii stabiliţi, dar nu închi<strong>de</strong> fereastra.70
Fig. 20. Configurarea Cutiei <strong>de</strong> Reciclare.Copierea obiectelorCopierea unui obiect constă în plasarea unei copii a acestuia în unasau mai multe locuri <strong>de</strong> <strong>de</strong>stinaţie. După copiere, obiectul respectiv se aflăatât în dosarul-sursă, cât şi în dosarul-<strong>de</strong>stinaţie.Copierea reprezintă procedura cea mai <strong>de</strong>s utilizată <strong>de</strong> manipulare cuobiectele. Deseori se întâmplă să lucrăm cu un document foarte importantşi, la finele lucrului, e <strong>de</strong> dorit să creăm <strong>de</strong> fiecare dată una sau mai multecopii <strong>de</strong> rezervă pe mai multe unităţi <strong>de</strong> disc sau în mai multe dosare aleunuia şi aceluiaşi disc.Pentru a copia unul sau mai multe obiecte dintr-un loc în altul vom<strong>de</strong>scrie două meto<strong>de</strong> <strong>de</strong> bază <strong>de</strong>s utilizate:Metodă I: Copierea obiectelor prin intermediul memoriei temporare(Clipboard);Metodă II: Copierea obiectelor prin tragere cu mouse-ul (Drag andDrop (Trage şi aruncă)).71
Paşii la copierea obiectelor prin intermediul memoriei temporare:I. Deschi<strong>de</strong>m dosarul-sursă (dosarul <strong>de</strong> un<strong>de</strong> copiem);II. Selectăm obiectul (-ele) pe care vrem să-l (le) copiem;III. Lansăm comanda Copy (Copiaţi) din unul din locurile enumerate înlista <strong>de</strong> mai jos:– meniul Edit (Editare);– din lista opţiunii Organize (Organizaţi) <strong>de</strong> pe bara cu opţiuni;– meniul contextual al obiectului (-lor) selectat (-e), fig. 21;– combinaţia <strong>de</strong> taste Ctrl+C;IV. Deschi<strong>de</strong>m dosarul-<strong>de</strong>stinaţie (dosarul un<strong>de</strong> copiem);V. Lansăm comanda Paste (Inseraţi) din unul din locurile enumerate înlista <strong>de</strong> mai jos: meniul Edit; din lista opţiunii Organize (Organizaţi) <strong>de</strong> pe bara cu opţiuni; meniul contextual al zonei <strong>de</strong> lucru, fig. 22; combinaţia <strong>de</strong> taste Ctrl+V.72Fig. 21. Meniulcontextual al obiectelorselectate.Fig. 22. Meniulcontextual al zonei <strong>de</strong>lucru.Fig. 23. Copiereaşi <strong>de</strong>plasareaobiectelorutilizând butonuldrept al mouseului.Paşii la copierea obiectelor prin tragere cu mouse-ul:I. Deschi<strong>de</strong>m ambele dosare (sursă şi <strong>de</strong>stinaţie), apoi aranjăm ferestrelevertical <strong>de</strong> la stânga la dreapta;II. Selectăm obiectul (-ele) pe care vrem să-l (le) copiem;III. Poziţionăm indicatorul mouse-ului în zona obiectului (-lor) selectat (-e);IV. Tragem obiectul (-ele) selectat (-e) în dosarul-<strong>de</strong>stinaţie;
V. Acţionăm şi ţinem apăsată tasta Ctrl;VI. Eliberăm butonul mouse-ului;VII. Eliberăm tasta Ctrl.În cazul în care dosarul-sursă şi dosarul-<strong>de</strong>stinaţie sunt plasate peunităţi <strong>de</strong> disc diferite, putem să nu utilizăm tasta Ctrl; o vom utiliza numaiîn cazul în care dosarele respective sunt plasate pe aceeaşi unitate <strong>de</strong> discpentru a efectua operaţia <strong>de</strong> copiere.Remarcă: Una dintre caracteristicile principale ale sistemului <strong>de</strong> <strong>operare</strong>Windows 7 o constituie transferul <strong>de</strong> informaţii între diferite aplicaţii.Acest transfer are loc prin intermediul unui spaţiu <strong>de</strong> memorie special, numitClipboard (Memorie temporară). Transferul <strong>de</strong> informaţie în memoriatemporară este rezultatul executării comenzilor Copy, Cut şi a tastei PrintScreen asupra unor texte, imagini, tabele, ecrane întregi sau părţi aleacestora. Executarea comenzii Paste în locul <strong>de</strong> <strong>de</strong>stinaţie are ca rezultatinserarea ultimei intrări a memoriei temporare. După ce informaţia se inserează,conţinutul memoriei temporare rămâne neschimbat, adică nu se şterge;el poate fi inserat <strong>de</strong> câte ori dorim. După <strong>de</strong>conectarea sau reîncărcareacalculatorului, conţinutul memoriei temporare se şterge.Deplasarea (mutarea) obiectelorDeplasarea se obţine în rezultatul copierii obiectelor în locul <strong>de</strong><strong>de</strong>stinaţie şi ştergerii lor din locul iniţial.Pentru a <strong>de</strong>plasa unul sau mai multe obiecte dintr-un loc în altul seutilizează aceleaşi două meto<strong>de</strong> <strong>de</strong> bază <strong>de</strong>scrise mai sus la tema prece<strong>de</strong>ntă.Metodă I: Mutarea obiectelor prin intermediul memoriei temporare(Clipboard);Metodă II: Mutarea obiectelor prin tragere cu mouse-ul (Drag andDrop (Trage şi aruncă)).Paşii la mutarea obiectelor prin intermediul memoriei temporare:I. Deschi<strong>de</strong>m dosarul-sursă;II. Selectăm obiectul (-ele) pe care vrem să-l (le) <strong>de</strong>plasăm;III. Lansăm comanda Cut (Decupaţi) din unul din locurile enumerate înlista <strong>de</strong> mai jos: meniul Edit;73
din lista opţiunii Organize <strong>de</strong> pe bara cu opţiuni; meniul contextual al obiectului (-lor) selectat (-e), fig. 21; combinaţia <strong>de</strong> taste Ctrl+X;IV. Deschi<strong>de</strong>m dosarul-<strong>de</strong>stinaţie;VI. Lansăm comanda Paste din unul din locurile enumerate în lista <strong>de</strong>mai jos: meniul Edit; din lista opţiunii Organize <strong>de</strong> pe bara cu opţiuni; meniul contextual al zonei <strong>de</strong> lucru, fig. 22; combinaţia <strong>de</strong> taste Ctrl+V.Paşii la mutarea obiectelor prin tragere cu mouse-ul:I. Deschi<strong>de</strong>m ambele dosare (sursă şi <strong>de</strong>stinaţie), apoi aranjăm ferestrelevertical <strong>de</strong> la stânga la dreapta;II. Selectăm obiectul (-ele) pe care vrem să-l (le) <strong>de</strong>plasăm;III. Poziţionăm indicatorul mouse-ului în zona obiectului (-lor) selectat (-e);IV. Tragem obiectul (-ele) selectat (-e) în dosarul-<strong>de</strong>stinaţie;V. Acţionăm şi ţinem apăsată tasta Shift;VI. Eliberăm butonul mouse-ului;VII. Eliberăm tasta Shift.În cazul în care dosarul-sursă şi dosarul-<strong>de</strong>stinaţie sunt plasate peaceeaşi unitate <strong>de</strong> disc, putem să nu utilizăm tasta Shift; o vom utiliza numaiîn cazul în care dosarele respective sunt plasate pe diferite unităţi <strong>de</strong> disc.La copierea sau la mutarea obiectelor prin tragere, dosarul-<strong>de</strong>stinaţiepoate fi închis, dar vizibil. În acest caz, obiectele selectate din dosarul-sursăse trag <strong>de</strong>asupra pictogramei dosarului-<strong>de</strong>stinaţie şi când acesta se selectează,ţinând acţionată una din tastele sus-numite (<strong>de</strong>pin<strong>de</strong> <strong>de</strong> ce operaţieefectuăm), eliberăm mouse-ul.Atât la copierea, cât şi la mutarea obiectelor prin tragere, există posibilitatea<strong>de</strong> a utiliza şi butonul drept al mouse-ului. Atunci când tragemindicatorul mouse-ului în locul-<strong>de</strong>stinaţie şi-l eliberăm, pe ecran se afişeazăo listă <strong>de</strong> comenzi din care lansăm: la copiere – Copy here (Copiaţi aici), la<strong>de</strong>plasare – Move here (Mutaţi aici), fig. 23.74
Există încă două posibilităţi rapi<strong>de</strong> <strong>de</strong> a copia sau <strong>de</strong> a muta obiectelepe stic sau în dosarul My Documents:1. Send to (Trimite la) din meniul contextual al obiectului (-lor) selectate;2. Copy to fol<strong>de</strong>r (Copiaţi în dosar) sau Move to fol<strong>de</strong>r (Mutaţi îndosar) din meniul Edit (Editare).Afişarea proprietăţilor obiectelorDeseori avem nevoie să aflăm unele informaţii <strong>de</strong>spre un obiect oarecare:fişier, dosar, scurtătură, aplicaţie etc. Informaţiile <strong>de</strong>spre astfel <strong>de</strong>obiecte se găsesc în fereastra <strong>de</strong> dialog cu numele Properties (Proprietăţi)afişată în urma lansării opţiunii Properties (Proprietăţi) din meniul contextualal obiectului respectiv.Fereastra cu proprietăţile unui fişier conţine următoarele 5 file:General (General), Security (Securitate), Custom (Personalizat), Details(Detalii) şi Previous Versions (Versiuni Anterioare), fig. 24.Fereastra ce conţine/cu proprietăţile unui dosar are <strong>de</strong> asemenea 5 file,unele din ele având un alt nume, specific dosarelor: General (General),Sharing (Partajare), Security (Securitate), Previous Versions (VersiuniAnterioare), Customize (Personalizaţi), fig. 25. În ambele ferestre (atât în aunui fişier, cât şi în a unui dosar), fila General conţine următoarele informaţii,fig. 24, fig. 25: numele şi tipul fişierului sau dosarului (în câmpul Type); numele programului în care poate fi <strong>de</strong>schis fişierul (în câmpul Openswith (Deschi<strong>de</strong>ţi cu ajutorul (programei)); calea completă a fişierului sau dosarului (în câmpul Location (Locaţie)); dimensiunea fişierului sau dosarului în octeţi (în câmpul Size); conţinutul dosarului (în câmpul Contains (Conţine)); data şi ora creării fişierului sau dosarului (în câmpul Created(Creat)); data şi ora ultimei modificări a fişierului (în câmpul Modified (Modificat)); data şi ora accesării fişierului (în câmpul Accessed (Accesat)); atributele fişierului sau dosarului (în câmpul Attributes (Atribute)); atributele avansate ale fişierului sau ale dosarului (butonul Advanced(Avansat)) etc.75
Fig. 24. Proprietăţile unui fişier.Fig. 25. Proprietăţile unui dosar.76
Afişarea proprietăţilor unui discPentru a obţine informaţii <strong>de</strong>spre proprietăţile unităţilor <strong>de</strong> disc enecesar să <strong>de</strong>schi<strong>de</strong>m fereastra cu proprietăţile unităţii <strong>de</strong> disc respective.Fie că vrem să afişăm proprietăţile unui oarecare disc; <strong>de</strong> exemplu, proprietăţilediscului D:. Pentru aceasta procedăm la fel ca şi în tema prece<strong>de</strong>ntă,executând următorii paşi:I. Lansăm programul Computer (Calculator electronic);II. Deschi<strong>de</strong>m meniul contextual al discului D:, fig. 26;III. Lansăm comanda Properties (Proprietăţi); în rezultat, pe ecran seafişează o fereastră cu numele PROGRAM (D:) Properties, fig. 27,în care sunt afişate caracteristicile generale ale discului logic respectivşi anume capacitatea discului în octeţi, spaţiul liber <strong>de</strong> pe disc, etichetadiscului etc.Fig. 26. Lansarea comenzii Properties.77
La fel procedăm şi în cazul în care dorim să afişăm proprietăţile alteiunităţi <strong>de</strong> disc. Din caracteristicile afişate putem modifica numai etichetadiscului, adică în loc <strong>de</strong> PROGRAM putem scrie orice alt nume, fig. 28.Activând butonul Disk Cleanup (Curăţiţi discul), pe ecran se afişeazăo fereastră cu numele Disk Cleanup for PROGRAM (D:), fig. 29, un<strong>de</strong>din câmpul Files to <strong>de</strong>lete: (Ştergeţi fişiere) activăm/<strong>de</strong>zactivăm opţiuneanecesară şi anume: Recycle Bin (Cutia <strong>de</strong> Reciclare) – permite ştergerea unor obiecteplasate în Cutia <strong>de</strong> Reciclare în spaţiul discului logic respectiv.Fig. 27. Proprietăţile unităţii <strong>de</strong> disc D:.78
Fig. 28. Eticheta discului D: modificată.Fig. 29. Rezultatul activării butonului Disk Cleanup.79
Arhivarea obiectelorArhivarea (comprimarea sau împachetarea) obiectelor este operaţia <strong>de</strong>reducere a dimensiunii lor, astfel încât acestea să ocupe cât mai puţin spaţiupe mediul <strong>de</strong> stocare. Arhivarea se recomandă pentru fişierele folosite mairar sau ale celor foarte voluminoase, precum şi pentru transferurile <strong>de</strong> dateprin Internet.Majoritatea programelor şi a documentaţiilor disponibile pe Internetsunt arhivate pentru a optimiza utilizarea reţelei şi timpul <strong>de</strong> <strong>de</strong>scărcare aacestor informaţii. Pentru ca un fişier arhivat să poată fi accesat, el trebuiemai întâi <strong>de</strong>zarhivat. Pentru ca fişierele să poată fi arhivate/<strong>de</strong>zarhivate,trebuie să folosim arhivatoare (programe care comprimă/<strong>de</strong>comprimă informaţiile).Prin operaţia <strong>de</strong> arhivare se poate crea o arhivă.Arhiva este un fişier creat cu ajutorul programului <strong>de</strong> arhivare şi poateconţine unul sau mai multe fişiere şi dosare fără ca conţinutul acestora să fieafectat.Să <strong>de</strong>scriem câteva avantaje ale utilizării arhivelor: se economiseşte spaţiu pe dispozitivele <strong>de</strong> stocare; timpul <strong>de</strong> copiere al arhivelor este mai mic; transportul datelor se face mai uşor; fişierele din arhivă sunt protejate împotriva viruşilor (<strong>de</strong> regulă,viruşii nu atacă arhivele); se pot crea arhive executabile (nu mai necesită operaţia <strong>de</strong> <strong>de</strong>zarhivare;arhiva acţionează ca un program executabil); e posibilă protejarea arhivei cu parolă etc.Un <strong>de</strong>zavantaj al utilizării arhivelor poate fi consi<strong>de</strong>rat necesitatea<strong>de</strong>zarhivării acestora înainte <strong>de</strong> utilizare. Pe platforma Windows s-au impusdouă mari formate <strong>de</strong> arhive: fişiere cu extensia .zip şi fişiere cu extensia.rar. Pe lângă aceste formate există şi alte tipuri <strong>de</strong> arhive; <strong>de</strong> exemplu:Winrar, Winzip, Winace, PowerArchiver etc.Formatele <strong>de</strong> arhive <strong>de</strong> fişiere mai <strong>de</strong>s utilizate sunt ZIP si RAR.Arhivele ZIP sunt implicit suportate <strong>de</strong> sistemul <strong>de</strong> <strong>operare</strong> Windows. Nueste nevoie <strong>de</strong> nici un program ajutător pentru manipularea lor. Pentru agestiona arhivele cu extensia RAR este nevoie <strong>de</strong> programe speciale,precum WinRAR sau WinZIP.80
Pentru a arhiva obiecte într-un fişier <strong>de</strong> tipul ZIP, executăm următoriipaşi:I. Selectăm fişierele pe care vrem să le arhivăm;II. Deschi<strong>de</strong>m meniul contextual al obiectelor selectate (clic dreapta peobiectele selectate);III. Activăm opţiunea Send to (Trimite), Compressed (zipped) fol<strong>de</strong>r(Comprimat (ZIP) dosar), fig. 30;IV. Introducem numele nou al arhivei, dacă e nevoie;V. Confirmăm numele acţionând tasta Enter.Fig. 30. Arhivarea obiectelor într-un fişier <strong>de</strong> tip ZIP.Pentru a arhiva obiecte într-un fişier <strong>de</strong> tipul RAR, executămurmătorii paşi:I. Selectăm fişierele pe care vrem să le arhivăm;II. Deschi<strong>de</strong>m meniul contextual al obiectelor selectate;III. Activăm opţiunea Add to
OK. Butonul Browse (Răsfoiţi) permite să alegem locul un<strong>de</strong> vom păstraarhiva nou creată.Fig. 31. Arhivarea obiectelorîntr-un fişier <strong>de</strong> tip RAR.Fig. 32. Arhivarea obiectelorîntr-un fişier <strong>de</strong> tip EXE.82Fig 33. Arhivarea obiectelor întrunfişier <strong>de</strong> tip EXE.Fig. 34. Dezarhivarea obiectelordintr-un fişier <strong>de</strong> tip ZIP.Din aceeaşi fereastră a fig. 33 avem posibilitate, <strong>de</strong> asemenea, săalegem opţiunea RAR sau ZIP pentru a crea arhive <strong>de</strong> acest tip.Pentru a <strong>de</strong>zarhiva fişierul <strong>de</strong> tipul ZIP, RAR sau EXE, executămurmătorii paşi:I. Deschi<strong>de</strong>m meniul contextual al arhivei respective, fig. 34;
II. Activăm una din opţiunile propuse:• Extract files (Extrageţi fişiere) – permite <strong>de</strong> a alege locul <strong>de</strong> cătreutilizator;• Extract Here (Extrageţi aici) – permite <strong>de</strong> a extrage în locul un<strong>de</strong>este creată arhiva;• Extract to (Extrageţi la) (numele arhivei) – permite <strong>de</strong> a extrageîntr-un dosar cu numele arhivei.Arhiva/fişierul <strong>de</strong> tipul EXE se <strong>de</strong>zarhivează mai rapid prin executareadublului clic pe el şi indicarea locului <strong>de</strong> <strong>de</strong>zarhivare.Căutarea dosarelor şi a fişierelor în sistemul <strong>de</strong> <strong>operare</strong> WindowsCâmpul <strong>de</strong> căutare este una din modalităţile cele mai convenabile <strong>de</strong>găsire a elementelor în calculator. În cazul în care avem nevoie <strong>de</strong> un fişiersau dosar <strong>de</strong>spre a cărui localizare pe disc nu ştim practic nimic, sistemul <strong>de</strong><strong>operare</strong> Windows ne oferă posibilitatea <strong>de</strong> a-l găsi.Locaţia exactă a elementelor nu are importanţă, <strong>de</strong>oarece câmpulSearch programs and files (Căutaţi prin programe şi fişiere) va parcurgetoate programele şi dosarele din dosarul personal (care inclu<strong>de</strong> Documente,Imagini, Muzică, Desktop şi alte locaţii comune); <strong>de</strong> asemenea, acesta vacăuta prin mesajele <strong>de</strong> poştă electronică, cele instantanee salvate, rezervărişi lista persoanelor <strong>de</strong> contact.Comanda <strong>de</strong> căutare Search programs and files poate fi lansată atâtdin meniul Start (Porniţi), cât şi din orice fereastră a unui dosar. Pentru acăuta unul sau mai multe obiecte concomitent prin intermediul meniuluiStart, executăm următorii paşi:I. Activăm butonul Start (nu trebuie să executăm clic în interiorul casetei);II. În câmpul ce conţine textul Search programs and files introducemun cuvânt sau o propoziţie din conţinutul documentului; <strong>de</strong> exemplu,cuvântul Lucrare, fig. 35. Pe măsură ce introducem datele, rezultatelecăutării apar <strong>de</strong>asupra câmpului – în panoul din stânga a meniului Start;III. Ca rezultat al căutării va apărea un program, un fişier sau un dosar, dacă:a. unul dintre cuvintele din titlu corespun<strong>de</strong> sau începe cu termenul căutat;b. un text din conţinutul real al fişierului (<strong>de</strong> ex. textul dintr-un documentcreat cu un procesor <strong>de</strong> text) corespun<strong>de</strong> sau începe cutermenul căutat;83
c. un cuvânt dintr-o proprietate a fişierului (<strong>de</strong> ex. autorul) corespun<strong>de</strong>sau începe cu termenul căutat.O parte din informaţia <strong>de</strong>spre datele căutării se afişează în partea <strong>de</strong>sus a câmpului respectiv. În cazul în care vrem să vizionăm toată informaţiagăsită, activăm opţiunea See more results (Vezi mai multe rezultate), fig.36. În aceeaşi figură se ve<strong>de</strong> că cuvântul-cheie Lucrare este evi<strong>de</strong>nţiat, faptce ne sugerează după care cuvânt-cheie s-a efectuat căutarea.Fig. 35. Căutarea obiectelor după cuvântul cheie Lucrare.Executăm clic pe oricare document/fişier dintre rezultatele căutăriipentru a <strong>de</strong>schi<strong>de</strong> sau executăm clic pe butonul Empty (Curăţiţi) pentrua goli rezultatele căutării şi a reveni la lista programelor principale. Deasemenea, avem posibilitatea să executăm clic pe Search all (Căutaţi totul)pentru a face o căutare în tot computerul sau pe Search in Internet (Căutaţiîn Internet) pentru a <strong>de</strong>schi<strong>de</strong> browserul Web şi pentru a căuta termenulpe Internet.În afară <strong>de</strong> căutare prin programe, fişiere, dosare şi comunicări, câmpulSearch programs and files caută în preferinţele Internetului şi în istoriculsite-urilor Web vizitate. Pagina Web care inclu<strong>de</strong> termenul <strong>de</strong> căutare aparesub un titlu numit Preference and history (Preferinţe şi istorie).84
Tabelul 1. Exemple <strong>de</strong> şabloane utilizate la căutarea obiectelorDacăintroducem<strong>Sistemul</strong> <strong>de</strong> <strong>operare</strong> va căuta:şablonul*.txt Fişierele textuale <strong>de</strong> orice nume cu extensia txt.*.exe Fişierele executabile <strong>de</strong> orice nume cu extensia exe.*.docx Fişierele <strong>de</strong> tipul Word <strong>de</strong> orice nume cu extensia docx.C*.xlsxFişierele create în programul Excel al căror nume conţinelitera C.*.mdbxFişierele <strong>de</strong> tipul Access <strong>de</strong> orice nume cu extensiamdbx.B*.docxFişierele create în programul Word al căror nume conţinelitera B.calcObiectele care conţin în nume aceste 4 caractere consecutive.Lucrare Obiectele care conţin în nume aceste 7 caractere consecutive.Salvarea criteriilor <strong>de</strong> căutareLa finisarea fiecărei căutări avem posibilitatea să salvăm criteriile <strong>de</strong>căutare într-un fişier <strong>de</strong> tipul Search-ms şi în caz că altă dată din nou va finecesar să căutăm obiectele utilizând aceste criterii, e suficient să lansămfişierul salvat cu criteriile respective. Salvarea criteriilor este posibilă numaiîn cazul în care e lansat şi finisat procesul <strong>de</strong> căutare.Pentru a salva criteriile <strong>de</strong> căutare, executăm următorii paşi:I. În fereastra cu numele Lucrare (numele cuvântului-cheie) SearchRezults (Rezultatele căutării) lansăm File, Save Search (Salvaţi căutarea),fig. 40; pe ecran se afişează fereastra <strong>de</strong> dialog cu numeleSave As (Salvaţi ca), fig. 41;II. În panoul <strong>de</strong> navigare alegem locul (dosarul) un<strong>de</strong> vrem să salvămfişierul; observăm că numele dosarului se fixează în câmpul adresei;III. În câmpul File name (Nume fişier) introducem numele fişierului, încazul în care nu ne aranjează numele propus <strong>de</strong> sistemul <strong>de</strong> <strong>operare</strong>;IV. Activăm butonul Save (Salvaţi) pentru a lansa procesul <strong>de</strong> salvare.De fiecare dată când <strong>de</strong>schi<strong>de</strong>m un fişier <strong>de</strong> tipul search-ms, ve<strong>de</strong>mîn el rezultatul corespunzător căutării conţinutului respectiv.87
Fig. 40. Selectarea comenzii Save Search din meniul File.Fig. 41. Salvarea criteriilor <strong>de</strong> căutare.88
Î N S Ă R C I N Ă R I P R A C T I C E1. Creaţi următoarea structură arborescentă <strong>de</strong> dosare:D:\Studii ZIUSARBFacultateaGrupaNume, prenumeTIWindowsWordExcelPowerPointInternet2. Creaţi dosarul Proba pe suprafaţa <strong>de</strong> lucru.3. Creaţi în dosarul Windows cinci dosare cu numele Dr1, Dr2, Dr3,Dr4, Dr5.4. Re<strong>de</strong>numiţi dosarele Dr1, Dr2, Dr3, Dr4, Dr5 în Drept1, Drept2,Drept3, Drept4 şi Drept5.5. Creaţi în dosarul Windows încă patru fişiere (documente) textuale cunumele A1, A2, A3, A4.6. Re<strong>de</strong>numiţi fişierul A1 în Lucrare1, A2 în Lucrare2, A3 în Lucrare3 şiA4 în Lucrare4.7. Creaţi în dosarul Word patru fişiere <strong>de</strong> tip Word cu numele B1, B2,B3, B4.8. Creaţi în dosarul Excel patru fişiere <strong>de</strong> tip Excel cu numele C1, C2,C3, C4.89
9. Creaţi în dosarul PowerPoint patru fişiere <strong>de</strong> tip PowerPoint cunumele D1, D2, D3, D4.10. Re<strong>de</strong>numiţi fişierul B1 în Text.11. Re<strong>de</strong>numiţi fişierul C1 în Lucrare Excel.12. Re<strong>de</strong>numiţi fişierul D1 în Proiect didactic.13. Ştergeţi fişierele B2, B3, B4, C2, C3, C4, D2, D3 şi D4.14. Curăţiţi Cutia <strong>de</strong> Reciclare.15. Mutaţi toate fişierele textuale din dosarul Windows în dosarul Proba<strong>de</strong> pe suprafaţa <strong>de</strong> lucru.16. Copiaţi fişierul Text din dosarul Word în dosarul Proba.17. Ştergeţi <strong>de</strong>finitiv dosarul Proba <strong>de</strong> pe suprafaţa <strong>de</strong> lucru.18. Sortaţi obiectele din D:\Studii ZI în ordinea <strong>de</strong>screscătoare, dupămărime, apoi selectaţi numai fişierele ce ocupă loc impar în listă şicopiaţi-le într-un dosar nou cu numele Sortare pe discul D:.19. Filtraţi fişierele din D:/Studii ZI care au mărimea între 100 KB - 1MBşi au fost create săptămâna trecută.20. Afişaţi proprietăţile unităţii <strong>de</strong> disc D:.21. Creaţi o scurtătură dosarului personal în dosarul Grupa.22. Creaţi o scurtătură dosarului Studii ZI pe suprafaţa <strong>de</strong> lucru.23. Creaţi o scurtătură dosarului USARB în meniul Start.24. Arhivaţi toate obiectele <strong>de</strong> pe discul D: într-un fişier <strong>de</strong> tip ZIP cunumele Arhiva 1.25. Arhivaţi toate obiectele <strong>de</strong> pe discul D:/Studii ZI într-un fişier <strong>de</strong> tipRAR cu numele Arhiva 2.26. Arhivaţi toate dosarele din dosarul TI într-un fişier <strong>de</strong> tip EXE, cunumele Arhiva 3.27. Ştergeţi fişierul Arhiva 3, apoi restabiliţi-l.28. Dezarhivaţi fişierul Arhiva 1 pe suprafaţa <strong>de</strong> lucru într-un dosar cuacelaşi nume (Arhiva 1).29. Dezarhivaţi fişierul Arhiva 2 pe suprafaţa <strong>de</strong> lucru într-un dosar noucu numele Lucrare.30. Ştergeţi <strong>de</strong>finitiv dosarul Lucrare.90
31. Căutaţi în dosarul D:\Studii ZI fişierele textuale numele cărora conţinlitera C, au mărimea între 10-100 KB şi au fost create în ultimasăptămână. Salvaţi criteriile <strong>de</strong> căutare într-un fişier cu numeleCăutare 1 în dosarul Windows.32. Căutaţi pe discul D: fişierele create în programul <strong>Microsoft</strong> Word (cuextensia *.docx). Salvaţi criteriile <strong>de</strong> căutare în fişierul cu numeleCăutare 2 în dosarul Windows.33. Căutaţi în dosarul D: obiectele care conţin în nume cuvântul calc. Salvaţicriteriile <strong>de</strong> căutare în fişierul cu numele Căutare 3 în dosarulWindows.34. Căutaţi pe discul C: fişierele cu extensia *.exe cu orice nume care aufost create la începutul acestui an şi au mărimea mai mare <strong>de</strong> 128 MB.Salvaţi criteriile <strong>de</strong> căutare în fişierul cu numele Căutare 4 în dosarulWindows.35. Creaţi un dosar nou cu numele Criterii <strong>de</strong> căutare în dosarul Windows.36. Mutaţi toate fişierele din dosarul Windows în dosarul Criterii <strong>de</strong> căutare.91
92CAPITOLUL IV. Gestionarea discurilor în sistemul <strong>de</strong> <strong>operare</strong>MS Windows 7Finalităţile <strong>de</strong> învăţareLa finele studierii temei respective şi după realizarea sarcinilor <strong>de</strong> lucru,stu<strong>de</strong>ntul va fi capabil: să gestioneze discurile în sistemul <strong>de</strong> <strong>operare</strong> Windows.Funcţionarea normală a sistemului <strong>de</strong> <strong>operare</strong> <strong>de</strong>pin<strong>de</strong> în mare măsură<strong>de</strong> starea discurilor rigi<strong>de</strong> ale calculatorului şi <strong>de</strong> modul <strong>de</strong> organizare a informaţiilorcare se conţin pe ele. Pentru întreţinerea discurilor sistemul <strong>de</strong> <strong>operare</strong>pune la dispoziţie mai multe programe: Scan Disk (Scanarea discului),Disk Defragmenter (Defragmentarea discului), Format (Formatare) etc.În continuare vom <strong>de</strong>scrie aplicaţiile principale <strong>de</strong> întreţinere a discurilor.Scanarea discului. Utilitarul ScanDiskPentru <strong>de</strong>pistarea sectoarelor <strong>de</strong>fecte ale discului şi controlul structuriidatelor şi tabelelor <strong>de</strong> amplasare a fişierelor (FAT – File Allocation Table)se utilizează aplicaţia Scan Disk.Scanarea discului se utilizează pentru a găsi erori logice şi fizice pedisc şi pentru a le corecta, dacă e posibil. În cazul în care eroarea a fost<strong>de</strong>pistată, dar nu a fost corectată, locaţia dată a discului nu se mai utilizeazăîn continuare. În cazul în care se <strong>de</strong>pistează sectoare <strong>de</strong>fecte, sistemul lemarchează şi nu le mai utilizează în continuare pentru stocarea informaţiei.Pentru a scana un disc, executăm următorii paşi:I. Lansăm programul Computer;II. Deschi<strong>de</strong>m meniul contextual al unităţii <strong>de</strong> disc care urmează a fiscanată (<strong>de</strong> exemplu, discul D:);III. Selectăm opţiunea Properties (Proprietăţi) – pe ecran se afişeazăfereastra cu numele PROGRAM (D:) Properties;IV. Scoatem în relief fila Tools (Instrumente), fig. 1;V. Activăm butonul Check now (Verificaţi acum) – pe ecran se afişeazăfereastra <strong>de</strong> dialog cu numele Check Disk PROGRAM (D:), fig. 2;VI. Dacă e necesar, bifăm ambele opţiuni: Automatically fix file siystem errors – fixează automat erorilesistemului <strong>de</strong> fişiere (verifică discul la nivel logic);
Scan for and attempt recovery of bad sectors – în timpulscanării se <strong>de</strong>pistează erori fizice (verifică discul la nivel fizic);VII. Activăm butonul Start pentru a lansa procesul <strong>de</strong> scanare; la finelescanării se afişează o fereastră cu numele Checking DiskPROGRAM D: (Verificaţi discul D:);VIII. Activăm butonul Close (Închi<strong>de</strong>ţi) în fereastra cu rezultatul scanării, fig. 3.Fig. 1. Fila Tools activă.93
Fig. 2. Scanarea discului.Fig. 3. Rezultatul scanării discului D:.Defragmentarea discului. Utilitarul Disk DefragmenterFragmentarea Hard Disk-ului, în special, se datorează ştergerii peparcurs a unor fişiere şi înscrierea altor fişiere noi, care nu pot ocupa spaţiulvechilor fişiere, având fiecare memorii mai mari sau mai mici.Astfel, fişierele <strong>de</strong>vin foarte dispersate sau fragmentate pe întreguldisc. Când un program trebuie să încarce un fişier, timpul <strong>de</strong> încărcaredurează mai mult din cauza timpului suplimentar <strong>de</strong> asamblare a părţilorcomponente aflate în diferite părţi ale Hard Disk-ului.Timpii lungi <strong>de</strong> acces la un fişier sunt un prim indiciu că fişierul arputea fi fragmentat, pentru că acest lucru poate apărea şi la o infectare acalculatorului cu anumiţi viruşi.Programul Disk Defragmenter (Defragmentarea discului) are rolul<strong>de</strong> a reasambla fişierele fragmentate. În acest fel, se măreşte viteza <strong>de</strong> încărcarea fişierelor.94
Ce este <strong>de</strong>fragmentarea?Atunci când conţinutul unui fişier este distribuit în locaţii diferite pesuprafaţa <strong>de</strong> stocare a Hard Disk-ului, acesta este fragmentat. Fragmentareanu pune nici o clipă în pericol integritatea datelor stocate; în schimb face caviteza <strong>de</strong> accesare a unui fişier să scadă ca urmare a <strong>de</strong>plasării repetate acapului <strong>de</strong> citire/scriere în diferite puncte ale suprafeţei <strong>de</strong> stocare.Prin <strong>de</strong>fragmentare fragmentele ce aparţin unui fişier sunt mutate înaceeaşi locaţie pe suprafaţa discului, ceea ce face ca viteza <strong>de</strong> accesare sănu fie limitată, <strong>de</strong>cât numai <strong>de</strong> performanţele tehnice ale Hard Disk-ului.Programul Disk Defragmenter este utilitarul care vine la pachet cu sistemul<strong>de</strong> <strong>operare</strong> Windows.Defragmentarea practic ne face ordine în calculator. În cazul în caremutăm fişierele <strong>de</strong> pe un disc pe altul sau efectuăm operaţii <strong>de</strong> instalare sau<strong>de</strong>zinstalare, în acel moment apare o <strong>de</strong>zordine pe unitatea <strong>de</strong> disc respectivă.Drept rezultat, apar automat mici erori, fişiere <strong>de</strong>teriorate/rupte etc.De asemenea, în procesul scrierii sau ştergerii informaţiei, pe disculmagnetic pot apărea sectoare intermediare libere. Din aceleaşi cauze,informaţiile ce ţin <strong>de</strong> o unitate informaţională logică (fişier, bază <strong>de</strong> date) cutimpul se dispersează pe diferite sectoare neadiacente ale discului, fapt cecauzează scă<strong>de</strong>rea vitezei <strong>de</strong> acces la date respective.Pentru rearanjarea datelor şi lichidarea sectoarelor intermediare liberese utilizează acest program Disk Defragmenter. Modul <strong>de</strong> lansare a acesteiaplicaţii este asemănător cu cel <strong>de</strong>scris pentru scanarea unui disc.Pentru a lansa aplicaţia Disk Defragmenter, executăm următorii paşi:I. Lansăm programul Computer (Calculator electronic);II. Afişăm meniul contextual al unităţii <strong>de</strong> disc care urmează a fi <strong>de</strong>fragmentat(<strong>de</strong> exemplu C:);III. Activăm opţiunea Properties (Proprietăţi);IV. Scoatem în relief fila Tools (Instrumente), fig. 1;V. Activăm butonul Defragment now (Defragmentaţi acum) din aceeaşifereastră; pe ecran se afişează fereastra din fig. 4 cu discul C: <strong>de</strong>jaselectat;VI. Activăm butonul Defragment disk pentru a lansa procesul <strong>de</strong> <strong>de</strong>fragmentare;95
VII. Activăm butonul Close (Închi<strong>de</strong>ţi) – în fereastră se afişează rezultatul<strong>de</strong>fragmentării discului, fig. 5.Ce oferă unui disc operaţia <strong>de</strong> <strong>de</strong>fragmentare?Această operaţie oferă discului 3 beneficii <strong>de</strong> bază:1. Prelungeşte durata <strong>de</strong> viaţă a Hard Disk-ului;2. Când unitatea <strong>de</strong> disc este <strong>de</strong>fragmentată, oricare fişier poate fiaccesat mai rapid;3. Fişierele <strong>de</strong>teriorate, rupte, erori etc. sunt excluse/eliminate.În funcţie <strong>de</strong> volumul informaţiei şi gradul ei <strong>de</strong> dispersare, <strong>de</strong>fragmentareadiscului poate dura <strong>de</strong> la câteva secun<strong>de</strong> până la câteva ore. Rezultatele<strong>de</strong>fragmentării discului sunt afişate într-o fereastră <strong>de</strong> program cunumele Disk Defragmenter, fig. 5, în care este indicată data şi ora când afost efectuată operaţia <strong>de</strong> <strong>de</strong>fragmentare.Fig. 4. Selectarea discului C: pentru procedura <strong>de</strong> <strong>de</strong>fragmentare.Mai întâi se recomandă să analizăm gradul <strong>de</strong> fragmentare, executândun clic pe butonul Analyze disk (Analizaţi discul). <strong>Sistemul</strong> <strong>de</strong> <strong>operare</strong>analizează procentul <strong>de</strong> fragmentare a fişierelor şi anunţă dacă esteindicat sau nu să rulăm procedura <strong>de</strong> <strong>de</strong>fragmentare.96
Fig. 5. Rezultatul <strong>de</strong>fragmentării discului C:Operaţia <strong>de</strong> <strong>de</strong>fragmentare se realizează doar asupra fişierelor <strong>de</strong> peunitatea <strong>de</strong> disc selectată. Pentru fiecare unitate <strong>de</strong> disc în parte va trebui sălansăm procedura <strong>de</strong> <strong>de</strong>fragmentare.Procesul <strong>de</strong> <strong>de</strong>fragmentare este un mare consumator <strong>de</strong> timp. Înfuncţie <strong>de</strong> mărimea unităţii <strong>de</strong>fragmentate, dar şi <strong>de</strong> gradul <strong>de</strong> fragmentare,acest proces poate dura până la ore întregi. Dacă avem <strong>de</strong> lucru la calculator,putem opri <strong>de</strong>fragmentarea în orice moment printr-un clic pe butonulStop operation (Opriţi operaţia).Nu putem <strong>de</strong>fragmenta în bune condiţii un disc care nu are cel puţin15% din spaţiu <strong>de</strong> stocare liber. În cazul în care discul pe care dorim să-l<strong>de</strong>fragmentăm nu întruneşte procentul <strong>de</strong> spaţiu liber necesar, pentru a lansaprocedura respectivă, atunci sistemul <strong>de</strong> <strong>operare</strong> ne avertizează.Formatarea unui discFormatarea constă în împărţirea discului în piste şi sectoare, împărţireaspaţiului <strong>de</strong> stocare disponibil în compartimente ce pot reţine o cantitatefixă <strong>de</strong> date. Aceste compartimente, <strong>de</strong>numite clustere, sunt manipulate <strong>de</strong>către sistemul <strong>de</strong> <strong>operare</strong> pentru stocarea şi accesarea sistematică a informaţiei.97
Formatarea şterge orice fişier existent <strong>de</strong> pe disc. Dacă formatăm unHard Disk ce conţine fişiere, dosare acestea se vor şterge.Ce este un Hard Disk ?Hard Disk-ul sau discul dur mai poate fi numit şi Seiful datelor. HardDisk-ul este principalul dispozitiv <strong>de</strong> stocare a datelor pe un calculatorpersonal. Cea mai mare şi mai importantă parte a software-ului cu carelucrează un calculator zi <strong>de</strong> zi se păstrează pe Hard Disk. Atât sistemul <strong>de</strong><strong>operare</strong>, majoritatea programelor pe care le utilizăm zi <strong>de</strong> zi, cât şi ultimuldocument pe care l-am creat se păstrează pe Hard Disk.Un calculator personal fără un Hard Disk nu prezintă nimic, având înve<strong>de</strong>re faptul că majoritatea software-ului este conceput să funcţioneze înprezenţa unui Hard Disk. Imaginea Hard Disk-ului este reprezentată în fig.6.Fig. 6. Hard Disk.Fig. 7. Structura discului.Să <strong>de</strong>scriem imaginea discului dur din figura 6 după cum sunt notateîn imagine:1. Discuri <strong>de</strong> metal (platane) acoperite cu un strat <strong>de</strong> materialmagnetizabil. Aceste discuri sunt învârtite <strong>de</strong> un motor ce poate <strong>de</strong>zvolta oviteză <strong>de</strong> rotaţie <strong>de</strong> ordinul miilor <strong>de</strong> rotaţii pe minut (RPM).2. Braţul <strong>de</strong>plasabil ce conţine capul <strong>de</strong> citire/scriere. În cazul în careun Hard Disk conţine mai multe platane suprapuse, fiecare dintre acesteaeste <strong>de</strong>servit <strong>de</strong> un cap <strong>de</strong> citire/scriere propriu. Activitatea <strong>de</strong> citire /scriereproduce un bâzâit specific datorită fenomenelor magnetice implicate înstocarea şi accesarea datelor. Hard Disk-urile au <strong>de</strong>venit cu timpul din ce înce mai silenţioase, zgomotul produs în timpul funcţionării fiind la unelemo<strong>de</strong>le aproape imperceptibil.98
3. Cel <strong>de</strong>-al doilea motor ce poate <strong>de</strong>plasa capul <strong>de</strong> citire/scriere înorice punct al suprafeţei <strong>de</strong> stocare.4. Partea electronică ce verifică activităţile <strong>de</strong> citire/scriere şi <strong>de</strong>transferare a datelor dinspre şi către calculator. În componenţa acestei părţiintră şi o cantitate redusă <strong>de</strong> memorie ultrarapidă <strong>de</strong> tip cache.5. Carcasă din metal în care sunt încapsulate componentele mecaniceşi o parte din cele electronice. Această carcasă are rolul <strong>de</strong> a se comporta şica un radiator preluând căldura <strong>de</strong>gajată <strong>de</strong> discurile ce se rotesc la vitezefoarte mari.Hard Disk-urile sunt dispozitive principale <strong>de</strong> stocare a datelor pe untimp în<strong>de</strong>lungat, ele necesită să fie formatate înainte <strong>de</strong> a fi utilizate.Formatarea unui disc înseamnă configurarea sa cu un sistem <strong>de</strong> fişiere,astfel încât sistemul <strong>de</strong> <strong>operare</strong> să poată stoca informaţii pe acel disc. HardDiskurile calculatoarelor noi pe care se execută sistemul <strong>de</strong> <strong>operare</strong>Windows sunt <strong>de</strong>ja formatate. Dacă achiziţionăm un Hard Disk suplimentarpentru a extin<strong>de</strong> capacitatea <strong>de</strong> stocare a calculatorului electronic, eposibil ca acesta să necesite formatare.Este posibil ca alte tipuri <strong>de</strong> dispozitive <strong>de</strong> stocare, inclusiv multeunităţi flash USB şi cartelele <strong>de</strong> memorie flash, să fie preformatate <strong>de</strong> cătreproducători. CD-urile şi DVD-urile utilizează formatări diferite <strong>de</strong> cele aleHard Disk-urilor şi ale dispozitivelor amovibile <strong>de</strong> stocare.Când trebuie să recurgem la operaţia <strong>de</strong> formatare?În cazul în care: Hard-Disk-urile nefolosite – un Hard Disk nou vine neformatat şinu poate fi folosit pentru stocarea imediată <strong>de</strong> date. Acesta va necesitao formatare utilizând un sistem <strong>de</strong> fişiere compatibil cusistemul său <strong>de</strong> <strong>operare</strong>; Alte medii <strong>de</strong> stocare care nu sunt preformatate – prin preformatareînţelegem formatarea unui mediu <strong>de</strong> stocare direct <strong>de</strong> cătreproducător; Instalarea sistemului <strong>de</strong> <strong>operare</strong> – <strong>de</strong>şi nu este obligatoriu, <strong>de</strong> obicei,instalarea sistemului <strong>de</strong> <strong>operare</strong> este precedată <strong>de</strong> formatareadiscului. Sunt situaţii când formatarea este obligatorie. Unele sisteme<strong>de</strong> <strong>operare</strong> necesită un anumit sistem <strong>de</strong> fişiere pentru a putea99
funcţiona. Schimbarea sistemului <strong>de</strong> fişiere se face în cadrulprocesului <strong>de</strong> formatare.Vom indica o metodă <strong>de</strong> formatare utilizând facilităţile sistemului <strong>de</strong><strong>operare</strong> Windows 7. Reamintim că formatarea unui disc implică ştergereairecuperabilă a informaţiei pe care o conţine. De aceea, vom fi precauţi înintenţia <strong>de</strong> formatare, în special cu cea a formatării discului fix.Admitem că vrem să formatăm un stic. Pentru aceasta, executămurmătorii paşi:I. Conectăm sticul la calculator;II. Lansăm programul Computer;III. Deschi<strong>de</strong>m meniul contextual al unităţii <strong>de</strong> disc respective, fig. 8;IV. Activăm opţiunea Format (Formatare), după care apare fereastra <strong>de</strong>dialog cu numele Format Removable Disk (F:) (Formatare (numelediscului care urmează să-l formatăm)), fig. 9.V. În câmpul Capacity (Capacitate) indicăm capacitatea discului;VI. În câmpul File system (<strong>Sistemul</strong> <strong>de</strong> fişiere) indicăm sistemul <strong>de</strong>fişiere care va fi utilizat;VII. În câmpul Allocation unit size (Alocarea mărimii unităţii) indicămdimensiunea alocată pentru fiecare sector <strong>de</strong> pe disc;VIII. În câmpul Volume label (Volumul etichetei) indicăm eticheta (numele)discului;IX. Pentru a efectua formatarea rapidă a discului, în secţiunea FormatOptions (Opţiuni <strong>de</strong> formatare), activăm opţiunea Quick Format(Formatare rapidă), dacă e necesar;X. Pentru a lansa procesul <strong>de</strong> formatare activăm butonul Start, după careapare fereastra <strong>de</strong> avertizare, fig. 10;XI. În câteva zeci <strong>de</strong> secun<strong>de</strong> sistemul <strong>de</strong> <strong>operare</strong> formatează discul, afişândîn final în fereastra Formatting Removable Disk (F:) informaţiireferitoare la rezultatele formatării, fig. 11;XII. Activăm butonul OK în fereastra respectivă.În cazul Quick Format-ului (Formatare rapidă), Windows pregăteştedirect discul pentru stocarea <strong>de</strong> fişiere sărind peste etapa în care verificădacă pe suprafaţa discului există sectoare <strong>de</strong>fecte. Dacă există sectoare100
<strong>de</strong>fecte pe suprafaţa discului, iar acestea nu sunt i<strong>de</strong>ntificate la formatare,integritatea datelor stocate rapid pe discul formatat este pusă în pericol.Fig. 8. Lansarea opţiunii Format.Fig. 9. Selectarea criteriilor<strong>de</strong> formatare.Fig. 10. Fereastra <strong>de</strong> avertizare.Fig. 11. Rezultatele formatării.Î N S Ă R C I N Ă R I P R A C T I C E1. Afişaţi proprietăţile discului C:.2. Afişaţi proprietăţile discului D:.3. Efectuaţi scanarea discului C:.4. Efectuaţi scanarea discului D:.5. Verificaţi conţinutul sticului.6. Formataţi sticul personal (dacă este nevoie).7. Efectuaţi <strong>de</strong>fragmentarea discului C:.8. Efectuaţi <strong>de</strong>fragmentarea discului D:.9. Verificaţi pe care dintre discurile C: şi D: este mai mult spaţiu liber.101
102CAPITOLUL V. Meniul <strong>de</strong> bază StartFinalităţile <strong>de</strong> învăţareLa finele studierii temei respective şi după realizarea sarcinilor <strong>de</strong> lucru,stu<strong>de</strong>ntul va fi capabil: să <strong>de</strong>scrie structura meniului Start şi să explice semnificaţia opţiunilormeniului; să utilizeze sistemul <strong>de</strong> asistenţă şi ajutor.Utilizarea meniului StartMeniul Start şi Butonul Start sunt elementele interfeţei grafice aleutilizatorului din ultimele versiuni ale sistemului <strong>de</strong> <strong>operare</strong> <strong>Microsoft</strong>Windows. Butonul Start reprezintă un punct <strong>de</strong> pornire pentru aplicaţii şisarcini <strong>de</strong> lucru.Ca la fiecare versiune <strong>de</strong> Windows, Meniul Start prezintă o opţiune<strong>de</strong> personalizare a programelor pe care utilizatorul doreşte să le lanseze,precum şi o listă a documentelor recent <strong>de</strong>schise, o cale <strong>de</strong> a găsi fişiere şi<strong>de</strong> a primi ajutor, şi <strong>de</strong> a accesa setările sistemului <strong>de</strong> <strong>operare</strong>.Meniul Start în sistemul <strong>de</strong> <strong>operare</strong> Windows 7 nu este chiar ofuncţionalitate esenţială, fiindcă programele şi fişierele pot fi <strong>de</strong>schisenavigând în Windows Explorer. Cu toate acestea, Meniul Start furnizeazăo cale mai rapidă şi mai uşoară <strong>de</strong> a <strong>de</strong>schi<strong>de</strong> programe, chiar şi pentruutilizatorii avansaţi şi foloseşte o listă <strong>de</strong> programe şi aplicaţii, simplu <strong>de</strong>accesat. Compania <strong>Microsoft</strong> utilizează Meniul Start din ce în ce mai multîn fiecare versiune <strong>de</strong> Windows ca o cale <strong>de</strong> a proteja utilizatorii începători<strong>de</strong> complexităţile sistemului <strong>de</strong> <strong>operare</strong>.În versiunile mai vechi, utilizând obiectele <strong>de</strong> pe suprafaţa <strong>de</strong> lucru,putem obţine acces la diferite obiecte Windows. Există însă un mijlocuniversal <strong>de</strong> accesare a tuturor obiectelor Windows care se numeşte meniulprincipal al sistemului <strong>de</strong> <strong>operare</strong> Windows.Pentru a <strong>de</strong>schi<strong>de</strong> Meniul Start executăm clic pe butonul Start <strong>de</strong>pe bara <strong>de</strong> activităţi (colţul din stânga-jos al ecranului) sau acţionăm tastasiglăWindows <strong>de</strong> pe tastatură (pe tastă este <strong>de</strong>senată aceeaşi pictogramăca şi pe Butonul Start).Meniul Start este poarta <strong>de</strong> intrare către toate programele, dosarele şisetările calculatorului personal. Acesta poartă numele <strong>de</strong> meniu, <strong>de</strong>oarece
furnizează o listă <strong>de</strong> diverse opţiuni. După cum sugerează şi termenul Start,acesta este a<strong>de</strong>seori punctul <strong>de</strong> plecare sau <strong>de</strong> acces la elementele necesarepe care le conţine acesta.Utilizăm meniul Start pentru următoarele activităţi:• lansarea programelor;• <strong>de</strong>schi<strong>de</strong>rea dosarelor utilizate în mod obişnuit;• căutarea fişierelor, dosarelor şi a programelor necesare;• reglarea setărilor computerului;• obţinerea ajutorului pentru sistemul <strong>de</strong> <strong>operare</strong>;• reîncărcarea sistemului <strong>de</strong> <strong>operare</strong>;• comutarea între conturile <strong>de</strong> utilizator;• trecerea calculatorului în regimul <strong>de</strong> aşteptare;• abandonarea sistemului <strong>de</strong> <strong>operare</strong> etc.Fig. 1. Meniul <strong>de</strong> bază Start.103
Uneori, putem parcurge mai mult <strong>de</strong> un nivel <strong>de</strong> submeniuri pentru alansa opţiunea dorită. Dacă o opţiune din listă este urmată <strong>de</strong> o săgeată,aceasta înseamnă că la activarea ei se afişează un submeniu sau e <strong>de</strong>stul săpoziţionăm indicatorul mouse-ului pe săgeata din dreptul opţiunii respectiveşi pe ecran se afişează submeniul meniului respectiv.Meniul Start este divizat în câteva părţi:I. Panoul din stângă afişează o listă <strong>de</strong> programe instalate pe calculator.Această listă poate fi particularizată <strong>de</strong> către producătorul <strong>de</strong>calculatoare, <strong>de</strong> aceea aspectul ei variază <strong>de</strong> la o versiune la alta;II. Panoul tuturor programelor, All Programs (Toate programele) – dacăexecutăm clic pe ea, se afişează o listă <strong>de</strong> programe diverse.III. Câmpul <strong>de</strong> căutare plasat în colţul din stânga-jos, Search Programsand Fol<strong>de</strong>rs (Căutaţi prin programe şi dosare) – în acest câmp avemposibilitatea să căutăm diverse obiecte prin introducerea unor cuvintecheieîn el;IV. Panoul scurtăturilor – în acest panou avem posibilitatea să adăugămscurtături ale obiectelor necesare <strong>de</strong> lucru;V. Panoul din dreapta furnizează acces la dosarele, fişierele, setările şicaracteristicile utilizate mai frecvent. Acesta este, <strong>de</strong> asemenea, loculun<strong>de</strong> ne <strong>de</strong>plasăm pentru a comuta între conturile <strong>de</strong> utilizator sau <strong>de</strong>un<strong>de</strong> închi<strong>de</strong>m, reîncărcăm sistemul <strong>de</strong> <strong>operare</strong> etc.Lansarea programelor din meniul StartPrintre cele mai obişnuite utilizări ale meniului Start se numără<strong>de</strong>schi<strong>de</strong>rea programelor instalate în calculator. Pentru a lansa un programafişat în panoul din stânga al meniului Start, executăm clic pe el. Programulse <strong>de</strong>schi<strong>de</strong>, iar meniul Start se închi<strong>de</strong> automat.Dacă nu ve<strong>de</strong>m programul pe care vrem să-l lansăm, executăm clic peopţiunea All Programs (Toate programele) în partea <strong>de</strong> jos a panoului dinstânga. Acest panou afişează imediat o listă <strong>de</strong> programe sortată în ordineaalfabetului, după nume, urmată <strong>de</strong> o listă <strong>de</strong> dosare.Ce conţin dosarele din listă?Dosarele din listă conţin şi mai multe programe. De exemplu, dacăexecutăm clic pe dosarul Accessories (Accesorii), fig. 2, atunci se afişeazăprogramele pe care le conţine dosarul respectiv. Putem executa clic pe orice104
nume <strong>de</strong> program pentru a-l <strong>de</strong>schi<strong>de</strong>. În cazul în care vrem să ne întoarcemla programele pe care le-am vizionat atunci când am <strong>de</strong>schis pentru primadată meniul Start, executăm clic pe opţiunea Back (Înapoi) din partea <strong>de</strong>jos a meniului.Dacă nu cunoaştem ce funcţii în<strong>de</strong>plineşte un program din listă, vompoziţiona indicatorul mouse-ului <strong>de</strong>asupra pictogramei sau numeluiacestuia, la ecran apare o notiţă explicativă care conţine, <strong>de</strong> obicei, o<strong>de</strong>scriere scurtă a programului respectiv.De exemplu, dacă poziţionăm indicatorul mouse-ului <strong>de</strong>asupraprogramului cu numele Calculator, se afişează următorul mesaj: Performsbasic arithmetic tasks with an on-screen calculator (Efectuaţi operaţiiaritmetice elementare cu un calculator <strong>de</strong> pe ecran).Fig. 2. Dosarul Accessories <strong>de</strong>schis.105
Dacă poziţionăm indicatorul mouse-ului pe oricare dintre comenziledin panoul din dreapta al meniului Start, remarcăm aceleaşi notiţeexplicative atribuite acestora. Lucrând la calculator, observăm că lista <strong>de</strong>programe din meniul Start se schimbă automat cu timpul.Aceasta se întâmplă din două motive principale:1. Atunci când instalăm programe noi, ele se adaugă în lista AllPrograms;2. Meniul Start <strong>de</strong>tectează programele utilizate cel mai frecvent şi leplasează în panoul din stânga pentru un acces mai rapid.Lansarea programelor cu ajutorul comenzii RunÎn cazul în care dorim să lansăm o aplicaţie care nu este nici pesuprafaţa <strong>de</strong> lucru, nici în unul din submeniurile meniului Start, sistemul <strong>de</strong><strong>operare</strong> Windows permite lansarea acesteia prin utilizarea comenzii Run(Executaţi) din dosarul Accessories (Accesorii) al meniului Start.Run (Executaţi) permite lansarea programelor instalate în sistemul <strong>de</strong><strong>operare</strong>. De exemplu, următoarele programe: calc.exe, notepad.exe, mspaint.exe,excel.exe, winword.exe etc., plasate în dosarele <strong>de</strong> sistem(C:\Windows\System32), le putem lansa fără a le indica calea lor completăşi nici chiar extensia.Pentru a lansa în execuţie un program utilizând opţiunea Run,executăm următorii paşi:I. Start, All Programs (Toate programele), Accessories, Run – peecran apare fereastra <strong>de</strong> dialog cu numele Run, fig. 3.II. În câmpul Open (Deschi<strong>de</strong>ţi) introducem numele programului şi calealui completă sau numai numele programului, dacă îl cunoaştem sauputem să selectăm datele respective (dacă se păstrează) din listacâmpului Open (Deschi<strong>de</strong>ţi), apoi activăm butonul OK. Astfel, selansează programul numele căruia a fost introdus în câmpul Open(Deschi<strong>de</strong>ţi). În cazul în care nu cunoaştem nici numele corect alprogramului, nici locaţia lui, vom activa butonul Browse (Răsfoiţi),după care se afişează fereastra <strong>de</strong> dialog cu acest nume, fig. 4.III. Deschi<strong>de</strong>m unitatea <strong>de</strong> disc/dosarul în care se găseşte programul;IV. Selectăm programul găsit, după care numele lui apare în câmpul Filename (Nume fişier) din fereastra cu numele Browse;106
V. Activăm butonul Open sau dublu clic pe numele programului selectatşi, astfel, în câmpul Open din fereastra <strong>de</strong> dialog cu numele Run,automat apare numele programului şi calea completă a lui, fig. 5;VI. Activăm butonul OK, după care programul respectiv se lansează înexecuţie.În aşa mod, putem lansa în execuţie, pe rând, toate fişierele care auextensia *.exe.În lista câmpului Open se păstrează numai numele programelor careau fost lansate recent în execuţie; calea lor completă nu se salvează.Fig. 3. Fereastra <strong>de</strong> dialog Run cu câmpul Open necompletat.Fig. 4. Fereastra <strong>de</strong> răsfoire a obiectelor – Browse.107
Fig. 5. Fereastra <strong>de</strong> dialog Run cu câmpul Open completat.Semnificaţiile opţiunilor meniului StartPanoul din dreapta al meniului Start conţine următoarele obiecteWindows:• Admin (Administrator) – <strong>de</strong>schi<strong>de</strong> dosarul personal care este numitdupă persoana care a creat Log on (Logare) la Windows. De exemplu,dacă utilizatorul curent este cu numele Ana, dosarul va fi numitAna. În mod similar, acest dosar conţine fişiere specifice utilizatoruluiprintre care şi dosarele Documente, Muzică, Imagini şi Vi<strong>de</strong>o;• Documents (Documente) – <strong>de</strong>schi<strong>de</strong> dosarul Documents un<strong>de</strong> sestochează şi se <strong>de</strong>schid fişiere-text, foi <strong>de</strong> calcul, prezentări şi altetipuri <strong>de</strong> documente;• Pictures (Imagini) – <strong>de</strong>schi<strong>de</strong> dosarul Pictures un<strong>de</strong> se stochează şise vizualizează imagini digitale şi fişiere grafice;• Music (Muzică) – <strong>de</strong>schi<strong>de</strong> dosarul Music un<strong>de</strong> se stochează şi seascultă muzică şi alte fişiere audio;• Games (Jocuri) – <strong>de</strong>schi<strong>de</strong> fol<strong>de</strong>rul Games un<strong>de</strong> se accesează toatejocurile existente;• Computer (Calculator electronic) – <strong>de</strong>schi<strong>de</strong> fereastra un<strong>de</strong> se potaccesa unităţi <strong>de</strong> disc, aparate foto digitale, imprimante, scanere şi altedispozitive hardware conectate la computer;• Control Panel (Panoul <strong>de</strong> Control) – <strong>de</strong>schi<strong>de</strong> Panoul <strong>de</strong> Controlun<strong>de</strong> se particularizează aspectul şi funcţionalitatea calculatorului, se108
adaugă/exclu<strong>de</strong> programe, se configurează conexiuni <strong>de</strong> reţea şi segestionează conturi <strong>de</strong> utilizator;• Devices and Printers (Dispozitive şi imprimante) – <strong>de</strong>schi<strong>de</strong> fereastracare conţine drivere pentru diverse dispozitive, imprimante şi faxuri;• Default Programs (Programe implicite) – <strong>de</strong>schi<strong>de</strong> fereastra un<strong>de</strong> sepoate alege programul pe care să-l utilizeze Windows pentru activităţicum ar fi: răsfoirea pe Web, editarea <strong>de</strong> imagini, trimiterea poşteielectronice sau redarea muzicii şi a clipurilor vi<strong>de</strong>o;• Help and Supports (Ajutor şi Asistenţă) – <strong>de</strong>schi<strong>de</strong> Help andSupports Windows un<strong>de</strong> se pot răsfoi şi căuta subiecte <strong>de</strong> ajutor<strong>de</strong>spre utilizarea Windows 7 şi a computerului.Utilizarea sistemului <strong>de</strong> asistenţă şi ajutorÎn timpul lucrului cu sistemul <strong>de</strong> <strong>operare</strong> Windows 7 pot apărea diverseprobleme legate <strong>de</strong> utilizarea lui. <strong>Sistemul</strong> <strong>de</strong> <strong>operare</strong> Windows are încorporatun sistem <strong>de</strong> asistenţă şi ajutor pentru soluţionarea operativă aproblemelor apărute.Pentru aceasta, utilizăm meniul Help (Ajutor) care este prezent înunele aplicaţii sau opţiunea Help and Support (Ajutor şi asistenţă) dinmeniul <strong>de</strong> bază Start. În ultimul caz, pe ecran apare fereastra cu numeleWindows Help and Support, fig. 6, 7. Conţinutul ferestrei nu este altceva<strong>de</strong>cât sumarul materialului ajutător. În câmpul Search Help (Căutaţiajutor) culegem tema ce o căutăm pentru citire (<strong>de</strong> ex., cuvântul Fol<strong>de</strong>r(Dosar) – informaţia <strong>de</strong>spre lucrul cu dosare sau Keyboard (Tastatură)),apoi activăm butonul Search Help, fig. 8 sau acţionăm tasta Enter.Remarcăm că e suficient să introducem un cuvânt-cheie <strong>de</strong> care avemnevoie şi sistemul <strong>de</strong> <strong>operare</strong> Windows găseşte imediat informaţiarespectivă. În rezultat se afişează numărul total <strong>de</strong> teme legate <strong>de</strong> cuvântulcheieindicat din care selectăm tema necesară, fig. 9.109
Fig. 6. <strong>Sistemul</strong> <strong>de</strong> asistenţă şi ajutor.Fig. 7. <strong>Sistemul</strong> <strong>de</strong> asistenţă şi ajutor.Fig. 8. Căutarea informaţiei <strong>de</strong>spre Fol<strong>de</strong>r şi activarea butonului SearchHelp.110
Fig. 9. Numărul <strong>de</strong> teme găsite la cuvântul-cheie Fol<strong>de</strong>r.Î N S Ă R C I N Ă R I P R A C T I C E1. Deschi<strong>de</strong>ţi meniul Start prin mai multe modalităţi.2. Utilizând opţiunea Run, lansaţi programul calc.exe, apoi renunţaţi.3. Utilizând opţiunea Run, lansaţi programul notepad.exe, apoi renunţaţi.4. Utilizând opţiunea Run, lansaţi programul mspaint.exe, apoi renunţaţi.5. Utilizând opţiunea Run, lansaţi programul winword.exe, apoi renunţaţi.6. Utilizând opţiunea Run, lansaţi programul excel.exe, apoi renunţaţi.7. Utilizând opţiunea Run, <strong>de</strong>schi<strong>de</strong>ţi un document oarecare, adăugaţiurmătorul text: Meto<strong>de</strong> <strong>de</strong> lansare ale obiectelor, apoi salvaţi-l şiînchi<strong>de</strong>ţi-l.8. Lansaţi acelaşi document utilizând meniul <strong>de</strong> bază Start.9. Lansaţi sistemul <strong>de</strong> Asistenţă şi ajutor şi aflaţi informaţia <strong>de</strong>spre tastatură.10. Lansaţi sistemul <strong>de</strong> Asistenţă şi ajutor şi aflaţi informaţia <strong>de</strong>spre dosare.11. Lansaţi sistemul <strong>de</strong> Asistenţă şi ajutor şi aflaţi informaţia <strong>de</strong>spre fişiere.12. Lansaţi sistemul <strong>de</strong> Asistenţă şi ajutor şi aflaţi informaţia <strong>de</strong>sprescurtături.111
CAPITOLUL VI. Adaptarea mediului Windows 7Finalităţile <strong>de</strong> învăţareLa finele studierii temei respective şi după realizarea sarcinilor <strong>de</strong> lucru,stu<strong>de</strong>ntul va fi capabil: să i<strong>de</strong>ntifice elementele interfeţei ferestrei programului Control Panelşi să explice structura şi semnificaţia acestor elemente; să gestioneze gadgeturile pe suprafaţa <strong>de</strong> lucru; să <strong>de</strong>monstreze aptitudini <strong>de</strong> adaptare ale mediului Windows utilizândprogramele din Control Panel.În sistemul <strong>de</strong> <strong>operare</strong> Windows, pentru ajustarea şi gestionareadiferitor componente ale acestuia, sunt puse la dispoziţie un set <strong>de</strong> aplicaţiireunite în grupul Control Panel (Panoul <strong>de</strong> Control).Fig. 1. Conţinutul ferestrei Control Panel.Pentru a lansa Panoul <strong>de</strong> Control, vom utiliza două meto<strong>de</strong>:1. Start, Control Panel;2. Lansăm programul Computer, apoi activăm butonul Open ControlPanel (Deschi<strong>de</strong>ţi Panoul <strong>de</strong> Control) <strong>de</strong> pe bara cu opţiuni.112
În ambele cazuri pe ecran se afişează aceeaşi fereastră <strong>de</strong> program cunumele Control Panel, fig. 1. Pentru a afişa obiectele în zona <strong>de</strong> lucru întrunmod clasic, în imaginea din fig. 1 observăm în colţul din dreapta-susopţiunea Category (Categorie). Activând-o, se afişează o listă <strong>de</strong> opţiuni:• Large icons (Pictograme <strong>de</strong> dimensiuni mari) – afişează pictogramemari ale obiectelor din zona <strong>de</strong> lucru, fig. 2;• Small icons (Pictograme <strong>de</strong> dimensiuni mici) – afişează pictogramemici ale obiectelor din zona <strong>de</strong> lucru, fig. 3;• Category (Categorie) – restabileşte zona <strong>de</strong> lucru la forma iniţială,fig. 1.Fig. 2. Selectarea modului <strong>de</strong> afişare a obiectelor Large icons.În cazul în care selectăm orice altă opţiune în afară <strong>de</strong> Category,observăm că în bara <strong>de</strong> titlu numele ferestrei programului se schimbă în AllControl Panel Items (Toate elementele din Panoul <strong>de</strong> Control), ceea ce înseamnăcă în zona <strong>de</strong> lucru se afişează toate programele incluse în Panoul<strong>de</strong> Control.Dacă poziţionăm indicatorul mouse-ului pe fiecare obiect în parte,aflăm informaţia <strong>de</strong>spre obiectul respectiv, fiind afişată într-un mod saualtul. Vom <strong>de</strong>scrie principalele obiecte din Panoul <strong>de</strong> Control <strong>de</strong> care avemnevoie zi <strong>de</strong> zi.113
Fig. 3. Selectarea modului <strong>de</strong> afişare a obiectelor Small icons.Modificarea fundalului suprafeţei <strong>de</strong> lucruÎn sistemul <strong>de</strong> <strong>operare</strong> Windows 7 avem posibilitatea să adăugăm onotă personală pentru calculatorul nostru modificându-i tema, culoarea, sunetul,fundalul suprafeţei <strong>de</strong> lucru, economizorul <strong>de</strong> ecran, dimensiuneafontului, contul <strong>de</strong> utilizator etc. Spre <strong>de</strong>osebire <strong>de</strong> versiunile prece<strong>de</strong>nte alesistemului <strong>de</strong> <strong>operare</strong>, în această versiune este posibil să adăugăm anumitegadgeturi pe suprafaţa <strong>de</strong> lucru.În multe cazuri, în procesul <strong>de</strong> lucru cu calculatorul remarcăm peecran rezultatele activităţii noastre. Deci, ecranul monitorului trebuie să prezinteun mijloc comod <strong>de</strong> lucru, având nişte caracteristici satisfăcătoarepentru efectuarea acestuia, adică o temă plăcută.Ce este o temă?O temă este o combinaţie <strong>de</strong> imagini cu diverse culori şi sunete.Aceasta inclu<strong>de</strong> un fundal <strong>de</strong> Desktop, un economizor <strong>de</strong> ecran, culoareabordurii ferestrelor, o schemă <strong>de</strong> sunet etc. De asemenea, unele teme potinclu<strong>de</strong> pictograme <strong>de</strong> Desktop (Suprafaţa <strong>de</strong> lucru) şi indicatori <strong>de</strong> mouse.114
<strong>Sistemul</strong> <strong>de</strong> <strong>operare</strong> Windows dispune <strong>de</strong> mai multe teme. Există posibilitateasă alegem o temă pentru personalizarea calculatorului, tema <strong>de</strong>bază Windows 7, în cazul în care calculatorul se execută lent sau o temă cucontrast înalt pentru ca elementele <strong>de</strong> pe ecran să fie mai simplu <strong>de</strong> vizionat.Pentru a alege o temă pentru Desktop, executăm următorii paşi:I. Start, Control Panel;II. În caseta <strong>de</strong> căutare introducem Personalization (Personalizare) –observăm că aspectul zonei <strong>de</strong> lucru se schimbă automat în timp ceintroducem primul caracter al cuvântului respectiv, fig. 4;III. Activăm din lista propusă primul obiect Personalization (Personalizare)din aceeaşi fereastră – pe ecran se afişează o fereastră <strong>de</strong>program cu acest nume, fig. 5;IV. Selectăm tema necesară pentru a o aplica suprafeţei <strong>de</strong> lucru (executămun clic pe tema aleasă);V. Închi<strong>de</strong>m fereastra şi ve<strong>de</strong>m rezultatul temei selectate.Din figurile 2 şi 3 se observă că obiectul Personalization (Personalizare)este evi<strong>de</strong>nţiat, adică este poziţionat indicatorul mouse-ului pe acestobiect şi mai jos, se afişează un mesaj într-un dreptunghi pe fundalulgalben. Acest obiect îl putem lansa din una din aceste ferestre.Putem schimba mai rapid tema pentru suprafaţa <strong>de</strong> lucru <strong>de</strong>schizândmeniul contextual al ei (clic dreapta pe loc liber) şi lansând opţiunea Personalize(Personalizaţi). Astfel, pe ecran se afişează fereastra <strong>de</strong> program dinfig. 5, după care selectăm tema necesară.De asemenea, pentru a crea o temă particularizată, e posibil să modificămimaginile suprafeţei <strong>de</strong> lucru, culoarea şi sunetele acestora.Dacă petrecem mai mult timp în faţa ecranului, realizăm cât <strong>de</strong> importanteste să ne placă ceea ce ve<strong>de</strong>m. În Windows 7 există posibilitatea sămodificăm fundalul suprafeţei <strong>de</strong> lucru, culoarea bordurii ferestrelor, suneteleşi economizorul <strong>de</strong> ecran pentru a le potrivi stilului nostru, prin creareapropriei teme.115
Fig. 4. Activarea comenzii Personalization.Fig. 5. Selectarea temei pentru suprafaţa <strong>de</strong> lucru.116
Pentru a crea o temă nouă pentru Desktop, executăm următorii paşi:I. Start, Control Panel;II. În caseta <strong>de</strong> căutare introducem Personalization (Personalizare), fig. 4;III. Activăm Personalization în aceeaşi fereastră – la ecran apare ofereastră <strong>de</strong> program cu acest nume, fig. 5;IV. Selectăm tema necesară pentru a o aplica suprafeţei <strong>de</strong> lucru;V. Modificăm una sau mai multe dintre următoarele opţiuni, fig. 6: Fundalul suprafeţei <strong>de</strong> lucru; Culoarea ferestrei; Sunete; Economizorul <strong>de</strong> ecran;VI. Închi<strong>de</strong>m fereastra <strong>de</strong> configurare.Remarcă: După ce am modificat una sau mai multe dintre cele 4opţiuni enumerate mai sus, trebuie să salvăm modificările efectuate în fiecarefereastră <strong>de</strong> configurare.Fig. 6. Crearea unei teme noi.Să <strong>de</strong>scriem comenzile sus-numite, fig. 6:Desktop Background (Fundalul suprafeţei <strong>de</strong> lucru) – modificăfundalul suprafeţei <strong>de</strong> lucru;Window Color (Culoarea ferestrei) – schimbă culoarea bordurilor <strong>de</strong>fereastră, a barei <strong>de</strong> activităţi şi a meniului Start;Sounds (Sunete) – modifică sunetele. Există posibilitatea modificăriisunetelor emise <strong>de</strong> computer, cum ar fi, spre exemplu, acele ale porniriisau închi<strong>de</strong>rii calculatorului, lansării sau închi<strong>de</strong>rii unui programşi multe altele;Screen Saver (Economizor <strong>de</strong> ecran/protector <strong>de</strong> ecran) – adaugă saumodifică un economizor <strong>de</strong> ecran pentru protejarea suprafeţeifotosensibile a monitorului.117
Protejarea suprafeţei fotosensibile a ecranuluiUn economizor <strong>de</strong> ecran este o imagine sau o animaţie care apare peecran când mouse-ul sau tastatura nu se utilizează pentru o perioadă<strong>de</strong>terminată <strong>de</strong> timp. Deseori, este nevoie <strong>de</strong> protejarea suprafeţei fotosensibilea ecranului în timpul lucrului la computer.Pentru aceasta, din aceeaşi fereastră <strong>de</strong> program cu numele Personalization,fig. 5, activăm Screen Saver (Economizor <strong>de</strong> ecran). Pe ecran seafişează o fereastră <strong>de</strong> dialog cu numele Screen Saver Settings (Configurareaeconomizorului <strong>de</strong> ecran), fig. 7. Din lista <strong>de</strong>rulantă a câmpului ScreenSaver (Economizor <strong>de</strong> ecran) selectăm <strong>de</strong>numirea programului <strong>de</strong> protecţie,efectul căruia este prezentat preventiv pe ecranul monitorului din imagineafig. 8.Fig. 7. Configurarea economizorului <strong>de</strong> ecran.118
Fig. 8. Selectarea <strong>de</strong>numirii programului <strong>de</strong> protecţie.Programul <strong>de</strong> protecţie al ecranului se lansează după un anumit interval<strong>de</strong> timp, specificat în câmpul Wait (Aşteptaţi) şi în cazul în care nuutilizăm calculatorul. În imaginea din fig. 8 este selectat programul 3D Textcare apare pe ecran peste 1 minut cu condiţia că nu utilizăm calculatorul.De îndată ce se acţionează orice tastă sau se atinge mouse-ul, ecranul revinela starea obişnuită (programul <strong>de</strong> protecţie finisează lucrul).Pentru a renunţa la utilizarea programului <strong>de</strong> protecţie, selectăm dinacelaşi câmp Screen Saver, fig. 7, opţiunea None (Nu/nici unul), după careactivăm butonul OK pentru a confirma renunţarea respectivă.Pentru a modifica unele caracteristici ale programului <strong>de</strong> protecţie,cum ar fi setul <strong>de</strong> culori utilizat, viteza <strong>de</strong> mişcare a figurilor ş.a., se utili-119
zează butonul Settings (Setări) – iniţial trebuie să indicăm programul <strong>de</strong>protecţie căruia îi modificăm caracteristicile; în caz contrar, butonulSettings (Setări) nu este activ. Activându-l, pe ecran se afişează fereastradin fig. 8 din care selectăm cele necesare.În cazul în care am selectat din câmpul Screen Saver (Economizor <strong>de</strong>ecran) programul 3D Text şi am activat butonul Settings (Setări), avemposibilitatea să selectăm una din următoarele opţiuni din câmpul Text, fig. 9:• Time (Timp) – programul <strong>de</strong> protecţie va conţine ceasul electronic <strong>de</strong>sistem;• Custom Text (Text personalizat) – programul <strong>de</strong> protecţie va conţinetextul introdus <strong>de</strong> la tastatură.120Fig. 9. Modificarea caracteristicilor programului <strong>de</strong> protecţie.Selectăm opţiunea Custom Text (Text personalizat) pentru a introduceun text oarecare ce va fi afişat <strong>de</strong> către aplicaţia <strong>de</strong> protejare a ecranului – maximum20 <strong>de</strong> caractere sau alegem opţiunea Time (Timp) pentru a afişa ceasulelectronic <strong>de</strong> sistem – ora curentă. Specificăm opţiunile din secţiunile: Size(Dimensiunea textului), Resolution (Rezoluţia imaginii), Surface Style (Stilulsuprafeţei), Rotation Speed (Viteza <strong>de</strong> rotație), Rotation Type (Tipul rotației);
activăm butonul Choose Font (Alegeţi fontul) pentru a formata caracterele,după care activăm butonul OK în ambele ferestre.Pentru vizualizarea preventivă a rezultatelor acţiunii programului <strong>de</strong>protecţie, activăm butonul Preview (Previzualizare) din aceeaşi fereastră afigurii 8.Adăugarea gadgeturilor pe DesktopWindows 7 conţine miniprograme <strong>de</strong>numite gadgeturi, care oferă rapidinformaţii şi furnizează acces simplu la instrumentele utilizate frecvent.De exemplu, gadgeturile se utilizează pentru a afişa o expunere <strong>de</strong> diapozitive,imagini sau pentru a vizualiza titluri <strong>de</strong> ştiri actualizate permanent.Printre gadgeturile principale furnizate <strong>de</strong> sistemul <strong>de</strong> <strong>operare</strong> Windows 7se enumeră următoarele: Calendar (Calendar), Feed Headlines (Flux <strong>de</strong>titluri <strong>de</strong> ştiri), Picture Puzzle (Puzzle cu imagini), Sli<strong>de</strong> Show (Expunerediapozitive), Weather (Vreme) şi Clock (Ceas). Celelalte sunt adăugate <strong>de</strong>către utilizator la necesitate.Gadgeturile <strong>de</strong> Desktop pot păstra informaţiile şi instrumenteledisponibile imediat pentru utilizare. De exemplu, avem posibilitatea săafişăm titlurile <strong>de</strong> ştiri alături <strong>de</strong> programele <strong>de</strong>schise. Astfel, dacă dorim săurmărim ştirile actuale în timp ce lucrăm, nu trebuie să ne oprim lucrulpentru a comuta la un site Web <strong>de</strong> ştiri.Avem posibilitatea să utilizăm gadgetul Feed Headlines (Flux <strong>de</strong>titluri <strong>de</strong> ştiri) pentru a afişa titlurile <strong>de</strong> ştiri recente <strong>de</strong> la sursele pe care lealegem. Nu trebuie să oprim lucrul în document, <strong>de</strong>oarece titlurile suntîntot<strong>de</strong>auna vizibile. Dacă surprin<strong>de</strong>m cu ve<strong>de</strong>rea un titlu care ne interesează,executăm clic pe acel titlu, iar browser-ul Web va <strong>de</strong>schi<strong>de</strong> directrelatarea care ne interesează.Pentru a adăuga unul sau mai multe gadgeturi pe Desktop, executămurmătorii paşi:I. Start, Control Panel, fig. 3;II. Activăm obiectul Desktop Gadgets (Gadgeturi pentru suprafaţa <strong>de</strong>lucru) – pe ecran se afişează fereastra <strong>de</strong> program cu numele GadgetGallery (Galerie <strong>de</strong> Gadgeturi), fig. 10;Executăm clic dreapta pe acel gadget pe care vrem să-l adăugăm pe Înafară <strong>de</strong> căutare prin programe, fişiere, dosare şi comunicări, câmpul Search121
programs and files caută în preferinţele Internetului şi în istoricul siteurilorWeb vizitate. Pagina Web care inclu<strong>de</strong> termenul <strong>de</strong> căutare apare subun titlu numit Preference and history (Preferinţe şi istorie).III. Desktop şi din meniul contextual activăm opţiunea Add (Adăugaţi)sau executăm dublu clic pe el; observăm că acesta se adaugă automat.Putem utiliza <strong>de</strong> asemenea şi metoda tragerii.Remarca: Imaginea din figura 10 se lansează mai rapid dacă executămclic dreapta pe Desktop, pe loc gol, şi lansăm comanda Gadgets (Gadgeturi).Fie că vrem să adăugăm pe Desktop diverse gadgeturi, cum ar fiCalendar (Calendar), Clock (Ceas), Weather (Vreme) etc. În rezultat,obţinem imaginea din figura 11.Fig. 10. Gadget-uri pentru suprafaţa <strong>de</strong> lucru.122Fig. 11. Trei gadget-uri adăugate pe Desktop.Dacă poziţionăm indicatorul mouse-ului pe un gadget oarecare, atunciîn colţul din dreapta-sus a imaginii apar două sau trei butoane <strong>de</strong> comandă,fig. 12. Observăm că la imaginea Weather (Vreme) sunt afişate 3 butoane:
Close (Închi<strong>de</strong>ţi), Smaller size (Dimensiuni mai mici) sau Larger size(Dimensiuni mai mari) – totul <strong>de</strong>pin<strong>de</strong> cum e configurat gadgetul şiOptions (Opţiuni). Imaginile Calendar (Calendar) şi Clock (Ceas) conţinnumai două din butoanele sus-numite, fiind diferite.Fig. 12. Butoanele <strong>de</strong> comandă în colţul din dreapta-sus a imaginii.Executând clic dreapta pe Clock (Ceas), apare o listă <strong>de</strong> opţiuni carepermit închi<strong>de</strong>rea ceasului, menţinerea lui în partea <strong>de</strong> sus a ferestrelor şimodificarea opţiunilor lui (numele, fusul orar şi aspectul). De asemenea,dacă executăm clic pe orice gadget <strong>de</strong> pe ecran, se afişează o listă <strong>de</strong>opţiuni ce diferă puţin <strong>de</strong> alte liste ale altor gadgeturi. Gadgetul poate fipoziţionat prin glisare (tragere) în locul un<strong>de</strong> dorim.Pentru a exclu<strong>de</strong> un gadget <strong>de</strong> pe Desktop, executăm clic dreapta peel şi activăm opţiunea Close gadget (Închi<strong>de</strong>ţi gadgetul) sau activămbutonul Close (Închi<strong>de</strong>ţi) din dreapta-sus a imaginii.Pentru a adăuga un gadget pe Desktop acesta trebuie instalat iniţial pecalculator. Pentru a instala gadgeturile pe calculator, executăm următorii paşi:I. Start, Control Panel, fig. 3;II. Activăm obiectul Desktop Gadgets – pe ecran se afişează fereastra <strong>de</strong>program cu numele Gadget Gallery, fig. 10;III. Activăm opţiunea Get more gadgets online (Obţineţi mai multegadgeturi online) – pe ecran se lansează pagina ce conţine diversegadgeturi pentru Desktop;IV. Executăm clic pe gadgetul pe care vrem să-l instalăm – observăm căîn partea stângă-jos a ecranului este numele obiectului.gadget;123
V. Executăm clic pe el şi apare fereastra în care activăm butonul Install(Instalaţi) – acesta se instalează concomitent în fereastra GadgetGallery (Galerie <strong>de</strong> Gadgeturi) şi pe Desktop (Suprafaţa <strong>de</strong> lucru).Pentru a <strong>de</strong>zinstala gadgetul din fereastra Gadget Gallery (Galerie <strong>de</strong>Gadgeturi), executăm clic dreapta pe imaginea respectivă şi activămopţiunea Uninstall (Dezinstalaţi).Modificarea datei calendaristice şi a orei <strong>de</strong> sistemOrice obiect Windows care este creat, salvat, modificat, accesat şitipărit <strong>de</strong> către utilizator se înregistrează în calculator la data şi timpul <strong>de</strong>sistem curent. Când gestionăm obiectele în sistemul <strong>de</strong> <strong>operare</strong> Windows,se recomandă să verificăm dacă data şi timpul <strong>de</strong> sistem corespund datei şitimpului curent.Ceasul electronic <strong>de</strong> sistem este plasat în dreapta barei <strong>de</strong> activităţi.Pentru a ajusta data şi ora <strong>de</strong> sistem trebuie să <strong>de</strong>schi<strong>de</strong>m fereastra <strong>de</strong> dialogcu numele Date and Time (Data şi ora), în care efectuăm operaţiile <strong>de</strong>configurare necesare.Vom <strong>de</strong>scrie câteva moduri <strong>de</strong> <strong>de</strong>schi<strong>de</strong>re a acestei ferestre:1. Start (Porniţi), Control Panel (Panoul <strong>de</strong> Control), Clock (Ceas),Language and Region (Limbă şi regiune), Data and Time (Data şiora);2. Activăm ceasul electronic <strong>de</strong> sistem din bara <strong>de</strong> activităţi, apoiactivăm comanda Change data and time settings (Modificaţi setăriledatei şi a orei);3. Deschi<strong>de</strong>m meniul contextual al ceasului electronic <strong>de</strong> sistem şilansăm opţiunea Adjust date/time (Configuraţi data/ora).Indiferent ce mod utilizăm, pe ecran se afişează aceeaşi fereastră cunumele Date and Time (Data şi ora), fig. 13, ce conţine trei file: Date andTime (implicit activă), Additional Clocks (Ceasuri suplimentare) şiInternet Time (Timp pentru Internet).În această fereastră ca şi în orice altă fereastră <strong>de</strong> dialog, <strong>de</strong>plasarea <strong>de</strong>la un câmp la altul (<strong>de</strong> la o comandă la alta) se efectuează atât cu mouse-ul,cât şi cu tastatura.Utilizând tastatura: acţionăm tasta Tab (într-o direcţie – înainte) sauShift+Tab (în direcţie opusă – înapoi);124
Utilizând mouse-ul: executăm clic în câmpul în care dorim săefectuăm modificări sau executăm clic pe comanda care vrem să o lansăm.După ce am stabilit data şi ora, activăm butonul OK cât mai rapid,<strong>de</strong>oarece tot ce stabilim se pune în funcţiune din momentul în care informaţiaeste transmisă în memorie. De exemplu, dacă vom corecta ora şi vomactiva butonul OK peste 3 minute, la sigur că ceasul electronic <strong>de</strong> sistem nuva afişa ora corectă în bara <strong>de</strong> activităţi – va întârzia cu 3 minute.La activarea butonului Change date an time (Schimbaţi data şi ora),fig. 13, pe ecran se afişează fereastra din fig. 14 în care avem posibilitateasă configurăm data şi ora curentă. În aceeaşi fereastră din fig. 13, prinactivarea butonului Change time zone (Schimbaţi fusul orar), avemposibilitatea să schimbăm fusul orar. De asemenea, în aceeaşi fereastrăbifăm comanda Notify me when the clock changes (Anunţă-mă când seschimbă ora), pentru ca sistemul <strong>de</strong> <strong>operare</strong> Windows să fie la curent cuschimbarea orei în zona respectivă.Fig. 13. Fereastra <strong>de</strong> configurare a datei/orei şi a fusului orar.125
Fig. 14. Fereastra obţinută la activarea butonuluiChange date and time.Definirea formatelor <strong>de</strong> reprezentare a datei, orei, valutei şi numerelorAplicaţia Region and Language (Regiune şi Limbă) se utilizeazăpentru <strong>de</strong>finirea formatelor <strong>de</strong> reprezentare a datei, timpului, valutei şi a numerelorpentru ţara (regiunea geografică) respectivă. După lansarea aplicaţiei,pe ecran se afişează o fereastră cu numele Region and Language(Regiune şi Limbă) ce conţine 4 file, fig. 15.Vom <strong>de</strong>scrie câteva moduri <strong>de</strong> <strong>de</strong>schi<strong>de</strong>re a acestei ferestre:1. Start, Control Panel, Clock, Language and Region, Region andLanguage (Regiune şi Limbă);2. Start, Control Panel – în caseta <strong>de</strong> căutare introducem Region andLanguage;3. Start, Computer – activăm butonul Open Control Panel <strong>de</strong> pe baracu opţiuni – Clock, Language and Region, Region and Language(Regiune şi Limbă).Indiferent ce mod utilizăm, pe ecran se afişează aceeaşi fereastră <strong>de</strong>dialog cu 4 file. În câmpul Format (Formatare) al filei Formats (Forma-126
tări), fig. 15, selectăm ţara pentru care vor fi stabilite formatele enumeratemai jos. În continuare se activează şi celelalte file pentru <strong>de</strong>finirea formatelorrespective.În fig. 16 este activată fila Keyboard and Language (Tastatură şiLimbă) în care avem posibilitatea să activăm butonul Change keyboards(Modificaţi structura tastaturilor) pentru a configura tastatura, adică pentrua adăuga/exclu<strong>de</strong> limbi, a stabili o limbă din cele adăugate <strong>de</strong> bază.Prin activarea butonului Additional settings (Setări suplimentare) dinaceastă fereastră, fig. 15, pe ecran se afişează fereastra <strong>de</strong> <strong>de</strong>finire aformatelor <strong>de</strong> reprezentare a datei, orei, valutei şi numerelor pentru ţararespectivă, fiind însoţită <strong>de</strong> următoarele 4 file, fig. 17:• Numbers (Numere) – <strong>de</strong>finirea formatelor <strong>de</strong> reprezentare anumerelor;• Currency (Valută) – <strong>de</strong>finirea formatelor <strong>de</strong> reprezentare a valutei;• Time (Timp) – <strong>de</strong>finirea formatelor <strong>de</strong> reprezentare a orei;Date (Dată) – <strong>de</strong>finirea formatelor <strong>de</strong> reprezentare a datei.Fig. 15. Fereastra Region and Language, fila Formats activată.127
Fig. 16. Fereastra Region and Language, fila Keyboard andLanguage activată.Fig. 17. Definirea formatelor <strong>de</strong> reprezentare a numerelor.128
Fig. 18. Definirea formatelor <strong>de</strong> reprezentare a valutei.Fig. 19. Definirea formatelor <strong>de</strong> reprezentare a orei.129
130Fig. 20. Definirea formatelor <strong>de</strong> reprezentare a datei.În fig. 17 este reprezentat aspectul ferestrei care se obţine în rezultatulselectării regiunii Romanian (Român) cu fila Numbers (Numere) activă.Respectiv, în fig. 18, 19 şi 20 sunt activate filele Currency (Valută), Time(Timp), Date (Dată). În câmpurile respective ale acestor ferestre pot fi stabiliteformatele corespunzătoare filelor activate.Implicit, pe bara <strong>de</strong> activităţi se afişează data curentă în format scurt.Prin poziţionarea indicatorului mouse-ului pe data sau ora din bara <strong>de</strong>activităţi obţinem afişarea mesajului datei şi numele zilei curente în formatlung. Câmpul Long date (Format complet al datei) permite afişarea dateicurente în format complet (lung), pe când câmpul Short date (Format scurtal datei) – în cel scurt, fig. 20. Formatul orei îşi schimbă, <strong>de</strong> asemenea,aspectul în bara <strong>de</strong> activităţi în <strong>de</strong>pen<strong>de</strong>nţă <strong>de</strong> ţara şi formatul selectat.Pentru reprezentarea zilei se utilizează literele d sau dd; pentru reprezentarealunii – literele M, MM, MMM sau MMMM; pentru reprezentareaanului – literele yy sau yyyy. Dacă pentru reprezentarea lunii utilizăm
literele M sau MM, atunci luna va fi reprezentată prin cifre (<strong>de</strong> exemplu,luna aprilie – 4 (M) sau 04 (MM)), iar dacă vom scrie literele MMM – vor fireprezentate primele 3 litere ale <strong>de</strong>numirii lunii (<strong>de</strong> exemplu, apr) şirespectiv, prin MMMM – <strong>de</strong>numirea completă a lunii (<strong>de</strong> exemplu, aprilieîn limba ţării selectate în fila Formats).În tabelul 1 este <strong>de</strong>scrisă data <strong>de</strong> 1 septembrie 2013 în diferiteformate <strong>de</strong> reprezentare, în diferite limbi şi utilizând diferite semne <strong>de</strong>separare a zilei, lunii şi anului.Fie că am creat o listă <strong>de</strong> obiecte (dosare, fişiere) şi le-am afişat înzona <strong>de</strong> lucru în modul Details (Detalii). În coloana Date modified (Datamodificării) se va afişa formatul datei şi orei întocmai aşa cum le-amconfigurat în filele Time (Timp) şi respectiv Date (Dată) din fig. 19 şi dinfig. 20. În mod similar pot fi <strong>de</strong>finite formatele <strong>de</strong> reprezentare a numerelor,valutei şi timpului. Formatele <strong>de</strong>finite astfel acţionează în toate aplicaţiilerulate în sistemul <strong>de</strong> <strong>operare</strong> Windows modificând formatele <strong>de</strong>finiteanterior. Re<strong>de</strong>finirea formatelor este posibilă doar numai în fereastraRegion and Language (Regiune şi Limbă).Tabelul 1. Formate <strong>de</strong> reprezentare a datei calendaristice.Limba Formate Exemple <strong>de</strong> reprezentareRomână dd-M-yy 01-9-13d-M-yyyy 1-9-2013d/MM/yy 1/09/13dd.MM.yy 01.09.13d MMMM yyyy 1 septembrie 2013yyyy-MM-dd 2013-09-01MMM, yy Sep, 13d MMMM1 septembrieEngleză dd-MMM-yy 01-Sep-13MMMM, d, yyyy September, 1, 2013Rusă dd.MM.yy 01.09.13d MMMM yyyy 1 сентября 2013MMM/dd/yyСен/01/13131
Adăugarea şi exclu<strong>de</strong>rea fonturilor. Aplicaţia Fonts (Fonturi)Fonturile (garnituri) constituie modalităţi <strong>de</strong> reprezentare ale literelorîn diferite aspecte în scopul obţinerii unor efecte <strong>de</strong> perfectare aledocumentului. Exemple <strong>de</strong> <strong>de</strong>numiri <strong>de</strong> fonturi: Arial, Times New Roman,Courier New, Arial Black, Tahoma etc.<strong>Sistemul</strong> <strong>de</strong> <strong>operare</strong> Windows 7 conţine un set <strong>de</strong> fonturi standard.Ele sunt a<strong>de</strong>sea insuficiente pentru necesităţile cotidiene <strong>de</strong> lucru cu texte lacalculator. În acest caz, pot fi adăugate fonturi noi, care pot fi procuratesuplimentar sau luate din Internet. Pentru a adăuga fonturi noi sau pentru aexclu<strong>de</strong> fonturile <strong>de</strong> care nu avem nevoie, se lansează aplicaţia Fonts(Fonturi) din Control Panel (Panoul <strong>de</strong> Control)/Appearance andPersonalization (Aspect şi personalizare). Astfel, pe ecran se afişează ofereastră <strong>de</strong> program cu numele Fonts (Fonturi), fig. 21.Fig. 21. Conţinutul dosarului Fonts.În acest dosar, în listă sunt afişate <strong>de</strong>numiri <strong>de</strong> fonturi având pictogramaactivă, iar altele – pasivă. Ele pot fi activate toate prin executarea unui clic132
dreapta pe orice nume <strong>de</strong> font şi prin activarea opţiunii Show (Afişaţi/ activaţi);în caz contrar, activăm opţiunea Hi<strong>de</strong> (Ascun<strong>de</strong>ţi/<strong>de</strong>zactivaţi).În dosarul Fonts (Fonturi) există posibilitatea <strong>de</strong> a adăuga/exclu<strong>de</strong>fonturi. Ca rezultat, fonturile selectate se copiază pe discul <strong>de</strong> sistem (<strong>de</strong>exemplu C:) în subdosarul Fonts (Fonturi) a dosarului Windows. Dupăaceasta, fonturile noi sunt accesibile în toate aplicaţiile.Pentru a exclu<strong>de</strong> un font, executăm următorii paşi:I. Lansăm aplicaţia Fonts (Fonturi), fig. 21;II. Selectăm fontul pe care vrem să-l exclu<strong>de</strong>m;III. Lansăm comanda Delete (Ştergeţi) din unul din locurile enumerate înlista <strong>de</strong> mai jos:– meniul File (Fişier);– <strong>de</strong> pe tastatură;– meniul contextual al fontului selectat, în toate cazurile apareaceeaşi fereastră <strong>de</strong> confirmare, fig. 22;IV. Activăm butonul Yes (Da) pentru a confirma ştergerea, în caz contrar– activăm butonul No (Nu).Fig. 22. Fereastra <strong>de</strong> confirmare a ştergerii unui font.Adăugarea limbajelor pentru tastaturăÎn dreapta barei <strong>de</strong> activităţi este plasat indicatorul limbajelor pentrutastatură. El poate fi atât ascuns, cât şi reafişat pe bara <strong>de</strong> activităţi.Pentru a ascun<strong>de</strong> indicatorul limbajelor pentru tastatură, <strong>de</strong>schi<strong>de</strong>mmeniul contextual al barei <strong>de</strong> activităţi (clic dreapta pe suprafaţa liberă abarei) şi <strong>de</strong>conectăm opţiunea Language bar (Bara cu limbaje) dinToolbars (Bare). Observăm în colţul din dreapta-sus al ecranului o bară –activăm butonul Minimize (Minimizaţi) din ea pentru a-l afişa înapoi pebara <strong>de</strong> activităţi.133
Fig. 23. Fereastra <strong>de</strong> adăugare a indicatorului limbajelor.Fig. 24. Fila Language Bar şi activarea opţiunii Docked in thetaskbar.134
O altă modalitate <strong>de</strong> reafişare a acestuia pe bară e să lansăm Start(Porniţi), Control Panel (Panoul <strong>de</strong> Control), Clock (Ceas), Languageand Region (Limbă şi Regiune), Region and Language (Regiune şiLimbă). Astfel, pe ecran se afişează fereastra cu acest nume, fig. 23.Activăm fila Keyboards and Languages (Tastaturi şi Limbi) şi butonulChange keyboards (Modificaţi structura tastaturilor), pe ecran se afişeazăfereastra din fig. 24 din care activăm fila Language Bar (Bara cu Limbaje),apoi opţiunea Docked in the taskbar (Adăugaţi în bara <strong>de</strong> activităţi) şiOK.În cazul în care executăm un clic pe indicatorul limbajelor pentrutastatură, observăm că se <strong>de</strong>schi<strong>de</strong> o listă a limbajelor în care putem culegetextul. Implicit, în această listă sunt două limbaje: English (United States)şi cel indicat <strong>de</strong> utilizator în standar<strong>de</strong>le regionale.Fie că vrem să culegem un text în limba franceză sau în limba germană,sau în orice altă limbă. Pentru aceasta trebuie să adăugăm în aceastălistă limbajele <strong>de</strong> care avem nevoie.Pentru a efectua operaţia <strong>de</strong> adăugare/exclu<strong>de</strong>re a limbajelor parcurgemaceeaşi cale ca şi la adăugarea indicatorului pe bară, numai că înfereastra din fig. 24 activăm fila General (General). În rezultat, obţinemfereastra din fig. 25. În continuare activăm butonul Add (Adăugaţi) şiobţinem imaginea din fig. 26.Din fereastra Add Input Language (Adăugaţi Limba <strong>de</strong> Intrare)adăugăm anume acele limbi <strong>de</strong> care avem nevoie.Mai simplu adăugăm/exclu<strong>de</strong>m limbaje prin meniul contextual alindicatorului <strong>de</strong> pe bara <strong>de</strong> activităţi – opţiunea Setings (Setări) şi, astfel, laecran se afişează <strong>de</strong>odată fereastra din fig. 25.După ce am adăugat în listă limbajele respective, e bine să verificămlista <strong>de</strong> la indicatorul limbajelor <strong>de</strong> pe bara <strong>de</strong> activităţi.135
Fig. 25. Fereastra <strong>de</strong> modificare a proprietăţilor tastaturii.Fig. 26. Fereastra <strong>de</strong> adăugare a limbilor.136
Exclu<strong>de</strong>rea limbajelor pentru tastaturăÎn cazul în care în listă avem unele limbaje <strong>de</strong> care nu avem nevoie, ecazul să le exclu<strong>de</strong>m. Pentru a exclu<strong>de</strong> un limbaj din lista limbajelor pentrutastatură (cu excepţia celui <strong>de</strong> bază), executăm următorii paşi:I. Deschi<strong>de</strong>m fereastra din fig. 25;II. Selectăm limbajul care urmează a fi exclus;III. Activăm butonul Remove (Ştergeţi);IV. Activăm butonul OK.Remarcă: Dacă în listă este numai un limbaj, butonul Remove nu esteaccesibil şi, astfel, indicatorul limbajelor pentru tastatură nu se afişează înbara <strong>de</strong> activităţi. <strong>Sistemul</strong> <strong>de</strong> <strong>operare</strong> nu permite exclu<strong>de</strong>rea limbii <strong>de</strong> bază.Butonul Properties (Proprietăţi) permite previzualizarea aspectuluitastaturii respective şi schimbarea pictogramei ei.Ce se va întâmpla în cazul în care vom selecta limbajul Romanian(Româna), iar proprietatea limbajului – Russian (Rusă)? Vom întâlnidificultăţi atunci când vom culege textul: caracterele vor fi din alfabetulchirilic, cu toate că limbajul este stabilit Romanian (Română).Butoanele Move Up (Mutaţi în sus) şi Move Down (Mutaţi în jos)permit schimbarea cu locul a limbilor adăugate în lista <strong>de</strong> la indicator.Pentru a stabili o limbă <strong>de</strong> bază din cele adăugate, selectăm aceastadin câmpul Default input language (Implicit limba <strong>de</strong> bază).Fie că avem în listă mai multe limbaje. Din ele numai unul poate săfie <strong>de</strong> bază. Limbajul stabilit ca limbaj <strong>de</strong> bază este la dispoziţia sistemului<strong>de</strong> <strong>operare</strong> întot<strong>de</strong>auna când acesta se lansează. Odată cu lansarea lui, limba<strong>de</strong> bază se fixează automat în indicator.În fereastra din fig. 24, prin activarea filei Advanced Key Settings(Setările <strong>de</strong> bază avansate) remarcăm în secţiunea To turn off Caps Lock(Dezactivaţi tasta Caps Lock) două opţiuni importante pentru tastatură, fig. 27.Ce funcţii au comenzile din această secţiune?Dacă selectăm opţiunea Press the CAPS LOCK key (Acţionaţi tastaCaps Lock ), prin acţionarea tastei Caps Lock se conectează registrul <strong>de</strong> susal tastaturii (culegerea textului cu majuscule) şi când vom <strong>de</strong>conecta acest137
egistru, adică vom trece la registrul <strong>de</strong> jos (culegerea textului cu minuscule),va trebui să acţionăm din nou această tastă.Fig. 27. Fereastra <strong>de</strong> configurare atastei Caps Lock.Fig. 28. Stabilirea combinaţiei <strong>de</strong>taste pentru a schimba limba înindicatorul limbajelor <strong>de</strong> pe bara<strong>de</strong> activităţi.Altfel spus, cu tasta Caps Lock atât conectăm, cât şi <strong>de</strong>conectămacest regim. Dacă selectăm opţiunea Press the SHIFT key (Acţionaţi tastaShift), înseamnă că vom conecta registrul <strong>de</strong> sus cu tasta Caps Lock şi-lvom <strong>de</strong>conecta cu tasta Shift din stânga sau din dreapta tastaturii.Există posibilitatea <strong>de</strong> a schimba limbajul în indicator atât prinutilizarea mouse-ului, cât şi a tastaturii.Utilizând mouse-ul: executăm clic pe indicator, la ecran se afişeazălista limbajelor, după care selectăm limbajul necesar.Utilizând tastatura: utilizăm una din combinaţiile <strong>de</strong> taste: Ctrl+Shift sau Left Alt+Shift.Să <strong>de</strong>scriem cum configurăm corect tastatura pentru a putea schimbalimba în indicator prin intermediul combinaţiilor <strong>de</strong> taste sus-numite?Prin activarea butonului Change Key Sequence (Schimbaţi combinaţia<strong>de</strong> taste) din aceeaşi fereastră, fig. 27, pe ecran se afişează fereastra cunumele butonului Change Key Sequence (Schimbaţi combinaţia <strong>de</strong> taste)care a fost activat recent, fig. 28. Din secţiunea Switch Input Language(Schimbaţi Limba <strong>de</strong> Intrare) selectăm una din comenzile necesare carepemit o operaţie <strong>de</strong> acest gen:138
Ctrl+Shift – schimbarea limbajului în indicator numai cu combinaţia<strong>de</strong> taste respectivă, din stânga sau din dreapta tastaturii (după dorinţă),acţionându-le concomitent;Left Alt+Shift – schimbarea limbajului în indicator numai cucombinaţia <strong>de</strong> taste respectivă, acţionând numai tasta Alt din stângatastaturii în combinaţie cu tasta Shift din stânga sau din dreaptatastaturii.Configurarea mouse-uluiAplicaţia Mouse (Șoricel) din Control Panel (Panoul <strong>de</strong> Control) nepermite să <strong>de</strong>finim următorii parametri ai mouse-ului: <strong>de</strong>stinaţia butoanelor,<strong>de</strong>schi<strong>de</strong>rea obiectelor cu un clic sau dublu clic, viteza <strong>de</strong> reacţie laexecutarea dublului clic şi a triplului clic, modificarea formei indicatoruluimouse-ului etc.Pentru configurarea mouse-ului avem nevoie <strong>de</strong> <strong>de</strong>schi<strong>de</strong>rea ferestrei<strong>de</strong> dialog cu numele Mouse Properties (Proprietăţile mouse-ului) ce apareîn urma lansării aplicaţiei Mouse din Control Panel.Fereastra cu numele Mouse Properties conţine 5 file, fig. 29, fiindimplicit activă fila Buttons (Butoane). În secţiunea Button configuration(Buton <strong>de</strong> configurare) a filei Buttons configurăm mouse-ul pentru stângacisau dreptaci, activând sau <strong>de</strong>zactivând opţiunea Switch Primary andSecondary Buttons (Comutarea butoanelor primare şi secundare). Înrezultat, funcţiile butoanelor mouse-ului se interschimbă.În secţiunea Double-Click Speed (Viteza dublului clic) configurăm viteza<strong>de</strong> reacţie la executarea dublului şi triplului clic, <strong>de</strong>plasând bara-indicator<strong>de</strong>-a lungul riglei dinspre Slow (Lent) – viteza medie (pe centrul riglei) – spreFast (Rapid). În câmpul <strong>de</strong> alături un<strong>de</strong> este imaginea unui dosar, încercămsă executăm dublu clic pe pictograma din imagine pentru a verifica configurareaşi anume, dacă am stabilit acea viteză a dublului clic pe care am dorit-o.Fila Pointers (Indicatoare), fig. 30, permite modificarea formeiindicatorului mouse-ului pentru diferite regimuri (stări) ale lui, cum ar fi:redimensionarea, aşteptarea, selectarea, <strong>de</strong>plasarea etc. Lista pentru diferitestări este afişată în câmpul Customize (Personalizaţi). În imagine esteselectat regimul Normal Select (Selectare obişnuită/standard) cu formaimplicită a indicatorului mouse-ului – o săgeată albă. Indicatorul mouseuluipoate fi modificat pentru fiecare stare în parte sau pentru toate stările139
concomitent utilizând scheme <strong>de</strong> indicatori (câmpul cu listă Scheme(Schemă)).Fig. 29. Stabilirea proprietăţilor mouse-ului.Opţiunea Enable pointer shadow (Activaţi umbra indicatorului)poate fi conectată sau <strong>de</strong>conectată, configurată cu sau fără umbra indicatoruluimouse-ului – totul <strong>de</strong>pin<strong>de</strong> <strong>de</strong> necesităţile utilizatorului, fig. 30.Opţiunea Allow themes to change mouse pointers (Permite temepentru modificarea indicatoarelor mouse-ului) are funcţia <strong>de</strong> utilizare adiverselor teme pentru modificarea indicatoarelor, fig. 30.Pentru a modifica forma indicatorului mouse-ului e nevoie <strong>de</strong> fişierespeciale care au extensia *.CUR (extensia fişierului permisă din treicaractere provenită <strong>de</strong> la cuvântul prescurtat CURsor) sau *.ANI (indicatorcu efect ANImaţional).140
Fie că vrem să schimbăm forma indicatorului mouse-ului (orice altăformă) pentru regimul Normal Select (Selectare obişnuită).Fig. 30. Modificarea indicatorului mouse-ului.Pentru aceasta, executăm următorii paşi:I. Lansăm aplicaţia Mouse Properties (Proprietăţile mouse-ului);II. Activăm fila Pointers (Indicatoare);III. Selectăm regimul Normal Select (Selectare obişnuită);IV. Activăm butonul Browse (Răsfoiţi) – apare implicit fereastra cunumele Browse (Răsfoiţi) în câmpul Look in (Priviţi în); din fereastră<strong>de</strong>schi<strong>de</strong>m dosarul Cursors (Cursoare), fig. 31;V. Selectăm forma necesară (fişierul cu extensia *.cur) şi, paralel,observăm că numele acestui fişier se fixează în câmpul File name(Nume fişier), iar în regiunea Preview (Previzualizare) din stânga-jos141
a ferestrei se afişează preventiv forma pe care urmează să o primeascăindicatorul mouse-ului, fig. 31;VI. Activăm butonul Open (Deschi<strong>de</strong>ţi) – observăm că ne-am întors în filaPointers (Indicatoare), un<strong>de</strong> regimul Normal Select (Selectare obişnuită)din câmpul Customize (Personalizaţi) <strong>de</strong>ja şi-a schimbat forma;VII. Activăm butonul OK pentru a confirma forma selectată.Fig. 31. Selectarea formei indicatorului mouse-ului.La fel procedăm pentru a schimba forma indicatorului mouse-uluipentru alte regimuri din acelaşi câmp cu numele Customize (Personalizaţi),fig. 30.În fila cu numele Pointer Options (Opţiunile indicatorului), secţiuneaMotion (Mişcare) avem posibilitatea <strong>de</strong> a schimba pe ecran viteza <strong>de</strong><strong>de</strong>plasare a indicatorului mouse-ului, a afişa/ascun<strong>de</strong> urmele lăsate <strong>de</strong> cătreacesta, precum şi lungimea acestei urme, fig. 32.142
Fig. 32. Schimbarea vitezei <strong>de</strong> <strong>de</strong>plasare a indicatorului.Descrierea altor aplicaţii ale grupului Control Panel Fol<strong>de</strong>r Options (Opţiunile dosarului) – configurează opţiunile dosarului; Internet Options (Opţiunile Internetului) – configurează opţiunileInternet-ului; Taskbar and Start Menu (Bara <strong>de</strong> activităţi şi Meniul Start) –configurează bara <strong>de</strong> activităţi şi meniul Start; Keyboard (Tastatură) – configurează tastatura; Sound (Sunet) – sonorizează evenimentele (operaţii <strong>de</strong> <strong>de</strong>schi<strong>de</strong>re,închi<strong>de</strong>re, lansare, abandonare, minimizare, maximizare, restabilireetc.) sistemului <strong>de</strong> <strong>operare</strong> Windows şi instalează caracteristicileaudio pentru dispozitivele Multimedia; Windows Update (Înnoieşte/actualizează Windows-ul) – înnoieştesistemul <strong>de</strong> <strong>operare</strong>; Devices and Printers (Dispozitive şi imprimante) – configureazădispozitivele şi imprimantele, adaugă/reinstalează driverul imprimantei; User Accounts (Conturi <strong>de</strong> utilizator) – gestionează utilizatorii(sesiunile <strong>de</strong> lucru) sistemului <strong>de</strong> <strong>operare</strong>: modifică parola, drepturile<strong>de</strong> acces etc.;143
Programs and Features (Add New Software) (Programe şi caracteristici(Adaugă software nou)) – instalează/exclu<strong>de</strong> diverse programe;Add New Hardware (Adaugă hardware nou) – instalează driverepentru dispozitivele noi sau exclu<strong>de</strong> drivere inutile;System (Sistem) – obţine informaţii generale <strong>de</strong>spre calculator şisistemul <strong>de</strong> <strong>operare</strong>, modifică parametrii respectivi.Î N S Ă R C I N Ă R I P R A C T I C E1. Configuraţi ceasul electronic <strong>de</strong> sistem la ora 21:23.2. Configuraţi ceasul electronic <strong>de</strong> sistem la ora curentă.3. Configuraţi ceasul electronic <strong>de</strong> sistem astfel, încât poziţionândindicatorul mouse-ului pe el în bara <strong>de</strong> activităţi, să se afişeze mesajuldatei curente în format lung în limba franceză.4. Ştergeţi fontul Tahoma, apoi adăugaţi-l înapoi în dosarul C:\Windows\Fonts.5. Adăugaţi limbile germană, franceză şi italiană.6. Ştergeţi din listă numai limba germană.7. Ascun<strong>de</strong>ţi/afişaţi indicatorul limbajelor pentru tastatură.8. Configuraţi sistemul <strong>de</strong> <strong>operare</strong> Windows în aşa mod, încât limba <strong>de</strong>bază să fie engleza.9. Configuraţi sistemul <strong>de</strong> <strong>operare</strong> Windows în aşa mod, încât limbile înindicator să se schimbe acţionând combinaţia <strong>de</strong> taste Left Alt+Shift,apoi Ctrl+Shift.10. Configuraţi sistemul <strong>de</strong> <strong>operare</strong> Windows în aşa mod, încât regimul <strong>de</strong>protecţie al ecranului să afişeze peste un minut pe ecran ceasulelectronic <strong>de</strong> sistem, apoi renunţaţi.11. Configuraţi sistemul <strong>de</strong> <strong>operare</strong> Windows în aşa mod, încât regimul <strong>de</strong>protecţie al ecranului să afişeze peste două minute pe ecran numelefacultăţii voastre, formatat la fontul Tahoma, stilul Bold, cu caracteremari, apoi renunţaţi.12. Activaţi pe suprafaţa <strong>de</strong> lucru tema Nature, apoi renunţaţi.13. Configuraţi mouse-ul pentru stângaci şi viteza dublului clic – minimă,apoi renunţaţi.14. Schimbaţi pentru regimul Normal Select forma indicatorului mouseuluiîntr-un pix.15. Schimbaţi pentru regimul Help Select forma indicatorului mouse-uluiîntr-o orice altă formă.16. Renunţaţi la toate formele indicatorului mouse-ului recent schimbate.144
Capitolul VII. Aplicaţiile <strong>de</strong> bază ale grupului AccessoriesFinalităţile <strong>de</strong> învăţareLa finele studierii temei respective şi după realizarea sarcinilor <strong>de</strong> lucru,stu<strong>de</strong>ntul va fi capabil: să i<strong>de</strong>ntifice elementele interfeţei grafice ale aplicaţiilor grupuluiAccessories şi să explice structura şi semnificaţia acestor elemente; să <strong>de</strong>monstreze tehnicile <strong>de</strong> lucru în aplicaţiile grupului Accessories:Paint, Calculator, Notepad, WordPad.<strong>Sistemul</strong> <strong>de</strong> <strong>operare</strong> Windows 7 inclu<strong>de</strong> câteva aplicaţii standard întrungrup numit Accessories (Accesorii). Acest grup inclu<strong>de</strong> următoareleaplicaţii: Paint (Vopsea), Notepad (Carnet), Calculator (Calculator <strong>de</strong>buzunar), WordPad (Editor <strong>de</strong> texte) etc. Pentru lansarea acestora seutilizează mai multe modalităţi.Editorul grafic <strong>Microsoft</strong> Paint<strong>Microsoft</strong> Paint este un program simplu <strong>de</strong> <strong>de</strong>senare care creează,editează şi tipăreşte imagini cu ajutorul instrumentelor puse la dispoziţie(pensulă, creion, radieră etc.). Aplicaţia Paint face parte din grupul <strong>de</strong>aplicaţii Accesories al sistemului <strong>de</strong> <strong>operare</strong> Windows. Este un redactorgrafic cu posibilităţi relativ mo<strong>de</strong>ste. Aceasta se lansează prin diverse căi:1. Start (Porniţi), Paint (Vopsea) (dacă este afişată în listă);2. Start (Porniţi), All Programs (Toate programele), Accessories(Accesorii), Paint (Vopsea);3. Start, All Programs, Accessories, Run (Executaţi), apoi introducemnumele mspaint.exe sau mspaint în câmpul Open (Deschi<strong>de</strong>ţi), dupăcare activăm butonul OK;4. Start, apoi introducem numele programului Paint în câmpul Searchprograms and files (Căutaţi prin programe şi fişiere) şi acţionămtasta Enter.Indiferent <strong>de</strong> un<strong>de</strong> o lansăm, pe ecran se afişează aceeaşi fereastră <strong>de</strong>program cu numele Paint, fig. 1, numele documentului fiind implicitUntitled (Fără titlu).145
146Fig. 1. Editorul grafic Paint, fila Home activată.Elementele <strong>de</strong> bază ale ferestrei programului Paint sunt următoarele:• Bara cu instrumente <strong>de</strong> acces rapid;• Title Bar (Bara <strong>de</strong> titlu);• Butonul Paint ce afişează lista comenzilor necesare;• Fila Home (Pagina principală) cu următoarele secţiuni, fig. 1:– Grupul memoriei temporare – Clipboard (Memorie temporară);– Grupul setului cu instrumente pentru imagini – Image (Imagine);– Grupul setului cu instrumente – Tools (Instrumente);– Grupul setului <strong>de</strong> diverse perii – Brushes (Perii);– Grupul setului <strong>de</strong> diverse forme – Shapes (Forme);– Grupul pentru selectarea lăţimii liniilor – Size (Dimensiune);– Grupul setului <strong>de</strong> culori – Color Box (Cutie <strong>de</strong> culori);• Fila View (Vizualizaţi) cu următoarele secţiuni, fig. 2:– Grupul cu diverse scări <strong>de</strong> afişare a zonei <strong>de</strong> lucru – Zoom (Scară);– Grupul afişării/ascun<strong>de</strong>rii riglei, liniilor <strong>de</strong> grilă şi a barei <strong>de</strong> stare– Show or Hi<strong>de</strong> (Afişaţi sau ascun<strong>de</strong>ţi);
– Grupul <strong>de</strong> afişare a imaginilor pe tot ecranul – Display (Ecran).• Zona <strong>de</strong> lucru;• Vertical/Horizontal Scroll Bar (Barele <strong>de</strong> <strong>de</strong>rulare verticală şiorizontală);• Status Bar (Bara <strong>de</strong> stare);• Scara <strong>de</strong> afişare a zonei <strong>de</strong> lucru Zoom (colţul din dreapta-jos),echivalent grupului Zoom al filei View.Fig. 2. Editorul grafic Paint, fila View activată.Zona <strong>de</strong> lucru a ferestrei aplicaţiei Paint poate fi asemănată cu opânză pe care putem picta diferite <strong>de</strong>sene. Pentru crearea imaginilor vomutiliza instrumente, semnificaţia cărora va fi <strong>de</strong>scrisă în continuare.Dimensiunile pânzei (zonei <strong>de</strong> lucru) pot fi modificate în funcţie <strong>de</strong>necesităţile utilizatorului cu ajutorul opţiunilor secţiunii Zoom.Pentru a <strong>de</strong>sena în Paint avem posibilitatea să utilizăm diverseinstrumente. Instrumentul pe care îl utilizăm şi opţiunile pe care le selectăm147
<strong>de</strong>termină modul în care apare linia în <strong>de</strong>sen. Acestea sunt instrumentele cepot fi utilizate pentru a <strong>de</strong>sena linii în aplicaţia Paint.Instrumentul Pencil (Creion) – acest instrument se utilizeazăpentru a realiza <strong>de</strong>sene cu linii sau curbe subţiri, libere etc.Pentru a utiliza instrumentul Creion, executăm următorii paşi:I. În fila Home (Pagina principală), în grupul Tools (Instrumente),activăm instrumentul Pencil (Creion);II. În grupul Colors (Culori) executăm clic pe Color 1 (Culoarea 1),apoi selectăm o culoare oarecare pentru Creion, după care glisămindicatorul în imagine pentru a <strong>de</strong>sena;III. În acelaşi grup Colors (Culori) executăm clic pe Color 2 (Culoarea2) – culoarea selectată pentru fundal, după care executăm clic dreaptaîn timp ce glisăm indicatorul mouse-ului.Exemplu: Fie că am selectat Culoarea 1 – ver<strong>de</strong>, iar Culoarea 2 –albastră. Dacă glisăm indicatorul în imagine cu butonul stâng, vom <strong>de</strong>senacu culoarea ver<strong>de</strong>, iar dacă glisăm indicatorul în imagine cu butonul drept,vom <strong>de</strong>sena cu culoarea albastră. Deci, Culoarea 1 – <strong>de</strong>senăm cu clic,Culoarea 2 – <strong>de</strong>senăm cu clic dreapta.În cazul în care vom încerca să <strong>de</strong>senăm figuri din grupul Shapes(Forme) utilizând butonul stâng prin glisare, Culoarea 1 va fi aplicată conturuluifigurii, iar Culoarea 2 – fundalului figurii. Şi invers, dacă vom utilizabutonul drept la <strong>de</strong>senarea aceloraşi figuri, Culoarea 1 va <strong>de</strong>veni Culoarea 2.Instrumentul Brushes (Pensule) – utilizăm acest instrumentpentru a trasa linii cu alt aspect şi altă textură – similar utilizării mai multorpensule diferite în artă. Este posibil să trasăm linii cu forme libere şi curbecu efecte diferite folosind pensule diferite.Pentru a utiliza instrumentul Pensule, executăm următorii paşi:I. În fila Home (Pagina principală), în grupul Brushes (Pensule),executăm clic pe săgeata <strong>de</strong> jos <strong>de</strong> sub Brushes (Pensule);II. Activăm (selectăm) pensula artistică pe care dorim să o utilizăm;III. Activăm opţiunea Size (Dimensiune), apoi selectăm o dimensiunepentru linia care <strong>de</strong>termină grosimea trăsăturilor cu pensula;148
IV. În grupul Colors (Culori) executăm clic pe Color 1 (Culoarea 1),apoi selectăm o culoare oarecare, după care glisăm indicatorul pentrua <strong>de</strong>sena;V. În acelaşi grup executăm clic pe Color 2 (Culoarea 2) şi selectămculoarea pentru fundal, apoi executăm clic dreapta în timp ce glisămindicatorul mouse-ului.Instrumentul Line (Linie): utilizăm acest instrument pentru a <strong>de</strong>senao linie dreaptă. Atunci când utilizăm instrumentul respectiv, observămcă există posibilitatea <strong>de</strong> a alege atât grosimea liniei, cât şi aspectul ei.Pentru a utiliza instrumentul Linie, executăm următorii paşi:I. În fila Home (Pagina principală), în grupul Shapes (Forme), activăminstrumentul Line (Linie);II. Activăm opţiunea Size (Dimensiune), apoi selectăm din lista propusăo dimensiune <strong>de</strong> linie care <strong>de</strong>termină grosimea ei;III. În grupul Colors (Culori) executăm clic pe Color 1 (Culoarea 1),apoi selectăm o culoare, după care glisăm indicatorul în direcţia necesarăpentru a <strong>de</strong>sena linia;VI. În acelaşi grup executăm clic pe Color 2 (Culoarea 2) – fundalul şi îiselectăm culoarea, apoi executăm clic dreapta în timp ce glisămindicatorul mouse-ului.Pentru a <strong>de</strong>sena atât o linie orizontală, cât şi una verticală, acţionămşi menţinem apăsată tasta Shift în timp ce <strong>de</strong>senăm linia necesară.Instrumentul Curve (Curbă): utilizăm acest instrument pentru a<strong>de</strong>sena o linie curbă uniformă.Pentru a utiliza instrumentul Curbă, executăm următorii paşi:I. În fila Home (Pagina principală), în grupul Shapes (Forme), activăminstrumentul Curve (Curbă);II. Activăm grupul Size (Dimensiune), apoi selectăm o dimensiune <strong>de</strong>linie care <strong>de</strong>termină grosimea liniei;III. În grupul Colors (Culori) executăm clic pe Color 1 (Culoarea 1), apoiselectăm o culoare, după care glisăm indicatorul pentru a <strong>de</strong>sena linia;IV. În acelaşi grup executăm clic pe Color 2 (Culoarea 2) şi selectămculoarea pentru fundal, apoi executăm clic dreapta în timp ce glisămindicatorul mouse-ului pentru a crea linia;149
V. Executăm clic în zona <strong>de</strong> imagine în care dorim să fie amplasat arculcurbei, apoi glisăm indicatorul pentru a ajusta curba.Desenarea diverselor formePentru a adăuga diverse forme într-o imagine, avem posibilitatea săutilizăm editorul grafic Paint. Formele <strong>de</strong>ja create sunt cele începând cu celetradiţionale (dreptunghiuri, elipse, triunghiuri, săgeţi etc.) şi continuândcu cele bizare şi neobişnuite (inimă, fulger etc.). Dacă dorim să creăm oformă particulară, avem posibilitatea să utilizăm instrumentul Polygon(Poligon) .Fig. 3. Grupul Shapescu diverse forme.Fig. 4. Crearea unui dreptunghi utilizândCuloarea 1 (galbenă) şi Culoarea 2 (ver<strong>de</strong>)Pentru a <strong>de</strong>sena orice figură pre<strong>de</strong>finită din grupul Shapes (Forme),activăm forma necesară şi ţinând cont, la fel, <strong>de</strong> selectarea Culorii 1 şiCulorii 2, o efectuăm prin glisare, utilizând atât butonul stâng al mouseului,cât şi cel drept. La utilizarea butonului stâng al mouse-ului Culoarea 1se va aplica la contur, iar Culoarea 2 – la fundalul formei. La utilizareabutonului drept al mouse-ului se va obţine inversul.Avem posibilitatea să utilizăm editorul grafic Paint pentru <strong>de</strong>senareadiverselor tipuri <strong>de</strong> forme pre<strong>de</strong>finite.Formele grupului Shapes (Forme) din fig. 3 le putem enumera/<strong>de</strong>scrie în următoarea ordine după cum sunt aranjate în imagine: Line(Linie), Curve (Curbă), Oval (Oval), Rectangle (Dreptunghi) şi Roun<strong>de</strong>drectangle (Dreptunghi rotunjit), Polygon (Poligon), Triangle (Triunghi),Right triangle (Triunghi dreptunghic), Diamond (Romb), Pentagon(Pentagon), Hexagon (Hexagon), Right arrow (Săgeată la dreapta), Leftarrow (Săgeată la stânga), Up arrow (Săgeată în sus), Down arrow(Săgeată în jos), Four-point star (Stea cu 4 colţuri), Five-point star (Steacu 5 colţuri), Six-point star (Stea cu 6 colţuri), Roun<strong>de</strong>d rectangular150
callout (Explicaţie în dreptunghi rotunjit), Oval callout (Explicaţie înfigură ovală), Cloud callout (Explicaţie în figură sub formă <strong>de</strong> norinformativ), Heart (Inimă) şi Lightning (Fulger).Remarcă: Pentru a <strong>de</strong>sena o formă cu laturi egale (pătrat, romb, cercetc.), acţionăm şi menţinem apăsată tasta Shift în timp ce glisăm indicatorulmouse-ului.Putem modifica aspectul formei atunci când ea mai este selectată prinutilizarea uneia din variantele <strong>de</strong>scrise mai jos:• Activăm opţiunea Size (Dimensiune), apoi selectăm o dimensiune <strong>de</strong>linie;• Activăm grupul Colors (Culori), executăm clic pe Color 1 (Culoarea1), apoi selectăm o culoare oarecare pentru contur;• Activăm grupul Colors (Culori), executăm clic pe Color 2 (Culoarea2), apoi selectăm o culoare pentru a umple forma;• În grupul Shapes (Forme) executăm clic pe Fill (Umplere), apoiselectăm un stil <strong>de</strong> umplere;• În grupul Fill (Umplere) activăm No fill (Fără umplere) în cazul încare nu dorim să umplem forma.Instrumentul Polygon (Poligon): vom utiliza instrumentul Polygon(Poligon) pentru a crea o formă particularizată cu oricâte laturi dorim.Pentru a <strong>de</strong>sena forma Poligon, executăm următorii paşi:I. În fila Home (Pagina principală), în grupul Shapes (Forme), activăminstrumentul Polygon (Poligon);II. Glisăm indicatorul mouse-ului pentru a <strong>de</strong>sena o linie dreaptă, apoi executămclic în orice punct în care dorim să apară o latură suplimentară;III. Acţionăm şi menţinem apăsată tasta Shift în timp ce vrem să creămlaturile dispuse la 45 sau 90 <strong>de</strong> gra<strong>de</strong> unele <strong>de</strong> altele;IV. Conectăm ultima linie la prima linie pentru a termina <strong>de</strong> <strong>de</strong>senatpoligonul şi a închi<strong>de</strong> forma.Putem utiliza, <strong>de</strong> asemenea, una sau mai multe din variantele <strong>de</strong>scrisemai sus în cazul în care forma mai este încă selectată.Instrumentul Text: în editorul grafic <strong>Microsoft</strong> Paint existăposibilitatea <strong>de</strong> a adăuga un text sau un mesaj propriu la imaginea respectivă,utilizând instrumentul Text.151
Pentru a efectua asemenea operaţie, executăm următorii paşi:I. În fila Home (Pagina principală), în grupul Tools (Instrumente),activăm instrumentul Text (Text);II. Glisăm indicatorul pe suprafaţa <strong>de</strong> <strong>de</strong>senat un<strong>de</strong> dorim să adăugămtextul;III. Sub Text Tools (Instrumentele textului), pe fila Text, în grupul Font(Font), selectăm fontul, dimensiunea şi stilul necesar, fig. 5;152Fig. 5. Adăugarea textului la imagine.IV. În grupul Colors (Culori) executăm clic pe Color 1 (Culoarea 1),apoi selectăm culoarea pentru text;V. Introducem textul;VI. Din grupul Background (Fundal) activăm opţiunea Opaque (Opac)– în cazul în care dorim ca fundalul zonei <strong>de</strong> text să fie umplut; apoi,în grupul Colors (Culori) executăm clic pe Color 2 (Culoarea 2),după care selectăm culoarea <strong>de</strong> fundal pentru zona <strong>de</strong> text.În cazul în care dorim să modificăm aspectul unui text din caseta-text,selectăm textul pe care dorim să-l modificăm, apoi aplicăm alte elemente <strong>de</strong>formatare.Selectarea şi editarea obiectelorÎn editorul grafic Paint există posibilitatea <strong>de</strong> a modifica o parte a uneiimagini sau a unui obiect. Pentru aceasta trebuie să selectăm partea din imaginepe care vrem să o modificăm, apoi să efectuăm editarea respectivă.Printre modificările care se pot efectua, se enumeră următoarele: redimensionareaunui obiect, rotirea unui obiect sau trunchierea unei imaginipentru a afişa doar elementul selectat, mutarea sau copierea unui obiect.Aceste operaţii le vom efectua utilizând instrumentul Selection (Selecţie)pentru a selecta o parte sau chiar toată imaginea pe care dorim să o modificăm.
Pentru a utiliza acest instrument, executăm următorii paşi:I. În fila Home (Pagina principală), în grupul Image (Imagine), activămopţiunea Select (Selectaţi) pentru a alege una dintre următoarelevariante, în funcţie <strong>de</strong> ce dorim să selectăm din următoarele secţiuni;Selection shapes (Selectarea formelor):• Rectangular selection (Selecţie dreptunghiulară) – utilizată pentruselectarea unui pătrat sau a unei părţi dreptunghiulare a imaginii.Pentru aceasta, după activarea acestei opţiuni, glisăm indicatorulpentru a selecta partea din imagine cu care dorim să lucrăm;• Free-form selection (Libera selectare a formei) – utilizată pentruselectarea oricărei părţi <strong>de</strong> formă neregulată a imaginii. Pentruaceasta, după activarea acestei opţiuni, glisăm indicatorul pentru aselecta o parte din imagine cu care dorim să lucrăm.Selection options (Opţiuni <strong>de</strong> selectare):• Select All (Selectaţi totul) – utilizată pentru selectarea integrală aconţinutului imaginii, cu excepţia zonei selectate în prezent;• Invert selection (Inversaţi selecţia) – utilizată pentru inversareaselecţiei respective;• Delete (Ştergeţi) – utilizată pentru ştergerea obiectului selectat;• Transparent selection (Selecţie transparentă) – utilizată pentruselectarea transparentă a imaginii.II. Pentru a verifica dacă este adăugată Color 2 (culoarea pentru fundal)la selecţia respectivă, procedăm în felul următor:• Pentru a inclu<strong>de</strong> culoarea <strong>de</strong> fundal la selecţia respectivă, <strong>de</strong>conectămTransparent selection (Selecţie transparentă). Când lipimselecţia, culoarea <strong>de</strong> fundal este inclusă şi apare în elementul lipit;• Pentru ca în selecţia transparentă să nu apară nicio culoare <strong>de</strong> fundal,activăm opţiunea Transparent selection (Selecţie transparentă).Când lipim selecţia, orice zonă care utilizează culoarea <strong>de</strong>umplere a fundalului va fi transparentă, ceea ce va permite ca restulimaginii să apară în locul său.Instrumentul Crop (Trunchiere): acest instrument îl vom utilizapentru a trunchia o imagine, astfel încât, în final, să rămână numai partea pecare am selectat-o. Trunchierea ne permite să modificăm imaginea, aşaîncât doar partea obiectului selectat să fie vizibilă.153
Pentru a utiliza instrumentul Trunchiere, executăm următorii paşi:I. În fila Home (Pagina principală), în grupul Image (Imagine), activămopţiunea Select (Selectaţi);II. Glisăm indicatorul pentru a selecta partea <strong>de</strong> imagine pe care dorim s-o<strong>de</strong>cupăm;III. În grupul Image (Imagine) executăm clic pe Crop (Trunchiere).Imaginea trunchiată/<strong>de</strong>cupată o putem salva într-un fişier executândurmătorii paşi:I. Activăm butonul Paint şi lansăm comanda Save as (Salvaţi ca),pe ecran se afişează o fereastră <strong>de</strong> dialog cu acest nume;II. Alegem locul un<strong>de</strong> vrem să salvăm fişierul;IV. În câmpul File name (Nume fişier) introducem numele fişierului;V. Activăm butonul Save (Salvaţi) pentru a lansa procesul <strong>de</strong> salvare.Instrumentul Rotate (Rotire): acest instrument îl vom utilizapentru a roti întreaga imagine sau o parte selectată din ea. În funcţie <strong>de</strong> ceeace rotim, alegem una dintre următoarele variante:I. Pentru a roti întreaga imagine, în fila Home (Pagina principală), îngrupul Image (Imagine), activăm opţiunea Rotate (Rotiţi), după carelansăm din listă comanda necesară;II. Pentru a roti o parte selectată din imagine, în fila Home (Paginaprincipală), în grupul Image (Imagine), activăm Select (Selectaţi) şi,prin glisare, selectăm zona necesară. În continuare, activăm opţiuneaRotate (Rotiţi) şi lansăm comanda necesară din lista propusă.Instrumentul Eraser (Radieră): instrumentul Radieră permiteştergerea unei porţiuni sau a mai multor porţiuni dintr-o imagine.Pentru a utiliza acest instrument, executăm următorii paşi:I. În fila Home (Pagina principală), în grupul Tools (Instrumente),activăm instrumental Eraser (Radieră);II. Activăm opţiunea Size (Dimensiune), apoi executăm clic pe odimensiune <strong>de</strong> radieră, după care glisăm radiera pe porţiunea <strong>de</strong>imagine pe care dorim să o ştergem. Fiecare zonă ştearsă va <strong>de</strong>zvăluiculoarea <strong>de</strong> fundal Color 2 (Culoarea 2).154
Instrumentul Resize and skew (Redimensionare şi înclinare):acest instrument permite redimensionarea întregii imagini şi înclinarea ei îndirecţia necesară.Pentru a utiliza acest instrument, executăm următorii paşi:I. În fila Home (Pagina principală), în grupul Image (Imagine),activăm opţiunea Resize (Redimensionare), pe ecran se afişează ofereastră <strong>de</strong> dialog cu numele Resize and skew (Redimensionare şiînclinare), fig. 6;II. Activăm opţiunea <strong>de</strong> înregistrare Maintain aspect ratio (Menţineformatul <strong>de</strong> afişare), astfel încât imaginea redimensionată să aibăacelaşi raport <strong>de</strong> aspect ca şi imaginea originală, fig. 6;III. În zona Resize (Redimensionează) selectăm Pixels (Pixeli/Puncte <strong>de</strong>imagini);IV. Introducem o lăţime nouă în caseta Horizontal (Orizontal) sau oînălţime nouă în caseta Vertical (Vertical), fig. 7;V. Activăm butonul OK.Fig. 6. Fereastra Resize andskew cu opţiunea Percentage(Procentaj) selectată.Fig. 7. Fereastra Resize andskew cu opţiunea Pixels (Pixeli)selectată.Dacă opţiunea <strong>de</strong> selectare Maintain aspect ratio (Menţine formatul<strong>de</strong> afişare) este bifată, atunci trebuie să introducem doar valoarea orizontală(lăţimea) sau valoarea verticală (înălţimea), adică una din ele, fiindcăcealaltă casetă din zona Resize (Redimensionare) se actualizează automat.155
Admitem că o imagine are 640x480 <strong>de</strong> pixeli şi dorim să-i reducem dimensiunilela jumătate păstrând raportul <strong>de</strong> aspect. În zona Resize (Redimensionare)bifăm opţiunea <strong>de</strong> selectare Maintain aspect ratio (Menţine formatul<strong>de</strong> afişare) şi introducem 320 în caseta Horizontal. Noua dimensiune aimaginii va fi în jumătate cât dimensiunea iniţială – <strong>de</strong> 320x240 <strong>de</strong> pixeli.Există posibilitatea <strong>de</strong> a redimensiona numai o parte din imagine, adicăo oarecare porţiune a ei. Pentru aceasta va trebui să utilizăm instrumentulSelect (Selectaţi), apoi, prin glisare, să selectăm cu indicatorul zona sauobiectul pe care vrem să-l redimensionăm şi în continuare procedăm la fel.Modificarea dimensiunii zonei <strong>de</strong> <strong>de</strong>senareExistă mai multe modalităţi <strong>de</strong> modificare a dimensiunilor zonei <strong>de</strong><strong>de</strong>senare – totul <strong>de</strong>pin<strong>de</strong> <strong>de</strong> modul în care dorim să redimensionăm aceastăzonă. Să <strong>de</strong>scriem următoarele două posibilităţi:1. Glisăm la dimensiunea dorită una dintre casetele albe mici <strong>de</strong> pe margineazonei <strong>de</strong> lucru;2. Activăm butonul Paint , apoi executăm clic pe Properties(Proprietăţi), fig. 8. În câmpul Width (Lăţime) şi Height (Înălţime)introducem noua lăţime şi înălţime, apoi activăm butonul OK.156Fig. 8 Proprietăţile imaginii.Fig. 9. Grupul <strong>de</strong> instrumenteClipboard.Înclinarea unui obiectPentru a înclina un obiect nou creat, executăm următorii paşi:I. În fila Home (Pagina principală), executăm clic pe Select (Selectaţi),apoi glisăm indicatorul pentru a selecta zona sau obiectul respectiv;
II. Executăm clic pe Resize (Redimensionare);III. În fereastra Resize and Skew (Redimensionare şi înclinare), fig. 6,introducem gradul <strong>de</strong> înclinare a zonei selectate în câmpul Horizontal(Orizontal) şi Vertical (Vertical) din zona Skew (Degrees) (Înclinare(Gra<strong>de</strong>)), apoi activăm butonul OK.Mutarea şi copierea obiectelorPentru a muta sau copia unul sau mai multe obiecte selectate dintr-unloc în altul, vom utiliza instrumentele din grupul Clipboard (Memorie temporară).Acest grup ne permite să utilizăm un obiect <strong>de</strong> mai multe ori înimagine; <strong>de</strong> exemplu, să copiem un cerc, o linie, un pătrat etc., <strong>de</strong> câteva oriîn imagine, fig. 9.Utilizăm instrumentul Cut (Decupaţi) pentru a <strong>de</strong>cupa un obiectselectat şi a-l lipi în altă parte a imaginii. Când <strong>de</strong>cupăm o zonă selectată,acea zonă <strong>de</strong>cupată este înlocuită cu o culoare <strong>de</strong> fundal. Prin urmare, dacăimaginea are o culoare <strong>de</strong> fundal compactă, putem modifica culoarea Color2 (Culoare 2), astfel încât ea să corespundă culorii <strong>de</strong> fundal înainte <strong>de</strong><strong>de</strong>cuparea obiectului.Utilizăm instrumentul Copy (Copiaţi) pentru a copia un obiect selectatîn Paint. Acest lucru este util dacă avem linii, forme sau text caredorim să apară <strong>de</strong> mai multe ori în imagine.Utilizăm instrumentul Paste (Lipiţi) pentru a lipi imaginea copiatăsau <strong>de</strong>cupată în locul <strong>de</strong> <strong>de</strong>stinaţie.Utilizăm instrumentul Paste from (Lipiţi din), fig. 9, pentru a lipi unfişier, imagine existentă în Paint. După ce lipim fişierul-imagine avemposibilitatea să îl edităm fără a modifica originalul (atât timp cât salvămimaginea editată sub un alt nume).Dacă dorim să multiplicăm o porţiune a imaginii sau să o copiem înClipboard (Memorie temporară) pentru a o folosi în alte aplicaţii, atunci<strong>de</strong>cupăm imaginea trasând un dreptunghi, laturile căruia mărgineştefragmentul <strong>de</strong>senului <strong>de</strong>cupat sau trasăm un contur închis, arbitrar. În continuare,lansăm comanda Copy (Copiaţi) pentru a copia porţiunea <strong>de</strong>cupatăîn Clipboard (Memorie temporară). Imaginea din Clipboard poate fiinserată (lipită) oriun<strong>de</strong>; <strong>de</strong> exemplu, într-un document Word sau într-un157
document Excel etc. Imaginea obţinută poate fi modificată fiindu-i schimbatăpoziţia, dimensiunile ş.a.Lucrul cu culorile: în editorul grafic Paint există o serie <strong>de</strong> instrumentecare ne ajută să lucrăm cu paleta <strong>de</strong> culori, fig. 10. Acestea ne permit să utilizămculorile pe care le dorim atunci când <strong>de</strong>senăm şi/sau edităm imagini.Fig. 10. Grupul <strong>de</strong> culori.Color 1 (Culoarea 1) – culoare <strong>de</strong> prim-plan şi Color 2 (Culoarea 2)– culoare pentru fundal. Modul în care sunt utilizate acestea <strong>de</strong>pin<strong>de</strong> <strong>de</strong>ceea ce <strong>de</strong>senăm în Paint. Utilizând casetele <strong>de</strong> culori, avem la dispoziţieurmătoarele variante:1. Pentru a modifica culoarea <strong>de</strong> prim plan selectată, în fila Home(Pagina principală), în grupul Colors (Culori), executăm clic peCuloarea 1, apoi selectăm culoarea necesară;2. Pentru a modifica culoarea <strong>de</strong> fundal selectată, în fila Home (Paginaprincipală), în grupul Colors (Culori), executăm clic pe Color 2(Culoarea 2), apoi selectăm culoarea necesară;3. Pentru a picta cu culoarea <strong>de</strong> prim-plan selectată (Culoarea 1),executăm clic în timp ce glisăm indicatorul mouse-ului;4. Pentru a picta cu culoarea <strong>de</strong> fundal (Culoarea 2), executăm clicdreapta în timp ce glisăm indicatorul mouse-ului.Instrumentul Color picker (Alegere <strong>de</strong> culoare): utilizăm acestinstrument pentru a seta culoarea curentă <strong>de</strong> prim-plan sau <strong>de</strong> fundal. Selectândo culoare din imagine, avem posibilitatea să ne asigurăm că utilizămculoarea pe care o dorim atunci când <strong>de</strong>senăm în Paint, pentru ca toateculorile să fie armonizate.1. În fila Home (Pagina principală), în grupul Tools (Instrumente),activăm opţiunea Color picker (Alegeţi culoarea).158
2. Executăm clic pe culoarea din imagine pe care dorim să o setăm dreptculoare <strong>de</strong> prim-plan sau executăm clic dreapta pe culoarea dinimagine pe care dorim să o setăm drept culoare <strong>de</strong> fundal.Instrumentul Fill with color (Umple cu culoare): utilizăm acestinstrument pentru a umple cu o culoare oarecare întreaga imagine sau o formă<strong>de</strong>limitată. Pentru a lucra cu acest instrument, executăm următorii paşi:I. În fila Home (Pagina principală), în grupul Tools (Instrumente),activăm opţiunea Fill with color (Umpleţi cu culoare);II. În grupul Colors (Culori) executăm clic pe Color 1 (Culoarea 1), selectămo culoare, apoi executăm clic în zonă respectivă pentru a o umple;III. Pentru a exclu<strong>de</strong> culoarea şi a o înlocui cu cea <strong>de</strong> fundal, executămclic pe Color 2 (Culoarea 2), selectăm o culoare, apoi executăm clicdreapta în zona respectivă pentru a o umple.Editarea culorilor: utilizăm Edit Colors (Modificaţi culorile)pentru a adăuga diferite culori în paleta <strong>de</strong> culori a grupului Colors (Culori),care conţine implicit 30 <strong>de</strong> culori diferite. Amestecul culorilor înPaint ne permite să alegem culoarea exactă pe care dorim s-o utilizăm.Pentru a adăuga una sau mai multe culori noi, în paleta <strong>de</strong> culori dingrupul Colors, executăm următorii paşi:I. În fila Home (Pagina principală), grupul Colors (Culori), activămopţiunea Edit Colors (Modificaţi culorile), pe ecran apare o fereastrăcu acest nume, fig. 11;II. Din câmpul Basic colors (Culori <strong>de</strong> bază) selectăm o culoare nouădin paleta <strong>de</strong> culori existente;III. Activăm butonul Add to Custom Colors (Adăugaţi la culorilepersonalizate) pentru a adăuga culoarea selectată în câmpul Customcolors (Culori personalizate);IV. Activăm butonul OK – culorile apar în paleta <strong>de</strong> culori a grupuluiColors (Culori) <strong>de</strong> pe bară, oferindu-ne posibilitatea să le utilizăm încontinuare.Dacă în grupul Colors (Culori) <strong>de</strong> pe bară este selectată Culoarea 1,atunci ultima culoare adăugată i se atribuie acestei culori, în caz contrar –Culorii 2.159
Fig. 11. Adăugarea culorilor noi în paleta <strong>de</strong> culori.Instrumentul Magnifier (Lupă/amplificator): utilizăm instrumentulMagnifier (Lupă/amplificator) pentru a mări imaginea în întregimesau o porţiune a acesteia.Pentru a utiliza acest instrument, executăm următorii paşi:I. În fila Home (Pagina principală), grupul Tools (Instrumente), activămopţiunea Magnifier (Lupă/amplificator);II. Executăm clic în zona <strong>de</strong> lucru pentru a mări imaginea;III. Executăm clic dreapta în zona <strong>de</strong> lucru pentru a micşora imaginea.Instrumentele Zoom in (Măriţi) şi Zoom out (Micşoraţi) le utilizămpentru a avea o vizualizare mai micşorată sau mai mărită a imaginii.Spre exemplu, edităm o parte mică a imaginii şi <strong>de</strong> aceea trebuie să o mărimpentru a o ve<strong>de</strong>a mai bine. De asemenea, poate fi şi situaţia inversă:imaginea să fie prea mare şi să necesite o micşorare pentru a fi văzută înîntregime.Această operaţie este echivalentă cu operaţia <strong>de</strong>scrisă în tema prece<strong>de</strong>ntă– instrumentul Magnifier (Lupă/amplificator). În Paint există diverse160
modalităţi <strong>de</strong> a mări sau <strong>de</strong> a micşora imaginea pe care le vom <strong>de</strong>scrie încontinuare, totul <strong>de</strong>pin<strong>de</strong> <strong>de</strong> ceea ce dorim să facem.1. Pentru a mări nivelul <strong>de</strong> zoom, activăm fila View (Vizualizaţi); îngrupul Zoom (Scară) activăm opţiunea Zoom in (Măriţi);2. Pentru a micşora nivelul <strong>de</strong> zoom, activăm fila View (Vizualizaţi), îngrupul Zoom (Scară), activăm opţiunea Zoom out (Micşoraţi);3. Pentru a vizualiza imaginea la dimensiunea sa reală în fereastra Paint,în aceeaşi filă View (Vizualizaţi), în grupul Zoom (Scară), activăm 100%.Remarcă: Pentru a mări sau a micşora mai rapid o imagine, activămbutoanele Zoom in (Măriţi) sau Zoom out (Micşoraţi) <strong>de</strong> pe glisorulZoom (Scară) din partea dreaptă-jos a ferestrei Paint. Putem utiliza, <strong>de</strong>asemenea, combinaţiile <strong>de</strong> taste Ctrl+Page Up sau Ctrl+Page Down.Afişarea/ascun<strong>de</strong>rea riglelor verticale şi orizontaleUtilizăm opţiunea Rulers (Rigle) pentru a afişa o riglă orizontală înpartea <strong>de</strong> sus a zonei <strong>de</strong> <strong>de</strong>senare şi o riglă verticală în partea din stânga azonei <strong>de</strong> <strong>de</strong>senare. Riglele ne permit să vizualizăm dimensiunile imaginii,ceea ce poate fi <strong>de</strong> ajutor atunci când le redimensionăm. Riglele se afişează/ascundîn felul următor:1. Activăm fila View (Vizualizaţi), apoi în grupul Show or Hi<strong>de</strong> (Afişaţisau ascun<strong>de</strong>ţi) bifăm opţiunea Rulers (Rigle) pentru a afişa riglele;2. Deconectăm opţiunea Rulers (Rigle) pentru a ascun<strong>de</strong> riglele.Afişarea/ascun<strong>de</strong>rea liniilor <strong>de</strong> grilăUtilizăm Gridlines (Linii <strong>de</strong> grilă) pentru a alinia formele şi liniileatunci când <strong>de</strong>senăm. Liniile <strong>de</strong> grilă sunt utile, <strong>de</strong>oarece ele pot oferi oreferinţă vizuală pentru dimensiunile obiectelor pe măsură ce <strong>de</strong>senăm şi nepot ajuta să aliniem obiectele.Liniile <strong>de</strong> grilă se afişează/ascund în felul următor:1. Activăm fila View (Vizualizaţi) – în grupul Show or Hi<strong>de</strong> (Afişaţi sauascun<strong>de</strong>ţi) bifăm opţiunea Gridlines (Linii <strong>de</strong> grilă);2. Deconectăm opţiunea Gridlines (Linii <strong>de</strong> grilă) pentru a ascun<strong>de</strong>liniile <strong>de</strong> grilă.161
Afişarea imaginii pe tot ecranulEcran complet : utilizăm Full screen (Ecran complet) pentru avizualiza imaginea pe tot ecranul. Procedăm în felul următor:1. Activăm fila View (Vizualizaţi) – în grupul Display (Ecran) activămopţiunea Full screen (Ecran complet) – imaginea se afişează pe totecranul;2. Pentru a renunţa, executăm clic pe imaginea din zona <strong>de</strong> lucru sauchiar pe suprafaţa <strong>de</strong> lucru liberă.Salvarea fişierului curent pentru prima datăPentru a salva fişierul ce conţine imagine pentru prima dată (nu arenume dat <strong>de</strong> către utilizator), executăm următorii paşi:I. Activăm butonul Paint , apoi lansăm comanda Save (Salvaţi)sau Save As (Salvaţi ca) – pe ecran se afişează o fereastră cu numeleSave As (Salvaţi ca), fig. 12;II. Din panoul <strong>de</strong> navigare alegem locul un<strong>de</strong> vrem să salvăm fişierul;III. În câmpul Save as type (Salvaţi ca tip) selectăm formatul <strong>de</strong> fişiernecesar;IV. În câmpul File name (Nume fişier) introducem numele fişierului;V. Activăm butonul Save (Salvaţi) pentru a lansa procedura <strong>de</strong> salvare afişierului.Salvarea fişierului curent sub un alt nume sau/şi în altă locaţiePentru a salva fişierul curent sub un alt nume sau/şi în altă locaţie,executăm aceeaşi paşi ca şi la tema prece<strong>de</strong>ntă, numai că la primul pas strictlansăm comanda Save as (Salvaţi ca). În cazul în care vom lansa Save(Salvaţi), vom salva fişierul curent în acelaşi loc şi cu acelaşi nume cu toatemodificările efectuate asupra lui.Pentru prima dată când se salvează fişierul, comanda Save (Salvaţi)nu se <strong>de</strong>osebeşte <strong>de</strong> Save as (Salvaţi ca), în schimb se <strong>de</strong>osebeşte după cefişierul este <strong>de</strong>ja salvat. Comanda Save as (Salvaţi ca) permite <strong>de</strong> a efectuacopii fişierului curent în câte locuri dorim, <strong>de</strong> asemenea, prin intermediulacestei comenzi putem gestiona obiectele în sistemul <strong>de</strong> <strong>operare</strong> Windows.162
Panoul <strong>de</strong> navigareFig. 12. Salvarea fişierului pentru prima dată.Deschi<strong>de</strong>rea unui fişier existentFie că <strong>de</strong>ja avem salvate mai multe fişiere <strong>de</strong> tipul Paint şi dorim încontinuare să <strong>de</strong>schi<strong>de</strong>m un fişier existent pentru a prelucra imaginea din el.Pentru a <strong>de</strong>schi<strong>de</strong> un fişier existent ce conţine imagini, executăm următoriipaşi:I. Activăm butonul Paint , apoi lansăm comanda Open(Deschi<strong>de</strong>ţi) – pe ecran se afişează fereastra cu acest nume, fig. 13;II. Din panoul <strong>de</strong> navigare selectăm dosarul ce conţine fişierul existent;III. Din zona <strong>de</strong> lucru selectăm fişierul;IV. Activăm butonul Open (Deschi<strong>de</strong>ţi) pentru a lansa procedura <strong>de</strong><strong>de</strong>schi<strong>de</strong>re a fişierului.163
Panoul <strong>de</strong> navigare164Fig. 13. Deschi<strong>de</strong>rea unui fişier existent <strong>de</strong> tip Paint.Setarea imaginii ca fundal pentru Desktop (Suprafaţa <strong>de</strong> lucru)Există posibilitatea setării imaginii pentru a fi utilizată ca fundal peDesktop:I. Activăm butonul Paint , apoi lansăm Save (Salvaţi) pentru asalva fişierul cu imagine;II. Activăm din nou butonul Paint, apoi lansăm comanda Set as Desktopbackground (Stabiliţi ca fundal pentru Desktop);III. Executăm clic pe una dintre setările propuse pentru fundalulsuprafeţei <strong>de</strong> lucru.Trimiterea imaginii prin poşta electronicăDacă avem pe computer un program <strong>de</strong> poştă electronică instalat şiconfigurat, atunci avem posibilitatea să ataşăm imaginea la un mesaj <strong>de</strong> poştăelectronică, apoi să-l partajăm tot prin intermediul ei.I. Activăm butonul Paint , apoi lansăm comanda Save (Salvaţi);II. Activăm din nou butonul Paint , după care lansăm comanda Sendin e-mail (Trimiteţi prin poşta electronică);
III. În mesajul <strong>de</strong> poştă electronică introducem adresa <strong>de</strong> poştă electronicăa persoanei respective şi un scurt mesaj, apoi trimitem mesajul cuimaginea ataşată.Utilizarea tastei Print ScreenReamintim că în Clipboard (Memorie temporară) informaţia ajungenumai în urma lansării comenzilor Copy (Copiaţi), Cut (Decupaţi) şi a tasteiPrint Screen/Print Scrn (Capturaţi imaginea ecranului). Această tastăcopiază întreagă imagine a ecranului în Clipboard (Memorie temporară),după care o putem insera (lipi) într-o aplicaţie oarecare pentru a o prelucra.De exemplu, am inserat imaginea copiată cu tasta respectivă îneditorul grafic Paint şi porţiunea <strong>de</strong>cupată poate fi salvată într-un fişier <strong>de</strong>tip Paint cu extensia respectivă. Orice imagine dintr-un fişier Paint poate fiafişată pe fundalul suprafeţei <strong>de</strong> lucru.Aplicaţia CalculatorUn alt accesoriu al sistemului <strong>de</strong> <strong>operare</strong> Windows 7 este aplicaţiaCalculator. Versiunea acestui sistem <strong>de</strong> <strong>operare</strong> oferă calculatorului unaspect nou şi caracteristici noi, inclusiv noile moduri Programmer (Programator)şi Statistics (Statistică).Aplicaţia Calculator (Calculator <strong>de</strong> buzunar) se lansează prin diversecăi:1. Start (Porniţi), All Programs (Toate programele), Accessories(Accesorii), Calculator (Calculator <strong>de</strong> buzunar);2. Start – în câmpul <strong>de</strong> căutare introducem Calculator sau Calc, apoiacţionăm tasta Enter;3. Start, All Programs, Accessories, Run (Executaţi) – în câmpulOpen (Deschi<strong>de</strong>ţi) a ferestrei Run introducem numele fişieruluicalc.exe sau numai calc (fără extensie), după care activăm butonul OK.Ca rezultat, apare imaginea unui calculator cu patru regimuri <strong>de</strong> lucru:Standard (Standard), fig. 14; Scientific (Ştiinţific), fig. 15; Programmer(Programator), fig. 16 şi Statistics (Statistică), fig. 17. Pentru selectarearegimului <strong>de</strong> lucru necesar, din meniul View (Vizualizaţi) lansăm opţiuneanecesară din lista propusă sau acţionăm concomitent una din combinaţiile<strong>de</strong> taste necesare: Ctrl+1, Ctrl+2, Ctrl+3, Ctrl+4.165
Fig. 14. Regimul Standard.Fig. 15. Regimul Scientific.Fig. 16. Regimul Programmer.Fig. 17. Regimul Statistics.Putem utiliza Calculatorul <strong>de</strong> buzunar pentru a efectua operaţii <strong>de</strong>calcul simple, cum ar fi adunări, scă<strong>de</strong>ri, înmulţiri şi împărţiri. Totodată, eloferă capacităţi avansate asemeni unui calculator <strong>de</strong> programare, ştiinţific şi<strong>de</strong> statistică. Putem efectua diverse calcule activând butoanele lui atât utilizândmouse-ul, cât şi tastatura. Poate fi utilizată şi minitastatura numericăpentru a tasta numere şi operaţii prin activarea tastei Num Lock.166
În modul Scientific (Ştiinţific), Calculatorul are o precizie <strong>de</strong> până la32 cifre semnificative; el respectă ordinea operaţiilor atunci când calculeazăîn acest mod.În modul Programmer, Calculatorul are o precizie <strong>de</strong> până la 64 <strong>de</strong>biţi, în funcţie <strong>de</strong> mărimea cuvintelor selectate. El respectă ordinea operaţiiloratunci când calculează în acest mod. Modul Programmer este unmod care operează exclusiv cu numere întregi, zecimalele sunt eliminate.În cazul în care utilizăm modul Statistics (Ştiinţific), avem posibilitateasă introducem datele pentru care dorim să calculăm statisticile, apoi săefectuăm operaţiunile <strong>de</strong> calcul respective. La introducerea datelor, acesteasunt afişate în zona istoricului, iar numărul <strong>de</strong> valori care se introduce seafişează în zona <strong>de</strong> calcul.Acest mod ne oferă opţiuni referitoare la statistică. Deşi nu are multefuncţii ca celelalte moduri, acestea sunt mai mult <strong>de</strong>cât binevenite. Avemposibilitate să utilizăm funcţii cum ar fi suma numerelor sau suma valorilornumerelor ridicate la pătrat pentru a face calcule statistice.ButonulTabelul 1. Butoanele modului Statistics.Funcţia butonuluiMedia valorilorMedia pătratului valorilorSuma valorilorSuma pătratului valorilorAbaterea standardDevierea standard a populaţieiCum efectuăm operaţii în modul Statistics?În acest mod, se ţine cont <strong>de</strong> următorii paşii:1. Lansăm meniul View (Vizualizaţi), apoi selectăm opţiunea Statistics(Statistică);2. Introducem sau executăm clic pe primele date, apoi activăm butonulAdd (Adăugaţi) pentru a adăuga datele la setul <strong>de</strong> date respectiv;3. Activăm butonul pentru calculul statistic pe care dorim să-l efectuăm.167
Programul se închi<strong>de</strong> la fel ca şi orice altă fereastră <strong>de</strong> program – prinactivarea butonului Close (Închi<strong>de</strong>ţi) din bara <strong>de</strong> titlu sau prin executareadublului clic pe butonul System (Sistem) al barei <strong>de</strong> titlu etc.Aplicaţia NotepadUrmătorul accesoriu al sistemului <strong>de</strong> <strong>operare</strong> Windows este aplicaţiaNotepad (Carnet <strong>de</strong> notiţe). Acesta se lansează exact ca şi celelalteprograme din grupul Accessories (Accesorii). În urma lansării programului,pe ecran apare o fereastră cu numele Notepad (Carnet <strong>de</strong> notiţe), fig. 18. Else utilizează pentru a crea fişiere textuale cu extensia *.txt în care putemintroduce câteva notiţe necesare.Fig. 18. Fereastra aplicaţiei Notepad.Elementele <strong>de</strong> bază ale ferestrei aplicaţiei Notepad (Carnet <strong>de</strong> notiţe)sunt: Bara <strong>de</strong> titlu; Bara <strong>de</strong> meniuri; Zona <strong>de</strong> lucru;168
Barele <strong>de</strong> <strong>de</strong>rulare verticală şi orizontală. (Ele apar automat în cazul încare nu încap datele în zona <strong>de</strong> lucru; în caz contrar – ele disparautomat).Informaţia introdusă în fişierul textual o putem modifica, formata, copia,muta, tipări etc. Însă nu e cazul să atragem o atenţie <strong>de</strong>osebită acestuiprogram, <strong>de</strong>oarece sistemul <strong>de</strong> <strong>operare</strong> Windows 7 pune la dispoziţie editoaremai performante în care putem crea documente. Pentru a formata textuldin aplicaţia Notepad (Carnet <strong>de</strong> notiţe) utilizăm meniul Format (Formatare),Font (Font). Nu e obligator să selectăm textul înainte <strong>de</strong> a-l formata.În cazul în care formatăm un fişier textual, conţinutul celorlalte fişierecare vor fi <strong>de</strong>schise în aplicaţia Notepad (Carnet <strong>de</strong> notiţe) se vor formataautomat şi în cazul în care creăm un fişier textual nou, elementele <strong>de</strong> formatareaplicate recent se aplică implicit atât timp, cât nu se intervine cu elementenoi <strong>de</strong> formatare. Acesta se închi<strong>de</strong> exact ca şi orice altă fereastră <strong>de</strong> program.Aplicaţia WordPad<strong>Sistemul</strong> <strong>de</strong> <strong>operare</strong> Windows 7 conţine un editor <strong>de</strong> texte încorporatnumit WordPad. Acesta este <strong>de</strong>stul <strong>de</strong> practic şi poate fi utilizat la creareaunor documente simple, însă are posibilităţi relativ mo<strong>de</strong>ste. La editareadocumentelor putem utiliza barele cu instrumente, butoanele cărora repetăcele mai importante opţiuni din meniurile aplicaţiei, permiţând editarea şiformatarea elementară a unui text.De asemenea, putem selecta şi fonturi diferite pentru text, modificadimensiunile caracterelor, culoarea lor etc. Pentru editarea unor documentecomplexe vom folosi editoare mai performante ca <strong>Microsoft</strong> Word-ul dinpachetul integrat <strong>de</strong> birotică <strong>Microsoft</strong> Office etc.Aplicaţia WordPad se lansează la fel ca şi celelalte programe dingrupul Accessories. În urma lansării programului, pe ecran se afişează ofereastră cu numele WordPad, fiind implicit activă fila Home (Paginaprincipală), fig. 19. În fig. 20 este activă fila View (Vizualizaţi).Elementele <strong>de</strong> bază ale ferestrei aplicaţiei WordPad sunt: Bara cu instrumente <strong>de</strong> acces rapid; Butonul WordPad; Panglica; Rigla orizontală; Zona <strong>de</strong> lucru;169
Barele <strong>de</strong> <strong>de</strong>rulare verticală şi orizontală; Bara <strong>de</strong> stare (Status Bar).Partea cea mai mare a ferestrei o ocupă zona <strong>de</strong> lucru. De-a lungulmarginii <strong>de</strong> jos a ferestrei este plasată bara <strong>de</strong> stare. În partea dreaptă-jos abarei <strong>de</strong> stare a ferestrei WordPad este plasat glisorul Zoom <strong>de</strong> un<strong>de</strong> putemactiva butonul Zoom out (Micşoraţi) sau Zoom in (Măriţi) pentru amări sau micşora zona <strong>de</strong> lucru a documentului curent.Editorul <strong>de</strong> texte WordPad inclu<strong>de</strong> în interfaţa sa o bară <strong>de</strong> butoanece oferă un acces rapid la funcţia dorită (copiere, mutare, selectare font,tipărire, aliniere text etc.).În sistemul <strong>de</strong> <strong>operare</strong> Windows 7, aplicaţia WordPad are o nouăpanglică, fâşia afişată <strong>de</strong>-a lungul ferestrei, care arată ce poate face unprogram cu opţiunile afişate mult mai vizibil. Opţiunile <strong>de</strong> formatare fac dinaceastă aplicaţie un instrument surprinzător şi mult mai puternic <strong>de</strong>cât acelal versiunilor prece<strong>de</strong>nte.Fig. 19. Interfaţa ferestrei aplicaţiei WordPad, fila Home activă.170
Fig. 20. Interfaţa ferestrei aplicaţiei WordPad, fila View activă.WordPad este un program <strong>de</strong> editare a textului ce poate fi utilizatpentru crearea şi editarea documentelor. WordPad inclu<strong>de</strong> o formatare bogată,se pot face legături la alte obiecte sau se pot incorpora imagini sau altedocumente.Formatarea se referă atât la aspectul textului din document, cât şi lamodul în care el este aranjat în pagină. Avem posibilitatea să utilizămpanglica amplasată imediat sub bara <strong>de</strong> titlu pentru a schimba cu uşurinţăformatarea din document. Spre exemplu, avem posibilitatea să alegemdintre mai multe fonturi, dimensiuni diferite <strong>de</strong> font şi să facem ca textul săaibă aproape orice culoare dorim. De asemenea, avem posibilitatea să modificămcu uşurinţă modul în care este aliniat documentul şi multe altele.Remarcă: În cazul în care salvăm documentul pentru prima dată,selectăm opţiunea Save sau Save As, pe ecran se afişează aceeaşi fereastră<strong>de</strong> dialog cu numele Save As, după care urmează să alegem locul şi săintroducem numele documentului.171
Modul <strong>de</strong> inserare şi înlocuire a fragmentului <strong>de</strong> text.Editorul <strong>de</strong> texte lucrează atât în regim <strong>de</strong> inserare, cât şi în regim <strong>de</strong>înlocuire a datelor. Implicit, aplicaţia WordPad lucrează în modul <strong>de</strong>inserare. În acest mod, simbolul introdus în poziţia cursorului <strong>de</strong>plaseazăurmătoarea parte a textului în dreapta. În modul <strong>de</strong> înlocuire, simbolulintrodus înlocuieşte simbolul din dreapta cursorului textual. Cu alte cuvinte,textul se introduce <strong>de</strong>asupra celui existent. Pentru a schimba modurile,acţionăm tasta Insert/Ins (Inseraţi).Selectarea textuluiOdată ce am introdus textul în document, există posibilitatea <strong>de</strong> a-ischimba aspectul, adică <strong>de</strong> a-l formata. Primul pas la formatarea textuluieste selectarea lui: mai întâi trebuie să cunoaştem cum să selectăm textul şinumai după aceea să-l formatăm. Dacă e vorba <strong>de</strong> formatarea unui cuvânt,atunci e suficient ca cursorul textual să se găsească în el.Pentru a selecta un fragment <strong>de</strong> text, programul WordPad propunemai multe modalităţi: selectarea prin tragere; selectarea prin operaţii <strong>de</strong> clic cu mouse-ul; selectarea prin utilizarea barei <strong>de</strong> selecţie; selectarea prin utilizarea tastaturii; selectarea prin utilizarea opţiunii Select All (Selectaţi totul).Remarcă: Dacă plasăm indicatorul mouse-ului pe orice bară cuinstrumente sau pe bara <strong>de</strong> meniuri, observăm că direcţia săgeţii mouse-uluieste orientată spre stânga . Plasând indicatorul mouse-ului pe câmpul dinstânga al paginii, în faţa textului, observăm că el îşi schimbă direcţia spredreapta . De ce? Fiindcă indicatorul mouse-ului se găseşte într-o bară<strong>de</strong> selecţie invizibilă.Pentru a selecta prin operaţii <strong>de</strong> clic cu mouse-ul, apelăm mai <strong>de</strong>s labara <strong>de</strong> selecţie.Utilizând tastatura: poziţionăm cursorul textual la începutul/sfârşitulfragmentului <strong>de</strong> text care urmează a fi selectat şi, ţinând acţionată tastaShift, acţionăm una dintre tastele <strong>de</strong> dirijare a cursorului textual: săgeată la172
stânga, la dreapta, în sus, în jos, PageUp, PageDown pentru a selecta câtavem nevoie, apoi eliberăm ambele taste.Pentru a selecta tot textul din document, acţionăm combinaţia <strong>de</strong> tasteCtrl+A.Utilizând concomitent mouse-ul şi tastatura: executăm un clic laînceputul/sfârşitul unui alineat, apoi ţinând acţionată tasta Shift, executămclic la sfârşitul/începutul alineatului. Prin această metodă putem selecta unfragment <strong>de</strong> text vizibil.Utilizând metoda tragerii: poziţionăm indicatorul mouse-ului înaintesau după textul <strong>de</strong> la care vrem să începem selectarea şi, ţinând apăsatbutonul stâng, tragem mouse-ul în direcţia textului care trebuie selectat.Fragmentul <strong>de</strong> text selectat se afişează în vi<strong>de</strong>o invers (negativ – litere albepe fundalul negru).Activând opţiunea Select All (Selectaţi totul) a filei Home (Paginaprincipală), vom selecta tot textul din documentul curent. Pentru a renunţala selectare, acţionăm una din tastele direcţionale sau executăm clic în text.Tabelul 2. Operaţii <strong>de</strong> selectare efectuate în bara <strong>de</strong> selecţie,utilizând mouse-ulExecutămDublu clic pe un cuvântDublu clic pe un cuvânt, apoi ţinând acţionatătasta Ctrl dublu clic pe alte cuvinte neadiacenteUn clic în propoziţie ţinând acţionată tasta CtrlUn clic în bara <strong>de</strong> selecţie în faţa unui rândTragem indicatorul mouse-ului în faţa rândurilor,în bara <strong>de</strong> selecţie, în direcţia necesarăDublu clic în bara <strong>de</strong> selecţie în faţa unui alineatsau triplu clic în interiorul alineatuluiTriplu clic în bara <strong>de</strong> selecţie sau ţinem acţionatătasta Ctrl şi executăm un clic în bara <strong>de</strong> selecţiesau acţionăm concomitent două taste Ctrl+APentru a selectaun cuvântcuvinte neadiacente(răzleţe)o propoziţieun rândmai multe rânduriun alineattot textul173
Introducerea textului. Cursorul textual şi indicatorul mouse-uluiDupă lansarea editorului <strong>de</strong> texte WordPad, în prima poziţie a primeilinii este poziţionat cursorul textual – o linie verticală ce licăreşte. El se<strong>de</strong>plasează în <strong>de</strong>pen<strong>de</strong>nţă <strong>de</strong> simbolurile introduse şi arată locul un<strong>de</strong> vaapărea simbolul introdus <strong>de</strong> la tastatură, <strong>de</strong>senul sau alte obiecte pe care levom insera. Putem alege o altă poziţie a cursorului textual executând un clicîn locul respectiv.Pentru a <strong>de</strong>plasa cursorul prin document cu ajutorul tastaturii, utilizămurmătoarele taste <strong>de</strong>scrise în tabelul 3.Ne <strong>de</strong>plasămLa începutul rândului curentLa sfârşitul rândului curentLa începutul cuvântului următorLa începutul cuvântului prece<strong>de</strong>ntLa începutul alineatuluiLa următorul alineatÎn colţul ferestrei din stânga-susÎn colţul ferestrei din dreapta-josLa următoarea pagină <strong>de</strong> ecranLa prece<strong>de</strong>nta pagină <strong>de</strong> ecranLa începutul documentuluiLa sfârşitul documentuluiTabelul 3. Combinaţiile <strong>de</strong> taste utilizate la <strong>de</strong>plasareacursorului textual în cadrul documentuluiAcţionând tasta sau combinaţiaHomeEnd<strong>de</strong> tasteCtrl+săgeata la dreaptaCtrl+ săgeata la stângaCtrl+ săgeata în susCtrl+ săgeata în josCtrl+PageUpCtrl+PageDownPageDownPageUpCtrl+HomeCtrl+EndRemarcă: Trecerea în alt rând la introducerea simbolurilor seefectuează automat dacă acest lucru este indicat în secţiunea Word wrap(Încadraţi cuvântul) a grupului Settings (Setări) şi anume, dacă e bifatăopţiunea Wrap to ruler (Încadraţi în riglă). Tasta Enter se acţioneazăatunci şi numai atunci când vrem să creăm un alineat nou.174
Redactarea textuluiPrin redactarea textului se subînţelege efectuarea unor schimbări, cumar fi copierea, <strong>de</strong>plasarea, ştergerea unui fragment <strong>de</strong> text etc. Fragmentul <strong>de</strong>text poate să conţină un simbol sau un şir <strong>de</strong> simboluri, unul sau mai multecuvinte, propoziţii, alineate etc.Dacă am introdus întâmplător un simbol greşit, îl putem ştergeacţionând una din tastele Backspace (Ştergeţi înapoi) sau Delete (Ştergeţi).Tasta Backspace şterge simbolurile din stânga cursorului textual, iartasta Delete – din dreapta lui. Pentru a şterge un fragment <strong>de</strong> text mai întâiîl selectăm, apoi acţionăm una din tastele sus-numite.Copierea şi <strong>de</strong>plasarea unui fragment <strong>de</strong> textPutem copia sau <strong>de</strong>plasa un fragment <strong>de</strong> text dintr-un loc în altul înacelaşi document sau în alt document utilizând două meto<strong>de</strong> <strong>de</strong> bază:Metoda I. Copierea sau <strong>de</strong>plasarea fragmentului <strong>de</strong> text prinintermediul Clipboard-ului (Memorie temporară);Metoda II. Copierea sau <strong>de</strong>plasarea fragmentului <strong>de</strong> text prin tragere,Drag and Drop (Trage şi aruncă).Pentru copierea sau <strong>de</strong>plasarea unui fragment utilizând Metoda I,executăm următorii paşi:I. Selectăm fragmentul <strong>de</strong> text;II. Lansăm comanda Copy (Copiaţi) sau Cut (Decupaţi);III. Poziţionăm cursorul textual în locul un<strong>de</strong> dorim să copiem sau să<strong>de</strong>plasăm fragmentul <strong>de</strong> text;IV. Lansăm comanda Paste (Lipiţi).Pentru copierea sau <strong>de</strong>plasarea unui fragment utilizând Metoda II,executăm următorii paşi:I. Selectăm fragmentul <strong>de</strong> text;II. Poziţionăm indicatorul mouse-ului pe fragmentul <strong>de</strong> text selectat şi,ţinând apăsat butonul stâng al mouse-ului, <strong>de</strong>plasăm textul selectat înlocul <strong>de</strong> <strong>de</strong>stinaţie;III. Acţionăm şi ţinem apăsată tasta Ctrl în cazul în care efectuăm copierea,tasta Shift – în cazul în care efectuăm <strong>de</strong>plasarea (sau nu acţionămnicio tastă la <strong>de</strong>plasare);IV. Eliberăm butonul mouse-ului, apoi tasta respectivă (dacă a fost acţionată).175
Destinaţia comenzilor din bara cu instrumente <strong>de</strong> acces rapidÎn această bară implicit sunt trei comenzi/butoane, dar existăposibilitatea să mai adăugăm şi alte butoane <strong>de</strong> care avem nevoie, pentru ale accesa mai rapid. În imaginea fig. 21 este activat butonul CustomizeQuick Access Toolbar (Personalizaţi bara cu instrumente <strong>de</strong> acces rapid)în care se ve<strong>de</strong> ca sunt activate numai 3 comenzi. Save (Salvaţi) – salvează documentul curent. Undo (Anulaţi) (Ctrl+Z) – anulează ultimele operaţii efectuateasupra datelor din document; Redo (Întoarceţi) (Ctrl+Y) – întoarce operaţiile anulate recent.Fig. 21. Bara cu instrumente ce conține implicit trei butoane:Save, Undo şi Redo.Grupurile filei Home (Pagina principală)Fila Home (Pagina principală) conţine 5 grupuri <strong>de</strong> opţiuni pe care levom <strong>de</strong>scrie în continuare: Clipboard (Memorie temporară), Font (Font),Paragraph (Alineat), Insert (Inseraţi) şi Editing (Editare).Destinaţia comenzilor din grupul Clipboard a filei Home Cut (Decupaţi) (Ctrl+X) – <strong>de</strong>cupează informaţia selectată şi oplasează în Clipboard (Memorie temporară); Copy (Copiaţi) (Ctrl+C) – copiază informaţia selectată în Clipboard(Memorie temporară);176
Paste (Lipiţi) (Ctrl+V) – inserează (lipeşte) informaţia din Clipboard(Memorie temporară) în document pe locul cursorului textual;Paste Special (Lipire specială) – inserează în documentul curentinformaţia din Clipboard (Memorie temporară) pe locul cursoruluitextual care poate fi din alte aplicaţii, precum şi în diferite formate <strong>de</strong>reprezentare (fişier RTF – Rich Text Format (Formatul textuluiîmbogăţit), imagine etc.).Destinaţia comenzilor din grupul Font a filei HomeGrupul Font (Font) conţine instrumente <strong>de</strong> formatare ale unui text selectat.Printre acestea enumerăm: Fontul, mărimea caracterelor,îngroşat, înclinat, text tăiat, x 2 , x 2 , culoarea caracterelor şi a fundalului etc.Grupul Paragraph (Alineat) conţine instrumente <strong>de</strong> aliniere atextului, <strong>de</strong> spaţiere a rândurilor, <strong>de</strong> in<strong>de</strong>ntare a primului rând, <strong>de</strong> creare alistelor <strong>de</strong> diferite tipuri etc. Prin activarea butonului Paragraph (Alineat)în grupul cu acelaşi nume, pe ecran se afişează fereastra din fig. 22.Să <strong>de</strong>scriem comenzile din fereastra Paragraph (Alineat).Secţiunea In<strong>de</strong>ntation (In<strong>de</strong>ntare):Left (Stânga) – in<strong>de</strong>ntează textul din stânga;Right (Dreapta) – in<strong>de</strong>ntează textul din dreapta;First line (Prima linie) – in<strong>de</strong>ntează prima linie a alineatului.Secţiunea Spacing (Spaţiere):Line spacing (Spaţierea rândurilor) – stabileşte spaţiul dintrerânduri/linii;Add 10pt space after paragraphs (Adăugaţi spaţiul <strong>de</strong> 10 punctedupă alineate) – adaugă spaţiul <strong>de</strong> 10 puncte după alineatele textului.Secţiunea Alignment (Aliniere):Left (Stânga) – aliniază textul la stânga;Right (Dreapta) – aliniază textul la dreapta;Center (Centru) – aliniază textul la centru;Justified (Justificat) – aliniază textul din ambele părţi.Butoanele:Tabs (Tabulatoare) – stabileşte poziţia tabulatorului;OK (Confirmaţi) – aplică/confirmă parametrii stabiliţi şi închi<strong>de</strong> fereastra;Cancel (Anulaţi) – anulează parametrii stabiliţi şi închi<strong>de</strong> fereastra.177
Fig. 22. Fereastra Paragraph.Fig. 23. Fereastra Date and Time.Destinaţia comenzilor din grupul Insert a filei Home Picture (Imagine) – inserează o imagine în documentul WordPad; Paint drawing (Desenaţi în Paint) – creează o imagine în editorulgrafic Paint şi paralel o inserează în aplicaţia WordPad; Date and Time (Data şi ora) – inserează în document data şi oracurentă pe locul cursorului textual în formatul selectat din fig. 23; Insert Object (Inserare obiect) – permite lucrul în redactorul <strong>de</strong> formule,inserarea diferitelor obiecte create în alte aplicaţii (tipulobiectului (aplicaţiei) se alege din listă). Pot fi inserate obiecte <strong>de</strong>jaexistente – opţiunea Create from File (Creaţi din fişier) sau pot ficreate obiecte noi – opţiunea Create New (Creaţi Nou), fig. 24.Remarcă: Rezultatul unor comenzi nu poate fi anulat; <strong>de</strong> exemplu, celal comenzilor New, Open, Save etc.Redactorul <strong>de</strong> formule în aplicaţia WordPadPentru inserarea unei formule în documentul curent, din fereastraInsert Object (Inseraţi obiectul), fig. 24 selectăm <strong>Microsoft</strong> Equation3.0, apoi activăm butonul OK.În rezultat, pe ecran se afişează redactorul <strong>de</strong> formule, fig. 25. Culegemformula, apoi executăm clic pe spaţiul liber al zonei <strong>de</strong> lucru adocumentului sau activăm butonul Close (Închi<strong>de</strong>ţi) din bara <strong>de</strong> titlu aredactorului <strong>de</strong> formule pentru a-l închi<strong>de</strong>. Formula scrisă o putem selecta178
cu un clic, după care o putem redimensiona utilizând marcherele ferestreisau o putem <strong>de</strong>plasa în altă poziţie în cadrul documentului.Fig. 24. Fereastra Insert Object.Fig. 25. Redactorul <strong>de</strong> formule.Pentru a redacta o formulă, executăm dublu clic pe ea pentru ca să aparădin nou redactorul <strong>de</strong> formule, după care modificăm formula respectivă.Pentru a şterge o formulă mai întâi o selectăm, apoi acţionăm tastaDelete (Ştergeţi).179
Destinaţia comenzilor din grupul Editing a filei Home Find (Căutaţi) (Ctrl+F) – caută cuvântul sau consecutivitatea <strong>de</strong>caractere indicată; Replace (Înlocuiţi) (Ctrl+H) – înlocuieşte o secvenţă <strong>de</strong> text existentăprin altă secvenţă <strong>de</strong> text indicată; Select all (Ctrl+A) (Selectaţi totul) – selectează tot textul.Grupurile filei ViewFila View (Vizualizaţi) conţine 3 grupuri <strong>de</strong> opţiuni: Zoom (Scară),Show or hi<strong>de</strong> (Afişaţi sau ascun<strong>de</strong>ţi) şi Settings (Setări). Grupul Zoom arefuncţia <strong>de</strong> mărire sau micşorare a documentului; Show or hi<strong>de</strong> – <strong>de</strong> ascun<strong>de</strong>re/afişarea riglei şi a barei <strong>de</strong> stare din/în fereastră; Settings – <strong>de</strong> afişarea documentului la ecran şi stabilire a diferitor unităţi <strong>de</strong> măsură pe riglă.Destinaţia comenzilor grupului Zoom a filei View• Zoom in (Măriţi) – măreşte scara <strong>de</strong> vizionare a documentului;• Zoom out (Micşoraţi) – micşorează scara <strong>de</strong> vizionare a documentului;• 100 % – restabileşte scara <strong>de</strong> vizionare a documentului la 100%.Destinaţia comenzilor grupului Show or hi<strong>de</strong> (Afişaţi sau ascun<strong>de</strong>ţi) afilei View• Ruler (Riglă) – afişează/ascun<strong>de</strong> rigla orizontală;• Status bar (Bara <strong>de</strong> stare) – afişează/ascun<strong>de</strong> bara <strong>de</strong> stare.Destinaţia comenzilor grupului Settings a file ViewÎn aplicaţia WordPad putem stabili pe riglă diferite unităţi <strong>de</strong> măsurăutilizând opţiunea Measurement units (Unităţi <strong>de</strong> măsură).Pentru a stabili pe riglă unitatea <strong>de</strong> măsură respectivă, activăm filaView, apoi din secţiunea Measurement units a grupului Settings selectămunitatea <strong>de</strong> măsură necesară: Inches (Ţoli), Points (Puncte), Centimeters(Centimetri) sau Picas (Pica).Opţiunile secţiunii Word wrap (Încadrare cuvânt) din grupul Settingspermite trecerea (sau nu permite trecerea) dintr-un rând în altul a textuluidin document. No wrap (Fără încadrare) – indiferent <strong>de</strong> formatul ales, fiecare alineatal textului va fi scris într-un rând fără trecere automată la rândulnou. Rândul se <strong>de</strong>plasează în stânga în <strong>de</strong>pen<strong>de</strong>nţă <strong>de</strong> lungimea textuluiintrodus: cu cât fereastra este mai mică, cu atât mai puţin se ve<strong>de</strong> rândul;180
Wrap to window (Încadrare în fereastră) – trecerea se realizează înlimitele ferestrei documentului WordPad, când rândul ajunge la margineadreaptă a ferestrei;Wrap to ruler (Încadrare în riglă) – trecerea se realizează în limitelecâmpurilor <strong>de</strong> pe riglă.Î N S Ă R C I N Ă R I P R A C T I C E1. Creaţi în dosarul Windows două dosare: Paint şi WordPad.2. Lansaţi editorul grafic Paint şi stabiliţi dimensiunea pânzei (zonei <strong>de</strong>lucru): lăţimea – 20 cm, înălţimea – 15 cm.3. Desenaţi un <strong>de</strong>sen reuşit şi salvaţi-l într-un fişier cu numele Desen îndosarul Paint.4. Configuraţi ca pe fundalul suprafeţei <strong>de</strong> lucru să fie afişat imagineadin fişierul Desen.5. Copiaţi aspectul ecranului şi salvaţi-l într-un fişier cu numele Copiereîn dosarul Paint.6. Lansaţi documentul Copiere pentru a-l viziona, apoi închi<strong>de</strong>ţi-l.7. Lansaţi aplicaţia Calculator (calc.exe) şi Notepad (notepad.exe).8. Aranjaţi ambele ferestre pe suprafaţa <strong>de</strong> lucru vertical <strong>de</strong> la stânga ladreapta.9. Culegeţi expresia 292+202 x 222 = în aplicaţia Notepad.10. Calculaţi expresia din punctul prece<strong>de</strong>nt utilizând aplicaţia Calculator.11. Rezultatul obţinut copiaţi-l în aplicaţia Notepad după semnul =.12. Salvaţi informaţia din aplicaţia Notepad în fişierul textual cu numeleCalcule în dosarul Paint, apoi închi<strong>de</strong>ţi aplicaţiile.13. Lansaţi editorul textual WordPad.14. Introduceţi propoziţia: Cursul <strong>Tehnologii</strong> informaţionale face partedin cadrul disciplinelor informatice.15. Copiaţi această propoziţie mai jos <strong>de</strong> 5 ori, formând un alineat.16. Salvaţi documentul sub numele Formatarea alineatului în dosarulWordPad.17. Copiaţi alineatul obţinut mai jos <strong>de</strong> două ori, astfel formând trei alineate.18. Aplicaţi primului alineat următoarele elemente <strong>de</strong> formatare: fontulCourier, mărimea caracterelor 16 pt, culoarea roşie.181
19. Aplicaţi alineatului doi următoarele elemente <strong>de</strong> formatare: fontulArial Narrow, mărimea caracterelor 21 pt, culoarea ver<strong>de</strong>.20. Aplicaţi alineatului trei următoarele elemente <strong>de</strong> formatare: fontulVerdana, mărimea caracterelor 7 pt, subliniat, culoarea albastră.21. Salvaţi documentul sub numele Formatarea caracterelor în dosarulWordPad.22. Creaţi mai jos în acelaşi document o listă marcată cu 5 obiecte dinsala <strong>de</strong> calculatoare.23. Creaţi o listă numerotată cu 5 stu<strong>de</strong>nţi din grupa aca<strong>de</strong>mică.24. Aplicaţi listei marcate următoarele elemente <strong>de</strong> formatare: fontulTahoma, mărimea 25 <strong>de</strong> puncte, culoarea ver<strong>de</strong>.25. Salvaţi documentul sub numele Listă marcată în dosarul WordPad.26. Deplasaţi lista marcată la începutul documentului utilizând metodatragerii.27. Copiaţi lista marcată la sfârşitul documentului <strong>de</strong> 3 ori utilizândmetoda copierii prin intermediul Clipboard-ului.28. Ştergeţi primele două elemente <strong>de</strong> la începutul listei numerotate.29. Adăugaţi la sfârşitul listei numerotate încă 6 stu<strong>de</strong>nţi.30. Aplicaţi ultimilor 5 stu<strong>de</strong>nţi din listă următoarele elemente <strong>de</strong> formatare:fontul Batang, mărimea 16 pt, culoarea albastră.31. Copiaţi lista numerotată într-un document nou cu numele Listănumerotată în dosarul WordPad.32. Culegeţi un text oarecare într-un document nou, <strong>de</strong> tipul WordPad,format din mai multe alineate, apoi aranjaţi-l corect în pagină (să conţinăalineat, spaţiu între rânduri, diverse in<strong>de</strong>ntări).33. Salvaţi documentul creat sub numele Alineat în dosarul WordPad,apoi închi<strong>de</strong>ţi-l.34. Deschi<strong>de</strong>ţi documentul Formatarea caracterelor şi inseraţi diverseformule la sfârşitul textului.35. Salvaţi documentul sub un alt nume – Formule în dosarul WordPad.36. Măriţi/micşoraţi scara <strong>de</strong> afişare a documentului Alineat.37. Stabiliţi pe riglă unitatea <strong>de</strong> măsură Points.38. Stabiliţi pe riglă unitatea <strong>de</strong> măsură Inches.39. Deschi<strong>de</strong>ţi documentul Formatarea alineatului şi înlocuiţi cuvântulDisciplina cu cuvântul Cursul.40. Salvaţi documentul cu acelaşi nume, apoi închi<strong>de</strong>ţi aplicaţia.182
Nr. d/oPuncteM O D E L D E T E S T C U Î N S Ă R C I N Ă R I P R A C T I C EL A M O D U L U L M S W I N D O W S 7Conţinutul însărcinărilor1.Creaţi pe discul D: un dosar cu numele vostru <strong>de</strong> familie. Înel creaţi un alt dosar cu numele TIC. În dosarul TIC creaţiopt dosare cu numele Windows, Word, Excel, Sortare,5Cautare, Copiere, Mutare şi Imagini.2.În dosarul Windows creaţi patru fişiere textuale cu numeleA1, A2, A3 şi A4 utilizând aplicaţia Notepad (Text Document).33.În dosarul Word creaţi trei fişiere cu numele B1, B2 şi B3utilizând aplicaţia <strong>Microsoft</strong> Word (<strong>Microsoft</strong> Word Document).24.În dosarul Excel creaţi trei fişiere cu numele C1, C2 şi C3utilizând aplicaţia <strong>Microsoft</strong> Excel (<strong>Microsoft</strong> Excel Worksheet).25.În fişierul A1 enumeraţi operaţiile efectuate asupra obiectelorîn sistemul <strong>de</strong> <strong>operare</strong> Windows.46. În fişierul A2 <strong>de</strong>scrieţi paşii la restabilirea obiectelor şterse. 27.În fişierul A3 enumeraţi operaţiile pe care le putem efectuaasupra unei ferestre <strong>de</strong> program.58. În fişierul A4 <strong>de</strong>scrieţi paşii la re<strong>de</strong>numirea unui obiect. 39.Copiaţi toate fişierele textuale din dosarul Windows îndosarul Copiere, apoi mutaţi documentele B1 şi B3 din 2dosarul Word în dosarul Mutare.10. Re<strong>de</strong>numiţi fişierul B2 din dosarul Word în Test 1. 111.Creaţi o scurtătură dosarului personal în meniul Start; afişaţilista meniului Start şi copiaţi imaginea suprafeţei <strong>de</strong> lucruîntr-un document din programul Paint pe care-l salvaţi subnumele Scurtătura în dosarul Windows.4183
1 – 34 - 1011 – 1617 – 2122 – 2829 – 3536 – 4445 – 4748 – 495012.13.14.15.Sortaţi fişierele din dosarul D:\Cont după mărime,<strong>de</strong>screscător, apoi selectaţi primele cinci fişiere din listă ceocupă locuri impare şi copiaţi-le în dosarul Sortare.Căutaţi pe discul D:\Studii zi fişierele textuale la carenumele începe cu litera A, au mărimea mai mare <strong>de</strong> 15 KB şiau foste create în perioada 1.09.2012 – 15.06.2013. Salvaţicriteriile <strong>de</strong> căutare într-un fişier cu numele Criterii <strong>de</strong>căutare, în dosarul Căutare.Deschi<strong>de</strong>ţi fereastra programului Computer. Copiaţiimaginea ferestrei într-un fişier din programul WordPad pecare-l salvaţi sub numele Desen1 în dosarul Imagini.Adăugaţi limbile: French, Finnish, Italian şi German, apoiafişaţi lista limbajelor pe ecran. Copiaţi imaginea obţinută asuprafeţei <strong>de</strong> lucru într-un fişier din programul Paint pecare-l salvaţi sub numele Desen2 în dosarul Imagini.3536B a r e m d e a p r e c i e r ePuncteNota 1 2 3 4 5 6 7 8 9 10184
I N S T R U M E N T E D E E V A L U A R E L A M O D U L U LM S W I N D O W S 7Alegeţi numai un răspuns corectI. Vizualizarea concomitentă a tuturor dosarelor <strong>de</strong> pe discurilecalculatorului se datorează programului1. Computer;2. Windows Explorer;3. Navigation pane;4. Browser.II. Ştergerea obiectelor (dosarelor, fişierelor, scurtăturilor) în SOWindows se datorează1. Programului Recycle Bin;2. Opţiunii Delete din meniul Edit;3. Opţiunii Delete din meniul File;4. Opţiunii Remove din meniul Edit.III. Crearea dosarelor, fişierelor şi scurtăturilor pe o unitate <strong>de</strong> disc însistemul <strong>de</strong> <strong>operare</strong> Windows 7 se datorează opţiunii1. New din meniul File;2. Create din meniul File;3. Object din meniul Edit;4. New Fol<strong>de</strong>r.Completaţi propoziţiileI. Programul utilizat pentru scanarea suprafeţei discului se numeşte_________________.II. Programul utilizat pentru împărţirea discului în piste şi sectoare senumeşte ________________.III. Programul standard utilizat pentru prelucrare la nivel elementar aimaginilor în SO Windows se numeşte _______________.IV. Suprafaţa <strong>de</strong> la care se începe lucrul în SO Windows se numeşte_________________.V. Programul standard care permite redactarea la nivel elementar aunui text se numeşte _________________.185
VI. Pentru a sorta obiectele dintr-un dosar în ordinea alfabetului, dupănume, utilizăm criteriul ________.VII. Cea mai mică unitate <strong>de</strong> măsură a informaţiei este ________.Stabiliţi consecutivitatea corectă a acţiunilorI. Pentru <strong>de</strong>plasarea ferestrei restabilite a aplicaţiei Computer la dreaptacu ajutorul tastaturii, executăm următorii paşii: acţionăm tasta Right <strong>de</strong> pe tastatură; fixăm fereastra acţionând tasta Enter; <strong>de</strong>schi<strong>de</strong>m lista meniului System cu ajutorul tastaturii; alegem opţiunea Move.II. Copierea obiectelor dintr-un loc în altul prin intermediul Clipboardului(Memorie temporară) se efectuează executând următorii paşi: <strong>de</strong>schi<strong>de</strong>m dosarul-<strong>de</strong>stinaţie; selectăm obiectele; lansăm comanda Paste; <strong>de</strong>schi<strong>de</strong>m dosarul-sursă; lansăm comanda Copy.III. La re<strong>de</strong>numirea unui dosar <strong>de</strong> pe suprafaţa <strong>de</strong> lucru executămurmătorii paşi: acţionăm tasta F2; selectăm dosarul; acţionăm tasta Enter; introducem numele nou al dosarului;IV. Pentru a crea în dosarul Lucrul_individual <strong>de</strong> pe discul D: dosarulpersonal, executăm următorii paşi: acţionăm tasta Enter; <strong>de</strong>schi<strong>de</strong>m aplicaţia Computer; lansăm comanda File, New, Fol<strong>de</strong>r; <strong>de</strong>schi<strong>de</strong>m discul D:; introducem numele dosarului; <strong>de</strong>schi<strong>de</strong>m dosarul Lucrul_individual.186
V. Pentru a lansa programul standard al SO Windows cu numeleCalculator, executăm următorii paşi: Accessories; Start; Calculator; All Programs.VI. Pentru a salva fişierul nou cu imaginea <strong>de</strong>senată în editorul graficPaint, în dosarul Lucrul_individual <strong>de</strong> pe discul D: cu numele Pictura,executăm următorii paşi: activăm butonul Save din fereastra <strong>de</strong> dialog Save As; în câmpul File name introducem numele documentului Pictura; lansăm comanda Save <strong>de</strong> la butonul Paint; alegem D:\ Lucrul_individual în panoul <strong>de</strong> navigare.VII. Pentru a căuta toate obiectele în <strong>de</strong>numirea cărora se conţinesecvenţa <strong>de</strong> litere read <strong>de</strong> pe discul D:, executăm următorii paşi: <strong>de</strong>schi<strong>de</strong>m programul Computer; <strong>de</strong>schi<strong>de</strong>m discul D:; în caseta <strong>de</strong> text Search PROGRAM D: introducem secvenţa <strong>de</strong>text read.VIII. Deplasarea obiectelor dintr-un loc în altul prin intermediulClipboard-ului (Memorie temporară) se efectuează executând următoriipaşi: <strong>de</strong>schi<strong>de</strong>m dosarul-<strong>de</strong>stinaţie; selectăm obiectele; lansăm comanda Paste; <strong>de</strong>schi<strong>de</strong>m dosarul-sursă; lansăm comanda Cut.IX. Copierea obiectelor dintr-un loc în altul, utilizând metoda tragerii,se efectuează executând următorii paşi: <strong>de</strong>schi<strong>de</strong>m ambele dosare-sursă şi <strong>de</strong>stinaţie; eliberăm tasta Ctrl; selectăm obiectele; tragem obiectele selectate în dosarul-<strong>de</strong>stinaţie; eliberăm mouse-ul; acţionăm tasta Ctrl şi o ţinem apăsată.187
X. Pentru a restabili obiectele şterse din Cutia <strong>de</strong> reciclare, executămurmătorii paşi: lansăm programul Recycle Bin; activăm butonul Restore the selected items; selectăm obiectele; închi<strong>de</strong>m fereastra programului Recycle Bin.Selectaţi (bifaţi) toate răspunsurile corecte posibileI. Obiectele dintr-un dosar le putem afişa în diferite moduri utilizândopţiunile: Extra Large Icons; Table; Details; Large Icons; Small Icons; Medium Icons; Extra; Icon’s List; List; Tiles; Content.II. Ştergerea obiectelor selectate dintr-un dosar poate fi efectuată prinurmătoarele modalităţi: tasta Delete <strong>de</strong> pe tastatură; opţiunea Remove din meniul File; opţiunea Delete din meniul Edit; opţiunea Delete din meniul File; butonul Select All din meniul Edit; opţiunea Delete din meniul contextual al obiectelor selectate; opţiunea Delete din meniul contextual al zonei <strong>de</strong> lucru adosarului.Stabiliţi legătura dintre elementele din coloanele <strong>de</strong> mai jos:I. Înscrieţi în faţa numerelor <strong>de</strong> ordine din coloana stângă literele carecorespund barei respective pe care el se plasează.188
1. butonul Minimize;2. butonul Start;3. butonul Burn;4. butonul New Fol<strong>de</strong>r.a. bara <strong>de</strong> stare;b. bara <strong>de</strong> opţiuni;c. bara <strong>de</strong> activităţi;d. bara Radio;e. bara Links;f. bara <strong>de</strong> titlu.Citiţi atent afirmaţiile <strong>de</strong> mai jos. Dacă consi<strong>de</strong>raţi că afirmaţia estea<strong>de</strong>vărată – încercuiţi litera A; în caz contrar – litera FI. <strong>Sistemul</strong> <strong>de</strong> <strong>operare</strong> Windows 7 reprezintă un sistem monotasking.AFII. În Windows este valabilă numai o metodă <strong>de</strong> copiere şi <strong>de</strong><strong>de</strong>plasare a obiectelor.AFIII. Fiecare dosar se <strong>de</strong>schi<strong>de</strong> numai în ferestre aparte.AFIV. Fiecare dosar poate fi protejat cu parolă pentru <strong>de</strong>schi<strong>de</strong>re.AFV. Fiecare fişier poate fi protejat cu parolă la ştergere.AFAlegeţi numai un răspuns corectI. Pentru a trece din fereastra subdosarului la cea a dosarului care îlconţine se utilizează butonul1. Burn;2. Back;3. Forward;4. Previous;5. New Fol<strong>de</strong>r;6. Up.II. Mai multe fişiere neadiacente (răzleţe) pot fi selectate dintr-o listăutilizând tasta1. Ctrl;2. Shift;3. Alt;4. F8.189
III. Pentru a selecta mai multe dosare adiacente (consecutive) dintr-olistă, se utilizează tasta sau combinaţia <strong>de</strong> taste1. Alt+Shift;2. Shift;3. Ctrl;4. F8;5. Alt+F4.IV. Pentru a insera un obiect din Clipboard (Memorie temporară) îndosarul-<strong>de</strong>stinaţie se utilizează combinaţia <strong>de</strong> taste1. Ctrl + X;2. Ctrl + O;3. Ctrl + C;4. Ctrl + V.V. În lista <strong>de</strong> mai jos opţiunea <strong>de</strong> prisos este1. Copy;2. Paste;3. Cut;4. Delete.VI. Pentru a re<strong>de</strong>numi un obiect se utilizează tasta1. F12;2. Alt;3. F2;4. Delete;5. Insert.VII. Pentru a copia un obiect selectat în Clipboard (Memorie temporară),se utilizează combinaţia <strong>de</strong> taste1. Ctrl + X;2. Ctrl + O;3. Ctrl + C;4. Ctrl + V.VIII. Pentru a selecta tot textul din documentul <strong>de</strong> tip WordPad seutilizează combinaţia <strong>de</strong> taste1. Ctrl + F;2. Ctrl + A;3. Ctrl + H;190
4. Ctrl + S.IX. Pentru a selecta un alineat în programul WordPad, executăm1. dublu clic în el;2. triplu clic în el;3. un clic în el.X. Pentru a <strong>de</strong>plasa o listă <strong>de</strong> obiecte selectate în Clipboard (Memorietemporară), utilizăm combinaţia <strong>de</strong> taste1. Ctrl + X;2. Ctrl + O;3. Ctrl + C;4. Ctrl + V.XI. Pentru a copia imaginea ecranului în Clipboard (Memorie temporară),utilizăm tasta1. Alt;2. Ctrl;3. Print Screen;4. Shift.XII. Care din opţiunile <strong>de</strong> mai jos nu aparţine grupului Editing al fileiHome din aplicaţia WordPad:1. Find;2. Replace;3. Select All;4. Picture.191
B I B L I O G R A F I E1. Bott, E., Siechert, C., Stinson, C., Windows Vista Insi<strong>de</strong> Out,<strong>Microsoft</strong> Press, Washington, 2007, 1360 p.2. Boyce, Jim, Windows 7 Bible, Wiley Publishing Inc., USA, 2009,1203 p.3. Cowart, Robert, Knittel, Brian, <strong>Microsoft</strong> Windows 7 in Depth,<strong>Microsoft</strong> Press, USA, 2010, 1118 p.4. Grama, A. ş. a. <strong>Tehnologii</strong> informaţionale în lumea afacerilor, EdituraSedcom Libris, Iaşi, 2009, 582 p.5. Joyce, Jerry, Moon, Marianne, Plain and Simple Windows 7,<strong>Microsoft</strong> Press, USA, 2010, 383 p.6. Matthews, Marty, Windows 7, QuickSteps, The McGraw-HillCompanies, USA, 2010, 256 p.7. McFedries, Windows 7 Simplified, Wiley Publishing Inc., USA, 2009,259 p.8. Meniul Start. Prezentare Generala, [online]. Disponibil pe Internet:http://windows.microsoft.com/ro-ro/windows-vista/The-Start-menuoverview.Consultat la data <strong>de</strong> 23.03.2012.9. <strong>Microsoft</strong> Windows. Popularitate, [online] http://ro.wikipedia.org/wiki/Windows#Istoricul_versiunilor. Consultat la data <strong>de</strong> 25.06.201010. Moran, Joseph, Otnes, Kevin, Getting Started with Windows 7,Friendsof, USA, 2009, 395 p.11. Orin,Thomas, MCTS 70-680 Rapid Review: Configuring Windows 7,<strong>Microsoft</strong> Press, Sebastopol, USA, 2012, 210 p.12. Popov, L. Indicaţii metodice cu aplicaţii şi însărcinări practice pentrulucrări <strong>de</strong> laborator la disciplina <strong>Tehnologii</strong> informaţionale <strong>de</strong>comunicare pentru stu<strong>de</strong>nţii Facultăţilor <strong>de</strong> Economie şi Ştiinţe aleNaturii şi Agroecologie, <strong>Modulul</strong> <strong>Sistemul</strong> <strong>de</strong> <strong>operare</strong>, Presauniversitară bălţeană, Bălţi, 2007, 120 p.13. Programul WordPad (Editorul <strong>de</strong> texte), [online]. http:// infoecutm.blogspot.com/2008/11/programul-wordpad-editorul-<strong>de</strong>-texte.html.Consultat la data <strong>de</strong> 22.05.2012.192
14. Soper, Mark Edward, Easy <strong>Microsoft</strong> Windows 7, Pearson Education,USA, 2010, 389 p.15. Windows. Obţineţi ce este mai bun din Windows 7, [online]Explorarea ediţiilor Win 7. http://windows.microsoft.com/ro-RO/windows/ shop/ windows-7. Consultat la data <strong>de</strong> 01.01.2012.16. Windows. Windows 7 Ultimate, [online]. Disponibil pe Internet:http://windows.microsoft.com/ro-RO/windows/shop/windows-7/ultimate. Consultat la data <strong>de</strong> 20.12.2012.193
G L O S A RAA long time ago – cu mult timp în urmăAccessed – accesatAccessories – accesoriiAdd – adăugaţiAdd Input Language – adăugaţi limba <strong>de</strong> intrareAdd New Hardware – adăugaţi hardware nouAdd New Software – adăugaţi software nouAdd to arhive – adăugaţi la arhivăAdditional Clocks – ceasuri suplimentareAdditional settings – setări suplimentareAddress – adresăAdjust date/time – configuraţi data/oraAdvanced – avansatAdvanced Key Settings – setări <strong>de</strong> bază avansateAlignment – aliniereAll Control Panel Items – toate elementele din Panoul <strong>de</strong> ControlAll Programs – toate programeleAllocation unit size – alocarea mărimii unităţiiAllow themes to change mouse pointers – permite teme pentru modificareaindicatoarelor mouse-uluiAnalyze disk – analizaţi disculANImaţional – animaţionalAppearance and Peronalization – aspect şi personalizareApply – aplicaţiAttributes – atributeAuto Arrange icons – autoaranjaţi automat pictogrameleAuto-hi<strong>de</strong> the taskbar – autoascun<strong>de</strong>ţi bara <strong>de</strong> activităţiAutomatically expand to current fol<strong>de</strong>r – autoextin<strong>de</strong>ţi până la dosarulcurentAutomatically fix file system errors – fixaţi automat erorile fişierului <strong>de</strong>sistem194
BBack – înapoiBackground – fundalBackspace – ştergeţi înapoiBrowse – răsfoiţiBrowse fol<strong>de</strong>rs – răsfoiţi dosareleBrowse for Files or Fol<strong>de</strong>rs – răsfoiţi prin fişiere sau dosareBrushes – periiButton configuration – buton <strong>de</strong> configurareButtons – butoaneCCalculator – calculator <strong>de</strong> buzunarCalendar – calendarCancel – anulaţiCapacity – capacitateCasca<strong>de</strong> windows – aranjaţi ferestrele în cascadăCategory – categorieCenter – centruCentimeters – centimetriChange data and time settings – modificaţi setările datei şi a oreiChange date an time – schimbaţi data şi oraChange Key Sequence – schimbaţi combinaţia <strong>de</strong> tasteChange keyboards – modificaţi structura tastaturilorChange time zone – schimbaţi fusul orarChange your view – schimbaţi modul <strong>de</strong> vizualizareCheck Now – verificaţi acumChecking Disk D: – verificaţi discul D:Choose a fol<strong>de</strong>r – alegeţi un dosarChoose <strong>de</strong>tails – selectaţi <strong>de</strong>taliiChoose Font – alegeţi fontulClassic – clasicClassic theme only – numai tematica clasicăClick items as follows – executaţi clic pe elemente după cum urmeazăClipboard – memorie temporarăClock – ceas195
Close – închi<strong>de</strong>ţiClose gadget – închi<strong>de</strong>ţi gadgetulCloud callout – explicaţii în figură sub formă <strong>de</strong> nor informativCollapse all groups – restrângeţi toate grupurileColor Box – cutie <strong>de</strong> culoriColor picker – alegeţi culoareaCompressed – comprimatComputer – calculator electronicContains – conţineContent – conţinutControl Panel – Panoul <strong>de</strong> ControlCopy – copiaţiCopy to fol<strong>de</strong>r – copiaţi în dosarCreate – creaţiCreate from File – creaţi din fişierCreate New – creaţi nouCreate SFX Arhive – creaţi arhiva SFXCreated – creatCrop – trunchiereCurrency – valutăCursors – cursoareCurve – curbăCustom – personalizaţiCustom size – dimensiune personalizatăCustom Text – text personalizatCustomize – personalizeazăCut – <strong>de</strong>cupaţiDDate – datăDate and Time – data şi oraDate modified – data modificăriiDefault input language – implicit limba <strong>de</strong> bazăDefault Programs – programe impliciteDefragment Now – <strong>de</strong>fragmentaţi acumDegrees – gra<strong>de</strong>196
Delete – ştergeţiDelete File – ştergeţi fişierulDelete Fol<strong>de</strong>r – ştergeţi dosarulDelete Multiple Items – ştergeţi mai multe obiecteDelete Shortcut – ştergeţi scurtăturaDesktop – suprafaţa <strong>de</strong> lucruDesktop Background – fundalul suprafeţei <strong>de</strong> lucruDesktop Gadgets – gadgeturi pentru suprafaţa <strong>de</strong> lucruDetails – <strong>de</strong>taliiDetails pane – panoul cu informaţii <strong>de</strong>taliateDevices and Printers – dispozitive şi imprimanteDiamond – rombDisk Cleanup – curăţiţi disculDisk Defragmenter – <strong>de</strong>fragmentaţi disculDisplay <strong>de</strong>lete confirmation dialog – afişaţi fereastra <strong>de</strong> confirmare a ştergeriiDisplay the full path in title bar – afişaţi calea completă în bara <strong>de</strong> titluDocked in the taskbar – adăugaţi în bara <strong>de</strong> activităţiDocuments – documenteDouble-click speed – viteza dublului clicDouble-click to open an item (single-click to select) – dublu clic pentru a<strong>de</strong>schi<strong>de</strong> un obiect (clic pentru a selecta)Down arrow – săgeată în josDrag and Drop – trage şi aruncăEEarlier this month – la începutul acestei luniEarlier this week – la începutul acestei săptămâniEarlier this year – la începutul acestui anEdit – editareEdit Colors – modificaţi culorileEditing – editareEmpty – curăţiţi (goliţi)Empty Recycle Bin – curăţiţi Cutia <strong>de</strong> ReciclareEnable pointer shadow – activaţi umbra indicatoruluiEraser – radieră197
Esc (abreviere <strong>de</strong> la Escape) – întoarceţi la comanda anterioarăExpand all groups – extin<strong>de</strong>ţi toate grupurileExtra Large Icons – pictograme extra mariExtract files – extrageţi fişiereleExtract Here – extrageţi aiciFFast – rapidFeed Headlines – flux <strong>de</strong> titluri <strong>de</strong> ştiriFile – fişierFile allocation – alocare <strong>de</strong> fişiereFile name – nume fişierFile system – sistemul <strong>de</strong> fişiereFiles to <strong>de</strong>lete – ştergeţi fişiereFill – umpleţiFill with color – umpleţi cu culoareFind – căutaţiFinish – sfârşitFirst line – prima linieFive-point star – stea cu 5 colţuriFol<strong>de</strong>r – dosarFol<strong>de</strong>r Options – opţiunile dosaruluiFont – fontFonts – garnitură <strong>de</strong> litereFormat – formatareFormat Options – opţiuni <strong>de</strong> formatareForward – înainteFour-point star – stea cu 4 colţuriFree-form selection – libera selectare a formeiFull screen – ecran completGGadget Gallery – galerie <strong>de</strong> gadgeturiGames – jocuriGeneral – generalGet more gadgets online – obţine mai multe gadgeturi on-line198
Gigantic – gigantic, -ăGo To – mergi laGridlines – linii <strong>de</strong> grilăGroup by – grupaţi dupăHHard Disk – disc durHeart – inimăHeight – înălţimeHelp – ajutorHelp and Supports – ajutor şi asistenţăHexagon – hexagonHibernate – hibernareHi<strong>de</strong> – ascun<strong>de</strong>Hi<strong>de</strong> extensions for known file types – ascun<strong>de</strong> extensiile pentru tipurile <strong>de</strong>fişiere cunoscuteHome – pagina <strong>de</strong> pornireHorizontal – orizontal (-ă)Horizontal Scroll Bar – bara <strong>de</strong> <strong>de</strong>rulare orizontalăHuge – imens, -ăIItem Type – tipul elementului (extensie)Invert selection – inversaţi selecţiaInternet Time – timp pentru InternetInternet Options – opţiunile InternetuluiInstall – instalaţiInsert Object – inseraţi obiectulInsert – inseraţiIn<strong>de</strong>ntation – in<strong>de</strong>ntareInches – ţoliImage – imagineIcons – pictogrameJustified – justificatJ199
KKeyboard – tastaturăKeyboard and Language – tastatură şi limbăKeyboards and Languages – tastaturi şi limbiLLabel – etichetăLAN (Local Area Network) – reţea localăLanguage and Region – limbă şi regiuneLanguage bar – bara cu limbajeLarge – mareLarge icons – pictograme mariLarger size – dimensiuni mai mariLast week – săptămâna trecutăLayout – aranjaţi în paginăLeft – stângaLeft arrow – săgeată la stângaLightning – fulgerLine spacing – spaţierea rândurilorLinks – linkuriList – listăLocation – locaţieLock – fixaţiLock the taskbar – fixaţi bara <strong>de</strong> activităţiLog off – ieşiţi dinLong date – format complet al dateiLook in – priviţi înMMagnifier – lupă/amplificatorMaintain aspect ratio – menţineţi formatul <strong>de</strong> afişareMaximize – maximizaţiMaximum size – dimensiune maximăMeasurement units – unităţi <strong>de</strong> măsurăMedium – mediu, -eMedium icons – pictograme medii200
Menu Bar – bara <strong>de</strong> meniuriMinimize – minimizaţiModified – modificat, -ăMotion – mişcaţiMouse Properties – proprietăţile mouse-uluiMouse-ul – şoricelulMove – mutaţi/<strong>de</strong>plasaţiMove Down – mutaţi în josMove here – mutaţi aiciMove to fol<strong>de</strong>r – mutaţi în dosarMove Up – mutaţi în susMultiple Items – obiecte multipleMusic – muzicăMy Documents – documentele meleNName – numeNavigation pane – panoul <strong>de</strong> navigareNetwork – reţeaNew – nou (creaţi)New Fol<strong>de</strong>r – creaţi un dosarNew Shortcut – creaţi o scurtăturăNew toolbar – creaţi o barăNext – următor, -oareNo – NuNo fill – fără umplereNo wrap – fără încadrareNone – nici unul (nici una)Normal Select – selectare obişnuită/standard (-ă)Notepad – carnet <strong>de</strong> notiţeNotify me when the clock change – anunţă-mă când se schimbă oraNumbers – numereOpaque – opacOpen – <strong>de</strong>schi<strong>de</strong>ţiO201
Open each fol<strong>de</strong>r in its own window – <strong>de</strong>schi<strong>de</strong>ţi fiecare dosar în propria safereastrăOpen each fol<strong>de</strong>r in the same window – <strong>de</strong>schi<strong>de</strong>ţi fiecare dosar în aceeaşifereastrăOpens with – <strong>de</strong>schi<strong>de</strong>ţi cu ajutorul (programei)Options – opţiuniOptions bar – bara <strong>de</strong> opţiuniOrganize – organizaţiOval – ovalOval callout – explicaţie sub formă <strong>de</strong> figură ovalăPPaint – vopseaPaint drawing – <strong>de</strong>senare în PaintParagraph – alineatPassword – parolăPaste – inseraţi (lipiţi)Paste from – inseraţi (lipiţi) dinPaste Special – inserare (lipire) specialăPencil – creionPentagon – pentagonPercentage – procentajPerforms basic arithmetic tasks with an on-screen calculator – efectueazăoperaţii aritmetice elementare cu un calculator <strong>de</strong> pe ecranPersonalization – personalizaţiPicas – picasPicture Puzzle – puzzle cu imaginiPictures – imaginiPixels – pixeli/puncte <strong>de</strong> imaginePointer Options – opţiunile indicatoruluiPointers – indicatoarePolygon – poligonPower button action – buton <strong>de</strong> acţiunePreference and history – preferinţe şi istoriePress the CAPS LOCK key – acţionaţi tasta CAPS LOCK202
Press the SHIFT key – acţionaţi tasta SHIFTPreview – previzualizarePreview pane – panoul <strong>de</strong> vizionare preventivă/previzualizarePrevious Versions – versiuni anterioarePrint Screen – capturarea imaginii ecranuluiProgrammer – programatorPrograms and Features – programe şi caracteristiciProperties – proprietăţiQuick Format – formatare rapidăQuick Launch – lansare rapidăQRRectangle – dreptunghiRectangular selection – selecţie dreptunghiularăRecycle Bin – Cutia <strong>de</strong> ReciclareRecycle Bin Properties – proprietăţile Cutiei <strong>de</strong> ReciclareRedo – întoarceţiRefresh – reînnoiţiRegion and Language – regiune şi limbăRemovable – <strong>de</strong>taşabil/mutabilRemove – exclu<strong>de</strong>ţiRemove properties – exclu<strong>de</strong> proprietăţileRename – re<strong>de</strong>numiţiReplace – înlocuiţiResize – redimensionaţiResize and skew – redimensionaţi şi înclinaţiResolution – rezoluţieRestart – reîncărcaţi calculatorulRestore – restabiliţi/reveniţi la o situaţie anterioarăRestore all items – restabiliţi toate obiecteleRestore Defaults – restabiliţi opţiunile la forma implicităRestore Down – restabiliţi josRestore this item – restabiliţi acest obiectRich – bogat203
Right – dreaptaRight arrow – săgeată la dreaptaRight triangle – triunghi dreptunghicRotate – rotiţiRoun<strong>de</strong>d rectangle – dreptunghi rotunjitRoun<strong>de</strong>d rectangular callout – explicaţie sub formă <strong>de</strong> dreptunghi rotunjitRuler – riglăRulers – rigleRun – executaţiSSave – salvaţiSave As – salvaţi caSave as type – salvaţi ca tipSave Search – salvaţi căutareaScan Disk – scanaţi disculScheme – schemăScreen Saver – economizor <strong>de</strong> ecran/protector <strong>de</strong> ecranScreen Saver Settings – configuraţi economizorul <strong>de</strong> ecranSearch – căutaţiSearch all – căutaţi totulSearch Help – căutaţi ajutorSearch in Internet – căutaţi pe InternetSearch programs and files – căutaţi prin programe şi fişiereSearch programs and fol<strong>de</strong>rs – căutaţi prin programe şi dosareSearch Results – rezultatele căutăriiSecurity – securitateSee more results – vezi mai multe rezultateSelect – selectaţiSelect All – selectaţi totulSelect Fol<strong>de</strong>r – selectaţi dosarulSelection – selectaţiSelection options – opţiuni <strong>de</strong> selectareSelection shapes – selectaţi formeleSend in e-mail – trimiteţi prin poşta electronică204
Send to – trimiteţi laSend to, Desktop (create shortcut) – trimiteţi la, creaţi o scurtătură pesuprafaţa <strong>de</strong> lucruSet as Desktop background – stabiliţi ca fundal pentru DesktopSettings – setăriSettings for selected location – setări pentru locaţia selectatăShapes – formeSharing – partajareShort date – format scurt al dateiShortcut – scurtăturăShow – afişaţiShow all fol<strong>de</strong>rs – afişaţi toate dosareleShow the Desktop – afişaţi suprafaţa <strong>de</strong> lucru (Desktopul)Show windows si<strong>de</strong> by si<strong>de</strong> – afişaţi ferestrele una lângă alta, pe verticalăShow windows stacked – afişaţi ferestrele una peste alta, pe orizontalăShut Down – finisaţi lucrulSingle-click to open an item (point to select) – clic pentru a <strong>de</strong>schi<strong>de</strong> unobiect (poziţionează indicatorul pentru a selecta)Six-point star – stea cu 6 colţuriSize – dimensiuneSkew (Degrees) – înclinare (gra<strong>de</strong>)Sleep – treceţi calculatorul în starea <strong>de</strong> repausSli<strong>de</strong> Show – expunere diapozitiveSlow – lentSmall – mic, -ăSmall Icons – pictograme <strong>de</strong> dimensiuni miciSmaller size – dimensiuni mai miciSort By – sortaţi dupăSound – sunetSpacing – spaţiereSpeed – vitezăSpin Style – tipul <strong>de</strong>plasăriiStand by – treceţi calculatorul în regimul <strong>de</strong> aşteptareStandard – standardStart – porniţi205
Statistics – statisticăStatus Bar – bara <strong>de</strong> stareStop operation – opriţi operaţiaSurface Style – stilul suprafeţeiSwitch Input Language – schimbaţi limba <strong>de</strong> intrareSwitch Primary and Secondary Buttons – comutarea butoanelor primare şisecundareSwitch user – comutare utilizatorSystem – sistemTTablet PC Input Panel – panoul <strong>de</strong> intrare a Tablet PC-uluiTaskbar – bara <strong>de</strong> activităţiTaskbar and Start Menu Properties – proprietăţile barei <strong>de</strong> activităţi şi alemeniului StartTaskbar buttons – butoanele barei <strong>de</strong> activităţiTaskbar location on screen – locul <strong>de</strong> amplasare a barei <strong>de</strong> activităţi pe ecranText Tools – instrumentele textuluiTiles – plăciTime – timpTiny – mic, - ăTitle Bar – bara <strong>de</strong> titluTo turn off Caps Lock – <strong>de</strong>zactivarea tastei Caps LockToday – astăziToolbars – bareTools – InstrumenteTransparent selection – selecţie transparentăTriangle – triunghiType – tipType a name for the Shortcut – introduceţi un nume scurtăturiiType the location of the item – indicaţi locul obiectuluiUndo – anulaţiUninstal – <strong>de</strong>zinstalaţiUntitled – fără titluU206
Up arrow – săgeată în susUse small icons – utilizaţi pictograme miciUser Accounts – conturi <strong>de</strong> utilizatorUsername – nume <strong>de</strong> utilizatorVVertical – vertical (-ă)Vertical Scroll Bar – bara <strong>de</strong> <strong>de</strong>rulare verticalăView – vizualizațiVolume label – volumul eticheteiWWait – aşteptațiWeather – vremeWidth – lăţimeWindow Color – culoarea ferestreiWindows – ferestreWindows Update – înnoiţi/actualizaţi Windows-uluiWord wrap – încadrare cuvântWorkspace – zona <strong>de</strong> lucruWrap to ruler – încadrare în riglăWrap to window – încadrare în fereastrăYes – DaYesterday – ieriYZoom – scarăZoom in – mărireZoom out – micşorareZ207
Lidia POPOVSISTEMUL DE OPERAREMICROSOFT WINDOWS 7Bun <strong>de</strong> tipar 08. 04. 2013. Garnitura Times New Roman. Comanda nr. 183. Tiraj 100.Tipografia Universităţii <strong>de</strong> Stat «Alecu Russo» din Bălţi. mun. Bălţi, str. Puşkin, 38208