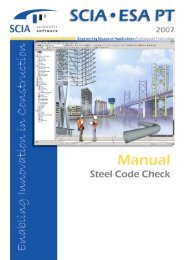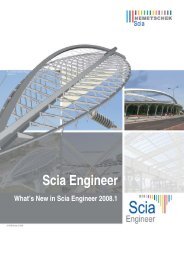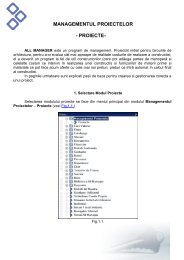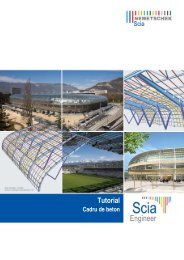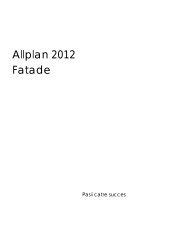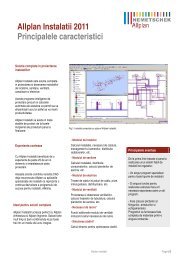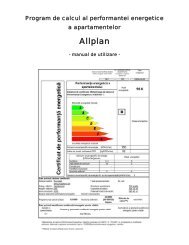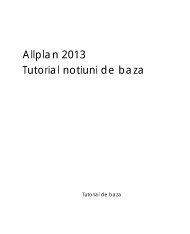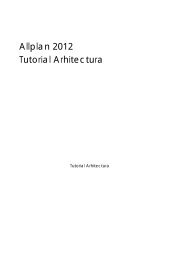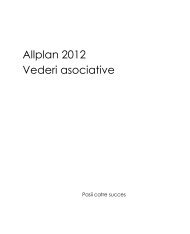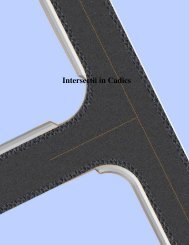Tutorial Allplan 2009 - proiectare arhitectura constructii - Nemetschek
Tutorial Allplan 2009 - proiectare arhitectura constructii - Nemetschek
Tutorial Allplan 2009 - proiectare arhitectura constructii - Nemetschek
- No tags were found...
You also want an ePaper? Increase the reach of your titles
YUMPU automatically turns print PDFs into web optimized ePapers that Google loves.
<strong>Allplan</strong> <strong>2009</strong><strong>Tutorial</strong> de baza<strong>Tutorial</strong> de baza
Aceasta documentatie a fost intocmita cu foarte mare atentie.Cu toate acestea, nu ne asumam raspunderea pentru eventualeerori. In cazul diferentelor dintre descrieri si program, meniul simesajele afisate de catre program au prioritate.Informaţiile din această documentaţie, se pot schimba fărănotificare prealabilă. Companiile, numele şi datele utilizate inexemple sunt fictive cu exceptia cazului cand se mentioneazaaltfel. Nici o parte a acestui document nu poate fi reprodusa sautransmisa, indiferent de forma sau mijloacele utilizate, electronicesau mecanice, fara permisiunea scrisa a <strong>Nemetschek</strong> AG.Microsoft®, Windows®, and Windows Vista sunt marciinregistrate ale companiei Microsoft Corporation.BAMTEC® este marca inregistrata a Häussler, Kempten,Germany.MicroStation® este marca inregistrata a Bentley Systems, Inc.AutoCAD®, DXF si 3D Studio MAX® sunt marci inregistrate aleAutodesk Inc., San Rafael, CA.Unele parti ale produsului au fost dezvoltate utilizandLEADTOOLS.(c) 1991-2000, LEAD Technologies, Inc. Toate drepturilerezervate.Parti ale acestui produs au fost dezvoltate folosind bibliotecaXerces de la 'The Apache Software Foundation'.<strong>Allplan</strong>® este marca inregistrata a <strong>Nemetschek</strong> AG, Munich.Allfa® este marca inregistrata a <strong>Nemetschek</strong> CREM SolutionsGmbH & Co. KG, Ratingen.Toate marcile inregistrate sunt proprietatea detinatorilor lor.© <strong>Nemetschek</strong> <strong>Allplan</strong> GmbH, Munich, <strong>2009</strong>. Toate drepturilerezervate.Prima editie, Martie <strong>2009</strong>Document nr. 090eng01m07-1-BM0309
<strong>Tutorial</strong> de baza Cuprins iCuprinsBun venit ... ............................................................... 1Cerinte......................................................................................1Comentarii................................................................................2Surse informatie .......................................................................2Ajutor aditional..............................................................................4Instruire si Suport .....................................................................5Capitolul 1: İntroducere ........................................... 6Obiectiv ....................................................................................6Exercitiul 1: Crearea si modificarea unui dulap cu sertare............7Exercitiul 2: Zid de sprijin cu drenaj ..............................................8Exercitiul 3: Pana acoperis ...........................................................9Exercitiul 4: Drum cu refugiu.......................................................10Exercitiul 5: Cartus......................................................................11Exercitiul 6: Balcon prefabricat ...................................................12Exercitiul 7: Scaun ‘Rietveld’ ......................................................13Crearea unui proiect...............................................................14Notiune de desene......................................................................17Statut desene .............................................................................18Setari de baza ........................................................................19Configuratie Palete .....................................................................19Setari in paleta Functiuni ............................................................23İndicare directie ..........................................................................25Optiuni ........................................................................................26Setari grosimi de linie .................................................................28Eventuale probleme ...............................................................30
ii Cuprins <strong>Allplan</strong> <strong>2009</strong>Ce faceti atunci cand ... ............................................................. 30Ce faceti daca............................................................................ 30Capitolul 2: Crearea si modificarea elementelor 2D..................................................................................32Exercitiul 1: Dulap cu sertare ................................................ 33Cerinta 1: Crearea dulapului ...................................................... 34Cerinta 2: Modificarea dulapului................................................. 48Exercitiul 2: Zid de sprijin cu drenaj....................................... 56Cerinta 1: Desenarea unui zid de sprijin cu drenaj..................... 57Cerinta 2: Hasura....................................................................... 65Exercitiul 3: Pana acoperis.................................................... 79Cerinta 1: Creare pana acoperis................................................ 80Cerinta 2: Descrierea panei de acoperis.................................. 100Exercitiul 4: drum cu refugiu................................................ 105Cerinta 1: Crearea unui drum cu refugiu.................................. 106Cerinta 2: Motiv........................................................................ 119Exercitiul 5: Cartus .............................................................. 132Cerinta 1: Crearea cartusului ................................................... 133Cerinta 2: İntroducerea textului pentru Cartus ......................... 144Cerinta 3: Salvarea si preluarea unui cartus ca simbol in catalog................................................................................................. 156Exercitiul 6: Balcon prefabricat............................................ 162Cerinta 1: Crearea balconului prefabricat ................................ 163Cerinta 2: cotarea balconului din prefabricate.......................... 178Cerinta 3: İntroducerea hasurii si tiparirea rapida .................... 191Capitolul 3: Modelare 3D ......................................200Exercitiul 7: Scaun ‘Rietveld’ ............................................... 201Cerinta 1: Concept si desen in 2D, Conversie in 3D ................ 202Cerinta 2: Crearea elementelor 3D .......................................... 211
<strong>Tutorial</strong> de baza Cuprins iiiIndex ...................................................................... 221
<strong>Tutorial</strong> de baza 0BBun venit ... 1Bun venit ...CerinteAcest tutorial reprezinta o introducere rapida sipractica in elementele noi oferite de <strong>Allplan</strong> <strong>2009</strong>.Contine mai multe exemple sub forma unor exercitii.Acestea sunt utilizate pentru prezentarea elementelor2D si a primilor pasi in modelarea 3D.Acest ghid presupune ca sunteti familiarizati şi ca ati lucrat cuWindows si <strong>Allplan</strong> <strong>2009</strong>.Pasii care trebuiesc urmati sunt descrisi in tutorialul careinsoteste cd-ul cu <strong>Allplan</strong> <strong>2009</strong>. İn particular, ar trebui sa stiti• Cum se deschide si se inchide <strong>Allplan</strong> <strong>2009</strong>• Cum sa creati proiecte• Cum se deschid si se inchid desenele si statutul acestora• Cum sa controlati afisarea pe ecran; in particular ar trebui sastiti cum sa actualizati desenele si cum sa folositi functiilezoom pentru detali.Este recomandata parcurgerea in ordine a exercitiilor deoareceinstrumentele (functiile) prezentate in detaliu in primele exercitiisunt mentionate doar ca denumire in exercitiile ulterioare.
2 5BComentarii <strong>Allplan</strong> <strong>2009</strong>Comentariiİntotdeauna incercam sa imbunatatim calitatea documentatieiprogramului nostru. Comentariile si sugestiile dumneavoastrasunt importante pentru noi si venim in intampinarea parerilordumneavoastra cu privire la manuale si ajutorul on-line.Nu ezitati sa ne contactati pentru a va exprima parerile legate dedocumentatie. Contactati-ne la:DocumentatieSurse informatie<strong>Nemetschek</strong> Romaniastr. İancu Capitanu nr. 27Bucuresti, RomaniaTel.: 021 253 25 80 0180 1 750000Fax: 021 253 25 81 0180 1 750001Email: documentatie@nemetschek.roDocumentatia pentru <strong>Allplan</strong> consta in:• Ajutor-ul on-line este sursa de informatii pentru a invata si alucra cu <strong>Allplan</strong>.In timp ce lucrati cu <strong>Allplan</strong>, puteti primi ajutor apasand tastaF1, sau activand functia Ajutor direct <strong>Allplan</strong> in bara deinstrumente Standard si pozitionati cursorul unde aveti nevoiede ajutor.• Acest Manual contine doua parti. Prima parte va arata cum sainstalati <strong>Allplan</strong>. A doua parte ofera o prezentare generala aconceptelor de baza si a termenilor din <strong>Allplan</strong> si abordareametodelor de introducere a datelor in <strong>Allplan</strong>.• <strong>Tutorial</strong>ul de baza va ghideaza pas cu pas prin cele maiimportante instrumente (functii) pentru introducerea simodificarea elementelor in <strong>Allplan</strong>.• <strong>Tutorial</strong>ul de Arhitectura va ghideaza pas cu pas prinprocesul de <strong>proiectare</strong> a unei cladiri. In plus, veti invata cum
<strong>Tutorial</strong> de baza 0BBun venit ... 3sa analizati si sa evaluati datele cladirii utilizand listele si cumsa trimiteti rezultatele la un ploter.• <strong>Tutorial</strong>ul de Inginerie va ghideaza pas cu pas prin procesulde creare a planurilor de cofraj si armare. In plus, veti invatasa trimiteti rezultatele la un ploter.• Brosura Noutati in <strong>Allplan</strong> ofera informatii legate de noutatiledin ultima versiune.Fiecare volum din seria Pas cu pas se ocupa in detaliu de unanumit concept sau serie de instrumente/module din <strong>Allplan</strong> .Informatiile oferite includ schimbul de date, administrareasistemului, modulele geodezice, instrumentele de prezentare,modelarea 3D etc. Aceste ghiduri pot fi obtinute si de ladepartamentul de instruire <strong>Nemetschek</strong>:NEMETSCHEK RomaniaCentrul de instruire BucurestiStr. İancu Capitanu, nr.27Bucuresti, RomaniaTel.: 021 253 25 80 0180 1 750000Fax: 021 253 25 81 0180 1 750001
4 6BSurse informatie <strong>Allplan</strong> <strong>2009</strong>Ajutor aditionalSfaturi pentru utilizare eficientaMeniul Ajutor direct <strong>Allplan</strong> include Sfaturi pentru utilizareefectiva. Acest subiect contine sfaturi practice si trucuri care vaarata cum sa utilizati <strong>Allplan</strong> in mod eficient.Forum <strong>Allplan</strong>O cale directa pentru a a gasi raspunsuri la intrebari, a primisfaturi sau a invata de la alti utilizatori cum sa folositi <strong>Allplan</strong>.Pentru a va inregistra, mergeti lahttp://serviceplus.nemetschek.deLineLetterLineLetter este o publicatie care apare de cateva ori pe an. Estetrimisa gratuit in format digital clientilor Serviceplus. LineLetterinclude sfaturi practice pentru toate specialitatile programului.Intrebari frecvente pe InternetAccesarea lor pe internet se face folosind urmatoarea adresa:http://www.serviceplus.nemetschek.de/faqNota: Puteti obtine aceasta adresa direct din <strong>Allplan</strong>. İn meniulAjutor direct <strong>Allplan</strong> accesati <strong>Nemetschek</strong> in Web si pe urmaFAQs.Comentarii in meniul de ajutorDaca aveti sugestii sau intrebari legate de Ajutorul online, saudaca intalniti erori, trimiteti un e-mail ladocumentatie@nemetschek.ro
<strong>Tutorial</strong> de baza 0BBun venit ... 5Instruire si SuportTipul de instruire oferit influenteaza decisiv timpul pe care ilpetreceti lucrand la proiectele dumneavoastra: o introducereprofesionala in program si participarea la seminarii pentruutilizatori pot micsora cu pana la 35% timpul de lucru!O strategie de instruire personalizata este esentiala. <strong>Nemetschek</strong>ofera un program variat de scolarizare adaptat fiecarui utilizator:• Programul nostru de seminarii este cea mai rapidamodalitate prin care utilizatorii avansati pot invata folosireanoului sistem.• Seminarii speciale sunt organizate pentru utilizatorii cedoresc sa extinda si sa optimizeze cunostintele acumulate.• Cursurile sunt perfecte pentru cei care doresc metodeparticulare de lucru.• Cursurile intensive, create pentru birouri, concentreazaelementele esentiale.• Putem sustine si seminarii pe teme propuse dedumneavoastra: Acestea nu cuprind doar elemente legate de<strong>Allplan</strong> ci si analiza si optimizarea proceselor si a organizariiproiectelor.Ghidul actual al seminariilor poate fi gasit pe site-ul nostru(http://www.serviceplus.nemetschek.de/de/service/faq_neu.nsf)Pentru mai multe informatii sunati laTel.: 021 253 25 80 0180 1 750000Fax: 021 253 25 81 0180 1 750001
6 8BObiectiv <strong>Allplan</strong> <strong>2009</strong>Capitolul 1: İntroducereObiectivAcest capitol contine o introducere sumara a celorsapte exercitii din acest tutorial.Veti crea un proiect separat pentru aceste exercitii.Apoi veti face setarile de baza pe care le veti aplica latoate exercitiile.La final exista o sectiune care va ajuta sa solutionatieventuale probleme aparute.In exercitiile de la 1 la 6 veti invata sa utilizati urmatoarelemodule:• Constructii 2 D,• Text si• Linie cota.Aceste trei module sunt incluse in familia Modul general.Ultimul exercitiu va ofera o introducere rapida si practica in• Modelare 3Dmodul ce face parte din familia Module aditionale
<strong>Tutorial</strong> de baza 1BCapitolul 1: İntroducere 7Exercitiul 1: Crearea si modificarea unui dulap cu sertare• Desenare exacta utilizand puncte de referinta• Utilizarea functiilor din Optiuni introducere punct (meniulcontextual)• Functii principale de modificare• Modificarea distantei dintre liniile paralele• Modificare puncte• Copierea si rotirea elementelor
8 8BObiectiv <strong>Allplan</strong> <strong>2009</strong>Exercitiul 2: Zid de sprijin cu drenaj• Punct delta• Hasura si definirea unei hasuri• Functii de introducere a poliliniilor
<strong>Tutorial</strong> de baza 1BCapitolul 1: İntroducere 9Exercitiul 3: Pana acoperis• Mai multe functii pentru prelucrarea elementelor• Crearea descrierilor cu indicatori text
10 8BObiectiv <strong>Allplan</strong> <strong>2009</strong>Exercitiul 4: Drum cu refugiu• Creare spline• Introducerea poliliniilor• İntroducerea si utilizarea motivelor
<strong>Tutorial</strong> de baza 1BCapitolul 1: İntroducere 11Exercitiul 5: Cartus• Mai multe functii pentru prelucrarea elementelor• Crearea si salvarea simbolurilor• Preluare simboluri dintr-un catalog
12 8BObiectiv <strong>Allplan</strong> <strong>2009</strong>Exercitiul 6: Balcon prefabricat• Crearea si modificarea liniilor de cota• Definirea si utilizarea hasurilor
<strong>Tutorial</strong> de baza 1BCapitolul 1: İntroducere 13Exercitiul 7: Scaun ‘Rietveld’• Introducere in Modelarea 3D• Utilizarea unui plan de lucru
14 9BCrearea unui proiect <strong>Allplan</strong> <strong>2009</strong>Crearea unui proiectIn <strong>Allplan</strong> <strong>2009</strong>, veti lucra cu desene si fisiere format NDW.Desenele sunt organizate in proiectVeti incepe cu crearea unui proiect pentru exercitiile din acesttutorial.Pentru crearea unui proiect1 In meniul Fisier selectati Deschidere proiect....2 In fereastra de dialog Deschidere proiect apasati Proiectnou.3 Proiect nou - Specificati numele proiectuluiİntroduceti numele proiectului Notiuni de baza apoi bifatioptiunea Nume Director ca Nume Proiect.Apasati Next>.
<strong>Tutorial</strong> de baza 1BCapitolul 1: İntroducere 15Pe parcusul tutorialului veti defini motive si hasuri noi. Pentrua fi siguri ca nu efectuati modificari nedorite in standardulbiroului, veti utiliza setari specifice proiectului.Nota:Organizarea proiecteloreste descrisa in detaliu inAjutorul on-line si<strong>Tutorial</strong>ul de Arhitectura.4 Setati toate optiunile Definire Cale pe Proiect siapasati Next> pentru confirmarea setarilor.
16 9BCrearea unui proiect <strong>Allplan</strong> <strong>2009</strong>5 Proiect nou - Setari aditionaleFaceti click pe Finish pentru a confirma noile setari.Ati revenit in <strong>Allplan</strong> <strong>2009</strong> in proiectul Notiuni de baza.Definire cale:Aceasta defineste standardul pe care se bazeaza creioanele,tipurile de linie, hasurile, fonturile si cataloagele de materialedisponibile in proiect: conform standardului de birou sau specificproiectului. In general se utilizeaza standardul biroului.Birou:Alegeti aceasta optiune daca doriti ca diferite proiecte din acelasibirou sa utilizeze aceleasi setari (pentru hasuri, tipuri de linieetc.). Daca lucrati in retea, standardul biroului este acelasi pentrutoate calculatoarele si poate fi modificat doar de utilizatorii ce auacest drept.Proiect:Alegeti aceasta optiune daca doriti ca setarile, de exemplu pentrumotive si/sau hasuri, sa fie aplicate numai in acest proiect (inacest caz vor fi diferite fata de cele utilizate ca standard de birou).
<strong>Tutorial</strong> de baza 1BCapitolul 1: İntroducere 17Notiune de deseneIn <strong>Allplan</strong>, <strong>proiectare</strong>a si procesul de creare a datelor are loc indesene. Acestea sunt echivalentul foitelor de calc utilizate in<strong>proiectare</strong>a clasica. Desenele pot fi utilizate pentru structurareaproiectului. In termeni IT, un desen este un fisier salvat pe harddisk. Puteti afisa si prelucra pana la 60 de desene in acelasi timp- cu alte cuvinte, puteti deschide simultan maxim 60 de desene.Un proiect poate contine pana la 6000 de desene. Cand lucratifara layere, elementele individuale ale cladirii (pereti, scari,etichete etc.) sunt desenate in fisiere separate si suprapuse cafoitiele de calc.Pentru prelucrarea desenelor, acestea trebuie sa fie active(deschise). Aceasta operatiune se face in Deschidere FisiereProiect: Structura mape/Structura cladire, optiuni in fereastra dedialog.
18 9BCrearea unui proiect <strong>Allplan</strong> <strong>2009</strong>Statut deseneCu ajutorul statutului desenelor, puteti defini desenul in care vetiintroduce elementele noi si desenele care vor fi vizibile si/saumodificate.Urmatoarea imagine ilustreaza statutul desenelor. Explicatiilesunt oferite in tabelul de mai jos.Numar Statut desen Remarca1 Desen activ Desenul activ este cel in care se deseneaza. Trebuie sa existeintotdeauna un desen activ.2 Desen activ in fundal Elementele din desenele active in fundal sunt vizibile si pot fimodificate. Puteti deschide pana la 60 de desene active infundal si/sau pasive.3 Desen pasiv Elementele din desenele deschise pasiv sunt vizibile, dar nupot fi modificate. In Optiuni, puteti seta afisareaelementelor din desenele pasive utilizand o singura culoare.Desenele goale nu pot fi deschise ca desen pasiv.4 Inactiv Elementele din desenele inactive nu sunt vizibile.5 Desen gol Desenele goale nu au pictograma corespunzatoare datelor.6 Desen atribuit temporar Desenele pot fi atribuite temporar mapelor; aceasta atribuireeste anulata la deschiderea unei mape diferite.
<strong>Tutorial</strong> de baza 1BCapitolul 1: İntroducere 19Setari de bazaConfiguratie PaleteIn continuare, veti efectua setarile pe care le veti utiliza pentruaceste exercitii.<strong>Allplan</strong> <strong>2009</strong> ofera un nou aranjament al modulelor si alinstrumentelor - configuratie palete. Daca nu puteti vizualizaconfiguratia paletelor, selectati Vedere in bara de meniuri, apoiConfiguratie standard si Configuratie palete. Aceasta configuratieafiseaza paletele Asistenti, Functiuni si Proprietati in stangaecranului, si barele de instrumente Asistent filtru si Prelucrarein dreapta sa.Puteti utiliza aceste palete pentru a accesa familiile, modulele siinstrumentele acestora, proprietatile elementelor si asistentii.
20 10BSetari de baza <strong>Allplan</strong> <strong>2009</strong>Atunci cand este deschis tab-ulFunctiuni, sunt disponibile urmatoarele optiuni:Meniu derulant in partea desus a paletei.Tab-uri in partea dreaptaSelectie instrument (functie)Selectati o familie: Selectati un modul: Selectati o functie din zoneleCreare si Modificare:
<strong>Tutorial</strong> de baza 1BCapitolul 1: İntroducere 21Atunci cand este deschis tab-ulProprietati, sunt disponibile urmatoarele optiuni:Meniu derulant in partea desus a paleteiSelectie elemente activeFunctii (instrumente) inpartea de jos a paleteiPreluare parametriiIncarcare favoriteSalvare ca favoritProprietati elementeModificarea proprietatilor
22 10BSetari de baza <strong>Allplan</strong> <strong>2009</strong>Cand este deschis tab-ulAsistenti, sunt disponibile urmatoarele optiuni:Meniu derulant in partea desus a paleteiTab-uri in partea dreaptaSelectie functieSelectie grupa asistenti Selectie Asistent Selectie functieNota:Puteti adapta tipul de aranjare a paletei in functie de preferinteutilizand optiunea Configurare (din tab-ul Palete) pe care ilaccesati facand click dreapta in zona libera a paletei Functiuni.
<strong>Tutorial</strong> de baza 1BCapitolul 1: İntroducere 23Setari in paleta FunctiuniVeti utiliza functiile din modulul Constructii 2D. Activati modululConstructii 2D in paleta Functiuni.Setari in paleta Functiuni pentru urmatoareleexercitii:1 Selectati tab-ul Functiuni in paleta.2 Selectati Modul general in meniul derulant.3 Selectati Constructii 2D facand click pe tab-ul cu acelasinume din partea dreapta a paletei.Programul prezinta functiile din modulul Constructii 2D inzonele Creare si Modificare :
24 10BSetari de baza <strong>Allplan</strong> <strong>2009</strong>Nota: Puteti utiliza Ascundere automata pentru a afisa ( )sau ascunde ( ) paletele.
<strong>Tutorial</strong> de baza 1BCapitolul 1: İntroducere 25İndicare directieSfat: Puteti activa sidezactiva rapid optiuneaİndicare directie, in timp ceintroduceti puncte, prinapasarea tastei F11 sauprin apasarea pictogrameiLinie cautare in liniade dialog.İndicare directie faciliteaza procesul intuitiv de <strong>proiectare</strong>.Deoarece nu veti utiliza aceasta optiune in exercitiile urmatoare,vom incepe prin dezactivarea acesteia (este activa implicit).Ca sa dezactivati indicare directie1 Selectati functia Linie in paleta Functiuni (familia ModulGeneral, modulul Constructii 2D, zona Creare).2 Faceti click cu butonul din dreapta al mouse-ului in spatiul libersi selectati Optiuni introducere punct in meniulcontextual.3 Selectati tab-ul İndicare directie si debifati caseta İndicaredirectie.4 Apasati OK pentru confirmarea setarilor si apasati tasta ESCpentru a iesi din functie.
26 10BSetari de baza <strong>Allplan</strong> <strong>2009</strong>OptiuniPuteti efectua setari implicite pentru fiecare modul in <strong>Allplan</strong>.Veti seta unitatea in m pentru urmatoarele exercitii.Pentru setarea optiunilor1 Apasati pictograma Optiuni (bara de instrumenteStandard) si selectati Optiuni generale in fereastra de dialog.
<strong>Tutorial</strong> de baza 1BCapitolul 1: İntroducere 272 Verificati unitatea pentru lungimi in tab-ul Unitati. Daca nueste selectatat m, deschideti lista si alegeti m.3 Apasati OK pentru confirmarea setarilor.
28 10BSetari de baza <strong>Allplan</strong> <strong>2009</strong>Setari grosimi de linieInainte de a incepe sa desenati, trebuie sa definiti grosimile delinie (grosimea de creion) si tipul de linie in bara de instrumenteFormat. Puteti schimba aceste setari in timp ce lucrati sau maitarziu.Fiecarui element i se poate atribui una dintre cele 256 de culoridin <strong>Allplan</strong>. Totusi, modul de reprezentare a elementelor depindede setarea optiunii Culoare dupa creion in Reprezent. peecran (bara de instrumente Standard):• Atunci cand este activa optiunea Culoare dupa creionelementul este afisat in culoarea asociata grosimii de creionutilizate (implicit).• Atunci cand nu este activa optiunea Culoare dupa creion,elementul este afisat in culoarea selectata de dumneavoastra.Setarea grosimii de creion si a tipului de linie1 Activati optiunea Selectie grosime creion in bara deinstrumente Format si alegeti 0.25 mm. Va fi selectatagrosimea indicata si va fi afisat numarul corespunzatoracesteia.2 Apasati pe Selectie tip linie si alegeti Tipul 1 (linie continua).
<strong>Tutorial</strong> de baza 1BCapitolul 1: İntroducere 293 Apasati pe Selectie culoare linie si alegeti Culoare 1 (negru).Veti utiliza aceste setari pentru urmatoarele exercitii.Toate exercitiile din acest tutorial vor fi desenate cu aceste setaride baza chiar daca acest lucru nu este specificat.<strong>Allplan</strong> <strong>2009</strong> ofera doua optiuni diferite pentru organizareadesenelor:• Structura mape si• Structura cladire.Puteti utiliza in paralel aceste doua structuri. Structura cladirii esteutila in mod special pentru crearea unei structuri logice a cladirii.Deoarece exercitiile din acest tutorial nu se bazeaza unul pecelalalt, veti utiliza cate un desen pentru fiecare exercitiu. Pentruasta, veti utiliza structura mape.
30 11BEventuale probleme <strong>Allplan</strong> <strong>2009</strong>Eventuale problemeCe faceti atunci cand ...Ce faceti daca...Cateodata, se poate intampla sa gresiti in timp ce lucrati. Lista demai jos va ajuta sa rezolvati eventuale probleme.• ... Ati selectat functia gresita?Apasati ESC si selectati functia corecta.• ... Ati facut o greseala?Apasati ESC pentru anulare (de mai multe ori daca estenecesar).Apasati Anulare.• ... Ati sters din greseala un element?Daca functia Stergere este inca activa, apasati de doua oripe butonul din dreapta al mouse-ului.Daca nu este activa nici o functie, apasati Anulare.• ... Ati deschis din greseala o alta fereastra de dialog sauati introdus valori incorecte?Apasati Abandon.• ..spatiul de lucru este gol dar nu sunteti sigur dacadesenul contine elemente?- Apasati Regenerare tot ecranul (in chenarul ferestreide lucru).Sfat: Verificati daca layerulcorespunzator este setatsa fie vizibil.- Apasati pe Plan.• ... rezultatul unei operatiuni nu este afisat corect?Apasati Regenerare ecran (in chenarul ferestrei de lucru).• ... spatiul de lucru este impartit in mai multe ferestre?İn meniul Ferestre, apasati 1 fereastra.• ...anumite tipuri de elemente cum ar fi textul sau hasurilenu apar in spatiul de lucru?Apasati pe Reprezent. pe ecran (bara de instrumente
<strong>Tutorial</strong> de baza 1BCapitolul 1: İntroducere 31Standard) si verificati daca sunt sau nu selectate elementelerespective.
32 11BEventuale probleme <strong>Allplan</strong> <strong>2009</strong>Capitolul 2: Crearea simodificarea elementelor2DIn acest capitol sunt prezentate cele mai importanteinstrumente (functii) 2D in <strong>Allplan</strong>. İn particular, vetiinvata:• Cum sa pozitionati punctele cu precizie• Cum sa desenati folosind functia indicare directie• Cum sa modificati elementele (entitatile) existente• Cum sa aplicati hasuri si motive. In acelasi timp, vaveti familiariza cu functiile generale de introducere apoliliniilor, care sunt folosite de nenumarate functiiin <strong>Allplan</strong>.• Cum sa modificati si sa redefiniti o hasura si unmotiv• Cum sa creati o descriere cu indicatori• Cum sa creati un cartus si sa il salvati ca simbol• Cum sa cotati componentele
<strong>Tutorial</strong> de baza 2BCapitolul 2: Crearea si modificarea elementelor 2D 33Exercitiul 1: Dulap cu sertareIn acest exercitiu veti crea un dulap cu sertare. Ulterior, vetimodifica inaltimea dulapului.Ca sa faceti asta utilizati modululModul general.Constructii 2D in familia
34 12BExercitiul 1: Dulap cu sertare <strong>Allplan</strong> <strong>2009</strong>Cerinta 1: Crearea dulapuluiPrimul exercitiu va arata cum sa desenati dreptunghiuri si cum sacopiati simetric elementele. In plus, veti invata cum sa utilizatiPunctul de referinta, Punctul de intersectie si Punctul demijloc pentru o desenare precisa.Functii:Obiectiv:Optiuni introducerepunctSnap punct siintroducereadistanteiCercPunct mijlocCopiere siintroducereCopie simetricaPunct Delta
<strong>Tutorial</strong> de baza 2BCapitolul 2: Crearea si modificarea elementelor 2D 35Desenarea dulapului ca un dreptunghiPentru desenarea dulapului ca un dreptunghi1 Apasati Deschidere fisiere proiect.2 Selectati tab-ul Structura mape.3 Apasati pe desenul numarul 1 si apasati inca o data ininteriorul selectiei sau apasati tasta F2.Puteti introduce un nume pentru desenul respectiv.4 Introduceti Dulap si apasati Enter pentru confirmare.5 Apasati Inchidere.6 Selectati Dreptunghi in paleta Functiuni (familia Modulgeneral, modulul Constructii 2D, zona Creare).
36 12BExercitiul 1: Dulap cu sertare <strong>Allplan</strong> <strong>2009</strong>7 Activati Prin introducerea diagonalei in Optiunile deintroducere pentru functia Dreptunghi.8 Apasati in spatiul de lucru pentru a pozitiona primul punct aldreptunghiului.Sfat: Pentru a comutaintre , si in liniade dialog, folositi tastaTAB sau combinatiaSHIFT+TAB.9 Lungimea dreptunghiului in directia x este 1.8 m. Introducetidx=1.8 in linia de dialog. Apasati tasta TAB pentru a activady.10 İnaltimea dreptunghiului pe directia y va fi tot 1,8 m.İntroduceti dy=1.8 in linia de dialog si apasati ENTERpentru confirmare.Dulapul este afisat ca un dreptunghi in spatiul de lucru.11 Apasati ESC pentru a iesi din functia Dreptunghi.
<strong>Tutorial</strong> de baza 2BCapitolul 2: Crearea si modificarea elementelor 2D 37Desenarea dulapului folosind poliliniile paraleleUrmatorul pas este desenarea cadrului dulapului utilizand functiaPolilinii paralele. Veti utiliza Snap punct pentru o desenareprecisa.Desenarea dulapului utilizand functia Poliliniiparalele1 Apasati pe Polilinii paralele in paleta Functiuni (familiaModul general, modulul Constructii 2D, zona Creare).2 Introduceti urmatoarele valori in linia de dialog si apasatiENTER pentru confirmarea fiecareia.Numar paralele: 1Distanta: 0,053 Faceti click pe coltul din dreapta sus a dreptunghiului.Optiunea Dreapta este activa in Optiuni introducere. Celedoua optiuni Stanga/Dreapta indica partea pe care va fi trasatnoul contur raportat la directia de parcurgere.4 Deschideti meniul contextual printr-un click cu butonul dindreapta al mouse-ului in spatiul de lucru. Selectati Optiuniintroducere punct si setati urmatorii parametri:
38 12BExercitiul 1: Dulap cu sertare <strong>Allplan</strong> <strong>2009</strong>
<strong>Tutorial</strong> de baza 2BCapitolul 2: Crearea si modificarea elementelor 2D 39Atunci cand veti pozitiona cursorul langa un punct (trebuiedoar sa indicati un anumit punct), sistemul va "agata" acelpunct (functia snap). Punctul snap va fi marcat cu un X rosu5 Lucrand in sens contrar acelor de ceasornic, faceti click pefiecare dintre colturile dulapului. Pentru a inchide polilinia,ultimul colt trebuie sa coincida cu primul.6 Apasati ESC pentru a iesi din functia Polilinii Paralele.Pentru o vizualizare mai buna apasati Regenerare tot ecranul.
40 12BExercitiul 1: Dulap cu sertare <strong>Allplan</strong> <strong>2009</strong>Crearea SertarelorIn continuare, veti crea sertarele utilizand functia Dreptunghi.<strong>Allplan</strong> ofera un numar de functii care va ajuta la pozitionareapunctelor cu precizie. In urmatoarea sectiune, veti crea sertarulcu ajutorul functiei snap si introducerea distantei.Crearea unui sertar1 Selectati Dreptunghi in paleta Functiuni (familia Modulgeneral, modulul Constructii 2D, zona Creare).2 Verificati daca Punct Delta este activat in linia de dialog.3 Pentru a indica punctul de inceput al dreptunghiului, mutaticursorul in coltul din stanga jos al liniei interioare a dulapului.Sistemul va folosi functia snap pentru acest punct, operatiuneindicata printr-o pictograma albastra ce va afisata langacursor. Va fi afisat un X de culoare rosie in dreptul coltului sicasetele corespunzatoare coordonatelor X si Y, in liniade dialog, vor fi evidentiate in galben.4 Daca este necesar, apasati tasta TAB pentru a activa casetacoordonatei X si introduceti 0.02.Un simbol de culoare rosie (+) se va muta spre dreapta.5 Apasati pe colt sau apasati tasta Enter pentru confirmare.Ati definit primul punct al sertarului.6 Introduceti in linia de dialog coordonatele punctului diagonalopus al dreptunghiului:
<strong>Tutorial</strong> de baza 2BCapitolul 2: Crearea si modificarea elementelor 2D 41dx=0.56dy=0.30Apasati ENTER pentru confirmare.dx=0.56dy=0.307 Astfel ati creat primul sertar, pe baza caruia veti crea sicelelalte sertare.8 Apasati ESC pentru a iesi din functia Dreptunghi.Ca sa construiti puncte utilizand snap punct si introducereadistantei• Mutati cursorul langa un punct (nu faceti click!):sistemul va "agata" acel punct iar casutele pentru introducereavalorilor in linia de dialog vor fi evidentiate in galben.• Introduceti in linia de dialog coordonatele relative dX si dY.• Apasati ENTER pentru confirmare: punctul este definit.
42 12BExercitiul 1: Dulap cu sertare <strong>Allplan</strong> <strong>2009</strong>Crearea maneruluiIn continuare, veti crea manerul sertarului utilizand functia Cerc.Pentru pozitionarea exacta a manerului, veti utiliza optiuneaPunct mijloc.Pentru crearea manerului1 Faceti click pe functia Cerc in paleta Functiuni (familiaModul general, modulul Constructii 2D, zona Creare).2 Pentru a defini primul punct, deschideti meniul contextual siapasati Punct mijloc.3 Apasati mai intai pe coltul sertarului din stanga jos.4 Apoi apasati pe coltul sertarului din dreapta sus.Ati definit centrul cercului.5 Introduceti raza de 0.02 in linia de dialog si apasati ENTERpentru confirmare.6 Apasati ESC de doua ori pentru a iesi din functie.
<strong>Tutorial</strong> de baza 2BCapitolul 2: Crearea si modificarea elementelor 2D 43Copierea sertaruluiPuteti creare si celelalte sertare prin copierea primului.Sfat: Elementele pot fiselectatea prin incadrarealor intr-un dreptunghi deselectie. OptiuneaSelectie dependenta dedirectie este activaimplicit: atunci canddeschideti dreptunghiul deselectie in directia pozitivaa axei X, sunt selectatedoar elementele care suntincadrate in totalitate infereastra de selectie;atunci cand selectatidreptunghiul de selectie indirectia negativa a axei X,sunt selectate atatelementele incadrate intotalitate in dreptunghiul deselectie cat si celeintersectate.Pentru copierea sertarului1 Selectati functia Copiere si introducere (bara deinstrumente Prelucrare). Pictograma poate fi gasita in dreaptaecranului sau in meniul Editare.2 Utilizati butonul din stanga al mouse-ului pentru a incadra totsertarul intr-un dreptunghi de selectie.Manerul va fi si el selectat deoarece se afla in dreptunghiul deselectie.Nota:Puteti utiliza Asistent Filtru pentru a specifica elementele cevor fi selectate in dreptunghiul de selectie. İntrati in meniulVedere şi accesati Asistent Filtru. Aveti la dispozitie optiunile:Selectie elemente din interiorul ferestrei.Selectie elemente din interiorul ferestrei si intersectate.İntersectat de selectie.3 De la punctul:Dupa incadrarea sertarului intr-un dreptunghi de selectie,faceti click pe coltul din stanga jos al sertarului ca sa definitipunctul de inceput.4 Catre punctul / de cate oriİntroduceti 5 in prima casuta a liniei de dialog.Apasati ENTER pentru confirmare.5 Catre punctul:Apasati pe coltul din stanga sus al sertarului pentru a definipunctul de pozitionare. Au fost create si celelalte sertare.
44 12BExercitiul 1: Dulap cu sertare <strong>Allplan</strong> <strong>2009</strong>6 Apasati ESC pentru a iesi din functia Copiere siintroducere.
<strong>Tutorial</strong> de baza 2BCapitolul 2: Crearea si modificarea elementelor 2D 45Copierea simetrica a sertarelorIn pasul urmator, veti copia sertarele in dreapta utilizand functiaCopie simetrica. Veti utiliza axa centrala a dulapului ca axa desimetrie.Pentru a copia simetric sertarele spre dreapta1 Selectati functia Copie simetrica (bara de instrumentePrelucrare).2 Utilizati butonul din stanga al mouse-ului pentru a incadrasertarele intr-un dreptunghi de selectie.3 Veti utiliza axa centrala a dulapului ca axa de simetrie.Mutati cursorul pe linia de sus a dulapului, deschideti meniulcontextual si selectati optiunea Punct mijloc.Functia snap va "agata" punctul de mijloc. Acest punct vadefini primul punct al axei de simetrie (vedeti imaginea de maijos).4 Pentru definirea celui de al doilea punct al axei de simetrie,mutati cursorul pe linia de jos a dulapului si selectati din nouoptiunea Punct mijloc.
46 12BExercitiul 1: Dulap cu sertare <strong>Allplan</strong> <strong>2009</strong>3AA = axa de simetrieDesenele sunt copiate in partea drepta.5 Apasati tasta ESC pentru a iesi din functia Copiesimetrica.
<strong>Tutorial</strong> de baza 2BCapitolul 2: Crearea si modificarea elementelor 2D 47Crearea manerului pentru usa din mijlocİn continuare, veti desena un maner pentru usa din mijloc. Inacest scop, veti utiliza optiunile Punct mijloc si Introducere prinpunct de mijloc.Ca sa creati manerul pentru usa din mijloc1 Selectati Dreptunghi in paleta Functiuni (familia Modulgeneral, modulul Constructii 2D, zona Creare).2 Selectati Introducere prin punct de mijloc in optiuniintroducere Dreptunghi.3 Deschideti meniul contextual si selectati Punct mijloc.Indicati apoi doua colturi diagonal opuse ale usii din centru.Definti astfel centrul dreptunghiului.4 Introduceti 0.1 pentru lungime si apasati Enter pentruconfirmare.5 Introduceti 0.01 pentru latime si apasati Enter pentruconfirmare.6 Apasati ESC pentru a iesi din functie.
48 12BExercitiul 1: Dulap cu sertare <strong>Allplan</strong> <strong>2009</strong>Cerinta 2: Modificarea dulapuluiPe baza dulapului creat mai devreme, veti crea acum un dulapnou cu inaltimea de 2.1 m si cu sapte sertare. Veti incepe princopierea dulapului intr-un desen nou. Veti modifica apoidimensiunile. In aceasta sectiune veti invata sa utilizati douadintre cele mai importante functii de modificare: Paralele laelemente si Modificare puncte.Functii:Obiectiv:Copiere, mutare fisiereModificare puncteFunctiuni sumaParalele la elemente
<strong>Tutorial</strong> de baza 2BCapitolul 2: Crearea si modificarea elementelor 2D 49Copierea desenuluiIncepeti prin copierea intr-un desen nou a dulapului creat in acestexercitiu.Pentru copierea desenului Trebuie sa fie deschis doar desenul 1 Dulap.1 In meniul Fisier selectati Copiere, mutare fisiere....2 Selectati Copiere apoi apasati OK pentru confirmare. Se vadeschide fereastra " Selectie desen tinta".3 Selectati un desen gol apoi apasati OK pentru confirmare.Sistemul va cere sa indicati elementele ce vor fi copiate indesenul nou.4 Apasati dublu-click dreapta in spatiul de lucru pentru a selectatoate elementele din desen sau apasati Tot in fereastraOptiuni introducere.Astfel ati copiat dulapul intr-un desen nou.5 Apasati Deschidere fisiere proiect si selectati desenul incare ati copiat dulapul.
50 12BExercitiul 1: Dulap cu sertare <strong>Allplan</strong> <strong>2009</strong>6 Denumiti desenul 2, ex.: Dulap modificat. Apasati Enterpentru confirmare.7 Setati desenul 2 ca desen activ si inchideti desenul 1 sifereastra de dialog.8 Apasati Regenerare tot ecranul pentru a afisa dulapul inintregime.
<strong>Tutorial</strong> de baza 2BCapitolul 2: Crearea si modificarea elementelor 2D 51Modificare puncteUrmatorul pas implica modificarea celor doua colturi de sus aledulapului. In acest mod, dulapul va avea o noua inaltime de 2.1m. In plus, veti adauga doua sertare utlizand functia Copiere siintroducere De aceasta data nu veti lucra cu dreptunghiul deselectie. Veti utiliza optiunea Functiuni suma pentru a selectaelementele.Pentru modificarea punctelor1 Selectati functia Modificare puncte (bara de instrumentePrelucrare).2 Selectati toate punctele elementului ce va fi modificat.Incadrati si cele doua sertare din partea superioara a dulapuluiintr-un dreptunghi de selectie.Sistemul va solicita sa specificati unde vor fi mutateelementele selectate.3 De la punctul:Apasati pe coltul din stanga sus al dulapului.
52 12BExercitiul 1: Dulap cu sertare <strong>Allplan</strong> <strong>2009</strong>Sfat: Puteti introducevalorile in linia de dialogfara a apasa un punct deplecare:dx = 0dy = 0.304 Catre punctul:Catre punctul: Inaltimea dulapului va fi 2.1 m; cu alte cuvinte,trebuie sa il lungiti cu 0.3 m pe directia y. Apasati Punctdelta in linia de dialog si introduceti dy=0.30.Apasati ENTER pentru confirmare.5 Apasati ESC pentru a iesi din functia Modificare puncte.6 Apasati in spatiul de lucru cu butonul din dreapta al mouseuluisi selectati Copiere si introducere. Puteti selecta functiasi in bara de instrumente Prelucrare.7 Selectati Functiuni Suma (Asistent filtru) sau apasaticlick dreapta in spatiul de lucru pentru a activa optiuneaFunctiuni Suma.8 Selectati unul dupa altul elementele care alcatuiesc cele douasertare incomplete (doua linii si cercuri pentru fiecare dintreele).Toate elementele au fost selectate si sunt afisate in culoareade selectie.
<strong>Tutorial</strong> de baza 2BCapitolul 2: Crearea si modificarea elementelor 2D 539 Apasati din nou pe pictograma Functiuni Suma (Asistentfiltru) sau apasati click dreapta in spatiul de lucru pentru adezactiva Functiuni Suma.10 De la punctul:Apasati pe coltul din stanga jos a sertarului incomplet dinstanga.11 Catre punctul / de cate ori ?İntroduceti 1 in prima casuta a liniei de dialog. Apasati ENTERpentru confirmare.12 Catre punctul:Selectati Punct Delta (linia de dialog) si introduceti 0.3pentru directia y.13 Apasati ENTER pentru confirmare.
54 12BExercitiul 1: Dulap cu sertare <strong>Allplan</strong> <strong>2009</strong>14 Apasati ESC pentru a iesi din functia Copiere si introducere.Utilizarea optiunii Functiuni suma pentru selectia simodificarea simultana a mai multor elemente si regiuni• Activati optiunea Functiuni suma (Asistent filtru sauprintr-un click dreapta in spatiul de lucru).• Faceti click pe fiecare element in parte sau utilizatidreptunghiuri de selectie pentru selectarea elementelor dorite.• Elementele pe care le selectati din greseala pot fi deselectateprintr-un nou click.• Apasati din nou pictogramadezactiva optiunea.Functiuni suma pentru aAdaugarea cadruluiPentru a finaliza, puteti mari dulapul prin adaugarea unui cadrupentru usa din centru. In acest scop, veti utilizati functia Paralelela elemente.Pentru adaugarea cadrului1 Selectati functia Paralele la elemente in paleta Functiuni(familia Modul general, modulul Constructii 2D, zona
<strong>Tutorial</strong> de baza 2BCapitolul 2: Crearea si modificarea elementelor 2D 55Creare).Sistemul va solicita indicarea unui element.İndicati marginea interioara din partea stanga a dulapului .2 Prin punct / distanta:Introduceti 0.6 in linia de dialog si apasati Enter pentruconfirmare.3 İndicati sensul de repartitie!Apasati in spatiul de lucru, in dreapta liniei.4 Numar:Introduceti 1 si apasati Enter pentru confirmare.5 Functia Paralele la elemente este inca activa. Distantapana la urmatoarea linie va fi calculata pe baza ultimei liniicreate.6 Introduceti 0.6 in linia de dialog si apasati Enter pentruconfirmare.7 Numar:Introduceti 1 si apasati Enter pentru confirmare.8 Apasati ESC pentru a iesi din functie.
56 13BExercitiul 2: Zid de sprijin cu drenaj <strong>Allplan</strong> <strong>2009</strong>Exercitiul 2: Zid de sprijin cu drenajIn urmatorul exercitiu, veti crea sectiunea transversala a unui zidde sprijin cu drenaj.Ca sa faceti asta, veti folosi modululModul general.Constructii 2D in familia
<strong>Tutorial</strong> de baza 2BCapitolul 2: Crearea si modificarea elementelor 2D 57Cerinta 1: Desenarea unui zid de sprijin cu drenajIn aceasta sectiune, veti invata cum sa utilizati punctele deltapentru crearea liniilor care nu sunt paralele cu axele x si y.Punctele delta va permit pozitionarea unui punct la o anumitadistanta fata de un punct existent.In acest scop, utilizati optiuneaPunct delta in linia de dialog.Functii:Obiectiv:LiniePunct DeltaCercLiniecautare
58 13BExercitiul 2: Zid de sprijin cu drenaj <strong>Allplan</strong> <strong>2009</strong>Zid de sprijin de forma unghiularaSfat: Verificati dacaPunct capat si Punct peelement sunt active inOptiuni introducerepunct: (o functie de crearetrebuie sa fie activa) faceticlick in spatiul de lucru cubutonul din dreapta almouse-ului.se va deschide meniulcontextual.Selectati Optiuniintroducere punct siapasati pe tab-ul Punctespecifice.Pentru a desena un zid de sprijin de formaunghiulara1 Apasati pe Deschidere fisiere proiect, selectati Structuramape si deschideti un desen gol. Denumiti-l Zid de sprijin siinchideti toate celelalte desene.2 Selectati functia Linie in paleta Functiuni (familia ModulGeneral, modulul Constructii 2D, zona Creare).3 Fereastra de dialog Linie se va deschide. SelectatiPolilinie si faceti click acolo unde vreti sa inceapa linia.4 La punctİntroduceti dx=3.00 in linia de dialog si apasati ENTERpentru confirmare.5 La punctİntroduceti dy=0,30 in linia de dialog si apasati ENTERpentru confirmare.dx=3.00dy=0.30Urmatorul punct nu este perpendicular fata de punctulanterior. Totusi, cunoasteti valorile distantelor pe directiile x siy. Prin urmare, veti utiliza optiunea Punct delta pentru aplasa acest punct.
<strong>Tutorial</strong> de baza 2BCapitolul 2: Crearea si modificarea elementelor 2D 59Sfat: Apasand tasta TABva trece in urmatoareacaseta din linia dialogpentru introducereadatelor.Apasati ENTER pentru aaccepta valorile.6 Optiunea Punct delta este activa in linia de dialog.Introduceti urmatoarele valori:dx = -2.00dy = 0.207 Apasati ENTER pentru confirmare.dx= -2.00dy= 0.2Urmatorul punct va fi pozitionat utilizand tot optiuneaDelta8 Introduceti urmatoarele valori in linia de dialog:dx = -0.2dy = 4.0Punct9 Apasati ENTER pentru confirmare.88dx=-0.20dy=4.0010 Aveti posibilitatea sa introduceti urmatoarele doua linii în douamoduri:Deoarece urmatoarele doua linii sunt perpendiculare punctului
60 13BExercitiul 2: Zid de sprijin cu drenaj <strong>Allplan</strong> <strong>2009</strong>anterior, puteti introduce valorile corespunzatoare direct inlinia de dialog sau sa folositi linii de cautare.Prima optiune:Desenati linia orizontala prin introducerea lungimii pe directia xin linia de dialog: = -0.30 ENTERDesenati linia verticala prin introducerea lungimii pe directia yin linia de dialog: = -4.00 ENTERA doua optiune:Activati Linie cautare in linia de dialog.Mutati cursorul in capatul ultimei linii create. Apasati pe acelpunct. Acum mutati cursorul incet catre stanga. Va apareaLinie cautare 0.0İmediat ce valoarea l= 0.300 este afisata, apasati pe acelpunct sau introduceti 0.3 m La punct in linia de dialog.Apasati ENTER pentru confirmare.
<strong>Tutorial</strong> de baza 2BCapitolul 2: Crearea si modificarea elementelor 2D 61Pentru desenarea celei de-a doua linii cu ajutorul liniei decautare, mutati incet cursorul pe directie verticala in jos. Vaaparea Linie cautare 90.0İmediat ce valoarea l= 4.000 este afisata, apasati pe acelpunct sau introduceti 4 m La punct in linia de dialog.Apasati ENTER pentru confirmare.11 Puteti folosi linia de cautare ca sa plasati urmatorul punct.Mutati cursorul in punctul A. Asteptati o secunda. Programulcreaza un punct de cautare bazat pe punctul snap (pe punctulagatat).12 Mutati cursorul catre punctul B (=primul punct al desenului).Asteptati si acolo,pana cand programul va crea un punct de cautare bazat pepunctele A si B - actiunea este indicata de un patrat albastru.
62 13BExercitiul 2: Zid de sprijin cu drenaj <strong>Allplan</strong> <strong>2009</strong>13 İncepand de la punctul B, mutati cursorul pe directie verticalain sus pana cand liniile de cautare 90.0 si 0.0 seintersecteaza.Faceti click pe punctul de intersectie dintre cele doua linii.Consultati si:Linie cautare este descrisa detaliat in ajutorul online<strong>Allplan</strong>.14 Finalizati crearea zidului de sprijin printr-un click pe punctul destart al primei linii (punctul B).15 Dezactivati Linie cautare in linia de dialog.16 Apasati ESC pentru a iesi din functia Linie.
<strong>Tutorial</strong> de baza 2BCapitolul 2: Crearea si modificarea elementelor 2D 63DrenajulPentru crearea drenajului1 Faceti click pe functia Cerc in paleta Functiuni (familiaModul general, modulul Constructii 2D, zona Creare).2 Fereastra de dialog Cerc se deschide. Faceti click pe Cercpe baza centrului si İntroduceti cerc plin.3 Mutati cursorul in coltul din stanga jos al zidului. Punctul va fiidentificat cu un X de culoare rosie.4 Functia Punct delta este activa in linia de dialog.Introduceti urmatoarele valori:dx = -0.5dy = 0.5Apasati ENTER pentru confirmare.Definti astfel centrul cercului.
64 13BExercitiul 2: Zid de sprijin cu drenaj <strong>Allplan</strong> <strong>2009</strong>5 Introduceti raza de 0,1 in linia de dialog si apasati ENTERpentru confirmare.6 Apasati ESC pentru a iesi din functie.
<strong>Tutorial</strong> de baza 2BCapitolul 2: Crearea si modificarea elementelor 2D 65Cerinta 2: Hasuraİn continuare veti aplica hasura zidului de sprijin. Veti invata siregulile de baza pentru introducerea poliliniilor. Optiunile generalede introducere a poliliniilor sunt utilizate de majoritatea functiilorunde sistemul asteapta definirea unor polilinii sau suprafete (ex.:hasuri, motive, umpluturi).Functii:Obiectiv:HasuraFiltru dupaelementContur automatdes/incModificareproprietatiformatDefinire hasura
66 13BExercitiul 2: Zid de sprijin cu drenaj <strong>Allplan</strong> <strong>2009</strong>Aplicarea hasurii zidului de sprijinPentru aplicarea hasurii zidului de sprijin1 Selectati Hasura in paleta Functiuni (familia Modulgeneral, modulul Constructii 2D, zona Creare).2 İn fereastra de dialog Hasura faceti click pe Proprietati.3 Selectati modelul de hasura cu numarul 5 si setati parametrica in imaginea de mai jos:4 Apasati OK pentru confirmarea setarilor.
<strong>Tutorial</strong> de baza 2BCapitolul 2: Crearea si modificarea elementelor 2D 67Sfat: Cand faceti click peMulti in fereastra de dialogOptiuni introducere, putetiintroduce mai multesuprafete.Dupa ce ati apasat ESCpentru a terminaintroducerea poliliniei,hasurarea este aplicataacestor suprafete intr-unsingur pas.5 Faceti click pe Unitar in fereastra de dialog Optiuniintroducere.6 Pentru definirea ariei care va fi hasurata, faceti click pecolturile zidului de sprijin unul dupa celalalt.feghadcb7 Pentru a inchide polilinia, apasati ESC dupa ce ati apasat peultimul punct sau apasati din nou pe primul punct.Va fi aplicata hasura selectata.8 Pentru afisarea rezultatului corect, faceti click peRegenerare tot ecranul.9 Apasati ESC pentru a iesi din functia Hasura.
68 13BExercitiul 2: Zid de sprijin cu drenaj <strong>Allplan</strong> <strong>2009</strong>Sfat: De asemenea putetifolosi proprietatile liniei decontur ca un filtru. Faceticlick pe Preluareparametri de la elementegrafice finale in fereastraFiltru element, apoi peconturul elementului.Copierea conturului zidului de sprijinIn afara optiunii de introduce a hasurii utilizata mai sus, exista maimulte metode de introducere a unor suprafete delimitate decontururi poligonale. Aceste optiuni sunt ilustrate mai jos utilizandzidul de sprijin ca exemplu.Veti incepe prin copierea zidului astfel incat veti avea mai multecopii disponibile pentru exercitii. Pentru a fi siguri ca nu copiati sihasura, veti utiliza un filtru.Copierea conturului zidului de sprijin1 Faceti click dreapta in spatiul de lucru si selectati functiaCopiere si introducere in meniul contextual.Pentru copierea conturului zidului fara hasura, puteti aplica unfiltru.2 İn linia de dialog apare Ce copiati ?In bara de instrumente Asistent Filtru, faceti click peFiltru dupa element , selectati Linie si Cerc/Elipsa si apasatiOK pentru confirmare.
<strong>Tutorial</strong> de baza 2BCapitolul 2: Crearea si modificarea elementelor 2D 693 İn linia de dialog apare Ce copiati ?Utilizati butonul din stanga al mouse-ului pentru a incadra totzidul de sprijin intr-un dreptunghi de selectie.Astfel, vor fi selectate doar liniile si cercul, indiferent decelelalte elemente din dreptunghiul de selectie. Poliliniile suntafisate in culoarea de selectie.Deoarece ati utilizat un filtru dupa Linie şi Cerc/Elipsa doarliniile de contur ale zidului si scurgerii vor fi afisate in culoareade selectie.4 İn linia de dialog apare De la punctulSpecificati un punct de inceput pentru copiere. Faceti click peel, tineti apasat pe butonul din stanga al mouse-ului, si plasatizidul de sprijin oriunde in spatiul de lucru. Faceti din nou clickpentru pozitionarea lui. Pozitia acestuia este irelevanta. Totusi,cele doua ziduri nu trebuie sa se suprapuna.5 Apasati ESC pentru a iesi din functia Copiere siintroducere.6 Apasati Regenerare tot ecranul pentru a afisa cele douaziduri in totalitate pe ecran.
70 13BExercitiul 2: Zid de sprijin cu drenaj <strong>Allplan</strong> <strong>2009</strong>Crearea hasurii utilizand conturul automatPasul urmator consta in hasurarea copiei zidului. In acest scop,veti utiliza o functie ce detecteaza automat contururile inchise.Pentru aplicarea hasurii utilizand identificareaautomata a contururilor inchise1 Selectati Hasura in paleta Functiuni (familia Modulgeneral, modulul Constructii 2D, zona Creare).2 Hasura numarul 5 este inca selectata.Daca nu este selectata, faceti click pe Proprietati si selectatimodelul de hasura cu numarul 5. Apasati OK pentruconfirmarea setarilor.3 Faceti click pe Unitar in fereastra de dialog Optiuniintroducere.4 Activati optiunea Contur automat des/inc in linia dedialog.5 Faceti click in interiorul zidului.İntregul contur este detectat automat.Deoarece in fereastra de dialog Optiuni introducere ati setatoptiunea Unitar, hasura va fi aplicata imediat si va aparea peecran.6 Apasati ESC pentru a iesi din functia Hasura.7 Pentru afisarea rezultatului corect pe ecran, faceti click peRegenerare tot ecranul.
<strong>Tutorial</strong> de baza 2BCapitolul 2: Crearea si modificarea elementelor 2D 71Modificarea hasuriiIn continuare, veti modifica grosimea de creion pentru hasura.Ca sa modificati grosimea de creion pentru hasura1 Faceti click pe Modificare proprietati format (bara deinstrumente Prelucrare).2 Pentru modificarea grosimii de creion, bifati caseta Grosime siselectati grosimea de creion cu numarul 7. Apasati OK pentruconfirmare.Sistemul va solicita selectarea elementelor pentru care vetimodifica grosimea de creion. Veti utiliza un filtru pentru a fisiguri ca modificati doar hasurile.Sfat: Filtrele pot ficombinate dupa cum doriti.3 In bara de instrumente Asistent filtru, faceti click pe Filtrudupa element si selectati Hasura.4 Apasati OK pentru confirmare.5 Selectati cele doua ziduri de sprijin intr-un dreptunghi deselectie folosind butonul din stanga al mouse-ului.Doar hasura va fi afisata in culoarea de selectie.6 Apasati ESC pentru a iesi din Modificare proprietatiformat.
72 13BExercitiul 2: Zid de sprijin cu drenaj <strong>Allplan</strong> <strong>2009</strong>Definire hasura<strong>Allplan</strong> <strong>2009</strong> ofera o gama larga de hasuri predefinite. Putetidefini propriile hasuri sau puteti modifica hasuri existente.Daca ati urmat pas cu pas acest tutorial, ati setat calea de salvarea hasurilor si motivele pe Proiect. Cu alte cuvinte, oricemodificare a setarilor implicite (hasuri, motive) afecteaza doarproiectul curent.Daca ati setat calea pe Birou, riscati sa modificati standardulbiroului. Asta inseamna ca orice modificare pe care o veti efectuava afecta toate proiectele bazate pe standardul biroului.Pentru a defini si modifica o hasura1 In meniul principal selectati Extras apoi faceti clic pe Definitii.2 İn fereastra contextuala, faceti click pe Hasuri.Nota: Daca va aparea mesajul Sunt modificate hasurile dinbirou acesta va indica faptul ca ati setat calea pe birou.
<strong>Tutorial</strong> de baza 2BCapitolul 2: Crearea si modificarea elementelor 2D 73In acest caz, apasati pe Cancel si setati calea pe Proiect, asacum este descris in urmatoarea sectiune (definirea hasurilor simotivelor pe proiect) .3 Apasati butonul cu Numar hasura din partea de sus aferestrei de dialog Definitii Hasura.4 Selectati numarul hasurii care va fi modificata sau selectati unnumar neatribuit pentru a defini o hasura noua.
74 13BExercitiul 2: Zid de sprijin cu drenaj <strong>Allplan</strong> <strong>2009</strong>5 Efectuati setarile in fereastra de dialog Definitii hasura.6 Puteti utiliza optiunea Creion, Culoare din definitii pentrureprez. la scara pentru a specifica daca va fi utilizatagrosimea de creion din bara de instrumente Format saugrosimea creionului definita in aceasta caseta de dialog.Apasati Abandon pentru a iesi din fereasta de dialog DefinitiiHasura.Urmatoarea sectiune ilustreaza modul de definire a motivelor sihasurilor specifice proiectului. Ce urmeaza sa faceti este necesardoar daca primiti mesajul Sunt modificate hasurile din biroudupa ce ati selectat definitiile de hasura.Sfat: Puteti accesa caleasetarilor prin selectareameniului Fisier apoi aoptiunii Deschidereproiect. Deschideti meniulcontextual, prin clickdreapta pe proiectulNotiuni de baza si faceticlick pe Proprietati.Pentru a defini ulterior hasurile si motivele peproiect1 In meniul Fisier selectati ProiectPilot - Gestiune.2 Deschideti directorul Proiecte. Click dreapta pe proiectulNotiuni de baza si selectati Proprietati in meniul contextual.3 Selectati Definitii apoi selectati Motive, hasuri, stilurisuprafete pe calea Proiect.
<strong>Tutorial</strong> de baza 2BCapitolul 2: Crearea si modificarea elementelor 2D 754 Apasati OK pentru confirmare.Se va crea o copie a standardului de birou in proiectul curent.5 Ca sa iesiti din ProjectPilot - Gestiune, faceti click peİnchidere in meniul Fisier al ferestrei de dialog ProiectPilot.Functii de introducere a poliliiniilorAtunci cand lucrati in <strong>Allplan</strong> <strong>2009</strong>, veti observa ca functiile deintroducere a poliliniilor simplifica procesul de identificare apunctelor si elementelor. Aceasta facilitate este folosita denenumarate instrumente <strong>Allplan</strong> unde sistemul asteapta definireapoliliniilor sau a unor suprafete delimitate de un poligon inchis(ex.: hasuri, motive, plansee, ...).Optiuni pentru introducerea poliliniilorOptiunile depind si variaza in functie de ceea ce selectati; unpunct sau un element.
76 13BExercitiul 2: Zid de sprijin cu drenaj <strong>Allplan</strong> <strong>2009</strong>1. optiune - ati facut click pe un punctUrmatoarele optiuni sunt disponibile in linia de dialog:PictogramaFunctieİntroducere launghiuridrepte(constrangereortho)Introducere cusnap cursorUnghiInapoiUtilizareLiniile pot fi desenate numai inunghi drept fata de unghiulsistemului.Liniile pot fi desenate numaisub anumite unghiuri.Defineste unghiul functiei snap.Unghiul va fi afisat cu valoareaselectata.Este functia care anuleazaultimul punct introdus. O gasitiin fereastra de dialog Polilinie.Functia este activa doar inmomentul in care creati unelement.2. optiune - ati facut click pe un elementCand faceti click pe un element (linie, polilinie, spline etc.) in locde un punct, in fereastra de dialog Optiuni introducere veti gasiurmatoarele optiuni:
<strong>Tutorial</strong> de baza 2BCapitolul 2: Crearea si modificarea elementelor 2D 77Pictograma FunctieCreare poligon din totelementulDomeniu de definireelemente, pentrupoligonİntroducere punctreferintaİntroducere punctajutator pentru poligonautomatİmpartire cercUtilizareAceast instrument genereaza o polilinie bazata pe intregelementul selectat. İn linia de dialog sistemul va cere saspecificati punctul de inceput. Punctul de inceputdefineste directia de creare a poligonului. Daca ultimulpunct al poliliniei coincide cu punctul de inceput sau desfarsit al elementului, nu este necesara specificareadirectiei. İn cazul cercurilor sau al liniilor curbe, avetinevoie de introducerea unei valori pentru numarul desegmente in cerc sau in arc/curba.Aceast instrument genereaza o polilinie bazata pe oportiune a elementul selectat.Puteti folosi acest instrument pentru a defini un noupunct de referinta si apoi introduceti distanta la acestpunct. Acest instrument este activ implicit cand selectatiun element.Acest instrument genereaza automat o polilinie bazatape suprafete delimitate sau inchise. Tot ce trebuie estesa faceti click inauntrul suprafetei.Cand generati o polilinie bazata pe arcuri, elipse, splineetc., aceasta valoarea defineste numarul de segmentecu care este aproximat. Cu cat este mai mare valoarea,conturul elementelor va fi mai fin.?Reguli de baza pentru introducerea poliliniilorPoliliniile care trebuie sa fie inchise (ex.: hasuri) se inchid automatcand apasati ESC sau cand ultimul punct coincide cu primul.İntroducand doua puncte si apasand pe ESC creati automat undreptunghi.Puteti reveni (undo) un pas facand click din nou pe ultimul punctcare l-ati introdus corect sau pe ultimul element pe care ati facutclick.Puteti reveni cati pasi doriti facand click pedialog de cate ori este necesar.İnapoi in linia dePuteti folosi Unitar si Multi din casuta Optiuni de introducere casa specificati daca doriti sa selectati o singura suprafata sau maimulte.
78 13BExercitiul 2: Zid de sprijin cu drenaj <strong>Allplan</strong> <strong>2009</strong>Cand setati Multi, Optiunile de introducere se vor schimbaimediat ce ati introdus prima suprafata:Optiunea Plus va permite sa introduceti mai multe suprafeteindependente care sunt adaugate suprafetei totale.Cand alegeti optiunea Minus si definiti o alta suprafata inauntruluneia existente, suprafata pe care ati definit-o este scazuta dinsuprafata totala.
<strong>Tutorial</strong> de baza 2BCapitolul 2: Crearea si modificarea elementelor 2D 79Exercitiul 3: Pana acoperisİn acest exercitiu veti crea o pana acoperis. İn plus, veti descrieacoperisul si veti aplica indicatori.Veti folosi instrumentele (functiile) din modulele2D si Text in familia Modul general.Constructii
80 14BExercitiul 3: Pana acoperis <strong>Allplan</strong> <strong>2009</strong>Cerinta 1: Creare pana acoperisVa veti familiariza cu functiile İntersectarea a doua elemente,Coordonate Polare si Punct impartire.Functiile pe care le-am exemplificat in exercitiile anterioare (ex.dreptunghi, linii paralele, functiuni suma) nu sunt descrise indetaliu in acest exercitiu.Functii:Obiectiv:Intersectarea adoua elementePunct impartireLinie cautare
<strong>Tutorial</strong> de baza 2BCapitolul 2: Crearea si modificarea elementelor 2D 81Placa si caprioriiAceasta parte a exercitiului implica crearea placii, a cosoroabelorsi a capriorilor. Veti desena placa ca un dreptunghi si veti creacapriorii ca linii si linii paralele. Pentru inceput, veti desenacapriorul in partea stanga apoi il veti copia in partea dreapta.Pentru desenarea placii si a capriorilor.1 Apasati pe Deschidere fisiere proiect, selectati Structuramape si deschideti un desen gol. Denumiti-l Pana acoperis siinchideti toate celelalte desene.2 Selectati Dreptunghi in paleta Functiuni (familia Modulgeneral, modulul Constructii 2D, zona Creare).coordonata X = 5.74 (lungime), coordonata Y = 0.22(latime)3 Functia Dreptunghi este inca activa. Faceti click pe coltuldin stanga sus al placii de beton si creati o cosoroaba:= 0.12 si = 0.124 Selectati functia Linie in paleta Functiuni (familia ModulGeneral, modulul Constructii 2D, zona Creare).Selectati Linii individuale in fereastra de dialog Linie sispecificati unde vreti sa inceapa linia cu un click in coltul dinstanga sus al cosoroabei (vedeti imaginea de mai jos).Veti crea streasina acoperisului mai tarziu.5 Panta acoperisului este de 30°.Ca sa desenati o linie la acest unghi, faceti click peİntroducere cu snap cursor.6 İntroduceti 30 ca sa definiti unghiul.Acum, puteti desena liniile doar la unghiuri de 30° (si in pasiconstanti de 30°).7 Desenati linia cum arata mai jos si plasati punctul de sfarsit cuun click pe butonul din stanga al mouse-ului. Pentru inceput,
82 14BExercitiul 3: Pana acoperis <strong>Allplan</strong> <strong>2009</strong>lungimea liniei nu este importanta. Daca este necesar, vetisterge segmentul nefolositor mai tarziu.8 Capriorul se va sprijinii pe cosoroaba. Selectati functiaParalele la elemente in paleta Functiuni (familia Modulgeneral, modulul Constructii 2D, zona Creare). Faceti clickpe linia creata. İntroduceti 0.03 pentru distanta. Sistemul vacere sensul de repartitie. Faceti click sub linie apoi introduceti1 si apasati ENTER pentru numarul de elemente.9 Functia Paralele la elemente este inca activa. Pentrucrearea marginii de sus, introduceti -0.14 pentru distanta (indirectie opusa!) si apasati ESC ca sa iesiti din functie.
<strong>Tutorial</strong> de baza 2BCapitolul 2: Crearea si modificarea elementelor 2D 8310 Faceti click pe linia din mijloc cu butonul din dreapta al mouseuluisi selectati Stergere. Linia de referinta va fi eliminata.11 Urmatorul pas va fi decuparea verticala a capriorului.Selectati din nou Paralele la elemente. Pentru definireaelementului de referinta, faceti click pe marginea stanga aplacii si introduceti 0.30 pentru distanta (= streasinaacoperisului).Acum lungiti marginile de sus si de jos ale capriorului panaacolo unde ele se intersecteaza cu marginea verticala. Ca safaceti asta, veti utiliza functia Intersectarea a douaelemente.12 Folosind butonul din dreapta al mouse-lui, faceti click pemarginea de sus a capriorului si selectati in meniul contextualİntersectarea a doua elemente.13 Pentru definirea celui de al doilea element, faceti click pemarginea verticala a capriorului.14 Faceti click pe marginea de jos a capriorului apoi pe margineaverticala a acestuia.
84 14BExercitiul 3: Pana acoperis <strong>Allplan</strong> <strong>2009</strong>Acum liniile sunt intersectate. İn continuare, veti stergesegmentele nefolositoare.15 Folosind butonul din dreapta al mouse-lui, faceti click pe liniape care doriti sa o stergeti si selectati din meniul contextualStergere element intre doua intersectii. Daca aveti desters mai multe segmente nefolositoare puteti continua facandclick pe fiecare segment cu butonul din stanga al mouse-ului.Capriorul din stanga este terminat. Urmatorul pas este sa ilcopiem simetric cu ajutorul unei linii verticale care va trece prinmijlocul acoperisului. Rezultatul va fi crearea capriorului dindreapta.16 Faceti click dreapta in spatiul de lucru si selectati functiaCopie simetrica in meniul contextual.17 Acum este momentul sa va folositi de indicare directie (liniecautare).Tot ce trebuie sa faceti este sa apasati tasta F11.18 İn linia de dialog apare Ce oglinditi ? folositicaracteristicile instrumentului Functiuni suma ca sa activati
<strong>Tutorial</strong> de baza 2BCapitolul 2: Crearea si modificarea elementelor 2D 85cele trei linii ale capriorului din partea stanga si cosoroaba.Activati Functiuni suma (Asistent Filtru) cu un click pebutonul din dreapta al mouse-ului in spatiul de lucru apoi faceticlick pe fiecare linie in parte. Apasati butonul din dreapta almouse-lui ca sa iesiti din functie.19 1.punctul axei de simetrie, axa de simetrie: primul punctpentru axa de simetrie este centrul placii. Selectati Punctmijloc din meniul contextual si faceti click pe marginea de susa placii.O cruce rosie va indica centrul placii. Faceti din nou click peel.2.punct al axei de simetrie: folosind indicare directie, putetivizualiza linia de cautare care este perpendiculara pe primulpunct al axei de simetrie (= punctul de mijloc al marginii de susa placii): mutati cursorul intr-un unghi de aproximativ 90 degrade in sus sau in jos fata de primul punct al axei. Cautarealiniei de 90 de grade apare. Faceti click pe aceasta linie acolounde doriti.Aceasta creaza o axa verticala de oglindire si elementeleselectate vor fi copiate simetric.20 Ca sa stergeti segmentele nefolositoare, faceti click peStergere element intre 2 intersectii in paleta Functiuni(familia Modul General, modulul Constructii 2D, zonaModificare).
86 14BExercitiul 3: Pana acoperis <strong>Allplan</strong> <strong>2009</strong>21 Stergeti liniile segmentelor nefolositoare. Rezultatul trebuie saarate asa:22 Ca sa desenati linia dintre cei doi capriori, faceti click peLinie si selectati Linii individuale.23 Desenati o linie verticala asa cum arata in imagineaurmatoare.24 Apasati ESC pentru a iesi din functia Linie.
<strong>Tutorial</strong> de baza 2BCapitolul 2: Crearea si modificarea elementelor 2D 87Pana de coama si clestiiİn exercitiul urmator veti desena pana de coama, popul, si clestii.Pentru inceput veti desena pana de coama ca un dreptunghi.Apoi veti crea clestii si popul prin intersectarea a doua elementesi desenarea unei linii paralele.Pentru a desena pana de coama si clestii1 Selectati Dreptunghi in paleta Functiuni (familia Modulgeneral, modulul Constructii 2D, zona Creare) si faceti clickpe İntroducere prin linie de mijloc in fereastra de dialogDreptunghi.2 Punct inceput: faceti click pe punctul de jos unde seintersecteaza cei doi capriori.Punct sfarsit: faceti click pe Punct delta in linia de dialog siintroduceti urmatoarea valoare pentru directia y : -0.16.Punct sau semi-latime: introduceti jumatate din latimea paneide coama: 0.05.3 Folositi elementele panei de coama ca sa creati popul siclestii.4 Desenati marginea de jos a clestilor folosind ca bazamarginea de jos a panei de coama. Selectati Paralele laelemente si introduceti 0.12 pentru distanta.
88 14BExercitiul 3: Pana acoperis <strong>Allplan</strong> <strong>2009</strong>5 Selectati İntersectarea a doua elemente.6 Faceti click prima data pe marginea de jos a panei de coamaapoi pe marginea exterioara a capriorului din dreapta.7 Intersectarea a doua elemente este inca activa. Faceticlick prima data pe marginea de jos a panei de coama apoi pemarginea exterioara a capriorului din stanga. 8 Folosind aceiasi abordare, veti face ca marginea de jos aclestelui sa se intersecteaza cu marginile exterioare alecapriorilor.9 Utilizati indicare directie pentru ca cele doua margini verticaleale panei de coama sa se imbine cu marginea de sus a placii.Selectati functia Linie si faceti click pe Liniiindividuale.10 Pozitionati cursorul pe marginea verticala din dreapta a paneide coama si mutati cursorul in directie verticala.Linia de cautare de 90 de grade apare. Mutati cursorul de-alungul acestei linii de cautare pana cand <strong>Allplan</strong> afiseazapunctul de intersectare cu clestii. Faceti click pe acest punct.
<strong>Tutorial</strong> de baza 2BCapitolul 2: Crearea si modificarea elementelor 2D 8911 Umariti linia de cautare pana cand este afisat punctul deintersectare cu marginea de sus a placii si faceti click pe acelpunct.12 Repetati pasii 10 si 11 pentru marginea stanga a panei decoama.13 Folositi Stergere element intre 2 intersectii ca sa stergetisegmentele nefolositoare.Desenul ar trebui sa arate asa:
90 14BExercitiul 3: Pana acoperis <strong>Allplan</strong> <strong>2009</strong>14 Apasati ESC ca sa iesiti din functia Stergere element intre2 intersectii.
<strong>Tutorial</strong> de baza 2BCapitolul 2: Crearea si modificarea elementelor 2D 91Constructie ajutorVeti folosi sase cuie pentru a fixa fiecare caprior de clesti. İnprimul rand, veti crea o retea de linii ajutatoare (constructieajutor). Ca sa faceti asta, veti folosi Punct impartire, functie pecare o gasiti in meniul contextual cand este activat un instrument(ex.: Linie). Aceasta retea de linii va ajuta mai tarziu sa plasaticuiele. Puteti folosi functia Punct impartire pentru impartirealiniilor sau a altor elemente de desen. Cuiele vor fi pozitionate inpunctele unde liniile retelei se intersecteaza.Sfat: Culoarea si tipul delinie pe care le veti folosiau la baza setarile pe carele-ati facut in Optiunigenerale.Pentru desenarea unei <strong>constructii</strong> de ajutor cu liniiorizontale1 Desenati reteaua de linii in formatul constructie ajutor. Ca saschimbati in modul constructie ajutor, faceti click peConstructie ajutor inc/des (bara de instrumente Format).2 Selectati functia Linie in paleta Functiuni (familia ModulGeneral, modulul Constructii 2D, zona Creare).Faceti click pe Linii individuale in fereastra de dialogLinie.3 Ca sa specificati unde va incepe linia, faceti click pe Punctimpartire in meniul contextual. Apasati pe punctul de inceputal liniei ce urmeaza a fi impartita.4 Apoi apasati pe punctul de sfarsit al liniei ce urmeaza a fiimpartita.ABA = Punct de inceputB = Punct de sfarsit5 İndicati subdiviziunea: introduceti numarul de diviziuni in liniade dialog: n= 6.
92 14BExercitiul 3: Pana acoperis <strong>Allplan</strong> <strong>2009</strong><strong>Allplan</strong> afiseaza temporar punctele de diviziune pe ecran.6 Ca sa specificati punctul de diviziune unde incepe linia,introduceti numarul (1) in linia de dialog si apasati ENTERpentru confirmare.<strong>Allplan</strong> incepe sa numere de la punctul A (= punctul de inceputal liniei pe care o impartiti).Puteti defini punctul de impartire facand click pe el.Sfat: Puteti selecta unpunct localizat pe extensiasegmentului divizat,introducand -1, -2 etc..7 La punct: deoarece linia este orizontala, puteti folosi linia decautare 0.0 ca sa specificati sfarsitul liniei.Lungimea liniei nu este importanta. Cu toate acestea,asigurati-va ca este proiectata dincolo de marginea dindreapta a capriorului.A= Punct impartire 1B = Linie cautare 0.08 Apasati ESC pentru a iesi din functia Linie.9 Acum creati patru copii ale liniei de constructie ajutatoare, ladistante egale.
<strong>Tutorial</strong> de baza 2BCapitolul 2: Crearea si modificarea elementelor 2D 9310 Faceti click pe linia de ajutor cu butonul din dreapta al mouseuluisi selectati Copiere si introducere in meniulcontextual.11 De la punctul: Faceti click pe punctul unde se intersecteazamarginea exterioara a capriorului si marginea de jos a clestilor(vedeti in imaginea de mai jos).12 Catre punctul / de cate ori: introduceti numarul de copii: 4.13 Catre punctul: faceti click pe punctul unde se intersecteazalinia exterioara a capriorului si linia ajutatoare (vedeti inimaginea de mai jos).11131014 Apasati ESC pentru a iesi din functia Copiere siintroducere.Acum folositi din nou Punct impartire ca sa desenati liniileajutatoare inclinate. Ca sa specificati directia liniilor ajutatoare,folositi functia Polar.Pentru desenarea liniilor de ajutor inclinateConstructie ajutor inc/des este inca activa.1 Selectati functia Linie in paleta Functiuni (familia ModulGeneral, modulul Constructii 2D, zona Creare).2 Faceti click pe Linii individuale in fereastra de dialogLinie.3 Specificati unde vreti sa inceapa linia ajutatoare inclinata.• a) Faceti click pePunct impartire (meniul contextual).
94 14BExercitiul 3: Pana acoperis <strong>Allplan</strong> <strong>2009</strong>• b) Faceti click pe punctul de sfarsit al liniei. (vedeti inimaginea de mai jos).• c) İntroduceti 5 pentru numarul de diviziuni.• d) İntroduceti 1 pentru punctul de diviziune.Acesta defineste punctul de inceput al liniilor de ajutorinclinate.A BA = Punct de inceputB = Punct de sfarsit4 Liniile de ajutor trebuie sa fie paralele cu capriorul. Deschidetimeniul contextual cu ajutorul butonului din dreapta al mouseuluisi selectati Optiuni introducere punct.
<strong>Tutorial</strong> de baza 2BCapitolul 2: Crearea si modificarea elementelor 2D 955 Selectati functia İndicare directie apoi setati Unghi snapcursor la 30°.6 Apasati OK ca sa inchideti fereastra de dialog Optiuniintroducere punct.7 Mutati cursorul de-a lungul liniei de cautare 30.0. Folositimouse-ul ca sa specificati lungimea liniei ajutatoare.Lungimea exacta nu este importanta. Cu toate acestea,asigurati-va ca linia proiectata depaseste linia orizontala sesus.
96 14BExercitiul 3: Pana acoperis <strong>Allplan</strong> <strong>2009</strong>8 Apasati ESC pentru a iesi din functia Linie.9 Creati trei copii ale liniei ajutatoare si plasatile spre dreapta.• a) Faceti click pe linia de ajutor cu butonul din dreapta almouse-ului si selectati Copiere si introducere inmeniul contextual.• b) De la punctul): faceti click pe punctul unde seintersecteaza marginea exterioara a capriorului si margineade jos a clestilor (vedeti imaginea de mai jos).• c) Catre punctul / de cate ori: introduceti numarul de copii:3.• d) Catre punctul: faceti click pe punctul unde seintersecteaza marginea de jos a clestilor si linia ajutatoareinclinata (vedeti in imaginea de mai jos).bdAti creat o retea de linii ajutatoare (constructie ajutor) care vaajuta sa pozitionati cuiele.10 Apasati ESC pentru a iesi din functia Copiere siintroducere.11 Apasati Constructie ajutor inc/des (in bara deinstrumente Format) pentru a dezactiva functia.
<strong>Tutorial</strong> de baza 2BCapitolul 2: Crearea si modificarea elementelor 2D 97CuieAcum veti pozitiona cuiele avand ca baza reteaua construita dinlinii de ajutor. Pentru inceput desenati un cui ca un cerc. Apoi veticopia acest cerc pe punctele unde se intersecteaza liniile deajutor. La sfarsit, veti copia simetric desenul complet in parteaopusa.Sfat: İnainte de a incepeplasarea copiilor cercului,verificati sa aveti activataoptiunea Punctintersectie in tab-ulPuncte specifice infereastra de dialogOptiuni introducerepunct (meniul contextual).<strong>Allplan</strong> nu va emite unsemnal acustic cand vetiplasa copiile cercului.Pentru plasarea cuielor1 Ca sa desenati un cui ca un cerc, faceti click pe functiaCerc in paleta Functiuni (familia Modul general, modululConstructii 2D, zona Creare).Fereastra de dialog Cerc se deschide. Faceti click pe Cercpe baza centrului si İntroduceti cerc plin.2 Ca sa definiti centrul cercului, faceti click unde linia de jos aconstructiei de ajutor orizontale se intersecteaza cu linia dinstanga a constructiei de ajutor inclinate3 İntroduceti raza in linia de dialog: 0.014 Ca sa creati celelalte cuie, faceti click pe Copiere siintroducere si selectati cercul.De la punctul: selectati centrul cercului ca punct de referinta.Catre punctul / de cate ori: copiati cercul in punctele unde seintersecteaza liniile <strong>constructii</strong>lor de ajutor (asa cum arata inimaginea de mai jos).
98 14BExercitiul 3: Pana acoperis <strong>Allplan</strong> <strong>2009</strong>5 Stergeti reteaua temporara de linii ajutatoare ca sa puteti avearezultatul dorit. Ca sa faceti asta veti folosi un filtru deelement. Faceti click cu butonul din dreapta al mouse-ului inspatiul de lucru si selectati Stergere in meniul contextual.6 Faceti click pe Filtrare dupa <strong>constructii</strong> de ajutor in barade instrumente Asistent filtru. Daca pictograma nu esteafisata in bara de instrumente Asistent filtru, selectati Vederein meniul principal, Asistent Filtru, si Filtru dupa <strong>constructii</strong> deajutor. Sistemul va cere conditia: alegeti = (= sterge doar liniilede ajutor, sterge toate liniile, mai putin cele de ajutor).7 Utilizati butonul din stanga al mouse-ului pentru a incadratoata reteaua intr-un dreptunghi de selectie.Deoarece ati aplicat un fitru, doar liniile ajutatoare sunt sterse.8 Apasati ESC pentru a iesi din functia Stergere.Ca sa terminati, veti copia cuiele simetric in capriorul din dreapta.Pentru copierea simetrica a cuielor.1 Selectati functia Copie simetrica (in bara de instrumentePrelucrare).2 Utilizati butonul din stanga al mouse-ului pentru a incadracuiele intr-un dreptunghi de selectie.3 Ca sa obtineti o copie simetrica exact verticala:• a) Faceti click pe varful frontonului.• b) Mutati cursorul vertical in jos ca sa apara linia de cautarede 90.0.• c) Folositi butonul din stanga al mouse-ului in spatiul delucru de sub desen.
<strong>Tutorial</strong> de baza 2BCapitolul 2: Crearea si modificarea elementelor 2D 99Desenul ar trebui sa arate asa:
100 14BExercitiul 3: Pana acoperis <strong>Allplan</strong> <strong>2009</strong>Cerinta 2: Descrierea panei de acoperisAcum urmeaza sa descrieti pana de acoperis.Functii:Obiectiv:Textorizontal
<strong>Tutorial</strong> de baza 2BCapitolul 2: Crearea si modificarea elementelor 2D 101DescriereaPentru descrierea panei de acoperis1 Selectati modulul Text in paleta Functiuni (familia Modulgeneral). İl gasiti in bara din dreapta paletei.2 Selectati Text orizontal (zona Creare) si specificati undeincepe textul printr-un click in spatiul de lucru (vedeti imagineade mai jos). Puteti introduce textul si stabili parametri pentru elin casuta de dialog care apare.Consultati si: in Ajutor <strong>Allplan</strong> gasiti informatii detaliatedespre introducerea si editarea unui text.3 Nu veti avea nevoie de indicare directie pentru descriere.Dezactivati functia indicare directie apasand pe tasta F11.4 Setati inaltimea textului la 2.0 mm: faceti click in casutaİnaltime text in mm/zool si introduceti 2.0. Latimea textuluise adapteaza in raport cu setarile.5 Deschideti Caracter scriere si alegeti din lista derulanta fontulcu numarul 8 Isonorm DIN 6776.
102 14BExercitiul 3: Pana acoperis <strong>Allplan</strong> <strong>2009</strong>6 Ca sa specificati de unde va incepe textul, faceti click pePunct de plecare text in partea stanga jos (bulina rosie se vamuta in acel colt), si dezactivati optiunea Text in bloc.Fereastra de dialog ar trebui sa arate asa:Sfat: Pentru plasareatextului, puteti apasaCTRL+ENTER in loc saapasati OK.Sfat: Puteti schimbapunctul de introducerefacand click in spatiul delucru oriunde doriti panacand plasati textul. Pentrucaractere speciale pe carenu le aveti pe tastatura(ex: semnul pentru grade)gasiti in fereastra de dialogcasuta Caractere speciale.İn lista derulanta, cunumarul 176, se aflasemnul pentru grade.7 Scrieti Pana de coama 10/16 si apasati OK pentruconfirmare.Textul este plasat in spatiul de lucru.Functia Text orizontal este inca activa.8 Faceti click in spatiul de lucru acolo unde doriti sa inceapaurmatoarea linie a textului si faceti descrierea desenului asacum ati facut la inceputul acestui exercitiu.9 Dupa ce ati introdus toate descrierile, apasati ESC ca sainchideti introducerea text si ca sa iesiti din functia TextOrizontal.
<strong>Tutorial</strong> de baza 2BCapitolul 2: Crearea si modificarea elementelor 2D 103Creare indicatoriİndicatorii fac legatura intre text si elementele grafice. İndicatoriisunt intotdeauna introdusi la o distanta definita fata de text si<strong>Allplan</strong> ii creaza ca linii folosind creionul selectat. Puteti introducesimboluri la punctul de inceput si/sau la punctul de sfarsit alacestor linii.Un indicator incepe intotdeauna de la un punct definit al textului.Fiecare text are opt puncte din care indicatorul poate sa isi aibaoriginea.Cand mutati textul, indicatorul "se intinde" catre punctul pe care l-ati definit.Sfat: Daca ati creataccidental un indicator intropozitie gresita, puteticorecta asta foarte usor:faceti click pe İnapoidin fereastra de dialogİndicator text siintroduceti din nouindicatorul.Pentru crearea unui indicator Modulul Text este inca deschis.1 Ca sa atasati un indicator, apasati pe İndicator Text (zonaCreare).2 İn fereastra de dialog İndicator text faceti click pe Liniiindividuale.3 Bifati optiunea simbol sfarsit si faceti urmatoarele setari:4 Alineat: faceti clic pe textul caruia doriti sa iiatasati un indicator. Asigurati-va ca faceti click pe punctulunde vreti sa inceapa indicatorul (in partea stanga jos).Textul este afisat in culoarea de selectie.5 La punct: faceti click acolo unde vreti sa sesfarseasca indicatorul.
104 14BExercitiul 3: Pana acoperis <strong>Allplan</strong> <strong>2009</strong>Functia İndicator text este inca activa. Ca sa atasati unindicator pentru urmatoarea linie de text, repetati pasii 4 si 5.Atasati indicatori si celorlalte descrieri asa cum arata mai jos.6 Apasati ESC pentru a iesi din functia İndicator Text.
<strong>Tutorial</strong> de baza 2BCapitolul 2: Crearea si modificarea elementelor 2D 105Exercitiul 4: drum cu refugiuAcest exercitiu implica desenarea unui drum cu refugiu.Veti folosi functiile din modululgeneral.Constructii 2D familia Modul
106 15BExercitiul 4: drum cu refugiu <strong>Allplan</strong> <strong>2009</strong>Cerinta 1: Crearea unui drum cu refugiuİn aceasta parte a exercitiului veti crea un drum cu refugiu. Vetiincepe cu desenarea conturului brut al drumului folosindu-va despline, linii si linii paralele. Va veti familiariza cu functiile Spline siRacordare a doua elemente. Spre final, linia de contur va ficreata folosind functia Racordare a doua elementeFunctii:Obiectiv:SplinePolarStergere elementintre 2 intersectiiRacordare a douaelemente
<strong>Tutorial</strong> de baza 2BCapitolul 2: Crearea si modificarea elementelor 2D 107Drum cu refugiuİn prima parte a acestui exercitiu veti desena partea stanga adrumului ca o spline. Spline este curba ce leaga o secventapredefinita a punctelor de control cat mai neted posibil. İn timp ceveti desena, spline este afisata pe ecran in format constructieajutor. Spline finala nu este creata pana cand nu veti introducetoate punctele sale.Desenarea drumului folosind spline1 Selectati Deschidere fisiere proiect, selectati Structuramape si deschideti un desen gol. Denumiti desenul Drum curefugiu si inchideti toate celelalte desene.2 Faceti click pe functia Spline in paleta Functiuni (familiaModul general, modulul Constructii 2D, zona Creare).3 Apasati in spatiul de lucru pentru a pozitiona primul punct alspline.4 Introduceti al doilea punct al spline.Optiunea Punct delta este activa in linia de dialog.İntroducetidx=6,00 Apasati ENTER pentru confirmare.Urmatorul punct este definit avand ca baza unghiul si distantapunctului anterior.5 Faceti click pe Polar in linia de dialog.6 İntroduceti un unghi de 45. Apasand tasta TAB treceti laurmatoare casuta pentru introducerea datelor.7 İntroduceti lungime: 6.8 Apasati ENTER pentru confirmare.
108 15BExercitiul 4: drum cu refugiu <strong>Allplan</strong> <strong>2009</strong>dx = 6.009 Urmatorul punct este stabilit la o distanta de 6.00 in directia yde la punctul anterior.Faceti click pe Punct delta in linia de dialog si introducetidy=6,00Apasati ENTER pentru confirmare.10 Ca sa definiti ultimul punct al spline, faceti click din nou pePolar in linia de dialog si introduceti urmatoarele valori:Unghi: 110Lungime: 6Apasati ENTER pentru confirmare.
<strong>Tutorial</strong> de baza 2BCapitolul 2: Crearea si modificarea elementelor 2D 109dy = 6.0011 Apasati ESC ca sa iesiti din introducerea punctelor pentruspline. Spline este desenata.12 Apasati ESC pentru a iesi din functia Spline.Acum veti desena partea dreapta a drumului prin crearea unei liniiparalele fata de spline.Pentru crearea unei linii paralele1 Selectati functia Paralele la elemente in paleta Functiunizona (Creare).2 Faceti click pe spline.3 İntroduceti 5.00 in linia de dialog pentru ca drumul are o latimede 5 m. Apasati ENTER ca sa confirmati.4 İndicati sensul de repartitie!Faceti click in partea dreapta a spline.5 İntroduceti numarul de linii paralele in linia de dialog: 1Apasati ENTER pentru confirmare.
110 15BExercitiul 4: drum cu refugiu <strong>Allplan</strong> <strong>2009</strong>6 Apasati ESC pentru a iesi din functia Paralele laelemente.
<strong>Tutorial</strong> de baza 2BCapitolul 2: Crearea si modificarea elementelor 2D 111Deschiderea drumuluiPasul urmator este desenarea deschiderii drumului ca o linie.Cum deschiderea drumului trebuie creata la un anumit unghi, vetifolosi functia Polar.Pentru crearea deschiderii drumului1 Selectati functia Linie in paleta Functiuni (familia Modulgeneral, modulul Constructii 2D, zona Creare).2 Faceti click pe Linii individuale in fereastra de dialogLinie.3 Faceti click in interiorul drumului ca sa specificati unde vreti sainceapa linia (asa cum arata in imaginea de mai jos).4 Ca sa desenati deschiderea drumului la un anumit unghi,faceti click pe Polar in linia de dialog. La punctUnghiul intre deschidere si drumul secundar este de 5°. Valoripozitive ale unghiului rotesc traseul in sens contrar al acelorde ceasornic (sens trigonometric). İntroduceti 355 in primacasuta a liniei de dialog.Apasati Tab si introduceti 10 pentru Lungime.Apasati ENTER pentru confirmare.5 Selectati functia Paralele la elemente in paleta Functiuni(familia Modul general, modulul Constructii 2D, zonaCreare). Functia Linie se inchide automat.6 Faceti click pe linia pe care tocmai ati creat-o. Introducetiurmatoarele valori in linia de dialog:Prin punct / distanta: 5.00
112 15BExercitiul 4: drum cu refugiu <strong>Allplan</strong> <strong>2009</strong>İndicati sensul de repartitie! Faceti click dedesubtul liniei.Numar: 17 Acum puteti sterge segmentele de linie nefolositoare dintredrumuri.Faceti click pe liniile pe care doriti sa le stergeti folosindbutonul din dreapta al mouse-ului.Sfat: Puteti selecta functiaStergere element intre2 intersectii in paletaFunctiuni (familia Modulgeneral, modululConstructii 2D, zonaModificare).8 Selectati Stergere element intre 2 intersectii in meniulcontextual si faceti click pe segmentele de linie nefolositoarepe care vreti sa le stergeti.<strong>Allplan</strong> sterge liniile pana la punctul de intersectie cu un altelement.9 Apasati ESC ca sa iesiti din functia Stergere element intre2 intersectii.
<strong>Tutorial</strong> de baza 2BCapitolul 2: Crearea si modificarea elementelor 2D 113RefugiulVeti desena refugiul, care consta in linii paralele cu deschidereadrumului, cele pe care le-ati creat in pasul anterior. Apoi conectatiliniile paralele.Pentru a crea refugiul1 Selectati functia Paralele la elemente in paleta Functiuni(familia Modul general, modulul Constructii 2D, zonaCreare).2 Faceti click pe linia de jos a deschiderii drumului ca sa ofolositi ca pe un element de referinta pentru refugiu (vedetiimaginea de mai jos).3 İntroduceti 2.00 pentru distanta ca sa creati marginea de jos arefugiului.4 Faceti click deasupra elementului de referinta ca sa indicatisensul de repartitie si introduceti in linia de dialog Numar: 1.Ati creat prima linie paralela; functia Paralele la elementeeste inca activa.5 İn linia de dialog sistemul va cere sa introduceti o distanta.Valoarea pe care o introduceti are la baza linia paralela pecare tocmai ati creat-o. İntroduceti 1,00 pentru distanta dintremarginea de jos si de sus a refugiului.6 Selectati functia Linie in paleta Functiuni (familia ModulGeneral, modulul Constructii 2D, zona Creare). FunctiaParalele la elemente se inchide automat.Faceti click pe Linii individuale in fereastra de dialogLinie.
114 15BExercitiul 4: drum cu refugiu <strong>Allplan</strong> <strong>2009</strong>7 Faceti click pe Punct delta in linia de dialog.8 Faceti click pe punctele de sfarsit ale celor doua linii paralele(vedeti in imaginea de mai jos) si apasati ESC ca sa parasitifunctia.Acum veti folosi aceasta linie ca o linie de referinta.9 Selectati functia Paralele la elemente in paleta Functiuni(familia Modul general, modulul Constructii 2D, zonaCreare).10 Faceti click pe linia pe care tocmai ati creat-o si folositi-o ca peun element de referinta.İn linia de dialog sistemul va cere sa introduceti o distanta.Introduceti urmatoarele valori:• Distanta: 2.00, İndicati sensul de repartitie! dreapta,Numar: 1• Distanta: 5.00, Numar: 1 Apasati ESC pentru a iesi dinfunctie.11 Folosind butonul din dreapta al mose-ului, stergeti segmentelenefolositoare.12 Selectati Stergere element intre 2 intersectii in meniulcontextual si faceti click pe liniile segmentelor pe care doriti sale stergeti (asa cum vedeti in imaginea de mai jos). Aceastafunctie sterge automant segmentele elementelor dintre douapuncte de intersectie.
<strong>Tutorial</strong> de baza 2BCapitolul 2: Crearea si modificarea elementelor 2D 115121212121213 Apasati ESC ca sa iesiti din functia Stergere element intre2 intersectii.Ecranul dumneavoastra ar trebui sa arate asa:
116 15BExercitiul 4: drum cu refugiu <strong>Allplan</strong> <strong>2009</strong>Racordareaİn exercitiul urmator veti crea conturul final al drumului cu refugiu.Pentru asta, veti folosi functia Racordare a doua elemente, careva permite racordarea liniilor, cu ajutorul arcelor de cerc. Dupace veti face click pe cele doua elemente, <strong>Allplan</strong> va prezentacercurile auxiliare din care veti putea alege.Pentru aplicarea racordului.1 Selectati Racordare a doua elemente in paleta Functiuni(familia Modul general, modulul Constructii 2D, zonaModificare).2 Veti incepe cu refugiul. Faceti click pe liniile de sus si de jos.Apasati ENTER ca sa confirmati raza de rotunjire de 0.5.Pe ecran vor aparea doua cercuri auxiliare.3 Faceti click pe cercul pe care doriti sa il folositi pentru racord.
<strong>Tutorial</strong> de baza 2BCapitolul 2: Crearea si modificarea elementelor 2D 1174 Repetati pasii 2 si 3 in partea opusa a refugiului. Daca nuputeti vedea rezultatul, faceti click pe pentru regenerareaecranului.5 Functia Racordare a doua elemente este inca activa.Optiunea Cu decupare este activa in fereastra de dialogOptiuni introducere. Cand acest buton este activat (setareimplicita), elementele sunt scurtate sau lungite automat. Dacanu este activ, faceti click pe el pentru al activa.Refugiul este creat. Acum veti aplica racordarea si pentrudeschiderea drumului.6 Faceti click pe marginea de sus a deschiderii drumului si pespline din dreapta pentru a crea racordarea de sus (vedetiimaginea de mai jos).7 İntroduceti raza: 3.008 Faceti click pe cercul pe care doriti sa il folositi pentru racord.9 Faceti click pe marginea de jos a deschiderii drumului si pespline din dreapta pentru a crea racordarea partii de jos.Repetati pasii 7 si 8.
118 15BExercitiul 4: drum cu refugiu <strong>Allplan</strong> <strong>2009</strong>10 Daca este necesar, folositi functia Stergere element intre2 intersectii ca sa stergeti segmentele nefolositoare. Cevedeti mai jos ar trebui sa fie acum pe ecranuldumneavoastra:11 Apasati ESC ca sa iesiti din functia Stergere element intre2 intersectii.
<strong>Tutorial</strong> de baza 2BCapitolul 2: Crearea si modificarea elementelor 2D 119Cerinta 2: Motivİn continuare, veti aplica un motiv drumului cu refugiu. Va vetifamiliariza cu functiile Motiv si Definirea motivului.Functii:Obiectiv:MotivDefinirea MotivuluiCitire motivLatime motivİnaltime motivConversie suprafete
120 15BExercitiul 4: drum cu refugiu <strong>Allplan</strong> <strong>2009</strong>Aplicarea motivuluiİn continuare, veti aplica un motiv care va reprezenta pavajuldrumului. Veti folosi optiunile generale ale poliliniei ca sa definitisuprafata pe care trebuie aplicat motivul.Pentru aplicarea motivului.1 Selectati Motiv in paleta Functiuni (familia Modulgeneral, modulul Constructii 2D, zona Creare).2 Faceti click pe Multi in Optiuni Introducere.3 Faceti click pe Proprietati in fereastra de dialog Motiv.4 Selectati motivul cu numarul 8 si setati parametri ca inimaginea de mai jos:
<strong>Tutorial</strong> de baza 2BCapitolul 2: Crearea si modificarea elementelor 2D 1215 İncepeti introducerea poliliniei printr-un click in punctul dindreapta sus. Apoi faceti click pe punctul 2 (vedeti imaginea dela sfarsitul acestui exercitiu).Trebuie sa identificati spline si racordul ca un element. Altfel,conturul arcului nu este luat in calcul. Daca vreti sa identificatio spline ca un element, exista riscul sa "agatati" (functia snap)punctele specifice de control: nu este emis nici un semnalacustic cand apare o linie dreapta in previzualizare. İn acestcaz faceti un pas inapoi (anulare).Ca sa evitati aceasta situatie, puteti activa Afisare simboluripuncte specifice:6 Verificati in Optiuni introducere punct (meniul contextual)daca Afisare simboluri puncte specifice este activat intab-ul Cautare, afisare.Cand miscati mouse-ul, optiunea Afisare simboluri puncte
122 15BExercitiul 4: drum cu refugiu <strong>Allplan</strong> <strong>2009</strong>specifice va arata tipul de punct care a fost detectat in raza decautare.7 İntroduceti al treilea punct printr-un click pe spline din stanga.8 Continuati sa introduceti punctele de la 4 la 12. Ultimulsegment este afisat in culoarea de selectie.9 Selectati Domeniu de definire elemente, pentru poligon infereastra de dialog Optiuni introducere.10 Folositi optiunea snap punct ca sa definiti elementul.Miscati cursorul de-a lungul liniei. İmediat ce apare '+', faceticlick cu butonul din stanga al mouse-ului.Continuati sa mutati cursorul de-a lungul liniei pana cand '+'este din nou afisat. Faceti click si acolo. Terminatiintroducerea poliliniei cu un click pe punctul 1.Functia Motiv este inca activa.
<strong>Tutorial</strong> de baza 2BCapitolul 2: Crearea si modificarea elementelor 2D 1232112.3.11.10.9.678.45.Consultati si:Note privind notiuni generale despre introducerea poliliniilorsunt prevazute si in sectiunea intitulata "Optiuni introducerepolilinii" (Ajutor <strong>Allplan</strong>).
124 15BExercitiul 4: drum cu refugiu <strong>Allplan</strong> <strong>2009</strong>Excluderea refugiuluiMotivul nu va fi aplicat si refugiului. Sistemul va detecta automatrefugiul daca nu iesiti din modul de introducere a poliliniei. Altfel,va trebui sa introduceti un contur pentru refugiu. Deoarececonturul elementului este inchis, puteti utiliza caracteristica autodetectare.Pentru excluderea refugiului1 Faceti click pe Minus in Optiuni introducere.2 Faceti click pe un element al refugiului.3 In Optiuni introducere faceti click pe İntroducere punctajutator pentru poligon automat.4 Faceti click in interiorul refugiului.Sistemul va detecta automat conturul refugiului.5 Apasati ESC pentru a incheia introducerea poliliniei.
<strong>Tutorial</strong> de baza 2BCapitolul 2: Crearea si modificarea elementelor 2D 125Definire motiv<strong>Allplan</strong> <strong>2009</strong> vine cu o varietate de motive gata-facute (depinzandde configuratie). Puteti, de asemenea, modifica si defini motivele.İn exercitiul urmator veti invata cum sa definiti un motiv nou sicum sa il aplicati drumului creat de dumneavoastra.Pentru informatii suplimentare consultati Ajutor (Help) despredefinirea hasurilor. Sunt valabile si pentru motive.Pentru definirea motivelor1 In meniul principal selectati Extras apoi faceti clic pe Definitii.2 İn fereastra contextuala, faceti click pe Motiv.
126 15BExercitiul 4: drum cu refugiu <strong>Allplan</strong> <strong>2009</strong>Sfat: Motivele care suntdeja definite depind deconfiguratia pe care atiales-o. Motivele de la 10 insus sunt de obiceineatribuite.Cand selectati un motivneatribuit, pe ecran suntafisate numai cadrul deeditare si cruciletemporare.İncepeti cu selectarea unui motiv neatribuit.3 Selectati Citire motiv in paleta Functiuni (familia Modulgeneral, Editor-motive, zona Modificare).4 Selectati un numar neatribuit (ex. 11) in fereastra de dialogSelectie motiv si apasati OK pentru confirmare.Pe ecran va fi afisat un cadru de editare care va usuraprocedura de definire a motivului. Cadrul contine un grid (grilade puncte) care va ajuta la desenarea motivului.
<strong>Tutorial</strong> de baza 2BCapitolul 2: Crearea si modificarea elementelor 2D 1275 Selectati Latime motiv in paleta Functiuni (familia Modulgeneral, Editor-motive, zona Modificare) si introduceti Celatime motiv (in mm)? in linia de dialog: 200. Apasati ENTERpentru confirmare.6 Selectati İnaltime motiv in paleta Functiuni (familia Modulgeneral, Editor-motive, zona Modificare) si introduceti Ceinaltime motiv (in mm)? in linia de dialog: 200. Apasati ENTERpentru confirmare.7 Selecatati Linie in paleta Functiuni (familia Modulgeneral, Editor-motive, zona Creare).Faceti click pe Polilinie in fereastra de dialog Linie.Desenati motivul asa cum arata mai jos.
s128 15BExercitiul 4: drum cu refugiu <strong>Allplan</strong> <strong>2009</strong>8 Apasati ESC de trei ori ca sa iesiti din functia Linie si saterminati desenarea motivului.9 Faceti click pe Yes in fereastra de dialog Salvare motiv?.
<strong>Tutorial</strong> de baza 2BCapitolul 2: Crearea si modificarea elementelor 2D 129Aplicarea noului motivMotivul este definit. Acum veti aplica motivul pe drumul creat dedumneavoastra. Va trebui sa faceti anumite setari in fereastra dedialog Motiv si sa adaptati motivul drumului pe care l-ati creat.Pentru aplicarea noului motiv1 Selectati Conversie suprafete in paleta Functiuni (familiaModul general, modulul Constructii 2D, zona Modificare).2 İn fereastra contextuala, selectati optiunea Motiv apoi faceticlick pe Proprietati.Fereastra de dialog Motiv se va deschide.3 Selectati motivul cu numarul 11 si introduceti 5 pentru Factorlatime si Factor inalt in zona Dimensiuni.
130 15BExercitiul 4: drum cu refugiu <strong>Allplan</strong> <strong>2009</strong>Motivul va fi plasat la un unghi de 5°. Puteti copia unghiuldirect din desen.4 In zona Directie, culoare, faceti click pe Unghi.Fereastra de dialog se inchide si desenul este afisat.5 Faceti click pe linia dreapta sus a drumului (vedeti in imagineade mai jos).Fereastra de dialog se deschide din nou si unghiul de -5° esteafisat.Sfat: Motivul este generatde la un anume punct.Pentru definirea unui noupunct de referinta, setati inzona Punct plecare Punctnul ecran apoi Punctoarecare.6 Aici, motivul va fi generat de la de la punctul din dreapta jos;acesta este punctul de referinta. Faceti click pe Punctoarecare in zona Punct plecare ca sa stabiliti punctul dereferinta.Fereastra de dialog se va inchide temporar.7 Faceti click pe punctul din dreapta jos (asa cum arata inimaginea de mai jos) Acesta va servi ca punct de referinta.8 Apasati OK pentru confirmarea setarilor.
<strong>Tutorial</strong> de baza 2BCapitolul 2: Crearea si modificarea elementelor 2D 1319 Faceti clic pe motivul care urmeaza a fi modificat. Motivul seva schimba in functie de setarile pe care le-ati facut.10 Apasati ESC pentru a iesi din functie.
132 16BExercitiul 5: Cartus <strong>Allplan</strong> <strong>2009</strong>Exercitiul 5: Cartusİn acest exercitiu, veti crea un cartus si veti introduce textulpentru el.Veti folosi functiile din modulele Constructii 2D si Text infamilia Modul general.Nota: De asemenea, sunt si alte cai pentru crearea si descriereaunui cartus.Modulul Paginare desene, plotare contine functiaDescriere unde puteti selecta dintr-un numar de cartuse. Suntcartuse care au fost create ca stiluri de descriere si care transmitinformatii referitoare la data, numele proiectului, si mai mult.<strong>Tutorial</strong>ul de Arhitectura (capitolul 8) include un exemplu desprecum sa creati un cartus ca un stil de descriere.
<strong>Tutorial</strong> de baza 2BCapitolul 2: Crearea si modificarea elementelor 2D 133Cerinta 1: Crearea cartusuluiIn prima parte a exercitiului care urmeaza veti desenaaranjamentul cartusului cu functiile din modulul Constructii2D (paleta Functiuni, familia Modul general).Functii:Obiectiv:Scara de referintaDreptunghiParalele la elementeStergere element intre 2intersectiiStergereModificare proprietatiformatFiecare modul are propriul set de setari de baza cunoscut caOptiuni. Acesta contine definitii care afecteaza maniera defunctionare a fiecarui instrument in parte.İn acest fel, puteti configura programul sa se potriveascapreferintelor dumneavoastra.
134 16BExercitiul 5: Cartus <strong>Allplan</strong> <strong>2009</strong>Selectarea Unitatii de masura si a Scarii dereferintaİncepti cu selectarea unitatii de masura pentru valorile pe care leveti introduce. Pentru acest exercitiu veti folosi mm ca unitate demasura.Pentru setarea unitatilor1 Apasati pictograma Optiuni (bara deinstrumenteStandard) si selectati Optiuni generale infereastra de dialog.
<strong>Tutorial</strong> de baza 2BCapitolul 2: Crearea si modificarea elementelor 2D 135Sfat: Alternativ, setatiunitatea de masura in barade jos: faceti click incampul de langa Lungimesi selectati mm pentruacest exercitiu.2 Selectati tab-ul Unitati si faceti click pe mm in casuta cu listaderulanta Unitate pentru lungimi.3 Apasati OK pentru confirmarea setarilor.Acum schimbati scara de referinta. Pana acum ati lucrat la oscara de 1:100.Cartusul va fi desenat la o scara de 1:1.
136 16BExercitiul 5: Cartus <strong>Allplan</strong> <strong>2009</strong>Sfat: Alternativ, setatiscara de referinta in barade jos: faceti click incampul de langa Scara siselectati 1:1.Pentru setarea scarii de referinta1 İn meniul Vedere, faceti click pe Scara de referinta.2 Selectati 1.00 in fereastra de dialog Scara si apasati OK.
<strong>Tutorial</strong> de baza 2BCapitolul 2: Crearea si modificarea elementelor 2D 137Chenarul cartusuluiVeti incepe cu desenarea marginii (chenarului) cartusului.Pentru desenarea chenarului ca un dreptunghi1 Apasati pe Deschidere fisiere proiect, selectati Structuramape si deschideti un desen gol. Denumiti-l Cartus siinchideti toate celelalte desene.2 Selectati Dreptunghi in paleta Functiuni (familia Modulgeneral, modulul Constructii 2D, zona Creare).3 Bara contextuala de instrumente Dreptunghi se va deschide.Selectati Prin introducerea diagonalei.4 Plasati primul punct in spatiul de lucru.5 Punct pe diagonalaİntroduceti o lungime de 170. Apasati Tab si introduceti155 pentru latime.Apasati ENTER pentru confirmare.Dreptunghiul este desenat.6 In bara din partea de jos a ecranului, faceti click peRegenerare tot ecranul.Sfat: Ati facut ointroducere incorecta?Faceti click peAnulare. Puteti anula totipasi facuti de la ultimasalvare.Creati liniile interioare ca linii paralele cu marginile cartusului.Pentru desenarea liniilor interioare1 Faceti click pe Paralele la elemente (zona Creare).
138 16BExercitiul 5: Cartus <strong>Allplan</strong> <strong>2009</strong>422 Alegeti un elementFaceti click pe linia de jos a chenarului.3 Prin punct / distantaİntroduceti 20 pentru distantaApasati ENTER pentru confirmare.4 İndicati sensul de repartitie!Faceti click in interiorul dreptunghiului.5 Numar: 1.6 Prin punct / distanta: 10;Numar: 4.7 Prin punct / distanta: 25;Numar: 1.8 Prin punct / distanta: 30;Numar: 1.9 Prin punct / distanta: 10;Numar: 3.10 Apasati ESC pentru a iesi din functie.
<strong>Tutorial</strong> de baza 2BCapitolul 2: Crearea si modificarea elementelor 2D 13911 Pentru desenarea liniilor paralele verticale, selectati din nouParalele la elemente.12 Faceti click pe marginea stanga a cartusului si creati doua liniiparalele - una la o distanta de 15 si cealalta la o distanta de120.12
140 16BExercitiul 5: Cartus <strong>Allplan</strong> <strong>2009</strong>Stergerea Liniilorİn final, stergeti liniile de care nu aveti nevoie.Ca sa stergeti liniile si segmentele liniilor1 Selectati Stergere element intre 2 intersectii (zonaModificare) si stergeti segmentele de prisos ale liniilorverticale.2 Faceti click pe Stergere (in bara de instrumentePrelucrare) si stergeti linia verticala din stanga.3 Selectati din nou Stergere element intre 2 intersectii sistergeti liniile orizontale de prisos.112133
<strong>Tutorial</strong> de baza 2BCapitolul 2: Crearea si modificarea elementelor 2D 141Modificarea grosimii creionuluiChenarul cartusului trebuie sa iasa in evidenta.Pentru a modifica grosimea creionului1 Faceti click pe tab-ul Proprietati in paleta Functiuni .2 Ca sa selectati chenarul cartusului, apasati si tineti blocatatasta SHİFT si faceti click pe una din liniile chenarului. Putetilua mana de pe tasta SHİFT. Aceasta va selecta toate liniileca un grup.3 Paleta Proprietati va arata, printre altele, si proprietatileformatului liniilor selectate.
142 16BExercitiul 5: Cartus <strong>Allplan</strong> <strong>2009</strong>Faceti click pe casuta de langa Grosime creion si selectati 30.50.4 Ca sa confirmati, faceti click in spatiul de lucru cu butonul dinstanga al mouse-ului.Sfat: FunctiaModificare proprietatiformat (din meniulcontextual sau bara deinstrumente Prelucrare)produce acelasi rezultat.Desenul dumneavoastra ar trebui sa arate asa:
<strong>Tutorial</strong> de baza 2BCapitolul 2: Crearea si modificarea elementelor 2D 143
144 16BExercitiul 5: Cartus <strong>Allplan</strong> <strong>2009</strong>Cerinta 2: İntroducerea textului pentru CartusUrmatoarea parte a exercitiului implica introducerea textuluipentru cartus folosind functiile din modulul Text (paletaFunctiuni, familia Modul general).Functii:Obiectiv:Coordonata X(Punct delta)Coordonata Y(Punct delta)Copiere siintroducereModificare textDisociere bloctextModif.parametrii Text
<strong>Tutorial</strong> de baza 2BCapitolul 2: Crearea si modificarea elementelor 2D 145İntroducerea textului centratİncepeti prin introducerea in cartus a descrierii continutuluiplanului.Pentru introducerea textului centrat Schimbati pe paleta Functiuni.Selectati modulul Text (familia Modul general).1 Selectati Text orizontal in zona Creare a paleteiFunctiuni.Punctul de inceput al textului va fi exact in mijloculdreptunghiului mare - cu alte cuvinte, punctul de mijloc al uneilinii diagonale imaginare.2 Faceti click in spatiul de lucru cu butonul din dreapta almouse-ului, apoi in meniul contextual (Optiuni introducerepunct), alegeti Punct mijloc si faceti click pe doua punctediagonal opuse ale dreptunghiului ales.
146 16BExercitiul 5: Cartus <strong>Allplan</strong> <strong>2009</strong>3 Faceti click pe ca sa extindeti fereastra de dialog in asa felincat toti parametri sa fie vizibili si introduceti parametri pentrutext:• Faceti click in mijlocul pictogramei pentru setare centruca punct de plecare text• İnaltime text in mm/zoll: 5.0Latime text se adapteaza dinamic in functia setariiRaport inaltime/latime (in acest exemplu: 1.00).• Distanta randuri: 2.00• Caracter scriere: 8 ISONORM DIN 6776.4 Pentru text, introduceti Balcon prefabricat, tip 12
<strong>Tutorial</strong> de baza 2BCapitolul 2: Crearea si modificarea elementelor 2D 1475 Dati click pe OK sau apasati CTRL+ENTER.Functia Text orizontal este inca activa.
148 16BExercitiul 5: Cartus <strong>Allplan</strong> <strong>2009</strong>Text in blocİntroduceti numele proiectului in urmatorul spatiu. Va fi aliniat instanga si veti introduce textul ca text in bloc. Pentru introducereatextului in bloc, trebuie sa specificati o valoare pentru spatiuldintre randuri.Text in bloc:Cand functia Text in bloc este activa, randurile pe care le vetiintroduce vor forma un text in bloc. Randurile individuale aletextului intr-un text bloc isi pastreaza distanta initiala indiferent descara de referinta pe care ati setat-o. Randurile intr-un text blocpot fi, de asemenea, abordate ca o singura entitate pentru outilizare mai usoara.Pentru stergerea randurilor individuale intr-un text bloc, folositi.rezolva separarea textului bloc in randuri individuale.Distanta randuri:Spatiul intre randuri depinde de valoare distanta randuriinmultita cu valoare inaltime text. De cate ori apasati ENTERca sa confirmati un rand al textului programul va lua automat incalcul distanta pentru randul urmator.Snap punct:Ca sa faceti o pozitionare exacta a textului, folositi functia snap siintroduceti o distanta. Aceasta optiune este folositoare cand doritisa pozitionati un punct la o distanta relativa fata de un punctexistent.Sfat: Puteti folosi ca sasalvati combinatiile desetari text ca favorite:Folositi pentruintroducerea unei denumiriin lista si specificareaparametrilor.Pentru introducerea text in bloc Functia Text orizontal este inca activa.Veti defini punctul de inceput al textului folosindu-va de functiasnap punct.1 Mutati cursorul spre punct in cartus asa cum arata mai jos.Nu faceti click pe punct!Doar pozitionati-l. <strong>Allplan</strong> va folosi acest punct ca punct dereferinta (valoarea pe care o veti introduce va fi masurata dinacest punct). Punctul este marcat cu o cruce rosie.Ca rezultat, casutele de introducere a datelor pentruCoordonata X si Coordonata Y in linia de dialog suntevidentiate in galben. Aceasta indica faptul ca valorile pe care
<strong>Tutorial</strong> de baza 2BCapitolul 2: Crearea si modificarea elementelor 2D 149le introduceti pentru si se aplica acestui punct dereferinta (snap punct).2 İntroduceti valoarea 30 pentru dX, apasati tasta TAB,introduceti valoarea -5 pentru dY apoi apasati ENTERpentru confirmare.3 Schimbati pozitia punctului de inceput al textului instanga sus in fereastra de dialog.Activati Text in bloc.4 Introduceti urmatorul text:İmobil [ENTER]cu parcare subterana5 Apasati CTRL+ENTER sau faceti click pe OK ca sa finalizatiintroducerea textului.6 Apasati ESC pentru a iesi din functie.
150 16BExercitiul 5: Cartus <strong>Allplan</strong> <strong>2009</strong>Text orizontalİntroduceti un rand de text in dreapta cartusului si copiati-l incampurile de mai jos.Pentru introducerea si copierea textului1 Selectati Text orizontal in zona Creare in paletaFunctiuni .2 Folositi functia snap ca sa specificati unde vreti sa inceapatextul:a) Alegeti punctul in partea stanga sus a casutei(vedeti imaginea de mai jos)b) dX = 2, tastaTABc) dY = -2d) Apasati ENTER ca sa plasati punctul.
<strong>Tutorial</strong> de baza 2BCapitolul 2: Crearea si modificarea elementelor 2D 1513 Setati punctul de inceput pentru stanga sus. Modificatiİnaltime text in mm/zoll la 2.5 si Distanta randuri la 1.5.Pentru text introduceti: Data.4 Apasati OK pentru confirmarea setarilor.5 Apasati ESC pentru a iesi din functie.6 Faceti click pe textul Data cu butonul din drepta al mouse-ului,si alegeti din meniul contextual Copiere si introducere.7 De la punctulFaceti click pe coltul din stanga sus al casutei.8 Introduceti 4 pentru numarul de copii si apasati ENTER pentruconfirmare.9 Catre punctulFaceti click pe coltul din stanga sus al casutei de dedesubt.10 Apasati ESC pentru a iesi din functie.
152 16BExercitiul 5: Cartus <strong>Allplan</strong> <strong>2009</strong>Modificare textModificati textul existent folosind functiaModificare text.Modificarea textului:Textul poate fi modificat in orice moment. Aceasta va ofera oabordare confortabila daca utilizati sabloane - tot ce trebuie estesa faceti actualizarea textului.Pentru modificarea textului1 Faceti click pe textul Data din casuta de sus, cu butonul dindreapta al mouse-ului, si alegeti din meniul contextualModificare text.Va aparea fereastra de dialog aferenta si textul poate fimodificat.2 Apasati ENTER dupa textul Data ca sa treceti la urmatorulrand si introduceti o valoare pentru data: XX . XX . 200XNota: Asigurati-va ca Text in bloc este activat. Altfel, celedoua randuri nu pot fi modificate impreuna.3 Apasati OK pentru confirmare.4 Schimbati ce ati introdus dedesubt si folositi substituenti asacum arata mai jos urmand instructiunile din pasii 2 si 3.
<strong>Tutorial</strong> de baza 2BCapitolul 2: Crearea si modificarea elementelor 2D 153Modificare setari textModificati substituentul pentru numarul planului. Alocati parametridiferiti pentru text. İi veti da caracter-ului o inaltime de 5 mm si olatime de 6 mm. Pentru inceput aveti nevoie sa faceti o disocierein textul bloc.Definirea parametrilor textului:Cand introduceti un text, puteti folosi unul din cele 20 font-uri<strong>Allplan</strong> sau puteti folosi toate font-urile True Type pe care le avetiinstalate.Parametrii pentru Inaltime text si Latime text sunt valoriabsolute. Asta inseamna ca textul se va tipari utilizand valorile pecare le introduceti, indiferent de scara de referinta selectata.Pentru schimbarea setarilor1 Faceti click pe textul bloc Plan numarul ... cu butonul dindreapta al mouse-ului si selectati Disociere bloc text inmeniul contextual.Acesta disociaza textul bloc si puteti modifica fiecare rand inparte.2 Apasati ESC ca sa iesiti din functia Disociere bloc text.3 Treceti din paleta Functiuni in paleta Proprietati.4 Faceti click pe substituentul XXX cu butonul din stanga almouse-ului.5 Paleta Proprietati va arata, printre altele, si parametrii textuluiselectat.Faceti click in casuta pentru İnaltime si selectati sau scrieti5.00.
154 16BExercitiul 5: Cartus <strong>Allplan</strong> <strong>2009</strong>6 Faceti click pe casuta de langa Latime, introduceti 6.00 siapasati ENTER pentru confirmare.
<strong>Tutorial</strong> de baza 2BCapitolul 2: Crearea si modificarea elementelor 2D 1557 Faceti click in spatiul de lucru cu butonul din stanga al mouseului.Nota: Puteti folosi si functia Modif. parametrii text ca samodificati parametri textului (paleta Functiuni, modulul Text,zona Modificare sau meniul contextual pe textul pe care doritisa il modificati).
156 16BExercitiul 5: Cartus <strong>Allplan</strong> <strong>2009</strong>8 Finalizati procesul de descriere utilizand informatiile furnizatemai jos.Cerinta 3: Salvarea si preluarea unui cartus ca simbol in catalogİn ultima parte a exercitiului veti salva cartusul ca simbol intr-uncatalog. Apoi, veti invata cum sa-l preluati si sa il asezati intr-unplan gol.Functii:İntroducere date incatalogCitire date din catalogSimboluriSimbolurile sunt entitati create pe care le puteti folosi oricandaveti nevoie. Simbolurile se adapteaza automat la scara planului.Ele pot fi abordate (click cu butonul din mijloc si din stanga al
<strong>Tutorial</strong> de baza 2BCapitolul 2: Crearea si modificarea elementelor 2D 157mouse-ului) si modificate ca o singura entitate. Puteti transformasimbolurile si sa le salvati folosind o alta denumire.Simbolurile sunt adesea folosite pentru desene si altecomponente comune. İn timp, veti observa ca veti dezvolta incatalog propria dumneavoastra extensie de date pentru cartuse,diverse elemente, echipamente etc. pe care le veti folosi de cateori aveti nevoie.Cataloage simboluriSimbolurile sunt gestionate in cataloage cu simboluri. Fiecaresub-director (cale) poate contine un numar mare de simboluri.Folosindu-va de ProiectPilot, le puteti copia, sterge sau redenumi.Sub-directorii (caile) sunt atribuiti catalogului.Birou: Acest director (cale) contine catalogul standard al birouluisi sub-directorii sai. Datele din acest director sunt disponibilepentru intregul birou:• Local: pentru toate proiectele locale.• Retea: pentru utilizatorii locali sau de la distanta si aproiectelor. Doar administratorul de sistem poate stoca sigestiona simboluri.Proiect: Cataloagele din aceasta cale apartin unui anumit proiectsi sunt disponibile numai in acest proiect.Privat: Cataloagele din aceasta cale apartin utilizatorului careeste conectat in acel moment si nu pot fi accesate de catre altiutilizatori in retea.Daca nu doriti sa va faceti propriul dumneavoastra catalog cusimboluri, puteti folosi pe scara larga cataloagele disponibile de la<strong>Nemetschek</strong>.
158 16BExercitiul 5: Cartus <strong>Allplan</strong> <strong>2009</strong>Salvarea unui simbol in catalogİntroducerea unui cartus ca un simbol intr-un catalog.Pentru introducerea unui simbol intr-un catalog1 Faceti click pe İntroducere date in catalog (bara deinstrumente Standard).2 Cartusul va fi disponibil pentru intregul birou. In zona Cale,selectati Birou.In zona Tip date, selectati Text.Sfat: De asemenea putetischimba pozitia punctuluide baza a simboluluiatunci cand il preluati.3 Apasati OK pentru confirmare.4 Ce text trebuie salvat ca simbol-text ?Folositi butonul din stanga al mouse-ului pentru a deschide undreptunghi de selectie in jurul cartusului. Este afisat inculoarea de selectie.5 Punctul initial al textului simbolFaceti click pe coltul din dreapta jos. Acesta este punctul incare simbolul va fi atasat cursorului atunci atunci cand estepreluat.
<strong>Tutorial</strong> de baza 2BCapitolul 2: Crearea si modificarea elementelor 2D 1596 İn fereastra de dialog care apare, alegeti optiunea Simbolurifara functii Snoop si apasati OK pentru confirmare.7 Faceti click pe un rand gol de sub Fis. si introduceti un numepentru fisierul simbolului: Cartus..(daca alegeti un nume care este deja atribuit, doar numeleeste suprascris.)8 Faceti click pe un rand gol de sub İntrod si introduceti unnume pentru simbol: Original.(Alegerea unui nume atribuit va face ca simbolul care ilcontine sa fie suprascris.)9 Apasati ENTER ca sa terminati.10 Apasati ESC pentru a iesi din functie.
160 16BExercitiul 5: Cartus <strong>Allplan</strong> <strong>2009</strong>Preluare simboluri dintr-un catalogAcum veti prelua simbolul si il veti aseza intr-un plan.İn practica, noul plan poate fi un desen pentru alt proiect al unei<strong>constructii</strong>. Ce trebuie sa faceti este sa schimbati informatiiledespre specificul proiectului si sa salvati cartusul din nou casimbol - de data asta in ProiectPilot.Pe langa simbolurile create si salvate de dumneavoastra, putetiutiliza aceasta abordare pentru a prelua simboluri din cataloagelede simboluri <strong>Nemetschek</strong> precum si din formatele DWG si DXF.Pentru preluarea unui simbol dintr-un catalog.1 Deschideti Deschidere fisiere proiect (in bara deinstrumente Standard), selectati tab-ul Structura mape, apoideschideti un desen nou si inchideti desenul cu cartusul.2 İn meniul Vedere, faceti click pe Scara de referinta siselectati 1 (1.000).Alternativ, faceti click in campul de langa Scara in bara de jos.3 Faceti click pe Citire date din catalog (bara deinstrumente Standard).4 In casuta de dialog care apare, selectati calea Birou apoi tipulde date Text.5 Apasati OK pentru confirmare.
<strong>Tutorial</strong> de baza 2BCapitolul 2: Crearea si modificarea elementelor 2D 161Sfat: Activati casutaPreview pentru a obtine oprevizualizare a simbolului.Apare fereastra de dialog İesire simbol.Sfat: Folosind Optiuni deintroducere, puteti schimbapozitia punctului de baza asimbolurilor si defini ununghi cu snap cursor.İnstrumentele din meniulcontextual va ajuta sadefiniti cu precizie punctulde inserare al simbolului.6 Selectati Original in sub-director-ul Cartus .7 Apasati OK pentru confirmare.Acum sunteti inapoi in spatiul de lucru. Simbolul este atasatcursorului la punctul sau de baza.8 Ca sa plasati simbolul, faceti click in spatiul de lucru.9 Ca sa iesiti din functia de preluare, apasati ESC.10 İn cazul in care cartusul apare foarte mic, faceti click peRegenerare tot ecranul in bara de jos a a ecranului.
162 17BExercitiul 6: Balcon prefabricat <strong>Allplan</strong> <strong>2009</strong>Exercitiul 6: Balcon prefabricat• Crearea si modificarea liniilor de cota• Definirea si utilizarea hasurilor
<strong>Tutorial</strong> de baza 2BCapitolul 2: Crearea si modificarea elementelor 2D 163Cerinta 1: Crearea balconului prefabricatPrima parte a acestui exercitiu implica desenarea placii si a douasectiuni pentru elementele prefabricate.Veti folosi modulul Constructii 2D in paleta Functiuni (familiaModul general).Functii:Obiectiv:DreptunghiRacordare a douaelementeParalele la elementeStergere elementintre 2 intersectiiLinieCoordonata X(Punct delta)Coordonata Y(Punct delta)Copie simetricaPunct mijlocModificare puncteİndoire linie
164 17BExercitiul 6: Balcon prefabricat <strong>Allplan</strong> <strong>2009</strong>Setari initialeVeti incepe cu setarile initiale.Sfat: Cand definiti scarafacand click pe ,puteti de asemenea sa oselectati in bara standard.Ca sa selectati un desen gol si sa setati optiunile.1 Selectati Deschidere fisiere proiect, selectati Structuramape si deschideti un desen gol. Denumiti-l Balconprefabricat si inchideti toate celelalte desene.2 Faceti clic in bara de jos pentru Lungime si selectati m.3 İn meniul Vedere, faceti click pe Scara de referinta siselectati 25.Veti incepe prin desenarea conturului.Retineti in minte sistemul de coordonate si directia de rotatie aunghiurilor!- x+ y- y+ α- α+ xCa sa aveti o vizualizare adecvata folositi instrumentele de pemarginea ecranului:Regenerare totecranulDefinire zonaimagineMutare ecranMarire ecranMicsorare ecranRegenerareecran
<strong>Tutorial</strong> de baza 2BCapitolul 2: Crearea si modificarea elementelor 2D 165Desenarea conturuluiSfat: Ati facut ointroducere incorecta?Faceti click pe Anulare(bara de instrumenteStandard).Pentru desenarea conturului in plan1 Selectati Dreptunghi in paleta Functiuni (familia Modulgeneral, modulul Constructii 2D, zona Creare).2 Bara contextuala de instrumente Dreptunghi se va deschide.Selectati Prin introducerea diagonalei.3 Faceti click unde doriti sa inceapa dreptunghiul.Cand miscati cursorul este afisata o previzualizare a punctelordiagonal opuse.4 Punct pe diagonalaİntroduceti o lungime de 2.60. Apasati Tab si introduceti1.05 pentru latime.Apasati ENTER pentru confirmare.5 In bara de jos a ecranului, faceti click pe Regenerare totecranul.6 Faceti click pe Racordare a doua elemente in paletaFunctiuni (familia Modul general, modulul Constructii 2D,zona Modificare).7 Faceti click pe partea stanga si pe partea dreapta adreptunghiului si confirmati raza de rotunjire propusa desistem.<strong>Allplan</strong> va ofera optiunea pentru racordarea a doua elemente.Selectati semi-cercul de jos.
166 17BExercitiul 6: Balcon prefabricat <strong>Allplan</strong> <strong>2009</strong>6 68 Faceti din nou click pe Regenerare tot ecranul.9 Apasati ESC pentru a iesi din functia Racordare a douaelemente.10 Stergeti linia de jos a dreptunghiului.Faceti click pe aceasta linie cu butonul din dreapta al mouseuluisi selectati Stergere in meniul contextual.(Alternativ, puteti selecta in bara de instrumentePrelucrare apoi faceti click pe linie.)11 Apasati ESC pentru a iesi din functie.
<strong>Tutorial</strong> de baza 2BCapitolul 2: Crearea si modificarea elementelor 2D 167Crearea liniilor paralele din interiorAcum veti desena liniile interioare ale balconului prefabricat.Crearea liniilor paralele din interior1 Selectati functia Paralele la elemente in paleta Functiuni(familia Modul general, modulul Constructii 2D, zonaCreare).2 Faceti click pe semi-cercul pe care l-ati creat.3 İntroduceti 0,1 pentru distanta.İndicati sensul de repartitie!Faceti click inauntrul conturului; <strong>Allplan</strong> copiaza cercul spreinterior.Apasati ENTER ca sa confirmati numarul (1).4 Pentru urmatoarea distanta, introduceti 0.02.İndicati sensul de repartitie! Faceti click din nou inauntrulconturului.Confirmati numarul (1).5 Faceti din nou click pe ca sa creati linii paralele pentruliniile din parti.6 Faceti click pe linia din stanga apoi pe punctele de sfarsit alsemi-cercului unul dupa altul (vedeti mai jos)66 6 6 62
168 17BExercitiul 6: Balcon prefabricat <strong>Allplan</strong> <strong>2009</strong>7 Faceti din nou click pe ca sa creati linii paralele pentru liniade sus.8 Faceti click pe linia de sus si introduceti 0.1 pentru distanta.899 Faceti click sub linie ca sa specificati partea in care vreti sacreati liniile paralele. Confirmati numarul (1).10 Acum creati trei linii paralele. İntroduceti 0.02 pentru distanta,0.04 pentru a doua distanta si 0.02 pentru a treia distanta. Defiecare data confirmati numarul (1).11 Apasati ESC pentru a iesi din functie.
<strong>Tutorial</strong> de baza 2BCapitolul 2: Crearea si modificarea elementelor 2D 169Stergerea segmentelor de linie nefolositoareStergeti segmentele de linie nefolositoare din colturi si completatidesenul prin adaugarea elementelor.Sfat: Daca o inadvertentaelimina elementele, leputeti readuce in desen cuun dublu-click imediat pebutonul din dreapta almouse-ului in spatiul delucru (ultima actiune esteanulata). De asemenea,puteti folosi Anulare(puteti reveni (anula) catipasi doriti, pana la ultimulmoment cand datele aufost salvate sicomprimate.)Pentru stergerea segmentelor de linienefolositoare1 Faceti click pe liniile pe care doriti sa le stergeti cu butonul dindreapta al mouse-ului si selectati Stergere element intre 2intersectii in meniul contextual.(Alternativ, puteti face click pe in zona Modificare si safaceti click pe liniile relevante.)2 Faceti click pe toate segmentele de linie pe care doriti sa lestergeti.Folositi Definire zona imagine (din marginea de jos aecranului) ca sa aveti o vizualizare potrivita.3 Selectati functia Linie in paleta Functiuni (zona Creare).4 Desenati elementele noi asa cum arata mai jos.Desenul dumneavoastra ar trebui sa arate asa:5 Apasati ESC pentru a iesi din functie.
170 17BExercitiul 6: Balcon prefabricat <strong>Allplan</strong> <strong>2009</strong>Desenarea consolelorCreati consola din partea de sus si de pe laterale.Pentru desenarea consolelor in plan1 Selectati functia Linie in paleta Functiuni (zona Creare).2 Activati functia Polilinie in fereastra de dialog Linie.3 Mutati cursorul in coltul stanga sus.Aceasta operatie seteaza punctul care va servi ca referintapentru masurare. Punctul este marcat cu o cruce rosie.Ca rezultat, casutele de introducere a datelor pentruCoordonata X si Coordonata Y in linia de dialog suntevidentiate in galben. Aceasta indica faptul ca valorile pe carele introduceti pentru si se aplica punctului snap.4 Apasati tasta TAB ca sa activati casuta pentru CoordonataY.İntroduceti -0.50 pentru dY si apasati ENTER pentruconfirmare.Acesta defineste punctul de inceput al liniei.5 Din urmatorul punct introduceti urmatoarele valori in linia dedialog:dX = -0.08. Apasati Enter pentru confirmare apoi tasta Tab.dY = -0.40. Apasati Enter pentru confirmare.dX = 0.086 Apasati ESC pentru a iesi din functie.
<strong>Tutorial</strong> de baza 2BCapitolul 2: Crearea si modificarea elementelor 2D 1717 Acum desenati consola de sus folosind aceiasi procedura.Aveti grija cu directia si semnele (pozitiv/negativ)!8 Puteti crea consola din dreapta prin copiere simetrica.Selectati functia Copie simetrica (in bara de instrumentePrelucrare).9 Selectati consola intr-o fereastra de selectie (de la stanga ladreapta) cu butonul din stanga apasat.10 Ca sa definiti primul punct pentru axa de simetrie, faceti clickpe linia de sus cu butonul din dreapta al mouse-ului si selectatiPunct mijloc in meniul contextual.Asigurati-va ca nu faceti click pentru punctul de mijloc in altaparte.Acesta defineste primul punct al axei de simetrie.11 Ca sa obtineti o axa de simetrie exact verticala, apasati tastaTAB si treceti in casuta Coordonata Y in linia de dialog.İntroduceti orice valoare dY (diferita de 0).Aceasta creaza consola din dreapta si completeaza desenul.12 Apasati ESC pentru a iesi din functie.
172 17BExercitiul 6: Balcon prefabricat <strong>Allplan</strong> <strong>2009</strong>Conturul sectiunii longitudinaleİn continuare, veti desena conturul sectiunii longitudinale si il vetipozitiona sub planul placii.Pentru desenarea conturului sectiuniilongitudinale1 Selectati functia Linie in paleta Functiuni (zona Creare).2 Activati functia Polilinie in fereastra de dialog Linie.3 Faceti click pe Selectie grosime creion in meniul Formatsi selectati grosimea de creion 0.50 mm in lista derulanta.Nota: Daca doriti, puteti modifica aceste setari in timp celucrati.4 Plasati primul punct sub plan.Creati liniile introducand urmatoarele valori in linia de dialog:Sfat: İn cazul in care atiintrodus gresit o valoare,faceti click pe in baracontextuala de instrumentea functiei Linie . Ultimaintoducere este stearsa siputeti relua lucrul de lapunctul de sfarsit al linieianterioare.- x+ y- y+ α- α+ xRetineti in minte coordonatele sistemului! Dupa introducereafiecarei coordonate apasati Enter.dX = 2.60, dY = 0.33, dX = -0.10, dY = -0.12dX = -2,40, dY = 0,12, dX = -0.10, dY = -0,3345 Apasati ESC pentru a iesi din functie.
<strong>Tutorial</strong> de baza 2BCapitolul 2: Crearea si modificarea elementelor 2D 173Modificarea conturuluiUrmatorul pas implica modificarea conturului.Pentru modificarea conturului sectiuniilongitudinale1 Selectati functia Modificare puncte (bara de instrumentePrelucrare).2 Care puncte vor fi modificate ?Faceti click pe punctul din dreapta jos a rebordului din stanga(asa cum vedeti mai jos)3 De la punctul / dX:İntroduceti 0.02 pentru dX in linia de dialog, confirmati dY (sidZ) (0). Casuta pentru valoarea dZ apare numai la creareaelementelelor in modelare 3D. Apasati ESC pentru a iesi dinfunctie.4 Selectati İndoire linie (bara de instrumente Prelucrare).5 Faceti click pe linia din dreapta a rebordului.6 Punct final:Pozitionati cursorul pe punctul din dreapta jos pe care tocmail-ati modificat. <strong>Allplan</strong> va "agata" acest punct si il va marca cuo cruce rosie.7 Apasati tasta TAB ca sa activati Coordonata Y, introducetivaloare 0.10 pentru dY si apasati ENTER pentru confirmare.8 Apasati ESC pentru a iesi din functie.
174 17BExercitiul 6: Balcon prefabricat <strong>Allplan</strong> <strong>2009</strong>9 Ar trebui sa puteti modifica si singuri rebordul din dreapta.Cand ati terminat, apasati ESC ca sa iesiti din functia .10 Selectati grosimea de creion 0.25 in bara de instrumenteFormat si desenati consola in stanga folosind functia Linie(paleta Functiuni, zona Creare). İncepeti din partea stangajos.dX = -0,08dY = 0,18.dX = 0.0811 Apasati ESC pentru a iesi din functia Linie.12 Folosind procedurile descrise mai devreme, creati consola dinpartea dreapta a sectiuni longitudinale utilizand functiaCopie simetrica (bara de instrumente Prelucrare):• İncludeti consola din stanga intr-un dreptunghi de selectie(de la stanga la dreapta).• Faceti click pe linia de sus cu butonul din dreapta almouse-ului si selectati Punct mijloc in meniulcontextual.• Apasati tasta TAB ca sa treceti la Coordonata Y in liniade dialog si introduceti orice valoare pentru dY.Desenul dumneavoastra ar trebui sa arate asa:13 Apasati ESC pentru a iesi din functie.
<strong>Tutorial</strong> de baza 2BCapitolul 2: Crearea si modificarea elementelor 2D 175Sectiunea transversalaLa finalul acestui exercitiu, veti desena o sectiune transversalaintr-o singura operatie.Sfat: Sari peste ocoordonata: Apasand tastaTAB treceti la urmatoareacasuta pentru introducereadatelor.Pentru a desena sectiunea transversala1 Selectati grosimea de creion 0.50 mm apoi selectati functiaLinie (paleta Functiuni, zona Creare).2 Activati functia Polilinie in fereastra de dialog Linie.3 Pozitionati punctul de inceput sus in asa fel incat sa fie instanga planului placii.4 İntroduceti urmatoarele valori in linia de dialog:Puteti folosi sectiunea terminata pentru verificareaintroducerilor facute.İntroducerea coordonatelorrelative: İntroduceti valorilepentru , si in liniade dialog (folositi tastaTAB ca sa schimbaticasutele de introducere adatelor) pana cand gasitipunctul de inserare.Apasati ENTER ca saplasati punctul.
176 17BExercitiul 6: Balcon prefabricat <strong>Allplan</strong> <strong>2009</strong>dX = 0.33 ENTERdY = -2.35 ENTERdX = -0,33 ENTERdY = 0,10 ENTER5 Apasati ESC pentru a iesi din functie.dX = 0,02 tasta TABdY = 0,02 ENTERdX = 0,07 ENTER(apasati tasta TAB ca satreceti la )dX = 0,04 tasta TABdY = 2,05 ENTERdX = 0,02 tasta TABdY = 0,02 ENTER(apasati tasta TAB ca satreceti la )dY = 0,04 ENTERdX = -0,13 ENTER(apasati tasta TAB ca satreceti la )dX = -0,02 tasta TABdY = 0,02 ENTER(apasati tasta TAB ca satreceti la )dY = 0.106 Selectati grosimea de creion 0.25 mm si completati consola(8/18 cm) in partea de sus.Desenul dumneavoastra ar trebui sa arate acum asa:
<strong>Tutorial</strong> de baza 2BCapitolul 2: Crearea si modificarea elementelor 2D 177
178 17BExercitiul 6: Balcon prefabricat <strong>Allplan</strong> <strong>2009</strong>Cerinta 2: cotarea balconului din prefabricateAcum veti cota balconul prefabricat folosind functiile din modululLinie cota(paleta Functiuni, familia Modul general).Functii:Obiectiv:OrizontalVerticalParalele la elementeCotare automataIntroducere punct inlinieModificare liniePrimul pas este definirea parametrilor liniilor de cota. Cotareaimplica trei pasi:• Definirea tipului de linie cota (vertical, orizontal, unghi saudirect)• Specificarea pozitiei liniei de cota• Dati click pe punctele pe care doriti sa le cotati.Puteti modifica liniile de cota in orice moment: de exemplu, putetisa introduceti sau sa stergeti punctele liniei de cota, sa mutatiliniile de cota si sa schimbati setarile parametrilor liniei de cota.
<strong>Tutorial</strong> de baza 2BCapitolul 2: Crearea si modificarea elementelor 2D 179Sfat: In (bara deinstrumente Standard),faceti click pe Linie cota infereastra de dialogOptiuni. İn Optiuni liniicote puteti seta o valoarede toleranta pentruinclinarea (cotarea)textului, specificareaseparatorului zecimal, siintroducerea valorilorpentru spatii libere.Setarea parametrilor liniei de cotaİncepeti cu setarea parametrilor liniei de cota.Cei mai importanti parametri sunt unitatea de masura, pozitiatextului cotei, si inaltimea si latimea cifrelor.Liniile de cota se reflecta in desen dinamic (liniile de cota suntasociative; punctele pe care faceti click sunt puncte de referinta).Schimbarile pe care le faceti in desen se actualizeaza automat inliniile de cota.Pentru setarea parametrilor liniei de cota1 Selectati modulul Linie cota in paleta Functiuni (familiaModul general).2 Faceti click pe Linie cota (zona Creare).3 Faceti click pe Proprietati.4 Verificati setarile din partea de sus (generale) a ferestrei dedialog, selectati un Simbol sageata, introduceti Marime in
180 17BExercitiul 6: Balcon prefabricat <strong>Allplan</strong> <strong>2009</strong>mm/inch si setati Proprietati format pentru elementeindividuale ale liniei de cota.Toate liniile de cota sunt create cu creionul, linie, culoare silayer setate aici, nu au legatura cu setarile din bara deinstrumente Format.5 Verificati setarile din tab-ul Text in partea de jos a ferestrei dedialog si setati parametri pentru text asa cum arata mai jos.6 Selectati un font si definiti cota de inaltime si de latime atextului prin introducerea urmatoarelor valori:- İnaltime text: 2.5- Aspect: 1.25 (ca rezultat, latimea textului este 2.0)7 Ca sa definiti pozitia cotei textului, faceti click asa cum vedetiin zona Orientare.
<strong>Tutorial</strong> de baza 2BCapitolul 2: Crearea si modificarea elementelor 2D 1818 Deschideti tab-ul Text cota si introduceti urmatorii parametrii:9 Activati fara linii de ajutor in tab-ul Optiuni introducere.Setati parametri asa cum arata in imagine.
182 17BExercitiul 6: Balcon prefabricat <strong>Allplan</strong> <strong>2009</strong>10 Faceti click pe cu butonul din stanga si salvati parametri cafisier favorit. Denumiti-l "<strong>Tutorial</strong>".11 Apasati Save pentru confirmare.12 Faceti cick pe OK pentru confirmarea ferestrei de dialog Liniecota.
<strong>Tutorial</strong> de baza 2BCapitolul 2: Crearea si modificarea elementelor 2D 183Crearea liniilor de cota orizontaleAcum veti cota sectiunea longitudinala folosind liniile de cotaorizontale.Pentru a crea liniile de cota orizontalale FunctiaLinie cota este inca activa.1 Aranjati elementul de jos in asa fel incat deasupra sa fiesuficient spatiu pentru linia de cota.2 İn fereastra contextuala, faceti click pe Orizontal.3 La punctul / care cotaDefiniti pozitia liniei de cota facand click de-a lungul sectiunilongitudinale. Prin acest punct va trece linia de cota.4 Dati click pe cele sase puncte pe care doriti sa le cotati.O previzualizare a liniei de cota este imediat afisata. Oricepunct nou pe care apasati este automat inclus in aceastaprevizualizare. Puteti face click pe punctul care va fi cotat inorice moment.5 Ca sa terminati introducerea punctelor, apasati ESC.Functia Orizontal ramane activa asa ca puteti creaurmatoarea linie de cota.6 La punctul / care cotaFaceti click sub sectiunea longitudinala ca sa definiti punctulpe unde va trece linia de cota.7 Faceti click pe punctele care vor fi cotate si apasati ESC ca saterminati crearea liniilor de cota orizontale.4 4 4 47 7 7 7
184 17BExercitiul 6: Balcon prefabricat <strong>Allplan</strong> <strong>2009</strong>Crearea liniilor de cota verticaleAcum veti continua cu liniile de cota verticale.Sfat: Puteti defini spatiuldintre liniile individuale decota in Proprietati. Deasemenea, mai tarziuputeti muta liniile de cotafolosind functia Mutarelinie. Daca nu avetisuficient spatiu pentruliniile de cota dintreelemente, selectati functiaMutare elemente in barade instrumente Prelucrare,selectati elementul intr-undreptunghi de selectie, siasezati-l acolo unde doriti.Apasati ESC sa iesiti dinfunctie.Pentru a crea liniile de cota verticale FunctiaLinie cota este inca activa.1 İn fereastra contextuala de instrumente, faceti click peVertical.2 Faceti click in stanga sectiunii longitudinale ca sa definitipunctul pe unde va trece linia de cota.3 Faceti click pe colturile consolei si ale rebordului si apasatiESC ca sa iesiti din functie.Functia Vertical ramane activa asa ca puteti creaurmatoarea linie de cota.4 La punctul / care cotaFaceti click in stanga liniei de cota daca doriti sa plasatiurmatoarea linie de cota in stanga primei create.<strong>Allplan</strong> se va "agata" de aceasta linie de cota si o va afisa inculoarea de selectie. Un simbol va indica sensul in care va ficreata noua linie de cota.5 Dati click in spatiul de lucru pentru confirmare.6 Faceti click pe punctele care urmeaza a fi cotate.7 Acum ar trebui sa puteti crea singuri liniile de cota care lipsescdin sectiune.
<strong>Tutorial</strong> de baza 2BCapitolul 2: Crearea si modificarea elementelor 2D 18554
186 17BExercitiul 6: Balcon prefabricat <strong>Allplan</strong> <strong>2009</strong>Crearea automata a liniilor de cotaO parte a acestei placi va fi cotata automat. Pentru asta estenevoie sa desenati o linie prin componente. <strong>Allplan</strong> va cotaautomat punctele in locurile unde linia si componentele seintersecteaza.Pentru crearea automata a liniilor de cota1 Faceti click pe Cotare automata in paleta Functiuni (zonaCreare).2 Faceti click pe Adoptati parametrii liniei de cota si faceticlick pe o linia de cota existenta.3 Prin ce punct / la care linie de cota? Faceti click deasupraplanului placii ca sa definiti punctul prin care va trece linia decota.4 Punctul 1 de directie, unghiul sau linia de directie: confirmativaloarea 0.00.5 Punctul 1 al liniei de sectiune: definiti primul punct cu un clickdeasupra consolei din stanga a marginii exterioare abalconului prefabricat.6 Punctul urmator al liniei de sectiune: faceti click pe punctulechivalent in dreapta7 Punctul urmator al liniei de sectiune: apasati ESC de doua oripentru a iesi din functie. <strong>Allplan</strong> va cota automat toatepunctele unde linia si desenul se intersecteaza.5 6
<strong>Tutorial</strong> de baza 2BCapitolul 2: Crearea si modificarea elementelor 2D 187Adaugarea punctelor liniei de cotaCum cotele consolei inca lipsesc, veti adauga linia de cotarelevanta pentru acele puncte.Orice schimbari faceti in desen folosind instrumentele demodificare vor fi reflectate automat in liniile de cota daca toateliniile de cota sunt in acelasi desen sau daca desenul cu linii decota este activ in fundal.Uneori se intampla sa va lipseasca puncte de pe linia de cota sausa nu mai fie necesare deoarece desenul s-a schimbat. İn acestecazuri, nu este nevoie sa creati noi linii de cota. Puteti adaugasau sterge punctele liniei de cota.Sfat: Ca sa eliminati unpunct de pe linia de cota,faceti click pe Stergerepunct din linie (paletaFunctiuni, zonaModificare) apoi pepunctul de pe linia de cota.Puteti folosi si meniulcontextual.Pentru adaugarea punctelor liniei de cota1 Folosind butonul din dreapta al mouse-ului, faceti click pe liniade cota pe care vreti sa adaugati puncte si in meniulcontextual, faceti click pe İntroducere punct in linie .(Alternativ, puteti selecta functia İntroducere punct inlinie in paleta Functiuni, zona Modificare, apoi sa faceticlick pe linia de cota.)2 Faceti click pe punctele ce urmeaza a fi cotate (marginileexterioare ale consolelor din stanga si din dreapta)3 Apasati ESC de doua ori pentru a iesi din functie.Este, de asemenea, posibil sa schimbati setarile parametrilorliniilor de cota (cu exceptia spatiului intre linii).
188 17BExercitiul 6: Balcon prefabricat <strong>Allplan</strong> <strong>2009</strong>• ActivatiModificare linie- Setati noii parametri ai liniei de cota in Proprietatiapoi faceti click pe liniile de cota ca sa aplicati schimbarile.Puteti, de asemenea, folosi parametri liniilor de cota pecare le aveti create. Selectati Preluare parametri de lalinie cota si faceti click pe linia de cota ale carei setari vretisa le folositi.- Puteti, de asemenea, sa folositi bara contextuala deinstrumente sa selectati un anume tip de linie de cotacareia vreti sa ii aplicati noii parametri apoi sa includetitoate liniile de cota intr-un dreptunghi de selectie.• Puteti modifica liniile de cota printr-un click pe o linie de cotacu butonul din dreapta al mouse-ului si selectarea functieiProprietati din meniul contextual.İn functie de sectiunea pe care ati facut click, puteti schimbasimbolul sageata sau alti parametri folosind paleta Proprietati.Orice schimbare faceti se aplica doar sectiunii pe care ati facutclick.Folositi si pentru a trece la sectiune/punctulanterior/urmator.
<strong>Tutorial</strong> de baza 2BCapitolul 2: Crearea si modificarea elementelor 2D 189Completati liniile de cota asa cum arata mai jos:
190 17BExercitiul 6: Balcon prefabricat <strong>Allplan</strong> <strong>2009</strong>
<strong>Tutorial</strong> de baza 2BCapitolul 2: Crearea si modificarea elementelor 2D 191Cerinta 3: İntroducerea hasurii si tiparirea rapidaUrmatoarea parte a exercitiului implica aplicarea hasuriisectiunilor balconului prefabricat folosind instrumentele dinmodulul Constructii 2D (paleta Functiuni, familia Modulgeneral).Functii:Obiectiv:HasuraContur automatdes/incConversie suprafeteModificare suprafete,supraf-AR, zoneReprezent. pe ecranPreview tiparireİmprimare
192 17BExercitiul 6: Balcon prefabricat <strong>Allplan</strong> <strong>2009</strong>Definirea si crearea hasurilorİn primul pas, veti selecta un model de hasura care reprezintabetonul armat si o veti aplica in sectiunea longitudinala abalconului prefabricat.Sfat: Cand selectatinumarul de hasura infereastra contextuala deinstrumente Hasura,se va deschideurmatoarea fereastra dedialog:Pentru definirea si crearea hasurii1 Selectati Hasura in paleta Functiuni (familia Modulgeneral, modulul Constructii 2D).2 Faceti click pe butonul cu stiluri (numere) hasura.3 İn fereastra de dialog Hasura, selectati hasura cu numarul 7.4 Faceti setarile asa cum arata mai sus.5 Faceti click pe OK pentru confirmare.
<strong>Tutorial</strong> de baza 2BCapitolul 2: Crearea si modificarea elementelor 2D 193Sfat: Pentru aplicareahasurilor pe zonedreptunghiulare, faceticlick in doua punctediagonal opuse si apasatiESC.6 Faceti click pe Contur automat des/inc (in linia de dialog,iconita trebuie activata).7 Faceti click in interiorul zonei unde doriti sa aplicati hasura.Sistemul va detecta granita zonei automat.8 Apasati ESC pentru a termina definirea zonei. ApasatiRegenerare tot ecranul.9 Apasati ESC pentru a iesi din functie.
194 17BExercitiul 6: Balcon prefabricat <strong>Allplan</strong> <strong>2009</strong>Schimbati modelul hasuriiUrmatorul pas este schimbarea modelului hasurii.Sfat: Ca sa schimbatimodelul de hasura, putetiface click pe hasura cubutonul din dreapta almouse-ului si selectatiProprietati in meniulcontextual. Programul vadeschide paletaProprietati unde putetimodifica parametrii hasurii(vedeti mai sus).Pentru schimbarea modelului hasurii1 Selectati Conversie suprafete in paleta Functiuni (familiaModul general, modulul Constructii 2D, zonaModificare).2 Ferestra de dialog Conversie suprafete este afisata. Facetisetarile asa cum arata mai jos si faceti click pe Proprietati.3 Selectati stilul de hasura cu nr. 6 in Ferestra de dialog Hasura(vedeti "Definirea si crearea hasurilor" la pagina 192) siapasati OK pentru confirmare.4 Ce elemente de suprafata se transforma in hasuri? Faceti clickpe hasura aplicata sectiunii longitudinale.5 Apasati ESC pentru a iesi din functie.
<strong>Tutorial</strong> de baza 2BCapitolul 2: Crearea si modificarea elementelor 2D 195Decuparea hasurii unde se suprapune cu textulcotelorAcum veti elimina hasura acolo unde se suprapune cu textulcotelor.Sfat: Puteti aplicaumpluturi albe textuluicotelor.Ca sa faceti asta, verificatiin casuta Decuparesuprafete fundal inProprietati linie de cota,tab-ul Text.Ca sa decupati hasura unde se suprapune cutextul cotelor1 Selectati Modificare suprafete, supraf-AR, zone in paletaFunctiuni (familia Modul general, modulul Constructii2D, zona Modificare).2 Ce element modificati? Faceti click pe hasura aplicata sectiuniilongitudinale.3 Dezactivati iconita Contur automat des/inc (in linia dedialog, iconita nu trebuie sa fie activata)4 Faceti click pe Minus in Optiuni introducere, folositi butonuldin stanga si selectati zona din jurul liniei de cota incluzand-ointr-un dreptunghi de selectie. Faceti din nou click si apasatiESC de doua ori.Hasura dispare.5 Repetati pasii 2 si 4 pentru a doua linie de cota.
196 17BExercitiul 6: Balcon prefabricat <strong>Allplan</strong> <strong>2009</strong>Aplicarea hasurii sectiunii transversaleFolosind procedeul descris mai sus, veti aplica hasura sectiuniitransversale asa cum arata mai jos:Printare rapidaİn final, veti face o printare rapida a balconului prefabricat. Pentruasta desenul Balcon prefabricat trebuie sa fie inca activ.Printare rapidaCaracteristica printarii rapide va permite sa tipariti mai rapidrezultatele intermediare. De cele mai multe ori, este convenabil
<strong>Tutorial</strong> de baza 2BCapitolul 2: Crearea si modificarea elementelor 2D 197sa puteti scoate pe hartie ceea ce lucrati in momentul respectiv,fara sa fie nevoie sa mai creati un plan de plotare. Acest lucrupoate fi facut folosind functia İmprimare. İn acest mod, putetiprinta detali sau sectiuni ale planurilor placii. İnainte de a incepeprintarea, trebuie sa verificati daca perifericul de iesire a fostinstalat si configurat corect.Setarile (e.g. margini, antet si subsol) pe care le-ati facut inPreview tiparire vor fi folosite pentru printare. Puteti, deasemenea seta o scara, defini sectiunea care va fi printata si setaimprimanta.Daca doriti sa printati ce aveti afisat pe ecran, fara a face setariprealabile, faceti click pe İmprimare in bara de instrumenteStandard. İmprimanta este utilizata implicit.Daca vreti sa selectati imprimanta, faceti click pe İmprimarein meniul Fisier.Sfat: Ca sa printati cat maimult din continutulecranului, faceti clickİmprimare in bara deinstrumente Standard.Aceste printari vor folosicele mai recente setari.Pentru o printare rapida1 Faceti click pe Preview tiparire (bara de instrumenteStandard).Faceti click pe Optiuni preview tiparire, selectatiReprezentare si verificati daca optiunea Grosime linie estebifata. Aceasta optiune face vizibila pe ecran diferenta degrosime a liniilor si va asigura ca vor fi printate ca atare.In plus, puteti folosi optiunea Tiparire <strong>constructii</strong> ajutor ca saspecificati daca <strong>constructii</strong>le de ajutor vor fi incluse in tiparire.Specificati si alte optiuni care se potrivesc preferintelordumneavoastra.
198 17BExercitiul 6: Balcon prefabricat <strong>Allplan</strong> <strong>2009</strong>Sfat: Selectati Proprietatica sa setati dimensiuneade hartie etc. İnformatiidetaliate gasiti indocumentatia imprimantei.2 Daca este necesar, setati scara in preview tiparire.3 Faceti click pe Definire imprimanta daca doriti sa folositiimprimanta implicita.4 Fereastra de dialog İnitializare imprimare apare pe ecran.Selectati imprimanta pe care doriti sa o folositi in zona Numesi faceti click pe OK.
<strong>Tutorial</strong> de baza 2BCapitolul 2: Crearea si modificarea elementelor 2D 199Apasatiİmprimare.Printarea este directionata catre imprimanta selectata inDefinire imprimanta.5 Apasati ESC ca sa inchideti preview tiparire.
200 17BExercitiul 6: Balcon prefabricat <strong>Allplan</strong> <strong>2009</strong>Capitolul 3: Modelare3DCapitolul 3 va face o introducere in modulul Modelare3D. Veti crea un scaun bazat pe proiectul scaunuluizigzag creat de Rietveld. Veti invata:• Cum sa creati initial elementele in 2D• Cum sa convertiti entitati 2D in 3D• Cum sa creati automat un corp 3D bazat pe uncontur si translatie• Cum sa definiti o plan de lucru in asa fel incat sadesenati intr-o vedere asa cum desenati in planulxy.• Cum sa desenati un paralelipiped si sa il folositi casa creati deschiderea in spatarul scaunului
<strong>Tutorial</strong> de baza 3BCapitolul 3: Modelare 3D 201Exercitiul 7: Scaun ‘Rietveld’Acest exercitiu implica crearea unui scaun bazat pe proiectulscaunului zigzag creat de Rietveld.Veti folosi functiile din modulul Constructii 2D (familia Modulgeneral). Ar trebui sa fiti familiarizati cu aceste functii. In plus, vetigasi o introducere a optiunilor disponibile in modulul Modelare3D (familia Module aditionale).
202 18BExercitiul 7: Scaun ‘Rietveld’ <strong>Allplan</strong> <strong>2009</strong>Cerinta 1: Concept si desen in 2D, Conversie in 3DVeti incepe cu desenarea in plan a profilului si a vederii din fata ascaunului ca elemente 2D. Aceste elemente vor fi convertite in 3Dsi rotite in spatiu.Functii:Obiectiv:Conversie 2D in 3DRotire elemente 3D
<strong>Tutorial</strong> de baza 3BCapitolul 3: Modelare 3D 203Desenarea elementelor 2DPentru inceput desenati in plan profilul si vederea din fata ascaunului folosind instrumentele Dreptunghi si Linie. Suntetifamiliarizat cu aceste instrumente si ele sunt descrise pe scurt inaceasta sectiune.Pentru desenarea in plan a sectiunii transversalesi a profilului scaunului.1 Apasati pe Deschidere fisiere proiect, selectati Structuramape si deschideti un desen gol. Denumiti-l Scaun 'Rietveld'si inchideti toate celelalte desene.2 Ca sa desenati profilul scaunului, faceti click peDreptunghi in paleta Functiuni (familia Modul general,modulul Constructii 2D, zona Creare).3 Faceti click unde doriti sa inceapa dreptunghiul.4 İntroduceti lungimea dreptunghiului: 0.03Aceasta valoare defineste grosimea.5 İntroduceti latimea dreptunghiului: 0.37Aceasta valoare defineste latimea scaunului.
204 18BExercitiul 7: Scaun ‘Rietveld’ <strong>Allplan</strong> <strong>2009</strong>Sfat: Apasand tasta TABva duce la urmatoareacasuta pentru introducereadatelor in linia de dialog.6 Selectati Linie. İnstrumentul Dreptunghi se inchideautomat.Faceti click pe Polilinie in fereastra de dialog Linie.7 Faceti click pe coltul din dreapta jos al dreptunghiului ca sadefiniti primul punct al liniei.8 Alegeti Punct delta in linia de dialog. İntroduceti dx=0.265 ca sa desenati prima linie. Apasati ENTER pentruconfirmare.9 İntroduceti urmatoarele valori in linia de dialogdx = -0.265dy = 0.4010 İntroduceti dx= 0,325 ca sa desenati a treia linie. ApasatiENTER pentru confirmare.11 Ca sa desenati a patra linie, faceti click din nou pe Punctdelta.İntroduceti urmatoarele valori in linia de dialog:dx = 0,05dy = 0,2712 Apasati ESC de doua ori pentru a iesi din functia Linie.
<strong>Tutorial</strong> de baza 3BCapitolul 3: Modelare 3D 205Conversia elementelor 2D in 3DElementele pe care le-ati desenat sunt entitati 2D. Trebuie sa leconvertiti in 3D in ordinea in care veti crea scaunul ca un obiect3D. Aceasta se va face in modulul Modelare 3D.Pentru a converti elemente 2D in 3D1 Selectati modulul Modelare 3D in paleta Functiuni(familia Module aditionale).2 Faceti click pe Conversie 2D in 3D (zona Creare).Este afisata urmatoarea cerinta:3 Apasati Yes.
206 18BExercitiul 7: Scaun ‘Rietveld’ <strong>Allplan</strong> <strong>2009</strong>Elementele selectate sunt combinate ca sa formeze un singurelement 3D care acum poate fi considerat o singura entitate.Cum sectiunea transversala si profilul sunt necesare, trebuiesa selectati fiecare element in parte.Sfat: Cand convertiticercuri, elipse, etc., putetispecifica cate diviziunisunt folosite ca saaproximati un cerc.4 Selectati profilul scaunului incluzandu-l intr-un dreptunghi deselectie cu butonul din stanga al mouse-ului (asa cum aratamai jos).5 Ca sa convertiti vederea din fata a scaunului (elevatia) in 3D,selectati desenul intr-un dreptunghi de selectie cu butonul dinstanga al mouse-ului (asa cum arata mai jos).54456 Ca sa va faceti o impresie despre cum arata elementele in 3D,faceti click pe 3 Ferestre in meniul Ferestre (bara demeniuri).Acum puteti vedea elementele in plan, vedere izometrica sivedere din fata.7 Faceti click pe Regenerare tot ecranul in fiecarefereastra.Ce vedeti mai jos ar trebui sa fie acum pe ecranuldumneavoastra:
<strong>Tutorial</strong> de baza 3BCapitolul 3: Modelare 3D 207Sfat: Puteti vedea caelementele sunt acumelemente 3D si ca suntafisate in vedereizometrica si vedere dinfata.Pentru pasii care urmeaza, se recomanda sa pastrati toateferestrele deschise.8 Apasati ESC ca sa iesiti din functia Conversie 2D in 3D.
208 18BExercitiul 7: Scaun ‘Rietveld’ <strong>Allplan</strong> <strong>2009</strong>Rotire elemente 3DElementele 3D sunt inca in planul orizontal xy. Urmatorul pas esterotirea elementelor 3D in spatiu. Diferenta dintre aceasta si rotireaelementelor in 2D este ca in acest caz puteti defini liber, in spatiu,o axa de rotatie (in 2D: puteti introduce doar un punct de rotatie).Sfat: Deoarece aticonvertit entitatile 2D intrunsingur element 3D, nuva trebui sa il incadrati intrundreptunghi de selectie.Este de ajuns sa faceticlick pe un punct alelementului.Pentru rotirea elementelor in 3D ModululModelare 3D este inca activ.1 Faceti click pe Rotire elemente 3D (zona Modificare) sifaceti click pe elevatia scaunului in fereastra planului.Elementul este afisat in culoarea de selectie.Acum <strong>Allplan</strong> <strong>2009</strong> va cere sa specificati o axa de rotatie.2 Definiti linia de jos a elevatiei scaunului ca axa de rotatie. Lainceput faceti click pe punctul din stanga al liniei. Ordinea incare veti introduce punctele este importanta pentru definireaunghiului mai tarziu.3 Faceti click pe punctul din dreapta al liniei. Aceasta operatiedefineste axa de rotatie.
<strong>Tutorial</strong> de baza 3BCapitolul 3: Modelare 3D 209Sfat: Puteti folosi "regulamaini drepte" ca sadeterminati directiapozitiva a unghiului derotatie.Pozitionati degetul mare almainii drepte in directia derotatie a axei. Degeteledumneavoastra indicadirectia pozitiva de rotatie.4 Rotiti elevatia 90 grade. Introduceti 90 si apasati ENTERpentru confirmare.Acum, vederea elevatiei rotite a scaunului ar trebui sa fievizibila in plan ca o linie dreapta (asa cum arata mai jos).5 İn continuare, rotiti profilul scaunului. Faceti click pe el.6 Definiti axa de rotatie asa cum arata mai jos si asigurati-va cafaceti click prima data pe punctul de sus.7 Introduceti unghiul de rotatie: 90.8 Faceti click pe Regenerare tot ecranul in fiecarefereastra.Ce vedeti mai jos ar trebui sa fie acum pe ecranuldumneavoastra:
210 18BExercitiul 7: Scaun ‘Rietveld’ <strong>Allplan</strong> <strong>2009</strong>9 Apasati ESC pentru a iesi din functia Rotire elemente 3D.
<strong>Tutorial</strong> de baza 3BCapitolul 3: Modelare 3D 211Cerinta 2: Crearea elementelor 3DAcum veti folosi elementele 3D ca sa creati scaunul ca un corp detranslatie. İn continuare, veti crea deschiderea in spatarulscaunului. Ca sa faceti asta, veti desena un corp 3D(paralelipiped) care va fi scazut din spatarul scaunului.Functii:Obiectiv:Corp de translatiePlan de lucruParalelipipedC1 minus C2, C2 se sterge
212 18BExercitiul 7: Scaun ‘Rietveld’ <strong>Allplan</strong> <strong>2009</strong>Crearea corpului de translatieUrmatorul exercitiu implica crearea scaunului ca un corp detranslatie. Un corp de translatie este creat bazandu-ne pe unprofil (contur), care urmeaza sa devina un corp. Veti folosi profilulscaunului ca un contur si elevatia ca o cale.Pentru a crea un corp de translatie Modulul Modelare 3D este inca activ.Functia 3 Ferestre ar trebui sa fie activa.1 Faceti click pe Corp de translatie (zona Creare).2 Ca sa definiti calea pentru corpul de translatie, faceti click peelevatia scaunului in fereastra izometrie din fata/dreapta (asacum vedeti mai jos).3 Ca sa definiti profilul pentru corpul de translatie, faceti click peprofilul scaunului in vederea izometrica.4 Cand nu doriti nici o rasucire, puteti configura programul sa ocorecteze. İn acest exemplu, rasucirea nu trebuie corectata. İnconsecinta, faceti click pe No.Corpul de translatie este creat, si calea este stearsa.
<strong>Tutorial</strong> de baza 3BCapitolul 3: Modelare 3D 2135 Faceti click pe Regenerare tot ecranul in fiecarefereastra.Ce vedeti mai jos ar trebui sa fie acum pe ecranuldumneavoastra:6 Apasati ESC pentru a iesi din functia Corp de translatie.
214 18BExercitiul 7: Scaun ‘Rietveld’ <strong>Allplan</strong> <strong>2009</strong>Definirea unui plan de lucru si crearea unui corp3DAcestui scaun inca ii lipseste deschiderea din spatar. Veti incepeprin crearea ei ca un paralelipiped. Pentru a usura procedura depozitionare a paralelipipedului in spatarul inclinat al scaunului, vetidefini un plan de lucru (= se utilizeaza coordonatele sistemului)ale carui axe X si Y sunt paralele cu marginile spatarului. Astfel,puteti desena in planul de lucru ca si cum ati lucra intr-un plan xy.Pentru definirea unui plan de lucru si crearea unuicorp 3D Modulul Modelare 3D este inca activ.Functia 3 Ferestre este activa.1 Faceti click sa activati fereastra cu vedere plan (fereastra dindreapta).2 Pentru a usura procedura de introducere in planul de lucru,afisati scaunul in vedere izometrica.Faceti click pe İzometrie din spate/stanga, Nord-Vestapoi pe Regenerare to ecranul. Gasiti functia pe bara dejos a ferestrelor. Faceti click pe pictograma si alegeti optiuneadorita.Rezultatul trebuie sa arate asa:
<strong>Tutorial</strong> de baza 3BCapitolul 3: Modelare 3D 2153 İn meniul Vedere, selectati İnstrumente apoi faceti click peSpecial.4 Click pe Plan de lucru (bara de instrumente Special).5 Ca sa definiti originea planului de lucru, faceti click pe coltuldin stanga jos al spatarului (vedeti mai jos).6 Alegeti No la intrebarea programului <strong>Allplan</strong> daca folositipreluare plan de lucru ca vedere actuala.
216 18BExercitiul 7: Scaun ‘Rietveld’ <strong>Allplan</strong> <strong>2009</strong>Acum vi se solicita sa definiti planul de lucru prin introducereaa patru puncte.7 Pentru definirea axei x, faceti click pe cele doua puncte desfarsit ale marginii de jos a scaunului (vedeti mai jos). Cumaxa pozitiva x va fi in dreapta, faceti click la inceput pe punctuldin stanga.8 Pentru definirea axei y, faceti click pe cele doua puncte desfarsit ale marginii laterale din stanga scaunului (vedeti maijos). Cum axa pozitiva y va fi in sus, faceti click prima data pepunctul de jos.Axa z, care este generata in mod automat in origine, esteperpendiculara pe planul x-y.Ce vedeti mai jos ar trebui sa fie acum pe ecranuldumneavoastra:
<strong>Tutorial</strong> de baza 3BCapitolul 3: Modelare 3D 217Acum, toate introducerile pe care le faceti se aplica axelorplanului de lucru definit: puteti introduce valorile pentrudefinirea paralelipipedului ca si cum lucrati in plan.9 Faceti click pe Paralelipiped (zona Creare).10 Verificati daca functia İntroducere prin diagonala este activain Optiuni introducere. Daca nu este, activati-o acum.İntotdeauna lucrati doar in fereastra din dreapta!11 Mutati cursorul in punctul din stanga sus ca sa definiti punctulde referinta pentru coltul paralelipipedului. Puteti vedea acestpunct si in celelalte doua ferestre.
218 18BExercitiul 7: Scaun ‘Rietveld’ <strong>Allplan</strong> <strong>2009</strong>12 Faceti click pe Punct delta in linia de dialog si introducetiurmatoarele valori:dx = 0,1dy = -0,1Apasati ENTER pentru confirmare.Ca sa definiti coltul paralelipipedului.13 İntroduceti dx = 0.17 pentru lungimea deschiderii si dy = 0.05pentru latimea ei. Apasati ENTER pentru confirmare.14 Ca sa definiti inaltimea paralelipipedului in directia z,introduceti o valoare mai mare decat grosimea spatarului.İntroduceti -0,10 pentru inaltime. Paralelipipedul este desenat.15 Faceti click pe Plan (in optiunile pictogramei pentruizometrie) ca sa reveniti la modul normal de lucru.Ce vedeti mai jos ar trebui sa fie acum pe ecranuldumneavoastra:
<strong>Tutorial</strong> de baza 3BCapitolul 3: Modelare 3D 21916 Apasati ESC pentru a iesi din functia Paralelipiped.
220 18BExercitiul 7: Scaun ‘Rietveld’ <strong>Allplan</strong> <strong>2009</strong>Crearea deschideriiCa sa terminati, veti elimina volumul paralelipipedului pe care l-aticreat din elementul 3D. İn proces paralelipipedul va fi sters.Pentru crearea deschiderii ModululModelare 3D este inca activ.1 Faceti click pe C1 minus C2, C2 se sterge(zona Creare) ca sa creati deschiderea in spatarul scaunuluisi sa stergeti paralelipipedul.2 Corpul 1 Faceti click pe scaun. Acesta este corpul in care seva crea deschiderea.3 Activati corpurile pt extragere simultana Faceti click peparalelipiped. Acesta este corpul care va fi scazut din primulcorp (scaun).Deschiderea este creata in spatarul scaunului si rezultatul artrebui sa arate asa:
<strong>Tutorial</strong> de baza Index 221Index33 ferestre, 2053Dconversie 2D in 3D, 205,211, 220corp de translatie, 211, 212rotire, 202, 208Aasistent filtru, 43axa de rotatie, 208axa x a planului de lucru, 214axa y a planului de lucru, 214Bbalcon prefabricataplicare hasura, 191creare, 163dimensiune, 178biroudirector, 156Ccale pentru corp de translatie,211, 212cartuscreare, 133descriere, 144simbol, 156catalog simboluri, 156cerc, 33, 57, 80cerc auxiliar, 116cerc plin, 97cerinte, 1constructie ajutor, 91, 97, 196contact, 2contur automat des/inc, 124,192conturul pentru corpul detranslatie, 212conversie 2D in 3D, 205, 211,220coordonate polare, 91, 106,107, 111copie simetrica, 34, 45, 81, 97,163, 170, 173copiere desen, 48copiere si introducere, 34, 43,49, 51, 68, 91, 97, 144, 150corp de translatie, 211cale, 212contur, 212rasucire, 212cu decupare, 116Ddefinire motiv, 125descrierea, 100dimensiuni, 178automat, 186introducere punct in linie, 187orizontal, 183setati parametri, 179vertical, 184director, 156dreptunghi, 34, 35, 40, 47, 80,81, 87, 133, 137, 163, 165,203drum cu refugiu, 105creare, 106motiv, 119dulap, 33creare, 34modificare, 48Eelement 3Dcorp de translatie, 211, 212eventuale probleme, 30eventuale probleme, 30lista de mai jos, 30Ffavorite, 179fereastra de dialog pentrudefinirea motivelor, 125
222 Index <strong>Allplan</strong> <strong>2009</strong>filtru elementelement, 65, 68functiiC1 minus C2, C2 se sterge,211, 220cerc, 33, 57, 80constructie ajutor, 91, 97,196conversie 2D in 3D, 205,211, 220copie simetrica, 34, 45, 81,97, 163, 170, 173corp de translatie, 211, 212dreptunghi, 33, 80imprimare, 196indoire linie, 173intersectarea a douaelemente, 80linie, 58, 68, 76, 81, 91, 111,113, 125, 169, 170, 172,173, 175, 203linii paralele, 48, 54, 81, 87,107, 111, 113, 133, 137,163, 167, 178modificare distanta, 48modificare elemente, 71, 125modificare puncte, 48motiv, 119paralelipiped, 211, 214plan de lucru, 211, 214polilinie, 203preview tiparire, 196racordare a doua elemente,116rotire, 208stergere element intre 2intersectii, 111, 113text orizontal, 100functii aditionalecoordonate polare, 91, 106,107, 111punct de referinta, 34, 76,129punct impartire, 80, 91functii de introducere apoliliniei, 75, 119, 120, 124caracteristica detectariiautomate a conturuluiinchis, 119contur automat des/inc, 124impartire cerc, 76nota, 76noul punct de referinta, 76punct de inceput, 76functii liniare, 58, 91Hhasura, 65definirea, 72, 192exclude regiunea, 195modificare, 71, 194Iimprimare, 196instruire si suport, 5instrumente de modificare, 48intersectarea a doua elemente,80, 81, 87introducere prin linie de mijloc,87introduceti, 26Llinie cotaorizontal, 183vertical, 184Mmodificarehasura, 71linie cota, 187modificare distanta, 48modificare puncte, 48modificare distanta, 48modificare puncte, 48moduleConstructii 2D, 34, 57, 80,106, 133, 163, 202linie cota, 178modelare 3D, 201, 202, 211modificare motiv, 125, 129text, 100, 144motiv, 119creare, 125definirea, 125modificare, 125motive atribuite, 125punct de referinta, 129Nnotiune de desene, 17
<strong>Tutorial</strong> de baza Index 223Oobiectiv, 6, 7, 8, 9, 10optiuni, 26originea planului de lucru, 214Ppana acoperis, 79creare, 80descriere, 100paralelipiped, 214parametrii liniei de cota, 179salvare, 179setati, 179plan de lucru, 201, 214, 220preview tiparire, 196printati continutul ecranului, 196privatdirector, 156proiectcale pentru setari, 14creare proiect, 14director, 156punct de referinta, 34, 76, 129punct de referinta pentrumotive, 129punct delta, 203punct intersectie, 34, 56, 76, 97punct mijloc, 32, 34, 42, 45, 47,145, 163, 170, 173puncte de introducere, 34punctul de baza al simbolurilor,156Rracordare a doua elemente,116cerc auxiliar, 116cu decupare, 116raza, 116rotire, 202, 208Ssalvarefavorite, 179parametrii liniei de cota, 179Scaun ‘Rietveld’concept si desen in 2D,conversie in 3D, 202creare 3D, 211scaun in zigzag, 200selectati grosimea de creion sitipul de linie, 28setari de baza, 19indicare directie, 25optiuni, 26setari in paleta functiuni, 23simboluridirector, 156general, 156rezultate, 160sistemul de coordonate locale,vedeti planul de lucru, 214snap punct si introduceredistanta, 34spline, 106statut desene, 18stergere element intre 2intersectii, 81, 87, 106, 111,113, 116, 133, 140, 163, 169surse informatie, 2ajutor aditional, 4Ttextinaltime text in mm/zoll, 101,145, 148, 150, 153latime text, 101, 145, 153punct de plecare text, 101,145, 148, 150text orizontal, 100Vvedere plan, 214Zzid de sprijin cu drenaj, 56creare, 57hasura, 65