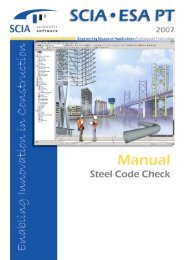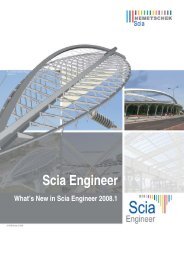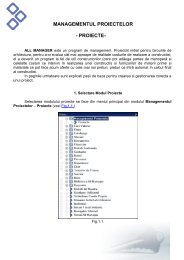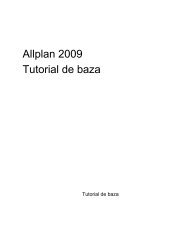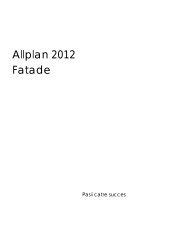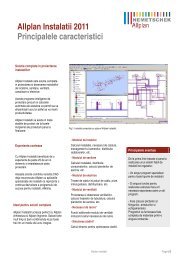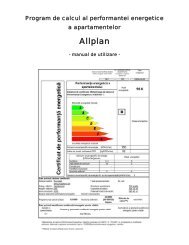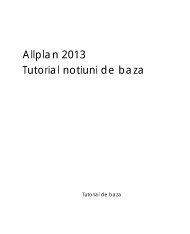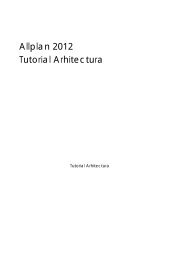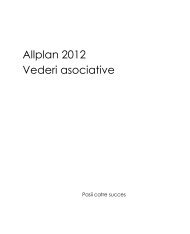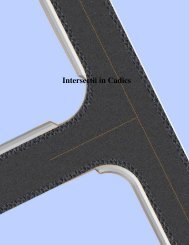Calcul beton - Nemetschek
Calcul beton - Nemetschek
Calcul beton - Nemetschek
You also want an ePaper? Increase the reach of your titles
YUMPU automatically turns print PDFs into web optimized ePapers that Google loves.
IntroducereExemplul din acest tutorial poate fi creat in oricare dintre cele trei versiuni ale programului. Inainte de a incepe, trebuie sa aveticateva cunostinte de baza despre folosirea sistemului de operare, ex. lucrarea cu ferestre de dialog, barele de instrumente, liniilede statut, mouse-ul, etc.Acest tutorial descrie principalele functii ale programului SCIA ENGINEER pentru introducerea si calcularea unui cadru de <strong>beton</strong>.Pentru inceput, va vom explica cum sa creati un proiect nou si cum sa modelati o structura. introducerea datelor pentrugeometrie si incarcari, structura va fi calculata si veti putea revedea rezultatele. Urmatorul pas este introducerea parametrilorpentru flambaj, dupa care vom continua cu calculele.In final, va vom invata cum sa desenati un raport de calcul.Figura de mai jos indica modelul de analiza a structurii in care va fi modelata:3
Administrare proiectSalvare, Salvare ca, Inchidere si DeschidereInaite de a incepe introducerea structurii, trebuie sa stim cum sa salvam proiectul, cum sa deschidem un proiect existent si cumsa inchidem un proiect. Puteti salva proiectul in orice moment. In acest fel, puteti parasi programul si sa reluati proiectul din acelpunct pe urma.Salvarea unui proiectDin bara de instrumente, faceti click pe .Daca proiectul nu a mai fost salvat, va apare o caseta de dialog, Salvare ca. Faceti click pe sageata din lista Save in, destinatiasalvarii proiectului. Selectati directorului in care proiectul se salveaza si faceti click pe Save. Selectati sub-directoarele.Introduceti numele fisierului in File name si faceti click pe [Save] pentru a salva proiectul.Daca faceti click a doua oara pe , proiectul se salveaza automat in locatia specificata anterior. Daca alegi Fisier >Salvare ca din meniul principal, puteti salva proiectul in alta locatie si cu alta denumire.Inchiderea unui proiectPentru a inchide un proiect, alegeti din meniul principal Fisier > Iesire.O caseta de dialog se va deschide, cu intrebarea daca doriti sa salvati proiectul. In functie de optiunile dumneavoastra, proiectulva fi salvat si caseta de dialog se va inchide.Deschiderea unui proiectPentru a deschide un proiect existent faceti click pe .O lista cu proiecte se va deschide. Selectati proiectul dorit si faceti click pe OK (sau faceti dublu click pe proiect pentru a sedeschide).6
Introducerea geometrieiIntroducerea geometrieiProfileDaca un nou proiect este inceput, geometria unei structuri trebuie introdusa. Structura poate fi introdusa direct, dar puteti deasemenea sa folositi template-urile cu parametrii bloc, fisiere DXF si alte formate.Cand introduceti unul sau mai multe elemente 1D, un tip de profil este automat atribuit pentrufiecare grinda. Tipul de profilpropus este standard. Puteti deschide biblioteca de profile pentru a activa un alt tip de profil. Daca nu este definit niciun tip de profil cand doriti sa adaugati un element, biblioteca cu tipuri de profile se va deschide automat.Adaugarea unui profil1. Faceti click pe pictograma Sectiuni transversale.Caseta de dialog Sectiune transversala va apare pe ecran. Daca niciun profil nu a fost introdus in proiect se vadeschide automat fereastra de dialog Sectiune transversala noua.2. Faceti click pe Beton din Grupuri disponibile.3. Din zona Articole disponibile in acest grup, puteti alege o sectiune dreptunghiulara .4. Faceti click pe [Adaugare] sau pe butonul pentru a adauga profilul in proiect.5. Va apare fereastra de dialog Sectiune transversala.7
6. In aceasta fereastra, veti modifica proprietatile sectiunii dreptunghiulare. Introduceti 500mm pentru inaltime H si500mm pentru latime B.7. Pentru confirmare faceti click pe [OK], profilul fiind adaugat in grupul Articole in proiect.8. Adaugati inca o sectiune transversala dreptunghiulara cu inaltimea de H 700 mm si latimea B 450 mm in acelasi mod.9. Faceti click pe [Inchidere] din fereastra Sectiune transversala noua; va apare fereastra Sectiune transversala.10. Faceti click pe [Inchidere] din fereastra Sectiune transversala pentru a va reintoarce in proiect.GeometrieMeniu Structura1. La pornirea unui proiect nou, se deschide automat Fereastra principala, meniul Structura. Daca doriti sa schimbatistructura mai tarziu, trebuie sa faceti dublu click pe pictograma Structura din Fereastra Principal.2. In meniul Structura, puteti alege diferite elemente structurale pentru realizarea modelului structural.Pentru modelarea cadrului, trebuie sa introduceti mai intai stalpii. Apoi grinda de la partea superioara si cea din mijloc.8
Introducerea stalpului1. Utilizati optiunile din Stalp, meniul Structura pentru introducerea unui stalp nou.2. Din randul sectiune transversala, alegeti prima sectiune introdusa (500,500).3. Lungimea stalpului este de 7m.4. Punctul de introducere este setat pe Jos.5. Confirmati setarile cu butonul [OK].6. Stalpul este pozitionat in originea sistemului de coordinate. In acest moment, introduceti coordonatele 0;0 la Linia decomanda si apoi apasati .7. Cel de-al doilea stalp este introdus in mod similar la pozitia 6;08. Finalizati introducerea cu tasta .9. Dupa introducerea unui obiect in SCIA ENGINEER, acesta este automat selectat. Culoarea implicita pentru stalpi esteMagenta. Pentru a deselecta obiectele, se va apasa tasta inca o data.Note:Proprietatile elementelor selectate sunt afisate si pot fi modificate in fereastra Proprietati.Daca nu a fost definita nicio sectiune in proiect, fereastra Sectiune transversala noua se va deschide automat laintroducerea unui element structural ( stalp, grinda…).Puteti finaliza introducerea prin apasarea tastei sau butonul drept al mouse-ului.Cu Zoom total din bara de intrumente, puteti vizualiza intreaga structura.Pentru separarea coordonatelor puteti utiliza ; sau lasa un spatiu liber.Dupa ce ati introdus cei doi stalpi, puteti introduce si grinzile. Punctele de capat ale grinzilor sunt cunoscute, adica mijlocul si punctul desfarsit al stalpului. Prin urmare, grinzile nu trebuie introduse cu ajutorul coordonatelor, ci puteti utiliza Puncte de agatare cursor.9
Setari puncte de agatare cursor1. Faceti dublu click pe pictograma Optiuni puncte specifice din linia de comanda sau click pe butonuldin partea dreapta jos a ecranului. Pe ecran va apare fereastra Optiuni puncte specifice:2. Activati optiunile a) si b) pentru a selecta punctele de mijloc si de capat ale elementelor introduse in acest proiect.3. Faceti click pe [OK] pentru confirmare.Acum puteti introduce grinzile.Introducerea grinzilor1. Pentru a introduce o noua grinda, utilizati functia Grinda din meniul Structura.2. In campul Sectiune transversala, alegeti a doua sectiune Dreptunghi (700,450).10
3. Lungimea grinzii este de 6m.4. Punctul de introducere este setat pe Inceput, astfel punctul din stanga determina pozitia grinzii.5. Confirmati setarile cu [OK].6. Faceti click cu mouse-ulul pe mijlocul stalpului din partea stanga pentru a introduce grinda:7. Grinda superioara este introdusa in mod similar prin selectarea nodului de sus al stalpului din stanga.8. Faceti click pe pentru a finaliza introducerea.9. Faceti click pe inca o data pentru a deselecta elementele.ArticulatiiIn acest proiect, imbinarile dintre grinzi si stalpi sunt articulate. Deoarece ati ales tipul de structura Cadru XZ, inseamna caimplicit elementele vor fi conectate rigid unele de altele. Prin urmare, articulatiile vor fi introduse manual.Introducerea articulatiilor1. Pentru introducerea articulatiilor, utilizati optiunea Date model > Articulatie pe element 1D din meniul Structura.2. Articulatiile sunt introduse la ambele capete pentru ambele grinzi, astfel selectati pentru Pozitie - Ambele3. Pentru obtinerea unei articulatii, rotatia fiy este setata pe Liber, iar translatiile pe Rigid.4. Confirmati setarile cu [OK].5. Articulatiile sunt adaugate prin selectarea celor doua grinzi.6. Faceti click pe pentru a finaliza introducerea.11
7. Faceti click pe inca o data pentru a deselecta elementele.ReazemeGeometria introdusa poate fi completata cu reazeme. Ambele baze ale stalpilor sunt modelate ca rerazeme incastrate.Introducerea reazemelor1. Pentru introducerea reazemelor, utilizati optiunea Date model > Reazem > in nod din meniul Structura.2. Pentru modelarea reazemelor incastrate, atat translatiile cat si rotatiile sunt setate pe Rigid.3. Confirmati setarile cu [OK].4. Pentru introducerea reazemelor faceti o fereastra de selectie de la stanga la dreapta:12
5. Faceti click pe pentru a finaliza introducerea.6. Faceti click pe inca o data pentru a deselecta elementele.Note:Daca realizati fereastra de selectie de la stanga la dreapta, doar entitatile ce sunt in fereastra de selectie vor fi selectate. Dacarealizati fereastra de selectie de la dreapta la stanga, entitatile ce sunt in fereastra de selectie la fel si entitatile intersectate vor fiselectate.Linia de comanda include un numar predefinit de reazeme. Pentru acest proiect, ati fi putut utiliza si tipul de reazem Reazemincastrat .13
Verificare date structuraDupa introducerea geometriei, modelul poate fi verificat de erori cu ajutorul optiuniii Verificare date structura. Cu aceastafunctie, geometria este verificata de noduri duble, elemente nule, imbinari otel, ...Verificarea structurii1. Faceti dublu click pe optiunea Verificare date structura din meniul Structura sau faceti click pe pictograma dinbara de instrumente.2. Pe ecran va apare fereastra Verificare date structura, cu diversele optiuni de verificare .3. Selectati butonul [Verificare] pentru efectuarea acestor verificari.4. Dupa verificarea modelului pe ecran va apare fereastra Raport verificare date in care sunt indicate diverse informatii.5. Inchideti fereastra de verificare cu ajutorul butonului [OK].Conectarea entitatilorNodul de inceput si de sfarsit pentru grinda superioara reprezinta nodul de sfarsit al stalpului. Astfel, grinda este conectataautomat de stalpi.Grinda mediana nu se termina in noduri pe stalpi. Nodurile de capat ale grinzii sunt localizate in interiorul stalpilor si astfel nusunt inca conectate de stalpi. In acest paragraf, vom explica modul de conectare a elementelor.Pentru afisarea numelor si etichetelor pe elemente si noduri trebuie sa activati urmatoarele butoane din Linia de comanda.14
Activare etichete noduriEtichetele pentru noduri sunt activate cu ajutorul pictogrameidin partea de sus a ferestrei Linie de comanda.Activare etichete elementeEtichetele pentru elemente sunt activate cu ajutorul pictogrameidin partea de sus a ferestrei Linie de comanda.Dupa ce selectati stalpul B1cu ajutorul butonului stang al mouse-ului, proprietatile sunt afisate in fereastra Proprietati:Aceasta fereastra indica nodul de inceput N1 si nodul de sfarsit N2. Nodul N5 nu face parte din stalp. Pentru a conecta grindaB3 de stalpi,trebuie sa utilizati optiunea Imbinare elemente/noduri.Conectarea entitatilor1. Faceti click pe tasta sau click pe pictograma Anulare selectie pentru deselectarea elementelor.15
2. Faceti dublu click pe optiunea Date model > Imbinare elemente/noduri din meniul Structura sau faceti click pepictogramadin bara de instrumente.3. Pe ecran va apare o fereastra de dialog cu cerinta de imbinare a tuturor elementelor:4. Faceti click pe .5. Va apare fereastra de Configurare pentru conectarea entitatilor structurale.6. Confirmati setarile cu butonul .7. Va apare o fereastra cu informatii despre numarul de noduri conectate:8. Nodurile conectate sunt reprezentate in fereastra grafica cu ajutorul a doua linii rosii:Daca selectati grinda B3,fereastra de Proprietati va afisa ca nodul N5 este conectat la stalpul B1, iar ca nodul N6 esteconectat la stalpul B2.16
Nota:Daca o posibila selectie activa nu este dezactivata cand este rulata comanda Imbinare elemente/noduri , programul va cautadoar nodurile din selectie si nu din intregul proiect.De asemenea se pot efectua cele doua operatii precedente o singura data. Prin urmare trebuie sa bifati optiunea Verificare datestructura (unire noduri duplicate, stergere entitati duplicate) din fereastra Configurare pentru conectarea entitatilorstructurale.9. Faceti click pe [Inchidere] de la partea inferioara a ferestrei meniu Structura.17
Parametri vizualizare – Etichete si descrieriCu ajutorul tab-ului Etichete, sunt afisate diverse etichete. In grupul Etichete elemente 1D urmatoarele articole pot fi afisate ineticheta:• Nume: Afisare nume sectiuni transversale in eticheta.• Tip sectiune transversala: Afisare tip sectiune transversala in eticheta.• Lungime: Afisare lungime element in eticheta.20
Parametri vizualizare – accesari rapideDeasupra barei Linie de comanda, exista diverse optiuni pentru modificarea parametrilor de vizualizare:• Afisare / ascundere suprafete pentru afisarea suprafetelor sectiunilor transversale.• Randare geometrie pentru vizualizarea elementelor randate.• Afisare / ascundere reazeme pentru afisarea reazemelor si articulatiilor.• Afisare / ascundere incarcari pentru afisarea cazului de incarcare.• Afisare / ascundere alte date ale modelului pentru afisarea datelor despre model (articulatii, noduri interne,…).• Afisare / ascundere etichete noduri pentru vizualizare etichete noduri..• Afisare / ascundere etichete elemente pentru vizualizare etichete elemente.• Afisare caz de incarcare pentru editarea cazului de incarcare activ.• Ajustarea rapida a parametrilor de vedere pe intregul model pentru accesarea rapida la optiunile din meniulparametri vizualizare.Dupa randare, este obtinuta urmatoarea structura (Vedere AXO):21
Incarcari si combinatiiCazuri si grupe de incarcariFiecare incarcare este atribuita la un caz de incarcare. Un caz de incarcare poate contine diverse tipuri de incarcare.Pentru fiecare caz de incarcare puteti atribui proprietati, ce sunt determinante in generarea combinatiilor. Tipul de actiune a unuicaz de incarcare poate fi permanent sau variabil.Fiecare caz de incarcare variabila este asociat cu o grupa de incarcare. Grupa contine informatii despre categoria incarcarii(vant, zapada, utila…) si relatie (standard, exclusiv si impreuna). Intr-o grupa exclusiva, incarcarile diferite atribuite grupei nupot sa participe impreuna in aceeasi combinatie. Pentru combinatii standard pe de alta parte, generatorul de combinatii permiteactiunea simultana a incarcarilor din aceeasi grupa.Modul in care cazurile de incarcare sunt definite, sunt decisive pentru combinatiile de incarcari realizate de generator. Varecomandam sa cititi foarte atent capitolul despre incarcari si combinatiile din manualul de referinta.In acest proiect sunt introduse doua cazuri de incarcare:- LC1: Caz de incarcare permanent: Greutate proprie elemente + Greutate planseu si greutate acoperis- LC2: Caz de incarcare variabil: Incarcare utila pe planseuDefinirea unui caz de incarcare permanent1. Faceti dublu click pe din fereastra Principal.2. Inainte sa definiti incarcarile, trebuie sa le introduceti. Deoarece acest proiect nu contine inca nici un caz deincarcare, fereastra Cazuri de incarcare va apare automat.3. Implicit, este realizat cazul de incarcare LC1. Acest caz de incarcare reprezinta Greutatea proprie a structurii.Greutatea proprie a structurii este realizata automat.4. Deoarece veti introduce manual toate incarcarile, primul caz de incarcare pentru acest proiect (Greutate acoperis), ilveti seta pe Tip incarcare - Standard.5. In campul Descriere, puteti descrie tipul cazului de incarcare. Pentru acest proiect, introduceti descrierea “Greutateproprie structura”.Definirea unui caz de incarcare variabil231. Faceti click pe sau pe pentru a realiza un nou caz de incarcare.
2. Introduceti descrierea “Incarcare utila”.3. Deoarece este o incarcare variabila, selectati Tip actiune pe Variabil.4. Grupa de incarcari LG2 este realizata automat. Faceti click pe pentru afisarea proprietatilor grupei de incarcare.Tipul de incarcare dupa EC1 - determina coeficientii de grupare pentru incarcarile variabile. In acest proiect, alegeti Cat A:Locuinte,5. Faceti click pe [OK] pentru a inchide fereastra Grupe de incarcari si sa reveniti in fereastra Cazuri de incarcare.6. Faceti click pe [Inchidere] pentru a iesi din Cazuri de incarcare.Nota:Grupe incarcariFiecare incarcare este clasificata iontr-o grupa. Aceste grupe influenteaza combinatiile ce sunt generate precum si factorii caresunt aplicati. Urmatoarea logica este adoptata.Cazurile de incarcare variabila sunt idependente una de cealalta si sunt asociate la diferite grupe variabile. Pentru fiecare grupa,setati categoria de incarcare (consultati EC1). Factorii de combinatie din Eurocod sunt generati din grupele de incarcaridisponibile. Cand o combinatie generata contine doua cazuri de incarcare provenite din diferite grupe, factorii de reducere vor fiaplicati pentru incarcarile tranzitorii.Daca incarcarea este divizibila, componentele diferite sunt introduse ca si cazuri de incarcare individuale. Atata timp catcombinatia de incarcare nu contine incarcare variabila provenita din alta grupa, nu se aplica factorii de reducere. Cazurile deincarcare diferite ale unei incarcari divizibile sunt de asemenea asociate unei grupe variabile.Cazurile de incarcare de acelasi tip care nu actioneaza impreuna, sunt introduse in aceeasi grupa – de tipul exclusiv, ex. „VantX” si „Vant –X” sunt asociate unei grupe exclusive „Vant”.IncarcariDupa introducerea cazurilor de incarcare, va apare meniul Incarcare:Primul caz de incarcare (LC1) include doua incarcari:- Greutate proprie elemente24
6. Faceti click pe pentru a finaliza introducerea.7. Faceti click pe pentru deselectare.Greutatea proprie este reprezentata in maro:Greutatile din acoperis si planseu sunt introduse ca serii de incarcari concentrateIntroducerea seriilor de incarcari concentrate1. Faceti dublu click pe Forta concentrata – pe grinda din meniul Incarcare. Va apare fereastra Forta concentrata peelement 1D.2. Grinda mediana este incarcata cu 6 incarcari concentrate de 25 kN la o distanta de 1m. Prima incarcare concentrata dinserie este la o distanta de 0.5m fata de capatul de inceput al elementului liniar.3. Valoarea incarcarii concentrate este modificata la –6.5 kN.4. Optiunea definire coordonate este setata pe Absolut.5. Pozitia de inceput Pozitie x este modificata la 0.5m.6. Seriile consta din 6 incarcari concentrate astfel ca optiunea Repetare (n) este setata la 6.7. Distanta Delta x intre incarcarile concentrate este de 1m.8. Confirmati setarile cu [OK].9. Selectati grinda B3.26
10. Faceti click pe pentru a finaliza introducerea.11. Faceti click pe pentru deselectare.Grinda superioara este incarcata similar cu incarcari concentrate de 12.5kN. Prin urmare, incarcarea de pe grinda medianapoate fi copiata la grinda superioara si apoi adaptata.Nota:Incarcarile, reazemele, articulatiile,... sunt considerate ca date aditionale, adica datele ce sunt adaugate aditional la entitati canoduri, bare,...Copierea incarcarilor1. Selectati una din incarcarile concentrate de pe grinda mediana cu ajutorul butonului stang al mouse-ului. Deoareceaceasta incarcare concentrata face parte dintr-o serie, intreaga serie este selectata automat.2. Faceti click dreapta; pe ecran va apare un meniu contextual:3. Selectati optiunea Copiere date adaugate F1.4. Selectati elementul liniar pentru copierea datelor: grinda superioara.5. Faceti click pe pentru a finaliza introducerea.6. Faceti click pe pentru deselectare.Utilizati optiunea Ajustarea rapida a parametrilor de vedere pe intregul model, pentru activarea optiuniiIncarcari/mase – Etichete incarcari. O incarcare axiala este reprezentata in verde.Acum, valoarea incarcarii din acoperis poate fi modificata.Adaptarea unei incarcari1. Selectati una din incarcarile concentrate de pe grinda superioara. Deoarece aceasta incarcare concentrata face partedintr-o serie, intreaga serie este selectata automat.2. Proprietatile seriilor sunt afisate in fereastra de Proprietati.3. Modificati valoarea de la –25 kN la –12.5 kN.4. Confirmati modificarea prin apasarea tastei .27
Dupa introducerea incarcarilor pentru primul caz de incarcare, puteti introduce incarcarea utila.Grinda mediana este incarcata cu o incarcare utila de 10kN/m.Comutarea intre cazurile de incarcareActivati LC2 prin selectarea acestui caz de incarcare cu ajutorul cursorului din lista derulanta:28
Introducerea unei incarcari liniare1. Faceti dublu click pe Forta liniara – pe grinda din meniul Incarcare. Va apare fereastra Forta liniara pe grinda.2. Modificati tipul pe Forta si valoare la -10 kN/m.3. Confirmati setarile cu [OK].4. Selectati elementul liniar pe care doriti sa introduceti incarcarea: grinda mediana B3.5. Faceti click pe pentru a finaliza introducerea.6. Faceti click pe pentru deselectare.7. Click pe [Inchidere] pentru a iesi din meniul Incarcare si pentru a reveni in fereastra Principal.Nota:Linia de comanda include un numar predefinit de incarcari:simpla a incarcarilor., ce va permite introducerea rapida si29
CombinatiiDupa introducerea cazurilor de incarcare se pot realiza combinatiile. In acest proiect sunt realizate doua combinatii liniare, unapentru starea limita ultima (ULS) si alta pentru starea limita de serviciu (SLS).Definirea combinatiilor1. Faceti dublu click pe din grupul din fereastra Principal.2. Deoarece nu au fost introduse combinatii, fereastra pentru crearea unei noi combinatii va apare automat.3. Tipul combinatiei este modificat pe EN-ULS (STR/GEO) Set B. Cu acest tip de combinatie, Scia Engineer va generaautomat combinatiile conform cu prevederile din Eurocod.4. Cu ajutorul butonului [Adaugare tot], toate cazurile de incarcare pot fi adaugate in combinatie.5. Confirmati setarile cu [OK]. Pe ecran apare fereastra Combinatii.6. Faceti click pe sau pe pentru a realiza o noua combinatie.7. Modificati Tip combinatie in EN-SLS Carac.8. Confirmati setarile cu [OK].9. Faceti click pe [Inchidere] pentru a iesi din Combinatii.30
<strong>Calcul</strong><strong>Calcul</strong> liniarDeoarece modelul de analiza este complect, puteti sa rulati calculul.Rularea calcului liniar1. Faceti dublu click pe din grupul din fereastra Principal.2. Pe ecran va apare fereastra Analiza element finit. Faceti click pe [OK] pentru rularea analizei.3. Dupa calcul, este afisata o fereastra cu informatii despre translatia si rotatia maxima. Faceti click pe [OK] pentruinchiderea ferestrei.32
RezultateVizualizarea rezultatelorDupa ce calculul este rulat, rezultatele pot fi vizualizate.Vizualizarea reactiunilor1. Faceti dublu click pe din fereastra Principal. Apare meniul Rezultate.2. Din grupul Reazeme, faceti un click pe Reactiuni.3. Optiunile din fereastra Proprietati sunt configurate in modul urmator:• Campul Selectie este setat pe Tot.• Tip de incarcari este setat pe Combinatii si Combinatii pe ULS.• Valorile sunt setate pe Rz.• Campul Extrem este schimbat pe Nod.4. Optiunea Actualizare este pe fundal rosu, adica afisarea grafica trebuie actualizata. Faceti click pe butonulde langa Actualizare pentru afisarea rezultatelor in zona grafica conform cu setarile efectuate.33
5. Pentru afisarea acestor rezultate intr-un tabel, utilizati optiunea Previzualizare. Faceti click pe butonul delanga Previzualizare pentru a deschide fereastra Previzualizare.Nota:Fereastra de Previzualizare apare intre spatiul de lucru si linia de comanda Aceasta fereastra poate fi marita sau micsoratapentru o vizualizare mai buna a rezultatelor.Vizualizarea eforturilor interne pe grinda1. In meniul Rezultate, desfasurati grupa Elemente liniare si selectati Diagrame eforturi pe elemente 1D.2. Optiunile din fereastra Proprietati sunt configurate in modul urmator:• Campul Selectie este setat pe Curent.• Tip de incarcari este setat pe Combinatii si Combinatii pe ULS.• Valorile sunt setate pe My.• Campul Extrem este schimbat pe Element.34
3. Selectati cele doua grinzi B3 si B4 utilizand cursorul mouse-ului.4. Faceti click pe butonul de langa Actualizare pentru afisarea rezultatelor in zona grafica conform cu setarileefectuate.Pentru modificarea afisarii rezultatelor, optiunile pentru afisarea grafica pot fi editate.Configurare afisare grafica1. In fereastra Proprietati, faceti click pe pictograma de langa Setari desen. Optiunile pentru Setari desen suntdeschise.35
2. Pentru Reprezentare, selectati Umplutura.3. Unghi text este setat pe 0°.4. Faceti click pe [OK] pentru confirmarea introducerilor.5. In fereastra de Proprietati, faceti click pe butonul de langa Actualizare pentru afisarea rezultatelor in zonagrafica conform cu setarile efectuate.6. Faceti click pe [Inchidere] pentru a iesi din meniul Rezultate.7. Faceti click pe pentru anularea selectiei.Nota:Pentru a modifica marimea fontului rezultatelor afisate, utilizati meniul Setari > Fonturi. In acest meniu pot fi modificatedimensiunile fonturilor pentru etichetele afisate.36
Verificare dupa normativModulul de <strong>beton</strong> din Scia Engineer contine un numar mare de functiuni pentru rularea analizelor in conformitate cu normativulselectat.Diverse functiuni:• Introducere avansata date <strong>beton</strong>• <strong>Calcul</strong> zveltete• Reducere M si V la reazeme• <strong>Calcul</strong>ul armaturii necesare teoretice• Introducerea armaturii necesare• Verificare capacitate• Verificare efort/deformare• Verificare fisura• <strong>Calcul</strong> deformatie fizica neliniara (PNL)• …In acest tutorial, vom explica doar elementele de baza in calculul <strong>beton</strong>ului. Pentru mai multe informatii cu privire la calcululavansat pentru <strong>beton</strong>, va rugam sa consultati Verificare dupa normativ de <strong>beton</strong>.Inainte sa rulati calculul pentru <strong>beton</strong>, trebuie sa verificati parametrii de flambaj. Cu ajutorul parametrilor de vizualizare lungimilede flambaj pot fi afisate pe structura.37
Parametri flambajAfisarea lungimilor teoretice de flambaj1. Selectati elementul liniar B1, stalpul din partea stanga a cadrului.2. Faceli click dreapta in spatiul de lucru. Va apare un meniu contextual cu optiunile pentru elementul selectat.3. Din acest meniu selectati optiunea . Va apare fereastra Setari parametrivizualizare.4. Bifati optiunile Lungimi sistem si Afisare sectiune transversala pentru afisarea lungimilor de referinta si sectiuneaelementului liniar.5. Bifati si optiunea Axe locale – Elemente 1D pentru afisarea sistemului local de coordonate pe elemente.6. Confirmati setarile cu [OK].7. Faceti click pe pentru anularea selectiei.38
In imaginea de mai sus putem observa lungimea teoretica ly pentru flambajul de pe axa tare (y-y) este de 3.5m si lz pentruflambajul de pe axa slaba (z-z) este de 7m. Grinda din mijlocul stalpului reprezinta un reazem pentru flambajul de pe axa tare.Pentru modificarea datelor de flambaj a unui element, utilizati optiunea Flambaj si lungimi relative din fereastra Proprietati aelementului selectat.Configurarea parametrilor de flambaj1. Selectati ambii stalpi cu ajutorul mouse-ului.2. Fereastra de Proprietati afiseaza proprietatile comune pentru ambele entitati. Optiunea Flambaj si lungimi relativeeste setata pe Implicit.3. Faceti click pe butonul de langa Flambaj si lungimi relative. Pe ecran este afisata fereastra Date flambaj.39
Aceasta fereastra arata ca stalpul este rezemat in mijloc pentru flambajul in jurul axei tari (Y-Y), dar nu si pentruflambajul in jurul axei slabe (Z-Z).4. Faceti click pe [Editare] pentru modificare datelor de flambaj. Se deschide fereastra Flambaj si lungimi relative.5. In tab-ul Setari de baza, puteti modifica diverse date.• Campul Nume contine numele parametrului de flambaj, in acest caz BC1.• Beta yy si Beta zz: in aceste campuri, puteti opta daca programul trebuie sa calculeze factorul de flambaj de peaxa in cauza sau daca doriti sa introduceti manual acest factor. A treia optiune va permite introducerea manualaa lungimii de flambaj. Optiunea reazem poate fi utilizata pentru determinarea factorului de flambaj in conformitatecu modelul stalpului din Eurocod.• zz: in acest camp, puteti indica lungimea teoretica ce va fi utilizata pentru axa slaba.• Deplasare laterala yy si Deplasare laterala zz: in aceste campuri, puteti indica daca elementul estecontravantuit sau nu in directia respectiva. Daca alegeti optiunea Setari sunt utilizate setarile implicite.Nota:Setarile implicite pentru parametrii de flambaj sunt afisate in Beton > Element 1D > Configurare > Proiectare valori implicite.Implicit, ambele directii nu sunt blocate pentru analiza <strong>beton</strong>ului. Deci pentru calculul <strong>beton</strong>ului, nu sunt necesare contravantuiri.• def z si def y: in aceste campuri, puteti indica lungimea teoretica ce va fi utilizata pentru deformatiile relative.40
6. In tab-ul Date flambaj, puteti modifica parametrii flambajului in detaliu. Deoarece stalpii sunt compusi din 2 parti, 3pozitii sunt disponibile: (1) la inceput, (2) in centru (grinda mediana) si (3) la sfarsit.Pentru acest proiect, presupunem ca stalpii nu sunt contravantuiti pe ambele directii. Prin urmare, proprietateaDeplasare laterala poate fi setata pe Da pentru ambele axe. Aceasta optiune poate fi lasata pe Setari, deoarecedeplasarile laterale sunt setate pe setari pentru calculul <strong>beton</strong>ului.Pentru acest proiect, sa presupunem ca stalpul este blocat si pe directia axei slabe in zona mediana. Proprietatea zzla pozitia (2) poate fi setata pe Fixa.7. Faceti click pe [OK] pentru inchiderea ferestrei.8. Fereastra Date flambaj reapare si afiseaza datele de flambaj modificate. Faceti click pe [Inchidere] pentru inchidereaferestrei.9. Fereastra Proprietati indica faptul ca parametrul de flambaj BC1 este utilizat pentru stalpi.10. Faceti click pe pentru anularea selectiei.41
Dupa setarea parametrilor de flambaj puteti continua cu calculul <strong>beton</strong>ului. Inainte de a incepe, debifati optiunile Parametrielement si Axe locale din Ajustarea rapida a parametrilor de vedere pe intregul model.Cand datele de flambaj sunt modificate, proiectul trebuie recalculat. Vedeti capitolul <strong>Calcul</strong> liniar.<strong>Calcul</strong> <strong>beton</strong>Faceti dublu click pedin fereastra Principal pentru a deschide meniul Beton.Afisarea lungimilor de flambaj si a zveltetei1. Faceti click pe din meniul Beton2. Optiunile din fereastra Proprietati sunt configurate in modul urmator:• Campul Selectie este setat pe Curent.• Tip de incarcari este setat pe Combinatii si Combinatii pe ULS.• Setati Valori pe lambda y, adica zveltetea pe axa y-y.• Campul Extrem este schimbat pe Nu.3. Selectati stalpul B1, cel din partea stanga a cadrului4. In fereastra de Proprietati, faceti click pe butonul de langa Actualizare pentru afisarea rezultatelor in zonagrafica conform cu setarile efectuate.42
5. Selectati din campul Valori, ly pentru afisarea lungimii de referinta pentru flambajul de pe axa tare.6. In fereastra Proprietati, faceti click pe butonul din campul Actualizare pentru afisarea noilor valori.Asa cum s-a indicat in parametrii de flambaj, lungimea de referinta este de 3.5m.437. Selectati din campul Valori, l0y pentru afisarea lungimii de flambaj pentru flambajul in jurul axei tari.8. In fereastra Proprietati, faceti click pe butonul din campul Actualizare pentru afisarea noilor valori.
Lungimea de flambaj l0y este determinata de lungimea de referinta ly multiplicata de factorul de flambaj Beta yy.Nota:<strong>Calcul</strong>area zveltetei este importanta pentru dimensionarea armaturii din stalpi. Determina daca un moment de ordinul 2 trebuieluat in calcul. Pentru o explicatie detaliata va rugam sa consultati ghidul Verificare dupa normativul de <strong>beton</strong>.Armare necesara teoreticaProiectarea armaturii poate fi gasita in meniul <strong>beton</strong>, .Dimensionarea armaturii va fi ilustrata doar pentru grinda B3.Desigur dimensionarea armaturii este similara si pentru celelalte elemente.Pentru mai multe informatii va rugam sa consultati ghidul de referinta.Nota:Procedura de calcul pentru stalpi este diferita fata de cea a grinzilor. Pentru grinzi se va genera armatura superioara siinferioara. La stalpi se va determina armatura pe o parte sau pe ambele parti, in functie de tipul de calcul ce poate fi uni-axial sibi-axial. Aceasta teorie depaseste acest tutorial,astfel pentru mai multe informatii va rugam sa consultati Verificare dupanormativul de <strong>beton</strong>.Armare longitudinala As1. In meniul Beton, selectati .2. Faceti click pe pentru anularea selectiei elementelor liniare.3. Optiunile din fereastra Proprietati sunt configurate in modul urmator:• Campul Selectie este setat pe Curent.• Tip de incarcari este setat pe Combinatii si Combinatii pe ULS.• Setati optiunea Valori pe As total nec.• Campul Extrem este schimbat pe Element.44
4. Selectati grinda B3 cu ajutorul mouse-ului.5. Faceti click pe butonul de langa Actualizare pentru afisarea rezultatelor in zona grafica conform cu setarileefectuate.6. Faceti click pe butonul de langa Previzualizare pentru afisarea rezultatelor in zona grafica conform cu setarileefectuate.45
Nota:• Nd si Myd reprezinta fortele interne de calcul. Aceste forte de calcul pot fi de asemenea vizualizate cu ajutorul functieiForte interne din meniul Beton; aceste forte sunt denumite forte interne recalculate. Aceste forte recalculate iau inconsiderare prevederile din normativ ca momente translatate, dar si momente si forte taietoare reduse in reazeme.• Xu reprezinta inaltimea zonei comprimate.• d reprezinta the bratul de parghie al armaturii.(d = inaltimea sectiunii transversale – acoperire cu <strong>beton</strong> – diametru etrieri – diametru/2 al armaturii longitudinale)• As,nec este armatura necesare teoretica.• Armare [no.] reprezinta armatura propusa de Scia Engineer (bazata pe diametrul implicit setat in configurare <strong>beton</strong>)• W/E: aceste atentionari si erori ofera informatii suplimentare utilizatorului.In urma unui calcul pot aparea atat erori cat si atentionari. Daca bifati optiuneain fereastra proprietati, in breviarul de calcul apar aceste informatii.Scopul acestei optiuni este sa ofera informatii suplimentare utilizatorului la momentul respectiv. Cele mai frecventeatentionari sunt despre distanta dintre bare care este prea mare sau prea mica conform cu detaliile.Armarea transversala Ass1. In meniul Beton, selectati .2. Faceti click pe pentru anularea selectiei elementelor liniare.3. Optiunile din fereastra Proprietati sunt configurate in modul urmator:• Campul Selectie este setat pe Curent.• Tip de incarcari este setat pe Combinatii si Combinatii pe ULS.• Bifati optiunea .• Valorile sunt setate pe Ass.• Campul Extrem este schimbat pe Sectiune.46
4. Selectati grinda B3 cu ajutorul mouse-ului.5. Faceti click pe butonul de langa Actualizare pentru afisarea rezultatelor in zona grafica conform cu setarileefectuate.6. Faceti click pe butonul de langa Previzualizare pentru afisarea rezultatelor in zona grafica conform cu setarileefectuate.47
Nota:Date element• V ED reprezinta valoarea fortei taietoare de calcul aplicata pe structura.• V Rd,c reprezinta forta taietoare capabila de calcul ce poate fi preluata de <strong>beton</strong>.• V rd,max reprezinta valoarea de calcul a fortei taietoare maxime ce poate fi preluata de element inainte de zdrobireabielelor comprimate.• In cazul in care V ED> V Rd,c armatura la forta taietoare Ass este necesara. Armatura la forta taietoare din <strong>beton</strong> estelimitata de V rd,max.• Daca nu este necesara armatura la forta taietoare, exista totusi o armare la forta taietoare minima de 300 mm 2 /m, ceeste definita ca procent minim de armare in prevederile detaliate. Atentionarea W46 reda acel mesaj pentru informareautilizatorului.• Ass afiseaza armatura necesara transversala in mm 2 /m.• Armare [nr.] indica valoarea Ass in configurarea etrierilor. Pentru Ass de 300 mm 2 /m, un etrier cu doua ramuri,diametru de 8mm este necesar la fiecare distanta longitudinala de 335mm.Optiunea Date element poate fi utilizata pentru modificarea setarilor pentru fiecare element individual. Setarile din Date elementau o prioritate mai mare decat setarile generale de <strong>beton</strong>. De exemplu, daca doriti sa modificati diametrul implicit pentru fiecaregrinda separat, optiunea Date element poate fi utilizata.NotaTrebuie mentionat faptul ca, chiar si pentru calcularea armaturii efective, diametrul implicit este important, deoarece determinabratul de parghie d ce este utilizat pentru calcularea As,necesar.Optiunea Date element, de asemenea poate fi utilizata la introducerea armaturii definite de utilizator pentru elementul in cauza.1. Faceti dublu click pe din meniul Beton.2. Selectati grinda B3.3. Va apare fereastra Date <strong>beton</strong>.48
4. In aceasta fereastra, proprietatile de <strong>beton</strong> ale elementului pot fi modificate, ex. diametre bare, acoperire cu <strong>beton</strong>, materialarmatura,…Prin introducerea unui numar de bare, armatura initiala definita de utilizator este definita pentru elementul in cauza.Vom introduce doua bare de 16mm pentru armatura superioara si doua bare de 20mm pentru armatura inferioara.Etrierii vor avea diametru de 8mm la o distanta longitudinala de 8mm.5. Faceti click pe [OK] pentru confirmarea introducerilor. Datele de <strong>beton</strong> sunt adaugate la elementul selectat.6. Faceti click pe pentru a finaliza introducerea.7. Faceti click pe pentru deselectare.Armatura aditionalaDaca armatura initiala definita de utilizator este introdusa pe un element, se poate calcula armatura necesara aditionala.1. In meniul Beton, selectati .2. Faceti click pe pentru anularea selectiei elementelor liniare.3. Optiunile din fereastra Proprietati sunt configurate in modul urmator:• Campul Selectie este setat pe Curent.• Tip de incarcari este setat pe Combinatii si Combinatii pe ULS.• Valorile sunt setate pe As aditionala necesara.• Campul Extrem este schimbat pe Element.49
4. Selectati grinda B3 cu ajutorul mouse-ului.5. Faceti click pe butonul de langa Actualizare pentru afisarea rezultatelor in zona grafica conform cu setarileefectuate.6. Faceti click pe butonul de langa Previzualizare pentru afisarea rezultatelor in zona grafica conform cu setarileefectuate.50
<strong>Calcul</strong>ul armaturii aditionale ne indica faptul ca trebuie sa adaugam armatura in mijlocul grinzii, dar nu pe toata lungimeaelementului liniar. Din acest moment trebuie sa introducem armatura efectiva.Armatura efectiva1. Faceti click pe pentru anularea selectiei elementelor liniare.2. Pentru a introduce armatura efectiva, din grupul selectati functia .Alternativ, puteti utiliza functiile de apelare rapidaarmatura pe element liniar .din Linia de comanda. Faceti click pe Adaugare3. Selectati grinda B3 cu ajutorul mouse-ului. Va apare un mesaj in care sunteti intrebat daca doriti ca armatura definita deutilizator ar trebui convertita in armatura efectiva.Faceti click pe Yes.4. Se va deschide fereastra Gestiune forme etrieri. Alegeti optiunea implicita, StirrupR9 si faceti click pe OK.5. In urmatoarea imagine sunt afisate doua straturi de armare longitudinala.Stratul superior consta din doua bare de 16mm. Stratul inferior consta din doua bare de 20mm.Acceptati aceste setari cu butonul OK.51
6. In urma calculului a rezultat o armatura necesara aditionala ce trebuie adaugata in mijlocul grinzii.Prin urmare vom adauga un strat de armare in zona de la 1m la 5m.Pentru introducerea unui strat de armare pe un interval selectat puteti utiliza optiuneacepoate fi gasita in meniul <strong>beton</strong> in grupa sau optiunea din linia de comanda Adaugare armaturalongitudinala pe intervalul selectat.Dupa ce activati functia de adaugare a armaturii longitudinale pe un interval selectati grinda B3.Definiti intervalul de armare.52
Pentru definirea intervalului utilizati optiuni puncte specifice. Prin urmare selectati pictograma optiuni puncte specificedin linia de comanda.In fereastra Optiuni puncte specifice bifati optiunea h) pentru a realiza 6 puncte specifice pe grinda.Pe grinda B3 veti avea cate un punct specific la o distanta de 1m.Selectati intervalul de la 1m la 5m de pe grinda B3.7. Sunt afisate straturile de armare in zona definita.In aceasta fereastra puteti realiza straturi noi de armare utilizand pictogramele din partea stanga jos.Realizati un nou strat cu o bara de 16mm la partea inferioara in mijloc.Setati urmatorii parametri de armare:• Numar de bare: 1• Profil : 16• Index margine : 4Dupa ce ati setati acesti parametri, faceti click pe butonul .53
Dupa ce ati introdus straturile de armare efectiva, aceste straturi sunt date aditionale. Pot fi copiate la alte grinzi.Prin selectarea unui strat de armare, proprietatile pot fi vizualizate si editate in fereastra de proprietati.8. Vom modifica distanta dintre etrieri.a) Selectati repartitia de etrieri (click pe marca 1 ) cu ajutorul mouse-ului .b) Activati proprietatile stratului de armare din fereastra Proprietati prin selectarea acestei entitati cu ajutorul mouse-ului:c) Faceti click pe butonul de langa Editare distante etrieri.54
d) Se va deschide fereastra Zone etrieri.e) Faceti click pe butonul [Parte noua] pentru a introduce o parte noua.f) Modificati tipul de introducere pe distanta + distanta totala.g) In campul Distanta [m] schimbati distanta de la 0.300 la 0.100 si 1 pentru Distanta totala [m].Etrierii sunt repartizati automat si simetric la cele doua capete ale grinzii.h) Faceti click pe [OK] pentru confirmarea introducerilor.9. Reprezentarea grafica a armaturii efective poate fi modificata pentru o vizualizare 3D. Pentru acest lucru, urmati pasii descrisimai jos:a) Faceti click dreapta in spatiul de lucru.b) In meniul contextual selectati optiunea . Va apare fereastra Setariparametri vizualizare.c) In tab-ul Beton, atele armaturii sunt afisate in grupul Beton + armatura. Modificati optiunile astfel:• Setati optiunea Stil etrieri pe tot.• Optiunea Culoare armatura este setata pe culoare dupa diametre.• Optiunea Tip desen armatura este setata pe 3D.• Optiunea Fasonari rotunjite este bifata.55
d) Confirmati introducerile cu [OK].Mai jos este afisata o reprezentare a armaturii efective.10. De asemenea se poate realiza un extras de armare ce contine armatura efectiva din proiect.Pictogramapoate fi gasita in meniul <strong>beton</strong>.Previzualizarea este afisata mai jos.56
NotaProiectare automata elemente armate reprezinta o alternativa la introducerea manuala a armaturii. Pentru o explicatie detaliatava rugam sa consultati ghidul Verificare dupa normativul de <strong>beton</strong>.Verificarile armaturiiIn Scia Engineer exista cateva verificari ce pot fi realizate pe armatura efectiva.Optiunile de verificare capacitate si verificare raspuns au fost introduse pentru a genera informatii suplimentare despreproiectarea armaturii optime. Daca in proiect nu au fost adaugate armaturi aditionale, aceste verificari intotdeauna vor fisatisfacatoare.Mai intai sa incepem cu optiunea Control fisura. Aceasta este o verificare la SLS si nu este preluata in calcul.Verificarea prevederilor detaliate poate fi realizata dupa pentru a verifica daca toate prevederile au fost respectate.NotaOptiunea Control fisura poate fi rulata si pentru armatura teoretica.Control fisura1. In meniul Beton, selectati . Selectati .2. Faceti click pe pentru anularea selectiei elementelor liniare.3. Optiunile din fereastra Proprietati sunt configurate in modul urmator:• Campul Selectie este setat pe Curent.• Pentru Tip de incarcari, alegeti Combinatii si pentru Combinatii, selectati SLS.• Setati optiunea Valori pe Verificare valoare.• Modificati Extrem pe Element.4. Selectati grinda B3 cu ajutorul mouse-ului.5. Faceti click pe butonul de langa Actualizare. Controlul fisurii este rulat si rezultatul verificarii unitare este afisat peecran.57
NotaDaca setati alte valori puteti vizualiza ce verificari sunt luate in calcul pentru controlul la fisurare.Verificarea unitara pentru controlul la fisurare este cea mai importanta dintre cele 4 verificari implementate in Scia Engineer:• Latime fisura: wAs ,min• Distanta maxima• Diametru maximAceste 4 verificari sunt descrise in EN. EN afirma ca primele doua verificari trebuie sa fie satisfacatoare si cel putin una dintreultimele doua trebuie sa se verifice.6. Din aceasta verificare rezulta faptul ca armatura efectiva nu satisface verificarea la controlul fisurii.Prin urmare vom modifica armatura efectiva.Selectati stratul de armare numarul 4 si modificati-l, dintr-o bara de 16 mm in 4 bare de 10mm.7. Daca repetati pasii de la 1 la 5 puteti verifica inca o data daca controlul la fisura este satisfacator.Verificarea pentru controlul la fisurare este satisfacatoare, deoarece avem diametre si distante mai mici intre bare.58
DetaliereNotaIn Scia Engineer versiunea 2009.0 nu exista inca o verificare separata pentru prevederile detaliate.In versiunea SE2009.0 verificarea prevederilor detaliate poate fi gasita in verificare capacitate si verificare raspuns.In versiunea SE2009.1 si mai recenta, verificarea prevederilor detaliate va fi separata.1. In meniul Beton, selectati .Selectati sau .2. Faceti click pe pentru anularea selectiei elementelor liniare.3. Optiunile din fereastra Proprietati sunt configurate in modul urmator:• Campul Selectie este setat pe Curent.• Tip de incarcari este irelevant pentru verificarea prevederilor detaliate.• Setati optiunea Valori pe Detalii.• Modificati Extrem pe Element.4. Selectati grinda B3 cu ajutorul mouse-ului.5. Faceti click pe butonul de langa Actualizare.NotaDefinitia fiecarui detaliu este afisata in program la pozitionarea cursorului pe detaliul in cauza.Prevederile detaliate sunt in conformitate cu EN si pot fi vizualizate in configurare <strong>beton</strong>.Verificare capacitateCele doua verificari la capacitate si de raspuns trebuie sa fie satisfacatoare deoarece sunt preluate in proiectarea armaturii. Vomprezenta o singura verificare, deoarece acest breviar detaliat reda o reprezentare a eficientii armaturii.1. In meniul Beton, selectati .Selectati .2. Faceti click pe pentru anularea selectiei elementelor liniare.3. Optiunile din fereastra Proprietati sunt configurate in modul urmator:• Campul Selectie este setat pe Curent.• Pentru Tip de incarcari, alegeti Combinatii si pentru Combinatii, selectati ULS.• Setati optiunea Valori pe Verificare valoare.• Modificati Extrem pe Element.4. Faceti click pe butonul de langa Verificare individuala.5. Selectati grinda B3 cu ajutorul mouse-ului.6. Se deschide fereastra Sectiune transversala individuala.59
a. Setati Extrem pe My+ si faceti click pe <strong>Calcul</strong>b. Setati sectiunea selectata la mijlocul grinzii.c. Selectati tab-ul Diagrama de interactiune.Din diagrama 3D rezulta interactiunea dintre fortele interne N, Mz si My. Fortele interne ce apar in fiecare sectiunedin structura trebuie sa ramana intre limitele afisate pe aceasta diagrama.Deoarece in exemplul nostru singura forta interna este momentul My, putem vizualiza Sectiunea verticala dindiagrama de interactiune.60
Verificare raspunsProcedura pentru obtinerea rezultatelor din verificarea individuala pentru verificarea la raspuns este la fel ca pentru verificarea lacapacitate.Continutul verificarii individuale va fi desigur diferit.Verificarea la raspuns afiseaza eforturile si deformarile si diagrama de efort/deformare.1. In meniul Beton, selectati .Selectati .2. Faceti click pe pentru anularea selectiei elementelor liniare.3. Optiunile din fereastra Proprietati sunt configurate in modul urmator:• Campul Selectie este setat pe Curent.• Pentru Tip de incarcari, alegeti Combinatii si pentru Combinatii, selectati ULS.• Setati optiunea Valori pe Verificare valoare.• Modificati Extrem pe Element.4. Faceti click pe butonul de langa Verificare individuala.5. Selectati grinda B3 cu ajutorul mouse-ului.6. Se deschide fereastra Sectiune transversala individuala.a. Setati Extrem pe My+ si faceti click pe <strong>Calcul</strong>b. Setati sectiunea selectata la mijlocul grinzii.c. Selectati tab-ul Deformare 3D.61
Verificarea deformarilor este satisfacuta.NotaTrei deformari sunt verificate:Eps cc: Deformare <strong>beton</strong> la compresiuneEps sc: Deformare armatura la compresiuneEps st: Deformare armatura la intindered. Selectati tab-ul Efort 3DEste evident faptul ca <strong>beton</strong>ul nu lucreaza la intindere.62
e. Selectati tab-ul Diagrama efort/diagrama.Diagrama efort/deformare poate fi afisata pentru fiecare fibra de <strong>beton</strong> si pentru fiecare bara de armatura.63
Note de calculIn ultima parte al acestui tutorial, vom explica modul de realizarea a breviarului de calcul.Realizarea documentului1. Faceti dublu click pe in fereastra Principal sau click pe din bara de instrumente. Se deschidefereastra Document.Datele de proiect sunt afisate automat in antetul documentului.2. Faceti click pe butonul [Nou] din meniul Note de calcul. Pe ecran se deschide fereastra Articol nou in document.3. Cu ajutorul acestei fereastre, diverse date pot fi adaugate in document.• Desfasurati grupul Biblioteci si selectati Materiale. Faceti click pe [
Afisarea rezultatelor in document1. In meniul Note de calcul, selectati Diagrame eforturi interne pe elemente 1D. In fereastra Proprietati sunt afisateproprietatile tabelului. Parametrii pentru afisarea rezultatelor din Note de calcul sunt configurate in acelasi mod caparametrii pentru vizualizarea rezultatelor din meniul Rezultate.• Campul Selectie este setat pe Toate.• Tip de incarcari este setat pe Combinatii si Combinatii pe ULS.• Valorile sunt setate pe My.• Campul Extrem este schimbat pe Global.2. Faceti click pe butonul de langa Actualizare pentru afisarea tabelului cu rezultate conform cu setarileefectuate.3. Faceti click pe butonul [Inchidere] din partea de jos a ferestrei Note de calcul pentru a inchide documentul si pentru areveni la structura.65
Adaugarea unei imagini in document1. Selectati pictograma Tiparire imagine din bara de instrumente.2. Selectati optiunea Imagine in document din lista derulanta pentru a trimite imaginea afisata in spatiul de lucru indocument.Se deschide fereastra Introducere articole in document.3. Campul Procent din inaltimea paginii este modificat la 50, ca imaginea sa acopere 50% din pagina, adica jumatatedin pagina.4. Confirmati introducerile cu [OK] pentru ca imaginea sa fie trimisa in document.5. Faceti click pe din bara de intrumente pentru a deschide Note de calcul.6. In meniul Note de calcul, selectati Imagine. Imaginea este afisata previzualizarea Documentului.66
677. Faceti click pe butonul [Inchidere] din partea de jos a ferestrei Note de calcul pentru a inchide documentul si pentru areveni la structura.
EpilogFunctiile de baza, ale programului SCIA EENGINEER, pentru introducerea si calcularea unui cadru de <strong>beton</strong> au fostintroduse printr-un exemplu.Dupa citirea si executarea pasilor din exemplul de mai sus, utilizatorul ar trebui sa stie cum sa modeleze si cum sacalculeze o structura simpla din cadre de <strong>beton</strong>.Pentru mai multe informatii detaliate despre <strong>beton</strong>, va rugam sa consultati meniul Ajutor.68