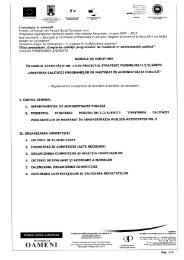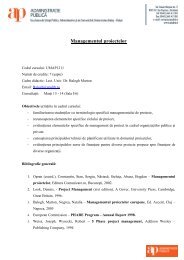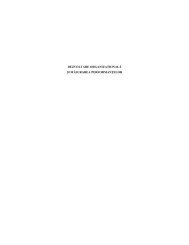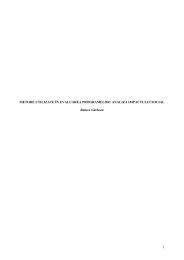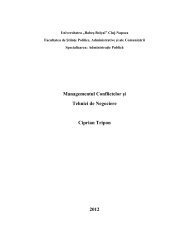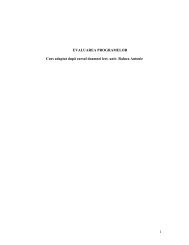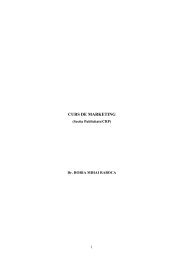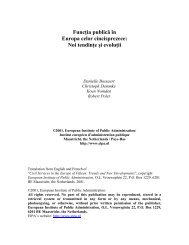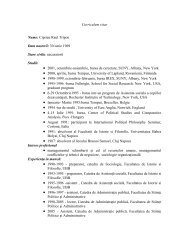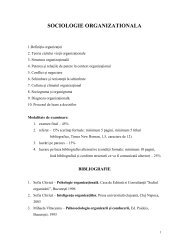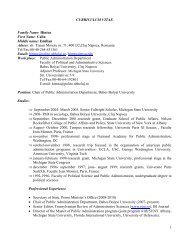Create successful ePaper yourself
Turn your PDF publications into a flip-book with our unique Google optimized e-Paper software.
Operare PCDate <strong>de</strong> contact ale titularului <strong>de</strong> <strong>curs</strong>:Nume: Urs NicolaeBirou: Traian Mosoiu, 71, sala I/9Telefon: 0264431505, int. 6233E-mail: nicuurs@apubb.roOperare PCAnul I, Semestrul ICurs obligatoriuTutore: Urs NicolaeBirou: Traian Mosoiu, 71, sala I/9E-mail: nicuurs@apubb.roConsultaţii: Miercuri 11-13 Condiţionări şi cunoştinţe prerechiziteScopul acestui <strong>curs</strong> este familiarizarea stu<strong>de</strong>nţilor cu utilizarea la nivel mediu a unui calculatorpersonal pe care este instalat un sistem <strong>de</strong> operare Windows, a suitei <strong>de</strong> programe MiscrosoftOffice, cu accent pe utilizarea procesorului <strong>de</strong> text Microsoft Word. Nu sunt necesarecunoştinţe <strong>de</strong> operare a calculatorului <strong>de</strong> către stu<strong>de</strong>nt, dar acestea, atunci când există,facilitează în mare măsură înţelegerea şi învăţarea rapidă a materiei predate. Descrierea <strong>curs</strong>uluiÎn timpul <strong>curs</strong>ului se va face referire şi la componentele fizice (hardware) ale calculatorului, daraccentul se va pune pe operare, mai ales pe lucrul rapid şi corect cu documente - creare,modificare, salvare. De asemenea, se vor preda noţiuni elementare <strong>de</strong> navigare pe internet şi <strong>de</strong>folosire a poştei electronice. Formatul şi tipul activităţilor implicate <strong>de</strong> <strong>curs</strong>Cursul <strong>de</strong> Operare PC este diferit <strong>de</strong> celelalte <strong>curs</strong>uri pe care le veţi avea în primul an <strong>de</strong>facultate. Acesta se va <strong>de</strong>sfăşura într-un laborator <strong>de</strong> informatică, un<strong>de</strong> fiecare stu<strong>de</strong>nt va aveaacces la un calculator. Cursul este practic, partea <strong>de</strong> predare fiind urmată cvasi-simultan <strong>de</strong>punerea în practică a informaţiei teoretice. Materiale bibliografice obligatoriiStinson, Craig; Carl Siechert, Microsoft Windows 2000 Professional, , Teora, Bucureşti. (sauo altă lucrare care tratează acest subiect)Rubin, Charles, Totul <strong>de</strong>spre Microsoft Word 2000, Teora, Bucureşti. (sau o altă lucrare caretratează acest subiect)1
Materiale şi instrumente necesare pentru <strong>curs</strong>Materialele necesare predări <strong>curs</strong>ului în cadrul întâlnirilor (calculatoare, vi<strong>de</strong>oproiector) vor fiasigurate <strong>de</strong> către facultate. Pentru studiul individual este necesar un calculator care să rulezesistemul <strong>de</strong> operare Windows (2000 sau XP) şi suita <strong>de</strong> programe Microsoft Office (dacă nuaveţi acest software, o versiune <strong>de</strong> evaluare <strong>de</strong> 60 <strong>de</strong> zile se poate <strong>de</strong>scărca <strong>de</strong> pe site-ulhttp://us20.trymicrosoftoffice.com/<strong>de</strong>fault.aspx). Calendar al <strong>curs</strong>uluiModulul I: Windows ExplorerUnitatea I. Structura hardUnitatea II. Sisteme <strong>de</strong> fisiere, utilizarea lorModulul II: Microsoft WordUnitatea I. Deschi<strong>de</strong>rea, Crearea Şi Salvarea DocumentelorUnitatea II. Meniul EditUnitatea III. Meniul ViewUnitatea IV. Meniul InsertUnitatea V. Meniul FormatUnitatea VI. Meniul TableModulul III: InternetUnitatea I. Navigarea pe internetUnitatea II. Posta electronica- emailDatorită naturii acestui <strong>curs</strong>, temele trebuie abordate în ordinea în care au fost trecute în acestcalendar. Pe par<strong>curs</strong>ul întâlnirilor stu<strong>de</strong>nţii vor rezolva exerciţii, pentru ca profesorul să îşipoată da seama <strong>de</strong> nivelul <strong>de</strong> înţelegere al materiei predate. Politica <strong>de</strong> evaluare şi notareEvaluarea stu<strong>de</strong>nţilor va avea loc în sesiune şi va consta într-un test aplicat, pe calculator, încare vor trebui să rezolve o serie <strong>de</strong> exerciţii aplicate din materia predată. Pe foaia <strong>de</strong> examenstu<strong>de</strong>nţii vor primi şi grila <strong>de</strong> notare. Restanţele şi măririle vor urma acelaşi sistem. În cazulmăririlor, dacă nota la examenul <strong>de</strong> mărire este mai mică <strong>de</strong>cât nota obţinută la primaprezentare, nota finală rămâne nota <strong>de</strong> la prima prezentare, în afara cazului în care stu<strong>de</strong>ntul nua obţinut la mărire notă <strong>de</strong> trecere. Strategii <strong>de</strong> studiu recomandate2
Dată fiind natura acestui <strong>curs</strong>, lecturarea acestui suport <strong>de</strong> <strong>curs</strong> nu este <strong>de</strong> ajuns. Teoria cuprinsătrebuie pusă în practică prin studiul individual, la calculator, urmărind informaţia şi exerciţiiledin acest suport <strong>de</strong> <strong>curs</strong> şi/sau din bibliografie.3
Modulul I: Windows Explorer4
Scopul şi obiectiveleLa sfirsitul acestui modul stu<strong>de</strong>ntii ar trebui sa fie familiarizati cu caracteristicile,terminologia si comenzile din Windows Explorer. Utilizarea mouse-ului trebuie sa fie cit maiusoara. Stu<strong>de</strong>ntul trebuie sa cunoasca pozitia celor mai importante taste <strong>de</strong> pe tastatura precm sifunctiile acestora.Unitatea I. Structura hardComputerul personal (sau PC pe scurt)a <strong>de</strong>venit in ultimii ani dintr-un accesoriu lamoda o necesitate. Este suficient sa ne uitam in jur si ne dam seama <strong>de</strong> rolul acestuia in viatanoastra.si <strong>de</strong> aceea este important sa stim cum anume se utilizeaza.Vom mentiona pentru inceput partile componente ale unui PC si rolul acestora:monitorul, unitatea centrala, tastatura si mouse-ul. Introducerea comenzilor se face <strong>de</strong> latastatura sau cu ajutorul mouse-ului. Vizualizarea lor si a rezultatului se face cu ajutorulmonitorului.Informatiile sunt stocate pe hard disk sub forma <strong>de</strong> fisiere. Hard disk-ul este impartit inmai multe partitii, care sunt notate <strong>de</strong> obicei cu literele alfabetului. Litera A corespun<strong>de</strong> partitieidischetei, C partititei pe care este instalat programul <strong>de</strong> operare (Microsoft Windows in cazulnostru)si restul aplicatiilor. Unitatea <strong>de</strong> citire a cd-urilor sau a dvd-urilor are asignata litera D.Daca mai exista si alte partii acestea sunt notate cu E, F, etc. Utilizarea literelor in aceastaordine pentru a numerota partitiile nu este obligatorie.Fisierele sunt stocate in dosare (directoare, fol<strong>de</strong>re). La fel sunt stocate si programele(sistem <strong>de</strong> operare, jocuri, aplicatii office, etc). La rindul lor directoarele pot contine fol<strong>de</strong>re,acestea putind numele <strong>de</strong> subdirectoare. Programul utilizat la manipularea acestora se numesteWindows Explorer. Pornirea programului se face apasind <strong>de</strong> doua ori butonul mouse-ului peiconita acestuia.Mouse-ul este o componente foarte importanta in utilizarea PC-ului. DeoareceMicrosoft Windows permite utilizarea interfetei grafice pentru a comunica cu acesta este foarteimportant sa invatam sa utilizam mouse-ul. In peste 90% din cazuri , acesta are doua butoane.Butonul principal este cel din stinga. Apasarea acestui buton se mai numeste si „click”.Termenul <strong>de</strong> „click-dreapta” reprezinta apasarea butonului din partea dreapta. Apasarea <strong>de</strong> douaori intr-un interval foarte scurt a aceluiasi buton poarta <strong>de</strong>numire <strong>de</strong> „dublu-clik”. Foarteimportant: atunci cind facem click sau dublu-click mouse-ul trebuie sa stea nemiscat.5
Tastatura contine doua elemente foarte importante: butoanele (tastele) si ledurile.Tastele sunt impartite in mai multe categorii. Tastele alfanumerice sunt cele mai multe si cuajutorul introducem cuvinte, cifre si diverse semne. Tasta spatiu (space bar) este o folositapentru introducerea <strong>de</strong> spatii intre cuvinte.Tastele <strong>de</strong> control se folosesc in combinatie cu tastele alfanumerice. Utilizare lor se faceprin apasarea si mentinerea tastei apasata dupa care se apasa si o alta tasta. Tasta SHIFT seutilizeaza pentru scrierea cu litere mari. Acelasi lucru se poate obtine prin apasarea tastei CAPSLOCK. In momentul apasarii, ledul corespunzator acesteia se va aparin<strong>de</strong> si va ramine asa pinala o noua apasare a tastei. Atita timp cit ledul este aprins vom putea scrie cu majuscule. Deretinut ca tasta CAPS LOCK nu trebuie tinuta apasata ca si restul tastelor <strong>de</strong> control. TastaCTRL este utilizata in combinatie cu alte taste pentru introducerea mai rapida a unor comenzi.Tasta ALT se utilizeaza pentru a comuta intre diferite ferestre <strong>de</strong>schise in acelasi timp saupentru a activa meniuri din bara <strong>de</strong> meniuri.Tastele <strong>de</strong> editare:Enter se utilizeaza pentru a incepe un nou rind.Delete sterge caracterele <strong>de</strong> la dreapta <strong>curs</strong>orului.Backspace sterge caracterele <strong>de</strong> la stinga <strong>curs</strong>orului.End muta <strong>curs</strong>orul la sfirsitul rindului.Esc se utilizeaza pentru anularea unei operatii curente, inchi<strong>de</strong>rea <strong>de</strong> programe fara a salvamodificarile facute.6
Taste pentru lucrul cu documenteCrearea unui nou documentDeschi<strong>de</strong>rea unui documentÎnchi<strong>de</strong>rea unui documentPlierea unui documentSalvarea unui documentPărăsire WordCTRL+NCTRL+OCTRL+WALT+CTRL+SCTRL+SALT+F4Găsirea textelor, formatelor şi caracterelor specialeRepetarea căutăriiÎnlocuirea textelor, formatelor specifice şi caracterelor specialeSalt la o pagină, la un marcaj, la o notă <strong>de</strong> subsol, la un tabel, la uncomentariu, la o ilustraţie sau în altă parteSalt înapoi la o pagină, la un marcaj, la o notă <strong>de</strong> subsol, la un tabel, la uncomentariu, la o ilustraţie sau în altă parteRăsfoirea unui documentCTRL+FALT+CTRL+YCTRL+HCTRL+GALT+CTRL+ZALT+CTRL+HOMEAbandonarea unei acţiuniAnularea unei acţiuniRefacerea sau repetarea unei acţiuniESCCTRL+ZCTRL+YComutarea pe vizualizare aspect paginăComutarea pe vizualizare ierarhizatăComutarea pe vizualizare normalăDeplasarea între documentul coordonator şi sub-documentele saleALT+CTRL+PALT+CTRL+OALT+CTRL+NCTRL+\Stabilirea formatului caracterelorSchimbarea fontuluiSchimbarea dimensiunii fontuluiMărirea dimensiunii fontuluiCTRL+SHIFT+FCTRL+SHIFT+PCTRL+SHIFT+>7
Micşorarea dimensiunii fontuluiMărirea dimensiunii fontului cu un punctMicşorarea dimensiunii fontului cu un punctCTRL+SHIFT+
Taste pentru a edita şi a muta text şi graficăŞtergerea textelor şi ilustraţiilorŞtergerea unui caracter la stângaŞtergerea unui cuvânt la stângaŞtergerea unui caracter la dreaptaŞtergerea unui cuvânt la dreaptaDecuparea textului selectat şi inserarea în ClipboardAnularea ultimei acţiuniBACKSPACECTRL+BACKSPACEDELETECTRL+DELETECTRL+XCTRL+ZCopierea textelor sau a ilustraţiilorDeplasarea textelor sau a ilustraţiilorCreare AutoTextInserarea conţinutului ClipboardInserarea conţinutului din SpikeSelectarea textului şi ilustraţiilorCTRL+CF2 (apoi mutaţi punctul <strong>de</strong> inserare şi apăsaţi ENTER)ALT+F3CTRL+VCTRL+SHIFT+F3Selectaţi un text ţinând apăsată tasta SHIFT şi apăsând tasta care mută punctul <strong>de</strong> inserare.Cu un caracter la dreaptaCu un caracter la stângaPână la sfârşitul unui cuvântPână la începutul unui cuvântPână la sfârşitul unei liniiPână la începutul unei liniiO linie în josO linie în susPână la sfârşitul unui paragrafPână la inceputul unui paragrafUn ecran în josUn ecran în susSHIFT+SĂGEATĂ DREAPTASHIFT+SĂGEATĂ STÂNGACTRL+SHIFT+ SĂGEATĂ DREAPTACTRL+SHIFT+SĂGEATĂ STÂNGASHIFT+ENDSHIFT+HOMESHIFT+SĂGEATĂ JOSSHIFT+ SĂGEATĂ SUSCTRL+SHIFT+ SĂGEATĂ JOSCTRL+SHIFT+ SĂGEATĂ SUSSHIFT+PAGE DOWNSHIFT+PAGE UP9
Până la sfârşitul ferestreiPână la începutul ferestreiLa intregul documentALT+CTRL+PAGE DOWNCTRL+SHIFT+HOMECTRL+ASelectarea textului şi a ilustraţiilor într-un tabelSelectarea conţinutului următoarei celuleSelectarea conţinutului celulei anterioareExtin<strong>de</strong>rea selecţiei la o celulă adiacentăSelectarea unei coloaneExtin<strong>de</strong>rea unei selecţii (sau a unui bloc)Reducerea dimensiunii unei selecţiiSelectarea întregului tabelTABSHIFT+TABŢineţi apăsată tasta SHIFT şi apăsaţi repetat tastelesăgeţiFaceţi clic în partea <strong>de</strong> sus sau <strong>de</strong> jos a coloanei.Ţineţi apăsată tasta SHIFT şi apăsaţi repetat tasteleSĂGEATĂ JOS sau SĂGEATĂ SUSCTRL+SHIFT+F8, şi apoi utilizaţi tastele săgeţi;apăsaţi tasta ESC pentru a abandona acest mod <strong>de</strong>selecţieSHIFT+F8ALT+5 pe tastatura numerică (cu NUM LOCKstins)Deplasarea punctului <strong>de</strong> inserareUn caracter la stângaUn caracter la dreaptaUn cuvânt la stângaUn cuvânt la dreaptaUn paragraf în susUn paragraf în josO celulă la stânga (într-un tabel)O celulă la dreapta (într-un tabel)O linie în susO linie în josLa sfârşit <strong>de</strong> linieLa început <strong>de</strong> linieSĂGEATĂ STÂNGASĂGEATĂ DREAPTACTRL+SĂGEATĂ STÂNGACTRL+SĂGEATĂ DREAPTACTRL+SĂGEATĂ SUSCTRL+SĂGEATĂ JOSSHIFT+TABTABSĂGEATĂ SUSSĂGEATĂ JOSENDHOME10
La începutul ferestreiLa sfârşitul ferestreiUn ecran în sus (<strong>de</strong>filare)Un ecran în jos (<strong>de</strong>filare)La începutul paginii următoareLa începutul paginii prece<strong>de</strong>nteLa sfârşitul documentuluiLa începutul documentuluiALT+CTRL+PAGE UPALT+CTRL+PAGE DOWNPAGE UPPAGE DOWNCTRL+PAGE DOWNCTRL+PAGE UPCTRL+ENDCTRL+HOMEDeplasarea într-un tabelCelula următoare din rândCelula prece<strong>de</strong>ntă din rândPrima celulă din rândUltima celulă din rândPrima celulă din coloanăUltima celulă din coloanăRândul anteriorRândul următorTABSHIFT+TABALT+HOMEALT+ENDALT+PAGE UPALT+PAGE DOWNSĂGEATĂ SUSSĂGEATĂ JOSTaste pentru lucrul cu referinţe încrucişate, note <strong>de</strong> subsol şi note <strong>de</strong> finalMarcarea unei intrări într-un cuprinsMarcarea unei intrări într-o tabelă <strong>de</strong> citaţiiMarcarea unei intrări in<strong>de</strong>xIntroducerea unei note <strong>de</strong> subsolIntroducerea unei note <strong>de</strong> finalALT+SHIFT+OALT+SHIFT+IALT+SHIFT+XALT+CTRL+FALT+CTRL+EExercitii1. În cazul în care aveţi posibilitatea, familiarizaţi-vă cu componentele unui calculator.Cereţi ajutorul unui prieten cunoscător.11
2. Familiarizaţi-vă cu utilizarea mouse-ului şi a tastaturii. Concentraţi-vă pe cunoaştereatastaturii şi pe executarea corecta a click-urilor <strong>de</strong> mouse.12
Unitatea II. Sisteme <strong>de</strong> fisiere, utilizarea lorProgramul Windows Explorer se va utiliza la: organizarea fişierele şi dosarele <strong>de</strong> pe calculator aranjarea ierarhica a dosarelor reorganizarea şi gestionarea fişierelor şi a dosarelor crearea <strong>de</strong> noi dosare copiere şi mutare fişiere re<strong>de</strong>numirea şi stergerea fişierelor şi a dosarelorPentru a <strong>de</strong>schi<strong>de</strong> Exploratorul, executaţi următorii paşi:Deschi<strong>de</strong>ţi meniul Start şi alegeti Programs apoi AccessoriesAlegeti Windows Explorer pentru a <strong>de</strong>schi<strong>de</strong> fereastraFereastra Explorer este împărţită în două panouri.Panoul din stânga reprezintă o imagine ierarhizată a organizării dosarelor <strong>de</strong> pecalculator.Panoul din dreapa afişează conţinutul oricărui dosar selectat în panoul din stânga. Puteţiextin<strong>de</strong> şi restrânge imaginea ierarhică, pentru a afişa mai multe sau mai puţine <strong>de</strong>talii. Dacăapare un semn (+) lângă o pictogramă din panoul din stânga, înseamnă că acel dosar conţinedosare suplimentare. Pentru afişarea acestor dosare, executaţi click pe semnul plus sau dubluclick pe dosar.Pentru a ascun<strong>de</strong> dosarele dintr-un dosar, executati click pe semnul (-) sau dublu click pe dosar.Windows utilizeaza diferite pictograme la reprezentarea dosarelor şi a diferitelor tipuri<strong>de</strong> fişiere. În figura <strong>de</strong> mai sus dosarele din Windows sunt reprezentate <strong>de</strong> o pictogramă dosar.Pentru afişarea rapidă a conţinutului unui dosar se execută dublu click pe pictograma lui. Pelângă dosare pot aparea mai multe tipuri <strong>de</strong> fişiere. Fiecare tip este reprezentat <strong>de</strong> propria luipictograma. Aceste pictograme sunt utile la asocierea vizuală a unui fişier cu un program.Personalizarea programului Windows ExplorerPuteţi modifica modul <strong>de</strong> prezentare a dosarelor şi a fişierelor; puteţi ascun<strong>de</strong> sau expune bara<strong>de</strong> stare şi pe cea cu instrumente, puteţi ordona pictogramele dosarelor şi a fişierelor dupanume, tip, dimenisune sau dată. Toate schimbările realizate vor ramâne active până când se vorface altele, chiar dacă explorerul a fost inchis şi <strong>de</strong>schis.Modificarea lăţimii panourilor13
Pentru modificare se poate folosi mouse-ul. Pentru a schimba lăţimea celor douăpanouri ale ferestrei, mutaţi indicatorul mouse-lui peste bara ce le <strong>de</strong>sparte (indicatorul mouseluise transformă într-o sageată dublă), menţineţi apăsat butonul stâng şi trageţi bara spre stângasau spre dreapta până când ajungeţi la dimensiunea dorită. Nu se poate ascun<strong>de</strong> complet unuldintre panouri.Schimbarea modului <strong>de</strong> prezentare a fişierelor şi dosarelorExecutaţi paşii următori:Deschi<strong>de</strong>ţi meniul ViewAlegeti una dintre următoarele comenzi: Large Icons – pictograme mari aranjate pe mai multe coloane Small Icons – pictograme mici List – pictograme mici într-o singură listă Details – dimeniunea , tipul şi data modificării (<strong>de</strong>taliu)În meniul View, opţiunea selectată apare cu un punct sub ea.Ordonarea fişierelor şi a dosarelorÎn panoul din dreapta al Explorerului puteţi ordona fişierele şi dosarele după nume, tip,dimensiune şi dată.Alegeţi View, Arrange IconsSelectaţi una dintre cele patru opţiuni ale submeniului By Name – ordonează dosarele şi apoi fişierele după numele lor By Type - ordonează dosarele şi apoi fişierele după tipul lor By Size - ordonează dosarele şi apoi fişierele după dimensiunea lor By Date - ordonează dosarele şi apoi fişierele după data lorLucrul cu nume lungi <strong>de</strong> fişiereNumele dosarelor şi ale fişierelor vă ajută să organizati şi să vă reamintiţi conţinutulacestora. Windows vă oferă capacitatea <strong>de</strong> a introduce <strong>de</strong> la tastatură nume <strong>de</strong> până la 255 <strong>de</strong>caractere, putând inclu<strong>de</strong> şi spaţii. (Cu toate aceste posibilităţi, pentru a putea utiliza fişierele şipe alte calculatoare care rulează versiuni mai vechi Windows, cât şi pentru editarea paginilorweb, este bine să se salveze cu nume <strong>de</strong> fişiere <strong>de</strong> până la 8 caractere, urmate <strong>de</strong> extensiafişierului.)14
Re<strong>de</strong>numirea fişierelor şi dosarelorExecutati click pe un dosar sau pe un fişier pentru a-l selectaExecutati click pe numele (nu pe pictograma) dosarului sau al fişierului. Observaţi că numeleeste înconjurat <strong>de</strong> o casetă şi apare un punct <strong>de</strong> inserţie pâlpâitor.Dacă în mod acci<strong>de</strong>ntal aţi executat dublu click pe numele fişierului, programul aceluifişier se <strong>de</strong>schi<strong>de</strong> şi îl incarcă. Introduceţi <strong>de</strong> la tastatură noul nume şi apasaţi tasta Enter.Dacă aţi schimbat cele trei litere ale extensiei DOS (cele după punct ) veţi ve<strong>de</strong>a ocasetă Rename, care vă avertizează că schimbând extensia nu veţi mai putea să <strong>de</strong>schi<strong>de</strong>ţiprogramul asociat executând dublu click pe fişier.Numele lungi nu pot utiliza urmatoarele caractere: / \ : < > |Selecţia fişierelor şi a dosarelorSelecţia unui dosar sau a unui fişier se face prin executarea unui click – fişierul saudosarul selectat este pus în evi<strong>de</strong>nţă.Pentru selectarea mai multor dosare sau fişiere: executaţi click pe primul fişier,menţineţi apăsată tasta Ctrl şi executaţi click pe fiecare fişier suplimentar. Pentru a <strong>de</strong>selecta unfişier , continuaţi să ţineţi apăsată tasta Ctrl şi executaţi încă o dată click pe fişier.Pentru a selecta rapid un grup continuu <strong>de</strong> fişiere, selectaţi primul fişier din grup,menţineţi apăsată tasta Shift şi selectaţi ultimul fişier din grup.O alta modalitatea <strong>de</strong> a selecta continuu fişierele este tragerea, cu ajutorul mausului, aunei casete în jurul grupului <strong>de</strong> fişiere.Pentru a selecta toate fişierele şi dosarele afişate în panoul din dreapta, alegeţi Edit,Select All, sau apăsaţi tastele Ctrl+A.Pentru a anula selecţiile făcute, este suficient să selectaţi un alt dosar.Crearea dosarelor noiPentru a organiza fişierele <strong>de</strong> pe calculator, puteţi crea câte dosare doriti.În panoul din stânga al Exploratorului, selectaţi dosarul în care vreti sa creaţi noul dosarAlegeti File, New, Fol<strong>de</strong>r (dosar)În panoul din dreapta, va apărea un nou dosar, pregatit pentru a-i da un nume.Introduceţi <strong>de</strong> la tastatura numele dosarului şi apăsaţi tasta Enter.Mutarea şi copierea fişierelor şi dosarelorÎn cazul în care creaţi noi dosare pentru a împărţii în subcategorii fişierele dintr-undosar, trebuie să mutaţi fiecare fişier din dosarul iniţial în cel nou.15
Aveti posibilitatea <strong>de</strong> a utiliza două meto<strong>de</strong> pentru a copia şi muta fişiere şi dosare: fiecomenzile Cut (<strong>de</strong>cupeaza) sau Copy , fie mausul pentru a trage fişierele şi a le fixa.În panoul din dreapta al Exploratorului, selectaţi fişierele sau dosarele pe care vreţi să le mutaţi.Pentru a muta elementele, alegeti Edit, Cut; executaţi click cu butonul drept al mausului pearticolele selectate, pentru a afişa meniul rapid şi apoi executati click pe Cut; sau executati clickpe butonul Cut <strong>de</strong> pe bara cu instrumente; sau apăsaţi tastele Ctrl+X.Sau: pentru a copia elementele, alegeţi Edit, Copy; executaţi click cu butonul drept almausului pe articolele selectate pentru a afisa meniul rapid şi apoi executaţi click pe Copy; sauexecutaţi click pe butonul Copy <strong>de</strong> pe bara cu instrumente; sau apăsaţi tastele Ctrl+C.În panoul din stânga al Exploratorului, selectaţi, cu butonul drept al mausului, dosarul care vaconţine elementele copiate sau mutate şi alegeţi Paste (lipeste); sau executati click pe butonulPaste; sau apasati tastele Ctrl+V.Stergerea fişierelor şi a dosarelorStergerea fişierelor şi a dosarelor este o parte esenţială a acţiunii <strong>de</strong> evitare a încărcării excesiveşi inutile a calculatorului.Trebuie să ştergeti cu atentie fişierele şi dosarele, astfel incât să nu ştergeţi din greşealăunul <strong>de</strong> care mai aveţi nevoie.Windows conţine un dosar <strong>de</strong>numit Recycle Bin (lada <strong>de</strong> <strong>de</strong>şeuri), în care sunt stocatetemporar fişierele şterse, până când îl goliţi. Puteţi recupera dosare sau fişiere din acest dosar,dacă vă răzgândiţi sau dacă le ştergeţi din greşeală.Fişierele şterse <strong>de</strong> pe un floppy disc nu sunt trimise în dosarul Recycle Bin. O dată ce aufost şterse , ele nu mai pot fi restaurate.Pentru a şterge un fişier sau un dosar, executaţi următorii paşi:Selectaţi fişierul sau dosarul care doriţi să-l ştergeţiExecutati click cu butonul drept al mausului pe selecţie şi apoi click pe DeleteSau Alegeţi File, DeleteExecutati click pe Yes la apariţia casetei <strong>de</strong> dialog. Sau executaţi click pe No dacă abandonaţiştergerea.Dacă ştergeţi un dosar, ştergeţi <strong>de</strong> asemenea, toate fişierele şi dosarele conţinute <strong>de</strong>acesta.Puteţi sterge fişiere şi dosare trăgându-le peste pictograma Recycle Bin <strong>de</strong> pe suprafaţa<strong>de</strong> lucru şi apoi fixându-le.Găsirea fişierelor16
Instrumentul Find (găseşte) vă permite căutarea unui anumit fişier sau a unui grup <strong>de</strong> fişiereasociate după nume şi poziţie.Alegeţi Tools, Find, Files or Fol<strong>de</strong>rs. Va apărea caseta <strong>de</strong> dialog Find:Dacă ştiţi numele fişierului, introduceţi-l <strong>de</strong> la tastatura în caseta <strong>de</strong> text Named (<strong>de</strong>numit. Dacănu îi ştiţi numele întreg este suficient să introduceţi <strong>de</strong> la tastatură orice porţiune a numelui,Windows va găsi toate fişierele care contin aceste caractere oriun<strong>de</strong> în nume.Dacă ştiţi ce cuvinte conţine fişierul, introduceţi <strong>de</strong> la tastatura în caseta Containing text,cuvintele sau cuvântul care se regăseşte în text.Indicaţi în caseta <strong>de</strong> text Look în (caută în) locul în care va căuta comanda Find.Executând clickpe butonul Browse(răsfoieşte) pentru a selecta zona la care vreţi să vă limitaţi căutarea.Selectaţi opţiunea Inclu<strong>de</strong> subfol<strong>de</strong>rs (inclu<strong>de</strong> subdosarele) dacă doriţi să inclu<strong>de</strong>ţi încautare subdosarele dosarelor selectate. Pentru a limita cautarea la fişierele create saumodificate intr-o anumită perioadă <strong>de</strong> timp, executaţi click pe eticheta Date (data modificarii)Executaţi click pe eticheta Advanced pentru a <strong>de</strong>talia şi mai mult căutarea.Exercitii1. Repetaţi <strong>de</strong> câteva ori crearea, mutarea, copierea, re<strong>de</strong>numirea şi ştergerea unui dosar(fol<strong>de</strong>r).2. Efectuaţi mai multe căutări, aplicând diferitele filtre disponibile.17
Modulul II: Microsoft Word18
Scopul şi obiectiveleAcest modul isi propune sa puna la dispozitie principalele elemente necesare crerariiunui document si salvarea acestuia.Unitatea I. Deschi<strong>de</strong>rea, crearea şi salvarea documentelorDeschi<strong>de</strong>rea documentelorPuteţi <strong>de</strong>schi<strong>de</strong> documente din multe locaţii diferite utilizând caseta <strong>de</strong> dialog Deschi<strong>de</strong>(Open) din programul Word.Puteţi <strong>de</strong>schi<strong>de</strong> un document <strong>de</strong> pe hard disk-ul calculatorului dvs. sau <strong>de</strong> pe o unitatedin reţeaua la care sunteţi conectat.Un document aflat pe hard discul calculatorului dvs. sau pe o unitate din reţea la careaveţi drept <strong>de</strong> scriere, poate fi <strong>de</strong>schis ca o copie dacă doriţi să lucraţi pe o copie şi nu pedocumentul original. Indiferent <strong>de</strong> locul în care se află un fişier, îl puteţi <strong>de</strong>schi<strong>de</strong> numai pentrucitire (read-only) dacă doriţi să vă asiguraţi că nu veţi modifica documentul original.Deschi<strong>de</strong>ţi un document <strong>de</strong> pe hard disk-ul dvs. sau din reţeaFaceţi clic pe Deschi<strong>de</strong> (Open) .În caseta Caută în (Look in), faceţi clic pe unitatea logică sau pe fol<strong>de</strong>rul ce conţine fişierul pecare doriţi să-l <strong>de</strong>schi<strong>de</strong>ţi.În lista <strong>de</strong> fol<strong>de</strong>re, faceţi dublu clic pe fol<strong>de</strong>re până când <strong>de</strong>schi<strong>de</strong>ţi fol<strong>de</strong>rul ce conţine fişieruldorit.Selectaţi fişierul dorit, şi faceţi dublu clic pentru a-l <strong>de</strong>schi<strong>de</strong>.Creaţi un document nouDin meniul Fişier (File) faceţi clic pe Nou (New).Pentru a crea un document nou, necompletat, faceţi clic pe fila General şi apoi faceţidublu clic pe icoana Document necompletat (Blank Document).Pentru a crea un document bazat pe un şablon sau un expert faceţi clic pe filacorespunzătoare tipului documentului pe care doriţi să îl creaţi şi apoi faceţi dublu clic penumele şablonului sau al expertului dorit.Pentru a crea un document nou, bazat pe şablonul implicit, faceţi clic pe Nou .Dacă nu găsiţi şablonul sau expertul dorit în caseta <strong>de</strong> dialog Nou, puteţi ve<strong>de</strong>a o listăcompletă a şabloanelor şi experţilor Microsoft Word şi îi puteţi instala pe cei pe care îi doriţi.Salvarea unui documentPuteţi salva documentul activ la care lucraţi, fie că e nou fie că exista <strong>de</strong>ja. Puteţi salvatoate documentele <strong>de</strong>schise <strong>de</strong>odată. şi puteţi salva o copie a documentului activ sub un altnume sau într-o altă locaţie.19
Puteţi salva un document într-un alt format fişier pentru a putea fi utilizat <strong>de</strong> alteprograme. De exemplu, puteţi salva un document Word într-un format fişier ce poate fi citit înversiuni Word anterioare, în Microsoft Works sau în WordPerfect. Puteţi <strong>de</strong> asemenea <strong>de</strong>schi<strong>de</strong>un document creat în alt format fişier cu alt program, lucraţi cu el în Word, şi apoi salvaţi-l înformatul său original. De exemplu, puteţi <strong>de</strong>schi<strong>de</strong> un document WordPerfect, efectuaţimodificări în Word, şi apoi salvaţi -l, fie în format Word fie în format WordPerfect. Puteţi salvaun document cu o altă extensie fişier fără să îi schimbaţi formatul fişier. De exemplu, puteţisalva un document Word cu extensia fişier .abc.Word este configurat să salveze automat documentele pentru recuperarea lor în cazul încare programul se agaţă (nu mai răspun<strong>de</strong>) sau se întrerup alimentarea. Când facilitateaAutoRecuperare (AutoRecover) este activată, modificările pe care le faceţi într-un documentsunt salvate într-un fişier <strong>de</strong> recuperare la intervalul <strong>de</strong> salvare specificat AutoRecuperare. Deexemplu, dacă stabiliţi ca AutoRecuperarea să salveze la 5 minute, veţi recupera mai multeinformaţii ca atunci când aţi stabilit să salveze la 10 minute. Cu AutoRecuperare activată, dacăWord se agaţă (nu mai răspun<strong>de</strong>) în timp ce aveţi documente <strong>de</strong>schise, şi trebuie să reporniţicalculatorul, Word <strong>de</strong>schi<strong>de</strong> automat fişierele <strong>de</strong> recuperare, când porniţi Word din nou.Informaţia din fişierele <strong>de</strong> recuperare coinci<strong>de</strong> cu cea din ultima dată când AutoRecuperarea asalvat documentele. AutoRecuperare nu este un înlocuitor pentru salvarea normală adocumentelor, fişierul <strong>de</strong> recuperare este şters când salvaţi sau închi<strong>de</strong>ţi documentul.Puteţi stabili ca Word să salveze automat o copie <strong>de</strong> rezervă <strong>de</strong> fiecare dată când salvaţidocumentul. Copia <strong>de</strong> rezervă reprezintă o copie anterioară, astfel aveţi informaţia salvatăcurent şi informaţia salvată anterior.Închi<strong>de</strong>ţi un documentDin meniul Fişier (File) selectaţi Închi<strong>de</strong> (Close).Pentru a închi<strong>de</strong> toate documentele <strong>de</strong>schise fără a părăsi programul apăsaţi tasta SHIFTşi selectaţi Închi<strong>de</strong>-le pe Toate (Close All) din meniul Fişier (File).PAGE SETUPModificaţi marginile <strong>de</strong> paginăTreceţi în vizualizare aspect pagină sau în examinare înaintea imprimării.Pentru a schimba marginile <strong>de</strong> pagină din stânga sau din dreapta, poziţionaţi-vă pe omargine <strong>de</strong> dimensionare din rigla orizontală. Când se schimbă <strong>curs</strong>orul într-o săgeată dublă,glisaţi marginea <strong>de</strong> dimensionare.Pentru a schimba marginile <strong>de</strong> pagină superioară sau inferioară, poziţionaţi-vă pe omargine <strong>de</strong> dimensionare din rigla verticală.Când <strong>curs</strong>orul se schimbă într-o săgeată dublă,glisaţi marginea <strong>de</strong> dimensionare.20
Pentru a preciza dimensiunile exacte ale marginilor, faceţi clic pe iniţializare Pagină(Page Setup) din meniul Fişier (File), şi apoi faceţi clic pe fila Margini (Margins).Pentru a schimba marginile pentru o parte din document, selectaţi textul şi stabiliţimarginile din fila Margini (Margins) (caseta <strong>de</strong> dialog iniţializare Pagină, meniul File (Fişier)).În caseta Aplică la (Apply to), faceţi clic pe Text Selectat (Selected Text). Word va inseraautomat sfârşituri <strong>de</strong> secţiune înainte şi după textul cu noii parametri <strong>de</strong> margine. Dacădocumentul dvs. este <strong>de</strong>ja împărţit în secţiuni, puteţi face clic într-o secţiune sau puteţi selectamai multe secţiuni şi apoi să le schimbaţi marginile.Există o modalitate prin care să modificaţi setările marginilor astfel încât să nu fienevoie să le re<strong>de</strong>f iniţi pentru fiecare document nou?Da. Dacă nu doriţi să utilizaţi marginile implicite (Sus şi Jos, 1 inch; Stânga şi Dreapta1.25 inch), puteţi schimba setările implicite. Din meniul Fişier (File) faceţi clic pe iniţializarePagină (Page Setup), faceţi clic pe fila Margini (Margins), şi apoi introduceţi setările pe care ledoriţi. După ce aţi setat noile margini, faceţi clic pe Implicit (Default) pentru ca Word săsalveze noile setări implicite în şablonul pe care este bazat documentul. Fiecare document careeste bazat pe acest şablon va utiliza automat noile setări pentru margini.Selectaţi dimensiunea hârtieiDin meniul Fişier (File) faceţi clic pe iniţializare Pagină (Page Setup), şi apoi faceţi clicpe fila Dimensiunea Hârtiei (Paper Size).Faceţi clic pe o dimensiune a hârtiei.Pentru a schimba dimensiunea hârtiei pentru o parte a documentului, selectaţi paginile şiapoi schimbaţi dimensiunea hârtiei ca mai înainte. În caseta Aplică la (Apply to), faceţi clicText Selectat (Selected Text). Word va insera automat sfârşituri <strong>de</strong> secţiune înainte şi dupăpaginile cu noua dimensiune a hârtiei. Dacă documentul dvs. este <strong>de</strong>ja împărţit pe secţiuni,puteţi face clic într-o secţiune sau puteţi selecta mai multe secţiuni, cărora să le schimbaţi apoidimensiunea hârtiei.Selectaţi orientarea paginiiDin meniul Fişier (File), faceţi clic pe iniţializare pagină (Page Setup), şi apoi faceţi clicpe fila Dimensiunea Hârtiei (Paper Size).Sub Orientare (Orientation), faceţi clic Portret (Portrait) sau Peisaj (Landscape).Pentru a schimba orientarea paginii pentru o parte a documentului, selectaţi paginile şiapoi schimbaţi orientarea paginii ca mai înainte. În caseta Aplică la (Apply to), faceţi clic TextSelectat (Selected Text). Word va insera automat sfârşituri <strong>de</strong> secţiune înainte şi după paginilecu noua orientare.21
Exercitii1. Repetaţi <strong>de</strong> mai multe ori salvarea unui document, cu sau fără crearea unui dosar(fol<strong>de</strong>r) nou.2. Salvaţi un document în formate diferite şi observaţi diferenţele între ele.3. Modificaţi setările documentului (orientare, format, margini) şi observaţi modificările.22
Unitatea II. Meniul EditMeniul Edit oferă o foarte importantă opţiune <strong>de</strong> anulare a ultimei comenzi executate(Undo). Atunci când se efectuează o comandă cu efecte nedorite (ştergerea unei importantepărţi din document sau orice altceva), aceasta poate fi anulată prin comanda undo, cu condiţiasă se aplice imediat. Programul Word oferă posibilitatea <strong>de</strong> a pargurge câţiva paşi în sensinvers.Tot meniul Edit oferă trei importante opţiuni, Copiere (Copy), ştergere (cut), şi lipire(paste). În urma selectării unui cuvînt sau a unui bloc <strong>de</strong> text, se poate fie copia şi apoi lipi înaltă parte, fie se poate tăia pasajul selectat, memorându-se pentru a putea fi lipit în altă parte adocumentului.Meniul Edit mai oferă funcţia <strong>de</strong> Find şi Replace. Atunci când în document se doreştegăsirea unui anumit cuvânt sau frază, sau unui anume caracter, acesta poate fi găsit cu comndaFind. Pentru înlocuirea în întregul document a unui caracter, a unui cuvât sau chiar frază sepoate folosi comanda Replace. De asemenea, este folosită pentru a curăţa documentul <strong>de</strong>caractere sau semne nedorite. (Ex. La sfârşitul editării unui document mai mare, se caută şi seînlocuiesc toate situaţiile când apare spaţiu între cuvinte <strong>de</strong> două ori, sau se adaugă un spaţiudupă semnul <strong>de</strong> punctuaţie atunci când se uită.) Se mai foloseşte şi la corectarea semnelordiacritice specifice unei anumite limbi, atunci când la trecerea <strong>de</strong> pe un calculator/program pealtul acestea au fost înlocuite cu alte caractere.Instalaţi suportul multilingvisticDin meniul Start din Windows, selectaţi Setări (Settings) şi apoi faceţi clic pe Panoul <strong>de</strong>control (Control Panel).Faceţi dublu clic pe icoana Adaugă/Elimină programe (Add/Remove Programs) .Faceţi clic pe fila Instalare Windows (Windows Setup).În caseta Componente (Components), faceţi clic pe <strong>Suport</strong> multilingvistic(Multilanguage Support) şi apoi faceţi clic pe Detalii (Details).Selectaţi casetele <strong>de</strong> selectare pentru limba sau limbile pe care doriţi să le utilizaţi.Exercitii1. Exersaţi comenzile Cut, Copy, Paste pentru a vă familiariza cu efectele lor.2. Folosiţi comenzile Find/Replace pentru a găsi/înlocui diferite cuvinte în cadrul unuidocument.23
Unitatea III. Meniul ViewVizualizare aspect pagină - Imaginea unui document aşa cum va arăta acesta imprimat. Deexemplu, elemente precum anteturile, notele <strong>de</strong> subsol, coloanele şi obiectele încadrate apar înpoziţia lor reală. Puteţi edita şi aplica formate unui text în vizualizare aspect pagină; <strong>de</strong>exemplu, puteţi glisa un obiect încadrat într-o poziţie nouă.Pentru a trece în vizualizare aspect pagină selectaţi Aspect Pagină (Page Layout) dinmeniul Vizualizează (View) sau faceţi clic pe butonul Vizualizare Paginată (Page Layout View)<strong>de</strong> pe bara orizontală <strong>de</strong> <strong>de</strong>filare.Butonul Vizualizare Paginată (Page Layout View) - examinare înaintea imprimării.Ovizualizare care arată cum va arăta un document dacă îl imprimaţi. Puteţi să ve<strong>de</strong>ţi mai multepagini simultan, să măriţi sau să reduceţi mărimea paginii pe ecran, să verificaţi întreruperile <strong>de</strong>pagină precum şi să efectuaţi modificări asupra textului şi formatului.Pentru a afişa un text în vizualizarea înaintea imprimării, faceţi clic pe Vizualizareînaintea imprimării (Print Preview) din meniul Fişier (File).Hea<strong>de</strong>r And FooterCreaţi un antet sau un subsol <strong>de</strong> pagină unic pentru prima paginăDacă documentul dumneavoastră este împărţit în secţiuni, faceţi clic într-o secţiune sauselectaţi mai multe secţiuni pe care doriţi să le modificaţi.Din meniul Vizualizează (View) faceţi clic pe Antet şi subsol <strong>de</strong> pagină (Hea<strong>de</strong>r andFooter).Pe bara <strong>de</strong> instrumente Antet şi subsol <strong>de</strong> pagină faceţi clic pe iniţializare pagină (PageSetup) .Faceţi clic pe fila Aspect (Layout).Selectaţi caseta <strong>de</strong> selectare Prima pagină diferită (Different first page) şi apoi faceţi clicpe OK.Dacă este necesar treceţi în zona Antet pe prima pagină (First Page Hea<strong>de</strong>r) sau în zonaSubsol pe prima pagină (First Page Footer).creaţi antetul sau subsolul pentru prima pagină a documentului sau a secţiunii.Dacă nu doriţi antet sau subsol pe prima pagină l@saţi zonele antet şi subsol <strong>de</strong> paginănecompletate.24
Pentru a trece la antetul sau subsolul pentru restul documentului sau al secţiunii faceţiclic pe Arată următorul (Show Next)<strong>de</strong> pe bara <strong>de</strong> instrumente Antet şi subsol <strong>de</strong> pagină. Apoicreaţi antetul sau subsolul <strong>de</strong> pagină dorit.Puteţi crea anteturi şi subsoluri <strong>de</strong> pagină care să conţină text sau grafică <strong>de</strong> exemplu, numere<strong>de</strong> pagină, data, sigla firmei, titlul documentului, numele fişierului documentului, numeleautorului şi aşa mai <strong>de</strong>parte. Puteţi utiliza acelaţi antet şi acelaţi subsol <strong>de</strong> pagină pe totcuprinsul documentului sau puteţi modifica antetul şi subsolul <strong>de</strong> pagină pentru o parte adocumentului. De exemplu, utilizaţi un antet şi un subsol <strong>de</strong> pagină unice pe prima pagină, saunu utilizaţi <strong>de</strong> loc pe prima pagină un antet şi un subsol <strong>de</strong> pagină. De asemenea, puteţi utilizaanteturi şi subsoluri <strong>de</strong> pagină diferite pentru paginile pare şi impare sau pentru o parte adocumentului.Creaţi un antet sau un subsol <strong>de</strong> paginăÎn meniul Vizualizează (View) faceţi clic pe Antet şi subsol <strong>de</strong> pagină (Hea<strong>de</strong>r andFooter).Pentru a crea un antet introduceţi text sau ilustraţii în zona antetului. Sau faceţi clic peun buton <strong>de</strong> pe bara <strong>de</strong> instrumente Antet şi subsol <strong>de</strong> pagină.Pentru a crea un subsol <strong>de</strong> pagină faceţi clic pe Comută între antet şi subsol <strong>de</strong> pagină(Switch Between Hea<strong>de</strong>r and Footer) pentru a trece în zona subsolului <strong>de</strong> pagină. Apoi repetaţipasul 2.Când aţi terminat faceţi clic pe Închi<strong>de</strong> (Close).Ştergeţi un antet sau un subsol <strong>de</strong> paginăDin meniul Vizualizează (View) faceţi clic pe Antet sau subsol <strong>de</strong> pagină (Hea<strong>de</strong>r andFooter).Dacă este necesar, treceţi la antetul sau subsolul <strong>de</strong> pagină pe care doriţi să îl ştergeţi.În zona antetului sau a subsolului <strong>de</strong> pagină selectaţi textul şi ilustraţiile şi apăsaţi tastaDELETE.Când ştergeţi un antet sau un subsol <strong>de</strong> pagină programul Word şterge automat acelantet sau subsol <strong>de</strong> pagină din tot cuprinsul documentului. Pentru a şterge un antet sau unsubsol <strong>de</strong> pagină pentru o parte a unui document, împărţiţi documentul în secţiuni şi întrerupeţiconexiunile între acestea.Antetul sau subsolul <strong>de</strong> pagină nu apar pe prima paginăDacă documentul dumneavoastră este împărţit în secţiuni, faceţi clic într-o secţiune sauselectaţi mai multe secţiuni în care doriţi să apară pe prima pagină, antetul sau subsolul <strong>de</strong>pagină respectiv. Din meniul Fişier (File) faceţi clic pe iniţializare pagină (Page Setup), faceţi25
clic pe fila Aspect (Layout) şi apoi <strong>de</strong>selectaţi caseta <strong>de</strong> selectare Prima pagină diferită(Different first page).Exercitii1. Inseraţi în cadrul unui document un antet simplu (<strong>de</strong> pildă data şi ora).2. Observaţi modalităţile <strong>de</strong> vizualizare a documentului pe care le puteţi accesa din meniulView.26
Unitatea IV. Meniul InsertAdăugaţi numere <strong>de</strong> paginăPuteţi insera numere <strong>de</strong> pagină atât utilizând comanda Numere <strong>de</strong> pagină (PageNumbers) din meniul Inserează (Insert) cât şi utilizând Numere <strong>de</strong> pagină (Page Numbers) dinbara <strong>de</strong> instrumente Antet şi subsol <strong>de</strong> pagină (Hea<strong>de</strong>r and Footer). În ambele cazuri, numerele<strong>de</strong> pagină sunt inserate în antet sau în subsol în partea superioară sau în partea inferioară apaginii.Dacă doriţi ca antetul sau subsolul să conţină numai numere <strong>de</strong> pagină, comandaNumere <strong>de</strong> pagină (Page Numbers) este cea mai simplă metodă. De asemenea, comandaNumere <strong>de</strong> pagină (Page Numbers) prezintă o serie <strong>de</strong> opţiuni pentru particularizarea numerelor<strong>de</strong> pagină. De exemplu, puteţi utiliza cifre romane (precum i până la v) pentru cuprins şi cifrearabe (precum 1 până la 35) pentru restul documentului.Inseraţi numere <strong>de</strong> paginăDin meniul Inserează (Insert), faceţi clic pe Numere <strong>de</strong> pagină (Page Numbers).În caseta Poziţie (Position), menţionaţi un<strong>de</strong> să imprime numerele <strong>de</strong> pagină în antet înpartea superioară a paginii sau în subsol în partea inferioară a paginii.Inclu<strong>de</strong>ţi numere <strong>de</strong> capitol împreună cu numerele <strong>de</strong> paginăasiguraţi -vă că titlurile capitolelor sunt formatate cu unul din stilurile titlu incluse (<strong>de</strong> laTitlu 1 (Heading 1) până la Titlu 9 (Heading 9)).Din meniul Format, faceţi clic pe Marcatori şi Numerotare (Bullets and Numbering) şiapoi faceţi clic pe fila Numerotare ierarhizată (Outline Numbered).Faceţi clic pe un stil <strong>de</strong> numerotare a capitolelor (unul care inclu<strong>de</strong> textul "Titlu 1",Heading 1) "Titlu 2" (Heading 2),@i "Titlu 3" (Heading 3)) şi apoi faceţi clic pe OK.Dacă documentul dvs. este împărţit pe secţiuni, faceţi clic într-o secţiune sau selectaţimai multe secţiuni în care doriţi să inclu<strong>de</strong>ţi numerotarea capitolelor împreună cu numerele <strong>de</strong>pagină.Din meniul Inserează (Insert), faceţi clic pe Numere <strong>de</strong> pagină (Page Numbers).Faceţi clic pe Format.Selectaţi caseta <strong>de</strong> selectare Inclu<strong>de</strong> număr capitol (Inclu<strong>de</strong> chapter number)În caseta Capitolul începe cu stilul (Chapter starts with style), faceţi clic pe stilul titluaplicat titlului <strong>de</strong> capitol.În caseta Foloseşte separator (Use separator), faceţi clic pe caracterul care doriţi săsepare numărul capitolului <strong>de</strong> numărul paginii.27
Începeţi numerotarea paginilor cu alt număr <strong>de</strong>cât 1Pentru numerotarea continuă a paginilor între documente, puteţi începe numerotareapaginilor cu un alt număr <strong>de</strong>cât 1. De exemplu, numerotaţi primul document <strong>de</strong> la 1 la 20 şi aldoilea document <strong>de</strong> la 21 la 40.Dacă documentul dumneavoastră este împărţit pe secţiuni, faceţi clic în secţiunea în caredoriţi să schimbaţi numărul <strong>de</strong> la care se începe numerotarea paginilor.Din meniul Inserează (Insert), faceţi clic pe Numere <strong>de</strong> pagină (Page Numbers).Faceţi clic pe Format.În caseta Porneşte <strong>de</strong> la (Start at), introduceţi un număr.Reluaţi numerotarea paginilor cu 1 pentru fiecare capitol sau secţiuneDacă aţi împărţit documentul pe secţiuni, puteţi reîncepe numerotarea paginilor pentrufiecare secţiune. De exemplu, numerotaţi primul capitol cu 1 până la 5 şi al doilea capitol cu 1până la 8. Sau numerotaţi cuprinsul cu i până la iv şi restul documentului cu 1 până la 25.Dacă încă nu aţi făcut acest lucru, inseraţi un sfârşit <strong>de</strong> secţiune acolo un<strong>de</strong> doriţi săreîncepeţi numerotarea paginilor.Faceţi clic într-o secţiune sau selectaţi mai multe secţiuni în care doriţi să reîncepeţinumerotarea paginilor.Din meniul Inserează (Insert), faceţi clic pe Numere <strong>de</strong> pagină (Page Numbers).Faceţi clic pe Format.În caseta Porneşte <strong>de</strong> la (Start at), introduceţi 1Eliminaţi numerele <strong>de</strong> paginăDin meniul Vizualizare (View), faceţi clic pe Antet şi subsol <strong>de</strong> pagină (Hea<strong>de</strong>r andFooter).Dacă aţi plasat numerele <strong>de</strong> pagină în partea inferioară a paginii, faceţi clic pe Comutăîntre antet şi subsol <strong>de</strong> pagină (Switch Between Hea<strong>de</strong>r and Footer) din bara <strong>de</strong> instrumenteAntet şi subsol <strong>de</strong> pagină (Hea<strong>de</strong>r and Footer).Selectaţi un număr <strong>de</strong> pagină.Dacă aţi inserat numere <strong>de</strong> pagină utilizând comanda Numere <strong>de</strong> pagină (PageNumbers) din meniul Inserează (Insert), asiguraţi -vă că aţi selectat cadrul din jurul numărului<strong>de</strong> pagină.Apăsaţi tasta DELETE.Word elimină automat numerele <strong>de</strong> pagină din document. Pentru a elimina numere <strong>de</strong>pagină numai pentru o parte din document, împărţiţi documentul pe secţiuni şi întrerupeţilegăturile dintre ele.Note <strong>de</strong> subsol şi note <strong>de</strong> final28
Notele <strong>de</strong> subsol şi notele <strong>de</strong> final explică, comentează sau pun la dispoziţie referinţepentru pasaje din document. Puteţi inclu<strong>de</strong> note <strong>de</strong> subsol şi note <strong>de</strong> final în acelaţi document <strong>de</strong>exemplu, aţi putea utiliza notele <strong>de</strong> subsol pentru comentarii <strong>de</strong>taliate iar notele <strong>de</strong> final pentrucitarea surselor. Notele <strong>de</strong> subsol apar la sfârşitul fiecărei pagini din document. Notele <strong>de</strong> finalapar, <strong>de</strong> obicei, la sfârşitul documentului.O notă <strong>de</strong> subsol sau <strong>de</strong> final constă din două părţi aflate în legătură marcajul <strong>de</strong>referinţă la notă şi textul corespunzător. Puteţi numerota automat marcajele sau puteţi creamarcajele dumneavoastră particularizate. Când adăugaţi, ştergeţi sau mutaţi notele numerotateautomat Word renumerotează marcajele <strong>de</strong> referinţă la notă.Puteţi adăuga un text oricât <strong>de</strong> lung unei note şi puteţi aplica formate textului notei la felca oricărui alt text. Puteţi particulariza separatorii notă, adică liniile care separă textuldocumentului <strong>de</strong> textul notei.Pentru a vizualiza notele aşezaţi <strong>curs</strong>orul pe marcajul referinţă la notă din document.Textul notei va apare <strong>de</strong>asupra marcajului. Pentru a afişa textul notei într-un panou notă înpartea <strong>de</strong> jos a ecranului faceţi dublu clic pe marcajul <strong>de</strong> referinţă la notă.Inseraţi o notă <strong>de</strong> subsol sau o notă <strong>de</strong> finalFaceţi clic acolo un<strong>de</strong> doriţi să inseraţi marcajul <strong>de</strong> referinţă la notă.Din meniul Inserează (Insert) faceţi clic pe Notă <strong>de</strong> subsol (Footnote).Faceţi clic pe Notă <strong>de</strong> subsol sau pe Notă <strong>de</strong> final (Endnote).Tastaţi nota în panoul notă <strong>de</strong> subsol şi apoi faceţi clic în document pentru a vă continuatastarea.Vizualizaţi notelor <strong>de</strong> subsol şi a notelor <strong>de</strong> finalDin meniul Instrumente (Tools) faceţi clic pe opţiuni (Options) şi apoi pe filaVizualizare (View).Selectaţi caseta <strong>de</strong> selectare Ecran (ScreenTips).În document aşezaţi indicatorul pe marcajul <strong>de</strong> referinţă la notă. Textul notei va apare<strong>de</strong>asupra marcajului.Pentru a <strong>de</strong>fila prin toate notele <strong>de</strong> subsol sau <strong>de</strong> final dintr-un panou notă faceţi clic peNote <strong>de</strong> subsol (Footnotes) din meniul Vizualizare (View) şi apoi pe Toate notele <strong>de</strong> subsol (Allfootnotes) sau pe Toate notele <strong>de</strong> final (All endnotes).Mutaţi, copiaţi sau ştergeţi notele <strong>de</strong> subsol şi notele <strong>de</strong> finalCând doriţi să mutaţi, să copiaţi sau să ştergeţi o notă, lucraţi cu marcajul <strong>de</strong> referinţă lanotă din fereastra document şi nu cu textul din panoul notă. Dacă mutaţi, copiaţi sau ştergeţi unmarcaj <strong>de</strong> referinţă la notă numerotat automat Word renumerotează notele în noua ordine.Mutaţi sau copiaţi o notă <strong>de</strong> subsol sau o notă <strong>de</strong> finalÎn document selectaţi marcajul <strong>de</strong> referinţă la notă pe care doriţi să o mutaţi sau copiaţi.29
Pentru a muta marcajul <strong>de</strong> referinţă la notă aduceţi-l prin glisare în noua poziţie.Pentru a copia marcajul <strong>de</strong> referinţă apăsaţi CTRL şi aduceţi marcajul în noua poziţieprin glisare.Word renumerotează notele în noua ordine.Ştergeţi o notă <strong>de</strong> subsol sau o notă <strong>de</strong> finalÎn document selectaţi marcajul <strong>de</strong> referinţă la notă pe care doriţi să o ştergeţi şi apoiapăsaţi tasta DELETE.Pentru a şterge toate notele <strong>de</strong> subsol sau <strong>de</strong> final numerotate automat faceţi clic peÎnlocuieşte (Replace) din meniul Editare (Edit). Pe fila Înlocuieşte faceţi clic pe Mai mult(More), faceţi clic pe Special şi apoi pe Marcaj notă <strong>de</strong> final (Endnote mark) sau pe Marcaj notă<strong>de</strong> subsol (Footnote mark). asiguraţi -vă că nu este selectată caseta Înlocuieşte cu (Replacewith) şi apoi faceţi clic pe Toate (All). Nu puteţi şterge dintr-o dată toate marcajele <strong>de</strong> referinţăla note <strong>de</strong> subsol particularizate.Modificaţi amplasarea notelor <strong>de</strong> subsol sau <strong>de</strong> finalDin meniul Inserează (Insert) faceţi clic pe Notă <strong>de</strong> subsol (Footnote).Faceţi clic pe opţiuni (Options).Faceţi clic pe fila Toate notele <strong>de</strong> subsol (All Footnotes) sau pe Toate notele <strong>de</strong> final(All Endnotes).În caseta Plasează la (Place at) faceţi clic pe opţiunea dorită.Referiţi o notă <strong>de</strong> subsol sau o notă <strong>de</strong> final <strong>de</strong> mai multe oriFaceţi clic un<strong>de</strong> doriţi să plasaţi referirea.Din meniul Inserează (Insert) faceţi clic pe referinţă încrucişată (Cross-reference).În caseta Tip referinţă (Reference type) faceţi clic pe Notă <strong>de</strong> subsol (Footnote) sau peNotă <strong>de</strong> final (Endnote).În caseta Pentru care (For which) faceţi clic pe nota pe care vreţi să o referi@i.În caseta Inserează referinţă pentru (Insert reference to) faceţi clic pe număr notă <strong>de</strong>subsol (Footnote number) sau pe număr notă <strong>de</strong> final (Endnote number).Faceţi clic pe Inserează şi apoi pe Închi<strong>de</strong> (Close).ImaginiDespre lucrul cu imagini într-un documentProgramul Word are propriul său set <strong>de</strong> imagini în Galeria <strong>de</strong> Miniaturi. Galeria <strong>de</strong>Miniaturi inclu<strong>de</strong> o mare varietate <strong>de</strong> miniaturi care vă ajută să vă îmbogăţiţi documentele cuimagini proiectate profesional. Veţi găsi orice, începând <strong>de</strong> la hărţi la oameni şi <strong>de</strong> la clădiri lafundaluri pitoreşti.30
Selectaţi Imagine (Picture) din meniul Inserează (Insert), faceţi clic pe Miniaturi (ClipArt) şi apoi faceţi clic pe una din filele Miniaturi (Clip Art) sau Imagini (Pictures). Galeria <strong>de</strong>Miniaturi inclu<strong>de</strong> o facilitate comodă <strong>de</strong> Găsire care vă ajută să localizaţi imaginile cele maipotrivite pentru documentul dvs. De asemenea, mai inclu<strong>de</strong> propriul său sistem <strong>de</strong> Ajutor, un<strong>de</strong>veţi găsi informaţii privitoare la, <strong>de</strong> exemplu, cum adăugaţi la galerie propriile dvs. imagini,cum actualizaţi galeria şi cum particularizaţi galeria pentru a corespun<strong>de</strong> propriilor dvs.interese.De asemenea, puteţi insera imagini şi fotografii scanate numite miniaturi sau ilustraţiiimportate din alte programe sau din alte locaţii. Pentru a insera o imagine dintr-un alt program,faceţi clic pe Imagine (Picture) din meniul Inserează (Insert) şi apoi faceţi clic pe Din fişierul(From File).Când selectaţi o imagine, apare bara <strong>de</strong> instrumente Imagine (Picture) care inclu<strong>de</strong> opţiuni carevă permit să trunchiaţi imaginea, să îi adăugaţi un chenar şi să îi ajustaţi strălucirea şicontrastul. Pentru a introduce o fotografie scanată, faceţi clic pe Imagine (Picture) din meniulInserează (Insert) şi apoi faceţi clic pe De la scanner (From Scanner). Imaginea apare înMicrosoft Photo Editor, un program pe care îl puteţi utiliza pentru a edita imaginea.Există două feluri <strong>de</strong> imagini imagini punct cu punct, care nu pot fi <strong>de</strong>grupate, şiimagini precum metafile care pot fi <strong>de</strong>grupate, convertite în obiecte <strong>de</strong>senate şi apoi editateutilizând opţiunile <strong>de</strong> pe bara <strong>de</strong> instrumente Desenare (Drawing). Majoritatea miniaturilor auformat metafile. Pentru a <strong>de</strong>grupa o miniatură şi a pentru o converti într-un un obiect <strong>de</strong>senat,selectaţi-o şi apoi faceţi clic pe Degrupează (Ungroup) din meniul Desenează (Draw). Încontinuare o puteţi modifica asemenea oricărui alt obiect <strong>de</strong>senat. De exemplu puteţi săintroduceţi o miniatură a unei persoane, să o <strong>de</strong>grupaţi, să schimbaţi culoarea hainelor persoaneiiar apoi să adăugaţi imaginea modificată unei alte miniaturi.De asemenea, puteţi <strong>de</strong>sena propriile dvs. obiecte utilizând opţiunile <strong>de</strong> pe bara <strong>de</strong>instrumente Desenare (Drawing).Puteţi crea efecte text speciale utilizând noul buton WordArt<strong>de</strong> pe bara <strong>de</strong> instrumente Desenare (Drawing) şi puteţi utiliza facilităţi adiţionale, precumefectele 3D şi texturile <strong>de</strong> umplere.Tipuri <strong>de</strong> fişiere <strong>de</strong> ilustraţii pe care le poate utiliza WordPuteţi introduce în documentul dvs. multe tipuri <strong>de</strong> fişiere <strong>de</strong> ilustraţiiAutoCAD Format 2-D (.dxf)Computer Graphics Metafile (.cgm)CorelDRAW (.cdr)Encapsulated PostScript (.eps)Enhanced Metafile (.emf)31
Graphics Interchange Format (.gif)JPEG File Interchange Format (.jpg)Kodak Photo CD (.pcd)Macintosh PICT (.pct)Micrografx Designer/Draw (.drw)PC Paintbrush (.pcx)Portable Network Graphics (.png)Tagged Image File Format (.tif)Targa (.tga)Windows Bitmap (.bmp, .rle, .dib)Windows Metafile (.wmf)WordPerfect Graphics (.wpg)Exercitii1. Inseraţi doua note <strong>de</strong> subsol şi două note <strong>de</strong> final în cadrul unui document. Observaţidiferenţele între ele.2. Inseraţi o imagine în cadrul unui document şi experimentaţi modurile <strong>de</strong> aranjare atextului în jurul imaginii.32
Unitatea V. Meniul FormatStabiliţi formatele caracterelorPentru a stabili formatul caracterelor pentru un singur cuvânt, faceţi clic pe cuvântulrespectiv. Pentru a stabili formatul caracterelor pentru mai multe cuvinte sau al câtorvacaractere dintr-un cuvânt, selectaţi textul respectiv.Modificaţi fontul textelor sau numerelorModificaţi mărimea textului sau numerelorSubliniaţi textul sau numereleAplicaţi format aldin textului sau numerelorAplicaţi format <strong>curs</strong>iv textului sau numerelorAplicaţi formate în relief, gravate, conturate sau umbriteAplicaţi format taie-textul textelor sau numerelorModificaţi fontul textelor sau numerelorSelectaţi textul pe care doriţi să îl modificaţi.Pe bara <strong>de</strong> instrumente Stabilire formate (Format), faceţi clic pe un nume <strong>de</strong> font dincaseta Font .Modificaţi mărimea textului sau numerelorSubliniaţi textul sau numereleSelectaţi textul pe care doriţi să îl subliniaţi.Faceţi clic pe Subliniat (Un<strong>de</strong>rline) .Aplicaţi formate în relief, gravate, conturate sau umbriteSelectaţi textul căruia doriţi să îi stabiliţi formatul.Din meniul Format, faceţi clic pe Font, iar apoi faceţi clic pe fila Font.Sub Efecte (Effects), selectaţi opţiunile dorite.Modificaţi culoarea textului sau a numerelorSelectaţi textul pe care doriţi să îl coloraţi cu altă culoare.Pentru a aplica culoarea cea mai recent aplicată textului, faceţi clic pe Culoare font(Font Color) .Pentru a aplica o altă culoare, faceţi clic pe săgeata din dreapta butonului Culoarefont (Font Color), selectaţi culoarea dorită, iar apoi faceţi clic pe buton.Adăugaţi un efect special textDe pe bara <strong>de</strong> instrumente Desenare (Drawing), faceţi clic pe WordArt .Faceţi clic pe efectul special dorit, şi apoi pe OK.În caseta <strong>de</strong> dialog Editează text WordArt (Edit WordArt Text), tastaţi textul dorit,selectaţi orice opţiune dorită şi apoi faceţi clic pe OK.33
Pentru a adăuga sau a modifica efectele unui text, folosiţi butoanele din barele <strong>de</strong> instrumenteWordArt şi Desenare (Drawing).Aplicaţi format <strong>curs</strong>iv textului sau numerelorSelectaţi textul pe care doriţi să îl faceţi <strong>curs</strong>iv.Faceţi clic pe CursivAplicaţi format aldin textului sau numerelorSelectaţi textul pe care doriţi să îl faceţi bold.Faceţi clic pe Aldin .Scrierea cu majuscule a textuluiPuteţi modifica textul din majuscule în minuscule şi invers, sau puteţi stabili ca formatultextului să fie în exclusivitate majuscule sau în exclusivitate minuscule.Modificaţi majusculele în minuscule şi inversStabiliţi formatul textului ca fiind în exclusivitate majusculeStabiliţi formatul textului ca fiind în exclusivitate majuscule reduseFormatarea ParagrafelorDacă documentul dvs. conţine <strong>de</strong>ja text formatat cu proprietăţile pe care doriţi să leutilizaţi, selectaţi textul înainte <strong>de</strong> a începe acest proce<strong>de</strong>u. Formatul textului selectat va fiselectat în caseta <strong>de</strong> dialog.Spaţierea liniilorSpaţierea liniilor <strong>de</strong>termină dimensiunea spaţiului vertical dintre liniile <strong>de</strong> text.Programul Word foloseşte implicit spaţierea liniilor la un rând. Spaţierea liniilor pe care aţiselectat-o va afecta toate liniile <strong>de</strong> text din paragraful selectat sau din paragraful ce conţinepunctul <strong>de</strong> inserare.La un rând Spaţierea liniilor care cuprin<strong>de</strong> cel mai mare font din fiecare linie, plus un micspaţiu suplimentar. Spaţiul suplimentar variază în funcţie <strong>de</strong> fontul utilizat.La un rând şi jumătate Spaţierea liniilor care este o dată şi jumătate faţă <strong>de</strong> spaţierea liniilor<strong>de</strong> la un rând. De exemplu, dacă un text <strong>de</strong> 10 puncte este spaţiat la un rând şi jumătate,spaţierea liniilor va fi <strong>de</strong> aproximativ 15 puncte.La două rânduri Spaţierea liniilor care este dublă faţă <strong>de</strong> spaţierea liniilor <strong>de</strong> la un rând. Deexemplu, la două rânduri pentru un text <strong>de</strong> 10 puncte, spaţierea liniilor va fi <strong>de</strong> aproximativ 20puncte.Cel puţin Spaţierea minimă a liniilor pe care programul Word o poate obţine pentru acuprin<strong>de</strong> cel mai mare font sau ilustraţie care nu ar s-ar fi încadrat altfel în spaţiul menţionat.Exact Impune spaţierea liniilor pe care programul Word nu o poate adapta. Această opţiuneface ca toate liniile să fie spaţiate egal.34
Multiplu Spaţierea liniilor care creşte sau <strong>de</strong>screşte cu un procent specificat <strong>de</strong> dvs. Deexemplu, stabilirea spaţierii liniilor la un multiplu <strong>de</strong> 1.2 va creşte spaţierea cu 20 <strong>de</strong> procente,în timp ce stabilind spaţierea liniilor la un multiplu <strong>de</strong> 0.8 va <strong>de</strong>screşte spaţierea cu 20 <strong>de</strong>procente.In<strong>de</strong>ntaţi paragrafeCând creşteţi sau <strong>de</strong>screşteţi in<strong>de</strong>ntarea, schimbaţi distan@a <strong>de</strong> la text la margini. Cândcreaţi un in<strong>de</strong>nt agăţat, <strong>de</strong>plasaţi un element, cum ar fi un marcator, un număr, sau un cuvânt, lastânga primei linii <strong>de</strong> text.Def iniţi in<strong>de</strong>ntările la stânga şi la dreapta utilizând riglaDef iniţi in<strong>de</strong>ntul la stânga utilizând tasta TABCreaţi un in<strong>de</strong>nt agăţatDef iniţi in<strong>de</strong>ntările la stânga şi la dreapta utilizând riglaSelectaţi paragrafele pe care doriţi să le in<strong>de</strong>ntaţi sau să le evi<strong>de</strong>nţiaţi în marginea stângăsau în marginea dreaptă.Dacă nu ve<strong>de</strong>ţi rigla, o puteţi afişa poziţionând <strong>curs</strong>orul în partea <strong>de</strong> sus a ferestreidocument şi faceţi clic sau faceţi clic pe Riglă (Ruler) din meniul Vizualizare (View).Pentru a modifica in<strong>de</strong>ntarea din partea stângă a primei linii <strong>de</strong> text, glisaţi marcatorul primeilinii din partea <strong>de</strong> sus a riglei.Pentru a modifica in<strong>de</strong>ntarea celei <strong>de</strong>-a doua linii <strong>de</strong> text, glisaţi marcatorul stâng <strong>de</strong>in<strong>de</strong>ntare.Pentru a modifica in<strong>de</strong>ntul stâng pentru toate liniile textului dintr-un paragraf, glisaţicaseta situată sub marcatorul stâng <strong>de</strong> in<strong>de</strong>ntare.Pentru a modifica in<strong>de</strong>ntarea din partea dreaptă pentru toate liniile textului, glisaţimarcatorul drept <strong>de</strong> in<strong>de</strong>ntare.! Puteţi <strong>de</strong>fini cu exactitate dimensiunile <strong>de</strong> in<strong>de</strong>ntare ale unui paragraf utilizândcomanda Paragraf (Paragraph) din meniul Format.Aliniaţi textul la marginea din stângaSelectaţi textul pe care doriţi să îl aliniaţi la stânga.Faceţi clic pe Aliniază stânga (Align Left) .Aliniaţi textul centratSelectaţi textul pe care doriţi să îl centraţi.Faceţi clic pe Centrează (Center) .Aliniaţi textul la marginea din dreaptaSelectaţi textul pe care doriţi să îl aliniaţi la dreapta.Faceţi clic pe Aliniază dreapta (Align Right) .Aliniaţi textul stânga dreapta35
Selectaţi textul pe care doriţi să îl aliniaţi stânga dreapta.Faceţi clic Aliniază stânga-dreapta (Justify) .Exercitii1. Experimentaţi cu modificările pe care le puteţi aduce textului în cadrul unui document.2. Creaţi câteva liste numerotate.36
Unitatea VI. Meniul TableCreaţi un tabelPuteţi utiliza tabele pentru a organiza informaţia şi pentru a obţine aşezări în paginăatractive. Cea mai rapidă metodă <strong>de</strong> creare a unui tabel: unul având acelaşi număr <strong>de</strong> rânduri şi<strong>de</strong> coloane este butonul Inserează tabel (Insert Table) .Cu noua facilitate Draw Table, puteţi crea uşor un tabel mult mai complex <strong>de</strong> exemplu,unul ce conţine celule cu înălţimi diferite sau are un număr variabil <strong>de</strong> coloane pe rând. Într-unmod similar celui în care <strong>de</strong>senaţi un tabel cu ajutorul unui creion.creaţi un tabel simplucreaţi un tabel complexConvertiţi un text într-un tabelInseraţi date dintr-o sursă <strong>de</strong> date într-un tabelCreaţi un tabel simpluFaceţi clic în poziţia în care doriţi să creaţi tabelul.Faceţi clic pe Inserează tabel (Insert Table) .Glisaţi pentru a selecta numărul <strong>de</strong> rânduri şi numărul <strong>de</strong> coloane.Convertiţi un text într-un tabelIndicaţi un<strong>de</strong> doriţi să împărţiţi textul în coloane şi rânduri prin inserarea separatorilor(caractere pe care le veţi specifica în pasul 4).Selectaţi textul pe care doriţi să-l convertiţi.Din meniul Tabel (Table), faceţi clic pe Converteşte text în tabel (Convert Text to Table).Selectaţi opţiunile dorite.Convertiţi un tabel în textCând convertiţi un tabel în text puteţi specifica virgule, caractere TAB, marcaje <strong>de</strong>sfârşit <strong>de</strong> paragraf sau alte caractere ca separatori în textul obţinut ca rezultat al conversiei.Selectaţi rândurile sau tabelul pe care doriţi să-l convertiţi în paragrafe.Din meniul Tabel (Table), faceţi clic pe Converte@te tabel în text (Convert Table toText).Sub Separă text cu (Separate text with), faceţi clic pe caracterul pe care doriţi să-lutilizaţi pentru a separa coloanele. Rândurile sunt separate prin marcaje <strong>de</strong> sfârşit <strong>de</strong> paragraf.Mutaţi sau copiaţi elemente într-un tabelSelectaţi celulele, rândurile sau coloanele pe care doriţi să le mutaţi sau să le copiaţi.37
Pentru a muta sau copia text într-o nouă poziţie fără a modifica textul care este <strong>de</strong>jaacolo, selectaţi doar textul din celulă, fără a selecta şi marcajul <strong>de</strong> sfârşit <strong>de</strong> celulă.Pentru a înlocui textul şi formatul din noua locaţie, selectaţi textul pe care doriţi să-lmutaţi/copiaţi împreună cu marcajul <strong>de</strong> sfârşit <strong>de</strong> celulă.Pentru a muta textul selectat, glisaţi-l într-o nou locaţie.Pentru a copia textul selectat, ţineţi apăsată tasta CTRL în timp ce efectuaţi glisarea sprenoua locaţie.Ştergeţi un tabel sau elemente dintr-un tabelPuteţi şterge una sau mai multe celule, rânduri sau coloane; puteţi să ştergeţi chiar şi unîntreg tabel. Puteţi <strong>de</strong> asemenea, să ştergeţi conţinutul unor celule fără a şterge celulele propriuzise.Ştergeţi un tabel şi conţinutul luiSelectaţi tabela făcând clic pe aceasta şi apoi apăsând combinaţia <strong>de</strong> taste ALT+5 petastatura numerică (NUM LOCK trebuie să fie <strong>de</strong>zactivat).Faceţi clic pe Decupează (Cut) .Ştergeţi unele celule, rânduri sau coloane dintr-un tabelSelectaţi celulele, rândurile sau coloanele pe care doriţi să le ştergeţi. Dacă ştergeţicelule, inclu<strong>de</strong>ţi şi marcajele <strong>de</strong> sfârşit <strong>de</strong> celulă. Dacă ştergeţi rânduri, inclu<strong>de</strong>ţi şi marcajele <strong>de</strong>sfârşit <strong>de</strong> rând.Din meniul Tabel (Table), faceţi clic pe unul dintre butoanele şterge celule (DeleteCells), şterge rânduri (Delete Rows) sau şterge coloane (Delete Columns).Dacă ştergeţi celule, alegeţi opţiunea <strong>de</strong> ştergere pe care o doriţi.Ştergeţi conţinutul unui tabelSelectaţi elementele al căror conţinut doriţi să-l ştergeţi.Apăsaţi DELETE.Adăugaţi rânduri sau coloane unui tabelSelectaţi rândul sub care doriţi să inseraţi noile rânduri sau selectaţi coloana din dreaptapoziţiei în care doriţi să inseraţi noile coloane. Selectaţi acelaţi număr <strong>de</strong> rânduri/coloane cunumărul <strong>de</strong> rânduri/coloane pe care doriţi să le inseraţi.Faceţi clic pe Inserează rânduri (Insert Rows) sau Inserează coloane (Insert Columns)Pentru a adăuga un rând la sfârşitul tabelului, faceţi clic pe ultima celulă din ultimulrând şi apoi apăsaţi tasta TAB.Pentru a adăuga o coloană la dreapta ultimei coloane din tabel, faceţi clic în afaracoloanei situate cel mai în dreapta. Din meniul Tabel (Table), faceţi clic pe Selectează coloană(Select Column) şi apoi pe Inserează coloane (Insert Columns) .Modificaţi lăţimea unei coloane dintr-un tabel38
Selectaţi coloana căreia doriţi să-i modificaţi lăţimea.În meniul Tabel (Table), faceţi clic pe Înălţime şi lăţime celulă (Cell Height and Width)şi apoi pe fila Coloană (Column).Pentru a specifica lăţimea exactă, introduceţi un număr în caseta Lăţimea coloanei(Width of column).Pentru a face lăţimea coloanei să se potrivească cu conţinutul, faceţi clic peAutoPotrivire (AutoFit).Pentru a egaliza lăţimea mai multor coloane sau celule, selectaţi coloanele sau celuleleşi apoi faceţi clic pe Distribuie coloanele uniform (Distribute Columns Evenly) din meniulTabel (Table).Puteţi modifica lăţimea unei coloane şi prin glisând chiar în tabelă marginile coloaneisau, glisând marcatorii Mută o coloană a tabelului (Move Table Column) <strong>de</strong> pe rigla orizontală.Ţineţi apăsată tasta ALT în timp ce glisaţi marcatorii pe riglă pentru ca programul Wordsă afişeze lăţimile coloanelor. menţinând apăsată tasta SHIFT în timpul glisării marcatorilor <strong>de</strong>pe riglă sau a marginilor <strong>de</strong> coloană modificaţi lăţimea tabelului.Modificaţi înălţimea unui rând dintr-un tabelÎn documentele Word, înălţimea fiecărui rând dintr-un tabel <strong>de</strong>pin<strong>de</strong> <strong>de</strong> conţinutulcelulelor din acel rând şi <strong>de</strong> spaţierea <strong>de</strong> paragraf pe care o adăugaţi înainte sau după text, cuexcepţia situaţiilor în care dvs. specificaţi altfel.Selectaţi rândurile pe care doriţi să le modificaţi.Din meniul Tabel (Table), faceţi clic pe Înălţime şi lăţime celulă (Cell Height andWidth) şi apoi pe fila Rând (Row).Selectaţi opţiunile dorite.Modificaţi spaţiul dintre coloanele dintr-un tabelFaceţi clic pe tabel.Din meniul Tabel (Table), faceţi clic pe Înălţime şi lăţime celulă (Cell Height andWidth) şi apoi pe fila Coloană (Column).În caseta Spaţiu între coloane (Space between columns), introduceţi dimensiuneadorită.Scindaţi un tabel sau inseraţi textul înaintea tabeluluiPentru a scinda un tabel în două părţi, faceţi clic pe rândul care doriţi să <strong>de</strong>vină primulrând al celui <strong>de</strong>-al doilea tabel.Pentru a insera text înaintea tabelei, faceţi clic pe primul rând din tabel.Din meniul Tabel (Table), faceţi clic pe Scin<strong>de</strong>ază tabel (Split Table).Scindaţi o celulă în mai multe celule într-un tabel39
Dacă bara <strong>de</strong> instrumente Tabele şi borduri (Tables and Bor<strong>de</strong>rs) nu este afişată, faceţiclic pe Tabele şi borduri (Tables and Bor<strong>de</strong>rs) .Faceţi clic pe Desenează tabel (Draw Table) . Cursorul îşi schimbă forma într-un creion.Faceţi clic şi glisaţi pentru a crea partiţiile noilor celule.Pentru a scinda mai multe celule, selectaţi-le, şi apoi faceţi clic pe Scin<strong>de</strong>ază celule(Split Cells)Îmbinaţi într-un tabel mai multe celule într-una singurăPuteţi combina două sau mai multe celule din acelaţi rând sau coloană într-o singurăcelulă. De exemplu, puteţi combina câteva celule pe orizontală pentru a crea un titlu <strong>de</strong> coloană(într-un capăt <strong>de</strong> tabel) care se întin<strong>de</strong> <strong>de</strong>-a lungul mai multor coloane.Faceţi clic pe Tabele şi borduri (Tables and Bor<strong>de</strong>rs) pentru a vizualiza bara <strong>de</strong>instrumente Tabele şi borduri (Tables and Bor<strong>de</strong>rs).Faceţi clic pe Radieră (Eraser) , şi apoi faceţi clic şi glisaţi guma peste separatorii <strong>de</strong>celule pe care doriţi să-i eliminaţi.O modalitate rapidă <strong>de</strong> a uni mai multe celule este selectarea lor şi selectarea comenziiÎmbină celule (Merge Cells) .Când uniţi câteva celule dintr-o coloană pentru a crea un capăt <strong>de</strong> tabel orientat verticalcare se întin<strong>de</strong> pe mai multe rânduri, utilizaţi comanda Direcţie text (Text Direction) din meniulFormat pentru a modifica orientarea textului capătului <strong>de</strong> tabel.Stabiliţi automat formate unui tabelFaceţi clic pe tabel.Din meniul Tabel (Table), faceţi clic pe AutoFormat tabel (Table AutoFormat).În caseta Formate (Formats), faceţi clic pe formatul dorit.Selectaţi opţiunile dorite.Adăugaţi o bordurăÎntr-un document Word puteţi adăuga o bordură pe una sau mai multe laturi ale unuitabel, paragraf sau text selectat. Puteţi adăuga o bordură, inclusiv o bordură imagine (cum ar fiun rând <strong>de</strong> copaci), pe una sau mai multe laturi ale fiecărei pagini din document.Puteţi <strong>de</strong> asemenea, să adăugaţi o bordură sau o linie unui obiect <strong>de</strong>senat cum ar fi ocasetă text, o Formă automată, o imagine sau un obiect grafic importat.În documentele Word, implicit, toate tabelele au un chenar negru format dintr-o liniecontinuă cu grosimea <strong>de</strong> jumătate <strong>de</strong> punct, care apare la imprimare.În documentele Word, puteţi utiliza comanda AutoFormat tabel (Table AutoFormat)pentru a adăuga automat la un tabel borduri şi umbre.Adăugaţi o bordură unui tabel, paragraf sau text selectat40
Pentru a adăuga o bordură unui tabel, faceţi clic oriun<strong>de</strong> în interiorul tabelului. Pentru aadăuga borduri unor celule anumite, selectaţi doar acele celule, inclusiv marcajele <strong>de</strong> sfârşit <strong>de</strong>celulă.Pentru a înconjura un paragraf cu un chenar, faceţi clic oriun<strong>de</strong> în interiorul paragrafului.Pentru a pune în chenar doar un anumit text, cum ar fi un cuvânt, selectaţi textul respectiv.Din meniul Format, faceţi clic pe Borduri şi umbre (Bor<strong>de</strong>rs and Shading) şi apoi pe filaBorduri (Bor<strong>de</strong>rs).Selectaţi opţiunile dorite şi asiguraţi -vă că în dreptul lui Aplică la (Apply to) este selectatăopţiunea corectă.Pentru a specifica faptul că doar anumite laturi vor avea bordură, faceţi clic peParticularizare (Custom) situat sub Setări (Setting). Sub Examinează (Preview), faceţi clic pelaturile diagramei sau utilizaţi butoanele pentru a adăuga sau elimina borduri.Pentru a specifica poziţia exactă a bordurii relativ la text, faceţi clic pe opţiuni(Options), şi apoi selectaţi opţiunile dorite.Modificaţi orientarea textuluiPuteţi afişa vertical în loc <strong>de</strong> a afişa orizontal textul din explicaţii, casete text, Formeautomate, sau celule <strong>de</strong> tabel.Faceţi clic pe explicaţie, casetă text, Formă automată sau celulă <strong>de</strong> tabel.Din meniul Format, faceţi clic pe Direcţie text (Text Direction).Faceţi clic pe orientarea dorită.Modificaţi alinierea pe verticală a textului dintr-o celulă <strong>de</strong> tabelFaceţi clic pe Tabele şi borduri (Tables and Bor<strong>de</strong>rs) pentru a afişa bara <strong>de</strong> instrumenteTabele şi borduri (Tables and Bor<strong>de</strong>rs).Faceţi clic pe celula cu textul pe care doriţi să-l aliniaţi.Pentru a alinia un text orientat orizontal, utilizaţi butoanele Aliniază sus (Allign Top) ,Centrează vertical (Center Vertically) Aliniază jos (Allign Bottom) .Pentru a alinia un text orientat vertical, utilizaţi butoanele Aliniază stânga (Allign Left) ,Centrează orizontal (Center Horizontally) ,Aliniază dreapta (Allign Right) .Aliniaţi pe pagină un tabel sau rânduri dintr-un tabelSelectaţi întregul tabel sau doar cele câteva rânduri pe care doriţi să le aliniaţi.Din meniul Tabele (Table), faceţi clic pe Înălţime şi lăţime celulă (Cell Height andWidth) şi apoi pe fila Rând (Row).Sub Aliniere (Alignment), selectaţi opţiunea dorită.Pentru a alinia rapid într-o pagină o tabelă întreagă, selectaţi tabela (apăsaţi combinaţia<strong>de</strong> taste ALT+5 pe tastatura numerică; NUM LOCK trebuie să fie <strong>de</strong>zactivat) şi apoi utilizaţibutoanele <strong>de</strong> aliniere din bara <strong>de</strong> instrumente Stabilire formate (Formatting).Repetaţi un cap <strong>de</strong> tabel pe mai multe pagini consecutive41
Selectaţi rândul sau rândurile <strong>de</strong> text pe care doriţi să le utilizaţi pentru capul <strong>de</strong> tabel.Selecţia trebuie să includă primul rând din tabel.Din meniul Tabel (Table), faceţi clic pe Titluri (Headings).Aşezaţi un tabel pe mai multe paginiFaceţi clic pe rândul care doriţi să apară pe pagina următoare.Apăsaţi combinaţia <strong>de</strong> taste CTRL+ENTER.Preveniţi aşezarea unui rând pe pagini diferiteFaceţi clic pe tabel.Din meniul Tabel (Table), faceţi clic pe Înălţime şi lăţime celulă (Cell Height andWidth) şi apoi pe fila Rând (Row).Demarcaţi caseta <strong>de</strong> selectare Permite rând pe pagini diferite (Allow row to break acrosspages).Numerotaţi celulele dintr-un tabelSelectaţi celulele pe care doriţi să le numerotaţi.Pentru a numerota începutul fiecârui rând, selectaţi doar prima coloană din tabel, apoifaceţi clic pe Numerotare (Numbering) .Însumaţi un rând sau a unei coloane <strong>de</strong> numereFaceţi clic pe celula în care doriţi să apară rezultatul sumei.Din meniul Tabel (Table), faceţi clic pe Formulă (Formula).Dacă celula pe care aţi selectat-o se află la baza unei coloane <strong>de</strong> numere, programulWord propune formula =SUM(ABOVE), adică suma celulelor <strong>de</strong> <strong>de</strong>asupra. Faceţi clic pe OKdacă doriţi acest lucru.Dacă ve<strong>de</strong>ţi codurile <strong>de</strong> câmp între acola<strong>de</strong> <strong>de</strong> exemplu, {=SUM(LEFT)} în loc <strong>de</strong>valoarea sumei, atunci înseamnă că programul Word afişează codurile <strong>de</strong> câmp. Pentru avizualiza rezultatele codurilor <strong>de</strong> câmp, faceţi clic pe opţiuni (Options) din meniul Instrumente(Tools), apoi pe fila Vizualizează (View) şi apoi <strong>de</strong>marcaţi caseta <strong>de</strong> selectare Coduri <strong>de</strong> câmp(Field co<strong>de</strong>s).Dacă rândul sau coloana conţin celule goale, programul Word nu va însuma întreagacoloană/rând. Pentru a însuma întreaga coloană/rând, introduceţi zerouri în celulele goale.Pentru a însuma rapid un rând sau o coloană <strong>de</strong> numere, faceţi clic pe celula un<strong>de</strong> doriţisă apară rezultatul însumării şi apoi pe AutoÎnsumare (AutoSum) din bara <strong>de</strong> instrumenteTabele şi borduri (Tables and Bor<strong>de</strong>rs).Efectuaţi calcule în tabeleFaceţi clic pe celula în care doriţi să apară rezultatul calculului.Din meniul Tabel (Table), faceţi clic pe Formula.42
Dacă programul Word propune o formulă pe care dvs. nu doriţi să o utilizaţi, ştergeţi-odin caseta Formula.În caseta Inserează funcţie (Paste function), faceţi clic pe o funcţie. De exemplu, pentrua aduna numere, faceţi clic pe SUM.De exemplu, pentru a aduna numerele din celulele A1 i B4, formula este: =SUM(a1,b4)În caseta Format număr (Number format), introduceţi un format pentru numere. Deexemplu, pentru a afişa un număr ca un procentaj zecimal, faceţi clic pe 0.00%.Programul Word inserează rezultatul calculelor ca un câmp în celula selectată <strong>de</strong> dvs.Dacă schimbaţi celulele adresate în cadrul formulei (calculelor), puteţi reactualiza rezultatulformulei dacă selectaţi câmpul şi apăsaţi tasta F9.Editaţi o listă într-un tabel utilizând o machetă <strong>de</strong> dateDacă aveţi un tabel pe care doriţi să-l utilizaţi ca listă, puteţi introduce şi edita rapidinformaţii prin utilizarea unei machete <strong>de</strong> date.Faceţi clic pe tabel.Tabelul trebuie să conţină titlurile coloanelor (capul <strong>de</strong> tabel). Altfel, Word foloseşteinformaţiile din primul rând drept titluri ale coloanelor.În bara <strong>de</strong> instrumente Bază <strong>de</strong> date (Database), faceţi clic pe Machetă <strong>de</strong> date (DataForm) .Selectaţi opţiunile dorite.Eliminaţi bordurile unui tabel, paragraf sau text selectatPentru a elimina întregul chenar al unui tabel, faceţi clic oriun<strong>de</strong> în interiorul tabelului.Pentru a elimina bordura anumitor celule, selectaţi celulele respective, inclusiv marcajele <strong>de</strong>sfârşit <strong>de</strong> celulă.Pentru a elimina bordura unui paragraf, faceţi clic oriun<strong>de</strong> în interiorulparagrafului. Pentru a în<strong>de</strong>părta bordura din jurul unui anumit text, cum ar fi un cuvânt,selectaţi textul respectiv.Din meniul Format, faceţi clic pe Borduri şi umbre (Bor<strong>de</strong>rs and Shading) şi apoi pe filaBorduri (Bor<strong>de</strong>rs).Sub Setări (Setting), faceţi clic pe Niciuna (None).Puteţi elimina rapid toate bordurile şi umbrele dintr-un tabel făcând clic pe AutoFormattabel (Table AutoFormat) din meniul Tabel (Table) şi apoi pe Niciuna (None) din casetaFormate (Formats).Exercitii1. Creaţi mai multe tabele, cu un număr variabil <strong>de</strong> linii şi coloane. Folosiţi comenzileMerge şi Split pentru a modifica numărul <strong>de</strong> celule.2. Convertiţi un tabel în text şi viceversa. Observaţi separatoriipe care îi puteţi folosi.43
Modulul III: Internet45
Scopul şi obiectiveleObiectivul acestui modul este <strong>de</strong> a pune la dispozitia stu<strong>de</strong>ntilor informatiile necesare pentru aputea utiliza internetul in munca lor (cautare <strong>de</strong> documnte si salvarea acestora, utlizarea posteielectronice). La final stu<strong>de</strong>ntul trebuie sa fie capabil sa faca o cautare pe internet si sa utilizezeposta electronica.Unitatea I. Navigarea pe internetInternetul este, după cum îi spune şi numele (inter – net) o reţea a reţelelor. Conceputiniţial ca o reţea care să lege centrele <strong>de</strong> cercetare şi universităţile americane, a crescut gradual,până la mijlocul <strong>de</strong>ceniului nouă, când, odată cu privatizarea accesului la această reţea acunoscut o <strong>de</strong>zvoltare exponenţială. În acest moment există, după ultimele estimări,aproximativ 650 <strong>de</strong> milioane <strong>de</strong> utilizatori, numărul crescând în fiecare lună.În România se estimează că există între 2.5 şi 3 milioane <strong>de</strong> utilizatori.Prin termenul <strong>de</strong> navigare pe Internet se înţelege accesarea paginilor <strong>de</strong> web cu ajutorulunui software numit Browser (<strong>de</strong> exemplu Internet Explorer, Opera, Firefox, NetscapeCommunicator).Fiecare pagină <strong>de</strong> internet are alocată o adresă fixă şi unică (<strong>de</strong> tipulhttp://www.yahoo.com). Această adresă este <strong>de</strong> fapt formată din mai multe părţi:1. http arată protocolul folosit pentru transmiterea datelor ce compun aceastăpagină (alte protocoale: ftp, https, gopher).2. www arată că pagina face parte din World Wi<strong>de</strong> Web, care este unul dintreserviciile care se foloseşte <strong>de</strong> structura internetului pentru a transmite datele(există pagini <strong>de</strong> internet care nu se află pe World Wi<strong>de</strong> Web).3. yahoo este numele domeniului (un domeniu este un grup <strong>de</strong> adrese careaparţin unui grup specific – o universitate, o firmă)4. com arată că acest site este unul comercial (alte terminaţii: edu, mil, net, org).În cazul în care nu cunoaşteţi adresa unui site sau cautaţi o anumită informaţie puteţi apela lamotoarele <strong>de</strong> căutare (site-uri care se specializează în căutarea pe Internet). Cele mai cunoscutesunt Google (www.google.com), Yahoo (www.yahoo.com), MSN (www.msn.com), Altavista(www.altavista.com), Mamma (www.mamma.com), OpenDirectoryProject (www.dmoz.org).Fiecare motor <strong>de</strong> căutare are multiple posibilităţi <strong>de</strong> rafinare a căutării (în funcţe <strong>de</strong> limbă,termeni multipli, expresii, etc.) care pot fi accesate cu ajutorul opţiunilor avansate <strong>de</strong> căutare.46
Exercitii1. Căutaţi diferiţi termeni cu ajutorul unor motoare <strong>de</strong> căutare diferite şi comparaţirezultatele.2. Folosiţi şi alte opţiuni ale motoarelor <strong>de</strong> căutare: căutare <strong>de</strong> imagini, sunete, secvenţevi<strong>de</strong>o.Unitatea II. Poşta electronica - emailEmail-ul a <strong>de</strong>venit un mod <strong>de</strong> comunicare intre oameni utilizat aproape <strong>de</strong> toti cei careau acces la internet. Folosirea postei electronice necesita utilizarea unor programe specifice inacest sens care se mai numesc si clienti <strong>de</strong> email. Acestea pot browser-e sau programespecializate Eudora, Outlook, etc. Exista calculatoare specializate pentru posta electronica,numite si servere <strong>de</strong> email. Rolul lor este <strong>de</strong> a pune la dispozitie domenii utilizatorilor pentru<strong>de</strong>schi<strong>de</strong>ra <strong>de</strong> conturi <strong>de</strong> email (hotmail.com, gmail.com, yahoo.com).O adresa <strong>de</strong> email pe unul din aceste servere poate arata in felul urmator:nume@yahoo.com. Odata creat un cont pe unul din aceste servere se pune la dispozitiautilizatorului o casuta <strong>de</strong> email care dispune <strong>de</strong> un spatiu pentru <strong>de</strong>pozitarea mesajelor.Dimensiunile casutei pot fi diferite in functie <strong>de</strong> politica celor care administreaza acestedomenii. Foarte important <strong>de</strong> precizat este faptul ca aceste adrese se creeaza in mod gratuit.Exista si domenii un<strong>de</strong> <strong>de</strong>schi<strong>de</strong>rea unui cont se poate face doar dupa plata unei taxeAccesul la casuta <strong>de</strong> email se face <strong>de</strong> obicei pe baza unui username si a unei parole.Dupa introducerea corecta a numelui si parolei se poate accesa casuta cu mesaje precum si toatefunctiile pe care le dispune clientul <strong>de</strong> email respectiv: trimitere, arhivare, cautare mesaje, etc.O functie extrem <strong>de</strong> importanta a poastei electronice este ca ea permite schimbul <strong>de</strong>fisirele intre utilizatori, astfel ca se pot trimite documente, poze, chiar si filme. Acestea se„ataseaza” la email, marimea atasamentului care poate fi trimis sau primit <strong>de</strong>pinzind <strong>de</strong> politicaadministratorilor domeniului.Exercitii1. Creaţi-vă .un cont <strong>de</strong> mail (în cazul în care nu aveţi) şi trimiteţi email-uri pe contul unorprieteni.2. Trimiteţi pe o altă adresă <strong>de</strong> email documente cu ajutorul attachement-urilor oferite <strong>de</strong>contul <strong>de</strong> email.47
BibliografieStinson, Craig; Carl Siechert, Microsoft Windows 2000 Professional, , Teora, Bucureşti. (sauo altă lucrare care tratează acest subiect)Rubin, Charles, Totul <strong>de</strong>spre Microsoft Word 2000, Teora, Bucureşti. (sau o altă lucrare caretratează acest subiect)Rosch, Winn L., Totul <strong>de</strong>spre hardware, editia a II-a, Teora, BucureştiMilosescu, Mariana, Invata singur internet, Teora, Bucureşti48
GlosarBrowser (eng.) Program specializat în rularea paginilor <strong>de</strong> internet (htm,html,xml,etc.). Astfel<strong>de</strong> programe sunt Internet Explorer <strong>de</strong> la Microsoft sau Netscape Navigator <strong>de</strong> la Netscape.CGI Common Gateway Interface (eng.)- o metodă uzuală pentru transferul informaţiilor întreun server Web şi o aplicaţie.Download (eng.) Proces prin care o informaţie este "<strong>de</strong>scărcată" sau copiată <strong>de</strong> pe browser.DHCP Dynamic Host Configuration Protocol (eng.)- un sistem care alocă diferite adrese IPechipamentelor <strong>de</strong> fiecare dată când se conectează la reţea.DNS Domain Name Service (eng.)- procesul care transformă numele <strong>de</strong> domenii internet înadrese IPInternet Reţea <strong>de</strong> anvergură mondială la care sunt legate, asemeni unei pânze <strong>de</strong> paianjen,milioane <strong>de</strong> calculatoare <strong>de</strong> pe tot globul.Java (eng.) Limbaj <strong>de</strong> programare care rulează pe orice platformă şi este actualmente la bazaInternetului.Mo<strong>de</strong>m Componentă hardware necesară pentru accesul pe internet care se conectează la liniatelefonică.NAT Network Address Translation- o tehnologie care permite unei reţele să folosească un set<strong>de</strong> adrese IP pentru traficul intern şi o altă adresă pentru traficul extern.Server (eng.) Calculatorul care găzduieşte informaţiile si oferă accesul la ele.Site (eng.) Locaţie, Adresă- reprezintă locul un<strong>de</strong> sunt afişate informaţiile sub forma paginilor<strong>de</strong> Internet.WWW World Wi<strong>de</strong> Web (eng.)- Reţea globală- se i<strong>de</strong>ntifică cu Internetul- Web=Reţea.XML Extensible Markup Language (eng.)- limbaj mo<strong>de</strong>rn <strong>de</strong> programare care realizează ocale <strong>de</strong> a <strong>de</strong>scrie datele.49