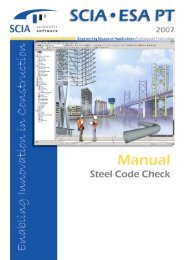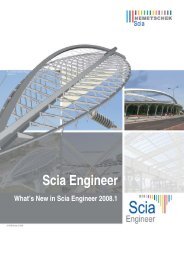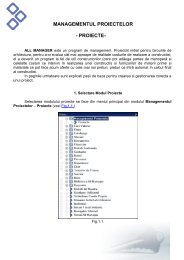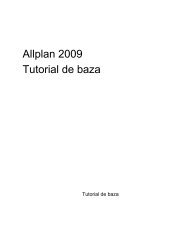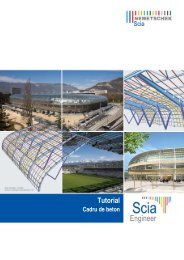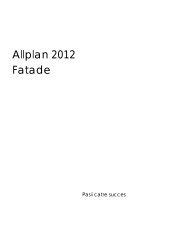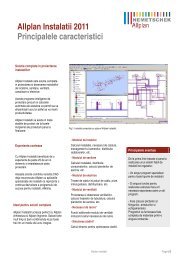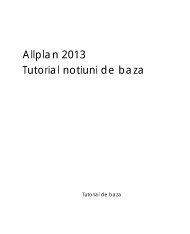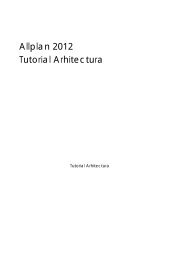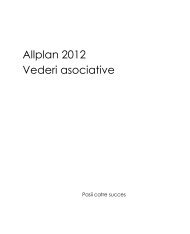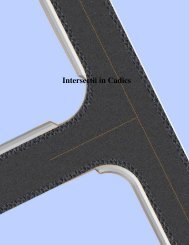apartament - Nemetschek
apartament - Nemetschek
apartament - Nemetschek
You also want an ePaper? Increase the reach of your titles
YUMPU automatically turns print PDFs into web optimized ePapers that Google loves.
Program de calcul al performantei energeticea <strong>apartament</strong>elorAllplan- manual de utilizare -
CuprinsCUPRINS .....................................................................................................................................................................2INTRODUCERE .........................................................................................................................................................3CAP. I - CREAREA PROIECTULUI .......................................................................................................................5ORGANIZAREA PROIECTULUI PE MAPE SI LAYERE ......................................................................................................8ORGANIZAREA LAYER-ELOR:...................................................................................................................................11CAP. II - IMPORT ....................................................................................................................................................13IMPORT IMAGINI SCANATE ......................................................................................................................................13IMPORT FISIERE IN FORMAT DWG.............................................................................................................................17IMPORT FISIERE IN FORMAT PDF...............................................................................................................................19CAP. III - MODULUL ARHITECTURA ...............................................................................................................21MODULUL COTARE ..................................................................................................................................................26CREARE ETAJ...........................................................................................................................................................27CAP. IV - CERTIFICATUL ENERGETIC AL APARTAMENTELOR.............................................................30DEFINITII .................................................................................................................................................................30SELECTIE NORMATIVE .............................................................................................................................................30DATE CLADIRE.........................................................................................................................................................31PRELUARE AUTOMATA ELEMENTE...........................................................................................................................39ELEMENTE CLADIRE ................................................................................................................................................42CREARE CERTIFICAT.........................................................................................................................................532
IntroducereAcest tutorial are ca scop explicarea modului de functionare al modulului de certificareenergetica a cladirilor.Pentru o buna intelegere a acestui tutorial sunt necesare cunostinte minime de lucru cuprogramul Allplan 2009. In cazul in care aceste cunostinte lipsesc, sau trebuiesc imbunatatite varecomandam sa cautati pe www.nemetschek.ro manualul „Tutorial Allplan”.Pentru calculul energetic al <strong>apartament</strong>ului este necesar sa aveti modelul 3D doritdesenat in Allplan. In momentul in care parametrii structurii (geometria structurii, materialele,usile, ferestrele, etc) sunt convertiti automat, acestia vor fi factori determinanti in rezultateleobtinute.Vom incheia cu cateva sfaturi pentru o functionare usoara si fara probleme a calculelorsi un desen usor al planurilor:- Se va crea o mapa in care vor exista unul sau mai multe planuri de arhitecturareprezentand cate unul dintre <strong>apartament</strong>ele de certificat.- Partea de arhitectura necesara preluarii in calcul a <strong>apartament</strong>ului se poate limita doarla realizarea peretilor, usilor si ferestrelor.Pentru acest tutorial vom considera un <strong>apartament</strong> de colt pentru a carui realizare vom urmariurmatorul plan:3
CAP. I - Crearea proiectuluiPentru a incepe un proiect nou apelati functia: Fisier -> Deschidere proiect (din bara principalade functii a programului) si urmatii pasii indicati:5
Aici veti completa spatiul pentru „Nume proiect” cu denumirea pe care doriti sa o datiproiectului. Este recomandat ca optiunea „Nume Director ca Nume Proiect” sa fie bifata.Proiectul va fi in intregime salvat in mod automat intr-un folder a carui denumire ati definit-o la„Nume proiect”. Dupa acest lucru puteti da click stanga pe butonulEste recomandat ca in fereastra de mai sus la optiunea „Structuri layer, stiluri linii, tipuridesene:” sa alegeti definirea pe „Proiect”. Astfel toate layerele ce vor fi importate din diferitefisiere (ex. Fisier tip.dwg) vor fi salvate doar in proiectul respectiv.Dupa aceasta puteti sa apelati butonul dupa care apasati butonul .7
Organizarea proiectului pe mape si layereOdata realizat un proiect nou il puteti organiza ca fiind o structura. Acest lucru este definit ca si„Structura mape”.Faceti click pe butonuldupa care alegeti optiunea.V-a aparea urmatoarea fereastra:8
Pentru a crea o mapa noua apasati butonul „Creare mapa”.In fereastra de mai sus puteti crea prima mapa. (ex.: Arhitectura) dupa care apasati OK.9
In partea dreapta in fereastra de mai sus aveti „foile de desene” pe care puteti desena. Pentrua le aduce intr-o mapa puteti selecta desenele dorite si sa le adaugati in partea stanga instructura de mape, in mapa aferenta.Pentru a redenumi un desen selectati desenul respectiv si faceti click dreapta pe el, iar inmeniul contextual deschis alegeti optiunea „Redenumire”:Observati ca un desen dintr-o mapa are trei campuri:Aceste campuri au urmatoarele semnificatii:- Primul camp de la numarul desenului spre stanga reprezinta casuta rosie „activ”.Poate exista doar un singur desen activ. In acest desen se pot adauga elemente noi sise pot modifica sau sterge elemente existente.- Cel de-al doilea camp reprezinta casuta galbena „activ in fundal”. Elementele dindesenul ce are acest atribut pot fi doar sterse sau modificate.- Cel de-al treilea camp reprezinta casuta gri: „pasiv”. Elementele din desenele careuau acesta atribuire sunt „inghetate”, ele nu pot fi modificate sau sterse.10
Organizarea layer-elor:In optiunea „Vedere” gasiti functia „Selectie layere, definire”11
Pentru a face aceste setari de layere trebuie sa urmati pasii:- In tabul „Definitii Format” bifati optiunea „Preluare nume in bara de instrumente cupropunerea formatului, la selectia layer” dupa care va intoarceti in tabul „SelectieLayer/ vizibile”- bifati optiunile pentru Grosime, Tip, Culoare si Selectie automata a layer-elor laselectarea modulelor, dupa care apasati pe OK.12
CAP. II - IMPORTImport Imagini ScanateIn cadrul acestui tutorial veti invata cum se poate importa o imagine scanata in Allplanpentru a o putea utiliza in fundal pentru elaborarea unui plan de urbanism (PUD, PUZ, PUG)sau plan de situatie (parte componenta din orice proiect), precum si fisere de tip.dwg si fisierede tip.pdf.Dupa ce ati deschis proiectul in care doriti sa lucrati selectati din Navigator CAD, –Module aditionale –, Imagini scanate –. Faceti click pe Asezare imagine scanata in fundal –(vezi imaginea de mai jos).Faceti clic pe butonul Import: se va deschide urmatoarea casuta de dialog, de undealegeti fisierul scanat dorit precum si extensia acestuia.Dupa ce ati facut toate setarile cerute, faceti clic pe Open.13
Se va deschide fereastra Imagine tinta in care vi se cere sa alegeti numele fisierului pecare il salvati in proiectul curent cu extensia rlc. (vezi imaginea urmatoare).Stabiliti valoarea luminozitatii (valoarea propusa de program pentru luminozitate este 50,va recomandam insa sa folosititi 80 in special pentru imaginile intunecate).Confirmati cu OK.Nota: Nu se pot importa imagini comprimate (ex: fisiere tiff cu compresie lzw). Programulva avertizeaza si va fi necesar sa salvati imaginile necomprimate pentru import in Allplan.14
Dupa ce imaginea scanata este afisata pe ecran, trebuie sa verificati o lungime peimaginea scanata pentru a putea stabili factorul de deformare. Din bara de instrumenteStandard selectati Functiuni masurare.Verificati dimensiunile existente. Daca imaginea importata trebuie deformata, faceti clickdin nou pe functia Asezare imagine in fundal. In fereastra de proprietati care apareintroduceti in casuta Factor zoom dimensiunea reala raportata la dimensiunea masurata.15
Tot aici puteti modifica culoarea de reprezentare a imaginii scanate din desen.Nota: Este indicat ca atunci cand introduceti valoarea masurata sa introduceti sizecimalele exact, nu rotunjiti valoarea pentru ca vorpot rezulta abateri (la planuri de situatiemari, aceste abateri sunt semnificative).In acest moment imaginea a ajuns la dimensiunile dorite.Din imaginea rezultata se pot inlatura elementele nedorite facand clic pe Stergerezona .Pentru urmatoarele operatii se va alege un desen liber, lasand desenul cu imagineascanata pasiv in fundal.Pentru imaginile scanate nu se pot utiliza functiile de Prelucrare (ex: Mutare,Oglindire, etc). Pentru acest modul exista functii speciale de modificare.16
Import fisiere in format dwgDupa ce ati creat un proiect nou si v-ati aranjat structura de mape si layere puteti faceimportul unui fisier de tip.dwg.Pentru acest lucru apelati functia „Import fisiere Autocad...”Aici puteti selecta calea fisierului dwg:17
In fereastraputeti face diferite setari pentru import.Sau puteti selecta una din presetarile configurate ce se regasesc la „Favorit pentru transferactual” dupa care apasati pe OK.18
Apoi apasati pe. In urmatoarea fereastra puteti face atriburi intre elementele cevor fi importate si cele din Allplan, facand click stanga pe butonul „Modificare”.Confirnati apasand OK. Importul va fi facut in desenul activ.Import fisiere in format pdfDupa ce ati creat un proiect nou si ati definit structura de mape si layere puteti faceimportul unui fisier PDF.Pentru acest lucru apelati functia „Import fisiere PDF...”19
Apasati pe .Daca este necesar puteti modifica setarile dupa care apasati tasta OK.20
In structura, la numarul straturi, faceti clic pe 3 straturi. Inainte de a continua cu altesetari, la functia Selectie catalog materiale alegeti catalogul normen (catalog specific TGA). Incazul in care in catalogul normen sunt disponibile mai multe cataloage, materialele vor fi alesedoar din catalogul ROMANIA. Daca materialele dorite nu se gasesc printre cele din acestcatalog, le puteti introduce si din celelalte cataloage, insa va trebui sa le definiti atributeleperetilor in momentul in care le veti converti pentru calculul certificatului energetic.Implicit, pentru toate straturile peretilor sunt selectati parametrii identici, insa laParametrii, Atribute puteti sa alegeti: grosimea, inaltimea, materialul, tipul de lucrari, prioritateasi layerul pentru fiecare dintre straturi. Optiunea de Interactiune si Legatura automata trebuiesa fie bifate pentru a permite continuarea si intersectarea automata a peretilor.In Proprietati format se aleg: grosimi, tipuri de linie, culoarea de reprezentare, layer sisuprafata pentru Animatie.In ultima fereastra de dialog Reprezentare suprafete: alegeti hasura, motiv siumplutura, setari importante si pentru plan, dar mai ales pentru sectiuni.RECOMANDARI:1. Nu folositi culoarea rosu, aceasta fiind culoarea de marcaj pentru selectie.2. Salvati tipul de perete setat pentru o utilizare ulterioara.3. Pentru buna functionare a programului de calcul energetic, orice perete seva desena pe plan, axa lui aflandu-se in interiorul camerei si cu straturile adaugatedin interior spre exterior.Faceti clic pe simbolul discheta si introduceti numele peretelui. Daca doriti sa utilizatiulterior o introducere, faceti clic pe simbolul Deschidere fisier si alegeti tipul de perete dorit.In spatiul incercuit va aparea denumirea sub care ati salvat peretele.22
Confirmati selectia cu “OK” si incepeti trasarea efectiva avand grija la sensul de extensiecorect.Aceleasi setari se fac pentru peretii interiori. La straturi se alege optiunea de 3 straturi,iar setarile sunt similare cu cele anterioare. Dupa ce ati terminat toate setarile, salvati tipul deperete cu o denumire:23
4. Activati functia Usi. Vi se cere sa indicati peretele in care doriti sa inserati usa,dupa care puteti accesa fereastra de Proprietati.Sageata si patratelul indica faptul ca trebuie sa introduceti distanta fata de un punct dereferinta. Programul va anunta ca ati facut clic la o anumita distanta fata de o intersectie saupunct de capat indicate de sageata. Daca sunteti de acord cu valoarea afisata apasati pe Enter,daca nu, introduceti valoarea dorita si apoi confirmati.In fereastra de Proprietati faceti pe rand urmatoarele setari:- forma si latimea golului24
- faceti clic pe butonul Inaltime si introduceti valorile inaltimilor fata de planul de lucrustandard dupa cum urmeaza:Fata de cota inferioara de 0.05 (se pozitioneaza cu 5 cm mai sus fata de placa de beton,respectiv inaltimea finisajului de pardoseala), iar inaltimea absoluta este de2.10 m.In dreptul H parapet si H deschidere vor aparea dimensiunile calculate automat infunctie de cotele relative la planul de lucru standard.Dupa desenarea usilor, procedati in mod asemanator si la ferestre. Faceti clic pe functiaFerestre; in fereastra de dialog, la Deschidere, efectuati setarile referitoare la formagolului, latimea si inaltimea golului si reprezentarea parapetului.25
Modulul cotareEtapa urmatoare consta in cotarea planului obtinut.Pentru aceasta din modulul navigator, din Modul general, Cotare, faceti clic pe functiade Cotare liniarasi in fereastra de dialog faceti urmatoarele setari:Pentru a seta directia pe care se coteaza faceti clic pe Cotare liniara si inainte sa intratiin Proprietati alegeti una dintre optiunile alaturate .Faceti clic in locul prin care doriti sa treaca linia de cota dupa care incepeti indicareaefectiva a punctelor de cotat.Pentru elementele de arhitectura exista separat o functie specializata de cotare aacestora: Cotare pereti26
Faceti setarile conform imaginii de mai sus.Selectati Unitar din bara Optiuni introducere:Faceti apoi un clic pe una din marginile exterioare ale etajului desenat, iar apoi apasatifunctia Introducere punct ajutator pentru poligon automat, in bara Optiuni introducere:Dupa aceasta, faceti un clic in exteriorul etajului desenat si vor fi afisate atributele etajului,pe care le puteti pozitiona in plan:28
Urmatoarea parte a tutorialului contine propriu-zis partea de calcul al certificatuluienergetic, calcul efectuat conform metodologiei MC 001/2006.29
CAP. IV - CERTIFICATUL ENERGETIC AL APARTAMENTELORIn continuare vom urma pas cu pas procesul prin care putem obtine incadrarea energeticaa constructiei, toate functiile necesare regasindu-se in modulul Energie – Certificat energeticAX3000.DefinitiiIn functia „Definitii” aveti posibilitatea selectarii normei de calcul si a tarii. Pozitiageografica a cladirii si implicit asezarea intr-o zona climatica si raportarea la parametrii de calculspecifici unui oras, se face prin selectia tarii, calculul efectuandu-se conform normativului ales.Selectie normativePrin accesarea functiei “Selectie normative” aveti posibilitatea de a selectanormativul de calcul si de a verifica tara pentru datele climatice.30
Date cladireFaceti apoi click pe butonul “Date cladire” . Lista oraselor predefinite din Romaniapoate fi vizualizata facand click pe butonul Romania. Parametrii climatici care intervin in calculsunt conform Anexei A.9.6. a metodologiei de calcul – partea I si Tabelul 11.5.Dupa alegerea localitatii o fereastra noua va aparea si veti parcurge pas cu pas fisatehnica si energetica dupa cum urmeaza:Date obiectiv, contine specificatii privind proiectul si proiectantul care realizeaza calcululenergetic.31
Calculul meniului Aporturi caldura se face conform anexei A.12: METODA DECALCUL PENTRU EVALUAREA INFLUENTEI SISTEMELOR DE PROTECTIESOLARǍ ASUPRA PERFORMANTEI ENERGETICE A CLǍDIRII.Suprafetele care se iau în considerare pentru calculul aporturilor de caldura iarna, suntzonele vitrate, peretii si planseele interioare ale serelor si ale verandelor, peretii situati înspatele unei placari transparente sau a unei izolatii transparente. Aporturile solare depind deradiatia solara normala corespunzatoare localitatii, de orientarea suprafetelor receptoare, deumbrirea permanenta si caracteristicile de transmisie si absorbtie solara ale suprafetelorreceptoare. Pentru calculul aporturilor prin suprafetele opace expuse radiatiei solare, se poateconsulta standardul SR EN ISO 13790 anexa F.F p este factorul de reducere pentru ramele vitrajelor, egal cu raportul dintre aria suprafeteitransparente si aria totala a elementului vitrat.NOTA - Pentru definirea factorului de umbrire si a transmitantei la energia solara avitrajului, se iau în considerare numai elementele de umbrire si de protectie solara permanente.Q i reprezinta degajarile de caldura interne medii pe perioada de calcul.Degajarile de caldura interne, Q i , cuprind toata cantitatea de caldura generata în spatiulîncalzit de sursele interne, altele decat instalatia de încalzire, ca de exemplu:1. degajari metabolice care provin de la ocupanti;2. degajari de caldura de la aparate si instalatia de iluminat33
Meniul Incalzire lucreaza conform algoritmilor de calcul stabiliti de partea II.1: CALCULULCONSUMURILOR DE ENERGIE SI AL EFICIENTEI ENERGETICE A INSTALATIILOR DEINCALZIRE.Metoda folosita este cea simplificata iar setarile aferente acestei ferestre se pot regasi intabelele B1, B2, B3 si C1 din metodologia de calcul MC001.Pierderile de caldura din sistemele de distributie depind de temperatura medie a apei dinconducta de tur, respectiv retur, de temperatura mediului ambiant si de caracteristicile izolatieitermice a conductelor.Meniul ofera setari pentru tipul cazanului. Performanta cazanelor care alimenteazasistemele de încalzire din cladiri se aprecieaza prin randamentul sezonier al acestora.Randamentul se calculeaza în functie de tipul de cazan, de tipul de combustibil si de modul defunctionare.Tabelul 1.7 indica valoarea maxima acceptata de norme pentru eficienta neta, η g,net , înfunctie de tipul cazanului.34
Tabelul 1.7: Eficienta maxima neta în procente, η g,net [%]Cazane cu condensareCazane fara condensareIncarcaturamaximaIncarcaturamin 30%IncarcaturamaximaIncarcaturamin 30%101,0 107,0 92,0 91,0Meniul Apa calda se bazeaza tot pe metoda simplificata de calcul: aceasta metoda va luaîn considerare atat pierderea de caldura datorata traseelor de distributie cat si pierderea decaldura aferenta volumului de apa acumulat în conducte. In vederea utilizarii acestei metode,sunt necesare date privind atat diametrele tuturor trosoanelor de distributie cat si lungimileacestora.Se poate introduce zona unde exista un consum specific de apa calda, iar necesarulpentru aceasta zona si calculul pierderii de caldura datorata traseelor de distributie se va faceautomat.Aceasta metoda de calcul aproximeaza si valorile volumelor de apa calda risipite lapunctele de consum, datorita racirii apei calde de consum. Metoda este descrisa în anexa II.3.F.a metodologiei de calcul. Preluarea consumului anual intervine in calculul pierderilor decaldura din sistemul de distributie, în functie de valoarea consumului anual de energie pentruproducerea apei calde de consum. (Anexa II.3.H.)Meniul Energie auxiliara trateaza problema sistemelor de distributie a agentului termic sia apei calde de consum, precum si a echipamentelor specifice, conform:Anexa II.1.F.- pentru sisteme - METODOLOGIE partea_II-1 incalziri35
Anexa II.3.J. - pentru pompe - METODOLOGIE partea II-3 apa caldaIn meniul Iluminat puteti face setari privind partea II.4 a metodologiei deCalcul al consumului de energie si eficientizare energetica asistemului de iluminat interior.Determinarea consumului de energie electrica utilizata se poate face în doua moduri: princalcul si prin masurari directe. Pentru consumul specific mediu anual de energie electrica al<strong>apartament</strong>elor din blocuri de locuit se vor utiliza valorile din Tabel 4 Anexa II 4 A1.36
Penalizarile acordate cladirii la notarea din punct de vedere energetic a acesteia se potseta in meniul Penalitati si sunt datorate unor deficiente de întretinere si exploatare a cladirii siinstalatiilor aferente acesteia, avand drept consecinte utilizarea nerationala a energiei. Acestease determina cu relatia:po p1 p2 p3 p4 p5 p6 p7 p8 p9 p10 p11 p12în care:p 1 - coeficient de penalizare functie de starea subsolului tehnic al cladirii –pentru cladiri colective, coeficientul este determinat conform tabelului II.4.3Observatie: Pentru cladiri individuale, p 1 = 1,00P 2 - coeficient de penalizare functie de utilizarea usii de intrare în cladire –pentru cladiri colective, coeficientul este determinat conform tabelului II.4.4Observatie: Pentru cladiri individuale, p 2 = 1,00P 3 - coeficient de penalizare functie de starea elementelor de închidere mobiledin spatiile comune (casa scarilor) – catre exterior sau catre ghene de gunoi – pentru cladiricolective, coeficientul este determinat conform tabelului II.4.5Observatie: Pentru cladiri individuale, p 3 = 1,0037
p 4 - coeficient de penalizare functie de starea armaturilor de închidere sireglaj de la corpurile statice – pentru cladiri dotate cu instalatie de încalzire centrala cu corpuristatice, coeficientul este determinat conform tabelului II.4.6Observatie: Pentru cladiri care nu sunt dotate cu instalatie de încalzire centrala cucorpuri statice, p 4 = 1,00p 5 - coeficient de penalizare functie de spalarea / curatirea instalatiei deîncalzire interioara – pentru cladiri racordate la un punct termic centralizat sau centrala termicade cartier, coeficientul este determinat conform tabelului II.4.7Observatie: Pentru cladiri care nu sunt racordate la un punct termic centralizat saucentrala termica de cartier, p 5 = 1,00p 6 - coeficient de penalizare functie de existenta armaturilor de separare sigolire a coloanelor de încalzire – pentru cladiri colective dotate cu instalatie de încalzire centralacoeficientul este determinat conform tabelului II.4.8Observatie: Pentru cladiri individuale sau cladiri care nu sunt dotate cu instalatie deîncalzire centrala, p 6 = 1,00p 7 - coeficient de penalizare functie de existenta echipamentelor de masurapentru decontarea consumurilor de caldura – pentru cladiri racordate la sisteme centralizate dealimentare cu caldura, coeficientul este determinat conform tabelului II.4.9Observatie: Pentru cladiri cu sistem propriu / local de furnizare a utilitatilor termice,p 7 = 1,00p 8 - coeficient de penalizare functie de starea finisajelor exterioare aleperetilor exteriori – pentru cladiri cu pereti din caramida sau BCA, coeficientul este determinatconform tabelului II.4.10Observatie: Pentru cladiri cu pereti exteriori din alte materiale, p 8 = 1,00p 9 - coeficient de penalizare functie de starea peretilor exteriori din punct devedere al continutului de umiditate al acestora, coeficientul este determinat conform tabeluluiII.4.11p 10 - coeficient de penalizare functie de starea acoperisului peste pod – pentrucladiri prevazute cu pod nelocuibil, coeficientul este determinat conform tabelului II.4.12Observatie: Pentru cladiri fara pod nelocuibil, p 10 = 1,00p 11 - coeficient de penalizare functie de starea cosului/cosurilor de evacuare afumului – pentru cladiri dotate cu sisteme locale de încalzire / preparare a apei calde de consumcu combustibil lichid sau solid, coeficientul este determinat conform tabelului II.4.13Observatie: Pentru alte tipuri de cladiri, p 11 = 1,00p 12 - coeficient de penalizare care tine seama de posibilitatea asigurariinecesarului de aer poraspat la valoarea de confort, determinat conform tabelului II.4.14p 13 - coeficient de penalizare acordat de catre auditor38
Preluare automata elementePreluare automata elemente, deschide un capitol important in certificarea energetica acladirilor, mai exact preia elementele de constructie (ferestre, usi, pereti, stalpi, plansee) pentrua le defini caracteristicile termice.Observatie: Pentru a defini automat aceste elemente de constructie trebuie sa aveticompletate toate campurile aferente; pentru ferestre, usi si pereti selectati unul dintre modelelepredefinite; pentru plansee si stalpi va definiti structurile dorite facand clic pe butonulcorespunzator .Dupa ce ati realizat aceste setari bifati „Preluare etaje”, pentru a putea prelua volumetrianecesara calculului energetic. Pentru a vizualiza preluarea automata facuta de program sipentru a face eventuale modificari va sfatuim sa bifati optiunea Afisare detaliata a elementelorcreate. Programul va rula fiecare fereastra specifica elementelor de constructie indicate mai susinainte sa aplice si sa centralizeze toate aceste informatii.39
Odata ce ati vizualizat preluarile automate facute de program faceti clic pe butonul „Toate”pentru aplicarea acestor setari etajului anterior definit. Daca doriti sa renuntati la setarileanterior facute faceti clic pe butonul Abandon.Inainte de fereastra Elemente cladire se deschide inca o data fereastra Etaj nou pentru avedea carui etaj i se aplica setarile si pentru ca dumneavoastra sa aveti posibilitatea unorcompletari sau sa confirmati.41
Elemente cladireFaceti clic pe functia Elemente cladire si se va deschide fereastra de gestiune aetajelor. In aceasta fereastra va aflati deja in situatia in care puteti lista certificatul energetic alcladirii deoarece toate setarile efectuate pana acum s-au aplicat deja <strong>apartament</strong>ului.In eventualitea ca exista elemente de constructie particulare (pardoseala la sol, planseu laexterior, fereastra sau usa de un alt tip, perete cu o alta structura fata de cea setata a fi preluataautomat etc.) puteti sa le modificati facand clic pe butonul din dreptul acestora.42
Pentru a putea identifica elementele din fereastra „Manager spatii” in plan puteti bifafunctia „Marcare individuala elemente in CAD”. Elementele vor fii marcate in plan cu culorile cucare au fost definite elementele in fereastra „Determinare automata elemente”.Pentru a putea realiza varianta reala a <strong>apartament</strong>ului nu mai ramane decat sa definim,peretii, usile, ferestrele, planseele si puntile termice. Aceste lucruri vor fi prezentate in pasiiurmatori.Modificare peretiFolosind butonul puteti sa apelati structura unui element. In cazul nostru structura pentruPerete_01, perete exterior.43
Pentru a modifica un strat de material puteti face dublu click stanga pe stratul respectiv, si v-aaparea o fereastra pentru selectarea catalogului de materiale.Aici veti regasi si catalogul C 107 de unde veti putea alegea materialul dorit.Dupa ce ati ales materialul apelati functia .44
Daca doriti sa adaugati un material va puteti crea un catalog propriu, sau puteti adauga acestmaterial intr-un catalog existent cu optiunea Nou... si completand datele privind fizicamaterialului.Dupa selectia materialului dorit trebuie sa atribuiti o grosime acelui strat.45
Dupa ce ati modificat un element apelati functiile si .Elementul respectiv va fi astfel salvat in tot proiectul.Daca doriti sa faceti modificari asupra tuturor peretilor si a planseelor o puteti face dinfereastra „Calcul valoare U(k)” cu precizarea ca in momentul in care veti apela cele doua functiisisa va asigurati ca elementul selectat va fi acelasi cu elementulin care ati intrat pentru a modifica proprietatile.Modificare ferestreFerestrele ce vor fi luate in calcul vor fi ferestre din plan care sunt regasite sub denumireaFereastra_01... Fereastra_03. (aceastea fiind ferestrele din planul nostru de lucru).Aici veti putea alege tipul de geam si tipul de rama pentru o fereastra anume folosind butonul. Valoare transmitantei U va fi calculata in mod automat de catre program. Geometriaferestrei este aceeasi cu cea definita in planul de arhitectura.Tot aici puteti da detalii privind suprafata de geam, sprosuri precum si umbrire apeland pentrufereastra respectiva butonul .46
Alternativ, puteti alege o punte termica la o fereastra anume folosind functiatabelului pentru „Punte termica Psi”.din dreptulModificare usiUsile ce vor fi luate in calcul vor fi cele din plan, regasite sub denumirea Usa_01... Usa_03.(aceastea fiind usile din planul nostru de lucru).Aici veti putea modifica valoare transmitantei unei usi.48
Tot aici va puteti crea o transmitanta anume folosind functia .V-a aparea fereastraunde apela functiasi completati datele.Definire punti termicePentru acest lucru apelati functia „Punti termice”.Fereastra se va modifica in urmatorul fel:Pentru a putea alege puntile termice pentru fiecare tip de element folositi butoanele de tipdin dreptul fiecarui element. Apeland acest buton va aparea urmatoarea fereastra in caredumneavoastra veti alegea categoria din care face partea puntea termica pentru elementulrespectiv.49
Exemplu pentru pardoseala :S-a ales din categoria „Plansee etaje” puntea termica „IF1” in care izolatia peretelui este laexteriorul lui, iar planseul nu este izolat.Daca doriti sa alegeti o alta valoare pentru Psi fata de cel propus, o puteti face din optiunea„Setari calcul:” butonul .In acest mod veti alege puntile termice pentru toate elementele (pardoseala, tava, pereti, usi,ferestre).Dupa ce ati ales puntile termice asigurati-va intai ca <strong>apartament</strong>u este selectat pentru a puteaaplica puntile termice.Dupa acest lucru faceti click stanga pe butonul .50
Pentru adaugarea altor punti termice, selectati peretele pe care aplicati puntea termica siapelati butonul dupa care alegeti categoria de punte termica si puntea termica dorita. Dupace ati ales puntea termica, precizati lungimea ei.ExempluPuntea termica a fost aplica peretelui Perete_01 cu orientarea NE. Tipul ei este IW1 dincategoria Legaturi pereti interiori. Lungimea punti termice este de 8,1 m deoarece acest pereteexterior are legatura cu trei pereti interiori iar inaltimea lor este de 2,7 m.In final toate puntile termice alese vor fi in modul urmator:51
Dupa definirea si aplicarea puntilor termice, apelati butonulreveni in fereastra care afiseaza toate elementele facand click pe butonul ., dupa care putetiObservatie: Dupa ce ati facut modificari asupra structurii elemetelor de constructie,apelati functia Salvare, dupa care apasati butonul de reactualizareautomat incadrarea energetica a <strong>apartament</strong>ului.. Programul va recalculaPentru a putea identifica elementele din fereastra „Manager spatii” in plan, puteti bifafunctia „Marcare individuala elemente in CAD”. Elementele vor fii marcate in plan cu ajutorulculorii cu care au fost definite elementele in fereastra „Determinare automata elemente”.52
CREARE CERTIFICATDin acest moment nu mai aveti decat sa listati certificatul energetic al <strong>apartament</strong>ului precumsi calculul aferent conform metodologiei MC001/2006.Faceti clic pe butonuldupa care bifati <strong>apartament</strong>ul pentru ca programul sascoata listele detaliate de calcul. Daca bifati si optiunea „Elemente detaliat” programul va scoatesi o lista a peretilor, planseelor folosite in proiect. In casuta „Variante:” alegeti varianta in carev-ati creat <strong>apartament</strong>ul real dupa care apasati tasta OK.In final rezultatele obtinute sunt extrase intr-un fisier Excel.Daca doriti generarea unui raport.pdf al Certificatului Energetic o puteti face folosindurmatoarea functie:Urmatoarea fereastra se va afisa:53
Programul va pune la dispozitie cateva sabloane pentru realizarea listelor care intra incomponenta raportului Certificatului Energetic.Aceste sabloane le puteti gasi si modifica in functie de tiparul folosit de dumneavoastraurmarind calea de mai jos:\Allplan Instalatii 2009\K_DATA\HEIZUNG\EN_13790\ro\analyseDupa copierea continutului folderului \analyse in calea proiectului nou :\Allplan 2009\Prj\TUTORIAL APARTAMENT.prj\tga\rom_analyseputeti modifica si completa acest sablon.unde “TUTORIAL APARTAMENT” reprezinta in cazul de fata numele proiectului.Dupa efectuarea acestor modificari puteti crea Certificatul Energetic impreuna cu listele deraport in format PDF prin apasarea butonului .54