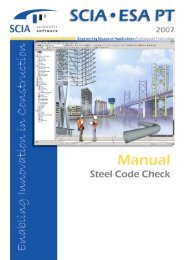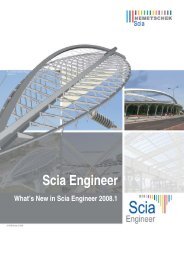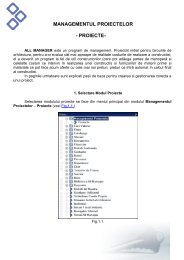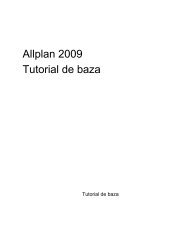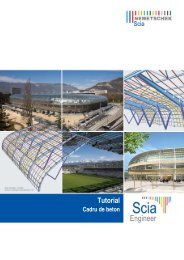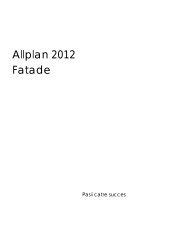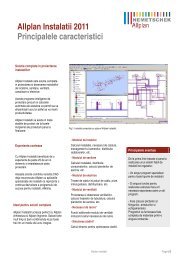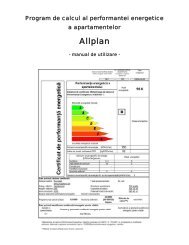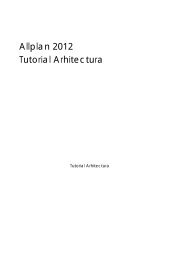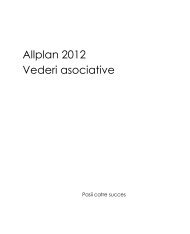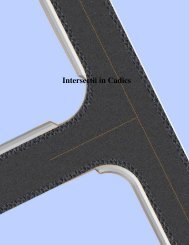Tutorial Allplan 2013 - Notiuni de baza - proiectare arhitectura ...
Tutorial Allplan 2013 - Notiuni de baza - proiectare arhitectura ...
Tutorial Allplan 2013 - Notiuni de baza - proiectare arhitectura ...
- No tags were found...
You also want an ePaper? Increase the reach of your titles
YUMPU automatically turns print PDFs into web optimized ePapers that Google loves.
<strong>Allplan</strong> <strong>2013</strong><strong>Tutorial</strong> notiuni <strong>de</strong> <strong>baza</strong><strong>Tutorial</strong> <strong>de</strong> <strong>baza</strong>
Aceasta documentatie a fost intocmita cu foarte mare atentie.Cu toate acestea, nu ne asumam raspun<strong>de</strong>rea pentru eventuale erori. Incazul diferentelor dintre <strong>de</strong>scrieri si program, meniul si mesajele afisate<strong>de</strong> catre program au prioritate.Informaţiile din această documentaţie, se pot schimba fără notificareprealabilă. Companiile, numele şi datele utilizate in exemple sunt fictivecu exceptia cazului cand se mentioneaza altfel. Nici o parte a acestuidocument nu poate fi reprodusa sau transmisa, indiferent <strong>de</strong> forma saumijloacele utilizate, electronice sau mecanice, fara permisiunea scrisa aNemetschek AG.Allfa® este marca inregistrata a Nemetschek <strong>Allplan</strong> GmbH, Munich.<strong>Allplan</strong>® este marca inregistrata a Nemetschek AG, Munich.Adobe® si Acrobat PDF Library sunt marci inregistrate ale AdobeSystems Incorporated.AutoCAD®, DXF si 3D Studio MAX® sunt marci inregistrate aleAuto<strong>de</strong>sk Inc., San Rafael, CA.BAMTEC® este marca inregistrata a Häussler, Kempten, Germany.Microsoft®, Windows® and Windows Vista sunt marci inregistrateale companiei Microsoft Corporation.MicroStation® este marca inregistrata a Bentley Systems, Inc.Anumite parti din acest produs au fost <strong>de</strong>zvoltate utilizandLEADTOOLS, (c) LEAD Technologies, Inc. Toate drepturile rezervate.Parti ale acestui produs au fost <strong>de</strong>zvoltate folosind biblioteca Xerces <strong>de</strong>la 'The Apache Software Foundation'.Elementele fyiReporting Software LLC sunt <strong>de</strong>zvoltate cu ajutorulbibliotecii fyiReporting, care a fost lansata pentru utilizarea impreuna cuApache Software license, versiunea 2.pachetele <strong>de</strong> actualizare <strong>Allplan</strong> sunt create utilizand using 7-Zip, (c)Igor Pavlov.Toate marcile inregistrate sunt proprietatea <strong>de</strong>tinatorilor lor.© Nemetschek <strong>Allplan</strong> GmbH, Munich, 2011. Toate drepturilerezervate.Prima editie, Septembrie 2012Document nr. 120ro01m07-1-BM0911
<strong>Tutorial</strong> <strong>de</strong> <strong>baza</strong> Cuprins iCuprins
ii Cuprins <strong>Allplan</strong> 2012Bun venit... .................................................................1Cerinte ...................................................................................... 1Comentarii ............................................................................... 1Surse <strong>de</strong> informare.................................................................. 2Ajutor aditional .............................................................................. 3Instruire si Suport ...................................................................... 3Capitolul 1: introducere ...........................................5Obiectiv.................................................................................... 5Exercitiul 1: Crearea si modificarea unui dulap cu sertare.... 5Exercitiul 2: Zid <strong>de</strong> sprijin cu drenaj............................................. 6Exercitiul 3: Pana <strong>de</strong> acoperis..................................................... 7Exercitiul 4: Drum cu refugiu........................................................ 8Exercitiul 5: Cartus ......................................................................... 8Exercitiul 6: Balcon prefabricat................................................... 9Exercitiul 7: Scaun "Rietveld"...................................................... 10Crearea unui proiect............................................................11Notiunea <strong>de</strong> <strong>de</strong>sen..................................................................... 14Statut <strong>de</strong>sene............................................................................... 15Setari <strong>de</strong> <strong>baza</strong> .......................................................................16Configuratia Palete .................................................................... 16Setari in Paleta Functiuni............................................................ 20Indicare directie .......................................................................... 21Optiuni........................................................................................... 23Setari grosime <strong>de</strong> creion............................................................ 24Cum sa... ................................................................................25Ce faceti atunci cand ... ........................................................... 25Ce faceti daca... ........................................................................ 25
<strong>Tutorial</strong> <strong>de</strong> <strong>baza</strong> Cuprins iiiCapitolul 2: Crearea si Modificarea Elementelor2D............................................................................. 27Exercitiul 1: Dulap cu sertare ...............................................27Cerinta 1: Desenarea dulapului ............................................... 28Cerinta 2: Modificarea dulapului ............................................. 43Exercitiul 2: Zid <strong>de</strong> sprijin cu drenaj .....................................50Cerinta 1: Desenarea unui zid <strong>de</strong> sprijin cu drenaj ............... 50Cerinta 2: Hasuri........................................................................... 58Exercitiul 3: Pana acoperis ...................................................75Cerinta 1: creare pana acoperis ............................................. 75Cerinta 2: Descrierea panei <strong>de</strong> acoperis ............................... 95Exercitiul 4: Drum cu refugiu ................................................99Cerinta 1: Crearea unui drum cu refugiu ............................. 100Cerinta 2: Motiv ......................................................................... 111Exercitiul 5: Cartus............................................................... 120Cerinta 1: Crearea unui cartus ............................................... 121Cerinta 2: Introducera textului pentru cartus....................... 130Cerinta 3: Salvare/preluare cartus ca simbol in catalog... 140Exercitiul 6: Balcon prefabricat ........................................ 146Cerinta 1: Crearea balconului prefabricat .......................... 146Cerinta 2: Cotarea balconului din prefabricate ................. 160Cerinta 3: Aplicarea hasurii balconului prefabricat si creareaunei printari rapi<strong>de</strong>....................................................................171Capitolul 3: Mo<strong>de</strong>lare 3D..................................... 181Exercitiul 7: Scaun ‘Rietveld’............................................. 181Cerinta 1: concept si <strong>de</strong>sen in 2D, conversie in 3D ............ 182Cerinta 2: Desenarea elementelor 3D .................................. 190In<strong>de</strong>x...................................................................... 203
iv Cuprins <strong>Allplan</strong> 2012
<strong>Tutorial</strong> <strong>de</strong> <strong>baza</strong> 0BBun venit... 1Bun venit...CerinteComentariiAcest tutorial reprezinta o introducere rapida si practica inelementele noi <strong>de</strong> <strong>proiectare</strong> si modificare oferite <strong>de</strong> <strong>Allplan</strong><strong>2013</strong>.El contine mai multe exemple sub forma unor exercitii.Acestea sunt utilizate pentru prezentarea elementelor 2D si aprimilor pasi in mo<strong>de</strong>larea 3D.Acest ghid presupune ca sunteti familiarizati si ca ati lucrat cu Windowssi <strong>Allplan</strong> <strong>2013</strong>.Acest manual prezinta notiunile <strong>de</strong> <strong>baza</strong>. In particular, trebuie sa stiti Cum se porneste si se iese din <strong>Allplan</strong> <strong>2013</strong> Cum sa creati proiecte Cum se <strong>de</strong>schid si se inchid <strong>de</strong>senele si statutul acestora Cum sa controlati afisarea pe ecran; in particular ar trebui sa stiticum sa actualizati <strong>de</strong>senele si cum sa utilizati functiile zoom pentru<strong>de</strong>taliiEste recomandata parcurgerea in ordine a exercitiilor <strong>de</strong>oarece lafunctiile prezentate in <strong>de</strong>taliu in primele exercitii se face referire inexercitiile ulterioare (fara a mai fi explicate).Intot<strong>de</strong>auna incercam sa imbunatatim calitatea documentatieiprogramului nostru. Comentariile si sugestiile dumneavoastra suntimportante pentru noi si venim in intampinarea parerilor dumneavoastracu privire la manuale si ajutorul on-line.Nu ezitati sa ne contactati pentru a va exprima parerile legate <strong>de</strong>documentatie. Contactati-ne la:
2 6BSurse <strong>de</strong> informare <strong>Allplan</strong> 2012DocumentatieNemetschek RomaniaStr. Iancu Capitanu, nr. 27Bucuresti, RomaniaTelefon: 021 253 25 80Fax: 021 253 25 81Email: documentatie@nemetschek.roSurse <strong>de</strong> informareDocumentatia pentru <strong>Allplan</strong> consta in: Ajutor-ul on-line este sursa <strong>de</strong> informatii pentru a invata si a lucra cu<strong>Allplan</strong>.In timp ce lucrati cu <strong>Allplan</strong>, puteti primi ajutor apasand tasta F1, sauactivand functia Ajutor in bara <strong>de</strong> instrumente Standard sifaceti click pe pictograma pentru care aveti nevoie <strong>de</strong> ajutor. Acest Manual contine doua parti. Prima parte va arata cum sainstalati <strong>Allplan</strong>. A doua parte ofera o prezentare generala aconceptelor <strong>de</strong> <strong>baza</strong> si a termenilor din <strong>Allplan</strong> si abordareameto<strong>de</strong>lor <strong>de</strong> introducere a datelor in <strong>Allplan</strong>. <strong>Tutorial</strong>ul <strong>de</strong> <strong>baza</strong> va ghi<strong>de</strong>aza pas cu pas prin cele mai importanteinstrumente (functii) pentru introducerea si modificarea elementelorin <strong>Allplan</strong>. <strong>Tutorial</strong>ul <strong>de</strong> Arhitectura va ghi<strong>de</strong>aza pas cu pas prin procesul <strong>de</strong><strong>proiectare</strong> a unei cladiri. In plus, veti invata cum sa analizati si saevaluati datele cladirii utilizand listele si cum sa trimiteti rezultatelela un ploter. <strong>Tutorial</strong>ul <strong>de</strong> Inginerie va ghi<strong>de</strong>aza pas cu pas prin procesul <strong>de</strong>creare a planurilor<strong>de</strong> pozitie, <strong>de</strong> cofraj si <strong>de</strong> armare. In plus, vetiinvata sa trimiteti rezultatele la un ploter. Noutati in <strong>Allplan</strong> va ofera informatii legate <strong>de</strong> noutatile din ultimaversiune. Fiecare volum din seria Pas cu pas se ocupa in <strong>de</strong>taliu <strong>de</strong> un anumitconcept sau serie <strong>de</strong> instrumente/module din <strong>Allplan</strong> . Sunt acoperiteschimbul <strong>de</strong> date, gestiunea programului, modulele <strong>de</strong> geo, animatie,
<strong>Tutorial</strong> <strong>de</strong> <strong>baza</strong> 0BBun venit... 3Ajutor aditionalmo<strong>de</strong>lare 3D, etc. Ca si client membru Serviceplus puteti <strong>de</strong>scarcaaceste tutoriale ca fisiere PDF din zona Learn - Documents din<strong>Allplan</strong> Connect (http://www.allplan-connect.com).Sfaturi pentru utilizare eficientaMeniul Ajutor (?) inclu<strong>de</strong> Sfaturi pentru utilizare efectiva. Acestsubiect contine sfaturi practice si trucuri care va arata cum sa utilizati<strong>Allplan</strong> in mod eficient.Forum - pentru clientii Serviceplus<strong>Allplan</strong> forum in <strong>Allplan</strong> Connect: utilizatorii pot schimba informatii,sfaturi din experiante zilnica <strong>de</strong> lucru si atentionari pentru anumitesituatii. Inregistrati-va acum lawww.allplan-connect.comIntrebari frecvente pe InternetPuteti gasi raspunsuri actualizate la intrebari la adresa:allplan-connect.com/faqComentarii asupra Ajutorului (Help)Daca aveti sugestii sau intrebari legate <strong>de</strong> Ajutorul online, sau dacaintalniti erori, trimiteti-ne un e-mail pe adresa:documentatie@nemetschek.roInstruire si SuportTipul <strong>de</strong> instruire oferit influenteaza <strong>de</strong>cisiv timpul pe care il petrecetilucrand la proiectele dumneavoastra: o introducere profesionala inprogram si participarea la seminarii pentru utilizatori pot micsora cupana la 35% timpul <strong>de</strong> lucru!O strategie <strong>de</strong> instruire personalizata este esentiala. Nemetschek oferaun program variat <strong>de</strong> scolarizare adaptat fiecarui utilizator: Programul nostru <strong>de</strong> seminarii este cea mai rapida modalitate princare utilizatorii avansati pot invata utilizarea noului sistem.
4 7BInstruire si Suport <strong>Allplan</strong> 2012 Seminarii speciale sunt organizate pentru utilizatorii ce doresc sa-siextinda si sa-si optimizeze cunostintele acumulate. Cursurile sunt foarte potrivite pentru cei care doresc meto<strong>de</strong>particulare <strong>de</strong> lucru (vezi www.cursuri-cad.ro). Cursurile intensive, create pentru birouri, concentreaza elementeleesentiale. Putem sustine si seminarii pe teme propuse <strong>de</strong> dumneavoastra:Acestea nu cuprind doar elemente legate <strong>de</strong> <strong>Allplan</strong>, ci si analiza sioptimizarea proceselor si a organizarii proiectelor.Pentru informatii <strong>de</strong>taliate <strong>de</strong>spre programul <strong>de</strong> instruire, consultatighidul <strong>de</strong> seminiarii care poate fi gasit pe homepage(http://www.allplan-connect.com/faq).Ne puteti consulta pentru <strong>de</strong>talii laTelefon: 021 253 25 80Fax: 021 253 25 81
<strong>Tutorial</strong> <strong>de</strong> <strong>baza</strong> 1BCapitolul 1: introducere 5Capitolul 1:introducereObiectivAcest capitol contine o introducere sumara a celor sapteexercitii din acest tutorial.Veti crea un proiect separat pentru aceste exercitii. Apoi vetiface setarile <strong>de</strong> <strong>baza</strong> pe care le veti aplica la toate exercitiile.La final exista o sectiune care va ajuta sa solutionatieventuale probleme aparute.In exercitiile <strong>de</strong> la 1 la 6 veti invata sa utilizati urmatoarele module: Constructii 2D,Text siLinie cota.Aceste trei module sunt incluse in familia Modul general.Ultimul exercitiu va ofera o introducere rapida si practica in Mo<strong>de</strong>lare 3Dmodul ce face parte din familia Module aditionaleExercitiul 1: Crearea si modificarea unui dulap cu sertare Desenare exacta utilizand puncte <strong>de</strong> referinta Utilizarea functiilor din Optiuni introducere punct (meniulcontextual)
6 8BObiectiv <strong>Allplan</strong> 2012 Functii principale <strong>de</strong> modificare Modificarea distantei dintre liniile paralele Modificare puncte Copierea si rotirea elementelorExercitiul 2: Zid <strong>de</strong> sprijin cu drenaj Punct <strong>de</strong>lta Hasura si <strong>de</strong>finirea unei hasuri Optiuni <strong>de</strong> trasare a poliliniilor
<strong>Tutorial</strong> <strong>de</strong> <strong>baza</strong> 1BCapitolul 1: introducere 7Exercitiul 3: Pana <strong>de</strong> acoperis Mai multe functii pentru prelucrarea elementelor Crearea <strong>de</strong>scrierilor cu indicatori text
8 8BObiectiv <strong>Allplan</strong> 2012Exercitiul 4: Drum cu refugiu Creare curbe spline Introducerea poliliniilor İntroducerea si utilizarea motivelorExercitiul 5: Cartus Mai multe functii pentru prelucrarea elementelor Crearea si salvarea simbolurilor Preluare simboluri dintr-un catalog
<strong>Tutorial</strong> <strong>de</strong> <strong>baza</strong> 1BCapitolul 1: introducere 9Exercitiul 6: Balcon prefabricat Crearea si modificarea liniilor <strong>de</strong> cota Definirea si utilizarea hasurilor
10 8BObiectiv <strong>Allplan</strong> 2012Exercitiul 7: Scaun "Rietveld" Introducere in Mo<strong>de</strong>larea 3D Utilizarea unui plan <strong>de</strong> lucru
<strong>Tutorial</strong> <strong>de</strong> <strong>baza</strong> 1BCapitolul 1: introducere 11Crearea unui proiectIn <strong>Allplan</strong> <strong>2013</strong>, lucrati cu <strong>de</strong>sene si fisiere NDW. Desenele suntorganizate in proiecteVeti incepe cu crearea unui proiect pentru exercitiile din acest tutorial.Pentru a crea un proiect1 In meniul Fisier, faceti clic pe Proiect nou, <strong>de</strong>schi<strong>de</strong>re....2 In caseta <strong>de</strong> dialog Proiect nou, <strong>de</strong>schi<strong>de</strong>re, faceti clic peProiect nou..
12 9BCrearea unui proiect <strong>Allplan</strong> 20123 Proiect nou - Specificati numele proiectuluiIntroduceti numele proiectului <strong>Notiuni</strong> <strong>de</strong> <strong>baza</strong> si activati optiuneaNume Director ca Nume Proiect.Faceti clic pe Next >.Pe parcusul tutorialului veti <strong>de</strong>fini motive si hasuri noi . Pentru a fisiguri ca nu efectuati modificari nedorite in standardul biroului, vetiutiliza setari specifice proiectului.
<strong>Tutorial</strong> <strong>de</strong> <strong>baza</strong> 1BCapitolul 1: introducere 13Nota:Organizarea proiecteloreste <strong>de</strong>scrisa in <strong>de</strong>taliuin Ajutorul on-line si<strong>Tutorial</strong>ul <strong>de</strong> Arhitectura.4 Setati toate optiunile Definire Cale pe Proiect sifaceti clic pe Next> pentru confirmarea setarilor.5 Proiect nou – Setari aditionaleFaceti clic pe Finish pentru a confirma ultima fereastra <strong>de</strong> dialog.
14 9BCrearea unui proiect <strong>Allplan</strong> 2012Ati revenit in <strong>Allplan</strong> <strong>2013</strong>, in proiectul <strong>Notiuni</strong> <strong>de</strong> <strong>baza</strong>.Definire cale:Aceasta <strong>de</strong>fineste standardul pe care se bazeaza creioanele, tipurile <strong>de</strong>linie, hasurile, fonturile si cataloagele <strong>de</strong> materiale disponibile inproiect: conform standardului <strong>de</strong> birou sau specific proiectului. Inpractica, se utilizeaza in general standardul biroului - Birou.Birou:Alegeti aceasta optiune daca doriti ca diferite proiecte din acelasi birousa utilizeze aceleasi setari (pentru hasuri, tipuri <strong>de</strong> linie etc.). Dacalucrati in retea, standardul biroului este acelasi pentru toatecalculatoarele si poate fi modificat doar <strong>de</strong> utilizatorii ce au acest drept.Proiect:Alegeti aceasta optiune daca doriti ca setarile, <strong>de</strong> exemplu pentru motivesi/sau hasuri, sa fie aplicate numai in acest proiect (in acest caz vor fidiferite fata <strong>de</strong> cele utilizate ca standard <strong>de</strong> birou).Notiunea <strong>de</strong> <strong>de</strong>sen
<strong>Tutorial</strong> <strong>de</strong> <strong>baza</strong> 1BCapitolul 1: introducere 15In <strong>Allplan</strong>, <strong>proiectare</strong>a si procesul <strong>de</strong> creare a datelor are loc in <strong>de</strong>sene.Acestea sunt echivalentul foitelor <strong>de</strong> calc utilizate in <strong>proiectare</strong>a clasica.Desenele sunt utilizate pentru structurarea proiectului. In termeni IT, un<strong>de</strong>sen este un fisier salvat pe hard disk.-ul dvs. Puteti afisa si prelucrapana la 80 <strong>de</strong> <strong>de</strong>sene simultan - cu alte cuvinte, puteti <strong>de</strong>schi<strong>de</strong> simultanmai multe <strong>de</strong>sene. Un proiect contine pana la 9999 <strong>de</strong> <strong>de</strong>sene. Dacalucrati fara layere, elementele individuale ale cladirii (precum pereti,scari, <strong>de</strong>scriei etc.) sunt <strong>de</strong>senate in fisiere separate si suprapuse ca foile<strong>de</strong> calc.Pentru prelucrarea <strong>de</strong>senelor, acestea trebuie sa fie active (<strong>de</strong>schise).Puteti face aceasta utilizand Deschi<strong>de</strong>re Proiect: <strong>de</strong>sene dinmape/structura cladire.Statut <strong>de</strong>seneCu ajutorul statutului <strong>de</strong>senelor, puteti <strong>de</strong>fini <strong>de</strong>senul in care vetiintroduce elementele noi si <strong>de</strong>senele care vor fi vizibile si/sau editabile.
16 10BSetari <strong>de</strong> <strong>baza</strong> <strong>Allplan</strong> 2012Sfat: Puteti <strong>de</strong>asemenea sa utilizatimeniul contextualpentru a modificastatutul <strong>de</strong>senului. Faceticlick dreapta pe unelement si selectatiModificare statut <strong>de</strong>sendin meniul contextual.Numar Statut <strong>de</strong>sene RemarcaImaginea <strong>de</strong> mai jos exemplifica statutul pentru diferite <strong>de</strong>sene. Intabelul <strong>de</strong> mai jos sunt explicatiile necesare.1 Activ Desenul activ este cel in care se <strong>de</strong>seneaza (se creaza obiecte noi).Trebuie sa existe intot<strong>de</strong>auna un <strong>de</strong>sen activ.2 Activ in fundal Elementele din <strong>de</strong>senele <strong>de</strong>schise in mod "active in fundal" suntvizibile si pot fi modificate. Pana la 80 <strong>de</strong>sene pot fi <strong>de</strong>schisesimultan (indiferent daca acestea sunt curente, active in fundal,si/sau pasive).3 Pasiv Elementele din <strong>de</strong>senele <strong>de</strong>schise in mod "pasiv" sunt vizibile, darnu pot fi modificate. Puteti seta programul sa foloseasca aceeasiculoare pentru toate elementele din <strong>de</strong>senele pasive. Pentru a faceaceasta, accesati Optiuni, faceti clic pe Interfata <strong>de</strong>sktop si<strong>de</strong>schi<strong>de</strong>ti pagina Afisare. Desenele goale nu pot fi <strong>de</strong>schise ca<strong>de</strong>sene pasive.4 Inactiv Elementele din <strong>de</strong>senele inactive nu sunt vizibile.5 Gol Desenele goale nu au pictograma cu tip <strong>de</strong> date.6 Atribuire temporara Desenele sunt atribuite temporar unei mape; aceasta atribuire estestearsa automat cand comutati pe o alta mapa.Setari <strong>de</strong> <strong>baza</strong>Configuratia PaleteIn continuare, veti efectua setarile pe care le veti utiliza pentru acesteexercitii.In <strong>Allplan</strong> <strong>2013</strong> configuratia palete este activata implicit. Aceastaconfiguratie afiseaza paletele pentru Asistenti, Functiuni, Proprietatisi Connect in stanga si Asistentul filtru si bara <strong>de</strong> Editare in dreapta.
<strong>Tutorial</strong> <strong>de</strong> <strong>baza</strong> 1BCapitolul 1: introducere 17Puteti utiliza aceste palete pentru a accesa familiile, modulele siinstrumentele acestora, proprietatile elementelor si asistentii.
18 10BSetari <strong>de</strong> <strong>baza</strong> <strong>Allplan</strong> 2012Atunci cand meniulFunctiunieste <strong>de</strong>schis, urmatoarele optiuni sunt disponibile:Meniul <strong>de</strong>rulant din partea <strong>de</strong>susTab-urile in partea dreaptaFunctiile disponibileSelectati grupe module: Selectati un modul: Selectati o functie dinbareleCreare si Modificare:Atunci cand meniulProprietatieste <strong>de</strong>schis, urmatoarele optiuni sunt disponibile:Meniul <strong>de</strong>rulant din partea <strong>de</strong>susSelectie elemente activeFunctiile din partea <strong>de</strong> sus si<strong>de</strong> josFiltru pas cu pasZoom pe obiectele activate(selectate):Extins:Preluare parametriIncarcare favorite:Salvare ca favorit:Proprietati elementeModificare proprietati
<strong>Tutorial</strong> <strong>de</strong> <strong>baza</strong> 1BCapitolul 1: introducere 19Atunci cand meniulAsistentieste <strong>de</strong>schis, urmatoarele optiuni sunt disponibile:Meniul <strong>de</strong>rulant din partea <strong>de</strong>susTab-urile in partea dreaptaFunctiile disponibileSelectarea unui grup Asistent Selectati un Asistent Selectare functie
20 10BSetari <strong>de</strong> <strong>baza</strong> <strong>Allplan</strong> 2012Utilizand paleta Connect, puteti accesa continutul oferit <strong>de</strong> <strong>Allplan</strong>Connect direct din <strong>Allplan</strong>. Puteti introduce numele <strong>de</strong> utilizator siparola direct in paleta sau in tab-ul Palete din functia Configuratie...din meniul Extras.Setari in Paleta FunctiuniNota:Puteti adapta aranjamentul paletelor conform dorintelor proprii utilizandtab-ul Palete al functiei Configuratie... din meniul Extras. Caalternativa, <strong>de</strong>schi<strong>de</strong>ti meniul contextual si selectati Configurare.Veti utiliza functiile din modulul Constructii 2D. Activati modululConstructii 2D in paleta Functiuni.Pentru a face setarile in paleta Functiuni pentruexercitiiile ce vor urma1 Selectati tab-ul Functiuni in paleta.2 Selectati Modul general in meniul <strong>de</strong>rulant.3 Utilizati tab-urile din partea dreapta si selectati modulul Constructii2D.Programul prezinta functiile din modulul Constructii 2D in zoneleCreare si Modificare :
<strong>Tutorial</strong> <strong>de</strong> <strong>baza</strong> 1BCapitolul 1: introducere 21Nota: Puteti utiliza Ascun<strong>de</strong>re automata pentru a afisa ( ) sauascun<strong>de</strong> ( ) paletele.Indicare directieFacilitatea <strong>de</strong> indicare directie faciliteaza consi<strong>de</strong>rabil procesul intuitiv<strong>de</strong> <strong>proiectare</strong>. Este indicat sa activati sau sa <strong>de</strong>zactivati in functie <strong>de</strong>necesitati functionalitatea <strong>de</strong> indicare directie, <strong>de</strong>oarece in majoritateaexercitiilor veti lucra cu dimensiuni fixe. Indicare directie este activaimplicit.Pentru a activa / <strong>de</strong>zactiva indicare directie
22 10BSetari <strong>de</strong> <strong>baza</strong> <strong>Allplan</strong> 2012Sugestie: Puteti activa si<strong>de</strong>zactiva rapidoptiunea Indicaredirectie, in timp ceintroduceti puncte, prinapasarea tastei F11 sauprin apasareapictogrameiIndicare directie in linia<strong>de</strong> dialog.1 Faceti click pe functia Linie din paleta Functiuni (ModulGeneral, Constructii 2D, zona Creare).2 Faceti clic in spatiul <strong>de</strong> lucru cu butonul dreapta al mouse-ului siselectati Optiuni indicare directie din meniul contextual.3 Dezactivati Indicare directie.4 Selectati OK pentru confirmarea setarilor si apasati tasta ESC pentrua iesi din functie.5 Repetati acesti pasi pentru a re-activa indicare directie.
<strong>Tutorial</strong> <strong>de</strong> <strong>baza</strong> 1BCapitolul 1: introducere 23OptiuniPuteti efectua setari implicite pentru fiecare modul in <strong>Allplan</strong>.Veti seta unitatea in m pentru urmatoarele exercitii.Setarea optiunilor1 Faceti clic pe Optiuni (din bara <strong>de</strong> functii Standard) si selectatiInterfata <strong>de</strong>sktop in zona din partea stanga din fereastra <strong>de</strong> dialogOptiuni.2 Verificati optiunea Unitate pentru lungimi din zona General. Dacanu este setata pe m, faceti clic pe buton si selectati m.3 Faceti clic pe OK pentru a confirma setarile.
24 10BSetari <strong>de</strong> <strong>baza</strong> <strong>Allplan</strong> 2012Setari grosime <strong>de</strong> creionInainte <strong>de</strong> a incepe sa <strong>de</strong>senati, trebuie sa <strong>de</strong>finiti grosimile <strong>de</strong> linie(grosimea <strong>de</strong> creion) si tipul <strong>de</strong> linie in bara <strong>de</strong> instrumente Format.Puteti modifica in orice moment aceste setari in timp ce lucrati sauilterior.Fiecarui element i se poate atribui una dintre cele 256 <strong>de</strong> culori din<strong>Allplan</strong>. Totusi, modalitatea <strong>de</strong> afisare pe ecran a elementelor <strong>de</strong>pin<strong>de</strong><strong>de</strong> activarea sau <strong>de</strong>zactivarea optiuniiCuloare dupa creion dinmeniul Reprezentare pe ecran (bara <strong>de</strong> instrumenteStandard): Atunci cand este activa optiunea Culoare dupa creion elementuleste afisat in culoarea asociata grosimii <strong>de</strong> creion utilizate (implicit). Daca optiuneaCuloare dupa creion nu este activata, elementele suntreprezentate pe ecran utilizand culoarea selectata <strong>de</strong> utilizator.Setarea grosimii <strong>de</strong> creion si a tipului <strong>de</strong> linie1 Activati optiunea Selectie grosime creion in bara <strong>de</strong> instrumenteFormat si alegeti 0.25 mm. Este afisat creionul selectat.2 Faceti clic pe optiunea Selectie tip linie si alegeti tipul 1 (liniecontinua).3 Apasati pe Selectie culoare linie si alegeti Culoare 1 (negru).Veti utiliza aceste setari pentru urmatoarele exercitii.Toate exercitiile din acest tutorial vor fi <strong>de</strong>senate cu aceste setari <strong>de</strong> <strong>baza</strong>chiar daca acest lucru nu este specificat explicit.
<strong>Tutorial</strong> <strong>de</strong> <strong>baza</strong> 1BCapitolul 1: introducere 25Cum sa...Ce faceti atunci cand ...Ce faceti daca...Puteti structura <strong>de</strong>senele in doua moduri diferite: Puteti utiliza structura mape sau Structura cladire.Cele doua structuri pot fi <strong>de</strong> asemenea utilizate in paralel. Structuracladirii este utila in special pentru aplicarea unei structuri logice pentru ocladire.Deoarece exercitiile din acest tutorial nu se bazeaza unul pe celalalt, vetiutiliza cate un <strong>de</strong>sen pentru fiecare exercitiu. Pentru asta, veti utilizastructura mape.Cateodata, se poate intampla sa gresiti in timp ce lucrati. Aceasta lista vaajuta sa reusiti. ... Ati selectat functia gresita?Apasati ESC si selectati functia corecta. ... Ati facut o greseala?Apasati ESC pentru anulare (<strong>de</strong> mai multe ori daca este necesar).Faceti clic pe Anulare. ... Ati sters din greseala un element?Daca functia Stergere este inca activa, apasati <strong>de</strong> doua ori pebutonul din dreapta al mouse-ului.Daca nu este activa nici o functie, faceti clic pe Anulare. ... Ati <strong>de</strong>schis din greseala o alta fereastra <strong>de</strong> dialog sau atiintrodus valori incorecte?Faceti clic pe Abandon. ...spatiul <strong>de</strong> lucru este gol dar nu sunteti sigur daca <strong>de</strong>senulcontine elemente?- Faceti clic pe Regenerare tot ecranul (in chenarul ferestrei<strong>de</strong> lucru).
26 11BCum sa... <strong>Allplan</strong> 2012Sfat: Verificati dacalayer-ul corespunzatoreste setat sa fie vizibil.- Faceti clic pe Plan. ...rezultatul unei operatiuni nu este afisat corect?Faceti clic pe Regenerare ecran (in chenarul ferestrei <strong>de</strong> lucru). ...spatiul <strong>de</strong> lucru este impartit in mai multe ferestre?In meniul Ferestre alegeti optiunea 1 fereastra. ...anumite tipuri <strong>de</strong> elemente cum ar fi textul sau hasurile nuapar in spatiul <strong>de</strong> lucru?Faceti clic pe Reprezent. pe ecran (bara <strong>de</strong> instrumenteStandard) si verificati daca sunt sau nu selectate elementelerespective.
<strong>Tutorial</strong> <strong>de</strong> <strong>baza</strong> 2BCapitolul 2: Crearea si Modificarea Elementelor 2D 27Capitolul 2: Crearea siModificareaElementelor 2DAcest capitol prezinta functiunile 2D initiale din <strong>Allplan</strong><strong>2013</strong>. İn particular, veti invata• Cum sa pozitionati punctele cu precizie• Cum sa lucrati cu indicare directie• Cum sa modificati elementele existente• Cum sa introduceti hasuri si motive. In acelasi timp, vaveti familiariza cu functiile generale <strong>de</strong> introducere aunei polilinii, acestea fiind utilizate <strong>de</strong> numeroase functii<strong>Allplan</strong>.• Cum sa modificati si sa re<strong>de</strong>finiti o hasura si un motiv• Cum sa creati o <strong>de</strong>scriere cu indicatori• Cum sa creati un cartus si sa il salvati ca simbol• Cum sa cotati componenteleExercitiul 1: Dulap cu sertareIn acest exercitiu veti crea un dulap cu sertare. Ulterior, veti modificainaltimea dulapului.
28 12BExercitiul 1: Dulap cu sertare <strong>Allplan</strong> 2012Ca sa faceti asta, veti folosi modululModul general.Constructii 2D in familiaCerinta 1: Desenarea dulapuluiPrimul exercitiu va arata cum sa <strong>de</strong>senati dreptunghiuri si cum sa copiatisimetric elementele. In plus, veti invata cum sa utilizati Punctul <strong>de</strong>referinta, Punctul <strong>de</strong> intersectie siPunctul <strong>de</strong> mijloc pentru o<strong>de</strong>senare precisa.Functii:Scopul final:Optiuni puncte snapSnap punct siintroducerea distanteiPolilinii paraleleCercPunct mijlocCopiere elementeCopiere simetricaPunct <strong>de</strong>lta
<strong>Tutorial</strong> <strong>de</strong> <strong>baza</strong> 2BCapitolul 2: Crearea si Modificarea Elementelor 2D 29Desenarea dulapului ca un dreptunghiPentru <strong>de</strong>senarea dulapului ca un dreptunghi1 Faceti clic pe Deschi<strong>de</strong>re fisirere proiect....2 Selectati tab-ul Structura mape.3 Faceti clic pe <strong>de</strong>senul numarul 1 si apasati inca o data in interiorulselectiei (zona selectata) sau apasati tasta F2.Acum puteti introduce un nume pentru <strong>de</strong>senul respectiv.4 Scrieti Dulap si apasati ENTER pentru confirmare.5 Faceti clic pe Inchi<strong>de</strong>re.6 Faceti clic pe Dreptunghi in paleta Functiuni (familia Modulgeneral - modulul Constructii 2D - zona Creare).
30 12BExercitiul 1: Dulap cu sertare <strong>Allplan</strong> 20127 Alegeti (faceti clic) optiunea Introducere prin diagonala inoptiuni introducere.Nota: Verificati ca optiunea Introducere dreptunghi capolilinie sa nu fie activa in optiunile <strong>de</strong> introducere, pentru a puteaedita ulterior fiecare latura individual.8 Faceti clic in spatiul <strong>de</strong> lucru pentru a pozitiona primul punct (colt)al dreptunghiului.
<strong>Tutorial</strong> <strong>de</strong> <strong>baza</strong> 2BCapitolul 2: Crearea si Modificarea Elementelor 2D 31Sfat: Pentru a comutaintre , si in linia<strong>de</strong> dialog, folositi tastaTAB sau SHIFT+TAB.9 Lungimea dreptunghiului in directia X este 1.8 m. Introducetidx=1.8 in linia <strong>de</strong> dialog. Apasati tasta TAB pentru a activa (comutape) dy.10 Inaltimea dreptunghiului pe directia Y va fi tot 1,8 m. Introducetidy=1.8 in linia <strong>de</strong> dialog si apasati ENTER pentru confirmare.Dulapul este afisat ca un dreptunghi in spatiul <strong>de</strong> lucru.11 Apasati ESC pentru a iesi din functia Dreptunghi.Crearea unui dreptunghi ca poliliniePuteti utiliza optiunea Introducere dreptunghi ca polilinie dinoptiuni introducere pentru a face urmatoarele: Daca optiunea Introducere dreptunghi ca polilinie este activa,dreptunghiul este creat ca un singur element conectat, ce poate fiselectat cu un singur clic <strong>de</strong> mouse. Daca nu este activa, dreptunghiul este creat din liniiin<strong>de</strong>pen<strong>de</strong>nte ce pot fi selectat e separat cu clic sau ca un gruptinand apasata tasta SHIFT in timp ce faceti clic pe elementelecomponente.
32 12BExercitiul 1: Dulap cu sertare <strong>Allplan</strong> 2012Desenarea dulapului cu ajutorul poliliniilorparaleleUrmatorul pas este <strong>de</strong>senarea cadrului dulapului utilizand functiaPolilinii paralele. Veti utiliza Punct snap pentru o <strong>de</strong>senare precisa.Pentru <strong>de</strong>senarea dulapului utilizand polilinii paralele1 Faceti clic pe Polinii paralele in paleta Functiuni (familiaModul general - modulul Constructii 2D - zona Creare).2 Introduceti urmatoarele valori in linia <strong>de</strong> dialog si apasati ENTERpentru confirmarea fiecareia.Numar paralele: 1Distanta: 0.053 Faceti clic pe coltul din dreapta sus a dreptunghiului.Optiunea Dreapta este activa in Optiuni introducere.4 Deschi<strong>de</strong>ti meniul contextual printr-un clic cu butonul din dreapta almouse-ului in spatiul <strong>de</strong> lucru. Selectati Optiuni punct snap siselectati toate optiunile din aceasta pagina cu exceptia Punct rastrusi Punct referinta linie cota.
<strong>Tutorial</strong> <strong>de</strong> <strong>baza</strong> 2BCapitolul 2: Crearea si Modificarea Elementelor 2D 33Ori <strong>de</strong> cate ori veti selecta (prin apropierea mouse-ului) un punctspecific, sistemul va agata acest punct. Punctul agatat este narcat cuun X rosu.5 Pentru a <strong>de</strong>sena noul dreptunghi in exteriorul celui existent, faceticlic pe colturile dreptunghiului in sens contrar acelor <strong>de</strong> ceasornic.Pentru a inchi<strong>de</strong> polilinia, ultimul colt trebuie sa coincida cu primul.
34 12BExercitiul 1: Dulap cu sertare <strong>Allplan</strong> 20126 Apasati ESC pentru a iesi din functia Polilinii paralele.Directia in care poliliniile paralele sunt trasateCand utilizati optiunea Polinii paralele, aveti grija la concordantadintre setarile din optiuni introducere si directia <strong>de</strong> <strong>de</strong>senare (parcurgere)a poliliniei: Cand setarea este dreapta, trebuie sa indicati punctele in senscontrar acelor <strong>de</strong> ceasornic pentru a <strong>de</strong>sena dreptunghiul in exterior.Indicarea punctelor in sensul acelor <strong>de</strong> ceasornic va duce la<strong>de</strong>senarea unui dreptunghi in interiorul celui existent. Cand setarea este stanga, lucrurile se petrec invers.Cand setarea este dreapta:(A)(B)(1)(1) Directie(A) Valori negative pentru distanta(B) Valori pozitive pentru distantaPe partea stanga:
<strong>Tutorial</strong> <strong>de</strong> <strong>baza</strong> 2BCapitolul 2: Crearea si Modificarea Elementelor 2D 35(B)(A)(1)(1) Directie(A) Valori negative pentru distanta(B) Valori pozitive pentru distantaDesenarea sertarelorIn continuare, veti crea sertarele utilizand functia Dreptunghi. <strong>Allplan</strong>ofera un numar <strong>de</strong> optiuni care va ajuta la pozitionarea punctelor cuprecizie. In urmatoarea sectiune, veti crea sertarul cu ajutorul functieisnap si introducerea distantei.Desenarea unui sertar1 Faceti clic pe Dreptunghi in paleta Functiuni (familia Modulgeneral - modulul Constructii 2D - zona Creare).Nota: Verificati ca optiunea Introducere dreptunghi capolilinie sa nu fie selectata in Optiuni introducere. In caz contrar,dreptunghil poate fi manevrat doar ca o singura entitate. Cum vetiavea nevoie sa copiati ulterior liniile dreptunghiului individual esteesential ca liniile sa poata fi selectate separat.2 Verificati daca optiunea Punct <strong>de</strong>lta este activata in linia <strong>de</strong>dialog.3 Pentru a indica punctul <strong>de</strong> start al dreptunghiului (sertarul),pozitionati cursorul peste partea stanga-jos a liniei interioare adulapului.Sistemul va agata acest punct, operatiune indicata printr-opictograma albastra ce va afisata langa cursor. Va fi afisat un X <strong>de</strong>culoare rosie in dreptul coltului si casetele corespunzatoarecoordonatelor X si Y, in linia <strong>de</strong> dialog, vor fi evi<strong>de</strong>ntiate ingalben.4 Daca este cazul apasati tasta TAB pentru a face activa casetacoordonatei X si introduceti valoarea 0.02.
36 12BExercitiul 1: Dulap cu sertare <strong>Allplan</strong> 2012Un simbol <strong>de</strong> culoare rosie (+) se va muta spre dreapta (cu valoareaintrodusa anterior).5 Faceti clic pe colt sau apasati tasta ENTER pentru confirmare.Ati <strong>de</strong>finit primul punct al sertarului.6 Introduceti in linia <strong>de</strong> dialog coordonatele punctului diagonal opus aldreptunghiului:dx = 0,56dy = 0,30Apasati ENTER pentru confirmare.dx=0.56dy=0.307 Ati incheiat astfel <strong>de</strong>senarea primului sertar. Acum veti <strong>de</strong>senacelelalte sertare pe <strong>baza</strong> primului <strong>de</strong>senat.8 Apasati ESC pentru a incheia functia Dreptunghi.Pozitionarea punctelor utilizand punct snap si distanta la punctul<strong>de</strong> referinta
<strong>Tutorial</strong> <strong>de</strong> <strong>baza</strong> 2BCapitolul 2: Crearea si Modificarea Elementelor 2D 37 Pozitionati cursorul pe un punct (nu faceti click !):Sistemul va "agata" acel punct iar casutele pentru introducereavalorilor in linia <strong>de</strong> dialog vor fi evi<strong>de</strong>ntiate (colorate) in galben. Introduceti in linia <strong>de</strong> dialog coordonatele relative dX si dY. Apasati ENTER pentru confirmare: punctul este <strong>de</strong>finit.Crearea maneruluiIn continuare, veti crea manerul sertarului utilizand functia Cerc. Pentrupozitionarea exacta a manerului, veti utiliza optiunea Punct mijloc.Pentru <strong>de</strong>senarea manerului1 Faceti clic pe Cerc in paleta Functiuni (familia Modul general- modulul Constructii 2D - zona Creare).2 Pentru a <strong>de</strong>fini primul punct, <strong>de</strong>schi<strong>de</strong>ti meniul contextual si apasatiPunct mijloc.3 Intai faceti clic pe coltul sertarului din stanga jos.4 Apoi faceti clic pe coltul sertarului din dreapta sus.Ati <strong>de</strong>finit centrul cercului.5 Introduceti o raza <strong>de</strong> 0.02 in linia <strong>de</strong> dialog si apasati ENTER pentrua confirma.
38 12BExercitiul 1: Dulap cu sertare <strong>Allplan</strong> 20126 Apasati ESC pentru a iesi din functie.Copierea sertaruluiPuteti creare si celelalte sertare prin copierea primului.Sfat: Elementele pot fiselectatea prinincadrarea lor intr-undreptunghi <strong>de</strong> selectie.Optiunea Selectie<strong>de</strong>pen<strong>de</strong>nta <strong>de</strong> directieeste activa implicit:atunci cand <strong>de</strong>schi<strong>de</strong>tidreptunghiul <strong>de</strong> selectiein directia pozitiva aaxei X, sunt selectatedoar elementele caresunt incadrate intotalitate in fereastra <strong>de</strong>selectie; atunci candselectati dreptunghiul<strong>de</strong> selectie in directianegativa a axei X, suntselectate atatelementele incadrate intotalitate in dreptunghiul<strong>de</strong> selectie cat si celeintersectate.Pentru copierea sertarului1 Selectati functia Copiere si introducere (bara <strong>de</strong> instrumentePrelucrare). Pictograma poate fi gasita in dreapta ecranului sau inmeniul Editare.2 Utilizati butonul din stanga al mouse-ului pentru a incadra totsertarul intr-un dreptunghi <strong>de</strong> selectie.Manerul va fi si el selectat <strong>de</strong>oarece se afla in dreptunghiul <strong>de</strong>selectie.Nota:Puteti utiliza Asistent Filtru pentru a specifica elementele ce vor fiselectate in dreptunghiul <strong>de</strong> selectie. İntrati in meniul Ve<strong>de</strong>re şiaccesati Asistent Filtru. Aveti la dispozitie optiunile:Selecteaza elementele incadrate in totalitate in dreptunghiul <strong>de</strong>selectie.Selecteaza elementele incadrate partial sau total in dreptunghiul<strong>de</strong> selectie.İntersectat <strong>de</strong> selectie.3 De la punctul:Dupa incadrarea sertarului intr-un dreptunghi <strong>de</strong> selectie, faceti clickpe coltul din stanga jos al sertarului ca sa <strong>de</strong>finiti punctul <strong>de</strong> inceput.4 Catre punctul / <strong>de</strong> cate oriİntroduceti 5 in prima casuta a liniei <strong>de</strong> dialog. Aveti nevoie <strong>de</strong> 5copii ale sertarului.Apasati ENTER pentru confirmare.5 Catre punctul:Apasati pe coltul din stanga sus al sertarului pentru a <strong>de</strong>fini punctul<strong>de</strong> pozitionare. Au fost create si celelalte sertare.
<strong>Tutorial</strong> <strong>de</strong> <strong>baza</strong> 2BCapitolul 2: Crearea si Modificarea Elementelor 2D 396 Press ESC to quit the Copy tool.Copierea simetrica a sertarelorIn pasul urmator, veti copia sertarele in dreapta utilizand functia Copiesimetrica. Veti utiliza axa centrala a dulapului ca axa <strong>de</strong> simetrie.Pentru a copia simetric sertarele spre dreapta1 Selectati functia Copiere simetrica (din bara <strong>de</strong> functiiModificare).2 Utilizati butonul din stanga al mouse-ului pentru a incadra sertareleintr-un dreptunghi <strong>de</strong> selectie.
40 12BExercitiul 1: Dulap cu sertare <strong>Allplan</strong> 20123 Veti utiliza axa centrala a dulapului ca axa <strong>de</strong> simetrie.Mutati cursorul pe pe linia superioara a dulapului, iar din meniulcontextual alegeti optiunea Punct mijloc.Functia snap va "agata" punctul <strong>de</strong> mijloc. Acest punct va <strong>de</strong>finiprimul punct al axei <strong>de</strong> simetrie (ve<strong>de</strong>ti imaginea <strong>de</strong> mai jos).4 Pentru <strong>de</strong>finirea celui <strong>de</strong> al doilea punct al axei <strong>de</strong> simetrie, mutaticursorul pe linia <strong>de</strong> jos a dulapului si selectati din nou optiuneaPunct mijloc.
<strong>Tutorial</strong> <strong>de</strong> <strong>baza</strong> 2BCapitolul 2: Crearea si Modificarea Elementelor 2D 41AA = axa <strong>de</strong> simetrieDesenele sunt copiate in partea drepta.5 Apasati ESC pentru a inchi<strong>de</strong> functia Copiere simetrica.
42 12BExercitiul 1: Dulap cu sertare <strong>Allplan</strong> 2012Crearea unui maner pentru usa din mijlocAcum veti <strong>de</strong>sena un maner pentru usa din mijloc. In acest scop, vetiutiliza optiunile Punct mijloc si Introducere prin punct <strong>de</strong> mijloc.Ca sa creati manerul pentru usa din mijloc1 Faceti clic pe Dreptunghi in paleta Functiuni (familia Modulgeneral - modulul Constructii 2D - zona Creare).2 Faceti clic pe Introducere prin punct <strong>de</strong> mijloc in optiuniintroducere.3 Deschi<strong>de</strong>ti meniul contextual si selectati Punct mijloc. Indicati apoi doua colturi diagonal opuse ale usii din centru.Definti astfel centrul dreptunghiului.4 Introduceti 0.1 pentru lungime si apasati ENTER pentru a confirma.5 Introduceti 0.01 pentru latime si apasati ENTER pentru a confirma.
<strong>Tutorial</strong> <strong>de</strong> <strong>baza</strong> 2BCapitolul 2: Crearea si Modificarea Elementelor 2D 436 Apasati ESC pentru a iesi din functie.Cerinta 2: Modificarea dulapuluiPe <strong>baza</strong> dulapului creat mai sus, veti crea un dulap cu sapte sertare <strong>de</strong>inaltime 2.1 m Veti incepe prin copierea dulapului intr-un <strong>de</strong>sen nou.Veti modifica apoi dimensiunile. In aceasta sectiune veti invata sautilizati doua dintre cele mai importante functii <strong>de</strong> modificare: Paralelela elemente si Modificare puncte.Tools:Objective:Copiere, mutare fisiereModificare puncteFunctia sumaParalele la elementeCopierea <strong>de</strong>senelorIncepeti prin copierea intr-un <strong>de</strong>sen nou a dulapului creat in acestexercitiu.Pentru copierea <strong>de</strong>senului Trebuie sa fie <strong>de</strong>schis doar <strong>de</strong>senul 1 Dulap.1 In meniul Fisier selectati Copiere, mutare fisiere....
44 12BExercitiul 1: Dulap cu sertare <strong>Allplan</strong> 20122 Selectati Copiere, activati Selectie cu structura (cladire) si faceticlic pe OK.3 Selectati un <strong>de</strong>sen gol apoi apasati OK pentru confirmare.Sistemul va cere sa indicati elementele ce vor fi copiate in <strong>de</strong>senulnou.4 Faceti dublu-click dreapta in spatiul <strong>de</strong> lucru pentru a selecta toateelementele din <strong>de</strong>sen sau apasati Tot in fereastra Optiuniintroducere.Astfel ati copiat dulapul intr-un <strong>de</strong>sen nou.5 Apasati Deschi<strong>de</strong>re fisiere proiect si selectati <strong>de</strong>senul in care aticopiat dulapul.6 Denumiti <strong>de</strong>senul 2, ex.: Dulap modificat. Apasati Enter pentruconfirmare.7 Setati <strong>de</strong>senul 2 ca <strong>de</strong>sen activ si inchi<strong>de</strong>ti <strong>de</strong>senul1 si fereastra <strong>de</strong>dialog.
<strong>Tutorial</strong> <strong>de</strong> <strong>baza</strong> 2BCapitolul 2: Crearea si Modificarea Elementelor 2D 458 Apasati Regenerare tot ecranul pentru a afisa dulapul inintregime.Modificare puncteUrmatorul pas implica modificarea celor doua colturi <strong>de</strong> sus aledulapului. In acest mod, dulapul va avea o noua inaltime <strong>de</strong> 2.1 m. Inplus, veti adauga doua sertare noi utlizand functiaCopiere siIntroducere De aceasta data nu veti lucra cu dreptunghiul <strong>de</strong> selectie.Veti utiliza optiunea Functiuni suma pentru a selecta elementele.Pentru modificarea elementelor (modificare puncte)1 Selectati functia Modificare puncte (Bara <strong>de</strong> instrumenteModificare).2 Selectati toate punctele elementului ce va fi modificat. Incadrati sicele doua sertare din partea superioara a dulapului intr-un dreptunghi<strong>de</strong> selectie.Sistemul va solicita sa specificati un<strong>de</strong> vor fi mutate elementeleselectate.
46 12BExercitiul 1: Dulap cu sertare <strong>Allplan</strong> 20123 De la punctul:Apasati pe coltul din stanga sus al dulapului.Sfat: Puteti introducevalorile in linia <strong>de</strong> dialogfara a apasa un punct<strong>de</strong> plecare:dx = 0dy = 0.304 La punctul:Catre punctul: Inaltimea dulapului va fi 2.1 m; cu alte cuvinte,trebuie sa il lungiti cu 0.3 m pe directia y. Faceti click pePunct <strong>de</strong>lta in linia <strong>de</strong> dialog si introduceti dy=0.30.Apasati ENTER pentru confirmare.5 Apasati ESC pentru a iesi din functia Modificare puncte.6 Apasati in spatiul <strong>de</strong> lucru cu butonul din dreapta al mouse-ului siselectati Copiere elemente.7 Selectati Functiuni Suma (Asistent filtru) sau faceti clickdreapta in spatiul <strong>de</strong> lucru pentru a activa optiunea Functiuni Suma.8 Selectati unul dupa altul elementele care alcatuiesc cele doua sertareincomplete (doua linii si cercuri pentru fiecare dintre ele). Daca linianu este selectata cu un click, selectati-o cu un dreptunghi <strong>de</strong> selectie.Toate elementele au fost selectate si sunt afisate in culoarea <strong>de</strong>selectie.
<strong>Tutorial</strong> <strong>de</strong> <strong>baza</strong> 2BCapitolul 2: Crearea si Modificarea Elementelor 2D 479 Selectati Functiuni Suma (Asistent filtru) sau faceti clickdreapta in spatiul <strong>de</strong> lucru pentru a activa optiunea Functiuni Suma.10 De la punctul:Apasati pe coltul din stanga jos a sertarului incomplet din stanga.11 Catre punctul / <strong>de</strong> cate oriIntroduceti 1. Apasati ENTER pentru confirmare.12 La punctSelectatidirectia y.Punct <strong>de</strong>lta (linia <strong>de</strong> dialog) si introduceti 0.3 pentru13 Apasati ENTER pentru confirmare.
48 12BExercitiul 1: Dulap cu sertare <strong>Allplan</strong> 201214 Apasati ESC pentru a incheia functia Copiere.Utilizarea optiunii Functiuni suma pentru selectia simodificarea simultana a mai multor elemente si regiuni Activati Functiuni suma (Asistent filtru sau faceti clic cubutonul dreapta al mouse-ului in spatiul <strong>de</strong> lucru). Faceti click pe fiecare element in parte sau utilizati dreptunghiuri <strong>de</strong>selectie pentru selectarea elementelor dorite. Elementele pe care le selectati din greseala pot fi <strong>de</strong>selectateprintr-un nou click. ApasatiFunctiuni suma din nou pentru a <strong>de</strong>zactiva suma.Adaugarea cadruluiPentru a finaliza, puteti mari dulapul prin adaugarea unui cadru pentruusa din centru. In acest scop, veti utilizati functia Paralele la elemente.Pentru adaugarea cadrului
<strong>Tutorial</strong> <strong>de</strong> <strong>baza</strong> 2BCapitolul 2: Crearea si Modificarea Elementelor 2D 491 Faceti clic pe Paralele la elemente in paleta Functiuni (familiaModul general - modulul Constructii 2D - zona Creare).Sistemul va solicita indicarea unui element.Indicati marginea interioara din partea stanga a dulapului.2 Prin punct / distanta:Introduceti 0.6 in linia <strong>de</strong> dialog si apasati ENTER pentru aconfirma.3 Indicati sensul <strong>de</strong> repartitieFaceti clic in spatiul <strong>de</strong> lucru, in partea dreapta a liniei.4 Numar:Introduceti 1 si apasati ENTER pentru a confirma.5 Functia Paralele la elemente este inca activa. Distanta pana laurmatoarea linie va fi calculata pe <strong>baza</strong> ultimei linii create.6 Introduceti 0.6 in linia <strong>de</strong> dialog si apasati ENTER pentru aconfirma.7 Numar:Introduceti 1 si apasati ENTER pentru a confirma.8 Apasati ESC pentru a iesi din functie.
50 13BExercitiul 2: Zid <strong>de</strong> sprijin cu drenaj <strong>Allplan</strong> 2012Exercitiul 2: Zid <strong>de</strong> sprijin cu drenajIn urmatorul exercitiu, veti crea sectiunea transversala a unui zid <strong>de</strong>sprijin cu drenaj.Ca sa faceti asta, veti folosi modululModul general.Constructii 2D in familiaCerinta 1: Desenarea unui zid <strong>de</strong> sprijin cu drenajIn aceasta sectiune, veti invata cum sa utilizati punctele <strong>de</strong>lta pentrucrearea liniilor care nu sunt paralele cu axele x si y. Punctele <strong>de</strong>lta vapermit pozitionarea unui punct la o anumita distanta fata <strong>de</strong> un punctexistent.In acest scop, utilizati optiuneaPunct <strong>de</strong>lta din linia <strong>de</strong> dialog.
<strong>Tutorial</strong> <strong>de</strong> <strong>baza</strong> 2BCapitolul 2: Crearea si Modificarea Elementelor 2D 51Functii:Scopul final:LiniePunct <strong>de</strong>ltaCercLinie cautareZid <strong>de</strong> sprijin <strong>de</strong> forma unghiularaPentru a <strong>de</strong>sena un zid <strong>de</strong> sprijin <strong>de</strong> forma unghiulara1 Faceti clic pe Deschi<strong>de</strong>re fisirere proiect, selectati tab-ul pentrustructura <strong>de</strong> Mape si <strong>de</strong>schi<strong>de</strong>ti un <strong>de</strong>sen gol. Denumiti-l Zid <strong>de</strong>sprijin si inchi<strong>de</strong>ti toate celelalte <strong>de</strong>sene.
52 13BExercitiul 2: Zid <strong>de</strong> sprijin cu drenaj <strong>Allplan</strong> 20122 Faceti clic pe Linie in paleta Functiuni familia (Modul generalmodulul - Constructii 2D zona - Creare).Sfat: Verificati dacaoptiunea Element esteactiva in is active in theOptiuni punct snap.Pentru a verifica acesteoptiuni <strong>de</strong>schi<strong>de</strong>timeniul rapid cu butonuldin dreapta almouseului.Faceti clic peOptiuni punct snap.3 Fereastra <strong>de</strong> dialog Linie se va <strong>de</strong>schi<strong>de</strong>. Selectati Polilinie sifaceti click acolo un<strong>de</strong> vreti sa inceapa linia.4 La punctIntroduceti dx = 3.00 in linia <strong>de</strong> dialog si apasati ENTER pentrua confirma.5 La punctIntroduceti dy = 0.30 in linia <strong>de</strong> dialog si apasati ENTER pentrua confirma.dx=3.00dy=0.30Sfat: Apasand tastaTAB cursorul sare inurmatoarea casutapentru introducereavalorilor in linia <strong>de</strong>dialog.Apasati ENTER pentru aaccepta valorile.Urmatorul punct nu este la un unghi drept fata <strong>de</strong> punctul anterior.Totusi cunoasteti valorile distantelor pe directiile x si y. Utilizatioptiunea Punct <strong>de</strong>lta pentru a pozitiona acest punct.6 Optiunea Punct <strong>de</strong>lta este activa in linia <strong>de</strong> dialog.Introduceti urmatoarele valori:dx = -2,00dy = 0,207 Apasati ENTER pentru confirmare.dx= -2.00dy= 0.2
<strong>Tutorial</strong> <strong>de</strong> <strong>baza</strong> 2BCapitolul 2: Crearea si Modificarea Elementelor 2D 53Urmatorul punct va fi pozitionat utilizand tot optiuneaDelta8 Introduceti urmatoarele valori in linia <strong>de</strong> dialog:dx = -0,2dy = 4,0Punct9 Apasati ENTER pentru confirmare.88dx=-0.20dy=4.0010 Pentru trasarea urmatoarelor doua linii aveti la dispozitie douameto<strong>de</strong>:Deoarece urmatoarele doua linii sunt la unghi drept fata <strong>de</strong> punctulanterior, puteti introduce valorile corespunzatoare direct in linia <strong>de</strong>dialog sau puteti folosi indicare directie.Prima optiune:Desenati linia orizontala prin introducerea lungimii pe directia x inlinia <strong>de</strong> dialog: = -0,30 - ENTER.Desenati linia verticala prin introducerea lungimii pe directia y inlinia <strong>de</strong> dialog: = -4,00 - ENTER.A doua optiune:Activati Linie cautare in linia <strong>de</strong> dialog.Pozitionati cursorul pe capatul liniei create anterior. Acum mutaticursorul usor catre stanga. Va aparea Linie cautare 0,0
54 13BExercitiul 2: Zid <strong>de</strong> sprijin cu drenaj <strong>Allplan</strong> 2012Imediat ce valoarea l = 0.300 este afisata, apasati pe acel punct sauintroduceti 0.3 m pentru solicitarea La punct in linia <strong>de</strong> dialog.Apoi apasati ENTER pentru a confirma.Pentru <strong>de</strong>senarea celei <strong>de</strong>-a doua linii cu ajutorul liniei <strong>de</strong> cautare,mutati incet cursorul pe directie verticala in jos. Va aparea Liniecautare 90.0Imediat ce <strong>Allplan</strong> afiseaza valoarea l = 4.000, faceti clic in acest
<strong>Tutorial</strong> <strong>de</strong> <strong>baza</strong> 2BCapitolul 2: Crearea si Modificarea Elementelor 2D 55punct si introduceti 4 m la solicitarea La punct in linia <strong>de</strong>dialog. Apoi apasati ENTER pentru a confirma.11 Puteti folosi linia <strong>de</strong> cautare ca sa plasati urmatorul punct.Pozitionati cursorul pe punctul A. Asteptati o secunda. Programulcreaza un punct <strong>de</strong> cautare <strong>baza</strong>t pe punctul snap (pe punctul agatat).12 Acum indicati punctul B (= primul punct al <strong>de</strong>senului). Asteptati siacolo,pana cand programul va crea un punct <strong>de</strong> cautare <strong>baza</strong>t pe punctele Asi B - actiunea este indicata <strong>de</strong> un patrat albastru.13 Incepand <strong>de</strong> la punctul B, mutati cursorul pe directie verticala in suspana cand liniile <strong>de</strong> cautare 90.0 si 0.0 se intersecteaza.Faceti click pe ea.Consultati si:Linie cautare este <strong>de</strong>scrisa <strong>de</strong>taliat in ajutorul online <strong>Allplan</strong>.
56 13BExercitiul 2: Zid <strong>de</strong> sprijin cu drenaj <strong>Allplan</strong> 201214 Finalizati crearea zidului <strong>de</strong> sprijin printr-un click pe punctul <strong>de</strong> startal primei linii (punctul B).15 Deconectai optiunea Indicare directie <strong>de</strong>zactivand (apasand butonul)Indicare directie in linia <strong>de</strong> dialog.16 Apasati ESC pentru a incheia functia Linie.DrenajulPentru crearea drenajului1 Faceti clic pe Cerc in paleta Functiuni (familia Modul general- modulul Constructii 2D - zona Creare).2 Fereastra <strong>de</strong> dialog Cerc se va <strong>de</strong>schi<strong>de</strong>. Faceti click pe Cerc pe<strong>baza</strong> centrului si Creare cerc complet.3 Pozitionati cursorul in coltul din stanga jos al zidului. Punctul va fii<strong>de</strong>ntificat cu un X <strong>de</strong> culoare rosie.4 Optiunea Punct <strong>de</strong>lta este activa in linia <strong>de</strong> dialog. Introducetiurmatoarele valori:dx = -0.5dy = 0,5Apasati ENTER pentru confirmare.
<strong>Tutorial</strong> <strong>de</strong> <strong>baza</strong> 2BCapitolul 2: Crearea si Modificarea Elementelor 2D 57Definti astfel centrul cercului.5 Introduceti o raza <strong>de</strong> 0,1 in linia <strong>de</strong> dialog si apasati ENTER pentru aconfirma.6 Apasati ESC pentru a iesi din functie.
58 13BExercitiul 2: Zid <strong>de</strong> sprijin cu drenaj <strong>Allplan</strong> 2012Cerinta 2: Hasuriİn continuare veti aplica hasura zidului <strong>de</strong> sprijin. Veti invata si regulile<strong>de</strong> <strong>baza</strong> pentru introducerea poliliniilor. Optiunile generale <strong>de</strong>introducere a poliliniilor sunt utilizate <strong>de</strong> majoritatea functiilor un<strong>de</strong>sistemul asteapta <strong>de</strong>finirea unor polilinii sau suprafete (ex.: hasuri,motive, umpluturi).Tools:Objective:HasuriFiltru dupaelementDetectie automataconturModificareproprietatiformatDefinire hasuraAplicarea hasurii pe zidul <strong>de</strong> sprijinPentru aplicarea hasurii zidului <strong>de</strong> sprijin1 Faceti clic pe Hasura in paleta Functiuni (familia Modulgeneral - modulul Constructii 2D - zona Creare).2 İn fereastra <strong>de</strong> dialog Hasura faceti click pe Proprietati.
<strong>Tutorial</strong> <strong>de</strong> <strong>baza</strong> 2BCapitolul 2: Crearea si Modificarea Elementelor 2D 593 Selectati mo<strong>de</strong>lul <strong>de</strong> hasura cu numarul 5 si setati parametri ca inimaginea <strong>de</strong> mai jos: Sectiunea Distanta linii:Nu se modifica la plotare, cum este <strong>de</strong>finita implicit Sectiunea Punct plecare:Punct nul ecran4 Faceti clic pe OK pentru a confirma setarile.
60 13BExercitiul 2: Zid <strong>de</strong> sprijin cu drenaj <strong>Allplan</strong> 2012Sfat: Cand faceti clic peMulti in Optiuniintroducere, puteti <strong>de</strong>finioricate zone doriti.Dupa ce ati apasat ESCpentru a incheiatrasarea poliliniei, hasuraeste aplicata in aceastazona intr-un singur pas.5 Faceti clic pe Unitar in Optiuni introducere.6 Pentru <strong>de</strong>finirea ariei care va fi hasurata, faceti click pe colturilezidului <strong>de</strong> sprijin unul dupa celalalt.7 Pentru a incheia functia polilinie, apasati ESC dupa ce ati ati <strong>de</strong>finitultimul punct, sau faceti clic din nou pe primul punct.Va fi aplicata hasura selectata.8 Pentru a afisa corect rezultatele pe ecran, faceti clic peRegenerare tot ecranul.
<strong>Tutorial</strong> <strong>de</strong> <strong>baza</strong> 2BCapitolul 2: Crearea si Modificarea Elementelor 2D 619 Apasati ESC pentru a incheia functia Hasura.Copierea conturului zidului <strong>de</strong> sprijinIn afara optiunii <strong>de</strong> introduce a hasurii utilizata mai sus, exista mai multemeto<strong>de</strong> <strong>de</strong> introducere a unor suprafete <strong>de</strong>limitate <strong>de</strong> contururipoligonale. Aceste optiuni sunt ilustrate mai jos utilizand zidul <strong>de</strong> sprijinca exemplu.Veti incepe prin copierea zidului astfel incat veti avea mai multe copiidisponibile pentru exercitii. Pentru a fi siguri ca nu copiati si hasura, vetiutiliza un filtru.Copierea conturului zidului <strong>de</strong> sprijin1 Faceti click dreapta in spatiul <strong>de</strong> lucru si selectati functiaCopiere si introducere in meniul contextual.Pentru copierea conturului zidului fara hasura, puteti aplica un filtru.2 İn linia <strong>de</strong> dialog apare Ce copiati ?In Asistent filtru, faceti clic pe Filtru dupa element, selectatiLinie si Cerc/elipsa si faceti clic pe OK pentru a confirma.
62 13BExercitiul 2: Zid <strong>de</strong> sprijin cu drenaj <strong>Allplan</strong> 2012Sfat: De asemeneaputeti folosi proprietatileliniei <strong>de</strong> contur ca unfiltru. Faceti click pePreluare parametri <strong>de</strong> laelemente grafice finalein fereastra Filtruelement, apoi peconturul elementului.3 İn linia <strong>de</strong> dialog apare Ce copiati ?Utilizati butonul din stanga al mouse-ului pentru a incadra tot zidul<strong>de</strong> sprijin intr-un dreptunghi <strong>de</strong> selectie.Astfel, vor fi selectate doar liniile si cercul, indiferent <strong>de</strong> celelalteelemente din dreptunghiul <strong>de</strong> selectie. Poliliniile sunt afisate inculoarea <strong>de</strong> selectie.
<strong>Tutorial</strong> <strong>de</strong> <strong>baza</strong> 2BCapitolul 2: Crearea si Modificarea Elementelor 2D 63Deoarece ati utilizat un filtru dupa Linie şi Cerc/Elipsa doar liniile<strong>de</strong> contur ale zidului si scurgerii vor fi afisate in culoarea <strong>de</strong> selectie.4 İn linia <strong>de</strong> dialog apare De la punctulSpecificati un punct <strong>de</strong> inceput pentru copiere. Faceti click pe el,tineti apasat pe butonul din stanga al mouse-ului, si plasati zidul <strong>de</strong>sprijin oriun<strong>de</strong> in spatiul <strong>de</strong> lucru. Faceti din nou click pentrupozitionarea lui. Pozitia acestuia este irelevanta. Totusi, cele douaziduri nu trebuie sa se suprapuna.5 Press ESC to quit the Copy tool.6 Apasati Regenerare tot ecranul pentru a afisa cele doua ziduriin totalitate pe ecran.Aplicarea hasurii utilizand <strong>de</strong>tectia automata aconturuluiPasul urmator consta in hasurarea copiei zidului. In acest scop, vetiutiliza o functie ce <strong>de</strong>tecteaza automat contururile inchise.Pentru aplicarea hasurii utilizand i<strong>de</strong>ntificareaautomata a contururilor inchise
64 13BExercitiul 2: Zid <strong>de</strong> sprijin cu drenaj <strong>Allplan</strong> 20121 Faceti clic pe Hasura in paleta Functiuni (familia Modulgeneral - modulul Constructii 2D - zona Creare).2 Hasura numarul 5 este inca selectata.Daca nu este selectata, faceti click pe Proprietati si selectatimo<strong>de</strong>lul <strong>de</strong> hasura cu numarul 5. Faceti clic pe OK pentru aconfirma.3 Faceti click pe Unitar in fereastra Optiuni introducere.4 Selectati Detectie automata contur in Optiuni introducere.Nota: Puteti selecta Detectie automata contur numai candoptiunea Creare poligon elementet este activ.5 Faceti click in interiorul zidului.İntregul contur este <strong>de</strong>tectat automat.Deoarece ati selectat optiunea Unitar din Optiunile <strong>de</strong>introducere, hasura este aplicata imediat.
<strong>Tutorial</strong> <strong>de</strong> <strong>baza</strong> 2BCapitolul 2: Crearea si Modificarea Elementelor 2D 656 Apasati ESC pentru a incheia functia Hasura.7 Pentru a afisa corect rezultatele pe ecran, faceti clic peRegenerare tot ecranul.Modificarea hasuriiIn continuare, veti modifica grosimea <strong>de</strong> creion pentru hasura.Ca sa modificati grosimea <strong>de</strong> creion pentru hasura1 Faceti clic pe Modificare proprietati format (din bara <strong>de</strong>instrumente Prelucrare).2 Pentru modificarea grosimii <strong>de</strong> creion, bifati caseta Grosime siselectati grosimea <strong>de</strong> creion cu numarul 7. Apasati OK pentruconfirmare.Sistemul va solicita selectarea elementelor pentru care veti modificagrosimea <strong>de</strong> creion. Veti utiliza un filtru pentru a fi siguri camodificati doar hasurile.
66 13BExercitiul 2: Zid <strong>de</strong> sprijin cu drenaj <strong>Allplan</strong> 2012Sfat: Filtrele pot ficombinate dupa cumdoriti.3 In Asistent filtru, faceti clic pe Filtru dupa element si selectatiHasura. Faceti clic pe OK pentru a confirma.4 Selectati cele doua ziduri <strong>de</strong> sprijin intr-un dreptunghi <strong>de</strong> selectiefolosind butonul din stanga al mouse-ului.Doar hasura va fi afisata in culoarea <strong>de</strong> selectie.5 Apasati ESC pentru a inchi<strong>de</strong> functia Modifcare proprietatiformat.Definire hasura<strong>Allplan</strong> <strong>2013</strong> dispune <strong>de</strong> o gama larga <strong>de</strong> stiluri <strong>de</strong> hasurare. Puteti<strong>de</strong>fini propriile hasuri sau puteti modifica hasuri existente.Daca ati urmat pas cu pas acest tutorial, ati setat calea <strong>de</strong> salvare ahasurilor si motivele pe Proiect. Cu alte cuvinte, orice modificare asetarilor implicite (hasuri, motive) afecteaza doar proiectul curent.Daca ati setat calea pe Birou, riscati sa modificati standardul biroului.Asta inseamna ca orice modificare pe care o veti efectua va afecta toateproiectele <strong>baza</strong>te pe standardul biroului.Pentru a <strong>de</strong>fini si modifica o hasura1 In meniul Extras faceti clic pe Definitii.2 İn fereastra contextuala, faceti click pe Hasuri.
<strong>Tutorial</strong> <strong>de</strong> <strong>baza</strong> 2BCapitolul 2: Crearea si Modificarea Elementelor 2D 67Nota: Daca este afisat mesajul Modificati hasura in setarile <strong>de</strong>birou, setarile pe care urmeaza sa le modificati le vor inlocui pe celeale hasurilor si motivelor din birou.In acest caz, faceti clic pe Cancel si setati calea catre Proiect,procedura <strong>de</strong>scrisa in sectiunea urmatoare.3 Faceti click pe butonul cu Numar hasura din partea <strong>de</strong> sus aferestrei <strong>de</strong> dialog Definitii hasura.
68 13BExercitiul 2: Zid <strong>de</strong> sprijin cu drenaj <strong>Allplan</strong> 20124 Selectati numarul hasurii care va fi modificata sau selectati un numarneatribuit pentru a <strong>de</strong>fini o hasura noua.
<strong>Tutorial</strong> <strong>de</strong> <strong>baza</strong> 2BCapitolul 2: Crearea si Modificarea Elementelor 2D 695 Efectuati setarile in fereastra <strong>de</strong> dialog Definitii hasura.6 Puteti utiliza optiunea Creion, Culoare din <strong>de</strong>finitii pentrureprezentarea la scara pentru a specifica daca este utilizat creionulsetat in bara <strong>de</strong> instrumente Format sau creionul <strong>de</strong>finit in aceastacaseta <strong>de</strong> dialog.Urmatoarea sectiune ilustreaza modul <strong>de</strong> <strong>de</strong>finire a motivelor sihasurilor specifice proiectului. Ce urmeaza sa faceti este necesar doardaca primiti mesajul Sunt modificate hasurile din birou dupa ce atiselectat <strong>de</strong>finitiile <strong>de</strong> hasura.Pentru a <strong>de</strong>fini ulterior hasurile si motivele pe proiect
70 13BExercitiul 2: Zid <strong>de</strong> sprijin cu drenaj <strong>Allplan</strong> 2012Sfat: Puteti <strong>de</strong>asemenea accesacalea pentru setarifacand clic pe Proiectnou, <strong>de</strong>schi<strong>de</strong>re inmeniul Fisier. Deschi<strong>de</strong>timeniul contextual,facand clic dreapta penumele proiectul <strong>Notiuni</strong><strong>de</strong> <strong>baza</strong> si faceti clic peProprietati.1 In meniul Fisier selectati ProiectPilot - Gestiune....2 Deschi<strong>de</strong>ti directorul Proiecte. Click dreapta pe proiectul <strong>Notiuni</strong> <strong>de</strong><strong>baza</strong> si selectati Proprietati in meniul contextual.3 Selectati Definitii apoi selectati Motive, hasuri, stiluri suprafete pecalea Proiect.4 Faceti clic pe OK pentru a confirma.Se va crea o copie a standardului <strong>de</strong> birou in proiectul curent.5 Ca sa iesiti din ProjectPilot - Gestiune, faceti click pe İnchi<strong>de</strong>rein meniul Fisier al ferestrei <strong>de</strong> dialog ProiectPilot.Optiuni <strong>de</strong> trasare a poliliniilorAtunci cand lucrati in <strong>Allplan</strong> <strong>2013</strong>, veti observa ca functiile <strong>de</strong>introducere a poliliniilor simplifica procesul <strong>de</strong> i<strong>de</strong>ntificare a punctelorsi elementelor. Aceasta facilitate este folosita <strong>de</strong> nenumarate instrumente<strong>Allplan</strong> un<strong>de</strong> sistemul asteapta <strong>de</strong>finirea poliliniilor sau a unor suprafete<strong>de</strong>limitate <strong>de</strong> un poligon inchis (ex.: hasuri, motive, plansee, ...).
<strong>Tutorial</strong> <strong>de</strong> <strong>baza</strong> 2BCapitolul 2: Crearea si Modificarea Elementelor 2D 71Functiile <strong>de</strong> introducere a poliliniei sunt continute in fereastra Optiuniintroducere si se <strong>de</strong>schid automat cand selectati o functie pentru careacestea au sens.Pentru activarea optiunilor <strong>de</strong> introducere a poliliniei, trebuie sa bifaticaseta din fereastra Polilinie.Optiuni introducere polilinie, generalitatiOri <strong>de</strong> cate ori selectati o functie care utilizeaza optiuni <strong>de</strong> trasare apoliliniilor (<strong>de</strong> exemplu hasura, motiv, camere) va aparea bara <strong>de</strong> functiiOptiuni introducere. Puteti utiliza aceste optiuni pentru a specificacomportamentul optiunilor <strong>de</strong> trasare a poliliniior cand generati poliliniipe <strong>baza</strong> elementelor existente si cum vor fi manipulate liniile <strong>de</strong><strong>arhitectura</strong>.Introducerea suprafetelorUnitarUtilizati aceasta optiune pentru a crea suprafete unitare, separate.MultiUtilizati aceasta optiune pentru a crea suprafete compuse din mai multepoligoane. In cazul hasurilor, a motivelor sau a umpluturilor, acesteaprimesc acelasi numar <strong>de</strong> grup; camerele sunt manevrate ca o singuraentitate. In acest fel puteti crea o serie <strong>de</strong> grupe <strong>de</strong> camere separate pecare sistemul le va trata ca pe o singura entitate la analiza si evaluareaulterioara a informatiilor in mo<strong>de</strong>lul cladirii.Plus,MinusDaca ati selectat optiunea Multi, puteti utiliza optiunile Plus siMinus din Optiuni introducere pentru a specifica daca noilepoligoane introduse vor fi adaugate (adunate) sau scazute din suprafatatotala (indicata initial).
72 13BExercitiul 2: Zid <strong>de</strong> sprijin cu drenaj <strong>Allplan</strong> 2012Crearea <strong>de</strong> poligoane din elemente existenteCreare poligon elemente <strong>de</strong>s/incAtunci cand caseta nu este selectata, elementele sunt ignorate atuncicand faceti click pe acestea; sunt <strong>de</strong>tectate numai punctele.Atunci cand caseta este selectata, din elementele pe care faceti click suntcreate poligoane. Puteti utiliza optiunea <strong>de</strong> langa aceasta caseta pentru aspecifica modul in care se fac poligoanele.Creare poligon din tot elementulAceasta utilizeaza intregul element pe care ati facut click. Punctul <strong>de</strong>inceput <strong>de</strong>fineste directia <strong>de</strong> poligonalizare. Daca ultimul punct dinpolilinie coinci<strong>de</strong> cu punct <strong>de</strong> inceput si punctul <strong>de</strong> sfarsit alelementului, nu este necesara indicarea directiei.Utilizati aceasta optiune cand linia <strong>de</strong> contur inclu<strong>de</strong> elementelecomplet.Domeniu <strong>de</strong> <strong>de</strong>finire elemente, pentru poligonCu aceasta optiune, programul va intreaba pentru <strong>de</strong>finirea partii dinelement ce va <strong>de</strong>fini conturul dorit la fiecare element pe care faceti clic(<strong>de</strong> la punct, la punct).Utilizati aceasta optiune cand linia <strong>de</strong> contur este alcatuita din segmente.Introducere punct <strong>de</strong> plecareCu aceasta optiune, programul va atentioneaza pentru <strong>de</strong>finireapunctului <strong>de</strong> referinta (<strong>de</strong> plecare) la fiecare element pe care faceti clic.Aceasta optiune utilizeaza un punct (<strong>de</strong> pe elementul pe care ati facutclic) la o distanta precisa fata <strong>de</strong> punctul <strong>de</strong> referinta. Faceti click pentrua <strong>de</strong>fini un nou punct <strong>de</strong> referinta si apoi introduceti distanta pana laacesta.Utilizati aceasta optiune cand doriti sa <strong>de</strong>finiti conturul pe <strong>baza</strong> unorelemente existente (cand <strong>de</strong>senati <strong>de</strong> exemplu o lucarna).Introducere punct ajutator pentru poligon automatAceasta combina zonele <strong>de</strong>limitate <strong>de</strong> linii si polilinii pentru a forma unpoligon. Limitele interioare sau exterioare sunt utilizate in functie <strong>de</strong>pozitia punctului temporar, in interiorul sau exteriorul conturului.Activand Filtru element, puteti configura programul sa ignoreliniile <strong>de</strong> <strong>arhitectura</strong> la <strong>de</strong>tectarea suprafetelor.Detectie automata conturPuteti folosi Detectie automata contur pentru a <strong>de</strong>tecta automatconturul unor poligoane inchise. Suprafetele inchise <strong>de</strong>limitate <strong>de</strong>
<strong>Tutorial</strong> <strong>de</strong> <strong>baza</strong> 2BCapitolul 2: Crearea si Modificarea Elementelor 2D 73entitati <strong>de</strong>senate <strong>de</strong> orice fel pot fi utilizate ca un contur poliginal doarfacand un clic oriun<strong>de</strong> in cadrul zonei (suprafetei). <strong>Allplan</strong> <strong>de</strong>tecteazaautomat si creaza un poligon din contur. Elementele <strong>de</strong> contur pot aveapuncte in comun, se pot intersecta si se pot suprapune. Aceasta optiune<strong>de</strong> automatizare poate fi activata sau <strong>de</strong>zactivata dupa dorinta.Nota: Setarea Distanta minima intre puncte din Optiuni - paginaInterfata <strong>de</strong>sktop se aplica si pentru functia Detectie automatacontur. Pentru a va asigura ca sunt <strong>de</strong>tectate contururile cu intreruperimici, puteti mari temporar distanta minima intre puncte.Impartire cerc / SageataImpartire cercValoarea pentru creare poligon este interpretata ca numar <strong>de</strong> segmente.Valoarea pentru Impartire cerc <strong>de</strong>fineste numarul <strong>de</strong> segmenteutilizate pentru aproximarea unei curbe. In cazul unui cerc, <strong>de</strong> exemplu,o valoare <strong>de</strong> 120 inseamna ca un cerc va fi aproximat printr-un poligoncu 120 <strong>de</strong> laturi. Cu cat este mai mare gradul <strong>de</strong> precizie necesar sau cucat este mai mare raza, cu atat este mai mare si numarul <strong>de</strong> segmente cevor trebui folosite la aproximarea cercului. Puteti introduce valoricuprinse intre 8 si 360.(A) Segmente in cerc = 12; aceasta va produce un unghi <strong>de</strong> 30°SageataValoarea pentru creare poligon este interpretata ca sageata. Valoareaitnrodusa pentru Sageata <strong>de</strong>fineste sageata maxima a secanteirelativa la arc (in mm). Ca rezultat, din curba este creat poligonul in asafel incat distanta maxima a segmentului poliliniei la curba este mai micasau egala cu valoarea specificata. Aceasta setare creaza rezultate maiprecise <strong>de</strong>cat cea cu impartire cerc.
74 13BExercitiul 2: Zid <strong>de</strong> sprijin cu drenaj <strong>Allplan</strong> 2012(B) Sageata (38 mm sau mai mica)Filtru elementFiltru elementIgnorare linii elemente <strong>de</strong> <strong>arhitectura</strong> in planIgnorare suprafete 2D (hasuri, motive, umpluturi, suprafetepixel, repartitii inteligente)atunci cand se utilizeaza contur automatAtunci cand activati Filtru element, liniile elementelor <strong>arhitectura</strong>lesi elementele <strong>de</strong> suprafata 2D sunt ignorate atunci cand utilizatiContur automat sau Introducere punct ajutator pentru poligonautomat. Utilizati aceasta optiune cand pentru a aplica automatelemente <strong>de</strong> suprafata cum ar fi hasuri, motive etc. pe contururisuplimentare <strong>de</strong>finite <strong>de</strong> arce, curbe spline sau curbe.Informatii suplimentare: din curbe sunt create poligoane pe <strong>baza</strong>numarului <strong>de</strong> segmente specificate.Atunci cand este introdusa o a doua (a treia ...) suprafata, Conturautomat va dura mai mult si/sau va produce rezultate incorecte,<strong>de</strong>oarece <strong>Allplan</strong> <strong>de</strong>tecteaza conturul suprafetei (linie 2D) si linia <strong>de</strong>contur a primei suprafete.Inapoi, AjutorInapoiAceasta anuleaza ultimul punct introdus la <strong>de</strong>senarea unei polilinii.Ajutor pentru introducere poliliniiAceasta afiseaza ajutorul pentru functiile <strong>de</strong> introducere polilinie dinoptiuni introducere.Optiuni aditionale in linia <strong>de</strong> dialogLinia <strong>de</strong> dialog dispune <strong>de</strong> urmatoare optiuni pentru introducereapunctelor:
<strong>Tutorial</strong> <strong>de</strong> <strong>baza</strong> 2BCapitolul 2: Crearea si Modificarea Elementelor 2D 75Pictograma FunctiuneIntroducere launghiuri drepteIntroducere cusnap cursorIntroducere cusnap cursorUtilizareLinia poate fi <strong>de</strong>senata doar launghi drept fata <strong>de</strong> unghiulsistemului.Linia poate fi <strong>de</strong>senata doar laanumite unghiuri.Defineste unghiul functiei snap.Unghiul va fi afisat cu valoareaselectata.Nota: Cand trasati o polilinie, se poate sa faceti un clic gresit. Putetiutiliza optiunea Inapoi din Optiuni Introducere pentru a anulapunctul introdusthe input options to undo every point entered in reverseor<strong>de</strong>r.Exercitiul 3: Pana acoperisİn acest exercitiu veti crea o pana acoperis. İn plus, veti <strong>de</strong>scrieacoperisul si veti aplica indicatori.Veti folosi instrumentele (functiile) din moduleleText in familia Modul general.Constructii 2D siCerinta 1: creare pana acoperis
76 14BExercitiul 3: Pana acoperis <strong>Allplan</strong> 2012Va veti familiariza cu functiile İntersectarea a doua elemente,Coordonate Polare si Punct impartire.Functiile pe care le-am exemplificat in exercitiile anterioare (ex.dreptunghi, linii paralele, functiuni suma) nu sunt <strong>de</strong>scrise in <strong>de</strong>taliu inacest exercitiu.Tools:Objective:Intersectia a douaelementePunct impartireLinie cautarePlaca si caprioriiAceasta parte a exercitiului implica crearea placii, a cosoroabelor si acapriorilor. Veti <strong>de</strong>sena placa ca un dreptunghi si veti crea capriorii calinii si linii paralele. Pentru inceput, veti <strong>de</strong>sena capriorul in parteastanga apoi il veti copia in partea dreapta.Pentru <strong>de</strong>senarea placii si a capriorilor.1 Faceti clic pe Deschi<strong>de</strong>re fisirere proiect, selectati tab-ul pentrustructura <strong>de</strong> Mape si <strong>de</strong>schi<strong>de</strong>ti un <strong>de</strong>sen gol. Denumiti-l Panaacoperis si inchi<strong>de</strong>ti toate celelalte <strong>de</strong>sene.2 Selectati Dreptunghi in paleta Functiuni (familia Modulgeneral, modulul Constructii 2D, zona Creare).coordonata X = 5.74 (lungime), coordonata Y = 0.22(latime)3 Functia Dreptunghi este inca activa. Faceti clicc pe coltul dinstanga sus al placii <strong>de</strong> beton si creati o cosoroaba:= 0.12 si = 0.12
<strong>Tutorial</strong> <strong>de</strong> <strong>baza</strong> 2BCapitolul 2: Crearea si Modificarea Elementelor 2D 774 Faceti clic pe Linie in paleta Functiuni familia (Modul generalmodulul - Constructii 2D zona - Creare).Selectati Linii individuale in fereastra <strong>de</strong> dialog Linie sispecificati un<strong>de</strong> vreti sa inceapa linia cu un click in coltul din stangasus al cosoroabei (ve<strong>de</strong>ti imaginea <strong>de</strong> mai jos).Veti crea streasina acoperisului mai tarziu.5 Panta acoperisului este <strong>de</strong> 30.Ca sa <strong>de</strong>senati o linie la acest unghi, faceti click pecu snap cursor.6 İntroduceti 30 ca sa <strong>de</strong>finiti unghiul.Acum, puteti <strong>de</strong>sena liniile doar la unghiuri <strong>de</strong> 30° (si in pasiconstanti <strong>de</strong> 30°).İntroducere7 Desenati linia cum arata mai jos si plasati punctul <strong>de</strong> sfarsit cu unclicc pe butonul din stanga al mouse-ului. Pentru inceput, lungimealiniei nu este importanta. Daca este necesar, veti sterge segmentulnefolositor mai tarziu.8 Capriorul se va sprijinii pe cosoroaba. Selectati functia Paralelela elemente in paleta Functiuni (familia Modul general, modululConstructii 2D, zona Creare). Faceti click pe linia creata.Introduceti 0,03 pentru distanta.
78 14BExercitiul 3: Pana acoperis <strong>Allplan</strong> 20129 Functia Paralele la elemente este inca activa. Pentru creareamarginii <strong>de</strong> sus a capriorilor, introduceti -0.14 pentru distanta (indirectie opusa!) si apasati ESC ca sa iesiti din functie.10 Faceti clic pe linia din mijloc cu butonul din dreapta al mouse-ului siselectati Stergere. Linia <strong>de</strong> referinta va fi eliminata.
<strong>Tutorial</strong> <strong>de</strong> <strong>baza</strong> 2BCapitolul 2: Crearea si Modificarea Elementelor 2D 7911 Urmatorul pas va fi <strong>de</strong>cuparea verticala a capriorului.Selectati din nou Paralele la elemente. Pentru <strong>de</strong>finireaelementului <strong>de</strong> referinta, faceti clic pe marginea stanga a placii siintroduceti 0.30 pentru distanta (= streasina acoperisului).Acum lungiti marginile <strong>de</strong> sus si <strong>de</strong> jos ale capriorului pana acoloun<strong>de</strong> ele se intersecteaza cu marginea verticala. Ca sa faceti asta, vetiutiliza functia Intersectie a doua elemente.12 Folosind butonul din dreapta al mouse-lui, faceti clic pe marginea <strong>de</strong>sus a capriorului si selectati din meniul contextual Intersectie adoua elemente.13 Pentru <strong>de</strong>finirea celui <strong>de</strong> al doilea element, faceti click pe margineaverticala a capriorului.14 Faceti clic pe marginea <strong>de</strong> jos a capriorului apoi pe margineaverticala a acestuia.
80 14BExercitiul 3: Pana acoperis <strong>Allplan</strong> 2012Acum liniile sunt intersectate. İn continuare, veti sterge segmentelenefolositoare.15 Folosind butonul din dreapta al mouse-lui, faceti click pe linia pecare doriti sa o stergeti si selectati din meniul contextualStergere element intre 2 intersectii. Stergeti liniile segmentelornefolositoare.Capriorul din stanga este terminat. Urmatorul pas este sa il copiemsimetric cu ajutorul unei linii verticale care va trece prin mijloculacoperisului. Rezultatul va fi crearea capriorului din dreapta.16 Faceti clic dreapta in spatiul <strong>de</strong> lucru si selectati functia Copieresimetrica in meniul contextual.17 İn linia <strong>de</strong> dialog apare Ce oglinditi ? utilizaticaracteristicile instrumentului Functiuni suma ca sa activati cele treilinii ale capriorului din partea stanga si ale cosoroabei. ActivatiFunctiuni suma (Asistent Filtru) cu un click pe butonul din dreaptaal mouse-ului in spatiul <strong>de</strong> lucru apoi faceti click pe fiecare linie inparte. Apasati butonul din dreapta al mouse-lui ca sa iesiti dinfunctie.18 Acum este momentul sa activati optiunea - indicare directie,<strong>de</strong>oarece faciliteaza procesul <strong>de</strong> introducere a axei <strong>de</strong> oglindire.Apasati tasta F11 pentru activarea optiunii - Indicare directie.
<strong>Tutorial</strong> <strong>de</strong> <strong>baza</strong> 2BCapitolul 2: Crearea si Modificarea Elementelor 2D 8119 Punctul 1 al axei <strong>de</strong> simetrie, axa <strong>de</strong> simetrie: primul punct al axei<strong>de</strong> simetrie este centrul grin<strong>de</strong>i. Selectati Punct mijloc dinmeniul contextual si faceti clic pe marginea <strong>de</strong> sus a grin<strong>de</strong>i.O cruce rosie va indica centrul grin<strong>de</strong>i. Faceti clic pe punctul <strong>de</strong>intersectie dintre cele doua linii.Punctul al doilea al axei <strong>de</strong> simetrie folosind indicare directie, putetivizualiza indicarea directiei care este perpendiculara pe primul punctal axei <strong>de</strong> simetrie (=punctul <strong>de</strong> mijloc al marginii <strong>de</strong> sus a grin<strong>de</strong>i).Mutati usor cursorul la 90 gra<strong>de</strong> <strong>de</strong>asupra sau <strong>de</strong><strong>de</strong>subtul primuluipunct al axei <strong>de</strong> oglindire. Va aparea linia <strong>de</strong> indicare directie la 90<strong>de</strong> gra<strong>de</strong>. Faceti clic pe aceasta linie oriun<strong>de</strong> doriti.Astfel se va <strong>de</strong>fini axa <strong>de</strong> simetrie, iar elementele selectate vor fioglindite si copiate.20 Ca sa stergeti segmentele nefolositoare, faceti clic pe Stergereelement intre 2 intersectii din paleta Functiuni (familia ModulGeneral, modulul Constructii 2D, zona Modificare).21 Stergeti liniile segmentelor nefolositoare. Rezultatul ar trebui saarate astfel:
82 14BExercitiul 3: Pana acoperis <strong>Allplan</strong> 201222 Ca sa <strong>de</strong>senati linia dintre cei doi capriori, faceti click pe Liniesi selectati Linii individuale.23 Desenati o linie verticala asa cum arata in imaginea urmatoare.24 Apasati ESC pentru a iesi din functia Linie.Pana <strong>de</strong> coama si clestiiİn exercitiul urmator veti <strong>de</strong>sena pana <strong>de</strong> coama, popul, si clestii. Pentruinceput veti <strong>de</strong>sena pana <strong>de</strong> coama ca un dreptunghi. Apoi veti creaclestii si popul prin intersectarea a doua elemente si <strong>de</strong>senarea unei liniiparalele.Pentru a <strong>de</strong>sena pana <strong>de</strong> coama si clestii
<strong>Tutorial</strong> <strong>de</strong> <strong>baza</strong> 2BCapitolul 2: Crearea si Modificarea Elementelor 2D 831 Faceti clic pe Dreptunghi in paleta Functiuni (familia Modulgeneral - modulul Constructii 2D - zona Creare) si selectatiIntroducere prin linie <strong>de</strong> mijloc in meniul contextual al comenziiDreptunghi.2 Punct inceput: faceti clic pe punctul <strong>de</strong> jos un<strong>de</strong> se intersecteaza ceidoi capriori.Punct sfarsit: faceti clic pe Punct <strong>de</strong>lta in linia <strong>de</strong> dialog siintroduceti urmatoarele valori pentru directia y: -0.16.Punct sau semi-latime: introduceti jumatate din latimea panei <strong>de</strong>coama: 0.05.3 Folositi elementele panei <strong>de</strong> coama ca sa creati popul si clestii.4 Desenati marginea <strong>de</strong> jos a clestilor folosind ca <strong>baza</strong> marginea <strong>de</strong> josa panei <strong>de</strong> coama. Faceti clic pe Paralele la elemente siintroduceti valoarea 0.12 pentru distanta.5 Selectati İntersectie a doua elemente.
84 14BExercitiul 3: Pana acoperis <strong>Allplan</strong> 20126 Faceti click prima data pe marginea <strong>de</strong> jos a panei <strong>de</strong> coama apoipe marginea exterioara a capriorului din dreapta.7 Intersectie a doua elemente este inca activa. Faceti click primadata pe marginea <strong>de</strong> jos a panei <strong>de</strong> coama apoi pe margineaexterioara a capriorului din stanga. 8 Folosind aceiasi abordare, veti face ca marginea <strong>de</strong> jos a clestelui sase intersecteaza cu marginile exterioare ale capriorilor.9 Utilizati indicare directie pentru ca cele doua margini verticale alepanei <strong>de</strong> coama sa se imbine cu marginea <strong>de</strong> sus a placii.Selectati functia Linie si faceti click pe Linii individuale.10 Pozitionati cursorul pe marginea verticala din dreapta a panei <strong>de</strong>coama si mutati cursorul in directie verticala.Va aparea linia <strong>de</strong> indicare directie la 90 <strong>de</strong> gra<strong>de</strong>. Mutati cursorul<strong>de</strong>-a lungul liniei <strong>de</strong> indicare directie pana cand programul afiseazapunctul <strong>de</strong> intersectie cu clestele. Faceti click pe acest punct.11 Umariti linia <strong>de</strong> cautare pana cand este afisat punctul <strong>de</strong> intersectarecu marginea <strong>de</strong> sus a placii si faceti click pe acel punct.
<strong>Tutorial</strong> <strong>de</strong> <strong>baza</strong> 2BCapitolul 2: Crearea si Modificarea Elementelor 2D 8512 Repetati pasii 10 si 11 pentru marginea stanga a panei <strong>de</strong> coama.13 Folositi Stergere element intre 2 intersectii ca sa stergetisegmentele nefolositoare.Desenul ar trebui sa arate asa:14 Apasati ESC ca sa iesiti din functia Stergere element intre 2intersectii.Filtrare dupa constructii <strong>de</strong> ajutor
86 14BExercitiul 3: Pana acoperis <strong>Allplan</strong> 2012Veti folosi sase cuie pentru a fixa fiecare caprior <strong>de</strong> clesti. İn primulrand, veti crea o retea <strong>de</strong> linii ajutatoare.(Constructie ajutor) Ca sa facetiasta, veti folosi Punct impartire, functie pe care o gasiti in meniul rapidcand este activat un instrument (ex.: Linie). Aceasta retea <strong>de</strong> linii vaajuta mai tarziu sa plasati cuiele. Puteti folosi functia Punct impartirepentru impartirea liniilor sau a altor elemente <strong>de</strong> <strong>de</strong>sen. Cuiele vor fipozitionate in punctele un<strong>de</strong> liniile retelei se intersecteaza.Sfat: Culoare si tipul <strong>de</strong>linie al constructiilor <strong>de</strong>ajutor sunt <strong>baza</strong>te pesetarile realizate inOptiuni - Interfata<strong>de</strong>sktop - pagina Afisare.Pentru <strong>de</strong>senarea unei constructii <strong>de</strong> ajutor cu liniiorizontale1 Desenati linii <strong>de</strong> rastru cu constructie <strong>de</strong> ajutor.Ca sa schimbati in modul constructie ajutor, faceti click peConstructie ajutor <strong>de</strong>s/inc (bara Format).2 Faceti clic pe Linie in paleta Functiuni familia (Modul generalmodulul - Constructii 2D zona - Creare).Faceti click pe Linii individuale din fereastra Linie.3 Ca sa specificati un<strong>de</strong> va incepe linia, faceti clicc pe Punctimpartire in meniul rapid. Apasati pe punctul <strong>de</strong> inceput al liniei ceurmeaza a fi impartita.4 Apoi apasati pe punctul <strong>de</strong> sfarsit al liniei ce urmeaza a fi impartita.ABA = punct <strong>de</strong> inceputB = punct <strong>de</strong> sfarsit5 İndicati subdiviziunea: introduceti numarul <strong>de</strong> diviziuni in linia <strong>de</strong>dialog: n= 6.<strong>Allplan</strong> afiseaza temporar punctele <strong>de</strong> diviziune pe ecran.
<strong>Tutorial</strong> <strong>de</strong> <strong>baza</strong> 2BCapitolul 2: Crearea si Modificarea Elementelor 2D 876 Ca sa specificati punctul <strong>de</strong> diviziune un<strong>de</strong> incepe linia, introducetinumarul (1) in linia <strong>de</strong> dialog si apasati ENTER pentru confirmare.<strong>Allplan</strong> incepe sa numere <strong>de</strong> la punctul A (= punctul <strong>de</strong> inceput alliniei pe care o imparti).Puteti <strong>de</strong>fini punctul <strong>de</strong> impartire facand clic pe el.Sfat: Puteti selecta unpunct localizat peextensia segmentuluidivizat, introducand -1,-2 etc ...7 Catre punctul: <strong>de</strong>oarece linia este orizontala, puteti folosi linia <strong>de</strong>cautare 0.0 ca sa specificati sfarsitul liniei.Lungimea liniei nu este importanta. Cu toate acestea, asigurati-va caeste proiectata dincolo <strong>de</strong> marginea din dreapta a capriorului.A= punct impartire 1B = indicare directie 0.08 Apasati ESC pentru a iesi din functia Linie.9 Acum creati patru copii la distante egale ale liniei <strong>de</strong> constructieajutatoare.10 Faceti click pe linia <strong>de</strong> ajutor cu butonul din dreapta al mouse-ului siselectati Copiere elemente in meniul rapid.11 De la punctul: Faceti clic pe punctul un<strong>de</strong> se intersecteaza margineaexterioara a capriorului si marginea <strong>de</strong> jos a clestilor (ve<strong>de</strong>ti inimaginea <strong>de</strong> mai jos).12 Catre punctul / <strong>de</strong> cate ori: introduceti numarul <strong>de</strong> copii: 4.
88 14BExercitiul 3: Pana acoperis <strong>Allplan</strong> 201213 Catre punctul: faceti clic pe punctul un<strong>de</strong> se intersecteaza liniaexterioara a capriorului si linia ajutatoare (ve<strong>de</strong>ti imaginea <strong>de</strong> maijos).11131014 Apasati ESC ca sa iesiti din functia Copiere elemente.Acum folositi din nou Punct impartire ca sa <strong>de</strong>senati liniile ajutatoareinclinate. Ca sa specificati directia liniilor ajutatoare, folositi functiaPolar.Pentru <strong>de</strong>senarea unor linii <strong>de</strong> ajutor inclinateConstructie ajutor inc/<strong>de</strong>s este inca activa.1 Faceti clic pe Linie in paleta Functiuni familia (Modul generalmodulul - Constructii 2D zona - Creare).2 Faceti click pe Linii individuale din fereastra Linie.3 Specificati un<strong>de</strong> vreti sa inceapa linia ajutatoare inclinata. a) Faceti click pePunct impartire (meniul contextual). b) Faceti click pe punctul <strong>de</strong> sfarsit al liniei. (ve<strong>de</strong>ti in imaginea<strong>de</strong> mai jos). c) İntroduceti 5 pentru numarul <strong>de</strong> diviziuni. d) İntroduceti 1 pentru punctul <strong>de</strong> diviziune.Acesta <strong>de</strong>fineste punctul <strong>de</strong> inceput al liniilor <strong>de</strong> ajutor inclinate.
<strong>Tutorial</strong> <strong>de</strong> <strong>baza</strong> 2BCapitolul 2: Crearea si Modificarea Elementelor 2D 89A BA = punct <strong>de</strong> inceputB = punct <strong>de</strong> sfarsit4 Liniile <strong>de</strong> ajutor trebuie sa fie paralele cu capriorul. Deschi<strong>de</strong>timeniul contextual cu ajutorul butonului din dreapta al mouse-ului siselectati Optiuni indicare directie.5 Fereastra <strong>de</strong> dialog Optiuni se <strong>de</strong>schi<strong>de</strong>. Setati Unghi snap la 30°.
90 14BExercitiul 3: Pana acoperis <strong>Allplan</strong> 20126 Faceti click pe OK pentru a inchi<strong>de</strong> caseta <strong>de</strong> dialog Optiuni.7 Mutati cursorul <strong>de</strong>-a lungul liniei indicare directie 30.0. Folositimouse-ul ca sa specificati lungimea liniei ajutatoare.Lungimea exacta nu este importanta. Cu toate acestea, asigurati-vaca linia proiectata <strong>de</strong>paseste linia orizontala se sus.
<strong>Tutorial</strong> <strong>de</strong> <strong>baza</strong> 2BCapitolul 2: Crearea si Modificarea Elementelor 2D 918 Apasati ESC pentru a iesi din functia Linie.9 Creati trei copii ale liniei ajutatoare si plasatile spre dreapta. a) Faceti click pe linia <strong>de</strong> ajutor cu butonul din dreapta almouse-ului si selectati Copiere elemente in meniul rapid. b) De la punctul): faceti click pe punctul un<strong>de</strong> se intersecteazamarginea exterioara a capriorului si marginea <strong>de</strong> jos a clestilor(ve<strong>de</strong>ti imaginea <strong>de</strong> mai jos). c) Catre punctul / <strong>de</strong> cate ori: introduceti numarul <strong>de</strong> copii: 3. d) Catre punctul: faceti click pe punctul un<strong>de</strong> se intersecteazamarginea <strong>de</strong> jos a clestilor si linia ajutatoare inclinata (ve<strong>de</strong>ti inimaginea <strong>de</strong> mai jos).bdAti creat o retea <strong>de</strong> linii ajutatoare (constructie ajutor) care va ajutasa pozitionati cuiele.10 Apasati ESC ca sa iesiti din functia Copiere elemente.11 Faceti click pe Constructie ajutor inc/<strong>de</strong>s (din bara <strong>de</strong>instrumenteFormat) pentru a <strong>de</strong>zactiva functia.
92 14BExercitiul 3: Pana acoperis <strong>Allplan</strong> 2012CuieAcum veti pozitiona cuiele avand ca <strong>baza</strong> reteaua construita din linii <strong>de</strong>ajutor. Pentru inceput <strong>de</strong>senati un cui ca un cerc. Apoi veti copia acestcerc pe punctele un<strong>de</strong> se intersecteaza liniile <strong>de</strong> ajutor. La sfarsit, veticopia simetric <strong>de</strong>senul complet in partea opusa.Sfat: Inainte <strong>de</strong> aincepe plasarea copiilorcercului, verificati saaveti activa optiuneaPunct <strong>de</strong> intersectie inzona Punct snap ameniului rapidOptiuni punct snap.<strong>Allplan</strong> nu va emite unsemnal acustic candveti plasa copiilecercului.Pentru plasarea cuielor1 Ca sa <strong>de</strong>senati un cui ca un cerc, faceti click pe functia Cerc inpaleta Functiuni (familia Modul general, modulul Constructii 2D,zona Creare ).Fereastra <strong>de</strong> dialog Cerc se <strong>de</strong>schi<strong>de</strong>. Faceti click pe Cerc pe<strong>baza</strong> centrului si Creare cerc complet.2 Ca sa <strong>de</strong>finiti centrul cercului, faceti clic un<strong>de</strong> linia <strong>de</strong> jos aconstructiei <strong>de</strong> ajutor orizontale se intersecteaza cu linia din stangaa constructiei <strong>de</strong> ajutor inclinate3 İntroduceti raza in linia <strong>de</strong> dialog: 0.014 Ca sa creati celelalte cuie, faceti click pe Copiere siintroducere si selectati cercul.De la punctul: selectati centrul cercului ca punct <strong>de</strong> referinta.Catre punctul: copiati cercul in punctele un<strong>de</strong> se intersecteaza liniileconstructilor <strong>de</strong> ajutor (asa cum arata in imaginea <strong>de</strong> mai jos).
<strong>Tutorial</strong> <strong>de</strong> <strong>baza</strong> 2BCapitolul 2: Crearea si Modificarea Elementelor 2D 935 Stergeti reteaua temporara <strong>de</strong> linii ajutatoare ca sa puteti avearezultatul dorit. Ca sa faceti asta veti folosi un filtru <strong>de</strong> element.Faceti click cu butonul din dreapta al mouse-ului in spatiul <strong>de</strong> lucrusi selectati Stergere in meniul contextual.6 Faceti click pe Filtrare dupa constructii <strong>de</strong> ajutor in bara <strong>de</strong>instrumente Asistent filtru.7 Selectati conditia (=) din caseta <strong>de</strong> dialog si faceti click pe OKpentru confirmare.8 Utilizati butonul din stanga al mouse-ului pentru a incadra toatareteaua intr-un dreptunghi <strong>de</strong> selectie.Deoarece ati aplicat un fitru, doar liniile ajutatoare sunt sterse.9 Apasati ESC pentru a iesi din functia Stergere.Ca sa terminati, veti copia cuiele simetric in capriorul din dreapta.Pentru copierea simetrica a cuielor.1 Selectati functia Copiere simetrica (din bara <strong>de</strong> functiiModificare).2 Utilizati butonul din stanga al mouse-ului pentru a incadra cuieleintr-un dreptunghi <strong>de</strong> selectie.
94 14BExercitiul 3: Pana acoperis <strong>Allplan</strong> 20123 Ca sa obtineti o copie simetrica exact verticala: a) Faceti click pe varful frontonului. b) Mutati cursorul vertical in jos ca sa apara linia <strong>de</strong> cautare <strong>de</strong>90.0. c) Folositi butonul din stanga al mouse-ului in spatiul <strong>de</strong> lucru <strong>de</strong>sub <strong>de</strong>sen.Desenul ar trebui sa arate asa:
<strong>Tutorial</strong> <strong>de</strong> <strong>baza</strong> 2BCapitolul 2: Crearea si Modificarea Elementelor 2D 95Cerinta 2: Descrierea panei <strong>de</strong> acoperisAcum urmeaza sa <strong>de</strong>scrieti pana <strong>de</strong> acoperis.Tools:Objective:Text orizontalDescriereaPentru <strong>de</strong>scrierea panei <strong>de</strong> acoperis1 Selectati modulul Text in paleta Functiuni (familia Modulgeneral). İl gasiti in bara din dreapta paletei.2 Selectati Text orizontal (zonaCreare) si specificati un<strong>de</strong> incepetextul printr-un click in spatiul <strong>de</strong> lucru (ve<strong>de</strong>ti imaginea <strong>de</strong> mai jos).Puteti introduce textul si stabili parametri pentru el in casuta <strong>de</strong>dialog care apare.
96 14BExercitiul 3: Pana acoperis <strong>Allplan</strong> 2012Consultati si: in Ajutor <strong>Allplan</strong> gasiti informatii <strong>de</strong>taliate <strong>de</strong>spreintroducerea si editarea unui text.3 Nu veti avea nevoie <strong>de</strong> indicare directie pentru <strong>de</strong>scriere.Dezactivati-o apasand tasta F11.4 Setati inaltimea textului la 2.0 mm: faceti click in casuta İnaltimetext in mm/zool si introduceti 2.0. Latimea textului se adapteaza inraport cu setarile.5 Deschi<strong>de</strong>ti Caracter scriere si alegeti din lista <strong>de</strong>rulanta font-ul cunumarul 8 Isonorm DIN 6776.6 Ca sa specificati <strong>de</strong> un<strong>de</strong> va incepe textul, faceti click pe Punct<strong>de</strong> plecare text in partea stanga jos (bulina rosie se va muta in acelcolt), si <strong>de</strong>zactivati optiunea Text in bloc.
<strong>Tutorial</strong> <strong>de</strong> <strong>baza</strong> 2BCapitolul 2: Crearea si Modificarea Elementelor 2D 97Sfat: Pentru plasareatextului puteti apasaCTRL+ENTER in loc saapasati pe OK.Sfat: Puteti schimbapunctul <strong>de</strong> introducerefacand clic in spatiul <strong>de</strong>lucru oriun<strong>de</strong> doriti panacand plasati textul.Pentru caracterespeciale pe care nu leaveti pe tastatura ( ex:semnul pentru gra<strong>de</strong>)gasiti in fereastra <strong>de</strong>dialog casutaCaractere speciale. Inlista <strong>de</strong>rulanta, cunumarul 176, se aflasemnul pentru gra<strong>de</strong>.7 Scrieti Pana <strong>de</strong> coama 10/16 si apasati OK pentru confirmare.Textul este plasat in spatiul <strong>de</strong> lucru.Functia Text orizontal este inca activa.8 Faceti click in spatiul <strong>de</strong> lucru acolo un<strong>de</strong> doriti sa inceapaurmatoarea linie a textului si faceti <strong>de</strong>scrierea <strong>de</strong>senului asa cum atifacut la inceputul acestui exercitiu.9 Dupa ce ati introdus toate valorile, apasati ESC pentru a incheiaintroducerea textului si a inchi<strong>de</strong> functia Text orizontal.Creare indicatoriİndicatorii fac legatura intre text si elementele grafice. İndicatorii suntintot<strong>de</strong>auna introdusi la o distanta <strong>de</strong>finita fata <strong>de</strong> text si <strong>Allplan</strong> iicreaza ca linii folosind creionul selectat. Puteti introduce simboluri lapunctul <strong>de</strong> inceput si/sau la punctul <strong>de</strong> sfarsit al acestor linii.Un indicator incepe intot<strong>de</strong>auna <strong>de</strong> la un punct <strong>de</strong>finit al textului.Fiecare text are opt puncte din care indicatorul poate sa isi aiba originea.
98 14BExercitiul 3: Pana acoperis <strong>Allplan</strong> 2012Cand mutati textul, indicatorul "se intin<strong>de</strong>" catre punctul pe care l-ati<strong>de</strong>finit.Sfat: Daca ati creatacci<strong>de</strong>ntal un indicatorintr-o pozitie gresita,puteti corecta astafoarte usor: faceti clickpe İnapoi dinfereastra <strong>de</strong> dialogİndicator text siintroduceti din nouindicatorul.Pentru crearea unui indicator Modulul Text este inca <strong>de</strong>schis.1 Ca sa atasati un indicator, apasati pe İndicator Text (zonaCreare).2 İn fereastra <strong>de</strong> dialog İndicator text faceti click pe Liniiindividuale.3 Selectati optiunea Simbol sfarsit si alegeti Sageata neagra cu/faralinii contur din meniul <strong>de</strong>rulant.4 Inaltime simbol este setat la 3.00 mm. Lasati setarile asa cum sunt.5 Alineat: faceti clic pe textul caruia doriti sa iiatasati un indicator. Asigurati-va ca faceti click pe punctul un<strong>de</strong> vretisa inceapa indicatorul (in partea stanga jos).Textul este afisat in culoarea <strong>de</strong> selectie.6 Catre punctul: faceti clic acolo un<strong>de</strong> doriti sa se sfarseascaindicatorul.Functia İndicator text este inca activa. Pentru a atasa unindicator pentru urmatoarea linie <strong>de</strong> text, repetati pasii 4 si 5. Creatimai multi indicatori asa cum este aratat in continuare.
<strong>Tutorial</strong> <strong>de</strong> <strong>baza</strong> 2BCapitolul 2: Crearea si Modificarea Elementelor 2D 997 Apasati ESC pentru a inchi<strong>de</strong> functia Indicator.Exercitiul 4: Drum cu refugiuAcest exercitiu implica <strong>de</strong>senarea unui drum cu refugiu.Veti folosi functiile din modululgeneral.Constructii 2D familia Modul
100 15BExercitiul 4: Drum cu refugiu <strong>Allplan</strong> 2012Cerinta 1: Crearea unui drum cu refugiuIn aceasta parte a exercitiului veti crea un drum cu refugiu. Veti incepecu <strong>de</strong>senarea conturului brut al drumului folosindu-va <strong>de</strong> spline, linii silinii paralele. Va veti familiariza cu functiile Spline si Racordare adoua elemente. Spre final, linia <strong>de</strong> contur va fi creata folosind functiaRacordare a doua elementeTools:Objective:SplinePolarStergere elementintre 2 intersectiiRacordareDrum cu refugiuIn prima parte a acestui exercitiu veti <strong>de</strong>sena partea stanga a drumului cao spline. O curba spline este o curba ce uneste o secventa pre<strong>de</strong>finita <strong>de</strong>puncte <strong>de</strong> control cat mai neted posibil. In timp ce <strong>de</strong>senati, curba splineeste afisata pe ecran in format constructie ajutor. Spline finala nu estecreata pana cand nu veti introduce toate punctele sale.Desenarea drumului folosind spline8 Selectati Deschi<strong>de</strong>re fisiere proiect, selectati Structura mapesi <strong>de</strong>schi<strong>de</strong>ti un <strong>de</strong>sen gol. Denumiti <strong>de</strong>senul Drum cu refugiu siinchi<strong>de</strong>ti toate celelalte <strong>de</strong>sene.9 Faceti click pe functia Spline in paleta Functiuni (familiaModul general, modulul Constructii 2D, zona Creare ).10 Apasati in spatiul <strong>de</strong> lucru pentru a pozitiona primul punct al spline.
<strong>Tutorial</strong> <strong>de</strong> <strong>baza</strong> 2BCapitolul 2: Crearea si Modificarea Elementelor 2D 10111 Introduceti al doilea punct al spline.Optiunea Punct <strong>de</strong>lta este activa in linia <strong>de</strong> dialog. Introducerebaredx=6,00 Faceti clic pe ENTER pentru a confirma.Urmatorul punct este <strong>de</strong>finit avand ca <strong>baza</strong> unghiul si distantapunctului anterior.12 Faceti click pe Polar in linia <strong>de</strong> dialog.13 Introduceti unghi: 45. Apasand tasta TAB treceti la urmatoare casutapentru introducerea datelor.14 Introduceti lungime: 615 Faceti clic pe ENTER pentru a confirma.dx = 6.0016 Urmatorul punct este pozitionat la o distanta <strong>de</strong> 6.00 in directia y <strong>de</strong>la punctul anterior.Faceti click pe Punct <strong>de</strong>lta in linia <strong>de</strong> dialog si introducetidy=6,00Faceti clic pe ENTER pentru a confirma.17 Ca sa <strong>de</strong>finiti ultimul punct al curbei spline, faceti click din nou pePolar in linia <strong>de</strong> dialog si introduceti urmatoarele valori:Unghi: 110Lungime: 6
102 15BExercitiul 4: Drum cu refugiu <strong>Allplan</strong> 2012Faceti clic pe ENTER pentru a confirma.dy = 6.0018 Apasati ESC ca sa iesiti din introducerea punctelor pentru spline.Spline este <strong>de</strong>senata.19 Apasati ESC pentru a iesi din functia Spline.Acum veti <strong>de</strong>sena partea dreapta a drumului prin crearea unei liniiparalele fata <strong>de</strong> spline.Pentru crearea unei linii paralele20 Selectati functia Paralele la elemente in paleta Functiuni zona(Creare).21 Faceti click pe spline.22 Introduceti 5.00 in linia <strong>de</strong> dialog pentru ca drumul are o latime <strong>de</strong> 5
<strong>Tutorial</strong> <strong>de</strong> <strong>baza</strong> 2BCapitolul 2: Crearea si Modificarea Elementelor 2D 103m. Apasati ENTER ca sa confirmati.23 Indicati sensul <strong>de</strong> repartitie!Faceti click in partea dreapta a spline.24 Introduceti numarul <strong>de</strong> linii paralele in linia <strong>de</strong> dialog: 1Faceti clic pe ENTER pentru a confirma.25 Apasati ESC pentru a iesi din functia Paralele la elemente.Deschi<strong>de</strong>rea drumuluiPasul urmator este <strong>de</strong>senarea <strong>de</strong>schi<strong>de</strong>rii drumului ca o linie. Cum<strong>de</strong>schi<strong>de</strong>rea drumului trebuie creata la un anumit unghi, veti folosifunctia Polar.Pentru crearea <strong>de</strong>schi<strong>de</strong>rii drumului26 Selectati functia Linie in paleta Functiuni (familia Modulgeneral, modulul Constructii 2D, zona Creare).27 Faceti click pe Linii individuale in fereastra <strong>de</strong> dialog Linie.28 Faceti click in interiorul drumului ca sa specificati un<strong>de</strong> vreti sainceapa linia (asa cum arata in imaginea <strong>de</strong> mai jos).29 Ca sa <strong>de</strong>senati <strong>de</strong>schi<strong>de</strong>rea drumului la un anumit unghi, faceti clickpe Polar in linia <strong>de</strong> dialog. La punctUnghiul intre <strong>de</strong>schi<strong>de</strong>re si drumul secundar este <strong>de</strong> 5°. Valori
104 15BExercitiul 4: Drum cu refugiu <strong>Allplan</strong> 2012pozitive ale unghiului rotesc traseul in sens contrar al acelor <strong>de</strong>ceasornic (sens trigonometric). Introduceti 355.Apasati Tab si introduceti 10 pentru Lungime.Faceti clic pe ENTER pentru a confirma.30 Selectati functia Paralele la elemente in paleta Functiuni(familia Modul general, modulul Constructii 2D, zona Creare).Functia Linie se inchi<strong>de</strong> automat.31 Faceti click pe linia pe care tocmai ati creat-o. Introducetiurmatoarele valori in linia <strong>de</strong> dialog:Prin punct / distanta: 5.00Indicati sensul <strong>de</strong> repartitie! Faceti click <strong>de</strong><strong>de</strong>subtul liniei.Numar: 132 Acum puteti sterge segmentele <strong>de</strong> linie nefolositoare dintre drumuri.Faceti click pe liniile pe care doriti sa le stergeti folosind butonul din
<strong>Tutorial</strong> <strong>de</strong> <strong>baza</strong> 2BCapitolul 2: Crearea si Modificarea Elementelor 2D 105dreapta al mouse-ului.Sfat: Puteti selectafunctia Stergereelement intre 2intersectii in paletaFunctiuni (familia Modulgeneral, modululConstructii 2D, zonaModificare).33 Selectati Stergere element intre 2 intersectii in meniulcontextual si faceti click pe segmentele <strong>de</strong> linie nefolositoare pe carevreti sa le stergeti.<strong>Allplan</strong> sterge liniile pana la punctul <strong>de</strong> intersectie cu un alt element.34 Apasati ESC ca sa iesiti din functia Stergere element intre 2intersectii.RefugiulVeti <strong>de</strong>sena refugiul, care consta in linii paralele cu <strong>de</strong>schi<strong>de</strong>readrumului, cele pe care le-ati creat in pasul anterior. Apoi conectati liniileparalele.Pentru a crea refugiul35 Selectati functia Paralele la elemente in paleta Functiuni(familia Modul general, modulul Constructii 2D, zona Creare).36 Faceti click pe linia <strong>de</strong> jos a <strong>de</strong>schi<strong>de</strong>rii drumului ca sa o folositi cape un element <strong>de</strong> referinta pentru refugiu (ve<strong>de</strong>ti imaginea <strong>de</strong> maijos).37 Introduceti 2.00 pentru distanta ca sa creati marginea <strong>de</strong> jos arefugiului.38 Faceti click <strong>de</strong>asupra elementului <strong>de</strong> referinta ca sa indicati sensul <strong>de</strong>repartitie si introduceti in linia <strong>de</strong> dialog Numar: 1.
106 15BExercitiul 4: Drum cu refugiu <strong>Allplan</strong> 2012Ati creat prima linie paralela; functiainca activa.Paralele la elemente este39 In linia <strong>de</strong> dialog sistemul va cere sa introduceti o distanta. Valoareape care o introduceti are la <strong>baza</strong> linia paralela pe care tocmai aticreat-o. Introduceti 1,00 pentru distanta dintre marginea <strong>de</strong> jos si <strong>de</strong>sus a refugiului.40 Selectati functia Linie in paleta Functiuni (familia ModulGeneral, modulul Constructii 2D, zona Creare). FunctiaParalele la elemente se inchi<strong>de</strong> automat.Faceti click pe Linii individuale in fereastra <strong>de</strong> dialog Linie.41 Faceti click pe Punct <strong>de</strong>lta in linia <strong>de</strong> dialog.42 Faceti click pe punctele <strong>de</strong> sfarsit ale celor doua linii paralele (ve<strong>de</strong>tiin imaginea <strong>de</strong> mai jos) si apasati ESC ca sa parasiti functia.
<strong>Tutorial</strong> <strong>de</strong> <strong>baza</strong> 2BCapitolul 2: Crearea si Modificarea Elementelor 2D 107Acum veti folosi aceasta linie ca o linie <strong>de</strong> referinta.43 Selectati functia Paralele la elemente in paleta Functiuni(familia Modul general, modulul Constructii 2D, zona Creare).44 Faceti click pe linia pe care tocmai ati creat-o si folositi-o ca pe unelement <strong>de</strong> referinta.In linia <strong>de</strong> dialog sistemul va cere sa introduceti o distanta.Introduceti urmatoarele valori: Distanta: 2.00, Indicati sensul <strong>de</strong> repartitie! dreapta, Numar: 1 Distanta: 5.00, Numar: 1 Apasati ESC pentru a iesi din functie.45 Folosind butonul din dreapta al mose-ului, stergeti segmentelenefolositoare.46 Selectati Stergere element intre 2 intersectii in meniulcontextual si faceti click pe liniile segmentelor pe care doriti sa lestergeti (asa cum ve<strong>de</strong>ti in imaginea <strong>de</strong> mai jos). Aceasta functiesterge automant segmentele elementelor dintre doua puncte <strong>de</strong>intersectie.121212121247 Apasati ESC ca sa iesiti din functia Stergere element intre 2intersectii.Ecranul dumneavoastra ar trebui sa arate asa:
108 15BExercitiul 4: Drum cu refugiu <strong>Allplan</strong> 2012RacordareaIn exercitiul urmator veti crea conturul final al drumului cu refugiu.Pentru asta, veti folosi functia Racordare a doua elemente, care vapermite racordarea liniilor, cu ajutorul arcelor <strong>de</strong> cerc. Dupa ce vetiface click pe cele doua elemente, <strong>Allplan</strong> va prezenta cercurile auxiliaredin care veti putea alege.Pentru aplicarea racordului.48 Faceti click pe Racordare a doua elemente in paleta Functiuni(familia Modul general, modulul Constructii 2D, zona Modificare).49 Veti incepe cu refugiul. Faceti click pe liniile <strong>de</strong> sus si <strong>de</strong> jos.Apasati ENTER ca sa confirmati raza <strong>de</strong> rotunjire <strong>de</strong> 0.5.Pe ecran vor aparea doua cercuri auxiliare.
<strong>Tutorial</strong> <strong>de</strong> <strong>baza</strong> 2BCapitolul 2: Crearea si Modificarea Elementelor 2D 10950 Faceti click pe cercul pe care doriti sa il folositi pentru racord.51 Repetati pasii 2 si 3 in partea opusa a refugiului. Daca nu putetive<strong>de</strong>a rezultatul, faceti click pe pentru regenerarea ecranului.52 Functia Racordare a doua elemente este inca activa. OptiuneaCu <strong>de</strong>cupare este activa in fereastra <strong>de</strong> dialog Optiuni introducere.Cand acest buton este activat (setare implicita), elementele suntscurtate sau lungite automat. Daca nu este activ, faceti click pe elpentru al activa.Refugiul este creat. Acum veti aplica racordarea si pentru<strong>de</strong>schi<strong>de</strong>rea drumului.53 Faceti click pe marginea <strong>de</strong> sus a <strong>de</strong>schi<strong>de</strong>rii drumului si pe splinedin dreapta pentru a crea racordarea <strong>de</strong> sus (ve<strong>de</strong>ti imaginea <strong>de</strong> maijos).54 Introduceti raza: 3.0055 Faceti click pe cercul pe care doriti sa il folositi pentru racord.
110 15BExercitiul 4: Drum cu refugiu <strong>Allplan</strong> 201256 Faceti click pe marginea <strong>de</strong> jos a <strong>de</strong>schi<strong>de</strong>rii drumului si pe splinedin dreapta pentru a crea racordarea partii <strong>de</strong> jos. Repetati pasii 7 si8.57 Daca este necesar, folositi functia Stergere element intre 2intersectii ca sa stergeti segmentele nefolositoare. Ce ve<strong>de</strong>ti mai josar trebui sa fie acum pe ecranul dumneavoastra:58 Apasati ESC ca sa iesiti din functia Stergere element intre 2intersectii.
<strong>Tutorial</strong> <strong>de</strong> <strong>baza</strong> 2BCapitolul 2: Crearea si Modificarea Elementelor 2D 111Cerinta 2: MotivIn continuare, veti aplica un motiv drumului cu refugiu. Va vetifamiliariza cu functiile Motiv si Definirea motivului.Tools:Objective:MotivDefinitii MotivCitire motivLatime motivInaltime motivConversie suprafeteAplicarea motivului pe drumul cu refugiuIn continuare, veti aplica un motiv care va reprezenta pavajul drumului.Veti folosi optiunile <strong>de</strong> introducere a poliliniei ca sa <strong>de</strong>finiti suprafata pecare trebuie aplicat motivul. Aici, veti i<strong>de</strong>ntifica in schimb punctele sielementele.Pentru aplicarea motivului.59 Selectati Motiv in paleta Functiuni (familia Modul general,modulul Constructii 2D, zonaCreare).60 Faceti clic pe Multi in Optiuni introducere.
112 15BExercitiul 4: Drum cu refugiu <strong>Allplan</strong> 201261 Faceti click pe Proprietati in fereastra <strong>de</strong> dialog Motiv.62 Selectati motivul cu numarul 8 si setati parametri ca in imaginea <strong>de</strong>mai jos:63 Verificati ca optiunea Creare poligon elemente sa fie bifata inoptiunile <strong>de</strong> introducere.64 Incepeti introducerea poliliniei printr-un click in punctul din dreaptasus. Apoi faceti click pe punctul 2 (ve<strong>de</strong>ti imaginea <strong>de</strong> la sfarsitulacestui exercitiu).Trebuie sa i<strong>de</strong>ntificati curba spline si racordarea ca elemente. Altfel,conturul arcului nu este luat in calcul. Daca vreti sa i<strong>de</strong>ntificati ospline ca un element, exista riscul sa "agatati" (functia snap) punctelespecifice <strong>de</strong> control: nu este emis nici un semnal acustic cand apare olinie dreapta in previzualizare. In acest caz faceti un pas inapoi(anulare).Ca sa evitati aceasta situatie, puteti activa punctele specifice:65 Deschi<strong>de</strong>ti meniul contextual Optiuni puncte snap si bifatioptiunea Afisare simboluri: simboluri punct snap din zonaReprezentare punct snap.
<strong>Tutorial</strong> <strong>de</strong> <strong>baza</strong> 2BCapitolul 2: Crearea si Modificarea Elementelor 2D 113La miscarea mouse-ului, vor aparea simboluri mici in centrulcursorului pentru indicarea tipului <strong>de</strong> punct selectat <strong>de</strong> program inmomentul in care faceti click.66 Introduceti al treilea punct printr-un click pe spline din stanga.67 Continuati pana introduceti punctul 12. Ultima sectiune este afisatain culoarea <strong>de</strong> selectie. Punctul <strong>de</strong> inceput (11) si punctul <strong>de</strong> sfarsit(1) sunt evi<strong>de</strong>ntiate in culoarea <strong>de</strong> selectie. Faceti click pe punctul <strong>de</strong>inceput (11) al acestei ultime sectiuni.Functia Motiv este inca activa.2112.3.11.10.9.678.45.Consultati si:Note privind optiunile <strong>de</strong> introducere a poliliniilor gasiti si insectiunea intitulata "Optiuni introducere polilinii".Pentru exclu<strong>de</strong>rea refugiului
114 15BExercitiul 4: Drum cu refugiu <strong>Allplan</strong> 2012Motivul nu va fi aplicat si refugiului. Sistemul va <strong>de</strong>tecta automatrefugiul daca nu iesiti din modul <strong>de</strong> introducere a poliliniei. Altfel, vatrebui sa introduceti un contur pentru refugiu. Deoarece conturulelementului este inchis, puteti utiliza caracteristica auto-<strong>de</strong>tectare.Pentru exclu<strong>de</strong>rea refugiului68 Faceti clic pe Minus in Optiuni introducere.69 Faceti click pe un element al refugiului.70 Selectati optiunea Introducere punct ajutator pentru poligonautomat din optiunile <strong>de</strong> introducere.71 Faceti click in interiorul refugiului.Sistemul va <strong>de</strong>tecta automat conturul refugiului.72 Apasati ESC pentru a incheia introducerea poliliniei.73 Apasati ESC pentru a iesi din functia Hasura.
<strong>Tutorial</strong> <strong>de</strong> <strong>baza</strong> 2BCapitolul 2: Crearea si Modificarea Elementelor 2D 115Definitii Motiv<strong>Allplan</strong> 2012 dispune <strong>de</strong> o gama larga <strong>de</strong> motive (in functie <strong>de</strong>configuratie). Puteti, <strong>de</strong> asemenea, modifica motivele existente si <strong>de</strong>finiunele noi. In exercitiul urmator veti invata cum sa <strong>de</strong>finiti un motiv nousi cum sa il aplicati drumului creat <strong>de</strong> dumneavoastra.Pentru informatii suplimentare consultati Ajutor (Help) <strong>de</strong>spre <strong>de</strong>finireahasurilor. Aceste informatii sunt valabile si pentru motive.Pentru <strong>de</strong>finirea motivelor74 In meniul Extras faceti clic pe Definitii.75 In fereastra contextuala, faceti click pe Motiv.
116 15BExercitiul 4: Drum cu refugiu <strong>Allplan</strong> 2012Sfat: Motivele care sunt<strong>de</strong>ja <strong>de</strong>finite <strong>de</strong>pind <strong>de</strong>configuratia pe care atiales-o. Motivele <strong>de</strong> la 10in sus sunt <strong>de</strong> obiceinefolosite.Cand selectati un motivneatribuit, pe ecran suntafisate numai cadrul <strong>de</strong>editare si cruciletemporare.Incepeti cu selectarea unui motiv neatribuit.76 Selectati Citire motiv in paleta Functiuni (familia Modulgeneral, Editor-motive, zona Modificare ).77 Selectati un numar neatribuit (ex. 11) in fereastra <strong>de</strong> dialog Selectiemotiv si apasati OK pentru confirmare.Pe ecran va fi afisat un cadru <strong>de</strong> editare care va usura procedura <strong>de</strong><strong>de</strong>finire a motivului. Cadrul contine un grid (grila <strong>de</strong> puncte) care vaajuta la <strong>de</strong>senarea motivului.
<strong>Tutorial</strong> <strong>de</strong> <strong>baza</strong> 2BCapitolul 2: Crearea si Modificarea Elementelor 2D 11778 Selectati Latime motiv in paleta Functiuni (familia Modulgeneral, Editor-motive, zona Modificare) si introduceti Ce latimemotiv (in mm)? in linia <strong>de</strong> dialog: 200. Apasati ENTER pentruconfirmare.79 Selectati Inaltime motiv in paleta Functiuni (familia Modulgeneral, Editor-motive, zona Modificare) si introduceti Ce inaltimemotiv (in mm)? in linia <strong>de</strong> dialog: 200. Apasati ENTER pentruconfirmare.80 Selecatati Linie in paleta Functiuni (familia Modul general,Editor-motive, zona Creare).Faceti click pe Polilinie in fereastra <strong>de</strong> dialog Linie.Desenati motivul asa cum arata mai jos.
118 15BExercitiul 4: Drum cu refugiu <strong>Allplan</strong> 201281 Apasati ESC <strong>de</strong> trei ori ca sa iesiti din functia Linie si saterminati <strong>de</strong>senarea motivului.82 Faceti click pe Yes in fereastra <strong>de</strong> dialog Salvare motiv?.Aplicarea noului motivMotivul este <strong>de</strong>finit. Acum veti aplica motivul pe drumul creat <strong>de</strong>dumneavoastra. Va trebui sa faceti anumite setari in fereastra <strong>de</strong> dialogMotiv si sa adaptati motivul drumului pe care l-ati creat.Pentru aplicarea noului motiv83 Selectati Conversie suprafete in paleta Functiuni (familiaModul general, modulul Constructii 2D, zona Modificare).84 In fereastra contextuala, selectati optiunea Motiv apoi faceti click peProprietati.
<strong>Tutorial</strong> <strong>de</strong> <strong>baza</strong> 2BCapitolul 2: Crearea si Modificarea Elementelor 2D 119Fereastra <strong>de</strong> dialog Motiv se va <strong>de</strong>schi<strong>de</strong>.85 Selectati motivul cu numarul 11 si introduceti 5 pentru Factorlatime si Factor inalt in zona Dimensiuni.Motivul va fi plasat la un unghi <strong>de</strong> 5°. Puteti copia unghiul direct din<strong>de</strong>sen.86 In zona Directie, culoare, faceti click pe Unghi.Fereastra <strong>de</strong> dialog se inchi<strong>de</strong> si <strong>de</strong>senul este afisat.87 Faceti click pe linia dreapta sus a drumului (ve<strong>de</strong>ti in imaginea <strong>de</strong>mai jos).Fereastra <strong>de</strong> dialog se <strong>de</strong>schi<strong>de</strong> din nou si unghiul <strong>de</strong> -5° este afisat.Sfat: Motivul estegenerat <strong>de</strong> la un anumepunct.Pentru <strong>de</strong>finirea unuinou punct <strong>de</strong> referinta,setati in zona Punctplecare Punct nul ecranapoi Punct oarecare.88 Aici, motivul va fi generat <strong>de</strong> la <strong>de</strong> la punctul din dreapta jos; acestaeste punctul <strong>de</strong> referinta. Faceti click pe Punct oarecare in zonaPunct plecare ca sa stabiliti punctul <strong>de</strong> referinta.Fereastra <strong>de</strong> dialog se va inchi<strong>de</strong> temporar.89 Faceti click pe punctul din dreapta jos (asa cum arata in imaginea <strong>de</strong>mai jos) Acesta va fi servi ca punct <strong>de</strong> referinta.
120 <strong>Allplan</strong> 201290 Faceti clic pe OK pentru a confirma setarile.91 Faceti clic pe motivul care urmeaza a fi modificat. Motivul se vaschimba in functie <strong>de</strong> setarile pe care le-ati facut.92 Apasati tasta ESC pentru a iesi din functie.Exercitiul 5: Cartusİn acest exercitiu, veti crea un cartus si veti introduce textul pentru el.
<strong>Tutorial</strong> <strong>de</strong> <strong>baza</strong> 2BCapitolul 2: Crearea si Modificarea Elementelor 2D 121Veti folosi functiile din modulele Constructii 2D si Text infamilia Modul general.Nota: De asemenea, sunt si alte cai pentru crearea si <strong>de</strong>scrierea unuicartus.Modulul Paginare <strong>de</strong>sene, plotare contine functia Cartusun<strong>de</strong> puteti selecta dintr-un numar <strong>de</strong> cartuse. Aceste cartuse sunt tipuri<strong>de</strong> <strong>de</strong>scriere care va dau informatii <strong>de</strong>spre data, proiect, nume, etc.<strong>Tutorial</strong>ul <strong>de</strong> Arhitectura (capitolul 8) inclu<strong>de</strong> un exemplu <strong>de</strong>spre cumsa creati un cartus ca un stil <strong>de</strong> <strong>de</strong>scriere.Cerinta 1: Crearea unui cartusIn prima parte a exercitiului care urmeaza veti <strong>de</strong>sena aranjamentulcartusului cu functiile din modulul Constructii 2D (paletaFunctiuni, familia Modul general).
122 16BExercitiul 5: Cartus <strong>Allplan</strong> 2012FunctiiObiectivScara <strong>de</strong> referintaDreptunghiParalele la elementeStergere element intre2 intersectiiStergeModificare proprietatiformatFiecare modul are propriul set <strong>de</strong> setari <strong>de</strong> <strong>baza</strong> cunoscut ca Optiuni.Acesta contine <strong>de</strong>finitii care afecteaza maniera <strong>de</strong> functionare a fiecaruiinstrument in parte.İn acest fel, puteti configura programul sa se potriveasca preferintelordumneavoastra.Setarea unitatii si scarii <strong>de</strong> referintaİncepti cu selectarea unitatii <strong>de</strong> masura pentru valorile pe care le vetiintroduce. Pentru acest exercitiu veti folosi mm ca unitate <strong>de</strong> masura.Pentru setarea unitatilor1 Faceti click pe pictograma Optiuni (bara <strong>de</strong> instrumenteStandard) si selectati Interfata <strong>de</strong>sktop din caseta <strong>de</strong> dialogOptiuni.2 Setati Unitate pentru lungimi in mm.
<strong>Tutorial</strong> <strong>de</strong> <strong>baza</strong> 2BCapitolul 2: Crearea si Modificarea Elementelor 2D 123Sfat: Alternativ, setatiunitatea <strong>de</strong> masura inbara <strong>de</strong> statut: faceticlic in caseta langaLungime si selectati mmpentru acest exercitiu.Sfat: Alternativ, setatiscara <strong>de</strong> referinta inbara <strong>de</strong> jos: faceti clickin campul <strong>de</strong> langaScara si selectati 1:1.3 Faceti clic pe OK pentru a confirma setarile.Acum schimbati scara <strong>de</strong> referinta. Pana acum ati lucrat la o scara <strong>de</strong>1:100.Cartusul va fi <strong>de</strong>senat la o scara <strong>de</strong> 1:1.Pentru setarea scarii <strong>de</strong> referinta1 On the View menu, click Reference Scale.
124 16BExercitiul 5: Cartus <strong>Allplan</strong> 20122 Selectati 1.00 in fereastra <strong>de</strong> dialog Scara si apasati OK.Chenarul cartusuluiVeti incepe cu <strong>de</strong>senarea marginii (chenarului) cartusului.Pentru <strong>de</strong>senarea chenarului ca un dreptunghi1 Faceti clic pe Deschi<strong>de</strong>re fisirere proiect, selectati tab-ul pentrustructura <strong>de</strong> Mape si <strong>de</strong>schi<strong>de</strong>ti un <strong>de</strong>sen gol. Denumiti-l Cartus siinchi<strong>de</strong>ti toate celelalte <strong>de</strong>sene.2 Faceti clic pe Dreptunghi in paleta Functiuni (familia Modulgeneral - modulul Constructii 2D - zona Creare).3 Bara contextuala <strong>de</strong> instrumente Dreptunghi se va <strong>de</strong>schi<strong>de</strong>.Selectati optiunea Introducere prin diagonala.4 Plasati primul punct in spatiul <strong>de</strong> lucru.5 Punct pe diagonalaİntroduceti o lungime <strong>de</strong> 170. Apasati tasta TAB si introducetivaloarea 155 pentru latime.Apasati ENTER pentru confirmare.Dreptunghiul este <strong>de</strong>senat.6 In marginea ferestrei faceti clic pe Regenerare tot ecranul.
<strong>Tutorial</strong> <strong>de</strong> <strong>baza</strong> 2BCapitolul 2: Crearea si Modificarea Elementelor 2D 125Sfat: Ati facut ointroducere incorecta?Faceti click peAnulare. Puteti anula totipasi facuti <strong>de</strong> la ultimasalvare.Creati liniile interioare ca linii paralele cu marginile cartusului.Pentru <strong>de</strong>senarea liniilor interioare1 Faceti click pe Paralele la elemente (zona Creare).422 Alegeti un elementFaceti click pe linia <strong>de</strong> jos a chenarului.3 Prin punct / distantaİntroduceti 20 pentru distantaApasati ENTER pentru confirmare.4 Indicati sensul <strong>de</strong> repartitieFaceti click in interiorul dreptunghiului.5 Numar: 1.6 Prin punct / distanta: 10.Numar: 4.7 Prin punct / distanta: 25.Numar: 1.
126 16BExercitiul 5: Cartus <strong>Allplan</strong> 20128 Prin punct / distanta: 30.Numar: 1.9 Prin punct / distanta: 10.Numar: 3.10 Apasati ESC pentru a iesi din functie.11 Pentru <strong>de</strong>senarea liniilor paralele verticale, selectati din nouParalele la elemente.12 Faceti click pe marginea stanga a cartusului si creati doua liniiparalele - una la o distanta <strong>de</strong> 15 si cealalta la o distanta <strong>de</strong> 120.12Stergerea Liniilorİn final, stergeti liniile <strong>de</strong> care nu aveti nevoie.Ca sa stergeti liniile si segmentele liniilor1 Selectati Stergere element intre 2 intersectii (zonaModificare) si stergeti segmentele <strong>de</strong> prisos ale liniilor verticale.2 Faceti click pe Stergere (in bara <strong>de</strong> instrumente Prelucrare) sistergeti linia verticala din stanga.
<strong>Tutorial</strong> <strong>de</strong> <strong>baza</strong> 2BCapitolul 2: Crearea si Modificarea Elementelor 2D 1273 Selectati din nou Stergere element intre 2 intersectii si stergetiliniile orizontale <strong>de</strong> prisos.112133Modificarea grosimii liniilorChenarul cartusului trebuie sa iasa in evi<strong>de</strong>nta.Pentru a modifica grosimea creionului1 Faceti click pe tab-ul Proprietati in paleta Functiuni .
128 16BExercitiul 5: Cartus <strong>Allplan</strong> 20122 Ca sa selectati chenarul cartusului, apasati si tineti blocata tastaSHIFT si faceti click pe una din liniile chenarului. Aceasta va selectatoate liniile ca un grup.3 Paleta Proprietati va arata, printre altele, si proprietatile formatuluiliniilor selectate.Faceti click pe casuta <strong>de</strong> langa Grosime creion si selectati 3 0.50.
<strong>Tutorial</strong> <strong>de</strong> <strong>baza</strong> 2BCapitolul 2: Crearea si Modificarea Elementelor 2D 1294 Ca sa confirmati, faceti click in spatiul <strong>de</strong> lucru cu butonul dinstanga al mouse-ului.Sfat: FunctiaModificare proprietatiformat (din meniulcontextual sau bara <strong>de</strong>instrumente Prelucrare)produce acelasirezultat.Desenul ar trebui sa arate astfel:
130 16BExercitiul 5: Cartus <strong>Allplan</strong> 2012Cerinta 2: Introducera textului pentru cartusUrmatoarea parte a exercitiului implica introducerea textului pentrucartus folosind functiile din modulul Text (paleta Functiuni ,familia Modul general).FunctiiObiectivCoordonata X(punct <strong>de</strong>lta)Coordonata Y(punct <strong>de</strong>lta)Copiere elementeModificare textDisociere bloctextModificareparametri textIntroducerea textului centratİncepeti prin introducerea in cartus a <strong>de</strong>scrierii continutului planului.Pentru introducerea textului centrat Schimbati pe paleta Functiuni.Selectati modulul Text (familia Modul general).1 Selectati Text orizontal in zona Creare in paleta Functiuni .
<strong>Tutorial</strong> <strong>de</strong> <strong>baza</strong> 2BCapitolul 2: Crearea si Modificarea Elementelor 2D 131Punctul <strong>de</strong> inceput al textului va fi exact in mijlocul dreptunghiuluimare - cu alte cuvinte, punctul <strong>de</strong> mijloc al unei linii diagonaleimaginare.2 Faceti clic in spatiul <strong>de</strong> lucru cu butonul dreapta al mouse-ului. Se<strong>de</strong>schi<strong>de</strong> meniul contextual (Asistent punct). Selectati Punctmijloc si faceti clic pe doua puncte diagonal opuse din camp.3 Faceti click pe ca sa extin<strong>de</strong>ti fereastra <strong>de</strong> dialog in asa fel incattoti parametri sa fie vizibili si introduceti parametri pentru text: Faceti click in mijlocul pictogramei pentru setarepunct <strong>de</strong> plecare text.centru ca
132 16BExercitiul 5: Cartus <strong>Allplan</strong> 2012 İnaltime text in mm/zoll: 5.0Latime text se adapteaza dinamic in functia setarii Raportinaltime/latime (in acest exemplu: 1.00). Distanta randuri: 2.00 Caracter scriere: 8 ISONORM DIN 6776.4 Pentru text, introduceti Balcon prefabricat, tip 125 Faceti clic pe OK sau apasati CTRL+ENTER.Functia Text orizontal este inca activa.Text in blocİntroduceti numele proiectului in urmatorul spatiu. Va fi aliniat in stangasi veti introduce textul ca text in bloc. Pentru introducerea textului inbloc, trebuie sa specificati o valoare pentru spatiul dintre randuri.Text in bloc:Cand functia Text in bloc este activa, randurile pe care le vetiintroduce vor forma un text in bloc. Randurile individuale ale textuluiintr-un text bloc isi pastreaza distanta initiala indiferent <strong>de</strong> scara <strong>de</strong>referinta pe care ati setat-o. Randurile intr-un text bloc pot fi, <strong>de</strong>asemenea, abordate ca o singura entitate pentru o utilizare mai usoara.Pentru stergerea randurilor individuale intr-un text bloc, folositi .rezolva separarea textului bloc in randuri individuale.Distanta randuri:Spatiul intre randuri <strong>de</strong>pin<strong>de</strong> <strong>de</strong> valoare distanta randuri inmultita cuvaloare inaltime text. De cate ori apasati ENTER ca sa confirmati unrand al textului programul va lua automat in calcul distanta pentrurandul urmator.
<strong>Tutorial</strong> <strong>de</strong> <strong>baza</strong> 2BCapitolul 2: Crearea si Modificarea Elementelor 2D 133Snap punct:Ca sa faceti o pozitionare exacta a textului, folositi functia snap siintroduceti o distanta. Aceasta optiune este folositoare cand doriti sapozitionati un punct la o distanta relativa fata <strong>de</strong> un punct existent.Sfat: Puteti folosi casa salvati combinatiile<strong>de</strong> setari text cafavorite:Folositi pentruintroducerea unei<strong>de</strong>numiri in lista sispecificareaparametrilor.Pentru introducerea text in bloc Functia Text orizontal este inca activa.Veti <strong>de</strong>fini punctul <strong>de</strong> plecare a textului prin agatarea unui punct siintroducerea valorii distantei.1 Pozitionati cursorul spre punct in cartus asa cum este afisat mai jos.Nu faceti click pe punct!<strong>Allplan</strong> va folosi acest punct ca punct <strong>de</strong> referinta (valoarea pe care oveti introduce va fi masurata din acest punct). Punctul este marcat cuo cruce rosie.Valorile introduse pentru si se bazeaza pe acest punct <strong>de</strong>plecare (punct agatat). Pentru a indica acest lucru, casetele cucoordonata X si coordonata Y sunt evi<strong>de</strong>ntiate in culoareagalbena.2 İntroduceti valoarea 30 pentru dX, apasati tasta TAB,introduceti valoarea -5 pentru dY apoi apasati ENTER pentruconfirmare.
134 16BExercitiul 5: Cartus <strong>Allplan</strong> 20123 Schimbati pozitia punctului <strong>de</strong> plecare al textului instanga sus siactivati Text in bloc.4 Introduceti urmatorul text:Imobil [ENTER]Cu parcare subterana5 Apasati CTRL+ENTER sau faceti clic pe OK pentru a incheiaintroducerea textului.6 Apasati ESC pentru a iesi din functie.Text orizontalİntroduceti un rand <strong>de</strong> text in dreapta cartusului si copiati-l in campurile<strong>de</strong> mai jos.Pentru introducerea si copierea textului1 Selectati Text orizontal in zona Creare in paleta Functiuni .2 Folositi functia snap ca sa specificati un<strong>de</strong> vreti sa inceapa textul:a) Pozitionati cursorul in partea stanga sus a casutei(ve<strong>de</strong>ti imaginea <strong>de</strong> mai jos)b) dX = 2, tasta TABc) dY = -2d) Apasati ENTER pentru a introduce punctul
<strong>Tutorial</strong> <strong>de</strong> <strong>baza</strong> 2BCapitolul 2: Crearea si Modificarea Elementelor 2D 1353 Setati punctul <strong>de</strong> inceput pentru stanga sus. Modificati İnaltimetext in mm/zoll la 2.5 si Distanta randuri la 1.5.Pentru text introduceti: Data.4 Faceti clic pe OK pentru a confirma.5 Apasati ESC pentru a iesi din functie.6 Faceti click pe textul Data cu butonul din drepta al mouse-ului, sialegeti din meniul contextual Copiere si introducere.7 Din punctFaceti click pe coltul din stanga sus al casutei.8 Introduceti 4 pentru numarul <strong>de</strong> copii si apasati ENTER pentru aconfirma.9 La punctFaceti click pe coltul din stanga sus al casutei <strong>de</strong> <strong>de</strong><strong>de</strong>subt.10 Apasati ESC pentru a iesi din functie.
136 16BExercitiul 5: Cartus <strong>Allplan</strong> 2012Modificarea textuluiModificati textul existent folosind functiaModificare text.Modificarea textului:Textul poate fi modificat in orice moment. Aceasta va ofera o abordareconfortabila daca utilizati sabloane - tot ce trebuie este sa facetiactualizarea textului.Modificare text1 Faceti click pe Data la partea <strong>de</strong> sus cu butonul din dreapta amouse-ului. Din meniul contextual selectati Modificare text.Va aparea fereastra <strong>de</strong> dialog aferenta si textul poate fi modificat.2 Apasati ENTER la sfarsitul textului Data ca sa mergeti la urmatorulrand si sa introduceti un substituent pentru data: XX. XX. 20XXNota: Asigurati-va ca optiunea Text in bloc este activa pentruca sa puteti modifica cele doua randuri impreuna.3 Faceti clic pe OK pentru a confirma.4 Schimbati ce ati introdus <strong>de</strong><strong>de</strong>subt si folositi substituenti asa cumarata mai jos urmand instructiunile din pasii 2 si 3.
<strong>Tutorial</strong> <strong>de</strong> <strong>baza</strong> 2BCapitolul 2: Crearea si Modificarea Elementelor 2D 137Modificarea parametrilor textModificati substituentul pentru numarul planului. Alocati parametridiferiti pentru text. İi veti da caracter-ului o inaltime <strong>de</strong> 5 mm si o latime<strong>de</strong> 6 mm. Pentru inceput aveti nevoie sa faceti o disociere in textul bloc.Definirea parametrilor textului:Cand introduceti un text, puteti folosi unul din cele 20 font-uri <strong>Allplan</strong>sau puteti folosi toate font-urile True Type pe care le aveti instalate.Parametrii pentru Inaltime text si Latime text sunt valori absolute. Astainseamna ca textul se va tipari utilizand valorile pe care le introduceti,indiferent <strong>de</strong> scara <strong>de</strong> referinta selectata.Pentru modificarea parametrilor text1 Faceti clic drepta pe paragraful Plan numar... Se <strong>de</strong>schi<strong>de</strong> meniulcontextual. Select Disociere bloc text.Acesta disociaza textul bloc si puteti modifica fiecare rand in parte.2 Apasati ESC ca sa iesiti din functia Disociere bloc text.3 Schimbati pe paleta Proprietati.
138 16BExercitiul 5: Cartus <strong>Allplan</strong> 20124 Faceti click pe substituentul XXX cu butonul din stanga almouse-ului.5 Paleta Proprietati va arata, printre altele, si parametrii textuluiselectat.Faceti clic in casuta pentru İnaltime si selectati sau scrieti 5.00.6 Faceti click pe casuta <strong>de</strong> langa Latime, introduceti 6.00 si apasatiENTER pentru confirmare.
<strong>Tutorial</strong> <strong>de</strong> <strong>baza</strong> 2BCapitolul 2: Crearea si Modificarea Elementelor 2D 1397 Faceti clic stanga in spatiul <strong>de</strong> lucru.Nota: Puteti, <strong>de</strong> asemenea, utiliza functia Modificareparametri text ( paleta Functiuni - modulul Text - zonaModificare sau meniul rapid al textului pe care doriti sa ilmodificati).8 Finalizati procesul <strong>de</strong> <strong>de</strong>scriere utilizand informatiile furnizate maijos.
140 16BExercitiul 5: Cartus <strong>Allplan</strong> 2012Cerinta 3: Salvare/preluare cartus ca simbol in catalogİn ultima parte a exercitiului veti salva cartusul ca simbol intr-uncatalog. Apoi, veti invata cum sa-l preluati si sa il asezati intr-un plangol.FunctiiSimbolIntroducere date in catalogCitire date din catalogSimbolurile sunt entitati create pe care le puteti folosi oricand avetinevoie. Simbolurile se adapteaza automat la scara planului. Ele pot fiabordate (click cu butonul din mijloc si din stanga al mouse-ului) simodificate ca o singura entitate. Puteti transforma simbolurile si sa lesalvati folosind o alta <strong>de</strong>numire.Simbolurile sunt a<strong>de</strong>sea folosite pentru <strong>de</strong>sene si alte componentecomune. İn timp, veti observa ca veti <strong>de</strong>zvolta in catalog propria
<strong>Tutorial</strong> <strong>de</strong> <strong>baza</strong> 2BCapitolul 2: Crearea si Modificarea Elementelor 2D 141dumneavoastra extensie <strong>de</strong> date pentru cartuse, diverse elemente,echipamente etc. pe care le veti folosi <strong>de</strong> cate ori aveti nevoie.Cataloage simboluriSimbolurile sunt gestionate in cataloage cu simboluri. Fiecaresub-director (cale) poate contine un numar mare <strong>de</strong> simboluri.Folosindu-va <strong>de</strong> ProiectPilot, le puteti copia, sterge sau re<strong>de</strong>numi.Sub-directorii (caile) sunt atribuiti catalogului.Birou: Acest director (cale) contine catalogul standard al biroului sisub-directorii sai. Datele din acest director sunt disponibile pentruintregul birou: Local: pentru toate proiectele locale. Retea: pentru utilizatorii locali sau <strong>de</strong> la distanta si a proiectelor.Doar administratorul <strong>de</strong> sistem poate stoca si gestiona simboluri.Proiect: Cataloagele din aceasta cale apartin unui anumit proiect si suntdisponibile numai in acest proiect.Privat: Cataloagele din aceasta cale apartin utilizatorului care esteconectat in acel moment si nu pot fi accesate <strong>de</strong> catre alti utilizatori inretea.Daca nu doriti sa va faceti propriul dumneavoastra catalog cu simboluri,puteti folosi pe scara larga cataloagele disponibile <strong>de</strong> la Nemetschek.Salvarea unui simbol in catalogİntroducerea unui cartus ca un simbol intr-un catalog.Pentru introducerea unui simbol intr-un catalog1 Apasati Introducere date in catalog (bara <strong>de</strong> instrumenteStandard).Cartusul va fi disponibil pentru intregul birou.2 Faceti clic pe Birou in sectiunea Cale si apoi pe Text in sectiuneaTip date.
142 16BExercitiul 5: Cartus <strong>Allplan</strong> 2012Sfat: Puteti modificapozitia punctului <strong>de</strong>agatare a simboluluiatunci cand il cititi dincatalog.3 Faceti clic pe OK pentru a confirma.4 Ce text trebuie salvat ca simbol-text ?Folositi butonul din stanga al mouse-ului pentru a <strong>de</strong>schi<strong>de</strong> undreptunghi <strong>de</strong> selectie in jurul cartusului. Este afisat in culoarea <strong>de</strong>selectie.5 Punctul initial al textului simbolFaceti click pe coltul din dreapta jos. Acesta este punctul <strong>de</strong> care vafi atasat simbolul cursorului atunci cand este preluat.6 In caseta <strong>de</strong> dialog ce apare, selectati optiunea Simbol fara functiisnoop si faceti clic pe OK pentru a confirma.7 Faceti click pe un rand gol <strong>de</strong> sub Fis. si introduceti un nume pentrufisierul simbolului: Cartus.(daca alegeti un nume care este <strong>de</strong>ja atribuit, doar numele estesuprascris.)8 Faceti click pe un rand gol <strong>de</strong> sub İntrod si introduceti un numepentru simbol: Original.(Alegerea unui nume atribuit va face ca simbolul care il contine safie suprascris.)9 Apasati ENTER pentru a incheia.
<strong>Tutorial</strong> <strong>de</strong> <strong>baza</strong> 2BCapitolul 2: Crearea si Modificarea Elementelor 2D 14310 Apasati ESC pentru a iesi din functie.Inserare simbol din catalogAcum veti prelua simbolul si il veti aseza intr-un plan.İn practica, noul plan poate fi un <strong>de</strong>sen pentru alt proiect al uneiconstructii. Ce trebuie sa faceti este sa schimbati informatiile <strong>de</strong>sprespecificul proiectului si sa salvati cartusul din nou ca simbol - <strong>de</strong> dataasta in ProiectPilot.Pe langa simbolurile create si salvate <strong>de</strong> dumneavoastra, puteti utilizaaceasta abordare pentru a prelua simboluri din cataloagele <strong>de</strong> simboluriNemetschek precum si din formatele DWG si DXF.Pentru preluarea unui simbol dintr-un catalog.1 Faceti clic pe Deschi<strong>de</strong>re fisirere proiect (bara <strong>de</strong> functiiStandard), selectati tab-ul Structura mape, <strong>de</strong>schi<strong>de</strong>ti un <strong>de</strong>sennou, gol si inchi<strong>de</strong>ti <strong>de</strong>senul continand cartusul.
144 16BExercitiul 5: Cartus <strong>Allplan</strong> 20122 İn meniul Ve<strong>de</strong>re, faceti clic pe Scara <strong>de</strong> referinta si selectati 1(1.000).Alternativ, faceti clic in campul <strong>de</strong> langa Scara in bara <strong>de</strong> jos.3 Apasati Citire date din catalog (bara <strong>de</strong> instrumenteStandard).4 In caseta <strong>de</strong> dialog care apare, selectati calea Proiect apoi tipul <strong>de</strong>date Text.Sfat: Activati casutaPreview pentru a obtineo previzualizare asimbolului.5 Faceti clic pe OK pentru a confirma.Va aparea fereastra <strong>de</strong> dialog Iesire simbol
<strong>Tutorial</strong> <strong>de</strong> <strong>baza</strong> 2BCapitolul 2: Crearea si Modificarea Elementelor 2D 145Sfat: Folosind Optiuni <strong>de</strong>introducere, putetischimba pozitiapunctului <strong>de</strong> <strong>baza</strong> asimbolurilor si <strong>de</strong>fini ununghi cu snap cursor.İnstrumentele din meniulcontextual va ajuta sa<strong>de</strong>finiti cu preciziepunctul <strong>de</strong> inserare alsimbolului.6 Selectati Original in sub-director-ul Cartus .7 Faceti clic pe OK pentru a confirma.Sunteti din nou in spatiul <strong>de</strong> lucru. Simbolul este agatat <strong>de</strong> cursor.8 Ca sa plasati simbolul, faceti clic in spatiul <strong>de</strong> lucru.9 Apasati ESC pentru a iesi din modul inserare sinbol.10 İn cazul in care cartusul apare foarte mic, faceti clic peRegenerare tot ecranul in bara <strong>de</strong> jos a a ecranului.
146 17BExercitiul 6: Balcon prefabricat <strong>Allplan</strong> 2012Exercitiul 6: Balcon prefabricat Crearea si modificarea liniilor <strong>de</strong> cota Definirea si utilizarea hasurilorCerinta 1: Crearea balconului prefabricatPrima parte a acestui exercitiu implica <strong>de</strong>senarea placii si a doua sectiunipentru elementele prefabricate.Veti folosi modulul Constructii 2D in paleta Functiuni(familiaModul general).
<strong>Tutorial</strong> <strong>de</strong> <strong>baza</strong> 2BCapitolul 2: Crearea si Modificarea Elementelor 2D 147Finctii:Obiectiv:DreptunghiRacordareParalele la elementeStergere element intre2 intersectiiFiltru dupa linieCoordonata X (Punct<strong>de</strong>lta)Coordonata Y (Punct<strong>de</strong>lta)Copiere simetricaPunct mijlocModificare puncteIndoire linieSetari InitialeVeti incepe cu setarile initiale.Sfat: Cand <strong>de</strong>finiti scarafacand clic pe ,puteti <strong>de</strong> asemenea sao selectati in barastandard.Pentru selectarea unui <strong>de</strong>sen si setarea optiunilor.1 Faceti clic pe Deschi<strong>de</strong>re fisirere proiect, selectati tab-ul pentrustructura <strong>de</strong> Mape si <strong>de</strong>schi<strong>de</strong>ti un <strong>de</strong>sen gol. Denumiti-l Balconprefabricat si inchi<strong>de</strong>ti toate celelalte <strong>de</strong>sene.2 Faceti clic in bara <strong>de</strong> jos pentru Lungime si selectati m.3 In meniul Ve<strong>de</strong>re, faceti click pe Scara <strong>de</strong> referinta si selectati25.Veti incepe prin <strong>de</strong>senarea conturului.Retineti sistemul <strong>de</strong> coordonate si directia <strong>de</strong> rotatie a unghiurilor!
148 17BExercitiul 6: Balcon prefabricat <strong>Allplan</strong> 2012- x+ y+ α- α+ x- yCa sa aveti o vizualizare a<strong>de</strong>cvata folositi instrumentele <strong>de</strong> pe margineaecranului:Regenerare totecranulDefinire zona imagine(zoom)Mutare ecran (pan)Marire ecran(imagine - zoomout)Micsorare ecran(imagine - zoomin)Regenerare ecranDesenarea conturuluiPentru <strong>de</strong>senarea conturului in plan1 Faceti clic pe Dreptunghi in paleta Functiuni (familia Modulgeneral - modulul Constructii 2D - zona Creare).2 Bara contextuala <strong>de</strong> instrumente Dreptunghi se va <strong>de</strong>schi<strong>de</strong>.Selectati optiunea Introducere prin diagonala.Nota: Verificati ca optiunea Introducere dreptunghi capolilinie sa nu fie activa in Optiuni introducere, <strong>de</strong>oarece mai tarziuveti prelucra individual liniile dreptunghiului.3 Faceti clic un<strong>de</strong> doriti sa inceapa dreptunghiul.Cand miscati cursorul este afisata o previzualizare a punctelordiagonal opuse.
<strong>Tutorial</strong> <strong>de</strong> <strong>baza</strong> 2BCapitolul 2: Crearea si Modificarea Elementelor 2D 149Sfat: Ati facut ointroducere incorecta?Faceti clic peAnulare (bara <strong>de</strong>instrumente Standard).4 Punct pe diagonalaİntroduceti o lungime <strong>de</strong> 2.60. Apasati tasta TAB si introducetivaloarea 1,05 pentru latime.Apasati ENTER pentru confirmare.5 In marginea ferestrei faceti clic pe Regenerare tot ecranul.6 Faceti clic pe Racordare in paleta Functiuni (familia Modulgeneral, modulul Constructii 2D, zona Modificare ).7 Faceti clic pe partea stanga si pe partea dreapta a dreptunghiului siconfirmati raza <strong>de</strong> rotunjire propusa <strong>de</strong> sistem.<strong>Allplan</strong> va ofera optiunea pentru racordarea a doua elemente.Selectati semi-cercul <strong>de</strong> jos.6 68 Faceti din nou clic pe Regenerare tot ecranul.9 Apasati ESC pentru a iesi din functia Racordare.10 Stergeti linia <strong>de</strong> jos a dreptunghiului.Faceti clic pe aceasta linie cu butonul din dreapta al mouse-ului siselectati Stergere in meniul contextual.(Alternativ, puteti selecta in bara <strong>de</strong> instrumente Prelucrare,apoi faceti clic pe linie).11 Apasati ESC pentru a iesi din functie.
150 17BExercitiul 6: Balcon prefabricat <strong>Allplan</strong> 2012Crearea liniilor paralele din interiorAcum veti <strong>de</strong>sena liniile interioare ale balconului prefabricat.Crearea liniilor paralele din interior1 Faceti clic pe Paralele la elemente in paleta Functiuni (familiaModul general - modulul Constructii 2D - zona Creare).2 Faceti clic pe semi-cercul pe care l-ati creat.3 Introduceti 0,1 pentru distanta.Indicati sensul <strong>de</strong> repartitieFaceti click inauntrul conturului; <strong>Allplan</strong> copiaza cercul spre interior.Apasati ENTER pentru a confirma numarul (1).4 Pentru urmatoarea distanta, introduceti 0.02.Indicati sensul <strong>de</strong> repartitie Faceti clic din nou inauntrul conturului.Confirmati numarul (1).5 Faceti din nou click pe ca sa creati linii paralele pentru liniile dinparti.6 Faceti clic pe linia din stanga apoi pe punctele <strong>de</strong> sfarsit alsemi-cercului unul dupa altul (ve<strong>de</strong>ti mai jos)66 6 6 62
<strong>Tutorial</strong> <strong>de</strong> <strong>baza</strong> 2BCapitolul 2: Crearea si Modificarea Elementelor 2D 1517 Faceti din nou clic pe ca sa creati linii paralele pentru linia <strong>de</strong>sus.8 Faceti clic pe linia <strong>de</strong> sus si introduceti 0.1 pentru distanta.899 Faceti click sub linie ca sa specificati partea in care vreti sa creatiliniile paralele. Confirmati numarul (1).10 Acum creati trei linii paralele. İntroduceti 0.02 pentru distanta, 0.04pentru a doua distanta si0.02 pentru a treia distanta. De fiecare dataconfirmati numarul (1).11 Apasati ESC pentru a iesi din functie.Stergerea segmentelor <strong>de</strong> linie nefolositoareStergeti segmentele <strong>de</strong> linie nefolositoare din colturi si completati<strong>de</strong>senul prin adaugarea elementelor.Pentru stergerea segmentelor <strong>de</strong> linie nefolositoare
152 17BExercitiul 6: Balcon prefabricat <strong>Allplan</strong> 2012Sfat: Daca din gresealaati sters elemente din<strong>de</strong>sen, le puteti readucefacand imediatdublu-click pe butonuldreapta al mouse-ului inspatiul <strong>de</strong> lucru (ultimaactiune este anulata).De asemenea, putetifolosi Anulare (putetireveni (anula) cati pasidoriti, pana la ultimulmoment cand dateleau fost salvate sicomprimate).1 Faceti click pe liniile pe care doriti sa le stergeti cu butonul dindreapta al mouse-ului si selectati Stergere element intre 2intersectii in meniul contextual.(Alternativ, puteti face click pe in zona Modificare si sa faceticlick pe liniile relevante.)2 Faceti click pe toate segmentele <strong>de</strong> linie pe care doriti sa le stergeti.Folositi Definire zona imagine (din marginea <strong>de</strong> jos aecranului) ca sa aveti o vizualizare potrivita.3 Selectati functia Linie in paleta Functiuni (zona Creare).4 Desenati elementele noi asa cum este aratat mai jos.Desenul ar trebui sa arate astfel:5 Apasati ESC pentru a iesi din functie.Desenarea consolelorCreati consola din partea <strong>de</strong> sus si <strong>de</strong> pe laterale.Pentru <strong>de</strong>senarea consolelor in plan1 Selectati functia Linie in paleta Functiuni (zona Creare).2 Faceti click pe Linii individuale din fereastra Linie.
<strong>Tutorial</strong> <strong>de</strong> <strong>baza</strong> 2BCapitolul 2: Crearea si Modificarea Elementelor 2D 1533 Pozitionati cursorul pe coltul din stanga sus.<strong>Allplan</strong> va folosi acest punct ca punct <strong>de</strong> referinta (valoarea pe care oveti introduce va fi masurata din acest punct). Punctul este marcat cuo cruce rosie.Valorile introduse pentru si se bazeaza pe acest punct <strong>de</strong>plecare (punct agatat). Pentru a indica acest lucru, casetele cucoordonata X si coordonata Y sunt evi<strong>de</strong>ntiate in culoareagalbena.4 Apasati tasta TAB ca sa activati casuta pentru coordonata Y.Introduceti -0.50 pentru dy si apasati ENTER pentru confirmare.Acesta <strong>de</strong>fineste punctul <strong>de</strong> inceput al liniei.5 Introduceti urmatoarele valori in linia <strong>de</strong> dialog:dX = -0.08dY = -0,40dX = 0,086 Apasati ESC pentru a iesi din functie.7 Acum <strong>de</strong>senati consola <strong>de</strong> sus folosind aceiasi procedura. Aveti grijacu directia si semnele (pozitiv/negativ)!
154 17BExercitiul 6: Balcon prefabricat <strong>Allplan</strong> 20128 Puteti crea consola din dreapta prin copiere simetrica. Selectatifunctia Copiere simetrica (din bara <strong>de</strong> functii Modificare).9 Selectati consola intr-o fereastra <strong>de</strong> selectie (<strong>de</strong> la stanga la dreapta)cu butonul din stanga apasat.10 Ca sa <strong>de</strong>finiti primul punct pentru axul oglindirii, faceti click pe linia<strong>de</strong> sus cu butonul din dreapta al mouse-ului si selectati Punctmijloc in meniul contextual.Aveti grija sa nu apasati pe punctul <strong>de</strong> mijloc al linei sau pe alt punctdistinctiv.Acesta <strong>de</strong>fineste primul punct al axei <strong>de</strong> simetrie.11 Pentru a obtine o axa <strong>de</strong> simetrie (oglindire) perfect verticala, apasatitasta TAB pentru a comuta pe caseta Coordonatei Y in linia <strong>de</strong>dialog.
<strong>Tutorial</strong> <strong>de</strong> <strong>baza</strong> 2BCapitolul 2: Crearea si Modificarea Elementelor 2D 155İntroduceti orice valoare dY (diferita <strong>de</strong> 0).Aceasta creaza consola din dreapta si completeaza <strong>de</strong>senul.12 Apasati ESC pentru a iesi din functie.Conturul sectiunii longitudinaleİn continuare, veti <strong>de</strong>sena conturul sectiunii longitudinale si il vetipozitiona sub planul placii.Pentru <strong>de</strong>senarea conturului sectiunii longitudinale1 Selectati functia Linie in paleta Functiuni (zona Creare).2 Activati functia Polilinie in fereastra <strong>de</strong> dialog Linie.3 Faceti click pe Selectie grosime creion in meniul Format siselectati grosimea <strong>de</strong> creion 0.50 mm in lista <strong>de</strong>rulanta.Nota: Daca doriti, puteti modifica aceste setari in timp ce lucrati.4 Plasati primul punct sub plan.Creati liniile introducand urmatoarele valori in linia <strong>de</strong> dialog:Sfat: İn cazul in care atiintrodus gresit o valoare,faceti click pe inbara contextuala <strong>de</strong>instrumente a functieiLinie . Ultima intoducereeste stearsa si putetirelua lucrul <strong>de</strong> la punctul<strong>de</strong> sfarsit al linieianterioare.- x+ y- y+ α- α+ xRetineti in minte coordonatele sistemului! Dupa introducerea fiecareicoordonate apasati Enter.dX = 2.60, dY = 0.33, dX = -0.10, dY = -0.12dX = -2,40, dY = 0,12, dX = -0.10, dY = -0,33
156 17BExercitiul 6: Balcon prefabricat <strong>Allplan</strong> 20125 Apasati ESC pentru a iesi din functie.Modificarea conturuluiUrmatorul pas implica modificarea conturului.Pentru modificarea conturului sectiunii longitudinale1 Selectati functia Modificare puncte (bara <strong>de</strong> instrumentePrelucrare).2 Care puncte vor fi modificate ?Faceti clic pe punctul din dreapta jos a rebordului din stanga (asacum ve<strong>de</strong>ti mai jos)3 De la punctul / dX:İntroduceti 0.02 pentru dX in linia <strong>de</strong> dialog, confirmati dY (si dZ)(0). Casuta pentru valoarea dZ apare numai la elementele 3D.Apasati ESC pentru a iesi din functie.4 Selectati İndoire linie (bara <strong>de</strong> instrumente Prelucrare).5 Faceti clic pe linia din dreapta a rebordului.6 Punct final:Pozitionati cursorul pe punctul din dreapta jos pe care tocmai l-atimodificat. <strong>Allplan</strong> va "agata" acest punct si il va marca cu o crucerosie.7 Apasati tasta TAB ca sa activati Coordonata Y, introducetivaloare 0.10 pentru dY si apasati ENTER pentru confirmare.
<strong>Tutorial</strong> <strong>de</strong> <strong>baza</strong> 2BCapitolul 2: Crearea si Modificarea Elementelor 2D 157 / 8 Apasati ESC pentru a iesi din functie.9 Ar trebui sa puteti modifica si singuri rebordul din dreapta. Cand atiterminat, apasati ESC ca sa iesiti din functia .10 Selectati grosimea creionului 0.25 in bara <strong>de</strong> functii Format si<strong>de</strong>senati consola in stanga folosind functia Linie (PaletaFunctiuni, zona Creare). İncepeti din partea stanga jos.dX = -0.08dY = 0,18dX = 0,081111 Apasati ESC pentru a iesi din functia Linie.12 Folosind procedurile <strong>de</strong>scrise mai <strong>de</strong>vreme, creati consola din parteadreapta a sectiuni longitudinale utilizand functia Copiesimetrica (bara <strong>de</strong> instrumente Prelucrare): İnclu<strong>de</strong>ti consola din stanga intr-un dreptunghi <strong>de</strong> selectie (<strong>de</strong> lastanga la dreapta).
158 17BExercitiul 6: Balcon prefabricat <strong>Allplan</strong> 2012 Faceti clic pe linia <strong>de</strong> sus cu butonul din dreapta al mouse-ului siselectati Punct mijloc in meniul contextual. Apasati tasta TAB ca sa treceti la Coordonata Y in linia <strong>de</strong>dialog si introduceti orice valoare pentru dY.Desenul dumneavoastra ar trebui sa arate asa:13 Apasati ESC pentru a iesi din functie.Sectiunea transversalaLa finalul acestui exercitiu, veti <strong>de</strong>sena o sectiune transversala intr-osingura operatie.Pentru a <strong>de</strong>sena sectiunea transversala1 Selectati grosimea <strong>de</strong> creion 0.50 mm si apasati Linie (paletaFunctiuni , zona Creare ).2 Faceti clic pe Linii individuale din fereastra Linie.3 Pozitionati punctul <strong>de</strong> inceput sus in asa fel incat sa fie in stangaplanului placii.
<strong>Tutorial</strong> <strong>de</strong> <strong>baza</strong> 2BCapitolul 2: Crearea si Modificarea Elementelor 2D 159Sfat: Sari peste ocoordonata:apasati tasta TAB pentrua comuta peurmatoarea caseta <strong>de</strong>introducere date.İntroducereacoordonatelor relative:İntroduceti valorilepentru , si inlinia <strong>de</strong> dialog (folosititasta TAB ca saschimbati casutele <strong>de</strong>introducere a datelor)pana cand gasitipunctul <strong>de</strong> inserare.Apasati ENTER ca saplasati punctul.4 İntroduceti urmatoarele valori in linia <strong>de</strong> dialog:Puteti folosi sectiunea terminata pentru verificarea introducerilorfacute.5 Apasati ESC pentru a iesi din functie.dX = 0.33 ENTERdY = -2.35 ENTERdX = -0,33 ENTERdY = 0.10 ENTERdX = 0.02 tasta TABdY = 0,02 ENTERdX = 0,07 ENTER(apasati tasta TAB pentru acomuta pe )dX = 0,04 tasta TABdY = 2,05 ENTERdX = 0.02 tasta TABdY = 0,02 ENTER(apasati tasta TAB pentru acomuta pe )dY = 0,04 ENTERdX = -0,13 ENTER(apasati tasta TAB pentru acomuta pe )dX = -0,02 tasta TABdY = 0,02 ENTER(apasati tasta TAB pentru acomuta pe )dY = 0,106 Selectati grosimea <strong>de</strong> creion 0.25 mm si completati consola (8/18cm) in partea <strong>de</strong> sus.Desenul ar trebui sa arate acum asa:
160 17BExercitiul 6: Balcon prefabricat <strong>Allplan</strong> 2012Cerinta 2: Cotarea balconului din prefabricateAcum veti cota balconul din semi-fabricate folosind functiile dinmodulul Cotare, (paleta Functiuni, familia Modul general).Functii:Obiectiv:Linii cotare orizontaleLinii cotare verticaleParalele la elementeCotare automataIntroducere punct inlinieModificare linie
<strong>Tutorial</strong> <strong>de</strong> <strong>baza</strong> 2BCapitolul 2: Crearea si Modificarea Elementelor 2D 161Primul pas este <strong>de</strong>finirea parametrilor liniilor <strong>de</strong> cota. Cotarea implicatrei pasi: Definirea tipului <strong>de</strong> linie cota (vertical, orizontal, unghi sau direct) Specificarea pozitiei liniei <strong>de</strong> cota Dati clic pe punctele pe care doriti sa le cotati.Puteti modifica liniile <strong>de</strong> cota in orice moment: <strong>de</strong> exemplu, puteti saintroduceti sau sa stergeti punctele liniei <strong>de</strong> cota, sa mutati liniile <strong>de</strong> cotasi sa schimbati setarile parametrilor liniei <strong>de</strong> cota.Sfat: In paginaOptiuni, Linie cota,puteti seta o valoare <strong>de</strong>toleranta pentruinclinarea (cotarea)textului, specificareaseparatorului zecimal, siintroducerea valorilorpentru spatii libere.Setare parametri linii cotaİncepeti cu setarea parametrilor liniei <strong>de</strong> cota.Cei mai importanti parametri sunt unitatea <strong>de</strong> masura, pozitia textuluicotei, si inaltimea si latimea cifrelor.Liniile <strong>de</strong> cota se reflecta in <strong>de</strong>sen dinamic (liniile <strong>de</strong> cota suntasociative; punctele pe care faceti clic sunt puncte <strong>de</strong> referinta).Schimbarile pe care le faceti in <strong>de</strong>sen se actualizeaza automat in liniile<strong>de</strong> cota.Pentru setarea parametrilor liniei <strong>de</strong> cota1 In paleta Functiuni activati modulul Cotare (familia Modulgeneral).2 Faceti clic pe Linie cota (zona Creare).
162 17BExercitiul 6: Balcon prefabricat <strong>Allplan</strong> 20123 Faceti clic pe Proprietati.4 Verificati setarile din partea <strong>de</strong> sus a ferestrei <strong>de</strong> dialog, selectati unSimbol sageata (linie), introduceti Marime (3.00) si setatiProprietatile format pentru componentele individuale ale liniei <strong>de</strong>cotare.Toate liniile <strong>de</strong> cota sunt create cu creionul, linie, culoare si layersetate aici, nu au legatura cu setarile din bara <strong>de</strong> instrumenteFormat.
<strong>Tutorial</strong> <strong>de</strong> <strong>baza</strong> 2BCapitolul 2: Crearea si Modificarea Elementelor 2D 1635 Verificati setarile din tab-ul Text in partea <strong>de</strong> jos a ferestrei <strong>de</strong> dialogsi setati parametri pentru text asa cum arata mai jos.6 Selectati un font si <strong>de</strong>finiti cota <strong>de</strong> inaltime si <strong>de</strong> latime a textuluiprin introducerea urmatoarelor valori:- Text cota-Inaltime: 2.5- Aspect: 1.25 (ca rezultat, latimea textului este 2.0)7 Pentru <strong>de</strong>finirea Orientarii textului cota, faceti clic pe casuta <strong>de</strong> susaflata in mijloc.8 Deschi<strong>de</strong>ti tab-ul Text cota si introduceti urmatorii parametri: Unitate: m, cm Rotunjire cifra in mm: 5 Caractere dupa virgula: 3 Zerouri dupa virgula: 2optiunea Scriere cu exponat: selectata
164 17BExercitiul 6: Balcon prefabricat <strong>Allplan</strong> 20129 Deschi<strong>de</strong>ti tab-ul Optiuni introducere si selectati optiunea fara linii<strong>de</strong> ajutor.Setati Distanta linii <strong>de</strong> cota in mm/Zoll la 9.10 Faceti click pe cu butonul din stanga si salvati parametri ca fisierfavorit. Denumiti-l "<strong>Tutorial</strong>".11 Apasati Save pentru confirmare.12 Faceti clic pe OK pentru confirmarea ferestrei <strong>de</strong> dialog Cotareliniara.Crearea liniilor <strong>de</strong> cota orizontale
<strong>Tutorial</strong> <strong>de</strong> <strong>baza</strong> 2BCapitolul 2: Crearea si Modificarea Elementelor 2D 165Acum veti cota sectiunea longitudinala folosind liniile <strong>de</strong> cotaorizontale.Pentru a crea liniile <strong>de</strong> cota orizontalale FunctiaLinie cota este inca activa.1 Aranjati elementul <strong>de</strong> jos in asa fel incat <strong>de</strong>asupra sa fie suficientspatiu pentru linia <strong>de</strong> cota.2 İn fereastra contextuala <strong>de</strong> instrumente, faceti click peOrizontal.3 La punctul / care cotaDefiniti pozitia liniei <strong>de</strong> cota facand click <strong>de</strong>-a lungul sectiunilongitudinale. Acesta este punctul pe un<strong>de</strong> va trece linia <strong>de</strong> cota.4 Dati click pe cele sase puncte pe care doriti sa le cotati.O previzualizare a liniei <strong>de</strong> cota este imediat afisata. Orice punct noupe care apasati este automat inclus in aceasta previzualizare. Putetiface click pe punctul care va fi cotat in orice moment.5 Ca sa terminati introducerea punctelor, apasati ESC.Functia Orizontal ramane activa asa ca puteti crea urmatoarealinie <strong>de</strong> cota.6 La punctul / care cotaFaceti click sub sectiunea longitudinala ca sa <strong>de</strong>finiti punctul pe un<strong>de</strong>va trece linia <strong>de</strong> cota.7 Faceti click pe punctele care vor fi cotate si apasati ESC ca saterminati crearea liniilor <strong>de</strong> cota orizontale.
166 17BExercitiul 6: Balcon prefabricat <strong>Allplan</strong> 2012Crearea liniilor <strong>de</strong> cota verticaleAcum veti continua cu liniile <strong>de</strong> cota verticale.Pentru a crea liniile <strong>de</strong> cota verticaleSfat: Puteti <strong>de</strong>fini spatiuldintre liniile individuale<strong>de</strong> cota inProprietati. Deasemenea, mai tarziuputeti muta liniile <strong>de</strong>cota folosind functiaMutare linie. FunctiaLinie cota este inca activa.1 İn fereastra contextuala <strong>de</strong> instrumente, faceti click pe Vertical.2 Faceti click in stanga sectiunii longitudinale ca sa <strong>de</strong>finiti punctul peun<strong>de</strong> va trece linia <strong>de</strong> cota.3 Faceti click pe colturile consolei si ale rebordului si apasati ESC casa iesiti din functie.Functia Vertical ramane activa asa ca puteti crea urmatoarealinie <strong>de</strong> cota.4 La punctul / care cotaFaceti click in stanga liniei <strong>de</strong> cota daca doriti sa plasati urmatoarealinie <strong>de</strong> cota in stanga primei create.<strong>Allplan</strong> se va "agata" <strong>de</strong> aceasta linie <strong>de</strong> cota si o va afisa inculoarea <strong>de</strong> selectie. Un simbol va indica sensul in care va fi creatanoua linie <strong>de</strong> cota.5 Facetiti click in spatiul <strong>de</strong> lucru pentru confirmare.6 Faceti click pe punctele care urmeaza a fi cotate.7 Acum ar trebui sa puteti crea singuri liniile <strong>de</strong> cota care lipsesc dinsectiune.
<strong>Tutorial</strong> <strong>de</strong> <strong>baza</strong> 2BCapitolul 2: Crearea si Modificarea Elementelor 2D 167Crearea automata a liniilor <strong>de</strong> cotaO parte a acestei placi va fi cotata automat. Pentru asta este nevoie sa<strong>de</strong>senati o linie prin componente. <strong>Allplan</strong> va cota automat punctele inlocurile un<strong>de</strong> linia si componentele se intersecteaza.Pentru crearea automata a liniilor <strong>de</strong> cota1 Faceti click pe Cotare automata in paleta Functiuni (zonaCreare).2 Faceti click pe Adoptati parametrii liniei <strong>de</strong> cota si faceti clickpe o linia <strong>de</strong> cota existenta.3 Prin ce punct / la care linie <strong>de</strong> cota? Faceti click <strong>de</strong>asupra planuluiplacii ca sa <strong>de</strong>finiti punctul prin care va trece linia <strong>de</strong> cota.4 Punctul 1 <strong>de</strong> directie, unghiul sau linia <strong>de</strong> directie: confirmativaloarea 0.00.5 Punctul 1 al liniei <strong>de</strong> sectiune: <strong>de</strong>finiti primul punct cu un click<strong>de</strong>asupra consolei din stanga a marginii exterioare a balconuluiprefabricat.6 Punctul urmator al liniei <strong>de</strong> sectiune: faceti click pe punctulechivalent in dreapta7 Punctul urmator al liniei <strong>de</strong> sectiune: apasati ESC <strong>de</strong> doua ori pentrua iesi din functie. <strong>Allplan</strong> va cota automat toate punctele un<strong>de</strong> linia si<strong>de</strong>senul se intersecteaza.
168 17BExercitiul 6: Balcon prefabricat <strong>Allplan</strong> 2012Adaugarea punctelor liniei <strong>de</strong> cotaCum cotele consolei inca lipsesc, veti adauga linia <strong>de</strong> cota relevantapentru acele puncte.Orice schimbari faceti in <strong>de</strong>sen folosind instrumentele <strong>de</strong> modificare vorfi reflectate automat in liniile <strong>de</strong> cota daca toate liniile <strong>de</strong> cota sunt inacelasi <strong>de</strong>sen sau daca <strong>de</strong>senul cu linii <strong>de</strong> cota este activ in fundal.Uneori se intampla sa va lipseasca puncte <strong>de</strong> pe linia <strong>de</strong> cota sau sa numai fie necesare <strong>de</strong>oarece <strong>de</strong>senul s-a schimbat. İn aceste cazuri, nu estenevoie sa creati noi linii <strong>de</strong> cota. Puteti adauga sau sterge punctele liniei<strong>de</strong> cota.Pentru adaugarea punctelor liniei <strong>de</strong> cota1 Folosind butonul din dreapta al mouse-ului, faceti clickpe linia <strong>de</strong>cota pe care vreti sa adaugati puncte si in meniul contextual, faceticlick pe İntroducere punct in linie .(Alternativ, puteti selecta functia İntroducere punct in linie inpaleta Functiuni - zona Modificare, apoi sa faceti clic pe linia <strong>de</strong>cotare).
<strong>Tutorial</strong> <strong>de</strong> <strong>baza</strong> 2BCapitolul 2: Crearea si Modificarea Elementelor 2D 169Sfat: Ca sa eliminati unpunct <strong>de</strong> pe linia <strong>de</strong>cota, faceti click peStergere punct din linie(paleta Functiuni - zonaModificare ) apoi faceticlic pe un punct din linia<strong>de</strong> cotare. Puteti folosi simeniul contextual.2 Faceti click pe punctele ce urmeaza a fi cotate (marginile exterioareale consolelor din stanga si din dreapta)3 Apasati ESC <strong>de</strong> doua ori pentru a iesi din functie.Este, <strong>de</strong> asemenea, posibil sa schimbati setarile parametrilor liniilor <strong>de</strong>cota (cu exceptia spatiului intre linii). ActivatiModificare linie- Setati noii parametri ai liniei <strong>de</strong> cota in Proprietati apoifaceti clic pe liniile <strong>de</strong> cota ca sa aplicati schimbarile.Puteti, <strong>de</strong> asemenea, folosi parametri liniilor <strong>de</strong> cota pe care leaveti create. Selectati Preluare parametri <strong>de</strong> la linie cota sifaceti clic pe linia <strong>de</strong> cota ale carei setari vreti sa le folositi.- Puteti, <strong>de</strong> asemenea, sa folositi bara contextuala <strong>de</strong> instrumentesa selectati un anume tip <strong>de</strong> linie <strong>de</strong> cota careia vreti sa ii aplicatinoii parametri apoi sa inclu<strong>de</strong>ti toate liniile <strong>de</strong> cota intr-undreptunghi <strong>de</strong> selectie. Puteti modifica liniile <strong>de</strong> cota printr-un clic pe o linie <strong>de</strong> cota cubutonul din dreapta al mouse-ului si selectarea functiei Proprietatidin meniul contextual.
170 17BExercitiul 6: Balcon prefabricat <strong>Allplan</strong> 2012İn functie <strong>de</strong> sectiunea pe care ati facut clic, puteti schimba simbolulsageata sau alti parametri folosind paleta Proprietati. Oriceschimbare faceti se aplica doar sectiunii pe care ati facut clic.Folositi si pentru a trece la sectiune/punctulanterior/urmator.Completati liniile <strong>de</strong> cota asa cum arata mai jos:
<strong>Tutorial</strong> <strong>de</strong> <strong>baza</strong> 2BCapitolul 2: Crearea si Modificarea Elementelor 2D 171Cerinta 3: Aplicarea hasurii balconului prefabricat si creareaunei printari rapi<strong>de</strong>Urmatoarea parte a exercitiului implica aplicarea hasurii sectiunilorbalconului prefabricat folosind instrumentele din modululConstructii 2D (paleta Functiuni, familia Modul general).
172 17BExercitiul 6: Balcon prefabricat <strong>Allplan</strong> 2012Functii:Obiectiv:HasuraDetectie automata conturConversie suprafeteModificare suprafetesupraf-AR, zoneReprezentare pe ecranPrevizualizareimprimareImprimareDefinirea si crearea hasuriiİn primul pas, veti selecta un mo<strong>de</strong>l <strong>de</strong> hasura care reprezinta betonularmat si o veti aplica in sectiunea longitudinala a balconului prefabricat.Pentru <strong>de</strong>finirea si crearea hasurii1 Selectati Hasura in paleta Functiuni (familia Modul general,modulul Constructii 2D).
<strong>Tutorial</strong> <strong>de</strong> <strong>baza</strong> 2BCapitolul 2: Crearea si Modificarea Elementelor 2D 173Sfat: Cand faceti clic penumarul hasurii din bara<strong>de</strong> intrumentecontextuala Hasura,puteti selecta stilul <strong>de</strong>hasurare pe care doritisa-l utilizati inurmatoarea caseta <strong>de</strong>dialog:2 Faceti clic pe butonul cu stiluri (numere) hasura.3 İn fereastra <strong>de</strong> dialog Hasura, selectati hasura cu numarul 7.4 Faceti setari aditionale pentru hasura asa cum se cere. Sectiunea Distanta linii:Nu se modifica la plotare, cum este <strong>de</strong>finita implicit Sectiunea Punct plecare:Punct nul ecran5 Faceti clic pe OK pentru a confirma fereastra <strong>de</strong> dialog.
174 17BExercitiul 6: Balcon prefabricat <strong>Allplan</strong> 2012Sfat: Pentru aplicareahasurilor pe zonedreptunghiulare, faceticlic in doua punctediagonal opuse siapasati ESC.6 Faceti click pe Contur automat <strong>de</strong>s/inc (in linia <strong>de</strong> dialog,pictograma trebuie activata).7 Faceti clic in interiorul zonei un<strong>de</strong> doriti sa aplicati hasura. Sistemulva <strong>de</strong>tecta granita zonei automat.8 Apasati ESC pentru a incheia <strong>de</strong>finirea suprafetei.9 Apasati ESC pentru a iesi din functie.Modificarea mo<strong>de</strong>lului <strong>de</strong> hasuraUrmatorul pas este schimbarea mo<strong>de</strong>lului hasurii. Selectati un mo<strong>de</strong>ldiferit.Pentru schimbarea mo<strong>de</strong>lului hasurii1 Selectati Conversie suprafete in paleta Functiuni (familiaModul general, modulul Constructii 2D, zona Modificare).
<strong>Tutorial</strong> <strong>de</strong> <strong>baza</strong> 2BCapitolul 2: Crearea si Modificarea Elementelor 2D 175Sfat: Ca sa schimbatimo<strong>de</strong>lul <strong>de</strong> hasura,puteti face clic pehasura cu butonul dindreapta al mouse-ului siselectati Proprietati inmeniul contextual.Programul va <strong>de</strong>schi<strong>de</strong>paleta Proprietati un<strong>de</strong>puteti modificaparametrii hasurii (ve<strong>de</strong>timai sus).2 Ferestra <strong>de</strong> dialog Conversie suprafete este afisata. Faceti setarileasa cum arata mai jos si faceti clic pe Proprietati.3 Selectati stilul <strong>de</strong> hasura cu nr. 6 in Ferestra <strong>de</strong> dialog Hasura (ve<strong>de</strong>ti"Definirea si crearea hasurii" la pagina 172) si apasati OK pentruconfirmare.4 Ce elemente <strong>de</strong> suprafata se transforma in hasuri? Faceti clic pehasura aplicata sectiunii longitudinale.5 Apasati ESC pentru a iesi din functie.Decupati hasura un<strong>de</strong> se suprapune cu textulcotelorAcum veti elimina hasura acolo un<strong>de</strong> se suprapune cu textul cotelor.
176 17BExercitiul 6: Balcon prefabricat <strong>Allplan</strong> 2012Sfat: Puteti aplicaumpluturi albe textuluicotelor.Ca sa faceti asta,verificati in casutaDecupare suprafetefundal in Proprietatilinie <strong>de</strong> cota, tab-ul Text.Ca sa <strong>de</strong>cupati hasura un<strong>de</strong> se suprapune cu textulcotelor1 Selectati Modificare suprafete, supraf-AR, zone in paletaFunctiuni (familia Modul general, modul Constructii 2D,zona Modificare).2 Ce elemente modificati? slectati hasurarea aplicata pe sectiunealongitudinala.3 Debifati optiunea Creare poligon elemente din Optiuniintroducere si selectati optiunea Minus.Dezactivand Creare poligon elemenete in optiuni introducere,<strong>de</strong>zactivati automat si Contur automat <strong>de</strong>s/inc.4 Incadrati zona din jurul cotei intr-un dreptunghi <strong>de</strong> selectie cuajutorul butonului stang al mouse-ului si apasati <strong>de</strong> doua ori tastaESC.Hasura dispare.5 Repetati pasii 2 si 4 pentru a doua linie <strong>de</strong> cota.Aplicarea hasurii sectiunii transversale
<strong>Tutorial</strong> <strong>de</strong> <strong>baza</strong> 2BCapitolul 2: Crearea si Modificarea Elementelor 2D 177Folosind proce<strong>de</strong>ul <strong>de</strong>scris mai sus, veti aplica hasura sectiuniitransversale asa cum arata mai jos:Tiparirea rapida a continutului din spatiul <strong>de</strong> lucruIn final, veti face o printare rapida a balconului prefabricat. Pentru asta<strong>de</strong>senul Balcon prefabricat trebuie sa fie inca activ.Printare rapida
178 17BExercitiul 6: Balcon prefabricat <strong>Allplan</strong> 2012Caracteristica printarii rapi<strong>de</strong> va permite sa tipariti mai rapid rezultateleintermediare. Deseori este util sa aveti pe hartie stadiul actual alproiectului, fara sa fie necesara crearea unei pagini <strong>de</strong> plotare.In acest scop, veti utilizati functia Imprimare (meniu Fisier). Putetiutiliza aceasta functie pentru imprimarea continutului curent din spatiul<strong>de</strong> lucru sau din fereastra <strong>de</strong> animatie. İnainte <strong>de</strong> a incepe printarea,trebuie sa verificati daca perifericul <strong>de</strong> iesire a fost instalat si configuratcorect. In acest mod, puteti tipari <strong>de</strong>tali sau sectiuni ale planurilor placii.Setarile (e.g. margini, antet si subsol) pe care le-ati facut inPrevizualizare tiparire vor fi folosite pentru printare. Puteti, <strong>de</strong>asemenea seta o scara, <strong>de</strong>fini sectiunea care va fi printata si setaimprimanta.Pentru imprimarea continutului fara realizarea in prealabil a setarilorpentru imprimanta, selectati functia Imprimare rapida din meniulFisier. In acest caz sunt utilizate setarile curente.Sfat: Pentru realizarea amai multor imprimari,faceti clic peImprimare rapida dinmeniul Fisier.<strong>Allplan</strong> utilizeaza celemai recente setaripentru imprimare.Realizarea unei imprimari rapi<strong>de</strong>1 Faceti clic pe Previzualizare imprimare (bara <strong>de</strong> instrumenteStandard).2 Faceti clic pe butonul Definitii previzualizare imprimare siselectati din tab-ul Reprezentare optiunea Grosime linie. Astfel,grosimile <strong>de</strong> linie vor fi afisate si printate.In plus, puteti utiliza optiunea Imprimare constructii <strong>de</strong> ajutorpentru a specifica daca liniile in constructie <strong>de</strong> ajutor vor fi incluse inplanuri. Setati restul optiunilor dupa preferinte.
<strong>Tutorial</strong> <strong>de</strong> <strong>baza</strong> 2BCapitolul 2: Crearea si Modificarea Elementelor 2D 179Sfat: Selectati Propertiesca sa setatidimensiunea <strong>de</strong> hartieetc. Informatii <strong>de</strong>taliategasiti in documentatiaimprimantei.3 Daca este necesar, setati scara pentru previzualizare.4 Faceti click pe Definire imprimanta daca doriti sa folositiimprimanta implicita.5 Fereastra <strong>de</strong> dialog Print Setup apare pe ecran. Selectati imprimantape care doriti sa o folositi in zona Name si faceti click pe OK.6 Apasati Imprimare rapida.Printarea este directionata catre imprimanta selectata inimprimanta.Definire
180 17BExercitiul 6: Balcon prefabricat <strong>Allplan</strong> 20127 Apasati ESC pentru a iesi din functie.
<strong>Tutorial</strong> <strong>de</strong> <strong>baza</strong> 3BCapitolul 3: Mo<strong>de</strong>lare 3D 181Capitolul 3: Mo<strong>de</strong>lare3DCapitolul 3 va face o introducere in modulul Mo<strong>de</strong>lare 3D.Veti crea un scaun <strong>baza</strong>t pe proiectul scaunului zigzag creat<strong>de</strong> Rietveld. Veti invata:• Cum sa creati initial elementele in 2D• Cum sa convertiti entitati 2D in 3D• Cum sa creati automat un corp 3D <strong>baza</strong>t pe un contur sitranslatie• Cum sa <strong>de</strong>finiti o plan <strong>de</strong> lucru in asa fel incat sa <strong>de</strong>senatiintr-o ve<strong>de</strong>re asa cum <strong>de</strong>senati in planul xy.• Cum sa <strong>de</strong>senati un paralelipiped si sa il folositi ca sacreati <strong>de</strong>schi<strong>de</strong>rea in spatarul scaunuluiExercitiul 7: Scaun ‘Rietveld’Acest exercitiu implica crearea unui scaun <strong>baza</strong>t pe proiectul scaunuluizigzag creat <strong>de</strong> Rietveld.
182 18BExercitiul 7: Scaun ‘Rietveld’ <strong>Allplan</strong> 2012Veti folosi functiile din modulul Constructii 2D (familia Modulgeneral). Ar trebui sa fiti familiarizati cu aceste functii. In plus, veti gasio introducere a optiunilor disponibile in modulul Mo<strong>de</strong>lare 3D(familia Module aditionale).Cerinta 1: concept si <strong>de</strong>sen in 2D, conversie in 3DVeti incepe cu <strong>de</strong>senarea in plan a profilului si a ve<strong>de</strong>rii din fata ascaunului ca elemente 2D. Aceste elemente vor fi convertite in 3D sirotite in spatiu.Functii:Scopul final:Conversie elemente,optiunea Arhitectura inelemente 2D:Rotire elemente 3D
<strong>Tutorial</strong> <strong>de</strong> <strong>baza</strong> 3BCapitolul 3: Mo<strong>de</strong>lare 3D 183Desenarea elementelor 2DPentru inceput <strong>de</strong>senati in plan profilul si ve<strong>de</strong>rea din fata a scaunuluifolosind instrumentele Dreptunghi si Linie. Cum <strong>de</strong>ja suntetifamiliarizati cu aceste functii din exercitiile anterioare, veti ve<strong>de</strong>a ca<strong>de</strong>senarea acestor elemente 2D nu este dificila. Din acest motiv, o partedin pasii parcursi in cadrul exercitiului nu vor fi <strong>de</strong>scrisi in amanunt.Pentru <strong>de</strong>senarea in plan a sectiunii transversale si aprofilului scaunului.1 Faceti clic pe Deschi<strong>de</strong>re fisirere proiect, selectati tab-ul pentrustructura <strong>de</strong> Mape si <strong>de</strong>schi<strong>de</strong>ti un <strong>de</strong>sen gol. Denumiti <strong>de</strong>senulScaun 'Rietveld' si inchi<strong>de</strong>ti toate celelalte <strong>de</strong>sene.2 Pentru a <strong>de</strong>sena profilul scaunului, faceti clic pe Dreptunghi inpaleta Functiuni (familia Modul general modulul Constructii 2D -zona Creare).3 Faceti clic un<strong>de</strong> doriti sa inceapa dreptunghiul.
184 18BExercitiul 7: Scaun ‘Rietveld’ <strong>Allplan</strong> 20124 Introduceti lungimea dreptunghiului: 0.03Aceasta valoare <strong>de</strong>fineste grosimea.5 Introduceti latimea dreptunghiului: 0.37Aceasta valoare <strong>de</strong>fineste latimea scaunului.Sfat: Apasand tasta TABkey va duce (cursorulsare) la urmatoareacasuta pentruintroducerea datelor dinlinia <strong>de</strong> dialog.6 Faceti clic pe Linie. Functia Dreptunghi se inchi<strong>de</strong>automat.Faceti clic pe Polilinie in fereastra <strong>de</strong> dialog Linie.7 Faceti clic pe coltul din dreapta jos al dreptunghiului pentru a <strong>de</strong>finiprimul punct al liniei.8 Alegeti Punct <strong>de</strong>lta in linia <strong>de</strong> dialog. Introduceti dx= 0.265pentru a <strong>de</strong>sena prima linie. Apasati ENTER pentru confirmare.9 Introduceti urmatoarele valori in linia <strong>de</strong> dialogdx = -0,265dy = 0.4010 Introduceti dx= 0,325 pentru a <strong>de</strong>sena a treia linie. ApasatiENTER pentru confirmare.11 Ca sa <strong>de</strong>senati a patra linie, faceti clic din nou pe Punct <strong>de</strong>lta.Introduceti urmatoarele valori in linia <strong>de</strong> dialog:dx = 0,05dy = 0,2712 Apasati ESC <strong>de</strong> doua ori pentru a inchi<strong>de</strong> functia Linie.Conversia elementelor 2D in 3DElementele pe care le-ati <strong>de</strong>senat sunt elemente 2D. Pentru realizareaunui scaun ca obiect 3D, trebuie sa le convertiti in 3D. Aceasta se vaface in modulul Mo<strong>de</strong>lare 3D.Pentru a converti elemente 2D in elemente 3D
<strong>Tutorial</strong> <strong>de</strong> <strong>baza</strong> 3BCapitolul 3: Mo<strong>de</strong>lare 3D 1851 Selectati modulul Mo<strong>de</strong>lare 3D in paleta Functiuni (familiaModule aditionale).2 Faceti clic pe Conversie elemente (zona Creare).3 Selectati functia Conversie 2D in 3D pentru a converti elemente 2Din elemente 3D.4 Acum programul va intreba daca doriti sa converteasca toateelementele intr-un singur element 3D.
186 18BExercitiul 7: Scaun ‘Rietveld’ <strong>Allplan</strong> 2012Faceti clic pe Yes.Elementele selectate sunt combinate ca sa formeze un singur element3Dcare acum poate fi consi<strong>de</strong>rat o singura entitate. Cum sectiuneatransversala si profilul sunt necesare, trebuie sa selectati fiecareelement in parte.Sfat: Cand convertiticercuri, elipse, etc.puteti specifica catediviziuni sunt folositepentru aproximareacercului.5 Selectati profilul scaunului cu butonul din stanga al mouse-ului (asacum arata mai jos) incluzandu-l intr-un dreptunghi <strong>de</strong> selectie.6 Pentru a converti ve<strong>de</strong>rea din fata a scaunului (elevatia) in 3D,selectati cu butonul din stanga al mouse-ului (asa cum arata mai jos)<strong>de</strong>senul intr-un dreptunghi <strong>de</strong> selectie.7 Ca sa va faceti o impresie <strong>de</strong>spre cum arata elementele in 3D, faceticlic pe optiunea 3 Ferestre din meniul Ferestre (bara <strong>de</strong>
<strong>Tutorial</strong> <strong>de</strong> <strong>baza</strong> 3BCapitolul 3: Mo<strong>de</strong>lare 3D 187meniuri).Acum puteti ve<strong>de</strong>a elementele in plan, ve<strong>de</strong>re izometrica si ve<strong>de</strong>redin fata.8 Faceti clic pe Regenerare tot ecranul in fiecare fereastra.Ce ve<strong>de</strong>ti mai jos ar trebui sa fie acum pe ecranul dumneavoastra:
188 18BExercitiul 7: Scaun ‘Rietveld’ <strong>Allplan</strong> 2012Sfat: Puteti ve<strong>de</strong>a caelementele sunt acumelemente 3D si ca suntafisate(vizibile) in ve<strong>de</strong>reizometrica si ve<strong>de</strong>re dinfata.Pentru pasii care urmeaza, se recomanda sa pastrati toate ferestrele<strong>de</strong>schise.9 Apasati tasta ESC pentru a incheia functie Conversie elemente.Rotirea elementelor 3DElementele 3D sunt inca in planul orizontal xy. Urmatorul pas esterotirea elementelor 3D in spatiu. Diferenta dintre aceasta si rotireaelementelor in 2D este ca in acest caz puteti <strong>de</strong>fini liber, in spatiu, o axa<strong>de</strong> rotatie (in 2D, puteti introduce doar un punct <strong>de</strong> rotire).Sfat: Deoarece aticonvertit elementele 2Dintr-un singur element3D, nu va trebui sa ilincadrati intr-undreptunghi <strong>de</strong> selectie.Este <strong>de</strong> ajuns sa faceticlick pe un punct alelementului.Pentru rotirea elementelor in 3D ModululMo<strong>de</strong>lare 3D este inca activ.1 Faceti click pe Rotire elemente 3D (zona Modificare) si faceticlick pe elevatia scaunului in fereastra planului.Elementul este afisat in culoarea <strong>de</strong> selectie.Acum <strong>Allplan</strong> <strong>2013</strong> va cere sa specificati o axa <strong>de</strong> rotatie.2 Definiti linia <strong>de</strong> jos a elevatiei scaunului ca axa <strong>de</strong> rotatie. La inceputfaceti click pe punctul din stanga al liniei. Ordinea in care vetiintroduce punctele este importanta pentru <strong>de</strong>finirea unghiului maitarziu.3 Faceti click pe punctul din dreapta al liniei. Aceasta operatie<strong>de</strong>fineste axa <strong>de</strong> rotatie.
<strong>Tutorial</strong> <strong>de</strong> <strong>baza</strong> 3BCapitolul 3: Mo<strong>de</strong>lare 3D 189Sfat: Puteti folosi"regula maini drepte" casa <strong>de</strong>terminati directiapozitiva a unghiului <strong>de</strong>rotatie.Pozitionati <strong>de</strong>getul mareal mainii drepte indirectia <strong>de</strong> rotatie aaxei. Degeteledumneavoastra indicadirectia pozitiva <strong>de</strong>rotatie.4 Rotiti elevatia 90 gra<strong>de</strong>. Introduceti 90 si apasati ENTER pentru aconfirma.Acum, ve<strong>de</strong>rea elevatiei rotite a scaunului ar trebui sa fie vizibila inplan ca o linie dreapta (asa cum arata mai jos).5 İn continuare, rotiti profilul scaunului. Faceti click pe ea.6 Definiti axa <strong>de</strong> rotatie asa cum arata mai jos si asigurati-va ca faceticlick prima data pe punctul <strong>de</strong> sus.7 Introduceti unghiul <strong>de</strong> rotatie: 90.8 Faceti click pe Regenerare tot ecranul in fiecare fereastra.Ce ve<strong>de</strong>ti mai jos ar trebui sa fie acum pe ecranul dumneavoastra:
190 18BExercitiul 7: Scaun ‘Rietveld’ <strong>Allplan</strong> 20129 Apasati ESC pentru a inchi<strong>de</strong> functia Rotire elemente 3D.Cerinta 2: Desenarea elementelor 3DAcum veti folosi elementele 3D ca sa creati scaunul ca un corp <strong>de</strong>translatie. İn continuare, veti crea <strong>de</strong>schi<strong>de</strong>rea in spatarul scaunului. Casa faceti asta, veti <strong>de</strong>sena un corp 3D (paralelipiped) care va fi scazutdin spatarul scaunului.
<strong>Tutorial</strong> <strong>de</strong> <strong>baza</strong> 3BCapitolul 3: Mo<strong>de</strong>lare 3D 191Functii:Obiectiv:Corp <strong>de</strong> translatiePlan <strong>de</strong> lucruParalelipipedC1 minus C2, C2 se stergeCrearea unui corp <strong>de</strong> translatieUrmatorul exercitiu implica crearea scaunului ca un corp <strong>de</strong> translatie.Un corp <strong>de</strong> translatie este creat <strong>baza</strong>ndu-ne pe un profil (contur), careurmeaza sa <strong>de</strong>vina un corp. Veti folosi profilul scaunului ca un contur sielevatia ca o cale.Pentru a crea un corp <strong>de</strong> translatie Modulul Mo<strong>de</strong>lare 3D este inca activ.Functia 3 Ferestre este activa.1 Faceti click pe Corp <strong>de</strong> translatie (zona Creare).2 Ca sa <strong>de</strong>finiti calea pentru corpul <strong>de</strong> translatie, faceti click peelevatia scaunului in fereastra izometrie din fata/dreapta (asa cumve<strong>de</strong>ti mai jos).3 Ca sa <strong>de</strong>finiti profilul pentru corpul <strong>de</strong> translatie, faceti click peprofilul scaunului in ve<strong>de</strong>rea izometrica.
192 18BExercitiul 7: Scaun ‘Rietveld’ <strong>Allplan</strong> 20124 Cand nu doriti nici o rasucire, puteti configura programul sa ocorecteze. İn acest exemplu, rasucirea nu trebuie corectata. İnconsecinta, faceti click pe No.Corpul <strong>de</strong> translatie este creat, si calea este stearsa.5 Faceti click pe Regenerare tot ecranul in fiecare fereastra.Ce ve<strong>de</strong>ti mai jos ar trebui sa fie acum pe ecranul dumneavoastra:
<strong>Tutorial</strong> <strong>de</strong> <strong>baza</strong> 3BCapitolul 3: Mo<strong>de</strong>lare 3D 1936 Apasati ESC pentru a inchi<strong>de</strong> functia Corp <strong>de</strong> translatie.Definirea unui plan <strong>de</strong> lucru si crearea unui corp3DAcestui scaun inca ii lipseste <strong>de</strong>schi<strong>de</strong>rea din spatar. Veti incepe princrearea ei ca un paralelipiped. Pentru a usura procedura <strong>de</strong> pozitionare aparalelipipedului in spatarul inclinat al scaunului, veti <strong>de</strong>fini un plan <strong>de</strong>lucru (= se utilizeaza coordonatele sistemului) ale carui axe X si Y suntparalele cu marginile spatarului. Astfel, puteti <strong>de</strong>sena in planul <strong>de</strong> lucruca si cum ati lucra intr-un plan xy.
194 18BExercitiul 7: Scaun ‘Rietveld’ <strong>Allplan</strong> 2012Pentru <strong>de</strong>finirea unui plan <strong>de</strong> lucru si crearea unui corp3D Modulul Mo<strong>de</strong>lare 3D este inca activ.Functia 3 Ferestre este activa.1 Faceti click sa activati fereastra cu ve<strong>de</strong>re plan (fereastra dindreapta).2 Pentru a usura procedura <strong>de</strong> introducere in planul <strong>de</strong> lucru, afisatiscaunul in ve<strong>de</strong>re izometrica.Faceti click pe Izonometrie din spate/stanga, Nord-Vest apoipe Regenerare tot ecranul.Rezultatul ar trebui sa arate astfel:
<strong>Tutorial</strong> <strong>de</strong> <strong>baza</strong> 3BCapitolul 3: Mo<strong>de</strong>lare 3D 1953 İn meniul Ve<strong>de</strong>re, selectati İnstrumente apoi faceti click peSpecial.4 Click pe Plan <strong>de</strong> lucru (bara <strong>de</strong> instrumente Special).5 Ca sa <strong>de</strong>finiti originea planului <strong>de</strong> lucru, faceti click pe coltul dinstanga jos al spatarului (ve<strong>de</strong>ti mai jos).6 Alegeti No la intrebarea programului <strong>Allplan</strong> daca folositi preluareplan <strong>de</strong> lucru ca ve<strong>de</strong>re actuala.Acum vi se solicita sa <strong>de</strong>finiti planul <strong>de</strong> lucru prin introducerea apatru puncte.7 Pentru <strong>de</strong>finirea axei x, faceti click pe cele doua puncte <strong>de</strong> sfarsit alemarginii <strong>de</strong> jos a scaunului (ve<strong>de</strong>ti mai jos). Cum axa pozitiva x va fiin dreapta, faceti click la inceput pe punctul din stanga.
196 18BExercitiul 7: Scaun ‘Rietveld’ <strong>Allplan</strong> 20128 Pentru <strong>de</strong>finirea axei y, faceti click pe cele doua puncte <strong>de</strong> sfarsit alemarginii laterale din stanga scaunului (ve<strong>de</strong>ti mai jos). Cum axapozitiva y va fi in sus, faceti click prima data pe punctul <strong>de</strong> jos.Axa z, care este generata in mod automat in origine, esteperpendiculara pe planul x-y.Ce ve<strong>de</strong>ti mai jos ar trebui sa fie acum pe ecranul dumneavoastra:
<strong>Tutorial</strong> <strong>de</strong> <strong>baza</strong> 3BCapitolul 3: Mo<strong>de</strong>lare 3D 197Acum, toate introducerile pe care le faceti se aplica axelor planului<strong>de</strong> lucru <strong>de</strong>finit: puteti introduce valorile pentru <strong>de</strong>finireaparalelipipedului ca si cum lucrati in plan.9 Faceti click pe Paralelipiped (zona Creare).10 Verificati daca functia Prin introducerea diagonalei este activa inOptiuni introducere. Daca nu este, activati-o acum.İntot<strong>de</strong>auna lucrati doar in fereastra din dreapta!
198 18BExercitiul 7: Scaun ‘Rietveld’ <strong>Allplan</strong> 201211 Optiunea Delta point este activa in linia <strong>de</strong> dialog.12 Mutati cursorul in punctul din stanga sus ca sa <strong>de</strong>finiti punctul <strong>de</strong>referinta pentru coltul paralelipipedului. Puteti ve<strong>de</strong>a acest punct siin celelalte doua ferestre.13 Punct <strong>de</strong>lta este activ.Introduceti distanta coltului in linia <strong>de</strong> dialog:dx = 0,1dy = -0,1Apasati ENTER pentru confirmare.Ca sa <strong>de</strong>finiti coltul paralelipipedului.14 İntroduceti dx = 0.17 pentru lungimea <strong>de</strong>schi<strong>de</strong>rii si dy = 0.05 pentrulatimea ei. Apoi apasati ENTER pentru a confirma.15 Ca sa <strong>de</strong>finiti inaltimea paralelipipedului in directia z, introduceti ovaloare mai mare <strong>de</strong>cat grosimea spatarului. İntroduceti -0,10 pentruinaltime. Paralelipipedul este <strong>de</strong>senat.16 Faceti click pe Plan (in optiunile pictogramei pentru izometrie)ca sa reveniti la modul normal <strong>de</strong> lucru.Ce ve<strong>de</strong>ti mai jos ar trebui sa fie acum pe ecranul dumneavoastra:
<strong>Tutorial</strong> <strong>de</strong> <strong>baza</strong> 3BCapitolul 3: Mo<strong>de</strong>lare 3D 19917 Apasati ESC pentru a inchi<strong>de</strong> functia Paralelipiped.Crearea goluluiPentru a finaliza exemplul, vom elimina volumul paralelipipedului pecare l-am creat din elementul 3D. İn proces paralelipipedul va fi sters.Pentru crearea <strong>de</strong>schi<strong>de</strong>rii ModululMo<strong>de</strong>lare 3D este inca activ.
200 18BExercitiul 7: Scaun ‘Rietveld’ <strong>Allplan</strong> 20121 Faceti click pe C1 minus C2, C2 se sterge(zona Creare) ca sa creati <strong>de</strong>schi<strong>de</strong>rea in spatarul scaunului si sastergeti paralelipipedul.2 Corpul 1 Faceti click pe scaun. Acesta este corpul in care se va crea<strong>de</strong>schi<strong>de</strong>rea.3 Selectati toate corpurile pe care doriti sa le sca<strong>de</strong>ti: Selectatiparalelipipedul. Acesta este corpul care va fi scazut din primul corp(scaun).Deschi<strong>de</strong>rea este creata in spatarul scaunului si rezultatul ar trebui saarate asa:
<strong>Tutorial</strong> <strong>de</strong> <strong>baza</strong> 3BCapitolul 3: Mo<strong>de</strong>lare 3D 201
<strong>Tutorial</strong> <strong>de</strong> <strong>baza</strong> In<strong>de</strong>x 203In<strong>de</strong>x33 ferestre, 1843Dconversie 2D in 3D, 184, 190,199corp <strong>de</strong> translatie, 190, 191rotire, 182, 188Aasistent filtru, 38axa <strong>de</strong> rotatie, 188axa x a planului <strong>de</strong> lucru, 193axa y a planului <strong>de</strong> lucru, 193Bbalcon prefabricataplicare hasura, 171creare, 146dimensiune, 160biroudirector, 140Ccale pentru corp <strong>de</strong> translatie, 190,191cartus, 120creare, 121<strong>de</strong>scriere, 130simbol, 140catalog simboluri, 140cerc, 27, 50, 75cerc auxiliar, 108cerc plin, 92cerinte, 1constructie ajutor, 85, 92, 177contact, 1contur automat <strong>de</strong>s/inc, 113, 172conturul pentru corpul <strong>de</strong>translatie, 191conversie 2D in 3D, 184, 190, 199coordonate polare, 85, 100, 103copie simetrica, 28, 39, 76, 92,146, 152, 156copiere <strong>de</strong>sen, 43copiere si introducere, 28, 38, 43,45, 61, 85, 92, 130, 134corp <strong>de</strong> translatie, 190cale, 191contur, 191rasucire, 191cu <strong>de</strong>cupare, 108D<strong>de</strong>finire motiv, 115<strong>de</strong>scrierea, 95dimensiuni, 160automat, 167introducere punct in linie, 168orizontal, 164setati parametri, 161vertical, 166director, 140dreptunghi, 28, 29, 35, 42, 75, 76,82, 121, 124, 146, 148, 183drum cu refugiu, 99creare, 100motiv, 111dulap, 27creare, 28modificare, 43Eelement 3Dcorp <strong>de</strong> translatie, 190, 191eventuale probleme, 25eventuale probleme, 25lista <strong>de</strong> mai jos, 25Ffavorite, 161fereastra <strong>de</strong> dialog pentru <strong>de</strong>finireamotivelor, 115filtru elementelement, 58, 61functiiC1 minus C2, C2 se sterge, 190,199cerc, 27, 50, 75constructie ajutor, 85, 92, 177
204 In<strong>de</strong>x <strong>Allplan</strong> 2012conversie 2D in 3D, 184, 190,199copie simetrica, 28, 39, 76, 92,146, 152, 156corp <strong>de</strong> translatie, 190, 191dreptunghi, 27, 75imprimare, 177indoire linie, 156intersectarea a doua elemente,75linie, 51, 61, 76, 85, 103, 105,115, 151, 152, 155, 156, 158,183linii paralele, 43, 48, 76, 82,100, 103, 105, 121, 124, 146,150, 160modificare distanta, 43modificare elemente, 65, 115modificare puncte, 43motiv, 111paralelipiped, 190, 193plan <strong>de</strong> lucru, 190, 193polilinie, 183preview tiparire, 177racordare a doua elemente, 108rotire, 188stergere element intre 2intersectii, 103, 105text orizontal, 95functii aditionalecoordonate polare, 85, 100, 103punct <strong>de</strong> referinta, 28, 118punct impartire, 75, 85functii <strong>de</strong> introducere a poliliniei,70, 111, 113caracteristica <strong>de</strong>tectariiautomate a conturului inchis,111contur automat <strong>de</strong>s/inc, 113functii liniare, 51, 85Hhasura, 58<strong>de</strong>finirea, 66, 172exclu<strong>de</strong> regiunea, 175modificare, 65, 174Iimprimare, 177instruire si suport, 3instrumente <strong>de</strong> modificare, 43intersectarea a doua elemente, 75,76, 82introducere prin linie <strong>de</strong> mijloc, 82introduceti, 23Llinie cotaorizontal, 164vertical, 166Mmodificarehasura, 65linie cota, 168modificare distanta, 43modificare puncte, 43modificare distanta, 43modificare puncte, 43moduleConstructii 2D, 28, 50, 75, 100,121, 146, 182linie cota, 160mo<strong>de</strong>lare 3D, 181, 182, 190modificare motiv, 115, 118prelucrare plan, 120text, 95, 130motiv, 111creare, 115<strong>de</strong>finirea, 115modificare, 115motive atribuite, 115punct <strong>de</strong> referinta, 118Nnotiune <strong>de</strong> <strong>de</strong>sene, 14Oobiectiv, 5, 6, 7, 8, 9, 10optiuni, 23originea planului <strong>de</strong> lucru, 193Ppana acoperis, 75creare, 75<strong>de</strong>scriere, 95paralelipiped, 193parametrii liniei <strong>de</strong> cota, 161salvare, 161setati, 161plan <strong>de</strong> lucru, 181, 193, 199preview tiparire, 177
<strong>Tutorial</strong> <strong>de</strong> <strong>baza</strong> In<strong>de</strong>x 205printati continutul ecranului, 177privatdirector, 140proiectcale pentru setari, 11creare proiect, 11director, 140punct <strong>de</strong> referinta, 28, 118punct <strong>de</strong> referinta pentru motive,118punct <strong>de</strong>lta, 183punct intersectie, 28, 50, 92punct mijloc, 27, 28, 37, 39, 42,130, 146, 152, 156puncte <strong>de</strong> introducere, 28punctul <strong>de</strong> <strong>baza</strong> al simbolurilor,140Rracordare a doua elemente, 108cerc auxiliar, 108cu <strong>de</strong>cupare, 108raza, 108rotire, 182, 188Ssalvarefavorite, 161parametrii liniei <strong>de</strong> cota, 161Scaun ‘Rietveld’, 10concept si <strong>de</strong>sen in 2D,conversie in 3D, 182creare 3D, 190scaun in zigzag, 181select pen and line type, 24setari <strong>de</strong> <strong>baza</strong>, 16indicare directie, 21optiuni, 23setari in paleta functiuni, 20simboluridirector, 140general, 140rezultate, 143sistemul <strong>de</strong> coordonate locale,ve<strong>de</strong>ti planul <strong>de</strong> lucru, 193snap punct si introducere distanta,28spline, 100statut <strong>de</strong>sene, 15stergere element intre 2 intersectii,76, 82, 100, 103, 105, 108, 121,126, 146, 151stil <strong>de</strong>scriere, 120surse informatie, 2ajutor aditional, 3Ttextinaltime text in mm/zoll, 95,130, 132, 134, 137latime text, 95, 130, 137punct <strong>de</strong> plecare text, 95, 130,132, 134text orizontal, 95Vve<strong>de</strong>re plan, 193Zzid <strong>de</strong> sprijin cu drenaj, 50creare, 50hasura, 58