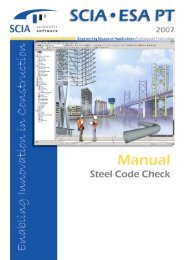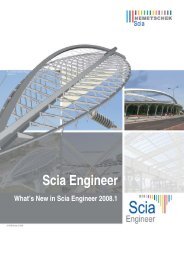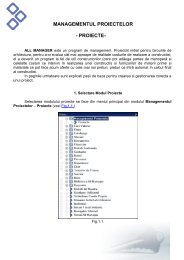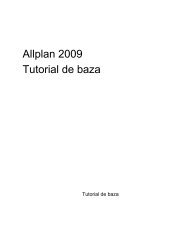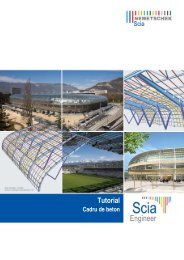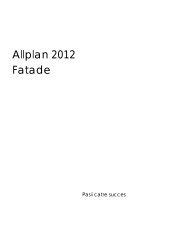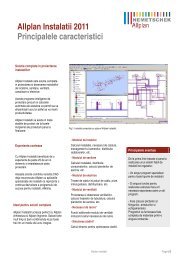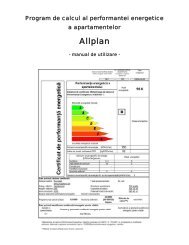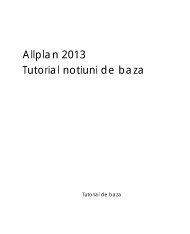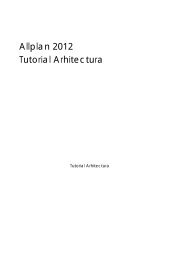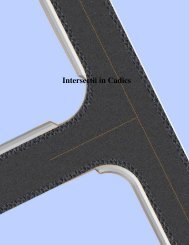Vederi asociative - proiectare arhitectura constructii - Nemetschek
Vederi asociative - proiectare arhitectura constructii - Nemetschek
Vederi asociative - proiectare arhitectura constructii - Nemetschek
You also want an ePaper? Increase the reach of your titles
YUMPU automatically turns print PDFs into web optimized ePapers that Google loves.
Allplan 2012<strong>Vederi</strong> <strong>asociative</strong>Pasii catre succes
Aceasta documentatie a fost intocmita cu foarte mare atentie.Cu toate acestea, nu ne asumam raspunderea pentru eventuale erori. Incazul diferentelor dintre descrieri si program, meniul si mesajele afisatede catre program au prioritate.Informatiile din aceasta documentatie, se pot schimba fara notificareprealabila. Companiile, numele si datele utilizate in exemple sunt fictivecu exceptia cazului cand se mentioneaza altfel. Nici o parte a acestuidocument nu poate fi reprodusa sau transmisa, indiferent de forma saumijloacele utilizate, electronice sau mecanice, fara permisiunea scrisa a<strong>Nemetschek</strong> AG.Allfa® este marca inregistrata a <strong>Nemetschek</strong> Allplan GmbH, Munich.Allplan® este marca inregistrata a <strong>Nemetschek</strong> AG, Munich.AutoCAD®, DXF si 3D Studio MAX® sunt marci inregistrate aleAutodesk Inc., San Rafael, CA.BAMTEC® este marca inregistrata a Häussler, Kempten, Germany.Unele parti ale produsului au fost dezvoltate utilizand LEADTOOLS.(c) 1991-2000, LEAD Technologies, Inc. Toate drepturile rezervate.Microsoft®, Windows®, and Windows Vista sunt marci inregistrateale companiei Microsoft Corporation.MicroStation® este marca inregistrata a Bentley Systems, Inc.Parti ale acestui produs au fost dezvoltate folosind biblioteca Xerces dela 'The Apache Software Foundation'.Toate marcile inregistrate sunt proprietatea detinatorilor lor.© <strong>Nemetschek</strong> Allplan GmbH, Munich, 2011. Toate drepturilerezervate.Prima . editie, August 2011Document nr. 120ro01s65-1-BM0811
Pasii catre succes Cuprins iCuprinsBun venit!................................................................... 1Notiuni de baza ........................................................ 2Pentru cine este destinat acest ghid? .................................2Pasi de urmat ...........................................................................3Instalarea si selectarea obiectului de curs..........................5Pasul 1: Modelare structura..................................... 7Obiectiv ....................................................................................8Organizare in structura de cladire........................................9Layere si tipuri de plan..........................................................13Stiluri de suprafete si tipuri de reprezentari........................16Texturi pentru suprafete........................................................19Pasul 2: <strong>Vederi</strong> <strong>asociative</strong> generale .................... 20Obiectiv ..................................................................................20Copiere si conversie plan subsol.........................................21Definire optiuni pentru vederi..............................................24Crearea sectiunilor <strong>asociative</strong> ............................................24Utilizarea modelului modificat.............................................30Pasul 3: Armare....................................................... 31Obiectiv ..................................................................................31Crearea armaturii pe model 3D .........................................32
ii Cuprins Allplan 2012Utilizarea modelului modificat ............................................ 37Preluarea armaturii existente .............................................. 38Armare utilizand un obiect 3D auxiliar............................... 42Pasul 4: Plotare planuri ...........................................45Obiectiv.................................................................................. 46Crearea planurilor de plotare............................................. 47plan plotare fara model ...................................................... 53Pasul 5: transfer de date.........................................56Anexa: Utilizarea asocierilor..................................59Organizare in structura de cladire ..................................... 60Optiuni de vizualizare ........................................................... 61Selectarea corecta a desenelor........................................ 62Reutilizare ............................................................................... 66Stergerea asocierilor............................................................. 70Transfer de date.................................................................... 73Index ........................................................................75
Pasii catre succes Bun venit! 1Bun venit!Acest tutorial va indruma in realizarea rapida si sigura adesenelor de cofraj si de armare utilizand modulul - <strong>Vederi</strong><strong>asociative</strong>.Scopul acestui tutorial este de a va ghida pas cu pas de lagenerarea modelului structural la realizarea desenelor decofraj si armare, a planurilor de plotare si a transferului dedate.Utilizand un proiect ca exemplu, acest tutorial descriefiecare pas in detaliu astfel incat sa-l puteti urma rapid siusor. Datorita faptului ca proiectul de scolarizare continetoate datele necesare pentru fiecare pas, puteti incepeoricand doriti.Anexa va arata cum sa valorificati intregul proces de<strong>proiectare</strong> - de la modelare la armare.Va uram succes!
2 8BPentru cine este destinat acest ghid? Allplan 2012Notiuni de bazaAllplan 2012 dispune de diverse abordari pentru realizareaplanurilor de cofraj si a desenelor de armare. Scopul este dea le reduce la doua metode ce pot fi distinse in mod clar:prima abordare functioneaza fara model, iar cea de-a douacu un model bazat pe vederi si sectiuni <strong>asociative</strong>.Pentru cine este destinat acestghid?Daca ati lucrat pana acum cu modulul <strong>Vederi</strong> si sectiuni sau dacautilizati pentru prima data Allplan 2012 la crearea desenelor de cofrajsau de armare, urmatoarea descriere va ofera sfaturi ajutatoare.Daca pana acum ati utilizat modulul <strong>Vederi</strong> si sectiuni la realizareaplanurilor de armare pe cofraj 2D, va sfatuim, ca de acum incolo, salucrati cu modulul <strong>Vederi</strong> <strong>asociative</strong>. In plus, cititi si sectiuneaArmare utilizand un obiect 3D auxiliar (la pagina 42).Daca pana acum ati lucrat in 2D, acest tutorial este conceput pentru a vainitia rapid si practic cu lucrul in 3D, oferind un numar mare deavantaje.
Pasii catre succes Notiuni de baza 3Pasi de urmatPas 1 - modelarea structurii Organizare in structura de cladire Layere si tipuri de plan Stiluri de suprafete si tipuri de desene Texturi pentru suprafetePas 2 - plan cofraj Copiere si conversie plan Definire optiuni pentru vederi Crearea sectiunilor <strong>asociative</strong> Copierea planului modificatPas 3 - plan armare Crearea armaturii pe model 3D Copierea planului modificat Preluarea armaturii existente plan cofraj 2D si armare 3DPas 4 - plan plotare Crearea planurilor de plotare Plan plotare fara modelPas 5 - transfer de date Exportarea desenelor Exportarea planurilor de plotareAnexa - utilizarea asocierilor Organizare in structura de cladire Optiuni pentru vederi Selectarea desenelor Reutilizare Stergerea asocierilor
4 9BPasi de urmat Allplan 2012 Transfer de date
Pasii catre succes Notiuni de baza 5Instalarea si selectarea obiectului decursV-am pregatit un proiect de scolarizare astfel incat sa incepeti imediat,fara a mai fi nevoie sa pierdeti timp cu planificarile specifice.Nota: De asemenea, puteti descarca proiectul de scolarizare - si oriceversiune actualizata de pe Internet Allplan Connect(http://www.allplan-connect.com). Puteti gasi datele in zona Learn -Documents.Instalarea si selectarea obiectului de curs Allplan 2012 trebuie sa fie instalat, inregistrat si configurat corect.Dupa ce ati instalat Allplan, trebuie sa il porniti cel putin o data si saverificati daca functioneaza corect.1 Inchideti toate aplicatiile care ruleaza.Nota: Daca lucrati intr-un mediu de retea, verificati ca Allplan sa nuruleaze pe niciun post de lucru.2 Trebuie sa fiti logat ca administrator.3 Introduceti mediul de stocare in unitatea potrivita.4 In zona Documentatie - Allplan 2012 - Proiect scolarizare -<strong>Vederi</strong> <strong>asociative</strong> - Pasi catre succes, faceti click pe Pornireinstalare >>.
6 10BInstalarea si selectarea obiectului de curs Allplan 20125 Urmariti dialogul de instalare.6 Pentru a finaliza instalarea, faceti click pe Finalizare.7 Porniti Allplan 2012, faceti click pe Deschidere proiect siselectati proiectul de scolarizare.8 Selectati optiunea Reprezentare pe ecran (din bara deinstrumente Standard) si selectati optiunea Culoare dupa creion.Nota: Daca proiectul este disponibil in format zip cu fisierul infcorespunzator, urmati pasii:1 Inchideti aplicatiile ce ruleaza si porniti aplicatia Allmenu.2 Selectati optiunea Cale salvare din meniul Configurare sispecificati directorul cu proiectul de scolarizare.3 Selectati optiunea Salvare date, Incarcare, Proiecte si selectatiproiectul de scolarizare.4 Inchideti aplicatia Allmenu.
Pasii catre succes Pasul 1: Modelare structura 7Pasul 1: ModelarestructuraToate punctele cheie pentru crearea modelului structuralsunt prezentate in proiectul de scolarizare. Daca doriti,puteti trece la Pasul 2 (vedeti "Pasul 2: <strong>Vederi</strong> <strong>asociative</strong>generale" la pagina 20).Proprietatile de format sunt atribuite componentelor astfelincat planurile sa fie afisate in sectiuni. In acest fel, putetiutiliza modelul pentru realizarea planului de cofraj fara sacreati sectiuni aditionale.
8 11BObiectiv Allplan 2012Obiectiv
Pasii catre succes Pasul 1: Modelare structura 9Organizare in structura de cladireVa sfatuim sa lucrati cu structura de cladire pentru a va asigura ca toticei implicati in proiect se vor descurca mai usor. Acest lucru estedeosebit de important pentru proiectele complexe. Faceti dublu clickstanga in spatiul de lucru pentru a vizualiza structura de cladire.Structura cladireRealizati structura de cladire in partea stanga a ferestreicote. Utilizati urmatoarele niveluri de structura: Cladire Etaj Faza de constructie DeseneManagerIntregul modelEste o idee buna sa pozitionati referintele modelului intr-un singurdesen. In acest mod, puteti analiza intregul model de cladire usor sirapid. Utilizati functia XRef din meniul Introducere pentru aintroduce desenele ca fisiere XRef cu urmatoarele setari.In desenul 105 puteti gasi intregul model de scolarizare. Selectatidesenul si apasati tasta F4 pentru vizualizarea intregului model infereastra de animatie.
10 12BOrganizare in structura de cladire Allplan 2012Din meniul Vedere, faceti click pe Selectie tip plan si selectatiModel complet. Finisajele nu mai sunt reprezentate.Din meniul Continuare, faceti click pe Selectie tip plan si selectatiPlan cofraj. Puteti vedea structura fara finisaje cu termoizolatie.
Pasii catre succes Pasul 1: Modelare structura 11In final, selectati setul de planuri Desen armare. Stratul determoizolatie nu mai este afisat.Nota: Puteti utiliza desenul cu modelul pasiv ca un desen sursa pentru ovedere sau sectiune prin intreaga structura. Aceasta abordare esteutilizata in acest proiect de scolarizare.
12 12BOrganizare in structura de cladire Allplan 2012Pentru verificare, deschideti meniul contextual al vederii existente dinzona "Conversie structura cladire" si selectati Desene sursa pentruvederi.
Pasii catre succes Pasul 1: Modelare structura 13Layere si tipuri de planToate datele de cofraj si armare sunt in acelasi desen. Allplan va oferamodalitati convenabile de a controla ceea ce se afiseaza.LayerePuteti atribui un layer pentru fiecare element si apoi modifica statulullayerului prin dublu click dreapta in spatiul de lucru. De asemenea,puteti utiliza functia Modificare statut layere din meniulcontextual al fiecarui element individual.Nu modificati setarile optiunei Selectie automata a layerelor laselectarea modulelor, ce este implicit activa. In acest fel, nu maitrebuie sa specificati layerul data urmatoare cand apelati aceeasi functie.Tipuri de planAsa cum s-a descris si mai devreme, puteti utiliza tipurile de plan pentrudefinirea vizibilitatii tuturor layerelor intr-un singur pas.
14 13BLayere si tipuri de plan Allplan 2012Dupa ce ati definit un nou set de planuri in tab-ul Tip plan in caseta dedialog Layer, puteti specifica ce layere sunt vizibile si invizibile. Astfel,puteti utiliza aceste tipuri de planuri pentru a controla modul de afisare -comutati pe tab-ul Selectie Layer/ vizibile, deschideti meniul contextualsi selectati Preluare vizibilitate din alte tipuri de plan in tipul de planactual....Daca aveti deja definite tipurile de plan, le puteti utiliza ca baza pentrutipurile de plan aditionale. De exemplu, schimbarea tipurilor de plan dinArmare, strat inferior inArmare, strat superior se realizeaza princateva click-uri de mouse.Preluarea vizibilitatii unui tip de plan existent1 Faceti click pe butonul Definire, modificare Tipuri de plan dintab-ul Tip plan in caseta de dialog Layer, realizati tipul de planScolarizare si selectati-l din lista derulanta.2 Din meniul contextual faceti click pe Preluare vizibilitate din altetipuri de plan in tipul de plan actual... si selectati din caseta dedialog tipul de plan Armare, strat inferior.
Pasii catre succes Pasul 1: Modelare structura 153 Selectati optiunea invizibil pentru layerele de pe stratul inferior sivizibil pentru layerele de pe stratul superior pentru Desene armare,Armare cu bare otel, Armare cu plase si BAMTEC. Puteti realizaacest lucru rapid facand click si apasand tasta SPACE.4 Faceti click pe OK pentru a confirma.
16 14BStiluri de suprafete si tipuri de reprezentari Allplan 2012Stiluri de suprafete si tipuri dereprezentariUtilizati stilurile de suprafete pentru componentele modelului structural.In acest mod, puteti realiza diferite tipuri de planuri fara a mai crea altedesene aditionale.Modul de afisare a stilurilor de suprafete se modifica cu tipul desenului.Faceti dublu click stanga in spatiul de lucru, desfasurati modelulstructural Armare locuinta unifamiliala, Subsol 1, Pereti si stalpi dinzona "Conversia structurii cladirii" si faceti dublu click pe desenul 921.Faceti zoom pe vederile <strong>asociative</strong> din desen si selectati din bara statuttipul de reprezentare Desene armare.
Pasii catre succes Pasul 1: Modelare structura 17Modificarile sunt afisate automat pe ecran conform cu tipul de plan -Desen armare.Modificati tipul de plan la Plan cofraj si selectati diferite tipuri dereprezentari. Numarul de elemente si modul in care acestea sunt afisatese modifica.
18 14BStiluri de suprafete si tipuri de reprezentari Allplan 2012In final, setati tipul de reprezentare pe Definitie scara astfel incatstilurile de suprafete sa se modifice conform cu scara.Incercati cu alte valori pentru scara. Setati scara de referinta inapoi la1:50.Nota: Puteti crea stiluri de suprafete aditionale si tipuri de reprezentariprin selectarea optiunii Gestiune stil linii, stil suprafete, tipuri dereprezentari... din tab-ul Definitii format.
Pasii catre succes Pasul 1: Modelare structura 19Texturi pentru suprafeteAtribuiti texturi la suprafetele componentelor modelului structural.Astfel, puteti realiza rapid si usor imagini realiste pentru diverseprezentari.De asemenea, puteti utiliza texturile si pentru vederile si sectiunile<strong>asociative</strong>. Accesati setarile pentru definitii calcul ascundere si selectatioptiunea Suprafete pixel din texturi, umpluturi din culori din zonaElemente suprafata. Retineti, totusi, ca acest lucru necesita resurse decalcul suplimentare.
20 16BObiectiv Allplan 2012Pasul 2: <strong>Vederi</strong><strong>asociative</strong> generaleDupa cum ati folosit structura de cladire pentru creareamodelului structural, componentele etajelor individuale suntin desene separate la diferite planuri standarde. Pentrucrearea desenelor de cofraj si armare a componentelorindividuale, trebuie mai intai sa copiati zona necesara aplanului intr-un desen nou, gol si convertiti datele si apoicreati sectiunile necesare utilizand modulul <strong>Vederi</strong><strong>asociative</strong>.Utilizand aceasta abordare, puteti crea o versiune pentrucofraj si armare fara a modifica modelul structural dingreseala.Obiectiv
Pasii catre succes Pasul 2: <strong>Vederi</strong> <strong>asociative</strong> generale 21Copiere si conversie plan subsolMai intai realizati directoarele necesare pentru componentele individualesi atribuiti desenele corespunzatoare in zona din dreapta "Conversiastructurii cladirii".Proiectul de scolarizare detine deja o structura de cladire predefinita.Copierea si conversia modelului de date pentru o grinda1 Faceti click pe Deschidere fisirere proiect, deschideti siselectati nivelul structural Subsol din partea stanga a ferestreiStructura cladire si faceti dublu click stanga pe desenul 900.2 Faceti dublu click stanga in spatiul de lucru pentru a accesa din noufereastra Deschidere fisirere proiect.3 In plus, deschideti si selectati nivelul structural Parter setatidesenele 903 si 1000 activ in fundal si faceti click pe Inchiderepentru a iesi din caseta de dialog.Nota: In acest fel va asigurati ca doar desenele 900, 903 si 1000 suntselectate.4 Selectati optiunea Listare layere existente in fisier si setati toatelayerele pe Invizibil, blocat, cu exceptia layerelor AR_BET_POR,AR_IZ_PRT, AR_ST_BET, AR_PLANSEU, AR_GRINZI siAR_PLANURI.Nota: Daca ati urmat tutorialul de la pasul 1 si tipul de plan activeste Desen cofraj, statutul layerelor este setat corect.
22 17BCopiere si conversie plan subsol Allplan 20125 Selectati modulul Arhitectura din paleta Functiuni, faceticlick pe Copiere si conversie elemente in desene din zonaCreare si selectati modul de conversie Elemente <strong>arhitectura</strong> in 3D.6 In caseta de dialog Selectie desen tinta, faceti click peConversia structurii cladirii, selectati desenul 930 si apoi pe OKpentru a confirma operatiunea.7 Selectare elemente pentru copiere si conversie Printr-o fereastra deselectie, selectati grinda, stalpul si peretele exterior (vedetiilustratia). Asigurati-va ca fereastra de selectie este realizata de ladreapta la stanga. Astfel selectati elementele incadrate in totalitate si
Pasii catre succes Pasul 2: <strong>Vederi</strong> <strong>asociative</strong> generale 23intersectate de dreptunghiul de selectie ( Selectie elemente pebaza directiei este activat in Asistent filtru). dreptunghiul deselectie este afisat de linii intrerupte si suprafata de selectie estereprezentata in culoarea verde).8 Faceti dublu click pe desenul 930. Toate celelalte desene sunt inchiseautomat.
24 18BDefinire optiuni pentru vederi Allplan 2012Definire optiuni pentru vederiAcum puteti specifica modul in care sa fie afisate vederile si sectiunile<strong>asociative</strong> prin setarea optiunilor.Setarea valorilor generale implicite si a optiunilor1 Faceti click in bara de jos pentru Scara si selectati 1:50.2 Faceti click pe Optiuni (bara de instrumente Standard) siselectati <strong>Vederi</strong> <strong>asociative</strong>.3 Verificati ca optiunea Creare legaturi intre desene sa nu fie bifatapentru a evita copierea sau mutarea de date din greseala in altedesene <strong>asociative</strong>.Crearea sectiunilor <strong>asociative</strong>Pentru a crea mai tarziu armatura, veti avea nevoie de o vedere si de osectiune pe mijlocul grinzii.Sfat: Apasati instanga sus pentru ainchide structura.Crearea unei vederi din fata1 In meniul Format, faceti click pe Selectie Layere, definire siselectati optiunea Listare ierarhie totala layere. In categoriaARHITECTURA, director Constructii, setati layerele CO_GEN03,CO_GEN04, CO_GEN05 si CO_GEN06 pe Prelucrabil. Incategoria INGINERIE, director <strong>Vederi</strong> si sectiuni, setati layerul
Pasii catre succes Pasul 2: <strong>Vederi</strong> <strong>asociative</strong> generale 25VS_GENERALPrelucrabil.Actual si layerul VS_VED_SEC peNota: Daca ati urmat tutorialul de la pasul 1 si tipul de plan activeste Plan cofraj, tot ce trebuie sa mai faceti este sa setati layerulVS_GENERAL Actual.2 Din familia <strong>Vederi</strong>, detalii selectati modulul <strong>Vederi</strong> <strong>asociative</strong>,iar din paleta Functiuni selectati functia Creare sectiune dinzona Creare.Layerul setat in bara de instrumente Format nu poate fi modificat.Este utilizat pentru descriere. Layerul pentru vederi si sectiuni estepreluat din componentele 3D. Il puteti indica si in ferestrele dedialog pentru imagini cu linii ascunse si sectiuni.3 Selectie elemente 3D pentru care doriti sa creati o sectiune: apasatitastele CTRL+A pentru a selecta intregul model.4 Selectati directia de vizualizare: nu modificati setarile din baracontextuala si definiti directia de vizualizare in parte de jos subcercul afisat pe ecran.
26 19BCrearea sectiunilor <strong>asociative</strong> Allplan 2012Sfat: Deoarece modulde referinta este setatpe Camp, sectiuneaeste creata astfel incatmarginile orizontale alecomponentei sa fieparalele cu axa globalaX; cu alte cuvinte,marginile orizontale suntintotdeauna orizontale,indiferent de directia devizualizare.Daca alegeti optiuneaArticulat, sectiuneacreata va fi rabatuta.5 De la punctul - La punctul: definiti doua puncte diagonal opuseastfel incat sa includeti toata grinda in sectiune. Apasati ESC pentrua incheia introducerea poliliniei:Sfat: Agatati puncteleexistente si introducetivalorile corecte incasetele de introducereevidentiate in culoareagalbena din linia dedialog.Este afisata bara contextuala Setari vederi,sectiuni si sectiunea esteatasata de cursor.6 Caseta Reprezentare este setata pe Ascuns. Daca nu este setata, varugam faceti click pe caseta.7 Faceti click pe butonul Def... din bara Setari vederi, sectiuni pentrua deschide fereastra de dialog Definitii calcul ascundere. Activatioptiunile Reprezentare muchii uniform si Reprezentare muchiiascunse, specificati urmatoarele proprietati de format si apasati OKpentru confirmarea ferestrei de dialog. Muchii vizibile:Creion 0.35 mm; nu modificati linia si culoarea; layerCO_GENER03 Muchii ascunse:Nu modificati tipul de creion, culoare si linie; layerCO_GENER04
Pasii catre succes Pasul 2: <strong>Vederi</strong> <strong>asociative</strong> generale 278 Faceti click pe Setari sectiune pentru vederi <strong>asociative</strong> delanga si realizati urmatoarele setari in fereastra de dialogSectiune: In zona Reprezentare linie sectiune, debifati optiuneaReprezentare linie. In zona Reprezentare sectiune, selectati optiunea Margineelemente sectionate cu linie groasa. Selectati layerele AR_SECT, CO_GENER05 siCO_GENER06 pentru elementele liniare ce vor fi afisate sifaceti click pe OK pentru a confirma setarile efectuate.9 Faceti click pe Setari linii de cota pentru vederi <strong>asociative</strong>,setati layerul VS_VED_SEC pentru elementele de cota, comutati petab-ul Cote in bloc, selectati stilurile ca cele afisate si click pe OKpentru confirmare.
28 19BCrearea sectiunilor <strong>asociative</strong> Allplan 201210 Punct de inserare / unghi de rotatie: pozitionati sectiunea in parteadreapta a planului.11 De la punctul: definiti a doua zona de sectiune pe sectiunea cetocmai ati pozitionat-o astfel incat sa fie afisata doar conexiuneadintre stalpul, planseul si perete.12 Introduceti textul Elevatie grinda, marca DB01 in linia de dialogpentru descrierea sectiunii si apasati tasta ENTER pentruconfirmare.13 Specificati parametrii descrierii (inaltime text si latime: 3.5 mm),pozitionati eticheta si apasati tasta ESC pentru a iesi din functie.In urmatorii pasi, creati sectiunea transversala baata pe vederea din fata.Crearea sectiunii necesare1 Faceti click dreapta pe chenarul sectiunii si din meniul contextualselectati Creare sectiune.2 Selectati intreaga sectiune prin incadrarea intr-un dreptunghi deselectie sau prin selectarea chenarului si definirea directiei devizualizare in partea dreapta a cercului afisat pe ecran.Astfel elementele 3D sunt vizualizate din partea dreapta candAllplan calculeaza sectiunea.3 Pentru a defini zona de sectiune, selectati doua puncte diagonalopuse pe mijlocul sectiunii pe care tocmai ati creat-o si apasati tastaESC pentru finalizarea introducerii poliliniei.
Pasii catre succes Pasul 2: <strong>Vederi</strong> <strong>asociative</strong> generale 29Este afisata bara contextuala Setari vederi,sectiuni si sectiunea esteatasata de cursor.4 In bara contextuala Setari vederi sectiuni, selectati optiuneaSetari sectiune pentru vederi <strong>asociative</strong> de langa ,efectuati urmatoarele setari in caseta de dialog Sectiune si faceticlick pe OK pentru confirmare. In zona Reprezentare linie sectiune, selectati optiuneaReprezentare linie si setati parametrii afisati mai jos. In zona Descriere, faceti click pe Parametri text..., setatiinaltimea textului la 5.0 mm, latimea textului la 4.0 mm si faceticlick pe OK pentru a confirma fereastra de dialog Parametritext.Introduceti A pentru descrierea sectiunii.5 Pozitionati sectiunea astfel incat sa fie in partea dreapta si aliniata lavedere.6 Confirmati descrierea sectiunii si pozitionati-o deasupra sectiunii.7 Daca este necesar, utilizati Mutare elemente (din meniulcontextual sau bara de instrumente Prelucrare) pentru a mutasectiunea.
30 20BUtilizarea modelului modificat Allplan 2012Utilizarea modelului modificatAtribuiti un nou layer pentru intregul plan pentru a evita stergereaelementelor din vederile si sectiunile <strong>asociative</strong>. Dupa acest lucru,copiati modelul modificat si stergeti planul original.Utilizarea modelului modificat pentru grinda1 Faceti click pe Modificare proprietati format din bara deinstrumente Prelucrare, setati layerul CO_AJUTOR si atribuiti-lpentru toate elementele din plan.Deoarece layerului are statutul deeste ascuns.Invizibil, blocat, intregul plan2 Selectati desenele 900, 903 si 1000 din partea stanga a fereastreiStructura cladire si utilizati functia de Copiere siconversie elemente in desene pentru copiere si conversie amodelului utilizat pentru grinda in desenul 930. Procedati cum s-adescris mai sus in sectiunea "Copiere si conversie plan".Faceti click pe Yes pentru a confirma setarile realizate.3 Selectati desenul 9304 Faceti click dreapta al mouse-ului pe chenarul vederii si selectatiVedere in sectiune din meniul contextual.5 Apasati de doua ori tastele CTRL+A pentru adaugarea tuturordatelor din model in toate sectiunile.Nota: Daca Elemente 3D in sectiune - preluare automata estebifata in optiunile pentru <strong>Vederi</strong> <strong>asociative</strong>, modelul copiat esteadaugat automat in sectiunile <strong>asociative</strong>.6 Selectati optiunea Listare layere existente in fisier si setati layerulCO_AJUTOR pe Prelucrabil.7 Faceti click pe Stergere (meniu contextual sau bara deinstrumente Prelucrare), deschideti Filtru dupa layer,specificati layerul CO_AJUTOR si selectati intregul plan.
Pasii catre succes Pasul 3: Armare 31Pasul 3: ArmareObiectivAcum puteti realiza armarea grinzii in vederile dejarealizate. Allplan genereaza un model de armare in acelasitimp si in planAstfel intr-un desen puteti realiza atat planul de cofraj cat siplanul de armare. Atentie, armatura sa fie introdusa pelayere diferite.Nota: Suprafata Beton_bewehrt.surf (transparenta: 50%) a fostatribuita la componentele de beton astfel incat armatura este afisata inanimatia desenului de armare. Alternativ, modificati setarile detransparenta pentru suprafata Beton.surf si salvati-o ca o noua suprafata.Totusi, aceasta modificare se aplica la toate elementele de beton dinintregul proiect.
32 22BCrearea armaturii pe model 3D Allplan 2012Crearea armaturii pe model 3DIntroducerea etrierilor si a barelor longitudinale de la partea inferioara sisuperioara in grinda.Aceasta sectiune nu include armarea peretilor, a placii nici schemele debare. Armarea completa a grinzii este realizata in desenul 932.Crearea etrierilor cu extindere la marginile cofrajului Deschideti desenul 930 cu model si sectiuni. Toate celelalte desenesunt inchise. Deschideti Optiuni, Armare si verificati caoptiunea Mod armare 2D/3D sa fie bifata.Daca ati omis pasul 2, utilizati desenul 931.1 Din meniul Vedere, faceti click pe Selectie tip plan si selectatiDesen armare. Selectati Desen armare pentru tipul de reprezentare.2 Selectati familia Inginerie din the paleta Functiuni.3 Selectati functia Forme bare din zona Creare si setati layerulOT_ARM.4 Selectati forma fasonata Etrier inchis din lista derulanta, de lapartea superioara a paletei Forme bare5 Selectati diametrul 8, debifati optiunea Aceeasi acoperire cu betonsi setati valoarea pentru Acoperire cu beton 4 la 0.05.
Pasii catre succes Pasul 3: Armare 336 Optiunile Extindere la marginile cofrajului si Descriere sunt bifatein bara Optiuni introducere. Mutati cursorul pe sectiune A-A pe liniaelementului in partea stanga pana cand forma fasonata identificaconturul, apoi faceti click in zona detectata.7 Apasati tasta ESC pentru a introduce si pozitiona Textul cunumar de marca si diametru in partea dreapta a barei.FunctiaRepartitie bare se deschide automat.8 Definiti lungimea de repartitie a etrierilor prin doua puncte la parteainferioara a grinzii in vedere. Selectati Aliniere din fereastra Optiuniintroducere. Functia Descriere ramane activa.
34 22BCrearea armaturii pe model 3D Allplan 20129 Introduceti 0.20 pentru distanta intre bare si apasati tasta ESC dedoua ori pentru a iesi din functie si pentru a rula functia Liniecota/text.10 Daca este necesar, selectati tipul liniei de cota si pozitionatilinia de cota si textul sub repartitie.Setati parametrii text repartitie astfel incat sa fie afisat numarul debucati si diametrul.11 Apasati tasta ESC pentru a finaliza introducerea etrierului.Pentru armarea inferioara, veti pozitiona 4 bare cu diametrul de 16mmcu ciocuri. Armarea superioara consta din 4 bare cu diametrul de 12mmce se extind in planseu in zona stalpului interior.Crearea armaturii longitudinale la partea inferioara sisuperioara1 Din meniul Continuare, apelati functia Forme bare si selectatiforma fasonata Bare dreapte cu carlig(e) din lista derulanta de susdin paleta Forme bare.2 In zona parametrii paleta, selectati diametrul 16 si modificatiAcoperire cu beton la 0.04.3 Debifati optiunea Extindere la marginile cofrajului din optiunilede introducere si selectati cele doua colturi de la partea inferioara agrinzii in elevatie si apasati tasta ESC.
Pasii catre succes Pasul 3: Armare 354 Pozitionati descrierea cu numarul marcii, numar bare si diametru.5 Faceti click pe Segment din optiunile de introducere si selectatiramura inferioara a etrierului din sectiune A-A.6 Introduceti 4 pentru numarul de bucati si apasati tasta ESC de douaori.7 Selectati tipul liniei de cota si pozitionati textul cu numarulmarcii, numarul de bucati si diametrul.
36 22BCrearea armaturii pe model 3D Allplan 2012FunctiaForme bare este inca activa.8 Selectati forma fasonata Bare drepte cu ancorare in paleta Formebare.9 In zona de parametri a paletei, selectati diametrul 12, modificatiAcoperire cu beton la 0.06 si debifati optiunile Carlig la inceputulbarei si Carlig la sfarsitul barei.10 Selectati Extindere la marginile cofrajului din Optiuni introducere,mutati cursorul in vedere pe linia componentei la partea superioara acofrajului pana cand forma fasonata se extinde, apoi faceti click ininterior.11 Introduceti 0.18 pentru Lungime de ancorare la inceput si 1.25pentru Lungime de ancorare la sfarsit.12 Repartizati si pozitionati descrierea armaturii superioare in acelasimod ca si armarea inferioara descrisa mai sus.13 Apasati tasta ESC pentru a finaliza introducerea armaturiilongitudinale.
Pasii catre succes Pasul 3: Armare 37Utilizarea modelului modificatDeoarece fiecare sectiune contine elemente armate aditionale, putetisterge modelul (nu modelul de armare) fara a produce sectiuni faraelemente, ceea ce ar conduce la stergerea acestora.Utilizarea desenului de cofraj modificat pentru grinda1 Din meniul Vedere, faceti click pe Selectie tip plan si selectatiPlan cofraj.2 Selectati intregul plan si faceti click pe Stergere (meniucontextual sau din bara de instrumente Prelucrare).Nota: In aceasta stare (elementele selectate fara o functie activa),aveti optiunea de a filtra elementele specifice utilizand Filtrupas cu pas in Asistent filtru. De exemplu, puteti utiliza Filtrudupa layer pentru a exclude layerul OT_ARM din operatia defiltrare facand click pe Aplicare selectiei curente, inlaturare.3 Selectati desenele 900, 903 si 1000 din partea stanga a fereastreiStructura cladire si utilizati functia de Copiere si conversieelemente in desene pentru copiere si conversie a modelului utilizatpentru grinda in desenul 930. Procedati cum s-a descris mai sus insectiunea "Copiere si conversie plan".Faceti click pe Yes pentru a confirma setarile realizate.
38 24BPreluarea armaturii existente Allplan 20124 Selectati desenul 9305 Selectati tipul de plan Toate layerele vizibile, deschideti functiaAdaugare in vedere si apasati de doua ori CTRL+A pentruadaugarea tuturor datelor din model la toate sectiunile.Sectiunile sunt afisate in model filar.6 Dublu-click pe chenarul sectiunii cu butonul din stanga almouse-ului.FunctiaModificare setari vederi, sectiuni porneste automat.7 In bara contextuala Setari sectiune pentru vederi <strong>asociative</strong> faceticlick pe butonul Reprez pentru a comuta pe calcul ascunder, iarpentru optiunea Aplicare selectati optiunea 3D.8 Faceti click pe Aplicare si selectati a doua sectiune. Aici, deasemenea, modificati tipul de reprezentare pe Ascuns si tipul deaplicare pe 3D.9 Utilizati Cotare vedere pentru cotarea sectiunilor. Verificati calayerul VS_VED_SEC sa fie setat pentru elementele de cotareliniara.10 Din meniul Continuare, faceti click pe Selectie tip plan siselectati Desen armare.Preluarea armaturii existenteSunteti deja familiarizat cu urmatoarea situatie: un proiect includecomponente identice cu armare identica sau cel putin similara si deaceea trebuie sa creati un desen separat pentru aceste componente. Inacest proiect de scolarizare, de exemplu, avem acelasi perete la
Pasii catre succes Pasul 3: Armare 39interiorul scarii la fiecare nivel. Armarea completa a peretelui de lasubsol poate fi gasita in desenul 921.Pasii necesari pentru preluarea armaturii sunt similari cu aceia utilizatiin modificarea modelului de date.Utilizarea armaturii peretelui de la subsol pentru parter1 Selectati desenul 921 si deselectati celelalte desene. Selectati functiaCopiere, mutare fisiere... si copiati intregul continut aldesenului in desenul cu numarul1021.2 Faceti dublu click stanga in spatiul de lucru, desfasurati modelulstructural Armare locuinta unifamiliala, Parter, Pereti din zona"Conversia structurii cladirii" si faceti dublu click pe desenul 1021.3 Apasati tastele CTRL+A fara sa aveti activata o functie, click peMutare elemente (meniu contextual sau din bara de instrumentePrelucrare) si mutati intregul plan astfel incat modelul de armare safie pozitionat corect pentru componenta ce urmeaza a fi armata. Inacest exemplu, peretele este congruent cu cel de la nivelul urmator.Prin urmare, modelul trebuie mutat cu 2.95m (= inaltime etaj) pedirectia Z.4 Selectati tipul de plan Plan cofraj si stergeti modelul de date alstructurii din plan in acelasi mod descris mai sus.
40 24BPreluarea armaturii existente Allplan 20125 In partea stanga a ferestrei Structura cladire, selectati desenul1000 si 1003 din nivelul structurii Parter desenul 1100 din Etaj 1.Inchideti toate celelalte desene.6 Utilizati functia Copiere si conversie elemente in desenepentru copierea si conversia modelului de date a peretelui de langascara interioara in desenul 1021.Faceti click pe Yes pentru a confirma setarile realizate.
Pasii catre succes Pasul 3: Armare 417 Selectati desenul 1021 Selectati tipul de plan Toate layerele vizibilesi adaugati modelul de date in sectiuni dupa cum a fost descris maisus.8 Modificati tipul de reprezentare pe Ascuns si tipul de aplicare pe 3D.9 Daca este necesar, utilizati Cotare vedere pentru cotareasectiunilor si selectati tipul de plan Desen armare.
42 25BArmare utilizand un obiect 3D auxiliar Allplan 2012Armare utilizand un obiect 3DauxiliarIn acest proiect, lucrati cu un balcon dintr-un corp simplu, ca un solid.Cu toate acestea, exista momente cand trebuie sa lucrati cu componentecomplicate, pe care nu doriti sa le modelati in detaliu. In acest caz,trebuie sa realizati armatura bazata pe un cofraj 2D.Cand introduceti primul element de armare, trebuie sa definiti vederea inurmatoarea caseta de dialog pentru a va asigura ca modelul de armareeste realizat corect in 3D.In loc sa definiti vederea, va recomandam sa pozitionati un paralelipipedauxiliar in exteriorul planului 2D, creati sectiuni pe acest corp sipozitionati sectiunile deasupra sectiunilor 2D. Asta este tot!Crearea unui corp auxiliar pentru planul de cofraj 2D1 Deschideti fereastra cu Armare locuinta unifamiliala, selectatinivelul Parter, Elemente prefabricate din zona "Conversiastructurii cladirii" si selectati desenul 1050.2 Selectati optiunea Listare layere existente in fisier si setati toatelayerele din acest desen pe Prelucrabil.3 Selectati functia Paralelipiped din familia (Module aditionale,modul Modelare 3D, din zona Creare) si realizati un paralelipipedde 2.60 x 2.35 x 0.33 m ce este paralel cu valorile coordonatelor dinplan. Aceste valori (lungime x latime x inaltime) sunt echivalente cudimensiunile maxime a elementului prefabricat dar fara zona deprindere. Verificati daca layer-ul AR_3D este activ. Pentru definirea Punctului de inceput, faceti click pe coltul dinstanga sus a elementului prefabricat din vederea plana.
Pasii catre succes Pasul 3: Armare 43 Pentru a defini punctul pe diagonala, introduceti 2.60,-2.35 si 0.33. Mutati paralelipipedul cu 2.60m pe directia Z.4 Din meniul Continuare, faceti click pe optiunea Crearesectiune si selectati paralelipipedul.5 Setati optiunea mod referinta pe Articulat si definiti directia devedere facand click in dreapta cercului afisat.
44 25BArmare utilizand un obiect 3D auxiliar Allplan 20126 Definiti suprafata de sectiune astfel incat sa treaca pe la jumatateaelementului prefabricat si extindeti catre stanga.7 Faceti click pe Cotare liniare pentru a dezactiva functia decotare, click pe Setari sectiune pentru vederi <strong>asociative</strong> sidezactivati optiunea Reprezentare linie.8 Pozitionati sectiunea astfel incat sa fie congruenta cu sectiunea 2D siapasati tasta ESC de doua ori deoarece nu mai doriti sa definiti dinnou o zona de sectiune si nicio descriere.9 Creati o sectiune aditionala prin piesa de prindere si definiti directiade vizualizare de jos.10 Ascundeti layerele VS_VED_SEC (pentru cote) si SUP_HASURI(pentru hasurare) si creati o armatura inferioara pe doua directi avanddiametru de 8 si distanta dintre bare la 15cm.11 Pentru planul de plotare, tot ce trebuie sa faceti este sa ascundetilayerul AR_3D al corpului auxiliar. Astfel se realizeaza desenul dearmare dorit.
Pasii catre succes Pasul 4: Plotare planuri 45Pasul 4: Plotare planuriAceasta sectiune va arata cum sa creati un plan de plotarepentru grinda. Deoarece ati creat toate datele intr-un singurdesen, modelul structural si modelul de armare sunt deasemenea incluse in planul de plotare desi nu sunt necesare.Dupa ce ati introdus desenul, trebuie sa pastrati doarmodelul cu armaturi.Nota: Chiar daca lucrati cu mai multe desene, tot trebuiesa pastrati anumite zone din desene, deoarece schemeletotale sunt intotdeauna create in desenul cu modelul dearmare.
46 26BObiectiv Allplan 2012Obiectiv
Pasii catre succes Pasul 4: Plotare planuri 47Crearea planurilor de plotareLa crearea planului de plotare pentru grinda, trebuie sa definiti mai intaiformatul de pagina si chenarul si apoi sa selectati elementul plan.Sfat: Prima data candselectati acest buton,fereastra Deschidereproiect: planuri se vadeschide automat.Definirea formatului de pagina si a chenarului1 Faceti clic pe Prelucrare plan (bara de instrumente Standard).2 Faceti click pe Deschidere fisiere proiect (bara Standard).3 Selectati planul 5, apasati tasta F2, introduceti Armare grinda,Subsol pentru numele planului si confirmati fereastra de dialogfacand click pe Inchidere.4 Selectati functia Definire pagina din paleta Functiuni,zona Creare.5 Definiti formatul si orientarea din zona Pagina, specificati tipul sidaca este necesar marimea in functie de Margini si faceti click peOK pentru confirmare.
48 27BCrearea planurilor de plotare Allplan 2012Sfat: Utilizand setareacare ati realizat-o pentrumargini, Allplanintotdeaunapozitioneaza pagina inasa fel incat coltul dinstanga jos coincide cucoltul din stanga jos alsuprafetei imprimabilepe care ati specificat-ocu functia Plotareplanuri.6 Faceti click pe Definitie plan in paleta Functiuni, zonaCreare, setati parametri necesari si click pe OK pentru confirmareacasetei de dialog.
Pasii catre succes Pasul 4: Plotare planuri 497 Pozitionati chenarul in coltul ferestrei de jos al paginii si apasati tastaESC pentru a inchide functia.Pentru a pozitiona elemente plan1 Apasati Element plan in paleta Functiuni, zonaCreare.2 Faceti click pe Structura cladire din fereastra Element plan siselectati butonul Conversia structurii cladirii din fereastra dedialog Selectie desene.
50 27BCrearea planurilor de plotare Allplan 20123 Selectati desenul 932 si faceti click pe OK pentru confirmareacasetei de dialog.4 Faceti click in caseta Layer/tip plan. Setati tipul de reprezentare pePlan cofraj si selectati optiunile Listare layere utilizate la plotaresi Tip de plan, setarile actulale din tipurile de plan selectate(dinamic).5 Selectati tipul de plan Plan cofraj si click pe OK pentru confirmareacasetei de dialog.
Pasii catre succes Pasul 4: Plotare planuri 516 Pozitionati desenul selectat in plan in asa fel incat modelul sa fie inafara chenarului planului de plotare. Daca este necesar, utilizatifunctia Mutare elemente (bara de instrumente Prelucrare)pentru mutarea elementului plan.7 Apasati ESC pentru a finaliza selectarea elementelor din planul deplotare.8 Copiati desenul cu ajutorul functiei Copiere elemente (bara deinstrumente Prelucrare) si pozitionati-l sub elementul plan initial.Cand este afisata intrebarea De la punctul, faceti click pe un colt alchenarului din elementul plan; la urmatoarea intrebare Catre punctul/ de cate ori, mai intai selectati o margine orizontala a chenarului siapoi faceti click pe punctul dorit.9 Apasati tasta ESC pentru a iesi din functie si dublu click stanga pedesenul copiat.10 Selectati optiunea Desene armare atat pentru tip reprezentare cat sipentru tipul de plan; faceti click pe OK pentru confirmarea caseteide dialog.
52 27BCrearea planurilor de plotare Allplan 2012
Pasii catre succes Pasul 4: Plotare planuri 53plan plotare fara modelElementele ce sunt in afara chenarului planului de plotare nu suntincluse la imprimare. Totusi aceste elemente apar in fereastra deprevizualizare. Puteti utiliza sectiunile sau ferestrele de plan pentruascunderea modelului de date.Crearea unei sectiuni de plan1 Selectati modulul Sectiuni de plan, din paleta Functiuni sifaceti click pe Conversie sectiune plan intr-un nou plan dinzona Creare.2 Selectati planul 6 si setati atat Scara si Sc-Ref scara de referinta planla 50.3 Faceti clic pe un element din chenarul planului de plotare.Allplan afiseaza un mesaj despre crearea sectiunii.Nota: Pentru crearea sectiunilor suprafetelor mici ale planului deplotare, utilizati Definitie plan pentru pozitionarea chenaruluiconform cu dimensiunea necesara. In acest mod puteti realiza dinplanuri mari sub-planuri mai mici.4 Apasati Incarcare plan sau sectiune plan in paletaFunctiuni, zona Modificare.5 Faceti clic pe Plan in Optiuni introducere si selectati planul 6.6 Mutati intregul plan astfel incat coltul stanga jos al chenarului sacoincida cu coltul stanga jos al paginii.7 Apasati Incarcare plan original in paleta Functiuni, zonaModificare.Crearea unei ferestre plan
54 28Bplan plotare fara model Allplan 20121 Deschideti paleta Functiuni, selectati modulul Paginaredesene, plotare si faceti click pe Fereastra plan in zonaCreare.2 Selectati optiunea … din elemente existente in plan.3 Selectati elementul plan din partea de sus (plan cofraj).Nota: Trebuie sa realizati doua ferestre de plan separate din celedoua desene astfel incat toate elementele din ferestre sa fiecongruente.4 Pentru definirea dimensiunii ferestrei plan, selectati doua punctediagonal opuse (in stanga jos si dreapta sus) astfel incat modelul dearmare sa fie in afara ferestrei plan.5 Repetati aceasta procedura pentru elementul plan la partea inferioara(desen armare).
Pasii catre succes Pasul 4: Plotare planuri 556 Apasati tasta ESC de doua ori pentru a finaliza introducerea ferestreiplan si pentru a iesi din functie.
56 28Bplan plotare fara model Allplan 2012Pasul 5: transfer dedatePuteti transfera datele atat din desen activ in fundal cat sidin planul de plotare. Optiunile de export trebuieconfigurate in conformitate. La importarea datelor, trebuiesa verificati daca scara planului este setata corect.Export desene in format DWGNu trebuie sa exportati modelul de date doar daca acesta face parte dindesenul de cofraj sau de armare. Pentru a putea selecta doar vederile sisectiunile <strong>asociative</strong>, trebuie sa modificati setarile in optiunile pentruinterfete.Faceti click pe Optiuni (bara de instrumente Standard) si selectatiImport si export. Selectati caseta Export zona desen.In principiu, elementele afisate pe ecran sunt elementele ce doriti sa letransferati. In zona Mod transfer din setarile de configurare, setatipentru Date vizibile optiunea pentru elemente 2D.
Pasii catre succes Pasul 5: transfer de date 57Nota: Pentru excluderea chenarelor din vederile si sectiunile <strong>asociative</strong>,debifati optiunea Elemente ce nu pot fi plotate in zona Transferelemente din tab-ul Setari avansate.Daca ati realizat o sectiune a planului de parter si datele importatetrebuie sa fie pozitionate la distanta corecta fata de modelul structurii,mutati sectiunea planului si toate sectiunile <strong>asociative</strong> cu vlori fixe pex/y conform cu modelul structurii. Introduceti aceste valori (utilizatisemnul opus) pentru distanta aditionala a fisierului exportat.Export de planuri de plotare in format DWGLa exportarea planurilor, asigurati-va ca toate layerele ce sunt vizibile inelementul plan au statutul de Prelucrabil. Altfel, veti obtine layerefara drepturi de acces la importare.In zona Mod transfer, (tab Setari generale) din setarile de configurare,setati pentru Date vizibile optiunea pentru elemente 2D. Deschidetitab-ul Setari Avansate si selectati optiunea Planuri / Fisiere XRef dinzona Explodare elemente compuse.
58 28Bplan plotare fara model Allplan 2012
Pasii catre succes Anexa: Utilizarea asocierilor 59Anexa: UtilizareaasocierilorPentru a beneficia de solutia completa de <strong>proiectare</strong>integrata - de la modelare structurala la armare - trebuie sautilizati vederile <strong>asociative</strong>, care genereaza planurile decofraj direct din modelul structural. Deoarece nu trebuie sacopiati modelul pentru plan parter, planul de cofraj realizatcu vederile si sectiunile <strong>asociative</strong> este intotdeaunaactualizat.Va recomandam sa urmati pasii descrisi pentru a va asiguraca nu vor aparea greseli in desenele cu vederi <strong>asociative</strong>.
60 29BOrganizare in structura de cladire Allplan 2012Organizare in structura de cladirePastrati toate setarile din fereastra "Structura cladire" (in partea stanga aferestrei) si realizati urmatoarele modificari in zona din dreapta"Conversia structurii cladirii": creati un desen pentru plan cofraj si undesen pentru armarea fiecarui element. Pentru a facilita utilizareaprogramului intr-un mediu pe retea, utilizati un desen aditional in care sapozitionati fisierul XRef al modelului pentru etajul curent.Structura primului etaj este deja predefinita in proiectul de scolarizare.Este o idee buna sa utilizati acelasi interval de numere a desenelorpentru acelasi etaj in toate proiectele si sa etichetati desenele astfel incatsa puteti cu usurinta vizualiza datele continute. Acest mod de lucru esteutil in cazul proiectelor mari, facilitand in mod considerabil procesul deselectarea desenelor."1000 S1_NP_E1_pereti", de exemplu, semnifica: pereti din Etapa 1 deconstructie de la Nivel Parter in Structura 1.
Pasii catre succes Anexa: Utilizarea asocierilor 61Optiuni de vizualizarePentru a va asigura ca vederile si sectiunile <strong>asociative</strong> sunt realizate indesenul activ, trebuie sa setati optiunile in conformitate. Daca realizatiapoi armaturi in vederile si sectiunile existente, nu se va aplica setareacurenta ci setarea utilizata in crearea vederilor si sectiunilor <strong>asociative</strong>.Daca optiunea "Creare legaturi intre desene" este bifata, urmatoarelesituatii determina crearea desenelor cu referinte, reprezentate prinagrafe: Crearea vederilor si sectiunilor <strong>asociative</strong> pe desenele active infundal Crearea armaturii in vederi si sectiuni incarcate Crearea modelului de date in legatura cu sectiunile incarcate si/sau amodelul de date incarcat daca componentele noi sunt in cuprinsulobiectelor selectionate si optiunea Element 3D in sectiune -preluare automata este bifataSetarea optiunilor necesare1 Faceti click pe Optiuni si selectati <strong>Vederi</strong> <strong>asociative</strong>.2 Bifati optiunea Creare legaturi intre desene si verificati caoptiunea Elemente 3D in sectiune sa nu fie bifata.
62 31BSelectarea corecta a desenelor Allplan 2012Selectarea corecta a desenelorCand lucrati cu mai multe desene este esential ca sa selectati desenulcurent corect. Pentru evitarea posibilelor greseli, trebuie sa selectatidesenele cu model doar la crearea si modificarea vederilor si sectiunilor<strong>asociative</strong>.Daca in mod constant lucrati cu desenele corecte, modelul de datereferitor la structura sau armare va cuprinde doar referintele vederilor sisectiunilor. Similar, vederile si sectiunile includ doar referinte lamodelul de cladire si cel de armare.La crearea vederilor si sectiunilor <strong>asociative</strong>, modul cel mai usor si sigurde selectare a desenului corect este sa faceti dublu click stanga pedesenul dorit. Astfel se va deschide doar desenul selectat, celelaltedesene vor fi inchise automat. Apoi selectati desenele necesare active infundal.Selectarea desenelor pentru crearea sectiunilor1 Faceti dublu click stanga in spatiul de lucru, desfasurati modelulstructural Armare locuinta unifamiliala, Etaj 1, Pereti exterioridin zona "Conversia structurii cladirii" si faceti dublu click pedesenul 1120.2 Faceti din nou dublu click stanga in spatiul de lucru, deschidetietajele structurale Etaj 1 si Etaj 2 din partea stanga a ferestreiStructura cladire si selectati desenele 1100, 1103 si 1200 inmod activ in fundal.3 Selectati butonul Inchidere pentru a iesi din fereastra de dialog,faceti dublu click pe scroll in spatiul de lucru pentru regenerareamodelului afisat si modificati scara de reprezentare la 1:50.
Pasii catre succes Anexa: Utilizarea asocierilor 634 Selectati tipul de plan Plan cofraj si layerul curent VS_GENERAL.Selectati functia Creare sectiune si realizati o sectiune aperetelui exterior de jos. Setati modul de referinta pe Camp sidirectia de vizualizare de jos. Definiti prima suprafata de sectiune in plan parter astfel incatplanseul deasupra balconului sa nu fie cuprins in zona de selectie. Pozitionati sectiunea langa planul de parter. Apasati tasta ESCdeoarece nu doriti sa mai definiti o noua zona de sectiune, dupacare pozitonati descrierea sectiunii.5 Realizati inca doua sectiuni: una prin perete si una a planului departer.Selectarea desenelor pentru crearea armaturii1 Faceti dublu click stanga in spatiul de lucru si dublu click pe desenul1121 din Pereti exteriori.2 Faceti din nou dublu click stanga in spatiul de lucru si deschidetidesenul 1120 in modul activ in fundal si selectati butonulInchidere pentru a inchide fereastra de dialog.Nota: Daca optiunea Elemente 3D in sectiune - preluare automataeste bifata si lucrati intr-un mediu de retea, trebuie sa deschidetidesenul 1120 in mod pasiv pentru a asigura un mod de lucrufluent.
64 31BSelectarea corecta a desenelor Allplan 20123 Regenerati ecranul, schimbati scara de referinta la 1:50, selectatitipul de plan Desene armare si utilizati functia Elementearmate FF pentru realizarea armaturii de margine in capatul dinstanga al peretelui.Desenul 1121 include modelul de armare. Repartitiile cu descrieri alemodelului armat se regasesc in desenul 1120.Pentru extinderea si modificarea desenelor existente de cofraj si dearmare, bifati desenele cu referinte.Selectarea desenelor pentru modificarea datelor1 Pentru modificarea datelor de cofraj in vederile si sectiunile existentesau pentru adaugarea de vederi si sectiuni, deschideti caseta dedialog pentru selectarea desenelor. In zona ""Conversia structuriicladirii" faceti click dreapta pe desenul cu vederi si sectiuni<strong>asociative</strong>: 1120 in acest exemplu.2 Selectati optiunea Listare desene referinta pentru a bifa toatereferintele.
Pasii catre succes Anexa: Utilizarea asocierilor 653 Daca sunt corecte, deschideti din nou meniul contextual a desenului1120, selectati optiunea Activare desene de referinta si click peInchidere pentru a iesi din fereastra de dialog.4 Pentru modificarea datelor de armare in vederile si sectiunileexistente sau pentru adaugarea de armaturi, deschideti caseta dedialog pentru selectarea desenelor. In zona ""Conversia structuriicladirii" faceti click dreapta pe desenul cu model armare: 1121 inacest exemplu.5 Aici, de asemenea, verificati asocierile si activati desenele cureferinte.Inainte sa inchideti caseta de dialog, deschideti desenul cu vederi sisectiuni in mod pasiv daca optiunea Elemente 3D in sectiune -preluare automata este activa si daca lucrati intr-un mediu de retea.
66 32BReutilizare Allplan 2012ReutilizareDesenele 1130 si 1131 ale nivelului structural Pereti interiori continsectiunile <strong>asociative</strong> si modelul de armare pentru peretele de langa scarainterioara de la primul etaj. De asemenea acest perete il gasiti si la etajul2. Datorita asocierilor, nu puteti copia desenele pentru al doilea etaj.Totusi, nu mai este nevoie sa creati din nou un plan de cofraj si dearmare. Puteti utiliza in schimb simboluri. Puteti gasi simbolul de iesirein catalogul de simbol al proiectului de scolarizare.Salvarea datelor ca simbol1 Faceti dublu-click stanga in spatiul de lucru, deschideti nivelulstructural Pereti interiori din "Conversia structurii cladirii", iar dinmeniul contextual a desenului 1130, selectati optiunea Activaredesene de referinta si click pe Inchidere pentru a iesi din caseta dedialog.2 Click pe functia Introducere date in catalog din bara deinstrumente Standard, verificati ca tipul de date sa fie setat peCatalog simboluri, calea sa fie pe Birou si faceti click pe OKpentru confirmarea caseteid e dialog.3 Apasati tastele CTRL+A pentru selectarea tuturor datelor (inclusvobiectele sectionate ascunse). Pentru setarea punctului initial al
Pasii catre succes Anexa: Utilizarea asocierilor 67simbolului, selectati optiunea Punct global si introducetivalorile 0.00, 0.00 si 0.00.4 Selectati optiunea Simboluri fara functii snoop, specificati Fisierulsi Numele; apasati tasta ESC pentru a iesi din functie.Pentru a accesa datele din catalog simbol1 Faceti dublu click stanga in spatiul de lucru, desfasurati modelulstructural Etaj 2, Pereti din zona "Conversia structurii cladirii" sifaceti dublu click pe desenul 1221.2 Modificati scara la 1:50, click pe functia Citire date din catalogdin bara de instrumente Standard, verificati ca tipul de date sa fiesetat pe Catalog simboluri, iar calea pe Birou; faceti click pe OKpentru confirmarea casetei de dialog.Introducerile pe care le-ati realizat pentru Fisier si Nume se vordeschide automat.3 Debifati optiunea Trecere automata la scara de referinta si apasatiOK pentru confirmare.4 Pentru setarea Punctului initial al simbolului, selectati din nouPunct global ( 0.00, 0.00 si 0.00), click pe OKpentru confirmarea mesajulul; apasati tasta ESC pentru a iesi dinfunctie.Ajustarea datelor importate1 Selectati tipul de plan Plan cofraj si stergeti modelul de date alstructurii din plan in acelasi mod descris in pasul 3 (vedeti"Utilizarea modelului modificat" la pagina 37).
68 32BReutilizare Allplan 20122 Selectati tipul de plan Desene armare, click pe Mutareelemente din bara de instrumente Prelucrare si apasati tasteleCTRL+A pentru selectarea elementelor din plan.3 Deoarece peretele de la urmatorul etaj este congruent, click pePunct delta in linia de dialog si mutati toate datele cu 2.95m(=inaltime etaj) pe directia Z.4 Utilizati functia Copiere, mutare fisiere... pentru a muta toatesectiunile din desenul 1220.Schemele totale de armare nu sunt mutate in desenul cu sectiuni ciramane in desenul cu modelul de armare.5 Deschideti fereastra de dialog pentru selectarea desenelor, iar dinpartea stanga selectati nivelul structural Etaj 2 din Structuracladire si deschideti desenul 1200 in modul activ in fundal. Inzona "Conversia structurii cladirii", setati desenul 1220 activ sifaceti click pe Inchidere pentru a iesi din caseta de dialog.
Pasii catre succes Anexa: Utilizarea asocierilor 696 Click dreapta pe chenarul sectiunii, iar din meniul contextualselectati optiunea Adaugare in vedere; apasati de doua oriCTRL+A pentru adaugarea intregului model de data la toatesectiunile.7 Utilizati functia Modificare setari vederi, sectiuni pentrumodificarea reprezentarii pe Ascuns si aplicare pe 3D. Repetati acestlucru pentru toate sectiunile.8 Daca este necesar, utilizati Cotare vedere pentru cotareasectiunilor.
70 33BStergerea asocierilor Allplan 2012Stergerea asocierilorPrin modificarea armaturii peretelui de la etajul 2, creati o asociereaditionala cu peretele de la etajul 1 pentru scopul acestui exercitiu. Cualte cuvinte eliminati aceasta asociere.Crearea unei asocieri aditionale1 In zona "Conversia structurii cladirii", setati desenul 1221 activsi faceti click pe Inchidere pentru a iesi din caseta de dialog.Desenul 1200 este in deschis in modulactiv in fundal.2 Stergeti bara L, utilizati functia Modificare puncte pentru amicsora plasele cu 30cm si barele longitudinale cu 40 cm, utilizatipaleta de Proprietati pentru a modifica distanta de repartitiedintre etrieri, utilizati Forme bare pentru crearea unui nou etrierdeschis la partea superioara la fel si bare transversale aditionaleRezultatul ar trebui sa arate astfel:
Pasii catre succes Anexa: Utilizarea asocierilor 713 Deschideti caseta de dialog pentru selectarea desenelor, selectatinivelul structural Etaj 1, Pereti interiori din zona "Conversiacladirii structurii", deschideti meniul contextual a desenului 1130 siselectati Listare desene referinta.Cand ati modificat armatura, modelul desenului 1200, care este deasemenea legat de desenul 1130, a fost activ si unele parti dinmodelul armat al etajului 2 sunt in sectiunile desenului 1130. Carezultat, desenul 1130 include o asociere aditionala cu desenul 1221.Urmatorul pas este sa stergeti desenul 1221, ce este inclus in sectiuniledesenului 1130. Astfel se elimina asocierea aditionala.
72 33BStergerea asocierilor Allplan 2012Stergerea asocierii aditionale1 Deschideti fereastra pentru selectarea desenelor, faceti dublu click pedesenul 1221, deschideti din nou fereastra pentru selectareadesenelor, selectati desenul 1130 in mod pasiv si selectatiInchidere pentru a iesi din fereastra de dialog.2 Din meniul Creare, click pe <strong>Vederi</strong>, detalii, <strong>Vederi</strong> <strong>asociative</strong>,Stergere din vedere, selectati toate sectiunile printr-o fereastra deselectie si iesiti din functie.3 Deschideti fereastra de dialog pentru selectarea desenelor si facetidublu click pe desenul 1130 pentru actualizarea asocierilor.
Pasii catre succes Anexa: Utilizarea asocierilor 73Transfer de dateCand lucrati cu asocieri, puteti exporta desenele in acelasi mod cum s-adescris in pasul 5 (vedeti "Pasul 5: transfer de date" la pagina 56). Pentrutransferarea datelor vederilor si sectiunilor <strong>asociative</strong> trebue sa incarcatitoate desenele asociate. Procedati astfel:1 In zona "Conversia structurii cladirii", click dreapta pe desenul cuvederile si sectiunile <strong>asociative</strong>, iar din meniul contextual selectatiActivare desene de referinta.2 Deschideti desenele modelului structural in mod pasiv pentru aasigura un mediu continuu de lucru.3 Din meniul Fisier, selectati functia Export, Export fisiereAutoCAD... si confirmati urmatoarele intrebari cu butonul OK.
74 34BTransfer de date Allplan 20124 Activati vederile si sectiunile <strong>asociative</strong>, specificati setarile de exportsi exportati datele.
Pasii catre succes Index 75IndexAabordari, 2lucru cu asocieri, 61, 62, 70lucru intr-un desen, 21, 24, 32armarein 2D, 42in sectiuni <strong>asociative</strong>, 32preluarea, 38, 66utilizarea modelului modificat,37Ccopiere si conversie elemente, 21copiere, mutare fisierearmare fara asocieri, 38plan etaj, 21crearea planurilor de plotare, 47Iintroducere forma bara, 32Llayere, 13lucru cu asocierioptiuni vedere, 61organizare in structura decladire, 60reutilizare, 66selectarea desenelor, 62stergerea asocierilor, 70transfer de date, 73Mmod pasiv, 24module disponibile, 2Oobiecte 3D auxiliare pentru armare,42optiuni vederecu asocieri, 61fara asocieri, 24organizarea modelului de date, 7layere, 13stil suprafete, 16structura cladire, 9texturi pentru suprafete, 19tipuri de reprezentare, 16tipuri plan, 13Pplan fara asocieri, 20plan plotare fara model, 53plotare planuri, 45proiect de scolarizareimport, 5selectare, 5Rreutilizareatunci cand se lucreaza cuasocieri, 66atunci cand se lucreaza intr-undesen, 38Ssectiuni <strong>asociative</strong>cotarea dupa, 37eliminarea datelor, 70inserarea datelor, 30mod pasiv, 24modelului, 62modificarea proprietatilor, 37planului, 24setari, 24selectarea desenelor, 62setari optiune, 24, 56, 61setari sectiune, 24Ttipuri plan, 13preluare vizibilitate, 13selectare, 32, 47transfer de datea desenelor cu asocieri, 73a desenelor fara asocieri, 56a planurilor de plotare, 56U
76 Index Allplan 2012utilizarea modelului modificatpentru desen armare, 37pentru plan cofraj, 30Vvederi fara asocieri, 20copiere si conversie plan, 21crearea, 24optiuni vedere, 24utilizarea modelului modificat,30