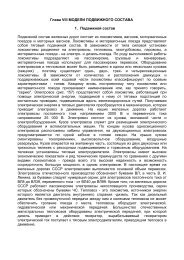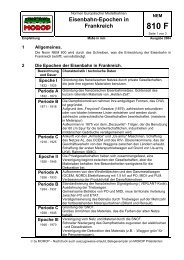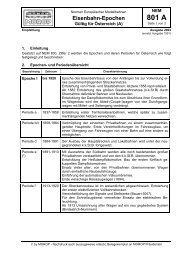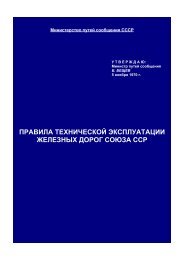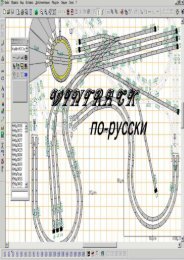пеÑевод - ScaleTrainsClub.com
пеÑевод - ScaleTrainsClub.com
пеÑевод - ScaleTrainsClub.com
Create successful ePaper yourself
Turn your PDF publications into a flip-book with our unique Google optimized e-Paper software.
Введение<br />
<br />
Это пособие предназначено для тех, кто делает первые шаги на пути изучения этой<br />
программы. Руководство постепенно, начиная с загрузки и установки программы, добавления<br />
локомотивов и создания плана, рассказывает о том, как добиться управления макетом в<br />
автоматическом режиме. Оно может быть полезно даже опытному пользователю.<br />
Мы старались сохранить данное пособие как можно более общим, так как оно должно<br />
подходить в равной степени для различных операционных систем и командных станций.<br />
Поэтому окончательные настройки могут несколько отличаться от приведенных здесь, в<br />
зависимости от операционной системы и персональных настроек. Однако смысл работы<br />
программы от этого не меняется<br />
Настройка командных станций выходит за рамки данного пособия, однако инструкции по<br />
настройке конкретной станции может быть найдена на Wiki-страницах проекта Rocrail.
1.0 Начало<br />
В этом разделе описываются то, с чего начинается работа с этой программой, т.е.<br />
скачивание, установка, первый запуск Rocrail и изучение концепции на примере демоплана.<br />
1.1 Скачивание<br />
Идем по ссылке https://launchpad.net/rocrail/+download, выбираем свежий билд программы<br />
для своей операционной системы и скачиваем.<br />
Подсказка: Пользователи Windows могут скачать последнюю сборку программы<br />
по ссылке: http://rocrail.saturnus.it/unicode/.<br />
Последняя сборка - самая верхняя ссылка.<br />
1.2 Установка (Windows)<br />
Находим скачанный файл на диске и запускаем<br />
Выбираем место установки (или оставляем по умолчанию)<br />
Выбираем имя ярлыка (или оставляем по умолчанию)
Отмечаем все опции (если делаем переустановку или апдейт, советуем не отмечать демо<br />
план, так как возможно Вы уже изменили демо план согласно Вашим потребностям)<br />
Подтверждаем<br />
Готово!!!<br />
Инструкции по установке на другие операционные системы находятся на Wiki страницах<br />
проекта
1.3 Первый запуск программы<br />
Запускаем Rocview (не Rocrail!) из главного меню, там, где Ваша операционная система<br />
хранит ярлыки для программ<br />
Откроется окно, напоминающее о том, что это добровольный проект и предлагающее Вам,<br />
сделать пожертвование для развития проекта. Вы можете отказаться или ввести ключ,<br />
который получили при пожертвовании. Это окно будет появляться каждый раз при старте,<br />
если не был введен ключ. Это добровольный проект и для его поддержания необходимы<br />
деньги (содержание серверов, тестовое оборудование и т.д.) Однако функциональность<br />
программы никоим образом не связана с пожертвованиями, это просто знак благодарности<br />
разработчикам данного проекта. Окно закрывается нажатием на ОК.<br />
После закрытия окна о пожертвовании, откроется главное окно программы. Язык<br />
интерфейса по умолчанию будет английским . Для изменения интерфейса на русский<br />
необходимо выбрать русский язык из меню View > Language > русский язык
После смены языка интерфейса, программа потребует перезагрузки. Нажимаем ОК и<br />
перезапускаем программу<br />
Программа откроется на русском языке. Главное окно будет пустым (не будет никакого плана,<br />
загруженного по умолчанию)<br />
Для того чтобы начать работу необходимо загрузить Workspace в Rocview . Загрузка<br />
Workspace запускает сервер Rocrail и подключает к нему клиент Rocview , что позволяет<br />
управлять макетом. Идем в меню Файл Открыть Workspace<br />
По умолчанию Workspace находятся в вашей "домашней" папке (Мои документы ,<br />
/home/user…) . Выбираем папку Rocrail и жмем ОК.<br />
Открытие Workspace, повлечет за собой запуск сервера Rocrail. На одних операционных<br />
системах (Linux,OSX) сервер будет запущен как "невидимый", на Windows системах, сервер<br />
откроется в окне терминала.
Важно!!!! Oкно терминала сервера должно оставаться открытым на протяжении всего сеанса<br />
управления макетом с компьютера.<br />
Чтобы Workspace открывался вместе с запуском Rocview, идем в меню Файл Свойства<br />
RocView, выбираем нужный нам Workspace, отмечаем галочку " Использовать Workspace<br />
при запуске".<br />
На первых порах, мы советуем не отмечать "Использовать Workspace при запуске”,<br />
потому как на первых этапах работы, Rocview должен запускаться без установления связи с<br />
сервером Rocrail.<br />
Стандартная, базовая конфигурация Rocrail, использует виртуальную командную станцию,<br />
демоплан с двумя локомотивами Е03 и V200, как на приведенном ниже рисунке. Этот "макет"<br />
не требует подключения командной станции. С помощью этого примера, мы будем<br />
рассматривать основные функции Rocrail. Следующий параграф посвящен работе с<br />
демопланом.
Демоплан (plan.xml) Самые важные и базовые элементы<br />
1.4 Работа с демопланом<br />
Демоплан состоит из трех блоков, 6 датчиков, двух стрелок и рельс. Указатели направления<br />
добавлены лишь для удобства. Стрелки переключаются двойным кликом, так же<br />
производится и симуляция сигналов от датчиков. По-первому клику, датчик становится<br />
активным, по-второму происходит его деактивация.<br />
В режиме симуляции датчики могут работать не со всеми командными станциями.<br />
Подробнее см. здесь: http://wiki.rocrail.net/doku.php?id=controllers-en<br />
Каждый блок имеет два датчика. Датчик, расположенный первым, по ходу движения, при<br />
въезде на блок, вызывает событие ENTER и сообщает программе, что на этот блок заехал<br />
локомотив. Второй же датчик будет вызывать событие IN, по которому программа узнает, что<br />
локомотив полностью въехал на блок и остановился. При изменении направления движения,<br />
назначение датчиков должно быть прописано противоположным образом. Более подробно<br />
это будет рассмотрено ниже.<br />
Теперь запустим наш виртуальный локомотив. Для начала надо подать питание на макет,<br />
для этого нажмём кнопку и далее жмём кнопку запуска авторежима .<br />
Обратим внимание на рис.1. На нем блок №3 окрашен в красный цвет и внутри блока<br />
прописан ID локомотива. Это значит, что локомотив Е03, в данный момент находится на этом<br />
блоке. Для того, чтобы запустить его, кликнем два раза на значке блока. Можно увидеть, что<br />
демоплан изменился (см. рис.2). Нетрудно заметить, что что блок №1 окрасился жёлтым и в<br />
нём также<br />
прописался ID нашего локомотива. Это показывает нам, что этот блок является текущим<br />
пунктом назначением для Е03.<br />
Произведём симуляцию движения локомотива. Для этого кликнем на правом верхнем<br />
датчике.
Демоплан опять изменился (см. рис.3). На этот раз блок №1 стал сиреневым. Это означает,<br />
что на блоке произошло событие ENTER , т.е. на него въехал локомотив. Продолжим<br />
симуляцию и кликнем на след. датчике, блок №1 окрасится в красный цвет, а блок № 3 станет<br />
свободным(см. рис.4). Это отработало событие IN , вызванное сработкой второго датчика на<br />
блоке.<br />
Таким образом Е03 переехал с блока №3 на блок №1. Вернём датчики на блоке №1 в<br />
исходное состояние, кликнув на них ещё раз.<br />
А как же нам дальше запустить локомотив? А не надо его никуда запускать, он у нас<br />
находится в автоматическом режиме и через некоторе время мы увидим, что либо блок№2,<br />
либо блок№3 окрасятся в жёлтый цвет(см. рис5). Это значит, что программа сама задала<br />
новое назначение для локомотива и можно продолжить симуляцию движения локомотива.<br />
Для отключения авторежима надо просто нажать ещё раз на кнопку авторежима.
2.0 Добавление своей КС<br />
2.1 Подключение КС<br />
Подключаем КС, в соответствии с инструкцией по подключению станции к компьютеру.<br />
Обратитесь к производителю CS в случае возникновения каких-либо сомнений и прочитайте<br />
документацию по КС, расположенную на wiki-страницах Rocrail.<br />
2.2 Настройка КС<br />
http://wiki.rocrail.net/doku.php?id=english#<strong>com</strong>mand_stations<br />
Настройка КС производится в свойствах Rocrail. Идём в меню Файл<br />
Свойства Rocrail<br />
В открывшемся окне, переходим на вкладку Контроллер. По-умолчанию в программе<br />
установлен виртуальный контроллер, выделяем его из списка и жмём Удалить
Из списка Новый,выбираем требуемый контроллер и жмём Добавить:<br />
Совет: Некоторые КС могут быть и не указаны в выпадающем списке. В этом случае<br />
достаточно просто выбрать протокол, который КС использует для связи с<br />
компьютером. Какой протокол относится к вашей КС, можно посмотреть на wiki-странице:<br />
http://wiki.rocrail.net/doku.php?id=english#<strong>com</strong>mand_stations<br />
После того как КС добавлена, выбираем её из списка и жмём Свойства:
Производим настройку станции, согласно документации выложенной на Wiki-страницах.<br />
Вот ссылка на видеоинструкцию по настройке КС OpenDCC, для работы с программой<br />
RocRail:<br />
http://www.youtube.<strong>com</strong>/watch?v=GVra81jvsyk<br />
Для того, чтобы изменения вступили в силу, необходимо произвести перезапуск<br />
Rocview и Rocrail.<br />
2.3 Проверка правильности настройки конфигурации КС.<br />
Подключаем и запускаем станцию. После этого запускаем программу Rocview и открываем<br />
наш Workspace, который запускает сервер Rocrail и загружает наш план. Попробуем<br />
понажимать на кнопку . Если всё настроено нормально, то КС должна реагировать на<br />
это, включением и выключением питания на рельсах.<br />
3. Создание файла путевого плана.<br />
Файл плана пути, содержит в себе описание всех объектов, управляемых Rocrail-ом, включая<br />
локомотивы. Поэтому этот файл, является неотъемлемой частью Rocrail-а.<br />
Если Rocrail был только что установлен и был запущен Workspace по-умолчанию, то при<br />
запуске Rocview, должен будет загрузиться демоплан. Текущее имя файла плана пути<br />
plan.xml.<br />
Для того, чтобы создать собственный трек-план, для начала запустим Rocview из Workspace<br />
по-умолчанию. Из меню Файл выберем Свойства Rocrail … . В диалоге (см. рисунок ниже),<br />
название трека-план меняется с plan.xml на имя по выбору пользователя,<br />
например My_Layout.xml .<br />
Подсказка: Имя файла, нам понадобится на следующем этапе, так что стоит его запомнить<br />
или скопировать его в буфер обмена.
Открываем свойства Rocrail<br />
Изменяем название файла плана пути<br />
Закрываем окно, нажав ОК и перезапускаем RocView. Клиент запускается, но без какого-либо<br />
открытого Workspace.<br />
Создаём новый план пути, через меню Файл<br />
Новый.
Заголовок окна теперь будет называться: Rocrail: New Plan.<br />
Сохраняем новый план через меню Файл Сохранить как……. .<br />
При этом откроется Окно менеджера файлов с файлами пути. Там должен присутствовать<br />
файл под названием plan.xml . Сохраняем новый план пути с желаемым именем(с тем,<br />
которое у нас скопировано в буфер обмена) My_Layout.xml<br />
Сохранение плана пути
Совет: Если файл плана пути сохранён в этом каталоге, то не нужно производить никаких<br />
изменений в пути к файлу, в свойствах Rocrail, так как это стандартный каталог.<br />
После сохранения плана пути, запускаем Workspace. Rocview открывает новый, пустой план<br />
пути, созданный выше, в заголовке, которого можно будет прочитать: Rocrail: My_Layout.xml.<br />
4.0 Создание локомотивов<br />
До того как начать управлять локомотивом через Rocrail, необходимо создать и прописать<br />
свойства этого локомотива в Таблице локомотивов.<br />
Для этого идём в меню Таблицы и находим в списке таблиц строчку Локомотивы.<br />
При этом откроется следующее окно:<br />
Так как мы до этого не создавали локомотивов, то эта таблица будет пустая. Это непорядок и<br />
сейчас мы будем это исправлять.<br />
Нажимаем на кнопку Новый, в таблице появляется локомотив с именем New.
Выбираем его и переходим на вкладку Общие
Тут нам предстоит заменить идентификатор (ID)New, на желаемый, например BR-218<br />
Важно: ID локомотива используется, в качестве уникального идентификатора в Rocrail и<br />
является, очень важным параметром. Локомотивы не должны иметь одинаковые ID.<br />
Некоторые КС(командные станции), например ЭКОС требует прописывать в Rocrail, точно<br />
такой же ID, как в самой КС. Подробности см. на wiki-страницах для соответствующих КС.<br />
Все остальные поля являются дополнительными и не требуют изменения на первом этапе<br />
знакомства с программой. Смотрите раздел Локомотивы: Общие<br />
http://wiki.rocrail.net/doku.php?id=loc-gen-en<br />
Теперь переходим на следующую вкладку Интерфейс. Эта вкладка является очень важной,<br />
т.к. здесь производятся настройки, при помощи которых Rocrail сможет управлять<br />
локомотивом.<br />
Адрес
Здесь мы прописываем адрес, на который был запрограммирован декодер локомотива.<br />
Важно: Некоторые КС(например ЭКОС) используют ID, вместо адреса, для идентификации<br />
локомотива. См. wiki-страницs для соответствующих КС.<br />
Важно: Для декодеров Märklin MFX, в зависимости от используемой КС, могут<br />
потребоваться специальные настройки адреса. См. wiki-страницs для соответствующих КС.<br />
Идентификатор интерфейса<br />
Здесь прописывается ID КС, используемой для управления локомотивом. Как правило, для<br />
управления макетом, используется одна КС, поэтому это поле можно оставить без<br />
изменения. В противном же случае, здесь необходимо прописать идентификатор КС.<br />
Шина<br />
Некоторые КС (Selectrix, ...) позволяют разделять шины управления для локомотивов и<br />
аксессуаров. В случае такого разделения, необходимо указать шину, управляющую<br />
локомотивами. Значение по умолчанию (0).<br />
Протокол<br />
Протокол, используемый для управления локомотивом, выбирается из выпадающего меню.<br />
Важно: Как правило, протокол определяется в КС и нет необходимости указывать его<br />
здесь.<br />
Важно: Если КС поддерживает несколько протоколов, рекомендуется выбирать<br />
соответствующий для данного декодера. Некоторым КС требуется данная информацию.<br />
Шаги декодера<br />
Здесь прописывается шаги скорости, которые поддерживает декодер. Наиболее часто<br />
используемые значения: 14, 28, 128.<br />
V_Min<br />
Минимальная скорость, которая используется в Rocrail, при определенных условиях, в<br />
автоматическом режиме.<br />
V_Mid<br />
Средняя скорость, которая используется в Rocrail, при определённых условиях, в<br />
автоматическом режиме.<br />
V_Max<br />
Максимальная скорость локомотива.<br />
V_RMin, V_RMid, V_RMax<br />
То же, что V_Min , V_Mid и V_Max , но и для обратного направления.<br />
Эти значения можно оставить равными 0, в этом случае в обратном направлении, будут<br />
использованы значения, прописанные для движения в прямом направлении.<br />
V_Mode<br />
V_Mode может быть двух типов либо в процентах, либо в км/ч.
V_Mode в процентах<br />
С установленным флажком Процент скорость определяется в процентах от максимального<br />
значения шагов скорости декодера. У декодера с 28 шагами скорости, при значении 100%<br />
скорость будет соответсвовать всем 28 шагам, в то время как при значении 50%, скорость<br />
будет соответсвовать 14 шагам.<br />
Совет: V_Max снижает максимальную скорость локомотива в режиме процентов, если<br />
введено значение меньше 100 (в %)<br />
V_Mode в км / ч<br />
Снятый флажок Процент, активирует V_Mode в км/ч<br />
Совет: Максимальная скорость локомотива в этом режиме не зависит от значения V_Maх.<br />
Размещение<br />
Определяет направление движения локомотива. В основном всегда надо использовать<br />
значение по-умолчанию<br />
Восстановление функций<br />
Состояния функциональных выходов декодера локомотива (например, фары,<br />
парогенератор и т.д.), после перезапуска программы, будут установлены в соответсвии с тем,<br />
какими они были в конце прошлой сессии.<br />
На этом закончим настройки настройки интерфейса. Более подробно, читайте на wikiстраницах,<br />
в разделе Объекты, посвящённых локомотивам.<br />
http://wiki.rocrail.net/doku.php?id=loc-en<br />
Теперь переходим на вкладку Подробности.<br />
В принципе, для программы не требуется производить здесь какие-либо изменения.<br />
Но можно, к примеру, прописать тип локомотива и тип поезда.
Совет: Если указать тип локомотива как Электровоз, то Rocrail не будет его направлять на<br />
пути, которые отмечены как неэлектрофицированные.<br />
Совет: Если указать тип поезда как Грузовой, то Rocrail не будет его направлять на пути<br />
для пассажирского движения.<br />
Все остальные вкладки, на первых порах не имеют особого значения, поэтому жмём кнопку<br />
Применить. При необходимости, добавляем следующие локомотивы, аналогичным<br />
способом.<br />
4.1 Управление локомотивом<br />
После того, как мы создали локомотив, он появится на Панели локомотивов в основном<br />
окне программы.<br />
Чтобы начать управлять локомотивом, сначала его надо выбрать на Панели локомотивов.<br />
Выбранная строка будет подсвечиваться, показывая какой именно локомотив в данный<br />
момент может управляться. Управление скоростью движения осуществляется ползунком,<br />
расположенным рядом с часами. Кнопкой со стрелочками >, меняется направление<br />
движения локомотива. Кнопкой<br />
функциональных кнопок.<br />
, производится переключение на следующую группу<br />
Функциональными кнопками<br />
, активируются соответствующие функции<br />
локомотивного декодера.<br />
Кнопкой включается головной свет локомотива.
Также, нажав кнопку на панели символов, мы открываем отдельное окно с пультом<br />
управления для локомотива.<br />
Нажав на эту кнопку несколько раз, мы можем открыть необходимое количество таких окон,<br />
для всех локомотивов.<br />
5.0 План пути<br />
План пути используется в Rocrail, для визуализации и графического переключения,<br />
например, стрелок и сигналов. Однако команды управления скоростью локомотива и<br />
автоматическое управление макетом, может быть реализовано и без создания плана пути,<br />
путём определения блоков и маршрутов, связывающих эти блоки между собой. План пути<br />
создаётся не в масштабе и следовательно, является чисто символическим отображением<br />
настоящего плана макета.<br />
Совет: Rocrail не является программой для планирования самого макета! Каждый объект<br />
плана пути, использует ресурсы операционной системы. Поэтому, в целях повышения<br />
производительности, следует избегать на плане пути большое количество объектов,<br />
неиспользуемых для управления макетом.<br />
5.1 Создание плана пути<br />
Добавление новой панели для плана пути, осуществляется, посредством выбора пункта<br />
Добавить панель пути…. в меню План пути.
В открывшемся диалоговом окне , необходимо прописать название панели пути и его уровень<br />
Совет: Если несколько линий, местоположения и т.д., должны показываться на разных<br />
панелях пути, то им должны быть прописаны разные уровни.<br />
Совет: Две панели пути не могут быть расположены на одном уровне, в противном случае,<br />
просто откроется старая панель с таким же значение уровня.<br />
После того как всё прописали, жмём ОК. Открывается новая панель , с пустым планом пути.<br />
Для того, чтобы приступить к созданию плана пути, надо зайти в режим редактирования<br />
панели.<br />
Для этого выбираем пункт Изменить панель в меню План пути.<br />
Совет: Для лучшего отображения выбираем пункт Показать сетку из меню Вид.<br />
5.2 Редактирование плана пути<br />
Приступаем к редактированию плана пути.<br />
Добавление элементов<br />
Кликаем правой кнопкой мыши на плане пути, в том месте где хотим разместить элемент<br />
плана.<br />
Из выпадающего списка выбираем нужный элемент.<br />
Вращающихся элементов<br />
Каждый элемент плана может быть повернут, после того, как он был помещен на плане. Для<br />
этого кликаем на элементе правой кнопкой мыши, открывая тем самым контекстное меню<br />
элемента. Из этого меню выбираем пункт Ориентация → Повернуть. Повторяем это<br />
действие до тех пор, пока элемент, не займёт правильное положение.<br />
Перемещение элементов<br />
Любой элемент может быть перемещён, в любое место плана пути, методом обычного<br />
перетаскивания, при помощи левой кнопки мыши.
Копирование элементов<br />
Любой элемент плана пути может быть скопирован. Для этого кликаем на элементе правой<br />
кнопкой мыши и выбираем из контекстного меню пукнт Выбор. При этом откроется<br />
диалоговое окно<br />
В разделе Действие, выбираем пункт Копировать. Скопированный элемент появляется<br />
прямо на исходном элементе.<br />
Удаление элементов<br />
Элементы плана могут быть удалены, посредством контекстного меню.<br />
6.0 Основные элементы плана<br />
Элементы, описанные в этой главе, необходимы для основных операций с<br />
поездами. Управлять движением вручную, можно сразу же после установки путей стрелок и<br />
сигналов. Дополнительные элементы, необходимые для работы Rocrail в автоматическом<br />
режиме, будут описаны в следующей главе.<br />
Сейчас, мы в качестве примера, рассмотрим элементы небольшого макета, по-типу того, что<br />
был сделан на демоплане.<br />
6.1 Построение путей<br />
Начинаем построение плана пути, с размещения радиусного трека в левом верхнем углу<br />
плана.<br />
В нужном месте правый клик мыши, выбираем Отклонённый путь из выпадающего списка.
Кликаем правой кнопкой на элементе, из меню выбираем пункт Ориентация<br />
Повернуть.<br />
Совет: вращать элементы гораздо проще с помощью горячих клавиш Alt + R. Таким методом<br />
может вращаться только последний расположенный элемент. Элементы, расположенные до<br />
него могут быть сориентированы, только через контекстное меню.<br />
Разместили<br />
Развернули<br />
Дальше добавляем 12 прямых элементов пути.<br />
Первый из этих элементов, добавляется через контекстное меню
Остальные путём обычного клика левой кнопкой мыши.<br />
Таким же образом добавляем три прямых элемента пути под кривым. Причём правильное<br />
расположение, достаточно задать только для первого из трёх элементов. Остальные два,<br />
появятся уже с правильной ориентацией.<br />
Под боковыми прямыми элементами, размещаем опять кривую и ориентируем её в левую<br />
сторону.
Действуя аналогичным образом, замыкаем наш план путей<br />
В качестве тренировки, удалим боковые средние прямые элементы пути, с обоих сторон<br />
И вместо них разместим такие же прямые элементы, но уже с указателем направления<br />
движения.<br />
Для этого из контекстного меню выбираем пункт Направление.
После добавления, не забываем ориентировать элементы должным образом.<br />
Таким образом мы получили простой овал путей.<br />
Дальше будем его модифицировать. Начнём с добавления стрелок……..<br />
6.2 Стрелки<br />
Взяв за основу план пути, созданный выше, мы немного его модернизируем, добавив на него<br />
станцию с разъездом. Для этого необходимо добавить один параллельный путь и две<br />
стрелки.<br />
6.2.1 Установка стрелок<br />
Удаляем на верхнем прямом участке, с обеих сторон по одному прямому элементу и<br />
добавляем параллельный участок пути.<br />
Затем в интервалы между прямыми элементами верхнего пути, устанавливаем стрелки.<br />
Установка стрелок производится из контекстного меню.
С левой стороны мы устанавливаем правую стрелку, а с правой наоборот. После выбора<br />
стрелки из меню появляется диалоговое окно, в котором надо будет указать ID стрелки. Для<br />
каждой стрелки нужно указать ID, отличный от ID других стрелок.<br />
В заключении, соединяем параллельный путь с ответвлениями стрелок, при помощи кривых.
6.2.2 Настройка стрелок<br />
В предыдущем параграфе, нами были добавлены две стрелки. Для того, чтобы Rocrail мог<br />
ими управлять, их надо соответствующим образом настроить.<br />
Для того чтобы это сделать, надо щёлкнуть на стрелке правой кнопкой мыши и из<br />
контекстного меню выбрать пункт Свойства.<br />
При этом откроется следующий диалог
На первом этапе на вкладке Общие нам ничего менять не потребуется, т.к. ID стрелки мы<br />
уже прописали, при её создании.<br />
Сейчас нам больше всего интересна вкладка Интерфейс. Вот туда и пойдём.<br />
Тут доступны следующие настройки:<br />
Идентификатор интерфейса<br />
Идентификатор интерфейса указывает КС, которая управляет стрелками. Здесь вводится ID<br />
КС, прописанное при её настройке(см. раздел 2.2 ).<br />
Совет: Т.к. почти всегда используется только одна КС, поле Идентификатор интерфейса,<br />
можно оставить пустым.<br />
Совет: Если поле Идентификатор интерфейса остается пустым, а в Rocrail прописано<br />
более одной КС, то в качестве управляющей КС, выбирается станция, расположенная первой<br />
по списку.<br />
Шина<br />
Некоторые КС (Selectrix, ...) позволяют разделять шины управления для локомотивов и<br />
аксессуаров. В случае такого разделения, необходимо указать шину, управляющую<br />
аксессуарами. Значение по умолчанию (0).<br />
Протокол<br />
При управлении через некоторые КС, необходимо, указывать используемый протокол<br />
(выбирается из раскрывающегося списка).<br />
Совет: Рекомендуется оставить значение по-умолчанию, т.к. обычно используемый<br />
протоколо определяется в КС.
Адрес и порт<br />
Эти два поля содержат наиболее важную информацию, необходимую для управления<br />
стрелками. Здесь прописывается адрес декодера и выход (порт) декодера, к которому<br />
подключена стрелка.<br />
Совет: Для многих CS можно использовать PADA(Port Accessory Decoder Address). В этом<br />
случае, в поле Адрес оставляем 0, а в поле Порт прописываем адрес стрелки (см.<br />
сравнительную таблицу ниже)<br />
Совет: Некоторые CS не поддерживает PADA.<br />
Совет: Есть и другие виды адресации, которые описаны на странице:<br />
http://wiki.rocrail.net/doku.php?id=addressing-en-flat<br />
Сравнительная таблица адресации<br />
Инвертировать<br />
Адрес стрелки Адрес<br />
Rocrail-Standard<br />
PADA<br />
Порт Адрес Порт<br />
1 1 1 0 1<br />
2 1 2 0 2<br />
3 1 3 0 3<br />
4 1 4 0 4<br />
5 2 1 0 5<br />
6 2 2 0 6<br />
и т.д.<br />
В том случае, если отображение положения стрелки на плане пути, не соответствует её<br />
реальному положении, можно установить здесь галочку и Rocrail будет инвертировать<br />
стрелочные команды.<br />
Все остальные параметры настройки стрелок рассматриваются на странице:<br />
http://wiki.rocrail.net/doku.php?id=switch-int-en<br />
После того как мы закончили настраивать управление первой стрелкой, надо заняться<br />
второй. Для этого переходим на вкладку Индекс и там из списка выбираем следующую<br />
стрелку.
Настройки следующей стрелки проводятся в таком же порядке, за исключение её адреса и<br />
порта.<br />
После окончания всех настроек, необходимо нажать кнопку Применить, а затем кнопку ОК,<br />
после чего окно диалога закроется.<br />
6.2.3 Тестирование стрелок<br />
Чтобы проверить стрелки необходимо включить КС нажав кнопку . Теперь надо<br />
пощелкать левой кнопкой мыши на каждом символе стрелки, при этом стрелка на плане и на<br />
макете должна переключаться. Положение стрелки на плане должно совпадать с положенем<br />
соответствующей срелки на макете.<br />
Если позиции не совпадают тогда в настройках свойств стрелки, нужно снять или<br />
поставить галочку в опции Инвертировать.<br />
Совет: Чтобы не допустить, при тестировании, случайного перемещения символа стрелки на<br />
плане пути, следует выбрать пункт Использование в меню План пути.<br />
В следующей главе, для достижения большего реализма, мы добавим на план макета<br />
сигналы.<br />
6.3 Сигналы<br />
В этой главе мы добавим к нашему плану пути три светофора.<br />
6.3.1 Установка светофоров<br />
Для того, чтобы установить светофоры, надо опять перейти в режим редактирования панели,<br />
через меню План пути.<br />
Удаляем три прямых элемента пути, освобождая, тем самым, места для установки<br />
светофоров.
Через контекстное меню, добавляем на эти места сигналы, ориентируя их по направлению<br />
движения.<br />
При добавлении каждого из сигналов, будет открываться диалоговое окно, в котором надо<br />
будет прописать ID светофора.<br />
6.3.2 Настройка сигналов<br />
Также как и стрелки, сигналы, перед использованием, должны быть настроены. Щёлкнув<br />
правой кнопкой на светофоре, открываем контекстное меню, в котором выбираем<br />
пункт Свойства. Откроется следующее диалоговое окно:<br />
В данный момент, на вкладке Общие не требуется производить какие-лио изменения.
Идём на вкладку Подробности<br />
Здесь мы можем указать тип сигнала (семафор, светофор), количество аспектов (показаний),<br />
а также назначение сигнала.<br />
После внесения изменений, переходим на вкладку Интерфейс<br />
Тут все настройки производятся, аналогично настройкам для стрелок. Необходимо однако<br />
учитывать то, что некоторые декодеры имеют режимы работы, специально предназначенные<br />
для управления светофорами. В этом случае настройку адресов и портов нужно производить<br />
с учётом этих особенностей.
После всех изменений не забываем нажимать кнопку Применить.<br />
Переходим на вкладку Индекс, для того чтобы настроить остальные сигналы<br />
После того, как мы закончили настраивать все сигналы, жмём кнопку Применить и потом<br />
кнопку ОК, окно диалога при этом закроется.<br />
В результате произведённых изменений, получили план пути, с ручным управлением<br />
локомотивами, сигналами и стрелками.<br />
Более подробно про настройки сигналов, можно прочитать на wiki-страницах:<br />
http://wiki.rocrail.net/doku.php?id=signal-en<br />
Для работы макета в автоматическом режиме, на план пути необходимо добавить ещё<br />
некоторые элементы.<br />
7.0 Элементы плана для автоматического режима
В этой главе будет рассказано, как добавить и настроить элементы плана, необходимые для<br />
работы в автоматическом режиме.<br />
7.1 Блоки<br />
Блоками, являются контролируемые участки плана пути, где поезда могут<br />
остановиться. Блоки обычно состоят из группы датчиков или точечных датчиков,<br />
информирующих Rocrail, о занятости блока.<br />
Rocrail использует специальный символ для обозначения блока.<br />
Символ, кроме того, может показать различные состояния соответствующего блока,<br />
например, размещение и название локомотива.<br />
Но символ блока, не показывает физическую длину блок-участка.<br />
7.1.1 Установка блоков<br />
Исходя из условий остановки локомотива перед сигналами, удалим на плане пути, в<br />
нескольких местах, по четыре прямых элемента пути, как показано на рисунке:<br />
Через контекстное меню добавления элемента плана пути, в образовавшиеся промежутки<br />
вставляем блоки. При вставке каждого блока, будет открываться диалоговое окно, для ввода<br />
ID блока.<br />
При необходимости, блоки можно точно позиционировать перетаскиванием мышкой.
7.1.2 Настройка блоков<br />
Блоки не требуют сложной конфигурации на данный момент. Все детали описаны на wikiстранице:<br />
7.2 Датчики<br />
http://wiki.rocrail.net/doku.php?id=block-en<br />
В этом разделе, мы добавим датчики на наш план пути, а затем настроим их.<br />
На двух параллельных путях, которые принадлежат станции, мы установим по два датчика,<br />
на каждом пути. Эти датчики имеют функции ENTER и IN , соответственно. Два датчика на<br />
блок, представляют собой стандартную конфигурацию Rocrail: один датчик в начале блока<br />
( ENTER ), сообщает программе о том, что поезд въехал на блок и один датчик в конце блока<br />
( IN ), сообщает Rocrail о том, что поезд полностью заехал на него. Если поезд должен<br />
остановиться на данном блоке, то при проходе первого датчика, он снизит скорость, а после<br />
проследования второго датчика, он начнёт процесс торможения до полной остановки. Кроме<br />
того, сработка второго датчика, вызовет освобождение предыдущего блока.<br />
Третий блок плана будет оснащен только одним датчиком, который несёт на себе<br />
функцию ENTER2IN.<br />
Физические датчик помещается в той же позиции, что и датчик ENTER. А событие IN<br />
срабатывает через определенное, регулируемое время после того, как датчик был<br />
активирован.<br />
Все возможные события датчиков и их использование, подробно описаны на странице:<br />
7.2.1 Установка датчиков<br />
http://wiki.rocrail.net/doku.php?id=sensors_and_blocks<br />
Удаляем на плане пять прямых элементов пути, как показано на рисунке:<br />
Черз контекстное меню добавления элементов плана пути, в образовавшиеся промежутки<br />
устанавливаем датчики. При добавлении каждого датчика, будет открываться окно, в нём<br />
надо прописать ID датчика.<br />
Совет: Рекомендуется прописывать такой ID, чтобы по нему сразу можно было догадаться,<br />
какое событие вызывает данный датчик, и какому блоку он принадлежит.<br />
К примеру, первому датчику для первого блока можно прописать следующий ID: 01_enter, где<br />
01 это ID блока, к которому принадлежит датчик, а enter, это то событие на блоке, которое<br />
вызовет его сработка.<br />
По аналогии присваиваем ID и для других датчиков.<br />
После изменений план пути должен выглядеть следующим образом:
7.2.2 Настройка датчиков<br />
Обычно настройка датчиков заключается в присвоении им определённого адреса. Чтобы<br />
назначить адреса, нужно из контекстного меню датчика выбрать пункт Свойства.<br />
Откроется диалог настройки выбранного датчика, на вкладке Общие.<br />
На данной вкладке, не требуется производить никаких изменений.<br />
Более подробно можно прочитать на странице: http://wiki.rocrail.net/doku.php?id=sensor-gen-en<br />
Переходим на вкладку Интерфейс.
Идентификатор интерфейса настраивается так же, как для стрелок.<br />
Шина<br />
В зависимости от того, какая шина обратной связи используется, выбираем соответствующий<br />
номер шины. Для шины обратной связи S-88, к примеру это будет 0.<br />
Адрес<br />
Прописывается физический адрес датчика на шине обратной связи.<br />
Совет: Можно и просто прописывать адреса датчиков по порядку, только в дальнейшем, их<br />
надо будет подключать, в точно такой же последовательности.<br />
Нажимаем Применить и переходим на вкладку Индекс, для выбора следующего датчика.<br />
После настройки последнего датчика нажимаем кнопку Применить и закрываем диалог<br />
нажатием кнопки ОК.<br />
В следующей главе, мы объединим блоки при помощи маршрутов.<br />
7.3 Маршруты<br />
Маршруты соединяют блоки между собой и определяют, какое направление (-я) движения<br />
может использовать локомотив.<br />
Совет: Символы пути, которыми соединены между собой блоки, на плане, используются<br />
только для визуального соединения этих блоков между собой. Без определения маршрутов,<br />
Rocrail не воспринимает эти соединений. Взаимосвязь блоков в программе<br />
осуществляется только при помощи маршрутов.<br />
Rocrail имеет два возможных пути создания маршрута: 'Классический' способ<br />
маршрутизации(маршруты в таблице прописываются вручную) и ‘Block<br />
Side’ маршрутизация. ‘Block Side’ маршрутизация, в сочетании с функцией анализатора<br />
(начиная с rev. 2006) есть самый простой способ для получения таблицы возможных<br />
маршрутов в автоматическом режиме. Этим мы и воспользуемся. Для этого рекомендуется<br />
обновить Rocrail до rev. 2006 или выше.<br />
7.3.1 Создание маршрутов<br />
Выбираем пункт Свойства Rocrail ... в меню Файл. На вкладке Автоматика, надо проверить<br />
и при необходимости отметить пункты: Использовать стороны Блока для маршрутов и<br />
Enable analyzer.
См. рисунок<br />
После изменения свойств Rocrail, необходимо перезапустить программу.<br />
После перезапуска программы выбираем пункт Анализировать в меню Файл
В окне сообщений Сервер, будет прописано, что создано 4 новых маршрута.<br />
Таким образом, при движении локомотива по часовой стрелке, мы получаем только 4<br />
возможных маршрута движения:<br />
Блок 01 (со стороны -) Блок 03 (со стороны -), Блок 02 (со стороны - ) Блок 03 (со<br />
стороны -), Блок 03 (со стороны +) Блок 01 (со стороны +) и Блок 03 (со стороны +) Блок<br />
02 (со стороны +).<br />
Совет: Анализатор использует элементы пути Направление , чтобы определить<br />
нужное направление движения. Без таких элементов, было бы создано ещё 4 маршрута в<br />
противоположную сторону движения.<br />
Совет: Для достижения надлежащего результата, все элементы должны быть соединены<br />
между собой без пробелов. Также не должно быть никаких двойных элементов и элементов с<br />
одинаковыми координатами плана пути.<br />
Маршруты, созданные анализатором, можно посмотреть в таблице маршрутов. Для этого<br />
выбираем пункт Маршруты из меню Таблицы.<br />
Откроется окно с таблицей маршрутов
При автоматической генерации маршрутов, для каждого маршрута прописывается<br />
положение стрелок, входящих в маршрут.<br />
Это можно посмотреть на вкладке Стрелки.<br />
Также на этой вкладке можно вручную ввести команды для сигналов и тогда при активации<br />
данного маршрута, сигналы будут иметь определённое показание.
Также в свойствах путей, находящихся в маршруте, прописывается ID этого маршрута.<br />
7.3.2 Настройка маршрутов<br />
Настройка маршрутов, в сочетании с датчиками, производится для каждого блока отдельно.<br />
Для этого надо войти в свойства блока. Щёлкаем на блоке правой кнопкой мыши и из<br />
контекстного меню выбираем пункт Свойства.<br />
Открывается окно диалога свойств для выбранного блока. Переходим на вкладку Маршруты
В списке маршрутов, имеем три маршрута: первые два(all и all-reverse), являются общими и<br />
прописываются по-умолчанию для всех блоков, а маршрут autogen-[03+]-[01+] = from “03” to<br />
“01”<br />
есть сгенерированный маршрут. Он показывает, что в сторону этого блока существует только<br />
один возможный маршрут движения и он направлен к стороне со знаком «+». Это значит, что<br />
локомотив войдёт на блок со стороны +, а выйдет с блока со стороны -. Такое направление<br />
движения, принято считать движением в прямом направлении. Соответственно движение на<br />
блоке от стороны со знаком «-» к стороне со знаком « +», будет считаться движением в<br />
обратном направлении.<br />
В таблице ниже приведены соотношения направления движения и маршрутов.<br />
Направление движения и таблица маршрутов:<br />
От К Направлени<br />
е<br />
Маршрут<br />
+ - вперед all<br />
- + назад all-reverse<br />
Поскольку для этого блока единственным направлением движения, является направление<br />
движения<br />
Вперёд, то выбираем из списка строчку all.<br />
В нижней части имеем пять строчек, с раскрывающимися списками. В этих строчках,<br />
необходимо выбрать датчики и события, которые они будут вызывать, по прибытии<br />
локомотива на блок, при использовании маршрута all. В блоке 01 у нас имеются два датчика:<br />
01_enter и 01_in. Благодаря тому, что при присвоении им ID, мы указали в нём и то событие,<br />
которое вызывается этим датчиком, произвести настройку датчиков будет легче.<br />
Должно получиться что-то типа такого:<br />
Жмём Применить и переходим на вкладку Индекс, для выбора и настройки следующего<br />
блока 02.
Направление движения по этому блоку, полностью совпадает с направлением движения по<br />
блоку 01, поэтому из списка маршрутов, мы также выбираем строку all. Таким же образом<br />
настраиваем датчики и их события, с той только разницей, что датчики уже будут другие, а<br />
именно, 02_enter и 02_in.<br />
Для блока 03, настройки маршрутов и датчика будут иными. разберёмся почему. Обратите<br />
внимания, что в списке маршрутов для этого блока не три строчки, а четыре. Это потому, что<br />
на этот блок можно въехать по двум маршрутам, из блока 01 и из блока 02. Но на этом<br />
отличия не заканчиваются. В предыдущих двух случаях, локомотив въезжал на блок со<br />
стороны знака «+».<br />
Здесь же, он будет въезжать со стороны знака «-», а выезжать со стороны знака «+». Значит<br />
движение по блоку, будет осуществляться в обратном направлении. Причём это будет<br />
справедливо для всех возможных маршутов движения по этому блоку. Следовательно, мы<br />
выбираем из списка маршрутов строчку all-reverse.<br />
Датчик в блоке 03 мы установили всего один, поэтому только его и выбираем и привязываем<br />
к нему событие enter2in. Теперь датчик будет вызывать сразу два события на блоке. Первое<br />
событие enter, вызывается сразу после сработки датчика, а второе событие in, может быть<br />
вызвано через определённое количество времени. Интервал времени настраивается в поле<br />
Таймер события 1. В нашем примере имеем значение 5000 (в миллисекундах).
Совет: Правильное значение таймера, подбирается опытным путём.<br />
Совет: Также можно настроить таймер события для каждого локомотива в отдельности. Для<br />
этого надо просто ввести число отличное от 0, в поле Таймер события на<br />
вкладке Подробности в свойствах локомотива. В этом случае таймер события локомотива<br />
имеет приоритет над таймером события блока.<br />
Совет: Таймер событий 2 можно сделать доступным, отметив галочку в поле Т2. Он может<br />
быть использован для поездов при движении в обратном направлении. Подробности можно<br />
найти на странице: http://wiki.rocrail.net/doku.php?id=block-routes-en<br />
После того, как все настройки сделаны, жмём Применить и закрываем диалог нажатием OK.<br />
Rocrail теперь готов к запуску поезда в автоматическом режиме.<br />
7.3.3 Настройка сигналов<br />
Для того, чтобы Rocrail смог управлять сигналами в автоматическом режиме, необходимо эти<br />
сигналы привязать к блокам. Эта привязка осуществляется на вкладке Сигналы, диалогового<br />
меню свойств блока.<br />
Выбираем символ необходимого блока на плане и щёлкаем на нём правой кнопкой мыши.<br />
Открывается контекстное меню блока:
В нём мы выбираем пункт Свойства<br />
Открывается окно Свойств блока на вкладке Общие. Переходим на вкладку Сигналы:<br />
Теперь из выпадающего списка, выбираем по очереди сигналы для различных направлений<br />
движения по блоку.<br />
Для блока 01 , согласно нашему плану, будет соответствовать сигнал sg1, вот его-то мы и<br />
выбираем.<br />
Предупредительного сигнала мы не имеем, поэтому это поле оставляем пустым.
Опция Blank warning at red main signal, гасит показание предупредительного сигнала, если<br />
основной сигнал имеет запрещающее показание.<br />
Когда мы разбирались с настройками датчиков в блоке, мы определились, что направлением<br />
движения на блоках 01 и 02, является направление Вперёд, а для блока 03, это<br />
направление Назад.<br />
Поэтому для него, мы выбираем сигнал, в нижней части окна:<br />
8.0 Работа Rocrail в автоматическом режиме<br />
В автоматическом режиме Rocrail автоматически управляет и следит за перемещениями<br />
поездов. По - этому он может быть уверен в том, что все стрелки находятся в определённом<br />
положении, все сигналы имеют определённое показание, а также то, что определенные<br />
маршруты являются занятыми, а блоки резервированы для дальнейшего движения поездов.<br />
Иными словами, Rocrail знает куда можно, а куда нельзя отправлять тот или иной поезд.<br />
Rocrail предлагает два альтернативных метода работы в автоматическом режиме:<br />
1. Поезда перемещаются от блока к блоку, по установленным маршрутам. При этом,<br />
следующий возможный блок назначения, выбирается случайным образом, в<br />
соответствии с определёнными в программе критериями (главы 8.1 ). Таким образом,<br />
поезда работают более или менее бесцельно, однако это часто приводит к желаемому<br />
разнообразию в движении поездов.<br />
2. Поезда перемещаются, согласно заранее составленному расписанию, только по<br />
выделенным маршрутам (главы 8.2 ). Если в расписании было указано время<br />
отправления, то программа это учитывает и отправляет поезда в соответствии с этим<br />
временем.<br />
Совет: Оба метода могут использоваться одновременно: некоторые поезда следуют по<br />
графику, в то время как другие, работают без расписания, от блока к блоку.<br />
8.1 От блока к блоку<br />
Запуск в режиме от блока-к-блоку, возможен сразу же после запуска программы и<br />
подлкючения макета: сначала подаём питание на рельсы, нажав кнопку<br />
, потом<br />
активируем автоматический режим, нажав кнопку или выбрав пункт Авторежим м<br />
меню Автоматика. Если в данный момент на блоках не установлено локомотива, то его<br />
необходимо разместить одним из способов:
1. Правой кнопкой мыши на символе блока символ (который должен быть блок 01 в<br />
примере) и выбрать Установка локомотивных назначений ... . В следующем окне<br />
диалога, выбрать ID локомотива двойным кликом мыши.<br />
2. Перетаскиванием ID локомотива из Панели локомотивов на нужный блок.<br />
Цвет блока изменится на красный и в внутри символа блока, пропишется ID выбранного<br />
локомотива.
Если после установки локомотива на блок, стрелка в блоке указывает неправильное<br />
направление движения, то необходимо поменять сторону въезда на блок.<br />
Это делается через меню локомотива, путём выбора пункта Сменить сторону въезда на<br />
блок.
Совет: Если стрелка указывает налево, значит Rocrail попытается запустить локомотив в<br />
направлении против часовой стрелки, что, в связи с отсутствие маршрута (блок 01 + , блок<br />
03 + ), не представляется возможным. Поэтому, когда устанавливаем локомотив, следует<br />
обращать внимание на то, что направление движения является правильным.<br />
8.1.1 Запуск с назначением<br />
В этом режиме ещё до запуска локомотива, необходимо указать пункт назначения для него.<br />
Т.е. надо указать блок, на который должен проследовать локомотив. Блоком назначения<br />
может быть либо следующий блок либо любой другой. Тем не менее, исходный блок и блок<br />
назначения, должны быть связаны между собой одним или несколькими маршрутами.<br />
Совет: Rocrail необязательно выбирает кратчайший маршрут, если существуют несколько<br />
маршрутов, соединяющих блоки.<br />
Совет: Запуск с пунктами назначения, является ценным инструментом для тестирования<br />
маршрутов.<br />
8.1.1.1 При помощи перетаскивания<br />
При включенном автоматическом режиме, просто перетащим локомотив из блока 01 в блок<br />
03. При этом блок 03 станет блок назначения для локомотива и Rocrail сразу запустит его<br />
туда.<br />
8.1.1.2 Пункт назначения с помощью меню<br />
Так же локомотиву можно задать пункт назначения при помощи меню: щелкаем правой<br />
кнопкой мыши на символе блок с локомотивом (блока 01) и выбираем там Установить пункт<br />
назначения...
Также подобный пункт имеется в меню локомотива, на локомотивной панели:<br />
В дальнейшем будет открыто диалоговое окно с таблицей блоков, в котором можно выбрать<br />
блок, как пункт назначения:
Для запуска локомотива, необходимо из меню выбрать пункт Запустить локомотив:<br />
Либо выбрать пункт Старт из меню локомотива:
8.1.2 Запуск без назначения<br />
При запуске без назначения, Rocrail отправляет локомотив на следующий свободный блок, и<br />
после прибытия его туда, начинает поиск следующего свободного блока. Выбор блоков<br />
назначения зависит лишь от основных параметров настройки и от свободности или занятости<br />
блока (занятый блок не является допустимым пунктом назначения). Если имеется несколько<br />
свободных блоков, которые могут быть доступными пунктами назначения, то программа<br />
выбирает их случайным образом.<br />
Чтобы запустить локомотив без назначения нужно либо выбрать пункт Запустить<br />
локомотив из<br />
контекстного меню блока (см. рисунок в предыдущем разделе, в случае необходимости)<br />
или пункт Запустить все Локомотивы из меню Автоматика или двойным кликом мыши на<br />
символе блока блоке с локомотивом. До этого необходимо выполнить действия, описанные в<br />
разделе 8.1, если это применимо.<br />
Для остановки автоматического режима, необходимо выбрать пункт Остановить все<br />
локомотивы из меню Автоматика или нажать на кнопку на панели<br />
символов. Отдельный локомотив, кроме того, можно остановить, выбрав Остановить<br />
автомат локомотива из контекстного меню блока, который занят или зарезервирован этим<br />
локомотивом (цвет блока: красный, синий или желтый).<br />
Автоматическим выбором блока назначения, можно управлять с помощью дополнительных<br />
настроек в Rocrail. Например, только определённые поезда могут использовать<br />
определённые маршруты или некоторые маршруты могут быть закрыты для некоторых типов<br />
поездов или платформы на станциях используются только для определённых поездов. Эти<br />
настройки подробно описаны на странице:<br />
http://wiki.rocrail.net/doku.php?id=block_traintype-en<br />
8.2 Движение по графику
График представляет собой список, содержащий все блоки, которые следует продходить<br />
последовательно. Маршруты, определенные в главе 7.3, используется для прямого<br />
проследования поезда из одного блока в другой. Таким образом, точное выполнение таких<br />
передвижений, в режиме от блока к блоку (см. раздел 8.1), является необходимым условием<br />
и всегда должно быть проверено в первую очередь.<br />
Если расписание запущено, то локомотив должен находиться в первом блоке расписания,<br />
если это возможно.<br />
Совет: Если локомотив находится в блоке, который не принадлежит графику, Rocrail сначала<br />
будет пытаться переместить локомотив в первый блок графика, используя режим от блокак-блоку,<br />
а затем уже запустит его по графику.<br />
Советы: Если локомотив находится в блоке, который принадлежит графику, но не является<br />
первым его блоком, то все предыдущие блоки пропускаются и график запускается, начиная с<br />
текущего блока.<br />
8.2.1 Создание расписания<br />
Из меню Таблицы выбираем пункт Расписания. Будет открыто окно диалога Расписания:<br />
Создадим новое расписание, нажав на кнопку Новый, в списке появится новое расписание с<br />
именем New:
Выбираем вкладку Пункты назначения и в поле ID вводим желаемое название расписания:<br />
После изменения названия, выбираем начальный блок графика из выпадающего списка<br />
Блок:
и жмём кнопку Добавить:<br />
Таким образом, добавляем требуемое количество блоков.
Согласно списку блоков в этом расписании, локомотив отправится из блока 01, проследует<br />
на блок 03 и опять вернётся на блок 01.<br />
Сохраняем все произведённые изменения, нажав кнопку Применить и закрываем окно,<br />
нажав ОК.<br />
8.2.2 Запуск Локомотивов с расписанием<br />
В настройках локомотива, на вкладке Подробности, необходимо проверить, что опция<br />
использовать время отправления по расписанию не активирована. Затем требуется<br />
выполнить шаги, описанные в разделе 8.1, если это применимо.<br />
Из контекстного меню блока 01 выбираем Следовать по расписанию<br />
показано ниже:<br />
My_Schedule , как
Локомотив отправится из блока 01, проследует через блок 03 и остановится в блоке 01.<br />
Совет: В отличие от режима от блока к блоку, блок 01, будет конечным пунктом<br />
назначения: локомотив не будет следовать дальше, потому что расписание заканчивается в<br />
блоке 01. Чтобы перезапустить расписание, необходимо опять отправить локомотив, выбрав<br />
расписание в контекстном меню блока.<br />
Совет: Расписание может быть повторено с использованием параметров<br />
расписания, описанных ниже, в разделе 8.2.5<br />
8.2.3 Местоположения<br />
Местоположения или месторасположения, состоят из нескольких блоков, представляющих<br />
единое место назначения, например, все пути, принадлежащие железнодорожной станции. К<br />
примеру, на нашем путевом плане, блоки 01 и 02 могут представлять два пути одной<br />
станции.<br />
Преимущество местоположения заключается именно в том, что поезда могут выбирать пункт<br />
назначения из нескольких блоков, например, поезд сможет использовать блок 02, если блок<br />
01 уже занят другим поездом.<br />
8.2.3.1 Создание Местоположения<br />
Из меню Таблицы, выбираем пункт Местоположения.<br />
Откроется окно диалога Местоположения. При нажатии Новый, создаётся местоположение<br />
под именем NEW :
Изменяем его на другое, например Станция и жмём Модифицировать<br />
Добавляем блоки для этого местоположения, выбирая их из выпадающего списка<br />
и нажимая Добавить.
В нашем случае, мы добавили блоки 01 и 02<br />
Расположение блоков в списке, очень важно, потому что они выбираются RocRail из списка<br />
по порядку. Т.е. в нашем случае, блок 01 имеет приоритет над блоком 02 и поезда всегда<br />
будут прибывать на него. На блок 02 они будут приниматься, только при условии, что блок<br />
01 занят.<br />
Как обычно, изменений подтверждаются нажатием Применять и диалог закрывается<br />
нажатием OK .<br />
8.2.3.2 Местоположения в расписаниях<br />
Расписание, созданное в разделе 8.2.1, теперь может быть изменено. Открываем таблицу<br />
Расписание<br />
(меню Таблицы Расписания ...), на вкладке Индекс выбираем его из списка и переходим<br />
на вкладку Пункты назначения:
Выбираем из списка блоков первую строчку, потом выбираем местоположение Cтанция из<br />
выпадающего списка:<br />
и жмём Модифицировать. Вторую строчку, с блоком 03, оставляем без изменения, а в<br />
третьей<br />
строчке также добавляем местоположение Станция.
Теперь локомотив можно запустить с изменённым расписанием.<br />
Раньше расписание работало следующим образом: локомотив отправлялся из блока 01,<br />
далее следовал на блок 03 и возвращался на блок 01.<br />
Теперь чтобы проверить работу расписания с местоположениями, сделаем следующее:<br />
задим локомотиву на блоке 01 назначение в блок 03, освободив тем самым блок 01. После<br />
того как локомотив переедет в блок 03, через контекстное меню выведем блок 01 из<br />
эксплуатации.<br />
Символ блока станет серым.
Теперь, если запустить локомотив по расписанию из контекстного меню блока 03, он будет<br />
следовать через блок 02,<br />
до тех пор, пока мы снова не введём блок 01 в эксплуатацию.<br />
8.2.4 Расписания по времени<br />
Для получения настоящего железнодорожного расписания, необходимо просто добавить<br />
время отправления. Существует три типа времени :<br />
• Абсолютное , т.е. время отправления отсчитывается по модельному времени<br />
(см. Часы )<br />
• Относительное , т.е. время отправления отсчитывается от времени начала<br />
расписания (если время отправления 00:05, это значит, что отправление будет через пять<br />
минут после старта расписания)<br />
• Ежечасное , т. е. расписание будет запускаться ежечасно, в заданном интервале<br />
времени.
Важно: Чтобы использовать время отправления в расписаниях, необходимо в настройках<br />
локомотива, на вкладке Подробности, активировать опцию использовать время<br />
отправления по расписанию.<br />
Пример: график использования относительное время может выглядеть следующим образом:<br />
При запуске расписания, локомотив будет ожидать в блоке 01, через 1 минуту он отправится<br />
в блок 03 и там остановится, через 2 минуты после старта расписания он отправится на блок<br />
01.<br />
8.2.5 Параметры расписания<br />
Повторное использование<br />
Расписание повторяется определённое количество раз.<br />
IN Задержка<br />
Эта функция позволяет сделать задержку события IN в миллисекундах, в каждом<br />
местоположении или блоке для этого расписания. Эта запись имеет приоритет<br />
над таймерами событий в свойствах блоков. Эта функция может быть полезна, например,<br />
при маневровых передвижениях, которые контролируются расписаниями, для достижения
более точного позиционирования вагона(-ов) или для точной настройки места остановки<br />
поезда.<br />
Следовать далее<br />
Здесь можно указать следующее расписание, которое будет выполняться после достижения<br />
конечного пункта назначения данного расписания или после завершения количества<br />
повторений расписания, определённых в опции Повторное использование. Следующее<br />
расписание может быть другим или, для достижения бесконечного количества повторений,<br />
тем же самым:<br />
9.0 Дополнительные шаги<br />
После того, как были сделаны все вышеописанные изменения, мы получили полностью<br />
управляемый через Rocrail макет. Программа автоматически управляет стрелками,<br />
сигналами, может отслеживать и управлять локомотивами. Осуществлять их отправление<br />
согласно графику движения.<br />
Однако здесь были рассмотрены только самые основные параметры, необходимые для того,<br />
чтобы получить быстрый результат. Многие из этих параметров могут быть настроены и<br />
улучшены.<br />
Локомотивы, например, имеют много опций, касающихся описания, наименования, даты<br />
покупки и т.д. При задании конкретной длины локомотива(поезда), Rocrail будет игнорировать<br />
блоки, с недостаточной длиной. Интервал обслуживания, указанный в часах работы, будет<br />
автоматически напоминать о том, что локомотив должен быть обслужен. Есть много других<br />
деталей, таких как, например, тип поезд, который позволяет Rocrail определять подходящие<br />
или альтернативные маршруты. Более подробно можно прочитать на странице:<br />
http://wiki.rocrail.net/doku.php?id=loc-en<br />
Свойства Блока позволяют задать время ожидания для поезда или, если возможно, не<br />
останавливаться поезду на блоке. Блоки, в дальнейшем, могут быть заблокированы для<br />
конкретных поездов или типов поездов с использованием разрешений. Более подробно<br />
можно прочитать на странице:<br />
http://wiki.rocrail.net/doku.php?id=block-en
Сигналы могут быть переведены на ручное управление, при этом Rocrail будет ждать от<br />
пользователя разрешения. Подробнее читаем здесь:<br />
http://wiki.rocrail.net/doku.php?id=signal-en<br />
Выходы могут быть использованы для управления освещением, расцепителями, питанием<br />
подъездных(запасных) путей и многое другое. Подробнее:<br />
http://wiki.rocrail.net/doku.php?id=output-en<br />
Действия могут быть использованы для автоматизации деятельности, вызываемой<br />
событиями или контролируемой по времени. Подробнее:<br />
http://wiki.rocrail.net/doku.php?id=timed-actions-en<br />
Рекомендуется изучить раздел Автоматический режим.<br />
http://wiki.rocrail.net/doku.php?id=english#automatic_mode<br />
Особое внимание там следует уделить следующим разделам:<br />
- Пригородные поезда: http://wiki.rocrail.net/doku.php?id=<strong>com</strong>muter_setup_en<br />
- Критические секции: http://wiki.rocrail.net/doku.php?id=critsec-en<br />
- Аспекты сигналов и блок за следующим блоком: http://wiki.rocrail.net/doku.php?id=signalsahead-en<br />
- Типы блоков и типы поездов: http://wiki.rocrail.net/doku.php?id=block_traintype-en<br />
Удачи и терпения Вам, в освоении этой программы……..<br />
Они Вам точно пригодятся!!!