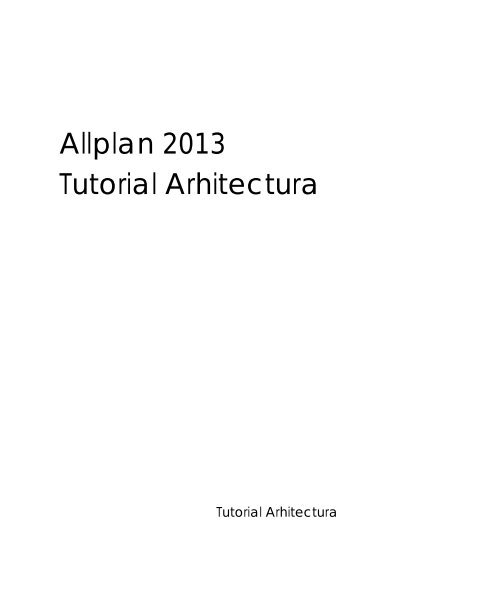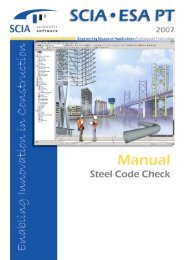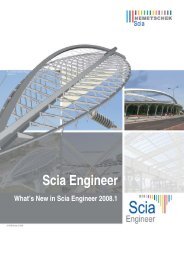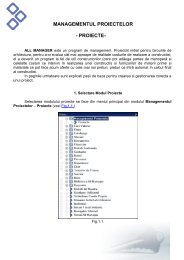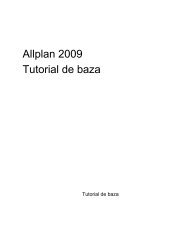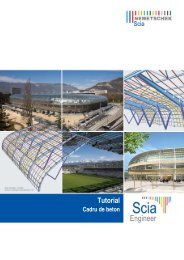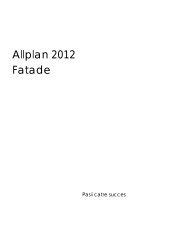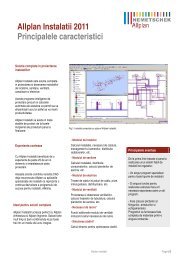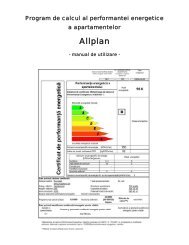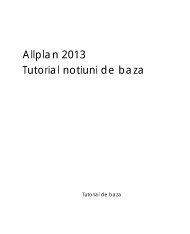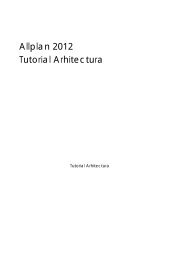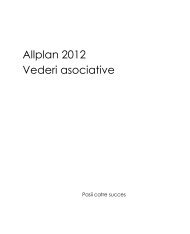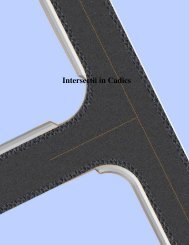Tutorial Allplan 2013 - proiectare arhitectura constructii - Nemetschek
Tutorial Allplan 2013 - proiectare arhitectura constructii - Nemetschek
Tutorial Allplan 2013 - proiectare arhitectura constructii - Nemetschek
You also want an ePaper? Increase the reach of your titles
YUMPU automatically turns print PDFs into web optimized ePapers that Google loves.
<strong>Allplan</strong> <strong>2013</strong><br />
<strong>Tutorial</strong> Arhitectura<br />
<strong>Tutorial</strong> Arhitectura
Aceasta documentatie a fost intocmita cu foarte mare atentie.<br />
Cu toate acestea, nu ne asumam raspunderea pentru eventuale<br />
erori. In cazul diferentelor dintre descrieri si program, meniul si<br />
mesajele afisate de catre program au prioritate.<br />
Informaţiile din această documentaţie, se pot schimba fără<br />
notificare prealabilă. Companiile, numele şi datele utilizate in<br />
exemple sunt fictive cu exceptia cazului cand se mentioneaza<br />
altfel. Nici o parte a acestui document nu poate fi reprodusa sau<br />
transmisa, indiferent de forma sau mijloacele utilizate, electronice<br />
sau mecanice, fara permisiunea scrisa a <strong>Nemetschek</strong> AG.<br />
Allfa® este marca inregistrata a <strong>Nemetschek</strong> <strong>Allplan</strong> GmbH,<br />
Munich.<br />
<strong>Allplan</strong>® este marca inregistrata a <strong>Nemetschek</strong> AG, Munich.<br />
Adobe® si Acrobat PDF Library sunt marci inregistrate ale<br />
Adobe Systems Incorporated.<br />
AutoCAD®, DXF si 3D Studio MAX® sunt marci inregistrate ale<br />
Autodesk Inc., San Rafael, CA.<br />
BAMTEC® este marca inregistrata a Häussler, Kempten,<br />
Germany.<br />
Microsoft®, Windows® and Windows Vista sunt marci<br />
inregistrate ale companiei Microsoft Corporation.<br />
MicroStation® este marca inregistrata a Bentley Systems, Inc.<br />
Anumite parti din acest produs au fost dezvoltate utilizand<br />
LEADTOOLS, (c) LEAD Technologies, Inc. Toate drepturile<br />
rezervate.<br />
Parti ale acestui produs au fost dezvoltate folosind biblioteca<br />
Xerces de la 'The Apache Software Foundation'.<br />
Elementele fyiReporting Software LLC sunt dezvoltate cu ajutorul<br />
bibliotecii fyiReporting, care a fost lansata pentru utilizarea<br />
impreuna cu Apache Software license, versiunea 2.<br />
pachetele de actualizare <strong>Allplan</strong> sunt create utilizand using 7-Zip,<br />
(c) Igor Pavlov.<br />
Toate marcile inregistrate sunt proprietatea detinatorilor lor.<br />
© <strong>Nemetschek</strong> <strong>Allplan</strong> GmbH, Munich, 2012. Toate drepturile<br />
rezervate.<br />
Prima editie, Septembrie 2012<br />
Document nr. 130eng01m02-1-BM0912
<strong>Tutorial</strong> Arhitectura Cuprins i<br />
Cuprins<br />
Bun venit.................................................................... 1<br />
Introducere...............................................................................2<br />
Surse de informare ..................................................................2<br />
Ajutor suplimentar ......................................................................... 4<br />
Instruire si Suport.......................................................................5<br />
Comentarii referitoare la documentatie.............................6<br />
Capitolul 1: Elemente de baza ............................... 7<br />
Exercitiul 2: instalarea proiectului si pornirea <strong>Allplan</strong>-ului..9<br />
Instalarea proiectului .................................................................... 9<br />
Pornirea <strong>Allplan</strong> si deschiderea proiectului ............................ 12<br />
Setari de baza........................................................................13<br />
Setari in paleta Functiuni............................................................ 13<br />
Indicare directie .......................................................................... 19<br />
Cum sa....................................................................................20<br />
Ce faceti atunci cand ... ........................................................... 20<br />
Ce faceti daca............................................................................ 21<br />
Capitolul 2: Proiectul cladirii ................................. 22<br />
Exercitiul 2: Parterul................................................................23<br />
Definitii.....................................................................................25<br />
Pereti........................................................................................28<br />
Generalitati................................................................................... 29<br />
Axa elemente .............................................................................. 31
ii Cuprins <strong>Allplan</strong> <strong>2013</strong><br />
Directia de extindere componenta, pereti cu un singur strat<br />
........................................................................................................ 32<br />
Desenare pereti........................................................................... 33<br />
Pereti exteriori drepti................................................................... 34<br />
Pereti circulari .............................................................................. 42<br />
Activarea/Dezactivarea layer-elor.......................................... 52<br />
Pereti interiori................................................................................ 55<br />
Punct de referinta pentru introducerea elementelor de<br />
<strong>arhitectura</strong>.................................................................................... 60<br />
Particularitati la desenarea peretilor cu straturi multiple 62<br />
Directia de pozitionare a componentelor, Pereti cu straturi<br />
multiple ......................................................................................... 62<br />
Prioritatea la peretii exteriori multi-strat................................... 65<br />
Prioritati la imbinarile in T............................................................ 66<br />
Pereti multi strat cu setari diferite de inaltime........................ 67<br />
Goluri de usi si ferestre in pereti cu mai multe straturi .......... 68<br />
Exemplu: perete multi-strat, fiecare strat cu inaltime diferita<br />
........................................................................................................ 69<br />
Particularitati la vederi si ferestre........................................71<br />
Functii pentru controlul afisarii pe ecran ................................ 72<br />
Setare ferestre: vizualizarea detaliata si completa .............. 76<br />
Creare axe (sistem axe).......................................................80<br />
Stalpi........................................................................................88<br />
Goluri.......................................................................................93<br />
Usi ................................................................................................... 93<br />
Ferestre........................................................................................ 100<br />
Horn.......................................................................................118<br />
Verificarea desenului .........................................................124<br />
Completarea desenului.....................................................131<br />
Garajele...................................................................................... 133<br />
Mobilier........................................................................................ 137<br />
Cote si Descrieri...................................................................140
<strong>Tutorial</strong> Arhitectura Cuprins iii<br />
Cotare pereti .............................................................................141<br />
Inaltime parapet ....................................................................... 144<br />
Contur scara ....................................................................... 149<br />
Planseu................................................................................. 150<br />
Salvarea proprietatilor elementelor ca favorite.................. 155<br />
Introducerea conturului planseului ........................................ 157<br />
Acoperis garaj ...........................................................................162<br />
Gol planseu ................................................................................ 165<br />
Exercitiul 3: etajul ................................................................ 168<br />
Obiective .................................................................................... 169<br />
Modificare etaj .......................................................................... 175<br />
Exercitiul 4: subsolul ............................................................ 204<br />
Capitolul 3: Planuri de referinta .......................... 208<br />
Utilizarea planurilor ............................................................. 209<br />
Planuri de referinta standard .................................................. 209<br />
Planuri libere............................................................................... 213<br />
Exercitiul 5: acoperisul........................................................ 215<br />
Planuri acoperis ......................................................................... 215<br />
Modificarea planurilor de acoperis ....................................... 221<br />
Invelitoare ................................................................................... 222<br />
Unirea peretilor cu acoperisul.................................................225<br />
Modificarea inaltimii hornului ..................................................234<br />
Utilizarea filtrului de vizibilitate planuri pentru acoperis...... 237<br />
Exercitiul 6: planuri libere ................................................... 244<br />
Definirea planurilor libere......................................................... 247<br />
Modificari ulterioare..................................................................251<br />
Capitolul 4: Scara................................................. 255<br />
Exercitiul 7: scara cu podest la jumatate ....................... 257
iv Cuprins <strong>Allplan</strong> <strong>2013</strong><br />
Modificarea geometriei scarii................................................. 260<br />
Definirea componentelor scarii.............................................. 263<br />
Crearera unei sectiuni a scarii in plan................................... 270<br />
Capitolul 5: Macro ................................................273<br />
Exercitiul 8: crearea macro-urilor......................................275<br />
Inlocuirea macro-urilor ............................................................. 280<br />
Administrarea macro-urilor...................................................... 282<br />
Capitolul 6: sectiuni si vederi (fatade)................283<br />
Exercitiul 9: sectiuni .............................................................284<br />
Activarea sectiunii .................................................................... 288<br />
Prelucrarea sectiunii ................................................................. 297<br />
Exercitiul 10: fatade (vederi) .............................................301<br />
Capitolul 7: Calcul cantitati.................................303<br />
Exercitiul 11: camere, finisaje si suprafete locuibile.......304<br />
Observatii importante in definirea camerelor ..................... 304<br />
Crearea camerelor................................................................... 306<br />
Crearea automata a camerelor............................................ 314<br />
Suprafete finite .......................................................................... 315<br />
Calcul suprafete dupa regulament ...................................... 328<br />
Exercitiul 12: calculul cantitatilor ......................................339<br />
Rapoarte..................................................................................... 339<br />
Introducerea unui criteriu de sortare..................................... 349<br />
Selectie lista cladiri.................................................................... 353<br />
Capitolul 8: Plotare planuri ..................................362<br />
Cerinte pentru plotare .......................................................362
<strong>Tutorial</strong> Arhitectura Cuprins v<br />
Plotarea rapida ......................................................................... 363<br />
Exercitiul 13: cartus personalizat....................................... 365<br />
Cartus ca descriere .................................................................. 369<br />
Crearea planurilor de plotare................................................. 373<br />
Crearea planurilor de plotare................................................. 374<br />
Plotare planuri............................................................................ 381<br />
Fereastra plan ............................................................................ 384<br />
Capitolul 9: Prezentare......................................... 387<br />
Familia de functii Vizualizare............................................. 387<br />
Modulul Colorare ...................................................................... 388<br />
Modulul Calcul Umbre ............................................................. 388<br />
Modulul Animatie ...................................................................... 389<br />
Fisiere pixel si grafica vectoriala - definitii si diferente ........ 390<br />
Pregatiri preliminare ........................................................... 392<br />
Placa ........................................................................................... 393<br />
Modulul Animatie ...................................................................... 394<br />
Exercitiul 14: animatie cu tot modelul............................. 395<br />
Navigarea cu mouse-ul in mod Sfera sau in mod Camera<br />
...................................................................................................... 398<br />
Exercitiul 15: lumini si suprafete......................................... 399<br />
Lampa (corp de iluminat) ....................................................... 399<br />
Suprafete .................................................................................... 401<br />
Exercitiul 16: randarea ....................................................... 402<br />
Exercitiul 17: traseu camera, model film, film AVI.......... 407<br />
Inregistrarea unui film AVI ........................................................ 412<br />
Anexa .................................................................... 416<br />
Organizarea proiectului .................................................... 417<br />
Organizarea datelor utilizand ProiectPilot ............................ 417
vi Cuprins <strong>Allplan</strong> <strong>2013</strong><br />
Notiunea de desen.............................................................423<br />
Statut desene............................................................................. 424<br />
Informatii despre activarea unui desen................................ 425<br />
Utilizarea layer-elor .............................................................426<br />
Despre layere............................................................................. 427<br />
Definire layer actual ................................................................. 428<br />
Setarea proprietatilor de format ale layer-elor ................... 429<br />
Set de drepturi ........................................................................... 430<br />
Setarea vizibilitatii layerelor in desene .................................. 431<br />
Administrarea layer-elor si a structurilor de layer-e............. 432<br />
Avantaje organizarii datelor utilizand layere ....................... 433<br />
Relatia intre layere si desene .................................................. 434<br />
Utilizarea seturilor de drepturi.................................................. 435<br />
Utilizarea tipurilor de plan ........................................................ 435<br />
Creare proiectului de scolarizare.....................................436<br />
Setare scara si unitati pentru lungimi..................................... 439<br />
Structura cladire........................................................................ 441<br />
Sugestii pentru organizarea proiectului ................................ 451<br />
Setarea layer-elor...................................................................... 451<br />
Configuratia Palete ............................................................459<br />
Proiect scolarizare pe Internet..........................................462<br />
Descarcarea proiectului de instruire ..................................... 463<br />
Sugestie de organizare a proiectelor utilizand layerul<br />
Standard...............................................................................464<br />
Organizarea desenelor fara layere ....................................... 464<br />
Vedere Generala Functii ...................................................468<br />
Ferestre:....................................................................................... 469<br />
Caseta de dialog "Inaltime" .................................................... 470<br />
Asistent filtru si bare functii de modificare............................ 471
<strong>Tutorial</strong> Arhitectura Cuprins vii<br />
Index...................................................................... 473
<strong>Tutorial</strong> Arhitectura 0BBun venit 1<br />
Bun venit<br />
Bun venit in <strong>Allplan</strong> <strong>2013</strong>, aplicatia CAD de inalta<br />
performanta pentru arhitecti.<br />
In acest tutorial veti invata despre cele mai importante<br />
functii din principalele module ale <strong>Allplan</strong> <strong>2013</strong>.<br />
Veti descoperi ca, in scurt timp, veti fi in postura de a<br />
utiliza efectiv <strong>Allplan</strong> <strong>2013</strong> in munca de zi cu zi.<br />
Acest capitol cuprinde urmatoarele:<br />
• Continutul acestui tutorial<br />
• Documentatie pentru <strong>Allplan</strong> <strong>2013</strong><br />
• Ajutor suplimentar despre <strong>Allplan</strong> <strong>2013</strong><br />
• Unde gasiti date despre instruire si suport
2 Introducere <strong>Allplan</strong> <strong>2013</strong><br />
Introducere<br />
<strong>Tutorial</strong>ul de Arhitectura este o continuare a tutorialului de baza,<br />
in care sunt explicate principiile desenarii si proiectarii 2D. In plus,<br />
<strong>Tutorial</strong>ul de Baza va arata cum sa porniti modelarea 3D.<br />
Tinta tutorialului de <strong>arhitectura</strong> este de a va ghida in cel mai<br />
simplu mod de la planificarea unei cladiri, continuand cu<br />
constructia in 3D, pana la analiza cladirii in totalitate. Acest<br />
tutorial contine 17 exercitii, care sunt impartite in 9 capitole.<br />
Acest tutorial ofera o introducere in <strong>Allplan</strong> <strong>2013</strong>. Pentru mai<br />
multe informatii despre functiile programului, va rugam sa<br />
accesati – in special atunci cand lucrati cu <strong>Allplan</strong> <strong>2013</strong> – tasta F1<br />
Help ca o sursa importanta de informatii.<br />
Un proiect ce include structura si setarile (dar nu si desenele!)<br />
utilizate in acest tutorial este disponibil pe DVD-ul <strong>Allplan</strong>.<br />
Informatii despre instalarea proiectului gasiti in "Exercitiul 1:<br />
instalarea proiectului si pornirea <strong>Allplan</strong>-ului (vedeti "Exercitiul 2:<br />
instalarea proiectului si pornirea <strong>Allplan</strong>-ului" la pagina 9)".<br />
Puteti de asemenea descarca datele din acest tutorial ca un<br />
proiect finalizat de pe Internet. Informatii detaliate gasiti in anexa.<br />
Vedeti si sectiunea "Proiect de scolarizare pe Internet (vedeti<br />
"Proiect scolarizare pe Internet" la pagina 462)".<br />
De asemenea, acest tutorial presupune sa aveti cunostinte legate<br />
de modul de operare Microsoft® Windows®. Notiunile de baza<br />
CAD-sunt de ajutor; acest tutorial se adreseaza atat utilizatorilor<br />
CAD cu experienta, cat si celor incepatori construind o baza<br />
solida in utilizarea programului <strong>Allplan</strong> <strong>2013</strong>.<br />
Surse de informare<br />
Dorim sa ne exprimam recunostinta fata de scoala de <strong>arhitectura</strong><br />
AIC din Schöneich pentru implicarea in acest tutorial cu unul din<br />
proiectele lor.<br />
Documentatia pentru <strong>Allplan</strong> consta in:<br />
Ajutor-ul on-line este sursa de informatii pentru a invata si a<br />
lucra cu <strong>Allplan</strong>.
<strong>Tutorial</strong> Arhitectura 0BBun venit 3<br />
In timp ce lucrati cu <strong>Allplan</strong>, puteti primi ajutor apasand tasta<br />
F1, sau activand functia Ajutor in bara de instrumente<br />
Standard si faceti click pe pictograma pentru care aveti<br />
nevoie de ajutor.<br />
Acest Manual contine doua parti. Prima parte va arata cum sa<br />
instalati <strong>Allplan</strong>. A doua parte ofera o prezentare generala a<br />
conceptelor de baza si a termenilor din <strong>Allplan</strong> si abordarea<br />
metodelor de introducere a datelor in <strong>Allplan</strong>.<br />
<strong>Tutorial</strong>ul de baza va ghideaza pas cu pas prin cele mai<br />
importante instrumente (functii) pentru introducerea si<br />
modificarea elementelor in <strong>Allplan</strong>.<br />
<strong>Tutorial</strong>ul de Arhitectura va ghideaza pas cu pas prin<br />
procesul de <strong>proiectare</strong> a unei cladiri. In plus, veti invata cum<br />
sa analizati si sa evaluati datele cladirii utilizand listele si cum<br />
sa trimiteti rezultatele la un ploter.<br />
<strong>Tutorial</strong>ul de Inginerie va ghideaza pas cu pas prin procesul<br />
de creare a planurilorde pozitie, de cofraj si de armare. In plus,<br />
veti invata sa trimiteti rezultatele la un ploter.<br />
Noutati in <strong>Allplan</strong> va ofera informatii legate de noutatile din<br />
ultima versiune.<br />
Fiecare volum din seria Pas cu pas se ocupa in detaliu de un<br />
anumit concept sau serie de instrumente/module din <strong>Allplan</strong> .<br />
Sunt acoperite schimbul de date, gestiunea programului,<br />
modulele de geo, animatie, modelare 3D, etc. Ca si client<br />
membru Serviceplus puteti descarca aceste tutoriale ca fisiere<br />
PDF din zona Learn - Documents din <strong>Allplan</strong> Connect<br />
(http://www.allplan-connect.com).
4 Surse de informare <strong>Allplan</strong> <strong>2013</strong><br />
Ajutor suplimentar<br />
Sfaturi pentru utilizare eficienta<br />
Meniul Ajutor () include Sfaturi pentru utilizare efectiva. Acest<br />
subiect contine sfaturi practice si trucuri care va arata cum sa<br />
utilizati <strong>Allplan</strong> in mod eficient.<br />
Forum - pentru clientii Serviceplus<br />
<strong>Allplan</strong> forum in <strong>Allplan</strong> Connect: utilizatorii pot schimba informatii,<br />
sfaturi din experiante zilnica de lucru si atentionari pentru anumite<br />
situatii. Inregistrati-va acum la<br />
www.allplan-connect.com<br />
Intrebari frecvente pe Internet<br />
Puteti gasi raspunsuri actualizate la intrebari la adresa:<br />
www.allplan-connect.com/support<br />
Comentarii asupra Ajutorului (Help)<br />
Daca aveti sugestii sau intrebari legate de Ajutorul online, sau<br />
daca intalniti erori, trimiteti-ne un e-mail pe adresa:<br />
documentatie@nemetschek.ro
<strong>Tutorial</strong> Arhitectura 0BBun venit 5<br />
Instruire si Suport<br />
Tipul de instruire oferit influenteaza decisiv timpul pe care il<br />
petreceti lucrand la proiectele dumneavoastra: o introducere<br />
profesionala in program si participarea la seminarii pentru<br />
utilizatori pot micsora cu pana la 35% timpul de lucru!<br />
O strategie de instruire personalizata este esentiala. <strong>Nemetschek</strong><br />
ofera un program variat de scolarizare adaptat fiecarui utilizator:<br />
Programul nostru de seminarii este cea mai rapida<br />
modalitate prin care utilizatorii avansati pot invata utilizarea<br />
noului sistem.<br />
Seminarii speciale sunt organizate pentru utilizatorii ce<br />
doresc sa-si extinda si sa-si optimizeze cunostintele<br />
acumulate.<br />
Cursurile sunt foarte potrivite pentru cei care doresc metode<br />
particulare de lucru (vezi www.cursuri-cad.ro).<br />
Cursurile intensive, create pentru birouri, concentreaza<br />
elementele esentiale.<br />
Putem sustine si seminarii pe teme propuse de<br />
dumneavoastra: Acestea nu cuprind doar elemente legate de<br />
<strong>Allplan</strong>, ci si analiza si optimizarea proceselor si a organizarii<br />
proiectelor.<br />
Pentru informatii detaliate despre programul de instruire,<br />
consultati ghidul de seminiarii care poate fi gasit pe homepage<br />
(http://www.www.allplan-connect.com/support).<br />
Ne puteti consulta pentru detalii la<br />
Telefon: 021 253 25 80<br />
Fax: 021 253 25 81
6 14BComentarii referitoare la documentatie <strong>Allplan</strong> <strong>2013</strong><br />
Comentarii referitoare la<br />
documentatie<br />
Intotdeauna incercam sa imbunatatim calitatea documentatiei<br />
programului nostru. Comentariile si sugestiile dumneavoastra<br />
sunt importante pentru noi si venim in intampinarea parerilor<br />
dumneavoastra cu privire la manuale si ajutorul on-line.<br />
Nu ezitati sa ne contactati pentru a va exprima parerile legate de<br />
documentatie. Contactati-ne la:<br />
Documentatie<br />
<strong>Nemetschek</strong> Romania<br />
Str. Iancu Capitanu, nr. 27<br />
Bucuresti, Romania<br />
Telefon: 021 253 25 80<br />
Fax: 021 253 25 81<br />
Email: documentatie@nemetschek.ro
<strong>Tutorial</strong> Arhitectura Capitolul 1: Elemente de baza 7<br />
Capitolul 1: Elemente<br />
de baza<br />
In acest capitorl veti instala proiectul <strong>Tutorial</strong><br />
Arhitectura, veti porni <strong>Allplan</strong>-ul si veti face cateva<br />
setari de baza.<br />
Proiectul <strong>Tutorial</strong> Arhitectura vine cu o structura de<br />
cladire formata din niveluri structurale si desene<br />
atribuite. Acesta contine vederi si sectiuuni predefinite,<br />
care sunt derivate din structura cladirii, precum si<br />
rapoarte predefinite.<br />
Proiectul contine patru tipuri de plan diferite ce<br />
controleaza vizibilitatea layer-elor.<br />
Utilizand acest proiect puteti trece imediat la<br />
desenarea cladirii. Nu este nevoie de nicio pregatire<br />
care sa va intarzie.<br />
Daca doriti sa va creati singuri proiectul, structura<br />
cladirii si setarile pentru plotare (lucru extrem de util,<br />
de altfel), urmati pasii necesari descrisi in apnexa<br />
(vedeti "Anexa" la pagina 416) acestui tutorial. Anexa<br />
ofera de asemenea o serie de informatii importante<br />
despre "Utilizarea layer-elor", "ProiectPilot",<br />
"Configurarea paletelor", "Structura cladirii" si multe<br />
altele.<br />
Daca nu doriti sa parcurgeti intreg tutorialul pas cu<br />
pas, puteti descarca proiectul finalizat de pe DVD -<br />
<strong>Tutorial</strong> Arhitectura - cu model - sau de pe site-ul<br />
nostru de Internet. Acesta contine toate desenele in<br />
diferite stadii de finalizare, astfel incat puteti continua<br />
de oriunde doriti. Spre exemplu, nu este necesar sa<br />
desenati mai intai peretii. Doar deschideti desenul
8 14BComentarii referitoare la documentatie <strong>Allplan</strong> <strong>2013</strong><br />
respectiv si continuati cu introducerea ferestrelor si a<br />
usilor. Puteti gasi informatii suplimentare in anexa:<br />
"Proiect scolarizare pe Internet (la pagina 462)".<br />
La sfarsitul acestui capitol, veti gasi o scurta sectiune<br />
cu probleme care te pot ajuta in lucrul cu <strong>Allplan</strong>-ul.
<strong>Tutorial</strong> Arhitectura Capitolul 1: Elemente de baza 9<br />
Exercitiul 2: instalarea proiectului si<br />
pornirea <strong>Allplan</strong>-ului<br />
Instalarea proiectului<br />
Dupa ce ati instalat si configurat <strong>Allplan</strong> <strong>2013</strong>, puteti utiliza<br />
DVD-ul <strong>Allplan</strong> pentru a instala proiectul pentru <strong>Tutorial</strong>ul de<br />
<strong>arhitectura</strong>.<br />
Pentru a instala proiectul ce vine cu programul<br />
<strong>Allplan</strong> <strong>2013</strong> trebuie sa fie instalat, inregistrat si configurat<br />
corect. Dupa ce ati instalat <strong>Allplan</strong>, trebuie sa il porniti cel putin<br />
o data si sa verificati daca functioneaza corect.<br />
1 Inchideti toate aplicatiile care ruleaza.<br />
2 Introduceti DVD-ul <strong>Allplan</strong> <strong>2013</strong> in unitatea de DVD a<br />
calculatorului.<br />
Meniul DVD-ului ar trebui sa porneasca automat. Daca nu,<br />
faceti clic pe Start in bara Windows, selectati Run si<br />
introduceti litera unitatii de DVD urmata de calea (locatia)<br />
fisierului de start si startmenu. De exemplu, introduceti<br />
e:\startmenu.<br />
3 In sectiunea Documentatie - <strong>Allplan</strong> <strong>2013</strong> - Proiect pentru<br />
<strong>Tutorial</strong> <strong>arhitectura</strong>, facti click pe Pornire instalare.<br />
4 Faceti clic pe Urmatorul> si veti vedea ecranul de<br />
intampinare.<br />
5 Cititi cu atentie conditiile de utilizare. Daca sunteti de acord,<br />
faceti clic pe Da.
10 15BExercitiul 2: instalarea proiectului si pornirea <strong>Allplan</strong>-ului<strong>Allplan</strong> 20<br />
6 Introduceti numele dvs. si pe cel al companiei.<br />
Faceti clic pe Urmatorul > pentru a confirma.<br />
7 In final apasati Terminare.
<strong>Tutorial</strong> Arhitectura Capitolul 1: Elemente de baza 11
12 15BExercitiul 2: instalarea proiectului si pornirea <strong>Allplan</strong>-ului<strong>Allplan</strong> 20<br />
Pornirea <strong>Allplan</strong> si deschiderea proiectului<br />
Ati instalat pe computerul dvs. programul <strong>Allplan</strong> <strong>2013</strong> si<br />
proiectul pentru scolarizare. Acum puteti incepe sa lucrati la<br />
proiect.<br />
Porniti <strong>Allplan</strong> <strong>2013</strong>.<br />
Pentru pornirea <strong>Allplan</strong> si deschiderea proiectului<br />
1 Deschideti Start menu Windows, indicati All Programs -<br />
<strong>Nemetschek</strong> - <strong>Allplan</strong> <strong>2013</strong> si faceti click pe <strong>Allplan</strong><br />
<strong>2013</strong>.<br />
Sau<br />
Faceti dublu click pe pictograma de pe desktop<br />
2 In meniul Fisier, faceti click pe Deschidere proiect.<br />
3 In caseta de dialog Deschidere proiect..., selectati proiectul<br />
Arhitectura <strong>Tutorial</strong> si faceti clic pe OK.<br />
Se deschide proiectul. Aceasta poate dura o vreme deoarece<br />
<strong>Allplan</strong> trebuie sa actualizeze o serie de setari.
<strong>Tutorial</strong> Arhitectura Capitolul 1: Elemente de baza 13<br />
Setari de baza<br />
Setari in paleta Functiuni<br />
Veti folosi functiile din modulul Baza: Pereti, Deschideri,<br />
Elemente pentru primele exercitii. Selectati acest modul in paleta<br />
Functiuni.<br />
Setari in paleta Functiuni pentru exercitiiile ce vor<br />
urma<br />
1 Selectati tab-ul Functiuni in paleta.<br />
2 Selectati Arhitectura in lista.<br />
3 Selectati modulul Baza: Pereti, Deschideri, Elemente in<br />
partea dreapta a paletei.<br />
Zonele Creare si Modificare includ functiile din modulul Baza:<br />
pereti, deschideri, elemente:
14 16BSetari de baza <strong>Allplan</strong> <strong>2013</strong><br />
4 Exista diferite optiuni de aranjare a paletelor pe ecran.<br />
Selectati marginea de sus a ferestrei paletei cu ajutorul<br />
butonului stanga al mouse-ului si, mentinand butonul apasat,
<strong>Tutorial</strong> Arhitectura Capitolul 1: Elemente de baza 15<br />
5 trageti fereastra (deplasati mouse-ul) in una dintre pozitiile<br />
aratate.<br />
Un exemplu:
16 16BSetari de baza <strong>Allplan</strong> <strong>2013</strong><br />
6 Apoi eliberati butonul stang al mouse-ului.<br />
Paleta apare la punctul selectat in spatiul de lucru.
<strong>Tutorial</strong> Arhitectura Capitolul 1: Elemente de baza 17<br />
Nota: Puteti utiliza Ascundere automata pentru a afisa ( )<br />
sau ascunde ( ) paletele.
18 16BSetari de baza <strong>Allplan</strong> <strong>2013</strong><br />
7 Pozitionati paleta in spatiul de lucru dupa cum doriti.
<strong>Tutorial</strong> Arhitectura Capitolul 1: Elemente de baza 19<br />
Indicare directie<br />
Sugestie: Puteti activa si<br />
dezactiva rapid<br />
optiunea Indicare<br />
directie, in timp ce<br />
introduceti puncte, prin<br />
apasarea tastei F11 sau<br />
prin apasarea<br />
pictogramei<br />
Indicare directie in linia<br />
de dialog.<br />
Facilitatea de indicare directie faciliteaza considerabil procesul<br />
intuitiv de <strong>proiectare</strong>. Este indicat sa activati sau sa dezactivati in<br />
functie de necesitati functionalitatea de indicare directie,<br />
deoarece in majoritatea exercitiilor veti lucra cu dimensiuni fixe.<br />
Indicare directie este activa implicit.<br />
Pentru a activa / dezactiva indicare directie<br />
1 Faceti click pe functia Linie din paleta Functiuni (Modul<br />
General, Constructii 2D, zona Creare).<br />
2 Faceti clic in spatiul de lucru cu butonul dreapta al mouse-ului<br />
si selectati Optiuni indicare directie din meniul<br />
contextual.<br />
3 Dezactivati Indicare directie.
20 17BCum sa... <strong>Allplan</strong> <strong>2013</strong><br />
Cum sa...<br />
Ce faceti atunci cand ...<br />
4 Selectati OK pentru confirmarea setarilor si apasati tasta ESC<br />
pentru a iesi din functie.<br />
5 Repetati acesti pasi pentru a re-activa indicare directie.<br />
Cateodata, se poate intampla sa gresiti in timp ce lucrati. Aceasta<br />
lista va ajuta sa reusiti.<br />
... Ati selectat functia gresita<br />
Apasati ESC si selectati functia corecta.<br />
... Ati facut o greseala<br />
Apasati ESC pentru anulare (de mai multe ori daca este<br />
necesar).<br />
Faceti clic pe Anulare.<br />
... Ati sters din greseala un element<br />
Daca functia Stergere este inca activa, apasati de doua<br />
ori pe butonul din dreapta al mouse-ului.<br />
Daca nu este activa nici o functie, faceti clic pe Anulare.<br />
... Ati deschis din greseala o alta fereastra de dialog sau<br />
ati introdus valori incorecte<br />
Faceti clic pe Abandon.
<strong>Tutorial</strong> Arhitectura Capitolul 1: Elemente de baza 21<br />
Ce faceti daca...<br />
...spatiul de lucru este gol dar nu sunteti sigur daca<br />
desenul contine elemente<br />
- Faceti clic pe Regenerare tot ecranul (in chenarul<br />
ferestrei de lucru).<br />
Sfat: Verificati daca<br />
layer-ul corespunzator<br />
este setat sa fie vizibil.<br />
- Faceti clic pe Plan.<br />
...rezultatul unei operatiuni nu este afisat corect<br />
Faceti clic pe Regenerare ecran (in chenarul ferestrei de<br />
lucru).<br />
...spatiul de lucru este impartit in mai multe ferestre<br />
In meniul Ferestre alegeti optiunea 1 fereastra.<br />
...anumite tipuri de elemente cum ar fi textul sau hasurile<br />
nu apar in spatiul de lucru<br />
Faceti clic pe Reprezent. pe ecran (bara de instrumente<br />
Standard) si verificati daca sunt sau nu selectate elementele<br />
respective.
22 17BCum sa... <strong>Allplan</strong> <strong>2013</strong><br />
Capitolul 2: Proiectul<br />
cladirii<br />
<br />
Exercitiile din acest capitol pot fi parcurse daca aveti<br />
modulele Acoperisuri, planuri, sectiuni, Special:<br />
Pereti, deschideri, elementesi Baza: Pereti,<br />
deschideri, elemente. Verificati in Navigator CAD pentru a<br />
vedea daca detineti licenta pentru aceste module<br />
Pe parcursul exercitiilor din acest capitol veti desena o<br />
cladire in 3D. Modelul tridimensional al cladirii este<br />
generat in timp de desenati.<br />
Veti crea pe rand parterul, etajul si subsolul cladirii.<br />
In acest capitol veti invata cum sa utilizati cele mai<br />
importante functii (perete, stalp, usa, fereastra si<br />
planseu) din modulele de <strong>arhitectura</strong>. Veti invata cum<br />
sa inserati macro-uri si veti cota nivelurile cladirii.<br />
Veti parcurge impreuna cu noi acest exercitiu pas cu<br />
pas.
<strong>Tutorial</strong> Arhitectura Capitolul 2: Proiectul cladirii 23<br />
Exercitiul 2: Parterul
24 18BExercitiul 2: Parterul <strong>Allplan</strong> <strong>2013</strong>
<strong>Tutorial</strong> Arhitectura Capitolul 2: Proiectul cladirii 25<br />
Definitii<br />
Cand lucrati cu modulele de <strong>arhitectura</strong>, trebuie sa tineti cont de<br />
anumite setari aditionale, cum ar fi grosimea de creion pentru<br />
hasura, spre exemplu.<br />
Pentru a face aceste setari, deschideti Optiuni, pagina<br />
Elemente, sectiunea Setari <strong>arhitectura</strong> pentru module.<br />
Pentru a defini setarile de baza<br />
Proiectul <strong>Tutorial</strong> Arhitectura este deschis.<br />
<br />
Optiuni (bara de functii Standard), pagina Interfata<br />
desktop, sectiunea General: Unitate pentru lungimi este<br />
setata pe m.<br />
In paleta Functiuni selectati familia de produse Arhitectura si<br />
modulul Acoperisuri, Planuri, Sectiuni<br />
1 Faceti clic pe Deschidere fisirere proiect....<br />
2 Selectati tab-ul Structura cladire.<br />
3 Faceti activ (curent) desenul 100 Parter - model si inchideti-le<br />
pe toate celelalte.<br />
4 Verificati cotele (inaltimile) in desen. Faceti clic pe Listare<br />
planuri standard.<br />
Se deschide fereastra de dialog Listare planuri standard.<br />
Verificati cotele (inaltimile) in desenul 100:<br />
H inferior: -0.1100<br />
Plan: Margine inferioara structura<br />
H superior: 2.4400<br />
Plan: Cota superioara structura
26 19BDefinitii <strong>Allplan</strong> <strong>2013</strong><br />
5 Inchideti fereastra de dialog Listare planuri standard.<br />
Nota: Daca setarile pentru inaltime nu sunt corecte, faceti clic<br />
pe Deschidere fisirere proiect... si selectati tab-ul<br />
Structura cladire. Deschideti meniul contextual al desenului<br />
100 si faceti clic pe Atribuire cote.<br />
Faceti setarile de inaltime pentru planseu in caseta de dialog<br />
Atribuire cote.
<strong>Tutorial</strong> Arhitectura Capitolul 2: Proiectul cladirii 27<br />
Faceti clic pe OK pentru a inchide caseta de dialog Atribuire<br />
cote.<br />
Fcaeti clic pe OK pentru a confirma caseta de dialog<br />
Comportament etaj desene afectate fara a activa vreo<br />
optiune cata vreme desenul este inca gol.<br />
Inchideti caseta de dialog Deschidere proiect: desene din<br />
mape/structura cladire.<br />
6 Faceti clic pe Optiuni si selectati pagina Elemente.<br />
7 In sectiunea Setari <strong>arhitectura</strong> pentru module, selectati<br />
optiunea Creion fix pentru suprafete la elem. de <strong>arhitectura</strong><br />
si selectati creionul (grosimea liniei) pentru hasuri: 1 0.25.<br />
8 In plus, selectati optiunea Elemente in 3D - Reprezentare cu<br />
tipul de linie 1 in sectiunea Elemente.
28 20BPereti <strong>Allplan</strong> <strong>2013</strong><br />
Pereti<br />
9 Faceti clic pe OK pentru a inchide fereastra de optiuni.<br />
10 Activati Scara de referinta (in meniul Vedere sau in bara<br />
statut): 1:100.<br />
Nota: Urmatoarele sectiuni acopera functiile esentiale din<br />
desenare pereti.<br />
Daca doriti sa sariti peste aceste parti si sa treceti direct la desen,<br />
continuati conform indicatiilor din "Pereti exteriori drepti (la pagina<br />
34)"
<strong>Tutorial</strong> Arhitectura Capitolul 2: Proiectul cladirii 29<br />
Generalitati<br />
Functia Perete poate fi folosita pentru a crea diferite<br />
tipuri de pereti:<br />
<br />
<br />
<br />
<br />
Pereti drepti<br />
Abordarea este aceeasi ca la desenarea liniilor din modulul<br />
General.<br />
Pereti dreptunghiulari<br />
Aceasta functie va permite sa creati patru pereti intr-o singura<br />
operatie - aceasta abordare este aceeasi ca la desenarea<br />
dreptunghiurilor din modulul General.<br />
Pereti curbi<br />
Pentru aproximarea cercului (arcului) este utilizata o polilinie:<br />
rezultatul fiind scurte segmente de perete drept ce pot fi<br />
adresate (manevrate) ca o singura entitate.<br />
Pereti circulari<br />
Utilizati aceasta dunctie pentru a desena pereti ca si cum ati<br />
desena un cerc in modulul General. Puteti introduce cercuri<br />
complete sau arce. Pentru aproximarea cercului (arcului) este<br />
utilizata o polilinie.<br />
/ Pereti poligonali<br />
Ca si la peretii curbi, puteti utiliza aceasta functie pentru a<br />
desena pereti cu un numar de colturi, delimitat de un arc.<br />
Exista posibilitatea de a crea pereti incepand cu jumatate de<br />
segment sau cu un segment intreg pe un arc de cerc imaginar.<br />
Element regulat (semi) inseamna ca peretele poligonal<br />
regulat incepe cu jumatate de segment. Diviziunea este la<br />
tangenta cercului introdus la definirea conturului geometric.<br />
Element regulat (tot) inseamna ca peretele poligonal<br />
regulat incepe cu un segment intreg. Diviziunea este pe o<br />
secanta a cercului introdus la definirea conturului geometric.<br />
<br />
<br />
Pereti din preluare<br />
Cu aceasta functie se deseneaza pereti bazati pe entitati 2D<br />
(de ex. linii, polilinii, splite) sau elemente compuse. Peretele<br />
este desenat dea lungul elementului preluat. Elementul preluat<br />
nu este afectat de aceasta operatie.<br />
Pereti spline<br />
Utilizati aceasta dunctie pentru a desena pereti ca si cum ati<br />
desena un spline in modulul General.
30 20BPereti <strong>Allplan</strong> <strong>2013</strong><br />
Daca faceti click pe Proprietati se va afisa o caseta de<br />
dialog unde puteti defini peretii intr-un mod avansat. Introduceti<br />
calori pentru inaltimea peretelui, grosimea si elevatia sa. Puteti de<br />
asemenea sa definiti proprietati aditionale, cum ar fi tip de lucrari,<br />
material, prioritate, interactiune, proprietati de format (creion, linie,<br />
culoare) si reprezentarea suprafetei (hasuri, motive sau<br />
umpluturi).<br />
Previzualizarea va afiseaza structura peretelui, putand vizualiza<br />
cum arata peretele in vederi si in animatie.<br />
Nota: Pentru a lucra eficient, definiti materialele si toate celelalte<br />
atribute la introducerea peretilor. <strong>Allplan</strong> utilizeaza aceste<br />
informatii definite pentru analiza ulterioara si pentru rapoarte<br />
create pe baza modelului desenat. Desigur, puteti de asemenea<br />
sa atribuiti materialele si atributele mai tarziu. Materialele pot fi<br />
transferate direct direct din aplicatii utilizate pentru ofertare,<br />
licitare si facturare cum ar fi <strong>Allplan</strong> BCM de la <strong>Nemetschek</strong>.<br />
Peretii sunt in general desenati asa cum se deseneaza si<br />
elementele 2D. De exemplu, puteti desena un perete drept exact<br />
ca si cum ati desena o linie dreapta - toate elementele de ajutor<br />
disponibile la desenarea unei linie sunt de asemenea disponibile<br />
pentru desenarea unui perete.<br />
Tot ce trebuie sa faceti in plus este sa definiti Directia de extensie<br />
si sa introduceti Proprietatile sale in caseta de dialog.<br />
Metoda standard este sa definiti inaltimea peretelui utilizand<br />
planurile de lucru standard: Definiti o singura data inaltimea<br />
planurilor de lucru standard. Toti peretii asociati la aceste planuri<br />
se vor corecta automat.<br />
Alte tipuri de pereti<br />
Tipurile de pereti mentionai mai sus sunt completati de pereti cu<br />
contur variabil sau cu sectiune variabila (pereti profilati). Mai mult<br />
decat atat, sunt disponibile diverse functii de automatizare pe<br />
care le puteti utiliza pentru a genera pereti cu unul sau mai multe<br />
straturi pe baza uor linii (de exemplu schite), linii paralele (de ex.<br />
contururi 2D) sau un functie de camerele pe care le-ati definit<br />
anterior, sau de la planurile 2D obtinute din scanari sau desene.<br />
Astfel, puteti converti rapid un desen 2D intr-un model complex<br />
3D.
<strong>Tutorial</strong> Arhitectura Capitolul 2: Proiectul cladirii 31<br />
Axa elemente<br />
Componentele sunt desenate de-a lungul axei componentei<br />
proprii. Directia de extindere a peretilor depinde de pozitia axei<br />
componentei, de directia in care este desenat peretele si de<br />
pozitia primului strat al peretelui.<br />
Apasati Pozitionare (in bara contextuala Pereti) pentru a<br />
schimba directia de extensie a peretelui.<br />
Puteti pozitiona axa astfel:<br />
Centrata in interior sau pe fetetele peretelui (considerand<br />
peretele ca un intreg)<br />
Centrata in interior sau pe fetetele fiecarui strat al peretelui<br />
La o distanta libera, definibila de marginea peretelui<br />
Micile casete in previzualizare indica pozitiile ce pot fi selectate.<br />
A: Axa elemente<br />
B: Pozitii posibile pe fete sau centrate pe fiecare strat sau pe intregul<br />
perete<br />
C Numar de straturi<br />
Puteti pozitiona axa in diferite feluri:<br />
Intuitiv<br />
Utilizati mouse-ul pentru a muta axa: cursorul devine o<br />
sageata dubla, iar axa va sari pe pozitiile marcate de micile<br />
casete negre. Valoarea afisata in partea dreapta a<br />
previzualizarii indica distanta pana la margine.<br />
Centrat in sau pe fetele unui strat sau pe intregul perete<br />
In coloana Pozitie, faceti clic pe pictograma straturilor<br />
peretelui pe care doriti sa pozitionati axa si selectati o pozitie.<br />
Valoarea afisata in partea dreapta a previzualizarii indica<br />
distanta pana la margine.<br />
Marginea stanga a unui perete sau a unui strat<br />
Marginea dreapta a unui perete sau a unui strat
32 20BPereti <strong>Allplan</strong> <strong>2013</strong><br />
Centrul peretelui sau al unui strat<br />
Intermediar (doar cu Intregul perete)<br />
Pozitie intermediara bazata pe valori numerice<br />
Faceti clic pe una dintre casetele de introducere valori in<br />
partea stanga a imaginii si introduceti orice valoare pentru a<br />
defini pozitia axei fata de muchia peretelui. Programul<br />
calculeaza automat valorile pentru celelalte parti si afiseaza<br />
pictograma Intermediar in zona Grosime totala.<br />
Directia de extindere componenta, pereti cu un singur strat<br />
Sfat: Utilizand optiunea<br />
Pozitionare, puteti rapid<br />
comuta desenarea<br />
straturilor spre interior<br />
sau spre exterior.<br />
Componentele sunt desenate de-a lungul axei proprii. In functie<br />
de pozitia axei in interiorul componentei, puteti utiliza directia<br />
de extindere pentru a specifica pe ce parte a axei (relativ la<br />
directia de trasare) va fi desenata componenta. Cu optiunea<br />
Pozitionare, puteti inversa (direct) setarea facuta pentru<br />
directia de desenare a straturilor.<br />
Directia este indicata printr-o sageata fata de pozitia primului<br />
strat. Puteti activa sau dezactiva afisarea acestui simbol utilizand<br />
optiunea Simboluri la introducere pereti in pagina Punct<br />
snap, sectiunea Reprezentare punct snap.<br />
In functie de pozitia axei, sunt disponibile urmatoarele<br />
optiuni:<br />
Perete cu un singur strat, axa pozitionata lateral:<br />
1 Punctul initial<br />
2 Pana la punctul<br />
A Axa<br />
B Extinderea<br />
C Directia de trasare a componentei
<strong>Tutorial</strong> Arhitectura Capitolul 2: Proiectul cladirii 33<br />
Dupa ce faceti clic pe<br />
Pozitionare:<br />
1 Punctul initial<br />
2 Pana la punctul<br />
A Axa<br />
B Extinderea<br />
C Directia de trasare a componentei<br />
Perete cu un singur strat, axa pozitionata centrat:<br />
Facand clic pe Pozitionare nu apare nici o diferenta.<br />
Desenare pereti<br />
Un perete 3D este mereu definit de patru factori:<br />
Punctul de start<br />
Punctul final<br />
Directia de extindere definita de pozitia axei (= linia intre<br />
punctul de start si cel final) peretelui.<br />
Inaltimea sau asocierea cu planurile de referinta.<br />
Pentru a va asigura ca peretele este afisat la scara, puteti defini o<br />
grosime si selectati o hasura sau o umplutura pentru<br />
reprezentare.<br />
Puteti seta de asemenea parametri aditionali - material si tip de<br />
lucrare.
34 20BPereti <strong>Allplan</strong> <strong>2013</strong><br />
Pereti exteriori drepti<br />
Peretii exteriori ai parterului vor fi din caramida si vor avea<br />
grosimea de 36.5 cm. Incepeti prin definirea acestor atribute<br />
inainte de a incepe desenarea peretilor.<br />
Trebuie sa specificati de asemenea ce atribute trebuie introduse<br />
pentru pereti si ce catalog va fi utilizat pentru materiale. In acest<br />
tutorial veti utiliza pentru materiale meniuri derulante deja<br />
completate in care puteti adauga optiuni.<br />
Sfat: Puteti modifica<br />
proprietatile peretilor (si<br />
a altor elemente de<br />
<strong>arhitectura</strong> de acelasi<br />
tip) ori de cate ori doriti.<br />
Utilizati functia<br />
Modificare proprietati<br />
elemente <strong>arhitectura</strong>.<br />
Puteti modifica<br />
elementele in acelasi fel<br />
in care le-ati fi creat.<br />
Pentru a seta proprietatile<br />
In paleta Functiuni, deschideti modulul Baza: Pereti,<br />
deschideri, elemente (familia de produse Arhitectura).<br />
1 Faceti clic pe Pereti in sectiunea Creare din paleta<br />
Functiuni .<br />
2 Faceti click pe Proprietati.<br />
3 In tab-ul Parametri, Atribute, faceti clic pe butonul de langa<br />
Atribuire catalog.<br />
Optiunea Material este automat selectata in caseta de dialog<br />
Atribute prezente pentru selectia lalitatilor; restul atributelor<br />
nu sunt necesare (deocamdata).<br />
Apoi faceti clic pe linia Material in coloana din dreapta si<br />
selectati katlg1 in meniul derulant in caseta de dialog<br />
Atribuire catalog.
<strong>Tutorial</strong> Arhitectura Capitolul 2: Proiectul cladirii 35<br />
4 Introduceti urmatoarele informatii:<br />
- In Numar straturi structura, la rosu, activati peretele<br />
mono-strat (tip 1).<br />
- Trageti axa elementului pe o margine a peretelui in zona in<br />
care este reprezentata grafic axa.<br />
Pozitia axei controleaza directia de extindere a peretelui: axa<br />
peretelui poate fi pe o latura sau oriunde in interiorul peretelui.<br />
5 Introduceti urmatoarele informatii in tab-ul Parametri,<br />
Atribute:<br />
- In primul rand faceti clic pe coloana Material/calitati.<br />
Daca sunt activate mai multe Materiale in caseta de dialog<br />
Definire si atribuire atribute, va aparea urmatoarea<br />
fereastra. Daca este selectata o singura Calitate, puteti<br />
introduce materialul direct.
36 20BPereti <strong>Allplan</strong> <strong>2013</strong><br />
- Faceti clic pe in randul cu Material in sectiunea<br />
Calitate.<br />
Sfat: Cand setati pentru<br />
pereti valoarea pentru<br />
prioritate:<br />
alegeti grosimea<br />
peretelui exprimata in<br />
mm.<br />
- Faceti clic pe in lista Material care apare, scrieti<br />
Caramida si faceti clic pe OK pentru a confirma.<br />
Este selectata optiunea "caramida" si introdusa in lista.<br />
- Faceti clic pe OK pentru a confirma setarile din caseta de<br />
dialog Material.<br />
- Introduceti Grosimea: 0.365.<br />
- Faceti click pe Lucrare si selectati Zidarie.<br />
- Faceti clic pe coloana Prioritate si introduceti valoarea<br />
365.<br />
Prioritatea controleaza modul in care peretii se intersecteaza.<br />
Peretii cu o prioritate mai mica vor fi "taiati" de peretii cu<br />
valoarea mai mare la prioritate. Astfel zonele de intersectie nu<br />
sunt luate in considerare de doua ori la crearea listelor de<br />
cantitati.<br />
- Pentru Tip calcul selectati: mc.<br />
- Setati Interactiune ca dinamic.<br />
- Activati (bifati) caseta Legatura automata.<br />
Fereastra de dialog Perete va arata astfel:
<strong>Tutorial</strong> Arhitectura Capitolul 2: Proiectul cladirii 37<br />
6 Introduceti urmatoarele informatii in tab-ul Proprietati format:<br />
- Selectati creion (2) 0.35 si tipul de linie 1.<br />
- Selectati culoarea 1 (negru) si layer-ul AR_WALL.<br />
Momentan nu este necesara definirea unei Suprafete<br />
(Animatie).<br />
Tab-ul Proprietati format ar trebui acum sa arate astfel:<br />
Nota: Setiarile din bara de functii Format nu au efect asupra<br />
proprietatilor peretilor.
38 20BPereti <strong>Allplan</strong> <strong>2013</strong><br />
7 Introduceti urmatoarele informatii in tab-ul Reprezentare<br />
suprafete:<br />
- Activati (bifati) caseta Hasura.<br />
Faceti click in partea dreapta a casetei in zona unde este<br />
afisata hasura si selectati tipul de hasura 5.<br />
Tab-ul Reprezentare suprafete ar trebui acum sa arate astfel:<br />
Sfat: Parametrii setati<br />
sunt retinuti in caseta de<br />
dialog pana la<br />
schimbarea lor explicita.<br />
8 Faceti clic acum pe butonul Inaltime... si setati inaltimea<br />
peretelui. Introduceti valorile pentru marginea superioara si<br />
cea inferioara a peretelui relativ la planurile standard.<br />
- Nivelul superior: faceti clic pe CS (cota superioara)<br />
relativa la planul superior si introduceti 0 pentru<br />
Distanta.<br />
Peretele va fi trasat pana la nivelul planului de referinta<br />
superior. In acest caz grosimea planseului nu trebuie luata<br />
in consideratie. Acesta va fi creat ulterior intre nivelul<br />
superior (maxim) al parterului si partea inferioara a primului<br />
etaj intr-un desen separat.<br />
- Nivelul inferior: faceti clic pe CI (cota inferioara)<br />
relativa la planul inferior si introduceti 0 pentru Distanta.<br />
Sfat: La peretii multi-strat,<br />
definiti separat fiecare<br />
strat de perete la<br />
planurile de lucru<br />
standard.<br />
In acest fel puteti defini<br />
o distanta diferita pentru<br />
fiecare strat fata de<br />
planuri!
<strong>Tutorial</strong> Arhitectura Capitolul 2: Proiectul cladirii 39<br />
9 Faceti clic pe OK pentru a confirma Inaltimea si setarile din<br />
caseta de dialog Pereti.<br />
Sfat: Pentru mai multe<br />
informatii despre functia<br />
Perete, apasati F1.<br />
Vor fi afisate informatii<br />
ajutatoare relevante la<br />
subiect.<br />
Introducere date in ferestrele de proprietati<br />
Pentru a introduce o valoare, faceti clic pe campul de<br />
introducere date. Introduceti tipul de date de la tastatura si<br />
apasati ENTER pentru confirmare.<br />
La introducere sunt gasite valorile existente, iar acestea sunt<br />
propuse in caseta de introducere date. Apasati ENTER pentru<br />
a accepta datele propuse.<br />
Pentru a introduce si adauga valori in casetele personalizate,<br />
intai faceti clic pe .<br />
Pentru a salva valorile, faceti click pe OK.<br />
Pentru a anula, faceti click pe Cancel sau apasati ESC.
40 20BPereti <strong>Allplan</strong> <strong>2013</strong><br />
Desenarea peretilor drepti<br />
Dupa ce toti parametri au fost setati, puteti incepe desenarea<br />
peretilor. In acest exercitiu, valorile reprezinta dimensiunile pe<br />
exterior. Deci directia de extindere a peretilor va fi spre interior.<br />
Sfat: In sectiunea<br />
urmatoare veti utiliza<br />
tastatura pentru a<br />
introduce peretii<br />
alternativ pe directiile X<br />
si Y. Puteti sari acest<br />
proces utilizand tasta<br />
TAB pentru a comuta<br />
intre casete prin selectia<br />
optiunii Comutare intre<br />
casetele introducere<br />
date X si Y automat in<br />
Interfata desktop -<br />
pagina Indicare directie<br />
din Optiuni.<br />
Sugestie: La<br />
introducerea<br />
elementelor, puteti<br />
modifica rapid axa<br />
elementului utilizand<br />
scurtaturile sau in<br />
linia de dialog.<br />
Consultati ajutorul<br />
<strong>Allplan</strong> pentru informatii<br />
detaliate despre<br />
modificarea axei<br />
elementului utilizand<br />
scurtaturile.<br />
Pentru a desena pereti drepti<br />
1 Alegeti tipul de perete facand clic pe Element drept.<br />
2 Proprietati/ punctul initial.<br />
Faceti clic in locul de unde doriti sa porneasca peretele.<br />
Un preview al peretelui va fi atasat de cursor.<br />
3 Verificati directia de extindere a peretelui:<br />
In fereastra de dialog Perete definiti axa pe marginea<br />
peretelui. Axa unui perete drept este chiar linia pe care o<br />
trasati.<br />
Valorile reprezinta dimensiunile exterioare (vedeti imaginea<br />
alaturata).<br />
Incepeti prin desenarea unui perete orizontal in partea<br />
stanga. Cum punctul de start se afla spre exterior, directia<br />
de extindere a peretelui este in sus (= spre interior; vedeti<br />
sageata in figura urmatoare).<br />
Verificati directia de extindere in preview-ul atasat de<br />
cursor. Sageata trebuie sa fie indreptata in sus (= spre<br />
interior).<br />
Daca nu, faceti clic pe Pozitionare in bara de bara<br />
contextuala de la Perete pentru a schimba directia de<br />
extindere a peretelui.<br />
4 Introduceti lungimea dX in linia de dialog.0 1.25.<br />
Nota: Daca sistemul propune modul de introducere , faceti<br />
clic pe caseta introducere date sau apasati tasta TAB,<br />
care va muta prompterul in caseta urmatoare.
<strong>Tutorial</strong> Arhitectura Capitolul 2: Proiectul cladirii 41<br />
Sugestie: Daca nu puteti<br />
vedea intregul desen,<br />
faceti clic pe<br />
Regenerare tot<br />
ecranul in partea<br />
inferioara a chenarului<br />
ferestrei de lucru.<br />
Sugestie: Puteti de<br />
asemenea sa iesiti din<br />
functie si facand click<br />
dreapta in loc sa<br />
apasati ESC.<br />
Acum desenati peretii urmatori ca si cum ati desena o polilinie,<br />
introducand valori pentru lungimea peretilor de-a lungul axelor<br />
x si y.<br />
5 Introduceti urmatoarele valori:<br />
dY: -4.5 dX: 1.375<br />
dY: -2.5 dX: 6.615<br />
dY: 2.5 dX: 1.375<br />
dY: 8.74 dX: -4.635<br />
dY: 1.75<br />
6 Apasati tasta ESC pentru a incheia desenarea peretelui si iesi<br />
din functie.
42 20BPereti <strong>Allplan</strong> <strong>2013</strong><br />
Pereti circulari<br />
Planul (care nu este inca inchis) trebuie completat cu un perete<br />
circular. Acesta poate fi realizat utilizand functia Perete circular.<br />
Pentru aproximarea cercului (arcului) este utilizata o polilinie: ca<br />
rezultat se obtin scurte segmente de perete drept ce pot fi<br />
adresate (manevrate) ca o singura entitate.<br />
In plus fata de parametri obisnuiti de desenare ai unui perete<br />
drept - puncte de capat si directie de extindere - este nevoie sa<br />
specificati directia de extindere (desenare) a arcului si raza<br />
acestuia.<br />
Pentru a desena un perete circular<br />
Utilizati<br />
circular.<br />
pentru a mari zona unde va fi desenat peretele<br />
1 Faceti dublu clic cu butonul dreapta al mouse-ului pe un<br />
perete. Aceasta selecteaza functia Perete preluand<br />
proprietatile peretelui pe care ati facut clic.<br />
2 Faceti clic pe Proprietati<br />
Schimbati Prioritatea pe 300 in tab-ul Parametri, Atribute si<br />
faceti clic pe OK pentru a confirma.<br />
Cand peretii au aceeasi prioritate, ultimul desenat are<br />
prioritate fata de cel mai vechi. Pentru a va asigura ca<br />
marginile peretelui circular nu taie capetele peretilor drepti<br />
existenti in punctele de intersectie, prioritatea peretelui circular<br />
a fost setata la o valoare mai mica decat prioritatea peretilor<br />
drepti.<br />
3 Alegeti tipul de perete facand clic pe Element circular.<br />
4 Pentru a alege punctul de start (A) al peretelui, faceti clic pe<br />
linia peretelui (dar nu pe un colt).<br />
Punctul de referinta este afisat.<br />
5 Daca nu este deja acolo, mutati punctul de referinta pe coltul<br />
peretelui din stanga si intoduceti o valoare (distanta) de 0.2.
<strong>Tutorial</strong> Arhitectura Capitolul 2: Proiectul cladirii 43<br />
6 Acum faceti clic pe capatul celuilalt perete (B).<br />
Este afisata o linie dreapta - aceasta va servi ca linie de<br />
referinta pentru perete si pentru indicarea directiei de extensie<br />
a arcului.<br />
7 Plasati un punct astfel incat directia de extensie a arcului sa<br />
fie spre exterior.
44 20BPereti <strong>Allplan</strong> <strong>2013</strong><br />
Sfat: Cand directia de<br />
extindere a peretelui si<br />
punctul de extensie al<br />
arcului sunt de aceeasi<br />
parte a secantei: fata<br />
interioara a peretelui<br />
defineste secanta.<br />
Cand acestea sunt in<br />
sensuri diferite, fata<br />
exterioara a peretelui<br />
defineste raza.<br />
A = Punctul de extindere al arcului<br />
B = Directia de extindere a peretelui<br />
C = Punct de sfarsit<br />
8 Astfel, directia de extindere a peretilor este spre interior.<br />
Verificati in previzualizare directia de extindere a peretelui<br />
indicata de sageata si, daca e nevoie, schimbati directia<br />
facand clic pe Pozitionare.<br />
9 Proprietati/raza/centrul cercului<br />
İntroduceti raza: 5.745. Apoi apasati ENTER pentru a<br />
confirma.<br />
10 Linia reprezentand fata exterioara a peretelui este afisata din<br />
nou pentru a putea verifica raza. Apasati ENTER din nou.<br />
11 Apasati tasta ESC de doua ori pentru a incheia desenarea<br />
peretelui si parasirea functiei.<br />
Definirea razei / centrul cercului
<strong>Tutorial</strong> Arhitectura Capitolul 2: Proiectul cladirii 45<br />
Raza: sistemul va propune ultima valoare introdusa, sau o<br />
valoare echivalenta cu cel putin jumatatea distantei dintre<br />
punctul de start si cel final al peretelui.<br />
Punct de mijloc: ca ajutor in orientare este afisata o<br />
mediatoare, iar pe mediatoare este afisat centrul propus.<br />
Optiuni definire<br />
Acceptati raza propusa de sistem apasand ENTER.<br />
Introduceti valoarea de la tastatura si apasati ENTER.<br />
Indicati si faceti clic: un punct de centru pe mediatoare sau alt<br />
punct definit<br />
este selectat.<br />
Centrul devine astfel punctul pe baza perpendicularei dintre<br />
punctul selectat (cu clic) si mediatoare.<br />
Valoarea razei este afisata in linia de dialog; apasati ENTER<br />
pentru a o confirma.<br />
Nota: Consultati si Ajutorul pentru o lista a combinatiilor posibile<br />
ale directiei de extindere pentru arc si perete.
46 20BPereti <strong>Allplan</strong> <strong>2013</strong><br />
Atribuirea layer-elor<br />
Acum vom marca centrul peretelui circular cu un simbol si vom<br />
cota pozitia acestuia, pentru a-l putea utiliza ulterior.<br />
Veti atribui un layer special pentru punctul de centru. In acest fel,<br />
ulterior il veti putea face vizibil sau ascunde.<br />
In cazul punctelor simbol sau a altor entitati precum linii,<br />
dreptunghiuri, cercuri etc. layer-ele nu sunt atribuite in caseta de<br />
dialog Proprietati (spre deosebire de pereti).<br />
In general, layer-ul corespunzator functiei utilizate este activat<br />
automat!<br />
Daca nu, procedati astfel.<br />
Selectati o functie<br />
Selectati un layer in bara de functii Format<br />
Trasati<br />
Dupa ce ati deschis functia Punct simbol, primul pas este<br />
alegerea simbolului. Urmatorul pas este alegerea unui layer.<br />
Puteti apoi insera punctul simbol.<br />
Pentru a selecta layer-ul activ<br />
1 Selectati o functie; in acest examplu, faceti clic pe Punct<br />
simbol (Modul general, Constructii 2D, zona Creare).<br />
2 Selectati primul simbol (1 + Punct cruce), setati Marime<br />
simbol la 5 mm si bifati optiunea Marime constanta in plan.<br />
Faceti clic pe OK pentru confirmare.
<strong>Tutorial</strong> Arhitectura Capitolul 2: Proiectul cladirii 47<br />
Sfat: Pentru a vedea<br />
care layere sunt deja<br />
utilizate, faceti clic pe<br />
Selectie Layere,<br />
definire in meniul<br />
Format. Comutati pe<br />
tab-ul Selectie Layer/<br />
vizibile si alegeti<br />
optiunea<br />
Listare layere existente<br />
in fisier.<br />
3 Faceti clic in lista derulanta Selectie Layere, definire (bara de<br />
functii Format).<br />
4 Daca layer-ul CO_GEN01 este disponibil in lista de selectare<br />
rapida, faceti clic pe el.<br />
5 Daca nu este, faceti clic pe Definire… si faceti dublu-clic pe<br />
numele layer-ului CO_GENER01 in caseta de dialog Layer,<br />
tab-ul Selectie Layer/ vizibilie.<br />
6 Plasati simbolul in punctul de centru al peretelui circular.
48 20BPereti <strong>Allplan</strong> <strong>2013</strong><br />
Cotarea punctului de centru al peretelui circular<br />
Liniile de cota vor fi trasate de asemenea pe un layer special<br />
pentru a putea fi ulterior ascunse.<br />
In cazul liniilor de cota, layer-ele si alte proprietati de format<br />
precum creion, linie, culoare sunt atribuite in caseta de dialog<br />
Proprietati (ca in cazul peretilor).<br />
Pentru a crea linii de cota orizontale si verticale<br />
1 In paleta Functiuni activati modulul Cotare (familia Modul<br />
general).<br />
2 Apasati pe Cotare in paleta Functiuni , sectiunea Creare.<br />
3 Faceti clic pe Proprietati si faceti urmatoarele setari:<br />
Selectati layer-ul DL_100.<br />
Selectati fontul <strong>Nemetschek</strong><br />
8 ISONORM DIN 6776 (tab-ul Text).<br />
In sectiunea Orientare, selectati norma <strong>Allplan</strong> si plasarea<br />
textului deasupra liniei de cota.
<strong>Tutorial</strong> Arhitectura Capitolul 2: Proiectul cladirii 49<br />
Definiti unitatea ca m, cm (tab-ul Text cota).<br />
Selectati optiunea fara linii de ajutor (tab-ul Optiuni<br />
introducere).
50 20BPereti <strong>Allplan</strong> <strong>2013</strong><br />
Faceti celelalte setari dupa cum se indica.<br />
4 Faceti clic pe OK pentru a confirma setarile si cotati centrul<br />
peretelui circular utilizand optiunile cotare Orizontala si<br />
Verticala (sectiunea Creare). (Vedeti ilustratiile de la<br />
sfarsitul capitolului urmator.)<br />
Pentru a cota raza<br />
1 Faceti clic pe functia Cotare curba (paleta Functiuni,<br />
sectiunea Creare) pentru a cota peretele circular.<br />
2 Selectati layer-ul LC_100 (bara de functii Format).<br />
3 Selectati unitatea de masura a cotei in Proprietati<br />
in m, cm.<br />
Latime cifra este 2 mm.<br />
Setati restul parametrilor la fel ca pentru cotarea orizontala si<br />
verticala.<br />
4 Faceti clic pe linia reprezentind fata exterioara a peretelui si<br />
selectati Raza in caseta Optiuni introducere.
<strong>Tutorial</strong> Arhitectura Capitolul 2: Proiectul cladirii 51<br />
5 Alegeti un punct prin care va trece linia de cota si apasati ESC<br />
de doua ori pentru a iesi din comanda (sau faceti clic-dreapta<br />
cu mouse-ul peste o bara de functii).
52 20BPereti <strong>Allplan</strong> <strong>2013</strong><br />
Activarea/Dezactivarea layer-elor<br />
Acum puteti dezactiva layer-ele continand cotele, acestea nefiind<br />
necesare pentru moment.<br />
Sfat: Daca nu aveti nicio<br />
comanda activa, puteti<br />
deschide fereastra de<br />
dialog Layer facand<br />
dublu-click-dreapta cu<br />
mouse-ul (intr-un loc<br />
liber) in spatiul de lucru.<br />
Pentru a dezactiva layere<br />
1 In meniul Format, faceti clic pe Selectie layere, definire.<br />
2 Selectati optiunea Listare ierarhie totala layere.<br />
3 Utilizand butonul dreapta al mouse-ului, faceti clic pe<br />
layer-ul LC_100 Linii cote 1:100 si selectati Invizibil,<br />
Blocat.<br />
4 Faceti clic pe OK pentru a confirma.<br />
In acelasi mod layer-ele pot fi activate (vizibil, prelucrabil).
<strong>Tutorial</strong> Arhitectura Capitolul 2: Proiectul cladirii 53<br />
Layer-ul actual (afisat in bara de functii Format) nu poate fi<br />
ascuns (facut invizibil).<br />
In cazul acesta, mai intai selectati alt layer - de exemplu layer-ul<br />
Standard.<br />
Cum procedati daca elementele nu mai sunt<br />
vizibile<br />
In meniul Format, faceti clic pe Selectare Layere,<br />
definire si faceti toate layer-ele vizibile.<br />
Daca elementele tot nu sunt vizibile, este posibil ca setul de<br />
drepturi selectat sa nu aiba drepturile necesare. In acest caz,<br />
deschideti caseta de dialog Layer si selectati tab-ul Selectie<br />
Layer/ vizibile. Deschideti lista Set de drepturi si selectati<br />
setul de drepturi potrivit sau cereti ajutor administratorului de<br />
program.
54 20BPereti <strong>Allplan</strong> <strong>2013</strong><br />
Pe ce layer se afla elementul<br />
La pozitionarea cursorului pe un element programul afiseaza<br />
informatii despre acel element. Conform setarilor din<br />
Optiuni pagina Activare - Info element, optiunile Nume<br />
element si Layer sunt selectate implicit.<br />
Astfel, puteti vizualiza ce layere sunt utilizate pentru fiecare<br />
element in parte. Pentru schimbarea layerelor puteti utiliza<br />
functia Selectie Layere, definire din meniul Format.<br />
Pentru vizualizarea proprietatilor, faceti click dreapta pe un<br />
element si alegeti optiunea Proprietati format.<br />
Toate proprietatile inclusiv optiunea de layer sunt afisate si pot<br />
fi modificate direct.<br />
Puteti de asemenea schimba layer-ul elementului curent.<br />
Layerele elementelor conectate (ex. goluri de ferestre in<br />
pereti), totusi, nu se schimba. De obicei, se utilizeaza functia<br />
Modificare proprietati format.<br />
Puteti modifica layerul pentru unul sau mai multe elemente<br />
utilizand functia Modificare proprietati format (bara<br />
Prelucrare). Aceasta functie modifica si layerele elementelor<br />
conectate.
<strong>Tutorial</strong> Arhitectura Capitolul 2: Proiectul cladirii 55<br />
Pereti interiori<br />
Pentru desenarea peretilor interiori veti incepe prin a prelua toate<br />
proprietatile unui peret exterior. Veti modifica apoi grosimea, tipul<br />
de calcul si prioritatea.<br />
Pentru a crea pereti interiori<br />
Modulul<br />
deschis.<br />
Baza: Pereti, deschideri, elemente este<br />
1 Faceti dublu clic cu butonul dreapta al mouse-ului pe un<br />
perete exterior.<br />
Aceasta va activa functia Perete preluand in acelasi timp<br />
proprietatile peretelui selectat. In acest fel nu va mai fi nevoie<br />
sa definiti de la inceput, de fiecare data, asocierea cu planurile<br />
(pentru inaltime), de exemplu.<br />
2 Alegeti tipul de perete facand clic pe Element drept.<br />
3 Modificati uurmatoarele Proprietati in tab-ul Parametri,<br />
Atribute:<br />
- Grosime (m): 0.175<br />
- Prioritate: 175<br />
- Tip calcul: mp<br />
Faceti click pe OK pentru confirmare.<br />
4 Proprietati/ punctul initial.<br />
Desenati primul perete interior facand clic pe un colt interior.<br />
Verificati directia de extindere in previzualizare si daca este<br />
necesar, modificati-o facand clic pe Pozitionare .
56 20BPereti <strong>Allplan</strong> <strong>2013</strong><br />
(5) Directia de extindere a peretelui<br />
Nota: Daca noii pereti sunt cuprinsi intre doua ziduri existente,<br />
sau daca noul perete se termina intr-un punct definit anterior,<br />
nu trebuie sa apasati ESC pentru finalizarea comenzii de<br />
desenare a peretelui .<br />
5 Pentru a alege punctul de start al urmatorului perete, faceti clic<br />
pe linia superioara a noului peretelui. Punctul de referinta este<br />
afisat.<br />
6 Mutati punctul de referita pe colt si introduceti o distanta de la<br />
punctul de referinta la punctul de start al peretelui: 4.135.
<strong>Tutorial</strong> Arhitectura Capitolul 2: Proiectul cladirii 57<br />
7 Proprietati/Pana la punctul (mesaj in linia de dialog)<br />
Introduceti lungimea peretelui dupa cum urmeaza:<br />
dX: 0<br />
TAB<br />
dY: 2.76.<br />
Directia de extindere spre dreapta (vedeti sageata in figura<br />
anterioara).<br />
8 Faceti urmatoarele modificari in Proprietati in tab-ul<br />
Parametri, Atribute:<br />
- Grosime (m): 0.115<br />
- Prioritate: 115<br />
Faceti click pe OK pentru confirmare.<br />
9 Faceti clic pe Introducere cu constrangere orto in Linia<br />
de dialog.<br />
Daca programul asteapta sa indicati directia, introduceti 0<br />
pentru valoarea dY in linia de dialog.
58 20BPereti <strong>Allplan</strong> <strong>2013</strong><br />
10 Faceti clic pe coltul peretelui (vedeti imaginea alaturata)<br />
pentru a defini punctul de capat al peretelui.<br />
11 Desenati si ceilalti pereti interior (conform indicatiilor din<br />
imagine).<br />
Atentie la peretele cu grosimea de 10 cm!<br />
Pentru acest perete, schimbati materialul (Rigips), tipul lucrarii<br />
(Finisaje uscate) si la TipCalcul (mp). Trebuie de asemenea<br />
sa dezactivati hasurarea.
<strong>Tutorial</strong> Arhitectura Capitolul 2: Proiectul cladirii 59<br />
Sfat: In loc sa apasati<br />
ESC pentru a iesi din<br />
functie, puteti de<br />
asemenea sa faceti<br />
clic-dreapta cu<br />
mouse-ul cand cursorul<br />
este pozitionat peste o<br />
bara de functii.<br />
12 Apasati ESC pentru a iesi din functie.
60 20BPereti <strong>Allplan</strong> <strong>2013</strong><br />
Punct de referinta pentru introducerea elementelor de<br />
<strong>arhitectura</strong><br />
La introducerea unui gol intr-un perete, de exemplu, sau la<br />
imbinarea unui perete interior cu unul exterior, trebuie sa faceti<br />
click pe un perete. Punctul pe care faceti click trebuie sa fie<br />
aproape de punctul de unde noul element va incepe.<br />
Nota: Daca doriti sa folositi aceasta metoda, asigurati-va ca<br />
pictograma din linia de dialog nu este apasata.<br />
Distanta intre cel mai apropiat punct de referinta (de ex. inceputul<br />
peretelui, coltul peretelui, marginea unui gol) este afisata in linia<br />
de dialog.<br />
Sfat: Pentru desenare<br />
precisa trebuie sa faceti<br />
click exact pe punctul<br />
unde incepe noul<br />
element. Introduceti<br />
valoarea exacta in linia<br />
de dialog.<br />
Punctul de referinta este afisat ca o sageata cu culoarea<br />
<strong>constructii</strong>lor de ajutor. Punctul pe care ati facut click (unde va<br />
incepe noul element) este marcat de un patrat de culoarea<br />
<strong>constructii</strong>lor de ajutor. Varful sagetii indica punctul pe care ati<br />
facut click.<br />
Fig.: introducerea elementelor de <strong>arhitectura</strong> cu ajutorul punctelor<br />
de referinta<br />
A<br />
B<br />
Punctu de referinta; sageata indica originea noului element<br />
Inceputul (originea) noului element; setata printr-un click facut pe
<strong>Tutorial</strong> Arhitectura Capitolul 2: Proiectul cladirii 61<br />
d<br />
perete<br />
Distanta la punctul de referinta - afisata in linia de dialog<br />
Puteti utiliza aceasta distanta la punctul de referinta dupa<br />
cum urmeaza:<br />
Acceptati valoarea din linia de dialog apasand ENTER.<br />
Introduceti o valoare noua in linia de dialog si apasati Enter<br />
pentru confirmare.<br />
Pentru a modifica pozitia punctului de referinta - deoarece<br />
distanta fata de un alt colt al peretelui este valoarea cunoscuta<br />
- faceti click pe un alt punct. Noua distanta este afisata in linia<br />
de dialog.<br />
Nota: <strong>Allplan</strong> va afisa mereu distanta fata cel mai apropiat punct<br />
de referinta.
62 21BParticularitati la desenarea peretilor cu straturi multiple<strong>Allplan</strong> 20<br />
Particularitati la desenarea peretilor<br />
cu straturi multiple<br />
Nota: Urmatoarele sectiuni acopera functiile esentiale din<br />
desenare pereti.<br />
Daca doriti sa sariti peste aceste sectiuni si sa treceti direct la<br />
desen, continuati conform indicatiilor din sectiunea "Vederi si<br />
ferestre (vedeti "Particularitati la vederi si ferestre" la pagina 71)"<br />
sau "Creare axe (vedeti "Creare axe (sistem axe)" la pagina 80)".<br />
Peretii cu straturi multiple sunt definiti in acelasi mod in care sunt<br />
definiti peretii simpli cu un singur strat. Exista insa o serie de<br />
diferente:<br />
Trebuie sa specificati materialul, grosimea, tipul lucrarii,<br />
proprietatile de format si de reprezentare (hasura, motiv si<br />
umplutura) separat pentru fiecare strat al peretelui. Pentru a<br />
putea face asta, tab-urile Parametri, Atribute, Properietati<br />
format si Reprezentare suprafete includ cate o linie pentru<br />
fiecare strat al peretelui.<br />
Inaltimea si prioritatea pot fi de asemenea setate separat<br />
pentru fiecare strat (in functie de setarea optiunii identic la<br />
toate straturile din fiecare tab).<br />
Puteti seta layer-e diferite pentru fiecare strat (tab-ul<br />
Proprietati format).<br />
Axa poate fi pozitionata liber; de exemplu, centrata pe fiecare<br />
strat (zona Previzualizare).<br />
Aveti grija la modul in care peretii/straturile se intersecteaza,<br />
actiune controlata de gradul de prioritate al elementelor.<br />
Puteti seta prioritati diferite pentru fiecare strat al peretelui.<br />
Atributele (exemplu: pozitie, tip) pot fi de asemenea indicate<br />
pentru intregul perete.<br />
Directia de pozitionare a componentelor, Pereti cu straturi<br />
multiple<br />
Ati intalnit deja notiunea de directie de pozitionare a<br />
componentelor; aceasta sectiune a fost deja descrisa in in
<strong>Tutorial</strong> Arhitectura Capitolul 2: Proiectul cladirii 63<br />
capitolul "Directia de pozitionare componenta, Pereti cu un singur<br />
strat". In cazul peretilor cu straturi multiple, pozitia axei este in<br />
mod special importanta cand axa nu este setata pe o fata a unui<br />
strat, ci plasata in interiorul stratului, centrata sau nu. O atentie<br />
speciala trebuie acordata primului strat al peretelui care este de<br />
asemenea prezentat in previzualizare.<br />
In functie de pozitia axei si de numarul de straturi, sunt<br />
posibile urmatoarele variante:<br />
Perete multi-strat, axa in interiorul elementului (intre stratul 2 si<br />
stratul 3):<br />
Punctul initial<br />
2 Pana la punctul<br />
A axa<br />
B Pozitionare de ambele parti ale axei<br />
necentrata, primul strat pe dreapta<br />
C Directia de trasare a componentei<br />
Dupa ce faceti clic pe<br />
Pozitionare:<br />
Punctul initial<br />
2 Pana la punctul<br />
A axa<br />
B Pozitionare de ambele parti ale axei<br />
necentrata, primul strat pe stanga<br />
C Directia de trasare a componentei
64 21BParticularitati la desenarea peretilor cu straturi multiple<strong>Allplan</strong> 20<br />
Perete multi-strat, axa pozitionata centrat:<br />
Punctul initial<br />
2 Pana la punctul<br />
A axa<br />
B Pozitionare de ambele parti ale axei<br />
primul strat pe dreapta<br />
C Directia de trasare a componentei<br />
Dupa ce faceti clic pe<br />
Pozitionare:<br />
Punctul initial<br />
2 Pana la punctul<br />
A axa<br />
B Pozitionare de ambele parti ale axei<br />
primul strat pe stanga<br />
C Directia de trasare a componentei
<strong>Tutorial</strong> Arhitectura Capitolul 2: Proiectul cladirii 65<br />
Prioritatea la peretii exteriori multi-strat<br />
Daca primul strat dintr-un perete cu mai multe straturi reprezinta<br />
fata exterioara a peretelui, acesta ar trebui sa aiba cea mai mare<br />
prioritate - acest lucru asigura faptul ca peretii cu mai multe<br />
straturi se vor intersecta corect inclusiv la colturi.<br />
B<br />
A<br />
600<br />
500<br />
400<br />
C<br />
Legenda:<br />
1 - 4 Directia de introducere a unui perete drept<br />
A Prioritati perete exterior:<br />
Stratul 1 = 600<br />
Stratul 2 = 500<br />
Stratul 3 = 400<br />
B Fata exterioara<br />
C Directie extinterii fata de margine (in acest caz -<br />
spre dreapta)<br />
Figura: prioritatea pentru peretii exteriori cu mai multe straturi
66 21BParticularitati la desenarea peretilor cu straturi multiple<strong>Allplan</strong> 20<br />
Prioritati la imbinarile in T<br />
Pentru a obtine rezultate corecte la imbinarile in T, atribuiti<br />
aceeasi prioritate pentru straturile care doriti sa se intersecteze.<br />
Aceasta se aplica si peretilor obtinuti la desenare si in cazul<br />
legaturilor obtinute cu functiile<br />
Intersectie element cu element si<br />
Intersectie element cu linie.<br />
A<br />
500<br />
400<br />
300<br />
200<br />
B<br />
C<br />
200<br />
300 200<br />
Legenda:<br />
A<br />
B<br />
C<br />
Prioritati perete exterior:<br />
Stratul 1 = 500<br />
Stratul 2 = 400<br />
Stratul 3 = 300<br />
Stratul 4 = 200<br />
Fata exterioara<br />
Prioritati perete interior:<br />
Stratul 1 = 200<br />
Stratul 2 = 300<br />
Stratul 3 = 200<br />
Figura: prioritati la imbinarile in T
<strong>Tutorial</strong> Arhitectura Capitolul 2: Proiectul cladirii 67<br />
Pereti multi strat cu setari diferite de inaltime<br />
Inaltimea peretilor cu mai multe straturi este definita in acelasi<br />
mod ca si la peretii cu un singur strat. Daca anumite straturi sunt<br />
mai joase (datorita unui planseu, de exemplu), verificati daca<br />
optiunea Inaltime din zona Identic la toate straturile (tabul<br />
Parametri, Atribute) este debifata. Puteti atribui astfel inaltimi<br />
diferite pentru fiecare strat in parte.<br />
Atribuiti inaltimile straturilor peretelui raportate la cota superioara<br />
si inferioara a planurilor de lucru standard si, pentru straturile mai<br />
joase, introduceti grosimea planseului ca valoare negativa in<br />
caseta Distanta.
68 21BParticularitati la desenarea peretilor cu straturi multiple<strong>Allplan</strong> 20<br />
Goluri de usi si ferestre in pereti cu mai multe straturi<br />
Pentru a introduce goluri de usi si ferestre in peretii cu mai multe<br />
straturi, procedati ca la introducerea lor intr-un perete cu un<br />
singur strat. In caseta de dialog Proprietati, trebuie de asemenea<br />
sa comutati si pe tabul Glaf.<br />
Sfat: Puteti utiliza<br />
functia Modelator<br />
deschideri pentru a crea<br />
goluri de usi sau ferestre<br />
prin introducerea<br />
parametrilor de placare,<br />
falt, tocuri jaluzele,<br />
buiandrug etc. Aceste<br />
goluri pot fi salvate si<br />
ulterior preluate.<br />
Aici - in functie de numarul de straturi definite (cel putin doua) -<br />
puteti alege diverse stiluri si puteti introduce valori pentru<br />
Distanta.
<strong>Tutorial</strong> Arhitectura Capitolul 2: Proiectul cladirii 69<br />
Exemplu: perete multi-strat, fiecare strat cu inaltime diferita<br />
Setarile pentru parametrii peretelui:<br />
Setarea inaltimii pentru stratul 1:<br />
CS relativ la planul superior, distanta: -0.2<br />
CI relativ la planul inferior, distanta: 0
70 21BParticularitati la desenarea peretilor cu straturi multiple<strong>Allplan</strong> 20<br />
Setarea inaltimii pentru straturile 2 si 3:<br />
CS relativ la planul superior, distanta: 0<br />
CI relativ la planul inferior, distanta: 0<br />
Vedere plan
<strong>Tutorial</strong> Arhitectura Capitolul 2: Proiectul cladirii 71<br />
Sectiune: 1 = plan superior standard; 2 = plan inferior standard<br />
Daca este cazul, anulati modificarile facute anterior pentru<br />
exercitiul ce urmeaza.<br />
Particularitati la vederi si ferestre<br />
Nota: Urmatoarele sectiuni acopera functiile esentiale din<br />
vederei si ferestre.<br />
Daca doriti sa sariti peste aceste sectiuni si sa treceti direct la<br />
desen, continuati conform indicatiilor din sectiunea "Creare axe<br />
(vedeti "Creare axe (sistem axe)" la pagina 80)".<br />
Cand lucrati cu pereti sau alte componente, aveti posibilitatea sa<br />
va faceti rapid o imagine despre cum arata cladirea in 3D. Fiecare<br />
fereastra are propriul set de functii de vizualizate situate in partea<br />
stanga jos a ferestrei.
72 22BParticularitati la vederi si ferestre <strong>Allplan</strong> <strong>2013</strong><br />
Functii pentru controlul afisarii pe ecran<br />
<strong>Allplan</strong> va permite sa mariti orice zona a desenului. Functiile<br />
aflate pe chenarul ferestrei de lucru va permit navigarea libera pe<br />
ecran. Aceste functii sunt cunoscute ca functii "transparente"; cu<br />
alte cuvinte, puteti sa le folositi in timp ce o alta functie (de ex.<br />
Linie) este activa.<br />
Daca lucrati cu ferestre multiple, aceste functii sunt disponibile in<br />
fiecare fereastra.<br />
Pictogr<br />
ama<br />
Functiune<br />
Regenerare tot<br />
ecranul<br />
Definire zona<br />
imagine (zoom)<br />
Utilizare<br />
Refresh sets the display scale so that all the elements in the visible<br />
files can be seen. But if you have loaded a view using Save, Load<br />
View, only this view is displayed.<br />
Press ESC to cancel the process.<br />
Tip: You can also double-click the middle mouse button.<br />
Zoom Section zooms in on a section. To do this, press and hold<br />
down the left mouse button and enclose the elements you want to zoom<br />
in a selection rectangle.<br />
Note: If several viewports are open, the zoomed section is displayed in<br />
the viewport in which you clicked the button. The section itself,<br />
however, can be defined in any of the viewports. Requirements: you<br />
have not selected a perspective view and the same view is displayed in<br />
both viewports.<br />
Deplasare (pan)<br />
Regenerare ecran<br />
Micsorare ecran<br />
(imagine - zoom in)<br />
Marire ecran<br />
Tip: You can also use the right mouse button to define the section<br />
without activating the Zoom Section tool.<br />
Mutare ecran Mutarea sectiunii vizibile in fereastra activa prin<br />
vectorul pe care il specificati. Pentru a introduce un vector, tineti<br />
apasat butonul- stanga al mouse-ului si apoi trageti. Puteti, de<br />
asemenea sa mutati intr-o fereastra activa prin tinerea apasata a<br />
butonului de mijloc al mouse-ului si apoi sa trageti. In mod alternativ,<br />
folositi functiile cursorului.<br />
Functia Regenerare ecran regenereaza toate sectiunile vizibile pe<br />
ecran. Apasati ESC pentru a inchide functia.<br />
Functia Reduce vedere reduce sectiunea afisata pe ecran in pasii<br />
incrementati. (Scara de afisare se dubleaza).<br />
Functia Mareste vedere mareste sectiunea afisata pe ecran in pasii
<strong>Tutorial</strong> Arhitectura Capitolul 2: Proiectul cladirii 73<br />
(imagine - zoom<br />
out)<br />
Flyout Vederi<br />
standard<br />
incrementati. (Scara de afisare se injumatateste).<br />
Puteti alege intre vederea plana si oricare dintre celelalte vederi<br />
standard.<br />
Proiectie libera<br />
(vedere 3D libera)<br />
Mod navigare<br />
Vederea<br />
precedenta<br />
Vederea urmatoare<br />
Salvare, incarcare<br />
vedere<br />
3D View opens the 3D View dialog box, where you can set views.<br />
More information can be found in the online help. See the section<br />
entitled 3D view.<br />
Intr-o fereastra: setati o vedere in perspectiva. Cand trageti cursorul,<br />
acesta se comporta in acelasi fel ca intr-o fereastra de animatie (modul<br />
sfera, modul camera).<br />
Intr-o fereastra de animatie: cand este dezactivat, puteti desena in<br />
fereastra de animatie asa cum o faceti intr-o fereastra in izometrie.<br />
Functia Vedere anterioara afiseaza vederea anterioara.<br />
Functia Urmatoarea vedere afiseaza vederea urmatoare.<br />
Save, Load View saves the view currently set or loads a view you<br />
have saved. This way, you can set views that you require time and<br />
again.<br />
Scara ecran<br />
Fereastra<br />
permanent in plan<br />
apropiat<br />
Reprezentare<br />
sectiune<br />
Copiere continut<br />
fereastra in<br />
Clipboard<br />
Note: As long as the icon is active (pressed in), clicking<br />
Refresh does not refresh the entire drawing but just the saved view. To<br />
deactivate the icon, click it again.<br />
Seteaza scara ecranului. Puteti selecta dintr-o lista de valori implicite<br />
sau sa introduceti orice valoare in caseta de introducere a datelor.<br />
Apasati ENTER pentru a confirma.<br />
Pozitionati fereastra in asa fel incat sa fie intotdeauna in partea<br />
superioara ( de ex. in fata) celorlalte. Aceasta functie nu este<br />
disponibila cand fereastra este maximizata.<br />
Reprezentare sectiune afiseaza o sectiune <strong>arhitectura</strong>la definita<br />
cu o Linie de sectiune. Puteti defini linia de sectiune facand click<br />
pe ea, sau introducand numele sectiunii.<br />
Functia Copiere in Clipboard copiaza continutul curent al<br />
ecranului in Clipboard. Puteti lipi datele din Clipboard in <strong>Allplan</strong> (ca<br />
bitmap) sau intr-o aplicatie folosind Lipire sauInserare continut.<br />
In plus, urmatoarele functii sunt disponibile in prelucrare plan: Puteti utiliza aceste functii pentru a comuta<br />
intre modul de lucru "desenare" si previzualizarea planului ce urmeaza a fi plotat.<br />
Vedere desen Functia Vedere desen afiseaza elementele planului asa cum au<br />
fost ele create. Orice creion, tip de linie sau culoare este luata in
74 22BParticularitati la vederi si ferestre <strong>Allplan</strong> <strong>2013</strong><br />
sau<br />
Previzualizare plan<br />
de plotare color<br />
Previzualizare plan<br />
de plotare<br />
alb/negru<br />
consideratie. Puteti utiliza optiunile puse la dispozitie de functia<br />
Reprezentare pe ecran pentru a indica tipul elementelor afisate.<br />
Setariel din cadrul functiei<br />
consideratie.<br />
Plotare planuri nu sunt luate in<br />
Planurile de plotare color afiseaza planurile asa cum vor fi ele tipatipe<br />
pe o imprimanta/ploter color, in timp ce planurile de plotare alb/negru<br />
ofera o previzualizare a planurilor asa cum vor fi ele plotate pe o<br />
imprimanta/ploter alb/negru. Pentru afisare, sunt luate in consideratie<br />
elementele selectate in sectiunea Elemente de plotat / Optiuni in<br />
functia Plotare planuri si parametri din partea stanga a tab-ului<br />
Setari. Doar cateva optiuni sunt disponibile in Reprezentare pe<br />
ecran.<br />
Nota: In felul acesta puteti lucra rapid si simplu, pentru a vedea si afisa<br />
elemente aflate chiar in afara paginii de plotare, marginile planului si,<br />
daca este activata, marginile reale ale echipamentului de tiparire chiar<br />
daca ele nu sunt incluse in desenul final. Culoarea selectata este de<br />
asemenea utilizata in previzualizare, aceasta facand lucrul mult mai<br />
usor.<br />
In <strong>Allplan</strong> puteti deschide simultan mai multe ferestre pe ecran si<br />
puteti lucra in oricare dintre ele. Fiecare fereastra poate contine o<br />
sectiune, intregul desen, sau o vedere izomeetrica.<br />
Puteti selecta unul dintre aranjamentele de ferestre standard<br />
oferite de sistem pe care-l puteti apoi modifica dupa dorinta (ca<br />
forma si pozitie a ferestrelor).<br />
Selectati ajanjamentul dorit din meniul Ferestre.<br />
Fiecare fereastra contine pictograme in partea de jos a<br />
chenarului. Acestea usureaza navigarea pe ecran. Aceste functii
<strong>Tutorial</strong> Arhitectura Capitolul 2: Proiectul cladirii 75<br />
sunt cunoscute ca functii "transparente"; cu alte cuvinte, puteti sa<br />
le folositi in timp ce o alta functie (de ex. Linie) este activa.
76 22BParticularitati la vederi si ferestre <strong>Allplan</strong> <strong>2013</strong><br />
Setare ferestre: vizualizarea detaliata si completa<br />
Urmatorul exercitiu va va ajuta sa intelegeti modul de lucru al<br />
functiilor de vizualizare.<br />
Ferestre: vizualizarea detaliata si completa<br />
1 In meniul Ferestre faceti clic pe 3 Ferestre.<br />
2 Faceti clic pe Plan in fereastra superioara, stanga.<br />
3 Faceti clic pe Izometrie din fata/stanga Sud-Vest in<br />
fereastra de jos-stanga.<br />
4 Aici pueti afisa planurile standard ale parterului.<br />
Faceti clic pe Optiuni si selectati pagina Planuri.<br />
In sectiunea Planuri standard, selectati optiunea<br />
Reprezentare 3D in elevatie si vedere izometrica si<br />
inchideti caseta de dialog.
<strong>Tutorial</strong> Arhitectura Capitolul 2: Proiectul cladirii 77<br />
5 Cand aceasta optiune este activa, planurile standard sunt<br />
afisate ca dreptunghiuri (lungimea laturii: 2 m) fata de origine<br />
in toate ferestrele de pe ecran.<br />
Pentru a adapta dimensiunea planurilor standard la desenul<br />
dvs. faceti clic pe Actualizare 3D (sectiunea Modificare,<br />
modulul Baza: Pereti, deschideri, elemente).<br />
6 In Optiuni introducere, faceti clic pe butornul Plan-S (Planuri<br />
standard).<br />
Planurile standard se actualizeaza conform dimensiunii<br />
desenului. Planurile standard se extind cu un metru peste<br />
gabaritul desenului astfel incat sa le puteti vedea mai bine.
78 22BParticularitati la vederi si ferestre <strong>Allplan</strong> <strong>2013</strong><br />
7 Faceti clic pe Zoom - Definire zona imagine (F6) in<br />
fereastra dreapta sus si definiti o zona indicand doua puncte<br />
diagonale opuse .<br />
Aceste trei ferestre va permit lucrul la un detaliu intr-o fereastra in<br />
desen, avand in acelasi timp vederea asupra intregului desen in<br />
alta fereastra.<br />
Daca doriti puteti sa salvati aceasta ordonare a ferestrelor pentru<br />
a o restabiliti ulterior fara a mai fi nevoie sa faceti setari<br />
suplimentare (de pozitionare si redimensionare a ferestrelor).<br />
Pentru a salva aranjarea ferestrelor<br />
1 In meniul Ferestre, alegeti optiunea Incarcare, salvare,<br />
ordonare ferestre si apasati Incarcare, Salvare....
<strong>Tutorial</strong> Arhitectura Capitolul 2: Proiectul cladirii 79<br />
2 Faceti clic pe Nou si introduceti un nume pentru aranjamentul<br />
curent.<br />
Aceasta salveaza ordonarea ferestrelor Puteti utiliza optiunea<br />
Citire pentru a o restaura cand e nevoie.
80 23BCreare axe (sistem axe) <strong>Allplan</strong> <strong>2013</strong><br />
Creare axe (sistem axe)<br />
Veti invata acum sa creati un sistem de axe. Acesta va va ajuta in<br />
procesul de pozitionare a stalpilor in exercitiile ce vor urma.<br />
Sfat: Puteti configura<br />
programul sa afiseze<br />
toate elementele aflate<br />
in desenele pasive<br />
utilizand o singura<br />
culoare, pe care o<br />
puteti selecta in<br />
Optiuni. Deschideti<br />
pagina Interfata desktop<br />
- Afisare si selectati<br />
optiunea Elementele din<br />
desenele pasive<br />
reprezentate cu aceeasi<br />
culoare in zona Desene<br />
si fereastra NDW.<br />
Pentru a crea un sistem de axe ortogonale<br />
Facedti desenul 1 Axe activ si setati desenul 100 Parter -<br />
model pe modul pasiv.<br />
Nota: Doar desenele active din Structura cladire pot fi<br />
selectate impreuna. Asigurati-va ca nivelurile Detached<br />
house si Ground floor sunt bifate.<br />
In paleta Functiuni activati modulul<br />
<strong>constructii</strong> (familia Modul general).<br />
Modul extins<br />
1 Faceti clic pe Axe ortogonale (sectiunea Creare).<br />
2 Setati urmatorii parametri in tab-ul Directia X:<br />
- Creion 0.13 7<br />
- Linie 11<br />
- Numar travee 5<br />
- Depasire 0.3<br />
- In sectiunea Automat, bifati optiunea<br />
Creion, linie, culoare identic pe toate traveele.
<strong>Tutorial</strong> Arhitectura Capitolul 2: Proiectul cladirii 81<br />
Vor fi create 5 travee. Veti indica acum distantele dintre axe<br />
pentru fiecare travee.<br />
Cu setarea "Depasire 0.3", fiecare axa va depasi reteaua cu<br />
0.3 m (vedeti si imaginea de la sfarsitul exercitiului).<br />
3 In zona Travee, faceti clic pe butonul din dreapta ferestrei.<br />
Astfel veti comuta de la o travee la alta pentru a defini distanta<br />
intre linii astfel:<br />
Travee 1 2 3 4 5<br />
Numar de axe 1 1 1 1 2<br />
Distanta 1.25 1.375 6.615 1.375 1.25<br />
4 In tab-ul Directia Y, selectati formatul etichetei A B,<br />
setati pentru Creion, Linie si Depasire aceleasi valori ca<br />
pentru Directia X si creati 3 Travee.
82 23BCreare axe (sistem axe) <strong>Allplan</strong> <strong>2013</strong><br />
5 In zona Travee, faceti clic din nou pe butonul din dreapta al<br />
ferestrei. Astfel veti comuta de la o travee la alta pentru a<br />
defini distanta dintre linii:<br />
Travee 1 2 3<br />
Numar de axe 1 1 2<br />
Distanta 9.4 2.5 2.755<br />
6 Faceti clic pe OK pentru a confirma si din caseta Selectie<br />
Layere, definire din bara de functii Format, selectati layer-ul<br />
CO_AXE.<br />
7 In Optiuni introducere puteti specifica daca doriti ca axele sa<br />
fie reprezentate ca linii 2D sau 3D. Daca este necesar, faceti<br />
clic pe Linie 2D.<br />
8 Definire asezare punct<br />
Pozitionati reteaua undeva in partea stanga, langa vederea de<br />
sus a parterului.<br />
9 Punctul initial, linia de referinta / unghiul de rotatie<br />
Apasati ENTER pentru a confirma valoarea 0.00, propusa de<br />
sistem (sau introduceti o valoare).
<strong>Tutorial</strong> Arhitectura Capitolul 2: Proiectul cladirii 83<br />
10 Selectati comanda Mutare (in bara de functii Modificare)<br />
si selectati reteaua facand clic pe ea.<br />
Pentru a plasa reteaua direct peste planul parterului, puteti<br />
utiliza urmatoarele setari pentru puncte snap:<br />
11 Faceti clic in spatiul de lucru cu butonul-dreapta al mouse-ului<br />
si selectati Optiuni puncte snap in meniul contextual.<br />
In sectiunea Punct snap, bifati optiunea Punct intersectie<br />
si deselectati toate celelalte optiuni.<br />
In sectiunea Reprezentare punct snap, activati optiunea<br />
Afisare simboluri punct snap si asigurati-va ca setarile<br />
pentru In desenele active si In desenele pasive sunt<br />
activate (bifate) in sectiunea Cautare element.
84 23BCreare axe (sistem axe) <strong>Allplan</strong> <strong>2013</strong><br />
Sfat: Mariti imaginea<br />
intr-un colt al cladirii<br />
utilizand Definire<br />
zona imagine (F6).<br />
Sfat: Puteti de<br />
asemenea sa utilizati linii<br />
sau linii paralele pentru<br />
a crea un sistem de axe.<br />
12 Plasati un punct (De la punctul) sau introduceti valoarea dx a<br />
deplasarii - La punctul<br />
Faceti clic pe un punct convenabil de intersectie al retelei si<br />
pozitionati-l peste coltul corespunzator al cladirii.
<strong>Tutorial</strong> Arhitectura Capitolul 2: Proiectul cladirii 85<br />
13 Cotati reteaua asa cum este indicat mai jos.<br />
Asigurati-va ca utilizati layer-ul DL_100.<br />
14 Cotele nu sunt necesare pentru pasii urmatori. De aceea vor fi<br />
ascunse.<br />
Pentru aceasta, faceti clic pe Selectie Layere, definire (in<br />
bara de functii Format), selectati Definire..., selectati cu<br />
butonul dreapta al mouse-ului layer-ul LC_100 Linii cote<br />
1:100 si alegeti optiunea Invizibil, blocat.<br />
Nota: Daca nu ati reusit sa creati reteaua asa cum este arat aici,<br />
o puteti modifica utilizand functia Modificare axe (zona<br />
Modificare). Procedura este aceeasi cu cea pentru definirea<br />
axelor. Singura diferenta este ca nu mai este nevoie sa inserati<br />
sistemul de axe.<br />
Acum mai lipsesc doar axele pentru stalpul rotund din interior.<br />
Puteti defini pozitia grafic.
86 23BCreare axe (sistem axe) <strong>Allplan</strong> <strong>2013</strong><br />
Pentru a desena linii de axa suplimentare<br />
Layer-ul curent este DE_GRID.<br />
1 Activati modul Constructie ajutor (din bara de functii<br />
Format) si utilizati functia Linie (paleta Functiuni,<br />
modulul Constructii 2D, zona Creare) pentru a trasa doua<br />
diagonale.<br />
2 Dezactivati modul Constructie ajutor.<br />
Pentru aceasta, faceti clic pe Constructie ajutor (bara de<br />
functii Format) din nou.<br />
3 Faceti clic pe Preluare (in bara de functii Format).
<strong>Tutorial</strong> Arhitectura Capitolul 2: Proiectul cladirii 87<br />
4 In caseta de dialog Preluare selectie, faceti clic pe Tot pentru<br />
a selecta toate optiunile intr-un singur pas. Apoi selectati o<br />
linie de axa.<br />
In acest fel, setarile pentru layer, culoare, creion si tip de linie<br />
sunt copiate in bara de functii Format.<br />
5 Acum desenati o linie orizontala si una verticala prin punctul<br />
de intersectie al diagonalelor:<br />
Faceti clic pe Paralele la elemente (paleta Functiuni,<br />
modulul Constructii 2D, zona Creare), selectati o axa (La<br />
punctul) si faceti clic pe punctul de intersectie. Desenati a<br />
doua linie in acelasi mod.<br />
6 Apasati ESC pentru a iesi din functie.<br />
Puteti sterge acum cele doua diagonale temporare.
88 24BStalpi <strong>Allplan</strong> <strong>2013</strong><br />
Stalpi<br />
Acum puteti desena stalpii: stalpii cu sectiune dreptunghiulara si<br />
stalpul din interior in desenul 100, stalpii pentru garaj in 101.<br />
Metoda este aceeasi ca in cazul desenarii peretilor: incepeti cu<br />
definirea parametrilor, apoi pozitionati elementul in desen.<br />
Sfat: Puteti utiliza de<br />
asemenea functia<br />
Stalp pentru desenarea<br />
altor elemente cu forma<br />
similara, ca de exemplu:<br />
gard, picior scaun,<br />
suport lampa, stalp<br />
balustrada.<br />
Pentru a desena stalpi<br />
Setati desenele 1 Axe si 100 Parter - model in mod pasiv si<br />
faceti activ desenul 101 Parter - garaj.<br />
Selectati Listare planuri standard (paleta Functiuni,<br />
zona Creare in modulul Arhitectura: Acoperisuri, planuri,<br />
sectiuni) pentru a verifica inaltimea si setarile pentru planuri in<br />
desenul 101 Parter - garaj:<br />
Cota plan inferior: -0.11; Cota plan superior: 2.44 (la fel ca<br />
pentru desenul 100 Parter - model).<br />
1 Apasati Stalp (paleta Functiuni, zona Creare in modulul<br />
Baza: Pereti, deschideri, elemente).<br />
Verificati daca layerul AR_STALPI este selectat. Daca nu<br />
este, activati-l din meniu sau din bara de functii Format.<br />
2 Faceti clic pe Preluare (bara de functii Format),<br />
dezactivati optiunea Layer din caseta de dialog Preluare<br />
selectie si faceti clic pe OK pentru a confirma.<br />
Acum faceti clic pe o linie a unui perete. Astfel se vor copia<br />
setarile liniei (creion (2) 0.35 si tip linie 1).<br />
3 Faceti click pe Proprietati si setati urmatorii parametri:<br />
Zona Forma contur:<br />
rotunda
<strong>Tutorial</strong> Arhitectura Capitolul 2: Proiectul cladirii 89<br />
Zona Parametri: raza = 0.100<br />
Zona Atribute:<br />
Lucrari: Tamplarie<br />
Prioritate: 100<br />
Tip calcul: mc<br />
Zona Selectie material:<br />
Material / Calitate: Lemn<br />
4 Verificati Inaltimea stalpului (trebuie sa fie la fel ca pentru<br />
pereti):<br />
- CS relativ la planul superior la o distanta de 0<br />
- CI relativ la planul inferior la o distanta de 0<br />
si apoi faceti clic pe OK pentru a confirma caseta de dialog.
90 24BStalpi <strong>Allplan</strong> <strong>2013</strong><br />
5 Setati punctul de transport (inserare) al Stalpului in bara de<br />
optiuni pe<br />
centrat. Optiunile pentru punct snap setate la exercitiul<br />
anterior sunt inca valabile.<br />
6 Plasati sase stalpi pentru garaj in punctele in care axele se<br />
intersecteaza si<br />
apasati ESC pentru a iesi din functie.<br />
7 Apasati Deschidere fisirere proiect,<br />
faceti activ desenul 100 Parter - model si<br />
faceti desenele 1 Axe si 101 Parter - garaj pasiv.<br />
8 Apasati Stalp (zona Creare in modulul Baza: Pereti,<br />
deschideri, elemente).<br />
9 Faceti clic pe Proprietati si<br />
modificati raza: 0.125.
<strong>Tutorial</strong> Arhitectura Capitolul 2: Proiectul cladirii 91<br />
10 Plasati inca un stalp in punctul de intersectie aproape de<br />
mijlocul cladirii.<br />
11 Faceti click pe Proprietati si definiti inaltimea:<br />
Zona Forma contur:<br />
Zona Parametri:<br />
Latime = 0.500<br />
Grosime = 0.150<br />
Zona Atribute:<br />
Lucrari: Beton si beton armat<br />
Prioritate: 150<br />
Zona Selectie material:<br />
Material / Calitate: B25<br />
dreptunghiulara
92 24BStalpi <strong>Allplan</strong> <strong>2013</strong><br />
12 Alegeti punctul de transport (inserare) al stalpului pe optiunea<br />
dreapta-sus.<br />
13 Plasati stalpul in punctul dreapta sus in care axele se<br />
intersecteaza.<br />
Puteti de asemenea roti stalpul (profilul).<br />
14 Modificati unghiul in Proprietati: 90.<br />
15 Plasati stalpul la punctul de intersectie in stanga sus.<br />
16 Acum trebuie sa modificati punctul de transport (inserare) al<br />
stalpului dupa cum urmeaza. Faceti clic in spatiul de lucru cu<br />
butonul-dreapta al mouse-ului si selectati Optiuni puncte<br />
snap in meniul contextual.<br />
In plus fata de optiunea Punct intersectie, bifati casutele<br />
pentru Element si Punct mijloc in sectiunea Snap punct.
<strong>Tutorial</strong> Arhitectura Capitolul 2: Proiectul cladirii 93<br />
Toate celelalte setari raman neschimbate.<br />
17 Apasati ESC pentru a iesi din functia Stalp.<br />
18 Faceti clic pe Deschidere fisirere proiect si inchideti<br />
desenele 1 Axe si 101 Parter - garaj din nou.<br />
Numai desenul 100 Parter - model este deschis.<br />
Stalpii rotunzi, exteriori ai garajului nu mai sunt vizibili deoarece<br />
desenul in care au fost creati este acum inchis.<br />
Goluri<br />
Usi<br />
Procedura de creare a Golurilor – fie ea o usa, o fereastra, sau o<br />
nisa - este intotdeauna aceeasi. Diferentele constau in setarile<br />
proprietatilor pe care le puteti realiza.<br />
Ca si in realitate, in <strong>Allplan</strong> golurile sunt asociate cu peretii in care<br />
sunt create. Cand mutati un perete, golurile din perete vor fi si ele<br />
mutate.<br />
In goluri se pot insera macro-uri.<br />
Macro-ul este un simbol „inteligent“ care se adapteaza dinamic<br />
golului in care este inserat.<br />
In urmatorul exercitiu vom utiliza macro-uri pentru ferestre si<br />
simboluri de descriere pentru usi.<br />
In proiectul de fata, toate usile din parter sunt usi simple. Usa de<br />
la intrare are 2.135 m inaltime, iar usile din interior au 2.01 m<br />
inaltime.<br />
Deschidearea usii este desenata spre interior, macro-urile<br />
urmand a fi adaugate ulterior. Procedura de crearea a<br />
deschiderilor usilor se aplica deasemenea pentru toate tipurile de<br />
deschideri.
94 25BGoluri <strong>Allplan</strong> <strong>2013</strong><br />
Introducere goluri<br />
Pozitionati primul punct al golului.<br />
Introduceti proprietatile si setati inaltimea.<br />
Introduceti latimea golului.<br />
Daca inserati mai multe goluri identice, faceti setarile o singura<br />
data, dupa care definiti doar punctul initial si confirmati latimea.<br />
Proprietatile si informatiile despre inaltime sunt retinute de sistem<br />
pana cand le modificati.<br />
Pentru a desena usi<br />
1 Faceti clic pe functia Usi (paleta Functiuni, zona Creare<br />
in modulul Baza: Pereti, deschideri, elemente).<br />
2 Faceti clic pe Selectie Layere, definire (meniul Format)<br />
si activati layer-ul AR_PERETI.<br />
3 Faceti clic pe un punct al peretelui exterior in partea de jos<br />
pentru a plasa punctul initial al usii.<br />
Nota: Asigurati-va ca ati introdus valoarea 0.000 pentru<br />
Distanta la punctul de referinta in linia de dialog; in caz<br />
contrar nu puteti utiliza aceasta optiune de introducere. Ca<br />
alternativa puteti introduce distanta dorita si selecta (cu clic)<br />
coltul peretelui.<br />
Sfat: Pentru a introduce<br />
distanta deschiderilor pe<br />
baza punctului de<br />
referinta, comutati<br />
optiunea<br />
Introducere directa<br />
distanta facand clic pe<br />
pictograma.<br />
Punctul de referinta este reprezentat printr-o sageata, iar<br />
distanta este afisata in linia de dialog.<br />
4 Daca punctul de referinta nu este pozitionat in coltul din<br />
stanga, faceti clic pe acest colt pentru a-l muta acolo.
<strong>Tutorial</strong> Arhitectura Capitolul 2: Proiectul cladirii 95<br />
5 Introduceti distanta: 3.18 (daca punctul de referinta este in<br />
stanga)<br />
sau 3.435 (daca punctul de referinta este in dreapta).<br />
6 Faceti clic pe Proprietati.<br />
7 Selectati optiunea dreptunghi pentru tipul usii.<br />
8 Faceti clic pe pictograma Punct deschidere usa si selectati<br />
simbolul reprezentand "usa simpla".
96 25BGoluri <strong>Allplan</strong> <strong>2013</strong><br />
Sfat: Puteti modifica<br />
foarte usor simbolul<br />
usilor: selectati functia<br />
Usi si faceti clic pe<br />
deschiderea usii.<br />
Selectati un alt Simbol<br />
deschidere in caseta de<br />
dialog ce apare. Cel<br />
vechi este sters<br />
automat.<br />
9 Faceti clic pe Inaltime.<br />
Aici veti seta marginea superioara si inferioara pentru golul<br />
usii.<br />
Nota: Marginea superioara a golului usii este asociata planului<br />
inferior standard. Asta va face ca inaltimea golului sa nu se<br />
modifice, chiar daca inaltimea etajului se modifica.<br />
Asigurati-va ca sunteti in<br />
layer-ul corect.<br />
10 In sectiunea Margine superioara (Marg. sup), faceti clic pe<br />
Relativ la planul inferior si introduceti urmatoarea<br />
valoare pentru cota la rosu:<br />
Inaltime usa + finisaj pardoseala: 2.135 m + 0.11 m = 2.245 m.<br />
11 In zona Margine inferioara (Marg. inf), faceti clic pe<br />
Relativ la planul inferior (distanta: 0.00) si apasati OK pentru<br />
a confirma.<br />
12 Debifati optiunile Creare glaf si Macro.<br />
Caseta de dialog pentru Usi ar trebui acum sa arate astfel:
<strong>Tutorial</strong> Arhitectura Capitolul 2: Proiectul cladirii 97
98 25BGoluri <strong>Allplan</strong> <strong>2013</strong><br />
Sfat: Latimea deschiderii<br />
afisata in linia de dialog<br />
este doar propusa de<br />
program, ea putand fi<br />
modificata in orice<br />
moment. Astfel puteti<br />
crea rapid mai multe<br />
goluri de acelasi tip si cu<br />
aceeasi inaltime, dar cu<br />
latimi diferite.<br />
Sfat: Pentru a crea mau<br />
multe goluri cu aceeasi<br />
latime, puteti dezavtiva<br />
solicitarea pentru<br />
latimea golului in linia de<br />
dialog.<br />
Sfat: Pentru o verificare<br />
vizuala rapida in 3D,<br />
comutati pe in<br />
izometrie, apoi faceti<br />
clic pe dupa care<br />
pe in bara de<br />
instrumente a ferestrei.<br />
13 Faceti clic pe OK pentru a confirma setarile.<br />
14 Introduceti valoarea pentru distanta la punctul final al<br />
deschiderii (latimea golului) in linia de dialog: 1.135.<br />
15 Indicati directia de deschidere a usii.<br />
Elementul este atasat cursorului.<br />
In continuare plasati usile interioare. Acestea au alta inaltime!<br />
16 Daca functia Usi nu mai este activa, faceti clic din nou pe<br />
ea, plasati golul de usa pe un perete interior, deschideti<br />
fereastra Proprietati si faceti clic pe Inaltime.<br />
17 Faceti clic pe CS relativ la planul inferior, introduceti<br />
valoarea 2.12 si faceti clic pe OK pentru a confirma ambele<br />
casete de dialog.<br />
18 Inserati acum toate usile interioare.<br />
Asigurati-va ca distanta si latimea golului sunt corecte.
<strong>Tutorial</strong> Arhitectura Capitolul 2: Proiectul cladirii 99<br />
19 Apasati ESC pentru a iesi din functie sau<br />
faceti clic-dreapta cu mouse-ul pe o bara de instrumente.
100 25BGoluri <strong>Allplan</strong> <strong>2013</strong><br />
Ferestre<br />
Sfat: Puteti modifica<br />
glaful ulterior utilizand<br />
Definire/modificare<br />
glaf (paleta Functiuni,<br />
sectiunea Modificare in<br />
modulul Special: Pereti,<br />
deschideri, elemente).<br />
In continuare veti insera golurile de fereastra impreuna cu<br />
macro-urile corespunzatoare. Unele goluri vor fi mai late si mai<br />
inalte decat altele, iar inaltimea parapetului in fiecare gol este de<br />
asemenea diferita.<br />
Functia glaf defineste pozitia macro-ului in cadrul golului.<br />
Utilizarea dimensiunilor precise este importanta nu doar pentru<br />
reprezentarea corecta pe ecran, ci afecteaza si acuratetea<br />
rapoartelor si analizelor ulterioare.<br />
Sistemul verifica de asemenea daca suma valorilor introduse<br />
pentru glaf se potriveste cu grosimea peretelui.<br />
Toc<br />
sau: glaf exterior<br />
gi: glaf interior<br />
L: latime gol (structura la rosu)<br />
Macro<br />
Un macro este un simbol „inteligent“ care se adapteaza automat<br />
golului in care este inserat. Modul de reprezentare a simbolurilor<br />
este controlat de scara la care se face afisarea.<br />
La scara 1:100, de exemplu, macro-ul poate fi reprezentat ca o<br />
simpla linie, in timp ce la scara 1:10, elementul este reprezentat<br />
cu mai multe detalii. Macro-urile sunt salvate ca simboluri si pot fi<br />
plasate in orice desen, in orice moment.<br />
In exercitiul urmator veti utiliza macro-uri din biblioteca<br />
<strong>Nemetschek</strong> aflata in directorul implicit (Standard). Pentru<br />
aceasta, trebuie sa aveti instalate simbolurile de baza. Verificati<br />
daca le-ati instalat impreuna cu <strong>Allplan</strong>-ul.<br />
Utilizand functia Macro ferestre, usi va puteti crea propriile<br />
simboluri pentru usi si ferestre. Informatii detaliate gasiti in<br />
Capitolul 5 „Macro“.
<strong>Tutorial</strong> Arhitectura Capitolul 2: Proiectul cladirii 101<br />
Directia de introducere a golului (Ferestre si Usi)<br />
Daca definiti valori diferite pentru glaful exterior si cel interior, sau<br />
daca inserati goluri in pereti multi-strat, este foarte important sa<br />
tineti cont de directia de introducere a golului:<br />
Punctul pe care faceti clic pe perete defineste intotdeauna<br />
partea exterioara a golului.<br />
Preview-ul golului, afisat atasat de cursor, este inchis pe<br />
partea exterioara si deschis pe interior.<br />
Daca este nevoie, puteti modifica cu punctul de<br />
transport felul in care golul este previzualizat atasat de<br />
cursor, inainte de a-l insera in perete: va fi mai usor sa utilizati<br />
colturile sau intersectiile existente in pereti cand inserati goluri<br />
pe baza punctelor de referinta.<br />
A linia din perete pe care s-a facut selectia (clic) = partea<br />
exterioara a golului
102 25BGoluri <strong>Allplan</strong> <strong>2013</strong><br />
Creare ferestre<br />
Pentru a afisa macro-urile cu mai multe detalii, temporar veti seta<br />
o scara mai mare a desenului.<br />
Sfat: Daca este necesar,<br />
modificati punctul de<br />
transport in bara<br />
contextuala si pozitia<br />
punctului de referinta.<br />
Pentru a crea ferestre<br />
1 Faceti clic pe Scara (bara statut) si setati scara de referinta<br />
pe 1:50.<br />
2 Selectati Fereastra (paleta Functiuni, zona Creare,<br />
modulul Baza: Pereti, deschideri, elemente) si, daca este<br />
necesar, activati layer-ul AR_PERETI.<br />
3 Proprietati/ linie perete exterior<br />
Pozitionati un punct pentru prima parte a golului din peretele<br />
exterior si introduceti distanta pana la punctul de referinta<br />
(coltul din stanga jos): 0.615.<br />
Este foarte important sa faceti clic pe linia EXTERIOARA a<br />
deschiderii (A) deoarece macro-ul va utiliza mai tarziu acest<br />
reper pentru orientare.<br />
4 Faceti click pe Proprietati.<br />
5 Selectati o fereastra dreptunghiulara (Vedere) si bifati<br />
optiunea Creare glaf.<br />
6 In sectiunea Reprezentare parapet, selectati optiunea<br />
ambele.<br />
In Parapet: proprietati, selectati creion 2 (0.35) si linie 1.<br />
Setati valorile cotelor superioara si inferioara ale golului<br />
feretrei.<br />
7 Apasati pe Inaltime.
<strong>Tutorial</strong> Arhitectura Capitolul 2: Proiectul cladirii 103<br />
8 Faceti clic pe<br />
- Inaltime fixa in sectiunea Margine superioara<br />
(Marg.sup) si<br />
introduceti valoarea 0.51 (la fel ca pentru inaltimea golului).<br />
- CI relativ la planul inferior in sectiunea Margine<br />
inferioara (Marg.inf) si introduceti pentru distanta valoarea<br />
1.75.<br />
Sfat: Selectati una din<br />
vederile standard pentru<br />
a vedea macro-ul 3D.<br />
9 Faceti clic pe OK pentru confirmare.<br />
10 In sectiunea Macro 1 la n, faceti clic pe .
104 25BGoluri <strong>Allplan</strong> <strong>2013</strong><br />
11 Faceti clic pe directorul Standard, Macro, Ferestre si alegeti<br />
un tip de fereastra asa cum se arata mai jos. Dati dublu-clic<br />
(pe macro-ul ales) sau faceti clic pe OK pentru a confirma<br />
selectia.<br />
Caseta de dialog pentru Fereastra ar trebui acum sa arate<br />
astfel:
<strong>Tutorial</strong> Arhitectura Capitolul 2: Proiectul cladirii 105<br />
Sfat: Valoarea pentru<br />
(Inaltime) H parapet<br />
este afisata in caseta de<br />
dialog Fereastra dialog<br />
box.<br />
Aceasta este inaltimea<br />
relativa a parapetului<br />
calculata pe baza<br />
distantei dintre parapet<br />
si planul (inferior) de<br />
referinta sau un element<br />
de referinta.<br />
12 Treceti in tab-ul Glaf.<br />
13 Faceti setarile pentru glaf astfel:<br />
- Grosime macro: 0.10<br />
- Glaf exterior: 0.09
106 25BGoluri <strong>Allplan</strong> <strong>2013</strong><br />
14 Faceti clic pe OK pentru confirmare.<br />
15 Introduceti latimea golului in linia de dialog: 1.26.<br />
Sfat: Macro-urile contin<br />
simboluri care indica<br />
directia de deschidere.<br />
Puteti verifica pozitia<br />
macro-ului intr-o vedere<br />
(laterala) sau in elevatie.<br />
Golul pentru fereastra este creat si macro-ul pentru fereastra<br />
(tamplaria) este plasat in el.<br />
Daca golul ferestrei este definit relativ la linia exterioara a<br />
peretelui, macro-ul este pozitionat corect.<br />
Asigurati-va ca deschiderea este plasata spre partea<br />
interioara a peretelui. Daca este necesar utilizati Zoom<br />
(F6) pentru mari zona din desen in care este plasat golul.<br />
Pentru a modifica pozitia macro-ului, faceti clic pe un colt al<br />
golului.<br />
16 Cand ati pozitionat corect macro-ul, faceti clic-dreapta cu<br />
mouse-ul in spatiul de lucru pentru a confirma setarile.
<strong>Tutorial</strong> Arhitectura Capitolul 2: Proiectul cladirii 107<br />
17 Desenati o fereastra utilizand exact aceiasi parametri pe<br />
peretele opus.<br />
18 Setati urmatorul punct pentru un gol de fereastra pe peretele<br />
exterior din partea dreapta si, in Proprietati, faceti clic<br />
pe Inaltime si modificati parametrii de inaltime pentru<br />
margine superioara si margine inferioara (inaltime parapet):<br />
Zona Margine sup.:<br />
Inaltime fixa = 0.6350<br />
Zona Margine inf:<br />
CI relativ la planul inferior = 1.1250<br />
Pastrati aceleasi setari pentru celelalte ferestre din peretele<br />
exterior pe partea dreapta.<br />
19 Desenati mai multe goluri de ferestre in peretele exterior pe<br />
partea stanga. Modificati din nou parametrii pentru Margine<br />
sup. si Margine inf.:<br />
Zona Margine sup.:<br />
Inaltime fixa = 1.8850<br />
Zona Margine inf:<br />
CI relativ la planul inferior = 0.3750
108 25BGoluri <strong>Allplan</strong> <strong>2013</strong><br />
Desenati doua goluri de fereastra, unul peste celalalt, in<br />
peretele de la intrare.<br />
Pentru a face asta, creati doua goluri in acelasi loc dar, cu<br />
setari diferite pentru CI relativ la planul inferior:<br />
Primul gol: 1.125; al doilea gol: 1.875.<br />
Inaltimea componentei in fiecare caz este 0.635.<br />
(Vedeti imaginea)
<strong>Tutorial</strong> Arhitectura Capitolul 2: Proiectul cladirii 109
110 25BGoluri <strong>Allplan</strong> <strong>2013</strong><br />
Inserarea golurilor pentru ferestre in pereti<br />
circulari<br />
Acum veti introduce ferestrele in peretele circular si in peretele<br />
drept alaturat.<br />
In cazul peretelui circular, linia utilizata pentru reprezenatea<br />
glafului este mereu centrata datorita curburii. Cand optiunea Glaf<br />
este dezactivata, nu se poate deosebi un gol in perete de o lipsa<br />
a unui obiect din plan.<br />
Golurile in peretii circulari pot fi create astfel incat muchiile<br />
glafului/parapetului sa fie radiale sau paralele (setati acest lucru<br />
in Optiuni, pagina Elemente, sectiunea Deschideri). Pentru<br />
acesta constructie, veti utiliza valoarea implicita - Radial.
<strong>Tutorial</strong> Arhitectura Capitolul 2: Proiectul cladirii 111<br />
Sfat: Daca sageata care<br />
indica cel mai apropiat<br />
punct de referinta nu<br />
este afisata, cel mai<br />
probabil ati facut clic pe<br />
capatul unui segment<br />
din peretele circular. In<br />
acest caz, apasati ESC,<br />
mariti imaginea si<br />
incercati din nou.<br />
Pentru a face acest<br />
lucru mai usor,<br />
deschideti Optiuni<br />
Punct snap si seelctati<br />
optiunea Afisare<br />
simboluri punct snap in<br />
zona Reprezentare<br />
punct snap.<br />
Asigurati-va ca optiunea<br />
Pentru exercitiul propus, veti incepe prin a crea golul ferestrei fara<br />
macro-uri - acestea pot fi inserate mai tarziu, in exercitiul urmator.<br />
Pentru a insera un gol de fereastra intr-un perete<br />
circular<br />
Functia Fereastra este inca activa. Daca nu este, va<br />
rugam sa o activati.<br />
1 Utilizati Definire zona imagine (Zoom) pentru a mari<br />
(apropia) zona din partea din stanga jos a peretelui circular.<br />
2 Faceti clic pe linia reprezentand exteriorul peretelui circular.<br />
Asigurati-va ca nu ati selectat un punct specific (snap - vezi<br />
si Sfat)!<br />
Atentie la directia de introducere a golului: partea inchisa a<br />
preview-ului trebuie sa fie spre exterior. Daca este nevoie,<br />
utilizati pentru a selecta alt punct de transport.<br />
Element este<br />
bifata (nu<br />
Punct capat!)
112 25BGoluri <strong>Allplan</strong> <strong>2013</strong><br />
3 Faceti clic pe coltul interior al peretelui circular.<br />
In vedera in care ati marit desenul coltului peretelui circular,<br />
veti observa in ce fel s-a mutat punctul de referinta.<br />
A fost trasata o perpendiculara din colt (fata interioara perete)<br />
pe linia reprezentand exteriorul peretelui.<br />
4 Introduceti distanta: 0<br />
5 Faceti click pe Proprietati.<br />
In sectiunea Macro 1 la n, faceti clic pe<br />
Reprezentare parapet pe Exterior.<br />
si setati<br />
6 Faceti clic pe Inaltime si introduceti urmatoarele valori:<br />
- Inaltime fixa: 2.26<br />
- CI relativ la planul inferior: 0
<strong>Tutorial</strong> Arhitectura Capitolul 2: Proiectul cladirii 113<br />
7 Faceti click pe OK pentru a confirma setarile.<br />
8 Proprietati / punct final sau dist. la pct. final al deschiderii<br />
Introduceti latimea golului: 1.105<br />
9 Glaful interior/exterior la pereti circulari nu este luat in<br />
considerare!<br />
Faceti clic pe optiunea Nu mai afisati mesajul pana la<br />
incheierea programului daca nu doriti sa mai primiti aceasta<br />
avertizare din nou.<br />
Faceti clic pe OK pentru a confirma caseta de dialog.<br />
10 Proprietati/ linie perete exterior<br />
Faceti clic exact pe punctul de sfarsit al primului gol si<br />
confirmati Distanta la punctul de referinta = 0.000<br />
afisata in linia de dialog apasand ENTER.<br />
11 Indicati un punct nou de referinta sau introdiceti o distanta fata<br />
de cel curent<br />
Deschideti meniul contextual (butonul dreapta al mouse-ului)<br />
si faceti clic pe Ultimul punct. Apoi apasati ENTER pentru a<br />
confirma valoarea distantei 0.000 afisata in linia de dialog:<br />
12 Proprietati / punct final sau dist. la pct. final al deschiderii<br />
Confirmati latimea golului (1.105) afisata in linia de dialog.
114 25BGoluri <strong>Allplan</strong> <strong>2013</strong><br />
Sfat: Acest gol necesita<br />
un grad inalt de precizie<br />
la selectarea punctelor.<br />
Mariti imaginea suficient<br />
si selectati punctele cu<br />
precizie pentru a evita<br />
agatarea punctelor<br />
gresite pe segmentele<br />
peretelui circular.<br />
13 Repetati pasii de la 10 la 12 pentru a crea inca 5 goluri (creati<br />
in total 7 goluri).<br />
14 Introduceti alt gol in peretele drept care se intersecteaza in<br />
partea de sus cu cel circular. Verificati daca optiunea pentru<br />
Reprezentare parapet este in continuare setata pe Exterior.<br />
15 Proprietati / punct final sau dist. la pct. final al deschiderii<br />
Introduceti latimea golului: 0.885<br />
16 Apasati ESC pentru a iesi din functie.<br />
Definirea punctului de referinta<br />
Pentru a modifica pozitia sagetii care reprezinta cel mai apropiat<br />
punct de referinta, puteti<br />
alegeti alt punct de pe linia peretelui sau<br />
faceti clic pe un punct din afara peretelui - punctul de referinta<br />
se va muta in punctul de pe perete in care cade baza<br />
perpendicularei trasate din punctul selectat pe linia peretelui.<br />
Sageata indica directia in care este masurata distanta dintre<br />
punctul de referinta si patratul afisat in punctul de selectie.<br />
Aceasta valoare este intotdeauna pozitiva, indiferent de directia
<strong>Tutorial</strong> Arhitectura Capitolul 2: Proiectul cladirii 115<br />
axei. Introducand o valoare negativa, este posibil ca distanta sa<br />
fie introdusa simetric, in directia opusa.
116 25BGoluri <strong>Allplan</strong> <strong>2013</strong><br />
Introducerea macro-urilor<br />
Acum veti introduce macro-uri in golurile desenate.<br />
Sfat: Puteti utiliza<br />
optiunile de vizualizare<br />
pentru a vedea<br />
macro-urile din toate<br />
directiile.<br />
Puteti de asemenea<br />
crea si salva propriile<br />
macro-uri.<br />
Pentru a insera un macro<br />
Desenul 100 Parter - model este deschis.<br />
Scara de referinta este inca setata pe 1:50.<br />
1 Facti clic pe Asezare macro in deschideri (Paleta<br />
Functiuni, zona Creare, modulul Baza: Pereti, deschideri,<br />
elemente).<br />
2 Faceti clic pe Catalogul de macrouri in Optiuni introducere si<br />
selectati macro-ul utilizat mai devreme in acest capitol. <br />
Faceti clic pe OK pentru a confirma.<br />
Alt mod este sa faceti clic pe un macro de fereastra deja<br />
inserat in desen, pentru a-l copia.<br />
3 Mai intai faceti clic pe golul din peretele drept. Este indicat sa<br />
faceti clic intre liniile reprezentand glaful.<br />
Astfel, macro-ul va fi inserat in deschidere. Partea exterioara<br />
este afisata pentru a va ajuta sa-l pozitionati.<br />
4 Mariti zona ferestrei si verificati pozitia macro-ului. Pentru a<br />
defini directia de deschidere a fereastrei, faceti clic in<br />
exteriorul golului.<br />
5 Cand ati pozitionat corect macro-ul, faceti clic-dreapta cu<br />
mouse-ul in spatiul de lucru pentru a confirma setarile.<br />
Macro-ul este creat in layer-ul AR_MACRO.
<strong>Tutorial</strong> Arhitectura Capitolul 2: Proiectul cladirii 117<br />
6 Faceti clic pe primul gol din peretele circular si inserati<br />
macro-ul.<br />
7 Inserati macro-ul si in celelalte goluri pentru ferestre.<br />
Veti observa ca raman niste goluri intre macro-uri in peretele<br />
circular. Aceasta se intampla pentru ca macro-ul a fost definit<br />
astfel incat sa existe o distanta intre detaliile afisate si<br />
marginea glafului. Marginile glafului in peretele circular sunt<br />
dispuse radial. Ca alternativa, puteti sa va definiti propriile<br />
macro-uri.<br />
8 Apasati ESC pentru a iesi din functie.<br />
9 Setati scara de referinta inapoi la 1:100.<br />
Desenul in vedere izometrica dinspre stanga-spate:
118 26BHorn <strong>Allplan</strong> <strong>2013</strong><br />
Horn<br />
Acum veti insera un horn pentru sistemul de incalzire la subsol.<br />
Hornul este o componenta care, in exemplul nostru, se creaza<br />
pentru toate cele patru etaje. Partea de jos este asezata pe<br />
planseul subsolului (nefinisat), iar partea superioara este<br />
deasupra acoperisului. Utilizand structura cladirii, puteti desena<br />
intr-un singur desen componente ce vor fi disponibile pentru toate<br />
etajele. Pentru aceasta, vom utiliza un desen din structura cladirii<br />
Locuinta unifamiliala.<br />
Pentru a pozitiona un horn<br />
1 Faceti clic pe Deschidere fisirere proiect... (bara de<br />
functii Standard sau din meniul Fisier).<br />
2 Selectati tab-ul Structura cladire.<br />
3 Deschideti desenul 3. Denumiti fisierul Horn.<br />
4 Planurile structurii cladirii Locuinta unifamiliala (Planul<br />
inferior standard = -3.50 m si Planul superior standard =<br />
7.30 m) sunt atribuite automat desenului 3 Horn. Deoarece<br />
nivelul inferior al hornului trebuie sa fie la nivelul subsolului
<strong>Tutorial</strong> Arhitectura Capitolul 2: Proiectul cladirii 119<br />
nefinisat, inaltimea poate fi deja atribuita desenului.<br />
Deschideti meniul contextual al desenului 3 Horn si faceti clic<br />
pe Atribuire cote.<br />
5 In caseta de dialog Atribuire cote, activati Cota superioara<br />
cladire (7.30 m) pentru Planul superior standard si Cota<br />
inferioara subsol (-2.86 m) pentru Planul inferior standard.
120 26BHorn <strong>Allplan</strong> <strong>2013</strong><br />
6 Faceti clic pe OK pentru a inchide caseta de dialog Atribuire<br />
cote.<br />
7 Faceti clic pe OK pentru a confirma setarile din<br />
Comportament etaj desene afectate fara a activa vreo<br />
optiune.<br />
Inaltimea selectata este atribuita desenului 3 Horn.<br />
8 Faceti desenul 3 Horn activ si setati desenul 100 Parter -<br />
model pe modul pasiv. Inchideti caseta de dialog.
<strong>Tutorial</strong> Arhitectura Capitolul 2: Proiectul cladirii 121<br />
Planurile de referinta ale desenului activ 3 Horn, si ale<br />
desenului pasiv 100 Parter - model, sunt vizibile in fereastra<br />
Vedere din fata, Sud:<br />
9 Selectati Horn (paleta Functiuni, zona Creare, modulul<br />
Baza: Pereti, deschideri, elemente).<br />
10 Utilizati Selectie Layere, definire pentru a selecta layer-ul<br />
AR_HORN (bara de functii Format).<br />
11 Faceti clic pe Proprietati si<br />
selectati tipul de horn 10.<br />
12 Introduceti urmatoarele dimensiuni:<br />
Zona Parametri:<br />
Latime = 0.3500<br />
Grosime = 0.3500<br />
Latime ghena = 0.1200<br />
Grosime ghena = 0.1200
122 26BHorn <strong>Allplan</strong> <strong>2013</strong><br />
13 Atribuiti lucrarile, materialul si tipul de calcul si debifati<br />
optiunea de hasurare.<br />
14 Definiti inaltimea.<br />
La 2,86 m, cota superioara a hornului este aceeasi cu cota la<br />
rosu a pardoselii subsolului. Cota lui superioara este, pentru<br />
moment, atasata inaltimii totale a cladirii 7.30 m, definita in<br />
structura cladirii.<br />
15 Faceti click pe OK pentru a confirma setarile.<br />
Setati (clic cu mouse-ul) punctul de transport pe optiunea<br />
dreapta-jos.<br />
16 Pozitionati hornul in coltul din dreapta jos al peretelui si<br />
apasati ESC pentru a incheia comanda.
<strong>Tutorial</strong> Arhitectura Capitolul 2: Proiectul cladirii 123
124 27BVerificarea desenului <strong>Allplan</strong> <strong>2013</strong><br />
Verificarea desenului<br />
Utilizand meniul contextual obiect (clic-dreapta pe un obiect),<br />
puteti comuta direct pe reprezentare in animatie.<br />
Pentru a verifica desenul in animatie<br />
Faceti activ desenul 100 Parter - model si deschideti<br />
desenele 3 Horn si 101 Parter - garaj active in fundal.<br />
1 Faceti clic pe Selectie Layere, definire (in meniul<br />
Format) sau faceti dublu-clic cu butonul dreapta al mouse-ului<br />
intr-o zona libera in spatiul de lucru (sau apasati CTRL+4).<br />
2 Comutati pe tab-ul Tip plan, selectati pentru "Tipuri de plan in<br />
lista" optiunea Model si faceti clic pe OK pentru a confirma.<br />
Nota: Puteti de asemenea sa selectati un tip plan din bara<br />
Format, facand click pe Selectie layere, definire si apoi pe<br />
Tip plan....<br />
3 Faceti clic dreapta intr-o zona libera din spatiul de lucru si<br />
selectati Animatie cu tot modelul din meniul contextual<br />
(sau apasati F4).<br />
<strong>Allplan</strong> calculeaza modelul. Acum va puteti "plimba" prin<br />
cladire utilizand mouse-ul.<br />
In mod sfera, miscarea mouse-ului este constransa la o<br />
suprafata sferica imaginara (in jurul cladirii).<br />
Butonul stanga al mouse-ului:<br />
Rotiti camera in jurul obiectului pe o suprafata sferica<br />
imaginara.<br />
Butonul din mijloc al mouse-ului:<br />
Deplasare liniara stanga/dreapta si sus/jos
<strong>Tutorial</strong> Arhitectura Capitolul 2: Proiectul cladirii 125<br />
Butonul dreapta al mouse-ului:<br />
Marire/micsorare imagine (Zoom), deplasare in fata/in spate<br />
4 Deschideti meniul contextual, selctati Alte functiuni si<br />
selectati Definitii animatie.<br />
5 In sectiunea General a paginii Animatie, bifati cele doua<br />
optiuni Reprezentare planuri.
126 27BVerificarea desenului <strong>Allplan</strong> <strong>2013</strong><br />
6 Faceti clic pe OK a inchide fereastra.<br />
7 Pentru a face planurile transparente, selectati Optiuni si<br />
deschideti pagina Planuri.<br />
8 In sectiunea Planurile standard, bifati optiunea Suprafata si<br />
faceti clic pe buton.<br />
9 Faceti clic pe in fereastra de dialog Proprietati suprafete.
<strong>Tutorial</strong> Arhitectura Capitolul 2: Proiectul cladirii 127<br />
10 Faceti click pe Birou, selectati fisierul Glass.surf si faceti click<br />
pe Open.
128 27BVerificarea desenului <strong>Allplan</strong> <strong>2013</strong><br />
Fisierul Glass.surf este copiat in directorul Design al<br />
proiectului si va fi acum disponibil in proiect.<br />
11 Confirmati cele doua ferestre de dialog.<br />
12 Faceti aceleasi setari pentru sectiunea Planuri acoperis,<br />
planuri libere.<br />
Acum puteti selecta fisierul Glass.surf din directorul Design al<br />
proiectului standard.
<strong>Tutorial</strong> Arhitectura Capitolul 2: Proiectul cladirii 129<br />
13 Inchideti fereastra de Optiuni.<br />
14 Faceti clic pe Actualizare 3D (paleta Functiuni, zona<br />
Modificare, Baza: Pereti, deschideri, elemente).
130 27BVerificarea desenului <strong>Allplan</strong> <strong>2013</strong><br />
Toate planurile standard utilizate anterior vor fi afisate in<br />
fereastra Animatie. Identificarea planului asociat fiecarui<br />
element este foarte simpla.<br />
15 Pentru a iesi din Animatie, inchideti fereastra.
<strong>Tutorial</strong> Arhitectura Capitolul 2: Proiectul cladirii 131<br />
Completarea desenului<br />
Pentru a completa planul parterului, vom adauga conturul<br />
planseului peste stalpi, vom desena acoperisul garajelor si vom<br />
introduce mobilierul. Acest lucru poate fi reallizat cu functiile de<br />
constructie 2D.<br />
Este recomandat sa pastrati informatiile 2D si elementele de<br />
<strong>arhitectura</strong> 3D in locuri separate. Prin urmare, veti utiliza layer-ul<br />
"CO_GENER01" pentru toate elementele 2D.<br />
Pentru inceput, desenati conturul planseului peste stalpi astfel<br />
incat planseul sa depaseasca peretii. Pentru conturul planseului<br />
vom utiliza un creion si un tip de linie diferite de cele utilizate<br />
pentru celelalte elemente. Conturul planseului va fi realizat in<br />
layer-ul CO_GENER01.<br />
Sfat: Pueti utiliza de<br />
asemenea comanda <br />
Ctrl+4 pentru a lansa<br />
functia Layer.<br />
Daca nu este activata<br />
nicio functie, faceti<br />
dublu-clic cu butonul<br />
dreapta al mouse-ului<br />
intr-o zona libera in<br />
spatiul de lucru.<br />
Pentru a desena conturul planseului<br />
In paleta Functiuni, activati familia de functii Modul general.<br />
Deschideti modulul Constructii 2D.<br />
1 In meniul Format, faceti clic pe Selectie Layere, definire<br />
si comutati pe tab-ul Selectie Layer, vizibile.<br />
2 Faceti clic in zona Statutul actual cu butonul dreapta al<br />
mouse-ului si selectati din meniul contextual optiunea<br />
Preluare vizibilitati din tipuri de plan....<br />
3 Selectati Tipul de plan Design si faceti clic pe OK pentru a<br />
confirma optiunile din caseta de dialog.<br />
Aceasta va face ca toatele layer-ele din grupa Design sa fie<br />
setate vizibile.<br />
4 Faceti clic pe Linie (zona Creare).<br />
5 Selectati layer-ul CO_GENER01 (bara de functii Format) si<br />
Selectati creion (7) 0,13 si tipul de linie 11.<br />
6 Faceti clic pe Introducere la unghiuri drepte (in linia de<br />
dialog) si desenati planseul parterului utilizand stalpii ca<br />
repere.<br />
Cel mai simplu mod de a uni liniile cu muchiile parapetului<br />
este utilizand Intersectarea a doua elemente (sectiunea<br />
MOdificare).
132 28BCompletarea desenului <strong>Allplan</strong> <strong>2013</strong>
<strong>Tutorial</strong> Arhitectura Capitolul 2: Proiectul cladirii 133<br />
Garajele<br />
Veti desena acum conturul planseului garajelor ca desen 2D in<br />
desenul 101. Elementele conturului vor fi plasate pe layer-ul<br />
CO_GENER01.<br />
Sfat: Polilinii paralele:<br />
Puteti schimba oricand<br />
directia (partea) de<br />
creare a poliliniei<br />
facand clic pe Stanga<br />
sau Dreapta in bara<br />
Optiuni introducere.<br />
Pentru a desena linii paralele<br />
Modulul Constructii 2D este pornit.<br />
Faceti desenul 101 Parter - garaj activ si setati desenul 100<br />
Parter - model pe modul pasiv.<br />
Inchideti toate celelalte desene.<br />
1 Faceti clic pe Polilinii paralele (zona Creare) si daca este<br />
cazul activati layer-ul CO_GENER01.<br />
2 Numar paralele: 1<br />
Distanta: 0.575 (ENTER!)<br />
3 Selectati creion (8) 0.18 si tipul de linie 8 pentru conturul<br />
garajului (bara de functii Format).<br />
4 Faceti clic pe coltul cladirii si apoi pe centrul stalpului.<br />
Este afisat un preview al paralelei la distanta specificata.<br />
5 Modificati distanta la 0.6 si facceti clic pe centrul stalpului din<br />
stanga jos.
134 28BCompletarea desenului <strong>Allplan</strong> <strong>2013</strong><br />
6 Modificati distanta la 0,575 si facceti clic pe centrul stalpului<br />
urmator.<br />
7 Modificati distanta la 0.6, faceti clic pe coltul cladirii si apasati<br />
ESC pentru a incheia desenarea poliliniei.<br />
8 Desenati o alta polilinine paralela la distanta de -0.15.<br />
Selectati creion (2) 0.35 si tipul de linie 1 si aceeasi secventa<br />
de puncte.<br />
Veti desena al doilea acoperis de garaj prin copierea si oglindirea<br />
primului. Este o idee buna sa utilizati facilitatile de indicare<br />
directie.<br />
In acest exercitiu veti invata de asemenea cum sa utilizati functiile<br />
de filtrare. Puteti utiliza aceasta facilitate pentru a activa selectiv<br />
elemente intr-o anumita zona.<br />
Pentru a oglindi si copia acoperisul garajului<br />
1 Selectati functia Copiere simetrica (din bara de functii<br />
Modificare).<br />
2 Selectati element(ele) pe care doriti sa le oglinditi<br />
Selectati poliliniile pe care tocmai le-ati desenat.<br />
In bara de instrumente Asistent filtru, faceti clic pe Filtru<br />
dupa element si selectati Linie. Faceti o selectie pe ecran<br />
care sa includa acoperisul garajului.<br />
Poliliniile sunt afisate in culoarea de selectie.
<strong>Tutorial</strong> Arhitectura Capitolul 2: Proiectul cladirii 135<br />
Sfat: Alta solutie este sa<br />
definiti punctul de<br />
mijloc:<br />
Faceti clic cu butonul<br />
dreapta al mouse-ului in<br />
spatiul de lucru pentru a<br />
deschide meniul<br />
contextual. Alegeti<br />
optiunea Punct<br />
mijloc si faceti clic pe<br />
colturile din dreapta si<br />
din stanga ale casei (cu<br />
butonul din stanga al<br />
mouse-ului).<br />
3 Primul punct al axei de simetrie:<br />
Activati optiunea Indicare directie apasand F11 sau facand clic<br />
pe Indicare directie in linia de dialog.<br />
Centrul fatadei in partea din fata a cladirii va servi ca prim<br />
punct al axei de simetrie.<br />
Pozitionati cursorul pe coltul din stanga al casei. Primul punct<br />
de indicare directie este afisat.<br />
Pozitionati cursorul pe coltul din dreapta al casei. Este indicat<br />
al doilea punct de indicare directie.<br />
Pozitionati cursorul undeva intre cele doua puncte de indicare<br />
directie astfel incat punctul de mijloc al liniei de indicare<br />
directie sa fie vizibil. Faceti click pe acest punct.<br />
Axa de simetrie/oglindire trebuie sa fie paralela cu axa y.<br />
4 Al doilea punct al axei de simetrie:<br />
activand optiunea Indicare directie, puteti afisa linia<br />
indicatoare perpendiculara pe primul punct al axei de simetrie<br />
(= punctul de mijloc al fatadei in partea din fata a cladirii).
136 28BCompletarea desenului <strong>Allplan</strong> <strong>2013</strong><br />
Mutati usor cursorul la 90 grade deasupra sau dedesubtul<br />
primului punct al axei de oglindire. Linia de cautare de 90 de<br />
grade apare. Faceti clic pe aceasta linie oriunde doriti.<br />
Astfel se va defini axa de simetrie, iar elementele selectate vor<br />
fi oglindite si copiate.<br />
Liniile celui de-al doilea garaj, afisate in preview, vor fi plasate<br />
corect.<br />
5 Apasati F11 pentru a dezactiva "Indicare directie" si apasat<br />
ESC pentru a iesi din functia Copiere simetrica.
<strong>Tutorial</strong> Arhitectura Capitolul 2: Proiectul cladirii 137<br />
Mobilier<br />
Puteti desena singuri mobilierul aflat la parter.<br />
Utilizati functiile din modulul Constructii 2D si layer-ul<br />
CO_MOBILA. Plasati obiectele sanitare pe layer-il<br />
CO_SANITAR. In felul acesta, obiectele pot fi transferate<br />
diferentiat (pe layere) catre specialistul respectiv.<br />
Daca aveti instalate cataloagele "Arhitectura 2D" si "Simboluri de<br />
baza", puteti utiliza simbolurile de mobilier de acolo.<br />
Dupa mobilare, parterul va arata astfel:<br />
Simboluri si Layere<br />
La pozitionarea simbolurilor, de obicei este atribuit layer-ul pe<br />
care acestea au fost create. Elementele componente ale<br />
simbolului pot de asemenea sa fie plasate pe layer-e diferite.
138 28BCompletarea desenului <strong>Allplan</strong> <strong>2013</strong><br />
Cand utilizati simboluri provenite de la parteneri, layer-ele<br />
simbolurilor sunt de obicei necunoscute.<br />
Pentru a evita schimbarea frecventa a layer-elor veti activa<br />
optiunea Pozitionare instanta macro pe layerul actual in<br />
Optiuni. La activarea acestei optiuni, toate simbolurile vor fi<br />
asezate pe layer-ul actual (curent), indiferent de layer(ele) in care<br />
au fost desenate.<br />
Pentru a specifica layer-ul pentru simboluri<br />
1 Faceti clic pe Optiuni (bara de instrumente Standard) si<br />
selectati pagina Macro-uri si simboluri.<br />
2 In sectiunea Simboluri, selectati optiunea Pozitionare<br />
instanta macro pe layerul actual.<br />
3 Faceti clic pe OK pentru a confirma.
<strong>Tutorial</strong> Arhitectura Capitolul 2: Proiectul cladirii 139<br />
Modificarea Layer-elor<br />
Elementele care au fost introduse intr-un layer incorect pot fi<br />
mutate oricand pe un alt layer. In continuare veti vedea modul de<br />
atribuire a unui alt layer acestor elemente.<br />
Nota: Simbolurile sunt salvate ca grupe de elemente in <strong>Allplan</strong>.<br />
Un grup de elemente pot fi adresate si manipulate ca un intreg.<br />
Pentru a manevra un simbol sau un grup ca un singur element,<br />
faceti clic pe simbol cu butonul din mijloc si apoi cu cel din<br />
dreapta a mouse-ului.<br />
Aceasta combinatie de butoane a mouse-ului permite selectarea<br />
grupurilor de elemente.<br />
Sfat: Puteti modifica<br />
laye-ul unui singur<br />
element utilizand<br />
optiunea Proprietati<br />
format in meniul<br />
contextual.<br />
Aceasta actiune nu<br />
modifica elementele<br />
inlantuite (exemplu<br />
deschiderile in pereti).<br />
Pentru a modifica layere<br />
1 Faceti clic pe Modificare proprietati format (din bara de<br />
instrumente Prelucrare).<br />
2 Faceti clic pe butonul Layer.<br />
Faceti dublu-clic pe CO_MOBILA sau selectati-l din meniul<br />
contextual si<br />
confirmati selectia.
140 29BCote si Descrieri <strong>Allplan</strong> <strong>2013</strong><br />
Cote si Descrieri<br />
3 Selectati simbolurile ce urmeaza a fi introduse pe layer-ul<br />
CO_MOBILA.<br />
Pentru a face asta, activati Functia suma (bara de functii<br />
Asistent filtru) si faceti clic pe fiecare simbol utilizand butonul<br />
din mijloc urmat de cel stanga al mouse-ului.<br />
Inchideti apoi Functia suma.<br />
Exista o functie speciala pentru cotarea elementelor de<br />
<strong>arhitectura</strong>. Aceasta va crea linii de cota asociative, in bloc.<br />
Aceasta functie se numeste Cotare pereti in modulul Baza:<br />
Pereti, deschideri, elemente. "Asociativ" inseamna ca toate<br />
liniile de cota sunt actualizate automat pentru a reflecta orice<br />
modificare facuta elementului cotat.<br />
Liniile de cota, inaltimea parapetului si cotele pentru elevatii sunt<br />
fiecare atribuite unor layere separate. Avand toate elementele in<br />
acelasi desen este asigurata pastrarea asociativitatii.<br />
Liniile de cota pentru cladire se afla in desenul 100. Liniile de cota<br />
pentru garaj se afla in desenul 101.<br />
La sfarsitul acestui capitol veti gasi o imagine cu planul cotat.
<strong>Tutorial</strong> Arhitectura Capitolul 2: Proiectul cladirii 141<br />
Cotare pereti<br />
In urmatorul exercitiu veti crea blocuri de linii de cota asociative<br />
pentru pereti.<br />
Sfat: Pentru a avea o<br />
vizibilitate mai buna,<br />
puteti inchide layer-ele<br />
de mobilier si sanitare<br />
utilizand functia<br />
Selectie layere, definire.<br />
Pentru a cota pereti<br />
Faceti desenul 101 Model parter activ si setati desenul 100<br />
Parter garaj pe modul activ in fundal.<br />
1 Faceti clic pe Cotare pereti (paleta Functiuni, familia<br />
Arhitectura, modulul Baza: Pereti, deschideri, elemente,<br />
zona Creare).<br />
2 Faceti click pe Proprietati.<br />
3 Pastrati setarile de la ultima operatie de cotare pentru<br />
Sageata, pentru Proprietati format si in Text, Text cota si<br />
tab-ul Optiuni introducere.<br />
4 Selectati tab-ul Cote in bloc si bifati urmatoarele optiuni<br />
pentru cotarea verticala:<br />
- Cote exterioare<br />
- Cote camere<br />
- Arata inaltimea deschiderilor<br />
5 Fiecare element al cotei poate fi atribuit unui layer propriu.<br />
Atribuiti layer-ul LC_100 pentru toate elementele cotei.
142 29BCote si Descrieri <strong>Allplan</strong> <strong>2013</strong><br />
Sfat: Puteti salva patru<br />
tipuri de 'Combinatii<br />
standard' de tipuri de<br />
cote.<br />
6 Faceti clic pe OK pentru confirmare.<br />
7 Selectati peretii exteriori verticali din partea dreapta pe care<br />
doriti sa-i cotati.<br />
Peretii vor fi afisati in culoarea de selectie pe masura ce ii<br />
selectati. Asigurati-va ca-i selectati pe toti.<br />
8 Faceti dublu-clic in spatiul de lucru cu butonul-dreapta al<br />
mouse-ului pentru a confirma. (Suplimentar peretii interiori vor<br />
fi de asemenea cotati automat.)<br />
9 Linie activa perete ca directie a elementului<br />
Faceti clic pe o linie verticala a unuia dintre peretii selectati<br />
pentru a defini directia de cotare.<br />
10 Plasati blocul de cote in spatiul de lucru.<br />
11 Daca este necesar, modificati setarile pentru elementele cotei<br />
in Proprietati si cotati si restul peretilor.<br />
12 Faceti desenul 101 activ, deschideti desenul 100 in mode activ<br />
in fundal si cotati garajul.
<strong>Tutorial</strong> Arhitectura Capitolul 2: Proiectul cladirii 143<br />
Nota: Inainte de a pozitiona blocul de cote, puteti utiliza<br />
Inversare ordine linii in optiuni introducere pentru a inversa<br />
ordinea liniilor de cota. Atunci cand Distanta la punct de<br />
asezare este activa, distanta dintre cursor si blocul de cote<br />
corespunde cu distanta intre liniile de cota din bloc. In felul acesta<br />
puteti adauga ulterior un alt bloc de cote care sa se alinieze<br />
perfect cu primul.<br />
Puteti personaliza blocurile de cote conform nevoilor<br />
dumneavoastra. Deschideti paleta Functiuni, selectati Modul<br />
general si deschideti modulul Cotare.<br />
<br />
<br />
Introducere punct in linie (zona Modificare)<br />
Stergere punct din linie (zona Modificare)<br />
Pentru a modifica setarile, utilizati Modificare inaltime<br />
element, text (zona Modificare). Aceasta functie este<br />
necesara pentru modificarea setarilor pentru golurile de<br />
fereastra de la intrare.<br />
Pentru a cota golurile dintr-un perete curb, utilizati functia<br />
Cotare curba (zona Creare). Va trebui sa lucrati cu<br />
atentie deoarece punctele ce vor fi cotate – capetele fiecarei<br />
deschideri, care servesc si ca punct de inceput pentru<br />
urmatoarea deschidere – nu sunt vizibile pe partea exterioara<br />
a parapetului.<br />
Totusi, punctele exista si pot fi cotate.
144 29BCote si Descrieri <strong>Allplan</strong> <strong>2013</strong><br />
Inaltime parapet<br />
Puteti utiliza functiile Inaltime parapet si Cota de nivel pentru a<br />
cota desenul sau pentru a verifica corectitudinea elementelor<br />
introduse.<br />
Aceste functii vor crea etichete 'inteligente', adica etichete ce se<br />
vor actualiza automat pentru a reflecta modificarile facute.<br />
Deschiderile pot fi indicate numai in vedere plana.<br />
Nota: Formatul numeric cu exponent se bazeaza pe setarile<br />
facute in Parametri linie cota, tab-ul Text cota.<br />
Sfat: Pentru ca inaltimea<br />
parapetului sa fie<br />
atribuita la cota<br />
finisajului, introduceti<br />
inaltimea finisajului<br />
planseului in campul<br />
delta CI.<br />
Pentru a calcula automat inaltimea parapetului<br />
Deschideti desenul 100 Parter - model din nou.<br />
1 Faceti click-dreapta pe un colt al golului de fereastra si din<br />
meniul contextual, selectati<br />
Inaltime parapet. (Puteti gasi aceasta functie si in<br />
Arhitectura, mofulul Baza: Pereti, deschideri, elemente,<br />
zona Creare.)<br />
2 Activati layer-ul AR_PARAP.<br />
3 Faceti clic pe Vert(ical) in Optiuni introducere. Astfel definiti<br />
formatul pentru text.<br />
4 Faceti clic pe Prefix in bara contextuala si introduceti valoarea<br />
hp. (Aceasta va aparea in fata valorii inaltimii parapetului).<br />
5 Comutati pe parametri text si introduceti valorile dupa cum<br />
urmeaza:<br />
Punct de plecare text: stanga sus<br />
Inaltime text = 1.500<br />
Latime text = 1.000<br />
Aspect = 1.500<br />
Caracter scriere: 8 ISONORM DIN 6776<br />
Pastrati restul setarilor nemodificate.
<strong>Tutorial</strong> Arhitectura Capitolul 2: Proiectul cladirii 145<br />
6 Plasati descrierea in dreptul ferestrei.<br />
Este masurata inaltimea parapetului relativ la planul inferior<br />
standard.<br />
Sfat: Cand faceti clic pe<br />
deschideri identice in<br />
vedere plana, numai<br />
una dintre deschideri<br />
este identificata (de<br />
regula cea de jos).<br />
Exista doua modalitati<br />
de a cota inaltimea<br />
celuilalt parapet:<br />
Faceti click pe golul<br />
ferestrei in izometrie, sau<br />
comutati pe functia Text<br />
si introduceti inaltimea<br />
parapetului manual.<br />
Utilizati pentru a<br />
prelua parametrii unui<br />
text.<br />
7 Creati descrieri pentru celelalte goluri de fereastra. Verificati<br />
de fiecare data orientarea textului.<br />
Pe peretele circular, setati directia textului pe Unghi si faceti<br />
clic pe o linie a unui macro pentru a prelua unghiul acestuia.
146 29BCote si Descrieri <strong>Allplan</strong> <strong>2013</strong><br />
8 Apasati ESC pentru a iesi din functie.<br />
Puteti utiliza functia Aliniere texte (paleta Functiuni, familia<br />
Modul general, modulul Text, zona Modificare) pentru a alinia<br />
pe verticala descrierile parapetului. Utilizati F1 - Ajutor pentru<br />
informatii detaliate despre aceasta functie.<br />
Puteti utiliza functia Cota de nivel (paleta Functiuni, familia<br />
Arhitectura, Acoperisuri, planuri, sectiuni, zona Creare sau<br />
in meniul contextual) pentru a introduce in desen valorile pentru<br />
elevatie in acelasi mod. Cu aceasta functie, puteti de asemenea<br />
defini simbolul utilizat pentru cota minima si cea maxima a<br />
elevatiei
<strong>Tutorial</strong> Arhitectura Capitolul 2: Proiectul cladirii 147<br />
Sugestie: Verificati sa fie<br />
activate layer-ele<br />
corecte.<br />
In figura urmatoare este prezentata cotarea elevatiei pentru un<br />
perete.<br />
Planul parterului ar trebui sa arate astfel.<br />
Descrierea camerelor este pozitionata pe layer-ul TX_100.
148 29BCote si Descrieri <strong>Allplan</strong> <strong>2013</strong>
<strong>Tutorial</strong> Arhitectura Capitolul 2: Proiectul cladirii 149<br />
Contur scara<br />
Verificati distanta fata<br />
de pereti. Utilizati<br />
optiunile disponibile<br />
pentru Optiuni puncte<br />
snap si Distanta la<br />
punctul de referinta.<br />
Pentru a desena conturul scarii<br />
Desenul 100 Parter - model este deschis.<br />
1 Activati layer-ul CO_GEN02 si utilizati functiile Linie,<br />
Dreptunghi si Paralele la elemente (paleta<br />
Functiuni, familia Modul general, mdulul Constructii 2D,<br />
zona Creare) pentru a desena elementele scarii.<br />
2 Utilizati functia Mediatoare (paleta Functiuni, familia<br />
Modul general, modulul Constructii 2D, zona Creare) si<br />
Linie pentru a trasa linia pasului.<br />
3 Utilizati Linie, Cerc si Stergere element intre<br />
doua intersectii (paleta Functiuni, familia Modul general,<br />
mdulul Constructii 2D, zona Modificare) pentru a desena<br />
simbolurile pentru partea superioara si cea inferioara a scarii.<br />
4 Utilizati functia Linie pentru a desena doua linii<br />
reprezentand linia de sectiune si stergeti capetele in plus cu<br />
functia Stergere element intre doua intersectii.<br />
5 Schimbati tipul de linie utilizand functia Modificare<br />
proprietati format (bara de functii Prelucrare) si Functia<br />
suma.
150 31BPlanseu <strong>Allplan</strong> <strong>2013</strong><br />
Planseu<br />
Din parter inca lipseste planseul.<br />
Veti desena planseul intr-un desen nou.<br />
La fel ca si in cazul peretilor, incepeti cu introducerea<br />
proprietatilor si apoi desenati conturul planseului.<br />
Sfat: Puteti de<br />
asemenea utiliza functia<br />
Planseu pentru a<br />
crea plansee pentru<br />
etaje.<br />
Pentru desenarea<br />
fundatiilor exista un set<br />
separat de functii.<br />
Pentru a seta proprietatile planseului<br />
1 Faceti clic pe Deschidere fisirere proiect....<br />
2 Deschideti desenul 109. Denumiti desenul Ground floor slab.<br />
3 Deschideti meniul contextual al desenului 109 Ground floor<br />
slab si faceti click pe Atribuire cote.<br />
4 Planseul este pozitionat intre Nivelul superior al parterului<br />
(Margine superioara parter) si Nivelul inferior al etajului<br />
(Margine inferioara etaj). Activati ambele planuri in caseta de
<strong>Tutorial</strong> Arhitectura Capitolul 2: Proiectul cladirii 151<br />
dialog Atribuire cote si faceti clic pe OK pentru a inchide<br />
caseta.<br />
5 Faceti clic pe OK pentru a confirma setarile din<br />
Comportament etaj desene afectate fara a activa vreo<br />
optiune.<br />
6 Faceti desenul 109 Parter - planseu activ si setati desenele 1<br />
Axe si 100 Parter - model pe modul activ in fundal.
152 31BPlanseu <strong>Allplan</strong> <strong>2013</strong><br />
7 In cazul in care nu sunt deja activate, utilizati Selectie<br />
Layere, definire pentru a seta Tipurile de plan pe<br />
Introducere. (In acest fel, layer-ul axe va fi vizibil.)<br />
8 Faceti click pe Planseu (paleta Functiuni, familia<br />
Arhitectura, Baza: Pereti, deschideri, elemente, zona<br />
Creare) si activati layer-ul AR_PLANSEE.<br />
9 Selectati creion (2) 0.35 si tipul de linie 1 (din bara Format).<br />
10 Faceti click pe Proprietati.<br />
11 Faceti setarile pentru inaltime astfel:
<strong>Tutorial</strong> Arhitectura Capitolul 2: Proiectul cladirii 153<br />
Marginea inferioara a planseului este pozitionata la Cota<br />
superioara a parterului (2.44 m) si marginea superioasra la<br />
Cota inferioara a etajului (2.64 m). Grosimea planseului este<br />
de 20 cm. Astfel el poate fi plasat la distanta zero fata de<br />
planurile standard superior si inferior.<br />
12 Faceti click pe OK pentru a confirma si introduceti celelalte<br />
proprietati dupa cum urmeaza:<br />
Zona Atribute:<br />
Lucrari: Beton si beton armat<br />
Prioritate: 100<br />
Tip calcul: mc<br />
Zona Selectie material:<br />
Material / Calitate: B25
154 31BPlanseu <strong>Allplan</strong> <strong>2013</strong>
<strong>Tutorial</strong> Arhitectura Capitolul 2: Proiectul cladirii 155<br />
Salvarea proprietatilor elementelor ca favorite<br />
Ca si in cazul setarilor altor elemente, setarile pentru planseu nu<br />
trebuie introduse de la zero de fiecare data. Puteti salva<br />
combinatii de setari ca favorite.<br />
Pentru a salva proprietatile unui element ca<br />
favorite<br />
Functia Planseu este inca activa si fereastra de dialog<br />
este deschisa. Daca nu este activa, activati functia si apasati<br />
pe Proprietati.<br />
1 In coltul din stanga jos al ferestrei de dialog, faceti clic pe<br />
Salvare ca favorit.<br />
2 Selectati directorul Favorite - proiect, introduceti un nume si<br />
faceti clic pe Salvare pentru confirmare.<br />
Data viitoare cand veti avea nevoie de un planseu cu aceste<br />
setari, faceti clic pe Deschidere favorite si selectati fisierul<br />
dorit:<br />
Valorile din fereastra de dialog se vor modifica automat. Retineti<br />
ca salvand in directorul Favorite Proiect, acest planseu va fi
156 31BPlanseu <strong>Allplan</strong> <strong>2013</strong><br />
disponibil doar in proiectul curent, nu si in alte proiecte sau pentru<br />
intregul birou.
<strong>Tutorial</strong> Arhitectura Capitolul 2: Proiectul cladirii 157<br />
Introducerea conturului planseului<br />
Veti defini in continuare pozitia planseului. Layer-ele vor fi utile<br />
pentru a alege (click) si astfel a defini colturile si a delimita<br />
punctele de-a lungul conturului planseului.<br />
Pentru a trasa conturul planseului de-a lungul peretelui circular,<br />
veti utiliza optiunile pentru trasarea poliliniilor disponibile in<br />
program.<br />
Optiuni de trasare a poliliniilor<br />
Puteti utiliza aceste optiuni pentru a introduce sau identifica orice<br />
contur.<br />
Creare poligon din tot elementul: punctul de inceput<br />
serveste si ca indicator al directiei. In cazul cercurilor si a<br />
curbelor, puteti introduce si o valoare a numarului de segmente<br />
dorite pentru definirea cercului sau arcului/curbei.<br />
Domeniu de definire elemente, pentru poligon: genereaza<br />
o polilinie pe baza unei portiuni de element Portiunea este definita<br />
utilizand puncte "de la" si "pana la".<br />
Introducere punct de plecare: identifica un punct pe<br />
element ca punct de pornire pentru noul element. Acest punct de<br />
inceput este determinat printr-un click pe un punct din element si<br />
introducerea unei distante intre acesta si cel mai apropiat punct<br />
semnificativ (afisat sub forma unei sageti).<br />
Introducere punct ajutator pentru poligon automat: faceti<br />
click pe un punct de pe o polilinie si sistemul va detecta intregul<br />
contur.<br />
Detectie automata contur: suprafetele inchise delimitate de<br />
entitati desenate de orice fel pot fi utilizate ca un contur poliginal<br />
doar facand un clic oriunde in cadrul zonei (suprafetei). <strong>Allplan</strong><br />
detecteaza automat si creaza un poligon din contur. Elementele<br />
de contur pot avea puncte in comun, se pot intersecta si se pot<br />
suprapune. Aceasta optiune de automatizare poate fi activata sau<br />
dezactivata dupa dorinta.<br />
Pentru a defini polilinia de-a lungul conturului exterior al peretelui,<br />
este necesar sa apropiati (mariti) zona de lucru. Veti defini in<br />
continuare conturul planseului.<br />
Pentru a desena conturul planseului
158 31BPlanseu <strong>Allplan</strong> <strong>2013</strong><br />
Functia Planseu este inca activa.<br />
Faceti clic cu butonul dreapta al mouse-ului in spatiul de lucru<br />
si selectati Optiuni punct snap din meniul contextual. In<br />
sectiunea Punct snap, selectati optiunea Punct de<br />
intersectie.<br />
1 Faceti clic pe Multi in bara Optiuni introducere pentru a<br />
alege modul de creare a poliliniei ce definieste conturul<br />
planseului in mai multi pasi.<br />
2 Bifari Creare poligon din tot elementul in Optiuni<br />
introducere.<br />
Setarile ar trebui sa arate ca in imaginea de mai jos:<br />
3 Utilizati optiunea Definire zona imagine (Zoom) pentru<br />
mari imaginea zonei in care se afla peretele circular si faceti<br />
click pe primul colt al peretelui.<br />
Sfat: Puteti anula<br />
introducerile gresite.<br />
Numarul pasilor de<br />
anulare este nelimitat.<br />
Faceti clic pe Inapoi<br />
in Optiuni introducere.<br />
4 Indicati arcul.<br />
Asigurati-va ca peretele curb este detectat ca un element<br />
unitar (afisat in culoarea de selectie, CursorTips: sau<br />
).<br />
5 Faceti click pe arc.<br />
6 Creare poligon din tot elementul este activa in optiuni<br />
introducere.<br />
Utilizand aceasta optiune puteti include intregul element, in<br />
cazul nostru arcul, intr-un poligon al conturului intr-un singur<br />
pas.
<strong>Tutorial</strong> Arhitectura Capitolul 2: Proiectul cladirii 159<br />
7 Punct inceput<br />
Faceti click pe capatul de sus al peretelui circular.<br />
Verificati daca punctul de capat al peretelui curb este marcat<br />
corect.<br />
Intregul arc este selectat intr-o singura etapa.<br />
Urmatorul pas este trasarea portiunii de planseu ce acopera<br />
stalpul.<br />
8 Schimbati incadrarea desenului pe ecran (Mutare ecran - Pan)<br />
si utilizati colturile si intersectiile axelor pentru a defini punctele<br />
ramase ale conturului planseului. Planseul trebuie sa<br />
urmareasca exact peretii.<br />
9 Faceti clic pe coltul stalpului si pe punctul de intersectie dintre<br />
axa si perete. Apasati ESC pentru a incheia introducerea<br />
primei polilinii.
160 31BPlanseu <strong>Allplan</strong> <strong>2013</strong><br />
10 Din planseu inca lipseste partea de pana la stalp, in dreptul<br />
peretelui circular.<br />
Faceti clic pe Plus in Optiuni introducere pentru a include<br />
si aceasta parte in polilinia conturului.<br />
11 Utilizati Definire zona imagine (Zoom) pentru a mari<br />
imaginea zonei din jurul stalpului in dreptul peretelui circular.<br />
12 Faceti click pe coltul din stanga sus al stalpului, apoi faceti<br />
click pe un punct in diagonala fata de primul, in interiorul<br />
peretelui circular si apasati ESC:<br />
Coltul planseului este creat.
<strong>Tutorial</strong> Arhitectura Capitolul 2: Proiectul cladirii 161<br />
13 Apasati ESC pentru a incheia trasarea conturului si a iesi din<br />
functie.<br />
Pentru a adapta marimea planurilor utilizate in desen, faveti clic<br />
pe Actualizare 3D (paleta Functiuni, familia Arhitectura,<br />
modulul Baza: Pereti, deschideri, elemente, zona Modificare).<br />
Apasati F4 pentru a deschide fereastra de animatie si verificati<br />
desenul.
162 31BPlanseu <strong>Allplan</strong> <strong>2013</strong><br />
Acoperis garaj<br />
Acoperisul garajului va fi desenat in desenul 101.<br />
Acestea se imbina perfect cu planseul de preste parter, dar sunt<br />
mai subtiri si au un material diferit.<br />
Pentru a desena acoperisul peste garaje<br />
Faceti desenul 101 Parter - garaj activ si setati desenele 100<br />
Parter - model si 109 Parter - planseu active in fundal.<br />
1 Faceti din nou click pe Planseu (paleta Functiuni, familia<br />
Arhitectura, Baza: Pereti, deschideri, elemente, zona<br />
Creare).<br />
2 Modificati Proprietatile, inclusiv Inaltimea.<br />
Partea inferioara a acoperisului garajului este pozitionata<br />
deasupra planului standard de 2.44 m (2.44 m + 0.11 m = 2.55<br />
m) atribuit acestui desen.<br />
Grosimea acoperisului garajului este de 15 cm.
<strong>Tutorial</strong> Arhitectura Capitolul 2: Proiectul cladirii 163<br />
3 Mariti (Zoom) zona din jurul garajului.<br />
4 Faceti clic pe rand pe colturile ce definesc conturul exterior al<br />
acoperisului, apoi apasati ESC pentru a inchide polilinia.<br />
5 Desenati al doilea acoperis in mod similar cu primul.
164 31BPlanseu <strong>Allplan</strong> <strong>2013</strong><br />
6 Apasati ESC pentru a iesi din functie. Mai jos aveti imaginea<br />
rezultata dupla aplicarea functiei Calcul ascundere:
<strong>Tutorial</strong> Arhitectura Capitolul 2: Proiectul cladirii 165<br />
Gol planseu<br />
Acum veti insera goluri in planseu pentru cos si pentru accesul la<br />
etaj.<br />
Pentru desenarea golurilor in planseu nu este nevoie de setari de<br />
inaltime cata vreme golurile strapung planseul in totalitate.<br />
Pentru a trasa o degajare dreptunghilara in<br />
planseu<br />
Faceti desenul 101 Parter - garaj activ si setati desenele 3<br />
Horn, 100 Parter - model si 109 Parter - planseu active in<br />
fundal.<br />
Daca hornul nu este vizibil, faceti layer-ul AR_HORN visibil.<br />
1 Faceti clic pe Degajare, gol plansee (paleta Functiuni,<br />
familia Arhitectura, Baza: Pereti, deschideri, elemente,<br />
zona Creare).<br />
2 Faceti click pe planseul parterului.<br />
3 Faceti click pe Proprietati.<br />
4 Selectati optiunea dreptunghiular si introduceti valoarea 0.35<br />
pentru lungimea si latimea golului.
166 31BPlanseu <strong>Allplan</strong> <strong>2013</strong><br />
5 Alegeti punctul de transport (inserare) in dreapta jos si<br />
faceti clic pe coltul din dreapta jos al hornului.<br />
Pentru scari veti defini un gol cu forma libera. Deschizand<br />
desenul continand conturil 2D al scarii in mod pasiv, veti vedea<br />
cat de usor este sa desenati conturul golului.<br />
Pentru a trasa o degajare cu forma libera in<br />
planseu<br />
Functia este inca activa. Faceti layer-ul CO_GEN02 continand<br />
conturul scarii, vizibil.<br />
1 Faceti click pe Proprietati.<br />
2 Selectati optiunea pentru forma golului pe forma oarecare.
<strong>Tutorial</strong> Arhitectura Capitolul 2: Proiectul cladirii 167<br />
3 Mariti (Zoom) zona din jurul scarii.<br />
4 Faceti click pe punctele conturului scarii, unul dupa celalalt.<br />
Faceti clic pe Introducere cu constrangere orto in Linia<br />
de dialog. Ultimul punct introdus trebuie sa coincida cu primul.<br />
5 Apasati ESC pentru a iesi din functie.
168 32BExercitiul 3: etajul <strong>Allplan</strong> <strong>2013</strong><br />
Sfat: Golurile din planseu<br />
si Degajarile din planseu<br />
sunt create in acelasi fel.<br />
Diferenta:<br />
Degajarile din<br />
planseu au si o setare<br />
de inaltime deoarece<br />
ele nu perforeaza<br />
complet planseul.<br />
Inchideti desenul 3 Horn. Acum Izometrie fata dreapta,<br />
Sud-Est a parterului ar trebui sa arate precum cea din<br />
Calcul ascundere:<br />
Exercitiul 3: etajul<br />
In urmatorul exercitiu veti desena etajul prin copierea parterului in<br />
alt desen si mutarea acestuia mai sus cu valoarea inaltimii<br />
etajului. Veti invata de asemenea cateva functii cu care puteti<br />
modifica proprietatile planurilor etajului.
<strong>Tutorial</strong> Arhitectura Capitolul 2: Proiectul cladirii 169<br />
Obiective<br />
Cand desenati alte etaje ale cladirii, puteti sa<br />
Desenati elementele de la zero sau<br />
Copiati si modificati elemente existente: copiati elementele<br />
unui etaj existent intr-un nou desen si apoi faceti modificarile.<br />
In acest tutorial, veti utiliza metoda de 'copiere si modificare' a<br />
unor elemente existente.<br />
Planul etajului
170 32BExercitiul 3: etajul <strong>Allplan</strong> <strong>2013</strong><br />
Vedere izometrica a etajului (fara acoperis)<br />
Scara cu podest la jumatate intre parter si etaj
<strong>Tutorial</strong> Arhitectura Capitolul 2: Proiectul cladirii 171
172 32BExercitiul 3: etajul <strong>Allplan</strong> <strong>2013</strong><br />
Copierea componentelor intre desene<br />
Veti incepe prin copierea desenului 100 Parter - model in<br />
desenul 110 Etaj - model.<br />
Nota: Puteti utiliza si structura de cladire pentru copierea<br />
desenelor. Sunt copiate intotdeuna toate elementele desenului,<br />
inclusiv layer-ele inghetate (vizibil, blocat), sau ascunse (invizibil,<br />
blocat).<br />
Pentru a copia componente intre desene<br />
Modulul<br />
deschis.<br />
Baza: Pereti, deschideri, elemente este inca<br />
1 Faceti click pe Deschidere fisiere proiect..., selectati<br />
tab-ul Structura cladire si faceti activ desenul 100 Model -<br />
parter. Inchideti toate celelalte desene.<br />
2 In meniul Format, apasati Selectie layere, definire si<br />
faceti urmatoarele layer-e prelucrabile:<br />
CO_GEN02, AR_PERETI si AR_STALPI.<br />
Ascundeti toate celelalte layere.<br />
3 In meniul Fisier selectati Copiere, mutare fisiere....<br />
4 Selectati Copiere, activati Selectie cu structura (cladire) si<br />
faceti clic pe OK.<br />
5 In fereastra Selectie desen tinta, faceti clic pe butonul<br />
Structura cladire in partea de sus a ferestrei.<br />
Bifati desenul 110. Apasati OK.
<strong>Tutorial</strong> Arhitectura Capitolul 2: Proiectul cladirii 173<br />
6 Faceti clic pe Tot in Optiuni introducere<br />
7 Faceti click pe Deschidere fisier proiect..., selectati<br />
tab-ul Structura cladire si faceti activ desenul 110. Inchideti<br />
toate celelalte desene.<br />
8 Schimbati numele desenului 110 in Etaj - model. Utilizati<br />
optiunea Redenumire din meniul contextual.<br />
9 Ati creat desenul 110 Etaj - model prin copiere, acesta a<br />
preluat inaltimea de la nivelul structural Parter. Pentru a<br />
adapta inaltimea etajului, din meniul contextual al desenului<br />
110 Etaj - model faceti clic pe Atribuire cote.<br />
10 Bifati Etaj in caseta de dialog Atribuire cote.
174 32BExercitiul 3: etajul <strong>Allplan</strong> <strong>2013</strong><br />
11 Faceti click pe OK pentru inchiderea casetei de dialog.<br />
12 Bifati optiunea Mutare si elemente cu cota fixa (cote<br />
absolute, scari) pe directia Z in caseta de dialog<br />
Comportament etaj desene afectate si faceti clic pe OK<br />
pentru a confirma.<br />
Desenul 110 Etaj - model a preluat inaltimea etajului (din<br />
structura de cladire).<br />
13 Faceti desenul 110 Etaj - model activ si inchideti fereastra<br />
Deschidere proiect: desene din mape/structura cladire.
<strong>Tutorial</strong> Arhitectura Capitolul 2: Proiectul cladirii 175<br />
Nota: Pentru a verifica setarile de inaltime ale desenului,<br />
mergeti la functia Listare planuri standard (familia<br />
Arhitectura, modulul Acoperisuri, planuri, sectiuni, zona<br />
Creare).<br />
Modificare etaj<br />
Cand utilizati un sistem CAD, adesea veti apela la o gama extinsa<br />
de functii de modificare disponibile.<br />
Cand faceti modifcari este important sa faceti distinctie intre<br />
urmatoarele lucruri:<br />
Modificarile facute proprietatilor elementelor si inaltimilor<br />
acestora utilizand functia Preluare proprietati elemente<br />
<strong>arhitectura</strong> (analog metodei de creare). Retineti ca acest<br />
lucru este posibil doar cu componente de acelasi tip (doar<br />
pereti, de exemplu).<br />
Modificarile facute componetelor de tipuri diferite utilizand<br />
Modificare proprietati elemente de <strong>arhitectura</strong> elemente<br />
de <strong>arhitectura</strong>. Puteti utiliza aceasta functie pentru a modifica<br />
proprietatile elementelor si inaltimilor acestora (de exemplu<br />
inaltimea si/sau materialul peretilor si stalpilor) intr-un singur<br />
pas.<br />
Puteti de asemenea modifica elemente individuale utilizand<br />
Proprietati din meniul contextual.<br />
Modificarile facute geometriei in planul xy utilizand functiile din<br />
bara de functii Prelucrare si in zona Modificare a paletelor de<br />
functii.<br />
Pentru a modifica elemente in directia z este obligatoriul sa<br />
utilizati urmatoarele functii:
176 32BExercitiul 3: etajul <strong>Allplan</strong> <strong>2013</strong><br />
Modificare proprietati elemente <strong>arhitectura</strong><br />
Preluare proprietati elemente <strong>arhitectura</strong> sau in Proprietati<br />
in meniul contextual al componentei.
<strong>Tutorial</strong> Arhitectura Capitolul 2: Proiectul cladirii 177<br />
Stergerea selectiva a elementelor din desen<br />
Vom incepe prin stergerea elementelor de care nu avem nevoie<br />
in desen. Putem face acesta utilizand filtrele de <strong>arhitectura</strong>.<br />
Pentru a sterge selectiv elemente din desen<br />
Modulul Acoperisuri, planuri, sectiuni este inca deschis.<br />
Utilizati Selectie Layere, definire pentru a selecta layer-ul<br />
CO_GENER02 (contur scara).<br />
1 Faceti clic pe Stergere (bara de functii Prelucrare).<br />
2 In Asistent filtru, faceti clic pe Filtru dupa elemente de<br />
<strong>arhitectura</strong> .<br />
3 Numai elementele existente in desen vor fi disponibile pentru<br />
selectie in lista filtrului.<br />
Selectati componenta Perete si grosimea 0.100.<br />
Daca grosimea dorita nu este disponibila in lista, introduceti<br />
valoarea in caseta de introducere din zona Grosime.
178 32BExercitiul 3: etajul <strong>Allplan</strong> <strong>2013</strong><br />
4 Includeti intregul desen intr-o fereastra de selectie<br />
dreptunghiulara.<br />
Elementele selectate pentru filtrare vor fi imediat sterse.<br />
5 Utilizati filtrul Deschidere_fereastra pentru a sterge toate<br />
ferestrele. Aceasta va sterge si toate macro-urile pentru<br />
ferestre.<br />
6 Acum stergeti stalpii cu sectiune circulara, peretele circular,<br />
sectiunea verticala a peretelui de sus, segmentele de perete<br />
de jos si o parte dintre usi.<br />
Acum planul ar trebui sa arate astfel:<br />
7 Apasati ESC pentru a iesi din functia Stergere.
<strong>Tutorial</strong> Arhitectura Capitolul 2: Proiectul cladirii 179<br />
Imbinarea peretilor<br />
Peretii care nu sunt paraleli se pot intersecta utilizand functia<br />
Intersectie element cu element. Puteti folosi aceasta functie<br />
pentru a inchide colturi deschise.<br />
Sfat: Nu puteti imbina<br />
pereti circulari cu alte<br />
tipuri de pereti.<br />
Pentru imbinarea peretilor<br />
1 Utilizand butonul dreapta al mouse-ului, faceti clic pe peretele<br />
orizontal din partea superioara. Selectati Intersectie<br />
element cu element din meniul contextual.<br />
2 Faceti clic pe peretele exterior din stanga.<br />
Sfat: Pentru a introduce<br />
o distanta de imbinare<br />
(distanta dintre<br />
elementele imbinate)<br />
introduceti aceasta<br />
valoare de la tastatura<br />
(in linia de dialog)<br />
atunci cand sistemul o<br />
va cere.<br />
3 Faceti clic pe peretele exterior in partea de jos si imbinati-l cu<br />
peretele exterior de pe partea stanga. Apoi faceti clic pe el din<br />
nou si intersectati-l cu peretele exterior de pe partea dreapta.
180 32BExercitiul 3: etajul <strong>Allplan</strong> <strong>2013</strong><br />
4 Acum intersectati peretii interiori din parte de jos cu peretii<br />
exteriori. Nu uitati sa imbinati vechii pereti exteriori din partea<br />
stanga jos cu peretii interiori pe care tocmai i-ati prelungit.<br />
Acum planul etajului ar trebui sa arate asa:<br />
5 Apasati ESC pentru a incheia functia sau faceti clic-dreapta cu<br />
mouse-ul peste o bara de functii.<br />
Deoarece ati facut modificari majore asupra elementelor de<br />
<strong>arhitectura</strong>, pot aparea mici inadvertente in desen. De<br />
aceea este bine sa recalculati elementele de <strong>arhitectura</strong>:<br />
Faceti clic pe Actualizare 3D (in zona Modificare a<br />
aproape tuturor modulelor de <strong>arhitectura</strong>).<br />
Faceti clic pe Tot in Optiuni introducere<br />
<strong>Allplan</strong> recalculeaza elementele de <strong>arhitectura</strong>. Aceasta poate<br />
dura ceva timp.
<strong>Tutorial</strong> Arhitectura Capitolul 2: Proiectul cladirii 181<br />
Modificarea grosimii peretilor<br />
Sfat: Mai multe informatii<br />
despre axa peretilor<br />
gasiti in Ajutor <strong>Allplan</strong><br />
(F1). Consultati si<br />
capitolul intitulat "Axa<br />
perete".<br />
O parte dintre pereti nu mai sunt pereti exteriori - ei au devenit<br />
pereti interiori. Pentru a modifica grosimea peretilor, veti utiliza<br />
functia Preluare proprietati elemente <strong>arhitectura</strong> elemente<br />
<strong>arhitectura</strong>.<br />
Cand ati creat acesti pereti, ati definit o extindere spre interior:<br />
axa peretelui a ajuns astfel spre exterior. Cum partea pe care se<br />
afla axa nu se schimba, noua grosime va fi de asemenea aplicata<br />
spre interior. Prin urmare trebuie sa mutati axele acestor pereti pe<br />
partea opusa (spre interior).<br />
Pentru a putea observa mai bine ce faceti, puteti afisa axele in<br />
plan: Deschideti Optiuni, pagina Elemente, sectiunea Axe<br />
elemete si bifati optiunea Reprezentare axe elemente.
182 32BExercitiul 3: etajul <strong>Allplan</strong> <strong>2013</strong><br />
Acum peretii ar trebui sa arate asa:<br />
Pentru a modifica grosimea peretilor
<strong>Tutorial</strong> Arhitectura Capitolul 2: Proiectul cladirii 183<br />
1 Faceti clic cu butonul dreapta al mouse-ului pe vechiul perete<br />
exterior in partea stanga si selectati Proprietati din meniul<br />
contextual.<br />
2 Activati optiunea Repozitionare axe in pereti si utilizati<br />
mouse-ul pentru a trage axa - in zona preview - pe partea<br />
opusa a peretelui . Faceti clic pe OK pentru confirmare.<br />
Rezultatul arata astfel:<br />
3 Repetati pasii 1 si 2 pentru vechiul perete exterior pe dreapta.<br />
4 Ulterior, faceti clic pe Preluare proprietati elemente<br />
<strong>arhitectura</strong> (paleta Functiuni, familia Arhitectura, modulul<br />
Baza: Pereti, deschideri, elemente, zona Creare).<br />
Sfat: Puteti utiliza de<br />
asemenea<br />
Modificarea distantei<br />
dintre linii paralele<br />
pentru a modifica<br />
grosimea peretilor.<br />
5 Vechii pereti exteriori vor deveni pereti interiori cu grosimea de<br />
0.175.<br />
Faceti clic pe elementul ai carui parametri vreti sa-i preluati<br />
Faceti clic pe un perete interior pentru a-i prelua parametrii<br />
Caseta de dialog Perete se deschide cu parametrii peretelui<br />
selectat. Verificati ca grosimea este setata pe 0.175 si<br />
prioritatea este 175.<br />
Nota: Verificati ca optiunea Creare pereti din axe este activa<br />
in sectiunea Mod Modificare (stanga-sus).<br />
6 Faceti clic pe OK pentru a confirma caseta de dialog.<br />
7 Faceti clic pe Atribut complet nou in bara contextuala de<br />
functii ce apare. Aceasta va reseta atributele astfel ca<br />
atributele peretelui interior selectat le vor inlocui pe cele ale<br />
peretelui exterior.
184 32BExercitiul 3: etajul <strong>Allplan</strong> <strong>2013</strong><br />
8 Faceti clic pe cei doi pereti verticali exteriori din partea de jos<br />
si apasati butonul dreapta al mouse-ului pentru a confirma.<br />
Grosimea peretelui se modifica. Daca este necesar, imbinati<br />
din nou peretii cu alti pereti interiori.<br />
Rezultatul trebuie sa arate asa:
<strong>Tutorial</strong> Arhitectura Capitolul 2: Proiectul cladirii 185
186 32BExercitiul 3: etajul <strong>Allplan</strong> <strong>2013</strong><br />
Mutarea peretilor<br />
Pentru a muta pereti, puteti utiliza functia Modificare puncte.<br />
Aceasta va muta peretii impreuna cu toate usile si ferestrele ce<br />
au fost inserate, fara a strica imbinarea peretilor.<br />
Sfat: Nu este<br />
recomandat sa utilizati<br />
cursorul pentru a muta<br />
pereti cu functia<br />
Modificare puncte.<br />
Intotdeauna introduceti<br />
valori exacte in linia de<br />
dialog.<br />
Pentru a muta pereti<br />
1 Selectati functia Modificare puncte (Bara de<br />
instrumente Modificare).<br />
2 Includeti peretele interior din stanga intr-o fereastra de selectie<br />
dreptunghiulara.<br />
3 Introduceti urmatoarele valori in linia de dialog:<br />
dX = 0<br />
dY = 1.0<br />
dZ = 0<br />
4 Selectati peretele interior din partea dreapta jos.<br />
5 Definiti noua pozitie a peretelui astfel:<br />
a) De la punctul: faceti clic pe coltul intersectiei peretelui.<br />
b) La punctul: mutati cursorul pe coltul interior al peretelui de<br />
jos (NU faceti clic pe punct).<br />
Casetele de introducere date (in Linia de dialog) sunt<br />
evidentiate cu culoarea galbena.<br />
c) Introduceti Coordonata Y = 1.76 in linia de dialog.<br />
d) Apasati ENTER pentru confirmare.
<strong>Tutorial</strong> Arhitectura Capitolul 2: Proiectul cladirii 187<br />
6 Mutati peretele interior in partea dreapta sus.
188 32BExercitiul 3: etajul <strong>Allplan</strong> <strong>2013</strong><br />
Stergere portiuni din perete<br />
Puteti utiliza functia Stergere parti element pentru a sterge<br />
portiuni din perete. Din peretele initial, sunt create doua portiuni<br />
mai mici, distincte, de perete.<br />
Sfat: Daca punctul<br />
peretelui pe care faceti<br />
clic nu este un punct<br />
semnificativ, (definit:<br />
capat, intersectie etc.),<br />
in acest punct va<br />
aparea un mic patrat<br />
ce va indica cel mai<br />
apropiat punct<br />
semnificativ impreuna<br />
cu distanta dintre patrat<br />
si punctul pe care ati<br />
facut clic (reprezentat<br />
printr-o sageata).<br />
Pentru a sterge portiuni din perete<br />
1 Utilizand butonul dreapta al mouse-ului, faceti clic pe peretele<br />
din care doriti sa stergeti o portiune. In meniul contextual ce<br />
apare, faceti clic pe Stergere parti element.<br />
2 Faceti clic pe primul punct al componentei - coltul peretelui.<br />
3 Faceti clic pe al doilea colt al peretelui (= celalalt colt).
<strong>Tutorial</strong> Arhitectura Capitolul 2: Proiectul cladirii 189<br />
Imbinarea peretilor cu linii<br />
Peretii pot fi intersectati cu linii in acelasi mod ca si in cazul<br />
functiei Intersectie element cu element. Diferenta esentiala<br />
apare in cazul peretilor multi-strat: Daca doar un singur strat din<br />
perete va fi imbinat, utilizati Intersectie element cu element -<br />
aceasta functie va permite sa selectati stratul dorit separat de<br />
celelalte straturi. Utilizand functia Intersectie element cu linie<br />
este posibila selectarea doar a intregului perete.<br />
Peretele exteriori din stanga si cel din dreapta trebuie prelungiti la<br />
nivelul stalpilor peste care se va construi ulterior balconul.<br />
Este util sa afisati in fundal desenul cu axele realizat mai<br />
devreme.<br />
Sfat: Functia<br />
Intersectie element cu<br />
linie este de asemenea<br />
prezenta in meniul<br />
contextual.<br />
Pentru a imbina pereti cu linii<br />
1 Deschideti desenul 1 Axe in mod pasiv si faceti layer-ul<br />
CO_RASTRU vizibil (prelucrabil).<br />
2 Stergeti cu Stergere (bara de functii Prelucrare) stalpii cu<br />
sectiune dreptunghiulara.<br />
3 Faceti clic pe Intersectie element cu linie (paleta<br />
Functiuni, familia Arhitectura, Baza: Pereti, deschideri,<br />
elemente, zona Modificare).<br />
4 Faceti clic pe peretele exterior pe partea dreapta.<br />
5 Faceti clic pe axa pana la care se va extinde peretele.<br />
6 Utilizand aceeasi procedura, extindeti peretele exterior din<br />
dreapta.
190 32BExercitiul 3: etajul <strong>Allplan</strong> <strong>2013</strong><br />
7 Inchideti desenul 1 Axe.
<strong>Tutorial</strong> Arhitectura Capitolul 2: Proiectul cladirii 191<br />
Modificarea inaltimii unui perete<br />
Modificarile care le-ati facut pana acum au fost facute in planul<br />
xy. In exercitiul urmator veti modifica inaltimea unei portiuni din<br />
peretele din stanga, la capatul balconului. Ea trebuie sa<br />
fie 1.27 m.<br />
Sfat: Puteti face dublu<br />
clic pe o componenta<br />
pentru a vedea<br />
Proprietatile sale.<br />
Pentru a modifica inaltimea unui perete<br />
1 Faceti click pe 3 ferestre (meniul Ferestre) pentru a<br />
observa mai bine modificarile pe masura ce ele sunt facute.<br />
2 Utilizand butonul din dreapta al mouse-ului, faceti click pe<br />
peretele exterior din stanga si din meniul contextual alegeti<br />
optiunea Proprietati.<br />
Este afisata caseta de dialog Perete continand parametrii<br />
peretelui selectat.<br />
Faceti click pe pe Inaltime. Pastrati neschimbate setarile<br />
pentru marginea inferioara. Modificati setarile pentru marginea<br />
superioara a peretelui in felul urmator:<br />
Zona Margine sup.: CI relativ la planul inferior =<br />
1.2700<br />
3 Faceti click pe OK pentru a confirma setarile din caseta de<br />
dialog.
192 32BExercitiul 3: etajul <strong>Allplan</strong> <strong>2013</strong><br />
Puteti observa intr-o vedere sau izometrie cum a fost modificata<br />
inaltimea peretelui
<strong>Tutorial</strong> Arhitectura Capitolul 2: Proiectul cladirii 193<br />
Optiuni modificare<br />
Utilizati cu discernamant principalele functii de modificare.<br />
Dumneavoastra hotarati daca si cand este mai eficient sa utilizati<br />
una dintre aceste functii, sau sa desenati elementul respectiv de<br />
la zero. Nu uitati nici celelalte functii, mai generale, de modificare<br />
pentru copiere, oglindire etc.<br />
Sfat:<br />
Modificarea distantei<br />
dintre liniile paralele,<br />
Modificare puncte si<br />
Indoire linie sunt de<br />
asemenea utilizate in 2D<br />
in acelasi mod.<br />
Pentru a obtine<br />
Modificare perametri<br />
Pentru a modifica parametrii<br />
(cum ar fi inaltime, grosime<br />
etc.) pentru componente de<br />
<strong>arhitectura</strong> de acelasi tip,<br />
repozitionarea axei in cadrul<br />
elementului.<br />
Preluare proprietati<br />
elemente <strong>arhitectura</strong><br />
Procedat<br />
i astfel<br />
Functionalitate<br />
Modificarea parametrilor unui<br />
singur element <strong>arhitectura</strong>l<br />
(similar cu crearea)<br />
Meniu contextual -<br />
Proprietati<br />
Modificarea elementelor de<br />
<strong>arhitectura</strong> de tipuri diferite<br />
(inclusiv inaltimea)<br />
Modificare proprietati<br />
elemente <strong>arhitectura</strong><br />
Modificare geometrie<br />
Modificarea grosimii peretilor<br />
Modificarea distantei dintre<br />
liniile paralele<br />
Extindere, scurtare, mutare<br />
pereti;<br />
Modificarea dimensiunilor<br />
deschiderilor<br />
Modificare puncte
194 32BExercitiul 3: etajul <strong>Allplan</strong> <strong>2013</strong><br />
Indoire linie perete, potrivire<br />
capete perete<br />
Indoire linie<br />
Imbinarea peretilor<br />
Intersectie element cu<br />
element<br />
Imbinarea peretilor cu linii<br />
Diferenta fata de imbinare<br />
perete cu perete este<br />
relevanta in cazul imbinarii<br />
peretilor cu straturi multiple.<br />
Intersectie element cu linie<br />
Stergere portiuni din perete<br />
(peretele este impartit in doua<br />
parti)<br />
Stergere parti element<br />
Afisarea si ascunderea liniilor<br />
de jonctiune perete<br />
Fiecare perete este delimit de<br />
o linie de contur, chiar daca<br />
acestia apar pe ecran ca fiind<br />
continui. Aceasta functie<br />
afecteaza doar reprezentarea<br />
pe ecran a peretilor si nu<br />
afecteaza elementele.<br />
Reprezent. pe ecran<br />
Imbinari<br />
Daca ati selectat sa fie reprezentata axa elementului, atunci<br />
Modificarea distantei dintre liniile paralele,<br />
Modificare puncte si<br />
Indoire linie<br />
pot determina rezultate diferite.<br />
Mai multe informatii sunt disponibile in Ajutor <strong>Allplan</strong> online.<br />
Consultati si capitolul intitulat "Axa perete".
<strong>Tutorial</strong> Arhitectura Capitolul 2: Proiectul cladirii 195
196 32BExercitiul 3: etajul <strong>Allplan</strong> <strong>2013</strong><br />
Sfat: Pentru usa de la<br />
balcon, puteti utiliza<br />
macro-ul<br />
Fereastra, doua ochiuri<br />
din catalogul<br />
<strong>Nemetschek</strong> de<br />
macro-uri.<br />
Modificare<br />
Acum este randul dumneavoastra. Finalizati modificarile pentru<br />
etaj si adaugati usile si ferestrele care lipsesc. Cand ati terminat<br />
desenl etajului ar trebui sa arate asa:
<strong>Tutorial</strong> Arhitectura Capitolul 2: Proiectul cladirii 197<br />
Desenarea parapetului balconului<br />
In acest exercitiu veti utiliza urmatoarele functii, cu care sunteti<br />
familiar de la exercitiile anterioare: Perete (drept si curb) si<br />
Stergere parti element. Parapetul are 1.17 m inaltime, iar<br />
rebordul are 25 cm inaltime si 8 cm de la marginea planseului.<br />
Pentru a desena parapetul balconului<br />
1 Faceti clic pe Optiuni (bara de instrumente Standard) si<br />
selectati pagina Elemente.<br />
2 In sectiunea Element, selectati Linie intersectie elemente,<br />
Reprezentare linie intersectie: descrieri materiale diferite.<br />
3 Faceti clic pe OK pentru a confirma caseta de dialog.
198 32BExercitiul 3: etajul <strong>Allplan</strong> <strong>2013</strong><br />
4 Faceti dublu clic cu butonul dreapta al mouse-ului pe un<br />
perete.<br />
Selectati functia<br />
Perete.<br />
5 Modificati Proprietatile<br />
in tab-ul Reprezentare suprafete:<br />
Hasura: inactiv<br />
In tab-ul Parametri, Atribute:<br />
Material: caramida<br />
Grosime: 0.15<br />
Prioritate: 150
<strong>Tutorial</strong> Arhitectura Capitolul 2: Proiectul cladirii 199<br />
Faceti clic acum pe butonul Inaltime... si specificati<br />
urmatoarele:<br />
- In zona Margine superioara, faceti click pe Inaltime<br />
absoluta element si introduceti valoarea 1.17.<br />
- In zona Margime inferioara, faceti click pe CI relativa<br />
la planul inferior si introduceti distanta 0.00.<br />
6 Desenati parapetul.<br />
Verificati directia de extindere a parapetului si, daca este<br />
cazul, modificati-o utilizand optiunea Pozitionare.<br />
Functia Perete ramane activa!<br />
7 Modificati Proprietatile din nou:<br />
Tab-ul Parametri, atribute:<br />
Material: B15<br />
Prioritate: 100<br />
Inaltime: Inaltime fixa: 0.25<br />
CI relativ la planul inferior: 0.00
200 32BExercitiul 3: etajul <strong>Allplan</strong> <strong>2013</strong><br />
8 Desenati un perete drept. Puteti desena peretele dintr-un<br />
singur pas. Datorita prioritatii mai mici, acesta va fi decupat<br />
acolo unde se intersecteaza cu parapetul.<br />
9 Apasati ESC pentru a incheia desenarea peretelui drept.<br />
Acum desenati un perete circular care urmareste acelasi<br />
traseu ca si peretele circular de la parter.<br />
A = De la punctul<br />
B = La punctul<br />
C = Punctul de extindere al arcului<br />
D = Directia de extindere a peretelui<br />
10 Stergeti portiunile de perete care nu mai sunt necesare<br />
utilizand functia Stergere parti element (paleta<br />
Functiuni, familia Arhitectura, modulul Baza: Pereti,<br />
deschideri, elemente, zona Modificare).
<strong>Tutorial</strong> Arhitectura Capitolul 2: Proiectul cladirii 201<br />
A 1 = De la punctul<br />
B 1 = La punctul<br />
A 2 = De la punctul<br />
B 2 = La punctul<br />
11 Apasati ESC pentru a iesi din functie.<br />
Acum puteti completa singuri etajul: adaugati cote, descrieri si<br />
mobilierul. Aveti grija sa atribuiti elementelor layer-ele corecte.<br />
Cand ati terminat, planul etajului ar trebui sa arate cam asa:
202 32BExercitiul 3: etajul <strong>Allplan</strong> <strong>2013</strong>
<strong>Tutorial</strong> Arhitectura Capitolul 2: Proiectul cladirii 203
204 33BExercitiul 4: subsolul <strong>Allplan</strong> <strong>2013</strong><br />
Exercitiul 4: subsolul<br />
Acum este un bun moment sa incercati sa creati singuri<br />
elemente.<br />
Cea mai buna metoda de a desena subsolul este o combinatie<br />
intre Desenarea elementelor de la zero si Copierea si<br />
modificarea unora existente, metode deja discutate.<br />
Cum urmatorii pasi au fost prezentati anterior, descrierea lor va fi<br />
mai putin detaliata.<br />
Copiati elementele necesare din desenul 100 in desenul<br />
120.<br />
Faceti actual (curent) desenul 100 Parter - model si<br />
inchideti-le pe celelalte.<br />
Utilizati functia Copiere, Mutare fisiere... (meniul Fisier)<br />
pentru a copia elementele necesare (peretele circular, stalpii,<br />
conturul scarii si o parte dintre peretii interiori) din desenul 100<br />
Parter - model in desenul 120 Subsol - model.<br />
Modificati valorile de inaltime pentru subsol.<br />
<br />
Selectati Deschidere fisiere proiect, comutati pe tab-ul<br />
Structura cladire si faceti clic pe Manager cote.<br />
Modificati cota (elevatia) inferioara al subsolului la -2.61 m<br />
(corespunzatoare cotei la rosu a pardoselii subsolului).<br />
Lasati nemodificate inaltimile etajelor superioare.
<strong>Tutorial</strong> Arhitectura Capitolul 2: Proiectul cladirii 205<br />
Inchideti managerul de cote.<br />
Activati desenul 120 Subsol - model, deschideti meniul<br />
contextual si selectati Atribuire cote.<br />
Subsol - bifati-l.<br />
Definiti Comportament etaj desene afectate:<br />
Desenarea subsolului<br />
Faceti desenul 120 Subsol - model activ si setati desenul 100<br />
Parter - model pe modul pasiv.<br />
Aici este mai usor si mai rapid sa creati peretii exteriori de la<br />
zero. In loc sa faceti modificari, desenati peretii exteriori de<br />
beton de-a lungul conturului interior al peretilor de la parter.<br />
Inchideti desenul 100 Parter - model.
206 33BExercitiul 4: subsolul <strong>Allplan</strong> <strong>2013</strong><br />
Acum puteti face modificarile componentelor copiate in<br />
desenul 120 Subsol - model.<br />
Desenati planseul in desenul 129 Subsol - planseu (atribuiti<br />
planurile Cota inferioara a parterului si Cota superioara a<br />
subsolului acestui desen!).
<strong>Tutorial</strong> Arhitectura Capitolul 2: Proiectul cladirii 207
208 33BExercitiul 4: subsolul <strong>Allplan</strong> <strong>2013</strong><br />
Capitolul 3: Planuri de<br />
referinta<br />
<br />
Exercitiile din acest capitol pot fi parcurse daca aveti<br />
modulele Special: Pereti, deschideri, elemente si<br />
Acoperisuri, planuri, sectiuni. Verificati in Navigator CAD<br />
pentru a vedea daca detineti licenta pentru aceste module.<br />
Planurile de referinta sunt ajutoare ce va permit lucrul<br />
in 3D fara a fi nevoie de calcule laborioase, mari<br />
consumatoare de timp. Planurile de referinta sunt<br />
intotdeuna pereche - unul superior si unul inferior. In<br />
general, modul de lucru este urmatorul:<br />
• Definiti locatia perechii de planuri in spatiu.<br />
• Definiti inaltimea elementelor de <strong>arhitectura</strong> (pereti,<br />
stalpi, ferestre, nise...) relativ la planuri - cu alte<br />
cuvinte, atasati marginea superioara si cea<br />
inferioara a elementului, planurilor de referinta<br />
superior, respectiv inferior la o distanta convenabil<br />
aleasa.<br />
Aceasta poate parea dificil la inceput - experienta a<br />
aratat insa ca acesta este un mod simplu, precis si<br />
elegant de lucru (mai ales in cazul proiectarii cladirilor<br />
cu mai multe etaje!).<br />
Planurile de referinta ofera o mare flexibilitate in lucru.<br />
Exista doua tipuri de planuri de referinta:<br />
• Planuri standard - orizontale si paralele intre ele.<br />
Acestea se aplica intregului desen.<br />
• Planuri libere – nu neaparat orizontale, acestea se<br />
aplica numai zonei definite prin introducerea<br />
conturului planurilor.
<strong>Tutorial</strong> Arhitectura Capitolul 3: Planuri de referinta 209<br />
Utilizarea planurilor<br />
Planuri de referinta standard<br />
Pana acum ati utilizat deja planuri standard in cateva exercitii in<br />
cadrul acestui tutorial. Sectiunea urmatoare explica in detaliu<br />
conceptul de planuri standard.<br />
Imaginati-va doua planuri in spatiul tridimensional, paralele intre<br />
ele si aflate la inaltimi diferite. Cand pozitionati un element (un<br />
perete, de exemplu) intre cele doua planuri, programul "extinde"<br />
peretele astfel incat marginile acestuia (marginea inferioara si cea<br />
superioara) sa fie la aceleasi cote cu cotele planurilor standard.<br />
Fiecare desen contine o pereche de astfel de planuri imaginare<br />
(numite planuri de referinta standard). Planurile standard de<br />
referinta sunt invizibile si se extind la infinit.<br />
z<br />
y<br />
x<br />
Planurile standard pot fi setate la cote diferite in desene diferite.<br />
Datorita asocierii cu planurile standard, modificarile pe care le<br />
aduceti cotelor planurilor se aplica si elementelor. Distanta intre
210 34BUtilizarea planurilor <strong>Allplan</strong> <strong>2013</strong><br />
A<br />
marginile elementelor si planurile de referinta este definita de<br />
utilizator.<br />
Puteti introduce o distanta intre partea superioara (CS) si/sau cea<br />
inferioara (CI) a elementelor de <strong>arhitectura</strong> si planul standard<br />
superior si/sau inferior. Puteti specifica de asemenea daca<br />
distanta este o valoare constanta.<br />
De exemplu: Planul superior standard setat la 3.50 si planul<br />
inferior standard setat la 1.00.<br />
B<br />
A = Planul superior standard<br />
inferior standard<br />
Margine<br />
superioara relativa la<br />
planul superior -1.275<br />
m<br />
Margine<br />
superioara relativa<br />
la planul inferior<br />
3.00 m<br />
B = Planul<br />
Margine<br />
superioara relativa<br />
la planul superior<br />
0,5 m<br />
Margine inferioara<br />
relativa la planul<br />
inferior 0.00 m<br />
Margine<br />
inferioara relativa la<br />
planul inferior 0,5 m<br />
Margine<br />
inferioara relativa la<br />
planul inferior<br />
-0,75 m<br />
Modificarea cotelor planurilor standard intr-un desen afecteaza<br />
toate elementele asociate cu acestea.<br />
Nu exista o regula pentru pozitionarea planurilor standard. Totusi,<br />
puteti lua in considerare urmatoarea sugestie:
<strong>Tutorial</strong> Arhitectura Capitolul 3: Planuri de referinta 211<br />
Planurile standard asociate cu marginea superioara a<br />
planseelor la rosu<br />
Plan inferior standard = marginea superioara a planseului (la<br />
rosu)<br />
Plan superior standard = marginea inferioara a planseului (la<br />
rosu)<br />
(utilizat in acest tutorial)<br />
Plan inferior standard = marginea superioara a planseului<br />
(Finit)
212 34BUtilizarea planurilor <strong>Allplan</strong> <strong>2013</strong><br />
Plan superior standard = marginea inferioara a tavanului fals<br />
(exemplu: pentru designeri de interior)
<strong>Tutorial</strong> Arhitectura Capitolul 3: Planuri de referinta 213<br />
Planuri libere<br />
Sfat: Nu este neaparat<br />
necesar ca elementele<br />
sa fie incadrate in<br />
intregime in planurile de<br />
referinta.<br />
Planurile standard nu permit introducerea elementelor cu<br />
diferenta de inaltime – pereti cu partea superioara inclinata, de<br />
exemplu. In acest caz sunt utilizate planurile libere.<br />
Si acestea sunt introduse tot in pereche, cate doua. Diferenta<br />
este ca ele nu se extind la infinit. Sunt limitate. Puteti defini<br />
conturul planurilor in plan – orice forma doriti. Aceste planuri<br />
(mereu pereche) pot fi inclinate sub orice unghi si pot fi introduse<br />
la orice cote.<br />
Puteti defini oricate perechi de planuri libere intr-un desen;<br />
acestea au prioritate fata de planurile standard. Toate elementele<br />
aflate partial sau in intregime in interiorul planurilor libere isi<br />
adapteaza inaltimea la acestea. Daca nu ati definit nici o pereche<br />
de planuri libere, elementele sunt asociate implicit la planurile<br />
standard.<br />
<br />
C<br />
A<br />
D<br />
<br />
B<br />
C = Marginea<br />
superioara a<br />
elementului, asociata la<br />
planul superior de<br />
referinta<br />
Plan liber superior<br />
A = Planul superior<br />
standard
214 34BUtilizarea planurilor <strong>Allplan</strong> <strong>2013</strong><br />
D = Marginea inferioara<br />
a elementului, asociata<br />
la planul inferior de<br />
referinta<br />
Plan liber inferior<br />
B = Planul inferior<br />
standard<br />
Cand introduceti planuri de acoperis, de fapt creati o serie de<br />
planuri libere intr-un mod simplu si rapid - veti crea planuri de<br />
acoperis in exercitiul urmator.<br />
Functiile Planuri libere si Modificare planuri pot fi<br />
combinate , oferind o mai mare flexibilitate in desenare.<br />
Prezentarea acestor functii nu face parte din continutul acestui<br />
manual – totusi, lucrand putin cu ele, veti constata ca va pot fi<br />
utile.
<strong>Tutorial</strong> Arhitectura Capitolul 3: Planuri de referinta 215<br />
Exercitiul 5: acoperisul<br />
Sfat: Vedeti si sectiunea<br />
din help despre:<br />
Acoperisuri, planuri,<br />
sectiuni - Notiuni de<br />
baza:<br />
Modulul Acoperisuri, planuri, sectiuni contine functii pe<br />
care le puteti utiliza la crearea planurilor de acoperis de orice tip.<br />
Un plan de acoperis este format din mai multe perechi de planuri<br />
de referinta: fiecare panta din acoperis reprezinta o pereche de<br />
planuri. Planul superior da forma acoperisului, iar planul inferior<br />
pereche ramane orizontal. In felul acesta puteti construi usor<br />
peretii laterali intre planuri. Daca peretii au fost asociati cu planul<br />
superior standard (ca in acest exemplu), atunci ei se vor adapta<br />
automat planurilor de acoperis.<br />
Acoperisul poate fi alcatuit din mai multe planuri. Tot ce aveti de<br />
facut este sa desenati in plan conturul planurilor de acoperis pe<br />
care doriti sa le adaugati. Acestea se pot suprapune cu<br />
acoperisul existent partial sau in intregime. Programul va calcula<br />
automat excentricitatea acoperisului si punctele de intersectie<br />
intre planuri.<br />
Pentru desenarea acoperisului procedati astfel<br />
1 Introduceti conturul si valorile pentru cota inferioara si cea<br />
superioara a acoperisului. <strong>Allplan</strong> va crea initial o structura in<br />
forma de paralelipiped.<br />
2 Aplicati inclinari pe laturile acestei structuri si faceti setarile de<br />
inaltime.<br />
Setare inaltime:<br />
Introduceti cota absoluta a streasinii sau<br />
Faceti clic pe un punct prin care va trece panta.<br />
Aceasta va defini forma acoperisului.<br />
3 Utilizati functiile Invelitoate sau Planseu pentru a<br />
crea invelitoarea.<br />
Planuri acoperis<br />
Pe cladirea din acest tutorial trebuie sa pozitionati un acoperis cu<br />
o lucarna. Acoperisul si lucarna vor avea o inclinare de 35°.<br />
Flancurile acoperisului intalnesc flancurile peretilor pe conturul<br />
cladirii. Pantele acoperisului se extind pana la marginea interioara<br />
a peretilor exteriori, pentru e crea un jgeab ascuns la streasina.
216 35BExercitiul 5: acoperisul <strong>Allplan</strong> <strong>2013</strong><br />
Pozitia pantelor acoperisului va fi definita de inaltimea la<br />
streasina.<br />
Vedere izometrica a etajului cu acoperis<br />
Pentru a crea acoperisul<br />
Faceti desenul 112 Acoperis activ si setati desenele 110 Etaj<br />
- model si 3 Horn active in fundal.<br />
Faceti doar layer-ele AR_PERETI, AR_ACOPER si<br />
AR_HORN visible (prelucrabile).<br />
In paleta Functiuni, selectati modulul<br />
planuri, sectiuni.<br />
Acoperisuri,<br />
1 Faceti clic pe Planuri acoperis (zona Creare) si activati<br />
layer-ul AR_ACOPER.<br />
2 Faceti clic pe Acoperis drept.<br />
3 Faceti clic pe Unghi si introduceti valoarea 35.<br />
Marginea inferioara a planului de acoperis trebuie sa fie la<br />
acelasi nivel cu planul inferior standard al nivelului (=<br />
pardoseala etajului la rosu - in acest exemplu, are aceeasi<br />
cota cu planul superior standard al parterului).
<strong>Tutorial</strong> Arhitectura Capitolul 3: Planuri de referinta 217<br />
4 Fcati clic pe CotaInf (Cota inferioara) si introduceti: 2.64.<br />
5 Faceti clic pe CotSup (Cota superioara) si introduceti 10<br />
(aceasta valoare trebuie sa fie mai mare decat cota la care se<br />
va afla coama).<br />
6 Faceti clic pe Cota Str (Cota streasina) si introduceti<br />
inaltimea streasinii: 3.44.<br />
Sfat: Cand introduceti<br />
conturul acoperisului<br />
puteti introduce in linia<br />
de dialog distanta cu<br />
care streasina<br />
depaseste conturul<br />
peretilor.<br />
Aici sunt de asemenea<br />
valabile optiunile<br />
standard de introducere<br />
a poliliniei.<br />
Introduceti conturul dreptunghiular al acoperisului in plan<br />
(liniile reprezinta streasina):<br />
7 Faceti clic dreapta in spatiul de lucru (nu pe un element!),<br />
selectati Punct de intersectie din meniul contextual si<br />
definiti primul colt.<br />
8 Faceti clic pe punctul diagonal opus si apoi apasati ESC.<br />
Astfel definiti conturul de forma dreptunghiulara.
218 35BExercitiul 5: acoperisul <strong>Allplan</strong> <strong>2013</strong><br />
A = Primul colt al conturului - Punct de intersectie<br />
B = Coltul diagonal opus<br />
9 Faceti clic pe 3 Ferestre.<br />
Observati ca acoperisul este inca un simplu paralelipiped.<br />
10 In vederea in plan faceti clic pe laturile acoperisul pentru a<br />
indica unde se aplica inclinarea.<br />
Observati modificarile, pe masura ce se fac, in vederea<br />
izometrica.
<strong>Tutorial</strong> Arhitectura Capitolul 3: Planuri de referinta 219<br />
A = Faceti clic pe laturile acoperisul pentru a aplica inclinarea<br />
11 Pentru a incheia definirea acoperisului apasati ESC sau faceti<br />
clic cu butonul dreapta al mouse-ului peste o bara de functii.<br />
Acum puteti crea lucarna utilizand alte doua perechi de planuri<br />
libere. Pentru a defini pozitia inclinarilor, va veti ajuta de cota la<br />
streasina. Cota la streasina a lucarnei este 4.48 m, in consecinta<br />
mai inalta decat streasina acoperisului principal.<br />
Pentru a crea lucarna<br />
1 Faceti clic pe Lucarna (zona Creare).<br />
2 Faceti clic pe o muchie a acoperisului intr-un punct oarecare.<br />
3 Verificati parametrii acoperisului si<br />
modificati Streasina: 4.48
220 35BExercitiul 5: acoperisul <strong>Allplan</strong> <strong>2013</strong><br />
4 Definiti conturul lucarnei in plan facand clic pe doua puncte<br />
diagonal opuse. Utilizati Punct de intersectie (Asistent<br />
punct din meniul contextual) ca ajutor la definirea conturului.<br />
Conturul trebuie sa defineasca cu exactitate punctul de start si<br />
latimea lucarnei. Lungimea dinspre mijlocul cladirii trebuie sa<br />
fie suficienta pentru a intersecta planurile de acoperis.<br />
A = Primul colt al conturului (punct de intersectie)<br />
B = Punctul diagonal opus ce defineste al doilea colt
<strong>Tutorial</strong> Arhitectura Capitolul 3: Planuri de referinta 221<br />
Sfat: In loc sa apasati<br />
ESC, puteti iesi din<br />
functie si facand clic<br />
dreapta cu mouse-ul pe<br />
o bara de instrumente.<br />
5 Apasati ESC pentru a termina trasarea. Este definit conturul<br />
lucarnei.<br />
6 Faceti clic pe ambele laturi ale lucarnei.<br />
Veti defini astfel pantele.<br />
7 Apasati ESC pentru a iesi din functie.<br />
Modificarea planurilor de acoperis<br />
Planurile de acoperis pot fi usor modificate. Parametrii<br />
corespunzatori pot fi gasiti in bara de instrumente contextuale.<br />
In acest exercitiu veti desena o linie de nivel la 1 m de planul<br />
inferior al acoperisului. Veti avea nevoie de aceasta linie de nivel<br />
mai tarziu.<br />
Pentru a desena o linie de nivel<br />
Modulul<br />
deschis.<br />
Acoperisuri, planuri, sectiuni este inca<br />
1 Faceti clic pe Modificare planuri acoperis (zona<br />
Modificare).<br />
2 Faceti clic pe coama acoperisului.<br />
3 Setati linia de nivel (in Lin nivel) la 3.75<br />
(1 m deasupra pardoselii finisate de la etaj).<br />
Linia de nivel este afisata ca o constructie de ajutor.<br />
4 Apasati ESC pentru a iesi din functie.
222 35BExercitiul 5: acoperisul <strong>Allplan</strong> <strong>2013</strong><br />
Invelitoare<br />
Pentru a introduce invelitoarea, folositi functia Invelitoare.<br />
Marginea inferioara a invelitorii va fi la acelasi nivel cu planul<br />
superior al acoperisului. Distanta intre planuri si marginea<br />
superioara a invelitorii este de fapt grosimea invelitorii.<br />
Pentru a crea invelitoarea<br />
Faceti desenul 3 Horn activ si setati desenul 110 Etaj - model<br />
pe modul pasiv.<br />
1 Activati layer-ul AR_INVELIT si faceti clic pe<br />
Invelitoare (zona Creare).<br />
2 Faceti click pe Proprietati.<br />
3 Invelitoarea este alcatuita dintr-un singur strat, iar acesta<br />
acopera complet planul de acoperis si lucarna. Faceti click pe<br />
pictograma corespunzatoare.<br />
<br />
<br />
Invelitoarea este alcatuita dintr-un singur strat<br />
Invelitoarea acopera complet planul de acoperis si<br />
lucarna<br />
4 Inaltimea marginii inferioare deasupra planului: 0.0<br />
5 Poligonul introdus pentru invelitoare in plan se va aplica la<br />
marginea superioara a invelitorii. Selectati optiunea<br />
corespunzatoare.
<strong>Tutorial</strong> Arhitectura Capitolul 3: Planuri de referinta 223<br />
6 Deschideti tab-ul Parametri, Atribute si introduceti urmatorii<br />
parametri:<br />
Grosime: 0.2<br />
Material / Calitate: B25<br />
Lucrari: Beton si beton armat<br />
Prioritate: 200<br />
Tip calcul: mc<br />
Streasine:<br />
Coama:<br />
7 Faceti clic pe OK pentru a confirma caseta de dialog.<br />
8 Faceti clic pe Multi in Optiuni introducere.<br />
9 Faceti clic pe colturile conturului acoperisului (ultimul punct pe<br />
care faceti clic trebuie sa coincida cu primul punct selectat).
224 35BExercitiul 5: acoperisul <strong>Allplan</strong> <strong>2013</strong><br />
10 Faceti clic pe Minus in Optiuni introducere.<br />
11 Taiati o bucata din invelitoare pe conturul hornului.<br />
12 Apasati ESC pentru a iesi din functie.<br />
13 Inchideti din nou desenul 3 Horn si 110 Etaj - model.<br />
Butonul Multi din Optiuni introducere permite adaugarea (Plus)<br />
sau stergerea (Minus) unei zone din suprafata totala introdusa.<br />
Bifand casuta puteti specifica modul de comportare a optiunilor<br />
de trasare a poliliniior la generarea poliliniilor pe baza elementelor<br />
existente si cum vor fi manipulate liniile de <strong>arhitectura</strong>.
<strong>Tutorial</strong> Arhitectura Capitolul 3: Planuri de referinta 225<br />
Unirea peretilor cu acoperisul<br />
Planseu sau invelitoare<br />
Teoretic, ambele functii pot fi utilizate pentru a crea o invelitoare.<br />
Deferentele intre ele sunt:<br />
Cand Invelitoarea depaseste conturul planurilor de<br />
acoperis, aceasta pastreaza inclinarea acoperisului.<br />
Zonele unui Planseu care depasesc planurile de acoperis<br />
se adapteaza automat la planurile standard.<br />
Functia Invelitoare permite utilizarea de forme diferite<br />
pentru coama si streasini.<br />
Daca utilizati functia Invelitoare reprezentarea va fi<br />
corecta cand folositi Filtru vizibilitate planuri.<br />
Cu functia Planseu filtrul de vizibilitate are acelasi efect ca<br />
si atunci cand este aplicat peretilor si stalpilor.<br />
Golurile in Invelitoare sunt create cu functia<br />
Fereastra in acoperis. Puteti insera si macro-uri in aceste<br />
goluri.<br />
Cand utilizati functia planseu golurile sunt<br />
create utilizand functia Degajare, gol in planseu.<br />
Macro-urile inserate in aceste deschideri nu se adapteaza<br />
planurilor libere sau planurilor de acoperis.<br />
Acum veti utiliza optiunea Manager cote (din Structura cladire)<br />
pentru a imbina peretii laterali si cei interiori cu acoperisul.<br />
Desenul 112 Acoperis contine planurile de acoperis si<br />
invelitoarea. Acestea definesc forma acoperisului ce va fi integrat<br />
in Managerul de cote. Dupa aceasta veti putea atribui planurile de<br />
acoperis tuturor planurilor asociate componentelor din desenul<br />
110 Etaj - model. Planurile de acoperis au prioritate in fata<br />
planurilor standard. Prin urmare elementele din desen care au<br />
fost asociate cu planurile standard se vor adapta pentru a reflecta<br />
modificarile impuse de invelitoare (definita de planurile libere de<br />
acoperis).
226 35BExercitiul 5: acoperisul <strong>Allplan</strong> <strong>2013</strong><br />
Pentru a insera o forma de acoperis<br />
1 Faceti clic pe Deschidere fisirere proiect....<br />
2 Selectati tab-ul Structura cladire.<br />
3 Faceti clic pe Manager cote.<br />
4 Selectati nivelul Etaj in structura cladirii. Acesta este nivelul in<br />
care veti insera forma de acoperis.<br />
5 Faceti clic pe Introducere forma acoperis din partea de<br />
jos a casetei de dialog Manager cote.<br />
6 Se deschide caseta de dialog Introducere forma acoperis.<br />
Alegeti optiunea din desen din zona Preluare forma<br />
acoperis din desen.
<strong>Tutorial</strong> Arhitectura Capitolul 3: Planuri de referinta 227<br />
7 Selectati desenul 112 Acoperis (bifati-l!).<br />
8 Faceti clic pe OK pentru a confirma ambele casete de dialog.<br />
9 Nu trebuie facuta nici o modificare a formei acoperisului in<br />
raport cu desenul sursa 112 Acoperis.<br />
Activati optiunea corespunzatoare - Fara modificarea<br />
acoperisului in comparatie cu sursa - si faceti clic pe OK<br />
pentru a confirma.
228 35BExercitiul 5: acoperisul <strong>Allplan</strong> <strong>2013</strong><br />
Forma de acoperis a fost astfel integrata in Managerul de<br />
cote in Etaj.<br />
10 Faceti clic pe OK pentru a inchide Manager cote.<br />
11 Deschideti meniul contextual al desenului 110 Etaj - model si<br />
activati Atribuire cote.
<strong>Tutorial</strong> Arhitectura Capitolul 3: Planuri de referinta 229<br />
12 Bifati Forma acoperis in caseta de dialog Atribuire cote si<br />
faceti clic pe OK pentru a inchide caseta.<br />
13 Faceti clic pe OK pentru a confirma setarile din<br />
Comportament etaj desene afectate fara a activa vreo<br />
optiune.
230 35BExercitiul 5: acoperisul <strong>Allplan</strong> <strong>2013</strong><br />
In fereastra Deschidere Proiect: desene din structura<br />
mape/cladire puteti vedea ca planurile ce dau forma de<br />
acoperis au fost atribuite desenului 110 Etaj - model.<br />
14 Faceti curent desenul 110 Etaj - model si inchideti-le pe<br />
celelalte.<br />
In vedere izometrica si in elevatie precum si in animatie (F4)<br />
puteti vedea cum peretii laterali si cei interiori ai etajului s-au<br />
adaptat planurilor de acoperis.<br />
Peretii exteriori de pe fetete care nu se afla sub planurile de<br />
acoperis nu au fost afectati.
<strong>Tutorial</strong> Arhitectura Capitolul 3: Planuri de referinta 231<br />
Unirea peretilor cu acoperisul<br />
Va rugam sa retineti urmatoarele: peretii interiori si exteriori de la<br />
etaj preiau cotele (forma) planurilor de acoperis.<br />
Peretele din fatada dreapta nu se afla complet sub planul de<br />
acoperis si de aceea preia cotele planului standard superior.<br />
Peretele din fatada stanga este acoperit atat de planurile lucarnei,<br />
cat si de planurile standard. Aceasta portiune de perete va trebui<br />
impartita in trei sectiuni astfel incat fiecare sa poata fi manevrata<br />
separat.<br />
A = Perete exclus din selectie<br />
B = Locuri de impartire perete<br />
Pentru a uni peretii cu acoperisul<br />
Desenul 110 Etaj - model trebuie sa fie deschis.<br />
1 Faceti clic pe Stergere parti element (paleta Functiuni,<br />
familia Arhitectura, Baza: Pereti, deschideri, elemente,<br />
zona Modificare) si stergeti portiunea din perete, incepand cu<br />
zona de separare.
232 35BExercitiul 5: acoperisul <strong>Allplan</strong> <strong>2013</strong><br />
A = Stergere parti din perete<br />
B = Intersectie perete cu linie<br />
Sfat: Previzualizare<br />
selectie - indicati<br />
peretele fara a face<br />
click pe acesta: va fi<br />
afisat cu rosu sectiunea<br />
de perete potrivita.<br />
2 Faceti clic pe Intersectie element cu linie (paleta<br />
Functiuni, familia Arhitectura, Baza: Pereti, deschideri,<br />
elemente, zona Modificare) si uniti din nou portiunile de<br />
perete. Acum sunt trei segmente distincte de perete, chiar<br />
daca marginile nu sunt vizibile.<br />
3 Faceti click pe Modificare proprietati (paleta<br />
Functiuni, familia Arhitectura, modulul Baza: Pereti,<br />
deschideri, elemente, zona Modificare) si modificati setarile<br />
pentru inaltime ale segmentelor de perete care nu se afla sub<br />
planurile lucarnei (lasati marginea inferioara neschimbata).<br />
4 Selectati caseta de langa Inaltime.<br />
Fereastra de dialog Inaltime se va deschide.
<strong>Tutorial</strong> Arhitectura Capitolul 3: Planuri de referinta 233<br />
Sfat: Daca peretii nu<br />
preiau noua inaltime,<br />
trebuie refacuta<br />
imbinarea lor utilizand<br />
functia Intersectie<br />
element cu element.<br />
Verificati liniile de<br />
imbinare ale peretilo:<br />
Deschideti Optiuni,<br />
pagina Elemente,<br />
sectiunea Element si<br />
bifati optiunea<br />
Reprezentare linie<br />
intersectie.<br />
5 In caseta de dialog Inaltime, selectati Modificare margine<br />
superioara si CS relativa la planul inferior, introduceti<br />
distanta 1.17 si faceti click pe OK pentru a confirma.<br />
Pastrati neschimbate setarile pentru marginea inferioara.<br />
6 Faceti clic pe peretii exteriori ce trebuie modificati. Acestia<br />
sunt afisati in culoarea de selectie.<br />
7 Atunci cand ati selectat toate elementele, faceti click pe<br />
Aplicare in caseta Modificare proprietati elemente<br />
<strong>arhitectura</strong>.
234 35BExercitiul 5: acoperisul <strong>Allplan</strong> <strong>2013</strong><br />
Modificarea inaltimii hornului<br />
Cota inferioara a hornului coincide cotei inferioare a nivelului<br />
cladirii, iar cota superioara, cotei superioare a cladirii. Cand ati<br />
creat modelul planului, ati setat inaltimea cladirii la 7.30 m.<br />
Nivelul superior al hornului trebuie modificat astfel incat sa aiba<br />
aceeasi inaltime cu nivelul superior al etajului.<br />
Pentru a modifica inaltimea hornului<br />
1 Faceti clic pe Deschidere fisirere proiect... (bara de<br />
functii Standard sau din meniul Fisier).<br />
2 Selectati tab-ul Structura cladire.<br />
3 Faceti desenul 3 Horn activ si inchideti celelalte desene.<br />
4 Ati atribuit Cota superioara cladire (7.30 m) pentru Planul<br />
superior standard si Cota inferioara subsol (-2.61 m)<br />
pentru Planul inferior standard desenului 3 Horn.
<strong>Tutorial</strong> Arhitectura Capitolul 3: Planuri de referinta 235<br />
Pentru a atasa Planul superior standard nivelului superior al<br />
etajului, selectati Atribuire cote (in meniul contextual al<br />
desenului 3 Horn).<br />
Se deschide caseta de dialog Atribuire cote.<br />
5 Activati (bifati) Cota superioara etaj (5.19 m).
236 35BExercitiul 5: acoperisul <strong>Allplan</strong> <strong>2013</strong><br />
6 Faceti clic pe OK pentru a inchide caseta de dialog.<br />
7 Faceti clic pe OK pentru a confirma setarile din<br />
Comportament etaj desene afectate fara a activa vreo<br />
optiune.<br />
8 Inaltimea selectata este atribuita desenului 3 Horn.
<strong>Tutorial</strong> Arhitectura Capitolul 3: Planuri de referinta 237<br />
Utilizarea filtrului de vizibilitate planuri pentru acoperis<br />
Puteti utiliza filtrele de vizibilitate pentru a modifica modul de<br />
afisare al elementelor de <strong>arhitectura</strong> in anumite zone, sau pentru<br />
a le ascunde in totalitate.<br />
Pentru a activa planurile de vizibilitate<br />
Faceti desenul 115 activ (curent).<br />
Deschideti desenul 110 Etaj - model activ in fundal.<br />
Deschideti desenul 112 Acoperis in mod pasiv.<br />
1 Faceti clic pe Filtru vizibilitate planuri (paleta Functiuni,<br />
familia Arhitectura, Baza: Acoperisuri, planuri, sectiuni,<br />
zona Creare) si specificati in caseta de dialog modul in care<br />
sa fie prezentate componentele afectate de planurile de<br />
vizibilitate: creion 1 0.25 si linie 2. Ascundeti hasurile si<br />
macro-urile.
238 35BExercitiul 5: acoperisul <strong>Allplan</strong> <strong>2013</strong><br />
2 Faceti clic pe OK pentru confirmare.<br />
3 Activati (prelucrabil) layer-ul AR_FILTRE.<br />
Reprezentarea componentelor va fi afectata sub linia de nivel<br />
trasata la 1 m de planseul etajului.<br />
Nota: Utilizati Optiuni introducere:<br />
Pentru a crea mai multe regiuni simultan, faceti clic pe Multi si<br />
apoi pe Plus.<br />
4 Desenati planurile de vizibilitate ca dreptunghiuri pe baza a<br />
doua puncte diagonale opuse.<br />
Linia de nivel - trasata la 1 m serveste ca limita in interiorul<br />
cladirii. In exterior, zona de aplicare filtru se extinde undeva in<br />
afara peretilor.<br />
5 Dezactivati functia si deschideti desenul 112 Acoperis activ in<br />
fundal.<br />
6 Faceti clic pe Actualizare 3D (paleta Functiuni, familia<br />
Arhitectura, Baza: Acoperisuri, planuri, sectiuni, zona<br />
Modificare) si faceti de doua ori clic dreapta cu mouse-ul in
<strong>Tutorial</strong> Arhitectura Capitolul 3: Planuri de referinta 239<br />
spatiul de lucru (nu faceti dublu-clic).<br />
Elementele sunt recalculate luand in considerare filtrul.<br />
Reprezentarea invelitorii nu este afectata.<br />
7 Faceti desenul 112 Acoperis si 115 inactive si desenul 110<br />
Etaj - model activ. Faceti clic pe Actualizare 3D (paleta<br />
Functiuni, familia Arhitectura, Baza: Pereti, deschideri,<br />
elemente, zona Modificare) din nou. Elementele sunt afisate<br />
din nou fara filtrul de vizibilitate.<br />
Observati ca atunci cand utilizati functia Actualizare 3D<br />
pentru a actualiza reprezentarea elementelor, filtrul de vizibilitate<br />
se aplica desenului activ si tuturor desenelor deschise activ in<br />
fundal.<br />
Filtrul vizibilitate planuri se aplica si daca este ascuns layerul<br />
pe care se afla acesta.
240 35BExercitiul 5: acoperisul <strong>Allplan</strong> <strong>2013</strong><br />
Desenarea rebordului<br />
Veti desena acum un rebord de 11.5 cm latime si 10 cm inaltime.<br />
Rebordul va fi desenat intr-un desen nou. Innainte insa este<br />
nevoie sa atasati forma de acoperis acestui desen.<br />
Denumiti intotdeauna desenele sugestiv!<br />
Sfat: Puteti de<br />
asemenea desena un<br />
rebord utilizand functia<br />
Rebord (paleta<br />
Functiuni, familia<br />
Arhitectura, modulul<br />
Special: Pereti,<br />
deschideri, elemente,<br />
zona Creare).<br />
Nivelul superior al<br />
peretelui de jos serveste<br />
ca inaltime a rebordului.<br />
Deoarece aceasta<br />
functie nu este potrivita<br />
exemplului de fata<br />
pentru crearea unui<br />
rebord, veti utiliza in<br />
locul ei functia<br />
Perete.<br />
Pentru a desena rebordul<br />
1 Faceti clic pe Deschidere fisirere proiect....<br />
2 Selectati tab-ul Structura cladire.<br />
3 Deschideti meniul contextual al desenului 116, faceti clic pe<br />
Atribuire cote si selectati setarea de inaltime pentru etaj si<br />
forma acoperis.<br />
Fcaeti clic pe OK pentru a confirma caseta de dialog<br />
Comportament etaj desene afectate fara a activa vreo<br />
optiune cata vreme desenul este inca gol.<br />
4 Setati desenul 116 ca desen activ (curent) si desenul 110 Etaj<br />
- model ca activ in fundal.<br />
5 Utilizati Listare planuri standard pentru a verifica<br />
inaltimea relativa a noului desen 116: Planul inferior standard<br />
= 2.64 m si Planul superior standard = 5.19 m.<br />
6 Faceti clic pe Perete (paleta Functiuni, familia<br />
Arhitectura, Baza: Pereti, deschideri, elemente, zona<br />
Creare) sau faceti dublu-clic cu butonul dreapta al mouse-ului<br />
pe un perete existent.<br />
7 Setati Proprietati:<br />
Grosime: 0.115<br />
Material: B25<br />
Inaltime: asociati marginea superioara si marginea inferioara<br />
cu planul inferior si introduceti urmatoarele valori pentru<br />
distanta.<br />
Faceti click pe OK pentru confirmare.
<strong>Tutorial</strong> Arhitectura Capitolul 3: Planuri de referinta 241<br />
8 Desenati rebordul pe peretii laterali, dar nu si in zona lucarnei.
242 35BExercitiul 5: acoperisul <strong>Allplan</strong> <strong>2013</strong><br />
9 Acum modificati Inaltimea pentru marginea peretilor laterali de<br />
sub acoperis si lucarna. Rebordul trebuie sa fie la acelasi nivel<br />
cu invelitoarea.<br />
Nota: Pentru a va asigura ca distanta intre rebord si planul de<br />
acoperis ramane de 10 cm, comutati pe Distanta<br />
perpendiculara pe plan.<br />
10 Desenati rebordul pe peretii exteriori si deasupra lucarnei.
<strong>Tutorial</strong> Arhitectura Capitolul 3: Planuri de referinta 243<br />
Variante alternative<br />
Cu numai cateva clic-uri de mouse, puteti desena variante<br />
alternative de fatada pentru balcon.<br />
Sfat: Utilizati functia<br />
Intersectie element cu<br />
linie pentru a resetat<br />
peretele exterior si<br />
lungimea parapetului.<br />
Pentru a desena o varianta allternativa<br />
Deschideti desenele 110 Etaj - model si 116. Copiati<br />
continutul lor intr-un desen gol - 117, de examplu.<br />
Atribuiti forma de acoperis desenului 117.<br />
Faceti desenul 117 activ si inchideti celelalte desene.<br />
1 Utilizati functia Intersectie element cu linie pentru a<br />
modifica intersectiile peretilor ca in imaginea de mai jos.<br />
2 Utilizand Modificare proprietati elemente de<br />
<strong>arhitectura</strong> pentru a modifica inaltimea parapetului la 1.27<br />
m.<br />
Calcul ascundere facul din noul desen impreuna cu desenul<br />
112 Acoperis ar trebui sa arate astfel:
244 36BExercitiul 6: planuri libere <strong>Allplan</strong> <strong>2013</strong><br />
Exercitiul 6: planuri libere<br />
Veti desena acoperisul pentru garaje utilizand planuri libere.<br />
Inclinarea acoperisului este de 8º. Veti trasa planurile libere peste<br />
conturul acoperisului garajelor.<br />
Pentru a putea compara usor variantele, mai intai copiati desenul<br />
101 Parter - garaj intr-un desen gol. Veti invata cum sa copiati<br />
desene utilizand aplicatia ProiectPilot.<br />
Copierea/mutarea desenelor<br />
Copiere, Mutare fisiere...<br />
Doar in interiorul proiectului<br />
Elemente individuale din<br />
desene pot fi copiate/mutate<br />
in alte desene<br />
Desenul tinta poate contine<br />
deja elemente. Cele noi sunt<br />
adaugate<br />
<br />
Elementele pot fi pozitionate<br />
liber<br />
ProiectPilot -> Gestiune...<br />
In interiorul proiectului si in<br />
alte proiecte<br />
Intregul continut al<br />
desenului este<br />
copiat/mutat<br />
Mai multe desene pot fi<br />
copiate/mutate dintr-o data<br />
Continutul desenelor este<br />
suprascris (dupa o<br />
confirmare suplimentara)<br />
Pentru a copia desene utilizand ProiectPilot<br />
1 In meniul Fisier selectati ProiectPilot - Gestiune.<br />
2 Deschideti directorul cu tutorialul, selectati desenul 101 Parter<br />
- garaj si din meniul contextual, alegeti Copiere in....
<strong>Tutorial</strong> Arhitectura Capitolul 3: Planuri de referinta 245<br />
3 Alegeti desenul tinta 105 si faceti click pe OK pentru a<br />
confirma.
246 36BExercitiul 6: planuri libere <strong>Allplan</strong> <strong>2013</strong><br />
4 Redenumiti desenul 105: "Parter - garaj – alternativa".<br />
5 Inchideti ProiectPilot.
<strong>Tutorial</strong> Arhitectura Capitolul 3: Planuri de referinta 247<br />
Definirea planurilor libere<br />
Sfat: Un plan poate fi<br />
definit prin trei puncte<br />
sau<br />
prin doua puncte si un<br />
unghi.<br />
Planurile libere vor fi create in desenul cu garajul pe care tocmai<br />
l-ati copiat. Veti crea doua perechi de planuri libere, cate una<br />
pentru fiecare garaj. Planul inferior in fiecare pereche va ramane<br />
orizontal, iar planul superior va fi inclinat, definit prin doua puncte<br />
si un unghi de inclinare.<br />
Detaliu, sectiune<br />
A = Plan liber superior; B = Plan superior standard;<br />
C = Planseu intre parter si etaj; D = Acoperis garaj<br />
Izometrie, acoperis garaj inclinat de-a lungul muchiei exterioare<br />
A = Puncte care definesc planul<br />
Pentru a defini planurile libere<br />
In paleta Functiuni, selectati modulul<br />
Planuri, Sectiuni<br />
Acoperisuri,
248 36BExercitiul 6: planuri libere <strong>Allplan</strong> <strong>2013</strong><br />
Activati desenul in care ati copiat garajele 105 Parter - garaj -<br />
alternativa si deschideti desenul 109 Parter - planseu in mod<br />
pasiv.<br />
1 Faceti layer-ul AR_PLANSEE vizibil (prelucrabil) si<br />
dezactivati-le (invizibil, blocat) pe celelalte.<br />
2 Faceti clic pe Planuri libere (zona Creare).<br />
3 Faceti click pe Proprietati.<br />
Planul superior liber trebuie sa fie inclinat, in timp ce planul<br />
inferior liber ramane orizontal, la acelasi nivel cu planul inferior<br />
standard.<br />
4 In zona Plan superior, faceti clic pe Plan liber.<br />
5 In zona Plan inferior, faceti clic pe Cota absoluta si<br />
introduceti -0,11.<br />
Incepeti cu definirea inclinarii planului superior. In cazul in care<br />
cunoasteti pozitia a trei puncte care definesc planul, puteti<br />
introduce coordonatele in casetele corespunzatoare.
<strong>Tutorial</strong> Arhitectura Capitolul 3: Planuri de referinta 249<br />
Sfat: Puteti face clic pe<br />
puncte si intr-o vedere<br />
izometrica.<br />
Astfel definiti toate cele<br />
trei coordonate cu<br />
ajutorul mouse-ului!<br />
In acest exemplu vom prelua pozitia primelor doua puncte din<br />
desen si vom specifica unghiul de inclinare.<br />
6 Faceti clic pe butonul langa Puncte.<br />
7 Punct 1<br />
Faceti clic pe coltul din dreapta jos si specificati inaltimea:<br />
2.59.<br />
8 Punct 2<br />
Faceti clic pe coltul din dreapta sus si specificati inaltimea:<br />
2.59.<br />
9 Punct 3 / Inclinarea planului superior<br />
Introduceti inclinarea: 8.<br />
10 Zona de inclinare ascendenta<br />
Faceti clic pe un punct din stanga punctelor definite.<br />
11 Acum trebuie sa definiti inclinarea planului superior. Caseta de<br />
dialog Planuri libere este afisata din nou. Faceti clic pe OK<br />
pentru confirmare.<br />
Acum introduceti conturul planurilor libere.<br />
12 Selectati Contur automat des/inc in Optiuni<br />
introducere. Acest lucru este posibil numai cand este activ<br />
Creare poligon elemente des/inc.
250 36BExercitiul 6: planuri libere <strong>Allplan</strong> <strong>2013</strong><br />
13 Faceti click in interiorul conturului garajului si apasati ESC.<br />
14 Faceti clic pe 3 Ferestre. Veti putea vedea planurile libere<br />
inclinate in vedere si in izometrie.<br />
Sfat: Daca selectati<br />
optunea Multi in Optiuni<br />
introducere la inceput,<br />
functia ramane<br />
deschisa (activa).<br />
15 Repetati pasii 2 - 12 pentru a crea a doua pereche de planuri<br />
libere pentru al doilea garaj.<br />
16 Apasati ESC pentru a iesi din functie.
<strong>Tutorial</strong> Arhitectura Capitolul 3: Planuri de referinta 251<br />
Modificari ulterioare<br />
Acoperisurile garajelor trebuie atasate planurilor libere. Cand ati<br />
creat acoperisurile (vedeti "Acoperis garaj" la pagina 162), le-ati<br />
"plasat" pe planul superior al parterului (vedeti ilustratia<br />
urmatoare).<br />
A = Planseu intre parter si etaj<br />
B = Planseu garaj<br />
C = Cota superioara (2.44 m)<br />
D = Cota inferioara (-0.11 m)<br />
Pentru a atasa garajele planurilor libere<br />
1 Deschideti meniul contextual, facand clic dreapta pe garajul<br />
din dreapta si selectati Proprietati.<br />
Fereastra de dialog Planseu se deschide.<br />
2 Modificati setarile de inaltime:<br />
Modificati CS relativ la planul superior pe 0.<br />
Lasati Inaltime fixa asa cum este: 0,15 m
252 36BExercitiul 6: planuri libere <strong>Allplan</strong> <strong>2013</strong><br />
3 Faceti click pe OK pentru inchiderea casetei de dialog.<br />
Acum ati atasat invelitoarea planului liber.<br />
4 Repetati pasii pentru garajul din stanga.<br />
5 Faceti layer-ul AR_STALPI, continand coloanele, prelucrabil si<br />
deschideti desenul 100 Parter - model in mod pasiv.<br />
Calculul ascundere facut la<br />
arata astfel:<br />
Vedere din fata, Sud va<br />
Restaurati modelul filar al vederii Vedere din fata, Sud.<br />
Puteti vedea ca stalpii nu se termina sub acoperisurile garajelor ci<br />
le traverseaza. Aceasta ca rezultat al setarii inaltimii relative la<br />
crearea stalpilor (vedeti "Stalpi" la pagina 88).
<strong>Tutorial</strong> Arhitectura Capitolul 3: Planuri de referinta 253<br />
Pentru a adapta inaltimea stalpilor<br />
1 Faceti clic pe Modificare proprietati elemente de<br />
<strong>arhitectura</strong>.<br />
2 Faceti clic pe Inaltime.<br />
3 Selectati caseta Modificare cota superioara. Introduceti<br />
-0.15 pentru CS relativ la planul superior. Aceasta va<br />
modifica distanta dintre capatul superior al stalpului si planul<br />
superior.<br />
4 Aplicati noua setare de inaltime stalpilor: selectati Stalp in<br />
filtrul de <strong>arhitectura</strong> si includeti cei sase stalpi ai acoperisului<br />
garajului intr-o fereastra dreptunghiulara de selectie.<br />
Acum stalpii vor intersecta corect acoperisul garajului:
254 36BExercitiul 6: planuri libere <strong>Allplan</strong> <strong>2013</strong>
<strong>Tutorial</strong> Arhitectura Capitolul 4: Scara 255<br />
Capitolul 4: Scara<br />
<br />
Exercitiile din acest capitol pot fi parcurse daca aveti modulul<br />
Scari Verificati in Navigator CAD pentru a vedea daca<br />
detineti licenta pentru acest modul.<br />
Veti desena scara intre parter si etaj. Cu modulul<br />
<strong>Allplan</strong> Scari, puteti desena atat scari standard, cat si<br />
scari cu forma libera in 3D. Conturul scarii, treptele,<br />
mana curenta etc. pot fi desenate liber.<br />
In acest tutorial vom acoperi doar o parte a multitudinii<br />
de posibilitati de desenare a unei scari. Daca doriti sa<br />
utilizati eficient modulul Stairs, la adevarata lui<br />
capacitate, petreceti ceva vreme experimentand si cu<br />
alte forme de scari si incercati diferiti alti parametri de<br />
creare a scarilor. Fiecare exercitiu incepe cu explicatii<br />
care sunt valabile si pentru celelalte tipuri de scari.<br />
Inainte de desenarea scarii propriu-zise, desenati conturul<br />
folosind <strong>constructii</strong> de ajutor. Acesta va fi util pentru orientare<br />
cand veti defini treptele.<br />
Pentru a desena conturul cu <strong>constructii</strong> de ajutor
256 36BExercitiul 6: planuri libere <strong>Allplan</strong> <strong>2013</strong><br />
Deschideti desenul 100 Parter - model si inchideti-le pe<br />
celelalte.<br />
Faceti layer-ul CO_GENER02 (contur scara) vizibil<br />
(prelucrabil) si inchideti-le pe toate celelalte.<br />
1 Facti clic pe Linie (paleta Functiuni, familia Baza,<br />
modulul Constructii 2D, zona Creare), activati modul<br />
Constructii ajutor (bara de functii Format) si<br />
faceti layer-ul CO_AJUTOR activ.<br />
2 Trasati conturul scarii.<br />
3 Dezactivati optiunea Constructie ajutor.<br />
4 Pastrati vizibil doar layer-ul DE_CLINE.<br />
Procedura de creare a scarii este aceeasi indiferent de tipul de<br />
scara. Dupa crearea scarii, aceasta poate fi modificata cu<br />
Modificare scari.<br />
La desenarea scarii procedati astfel:<br />
Selectati tipul scarii.<br />
Trasati conturul scarii. Prin asta definiti si lungimea libera de la<br />
capatul superior al scarii.<br />
Setati inaltimea scarii si pozitia liniei pasului. Va fi creata o<br />
scara care va putea fi modificata conform cerintelor dvs.<br />
Daca este cazul, modificati setarile initiale, de exemplu<br />
numarul de trepte, pozitia ultimei trepte, unghiul treptelor etc.
<strong>Tutorial</strong> Arhitectura Capitolul 4: Scara 257<br />
Aceasta va completa desenul initial. Numai latimile sunt<br />
afisate.<br />
Selectati (optional) elementele componente ale scarii: mana<br />
curenta, rampa etc.<br />
Aplicati setarile si pozitionati descrierea scarii.<br />
Exercitiul 7: scara cu podest la<br />
jumatate<br />
Sfat: Vedeti si<br />
sectiunea "Scari -<br />
elemente de baza" din<br />
Ajutor <strong>Allplan</strong>:<br />
Incepeti prin crearea elementelor de baza ale scarii.<br />
Conturul scarii depinde de tipul de scara selectat. De exemplu,<br />
daca selectati scara dreapta, sistemul va inchide conturul dupa ce<br />
ati introdus patru puncte. Conturul scarii cu podest la jumatate<br />
este definit de 8 puncte. O scara in spirala este definita de doua<br />
raze, iar o scara libera are la baza oricate puncte sau curbe doriti<br />
- chiar si curbe spline.
258 37BExercitiul 7: scara cu podest la jumatate <strong>Allplan</strong> <strong>2013</strong><br />
Pentru a desena elementele de baza ale scarii<br />
1 Faceti clic pe Scara cu podest la jumatate (paleta<br />
Functiuni familia Arhitectura modulul Scari zona Creare) si<br />
activati layer-ul AR_SCARI<br />
2 Primul punct introdus va defini punctul de intersectie intre<br />
baza scarii si vangul interior. Faceti clic pe primul punct.<br />
Pentru toate scarile acesta este unul din punctele de jos (pe<br />
interiorul sau exteriorul scarii).<br />
Faceti clic pe celelalte colturi folosind conturul trasat anterior.<br />
In total trebuie sa indicati 8 puncte.<br />
A = Primul punct pentru vangul interior (treapta de plecare,<br />
jos)<br />
3 Faceti clic in caseta (campul) Inaltime.<br />
4 Bifati optiunea Numar trepte automat dupa regula si<br />
introduceti urmatoarele valori pentru inaltime:<br />
- H superior: 2.75 (plan inferior standard etaj + 11 cm; cota<br />
finita a pardoselii la etaj).<br />
- Cota plan inferior: 0,00 (plan inferior standard parter + 11<br />
cm; cota finita a pardoselii parter).<br />
Faceti click pe OK pentru confirmare.
<strong>Tutorial</strong> Arhitectura Capitolul 4: Scara 259<br />
Inaltimea scarii – 2.75 - este afisata in caseta Optiuni<br />
introducere Contur trepte / linie pas / inaltime.<br />
5 Faceti click pe OK pentru a confirma setarile.<br />
Este creata scara si este afisata fereastra de dialog Geometrie<br />
trepte.<br />
6 Apasati ESC pentru a incheia introducerea parametrilor scarii.<br />
Faceti clic pe Yes la afisarea solicitarii de confirmare si<br />
pozitionati descrierea.<br />
Daca nu doriti sa pozitionati descrierea, apasati ESC.<br />
7 Deschideti desenul 109 Parter - planseu in mod pasiv.<br />
8 Faceti layer-ele AR_PERETI si AR_PLANSEE vizibile.<br />
9 Faceti clic pe 3 Ferestre.<br />
Verificati inaltimea si orientarea scarii, in vedere izometrica si<br />
in elevatie.
260 37BExercitiul 7: scara cu podest la jumatate <strong>Allplan</strong> <strong>2013</strong><br />
Modificarea geometriei scarii<br />
Puteti modifica parametrii propusi de sistem in Geometrie trepte.<br />
In acest exercitiu veti face urmatoarele modificari:<br />
Pozitionarea ultimei trepte<br />
Modificarea unghiului treptei (posibila doar la scarile cu podest<br />
la jumatate).<br />
Latimea si inaltimea treptei sunt calculate automat de sistem. In<br />
cazul scarii cu podest la jumatate, podestul nu poate fi modificat,<br />
pozitia acestuia este fixa. Totusi puteti modifica numarul de trepte<br />
- aceasta fiind valabila pentru orice tip de scara.<br />
Simboluri scara<br />
Sagetile mari pe trepte arata ca elementele sunt la inaltimi<br />
diferite.<br />
Sagetile mici pe o linie scurta arata ca doua elemente sunt la<br />
aceeasi cota (inaltime).<br />
Pentru a modifica geometria scarii (treptelor)<br />
1 Faceti clic pe Modificare scari (paleta Functiuni familia<br />
Arhitectura modulul Scari zona Modificare) si faceti clic pe<br />
linia pasului scarii.<br />
2 Faceti clic pe Tip podest, activati Tip I si faceti clic pe OK<br />
pentru a confirma.
<strong>Tutorial</strong> Arhitectura Capitolul 4: Scara 261<br />
3 Faceti clic in casuta Ultima treapta. Va fi selectata optiunea<br />
H-1. Ultima treapta va fi deplasata cu o inaltime de treapta<br />
mai jos.<br />
In plan veti observa ca rampa superioara nu se suprapune<br />
peste conturul scarii. Rampa superioara va avea 7 trepte si 8<br />
contratrepte. Valoarea pentru contratreapta se modifica<br />
automat si pasul este calculat pe baza lungimii primei rampe.<br />
In plan veti observa ca rampa superioara nu se suprapune<br />
exact peste conturul scarii. Trebuie sa deplasati rampa de-a<br />
lungul liniei pasului.<br />
4 Verificati mai intai distanta intre ultima contratreapta si contur<br />
cu Masuratori (bara de functii Standard).<br />
5 Faceti clic pe Dsup (ce defineste depasirea in partea<br />
superioara) si introduceti valoarea pentru distanta masurata<br />
anterior: 0.085.<br />
Podestul se prelungeste astfel cu valoarea introdusa iar<br />
treptele se vor muta.<br />
Caseta de dialog pentru Geometrie trepte ar trebui acum sa<br />
arate astfel:
262 37BExercitiul 7: scara cu podest la jumatate <strong>Allplan</strong> <strong>2013</strong>
<strong>Tutorial</strong> Arhitectura Capitolul 4: Scara 263<br />
Definirea componentelor scarii<br />
Pe ecran, scara este reprezentata doar prin trepte. Daca doriti,<br />
puteti adauga si alte elemente. Programul prezinta aceste<br />
componente si ofera optiuni pentru afisarea acestora intr-o<br />
singura fereastra de dialog. In plus, fiecare componenta are<br />
propria fereasta cu proprietati/setari unde puteti introduce diferite<br />
valori. In exercitiul urmator vom defini treptele, mana curenta si<br />
montantii.<br />
Sfat: Pentru o serie de<br />
componente - Treapta<br />
scara, Mana interior,<br />
Montanti interiori si altele<br />
- pot fi definite liber<br />
diverse proprietati.<br />
Pentru a defini elementele scarii<br />
Caseta de dialog Geometrie trepte este deschisa.<br />
1 Faceti clic pe pentru a accesa caseta de dialog<br />
Elemente scara.<br />
2 In caseta de dialog Elemente scara selectati tab-ul Format,<br />
2D.<br />
3 Bifati Treapta scara, Mana interior si<br />
Montanti interior.<br />
Faceti clic pe ... in sectiunea Layer si atribuiti layer-ul<br />
AR_SCARI componentelor pe care tocmai le-ati selectat.
264 37BExercitiul 7: scara cu podest la jumatate <strong>Allplan</strong> <strong>2013</strong><br />
In tab-ul Format, 2D puteti modifica proprietatile de format<br />
utilizate la reprezentarea elementelor in plan.<br />
4 Acum treceti in tab-ul Geometrie, 3D.
<strong>Tutorial</strong> Arhitectura Capitolul 4: Scara 265<br />
Puteti utiliza Geometrie, 3D unde, pe langa definirea<br />
geometriei elementelor, fereastra puteti face urmatoarele<br />
setari:<br />
In Linie 3D alegeti tipul de linie pentru reprezentarea<br />
elementelor in vederi si izometrii.<br />
In sectiunea Hasura specificati cu ce hasura vor fi<br />
reprezentate elementele in sectiuni.<br />
In zona Suprafata puteti atribui suprafete libere<br />
elementelor.<br />
In zona Material puteti atribui materiale elementelor.<br />
Aceste materiale vor fi utilizate ulterior la generarea<br />
rapoartelor.<br />
5 In tab-ul Geometrie, 3D , faceti clic pe Treapta scara si<br />
introduceti Grosimea treptei in partea frontala si in cea din
266 37BExercitiul 7: scara cu podest la jumatate <strong>Allplan</strong> <strong>2013</strong><br />
spate, precum si distanta intre treapta si conturul scarii.<br />
Faceti clic pe OK pentru a confirma caseta de dialog.<br />
6 Tot in Geometrie, 3D, faceti clic pe Mana interior .<br />
7 Introduceti distanta intre marginea exterioara a mainii curente<br />
si conturul scarii si definiti pozitia mainii curente fata de<br />
marginea frontala a treptelor. Astfel definiti de unde incepe<br />
mana curenta. In acest exemplu, montantul va fi plasat pe<br />
prima treapta. Faceti clic pe OK pentru a confirma caseta de<br />
dialog.
<strong>Tutorial</strong> Arhitectura Capitolul 4: Scara 267<br />
8 Tot in Geometrie, 3D, faceti clic pe Montanti interior .<br />
(montant definit de utilizator).<br />
9 Introduceti distanta intre marginea exterioara a mainii curente<br />
si conturul scarii si definiti pozitia mainii curente fata de<br />
marginea frontala a treptelor. Astfel definiti de unde incepe<br />
mana curenta. In acest exemplu, montantul va fi plasat pe<br />
prima treapta.
268 37BExercitiul 7: scara cu podest la jumatate <strong>Allplan</strong> <strong>2013</strong><br />
Sfat: Daca modificati<br />
dimensiunile treptei,<br />
mainii curente sau<br />
montantului, trebuie sa<br />
faceti clic din nou pe<br />
Preluare pentru a<br />
recalcula inaltimea.<br />
10 Faceti clic pe Preluare intre treapta si mana curenta.<br />
Inaltimea montantului este calculata automat. Faceti clic pe<br />
OK pentru a confirma caseta de dialog.<br />
11 Faceti clic pe OK pentru a confirma caseta de dialog<br />
Elemente scara.<br />
Componentele sunt desenate, iar bara de functii Geometrie<br />
trepte este afisata din nou .<br />
12 Faceti clic pe Inchidere si confirmati mesajul care apare<br />
selectand Yes.
<strong>Tutorial</strong> Arhitectura Capitolul 4: Scara 269<br />
Astfel se incheie desenarea scarii. Pozitionati acum descrierea<br />
- o previzualizare a descrierii este atasata cursorului.<br />
Sfat: Puteti sa renuntati<br />
la pozitionarea descrierii<br />
apasand ESC.<br />
13 Faceti click in casetele pe care doriti sa le introduceti in<br />
descriere.<br />
14 Selecati numarul de zecimale.<br />
15 Plasati eticheta in dreptul scarii.
270 37BExercitiul 7: scara cu podest la jumatate <strong>Allplan</strong> <strong>2013</strong><br />
Crearera unei sectiuni a scarii in plan<br />
Veti face acum o sectiune a scarii in plan asa cum este ea ceruta<br />
in desenele de executie.<br />
Sfat: Pentru a utiliza linia<br />
folosita in desen pentru<br />
prima zona, faceti clic<br />
pe butonul LinInf: este<br />
afisata“-“.<br />
Pentru a crea o sectiune a scarii in plan<br />
1 Faceti clic pe Sectiune scara (paleta Functiuni familia<br />
Arhitectura modulul Scari zona Creare) si activati layer-ul<br />
AR_SCARI.<br />
2 Faceti clic pe linia pasului pentru a identifica scara.<br />
3 In caseta de dialog Sectiune scara, faceti clic pe<br />
Proprietati.<br />
4 Daca este necesar, deschideti tab-ul Reprezentare jos si<br />
specificati modul in care scara va fi reprezentata sub liniea de<br />
sectiune:<br />
Selectati casetele pentru Modificare reprezentare elemente<br />
jos si Modificare linie pas la partea inferioara.<br />
Selectati optiunea Modificare proprietati format in ambele<br />
zone si introduceti urmatoarele:<br />
Grosime creion: 0.25<br />
Tip linie: 1<br />
Cul. linie: 1 negru
<strong>Tutorial</strong> Arhitectura Capitolul 4: Scara 271<br />
Sfat: Pentru a ascunde o<br />
componenta a scarii<br />
este suficient sa debifati<br />
optiunea respectiva.<br />
5 Daca este necesar, deschideti tab-ul Reprezentare sus si<br />
specificati modul in care scara va fi reprezentata deasupra<br />
liniei de sectiune:<br />
Selectati casetele pentru Modificare reprezentare elemente<br />
sus si Modificare linie pas la partea superioara.<br />
Selectati optiunea Modificare proprietati format in ambele<br />
zone si introduceti urmatoarele:<br />
Grosime creion: 0.25<br />
Tip linie: 2<br />
Cul. linie: 1 negru
272 37BExercitiul 7: scara cu podest la jumatate <strong>Allplan</strong> <strong>2013</strong><br />
6 Faceti clic pe OK pentru a confirma caseta de dialog.<br />
7 Introduceti distanta intre liniile de sectiune. Aceasta distanta<br />
nu este dependenta de scara de referinta si trebuie introdusa<br />
in unitatea de masura curenta (m).<br />
Sfat: Daca faceti ulterior<br />
modificari in scara va<br />
trebui sa recreati<br />
sectiunea in plan cu<br />
aceeasi functie –<br />
Sectiune scara.<br />
8 Alegeti primul si al doilea punct pentru pozitionarea liniei de<br />
sectiune. In plan, reprezentarea se va modifica automat; in<br />
vederi si izometrii reprezentarea ramane neschimbata.
<strong>Tutorial</strong> Arhitectura Capitolul 5: Macro 273<br />
Capitolul 5: Macro<br />
<br />
Exercitiile din acest capitol pot fi parcurse daca aveti<br />
modulele Baza: Pereti, Deschideri, Elemente . Verificati<br />
in Navigator CAD pentru a vedea daca detineti licenta<br />
pentru acest modul.<br />
Daca macro-urile existente in cataloagele programului<br />
nu sunt suficiente sau nu indeplinesc cerintele dvs,<br />
puteti utiliza functia Macro ferestre, usi pentru a crea<br />
propriile macro-uri.<br />
Aceste macro-uri pot fi salvate in catalog si utilizate ori<br />
de cate ori este nevoie.<br />
Crearea macro-urilor<br />
Cerinte: o deschidere existenta.<br />
Selectati functia Macro ferestre, usi in modulul Baza:<br />
Pereti, deschideri, elemente si faceti clic pe gol.<br />
Setati dimensiunile ramei (usa sau fereastra) si faceti clic pe<br />
pentru a transfera setarea in vederea 3D.<br />
Pentru fiecare element din fereastra definiti elementele<br />
orizontale si verticale dorite, impartirea, sau, in cazul usilor,<br />
numarul de ochiuri si transferati setarile folosind .<br />
Alternativ, selectati unul din elementele predefinite in catalog<br />
si setati dimensiunile elementelor componente. Inainte de a le<br />
transfera, este necesar sa introduceti valori pentru elementele<br />
individuale.<br />
Selectati culoarea si creionul pentru elemente si pentru geam.<br />
Salvati macro-ul.<br />
In urmatorul exercitiu vom insera macro in singurul perete care nu<br />
are nici o deschidere (in parter).
274 37BExercitiul 7: scara cu podest la jumatate <strong>Allplan</strong> <strong>2013</strong><br />
Urmatorul exercitiu este in esenta asemanator, dar fara<br />
macro-uri.<br />
Pentru a crea golurile de fereastra<br />
Desenul 100 Parter - model este inca deschis. Faceti layer-ul<br />
AR_PERETI vizibil (prelucrabil) si dezactivati-le (invizibil,<br />
blocat) pe celelalte.<br />
1 Faceti dublu-clic dreapta pe deschiderea din peretele drept<br />
langa peretele circular (nu pe macro!).<br />
2 Creati trei deschideri – ca in imaginea de mai jos.<br />
Proprietatile deschiderii pe care ati facut dublu clic au<br />
fost preluate si ar trebui sa fie urmatoarele (faceti modificari<br />
daca e cazul):<br />
Inaltime: CS – Margine superioara, inaltime element:<br />
2.26<br />
CI relativ la planul inferior, distanta: 0.00<br />
Glaf: Grosime macro: 0.10<br />
Glaf exterior: 0.09<br />
Reprezentare parapet: Exterior<br />
Macro: inactiv<br />
Pozitie:<br />
3 Apasati ESC pentru a iesi din functie.
<strong>Tutorial</strong> Arhitectura Capitolul 5: Macro 275<br />
Exercitiul 8: crearea macro-urilor<br />
Veti crea o fereastra cu trei deschideri. Macro-ul creat in acest<br />
exercitiu poate fi inserat ulterior in orice alta deschidere de<br />
fereastra.<br />
Pentru a fi siguri ca macro-urile din catalogul Macro si cele noi<br />
sunt compatibile, vom selecta aceiasi parametri ca si cei utilizati<br />
pentru macro-urile existente in catalog.<br />
Pentru a crea un macro<br />
1 Faceti clic pe Macro ferestre, usi (paleta Functiuni,<br />
familia Arhitectura, modulul Baza: Pereti, deschideri,<br />
elemente, zona Creare).<br />
2 Faceti clic pe una din deschiderile nou create.<br />
Este afisata fereastra de dialog. Aici puteti introduce setarile.<br />
Incepeti cu rama.<br />
3 Dimensiunile ramei ferestrei:<br />
Latime: 56 / Adancime: 56<br />
4 Faceti clic pe pentru a transfera setarile in Vedere 3D din<br />
dreapta.
276 38BExercitiul 8: crearea macro-urilor <strong>Allplan</strong> <strong>2013</strong><br />
Sfat: Faceti clic pe<br />
pentru a anula setarile<br />
facute (cate una<br />
odata).<br />
Vom introduce si elemente orizontale (o traversa).<br />
5 In zona Elem profil, faceti clic pe Traverse si introduceti<br />
urmatoarele dimensiuni:<br />
Latime: 56 / Adancime: 56<br />
Traversa va fi pozitionata liber.<br />
6 In zona Impartire, faceti clic pe si introduceti valoarea<br />
pentru inaltimea sectiunii superioare a ferestrei: 625 (vedeti<br />
imaginea).<br />
7 Faceti clic pe pentru a transfera setarile pentru elementul<br />
orizontal in Vedere 3D din dreapta.
<strong>Tutorial</strong> Arhitectura Capitolul 5: Macro 277<br />
8 In Vedere 3D, faceti clic in sectiunea de jos a ferestrei.<br />
Aceasta va fi impartita printr-un element vertical.<br />
9 In zona Elem profil, faceti clic pe Montanti si introduceti<br />
urmatoarele dimensiuni:<br />
Latime: 56 / Adancime: 56<br />
10 In zona Impartire, faceti clic pe 1:1.<br />
Montantul va fi centrat.<br />
11 Faceti clic pe pentru a transfera setarule in zona Vedere<br />
3D.<br />
12 Faceti urmatoarele setari pentru Creion, culoare, suprafata:<br />
Pentru Rame, montanti, traverse selectati creion 1 si culoare<br />
14<br />
Creion 7 si culoarea 50 pentru Geam<br />
Creion 1 si culoarea 1 pentru elementele 2D in plan<br />
Puteti atribui si suprafete elementelor pentru reprezentarea in<br />
animatie. Acestea vor fi afisate in animatie.
278 38BExercitiul 8: crearea macro-urilor <strong>Allplan</strong> <strong>2013</strong><br />
13 In zona Vedere 3D, faceti clic pe Def si alegeti scara de<br />
referinta pentru diferite reprezentari ale macro-ului.
<strong>Tutorial</strong> Arhitectura Capitolul 5: Macro 279<br />
14 Faceti click pe OK pentru a confirma setarile.<br />
15 setari<br />
Faceti click-dreapta pentru confirmarea setarilor.<br />
Fereastra de dialog pentru Macro se va deschide.<br />
16 Utilizati meniul contextual pentru a crea un nou folder in Privat<br />
si faceti clic pe OK sau apasati ENTER pentru a confirma.<br />
17 Salvare macro<br />
Introduceti in linia de dialog o denumire pentru noul macro.<br />
18 Apasati ESC pentru a iesi din functie.
280 38BExercitiul 8: crearea macro-urilor <strong>Allplan</strong> <strong>2013</strong><br />
Inlocuirea macro-urilor<br />
Acum veti insera macro-uri in ambele goluri utilizand functia<br />
Asezare macro in deschideri (paleta Functiuni, familia<br />
Arhitectura, modulul Baza: Pereti, deschideri, elemente, zona<br />
Creare). Cu alte cuvinte veti introduce macro-uri.<br />
Macro-urile ar trebui sa fie in acelasi layer cu deschiderile in care<br />
au fost inserate.<br />
Daca nu sunt in acelasi layer, folositi functia<br />
Modifcare proprietati format, Layer, pentru a atribui un<br />
layer diferit.<br />
Puteti inlocui un macro in orice moment. Singura conditie este sa<br />
existe doua macro-uri (cel va fi inlocuit si cel care il va inlocui) in<br />
desen.<br />
Exista doua metode pentru inlocuirea macro-urilor:<br />
Inlocuirea tuturor macro-urilor de acelasi fel cu alt macro -<br />
optiunea Macro.<br />
Inlocuirea unui singur macro – optiunea Repartitii.<br />
Un macro ce a fost introdus intr-un desen este o "instanta" a unui<br />
macro.<br />
In urmatorul exercitiu vom inlocui toate "instantele" macro-urilor<br />
din peretele circular cu alt macro.<br />
Pentru a inlocui un macro<br />
1 Faceti clic pe Schimbare Macro (paleta Functiuni,<br />
familia Arhitectura, Baza: Pereti, deschideri, elemente,<br />
zona Modificare).<br />
2 Selectati optiunea Repartitii (faceti clic in fereastra cu numele<br />
pentru a comuta).
<strong>Tutorial</strong> Arhitectura Capitolul 5: Macro 281<br />
3 Instantele macro-urilor ce trebuie schimbate<br />
Selectati toate macro-urile din peretele circular (incadrati-le<br />
intr-o fereastra de selectie).<br />
4 Cu ce macro schimbati<br />
Faceti clic pe un macro introdus anterior (una dintre cele trei<br />
ferestre).<br />
5 Apasati ESC pentru a iesi din functie.<br />
Parterul: macro-urile din peretele circular au fost inlocuite.
282 38BExercitiul 8: crearea macro-urilor <strong>Allplan</strong> <strong>2013</strong><br />
Administrarea macro-urilor<br />
Lista macro-urilor disponibile poate fi accesata din fereastra de<br />
dialog pentru Ferestre si Usi.<br />
Acestea sunt prezentate in casetele de dialog pentru ferestre si<br />
usi. Sau faceti clic pe Citire date din catalog (bara de functii<br />
Standard), si selectati Macro:<br />
Puteti copia, muta, redenumi si sterge macro-uri in aceasta<br />
fereastra de dialog.<br />
Nota: Macro-urile din directorul Standard pot fi doar copiate, dar<br />
nu si modificate.
<strong>Tutorial</strong> Arhitectura Capitolul 6: sectiuni si vederi (fatade) 283<br />
Capitolul 6: sectiuni si<br />
vederi (fatade)<br />
Desi modelul cladirii este acum terminat, mai exista<br />
inca un numar de operatiuni importante pe care le<br />
puteti executa pentru a obtine un desen finisat al<br />
constructiei.<br />
Exercitiile din acest capitol va arata cum se creeaza<br />
sectiunile si fatadele. O alta etapa implica calculul<br />
suprafetelor si a suprafetelor locuibile. Toate aceste<br />
date ne vor fi utile la obtinerea rapoartelor.<br />
Sectiune A - A cu cote de nivel
284 39BExercitiul 9: sectiuni <strong>Allplan</strong> <strong>2013</strong><br />
Exercitiul 9: sectiuni<br />
Sectiunile constructiei arata modul in care se vede cladirea dintr-o<br />
anumita directie. Linia de sectiune defineste vederea si vederea<br />
poate fi salvata ca o imagine cu linii ascunse intr-un alt desen.<br />
Modul in care in elementele sectionate sunt afisate - de exemplu,<br />
hasurate - poate fi de asemenea definit pentru vederea in<br />
sectiune.<br />
Daca doriti puteti sa alegeti ca elementele sectionate sa fie<br />
afisate cu o linie groasa.<br />
Sectiunea B-B<br />
Pentru a crea o sectiune trebuie ca toate desenele sa fie active in<br />
fundal si toate layer-ele elementelor ce vor fi incluse in sectiune<br />
sa fie vizibile. Linia de sectiune va fi definita intr-un desen separat<br />
(desenul va fi cel activ). Este definita prin setarea parametrilor.<br />
Pentru a defini o sectiune<br />
In paleta Functiuni, selectati modulul<br />
Planuri, Sectiuni<br />
Faceti desenul 2 Sectiune activ si<br />
Acoperisuri,
<strong>Tutorial</strong> Arhitectura Capitolul 6: sectiuni si vederi (fatade) 285<br />
deschideti desenele 100, 101, 109, 110, 112, 116, 120 si 129<br />
active in fundal.<br />
1 Activati tipul de plan Model (toate layer-ele cu elementele 3D).<br />
2 In meniul Ferestre alegeti optiunea 1 fereastra.<br />
3 Faceti clic pe Linie de sectiune (paleta Functiuni, familia<br />
Arhitectura, modulul Acoperisuri, planuri, sectiuni, zona<br />
Creare).<br />
4 Activati layer-ul CO_GENER01.<br />
5 Faceti clic pe Proprietati si faceti urmatoarele setari:<br />
Tip: Sectiune verticala<br />
Zona Reprezentare linie sectiune:<br />
Selectati optiunea Reprezentare linie<br />
Selectati linie sectiune intrrupta (prima optiune)<br />
Lungimea linie sectiune: 1<br />
Selectati optiunea Reprezentare simbol directie<br />
Selectati Simbolul de directie 2<br />
Marime in mm: 2<br />
Zona Proprietati format: Linie sectiune<br />
Creion: 0.50<br />
Linie: 5<br />
Culoare: 1 negru<br />
Layer: CO_GENER01<br />
6 Faceti clic pe OK pentru confirmare.
286 39BExercitiul 9: sectiuni <strong>Allplan</strong> <strong>2013</strong><br />
Sfat: Se pot defini si<br />
sectiuni sub un unghi<br />
oarecare, nu doar<br />
ortogonale.<br />
Pentru a crea o sectiune in care sa fie vizibila intreaga cladire,<br />
trebuie sa setati marginea superioara a sectiunii cu cel putin<br />
20 cm peste cota coamei si sub partea de jos a cladirii.<br />
7 Faceti clic pe primul punct si al doilea punct pentru linia de<br />
sectiune (ambele puncte vor fi situate in afara cladirii) si<br />
apasati ESC. Verificati ca linia de sectiune sa intersecteze<br />
peretii sub unghi drept, nu oblic.<br />
8 Adancime / Directie<br />
Faceti clic pe un punct situat deasupra cladirii.<br />
Adancimea sectiunii este zona din spatele liniei de sectiune<br />
care include toate elementele cladirii ce vor fi vizibile in<br />
sectiune. Cu cat valoarea introdusa pentru adancime este mai<br />
mare, cu atat este mai mare cantitatea de date generate.<br />
Denumiti sectiunea: A<br />
9 Repetati etapele de la punctele 3 la 7 si introduceti pentru<br />
descrierea sectiunii: B.
<strong>Tutorial</strong> Arhitectura Capitolul 6: sectiuni si vederi (fatade) 287
288 39BExercitiul 9: sectiuni <strong>Allplan</strong> <strong>2013</strong><br />
Activarea sectiunii<br />
Prezentarea sectiunii este initial un model filar tridimensional. Pe<br />
baza acestui model vom crea o imagine cu linii ascunse si o vom<br />
salva in alt desen. Se va crea astfel o imagine 2D care poate fi<br />
prelucrata, daca este nevoie, cu functii din modulele Constructii<br />
2D, Text si Cotare.<br />
Structura de cladire are de asemenea prevazute desene pentru<br />
vederi si sectiuni. Acestea sunt listate in zona din dreapta a<br />
ferestrei Deschidere fisirere proiect: desene din<br />
fisiere/structura cladirii (functia Deschidere fisirere<br />
proiec) in zona Conversia structurii cladirii in directoarele<br />
Locuinta unifamiliala - Sectiuni si Locuinta unifamiliala -<br />
Vederi. Puteti utiliza meniul contextual al desenelor din aceste<br />
directoare pentru a crea vederi si sectiuni.<br />
Pentru a activa si salva o sectiune<br />
1 Faceti clic pe Deschidere fisirere proiect....<br />
2 Pe partea dreapta in Conversia structurii cladirii deschideti<br />
directorul Locuinta unifamiliala - Sectiuni, Sectiunea 1.<br />
3 Deschideti meniul contextual al desenului 1010 si selectati<br />
Desene sursa pentru sectiuni.
<strong>Tutorial</strong> Arhitectura Capitolul 6: sectiuni si vederi (fatade) 289<br />
4 Faceti clic pe desenele 2, 100, 101, 109, 110, 112, 116, 120 si<br />
129 si faceti clic pe OK pentru a inchide fereastra de dialog.
290 39BExercitiul 9: sectiuni <strong>Allplan</strong> <strong>2013</strong><br />
5 Deschideti meniul contextual al desenului 1010 din nou si<br />
selectati Definitii layere, tip de planuri (Actual),<br />
6 In caseta de dialog Definitii layere, tip de planuri, selectati<br />
optiunea Utilizare tip de planuri si faceti clic pe setul de<br />
planuri Model.<br />
Dupa ce redeschideti meniul contextual al desenului 1010 veti<br />
observa ca tipul de plan a fost selectat: Definitii layere, tip de<br />
planuri (Model).<br />
7 Urmatorul pas implica setari ale sectiunii.<br />
Deschideti meniul contextual al desenului 1010 si selectati<br />
Definitii pentru sectiune.<br />
8 Se deschide fereastra de dialog Definitii calcul ascundere.<br />
Selectati urmatoarele optiuni:<br />
Zona Elemente suprafata: Selectati optiunea Fara<br />
elemente suprafete<br />
Zona Contacte:<br />
Selectati optiunea Eliminare suprafete contact<br />
Ug. maxim contact: 5 grade<br />
Pentru a reprezenta, in vederile cu linii ascunse, curbele ca<br />
suprafete netede in loc de a le prezenta fatetate, setati<br />
Unghi maxim contact la 5 grade, de exemplu.
<strong>Tutorial</strong> Arhitectura Capitolul 6: sectiuni si vederi (fatade) 291<br />
Zona Linie de jonctiune la elemente de <strong>arhitectura</strong>:<br />
Selectati optiunea Linie de jonctiune la elemente de<br />
suprafata diferite<br />
Selectati Reprezentare muchii<br />
vizibile/Creion/Linie/Culoare/Layer<br />
Sfat: Specificatiile pentru<br />
finisaje definite utilizand<br />
functia Camere pot<br />
fi de asemenea<br />
prezentate in sectiuni. In<br />
felul acesta nu mai este<br />
nevoie sa editati ulterior<br />
sectiunile.<br />
9 In zona Definitii speciale faceti click pe butonul Arhit… si<br />
selectati optiunea Margine elemente sectionate cu linie<br />
groasa. Setati celelalte optiuni asa cum sunt afisate.
292 39BExercitiul 9: sectiuni <strong>Allplan</strong> <strong>2013</strong><br />
10 Faceti click pe OK pentru inchiderea casetei de dialog.<br />
11 Dupa ce ati efectuat toate setarile pentru sectiune, din meniul<br />
contextual al desenului 1010 selectati Generare sectiune.
<strong>Tutorial</strong> Arhitectura Capitolul 6: sectiuni si vederi (fatade) 293<br />
12 Selectati Sectiune A apoi apasati OK pentru a confirma.<br />
Desenul 1010 preia automat numele urmator: Sectiunea: A<br />
(rezultat calcul ascundere).<br />
13 Debifati casuta din stanga lui Locuinta unifamiliala in<br />
Structura cladire . Aceasta va dezactiva toate desenele din<br />
Structura cladire.
294 39BExercitiul 9: sectiuni <strong>Allplan</strong> <strong>2013</strong><br />
14 Activati desenul 1010 Sectiunea: A (rezultat calcul<br />
ascundere).<br />
Inchideti caseta de dialog.
<strong>Tutorial</strong> Arhitectura Capitolul 6: sectiuni si vederi (fatade) 295<br />
Sectiunea A-A<br />
Rezultatul caluculului de ascundere este afisat in desenul<br />
1010 Sectiunea: A (rezultat calcul ascundere).<br />
Sfat: Daca desenul pare<br />
gol, verificati ca<br />
vederea selectata este<br />
Plan. Motivul este<br />
ca in desen exista doar<br />
date 2D. In acest caz<br />
faceti clic pe<br />
Reprezentare pe ecran si<br />
activati optiunea<br />
Reprezentare elemente<br />
2D in proiectii.<br />
15 Repetati pasii de la 3 la 14 pentru desenul 1015 si Sectiunea<br />
B.
296 39BExercitiul 9: sectiuni <strong>Allplan</strong> <strong>2013</strong><br />
Desenele continand sectiuni NU se actualizeaza automat, pentru<br />
a reflecta modificarile efectuate de dumneavoastra asupra<br />
planurilor.<br />
Daca ati operat modificari asupra desenelor deja incluse in lista<br />
de desene sursa pentru calculul sectiunii, puteti actualiza acest<br />
calcul utilizand functia Actualizare rezultat ascundere (meniul<br />
contextual Sectiunea n).<br />
De exemplu, daca doriti sa includeti un alt desen in lista de<br />
desene sursa utilizate la calulul sectiunii, trebuie sa realizati din<br />
nou calculul sectiunii, conform procedurii descrise anterior.<br />
Nota: Sectiunile pot fi de asemenea calculate si utilizand functia<br />
Reprezentare sectiune (pe bara ferestrei de lucru). Pentru a<br />
salva rezultatul intr-un desen separat, activati functia Calcul<br />
ascundere, 2D (bara de functii Standard) si selectati Calcul<br />
ascundere.<br />
Nici in acest caz desenele continand sectiuni NU se actualizeaza<br />
automat, pentru a reflecta modificarile efectuate de<br />
dumneavoastra asupra planurilor. Este necesar sa refaceti<br />
calculul sectiunii si sa actualizati continutul desenului utilizand<br />
functia Calcul ascundere, 2D si Actualizare rezultat<br />
ascundere.
<strong>Tutorial</strong> Arhitectura Capitolul 6: sectiuni si vederi (fatade) 297<br />
Prelucrarea sectiunii<br />
Acum puteti edita sectiunea. Desenati completarile intr-un desen<br />
separat. In caz contrar, in procesul de actualizare a imaginii cu<br />
linii ascunse acestea vor fi sterse.<br />
Pentru inceput desenati finisajele pentru planseu.<br />
Pentru a crea cote de nivel<br />
1 Faceti clic pe Deschidere fisirere proiect....<br />
2 Pe partea dreapta in Conversia structurii cladirii deschideti<br />
directorul Locuinta unifamiliala - Sectiuni, Sectiunea 1.<br />
3 Faceti desenul 1011 activ (curent) si setati desenul 1010 activ<br />
in fundal.<br />
4 Redenumiti desenul 1011 si inchideti fereastra de dialog.<br />
5 Desenari finisajele pentru planseu.<br />
6 In paleta Functiuni activati modulul Cotare (familia Modul<br />
general).<br />
7 Faceti clic pe Cote nivel (zona Creare).<br />
8 In Optiuni introducere Cote nivel, selectati tipul Vertical<br />
in sus.
298 39BExercitiul 9: sectiuni <strong>Allplan</strong> <strong>2013</strong><br />
9 Faceti clic pe Proprietati.<br />
10 Selectati Simbol sageata (marcajul pentru finit) in partea de<br />
sus a ferestrei de dialog, setati proprietatile de format si<br />
activati layer-ul LC_100.<br />
Deschideti tab-ul Text cota si specificati urmatoarele setari:<br />
Selectati optiunea Text cota<br />
Font: 8 ISONORM DIN 6776<br />
İnaltime text in mm/zoll: 2.50<br />
Aspect: 1.00<br />
11 Specificati urmatoarele setari in tab-urile Text cota si Optiuni<br />
introducere.<br />
Tab-ul Text Cota
<strong>Tutorial</strong> Arhitectura Capitolul 6: sectiuni si vederi (fatade) 299<br />
Unitate: m<br />
Rotunjire cifra in mm: 5<br />
Caractere dupa virgula: 3<br />
Zerouri dupa virgula: 2<br />
Selectati toate cele trei optiuni.<br />
Tab-ul Optiuni introducere<br />
Zona Linii de ajutor: Selectati optiunea fara linii de ajutor<br />
Zona Linie: Distanta linii de cota: 9 mm<br />
Faceti clic pe OK pentru confirmare.<br />
12 Pozitionati punctul prin care va trece linia de cota. Punct Nivel<br />
modifica fereastra Proprietati.
300 39BExercitiul 9: sectiuni <strong>Allplan</strong> <strong>2013</strong><br />
13 Punct de referinta<br />
Acestui punct ii veti atribui o valoare cunoscuta.<br />
Introduceti valoarea de baza in bara contextuala: 0.00<br />
Faceti clic pe un punct pe marginea superioara a planseului<br />
finisat al parterului.<br />
14 Faceti clic pe punctele de cotat si<br />
apasati ESC pentru a inchide lantul de cote.<br />
15 In Properties sau in bara de functii contextuale,<br />
modificati simbolul sagetii<br />
si<br />
cotati planseele la rosu (pasii 12-14).<br />
16 Apasati ESC pentru a iesi din functie.
<strong>Tutorial</strong> Arhitectura Capitolul 6: sectiuni si vederi (fatade) 301<br />
Exercitiul 10: fatade (vederi)<br />
Puteti utiliza structura de cladire pentru a crea fatade. Procedura<br />
este similara cu cea utilizata in cazul crearii sectiunilor.<br />
Procedura de urmat la crearea fatadelor<br />
<br />
Deschidere fisier proiect..., Conversia structurii<br />
cladirii, directorul Locuinta unifamiliala - Vederi, Vederea 1.<br />
Deschideti meniul contextual al desenului 1000 si selectati<br />
Desene sursa pentru vederi.<br />
Selectati desenele ce contin elemente pe care doriti sa le<br />
afisati in vedere.<br />
Deschideti meniul contextual al desenului 1000, activati<br />
Definitii layere, tip de planuri (Actual), si selectati tipul de<br />
plannuri Model.<br />
Deschideti meniul contextual al desenului 1000 si selectati<br />
Definitii pentru vedere.<br />
Deschideti meniul contextual al desenului 1000 si selectati<br />
Generare vedere.
302 40BExercitiul 10: fatade (vederi) <strong>Allplan</strong> <strong>2013</strong><br />
Desenul 1000 este redenumit automat cu numele vederii<br />
selectate.<br />
Fatada Vest<br />
Fatada Nord
<strong>Tutorial</strong> Arhitectura Capitolul 7: Calcul cantitati 303<br />
Capitolul 7: Calcul<br />
cantitati<br />
Camerele vor fi create intr-un layer separat in desenul<br />
cu peretii. Astfel toate elementele din desen vor fi<br />
incluse in calcul.<br />
Exista doua metode pentru crearea camerelor:<br />
• manual - introduceti poligoane pentru a defini<br />
marginile fiecarei camere separat. Camerele vor fi<br />
etichetate imediat si le vor fi atribuite finisajele.<br />
• automat - sistemul detecteaza in desen poligoane<br />
inchise delimitate de pereti si creeaza camere pe<br />
baza acestora. Camerele vor fi etichetate ulterior.
304 41BExercitiul 11: camere, finisaje si suprafete locuibile <strong>Allplan</strong> <strong>2013</strong><br />
Exercitiul 11: camere, finisaje si<br />
suprafete locuibile<br />
Observatii importante in definirea camerelor<br />
Trebuie sa introduceti mai intai inaltimea camerei. Inaltimea se<br />
defineste in acelasi fel ca pentru oricare alt element de<br />
<strong>arhitectura</strong> - asociati inaltimea cu planurile standard.<br />
Este recomandat sa lucrati coerent cu planuri de referinta<br />
pastrand un concept unitar de lucru atat pentru componente,<br />
cat si pentru camere.<br />
Pentru a putea diferentia vizual camerele de celelalte<br />
elemente din desen, ar trebui sa utilizati o alta culoare la<br />
desenarea camerelor.<br />
Puteti calcula suprafete, conform reglementarilor privind<br />
suprafetele locuibile, si afisa rezultatele in rapoarte numai dupa
<strong>Tutorial</strong> Arhitectura Capitolul 7: Calcul cantitati 305<br />
ce ati definit camere si ati introdus materiale pentru finisaje<br />
(pentru a determina dimensiunile finale).
306 41BExercitiul 11: camere, finisaje si suprafete locuibile <strong>Allplan</strong> <strong>2013</strong><br />
Crearea camerelor<br />
Sfat: Introduceti un<br />
factor in cazul in care<br />
suprafata va fi calculata<br />
doar partial (de<br />
exemplu pentru<br />
balcoane).<br />
In exercitiile urmatoare vom atribui finisaje suprafetelor si vom<br />
calcula suprafata locuibila. In tutorial se va utiliza metoda de<br />
calcul automata a camerelor. Ulterior, veti incerca si metoda<br />
manuala, astfel ca veti putea decide care dintre cele doua metode<br />
de calcul este mai potrivita cu nevoile proprii.<br />
Vom incepe prin a calcula si insera descrierile pentru o singura<br />
camera: suprafete pereti, plafoane si pardoseli. Dupa aceea veti<br />
putea defini celelalte camere automat.<br />
Pentru a crea camere<br />
Utilizati Deschidere fisiere proiect pentru a deschide<br />
desenul 110 Etaj - model.<br />
Utilizati Selectie Layere, definire pentru a face tipul de<br />
planuri Camere vizibil.<br />
In paleta Functiuni, selectati modulul<br />
Suprafete, Etaje (familia Arhitectura).<br />
Camere,<br />
1 Faceti clic pe Camere (zona Creare) si activati layer-ul<br />
CA_CAMERE (bara de functii Format).<br />
2 Selectati Creion (3) 0.50 (bara de functii Format).<br />
3 Faceti clic pe Proprietati.<br />
Introduceti proprietatile camerei.<br />
4 In caseta Descriere scurta etaj, introduceti Etaj. Faceti clic<br />
pe caseta Descriere si introduceti numarul camerei: R 201.<br />
5 Faceti clic pe Functia si utilizati pentru a adauga o functie<br />
noua: Dormitor.
<strong>Tutorial</strong> Arhitectura Capitolul 7: Calcul cantitati 307<br />
6 Faceti clic pe Inaltime si definiti marginea superioara si<br />
inferioara a camerei ca si in cazul peretilor de la etaj.
308 41BExercitiul 11: camere, finisaje si suprafete locuibile <strong>Allplan</strong> <strong>2013</strong><br />
7 Treceti in tab-ul Finisaje. Faceti clic pe butonul de langa<br />
Atribuire catalog in partea de jos a casetei de dialog.
<strong>Tutorial</strong> Arhitectura Capitolul 7: Calcul cantitati 309<br />
8 In caseta de dialog Atribute prezente pentru selectia<br />
calitatilor, faceti clic pe campul din coloana din dreapta langa<br />
Material
310 41BExercitiul 11: camere, finisaje si suprafete locuibile <strong>Allplan</strong> <strong>2013</strong><br />
9 Atribuiti un catalog pentru suprafetele laterale, plafon si<br />
pardoseala.<br />
10 Repetati pasii 7 la 9 pentru Plinta.<br />
Selectati catalogul katlg3 in caseta de dialog Selectie<br />
catalog.<br />
11 Faceti setarile pentru suprafetele laterale, plafon si<br />
pardoseala.
<strong>Tutorial</strong> Arhitectura Capitolul 7: Calcul cantitati 311<br />
Pardoseala este compusa din 5 materiale.
312 41BExercitiul 11: camere, finisaje si suprafete locuibile <strong>Allplan</strong> <strong>2013</strong><br />
Sfat: Utilizati pentru a<br />
salva combinatii de<br />
setari ca favorite (stiluri).<br />
Pot fi salvate setarile<br />
facute pentru toate<br />
finisajele, sau doar<br />
pentru anumite (tipuri<br />
de) suprafete.<br />
In mod special, in cazul<br />
proiectelor mari,<br />
aceasta salveaza mult<br />
timp si creste calitatea<br />
(si precizia) lucrului, toti<br />
utilizatorii unei echipe<br />
avand acces la aceleasi<br />
setari.<br />
12 Selectati tab-ul DIN277 si<br />
In zona Atribute suprafete, setati optiunea Tip suprafete pe<br />
SL (pentru spatii de locuit).<br />
13 Faceti click pe OK pentru a confirma setarile facute in<br />
fereastra de dialog.<br />
14 In plan, faceti clic pe (doua) puncte diagonal opuse ale<br />
camerei de sub lucarna si apasati apoi ESC.<br />
15 Faceti setarile pentru descriere. Descrierea din acest exercitiu<br />
va cuprinde informatii despre denumirea, functia, volumul si<br />
suprafata camerei.<br />
Faceti clic pe restul casetelor pentru a le exclude din<br />
descriere.
<strong>Tutorial</strong> Arhitectura Capitolul 7: Calcul cantitati 313<br />
Sfat: Faceti clic pe<br />
pentru a seta parametrii<br />
pentru text.<br />
16 Activati layer-ul AR_DESCR pentru descriere.<br />
17 Faceti clic in interiorul camerei pentru a pozitiona descrierea<br />
(un preview al descrierii este atasat cursorului).<br />
18 Apasati ESC pentru a iesi din functie.
314 41BExercitiul 11: camere, finisaje si suprafete locuibile <strong>Allplan</strong> <strong>2013</strong><br />
Crearea automata a camerelor<br />
In exercitiul ce urmeaza vor fi create automat celelalte camere.<br />
Acest lucru implica doi pasi:<br />
Definiti toate camerele cu functia<br />
Camere automat.<br />
Pozitionati descrierea camerelor cu Modificare camere,<br />
finisaje, etaje.<br />
Finisajele vor fi definite imediat dupa etichetare sau ulterior,<br />
utilizand functiile de modificare camere.<br />
Pentru a crea automat camere<br />
1 Faceti clic pe Camere automat (paleta Functiuni, familia<br />
Arhitectura, modulul Camere, suprafete, etaje, zona<br />
Creare).<br />
2 Activati layer-ul CA_CAMERE (bara de functii Format).<br />
3 Faceti clic pe Inaltime in Optiuni introducere si verificati<br />
setarile pentru inaltime.<br />
4 Includeti intregul desen intr-o fereastra de selectie.<br />
Asigurati-va ca nu selectati si parti din balcoane. <strong>Allplan</strong><br />
creeaza camerele si inchide functia.<br />
Nota: Functia Camere automat nu modifica nici una din<br />
camerele deja definite.
<strong>Tutorial</strong> Arhitectura Capitolul 7: Calcul cantitati 315<br />
Suprafete finite<br />
Sfat: Aceasta metoda<br />
poate fi utilizata si<br />
pentru modificarea<br />
suprafetelor create cu<br />
Camere.<br />
Ati definit finisaje pentru suprafetele unei singure camere; cu alte<br />
cuvinte ati definit suprafetele verticale (laterale), plafoane si<br />
pardoseli (ca si pentru plinta).<br />
Acestor suprafete le-ati atribuit proprietati (material, lucrari,<br />
grosime). Aceste informatii sunt folosite ulterior la calculul<br />
suprafetei si a cantitatilor de materiale folosite.<br />
Camerele definite automat nu au inca finisaje.<br />
Suprafetele finisajelor pot fi definite in doua moduri:<br />
Prin definirea lor ca o singura entitate pentru intreaga camera.<br />
- Cea mai simpla metoda este definirea finisajelor la<br />
introducerea unei camere folosind functia Camere,<br />
tab-ul Finisaje, sau ulterior introducerii camerei folosind<br />
functia Suprafete finite.<br />
Cand modificati camere, definiti sau modificati finisajele<br />
pentru intreaga camera cu functia Modificare camere,<br />
finisaje, etaje, tab-ul Finisaje.<br />
Prin definirea lor individuala (una dupa alta) - aceasta va<br />
permite sa definiti separat suprafete pe aceeasi zona - de<br />
exemplu un model de placare de o anumita inaltime.<br />
- Suprafetele speciale sunt introduse cu Suprafete<br />
laterale, Suprafete plafon, Suprafete pardoseala<br />
sau Plinta.<br />
In exercitiile urmatoare veti invata sa utilizati toate metodele.
316 41BExercitiul 11: camere, finisaje si suprafete locuibile <strong>Allplan</strong> <strong>2013</strong><br />
Finisajele pentru intreaga camera (ca modificare)<br />
Urmatorul pas este sa etichetam camerele create automat.<br />
Setarile pentru finisaje vor fi preluate de la camera denumita<br />
"DORMITOR" si vor fi atribuite celorlalte camere.<br />
Atribuirea finisajelor si etichetarea<br />
1 Faceti clic pe Modificare camere, finisaje, etaje (paleta<br />
Functiuni, familia Arhitectura, Camere, suprafete, etaje ,<br />
zona Modificare).<br />
2 Asigurati-va ca filtrul Camere este activat bara de functii<br />
contextuala.<br />
3 Faceti clic pe Preluare proprietati si apoi in interiorul<br />
camerei “Dormitor”.<br />
Toate atributele camerei "DORMITOR" sunt preluate (nume,<br />
descriere, finisaje) in fereastra de dialog.<br />
4 Faceti click pe Proprietati.<br />
Introduceti o denumire in tab-ul Camere:<br />
R 202. Introduceti COPIL 1 pentru functia camerei. Puteti<br />
adauga permanent denumiri in lista utilizand .<br />
5 Treceti in tab-ul Finisaje.<br />
Sunt afisate finisajele folosite pentru ”DORMITOR”; nu este<br />
necesara nici o modificare deocamdata.<br />
6 Verificati setarile din tab-ul DIN277:<br />
Tipul de suprafata SL a fost de asemenea copiat din<br />
"Dormitor".<br />
7 Faceti clic pe camera din stanga sus din desen si faceti clic<br />
dreapta cu mouse-ul pentru a confirma.<br />
8 Selectati layer-ul AR_DESCR si plasati descrierea.
<strong>Tutorial</strong> Arhitectura Capitolul 7: Calcul cantitati 317<br />
9 Repetati pasii 4, 7 si 8 pentru celelalte camere.<br />
Introduceti numarul camerelor si functiile camerelor asa cum<br />
este aratat in ilustratia urmatoare.<br />
Aveti grija sa comutati intre layer-ele CA_CAMERE (pentru<br />
camere) si AR_DESCR (pentru descrierile camerelor).<br />
Setarile definite pentru finisaje sunt pastrate pana cand le<br />
modificati si sunt automat atribuite camerelor. <strong>Allplan</strong> le<br />
atribuite automat camerelor modificate impreuna cu<br />
descrierile.<br />
Valoarea stratului de finisaj "tencuiala" nu va fi scazuta din<br />
suprafata totala a camerei 205 Baie in calculele de<br />
suprafete: bifati Fara scaderi in sectiunea Atribute<br />
suprafete din tab-ul DIN277.<br />
10 Apasati ESC pentru a iesi din functie.
318 41BExercitiul 11: camere, finisaje si suprafete locuibile <strong>Allplan</strong> <strong>2013</strong><br />
Balconul va fi definit ca o camera separata. Specificati o functie si<br />
un nume in tab-ul Finisaje si stergeti toate valorile utilizand<br />
butonul Stergere finisaje. Comutati pe tab-ul DIN277 si setati<br />
Factor calcul suprafata locuibila in zona Atribute suprafete pe<br />
0.5.
<strong>Tutorial</strong> Arhitectura Capitolul 7: Calcul cantitati 319<br />
Suprafete de finisat pentru intreaga camera<br />
Pentru plafonul si suprafetele laterale ale baii vom utiliza aceleasi<br />
finisaje ca si pentru celelalte camere. Pentru pardoseala finisaje<br />
diferite de cele introduse pana acum.
320 41BExercitiul 11: camere, finisaje si suprafete locuibile <strong>Allplan</strong> <strong>2013</strong><br />
Sfat: Puteti include<br />
plafonul si pardoseala<br />
(finisajele) in sectiuni.<br />
Cand generati sectiuni<br />
urilizand structura de<br />
cladire (vedeti<br />
"Activarea sectiunii" la<br />
pagina 288), trebuie sa<br />
faceti setarile necesare<br />
in functia Setari sectiune<br />
din pe care-l puteti<br />
selecta utilizand meniul<br />
contextual al sectiunii<br />
desenului.<br />
Cand creati sectiuni<br />
utilizand functia<br />
Reprezentare sectiune<br />
(vedeti "Activarea<br />
sectiunii" la pagina 288)<br />
(aflata pe chenarul<br />
fiecarei ferestre de<br />
lucru) si functia<br />
Calcul ascundere, 2D<br />
(bara de functii<br />
Standard), puteti<br />
introduce setarile<br />
corespunzatoate in<br />
Definitii speciale -><br />
Arhit....<br />
In plus veti aplica un model de placare de maxim 2 m inaltime pe<br />
peretii baii. Pentru a crea acesta placare, trebuie sa introduceti<br />
inaltimea relativa la camera.<br />
Utilizand baia ca exemplu, sectiunea ce urmeaza va explica<br />
procedura de creare a finisajelor si a suprafetelor speciale.<br />
Pentru a defini specificatiile pentru finisaje<br />
Deschideti Optiuni, pagina Camere, sectiunea<br />
Camere-Finisaje si bifati optiunea Calcul suprafete laterale<br />
numai pe elemente adiacente. Acum <strong>Allplan</strong> va calcula doar<br />
finisajele pe suprafetele verticale de pe peretii invecinati.<br />
1 Faceti clic pe Suprafete finite (paleta Functiuni, familia<br />
Arhitectura, modulul Camere, suprafete, etaje, zona<br />
Modificare).<br />
2 Definiti suprafetele necesare in caseta de dialog (consultati<br />
urmatoarele tabele su imaginea in pasul 3). Valorile introduse<br />
se aplica intregii suprafete sau tuturor fetelor din camera.<br />
Zona Modificare suprafete laterale:<br />
Nr. Material/<br />
Calitati<br />
Grosim<br />
e<br />
Factor Lucrari<br />
1 Tencuiala 0.0150 1 Tencuieli si<br />
stucaturi<br />
2 Mortar 0.0010 1 Faianta si placi<br />
3 Placi 0.0300 1 Faianta si placi<br />
Zona Modificare suprafete plafon:<br />
Nr. Material/<br />
Calitati<br />
Grosim<br />
e<br />
Factor<br />
Lucrari<br />
1 Tencuiala 0.0150 1 Tencuieli si<br />
stucaturi<br />
Zona Modificare suprafete pardoseala:<br />
Nr. Material/<br />
Calitati<br />
Grosim<br />
e<br />
Factor Lucrari<br />
1 Izolatie 0.0300 1 Sapa<br />
pardoseala,
<strong>Tutorial</strong> Arhitectura Capitolul 7: Calcul cantitati 321<br />
pavare<br />
2 Folie PE 0.0020 1 Sapa<br />
pardoseala,<br />
pavare<br />
3 Sapa 0.0560 1 Sapa<br />
pardoseala,<br />
pavare<br />
4 Mortar 0.0100 1 Faianta si placi<br />
5 Placi 0.0100 1 Faianta si placi<br />
Placile de faianta nu sunt pozitionate pana la marginea<br />
superioara a camerei, dar se aplica tuturor laturilor camerei.<br />
Puteti deci utiliza aceasta functie pentru a defini si stratul de<br />
faianta ca suprafata de finisaj.<br />
Nota: Suprafetele care nu sunt pozitionate pe toate laturile<br />
camerei pot fi definite separat ca suprafete speciale (vedeti<br />
sectiunea urmatoare).<br />
Nota: Nu uitati sa bifati optiunile corespunzatoare!<br />
Nota: Cand mutati cursorul orizontal spre dreapta, apar<br />
coloane suplimentare ale tabelului.<br />
Puteti atribui suprafete libere pe plafon, pardoseala si<br />
suprafetele laterale. In plus hasura, motivul sau umplutura pot<br />
fi atribuite pentru plafon si pardoseala, pentru a fi prezentate in<br />
sectiuni. Puteti defini inaltimea suprafetelor laterale relativ la<br />
inaltimea camerei.<br />
Nota: Suprafetele deja definite sunt suprascrise daca activati<br />
optiunea corespunzatoare in fereastra de dialog<br />
(Atribuire/Stergere suprafete laterale/pardoseala/plafon),<br />
indiferent daca ati introdus sau nu finisaje in caseta de dialog.<br />
3 Suprafetele laterale cu faianta sunt introduse dupa cum<br />
urmeaza:<br />
Tencuiala se aplica pe intreaga inaltime a camerei. Nu sunt<br />
probleme deosebite asupra carora sa atragem atentia<br />
(setarile implicite).<br />
Situatia se schimba insa in cazul mortarului si a faiantei<br />
care sunt pozitionate doar pe o anumita zona. Pentru a
322 41BExercitiul 11: camere, finisaje si suprafete locuibile <strong>Allplan</strong> <strong>2013</strong><br />
introduce inaltimea relativa la camera, mutati cursorul spre<br />
dreapta si faceti clic in coloana Inaltime.<br />
Faceti setarile pentru inaltime astfel:<br />
Selectati optiunea Preluare cota inferioara camera cu<br />
distanta fata de planul inferior<br />
Inaltime 2: 2.11<br />
Inaltime 1: 0.11<br />
Caseta de dialog ar trebui acum sa arate astfel:
<strong>Tutorial</strong> Arhitectura Capitolul 7: Calcul cantitati 323<br />
Zona Modificare suprafete pardoseala contine 5 materiale.<br />
4 Faceti clic pe OK pentru confirmare.
324 41BExercitiul 11: camere, finisaje si suprafete locuibile <strong>Allplan</strong> <strong>2013</strong><br />
Sfat: Puteti aplica<br />
setarile pentru finisaje<br />
mai multor camere<br />
deodata.<br />
Pentru a face asta,<br />
incadrati toate<br />
camerele intr-o fereastra<br />
de selectie sau/si utilizati<br />
Functia suma.<br />
5 Faceti clic pe Baie.<br />
6 Faceti clic dreapta pentru a confirma.<br />
Finisajele sunt aplicate tuturor suprafetelor din baie, chiar si in<br />
cazul in care sunt invizibile.<br />
7 Apasati ESC pentru a iesi din functie.
<strong>Tutorial</strong> Arhitectura Capitolul 7: Calcul cantitati 325<br />
Alternativa: finisaje pentru anumite suprafete<br />
(suprafete speciale)<br />
Faianta introdusa pe o inaltime de 2 m va fi atribuita doar<br />
anumitor pereti din baie. Veti defini aceste suprafete ca suprafete<br />
laterale speciale.<br />
Deoarece portiuni din baie sunt situate sub peretii inclinati, veti<br />
defini inaltimea utilizand optiunea inaltime suprafete laterale.<br />
Suprafetele speciale au o prioritate mai mare decat finisajele.<br />
Plasand o suprafata speciala peste finisaje se produce o "gaura"<br />
in finisaje.<br />
Sfat: Selectati alt creion<br />
(ex. creion 8, verde)<br />
pentru vederea in plan.<br />
Suprafata laterala<br />
1 Faceti clic pe Suprafata laterala (paleta Functiuni,<br />
familia Arhitectura, modulul Camere, suprafete, etaje zona<br />
Creare) si activati layer-ul CA_LATERAL.<br />
2 Faceti click pe Proprietati.<br />
3 Introduceti un material, grosimea si tipul de lucrari pentru<br />
fiecare strat.<br />
Sistemul va aplica finisajele laterale pe intreaga suprafata fara<br />
a lua in considerare stratul de tencuiala introdus anterior.<br />
Stratul de tencuiala va trebui sa fie definit in fereastra de<br />
dialog ca primul strat. Pe zonele unde sunt introduse suprafete<br />
speciale, finisajele introduse anterior cu alte functii sunt<br />
inlocuite.
326 41BExercitiul 11: camere, finisaje si suprafete locuibile <strong>Allplan</strong> <strong>2013</strong><br />
4 Faceti clic pe Inaltime si faceti urmatoarele setari:<br />
- Margine superioara (CS) relativ la plan superior, dar<br />
doar pana la 2 m de la pardoseala cu finisaje (= 2.11 m de<br />
la planseul fara finisaje). Faceti clic pe<br />
- H maxim la cota inf.(erioara) si introduceti valoarea 2.11.
<strong>Tutorial</strong> Arhitectura Capitolul 7: Calcul cantitati 327<br />
5 Faceti clic pe OK pentru a confirma toate casetele de dialog.<br />
6 In plan, faceti clic pe colturile conturului care delimiteaza<br />
camera. Pentru a specifica primul punct, faceti clic cu atentie<br />
pe suprafata de 2 m din coltul dreapta sus (unde se termina<br />
cada). Apasati ESC pentru a inchide polilinia.<br />
7 Plasati descrierea si apoi apasati ESC pentru a incheia.<br />
Daca nu doriti sa aplicati o descriere, apasati direct ESC.
328 41BExercitiul 11: camere, finisaje si suprafete locuibile <strong>Allplan</strong> <strong>2013</strong><br />
Calcul suprafete dupa regulament<br />
Noile reglementari pentru calculul suprafetei locuibile au intrat in<br />
vigoare de la 1 ianuarie 2004. Spre deosebire de vechea lege,<br />
acum trebuie sa folosiţi dimensiuni clare in calcule, si nu mai este<br />
permisa alocarea unei sume forfetare care sa tina seama de<br />
finisaje.<br />
Utilizand specificatiile pentru finisaje definite pentru fiecare<br />
camera, puteti calcula rapid si usor aceste suprafete (locuibile)<br />
conform noilor reglementari.<br />
<strong>Allplan</strong> <strong>2013</strong> pune la dispozitie diverse rapoarte pentru calculul de<br />
suprafete locuibile. Fiecare raport va ofera urmatoarele<br />
posibilitati:<br />
Pentru calcule conform noilor reglementari, utilizati<br />
dimensiunile la gata, precise, calculate pe baza specificatiilor<br />
finisajelor si/sau suprafetelor laterale, a planseului si a<br />
pardoselii (pe baza cotelor la gata).<br />
Insa, puteti utiliza de asemenea toate optiunile puse la<br />
dispozitie pentru calculul suprafetelor pe baza celei de-a doua<br />
directive:<br />
se scade un procent ce tine cont de tencuiala si finisaje (pe<br />
baza dimensiunilor la rosu minus un procent pentru finisaje ce<br />
va fi scazut din suprafata totala)<br />
Suprafata structurii (pe baza dimensiunilor la rosu)<br />
Pentru a calcula suprafata locuibila<br />
1 Faceti clic pe Deschidere fisirere proiect....<br />
In zona Conversia structurii cladirii in partea dreapta<br />
contine deja structura pentru Rapoarte.<br />
2 Din meniul contextual pentru Rapoarte, alegeti<br />
Introducere nivel structura si faceti clic pe<br />
Raport.
<strong>Tutorial</strong> Arhitectura Capitolul 7: Calcul cantitati 329<br />
3 Deschideti meniul contextual al Raport si selectati Desene<br />
sursa pentru raport.<br />
4 Selectati desenele 110 Etaj - model in caseta de dialog<br />
Selectie desene ce se deschide.<br />
5 Deschideti meniul contextual al Raport din nou si faceti clic pe<br />
Selectie liste si definitii.
330 41BExercitiul 11: camere, finisaje si suprafete locuibile <strong>Allplan</strong> <strong>2013</strong><br />
6 Fereastra de dialog Selectie rapoarte si definitii se va<br />
deschide. Faceti clic pe butonul din zona Selectie raport.<br />
7 In caseta de dialog Suprafete locuibile, selectati directorul<br />
Standard (pe partea stanga a casetei de dialog) si apoi<br />
directorul Suprafete locuibile.
<strong>Tutorial</strong> Arhitectura Capitolul 7: Calcul cantitati 331<br />
8 In caseta de dialog Suprafete locuibile, selectati fisierul<br />
Spatii locuibile.rdlc.
332 41BExercitiul 11: camere, finisaje si suprafete locuibile <strong>Allplan</strong> <strong>2013</strong><br />
9 Faceti clic pe butonul "Aplicatii" pentru a defini modul in care<br />
va fi calculata suprafata:<br />
10 Fiecare factor poate fi modificat.
<strong>Tutorial</strong> Arhitectura Capitolul 7: Calcul cantitati 333<br />
11 Faceti clic pe OK a inchide fereastra.<br />
12 In caseta de dialog Suprafete locuibile, faceti click pe butonul<br />
corespunzator:
334 41BExercitiul 11: camere, finisaje si suprafete locuibile <strong>Allplan</strong> <strong>2013</strong><br />
13 In caseta de dialog Calcul suprafata de baza, selectati<br />
optiunea Suprafete finite, se iau in consideratie finisajele si<br />
faceti clic pe OK pentru a inchide caseta de dialog.<br />
14 Inchideti caseta de dialog Suprafete locuibile, facand click pe<br />
butonul Open.
<strong>Tutorial</strong> Arhitectura Capitolul 7: Calcul cantitati 335<br />
15 Ati revenit in caseta de dialog Selectie rapoarte si definitii.<br />
Selectati optiunea Report Viewer in zona Iesire.<br />
16 Faceti clic pe OK pentru a inchide caseta de dialog Selectie<br />
liste si definitii.<br />
17 Deschideti meniul contextual pentru Raport si selectati Iesire<br />
raport.
336 41BExercitiul 11: camere, finisaje si suprafete locuibile <strong>Allplan</strong> <strong>2013</strong><br />
Raportul este afisat intr-o fereastra separata. Utilizati sagetile<br />
din partea de sus pentru a comuta intre pagini.
<strong>Tutorial</strong> Arhitectura Capitolul 7: Calcul cantitati 337<br />
Raportul poate fi imprimat, poate fi pozitionat in desen,<br />
transferat catre Excel sau Word sau poate fi salvat ca fisier<br />
PDF.
338 41BExercitiul 11: camere, finisaje si suprafete locuibile <strong>Allplan</strong> <strong>2013</strong><br />
Puteti utiliza Generator plan pentru a modifica si salva<br />
sabloanele rapoartelor. Puteti modifica interfata si, in anumite<br />
cazuri, continutul celulelor (campurilor) existente.<br />
Utilizand Paleta proprietati, puteti modifica parametrii din<br />
<strong>Allplan</strong> cum ar fi nume proiect sau persoana care face<br />
modificari. Implicit, acesti parametri sunt preluati din lista de<br />
atribute a <strong>Allplan</strong>-ului. In sectiunea Interactiune utilizator,<br />
puteti afisa sau ascunde logo-ul sau puteti controla<br />
numerotarea paginilor.<br />
Paleta este afisata numai atunci cand raportul contine<br />
parametri ce pot fi modificati.<br />
18 Inchideti Reportul.<br />
19 Caseta de dialog Deschidere proiect: desene din<br />
mape/structura cladire este inca deschisa.<br />
Introduceti un nume pentru raportul creat, de exemplu<br />
Suprafete locuibile.<br />
Nota: Puteti utiliza de asemenea functia Suprafata locuibila<br />
(paleta Functiuni, familia Arhitectura, modulul Camere,<br />
suprafete, etaje, zona Creare) pentru a crea rapoarte pentru<br />
suprafete locuibile.
<strong>Tutorial</strong> Arhitectura Capitolul 7: Calcul cantitati 339<br />
Exercitiul 12: calculul cantitatilor<br />
Rapoarte<br />
Puteti utiliza functia Raport pentru a analiza modelul cladirii pe<br />
baza diferitelor criterii in toate modulele de <strong>arhitectura</strong>.<br />
<strong>Allplan</strong> <strong>2013</strong> vine cu un numar mare de rapoarte predefinite,<br />
sortate dupa domeniu si aranjate in directoare. Puteti totusi sa<br />
creati propriile rapoarte si sa le salvati in directorul Birou.<br />
Sfat: Pentru mai multe<br />
informatii despre<br />
rapoarte, consultati<br />
Ajutorul <strong>Allplan</strong>.<br />
Consultati si sectiunea<br />
"Rapoarte disponibile,<br />
generalitati".<br />
Cum generati rapoarte<br />
Activati desenele ce contin elemente ce vor fi incluse in<br />
calcule. Singura conditie este existenta in desen a criteriilor<br />
specificate.<br />
Activati functia Raport si selectati un raport. Prin aceasta<br />
vor fi definite criteriile conform carora se face scanarea<br />
desenelor pentru identificarea elementelor.<br />
Optional: utilizati Cautare elemente pentru introducerea<br />
criteriilor suplimentare de cautare.<br />
Definiti zona de desen in care se va face cautarea (intregul<br />
desen sau doar anumite zone).<br />
Tipariti raportul, afisati-l intr-un desen sau salvati-l ca fisier<br />
ASCII sau Excel.<br />
In urmatorul exercitiu veti vedea cum sa utilizati rapoartele si veti<br />
invata cum sa introduceti criterii de cautare.<br />
Pentru a genera un raport standard<br />
Deschideti desenul 110 Etaj - model si inchideti-le pe<br />
celelalte.<br />
Faceti vizibil layer-ul AR_PERETI. Dezactivati celelalte<br />
layer-e.<br />
1 Faceti clic pe Rapoarte (paleta Functiuni, familia<br />
Arhitectura, modulul Camere, suprafete, etaje, zona<br />
Creare).
340 42BExercitiul 12: calculul cantitatilor <strong>Allplan</strong> <strong>2013</strong><br />
2 In caseta de dialog Raport, selectati directorul Standard (pe<br />
partea stanga a casetei de dialog) si apoi directorul Cantitati<br />
la rosu.<br />
3 Selectati fisierul Pereti.rdlc in caseta de dialog Raport si<br />
faceti clic pe Open.
<strong>Tutorial</strong> Arhitectura Capitolul 7: Calcul cantitati 341<br />
4 Faceti clic pe Tot in bara Optiuni introducere ce se deschide,<br />
sau faceti clic dreapta de doua ori in spatiul de lucru (dar NU<br />
dublu-clic!!!).
<strong>Tutorial</strong> Arhitectura Capitolul 7: Calcul cantitati 343<br />
5 Faceti clic pe pentru a inchide Raportul.
344 42BExercitiul 12: calculul cantitatilor <strong>Allplan</strong> <strong>2013</strong><br />
Exemple de rapoarte<br />
Sfat: Pentru calculele de<br />
cantitati generate puteti<br />
transfera datele<br />
(cantitatile) catre alte<br />
programe pentru<br />
ofertare, atribuire sau<br />
facturare.<br />
Cand atribuiti materiale,<br />
trebuie sa utilizati<br />
cataloage de materiale<br />
cu numerotarea<br />
articolelor.<br />
In continuare vor fi prezentate cateva exemple de rapoarte de<br />
cantitati pentru a ilustra aplicatiile posibile. Rapoartele au fost<br />
create pentru "Etaj" din cladirea descrisa in tutorial. Nu au fost<br />
specificate criterii de suplimentare de cautare.<br />
Rapoartele pentru cantitati la rosu analizeaza de asemenea<br />
suprafata si volumul ce vor fi scazute in concordanta cu<br />
reglementarile cladirii. In zona Interactiune utilizator puteti<br />
controla reprezentarea grafica a raportului: de exemplu, puteti<br />
afisa sau ascunde partea grafica sau logo-ul.
<strong>Tutorial</strong> Arhitectura Capitolul 7: Calcul cantitati 345<br />
Acelasi raport fara logo si grafic:
346 42BExercitiul 12: calculul cantitatilor <strong>Allplan</strong> <strong>2013</strong><br />
Puteti utiliza rapoartele pentru finisaje pentru a analiza<br />
specificatiile de finisare in diferite moduri. Incercati-le si generati<br />
un raport pentru finisaje pentru baie. In acest caz nu este necesar<br />
sa deschideti si sa selectati tot - selectati doar baia (definiti o<br />
fereastra dreptunghiulara de selectie, sau faceti clic pe camera<br />
"baia"). In figura urmatoare este prezentat raportul Suprafete
<strong>Tutorial</strong> Arhitectura Capitolul 7: Calcul cantitati 347<br />
finite, generalitati.rdlc (directorul Standard, directorul Finisaje,<br />
directorul Suprafete finite). Layer-ul atribuit camerelor trebuie sa<br />
fie vizibil si prelucrabil.<br />
Sfat: Valorile introduse<br />
pentru glafuri sunt de<br />
asemenea luate in<br />
considerare in aceste<br />
liste.<br />
Cerinte: glaful trebuie sa<br />
fie deja definit la<br />
introducerea golului de<br />
fereastra.
348 42BExercitiul 12: calculul cantitatilor <strong>Allplan</strong> <strong>2013</strong><br />
In acelasi mod, puteti genera extrase pe tipuri de lucrari atribuite<br />
diverselor elemente din desen. Fireste, acest lucru este posibil<br />
acolo unde elementelor le-au fost atribuite tipuri de lucrari.
<strong>Tutorial</strong> Arhitectura Capitolul 7: Calcul cantitati 349<br />
Introducerea unui criteriu de sortare<br />
Utilizand criterii de sortare, puteti face analize ale cladirii in cele<br />
mai diferite moduri. Pentru analiza intregii cladiri este necesara<br />
activarea tuturor desenelor.<br />
Pe baza raportului pentru Structura la rosu - Pereti, veti defini<br />
un criteriu de sortare. Vom lista numai peretii care au grosimea<br />
de 11,5 cm.<br />
Pentru a introduce un criteriu de sortare<br />
1 Faceti clic pe Raport (paleta Functiuni, familia<br />
Arhitectura, modulul Camere, Suprafete, Etaje, zona<br />
Creare), selectati raportul Pereti.rdlc (directorul Standard,<br />
directorul Cantitati la rosu) and faceti clic pe Open pentru a<br />
confirma.<br />
2 Faceti clic pe Cautare in Optiuni introducere.<br />
3 Faceti clic pe Obiect si din lista care apare, selectati obiectul<br />
cautat: Perete. Faceti clic pe OK pentru confirmare.<br />
Puteti utiliza operatori Booleeni pentru a inlantui criteriile de<br />
cautare.
350 42BExercitiul 12: calculul cantitatilor <strong>Allplan</strong> <strong>2013</strong><br />
4 faceti clic pe & “si“ (SI logic).<br />
Al doilea criteriu in acest caz este o proprietate/un atribut al<br />
obiectului perete - grosimea lui.<br />
5 Faceti clic pe Atribut si in categoria Cantitati <strong>arhitectura</strong>,<br />
selectati atributul Grosime. Faceti clic pe OK pentru<br />
confirmare.<br />
6 Selectati criteriul de comparare =.<br />
Sfat: Puteti utiliza<br />
pentru a anula<br />
introducerile in linia<br />
Criteriu unul cate unul.<br />
7 Introdiceti valoarea pentru grosime in zona Grosime: 0.115.<br />
Doar faceti clic pe numerele corespunzatoare.<br />
Criteriul de selectie va arata astfel:
<strong>Tutorial</strong> Arhitectura Capitolul 7: Calcul cantitati 351<br />
8 Faceti clic pe OK pentru confirmare.<br />
9 Faceti clic pe Tot in bara Optiuni introducere ce se deschide,<br />
sau faceti clic dreapta de doua ori in spatiul de lucru (dar NU<br />
dublu-clic!!!). Raportul va cuprinde doar elementele care<br />
corespund criteriului definit.
352 42BExercitiul 12: calculul cantitatilor <strong>Allplan</strong> <strong>2013</strong><br />
10 Faceti clic pe pentru a inchide Raportul.
<strong>Tutorial</strong> Arhitectura Capitolul 7: Calcul cantitati 353<br />
Selectie lista cladiri<br />
Listele cladirilor faciliteaza evaluarea datelor in rapoarte de<br />
cantitati cu care sunteti deja familiarizati. Acestea pot fi create<br />
utilizand functia Selectie lista cladiri… (meniul Fisier) sau ca<br />
Conversie structura cladire din Structura cladire.<br />
Indiferent de optiunea aleasa, pasii pentru crearea raportului sunt<br />
similari. Puteti selecta desenele in structura arborescenta si puteti<br />
asambla datele pentru lista cladirii. Ulterior, veti putea seta care<br />
componente din lista cladirii sa fie analizate si puteti incepe<br />
operatia.<br />
Cu liste cladire, intreg continutul desenelor va fi mereu selectat.<br />
Numai layer-ele vizibile vor fi analizate. De aceea este necesar sa<br />
selectati inainte layer-ele ce vor fi analizate.<br />
De asemenea puteti face selectii conform unor criterii de selectie<br />
specifice.<br />
Sectiunile urmatoare descriu cele doua optiuni.
354 42BExercitiul 12: calculul cantitatilor <strong>Allplan</strong> <strong>2013</strong><br />
Functia Selectie lista cladiri... (meniul Fisier)<br />
Pentru a crea o lista a cladiri utilizand functia<br />
Selectie lista cladiri... (meniul Fisier)<br />
1 In meniul Fisier, faceti clic pe Selectie lista cladiri....<br />
2 Faceti clic pe Structura cladire si selectie desene.
<strong>Tutorial</strong> Arhitectura Capitolul 7: Calcul cantitati 355<br />
3 Selectati urmatoarele desene: 3 Horn; 100 Parter - model;<br />
101 Parter - garaj; 109 Parter - planseu; 110 Etaj - model;<br />
112 Acoperis; 116 Rebord<br />
4 Faceti clic pe OK pentru confirmare.<br />
5 Faceti clic pe butonul din zona Selectie raport.<br />
6 In fereastra ce se deschide selectati directorul Standard,<br />
fisierul Cantitati la rosu si lista Pereti.rdlc. Faceti click pe OK<br />
pentru confirmare.<br />
7 In zona Iesire, selectati optiunea Report Viewer si faceti clic<br />
pe Start.
356 42BExercitiul 12: calculul cantitatilor <strong>Allplan</strong> <strong>2013</strong><br />
8 Faceti clic pe pentru a inchide Raportul.
<strong>Tutorial</strong> Arhitectura Capitolul 7: Calcul cantitati 357<br />
Liste ale cladirii derivate din Structura de cladire<br />
Pentru a crea o lista a cladirii derivata din<br />
Structura de cladire<br />
1 Faceti clic pe Deschidere fisirere proiect....<br />
2 Din partea dreapta, din fereastra Conversia structurii cladiri,<br />
deschideti meniul contextual al Rapoarte.<br />
3 Selectati Introducere nivel structura si activati<br />
Raport.<br />
4 Deschideti meniul contextual al Raport si selectati Desene<br />
sursa pentru raport.
358 42BExercitiul 12: calculul cantitatilor <strong>Allplan</strong> <strong>2013</strong><br />
5 Selectati urmatoarele desene: 3 Horn; 100 Parter - model;<br />
101 Parter - garaj; 109 Parter - planseu; 110 Etaj - model;<br />
112 Acoperis; 116 Rebord<br />
6 Faceti clic pe OK pentru confirmare.<br />
7 Deschideti din nou meniul contextual pentru Raport si<br />
selectati Definitii layere, tip de planuri.<br />
Selectati optiunea Include toate layerele.
<strong>Tutorial</strong> Arhitectura Capitolul 7: Calcul cantitati 359<br />
8 Deschideti meniul contextual al Raport din nou si faceti clic pe<br />
Selectie liste si definitii.<br />
9 Faceti clic pe butonul din zona Selectie raport.<br />
10 In fereastra ce se deschide selectati directorul Standard,<br />
fisierul Cantitati la rosu si lista Pereti.rdlc. Faceti click pe OK<br />
pentru confirmare.<br />
11 In zona Iesire, selectati Report Viewer.<br />
12 Faceti clic pe OK pentru confirmare.
360 42BExercitiul 12: calculul cantitatilor <strong>Allplan</strong> <strong>2013</strong><br />
13 Deschideti din nou meniul contextual pentru Raport si<br />
selectati Iesire raport.<br />
14 Faceti clic pe pentru a inchide Raportul.
<strong>Tutorial</strong> Arhitectura Capitolul 7: Calcul cantitati 361<br />
15 Caseta de dialog Deschidere proiect: desene din<br />
mape/structura cladire este inca deschisa.<br />
Introduceti un nume pentru raportul creat, de exemplu Pereti.
362 43BCerinte pentru plotare <strong>Allplan</strong> <strong>2013</strong><br />
Capitolul 8: Plotare<br />
planuri<br />
Nu uitati sa setati imprimanta/ploterul inainte de a<br />
incepe operatiunea de tiparire.<br />
Utilizand <strong>Allplan</strong> <strong>2013</strong> puteti rapid tipari continutul<br />
ecranului pe o imprimanta sau pe un ploter.<br />
Pentru a scoate un desen final pe hartie, toate fisierele<br />
si desenele trebuie aranjate intr-un format dorit.<br />
Cerinte pentru plotare<br />
Inainte de plotare, perifericul de plotare trebuie configurat corect.<br />
Daca lucrati in retea, puteti utiliza orice periferic conectat la un<br />
sistem separat (presupunand ca este configurat corect).<br />
Pentru aceasta, mai intai trebuie sa conectati perifericul de iesire.<br />
Pentru informatii mai detaliate, consultati ghidul de utilizare al<br />
imprimantei, sau ploter-ului sau documentatia pentru sistemul de<br />
operare.
<strong>Tutorial</strong> Arhitectura Capitolul 8: Plotare planuri 363<br />
Plotarea rapida<br />
De cele mai multe ori, este convenabil sa puteti scoate pe hartie<br />
ceea ce lucrati in momentul respectiv, fara sa fie nevoie sa mai<br />
creati un plan de plotare.<br />
Puteti realiza acest lucru tiparind continutul ecranului la<br />
imprimanta sau la plotter.<br />
Sugestie: Pentru<br />
realizarea a mai multor<br />
imprimari, faceti click pe<br />
Imprimare rapida din<br />
meniul Fisier.<br />
<strong>Allplan</strong> utilizeaza cele<br />
mai recente setari<br />
pentru imprimare.<br />
Imprimarea continutului de pe ecran<br />
Desenul 110 Acoperis - model este activat.<br />
Faceti layer-ele AR_PERETI si LC_100 vizibile (prelucrabile)<br />
si dezactivati-le (invizibil, blocat) pe celelalte.<br />
1 Faceti click pe Previzualizare imprimare (bara de<br />
instrumente Standard).<br />
2 Faceti click pe butonul Optiuni previzualizare imprimare<br />
si selectati din tab-ul Reprezentare optiunea Grosime linie.<br />
Astfel, grosimile de linie vor fi afisate si printate.<br />
3 Apasati butonul Definire imprimanta si selectati o<br />
imprimanta.<br />
4 Faceti click pe Afisare toata imaginea.
364 43BCerinte pentru plotare <strong>Allplan</strong> <strong>2013</strong><br />
5 Apasati Imprimare rapida.<br />
6 .Apasati ESC pentru a iesi din functie.
<strong>Tutorial</strong> Arhitectura Capitolul 8: Plotare planuri 365<br />
Exercitiul 13: cartus personalizat<br />
<strong>Allplan</strong> <strong>2013</strong> ofera o gama larga de cartuse "inteligente" pe baza<br />
textelor variabile. Textele contin elemente grafice, texte si<br />
atribuite.<br />
Avantajul cartusului cu atribute consta in actualizarea cartusului la<br />
fiecare deschidere a planului.<br />
Puteti defini propriul cartus inteligent.<br />
Nota: Ati desenat deja un cartus in exercitiul 4 din <strong>Tutorial</strong><br />
Arhitectura - notiuni de baza pentru <strong>Allplan</strong> 2009 pe care l-ati<br />
salvat ca simbol text cu numele Original in fisierul de simboluri<br />
Cartus. Acum veti utiliza acest cartus in exercitiul ce urmeaza.<br />
Daca nu ati creat cartusul, acesta este disponibil in desenul 7 din<br />
<strong>Tutorial</strong> Arhitectura (disponibil pe DVD sau pe Internet). In anexa<br />
gasiti informatii suplimentare. Vedeti si sectiunea "Proiect de<br />
scolarizare pe Internet (vedeti "Proiect scolarizare pe Internet" la<br />
pagina 462)".<br />
Pentru a asocia atribute<br />
1 In meniul Fisier, faceti click pe Deschidere proiect.<br />
2 Deschideti meniul shortcut, prin click dreapta pe proiectul<br />
<strong>Tutorial</strong> <strong>arhitectura</strong> si faceti click pe Proprietati.
366 44BExercitiul 13: cartus personalizat <strong>Allplan</strong> <strong>2013</strong><br />
3 Se deschide caseta de dialog Definitii proiect. Faceti click pe<br />
butonul Ocupare atribute....<br />
4 In caseta de dialog Atribute proiect deschideti nodul<br />
Arhitect.
<strong>Tutorial</strong> Arhitectura Capitolul 8: Plotare planuri 367<br />
5 Faceti click pe atributul Arhitect.<br />
6 Introduceti urmatoarele:<br />
Sam Sample<br />
7 Apasati ENTER pentru a finaliza.<br />
8 Definiti atributele Beneficiarul, Adresa beneficiar, Nume<br />
proiect constructie, Pozitie/lor si Nume specialist<br />
structura dupa cum urmeaza:
368 44BExercitiul 13: cartus personalizat <strong>Allplan</strong> <strong>2013</strong>
<strong>Tutorial</strong> Arhitectura Capitolul 8: Plotare planuri 369<br />
9 Faceti clic pe OK pentru a confirma casetele de dialog<br />
Atribute proiect, Definitie proiect si Deschidere proiect....<br />
Cartus ca descriere<br />
Atributele pe care le-ati atribuit vor fi utilizate in textul variabil<br />
pentru cartus.<br />
In acest exercitiu se presupune ca aveti deja cartusul desenat in<br />
exercitiul 4 din <strong>Tutorial</strong> Arhitectura - notiuni de baza. Cartusul a
370 44BExercitiul 13: cartus personalizat <strong>Allplan</strong> <strong>2013</strong><br />
fost deja desenat si salvat ca simbol text cu numele Original in<br />
fisierul de simboluri Title block.<br />
Nota: Daca nu ati creat cartusul, acesta este disponibil in desenul<br />
7 din <strong>Tutorial</strong> Arhitectura (disponibil pe DVD sau pe Internet).<br />
Copiati continutul desenului intr-un desen gol (exemplu 10) al<br />
acestui <strong>Tutorial</strong>. Selectati desenul continand cartusul (exemplu<br />
10) si incepeti de la pasul 5.<br />
In anexa gasiti informatii suplimentare. Vedeti si sectiunea<br />
"Proiect de scolarizare pe Internet (vedeti "Proiect scolarizare pe<br />
Internet" la pagina 462)".<br />
Sugestie: Pentru a<br />
pozitiona ulterior cartusul<br />
repede si cu precizie,<br />
puteti pune<br />
Punctele simbol in<br />
mod Constructie de<br />
ajutor pentru a marca<br />
inceputul textului original<br />
ce va fi sters (inlocuit)<br />
(modulul Constructii 2D,<br />
zona Creare).<br />
Pentru a crea cartusul ca text variabil<br />
Cartusul denumit Original , creat in cadrul <strong>Tutorial</strong>ului<br />
Notiuni de baza, este disponibil.<br />
Deschideti un desen gol si inchideti toate celelalte desene.<br />
Setati scara 1:1.<br />
1 Faceti click pe Citire date din catalog (bara Standard).<br />
2 In caseta de dialog care apare, selectati calea Proiect apoi<br />
catalogul Text.<br />
3 Selectati Cartus si apoi Original.<br />
4 Pozitionati cartusul si apasati ESC pentru a iesi din functie.<br />
5 Stergeti textul care va fi inlocuit cu atrbute (informatii legate de<br />
proiect).
<strong>Tutorial</strong> Arhitectura Capitolul 8: Plotare planuri 371<br />
6 Faceti clic pe Text variabil (paleta Functiuni, familia<br />
Arhitectura, modulul Camere, suprafete, etaje , zona<br />
Creare).<br />
7 In bara contextuala, selectati Atribut.<br />
8 Selectati categoria Proiect, alegeti atributul Nume proiect<br />
constructie si faceti clic pe OK pentru confirmare.<br />
9 Setati parametrii textului ca in imaginea de mai jos si<br />
modificati formatul: A35.<br />
Astfel veti defini atributul ca text cu maximum 35 de caractere.<br />
10 Setati textul aliniat la stanga casetei de dialog.<br />
11 Repetati pasii de la 7 la 10 si pozitionati urmatoarele atribute:<br />
Categorie Filtru dupa atribute Format
372 44BExercitiul 13: cartus personalizat <strong>Allplan</strong> <strong>2013</strong><br />
Proiectul Nume proiect constructie A35<br />
Loc contructie<br />
A35<br />
Client<br />
A35<br />
Adresa beneficiar<br />
A35<br />
Arhitect<br />
A35<br />
Adresa arhitect<br />
A35<br />
Specialist structura A35<br />
Plan plotare Nume plan A50<br />
12 Faceti clic pe DefFol (Definitie Folie).<br />
13 Utilizati butonul din stanga al mouse-ului pentru a incadra<br />
cartusul intr-un dreptunghi de selectie.<br />
14 Faceti clic pe punctul din dreapta jos (Punct plecare). Aceasta<br />
va fi servi ca punct de referinta.<br />
Cartusul trebuie INTOTDEUNA salvat in subdirectoarele 7 si 8<br />
deoarece acestea sunt asociate functiei Legenda, cartus<br />
din modulul Prelucrare plan.
<strong>Tutorial</strong> Arhitectura Capitolul 8: Plotare planuri 373<br />
15 Faceti clic pe subdirectorul cu numarul 8 si introduceti numele<br />
Cartuse.<br />
16 Faceti clic pe pozitia 1 si introduceti Structura la rosu.<br />
17 Apasati ESC pentru a iesi din functie.<br />
Cartusul este acum salvat ca text variabil.<br />
Puteti de asemenea sa gasiti functia<br />
urmatoarele module:<br />
Descriere in<br />
Manager obiecte<br />
Macro<br />
Peisagistica<br />
Urbanism<br />
Crearea planurilor de plotare<br />
Plotarea planurilor finale este o etapa critica. In <strong>Allplan</strong> <strong>2013</strong> un<br />
plan de plotare este unitatea pe care o trimiteti la imprimanta sau<br />
ploter. Spre deosebire de <strong>proiectare</strong> la planseta, scopul planului<br />
de plotare nu trebuie definit in avans.<br />
In general, pastrati planul de plotare (care implica aranjarea<br />
desenelor si/sau mapelor) pana cand ati terminat <strong>proiectare</strong>a. Tot
374 44BExercitiul 13: cartus personalizat <strong>Allplan</strong> <strong>2013</strong><br />
acum definiti si dimensiunea hartiei, scara, cheanarul, unghiul etc.<br />
Fiecare proiect poate contine pana la 9.999 planuri.<br />
Crearea planurilor de plotare<br />
In urmatorul exercitiu vom defini planul de plotare pentru parter si<br />
etaj.<br />
Acest lucru implica doi pasi:<br />
Definirea dimensiunii planului si a chenarului.<br />
Selectarea elementelor care vor constitui planul (mape,<br />
desene si cartus).<br />
Pentru a defini un plan de plotare<br />
Comutati pe Prelucrare plan.<br />
Pentru aceasta, faceti clic pe Prelucrare plan in bara de<br />
functii Standard sau in meniul Fisier. Pictograma va ramane
<strong>Tutorial</strong> Arhitectura Capitolul 8: Plotare planuri 375<br />
Sugestie: Numele pe<br />
care il introduceti aici va<br />
aparea in locul<br />
atributului Nume plan<br />
din cartus!<br />
activa pana cand veti iesi din editorul de planuri, intorcandu-va<br />
in modul editare desene.<br />
Modulul<br />
Prelucrare plan se deschide automat.<br />
1 Dupa ce ati selectat prelucrare plan, se va deschide caseta de<br />
dialog Deschidere fisiere proiect: planuri.<br />
2 Faceti click in randul 1, introduceti Planuri si inchideti caseta<br />
de dialog.<br />
3 Selectati functia Definire pagina (paleta Functiuni,<br />
familia Modul general, modulul Paginare desene, plotare,<br />
zonaCreare).<br />
Utilizand setarea care ati<br />
realizat-o pentru<br />
margini, <strong>Allplan</strong><br />
intotdeauna<br />
pozitioneaza pagina in<br />
asa fel incat coltul din<br />
stanga jos coincide cu<br />
coltul din stanga jos al<br />
suprafetei imprimabile<br />
pe care ati specificat-o<br />
cu functia Plotare<br />
planuri. Astfel, puteti fi<br />
siguri ca elementele din<br />
parginile paginii nu sunt<br />
plotate.<br />
4 In zona Pagina, setati Formatul ca DIN A1 si select<br />
Orizontal. In zona Margini, selectati optiunea fara margina<br />
(rola, PDF).<br />
5 Selectati functia Definitie plan din paleta Functiuni<br />
(familia Modul general, modulul Paginare desene, plotare,<br />
zona Creare).<br />
6 Selectati DIN A1 pentru dimensiune chenar.<br />
7 Specificati Punctul de plecare pentru chenar si selectati<br />
Filing margin (DIN 824 A) pentru tip chenar.
376 44BExercitiul 13: cartus personalizat <strong>Allplan</strong> <strong>2013</strong><br />
8 Faceti clic pe OK pentru confirmare.<br />
9 Pozitionati chenarul in coltul din stanga jos al paginii.
<strong>Tutorial</strong> Arhitectura Capitolul 8: Plotare planuri 377<br />
Selectarea elementelor plan<br />
Elementele planului sunt in principal desenele pe care le plasati in<br />
planul de plotare. Puteti specifica layer-ele ce vor fi printate prin<br />
selectarea unui tip de planuri.<br />
Pentru a selecta elementele planului<br />
1 Faceti clic pe functia Element plan (paleta Functiuni,<br />
familia Modul general, modulul Paginare desene, plotare,<br />
zona Creare).<br />
2 In fereastra contextuala, faceti click pe Structura cladire.<br />
3 Bifati desenele 100 Parter - model si 101 Parter - garaj si<br />
faceti clic pe OK pentru a inchide caseta de dialog.<br />
4 In caseta de dialog Element plan, faceti clic pe Layer/tip<br />
plan, activati optiunea Tip de plan, setarile actuale din
378 44BExercitiul 13: cartus personalizat <strong>Allplan</strong> <strong>2013</strong><br />
tipurile de plan selectate (dinamic) si selectati tipul de<br />
planuri Design.<br />
5 Plasati desenele in planul de plotare.<br />
Desenul 105 este acum atasat cursorului. Acest desen nu este<br />
necesar.<br />
6 Faceti clic pe Structura cladire si selectati desenul 110<br />
Etaj - model.<br />
Tipul de planuri Design ramane activ.<br />
7 Plasati desenul in planul de plotare.<br />
8 Apasati ESC pentru a finaliza selectarea elementelor din<br />
planul de plotare.<br />
9 Selectati functia Legenda, cartus (paleta Functiuni,<br />
familia Modul general, modulul Paginare desene, plotare,<br />
zona Creare).
<strong>Tutorial</strong> Arhitectura Capitolul 8: Plotare planuri 379<br />
Sugestie: Pentru a<br />
modifica proprietatile<br />
textului in planul de<br />
plotare, mergeti in<br />
modulul Text si utilizati<br />
functiile standard de<br />
modificare a textelor.<br />
10 Faceti clic pe chenarul planului de plotare.<br />
11 Faceti clic in caseta Text variabil.<br />
12 In directorul Birou selectati elementul Structura si faceti clic<br />
pe OK pentru a confirma.<br />
13 Pozitionati cartusul in coltul din dreapta jos.<br />
In loc de atribute sunt afisate acum valorile asociate pentru<br />
atributele respective.
380 44BExercitiul 13: cartus personalizat <strong>Allplan</strong> <strong>2013</strong><br />
Planurile de plotare sunt acum salvate. Le puteti tipari imediat sau<br />
mai tarziu.
<strong>Tutorial</strong> Arhitectura Capitolul 8: Plotare planuri 381<br />
Plotare planuri<br />
Planul finalizat poate fi acum imprimat.<br />
IInainte sa urmatii pasii acestui exercitiu, verificati daca plotter-ul<br />
a fost corect instalat si configurat.<br />
Plotare planuri<br />
1 Selectati functia Plotare planuri (paleta Functiuni, familia<br />
Modul general, modulul Paginare desene, plotare, zona<br />
Creare).<br />
2 Selectati dispozitivul de iesire (imprimanta / plotter) si<br />
dimensiunea hartiei (de ex. ISO A0) in tab-ul Iesire.<br />
Dimensiunea zonei imprimabile (zona imprimabia fara<br />
marginile dispozitibului) trebuie sa fie mai mare decat<br />
dimensiunea paginii. Aceasta va asigura ca va fi imprimat<br />
planul complet.<br />
Aici puteti defini pagina facand click pe . Daca ati configurat<br />
canale de iesire in aplicatia Allmenu, acestea pot fi selectate<br />
utilizand optiunea driver vector <strong>Allplan</strong>. In acest caz, definiti<br />
dimensiunea paginii utilizand butonul Format hartie.
382 44BExercitiul 13: cartus personalizat <strong>Allplan</strong> <strong>2013</strong><br />
3 In functie de perifericul de iesire, puteti utiliza drivere raster<br />
<strong>Allplan</strong>. Aceste drivere sunt destinate in special ploterelor de<br />
format mare. Aceste drivere maresc viteza procesului de<br />
plotare, imbunatatesc calitatea elementelor plotate si sunt de<br />
incredere.<br />
Daca doriti sa utilizati driverele raster, bifati optiunea Plotare<br />
prin driver raster <strong>Allplan</strong> si din lista derulanta selectati un<br />
driver raster ce poate fi utilizat impreuna cu imprimanta<br />
selectata.<br />
Nota: Puteti seta proprietatile driverelor raster <strong>Allplan</strong> prin<br />
apasarea pe butonul corespunzator imprimantei si apoi pe<br />
butonul Properties.<br />
Nota: Prima data cand selectati perifericul de iesire ce poate fi<br />
utilizat impreuna cu driverele raster <strong>Allplan</strong>, va apare<br />
urmatorul mesaj:
<strong>Tutorial</strong> Arhitectura Capitolul 8: Plotare planuri 383<br />
Daca doriti sa utilizati drivere raster <strong>Allplan</strong>, apasati Da.<br />
Optiunea Plotare prin driver raster <strong>Allplan</strong> este activa.<br />
4 Selectati planul de plotare 1 din meniul Selectie.<br />
5 Doriti sa inceapa plotarea<br />
Faceti clic pe Plotare.<br />
Planul va fi acum plotat.<br />
Nota: Mai multe informatii despre caseta de dialog Plotare<br />
planuri sunt disponibile in Ajutor <strong>Allplan</strong> (F1).
384 44BExercitiul 13: cartus personalizat <strong>Allplan</strong> <strong>2013</strong><br />
Fereastra plan<br />
Puteti utiliza ferestrele plan pentru a pozitiona anumite parti din<br />
desene in planul de plotare. Aceasta functie este utila pentru<br />
afisarea unor anumite zone sau elemente care se afla la distanta<br />
mare unul de celalalt in desen. In urmatorul exercitiu, veti crea<br />
ferestre plan si veti afisa sectiunile din desene separate.<br />
Pentru a crea ferestre plan<br />
1 Deschideti un plan gol utilizand functia Deschidere<br />
fisirere proiect... si specificati formatul, orientarea si marginile<br />
paginii utilizand Definire pagina.<br />
2 Selectati functia Fereastra plan din paleta Functiuni<br />
(familia Modul general, modulul Paginare desene, plotare,<br />
zona Creare).<br />
Veti crea fereastra pentru a putea selecta imediat desenul pe<br />
care doriti sa il afisati.<br />
3 Faceti click pe ... si elemente apartenente.<br />
4 Activati optiunea Element plan.<br />
5 In bara contextuala, faceti clic pe Structura cladire,<br />
selectati desenul 100 Parter - model si plasati-l in plan.<br />
6 Apasati ESC de doua ori deoarece nu doriti sa mai selectati si<br />
alte desene.
<strong>Tutorial</strong> Arhitectura Capitolul 8: Plotare planuri 385<br />
Sugestie: Utilizand<br />
optiunile de introducere,<br />
puteti crea ferestre plan<br />
ce vor fi delimitate de<br />
polilinii sau care vor fi<br />
alcatuite dintr-un grup<br />
de poligoane.<br />
Verificati daca optiunea<br />
Contur automat<br />
des/inc este<br />
adezactivata in optiuni<br />
introducere.<br />
7 Definiti dimensiunea ferestrei plan introducand doua puncte<br />
diagonal opuse (stanga jos si dreapta sus) cu butonul stanga<br />
al mouse-ului su apasand de doua ori ESC (vedeti mai jos).<br />
8 Repetati pasii de la 1 la 6 pentru a crea ferestre plan pentru<br />
desenul 110 Etaj - model.<br />
Daca sunt disponibile, puteti utiliza desene cu Fatada vest si<br />
Fatada sud.<br />
9 Faceti clic pe Modificare fereastra plan (paleta<br />
Functiuni, familia Modul general, Paginare, plotare<br />
planuri, zona Modificare) si selectati Introducere fereastra<br />
plan poligonala pentru a schimba dimensiunea ferestrei<br />
ulterior.<br />
10 Pentru a modifica aranjamentul ferestrelor, puteti utiliza functia<br />
Mutare (bara de intrumente Modificare).<br />
Rezultatul ar trebui sa arate ca in imaginea de mai jos:
386 44BExercitiul 13: cartus personalizat <strong>Allplan</strong> <strong>2013</strong>
<strong>Tutorial</strong> Arhitectura Capitolul 9: Prezentare 387<br />
Capitolul 9: Prezentare<br />
<br />
Exercitiile din acest capitol pot fi parcurse daca aveti modulul<br />
Animatie Verificati in Navigator CAD pentru a vedea<br />
daca detineti licenta pentru aces modul.<br />
Abilitatea de a face prezentari reusite proiectelor -<br />
pentru clienti, pentru licitatii, sau fata de competitori -<br />
devine tot mai importanta.<br />
<strong>Allplan</strong> ofera o mare gama de instrumente puternice<br />
pentru realizarea prezentarilor. De la simple imagini cu<br />
linii ascunse, pana la inregistrarea filmelor cu trasee<br />
prin interiorul cladirii (plimbari virtuale prin cladire).<br />
Puteti crea imagini tridimendionale fotorealiste ale<br />
proiectului in orice faza a acestuia - cu suprafete<br />
colorate/fotorealiste, cu lumini si umbre. In acest<br />
exercitiu veti invata cum sa faceti asta.<br />
Familia de functii Vizualizare<br />
<strong>Allplan</strong> <strong>2013</strong> contine module puternice, usor de utilizat, de<br />
prezentare a modelului cladirii si a interioarelor. Veti lucra in<br />
modulul de Animatie; celelalte module din familia Prezentatare<br />
vor fi descrise pe scurt.
388 45BFamilia de functii Vizualizare <strong>Allplan</strong> <strong>2013</strong><br />
Modulul Colorare<br />
Modulul Calcul Umbre<br />
Puteti utiliza functiile din modulul Colorare pentru a crea si edita<br />
culori, zone colorate si linii cu umpluturi. Toate elementele create<br />
cu acest modul vor fi salvate sub format vectorial ceea ce<br />
inseamna ca elementele pot fi mutate, oglindite, defomate, marite<br />
etc. fara pierderi de calitate a imaginii. Puteti de asemenea aplica<br />
un unghi culoare specific imaginilor colorate printr-o singura<br />
operatie.<br />
Lucrati cu 256 de culori predefinite. Alternativ, puteti amesteca<br />
propriile dvs. culori folosind valori de rosu/verde/albastru sau pe<br />
baza de culoare/saturatie/luminozitate.<br />
In afara de paleta de culori standard <strong>Allplan</strong>, puteti achizitiona<br />
seturi de culori suplimentare (RAL 840 HR, RAL Design System,<br />
de exemplu) sau asamblati propriile palete de culori RGB.<br />
Modulul Calcul umbre ofera functii pentru generarea suprafetelor<br />
pline, reprezentarile 3D ale modelelor incluzand umbre sunt<br />
exprimate prin doua surse de lumina. Lumina naturala de zi poate<br />
fi de asemenea luata in considerare specificand latitudinea, data<br />
si ora. In acest mod, puteti studia efectele de umbra si lumina pe<br />
o constructie pe parcursul unei zile.<br />
Mai mult de atat, puteti realiza imagini foto-realiste ale modelului<br />
cladirii create folosind modulele din Arhitectura sau cu functii din<br />
Modelare 3D. Programul calculeaza fotografiile bazate pe<br />
vederea din perspectiva pe care ati stabilit-o. Puteti realiza un<br />
studiu de insorire pe o perioada de timp.<br />
Spre deosebire de modulul Animatie unde imaginile sunt bitmap<br />
(avand la baza pixeli), elementele create in modulul Calcul<br />
Umbre sunt salvate ca date vectoriale ceea ce inseamna ca pot fi<br />
mutate, simetrizate, deformate, marite etc. fara a se pierde din<br />
calitatea imaginii.
<strong>Tutorial</strong> Arhitectura Capitolul 9: Prezentare 389<br />
Modulul Animatie<br />
In modulul de Animatie puteti genera si edita date bitmap.<br />
Puteti utiliza functiile din modulul de Animation pentru a umbri<br />
(dintr-o paleta de 16 millioane de culori) peretii, festrele, liniile 3D<br />
etc. create cu modulele 3D si architectura.<br />
Utilizand Definire lumini puteti seta orice numar de surse de<br />
lumini de intensitate diferita, lucru care va permite sa creati<br />
imagini realiste.<br />
Utilizand Proprietati suprafata puteti atribui suprafete<br />
elementelor <strong>arhitectura</strong>le si elementelor 3D.<br />
Cu functia Render puteti randa imagini cu diverse metode de<br />
calcul (Flat shading, Gouraud, Phong QuickRay, Ray Tracing si<br />
Iluminare globala) pentru a crea imagini realiste pentru prezentari.<br />
Puteti de asemenea introduce cladirea noua in mediul<br />
inconjurator prin introducerea in fundal a unui fisier bitmap (o<br />
fotografie scanata a cladirilor invecinate, de exemplu) pe<br />
parcursul randarii.<br />
Texturi precum lemnuk, piatra, nisipul, etc. sunt deja puse la<br />
dispozitie de program sau de imagini bitmap cum ar fi scanari de<br />
placi de faianta, care pot fi utilizate pentru simularea materialului.<br />
Sfat: Daca doriti sa<br />
afisati numai un sinfur<br />
element in fereastra de<br />
animatie, utilizati<br />
Fereastra Animation –<br />
Animatie element in<br />
meniul Ferestre.<br />
Functia Fereastra Animatie – Tot Modelul din meniul<br />
Ferestre poate deschide pana la 16 ferestre de animatie in<br />
paralel cu celelalte ferestre. Astfel, puteti intra crea o realitate<br />
virtuala prin care puteti naviga cu mouse-ul. In acest mod, puteti<br />
verifica fiecare desen, stadiu de constructie si puteti afisa<br />
reprezentarea viitoare a unui obiect.<br />
Pozitiile camerei pot fi introduse intuitiv in fereastra de animatie,<br />
introduse in vederea plana sau introducand valori de coordonate.<br />
Secventele video obtinute in aceasta maniera pot fi salvate ca<br />
animatie pixel sau ca fisier AVI, utilizand Inregistrare film si<br />
ulterior transferate catre video.<br />
Animatiile pixel pot fi de asemenea convertite in AVI utilizand<br />
Pornire fisier stiva. Puteti utiliza aceasta functie pentru a<br />
crea un film AVI pe baza mai multor animatii pixel.<br />
Pana acum ati utilizat modulele din familiile Modul general si<br />
Arhitectura pentru a desena modelul cladirii. In aceste module,
390 45BFamilia de functii Vizualizare <strong>Allplan</strong> <strong>2013</strong><br />
sunt create si procesate datele bitmap, in timp ce modulul<br />
Animatie lucreaza cu date in format vector (vectoriale).<br />
Fisiere pixel si grafica vectoriala - definitii si diferente<br />
Modulele Colorare si Umbre creaza si proceseaza date intr-o<br />
maniera complet diferita da modulul de modulul de Animatie.<br />
Modulul de animatie utilizeaza fisiere pixer, iar modulele Colorare<br />
si Umbre utilizeaza vectori grafici. La prima vedere, rezultatele<br />
pot fi adesea aceleasi - insa, diferentele intre aceste doua tipuri<br />
de procesare de date sunt semnificative.<br />
Definitii: Date vectoriale<br />
Sistemele CAD care tind sa genereze desene precise lucreaza cu<br />
date CAD geometrice. Elementele din desenele CAD sunt salvate<br />
ca vectori. Acesti vectori definesc elementele si astfel acestea pot<br />
fi identificate.<br />
O linie dreata, de exemplu, este definita de punctul de inceput,<br />
punctul de sfarsit si de directie; un cerc este definit de un centr, o<br />
raza si un unghi. Entitatile geometrice complexe, cum ar fi spline,<br />
sunt aproximate prin formule matematice.<br />
Un desen CAD contine astfel o serie de valori geometrice<br />
introduse cu ajutorul tastaturii si al mouse-ului. Aceste valori sunt<br />
exact valorile bazate pe sistemul de coordonatele definit.<br />
Datele vectoriale sunt "inteligente". La redimensionarea vectorilor,<br />
la zoom sau la detalii, vectorii sunt in continuare matematic<br />
precisi. Reprezentarea se adapteaza la diverse scari de referinta<br />
si dimensiuni, ceea ce inseamna ca nu exista pierderi de calittate<br />
chiar si atunci cand vectorii sunt imprimati pe un desen foarte<br />
mare.<br />
Definitii: Fisiere bitmap<br />
Fisierele Bitmap contin o serie de elemente de tip imagine. Sunt<br />
stocate informatii despre pozitia si culoarea fiecarui pixel.<br />
Impreuna, pixelii formeaza o imagineoarecum similara unei<br />
fotografii dintr-un ziar (si acestea sunt formate dintr-o serie de<br />
puncte). Cu cat sunteti mai aproape de imagine, cu atat sunt mai<br />
vizibile punctele. Cu cat este mai fin tabelul de puncte, cu atat<br />
este mai buna rezolutia,<br />
Cand randati o imagine in modulul de Animatie, imaginea nu<br />
poate fi marita fara a pierde din calitate. Acest lucru se intampla
<strong>Tutorial</strong> Arhitectura Capitolul 9: Prezentare 391<br />
deoarece numai pixelii in sine sunt mariti, determinand o<br />
deteriorare in calitatea imaginii - chiar si cu poze mici: Imaginea<br />
apare deformata, liniile inclinate apar zimtate si inclusiv tranzitiile<br />
fine de culoare au un contrast din ce in ce mai mare.<br />
In modulul de Animatie, puteti randa imagini la diferite rezolutii.<br />
Cu cat rezolutia imaginii este mai mare, cu atat creste calitatea.<br />
Insa, cantitatea de date generata se mareste considerabil, iar<br />
procesul de randare va dura mult mai mult. La randarea unei<br />
imagini, retineti formatul de imprimare pentru a seta o rezolutie<br />
potrivita.<br />
Date vectoriale si imagini pixer <strong>Allplan</strong><br />
Elementeke create in <strong>Allplan</strong> sunt in general salvate ca date<br />
vectoriale; exceptie fac imaginile generate in modulul Animatie.<br />
Urmatoarele module genereaza urmatoarele tipuri de date:<br />
Colorare si Calcul umbre: datele vectoriale - fara pierdere din<br />
calitate + poze care pot fi manipulate oricum.<br />
Animatie: date pixel.<br />
Modulul Imagini scanate: procesare de date combinate.<br />
Aceasta inseamna ca puteti redimensiona, muta datele bitmap<br />
dintr-o imagine scanata ca si cum ar fi date vectoriale. Datele<br />
bitmap ale imaginii scanate se comporta ca date vectoriale.<br />
Insa, la factori de scalare mari, "Aliasing"-ul devine mai<br />
evident.
392 46BPregatiri preliminare <strong>Allplan</strong> <strong>2013</strong><br />
Pregatiri preliminare<br />
Animatia "in timp real" este in timp real doar daca aveti un<br />
calculator destul de performant pentru a face calcule complexe.<br />
Pentru a demonstra mai clar ce efecte pot fi obtinute in acest<br />
modul si pentru a micsora timpul de procesare, vom folosi pentru<br />
urmatoarele exercitii doar peretii parterului. Puteti urma aceeasi<br />
procedura pentru intreaga cladire.
<strong>Tutorial</strong> Arhitectura Capitolul 9: Prezentare 393<br />
Placa<br />
Pentru a observa umbrele si efectele de iluminare mai clar va<br />
recomandam realizarea unui planseu subtire pozitionat sub<br />
cladire (pentru a simula un teren fara denivelari).<br />
Desenarea planseului<br />
In paleta Functiuni, selectati modulul Pereti,<br />
deschideri, elemente (familia de produse Arhitectura).<br />
Deschideti un desen liber si pozitionati desenele Parter (ex.<br />
desenul 107) si deschideti desenele 100 Parter - model si<br />
101 Parter - garaj in mod pasiv.<br />
Faceti layer-ele AR_PERETI si AR_STALPI vizibile<br />
(prelucrabile) si dezactivati-le (invizibil, blocat) pe celelalte.<br />
1 Faceti clic pe Regenerare tot ecranul (chenarul ferestrei<br />
de lucru) si Micsorare ecran pentru a centra imaginea.<br />
2 Selectati creionul (8) 0.18 si culoarea (25) gri.<br />
3 Faceti clic pe Planseu (paleta Functiuni, familia<br />
Arhitectura, Baza: Pereti, deschideri, elemente, zona<br />
Creare) desenati un planseu sub cladire.<br />
Faceti urmatoarele setari de inaltime in Proprietati:
394 46BPregatiri preliminare <strong>Allplan</strong> <strong>2013</strong><br />
Modulul Animatie<br />
In continuare va vom prezenta modul de creare a unui film in<br />
numai cinci pasi. In acest proces veti invata sa lucrati cu<br />
instrumentele de baza ale modulului de Animatie.<br />
Retineti insa ca efectuarea animatiilor complexe folosind efecte<br />
speciale necesita practica si experimentari multiple. Considerati<br />
aceasta doar ca o introducere si incercati sa alocati mai mult timp<br />
pentru explorarea tuturor posibilitatilor.<br />
Metoda:<br />
Setati parametrii pentru animatie si prima perspectiva<br />
Setati iluminarea<br />
Definiti materialele si proprietatile suprafetelor<br />
Alegeti tip render si realizati render imagine<br />
Pozitionati camerele pentru realizarea filmului. pozitiile<br />
camerelor
<strong>Tutorial</strong> Arhitectura Capitolul 9: Prezentare 395<br />
Exercitiul 14: animatie cu tot modelul<br />
In Fereastra de Animatie – Animatie cu Tot modelul (pot fi<br />
deschise pana la 16 ferestre de animatie), puteti folosi mouse-ul<br />
pentru a stabili modul de vizualizare al obiectului. Utilizati Optiuni<br />
fereastra animatie pentru a defini miscarea mouse-ului (directie<br />
si sensibilitate). Setarea curenta pentru lumini si definitiile pentru<br />
suprafate sunt de asemenea vizibile in ferestrele de animatie.<br />
Deschiderea ferestrei de animatie si setarea<br />
parametrilor<br />
In paleta Functiuni activati modulul<br />
Vizualizare).<br />
Animatie (familia<br />
Nota: Pentru mai multe informatii despre functiile din animatie,<br />
consultati tutorialul "Animatie" pas cu pas. Clientii Serviceplus<br />
pot descarca acest tutorial in format PDF accesand<br />
www.allplan-connect.com.<br />
1 Apasati tasta F4 sau faceti clic pe Animatie cu tot<br />
modelul meniul Ferestre.<br />
Fereastra de animatie se deschide si cladirea este pozitionata<br />
in centru, vazuta din fata si de sus.<br />
2 Planurile libere sunt si ele afisate in fereastra de animatie.<br />
Pentru urmatorul exercitiu, este recomandabil sa le inchideti.<br />
Faceti clic-dreapta in fereastra de animatie. Se deschide<br />
meniul contextual. Faceti clic pe Alte functiuni si alegeti<br />
Definitii animatie.<br />
3 Dezactivati (debifati) optiunea Reprezentare planuri - Planuri<br />
standard in zona General a functiei Optiuni, pagina<br />
Animatie.
396 47BExercitiul 14: animatie cu tot modelul <strong>Allplan</strong> <strong>2013</strong><br />
4 Faceti click pe OK pentru inchiderea casetei de dialog.<br />
Sfat: Puteti sa modificati<br />
modul de reactie al<br />
mouseului (mai repede<br />
sau mai incet)<br />
modificand setarile de<br />
Viteza.<br />
5 Din meniul contextual al ferestreei de animatie selectati<br />
Optiuni fereastra animatie.<br />
6 In zona Miscare camera, selectati Oarecare.<br />
Aceasta setare controleaza miscarea mouse-ului.<br />
Spre exemplu, daca doriti sa "mergeti" prin cladire vizualizand<br />
la nivelul privirii, utilizati setarile Orizontal si Vertical.
<strong>Tutorial</strong> Arhitectura Capitolul 9: Prezentare 397<br />
7 Faceti clic pe OK pentru confirmare.<br />
Dupa setarea proprietatilor ferestrei de animatie puteti sa navigati<br />
in interiorul si in jurul cladirii folosind mouse-ul.<br />
Sfat: Daca tineti<br />
apasata tasta SHIFT se<br />
accelereaza miscarea<br />
mouse-ului.<br />
Functiile mouse-ului in animatie<br />
1 Navigati apasand unul din butoanele mouse-ului si miscand<br />
usor mouse-ul:<br />
Stanga: rotiti camera in jurul obiectului pe o suprafata<br />
sferica imaginara.<br />
Mijloc: deplasare liniara stanga/dreapta si sus/jos<br />
Dreapta: Mareste/micsoreaza obiectul (zoom)<br />
2 Inchideti fereastra de animatie.
398 47BExercitiul 14: animatie cu tot modelul <strong>Allplan</strong> <strong>2013</strong><br />
Navigarea cu mouse-ul in mod Sfera sau in mod Camera<br />
Setarea implicita este in mod Sfera. In acest mod, punctul in care<br />
se afla ochiul se deplaseaza in jurul tintei si miscarea este<br />
constransa de o sfera imaginara. Acest mod de lucru va este deja<br />
cunoscut. Acest subiect a fost detaliat in capitolul "Proiectul<br />
cladirii":<br />
Navigarea cu mouse-ul in mod Sfera<br />
Buton stanga mouse tinut apasat:<br />
Rotiti camera in jurul obiectului pe o suprafata sferica imaginara.<br />
Buton mijloc mouse tinut apasat:<br />
Camera se deplaseaza sus/jos, stanga/dreapta<br />
Buton dreapta al mouse-ului tinut apasat:<br />
Apropie sau departeaza camera de obiect (zoom)<br />
Daca tineti apasata tasta CTRL in timp ce navigati cu mouse-ul,<br />
comutati in mod Camera. Acest mod simuleaza privirea unui<br />
observator care "priveste prin camera".<br />
Navigarea cu mouse-ul in mod Camera<br />
CTRL + Buton stanga mouse tinut apasat:<br />
"Deplasare camera" - rotatie in jurul observatorului<br />
Buton mijloc mouse tinut apasat:<br />
Camera se deplaseaza sus/jos, stanga/dreapta<br />
CTRL + Buton dreapta mouse tinut apasat:<br />
Apropie sau departeaza camera de obiect (zoom)
<strong>Tutorial</strong> Arhitectura Capitolul 9: Prezentare 399<br />
Exercitiul 15: lumini si suprafete<br />
Lampa (corp de iluminat)<br />
Alegerea si setarea surselor de lumina este un factor important<br />
pentru ca prezentarea sa aiba succes. Aveti la dispozitie<br />
urmatoarele optiuni:<br />
Lumina soarelui: simuleaza lumina solara naturala. Lumina<br />
solara este definita prin specificarea latitudinii, timpului si a<br />
unghiului directiei nord in planul constructiei.<br />
Lumina ambientala: o lumina ne-directionala, difuza, careia ii<br />
poate fi de asemenea asociata o culoare si un grad de<br />
stralucire (recomandare: nuante de gri). Lumina ambientala da<br />
obiectelor o culoare uniforma.<br />
Patru lumini de colt (iluminare paralela): lumina paralela,<br />
fiecare lumina de colt poate avea alocata o culoare si poate<br />
arunca umbre.<br />
Lumini individuale (in special importante pentru iluminarea<br />
de interior): pentru fiecare lumina puteti defini o culoare, tipul<br />
sursei de lumina si pozitia exacta a sursei de lumina si a tintei<br />
ei.<br />
- Punctiforma: lumina punctiforma este difuzata egal in<br />
toate directiile dintr-o singura sursa de lumina.<br />
- Spot: intensitatea luminii duce mai departe de la punct.<br />
- Con: este similar cu cea punctiforma cu exceptia faptului<br />
ca intensitatea luminii este difuzata uniform.<br />
Studiul de insorire poate fi realizat cu functia<br />
In urmatorul exercitiu vom seta lumina solara.<br />
Studiu insorire.<br />
Sfat: Cu puteti<br />
reveniti la setarile<br />
standard.<br />
Setarea luminii solare lumina solara<br />
1 Selectati functia Definire lumini (paleta Functiuni, familia<br />
Vizualizare, modulul Animatie, zona Creare).<br />
sau faceti clic dreapta in fereastra de animatie si selectati din<br />
meniul contextual Alte functiuni si Definire lumini.
400 48BExercitiul 15: lumini si suprafete <strong>Allplan</strong> <strong>2013</strong><br />
2 In caseta de dialog Definire lumini, tab-ul Surse lumini 1,<br />
faceti clic pe Soarele....<br />
3 Selectati un oras din lista.<br />
Puteti adauga orase in lista: introduceti latitudinea si<br />
longitudinea si specificati denumirea in zona Nume nou.<br />
4 Activati Timp de vara si<br />
si introduceti data si ora: 1. Iulie, 3 p.m..<br />
5 Introduceti Directie nord: 0 (pe partea cu bucataria).<br />
6 Faceti click pe OK pentru a confirma setarile.<br />
7 Puteti observa in fereastra de animatie efectul acestor setari<br />
asupra imaginii (daca fereastra de animatie nu este pornita,<br />
apasati F4).<br />
Umbrele create de sursa de lumina nu sunt vizibile in cazul<br />
acestei metode de randare. Directia de iluminare este<br />
evidenta pe suprafetele obiectelor.<br />
Nota: Din cauza diversilor factori (ora locala, perioada orara etc.)<br />
calculul pozitiei soarelui poate sa nu se potriveasca exact cu<br />
situatia reala, chiar daca ati introdus corect parametri de zona si<br />
timp. Pentru mai multe informatii si solutii posibile, consultati<br />
sectiunea intitulata "Soare si longitutine, Note” din Ajutor <strong>Allplan</strong><br />
<strong>2013</strong>.
<strong>Tutorial</strong> Arhitectura Capitolul 9: Prezentare 401<br />
Suprafete<br />
Fiecarei culori de linie ii este atribuita o culoare de suprafata cat<br />
si o valoare pentru transparenta, lucire, refractie si o textura.<br />
Definirea culorilor<br />
In caseta de dialog Selectie culoare RGB puteti defini si<br />
amesteca culori folosind una dintre urmatoarele metode.<br />
Aceste metode pot fi combinate. Faceti clic pe o culoare de baza.<br />
Faceti clic pe o umbra a acelei culori. Puteti combina culori dupa<br />
model RGB (rosu, verde, albastru).<br />
Puteti combina culori folosind modelul HSB (culoare, saturatie,<br />
luminozitate). Se alege initial un ton de culoare (saturatie si<br />
luminozitate = 255) si se ameste cu alb (saturatie) si negru<br />
(luminozitate).<br />
Alegeti un sistem de culori, un fisier de culori iar din aceasta<br />
paleta un nume de culoare. Puteti constitui si propriile<br />
dumneavoastra palete de culori.<br />
Nota: Optiunea Culoare dupa creion ce poate fi<br />
activata/dezactivata din Reprezentare pe ecran, nu are efect<br />
asupra culorilor in animatie. In exercitiul urmator veti defini<br />
proprietatile suprafetei pentru pereti.<br />
Vom atribui acum o culoare diferita peretilor<br />
Sfat: Puteti defini<br />
suprafetele utilizand<br />
functia Definitii<br />
animatie (paleta<br />
Functiuni, Vizualizare,<br />
modulul Animatie, zona<br />
Modificare).<br />
Pentru a defini o suprafata perete<br />
Fereastra de animatie este inca deschisa.<br />
Daca nu, apasati F4.<br />
Peretii au fost desenati folosind culoarea 1.<br />
1 In fereastra de animatie faceti clic dreapta pe unul din pereti si<br />
selectati Proprietati suprafata din meniul contextual.<br />
Se deschide caseta de dialog Definitie suprafata pentru<br />
culoarea 1.<br />
2 Faceti clic pe butonul Culoare corp.
402 49BExercitiul 16: randarea <strong>Allplan</strong> <strong>2013</strong><br />
Sfat: Puteti salva<br />
propriile culori sub un<br />
nume la alegere. Puteti<br />
salva chiar palete intregi<br />
de culori.<br />
3 Definiti o culoare folosind modelul RGB cu urmatoarele setari:<br />
Rosu: 240<br />
Verde: 240<br />
Albastru: 180<br />
4 Faceti clic pe OK pentru confirmare.<br />
Exercitiul 16: randarea<br />
Puteti vedea efectele asupra modelului in fereastra de<br />
animatie.<br />
5 Daca doriti, puteti folosi aceeasi metoda pentru a asocia<br />
culoarea verde inchis planseului. Faceti clic pe Culoare corp<br />
si selectati o culoare modificata in caseta de dialog.<br />
Modificarea proprietatilor suprafetei afecteaza toate elementele<br />
vizibile de aceeasi culoare!<br />
Ca alternativa la Definire suprafete, puteti utiliza<br />
Atribuire suprafete libere pe elemente 3D/Arhitectura.<br />
sau Proprietati suprafete libere din meniul contextual al<br />
ferestrei de animatie pentru a atribui suprafete pentru animatie<br />
elementelor 3D indiferent de culoarea elementului.<br />
Functia Render va face render-ul modelului luand in considerare<br />
toate setarile pe care le-ati facut pentru vedere, iluminare si<br />
suprafete. Sunt disponibile diferite metode de realizare a
<strong>Tutorial</strong> Arhitectura Capitolul 9: Prezentare 403<br />
render-ului : flat shading, Gouraud, Phong, QuickRay si ray<br />
tracing.<br />
Functia Render foloseste intotdeauna imaginea curenta din<br />
fereastra de animatie. Nu randati direct intr-o vedere. Alegeti-va o<br />
vedere potrivita in fereastra de animatie inainte de a incepe<br />
procesul de render.<br />
Se aplica urmatoarele: complitatea metodei de render aleasa si<br />
dimensiunile ferestrei de render influenteaza timpul de procesare.<br />
In urmatorul exercitiu veti folosi metoda iluminare globala.<br />
Pentru a randa o imagine<br />
In fereastra de animatie selectati vederea dorita.<br />
1 Apasati F2.<br />
Sau:<br />
Faceti click pe Render din paleta Functiuni (familia<br />
Vizualizare, modulul Animatie, zona Creare).<br />
Sau:<br />
Faceti clic dreapta in fereastra de animatie si alegeti din Alte<br />
functiuni functia Render.<br />
2 Selectati metoda de render iluminare globala.<br />
3 Definiti marimea imaginii ce va fi generata. Faceti clic pe<br />
Marime si definiti dimensiunea imaginii randate. Un sfert din<br />
spatiul de lucru este suficient pentru o prima impresie.
404 49BExercitiul 16: randarea <strong>Allplan</strong> <strong>2013</strong><br />
Sfat: Utilizati meniul afisat<br />
in partea de sus a<br />
ferestrei Rezultat render<br />
pentru a prelucra si<br />
salva imaginea.<br />
Optiunile disponibile sunt<br />
aceleasi ca pentru<br />
Editare bitmap. (Mai<br />
multe informatii in Ajutor<br />
<strong>Allplan</strong> Apasati F1.)<br />
4 Faceti clic pe OK pentru confirmare.<br />
5 Puteti defini calitatea imaginilor randate in caseta de dialog<br />
Definitii iluminare globala. Cu cat calitatea este mai buna,<br />
cu atat va dura mai mult procesul de calcul.<br />
Faceti click pe OK pentru inchiderea casetei de dialog.<br />
Incepe procesul de randare.<br />
6 Puteti optimiza imaginea rezultata utilizand setarile din caseta<br />
de dialog Corectie ton.
<strong>Tutorial</strong> Arhitectura Capitolul 9: Prezentare 405<br />
7 Faceti click pe OK pentru a inchide caseta de dialog Corectie<br />
ton.<br />
8 Inchideti fereastra cu rezultatul.<br />
Daca doriti, puteti salva rezultatul render-ului ca fisier in orice<br />
director.
406 49BExercitiul 16: randarea <strong>Allplan</strong> <strong>2013</strong>
<strong>Tutorial</strong> Arhitectura Capitolul 9: Prezentare 407<br />
Exercitiul 17: traseu camera, model<br />
film, film AVI<br />
In continuare veti realiza o deplasare circulara in jurul parterului.<br />
Pentru aceasta este necesara definirea anumitor pozitii ale<br />
camerei care apoi vor fi salvate ca "model film".<br />
In exercitiul urmator veti crea un film plasand mai multe camere in<br />
planul parterului.<br />
Pentru a crea un film<br />
Deschideti trei ferestre – una cu vederea in animatie. De<br />
exemplu, puteti avea trei ferestre, fiecare afisand o vedere<br />
diferita a proeictului. Selectati 2+1 fereastra animatie.<br />
1 Selectati functia Setare traseu camera (paleta Functiuni,<br />
familia Vizualizare, modulul Animatie, zona Creare).<br />
sau faceti clic dreapta in meniul animatie si alegeti Setare<br />
traseu camera din meniul contextual.
408 50BExercitiul 17: traseu camera, model film, film AVI <strong>Allplan</strong> <strong>2013</strong><br />
2 Faceti clic pe Pozitionare.<br />
Se inchide fereastra de dialog si pe ecran puteti vedea planul<br />
parterului.<br />
3 Pozitionati camera.<br />
Sfat: Dupa ce ati<br />
pozitionat o camera,<br />
fereastra de animatie<br />
afiseaza imediat<br />
vederea prin aceasta<br />
camera.<br />
In felul acesta puteti<br />
controla filmul la nivelul<br />
scenelor.<br />
4 Puteti roti camera – faceti clic pentru a roti camera in directia<br />
dorita (definiti punctul tinta).
<strong>Tutorial</strong> Arhitectura Capitolul 9: Prezentare 409<br />
5 Pozitionati urmatoarea camera in acelasi mod.<br />
6 Numar de interpolari intre pozitii<br />
Introduceti numarul de pasi intermediari intre cele doua pozitii<br />
ale camerelor: 5.<br />
7 Introduceti mai multe camere (ca in imagine) si<br />
apasati ESC pentru a inchide traseul camerei.<br />
8 Fereastra de dialog Traseu apare din nou, iar camerele pe<br />
care le-ati pozitionat apar in zona Camere.<br />
9 Faceti clic pe OK pentru a confirma caseta de dialog.<br />
10 Fereastra de animatie este inca deschisa (daca nu, apasati<br />
F4).<br />
11 Faceti clic-dreapta in fereastra de animatie si selectati<br />
Rulare film pe traseul camerei din meniul contextual.
410 50BExercitiul 17: traseu camera, model film, film AVI <strong>Allplan</strong> <strong>2013</strong><br />
Sfat: Prima si ultima<br />
camera sunt<br />
intotdeauna alese<br />
implicit.<br />
Puteti selecta alte<br />
camere pentru start si<br />
tinta.<br />
12 Faceti clic pe OK pentru confirmare.<br />
Filmul va fi rulat o data. Daca ati bifat si optiunea Repetare el<br />
va fi rulat continuu (in bucla) pana apasati ESC.<br />
In Optiuni introducere gasiti functii pentru modificarea traseului<br />
camerei:<br />
Introducere, mutare, rotire si stergere camera.<br />
In Proprietati puteti modifica coordonatele pentru ochi si tinta<br />
(introducand direct valori numerice).<br />
Un film <strong>Allplan</strong> se bazeaza pe Modelul 3D, proprietati<br />
suprafata, definire lumini si traseul camerei. Toate cele patru<br />
componente sunt salvate.<br />
Salvarea modelului de film<br />
1 Faceti clic dreapta in fereastra de animatie si selectati Salvare<br />
model film....<br />
2 In fereastra de dialog Salvare Fisier, introduceti un nume si<br />
specificati calea unde va fi salvat modelul film.<br />
Salvarea filmului ca Modelul film - FIL este facuta implicit in<br />
proiect; aceasta este setarea implicita.<br />
3 Faceti clic pe Save.
<strong>Tutorial</strong> Arhitectura Capitolul 9: Prezentare 411<br />
4 Reglajele actuale de perspectiva nu s-au introdus in traseul<br />
filmului. Continuati salvarea<br />
Veti primi acest mesaj daca ati schimbat unghiul de vedere in<br />
fereastra de animatie dupa ce ati rulat filmul. Faceti clic pe<br />
Yes pentru a confirma.<br />
5 Doriti sa salvati si texturile folosite in film<br />
Daca salvati texturile in model film, puteti sa il transferati unui<br />
birou partener fara probleme.<br />
Faceti clic pe Yes pentru a confirma.<br />
Acest "model film" are scopul de a realiza salvarea setarilor<br />
pentru suprafete, lumini, pozitie camere si texturi utilizate.<br />
Acest "model film" (un format intern, creat special pentru randare)<br />
nu mai poate fi editat ca un desen obisnuit.<br />
Totusi, puteti insera o alta cladire ca alternativa in modelul de film<br />
pentru a o vizualiza cu aceleasi definitii de suprafete si lumini.
412 50BExercitiul 17: traseu camera, model film, film AVI <strong>Allplan</strong> <strong>2013</strong><br />
Inregistrarea unui film AVI<br />
Modelul film realizat si salvat anterior poate fi salvat si in format<br />
AVI. Atentie: realizarea unui astfel de film poate necesita o<br />
perioada de timp destul de mare (in functie de complexitatea<br />
modelului, de performantele calculatorului etc.).<br />
Pentru a inregistra un film AVI<br />
1 Faceti clic pe Inregistrare film (zona Creare).<br />
2 Bifati Creare film AVI.<br />
3 Definiti Marime (fereastra) (=dimensiunile ferestrei)<br />
introducand inaltimea si latimea acesreia in pixeli. Puteti de<br />
asemenea utiliza dimensiunile ferestrei de animatie.<br />
4 Selectati metoda de render Iluminare globala pentru a fi luate<br />
in considerare lumina ambientala si umbrele.<br />
5 Selectati un tip de compresie, sau dezactivati compresia daca<br />
doriti o calitate mai buna (e insa nevoie de mult spatiu pe<br />
harddisk!).<br />
Nota: In sectiunea Comprimare sunt disponibile toate<br />
metodele de complesie (codec-uri) instalate pe calculatorul<br />
propriu. Windows Media Player ofera codec-uri<br />
(compresie/decompresie) ce sunt actualizate automat. Mai<br />
multe informatii in Ajutor <strong>Allplan</strong> Windows Media Player.
<strong>Tutorial</strong> Arhitectura Capitolul 9: Prezentare 413<br />
6 Faceti clic pe OK pentru a confirma si a incepe inregistrarea.<br />
7 Daca ati selectat metoda de render Iluminare globala, puteti<br />
seta calitatea imaginilor randate in urmatoarea caseta de<br />
dialog. Cu cat calitatea este mai buna, cu atat va dura mai<br />
mult procesul de calcul.<br />
Faceti click pe OK pentru inchiderea casetei de dialog.
414 50BExercitiul 17: traseu camera, model film, film AVI <strong>Allplan</strong> <strong>2013</strong><br />
Inregistrarea porneste.<br />
8 Imediat ce programul a ranat prima imagine prin metoda<br />
Iluminare globala, puteti optimiza rezultatul utilizand setarile<br />
din caseta de dialog Corectie ton.<br />
9 Faceti click pe OK pentru a continua inregistrarea filmului.<br />
Pe parcursul inregistrarii sunteti informat despre numarul de<br />
imagini calculate.
<strong>Tutorial</strong> Arhitectura Capitolul 9: Prezentare 415<br />
Puteti gasi filmul final in directorul proiectului. Pentru a-l vedea,<br />
faceti dublu-clic pe el.<br />
Cu setarile de mai sus, inregistraea filmului va dura doar cateva<br />
minute.<br />
Pentru un film cu o rezolutie mai mare si o calitate superioara<br />
(fara intreruperi) utilizati urmatoarele setari :<br />
Metoda render: iluminare globala, calitate setata la ridicata<br />
sau foarte ridicata<br />
Dimensiune imagine film: preluare din fereastra de animatie<br />
Imagini/sec.: 16<br />
... . si porniti inregistrarea seara, cand plecati de la birou acasa...<br />
:)
416 50BExercitiul 17: traseu camera, model film, film AVI <strong>Allplan</strong> <strong>2013</strong><br />
Anexa<br />
Pentru cazul in care doriti sa creati singuri un proiect si<br />
structur ade cladire, paginile ce urmeaza va ofera<br />
explicatii si instructiuni punctuale legate de<br />
urmatoarele subiecte:<br />
• Oraginzare proiect - organizarea datelor utilizand<br />
ProiectPilot<br />
• Utilizarea layer-elor<br />
• Organizarea proiectului - utilizand layer-ul Standard<br />
• Crearea unui proiect<br />
• Crearea structurii unei cladiri<br />
• Definirea tipurilor de planuri<br />
De asemenea, anexele contin informatii legate de<br />
configuratia paletelor si explicatii generale legate de<br />
desene.<br />
Sectiunea "Generalitati despre functii" are rolul de a va<br />
oferi o vedere generala asupra celor mai importante<br />
functii utilizate in cadrul acestui manual.<br />
Nota: Daca doriti sa nu mai parcurgeti notiunile<br />
generale, continuati conform explicatiilor din Creare<br />
proiectului de scolarizare (la pagina 436).<br />
Nota: Puteti descarca acest proiect de pe Internet.<br />
Consultati sectiunea intitulata Proiect de scolarizare<br />
pe Internet (vedeti "Proiect scolarizare pe Internet"<br />
la pagina 462).
<strong>Tutorial</strong> Arhitectura Anexa 417<br />
Organizarea proiectului<br />
Structura proiectului - modul in care va organizati datele - este o<br />
parte esentiala a oricarui proiect al unei <strong>constructii</strong>. O structura<br />
logica si eficienta va permite sa localizati datele dorite, fara<br />
actiuni suplimentare de cautare.<br />
Este util sa alocati timp pentru planificarea structurii proiectului,<br />
chiar inaintea trasari primei linii. Considerati timpul si efortul<br />
cheltuite ca o buna investitie - dupa aceasta, pe termen lung, veti<br />
resimti din plin beneficiile materializate in economie de timp si<br />
bani.<br />
Abordarea flexibila propusa de <strong>Allplan</strong> permite utilizatorilor sa-si<br />
creeze propria structura specifica biroului, care apoi sa fie usor<br />
adaptata cerintelor concrete ale fiecarui proiect in parte.<br />
Organizarea datelor utilizand ProiectPilot<br />
Ce este ProiectPilot<br />
Utilizati ProiectPilot pentru a crea si structura proiecte intr-un<br />
mod simplu si clar.<br />
ProiectPilot este un utilitar important de gestionare a datelor,<br />
creat special pentru structurarea datelor in <strong>Allplan</strong>. ProiectPilot<br />
pune la dispozitie functii precum: copiere, mutare, redenumire si<br />
stergere date (de ex. proiecte, desene, simboluri... etc.)<br />
Daca sunteti familiarizat cu Windows Explorer, atunci veti realiza<br />
faptul ca utilizarea ProiectPilot este la fel de simpla. Majoritatea<br />
functiilor pot fi apelate prin meniul de scurtaturi si puteti muta sau<br />
copia fisiere prin drag and drop.
418 51BOrganizarea proiectului <strong>Allplan</strong> <strong>2013</strong><br />
Interfata utilizator<br />
Fereastra stanga (A)<br />
Proiectele si directoarele sunt afisate intr-o structura arborescenta<br />
in partea stanga. Faceti click pe semnul (+) pentru a afisa<br />
subnivelele unui director. Faceti click pe numele unui director<br />
pentru a afisa continutul lui pn panoul din dreapta.<br />
Puteti afisa continutul directorului si puteti deschide un director<br />
facand dublu-click pe el.<br />
Fereastra dreapta (B)<br />
Directoarele si documentele continute de directorul selectat (in<br />
partea stanga) sunt afisate in partea din dreapta. Puteti sorta<br />
documentele afisate facand click pe titlul unei coloane. Daca<br />
faceti click dreapta in spatiul de lucru puteti afisa documentele<br />
sub forma de lista sau de pictograme.<br />
Previzualizare (C)<br />
Documentul curent selectat (desen, plan) este afisat in zona<br />
previzualizare. Pentru a muta continutul ferestrei previzualizare,
<strong>Tutorial</strong> Arhitectura Anexa 419<br />
faceti click pe butonul din mijloc al mouse-ului si apoi mutati.<br />
Pentru a apropia o zona in previzualizare, faceti o fereastra de<br />
selectie folosind butonul stanga de mouse. Pentru a re-aduce<br />
fereastra de previzualizare la forma initiala, faceti dublu-click pe<br />
butonul din mijloc al mouse-ului. O alta modalitate este sa apasati<br />
pe tasta * de la numeric pad.<br />
Pentru a reprezenta o vedere izometriva: utilizati tastele numerice<br />
de la numeric pad. Verificati daca este activa tasta Num Lock.<br />
Abordari uzuale in ProiectPilot<br />
Daca sunteti familiarizat cu Windows Explorer, veti putea utiliza<br />
cu usurinta ProiectPilot. Majoritatea etapelor pot fi parcurse<br />
utilizand meniul de scurtaturi, sau prin drag and drop.<br />
Sortarea documentelor afisate<br />
Puteti sorta documentele afisate facand click pe titlul unei<br />
coloane. Prima data cand faceti click pe titlul coloanei,<br />
documentele sunt sortate ascendent. Daca faceti din nou click pe<br />
numele coloanei, documentele vor fi sortate descendent. Este<br />
afisata o sageata care indica faptul ca documentele sunt sortate<br />
ascendent sau descendent.<br />
Sortate ascendent (varful sagetii in sus) si in<br />
functie de nume<br />
Sortate descendent (varful sagetii in jos) si in<br />
functie de nume
420 51BOrganizarea proiectului <strong>Allplan</strong> <strong>2013</strong><br />
Copierea si mutarea cu drag & drop<br />
Ca alternativa la utilizarea meniului de scurtaturi, puteti utiliza<br />
drag & drop pentru a copia sau muta documente. Selectati<br />
documentele, faceti click stanga mouse si tineti apasat butonul in<br />
interiorul selectiei si apoi miscati mouse-ul pentru a le muta sau<br />
copia. Puteti observa faptul ca acest lucru este posibil dupa forma<br />
pe care o va avea cursorul mouse-ului pozitionat deasupra<br />
destinatiei.<br />
Cursor<br />
Descriere<br />
Documentul va fi copiat in directorul aflat sub cursorul<br />
mouse-ului.<br />
Documentul va fi mutat in directorul aflat sub cursorul<br />
mouse-ului.<br />
Nota: Pentru a muta documente, tineti apasata tasta<br />
SHIFT pe parcursul tragerii documentelor.<br />
Va fi creata o scurtatura la document in directorul aflat<br />
sub cursorul mouse-ului (de ex. la atribuirea desenelor<br />
la o mapa).<br />
Documentul nu poate fi introdus aici.<br />
Lucrul cu meniul contextual<br />
Aproape toate functiile din ProiectPilor pot fi accesate prin meniul<br />
de scurtaturi. In functie de elementul pe care faceti click, se va<br />
deschide meniul contextual adecvat acelui element.<br />
Meniul scurtaturi al proiectului.<br />
Meniul scurtaturi al mapelor
<strong>Tutorial</strong> Arhitectura Anexa 421<br />
Utilizarea previzualizarii<br />
In zona de previzualizare este reprezentat documentul selectat. In<br />
aceasta vedere, puteti face zoom, puteti muta si puteti selecta o<br />
vedere izometrica. Faceti click pe Previzualizare in meniul<br />
Vedere pentru a specifica unde este reprezentata<br />
previzualizarea.<br />
Pentru a dezactiva previzualizarea: selectati Previzualizare<br />
in meniul Vedere si faceti click pe Nici unul.<br />
Pentru a face zoom: utilizati butonul stang al mouse-ului<br />
pentru a crea o fereastra de selectie in zona pe care doriti sa o<br />
vizualizati detaliat. Cursorul se modifica in cruce.<br />
Pentru a muta in previzualizare: mutati vederea cu ajutorul<br />
butonului mijloc de mouse. Cursorul se modifica in "mana". In<br />
mod alternativ, folositi functiile cursorului.<br />
Pentru a reface continutul imaginii din previzualizare:<br />
faceti dublu-click pe butonul din mijloc al mouse-ului in<br />
Previzualizare, sau apasati tasta * din numeric pad.<br />
Pentru a reprezenta o vedere izometrica: utilizati tastele<br />
numerice de la numeric pad. Verificati daca este activa tasta<br />
Num Lock.<br />
Nota: Previzualizarea este disponibila numai in anumite tipuri de<br />
documente (desene, planuri).
422 51BOrganizarea proiectului <strong>Allplan</strong> <strong>2013</strong><br />
Generarea si imprimarea rapoartelor<br />
Puteti afisa si imprima rapoartele facand click dreapta pe<br />
categoria pentru care doriti sa generati raport si apoi facand click<br />
pe Raport in meniul de scurtaturi.<br />
Pictogram<br />
a<br />
Utilizare<br />
Ajunge la prima pagina din lista.<br />
Deruleaza o pagina inapoi.<br />
Afiseaza pagina curenta si numarul total de pagini.<br />
Deruleaza o pagina inainte.<br />
Ajunge la ultima pagina din lista.<br />
Imprima pagina curenta sau toate paginile din lista<br />
utilizand o primrimanta standard Windows.<br />
Deschide caseta de dialog Print Setup, unde puteti<br />
alege o alta imprimanta si in plus puteti efectua alte<br />
setari.<br />
Exporta lista din formate diferite.<br />
Mareste sau micsoreaza reprezentarea.<br />
Antetul si piciorul paginii rapoartelor incud logo-ul si adresa<br />
companiei <strong>Nemetschek</strong>. Fireste, puteti inlocui logo-ul si adresa<br />
<strong>Nemetschek</strong> cu cele proprii ale companiei dvs.<br />
Pentru a inlocui logo-ul in antet, suprascrieti fisierul<br />
rptlogo.bmp din directorul nem\<strong>Allplan</strong>\etc cu logo-ul<br />
companiei dvs.. Imaginea este scalata la dimensiunea<br />
120x120 pixeli in cadrul raportului. Veti fi nevoit sa efectuati<br />
modificarile pentru fiecare post de lucru.<br />
Pentru a inlocui informatiile din piciorul paginii raportului,<br />
porniti <strong>Allplan</strong>, faceti clic pe Extras - Definitii - Nume birou<br />
si adresa si introduceti informatiile corecte. Daca rulati <strong>Allplan</strong><br />
cu Manager de retea, numai administratorul de sistem<br />
(sysadm) are dreptul sa faca asta.
<strong>Tutorial</strong> Arhitectura Anexa 423<br />
Notiunea de desen<br />
In <strong>Allplan</strong>, <strong>proiectare</strong>a si procesul de creare a datelor are loc in<br />
desene. Acestea sunt echivalentul foitelor de calc utilizate in<br />
<strong>proiectare</strong>a clasica. Desenele sunt utilizate pentru structurarea<br />
proiectului. In termeni IT, un desen este un fisier salvat pe hard<br />
disk.-ul dvs. Puteti afisa si prelucra pana la 80 de desene<br />
simultan - cu alte cuvinte, puteti deschide simultan mai multe<br />
desene. Un proiect contine pana la 9999 de desene. Daca lucrati<br />
fara layere, elementele individuale ale cladirii (precum pereti,<br />
scari, descriei etc.) sunt desenate in fisiere separate si suprapuse<br />
ca foile de calc.<br />
Pentru prelucrarea desenelor, acestea trebuie sa fie active<br />
(deschise). Puteti face aceasta utilizand Deschidere Proiect:<br />
desene din mape/structura cladire.
424 52BNotiunea de desen <strong>Allplan</strong> <strong>2013</strong><br />
Statut desene<br />
Sfat: Puteti de<br />
asemenea sa utilizati<br />
meniul contextual<br />
pentru a modifica<br />
statutul desenului. Faceti<br />
click dreapta pe un<br />
element si selectati<br />
Modificare statut desen<br />
din meniul contextual.<br />
Cu ajutorul statutului desenelor, puteti defini desenul in care veti<br />
introduce elementele noi si desenele care vor fi vizibile si/sau<br />
editabile.<br />
Imaginea de mai jos exemplifica statutul pentru diferite desene. In<br />
tabelul de mai jos sunt explicatiile necesare.<br />
Numar Statut desene Remarca<br />
1 Activ Desenul activ este cel in care se deseneaza (se creaza<br />
obiecte noi). Trebuie sa existe intotdeauna un desen activ.<br />
2 Activ in fundal Elementele din desenele deschise in mod "active in fundal"<br />
sunt vizibile si pot fi modificate. Pana la 80 desene pot fi<br />
deschise simultan (indiferent daca acestea sunt curente,<br />
active in fundal, si/sau pasive).<br />
3 Pasiv Elementele din desenele deschise in mod "pasiv" sunt vizibile,<br />
dar nu pot fi modificate. Puteti seta programul sa foloseasca<br />
aceeasi culoare pentru toate elementele din desenele pasive.<br />
Pentru a face aceasta, accesati Optiuni, faceti clic pe<br />
Interfata desktop si deschideti pagina Afisare. Desenele<br />
goale nu pot fi deschise ca desene pasive.<br />
4 Inactiv Elementele din desenele inactive nu sunt vizibile.<br />
5 Gol Desenele goale nu au pictograma cu tip de date.<br />
6 Atribuire temporara Desenele sunt atribuite temporar unei mape; aceasta atribuire<br />
este stearsa automat cand comutati pe o alta mapa.
<strong>Tutorial</strong> Arhitectura Anexa 425<br />
Informatii despre activarea unui desen<br />
Pentru a obtine informatii despre documentul activ, faceti click<br />
dreapta de mouse in spatiul de lucru si alegeti Properties. Se va<br />
deschide o caseta de informatii cu toate informatiile importande<br />
despre fisier.
426 <strong>Allplan</strong> <strong>2013</strong><br />
Informatii<br />
Memoriei ocupata<br />
Fisier<br />
Tip fisier<br />
Marime maxima<br />
Valori<br />
minime/maxime<br />
Information<br />
Memory allocation<br />
Document<br />
Document type<br />
Max. size<br />
Min./Max. values<br />
Descriere<br />
Aceasta afiseaza cat din memorie este rezervata<br />
pentru un fisier a fost ocupata (in procente).<br />
Informatii suplimentare: o anumita parte a<br />
memoriei este rezervata pentru fisiere.<br />
Numarul desenului curent este afisat aici.<br />
Numarul este de asemenea afisat in bara titlu a<br />
ferestrei aplicatiei <strong>Allplan</strong>.<br />
Tipul fisierului este afisat aici. Acesta corespunde<br />
tipului de iconita care este afisat in bara statut..<br />
Memoria maxima disponibila pentru fisier este<br />
afisata in Mbyte.<br />
Sunt afisate coordonatele minime si maxime din<br />
fisier.<br />
Meaning<br />
This shows how much of the memory reserved for<br />
a file has already been allocated (as a<br />
percentage). Background information: a certain<br />
amount of memory is reserved for files.<br />
The number of the current file is displayed here.<br />
The number is also displayed in the title bar of the<br />
<strong>Allplan</strong> application window.<br />
The file type is displayed here. This corresponds<br />
to the data type icon that is displayed in the status<br />
bar.<br />
The maximum amount of memory available for<br />
the file is displayed in Kbytes.<br />
The minimum and maximum coordinates in the<br />
file are displayed here.<br />
Utilizarea layer-elor
<strong>Tutorial</strong> Arhitectura Anexa 427<br />
Despre layere<br />
Layerele ofera optiuni suplimentare pentru<br />
structurarea entitatilor in cadrul desenelor. Puteti afisa<br />
exact informatia de care aveti nevoie activand numai<br />
layerele dorite. Astfel, puteti observa lucra mai eficient<br />
si mai usor.<br />
Puteti utiliza layerele pentru a defini proprietatile de<br />
format ale elementelor.<br />
Layerele sunt elemente organizatorice importante.<br />
Importanta lor creste pe masura ce sunt implicate in<br />
proiect mai multe persoane. Layerele nu inlocuiesc<br />
desenele. Le completeaza.
428 53BUtilizarea layer-elor <strong>Allplan</strong> <strong>2013</strong><br />
Definire layer actual<br />
Odata creat, fiecare element are atribuit layerul actual. Layer-ul<br />
utilizat ca layer actual este controlat de urmatoarele setari:<br />
La activarea unei functii (de exemplu Linie) pentru prima data,<br />
este selectat automat un layer specific, ca layer actual (daca<br />
optiunea Selectie automata a layerelor la selectarea<br />
modulelor este activata in caseta de dialog Layere).<br />
Layer-ele depind de functia activata. Daca optiunea Selectie<br />
automata a layerelor la selectarea modulelor nu este<br />
activata, programul utilizeaza ultimul layer selectat.<br />
Puteti uriliza Selectie Layere, definire sau bara Format<br />
pentru a defini un layer diferit ca layer actual. Acest layer va fi<br />
utilizat automat ca layer actual la activarea urmatoare a<br />
aceleiasi functii.<br />
Cand salvati componente ca stiluri sau favorite, layerul actual<br />
este si el salvat. La incarcarea ulrerioara a acestor<br />
componente, layerul salvat este automat setat ca layer actual.<br />
In mod normal, golurile din pereti si plansee primesc acelasi<br />
layer ca si elementul in care au fost inserate. Faceti clic pe<br />
butonul Special in sectiunea Optiuni - Elemente -<br />
General pentru a specifica daca aceste deschideri pot fi<br />
atribuite separat, independent de layere.<br />
Asa cum peretii pote avea mai multe straturi si fiecaree strat<br />
poate avea diferite proprietati de format, puteti defini un layer<br />
pentru fiecare strat de perete sau rebord direct in caseta<br />
Proprietati (de obicei aceste setari sunt facute in bara<br />
Format).
<strong>Tutorial</strong> Arhitectura Anexa 429<br />
Setarea proprietatilor de format ale layer-elor<br />
Fiecare layer are proprietati de creion, linie si culoare. In caseta<br />
de dialog Layer, puteti specifica daca un element va prelua<br />
automat proprietatile de format ale layer-ului pe care a fost<br />
desenat.<br />
Proprietatatile de format ale unui layer includ de asemenea stiluri<br />
de linie, proprietate ce poate fi salvata cu un nume la alegere.<br />
Elementele pot acum prelua proprietatile de format ale layer-ului.<br />
Cand definiti stiluri de linie puteti specifica cum se vor modifica<br />
acestea la modificarea scarii desenului. Puteti defini diferite stiluri<br />
de linii pentru intervale de scalare (scari de reprezentare) si/sau<br />
tipuri de reprezentare in asa fel incat afisarea elementelor sa<br />
varieze in functie de scara de referinta/tip reprezentare. Stilurile<br />
de linii permit utilizatorilor sa lucreze independent de scara<br />
desenului.<br />
Tipul desenului defineste modul de reprezentare a elementelor<br />
pe ecran si la plotare. Modul de reprezentare al elementelor<br />
variaza in functie de tipul de desen selectat. Cerinte: proprietatile<br />
de format sunt preluate din layer (atribuire fixa) si este permisa<br />
utilizarea stilurilor de linii.
430 53BUtilizarea layer-elor <strong>Allplan</strong> <strong>2013</strong><br />
Set de drepturi<br />
Exista diferite drepturi de acces la layere. Vizibilitatea layerelor<br />
(de ex. daca un layer este vizibil sau nu) este controlat de un o<br />
drept de acces diferit de optiunea care specifica daca un layer<br />
poate fi prelucrat sau nu (de ex. daca este blocat). Puteti salva<br />
drepturile de acces asupra vizibilitatii in plotare; drepturile de<br />
prelucrare pot fi salvate in Set de drepturi. Statutul unui layer<br />
este reprezentat de iconite in caseta de dialog Layere, tabul<br />
Selectie Layer/Visibile:<br />
Pictogra<br />
ma<br />
Drepturi de<br />
acces<br />
Actual<br />
Explicatie<br />
Layerul pe care puteti desena.<br />
Prelucrabil<br />
Vizibil, blocat<br />
Invizibil, blocat<br />
Elementele de pe acest layer sunt<br />
vizibile si pot fi modificate.<br />
Elementele de pe acest layer sunt<br />
vizibile dar nu pot fi modificate.<br />
Elementele de pe acest layer nu sunt<br />
vizibile si nu pot fi modificate.<br />
Puteti observa ce drepturi are setul curent prin culoarea<br />
pictogramei sale in partea de jos. galben = prelucrabil; gri = vizibil<br />
blocat -> nu poate fi modificat.<br />
Culoarea din partea de sus a pictogramei afiseaza statutul de<br />
vizibilitate curent.<br />
Puteti restrictiona accesul la layere in tabul Selectie<br />
Layer/Visibile. De exemplu, puteti modifica statutul layerelor din<br />
Prelucrabil in Vizibil, blocat.<br />
Drepturile de acces la layere sunt dependente de setul de<br />
drepturi atribuit utilizatorului. De aceea, nu puteti atribui un nivel<br />
superior pentru statutul layerelor (de exemplu, modificarea<br />
layerelor din invizibil in prelucrabil) cand faceti parte dintr-un set<br />
de drepturi/utilizatori care nu au drepturi depline pentru layerele<br />
respective.
<strong>Tutorial</strong> Arhitectura Anexa 431<br />
Setarea vizibilitatii layerelor in desene<br />
Puteti seta layerele ca vizibile/invizibile si astfel puteti afisa sau<br />
nu elementele corespunzatoare lor.<br />
Astfel, puteti ascunde rapid elementele de care nu aveti nevoie<br />
pe parcursul fazei curente de desenare, puteti modifica separat<br />
elementele pe layerele afisate, puteti verifica planul pentru a<br />
vedea daca toate elementele sunt pe layerul dorit. De exemplu,<br />
puteti alege sa ascundeti layerul de plansee si apoi puteti<br />
vizualiza cladirea cu calcul ascundere in perspectiva.<br />
Nota: Faceti clic dreapta pe un element si, din meniul contextual,<br />
selectati Modificare statut layere si apoi Izolare layer - seteaza<br />
toate celelalte layere ca invizibile pentru a ascunde toate<br />
layerele cu exceptia layerului pe care se afla elementul selectat.<br />
Daca observati ca utilizati frecvent aceeasi combinatie de layere<br />
vizibile si invizibile (pentru cotari sau descrieri la scari diferite, de<br />
exemplu), atunci este cel mai bine sa definiti ceea ce se numeste<br />
tip plan. Puteti utiliza tipurile de plan la crearea planului de plotare<br />
pentru a plota numai layerele vizibile.<br />
Nota: Puteti configura programul sa afiseze toate elementele<br />
blocate cu o anume culoare prin activarea casutei in zona<br />
Reprezentare a casetei de dialog Layer.
432 53BUtilizarea layer-elor <strong>Allplan</strong> <strong>2013</strong><br />
Administrarea layer-elor si a structurilor de layer-e<br />
Administrarea layer-elor si a structurilor de layere este de obicei<br />
responsabilitatea administratorului de sistem. Acesta defineste ce<br />
layere sunt utilizate, defineste seturile de drepturi si ofera drepturi<br />
de acces. Desenatorii (arhitectii, inginerii etc.) sunt asociati la<br />
seturi de drepturi si primesc automat drepturile respective.<br />
La crearea unui proiect, puteti decide daca doriti sa utilizati<br />
structura de layere din standardul de birou sau doriti o structura<br />
de layere specifica proiectului.<br />
Puteti denumi si salva structura de layere pentru a o putea apoi<br />
incarca ulterior. Daca ati asociat stiluri de linii la layere, acestea<br />
sunt salvate impreuna cu structura de layere (cu acelasi nume<br />
plus extensia .sty). La importarea unei structuri de layere<br />
salvate, puteti decide daca importati sau nu is stilurile de linii<br />
asociate.
<strong>Tutorial</strong> Arhitectura Anexa 433<br />
Avantaje organizarii datelor utilizand layere<br />
Mai ales la proiectele mai, organizarea datelor pe layere ofera<br />
avantaje semnificative:<br />
Elemente asociative - cum ar fi cotele de pereti sau etichetele<br />
de inaltime parapet - exista in acelasi desen si pot fi ascunse.<br />
Pentru ca elementele sa interactioneze intre ele, acestea<br />
trebuie sa se afle in acelasi desen. Acest lucru se aplica si in<br />
cazul anumitor operatii de analiza si evaluare. Cu layere,<br />
puteti cpntrola aceste cerinte mai usor.<br />
Planurile de plotare se pot crea mai usor cu ajutorul tipurilor<br />
de plan. Tipurile de plan sunt combinatii de layere definite de<br />
utilizatori. Acestea pot fi utilizate de asemenea la editarea si<br />
crearea planurilor de plotare. La crearea unui plan de plotare,<br />
puteti alege intre afisarea numai a unor elemente dintr-un<br />
anumit tip de plan - comutarea intre 1:50 si 1:100 nu<br />
reprezinta o problema.<br />
Exportarea desenelor catre layere DXF/DWG este mai simpla<br />
deoarece puteti atribui fiecare layer dintr-un desen catre un<br />
layer DXF/DWG. La importarea fisierelor DXF/DWG, structura<br />
de layere DXF/DWG poate fi automat integrata in ierarhia de<br />
layere.<br />
Layerul unui element poate fi modificat mai rapid decat<br />
asocierea elementului la un desen.<br />
Puteti crea rapid layere care nu sunt incluse in structura de<br />
layere si ulterior puteti utiliza aceste layere in toate desenele<br />
unui proiect.<br />
Din moment ce un proiect poate contine mai multe layere<br />
(aproximativ 65000) decat desene (9.999), layerele va permit<br />
sa faceti o distinctie mai precisa intre elementele desenate.<br />
Puteti seta pana la 65000 de layere vizibile si prelucrabile in<br />
acelasi timp (fata de numai 80 de desene ce pot fi afisate in<br />
acelasi timp).<br />
Layer-ele pot fi afisate sau ascunse foarte usor (utilizarea<br />
tipurilor de plan sau a favoritelor).<br />
Puteti modifica ulterior proprietatile de format ale unui layer.<br />
Toate elementele din acest layer care au fost desenate cu<br />
optiunea Din layer, stil linii se vor ajusta automat. In felul<br />
acesta nu mai este nevoie sa le editati ulterior.
434 53BUtilizarea layer-elor <strong>Allplan</strong> <strong>2013</strong><br />
Relatia intre layere si desene<br />
Puteti copia proprietatile de format, inclusiv layere, facand<br />
dublu clic cu butonul dreapta al mouse-ului pe elementul<br />
respectiv. Aceasta metoda functioneaza de asemenea si cu<br />
asistenti. In mod similar, puteti utiliza Preluare format<br />
(Cum) pentru a copia rapid proprietatile de format de la un<br />
element pentru a le aplica altor elemente.<br />
Utilizarea layerelor nu inseamna ca desenele nu joaca un rol<br />
important in organizarea datelor. Intr-un proiect mare, combinarea<br />
acestora este esentiala. Cu aceeasi importanta structurala,<br />
numarul desenelor necesare este mult mai mic decat cel al<br />
layerelor.<br />
Numarul de desene de care aveti nevoie depinde de dimensiunea<br />
proiectului, dar si de configuratia hardware a calculatorului.<br />
Computerele performante cu memorie multa pot sustine mai<br />
multe date intr-un desen fara sa se observe o scadere a<br />
performantei.<br />
Legatura intre layere si desene depinde de urmatorii factori:<br />
Dimensiunea proiectului si numarul de desenatori implicati in<br />
acelasi timp.<br />
Daca mai multi desenatori lucreaza la un etaj, creati cate cate<br />
desen per zona de responsabilitate (de ex. Aripa de Est, Aripa<br />
centrala, etc.)<br />
Implicarea simultana a desenatorilor de specialitate in proiect.<br />
Trebuie utilizate de fiecare data desene separate pentru<br />
desenatorii de specialitate pentru a facilita activitatea.
<strong>Tutorial</strong> Arhitectura Anexa 435<br />
Utilizarea seturilor de drepturi<br />
Utilizarea tipurilor de plan<br />
Accesul la layere poate fi controlat de seturi de drepturi. Seturile<br />
de drepturi se atribuie, in general, cand mai multi utilizatori<br />
lucreaza la acelasi proiect. cand lucrati cu Manager de retea,<br />
puteti asocia utilizatorii la unul sau mai multe seturi de drepturi.<br />
Astfel, utilizatorii pot doar vedea si/sau prelucra numai layerele<br />
atribuite setului(urilor) de drepturi pe care au fost asociati.<br />
Seturile de drepturi nu controleaza numai cine acceseaza layere.<br />
Prin definirea seturilor de drepturi cu o selectle de layere care<br />
sunt disponibile pentru desen, intreg procesul de desen este<br />
facilitat.<br />
La instalarea programului, este creat automat setul de drepturi<br />
ALLPLAN. Acest set de drepturi are drepturi de citire/scriere<br />
pentru toate layerele.<br />
Un tip de plan este un set de layere pe care il puteti selecta la<br />
combinarea si aranjarea planurilor. Puteti de asemenea utiliza un<br />
tip de plan pentru a controla care layere sunt vizibile/invizibile.<br />
Numai elementele din tipul de plan selectat sunt afisate in plan.<br />
De exemplu, puteti selecta un tip de plan pentru desene in asa fel<br />
incat numai datele relevante vor fi vizibile in planul de plotare<br />
final.
436 54BCreare proiectului de scolarizare <strong>Allplan</strong> <strong>2013</strong><br />
Creare proiectului de scolarizare<br />
Incepeti cu crearea unui proiect<br />
Pentru a crea un proiect<br />
1 In meniul Fisier, faceti click pe Deschidere proiect.<br />
2 In fereastra de dialog Deschidere proiect faceti clic pe<br />
Proiect nou, Deschidere proiect....<br />
3 Proiect nou - Specificati numele proiectului<br />
Introduceti numele proiectului <strong>Tutorial</strong> Arhitectura si bifati<br />
optiunea Nume proiect ca nume director.<br />
Faceti clic pe Urmatorul >.
<strong>Tutorial</strong> Arhitectura Anexa 437<br />
4 Proiect nou – Setari aditionale<br />
Setati Structuri layer, stiluri linii si tipuri desene pe Proiect<br />
si faceti clic pe Next> pentru a confirma.
438 54BCreare proiectului de scolarizare <strong>Allplan</strong> <strong>2013</strong><br />
5 Proiect nou – Setari aditionale<br />
Faceti click pe Finish pentru a confirma noile setari.<br />
Sunteti din nou in <strong>Allplan</strong>, in proiectul <strong>Tutorial</strong> Arhitectura.<br />
Nota:<br />
Alta metoda de creare a unui proiect nou este utilizand<br />
ProiectPilot - Gestiune... (meniul Fisier).<br />
Definire cale<br />
Aici se desfinesc setarile pentru (grosimile de) creion, tipuri de<br />
linie, hasuri, fonturi si cataloagele de materiale utilizate. In<br />
practica, se utilizeaza in general standardul biroului - Birou.<br />
Birou: Alegeti aceasta optiune daca doriti ca diferite proiecte din<br />
acelasi birou sa utilizeze aceleasi setari (pentru hasuri, tipuri de<br />
linie etc.). Daca lucrati in retea, standardul biroului este acelasi<br />
pentru toate calculatoarele si poate fi modificat doar de utilizatorii<br />
ce au acest drept.<br />
Proiect: selectati aceasta optiune daca doriti ca setarile, de<br />
exemplu pentru motive si/sau hasuri, sa fie aplicate numai pentru<br />
acest proiect (caz in care probabil vor fi diferite de cele utilizate ca<br />
standard al biroului).
<strong>Tutorial</strong> Arhitectura Anexa 439<br />
Setare scara si unitati pentru lungimi<br />
Definiti scara desenului si unitatile de masura pentru proiect.<br />
Incepeti prin setarea scarii de referinta pe 1:100.<br />
Pentru setarea scarii de referinta<br />
1 On the View menu, click Reference Scale.<br />
Sfat: Ca alternativa,<br />
puteti modifica scara<br />
din bara statut: faceti<br />
clic in campul in care<br />
este scrisa valoarea<br />
scara de partea<br />
dreapta a scarii si<br />
selectati 1:100.<br />
2 Selectati 100,00 in fereastra de dialog Scara si apasati OK.<br />
Setati unitatea de masura pentru lungime pe care doriti sa o<br />
utilizati. Valoarea va fi interpretata in metri.<br />
Pentru setarea unitatilor<br />
1 Faceti clic pe Optiuni (bara de functii Standard) si<br />
selectati Optiuni generale.<br />
2 Setati Unitate pentru lungimi in m
440 54BCreare proiectului de scolarizare <strong>Allplan</strong> <strong>2013</strong><br />
Sfat: Alternativ, setati<br />
unitatea de masura in<br />
bara de statut: facet<br />
clic pe campul in care<br />
este scrisa unitatea<br />
pentru Lungime si<br />
selectati m.<br />
3 Faceti clic pe OK pentru a confirma setarile.
<strong>Tutorial</strong> Arhitectura Anexa 441<br />
Structura cladire<br />
In <strong>Allplan</strong>, <strong>proiectare</strong>a si procesul de creare a datelor are loc in<br />
desene. Acestea sunt echivalentul foilor de calc utilizate in<br />
<strong>proiectare</strong>a clasica. Desenele pot fi utilizate pentru structurarea<br />
proiectului. <strong>Allplan</strong> va ofera doua optiuni pentru a atribui desene<br />
proiectelor.<br />
<br />
structura de mape si<br />
structura de cladire.<br />
Ambele optiuni sunt prezente in aseta de dialog a functiei<br />
Deschidere Fisiere Proiect: desene din structura<br />
mape/cladire. Faceti clic pe Deschidere fisirere proiect...,<br />
(Meniul Fisier, sau bara de functii Standard).<br />
Utilizati structura de cladire pentru a structura clar proiectul de<br />
scolarizare din acest tutorial. Avantajul lucrului cu structura de<br />
cladire este faptul ca vederile, sectiunile si listele pot fi generate<br />
rapid si simplu.<br />
O diferenta importanta intre structura cladirii si structura de mape<br />
consta in faptul ca fiecare desen poate fi atribuit o singura data in<br />
structura cladirii.<br />
Pentru a crea structura cladirii pentru proiectul de instruire,<br />
procedati astfel:<br />
1 definiti nivelurile structurale<br />
2 atribuiti inaltimi nivelurilor structurale (Manager cote)<br />
3 atribuiti desene nivelurilor structurale (crearea structurii<br />
cladirii)
442 54BCreare proiectului de scolarizare <strong>Allplan</strong> <strong>2013</strong><br />
4 Numiti desenele<br />
Nota:<br />
Explicatii detaliate despre structura cladirii sunt disponibile in<br />
Ajutor <strong>Allplan</strong>.
<strong>Tutorial</strong> Arhitectura Anexa 443<br />
Crearea nivelurilor structurale si a modelului de<br />
planuri<br />
Veti crea acum o structura de cladire pentru proiect. Intr-un<br />
proiect real este recomandata utilizarea etajelor si a tipurilor de<br />
planuri pentru a structura proiectul.<br />
Exemplul nostru prezinta o Locuinta unifamiliala si constructia<br />
subsolului, a parterului si a etajului.<br />
Primul pas in crearea unei structuri de cladire este definirea<br />
nivelurilor structurale necesare. In acest examplu veti utiliza<br />
nivelurile structurale Cladire si Etaj. In acest scop, veti utiliza<br />
functia Manager cote.<br />
Porniti prin definirea numarului de etaje si a setarilor de inaltime<br />
pentrutiata cladirea si pentru etajele individuale.<br />
In caseta de dialog Manager cote, puteti de asemensa sa<br />
configurati <strong>Allplan</strong> sa creeze automat structura de cladire. Daca<br />
ati activat aceasta optiune, puteti atribui desene nivelurilor<br />
structurale selectate. In plus, puteti specifica daca doriti sa creati<br />
vereri si sectiuni.<br />
Pentru a defini niveluri structurale<br />
1 Faceti clic pe Deschidere fisirere proiect (bara de functii<br />
Standard sau din meniul Fisier).<br />
2 Selectati tab-ul Structura cladire.<br />
3 Selectati optiunea Fara nici oi structura; o veti defini<br />
dumneavoastra.<br />
4 Faceti click pe OK.
444 54BCreare proiectului de scolarizare <strong>Allplan</strong> <strong>2013</strong><br />
5 Faceti clic pe Manager cote.<br />
6 Cum planurile nu au fost atribuite desenelor, alegeti optiunea<br />
Nu cand sunteti intrebati daca Doriti sa actualizati acum<br />
7 Se deschide caseta de dialog Manager cote. Faceti clic pe<br />
Model nou.
<strong>Tutorial</strong> Arhitectura Anexa 445<br />
8 Faceti urmatoarele setari in caseta de dialog Model nou:<br />
Nume model: Locuinta unifamiliala<br />
Numar etaje peste cota 0.00: 2<br />
Numar etaje sub cota 0.00: 1<br />
Numele primului nivel peste cota 0.00: Parter<br />
Cota sup(erioara) placa peste subsol: -0.11<br />
Inaltimea la rosu intre plansee: 2.55<br />
Grosime placa: 0.20<br />
Grosime placa fundatie: 0.20<br />
Inaltime fundatie: 0.00<br />
Cota maxima a structurii: 7.30<br />
Cota minima a structurii: -3.50<br />
Nu uitati sa bifati optiunea Creare / extindere structura<br />
cladire.<br />
9 Faceti clic pe OK pentru a confirma fereastra de dialog Model<br />
nou.
446 54BCreare proiectului de scolarizare <strong>Allplan</strong> <strong>2013</strong><br />
Se deschide caseta de dialog Creare / extindere structura<br />
cladire.<br />
10 Faceti urmatoarele setari in caseta de dialog Creare /<br />
extindere structura cladire:<br />
Introduceti numarul 10 pentru Pas in partea superioara a<br />
ferestrei.<br />
Numarul desenelor atribuite nivelelor structurale se<br />
modifica (aici - 10 pe nivel).<br />
Introduceti nume in coloana Nume (vedeti ilustratia de mai<br />
jos).<br />
In linia Parter, in coloana De la Nr.D, faceti clic pe numarul<br />
11 si schimbati-l in 100. Apasati tasta ENTER pentru<br />
confirmare. Numerele de desene alocate fiecarui nivel<br />
(etaj) se adapteaza (modifica) automat.<br />
Activati (bifati) Introducere vederi si introduceti numarul 2.<br />
Optiunea Desen start pentru vederi trebuie sa fie desenul<br />
cu numarul 1000.<br />
Introduceti valoarea 5 in caseta Pas.<br />
Activati (bifati) Introducere sectiuni si introduceti numarul<br />
2.<br />
Optiunea Desen start pentru sectiuni trebuie sa fie desenul<br />
cu numarul 1010.<br />
Introduceti valoarea 5 in caseta Pas.<br />
Caseta de dialog pentru Creare / extindere structura cladire<br />
ar trebui acum sa arate astfel:
<strong>Tutorial</strong> Arhitectura Anexa 447<br />
Nota: Puteti utiliza butoanele<br />
pentru a<br />
modifica ordinea in care nivelurile structurale ce compun Etaj<br />
sunt afisate in structura de cladire.<br />
11 Faceti clic pe OK pentru a confirma caseta de dialog Creare /<br />
extindere structura cladire.<br />
12 Selectati Locuinta unifamiliala in caseta de dialog Manager<br />
cote (panoul din dreapta) si faceti clic pe pentru a afisa<br />
toate intrarile.<br />
Caseta de dialog Manager cote ar trebui acum sa arate astfel:
448 54BCreare proiectului de scolarizare <strong>Allplan</strong> <strong>2013</strong><br />
13 Faceti clic pe OK pentru a confirma caseta de dialog Manager<br />
cote.<br />
14 Sunteti inapoi in fereastra Deschidere Proiect: desene din<br />
mape/structura cladire care acum ar trebui sa arate astfel:
<strong>Tutorial</strong> Arhitectura Anexa 449
450 54BCreare proiectului de scolarizare <strong>Allplan</strong> <strong>2013</strong><br />
Denumirea desenelor<br />
Cand creati o structura de cladire, ultimul pas este sa dati nume<br />
desenelor.<br />
Pentru a denumi desene<br />
1 Selectati numarul desenului dorit. Faceti clic cu butonul<br />
dreapta al mouse-ului pe numarul desenului. Numarul este<br />
evidentiat cu culoare albastra si se deschide meniul<br />
contextual.<br />
Faceti clic pe Redenumire.<br />
2 Introduceti numele desenelor conform tabelului urmator:<br />
Desen-Nr.<br />
Nume<br />
1 Axe<br />
2 Linie de sectiune<br />
100 Parter - model<br />
101 Parter - garaj<br />
112 Acoperisul<br />
120 Subsol - model<br />
3 Selectati desenul 100 facand clic pe caseta Parter si activand<br />
desenul 100 Parter - model.
<strong>Tutorial</strong> Arhitectura Anexa 451<br />
4 Faceti clic pe Inchidere pentru a inchide caseta de dialog.<br />
Sugestii pentru organizarea proiectului<br />
<strong>Allplan</strong> este un sistem foarte flexibil care permite crearea<br />
propriilor solutii pentru proiecte in cadrul biroului. Structura<br />
prezentata aici este propusa ca ghid si poate fi de asemenea<br />
utilizata pentru proiecte mari. Puteti utiliza intreaga structura sau<br />
numai parti din ea.<br />
Probabil veti gasi foarte utila aceasta structura pentru inceput. Pe<br />
masura ce avansati, veti fi in masura sa decideti ce trebuie<br />
modificat/adaugat pentru a satisface propriile cerinte. Trebuie sa<br />
subliniem inca o data faptul ca o structura de proiect foarte bine<br />
gandita economiseste timp pentru toata lumea pe termen lung.<br />
Sistemul are urmatoarea strutura:<br />
Informatii generale despre proiect in desenele 1-99. De<br />
exemplu: planuri de situatie, sistemul de axe, planuri.<br />
Proiectul nivelurilor incepe de la desenul 100.<br />
Prima cifra indica numarul etajului. Ultimele doua cifre ofera<br />
informatii legate de continut. Ordinea de denumire a desenelor<br />
ar trebui sa fie aceeasi pentru fiecare etaj.<br />
Desenele incepand de la numarul 1000 vor fi alocate vederilor<br />
si sectiunilor.<br />
Utilizati desenele incepand cu numarul 2000 pentru detalieri.<br />
Setarea layer-elor<br />
Cand ati creat proiectul, ati setat structura layer-elor pe Proiect.<br />
Prin urmare, toate setarile pe care le veti face se aplica doar<br />
acestui proiect.<br />
Standardul biroului nu este afectat de aceste modificari. In munca<br />
de zi cu zi veti utiliza, probabil, standardul biroului. Setarile de
452 54BCreare proiectului de scolarizare <strong>Allplan</strong> <strong>2013</strong><br />
birou vor fi definite de administratorul de sistem si vor fi valabile<br />
pentru tot biroul.<br />
<strong>Allplan</strong> <strong>2013</strong> va ofera o structura de layere care raspunde unei<br />
game largi de cerinte.<br />
Puteti de asemenea sa va definiti propriile layere/ierarhii de<br />
layere. Pentru acest tutorial veti utiliza layer-ele din categoria<br />
principala ARHITECTURA.<br />
Puteti stabili daca proprietatile de format (linie, culoare, creion) se<br />
bazeaza pe setarile proprii; daca aceste proprietati vor fi propuse<br />
de program si afisate in bara de instrumente Format (le puteti<br />
modifica oricand) sau daca setarile sunt atribuite in mod fix.<br />
In tutorial vom face aceste setari in timpul desenarii.<br />
Pentru a dezactiva proprietatile de format<br />
predefinite<br />
1 Faceti clic pe Selectie Layere, definire (bara Format) si<br />
selectati Definire....<br />
2 Comutati pe tab-ul Definitii format si activati optiunea<br />
Neutilizat, ignorare proprietati format din layer.
<strong>Tutorial</strong> Arhitectura Anexa 453<br />
Definirea tipurilor de planuri<br />
Un tip de plan este o combinatie salvata de layer-e vizibile si<br />
invizibile.<br />
Atunci cand creati planurile de plotare, dar si cand activati sau<br />
dezactivati layer-ele, activarea unui tip de planuri este o metoda<br />
rapida de afisare/ascundere a layer-elor ce sunt necesare pentru<br />
un anumit tip de plan. Mai intai, creati si denumiti tipurile de<br />
planuri. Apoi, atribuiti desene acestor tipuri de planuri.<br />
Pentru a defini tipuri de planuri<br />
Fereastra de dialog Layer este inca deschisa.<br />
1 Selectati meniulTip planuri si apasati Definire, modificare<br />
tipuri de planuri.<br />
2 In fereastra de dialog Gestiune- tip- plan apasati Tip nou de<br />
plan....<br />
3 Denumiti primul tip de plan Introducere si faceti clic pe OK<br />
pentru a confirma.
454 54BCreare proiectului de scolarizare <strong>Allplan</strong> <strong>2013</strong><br />
4 Daca utilizati Managerul de retea, atribuiti utilizatorul local<br />
pentru acest tip de plan.<br />
5 Repetati pasii 2, 3 (4) si creati mai multe tipuri de planuri:<br />
- Design<br />
- Linii model<br />
- Camere<br />
Puteti introduce orice nume doriti. Numele date aici au<br />
urmatoarea semnificatie:<br />
- LS: seturi de Layere de plotat<br />
- SC (SCreen)<br />
- Model: continand componente pentru vizualizare 3D.<br />
6 Faceti clic pe OK pentru confirmare.
<strong>Tutorial</strong> Arhitectura Anexa 455<br />
Definirea layer-elor vizibile si invizibile pentru tipurile de<br />
planuri<br />
Acum trebuie sa definiti layer-ele care vor fi vizibile si cele care<br />
vor fi ascunse in fiecare tip de plan.<br />
Pentru a defini layer-ele vizibile si invizibile<br />
pentru tipurile de plan<br />
Fereastra de dialog Layer este inca deschisa.<br />
Primul tip de plan Introducere este afisat.<br />
1 Pentru ca numai cateva layere vor fi vizibile, incepeti prin a<br />
seta toate layer-ele de <strong>arhitectura</strong> ca Invizibile. Pentru a face<br />
asta, faceti clic pe Arhitectura cu butonul drepta al<br />
mouse-ului si, din meniul contextual, alegeti Invizibil.<br />
2 Apasati tasta CTRL si selectati layer-ele care vor fi vizibile in<br />
tipul de plan Introducere (vedeti tabelul urmator).<br />
3 Faceti clic dreapta pe selectie si alegeti optiunea Vizibil din<br />
meniul contextual.
456 54BCreare proiectului de scolarizare <strong>Allplan</strong> <strong>2013</strong><br />
4 Faceti clic pe Aplicare pentru a salva setarea curenta.<br />
Sfat: Pentru alte tipuri de<br />
plan, puteti transfera<br />
setarile pe care le-ati<br />
efectuat deja pentru<br />
tipul de plan definit si le<br />
puteti adapta.<br />
5 Selectati urmatorul Tip plan din lista si definiti layer-ele care<br />
vor fi vizibile si pe cele care vor fi ascunse (vedeti tabelul)
<strong>Tutorial</strong> Arhitectura Anexa 457<br />
Categorie<br />
Strat<br />
Nume<br />
Introdu<br />
cere<br />
Design Model Camere<br />
Constructii<br />
2D<br />
General 1<br />
General 2<br />
Axe<br />
Mobilier<br />
Sanitare<br />
CO_GENER<br />
01<br />
CO_GENER<br />
02<br />
CO_RASTR<br />
U<br />
CO_MOBIL<br />
A<br />
CO_SANITA<br />
R<br />
Text Text 1:100 TX_100 <br />
Cotare<br />
Linii cote<br />
1:100<br />
<br />
<br />
<br />
<br />
<br />
<br />
LC_100 <br />
Arhitectura Pereti AR_PERETI <br />
Stalpi AR_STALPI <br />
Planseu<br />
Macro-uri usi<br />
si ferestre<br />
Planuri<br />
Acoperisul<br />
AR_PLANS<br />
EE<br />
<br />
AR_MACRO <br />
AR_PLANU<br />
RI<br />
AR_ACOPE<br />
R
458 54BCreare proiectului de scolarizare <strong>Allplan</strong> <strong>2013</strong><br />
Invelitoare AR_INVELIT <br />
Horn AR_HORN <br />
Scara AR_SCARI <br />
Text<br />
descriere<br />
AR_DESCR<br />
<br />
Cote nivel AR_COTE <br />
Inaltime<br />
parapet<br />
AR_H_PAR<br />
AP<br />
Camera Camera CA_CAMER<br />
E<br />
<br />
<br />
<br />
Dupa ce ati atribuit layere tuturor tipurilor de plan, faceti clic pe<br />
Aplicare si apoi OK.
<strong>Tutorial</strong> Arhitectura Anexa 459<br />
Configuratia Palete<br />
In <strong>Allplan</strong> <strong>2013</strong> configuratia palete este activata implicit. Aceasta<br />
configuratie afiseaza paletele pentru Asistenti, Functiuni,<br />
Proprietati si Connect in stanga si Asistentul filtru si bara de<br />
Editare in dreapta.<br />
Puteti utiliza aceste palete pentru a accesa familiile, modulele si<br />
instrumentele acestora, proprietatile elementelor si asistentii.
460 55BConfiguratia Palete <strong>Allplan</strong> <strong>2013</strong><br />
Atunci cand meniul<br />
Functiunieste deschis, urmatoarele optiuni sunt disponibile:<br />
Meniul derulant din partea<br />
de sus<br />
Tab-urile in partea dreapta Functiile disponibile<br />
Selectati grupe module: Selectati un modul: Selectati o functie din<br />
bareleCreare si<br />
Modificare:<br />
Atunci cand meniul<br />
Proprietatieste deschis, urmatoarele optiuni sunt disponibile:<br />
Meniul derulant din partea<br />
de sus<br />
Selectie elemente active<br />
Functiile din partea de sus<br />
si de jos<br />
Filtru pas cu pas<br />
Zoom pe obiectele<br />
activate (selectate):<br />
Extins:<br />
Preluare parametri<br />
Incarcare favorite:<br />
Salvare ca favorit:<br />
Proprietati elemente<br />
Modificare proprietati
<strong>Tutorial</strong> Arhitectura Anexa 461<br />
Atunci cand meniul<br />
Asistentieste deschis, urmatoarele optiuni sunt disponibile:<br />
Meniul derulant din partea<br />
de sus<br />
Tab-urile in partea dreapta<br />
Functiile disponibile<br />
Selectarea unui grup Asistent Selectati un Asistent Selectare functie
462 56BProiect scolarizare pe Internet <strong>Allplan</strong> <strong>2013</strong><br />
Utilizand paleta Connect, puteti accesa continutul oferit de<br />
<strong>Allplan</strong> Connect direct din <strong>Allplan</strong>. Puteti introduce numele de<br />
utilizator si parola direct in paleta sau in tab-ul Palete din functia<br />
Configuratie... din meniul Extras.<br />
Nota:<br />
Puteti adapta aranjamentul paletelor conform dorintelor proprii<br />
utilizand tab-ul Palete al functiei Configuratie... din meniul<br />
Extras. Ca alternativa, deschideti meniul contextual si selectati<br />
Configurare.<br />
Proiect scolarizare pe Internet<br />
Daca doriti sa parcugeti intreg tutorialul pas cu pas, proiectul de<br />
scolarizare este disponibil pe Internet si il puteti descarca. Acesta<br />
contine toate desenele in diferite stadii de finalizare, astfel incat<br />
puteti continua de oriunde doriti. Spre exemplu, nu este necesar<br />
sa desenati mai intai peretii. Doar deschideti desenul respectiv si<br />
continuati cu introducerea ferestrelor si a usilor.
<strong>Tutorial</strong> Arhitectura Anexa 463<br />
Descarcarea proiectului de instruire<br />
Puteti descarca proiectul de instruire pentru acest tutorial de pe<br />
<strong>Allplan</strong> Connect, portalui de service international pentru toti<br />
utilizatorii <strong>Allplan</strong>.<br />
Accesati<br />
www.allplan-connect.com<br />
Utilizati codul de client si adresa de e-mail pentru a va<br />
inregistra. Inregistrarea este gratuita si nu impune nici o<br />
conditie.<br />
Tot procesul dureaza numai cateva minute.<br />
In <strong>Allplan</strong> Connect, puteti gasi datele necesare pentru acest<br />
tutorial in zona Learn - Documents.<br />
Puteti gasi doua versiuni ale proiectului:<br />
<strong>Allplan</strong> <strong>2013</strong>: Date proiect pentru <strong>Tutorial</strong> <strong>arhitectura</strong> (fara<br />
model). Acest proiect contine structura de cladire si desenele<br />
asociate cu nume pentru a putea porni imediat lucrul.<br />
<strong>Allplan</strong> <strong>2013</strong>: Date proiect pentru <strong>Tutorial</strong> <strong>arhitectura</strong> (cu<br />
model). Acest proiect contine toate desenele in diferite stadii<br />
de finalizare, astfel incat puteti continua de oriunde doriti. Spre<br />
exemplu, nu este necesar sa desenati mai intai peretii. Doar<br />
deschideti desenul respectiv si continuati cu introducerea<br />
ferestrelor si a usilor.<br />
Pe langa proiectul de scolarizare, puteti gasi ultima versiune a<br />
acestui document in format PDF (<strong>Allplan</strong> <strong>2013</strong> <strong>Tutorial</strong>:<br />
Arhitectura).<br />
Salvati datele de scolarizare intr-un director de pe computerul<br />
dvs.<br />
Extrageti fatele intr-un director, de ex. C:\Date pentru<br />
<strong>Tutorial</strong> <strong>arhitectura</strong> <strong>Allplan</strong>.<br />
Nota: Clientii serviceplus au acces la o serie de proiecte pas cu<br />
pas din zona Learn din <strong>Allplan</strong> Connect. In general dureaza<br />
una-doua zile lucratoare pentru a putea avea acces la zona<br />
restrictionata si pentru a putea descarca aceste documente. Va<br />
rugam sa retineti ca acest serviciu este disponibil numai pentru<br />
clientii Serviceplus.<br />
Pentru informatii generale despre Serviceplus, accesati<br />
http://www.nemetschek-allplan.de/serviceplus
464 57BSugestie de organizare a proiectelor utilizand layerul StandardA<br />
Sugestie de organizare a proiectelor<br />
utilizand layerul Standard<br />
Organizarea desenelor fara layere<br />
<strong>Allplan</strong> <strong>2013</strong> este un sistem foarte flexibil care permite crearea<br />
propriilor solutii pentru proiecte si chiar birouri de <strong>proiectare</strong>.<br />
Layer-ele utilizate in acest tutorial ofera un suport esential.<br />
Este insa posibil sa structurati proiectele fara a utiliza layere. In<br />
acest caz, elementele individuale sunt grupate pe desene.<br />
Structura prezentata aici pentru proiecte mari se doreste a fi<br />
numai un ghid.<br />
Informatiile generale despre proiect sunt stocate in desenele<br />
1-99. Acestea sunt datele general valabile pentru intregul<br />
proiect (planuri de situatie, sisteme de axe etc.).<br />
Proiectul nivelurilor incepe de la desenul 100. Prima cifra<br />
indica numarul etajului. Ultimele doua cifre ofera informatii<br />
legate de continut. Ordinea de denumire a desenelor ar trebui<br />
sa fie aceeasi pentru fiecare etaj.<br />
Alte date sunt stocate in desene incepand cu numarul 2000.<br />
Numerele intre 2000-2099 contin sectiuni. Numerele intre<br />
2100-2199 contin vederi, in timp ce intre 2200-2299 sunt<br />
desene ce includ prezentari, iar de la 2300 in sus sunt desene<br />
continand detalii.<br />
Mape Fisier Continut<br />
Axe 1 Sistem de axe (brut)<br />
2 Sistem de axe (fin)<br />
3 Cote axe<br />
4 Descrieri axe<br />
Plan plotare 5 Indicator (cartus)<br />
6 Legenda:
<strong>Tutorial</strong> Arhitectura Anexa 465<br />
Topo 11 Puncte teren<br />
12 Cotare<br />
13 Descrieri<br />
:<br />
Plan situatie 21 Limite de proprietate<br />
22 Cladiri invecinate<br />
23 Cladiri existente<br />
24 Cladiri noi<br />
25 Hasuri<br />
26 Cotare<br />
27 Text<br />
:<br />
Mape Fisier Continut<br />
Planuri de<br />
situatie<br />
51 Constructii 2D<br />
52 Simbol<br />
53 Cotare<br />
54 Desen<br />
55 Text<br />
:<br />
Fundatii 71 Fundatii<br />
72 Hasuri<br />
73 sectiuni<br />
74 Hasuri<br />
75 Cotare<br />
76 Text<br />
:<br />
Etaj 1 100 Motiv fundal, umplutura<br />
101 Pereti incarcati<br />
102 Pereti neincarcati
466 57BSugestie de organizare a proiectelor utilizand layerul StandardA<br />
103 Grinzi<br />
104 Scari, lift<br />
105 Planseu<br />
106 Usi (2D)<br />
107 Ferestre (2D)<br />
108 Pereti nise (2D)<br />
109 Planseu nise (2D)<br />
110 Plafon<br />
111 Plan<br />
112 Mobilier<br />
113 Instalatii<br />
114 Axe<br />
115 Cotare<br />
Mape Fisier Continut<br />
116 Cote suplimentare<br />
117 Text<br />
118 Text adaug.<br />
119 Camere<br />
120 Suprafata<br />
121 Suprafete conform DIN277<br />
122 Costuri conform DIN 276<br />
123 Desen preliminar acoperis<br />
124 Componente speciale<br />
125 Componente suplimentare<br />
126 Motive, umpluturi<br />
:<br />
Etaj 2 200 Motiv fundal, umplutura<br />
201 Pereti incarcati<br />
:
<strong>Tutorial</strong> Arhitectura Anexa 467<br />
Etaj 3 300 Motiv fundal, umplutura<br />
Sectiunea<br />
A-A<br />
Sectiunea<br />
B-B<br />
301 Pereti incarcati<br />
:<br />
2000 Sectiuni - Calcul ascundere<br />
2001 Detalii<br />
2002 Hasura, motiv, umplutura<br />
2003 Elemente<br />
2004 Cotare<br />
2005 Text<br />
2006 Planuri de situatie<br />
2010 Sectiuni - Calcul ascundere<br />
:<br />
2019<br />
Mape Fisier Continut<br />
Fatada est 2100 Calcul ascundere, rezultat<br />
2101 Detalii<br />
2102 Hasura, motiv, umplutura<br />
2103 Cotare<br />
2104 Text<br />
2105 Planuri de situatie<br />
Fatada sud 2110 Calcul ascundere, rezultat<br />
:<br />
2119<br />
Perspective 2201 Calcul ascundere, rezultat<br />
2202 Hasuri, umpluturi, texturi<br />
2203 Planuri de situatie<br />
2204 Text<br />
:<br />
2299
468 58BVedere Generala Functii <strong>Allplan</strong> <strong>2013</strong><br />
Detaliu A 2300 Constructii 2D<br />
2301 Detalii<br />
2302 Hasuri, motive<br />
2303 Cotare<br />
2304 Text<br />
:<br />
2309<br />
Detaliu B 2310 Constructii 2D<br />
:<br />
2319<br />
Vedere Generala Functii<br />
Va recomandam sa tipariti aceste pagini pentru a urmari mai usor<br />
exercitiile prezentate in manual.
<strong>Tutorial</strong> Arhitectura Anexa 469<br />
Ferestre:<br />
Regenerare tot ecranul<br />
Definire zona imagine<br />
(zoom)<br />
Deplasare (pan)<br />
Regenerare tot ecranul<br />
Micsorare ecran<br />
(imagine - zoom in)<br />
Micsorare ecran<br />
(imagine - zoom in)<br />
Vedere stanga<br />
Proiectie libera (vedere<br />
3D libera)<br />
Mod navigare<br />
Vedere anterioara<br />
Urmatoarea Vedere<br />
Salvare, incarcare vedere<br />
Fereastra permanent in<br />
plan apropiat (deschis)<br />
Fereastra permanent in<br />
plan apropiat (inchis)<br />
Plan<br />
Izometrie din<br />
stanga/spate<br />
Vedere din spate<br />
Izometrie din<br />
dreapta/spate<br />
Vedere stanga<br />
Calcul ascundere<br />
Reprezentare sectiune<br />
Copiere continut fereastra<br />
in Clipboard<br />
Vedere dreapta<br />
Izometrie din<br />
fata/stanga<br />
Vedere din fata<br />
Izometrie din<br />
fata/dreapta
470 58BVedere Generala Functii <strong>Allplan</strong> <strong>2013</strong><br />
Caseta de dialog "Inaltime"<br />
Aceste pictograme definesc modul in care elementele desenate<br />
sunt asociate cu planurile de referinta.<br />
Margine superioara (CS)<br />
relativa la planul superior<br />
Margine superioara (CS)<br />
relativa la planul superior<br />
CI relativ la planul inferior<br />
Margine inferioara (CI)<br />
relativa la planul superior<br />
Margine superioara in cota<br />
absoluta<br />
Margine inferioara in cota<br />
absoluta<br />
Relativ la margine<br />
superioara (element sau<br />
plan)<br />
Relativ la margine<br />
inferioara (element sau<br />
plan)<br />
Inaltime absoluta<br />
Setati distanta intre marginea<br />
superioara a elementului si plan<br />
inferior/superior de referinta.<br />
Setati distanta intre marginea<br />
inferioara a elementului si plan<br />
inferior/superior de referinta.<br />
Marginea inferioara/superioara a<br />
elementului in cote absolute.<br />
Asociati marginea inferioara sau<br />
superioara a elementului cu cota inf<br />
sau sup a altui element sau plan.<br />
Cand selectati aceasta optiune<br />
sistemul va obliga sa indicati imediat<br />
Planul de referinta.<br />
Introduceti inaltimea elementului<br />
Distanta verticala<br />
Distanta perpendiculara<br />
pe plan<br />
Margine superioara<br />
element<br />
Margine superioara<br />
orizontala, pana la plan<br />
Margine superioara<br />
orizontala, deasupra<br />
planului<br />
Inaltime H maxima<br />
element<br />
Distanta introdusa este interpretata<br />
ca distanta verticala sau<br />
perpendiculara pe plan.<br />
Marginea superioara se adapteaza<br />
planului superior de referinta.<br />
Marginea exterioara de sus se<br />
adapteaza planului superior.<br />
Marginea superioara a elementului<br />
depaseste planul superior cu<br />
valoarea specificata.<br />
Marginea superioara a elementului se<br />
adapteaza unui plan de referinta<br />
superior, dar doar pana la inaltimea<br />
maxima specificata.
<strong>Tutorial</strong> Arhitectura Anexa 471<br />
Asistent filtru si bare functii de modificare<br />
Bara de instrumente Asistent filtru<br />
Preluare Conditii Filtru<br />
Filtru format flyout<br />
Filtru element flyout<br />
Filtru elemente de <strong>arhitectura</strong> flyout<br />
Filtru inginerie flyout<br />
Ajutor selectie flyout<br />
Fereastra selectie flyout<br />
Functia suma<br />
Filtru pas cu pas<br />
Bara de functii de editare<br />
Modificare proprietati format (SHIFT+CTRL+M)<br />
Modificare puncte (SHIFT+CTRL+P)<br />
Modificare distanta intre puncte<br />
Modificarea distantei dintre liniile paralele (SHIFT+CTRL+A)<br />
Indoire linie<br />
Oglindire (SHIFT+CTRL+I)<br />
Copie simetrica (SHIFT+CTRL+I)<br />
Copiere si introducere (SHIFT+CTRL+K)<br />
Mutare<br />
Rotire (SHIFT+CTRL+K)<br />
Copiere in sir polar<br />
Copiere si rotire<br />
Copiere in lungul elementului<br />
Copiere cu deformare<br />
Marime<br />
Stergere (SHIFT+CTRL+K)
<strong>Tutorial</strong> Arhitectura Index 473<br />
Index<br />
A<br />
abordari uzuale in ProiectPilot,<br />
419<br />
Animatie<br />
Cerinte, 124, 392<br />
fereastra animatie, tot<br />
modelul, 395<br />
Optiuni fereastra animatie,<br />
395<br />
Vedere generala, 394<br />
Arhitectura<br />
bare de functii, 471<br />
Asistent filtru<br />
bare de functii, 471<br />
Atribute<br />
preluare atribute, 451<br />
atribute linie pentru layere, 451<br />
atribute proiect, 365<br />
Atributele<br />
Asociere valori atribute, 365<br />
pentru proiecte, 365<br />
axa, 31<br />
B<br />
bare de functii<br />
Arhitectura, 471<br />
Asistent filtru, 471<br />
functii de baza, 471<br />
C<br />
configuratie palete, 459<br />
Constructii 2D<br />
perpendicular, 55<br />
Creion<br />
pentru hasurare componenta,<br />
25<br />
pentru layer, 451<br />
D<br />
Definirea culorilor, 401<br />
Descriere, 377<br />
Dimensiune<br />
Curbe, 48<br />
Introduceti raza, 48<br />
Lungime, 25<br />
Directia de extindere a arcului,<br />
42<br />
Directie<br />
perete circular, 42<br />
Directie extindere perete<br />
perete circular, 42<br />
drepturi de acces, 430<br />
E<br />
Editare<br />
Filtru, 133<br />
Elemente<br />
Filtru, 133<br />
eventuale probleme, 20<br />
Extensie<br />
monostrat, 32<br />
Multistrat, 62<br />
F<br />
favorite<br />
copie de siguranta, 155<br />
Fereastra, 100<br />
Directia de desenare a<br />
componentei, 101<br />
fereastra animatie, tot modelul,<br />
395<br />
Ferestre, 71, 469<br />
Film<br />
Format AVI, 412<br />
Model film, 407<br />
film AVI, 412<br />
filtre, 133<br />
fisier desen<br />
general, 423<br />
statut, 424<br />
functii de baza<br />
bare de functii, 471<br />
G<br />
Glaf, 100<br />
goluri, 93<br />
Cota inaltime parapet, 144<br />
in perete circular, 110<br />
Introducere, 94
474 Index <strong>Allplan</strong> <strong>2013</strong><br />
grupe de elemente, 139<br />
I<br />
Iluminarea<br />
lumina solara, 399<br />
Tip lumina, 399<br />
Inaltime<br />
Asociere cu planurile<br />
standard, 34<br />
Asociere planuri, 94, 102<br />
caseta de dialog, 470<br />
Inaltime, 102<br />
Introducere parametri, 34<br />
modificare, 191<br />
Inaltime parapet, 144<br />
indicare directie, 19<br />
Indicator (cartus)<br />
ca text variabil, 369<br />
utilizare text variabil, 377<br />
L<br />
Layer<br />
Afisare, 52<br />
atribuiri, 54<br />
modificare, 139<br />
Probleme, 53<br />
selectie layer curent, 48<br />
layer-e, 426<br />
Atribute, 429<br />
atribute linie, 451<br />
avantaje, 433<br />
creion, linie, culoare, 451<br />
drepturi de acces, 430<br />
general, 427<br />
gestionare, 432<br />
in desene, 434<br />
Proprietati format, 429<br />
setari, 451<br />
tipuri plan, 453<br />
vizibilitate, 431<br />
linie pentru layer, 451<br />
lista de mai jos, 20<br />
M<br />
macro-uri, 100<br />
general, 93<br />
inserare, 116<br />
Partea deschiderii, 116<br />
modificare elemente<br />
<strong>arhitectura</strong>, 191<br />
modificari<br />
Arhitectura Proprietati<br />
Componente, 181<br />
Elemente <strong>arhitectura</strong>, 191<br />
Puncte, 186<br />
Vedere generala, 193<br />
O<br />
oglindire si copiere, 133<br />
Axa de oglindire, 133<br />
optiuni introducere, 48<br />
optiuni introducere polilinii, 157<br />
Organizarea proiectului<br />
cu layer-ul Standard, 464<br />
sfat, 451<br />
P<br />
Parametru componenta<br />
Stalp, 88<br />
Usa, 94<br />
Perete<br />
cu Linie, 189<br />
Extensie, 40<br />
la perete, 179<br />
Multistrat, 62<br />
perete circular, 42<br />
Perete Drept, 40<br />
perete circular<br />
general, 42<br />
Goluri, 110<br />
Introduceti raza, 42<br />
Punct de mijloc, 42<br />
Pereti<br />
Imbina, 179<br />
mutare, 186<br />
Perpendicular<br />
Constructii 2D, 55<br />
Plan<br />
Compilare, 374<br />
Definitie, 374<br />
Elemente, 377<br />
Fereastra plan, 384<br />
Plotare, 381<br />
Selectare, 374<br />
set layere, 453<br />
tip plan, 377<br />
Planseu, 150<br />
Gol planseu, 165<br />
Plotare<br />
Cerinte, 362<br />
Plan, 381<br />
plot set, 377
<strong>Tutorial</strong> Arhitectura Index 475<br />
Polilinii paralele, 133<br />
Preview tiparire, 363<br />
Printare rapida, 363<br />
prioritate, 34<br />
Proiect<br />
cale pentru setari, 436<br />
creare, 436<br />
descarcare proiect instruire,<br />
462<br />
proiect instruire prin Internet,<br />
462<br />
ProiectPilot<br />
abordari uzuale, 419<br />
Proprietati<br />
Perete, 34<br />
Planseu, 150<br />
salvare ca favorite, 155<br />
punct de referinta, 55<br />
Definitie, generalitati, 110<br />
Punct transport<br />
Stalp, 88<br />
Puncte<br />
modificare, 186<br />
R<br />
randarea, 402<br />
S<br />
Salvare<br />
Proprietati ca favorite, 155<br />
scara, 25<br />
scara de referinta, 25<br />
Scari<br />
Plan 2D, 149<br />
scena, 395<br />
selectare<br />
Elemente, 133<br />
setare unitatea de lungime, 25<br />
setari de baza<br />
Lungime, 25<br />
scara, 25<br />
setari in paleta functiuni, 13<br />
setati unitatea de lungime, 25<br />
sistem axe, 80<br />
specificare layer simboluri, 137<br />
Stalp, 88<br />
statut desene, 424<br />
Stergere portiuni din perete,<br />
188<br />
Stiluri descriere<br />
Creare, 369<br />
suprafete, 401<br />
surse de informare, 2<br />
instruire si suport, 5<br />
T<br />
Tiparire<br />
Continut ecran, 363<br />
traseu camera, 407<br />
U<br />
Usa, 94<br />
Directia de desenare a<br />
componentei, 101<br />
Parametrii, 94<br />
V<br />
vederi, 71<br />
Vederi (ferestre)<br />
Continutul de tiparit, 363