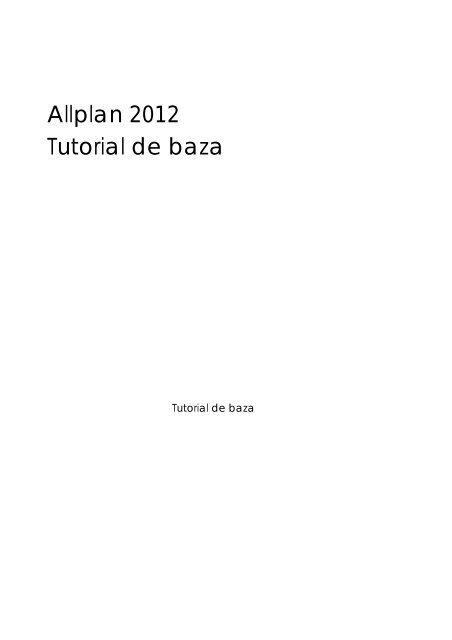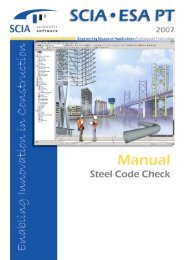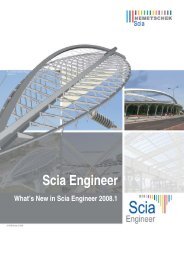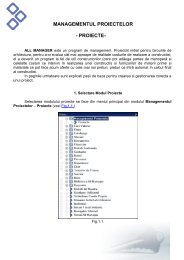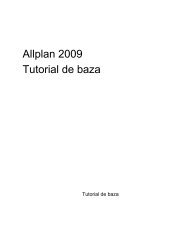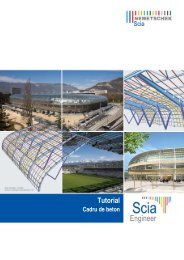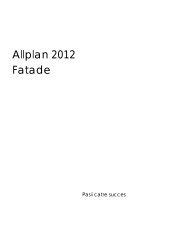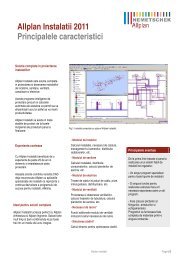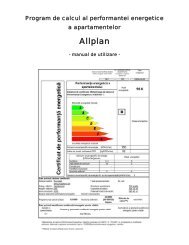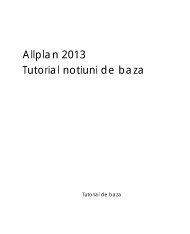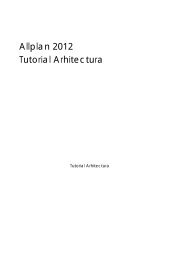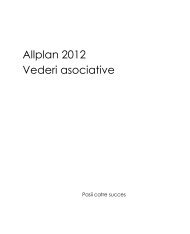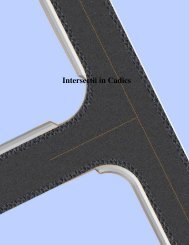Tutorial Allplan 2012 - proiectare arhitectura constructii - Nemetschek
Tutorial Allplan 2012 - proiectare arhitectura constructii - Nemetschek
Tutorial Allplan 2012 - proiectare arhitectura constructii - Nemetschek
You also want an ePaper? Increase the reach of your titles
YUMPU automatically turns print PDFs into web optimized ePapers that Google loves.
<strong>Allplan</strong> <strong>2012</strong><br />
<strong>Tutorial</strong> de baza<br />
<strong>Tutorial</strong> de baza
Aceasta documentatie a fost intocmita cu foarte mare atentie.<br />
Cu toate acestea, nu ne asumam raspunderea pentru eventuale erori. In cazul diferentelor<br />
dintre descrieri si program, meniul si mesajele afisate de catre program au prioritate.<br />
Informatiile din aceasta documentatie, se pot schimba fara notificare prealabila.<br />
Companiile, numele si datele utilizate in exemple sunt fictive cu exceptia cazului cand se<br />
mentioneaza altfel. Nici o parte a acestui document nu poate fi reprodusa sau transmisa,<br />
indiferent de forma sau mijloacele utilizate, electronice sau mecanice, fara permisiunea<br />
scrisa a <strong>Nemetschek</strong> AG.<br />
Allfa® este marca inregistrata a <strong>Nemetschek</strong> <strong>Allplan</strong> GmbH, Munich.<br />
<strong>Allplan</strong>® este marca inregistrata a <strong>Nemetschek</strong> AG, Munich.<br />
AutoCAD®, DXF si 3D Studio MAX® sunt marci inregistrate ale Autodesk Inc., San<br />
Rafael, CA.<br />
BAMTEC® este marca inregistrata a Häussler, Kempten, Germany.<br />
Unele parti ale produsului au fost dezvoltate utilizand LEADTOOLS.<br />
(c) 1991-2000, LEAD Technologies, Inc. Toate drepturile rezervate.<br />
Microsoft®, Windows®, and Windows Vista sunt marci inregistrate ale companiei<br />
Microsoft Corporation.<br />
MicroStation® este marca inregistrata a Bentley Systems, Inc.<br />
Parti ale acestui produs au fost dezvoltate folosind biblioteca Xerces de la 'The Apache<br />
Software Foundation'.<br />
Toate marcile inregistrate sunt proprietatea detinatorilor lor.<br />
© <strong>Nemetschek</strong> <strong>Allplan</strong> GmbH, Munich, <strong>2012</strong>. Toate drepturile rezervate.<br />
1. Prima editie, Septembrie 2011<br />
Document nr. 120ro01m07-1-BM0911
<strong>Tutorial</strong> de baza Error! No text of specified style in document. i<br />
Cuprins<br />
Cuprins ....................................................................... i<br />
Bun venit.................................................................... 1<br />
Cerinte.......................................................................................1<br />
Comentarii................................................................................1<br />
Surse de informare ..................................................................1<br />
Ajutor aditional .............................................................................. 2<br />
Instruire si Suport.......................................................................2<br />
Capitolul 1: introducere........................................... 4<br />
Obiectiv ....................................................................................4<br />
Exercitiul 1: Crearea si modificarea unui dulap cu sertare.... 4<br />
Exercitiul 2: Zid de sprijin cu drenaj............................................. 5<br />
Exercitiul 3: Pana acoperis........................................................... 5<br />
Exercitiul 4: Drum cu refugiu ........................................................ 6<br />
Exercitiul 5: Cartus ......................................................................... 6<br />
Exercitiul 6: Balcon prefabricat ................................................... 7<br />
Exercitiul 7: Scaun "Rietveld"........................................................ 7<br />
Crearea unui proiect ..............................................................8<br />
Notiune de desene ..................................................................... 10<br />
Statut desen ................................................................................. 10<br />
Setari de baza........................................................................12<br />
Configuratia Palete .................................................................... 12<br />
Setari in Paleta Functiuni............................................................ 14<br />
Indicare directie .......................................................................... 15<br />
Optiuni........................................................................................... 16<br />
Setari grosime de creion ............................................................ 17<br />
Cum sa....................................................................................19<br />
Ce faceti atunci cand ... ........................................................... 19<br />
Ce faceti daca............................................................................ 19<br />
Capitolul 2: Crearea si Modificarea Elementelor 2D 20<br />
Exercitiul 1: Dulap cu sertare ...............................................20<br />
Cerinta 1: Desenarea dulapului ............................................... 21<br />
Cerinta 2: Modificarea dulapului ............................................. 30<br />
Exercitiul 2: Zid de sprijin cu drenaj .....................................34
ii Error! No text of specified style in document. <strong>Allplan</strong> <strong>2012</strong><br />
Cerinta 1: Desenarea unui zid de sprijin cu drenaj ............... 35<br />
Cerinta 2: Hasuri .......................................................................... 39<br />
Exercitiul 3: Pana acoperis...................................................47<br />
Cerinta 1: creare pana acoperis ............................................. 47<br />
Cerinta 2: Descrierea panei de acoperis ............................... 60<br />
Exercitiul 4: Drum cu refugiu ................................................64<br />
Cerinta 1: Crearea unui drum cu refugiu ............................... 64<br />
Cerinta 2: Motiv ........................................................................... 72<br />
Exercitiul 5: Cartus .................................................................79<br />
Cerinta 1: Crearea cartusului.................................................... 79<br />
Cerinta 2: Introducera textului pentru cartus......................... 85<br />
Cerinta 3: Salvare/preluare cartus ca simbol in catalog .... 91<br />
Exercitiul 6: Balcon prefabricat...........................................94<br />
Cerinta 1: Crearea balconului prefabricat ............................ 95<br />
Cerinta 2: Cotarea balconului din prefabricate................. 105<br />
Cerinta 3: Introducerea hasurii si tiparirea rapida .............. 112<br />
Capitolul 3: Modelare 3D .....................................118<br />
Exercitiul 7: Scaun ‘Rietveld’ .............................................118<br />
Cerinta 1: concept si desen in 2D, conversie in 3D ............ 119<br />
Cerinta 2: Desenarea elementelor 3D .................................. 124<br />
Index ......................................................................131
<strong>Tutorial</strong> de baza 1BBun venit... 1<br />
Bun venit...<br />
Cerinte<br />
Comentarii<br />
Acest tutorial reprezinta o introducere rapida si practica in elementele<br />
noi de <strong>proiectare</strong> si modificare oferite de <strong>Allplan</strong> <strong>2012</strong>.<br />
El contine mai multe exemple sub forma unor exercitii. Acestea sunt<br />
utilizate pentru prezentarea elementelor 2D si a primilor pasi in<br />
modelarea 3D.<br />
Acest ghid presupune ca sunteti familiarizati si ca ati lucrat cu Windows si <strong>Allplan</strong><br />
<strong>2012</strong>.<br />
Acest manual prezinta notiunile de baza. In particular, trebuie sa stiti<br />
Cum se porneste si se iese din <strong>Allplan</strong> <strong>2012</strong><br />
Cum sa creati proiecte<br />
Cum se deschid si se inchid desenele si statutul acestora<br />
Cum sa controlati afisarea pe ecran; in particular ar trebui sa stiti cum sa<br />
actualizati desenele si cum sa utilizati functiile zoom pentru detalii<br />
Este recomandata parcurgerea in ordine a exercitiilor deoarece la functiile<br />
prezentate in detaliu in primele exercitii se face referire in exercitiile ulterioare (fara<br />
a mai fi explicate).<br />
Intotdeauna incercam sa imbunatatim calitatea documentatiei programului nostru.<br />
Comentariile si sugestiile dumneavoastra sunt importante pentru noi si venim in<br />
intampinarea parerilor dumneavoastra cu privire la manuale si ajutorul on-line.<br />
Nu ezitati sa ne contactati pentru a va exprima parerile legate de documentatie.<br />
Contactati-ne la:<br />
Documentatie<br />
<strong>Nemetschek</strong> Romania<br />
Str. Iancu Capitanu, nr. 27<br />
021362 Bucuresti, Romania<br />
Tel.: +40 21 253 25 80;<br />
Fax: +40 21 253 25 81<br />
Email: documentatie@nemetschek.ro<br />
Surse de informare<br />
Documentatia pentru <strong>Allplan</strong> consta in:<br />
Ajutorul on-line este sursa de informatii pentru a invata si a lucra cu <strong>Allplan</strong>.<br />
In timp ce lucrati cu <strong>Allplan</strong>, puteti primi ajutor apasand tasta F1, sau activand
2 8BInstruire si Suport <strong>Allplan</strong> <strong>2012</strong><br />
Ajutor aditional<br />
functia Ajutor direct <strong>Allplan</strong> in bara de instrumente Standard si<br />
pozitionati cursorul pe functia despre care aveti nevoie de ajutor.<br />
Acest Manual contine doua parti. Prima parte va arata cum sa instalati <strong>Allplan</strong>.<br />
A doua parte ofera o prezentare generala a conceptelor de baza si a termenilor<br />
din <strong>Allplan</strong> si abordarea metodelor de introducere a datelor in <strong>Allplan</strong>.<br />
<strong>Tutorial</strong>ul de baza va ghideaza pas cu pas prin cele mai importante functii<br />
pentru crearea si modificarea elementelor in <strong>Allplan</strong>.<br />
<strong>Tutorial</strong>ul de Arhitectura va ghideaza pas cu pas prin procesul de <strong>proiectare</strong> a<br />
unei cladiri. In plus, veti invata cum sa analizati si sa evaluati datele cladirii<br />
utilizand listele si cum sa trimiteti rezultatele la un ploter.<br />
<strong>Tutorial</strong>ul de Inginerie va ghideaza pas cu pas prin procesul de creare a<br />
planurilor de pozitie, a planurilor de cofraj si de armare. In plus, veti invata sa<br />
tipariti rezultatele pe un ploter.<br />
Noutati in <strong>Allplan</strong> ofera informatii legate de noutatile din ultima versiune.<br />
Fiecare volum din seria Pas cu pas se ocupa in detaliu de un anumit concept<br />
sau o serie de functii/module din <strong>Allplan</strong>. Domeniile acoperite includ<br />
exportul/importul de date, administrarea sistemului, module de geodezie,<br />
module de prezentare, modelarea 3D etc. Puteti descarca aceste tutoriale ca<br />
fisiere PDF din sectiunea "Learn - Documents" din <strong>Allplan</strong> Connect<br />
(http://www.www.allplan-connect.com).<br />
Sfaturi pentru utilizare eficienta<br />
Meniul Ajutor () include Sfaturi pentru utilizare efectiva. Acest subiect contine<br />
sfaturi practice si trucuri care va arata cum sa utilizati <strong>Allplan</strong> in mod eficient.<br />
Forum - pentru clientii Serviceplus<br />
<strong>Allplan</strong> forum in <strong>Allplan</strong> Connect: utilizatorii pot schimba informatii, sfaturi din<br />
experiante zilnica de lucru si atentionari pentru anumite situatii. Inregistrati-va<br />
acum la<br />
www.allplan-connect.com<br />
Intrebari frecvente pe Internet<br />
Puteti gasi raspunsuri actualizate la intrebari la adresa:<br />
allplan-connect.com/faq<br />
Comentarii asupra Ajutorului (Help)<br />
Daca aveti sugestii sau intrebari legate de Ajutorul online, sau daca intalniti erori,<br />
trimiteti-ne un e-mail pe adresa:<br />
documentatie@nemetschek.ro<br />
Instruire si Suport<br />
Tipul de instruire oferit influenteaza decisiv timpul pe care il petreceti lucrand la<br />
proiectele dumneavoastra: o introducere profesionala in program si participarea la<br />
seminarii pentru utilizatori pot micsora cu pana la 35% timpul de lucru!<br />
O strategie de instruire personalizata este esentiala. <strong>Nemetschek</strong> ofera un program<br />
variat de scolarizare adaptat fiecarui utilizator:<br />
Programul nostru de seminarii este cea mai rapida modalitate prin care<br />
utilizatorii avansati pot invata utilizarea noului sistem.
<strong>Tutorial</strong> de baza 1BBun venit... 3<br />
Seminarii speciale sunt organizate pentru utilizatorii ce doresc sa-si extinda si<br />
sa-si optimizeze cunostintele acumulate.<br />
Cursurile sunt foarte potrivite pentru cei care doresc metode particulare de<br />
lucru (vezi www.cursuri-cad.ro).<br />
Cursurile intensive, create pentru birouri, concentreaza elementele esentiale.<br />
Putem sustine si seminarii pe teme propuse de dumneavoastra: Acestea nu<br />
cuprind doar elemente legate de <strong>Allplan</strong>, ci si analiza si optimizarea proceselor<br />
si a organizarii proiectelor.<br />
Pentru informatii detaliate despre programul de instruire, consultati ghidul de<br />
seminiarii care poate fi gasit pe homepage (http://www.allplan-connect.com/faq).<br />
Ne puteti consulta pentru detalii la<br />
Tel: +40 21 253 25 80<br />
Fax: +40 21 253 25 81
4 9BObiectiv <strong>Allplan</strong> <strong>2012</strong><br />
Capitolul 1: introducere<br />
Obiectiv<br />
Acest capitol contine o introducere sumara a exercitiilor din acest<br />
tutorial.<br />
Veti crea un proiect separat pentru aceste exercitii. Apoi veti face<br />
setarile de baza pe care le veti aplica la toate exercitiile.<br />
La final exista o sectiune care va ajuta sa solutionati eventuale<br />
probleme aparute.<br />
In exercitiile de la 1 la 6 veti invata sa utilizati urmatoarele module:<br />
Constructii 2D,<br />
<br />
<br />
Text si<br />
Linie cota.<br />
Aceste trei module sunt incluse in familia Modul general.<br />
Ultimul exercitiu va ofera o introducere rapida si practica in<br />
Modelare 3D<br />
modul ce face parte din familia Module aditionale<br />
Exercitiul 1: Crearea si modificarea unui dulap cu sertare<br />
Desenare exacta utilizand puncte de referinta<br />
Utilizarea functiilor din Optiuni introducere punct (meniul contextual)<br />
Functii principale de modificare<br />
Modificarea distantei dintre liniile paralele<br />
Modificare puncte<br />
Copierea si rotirea elementelor
<strong>Tutorial</strong> de baza 2BCapitolul 1: introducere 5<br />
Exercitiul 2: Zid de sprijin cu drenaj<br />
Punct delta<br />
Hasura si definirea unei hasuri<br />
Optiuni de trasare a poliliniilor<br />
Exercitiul 3: Pana acoperis<br />
Mai multe functii pentru prelucrarea elementelor<br />
Crearea descrierilor cu indicatori text
6 9BObiectiv <strong>Allplan</strong> <strong>2012</strong><br />
Exercitiul 4: Drum cu refugiu<br />
Creare curbe spline<br />
Introducerea poliliniilor<br />
Introducerea si utilizarea motivelor<br />
Exercitiul 5: Cartus<br />
Mai multe functii pentru prelucrarea elementelor<br />
Crearea si salvarea simbolurilor
<strong>Tutorial</strong> de baza 2BCapitolul 1: introducere 7<br />
Preluare simboluri dintr-un catalog<br />
Exercitiul 6: Balcon prefabricat<br />
Crearea si modificarea liniilor de cota<br />
Definirea si utilizarea hasurilor<br />
Exercitiul 7: Scaun "Rietveld"<br />
Introducere in Modelarea 3D
8 10BCrearea unui proiect <strong>Allplan</strong> <strong>2012</strong><br />
Utilizarea unui plan de lucru<br />
Crearea unui proiect<br />
In <strong>Allplan</strong> <strong>2012</strong>, lucrati cu desene si fisiere NDW. Desenele sunt organizate in<br />
proiecte<br />
Veti incepe cu crearea unui proiect pentru exercitiile din acest tutorial.<br />
Pentru crearea unui proiect<br />
1 In meniul Fisier, faceti clic pe Deschidere proiect....<br />
2 In fereastra de dialog Deschidere proiect faceti clic pe Proiect nou.<br />
3 Proiect nou - Specificati numele proiectulu<br />
Introduceti numele proiectului Notiuni de baza si activati optiunea Nume<br />
Director ca Nume Proiect.<br />
Faceti clic pe Next >.
<strong>Tutorial</strong> de baza 2BCapitolul 1: introducere 9<br />
Pe parcusul tutorialului veti defini motive si hasuri noi . Pentru a fi siguri ca nu<br />
efectuati modificari nedorite in standardul biroului, veti utiliza setari specifice<br />
proiectului.<br />
Nota:<br />
Organizarea proiectelor<br />
este descrisa in detaliu<br />
in Ajutorul on-line si<br />
<strong>Tutorial</strong>ul de Arhitectura.<br />
4 Setati toate optiunile Definire Cale pe Proiect si<br />
apasati Next> pentru confirmarea setarilor.<br />
5 Proiect nou - Setari aditionale<br />
Faceti clic pe Finish pentru a confirma ultima fereastra de dialog.<br />
Ati revenit in <strong>Allplan</strong> <strong>2012</strong>, in proiectul Notiuni de baza.<br />
Definire cale:
10 10BCrearea unui proiect <strong>Allplan</strong> <strong>2012</strong><br />
Aceasta defineste standardul pe care se bazeaza creioanele, tipurile de linie,<br />
hasurile, fonturile si cataloagele de materiale disponibile in proiect: conform<br />
standardului de birou sau specific proiectului. In practica, se utilizeaza in general<br />
standardul biroului - Birou.<br />
Birou:<br />
Alegeti aceasta optiune daca doriti ca diferite proiecte din acelasi birou sa utilizeze<br />
aceleasi setari (pentru hasuri, tipuri de linie etc.). Daca lucrati in retea, standardul<br />
biroului este acelasi pentru toate calculatoarele si poate fi modificat doar de<br />
utilizatorii ce au acest drept.<br />
Proiect:<br />
Alegeti aceasta optiune daca doriti ca setarile, de exemplu pentru motive si/sau<br />
hasuri, sa fie aplicate numai in acest proiect (in acest caz vor fi diferite fata de cele<br />
utilizate ca standard de birou).<br />
Notiune de desene<br />
In <strong>Allplan</strong>, <strong>proiectare</strong>a si procesul de creare a datelor are loc in desene. Acestea<br />
sunt echivalentul foilor de calc utilizate in <strong>proiectare</strong>a clasica. Desenele pot fi<br />
utilizate pentru structurarea proiectului. In termeni IT, un desen este un fisier salvat<br />
pe hard disk.-ul dvs. Puteti afisa si prelucra pana la 80 de desene simultan - cu alte<br />
cuvinte, puteti deschide simultan mai multe desene. Un proiect poate contine pana<br />
la 6.000 de desene. Daca lucrati fara layere, elementele individuale ale cladirii<br />
(precum pereti, scari, descriei etc.) sunt desenate in fisiere separate si suprapuse ca<br />
foile de calc.<br />
Pentru prelucrarea desenelor, acestea trebuie sa fie active (deschise). Puteti face<br />
asta utilizand caseta de dialog Deschidere fisirere proiect: desene din<br />
mape/structura cladire.<br />
Statut desen<br />
Cu ajutorul statutului desenelor, definiti desenul curent in care lucrati (activ) si<br />
desenele vizibile si/sau care pot fi modificate.<br />
Imaginea de mai jos exemplifica statutul pentru diferite desene. In tabelul de mai<br />
jos sunt explicatiile necesare.
<strong>Tutorial</strong> de baza 2BCapitolul 1: introducere 11<br />
Bucati Statut desen Descriere<br />
1 Activ Desenul activ este cel in care se deseneaza (se creaza obiecte noi).<br />
Trebuie sa existe intotdeauna un desen activ.<br />
2 Activ in fundal Elementele din desenele deschise in mod "active in fundal" sunt<br />
vizibile si pot fi modificate. Puteti deschide pana la 80 de desene<br />
active in fundal si/sau pasive in fundal.<br />
3 Pasiv Elementele din desenele deschise in mod "pasiv" sunt vizibile, dar<br />
nu pot fi modificate. Puteti seta programul sa utilizeze aceeasi<br />
culoare pentru toate elementele aflate in desenele referite. Pentru a<br />
face asta, selectati functia Optiuni, faceti clic pe Interfata<br />
desktop si deschideti pagina Afisare. Desenele goale nu pot fi<br />
deschise ca desen pasiv.<br />
4 Inactiv Elementele din desenele inactive nu sunt vizibile.<br />
5 Gol Desenele goale nu au pictograma corespunzatoare datelor.<br />
6 Atribuire temporara Desenele sunt atribuite temporar unei mape; aceasta atribuire este<br />
stearsa automat cand comutati pe o alta mapa.
12 11BSetari de baza <strong>Allplan</strong> <strong>2012</strong><br />
Setari de baza<br />
Configuratia Palete<br />
In continuare, veti efectua setarile pe care le veti utiliza pentru aceste exercitii.<br />
In <strong>Allplan</strong> <strong>2012</strong> configuratia palete este activata implicit. Aceasta configuratie<br />
afiseaza paletele Asistenti, Functiuni si Proprietati in stanga ecranului, si barele<br />
de instrumente Asistent filtru si Prelucrare in dreapta sa.<br />
Puteti utiliza aceste palete pentru a accesa familiile, modulele si instrumentele<br />
acestora, proprietatile elementelor si asistentii.
<strong>Tutorial</strong> de baza 2BCapitolul 1: introducere 13<br />
Atunci cand meniul<br />
Functiunieste deschis, urmatoarele optiuni sunt disponibile:<br />
Meniu derulant in partea de<br />
sus a paletei<br />
Tab-uri in partea dreapta<br />
Selectia functiilor<br />
Selectati grupe module: Selectati un modul: Selectati o functie din zonele<br />
Creare sau Modificare:<br />
Atunci cand meniul<br />
Proprietatieste deschis, urmatoarele optiuni sunt disponibile:<br />
Meniu derulant in partea de<br />
sus a paletei<br />
Selectie elemente active<br />
Functii din partea de sus si de<br />
jos a paletei<br />
Filtru pas cu pas<br />
Zoom pe obiectele activate<br />
(selectate):<br />
Extins:<br />
Preluare parametri<br />
Incarcare favorite:<br />
Salvare ca favorit:<br />
Proprietati elemente<br />
Modificare proprietati
14 11BSetari de baza <strong>Allplan</strong> <strong>2012</strong><br />
Cand este deschis tab-ul<br />
Asistenti, sunt disponibile urmatoarele optiuni:<br />
Meniu derulant in partea de sus<br />
a paletei<br />
Tab-uri in partea dreapta<br />
Selectia functiilor<br />
Selectarea unui grup Asistent Selectati un Asistent Selectare functie<br />
Setari in Paleta Functiuni<br />
Nota:<br />
Puteti personaliza paletele conform nevoilor dumneavoastra utilizand functia<br />
Configurare, tab-ul Palete (meniul Extras). Ca alternativa, deschideti meniul<br />
contextual si selectati Configurare.<br />
Veti utiliza functiile din modulul Constructii 2D. Activati modulul Constructii 2D<br />
in paleta Functiuni.<br />
Pentru a face setarile in paleta Functiuni pentru exercitiiile ce<br />
vor urma<br />
1 Selectati tab-ul Functiuni in paleta.<br />
2 Selectati Modul general in meniul derulant.<br />
3 Utilizati tab-urile din partea dreapta si selectati modulul Constructii 2D.<br />
Programul prezinta functiile din modulul Constructii 2D in zonele Creare si<br />
Modificare :
<strong>Tutorial</strong> de baza 2BCapitolul 1: introducere 15<br />
Nota: Puteti utiliza Ascundere automata pentru a afisa ( ) sau ascunde ( )<br />
paletele.<br />
Indicare directie<br />
Inovatoarea caracteristica de indicare a directiei faciliteaza considerabil procesul<br />
intuitiv de <strong>proiectare</strong>. Deoarece in majoritatea exercitiilor ce urmeaza veti utiliza<br />
puncte in pozitii exacte este avantajos sa activati sau sa dezactivati optiunea de<br />
Indicare directie dupa caz. Optiunea Indicare directie este activa implicit.<br />
Pentru a activa sau dezavtiva optiunea Indicare directie
16 11BSetari de baza <strong>Allplan</strong> <strong>2012</strong><br />
Sfat: Puteti activa si<br />
dezactiva rapid<br />
optiunea Indicare<br />
directie in orice etapa a<br />
introducerii punctelor<br />
apasand tasta F11 sau<br />
facand clic pe<br />
pictograma Indicare<br />
directie in linia de<br />
dialog.<br />
1 Selectati functia Linie in paleta Functiuni (familia Modul General,<br />
modulul Constructii 2D, zona Creare).<br />
2 Faceti clic in spatiul de lucru cu butonul dreapta al mouse-ului si selectati<br />
Optiuni indicare directie din meniul contextual.<br />
3 Debifati optiunea Indicare directie.<br />
4 Selectati OK pentru confirmarea setarilor si apasati tasta ESC pentru a iesi din<br />
functie.<br />
5 Utilizati aceeasi procedura daca doriti sa activati Indicare directie din nou<br />
Optiuni<br />
Puteti efectua setari implicite pentru fiecare modul in <strong>Allplan</strong>.<br />
Veti seta unitatea in m pentru urmatoarele exercitii.<br />
Setarea optiunilor<br />
1 Faceti clic pe Optiuni (din bara de functii Standard) si selectati Interfata<br />
desktop in zona din partea stanga din fereastra de dialog Optiuni.<br />
2 Verificati optiunea Unitate pentru lungimi din zona General. Daca nu este<br />
setata<br />
pe m, faceti clic pe buton si selectati m.
<strong>Tutorial</strong> de baza 2BCapitolul 1: introducere 17<br />
3 Faceti clic pe OK pentru a confirma setarile.<br />
Setari grosime de creion<br />
Inainte de a incepe sa desenati, trebuie sa definiti grosimile de linie (grosimea de<br />
creion) si tipul de linie in bara de instrumente Format. Puteti modifica in orice<br />
moment aceste setari in timp ce lucrati sau ilterior.<br />
Fiecarui element i se poate atribui una dintre cele 256 de culori din <strong>Allplan</strong>. Totusi,<br />
modalitatea de afisare pe ecran a elementelor depinde de activarea sau dezactivarea<br />
optiuniiCuloare dupa creion din meniul Reprezentare pe ecran (bara de<br />
instrumenteStandard):<br />
Atunci cand este activa optiunea Culoare dupa creion elementul este afisat in<br />
culoarea asociata grosimii de creion utilizate (implicit).<br />
Daca optiuneaCuloare dupa creion nu este activata, elementele sunt<br />
reprezentate pe ecran utilizand culoarea selectata de utilizator.<br />
Setarea grosimii de creion si a tipului de linie<br />
1 Activati optiunea Selectie grosime creion in bara de instrumente Format si<br />
alegeti 0.25 mm. Este afisat creionul selectat.
18 11BSetari de baza <strong>Allplan</strong> <strong>2012</strong><br />
2 Faceti clic pe optiunea Selectie tip linie si alegeti tipul 1 (linie continua).<br />
3 Apasati pe Selectie culoare linie si alegeti Culoare 1 (negru).<br />
Veti utiliza aceste setari pentru urmatoarele exercitii.<br />
Toate exercitiile din acest tutorial vor fi desenate cu aceste setari de baza chiar daca<br />
acest lucru nu este specificat explicit.<br />
Puteti structura desenele in doua moduri diferite:<br />
Puteti utiliza structura mape sau<br />
Structura cladire.<br />
Cele doua structuri pot fi de asemenea utilizate in paralel. Structura cladirii este<br />
utila in special pentru aplicarea unei structuri logice pentru o cladire.<br />
Deoarece exercitiile din acest tutorial nu se bazeaza unul pe celalalt, veti utiliza cate<br />
un desen pentru fiecare exercitiu. Pentru asta, veti utiliza structura mape.
<strong>Tutorial</strong> de baza 2BCapitolul 1: introducere 19<br />
Cum sa...<br />
Ce faceti atunci cand ...<br />
Ce faceti daca...<br />
Cateodata, se poate intampla sa gresiti in timp ce lucrati. Aceasta lista va ajuta sa<br />
reusiti.<br />
... Ati selectat functia gresita<br />
Apasati ESC si selectati functia corecta.<br />
... Ati facut o greseala<br />
Apasati ESC pentru anulare (de mai multe ori daca este necesar).<br />
Faceti clic pe Anulare.<br />
... Ati sters din greseala un element<br />
Daca functia Stergere este inca activa, apasati de doua ori pe butonul din<br />
dreapta al mouse-ului.<br />
Daca nu este activa nici o functie, faceti clic pe Anulare.<br />
... Ati deschis din greseala o alta fereastra de dialog sau ati introdus valori<br />
incorecte<br />
Faceti clic pe Abandon.<br />
...spatiul de lucru este gol dar nu sunteti sigur daca desenul contine<br />
elemente<br />
- Faceti clic pe Regenerare tot ecranul (in chenarul ferestrei de lucru).<br />
Sfat: Verificati daca<br />
layer-ul corespunzator<br />
este setat sa fie vizibil.<br />
- Faceti clic pe Plan.<br />
...rezultatul unei operatiuni nu este afisat corect<br />
Faceti clic pe Regenerare ecran (in chenarul ferestrei de lucru).<br />
...spatiul de lucru este impartit in mai multe ferestre<br />
In meniul Ferestre alegeti optiunea 1 fereastra.<br />
...anumite tipuri de elemente cum ar fi textul sau hasurile nu apar in<br />
spatiul de lucru<br />
Faceti clic pe Reprezent. pe ecran (bara de instrumente Standard) si<br />
verificati daca sunt sau nu selectate elementele respective.
20 13BExercitiul 1: Dulap cu sertare <strong>Allplan</strong> <strong>2012</strong><br />
Capitolul 2: Crearea si<br />
Modificarea Elementelor<br />
2D<br />
Acest capitol prezinta functiunile 2D initiale din <strong>Allplan</strong> <strong>2012</strong>. In<br />
particular, veti invata<br />
• Cum sa pozitionati punctele cu precizie<br />
• Cum sa lucrati cu indicare directie<br />
• Cum sa modificati elementele existente<br />
• Cum sa introduceti hasuri si motive. In acelasi timp, va veti<br />
familiariza cu functiile generale de introducere a unei polilinii,<br />
acestea fiind utilizate de numeroase functii <strong>Allplan</strong>.<br />
• Cum sa modificati si sa redefiniti o hasura si un motiv<br />
• Cum sa creati o descriere cu indicatori<br />
• Cum sa creati un cartus si sa il salvati ca simbol<br />
• Cum sa cotati componentele<br />
Exercitiul 1: Dulap cu sertare<br />
In acest exercitiu veti crea un dulap cu sertare. Ulterior, veti modifica inaltimea<br />
dulapului.<br />
Ca sa faceti asta, veti folosi modulul<br />
general.<br />
Constructii 2D in familia Modul
<strong>Tutorial</strong> de baza 3BCapitolul 2: Crearea si Modificarea Elementelor 2D 21<br />
Cerinta 1: Desenarea dulapului<br />
Primul exercitiu va arata cum sa desenati dreptunghiuri si cum sa copiati simetric<br />
elementele. In plus, veti invata cum sa utilizati Punctul de referinta, Punctul de<br />
intersectie siPunctul de mijloc pentru o desenare precisa.<br />
Tools:<br />
Objective:<br />
Optiuni puncte snap<br />
Snap punct si<br />
introducerea distantei<br />
Polilinii paralele<br />
Cerc<br />
Punct mijloc<br />
Copiere elemente<br />
Copiere simetrica<br />
Punct delta<br />
Desenarea dulapului ca un dreptunghi<br />
Pentru desenarea dulapului ca un dreptunghi<br />
1 Faceti clic pe Deschidere fisirere proiect....<br />
2 Selectati tab-ul Structura mape.<br />
3 Apasati pe desenul numarul 1 si apasati inca o data in interiorul selectiei sau<br />
apasati tasta F2.<br />
Puteti introduce un nume pentru desenul respectiv.<br />
4 Introduceti Dulap si apasati ENTER pentru confirmare.<br />
5 Faceti clickpe Inchidere.<br />
6 Selectati Dreptunghi in paleta Functiuni (familia Modul general, modulul<br />
Constructii 2D, zona Creare).
22 13BExercitiul 1: Dulap cu sertare <strong>Allplan</strong> <strong>2012</strong><br />
7 Faceti clic pe Prin introducerea diagonalei in optiuni introducere.<br />
Sfat: Pentru a comuta<br />
intre , si in linia<br />
de dialog, folositi tasta<br />
TAB sau combinatia<br />
SHIFT+TAB.<br />
Nota: Verificati daca optiunea Introducere dreptunghi ca polilinie nu<br />
este activa in optiuni introducere, pentru a putea edita ulterior fiecare latura<br />
individual.<br />
8 Apasati in spatiul de lucru pentru a pozitiona primul punct al dreptunghiului.<br />
9 Lungimea dreptunghiului in directia x este 1.8 m. Introduceti dx=1.8 in<br />
linia de dialog. Apasati tasta TAB pentru a activa dy.<br />
10 Inaltimea dreptunghiului pe directia y va fi tot 1,8 m. Introduceti dy=1.8 in<br />
linia de dialog si apasati ENTER pentru confirmare.<br />
Dulapul este afisat ca un dreptunghi in spatiul de lucru.<br />
11 Apasati ESC pentru a iesi din functia Dreptunghi.<br />
Creare unui dreptunghi ca polilinie<br />
Puteti utiliza optiunea Introducere dreptunghi ca polilinie din optiuni<br />
introducere pentru a face urmatoarele:<br />
Daca optiunea Introducere dreptunghi ca polilinie este activa,<br />
dreptunghiul este creat ca un singur element conectat, ce poate fi selectat cu un<br />
singur clic de mouse.<br />
Daca nu este activa, dreptucghiul este creat din linii independente ce pot fi<br />
selectat e separat cu clic sau ca un grup tinand apasata tasta SHIFT in timp ce<br />
faceti clic pe elementele componente.<br />
Desenarea dulapului cu ajutorul poliliniilor paralele
<strong>Tutorial</strong> de baza 3BCapitolul 2: Crearea si Modificarea Elementelor 2D 23<br />
Urmatorul pas este desenarea cadrului dulapului utilizand functia Polilinii paralele.<br />
Veti utiliza Snap punct pentru o desenare precisa.<br />
Pentru desenarea dulapului utilizand polilinii paralele<br />
1 Apasati pe Polilinii paralele in paleta Functiuni (familia Modul general,<br />
modulul Constructii 2D, zona Creare).<br />
2 Introduceti urmatoarele valori in linia de dialog si apasati ENTER pentru<br />
confirmarea fiecareia.<br />
Numar paralele: 1<br />
Distanta: 0.05<br />
3 Faceti click pe coltul din dreapta sus a dreptunghiului.<br />
Optiunea Dreapta este activa in Optiuni introducere.<br />
4 Deschideti meniul contextual printr-un click cu butonul din dreapta al<br />
mouse-ului in spatiul de lucru. Selectati Optiuni punct snap si setati<br />
urmatorii parametri:<br />
Atunci cand veti pozitiona cursorul langa un punct (trebuie doar sa indicati un
24 13BExercitiul 1: Dulap cu sertare <strong>Allplan</strong> <strong>2012</strong><br />
anumit punct), sistemul va "agata" acel punct (functia snap). Punctul agatat este<br />
narcat cu un X rosu.<br />
5 Pentru a desena noul dreptunghi in exteriorul celui existent, faceti clic pe<br />
colturile dreptunghiului in sens contrar acelor de ceasornic. Pentru a inchide<br />
polilinia, ultimul colt trebuie sa coincida cu primul.<br />
<br />
<br />
<br />
<br />
6 Apasati ESC pentru a iesi din functia Polilinii paralele.<br />
Directia in care poliliniile paralele sunt trasate<br />
Cand utilizati optiunea Polinii paralele, aveti grija la concordanta dintre<br />
setarile din optiuni introducere si directia de desenare a poliliniei:<br />
Cand setarea este dreapta, trebuie sa indicati punctele in sens contrar acelor de<br />
ceasornic pentru a desena dreptunghiul in exterior. Indicarea punctelor in sensul<br />
acelor de ceasornic va duce la desenarea unui dreptunghi in interiorul celui<br />
existent.<br />
Cand setarea este stanga, lucrurile se petrec invers.<br />
Pe partea dreapta:<br />
(A)<br />
(B)<br />
(1)<br />
(1) Directie<br />
(A) Valori negative pentru distanta<br />
(B) Valori pozitive pentru distanta<br />
Pe partea stanga:<br />
(B)<br />
(A)<br />
(1)<br />
(1) Directie<br />
(A) Valori negative pentru distanta<br />
(B) Valori pozitive pentru distanta
<strong>Tutorial</strong> de baza 3BCapitolul 2: Crearea si Modificarea Elementelor 2D 25<br />
Desenarea sertarelor<br />
In continuare, veti crea sertarele utilizand functia Dreptunghi. <strong>Allplan</strong> ofera un<br />
numar de functii care va ajuta la pozitionarea punctelor cu precizie. In urmatoarea<br />
sectiune, veti crea sertarul cu ajutorul functiei snap si introducerea distantei.<br />
Crearea unui sertar<br />
1 Selectati Dreptunghi in paleta Functiuni (familia Modul general, modulul<br />
Constructii 2D, zona Creare).<br />
Nota: Verificati daca optiunea Introducere dreptunghi ca polilinie nu<br />
este activa in optiuni introducere. In caz contrar, dreptunghil poate fi manevrat<br />
doar ca o singura entitate. Cum veti avea nevoie sa copiati ulterior liniile<br />
dreptunghiului individual, este esential ca liniile sa poata fi selectate separat.<br />
2 Verificati daca optiunea Punct delta este activata in randul de dialog.<br />
3 Pentru a indica punctul de start al dreptunghiului, asezati cursorul in partea<br />
stanga-jos a liniei interioare a dulapului.<br />
Sistemul va folosi functia snap pentru acest punct, operatiune indicata printr-o<br />
pictograma albastra ce va afisata langa cursor. Va fi afisat un X de culoare rosie<br />
in dreptul coltului si casetele corespunzatoare coordonatelor X si Y, in<br />
linia de dialog, vor fi evidentiate in galben.<br />
4 Daca este cazul, apasati tasta TAB pentru a face activa caseta coordonatei<br />
X si introduceti valoarea 0.02.<br />
Un simbol de culoare rosie (+) se va muta spre dreapta.<br />
5 Apasati pe colt sau apasati tasta ENTER pentru confirmare.<br />
Ati definit primul punct al sertarului.<br />
6 Introduceti in linia de dialog coordonatele punctului diagonal opus al<br />
dreptunghiului:<br />
dx = 0,56<br />
dy = 0,30<br />
Apasati ENTER pentru confirmare.<br />
dx=0.56<br />
dy=0.30
26 13BExercitiul 1: Dulap cu sertare <strong>Allplan</strong> <strong>2012</strong><br />
7 Astfel ati creat primul sertar, pe baza caruia veti crea si celelalte sertare.<br />
8 Apasati ESC pentru a incheia functia Dreptunghi.<br />
Pozitionarea punctelor utilizand punct snap si distanta la punctul de<br />
referinta<br />
Pozitionati cursorul pe un punct (nu faceti click !):<br />
Sistemul va "agata" acel punct iar casutele pentru introducerea valorilor in linia<br />
de dialog vor fi evidentiate in galben.<br />
Introduceti in linia de dialog coordonatele relative dX si dY.<br />
Apasati ENTER pentru confirmare: punctul este definit.<br />
Crearea manerului<br />
In continuare, veti crea manerul sertarului utilizand functia Cerc. Pentru<br />
pozitionarea exacta a manerului, veti utiliza optiunea Punct mijloc.<br />
Pentru crearea manerului<br />
1 Faceti click pe functia Cerc in paleta Functiuni (familia Modul general,<br />
modulul Constructii 2D, zona Creare).<br />
2 Pentru a defini primul punct, deschideti meniul contextual si apasati Punct<br />
mijloc.<br />
3 Apasati mai intai pe coltul sertarului din stanga jos.<br />
4 Apoi apasati pe coltul sertarului din dreapta sus.<br />
Ati definit centrul cercului.<br />
5 Introduceti o raza de 0.02 in linia de dialog si apasati ENTER pentru a<br />
confirma.<br />
<br />
<br />
6 Apasati ESC pentru a iesi din functie.<br />
Copierea sertarului<br />
Puteti creare si celelalte sertare prin copierea primului.<br />
Pentru copierea sertarului<br />
1 Selectati functia Copiere si introducere (bara de instrumente Prelucrare).
<strong>Tutorial</strong> de baza 3BCapitolul 2: Crearea si Modificarea Elementelor 2D 27<br />
Pictograma poate fi gasita in dreapta ecranului sau in meniul Editare.<br />
Sfat: Elementele pot fi<br />
selectatea prin<br />
incadrarea lor intr-un<br />
dreptunghi de selectie.<br />
Optiunea Selectie<br />
dependenta de directie<br />
este activa implicit:<br />
atunci cand deschideti<br />
dreptunghiul de selectie<br />
in directia pozitiva a<br />
axei X, sunt selectate<br />
doar elementele care<br />
sunt incadrate in<br />
totalitate in fereastra de<br />
selectie; atunci cand<br />
selectati dreptunghiul<br />
de selectie in directia<br />
negativa a axei X, sunt<br />
selectate atat<br />
elementele incadrate in<br />
totalitate in dreptunghiul<br />
de selectie cat si cele<br />
intersectate.<br />
2 Utilizati butonul din stanga al mouse-ului pentru a incadra tot sertarul intr-un<br />
dreptunghi de selectie.<br />
Manerul va fi si el selectat deoarece se afla in dreptunghiul de selectie.<br />
Nota:<br />
Puteti utiliza Asistent Filtru pentru a specifica elementele ce vor fi selectate in<br />
dreptunghiul de selectie. Intrati in meniul Vedere şi accesati Asistent Filtru.<br />
Aveti la dispozitie optiunile:<br />
Selecteaza elementele incadrate in totalitate in dreptunghiul de selectie.<br />
Selecteaza elementele incadrate partial sau total in dreptunghiul de selectie.<br />
Intersectat de selectie.<br />
3 De la punctul:<br />
Dupa incadrarea sertarului intr-un dreptunghi de selectie, faceti click pe coltul<br />
din stanga jos al sertarului ca sa definiti punctul de inceput.<br />
4 Catre punctul / de cate ori<br />
Introduceti 5 in prima casuta a liniei de dialog. Aveti nevoie de 5 copii ale<br />
sertarului.<br />
Apasati ENTER pentru confirmare.<br />
5 Catre punctul:<br />
Apasati pe coltul din stanga sus al sertarului pentru a defini punctul de<br />
pozitionare. Au fost create si celelalte sertare.<br />
6 Press ESC to quit the Copy tool.<br />
Copierea simetrica a sertarelor<br />
In pasul urmator, veti copia sertarele in dreapta utilizand functia Copie simetrica.<br />
Veti utiliza axa centrala a dulapului ca axa de simetrie.<br />
Pentru a copia simetric sertarele spre dreapta<br />
1 Selectati functia Copiere simetrica (din bara de functii Modificare).<br />
2 Utilizati butonul din stanga al mouse-ului pentru a incadra sertarele intr-un
28 13BExercitiul 1: Dulap cu sertare <strong>Allplan</strong> <strong>2012</strong><br />
dreptunghi de selectie.<br />
<br />
<br />
3 Veti utiliza axa centrala a dulapului ca axa de simetrie.<br />
Mutati cursorul pe pe linia superioara a dulapului, iar din meniul contextual<br />
alegeti optiunea Punct mijloc.<br />
Functia snap va "agata" punctul de mijloc. Acest punct va defini primul punct al<br />
axei de simetrie (vedeti imaginea de mai jos).<br />
4 Pentru definirea celui de al doilea punct al axei de simetrie, mutati cursorul pe<br />
linia de jos a dulapului si selectati din nou optiunea Punct mijloc.<br />
<br />
A<br />
A = axa de simetrie<br />
Desenele sunt copiate in partea drepta.
<strong>Tutorial</strong> de baza 3BCapitolul 2: Crearea si Modificarea Elementelor 2D 29<br />
5 Apasati ESC pentru a inchide functia Copiere simetrica.<br />
Crearea unui maner pentru usa din mijloc<br />
In continuare, veti desena un maner pentru usa din mijloc. In acest scop, veti utiliza<br />
optiunile Punct mijloc si Introducere prin punct de mijloc.<br />
Ca sa creati manerul pentru usa din mijloc<br />
1 Selectati Dreptunghi in paleta Functiuni (familia Modul general, modulul<br />
Constructii 2D, zona Creare).<br />
2 Selectati Introducere prin punct de mijloc in optiuni introducere Dreptunghi.<br />
3 Deschideti meniul contextual si selectati Punct mijloc. Indicati apoi<br />
doua colturi diagonal opuse ale usii din centru.<br />
Definti astfel centrul dreptunghiului.<br />
4 Introduceti 0.1 pentru lungime si apasati ENTER pentru a confirma.<br />
5 Introduceti 0.01 pentru latime si apasati ENTER pentru a confirma.
30 13BExercitiul 1: Dulap cu sertare <strong>Allplan</strong> <strong>2012</strong><br />
6 Apasati ESC pentru a iesi din functie.<br />
Cerinta 2: Modificarea dulapului<br />
Pe baza dulapului creat mai sus, veti crea un dulap cu sapte sertare de inaltime 2.1<br />
m Veti incepe prin copierea dulapului intr-un desen nou. Veti modifica apoi<br />
dimensiunile. In aceasta sectiune veti invata sa utilizati doua dintre cele mai<br />
importante functii de modificare: Paralele la elemente si Modificare puncte.<br />
Tools:<br />
Objective:<br />
Copiere, mutare fisiere<br />
Modificare puncte<br />
Functia suma<br />
Paralele la elemente<br />
Copierea desenelor<br />
Incepeti prin copierea intr-un desen nou a dulapului creat in acest exercitiu.<br />
Pentru copierea desenului<br />
Trebuie sa fie deschis doar desenul 1 Dulap.<br />
1 In meniul Fisier selectati Copiere, mutare fisiere....<br />
2 Selectati Copiere, activati Selectie cu structura (cladire) si faceti clic pe OK.<br />
3 Selectati un desen gol apoi apasati OK pentru confirmare.<br />
Sistemul va cere sa indicati elementele ce vor fi copiate in desenul nou.<br />
4 Faceti dublu-click dreapta in spatiul de lucru pentru a selecta toate elementele<br />
din desen sau apasati Tot in fereastra Optiuni introducere.<br />
Astfel ati copiat dulapul intr-un desen nou.<br />
5 Apasati Deschidere fisiere proiect si selectati desenul in care ati copiat<br />
dulapul.
<strong>Tutorial</strong> de baza 3BCapitolul 2: Crearea si Modificarea Elementelor 2D 31<br />
6 Denumiti desenul 2, ex.: Dulap modificat. Apasati Enter pentru confirmare.<br />
7 Setati desenul 2 ca desen activ si inchideti desenul1 si fereastra de dialog.<br />
8 Apasati Regenerare tot ecranul pentru a afisa dulapul in intregime.<br />
Modificare puncte<br />
Urmatorul pas implica modificarea celor doua colturi de sus ale dulapului. In acest<br />
mod, dulapul va avea o noua inaltime de 2.1 m. In plus, veti adauga doua sertare<br />
noi utlizand functiaCopiere si Introducere De aceasta data nu veti lucra cu<br />
dreptunghiul de selectie. Veti utiliza optiunea Functiuni suma pentru a selecta<br />
elementele.<br />
Pentru modificarea elementelor (modificare puncte)<br />
1 Selectati functia Modificare puncte (Bara de instrumente Modificare).<br />
2 Selectati toate punctele elementului ce va fi modificat. Incadrati si cele doua<br />
sertare din partea superioara a dulapului intr-un dreptunghi de selectie.<br />
Sistemul va solicita sa specificati unde vor fi mutate elementele selectate.<br />
<br />
<br />
<br />
3 De la punctul:<br />
Apasati pe coltul din stanga sus al dulapului.
32 13BExercitiul 1: Dulap cu sertare <strong>Allplan</strong> <strong>2012</strong><br />
Sfat: Puteti introduce<br />
valorile in linia de dialog<br />
fara a apasa un punct<br />
de plecare:<br />
dx = 0<br />
dy = 0.30<br />
4 La punctul:<br />
Catre punctul: Inaltimea dulapului va fi 2.1 m; cu alte cuvinte, trebuie sa il<br />
lungiti cu 0.3 m pe directia y. Faceti click pe Punct delta in linia de<br />
dialog si introduceti dy=0.30.<br />
Apasati ENTER pentru confirmare.<br />
5 Apasati ESC pentru a iesi din functia Modificare puncte.<br />
6 Apasati in spatiul de lucru cu butonul din dreapta al mouse-ului si selectati<br />
Copiere elemente.<br />
7 Selectati Functiuni Suma (Asistent filtru) sau faceti click dreapta in<br />
spatiul de lucru pentru a activa optiunea Functiuni Suma.<br />
8 Selectati unul dupa altul elementele care alcatuiesc cele doua sertare incomplete<br />
(doua linii si cercuri pentru fiecare dintre ele). Daca linia nu este selectata cu un<br />
click, selectati-o cu un dreptunghi de selectie.<br />
Toate elementele au fost selectate si sunt afisate in culoarea de selectie.<br />
<br />
<br />
<br />
<br />
9 Selectati Functiuni Suma (Asistent filtru) sau faceti click dreapta in<br />
spatiul de lucru pentru a activa optiunea Functiuni Suma.<br />
10 De la punctul:<br />
Apasati pe coltul din stanga jos a sertarului incomplet din stanga.
<strong>Tutorial</strong> de baza 3BCapitolul 2: Crearea si Modificarea Elementelor 2D 33<br />
<br />
11 Catre punctul / de cate ori<br />
Introduceti 1. Apasati ENTER pentru confirmare.<br />
12 La punct<br />
Selectati Punct delta (linia de dialog) si introduceti 0.3 pentru directia y.<br />
13 Apasati ENTER pentru confirmare.<br />
14 Apasati ESC pentru a incheia functia Copiere.<br />
Utilizarea optiunii Functiuni suma pentru selectia si modificarea<br />
simultana a mai multor elemente si regiuni<br />
Activati Functiuni suma (Asistent filtru sau faceti clic cu butonul dreapta<br />
al mouse-ului in spatiul de lucru).<br />
Faceti click pe fiecare element in parte sau utilizati dreptunghiuri de selectie<br />
pentru selectarea elementelor dorite.<br />
Elementele pe care le selectati din greseala pot fi deselectate printr-un nou click.
34 14BExercitiul 2: Zid de sprijin cu drenaj <strong>Allplan</strong> <strong>2012</strong><br />
Apasati<br />
Functiuni suma din nou pentru a dezactiva suma.<br />
Adaugarea cadrului<br />
Pentru a finaliza, puteti mari dulapul prin adaugarea unui cadru pentru usa din<br />
centru. In acest scop, veti utilizati functia Paralele la elemente.<br />
Pentru adaugarea cadrului<br />
1 Selectati functia Paralele la elemente in paleta Functiuni (familia Modul<br />
general, modulul Constructii 2D, zona Creare).<br />
Sistemul va solicita indicarea unui element.<br />
Indicati marginea interioara din partea stanga a dulapului .<br />
2 Prin punct / distanta:<br />
Introduceti 0.6 in linia de dialog si apasati ENTER pentru a confirma.<br />
3 Indicati sensul de repartitie!<br />
Apasati in spatiul de lucru, in dreapta liniei.<br />
4 Numar:<br />
Introduceti 1 si apasati ENTER pentru a confirma.<br />
5 Functia Paralele la elemente este inca activa. Distanta pana la urmatoarea<br />
linie va fi calculata pe baza ultimei linii create.<br />
6 Introduceti 0.6 in linia de dialog si apasati ENTER pentru a confirma.<br />
7 Numar:<br />
Introduceti 1 si apasati ENTER pentru a confirma.<br />
8 Apasati ESC pentru a iesi din functie.<br />
Exercitiul 2: Zid de sprijin cu drenaj<br />
In urmatorul exercitiu, veti crea sectiunea transversala a unui zid de sprijin cu<br />
drenaj.
<strong>Tutorial</strong> de baza 3BCapitolul 2: Crearea si Modificarea Elementelor 2D 35<br />
Ca sa faceti asta, veti folosi modulul<br />
general.<br />
Constructii 2D in familia Modul<br />
Cerinta 1: Desenarea unui zid de sprijin cu drenaj<br />
In aceasta sectiune, veti invata cum sa utilizati punctele delta pentru crearea liniilor<br />
care nu sunt paralele cu axele x si y. Punctele delta va permit pozitionarea unui<br />
punct la o anumita distanta fata de un punct existent.<br />
In acest scop, utilizati optiunea<br />
Punct delta in linia de dialog.<br />
Tools:<br />
Objective:<br />
Filtru dupa<br />
linie<br />
Punct delta<br />
Cerc<br />
Linie cautare<br />
Zid de sprijin de forma unghiulara<br />
Pentru a desena un zid de sprijin de forma unghiulara<br />
1 Selectati Deschidere fisiere proiect, selectati Structura mape si<br />
deschideti un desen gol. Denumiti-l Zid de sprijin si inchideti toate celelalte<br />
desene.
36 14BExercitiul 2: Zid de sprijin cu drenaj <strong>Allplan</strong> <strong>2012</strong><br />
2 Selectati functia Linie in paleta Functiuni (familia Modul General,<br />
modulul Constructii 2D, zona Creare).<br />
Sfat: Verificati daca<br />
optiunea Element este<br />
bifata in Optiuni<br />
punct snap. Pentru a<br />
bifa aceste optiuni,<br />
deschideti meniul<br />
shortcut cu ajutorul<br />
butonului din dreapta<br />
ala mouse-ului.<br />
Faceti clic pe<br />
Optiuni puncte snap.<br />
3 Fereastra de dialog Linie se va deschide. Selectati Polilinie si faceti click<br />
acolo unde vreti sa inceapa linia.<br />
4 La punct<br />
Introduceti dx=3.00 in linia de dialog si apasati ENTER pentru a confirma.<br />
5 La punct<br />
Introduceti dy=0.30 in linia de dialog si apasati ENTER pentru a confirma.<br />
<br />
dx=3.00<br />
<br />
dy=0.30<br />
<br />
Sfat: Apasand tasta TAB<br />
cursorul sare in<br />
urmatoarea caseta de<br />
introducere date in linia<br />
de dialog.<br />
Apasati ENTER pentru a<br />
accepta valorile.<br />
Urmatorul punct nu este perpendicular fata de punctul anterior. Totusi,<br />
cunoasteti valorile distantelor pe directiile x si y. Urmatorul punct va fi<br />
pozitionat utilizand tot optiunea Punct delta<br />
6 Optiunea Punct delta este activa in linia de dialog.<br />
Introduceti urmatoarele valori:<br />
dx = -2,00<br />
dy = 0,20<br />
7 Apasati ENTER pentru confirmare.<br />
<br />
dx= -2.00<br />
<br />
dy= 0.2<br />
Urmatorul punct va fi pozitionat utilizand tot optiunea<br />
8 Introduceti urmatoarele valori in linia de dialog:<br />
dx = -0,2<br />
dy = 4,0<br />
Punct Delta<br />
9 Apasati ENTER pentru confirmare.
<strong>Tutorial</strong> de baza 3BCapitolul 2: Crearea si Modificarea Elementelor 2D 37<br />
8<br />
8<br />
dx=-0.20<br />
dy=4.00<br />
10 Aveti posibilitatea sa introduceti urmatoarele doua linii în doua moduri:<br />
Deoarece urmatoarele doua linii sunt perpendiculare punctului anterior, puteti<br />
introduce valorile corespunzatoare direct in linia de dialog sau sa folositi<br />
indicare directie.<br />
Prima optiune:<br />
Desenati linia orizontala prin introducerea lungimii pe directia x in linia de<br />
dialog: =-0.30, ENTER.<br />
Desenati linia verticala prin introducerea lungimii pe directia y in linia de<br />
dialog: =-4,00, ENTER.<br />
A doua optiune:<br />
Activati Linie cautare in linia de dialog.<br />
Mutati cursorul in capatul ultimei linii create. Apasati pe acel punct. Acum<br />
mutati cursorul incet catre stanga. Va aparea Linie cautare 0,0<br />
Imediat ce valoarea l= 0.300 este afisata, apasati pe acel punct sau introduceti<br />
0.3 m La punct in linia de dialog. Apoi apasati ENTER pentru a confirma.<br />
Pentru desenarea celei de-a doua linii cu ajutorul liniei de cautare, mutati incet<br />
cursorul pe directie verticala in jos. Va aparea Linie cautare 90.0
38 14BExercitiul 2: Zid de sprijin cu drenaj <strong>Allplan</strong> <strong>2012</strong><br />
Dupa ce <strong>Allplan</strong> afiseaza l= 4.000 pentru distanta, faceti clic pe acest punct sau<br />
introduceti 4 m pentru Distanta la punctul de referinta in linia de dialog.<br />
Apoi apasati ENTER pentru a confirma.<br />
11 Puteti folosi linia de cautare ca sa plasati urmatorul punct.<br />
Pozitionati cursorul pe punctul A. Asteptati o secunda. Programul creaza un<br />
punct de cautare bazat pe punctul snap (pe punctul agatat).<br />
12 Mutati cursorul catre punctul B (=primul punct al desenului). Asteptati si acolo,<br />
pana cand programul va crea un punct de cautare bazat pe punctele A si B -<br />
actiunea este indicata de un patrat albastru.<br />
13 Incepand de la punctul B, mutati cursorul pe directie verticala in sus pana cand<br />
liniile de cautare 90.0 si 0.0 se intersecteaza.<br />
Faceti click pe ea.<br />
Consultati si:<br />
Linie cautare este descrisa detaliat in ajutorul online <strong>Allplan</strong>.<br />
14 Finalizati crearea zidului de sprijin printr-un click pe punctul de start al primei<br />
linii (punctul B).<br />
15 Dezactivati Linie cautare in linia de dialog.<br />
16 Apasati ESC pentru a incheia functia Linie.<br />
Drenajul<br />
Pentru crearea drenajului<br />
1 Faceti click pe functia Cerc in paleta Functiuni (familia Modul general,<br />
modulul Constructii 2D, zona Creare).<br />
2 Fereastra de dialog Cerc se va deschide. Faceti click pe Cerc pe baza<br />
centrului si Creare cerc complet.
<strong>Tutorial</strong> de baza 3BCapitolul 2: Crearea si Modificarea Elementelor 2D 39<br />
3 Pozitionati cursorul in coltul din stanga jos al zidului. Punctul va fi identificat<br />
cu un X de culoare rosie.<br />
4 Optiunea Punct delta este activa in linia de dialog. Introduceti urmatoarele<br />
valori:<br />
dx = -0.5<br />
dy = 0,5<br />
Apasati ENTER pentru confirmare.<br />
Definti astfel centrul cercului.<br />
5 Introduceti o raza de 0,1 in linia de dialog si apasati ENTER pentru a confirma.<br />
6 Apasati ESC pentru a iesi din functie.<br />
Cerinta 2: Hasuri<br />
In continuare veti aplica hasura zidului de sprijin. Veti invata si regulile de baza<br />
pentru introducerea poliliniilor. Optiunile generale de introducere a poliliniilor sunt<br />
utilizate de majoritatea functiilor unde sistemul asteapta definirea unor polilinii sau<br />
suprafete (ex.: hasuri, motive, umpluturi).
40 14BExercitiul 2: Zid de sprijin cu drenaj <strong>Allplan</strong> <strong>2012</strong><br />
Tools:<br />
Objective:<br />
Hasuri<br />
Filtru dupa<br />
element<br />
Detectie automata<br />
contur<br />
Modificare<br />
proprietati<br />
format<br />
Definire hasura<br />
Aplicarea hasurii pe zidul de sprijin<br />
Pentru aplicarea hasurii zidului de sprijin<br />
1 Selectati Hasura in paleta Functiuni (familia Modul general, modulul<br />
Constructii 2D, zonaCreare).<br />
2 In fereastra de dialog Hasura faceti click pe Proprietati.<br />
3 Selectati modelul de hasura cu numarul 5 si setati parametri ca in imaginea de<br />
mai jos:<br />
4 Faceti clic pe OK pentru a confirma setarile.
<strong>Tutorial</strong> de baza 3BCapitolul 2: Crearea si Modificarea Elementelor 2D 41<br />
Sfat: Cand faceti click<br />
pe Multi in fereastra de<br />
dialog Optiuni<br />
introducere, puteti<br />
introduce o multitudine<br />
de arii.<br />
Dupa ce ati apasat ESC<br />
pentru a incheia<br />
trasarea poliliniei, hasura<br />
este aplicata in aceasta<br />
zona intr-un singur pas.<br />
5 Faceti click pe Unitar in fereastra de dialog Optiuni introducere.<br />
6 Pentru definirea ariei care va fi hasurata, faceti click pe colturile zidului de<br />
sprijin unul dupa celalalt.<br />
f<br />
e<br />
g<br />
h<br />
a<br />
d<br />
c<br />
b<br />
7 Pentru a incheia functia polilinie, apasati ESC dupa ce ati ati definit ultimul<br />
punct, sau faceti clic din nou pe primul punct.<br />
Va fi aplicata hasura selectata.<br />
8 Pentru afisarea rezultatului corect pe ecran, faceti click pe Regenerare tot<br />
ecranul.<br />
9 Apasati ESC pentru a incheia functia Hasura.<br />
Copierea conturului zidului de sprijin<br />
In afara optiunii de introduce a hasurii utilizata mai sus, exista mai multe metode de<br />
introducere a unor suprafete delimitate de contururi poligonale. Aceste optiuni sunt<br />
ilustrate mai jos utilizand zidul de sprijin ca exemplu.<br />
Veti incepe prin copierea zidului astfel incat veti avea mai multe copii disponibile
42 14BExercitiul 2: Zid de sprijin cu drenaj <strong>Allplan</strong> <strong>2012</strong><br />
Sfat: De asemenea<br />
puteti folosi proprietatile<br />
liniei de contur ca un<br />
filtru. Faceti click pe<br />
Preluare parametri de la<br />
elemente grafice finale<br />
in fereastra Filtru<br />
element, apoi pe<br />
conturul elementului.<br />
pentru exercitii. Pentru a fi siguri ca nu copiati si hasura, veti utiliza un filtru.<br />
Copierea conturului zidului de sprijin<br />
1 Faceti click dreapta in spatiul de lucru si selectati functia Copiere si<br />
introducere in meniul contextual.<br />
Pentru copierea conturului zidului fara hasura, puteti aplica un filtru.<br />
2 In linia de dialog apare Ce copiati <br />
In Asistent filtru, faceti clic pe Filtru dupa element, selectati Linie si<br />
Cerc/elipsa si faceti clic pe OK pentru a confirma.<br />
3 In linia de dialog apare Ce copiati <br />
<br />
Utilizati butonul din stanga al mouse-ului pentru a incadra tot zidul de sprijin<br />
intr-un dreptunghi de selectie.<br />
Astfel, vor fi selectate doar liniile si cercul, indiferent de celelalte elemente din<br />
dreptunghiul de selectie. Poliliniile sunt afisate in culoarea de selectie.<br />
<br />
<br />
Deoarece ati utilizat un filtru dupa Linie şi Cerc/Elipsa doar liniile de contur<br />
ale zidului si scurgerii vor fi afisate in culoarea de selectie.<br />
4 In linia de dialog apare De la punctul<br />
Specificati un punct de inceput pentru copiere. Faceti click pe el, tineti apasat pe
<strong>Tutorial</strong> de baza 3BCapitolul 2: Crearea si Modificarea Elementelor 2D 43<br />
butonul din stanga al mouse-ului, si plasati zidul de sprijin oriunde in spatiul de<br />
lucru. Faceti din nou click pentru pozitionarea lui. Pozitia acestuia este<br />
irelevanta. Totusi, cele doua ziduri nu trebuie sa se suprapuna.<br />
5 Press ESC to quit the Copy tool.<br />
6 Apasati Regenerare tot ecranul pentru a afisa cele doua ziduri in totalitate<br />
pe ecran.<br />
Aplicarea hasurii utilizand detectia automata a conturului<br />
Pasul urmator consta in hasurarea copiei zidului. In acest scop, veti utiliza o functie<br />
ce detecteaza automat contururile inchise.<br />
Pentru aplicarea hasurii utilizand identificarea automata a<br />
contururilor inchise<br />
1 Selectati Hasura in paleta Functiuni (familia Modul general, modulul<br />
Constructii 2D, zonaCreare).<br />
2 Hasura numarul 5 este inca selectata.<br />
Daca nu este selectata, faceti click pe Proprietati si selectati modelul de hasura<br />
cu numarul 5. Faceti clic pe OK pentru a confirma.<br />
3 Faceti click pe Unitar in fereastra Optiuni introducere.<br />
4 Activati optiunea Contur automat des/inc in linia de dialog.<br />
Nota: Contur automat are efect numai cand optiunea Creare poligon<br />
elemenet este activa.<br />
5 Faceti click in interiorul zidului.<br />
Intregul contur este detectat automat.<br />
Deoarece ati selectat optiunea Unitar din Optiunile de introducere, hasura<br />
este aplicata imediat.<br />
<br />
6 Apasati ESC pentru a incheia functia Hasura.<br />
7 Pentru afisarea rezultatului corect pe ecran, faceti click pe Regenerare tot
44 14BExercitiul 2: Zid de sprijin cu drenaj <strong>Allplan</strong> <strong>2012</strong><br />
ecranul.<br />
Modificarea hasurii<br />
In continuare, veti modifica grosimea de creion pentru hasura.<br />
Ca sa modificati grosimea de creion pentru hasura<br />
1 Faceti clic pe Modificare proprietati format (din bara de instrumente<br />
Prelucrare).<br />
2 Pentru modificarea grosimii de creion, bifati caseta Grosime si selectati<br />
grosimea de creion cu numarul 7. Apasati OK pentru confirmare.<br />
Sistemul va solicita selectarea elementelor pentru care veti modifica grosimea<br />
de creion. Veti utiliza un filtru pentru a fi siguri ca modificati doar hasurile.<br />
Sfat: Filtrele pot fi<br />
combinate dupa cum<br />
doriti.<br />
3 In Asistent filtru, faceti clic pe Filtru dupa element si selectati Hasura.<br />
Faceti clic pe OK pentru a confirma.<br />
4 Selectati cele doua ziduri de sprijin intr-un dreptunghi de selectie folosind<br />
butonul din stanga al mouse-ului.<br />
Doar hasura va fi afisata in culoarea de selectie.<br />
5 Apasati ESC pentru a inchide functia Modifcare proprietati format.<br />
Definire hasura<br />
<strong>Allplan</strong> <strong>2012</strong> dispune de o gama larga de stiluri de hasurare. Puteti defini propriile<br />
hasuri sau puteti modifica hasuri existente.<br />
Daca ati urmat pas cu pas acest tutorial, ati setat calea de salvare a hasurilor si<br />
motivele pe Proiect. Cu alte cuvinte, orice modificare a setarilor implicite (hasuri,<br />
motive) afecteaza doar proiectul curent.<br />
Daca ati setat calea pe Birou, riscati sa modificati standardul biroului. Asta<br />
inseamna ca orice modificare pe care o veti efectua va afecta toate proiectele bazate<br />
pe standardul biroului.<br />
Pentru a defini si modifica o hasura<br />
1 In meniul Extras faceti clic pe Definitii.
<strong>Tutorial</strong> de baza 3BCapitolul 2: Crearea si Modificarea Elementelor 2D 45<br />
2 In fereastra contextuala, faceti click pe Hasuri.<br />
Nota: Daca este afisat mesajul Modificati hasura in setarile de birou, setarile<br />
pe care urmeaza sa le modificati le vor inlocui pe cele ale hasurilor si motivelor<br />
din birou.<br />
In acest caz, faceti clic pe Cancel si setati calea catre Proiect, procedura<br />
descrisa in sectiunea urmatoare.<br />
3 Faceti click pe butonul cu Numar hasura din partea de sus a ferestrei de dialog<br />
Definitii hasura.<br />
4 Selectati numarul hasurii care va fi modificata sau selectati un numar neatribuit<br />
pentru a defini o hasura noua.<br />
5 Efectuati setarile in fereastra de dialog Definitii hasura.<br />
6 Puteti utiliza optiunea Creion, Culoare din definitii pentru reprezentarea la<br />
scara pentru a specifica daca este utilizat creionul setat in bara de instrumente<br />
Format sau creionul definit in aceasta caseta de dialog.
46 14BExercitiul 2: Zid de sprijin cu drenaj <strong>Allplan</strong> <strong>2012</strong><br />
Urmatoarea sectiune ilustreaza modul de definire a motivelor si hasurilor specifice<br />
proiectului. Ce urmeaza sa faceti este necesar doar daca primiti mesajul Sunt<br />
modificate hasurile din birou dupa ce ati selectat definitiile de hasura.<br />
Sfat: Puteti accesa<br />
calea setarilor prin<br />
selectarea meniului<br />
Fisier apoi a optiunii<br />
Deschidere proiect.<br />
Deschideti meniul<br />
contextual, prin click<br />
dreapta pe proiectul<br />
Notiuni de baza si faceti<br />
click pe Proprietati.<br />
Pentru a defini ulterior hasurile si motivele pe proiect<br />
1 In meniul Fisier selectati ProiectPilot - Gestiune....<br />
2 Deschideti directorul Proiecte. Click dreapta pe proiectul Notiuni de baza si<br />
selectati Proprietati in meniul contextual.<br />
3 Selectati Definitii apoi selectati Motive, hasuri, stiluri suprafete pe calea<br />
Proiect.<br />
4 Faceti clic pe OK pentru a confirma.<br />
Se va crea o copie a standardului de birou in proiectul curent.<br />
5 Ca sa iesiti din ProjectPilot - Gestiune, faceti click pe Inchidere in meniul<br />
Fisier al ferestrei de dialog ProiectPilot.<br />
Optiuni de trasare a poliliniilor<br />
Atunci cand lucrati in <strong>Allplan</strong> <strong>2012</strong>, veti observa ca functiile de introducere a<br />
poliliniilor simplifica procesul de identificare a punctelor si elementelor. Aceasta<br />
facilitate este folosita de nenumarate instrumente <strong>Allplan</strong> unde sistemul asteapta<br />
definirea poliliniilor sau a unor suprafete delimitate de un poligon inchis (ex.:<br />
hasuri, motive, plansee, ...).<br />
Functiile de introducere a poliliniei sunt continute in fereastra Optiuni introducere<br />
si se deschid automat cand selectati o functie pentru care acestea au sens.<br />
Pentru activarea optiunilor de introducere a poliliniei, trebuie sa bifati caseta din<br />
fereastra Polilinie.<br />
Optiuni aditionale in linia de dialog<br />
Linia de dialog dispune de urmatoare optiuni pentru introducerea punctelor:<br />
Pictograma Functiune<br />
Introducere la<br />
Utilizare<br />
Linia poate fi desenata doar la
<strong>Tutorial</strong> de baza 3BCapitolul 2: Crearea si Modificarea Elementelor 2D 47<br />
unghiuri drepte unghi drept fata de unghiul<br />
sistemului.<br />
Introducere cu<br />
snap cursor<br />
Unghi delta<br />
Contur automat<br />
des/inc<br />
Linia poate fi desenata doar la<br />
anumite unghiuri.<br />
Defineste unghiul functiei snap.<br />
Unghiul va fi afisat cu valoarea<br />
selectata.<br />
De aici puteti activa sau dezactiva<br />
functia contur automat. Daca<br />
optiunea este activata (bifata), tot<br />
ceea ce trebuie sa faceti este sa<br />
faceti click in conturul inchis al<br />
unei zone si <strong>Allplan</strong> va detecta<br />
automat conturul inchis printr-o<br />
singura operatiune.<br />
Contur automat are efect<br />
numai daca optiunea Creare<br />
poligon element este activa in<br />
optiuni introducere pentru trasarea<br />
poliliniilor.<br />
Nota: Cand trasati o polilinie, se poate intampla sa faceti un click gresit. Puteti<br />
utiliza optiunea Inapoi din optiunile de introducere pentru anularea oricarui<br />
punct introdus anterior.<br />
Exercitiul 3: Pana acoperis<br />
In acest exercitiu veti crea o pana acoperis. In plus, veti descrie acoperisul si veti<br />
aplica indicatori.<br />
Cerinta 1: creare pana acoperis<br />
Veti folosi instrumentele (functiile) din modulele Constructii 2D si Text<br />
in familia Modul general.<br />
Va veti familiariza cu functiile Intersectarea a doua elemente, Coordonate<br />
Polare si Punct impartire.<br />
Functiile pe care le-am exemplificat in exercitiile anterioare (ex. dreptunghi, linii<br />
paralele, functiuni suma) nu sunt descrise in detaliu in acest exercitiu.<br />
Tools:<br />
Objective:
48 15BExercitiul 3: Pana acoperis <strong>Allplan</strong> <strong>2012</strong><br />
Intersectia a doua<br />
elemente<br />
Punct impartire<br />
Linie cautare<br />
Placa si capriorii<br />
Aceasta parte a exercitiului implica crearea placii, a cosoroabelor si a capriorilor.<br />
Veti desena placa ca un dreptunghi si veti crea capriorii ca linii si linii paralele.<br />
Pentru inceput, veti desena capriorul in partea stanga apoi il veti copia in partea<br />
dreapta.<br />
Pentru desenarea placii si a capriorilor.<br />
1 Selectati Deschidere fisiere proiect, selectati Structura mape si<br />
deschideti un desen gol. Denumiti-l Pana acoperis si inchideti toate celelalte<br />
desene.<br />
2 Selectati Dreptunghi in paleta Functiuni (familia Modul general, modulul<br />
Constructii 2D, zona Creare).<br />
coordonata X = 5.74 (lungime), coordonata Y = 0.22 (latime)<br />
3 Functia Dreptunghi este inca activa. Faceti click pe coltul din stanga sus al<br />
placii de beton si creati o cosoroaba:<br />
= 0.12 si = 0.12<br />
4 Selectati functia Linie in paleta Functiuni (familia Modul General,<br />
modulul Constructii 2D, zona Creare).<br />
Selectati Linii individuale in fereastra de dialog Linie si specificati unde<br />
vreti sa inceapa linia cu un click in coltul din stanga sus al cosoroabei (vedeti<br />
imaginea de mai jos).<br />
Veti crea streasina acoperisului mai tarziu.<br />
5 Panta acoperisului este de 30.<br />
Ca sa desenati o linie la acest unghi, faceti click pe<br />
cursor.<br />
Introducere cu snap<br />
6 Introduceti 30 ca sa definiti unghiul.<br />
Acum, puteti desena liniile doar la unghiuri de 30° (si in pasi constanti de 30°).<br />
7 Desenati linia cum arata mai jos si plasati punctul de sfarsit cu un click pe<br />
butonul din stanga al mouse-ului. Pentru inceput, lungimea liniei nu este<br />
importanta. Daca este necesar, veti sterge segmentul nefolositor mai tarziu.
<strong>Tutorial</strong> de baza 3BCapitolul 2: Crearea si Modificarea Elementelor 2D 49<br />
<br />
<br />
8 Capriorul se va sprijinii pe cosoroaba. Selectati functia Paralele la<br />
elemente in paleta Functiuni (familia Modul general, modulul Constructii<br />
2D, zona Creare). Faceti click pe linia creata. Introduceti 0,03 pentru distanta.<br />
9 Functia Paralele la elemente este inca activa. Pentru crearea marginii de<br />
sus a capriorilor, introduceti -0.14 pentru distanta (in directie opusa!) si apasati<br />
ESC ca sa iesiti din functie.<br />
10 Faceti click pe linia din mijloc cu butonul din dreapta al mouse-ului si selectati<br />
Stergere. Linia de referinta va fi eliminata.
50 15BExercitiul 3: Pana acoperis <strong>Allplan</strong> <strong>2012</strong><br />
11 Urmatorul pas va fi decuparea verticala a capriorului.<br />
Selectati din nou Paralele la elemente. Pentru definirea elementului de<br />
referinta, faceti click pe marginea stanga a placii si introduceti 0.30 pentru<br />
distanta (= streasina acoperisului).<br />
Acum lungiti marginile de sus si de jos ale capriorului pana acolo unde ele se<br />
intersecteaza cu marginea verticala. Ca sa faceti asta, veti utiliza functia<br />
Intersectarea a doua elemente.<br />
12 Folosind butonul din dreapta al mouse-lui, faceti click pe marginea de sus a<br />
capriorului si selectati din meniul contextual Intersectie a doua elemente.<br />
13 Pentru definirea celui de al doilea element, faceti click pe marginea verticala a<br />
capriorului.<br />
14 Faceti click pe marginea de jos a capriorului apoi pe marginea verticala a<br />
acestuia.<br />
Acum liniile sunt intersectate. In continuare, veti sterge segmentele<br />
nefolositoare.<br />
15 Folosind butonul din dreapta al mouse-lui, faceti click pe linia pe care doriti sa<br />
o stergeti si selectati din meniul contextual Stergere element intre doua<br />
intersectii. Stergeti liniile segmentelor nefolositoare.
<strong>Tutorial</strong> de baza 3BCapitolul 2: Crearea si Modificarea Elementelor 2D 51<br />
Capriorul din stanga este terminat. Urmatorul pas este sa il copiem simetric cu<br />
ajutorul unei linii verticale care va trece prin mijlocul acoperisului. Rezultatul<br />
va fi crearea capriorului din dreapta.<br />
16 Faceti click dreapta in spatiul de lucru si selectati functia Copie simetrica<br />
in meniul contextual.<br />
17 In linia de dialog apare Ce oglinditi utilizati<br />
caracteristicile instrumentului Functiuni suma ca sa activati cele trei linii ale<br />
capriorului din partea stanga si ale cosoroabei. Activati Functiuni suma<br />
(Asistent Filtru) cu un click pe butonul din dreapta al mouse-ului in spatiul de<br />
lucru apoi faceti click pe fiecare linie in parte. Apasati butonul din dreapta al<br />
mouse-lui ca sa iesiti din functie.<br />
18 Acum este momentul sa activati optiunea - indicare directie, deoarece<br />
faciliteaza procesul de introducere a axei de oglindire.<br />
Apasati tasta F11 pentru activarea optiunii - Indicare directie.<br />
19 1.punctul axei de simetrie, axa de simetrie: primul punct pentru axa de simetrie<br />
este centrul placii. Selectati Punct mijloc din meniul contextual si faceti<br />
click pe marginea de sus a placii.<br />
O cruce rosie va indica centrul placii. Faceti click pe ea.<br />
Al doilea punct al axei de simetrie: folosind indicare<br />
directie, puteti vizualiza indicarea directiei care este perpendiculara pe primul<br />
punct al axei de simetrie (= punctul de mijloc al marginii de sus a placii). Mutati<br />
usor cursorul la 90 grade deasupra sau dedesubtul primului punct al axei de<br />
oglindire. Linia de cautare de 90 de grade apare. Faceti clic pe aceasta linie<br />
oriunde doriti.<br />
Astfel se va defini axa de simetrie, iar elementele selectate vor fi oglindite si<br />
copiate.<br />
20 Ca sa stergeti segmentele nefolositoare, faceti click pe Stergere elemente<br />
intre 2 intersectii din paleta Functiuni (familia Modul General, modulul<br />
Constructii 2D, zona Modificare).<br />
21 Stergeti liniile segmentelor nefolositoare. Rezultatul ar trebui sa arate ca in
52 15BExercitiul 3: Pana acoperis <strong>Allplan</strong> <strong>2012</strong><br />
imaginea de mai jos:<br />
22 Ca sa desenati linia dintre cei doi capriori, faceti click pe Linie si selectati<br />
Linii individuale.<br />
23 Desenati o linie verticala asa cum arata in imaginea urmatoare.<br />
24 Apasati ESC pentru a iesi din functia Linie.<br />
Pana de coama si clestii<br />
In exercitiul urmator veti desena pana de coama, popul, si clestii. Pentru inceput<br />
veti desena pana de coama ca un dreptunghi. Apoi veti crea clestii si popul prin<br />
intersectarea a doua elemente si desenarea unei linii paralele.<br />
Pentru a desena pana de coama si clestii<br />
1 Selectati Dreptunghi in paleta Functiuni (familia Modul general, modulul<br />
Constructii 2D, zonaCreare) si faceti click pe Introducere prin linie de<br />
mijloc in fereastra de dialog Dreptunghi.<br />
2 Punct inceput: faceti click pe punctul de jos unde se intersecteaza cei doi<br />
capriori.<br />
Punct sfarsit: faceti click pe Punct delta in linia de dialog si introduceti<br />
urmatoarea valoare pentru directia y : -0.16.<br />
Punct sau semi-latime: introduceti jumatate din latimea panei de coama: 0.05.
<strong>Tutorial</strong> de baza 3BCapitolul 2: Crearea si Modificarea Elementelor 2D 53<br />
3 Folositi elementele panei de coama ca sa creati popul si clestii.<br />
4 Desenati marginea de jos a clestilor folosind ca baza marginea de jos a panei de<br />
coama. Selectati Paralele la elemente si introduceti 0.12 pentru distanta.<br />
<br />
5 Selectati Intersectarea a doua elemente.<br />
6 Faceti click prima data pe marginea de jos a panei de coama apoi pe marginea<br />
exterioara a capriorului din dreapta.<br />
7 Intersectarea a doua elemente este inca activa. Faceti click prima data pe<br />
marginea de jos a panei de coama apoi pe marginea exterioara a capriorului<br />
din stanga.<br />
<br />
<br />
<br />
8 Folosind aceiasi abordare, veti face ca marginea de jos a clestelui sa se<br />
intersecteaza cu marginile exterioare ale capriorilor.<br />
9 Utilizati indicare directie pentru ca cele doua margini verticale ale panei de<br />
coama sa se imbine cu marginea de sus a placii.<br />
Selectati functia Linie si faceti click pe Linii individuale.<br />
10 Pozitionati cursorul pe marginea verticala din dreapta a panei de coama si<br />
mutati cursorul in directie verticala.<br />
Linia de cautare de 90 de grade apare. Mutati cursorul de-a lungul acestei linii<br />
de cautare pana cand <strong>Allplan</strong> afiseaza punctul de intersectare cu clestii. Faceti<br />
click pe acest punct.
54 15BExercitiul 3: Pana acoperis <strong>Allplan</strong> <strong>2012</strong><br />
11 Umariti linia de cautare pana cand este afisat punctul de intersectare cu<br />
marginea de sus a placii si faceti click pe acel punct.<br />
12 Repetati pasii 10 si 11 pentru marginea stanga a panei de coama.<br />
13 Folositi Stergere element intre 2 intersectii ca sa stergeti segmentele<br />
nefolositoare.<br />
Desenul ar trebui sa arate asa:<br />
14 Apasati ESC ca sa iesiti din functia Stergere element intre 2 intersectii.<br />
Filtrare dupa <strong>constructii</strong> de ajutor<br />
Veti folosi sase cuie pentru a fixa fiecare caprior de clesti. In primul rand, veti crea<br />
o retea de linii ajutatoare (constructie ajutor). Ca sa faceti asta, veti folosi Punct<br />
impartire, functie pe care o gasiti in meniul contextual cand este activat un<br />
instrument (ex.: Linie). Aceasta retea de linii va ajuta mai tarziu sa plasati cuiele.<br />
Puteti folosi functia Punct impartire pentru impartirea liniilor sau a altor elemente<br />
de desen. Cuiele vor fi pozitionate in punctele unde liniile retelei se intersecteaza.
<strong>Tutorial</strong> de baza 3BCapitolul 2: Crearea si Modificarea Elementelor 2D 55<br />
Sfat: Culoarea si tipul de<br />
linie al <strong>constructii</strong>lor de<br />
ajutor sunt bazate pe<br />
setarile realizate in<br />
Optiuni, Interfata<br />
desktop, Afisare.<br />
Pentru desenarea unei <strong>constructii</strong> de ajutor cu linii orizontale<br />
1 Desenati linii de rastru cu constructie de ajutor.<br />
Ca sa schimbati in modul constructie ajutor, faceti click pe<br />
ajutor des/inc (bara Format).<br />
Constructie<br />
2 Selectati functia Linie in paleta Functiuni (familia Modul General,<br />
modulul Constructii 2D, zona Creare).<br />
Faceti click pe Linii individuale din fereastra Linie.<br />
3 Ca sa specificati unde va incepe linia, faceti click pe Punct impartire in<br />
meniul contextual. Apasati pe punctul de inceput al liniei ce urmeaza a fi<br />
impartita.<br />
4 Apoi apasati pe punctul de sfarsit al liniei ce urmeaza a fi impartita.<br />
A<br />
<br />
<br />
B<br />
A = punct de inceput<br />
B = punct de sfarsit<br />
5 Indicati subdiviziunea: introduceti numarul de diviziuni in linia de dialog: n= 6.<br />
<strong>Allplan</strong> afiseaza temporar punctele de diviziune pe ecran.<br />
6 Ca sa specificati punctul de diviziune unde incepe linia, introduceti numaru (1)<br />
in linia de dialog si apasati ENTER pentru confirmare.<br />
<strong>Allplan</strong> incepe sa numere de la punctul A (= punctul de inceput al liniei pe care<br />
o imparti).<br />
Puteti defini punctul de impartire facand click pe el.<br />
Sfat: Puteti selecta un<br />
punct localizat pe<br />
extensia segmentului<br />
divizat, introducand -1,<br />
-2 etc.<br />
7 Catre punctul: deoarece linia este orizontala, puteti folosi linia de cautare 0.0 ca<br />
sa specificati sfarsitul liniei.<br />
Lungimea liniei nu este importanta. Cu toate acestea, asigurati-va ca este<br />
proiectata dincolo de marginea din dreapta a capriorului.<br />
A= punct impartire 1<br />
B = indicare directie 0.0<br />
8 Apasati ESC pentru a iesi din functia Linie.<br />
9 Acum creati patru copii ale liniei de constructie ajutatoare, la distante egale.
56 15BExercitiul 3: Pana acoperis <strong>Allplan</strong> <strong>2012</strong><br />
10 Faceti click pe linia de ajutor cu butonul din dreapta al mouse-ului si selectati<br />
Copiere si introducere in meniul contextual.<br />
11 De la punctul: Faceti click pe punctul unde se intersecteaza marginea exterioara<br />
a capriorului si marginea de jos a clestilor ( vedeti in imaginea de mai jos).<br />
12 Catre punctul / de cate ori: introduceti numarul de copii: 4.<br />
13 Catre punctul: faceti click pe punctul unde se intersecteaza linia exterioara a<br />
capriorului si linia ajutatoare (vedeti in imaginea de mai jos).<br />
11<br />
13<br />
10<br />
14 Press ESC to quit the Copy tool.<br />
Acum folositi din nou Punct impartire ca sa desenati liniile ajutatoare inclinate.<br />
Ca sa specificati directia liniilor ajutatoare, folositi functia Polar.<br />
Pentru desenarea liniilor de ajutor inclinate<br />
<br />
Constructie ajutor inc/des este inca activa.<br />
1 Selectati functia Linie in paleta Functiuni (familia Modul General,<br />
modulul Constructii 2D, zona Creare).<br />
2 Faceti click pe Linii individuale din fereastra Linie.<br />
3 Specificati unde vreti sa inceapa linia ajutatoare inclinata.<br />
a) Faceti click pe<br />
Punct impartire (meniul contextual).<br />
b) Faceti click pe punctul de sfarsit al liniei. (vedeti in imaginea de mai jos).<br />
c) Introduceti 5 pentru numarul de diviziuni.<br />
d) Introduceti 1 pentru punctul de diviziune.<br />
Acesta defineste punctul de inceput al liniilor de ajutor inclinate.<br />
A <br />
B<br />
A = punct de inceput<br />
B = punct de sfarsit
<strong>Tutorial</strong> de baza 3BCapitolul 2: Crearea si Modificarea Elementelor 2D 57<br />
4 Liniile de ajutor trebuie sa fie paralele cu capriorul. Deschideti meniul<br />
contextual cu ajutorul butonului din dreapta al mouse-ului si selectati<br />
Optiuni indicare directie.<br />
5 Fereastra de dialog Optiuni se deschide. Setati Unghi snap la 30°.<br />
6 Faceti click pe OK pentru a inchide caseta de dialog Optiuni.<br />
7 Mutati cursorul de-a lungul liniei indicare directie 30.0. Folositi mouse-ul ca sa<br />
specificati lungimea liniei ajutatoare.
58 15BExercitiul 3: Pana acoperis <strong>Allplan</strong> <strong>2012</strong><br />
Lungimea exacta nu este importanta. Cu toate acestea, asigurati-va ca linia<br />
proiectata depaseste linia orizontala se sus.<br />
8 Apasati ESC pentru a iesi din functia Linie.<br />
9 Creati trei copii ale liniei ajutatoare si plasatile spre dreapta.<br />
a) Faceti click pe linia de ajutor cu butonul din dreapta al mouse-ului si<br />
selectati Copiere si introducere in meniul contextual.<br />
b) De la punctul): faceti click pe punctul unde se intersecteaza marginea<br />
exterioara a capriorului si marginea de jos a clestilor (vedeti imaginea de<br />
mai jos).<br />
c) Catre punctul / de cate ori: introduceti numarul de copii: 3.<br />
d) Catre punctul: faceti click pe punctul unde se intersecteaza marginea de<br />
jos a clestilor si linia ajutatoare inclinata (vedeti in imaginea de mai jos).<br />
b<br />
d<br />
Ati creat o retea de linii ajutatoare (constructie ajutor) care va ajuta sa<br />
pozitionati cuiele.<br />
10 Press ESC to quit the Copy tool.<br />
11 Faceti click pe Constructie ajutor inc/des (din bara de<br />
instrumenteFormat) pentru a dezactiva functia.<br />
Cuie<br />
Acum veti pozitiona cuiele avand ca baza reteaua construita din linii de ajutor.<br />
Pentru inceput desenati un cui ca un cerc. Apoi veti copia acest cerc pe punctele<br />
unde se intersecteaza liniile de ajutor. La sfarsit, veti copia simetric desenul<br />
complet in partea opusa.
<strong>Tutorial</strong> de baza 3BCapitolul 2: Crearea si Modificarea Elementelor 2D 59<br />
Sfat: Inainte de a incepe<br />
plasarea copiilor<br />
cercului, verificati sa<br />
aveti activata optiunea<br />
Punct intersectie<br />
din zona Punct snap din<br />
Optiuni puncte snap<br />
(meniu contextual).<br />
<strong>Allplan</strong> nu va emite un<br />
semnal acustic cand<br />
veti plasa copiile<br />
cercului.<br />
Pentru plasarea cuielor<br />
1 Ca sa desenati un cui ca un cerc, faceti click pe functia Cerc in paleta<br />
Functiuni (familia Modul general, modulul Constructii 2D, zona Creare ).<br />
Fereastra de dialog Cerc se deschide. Faceti click pe Cerc pe baza<br />
centrului si Creare cerc complet.<br />
2 Ca sa definiti centrul cercului, faceti click unde linia de jos a constructiei de<br />
ajutor orizontale se intersecteaza cu linia din stanga a constructiei de ajutor<br />
inclinate<br />
3 Introduceti raza in linia de dialog: 0.01<br />
<br />
4 Ca sa creati celelalte cuie, faceti click pe Copiere si introducere si<br />
selectati cercul.<br />
De la punctul: selectati centrul cercului ca punct de referinta.<br />
Catre punctul: copiati cercul in punctele unde se intersecteaza liniile<br />
<strong>constructii</strong>lor de ajutor (asa cum arata in imaginea de mai jos).<br />
5 Stergeti reteaua temporara de linii ajutatoare ca sa puteti avea rezultatul dorit.<br />
Ca sa faceti asta veti folosi un filtru de element. Faceti click cu butonul din<br />
dreapta al mouse-ului in spatiul de lucru si selectati Stergere in meniul<br />
contextual.<br />
6 Faceti click pe Filtrare dupa <strong>constructii</strong> de ajutor in bara de instrumente<br />
Asistent filtru.<br />
7 Selectati conditia (=) din caseta de dialog si faceti click pe OK pentru<br />
confirmare.<br />
8 Utilizati butonul din stanga al mouse-ului pentru a incadra toata reteaua intr-un
60 15BExercitiul 3: Pana acoperis <strong>Allplan</strong> <strong>2012</strong><br />
dreptunghi de selectie.<br />
Deoarece ati aplicat un fitru, doar liniile ajutatoare sunt sterse.<br />
9 Apasati ESC pentru a iesi din functia Stergere.<br />
Ca sa terminati, veti copia cuiele simetric in capriorul din dreapta.<br />
Pentru copierea simetrica a cuielor.<br />
1 Selectati functia Copiere simetrica (din bara de functii Modificare).<br />
2 Utilizati butonul din stanga al mouse-ului pentru a incadra cuiele intr-un<br />
dreptunghi de selectie.<br />
3 Ca sa obtineti o copie simetrica exact verticala:<br />
a) Faceti click pe varful frontonului.<br />
b) Mutati cursorul vertical in jos ca sa apara linia de cautare de 90.0.<br />
c) Folositi butonul din stanga al mouse-ului in spatiul de lucru de sub desen.<br />
Desenul ar trebui sa arate asa:<br />
Cerinta 2: Descrierea panei de acoperis<br />
Acum urmeaza sa descrieti pana de acoperis.<br />
Tools:<br />
Objective:<br />
Text orizontal
<strong>Tutorial</strong> de baza 3BCapitolul 2: Crearea si Modificarea Elementelor 2D 61<br />
Descriere<br />
Pentru descrierea panei de acoperis<br />
1 Selectati modulul Text in paleta Functiuni (familia Modul general). Il<br />
gasiti in bara din dreapta paletei.<br />
2 Selectati Text orizontal (zonaCreare) si specificati unde incepe textul<br />
printr-un click in spatiul de lucru (vedeti imaginea de mai jos). Puteti introduce<br />
textul si stabili parametri pentru el in casuta de dialog care apare.<br />
Consultati si: in Ajutor <strong>Allplan</strong> gasiti informatii detaliate despre introducerea si<br />
editarea unui text.<br />
3 Nu veti avea nevoie de indicare directie pentru descriere. Dezactivati-o apasand<br />
tasta F11.<br />
4 Setati inaltimea textului la 2.0 mm: faceti click in casuta Inaltime text in<br />
mm/zool si introduceti 2.0. Latimea textului se adapteaza in raport cu setarile.<br />
5 Deschideti Caracter scriere si alegeti din lista derulanta font-ul cu numarul 8<br />
Isonorm DIN 6776.<br />
6 Ca sa specificati de unde va incepe textul, faceti click pe Punct de plecare<br />
text in partea stanga jos (bulina rosie se va muta in acel colt), si dezactivati<br />
optiunea Text in bloc.<br />
Fereastra de dialog ar trebui sa arate asa:
62 15BExercitiul 3: Pana acoperis <strong>Allplan</strong> <strong>2012</strong><br />
Sfat: Pentru plasarea<br />
textului, puteti apasa<br />
CTRL+ENTER in loc sa<br />
apasati OK.<br />
Sfat: Puteti schimba<br />
punctul de introducere<br />
facand click in spatiul<br />
de lucru oriunde doriti<br />
pana cand plasati<br />
textul. Pentru caractere<br />
speciale pe care nu le<br />
aveti pe tastatura (ex:<br />
semnul pentru grade)<br />
gasiti in fereastra de<br />
dialog casuta<br />
Caractere speciale. In<br />
lista derulanta, cu<br />
numarul 176, se afla<br />
semnul pentru grade.<br />
7 Scrieti Pana de coama 10/16 si apasati OK pentru confirmare.<br />
Textul este plasat in spatiul de lucru.<br />
Functia Text orizontal este inca activa.<br />
<br />
8 Faceti click in spatiul de lucru acolo unde doriti sa inceapa urmatoarea linie a<br />
textului si faceti descrierea desenului asa cum ati facut la inceputul acestui<br />
exercitiu.<br />
9 Dupa ce ati introdus toate valorile, apasati ESC pentru a incheia introducerea<br />
textului si a inchide functia Text orizontal.<br />
Creare indicatori<br />
Indicatorii fac legatura intre text si elementele grafice. Indicatorii sunt intotdeauna<br />
introdusi la o distanta definita fata de text si <strong>Allplan</strong> ii creaza ca linii folosind<br />
creionul selectat. Puteti introduce simboluri la punctul de inceput si/sau la punctul<br />
de sfarsit al acestor linii.<br />
Un indicator incepe intotdeauna de la un punct definit al textului. Fiecare text are<br />
opt puncte din care indicatorul poate sa isi aiba originea.<br />
Cand mutati textul, indicatorul "se intinde" catre punctul pe care l-ati definit.<br />
Sfat: Daca ati creat<br />
accidental un indicator<br />
intr-o pozitie gresita,<br />
puteti corecta asta<br />
foarte usor: faceti click<br />
pe Inapoi din<br />
fereastra de dialog<br />
Indicator text si<br />
introduceti din nou<br />
indicatorul.<br />
Pentru crearea unui indicator<br />
Modulul Text este inca deschis.<br />
1 Ca sa atasati un indicator, apasati pe Indicator Text (zona Creare).<br />
2 In fereastra de dialog Indicator text faceti click pe Linii individuale.<br />
3 Bifati optiunea simbol sfarsit si faceti urmatoarele setari:
<strong>Tutorial</strong> de baza 3BCapitolul 2: Crearea si Modificarea Elementelor 2D 63<br />
4 Alineat: faceti clic pe textul caruia doriti sa ii atasati un<br />
indicator. Asigurati-va ca faceti click pe punctul unde vreti sa inceapa<br />
indicatorul (in partea stanga jos).<br />
Textul este afisat in culoarea de selectie.<br />
5 Catre punctul: faceti click acolo unde vreti sa se sfarseasca indicatorul.<br />
Functia Indicator text este inca activa. Pentru a atasa un indicator pentru<br />
urmatoarea linie de text, repetati pasii 4 si 5. Creati mai multi indicatori asa cum<br />
este aratat in continuare.<br />
6 Apasati ESC pentru a inchide functia Indicator.
64 16BExercitiul 4: Drum cu refugiu <strong>Allplan</strong> <strong>2012</strong><br />
Exercitiul 4: Drum cu refugiu<br />
Acest exercitiu implica desenarea unui drum cu refugiu.<br />
Veti folosi functiile din modulul<br />
Constructii 2D familia Modul general.<br />
Cerinta 1: Crearea unui drum cu refugiu<br />
In aceasta parte a exercitiului veti crea un drum cu refugiu. Veti incepe cu<br />
desenarea conturului brut al drumului folosindu-va de spline, linii si linii paralele.<br />
Va veti familiariza cu functiile Spline si Racordare a doua elemente. Spre final,<br />
linia de contur va fi creata folosind functia Racordare a doua elemente<br />
Tools:<br />
Objective:<br />
Spline<br />
Polar<br />
Stergere element<br />
intre 2 intersectii<br />
Racordare<br />
Drum cu refugiu<br />
In prima parte a acestui exercitiu veti desena partea stanga a drumului ca o spline.<br />
O curba spline este o curba ce uneste o secventa predefinita de puncte de control cat<br />
mai neted posibil. In timp ce desenati, curba spline este afisata pe ecran in format<br />
constructie ajutor. Spline finala nu este creata pana cand nu veti introduce toate<br />
punctele sale.<br />
Desenarea drumului folosind spline
<strong>Tutorial</strong> de baza 3BCapitolul 2: Crearea si Modificarea Elementelor 2D 65<br />
1 Selectati Deschidere fisiere proiect, selectati Structura mape si<br />
deschideti un desen gol. Denumiti desenul Drum cu refugiu si inchideti toate<br />
celelalte desene.<br />
2 Faceti click pe functia Spline in paleta Functiuni (familia Modul general,<br />
modulul Constructii 2D, zona Creare ).<br />
3 Apasati in spatiul de lucru pentru a pozitiona primul punct al spline.<br />
4 Introduceti al doilea punct al spline.<br />
Optiunea Punct delta este activa in linia de dialog. Introducere bare<br />
dx=6,00 Faceti clic pe ENTER pentru a confirma.<br />
Urmatorul punct este definit avand ca baza unghiul si distanta punctului<br />
anterior.<br />
5 Faceti click pe Polar in linia de dialog.<br />
6 Introduceti unghi: 45. Apasand tasta TAB treceti la urmatoare casuta pentru<br />
introducerea datelor.<br />
7 Introduceti lungime: 6<br />
8 Faceti clic pe ENTER pentru a confirma.<br />
<br />
<br />
dx = 6.00<br />
9 Urmatorul punct este pozitionat la o distanta de 6.00 in directia y de la punctul<br />
anterior.<br />
Faceti click pe Punct delta in linia de dialog si introduceti<br />
dy=6,00<br />
Faceti clic pe ENTER pentru a confirma.<br />
10 Ca sa definiti ultimul punct al curbei spline, faceti click din nou pe Polar in<br />
linia de dialog si introduceti urmatoarele valori:<br />
Unghi: 110<br />
Lungime: 6<br />
Faceti clic pe ENTER pentru a confirma.
66 16BExercitiul 4: Drum cu refugiu <strong>Allplan</strong> <strong>2012</strong><br />
<br />
dy = 6.00<br />
11 Apasati ESC ca sa iesiti din introducerea punctelor pentru spline. Spline este<br />
desenata.<br />
12 Apasati ESC pentru a iesi din functia Spline.<br />
Acum veti desena partea dreapta a drumului prin crearea unei linii paralele fata de<br />
spline.<br />
Pentru crearea unei linii paralele<br />
1 Selectati functia Paralele la elemente in paleta Functiuni zona (Creare).<br />
2 Faceti click pe spline.<br />
3 Introduceti 5.00 in linia de dialog pentru ca drumul are o latime de 5 m. Apasati<br />
ENTER ca sa confirmati.<br />
4 Indicati sensul de repartitie!<br />
Faceti click in partea dreapta a spline.<br />
5 Introduceti numarul de linii paralele in linia de dialog: 1<br />
Faceti clic pe ENTER pentru a confirma.<br />
<br />
6 Apasati ESC pentru a iesi din functia Paralele la elemente.
<strong>Tutorial</strong> de baza 3BCapitolul 2: Crearea si Modificarea Elementelor 2D 67<br />
Deschiderea drumului<br />
Pasul urmator este desenarea deschiderii drumului ca o linie. Cum deschiderea<br />
drumului trebuie creata la un anumit unghi, veti folosi functia Polar.<br />
Pentru crearea deschiderii drumului<br />
1 Selectati functia Linie in paleta Functiuni (familia Modul general,<br />
modulul Constructii 2D, zona Creare).<br />
2 Faceti click pe Linii individuale in fereastra de dialog Linie.<br />
3 Faceti click in interiorul drumului ca sa specificati unde vreti sa inceapa linia<br />
(asa cum arata in imaginea de mai jos).<br />
4 Ca sa desenati deschiderea drumului la un anumit unghi, faceti click pe<br />
Polar in linia de dialog.<br />
La punct<br />
Unghiul intre deschidere si drumul secundar este de 5°. Valori pozitive ale<br />
unghiului rotesc traseul in sens contrar al acelor de ceasornic (sens<br />
trigonometric). Introduceti 355.<br />
Apasati Tab si introduceti 10 pentru Lungime.<br />
Faceti clic pe ENTER pentru a confirma.<br />
<br />
5 Selectati functia Paralele la elemente in paleta Functiuni (familia Modul<br />
general, modulul Constructii 2D, zona Creare). Functia Linie se inchide<br />
automat.<br />
6 Faceti click pe linia pe care tocmai ati creat-o. Introduceti urmatoarele valori in<br />
linia de dialog:<br />
Prin punct / distanta: 5.00<br />
Indicati sensul de repartitie! Faceti click dedesubtul liniei.<br />
Numar: 1
68 16BExercitiul 4: Drum cu refugiu <strong>Allplan</strong> <strong>2012</strong><br />
7 Acum puteti sterge segmentele de linie nefolositoare dintre drumuri.<br />
Faceti click pe liniile pe care doriti sa le stergeti folosind butonul din dreapta al<br />
mouse-ului.<br />
Sfat: Puteti selecta<br />
functia Stergere<br />
element intre 2<br />
intersectii in paleta<br />
Functiuni (familia Modul<br />
general, modulul<br />
Constructii 2D, zona<br />
Modificare).<br />
8 Selectati Stergere element intre 2 intersectii in meniul contextual si faceti<br />
click pe segmentele de linie nefolositoare pe care vreti sa le stergeti.<br />
<strong>Allplan</strong> sterge liniile pana la punctul de intersectie cu un alt element.<br />
<br />
<br />
<br />
9 Apasati ESC ca sa iesiti din functia Stergere element intre 2 intersectii.<br />
Refugiul<br />
Veti desena refugiul, care consta in linii paralele cu deschiderea drumului, cele pe<br />
care le-ati creat in pasul anterior. Apoi conectati liniile paralele.<br />
Pentru a crea refugiul<br />
1 Selectati functia Paralele la elemente in paleta Functiuni (familia Modul<br />
general, modulul Constructii 2D, zona Creare).<br />
2 Faceti click pe linia de jos a deschiderii drumului ca sa o folositi ca pe un<br />
element de referinta pentru refugiu (vedeti imaginea de mai jos).<br />
3 Introduceti 2.00 pentru distanta ca sa creati marginea de jos a refugiului.<br />
4 Faceti click deasupra elementului de referinta ca sa indicati sensul de repartitie<br />
si introduceti in linia de dialog Numar: 1.<br />
Ati creat prima linie paralela; functia Paralele la elemente este inca activa.<br />
5 In linia de dialog sistemul va cere sa introduceti o distanta. Valoarea pe care o<br />
introduceti are la baza linia paralela pe care tocmai ati creat-o. Introduceti 1,00<br />
pentru distanta dintre marginea de jos si de sus a refugiului.
<strong>Tutorial</strong> de baza 3BCapitolul 2: Crearea si Modificarea Elementelor 2D 69<br />
6 Selectati functia Linie in paleta Functiuni (familia Modul General,<br />
modulul Constructii 2D, zona Creare). Functia Paralele la elemente se<br />
inchide automat.<br />
Faceti click pe Linii individuale in fereastra de dialog Linie.<br />
7 Faceti click pe Punct delta in linia de dialog.<br />
8 Faceti click pe punctele de sfarsit ale celor doua linii paralele (vedeti in<br />
imaginea de mai jos) si apasati ESC ca sa parasiti functia.<br />
<br />
<br />
Acum veti folosi aceasta linie ca o linie de referinta.<br />
9 Selectati functia Paralele la elemente in paleta Functiuni (familia Modul<br />
general, modulul Constructii 2D, zona Creare).<br />
10 Faceti click pe linia pe care tocmai ati creat-o si folositi-o ca pe un element de<br />
referinta.<br />
In linia de dialog sistemul va cere sa introduceti o distanta. Introduceti<br />
urmatoarele valori:<br />
Distanta: 2.00, Indicati sensul de repartitie! dreapta, Numar: 1<br />
Distanta: 5.00, Numar: 1 Apasati ESC pentru a iesi din functie.<br />
11 Folosind butonul din dreapta al mose-ului, stergeti segmentele nefolositoare.<br />
12 Selectati Stergere element intre 2 intersectii in meniul contextual si faceti<br />
click pe liniile segmentelor pe care doriti sa le stergeti (asa cum vedeti in<br />
imaginea de mai jos). Aceasta functie sterge automant segmentele elementelor<br />
dintre doua puncte de intersectie.<br />
12<br />
12<br />
12<br />
12<br />
12<br />
13 Apasati ESC ca sa iesiti din functia Stergere element intre 2 intersectii.<br />
Ecranul dumneavoastra ar trebui sa arate asa:
70 16BExercitiul 4: Drum cu refugiu <strong>Allplan</strong> <strong>2012</strong><br />
Racordarea<br />
In exercitiul urmator veti crea conturul final al drumului cu refugiu. Pentru asta,<br />
veti folosi functia Racordare a doua elemente, care va permite racordarea liniilor,<br />
cu ajutorul arcelor de cerc. Dupa ce veti face click pe cele doua elemente, <strong>Allplan</strong><br />
va prezenta cercurile auxiliare din care veti putea alege.<br />
Pentru aplicarea racordului.<br />
1 Faceti click pe Racordare a doua elemente in paleta Functiuni (familia<br />
Modul general, modulul Constructii 2D, zona Modificare ).<br />
2 Veti incepe cu refugiul. Faceti click pe liniile de sus si de jos.<br />
Apasati ENTER ca sa confirmati raza de rotunjire de 0.5.<br />
Pe ecran vor aparea doua cercuri auxiliare.<br />
3 Faceti click pe cercul pe care doriti sa il folositi pentru racord.<br />
<br />
<br />
<br />
4 Repetati pasii 2 si 3 in partea opusa a refugiului. Daca nu puteti vedea<br />
rezultatul, faceti click pe pentru regenerarea ecranului.
<strong>Tutorial</strong> de baza 3BCapitolul 2: Crearea si Modificarea Elementelor 2D 71<br />
5 Functia Racordare a doua elemente este inca activa. Optiunea Cu<br />
decupare este activa in fereastra de dialog Optiuni introducere. Cand acest<br />
buton este activat (setare implicita), elementele sunt scurtate sau lungite<br />
automat. Daca nu este activ, faceti click pe el pentru al activa.<br />
Refugiul este creat. Acum veti aplica racordarea si pentru deschiderea drumului.<br />
6 Faceti click pe marginea de sus a deschiderii drumului si pe spline din dreapta<br />
pentru a crea racordarea de sus (vedeti imaginea de mai jos).<br />
7 Introduceti raza: 3.00<br />
8 Faceti click pe cercul pe care doriti sa il folositi pentru racord.<br />
<br />
<br />
<br />
9 Faceti click pe marginea de jos a deschiderii drumului si pe spline din dreapta<br />
pentru a crea racordarea partii de jos. Repetati pasii 7 si 8.<br />
10 Daca este necesar, folositi functia Stergere element intre 2 intersectii ca<br />
sa stergeti segmentele nefolositoare. Ce vedeti mai jos ar trebui sa fie acum pe<br />
ecranul dumneavoastra:<br />
11 Apasati ESC ca sa iesiti din functia Stergere element intre 2 intersectii.
72 16BExercitiul 4: Drum cu refugiu <strong>Allplan</strong> <strong>2012</strong><br />
Cerinta 2: Motiv<br />
In continuare, veti aplica un motiv drumului cu refugiu. Va veti familiariza cu<br />
functiile Motiv si Definirea motivului.<br />
Tools:<br />
Objective:<br />
Motiv<br />
Definitii Motiv<br />
Citire motiv<br />
Latime motiv<br />
Inaltime motiv<br />
Conversie suprafete<br />
Aplicarea motivului pe drumul cu refugiu<br />
In continuare, veti aplica un motiv care va reprezenta pavajul drumului. Veti folosi<br />
optiunile de introducere a poliliniei ca sa definiti suprafata pe care trebuie aplicat<br />
motivul. Aici, veti identifica in schimb punctele si elementele.<br />
Pentru aplicarea motivului.<br />
1 Selectati Motiv in paleta Functiuni (familia Modul general, modulul<br />
Constructii 2D, zonaCreare).<br />
2 Faceti clic pe Multi in Optiuni introducere.<br />
3 Faceti click pe Proprietati in fereastra de dialog Motiv.<br />
4 Selectati motivul cu numarul 8 si setati parametri ca in imaginea de mai jos:
<strong>Tutorial</strong> de baza 3BCapitolul 2: Crearea si Modificarea Elementelor 2D 73<br />
5 Verificati ca optiunea Creare poligon elemente sa fie bifata in optiunile de<br />
introducere.<br />
6 Incepeti introducerea poliliniei printr-un click in punctul din dreapta sus. Apoi<br />
faceti click pe punctul 2 (vedeti imaginea de la sfarsitul acestui exercitiu).<br />
Trebuie sa identificati curba spline si racordarea ca elemente. Altfel, conturul<br />
arcului nu este luat in calcul. Daca vreti sa identificati o spline ca un element,<br />
exista riscul sa "agatati" (functia snap) punctele specifice de control: nu este<br />
emis nici un semnal acustic cand apare o linie dreapta in previzualizare. In acest<br />
caz faceti un pas inapoi (anulare).<br />
Ca sa evitati aceasta situatie, puteti activa punctele specifice:<br />
7 Deschideti meniul contextual Optiuni puncte snap si bifati optiunea<br />
Afisare simboluri: simboluri punct snap din zona Reprezentare punct snap.<br />
La miscarea mouse-ului, vor aparea simboluri mici in centrul cursorului pentru<br />
indicarea tipului de punct selectat de program in momentul in care faceti click.<br />
8 Introduceti al treilea punct printr-un click pe spline din stanga.<br />
9 Continuati pana introduceti punctul 12. Ultima sectiune este afisata in culoarea<br />
de selectie. Punctul de inceput (11) si punctul de sfarsit (1) sunt evidentiate in<br />
culoarea de selectie. Faceti click pe punctul de inceput (11) al acestei ultime<br />
sectiuni.<br />
Functia Motiv este inca activa.<br />
2<br />
1<br />
12.<br />
3.<br />
11.<br />
10.<br />
9.<br />
6<br />
7<br />
8.<br />
4<br />
5.<br />
Consultati si:<br />
Note privind optiunile de introducere a poliliniilor gasiti si in sectiunea<br />
intitulata "Optiuni introducere polilinii".
74 16BExercitiul 4: Drum cu refugiu <strong>Allplan</strong> <strong>2012</strong><br />
Pentru excluderea refugiului<br />
Motivul nu va fi aplicat si refugiului. Sistemul va detecta automat refugiul daca nu<br />
iesiti din modul de introducere a poliliniei. Altfel, va trebui sa introduceti un contur<br />
pentru refugiu. Deoarece conturul elementului este inchis, puteti utiliza<br />
caracteristica auto-detectare.<br />
Pentru excluderea refugiului<br />
1 Faceti clic pe Minus in Optiuni introducere.<br />
2 Faceti click pe un element al refugiului.<br />
3 Selectati optiunea Introducere punct ajutator pentru poligon automat din<br />
optiunile de introducere.<br />
4 Faceti click in interiorul refugiului.<br />
<br />
<br />
Sistemul va detecta automat conturul refugiului.<br />
5 Apasati ESC pentru a incheia introducerea poliliniei.<br />
6 Apasati ESC pentru a iesi din functia Hasura.<br />
Definitii Motiv<br />
<strong>Allplan</strong> <strong>2012</strong> dispune de o gama larga de motive (in functie de configuratie). Puteti,<br />
de asemenea, modifica motivele existente si defini unele noi. In exercitiul urmator<br />
veti invata cum sa definiti un motiv nou si cum sa il aplicati drumului creat de<br />
dumneavoastra.
<strong>Tutorial</strong> de baza 3BCapitolul 2: Crearea si Modificarea Elementelor 2D 75<br />
Pentru informatii suplimentare consultati Ajutor (Help) despre definirea hasurilor.<br />
Aceste informatii sunt valabile si pentru motive.<br />
Pentru definirea motivelor<br />
1 In meniul Extras faceti clic pe Definitii.<br />
2 In fereastra contextuala, faceti click pe Motiv.<br />
Sfat: Motivele care sunt<br />
deja definite depind de<br />
configuratia pe care ati<br />
ales-o. Motivele de la 10<br />
in sus sunt de obicei<br />
nefolosite.<br />
Cand selectati un motiv<br />
neatribuit, pe ecran sunt<br />
afisate numai cadrul de<br />
editare si crucile<br />
temporare.<br />
Incepeti cu selectarea unui motiv neatribuit.<br />
3 Selectati Citire motiv in paleta Functiuni (familia Modul general,<br />
Editor-motive, zona Modificare ).
76 16BExercitiul 4: Drum cu refugiu <strong>Allplan</strong> <strong>2012</strong><br />
4 Selectati un numar neatribuit (ex. 11) in fereastra de dialog Selectie motiv si<br />
apasati OK pentru confirmare.<br />
Pe ecran va fi afisat un cadru de editare care va usura procedura de definire a<br />
motivului. Cadrul contine un grid (grila de puncte) care va ajuta la desenarea<br />
motivului.<br />
5 Selectati Latime motiv in paleta Functiuni (familia Modul general,<br />
Editor-motive, zona Modificare) si introduceti Ce latime motiv (in mm) in<br />
linia de dialog: 200. Apasati ENTER pentru confirmare.<br />
6 Selectati Inaltime motiv in paleta Functiuni (familia Modul general,<br />
Editor-motive, zona Modificare) si introduceti Ce inaltime motiv (in mm) in<br />
linia de dialog: 200. Apasati ENTER pentru confirmare.<br />
7 Selecatati Linie in paleta Functiuni (familia Modul general,<br />
Editor-motive, zona Creare).<br />
Faceti click pe Polilinie in fereastra de dialog Linie.<br />
Desenati motivul asa cum arata mai jos.
<strong>Tutorial</strong> de baza 3BCapitolul 2: Crearea si Modificarea Elementelor 2D 77<br />
8 Apasati ESC de trei ori ca sa iesiti din functia Linie si sa terminati<br />
desenarea motivului.<br />
9 Faceti click pe Yes in fereastra de dialog Salvare motiv.<br />
Aplicarea noului motiv<br />
Motivul este definit. Acum veti aplica motivul pe drumul creat de dumneavoastra.<br />
Va trebui sa faceti anumite setari in fereastra de dialog Motiv si sa adaptati motivul<br />
drumului pe care l-ati creat.<br />
Pentru aplicarea noului motiv<br />
1 Selectati Conversie suprafete in paleta Functiuni (familia Modul general,<br />
modulul Constructii 2D, zona Modificare).<br />
2 In fereastra contextuala, selectati optiunea Motiv apoi faceti click pe<br />
Proprietati.<br />
Fereastra de dialog Motiv se va deschide.<br />
3 Selectati motivul cu numarul 11 si introduceti 5 pentru Factor latime si Factor<br />
inalt in zona Dimensiuni.
78 16BExercitiul 4: Drum cu refugiu <strong>Allplan</strong> <strong>2012</strong><br />
Motivul va fi plasat la un unghi de 5°. Puteti copia unghiul direct din desen.<br />
4 In zona Directie, culoare, faceti click pe Unghi.<br />
Fereastra de dialog se inchide si desenul este afisat.<br />
5 Faceti click pe linia dreapta sus a drumului (vedeti in imaginea de mai jos).<br />
Fereastra de dialog se deschide din nou si unghiul de -5° este afisat.<br />
Sfat: Motivul este<br />
generat de la un anume<br />
punct.<br />
Pentru definirea unui<br />
nou punct de referinta,<br />
setati in zona Punct<br />
plecare Punct nul ecran<br />
apoi Punct oarecare.<br />
6 Aici, motivul va fi generat de la de la punctul din dreapta jos; acesta este<br />
punctul de referinta. Faceti click pe Punct oarecare in zona Punct plecare ca<br />
sa stabiliti punctul de referinta.<br />
Fereastra de dialog se va inchide temporar.<br />
7 Faceti click pe punctul din dreapta jos (asa cum arata in imaginea de mai jos)<br />
Acesta va fi servi ca punct de referinta.<br />
8 Faceti clic pe OK pentru a confirma setarile.<br />
9 Faceti clic pe motivul care urmeaza a fi modificat. Motivul se va schimba in<br />
functie de setarile pe care le-ati facut.<br />
10 Apasati tasta ESC pentru a iesi din functie.
<strong>Tutorial</strong> de baza 3BCapitolul 2: Crearea si Modificarea Elementelor 2D 79<br />
Exercitiul 5: Cartus<br />
In acest exercitiu, veti crea un cartus si veti introduce textul pentru el.<br />
Veti folosi functiile din modulele Constructii 2D si Text in familia<br />
Modul general.<br />
Nota: De asemenea, sunt si alte cai pentru crearea si descrierea unui cartus.<br />
Modulul Paginare desene, plotare contine functia Descriere unde puteti<br />
selecta dintr-un numar de cartuse. Sunt cartuse care au fost create ca stiluri de<br />
descriere si care transmit informatii referitoare la data, numele proiectului, si mai<br />
mult. <strong>Tutorial</strong>ul de Arhitectura (capitolul 8) include un exemplu despre cum sa<br />
creati un cartus ca un stil de descriere.<br />
Cerinta 1: Crearea cartusului<br />
In prima parte a exercitiului care urmeaza veti desena aranjamentul cartusului cu<br />
functiile din modulul Constructii 2D (paleta Functiuni, familia Modul<br />
general).<br />
Tools:<br />
Obiective<br />
Scara de referinta<br />
Dreptunghi<br />
Paralele la elemente<br />
Stergere element intre 2<br />
intersectii<br />
Stergere<br />
Modificare proprietati<br />
format<br />
Fiecare modul are propriul set de setari de baza cunoscut ca Optiuni. Acesta<br />
contine definitii care afecteaza maniera de functionare a fiecarui instrument in
80 17BExercitiul 5: Cartus <strong>Allplan</strong> <strong>2012</strong><br />
parte.<br />
In acest fel, puteti configura programul sa se potriveasca preferintelor<br />
dumneavoastra.<br />
Setarea unitatii si scarii de referinta<br />
Incepti cu selectarea unitatii de masura pentru valorile pe care le veti introduce.<br />
Pentru acest exercitiu veti folosi mm ca unitate de masura.<br />
Pentru setarea unitatilor<br />
1 Faceti click pe pictograma Optiuni (bara de instrumente Standard) si<br />
selectati Interfata desktop din caseta de dialog Optiuni.<br />
2 Setati Unitate pentru lungimi in mm.<br />
Sfat: Alternativ, setati<br />
unitatea de masura in<br />
bara de statut: faceti<br />
clic in caseta langa<br />
Lungime si selectati mm<br />
pentru acest exercitiu.<br />
Sfat: Alternativ, setati<br />
scara de referinta in<br />
bara de jos: faceti click<br />
in campul de langa<br />
Scara si selectati 1:1.<br />
3 Faceti clic pe OK pentru a confirma setarile.<br />
Acum schimbati scara de referinta. Pana acum ati lucrat la o scara de 1:100.<br />
Cartusul va fi desenat la o scara de 1:1.<br />
Pentru setarea scarii de referinta<br />
1 On the View menu, click Reference Scale.
<strong>Tutorial</strong> de baza 3BCapitolul 2: Crearea si Modificarea Elementelor 2D 81<br />
2 Selectati 1.00 in fereastra de dialog Scara si apasati OK.<br />
Chenarul cartusului<br />
Veti incepe cu desenarea marginii (chenarului) cartusului.<br />
Pentru desenarea chenarului ca un dreptunghi<br />
1 Selectati Deschidere fisiere proiect, selectati Structura mape si<br />
deschideti un desen gol. Denumiti-l Cartus si inchideti toate celelalte desene.<br />
2 Selectati Dreptunghi in paleta Functiuni (familia Modul general, modulul<br />
Constructii 2D, zona Creare).<br />
3 Bara contextuala de instrumente Dreptunghi se va deschide. Selectati optiunea<br />
Prin introducerea diagonalei.<br />
4 Plasati primul punct in spatiul de lucru.<br />
5 Punct pe diagonala<br />
Introduceti o lungime de 170. Apasati tasta TAB si introduceti valoarea 155<br />
pentru latime.<br />
Apasati ENTER pentru confirmare.<br />
Dreptunghiul este desenat.<br />
6 In bara de jos a ecranului, faceti click pe Regenerare tot ecranul.<br />
Sfat: Ati facut o<br />
introducere incorecta<br />
Faceti click pe<br />
Anulare. Puteti anula toti<br />
pasi facuti de la ultima<br />
salvare.<br />
Creati liniile interioare ca linii paralele cu marginile cartusului.<br />
Pentru desenarea liniilor interioare<br />
1 Faceti click pe Paralele la elemente (zona Creare).
82 17BExercitiul 5: Cartus <strong>Allplan</strong> <strong>2012</strong><br />
4<br />
2<br />
2 Faceti click pe element<br />
Faceti click pe linia de jos a chenarului.<br />
3 Prin punct / distanta<br />
Introduceti 20 pentru distanta<br />
Apasati ENTER pentru confirmare.<br />
4 Indicati sensul de repartitie!<br />
Faceti click in interiorul dreptunghiului.<br />
5 Numar paralele: 1.<br />
6 Prin punct / distanta: 10.<br />
Numar paralele: 4.<br />
7 Prin punct / distanta: 25.<br />
Numar paralele: 1.<br />
8 Prin punct / distanta: 30.<br />
Numar paralele: 1.<br />
9 Prin punct / distanta: 10.<br />
Numar paralele: 3.<br />
10 Apasati ESC pentru a iesi din functie.<br />
11 Pentru desenarea liniilor paralele verticale, selectati din nou Paralele la<br />
elemente.<br />
12 Faceti click pe marginea stanga a cartusului si creati doua linii paralele - una la<br />
o distanta de 15 si cealalta la o distanta de 120.
<strong>Tutorial</strong> de baza 3BCapitolul 2: Crearea si Modificarea Elementelor 2D 83<br />
12<br />
Stergerea Liniilor<br />
In final, stergeti liniile de care nu aveti nevoie.<br />
Ca sa stergeti liniile si segmentele liniilor<br />
1 Selectati Stergere element intre 2 intersectii (zona Modificare) si stergeti<br />
segmentele de prisos ale liniilor verticale.<br />
2 Faceti click pe Stergere (in bara de instrumente Prelucrare) si stergeti<br />
linia verticala din stanga.<br />
3 Selectati din nou Stergere element intre 2 intersectii si stergeti liniile<br />
orizontale de prisos.<br />
1<br />
1<br />
2<br />
1<br />
3<br />
3<br />
Modificarea grosimii liniilor<br />
Chenarul cartusului trebuie sa iasa in evidenta.<br />
Pentru a modifica grosimea creionului
84 17BExercitiul 5: Cartus <strong>Allplan</strong> <strong>2012</strong><br />
1 Faceti click pe tab-ul Proprietati in paleta Functiuni .<br />
2 Ca sa selectati chenarul cartusului, apasati si tineti blocata tasta SHIFT si faceti<br />
click pe una din liniile chenarului. Aceasta va selecta toate liniile ca un grup.<br />
3 Paleta Proprietati va arata, printre altele, si proprietatile formatului liniilor<br />
selectate.<br />
Faceti click pe casuta de langa Grosime creion si selectati 3 0.50.<br />
4 Ca sa confirmati, faceti click in spatiul de lucru cu butonul din stanga al<br />
mouse-ului.<br />
Sfat: Functia<br />
Modificare proprietati<br />
format (din meniul<br />
contextual sau bara de<br />
instrumente Prelucrare)<br />
produce acelasi<br />
rezultat.<br />
Desenul ar trebui sa arate astfel:
<strong>Tutorial</strong> de baza 3BCapitolul 2: Crearea si Modificarea Elementelor 2D 85<br />
Cerinta 2: Introducera textului pentru cartus<br />
Urmatoarea parte a exercitiului implica introducerea textului pentru cartus folosind<br />
functiile din modulul Text (paleta Functiuni , familia Baza).<br />
Functii<br />
Obiective<br />
Coordonata X<br />
(punct delta)<br />
Coordonata Y<br />
(punct delta)<br />
Copiere elemente<br />
Modificare text<br />
Disociere bloc<br />
text<br />
Modificare<br />
parametri text<br />
Introducerea textului centrat<br />
Incepeti prin introducerea in cartus a descrierii continutului planului.<br />
Pentru introducerea textului centrat<br />
Schimbati pe paleta Functiuni.<br />
Selectati modulul Text (familia Modul general).<br />
1 Selectati Text orizontal in zona Creare in paleta Functiuni .
86 17BExercitiul 5: Cartus <strong>Allplan</strong> <strong>2012</strong><br />
Punctul de inceput al textului va fi exact in mijlocul dreptunghiului mare - cu<br />
alte cuvinte, punctul de mijloc al unei linii diagonale imaginare.<br />
2 Faceti clic in spatiul de lucru cu butonul dreapta al mouse-ului. Se deschide<br />
meniul contextual (Asistent punct). Selectati Punct mijloc si faceti clic pe<br />
doua puncte diagonal opuse din camp.<br />
3 Faceti click pe ca sa extindeti fereastra de dialog in asa fel incat toti<br />
parametri sa fie vizibili si introduceti parametri pentru text:<br />
Faceti click in mijlocul pictogramei pentru setare<br />
plecare text.<br />
centru ca punct de<br />
Inaltime text in mm/zoll: 5.0<br />
Latime text se adapteaza dinamic in functia setarii Raport inaltime/latime<br />
(in acest exemplu: 1.00).<br />
Distanta randuri: 2.00<br />
Caracter scriere: 8 ISONORM DIN 6776.<br />
4 Pentru text, introduceti Balcon prefabricat, tip 12<br />
5 Faceti clic pe OK sau apasati CTRL+ENTER.
<strong>Tutorial</strong> de baza 3BCapitolul 2: Crearea si Modificarea Elementelor 2D 87<br />
Functia<br />
Text orizontal este inca activa.<br />
Text in bloc<br />
Introduceti numele proiectului in urmatorul spatiu. Va fi aliniat in stanga si veti<br />
introduce textul ca text in bloc. Pentru introducerea textului in bloc, trebuie sa<br />
specificati o valoare pentru spatiul dintre randuri.<br />
Text in bloc:<br />
Cand functia Text in bloc este activa, randurile pe care le veti introduce vor<br />
forma un text in bloc. Randurile individuale ale textului intr-un text bloc isi<br />
pastreaza distanta initiala indiferent de scara de referinta pe care ati setat-o.<br />
Randurile intr-un text bloc pot fi, de asemenea, abordate ca o singura entitate pentru<br />
o utilizare mai usoara.<br />
Pentru stergerea randurilor individuale intr-un text bloc, folositi .<br />
rezolva separarea textului bloc in randuri individuale.<br />
Distanta randuri:<br />
Spatiul intre randuri depinde de valoare distanta randuri inmultita cu valoare<br />
inaltime text. De cate ori apasati ENTER ca sa confirmati un rand al textului<br />
programul va lua automat in calcul distanta pentru randul urmator.<br />
Snap punct:<br />
Ca sa faceti o pozitionare exacta a textului, folositi functia snap si introduceti o<br />
distanta. Aceasta optiune este folositoare cand doriti sa pozitionati un punct la o<br />
distanta relativa fata de un punct existent.<br />
Sfat: Puteti folosi ca<br />
sa salvati combinatiile<br />
de setari text ca<br />
favorite:<br />
Folositi pentru<br />
introducerea unei<br />
denumiri in lista si<br />
specificarea<br />
parametrilor.<br />
Pentru introducerea text in bloc<br />
Functia Text orizontal este inca activa.<br />
Veti defini punctul de plecare a textului prin agatarea unui punct si<br />
introducerea valorii distantei.<br />
1 Pozitionati cursorul spre punct in cartus asa cum este afisat mai jos.<br />
Nu faceti click pe punct!<br />
<strong>Allplan</strong> va folosi acest punct ca punct de referinta (valoarea pe care o veti<br />
introduce va fi masurata din acest punct). Punctul este marcat cu o cruce rosie.<br />
Valorile introduse pentru si se bazeaza pe acest punct de plecare (punct<br />
agatat). Pentru a indica acest lucru, casetele cu coordonata X si<br />
coordonata Y sunt evidentiate in culoarea galbena.<br />
2 Introduceti valoarea 30 pentru dX, apasati tasta TAB, introduceti valoarea<br />
-5 pentru dY apoi apasati ENTER pentru confirmare.<br />
3 Schimbati pozitia punctului de plecare al textului in<br />
stanga sus si<br />
activati Text in bloc.<br />
4 Introduceti urmatorul text:<br />
Imobil [ENTER]<br />
Cu parcare subterana
88 17BExercitiul 5: Cartus <strong>Allplan</strong> <strong>2012</strong><br />
5 Apasati CTRL+ENTER sau faceti clic pe OK pentru a incheia introducerea<br />
textului.<br />
6 Apasati ESC pentru a iesi din functie.<br />
Text orizontal<br />
Introduceti un rand de text in dreapta cartusului si copiati-l in campurile de mai jos.<br />
Pentru introducerea si copierea textului<br />
1 Selectati Text orizontal in zona Creare in paleta Functiuni .<br />
2 Folositi functia snap ca sa specificati unde vreti sa inceapa textul:<br />
a) Pozitionati cursorul in partea stanga sus a casutei<br />
(vedeti imaginea de mai jos)<br />
b) dX = 2, tasta TAB<br />
c) dY = -2<br />
d) Apasati ENTER pentru a introduce punctul<br />
3 Setati punctul de inceput pentru stanga sus. Modificati Inaltime text in<br />
mm/zoll la 2.5 si Distanta randuri la 1.5.<br />
Pentru text introduceti: Data.<br />
4 Faceti clic pe OK pentru a confirma.<br />
5 Apasati ESC pentru a iesi din functie.<br />
6 Faceti click pe textul Data cu butonul din drepta al mouse-ului, si alegeti din<br />
meniul contextual Copiere si introducere.<br />
7 Din punct<br />
Faceti click pe coltul din stanga sus al casutei.<br />
8 Introduceti 4 pentru numarul de copii si apasati ENTER pentru a confirma.<br />
9 La punct<br />
Faceti click pe coltul din stanga sus al casutei de dedesubt.
<strong>Tutorial</strong> de baza 3BCapitolul 2: Crearea si Modificarea Elementelor 2D 89<br />
10 Apasati ESC pentru a iesi din functie.<br />
Modificarea textului<br />
Modificati textul existent folosind functia<br />
Modificare text.<br />
Modificarea textului:<br />
Textul poate fi modificat in orice moment. Aceasta va ofera o abordare confortabila<br />
daca utilizati sabloane - tot ce trebuie este sa faceti actualizarea textului.<br />
Modificare text<br />
1 Faceti click pe Data la partea de sus cu butonul din dreapta a mouse-ului. Din<br />
meniul contextual selectati Modificare text.<br />
Va aparea fereastra de dialog aferenta si textul poate fi modificat.<br />
2 Apasati ENTER la sfarsitul textului Data ca sa mergeti la urmatorul rand si sa<br />
introduceti un substituent pentru data: XX. XX. 20XX<br />
Nota: Asigurati-va ca optiunea Text in bloc este activa pentru ca sa puteti<br />
modifica cele doua randuri impreuna.<br />
3 Faceti clic pe OK pentru a confirma.<br />
4 Schimbati ce ati introdus dedesubt si folositi substituenti asa cum arata mai jos<br />
urmand instructiunile din pasii 2 si 3.
90 17BExercitiul 5: Cartus <strong>Allplan</strong> <strong>2012</strong><br />
Modificare setari text<br />
Modificati substituentul pentru numarul planului. Alocati parametri diferiti pentru<br />
text. Ii veti da caracter-ului o inaltime de 5 mm si o latime de 6 mm. Pentru inceput<br />
aveti nevoie sa faceti o disociere in textul bloc.<br />
Definirea parametrilor textului:<br />
Cand introduceti un text, puteti folosi unul din cele 20 font-uri <strong>Allplan</strong> sau puteti<br />
folosi toate font-urile True Type pe care le aveti instalate.<br />
Parametrii pentru Inaltime text si Latime text sunt valori absolute. Asta inseamna<br />
ca textul se va tipari utilizand valorile pe care le introduceti, indiferent de scara de<br />
referinta selectata.<br />
Modificare parametri text<br />
1 Faceti click dreapta pe paragraful Plan numar.... Din meniul contextual<br />
selectati Disociere bloc text.<br />
Acesta disociaza textul bloc si puteti modifica fiecare rand in parte.<br />
2 Apasati ESC ca sa iesiti din functia Disociere bloc text.<br />
3 Schimbati pe paleta Proprietati.<br />
4 Faceti click pe substituentul XXX cu butonul din stanga al mouse-ului.<br />
5 Paleta Proprietati va arata, printre altele, si parametrii textului selectat.<br />
Faceti click in casuta pentru Inaltime si selectati sau scrieti 5.00.<br />
6 Faceti click pe casuta de langa Latime, introduceti 6.00 si apasati ENTER<br />
pentru confirmare.
<strong>Tutorial</strong> de baza 3BCapitolul 2: Crearea si Modificarea Elementelor 2D 91<br />
7 Faceti click stanga in spatiul de lucru.<br />
Nota: De asemenea, puteti utiliza functia Modificare parametri text<br />
(paleta Functiuni, modulul Text, zona Modificare sau din meniul contextual<br />
pe textul pe care doriti sa il modificati).<br />
8 Finalizati procesul de descriere utilizand informatiile furnizate mai jos.<br />
Cerinta 3: Salvare/preluare cartus ca simbol in catalog<br />
In ultima parte a exercitiului veti salva cartusul ca simbol intr-un catalog. Apoi, veti<br />
invata cum sa-l preluati si sa il asezati intr-un plan gol.<br />
Functii<br />
Simbol<br />
Introducere date in catalog<br />
Citire date din catalog<br />
Simbolurile sunt entitati create pe care le puteti folosi oricand aveti nevoie.<br />
Simbolurile se adapteaza automat la scara planului. Ele pot fi abordate (click cu<br />
butonul din mijloc si din stanga al mouse-ului) si modificate ca o singura entitate.<br />
Puteti transforma simbolurile si sa le salvati folosind o alta denumire.
92 17BExercitiul 5: Cartus <strong>Allplan</strong> <strong>2012</strong><br />
Simbolurile sunt adesea folosite pentru desene si alte componente comune. In timp,<br />
veti observa ca veti dezvolta in catalog propria dumneavoastra extensie de date<br />
pentru cartuse, diverse elemente, echipamente etc. pe care le veti folosi de cate ori<br />
aveti nevoie.<br />
Cataloage simboluri<br />
Simbolurile sunt gestionate in cataloage cu simboluri. Fiecare sub-director (cale)<br />
poate contine un numar mare de simboluri. Folosindu-va de ProiectPilot, le puteti<br />
copia, sterge sau redenumi.<br />
Sub-directorii (caile) sunt atribuiti catalogului.<br />
Birou: Acest director (cale) contine catalogul standard al biroului si sub-directorii<br />
sai. Datele din acest director sunt disponibile pentru intregul birou:<br />
Local: pentru toate proiectele locale.<br />
Retea: pentru utilizatorii locali sau de la distanta si a proiectelor. Doar<br />
administratorul de sistem poate stoca si gestiona simboluri.<br />
Proiect: Cataloagele din aceasta cale apartin unui anumit proiect si sunt disponibile<br />
numai in acest proiect.<br />
Privat: Cataloagele din aceasta cale apartin utilizatorului care este conectat in acel<br />
moment si nu pot fi accesate de catre alti utilizatori in retea.<br />
Daca nu doriti sa va faceti propriul dumneavoastra catalog cu simboluri, puteti<br />
folosi pe scara larga cataloagele disponibile de la <strong>Nemetschek</strong>.<br />
Salvarea unui simbol in catalog<br />
Introducerea unui cartus ca un simbol intr-un catalog.<br />
Pentru introducerea unui simbol intr-un catalog<br />
1 Apasati Introducere date in catalog (bara de instrumente Standard).<br />
Cartusul va fi disponibil pentru intregul birou.<br />
2 Faceti clic pe Birou in sectiunea Cale si apoi pe Text in sectiunea Tip date.<br />
Sfat: Puteti modifica<br />
pozitia punctului de<br />
agatare a simbolului<br />
atunci cand il cititi din<br />
catalog.<br />
3 Faceti clic pe OK pentru a confirma.<br />
4 Ce text trebuie salvat ca simbol-text <br />
Folositi butonul din stanga al mouse-ului pentru a deschide un dreptunghi de<br />
selectie in jurul cartusului. Este afisat in culoarea de selectie.<br />
5 Punctul initial al textului simbol<br />
Faceti click pe coltul din dreapta jos. Acesta este punctul de care va fi atasat<br />
simbolul cursorului atunci cand este preluat.
<strong>Tutorial</strong> de baza 3BCapitolul 2: Crearea si Modificarea Elementelor 2D 93<br />
6 In caseta de dialog ce apare, selectati optiunea Simbol fara functii snoop si<br />
faceti clic pe OK pentru a confirma.<br />
7 Faceti click pe un rand gol de sub Fis. si introduceti un nume pentru fisierul<br />
simbolului: Cartus.<br />
(daca alegeti un nume care este deja atribuit, doar numele este suprascris.)<br />
8 Faceti click pe un rand gol de sub Introd si introduceti un nume pentru simbol:<br />
Original.<br />
(Alegerea unui nume atribuit va face ca simbolul care il contine sa fie<br />
suprascris.)<br />
9 Apasati ENTER pentru a incheia.<br />
10 Apasati ESC pentru a iesi din functie.<br />
Inserare simbol din catalog<br />
Acum veti prelua simbolul si il veti aseza intr-un plan.<br />
In practica, noul plan poate fi un desen pentru alt proiect al unei <strong>constructii</strong>. Ce<br />
trebuie sa faceti este sa schimbati informatiile despre specificul proiectului si sa<br />
salvati cartusul din nou ca simbol - de data asta in ProiectPilot.<br />
Pe langa simbolurile create si salvate de dumneavoastra, puteti utiliza aceasta<br />
abordare pentru a prelua simboluri din cataloagele de simboluri <strong>Nemetschek</strong><br />
precum si din formatele DWG si DXF.<br />
Pentru preluarea unui simbol dintr-un catalog.<br />
1 Fcaeti clic pe Deschidere fisirere proiect (bara de functii Standard),<br />
selectati tab-ul Structura mape, deschideti un desen nou, gol si inchideti<br />
desenul continand cartusul.<br />
2 In meniul Vedere, faceti click pe Scara de referinta si selectati 1 (1.000).<br />
Alternativ, faceti click in campul de langa Scara in bara de jos.
94 18BExercitiul 6: Balcon prefabricat <strong>Allplan</strong> <strong>2012</strong><br />
3 Apasati Citire date in catalog (bara de instrumente Standard).<br />
4 In caseta de dialog care apare, selectati calea Proiect apoi tipul de date Text.<br />
Sfat: Activati casuta<br />
Preview pentru a obtine<br />
o previzualizare a<br />
simbolului.<br />
5 Faceti clic pe OK pentru a confirma.<br />
Va aparea fereastra de dialog Iesire simbol<br />
Sfat: Folosind Optiuni de<br />
introducere, puteti<br />
schimba pozitia<br />
punctului de baza a<br />
simbolurilor si defini un<br />
unghi cu snap cursor.<br />
Instrumentele din meniul<br />
contextual va ajuta sa<br />
definiti cu precizie<br />
punctul de inserare al<br />
simbolului.<br />
6 Selectati Original in sub-director-ul Cartus .<br />
7 Faceti clic pe OK pentru a confirma.<br />
Sunteti din nou in spatiul de lucru. Simbolul este agatat de cursor.<br />
8 Ca sa plasati simbolul, faceti click in spatiul de lucru.<br />
9 Apasati ESC pentru a iesi din modul inserare sinbol.<br />
10 In cazul in care cartusul apare foarte mic, faceti click pe Regenerare tot<br />
ecranul in bara de jos a a ecranului.<br />
Exercitiul 6: Balcon prefabricat<br />
Crearea si modificarea liniilor de cota<br />
Definirea si utilizarea hasurilor
<strong>Tutorial</strong> de baza 3BCapitolul 2: Crearea si Modificarea Elementelor 2D 95<br />
Cerinta 1: Crearea balconului prefabricat<br />
Prima parte a acestui exercitiu implica desenarea placii si a doua sectiuni pentru<br />
elementele prefabricate.<br />
Veti folosi modulul Constructii 2D in paleta Functiuni (familiaModul<br />
general).<br />
Tools:<br />
Objective:<br />
Dreptunghi<br />
Racordare<br />
Paralele la elemente<br />
Stergere element intre<br />
2 intersectii<br />
Filtru dupa linie<br />
Coordonata X (Punct<br />
delta)<br />
Coordonata Y (Punct<br />
delta)<br />
Copiere simetrica<br />
Punct mijloc<br />
Modificare puncte<br />
Indoire linie
96 18BExercitiul 6: Balcon prefabricat <strong>Allplan</strong> <strong>2012</strong><br />
Setari Initiale<br />
Incepeti cu efectuarea setarilor initiale.<br />
Sfat: Cand definiti scara<br />
facand click pe ,<br />
puteti de asemenea sa<br />
o selectati in bara<br />
standard.<br />
Pentru a selecta desenele si a seta optiunile<br />
1 Selectati Deschidere fisiere proiect, selectati Structura mape si<br />
deschideti un desen gol. Denumiti-l Balcon prefabricat si inchideti toate<br />
celelalte desene.<br />
2 Faceti clic in bara de jos pentru Lungime si selectati m.<br />
3 In meniul Vedere, faceti click pe Scara de referinta si selectati 25.<br />
Veti incepe prin desenarea conturului.<br />
Retineti sistemul de coordonate si directia de rotatie a unghiurilor!<br />
- x<br />
+ y<br />
+ α<br />
- α<br />
+ x<br />
- y<br />
Ca sa aveti o vizualizare adecvata folositi instrumentele de pe marginea ecranului:<br />
Regenerare tot<br />
ecranul<br />
Definire zona imagine<br />
(zoom)<br />
Deplasare (pan)<br />
Marire ecran<br />
(imagine - zoom<br />
out)<br />
Micsorare ecran<br />
(imagine - zoom<br />
in)<br />
Regenerare ecran<br />
Desenarea conturului<br />
Pentru desenarea conturului in plan<br />
1 Selectati Dreptunghi in paleta Functiuni (familia Modul general, modulul<br />
Constructii 2D, zona Creare).<br />
2 Bara contextuala de instrumente Dreptunghi se va deschide. Selectati optiunea<br />
Prin introducerea diagonalei.<br />
Nota: Verificati daca optiunea Introducere dreptunghi ca polilinie nu<br />
este activa in optiuni introducere, pentru a putea edita ulterior fiecare latura<br />
individual.<br />
3 Faceti click unde doriti sa inceapa dreptunghiul.<br />
Cand miscati cursorul este afisata o previzualizare a punctelor diagonal opuse.<br />
4 Punct pe diagonala
<strong>Tutorial</strong> de baza 3BCapitolul 2: Crearea si Modificarea Elementelor 2D 97<br />
Sfat: Ati facut o<br />
introducere incorecta<br />
Faceti click pe<br />
Anulare (bara de<br />
instrumente Standard).<br />
Introduceti o lungime de 2.60. Apasati tasta TAB si introduceti valoarea<br />
1,05 pentru latime.<br />
Apasati ENTER pentru confirmare.<br />
5 In bara de jos a ecranului, faceti click pe Regenerare tot ecranul.<br />
6 Faceti click pe Racordare a doua elemente in paleta Functiuni (familia<br />
Modul general, modulul Constructii 2D, zona Modificare ).<br />
7 Faceti click pe partea stanga si pe partea dreapta a dreptunghiului si confirmati<br />
raza de rotunjire propusa de sistem.<br />
<strong>Allplan</strong> va ofera optiunea pentru racordarea a doua elemente.<br />
Selectati semi-cercul de jos.<br />
6 6<br />
8 Faceti din nou click pe Regenerare tot ecranul .<br />
9 Apasati ESC pentru a iesi din functia Racordare.<br />
10 Stergeti linia de jos a dreptunghiului.<br />
Faceti click pe aceasta linie cu butonul din dreapta al mouse-ului si selectati<br />
Stergere in meniul contextual.<br />
(Alternativ, puteti selecta in bara de instrumente Prelucrare apoi faceti<br />
click pe linie.)<br />
11 Apasati ESC pentru a iesi din functie.<br />
Crearea liniilor paralele din interior<br />
Acum veti desena liniile interioare ale balconului prefabricat.<br />
Crearea liniilor paralele din interior<br />
1 Selectati functia Paralele la elemente in paleta Functiuni (familia Modul<br />
general, modulul Constructii 2D, zona Creare).<br />
2 Faceti click pe semi-cercul pe care l-ati creat.<br />
3 Introduceti 0,1 pentru distanta.<br />
Indicati sensul de repartitie!<br />
Faceti click inauntrul conturului; <strong>Allplan</strong> copiaza cercul spre interior.<br />
Apasati ENTER pentru a confirma numarul (1).<br />
4 Pentru urmatoarea distanta, introduceti 0.02.
98 18BExercitiul 6: Balcon prefabricat <strong>Allplan</strong> <strong>2012</strong><br />
Indicati sensul de repartitie! Faceti click din nou inauntrul conturului.<br />
Confirmati numarul (1).<br />
5 Faceti din nou click pe ca sa creati linii paralele pentru liniile din parti.<br />
6 Faceti click pe linia din stanga apoi pe punctele de sfarsit al semi-cercului unul<br />
dupa altul (vedeti mai jos)<br />
6<br />
6 6 6 6<br />
2<br />
7 Faceti din nou click pe ca sa creati linii paralele pentru linia de sus.<br />
8 Faceti click pe linia de sus si introduceti 0.1 pentru distanta.<br />
8<br />
9<br />
9 Faceti click sub linie ca sa specificati partea in care vreti sa creati liniile<br />
paralele. Confirmati numarul (1).<br />
10 Acum creati trei linii paralele. Introduceti 0.02 pentru distanta, 0.04 pentru a<br />
doua distanta si0.02 pentru a treia distanta. De fiecare data confirmati numarul<br />
(1).<br />
11 Apasati ESC pentru a iesi din functie.<br />
Stergerea segmentelor de linie nefolositoare<br />
Stergeti segmentele de linie nefolositoare din colturi si completati desenul prin
<strong>Tutorial</strong> de baza 3BCapitolul 2: Crearea si Modificarea Elementelor 2D 99<br />
adaugarea elementelor.<br />
Sfat: Daca din greseala<br />
ati sters elemente din<br />
desen, le puteti readuce<br />
facand imediat<br />
dublu-click pe butonul<br />
dreapta al mouse-ului in<br />
spatiul de lucru (ultima<br />
actiune este anulata).<br />
De asemenea, puteti<br />
folosi Anulare (puteti<br />
reveni (anula) cati pasi<br />
doriti, pana la ultimul<br />
moment cand datele<br />
au fost salvate si<br />
comprimate).<br />
Pentru stergerea segmentelor de linie nefolositoare<br />
1 Faceti click pe liniile pe care doriti sa le stergeti cu butonul din dreapta al<br />
mouse-ului si selectati Stergere element intre 2 intersectii in meniul<br />
contextual.<br />
(Alternativ, puteti face click pe in zona Modificare si sa faceti click pe<br />
liniile relevante.)<br />
2 Faceti click pe toate segmentele de linie pe care doriti sa le stergeti.<br />
Folositi Definire zona imagine (din marginea de jos a ecranului) ca sa<br />
aveti o vizualizare potrivita.<br />
3 Selectati functia Linie in paleta Functiuni (zona Creare).<br />
4 Desenati elementele noi asa cum este aratat mai jos.<br />
Desenul ar trebui sa arate astfel:<br />
5 Apasati ESC pentru a iesi din functie.<br />
Desenarea consolelor<br />
Creati consola din partea de sus si de pe laterale.<br />
Pentru desenarea consolelor in plan<br />
1 Selectati functia Linie in paleta Functiuni (zona Creare).<br />
2 Faceti click pe Linii individuale din fereastra Linie.<br />
3 Pozitionati cursorul pe coltul din stanga sus.<br />
<strong>Allplan</strong> va folosi acest punct ca punct de referinta (valoarea pe care o veti<br />
introduce va fi masurata din acest punct). Punctul este marcat cu o cruce rosie.<br />
Valorile introduse pentru si se bazeaza pe acest punct de plecare (punct<br />
agatat). Pentru a indica acest lucru, casetele cu coordonata X si<br />
coordonata Y sunt evidentiate in culoarea galbena.<br />
4 Apasati tasta TAB ca sa activati casuta pentru coordonata Y.<br />
Introduceti -0.50 pentru dy si apasati ENTER pentru confirmare.<br />
Acesta defineste punctul de inceput al liniei.
100 18BExercitiul 6: Balcon prefabricat <strong>Allplan</strong> <strong>2012</strong><br />
5 Introduceti urmatoarele valori in linia de dialog:<br />
dX = -0.08<br />
dY = -0,40<br />
dX = 0,08<br />
6 Apasati ESC pentru a iesi din functie.<br />
<br />
7 Acum desenati consola de sus folosind aceiasi procedura. Aveti grija cu directia<br />
si semnele (pozitiv/negativ)!<br />
8 Puteti crea consola din dreapta prin copiere simetrica. Selectati functia<br />
Copiere simetrica (din bara de functii Modificare).<br />
9 Selectati consola intr-o fereastra de selectie (de la stanga la dreapta) cu butonul<br />
din stanga apasat.<br />
10 Ca sa definiti primul punct pentru axul oglindirii, faceti click pe linia de sus cu<br />
butonul din dreapta al mouse-ului si selectati Punct mijloc in meniul<br />
contextual.<br />
Aveti grija sa nu apasati pe punctul de mijloc al linei sau pe alt punct distinctiv.<br />
Acesta defineste primul punct al axei de simetrie.
<strong>Tutorial</strong> de baza 3BCapitolul 2: Crearea si Modificarea Elementelor 2D 101<br />
<br />
<br />
<br />
11 Pentru a obtine o axa de simetrie (oglindire) perfect verticala, apasati tasta TAB<br />
pentru a comuta pe caseta Coordonatei Y in linia de dialog.<br />
Introduceti orice valoare dY (diferita de 0).<br />
Aceasta creaza consola din dreapta si completeaza desenul.<br />
12 Apasati ESC pentru a iesi din functie.<br />
Conturul sectiunii longitudinale<br />
In continuare, veti desena conturul sectiunii longitudinale si il veti pozitiona sub<br />
planul placii.<br />
Pentru desenarea conturului sectiunii longitudinale<br />
1 Selectati functia Linie in paleta Functiuni (zona Creare).<br />
2 Activati functia Polilinie in fereastra de dialog Linie.<br />
3 Faceti click pe Selectie grosime creion in meniul Format si selectati<br />
grosimea de creion 0.50 mm in lista derulanta.<br />
Nota: Daca doriti, puteti modifica aceste setari in timp ce lucrati.<br />
4 Plasati primul punct sub plan.<br />
Creati liniile introducand urmatoarele valori in linia de dialog:<br />
Sfat: In cazul in care ati<br />
introdus gresit o valoare,<br />
faceti click pe in<br />
bara contextuala de<br />
instrumente a functiei<br />
Linie . Ultima intoducere<br />
este stearsa si puteti<br />
relua lucrul de la punctul<br />
de sfarsit al liniei<br />
anterioare.<br />
- x<br />
+ y<br />
- y<br />
+ α<br />
- α<br />
+ x<br />
Retineti in minte coordonatele sistemului! Dupa introducerea fiecarei<br />
coordonate apasati Enter.<br />
dX = 2.60, dY = 0.33, dX = -0.10, dY = -0.12<br />
dX = -2,40, dY = 0,12, dX = -0.10, dY = -0,33
102 18BExercitiul 6: Balcon prefabricat <strong>Allplan</strong> <strong>2012</strong><br />
<br />
5 Apasati ESC pentru a iesi din functie.<br />
Modificarea conturului<br />
Urmatorul pas implica modificarea conturului.<br />
Pentru modificarea conturului sectiunii longitudinale<br />
1 Selectati functia Modificare puncte (bara de instrumente Prelucrare).<br />
2 Care puncte vor fi modificate <br />
Faceti click pe punctul din dreapta jos a rebordului din stanga (asa cum vedeti<br />
mai jos)<br />
3 De la punctul / dX:<br />
Introduceti 0.02 pentru dX in linia de dialog, confirmati dY (si dZ) (0). Casuta<br />
pentru valoarea dZ apare numai la crearea elementelelor in modelare 3D.<br />
Apasati ESC pentru a iesi din functie.<br />
4 Selectati Indoire linie (bara de instrumente Prelucrare).<br />
5 Faceti click pe linia din dreapta a rebordului.<br />
6 Punct final:<br />
Pozitionati cursorul pe punctul din dreapta jos pe care tocmai l-ati modificat.<br />
<strong>Allplan</strong> va "agata" acest punct si il va marca cu o cruce rosie.<br />
7 Apasati tasta TAB ca sa activati Coordonata Y, introduceti valoare 0.10<br />
pentru dY si apasati ENTER pentru confirmare.<br />
<br />
/ <br />
8 Apasati ESC pentru a iesi din functie.<br />
9 Ar trebui sa puteti modifica si singuri rebordul din dreapta. Cand ati terminat,<br />
apasati ESC ca sa iesiti din functia .<br />
10 Selectati grosimea creionului 0.25 in bara de functii Format si desenati consola<br />
in stanga folosind functia Linie (Paleta Functiuni, zona Creare). Incepeti<br />
din partea stanga jos.<br />
dX = -0.08
<strong>Tutorial</strong> de baza 3BCapitolul 2: Crearea si Modificarea Elementelor 2D 103<br />
dY = 0,18<br />
dX = 0,08<br />
11<br />
<br />
11 Apasati ESC pentru a iesi din functia Linie.<br />
12 Folosind procedurile descrise mai devreme, creati consola din partea dreapta a<br />
sectiuni longitudinale utilizand functia Copie simetrica (bara de<br />
instrumente Prelucrare):<br />
Includeti consola din stanga intr-un dreptunghi de selectie (de la stanga la<br />
dreapta).<br />
Faceti click pe linia de sus cu butonul din dreapta al mouse-ului si selectati<br />
Punct mijloc in meniul contextual.<br />
Apasati tasta TAB ca sa treceti la<br />
introduceti orice valoare pentru dY.<br />
Desenul dumneavoastra ar trebui sa arate asa:<br />
Coordonata Y in linia de dialog si<br />
13 Apasati ESC pentru a iesi din functie.<br />
Sectiunea transversala<br />
La finalul acestui exercitiu, veti desena o sectiune transversala intr-o singura<br />
operatie.<br />
Pentru a desena sectiunea transversala<br />
1 Selectati grosimea de creion 0.50 mm si apasati Linie (paleta Functiuni ,<br />
zona Creare ).<br />
2 Faceti click pe Linii individuale din fereastra Linie.<br />
3 Pozitionati punctul de inceput sus in asa fel incat sa fie in stanga planului placii.
104 18BExercitiul 6: Balcon prefabricat <strong>Allplan</strong> <strong>2012</strong><br />
Sfat: Sari peste o<br />
coordonata:<br />
apasati tasta TAB pentru<br />
a comuta pe<br />
urmatoarea caseta de<br />
introducere date.<br />
Introducerea<br />
coordonatelor relative:<br />
Introduceti valorile<br />
pentru , si in<br />
linia de dialog (folositi<br />
tasta TAB ca sa<br />
schimbati casutele de<br />
introducere a datelor)<br />
pana cand gasiti<br />
punctul de inserare.<br />
Apasati ENTER pentru a<br />
plasa punctul.<br />
4 Introduceti urmatoarele valori in linia de dialog:<br />
Puteti folosi sectiunea terminata pentru verificarea introducerilor facute.<br />
<br />
5 Apasati ESC pentru a iesi din functie.<br />
dX = 0.33 ENTER<br />
dY = -2.35 ENTER<br />
dX = -0,33 ENTER<br />
dY = 0.10 ENTER<br />
dX = 0.02 tasta TAB<br />
dY = 0,02 ENTER<br />
dX = 0,07 ENTER<br />
(apasati tasta TAB pentru a<br />
comuta pe )<br />
dX = 0,04 tasta TAB<br />
dY = 2,05 ENTER<br />
dX = 0.02 tasta TAB<br />
dY = 0,02 ENTER<br />
(apasati tasta TAB pentru a<br />
comuta pe )<br />
dY = 0,04 ENTER<br />
dX = -0,13 ENTER<br />
(apasati tasta TAB pentru a<br />
comuta pe )<br />
dX = -0,02 tasta TAB<br />
dY = 0,02 ENTER<br />
(apasati tasta TAB pentru a<br />
comuta pe )<br />
dY = 0.10<br />
6 Selectati grosimea de creion 0.25 mm si completati consola (8/18 cm) in partea<br />
de sus.<br />
Desenul ar trebui sa arate astfel:
<strong>Tutorial</strong> de baza 3BCapitolul 2: Crearea si Modificarea Elementelor 2D 105<br />
Cerinta 2: Cotarea balconului din prefabricate<br />
Acum veti cota balconul din semi-fabricate folosind functiile din modulul<br />
Cotare, (paleta Functiuni, familia Modul general).<br />
Tools:<br />
Objective:<br />
Linie cota Orizontal<br />
Line<br />
Vertical Line<br />
Paralele la elemente<br />
Cotare automata<br />
Introducere punct in<br />
linie<br />
Modificare linie Line<br />
Primul pas este definirea parametrilor liniilor de cota. Cotarea implica trei pasi:<br />
Definirea tipului de linie cota (vertical, orizontal, unghi sau direct)<br />
Specificarea pozitiei liniei de cota<br />
Dati click pe punctele pe care doriti sa le cotati.<br />
Puteti modifica liniile de cota in orice moment: de exemplu, puteti sa introduceti<br />
sau sa stergeti punctele liniei de cota, sa mutati liniile de cota si sa schimbati<br />
setarile parametrilor liniei de cota.
106 18BExercitiul 6: Balcon prefabricat <strong>Allplan</strong> <strong>2012</strong><br />
Sfat: In pagina<br />
Optiuni, Linie cota,<br />
puteti seta o valoare de<br />
toleranta pentru<br />
inclinarea (cotarea)<br />
textului, specificarea<br />
separatorului zecimal, si<br />
introducerea valorilor<br />
pentru spatii libere.<br />
Setarea parametrilor liniei de cota<br />
Incepeti cu setarea parametrilor liniei de cota.<br />
Cei mai importanti parametri sunt unitatea de masura, pozitia textului cotei, si<br />
inaltimea si latimea cifrelor.<br />
Liniile de cota se reflecta in desen dinamic (liniile de cota sunt asociative; punctele<br />
pe care faceti click sunt puncte de referinta). Schimbarile pe care le faceti in desen<br />
se actualizeaza automat in liniile de cota.<br />
Pentru setarea parametrilor liniei de cota<br />
1 Selectati modulul Linie cota in paleta Functiuni (familia Modul general).<br />
2 Faceti click pe Linie cota (zona Creare).<br />
3 Faceti clic pe Proprietati.<br />
4 Verificati setarile din partea de sus (generale) a ferestrei de dialog, selectati un<br />
Simbol sageata, introduceti Marime in mm/inch si setati Proprietati format<br />
pentru elemente individuale ale liniei de cota.<br />
Toate liniile de cota sunt create cu creionul, linie, culoare si layer setate aici, nu<br />
au legatura cu setarile din bara de instrumente Format.<br />
5 Verificati setarile din tab-ul Text in partea de jos a ferestrei de dialog si setati<br />
parametri pentru text asa cum arata mai jos.<br />
6 Selectati un font si definiti cota de inaltime si de latime a textului prin<br />
introducerea urmatoarelor valori:<br />
- Inaltime text: 2.5<br />
- Aspect: 1.25 (ca rezultat, latimea textului este 2.0)<br />
7 Ca sa definiti pozitia cotei textului, faceti click asa cum vedeti in zona<br />
Orientare.
<strong>Tutorial</strong> de baza 3BCapitolul 2: Crearea si Modificarea Elementelor 2D 107<br />
8 Deschideti tab-ul Text cota si introduceti urmatorii parametri:<br />
9 Activati fara linii de ajutor in tab-ul Optiuni introducere.<br />
Setati parametri asa cum arata in imagine.<br />
10 Faceti click pe cu butonul din stanga si salvati parametri ca fisier favorit.<br />
Denumiti-l "<strong>Tutorial</strong>".<br />
11 Apasati Save pentru confirmare.<br />
12 Faceti cick pe OK pentru confirmarea ferestrei de dialog Linie cota.<br />
Crearea liniilor de cota orizontale<br />
Acum veti cota sectiunea longitudinala folosind liniile de cota orizontale.<br />
Pentru a crea liniile de cota orizontalale<br />
Functia<br />
Linie cota este inca activa.<br />
1 Aranjati elementul de jos in asa fel incat deasupra sa fie suficient spatiu pentru<br />
linia de cota.<br />
2 In fereastra contextuala de instrumente, faceti click pe Orizontal.
108 18BExercitiul 6: Balcon prefabricat <strong>Allplan</strong> <strong>2012</strong><br />
3 La punctul / care cota<br />
Definiti pozitia liniei de cota facand click de-a lungul sectiuni longitudinale.<br />
Acesta este punctul pe unde va trece linia de cota.<br />
4 Dati click pe cele sase puncte pe care doriti sa le cotati.<br />
O previzualizare a liniei de cota este imediat afisata. Orice punct nou pe care<br />
apasati este automat inclus in aceasta previzualizare. Puteti face click pe punctul<br />
care va fi cotat in orice moment.<br />
5 Ca sa terminati introducerea punctelor, apasati ESC.<br />
Functia Orizontal ramane activa asa ca puteti crea urmatoarea linie de cota.<br />
6 La punctul / care cota<br />
Faceti click sub sectiunea longitudinala ca sa definiti punctul pe unde va trece<br />
linia de cota.<br />
7 Faceti click pe punctele care vor fi cotate si apasati ESC ca sa terminati crearea<br />
liniilor de cota orizontale.<br />
<br />
<br />
<br />
<br />
<br />
<br />
<br />
<br />
Crearea liniilor de cota verticale<br />
Acum veti continua cu liniile de cota verticale.<br />
Pentru a crea liniile de cota verticale<br />
Sfat: Puteti defini spatiul<br />
dintre liniile individuale<br />
de cota in<br />
Proprietati. De<br />
asemenea, mai tarziu<br />
puteti muta liniile de<br />
cota folosind functia<br />
Mutare linie.<br />
Functia<br />
Linie cota este inca activa.<br />
1 In fereastra contextuala de instrumente, faceti click pe Vertical.<br />
2 Faceti click in stanga sectiunii longitudinale ca sa definiti punctul pe unde va<br />
trece linia de cota.<br />
3 Faceti click pe colturile consolei si ale rebordului si apasati ESC ca sa iesiti din<br />
functie.<br />
Functia Vertical ramane activa asa ca puteti crea urmatoarea linie de cota.<br />
4 La punctul / care cota<br />
Faceti click in stanga liniei de cota daca doriti sa plasati urmatoarea linie de cota<br />
in stanga primei create.<br />
<strong>Allplan</strong> se va "agata" de aceasta linie de cota si o va afisa in culoarea de<br />
selectie. Un simbol va indica sensul in care va fi creata noua linie de cota.
<strong>Tutorial</strong> de baza 3BCapitolul 2: Crearea si Modificarea Elementelor 2D 109<br />
5 Facetiti click in spatiul de lucru pentru confirmare.<br />
6 Faceti click pe punctele care urmeaza a fi cotate.<br />
7 Acum ar trebui sa puteti crea singuri liniile de cota care lipsesc din sectiune.<br />
<br />
<br />
Crearea automata a liniilor de cota<br />
O parte a acestei placi va fi cotata automat. Pentru asta este nevoie sa desenati o<br />
linie prin componente. <strong>Allplan</strong> va cota automat punctele in locurile unde linia si<br />
componentele se intersecteaza.<br />
Pentru crearea automata a liniilor de cota<br />
1 Faceti click pe Cotare automata in paleta Functiuni (zona Creare).<br />
2 Faceti click pe Adoptati parametrii liniei de cota si faceti click pe o linia<br />
de cota existenta.<br />
3 Prin ce punct / la care linie de cota Faceti click deasupra planului placii ca sa<br />
definiti punctul prin care va trece linia de cota.<br />
4 Punctul 1 de directie, unghiul sau linia de directie: confirmati valoarea 0.00.<br />
5 Punctul 1 al liniei de sectiune: definiti primul punct cu un click deasupra<br />
consolei din stanga a marginii exterioare a balconului prefabricat.<br />
6 Punctul urmator al liniei de sectiune: faceti click pe punctul echivalent in<br />
dreapta<br />
7 Punctul urmator al liniei de sectiune: apasati ESC de doua ori pentru a iesi din<br />
functie. <strong>Allplan</strong> va cota automat toate punctele unde linia si desenul se<br />
intersecteaza.
110 18BExercitiul 6: Balcon prefabricat <strong>Allplan</strong> <strong>2012</strong><br />
Adaugarea punctelor liniei de cota<br />
Cum cotele consolei inca lipsesc, veti adauga linia de cota relevanta pentru acele<br />
puncte.<br />
Orice schimbari faceti in desen folosind instrumentele de modificare vor fi<br />
reflectate automat in liniile de cota daca toate liniile de cota sunt in acelasi desen<br />
sau daca desenul cu linii de cota este activ in fundal.<br />
Uneori se intampla sa va lipseasca puncte de pe linia de cota sau sa nu mai fie<br />
necesare deoarece desenul s-a schimbat. In aceste cazuri, nu este nevoie sa creati<br />
noi linii de cota. Puteti adauga sau sterge punctele liniei de cota.<br />
Sfat: Ca sa eliminati un<br />
punct de pe linia de<br />
cota, faceti click pe<br />
Stergere punct din linie<br />
(paleta Functiuni, zona<br />
Modificare) apoi pe<br />
punctul de pe linia de<br />
cota. Puteti folosi si<br />
meniul contextual.<br />
Pentru adaugarea punctelor liniei de cota<br />
1 Folosind butonul din dreapta al mouse-ului, faceti click pe linia de cota pe care<br />
vreti sa adaugati puncte si in meniul contextual, faceti click pe Introducere<br />
punct in linie in linie.<br />
(Alternativ, puteti selecta functia Introducere punct in linie in paleta<br />
Functiuni, zona Modificare, apoi sa faceti click pe linia de cota.)<br />
2 Faceti click pe punctele ce urmeaza a fi cotate (marginile exterioare ale<br />
consolelor din stanga si din dreapta)<br />
<br />
<br />
<br />
3 Apasati ESC pentru a iesi din functie.<br />
Este, de asemenea, posibil sa schimbati setarile parametrilor liniilor de cota (cu<br />
exceptia spatiului intre linii).<br />
Activati<br />
Modificare linie<br />
- Setati noii parametri ai liniei de cota in Proprietati apoi faceti click<br />
pe liniile de cota ca sa aplicati schimbarile.<br />
Puteti, de asemenea, folosi parametri liniilor de cota pe care le aveti create.<br />
Selectati Preluare parametri de la linie cota si faceti click pe linia de<br />
cota ale carei setari vreti sa le folositi.<br />
- Puteti, de asemenea, sa folositi bara contextuala de instrumente sa selectati<br />
un anume tip de linie de cota careia vreti sa ii aplicati noii parametri apoi sa<br />
includeti toate liniile de cota intr-un dreptunghi de selectie.
<strong>Tutorial</strong> de baza 3BCapitolul 2: Crearea si Modificarea Elementelor 2D 111<br />
Puteti modifica liniile de cota printr-un click pe o linie de cota cu butonul din<br />
dreapta al mouse-ului si selectarea functiei Proprietati din meniul contextual.<br />
In functie de sectiunea pe care ati facut click, puteti schimba simbolul sageata<br />
sau alti parametri folosind paleta Proprietati. Orice schimbare faceti se aplica<br />
doar sectiunii pe care ati facut click.<br />
Folositi si pentru a trece la sectiune/punctul anterior/urmator.<br />
Completati liniile de cota asa cum arata mai jos:
112 18BExercitiul 6: Balcon prefabricat <strong>Allplan</strong> <strong>2012</strong><br />
Cerinta 3: Introducerea hasurii si tiparirea rapida<br />
Urmatoarea parte a exercitiului implica aplicarea hasurii sectiunilor balconului<br />
prefabricat folosind instrumentele din modulul Constructii 2D (paleta<br />
Functiuni, familia Modul general).<br />
Tools:<br />
Objective:<br />
Hasuri<br />
Contur automat des/inc<br />
Conversie suprafete<br />
Modificare suprafete,<br />
supraf-AR, zone<br />
Reprezentare pe ecran<br />
Preview tiparire<br />
Imprimare<br />
Definirea si crearea hasurii<br />
In primul pas, veti selecta un model de hasura care reprezinta betonul armat si o<br />
veti aplica in sectiunea longitudinala a balconului prefabricat.<br />
Sfat: Cand faceti click<br />
pe numarul hasurii din<br />
bara de intrumente<br />
contextuala Hasurare,<br />
puteti selecta stilul de<br />
hasurare pe care doriti<br />
sa-l utilizati in urmatoare<br />
caseta de dialog:<br />
Pentru definirea si crearea hasurii<br />
1 Selectati Hasura in paleta Functiuni (familia Modul general, modulul<br />
Constructii 2D).<br />
2 Faceti click pe butonul cu stiluri (numere) hasura.<br />
3 In fereastra de dialog Hasura, selectati hasura cu numarul 7.<br />
4 Faceti setarile ca in imaginea urmatoare.
<strong>Tutorial</strong> de baza 3BCapitolul 2: Crearea si Modificarea Elementelor 2D 113<br />
5 Faceti click pe OK pentru a confirma setarile facute in fereastra de dialog.<br />
Sfat: Pentru aplicarea<br />
hasurilor pe zone<br />
dreptunghiulare, faceti<br />
click in doua puncte<br />
diagonal opuse si<br />
apasati ESC.<br />
6 Faceti click pe Contur automat des/inc (in linia de dialog, pictograma<br />
trebuie activata).<br />
7 Faceti click in interiorul zonei unde doriti sa aplicati hasura. Sistemul va detecta<br />
granita zonei automat.<br />
8 Apasati ESC pentru a incheia definirea suprafetei.<br />
9 Apasati ESC pentru a iesi din functie.<br />
Schimbati modelul hasurii<br />
Urmatorul pas este schimbarea modelului hasurii.<br />
Sfat: Ca sa schimbati<br />
modelul de hasura,<br />
puteti face click pe<br />
hasura cu butonul din<br />
dreapta al mouse-ului si<br />
selectati Proprietati in<br />
meniul contextual.<br />
Programul va deschide<br />
paleta Proprietati unde<br />
puteti modifica<br />
parametrii hasurii (vedeti<br />
mai sus).<br />
Pentru schimbarea modelului hasurii<br />
1 Selectati Conversie suprafete in paleta Functiuni (familia Modul general,<br />
modulul Constructii 2D, zona Modificare).<br />
2 Ferestra de dialog Conversie suprafete este afisata. Faceti setarile asa cum<br />
arata mai jos si faceti click pe Proprietati.<br />
3 Selectati stilul de hasura cu nr. 6 in Ferestra de dialog Hasura (vedeti "Definirea<br />
si crearea hasurii" la pagina 112) si apasati OK pentru confirmare.<br />
4 Ce elemente de suprafata se transforma in hasuri Faceti click pe hasura<br />
aplicata sectiunii longitudinale.<br />
5 Apasati ESC pentru a iesi din functie.
114 18BExercitiul 6: Balcon prefabricat <strong>Allplan</strong> <strong>2012</strong><br />
Decupati hasura unde se suprapune cu textul cotelor<br />
Acum veti elimina hasura acolo unde se suprapune cu textul cotelor.<br />
Sfat: Puteti aplica<br />
umpluturi albe textului<br />
cotelor.<br />
Ca sa faceti asta,<br />
verificati in casuta<br />
Decupare suprafete<br />
fundal in Proprietati<br />
linie de cota, tab-ul Text.<br />
Ca sa decupati hasura unde se suprapune cu textul cotelor<br />
1 Selectati Modificare suprafete, supraf-AR, zone in paleta Functiuni<br />
(familia Modul general, modul Constructii 2D, zona Modificare).<br />
2 Ce elemente modificati selectati hasurarea aplicata pe sectiunea longitudinala.<br />
3 Activati optiunea Contur automat din linia de dialog (pictograma trebuie<br />
sa fie apasata).<br />
4 Debifati optiunea Creare poligon elemente din Optiuni introducere si<br />
selectati optiunea Minus.<br />
5 Incadrati zona din jurul cotei intr-un dreptunghi de selectie cu ajutorul butonului<br />
stang al mouse-ului si apasati de doua ori tasta ESC.<br />
Hasura dispare.<br />
6 Repetati pasii 2 si 4 pentru a doua linie de cota.<br />
Aplicarea hasurii sectiunii transversale<br />
Folosind procedeul descris mai sus, veti aplica hasura sectiunii transversale asa<br />
cum arata mai jos:
<strong>Tutorial</strong> de baza 3BCapitolul 2: Crearea si Modificarea Elementelor 2D 115<br />
Tiparirea rapida a continutului din spatiul de lucru<br />
In final, veti face o printare rapida a balconului prefabricat. Pentru asta desenul<br />
Balcon prefabricat trebuie sa fie inca activ.<br />
Printare rapida<br />
Caracteristica printarii rapide va permite sa tipariti mai rapid rezultatele<br />
intermediare. Deseori este util sa aveti pe hartie stadiul actual al proiectului fara sa<br />
fie necesara crearea unei pagini de plotare.<br />
In acest scop, veti utilizati functia Imprimare (meniu Fisier). Puteti utiliza<br />
aceasta functie pentru imprimarea continutului curent din spatiul de lucru sau din<br />
fereastra de animatie. Inainte de a incepe printarea, trebuie sa verificati daca<br />
perifericul de iesire a fost instalat si configurat corect. In acest mod, puteti tipari<br />
detali sau sectiuni ale planurilor placii.<br />
Setarile (e.g. margini, antet si subsol) pe care le-ati facut in Previzualizare<br />
tiparire vor fi folosite pentru printare. Puteti, de asemenea seta o scara, defini<br />
sectiunea care va fi printata si seta imprimanta.<br />
Pentru imprimarea continutului fara realizarea in prealabil a setarilor pentru<br />
imprimanta, selectati functia Imprimare rapida din meniul Fisier. In acest caz<br />
sunt utilizate setarile curente.<br />
Realizarea unei imprimari rapide
116 18BExercitiul 6: Balcon prefabricat <strong>Allplan</strong> <strong>2012</strong><br />
Sfat: Pentru realizarea a<br />
mai multor imprimari,<br />
faceti click pe<br />
Imprimare rapida din<br />
meniul Fisier.<br />
<strong>Allplan</strong> utilizeaza cele<br />
mai recente setari<br />
pentru imprimare.<br />
1 Apasati Preview Tiparire (bara de instrumente Standard).<br />
2 Faceti click pe butonul Optiuni previzualizare tiparire si selectati din<br />
tab-ul Reprezentare optiunea Grosime linie. Astfel, grosimile de linie vor fi<br />
afisate si tiparite.<br />
In plus, puteti utiliza optiunea Tiparire <strong>constructii</strong> de ajutor pentru a<br />
specifica daca liniile in constructie de ajutor vor fi incluse in planuri. Setati<br />
restul optiunilor dupa preferinte.<br />
3 Daca este necesar, setati scara pentru previzualizare.<br />
4 Faceti click pe Definire imprimanta daca doriti sa folositi imprimanta<br />
implicita.<br />
5 Fereastra de dialog Initializare imprimare apare pe ecran. Selectati<br />
imprimanta pe care doriti sa o folositi in zona Nume si faceti click pe OK.<br />
Sfat: Selectati Properties<br />
ca sa setati<br />
dimensiunea de hartie<br />
etc. Informatii detaliate<br />
gasiti in documentatia<br />
imprimantei.<br />
6 Apasati Imprimare rapida.
<strong>Tutorial</strong> de baza 3BCapitolul 2: Crearea si Modificarea Elementelor 2D 117<br />
Printarea este directionata catre imprimanta selectata in<br />
imprimanta.<br />
7 Apasati ESC pentru a iesi din functie.<br />
Definire
118 <strong>Allplan</strong> <strong>2012</strong><br />
Capitolul 3: Modelare 3D<br />
Capitolul 3 va face o introducere in modulul Modelare 3D. Veti crea<br />
un scaun bazat pe proiectul scaunului zigzag creat de Rietveld. Veti<br />
invata:<br />
• Cum sa creati initial elementele in 2D<br />
• Cum sa convertiti entitati 2D in 3D<br />
• Cum sa creati automat un corp 3D bazat pe un contur si translatie<br />
• Cum sa definiti o plan de lucru in asa fel incat sa desenati intr-o<br />
vedere asa cum desenati in planul xy.<br />
• Cum sa desenati un paralelipiped si sa il folositi ca sa creati<br />
deschiderea in spatarul scaunului<br />
Exercitiul 7: Scaun ‘Rietveld’<br />
Acest exercitiu implica crearea unui scaun bazat pe proiectul scaunului zigzag creat<br />
de Rietveld.<br />
Veti folosi functiile din modulul Constructii 2D (familia Modul general). Ar<br />
trebui sa fiti familiarizati cu aceste functii. In plus, veti gasi o introducere a<br />
optiunilor disponibile in modulul Modelare 3D (familia Module aditionale).
<strong>Tutorial</strong> de baza 4BCapitolul 3: Modelare 3D 119<br />
Cerinta 1: concept si desen in 2D, conversie in 3D<br />
Veti incepe cu desenarea in plan a profilului si a vederii din fata a scaunului ca<br />
elemente 2D. Aceste elemente vor fi convertite in 3D si rotite in spatiu.<br />
Tools:<br />
Objective:<br />
Conversie 2D in 3D<br />
Rotire elemente 3D<br />
Desenarea elementelor 2D<br />
Pentru inceput desenati in plan profilul si vederea din fata a scaunului folosind<br />
instrumentele Dreptunghi si Linie. Cum deja sunteti familiarizati cu aceste functii<br />
din exercitiile anterioare, veti vedea ca desenarea acestor elemente 2D nu este<br />
dificila. Din acest motiv, o parte din pasii parcursi in cadrul exercitiului nu vor fi<br />
descrisi in amanuntime.<br />
Pentru desenarea in plan a sectiunii transversale si a profilului<br />
scaunului.<br />
1 Selectati Deschidere fisiere proiect, selectati Structura mape si<br />
deschideti un desen gol. Denumiti-l Scaun 'Rietveld' si inchideti toate celelalte<br />
desene.<br />
2 Ca sa desenati profilul scaunului, faceti click pe Dreptunghi in paleta<br />
Functiuni (familia Modul general, modulul Constructii 2D, zona Creare).<br />
3 Faceti click unde doriti sa inceapa dreptunghiul.
120 19BExercitiul 7: Scaun ‘Rietveld’ <strong>Allplan</strong> <strong>2012</strong><br />
4 Introduceti lungimea dreptunghiului: 0.03<br />
Aceasta valoare defineste grosimea.<br />
5 Introduceti latimea dreptunghiului: 0.37<br />
Aceasta valoare defineste latimea scaunului.<br />
6 Selectati Linie. Instrumentul Dreptunghi se inchide automat.<br />
Faceti click pe Polilinie in fereastra de dialog Linie.<br />
7 Faceti click pe coltul din dreapta jos al dreptunghiului ca sa definiti primul<br />
punct al liniei.<br />
8 Alegeti Punct delta in linia de dialog. Introduceti dx= 0.265 ca sa<br />
desenati prima linie. Apasati ENTER pentru confirmare.<br />
Sfat: Apasand tasta<br />
TAB va duce la<br />
urmatoarea casuta<br />
pentru introducerea<br />
datelor in linia de dialog.<br />
9 Introduceti urmatoarele valori in linia de dialog<br />
dx = -0,265<br />
dy = 0.40<br />
10 Introduceti dx= 0,325 ca sa desenati a treia linie. Apasati ENTER pentru<br />
confirmare.<br />
11 Ca sa desenati a patra linie, faceti click din nou pe Punct delta.<br />
Introduceti urmatoarele valori in linia de dialog:<br />
dx = 0,05<br />
dy = 0,27<br />
12 Apasati ESC de doua ori pentru a inchide functia Linie.<br />
Conversia elementelor 2D in 3D<br />
Elementele pe care le-ati desenat sunt elemente 2D. Pentru realizarea unui scaun ca<br />
obiect 3D, trebuie sa le convertiti in 3D. Aceasta se va face in modulul Modelare<br />
3D.<br />
Pentru a converti elemente 2D in elemente 3D<br />
1 Selectati modulul Modelare 3D in paleta Functiuni (familia Module<br />
aditionale).<br />
2 Faceti clic pe optiunea Conversie 2D in 3D (zona Creare) pentru<br />
conversia elementelor 2D in elemente 3D.<br />
Este afisata urmatoarea cerinta:
<strong>Tutorial</strong> de baza 4BCapitolul 3: Modelare 3D 121<br />
3 Faceti click pe Yes.<br />
Elementele selectate sunt combinate ca sa formeze un singur element 3D<br />
care acum poate fi considerat o singura entitate. Cum sectiunea transversala si<br />
profilul sunt necesare, trebuie sa selectati fiecare element in parte.<br />
Sfat: Cand convertiti<br />
cercuri, elipse, etc.,<br />
puteti specifica cate<br />
diviziuni sunt folosite ca<br />
sa aproximati un cerc.<br />
4 Selectati profilul scaunului incluzandu-l intr-un dreptunghi de selectie cu<br />
butonul din stanga al mouse-ului (asa cum arata mai jos).<br />
5 Ca sa convertiti vederea din fata a scaunului (elevatia) in 3D, selectati desenul<br />
intr-un dreptunghi de selectie cu butonul din stanga al mouse-ului (asa cum<br />
arata mai jos).<br />
<br />
<br />
<br />
<br />
6 Ca sa va faceti o impresie despre cum arata elementele in 3D, faceti click pe<br />
3 Ferestre in meniul Ferestre (bara de meniuri).<br />
Acum puteti vedea elementele in plan, vedere izometrica si vedere din fata.<br />
7 Faceti click pe Regenerare tot ecranul in fiecare fereastra.<br />
Ce vedeti mai jos ar trebui sa fie acum pe ecranul dumneavoastra:
122 19BExercitiul 7: Scaun ‘Rietveld’ <strong>Allplan</strong> <strong>2012</strong><br />
Sfat: Puteti vedea ca<br />
elementele sunt acum<br />
elemente 3D si ca sunt<br />
afisate in vedere<br />
izometrica si vedere din<br />
fata.<br />
Pentru pasii care urmeaza, se recomanda sa pastrati toate ferestrele deschise.<br />
8 Apasati ESC pentru a incgide functia Conversie 2D in 3D.<br />
Rotirea elementelor 3D<br />
Elementele 3D sunt inca in planul orizontal xy. Urmatorul pas este rotirea<br />
elementelor 3D in spatiu. Diferenta dintre aceasta si rotirea elementelor in 2D este<br />
ca in acest caz puteti defini liber, in spatiu, o axa de rotatie (in 2D, puteti introduce<br />
doar un punct de rotire).<br />
Sfat: Deoarece ati<br />
convertit elementele 2D<br />
intr-un singur element<br />
3D, nu va trebui sa il<br />
incadrati intr-un<br />
dreptunghi de selectie.<br />
Este de ajuns sa faceti<br />
click pe un punct al<br />
elementului.<br />
Pentru rotirea elementelor in 3D<br />
Modulul<br />
Modelare 3D este inca activ.<br />
1 Faceti click pe Rotire elemente 3D (zona Modificare) si faceti click pe<br />
elevatia scaunului in fereastra planului.<br />
Elementul este afisat in culoarea de selectie.<br />
Acum <strong>Allplan</strong> <strong>2012</strong> va cere sa specificati o axa de rotatie.<br />
2 Definiti linia de jos a elevatiei scaunului ca axa de rotatie. La inceput faceti<br />
click pe punctul din stanga al liniei. Ordinea in care veti introduce punctele este<br />
importanta pentru definirea unghiului mai tarziu.<br />
3 Faceti click pe punctul din dreapta al liniei. Aceasta operatie defineste axa de<br />
rotatie.
<strong>Tutorial</strong> de baza 4BCapitolul 3: Modelare 3D 123<br />
Sfat: Puteti folosi<br />
"regula maini drepte" ca<br />
sa determinati directia<br />
pozitiva a unghiului de<br />
rotatie.<br />
Pozitionati degetul mare<br />
al mainii drepte in<br />
directia de rotatie a<br />
axei. Degetele<br />
dumneavoastra indica<br />
directia pozitiva de<br />
rotatie.<br />
4 Rotiti elevatia 90 grade. Introduceti 90 si apasati ENTER pentru a confirma.<br />
Acum, vederea elevatiei rotite a scaunului ar trebui sa fie vizibila in plan ca o<br />
linie dreapta (asa cum arata mai jos).<br />
5 In continuare, rotiti profilul scaunului. Faceti click pe ea.<br />
6 Definiti axa de rotatie asa cum arata mai jos si asigurati-va ca faceti click prima<br />
data pe punctul de sus.<br />
<br />
<br />
<br />
7 Introduceti unghiul de rotatie: 90.<br />
8 Faceti click pe Regenerare tot ecranul in fiecare fereastra.<br />
Ce vedeti mai jos ar trebui sa fie acum pe ecranul dumneavoastra:<br />
9 Apasati ESC pentru a inchide functia Rotire elemente 3D.
124 19BExercitiul 7: Scaun ‘Rietveld’ <strong>Allplan</strong> <strong>2012</strong><br />
Cerinta 2: Desenarea elementelor 3D<br />
Acum veti folosi elementele 3D ca sa creati scaunul ca un corp de translatie. In<br />
continuare, veti crea deschiderea in spatarul scaunului. Ca sa faceti asta, veti desena<br />
un corp 3D (paralelipiped) care va fi scazut din spatarul scaunului.<br />
Tools:<br />
Objective:<br />
Corp de translatie<br />
Plan de lucru<br />
Paralelipiped<br />
C1 minus C2, C2 se sterge<br />
Crearea unui corp de translatie<br />
Urmatorul exercitiu implica crearea scaunului ca un corp de translatie. Un corp de<br />
translatie este creat bazandu-ne pe un profil (contur), care urmeaza sa devina un<br />
corp. Veti folosi profilul scaunului ca un contur si elevatia ca o cale.<br />
Pentru a crea un corp de translatie<br />
Modulul Modelare 3D este inca activ.<br />
Functia 3 Ferestre este activa.<br />
1 Faceti click pe Corp de translatie (zona Creare).<br />
2 Ca sa definiti calea pentru corpul de translatie, faceti click pe elevatia scaunului<br />
in fereastra izometrie din fata/dreapta (asa cum vedeti mai jos).<br />
3 Ca sa definiti profilul pentru corpul de translatie, faceti click pe profilul<br />
scaunului in vederea izometrica.
<strong>Tutorial</strong> de baza 4BCapitolul 3: Modelare 3D 125<br />
4 Cand nu doriti nici o rasucire, puteti configura programul sa o corecteze. In<br />
acest exemplu, rasucirea nu trebuie corectata. In consecinta, faceti click pe No.<br />
Corpul de translatie este creat, si calea este stearsa.<br />
5 Faceti click pe Regenerare tot ecranul in fiecare fereastra.<br />
Ce vedeti mai jos ar trebui sa fie acum pe ecranul dumneavoastra:<br />
6 Apasati ESC pentru a inchide functia Corp de translatie.<br />
Definirea unui plan de lucru si crearea unui corp 3D<br />
Acestui scaun inca ii lipseste deschiderea din spatar. Veti incepe prin crearea ei ca<br />
un paralelipiped. Pentru a usura procedura de pozitionare a paralelipipedului in<br />
spatarul inclinat al scaunului, veti defini un plan de lucru (= se utilizeaza<br />
coordonatele sistemului) ale carui axe X si Y sunt paralele cu marginile spatarului.<br />
Astfel, puteti desena in planul de lucru ca si cum ati lucra intr-un plan xy.
126 19BExercitiul 7: Scaun ‘Rietveld’ <strong>Allplan</strong> <strong>2012</strong><br />
Pentru definirea unui plan de lucru si crearea unui corp 3D<br />
Modulul Modelare 3D este inca activ.<br />
Functia 3 Ferestre este activa.<br />
1 Faceti click sa activati fereastra cu vedere plan (fereastra din dreapta).<br />
2 Pentru a usura procedura de introducere in planul de lucru, afisati scaunul in<br />
vedere izometrica.<br />
Faceti click pe Izonometrie din spate/stanga, Nord-Vest apoi pe<br />
Regenerare tot ecranul.<br />
Rezultatul ar trebui sa arate astfel:<br />
3 In meniul Vedere, selectati Instrumente apoi faceti click pe Special.<br />
4 Click pe Plan de lucru (bara de instrumente Special).<br />
5 Ca sa definiti originea planului de lucru, faceti click pe coltul din stanga jos al<br />
spatarului (vedeti mai jos).<br />
<br />
6 Alegeti No la intrebarea programului <strong>Allplan</strong> daca folositi preluare plan de<br />
lucru ca vedere actuala.
<strong>Tutorial</strong> de baza 4BCapitolul 3: Modelare 3D 127<br />
Acum vi se solicita sa definiti planul de lucru prin introducerea a patru puncte.<br />
7 Pentru definirea axei x, faceti click pe cele doua puncte de sfarsit ale marginii<br />
de jos a scaunului (vedeti mai jos). Cum axa pozitiva x va fi in dreapta, faceti<br />
click la inceput pe punctul din stanga.<br />
8 Pentru definirea axei y, faceti click pe cele doua puncte de sfarsit ale marginii<br />
laterale din stanga scaunului (vedeti mai jos). Cum axa pozitiva y va fi in sus,<br />
faceti click prima data pe punctul de jos.<br />
<br />
<br />
<br />
<br />
Axa z, care este generata in mod automat in origine, este perpendiculara pe<br />
planul x-y.<br />
Ce vedeti mai jos ar trebui sa fie acum pe ecranul dumneavoastra:<br />
Acum, toate introducerile pe care le faceti se aplica axelor planului de lucru<br />
definit: puteti introduce valorile pentru definirea paralelipipedului ca si cum<br />
lucrati in plan.<br />
9 Faceti click pe Paralelipiped (zona Creare).<br />
10 Verificati daca functia Prin introducerea diagonalei este activa in Optiuni<br />
introducere. Daca nu este, activati-o acum.
128 19BExercitiul 7: Scaun ‘Rietveld’ <strong>Allplan</strong> <strong>2012</strong><br />
Intotdeauna lucrati doar in fereastra din dreapta!<br />
11 Optiunea Delta point este activa in linia de dialog.<br />
12 Mutati cursorul in punctul din stanga sus ca sa definiti punctul de referinta<br />
pentru coltul paralelipipedului. Puteti vedea acest punct si in celelalte doua<br />
ferestre.<br />
13 Punct delta este activ.<br />
Introduceti distanta coltului in linia de dialog:<br />
dx = 0,1<br />
dy = -0,1<br />
Apasati ENTER pentru confirmare.<br />
Ca sa definiti coltul paralelipipedului.<br />
14 Introduceti dx = 0.17 pentru lungimea deschiderii si dy = 0.05 pentru latimea ei.<br />
Apoi apasati ENTER pentru a confirma.<br />
15 Ca sa definiti inaltimea paralelipipedului in directia z, introduceti o valoare mai<br />
mare decat grosimea spatarului. Introduceti -0,10 pentru inaltime.<br />
Paralelipipedul este desenat.<br />
16 Faceti click pe Plan (in optiunile pictogramei pentru izometrie) ca sa<br />
reveniti la modul normal de lucru.<br />
Ce vedeti mai jos ar trebui sa fie acum pe ecranul dumneavoastra:
<strong>Tutorial</strong> de baza 4BCapitolul 3: Modelare 3D 129<br />
17 Apasati ESC pentru a inchide functia Paralelipiped.<br />
Crearea golului<br />
Pentru a finaliza exemplul, vom elimina volumul paralelipipedului pe care l-am<br />
creat din elementul 3D. In proces paralelipipedul va fi sters.<br />
Pentru crearea deschiderii<br />
Modulul<br />
Modelare 3D este inca activ.<br />
1 Faceti click pe C1 minus C2, C2 se sterge<br />
(zona Creare) ca sa creati deschiderea in spatarul scaunului si sa stergeti<br />
paralelipipedul.<br />
2 Corpul 1 Faceti click pe scaun. Acesta este corpul in care se va crea<br />
deschiderea.<br />
3 Selectati toate corpurile pe care doriti sa le scadeti: Selectati paralelipipedul.<br />
Acesta este corpul care va fi scazut din primul corp (scaun).<br />
<br />
<br />
Deschiderea este creata in spatarul scaunului si rezultatul ar trebui sa arate asa:
130 19BExercitiul 7: Scaun ‘Rietveld’ <strong>Allplan</strong> <strong>2012</strong>
<strong>Tutorial</strong> de baza Index 131<br />
Index<br />
3<br />
3 ferestre, 120<br />
3D<br />
conversie 2D in 3D, 120, 124, 129<br />
corp de translatie, 124<br />
rotire, 119, 122<br />
A<br />
asistent filtru, 26<br />
axa de rotatie, 122<br />
axa x a planului de lucru, 125<br />
axa y a planului de lucru, 125<br />
B<br />
balcon prefabricat<br />
aplicare hasura, 112<br />
creare, 95<br />
dimensiune, 105<br />
birou<br />
director, 91<br />
C<br />
cale pentru corp de translatie, 124<br />
cartus, 79<br />
creare, 79<br />
descriere, 85<br />
simbol, 91<br />
catalog simboluri, 91<br />
cerc, 20, 35, 47<br />
cerc auxiliar, 70<br />
cerc plin, 58<br />
cerinte, 1<br />
constructie ajutor, 54, 58, 115<br />
contact, 1<br />
contur automat des/inc, 74, 112<br />
conturul pentru corpul de translatie, 124<br />
conversie 2D in 3D, 120, 124, 129<br />
coordonate polare, 54, 64, 67<br />
copie simetrica, 21, 27, 48, 58, 95, 99, 102<br />
copiere desen, 30<br />
copiere si introducere, 21, 26, 30, 31, 41, 54,<br />
58, 85, 88<br />
corp de translatie, 124<br />
cale, 124<br />
contur, 124<br />
rasucire, 124<br />
cu decupare, 70<br />
D<br />
definire motiv, 74<br />
descrierea, 60<br />
dimensiuni, 105<br />
automat, 109<br />
introducere punct in linie, 110<br />
orizontal, 107<br />
setati parametri, 106<br />
vertical, 108<br />
director, 91<br />
dreptunghi, 21, 25, 29, 47, 48, 52, 79, 81, 95,<br />
96, 119<br />
drum cu refugiu, 64<br />
creare, 64<br />
motiv, 72<br />
dulap, 20<br />
creare, 21<br />
modificare, 30<br />
E<br />
element 3D<br />
corp de translatie, 124<br />
eventuale probleme, 19<br />
eventuale probleme, 19<br />
lista de mai jos, 19<br />
F<br />
favorite, 106<br />
fereastra de dialog pentru definirea<br />
motivelor, 74<br />
filtru element<br />
element, 39, 41<br />
functii<br />
C1 minus C2, C2 se sterge, 124, 129<br />
cerc, 20, 35, 47<br />
constructie ajutor, 54, 58, 115<br />
conversie 2D in 3D, 120, 124, 129<br />
copie simetrica, 21, 27, 48, 58, 95, 99,<br />
102<br />
corp de translatie, 124<br />
dreptunghi, 20, 47<br />
imprimare, 115<br />
indoire linie, 102<br />
intersectarea a doua elemente, 47<br />
linie, 35, 41, 48, 54, 67, 68, 74, 98, 99,<br />
101, 102, 103, 119<br />
linii paralele, 30, 34, 48, 52, 64, 67, 68,<br />
79, 81, 95, 97, 105<br />
modificare distanta, 30<br />
modificare elemente, 44, 74<br />
modificare puncte, 30<br />
motiv, 72<br />
paralelipiped, 124, 125<br />
plan de lucru, 124, 125<br />
polilinie, 119<br />
preview tiparire, 115<br />
racordare a doua elemente, 70<br />
rotire, 122<br />
stergere element intre 2 intersectii, 67, 68<br />
text orizontal, 60<br />
functii aditionale<br />
coordonate polare, 54, 64, 67<br />
punct de referinta, 21, 77<br />
punct impartire, 47, 54<br />
functii de introducere a poliliniei, 46, 72, 74<br />
caracteristica detectarii automate a<br />
conturului inchis, 72<br />
contur automat des/inc, 74<br />
functii liniare, 35, 54<br />
H<br />
hasura, 39<br />
definirea, 44, 112<br />
exclude regiunea, 114<br />
modificare, 44, 113<br />
I<br />
imprimare, 115<br />
instruire si suport, 2
132 Index <strong>Allplan</strong> <strong>2012</strong><br />
instrumente de modificare, 30<br />
intersectarea a doua elemente, 47, 48, 52<br />
introducere prin linie de mijloc, 52<br />
introduceti, 16<br />
L<br />
linie cota<br />
orizontal, 107<br />
vertical, 108<br />
M<br />
modificare<br />
hasura, 44<br />
linie cota, 110<br />
modificare distanta, 30<br />
modificare puncte, 30<br />
modificare distanta, 30<br />
modificare puncte, 30<br />
module<br />
Constructii 2D, 21, 35, 47, 64, 79, 95, 119<br />
linie cota, 105<br />
modelare 3D, 118, 119, 124<br />
modificare motiv, 74, 77<br />
prelucrare plan, 79<br />
text, 60, 85<br />
motiv, 72<br />
creare, 74<br />
definirea, 74<br />
modificare, 74<br />
motive atribuite, 74<br />
punct de referinta, 77<br />
N<br />
notiune de desene, 10<br />
O<br />
obiectiv, 4, 5, 6, 7<br />
optiuni, 16<br />
originea planului de lucru, 125<br />
P<br />
pana acoperis, 47<br />
creare, 47<br />
descriere, 60<br />
paralelipiped, 125<br />
parametrii liniei de cota, 106<br />
salvare, 106<br />
setati, 106<br />
plan de lucru, 118, 125, 129<br />
preview tiparire, 115<br />
printati continutul ecranului, 115<br />
privat<br />
director, 91<br />
proiect<br />
cale pentru setari, 8<br />
creare proiect, 8<br />
director, 91<br />
punct de referinta, 21, 77<br />
punct de referinta pentru motive, 77<br />
punct delta, 119<br />
punct intersectie, 21, 34, 58<br />
punct mijloc, 20, 21, 26, 27, 29, 85, 95, 99,<br />
102<br />
puncte de introducere, 21<br />
punctul de baza al simbolurilor, 91<br />
R<br />
racordare a doua elemente, 70<br />
cerc auxiliar, 70<br />
cu decupare, 70<br />
raza, 70<br />
rotire, 119, 122<br />
S<br />
salvare<br />
favorite, 106<br />
parametrii liniei de cota, 106<br />
Scaun ‘Rietveld’, 7<br />
concept si desen in 2D, conversie in 3D,<br />
119<br />
creare 3D, 124<br />
scaun in zigzag, 118<br />
select pen and line type, 17<br />
setari de baza, 12<br />
indicare directie, 15<br />
optiuni, 16<br />
setari in paleta functiuni, 14<br />
simboluri<br />
director, 91<br />
general, 91<br />
rezultate, 93<br />
sistemul de coordonate locale, vedeti planul<br />
de lucru, 125<br />
snap punct si introducere distanta, 21<br />
spline, 64<br />
statut desene, 10<br />
stergere element intre 2 intersectii, 48, 52,<br />
64, 67, 68, 70, 79, 83, 95, 98<br />
stil descriere, 79<br />
surse informatie, 1<br />
ajutor aditional, 2<br />
T<br />
text<br />
inaltime text in mm/zoll, 61, 85, 87, 88,<br />
90<br />
latime text, 61, 85, 90<br />
punct de plecare text, 61, 85, 87, 88<br />
text orizontal, 60<br />
V<br />
vedere plan, 125<br />
Z<br />
zid de sprijin cu drenaj, 34<br />
creare, 35<br />
hasura, 39