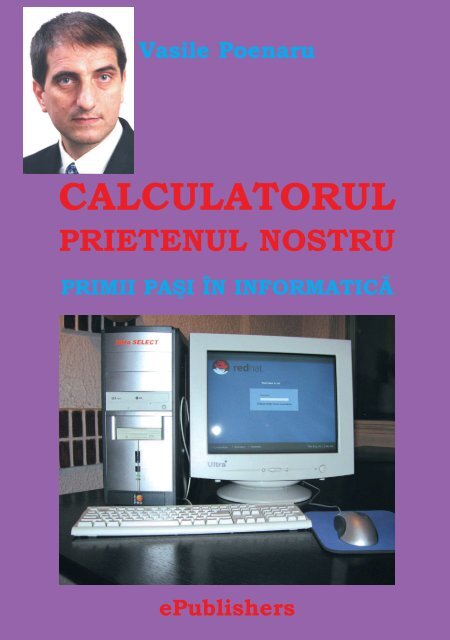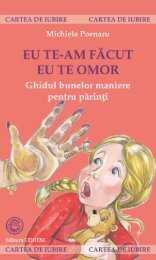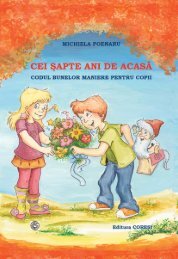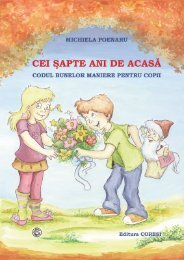CALCULATORUL - Vasile Poenaru
CALCULATORUL - Vasile Poenaru
CALCULATORUL - Vasile Poenaru
Create successful ePaper yourself
Turn your PDF publications into a flip-book with our unique Google optimized e-Paper software.
<strong>Vasile</strong> <strong>Poenaru</strong><br />
<strong>CALCULATORUL</strong><br />
PRIETENUL NOSTRU<br />
PRIMII PAŞI ÎN INFORMATICĂ<br />
ePublishers
Colecţia CUNOŞTINŢE PRACTICE<br />
<strong>Vasile</strong> <strong>Poenaru</strong><br />
<strong>CALCULATORUL</strong><br />
PRIETENUL NOSTRU<br />
PRIMII PAŞI ÎN INFORMATICĂ<br />
ePublishers<br />
3
5<br />
Pentru Isabella,<br />
Sophia,<br />
Luca<br />
şi Annie
Coperta: <strong>Vasile</strong> <strong>Poenaru</strong><br />
Primele două ediţii din această lucrare au apărut tipărite pe hârtie.<br />
Aceasta este prima ediţie electronică a lucrării.<br />
© 2011 ePublishers, WWW.EPUBLISHERS.INFO SRL<br />
Toate drepturile rezervate.<br />
E-mail: info@epublishers.info<br />
ISBN 978-606-92728-8-6<br />
Made in Romania
Câteva precizări<br />
Această carte se adresează atât copiilor, cât şi adulţilor.<br />
Totodată, ea se adresează atât celor care nu au lucrat niciodată la<br />
calculator, cât şi celor care sunt cât de cât familiarizaţi cu<br />
computerul.<br />
Reţine:<br />
• Nu este obligatoriu să parcurgi capitolele în ordinea în<br />
care apar ele în carte. Consultă cuprinsul, frunzăreşte cartea şi<br />
citeşte în ce ordine doreşti.<br />
De exemplu, poţi citi mai întâi<br />
subcapitolele:<br />
➣ Ce este calculatorul<br />
➣ Din ce este alcătuit calculatorul<br />
➣ Cum intră datele în calculator<br />
➣ Tastatura<br />
➣ Mouse-ul<br />
➣ Monitorul<br />
Doi „şoricei“...<br />
pe o perniţă (engl.<br />
➣ Cum funcţionează calculatorul mouse-pad = perniţă<br />
➣ Tipurile de componente soft<br />
pentru mouse)<br />
➣ Ce este un fişier<br />
➣ Să deschidem Word-ul<br />
➣ Ce este Internetul<br />
➣ Cum te conectezi la Internet<br />
Apoi, pe măsură ce asimilezi cunoştinţe, poţi să citeşti subcapitolele<br />
care la început probabil ţi se par mai grele.<br />
• Citeşte cartea stând în faţa calculatorului şi lucrând<br />
efectiv cu acesta.<br />
• Dacă nu te interesează pronunţia englezească a<br />
cuvintelor, treci peste ea.<br />
• Dacă nu înţelegi ceva, treci peste pasajul respectiv şi<br />
mergi mai departe. Vei vedea că, lucrând, vei înţelege tot mai mult.<br />
Succes!<br />
7
Simbolurile Alfabetului Fonetic<br />
Internaţional folosite în cartea de faţă<br />
/ʌ/ – asemănător cu „a“ din limba română,<br />
ca în cuvântul „cap“, dar mai scurt.<br />
/ŋ/ – poate fi considerat asemănător lui „n“<br />
din limba română în cuvintele în care este<br />
urmat de „c“ sau de „g“: „bancă“.<br />
/ə/ – asemănător cu „ă“ din limba română, ca<br />
în cuvântul „masă“, dar mai scurt.<br />
/æ/ – un sunet intermediar între „a“ şi „e“ care<br />
nu apare în limba română; se obţine<br />
deschizând gura pentru „a“ şi pronunţând<br />
sunetul „e“.<br />
/ɔ/ – un sunet scurt, necunoscut în limba<br />
română; se pronunţă cu gura deschisă şi<br />
mai în fundul gurii, ca un sunet<br />
intermediar între „o“ şi „a“; se obţine<br />
deschizând gura pentru „a“ şi pronunţând<br />
sunetul „o“.<br />
/j/ – asemănător cu „i“ semivocalic din limba<br />
română, cel aflat la iniţiala cuvântului<br />
„iunie“.<br />
/w/ – asemănător cu „u“ semivocalic din<br />
limba română, ca „u“ din „uite“.<br />
/ʒ/ – identic cu „j“ românesc ca în „joc“,<br />
„ajutor“.<br />
/dʒ/ – asemănător cu „gi“ din „gingie“ sau „ge“<br />
din „geam“.<br />
/tʃ/ – se aseamănă cu „ci“ sau „ce“ din „cine“,<br />
„cinci“, „ceaţă“. Se pronunţă cu o uşoară<br />
aspiraţie.<br />
/ʃ/ – identic cu „ş“ din limba română.<br />
/θ/ – se aseamănă cu un „s“ din limba<br />
română, articulat însă cu vârful limbii<br />
între dinţi.<br />
/ð/ – este perechea sonoră a lui /θ/; se<br />
aseamănă cu un „z“ din limba română,<br />
pronunţat însă cu vârful limbii între dinţi.<br />
/ː/ arată că vocala după care apare se<br />
pronunţă prelungit. Vocalele lungi se<br />
pronunţă cu gura mai închisă dacât<br />
vocalele scurte. /ɑː/ este „a“ lung, /əː/ este<br />
„ă“ lung etc.<br />
/i/ se pronunţă aproximativ ca i din cuvântul<br />
„aspri“. /iː/ este i lung.<br />
/ı/ şi /ʊ/ sunt respectiv un „i“ scurt şi un „u“<br />
scurt, pronunţaţi într-un mod mult mai<br />
relaxat decât în cazul lui „i“ sau „u“ din<br />
limba română.<br />
Atenţie:<br />
/t/ şi /d/ se pronunţă sprijinind vârful limbii<br />
de gingii, nu – ca în limba română – de<br />
dinţi.<br />
/r/ se pronunţă ca un „r“ în articularea căruia<br />
vârful limbii nu atinge cerul gurii sau<br />
gingiile (nu vibrează).<br />
După /p/, /t/, /k/ în anumite poziţii apare o<br />
aspiraţie uşoară, notată cu /ʰ/: cat /kʰæt/<br />
(pisică). Aceasta nu se indică în carte.<br />
Poţi întâlni în transcrierea fonetică uneori<br />
formele accentuate, alteori formele<br />
neaccentuate ale unor cuvinte precum<br />
she /ʃiː/, /ʃi/ (ea); he /hiː/, /hi/ (el); shall /ʃæl/,<br />
/ʃəl/ (auxiliar pentru formarea viitorului); I<br />
am /ai æm/, /ai əm/, /aim/ (eu sunt).<br />
/r/ mut de la sfârşitul unui cuvânt se<br />
pronunţă dacă următorul cuvânt începe<br />
cu vocală.<br />
Aceste litere specializate se folosesc în carte pentru redarea pronunţiei cuvintelor<br />
englezeşti de care ai nevoie când lucrezi la calculator. Dacă nu te interesează pronunţia<br />
acestor cuvinte, sari peste ceea ce este cuprins între bare oblice.<br />
Un o după o literă arată că pronunţarea acelei litere este opţională.<br />
Exemplu: /memə o ri/; unii vorbitori pronunţă /meməri/, iar alţii /memri/.<br />
Un r ne arată că unii vorbitori pronunţă sunetul r în acel loc, iar alţii îl omit.<br />
Accentul este redat prin sublinierea vocalei accentuate. Unele cuvinte au două accente.<br />
8
1. Ţi-e frică de calculator?<br />
Ai lucrat pe un calculator PC vreodată? (PC /piː siː/ = personal<br />
computer /pəːrsnəl kəmpjuːtə r / calculator personal.)<br />
Dacă da, ţi-a fost teamă de el? Acum te simţi mai relaxat?<br />
Dacă abia acum începi să lucrezi, te simţi încordat şi eziţi să<br />
atingi tastatura sau mouse-ul?<br />
Ei bine, nu te teme!<br />
În primul rând, nu poţi să-l<br />
strici, decât dacă-l loveşti cu<br />
ciocanul, dacă torni apă peste el,<br />
dacă îl arunci de la etaj sau ceva<br />
asemănător. În cel mai rău caz,<br />
poţi să ştergi o parte din informaţia<br />
de pe el, dar, dacă respecţi<br />
indicaţiile instructorului sau<br />
dacă citeşti cu atenţie această<br />
carte, nu vei ajunge în situaţia<br />
Configuraţia minimală a unui PC<br />
asta. Chiar şi în cazul în care<br />
(calculator personal): unitate de bază,<br />
pierzi informaţii din calculator, monitor, tastatură, mouse<br />
sunt şanse să le recuperezi – iar<br />
în ultimă instanţă vor trebui reinstalate programele.<br />
În al doilea rând, să nu crezi că îţi va face el ţie vreun rău. Nu<br />
te va răni şi nu te va pune în vreo situaţie dificilă, cum ar fi, întro<br />
situaţie de inferioritate. (Mulţi oameni se tem să nu se arate mai<br />
puţin deştepţi decât calculatorul.) El nu este mai inteligent decât<br />
tine. De fapt, nu este inteligent deloc. Dacă nu ar fi utilizatorul,<br />
deci, dacă nu ai fi tu să-l foloseşti, ar sta într-un colţ ca o mobilă<br />
inutilă şi nu tocmai arătoasă. Numai tu poţi să-i dai viaţă, strălucire<br />
şi frumuseţe, numai tu îl poţi face să prelucreze inteligent<br />
informaţiile cu care îl hrăneşti, astfel încât să te ajute în ceea ce<br />
faci.<br />
În al treilea rând, ai încredere în miile şi zecile de mii de oameni<br />
care au lucrat zeci de ani pentru ca acest instrument să<br />
devină „prietenul“ tău. Calculatorul pe care îl foloseşti tu este prie-<br />
9
tenos cu utilizatorul său (engl. user-friendly /juːzə r frendli/) pentru că<br />
aşa a fost proiectat să fie. Cele mai multe dintre comenzile pe care<br />
poţi să i le dai sunt uşor de localizat şi de lansat. Cu două-trei<br />
apăsări pe butonul mouse-ului (sau folosind câteva taste), poţi să<br />
trimiţi un document de sute de pagini la o imprimantă sau poţi să<br />
te conectezi la Internet şi să primeşti informaţii preţioase din toate<br />
colţurile lumii.<br />
Deviza celor care creează programele pentru ca tu să le rulezi<br />
pe calculatorul tău este „simplitate, simplitate, simplitate“. Se<br />
spune că programatorii americani ţin pe birou o foaie cu literele<br />
KISS, prescurtare de la „Keep it simple, stupid! /kiːp ıt sımpl<br />
stjuːpıd/ – Păstrează treaba simplă, prostuţule!“<br />
Nu uita: şi tu poţi să urmezi această regulă. În tot ce faci,<br />
păstrează simplitatea ca regulă de bază. Fă-te uşor de înţeles şi de<br />
calculator, şi de ceilalţi.<br />
Ciberfobia<br />
Când teama de calculator ia forme exagerate, ea devine un fel<br />
de boală, numită ciberfobie (engl. cyberphobia /saıbəfəʊbiə/). În nici<br />
un caz nu trebuie să ajungem acolo, pentru că nu avem nici un<br />
motiv real. Poţi să lucrezi cu calculatorul, chiar dacă înţelegi<br />
numai aproximativ ce se petrece dincolo de ecranul monitorului.<br />
Să ne învingem teama de la început.<br />
Să ne apropiem cu încredere de calculator.<br />
Să nu uităm nici o clipă că el este prietenul nostru.<br />
Calculatorul este o unealtă în slujba scopurilor şi intereselor<br />
utilizatorului său. Aşa cum este stiloul cu care scrii.<br />
Cunoştinţele sau descoperirile informaticii au dus la crearea<br />
şi perfecţionarea calculatorului (computerului). Iată de ce putem<br />
spune că, învăţând despre calculator (computer), facem primii<br />
paşi înspre domeniul mare şi fascinant al informaticii. Dar nu e<br />
nevoie să devii informatician pentru a lucra la calculator. Calculatorul<br />
este necesar în mai toate domeniile de activitate.<br />
10
Calculator, computer sau ordinator?<br />
Să lămurim o problemă de terminologie. În limba română,<br />
folosim calculator, computer şi ordinator.<br />
Calculator este format pe teren românesc, din verbul a calcula<br />
plus sufixul -tor (după modelul a munci – muncitor, a căuta –<br />
căutător). Este un termen polisemantic (adică are două sau mai<br />
multe sensuri), deoarece el denumeşte nu numai<br />
• aparatul zis şi PC /piː siː/– pe care îl vom studia în cartea de<br />
faţă, ci şi:<br />
• calculatorul de buzunar sau de birou folosit numai pentru<br />
calcule matematice,<br />
• o persoană specializată în calcule,<br />
• un tabel cuprinzând rezultatele unor calcule, folosit pentru<br />
simplificarea operaţiilor matematice.<br />
Computer /kəmpjuːtə r / calculator este împrumutat din engleză.<br />
Ordinator este împrumutat din franceză (fr. ordinateur). Este<br />
mai rar întâlnit în conversaţie. (Am auzit de curând, în mod<br />
repetat şi cuvântul ordenador, proaspăt importat din Spania.)<br />
Considerăm că termenul cel mai răspândit la noi este cel<br />
format pe teren românesc – calculator – şi de aceea îl folosim pe<br />
acesta.<br />
La ce se folosesc calculatoarele<br />
Calculatoarele se folosesc aproape peste tot!<br />
Cu ajutorul calculatoarelor,<br />
• magazinele ţin socoteala produselor din stoc, emit documentele<br />
de mişcare a mărfurilor şi chitanţele produselor vândute,<br />
confirmă valabilitatea cardurilor bancare şi realizează plata prin<br />
card (fără folosirea sumelor în numerar), determină necesarul de<br />
produse de achiziţionat pentru vânzare;<br />
• băncile gestionează tranzacţiile financiare şi păstrează<br />
legăturile interbancare şi legăturile cu clienţii;<br />
• se coordonează zborurile avioanelor, se conduc avioanele<br />
(chiar şi când nu sunt puse pe pilot-automat), se urmăresc traseele<br />
trenurilor şi ale vapoarelor, se emit biletele de călătorie;<br />
11
• oamenii trimit nave în cosmos şi adună informaţii despre<br />
planetele sistemului nostru solar, despre soare şi alte stele, despre<br />
asteroizi, comete, meteoriţi;<br />
• se realizează, se supraveghează, se întreţin şi se controlează<br />
reţelele de telecomunicaţii din întreaga lume, inclusiv telecomunicaţiile<br />
prin satelit;<br />
• meteorologii culeg şi interpretează datele necesare pentru<br />
realizarea buletinelor meteorologice;<br />
• staţiile de urmărire şi cercetare a cutremurelor înregistrează<br />
şi interpretează date legate de mişcările seismice;<br />
• posturile de televiziune realizează şi difuzează emisiunile<br />
lor;<br />
• editurile şi tipografiile prelucrează manuscrisele, integrând<br />
textele şi imaginile pentru publicarea de cărţi, reviste,<br />
pliante etc.;<br />
• studiourile cinematografice montează şi îmbunătăţesc<br />
(editează) filmele lor;<br />
• contabilii şi inspectorii financiari îşi îndeplinesc munca<br />
lor de zi cu zi, legată de controlul activităţii şi îndeplinirea obligaţiilor<br />
financiare legale ale firmelor şi persoanelor fizice;<br />
• angajaţii serviciilor de marketing ale diverselor firme fac<br />
studii de piaţă şi păstrează nemijlocit legătura cu clienţii.<br />
Lista de mai sus este, desigur, incompletă. Tu cu ce ai putea<br />
s-o îmbogăţeşti?<br />
La ce putem folosi un calculator acasă<br />
Ce facem acasă cu calculatorul? Putem:<br />
• să scriem scrisori, rapoarte, memorii de activitate,<br />
curriculum vitae, povestea vieţii noastre;<br />
• să ne conectăm la Internet pentru a obţine informaţii în<br />
orice domeniu de activitate;<br />
• să trimitem şi să primim mesaje prin poşta electronică, o<br />
modalitate foarte modernă de comunicare personală;<br />
• să dialogăm, prin text sau prin voce, cu alte persoane,<br />
indiferent de locul unde s-ar afla ele, la preţul unei convorbiri<br />
telefonice locale;<br />
• să învăţăm interactiv limbi străine sau să ne pregătim<br />
pentru diverse examene;<br />
12
• să consultăm dicţionare sau enciclopedii pregătite special<br />
pentru folosire pe calculator;<br />
• să jucăm nenumărate jocuri – fie local, pe calculatorul<br />
nostru, fie prin Internet;<br />
• să preluăm, să afişăm, să îmbunătăţim (să edităm) şi să<br />
imprimăm fotografiile făcute cu un aparat foto digital;<br />
• să vedem filme în format DVD /diː viː diː/;<br />
• să realizăm propriile noastre filme, folosind un aparat de<br />
filmat digital şi programe de prelucrare a filmelor;<br />
• să ascultăm muzică, să compunem propriile noastre<br />
piese, să descărcăm melodii de pe Internet;<br />
• să supraveghem în permanenţă, chiar şi de la distanţă,<br />
casa noastră, camera copiilor sau un laborator pe care ni l-am<br />
amenajat acasă;<br />
• şi multe altele.<br />
Câte tipuri de calculatoare există<br />
Calculatoarele sunt proiectate fie pentru a fi folosite în<br />
organizaţii şi firme mari, fie pentru uz individual şi firme mici. Ele<br />
sunt de variate forme, capacităţi şi mărimi.<br />
Pentru organizaţii şi marile firme, se folosesc supercomputere,<br />
computere mainframe, sisteme multiuser, servere etc. Acestea sunt<br />
calculatoare voluminoase, extrem de rapide, care prelucrează cantităţi<br />
enorme de date ştiinţifice (de ordinul a mii de miliarde de<br />
operaţii pe secundă). Mii sau chiar zeci de mii de oameni pot<br />
utiliza un supercomputer sau un computer mainframe, conectându-se<br />
la ele printr-un terminal (un calculator cu dotare minimală,<br />
cu tastatură şi monitor; un cititor de carduri; un cititor de bare<br />
etc.) Sistemele multiuser pot fi folosite de mii de persoane, iar<br />
serverele de zeci sau sute de persoane. Preţurile acestor calculatoare<br />
ultraperformante sunt pe măsură: de la 5000-150000 de<br />
dolari pentru un server, până la aproape 100 milioane de dolari<br />
pentru un supercomputer.<br />
Pentru uz individual (sau pentru firmele mici), avem de ales<br />
între staţii profesionale, calculatoare personale de birou (engl.<br />
desktop computers /desktɔp kəmpjuːtə r z/), calculatoare personale<br />
portabile (de tip laptop /læptɔp/ calculator portabil, pe care îl poţi ţine<br />
în poală când îl foloseşti), agende electronice etc.<br />
13
Între acestea, cele mai puternice (şi mai scumpe) sunt staţiile<br />
profesionale. Acestea sunt instrumente de lucru extrem de<br />
eficiente pentru ingineri, contabili, arhitecţi, artişti plastici.<br />
Calculatorul personal de birou (engl. desktop computer), numit şi PC<br />
Cel mai des întâlnit este calculatorul personal de birou, numit<br />
şi PC /piː siː/. Acesta formează obiectul cărţii de faţă.<br />
Ce îţi aduce această carte<br />
Dacă nu ştii nimic sau dacă ştii prea puţine despre calculatoare,<br />
atunci această carte este pentru tine. Citeşte-o cu încredere.<br />
Lucrează în paralel pe calculator.<br />
O să afli ce este calculatorul, cum funcţionează el şi cum îţi<br />
poate fi de folos. Nu te teme. Calculatorul e un instrument mult<br />
mai uşor de mânuit decât multe altele. E mai ascultător decât un<br />
câine. Şi îţi dă multe satisfacţii la care nici nu te poţi gândi la<br />
început.<br />
14
Calculatorul portabil, numit şi laptop<br />
(engl. laptop computer = calculator de ţinut în poală)<br />
O să folosesc cât se poate de puţine noţiuni de strictă specialitate.<br />
Când le voi introduce, le voi explica pe îndelete, astfel încât<br />
să le înţelegi foarte bine din capul locului. Dacă totuşi nu înţelegi<br />
ceva, nu te bloca – treci mai departe. Eu voi repeta explicaţiile<br />
importante ori de câte ori va fi necesar, iar când vei căpăta o privire<br />
de ansamblu – şi după multe ore de „butonare“ – vei înţelege<br />
şi amănuntele mai dificile.<br />
Vei găsi în carte informaţii despre:<br />
• componentele vizibile ale calculatorului – hardware<br />
/hɑːrdweə r / componentele hard;<br />
• componentele invizibile ale calculatorului – software<br />
/sɔftweə r / componentele soft;<br />
• ce e şi cum funcţionează Internetul;<br />
• ce este poşta electronică.<br />
15
Această carte te va învăţa, pas cu pas, să foloseşti:<br />
• sistemul de operare Windows 98 /wındəʊz naınti eıt/;<br />
• sistemul de operare Windows XP /wındəʊz eks piː/;<br />
• sistemul de operare Microsoft Vista /maıkrəsɔft vıstə/;<br />
• aplicaţia (programul) de prelucrare de texte Microsoft<br />
Word /maıkrəsɔft wəːrd/;<br />
• aplicaţia (programul) pentru realizarea de prezentări<br />
(necesare la ţinerea unor conferinţe, în procesul de predareînvăţare<br />
etc.) Microsoft Power Point /maıkrəsɔft paʊə r pɔınt/;<br />
• aplicaţia de navigare pe pagini de web (zisă şi browser<br />
/braʊzə r / explorator de pagini de web) Internet Explorer /ıntə r net<br />
ıksplɔːrə r /;<br />
• aplicaţia pentru folosirea poştei electronice Outlook<br />
Express /aʊtlʊk ıkspres/;<br />
• serviciul de poştă electronică gratuit oferit de Yahoo!<br />
/jəhuː/ şi Hotmail /hɔtmeil/;<br />
• programul utilitar de dial-up /daıəl ʌp/ conectare la Internet<br />
prin telefon numit Dial-Up Networking /daıəl ʌp netwəːrkıŋ/;<br />
• programele de chat /ʧæt/ discuţii prin calculator în timp<br />
real, folosind fie texte, fie viul grai, numite Yahoo! Messenger /jəhuː<br />
mesnʤə r / şi Hotmail Messenger /hɔtmeil mesnʤə r /.<br />
„Butonează“!...<br />
16
2. Calculatorul – privire de ansamblu<br />
Aşază-te la calculator<br />
Aşază-te la calculator. Nu-ţi fie teamă. Nu muşcă. E proiectat<br />
să fie prietenos şi ospitalier cu utilizatorul. Utilizatorul eşti tu. El<br />
e unealta ta. O unealtă complicată, cât o uzină. E uzina ta. Gata<br />
să execute comenzile tale. Acelea pe care le înţelege. Singur îţi va<br />
spune ce comenzi poate executa.<br />
Ţine spatele drept, capul sus. Sprijină braţele confortabil pe<br />
marginea mesei (biroului, pupitrului). Ai grijă ca ecranul monitorului<br />
să fie la înălţimea ochilor tăi. Dacă e prea sus, ia un scaun<br />
mai înalt. Dacă e prea jos, pune nişte cărţi sub monitor. E bine<br />
să-ţi sprijini şi picioarele pe ceva (stinghia biroului, o pernuţă).<br />
Fă-te cât mai comod. În faţa calculatorului trebuie să te simţi ca<br />
la tine acasă.<br />
Stai la o distanţă potrivită faţă de monitor. La vreo 40-50 cm.<br />
Nu-ţi apropia ochii prea mult – devine obositor şi chiar dăunător.<br />
Nu aduce mâncare sau băutură lângă calculator. Ţi-e foame?<br />
Ţi-e sete? Ia o pauză, ridică-te de la masă (birou), mănâncă-ţi<br />
sandvişul în altă cameră, pe hol, pe balcon, în curte... Dacă torni<br />
coca-cola sau dacă laşi să cadă firimituri pe tastatură – e primejdios.<br />
Iar dacă te înveţi să mănânci lucrând la calculator, te<br />
îngraşi în scurt timp.<br />
Fă pauze! Nu lungi, dar dese. La fiecare 25 de minute de<br />
lucru, ia o pauză de cinci minute. Ridică-te în picioare, întinde-te,<br />
fă mişcări uşoare de gimnastică sau plimbă-te puţin. Odihneşte-ţi<br />
ochii privind cerul, florile, un copac...<br />
Aeriseşte cât mai des.<br />
Şi fii cât poţi de calm şi relaxat. Eşti printre prieteni.<br />
17
Câteva reguli de comportare<br />
Eşti pe cale să devii expert în calculatoare. Sigur, drumul e<br />
lung, dar aceştia sunt primii paşi. Încă de la început aplică următoarele<br />
reguli:<br />
• Respectă munca ta şi a celorlalţi.<br />
• Nu folosi programe-pirat, ci cumpără-le cu forme legale de<br />
la producători sau distribuitori.<br />
• Nu crea şi nu răspândi viruşi informatici (programe ce<br />
atacă componentele calculatorului).<br />
• Nu încerca să „furi“ sau să descifrezi parolele celorlalţi.<br />
• Nu pătrunde în calculatoarele altora, fie prin acces direct,<br />
fie prin reţea.<br />
• Nu căuta să-ţi demonstrezi „profesionalismul“ atacând<br />
serverele de pe Internet.<br />
• Foloseşte mereu un limbaj urban, civilizat, chiar în<br />
mesajele pentru cunoscuţi.<br />
• Nu te da drept altcineva (nu fura identitatea altora).<br />
• Comportă-te în lumea calculatoarelor cu sinceritate,<br />
căldură şi entuziasm.<br />
• Fii un prieten de nădejde.<br />
• Nu trage foloase necuvenite din munca de utilizator al<br />
calculatorului.<br />
• Nu face pe grozavul faţă de cei ce încă nu pot folosi calculatorul.<br />
• Fii de bună credinţă în lumea calculatoarelor.<br />
• Nu-i dezamăgi şi nu-i trăda pe cei ce au încredere în tine.<br />
• Ajută-i din toată inima şi cu modestie pe cei ce vor să<br />
înveţe să lucreze la calculator.<br />
• Împărtăşeşte tot ce ştii celor ce vor să afle informaţii<br />
despre un program sau o procedură de lucru – fără să aştepţi ceva<br />
în schimb.<br />
18
Ce este calculatorul<br />
Calculatorul este un aparat care prelucrează informaţii. O<br />
listă de instrucţiuni numită program îi spune calculatorului, clipă<br />
de clipă, ce să facă.<br />
Informaţiile sunt noţiuni sau idei care se pot transmite între<br />
două persoane într-o formă pe care ambele o pot înţelege. Ştiinţa<br />
numită informatică studiază prelucrarea şi transmiterea informaţiei.<br />
Calculatoarele transpun în practică rezultatele cercetării<br />
informatice şi ajută ele însele, ca instrumente de lucru, la dezvoltarea<br />
acestei ştiinţe (ca şi la dezvoltarea tuturor celorlalte ştiinţe).<br />
E bine să facem o distincţie între date (informaţia neprelucrată)<br />
şi informaţie (prelucrată). Calculatorul preia date şi oferă<br />
informaţie sub forma de prezentare dorită de noi (utilizatorii). El<br />
face patru operaţiuni de bază:<br />
• preluare (de date),<br />
• prelucrare (de date),<br />
• prezentare (de informaţii) şi<br />
• stocare (de date sau informaţii).<br />
De exemplu, când scrii o compunere pe calculator, cele patru<br />
operaţii se traduc astfel:<br />
• apeşi pe tastele corespunzătoare literelor din care sunt<br />
formate cuvintele pe care doreşti să le introduci în compunere =<br />
preluare de date;<br />
• indici cu mouse-ul (sau prin combinaţii de taste – vom<br />
vedea mai târziu) comenzile pentru formatarea (îmbunătăţirea<br />
aspectului) textului introdus (alegi un anumit tip de literă, subliniezi<br />
nişte cuvinte, stabileşti mărimea literelor şi a marginii albe<br />
etc.) = prelucrare de date;<br />
• vezi textul pe ecranul monitorului sau îl imprimi cu ajutorul<br />
imprimantei = prezentare de informaţii;<br />
• dai un nume compunerii pentru a o transforma într-un<br />
document (numit fişier) pe care îl înregistrezi pe discul dur sau pe<br />
o dischetă pentru a putea folosi compunerea şi altă dată (poate<br />
vrei să mai lucrezi asupra ei – să scoţi greşelile, să-i dai o altă<br />
înfăţişare sau s-o îmbogăţeşti – sau pur şi simplu s-o imprimi din<br />
nou) = stocare de informaţii.<br />
19
N. B. Discul dur şi discheta sunt medii de înregistrare de date<br />
folosite de calculator. Discul dur are capacitate foarte mare de<br />
stocare, în timp ce discheta, sora sa mai mică, are o capacitate<br />
foarte mică. Având o capacitate atât de mică, te-ai putea întreba<br />
de ce mai folosim dischetele? Le folosim pentru preluarea rapidă<br />
de pe un calculator a unor fişiere de mărime mică sau medie şi<br />
mutarea lor pe alt calculator.<br />
Din ce este alcătuit calculatorul<br />
Te afli la birou. Ai<br />
în faţă monitorul. Între<br />
tine şi monitor este<br />
tastatura. La dreapta<br />
ta, pe un suport pătrat<br />
şi plat, din pâslă sau<br />
din plastic, ai la îndemână...<br />
un fel de şoricel<br />
cuminte şi ascultător,<br />
cu butoane şi o<br />
codiţă lungă – mouseul,<br />
cu care îi poţi<br />
indica calculatorului<br />
Monitor, tastatură, mouse, unitate centrală<br />
ce comandă vrei să<br />
execute. Lângă monitor<br />
sau pe o masă alăturată este imprimanta.<br />
De la fiecare dintre acestea (tastatură,<br />
mouse, monitor, imprimantă) porneşte câte<br />
un cablu (mai gros sau mai subţire) care face<br />
legătura cu o cutie de metal. Această cutie<br />
are pe o latură (latura din faţă) câteva<br />
butoane, beculeţe şi deschizături orizontale.<br />
Imprimantă Pe latura opusă (latura din spate) sunt un fel<br />
de prize cu aspecte diverse, în care intră (la<br />
care se conectează) capetele cablurilor amintite. Cutia e aşezată<br />
fie lângă monitor, pe masa de lucru, fie sub masă.<br />
Dacă ne-am imagina că aceste cabluri sunt raze, cutia de care<br />
se leagă ele ar fi soarele. După cum soarele este piesa centrală a<br />
sistemului solar, cutia de care vorbim este piesa centrală în tot<br />
ansamblul descris mai sus. Se şi numeşte unitate centrală – cele-<br />
20
lalte fiind numite unităţi periferice, adică de la margine. Unitatea<br />
centrală se mai cheamă şi unitatea de bază – celelalte fiind unităţi<br />
ajutătoare. Toate formează un<br />
sistem, şi, pentru că unitatea de<br />
bază este chiar unitatea care<br />
uneşte şi controlează tot ansamblul,<br />
ea se mai numeşte şi<br />
unitate de sistem.<br />
Unitatea de<br />
bază (faţă)<br />
Unitatea de bază<br />
(spate)<br />
Unitatea de bază adăposteşte:<br />
• microprocesorul – creierul<br />
sistemului (cel care face toate<br />
calculele necesare prelucrării<br />
datelor),<br />
•placa de bază (sau placa-mamă) – un fel de coloană vertebrală;<br />
de ea se pot prinde alte plăci (numite plăci de extensie),<br />
necesare pentru a face legătura între microprocesor şi unităţile<br />
periferice,<br />
precum şi alte „organe“:<br />
• memoria primară (memoria de lucru),<br />
Plăcuţă de memorie primară<br />
• memoria secundară (discul dur pe care se stochează<br />
programe, date şi informaţii),<br />
• unitatea de citire/scriere a dischetelor,<br />
• unitatea de citire(/scriere) a CD-urilor şi/sau a DVD-urilor<br />
• etc.<br />
Când vorbim de plăci – placa-mamă, plăci de extensie – ne<br />
referim la nişte bucăţi din plastic sau din fibră de sticlă (ce pot<br />
avea rame de metal) de diverse mărimi, pe care se văd imprimate<br />
circuite electrice.<br />
21
La modelele mai vechi, microprocesorul este sudat în placa de<br />
bază. La modelele mai noi, microprocesorul este înglobat într-o<br />
placă mai mică, numită placă-fiică. Placa-fiică se fixează printr-un<br />
fel de ştecăr cu multe picioruşe într-o priză din placa de bază.<br />
Această priză se numeşte slot. Slotul pentru placa-fiică este deosebit<br />
de sloturile pentru memoriile primare (de lucru) şi de sloturile<br />
pentru plăcile de extensie.<br />
Cum intră datele în calculator<br />
Ştim că o funcţie importantă a calculatorului este preluarea<br />
de date (informaţii neprelucrate). Ea se mai numeşte intrare de<br />
date sau introducere de date sau input (input /ınpʊt/ introducere/<br />
preluare de date).<br />
În funcţie de natura lor, datele ce urmează a fi prelucrate de<br />
calculator se introduc cu ajutorul mai multor periferice.<br />
Astfel, textele se introduc prin tastarea caracterelor ce le<br />
compun pe tastatura conectată la unitatea de bază.<br />
Muzica, vorbirea sunt preluate de un microfon conectat la<br />
placa de extensie numită placa de sunet, montată în carcasa<br />
unităţii de bază.<br />
Scanner: stânga: închis; dreapta: deschis. Imaginea se plasează cu faţa în jos pe<br />
cristalul scannerului, pentru a fi „măturată“ (scanată, citită) de o rază laser.<br />
Desenele, fotografiile, paginile tipărite sau scrise de mână se<br />
preiau cu ajutorul unui scanner (scanner /skænə r / instrument de<br />
citit rând cu rând, de baleiat).<br />
22
Dischetă şi placă de reţea. Placa de reţea este o<br />
placă de extensie. Discheta din imagine conţine<br />
driverul (un soft specializat) necesar pentru<br />
utilizarea acestei plăci.<br />
Transmisiile fax sunt preluate prin modemul conectat pe de o<br />
parte la calculator şi pe de altă parte la reţeaua telefonică.<br />
Prin placa de reţea,<br />
calculatorul nostru poate<br />
prelua de pe alte calculatoare,<br />
care se află în<br />
aceeaşi reţea, date deja<br />
prelucrate sau doar introduse<br />
şi care aşteaptă să<br />
fie prelucrate mai departe.<br />
Depinzând de felul în<br />
care este conectat la Internet,<br />
calculatorul nostru<br />
poate primi informaţii<br />
fie prin modem, fie prin<br />
placa de reţea.<br />
Tastatura, scannerul, microfonul sunt periferice specializate<br />
pe input /ınpʊt/ introducere, preluare de date. Modemul şi placa de<br />
reţea sunt periferice atât de input, cât şi de output /aʊtpʊt/ livrare<br />
de date/ieşire de date, pentru că prin ele calculatorul nostru<br />
poate şi să primească, dar şi să ofere, date de prelucrat sau<br />
informaţii gata prelucrate.<br />
Tastatura<br />
Să privim mai îndeaproape tastatura. Tastele sunt aranjate,<br />
în general, ca la maşina de scris. Faţă de aceasta, însă, tastatura<br />
calculatorului dispune şi de taste suplimentare – unele pentru<br />
introducerea cifrelor (vezi grupajul de taste din partea dreaptă),<br />
altele (tastele funcţionale – primul rând de taste de sus) pentru<br />
transmiterea unor comenzi. De exemplu, dacă apăsăm tasta F1,<br />
putem obţine informaţii ajutătoare despre programul în care<br />
lucrăm. Există 12 taste funcţionale (F1, F2, ..., F12), fiecăreia<br />
putând să-i fie asociată o comandă.<br />
Tastele speciale notate cu Ctrl = control /kəntrəʊl/ şi Alt se<br />
folosesc în combinaţie cu alte taste pentru a se transmite diferite<br />
comenzi calculatorului (când nu se foloseşte mouse-ul). Astfel, în<br />
23
Tastatură<br />
cele mai multe programe, apăsând pe tasta Ctrl şi pe tasta P, se<br />
transmite la imprimantă documentul afişat pe monitorul calculatorului.<br />
Iar eu în acest moment, dacă apăs pe tasta Alt şi apoi<br />
pe tasta A, obţin litera ă, pe care nu o am scrisă pe nicio tastă.<br />
Alte calculatoare pot avea alte combinaţii de taste pentru transmiterea<br />
diferitelor comenzi sau scrierea literelor mai deosebite ale<br />
alfabetului.<br />
Ce se întâmplă când apăsăm pe tasta literei A? Pe ecranul<br />
calculatorului (presupunem că ne aflăm într-un program de procesare<br />
de text) apare litera a (adică a mic de tipar). Dacă dorim să<br />
scriem A (adică A mare de tipar), trebuie să apăsăm concomitent<br />
pe tasta A şi pe tasta specială inscripţionată Shift /ʃıft/ schimbă/<br />
schimbare. Dacă dorim să scriem numai cu litere mari de tipar,<br />
atunci apăsăm o dată pe tasta inscripţionată Caps Lock /kæps lɔk/<br />
fixează pe majuscule. Se va aprinde un LED (o luminiţă aflată în<br />
colţul din dreapta sus a tastaturii). După aceea, orice text vom<br />
tasta, va apărea scris pe ecran cu litere mari de tipar. Când nu<br />
mai avem nevoie să scriem cu litere mari, apăsăm din nou pe tasta<br />
Caps Lock /kæps lɔk/. Luminiţa se va stinge şi din nou putem scrie<br />
cu litere mici de tipar.<br />
O tastă lungă, ca o bară de aproximativ 10 cm, se află în<br />
partea de jos a tastaturii. Dacă apăsăm pe ea, introducem un<br />
spaţiu alb, adică o pauză între cuvinte.<br />
Tastatura şi mouse-ul reprezintă minimum necesar dintre<br />
toate perifericele de input /ınpʊt/ introducere, preluare de date<br />
posibile.<br />
24
Mouse-ul<br />
Şi mouse-ul merită o<br />
descriere ceva mai amănunţită,<br />
fiind un periferic important.<br />
El este folosit în<br />
primul rând ca indicator, dar<br />
are şi funcţie de input.<br />
Mouse-ul este un aparat<br />
mic, de formă ovală, care are<br />
ca piesă de bază o bilă, pe care<br />
noi o putem face să se rotească<br />
Mouse-ul din imagine, mai modern, este<br />
un mouse optic: foloseşte o rază de<br />
lumină în locul clasicei biluţe pentru a<br />
controla indicatorul (vârful de săgeată<br />
de pe ecran).<br />
prin frecare cu o suprafaţă plană (masa de lucru sau un suport<br />
special de plastic sau de pâslă). Pe lângă bilă, mouse-ul are unul,<br />
două sau trei butoane. Bila controlează un vârf de săgeată, numit<br />
indicator, pe care îl vedem pe ecranul monitorului. Împingând<br />
mouse-ul încoace şi încolo pe masa de lucru, mutăm indicatorul<br />
dintr-un loc într-altul pe ecran, până ajunge acolo unde ne<br />
interesează să ajungă. De obicei ne plasăm peste numele unei<br />
comenzi. Odată ajuns indicatorul pe numele unei comenzi dintrun<br />
program, apăsăm pe butonul mouse-ului. (Dacă mouse-ul are<br />
mai mult de un buton, de obicei apăsăm pe butonul din stânga.)<br />
Atunci, mouse-ul scoate un mic chiţăit (poate de aceea i se şi<br />
spune mouse /maʊs/ şoricel), numit clic (în engleză se numeşte<br />
click /klık/ pocnet uşor), iar calculatorul execută comanda pe care<br />
am indicat-o noi prin indicator. În felul acesta suntem scutiţi de<br />
tastarea comenzilor de fiecare dată: cu un simplu clic, obligăm<br />
calculatorul să execute comenzi ce pot fi uneori foarte complicate.<br />
Indicatorul mouse-ului este util şi pentru alte operaţiuni<br />
necesare în relaţia noastră cu calculatorul. Ne vom referi la ele<br />
când vom vorbi de programele în care putem lucra pe calculator.<br />
Aş menţiona aici, însă, folosirea mouse-ului pentru trasarea unor<br />
linii sau desene în programele de grafică. În acest caz, mouse-ul<br />
este într-adevăr un periferic de input (şi nu doar un indicator de<br />
comenzi; oricum, şi transmiterea unei comenzi este input).<br />
25
Perifericele de output<br />
Am aflat cum se introduc datele (cu ajutorul tastaturii,<br />
mouse-ului, scannerului, microfonului etc). Ele se prelucrează<br />
spre a fi transformate în informaţii. Prelucrarea o face microprocesorul<br />
prin piesa sa de bază, unitatea centrală de prelucrare<br />
(CPU /siː piː juː/ = central procesing unit /sentrə o l prəʊsesıŋ juːnıt/),<br />
ajutată de memorie, sub comanda programelor. Odată prelucrate,<br />
ce se întâmplă cu informaţiile?<br />
Acestea vor fi prezentate pe ecranul monitorului, imprimate la<br />
imprimantă, redate prin difuzoare, dacă este vorba de sunete (muzică<br />
sau vorbire), trimise la un fax prin intermediul modemului,<br />
trimise spre un alt calculator prin intermediul plăcii de reţea etc.<br />
Monitoarele, difuzoarele, imprimantele sunt periferice de<br />
output /aʊtpʊt/ livrare de date/ieşire de date. Despre modem şi<br />
placa de reţea am văzut că sunt periferice atât de input, cât şi de<br />
output.<br />
Monitorul<br />
Monitorul seamănă cu un televizor, având un ecran şi câteva<br />
butoane pentru reglarea strălucirii, poziţiei etc.<br />
Monitor cu tub catodic văzut din spate (stânga) şi din faţă (dreapta)<br />
26
Monitoarele sunt:<br />
• cu tub catodic; acestea formează imaginea prin proiectarea<br />
unei raze de lumină foarte subţiri pe un strat de substanţe<br />
fotosensibile (sensibile la lumină), prezent pe spatele ecranului;<br />
• cu cristale lichide (LCD); acestea sunt plate şi utilizează<br />
numeroase diode din cristale lichide pentru afişarea imaginii.<br />
Monitor cu cristale lichide (monitor de laptop = calculator portabil)<br />
Monitoarele cu cristale lichide s-au folosit iniţial la calculatoarele<br />
portabile, dar acum se folosesc şi ca monitoare de birou.<br />
Sunt mult mai uşoare decât monitoarele cu tub catodic, dar sunt<br />
şi mai scumpe. Totuşi, ele au înlocuit deja monitoarele cu tub<br />
catodic.<br />
Ca periferic de output, monitorul este esenţial pentru calculator.<br />
Într-o configuraţie minimală, calculatorul trebuie să fie<br />
format din sistemul de bază, monitor, tastatură şi mouse – şi<br />
cablurile de legătură dintre ele.<br />
27
Imprimanta<br />
Imprimantă cu jet de cerneală<br />
Imprimanta (componentă de output) este aparatul care<br />
imprimă pe hârtie ceea ce vedem pe ecranul monitorului unui PC<br />
/piː siː/. Dintre tipurile mai frecvente de imprimante amintim:<br />
a. imprimantele matriceale; ele folosesc un sistem de ace<br />
pentru a imprima literele pe hârtie; între ace şi hârtie se interpune<br />
o panglică îmbibată cu cerneală; calitatea documentelor produse<br />
cu imprimanta matriceală lasă de dorit, de aceea acest tip de<br />
imprimantă se foloseşte tot mai puţin;<br />
b. imprimantele cu jet de cerneală; acestea „aruncă“ pe hârtie<br />
numeroase punctuleţe pentru a crea imaginea literelor sau desenelor<br />
ce apar pe ecranul monitorului; imaginile pot fi imprimate în<br />
alb-negru sau color; este tipul de imprimantă cel mai popular şi<br />
mai des întâlnit în zilele noastre;<br />
c. imprimantele cu laser; acestea folosesc o rază laser pentru<br />
a crea pe un cilindru rotitor imaginea a ceea ce trebuie imprimat,<br />
desenată ca un tipar de încărcături electrice; acestea atrag parti-<br />
28
culele de toner (un praf negru special fabricat pentru a fi folosit în<br />
imprimantele laser) pe care apoi le transferă pe hârtie. Acolo particulele<br />
se fixează printr-un proces de încălzire (hârtia cu particulele<br />
de toner pe ea trece printr-un cuptor); imprimantele cu laser<br />
pot fi alb-negru (mai ieftine) sau color (foarte scumpe);<br />
d. imprimantele multifuncţionale sunt aparate care acţionează<br />
nu numai ca imprimantă, ci şi ca scanner, copiator (tip xerox) şi<br />
fax; preţul unei astfel de imprimante este ridicat, dar e mai mic<br />
decât preţurile tuturor acestor aparate (imprimantă, scanner,<br />
copiator, fax) la un loc.<br />
Să deschidem unitatea de bază<br />
Să deschidem cutia unităţii de bază. Avem grijă să scoatem<br />
mai întâi calculatorul din priză. Chiar şi aşa, nu vom avea voie să<br />
atingem componentele electronice cu mâna şi trebuie să fixăm la<br />
încheietura mâinii o bandă care se continuă cu un fir metalic ce<br />
are la capăt un cleştişor; vom prinde cleştişorul de un obiect<br />
Placa de bază (un model mai vechi, produs de IBM)<br />
29
metalic, pentru evitarea descărcărilor electrice ce pot pune în pericol<br />
circuitele. Cu o şurubelniţă mică în cruce (Phillips), desfacem<br />
4-6 şuruburi şi apoi cu grijă scoatem unul dintre pereţii cutiei. Ce<br />
vedem înăuntru?<br />
Precum am amintit mai sus, unitatea componentă principală<br />
este placa de bază (motherboard /mʌðə r bɔːrd/ placa-mamă). Aceasta<br />
este o bucată mare de plastic sau de fibră de sticlă pe care se<br />
văd imprimate mii de circuite electrice. Placa de bază reprezintă<br />
cadrul fizic şi electric pentru cele mai importante componente ale<br />
calculatorului.<br />
Printre aceste componente, circuitele integrate sunt fundamentale.<br />
Un circuit integrat, numit şi cip (chip /tʃıp/ ţandără,<br />
aşchie; circuit integrat), face munca a mii sau milioane de tranzistori.<br />
Ce este tranzistorul? Tranzistorul este asemenea unui comutator<br />
cu două poziţii: închis (corespunzând cifrei 0) şi deschis<br />
(corespunzând cifrei 1). Cea mai mare parte din activitatea computerului<br />
se reduce la folosirea acestor comutatoare (tranzistori)<br />
pentru a configura şi dirija informaţia în diferite feluri, după cum<br />
cer instrucţiunile din program.<br />
Unele circuite integrate sunt sudate în placa de bază, iar<br />
altele sunt înfipte printr-un număr de picioruşe în orificii practicate<br />
în placa de bază. Ce sunt şi ce fac circuitele integrate? Ne<br />
vom ocupa de cele mai importante dintre ele.<br />
Microprocesorul, care include unitatea centrală de prelucrare,<br />
(CPU /siː piː juː/ = central procesing unit /sentrəl prəʊsesıŋ juːnıt/) este<br />
cel mai important circuit integrat (cip) al calculatorului. Este<br />
supranumit „creierul calculatorului“.<br />
Unitatea centrală de prelucrare (procesare), (CPU /siː piː juː/),<br />
controlează toate activităţile calculatorului, efectuează toate<br />
calculele, execută toate instrucţiunile. Părţile sale de bază sunt:<br />
• unitatea de control;<br />
• unitatea aritmetică şi logică (ALU /eı el ju:/ = arithmetic<br />
and logical unit /ərıθmətık ənd lɔʤıkl ju:nıt/);<br />
• unitatea de aducere şi decodare a instrucţiunilor (numită<br />
uneori unitatea de intrare-ieşire).<br />
Pe lângă acestea, CPU /siː piː juː/ dispune şi de o unitate de<br />
memorie RAM /ræm/ = random access memory /rændəm ækses<br />
memə o ri/) memorie volatilă cu acces direct/memorie de lucru.<br />
30
Cum funcţionează un CPU<br />
Unitatea de aducere şi decodare a instrucţiunilor aduce din<br />
memorie instrucţiunea ce urmează a fi executată şi, împreună cu<br />
unitatea de control, o decodează – adică determină ce îi spune<br />
programul calculatorului să facă.<br />
Apoi, unitatea aritmetică şi logică (ALU /eı el ju:/) execută ceea<br />
ce cere instrucţiunea şi înregistrează rezultatul în memorie (sau<br />
într-un registru intern – o locaţie de înregistrare temporară).<br />
Acest ciclu de patru paşi – aducerea instrucţiunii din memorie,<br />
decodarea ei, executarea ei şi înregistrarea rezultatului – se<br />
numeşte ciclu de procesare. Unitatea centrală de procesare din<br />
calculatoarele moderne poate executa milioane de cicluri de procesare<br />
în fiecare secundă.<br />
Ciclurile de procesare se execută într-un anumit ritm, impus<br />
de un alt cip: ceasul de sistem. Acesta nu măsoară timpul real, ci<br />
are mai degrabă rolul unei inimi – sau al unei tobe. În ritmul<br />
impus de această „tobă“ trebuie ca CPU /siː piː juː/ să execute ciclul<br />
de procesare.<br />
Pentru a măsura timpul real şi a afişa cât e ceasul şi în ce zi<br />
a calendarului ne aflăm, calculatorul dispune de alt cip: a nu se<br />
confunda cu ceasul de sistem (cu „toba“).<br />
Să nu uităm... memoriile!<br />
Tot în placa de bază sunt sudate sau înfipte plăcuţele de<br />
memorie ale calculatorului. Sunt mai multe feluri de memorie,<br />
care se grupează în două categorii: memorie volatilă şi memorie<br />
non-volatilă (permanentă). Memoria volatilă (care zboară!) dispare<br />
când se întrerupe curentul electric din calculator şi datele cuprinse<br />
în această memorie se pierd. Memoria non-volatilă (care nu<br />
zboară!) rămâne înscrisă în cip, chiar dacă se întrerupe curentul<br />
electric, iar datele cuprinse în ea se pot folosi când se deschide din<br />
nou calculatorul.<br />
Memoria ROM /rɔm/ = read only memory /riːd əʊnli memə o ri/<br />
memorie care poate fi numai citită, dar nu modificată este un tip de<br />
31
memorie non-volatilă, care cuprinde instrucţiunile de bază<br />
necesare pentru pornirea calculatorului.<br />
Memoria RAM /ræm/ = random access memory /rændəm ækses<br />
memə o ri/ memorie cu acces direct/memorie de lucru este un tip de<br />
memorie volatilă de care calculatorul are nevoie pentru a lansa în<br />
execuţie programele în cadrul cărora lucrează. Memoria RAM<br />
/ræm/ este extrem de dinamică şi fără ea CPU /siː piː juː/ nu poate<br />
lucra.<br />
Memoria cache /kæʃ/ este un tip de memorie şi mai rapid decât<br />
memoria RAM /ræm/. Acest tip de memorie se poate afla chiar pe<br />
cipul CPU /siː piː juː/, şi se numeşte cache primar, sau poate exista<br />
ca un cip separat plasat lângă CPU /siː piː juː/, situaţie în care se<br />
numeşte cache secundar. Memoria cache /kæʃ/ ajută CPU /siː piː juː/<br />
să lucreze la viteze foarte mari.<br />
Plăcile de extensie<br />
Pe lângă aceste circuite integrate, în placa de bază sunt<br />
practicate grupuri de orificii, dispuse în rânduri lungi, aliniate, în<br />
Placă de extensie (cea din imagine este o placă de reţea); se observă „picioruşele“<br />
în partea de jos. Acestea se înfig într-o mufă (sau slot) a plăcii de bază.<br />
care se pot înfige picioruşele mai multor plăci de extensie. Acestea<br />
formează sloturi (sau mufe) pentru plăcile de extensie. Plăcile de<br />
extensie sunt tot plăcuţe de plastic sau fibră de sticlă cuprinzând<br />
circuite integrate. Ele au o latură îngustă la vedere, adică în<br />
exteriorul cutiei sistemului de bază, care prezintă unul sau mai<br />
multe porturi. Plăcile de extensie fac legătura între placa de bază<br />
şi diferite unităţi periferice, ca de exemplu monitoare (dacă placa<br />
de extensie este placă video), difuzoare sau instrumente muzicale<br />
32
digitale (dacă placa de extensie este o placă audio) etc. sau leagă<br />
calculatorul în reţea (dacă placa de extensie este o placă de reţea).<br />
Mai modern, chiar unitatea centrală de procesare, în loc să fie<br />
sudată în placa de bază, este plasată într-o placă separată, numită<br />
daughterboard /dɔːtə r bɔːrd/ placă-fiică. Această placă se înfige<br />
într-un slot special practicat în placa de bază.<br />
Ce mai ascunde cutia magică<br />
Pe lângă placa de bază, oare ce mai găsim în cutia unităţii de<br />
sistem a calculatorului?<br />
• Unitatea de alimentare cu curent electric transformă<br />
curentul de la reţea din curent alternativ în curent continuu şi<br />
coboară tensiunea de la 220 de volţi la tensiunea joasă pe care o<br />
poate suporta placa de bază.<br />
• Unitatea de răcire se compune dintr-unul sau mai multe<br />
ventilatoare ce menţin o temperatură potrivită pentru funcţionarea<br />
calculatorului.<br />
• Un difuzor – nu de mare fidelitate – se mai găseşte pe placa<br />
de bază. Pentru redarea de calitate a muzicii sunt necesare<br />
difuzoare externe, care necesită şi introducerea unei plăci de<br />
sunet într-un slot de extensie.<br />
• Unul sau mai multe discuri dure sunt plasate în unitatea<br />
de bază a calculatorului. Ce este un disc dur (numit în engleză<br />
hard disk /hɑːrd dısk/)? Vei afla în continuare. Discul dur este<br />
descris printre alte componente de stocare.<br />
Componentele de stocare (înmagazinare) a<br />
datelor<br />
Componentele de stocare a datelor pot fi interne (situate în<br />
carcasa unităţii de sistem) sau externe (conectate prin cablu de<br />
unitatea de sistem). Ce sunt ele?<br />
Atât datele pe care le prelucrează calculatorul, cât şi programele<br />
care controlează activitatea sa se înregistrează pe suport<br />
magnetic (exemplu – discul dur şi discheta) sau optic (CD-ROM-ul<br />
33
şi DVD-ul) şi sunt citite (preluate) la momentul potrivit de pe<br />
acestea.<br />
Discul dur<br />
Cea mai importantă componentă de stocare este discul dur<br />
(hard disk /hɑːrd dısk/). Acesta poate fi intern sau extern.<br />
Discul dur, în două ipostaze<br />
Discul dur se prezintă ca o cutie metalică închisă etanş<br />
(pentru evitarea contactului cu praful). În această cutie se află<br />
două sau mai multe platane (discuri subţiri) rotunde, aşezate<br />
distanţat pe un ax comun, în jurul căruia se rotesc cu viteză.<br />
Pentru fiecare dintre aceste platane există câte un cap de citire/<br />
scriere fixat pe o tijă, care se mişcă independent de platanul său,<br />
înspre centrul sau marginea platanului. Dacă ai văzut braţul unui<br />
pick-up în funcţiune, mişcându-se pe o placă de vinilin pentru<br />
34
edarea unui cântec, atunci<br />
poţi să-ţi imaginezi cam<br />
cum arată platanul cu<br />
capul său de citire/scriere.<br />
Braţul pick-up-ului însă se<br />
termină cu un ac ce atinge<br />
efectiv placa şi se lasă<br />
condus de şanţurile ei sub<br />
formă de spirală. Capul de<br />
citire/scriere nu atinge<br />
platanul, ci se află la o<br />
Discul dur în interiorul carcasei de metal depărtare foarte mică de<br />
suprafaţa acestuia (distanţa<br />
aceasta este de trei sute de ori mai mică decât grosimea unui<br />
fir de păr din capul tău).<br />
Platanul este acoperit cu particule foarte fine dintr-un material<br />
sensibil la câmpul magnetic, iar capul de citire/scriere este de<br />
fapt un electromagnet. Pentru scrierea datelor, acest electromagnet<br />
transformă impulsurile electrice în câmp magnetic de<br />
diferite valori. Particulele care trec pe sub el se aranjează conform<br />
acestor valori în diferite modele. La citire, electromagnetul recunoaşte<br />
aceste modele şi reface impulsurile electrice iniţiale.<br />
Pe discul dur se înregistrează programele ce vor fi folosite în<br />
calculator, precum şi documentele realizate de utilizator. Este<br />
bine ca nu mai mult de o treime din capacitatea discului dur să<br />
fie afectată programelor, iar restul să rămână liberă pentru<br />
înregistrarea datelor prelucrate de aceste programe.<br />
Capacitatea de înmagazinare a discului dur se măsoară în<br />
zilele noastre în GB (gigaocteţi): 1 GB are 1.024 megaocteţi (MB);<br />
1 MB are 1.024 kiloocteţi (KB); 1 KB = 1024 octeţi; un octet (B) are<br />
opt biţi (b); iar un bit este o valoare de 1 sau de 0. Desigur, cu cât<br />
capacitatea discului dur e mai mare, cu atât mai bine.<br />
Laptop-ul pe care scriu eu prima formă a acestei lucrări are<br />
un disc dur de 20 GB, pe care l-am împărţit în trei secţiuni,<br />
numite partiţii sau discuri dure virtuale (aparente). Discurile dure<br />
se notează cu literele mari ale alfabetului, începând cu C. După<br />
aceste litere se pun două puncte – C:. Cele trei discuri dure<br />
virtuale ale laptop-ului meu se numesc C:, D: şi E:.<br />
Poate că tu ai un calculator cu un disc dur mult mai încăpător<br />
(discurile dure de peste 150 de GB pentru PC-urile de birou au<br />
devenit ceva normal) şi fără nicio partiţie, purtând eticheta C:.<br />
35
Într-un PC /piː siː/ calculator personal se pot introduce discuri<br />
dure suplimentare, pentru sporirea capacităţii de stocare. De<br />
asemenea, se pot conecta discuri dure externe, care se vor<br />
comporta la fel de bine ca şi cele interne, dar ne vor ocupa câte un<br />
port.<br />
Discheta<br />
Când am privit unitatea de bază, am văzut că pe partea din<br />
faţă are o deschizătură de aproape nouă centimetri. Prin această<br />
deschizătură se introduce discheta în unitatea de citire/scriere a<br />
dischetei.<br />
Stânga: dischete; dreapta: unitatea de citire/scriere a dischetelor<br />
Ce sunt discheta şi unitatea de citire/scriere a ei?<br />
Discheta (floppy disk /flɔpi dısk/ = floppy /flɔpi/) se aseamănă<br />
unui platan din discul dur, fiind realizată în acelaşi fel, numai că<br />
ea nu este închisă într-o cutie metalică, ci într-o carcasă subţire<br />
de plastic.<br />
Pe o parte a acestei carcase se observă două dispozitive metalice.<br />
Acestea sunt folosite de unitatea de citire/scriere a dischetei.<br />
Unul, cel din centrul dischetei, este utilizat pentru a pune în mişcare<br />
discul magnetic subţire din interior. Celălalt, prins la marginea<br />
dischetei, este un închizător care acoperă fereastra prin care<br />
capul de citire/scriere va acţiona asupra discului.<br />
Într-un colţ al dischetei se observă un butonaş care acoperă<br />
o ferestruică pătrată (cu latura de câţiva milimetri). Dacă împingem<br />
butonaşul în sus şi ferestruica devine vizibilă, atunci discheta<br />
este „protejată la scriere“. Asta înseamnă că nu se pot şterge<br />
datele de pe ea şi că nu se pot scrie date noi. Discheta oferă numai<br />
36
acces la datele de pe ea (le putem copia pe discul dur şi le putem<br />
modifica acolo). Dacă acoperim ferestruica, atunci discheta devine<br />
disponibilă şi pentru scriere, nu numai pentru citire.<br />
Ce capacitate are discheta? Comparativ cu discul dur, discheta<br />
are o capacitate foarte scăzută: 1,44 MB (megaocteţi; un<br />
megaoctet are 1024 de octeţi). Dacă documentul depăşeşte ca<br />
mărime pragul de 1,44 MB, el trebuie transferat altminteri (se<br />
poate copia pe un memory stick sau pe un disc optic, sau se poate<br />
transmite prin reţea sau prin Internet).<br />
Unitatea de citire/scriere a dischetei (floppy disk drive /flɔpi<br />
dısk draıv/) acceptă discheta introdusă numai într-o anume poziţie<br />
(şi anume cu partea fără dispozitive metalice în sus, şi cu partea<br />
de care este prins închizătorul metalic îndreptată înspre calculator).<br />
El dispune de capul de citire/scriere şi de motoraşul care<br />
antrenează discul magnetic din interiorul dischetei.<br />
Calculatoarele de astăzi nici nu mai au unitate de citire/scriere a<br />
dischetelor, acestea fiind considerate depăşite.<br />
Unitatea de citire/scriere a dischetei este desemnată cu litera<br />
A: (să ne amintim că primul disc dur al PC-ului este desemnat cu<br />
litera C:; litera B: se folosea înainte şi ea pentru dischete).<br />
Discurile optice: CD-ROM-urile şi DVD-urile<br />
CD cuprinzând documentaţia<br />
produselor firmei Cisco Systems<br />
Tot medii de stocare sunt şi discurile optice – ca şi dischetele<br />
şi discurile dure. Dar pe ele informaţia nu este înregistrată magnetic.<br />
Discurile optice sunt fabricate<br />
din plastic. Datele sunt inscripţionate<br />
pe una dintre feţe<br />
sub forma unor adâncituri<br />
microscopice. Pentru citirea informaţiei<br />
de pe ele, se foloseşte o<br />
rază laser. Adânciturile absorb<br />
lumina laserului în anumite<br />
zone, ceea ce se traduce pentru<br />
calculator cu un semnal însemnând<br />
0. Zonele plate (fără adâncituri)<br />
reflectă lumina, ceea ce se<br />
traduce printr-un semnal însem-<br />
37
De pe acest CD se instalează aplicaţia<br />
GraphicSuite, versiunea 2.0.<br />
nând 1. Prin combinaţia celor două cifre se descifrează milioanele<br />
de octeţi de informaţie stocaţi pe CD sau pe DVD /diː viː diː/. De<br />
regulă, capacitatea unui CD-ROM este de 700 MB (adică ceva mai<br />
mult de 700 milioane de octeţi). Capacitatea unui DVD-ROM este<br />
mult mai mare: pe el se poate stoca un întreg film realizat cu<br />
aparat de filmat digital (8 GB, adică peste 8 miliarde de octeţi).<br />
ROM, precum am mai spus, este prescurtarea îmbinării de<br />
cuvinte englezeşti read only memory /riːd əʊnli memə o ri/ memorie<br />
care poate fi doar citită (nu şi scrisă sau modificată).<br />
CD este prescurtarea substantivului<br />
compus englez compact<br />
disc /kɔmpækt dısk/ disc<br />
compact. Producătorii de software<br />
/sɔftweə r / componentele soft,<br />
de regulă, îşi vând programele pe<br />
CD-ROM-uri, de aceea este<br />
foarte important să avem un<br />
cititor de CD-ROM instalat în<br />
calculatorul nostru.<br />
DVD /diː viː diː/ este prescurtarea<br />
denumirilor englezeşti<br />
digital video disc /dıʤıtl vıdiəʊ<br />
dısk/ disc video digital şi digital<br />
versatile disc /dıʤıtl vəːrsətaıl dısk/ disc digital versatil (care poate fi<br />
folosit pentru o mulţime de scopuri). Producătorii de software<br />
/sɔftweə r / componentele soft nu l-au adoptat încă, pentru că acest<br />
format nu este complet standardizat. Probabil că în viitorul<br />
apropiat, având o capacitate mai mare, DVD-ROM-urile vor<br />
înlocui totuşi CD-ROM-urile. Ca şi dischetele, CD-urile şi DVDurile<br />
au nevoie de o unitate de citire.<br />
Ce sunt discurile CD-R şi CD-RW<br />
Există unităţi care pot nu numai să citească un CD, ci şi să<br />
„scrie“ (adică să înregistreze informaţia) pe un disc numit CD-R (în<br />
engleză compact disc-recordable /kɔmpækt dısk rıkɔːrdəbl/ disc compact<br />
ce poate fi înregistrat) sau pe un disc CD-RW (compact disc<br />
read-write /kɔmpækt dısk riːd raıt/ disc compact pentru scris şi citit).<br />
38
Pe acest DVD-RW se pot înregistra,<br />
şterge şi reînregistra cantităţi<br />
impresionante de informaţii – 4,7 GB.<br />
Care este diferenţa dintre un<br />
CD-R şi un CD-RW? În timp ce<br />
un CD-R poate fi folosit pentru a<br />
se scrie pe el o singură dată (şi<br />
astfel devine un CD-ROM), un<br />
CD-RW poate fi scris, şters şi<br />
rescris de mai multe ori.<br />
Cum se poate scrie pe un<br />
CD, dacă nu practicăm adânciturile<br />
infinitezimale de care am<br />
amintit la CD-ROM? CD-R-urile<br />
sunt acoperite cu o vopsea<br />
sensibilă la căldură. Când raza<br />
laser atinge această vopsea, ea<br />
îşi schimbă culoarea în acel loc. La citire, lumina va fi absorbită<br />
în loc să fie reflectată – ceea ce trimite un tip de semnal. Mai ţii<br />
minte care? Unde vopseaua nu şi-a schimbat culoarea, primim un<br />
alt tip de semnal. Şi uite aşa, dintr-o mulţime impresionantă de<br />
semnale de tip 0 şi 1, calculatorul recompune informaţia stocată<br />
pe disc.<br />
Observă că în limba engleză traducerea discului dur este ortografiată<br />
hard disk (cu -k final), iar a discului optic – optical disc<br />
(cu -c final). De multe ori şi englezii încurcă cele două grafii, dar e<br />
bine să respecţi regula, dacă vei folosi aceste cuvinte în scris.<br />
Un memory stick (beţigaş de memorie) se poate<br />
purta la gât, ca un medalion.<br />
39<br />
Domeniu vast<br />
Domeniul dispozitivelor<br />
de stocare este mult<br />
mai larg şi se dezvoltă pe<br />
zi ce trece. Un dispozitiv<br />
cât o brichetă sau un<br />
nasture de palton se<br />
foloseşte acum conectat la<br />
portul USB /juː es biː/<br />
pentru a stoca până la 2<br />
GB de date (USB storage<br />
device /juː es biː stɔːrıʤ<br />
dıvaıs/ dispozitiv de stocare<br />
conectat la portul USB
Dimensiunile unui „beţigaş de<br />
memorie“, folosit cu portul USB, sunt<br />
reduse.<br />
numit şi memory stick /memə o ri<br />
stık/ beţigaşul de memorie). Există<br />
instalaţii complicate pentru stocarea<br />
de date identice pe discuri<br />
diferite (pentru a nu se pierde în<br />
cazul defectării calculatorului sau<br />
a unei părţi din el). Stocarea se<br />
mai poate face pe benzi magnetice.<br />
Descrierea tuturor acestora însă<br />
depăşeşte cadrul cărţii de faţă.<br />
Adăugarea altor componente<br />
Sistemul nostru (unitatea de bază plus unităţile periferice) se<br />
poate îmbogăţi prin adăugarea altor unităţi periferice sau prin<br />
introducerea de componente în unitatea de bază. Putem folosi:<br />
• un scanner – pentru preluare de imagini;<br />
• un microfon – pentru preluare de sunete;<br />
• un aparat foto digital – pentru preluare de fotografii;<br />
• o cameră video digitală – pentru preluare de imagini video<br />
în timp real sau pentru realizare de filme;<br />
• un joystick – o manşă cu care putem controla diverse<br />
elemente de pe ecran (un fel de mouse mai sofisticat folosit pentru<br />
jocuri electronice sau pentru proiectarea asistată de calculator);<br />
• difuzoare – pentru redarea sunetelor;<br />
• un plotter – pentru transpunerea unor proiecte complicate<br />
pe hârtie sau pe calc;<br />
• un proiector – pentru redarea filmelor (sau a unor prezentări<br />
în cadrul conferinţelor) pe un ecran mare, ca în sala de<br />
cinematograf;<br />
• un modem – prin care folosim reţeaua telefonică pentru a<br />
primi sau trimite faxuri sau pentru a ne conecta la Internet prin<br />
metoda dial-up /daıəl ʌp/ conectare prin telefon;<br />
• o placă de reţea – placă de extensie prin care ne putem<br />
conecta la o reţea de calculatoare şi, prin această reţea, la<br />
Internet;<br />
• memorii suplimentare – pentru sporirea vitezei de lucru a<br />
calculatorului;<br />
40
• discuri dure suplimentare – pentru mărirea memoriei secundare,<br />
adică a capacităţii de stocare (reamintesc că discurile<br />
dure pot fi interne – adică fixate în interiorul unităţii de bază – sau<br />
externe – adică legate prin cablu de unitatea de bază);<br />
• o unitate de înregistrare de date sau informaţii pe bandă<br />
magnetică – pentru stocarea datelor;<br />
• o unitate de stocare USB – acel dispozitiv ca un nasture<br />
care poate fi folosit ca un disc dur, după cum am arătat mai sus;<br />
• un dispozitiv de citire a codurilor de bare – folosit în mai<br />
toate magazinele la casă;<br />
• un dispozitiv de citire şi verificare a cardurilor bancare şi<br />
de efectuare a plăţilor prin card;<br />
• o gospodină electronică, totdeauna frumoasă, veselă şi<br />
odihnită, care îţi prepară cele mai gustoase mâncăruri, deretică<br />
prin casă, face cumpărăturile şi îţi spune poveşti la culcare (asta<br />
ia-o fireşte ca pe o glumă azi; dar poate fi o realitate mâine!).<br />
Cum funcţionează calculatorul<br />
În primul rând, calculatorul funcţionează cu electricitate. De<br />
la unitatea centrală porneşte un cablu electric care se termină cu<br />
un ştecăr. Introducem ştecărul în priză şi apăsăm pe comutatorul<br />
de pornire aflat pe latura din faţă a unităţii de bază.<br />
Monitorul, imprimanta, scannerul, modemul şi alte componente<br />
au şi ele o legătură la o priză electrică. Monitorul poate fi<br />
alimentat uneori prin unitatea de bază. Tastatura, mouse-ul şi<br />
alte câteva componente nu au cablu electric; ele se alimentează<br />
întotdeauna prin unitatea de bază.<br />
În al doilea rând, calculatorul funcţionează pe baza unor<br />
programe. Ce înseamnă asta? Dacă ne uităm doar la componentele<br />
prezentate până acum, vedem numai o parte a calculatorului.<br />
Adică vedem... partea ce se poate vedea. Această parte se numeşte<br />
hardware /hɑːrdweə r / componentele hard sau partea hard /hɑːrd/<br />
hard/tare (partea materială).<br />
Dacă am încerca să folosim numai componentele hard, am<br />
vedea că ele sunt inutile. Chiar alimentate cu electricitate, unitatea<br />
de sistem, monitorul, imprimanta, tastatura, mouse-ul nu ar<br />
face decât să aştepte la nesfârşit, eventual clipind din unele<br />
luminiţe şi atât.<br />
41
Partea care leagă toate componentele una de alta şi le face să<br />
colaboreze pentru a răspunde cerinţelor utilizatorului – adică ale<br />
tale – este partea nevăzută a calculatorului, la fel de importantă<br />
ca şi partea văzută. Aceasta se numeşte software /sɔftweə r / componentele<br />
soft sau partea soft/moale.<br />
Sigur că imediat te poţi gândi că şi tu ai două părţi: trupul<br />
(partea materială, vizibilă) şi sufletul (partea spirituală, invizibilă).<br />
Împreună, formează fiinţa ta. Dar comparaţia e dusă mult prea<br />
departe. Calculatoarele nu au o parte spirituală. Ele nu au viaţă,<br />
nu gândesc, nu simt, nu comunică – decât într-un sens cu totul<br />
metaforic.<br />
Componentele soft sunt de fapt programe scrise de un programator<br />
sau de echipe numeroase de programatori. Un program este<br />
o listă de instrucţiuni redactată într-o formă ce poate fi tradusă în<br />
semnale electrice, astfel încât în final aceste semnale să pună în<br />
mişcare componentele hard.<br />
Pentru atingerea scopului propus, programul împarte operaţiile<br />
calculatorului în paşi foarte mici şi foarte simpli, care reprezintă<br />
de fapt operaţii matematice (adunare, scădere, înmulţire,<br />
împărţire etc.) sau operaţii logice (comparaţii de date având ca<br />
rezultat valorile adevărat sau fals). Calculatorul parcurge aceşti<br />
paşi extrem de rapid şi de aceea poate veni cu soluţiile mult mai<br />
repede decât un om, chiar de-ar fi un mare matematician. Viteza<br />
uriaşă de calcul şi lipsa erorilor dau forţa calculatorului.<br />
Doar două cifre: 0 şi 1<br />
Ca să îndeplinească toate sarcinile complicate pe care i le cere<br />
omul, calculatorul are la dispoziţie doar două cifre! Adică 0 (zero)<br />
şi 1 (unu). Milioanele de calcule pe care le face calculatorul în mai<br />
puţin de o clipire din ochi se realizează cu aceste două cifre.<br />
Calculatoarele lucrează în baza de numeraţie 2.<br />
Noi cu ce bază de numeraţie lucrăm în mod obişnuit? Câte<br />
cifre folosim? Numără-le: 0, 1, 2, 3, 4, 5, 6, 7, 8, 9. Sunt zece cifre.<br />
Deci omul lucrează în activitatea zilnică cu baza de numeraţie 10.<br />
De ce foloseşte calculatorul numai 0 şi 1? Pentru că acestea<br />
sunt uşor de reprezentat prin prezenţa sau absenţa unei încărcături<br />
electrice. În circuitul integrat (numit şi cip) care formează<br />
piesa de bază a sistemului sunt introduse numeroase punctişoare<br />
42
cu rol de tranzistori în care poate fi captată o încărcătură electrică.<br />
Fiecare punct va fi fie aprins (reprezentând cifra 1), fie stins<br />
(reprezentând cifra 0). Prin gruparea acestor puncte se pot reprezenta<br />
diverse numere. Stingând sau aprinzând unul din punctele<br />
din grup, modificăm numărul (îl facem mai mare sau mai mic).<br />
Condus de program, calculatorul acţionează asupra acestor<br />
tranzistori miniaturali ca asupra unor întrerupătoare, aprinzându-le<br />
şi stingându-le probabil de mii de miliarde de ori, pentru a<br />
atinge rezultatele aşteptate. Apoi, el afişează aceste rezultate sau<br />
le stochează (înregistrează) pe discul dur.<br />
Să ne jucăm de-a calculatorul...<br />
Dacă vrei să ne jucăm de-a calculatorul, hai să vedem dacă şi<br />
noi putem folosi baza de numeraţie 2.<br />
În baza de numeraţie zece, notăm o mulţime de zece obiecte<br />
scriind (ghici!): 10. Dacă avem o mulţime cu 11 obiecte, scriem 11,<br />
adică o grupă de zece şi o unitate.<br />
În baza de numeraţie doi, trebuie să formăm grupe de câte<br />
două obiecte. O grupă de două obiecte o vom nota astfel: 10. Deci<br />
folosim tot două cifre (unu şi zero), semnificaţia fiind însă alta;<br />
citim: avem o grupă de două obiecte şi nicio unitate în afara<br />
acestei grupe.<br />
Să presupunem că dorim să reprezentăm în baza doi o<br />
mulţime de trei obiecte. Atunci formăm o grupă de două obiecte şi<br />
ne mai rămâne un obiect; notăm: 11, adică grupa de două obiecte<br />
plus obiectul rămas în afara grupei.<br />
Dar dacă avem o mulţime de patru obiecte? Atunci avem două<br />
grupe de câte două obiecte şi niciun obiect în afara acestor grupe.<br />
Cum am spus că notăm o grupă de două obiecte? Cu 10. Dar o<br />
grupă de două grupe? Trebuie să trecem peste ordin şi vom scrie<br />
100. (Tot aşa procedăm în sistemul de numeraţie zece, când avem<br />
zece grupe de câte zece obiecte).<br />
43
...şi de-a programatorul!<br />
Numerele exprimate în baza de numeraţie 2 ajung să fie scrise<br />
ca şiruri lungi de cifre. Programatorii s-au îngrozit şi ei de această<br />
invazie de 0 şi de 1. Aşa că au decis să folosească în activitatea lor<br />
numere exprimate într-o bază de numeraţie care să aibă ceva<br />
de-a face şi cu baza de numeraţie a calculatorului şi cu cea a<br />
omului. E vorba de baza 16. Ce are ea comun cu baza 2? 16 este<br />
o putere a lui 2 (16 = 2 x 2 x 2 x 2). Ce are comun cu baza 10?<br />
Numerele se scriu cu înşiruiri de cifre cu o lungime rezonabilă, iar<br />
numerele scrise în baza 16 sunt mai scurte decât cele scrise în<br />
baza 10.<br />
Dacă baza de numeraţie 2 are două cifre, iar baza de<br />
numeraţie 10 are zece cifre, câte cifre ne trebuie pentru a folosi<br />
baza de numeraţie 16? Desigur, 16. Acestea sunt cifrele folosite în<br />
baza 16:<br />
0, 1, 2, 3, 4, 5, 6, 7, 8, 9, 10, A, B, C, D, E.<br />
Numerele scrise în baza 16 se mai numesc şi numere<br />
hexadecimale.<br />
Tabelul de mai jos cuprinde mai multe numere exprimate în<br />
bazele de numeraţie 10, 2 şi 16.<br />
Ca să nu se facă o confuzie cu numerele din baza de<br />
numeraţie 10, se foloseşte adesea notaţia hex în faţa numerelor<br />
hexadecimale, sau se pune notaţia 0x în faţa lor: hex 1B = 0x1B<br />
este un număr hexadecimal care în baza de numeraţie 10 se scrie<br />
27.<br />
Baza 10 Baza 2 Baza 16<br />
0 0 0<br />
1 1 1<br />
2 10 2<br />
3 11 3<br />
4 100 4<br />
5 101 5<br />
6 110 6<br />
7 111 7<br />
8 1000 8<br />
9 1001 9<br />
44
10 1010 A<br />
11 1011 B<br />
12 1100 C<br />
13 1101 D<br />
14 1110 E<br />
15 1111 F<br />
16 10000 10<br />
17 10001 11<br />
18 10010 12<br />
19 10011 13<br />
20 10100 14<br />
21 10101 15<br />
22 10110 16<br />
23 10111 17<br />
24 11000 18<br />
Poţi să continui chiar tu acest tabel (pe o foaie separată de<br />
hârtie)?<br />
Analog şi digital<br />
Toţi vorbim de era digitală, de aparatul de fotografiat sau de<br />
filmat digital...<br />
Antonimul (opusul) lui digital este analog.<br />
Digital înseamnă numeric, adică exprimat numeric. Analog<br />
înseamnă asemănător, similar, comparabil.<br />
Un aparat de fotografiat clasic realizează fotografiile prin impresionarea<br />
filmului (care este acoperit de material fotosensibil) de<br />
către lumina care cade pe el.<br />
Imaginea cuprinde părţi mai luminate şi părţi mai întunecate,<br />
cu diferite nuanţe. Trecerile de la zonele întunecate la cele luminoase<br />
şi invers se fac continuu, fără salturi sau segmentări.<br />
Informaţia adusă de lumină pe peliculă este preluată şi exprimată<br />
în mod analog.<br />
La aparatul digital, însă, imaginea nu se mai proiectează pe<br />
film, ci pe un fel de ecran din interiorul aparatului. Acest ecran<br />
este împărţit în milioane de punctişoare foarte fine. Lumina<br />
pătrunsă prin aparat la declanşarea butonului impresionează<br />
acest ecran, activând fiecare dintre punctişoarele amintite. Informaţia<br />
privind poziţia, culoarea, intensitatea luminii căzute asupra<br />
fiecărui punctişor se exprimă apoi în numere formate ca şiruri de<br />
45
0 şi 1 (folosite, desigur, de mai multe ori). Spunem că punctişoarele<br />
capătă o expresie numerică sau digitală.<br />
Totalitatea numerelor ce exprimă punctişoarele din care este<br />
alcătuită o fotografie constituie un fişier de tip imagine. Acestui<br />
fişier i se dă o denumire (exemplu, „foto24.jpg“).<br />
Fişierul se stochează în memoria aparatului foto digital – de<br />
obicei, un disc magnetic. De pe acest disc, fişierul se poate copia<br />
pe calculator. Când deschidem fişierul respectiv, pe ecranul<br />
calculatorului va apărea din nou imaginea. Cum? Calculatorul va<br />
folosi informaţiile numerice din fişier (combinaţiile de 0 şi 1). El va<br />
retraduce informaţia numerică în punctişoarele de culori şi intensităţi<br />
diferite. Aşa se reface imaginea pe monitor şi se poate apoi<br />
imprima pe hârtie foto.<br />
Toate procesele ce se desfăşoară în calculator au caracter<br />
digital – toate datele (informaţiile) se exprimă numeric şi sub<br />
această formă se preiau, se prelucrează sau se stochează.<br />
Unitatea de bază şi unităţile periferice;<br />
porturile<br />
Precum am arătat deja, calculatorul<br />
este un sistem în care intră o unitate de<br />
bază şi mai multe unităţi conectate la unitatea<br />
de bază. Unităţile conectate la unitatea<br />
de bază se numesc unităţi periferice.<br />
Unitatea de bază sau unitatea de<br />
sistem este o cutie metalică.<br />
Reamintesc că, pe latura din faţă a<br />
acesteia, se observă comutatorul de pornire<br />
a calculatorului, precum şi semnalele<br />
luminoase care ne arată dacă sistemul este<br />
în funcţiune. Tot aici se văd două deschizături<br />
orizontale de mărimi inegale. Cea<br />
mai mică reprezintă partea din faţă a<br />
cititorului de dischete. Deschizătura mai<br />
lungă aparţine cititorului de discuri optice de<br />
tip CD-ROM sau cititorului de discuri optice<br />
de tip DVD /diː viː diː/.<br />
Unitatea de bază,<br />
latura din faţă<br />
46
Unitatea de bază privită<br />
din spate<br />
Pe latura din spate, se observă mai<br />
mulţi conectori, de diverse forme. Tot de<br />
partea din spate este legat cordonul cu<br />
ştecăr la capăt pentru conectare la priza<br />
electrică a sistemului.<br />
Conectorii se numesc porturi sau<br />
interfeţe. Un conector este locul unde se<br />
produce un schimb de informaţii între<br />
sistemul de bază şi o unitate periferică, cum<br />
ar fi o imprimantă sau un monitor. Acest<br />
schimb se aseamănă schimburilor de<br />
mărfuri dintr-un port maritim sau fluvial,<br />
de aceea locul unde se face conectarea<br />
perifericelor se numeşte port.<br />
Dintre porturi, amintim:<br />
• portul USB (Universal Serial Bus<br />
/juːnıvəːrsl sıəriəl bʌs/ magistrala serială<br />
universală), prin care se pot conecta la<br />
unitatea de bază mai multe tipuri de unităţi<br />
periferice (imprimantă, mouse, tastatură<br />
etc.). Mai mult, prin intermediul unui hub<br />
USB /juː es biː/ (o cutiuţă care are o ieşire către calculator şi de la<br />
două până la 127 de ieşiri către unităţile periferice), se pot conecta<br />
la acelaşi port USB /juː es biː/ mai multe periferice deodată (până la<br />
127);<br />
• portul serial, prin care datele curg înspre şi dinspre unitatea<br />
de bază sub forma unei serii de impulsuri electrice, impuls<br />
după impuls, sau, mai bine spus, bit după bit, alcătuind serii de<br />
biţi; portul serial este lent – şi de aceea el e folosit pentru periferice<br />
care nu cer o viteză foarte mare de transfer a datelor. Unul dintre<br />
acestea este modemul – un instrument prin care calculatorul se<br />
poate conecta la reţeaua telefonică. Alte periferice care se pot<br />
conecta la calculator prin portul serial sunt scannerele, imprimantele<br />
etc.;<br />
• portul paralel, care are opt fire şi acceptă transferul într-un<br />
sens sau în celălalt a opt biţi deodată (un octet); fiind un<br />
port mult mai rapid, e folosit adesea pentru imprimante;<br />
• portul PS/2 a fost inventat de IBM pentru conectarea<br />
mouse-ului; funcţionează ca un port serial şi are o formă rotundă,<br />
cu 6 fire;<br />
47
• portul SCSI (pronunţă /skʌzi/) este un tip de port paralel,<br />
transferând câte un octet (byte) deodată şi nu câte un bit; la portul<br />
SCSI se pot cupla până la opt unităţi periferice, legate în serie<br />
unul de altul;<br />
• portul FireWire, numit şi portul 1294, este cel mai rapid<br />
dintre porturi, fiind folosit pentru descărcarea filmelor de pe<br />
camerele de filmat digitale;<br />
• portul IrDA, care permite conectarea fără fir (prin unde<br />
infraroşii) a unor mouse-uri, tastaturi, imprimante special<br />
construite pentru a fi folosite fără cabluri;<br />
• portul VGA, pentru conectarea monitorului;<br />
• portul RJ-11, pentru conectarea calculatorului (de fapt, a<br />
modemului încorporat în calculator) la linia telefonică;<br />
• portul RJ-45, pentru conectarea calculatorului (de fapt, a<br />
plăcii de reţea) la reţeaua de calculatoare;<br />
• portul minipriza stereo, pentru conectarea unui microfon,<br />
a unui difuzor sau a unor căşti audio;<br />
• etc.<br />
Desigur, nu toate calculatoarele PC /piː siː/ au toate aceste<br />
porturi; dar, cu cât un calculator are mai multe porturi, cu atât<br />
poate controla mai multe componente periferice.<br />
Memoria de lucru RAM<br />
Când deschidem calculatorul (apăsând pe comutatorul<br />
amintit), se lansează în execuţie un set de programe. Aceasta<br />
înseamnă că ele sunt copiate de pe discul dur în memoria de lucru<br />
(memoria primară) a calculatorului. Memoria de lucru cea mai<br />
importantă este memoria RAM /ræm/ – care înseamnă memorie cu<br />
acces direct. Fiecare instrucţiune din program are o „adresă“ precisă<br />
la care se află în memoria RAM /ræm/, astfel încât microprocesorul<br />
s-o poată accesa direct (nu după ce citeşte alte instrucţiuni)<br />
atunci când are nevoie de ea.<br />
Programele lansate în execuţie la deschiderea calculatorului<br />
verifică funcţionalitatea fiecărei componente hard şi copiază în<br />
memoria RAM /ræm/ aşa-zisele „drivere“ – progrămele ultraspecializate<br />
care fac posibilă folosirea de către calculator a diferitelor<br />
mărci de imprimantă, mouse, scanner, monitor etc. După ce<br />
constată că totul e în ordine, calculatorul afişează pe ecranul<br />
48
monitorului interfaţa cu utilizatorul – adică ecranul de pornire.<br />
Apoi aşteaptă ca tu, utilizatorule, să foloseşti această interfaţă ca<br />
să-i spui ce să facă el în continuare pentru tine.<br />
Gândăceii din programe<br />
Calculatorul nu e infailibil – nu din vina lui, ci pentru că<br />
oamenii mai fac şi greşeli. De – oameni suntem! Mai devreme sau<br />
mai târziu, o eroare de program se face simţită. Erorile din program<br />
se numesc pe englezeşte bugs /bʌgz/, adică gândăcei. Cel mai<br />
adesea, când o astfel de eroare iese la suprafaţă, programul respectiv<br />
se blochează – îngheaţă – şi nu mai primeşte nicio comandă.<br />
Nu te speria! Nu e vina ta, utilizatorule!<br />
Ce vei face în aceste cazuri? Soluţia generală este „salutul cu<br />
trei degete“. De fapt, e o combinaţie de taste: Ctrl + Alt + Delete<br />
(uneori tasta Delete /dıliːt/ elimină este marcată Del). Apeşi<br />
simultan pe toate acestea şi fie primeşti o fereastră de la care poţi<br />
închide programul care nu mai răspunde la comenzi, fie întregul<br />
sistem se închide şi se deschide singur (se „restartează“). Când<br />
redeschizi programul cu probleme, acesta funcţionează din nou<br />
(până la noua întâlnire cu eroarea respectivă).<br />
De ce apar erori în programe? Programele pot avea sute de mii<br />
sau milioane de instrucţiuni. Instrucţiunile sunt scrise pe bucăţi<br />
de către zeci, sute şi uneori mii de oameni. Undeva, la îmbinarea<br />
acestor bucăţi, se pot ivi neconcordanţe. Deşi există unelte soft de<br />
căutare a acestor neconcordanţe în vederea rezolvării lor, unele<br />
scapă. Şi ajung în aplicaţia ce rulează pe calculatorul tău.<br />
Versiunile – ediţii revizuite şi adăugite<br />
Producătorii de programe primesc de la utilizatori informaţii<br />
în legătură cu comportamentul programelor lor. De asemenea, ei<br />
înşişi le testează mereu. Ei îmbunătăţesc programele, creând<br />
versiuni noi, mai bogate în comenzi (care aduc noi servicii pentru<br />
utilizator) şi mai sărace în... gândăcei. Există „versiuni majore“<br />
care înglobează modificări foarte importante, notate cu cifre,<br />
49
precum: 1.0 sau 2.0 sau 3.0 etc. Între acestea există sub-versiuni<br />
sau versiuni intermediare. În cazul versiunilor intermediare, modificările<br />
survenite au fost mai puţine şi/sau de mai mică<br />
importanţă. Ele se notează cu cifre precum: 1.1, 1.2, 1.3...; 2.1,<br />
2.2, 2.3 etc.<br />
Nu închide calculatorul de la comutator!<br />
Când ţi-ai terminat treaba, vrei să închizi calculatorul, nu-i<br />
aşa? Ei bine, nu apăsa pe comutator ca la radio sau la televizor!<br />
Calculatorul are o închidere soft, care precedă închiderea<br />
hard. Închiderea soft poate chiar să execute şi închiderea hard.<br />
Trebuie să cauţi comanda shut down /ʃʌt daʊn/ închide-te şi<br />
s-o lansezi în execuţie. Calculatorul se va pregăti pentru închidere:<br />
va închide pe rând, într-o ordine de el ştiută, toate programele,<br />
te va întreba dacă vrei să înregistreze pe discul dur ceea ce<br />
ai uitat tu să-i ceri să înregistreze etc. În final, fie va acţiona chiar<br />
el butonul de deconectare de la reţea, fie va afişa un mesaj prin<br />
care îţi va spune că ai voie să apeşi pe comutator. Abia când vezi<br />
mesajul poţi să-l închizi!<br />
50
3. Componentele software<br />
Spuneam că, dacă nu ar exista feluritele programe de calculator,<br />
toate componentele fizice nu ar avea niciun rost pe lume.<br />
Programele animează componentele hard şi le pun să colaboreze<br />
pentru atingerea ţelurilor tale, ale utilizatorului.<br />
Tipurile de componente soft<br />
Componentele soft (programele) se împart în patru mari clase:<br />
• sisteme de operare – componentele soft de bază ale calculatoarelor;<br />
• sisteme de operare a reţelelor de calculatoare – componente<br />
soft care mijlocesc şi controlează colaborarea între calculatoarele<br />
din reţelele de calculatoare sau între diferite reţele de calculatoare;<br />
• aplicaţii – programe specializate, care rezolvă probleme<br />
specifice dintr-un anumit domeniu de activitate – cum ar fi programe<br />
de grafică, de tehnoredactare, de prognoză meteo etc.;<br />
• drivere – programe strict specializate pe tipuri şi mărci de<br />
componente periferice (cum ar fi driver de cutare sau cutare marcă<br />
şi model de scanner, driver de imprimantă, driver de inscriptor<br />
de DVD-uri etc).<br />
În cartea de faţă vom vorbi mai pe larg de sisteme de operare<br />
şi de aplicaţii.<br />
Sistemul de operare controlează componentele hard şi oferă<br />
utilizatorului calea de acces către acestea şi către aplicaţiile soft.<br />
Aplicaţiile soft sunt programe specializate pe o sferă de activitate.<br />
De exemplu,<br />
• aplicaţia soft numită Photoshop /fəʊtəʃɔp/ este instrumentul<br />
de lucru al graficienilor;<br />
• aplicaţia soft numită QuarkXPress /kwɔːrkekspres/ este instrumentul<br />
tehnoredactorilor de ziare, reviste şi cărţi;<br />
• Microsoft Word /maıkrəsɔft wəːrd/ este o răspândită aplicaţie<br />
soft pentru prelucrarea de texte;<br />
51
• Oracle /ɔrəkl/ se foloseşte pentru crearea şi gestionarea<br />
bazelor de date;<br />
• CAD /kæd/ este instrumentul inginerilor proiectanţi etc.<br />
Sistemele de operare sunt relativ puţine la număr. Aplicaţiile<br />
soft, mai simple sau mai complexe, sunt extrem de numeroase (de<br />
ordinul miilor sau zecilor de mii). Softul de sistem se livrează de<br />
obicei împreună cu calculatorul. Aplicaţiile soft de obicei se<br />
cumpără (fie prin descărcare de pe Internet, fie stocate pe unul<br />
sau mai multe CD-uri) şi se instalează pe calculator separat sau<br />
se pot crea de către programatori ca aplicaţii strict specializate<br />
pentru uzul unei singure firme sau chiar al unei singure<br />
persoane.<br />
Sistemul de operare<br />
Sistemul de operare face legătura între toate componentele<br />
hard (microprocesor şi CPU /siː piː juː/ unitatea centrală de prelucrare,<br />
discurile dure, cititoarele de dischetă şi CD, monitor, tastatură,<br />
mouse, imprimantă etc.), le pune să lucreze unele cu altele<br />
şi cu utilizatorul. Tot sistemul de operare oferă mediul în care se<br />
deschid şi rulează aplicaţiile. Aplicaţiile au acces la componentele<br />
computerului prin medierea sistemului de operare.<br />
Sistemul de operare ordonează sarcinile (calculele) pe care<br />
trebuie să le îndeplinească microprocesorul – prin componenta sa<br />
de bază numită unitatea centrală de prelucrare (CPU /siː piː juː/ =<br />
central procesing unit /sentrəl prəʊsesıŋ juːnıt/). E un fel de moară,<br />
iar aplicaţiile sunt clienţii veniţi să-şi macine grâul. Sistemul de<br />
operare este morarul, care are un fel ciudat de a se comporta cu<br />
clienţii. Anume, el nu-i permite nici unui client să-şi macine toţi<br />
sacii deodată: fiecare macină câte puţin, îşi ia făina şi se duce<br />
după alt sac de grâu, lăsând loc şi altora, până îi vine din nou<br />
rândul. În felul acesta, sistemul de operare îl satisface pe utilizator,<br />
care are de cele mai multe ori impresia că numeroase operaţiuni<br />
din aplicaţii diferite se execută simultan. (Dar se întâmplă să<br />
i se pară şi că orice program „merge“ prea încet!)<br />
O altă analogie (dacă n-ai văzut cum se macină la moară):<br />
Închipuie-ţi că în anul 2020 eşti de serviciu la turnul de<br />
control al aeroportului internaţional „Henri Coandă“ din Bucureşti<br />
şi dirijezi traficul aerian. Sute de avioane şi elicoptere vin şi<br />
pleacă, aşteaptă să aterizeze sau să decoleze, unele transportă<br />
52
Utilizatorul<br />
Aplicaţiile<br />
Perifericele<br />
de input,<br />
de output<br />
şi de stocare<br />
Sistemul de<br />
operare<br />
Memoriile<br />
ROM,<br />
RAM<br />
şi cache<br />
Ceasul de<br />
sistem<br />
CPU<br />
Sistemul de operare e majordomul tău, utilizatorule!<br />
53
pasageri, altele mărfuri, unele sunt cât un bloc de 10 etaje, altele<br />
cât un TIR, unele trebuie să aterizeze de urgenţă, pentru că au o<br />
defecţiune la bord, altele trebuie să plece cu persoane ultraimportante<br />
la întâlniri internaţionale sau la meciuri de fotbal... Iar<br />
tu trebuie să faci faţă tuturor acestor solicitări, să dai undă verde<br />
unuia, să ceri altora să aştepte şi să faci totul fără să se producă<br />
vreo catastrofă.<br />
Rolul tău sau al echipei tale de la turnul de control ar fi<br />
similar cu rolul sistemului de operare dintr-un PC /piː siː/. Şi în<br />
calculator avem de-a face cu un trafic ameţitor: electronii zboară<br />
încolo şi încoace prin circuitele integrate, la viteze incredibil de<br />
mari, conduşi spre destinaţii precise de sistemul de operare.<br />
Sistemul de operare, mai pe scurt, mediază (mijloceşte) între<br />
utilizator, componentele hard şi aplicaţiile soft. Cea mai importantă<br />
parte a lui se numeşte nucleu sau kernel (kernel /kəːrnl/ sâmbure,<br />
miez; nucleu). O altă denumire a nucleului (kernel-ului) este<br />
programul supraveghetor (supervisor program /suːpə r vaızə r<br />
prəʊgræm/). Această parte a sistemului de operare coordonează<br />
activitatea perifericelor şi operaţiile executate de microprocesor<br />
(CPU /siː piː juː/).<br />
Când deschidem calculatorul, programul supraveghetor este<br />
copiat în memoria RAM /ræm/ (memoria de lucru a procesorului) şi<br />
va rămâne în această memorie pe toată durata funcţionării PCului.<br />
De aceea spunem că programul supraveghetor (nucleul sau<br />
kernel-ul) este rezident în memorie. Părţile mai rar folosite ale<br />
programului de operare, numite nerezidente în memorie, rămân în<br />
aşteptare pe discul dur şi sunt copiate în memoria RAM /ræm/<br />
numai când este nevoie de ele.<br />
Niciodată împreună în acelaşi timp<br />
Sunt mai multe tipuri de sisteme de operare. Pe un calculator<br />
nu pot rula două sisteme de operare diferite în acelaşi timp (dar<br />
pot rula în intervale diferite). Dintre cele mai cunoscute sisteme de<br />
operare, amintim:<br />
• DOS /dɔs/ = disk operating system /dısk ɔpəreıtıŋ sıstəm/<br />
sistemul de operare a discului;<br />
• Unix /juːnıks/;<br />
• Linux /lınıks/;<br />
• Macintosh OS X /mækıntɔʃ əʊ es ten/;<br />
54
• Windows 95 /wındəʊz naınti faıv/;<br />
• Windows 98 /wındəʊz naınti eıt/;<br />
• Windows 2000 /wındəʊz tuː θauznd/;<br />
• Windows NT Workstation /wındəʊz en tiː wəːrksteiʃn/;<br />
• Windows XP /wındəʊz eks piː/;<br />
• Windows Vista /wındəʊz vıstə/.<br />
Ne vom ocupa îndeaproape de trei sisteme de operare:<br />
Windows 98 /wındəʊz naınti eıt/ şi Windows XP /wındəʊz eks piː/ – mai<br />
răspândite în ţara noastră – şi Windows Vista /wındəʊz vıstə/, cel<br />
mai nou sistem de operare al companiei Microsoft.<br />
O menţiune specială merită sistemul de operare Linux /lınıks/.<br />
Spre deosebire de toate celelalte din lista de mai sus, acesta nu<br />
este produs de o firmă anume. Dimpotrivă, prima lui formă a fost<br />
creată de un student finlandez (Linus Torvalds), cu scopul declarat<br />
de a pune gratuit la îndemâna tuturor iubitorilor de calculatoare<br />
un sistem de operare robust şi eficient. Apoi, mii de alţi programatori<br />
au contribuit la îmbogăţirea acestui sistem de operare.<br />
Şi tu vei putea contribui, dacă vei vrea, la dezvoltarea Linux-ului.<br />
Mai mult, toate aplicaţiile care rulează pe platforma Linux<br />
(platformă se numeşte combinaţia dintre un anumit tip de procesor<br />
şi un anumit sistem de operare) se pot obţine gratuit şi pot<br />
fi folosite sub licenţa GNU (fără plată). Aceasta, în timp ce licenţele<br />
pentru aplicaţiile scrise pentru celelalte sisteme de operare costă<br />
zeci, sute, sau chiar mii de euro.<br />
Interfaţa cu utilizatorul<br />
Te uiţi la ecranul monitorului şi vrei să comunici cu calculatorul,<br />
să interacţionezi cu el. Sistemul de operare îţi oferă calea<br />
prin care poţi comunica, numită interfaţa cu utilizatorul (user<br />
interface /juːzə r ıntə r feıs/). Există trei tipuri de interfaţă cu utilizatorul:<br />
interfaţa linie de comandă, interfaţa cu listă de comenzi şi<br />
interfaţa grafică.<br />
Interfaţa linie de comandă<br />
Interfaţa linie de comandă (engl. CLI /siː el aı/ = command line<br />
interface /kəmænd laın ıntə r feıs/) afişează pe ecranul monocolor (de<br />
55
obicei cu fundal negru) un cursor şi aşteaptă să introduci tu<br />
comanda. Comanda trebuie s-o scrii ca pe o serie de cuvinte-cheie<br />
care urmează o sintaxă (un ansamblu de reguli de îmbinare) foarte<br />
strictă. De exemplu, în sistemul de operare MS-DOS /em es dɔs/ =<br />
Microsoft Disk Operating System /maıkrəsɔft dısk ɔpəreıtıŋ sıstəm/<br />
sistemul Microsoft de operare a discului – cursorul de comandă cel<br />
mai des folosit este:<br />
C:\><br />
(C: desemnează primul disc dur al sistemului.)<br />
Iată un exemplu de comandă pe care poţi s-o dai calculatorului<br />
prin CLI /siː el aı/:<br />
copy a:doc01.txt c:docmeu.txt<br />
După ce o scrii, apeşi pe tasta Enter /entə r / intră/rând nou,<br />
care te plasează la început de rând; atunci calculatorul citeşte şi<br />
execută comanda.<br />
Ecran MS-DOS: executarea comenzii de copiere este urmată de răspunsul<br />
1 file(s) copied; liniuţa de pe ultimul rând este cursorul interfeţei linie de<br />
comandă.<br />
Ce i-ai cerut să facă? I-ai spus să copieze documentul cu<br />
numele doc01.txt de pe dischetă (numită „A:“) pe discul dur („C:“),<br />
schimbându-i totodată şi numele în docmeu.txt. După ce execută<br />
comanda, calculatorul îţi afişează din nou cursorul şi aşteaptă<br />
comanda următoare.<br />
Dezavantajul acestei interfeţe este că trebuie să înveţi pe de<br />
rost sute de comenzi, să nu baţi greşit nicio literă şi să nu modifici<br />
ordinea elementelor din comandă (sintaxa comenzii).<br />
56
Avantajul este că, odată memorate comenzile, comunicarea<br />
cu calculatorul este foarte rapidă. Degetele tale conduc toate operaţiunile<br />
pas cu pas, ai controlul deplin şi direct al întregii situaţii.<br />
Interfaţa cu liste de comenzi (meniuri)<br />
În cazul interfeţei cu liste de comenzi (menu-driven interface<br />
/menjuː drıvn ıntə r feıs/), nu mai eşti nevoit să introduci comenzile<br />
manual: le alegi dintr-o listă de comenzi posibile.<br />
Iată un exemplu de listă de comenzi:<br />
Meniul principal<br />
1. Adaugă o înregistrare nouă<br />
2. Modifică o înregistrare existentă<br />
3. Şterge o înregistrare existentă<br />
4. Imprimă o înregistrare<br />
5. Trimite prin e-mail o înregistrare<br />
6. Trimite prin fax o înregistrare<br />
7. Ieşire din program<br />
Ce alegi să faci?<br />
(1, 2, 3, 4, 5, 6, sau 7):_<br />
Interfaţa cu liste de comenzi: citeşti comenzile şi apeşi pe numărul<br />
comenzii dorite; fie va fi executată comanda, după care revine pe ecran meniul,<br />
fie va fi afişat un alt meniu (sub-meniu) din care să alegi comanda următoare.<br />
57
În cazul de faţă ţi se cere să scrii numărul comenzii dorite şi<br />
să apeşi pe tasta Enter /entə r / intră/rând nou.<br />
În alte cazuri, poţi să alegi comanda prin folosirea tastelor cu<br />
săgeţi sau prin indicarea ei cu ajutorul mouse-ului.<br />
Interfaţa grafică (GUI)<br />
Cea mai răspândită şi îndrăgită interfaţă cu utilizatorul este<br />
cea grafică sau GUI /gʊ ı/ = graphical user interface /græfikəl juːzə r<br />
ıntə r feıs/. În GUI /gʊ ı/, după ce sistemul de operare s-a lansat şi a<br />
fost copiat în memoria RAM /ræm/ = random access memory<br />
/rændəm ækses memə o ri/ memorie volatilă cu acces direct/memorie de<br />
lucru, pe ecran apare o imagine numită metaforic mediu înconjurător<br />
de tip birou de lucru (desktop environment /desktɔp<br />
ınvaıərənmənt/). (Cu un neologism la îndemână, numim acest ecran<br />
desktop.) În cadrul acestei imagini, apar pe un fond colorat mici<br />
desene, numite iconiţe sau icon-uri. Iconiţele (icon-urile) reprezintă<br />
programe, documente cu date prelucrate sau de prelucrat, alte<br />
calculatoare din reţea etc. Alegând cu mouse-ul o iconiţă, prin<br />
simpla apăsare pe buton putem porni un program sau deschide<br />
un document (sau şi una şi alta).<br />
Programele rulează în cadrul unor dreptunghiuri de mărime<br />
variabilă, pe care le numim ferestre. Se pot deschide mai multe<br />
programe în acelaşi timp, fiecare în fereastra sa. Una dintre<br />
ferestre este activă – adică este cea în care lucrăm în clipa de faţă,<br />
celelalte rulând în fundal şi aşteptând să le activăm pe rând. Cum<br />
le activăm? Printr-un clic de mouse în cadrul lor.<br />
58
59<br />
Mai multe ferestre ale unor aplicaţii deschise. Activă este fereastra aplicaţiei utilitare Dial-Up Connection (bara pe care apare<br />
denumirea ei este mai închisă la culoare).
Desktopul sistemului de operare Windows 98<br />
Interfaţa grafică a sistemului de operare Windows (vezi<br />
imaginea de la pag. 61) produs de compania Microsoft prezintă la<br />
baza ecranului o bară, numită bara de funcţiuni a ecranului.<br />
Pe această bară apar butoane cu iconiţe pe ele, reprezentând<br />
programe (aplicaţii) pe care le putem deschide cu un clic de<br />
mouse. Tot aici se ivesc butoane noi corespunzând documentelor<br />
deschise de aplicaţiile în execuţie.<br />
Deasupra barei de funcţiuni, pe cuprinsul ecranului, adică pe<br />
desktop /desktɔp/ biroul virtual reprezentat de ecran, vedem iconiţe<br />
cu titluri ca: My Computer /maı kəmpjuːtə r / calculatorul meu, My<br />
Documents /maı dɔkjəmənts/ documentele mele, Network Neighborhood<br />
/netwəːrk neibə r hʊd/ vecinii din reţea, Internet Explorer /ıntə r net<br />
ıksplɔːrə r /, Recycle Bin /riːsaıkl bın/ coşul de gunoi şi altele.<br />
Iconiţa „My Computer“ („Calculatorul meu“)<br />
Poziţionez indicatorul controlat de mouse pe iconiţa (icon-ul)<br />
My Computer /maı kəmpjuːtə r / calculatorul meu şi apăs de două ori<br />
pe butonul din stânga al mouse-ului. Ce se întâmplă? Se deschide<br />
o fereastră cu alte iconiţe pe care le pot accesa cu mouse-ul.<br />
Iconiţele grupate sub My Computer /maı kəmpjuːtə r / calculatorul<br />
meu (vezi imaginea de la pag. 62) reprezintă toate mediile (adică<br />
tipurile de suport material) de memorie secundară (de stocare) la<br />
care are acces calculatorul meu, plus alte câteva grupuri de<br />
documente – Printers /prıntə r z/ imprimante, Control Panel /kəntrəul<br />
pænl/ tabloul de control/comandă, Dial-Up Networking /daıəl ʌp<br />
netwəːrkıŋ/ accesare de reţele prin telefon etc.<br />
De exemplu – mediile de stocare de pe calculatorul pe care<br />
scriu această carte sunt:<br />
• discheta aflată în unitatea de citire/scriere de dischete,<br />
care e notată convenţional cu litera A urmată de două puncte (A:);<br />
• discul dur C:, căruia i-am dat eu denumirea „WIN98“; pe<br />
acest disc se află sistemul de operare al calculatorului meu,<br />
precum şi aplicaţiile pe care le-am instalat; îţi aminteşti că primul<br />
disc dur este totdeauna notat cu litera C (C:)?;<br />
60
61<br />
Ecranul de bază al sistemului de operare Windows 98 cuprinde „biroul“ cu iconiţe (icon-uri), numit şi desktop, şi bara de<br />
funcţiuni de la baza ecranului.
62<br />
Fereastra chemată pe desktop de iconiţa (icon-ul) My Computer.
• discul dur D: (l-am numit „DATE“), unde stochez fişierele<br />
pe care le creez pe calculator (îmi place să le ţin separat de<br />
sistemul de operare şi de aplicaţii);<br />
• discul dur E: (l-am numit „BACKUP“), unde copiez fişiere<br />
care mi se par mie mai importante; e mai bine să le am în dublu<br />
exemplar – în cazul în care discul dur D: se strică, le recuperez de<br />
pe discul E:;<br />
• CD-ROM-ul aflat în unitatea de citire de CD-ROM-uri<br />
(notată cu litera F:); iconiţa CD-ROM-ului este un disc ce acoperă<br />
parţial o unitate de citire de CD-ROM-uri – unitate care arată ca<br />
o cutiuţă plată, cu o deschizătură în partea din faţă.<br />
Accesarea informaţiilor de pe dischetă<br />
Să facem clic pe iconiţa numită „3 1/2 Floppy (A:)“, care<br />
reprezintă unitatea de citire/scriere a dischetei. Dacă am o<br />
dischetă introdusă în unitate, se va deschide o fereastră care îmi<br />
va dezvălui ce este pe acea dischetă. Dacă nu am o dischetă în<br />
unitate, fereastra care se va deschide va fi goală.<br />
Întâmplător, am o dischetă în unitate. Ce se află înregistrat pe<br />
ea? Trei fişiere, fiecare cu câte un nume şi o extensie. Numele este<br />
separat de extensie printr-un punct.<br />
Ce este un fişier<br />
Un fişier este un corp de date care formează un tot unitar şi<br />
care se stochează laolaltă, fiind identificat prin secvenţa<br />
nume–punct–extensie.<br />
• Primul fişier, doc01.txt, are numele doc01 şi extensia txt.<br />
Citind extensia, atât eu, cât şi calculatorul ştim că avem de-a face<br />
cu un fişier de tip text (txt = text). E vorba de un text simplu, cu<br />
minimum de prelucrare.<br />
• Al doilea fişier, Inreg.exe, este o aplicaţie. De unde ştim?<br />
De la extensia exe, care indică un fişier executabil, adică un program.<br />
Acest program mă ajută să înregistrez date într-o bază de<br />
date.<br />
63
64<br />
Fereastra „A:“ ne arată fişierele de pe dischetă: fişierul text doc01.txt, fişierul executabil Inreg.exe şi fişierul cu conţinut grafic<br />
ana8.jpg.
• Al treilea fişier, ana8.jpg este una dintre fotografiile ce o<br />
înfăţişează pe prietena noastră de familie Ana-Maria. De unde<br />
ştiu? Sigur, îmi pot da seama după nume (ana8 – a opta fotografie<br />
a Anei); dar extensia este de fapt cea care îmi arată tipul fişierului.<br />
JPG /dʒeı piː dʒiː/ este un format grafic standard realizat de Joint<br />
Picture Expert Group /ʤɔınt pıkʧə r ekspəːrt gruːp/ (JPEG), o organizaţie<br />
de profesionişti în grafică. Există multe alte formate în care<br />
se pot realiza fişiere cu conţinut grafic; iată câteva extensii: pcx, tif,<br />
bmp etc.<br />
Acum putem să mergem mai departe – să selectăm unul<br />
dintre cele trei fişiere şi să vedem ce se va întâmpla când executăm<br />
dublu clic pe el. Ai puţină imaginaţie? Tu ce crezi că se va<br />
întâmpla?<br />
Dacă am face dublu clic pe doc01.txt, ar trebui ca, la această<br />
comandă a noastră, sistemul de operare Windows 98 /wındəʊz<br />
naınti eıt/ să lanseze în memoria RAM /ræm/ memorie volatilă cu<br />
acces direct/memorie de lucru o aplicaţie soft care să ştie să prelucreze<br />
texte. Acea aplicaţie soft, după instalare în RAM /ræm/, va<br />
acţiona asupra fişierului doc01.txt şi îl va deschide, adică îl va<br />
copia în RAM /ræm/ şi îl va afişa pe ecran. Odată afişat, putem<br />
folosi aplicaţia de prelucrare de text deja deschisă pentru a<br />
continua să scriem în fişierul doc01.txt, pentru a şterge cuvinte de<br />
acolo sau pentru a corecta eventualele greşeli de ortografie.<br />
Dacă vom face dublu clic pe Inreg.exe, atunci sistemul de operare<br />
va lansa în execuţie aplicaţia Inreg şi ne va facilita activitatea<br />
de adăugare de noi date sau de modificare a celor deja existente<br />
în baza de date.<br />
Dacă vom face dublu clic pe ana8.jpg, ce se va întâmpla? Hai<br />
să încercăm. Selectăm fişierul (când e selectat, apare umbrit pe<br />
ecran). Dublu clic şi... Windows 98 /wındəʊz naınti eıt/ deschide<br />
aplicaţia Microsoft Photo Editor /maıkrəsɔft fəʊtəʊ edıtə r / editorul de<br />
fotografii Microsoft (adică o copiază în memoria RAM /ræm/ şi îi<br />
creează o fereastră în care să se afişeze pe ecran). La rândul ei,<br />
aplicaţia Microsoft Photo Editor /maıkrəsɔft fəʊtəʊ edıtə r /, tot cu<br />
ajutorul sistemului de operare Windows 98 /wındəʊz naınti eıt/,<br />
deschide fişierul ana8.jpg (adică îl copiază în memoria RAM /ræm/<br />
şi îl afişează pe ecran în cadrul propriei sale ferestre).<br />
65
Ce este un dosar (sau folder)<br />
Am aflat ce este un fişier. Am aflat că fişierele pot fi înregistrate<br />
(se spune mai des „salvate“) pe o dischetă sau pe discul dur.<br />
Tot înregistrând fişiere pe discul dur, destul de repede ne putem<br />
trezi în situaţia să nu mai ştim dintr-o privire ce cuprinde fiecare<br />
fişier.<br />
Calculatorul ne oferă şi aici o mână de ajutor. Putem crea<br />
dosare în care să grupăm fişierele înrudite. Un exemplu: ne place<br />
opera marelui poet Petre Ghelmez şi în fiecare zi ne facem timp să<br />
alcătuim un fişier cu câte o poezie a lui. Vrem să avem un loc pe<br />
discul dur unde să grupăm aceste fişiere, pentru a nu le amesteca<br />
cu restul fişierelor noastre.<br />
Vom crea un dosar (numit şi folder) cu numele Ghelmez. Cum<br />
procedăm?<br />
Ne aflăm în faţa ecranului de pornire (numit desktop) oferit ca<br />
interfaţă de Windows 98 /wındəʊz naınti eıt/. Poziţionăm indicatorul<br />
mouse-ului oriunde pe desktop (dar nu pe vreo iconiţă sau pe bara<br />
de jos a ecranului). Apăsăm pe butonul mouse-ului din partea<br />
dreaptă (nu pe cel pe care am tot apăsat până acum, ci pe cel din<br />
partea opusă). Apare o listă de comenzi (un meniu). Alegem New<br />
/njuː/ nou – se deschide altă listă.<br />
Aici alegem Folder /fəʊldə r /<br />
dosar. Cum am apăsat pe<br />
Folder, meniul dispare, iar pe<br />
desktop apare o iconiţă nouă<br />
(care este chiar desenul unui<br />
dosar) cu denumirea New<br />
Folder /njuː fəʊldə r / dosar nou.<br />
Cele două cuvinte – New<br />
Folder – apar pe un fond<br />
albastru. Aceasta înseamnă că<br />
sunt selectate. Dacă introducem<br />
un cuvânt cu ajutorul<br />
tastaturii, cuvintele selectate<br />
Apăsăm pe butonul din dreapta<br />
al mouse-ului, apoi pe New şi se iveşte<br />
acest meniu.<br />
vor dispărea şi în locul lor va<br />
apărea cuvântul scris de noi.<br />
Acela e denumirea dosarului.<br />
66
Să scriem numele<br />
folderului nostru:<br />
Ghelmez.<br />
Acum avem folderul<br />
Ghelmez pe desktop.<br />
Vom putea salva în<br />
acest folder fişierele care<br />
cuprind poezii de Petre<br />
Ghelmez.<br />
Poate vrem să<br />
mergem cu organizarea<br />
mai departe. Vrem să<br />
grupăm poeziile despre<br />
copilărie ale lui Ghelmez<br />
într-un folder numit<br />
Copilăria, cele despre<br />
toamnă în folderul<br />
Toamna etc. Aceste<br />
Două sub-folder-e (Toamna şi Copilaria) în<br />
folder-ul Ghelmez<br />
foldere noi, le vom crea în interiorul folderului denumit Ghelmez.<br />
Fiind în interiorul unui alt folder, ele se vor numi sub-foldere.<br />
Iată cum procedăm. Deschidem folderul Ghelmez de pe<br />
desktop (dublu clic pe el). Se deschide o fereastră care ne arată<br />
conţinutul dosarului Ghelmez (dosarul e gol deocamdată). Plasăm<br />
pointer-ul (indicatorul mouse-ului) în interiorul acestei ferestre.<br />
Alegem iarăşi New > Folder şi scriem numele: Copilăria. Repetăm<br />
operaţiunea pentru a crea sub-folderul Toamna. Aşa putem crea<br />
câte sub-foldere ne sunt necesare.<br />
Iată meniul Dumneavoastră! Ce doriţi să<br />
comandaţi?<br />
Există şi alte modalităţi de a deschide aplicaţiile soft pentru a<br />
lucra cu ele? Poate că nu apar iconiţele lor pe biroul virtual<br />
(desktop) reprezentat de ecran şi poate că nu avem fişiere create<br />
în acele programe, deci nu avem pe ce să facem dublu clic.<br />
Pentru această situaţie, avem acces la nişte liste, numite<br />
meniuri (ca lista de bucate de la restaurant). Să ne uităm la bara<br />
din josul ecranului. Ce vedem chiar la capătul din stânga? Un<br />
67
68<br />
Start > Programs > Accessories > Entertainment... Dacă apăsăm pe CD player şi pornim această aplicaţie, punem calculatorul<br />
să cânte. Totul e să avem un CD cu muzică în cititorul de CD-ROM.
uton dreptunghiular, pe care se află logo-ul sistemului de operare<br />
Windows /wındəʊz/ (un steag fluturând în vânt, alcătuit din<br />
ferestre colorate) urmat de cuvântul Start /stɑːrt/ începe/început.<br />
Păi să începem! Facem clic (o dată) pe butonul Start /stɑːrt/.<br />
Imediat se lansează meniul principal. E o listă de alte meniuri<br />
(numite sub-meniuri). Să alegem sub-meniul Programs<br />
/prəʊgræmz/ programe. Vom vedea lista de programe (aplicaţii soft)<br />
instalate pe calculatorul nostru. Programele care apar în această<br />
listă sunt aplicaţii care nu fac parte din sistemul de operare, ci au<br />
fost cumpărate şi instalate separat. Unele denumiri însă nu sunt<br />
programe, ci tot sub-meniuri. De exemplu, sub-meniul<br />
Accessories /əksesə o riz/ accesorii. Acesta cuprinde mai multe<br />
aplicaţii şi sub-meniuri ce listează încă nişte aplicaţii. Toate aplicaţiile<br />
listate sub Accessories /əksesə o riz/ vin odată cu („calculatoriştii“<br />
spun: „sunt împachetate cu“ sau „integrate în“) sistemul<br />
de operare (numai că ele sunt nerezidente, întrucât sunt lansate<br />
în memoria RAM /ræm/ numai la nevoie). Aplicaţiile împachetate cu<br />
sistemul de operare se numesc şi utilitare.<br />
Câteva aplicaţii instalate odată cu Windows 98<br />
Aplicaţiile pe care le găsim în sub-meniul Accessories<br />
/əksesə o riz/ accesorii, precum şi aplicaţiile din sub-meniurile acestui<br />
sub-meniu se oferă de către distribuitorii calculatoarelor echipate<br />
cu sistemul de operare Windows 98 /wındəʊz naınti eıt/. Pentru ele<br />
nu se plăteşte nimic în plus – adică nimic peste costul<br />
calculatorului şi al sistemului de operare.<br />
Enumerăm câteva dintre aceste aplicaţii utilitare – pentru a<br />
afla ce putem face cu ele:<br />
• Imaging /ımıʤıŋ/ lucru cu imagini – pentru afişare şi prelucrare<br />
de fotografii sau desene,<br />
• Notepad /nəʊtpæd/ carneţel de notiţe – pentru fişiere ce<br />
cuprind texte scurte, prelucrate sumar (ca nişte bileţele),<br />
• Paint /peınt/ pictează – pentru realizarea de desene cu<br />
ajutorul mouse-ului şi al unor procedee specifice acestui program,<br />
• Wordpad /wəːrdpæd/ carneţelul aplicaţiei Microsoft Word<br />
/maıkrəsɔft wəːrd/ – pentru fişiere-text ce cuprind texte (mai) lungi, cu<br />
o prelucrare mai avansată (Wordpad /wəːrdpæd/ cuprinde funcţiile<br />
de bază ale aplicaţiei Microsoft Word /maıkrəsɔft wəːrd/ – aceasta din<br />
69
Un document scris în WordPad. Şi aici, ca şi în Microsoft Word, avem<br />
posibilitatea să scriem cu litere româneşti – cu ă, â, î, ţ, ş. Acestea se numesc<br />
litere cu diacritice. Ori de câte ori scrieţi în limba română, folosiţi literele cu<br />
diacritice, din respect faţă de limbă şi faţă de cititor.<br />
urmă fiind o aplicaţie mult mai complexă şi realizând o prelucrare<br />
foarte avansată de texte, dar care se cumpără şi se instalează<br />
separat de sistemul de operare).<br />
Uneltele de întreţinere şi control al<br />
sistemului (calculatorului)<br />
Un sub-meniu important aflat în Accessories /əksesə o riz/ accesorii<br />
este System Tools /sıstəm tuːlz/ uneltele sistemului. Să deschidem<br />
acest sub-meniu. Îţi mai aminteşti cum ajungi la el?<br />
Schema următoare te va ajuta:<br />
Start > Programs > Accessories > System Tools<br />
Adică: mergi la meniul principal Start /stɑːrt/ începe sau început,<br />
alege sub-meniul Programs /prəʊgræmz/, apoi alege sub-me-<br />
70
niul Accessories /əksesə o riz/ accesorii, apoi alege sub-meniul<br />
System Tools /sıstəm tuːlz/.<br />
Iată câteva dintre uneltele pe care le avem la dispoziţie pentru<br />
buna întreţinere a sistemului:<br />
• Disk Cleanup /dısk kliːnʌp/ curăţarea discului/discurilor –<br />
pentru ştergerea fişierelor temporare şi a altor fişiere considerate<br />
nefolositoare (şi eliberarea spaţiului de stocare pentru fişiere<br />
folositoare);<br />
• Disk Defragmenter /dısk dıfrægməntə r / defragmentarea<br />
discului/discurilor – pentru scrierea mai compactă a informaţiilor<br />
pe discurile dure sau pe dischete şi pregătirea de porţiuni continue<br />
de spaţiu neutilizat pentru mai buna dispunere a fişierelor<br />
pe discuri sau dischete;<br />
• Maintenance Wizard /meıntənəns vızə r d/ vrăjitorul care<br />
întreţine calculatorul – pentru programarea rulării utilitarelor de<br />
întreţinere a calculatorului;<br />
• ScanDisk /scændısk/ verificator de discuri – pentru verificarea<br />
discurilor dure şi a dischetelor şi corectarea eventualelor<br />
defecte,<br />
• Scheduled Tasks /ʃedjuːld (skedjuːld) tɑːsks/ sarcini programate<br />
– pentru a-i spune sistemului de operare când şi ce prelucrări<br />
de date să execute automat, fără intervenţia utilizatorului;<br />
• System Information /sıstəm ınfə r meıʃn/ informaţii despre<br />
sistem – pentru obţinerea de date despre componentele hard şi<br />
soft ale calculatorului<br />
• etc.<br />
E bine să nu folosim aceste utilitare (uneltele sistemului)<br />
înainte de a deveni mai familiari cu calculatorul şi de a înţelege<br />
bine la ce foloseşte fiecare dintre ele.<br />
Tabloul de control<br />
Pentru informaţii mai amănunţite şi pentru controlul direct al<br />
componentelor calculatorului, sistemul de operare ne pune la<br />
îndemână sub-meniul Control Panel /kəntrəul pænl/ tabloul de<br />
control/comandă.<br />
Câteva utilităţi importante aflate aici sunt:<br />
• Add New Hardware /æd njuː hɑːrdweə r / adaugă noi componente<br />
hard – pentru instalarea unei componente hard nou<br />
cumpărate;<br />
71
• Add/Remove Programs /æd/rımuːv prəʊgræmz/ adaugă sau<br />
îndepărtează aplicaţii – pentru instalarea unei componente soft<br />
nou cumpărate sau pentru dezinstalarea unei componente soft<br />
instalate deja;<br />
• Date/Time /deıt/taım/ data şi ora – pentru afişarea şi<br />
modificarea informaţiilor privind în ce dată suntem şi cât e ceasul;<br />
• Display /dıspleı/ monitorul – pentru controlul asupra culorii,<br />
luminozităţii şi dimensiunilor ecranului afişat de monitor;<br />
• Fonts /fɔnts/ fonturi/tipuri de literă – pentru a vedea de ce<br />
tipuri de litere dispune sistemul;<br />
• Keyboard /kiːbɔːrd/ tastatură – pentru informaţii despre<br />
tastatură şi control asupra ei;<br />
• Mouse /maʊs/ şoarece – pentru controlul asupra mouseului<br />
(dacă eşti stângaci, aici poţi să schimbi funcţiile butoanelor,<br />
astfel încât să poţi folosi în mod comod mouse-ul cu mâna stângă)<br />
• etc.<br />
Cum strigăm Ajutor! astfel încât să ne audă<br />
calculatorul<br />
Pentru a înţelege mai bine cum funcţionează sistemul de<br />
operare şi utilitarele sale, putem folosi programul utilitar Help<br />
/help/ ajutor. Unde îl găsim? Aici:<br />
Start > Help.<br />
Deci, ajutorul este destul de aproape: doar la două clicuri<br />
depărtare!<br />
Help /help/ ajutor are trei meniuri principale:<br />
Contents /kəntents/ cuprins, tablă de materii – care cuprinde un<br />
manual, organizat pe capitole şi subcapitole, pe care îl putem citi<br />
pe ecran;<br />
Index /ındeks/ index – care ne cere să introducem noţiunea<br />
care ne interesează şi să apăsăm pe butonul Display /dıspleı/<br />
afişează pe ecran;<br />
Search /səːrʧ/ caută – care ne permite să descoperim paragrafele<br />
din manual în care se vorbeşte de problema noastră.<br />
72
Utilitarul Help (Ajutor) ne ajută să răsfoim manualul utilizatorului pentru a lucra<br />
mai bine cu sistemul de operare. Dacă pe calculatorul tău apare în limba română<br />
– cu atât mai bine. Dacă apare în engleză, ajută-te de un dicţionar<br />
englez-român. Calculatoarele vorbitoare de limba engleză din ţara noastră sunt<br />
deocamdată mult mai numeroase decât cele de română. Situaţia se va schimba,<br />
desigur, în următorii ani, dar tot e bine să ne exersăm puţin engleza.<br />
73
Folosind butonul Search (caută), am căutat în Help (ajutor) informaţii despre<br />
lucrul cu imprimanta.<br />
Să ne jucăm cu fişierele şi cu folderele<br />
În acest moment, ai o idee despre ce înseamnă sistemul de<br />
operare, ce înseamnă fişierele şi ce înseamnă folderele.<br />
Ai învăţat să creezi un folder, dar nu ai învăţat încă să creezi<br />
un fişier. O să creezi fişiere când vom lucra cu aplicaţiile. Deocamdată<br />
să examinăm în continuare sistemul de operare şi să vedem<br />
ce facilităţi ne oferă în joaca noastră de-a (sau munca noastră cu)<br />
folderele şi fişierele.<br />
Poţi să vezi ce foldere şi ce fişiere ai pe toate mediile de stocare<br />
(dischetă, discuri dure, CD-ROM).<br />
Poţi să ştergi un fişier sau un folder.<br />
74
Poţi să copiezi – sau să muţi – un fişier sau un folder de pe un<br />
mediu de stocare pe altul: fie de pe o dischetă pe un disc dur, fie<br />
de pe un disc dur pe o dischetă, fie de pe un disc dur pe alt disc<br />
dur, fie de pe un CD-ROM pe o dischetă (dacă încape) sau pe un<br />
disc dur.<br />
Gândeşte-te: poţi să copiezi un fişier sau un folder de pe<br />
discul dur pe un CD-ROM? Nu! CD-ROM-ul nu poate fi schimbat,<br />
odată inscripţionat. Nu poţi nici să adaugi ceva pe el, nici să<br />
modifici vreun fişier de pe el. Sigla ROM din CD-ROM ne spune<br />
acest lucru: Read Only Memory /riːd əʊnli memə o ri/ memorie<br />
(secundară) care poate fi doar citită (nu şi scrisă sau modificată).<br />
Putem copia un fişier sau un folder pe un CD-R – adică CD<br />
înregistrabil? Da, dar nu folosind doar sistemul de operare, ci folosind<br />
aplicaţia care vine împreună cu inscriptorul de CD.<br />
Cum vedem ce foldere şi ce fişiere avem pe<br />
mediile de stocare<br />
E simplu: deschidem ferestre spre ele! Ştim că se află în<br />
folderul My Computer /maı kəmpjuːtə r / calculatorul meu. Dublu click<br />
pe My Computer /maı kəmpjuːtə r /. Apoi dublu click pe dischetă – A:,<br />
pe discul dur C:, pe discul dur D:, pe discul dur E: sau pe CD-<br />
ROM – F:.<br />
Dacă dorim să examinăm conţinutul unui folder de pe un<br />
mediu de stocare – acelaşi dublu clic – şi se deschide fereastra ce<br />
dezvăluie conţinutul folderului.<br />
Datele principale ale unei ferestre<br />
Să examinăm îndeaproape o fereastră din acestea. Ce elemente<br />
cuprinde ea? Să deschidem fereastra în care putem examina<br />
conţinutul discului dur DATE.<br />
În colţul din stânga sus, apare denumirea discului dur, ce are<br />
după ea o linie aplecată spre stânga: D:\.<br />
D:\ este „rădăcina discului dur „D:“. Spunem că în acest moment<br />
ne aflăm în rădăcina discului dur D:.<br />
75
Aceasta este fereastra prin care pot vedea conţinutul discului dur D: de pe<br />
calculatorul meu. Este posibil ca tu să ai un singur disc dur, numit C:,<br />
iar D: să fie atribuit CD-ROM-ului.<br />
Când nu ne aflăm în rădăcină, atunci ne aflăm într-un folder<br />
sau sub-folder. În acest caz, după bara oblică apar numele<br />
folderului şi/sau sub-folderului/(sub-folderelor). Această notaţie se<br />
numeşte Path /pɑːθ/ calea către un fişier.<br />
De exemplu:<br />
C:\Poezii\Ghelmez\Toamna\<br />
e calea către fişierele ce cuprind poezii despre toamnă scrise de<br />
Petre Ghelmez (aşa cum le-am organizat eu pe calculator).<br />
În colţul din dreapta sus al ferestrei, apar trei butonaşe.<br />
Primul butonaş e marcat cu o linie orizontală. Acesta este<br />
butonul de “minimizare”, adică de făcut fereastra mică. Dacă<br />
apeşi pe el, fereastra dispare de pe ecran, deşi rămâne deschisă şi<br />
e gata să reapară. De unde ştii că e încă deschisă? Uită-te la baza<br />
76
ecranului, pe bara de funcţiuni. Vezi un buton cu iconiţa discului<br />
dur şi cu inscripţia D:\. E fereastra noastră, refugiată la baza<br />
ecranului. Dacă facem clic pe acel buton, fereastra lui D:\ reapare<br />
pe ecran.<br />
Al doilea butonaş este marcat cu un pătrat. E chiar desenul<br />
unei ferestre ca şi aceasta pe care o examinăm. Dacă apăsăm pe<br />
ea, atunci se întâmplă două lucruri: în primul rând, fereastra D:\<br />
va ocupa tot ecranul; în al doilea rând, pe acest butonaş nu mai<br />
apare desenul unei singure ferestre, ci desenul a două ferestre,<br />
una în spatele celeilalte. E butonul de „maximizare“ (mărire până<br />
la cele mai mari dimensiuni posibile: tot ecranul).<br />
Al treilea butonaş are un semn X. Dacă apeşi pe el, îi pui<br />
cruce ferestrei. Adică dispare, se închide, pleacă. Şi va trebui s-o<br />
rechemăm din My Computer /maı kəmpjuːtə r /.<br />
Pune indicatorul mouse-ului, pe rând, pe fiecare dintre aceste<br />
trei butonaşe. Apar descrierile lor: Minimize /mınımaız/ minimizează,<br />
Maximize /mæksımaız/ maximizează, Close /kləʊz/ închide.<br />
Să de-maximizăm fereastra (adică să n-o mai lăsăm să se<br />
afişeze pe tot ecranul): apăsăm pe butonaşul al doilea.<br />
Să ne uităm în colţul din dreapta jos. Acolo apar trei linii<br />
oblice. Dacă prindem cu indicatorul mouse-ului acel colţ şi ţinem<br />
butonul mouse-ului apăsat, putem mări sau micşora fereastra<br />
după dorinţă (numai să nu dorim să ieşim cu ea în afara<br />
ecranului!). Când maximizăm fereastra, această opţiune dispare.<br />
Sub bara de sus a ferestrei pe care apar celei trei butonaşe<br />
prezentate, se află un rând de butoane. Ele sunt titlurile următoarelor<br />
meniuri:<br />
• File /faıl/ lucru cu fişierele/fişier<br />
• Edit /edıt/ editare/editează<br />
• View /vjuː/ vedere/vezi/înfăţişare<br />
• Go /gəʊ/ du-te<br />
• Favorites /feıvə o rəts/ preferate<br />
• Help /help/ ajutor<br />
Meniurile îţi oferă posibilitatea de a alege între diferite comenzi.<br />
Important e să reţii următoarele:<br />
Selectând File > New /njuː/ nou > Folder, creezi un folder nou<br />
în D:\.<br />
Dar un folder nou în rădăcina discului D: creezi şi dacă poziţionezi<br />
indicatorul mouse-ului în această fereastră (ai grijă să nu<br />
atingi un folder sau un fişier existent), apeşi pe butonul din dreapta<br />
mouse-ului, iar din meniul ce apare alegi New > Folder.<br />
77
Selectând View /vjuː/ > Large Icons /lɑːrʤ aıkɔnz/ iconiţe mari,<br />
vei vedea fişierele sau folderele din D:\ ca pe nişte iconiţe mai<br />
mari.<br />
Selectând View /vjuː/ > Little Icons /lıtl aıkɔnz/ iconiţe mici, vei<br />
vedea fişierele sau folderele din D:\ ca pe nişte iconiţe mai mici.<br />
Selectând View /vjuː/ > List /lıst/ listă/listează sau View /vjuː/ ><br />
Details /diːteılz/ detalii – vezi şi tu ce se întâmplă!<br />
Cum ştergem un fişier sau un folder<br />
Uită-te pe desktop. Vezi coşul de gunoi? E desenat pe ecran.<br />
Se numeşte Recycle Bin /riːsaıkl bın/, pe limba noastră, coşul pentru<br />
reciclare. Nu are loc nicio reciclare, e doar o metaforă. Ce<br />
arunci acolo, dispare de pe calculator. Nu se reciclează, adică nu<br />
reintră în procesul de producţie. Ce se va refolosi, însă, e spaţiul<br />
rămas liber pe discul dur după ştergerea unui fişier sau a unui<br />
folder.<br />
E drept că nu totdeauna ce aruncăm în coş dispare imediat –<br />
şi deci spaţiul nu va fi încă eliberat. Când ştergem un fişier relativ<br />
mic, coşul de gunoi îl păstrează până îi dăm noi comanda să-l<br />
şteargă de tot. Dar, când punem în el un fişier (foarte) mare,<br />
ţâşneşte cu zgomot, chiar din mijlocul ecranului nostru, o ferestruică<br />
de avertizare. Ea ne spune că fişierul este prea mare pentru<br />
coşul de gunoi – şi ne întreabă dacă vrem să-l ştergem de tot.<br />
E bine să ne gândim de două ori înainte de a şterge ceva de<br />
tot. Poate am vrut să ştergem altceva şi aruncăm un fişier<br />
important la coşul de gunoi. Câtă vreme acel fişier important este<br />
încă în coşul de gunoi, nimic nu e pierdut. Îl scoatem de acolo şi<br />
îl punem din nou pe discul dur sau pe desktop. Dar dacă l-am<br />
şters de tot – e o mare problemă. Trebuie să luăm totul de la început<br />
(să recreăm fişierul) – ca la Cooperativa Munca în Zadar (o<br />
unitate „productivă“ afiliată la Tăierea Frunzei la Câini).<br />
Aruncăm, scoatem... Cum facem aceste operaţii? Cum<br />
ştergem ceva de pe desktop, de pe dischetă sau de pe discul dur?<br />
Cum recuperăm acel document din coşul de gunoi?<br />
O să vezi că rareori la calculatoare un lucru se face într-un<br />
singur fel. De cele mai multe ori, acelaşi lucru se poate face în mai<br />
multe feluri.<br />
78
79<br />
Coşul de gunoi de pe desktop-ul din imagine se află la dreapta jos.
Prima metodă de a şterge un fişier<br />
Iată, am pe desktop un fişier de care nu mai am nevoie. Se<br />
numeşte Intrusul.doc. Să dăm intrusul pe uşă afară. Va ieşi prin<br />
mijlocirea coşului de gunoi. Paşii sunt următorii:<br />
Venim cu indicatorul asupra iconiţei Intrusul.doc.<br />
Îl selectăm, adică apăsăm pe butonul din stânga: dacă s-a<br />
albăstrit, înseamnă că a fost selectat. (Atenţie: nu apăsăm de două<br />
ori rapid pe buton, adică nu facem „dublu clic“, pentru că atunci<br />
se deschide fişierul.)<br />
Documentul Intrusul.doc în timp ce este transportat spre coşul de gunoi.<br />
Ţinem butonul apăsat şi mişcăm de mouse. Vom vedea că,<br />
atâta timp cât butonul rămâne apăsat, când mişcăm mouse-ul se<br />
mişcă odată cu indicatorul de pe ecran şi o copie a iconiţei<br />
fişierului selectat. Aşa cărăm Intrusul.doc spre coşul de gunoi.<br />
80
Când Intrusul.doc ajunge pe iconiţa coşului de gunoi, eliberăm<br />
butonul mouse-ului. Ţâşneşte atunci o fereastră de avertizare,<br />
care ne întreabă cu severitate:<br />
Are you sure you want to send Intrusul.doc to the Recycle<br />
Bin?<br />
/ɑː juː ʃʊə juː wɔnt tə send Intrusul.doc tə ðə riːsaıkl bın/<br />
Eşti sigur că vrei să trimiţi Intrusul.doc la coşul de gunoi?<br />
Fereastra de avertizare ne cere să confirmăm comanda de ştergere a fişierului pe<br />
care l-am tras cu mouse-ul asupra coşului de gunoi.<br />
E momentul să ne gândim puţin. Să citim neapărat numele<br />
fişierului – să nu fi selectat alt fişier din greşeală! Nu; e bine.<br />
Suntem siguri. Apăsăm pe butonul Yes /jes/ da al ferestrei de avertizare.<br />
Ce se întâmplă? Intrusul.doc a dispărut de pe desktop, iar coşul<br />
de gunoi şi-a schimbat forma. Înainte arăta că e gol. Acum arată<br />
că e plin.<br />
81
Vrem să vedem cum stă Intrusul.doc în coşul de gunoi? Dublu<br />
clic pe coş – şi se deschide fereastra în care apare, cuminte, fişierul<br />
proaspăt aruncat.<br />
Vrem să aruncăm un folder, fie el şi plin cu fişiere, la coşul de<br />
gunoi? Procedăm exact la fel: îl selectăm, îl târâm până deasupra<br />
coşului şi îi dăm drumul. Iarăşi apare fereastra de avertizare:<br />
Are you sure you want to remove the folder Folder cu intruşi<br />
and move all its contents to the Recycle Bin?<br />
/ɑː juː ʃʊə juː wɔnt tə rımuːv ðə fəʊldə Folder cu intruşi ənd muːv ɔːl its<br />
kəntents tə ðə riːsaıkl bın/<br />
Eşti sigur că vrei să îndepărtezi folderul Folder cu intruşi şi să<br />
muţi tot conţinutul lui în coşul de gunoi?<br />
Apeşi pe Yes /jes/ – şi ai scăpat de un folder întreg plin de fişiere<br />
de care nu mai ai nevoie. Ai făcut în acest fel spaţiu pe discul<br />
dur pentru alte fişiere – pentru cele utile.<br />
Ca să ştergem de tot fişierele aruncate în coş, trebuie să golim<br />
coşul. Ca să golim coşul,<br />
• fie facem dublu clic pe coş, selectăm meniul File /faıl/ fişier<br />
şi selectăm comanda Empty Recycle Bin /empti riːsaıkl bın/,<br />
• fie selectăm coşul, apăsăm pe butonul din dreapta al<br />
mouse-ului şi selectăm aceeaşi comandă din meniul ce apare pe<br />
ecran.<br />
În ambele cazuri vedem o fereastră ce ne cere confirmarea<br />
pentru golirea coşului – ceea ce reprezintă ştergerea definitivă a<br />
fişierelor şi folderelor aflate în coş:<br />
Are you sure you want to delete these 2 items?<br />
/ɑː juː ʃʊə juː wɔnt tə dıliːt ðiːz tuː aitəmz/<br />
Eşti sigur că vrei să ştergi aceste două obiecte?<br />
Confirmăm apăsând pe Yes /jes/ da. Iconiţa reprezintă acum<br />
un coş gol.<br />
Dacă fişierul de şters e pe discul dur, şi nu pe desktop?<br />
Deschidem fereastra discului dur căutat – să zicem discul C:.<br />
82
A doua metodă de a şterge un fişier sau un<br />
folder<br />
Selectăm folderul sau fişierul de şters. Apăsăm pe butonul din<br />
dreapta al mouse-ului. Din meniul ce apare, selectăm Delete /dıliːt/<br />
elimină/şterge – tastă marcată uneori Del.<br />
Cum ştergem mai multe fişiere sau/şi<br />
foldere deodată<br />
Selectăm primul fişier (folder). Apoi, ţinem apăsată tasta Ctrl<br />
= control /kəntrəʊl/ control. Continuăm să facem clic pe celelalte<br />
fişiere sau foldere pe care dorim să le ştergem. Lăsăm liberă tasta<br />
Ctrl. Punem indicatorul mouse-ului pe unul dintre fişierele<br />
(folderele) selectate. Fie îl tragem către coşul de gunoi – şi toate<br />
cele selectate vor merge odată cu el; fie apăsăm pe butonul din<br />
dreapta al mouse-ului şi alegem Delete /dıliːt/ elimină/şterge.<br />
Prima metodă de a copia un fişier sau un<br />
folder de pe un mediu (suport) de stocare pe alt<br />
mediu de stocare<br />
Vrem să copiem un fişier de pe dischetă pe discul dur D:. Deschidem<br />
două ferestre (normale, nu maximizate): una pentru dischetă,<br />
alta pentru D:. Agăţăm cu mouse-ul fişierul sau folderul pe<br />
care dorim să-l copiem şi îl tragem în fereastra lui D:. Acum avem<br />
fişierul sau folderul şi colo şi colo.<br />
Alte metode de copiere<br />
Selectăm fişierul. Apăsăm pe butonul din dreapta mouse-ului.<br />
Din meniul ce se deschide, selectăm comanda Copy /kɔpi/ copiază.<br />
83
Facem clic în interiorul ferestrei discului D:. Apăsăm din nou pe<br />
butonul din dreapta mouse-ului. Selectăm Paste /peıst/ inserează<br />
/lipeşte. Asta e.<br />
De fapt, Copy and Paste /kɔpi ənd peıst/ copiază şi inserează se<br />
mai poate rezolva într-un fel. (Asta ar fi a treia metodă!) Selectează<br />
fişierul din A: (de pe dischetă). Alege File > Copy. Clic pe fereastra<br />
lui D:. Alege pe fereastra lui D: File > Paste.<br />
Şi mai e o metodă (a patra?!): combinaţii de taste. Selectezi.<br />
Cu Ctrl + C (adică ţii apăsat pe Ctrl şi apeşi scurt pe C) copiezi.<br />
Clic pe fereastra lui D: (ca s-o activezi). Cu Ctrl + V inserezi.<br />
Sunt mai multe modalităţi de a-i dicta calculatorului ce să<br />
facă. Alege-o pe aceea care îţi vine la îndemână în clipa respectivă.<br />
Mutarea fişierelor (dosarelor) de pe un mediu<br />
de stocare pe altul<br />
Mutarea e un fel de copiere la care fişierul sau dosarul trece<br />
cu totul pe noul mediu de stocare (dispare de pe primul mediu, de<br />
unde e mutat).<br />
O putem face prin deplasarea cu mouse-ul dintr-un loc în<br />
altul. Dar, dacă vrem s-o facem aşa, procedăm din două mişcări.<br />
Întâi copiem fişierul (dosarul). După aceea, ducem la coşul de<br />
gunoi fişierul (dosarul) de pe primul mediu de stocare (exemplarul<br />
original).<br />
Dacă însă aplicăm metoda cu meniuri, e mai simplu. Procedăm<br />
ca şi la copiere, dar, în loc să alegem comanda Copy /kɔpi/<br />
copiază, alegem comanda Cut /kʌt/ taie.<br />
Dacă preferăm metoda combinaţiei de taste (că ajunge să te<br />
doară încheietura mâinii tot lucrând cu mouse-ul), în loc de Ctrl<br />
+ C copiază, alegem Ctrl + X taie. Apoi Ctrl + V lipeşte / inserează<br />
în fereastra de destinaţie (nu uita s-o activezi cu un clic de mouse<br />
în interiorul ei).<br />
Cum instalăm un periferic<br />
Ai cumpărat o imprimantă nouă. E ultimul răcnet în materie.<br />
Calculatorul n-a auzit de acest model (deşi mai mult ca sigur că a<br />
auzit de marcă, sau măcar de producător). Nu poate lucra cu<br />
84
imprimanta până nu instalează driverul realizat de producător<br />
special pentru acel model de imprimantă.<br />
Odată cu imprimanta, primeşti şi un CD (sau o dischetă) cu<br />
driverul ei.<br />
Trebuie să conectezi imprimanta la unitatea de bază printr-un<br />
port potrivit. Apoi dai drumul calculatorului. Mai mult ca sigur, el<br />
va „simţi“ că are un organ nou în „corp“. O fereastră de avertizare<br />
îţi va spune că a descoperit o nouă piesă hard şi că încearcă s-o<br />
instaleze – s-o integreze în sistem. Se va uita întâi în sertarele sale<br />
cu drivere. Dacă va găsi driverul potrivit, îl va instala şi apoi va<br />
comunica cu imprimanta. Îţi va spune şi ţie că totul e în ordine şi<br />
va deschide interfaţa către tine, să te apuci de lucru.<br />
Dacă nu va găsi driverul potrivit, îţi va cere discul fabricantului.<br />
Atunci introduci fie discheta, fie CD-ul în unitatea respectivă<br />
şi apeşi pe tasta Enter /entə r / intră/rând nou. Calculatorul va<br />
copia driverul şi va termina instalarea imprimantei. Apoi, imprimanta<br />
şi calculatorul se comportă de parcă ar fi fost împreună<br />
dintotdeauna.<br />
Dacă, pentru un motiv sau altul, nu se poate face instalarea,<br />
iarăşi îţi apare o fereastră de avertizare, care îţi va spune acest<br />
lucru. Atunci, mergi tu frumos la Start > Settings > Control<br />
Panel. Din folderul Control Panel /kəntrəul pænl/ tabloul de<br />
control/comandă, selectează Add New Hardware /æd njuː hɑːrdweə r /<br />
adaugă noi componente hard. Dublu clic – şi urmează instrucţiunile<br />
din fereastra ce se va deschide. Cu puţin noroc, totul va fi<br />
OK.<br />
Dacă nu va fi OK, du imprimanta înapoi şi cere una în bună<br />
stare de funcţionare. Imprimanta aceasta are un defect de fabricaţie.<br />
Instalarea de aplicaţii (programe)<br />
Ca şi componentele hard periferice, şi componentele soft<br />
numite aplicaţii sunt instalate de către sistemul de operare.<br />
Producătorii de programe (aplicaţii) realizează de obicei<br />
acelaşi program în mai multe versiuni, fiecare versiune fiind<br />
adaptată pentru câte un anumit sistem de operare.<br />
Ce înseamnă să instalăm un program (o componentă soft)?<br />
Programul (aplicaţia) vine sub forma unui kit de instalare – de<br />
obicei, un CD-ROM, pe care îl introducem în cititorul de CD-ROM.<br />
85
Imediat ce îl introducem, calculatorul îl „simte“. Se lansează un<br />
utilitar – Windows Install /wındəʊz ınstɔːl/ – care pas cu pas va<br />
instala programul. În decursul instalării, de multe ori îţi cere şi ţie<br />
să intervii. Te poate întreba cum te cheamă, unde lucrezi, dacă<br />
vrei să foloseşti o parolă etc. De cele mai multe ori îţi cere un<br />
număr – un cod care identifică exemplarul respectiv de CD-ROM.<br />
Aceasta pentru a se împiedica furtul aplicaţiei – sau instalarea sa<br />
ilegală.<br />
În decursul procesului de instalare a unei aplicaţii, utilitarul<br />
de instalare copiază pe discul dur fişierele necesare executării<br />
programului. Apoi adaugă în sub-meniul Programs /prəʊgræmz/<br />
programe numele noii aplicaţii şi iconiţa ei specifică. Dacă doreşti,<br />
îţi pune iconiţa şi pe desktop, ca s-o poţi folosi pentru lansarea<br />
programului în mod direct, adică fără să mai selectezi Start ><br />
Programs şi apoi numele aplicaţiei.<br />
Dacă introducem CD-ROM-ul unei aplicaţii şi nu se lansează<br />
utilitarul de instalare, atunci putem noi să-l lansăm. Pentru<br />
aceasta, avem câteva posibilităţi de acţiune. Putem<br />
• fie să mergem la Start > Settings > Control Panel şi să<br />
facem dublu clic pe Install/Remove Programs /ınstɔːl/rımuːv<br />
prəʊgræmz/ instalează/îndepărtează programe; când se deschide<br />
acest utilitar, apăsăm pe Install /ınstɔːl/ instalează; calculatorul<br />
caută singur programul de instalat, întâi pe dischetă, apoi, dacă<br />
nu-l găseşte acolo, pe CD-ROM; apoi selectează un executabil<br />
(adică un fişier cu extensia exe /iː eks iː/) care se numeşte Setup<br />
/set ʌp/ sau Install /ınstɔːl/;<br />
• fie să selectăm Start > Run, apoi să deschidem Browse<br />
/braʊz/ caută/răsfoieşte şi să selectăm noi executabilul Setup.exe<br />
/set ʌp iː eks iː/ sau Install.exe /ınstɔːl iː eks iː/ (sau un alt nume care<br />
cuprinde cuvintele setup sau install);<br />
• fie să deschidem fereastra de CD-ROM (My Computer ><br />
F:) şi să facem dublu clic pe Setup.exe /set ʌp iː eks iː/, sau pe<br />
Install.exe /ınstɔːl iː eks iː/.<br />
De acolo mai departe, utilitarul de instalare preia controlul şi<br />
îşi face treaba.<br />
86
87<br />
Instalarea aplicaţiei de scriere de pagini de web Dreamweaver (urzitorul viselor) prin apelarea secvenţei<br />
Start > Settings > Control Panel > Add/Remove Programs > Install...
Folosesc Start > Run pentru a cere calculatorului să instaleze aplicaţia<br />
pentru crearea de pagini web numită Dreamweaver.<br />
Windows XP<br />
Toate cele învăţate despre Windows 98 /wındəʊz naınti eıt/ te<br />
ajută să înţelegi Windows XP /wındəʊz eks piː/, sistemul de operare<br />
cel mai recent lansat de Microsoft.<br />
Fiind mai nou, sistemul de operare Windows XP /wındəʊz eks<br />
piː/ este mult mai stabil, mai robust, decât celelalte sisteme de<br />
operare de tip Windows. După instalarea componentelor noi hard<br />
sau soft, sau după schimbarea unor setări, nu mai e nevoie să<br />
reporneşti sistemul. Sunt aduse numeroase îmbunătăţiri şi, desigur,<br />
când ai de ales între această platformă şi alte platforme<br />
Windows, atunci nu greşeşti dacă optezi pentru Windows XP<br />
/wındəʊz eks piː/.<br />
Windows XP /wındəʊz eks piː/ are un design mult mai frumos.<br />
Iconiţele sunt desenate mai atrăgător. Unele comenzi sunt dispuse<br />
puţin diferit.<br />
88
89<br />
Desktopul sistemului de operare Windows XP
90<br />
Tot de la butonul Start (porneşte) pornim explorarea sistemului şi în cazul lui Windows XP.
Iată cum se văd mediile de stocare:<br />
Fereastra iconiţei My Computer (calculatorul meu) ne arată mediile de stocare de care dispune calculatorul.<br />
Ea are o altă înfăţişare pe Windows XP faţă de Windows 98.<br />
91
Iată comanda de copiere:<br />
Fişierul _sid.txt se află în curs de copiere: el este dus de mouse către discul dur D:.<br />
92
Iată o aruncare la coşul de gunoi (nu mai apare fereastra de confirmare, cea care te întreabă dacă<br />
chiar vrei să arunci documentul la coşul de gunoi; Windows XP /wındəʊz eks piː/ crede că ştii tu ce vrei să<br />
faci!).<br />
Fişierul numit Fişierul meu se află în drum spre coşul de gunoi.<br />
93
Deşi înfăţişarea ecranului de pornire şi a ferestrelor diferă<br />
puţin, principiile rămân aceleaşi ca şi la celelalte versiuni de<br />
Windows.<br />
Aruncăm o ocheadă pe discul dur C: al unei platforme Windows XP.<br />
Cum închizi calculatorul?<br />
Start > Shut Down va deschide... „fereastra de închidere a<br />
calculatorului“. Chiar aşa se cheamă fereastra: Shut Down<br />
Windows /ʃʌt daʊn wındəʊz/ închide platforma Windows. Această<br />
fereastră de dialog te întreabă:<br />
What do you want your computer to do?<br />
/wɔt duː juː wɔnt jɔːr kəmpjuːtə r tə duː/<br />
Ce vrei să execute calculatorul tău?<br />
Şi îţi oferă patru opţiuni. Dintre acestea, două sunt mai des<br />
folosite:<br />
94
Prin fereastra de închidere a calculatorului ne luăm rămas bun<br />
de la calculator până la viitoarea şedinţă de lucru. Nu închide calculatorul prin<br />
scoaterea din priză sau prin apăsarea comutatorului ca la pornire!<br />
• Shut down /ʃʌt daʊn/ închide-te; – dacă o alegi pe aceasta,<br />
calculatorul se va închide sau îţi va spune când ai voie să închizi<br />
tu comutatorul de reţea.<br />
• Restart /ristɑːrt/ reporneşte; – dacă o alegi pe aceasta,<br />
calculatorul se va închide şi se va redeschide. Comanda Restart<br />
/ristɑːrt/ e utilă în diverse cazuri – de exemplu, după ce am instalat<br />
unul sau mai multe aplicaţii noi, după ce am schimbat anumite<br />
setări pentru ca acestea să aibă efect (în special la Windows 98<br />
/wındəʊz naınti eıt/) sau când vreo aplicaţie se blochează şi vrem să<br />
luăm totul de la capăt ca să evităm manifestările neplăcute ale<br />
unei erori de program (gândăcel...).<br />
Repet: nu închide calculatorul fără să foloseşti comanda shut<br />
down /ʃʌt daʊn/ închide-te!<br />
95
4. Microsoft Office<br />
Ansambluri de aplicaţii pentru birouri<br />
Produsele soft /sɔft/ cele mai utile sunt aşa numitele Office<br />
Applications /ɔfıs æplıkeıʃnz/ – ansambluri de aplicaţii pentru birouri.<br />
Se numesc aşa pentru că ele răspund tuturor nevoilor pe<br />
care un funcţionar le are în munca sa de birou. Ele se vând fie<br />
individual – cumperi doar o componentă a pachetului de aplicaţii<br />
–, fie ca suită pentru birouri – cumperi un pachet care include<br />
toate aplicaţiile respective.<br />
Un ansamblu de aplicaţii pentru birouri cuprinde de obicei:<br />
• un program de prelucrare de texte – care te ajută să creezi,<br />
să corectezi, să formatezi (să dai un format atrăgător) şi să<br />
imprimi lucrări cu aspect grafic impecabil;<br />
• un program tabelar – care te ajută să creezi tabele cuprinzând<br />
informaţii sistematizate; prin încorporarea unor formule în<br />
pătrăţelele tabelelor, poţi crea tabele active, la care schimbarea<br />
unei valori într-un pătrăţel atrage actualizarea valorilor din alte<br />
pătrăţele;<br />
• un program de prezentare grafică – pentru a crea<br />
„diapozitive“ cuprinzând texte şi desene, pe care să le poţi proiecta<br />
pe un ecran, unul după altul, ca suport grafic pentru o cuvântare<br />
sau o conferinţă;<br />
• un program de baze de date – ca să înregistrezi informaţiile<br />
într-o formă bine structurată şi să le poţi extrage şi oferi într-o<br />
formă semnificativă;<br />
• un program pentru navigare pe Internet,<br />
• un program de poştă electronică,<br />
• un program pentru realizarea de pagini de web.<br />
97
Ansamblul de aplicaţii pentru birouri folosit<br />
pe platformele Windows<br />
Pentru platformele Windows 98 /wındəʊz naınti eıt/, Windows<br />
XP /wındəʊz eks piː/, Windows Vista /wındəʊz vıstə/, ca şi pentru alte<br />
platforme Windows, există ansamblul de aplicaţii pentru birouri<br />
numit Microsoft Office /maıkrəsɔft ɔfıs/. Acesta cunoaşte mai multe<br />
versiuni – Office 97 /ɔfıs naınti sevn/, Office 2000 /ɔfıs tuː θauznd/,<br />
Office 2003 /ɔfıs tuː θauznd ənd θriː), Office 2007 /ɔfıs tuː θauznd ənd<br />
sevn). Microsoft Office cuprinde:<br />
Microsoft Word /maıkrəsɔft wəːrd/ – aplicaţie pentru prelucrare<br />
de texte; word /wəːrd/ = cuvânt;<br />
Microsoft Excel /maıkrəsɔft ıksel/ – aplicaţie pentru realizare şi<br />
prelucrare de tabele; excel /ıksel/ = a excela, a depăşi;<br />
Microsoft Power Point /maıkrəsɔft paʊə r pɔınt/ – aplicaţie pentru<br />
prezentări cu elemente grafice; power /paʊə r / = putere, electricitate; point<br />
/pɔınt/ = punct; power point /paʊə r pɔınt/ = priză electrică, punct de forţă;<br />
Microsoft Access /maıkrəsɔft ækses/ – aplicaţie pentru baze de<br />
date; access /ækses/ = acces;<br />
Microsoft Outlook /maıkrəsɔft aʊtlʊk/ – aplicaţie de poştă electronică;<br />
outlook /aʊtlʊk/ = perspectivă, privelişte, punct de vedere;<br />
Microsoft Front Page /maıkrəsɔft frʌnt peıdʒ/ – un program<br />
pentru realizarea de pagini de web /web/ pânză de păianjen, reţea;<br />
front /frʌnt/ = frunte, frontispiciu, front; page /peıdʒ/ = pagină; front<br />
page /frʌnt peıdʒ/ = pagina de titlu, prima pagină.<br />
Microsoft Office /maıkrəsɔft ɔfıs/ nu include un program de<br />
navigare pe Internet (i se mai spune şi browser /braʊzə r / explorator<br />
de pagini de web, cel ce parcurge texte sau informaţii), pentru că<br />
Microsoft oferă separat, gratuit, browser-ul său numit Internet<br />
Explorer /ıntə r net ıksplɔːrə r /.<br />
Pe lângă aplicaţia de poştă electronică Microsoft Outlook<br />
/maıkrəsɔft aʊtlʊk/, ce face parte din Microsoft Office /maıkrəsɔft ɔfıs/,<br />
compania Microsoft oferă şi o altă aplicaţie de poştă electronică,<br />
numită Outlook Express /aʊtlʊk ıkspres/. Oricare dintre ele este la<br />
fel de bună. Eu lucrez cu Outlook Express /aʊtlʊk ıkspres/ din<br />
obişnuinţă. Tu poţi să le explorezi pe amândouă şi să te opreşti la<br />
cea care îţi place mai mult.<br />
98
Open Office<br />
Există un ansamblu de aplicaţii pentru birouri numit Open<br />
Office /əʊpn ɔfıs/, pe care îl poţi obţine gratuit de pe Internet de la<br />
următoarea adresă: http://www.openoffice.org/. Dacă nu ai bani să<br />
cumperi Microsoft Office /maıkrəsɔft ɔfıs/, descarcă şi instalează<br />
Open Office /əʊpn ɔfıs/. Alege versiunea potrivită pentru sistemul<br />
tău de operare. Atenţie, însă: durează ore să-l descarci printr-o<br />
conectare dial-up /daıəl ʌp/ prin telefon şi s-ar putea să te coste<br />
mult telefonul din cauza aceasta.<br />
Şi acum, să creăm fişierele proprii!<br />
Până acum te-am bombardat cu informaţii despre ce e şi cu<br />
ce se mănâncă un calculator. Ţi-am dat foarte puţine indicaţii<br />
practice – şi anume atunci când te-am pus să vezi, să ştergi, să<br />
copiezi şi să muţi fişiere sau foldere şi când te-am învăţat să creezi<br />
foldere şi sub-foldere. Dar nu ai avut ocazia să creezi niciun fişier<br />
al tău.<br />
Ei bine, a trebuit s-o fac. Am vrut să te ajut să înţelegi ce se<br />
petrece dincolo de ecranul monitorului – şi să nu lucrezi ca legat<br />
la ochi. Dar a venit şi marele moment. Vei învăţa să produci documente<br />
scrise. Vei lucra cu Microsoft Word /maıkrəsɔft wəːrd/.<br />
Dacă înveţi să lucrezi cu o aplicaţie de prelucrare de text,<br />
deprinderile pe care le capeţi te ajută să te adaptezi la toate<br />
aplicaţiile similare. Când nu înţelegi cum se face ceva anume,<br />
există întotdeauna un meniu Help /help/ ajutor sau un manual<br />
tipărit la care te poţi duce – şi vei avea marele avantaj că vei şti<br />
precis ce cauţi.<br />
În Microsoft Word, ai voie să greşeşti<br />
Înainte de a deschide aplicaţia Word şi a tasta primele<br />
caractere, să-ţi spun un mare secret: AI VOIE SĂ GREŞEŞTI!<br />
99
La maşina de scris nu prea aveai voie. Dacă băteai un caracter<br />
greşit, era un mare chin să-l corectezi. Scoteai puţin foaia din maşină.<br />
Îţi trebuia pastă corectoare (aşa-zisa hârtie lichidă), pe care o aplicai<br />
cu mare grijă, folosind o pensulă, exact peste caracterul greşit.<br />
Aşteptai un minut-două să se usuce (sau suflai în picătura de hârtie<br />
lichidă ca în lingura cu supă fierbinte). Dacă aveai cópii la indigo,<br />
trebuia să acoperi litera greşită pe toate copiile. Iar aşteptai (sau<br />
suflai). Apoi tot cu mare grijă aduceai hârtia la loc. De multe ori, litera<br />
corectă pica alături... nici nu mai vreau să-mi amintesc! Nu mai spun<br />
că, pe vremea maşinilor de scris, pasta corectoare era în ţara noastră<br />
de negăsit. Şi că însăşi maşina de scris era sub strict control şi<br />
trebuia s-o prezinţi periodic la poliţie, pentru amprente! Numai prin<br />
comparaţie îţi poţi da seama ce libertate de creaţie, de expresie şi de<br />
comunicare îţi aduce azi calculatorul!<br />
În Word: ai greşit, nu-i nimic. Ai mai multe posibilităţi de<br />
corectare. Ţine minte – acum – una dintre ele: combinaţia de taste<br />
Ctrl + Z. Ţii apăsat pe tasta Ctrl şi apeşi pe tasta Z. În acest fel<br />
revii la situaţia de dinaintea ultimei comenzi. Dacă repeţi combinaţia,<br />
revii la situaţia de dinaintea penultimei comenzi. Şi tot aşa<br />
– un număr de paşi poţi să-i faci înapoi.<br />
Vai, ai făcut prea mulţi paşi înapoi! Ce te faci? Opusul combinaţiei<br />
Ctrl + Z este Ctrl + Y. Revii pas cu pas spre situaţia care îţi<br />
convine, aplicând combinaţia Ctrl + Y de câte ori este nevoie.<br />
Word-ul nu e greu pentru nimeni. Nici pentru bunici, nici<br />
pentru (pre)şcolari. Totul e să cunoşti literele!<br />
Să deschidem Word-ul<br />
Te aşezi la masa de lucru. Calculatorul este stins. Ce faci?<br />
Desigur, apeşi pe comutatorul de pe unitatea de bază. Apoi<br />
aştepţi. Se instalează sistemul de operare. Peste un minut, două,<br />
apare interfaţa cu utilizatorul (desktopul).<br />
Ai pe desktop o iconiţă a programului Word?<br />
Dacă da, atunci poţi s-o iei pe calea scurtă (iconiţa se cheamă<br />
în engleză shortcut /ʃɔːrtkʌt/ scurtătură); dublu clic pe ea, şi Word-ul<br />
se deschide.<br />
Dacă nu, selectează:<br />
Start > Programs > Microsoft Word.<br />
100
Vrei să-ţi faci o scurtătură (o iconiţă) pentru a deschide<br />
Word-ul din prima? Selectează:<br />
Start > Programs > Microsoft Word.<br />
Apasă pe butonul din dreapta mouse-ului. Alege comanda<br />
Create Shortcut /krieıt ʃɔːrtkʌt/ creează scurtătură.<br />
La sfârşitul meniului va apărea iconiţa Microsoft Word<br />
/maıkrəsɔft wəːrd/. Trage-o cu mouse-ul pe desktop. Aceasta e scurtătura<br />
ta pentru deschiderea Word-ului.<br />
S-a deschis Word-ul; ce vezi?<br />
Fereastra ne arată că s-a deschis aplicaţia Microsoft Word. Ea ne prezintă o<br />
pagină albă, pe care putem să scriem pentru a realiza un document nou. Titlul<br />
provizoriu (dat de Word) al acestui document este Document1. Pe pagina albă se<br />
vede cursorul, care indică locul unde va apărea litera tastată de noi.<br />
Vezi, desigur, fereastra în care rulează Word-ul. Sus e bara de<br />
titlu. Pe ea apar, în stânga, iconiţa Word (un W mare pe o foaie de<br />
hârtie), titlul fişierului – deocamdată titlul generic Document1 şi<br />
101
numele programului – Microsoft Word /maıkrəsɔft wəːrd/. Tot pe<br />
bara de titlu, în dreapta, vezi butonaşele de micşorare, mărire şi<br />
închidere a ferestrei.<br />
Imediat sub bara de titlu se află bara de meniuri:<br />
• File /faıl/ lucru cu fişierele/fişier<br />
• Edit /edıt/ editare/editează<br />
• View /vjuː/ vedere/vezi/înfăţişare<br />
• Insert /ınsəːrt/ inserează<br />
• Format /fɔːrmæt/ formatează<br />
• Tools /tuːlz/ unelte<br />
• Table /teıbl/ tabel<br />
• Window /wındəʊ/ fereastră<br />
• Help /help/ ajutor<br />
Sub bara de meniuri, avem una sau mai multe bare cu<br />
butoane care corespund celor mai frecvente comenzi din meniuri,<br />
astfel încât să le putem accesa direct – şi deci să facem cât mai<br />
puţine mişcări pentru a le folosi.<br />
Sub bara cu butoane apare o riglă orizontală, care ne ajută să<br />
fixăm alineatele după cum dorim noi.<br />
La stânga ferestrei apare rigla verticală, de care ne vom folosi<br />
pentru aranjarea textului în pagină.<br />
În mijloc apare pagina pe care vom scrie. Vedem cursorul.<br />
Dacă tastăm o literă, ea va apărea în locul indicat de cursor – iar<br />
cursorul se va deplasa spre dreapta, ca să indice locul următoarei<br />
litere. Cursorul este o bară verticală care pulsează pe ecran, de<br />
parcă ar spune „aici, aici“.<br />
La baza ferestrei vedem o altă bară. Aceasta ne spune:<br />
• pe ce pagină şi în ce secţiune a documentului ne aflăm:<br />
Page 1 Sec(tion) 1; page /peıdʒ/ pagină, section /sekʃn/ secţiune;<br />
• la ce poziţie faţă de marginea de sus a colii de hârtie se<br />
află cursorul: At /æt/ 25 mm la 25 de milimetri;<br />
• pe ce linie şi pe ce coloană de litere se află cursorul: Ln 1,<br />
Col 1 (linia 1, coloana 1)<br />
• etc.<br />
Deasupra barei cu informaţii privind poziţia cursorului, vedem<br />
bara de poziţionare orizontală. E bara de deplasare orizontală a<br />
paginii. Pe ea apar două butoane cu săgeţi la dreapta şi la stânga.<br />
Trăgând de ele cu mouse-ul (ţine butonul apăsat), mutăm pagina<br />
mai la stânga sau mai la dreapta în cadrul ferestrei.<br />
Pe latura din dreapta a ferestrei apare bara de poziţionare<br />
verticală. Butoanele ei deplasează pagina în sus şi în jos.<br />
102
Primele litere; litere mici, litere mari, Shift<br />
şi Caps Lock<br />
Hai să scriem ceva!<br />
Ce vrei să scrii? Îţi plac poeziile? Mie – da, foarte mult. Iar<br />
poetul meu preferat este (ai ghicit, oare?) Petre Ghelmez.<br />
Hai să introducem câteva versuri de Petre Ghelmez. Titlul:<br />
Laudă limbii române (cu poezia aceasta, Ghelmez a luat un prestigios<br />
premiu internaţional). Scrie titlul poeziei. Cu ce începi?<br />
Apeşi pe litera L.<br />
Ce se întâmplă? Pe ecran apare l mic, iar ţie îţi trebuie un L<br />
mare, pentru că titlurile se scriu cu iniţială majusculă. Ca să iasă<br />
L mare, precum ai aflat deja la prezentarea tastaturii, ţine apăsat<br />
pe tasta Shift /ʃıft/ schimbă/schimbare şi apasă pe tasta L. Shift<br />
+ L este L mare. Shift + orice literă dă o majusculă.<br />
Dar dacă vrem să scriem tot titlul cu majuscule?<br />
Atunci apăsăm pe Caps Lock /kæps lɔk/ fixează pe majuscule/<br />
tasta pentru majuscule: caps /kæps/ = capitals /kæpıtlz/ = litere majuscule;<br />
lock /lɔk/ = lacăt. Se aprinde o luminiţă pe tastatură,<br />
deasupra tastelor, la dreapta. Lângă luminiţă este scris un A<br />
mare. Cât timp luminiţa aceasta stă aprinsă, nu mai e nevoie să<br />
apăsăm pe tasta Shift /ʃıft/: pe orice literă apăsăm, aceasta apare<br />
ca literă majusculă. Mai mult, dacă apăsăm pe Shift + literă,<br />
litera apare de data aceasta mică.<br />
Pentru a reveni la situaţia normală (Shift + literă = literă majusculă),<br />
apăsăm din nou pe Caps Lock /kæps lɔk/ fixează pe majuscule/tasta<br />
pentru majuscule. Luminiţa dispare, iar literele apar<br />
ca litere mici.<br />
Literele specifice alfabetului limbii române<br />
Scrie cuvântul Laudă. Ce observi? Litera ă nu apare pe<br />
tastatură. Ce să facem? Cum?!... S-o înlocuim cu a? Dar nu vreau<br />
să scriu Lauda, ci Laudă. Lauda este laudă + articolul hotărât -a.<br />
Pe urmă ce fac cu â? Poezia se numeşte Laudă limbii române, nu<br />
Lauda limbii romane! Limba romanilor (latina) a fost cântată de<br />
103
alţi poeţi. Oare calculatorul nu cunoaşte literele cu diacritice<br />
(literele ă, â, ş, ţ, î, Ă, Â, Ş, Ţ, Î)? Sau nu cunoaşte literele cu<br />
accente din franceză şi germană (é, è, ê, ü etc.)?<br />
Ba da. Dar nu întotdeauna sunt ele arătate pe tastatură.<br />
Dacă eşti norocos şi ai o tastatură cu taste corespunzătoare<br />
literelor cu diacritice româneşti, nu ai nicio problemă. Dacă nu, ai<br />
două soluţii (ştii că la calculatoare ai mai mult de o soluţie pentru<br />
majoritatea problemelor!)<br />
Prima, poate mai profesionistă, este să mergi la Start ><br />
Settings > Control Panel > Keyboard (tastatură) > Language, să<br />
urmezi instrucţiunile pentru instalarea tastaturii pentru limba<br />
română şi să schimbi codurile trimise de taste, astfel încât să<br />
adaptezi tastatura ta la scrierea limbii române. Dezavantajul: nu<br />
mai corespund toate tastele cu ceea ce e scris pe ele.<br />
Tasta {[ îţi va produce pe ecran Ă şi ă; tasta }] – Î şi î; tasta |\<br />
– Â şi â; tasta :; – Ş şi ş; tasta „‘ – Ţ şi ţ. Două puncte, punct şi<br />
virgulă, semnul întrebării, linia de pauză şi cratima îşi schimbă şi<br />
ele locurile pe tastatură. Sigur, le găseşti prin butonare!<br />
A doua soluţie, poate mai intuitivă, este să defineşti tu combinaţii<br />
de taste pentru tastarea literelor cu diacritice.<br />
Eu am adoptat a doua soluţie. Vrei s-o adopţi şi tu? Iată cum<br />
faci:<br />
Pe bara de meniuri, te uiţi după meniul Insert /ınsəːrt/ inserează.<br />
Apeşi pe butonul Insert şi selectezi Symbol /sımbl/ simbol.<br />
La versiunile mai noi de Microsoft Word /maıkrəsɔft wəːrd/, de<br />
multe ori, meniurile se afişează sub o formă mai scurtă (se dau<br />
numai comenzile mai importante, nu toate, din acelaşi meniu).<br />
Dacă nu vezi comanda Symbol /sımbl/, fă dublu clic pe butonul<br />
Insert. Aşa apar toate comenzile.<br />
Insert > Symbol îţi oferă o ferestruică numită Symbol /sımbl/<br />
simbol. Apasă pe butonul Symbols /sımblz/ (dacă nu e deja selectat).<br />
Uită-te la Subset /səbset/ submulţime; în dreapta sa apare un<br />
buton cu o săgeată în jos. Apasă pe acea săgeată şi selectează (din<br />
lista ce apare în stânga butonului cu săgeată) submulţimea<br />
numită Latin Extended-A /lætın ıkstendıd eı/ litere latine extinse A.<br />
Clic pe litera ă.<br />
Acum apasă pe Shortcut Key /ʃɔːrtkʌt kiː/ tasta de scurtătură.<br />
Evident, se deschide o ferestruică... Poziţionează cursorul (fă un<br />
clic cu mouse-ul) sub Press new shortcut key /pres njuː ʃɔːrtkʌt kiː/<br />
apasă noua tastă de scurtătură. Apasă Alt + A. Apoi apasă butonul<br />
Assign /əsaın/ atribuie.<br />
104
Fereastra Symbol (simbol) ne ajută să inserăm în text litere şi alte semne mai<br />
deosebite. Selectează semnul dorit şi apasă pe Insert.<br />
După ce, în pasul anterior, scrisesem secvenţa Alt + A la Press new shortcut key<br />
(apasă pe noua tastă de scurtătură), acum tocmai am apăsat pe butonul Assign<br />
(atribuie) şi Alt + A a apărut sub Current Keys (tastele curente).<br />
105
Continuă să atribui combinaţii de taste semnelor diacritice.<br />
Ca să vezi celelalte semne diacritice româneşti, foloseşte bara de<br />
căutare verticală de pe latura din dreapta a ferestrei Symbol<br />
/sımbl/. În final, vei avea aceste combinaţii (desigur, nu sunt<br />
singurele posibile; dar sunt uşor de ţinut minte):<br />
Ctrl + Alt + A → â<br />
Ctrl + Alt + Shift + A → Â<br />
Alt + I → î<br />
Alt + Shift + I → Î<br />
Alt + A → ă<br />
Alt + Shift + A → Ă<br />
Alt + S → ş<br />
Alt + Shift + S → Ş<br />
Alt + T → ţ<br />
Alt + Shift + T → Ţ<br />
Ţi se pare complicat? La început, este. Dar te vei obişnui<br />
repede. Gândeşte-te la compatrioţii noştri maghiari – sau la vecinii<br />
noştri din Ungaria –, care au în scrierea lor o simfonie de diacritice.<br />
Scrierea maghiară e foarte frumoasă, ornată cu accente şi<br />
alte semne, dar vei avea nevoie de şi mai multe combinaţii de taste<br />
ca s-o reproduci corect pe calculator. Scrierea cehă de asemenea,<br />
cea slovacă la fel, cea poloneză la fel... Tot Estul Europei e bântuit<br />
de diacritice. Ba chiar toată Europa. Numai pe regina Angliei a<br />
salvat-o Dumnezeu de diacritice – scrierea englezească nu le<br />
foloseşte decât în cuvinte străine (dar nici nu ştii cum să citeşti<br />
cuvintele englezeşti, dacă nu le cauţi în dicţionar). Ba, stai aşa că<br />
mă înşel: nici scrierea italiană nu pune prea mari probleme – şi<br />
nici cea olandeză.<br />
Pentru é cu accent, tastează Ctrl + ’, ia o scurtă pauză şi apoi<br />
tastează e. Iese un é de toată frumuseţea. Pentru É (E mare cu<br />
accent ascuţit) procedezi la fel, numai că după pauză tastezi Shift<br />
+ E.<br />
106
Continuă să scrii poezia „Laudă limbii<br />
române“<br />
Ai scris titlul: Laudă limbii române; după titlu nu se pune<br />
punct, iar între titlu şi restul textului trebuie un rând alb. Cum<br />
procedezi? Apeşi pe tasta Enter /entə r / intră/rând nou. Această<br />
tastă indică terminarea rândului de text.<br />
Dacă apeşi din nou pe tasta Enter /entə r / intră/rând nou, ai<br />
creat un rând alb.<br />
Acum scrie numele autorului. De acum poţi să scrii restul<br />
poeziei. În final, vei obţine acest text pe ecran:<br />
Am scris într-un document Word poezia „Laudă limbii române“ de Petre Ghelmez.<br />
107
Laudă limbii române<br />
de Petre Ghelmez<br />
Lasă-mă, în patria de cuvinte,<br />
Acum să colind,<br />
În patria de cânturi, de şoapte, de murmure...<br />
Cerul şi pământul,<br />
Într-o rostire de gând,<br />
Cu brâu de aur dulce să le cuprind,<br />
Înţelesuri din veac,<br />
Şi de-acum,<br />
Pe crestele-albite-ale timpului,<br />
Neostenite să drùmure.<br />
Lasă-mă, dragostei mele de tine,<br />
De ţară, de mumă, de frate, de zbor să-i zic dor...<br />
Lasă-mă, răzimat în uşile graiului,<br />
Să plutesc ca pe-un nor,<br />
Dealuri de sunete să urc, să cobor,<br />
Din gura pădurii,<br />
Până la gura câmpului, muntelui, raiului.<br />
Lasă-mă, focul ideii,<br />
Pe plaiul acesta-nstelat, să-l ridic spre cuprindere...<br />
Necuprinsului<br />
Margini să-i fac!<br />
Cuprinsului<br />
Nemărginire şi martor să-i fiu!<br />
O, cât de bogat, cât de sărac<br />
Este sufletul meu în învăpăiata aprindere...<br />
Ce aproape – adevărul din limba vorbită, ce viu!<br />
Piară munţii, piară câmpiile,<br />
Piară stejarii şi apele...<br />
Piară, de vor, ele însele, pietrele!<br />
Nimic, încă, de-ar fi,<br />
Sub privire să nu ne rămână,<br />
Ne-am înălţa, iarăşi – turnuri spre soare – vetrele,<br />
Din puterea aceasta, pururea nouă stăpână,<br />
108
Preacurata, biruitoarea-ntru cântec,<br />
Patria din laptele mumei – limba română.<br />
Bravo, arată frumos. Cum ai scris ù din drùmure (cuvânt<br />
inventat de poet)? Ai mers la Insert > Symbol şi l-ai ales de acolo.<br />
Ai apăsat pe butonul Insert, după care ai închis fereastra<br />
Symbol.<br />
Un alt fel de a scrie ù (sau alte litere cu accent grav) este<br />
acesta – în doi paşi:<br />
Apeşi pe Ctrl + `. (Ai grijă, nu confunda ’ cu `. Semnul ` este<br />
în stânga sus pe tastatură.)<br />
Pe urmă eliberezi tastele şi apeşi U. Iese ù. Dacă în loc de U<br />
apeşi E, iese è. Şi aşa mai departe.<br />
Salvează poezia!<br />
Dacă ai în acest moment o pană de curent (Doamne fereşte!),<br />
calculatorul se stinge şi pierzi toată munca! Trebuie să înregistrezi<br />
poezia ca fişier pe un disc dur (sau pe o dischetă). Operaţia se<br />
numeşte salvare – de la un posibil dezastru, nu? De fapt, în acest<br />
caz cuvântul românesc „a salva“ copiază unul dintre sensurile<br />
cuvântului englezesc save /seıv/ a salva / a pune deoparte, a<br />
economisi, a păstra.<br />
Dacă apeşi pe iconiţa de desktop din coloana de iconiţe din partea stângă a<br />
ferestrei, vei putea apoi să deschizi My Computer (calculatorul meu) pentru<br />
a selecta discul C: şi a face dublu clic pe iconiţa lui.<br />
109
Vrem să salvăm fişierul Lauda în sub-folderul Ghelmez din<br />
folderul Poezii de pe discul C:.<br />
Pentru crearea folderului, sub-folderului şi salvarea fişierului:<br />
• selectează File > Save sau apasă pe combinaţia de taste<br />
Ctrl + S;<br />
• în fereastra de dialog apărută, mai întâi deschide discul pe<br />
care vrei să înregistrezi (salvezi) fişierul; foloseşte săgeata sau<br />
apasă pe iconiţa Desktop din coloana din stânga ferestrei, apoi pe<br />
iconiţa My Computer /maı kəmpjuːtə r / calculatorul meu; selectează<br />
discul C:; dublu clic, să vezi conţinutul discului C:;<br />
• creează un folder pe discul C: (dacă nu există deja) numit<br />
Poezie; pentru aceasta, apeşi pe iconiţa Create New Folder /krieıt<br />
La dreapta sus poţi vedea iconiţa comenzii Create New Folder (creează folder<br />
nou). Apeşi pe ea pentru a crea folder-ul dorit.<br />
njuː fəʊldə r / creează folder nou; apare o fereastră de dialog care îţi<br />
cere numele noului folder;<br />
După ce ai apăsat pe Create New<br />
Folder (creează folder nou) şi ai<br />
denumit noul folder Poezii,<br />
folder-ul s-a deschis în fereastra<br />
Save as (salvează ca) şi aşteaptă<br />
să acţionăm în continuare.<br />
110
• scrie numele noului folder: Poezii; clic pe OK; eşti în<br />
folderul Poezii;<br />
• creează sub-folderul Ghelmez;<br />
• scrie numele fişierului în spaţiul dintre inscripţia File<br />
name /faıl neım/ numele fişierului şi butonul Save /seıv/ salvează;<br />
• apasă pe butonul Save /seıv/.<br />
Fereastra Save as (salvează ca) ne plasează în sub-folder-ul Ghelmez şi aşteaptă<br />
comanda noastră de salvare a fişierului. Numele fişierului va fi cel scris de noi:<br />
Lauda.doc<br />
Putem vedea că s-a salvat fişierul nostru? Avem două căi. Una<br />
este să folosim direct sistemul de operare. Clic pe icoana de desktop<br />
de pe bara de funcţiuni (lângă butonul Start /stɑːrt/ începe<br />
/început). Apoi My Computer > C:. Vedem folderul Poezii. Dublu<br />
clic pe folderul Poezii. Vedem sub-folderul Ghelmez. Dublu clic pe<br />
sub-folderul Ghelmez. Vedem fişierul Lauda.doc. Extensia fişierelor<br />
create de Microsoft Word /maıkrəsɔft wəːrd/ este doc /dɔk/ (primele<br />
trei litere din cuvântul document).<br />
Altă cale să verificăm că avem deja fişierul – de data aceasta<br />
chiar din fereastra Word-ului:<br />
File > Save as; apare Lauda.doc. Apăsăm pe Cancel /kænsl/<br />
anulează/renunţă.<br />
111
Deplasarea cursorului<br />
Recitim textul şi vedem că s-au ivit câteva greşeli de dactilografie.<br />
În unele cuvinte ai introdus litere în plus. În altele lipsesc<br />
unele litere. Cum procedezi?<br />
Ei, bine, pentru aceasta trebuie să învăţăm mai întâi să<br />
deplasăm cursorul pe ecran.<br />
Pentru a deplasa cursorul pe ecran, folosim fie mouse-ul – un<br />
clic în locul din text unde dorim să apară cursorul –, fie tastele cu<br />
săgeţi ale tastaturii – dreapta jos.<br />
• Tasta ← duce cursorul cu un caracter (literă sau spaţiu)<br />
mai la stânga.<br />
• Combinaţia Ctrl + ← duce cursorul cu un cuvânt mai la<br />
stânga.<br />
• Tasta → duce cursorul cu un caracter (literă sau spaţiu)<br />
mai la dreapta.<br />
• Combinaţia Ctrl + → duce cursorul cu un cuvânt mai la<br />
dreapta.<br />
• Tasta ↑ duce cursorul vertical pe rândul de mai sus.<br />
• Combinaţia Ctrl + ↑ duce cursorul la începutul paragrafului<br />
de mai sus.<br />
• Tasta ↓ duce cursorul vertical pe rândul de mai jos.<br />
• Combinaţia Ctrl + ↓ duce cursorul la începutul paragrafului<br />
de mai jos.<br />
Ţine minte de asemenea că:<br />
• Tasta Home /həʊm/ acasă/casă duce cursorul la începutul<br />
rândului.<br />
• Tasta End /end/ sfârşit duce cursorul la sfârşitul rândului.<br />
Ce facem dacă am sărit o literă, un cuvânt<br />
sau o secvenţă mai lungă de text<br />
Când am mâncat (sărit) o literă, un cuvânt sau o parte din<br />
text, plasăm cursorul în locul unde trebuie să apară ceea ce s-a<br />
omis şi completăm de la tastatură.<br />
112
Ce facem dacă am introdus în plus o literă,<br />
un cuvânt sau o secvenţă mai lungă de text<br />
Când am introdus o literă, un cuvânt sau mai multe cuvinte<br />
în plus, putem folosi fie tasta Delete /dıliːt/ elimină/şterge, fie tasta<br />
Backspace /bækspeıs/ şterge ce e la stânga, astfel:<br />
• Tasta Delete şterge caracterul din dreapta cursorului.<br />
• Combinaţia Ctrl + Delete şterge cuvântul din dreapta<br />
cursorului.<br />
• Tasta Backspace şterge caracterul din stânga cursorului.<br />
• Combinaţia Ctrl + Backspace şterge cuvântul din stânga<br />
cursorului.<br />
Pentru a şterge porţiuni mai lungi de text, e mai rapidă metoda<br />
selectare + eliminare (tăiere). (Ea se poate folosi şi pentru a<br />
şterge un singur caracter, desigur, dar e mai potrivită pentru porţiuni<br />
mai lungi de text.)<br />
Pentru selectare cu ajutorul tastelor, aducem cursorul la<br />
începutul părţii de text pe care dorim s-o selectăm, ţinem apăsat<br />
pe tasta Shift /ʃıft/ schimbă/schimbare şi apăsăm repetat pe tasta<br />
→ , până când partea de text vizată apare scrisă cu litere albe pe<br />
fond negru.<br />
Dacă ţinem apăsat atât pe Shift /ʃıft/, cât şi pe Ctrl şi apăsăm<br />
pe →, selectăm câte un cuvânt întreg la fiecare apăsare pe →.<br />
Operaţiunea de selectare se poate face şi în direcţia opusă<br />
(spre stânga). Pentru aceasta, aducem cursorul la finalul textului<br />
de selectat şi folosim combinaţia Shift + ←. În acest fel, selectăm<br />
caracter după caracter, mergând spre înapoi. Cu combinaţia Shift<br />
+ Ctrl + ←, selectăm spre stânga câte un cuvânt la fiecare<br />
apăsare pe tasta ←.<br />
Când textul de selectat se întinde pe mai multe rânduri sau<br />
paragrafe, putem folosi tastele ↓ (să selectăm de sus în jos) sau ↑<br />
(să selectăm de jos în sus).<br />
Folosind combinaţiile de taste Ctrl + ↓ sau Ctrl + ↑, se<br />
selectează paragrafe întregi la fiecare apăsare pe tasta ↓ sau pe<br />
tasta ↑.<br />
Pentru selectare cu ajutorul mouse-ului, plasăm indicatorul<br />
mouse-ului la începutul părţii de text pe care dorim s-o selectăm,<br />
113
apăsăm butonul din stânga şi ţinem apăsat, apoi deplasăm<br />
indicatorul mouse-ului spre dreapta, până terminăm selecţia.<br />
Sau plasăm indicatorul mouse-ului la sfârşitul textului de<br />
selectat şi efectuăm operaţia în direcţie inversă (spre stânga<br />
cursorului).<br />
Pentru eliminarea textului selectat,<br />
• fie apăsăm pe Delete /dıliːt/ elimină/şterge,<br />
• fie apăsăm pe Backspace /bækspeıs/ şterge ce e la stânga,<br />
• fie selectăm Edit /edıt/ editează > Cut /kʌt/ taie,<br />
• fie apăsăm pe Ctrl + X,<br />
• fie plasăm indicatorul mouse-ului peste un punct din<br />
textul selectat, apăsăm pe butonul din dreapta şi alegem comanda<br />
Cut /kʌt/ taie.<br />
Tot ce am selectat dispare.<br />
Cum mutăm porţiuni de text dintr-un loc<br />
într-altul<br />
Când am introdus o îmbinare de cuvinte (sau chiar paragrafe<br />
întregi) într-un loc nepotrivit şi trebuie să le mutăm mai la începutul<br />
sau mai la sfârşitul documentului nostru, aplicăm metoda<br />
din doi paşi Taie şi Lipeşte (Cut and Paste /kʌt ənd peıst/).<br />
Pentru primul pas, Cut /kʌt/ taie, întâi selectăm textul de tăiat,<br />
apoi<br />
• fie alegem cu mouse-ul Edit > Cut,<br />
• fie folosim combinaţia de taste Ctrl + X,<br />
• fie ţinem indicatorul mouse-ului pe textul selectat, apăsăm<br />
pe butonul din dreapta şi selectăm Cut /kʌt/.<br />
Pentru pasul al doilea, Paste /peıst/ inserează/lipeşte, plasăm<br />
cursorul unde vrem să intre textul şi<br />
• fie alegem cu mouse-ul Edit > Paste,<br />
• fie folosim combinaţia de taste Ctrl + V,<br />
• fie ţinem indicatorul mouse-ului acolo unde vrem să<br />
introducem text, apăsăm pe butonul din dreapta şi selectăm<br />
Paste /peıst/ inserează /lipeşte.<br />
Textul tăiat din altă parte va fi mutat unde îl inserăm noi.<br />
Atenţie: nu tăia două porţiuni de text una după alta, pentru<br />
că vei putea insera numai ultima porţiune tăiată.<br />
114
Cum copiem porţiuni de text dintr-un loc<br />
într-altul<br />
Dacă avem porţiuni de text care se repetă, nu e nevoie să le<br />
introducem de două ori. Aplicăm metoda din doi paşi Copiază şi<br />
Lipeşte (Copy and Paste /kɔpi ənd peıst/ copiază şi inserează).<br />
Seamănă cu metoda Taie şi Lipeşte (Cut and Paste /kʌt ənd peıst/),<br />
dar în loc de comanda Cut /kʌt/ taie, folosim comanda Copy /kɔpi/<br />
copiază. Pasul doi, Paste /peıst/ inserează/lipeşte este identic.<br />
Metodele Taie şi Lipeşte, Copiază şi Lipeşte ne scutesc de mari<br />
eforturi de introducere şi re-introducere de text.<br />
Metoda Găseşte şi Înlocuieşte<br />
Dacă am repetat în mod constant aceeaşi greşeală – de<br />
exemplu, am scris creează cu un singur e, sau am scris creem în<br />
loc de creăm – putem aplica metoda Găseşte şi Înlocuieşte (Find<br />
and Replace /faınd ənd rıpleıs/).<br />
Ca să ne apară fereastra de dialog Find and Replace /faınd ənd<br />
rıpleıs/ găseşte şi înlocuieşte,<br />
• fie selectăm cu mouse-ul Edit > Replace;<br />
• fie folosim combinaţia de taste Ctrl + H.<br />
Fereastra Find and Replace ne dă posibilitatea:<br />
• să găsim, dar nu neapărat să înlocuim: apăsăm pe Find<br />
Next /faınd nekst/ găseşte pe următorul; cuvântul găsit apare<br />
selectat pe ecran;<br />
• să înlocuim pe rând fiecare cuvânt căutat: apăsăm pe<br />
Replace /rıpleıs/ înlocuieşte; vedem şi înlocuim pe rând fiecare<br />
apariţie a cuvântului căutat;<br />
• să facem toate înlocuirile cu o singură comandă: apăsăm<br />
pe Replace All /rıpleıs ɔːl/ înlocuieşte toate apariţiile cuvântului<br />
căutat.<br />
Când nu ne mai trebuie fereastra Find and Replace /faınd ənd<br />
rıpleıs/ găseşte şi înlocuieşte, apăsăm pe Cancel /kænsl/ anulează/<br />
renunţă.<br />
115
Fereastra Find and Replace (găseşte şi înlocuieşte) ne ajută să corectăm o<br />
greşeală repetată în cuprinsul textului nostru.<br />
Găseşte!<br />
Dacă vrem să ajungem la locul din text unde se găseşte un<br />
anumit cuvânt sau o anumită expresie, folosim fereastra Find<br />
/faınd/ găseşte. Ca să ne apară fereastra de dialog Find /faınd/,<br />
• fie selectăm cu mouse-ul Edit > Find;<br />
• fie folosim combinaţia de taste Ctrl + F.<br />
Textul căutat apare scris cu litere albe pe fond negru (adică<br />
este selectat).<br />
Numerotarea paginilor (introducerea<br />
coloncifrului)<br />
Dacă textul nostru are mai mult de o pagină, dorim să numerotăm<br />
aceste pagini. Numărul de pagină dintr-un document, de<br />
exemplu, dintr-o carte, se mai numeşte şi coloncifru. Pentru introducerea<br />
coloncifrului, deschidem fereastra Page Numbers /peıdʒ<br />
nʌmbə r z/ numerele paginilor. Avem mai multe posibilităţi. Eu aleg<br />
de regulă poziţia Bottom of page /bɔtəm əv peıdʒ/ josul paginii, şi<br />
anume Centered /sentə r d/ centrat. Tu poţi să plasezi coloncifrul<br />
unde ţi se pare ţie mai potrivit. Fă mai multe încercări şi vezi ce ţi<br />
se pare că face documentul tău mai atrăgător.<br />
116
Folosim această fereastră pentru a indica unde anume pe pagină să fie introdus<br />
coloncifrul (numărul paginii) documentului nostru.<br />
Vrei să vezi cum arată documentul tău pe<br />
hârtie? Imprimă-l!<br />
Mai întâi, deschide imprimanta, apăsând pe comutatorul ei<br />
electric. Apoi, chemi pe desktop fereastra de dialog cu imprimanta.<br />
Pentru aceasta,<br />
• fie selectezi comanda File > Print /prınt/ imprimă,<br />
• fie foloseşti combinaţia de taste Ctrl + P.<br />
Priveşte fereastra de dialog cu imprimanta. Cele mai importante<br />
elemente ar fi:<br />
• să specifici dacă imprimi toate paginile, numai pagina de<br />
pe ecran sau numai anumite pagini.<br />
• dacă vrei să imprimi toate paginile documentului, atunci<br />
alegi All /ɔːl/ tot.<br />
• dacă vrei să imprimi doar pagina pe care se află cursorul,<br />
atunci alegi Current Page /kʌrənt peıdʒ/ pagina curentă.<br />
• dacă vrei să imprimi numai anumite pagini, atunci scrii<br />
care pagini sunt acelea. Poţi să selectezi secvenţe (3-5) sau pagini<br />
disparate (7, 11, 19).<br />
• să specifici câte exemplare doreşti să imprimi. Dacă doreşti<br />
un exemplar, nu modifici nimic. Dacă doreşti să imprimi, să<br />
spunem, trei exemplare, ştergi 1 şi scrii 3 la Number of copies<br />
/nʌmbə r əv kɔpiz/ numărul exemplarelor.<br />
• apoi apeşi pe butonul OK.<br />
117
118<br />
Fereastra de dialog cu imprimanta ne permite să alegem imprimanta pe care dorim s-o folosim (în cazul în care dispunem de<br />
mai multe posibilităţi sau în cazul în care avem mai multe drivere de imprimantă instalate, dar numai o singura imprimantă<br />
conectată la sistemul nostru) şi să specificăm paginile pe care dorim să le imprime, numărul de còpii etc.
Imprimanta va „clipi“ şi se va pune în mişcare. Pe bara de<br />
funcţiuni va apărea iconiţa imprimantei. Dacă faci dublu clic pe<br />
ea, poţi urmări şi controla procesul de imprimare. Îl poţi întrerupe<br />
sau anula.<br />
Tehnoredactarea documentelor<br />
A tehnoredacta sau, în limbajul „calculatoriştilor“, a formata<br />
un document înseamnă a-i da forma pe care o considerăm noi cea<br />
mai atractivă.<br />
Până în clipa de faţă, noi am acceptat forma pe care Word-ul<br />
a dat-o implicit documentului nostru.<br />
Oare ce putem schimba?<br />
Putem schimba forma şi mărimea literelor, înfăţişarea<br />
literelor, înfăţişarea paragrafelor, spaţiul dintre rânduri, lăţimea<br />
marginilor albe şi multe altele. Ne vom ocupa de câteva dintre<br />
aceste posibilităţi – cele mai importante.<br />
Ce e un font<br />
Cuvântul font este un neologism pătruns în limbajul de zi cu<br />
zi al celor ce prelucrează texte cu calculatorul. Înseamnă un set<br />
Poezia „Laudă limbii române“ de Petre Ghelmez, scrisă cu fontul Times New<br />
Roman, cu mărimea de 12 puncte.<br />
119
de litere şi cifre (caractere) care au aceeaşi înfăţişare – acelaşi stil<br />
şi aceeaşi mărime. Fonturile poartă diferite denumiri.<br />
De aici poţi alege fontul potrivit documentului tău.<br />
De exemplu, poezia Laudă limbii române ai scris-o în fontul<br />
implicit al Word-ului, numit Times New Roman, la mărimea de<br />
12 puncte. Punctul este o unitate de măsură în tipografie. 1 punct<br />
este egal cu a 72-a parte dintr-un inch (aproximativ 0.3528 mm,<br />
adică ceva mai mult de o treime dintr-un milimetru). Denumirea<br />
fontului şi mărimea lui apar pe una dintre barele din partea de<br />
sus a ferestrei Word-ului.<br />
Să schimbăm mărimea fontului, să-l facem de 16 puncte.<br />
Pentru aceasta:<br />
Selectăm tot textul. Foloseşte Edit > Select All /sılekt ɔːl/<br />
selectează tot, sau combinaţia de taste Ctrl + A.<br />
Mergem cu mouse-ul fie la Format > Font şi modificăm valoarea<br />
de la Size /saız/ mărime, scriind sau selectând 16, fie la ferestruica<br />
de sus unde apare cifra 12, pe care o ştergem şi scriem 16<br />
(sau selectăm 16 din meniul ce se deschide când apăsăm pe<br />
săgeata de lângă cifra 12). Dacă modificăm cifra în fereastra de<br />
dialog, facem clic pe OK.<br />
120
Acum poezia e scrisă cu corpul 16.<br />
Aceeaşi poezie, scrisă în Times New Roman, cu mărimea de 16 puncte.<br />
Oare cum ar arăta poezia cu alt font? Iarăşi selectăm tot<br />
textul (Ctrl + A sau File > Select All) şi de data aceasta înlocuim<br />
Times New Roman cu alt tip de font. Să spunem – cu Arial.<br />
Schimbare de font: Arial (în loc de Times New Roman).<br />
Vezi diferenţa? Acele litere din Times New Roman care se<br />
scriu cu beţişoare sau linii au nişte liniuţe la capete. Aceste<br />
liniuţe, ca nişte mici înflorituri, se numesc serife. Se spune că<br />
Times New Roman este un font cu serife.<br />
121
În contrast, literele fontului Arial nu au acele mici înflorituri.<br />
Arial este un font fără serife.<br />
Dacă apeşi pe săgeata din dreapta numelui fontului, vei vedea<br />
o listă de fonturi, unele cu serife, altele fără serife, fiecare dintre<br />
ele fiind scrise chiar cu literele din setul propriu de caractere. Examinează-le<br />
şi alege fontul care îţi place mai mult. Mie îmi place<br />
Bookman Old Style /bʊkmən əʊld staıl/. Dar ţie?<br />
Poezia „Laudă limbii române“ de Petre Ghelmez, scrisă cu fontul<br />
Bookman Old Style, cu corpuri variate de literă (titlul cu corp 20,<br />
numele autorului cu corp 16, iar versurile cu corp 14).<br />
După ce alegi un font pentru un document, păstrează acel<br />
font de la început până la sfârşit. E o dovadă de lipsă de gust să<br />
schimbi fontul de la o pagină la alta, sau de la un paragraf la altul!<br />
Singura excepţie: ziarele şi revistele de format mare. Ele folosesc<br />
adesea câte un font diferit pentru fiecare articol de pe aceeaşi<br />
pagină.<br />
Ca să diferenţiem însă titlurile şi subtitlurile de textul de<br />
bază, putem varia (nu fontul, ci) corpul (adică mărimea) literei. De<br />
exemplu, putem să scriem poezia Laudă limbii române cu corpul<br />
14, iar titlul ei cu corpul 20.<br />
Numele autorului putem să-l scriem cu corpul 16, ca să-l<br />
scoatem în evidenţă.<br />
Nu-i aşa că arată mai bine?<br />
122
Cum scoatem în evidenţă unele părţi din<br />
text<br />
Selectăm partea de text (cuvântul sau îmbinarea de cuvinte)<br />
pe care dorim s-o evidenţiem. Apoi:<br />
Putem să scriem partea selectată cu litere aldine (adică litere<br />
mai groase). Pentru aceasta,<br />
• apăsăm pe butonul cu litera B mare de sus (chiar în<br />
dreapta cifrei care arată corpul literei), sau<br />
• folosim combinaţia de taste Ctrl +B, sau<br />
• deschidem fereastra de setare a fontului, selectând<br />
Format > Font, alegem Bold /bəʊld/ aldin.<br />
Numele poetului este scris cu litere aldine, în timp ce restul textului este scris cu<br />
litere normale – numite litere drepte.<br />
123
Fereastra aceasta, deschisă cu Format > Font, ne lasă să alegem fontul,<br />
corpul de literă şi caracterul literelor. Putem alege litere aldine (îngroşate),<br />
cursive/italice (aplecate spre dreapta), aldine-cursive (aldine-italice) sau drepte<br />
(normale).<br />
Putem să scriem partea selectată cu litere cursive (adică litere<br />
aplecate). Pentru aceasta,<br />
• apăsăm pe butonul cu litera I mare de sus, sau<br />
• folosim combinaţia de taste Ctrl + I, sau<br />
• deschidem fereastra de setare a fontului, selectând<br />
Format > Font; alegem Italics /ıtælıks/ cursiv.<br />
124
Numele poetului este scris cu litere cursive (italice).<br />
Putem să scriem partea selectată cu litere aldine-cursive (adică<br />
litere mai groase şi aplecate în acelaşi timp). Pentru aceasta,<br />
• apăsăm pe butonul cu litera B mare de sus şi apoi pe<br />
butonul cu litera I, sau<br />
• folosim combinaţia de taste Ctrl +B, urmată de Ctrl + I<br />
sau<br />
• deschidem fereastra de formatare a fontului, selectând<br />
Format > Font; alegem Bold Italics /bəʊld ıtælıks/ aldine cursive.<br />
Cursivele se mai numesc şi italice în limba română.<br />
Numele poetului este scris cu litere aldine-cursive (aldine-italice).<br />
125
Ca să revenim la literele obişnuite, numite drepte, procedăm<br />
astfel:<br />
Selectăm ce e scris cu litere aldine şi:<br />
• apăsăm pe litera B (din capul paginii) din nou;<br />
• sau folosim din nou combinaţia Ctrl + B;<br />
• sau mergem la Format > Font şi alegem Regular /regjʊlə r /<br />
litere drepte.<br />
Selectăm ce e scris cu litere cursive (italice) şi:<br />
• apăsăm pe litera I (din capul paginii) din nou;<br />
• sau folosim din nou combinaţia Ctrl + I;<br />
• sau mergem la Format > Font şi alegem Regular /regjʊlə r /<br />
litere drepte.<br />
Selectăm ce e scris cu litere aldine-cursive şi:<br />
• pe rând, apăsăm pe literele B şi I (din capul paginii) din<br />
nou;<br />
• sau folosim din nou combinaţiile Ctrl + B şi Ctrl + I;<br />
• sau mergem la Format > Font şi alegem Regular /regjʊlə r /<br />
litere drepte.<br />
Dacă vrem să subliniem ceva în text; selectăm ce vrem să<br />
subliniem şi: apăsăm pe litera U din capul paginii; sau folosim<br />
combinaţia Ctrl + U.<br />
Numele poetului apare subliniat cu o linie.<br />
Dacă vrem să renunţăm la subliniere, selectăm ceea ce este<br />
subliniat şi din nou apăsăm pe litera U sau folosim combinaţia<br />
Ctrl + U.<br />
126
Filat la dreapta sau filat la stânga<br />
Paragraful următor e filat (= aliniat) la stânga – adică marginea<br />
din stânga este dreaptă, iar cea din dreapta este neregulată:<br />
Seara era timpul de joacă, de alergătură, de hârjoană şi<br />
neastâmpăr, cel mai bun pentru Băiat, pentru Mânz şi pentru<br />
Năsturel. Tatăl şi Mama soseau acasă din câmp şi parcă toată<br />
ograda se umplea de viaţă, odată cu venirea lor. Roiba se auzea<br />
din grajd, răscolind fânul proaspăt cu botul, fornăind. Prin<br />
curţile vecinilor se zăreau oamenii, întorşi şi ei de la muncă,<br />
făcând pregătiri pentru plecarea de a doua zi, ascuţind sapele,<br />
punând mâner nou coaselor, legând secerile la un loc, să nu se<br />
piardă. (Petre Ghelmez, Mânzul de Vânt).<br />
Cum l-am formatat astfel? L-am selectat şi am apăsat pe<br />
iconiţa Align Left /əlaın left/ aliniază la stânga (vezi sus, la dreapta<br />
literei U).<br />
Acelaşi text, filat (aliniat) la dreapta – marginea din stânga e<br />
acum neregulată:<br />
Seara era timpul de joacă, de alergătură, de hârjoană şi<br />
neastâmpăr, cel mai bun pentru Băiat, pentru Mânz şi pentru<br />
Năsturel. Tatăl şi Mama soseau acasă din câmp şi parcă toată<br />
ograda se umplea de viaţă, odată cu venirea lor. Roiba se auzea<br />
din grajd, răscolind fânul proaspăt cu botul, fornăind. Prin<br />
curţile vecinilor se zăreau oamenii, întorşi şi ei de la muncă,<br />
făcând pregătiri pentru plecarea de a doua zi, ascuţind sapele,<br />
punând mâner nou coaselor, legând secerile la un loc, să nu se<br />
piardă. (Petre Ghelmez, Mânzul de Vânt).<br />
De data aceasta am ales iconiţa Align Right /əlaın raıt/ aliniază<br />
la dreapta.<br />
Ca să aliniez textul şi la stânga, şi la dreapta, fac clic pe<br />
iconiţa Justify /dʒʌstıfaı/ justifică. Textul meu va arăta astfel:<br />
127
Seara era timpul de joacă, de alergătură, de hârjoană şi neastâmpăr,<br />
cel mai bun pentru Băiat, pentru Mânz şi pentru<br />
Năsturel. Tatăl şi Mama soseau acasă din câmp şi parcă toată<br />
ograda se umplea de viaţă, odată cu venirea lor. Roiba se auzea<br />
din grajd, răscolind fânul proaspăt cu botul, fornăind. Prin curţile<br />
vecinilor se zăreau oamenii, întorşi şi ei de la muncă, făcând<br />
pregătiri pentru plecarea de a doua zi, ascuţind sapele, punând<br />
mâner nou coaselor, legând secerile la un loc, să nu se piardă.<br />
(Petre Ghelmez, Mânzul de Vânt).<br />
E mai frumos aşa? Poate. Dar tehnoredactarea ziarelor şi a<br />
revistelor de format mai mare câştigă foarte mult în frumuseţe<br />
prin îmbinarea acestor tipuri de aliniere.<br />
Bumbi şi numere...<br />
Ca să pun în evidenţă ideile unui paragraf sau să fac o listă<br />
de idei sau de elemente, mă pot folosi de bumbi şi/sau de numere.<br />
Folosirea bumbilor produce o listă „neordonată“ (dar în niciun caz<br />
– dezordonată! doar ne-numerotată), iar folosirea numerelor produce<br />
o listă ordonată (pentru că fiecare element din listă are un<br />
număr de ordine). De exemplu, dacă din paragraful de mai sus,<br />
din cartea Mânzul de Vânt de Petre Ghelmez, doresc să extrag lista<br />
personajelor, pot s-o evidenţiez grafic în mai multe feluri.<br />
Mai întâi, ca pe o listă neordonată; selectez elementele din<br />
listă şi merg la Format > Bullets and Numbering /bʊlıts ənd<br />
nʌmbə r ıŋ/ bumbi şi numerotare. Din fereastra de formatare cu<br />
bumbi şi numere, aleg ceva ce îmi place mai mult cum arată. Iată<br />
ce iese:<br />
Paragraful de mai sus numeşte câteva dintre personajele<br />
cărţii, oameni, dar şi animale personificate.<br />
Oameni sunt:<br />
• Băiatul<br />
• Tata<br />
• Mama<br />
• Vecinii<br />
Animale sunt:<br />
• Mânzul<br />
• Năsturel<br />
• Roiba<br />
128
Există şi alte feluri de bumbi:<br />
Oameni sunt:<br />
➣ Băiatul<br />
➣ Tata<br />
➣ Mama<br />
➣ Vecinii<br />
Animale sunt:<br />
➣ Mânzul<br />
➣ Năsturel<br />
➣ Roiba<br />
Pot să prezint acelaşi paragraf ca o listă ordonată (adică<br />
folosind numere). Pentru aceasta, merg la Format > Bullets and<br />
Numbering, apăs pe Numbered /nʌmbə r d/ prevăzut cu numere şi<br />
aleg un model. Iată ce obţin:<br />
Oameni sunt:<br />
1) Băiatul<br />
2) Tata<br />
3) Mama<br />
4) Vecinii<br />
Animale sunt:<br />
1. Mânzul<br />
2. Năsturel<br />
3. Roiba<br />
Ţi se pare interesant? Joacă-te şi tu de-a tehnoredactorul cu<br />
cât mai multe texte.<br />
Modificarea marginilor albe<br />
Mergi la File > Page Setup /peıdʒ setʌp/ fixarea elementelor<br />
paginii. Apasă pe Margins /mɑːrdʒınz/ margini. Valorile în milimetri<br />
ce se dau acolo corespund distanţei dintre marginea paginii şi<br />
text, reprezentând lăţimea marginii albe.<br />
Top /tɔp/ sus – fixează marginea de sus.<br />
Bottom /bɔtəm/ jos – fixează marginea de jos.<br />
Left /left/ stânga – fixează marginea din stânga.<br />
Right /raıt/ dreapta – fixează marginea din dreapta.<br />
129
De la Page Setup (formatarea paginii) poţi seta (pune) lăţimea marginilor albe,<br />
mărimea colii de hârtie, dispunerea colii (pe înalt sau pe lat) etc.<br />
Poţi fixa noi margini pentru toate paginile (selectezi Apply to<br />
Whole Document /əplaı tə həʊl dɔkjʊmənt/ aplică la întregul document),<br />
sau începând din locul unde este cursorul (selectezi Apply<br />
to This Point Forward /əplaı tə ðıs pɔınt fɔːrwɔːrd/ aplică din acest<br />
punct mai departe).<br />
Poţi alege de aici şi mărimea hârtiei. Apasă pe Paper Size<br />
/peıpə r saız/ dimensiunile hârtiei. Aici poţi să ai însă probleme cu imprimanta,<br />
dacă nu ai de unde să-i pui în sertare hârtia de mărimea<br />
setată în această fereastră. Cel mai bine este să alegi mărimea<br />
A4 (coala de hârtie standard în Europa – 210 x 297 mm).<br />
Mărimea Letter /letə r / scrisoare este standardul american. Specialiştii<br />
americani în drept folosesc standardul numit Legal /liːgl/<br />
legal. (Asta nu transformă însă celelalte standarde în... ilegale!)<br />
130
De multe ori, Word-ul ne dă ca implicită mărimea colii de hârtie folosind<br />
standardul american, numit Letter (scrisoare). În Europa folosim însă standardul<br />
A4 (210 x 297 mm) şi de aceea trebuie să selectăm A4 din acest meniu.<br />
Îmbină textul cu imagini – sau împănează-l<br />
cu tabele<br />
Word-ul te lasă să aduci imagini în pagina ta. Ai un aparat<br />
foto digital? Descarcă fotografiile într-un folder de pe discul dur (le<br />
copiezi de pe un mediu de stocare pe altul) şi ţine minte numele<br />
acelui folder. Apoi deschide Word-ul, deschide documentul dorit<br />
sau creează unul nou, apasă pe Insert > Picture > From File şi<br />
caută folderul cu poze.<br />
131
Apoi alege o fotografie şi, una-două, ea îţi va intra în pagină.<br />
Fereastra îţi arată fotografiile – în format foarte mic –, deci poţi alege<br />
în cunoştinţă de cauză. Eu am ales fotografia lui Petre Ghelmez:<br />
Poetul Petre Ghelmez<br />
Pentru a introduce un tabel, poziţionează cursorul acolo unde<br />
vrei să introduci tabelul şi alege Table > Insert > Table... Se va<br />
deschide o fereastră de dialog, prin care vei seta numărul de<br />
coloane (columns /kɔləmz/) si rânduri (rows /rəʊz/) pe care le va<br />
avea tabelul. Apeşi pe OK şi vei obţine tabelul pe care îl vei<br />
completa cu datele dorite.<br />
Cum închid documentul în care lucrez<br />
Ai terminat de scris şi de formatat; ai salvat; şi acum vrei să<br />
închizi fişierul.<br />
Nu e greu:<br />
• Dacă vrei să ieşi cu totul din program, selectezi File > Exit<br />
sau foloseşti combinaţia de taste Ctrl + W sau combinaţia de taste<br />
Alt + F4.<br />
132
• Dacă vrei să rămâi în Word, selectezi File > Close.<br />
• Dacă nu vrei de fapt să închizi fişierul, dar vrei să creezi<br />
altul nou în paralel cu cel curent, selectezi File > New sau apeşi<br />
pe Ctrl + N.<br />
Când selectezi File > New, îţi apare o fereastră de dialog, care<br />
te întreabă ce fel de document vrei să se creeze. Pentru un fişier<br />
normal în Word, alegi Blank Document /blæŋk dɔkjʊmənt/ document<br />
alb/gol/fără conţinut sau formatare specială.<br />
Word-ul are multe altele de oferit, dar deja ai învăţat prea<br />
mult pentru un începător. Oricum, de aici mai departe te poţi<br />
descurca şi singur. Prin încercări repetate, vei descoperi şi<br />
rosturile celorlalte comenzi. E atât de interesant să explorezi<br />
singur un program nou, să-l înveţi prin „butonare“! Mai mult:<br />
nimic nu înlocuieşte „butonarea“, adică experienţa directă cu<br />
tastatura şi mouse-ul.<br />
Succes!<br />
133
5. Internetul şi poşta electronică<br />
Vocabularul fundamental cuprinde cuvinte cu o frecvenţă<br />
foarte mare în vorbirea de zi cu zi. Se apreciază că acestea nu sunt<br />
multe, abia dacă depăşesc cifra de 2000. Cele mai multe sunt<br />
vechi, adânc înrădăcinate în limbă, având bogate familii de<br />
cuvinte şi intrând în numeroase expresii.<br />
În timpurile mai recente, au intrat în vocabularul fundamental<br />
şi cuvinte noi, mai ales dintre acelea ce denumesc obiecte<br />
folosite zilnic în casă: radio, televizor, frigider, aspirator.<br />
Dar nici unul dintre acestea n-a intrat în vorbirea noastră de<br />
zi cu zi atât de repede şi de tumultuos ca foarte recentele vocabule<br />
Internet, poştă electronică, e-mail, virus (electronic), cu expresiile<br />
aferente: pagină de Internet, prezenţa pe Internet, a se conecta la<br />
Internet, a naviga pe Internet, adresa (paginii) de Internet, a căuta<br />
pe Internet, a publica pe Internet, a virusa (ca în „E-mail-ul de la<br />
tine mi-a virusat calculatorul.“), a citi e-mail-ul sau mesajele<br />
e-mail, a trimite un e-mail... Iar din spatele lor presează puternic<br />
un roi agitat de cuvinte din acelaşi domeniu sau din domenii<br />
strâns înrudite – dial-up, port, browser, site, web, website, hacker,<br />
spam, a redirija, Google (ca în „N-ai găsit nimic despre asta pe<br />
Google?“), motor de căutare, Yahoo! (ca în „Eşti şi tu pe Yahoo!?“),<br />
messenger, chat, user, username, patch, service pack, ISDN, DSL,<br />
(TCP/)IP, adresă IP, Ethernet, network, placă de reţea, spaţiu<br />
virtual, cyberspace, ciberfobie, server, joystick, mouse, digital, a<br />
digitiza, fibră optică, protocol de comunicaţii, ISP, MB (megabyte),<br />
GB (gigabyte), GPS, HTML, Java, Perl, Php şi altele încă.<br />
Aceşti termeni de strictă specialitate de origine americană<br />
tind să-şi pună amprenta pe discuţiile românilor în numeroase<br />
situaţii cotidiene.<br />
Desigur, această reînnoire fulgerătoare a vocabularului oglindeşte<br />
o realitate evidentă: Internetul, cu toate cele legate de el, a<br />
intrat năvalnic în vieţile noastre şi ne obligă să-l includem în<br />
(aproape) tot ce facem şi – ca o consecinţă firească – în (aproape)<br />
tot ce spunem. Dar, ce numim de fapt Internet?<br />
135
Ce este Internetul<br />
Internetul este o imensă reţea de calculatoare care cuprinde<br />
întregul glob. Legăturile dintre aceste calculatoare pot fi făcute<br />
• prin linii telefonice,<br />
• prin cabluri metalice,<br />
• prin fibre optice sau<br />
• prin unde radio – prin intermediul sateliţilor de comunicaţie.<br />
Încă nu s-au realizat conexiuni prin telepatie, dar, cine ştie...<br />
poate unul dintre noi va inventa şi asta.<br />
Cel care a venit cu ideea unei astfel de reţele a fost omul de<br />
ştiinţă J. C. R. Licklider, de la MIT, Massachusetts, Statele Unite<br />
ale Americii, în august 1962. (Licklider a fost consilierul pe probleme<br />
ştiinţifice al preşedintelui Roosevelt în timpul celui de-al<br />
doilea război mondial.) Savantul american a condus primul proiect<br />
legat de calculatoare al Agenţiei pentru Proiecte de Cercetări<br />
Avansate Privind Apărarea (Defense Advanced Research Projects<br />
Agency – DARPA). Această agenţie a Departamentului Apărării<br />
Statelor Unite a iniţiat realizarea Internetului. Prin granturi şi<br />
subvenţii, agenţia a implicat în aceasta numeroase universităţi şi<br />
firme particulare americane. Acest efort comun, la care au contribuit<br />
şi savanţi din alte ţări, a dus în final la reţeaua gigantică de<br />
astăzi, întinsă pe toate continentele.<br />
Deşi funcţionează pe cu totul alte principii, Internetul se<br />
aseamănă cu sistemul mondial de comunicaţii telefonice. Fiecare<br />
calculator legat la Internet are un număr, ca şi un post telefonic,<br />
numit adresă de internet sau adresă IP. IP înseamnă protocol(ul de<br />
telecomunicaţii prin) Internet; în engleză, Internet Protocol /ıntə r net<br />
prəʊtəkɔl/. Forma unei adrese de Internet este de tipul:<br />
192.168.17.252/24 (patru numere între 0-255 plus un număr<br />
denumit mască de subreţea). Masca – în acest caz, „/24“, ajută la<br />
împărţirea numerelor între cele atribuit reţelei şi cel atribuit<br />
calculatorului din respectiva reţea. În cazul de faţă, adresa IP ne<br />
spune că este vorba de calculatorul cu numărul 252 aflat pe<br />
reţeaua de calculatoare 192.168.17.0.<br />
136
Pachete de 0 şi 1<br />
Prin Internet, între calculatoare, circulă date (informaţii) sub<br />
forma unor grupări de combinaţii de 0 şi 1 numite pachete. Microprocesoarele<br />
ştiu să interpreteze aceste pachete şi să le prezinte<br />
(textele şi imaginile se recompun pe ecran, cuvintele rostite sau<br />
muzica se transmit prin difuzor). Pachetele sunt de fapt<br />
combinaţii de 0 şi 1.<br />
Unele dintre aceste date se adresează celor ce folosesc Internetul<br />
(numite în engleză user data /juːzə r deıtə/ = datele de la utilizator<br />
sau pentru utilizator).<br />
Altele sunt date folosite nu de om, ci de calculatoare, precum<br />
şi de un tip de aparate de telecomunicaţii pentru Internet numit<br />
router (engleza americană /raʊtər/, engleza britanică /ruːtə/). Aceste<br />
date se numesc date de rutare şi se folosesc în mod automat de<br />
router-e pentru stabilirea legăturilor între calculatoare şi<br />
transmiterea datelor de utilizator.<br />
Alt tip de date care circulă prin Internet, mai ales între<br />
router-e, este reprezentat de datele de monitorizare. Acestea sunt<br />
folosite de proprietarii căilor fizice de comunicaţie între calculatoare,<br />
care se numesc furnizori de servicii Internet, pentru a<br />
administra – a menţine şi a controla – router-ele şi legăturile fizice<br />
dintre ele.<br />
Despre furnizorii de servicii Internet<br />
Un cuvânt-cheie pentru orice furnizor de servicii Internet, sau<br />
ISP (ISP /aı es pi:/ = Internet Service Provider /ıntə r net səːrvıs<br />
prəvaıdə r /), este lărgimea de bandă (bandwidth /bændwıdθ/). Aceasta<br />
nu are de-a face cu lărgimea de bandă din cadrul transmisiilor<br />
prin unde radio. Lărgimea de bandă în acest caz înseamnă de fapt<br />
viteza cu care se transmit aceste combinaţii complexe de 0 şi 1 în<br />
care sunt exprimate datele care circulă prin Internet.<br />
Un ISP a cărui aparatură poate oferi o lărgime de bandă mică<br />
este un ISP de rangul 3. La ISP-ul de rangul 3 se conectează un<br />
număr relativ restrâns de persoane, ca mine şi ca tine (care au<br />
câte un calculator personal în dormitor, în sufragerie sau în<br />
camera copilului), şcoli sau firme mici, care au o reţea mică de<br />
137
calculatoare – numită LAN (nu confunda cu un lan de grâu; LAN<br />
/læn/ = local area network /ləʊkl eərıə netwəːrk/ reţea dintr-o arie<br />
locală).<br />
ISP-ul de rangul 3 acţionează într-o arie geografică limitată –<br />
un sat, un bloc de locuinţe sau un cartier. El primeşte datele de<br />
utilizator prin mai multe porturi cu o anumită lărgime de bandă<br />
aflate pe router-ul său şi le multiplexează– adică le îmbină,<br />
intercalându-le unele cu altele – pentru ca apoi să le transmită<br />
printr-un port (sau mai multe) cu o lărgime de bandă mai mare<br />
(adică o viteză de transmitere mai mare) către un ISP de rangul 2.<br />
ISP-ul de rangul 2 deţine aparatură mai scumpă şi mai<br />
complicată, administrând o lărgime de bandă superioară celei a<br />
ISP-ului de rangul 3. ISP-ul de rangul 2 deserveşte o arie geografică<br />
de mărimea unui oraş sau a unui judeţ. El deţine una sau mai<br />
multe reţele metropolitane (adică de oraş), numite şi MAN (MAN<br />
/mæn/ = Metropolitan Area Network /metrəpɔlıtən eərıə netwəːrk/).<br />
Clienţii lui sunt ISP-uri(le) de rangul 3 din zona sa, precum şi<br />
universităţi şi firme mai mari, care deţin una sau mai multe reţele<br />
LAN într-o singură locaţie sau în mai multe sedii răspândite în<br />
zona de acţiune a ISP-ului de rangul 2 respectiv.<br />
ISP-urile de rangul 2 multiplexează datele primite de la clienţii<br />
săi şi le transmit, prin porturi cu lărgime de bandă şi mai mare,<br />
către ISP-urile de rangul 1.<br />
Un ISP de rangul 1 este o companie foarte mare şi bogată,<br />
care acţionează la nivel naţional sau internaţional şi cooperează<br />
cu alte ISP-uri de rangul 1 pentru a transmite la viteze uluitoare<br />
datele spre toate colţurile globului. ISP-urile de rangul 1 administrează<br />
aşa-zisa coloană vertebrală a Internetului (căile de comunicaţii<br />
cele mai rapide din Internet; în engleză Internet backbone<br />
/ıntə r net bækbəʊn/; i se mai spune în engleză şi core /kɔːr/ miez, centru).<br />
ISP-urile de rangul 1 deţin şi administrează cabluri între<br />
marile oraşe, între ţări, între continente. Ele sunt adesea posesoare<br />
de sateliţi de comunicaţie.<br />
De la kilobiţi pe secundă la terabiţi pe<br />
secundă<br />
Ca să ai o vagă idee despre diferenţa dintre viteza de la periferia<br />
Internetului şi cea din centrul său, îţi dau câteva valori. Dacă<br />
138
te conectezi la ISP-ul tău prin telefonul de acasă, lărgimea de<br />
bandă este (de regulă) de 56.000 biţi pe secundă (un bit, precum<br />
am mai spus, este un semnal electric ce poate fi interpretat ca un<br />
0 sau un 1).<br />
Odată ajunse în centrul Internetului, datele trimise de<br />
calculatorul tău capătă viteza de 1000.000.000 de biţi pe secundă<br />
(bps).<br />
Iar acum se experimentează transmisia de date prin fibre<br />
optice la viteza de 1000.000.000.000 bps (un milion de milioane<br />
de biţi pe secundă).<br />
Compară deci:<br />
• 56.000 bps = 56 Kbps (kilobiţi pe secundă);<br />
• 1.000.000.000 bps = 1000.000 Kbps = 1000 Mbps<br />
(megabiţi pe secundă) = 1 Gbps (gigabit pe secundă);<br />
• 1.000.000.000.000 bps = 1000 Gbps = 1 Tbps (terabit pe<br />
secundă).<br />
(N.B. Americanii pronunţă /gıgə/, adică cu ghi la începutul<br />
cuvântului, românii pronunţă cu gi.)<br />
Impresionant, nu? Iar Internetul are o continuă şi tot mai<br />
accentuată „foame“ de lărgime de bandă. Datele transmise între<br />
calculatoarele sale cresc în volum în fiecare clipă – cu o viteză<br />
uluitoare.<br />
Demultiplexarea<br />
Să presupunem că locuieşti în Suceava şi că ai trimis un<br />
mesaj prin Internet unui prieten din San Francisco. Datele tale au<br />
fost preluate de ISP-ul din cartierul tău şi transferate unui ISP de<br />
rangul 2, care le-a trimis la Bucureşti unui ISP de rangul 1. ISPul<br />
din Bucureşti le-a trimis cu viteza maximă, poate prin satelit,<br />
unui ISP de rangul 1 din New York. Acesta le-a transmis, prin<br />
porţiunea nord-americană a coloanei vertebrale a Internetului, la<br />
San Francisco. Acolo le-a preluat un ISP de rangul 2 care administrează<br />
zona din oraşul San Francisco unde locuieşte prietenul<br />
tău. ISP-ul de rangul 2 le-a predat acelui ISP de rangul 3 la<br />
aparatura căruia este conectat calculatorul prietenului tău. Iar<br />
ISP-ul de rangul 3 le-a transmis calculatorului prietenului tău.<br />
Răspunsul prietenului tău va face cale inversă trecând din nou<br />
prin aceleaşi procese (dar nu neapărat prin exact aceleaşi ISP-uri!)<br />
139
Când ISP-ul de rangul 1 din San Francisco a predat mesajul<br />
tău ISP-ului de rangul 2, el a făcut o primă demultiplexare (adică<br />
desfacere a unui grup mare de date de origini diferite în grupuri<br />
mai mici de date de origini diferite, dar care au destinaţie comună).<br />
El nu a predat doar mesajul tău, ci toate mesajele care se<br />
adresau zonei controlate de ISP-ul de rangul 2. Apoi ISP-ul de<br />
rangul 2 a făcut o nouă demultiplexare, împărţind mesajele în<br />
grupuri de mesaje şi mai mici, pe care le-a trimis la diverse ISPuri<br />
de rangul 3 sau la router-ele unor clienţi cu LAN-uri mai mari.<br />
Iar ISP-ul de rang 3 care comunică direct cu calculatorul prietenului<br />
tău a demultiplexat grupul de mesaje şi a trimis fiecare<br />
mesaj pe câte un port diferit; mesajul tău l-a trimis prin portul la<br />
care este conectat calculatorul prietenului tău.<br />
E-mail şi snail mail<br />
Cam tot aşa procedează sistemul poştal clasic. Tu pui o scrisoare<br />
într-o cutie poştală pentru prietenul tău din San Francisco.<br />
În aceeaşi cutie, pun scrisori în aceeaşi zi şi alţi suceveni<br />
(aminteşte-ţi – presupunem că locuieşti în Suceava). La sfârşitul<br />
zilei, poştaşul pune toate aceste scrisori amestecate (să zicem,<br />
metaforic, „multiplexate“) în tolba lui. E prima „multiplexare“ (pun<br />
cuvântul între ghilimele, pentru că acest termen nu se foloseşte în<br />
limbajul poştaşilor).<br />
La poşta respectivă, lucrează mai mulţi poştaşi, care adună<br />
scrisori din cutiile plasate în alte zone ale Sucevei. Toate aceste<br />
scrisori se pun într-un sac mare de poştă (o altă „multiplexare“) şi<br />
se trimit la poşta centrală din Suceava. Aici se „multiplexează sacii“<br />
din toate oficiile poştale ale Sucevei. Apoi se duc la Bucureşti.<br />
Aici se strâng scrisorile din toate judeţele. Şi începe sortarea lor pe<br />
judeţe sau pe ţări de destinaţie (începe „demultiplexarea“) – şi tot<br />
aşa, în ordine inversă, se ajunge ca un singur poştaş să înmâneze<br />
o singură scrisoare unei singure persoane, iar acea persoană să<br />
fie exact prietenul tău din San Francisco...<br />
La poştă, însă, procesul durează multe zile. Prin calculator, tu<br />
ai folosit poşta electronică (e-mail /iːmeıl/ = electronic mail<br />
/ılektrɔnık meıl/), şi totul a luat câteva secunde (sau, dacă traficul a<br />
fost îngreunat, ar fi putut lua câteva minute). De aceea, poşta<br />
clasică mai este poreclită (cu ironie) de către mânuitorii poştei<br />
140
electronice snail mail /sneıl meıl/ poşta-melc. Snail mail /sneıl meıl/<br />
poşta-melc este deci (în mintea celor ce se ţin de astfel de glume)<br />
antonimul (sau numele opus) lui e-mail /iːmeıl/ poşta electronică.<br />
Indiferent de platformă<br />
Îţi aminteşti că o anumită combinaţie între tipul de microprocesor<br />
(creierul calculatorului) şi sistemul de operare (administratorul<br />
calculatorului) se numeşte platformă. Fiecare platformă<br />
prelucrează datele în chip diferit, după reguli diferite. Marele merit<br />
al celor ce au construit Internetul este acela că oricare platformă<br />
are acces la informaţiile şi celelalte servicii ale sale. Toate calculatoarele,<br />
mari şi mici, rulând Linux, Macintosh sau Windows, mai<br />
vechi şi mai noi, au drepturi egale când e vorba de folosirea<br />
resurselor şi serviciilor din Internet. Iată o formă de democraţie pe<br />
care nu putem decât să o admirăm.<br />
Aplicaţia Acrobat Reader, a companiei Adobe, permite citirea<br />
documentelor PDF (în format portabil) pe orice platformă<br />
(pe toate tipurile de calculatoare şi/sau sisteme de operare).<br />
141
Servere...<br />
Trebuie să înţelegi că procesele care au loc în Internet se<br />
bazează pe relaţia client-server. Atât clientul, cât şi serverul sunt<br />
programe. Dar, clientul este construit să ceară, iar serverul este<br />
construit să ofere informaţiile cerute de client.<br />
Dacă pe un calculator din Internet rulează un program-server,<br />
atunci şi calculatorul se numeşte server.<br />
Numărul de servere este mai mic decât numărul de clienţi,<br />
pentru că un server oferă informaţii la mai mulţi clienţi.<br />
Serverele oferă diferite servicii. După tipul de serviciu oferit,<br />
serverele pot fi:<br />
• servere de web – care adăpostesc şi oferă pagini de web<br />
sau situri de web (mai multe pagini de web strâns legate între ele,<br />
formează un sit de web – în engleză website /websaıt/). Pagini de<br />
web înseamnă pagini de prezentare aflate pe Internet.<br />
• servere FTP /ef tiː piː/ = file transfer protocol /faıl trænsfəːr<br />
prəʊtəkɔl/ protocol de transfer de fişiere – care oferă documente şi<br />
aplicaţii.<br />
• servere de e-mail (poştă electronică) – care mijlocesc<br />
schimburile de mesaje e-mail.<br />
Sunt şi alte tipuri de servere, dar ne oprim la acestea.<br />
...şi clienţi<br />
Ca tu să beneficiezi de aceste servicii, îi ceri calculatorului tău<br />
să deschidă aplicaţia-client potrivită. Apoi te foloseşti de această<br />
aplicaţie pentru a obţine informaţii, fişiere, programe sau pentru<br />
a transmite şi primi mesaje de e-mail.<br />
Aplicaţia-client merge la aplicaţia-server şi cere un serviciu (o<br />
pagină de web, un fişier, transmiterea unui mesaj etc.). Aplicaţiaserver<br />
răspunde cererii şi oferă exact ce i se cere. Fiecare tip de<br />
aplicaţie-server poate răspunde unui anumit tip de aplicaţieclient.<br />
Aşa că:<br />
• serverele de web răspund clienţilor de web;<br />
• serverele FTP răspund clienţilor FTP;<br />
• serverele de e-mail răspund clienţilor de e-mail.<br />
142
Când o să înveţi să creezi propria ta pagină de web şi s-o<br />
publici pe Internet (să sperăm că o vei face folosind una dintre<br />
viitoarele mele cărţi), o să foloseşti o aplicaţie-server de web. În<br />
cartea aceasta ne vom ocupa de un<br />
• client de web – se mai numeşte şi program de navigare pe<br />
Internet sau browser /braʊzə r / explorator de pagini de web – şi<br />
anume de Internet Explorer /ıntə r net ıksplɔːrə r / şi<br />
• de un client de e-mail – şi anume Outlook Express /aʊtlʊk<br />
ıkspres/.<br />
Browser-ul Internet Explorer /ıntə r net ıksplɔːrə r / (ca mai toate<br />
browser-ele serioase – amintim aici Netscape Navigator /netskeıp<br />
nævıgeıtə r /) are încorporat şi un client FTP, aşa că poţi să-i ceri<br />
să-ţi aducă pe ecran nu numai o pagină de web (accesabilă prin<br />
protocolul numit HTTP /eıʧ tiː tiː piː/ = hypertext transport<br />
protocol /haıpə r tekst trænspɔːrt prəʊtəkɔl/), ci şi liste de fişiere pe care<br />
le vei descărca prin protocolul FTP /ef tiː piː/ = file transfer<br />
protocol /faıl trænsfəːr prəʊtəkɔl/ protocol de transfer de fişiere.<br />
Dar mai întâi – să ne conectăm la Internet.<br />
Cum te conectezi la Internet<br />
Sunt mai multe metode de conectare la Internet:<br />
• Prin linia ta telefonică, folosind o cutiuţă numită modem.<br />
Aceasta este conectarea prin dial-up /daıəl ʌp/ (adică prin formarea<br />
unui număr; dar numărul nu-l formezi tu, ci calculatorul).<br />
• Printr-un LAN (reţea locală de calculatoare), dacă şi calculatorul<br />
tău este inclus în acel LAN, folosind o placă de extensie<br />
numită placă de reţea sau (în cazul unui laptop) un PCMCIA /piː<br />
siː em siː aı eı/, adică un card de calculator – are mărimea unui card<br />
bancar, dar e de vreo 4-5 ori mai gros. Aceasta este conectarea<br />
prin reţea.<br />
• Prin cablul TV (în caz că eşti conectat la unul din acei<br />
operatori de televiziune prin cablu care sunt destul de ageri la<br />
minte pentru a oferi şi conectare la Internet), folosind un modem<br />
de cablu. Aceasta este conectarea prin cablu.<br />
Primul tip de conectare (dial-up /daıəl ʌp/) e destul de lent, dar<br />
e cel mai la îndemână.<br />
143
Când te conectezi la Internet, calculatorul tău primeşte şi el o<br />
adresă de Internet (o adresă IP). De obicei, la conectarea prin reţea<br />
sau prin cablu, adresa ta e mereu aceeaşi – e o adresă fixă.<br />
Când te conectezi prin dial-up /daıəl ʌp/, primeşti o adresă<br />
nouă de fiecare dată, care este valabilă numai pe perioada de<br />
conectare – e o adresă IP temporară. În acest caz, adresa IP a<br />
calculatorului tău este oferită de un server DHCP (iată deci un alt<br />
tip de server). (DHCP /diː eıʧ siː piː/= dynamic host configuration<br />
protocol /daınæmıc həʊst kənfıgəreıʃn prəʊtəkɔl/ protocol de configurare<br />
dinamică a gazdelor). Când părăseşti legătura cu Internetul,<br />
serverul DHCP „simte“ că adresa ta a devenit nefolosită şi o<br />
atribuie altui calculator care se conectează la Internet după ce te<br />
deconectezi tu.<br />
Conectarea la Internet prin dial-up<br />
Vrei să te conectezi la Internet prin telefonul tău de acasă –<br />
pentru că nu eşti conectat la un LAN şi fie nu ai televiziune prin<br />
cablu, fie operatorul tău de televiziune prin cablu nu oferă serviciul<br />
de conectare la Internet, fie îl oferă la un preţ prea mare<br />
pentru tine. De ce ai nevoie?<br />
Ai nevoie de:<br />
• un calculator care să aibă instalat un sistem de operare<br />
(oricare ar fi acela);<br />
• un modem (intern sau extern);<br />
• un cablu de telefon (îl poţi desprinde de la telefonul tău şi<br />
conecta la modem; sau poţi să legi şi modemul şi telefonul în serie;<br />
sau poţi schimba priza de telefon, astfel încât să ai două ieşiri:<br />
una pentru telefon, una pentru modem);<br />
• aplicaţie de dial-up /daıəl ʌp/;<br />
• un contract cu un furnizor de ISP prin care primeşti:<br />
✓ permisiunea ca tu (de fapt calculatorul tău) să intri în<br />
legătură cu un modem de pe router-ul (sau calculatorul) ISP-ului;<br />
✓ un număr de telefon la care calculatorul tău va suna;<br />
✓ un username /juːzə r neım/ (nume de utilizator; adică un<br />
fel de poreclă) pe care îl cunoaşte şi ISP-ul, şi care trebuie să fie<br />
unic în cadrul acestui ISP, pentru a nu se confunda cu usernameul<br />
altui client;<br />
144
✓ o parolă (password /pɑːswəːrd/), convenită cu ISP-ul;<br />
✓ o adresă de e-mail – a ta, oferită de ISP;<br />
• know-how /nəʊhaʊ/ (adică să ştii să operezi aplicaţia de<br />
dial-up /daıəl ʌp/ – pentru conectare, precum şi aplicaţiile-client de<br />
web şi client de e-mail, pentru a putea beneficia de conectare).<br />
Cam multe, nu? Nu te descuraja. O să-ţi dau o soluţie practică.<br />
ClickNet<br />
Romtelecom ne oferă posibilitatea să ne conectăm la Internet<br />
prin dial-up /daıəl ʌp/ fără contract (informaţii privind acest serviciu<br />
– la 930) şi la un preţ destul de bun (numai că trebuie să<br />
avem grijă să nu stăm conectaţi prea mult, pentru că plătim<br />
pentru fiecare minut între 0,7 şi 1,25 cenţi, depinzând de momentul<br />
zilei în care ne conectăm). Deci avem un ISP.<br />
Numărul de telefon este 0870 222222.<br />
Username-ul şi parola sunt unice pentru toţi utilizatorii (o<br />
situaţie ce nu se găseşte la un ISP normal, unde ai, cum spuneam,<br />
propriul tău username şi propria parolă): clicknet /klıknet/.<br />
Romtelecom nu ne dă o adresă de e-mail, deci nu ne oferă<br />
serviciul de poştă electronică – dar există ac şi de cojocul ăsta,<br />
vom vedea mai jos.<br />
Să presupunem că avem o platformă Windows 98 /wındəʊz<br />
naınti eıt/ şi un modem conectat atât la calculator, cât şi la linia<br />
telefonică din casă. (Telefonul nu trebuie să fie parolat pentru a<br />
împiedica formarea numerelor care încep cu 0870...!)<br />
În acest caz,<br />
• Selectăm cu mouse-ul:<br />
Start > Programs > Accessories > Communications > Dial-<br />
Up Networking.<br />
Se deschide o fereastră în care vedem iconiţa Make New<br />
Connection /meık njuː kənekʃn/ fă conecţie nouă.<br />
• Dublu clic pe Make New Connection /meık njuː kənekʃn/ fă<br />
conecţie nouă. Se deschide fereastra programului utilitar Make<br />
New Connection /meık njuː kənekʃn/ fă conecţie nouă.<br />
145
De aici pornim pentru realizarea conecţiei prin dial-up.<br />
• Scriem numele acestei conecţii în locul cuvintelor My<br />
Connection /maı kənekʃn/ conecţia mea. De exemplu: Romtelecom.<br />
• Apăsăm pe Next /nekst/ următorul (pas). Apare o nouă<br />
fereastră.<br />
• La Area code /eərıə kəʊd/ (codul zonal; reprezintă primele<br />
cifre ale numărului telefonic interurban, cum ar fi 021 pentru<br />
Bucureşti, 0243 pentru judeţul Ialomiţa etc.) scriem 087, iar la<br />
telephone number 0222222.<br />
• Apăsăm pe Next /nekst/ următorul (pas).<br />
• Apăsăm pe Finish /fınıʃ/ termină. Se închide fereastra.<br />
• După aceasta, mergem din nou la:<br />
Start > Programs > Accessories > Communications > Dial-<br />
Up Networking.<br />
146
Primul pas în realizarea conecţiei este s-o denumim – de exemplu<br />
putem scrie Romtelecom în loc de My Connection (conecţia mea).<br />
Apoi apăsăm pe Next (următorul pas).<br />
Aici scriem numărul de telefon pe care modemul calculatorului nostru îl va apela.<br />
Numărul e format din două părţi: un prefix zonal (primele trei cifre) şi numărul<br />
local (următoarele şapte cifre). 021 este prefixul pentru zona Bucureşti. 087 e<br />
mai degrabă un prefix al unei zone teoretice, decât al uneia geografice (arată că<br />
numărul intră în categoria numerelor speciale).<br />
147
În fereastra care se deschide, vedem iconiţa conecţiei noastre,<br />
cu numele Romtelecom.<br />
• Dublu clic pe iconiţa Romtelecom. Apare fereastra de<br />
dialog Connect to /kənekt tə/ conectează-te la.<br />
• În dreptul cuvintelor username /juːzə r neım/ numele utilizatorului,<br />
în loc de name /neım/ nume, scriem clicknet /klıknet/.<br />
• În dreptul cuvântului Password /pɑːswəːrd/ parolă, scriem<br />
clicknet /klıknet/. Vai, nu apare parola clicknet /klıknet/ pe ecran!<br />
Apar doar nişte steluţe: ********. Nu te impacienta. Aşa trebuie să<br />
fie. Parola e ascunsă de ochi străini.<br />
• (Dacă facem clic în pătrăţelul din dreptul cuvintelor Save<br />
Password /seıv pɑːswəːrd/ salvează-ţi parola, nu mai trebuie să<br />
introducem parola la viitoarea conectare.)<br />
• Dacă e nevoie, la Phone number /fəʊn nʌmbə r / număr de<br />
telefon, corectăm numărul: trebuie să apară 087 0222222.<br />
Avem fereastra de conectare Romtelecom. Am scris clicknet atât în locul<br />
cuvântului name, cât şi drept parolă. Acum vom apăsa pe Connect (conectează).<br />
Apăsăm pe Connect /kənekt/ conectează(-te). Se deschide o<br />
fereastră care ne dă diverse mesaje. Între timp, dacă modemul nu<br />
e setat pe silent /saılənt/ tăcut/fără sunet, se aude tonul de telefon,<br />
se aude cum se formează numărul, după care vin piuiturile, ţiu-<br />
148
iturile şi trosniturile obişnuite la transmisia prin fax. Ce se întâmplă?<br />
Calculatorul nostru formează numărul dat de Romtelecom.<br />
Acest număr ascunde în spatele lui zeci de mii sau sute de mii de<br />
alte linii telefonice, fiecare dintre ele fiind cuplată la câte un<br />
modem (sau la un port care are un modem încorporat, acest port<br />
aflându-se pe un router sau pe un comutator telefonic automat<br />
numit switch /swıʧ/).<br />
Fereastra de conectare ne prezintă diversele stadii ale operaţiunii. Acum sună...<br />
Către finalul stabilirii conexiunii cu Romtelecom, se procedează<br />
la verificarea numelui şi a parolei.<br />
Modemul nostru vorbeşte cu modemul lor. Îl salută, se<br />
prezintă, îi spune că are ceva de transmis, îi spune care e viteza<br />
lui maximă de transmitere, îl întreabă ce viteză maximă acceptă<br />
el, în fine, ca între doi indivizi care vorbesc la telefon şi schimbă<br />
amabilităţi până când, în sfârşit, modemul Romtelecom-ului<br />
spune, bine, sunt gata să primesc datele la viteza convenită, iar<br />
modemul nostru spune, OK, RTS /ɑː tiː es/ = request to send<br />
/rıkwest tə send/ cerere de a transmite, adică sunt gata să transmit<br />
datele la viteza convenită... Iar datele sunt pachete de control (de<br />
rutare) care ţin dechisă conecţia prin care putem noi să intrăm pe<br />
Internet.<br />
Încă nu s-au primit şi nu s-au trimis pachete de date de<br />
utilizator. Dar suntem conectaţi la un ISP şi, prin el, la Internet.<br />
149
Pe bara de funcţiuni, în dreapta, apare iconiţa conexiunii făcute: sunt două<br />
calculatoare legate prin cablu. Acestea clipesc să ne spună:<br />
conexiunea este activă.<br />
Dacă facem dublu clic pe iconiţa ce arată că avem o conexiune activă vedem<br />
această fereastră.<br />
Calculatorul nostru are deja o adresă de Internet, atribuită de un<br />
server DHCP al Romtelecom-ului.<br />
Să navigăm! Toate pânzele sus!<br />
Acum ne uităm pe desktop sau pe bara de funcţiuni. Vedem<br />
undeva un e mic de tipar, scris cu albastru, care are o codiţă în<br />
partea stângă? Vedem! Dublu clic pe el. Se deschide browser-ul<br />
(sau aplicaţia de navigare pe Internet) numit Internet Explorer<br />
/ıntə r net ıksplɔːrə r /. Pe calculatorul meu, prima pagină pe care o<br />
aduce se găseşte la adresa de Internet http://www.coresi.net/.<br />
Aşa este el setat să procedeze – să ceară pagina asta înainte de<br />
toate. Pagina aceasta de început se numeşte home page /həʊm<br />
peıdʒ/ pagina casei/pagina de acasă şi se poate seta în fereastra<br />
deschisă de<br />
Tools > Internet Options...<br />
A, te-am prins! vei spune tu. Nu spuneai că adresa de Internet<br />
este un număr ca la telefoane?<br />
150
Pagina de web a Editurii Coresi, aflată la adresa: http://www.coresi.net<br />
Ai dreptate, într-un fel. Dar, unele calculatoare poartă şi un<br />
nume – nume de domeniu sau, mai bine zis, au un fel de adresă<br />
exprimată în cuvinte. De fapt, ce se întâmplă? Putem să căutăm<br />
paginile de Internet şi după adresele lor IP exprimate în formă<br />
numerică. Dar oamenii reţin mult mai uşor cuvinte decât numere.<br />
Sunt convins că vei ţine minte mai uşor www.coresi.net decât un<br />
grup de patru numere, fiecare având între 1 şi 3 cifre.<br />
Calculatorul însă nu foloseşte direct numele de domeniu<br />
pentru a se duce să ceară pagina de web căutată de noi. El are<br />
nevoie de forma numerică a adresei de Internet, pentru a găsi<br />
calea spre serverul respectiv. De aceea, el mai întâi merge la un<br />
server DNS /diː en es/ = domain name server /dəʊmeın neım səːrvə r /<br />
server de nume de domeniu, unul pe care îl cunoaşte el (în cazul<br />
nostru, a aflat chiar de la Romtelecom la care anume server DNS<br />
să meargă). În Internet sunt foarte multe servere DNS, repartizate<br />
pe zone geografice.<br />
Să căutăm informaţii privind cursuri de telecomunicaţii.<br />
Cineva ne dă o adresă. Caută www.skyline-ats.com. La această<br />
adresă găsim pagina de prezentare a firmei Skyline Advanced<br />
Technology Services. Aceeaşi pagină ne apare şi dacă folosim<br />
adresa IP exprimată în formă numerică: 12.36.115.14. Hai să<br />
căutăm după adresa numerică. În ferestruica precedată de<br />
cuvântul Address /ədres/ adresă scriem http://12.36.115.14/.<br />
151
Aici se poate introduce adresa paginii pe care vrei să ţi-o prezinte Internet<br />
Explorer când se deschide. De aici începe navigarea ta pe Internet, de aceea<br />
această pagină e numită casa ta – casa din care porneşti în lumea virtuală.<br />
Apăsăm pe Go /gəʊ/ du-te – pe acelaşi rând, la capătul celălalt.<br />
După un timp, apare pagina de prezentare a firmei. Aceeaşi<br />
pagină o găsim şi căutând după denumire. Să scriem acum<br />
http://www.skyline-ats.com. Go /gəʊ/ du-te. Internet Explorer<br />
/ıntə r net ıksplɔːrə r / ne prezintă aceeaşi pagină.<br />
De fapt, în ambele cazuri, calculatorul a căutat tot după<br />
adresa exprimată numeric. Numai că, în primul caz, s-a dus direct<br />
la calculatorul respectiv şi a cerut pagina de web. În al doilea caz,<br />
n-a ştiut unde să meargă. Aşa că mai întâi a intrat în legătură cu<br />
serverul DNS şi l-a întrebat:<br />
– Ce înseamnă www.skyline-ats.com?<br />
Serverul DNS s-a uitat în listele lui şi a răspuns (de exemplu)<br />
12.36.115.14. Aha, a zis calculatorul tău, mersi, acum închid<br />
conversaţia cu tine şi caut calculatorul cu adresa IP respectivă. Şi<br />
aşa a făcut. Iar când a ajuns la el, i-a cerut: „Trimite-mi pagina ta<br />
152
Pagină căutată după adresa IP a calculatorului pe care este găzduită.<br />
Aceeaşi pagină, căutată de această dată după URL:<br />
http://www.skyline-ats.com.<br />
153
de web pentru utilizatorul meu“. Aplicaţia-server de web care<br />
rulează pe acel calculator, l-a întrebat: „– Dar tu ce adresă ai?<br />
Asta? Bine.“ Şi, pe adresa primită, a trimis datele ce s-au transformat<br />
pe ecranul calculatorului tău în pagina de web a firmei<br />
căutate.<br />
De fapt, adresa exprimată prin cuvinte nu se suprapune total,<br />
ca semnificaţie, peste adresa de Internet sub formă numerică. La<br />
adresa sub formă numerică se găseşte calculatorul cu toate<br />
serviciile sale. La adresa exprimată prin cuvinte, se găseşte şi<br />
răspunde numai un chiriaş al calculatorului respectiv, anume<br />
serverul de web care rulează pe el. De aceea, mai corect este să<br />
numim adresa Internet exprimată prin cuvinte URL /juː ɑː el/ (nu,<br />
n-are nicio legătură cu O.R.L.!), adică Uniform Resource Locator<br />
/juːnıfɔːrm rızɔːrs ləʊkeıtə r / localizator uniform de resurse. I se mai<br />
spune şi Universal Resource Locator /juːnıvəːrsl rızɔːrs ləʊkeıtə r /<br />
localizator universal de resurse.<br />
Ce informaţii poţi găsi pe Internet<br />
Pe Internet găseşti de toate pentru toţi! Internetul are miliarde<br />
de pagini de web – şi în fiecare zi se adaugă alte sute de mii.<br />
Şcolile se prezintă, lăudându-se cu profesorii şi elevii lor.<br />
Universităţile publică listele facultăţilor, listează taxele ce sunt de<br />
plătit şi oferă formulare de înscriere. Persoane particulare îşi „cotcodăcesc“<br />
realizările. Scriitori mai cunoscuţi sau mai puţin cunoscuţi<br />
îşi publică operele lor mai mult sau mai puţin nemuritoare.<br />
Pictorii îşi deschid expoziţii virtuale. (Virtual, în acest context,<br />
înseamnă plasat pe pagini de web, adică imposibil de atins cu<br />
mâna, ne-material. Dintr-un muzeu virtual n-ai cum s-o furi pe<br />
Mona Lisa!)<br />
Firmele mai mari şi mai mici vând produse şi servicii, pe care<br />
le poţi plăti automat, prin Internet (dacă ai o carte de credit sau<br />
un card bancar). Acest fel de negustorie se numeşte comerţ<br />
electronic (e-commerce /iː kɔməːrs/).<br />
Liniile aeriene îţi vând bilete pentru toate destinaţiile posibile.<br />
Multe Căi Ferate vând şi ele bilete prin Internet. Cinematografele,<br />
teatrele, stadioanele – la fel.<br />
Firmele de soft te invită „să descarci“ (adică să aduci pe<br />
calculatorul tău) produsele lor. Unii îţi cer să plăteşti, alţii ţi le oferă<br />
gratuit. Poţi să mai descarci muzică, filme, jocuri electronice...<br />
154
Posturile de radio şi de televiziune îţi oferă emisiuni pe web.<br />
Pe unele le asculţi sau le vezi în timp real, altele se deschid la cererea<br />
ta expresă (clic pe diferite butoane din cuprinsul paginilor).<br />
Pe web poţi să înveţi limbi străine, să foloseşti dicţionare, să<br />
citeşti reviste şi ziare.<br />
Poţi să publici poezii (vezi http://www.poetry.com/). Poţi să<br />
vinzi texte de muzică uşoară compuse de tine.<br />
...Un bazar universal în care lucruri foarte serioase şi<br />
preţioase se amestecă cu lucruri triviale, uneori chiar dăunătoare.<br />
Evită lucrurile dăunătoare cu orice preţ! Pornografia, violenţa,<br />
înjurăturile, vânzările de arme sau de droguri – fugi de ele! Evită<br />
siturile care îţi oferă programe soft, cântece sau filme furate de la<br />
producători – aşa-zisele produse-pirat. Nu copia de pe web (prin<br />
metoda Cut and Paste /kʌt ənd peıst/) compuneri gata făcute pentru<br />
orele de engleză!<br />
Link-uri<br />
Paginile de web mai au proprietatea de a ne trimite de la una<br />
la alta prin legături stabilite între ele. O legătură de acest fel se<br />
numeşte hyperlink /haıpə r lıŋk/ hiperlegătură sau, mai simplu, link<br />
/lıŋk/. De exemplu, în pagina mea de lăudăroşenie pe web<br />
http://www.geocities.com/melipoe/ găseşti link-urile către<br />
paginile care îmi plac mie: Cisco Systems, Earth Science Picture<br />
of the Day, NYFA şi Astronomy Picture of the Day.<br />
Când ajungi cu indicatorul mouse-ului asupra unui link,<br />
acesta se transformă într-o mânuţă. Dacă faci clic pe link (cum îţi<br />
sună această rimă imperfectă?), pleci de pe pagina pe care eşti şi<br />
ajungi pe pagina la care te trimite link-ul. De exemplu, apeşi pe<br />
Astronomy Picture of the Day şi vezi o poză făcută pentru NASA de<br />
R. Evans şi K. Stapelfeldt. Poza se numeşte „Asteroizi în<br />
depărtare“. Mâine, pe acest sit va fi altă poză, la fel de frumoasă<br />
sau poate şi mai frumoasă. În noua pagină, pe lângă fotografie,<br />
sunt date şi numeroase link-uri. Urmează câteva dintre ele.<br />
Această mutare din pagină în pagină se numeşte navigare sau<br />
surfing. Paginile sunt asemuite cu valurile. Din val în val, te afunzi<br />
tot mai mult în oceanul de informaţii al Internetului.<br />
Dacă o pagină ţi-a plăcut mai mult, vezi că pe rândul de sub<br />
bara de meniuri este un buton mărişor, pătrat, cu o săgeată spre<br />
stânga, pe care scrie Back /bæk/ înapoi. Apasă pe el. De câte ori<br />
155
În fiecare zi apare pe acest site o nouă fotografie din cosmos.<br />
Aceasta a fost realizată de R. Evans şi K. Stapelfeldt şi s-a publicat pe Internet<br />
la data de 17 aprilie 2005.<br />
apeşi, tot atâtea pagini vezi – de data asta parcurse în ordinea<br />
inversă. Apoi te reîntorci la alte pagini folosind Forward /fɔːrwə r d/<br />
înainte/ înaintează. Săgeata de pe butonul Forward /fɔːrwə r d/ este<br />
spre dreapta.<br />
Dar, de unde iei o adresă de pagină de web (un URL), ca punct<br />
de plecare pentru surfing – navigare? Reţine nişte URL-uri care te<br />
duc la aşa-zisele motoare de căutare:<br />
www.google.ro<br />
www.lycos.com<br />
www.metacrawler.com<br />
www.yahoo.com<br />
Dacă mergem la www.metacrawler.com, vedem că într-o<br />
ferestruică putem scrie cuvântul sau cuvintele care au legătură cu<br />
domeniul despre care vrem să ne informăm. Să scriem Ghelmez...<br />
În dreapta acestei ferestruici se găseşte un buton, numit Search<br />
/səːrʧ/ caută. Apăsăm pe el şi... în acest fel am pus motorul de căutare<br />
în mişcare. El parcurge milioane de pagini de web în câteva<br />
clipe şi se întoarce cu o listă de documente în care a găsit cuvântul.<br />
Lista reprezintă link-uri către paginile respective. Clic pe un<br />
156
Pagina unui „motor de căutare“. Dacă scriem unul sau mai multe cuvinte în<br />
spaţiul de sub cuvintele Search the Web (caută în reţea) şi apăsăm pe butonul<br />
Go Get It! (du-te şi adu), primim o listă de pagini web care cuprind cuvântul<br />
sau cuvintele pe care le-am scris noi.<br />
Începutul listei de pagini de web găsite de Metacrawler după numele Ghelmez.<br />
157
Am urmărit un link şi am ajuns la pagina de web realizată de poetul Cornel<br />
Armeanu în memoria poetului Petre Ghelmez.<br />
Alt link ne-a purtat spre o altă pagină închinată lui Petre Ghelmez.<br />
158
link... şi ajungem la http://diligenta.com/petreghelmez/; clic<br />
pe link-ul Intră şi apoi pe link-ul Cărţile copilăriei şi ajungem la<br />
pagina http://diligenta.com/petreghelmez/page4.html, unde<br />
putem citi unele povestiri pentru copii scrise de Petre Ghelmez.<br />
Frumos, nu?<br />
Link-urile sunt scrise de obicei cu albastru, iar după ce le<br />
vizităm îşi schimbă culoarea, ca să ştim că am urmat deja acel<br />
link.<br />
Ce pasiune ai?<br />
Colecţionezi timbre? Vrei să ştii mai multe despre filatelie?<br />
Caută informaţii pe Internet, prin motoare de căutare, după cuvintele<br />
legate de pasiunea ta. Pe mine, cuvintele „filatelie, Romania“<br />
mă ajută să găsesc pagina http://www.stamp-collecting-<br />
4u.com/global-stamps-articles/filatelie.htm. Foarte interesantă<br />
şi chiar frumoasă! Ce link-uri are ea?<br />
Urmează-ţi pasiunile pe Internet!<br />
Filateliştii pot găsi şi studia această pagină de web.<br />
159
Ce-i într-un nume?<br />
Din ce se compune un URL? Să luăm un exemplu:<br />
http://www.coresi.net. Primul „cuvânt“, HTTP, este numele protocolului<br />
prin care se transmit şi se recepţionează paginile de web.<br />
El e despărţit de restul URL-ului prin două puncte urmate de<br />
două linii oblice.<br />
După linii vine formula magică www (dublu ve, dublu ve,<br />
dublu ve; americanii prescurtează la dub-dub-dub /dʌb dʌb dʌb/, iar<br />
românii prescurtează /ve-ve-ve/); parcă ar fi „sesam, deschide-te!“<br />
Aceasta înseamnă world wide web /wəːrld waıd web/ reţeaua (de<br />
documente) largă cât lumea întreagă. E un fel de a spune că documentul<br />
găsit la URL-ul respectiv aparţine categoriei de documente<br />
numite „pagini de web“.<br />
Ce urmează se numeşte numele domeniului. Acesta e despărţit<br />
de www printr-un punct. El însuşi are două (sau mai multe)<br />
cuvinte în compunere.<br />
Ultimul cuvânt e de fapt o prescurtare şi se foloseşte mai ales<br />
pentru a ajuta serverele DNS în munca lor. Prescurtarea aceasta<br />
poate arăta în ce ţară se află pagina de web respectivă (.ro =<br />
România, .uk = Marea Britanie, .it = Italia, .ca = Canada, .us =<br />
Statele Unite ale Americii). Ea mai poate arăta din ce domeniu de<br />
activitate este organizaţia care şi-a ales acel nume: .edu =<br />
educaţie, .com = comercial, .biz = business, .net = Internet. De<br />
obicei URL-urile care au în compoziţia lor prescurtările .edu,<br />
.com, .biz, .net trimit la servere din Statele Unite.<br />
Atenţie la viruşi!<br />
Internetul nu e numai un ocean de informaţii şi poze frumoase,<br />
de muzică şi filme, de surse de învăţătură, ci şi o junglă în<br />
care se dau bătălii crâncene între cei buni şi cei răi. Printre cei răi<br />
se numără cei ce „pătrund“ în servere (se conectează la ele) şi le<br />
strică, cei ce fură parole şi numere de card de pe Internet şi se dau<br />
drept alţii pentru a fura bani sau cumpăra prin e-commerce<br />
/iː kɔməːrs/ fără să plătească etc.<br />
160
Foarte, foarte răi sunt cei ce produc şi distribuie mici aplicaţii<br />
numite „viruşi“ electronici. „Viruşii“ aceştia se autocopiază pe<br />
calculatorul tău şi distrug sistemul de operare sau chiar discul<br />
dur. De aceea, înainte de a te conecta la Internet, trebuie să cumperi<br />
şi să instalezi una din multele aplicaţii „antivirus“. Programul<br />
antivirus vânează şi distruge viruşii, sau îi împiedică să se instaleze<br />
pe calculatorul tău. Nu virusa calculatorul! Apără-l cât poţi de<br />
bine! E prietenul tău.<br />
Tot cu programul antivirus poţi să te asiguri că dischetele sau<br />
CD-urile pe care le aduci din altă parte nu poartă şi viruşi, luaţi<br />
de la acele calculatoare. Lasă antivirusul să scaneze discheta sau<br />
CD-ul înainte de a deschide sau copia vreun document!<br />
Îţi place să navighezi pe Internet? Te cred că-ţi place. Peste un<br />
miliard de persoane folosesc cu pasiune Internetul în fiecare zi. E<br />
normal să vrei să-l foloseşti şi tu. Dar ia-ţi măsurile de siguranţă<br />
necesare. Instalează un program antivirus!<br />
Ce este poşta electronică<br />
Odată conectaţi la Internet, putem folosi serviciul de poştă<br />
electronică. Sunt două moduri de a-l folosi. Primul, cel obişnuit,<br />
prin folosirea unui client de e-mail, cum are fi Microsoft Outlook<br />
/maıkrəsɔft aʊtlʊk/, Outlook Express /aʊtlʊk ıkspres/, Eudora /juːdɔrə/ şi<br />
altele.<br />
Pentru a folosi o aplicaţie-client de e-mail, trebuie să avem o<br />
adresă de e-mail cumpărată de la un ISP. Romtelecom prin<br />
ClickNet /klıknet/ nu oferă adrese de e-mail. ISP-ul care ne dă o<br />
adresă de e-mail ne deschide un cont de e-mail pe serverul său.<br />
Contul e o părticică din discul dur al calculatorului pe care este<br />
instalat serverul de e-mail. E ca o căsuţă poştală unde vin şi de<br />
unde pleacă mesajele noastre de e-mail.<br />
Mai putem avea un cont de e-mail deschis pe serverul şcolii.<br />
Aceasta este situaţia ideală, pentru că e gratuit!<br />
Să presupunem că<br />
• avem un cont de e-mail deschis pe serverul şcolii;<br />
• am reţinut adresa noastră de e-mail prin care folosim acel<br />
cont; să presupunem că adresa ar fi bukur@matco.ro<br />
• ştim ce nume de utilizator (username) şi ce parolă avem<br />
(ni le spune profesorul care administrează serverul de e-mail al<br />
şcolii); username: bukur; parola: ********.<br />
161
• suntem conectaţi la Internet prin Romtelecom (serviciul<br />
ClickNet /klıknet/).<br />
Cum accesăm contul nostru de e-mail pentru a aduce (descărca)<br />
pe calculatorul nostru mesajele trimise de prieteni şi pentru<br />
a le răspunde acelor prieteni?<br />
Să folosim Outlook Express /aʊtlʊk ıkspres/.<br />
Outlook Express<br />
Vom deschide aplicaţia-client de e-mail Outlook Express<br />
/aʊtlʊk ıkspres/:<br />
Dublu clic pe iconiţa de pe desktop sau de pe bara de funcţiuni,<br />
sau<br />
Start > Programs > Outlook Express.<br />
S-a deschis aplicaţia-client de e-mail Outlook Express.<br />
162
Pentru exemplificare, voi folosi următoarele nume/date:<br />
Bucur <strong>Poenaru</strong>, matco.ro, bukur.<br />
Avem deci de introdus un cont nou (exemplul meu: bukur).<br />
Alegem: Tools /tuːlz/ unelte > Accounts /əkaʊnts/ conturi.<br />
Acum – clic pe Mail /meıl/ poştă (fiind un cont de e-mail).<br />
Clic pe Add /æd/ adaugă > Mail.<br />
Apăsăm pe Add (adaugă) şi apoi pe Mail (poştă)<br />
pentru a crea un nou cont de e-mail.<br />
Scriem numele nostru: Bucur <strong>Poenaru</strong>. Apoi clic pe Next<br />
/nekst/ următorul (pas).<br />
Scriem adresa de e-mail: bukur@matco.ro.<br />
Adresa are trei părţi:<br />
Numele de utilizator (username) bukur;<br />
Simbolul @ (care poate fi citit a rond sau coadă de maimuţă<br />
sau pur şi simplu la);<br />
Numele de domeniu, care seamănă cu partea de sfârşit a unui<br />
URL: matco.ro.<br />
Apăsăm pe Next /nekst/ următorul (pas).<br />
Aici scriem denumirile serverelor folosite pentru primirea şi<br />
pentru trimiterea mesajelor; în cazul de faţă: mail.matco.ro în<br />
ambele ferestruici.<br />
Scriem numele noului cont: bukur; de asemenea parola:<br />
********. Clic pe Remember Password /rımembə r pɑːswəːrd/ aminteş-<br />
163
te-ţi parola, dacă nu vrem să introducem parola de fiecare dată<br />
când ne conectăm la serverul de e-mail al şcolii. Apoi clic pe Next<br />
/nekst/ următorul (pas).<br />
Clic pe Finish /fınıʃ/ termină. Am creat noul cont.<br />
Acum intrăm din nou pe contul bukur, pentru a-l verifica:<br />
Clic pe Tools > Accounts. Vedem numele contului, care apare<br />
ca mail.matco.ro.<br />
Contul nou creat se numeşte mail.matco.ro.<br />
Apăsăm pe Properties şi putem să urmăm indicaţiile, pentru a-i da un alt nume.<br />
Vrem să schimbăm acest nume în bukur.<br />
Selectăm mail.matco.ro.<br />
Clic pe Properties /prɔpətiz/ proprietăţi. Ştergem<br />
mail.matco.ro şi scriem bukur.<br />
În aceeaşi fereastră vedem că nu e scris nimic în dreptul<br />
cuvintelor Reply Address /rıplaı ədres/ adresa de răspuns. Scriem<br />
adresa (aceeaşi ca şi la E-mail address): bukur@matco.ro. Apăsăm<br />
pe Apply /əplaı/ aplică.<br />
Pe bara de meniuri a ferestrei căutăm Servers /səːrvə r z/<br />
servere. Totul pare OK.<br />
Clic pe Connections /kənekʃnz/ conexiuni. Clic în dreptul cuvintelor<br />
Always connect to this account using /ɔːlweız kənekt tə ðıs<br />
əkaʊnt juːzıŋ/ mereu conectează-te la acest cont folosind... Apăsăm pe<br />
butonul cu săgeată şi selectăm conexiunea denumită Romtelecom,<br />
pe care am creat-o mai devreme.<br />
164
Apăsăm pe OK. Apoi pe Close /kləʊz/ închide.<br />
Acum ne putem controla căsuţa poştală. Apăsăm pe<br />
Send/Receive /send/rısiːv/ trimite/primeşte. O fereastră de dialog ne<br />
spune că Outlook Express /aʊtlʊk ıkspres/ se conectează la serverul<br />
mail.matco.ro, care presupunem că e serverul pe care şcoala nea<br />
creat contul de e-mail.<br />
Outlook Express caută să vadă dacă există mesaje noi<br />
pe serverul mail.matco.ro.<br />
Apăsăm pe Inbox (dacă nu e deja deschis, ca setare implicită).<br />
Vedem mesajele primite. Unul dintre ele e selectat. Pe acela îl<br />
putem citi. Apoi, cu mouse-ul sau cu tastele ↓ sau ↑ selectăm pe<br />
rând fiecare mesaj şi îl citim. Vrem să răspundem unui mesaj?<br />
Selectăm mesajul şi facem clic pe butonul Reply /rıplaı/ răspunde.<br />
Dacă mesajul pe care l-am primit este în acelaşi timp trimis şi<br />
altei persoane sau altor persoane şi vrem să afle toţi cei implicaţi<br />
răspunsul nostru, facem clic pe butonul Reply All /rıplaı ɔːl/ răspunde-le<br />
tuturor. Se deschide o fereastră în care sunt deja scrise<br />
adresa noastră, adresa celui căruia îi răspundem şi (dacă este<br />
cazul) adresele celorlalte persoane care au primit mesajul original.<br />
165
Când apăsăm pe Reply (răspunde), textul primit se reia în fereastra unde vom<br />
scrie noi răspunsul. Vom scrie deasupra acestui text, iar când vom termina<br />
mesajul, vom apăsa pe Send (trimite).<br />
De regulă, textul mesajului original se reproduce în spaţiul<br />
unde vom scrie răspunsul nostru. Plasăm cursorul deasupra<br />
textului şi scriem răspunsul. Apoi apăsăm pe butonul Send /send/<br />
trimite. De rest – se ocupă Outlook Express /aʊtlʊk ıkspres/. El stabileşte<br />
din nou legătura cu serverul de e-mail şi trimite răspunsul<br />
nostru.<br />
Dar dacă vrem să scriem unui cunoscut care nu ne-a scris el<br />
întâi? Îi cerem adresa de e-mail. Apoi, clic pe Create mail /krieıt<br />
meıl/ creează mesaj e-mail. De data aceasta, trebuie să introduci tu<br />
adresa cunoscutului tău. Să zicem că-mi scrii mie, la adresa<br />
melipoe@yahoo.com. (E adresa pe care o folosesc cel mai des.)<br />
Îmi propui să introduc modificări la ediţia a doua a cărţii. Scrii<br />
textul, apoi apeşi pe Send /send/ trimite. Iar eu voi primi mesajul<br />
tău.<br />
La Sent Items /sent aıtəmz/ articole trimise vei găsi còpii ale<br />
mesajelor pe care le trimiţi tu.<br />
166
În această fereastră scriem un mesaj nou.<br />
Mesajele care nu-ţi mai trebuie le poţi şterge. Le selectezi (pe<br />
rând; sau pe toate deodată cu Ctrl + A) şi apeşi pe butonul Delete<br />
/dıliːt/ elimină/şterge. Confirmi comanda – şi ele trec în folderul<br />
Deleted Items /dıliːtıd aıtəmz/ articole şterse. Trebuie să intri în<br />
acest folder şi să repeţi şi acolo operaţiunea ca să le ştergi de tot<br />
(altminteri continuă să-ţi înghită spaţiul de pe discul dur).<br />
Dacă ai primit un mesaj pe care vrei să-l trimiţi mai departe,<br />
altei persoane sau altor persoane, în loc de a apăsa pe butonul<br />
Reply /rıplaı/ răspunde, apeşi pe butonul Forward /fɔːrwə r d/ dă mai<br />
departe. Apoi scrii adresa celeilalte persoane – sau scrii mai multe<br />
adrese, separate prin virgulă. Poţi să faci adnotări sau comentarii<br />
pe marginea mesajului pe care îl trimiţi mai departe. Apoi apeşi pe<br />
Send...<br />
Când scrii un mesaj, observi că în partea de sus a ferestrei ai<br />
mai multe rubrici de completat. Una este Subject /sʌbdʒıkt/<br />
subiectul: acolo îi dai un titlu mesajului tău. Alta este rubrica CC<br />
/siː siː/= carbon copy /kɑːrbən kɔpi/ copie la indigo. Acolo scrii adresa<br />
unei persoane care nu e vizată direct de mesaj, dar care vrei tu să<br />
fie martor al corespondenţei tale. Mai e şi rubrica BCC (dacă nu o<br />
vezi pe fereastra de creare a unui nou mesaj, de răspuns sau de<br />
retransmitere, selectează View > All Headers /ɔːl hedə r z/ toate<br />
rubricile). Aceasta înseamnă blind carbon copy /blaınd kɑːrbən kɔpi/<br />
copie la indigo oarbă. Prin urmare, persoana a cărei adresă o pui<br />
aici va primi o copie, dar adevăratul destinatar nu va vedea că şi<br />
167
Presupusa scrisoare electronică (mesaj e-mail) a unui cititor<br />
către autorul acestei cărţi.<br />
acea persoană a primit mesajul. La ce foloseşte BCC? Singura<br />
situaţie la care m-aş putea gândi ar fi necesitatea de a avea un<br />
martor al corespondenţei mele cu o persoană incomodă sau<br />
rău-intenţionată.<br />
Outlook Express /aʊtlʊk ıkspres/ are şi un carneţel de adrese,<br />
care poate fi foarte util... Scrii adresele de e-mail în carneţel şi le<br />
extragi când ai nevoie de ele. Uneori vrei să anunţi schimbarea<br />
telefonului tău mobil. Atunci trimiţi acelaşi mesaj la toate adresele<br />
din carneţelul de adrese.<br />
„Butonând“, mai descoperi încă multe altele despre Outlook<br />
Express /aʊtlʊk ıkspres/. Curaj – şi succes!<br />
Ce facem când nu avem un cont de e-mail?<br />
Nu avem cont de e-mail, dar putem accesa Internetul (prin<br />
Romtelecom, de exemplu). Atunci ne facem cont de e-mail pe o<br />
168
pagină de web care oferă acest serviciu în mod gratuit. Cele mai<br />
populare sunt<br />
• http://www.yahoo.com/ şi<br />
• http://www.hotmail.com/.<br />
Fiecare are avantajele sale. Eu m-am obişnuit cu Yahoo!<br />
/jəhuː/ sau /jɑː huː/.<br />
Pornind de aici, îţi poţi face, fără să plăteşti,<br />
un cont de poştă electronică pe Yahoo!.<br />
Cum procedezi? Cu ajutorul browser-ului tău (de exemplu,<br />
Internet Explorer /ıntə r net ıksplɔːrə r /), ajungi pe una dintre aceste<br />
pagini. Acolo primeşti instrucţiuni pas cu pas pentru realizarea<br />
contului tău de e-mail.<br />
Pe pagina Yahoo! /jəhuː/, găseşti cuvintele: free e-mail /friː<br />
iːmeıl/ e-mail gratuit, iar lângă ele un link numit Sign Up /saın ʌp/<br />
înregistrează-te. Clic pe Sign Up /saın ʌp/. Apoi clic pe Sign Up for<br />
Yahoo! Mail /saın ʌp fə r jəhuː meıl/ şi înregistrează-te pentru un cont<br />
de e-mail pe Yahoo! /jəhuː/. Apare un formular. Completează acel<br />
formular. Rubricile cu asterisc sunt obligatorii. Vei avea de semnat<br />
un contract – clic pe I Agree /aı əgriː/ sunt de acord.<br />
Îţi vei inventa un username şi o parolă... în final vei primi<br />
acceptul şi adresa ta de e-mail.<br />
169
Ca să poţi folosi contul tău de e-mail de pe Yahoo! /jəhuː/, paşii<br />
sunt următorii:<br />
Mergi la www.yahoo.com.<br />
Clic pe meniul Mail /meıl/. Vine o nouă pagină.<br />
Scrii username-ul ales şi acceptat de Yahoo! /jəhuː/. Acesta<br />
mai e numit şi Yahoo! ID /jəhuː aı diː/ = identitatea pentru Yahoo!<br />
Scrii parola acceptată de Yahoo! /jəhuː/.<br />
Apeşi pe Sign In /saın ın/ semnează să poţi intra.<br />
Apeşi pe Inbox /ınbɔks/ căsuţa poştală.<br />
Ca să poţi citi un mesaj, apeşi pe titlul său.<br />
Apoi poţi să mergi la mesajele următoare cu butonul Next<br />
/nekst/ următor sau la mesajele precedente cu butonul Previous<br />
/priːvıəs/ precedent, de dinainte.<br />
Ca să răspunzi, apeşi pe Reply /rıplaı/ răspunde. Ca să trimiţi<br />
răspunsul la toate persoanele numite în capul mesajului, apeşi pe<br />
săgeata din dreapta butonului Reply /rıplaı/ şi alegi Reply to<br />
Everyone /rıplaı tu evriwʌn/ răspunde tuturor.<br />
Ca să retransmiţi mesajul, apeşi pe Forward /fɔːrwə r d/ înainte/<br />
dă mai departe.<br />
Ca să scrii un mesaj nou, apasă pe Compose /kəmpəʊz/<br />
compune.<br />
Poţi să creezi foldere în care să muţi mesajele, ca să ţi le<br />
clasifici, să ţi le pui în ordine. Pentru aceasta, selectează mesajul<br />
(sau mesajele ce se pot grupa laolaltă) de mutat şi apasă pe butonul<br />
Move /muːv/ mută... Alege New Folder /njuː fəʊldə r / dosar nou.<br />
Vei scrie numele folderului într-un formular micuţ – şi folderul se<br />
va crea, preluând mesajul selectat. Folderul va apărea în coloana<br />
din stânga (dacă nu apare, clic pe butonul Show /ʃəʊ/ arată, de<br />
lângă My Folders /maı fəʊldə r z/ folderele mele). Apropo: selectarea<br />
mesajului se face printr-un clic pe pătrăţelul alb din faţa numelui<br />
celui ce a expediat mesajul.<br />
Ai şi aici un carneţel de adrese pe care poţi să-l foloseşti.<br />
Succes!<br />
Hotmail<br />
Dacă preferi un cont de e-mail pe www.hotmail.com, e foarte<br />
bine. Clic pe butonul Sign Up /saın ʌp/ de pe pagina lor:<br />
http://login.passport.net/uilogin.srf?id=2/<br />
170
De aici porneşti să-ţi faci un cont gratuit de poştă electronică pe Hotmail.<br />
Apoi urmează instrucţiunile. Se aseamănă cu cele de pe<br />
Yahoo! /jəhuː/. Apoi „butonează“... şi trăieşte bucuria marilor<br />
descoperiri geografice în spaţiul virtual.<br />
Messenger<br />
Atât Yahoo! /jəhuː/, cât şi Hotmail /hɔtmeil/ oferă câte o aplicaţie<br />
numită Messenger /mesndʒə r /. Cu Messenger /mesndʒə r / poţi<br />
să „discuţi“ în timp real în scris – ba chiar şi prin viu grai – cu alţi<br />
utilizatori ai acestor aplicaţii.<br />
Pentru Yahoo! Messenger /jəhuː mesndʒə r /, mergi la<br />
www.yahoo.com şi fă clic pe Messenger /mesndʒə r / (aproape de<br />
colţul din dreapta sus). Ţi se vor da instrucţiuni de descărcare a<br />
programului şi de instalare a lui. Alege Open /əʊpn/, când vei fi<br />
întrebat dacă vrei să deschizi sau să copiezi aplicaţia. În acest fel<br />
instalarea va fi automată.<br />
După instalare, probabil va trebui să restartezi calculatorul.<br />
După restartare, pe bara de funcţiuni îţi va apărea iconiţa lui<br />
171
În fereastra de dialog pentru conectare la Yahoo! Messenger introduci aceleaşi<br />
informaţii de conectare ca şi pentru contul tău de e-mail de pe Yahoo!<br />
Yahoo! Messenger /jəhuː mesndʒə r /. Clic pe ea! Completezi cu acelaşi<br />
username şi aceeaşi parolă ca şi pentru contul tău de e-mail<br />
pe Yahoo! /jəhuː/. Apoi apeşi pe butonul Sign In /saın ın/.<br />
Ţi se va spune dacă ai mesaje noi (necitite) în contul tău de pe<br />
Yahoo! /jəhuː/. Clic OK. Apoi alege Contacts > Add a Contact /æd<br />
ə kɔntækt/ adaugă o persoană pe care o poţi contacta. Scrie adresa<br />
de e-mail pe Yahoo! /jəhuː/ a unei cunoştinţe. Apoi Next /nekst/<br />
următorul (pas). Yahoo! /jəhuː/ va trimite un mesaj acestei persoane,<br />
invitând-o să discute cu tine pe Yahoo! Messenger /jəhuː<br />
mesndʒə r /. Dacă persoana acceptă, atunci numele ei va apărea în<br />
lista ta de contacte Messenger /mesndʒə r /.<br />
Dacă ai mesaje noi în contul tău de e-mail de pe Yahoo!,<br />
Yahoo! Messenger te avertizează.<br />
172
Când vrei să vorbeşti cu cineva, apeşi pe numele de pe lista<br />
ferestrei de Messenger /mesndʒə r /. Se deschide o fereastră de<br />
dialog. Jos ai un dreptunghi în care scrii prima replică. Apeşi pe<br />
tasta Enter /entə r / intră/rând nou sau faci clic pe butonul Send<br />
/send/ trimite. Mesajul tău va apărea în partea de sus a ferestrei de<br />
dialog. Răspunsul va veni sub el. Apoi scrii din nou. Replicile tale<br />
şi ale partenerului de discuţie se vor intercala şi va apărea un<br />
dialog ca în piesele de teatru tipărite pe hârtie. Poţi să salvezi acest<br />
dialog pe discul dur la sfârşit (sau oricând în timpul conversaţiei).<br />
Poţi să copiezi anumite replici – numere de telefon, adrese etc. şi<br />
să le inserezi în alte documente. Şi poţi să-ţi inviţi partenerul la o<br />
discuţie telefonică transmisă tot prin Internet – cu ajutorul<br />
aceluiaşi protocol IP. Dar parcă ce nu poţi să faci cu Messenger<br />
/mesndʒə r /! Poţi discuta în doi, în trei, în câte câţi vrei... vorba<br />
marelui Arghezi.<br />
Fereastra prin care dialoghezi cu prietenul tău.<br />
În fereastra de jos, unde apare cursorul, scrii replicile tale.<br />
În fereastra mai mare se împletesc replicile tale cu ale celui cu care vorbeşti,<br />
ca într-o piesă de teatru.<br />
173
Hotmail Messenger<br />
Messenger-ul oferit de Hotmail /hɔtmeil/ e la fel de ghiduş, dar<br />
eu nu l-am folosit prea mult. Chestie de obişnuinţă. Curiozitatea<br />
ta însă trebuie să te ducă şi la Hotmail Messenger. Cu cât încerci<br />
mai multe aplicaţii, cu atât gradul tău de alfabetizare informatică<br />
va creşte. Vei deveni, din novice, expert. Din ucenic, maestru.<br />
Şi apoi vei trece la programare...<br />
...şi promit să fiu alături de tine cu următoarea mea carte,<br />
Programarea pentru toţi...<br />
Până atunci, toate cele bune!<br />
Nu lua vacanţă – nu acum. Ai voie, într-adevăr, să faci pauze<br />
– pauze – pauze dese. (Dese, dar nu lungi.) Însă nu ai voie să<br />
întrerupi munca la calculator o dată cu parcurgerea cărţii. Ia-o de<br />
la capăt, repetă ce nu ai înţeles din prima. „Butonează“, „butonează“...<br />
Ca să-ţi fixezi deprinderile nou create şi să-ţi lărgeşti<br />
orizontul de cunoştinţe. Trebuie să atingi cursivitatea informatică<br />
– treapta care vine după alfabetizarea informatică. Oare nu tot aşa<br />
s-a întâmplat şi când ai învăţat să citeşti?<br />
174
Cuprins<br />
Câteva precizări ............................................................ 007<br />
Simbolurile Alfabetului Fonetic Internaţional folosite în<br />
cartea de faţă ........................................................... 008<br />
1. Ţi-e frică de calculator? ........................................ 009<br />
Ciberfobia ....................................................................... 010<br />
Calculator, computer sau ordinator? .............................. 011<br />
La ce se folosesc calculatoarele ..................................... 011<br />
La ce putem folosi un calculator acasă .......................... 012<br />
Câte tipuri de calculatoare există .................................. 013<br />
Ce îţi aduce această carte ............................................. 014<br />
2. Calculatorul – privire de ansamblu ....................... 017<br />
Aşază-te la calculator....................................................... 017<br />
Câteva reguli de comportare ........................................... 018<br />
Ce este calculatorul ........................................................ 019<br />
Din ce este alcătuit calculatorul ..................................... 020<br />
Cum intră datele în calculator ........................................ 022<br />
Tastatura ......................................................................... 023<br />
Mouse-ul .......................................................................... 025<br />
Perifericele de output ....................................................... 026<br />
Monitorul ......................................................................... 026<br />
Imprimanta ...................................................................... 028<br />
Să deschidem unitatea de bază ..................................... 029<br />
Cum funcţionează un CPU .............................................. 031<br />
Să nu uităm... memoriile! ................................................ 031<br />
Plăcile de extensie ........................................................... 032<br />
Ce mai ascunde cutia magică ......................................... 033<br />
Componentele de stocare (înmagazinare) a datelor ........ 033<br />
Discul dur ........................................................................ 034<br />
Discheta ........................................................................... 036<br />
175
Discurile optice: CD-ROM-urile şi DVD-urile .................. 037<br />
Ce sunt discurile CD-R şi CD-RW .................................. 038<br />
Domeniu vast ................................................................. 039<br />
Adăugarea altor componente ......................................... 040<br />
Cum funcţionează calculatorul ...................................... 041<br />
Doar două cifre: 0 şi 1 ................................................... 042<br />
Să ne jucăm de-a calculatorul... .................................... 043<br />
...şi de-a programatorul! ................................................ 044<br />
Analog şi digital ............................................................ 045<br />
Unitatea de bază şi unităţile periferice; porturile .......... 046<br />
Memoria de lucru RAM .................................................. 048<br />
Gândăceii din programe ................................................ 049<br />
Versiunile – ediţii revizuite şi adăugite ......................... 049<br />
Nu închide calculatorul de la comutator! ....................... 050<br />
3. Componentele software ........................................ 051<br />
Tipurile de componente soft ........................................... 051<br />
Sistemul de operare ....................................................... 052<br />
Niciodată împreună în acelaşi timp ............................... 054<br />
Interfaţa cu utilizatorul .................................................. 055<br />
Interfaţa linie de comandă ............................................. 055<br />
Interfaţa cu liste de comenzi (meniuri) ........................... 057<br />
Interfaţa grafică (GUI) .................................................... 058<br />
Desktopul sistemului de operare Windows 98 .............. 060<br />
Iconiţa „My Computer“ (calculatorul meu) ...................... 060<br />
Accesarea informaţiilor de pe dischetă .......................... 063<br />
Ce este un fişier ............................................................. 063<br />
Ce este un dosar (sau folder) ......................................... 066<br />
Iată meniul Dumneavoastră! Ce doriţi să comandaţi? ... 067<br />
Câteva aplicaţii instalate o dată cu Windows 98 .......... 069<br />
Uneltele de întreţinere şi control al sistemului<br />
(calculatorului) .......................................................... 070<br />
Tabloul de control ........................................................... 071<br />
Cum strigăm Ajutor! astfel încât să ne audă<br />
calculatorul ............................................................... 072<br />
Să ne jucăm cu fişierele şi cu folderele ......................... 074<br />
Cum vedem ce foldere şi ce fişiere avem pe mediile<br />
de stocare .................................................................. 075<br />
Datele principale ale unei ferestre .................................. 075<br />
Cum ştergem un fişier sau un folder .............................. 078<br />
Prima metodă de a şterge un fişier ................................. 080<br />
176
A doua metodă de a şterge un fişier sau un folder ....... 083<br />
Cum ştergem mai multe fişiere sau/şi foldere<br />
deodată ..................................................................... 083<br />
Prima metodă de a copia un fişier sau un folder de<br />
pe un mediu (suport) de stocare pe alt mediu de<br />
stocare ...................................................................... 083<br />
Alte metode de copiere ................................................... 083<br />
Mutarea fişierelor (dosarelor) de pe un mediu de<br />
stocare pe altul ....................................................... 084<br />
Cum instalăm un periferic .............................................. 084<br />
Instalarea de aplicaţii (programe) .................................. 085<br />
Windows XP ................................................................... 088<br />
Cum închizi calculatorul? ............................................... 094<br />
4. Microsoft Office ................................................... 097<br />
Ansambluri de aplicaţii pentru birouri ........................... 097<br />
Ansamblul de aplicaţii pentru birouri folosit<br />
pe platformele Windows .......................................... 098<br />
Open Office .................................................................... 099<br />
În fine, învăţăm să facem ceva! ..................................... 099<br />
În Microsoft Word, ai voie să greşeşti ............................ 099<br />
Să deschidem Word-ul ................................................... 100<br />
S-a deschis Word-ul; ce vezi? ........................................ 101<br />
Primele litere; litere mici, litere mari, Shift şi Caps Lock 103<br />
Literele specifice alfabetului limbii române .................... 107<br />
Continuă să scrii poezia Laudă limbii române ............... 109<br />
Salvează poezia! ............................................................. 112<br />
Deplasarea cursorului .................................................... 113<br />
Ce facem dacă am sărit o literă, un cuvânt sau<br />
o secvenţă mai lungă de text ................................... 114<br />
Ce facem dacă am introdus în plus o literă, un<br />
cuvânt sau o secvenţă mai lungă de text ............... 115<br />
Cum mutăm porţiuni de text dintr-un loc într-altul ....... 115<br />
Cum copiem porţiuni de text dintr-un loc într-altul ....... 116<br />
Metoda Găseşte şi Înlocuieşte ....................................... 116<br />
Găseşte! ......................................................................... 117<br />
Numerotarea paginilor (introducerea coloncifrului) ....... 110<br />
Vrei să vezi cum arată documentul tău pe hârtie?<br />
Imprimă-l! ................................................................ 119<br />
Tehnoredactarea documentelor ..................................... 119<br />
Ce e un font ................................................................... 119<br />
177
Cum scoatem în evidenţă unele părţi din text .............. 123<br />
Filat la dreapta sau filat la stânga ............................... 127<br />
Bumbi şi numere... ........................................................ 128<br />
Modificarea marginilor albe .......................................... 129<br />
Îmbină textul cu imagini – sau împănează-l cu tabele .. 131<br />
Cum închid documentul în care lucrez .......................... 132<br />
5. Internetul şi poşta electronică ............................. 135<br />
Ce este Internetul .......................................................... 136<br />
Pachete de 0 şi 1 ........................................................... 137<br />
Despre furnizorii de servicii Internet ............................. 137<br />
De la kilobiţi pe secundă la terabiţi pe secundă ........... 138<br />
Demultiplexarea ............................................................ 139<br />
E-mail şi snail mail ....................................................... 140<br />
Indiferent de platformă ................................................. 141<br />
Servere... ....................................................................... 142<br />
...şi clienţi ...................................................................... 142<br />
Cum te conectezi la Internet .......................................... 143<br />
Conectarea la Internet prin dial-up ............................... 144<br />
ClickNet ......................................................................... 145<br />
Să navigăm! Toate pânzele sus! ................................... 150<br />
Ce informaţii poţi găsi pe Internet ................................ 154<br />
Link-uri .......................................................................... 155<br />
Ce pasiune ai? .............................................................. 159<br />
Ce-i într-un nume? ........................................................ 160<br />
Atenţie la viruşi! ............................................................ 160<br />
Ce este poşta electronică .............................................. 161<br />
Outlook Express ............................................................ 162<br />
Ce facem când nu avem un cont de e-mail? ................. 168<br />
Hotmail .......................................................................... 170<br />
Messenger ..................................................................... 171<br />
Hotmail Messenger ....................................................... 174<br />
Şi apoi vei trece la programare... .................................. 174<br />
178