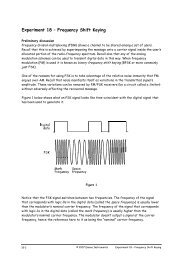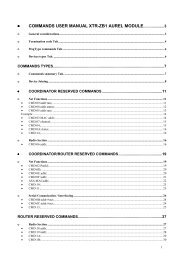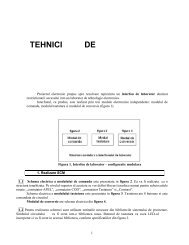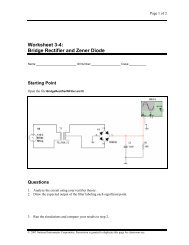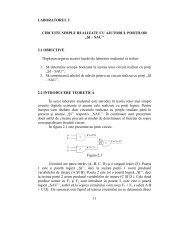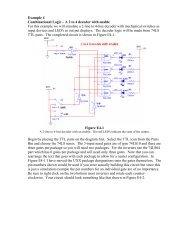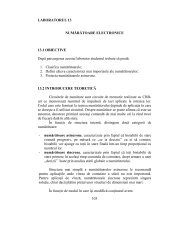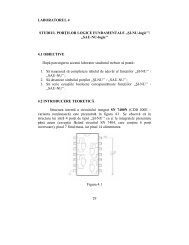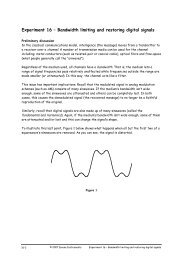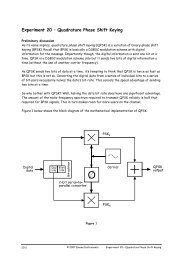Rutarea unei plÄci de circuit imprimat în blocul OrCAD Layout ...
Rutarea unei plÄci de circuit imprimat în blocul OrCAD Layout ...
Rutarea unei plÄci de circuit imprimat în blocul OrCAD Layout ...
You also want an ePaper? Increase the reach of your titles
YUMPU automatically turns print PDFs into web optimized ePapers that Google loves.
TEHNICI CAD PENTRU MODULE ELECTRONICE<br />
LUCRAREA DE LABORATOR nr. 5<br />
<strong>Rutarea</strong> <strong>unei</strong> plăci <strong>de</strong> <strong>circuit</strong> <strong>imprimat</strong><br />
în <strong>blocul</strong> <strong>OrCAD</strong> <strong>Layout</strong> – partea I<br />
I. Scopul lucrării: Scopul lucrărilor <strong>de</strong> laborator nr. 7 şi 8 este <strong>de</strong> a<br />
prezenta modalităţile prin care se poate realizarea rutarea conexiunilor electrice<br />
<strong>de</strong> pe o plăcuţă <strong>de</strong> <strong>circuit</strong> <strong>imprimat</strong> în <strong>OrCAD</strong> <strong>Layout</strong>. In cadrul lucrării nr. 7 se<br />
vor discuta etapele pregătitoare pentru rutare şi modalităţile <strong>de</strong> rutare manuală.<br />
II. Aspecte teoretice<br />
1. Pregătirea proiectului pentru rutare<br />
In fluxul <strong>de</strong> proiectare a <strong>circuit</strong>ului <strong>imprimat</strong>, după operaţia <strong>de</strong> plasare a<br />
componentelor pe placa virtuală intervine operaţia <strong>de</strong> realizare efectivă a<br />
structurii <strong>de</strong> interconectare, operaţie numită şi rutare. Prin rutare înţelegem<br />
transformarea conexiunilor în trasee <strong>de</strong> cupru (track, trace, route). La realizarea<br />
rutelor trebuie urmărite diferite principii care îmbină cerinţele <strong>de</strong> proiectare<br />
electrică cu cele <strong>de</strong> natură tehnologică.<br />
Modalităţile <strong>de</strong> realizare a rutării în programul Orcad <strong>Layout</strong> sunt<br />
prezentate în figura 7.1. Se observă că există mai multe opţiuni. Rutele se pot<br />
realiza automat sau se poate alege varianta rutării manuale a plăcii. Rezultate<br />
mai bune pot fi utilizate prin combinarea rutării manuale cu cea automată adică<br />
prin utilizarea proce<strong>de</strong>elor <strong>de</strong> rutare interactivă. Se poate ruta automat întreaga<br />
placă sau se poate alege varianta rutării <strong>unei</strong> anumite porţiuni (DRC/Route Box)<br />
sau numai a conexiunilor ataşate <strong>unei</strong> anumite componente.<br />
Manuală<br />
Add/Edit Route<br />
Edit Segment<br />
Rutare<br />
Interactivă<br />
Automată<br />
Rutare pregătitoare<br />
pentru plăcile SMT<br />
Shove track<br />
Auto path<br />
Toată placa<br />
DRC/Route Box<br />
Componentă<br />
Toată placa<br />
DRC/Route Box<br />
Componentă<br />
Fig. 7.1 Posibilităţi <strong>de</strong> rutare în <strong>OrCAD</strong> <strong>Layout</strong><br />
1
Inainte <strong>de</strong> începerea rutării trebuie realizate o serie <strong>de</strong> etape pregătitoare,<br />
astfel:<br />
- <strong>de</strong>finirea layerelor în mod corespunzător ca fiind active pentru rutare sau<br />
inactive;<br />
- <strong>de</strong>finirea găurilor <strong>de</strong> trecere;<br />
- verificarea şi alocarea proprietăţilor net-urilor;<br />
- verificarea <strong>de</strong>finirii corecte a spaţierilor din cadrul plăcii.<br />
Pentru a verifica structura <strong>de</strong> layere utilizată în fişierul <strong>de</strong> lucru se<br />
utilizează tabela “Layers” care se <strong>de</strong>schi<strong>de</strong> acţionând comanda Spreadsheet din<br />
bara cu unelte. Din această tabelă se pot trece în revistă şi se pot edita anumiţi<br />
parametri legaţi <strong>de</strong> numele layerelor, tipul lor şi layerele <strong>de</strong> oglindire ale<br />
acestora.<br />
Tabela “Layers” este prezentată în figura 7.2. Editarea parametrilor din<br />
tabelă se face din fereastra “Edit Layer” care se <strong>de</strong>schi<strong>de</strong> selectând un layer şi<br />
alegând apoi Properties din meniul contextual. Fereastra “Edit Layer” este<br />
prezentată în figura 7.3.<br />
Fig. 7.2 Tabela “Layers”<br />
Fig. 7.3 Fereastra “Edit Layer”<br />
2
O scurtă <strong>de</strong>scriere a tuturor layerelor utilizate implicit <strong>de</strong> <strong>Layout</strong> este<br />
prezentată în tabelul <strong>de</strong> mai jos.<br />
Nume layer<br />
(pseudonim/<br />
nickname)<br />
Descriere<br />
Descriere layer<br />
(în engleză)<br />
TOP (TOP) Faţa cu componente sau stratul superior Component layer sau<br />
Top layer<br />
BOT (BOT) Faţa cu lipituri sau stratul inferior Sol<strong>de</strong>r layer sau<br />
Bottom layer<br />
INNER (INNER) Toate straturile interne utilizate pentru rutare Inner routing layers<br />
PLANE (PLANE) Plane <strong>de</strong> masă sau <strong>de</strong> alimentare Power and Ground<br />
planes<br />
SMTOP (SMT) Masca <strong>de</strong> lipire pe stratul superior Sol<strong>de</strong>rmask top<br />
SMBOT (SMB) Masca <strong>de</strong> lipire pe stratul inferior Sol<strong>de</strong>rmask bottom<br />
SPTOP (SPT)<br />
SPBOT (SPB)<br />
Strat utilizat pentru <strong>de</strong>finirea suprafeţei<br />
disponibile la <strong>de</strong>punerea pastei <strong>de</strong> lipire pe<br />
stratul superior<br />
Strat utilizat pentru <strong>de</strong>finirea suprafeţei<br />
disponibile la <strong>de</strong>punerea pastei <strong>de</strong> lipire pe<br />
stratul inferior<br />
Sol<strong>de</strong>rpaste top<br />
Sol<strong>de</strong>rpaste bottom<br />
SSTOP (SST) Masca <strong>de</strong> inscripţionare pe stratul superior Silkscreen top<br />
SSBOT (SSB) Masca <strong>de</strong> inscripţionare pe stratul superior Silkscreen bottom<br />
ASYTOP (AST) Strat utilizat la realizarea <strong>de</strong>senului <strong>de</strong> Assembly top<br />
asamblare pentru stratul superior<br />
ASYBOT (ASB) Strat utilizat la realizarea <strong>de</strong>senului <strong>de</strong> Assembly bottom<br />
asamblare pentru stratul inferior<br />
DRLDWG (DRD) Desen <strong>de</strong> găurire Drill drawing<br />
DRILL (DRL) Layer fictiv utilizat la <strong>de</strong>finirea tipului Drill holes and sizes<br />
găurilor şi a mărimii acestora<br />
FAB_DWG (FAB) Strat ce conţine <strong>de</strong>sene utilizate în fabricaţie Fabrication drawing<br />
NOTES (NOT) Strat ce conţine <strong>de</strong>sene utilizate la realizarea<br />
documentaţiei<br />
Documentation<br />
Găurile <strong>de</strong> trecere (vias-urile) se modifică în tabela “Padstacks”. In mod<br />
implicit o singură gaură <strong>de</strong> trecere este <strong>de</strong>finită şi anume VIA1, fiind lăsate<br />
ne<strong>de</strong>finite restul <strong>de</strong> 15, <strong>de</strong> la VIA2 la VIA16. Este posibil să se aloce o anumită<br />
gaură <strong>de</strong> trecere pentru un anumit net sau pentru o anumită categorie <strong>de</strong> nets.<br />
Proprietăţile net-urilor se pot modifica din tabela omonimă (figura 7.4).<br />
Pentru modificarea unui parametru din tabela “Nets” este necesar să se selecteze<br />
una sau mai multe net-uri listate în prima coloană (Net Name) şi să se aleagă din<br />
meniul contextual comanda Properties pentru a afişa fereastra <strong>de</strong> dialog “Edit<br />
Net” prezentată în figura 7.5.<br />
3
Fig. 7.4 Tabela “Nets”<br />
Fig. 7.5 Fereastra “Edit Net”<br />
Spaţierile se <strong>de</strong>finesc din tabela “Route Spacing” care se <strong>de</strong>schi<strong>de</strong><br />
alegând comanda Spreadsheet urmat <strong>de</strong> Strategies, Route Spacing. Aici există<br />
şase categorii <strong>de</strong> spaţieri, obţinute pentru a <strong>de</strong>fini distanţele dintre trasee, pini şi<br />
găurile <strong>de</strong> trecere.<br />
Modul <strong>de</strong> acţiune al comenzilor <strong>de</strong> rutare în programul <strong>Layout</strong> poate fi<br />
gestionat din fereastra “Route Settings” (figura 7.6) care se <strong>de</strong>schi<strong>de</strong> alegând<br />
opţiunea omonimă din meniul “Options”.<br />
Fig. 7.6 Fereastra “ Route Settings”<br />
4
2. <strong>Rutarea</strong> manuală în modul Add/Edit Route<br />
<strong>Rutarea</strong> manuală se realizează cu ajutorul a două comenzi, Add/Edit Route<br />
şi Edit Segment, ambele având butoane în bara cu instrumente.<br />
Modul <strong>de</strong> lucru Add/Edit Route se utilizează pentru a crea noi trasee prin<br />
transformarea conexiunilor în rute. Este posibilă şi editarea unor rute existente<br />
prin plasarea cursorului pe un colţ sau pe un segment al acestora.<br />
Modul <strong>de</strong> lucru Edit Segment este utilizat pentru a muta segmente ale<br />
rutelor existente, crearea <strong>de</strong> segmente noi sau ştergerea anumitor segmente. Prin<br />
utilizarea tastei ALT în timpul rutării se poate începe un segment <strong>de</strong> rută<br />
pornind <strong>de</strong> pe unul existent, al aceleiaşi net, proce<strong>de</strong>ul <strong>de</strong> ramificaţie fiind<br />
cunoscut ca rutare în “T”.<br />
Intrarea în modul <strong>de</strong> lucru Add/Edit Route se face apăsând butonul<br />
Add/Edit Route Mo<strong>de</strong> din bara cu unelte sau alegând din meniul “Tool”<br />
comanda Track urmată <strong>de</strong> Select Tool. Comanda se poate utiliza pentru a crea<br />
noi trasee sau a le edita pe cele existente, fără a le distruge, prin selecţia unui<br />
colţ (vertex). Dacă se selectează un traseu parţial rutat, se poate continua<br />
editarea adăugând un singur segment la un moment dat, la unghiuri <strong>de</strong> 45° sau<br />
90°.<br />
Procedura <strong>de</strong> lucru pentru rutare este următoarea:<br />
• se activează modul Add/Edit Route;<br />
• se selectează conexiunea pe care dorim să o rutăm. Cursorul se schimbă<br />
într-o cruce mai mică (stare activă) şi conexiunea <strong>de</strong>vine ataşată <strong>de</strong> cursor. Se<br />
<strong>de</strong>plasează cursorul şi se observă apariţia rutei care porneşte din padul (pinul)<br />
cel mai apropiat <strong>de</strong> punctul <strong>de</strong> selecţie. Modul <strong>de</strong> generare a segmentelor <strong>de</strong> rută<br />
este diferit în funcţie <strong>de</strong> setările din fereastra “Route Settings”. In cazul selecţiei<br />
opţiunilor 135 Corners sau 90 Corners, programul realizează automat un traseu<br />
compus din două segmente care formează între ele unghiuri <strong>de</strong> 135° (45°) sau <strong>de</strong><br />
90°, respectiv. In cazul opţiunii Any Angle Corners se generează un singur<br />
segment <strong>de</strong> rută.<br />
• un clic (sau SPACE) introduce un colţ în traseul rutei. Se continuă<br />
<strong>de</strong>plasarea cursorului pentru a <strong>de</strong>sena segmente suplimentare <strong>de</strong> rută. Un<br />
segment <strong>de</strong>ja rutat poate fi şters prin poziţionarea cursorului pe segment şi<br />
apăsarea tastei Delete.<br />
• găurile <strong>de</strong> trecere se introduc automat în locul un<strong>de</strong> s-a realizat "clic"<br />
dacă se comandă schimbarea layerului. Pentru schimbarea layerului se poate<br />
tasta direct numărul său sau se poate alege din lista aflată sub bara cu unelte.<br />
Dacă după realizarea clic-ului cursorul a mai fost <strong>de</strong>plasat, introducerea găurii<br />
<strong>de</strong> trecere are loc la coordonatele colţului, oarecum în urma cursorului. Deci,<br />
atenţie, întâi faceţi clic, apoi imediat introduceţi via.<br />
• se face un clic pe padul <strong>de</strong> oprire pentru a termina rutarea. Cursorul îşi<br />
schimbă forma în cea obişnuită, cruce mai mare, şi este gata pentru a ruta altă<br />
conexiune. Dacă ruta nu a fost finalizată se poate încerca Finish din meniul<br />
contextual care termină ruta în mod automat sau tasta ESC care lasă ruta în<br />
stadiul existent, incompletă.<br />
5
3. <strong>Rutarea</strong> manuală în modul Edit Segment<br />
Modul <strong>de</strong> lucru Edit Segment permite editarea rutelor existente prin<br />
<strong>de</strong>plasarea segmentelor dar şi crearea unora noi, dacă se selectează o conexiune.<br />
Se poate intra în modul Edit Segment prin apăsarea butonului Edit Segment<br />
din bara cu unelte sau alegând opţiunea Track Segment, Select Tool din meniul<br />
“Tool”.<br />
Proce<strong>de</strong>ul <strong>de</strong> lucru în modul Edit Segment este similar cu cel din modul<br />
Add/Edit Route.<br />
6
III. Desfăşurarea laboratorului<br />
1. Să se proiecteze montajul din figura 7.7. Plăcuţa <strong>de</strong> <strong>circuit</strong> <strong>imprimat</strong> va<br />
avea o formă rectangulară cu dimensiunea 10cm x 4cm. Conectorul <strong>de</strong><br />
alimentare se va plasa în partea stângă sus iar conectorii <strong>de</strong> ieşire vor fi<br />
amplasaţi în partea inferioară centrală. Toate trasele au grosimea <strong>de</strong> 1mm iar<br />
toate spaţierile sunt la 1,5mm.<br />
Fig. 7.7<br />
7
IV. Tema <strong>de</strong> casă<br />
1. Să se proiecteze montajul din figura 7.8. Forma şi dimensiunile plăcuţei<br />
<strong>de</strong> <strong>circuit</strong> <strong>imprimat</strong> sunt date în figura 7.9 (dimensiunile sunt în cm). Trasele vor<br />
avea o grosime <strong>de</strong> 0,7mm iar toate spaţierile vor avea valoarea 1mm.<br />
Fig. 7.8<br />
1<br />
2,5<br />
2<br />
2<br />
POWER<br />
OUT<br />
2<br />
2<br />
5<br />
5<br />
Fig. 7.9<br />
8