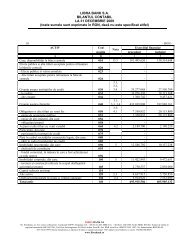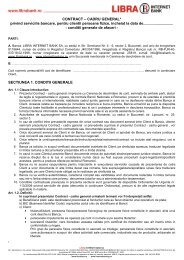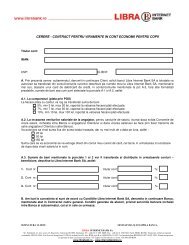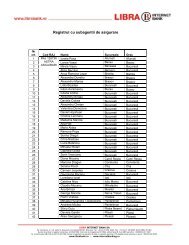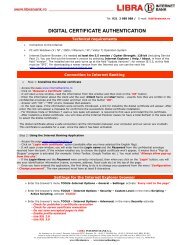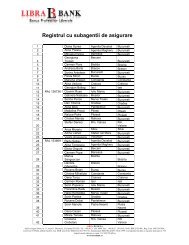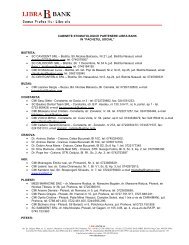Alte operatiuni - Libra Bank
Alte operatiuni - Libra Bank
Alte operatiuni - Libra Bank
Create successful ePaper yourself
Turn your PDF publications into a flip-book with our unique Google optimized e-Paper software.
- <strong>Alte</strong> <strong>operatiuni</strong> -<br />
Versiunea: 27/03/2014
CUPRINS<br />
1. RAPOARTE ...................................................................................................................... 3<br />
1.1 Monitor ordine .................................................................................................. 3<br />
1.1.1 Mesaj SWIFT aferent platilor in valuta ............................................................. 3<br />
1.2 Istoric ordine .................................................................................................... 4<br />
1.3 Istoric curs BNR ............................................................................................... 6<br />
1.4 Jurnal Accesari ................................................................................................ 7<br />
1.5 Documente client ............................................................................................. 8<br />
1.6 Vizualizare lista popriri ....................................................................................10<br />
2. INVESTIGATOR ............................................................................................................. 11<br />
3. LIBRAPAY ...................................................................................................................... 13<br />
3.1 Dashboard <strong>Libra</strong>Pay .......................................................................................13<br />
3.1.1 Tranzactii spre aprobare .................................................................................14<br />
3.1.2 Tranzactii in curs de procesare (T+1) .............................................................14<br />
3.1.3 Tranzactii incasate ..........................................................................................14<br />
3.2 Comenzi ..........................................................................................................16<br />
3.3 Configurari ......................................................................................................18<br />
4. RECIPISE ....................................................................................................................... 19<br />
4.1 Constituire Recipisa de Consemnare sau de Reconsemnare .........................19<br />
4.1.1 Constituire recipisa in baza unui transfer de fonduri sau depunere numerar ..19<br />
4.2 Lichidare Recipisa de Consemnare sau de Reconsemnare ...........................20<br />
4.3 Rapoarte Recipise ..........................................................................................22<br />
4.4 Filtrare rezultate…………………………………………………………………….23<br />
2
1. RAPOARTE<br />
1.1 Monitor ordine<br />
Prin intermediul optiunii “Monitor ordine“ sistemul va permite sa urmariti in timp real<br />
executia ordinelor transmise de dumneavoastra catre banca. La selectarea acestei optiuni<br />
sistemul afiseaza un ecran cu starea ordinelor transmise catre banca in ziua curenta.<br />
1.1.1 Mesaj SWIFT aferent platilor in valuta<br />
Pentru urmarirea statusului procesarii unui ordin de plata in valuta efectuat prin Internet<br />
<strong>Bank</strong>ing este necesar sa efectuati urmatorii pasi:<br />
1. Intrati in sectiunea „Rapoarte” si selectati optiunea „Monitor ordine”.<br />
3
2. In dreptul fiecarui ordin de plata in valuta efectuat si semnat online in Internet <strong>Bank</strong>ing<br />
se urmareste starea acestuia de la stadiul „Semnat, dar netransferat” pana la<br />
„Asteapta confirmare SWIFT” si respectiv, „Confirmat SWIFT”. Se foloseste butonul<br />
„Refresh” pentru a actualiza pagina.<br />
3. In dreptul ordinului de plata, dupa aparitia confirmarii SWIFT, se poate folosi si link-ul<br />
„Tipareste mesajul SWIFT”.<br />
1.2 Istoric ordine<br />
Aceasta optiune va permite va vizualizati ordinele transmise catre banca intr-o anumita<br />
perioada, precum si posibilitatea de a crea duplicate pentru respectivele ordine.<br />
4
Pentru filtrarea rezultatelor din sectiunea “Istoric Ordine”, se pot completa optiunile “Data<br />
creare/Data Valuta”, “Tip operatiune/nr.”, “Detalii”, “Suma”, “Stare” in functie de selectia dorita.<br />
Optiunea “Cautare dupa cuvant cheie” permite vizualizarea <strong>operatiuni</strong>lor ce contin termenii<br />
cheie introdusi in oricare dintre campurile aferente platilor respective.<br />
Dupa selectarea perioadei si a tipurilor de ordine ce doriti sa fie afisate apasati butonul<br />
”Vizualizeaza” pentru a vizualiza toate ordinele create in intervalul de timp ales.<br />
Selectand optiunea ”Duplica” sistemul genereaza un duplicat pentru ordinul respectiv.<br />
Aceasta optiune este utila atunci cand se doreste sa se realizeze un ordin cu o anumita<br />
repetitivitate fara a se mai introduce detaliile ordinului. In momentul in care ordinul se va duplica<br />
acesta va avea statusul „nesemnat”.<br />
La selectarea unui ordin (de exemplu, click pe titlul „Ordin plata lei”) se vor afisa detaliile<br />
respectivului ordin.<br />
5
1.3 Istoric curs BNR<br />
Optiunea “Istoric curs BNR” din meniul ”RAPOARTE” va permite urmarirea evolutiei pentru<br />
o anumita deviza. Dupa stabilirea devizei si a intervalului de timp, se va da click pe butonul<br />
“Vizualizeaza”.<br />
6
1.4 Jurnal Accesari<br />
Aceasta optiune va permite monitorizarea accesarilor facute in aplicatia <strong>Libra</strong> Internet<br />
<strong>Bank</strong>ing.<br />
Accesarile in aplicatia de internet banking pot fi vizualizate in functie de adresa IP sau data<br />
accesarii. Optiunea “Cautare dupa cuvant cheie” permite vizualizarea accesarilor ce contin<br />
termenii cheie introdusi. Acestia pot include o anumita adresa IP sau o parte a adresei, luna, anul,<br />
ziua sau ora la care s-a realizat accesul in aplicatie.<br />
7
1.5 Documente client<br />
In meniul ”RAPOARTE”, in sectiunea “Documente client”, utilizatorii cu drept de<br />
semnatura A pot vizualiza, tipari sau descarca documente aferente contului, in versiune curenta:<br />
“Delegatie”, “Fisa Specimenelor de Semnaturi”, “Mandat Direct Debit”.<br />
8
Accesati optiunea “Vizualizeaza” din dreptul documentului pentru a deschide versiunea<br />
curenta (cea mai recenta) a acestuia.<br />
Pentru a urmari istoricul unui tip de document, accesati comanda “Vezi istoric” din dreptul<br />
documentului respectiv. Se afiseaza lista cu versiunile anterioare ale documentului accesat, de la<br />
cea mai veche la cea mai recenta. Fiecare versiune poate fi vizualizata prin optiunea<br />
“Vizualizeaza” din dreptul ei.<br />
Lista actelor din sectiunea “Documente client” poate fi vizualizata numai de reprezentantii<br />
cu drept de semnatura A ai titularului de cont.<br />
9
1.6 Vizualizare lista popriri<br />
In meniul ”RAPOARTE”, in sectiunea “Vizualizare popriri” puteti vizualiza lista popririlor<br />
infiintate intr-o anumita perioada pe conturile pe care le detineti la <strong>Libra</strong> Internet <strong>Bank</strong>, precum si<br />
statusul actual al popririi.<br />
Dupa selectarea perioadei de timp si a tipului de raport dorit, se va da click pe butonul<br />
„Vizualizeaza” sau „Tipareste”.<br />
In raportul generat, se regasec informatii despre executor, numar dosar/ document in baza<br />
caruia s-a infiintat poprirea, suma poprita, suma de platit si statusul actual al popririi.<br />
Pentru a fi notificat cat mai repede despre infiintarea unei noi popriri pe cont, va puteti<br />
configura optiunea de primire alerte popriri prin email/ SMS.<br />
Setare alertei se face in meniul “CONFIGURARI” optiunea “Alerte”.<br />
Banca emite alerta dupa infiintarea popririi pe cont, cu respectarea legislatiei in materie, iar<br />
clientul, dupa ce obtine adresa de sistare a popririi de la institutiile in drept, va putea solicita bancii<br />
deblocarea contului.<br />
10
2. INVESTIGATOR<br />
Aceasta optiune este destinata in special clientilor persoane juridice. In meniul<br />
INVESTIGATOR la optiunea “Interogare CUI“, se pot obtine informatii (pe baza CUI-ului)<br />
referitoare la persoane juridice, cuprinse in Centrala Incidentelor de Plati, RECOM, AEGRM, pe<br />
portalul just.ro, buletinul insoventei si situatiile financiare asa cum sunt publicate de Ministerul<br />
Finantelor.<br />
Dupa introducerea CUI-ului in campul aferent, se va selecta tipul raportului dorit: CIP,<br />
RECOM, Situatie Financiara, Buletin Insolventa, AEGRM si just.ro. Pentru fiecare tip de raport se<br />
percepe un anumit tarif. Din acest motiv este necesara selectarea contului (la campul “Cont<br />
Platitor“) din care se va face plata rapoartelor solicitate.<br />
Pentru generarea rapoartelor este nevoie ca in prealabil sa se bifeze optiunea “Am luat la<br />
cunostinta si sunt de acord cu termenii serviciului ACCES INVESTIGATOR “.<br />
11
Lista rapoartelor generate poate fi consultata prin intermediul optiunii “Istoric Interogari”.<br />
12
3. LIBRAPAY<br />
<strong>Libra</strong>Pay este un sistem integrat de procesare a platilor on-line oferit de catre <strong>Libra</strong> Internet<br />
<strong>Bank</strong>. In cadrul serviciului Internet <strong>Bank</strong>ing aplicatia <strong>Libra</strong>Pay poate fi accesata din meniul<br />
”LIBRAPAY”.<br />
Serviciul <strong>Libra</strong>Pay va pune la dispozitie urmatoarele tab-uri:<br />
1. Dashboard<br />
2. Comenzi<br />
3. Configurari<br />
3.1 Dashboard <strong>Libra</strong>Pay<br />
Aceasta sectiune va arata in timp real status-ul tranzactiilor. Pagina este separata in trei<br />
sectiuni: “Tranzactii spre aprobare”, “Tranzactii in curs de procesare (T+1) ” si respectiv “Tranzactii<br />
incasate”.<br />
In cazul in care detineti mai multe website-uri informatiile din dashboard se pot afisa in<br />
functie de website-ul dorit (selectia se va face din drop-down-ul “Terminale”).<br />
13
3.1.1 Tranzactii spre aprobare<br />
In sectiunea “tranzactii spre aprobare” se vor regasi tranzactiile aflate in preautorizare. In<br />
acest moment suma este blocata pe cardul clientului.<br />
ATENTIE! Tranzactiile aflate in preautorizare si neincasate se vor debloca automat dupa 30 de<br />
zile.<br />
Actiuni speficice tranzactiilor spre aprobare:<br />
Asupra acestor tranzactii pot fi operate 2 tipuri de actiuni:<br />
Incaseaza<br />
Anuleaza – Anulare totala & Incasare Partiala<br />
Actiunea “Incaseaza“ trimite catre Visa & Mastercard un mesaj de debitare a contului<br />
clientului si creditare a contului comerciantului. Incasarea se va realiza a doua zi (T+1).<br />
Actiunea “Anuleaza“ presupune fie o anulare a intregii sume (din diverse motive comanda<br />
nu se poate onora), fie o incasare partiala (comerciantul poate onora o parte din comanda).<br />
3.1.2 Tranzactii in curs de procesare (T+1)<br />
In aceasta sectiune se regasesc toate tranzactiile care au fost incasate sau incasate partial<br />
si care urmeaza sa crediteze contul comerciantului in 24 de ore (la momentul T+1).<br />
Tranzactiile in curs de procesare pot fi doar anulate, acestea nu mai pot fi incasate partial.<br />
3.1.3 Tranzactii incasate<br />
14
In sectiunea “Tranzactii incasate“ se afla tranzactiile care sunt incasate in contul<br />
comerciantului. De asemenea, si in acest pas tranzactiile pot fi anulate intr-un interval de 75 de<br />
zile de la efectuarea tranzactiei.<br />
ATENTIE! Actiunea „Anuleaza” trebuie bine analizata de catre comerciant. Un numar prea mare<br />
de actiuni de „Anulare” va duce la o analiza a magazinului din partea Visa & Mastercard.<br />
Toate cele trei sectiuni, „Tranzactii spre aprobare”, „Tranzactii in curs de procesare”,<br />
„Tranzactii incasate”, detin optiunea de export in Excel.<br />
Optiunea „Export XLS” are rolul de a genera un fisier .xls care va afisa toate detaliile tranzactiilor<br />
din sectiunea dorita.<br />
Fisierul va contine minim urmatoarele campuri:<br />
1. Comanda – codul comenzii;<br />
2. Data si ora efectuarii comenzii;<br />
3. Descriere produse;<br />
4. Suma;<br />
+ alte campuri configurabile de catre comerciant.<br />
15
3.2 Comenzi<br />
In aceasta sectiune se regasesc toate comenzile, indiferent de starea acestora: „spre<br />
aprobare”, „anulata”, „incasata”, „in curs de procesare”. Din campul “Actiuni” se pot incasa,<br />
anula sau incasa partial comenzile.<br />
Comenzile pot fi filtrate dupa stare comanda, website, client, data, total comanda si<br />
pot fi cautate dupa cod comanda.<br />
16
La click pe o comanda se va afisa pagina de “Detalii comanda”. De asemenea si<br />
din aceasta pagina se vor putea incasa comenziile primite.<br />
17
3.3 Configurari<br />
Pentru fiecare website se pot seta diverse adrese de e-mail in functie de urmatoarele<br />
notificari dorite:<br />
a. la primirea comenzii<br />
b. la incasarea comenzii<br />
c. la anularea comenzii<br />
d. la incasare partiala<br />
De asemenea, se poate opta pentru incasarea automata a comenziilor a caror valoare este<br />
sub o anumita suma dorita.<br />
18
4. RECIPISE<br />
Pentru a constitui si lichida recipise, pentru vizualizarea recipiselor active sau lichidate intro<br />
anumita perioada, dar si pentru a tipari recipisele active, va rugam sa accesati meniul de<br />
Recipise.<br />
Meniul de Recipise va ofera urmatoarele functionalitati:<br />
<br />
<br />
<br />
<br />
<br />
Constituire recipisa consemnare<br />
Constituire recipisa reconsemnare<br />
Lichidare recipisa consemnare<br />
Lichidare recipisa reconsemnare<br />
Raport recipise<br />
Va oferim in continuare indrumari privind pasii de urmat pentru indeplinirea acestor<br />
<strong>operatiuni</strong>.<br />
4.1 Constituire Recipisa de Consemnare<br />
In vederea constituirii unei recipise de consemnare, va invitam sa accesati meniul de<br />
Constituire Recipise:<br />
4.1.1 Constituire recipisa in baza unui transfer de fonduri sau depunere<br />
numerar<br />
Optiunea „Consemnare recipisa” va afisa lista tuturor conturilor de consemnare deschise,<br />
precum si numarul tranzactiilor care au creditat contul de consemnare, dar pentru care nu s-au<br />
intocmit recipise.<br />
Pentru a intocmi o recipisa, selectati contul de consemnare din care se va constitui<br />
recipisa, prin apasarea optiunii „Selecteaza” din coloana „Actiune”.<br />
Se vor afisa toate tranzactiile de creditare cont neconsemnate, precum si actiunea posibila<br />
de „Consemnare”.<br />
Pentru initierea <strong>operatiuni</strong>i, se va apasa butonul „Initiaza ordin”:<br />
Ordinul de constituire recipisa va trebui semnat, in vederea transmiterii ordinului de<br />
procesare a <strong>operatiuni</strong>i.<br />
Semnarea ordinului de constituire recipisa se realizeaza din meniul „Autorizari ordine”, prin<br />
apasarea optiunii „Semneaza” (optiunea se gaseste in coloana Actiuni).<br />
19
4.2 Lichidare Recipisa de Consemnare sau de Reconsemnare<br />
In vederea lichidarii unei recipise active se va accesa meniul de „Lichidare recipisa”.<br />
Se va afisa lista completa a recipiselor active:<br />
Se va apasa link-ul „Selecteaza” aferent recipisei ce se doreste a fi lichidata.<br />
Prin apasarea link-ului „Selecteaza” la mai multe recipise, se va putea constitui un grup,<br />
care va permite apoi gestionarea respectivelor recipise laolalta, numai daca recipisele apartin<br />
aceluiasi cont. Ulterior, se poate adauga o recipisa in grup daca este pe acelasi cont cu cel al<br />
recipiselor selectate anterior.<br />
Pentru gestionarea grupului de recipise, se va accesa tab-ul „Lichidare recipise selectate”.<br />
20
Adaugarea ordinului de plata (grup) se efectueaza prin apasarea butonului „Adauga<br />
ordinului de plata”, urmand ca apoi sa fie completate detalii privind plata (suma, beneficiar, detalii<br />
plata etc.), iar la final se va apasa butonul „Initiaza ordin”.<br />
Nu vor fi procesate ordine de plata din cont de consemnare care nu fac parte dintr-un grup<br />
de recipise si ordine de plata.<br />
Ordinul de grup poate fi lansat numai daca totalul recipiselor sa fie egal cu totalul ordinelor<br />
si reconsemnarilor. In cazul in care valorile sunt egale, va fi afisat butonul „Confirma corectitudinea<br />
setului de <strong>operatiuni</strong>”.<br />
21
In urma acestui pas, va fi constituit ordinul de grup, sub denumire „Operare grup recipise”,<br />
in cadrul sectiunii „Autorizari”.<br />
Ordinele de plata aferente grupului de recipise vor fi afisate in pagina de „Autorizari” doar<br />
dupa procesarea cu succes a grupului.<br />
4.3 Rapoarte Recipise<br />
Meniul de „Rapoarte Recipise” ofera posibilitatea identificarii recipiselor, in functie de mai<br />
multi factori de selectie, precum si optiuni de tiparire individuala sau multipla a recipiselor si<br />
exportarea raportului de recipise in forma editabil ca fisier .xls.<br />
22
Recipisele pot fi cautate in functie de:<br />
<br />
<br />
<br />
<br />
Tipul recipisei (Consemnare sau Reconsemnare);<br />
Starea recipisei (Curenta sau Lichidata);<br />
Constituita / lichidata intr-un anumit interval de timp;<br />
Aferenta unui anumit cont de consemnare.<br />
In functie de criteriile interogate, se va afisa lista recipiselor:<br />
Pentru tiparirea individuala a unei recipise, se va selecta optiunea „Printeaza” din dreptul<br />
respectivei recipise. Pe ecran se va afisa recipisa in format electronic, ulterior putand fi tiparita pe<br />
hartie.<br />
Pentru a printa toate recipisele afisate, se va folosi butonul „Tipareste toate”. Se va deschide un<br />
fisier .pdf cu toate recipisele selectate, acesta putand fi printat.<br />
Pentru exportarea raportului de recipise in format editabil .xls, se va folosi butonul „Export XLS”.<br />
Fisierul astfel rezultat poate fi salvat si tiparit.<br />
4.4 Filtrare rezultate<br />
23
Filtrarea rezultatelor afisate poate fi realizata in sectiunile “Lichidare Recipisa de Consemnare sau<br />
de Reconsemnare” si “Rapoarte Recipise”.<br />
Vizualizarea recipiselor in functie de identificator sau tipul recipisei, status, cont, suma sau<br />
informatii continute in detaliile tranzactiei poate fi realizata cu ajutorul optiunilor de filtrare<br />
corespunzatoare.<br />
Optiunea “Cautare dupa cuvant cheie” permite vizualizarea recipiselor ce contin termenii cheie<br />
introdusi in cel putin una dintre sectiunile aferente.<br />
24