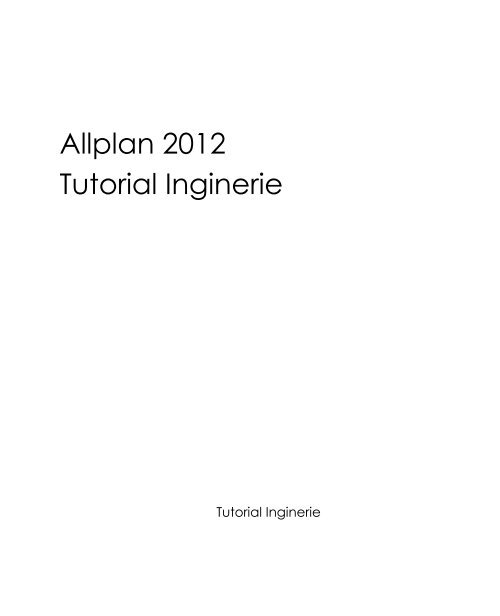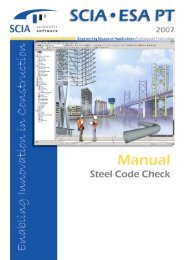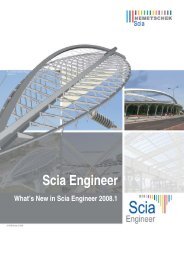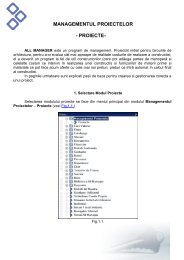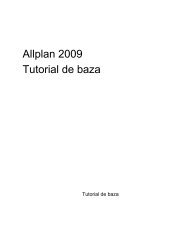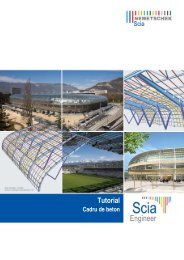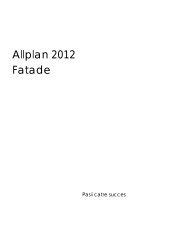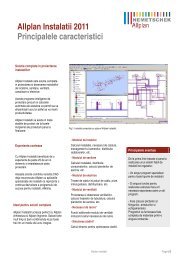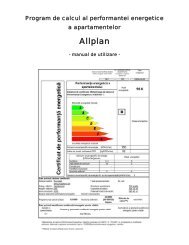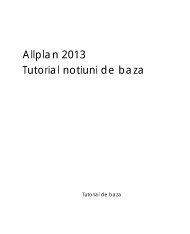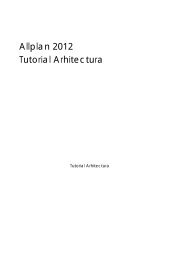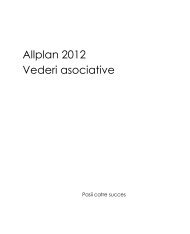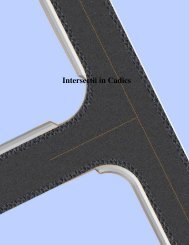Allplan 2012 Tutorial Inginerie - proiectare arhitectura constructii ...
Allplan 2012 Tutorial Inginerie - proiectare arhitectura constructii ...
Allplan 2012 Tutorial Inginerie - proiectare arhitectura constructii ...
You also want an ePaper? Increase the reach of your titles
YUMPU automatically turns print PDFs into web optimized ePapers that Google loves.
<strong>Allplan</strong> <strong>2012</strong><br />
<strong>Tutorial</strong> <strong>Inginerie</strong><br />
<strong>Tutorial</strong> <strong>Inginerie</strong>
Aceasta documentatie a fost intocmita cu foarte mare atentie.<br />
Cu toate acestea, nu ne asumam raspunderea pentru eventuale erori. In<br />
cazul diferentelor dintre descrieri si program, meniul si mesajele afisate<br />
de catre program au prioritate.<br />
Informatiile din aceasta documentatie, se pot schimba fara notificare<br />
prealabila. Companiile, numele si datele utilizate in exemple sunt fictive<br />
cu exceptia cazului cand se mentioneaza altfel. Nici o parte a acestui<br />
document nu poate fi reprodusa sau transmisa, indiferent de forma sau<br />
mijloacele utilizate, electronice sau mecanice, fara permisiunea scrisa a<br />
Nemetschek AG.<br />
Allfa® este marca inregistrata a Nemetschek <strong>Allplan</strong> GmbH, Munich.<br />
<strong>Allplan</strong>® este marca inregistrata a Nemetschek AG, Munich.<br />
AutoCAD®, DXF si 3D Studio MAX® sunt marci inregistrate ale<br />
Autodesk Inc., San Rafael, CA.<br />
BAMTEC® este marca inregistrata a Häussler, Kempten, Germany.<br />
Unele parti ale produsului au fost dezvoltate utilizand LEADTOOLS.<br />
(c) 1991-2000, LEAD Technologies, Inc. Toate drepturile rezervate.<br />
Microsoft®, Windows®, and Windows Vista sunt marci inregistrate<br />
ale companiei Microsoft Corporation.<br />
MicroStation® este marca inregistrata a Bentley Systems, Inc.<br />
Parti ale acestui produs au fost dezvoltate folosind biblioteca Xerces de<br />
la 'The Apache Software Foundation'.<br />
Toate marcile inregistrate sunt proprietatea detinatorilor lor.<br />
© Nemetschek <strong>Allplan</strong> GmbH, Munich, 2011. Toate drepturile<br />
rezervate.<br />
Prima editie, August 2011<br />
Document nr. 120rum01m03-1-BM0811
<strong>Tutorial</strong> <strong>Inginerie</strong> Cuprins i<br />
Cuprins<br />
Bun venit.................................................................... 1<br />
Introducere...............................................................................1<br />
Surse de informare ..................................................................2<br />
Ajutor suplimentar ......................................................................... 3<br />
Instruire si Suport.......................................................................4<br />
Comentarii referitoare la documentatie.............................5<br />
Capitolul 1: Elemente de baza ............................... 6<br />
Instalarea proiectului ..............................................................7<br />
Pornire <strong>Allplan</strong> si deschiderea proiectului .........................10<br />
Setari Initiale ...........................................................................10<br />
Setari in paleta Functiuni............................................................ 11<br />
indicare directie .......................................................................... 15<br />
Setarea layer-elor........................................................................ 15<br />
Cum sa....................................................................................17<br />
Ce faceti atunci cand ... ........................................................... 18<br />
Ce faceti daca............................................................................ 18<br />
Capitolul 2: Plan subsol si plan cofraj................... 19<br />
Prezentare generala a exercitiilor.......................................20<br />
Exercitiul 1: plan subsol .........................................................22<br />
Crearea modelului 3D cu ajutorul modulului Baza: Pereti,<br />
deschideri, elemente.................................................................. 23<br />
Setari .............................................................................................. 24<br />
Pereti.............................................................................................. 25
ii Cuprins <strong>Allplan</strong> <strong>2012</strong><br />
Nota pentru Vederi si Izometrii.................................................. 40<br />
Stalpi .............................................................................................. 47<br />
Grinda ........................................................................................... 50<br />
Goluri ............................................................................................. 52<br />
Verificarea desenului.................................................................. 61<br />
Linii de cota.................................................................................. 63<br />
Activarea/Dezactivarea layer-elor.......................................... 64<br />
Conturul scarii .............................................................................. 67<br />
Planseu.......................................................................................... 69<br />
Peretii de la subsol creati 2D utilizand modulul Constructii 2D<br />
........................................................................................................ 77<br />
Exercitiul 2: Cuva lift..............................................................90<br />
Crearea modelului 3D utilizand modulul Modelare 3D........ 92<br />
Nota despre modelatorul de elemente prefabricate ....... 102<br />
Crearea modelului 3D cu ajutorul modulului Baza: Pereti,<br />
deschideri, elemente ............................................................... 107<br />
Capitolul 3: Plan Pozitie ........................................112<br />
Exercitiul 3: plan de pozitie subsol ....................................112<br />
Capitolul 4: Desene armare.................................124<br />
Prezentare generala a exercitiilor ....................................125<br />
Setari Initiale.........................................................................131<br />
Exercitiul 4: realizarea cuvei liftului 3D cu model 3D<br />
(metoda 1)...........................................................................132<br />
Cerinta 1: crearea sectiunilor asociative.............................. 134<br />
Cerinta 2: armarea de margine a planseului ...................... 147<br />
Cerinta 3: Armarea de suprafata a planseului.................... 164<br />
Cerinta 4: mustati ...................................................................... 171<br />
Cerinta 5: armatura pentru pereti.......................................... 181<br />
Cerinta 6: Sectiune standard.................................................. 198
<strong>Tutorial</strong> <strong>Inginerie</strong> Cuprins iii<br />
Cerinta 7: schema bara........................................................... 203<br />
Cerinta 8: extras de armare si lista de fasonari.................... 205<br />
Exercitiul 5: realizare buiandrug 2D cu model 3D (metoda<br />
2) ........................................................................................... 211<br />
Cerinta 1: crearea unui buiandrug armat pentru usa........ 212<br />
Cerinta 2: modificarea buiandrugului armat....................... 229<br />
Exercitiul 6: realizarea planseului 2D fara model 3D<br />
(metoda 3) .......................................................................... 236<br />
Cerinta 1: armare cu plase, strat inferior............................... 237<br />
Cerinta 2: gol.............................................................................. 244<br />
Cerinta 3: armare reazem / distantieri .................................. 250<br />
Cerinta 4: Schita / plase in exces ........................................... 255<br />
Exercitiul 7: Armare BAMTEC® .......................................... 259<br />
Catolog sectiuni transversale ........................................... 275<br />
Capitolul 5: Plotare planuri .................................. 281<br />
Cerinte pentru plotare....................................................... 281<br />
Imprimare rapida ...................................................................... 282<br />
Exercitiul 8: cartus personalizat......................................... 283<br />
Exercitiul 9: prelucrare plan............................................... 291<br />
Cerinta 1: crearea planurilor de plotare............................... 292<br />
Cerinta 2: plotarea planurilor.................................................. 299<br />
Cerinta 3: Fereastra plan ......................................................... 302<br />
Anexa .................................................................... 305<br />
Organizarea proiectului .................................................... 306<br />
Organizarea datelor utilizand ProiectPilot ............................ 306<br />
Notiune de desene ................................................................... 311<br />
Utilizarea layer-elor.................................................................... 315<br />
Configuratia Palete............................................................ 322
iv Cuprins <strong>Allplan</strong> <strong>2012</strong><br />
Creare proiectului de scolarizare.....................................326<br />
Setare scara si unitati pentru lungimi..................................... 329<br />
Structura de desene................................................................. 331<br />
Sugestii pentru organizarea proiectului ................................ 335<br />
Definirea tipurilor de planuri .................................................... 336<br />
Proiect scolarizare pe Internet..........................................341<br />
Descarcati proiectul de instruire ............................................ 341<br />
Index ......................................................................343
<strong>Tutorial</strong> <strong>Inginerie</strong> 0BBun venit 1<br />
Bun venit<br />
Introducere<br />
Bun venit in <strong>Allplan</strong> <strong>2012</strong>, aplicatia CAD de inalta<br />
performanta pentru ingineri.<br />
In acest tutorial veti invata despre cele mai importante<br />
functii din principalele module ale <strong>Allplan</strong> <strong>2012</strong>.<br />
Veti descoperi ca, in scurt timp, veti fi in postura de a utiliza<br />
efectiv <strong>Allplan</strong> <strong>2012</strong> in munca de zi cu zi.<br />
Acest capitol cuprinde urmatoarele:<br />
• Continutul acestui tutorial<br />
• Documentatie pentru <strong>Allplan</strong> <strong>2012</strong><br />
• Ajutor suplimentar despre <strong>Allplan</strong> <strong>2012</strong><br />
• Unde gasiti date despre instruire si suport<br />
<strong>Tutorial</strong>ul de <strong>Inginerie</strong> este o continuare a <strong>Tutorial</strong>ului de Baza, in care<br />
sunt explicate principiile desenarii si proiectarii 2D. In plus, <strong>Tutorial</strong>ul<br />
de Baza va arata cum sa porniti modelarea 3D.<br />
Scopul acestui tutorial este de a va ghida mai usor in urmarirea pasilor<br />
de la desenarea planseului pana la crearea automata a desenelor de<br />
armare in 3D. Acest manual contine 9 exercitii, care sunt impartite in 5<br />
capitole.<br />
Acest tutorial ofera o introducere in <strong>Allplan</strong> <strong>2012</strong>. Pentru mai multe<br />
informatii despre functiile programului, va rugam sa accesati - in special<br />
atunci cand lucrati cu <strong>Allplan</strong> <strong>2012</strong> – tasta F1 Ajutor ca o sursa<br />
importanta de informatii.<br />
Un proiect ce include structura si setarile (dar nu si desenele!) utilizate<br />
in acest tutorial este disponibil pe DVD-ul <strong>Allplan</strong>. Capitolul 1: Notiuni<br />
de baza, Instalarea proiectului (la pagina 7) va arata cum sa instalati<br />
acest proiect.<br />
Datele folosite in acest tutorial pot fi descarcate de pe Internet.<br />
Informatii detaliate gasiti in anexa. Consultati sectiunea intitulata
2 8BSurse de informare <strong>Allplan</strong> <strong>2012</strong><br />
Surse de informare<br />
Proiect de scolarizare pe Internet (vedeti "Proiect scolarizare pe<br />
Internet" la pagina 341).<br />
De asemenea, acest tutorial presupune sa aveti cunostinte legate de<br />
modul de operare Microsoft® Windows®. Notiunile de baza CAD-sunt<br />
de ajutor; acest tutorial se adreseaza atat utilizatorilor CAD cu<br />
experienta, cat si celor incepatori construind o baza solida in utilizarea<br />
programului <strong>Allplan</strong> <strong>2012</strong>.<br />
Documentatia pentru <strong>Allplan</strong> consta in:<br />
Ajutorul on-line este sursa de informatii pentru a invata si a lucra cu<br />
<strong>Allplan</strong>.<br />
In timp ce lucrati cu <strong>Allplan</strong>, puteti primi ajutor apasand tasta F1, sau<br />
activand functia Ajutor direct <strong>Allplan</strong> in bara de instrumente<br />
Standard si pozitionati cursorul pe functia despre care aveti nevoie<br />
de ajutor.<br />
Acest Manual contine doua parti. Prima parte va arata cum sa<br />
instalati <strong>Allplan</strong>. A doua parte ofera o prezentare generala a<br />
conceptelor de baza si a termenilor din <strong>Allplan</strong> si abordarea<br />
metodelor de introducere a datelor in <strong>Allplan</strong>.<br />
<strong>Tutorial</strong>ul de baza va ghideaza pas cu pas prin cele mai importante<br />
functii pentru crearea si modificarea elementelor in <strong>Allplan</strong>.<br />
<strong>Tutorial</strong>ul de Arhitectura va ghideaza pas cu pas prin procesul de<br />
<strong>proiectare</strong> a unei cladiri. In plus, veti invata cum sa analizati si sa<br />
evaluati datele cladirii utilizand listele si cum sa trimiteti rezultatele<br />
la un ploter.<br />
<strong>Tutorial</strong>ul de <strong>Inginerie</strong> va ghideaza pas cu pas prin procesul de<br />
creare a planurilor de pozitie, a planurilor de cofraj si de armare. In<br />
plus, veti invata sa tipariti rezultatele pe un ploter.<br />
Noutati in <strong>Allplan</strong> ofera informatii legate de noutatile din ultima<br />
versiune.<br />
Fiecare volum din seria Pas cu pas se ocupa in detaliu de un anumit<br />
concept sau o serie de functii/module din <strong>Allplan</strong>. Domeniile<br />
acoperite includ exportul/importul de date, administrarea sistemului,<br />
module de geodezie, module de prezentare, modelarea 3D etc. Puteti<br />
descarca aceste tutoriale ca fisiere PDF din sectiunea "Learn -
<strong>Tutorial</strong> <strong>Inginerie</strong> 0BBun venit 3<br />
Ajutor suplimentar<br />
Documents" din <strong>Allplan</strong> Connect<br />
(http://www.www.allplan-connect.com).<br />
Sfaturi pentru utilizare eficienta<br />
Meniul Ajutor (?) include Sfaturi pentru utilizare efectiva. Acest<br />
subiect contine sfaturi practice si trucuri care va arata cum sa utilizati<br />
<strong>Allplan</strong> in mod eficient.<br />
Forum - pentru clientii Serviceplus<br />
<strong>Allplan</strong> forum in <strong>Allplan</strong> Connect: utilizatorii pot schimba informatii,<br />
sfaturi din experiante zilnica de lucru si atentionari pentru anumite<br />
situatii. Inregistrati-va acum la<br />
www.allplan-connect.com<br />
Intrebari frecvente pe Internet<br />
Puteti gasi raspunsuri actualizate la intrebari la adresa:<br />
allplan-connect.com/faq<br />
Comentarii asupra Ajutorului (Help)<br />
Daca aveti sugestii sau intrebari legate de Ajutorul online, sau daca<br />
intalniti erori, trimiteti-ne un e-mail pe adresa:<br />
documentatie@nemetschek.ro
4 9BInstruire si Suport <strong>Allplan</strong> <strong>2012</strong><br />
Instruire si Suport<br />
Tipul de instruire oferit influenteaza decisiv timpul pe care il petreceti<br />
lucrand la proiectele dumneavoastra: o introducere profesionala in<br />
program si participarea la seminarii pentru utilizatori pot micsora cu<br />
pana la 35% timpul de lucru!<br />
O strategie de instruire personalizata este esentiala. Nemetschek ofera<br />
un program variat de scolarizare adaptat fiecarui utilizator:<br />
Programul nostru de seminarii este cea mai rapida modalitate prin<br />
care utilizatorii avansati pot invata utilizarea noului sistem.<br />
Seminarii speciale sunt organizate pentru utilizatorii ce doresc sa-si<br />
extinda si sa-si optimizeze cunostintele acumulate.<br />
Cursurile sunt foarte potrivite pentru cei care doresc metode<br />
particulare de lucru (vezi www.cursuri-cad.ro).<br />
Cursurile intensive, create pentru birouri, concentreaza elementele<br />
esentiale.<br />
Putem sustine si seminarii pe teme propuse de dumneavoastra:<br />
Acestea nu cuprind doar elemente legate de <strong>Allplan</strong>, ci si analiza si<br />
optimizarea proceselor si a organizarii proiectelor.<br />
Pentru informatii detaliate despre programul de instruire, consultati<br />
ghidul de seminiarii care poate fi gasit pe homepage<br />
(http://www.allplan-connect.com/faq).<br />
Ne puteti consulta pentru detalii la<br />
Tel.: +40 21 253 25 80<br />
Fax: +40 21 253 25 81
<strong>Tutorial</strong> <strong>Inginerie</strong> 0BBun venit 5<br />
Comentarii referitoare la<br />
documentatie<br />
Intotdeauna incercam sa imbunatatim calitatea documentatiei<br />
programului nostru. Comentariile si sugestiile dumneavoastra sunt<br />
importante pentru noi si venim in intampinarea parerilor dumneavoastra<br />
cu privire la manuale si ajutorul on-line.<br />
Nu ezitati sa ne contactati pentru a va exprima parerile legate de<br />
documentatie. Contactati-ne la:<br />
Documentatie<br />
Nemetschek Romania<br />
Str. Iancu Capitanu, nr. 27<br />
021362 Bucuresti, Romania<br />
Tel.: +40 21 253 25 80;<br />
Fax: +40 21 253 25 81<br />
Email: documentatie@nemetschek.ro
6 10BComentarii referitoare la documentatie <strong>Allplan</strong> <strong>2012</strong><br />
Capitolul 1: Elemente<br />
de baza<br />
In acest capitol, veti instala proiectul <strong>Tutorial</strong><br />
<strong>Inginerie</strong>(Engineering <strong>Tutorial</strong>), veti porni <strong>Allplan</strong>-ul si<br />
veti face cateva setari de baza.<br />
<strong>Tutorial</strong> <strong>Inginerie</strong> vine cu o structura de mape si desene.<br />
Proiectul contine patru seturi de setari de plotare ce<br />
controleaza vizibilitatea layer-elor.<br />
In felul acesta puteti trece direct la <strong>proiectare</strong>a cladirii, fara<br />
a mai pierde vremea cu setarile initiale.<br />
Daca doriti sa va creati singuri proiectul, structura cladirii si<br />
tipurile de plan (lucru extrem de util, de altfel), urmati pasii<br />
necesari descrisi in anexa (la pagina 305) acestui tutorial.<br />
Anexa ofera de asemenea o serie de informatii importante<br />
despre "Utilizarea layer-elor", "ProiectPilot", "Configurarea<br />
paletelor", "Structura cladirii" si multe altele.<br />
Daca nu doriti sa parcurgeti intreg tutorialul pas cu pas,<br />
puteti descarca proiectul finalizat de pe DVD - <strong>Tutorial</strong><br />
Arhitectura - cu model - sau de pe site-ul nostru de Internet.<br />
Acesta contine toate desenele in diferite stadii de finalizare,<br />
astfel incat puteti continua de oriunde doriti. Spre exemplu,<br />
nu este necesar sa generati mai intai cofrajul. Doar<br />
deschideti desenul corespunzator si incepeti crearea<br />
armaturii. Puteti gasi mai multe informatii in anexa: "Proiect<br />
instruire prin Internet (vedeti "Proiect scolarizare pe<br />
Internet" la pagina 341)".<br />
La sfarsitul acestui capitol, veti gasi o scurta sectiune cu<br />
probleme ce pot aparea in exploatarea <strong>Allplan</strong>-ul.
<strong>Tutorial</strong> <strong>Inginerie</strong> Capitolul 1: Elemente de baza 7<br />
Instalarea proiectului<br />
Dupa ce ati instalat si configurat corect <strong>Allplan</strong> <strong>2012</strong>, puteti instala<br />
proiectul <strong>Tutorial</strong> <strong>Inginerie</strong> care se afla pe DVD-ul <strong>Allplan</strong>.<br />
Nota: Puteti descarca proiectul de instruire de pe Internet - si orice<br />
versiuni actualizate - din <strong>Allplan</strong> Connect.<br />
(http://www.allplan-connect.com) Puteti gasi datele in pagina Learn -<br />
Documents .<br />
Proiectul pentru instalare vine impreuna cu programul<br />
<strong>Allplan</strong> <strong>2012</strong> trebuie sa fie instalat, inregistrat si configurat corect.<br />
Dupa ce ati instalat <strong>Allplan</strong>, trebuie sa il porniti cel putin o data si sa<br />
verificati daca functioneaza corect.<br />
1 Inchideti toate aplicatiile care ruleaza.<br />
2 Introduceti <strong>Allplan</strong> <strong>2012</strong> DVD-ul in calculatorul dvs.<br />
Meniul DVD-ului porneste automat. Daca nu, faceti clic pe Start in<br />
bara Windows, selectati Run si introduceti litera unitatii de DVD<br />
urmata de startmenu. De exemplu, de tip e:\startmenu.<br />
3 In Documentatie - <strong>Allplan</strong> <strong>2012</strong> - Proiect de scolarizare pentru<br />
tutorialul de inginerie, faceti click pe Pornire instalare >>.<br />
4 Faceti click pe Urmatorul> si veti vedea ecranul de intampinare.<br />
5 Cititi cu atentie conditiile de utilizare. Daca sunteti de acord, faceti<br />
click pe Da.
8 11BInstalarea proiectului <strong>Allplan</strong> <strong>2012</strong><br />
6 Introduceti numele dvs. si pe cel al companiei.<br />
Faceti clic pe Urmatorul > pentru a confirma.
<strong>Tutorial</strong> <strong>Inginerie</strong> Capitolul 1: Elemente de baza 9<br />
7 In final apasati Terminare.
10 12BPornire <strong>Allplan</strong> si deschiderea proiectului <strong>Allplan</strong> <strong>2012</strong><br />
Pornire <strong>Allplan</strong> si deschiderea<br />
proiectului<br />
Ati instalat pe computerul dvs. <strong>Allplan</strong> <strong>2012</strong> si proiectul pentru<br />
scolarizare. Acum puteti incepe sa lucrati la proiect.<br />
Deschideti <strong>Allplan</strong> <strong>2012</strong>.<br />
Pentru pornirea <strong>Allplan</strong> si deschiderea proiectului<br />
1 Faceti dublu click pe pictograma <strong>Allplan</strong> <strong>2012</strong> de pe desktop.<br />
2 In meniul Fisier, faceti click pe Deschidere proiect....<br />
3 In caseta de dialog Deschidere proiect, selectati proiectul <strong>Tutorial</strong><br />
<strong>Inginerie</strong> si faceti click pe OK.<br />
Proiectul se deschide. Aceasta operatiune poate dura o vreme,<br />
deoarece <strong>Allplan</strong> trebuie sa actualizeze o serie de setari.<br />
Setari Initiale<br />
Incepeti prin a face urmatoarele setari pentru barele de instrumente:
<strong>Tutorial</strong> <strong>Inginerie</strong> Capitolul 1: Elemente de baza 11<br />
Setari in paleta Functiuni<br />
Pentru primul exercitiu veti utiliza functiile din modulul Baza: Pereti,<br />
deschideri, elemente. Selectati acest modul in paleta Functiuni.<br />
Setarile din paleta Functiuni pentru exercitiul urmator<br />
1 Selectati tab-ul Functiuni din paleta.<br />
2 Selectati Arhitectura din meniul derulant.<br />
3 Pe partea dreapta a paletei, selectati tab-ul Baza: Pereti,<br />
deschideri, elemente.<br />
Programul afiseaza functiile din modulul Baza: Pereti, deschideri,<br />
elemente din zonele de Creare si Modificare:<br />
4 Exista diferite optiuni de aranjare a paletelor pe ecran. Selectati<br />
marginea de sus a ferestrei paletei cu ajutorul butonului stanga al<br />
mouse-ului si, mentinand butonul apasat:
12 13BSetari Initiale <strong>Allplan</strong> <strong>2012</strong><br />
5 Trageti fereastra (deplasati mouse-ul) in una dintre pozitiile afisate.<br />
Un exemplu:
<strong>Tutorial</strong> <strong>Inginerie</strong> Capitolul 1: Elemente de baza 13<br />
6 Apoi eliberati butonul stang al mouse-ului.<br />
Paleta apare la punctul selectat in spatiul de lucru.
14 13BSetari Initiale <strong>Allplan</strong> <strong>2012</strong><br />
Nota: Puteti utiliza butonul Ascundere automata pentru afisarea<br />
( ) si ascunderea ( ) paletelor.<br />
7 Pozitionati paleta in spatiul de lucru dupa cum doriti.
<strong>Tutorial</strong> <strong>Inginerie</strong> Capitolul 1: Elemente de baza 15<br />
indicare directie<br />
Inovatoarea caracteristica de indicare a directiei faciliteaza considerabil<br />
procesul intuitiv de <strong>proiectare</strong>. Deoarece nu veti utiliza aceasta optiune<br />
in urmatorul exercitiu, veti incepe prin a dezactiva indicare directie<br />
(implicit, aceasta optiune este activa).<br />
Dezactivarea optiunii indicare directie<br />
1 Selectati Linie (meniulCreare in modulul Constructii 2D).<br />
2 Faceti clic in spatiul de lucru cu butonul dreapta al mouse-ului si<br />
selectati Optiuni indicare directie din meniul contextual.<br />
3 Debifati optiunea Indicare directie.<br />
Nota: Puteti activa si dezactiva rapid optiunea indicare directie prin<br />
apasarea tastei F11 sau selectand din randul de dialog.<br />
4 Selectati OK pentru confirmarea setarilor si apasati tasta ESC pentru<br />
a iesi din functie.<br />
Setarea layer-elor<br />
Cand creati proiectul, structura de layere este pe Proiect. Prin urmare,<br />
toate setarile pe care le veti face se aplica doar acestui proiect.<br />
Standardul biroului nu se modifica. Probabil veti utiliza standardul
16 13BSetari Initiale <strong>Allplan</strong> <strong>2012</strong><br />
biroului in munca de zi cu zi. Setarile de birou vor fi definite de<br />
administratorul de sistem si vor fi valabile pentru tot biroul.<br />
<strong>Allplan</strong> <strong>2012</strong> va ofera o structura de layere care raspunde unei game<br />
largi de cerinte.<br />
Puteti, de asemenea, sa va definiti propriile layere/ierarhii de layere. In<br />
cadrul acestui tutorial veti folosi layer-ele din categoriile Arhitectura si<br />
<strong>Inginerie</strong>.<br />
Puteti stabili daca proprietatile de format (linie, culoare, creion) se<br />
bazeaza pe setarile proprii; daca aceste proprietati vor fi propuse de<br />
program si afisate in bara de instrumente Format (le puteti modifica<br />
oricand), sau daca setarile sunt atribuite in mod fix (din stiluri de linii<br />
sau din setari atribuite layer-elor).<br />
Pentru exercitiile din acest tutorial, veti configura <strong>Allplan</strong> astfel incat<br />
selectia automata a layerelor sa se realizeze la selectarea modulelor. In<br />
plus, veti lucra independent de structura predefinita de layere, facand<br />
aceste setari pe masura ce introduceti noile elemente.<br />
Sfat: Deoarece optiunea<br />
de Atribuire fixa, creion,<br />
linie, culoare din layer<br />
este bifata din tab-ul<br />
Definitii Format (aceasta<br />
optiune este o setare<br />
implicita), puteti bifa<br />
optiunile din layer, stil<br />
linii in tab-ul Selectie<br />
Layer/vizibil<br />
Pentru a defini setarile de baza pentru layere<br />
1 Faceti click pe Selectie Layere, definire (din meniul Format).<br />
Fereastra Selectie Layer/vizibile este deschisa.<br />
2 Verificati ca optiunea Selectie automata a layerelor la selectarea<br />
modulelor sa fie bifata.<br />
3 Daca este necesar, debifati toate casutele din Proprietati format din<br />
layer.<br />
4 Activati optiunea Reprezentare layere blocate cu o culoare si<br />
selectati culoarea 25.
<strong>Tutorial</strong> <strong>Inginerie</strong> Capitolul 1: Elemente de baza 17<br />
Cum sa...<br />
Nota: Puteti folosi pictogramele , si din partea de sus din<br />
stanga pentru a extinde sau a restrange structura arbore a layerelor si<br />
pentru a gasi denumiri specifice.<br />
Cateodata, se poate intampla sa gresiti in timp ce lucrati. Aceasta lista va<br />
ajuta sa reusiti.
18 14BCum sa... <strong>Allplan</strong> <strong>2012</strong><br />
Ce faceti atunci cand ...<br />
Ce faceti daca...<br />
... Ati selectat functia gresita?<br />
Apasati ESC si selectati functia corecta.<br />
... Ati facut o greseala?<br />
Apasati ESC pentru anulare (de mai multe ori daca este necesar).<br />
Faceti clic pe Anulare.<br />
... Ati sters din greseala un element?<br />
Daca functia Stergere este inca activa, apasati de doua ori pe<br />
butonul din dreapta al mouse-ului.<br />
Daca nu este activa nici o functie, faceti clic pe Anulare.<br />
... Ati deschis din greseala o alta fereastra de dialog sau ati<br />
introdus valori incorecte?<br />
Faceti clic pe Abandon.<br />
...spatiul de lucru este gol dar nu sunteti sigur daca desenul<br />
contine elemente?<br />
- Faceti clic pe Regenerare tot ecranul (in chenarul ferestrei<br />
de lucru).<br />
Sfat: Verificati daca<br />
layer-ul corespunzator<br />
este setat sa fie vizibil.<br />
- Faceti clic pe Plan.<br />
...rezultatul unei operatiuni nu este afisat corect?<br />
Faceti clic pe Regenerare ecran (in chenarul ferestrei de lucru).<br />
...spatiul de lucru este impartit in mai multe ferestre?<br />
In meniul Ferestre alegeti optiunea 1 fereastra.<br />
...anumite tipuri de elemente cum ar fi textul sau hasurile nu<br />
apar in spatiul de lucru?<br />
Faceti clic pe Reprezent. pe ecran (bara de instrumente<br />
Standard) si verificati daca sunt sau nu selectate elementele<br />
respective.
<strong>Tutorial</strong> <strong>Inginerie</strong> Capitolul 2: Plan subsol si plan cofraj 19<br />
Capitolul 2: Plan<br />
subsol si plan cofraj<br />
In acest capitol, veti invata sa utilizati functiile de baza<br />
pentru crearea planurilor de cofraj rapid si eficient.<br />
• Veti folosi functiile din modulul Baza: Pereti,<br />
Deschideri, Elemente pentru a crea planul subsol ca<br />
model 3D. Va veti familiariza cu tehnica ferestrelor.<br />
Alternativ, veti crea un plan 2D al subsolului folosind<br />
functiile din modulul Constructii 2D.<br />
• Utilizand functiile din modulul Modelare 3D veti<br />
crea un plan de cofraj tridimensional al cuvei liftului.<br />
Alternativ, veti crea acelasi plan de cofraj 3D al cuvei<br />
liftului folosind functiile din modulul Baza: Pereti,<br />
deschideri, elemente.<br />
Va recomandam parcurgerea acestor exercitii pas cu pas,<br />
deoarece veti avea nevoie de rezultate in capitolele 3 si 4.
20 15BPrezentare generala a exercitiilor <strong>Allplan</strong> <strong>2012</strong><br />
Prezentare generala a exercitiilor<br />
Exercitiul 1: plan subsol si vederi<br />
Veti desena planul subsolului ca model 3D cu functiile din modulul<br />
Baza: Pereti, Deschideri, Elemente utilizand si functii din modulul<br />
Constructii 2D.<br />
Exercitiul 2: Cuva lift 3D
<strong>Tutorial</strong> <strong>Inginerie</strong> Capitolul 2: Plan subsol si plan cofraj 21<br />
Veti crea cuva liftului pentru subsolul desenat in exercitiul 1 utilizand<br />
functii din modulul Modelare 3D. Alternativ veti folosi apoi si<br />
functiile din modulul Baza: Pereti, Deschideri, Elemente.
22 16BExercitiul 1: plan subsol <strong>Allplan</strong> <strong>2012</strong><br />
Exercitiul 1: plan subsol<br />
Cerinte:<br />
<strong>Allplan</strong> <strong>2012</strong> <strong>Inginerie</strong> este disponibil in anumite configuratii ale<br />
modulelor.<br />
Verificati in paleta Functiuni daca aveti incluse in<br />
Arhitectura urmatoarele module:<br />
Baza: Pereti, deschideri, componente<br />
In acest exercitiu veti crea planul subsolului.<br />
Veti utiliza functiile din modulul Baza: Pereti, deschideri,<br />
elemente. Puteti accesa aceste functii folosind paleta Functiuni, zonele<br />
Creare si Modificare.<br />
Va veti familiariza cu tehnica ferestrelor.<br />
In final, ca o alternativa, veti crea peretii subsolului ca elemente 2D.<br />
Incepeti prin selectarea mapei 1 cu urmatoarele desene:<br />
Mapa<br />
Numar<br />
desen<br />
Nume desen<br />
1 101 Plan 3D<br />
102 Plan 2D<br />
103 Scara 2D<br />
104 Cote si descrieri<br />
105 Calcul ascundere<br />
110 Plan pozitie<br />
Puteti gasi mapa din proiectul '<strong>Tutorial</strong> <strong>Inginerie</strong>' (vedeti "Anexa: crearea<br />
proiectului pentru scolarizare”).
<strong>Tutorial</strong> <strong>Inginerie</strong> Capitolul 2: Plan subsol si plan cofraj 23<br />
Crearea modelului 3D cu ajutorul modulului Baza: Pereti,<br />
deschideri, elemente<br />
Daca nu aveti modulul Baza: Pereti, deschideri, elemente, creati<br />
planul subsolului 2D (pe pagina 77), cotarea (vedeti "Linii de cota" la<br />
pagina 63) si scara (pe pagina 67).<br />
Functii:<br />
Obiectiv:<br />
Pereti<br />
Intersectie element cu<br />
element<br />
Stalpi<br />
Grinda<br />
Usi<br />
Fereastre<br />
Functia Calcul ascundere,<br />
2D - Transformare in linii<br />
2D de pe ecran<br />
Planseu<br />
Ferestre:<br />
Degajare, gol plansee<br />
3 Ferestre<br />
Reprezentare Calcul<br />
Ascundere<br />
Salvare, incarcare vedere
24 16BExercitiul 1: plan subsol <strong>Allplan</strong> <strong>2012</strong><br />
Setari<br />
Incepeti cu efectuarea setarilor initiale.<br />
Selectarea desenelor si setarea optiunilor<br />
Deschideti paleta Functiuni si accesati modulul<br />
deschideri, elemente (familia Arhitectura).<br />
Baza: Pereti,<br />
1 Faceti click pe Deschidere fisiere proiect (bara de instrumente<br />
Standard), deschideti structura arborescenta pentru mapa 1 prin<br />
apasarea semnului plus de sub numele mapei si faceti dublu click pe<br />
desenul 101.<br />
2 Verificati in bara de statut, scara de referinta Scara (1:100) si<br />
unitatea de masura Lungime (m). Daca este necesar, introduceti<br />
aceste valori.<br />
3 Faceti click pe pictograma Optiuni (bara de<br />
instrumenteStandard) si selectati optiunea Elemente din partea<br />
stanga a fereastrei de dialog.<br />
4 Verificati daca optiunea Creion fix pentru suprafete la elemente<br />
de <strong>arhitectura</strong> este bifata in zona de setari pentru <strong>arhitectura</strong> si<br />
confirmati setarile cu butonul OK.<br />
5 Selectati optiunea Reprezentare pe ecran (din bara de<br />
instrumente Standard) si deselectati optiunea Culoare dupa creion.
<strong>Tutorial</strong> <strong>Inginerie</strong> Capitolul 2: Plan subsol si plan cofraj 25<br />
Pereti<br />
Nota: Cand lucrati cu functiile din modulele de <strong>arhitectura</strong>, lucrati in<br />
spatiul tridimensional. Pentru a defini corect pozitia elementelor (perete,<br />
usa, fereastra etc.) in spatiu, este necesar sa cunoasteti cota inferioara si<br />
cea superioara a elementelor. Inaltimea este introdusa folosind valori<br />
absolute (in aceste exemple).<br />
Pentru subsol veti porni de la urmatoarele setari:<br />
Cota inferioara finita a pardoselii este de -2.70 m. Lucrati cu dimensiuni<br />
la rosu. Ca rezultat pardoseala la rosu are cota la -2.79 m si cota<br />
inferioara a planseului de la parter este de -0.31 m.<br />
Nota: Pozitia peretelui este definita prin punctele de inceput si de sfarsit.<br />
In plus, trebuie sa specificati directia de extensie relativa la o linie<br />
imaginara intre punctul de inceput si cel de sfarsit al peretelui.<br />
Pentru a va asigura ca peretii sunt afisati corect in functie de scara de<br />
referinta, trebuie sa definiti grosimea. Puteti selecta o hasura, umplutura<br />
sau stil de suprafata pentru afisarea intersectiei intre pereti.<br />
Prin setarea inaltimii peretelui va asigurati ca <strong>Allplan</strong> <strong>2012</strong> va genera un<br />
model 3D pe baza planului. Puteti sa setati si alti parametrii cum ar fi<br />
materialul si tipul de lucrari.<br />
Exercitiul implica crearea peretilor din subsol. Datele referitoare la<br />
calculul cantitatilor vor fi ignorate. Vom defini doar grosimea peretilor<br />
si vom alege un stil de suprafata.
26 16BExercitiul 1: plan subsol <strong>Allplan</strong> <strong>2012</strong><br />
Incepeti cu definirea parametrilor pentru pereti.<br />
Sfat: Cand setati pentru<br />
pereti valoarea pentru<br />
Prioritate:<br />
alegeti grosimea<br />
peretelui exprimata in<br />
mm.<br />
Pentru a seta parametrii pentru pereti<br />
1 Selectati Perete (paleta Functiuni , zona Creare).<br />
2 In bara de instrumente contextuala Perete, faceti click pe<br />
Proprietati. Fereastra de dialog Perete se deschide.<br />
3 Introduceti urmatoarele informatii:<br />
In Numar straturi structura, la rosu, activati perete tip 1:<br />
perete cu un singur strat.<br />
In zona Axa, utilizati cursorul pentru a muta axa elementului la<br />
marginea peretelui<br />
Nota: Pozitia axei controleaza directia de extindere a peretelui. Axa<br />
peretelui poate fi pozitionata pe o latura sau oriunde in interiorul<br />
peretelui.<br />
4 Introduceti urmatoarele informatii in tab-ul Parametri, Atribute:<br />
Grosimea este setata la 0.300. Nu modficati aceasta valoare.<br />
Faceti click pe valoarea afisata pentru Prioritate, apoi click<br />
in lista, si introduceti valoarea 300; pentru confirmare faceti click<br />
pe OK. (Este selectata valoarea '300' si adaugata in lista.)<br />
Nota: Gradul de prioritate controleaza modul in care peretii se<br />
intersecteaza. Peretii cu o prioritate mai mica vor fi "taiati" de peretii<br />
cu o valoare mai mare in prioritate. Astfel se asigura ca aceste zone<br />
(comune) nu sunt contabilizate de doua ori la crearea listelor de<br />
cantitati.<br />
Pentru Tip calcul selectati: mc.<br />
Setati Interactiune pe dinamic.<br />
Activati optiunea Legatura auto.<br />
Caseta de dialog pentru Perete ar trebui acum sa arate astfel:
<strong>Tutorial</strong> <strong>Inginerie</strong> Capitolul 2: Plan subsol si plan cofraj 27<br />
5 Setati creionul 0.50 in tab-ul Proprietati Format:<br />
Nota: Setarile din bara de instrumente Format nu au nici o legatura<br />
cu proprietatile de format ale peretelui.<br />
6 Introduceti urmatoarele informatii in tab-ul Reprezentare<br />
suprafete:<br />
Selectati optiunea Stil suprafata.<br />
301 Beton armat este selectata. Daca nu este, faceti click pe<br />
numele stilului de suprafata si selectati numarul 301.<br />
Tab-ul Reprezentare suprafete ar trebui acum sa arate astfel:
28 16BExercitiul 1: plan subsol <strong>Allplan</strong> <strong>2012</strong><br />
Sfat: Parametrii setati<br />
sunt retinuti in caseta de<br />
dialog pana la<br />
schimbarea lor explicita.<br />
7 Faceti click acum pe butonul Inaltime... si setati inaltimea peretelui.<br />
Introduceti marginea superioara si inferioara ale peretelui in cote<br />
absolute. Faceti click pe pictograma relevanta a elevatiei.<br />
Marginea superioara perete (= cota inferioara planseu): -0.31.<br />
<br />
Marginea inferioara perete (= cota superioara placa subsol):<br />
-2.79.<br />
8 Faceti click pe OK pentru a confirma Inaltimea si apoi setarile din<br />
caseta de dialog Pereti.
<strong>Tutorial</strong> <strong>Inginerie</strong> Capitolul 2: Plan subsol si plan cofraj 29<br />
Introducere date in ferestrele de proprietati<br />
Sfat: Pentru mai multe<br />
informatii legate de<br />
functia Perete, apasati<br />
tasta<br />
F1<br />
Vor fi afisate informatii<br />
ajutatoare relevante la<br />
subiect.<br />
Pentru a introduce o valoare, faceti click pe campul de introducere<br />
date. Introduceti valoarea de la tastatura si apasati ENTER.<br />
Pentru a introduce si adauga valori in casetele personalizate, intai faceti<br />
click pe .<br />
Pentru a salva valorile, faceti click pe OK.<br />
Pentru a anula, faceti click pe Abandon sau apasati ESC.<br />
Axa<br />
Componentele sunt desenate de-a lungul axei proprii. Directia de<br />
extindere a peretilor depinde de pozitia axei componentei, de directia in<br />
care este trasat peretele si de pozitia primului strat al peretelui.<br />
Faceti clic pe Pozitionare (in bara contextuala Pereti) pentru a<br />
schimba directia de pozitionare a peretelui.<br />
Puteti pozitiona axa astfel:<br />
Centrata in interior sau pe fetetele peretelui (considerand peretele ca<br />
un intreg)<br />
Centrata in interior sau pe fetetele fiecarui strat al peretelui<br />
La o distanta libera, definibila de marginea peretelui<br />
Micile casete in previzualizare indica pozitiile ce pot fi selectate.<br />
A<br />
B<br />
perete<br />
C<br />
Axa<br />
Pozitii posibile pe fete sau centrate pe fiecare strat sau pe intregul<br />
Numarul de straturi<br />
Puteti pozitiona axa in diferite feluri:<br />
Intuitiv<br />
Utilizati mouse-ul pentru a muta axa: cursorul devine o sageata
30 16BExercitiul 1: plan subsol <strong>Allplan</strong> <strong>2012</strong><br />
dubla, iar axa va sari pe pozitiile marcate de indicatori. Valoarea<br />
afisata in partea dreapta a previzualizarii indica distanta pana la<br />
margine.<br />
Centrat in sau pe fetele unui strat sau pe intregul perete<br />
In coloana Pozitie, faceti clic pe pictograma straturilor peretelui pe<br />
care doriti sa pozitionati axa si selectati o pozitie. Valoarea afisata in<br />
partea dreapta a previzualizarii indica distanta pana la margine.<br />
Marginea stanga a unui perete sau a unui strat<br />
Marginea dreapta a unui perete sau a unui strat<br />
Centrul peretelui sau al unui strat<br />
Intermediar (doar cu Intregul perete)<br />
Pozitie intermediara bazata pe valori numerice<br />
Faceti clic pe una dintre casetele de introducere valori in partea<br />
stanga a imaginii si introduceti orice valoare pentru a defini pozitia<br />
axei fata de muchia peretelui. Programul calculeaza automat valorile<br />
pentru celelalte parti si afiseaza pictograma Intermediar in zona<br />
Grosime totala.
<strong>Tutorial</strong> <strong>Inginerie</strong> Capitolul 2: Plan subsol si plan cofraj 31<br />
Directia de extindere componenta, pereti cu un<br />
singur strat<br />
Sfat: Utilizand optiunea<br />
Pozitionare, puteti rapid<br />
comuta desenarea<br />
straturilor spre interior<br />
sau spre exterior.<br />
Componentele sunt desenate de-a lungul axei proprii. In functie de<br />
pozitia axei in interiorul componentei, puteti utiliza directia de<br />
extindere pentru a specifica pe ce parte a axei (relativ la directia de<br />
trasare) va fi desenata componenta. Cu optiunea Pozitionare,<br />
puteti inversa (direct) setarea facuta pentru directia de desenare a<br />
straturilor.<br />
Directia este indicata printr-o sageata fata de pozitia primului strat.<br />
Puteti activa sau dezactiva afisarea acestui simbol utilizand optiunea<br />
Simboluri la introducere pereti in pagina Punct snap, sectiunea<br />
Reprezentare punct snap.<br />
In functie de pozitia axei, sunt disponibile urmatoarele optiuni:<br />
Perete cu un singur strat, axa pozitionata lateral:<br />
1 Punctul initial<br />
2 Pana la punctul<br />
A Axa<br />
B Extinderea<br />
C Directia de trasare a componentei<br />
Dupa ce faceti clic pe<br />
Pozitionare:<br />
1 Punctul initial<br />
2 Pana la punctul<br />
A Axa<br />
B Extinderea
32 16BExercitiul 1: plan subsol <strong>Allplan</strong> <strong>2012</strong><br />
C<br />
Directia de trasare a componentei<br />
Perete cu un singur strat, axa pozitionata centrat:<br />
Facand clic pe Pozitionare nu apare nici o diferenta.
<strong>Tutorial</strong> <strong>Inginerie</strong> Capitolul 2: Plan subsol si plan cofraj 33<br />
Dupa ce toti parametrii au fost setati, puteti incepe desenarea peretilor.<br />
In acest exercitiu, valorile reprezinta dimensiunile exterioare. Astfel,<br />
directia de extindere a peretilor va fi spre interior.<br />
Pentru a desena peretii exteriori<br />
1 Alegeti tipul peretului prin selectarea optiunii Element drept.<br />
2 Proprietati / punctul initial<br />
Faceti click in locul de unde va porni peretele.<br />
O previzualizare a peretelui va fi atasata de cursor. Verificati ca<br />
indicare directie sa fie dezactivata. Daca nu este, punctul de pornire<br />
este marcat cu o cruce. Daca este necesar, dezactivati indicare<br />
directie prin apasarea tastei F11.<br />
3 Verificati si definiti directia de extensie a peretelui:<br />
In fereastra de dialog Perete definiti axa pe marginea peretelui.<br />
Axa unui perete drept este chiar linia pe care o trasati.<br />
Valorile reprezinta dimensiunile exterioare (vedeti imaginea<br />
alaturata).<br />
Incepeti cu peretele orizontal din stanga jos. Deoarece punctul<br />
de plecare este spre exterior, directia de extensie a peretelui este<br />
in sus (= spre interior).<br />
Verificati previzualizarea afisata de cursor. Sageata trebuie sa fie<br />
indreptata in sus (= spre interior).<br />
Sfat: Puteti schimba axa<br />
elementului in orice<br />
moment atunci cand<br />
introduceti elementele,<br />
cu ajutorul pictogramei<br />
din linia de dialog.<br />
Daca sageata nu este indreptata in sus, faceti click pe<br />
Pozitionare in bara de functii contextuale de la Perete pentru a<br />
schimba directia de extindere a peretelui.<br />
4 Introduceti valoarea 3.51 pentru coordonata X in linia de<br />
dialog.<br />
Ceilalti pereti se vor crea automat dupa acelasi principiu, specificand<br />
valorile dX si dY pentru lungime in linia de dialog.<br />
5 Introduceti urmatoarele valori:<br />
dY : 1.0<br />
dY : -1.0<br />
dY : 16.45<br />
dY : 1.0<br />
dY : -1.0<br />
dX : 5.19<br />
dX : 4.505<br />
dX : -3.205<br />
dX : -3.275<br />
dX : -3.275
34 16BExercitiul 1: plan subsol <strong>Allplan</strong> <strong>2012</strong><br />
dY : 1.0<br />
dY : -8.375<br />
dY : -3.0<br />
dY : -6.075<br />
dX : -3.45<br />
dX : -1.2<br />
dX : 1.2<br />
Sfat: Daca nu puteti<br />
vedea tot desenul,<br />
faceti click pe<br />
Regenerare tot<br />
ecranul in bara de jos a<br />
ferestrei de lucru.<br />
A<br />
2<br />
A Directia de extensie a peretelui<br />
6 Polilinia peretelui se inchide automat.<br />
Apasati ESC pentru a iesi din functia<br />
Perete.
<strong>Tutorial</strong> <strong>Inginerie</strong> Capitolul 2: Plan subsol si plan cofraj 35<br />
Desenati peretii interiori utilizand o grosime si prioritate diferita fata de<br />
cele folosite pentru peretii exteriori. Inaltimea peretelui este aceeasi.<br />
Pentru a desena peretii interiori<br />
Selectati modulul<br />
deschis.<br />
Baza: Pereti, deschideri, elemente este<br />
1 Faceti dublu clic cu butonul dreapta al mouse-ului pe un perete<br />
exterior.<br />
Aceasta va activa functia Perete preluand in acelasi timp<br />
proprietatile peretelui selectat. Asocierea cu planul de referinta<br />
(pentru inaltime, de exemplu) nu mai este necesara.<br />
2 Alegeti tipul peretelui prin selectarea optiunii Element drept.<br />
3 Modificati Proprietati dupa cum urmeaza.<br />
In tab-ul Parametrii, Atribute:<br />
Grosime (m) = 0.24<br />
Prioritate = 240<br />
In tab-ul Proprietati Format:<br />
Creion (2)= 0.35 mm<br />
Faceti clic pe OK pentru confirmare.<br />
4 Proprietati / punctul initial<br />
Desenati primul perete orizontal interior pozitionand punctul initial<br />
pe coltul peretelui (vedeti ilustratia de mai jos). Verificati directia de<br />
extensie in previzualizare si daca este necesar, modificati facand<br />
click pe Pozitionare.<br />
5 Introduceti valoarea 5,815 pentru coordonata X. Introduceti<br />
2.40 pentru coordonata Y.<br />
6<br />
4<br />
dX = 5.815<br />
dY = 2.40
36 16BExercitiul 1: plan subsol <strong>Allplan</strong> <strong>2012</strong><br />
6 Inchideti conturul facand click pe coltul peretelui exterior de sus.<br />
7 Faceti click pe punctul din dreapta sus pentru a introduce punctul de<br />
plecare pentru peretii cuvei liftului (vedeti ilustratia de mai jos).<br />
8 Introduceti valoarea 1.78 pentru coordonata X.<br />
9 Introduceti valoarea -2.48 pentru coordonata Y si apoi -1.00<br />
pentru coordanata X.<br />
7<br />
Sugestie: In loc sa<br />
apasati tasta ESC, puteti<br />
deselecta functia<br />
facand click dreapta pe<br />
o bara de instrumente.<br />
10 Apasati ESC pentru a termina desenarea peretilor si a iesi din functia<br />
Perete.
<strong>Tutorial</strong> <strong>Inginerie</strong> Capitolul 2: Plan subsol si plan cofraj 37<br />
Pentru a desena urmatorul perete, vom folosi functia Intersectie<br />
element cu linie. Aceasta functie poate fi folosita pentru a extinde un<br />
perete pana la punctul unde se intersecteaza cu un alt perete.<br />
Pentru imbinarea peretilor<br />
1 Faceti click dreapta pe peretele pe care doriti sa il prelungiti.<br />
2 Selectati Intersectie element cu linie din meniul contextual.<br />
Verificati ca distanta sa fie 0.00 si, daca este necesar, introduceti<br />
aceasta valoare in linia de dialog.<br />
3 Faceti click pe peretele exterior pana la care se extinde peretele<br />
selectat.<br />
4<br />
3<br />
1<br />
4<br />
4 Folosind aceeasi abordare, prelungiti peretele casei liftului pana la<br />
peretele exterior. Apoi iesiti din functie.
38 16BExercitiul 1: plan subsol <strong>Allplan</strong> <strong>2012</strong><br />
Puteti desena si alti pereti interiori folosind punctele de referinta ale<br />
peretilor existenti utilizand optiunea "Introducere la unghiuri drepte",<br />
care creeaza elemente perpendiculare pe elementele existente. Dupa ce<br />
ati desenat peretele interior din partea stanga sus, care este descris in<br />
aceasta sectiune, veti putea crea si alti pereti, folosind informatiile de<br />
mai jos.<br />
Desenarea altor pereti interiori<br />
1 Selectati Perete (paleta Functiuni , zona Creare).<br />
2 Alegeti tipul peretelui prin selectarea optiunii Element drept.<br />
3 Faceti click pe primul colt interior al peretelui din dreapta sus (vedeti<br />
ilustratia de mai jos) si specificati directia de extensie spre dreapta in<br />
jos.<br />
4 Introduceti lungimea peretelui astfel: coordonata X = 0 si<br />
coordonata Y = -7.78.<br />
5 Faceti click pe Introducere la unghiuri drepte in linia de<br />
dialog.<br />
6 Daca este necesar, confirmati valoarea dy = 0 pentru a introduce o<br />
valoare pe axa X si definiti punctul de capat al peretelui interior prin<br />
a face click pe punctul unde se intersecteaza peretele interior care a<br />
fost creat mai devreme si peretele exterior.<br />
7 Pentru a seta punctul de inceput al peretelui orizontal din partea de<br />
sus faceti click pe linia din dreapta peretelui vertical pe care tocmai<br />
l-ati creat. Punctul de referinta este afisat.<br />
8 Daca este necesar, mutati punctul de referinta in coltul din stanga jos<br />
si introduceti distanta intre aceasta si punctul de inceput al peretelui:<br />
1.40.<br />
9 Introducere la unghiuri drepte (linia de dialog) este inca<br />
activa.<br />
Verificati ca directia de extensie sa fie in sus si faceti click pe coltul<br />
peretelui din dreapta jos.<br />
10 Acum desenati si ceilalti pereti interiori.
<strong>Tutorial</strong> <strong>Inginerie</strong> Capitolul 2: Plan subsol si plan cofraj 39<br />
3<br />
7<br />
9<br />
6<br />
11 Polilinia peretelui se inchide automat. Apasati ESC pentru a iesi din<br />
functia Perete.
40 16BExercitiul 1: plan subsol <strong>Allplan</strong> <strong>2012</strong><br />
Nota pentru Vederi si Izometrii<br />
Cand lucrati cu pereti si alte elemente de <strong>arhitectura</strong>, puteti vizualiza<br />
modul in care arata cladirea 3D. Fiecare fereastra are propriile functii de<br />
vizualizare in bara de instrumente Izometrie.<br />
In <strong>Allplan</strong> <strong>2012</strong> puteti afisa mai multe vederi diferite simultan pe ecran<br />
si puteti lucra in oricare din ele. Puteti seta o vedere diferita in fiecare<br />
fereastra. De exemplu, aveti posibilitatea de a afisa o sectiune, intregul<br />
desen sau o vedere izometrica.<br />
Schimbarile pe care le faceti intr-o fereastra sunt imediat efectuate si in<br />
celelalte ferestre. Puteti defini propriile ferestre sau selecta una din cele<br />
cinci ferestre standard pe care apoi o puteti apoi modifica.<br />
Puteti seta vederile din meniul Ferestre.<br />
Exista pictograme in bara de instrumente pentru fiecare vizualizare.<br />
Puteti sa le folositi pentru a naviga liber pe ecran. Aceste functii sunt<br />
cunoscute ca functii "transparente"; cu alte cuvinte, puteti sa le folositi<br />
in timp ce o alta functie (de ex. Linia) este activa.
<strong>Tutorial</strong> <strong>Inginerie</strong> Capitolul 2: Plan subsol si plan cofraj 41<br />
Functii pentru controlul afisarii pe ecran<br />
<strong>Allplan</strong> va permite sa mariti orice zona a desenului. Functiile aflate pe<br />
chenarul ferestrei de lucru va permit navigarea libera pe ecran. Aceste<br />
functii sunt cunoscute ca functii "transparente"; cu alte cuvinte, puteti sa<br />
le folositi in timp ce o alta functie (de ex. Linie) este activa.<br />
Daca lucrati cu ferestre multiple, aceste functii sunt disponibile in<br />
fiecare fereastra.<br />
Pictogra<br />
ma<br />
Functiune<br />
Regenerare tot<br />
ecranul<br />
Definire zona<br />
imagine (zoom)<br />
Deplasare (pan)<br />
Regenerare ecran<br />
Micsorare ecran<br />
(imagine - zoom in)<br />
Marire ecran<br />
(imagine - zoom out)<br />
Utilizare<br />
Regenerare tot ecranul seteaza scara ecranului in asa fel incat<br />
elementele din fisierele vizibile pot fi vazute. Dar, daca ati incarcat o<br />
vedere folosind functia Salvare, Incarca Vedere, atunci numai<br />
aceasta vedere va fi afisata.<br />
Apasati ESC pentru a iesi din functie.<br />
Sfat: Dati dublu- click dreapta pe un element.<br />
Sectiune marire mareste o sectiune. Pentru a face acest lucru,<br />
tineti apasat butonul-stanga al mouse-ului si inchideti elementele pe<br />
care doriti sa le mariti intr-o selectie dreptunghiulara. Nota: Cand sunt<br />
mai multe ferestre, sectiunea este afisata in fereastra in care ati dat<br />
click. Sectiunea in sine, poate fi definita in orice alta fereastra. Cerinte:<br />
nu ati selectat o vedere de perspectiva si aceeasi vedere este afisata in<br />
ambele ferestre.<br />
Sfat: Puteti sa folositi butonul- dreapta al mouse-ului fara sa activati functia<br />
Mareste sectiunea.<br />
Mutare ecran Mutarea sectiunii vizibile in fereastra activa prin vectorul<br />
pe care il specificati. Pentru a introduce un vector, tineti apasat butonulstanga<br />
al mouse-ului si apoi trageti. Puteti, de asemenea sa mutati intr-o<br />
fereastra activa prin tinerea apasata a butonului de mijloc al mouse-ului si apoi<br />
sa trageti. In mod alternativ, folositi functiile cursorului.<br />
Functia Regenerare ecran regenereaza toate sectiunile vizibile pe ecran.<br />
Apasati ESC pentru a inchide functia.<br />
Functia Reduce vedere reduce sectiunea afisata pe ecran in pasii<br />
incrementati. (Scara de afisare se dubleaza).<br />
Functia Mareste vedere mareste sectiunea afisata pe ecran in pasii<br />
incrementati. (Scara de afisare se injumatateste).
42 16BExercitiul 1: plan subsol <strong>Allplan</strong> <strong>2012</strong><br />
Flyout Vederi<br />
standard<br />
Puteti alege intre vederea plana si oricare dintre celelalte vederi standard.<br />
Proiectie libera<br />
(vedere 3D libera)<br />
Mod navigare<br />
Vederea precedenta<br />
Vederea urmatoare<br />
Salvare, incarcare<br />
vedere<br />
Functia Vedere 3D dechide fereastra de dialog Vedere 3D, unde<br />
puteti seta vederea.<br />
Pentru mai multe informatii, vezi Vedere 3D.<br />
Intr-o fereastra: setati o vedere in perspectiva. Cand trageti cursorul, acesta se<br />
comporta in acelasi fel ca intr-o fereastra de animatie (modul sfera, modul<br />
camera).<br />
Intr-o fereastra de animatie: cand este dezactivat, puteti desena in fereastra de<br />
animatie asa cum o faceti intr-o fereastra in izometrie.<br />
Functia Vedere anterioara afiseaza vederea anterioara.<br />
Functia Urmatoarea vedere afiseaza vederea urmatoare.<br />
Functia Salvare, Incarcare Vedere salveaza vederea curenta<br />
seteaza sau incarca vederea pe care ati salvat-o. In acest fel, salvati<br />
vederi pe care le folositi frecvent si le puteti deschide ori de cate ori<br />
aveti nevoie.<br />
Scara ecran<br />
Fereastra permanent<br />
in plan apropiat<br />
Reprezentare<br />
sectiune<br />
Copiere continut<br />
fereastra in<br />
Clipboard<br />
In plus, urmatoarele functii sunt<br />
disponibile in prelucrare plan:<br />
Puteti utiliza aceste functii pentru a<br />
comuta intre modul de lucru<br />
"desenare" si previzualizarea<br />
planului ce urmeaza a fi plotat.<br />
Nota: Atat timp cat butonul este activ, faceti click pe functia<br />
Regenerare tot ecranul, aceasta nu activeaza intregul desen, doar sectiunea<br />
desenului afisata in mod curent. Pentru a dezactiva acest buton, faceti din nou<br />
click pe el.<br />
Seteaza scara ecranului. Puteti selecta dintr-o lista de valori implicite sau sa<br />
introduceti orice valoare in caseta de introducere a datelor. Apasati ENTER<br />
pentru a confirma.<br />
Pozitionati fereastra in asa fel incat sa fie intotdeauna in partea superioara (<br />
de ex. in fata) celorlalte. Aceasta functie nu este disponibila cand fereastra este<br />
maximizata.<br />
Reprezentare sectiune afiseaza o sectiune <strong>arhitectura</strong>la definita cu o<br />
Linie de sectiune. Puteti defini linia de sectiune facand click pe ea, sau<br />
introducand numele sectiunii.<br />
Functia Copiere in Clipboard copiaza continutul curent al ecranului in<br />
Clipboard. Puteti lipi datele din Clipboard in <strong>Allplan</strong> (ca bitmap) sau intr-o<br />
aplicatie folosind Lipire sauInserare continut.
<strong>Tutorial</strong> <strong>Inginerie</strong> Capitolul 2: Plan subsol si plan cofraj 43<br />
sau<br />
Vedere desen Functia Vedere desen afiseaza elementele planului asa cum au fost ele<br />
create. Orice creion, tip de linie sau culoare este luata in consideratie. Puteti<br />
utiliza optiunile puse la dispozitie de functia Reprezentare pe ecran<br />
pentru a indica tipul elementelor afisate. Setariel din cadrul functiei<br />
Plotare planuri nu sunt luate in consideratie.<br />
Previzualizare plan<br />
de plotare color<br />
Previzualizare plan<br />
de plotare alb/negru<br />
Planurile de plotare color afiseaza planurile asa cum vor fi ele tipatipe pe o<br />
imprimanta/ploter color, in timp ce planurile de plotare alb/negru ofera o<br />
previzualizare a planurilor asa cum vor fi ele plotate pe o imprimanta/ploter<br />
alb/negru. Pentru afisare, sunt luate in consideratie elementele selectate in<br />
sectiunea Elemente de plotat / Optiuni in functia Plotare planuri si<br />
parametri din partea stanga a tab-ului Setari. Doar cateva optiuni sunt<br />
disponibile in Reprezentare pe ecran.<br />
Nota: In felul acesta puteti lucra rapid si simplu, pentru a vedea si afisa<br />
elemente aflate chiar in afara paginii de plotare, marginile planului si, daca este<br />
activata, marginile reale ale echipamentului de tiparire chiar daca ele nu sunt<br />
incluse in desenul final. Culoarea selectata este de asemenea utilizata in<br />
previzualizare, aceasta facand lucrul mult mai usor.<br />
Urmatorul exercitiu va va ajuta sa intelegeti modul de lucru al<br />
instrumentelor de vizualizare.<br />
Cum se seteaza ferestrele: vizualizarea detaliata si<br />
completa<br />
1 In meniul Ferestre, faceti click pe 3 Fereastra.<br />
2 Alegeti Plan (Ctrl+Num 5) in fereastra din stanga sus.<br />
3 Faceti click pe Definire zona imagine din instrumente de<br />
vizualizare, in fereastra din dreapta.<br />
4 Mariti o zona din fereastra in partea din stanga sus.<br />
Aceasta zona este afisata in fereastra unde ati selectat Definire<br />
zona imagine (aici: in fereastra din partea dreapta).<br />
In acest mod, puteti lucra la detalii din desen in timp ce este afisat<br />
intregul model, perspectiva sau elevatie, in alta fereastra.
44 16BExercitiul 1: plan subsol <strong>Allplan</strong> <strong>2012</strong>
<strong>Tutorial</strong> <strong>Inginerie</strong> Capitolul 2: Plan subsol si plan cofraj 45<br />
Pentru crearea unui calcul ascundere<br />
1 Faceti click pe 3 Ferestre.<br />
2 Faceti click pe Calcul ascundere in fereastra din partea stanga<br />
sus pentru realizarea unui calcul de ascundere rapid.<br />
Nota: Puteti defini setari pentru calcul ascundere in<br />
pagina Afisare , sectiunea Reprezentare .<br />
Optiuni din<br />
3 Pentru ascunderea liniilor de imbinare dintre peretii exteriori si<br />
interiori de grosime variabila, selectati din Reprezentare pe<br />
ecran (bara de instrumente Standard) optiunea Toate elementele<br />
cu culoarea 1.
46 16BExercitiul 1: plan subsol <strong>Allplan</strong> <strong>2012</strong><br />
Salvarea unei Vederi<br />
1 Utilizand Definire zona imagine alegeti o zona pe care doriti<br />
sa o vizualizati in plan (fereastra din dreapta).<br />
2 Faceti click pe Salvare, incarcare vedere.<br />
3 In fereastra de dialog Salvare, incarcare vedere, faceti click pe<br />
Nou, introduceti un nume pentru vedere si selectati Citire.<br />
Sugestie: Puteti genera<br />
imaginile cu linie<br />
ascunsa si salva vederi<br />
in orice fereastra<br />
selectand pictograma<br />
relevanta.<br />
Vederea salvata este acum activa (butonul este apasat); cu alte<br />
cuvinte, cand faceti click pe Regenerare tot ecranul, vederea<br />
activa este afisata.<br />
4 Dezactivati Salvare, incarcare vedere (pictograma nu este<br />
apasata) si apoi faceti click pe<br />
Regenerare tot ecranul<br />
Este afisat intregul desen.<br />
5 In meniul Ferestre, faceti click pe 1 Fereastra. Deasemenea, se<br />
dezactiveaza si calculul ascunderii liniilor.
<strong>Tutorial</strong> <strong>Inginerie</strong> Capitolul 2: Plan subsol si plan cofraj 47<br />
Stalpi<br />
Acum veti introduce un stalp la subsol.<br />
Sfat: Puteti utiliza si<br />
functia Stalp pentru a<br />
crea orice element<br />
similar stalpilor - de<br />
exemplu, stalpi circulari<br />
si dreptunghiulari sau<br />
piloni de dimensiuni<br />
mici.<br />
Pentru desenarea unui stalp<br />
Desenul 101 este activ si este activata vederea plana. Este selectat<br />
tipul de linie 1.<br />
1 In bara de instrumente Format, selectati grosimea de creion (3) 0.50<br />
mm si faceti click pe Stalp (paleta Functiuni, zona Creare).<br />
Verificati daca layer-ul AR_STALPI este selectat. Daca nu este<br />
activ, activati layer-ul din meniul sau bara de instrumente Format .<br />
2 In bara de instrumente contextuale corespunzatoare functiei Perete,<br />
faceti click pe Proprietati.
48 16BExercitiul 1: plan subsol <strong>Allplan</strong> <strong>2012</strong><br />
3 Setati parametrii in fereastra de dialog Stalp, conform indicatiilor de<br />
mai jos:<br />
Tip: Stalp dreptunghiular<br />
Latime: 0.25 m<br />
Grosime: 0.40 m<br />
Prioritate: 250<br />
Stil suprafata: 301 Beton armat<br />
4 Apasati butonul denumit Inaltime... si introduceti inaltimea stalpului<br />
in valori absolute:<br />
Margine superioara: -0.51.<br />
Margine inferioara: -2.79.<br />
5 Confirmati cele doua ferestre de dialog.<br />
6 In bara contextuala a functiei Stalpsetati Punct transport in<br />
partea dreapta jos.<br />
7<br />
7 Mutati cursorul in coltul interior (vedeti mai sus).<br />
Acest punct va deveni punct de referinta pentru viitoarele<br />
introduceri, si casetele din randul de dialog vor fi afisate in culoarea<br />
galbena.
<strong>Tutorial</strong> <strong>Inginerie</strong> Capitolul 2: Plan subsol si plan cofraj 49<br />
8 Introduceti in randul de dialog 0.00 pentru coordonata X si<br />
2.85 pentru coordonata Y si apasati ENTER pentru<br />
confirmare.<br />
Stalpul va fi pozitionat.<br />
9 Apasati ESC pentru a iesi din functie.<br />
Atribuirea layer-elor<br />
Atribuiti layere si alte proprietati de format (grosime de creion, tip linie,<br />
culoare) peretilor cu ajutorul ferestrei de dialog Proprietati.<br />
Nota: Daca setati layerele conform indicatiilor din capitolul 1, layerul<br />
corespunzator functiei activate va fi selectat automat.<br />
Daca nu se realizeaza selectia automata sau doriti sa utilizati un alt layer,<br />
urmati pasii de mai jos.<br />
Sfat: Selectarea<br />
layerelor<br />
Intotdeauna procedati<br />
in urmatorul mod:<br />
- Mai intai selectati o<br />
functie...<br />
- Verificati<br />
prescurtarea layerului<br />
din bara de instrumente<br />
Format.<br />
- Modificati layer-ul<br />
daca este cazul.<br />
Sfat: Pentru a vedea<br />
layer-ele ce sunt deja<br />
utilizate, faceti click pe<br />
Selectie Layere,<br />
Definire in meniul Format<br />
si selectati optiunea<br />
Listare layere existente<br />
in fisier.<br />
Pentru a selecta layer-ul activ<br />
Functia Stalp este activa.<br />
Fereastra de dialog ce contine proprietatile este inchisa.<br />
1 Faceti click pe caseta Selectie Layere, definire (bara de functii<br />
Format).<br />
2 Daca layer-ul AR_STALPI este disponibil in lista de selectare<br />
rapida, faceti click pe el.<br />
3 Daca nu este, apasati pe Definire... si activati layer-ul din caseta de<br />
dialog printr-un dublu click pe acesta.
50 16BExercitiul 1: plan subsol <strong>Allplan</strong> <strong>2012</strong><br />
Grinda<br />
Urmatorul pas implica crearea unei grinzi peste stalp.<br />
Pentru desenarea unei grinzi<br />
1 Selectati functia Grinda (paleta Functiuni , zona Creare ). In<br />
bara de instrumente contextuale Grinda, faceti click pe<br />
Proprietati.<br />
2 Setati parametrii pentru grinda ca mai jos:<br />
Grosime: 0.25 m<br />
Prioritate: 250<br />
Grosime creion: (2) 0.35 mm<br />
Stil suprafata: 301 Beton armat<br />
3 Verificati daca layer-ul AR_GRINZI este selectat. Daca nu este,<br />
activati-l.
<strong>Tutorial</strong> <strong>Inginerie</strong> Capitolul 2: Plan subsol si plan cofraj 51<br />
4 Faceti click pe pentru a defini inaltimea absoluta a grinzii.<br />
Margine superioara: -0.31.<br />
Margine inferioara: -0.51.<br />
5 Confirmati cele doua ferestre de dialog.<br />
6 Faceti click pe punctul de inceput (vedeti mai jos).<br />
7 Faceti click pe Introducere la unghiuri drepte si introduceti 0<br />
pentru dX.<br />
8 Verificati directia de extindere a grinzii in previzualizare si, daca<br />
este nevoie, schimbati directia facand click pe Pozitionare.<br />
9 Pentru a defini punctul final al grinzii, apasati pe peretele orizontal.<br />
Deoarece ati selectat optiunea 'Introducere la unghiuri drepte' puteti<br />
selecta un colt al peretelui.<br />
Grinda este desenata.<br />
9<br />
6<br />
8<br />
8<br />
10 Apasati ESC pentru a finaliza introducerea grinzii.<br />
11 Pentru a verifica pozitia, selectati o vedere izometrica din meniul<br />
Vedere sau deschideti mai multe ferestre.
52 16BExercitiul 1: plan subsol <strong>Allplan</strong> <strong>2012</strong><br />
Goluri<br />
Nota: Procedura de creare a unui gol - fie gol de usa, fereastra nisa sau<br />
fanta - este intotdeauna aceeasi. Diferentele constau in setarile<br />
proprietatilor pe care le puteti realiza.<br />
Ca si in realitate, in <strong>Allplan</strong>, golurile sunt asociate cu peretii in care sunt<br />
create. Cand mutati un perete, golurile din perete vor fi si ele mutate.<br />
Toate usile din subsol sunt usi cu o singura deschidere de 0.885/2.10 m<br />
(cu exceptia usilor de la casa scarii si lift). Nu sunt utilizate macro-uri.<br />
Veti desena deschiderea usilor fara simbolul de deschidere. Pentru a<br />
afisa buiandrugul usii, optiunea de activare va fi utilizata.<br />
Procedura de crearea a deschiderilor usilor se aplica de asemenea pentru<br />
toate tipurile de deschideri.
<strong>Tutorial</strong> <strong>Inginerie</strong> Capitolul 2: Plan subsol si plan cofraj 53<br />
Introducerea golurilor<br />
Sugestie: Puteti<br />
introduce nume pentru<br />
combinatii ale<br />
parametrilor si le puteti<br />
salva ca favorite.<br />
Puteti utiliza functia<br />
pentru a prelua setarile<br />
de la un element<br />
existent.<br />
Pozitionati primul punct al golului.<br />
Introduceti proprietatile si setati inaltimea.<br />
Introduceti latimea golului.<br />
Trebuie sa realizati setarile pentru gol o singura data daca doriti sa creati<br />
o serie de goluri identice. Proprietatile si informatiile legate de inaltime<br />
sunt memorate de catre sistem pana la redefinirea acestora.<br />
Pentru a crea golurile de usa<br />
Modulul Baza: Modulul Pereti, Deschideri, Elemente este deschis.<br />
1 Selectati functia Usi (paleta Functiuni , zona Creare ).<br />
Deschiderea usii va fi atasata de cursor.<br />
Programul sugereaza layerul AR_MACRO pentru macro-ul introdus<br />
in deschidere. Golurile au intotdeauna acelasi layer ca si componenta<br />
in care sunt introduse, indiferent de layer-ul activ.<br />
Aici, setarea layer-ului este irelevanta.<br />
2 In bara de intrumente contextuale Usi setati Punct transport in<br />
partea dreapta jos si introduceti in randul de dialog 0.00 pentru<br />
Introducere directa distanta. Acum puteti introduce un punct de<br />
referinta.<br />
3 Faceti click pe un punct de pe exteriorul peretelui casei scarii, in<br />
zona in care doriti sa introduceti usa (vedeti imaginea de mai jos).<br />
Punctul de referinta va fi afisat sub forma unei sageti si distanta<br />
dintre punctul de referinta si punctul pe care ati facut click va fi<br />
afisata in linia de dialog.
54 16BExercitiul 1: plan subsol <strong>Allplan</strong> <strong>2012</strong><br />
4 Daca punctul de referinta nu este afisat pe coltul interior, in partea<br />
stanga sus, faceti click pe colt pentru a-l muta acolo si introduceti<br />
3.825 m in randul de dialog, pentru a defini distanta.<br />
5 Faceti click pe Proprietati.<br />
6 Selectati dreptunghi pentru tip.<br />
7 Apasati pe simbolul corespunzator deschiderii usii si selectati<br />
Inchis pentru a dezactiva afisarea simbolului de deschidere a usii.
<strong>Tutorial</strong> <strong>Inginerie</strong> Capitolul 2: Plan subsol si plan cofraj 55<br />
8 Apasati pe Inaltime… si introduceti inaltimea nivelului superior si<br />
inferior al usii, in valori absolute. Introducere bare<br />
-2,79 pentru nivelul superior. Nivelul superior este obtinut din<br />
inaltimea usii la care se adauga grosimea pardoselii (0.09cm).<br />
Introduceti -0.69.<br />
9 Faceti click pe OK pentru a confirma caseta de dialog.<br />
10 In zona Reprezentare prag, selectati optiunea Ambele. Selectati<br />
grosimea de creion 0.35 mm pentru prag; pastrati setarile pentru tipul<br />
si culoarea liniei. Faceti vizibil layer-ul AR_PERETI.<br />
Dezactivati optiunea Creare glaf.<br />
11 Faceti click pe OK pentru a confirma caseta de dialog.<br />
12 Introduceti 1.01 m in randul de dialog pentru latimea deschiderii.<br />
Golul de usa este desenat.
56 16BExercitiul 1: plan subsol <strong>Allplan</strong> <strong>2012</strong><br />
Sugestie: Puteti seta<br />
punctul de transport<br />
(stanga, dreapta sau<br />
centru) in Bara<br />
contextuala Usa.<br />
Puteti dezactiva<br />
optiunea 'Intrebare<br />
latime deschidere'<br />
pentru a crea mai multe<br />
usi cu aceeasi<br />
deschidere.<br />
13 Acum desenati singuri toate usile. Trebuie doar sa introduceti<br />
latimea deschiderii in randul de dialog (cu exceptia usii liftului, care<br />
are inaltimea de 2.25 m). Aveti grija ca distantele sa fie corecte.<br />
Modificati inaltimea usii liftului in fereastra de dialog:<br />
Margine inferioara = -2.79; margine superioara= -0.54.<br />
Sugestie: Pentru a<br />
verifica modelul 3D,<br />
comutati pe o vedere<br />
izonometrica standard<br />
(meniul Vedere) si<br />
realizati un calcul de<br />
ascundere rapid facand<br />
click pe .<br />
14 Apasati tasta ESC pentru a iesi din functie.
<strong>Tutorial</strong> <strong>Inginerie</strong> Capitolul 2: Plan subsol si plan cofraj 57<br />
Urmatorul pas consta in introducerea golurilor de ferestre in pereti.<br />
Unele goluri de ferestre sunt mai late si mai inalte decat celelate si<br />
inaltimea parapetului pentru fiecare gol este diferita. Si aici , ferestrele<br />
sunt afisate cu prag.<br />
Sunteti deja familiarizati cu metoda. Setati inaltimea, definiti forma<br />
ferestrei si pozitionati fereastra in plan.<br />
Sugestie: Daca este<br />
necesar, modificati<br />
punctul de transport<br />
(bara<br />
contextualaFereastra ) si<br />
pozitionati punctul de<br />
referinta.<br />
Pentru a crea golurile de fereastra<br />
1 Selectati Fereastra (in paleta Functiuni , zona Creare ).<br />
2 Setati Punct transport in dreapta jos din fereastra contextuala a<br />
functiei Fereastra si verificati daca in randul de dialog este afisat<br />
0.00 pentru Distanta la punctul de referinta.<br />
3 Faceti click pe linia ce reprezinta exteriorul peretelui din stanga sus<br />
si introduceti in randul de dialog distanta la punctul de referinta.<br />
4 Faceti click pe Proprietati.
58 16BExercitiul 1: plan subsol <strong>Allplan</strong> <strong>2012</strong><br />
5 Dimensiunile golurilor de fereastra sunt de 80x60 cm. Atunci cand<br />
buinadrugul este de 20cm, marginea superioara a golului este la<br />
-0.51 si marginea inferioara la -1.11. Apasati pe Inaltime si<br />
introduceti inaltimea in valori absolute.<br />
6 In zona Reprezentare parapet, selectati optiunea Ambele. Nu<br />
modificati grosimea, culoarea si tipul liniei pentru glaf. Faceti vizibil<br />
layer-ul AR_PERETI.<br />
Dezactivati optiunea Creare glaf.<br />
7 Faceti click pe OK pentru a confirma caseta de dialog.
<strong>Tutorial</strong> <strong>Inginerie</strong> Capitolul 2: Plan subsol si plan cofraj 59<br />
8 Acum desenati ferestrele ca in imagine. Nu uitati sa modificati<br />
setarile pentru ferestrele din peretele exterior din stanga.<br />
Doua optiuni sunt disponibile:<br />
Introduceti-1.31 pentru inaltimea parapetului si 0.80 pentru<br />
inaltimea deschiderii.<br />
sau apasati pe Inaltime si setati marginea inferioara la -1.31.<br />
9 Apasati tasta ESC pentru a iesi din functie.
60 16BExercitiul 1: plan subsol <strong>Allplan</strong> <strong>2012</strong><br />
Definirea punctului de referinta<br />
Pentru a modifica pozitia sagetii care reprezinta cel mai apropiat punct<br />
semnificativ, puteti<br />
face click pe perete sau<br />
face click pe un punct din spatele peretelui. Punctul de referinta va fi<br />
mutat in punctul de pe perete situat perpendicular pe punctul pe care<br />
ati apasat.
<strong>Tutorial</strong> <strong>Inginerie</strong> Capitolul 2: Plan subsol si plan cofraj 61<br />
Verificarea desenului<br />
Puteti genera o imagine cu linii ascunse pentru a verifica desenul. In<br />
acest mod, puteti verifica daca ferestrele si usile sunt pozitionate corect.<br />
Imaginea cu linii ascunse poate salvata intr-un desen.<br />
Pentru a copia vederea 3D in alt desen<br />
1 Apasati Izometrie fata dreapta, Sud-Est in chenarul ferestrei.<br />
2 Apasati pe Calcul ascundere, 2D (bare de<br />
intrumenteStandard).<br />
3 Apasati Calcul ascundere in fereastra de dialog Calcul ascundere,<br />
2D.
62 16BExercitiul 1: plan subsol <strong>Allplan</strong> <strong>2012</strong><br />
Sfat: Pentru a salva<br />
imaginea cu lunii<br />
ascunse ca fisier NDW,<br />
apasati Salvare ca ... in<br />
meniul Fisier.<br />
4 Selectati optiunea Reprezentare muchii ascunse si confirmati<br />
setarile realizate cu butonul OK.<br />
Imaginea cu linii ascunse va fi afisata intr-o fereastra separata.<br />
5 Inchideti fereastra prin apasarea semnului X din partea dreapta sus.<br />
Confirmati intrebarea cu Yes.<br />
-><br />
6 Selectati desenul 105 din fereastra de dialog Selectie desen tinta.<br />
7 Apasati pe Deschidere fisiere proiect si faceti dublu click pe<br />
desenul 105 pentru a-l seta ca desen curent.<br />
Deoarece vederea izometrica este inca activa, nu este nimic afisat in<br />
spatiul de lucru.<br />
8 In chenarul ferestrei de vizualizare, apasati Plan.<br />
9 Spatiul de lucru ar trebui sa arate astfel. Puteti printa imaginea<br />
apasand Imprimare (meniu Fisier).
<strong>Tutorial</strong> <strong>Inginerie</strong> Capitolul 2: Plan subsol si plan cofraj 63<br />
Linii de cota<br />
In continuare, veti cota planul utilizand metoda descrisa in exercitiul 6<br />
din <strong>Tutorial</strong>ul de Baza. Selectati familia Baza din paleta Functiuni<br />
si deschideti modulul Linii de cota.<br />
Setati desenul 104 ca desen curent, deschideti desenul 101 ca activ in<br />
fundal si inchideti celelalte desene.<br />
Verificati Scara in bara de stratut si setati-o la 1:100, daca este<br />
necesar.<br />
Pozitionati liniile de cota pentru usi, ferestre si grinzi in layer-ul<br />
LC_GEN si liniile de cota pentru pereti in layer-ul LC_100.
64 16BExercitiul 1: plan subsol <strong>Allplan</strong> <strong>2012</strong><br />
Activarea/Dezactivarea layer-elor<br />
Sugestie: Daca<br />
modificati statutul<br />
layer-ului curent, layer-ul<br />
STANDARD devine layer<br />
curent.<br />
Puteti verifica daca liniile de cota au fost introduse in layer-ele corecte<br />
prin setarea layer-ului LC_GEN ca vizibil blocat.<br />
Pentru a activa si dezactiva layer-ele<br />
1 In meniul Format, faceti clic pe Selectie layere, definire.<br />
2 Activati optiunea Listare layere existente in fisier si apasati<br />
butonul din partea stanga sus pentru a deschide structura.<br />
3 Utilizand butonul dreapta al mouse-ului, faceti click pe<br />
layer-ul LC_GENERAL Cote generale si alegeti Visibil, blocat.<br />
4 Faceti clic pe OK pentru a confirma.<br />
Liniile de cota de pe layer-ul LC_GEN sunt afisate in culoarea 25,<br />
care este selectata pentru layer-ele blocate.
<strong>Tutorial</strong> <strong>Inginerie</strong> Capitolul 2: Plan subsol si plan cofraj 65<br />
Pentru setarea layerelor blocate ca layere prelucrabile, utilizati butonul<br />
din dreapta al mouse-ului pentru a apasa pe o linie de cota de culoare 25,<br />
selectati Modificare statut layere din meniul contextual si apasati pe<br />
Prelucrabil.<br />
Cum procedati daca elementele nu mai sunt<br />
vizibile?<br />
In meniul Format, faceti clic pe<br />
faceti toate layer-ele vizibile.<br />
Selectie Layere, definire si<br />
Daca elementele inca nu sunt vizibile, este posibil ca grupa de<br />
planuri sa nu aiba drepturile necesare de modificare. In acest caz, in<br />
caseta de dialog Layer, tab-ul Selectie Layere, vizibile, in lista Set<br />
de drepturi , alegeti un set de drepturi in care sa existe toate<br />
drepturile de acces/modificare, sau contactati administratorul de<br />
sistem CAD pentru a va atribui drepturile necesare.<br />
Pe ce layer se afla elementul?<br />
Puteti afla ce elemente se afla pe anumite layer-e activand pe rand<br />
fiecare layer utilizand functia Selectie Layere, definire in bara<br />
de functii Format.<br />
Puteti afla pe ce layer se afla un anumit element facand clic-dreapta<br />
pe elementul respectiv si selectand optiunea Proprietati format.<br />
Sunt afisate toate proprietatile, inclusiv layer-ul pe care se afla<br />
elementul.<br />
Puteti de asemenea schimba layer-ul elementului curent. Layer-ele<br />
elementelor asociate (exemplu: deschideri in pereti) nu sunt
66 16BExercitiul 1: plan subsol <strong>Allplan</strong> <strong>2012</strong><br />
modificate. Va recomandam sa utilizati functia<br />
proprietati format .<br />
Modificare<br />
Puteti schimba atribuirea layer-ului pentru unul sau mai multe<br />
elemente utilizand Modificare proprietati format (in bara de<br />
functii Modificare). Aceasta functie modifica layer-ele si pentru<br />
elementele asociate.
<strong>Tutorial</strong> <strong>Inginerie</strong> Capitolul 2: Plan subsol si plan cofraj 67<br />
Conturul scarii<br />
Puteti crea scarile in doua moduri:<br />
Puteti modela scara in 3D utilizand modulul<br />
Scari sau<br />
Puteti desena scara in 2D utilizand functiile din modulul<br />
Constructii 2D .<br />
Deoarece rampele si podestul scarilor sunt elemente prefabricate, nu<br />
trebuie sa le proiectati sau sa le armati. Prin urmare, veti desena conturul<br />
scarii utilizand functiile din<br />
Constructii 2D Urmatorul exercitiu reprezinta un "ghid general".<br />
Functiile care au fost deja intalnite nu vor mai fi explicate in detaliu.<br />
Sfat: Pentru a selecta o<br />
functie utilizata anterior,<br />
o puteti activa din<br />
meniul Continuare.<br />
Puteti alege una dintre<br />
ultimele 30 de functii<br />
utilizate anterior.<br />
Pentru a desena conturul scarii<br />
1 Setati desenul 103 ca desen curent, deschideti desenul 101 ca activ in<br />
fundal si inchideti celelalte desene. Selectati grosimea de creion 0.13<br />
mm.<br />
2 Selectati modulul Constructii 2D din paleta Functiuni.<br />
3 Utilizati functiile Linie, Dreptunghi si Linii paralele<br />
(paletaFunctiuni, zona Creare) pentru a desena treptele.<br />
Verificati daca layer-ul CO_GENER02 este selectat. Daca nu este<br />
activ, activati layer-ul din meniul sau bara de instrumente Format.<br />
4 Utilizati Linie si Perpendiculara. Bisectoare (zona<br />
Creare) pentru a desena linia pasului.<br />
5 Utilizati functia Linie pentru a desena cele 2 linii de sectiune.<br />
6 Utilizati functia Stergere element intre 2 intersectii (zona<br />
Modificare) pentru a sterge segmentele de linii inutile.<br />
7 Faceti click pe Modificare proprietati format.
68 16BExercitiul 1: plan subsol <strong>Allplan</strong> <strong>2012</strong><br />
8 Fereastra de dialog Modificare proprietati format se deschide.<br />
Bifati optiunea Tip linie si alegeti tipul de linie 2. Apasati OK<br />
pentru confirmare.<br />
9 Ce doriti sa modificati? selectati elementele pentru care doriti sa<br />
aplicati noul tip de linie. Apasati ESC pentru a iesi din functie.<br />
10 Setati desenul 104 ca desen curent si deschideti desenele 101 si 103<br />
ca active in fundal si inchideti celelalte desene.<br />
11 Cotati conturul scarii si modificati cotarea usii. Apasati dublu click<br />
dreapta pe o linie de cota blocata.<br />
Astfel selectati functia Linie de cota si se activeaza automat<br />
layer-ul LC_GEN .
<strong>Tutorial</strong> <strong>Inginerie</strong> Capitolul 2: Plan subsol si plan cofraj 69<br />
Planseu<br />
Subsolul are nevoie de un planseu. Puteti crea planseul utilizand functia<br />
Planseu . Ca si in cazul peretilor, veti incepe prin a defini<br />
proprietatile si apoi veti desena conturul planseului.<br />
Sfat: Puteti utiliza functia<br />
Planseu pentru a<br />
crea planseele de la<br />
etajele curente.<br />
Pentru fundatii exista un<br />
set separat de functii.<br />
Pentru a seta proprietatile planseului<br />
1 Faceti desenul 101 curent si setati desenul 103 activ in fundal.<br />
2 In paleta Functiuni, selectati modulul Baza: Pereti,<br />
deschideri, elemente (familia Arhitectura). Selectati Planseu<br />
(zona Creare) si grosimea de creion 0.50 mm.<br />
Verificati daca layer-ul AR_PLANSEU este selectat. Daca nu este<br />
activ, activati layer-ul din meniul sau bara de instrumente Format.<br />
3 In bara de instrumente contextuale corespunzatoare functiei Planseu,<br />
faceti click pe Proprietati.<br />
4 Apasati pe Inaltime si introduceti inaltimea planseului in valori<br />
absolute.
70 16BExercitiul 1: plan subsol <strong>Allplan</strong> <strong>2012</strong><br />
Cota la rosu a planseului de la parter = marginea superioara a<br />
planseului de peste subsol = -0.11. Deoarece planseul are o grosime<br />
de 20 cm, marginea inferioara va fi = -0.31.<br />
5 Apasati OK pentru a confirma setarile de inaltime, definiti<br />
prioritatea si selectati un stil suprafata. Nu inchideti caseta de<br />
dialog Planseu.
<strong>Tutorial</strong> <strong>Inginerie</strong> Capitolul 2: Plan subsol si plan cofraj 71<br />
Pentru a evita introducerea unor proprietati identice de mai multe ori, le<br />
puteti seta si apoi le puteti salva ca favorite. Puteti face aceasta<br />
operatiune pentru fiecare componenta.<br />
Pentru a salva proprietatile unui element ca favorite<br />
Functia Planseu este inca activa si fereastra de dialog este<br />
deschisa. Daca nu este activa, activati functia si apasati pe<br />
Proprietati.<br />
1 In coltul din stanga jos al ferestrei de dialog, apasati pe Salvare<br />
ca favorite.<br />
2 Apasati pe directorul Favorite Proiect, introduceti un nume si<br />
selectati Salvare pentru confirmare.<br />
3 Apasati OK pentru a confirma fereastra de dialog Planseu .<br />
Data viitoare cand veti avea nevoie de un planseu cu aceste setari,<br />
apasati pe Incarcare favorite si selectati fisierul dorit.<br />
Valorile din fereastra de dialog se vor modifica automat.
72 16BExercitiul 1: plan subsol <strong>Allplan</strong> <strong>2012</strong><br />
Optiuni de trasare a poliliniilor<br />
Veti defini in continuare pozitia planseului. Veti face aceasta operatiune<br />
utilizand optiunile de introducere a poliliniilor. Acestea va permit sa<br />
identificati conturul intr-un singur pas. Singura cerinta este sa faceti<br />
click pe un element al polilinei si nu pe un punct.<br />
Puteti utiliza aceste optiuni pentru a introduce sau identifica orice contur. Pentru utilizarea<br />
urmatoarelor optiuni, bifati caseta Creare poligon elemente.<br />
Creare poligon din tot elementul: punctul de inceput serveste si ca indicator al directiei.<br />
Puteti specifica numarul de segmente pentru cercuri si curbe.<br />
Domeniu de definire elemente, pentru poligon: genereaza o polilinie pe baza unei portiuni<br />
de element. Portiunea este definita utilizand puncte "de la" si "pana la".<br />
Introducere punct de plecare: identifica un punct pe element ca punct de pornire pentru noul<br />
element. Acest punct de inceput este determinat printr-un click pe un punct din element si<br />
introducerea unei distante intre acesta si cel mai apropiat punct semnificativ (afisat sub forma<br />
unei sageti).<br />
Introducere punct ajutator pentru poligon automat: faceti clic pe un punct de pe o polilinie<br />
si sistemul va detecta intregul contur.<br />
Pentru a crea planseul utilizand optiunile de introducere<br />
ale poliliniilor<br />
1 Proprietati, punct poligonal/distanta: faceti click pe linia ce<br />
reprezinta conturul exterior al peretelui. Aveti grija sa nu faceti click<br />
pe linia de langa un punct.<br />
2 Faceti click pe Introducere punct ajutator pentru poligon<br />
automat in Optiuni introducere.<br />
3 Faceti click pe un punct (in apropierea primului punct) in afara<br />
planului plaseului. Sistemul detecteaza automat conturul intregului<br />
planseu.
<strong>Tutorial</strong> <strong>Inginerie</strong> Capitolul 2: Plan subsol si plan cofraj 73<br />
3<br />
1<br />
4 Apasati tasta ESC pentru a iesi din functie.<br />
Veti introduce un gol in planseu, in zona scarii, pentru a crea acces la<br />
parter. Puteti utiliza functia Degajare/gol plansee pentru a decupa<br />
in totalitate planseele. Setarile de inaltime nu sunt necesare - tot ceea ce<br />
trebuie sa faceti este sa definiti forma deschiderii. Puteti alege intre<br />
goluri dreptunghiulare, circulare, poligonale sau de forma oarecare.<br />
Veti introduce un gol in planseu si pentru cuva liftului utilizand functia<br />
Contur automat. Utilizand aceasta functie, puteti detecta o polilinie<br />
inchisa printr-un click in interiorul conturului.<br />
Pentru a crea un gol de forma oarecare<br />
1 Selectati Degajare/gol plansee din paleta (Functiuni , zona<br />
Creare).<br />
2 Faceti click pe planseul de la subsol.<br />
3 In bara de instrumente contextuale ale functiei Degajare/gol<br />
plansee, faceti click pe Proprietati.
74 16BExercitiul 1: plan subsol <strong>Allplan</strong> <strong>2012</strong><br />
Sugestie: Degajarile din<br />
planseu sunt create la<br />
fel ca si golurile din<br />
planseu. Parametrii sunt<br />
identici. Singura<br />
diferenta consta in<br />
introducerea setarilor<br />
pentru inaltime, care<br />
sunt necesare pentru<br />
degajarile care nu<br />
decupeaza placa in<br />
totalitate.<br />
Golurile au intotdeauna<br />
acelasi layer ca si<br />
componenta in care<br />
sunt introduse, indiferent<br />
de layer-ul activ.<br />
4 Selectati Goluri si Forma oarecare pentru contur.<br />
5 Faceti click pe colturile conturului scarii, unul dupa celalalt.<br />
5 5<br />
5 5<br />
5 5<br />
5 5<br />
6 Pentru a inchide conturul, faceti din nou click pe primul punct sau<br />
apasati ESC dupa ultimul punct.
<strong>Tutorial</strong> <strong>Inginerie</strong> Capitolul 2: Plan subsol si plan cofraj 75<br />
Astfel definiti golul pentru scara. Urmatorul pas consta in definirea<br />
golului pentru cuva liftului.<br />
7 Activati optiunea Contur automat din linia de dialog<br />
(pictograma trebuie sa fie apasata).<br />
8 Apasati click in interiorul cuva liftului. Sistemul detecteaza automat<br />
conturul.<br />
8<br />
9 Apasati tasta ESC pentru a iesi din functie.<br />
10 Apasati Izometrie fata dreapta, Sud-Est in chenarul ferestrei.<br />
11 Faceti click pe Calcul ascundere in marginea ferestrei,<br />
deschideti Show/Hide si temporar selectati din nou optiunea<br />
Toate elementele cu culoarea 1.<br />
Desenul ar trebui sa arate ca in imaginea de mai jos:
76 16BExercitiul 1: plan subsol <strong>Allplan</strong> <strong>2012</strong><br />
Imprimarea este explicata in "Capitolul 9".
<strong>Tutorial</strong> <strong>Inginerie</strong> Capitolul 2: Plan subsol si plan cofraj 77<br />
Peretii de la subsol creati 2D utilizand modulul Constructii 2D<br />
Ca o alternativa la modulul Baza: Pereti, deschideri, elemente,<br />
veti crea peretii de la subsol in 2D<br />
utilizand functiile din modulul Constructii 2D . Puteti accesa aceste<br />
functii folosind paleta Functiuni, zonele Creare si Modificare.<br />
Functii:<br />
Obiectiv:<br />
Polilinii paralele<br />
Dreptunghi<br />
Stergere linie dubla<br />
Linie<br />
Paralele la elemente<br />
Stergere element intre<br />
2 intersectii<br />
Mutare elemente<br />
Veti incepe cu setarile initiale.<br />
Pentru selectarea unui desen si setarea optiunilor.<br />
1 Selectati familia Baza din paleta Functiuni si deschideti<br />
modulul Constructii 2D.<br />
2 Faceti click pe Deschidere fisiere proiect (bara de intrumente<br />
Standard) si faceti dublu click pe desenul 102.<br />
3 Verificati in bara de statut, scara de referinta (1:100) si unitatea de<br />
masura (m).<br />
4 In bara de instrumente Format, selectati grosimea creionului 0.50<br />
mm si tipul de linie 1.
78 16BExercitiul 1: plan subsol <strong>Allplan</strong> <strong>2012</strong><br />
Acum desenati peretii exteriori.<br />
Abordari<br />
Puteti introduce planul in 2D in diferite moduri:<br />
Creati peretii utilizand functiile Linie si Linii paralele . Ar<br />
trebui sa fiti deja familiarizati cu aceasta abordare deoarece a fost<br />
utilizata la realizarea cartusului in <strong>Tutorial</strong>ul de Baza.<br />
Creati peretii utilizand functia Dreptunghi. Puteti lua in<br />
considerare deschiderile prin agatarea punctelor si introducerea<br />
distantelor. Veti desena peretii interiori in acest mod.<br />
Creati peretii utilizand functia<br />
Polilinii paralele.<br />
In loc sa folositi aceste instrumente pentru a crea un desen 2D,<br />
deasemeni puteti utiliza Baza: Pereti, deschideri, elemente pentru<br />
a crea planul, fara a lua in considerare inaltimea (margine superioara =<br />
margine inferioara = 0.00). Aceasta abordare este echivalenta cu cea<br />
descrisa mai sus.<br />
Sugestie: Atunci cand<br />
introduceti o valoare<br />
negativa pentru<br />
distanta, polilinia este<br />
creata in partea opusa<br />
celei care a fost<br />
indicata. Directia in care<br />
este introdusa nu se<br />
modifica.<br />
Pentru a desena peretii exteriori ca polilinii paralele<br />
Vederea plana este activa si optiunea Calcul ascundere este<br />
dezactivata.<br />
Daca nu este activata, apasati pe 1 Fereastra din meniul<br />
Fereastre .<br />
1 Faceti pe Polinii paralele (paleta Functiuni, zona Creare).<br />
2 Selectati layer-ul CO_GENER02. Astfel, puteti crea planul 2D<br />
pentru planul de pozitie si armarea de placa.<br />
3 Numar paralele: Introduceti valoarea 2.<br />
4 Introduceti distanta pentru liniile paralele in randul de dialog:<br />
Distanta 1 = 0; Distanta 2: = 0.30<br />
5 Click pentru a pozitiona punctul de inceput in stanga jos.<br />
6 Faceti click pe stanga in Optiuni introducere pentru a defini directia<br />
paralelor, utilizati coordonata X si coordonata Y din<br />
randul de dialog pentru a introduce valorile in directile x si y,
<strong>Tutorial</strong> <strong>Inginerie</strong> Capitolul 2: Plan subsol si plan cofraj 79<br />
conform imaginii de mai jos. Apasati tasta ESC pentru a iesi din<br />
functie.<br />
Utilizati tasta TAB pentru a comuta intre casetele de introducere a<br />
datelor.<br />
Sugestie: Daca ati<br />
introdus o valoare<br />
incorecta sau ati facut o<br />
greseala, apasati ESC si<br />
stergeti (bara de<br />
instrumentePrelucrare )<br />
eroarea. Puteti continua<br />
apoi lucrul.<br />
dX = 3.51<br />
dX = 5,19<br />
dX = 4.505<br />
dX = -3.205<br />
dX = -3.275<br />
dX = -3.275<br />
dX = -3,45<br />
dX = -1,20<br />
dX = 1,20<br />
dY = 1.00<br />
dY = -1,00<br />
dY = 16,45<br />
dY = 1.00<br />
dY = -1,00<br />
dY = 1.00<br />
dY = -8,375<br />
dY = -3,00<br />
dY = -6,075<br />
Sugestie: Daca doriti sa<br />
creati planul cu diferite<br />
grosimi de creion, puteti<br />
introduce valoarea<br />
distantei de fiecare<br />
data cand pozitionati<br />
un punct sau puteti<br />
utiliza functia<br />
Modificarea distantei<br />
dintre liniile paralele<br />
pentru a corecta<br />
distanta dupa crearea<br />
planului.
80 16BExercitiul 1: plan subsol <strong>Allplan</strong> <strong>2012</strong><br />
Creati peretii utilizand functia Dreptunghi. Astfel, golurile de usi<br />
pot fi luate in considerare. Incepeti cu peretii orizontali de langa casa<br />
scarii.<br />
Pentru a desena peretii interiori utilizand dreptunghiuri<br />
1 Apasati Dreptunghi (paleta Functiuni, zona Creare).<br />
2 Punct inceput: click pe punctul interior al peretelui exterior din<br />
stanga (vedeti imaginea de jos).<br />
2 4<br />
3 Punct pe diagonala: introduceti 6.055 (= lungime perete) pentru<br />
coordonata X si -0.24 (= grosime perete) pentru coordonata Y.<br />
Apasati ENTER pentru a confirma.<br />
4 Pentru a crea peretele vertical, faceti click pe coltul din dreapta sus al<br />
peretelui pe care l-ati creat si introduceti coordonata X = -0.24<br />
pentru lungime si coordonata Y = 2.40 pentru latime.<br />
5 Faceti click pe Stergere linie dubla (paleta Functiuni, zona<br />
Modificare ) si stergeti cele 2 linii suprapuse din colt (generate de<br />
cele doua dreptunghiuri).<br />
6 Apasati Dreptunghi si desenati peretele exterior de la partea<br />
superioara a casei scarii. Punctul initial este marginea interioara a<br />
coltului (conform imaginii de mai jos) lungime = 3.825, latime =<br />
0.24.
<strong>Tutorial</strong> <strong>Inginerie</strong> Capitolul 2: Plan subsol si plan cofraj 81<br />
6<br />
5<br />
7 Functia Dreptunghi este inca activa. Pentru a defini punctul de<br />
inceput al urmatorului dreptunghi, utilizati optiunile de agatare a<br />
punctelor si introduceti valorile distantelor.<br />
8 Mutati cursorul in coltul din dreapta jos al peretelui pe care tocmai<br />
l-ati desenat (vedeti imaginea de mai jos). Casetele pentru<br />
introducerea datelor din randul de dialog sunt evidentiate in culoarea<br />
galbena.<br />
Sfat: Retineti faptul ca<br />
puteti selecta o gama<br />
larga de functii printr-un<br />
simplu click dreapta pe<br />
un element (atunci<br />
cand nu este activa nici<br />
o functie).<br />
9 Introduceti valoarea 1.01 pentru coordonata X in linia de dialog<br />
si apasati ENTER pentru confirmare.<br />
10 Introduceti 3.00 pentru lungime si 0.24 pentru latime.<br />
8 11<br />
In plus, puteti activa<br />
functiile utilizate din<br />
meniul Continuare.
82 16BExercitiul 1: plan subsol <strong>Allplan</strong> <strong>2012</strong><br />
11 Puteti sterge liniile suprapuse din punctul de intersectie al peretilor<br />
verticali si orizontali utilizand functia Stergere linie dubla<br />
(paletaFunctiuni, zona Modificare).
<strong>Tutorial</strong> <strong>Inginerie</strong> Capitolul 2: Plan subsol si plan cofraj 83<br />
Desenati peretii interiori agatand punctele si introducand valoarea<br />
distantelor. Experimentati utilizand functia Linii paralele .<br />
Dupa ce ati desenat peretii, stergeti liniile inutile din zonele de<br />
intersectie. Puteti sterge si liniile din zona de intersectie dintre peretii<br />
interiori si exteriori, deoarece sunt realizati din acelasi material.<br />
Utilizati functia Linie pentru a completa buiandrugii usilor si grinda<br />
de langa stalp. In acest scop, selectati grosimea de creion 0.25 mm.
84 16BExercitiul 1: plan subsol <strong>Allplan</strong> <strong>2012</strong><br />
In acest moment, lipsesc golurile de ferestre din peretii exteriori.<br />
Pentru a crea golurile de ferestre<br />
1 Selectati grosimea de creion 0.50 mm apoi selectati functia<br />
Linie (paleta Functiuni, zona Creare).<br />
2 Mutati cursorul in coltul din stanga sus al peretelui exterior. Casetele<br />
pentru introducerea datelor din randul de dialog sunt evidentiate in<br />
culoarea galbena.<br />
3 Introduceti valoarea 0.55 pentru coordonata X in linia de dialog<br />
si apasati ENTER pentru confirmare.<br />
4 Introduceti valoarea -0.30 pentru coordonata X.<br />
5 Faceti click pe Linii paralele (paleta Functiuni, zona Creare)<br />
si desenati o linie in dreapta liniei existente. Introduceti o distanta de<br />
0.80.<br />
6 Utilizati Stergere element intre 2 intersectii (paleta Functiuni,<br />
zona Modificare) pentru a sterge liniile ce reprezinta buiandrugii si<br />
completati buiandrugii pentru ferestre utilizand o grosime de creion<br />
de 0.25 mm.<br />
2<br />
6<br />
6
<strong>Tutorial</strong> <strong>Inginerie</strong> Capitolul 2: Plan subsol si plan cofraj 85<br />
Utilizati aceeasi abordare pentru crearea celorlalte ferestre (vedeti<br />
imaginea de mai jos).<br />
Experimentati functia Copiere elemente si<br />
Copiere cu deformare (bara de instrumente Modificare ).
86 16BExercitiul 1: plan subsol <strong>Allplan</strong> <strong>2012</strong><br />
Sfat: Verificati ca functia<br />
Contur automat<br />
des/inc sa fie activa la<br />
desenarea stilului de<br />
suprafata.<br />
Utilizati functia Stil suprafata (paleta Functiuni, zona Creare)<br />
pentru a aplica hasura pe peretii din plan asa cum s-a explicat in<br />
exercitiul 6 din <strong>Tutorial</strong> Baza. Setati grosimea de creion la 0.18 mm,<br />
selectati stilul de suprafata 301 Beton armat si verificati ca layer-ul<br />
STIL_SUPR este activ la realizarea stilului de suprafata.<br />
Pentru a finaliza, veti verifica layer-ele utilizate, veti muta planul 2D<br />
astfel incat planurile 2D si 3D sa coincida, veti adauga golul pentru<br />
scara si veti verifica intregul desenul utilizand setarile de plotare pentru<br />
Plan pozitie si Plan cofraj.<br />
Pentru a verifica setarile layer-ului<br />
1 In meniul Format, faceti click pe Selectie layere, definire.<br />
Numai layer-ele CO_GENER02 si STIL_SUPR ar trebui sa fie<br />
disponibile.<br />
2 Faceti click pe layerul STIL_SUPR cu butonul din dreapta<br />
mouse-ului, alegeti optiunea Vizibil, blocat si selectati OK pentru<br />
confirmare.<br />
Silul de suprafata este afisat in culoarea 25, pe care ati selectat-o<br />
pentru layer-ele blocate.<br />
3 Daca este necesar, modificati atribuirea layer-ului si setati statutul<br />
layer-ului STIL_SUPR ca Prelucrabil din nou.
<strong>Tutorial</strong> <strong>Inginerie</strong> Capitolul 2: Plan subsol si plan cofraj 87<br />
Pentru a muta desenul in spatiul de lucru<br />
1 Desenul 102 este desen curent. In plus, deschideti desenul 101 ca<br />
activ in fundal.<br />
2 Selectati functia Mutare (Bara de instrumente Modificare).<br />
3 Selectati tot planul 2D si pozitionati-l in asa fel incat planurile 2D si<br />
3D sa fie suprapuse.<br />
4 Utilizati functia Linie pentru a desena marginea placii din casa<br />
scarii.
88 16BExercitiul 1: plan subsol <strong>Allplan</strong> <strong>2012</strong><br />
Pentru a verifica proiectul utilizand tipurile de plan<br />
1 Setati desenul 101 ca desen activ in fundal. In plus, deschideti<br />
desenele 103 si 104 ca active in fundal.<br />
2 In meniul Format, faceti click pe Selectie layere, definire.<br />
3 Apasati click dreapta pe structura de layere si, din meniul contextual,<br />
alegeti Preluare vizibilitati din tipuri de plan....
<strong>Tutorial</strong> <strong>Inginerie</strong> Capitolul 2: Plan subsol si plan cofraj 89<br />
Sfat: Desenul exista de<br />
doua ori atunci cand<br />
tipul de plan Plan cofraj<br />
este activ.<br />
Daca doriti sa afisati<br />
numai planul de etaj,<br />
activati setarile de<br />
vizibilitate pentru layere<br />
sau deschideti/inchideti<br />
desenele<br />
corespunzatoare.<br />
4 Selectati tipul de plan Plan pozitie si apasati de doua ori OK pentru<br />
confirmare.<br />
Ce puteti observa este doar planul 2D cu cotele principale, dar fara<br />
stilurile de suprafata.<br />
5 Repetati pasii 2 pana la 4 pentru tipul de plan Plan cofraj . Activati<br />
optiunea Setati toate layerele din tipul de plan ca prelucrabile.
90 17BExercitiul 2: Cuva lift <strong>Allplan</strong> <strong>2012</strong><br />
Exercitiul 2: Cuva lift<br />
Cerinte:<br />
<strong>Allplan</strong> <strong>2012</strong> <strong>Inginerie</strong> este disponibil in anumite configuratii ale<br />
modulelor.<br />
Verificati in paleta Functiuni daca aveti inclus in familia<br />
Module aditionale urmatorul modul:<br />
Modelare 3D:<br />
Acest exercitiu implica crearea unei cuve a liftului in subsolul creat la<br />
exercitiul 1.<br />
Veti utiliza functiile din modulul Modelare 3D. Puteti accesa aceste<br />
functii folosind paleta Functiuni, zonele Creare si Modificare.<br />
Incepeti prin selectarea mapei 2 cu urmatoarele desene:<br />
Mapa Desen-Nr. Nume desen<br />
2 101 Plan 3D<br />
201 Cofraj - modulul Modelare 3D<br />
202 Modelator elemente prefabricate<br />
203 Cofraj - modulul Pereti, deschideri,<br />
elemente<br />
210 Desen armare cu model 3D
<strong>Tutorial</strong> <strong>Inginerie</strong> Capitolul 2: Plan subsol si plan cofraj 91<br />
Puteti gasi mapa din proiectul '<strong>Tutorial</strong> <strong>Inginerie</strong>' (vedeti "Anexa: crearea<br />
proiectului pentru scolarizare”).
92 17BExercitiul 2: Cuva lift <strong>Allplan</strong> <strong>2012</strong><br />
Crearea modelului 3D utilizand modulul Modelare 3D<br />
Daca nu aveti licenta pentru modulul Modelare 3D puteti utiliza<br />
modulul Baza: Pereti, deschideri, elemente pentru <strong>proiectare</strong>a (pe<br />
pagina 107) cuvei liftului.<br />
Functii:<br />
Obiectiv:<br />
Paralelipiped<br />
Suprafata poligonala 3D<br />
Linie 3D<br />
Corp de translatie<br />
Modificare proprietati<br />
elemente <strong>arhitectura</strong><br />
Proprietati<br />
Mutare elemente<br />
Veti incepe cu setarile initiale.<br />
Pentru selectarea unui desen si setarea optiunilor.<br />
1 Selectati familia Module aditionale din paleta Functiuni si<br />
deschideti modulul Modelare 3D.<br />
2 Faceti click pe Deschidere fisiere proiect (bara de instrumente<br />
Standard), deschideti structura arborescenta pentru mapa 2 prin<br />
apasarea semnului plus de sub numele mapei si faceti dublu click pe<br />
desenul 201.<br />
3 Verificati in bara de statut, scara de referinta (1:100) si unitatea de<br />
masura (m).<br />
4 In bara de instrumente Format, selectati grosimea creionului 0.50<br />
mm si tipul de linie 1.<br />
5 In meniul Ferestre, faceti click pe 3 Ferestre.<br />
In acest fel puteti permanent vizualiza corpul 3D in plan, in<br />
izometrie (perspectiva) si in elevatie.
<strong>Tutorial</strong> <strong>Inginerie</strong> Capitolul 2: Plan subsol si plan cofraj 93<br />
Incepeti prin desenarea placii de planseu utilizand functia<br />
Paralelipiped<br />
Nota: Implicit, layer-ul<br />
AR_GEN este utilizat<br />
impreuna cu functiile din<br />
modulul Modelare<br />
3D . Deoarece<br />
sectiunile impreuna cu<br />
layer-ele vor fi create<br />
mai tarziu uitilizand<br />
modulul Vederi<br />
asociative, setarile<br />
layer-elor sunt<br />
irelevante.<br />
Pentru desenarea paralelipipedului<br />
1 Selectati Paralelipiped in paleta Functiuni , zona Creare .<br />
2 In vedere plana (fereastra din dreapta) faceti click pe un punct din<br />
spatiul de lucru. Punctul initial va fi in punctul din stanga jos al<br />
paralelipipedului.<br />
3 Introduceti urmatoarele valori in linia de dialog:<br />
Punct pe diagonala: introduceti 2.54 pentru coordonata X si<br />
3.00 pentru coordonata Y. Apasati ENTER pentru a confirma.<br />
Punct pe suprafata / pe baza paralelipipedului / inaltimea = 0.30<br />
4 In meniul Ferestre, selectati 3 Ferestre din nou pentru a<br />
regenera toate cele 3 ferestre.
94 17BExercitiul 2: Cuva lift <strong>Allplan</strong> <strong>2012</strong><br />
In urmatorii pasi, veti crea un corp de translatie alcatuit din peretii<br />
verticali care sunt uniti cu planseul de la subsol. Implica trei pasi de<br />
baza:<br />
Creati conturul ca o suprafata poligonala.<br />
Creati conturul utilizand linii 3D.<br />
Generati corpul de translatie.<br />
Pentru a crea conturul ca o suprafata poligonala<br />
1 Selectati functia Suprafata poligonala 3D (paleta Functiuni<br />
zona Creare). Va aparea urmatoarea fereastra de dialog:<br />
2 Apasati pe introducere linii noi 3D si apasati OK pentru<br />
confirmare.<br />
3 Intr-o vedere izometrica (fereastra din stanga sus), mutati cursorul in<br />
coltul din fata sus al paralelipiedului. Casetele pentru introducerea<br />
datelor din randul de dialog sunt evidentiate in culoarea galbena.<br />
3
<strong>Tutorial</strong> <strong>Inginerie</strong> Capitolul 2: Plan subsol si plan cofraj 95<br />
4 Introduceti coordonata X = -0.20 si<br />
coordonata Y = 0.50 si apasati ENTER pentru confirmare.<br />
Punctul de inceput afisat este agatat de cursor.<br />
5 Introduceti valorile in casetele Z/ coordonata X ca in<br />
imaginea de mai jos.<br />
Utilizati tasta TAB pentru a comuta intre casetele de introducere a<br />
datelor.<br />
dZ = 1.10<br />
dX = 0.70<br />
dZ = 0.30<br />
dX = -1.00<br />
dZ = -1.40<br />
dX = 0.30<br />
Desenul din vederea izonometrica trebuie sa arate ca in imaginea de<br />
mai jos:
96 17BExercitiul 2: Cuva lift <strong>Allplan</strong> <strong>2012</strong><br />
Urmatorul pas implica desenarea conturului pentru corpul de translatie<br />
ca linie 3D.<br />
Desenarea conturului pentru corpul de translatie ca linie<br />
3D<br />
1 Selectati Linie 3D din paleta Functiuni , zona Creare .<br />
2 In vedere izometrica, apasati pe coltul din stanga sus al conturului<br />
(vedeti mai jos).<br />
3 Utilizati casetele de introducere a datelor Y/ X din randul de<br />
dialog pentru a introduce dimensiunile cuvei liftului:<br />
dY = 2.00<br />
dX = -1.54<br />
dY = -2.00<br />
dX = 1.54<br />
2<br />
4 Apasati tasta ESC de doua ori pentru a iesi din functie.
<strong>Tutorial</strong> <strong>Inginerie</strong> Capitolul 2: Plan subsol si plan cofraj 97<br />
In continuare veti crea solidul de translatie. Linia 3D va servi drept<br />
contur; cu alte cuvinte, suprafata poligonala va fi translatata in lungul<br />
acestei linii.<br />
Pentru a crea un corp de translatie<br />
1 Apasati pe Corp de translatie (paleta Functiuni, zona Creare).<br />
2 Alegeti parcursul corpului de translatie: Apasati in stanga liniei 3D<br />
si incadrati-o intr-un dreptunghi de selectie fara a elibera butonul din<br />
stanga al mouse-ului.<br />
3 Alegeti conturul corpului de translatie: click pe suprafata poligonala<br />
2.<br />
2.1<br />
3<br />
Suprafata va fi translatata in lungul profilului.<br />
Spatiul de lucru ar trebui sa arate astfel:
98 17BExercitiul 2: Cuva lift <strong>Allplan</strong> <strong>2012</strong>
<strong>Tutorial</strong> <strong>Inginerie</strong> Capitolul 2: Plan subsol si plan cofraj 99<br />
In final, veti atribui o suprafata corpului 3D. Acest element de suprafata<br />
va fi utilizat mai tarziu cand veti realiza vederile asociative. Dupa<br />
atribuire, veti muta modelul 3D astfel incat sa fie congruent cu planul de<br />
parter realizat in exercitiul 1. In plus verificati daca nivelul superior al<br />
cuvei liftului si nivelul inferior al peretilor de la subsol sunt la acelasi<br />
nivel.<br />
Atribuirea unui element de suprafata<br />
1 Faceti click pe Modificare proprietati elemente <strong>arhitectura</strong><br />
(familia Arhitectura, modulul Baza: Pereti, deschideri, elemente,<br />
zona Modificare).<br />
2 In zona Reprezentare suprafete, selectati stilul de suprafata 301<br />
Beton armat.<br />
3 Selectati intregul volumsi faceti click pe Aplicare din caseta de<br />
dialog Modificare proprietati elemente <strong>arhitectura</strong>.<br />
4 Apasati ESC pentru a iesi din functie.<br />
Mutarea corpului 3D<br />
1 Setati desenul 201 activ si desenul 101 ca pasiv.<br />
2 Optiunea 3 Ferestre ar trebui sa fie inca activa. Selectati functia<br />
Mutare elemente (bara de instrumente Modificare).<br />
3 In vedere plana (fereastra din dreapta), selectati tot volumul 3D.
100 17BExercitiul 2: Cuva lift <strong>Allplan</strong> <strong>2012</strong><br />
4 In meniul Ferestre apasati 3 Ferestre din nou pentru a regenera<br />
toate cele 3 ferestre.<br />
5 Pozitionati volumul pe planul de etaj curent 3D in asa fel incat<br />
acestea sa se suprapuna. In plus, dimensiunile cuvei liftului trebuie<br />
sa coincida.<br />
6 Functia Mutare elemente este inca activa.<br />
Selectati din nou corpul 3D printr-un dublu click dreapta si mutati-l<br />
cu<br />
dz = -4.49.<br />
Aceasta valoare se bazeaza pe inaltimea absoluta a peretilor de la<br />
subsol.<br />
(= -2.79) si pe inaltimea totala a cuvei liftului inclusiv planseul (=<br />
1.70).
<strong>Tutorial</strong> <strong>Inginerie</strong> Capitolul 2: Plan subsol si plan cofraj 101<br />
Aceasta cuva a liftului si planul de subsol vor servi ca baza pentru<br />
exercitiul 4 care prezinta metoda de creare a sectiunilor utilizand<br />
functiile din modulul Vederi asociative si de armare utilizand<br />
functiile din modulul Armaturi otel .<br />
Imprimarea este explicata in "Capitolul 9".
102 17BExercitiul 2: Cuva lift <strong>Allplan</strong> <strong>2012</strong><br />
Nota despre modelatorul de elemente prefabricate<br />
Functia Modelator elemente prefabricate din modulul<br />
Modelare 3D permite crearea unor componente tridimensionale intr-un<br />
mod simplu si comod. Aveti in vedere faptul ca aceasta functie necesita<br />
licenta separata.<br />
Aceasta functie contine elemente prefabricate predefinite ale caror<br />
dimensiuni pot fi setate in ferestre de dialog specifice componentelor.<br />
Toate introducerile pe care le realizati sunt imediat afisate pe ecran.<br />
Apar mai multe functii pentru a va ajuta in pozitionarea elementelor.<br />
In continuare, veti crea planseul si peretii cuvei liftului utilizand<br />
elemente prefabricate.
<strong>Tutorial</strong> <strong>Inginerie</strong> Capitolul 2: Plan subsol si plan cofraj 103<br />
Pentru a crea planseul si peretii ca elemente prefabricate<br />
1 Faceti click pe Deschidere fisiere proiect (bara de<br />
instrumenteStandard), inchideti desenul 201 si deschideti<br />
desenul 202.<br />
2 Selectati Modelator elemente prefabricate in paleta Functiuni<br />
, zona Creare .<br />
Nota: Numai catalogul<br />
Tot exista implicit in<br />
program.<br />
In plus, puteti defini<br />
cataloage proprii<br />
(consultati Ajutor<br />
<strong>Allplan</strong>).<br />
3 Se va afisa fereastra de dialog Selectie componenta. Selectati<br />
Fundatie tip 2.<br />
4 Bifati caseta Pozitionare fundatie tip 2 in axa.<br />
5 In sectiune, apasati pe inaltimea totala a fundatiei, introduceti 1.40<br />
si apasati tasta TAB pentru a trece la urmatoarea caseta de<br />
introducere a datelor. Introduceti dimensiunile componentei ca in<br />
imaginea de mai jos.
104 17BExercitiul 2: Cuva lift <strong>Allplan</strong> <strong>2012</strong><br />
6 Click OK to confirm the settings.<br />
O previzualizare a elementului este atasata de cursor. Apasati pe<br />
coltul din stanga jos a cuvei liftului pentru a specifica punctul de<br />
introducere. Centrul inferior al placii de fundatie serveste ca punct de<br />
referinta al elementului.<br />
7 Introduceti jumatate din lungimea deschiderii in randul de dialog.<br />
Coordonata X = 0.77<br />
Coordonata Y = 1.00<br />
8 Mutati cursorul in coltul din stanga jos al peretelui liftului, apasati<br />
click dreapta in spatiul de lucru si selectati Dialog componenta<br />
din meniul contextual.
<strong>Tutorial</strong> <strong>Inginerie</strong> Capitolul 2: Plan subsol si plan cofraj 105<br />
Sugestie: Orice<br />
modificare pe care o<br />
realizati va fi afisata<br />
direct in spatiul de lucru.<br />
Fereastra de dialog a elementului va fi afisata pentru a putea<br />
modifica datele.<br />
9 Apasati Introduceti inaltimea si introduceti -4.49 pentru<br />
inaltimea de referinta a elementului. Verificati inaltimea prin<br />
mutarea cursorului in spatiul de lucru.<br />
10 Apasati OK pentru a confirma fereastra de dialog si pozitionati<br />
elementul. Apasati tasta ESC pentru a iesi din functie.
106 17BExercitiul 2: Cuva lift <strong>Allplan</strong> <strong>2012</strong><br />
11 Faceti click pe Modificare proprietati elemente <strong>arhitectura</strong> si<br />
atribuiti stilul de suprafata 301 Beton armat pe elementul<br />
prefabricat. Utilizati procedura descrisa mai sus.
<strong>Tutorial</strong> <strong>Inginerie</strong> Capitolul 2: Plan subsol si plan cofraj 107<br />
Crearea modelului 3D cu ajutorul modulului Baza: Pereti,<br />
deschideri, elemente<br />
Ca alternativa la Modelarea 3D puteti utiliza functiile din modulul<br />
Baza: Pereti, deschideri, elemente pentru crearea cuvei liftului.<br />
Puteti accesa aceste functii folosind paleta Functiuni, zonele Creare si<br />
Modificare. Toate aceste functii au fost prezentate in exercitiul 1, nu<br />
vor mai fi explicate in detaliu.<br />
Functii:<br />
Obiectiv:<br />
Perete<br />
Planseu<br />
Degajare, gol plansee<br />
Mutare elemente<br />
Veti incepe cu setarile initiale.<br />
Pentru selectarea unui desen si setarea optiunilor.<br />
1 In paleta Functiuni, selectati modulul Baza: Pereti,<br />
deschideri, elemente.<br />
2 Faceti click pe Deschidere fisiere proiect (bara de intrumente<br />
Standard) si faceti dublu click pe desenul 203.<br />
3 Verificati in bara de statut, scara de referinta (1:100) si unitatea de<br />
masura (m).<br />
4 In bara de instrumente Format, selectati grosimea creionului 0.50<br />
mm si tipul de linie 1.
108 17BExercitiul 2: Cuva lift <strong>Allplan</strong> <strong>2012</strong><br />
Creati peretii cuvei liftului.<br />
Realizarea peretilor<br />
1 Apasati pe Perete (meniul Continuare).<br />
2 Faceti click pe Proprietati.<br />
3 Fereastra de dialog Perete se deschide. Selectati grosimea peretelui<br />
0.300, prioritatea 300, grosimea de creion 0.50 mm si stilul de<br />
suprafata numarul 301. Apasati pe Inaltime....<br />
4 Introduceti inaltimea in valori absolute:<br />
Marginea superioara a peretului: -3.09.<br />
Marginea inferioara a peretului: -4.19.<br />
5 Faceti click pe OK pentru a confirma setarile.<br />
6 Faceti click pe Element dreptunghi.<br />
7 Punct inceput: in vederea plana (fereastra din dreapta), faceti click in<br />
spatiul de lucru.<br />
8 Dezactivati optiunea Introducere la unghiuri drepte si<br />
verificati daca directia de extindere a peretelui este spre exterior.<br />
Daca este necesar, modificati-o prin apasarea Directie de<br />
pozitionare.
<strong>Tutorial</strong> <strong>Inginerie</strong> Capitolul 2: Plan subsol si plan cofraj 109<br />
9 Punct pe diagonala: introduceti 1.54 pentru coordonata X si<br />
2.00 pentru coordonata Y. Apasati ENTER pentru a confirma.<br />
Acum veti crea planseul si placa pentru cuva liftului.<br />
Sfat: Puteti utiliza si<br />
functia Fundatie<br />
radier pentru a crea<br />
placa.<br />
Aceasta functie permite<br />
definirea marginii<br />
superioare a fundatiei<br />
prin preluarea marginii<br />
inferioare a unui<br />
element existent.<br />
Pentru a crea planseul si placa<br />
1 Apasati pe Planseu (meniul Continuare).<br />
2 Faceti click pe Proprietati.<br />
3 Fereastra de dialog Planseu se deschide. Setati valoarea prioritatii la<br />
300, selectati hasura 301 si apasati Inaltime.<br />
4 Introduceti inaltimea in valori absolute:<br />
Marginea superioara a planseului: -2.79<br />
Marginea inferioara a planseului: -3.09<br />
5 Faceti click pe OK de doua ori.<br />
6 Proprietati, punct poligonal/distanta: introduceti 0.70 in randul de<br />
dialog pentru distanta.<br />
7 In vederea plana, apasati pe coltul din stanga jos al peretelui pe care<br />
tocmai l-ati creat.<br />
8 Pana la punct/element: In vederea plana, apasati pe coltul din<br />
dreapta jos al peretelui pe care tocmai l-ati creat ESC.<br />
9 Repetati pasii de la 2 la 8 pentru a introduce placa. Placa este<br />
realizata la 0.20 m fata de perete. Utilizati urmatoarele valori<br />
absolute pentru definirea propriei inaltimi:<br />
Marginea superioara a planseului: -4.19<br />
Marginea inferioara a planseului: -4.49<br />
10 Apasati ESC pentru a iesi din functie.
110 17BExercitiul 2: Cuva lift <strong>Allplan</strong> <strong>2012</strong><br />
Planseul creat are nevoie de un gol.<br />
Sugestie: Puteti selecta<br />
placa si din elevatie sau<br />
vedere izometrica.<br />
Pentru a crea un gol in planseu<br />
1 Selectati Degajare/gol plansee (meniul Continuare).<br />
2 Faceti click pe planseul superior.<br />
3 In bara de instrumente contextuale ale functiei Degajare/gol<br />
plansee, faceti click pe Proprietati.<br />
4 Selectati Goluri si Forma oarecare pentru contur. Faceti clic pe<br />
OK pentru confirmare.<br />
5 Activati optiunea Contur automat din linia de dialog<br />
(pictograma trebuie sa fie apasata).<br />
6 Faceti click in interiorul peretilor cuvei liftului. Sistemul detecteaza<br />
automat conturul.<br />
7 Apasati tasta ESC pentru a iesi din functie.<br />
8 In meniul Ferestre apasati 3 Ferestre din nou pentru a regenera<br />
toate cele 3 ferestre.<br />
9 In vederea izometrica (fereastra din partea stanga sus), faceti click pe<br />
Calcul ascundere din bara de jos a ferestrei de lucru.
<strong>Tutorial</strong> <strong>Inginerie</strong> Capitolul 2: Plan subsol si plan cofraj 111<br />
In final, mutati cuva liftului sub cuva liftului de la subsol pe care ati<br />
creat-o in exercitiul 1.<br />
Pentru a muta cuva liftului<br />
1 Setati desenul 203 activ si desenul 101 ca pasiv.<br />
2 Optiunea 3 Ferestre ar trebui sa fie inca activa. Selectati functia<br />
Mutare elemente (bara de instrumente Modificare).<br />
3 In vedere plana (fereastra din dreapta), selectati tot volumul 3D.<br />
4 In meniul Ferestre apasati 3 Ferestre din nou pentru a regenera<br />
toate cele 3 ferestre.<br />
5 Pozitionati volumul pe planul de etaj 3D in asa fel incat acestea sa se<br />
suprapuna. In plus, dimensiunile cuvei liftului trebuie sa coincida.
112 18BExercitiul 3: plan de pozitie subsol <strong>Allplan</strong> <strong>2012</strong><br />
Capitolul 3: Plan<br />
Pozitie<br />
In acest capitol, veti invata sa utilizati functiile de baza<br />
pentru crearea planurilor de pozitie<br />
Exercitiul 3: plan de pozitie subsol<br />
Cerinte:<br />
<strong>Allplan</strong> <strong>2012</strong> <strong>Inginerie</strong> este disponibil in anumite configuratii ale<br />
modulelor.<br />
Verificati in paleta Functiuni daca aveti inclus in familia<br />
<strong>Inginerie</strong> urmatorul modul:<br />
Plan pozitie<br />
In acest exercitiu veti crea planul de pozitie simplu pentru subsol. Pentru<br />
a parcurge acest exercitiu, aveti nevoie de exercitiul 1.<br />
Veti utiliza functiile din modulul Plan pozitie. Puteti accesa aceste<br />
functii folosind paleta Functiuni, zonele Creare si Modificare.<br />
Incepeti prin selectarea mapei 1 cu urmatoarele desene:<br />
Mapa Desen-Nr. Nume desen<br />
1 101 Plan 3D<br />
102 Plan 2D<br />
103 Scara 2D<br />
104 Cote si descrieri<br />
105 Calcul ascundere<br />
110 Plan pozitie
<strong>Tutorial</strong> <strong>Inginerie</strong> Capitolul 3: Plan Pozitie 113<br />
Puteti gasi mapa din proiectul '<strong>Tutorial</strong> <strong>Inginerie</strong>' (vedeti "Anexa: crearea<br />
proiectului pentru scolarizare”).<br />
Functii:<br />
Obiectiv:<br />
Pozitie orizontala<br />
Pozitie pentru planseu<br />
Mutare elemente<br />
Modificare linie<br />
Sfat: Cautati in Ajutor<br />
<strong>Allplan</strong> pentru informatii<br />
de baza<br />
legate de modulul Plan<br />
Pozitie:<br />
Veti incepe cu setarile initiale.<br />
Pentru a selecta desenele si a seta optiunile<br />
1 Selectati familia <strong>Inginerie</strong> din paleta Functiuni si deschideti<br />
modulul Plan pozitie.<br />
2 Faceti click pe Deschidere fisiere proiect (bara de instrumente<br />
Standard), deschideti mapa 1, selectati desenul 110, deschideti<br />
desenele 102 si 103 ca active in fundal si inchideti celelalte desene.<br />
3 In meniul Ferestre, faceti click pe 1 Fereastra.<br />
4 Verificati in bara de statut, scara de referinta (1:100) si unitatea de<br />
masura (m).<br />
5 In bara de instrumente Format, selectati grosimea creionului 0,25<br />
mm si tipul de linie 1.
114 18BExercitiul 3: plan de pozitie subsol <strong>Allplan</strong> <strong>2012</strong><br />
6 Faceti click pe Optiuni (bara de instrumente Standard) si<br />
selectati Plan pozitie.<br />
7 Faceti setari aditionale, daca sunt necesare, si faceti click pe OK<br />
pentru a confirma.<br />
Deoarece rampele si podestul scarii vor fi create ca elemente<br />
prefabricate, veti desena numai conturul acestor elemente. Veti utiliza<br />
tipurile de planuri pentru a specifica elementele ce vor fi vizibile.<br />
Pentru a controla vizibilitatea elementelor<br />
1 Apasati pe Linie (meniul Continuare).<br />
2 Din lista derulanta Selectie layere, definire din (bara de instrumente<br />
Format) selectati optiunea Definire....
<strong>Tutorial</strong> <strong>Inginerie</strong> Capitolul 3: Plan Pozitie 115<br />
3 Activati optiunea Listare ierarhie totala layere si apasati<br />
butonul din din partea stanga sus pentru a deschide structura.<br />
4 Deschideti layerele Plan pozitie din structura <strong>Inginerie</strong> prin<br />
apasarea semnului plus corespunzator si faceti dublu click pe<br />
layer-ul PP_GEN.<br />
5 Completati desenul prin desenarea scarii. Apasati ESC pentru a iesi<br />
din functie.<br />
6 Apasati din nou pe lista derulanta Selectie layere, definire si apoi<br />
apasati Definire....<br />
7 Apasati click dreapta pe structura de layere si, din meniul contextual,<br />
alegeti Preluare vizibilitati din tipuri de plan....<br />
8 Selectati tipul de plan Plan pozitie si apasati de doua ori OK pentru<br />
confirmare.<br />
Ce puteti observa este doar planul 2D cu cotele principale, dar fara<br />
stilurile de suprafata.
116 18BExercitiul 3: plan de pozitie subsol <strong>Allplan</strong> <strong>2012</strong><br />
Mai intai, veti aplica pozitiile pentru peretii exteriori. In continuare, o<br />
pozitie va fi atribuita planseului.<br />
Pentru a crea pozitii orizontale<br />
1 Selectati Pozitie orizontala in paleta Functiuni , zona Creare .<br />
Verificati daca layer-ul PP_POZ este selectat. Daca nu este activ,<br />
activati layer-ul din meniul sau bara de instrumente Format.<br />
2 In bara cotextuala Pozitie orizontala apasati pe Fara directie<br />
de tensionare si selectati Forma rotunda.<br />
3 Activati optiunile Text suplimentar, Indicator si Numar +. Astfel<br />
definiti modul de afisare a pozitiei.<br />
4 Apasati pentru a seta parametrii pentru textul pozitiei.<br />
5 Setati parametrii ca in imaginea de mai jos.<br />
6 In randul de dialog, introduceti W01 si apasati ENTER pentru<br />
confirmare.<br />
7 Asezati pozitia ce este agatata de cursor in afara peretelui exterior<br />
din stanga (vedeti imaginea de mai jos).<br />
Sfat: Puteti specifica tipul<br />
indicatorului in Bara<br />
Contextuala.<br />
8 Din punctul: selectati optiunea Drept si faceti click pe peretele<br />
exterior. Indicatorul este creat. Apasati tasta ESC pentru a finaliza.<br />
9 Punct de repartitie, preluare text / textul marcii: setati parametrii<br />
textului si dati click in punctul in care doriti sa pozitionati textul<br />
suplimentar.<br />
10 Introduceti d=30 pentru textul suplimentar si apasati Enter pentru<br />
confirmare.
<strong>Tutorial</strong> <strong>Inginerie</strong> Capitolul 3: Plan Pozitie 117<br />
7<br />
9<br />
8<br />
11 Apasati ESC. Urmatorul numar de pozitiei este deja atasat de cursor.<br />
Il puteti modifica in randul de dialog.<br />
12 Introduceti W02 pentru peretele exterior din partea inferioara.<br />
13 Utilizati aceeasi abordare pentru a atribui pozitiile W03 si W04<br />
celorlalti pereti exteriori.<br />
14 Apasati tasta ESC de doua ori pentru a iesi din functie.
118 18BExercitiul 3: plan de pozitie subsol <strong>Allplan</strong> <strong>2012</strong><br />
Doua optiuni sunt disponibile pentru afisarea pozitiilor pentru plansee:<br />
pozitia poate fi afisata orizontal sau sub un unghi care reflecta unghiul<br />
diagonalei planseului. In acest exercitiu, veti crea pozitii orizontale.<br />
Pentru a crea pozitii pentru planseu<br />
1 Selectati Pozitie pentru plansee in paleta Functiuni , zona<br />
Creare .<br />
2 Selectati Directie de tensionare din toate partile, setati<br />
lungimea sagetii, care depinde de marimea planseului, la 0.10 si<br />
dezactivati optiunea Indicator .<br />
3 Introduceti 01 in linia de dialog si apasati Enter pentru confirmare.<br />
4 Punct de inceput, format text or introducere marca: faceti click mai<br />
intai pe coltul din stanga jos al planseului.<br />
5 Punct de diagonala, format text or introducere marca: faceti click pe<br />
coltul din dreapta jos. Pozitia este afisata.<br />
6 Faceti click acolo unde doriti sa apara textul aditional.<br />
7 Introduceti textul suplimentar in linia de dialog si apasati Enter<br />
pentru confirmare.<br />
8 Apasati tasta ESC de doua ori pentru a finaliza.
<strong>Tutorial</strong> <strong>Inginerie</strong> Capitolul 3: Plan Pozitie 119<br />
5<br />
4
120 18BExercitiul 3: plan de pozitie subsol <strong>Allplan</strong> <strong>2012</strong><br />
<strong>Allplan</strong> ofera mai multe metode pentru modificarea planurilor de<br />
pozitie:<br />
Puteti utiliza aceasta functie pentru a modifica pozitii.<br />
Puteti utiliza aceasta functie pentru a modifica textul din pozitii.<br />
Puteti utiliza aceasta functie pentru a modifica liniile si referinta<br />
acestora.<br />
Puteti folosi aceasta functie pentru a modifica textele aditionale.<br />
Puteti folosi aceasta functie pentru a modifica setarile textelor.<br />
Puteti utiliza aceasta functie pentru a inlocui textul din pozitii.<br />
Urmatorul pas consta in mutarea pozitiei pentru planseu.<br />
Pentru a modifica pozitii<br />
1 Selectati functia Mutare elemente (bara de instrumente<br />
Modificare).<br />
2 Selectati elementele pe care doriti sa le mutati: selectati pozitia.<br />
Pozitia, inclusiv textul suplimentar, indicatorul si diagonalele<br />
planseului vor fi selectate.<br />
3 De la punctul: faceti click pe centrul cercului.<br />
4 Catre punctul: mutati cercul pe diagonala, inspre partea dreapta sus.
<strong>Tutorial</strong> <strong>Inginerie</strong> Capitolul 3: Plan Pozitie 121<br />
2<br />
3<br />
4<br />
Diagonalele planseului vor fi si ele mutate.<br />
5 Selectati Modificare linii (paleta Functiuni, zona Modificare).<br />
6 Ce linie trebuie modificata: faceti click pe capatul diagonalei<br />
inferioare.<br />
7 Pana la punctul / linia: faceti click pe coltul din stanga jos.
122 18BExercitiul 3: plan de pozitie subsol <strong>Allplan</strong> <strong>2012</strong><br />
7<br />
6<br />
8 Utilizati aceeasi abordare pentru a modifica linia de la partea<br />
superioara.<br />
9 Apasati ESC pentru a iesi din functie.<br />
Iesire lista<br />
Puteti atribui texte suplimentare pozitiilor. Pentru ca pozitiile sa fie<br />
afisate mai clar, puteti bifa optiunea Text aditional ca si constructie de<br />
ajutor in optiunile modulului. Puteti tipari pozitile si textele aditionale<br />
utilizand functia Iesire lista (paleta Functiuni , zona Creare ).
<strong>Tutorial</strong> <strong>Inginerie</strong> Capitolul 3: Plan Pozitie 123<br />
Completati planul de pozitie ca in imaginea de jos. Nu atribuiti pozitii<br />
rampelor si podestelor scarii deoarece acestea sunt elemente<br />
prefabricate.<br />
Deschideti desenul 104 ca activ in fundal. Deoarece ati selectat tipul de<br />
plan Plan pozitie, numai liniile principale de cota sunt afisate.<br />
Imprimarea este explicata in "Capitolul 9".
124 18BExercitiul 3: plan de pozitie subsol <strong>Allplan</strong> <strong>2012</strong><br />
Capitolul 4: Desene<br />
armare<br />
Acest capitol contine patru exercitii, in care veti invata cum<br />
sa creati planuri de armare rapid si eficient.<br />
• Veti folosi modulele Vederi asociative si<br />
Armaturi otelpentru<br />
a arma cuva liftului si a crea un model de armatura in<br />
acelasi timp (metoda 1). In plus, aceast capitol ofera o<br />
introducere rapida si practica in<br />
functia Gestiune extrase armare.<br />
• Veti utiliza functiile din modulul Armaturi otel<br />
pentru a arma un buiandrug 2D, a crea un model de<br />
armare 3D (metoda 2) si salva armatura ca simbol.<br />
• Veti utiliza functiile din modulele Armaturi otel si<br />
Armare plase pentru a arma 2D un planseu fara a<br />
crea un model 3D din armatura (metoda 3).<br />
• Veti utiliza functiile din modulul<br />
arma o sectiune din planseu.<br />
BAMTEC pentru a<br />
In final, veti invata cum sa utilizati Cataloagele de sectiuni.
<strong>Tutorial</strong> <strong>Inginerie</strong> Capitolul 4: Desene armare 125<br />
Prezentare generala a exercitiilor<br />
Exercitiul 4: realizarea cuvei liftului 3D cu model 3D (metoda 1)<br />
Veti utiliza functiile din modulele Vederi asociative si Armaturi otel<br />
pentru a arma cuva liftului pe care ati creat-o la exercitiul 2. Conform<br />
armaturii, un model tridimensional va fi creat automat.
126 19BPrezentare generala a exercitiilor <strong>Allplan</strong> <strong>2012</strong><br />
Exercitiul 5: realizarea unui buiandrug 2D cu model 3D (metoda<br />
2)<br />
Veti desena un buiandrug utilizand functiile din modululConstructii 2D<br />
si il veti arma cu model utilizand functiile din modululArmaturi otel.<br />
Conform armaturii, un model tridimensional va fi creat automat.<br />
Veti salva buiandrugul ca simbol in catalog. Il veti citi apoi din catalog<br />
si il veti modifica.
7<br />
264/ 133. 5<br />
3<br />
554/215<br />
10<br />
220/215<br />
5<br />
41 7.5/1 55. 5<br />
18<br />
52 4.5/2 15<br />
10<br />
220 /215<br />
11<br />
22 0/17 4.5<br />
17<br />
29 4.5/ 125. 5<br />
19<br />
3 15/1 25.5<br />
8<br />
1 83.5 /215<br />
12<br />
16 4/215<br />
13<br />
137 .5/1 64<br />
14<br />
3 23.5 /215<br />
9<br />
444/ 215<br />
16<br />
442.5/215<br />
6<br />
264/21 5<br />
10<br />
220/21 5<br />
4<br />
4 17.5 /215<br />
<strong>Tutorial</strong> <strong>Inginerie</strong> Capitolul 4: Desene armare 127<br />
Exercitiul 6: realizarea planseului 2D fara model 3D (metoda 3)<br />
Veti utiliza functiile din modulele Armaturi otel si Armare plase<br />
pentru a arma sectiunile planseului realizat la exercitiul 1. In acest<br />
exercitiu nu vom crea un model de armare 3D.<br />
Projekt : <strong>Tutorial</strong> Nummer: 1<br />
zu Plan : Deckenbewehrung Datum : 05.12.2005<br />
Bauteil : Bewehrung untere Lage - Modell aus Seite : 1<br />
3*Q513 A<br />
3*Q513 A<br />
1*Q513 A<br />
2*Q188 A<br />
1*Q188 A<br />
1*Q188 A<br />
1*Q188 A<br />
1*Q188 A<br />
3*Q377 A<br />
3*Q377 A<br />
1*Q377 A<br />
1*Q377 A<br />
3*Q257 A<br />
Stück Bezeichnung<br />
Brutto[kg]<br />
7 Q513 A 630.00<br />
6 Q188 A 194.40<br />
8 Q377 A 540.80<br />
3 Q257 A 132.30<br />
24 Summe 1497.50
128 19BPrezentare generala a exercitiilor <strong>Allplan</strong> <strong>2012</strong>
<strong>Tutorial</strong> <strong>Inginerie</strong> Capitolul 4: Desene armare 129
130 19BPrezentare generala a exercitiilor <strong>Allplan</strong> <strong>2012</strong><br />
Exercitiul 7: Armare BAMTEC®<br />
Veti utiliza functiile din modulul BAMTEC pentru a arma o sectiune<br />
din planseu fara un model 3D.<br />
T e p i c h d a t e i :<br />
B A M 050 3 . T E C<br />
längs<br />
a<br />
a<br />
quer
<strong>Tutorial</strong> <strong>Inginerie</strong> Capitolul 4: Desene armare 131<br />
Setari Initiale<br />
Pana acum ati folosit configuratia Palete si ati activat functiile selectand<br />
familia si modulul dorit din paleta Functiuni.<br />
In urmatoarele exercitii, veti accesa functiile din diferite familii si<br />
module fara a le seta mai intai in paleta Functiuni. In acest scop, trebuie<br />
sa faceti urmatoarele setari:<br />
Sfat: Aceste instructiuni<br />
fac referire la flyout-uri si<br />
la pictogramele pe care<br />
acestea le<br />
contin.Daca sunteti<br />
incepator, va<br />
recomandam sa va<br />
faceti o copie a acestor<br />
explicatii si sa o lipiti pe<br />
ecran!<br />
Selectati familia<br />
deschideti modulul<br />
Vederi, detalii din paleta Functiuni si<br />
Vederi asociative.<br />
Afisati bara de instrumente <strong>Inginerie</strong> care contine cele mai<br />
importante functii din familia <strong>Inginerie</strong>, in flyout-uri.<br />
Faceti click dreapta pe bara de statut si selectati <strong>Inginerie</strong> din meniul<br />
contextual. Faceti dublu click pe titlul barei de instrumente <strong>Inginerie</strong><br />
pentru a o fixa in partea stanga sus.<br />
Flyout-ul Forme bare si repartitie<br />
Flyout-ul Armare suprafata<br />
Flyout-ul Forma plasa si repartitie<br />
Flyout-ul BAMTEC<br />
Flyout-ul Reprezentare<br />
Flyout-ul Modificare <strong>Inginerie</strong><br />
Flyout-ul Liste/Extrase
132 21BExercitiul 4: realizarea cuvei liftului 3D cu model 3D (metoda 1)A<br />
Exercitiul 4: realizarea cuvei liftului 3D<br />
cu model 3D (metoda 1)<br />
Cerinte:<br />
<strong>Allplan</strong> <strong>2012</strong> <strong>Inginerie</strong> este disponibil in anumite configuratii ale<br />
modulelor.<br />
Deschideti paleta Functiuni si verificati daca familiile<br />
<strong>Inginerie</strong>si Vederi, Detalii includ urmatoarele module:<br />
Vederi asociative<br />
Armaturi otel<br />
Verificati daca urmatoarele functii sunt disponibile in bara de<br />
instrumente <strong>Inginerie</strong> .<br />
Forme bare<br />
Elemente armate FF<br />
Sfat: Cautati in Ajutor<br />
<strong>Allplan</strong> pentru informatii<br />
de baza<br />
legate de metodele de<br />
armare:<br />
In acest exercitiu veti arma cuva liftului 3D realizata in exercitiul 2.<br />
In primul rand trebuie sa copiati si sa convertiti modelul si apoi sa creati<br />
planul de cofraj utilizand vederile asociative. In continuare, veti crea<br />
armarea cu un model 3D (metoda 1). Acest exercitiu necesita exercitiile<br />
1 si 2.<br />
Incepeti prin selectarea mapei 2 cu urmatoarele desene:<br />
Mapa Desen-Nr. Nume desen<br />
2 101 Plan 3D<br />
201 Cofraj - modulul Modelare 3D<br />
202 Modelator elemente prefabricate<br />
203 Cofraj - modulul Pereti, deschideri,<br />
elemente<br />
210 Desen armare cu model 3D
<strong>Tutorial</strong> <strong>Inginerie</strong> Capitolul 4: Desene armare 133<br />
Puteti gasi mapa din proiectul '<strong>Tutorial</strong> <strong>Inginerie</strong>' (vedeti "Anexa: crearea<br />
proiectului pentru scolarizare”).
134 21BExercitiul 4: realizarea cuvei liftului 3D cu model 3D (metoda 1)A<br />
Cerinta 1: crearea sectiunilor asociative<br />
Sugestie: Pentru mai<br />
multe informatii despre<br />
modulul Vederi<br />
asociative, va rugam sa<br />
consultati Ajutor <strong>Allplan</strong>:<br />
In prima parte a exercitiului, veti copia si converti planul de <strong>arhitectura</strong><br />
si cuva liftului 3D. Apoi veti utiliza aceste date pentru crearea<br />
sectiunilor asociative ca o baza pentru armare (vedeti Sfat).<br />
Veti utiliza functia Copiere si conversie elemente in desene si<br />
functiile din modulul Vederi asociative. Puteti accesa aceste functii<br />
folosind paleta Functiuni, zonele Creare si Modificare.<br />
Tools:<br />
Copiere si conversie<br />
elemente in desene<br />
Creare Sectiune<br />
Copiere<br />
Modificare setari vederi,<br />
sectiuni<br />
Paleta proprietati<br />
Obiectiv:<br />
Grundriss Bodenplatte d=30cm<br />
Schnitt A-A<br />
Grundriss Schachtwände d=30cm<br />
Schnitt B-B<br />
Puteti utiliza functiile din modulul Vederi asociative pentru a crea<br />
reprezentare linii sectiune si vederi. Acestea vor forma baza armaturilor<br />
ulterioare.<br />
La prima vedere, sectiunile si vederile asociative nu par a fi diferite de<br />
elementele 2D. Totusi, acestea sunt derivate dintr-un model<br />
tridimensional si sunt legate direct de acest model.<br />
Componenta afisata va fi actualizata automat pentru a reflecta<br />
modificarile pe care le realizati asupra elementelor 3D sau intr-o vedere<br />
sau sectiune. Daca, de exemplu, mutati o deschidere in elevatie sau o<br />
introduceti mai tarziu in alt plan de etaj, componentele 3D si toate<br />
vederile si sectiunile asociative din desenul general se vor adapta<br />
automat. De asemenea, puteti efectua modificari si in vederile<br />
izometrice.
<strong>Tutorial</strong> <strong>Inginerie</strong> Capitolul 4: Desene armare 135<br />
Pozitionarea armaturii are un efect imediat si direct asupra modelului<br />
tridimensional si, implicit, asupra tuturor vederilor si sectiunilor.<br />
Pentru a crea armatura, cel putin 2 vederi sau sectiuni ortogonale sunt<br />
necesare. Puteti crea oricate sectiuni aditionale derivandu-le din modelul<br />
tridimensional. Armarea este automat afisata in mod corect si poate fi<br />
imediat cotata.<br />
Sectiunile difera de vederi prin faptul ca au o adancime delimitata<br />
spatial. Delimitarea este definita utilizand liniile de sectiune.<br />
Incepeti prin copierea modelului si realizarea setarilor initiale.<br />
Copierea modelului si setarea optiunilor<br />
Deschideti paleta Functiuni pentru a verifica daca modulul<br />
Vederi asociative (familia Vederi, detalii) este selectat.<br />
1 Faceti click pe Deschidere fisiere proiect (bara de instrumente<br />
Standard), deschideti mapa 2, selectati desenul 101, deschideti<br />
desenele 201 si 203 ca active in fundal si inchideti celelalte desene.<br />
2 In meniul Ferestre, faceti click pe 1 Fereastra.<br />
3 In meniulFormat apasati Selectie layere, definire, selectati<br />
Listare layere existente in fisiere si apasati butonul din stanga<br />
sus pentru a deschide lista.<br />
4 Selectati layerele AR_GEN si AR_PERETI, apasati click dreapta<br />
pe ele si, din meniul contextual, selectati Prelucrabil.<br />
Nota: Daca utilizati desenul 203 in loc de desenul 201, layer-ul<br />
AR_GENERAL nu este disponibil. In acest caz, setati layer-ul<br />
AR_PLANSEE ca prelucrabil.
136 21BExercitiul 4: realizarea cuvei liftului 3D cu model 3D (metoda 1)A<br />
5 Selectati optiunea Listare ierarhie totala layere extindeti structura<br />
de layere <strong>Inginerie</strong> si cautati layer-ele Vederi si sectiuni. Setati<br />
VS_GENERAL pe actual si VS_VED_SEC pe prelucrabil.<br />
6 Faceti click pe Copiere si conversie elemente in desene<br />
(familia Arhitectura, modulul General: Acoperisuri, planuri,<br />
sectiuni, zona Creare).<br />
7 In fereastra Selectie tip conversie alegeti optiunea Elemente<br />
<strong>arhitectura</strong> in 3D.<br />
8 In caseta de dialog Selectie desen tinta, faceti click pe<br />
Desen/Mapa si selectati desenul 210 din mapa Cuva lift. Faceti clic<br />
pe OK pentru confirmare.<br />
9 Selectare elemente pentru copiere si conversie Selectati Tot din<br />
optiunile de introducere.<br />
10 Selectati Deschidere fisiere proiect si faceti dublu click pe<br />
desenul 210.<br />
11 In bara de statut, apasati pe Scara si selectati1:50. Verificati unitatea<br />
de lungime si alegeti m, daca este necesar.<br />
12 Faceti click pe Optiuni (bara de instrumente Standard) si<br />
selectati Vederi asociative.<br />
13 Verificati ca optiunile Creare legaturi intre desene si Elemente 3D<br />
in sectiune sa nu fie selectate.
<strong>Tutorial</strong> <strong>Inginerie</strong> Capitolul 4: Desene armare 137<br />
Mai intai veti crea o vedere plana din modelul pe care l-ati copiat.<br />
Inaltimea nu va fi delimitata.<br />
Pentru a crea o vedere plana<br />
1 Selectati Creare sectiune in paleta Functiuni , zona Creare .<br />
Layer-ul setat in bara de instrumente Format este utilizat pentru<br />
descriere si nu poate fi modificat. Layer-ul pentru sectiuni este<br />
preluat de la elementele 3D. Il puteti indica si in ferestrele de dialog<br />
pentru imagini cu linii ascunse si sectiuni.<br />
2 Selectie elemente 3D pentru care doriti sa creati sectiunea: apasati<br />
in stanga planseului superior al cuvei liftului si creati un dreptunghi<br />
de selectie fara a elibera butonul din stanga al mouse-ului (vedeti<br />
mai jos). Astfel selectati elementele incadrate in totalitate si<br />
intersectate de dreptunghiul de selectie ( Selectie dependenta de<br />
directie este activata din Asistent filtru).<br />
2.1<br />
2.2
138 21BExercitiul 4: realizarea cuvei liftului 3D cu model 3D (metoda 1)A<br />
Sfat: In modul Camp,<br />
latura inferioara este<br />
intotdeauna plasata<br />
orizontal, cu alte<br />
cuvinte, laturile<br />
orizontale sunt<br />
intotdeauna orizontale,<br />
indiferent de directia de<br />
vedere.<br />
Daca alegeti optiunea<br />
Articulat, sectiunea<br />
creata va fi rabatuta.<br />
Nota:<br />
Puteti activa si optiunea Selectie elemente din interiorul<br />
ferestrei si intersectate din Asistent filtru si defini dreptunghiul de<br />
selectie independent de directie.<br />
3 In bara contextuala Creare Sectiune puteti oscila intre modurile<br />
Camp si Articulat prin apasarea butoanelor. Selectati Camp.<br />
4 Selectati directia de vizualizare: faceti click in interiorul cercului.<br />
Astfel cofrajul este privit de sus atunci cand sectiunea va fi calculata.<br />
5 De la punctul: faceti click in stanga jos, langa coltul din stanga jos al<br />
planseului superior (vedeti mai jos).<br />
6 Faceti click deasupra coltului din dreapta sus a planseului superior<br />
(vedeti mai jos). Apasati tasta ESC pentru a finaliza.<br />
6<br />
5<br />
Bara contextuala Setari vederi, sectiuni este afisata si sectiunea va<br />
fi atasata de cursor.
<strong>Tutorial</strong> <strong>Inginerie</strong> Capitolul 4: Desene armare 139<br />
7 Caseta Reprezentare este setata pe Ascuns. Daca nu este setata, va<br />
rugam faceti click pe caseta.<br />
8 Faceti click pe butonul Def... din bara Setari vederi, sectiuni pentru<br />
a deschide fereastra de dialog Definitii calcul ascundere. Activati<br />
optiunile Reprezentare muchii uniform si Reprezentare muchii<br />
ascunse, specificati urmatoarele proprietati de format si apasati OK<br />
pentru confirmarea ferestrei de dialog.<br />
Muchii vizibile:<br />
Creionul 0.35mm; nu modificati linia si culoarea; layer-ul<br />
VS_VED_SEC<br />
Muchii ascunse:<br />
Nu modificati grosimea, culoarea si tipul liniei; layer<br />
VS_VED_SEC<br />
9 In bara contextuala Setari vederi, sectiuni, apasati Setari<br />
sectiune pentru vederi asociative langa .<br />
10 In zona Reprezentare linie sectiune, selectati optiunea<br />
Reprezentare linie. In zona Reprezentare sectiune, selectati
140 21BExercitiul 4: realizarea cuvei liftului 3D cu model 3D (metoda 1)A<br />
optiunea Margine elemente sectionate cu linie groasa, selectati<br />
layer-ul VS_VD_SEC pentru toate elemente liniare si faceti click pe<br />
OK pentru confirmare.<br />
Pastrati restul setarilor nemodificate.<br />
11 In bara contextuala Setari vederi, sectiuni apasati Linie cota<br />
pentru a dezactiva cotarea.<br />
Sfat: Puteti apasa tasta<br />
F11 sau sa faceti click<br />
pe in linia de dialog<br />
pentru activarea sau<br />
dezactivarea optiunii<br />
indicare directie, ce va<br />
ajuta sa aliniati in functie<br />
de anumite puncte.<br />
12 Punct de inserare / unghi de rotatie: pozitionati sectiunea in dreapta<br />
si aliniati cu planul de <strong>arhitectura</strong>.<br />
13 Apasati ESC deoarece nu mai doriti sa definiti si alte sectiuni.<br />
14 Pentru a defini eticheta pentru vederea plana, introduceti<br />
Planseu, t = 30cm<br />
in linia de dialog si apasati Enter pentru confirmare.
<strong>Tutorial</strong> <strong>Inginerie</strong> Capitolul 4: Desene armare 141<br />
15 Setati parametrii descrierii (inaltime text 5mm, latime text 4mm) si<br />
pozitionati eticheta.
142 21BExercitiul 4: realizarea cuvei liftului 3D cu model 3D (metoda 1)A<br />
Veti crea o sectiune longitudinala si una transversala bazate pe vederea<br />
plana pe care ati creat-o mai devreme.<br />
Pentru a crea sectiuni<br />
Functia<br />
activati-o.<br />
Creare sectiune este inca activa. Daca nu este,<br />
1 Selectie elemente 3D pentru care doriti sa creati sectiunea: selectati<br />
vederea plana pe care ati creat-o mai devreme incadrand-o intr-un<br />
dreptunghi de selectie sau apasand pe chenarul ei.<br />
2 Selectati directia de vizualizare: faceti click sub cerc. Astfel cofrajul<br />
va fi privit din fata atunci cand sectiunea va fi calculata.<br />
3 Definiti zona de sectiune prin click-uri pe coltul din stanga jos si<br />
coltul din dreapta sus, in zona golului de usa (vedeti mai jos).<br />
Apasati tasta ESC pentru a finaliza.<br />
3<br />
3<br />
2<br />
4 In bara contextuala Setari vederi, sectiuni , apasati Setari<br />
sectiune pentru vederi asociative langa si efectuati urmatoarele<br />
setari in zona Corp de sectiune din fereastra de dialog Sectiune:<br />
Bifati caseta Reprezentare corpuri sectionate (constructie de<br />
ajutor).<br />
Debifati caseta Inaltimea corpurilor sectionate si introduceti<br />
-2.29 pentru marginea superioara si -4.49 pentru marginea<br />
inferioara.
<strong>Tutorial</strong> <strong>Inginerie</strong> Capitolul 4: Desene armare 143<br />
Faceti click pe OK pentru a confirma caseta de dialog.<br />
5 Punct de inserare / unghi de rotatie: pozitionati sectiunea in partea<br />
de jos si aliniati cu vederea plana si apasati tasta ESC.<br />
6 Introduceti descrierea in randul de dialog, apasati ENTER si<br />
pozitionati eticheta.<br />
7 Functia Creare sectiune este inca activa. Selectati vederea plana<br />
din nou si creati sectiunea longitudinala (vazuta din dreapta).<br />
8 Pozitionati sectiunea in partea dreapta a sectiunii transversale.<br />
9 Apasati tasta ESC pentru a iesi din functie.<br />
Nota: Puteti configura programul pentru a cota automat vederile si<br />
sectiunile asociative. Tot ceea ce trebuie sa faceti este sa activati tipul de<br />
linie de cota pe care doriti sa o utilizati si sa faceti setarile necesare in<br />
bara contextuala Setari vederi, sectiuni .
144 21BExercitiul 4: realizarea cuvei liftului 3D cu model 3D (metoda 1)A<br />
Pentru a finaliza, veti copia vederea plana si veti modifica setarile pentru<br />
inaltime pentru a afisa separat planseul si peretii.<br />
Sfat: Daca nu este<br />
activa nicio functie, de<br />
asemenea puteti<br />
deschide functia de<br />
modificare facand<br />
dublu click pe sectiune<br />
cu butonul din stanga al<br />
mouse-ului.<br />
Copierea vederii plane si modificarea inaltimii<br />
1 Selectati functia Copiere elemente( bara de instrumente<br />
Prelucrare).<br />
2 Selectati intregul plan cu ajutorul unui dreptunghi de selectie sau<br />
printr-un click pe chenar si pozitionati copia in partea dreapta,<br />
aliniata cu vederea plana.<br />
3 Apasati Modificare setari vederi, sectiuni (paleta Functiuni,<br />
zona Modificare) si selectati vederea plana din stanga.<br />
4 In bara contextuala Setari vederi, sectiuni , faceti click pe<br />
Setari sectiune pentru vederi asociative si efectuati urmatoarele<br />
setari in zona Corp de sectiune din fereastra de dialog Sectiune:<br />
Debifati caseta Inaltimea corpurilor sectionate si introduceti<br />
-4.00 pentru nivelul superior. Pastrati marginea inferioara: -4.49.<br />
Faceti click pe OK pentru a confirma caseta de dialog.<br />
5 Apasati Aplicare pentru a confirma bara contextuala Setari vederi,<br />
sectiuni .<br />
6 Utilizati aceeasi abordare pentru a modifica setarile inaltimii pentru<br />
vederea plana din partea dreapta. Introduceti urmatoarele valori:<br />
Margine superioara -2.75.<br />
Margine inferioara -3.15.
<strong>Tutorial</strong> <strong>Inginerie</strong> Capitolul 4: Desene armare 145<br />
7 Apasati ESC pentru a iesi din functie, mergeti in<br />
paleta Proprietati apasati pe descrierea vederii plane din dreapta<br />
si modificati-o ca in imaginea de mai jos.<br />
Grundriss Bodenplatte d=30cm<br />
Grundriss Schachtwände d=30cm<br />
Schnitt A-A<br />
Schnitt B-B
146 21BExercitiul 4: realizarea cuvei liftului 3D cu model 3D (metoda 1)A<br />
Pentru a va asigura ca sectiunile asociative afisate nu se modifica atunci<br />
cand ascundeti layer-ele componentelor 3D, veti atribui layer-ul<br />
VS_VD_SEC tuturor sectiunilor.<br />
Pentru a atribui un layer comun pentru toate sectiunile<br />
1 Activati paleta Functiuni si apasati Modificare proprietati<br />
format in vedere (zona Modificare).<br />
2 Fereastra de dialog Modificare proprietati format se deschide.<br />
Setati layer-ul VS_VED_SEC si apasati OK pentru confirmare.<br />
Aveti grija ca optiunea Modificare, preluare numai in vederi<br />
asociative sa fie activata.<br />
3 Ce doriti sa modificati? selectati toate sectiunile printr-un dreptunghi<br />
de selectie si apoi apasati ESC pentru a iesi din functie.
<strong>Tutorial</strong> <strong>Inginerie</strong> Capitolul 4: Desene armare 147<br />
Cerinta 2: armarea de margine a planseului<br />
Sugestie: Referire la<br />
capitolul ”Metode de<br />
armare - model 3D” in<br />
Ajutor <strong>Allplan</strong>:<br />
Acum veti pozitiona barele de armatura si veti crea un model 3D dupa<br />
(metoda 1; vedeti Sfat).<br />
Veti utiliza functiile din modulul Armaturi otel. Puteti accesa<br />
aceste functii din flyout-urile din bara de instrumente <strong>Inginerie</strong> si din<br />
meniul contextual .<br />
Mai intai veti crea armarea de margine a planseului. Veti utiliza functia<br />
Forme bare, in care sunt combinate functiile de Introducere<br />
bare si Armare FF cu bare otel, care la un moment dat va inlocui<br />
cele doua functii.<br />
Pentru directia longitudinala, veti crea forma fasonata ca o bara cu<br />
forma libera prin specificarea individuala a punctelor.<br />
Pentru directia transversala, veti utiliza o forma predefinita de<br />
fasonare ce se adapteaza conturului existent.<br />
Tools:<br />
Obiectiv:<br />
Optiuni<br />
Forme bare:<br />
Forma libera<br />
Repartitie bare:<br />
Dupa linia de<br />
pozitionare<br />
Oglindire si Copiere<br />
Descriere<br />
Linie de cota/text<br />
Forme bare:<br />
Etrier deschis<br />
Modificare<br />
reprezentare<br />
repartitie<br />
Incepeti cu efectuarea setarilor initiale.
148 21BExercitiul 4: realizarea cuvei liftului 3D cu model 3D (metoda 1)A<br />
Pentru a selecta desenele si a seta optiunile<br />
Desenul 210 cu sectiunile asociative este deschis. Toate celelalte<br />
desene sunt inchise.<br />
1 Verificati in bara de statut, scara de referinta (1:50) si unitatea de<br />
masura (m).<br />
2 Verificati daca bara de instrumente <strong>Inginerie</strong> este afisata in stanga<br />
sus. Daca nu este, deschideti-o cum este descrisa in setarile initiale<br />
(vedeti "Setari Initiale" la pagina 131).<br />
3 Treceti din paleta Functiuni si definiti layer-ul STANDARD ca<br />
layer actual.<br />
4 Utilizati functia Modificare setari vederi, sectiuni pentru a<br />
ascunde obiectele sectiunii pentru cele doua sectiuni.<br />
5 Selectati Desen armare pentru tipul de reprezentare.<br />
Hasurarea din sectiuni se va modifica in umpluturi.<br />
Sugestie: Puteti specifica<br />
modul de afisare a<br />
barelor utilizand<br />
Optiunile pentru modulul<br />
Armaturi otel . Pentru<br />
mai multe informatii,<br />
consultati Ajutor <strong>Allplan</strong>.<br />
Inainte de a incepe, trebuie sa specificati daca, in <strong>Allplan</strong>, armatura este<br />
repartizata pe un model 3D (vedeti Sfat pe pagina 147).<br />
In acest exercitiu, veti lucra cu modelul de armare (metoda 1). Astfel,<br />
armarea va fi prelucrata intern de catre sistem si afisata in toate vederile<br />
si sectiunile create cu functiile din modulul Vederi asociative.<br />
Pentru armarea placii, care are o grosime de 30cm, veti crea o armare pe<br />
doua directii Ø12/10 cm la partea de sus si Ø10/10 cm la partea de jos.<br />
Acoperirea cu beton este de 4 cm.<br />
Layer-ul OT_GEN este propus pentru armare. Puteti utiliza acest layer<br />
deoarece nu este nevoie sa setati layere diferite pentru armarea<br />
superioara si inferioara.<br />
Veti repartiza armatura pe diverse layere atunci cand veti arma planseul<br />
in exercitiul 6.<br />
Incepeti prin crearea formei fasonate libere a etrierului deschis pe<br />
directia longitudinala.<br />
Pentru introducerea etrierului deschis ca o forma libera<br />
fasonata<br />
1 Faceti click pe Optiuni (bara de instrumente Standard),<br />
selectati Armare si verificati ca optiunea Armare cu model 3D sa<br />
fie bifata, din zona General.
<strong>Tutorial</strong> <strong>Inginerie</strong> Capitolul 4: Desene armare 149<br />
2 Faceti click pe Forme bare (flyout Forme bare si repartitie).<br />
Verificati daca layer-ul OT_GEN este selectat. Daca nu este activ,<br />
activati layer-ul din meniul sau bara de instrumente Format.<br />
Sugestie: <strong>Allplan</strong>, de<br />
asemenea dispune de o<br />
forma fasonata<br />
predefinita pentru<br />
realizarea etrierilor<br />
deschisi. O veti utiliza<br />
mai tarziu, cand veti<br />
introduce etrierii deschisi<br />
pe directia transversala.<br />
Paleta Forme bare se deschide cu forma fasonata Forma libera care<br />
este activa implicit. O puteti utiliza la crearea oricarei forme<br />
fasonate. Pentru a utiliza o forma diferita de fasonate, faceti click pe<br />
butonul din partea dreapta sus a ferestrei grafice si selectati una<br />
dintre formele fasonate.<br />
Faceti click pe pentru a se deschide fereastra de dialog ce<br />
afiseaza toate formele fasonate grupate.<br />
3 In zona de parametri a paletei, selectati diametrul 12, introduceti<br />
0.04 pentru acoperirea cu beton si debifati optiunile Carlig la<br />
inceputul barei si Carlig la sfarsitul barei.
150 21BExercitiul 4: realizarea cuvei liftului 3D cu model 3D (metoda 1)A<br />
4 Pentru a introduce un etrier deschis, apasati pe punctele din sectiunea<br />
A-A ca in imaginea de mai jos. Urmatorul pas consta in definirea<br />
lungimii segmentului.<br />
D<br />
C<br />
A primul punct<br />
B al 2-lea punct<br />
C al 3-lea punct<br />
D al 4-lea punct<br />
A<br />
B
<strong>Tutorial</strong> <strong>Inginerie</strong> Capitolul 4: Desene armare 151<br />
5 Apasati ESC pentru a finaliza introducerea etrierului.<br />
6 In zona de parametri a paletei, introduceti 0.80 pentru lungimea<br />
optiunilor Primul segment si Ultimul segment.<br />
Nota: Inca puteti modifica aproape toti parametrii. Introducerile pe<br />
care le faceti sunt reprezentate automat in previzualizare.<br />
7 Apasati tasta ESC pentru a finaliza introducerea formei de fasonare.<br />
Cum optiunea Descriere a fost activa la crearea formei barei in<br />
optiuni introducere, functia Descriere porneste automat.<br />
Pentru a termina introducerea formei barei si a eticheta bara,<br />
deasemeni faceti click pe Text in partea de jos a paletei Forme<br />
bare sau puteti face click in spatiul de lucru pe butonul din dreapta<br />
mouse-ului si selectati aceasta functie din meniul contextual.<br />
8 Efectuati setarile pentru textul marcii in caseta de dialog ce apare.<br />
Apasati Definire parametri / introducere si introduceti 1.00<br />
pentru raportul inaltime/latime.<br />
9 Repartizati marca.<br />
10<br />
10 Astfel definiti forma de fasonare. Daca doriti, puteti continua si<br />
repartiza imediat etrierul deschis pe care tocmai l-ati creat. Totusi, de<br />
asemenea puteti apasa tasta ESC si repartiza marca mai tarziu<br />
utilizand functia Repartitie bare sau Repartitie.<br />
In acest exercitiu, o veti repartiza acum.
152 21BExercitiul 4: realizarea cuvei liftului 3D cu model 3D (metoda 1)A<br />
Pentru a repartiza etrierului pe marginea cofrajului<br />
1 Paleta functiei Repartitie bare este deschisa cu functia<br />
Repartitie liniara activa.<br />
In caz contrar, faceti click dreapta pe etrier si alegeti Repartitie<br />
bare din meniul contextual.<br />
2 Selectati marginile cofrajului pentru a defini zona de repartitie.<br />
Linie de repartitie din punct: click pe coltul din dreapta jos in<br />
vederea plana.<br />
Linie de repartitie in punct: faceti click pe coltul din dreapta sus<br />
(vedeti ilustratia).<br />
Sugestie: Introducerile<br />
pe care le realizati sunt<br />
imediat afisate in<br />
previzualizare. In acest<br />
mod, puteti verifica<br />
efectele setarilor in orice<br />
moment.<br />
3.2<br />
3.1
<strong>Tutorial</strong> <strong>Inginerie</strong> Capitolul 4: Desene armare 153<br />
Simbolurile indica zona de repartitie.<br />
Utilizand optiunile de introducere, puteti defini pozitia barei<br />
repartizate, specifica modul de afisare a repartitiei si selectia<br />
automata a textului.<br />
Sugestie: Referire la<br />
capitolul ”Metode de<br />
armare - mod repartitie:<br />
aliniere / mutare / rotire”<br />
in Ajutor <strong>Allplan</strong>:<br />
3 Selectati optiunea Aliniere si setati modul de afisare a repartitiei pe<br />
Afisare numai bara din mijloc.<br />
Aliniere utilizeaza orientarea spatiala si pozitia marcii definite si<br />
repartizeaza armatura aliniata (vedeti Sfat) .<br />
4 In zona parametrica a paletei Repartitie bare, introduceti 0.04<br />
pentru acoperirea de beton si 0.10 pentru distanta. Pastrati restul<br />
setarilor nemodificate.
154 21BExercitiul 4: realizarea cuvei liftului 3D cu model 3D (metoda 1)A<br />
5 Faceti click pe Linie cota/text din meniul contextual sau in<br />
partea de jos a paletei Forme bare .<br />
Alternativ apasati ESC de doua ori pentru a iesi din functie si a<br />
incepe functia Linie cota/text .<br />
6 Realizati setarile pentru cote in urmatoare fereastra de dialog:
<strong>Tutorial</strong> <strong>Inginerie</strong> Capitolul 4: Desene armare 155<br />
7 Faceti click pe Optiuni linie cota, apoi pe Cotare liniara<br />
si verificati daca layer-ul OT_GEN este selectat. Modificati raportul<br />
inaltime/latime la 1.00.<br />
8 Apasati OK pentru a confirma ferestrele de dialog si apasati pe un<br />
punct prin care va trece linia de cota.<br />
Puteti specifica textul pe care doriti sa il introduceti in descriere in<br />
fereastra de dialog care apare:<br />
9 Setati parametrii ca in imaginea de mai jos, apasati Definitii<br />
parametri / Introducere, introduceti 1.00 pentru raportul inaltime<br />
latime si pozitionati descrierea.
156 21BExercitiul 4: realizarea cuvei liftului 3D cu model 3D (metoda 1)A<br />
8<br />
9<br />
10 Apasati tasta ESC pentru a iesi din functie.<br />
Nota: Daca apasati Regenerare tot ecranul, veti vedea ca<br />
programul a creat armatura atat in vederile si sectiunile asociative cat si<br />
in modelul 3D.<br />
Pentru a ascunde modelul, utilizati pentru a defini o sectiune si<br />
apasati pentru a o salva.<br />
Aceasta procedura a fost descrisa in capitolul 2, atunci cand ati creat<br />
planul de <strong>arhitectura</strong>.
<strong>Tutorial</strong> <strong>Inginerie</strong> Capitolul 4: Desene armare 157<br />
Afisarea si descrierea repartitiilor<br />
La repartitia armaturilor, puteti specifica modul de afisarea pentru<br />
armatura din optiunile de introducere sau din caseta de dialog:<br />
Afisare toate barele.<br />
Afisare numai bara din mijloc.<br />
Afisare bare oarecare.<br />
Afisare bara oarecare rabatuta. Astfel se defineste pozitia exacta a<br />
barei, necesara pentru repartitia ei pe santier. <strong>Allplan</strong> prezinta<br />
directiile diferite in care bara poate fi rabatuta. Selectati directia<br />
pe care doriti sa o utilizati.<br />
Puteti utiliza functia Modificare reprezentare repartitie pentru<br />
modificarea ulterioara.<br />
Textul poate fi modificat in orice moment. Flyout-ul Reprezentare<br />
ofera urmatoarele functii pentru a crea descrierile ulterior:<br />
Text<br />
Linie de cota/text<br />
Armarea repartizata este afisata in toate vederile si sectiunile. In timpul<br />
crearii, armatura poate fi etichetata numai in vederea in care este<br />
repartizata. Trebuie sa pozitionati texte in toate vederile si sectiunile.<br />
In loc sa pozionati din nou armatura pentru latura opusa, este mai usor<br />
sa copiati simetric marca 1. Puteti eticheta apoi armatura.<br />
Sfat: Pentru a activa<br />
functiile generale de<br />
modificare, puteti apasa<br />
click dreapta in spatiul<br />
de lucru si selecta o<br />
functie din meniul<br />
contextual.<br />
Pentru a copia simetric repartitia<br />
1 Selectati functia Copiere simetrica (din bara de functii<br />
Modificare).<br />
2 Apasati pe bara din sectiune.<br />
3 Definiti axa oglindirii.<br />
Punctul 1 al axei de simetrie, axa de simetrie<br />
utilizand butonul din dreapta al mouse-ului, faceti click pe o linie<br />
orizontala a planseului din sectiune si selectati Punct mijloc din<br />
meniul contextual. Aveti grija sa nu apasati pe punctul de mijloc al<br />
linei sau pe alt punct distinctiv.
158 21BExercitiul 4: realizarea cuvei liftului 3D cu model 3D (metoda 1)A<br />
Sfat: Puteti apasa tasta<br />
F11 sau sa faceti click<br />
pe in linia de dialog<br />
pentru activarea sau<br />
dezactivarea optiunii<br />
indicare directie, ce va<br />
ajuta sa definiti al doilea<br />
punct al axei de<br />
simetrie.<br />
Punctul al doilea al axei de simetrie: in randul<br />
de dialog, introduceti o valoare diferita de zero pentru<br />
coordonata Y si apasati ENTER pentru confirmare.<br />
4 Apasati tasta ESC pentru a iesi din functie.<br />
5 Utilizand butonul din dreapta al mouse-ului faceti click pe bara din<br />
sectiune si selectati Text din meniul contextual.<br />
6 Pozitionati textul si apasati ESC pentru a iesi din functie.<br />
6<br />
5<br />
3 2<br />
7 Datorita asocierii 3D a sectiunilor, repartitia oglindita va fi afisata si<br />
in vederea plana. Apasati click dreapta pe bara din plan si, din<br />
meniul contextual, apasati Linie de cota/ Text pentru a eticheta<br />
repartitia.<br />
8 Pozitionati linia de cota si descrierea in stanga planului si apasati<br />
ESC pentru a iesi din functie.
<strong>Tutorial</strong> <strong>Inginerie</strong> Capitolul 4: Desene armare 159<br />
7<br />
8
160 21BExercitiul 4: realizarea cuvei liftului 3D cu model 3D (metoda 1)A<br />
Ca o alternativa, veti utiliza acum o forma fasonata predefinita pentru<br />
crearea armaturii de margine pe directia transversala. In final, veti<br />
repartiza automat forma fasonata.<br />
Crearea si repartitia automata a unui etrier deschis<br />
1 Faceti click din nou pe Forme bare (flyout Forme bare si<br />
repartitie).<br />
2 Selectati forma fasonata Etrier deschis din lista derulanta, de la<br />
partea superioara a paletei Forme bare<br />
3 In zona de parametri a paletei, selectati diametrul 12 si debifati<br />
caseta Aceeasi acoperire cu beton deoarece aceste bare sunt pe al<br />
doilea strat. Modificati valorile pentru Acoperire cu beton 1 si 3 la<br />
0.055 si valoarea pentru Acoperire cu beton 2 la 0.04.<br />
4 Introduceti 0.80 pentru Lungime segment 1 si 3 si debifati caseta<br />
Carlig.
<strong>Tutorial</strong> <strong>Inginerie</strong> Capitolul 4: Desene armare 161<br />
5 Mutati cursorul in sectiunea B-B, pe latura din dreapta jos a<br />
planseului pana cand etrierul deschis este afisat corect, apoi faceti<br />
click stanga.<br />
5
162 21BExercitiul 4: realizarea cuvei liftului 3D cu model 3D (metoda 1)A<br />
6 Apasati ESC si plasati descrierea barei in sectiune.<br />
7 Selectati Repartie bare in optiunile de intrare.<br />
Utilizand repartitia automata in adancime, bara este repartizata in<br />
planul planseului.<br />
Nota: Repartitie automata este posibila doar cand va creati o<br />
bara 3D ca linie si o pozitionati imediat dupa aceea<br />
In acest caz, nu puteti defini modul de afisare a repartitiei.<br />
afisare toate barele.<br />
8 Selectati Linie cota/text din partea inferioara a paletei<br />
Repartitie bare si faceti click pe o bara din repartitia pe care tocmai<br />
ati creat-o.<br />
9 Pentru a copia aceste bare la partea inferioara, apasati Copiere<br />
simetrica (bara de instrumenteModificare) si selectati repartitia ca<br />
si entitate.<br />
10 1 punct al axei de simetrie, axa de simetrie: utilizand butonul din<br />
dreapta al mouse-ului, apasati pe o linie orizontala a planseului din<br />
sectiune si selectati Punct de mijloc din meniul shortcut.<br />
11 Punctul al doilea al axei de simetrie: in randul<br />
de dialog, introduceti o valoare diferita de zero pentru<br />
coordonata X si apasati ENTER pentru confirmare. Apasati<br />
ESC.<br />
12 Utilizand butonul din dreapta al mouse-ului, apasati pe una dintre<br />
repartitiile din plan, selectati Modificare reprezentare<br />
repartitie din meniul contextual si activati Afisare numai bara<br />
din mijloc pentru ambele repartitii.<br />
13 Utilizati meniul contextual si functiile Text si Linie<br />
cota/text pentru a cota sectiunea si planul.
<strong>Tutorial</strong> <strong>Inginerie</strong> Capitolul 4: Desene armare 163
164 21BExercitiul 4: realizarea cuvei liftului 3D cu model 3D (metoda 1)A<br />
Cerinta 3: Armarea de suprafata a planseului<br />
Armarea de marginea a planseului a fost deja repartizata Urmatoarea<br />
parte a exercitiului implica crearea armarii de suprafata.<br />
Functii:<br />
Obiectiv:<br />
Introducere<br />
Armare de suprafata<br />
Armare de suprafata<br />
Numar nou marca<br />
Modificare marca<br />
Modificare<br />
reprezentare<br />
repartitie<br />
Veti incepe prin crearea unei armari pe doua directii<br />
Pentru a crea armarea de suprafata pentru stratul<br />
inferior
<strong>Tutorial</strong> <strong>Inginerie</strong> Capitolul 4: Desene armare 165<br />
Sfat: Puteti selecta de<br />
asemenea meniul<br />
Creare si selectati<br />
<strong>Inginerie</strong>, Armaturi otel,<br />
Introducere armare<br />
suprafata si alegeti<br />
Armare suprafata din<br />
bara contextuala.<br />
1 Selectati Armare suprafata (flyout Armare de suprafata).<br />
2 Verificati daca layer-ul OT_GEN este selectat. Daca nu este activ,<br />
activati layer-ul din meniul sau bara de instrumente Format.<br />
3 de la punct , element / distanta: click pe coltul din stanga jos al<br />
planului.<br />
4 pana la punct, element / distanta: introduceti -0.04 pentru adancimea<br />
reazemului in linia de dialog.<br />
Introducerea unei valori negative muta poligonul de repartitie in<br />
interior.<br />
5 Apasati pe coltul din dreapta sus al planului.<br />
5<br />
3<br />
6 Apasati tasta ESC pentru a finaliza. Astfel selectati toata suprafata.
166 21BExercitiul 4: realizarea cuvei liftului 3D cu model 3D (metoda 1)A<br />
7 Definiti adancimea stratului. Click in caseta de langa Cota de<br />
nivel.<br />
8 In care vedere: click pe punctul din stanga jos, in sectiunea B-B.<br />
8<br />
Linia punctata semnifica adancimea curenta a armaturii. Acoperirea<br />
cu beton este luata in considerare. Simbolul din elevatie indica<br />
adancimea punctului de definire introdus. Directia segementelor<br />
pozitive de bara este indicata de sageata.<br />
9 Apasati Acoperire inferioara cu beton si introduceti 0.04. In<br />
sectiunea B-B puteti vedea cum linia punctata se deplaseaza.<br />
10 Apasati OK pentru confirmarea setarilor.<br />
11 Setati parametrii de repartitie:<br />
Diametru 10,
<strong>Tutorial</strong> <strong>Inginerie</strong> Capitolul 4: Desene armare 167<br />
Distanta 0.10,<br />
Unghi 0.00,<br />
Distanta marginala .<br />
Selectati RP (= poligon de repartitie) in dreapta jos.<br />
Deoarece barele si armarea de margine sunt congruente in planul<br />
planseului, setati modul de reprezentare a barelor ca Afisare<br />
bare oarecare pentru a asigura vizibilitatea armarii de margine.<br />
12 Faceti click pe OK pentru a confirma.<br />
13 Selectati barele pentru afisare: toate barele sunt afisate in culoarea<br />
de selectie. Apasati pe o bara din partea de sus si apasati ESC.<br />
14 Selectati optiunea Marcare bara si pozitionati linia de cota.<br />
15 Apasati Text liber, introduceti jos si pozitionati eticheta.<br />
16 In continuare, veti repartiza armarea transversala. Nu trebuie sa<br />
introduceti poligonul de cofraj din nou. Puteti copia poligonul pe<br />
care l-ati utilizat pentru armarea longitudinala. Faceti click pe<br />
Preluare in optiunile de introducere.<br />
17 Ce poligon de repartitie preluati? apasati pe poligonul existent.<br />
18 Sistemul va propune automat 0.050 pentru acoperirea cu beton.<br />
Mariti valoarea la 0.055 (pentru a lua in calcul si nervurile) si apasati<br />
OK pentru confirmare.<br />
19 Sistemul va propune automat valoarea de 90 de grade pentru unghi.<br />
Apasati OK pentru confirmarea setarilor.<br />
20 Selectati o bara care va fi reprezentata si pozitionati linia de cota si<br />
textul la care ati adaugat un text liber.
168 21BExercitiul 4: realizarea cuvei liftului 3D cu model 3D (metoda 1)A<br />
Armarea inferioara ar trebui sa arate ca in imaginea de mai jos:
<strong>Tutorial</strong> <strong>Inginerie</strong> Capitolul 4: Desene armare 169<br />
Ati finalizat armarea inferioara si ar trebui sa puteti crea singuri armarea<br />
superioara. Urmatoarea sectiune ar trebui sa va ghideze.<br />
Pentru a crea armarea de suprafata pentru stratul<br />
superior<br />
1 Functia Armare suprafata este inca activa. Daca nu este,<br />
activati-o.<br />
2 Preluati poligonul existent de repartitie.<br />
3 Pentru a defini Cota de nivel, faceti click pe punctul din partea<br />
stanga sus a planseului din sectiunea B-B si introduceti valoarea de<br />
0.00 pentru Grosime element structural.<br />
4 Faceti click pe Acoperire superioara cu beton si introduceti 0.04.<br />
5 Confirmati setarile si setati unghiul la 0.00 grade.<br />
6 Modificati diametrul in 12 si confirmati.<br />
7 Selectati o bara care va fi reprezentata si pozitionati linia de cota si<br />
textul la care ati adaugat un text liber (in acest caz: "sus").<br />
8 Utilizati aceeasi abordare pentru a crea al doilea strat de la partea<br />
superioara. Retineti faptul ca trebuie sa asociati cota de nivel cu cota<br />
superioara si sa apasati pe Acoperire superioara cu beton dupa ce<br />
ati preluat poligonul de cofraj. In acest caz, setati din nou diametrul<br />
la 12.<br />
Armarea planseului ar trebui sa arate ca in imaginea de mai jos:
170 21BExercitiul 4: realizarea cuvei liftului 3D cu model 3D (metoda 1)A<br />
In loc sa creati de la zero stratul superior, puteti copia simetric armarea<br />
de la partea inferioara.<br />
Deoarece diametrul barelor de la partea superioara este 12mm, trebuie sa<br />
atribuiti o marca noua barelor copiate simetric utilizand functia<br />
Marca noua (flyout Modificare inginerie).<br />
Puteti modifica diametrul utilizand functia Modificare marca si<br />
selecta barele ce vor fi afisate, pozitionand textul utilizand functia<br />
Modificare reprezentare repartitie.
<strong>Tutorial</strong> <strong>Inginerie</strong> Capitolul 4: Desene armare 171<br />
Cerinta 4: mustati<br />
Armarea planseului este completa. Lipseste armarea peretelui. Aceasta<br />
parte a exercitiului implica repartitia unor mustati.<br />
Functii:<br />
Obiectiv:<br />
Forme bare:<br />
Etrier deschis<br />
Etrier inchis<br />
Modificare reprezentare<br />
repartitie<br />
Repartitie bare:<br />
Dupa linia de pozitionare<br />
Linie de cota/text<br />
Introducerea si repartitia mustatilor<br />
1 Utilizand butonul din partea dreapta a mouse-ului, faceti dublu click<br />
pe un etrier deschis din planseu.<br />
Functia Forme bare se deschide cu forma fasonata Etrier<br />
deschis. Setati diametrul la 12.<br />
2 Verificati daca layer-ul OT_GEN este selectat. Daca nu este activ,<br />
activati layer-ul din meniul sau bara de instrumente Format.
172 21BExercitiul 4: realizarea cuvei liftului 3D cu model 3D (metoda 1)A<br />
3 In zona de parametri a paletei, bifati caseta Aceeasi acoperire cu<br />
beton, introduceti 0.04 pentru Acoperire cu beton si 1.00 pentru<br />
Lungime segment 1 si 3.<br />
4 Mutati cursorul in sectiunea A-A, pe latura din stanga a peretelui<br />
pana cand etrierul este afisat corect, apoi faceti click stanga.<br />
4
<strong>Tutorial</strong> <strong>Inginerie</strong> Capitolul 4: Desene armare 173<br />
5 Apasati tasta ESC pentru a incheia descrierea barei.<br />
6 Dezactivati textul facand click in caseta de introducere a datelor. O<br />
fereastra de dialog se deschide. Selectati si pozitionati descrierea<br />
barei in sectiune.<br />
Repartitie bare este inca in optiunile de introducere. Etrierii<br />
deschisi sunt pozitionati pe intregul perete in partea stanga a<br />
planseului.<br />
Daca nu sunt, faceti click pe Linie noua de pozitionare in zona<br />
cu parametri ai paletei si definiti linia de pozitionare corespunzator.<br />
5<br />
6<br />
7 Selectati Linie cota/text din meniul Repartitie bare , faceti<br />
click pe o bara pe care tocmai ati creat-o in plan, dezactivati optiunea<br />
Marcare bara si plasati linia de cota si marca.
174 21BExercitiul 4: realizarea cuvei liftului 3D cu model 3D (metoda 1)A<br />
8 Apasati tasta ESC pentru a iesi din functie, selectati repartitia din<br />
plan cu butonul drept al mouse-ului si din meniul contextual alegeti<br />
Modificare reprezentare repartitie.<br />
9 Alegeti optiunea Afisare bare oarecare, selectati cele trei bare<br />
de la mijloc in jos (vedeti urmatoarea ilustratie) si apasati tasta ESC<br />
de doua ori.<br />
Armarea planseului ar trebui sa arate ca in imaginea de mai jos:
<strong>Tutorial</strong> <strong>Inginerie</strong> Capitolul 4: Desene armare 175<br />
Acum veti repartiza marca 7 in mai multi pereti.<br />
Amintiti-va: ati introdus un gol de usa in peretele din partea dreapta<br />
atunci cand ati creat planul subsolului. In aceasta zona, marca 7 nu va fi<br />
repartizata. Veti utiliza etrieri inchisi in aceasta zona. Zona de<br />
repartitie pentru marca 7 va fi definita in planul peretilor liftului. Barele<br />
repartizate vor fi afisate numai in planul planseului deoarece mustatile<br />
nu sunt cuprinse in zona de sectiune a peretilor.<br />
Pentru a repartiza si roti mustatile<br />
1 Apasati Repartitie bare (flyout Forme bare si repartitie) si<br />
confirmati valoarea afisata in randul de dialog: marca 7.<br />
2 Debifati optiunea Aliniere din optiunile de introducere.<br />
3 Repartizati marca 7 in partea inferioara a peretelui transversal (de la<br />
stanga la dreapta). Pentru a defini punctele de capat ale liniei de<br />
repartitie, apasati pe punctele de intersectie dintre peretii interiori si<br />
latura exterioara a peretelui inferior (utilizati optiunea Punct<br />
intersectie din meniul contextual).<br />
3 3
176 21BExercitiul 4: realizarea cuvei liftului 3D cu model 3D (metoda 1)A<br />
Sugestie: Ordinea de<br />
introducere a punctelor<br />
nu conteaza in modul<br />
de repartitie Aliniere.<br />
Daca selectati Mutare<br />
sau Rotit, ordinea de<br />
introduce a punctelor<br />
defineste directia de<br />
repartitie.<br />
Cautati informatii legate<br />
de diverse moduri de<br />
repartitie in Ajutor<br />
<strong>Allplan</strong>:<br />
4 In zona de parametri a paletei, setati Unghi de rotatie pe<br />
Perpendicular. Previzualizarea formei fasonate se modifica<br />
corespunzator setarilor efectuate.<br />
5 In optiunile de introducere, faceti click pe Afisare bare<br />
oarecare, selectati barele pentru afisare si apasati tasta ESC.<br />
6 Faceti click pe Linie cota/text din partea inferioara a paletei<br />
Repartitie bare, pozitionati linia de cota si descrierea si apasati tasta<br />
ESC pentru a iesi din functie.<br />
7 Utilizati functia Copiere simetrica pentru a copia armatura si<br />
textul acesteia in peretele transversal de la partea superioara.<br />
(Alternativa: nu modificati optiunea Unghi de rotatie si continuati<br />
repartitia barelor pe peretele transversal la partea superioara.)<br />
8 Selectati din nou functia Repartitie bare si confirmati valoarea<br />
afisata in randul de dialog: marca 7.<br />
Optiunea Aliniere nu este bifata si unghiul de rotatie este setat pe<br />
Perpendicular.<br />
9 Linie de repartitie din punct: dati click pe coltul exterior din<br />
dreapta jos a peretelui de 30cm grosime, in planul peretilor.<br />
10 Linie de repartitie in punct: apasati pe punctul in care se<br />
intersecteaza rebordul inferior si peretele de 30cm grosime.
<strong>Tutorial</strong> <strong>Inginerie</strong> Capitolul 4: Desene armare 177<br />
11<br />
10<br />
Poligonul de repartitie este evidentiat in planul 3D al peretilor si<br />
repartitia este afisata in planul 3D al planseului. Deoarece mustatile<br />
peretelui nu sunt in zona de sectionare a peretilor casei liftului, toate<br />
barele sunt afisate, indiferent de modul de afisare selectat.<br />
11 Apasati tasta ESC pentru a finaliza.<br />
12 Utilizati aceeasi abodare pentru a repartiza mustatile deasupra<br />
golului de usa. Pentru a defini primul punct al zonei de repartitie,<br />
apasati pe punctul de intersectie dintre rebordul superior si peretele<br />
de 30cm grosime. Apasati pe coltul exterior din dreapta sus al<br />
peretelui de 30cm pentru a defini al doilea punct al liniei de<br />
repartitie.<br />
13 Selectati Linie cota/text din meniul Repartitie bare , faceti<br />
click pe o bara pe care tocmai ati creat-o in plan si plasati linia de<br />
cota si marca.<br />
14 Creati linia de cota si textul pentru a doua repartitie si apasati ESC<br />
pentru a iesi din functie.
178 21BExercitiul 4: realizarea cuvei liftului 3D cu model 3D (metoda 1)A<br />
15 Utilizand butonul din dreapta al mouse-ului, apasati pe una dintre<br />
repartitiile din planul 3D al planseului, selectati Modificare<br />
reprezentare repartitie din meniul contextual si activati<br />
Afisare numai bara din mijloc.<br />
16 Modul de afisare al repartitiei selectate se va modifica. Selectati a<br />
doua repartitie si apasati tasta ESC pentru a iesi din functie.
<strong>Tutorial</strong> <strong>Inginerie</strong> Capitolul 4: Desene armare 179<br />
In continuare, veti crea si repartiza un etrier inchis in perete, langa golul<br />
de usa.<br />
Crearea si repartizarea automata a etrierului inchis in<br />
zona usii<br />
1 In meniul Continuare, faceti click pe Forme bare.<br />
Verificati daca layer-ul OT_GEN este selectat. Daca nu este activ,<br />
activati layer-ul din meniul sau bara de instrumente Format.<br />
2 Selectati forma fasonata Etrier inchis din lista derulanta, de la<br />
partea superioara a paletei Forme bare<br />
3 In zona de parametri a paletei, selectati diametrul 12 si introduceti<br />
0.04 pentru acoperirea cu beton.<br />
4 Mutati cursorul in sectiunea A-A, pe latura peretelui de la stanga la<br />
dreapta pana cand etrierul este afisat corect, apoi apasati click stanga.<br />
4<br />
8<br />
5 Apasati ESC si plasati descrierea barei in sectiune.<br />
6 Repartitia automata in adancime nu este de ajutor, deoarece etrierii<br />
sunt pozitionati doar in jurul golului usii. Dezactivati Repartie<br />
automata in optiunile de intrare. Optiunea Aliniere este activa.<br />
7 Definiti linia de pozitionare prin selectarea coltului de la partea<br />
superioara a glafului din planul peretilor casei liftului si punctul<br />
corespunzator din partea inferioara a glafului.
180 21BExercitiul 4: realizarea cuvei liftului 3D cu model 3D (metoda 1)A<br />
8 Selectati Linie cota/text din meniul Continuare si creati linii de<br />
cote si descrieri pentru toate repartitiile din plan.<br />
9 In meniul Continuare , faceti click pe Modificare<br />
reprezentare repartitie, selectati Afisare numai bara din<br />
mijloc si selectati repartitia din planul planseului.<br />
10 Apasati tasta ESC pentru a iesi din functie.<br />
Astfel ati finalizat repartitia mustatilor.<br />
Grundriss Bodenplatte d=30cm
<strong>Tutorial</strong> <strong>Inginerie</strong> Capitolul 4: Desene armare 181<br />
Cerinta 5: armatura pentru pereti<br />
Urmatoarea parte a acestui exercitiu implica armarea peretilor pana la<br />
nivelul planseului (CS=-2.79). Veti introduce armarea in planul<br />
peretilor.<br />
Functii:<br />
Obiectiv:<br />
Forme bare:<br />
Forma libera<br />
Bara dreapta<br />
Bara in unghi<br />
Repartitie bare:<br />
Dupa linia de pozitionare<br />
Modificare setari vederi,<br />
sectiuni<br />
Definire grupa<br />
Repartitie:<br />
Repartitie in grupa<br />
Functii de armare<br />
Schnitt A-A
182 21BExercitiul 4: realizarea cuvei liftului 3D cu model 3D (metoda 1)A<br />
Sugestie: Daca doriti sa<br />
generati forme fasonate<br />
mai complexe, puteti<br />
utiliza functia<br />
Preluare pentru a<br />
converti o forma<br />
fasonata creata<br />
utilizand modulul<br />
Constructii 2D intr-o<br />
bara.<br />
La conversie, <strong>Allplan</strong><br />
considera elementele<br />
ca axa a barelor.<br />
Aceast lucru trebuie<br />
retinut in momentul<br />
crearii barei ca element<br />
2D. Sugestie: De asemenea<br />
puteti defini tipul de<br />
segment in zona cu<br />
grafice active.<br />
Datorita diferentelor, o bara graifuita trebuie creata pentru armarea<br />
exterioara a peretelui. Veti crea aceasta bara manual utilizand forma<br />
fasonata Forma libera oferita de functia Forme bare.<br />
Introducerea si repartitia barelor graifuite<br />
1 Selectati functia Forme bare din nou si selectati Forma libera.<br />
Verificati daca layer-ul OT_GEN este selectat. Daca nu este activ,<br />
activati layer-ul din meniul sau bara de instrumente Format.<br />
2 Debifati caseta Aceeasi acoperire cu beton si introduceti 0.00<br />
pentru Acoperire cu beton la inceput si Acoperire cu beton la<br />
sfarsit.<br />
3 Faceti click pe simbolul "+" al parametrului Segment si introduceti<br />
0.04 pentru Acoperire cu beton pentru segment.<br />
4 Apasati pe colturile exterioare ale peretelui din partea stanga sus din<br />
sectiunea B-B. Incepeti de sus.<br />
5 In zona de parametri a paletei, setati optiunea Tip segment pe<br />
Graifuit si faceti click pe punctul unde peretele casei liftului si<br />
planseul superior se intersecteaza.<br />
6 Tipul de segment se comuta automat inapoi pe tipul Standard.<br />
Pentru a defini ultimul punct, faceti click pe punctul unde peretele<br />
casei liftului si planseul inferior se intersecteaza.<br />
Asigurati-va ca previzualizarea segmentului este in interiorul<br />
peretelui. Pentru a realiza acest lucru, trebuie sa selectati punctul din<br />
exterior.<br />
7 Apasati tasta ESC pentru a finaliza introducerea formei de fasonare.<br />
Introduceti 0.95 pentru lungimea Primului segment si 1.10 pentru<br />
lungimea Ultimului segment.
<strong>Tutorial</strong> <strong>Inginerie</strong> Capitolul 4: Desene armare 183<br />
Nota: Pentru a verifica sau modifica graifuirea, selectati parametrul<br />
Segment, faceti click pe pentru a selecta segmentul 2/3 si apoi<br />
faceti click pe de langa Valoare graifuire.<br />
8 Apasati ESC si plasati descrierea barei in sectiune.<br />
A<br />
B<br />
C<br />
D<br />
A primul<br />
punct<br />
B al 2-lea<br />
punct<br />
C al 3-lea<br />
punct<br />
D al 4-lea<br />
punct<br />
9 In acest exemplu, repartitia automata in adancime nu poate fi<br />
creata la pozitia dorita. Prin urmare, lasati setarea optiunii<br />
Repartitie automata in introducere optiuni, deoarece este (nu este)<br />
activ si definiti linia de repartitie in planul de cofraj al peretilor<br />
liftului:<br />
Linie de repartitie din punct: faceti click pe coltul exterior din<br />
stanga jos la 30 cm pe peretele casei liftului.<br />
Apasati pe coltul exterior din dreapta jos al peretelui de 30cm<br />
pentru a defini al doilea punct al linie de repartitie.<br />
10 Debifati caseta Aceeasi acoperire cu beton in zona de parametri a<br />
paletei. Luand in considerare distanta peretelui de 6cm, introduceti<br />
0.10 pentru Acoperire cu beton la inceput si Acoperire cu beton la<br />
sfarsit.<br />
11 Verificati daca optiunea Afisare toate barele este selectata in<br />
optiunile de introducere si faceti click pe Linie cota/text din<br />
partea de jos a paletei Repartitie bare.<br />
12 Creati liniile de cota si descrierile pentru repartitia din planul 3D al<br />
peretilor casei liftului. Armarea planseului ar trebui sa arate ca in<br />
imaginea de mai jos:
184 21BExercitiul 4: realizarea cuvei liftului 3D cu model 3D (metoda 1)A<br />
8 9<br />
13 Repartizati aceasta marca singuri in planul peretilor (evitand zona<br />
usii) si pozitionati descrierile. Atentie: acoperirea cu beton pentru<br />
repartitia de langa glaful usii este de 0.04 in loc de 0.10.<br />
Debifati optiunea Aliniere si setati unghiul de rotatie pe<br />
Perpendicular.<br />
14 Pentru a fi siguri ca armarea peretilor, care se extinde in afara zonei<br />
de sectiune definita pentru cofraj, este afisata in intregime, veti<br />
modifica marginea superioara a chenarului in cele doua sectiuni.
<strong>Tutorial</strong> <strong>Inginerie</strong> Capitolul 4: Desene armare 185<br />
Faceti dublu click stanga pe chenarul fiecarei sectiuni pentru a apela<br />
functia Modificare setari vederi, sectiuni. Selectati<br />
Setari sectiune pentru vederi asociative, modificati Margine<br />
superioara la -1.7900, faceti click pe OK pentru a confirma setarile<br />
si apoi pe butonul Aplicare.
186 21BExercitiul 4: realizarea cuvei liftului 3D cu model 3D (metoda 1)A<br />
Pentru a finaliza armarea verticala a peretilor, veti crea si repartiza o<br />
bara dreapta. In plus, o bara in forma de L (in unghi drept) va fi<br />
introdusa in planseul superior.<br />
Introducerea manuala a unei bare dreapte, a unei bare<br />
in unghi drept si repartizarea lor in grupa<br />
1 Din meniul Continuare, faceti click pe Forme bare si selectati<br />
forma fasonata Bare dreapte.<br />
Verificati daca layer-ul OT_GEN este selectat. Daca nu este activ,<br />
activati layer-ul din meniul sau bara de instrumente Format.<br />
2 Debifati optiunea Extindere la marginile cofrajului din bara<br />
optiuni introducere.<br />
3 Selectati diametrul 12 din zona cu parametri a paletei, debifati<br />
optiunea Aceeasi acoperire cu beton si modificati valoarea pentru<br />
Acoperire cu beton 1 la 0.04 si valorile pentru Acoperire cu beton<br />
la inceput si Acoperire cu beton la sfarsit la 0.00.<br />
4 Pentru a defini punctul de inceput, apasati pe coltul interior al laturii<br />
interioare din stanga a peretelui (vedeti imaginea), in sectiunea B-B.<br />
5 Introduceti valoarea 0,00 pentru coordonata X si 2,40 pentru<br />
coordonata Y. Faceti clic pe ENTER pentru a confirma.<br />
6 Astfel s-a realizat bara cu marca 10. Apasati ESC si plasati<br />
descrierea barei in sectiune.<br />
7 Apasati tasta ESC daca nu doriti sa repartizati armatura.<br />
8 Functia Forme bare este inca activa. Selectati forma fasonata<br />
Bare in unghi drept.<br />
9 Apasati pe coltul interior al laturii interioare din stanga a peretelui, in<br />
sectiunea B-B, pentru a defini punctul de inceput.<br />
10 Pentru a defini celelalte puncte, apasati pe punctul de intersectie<br />
dintre perete si partea superioara a planseului superior si apoi apasati<br />
pe punctul de sfarsit din partea stanga a planseului superior.<br />
11 Selectati diametrul 12 din zona cu parametrii, modificati valoarea<br />
pentru Acoperire cu beton la 0.04 si introduceti 1.00 pentru<br />
lungimile de segmente 1 si 2.<br />
12 Apasati ESC, pozitionati descrierea barei in sectiune, si apasati ESC<br />
de doua ori pentru a opri repartitia barei si pentru a iesi din functie.
<strong>Tutorial</strong> <strong>Inginerie</strong> Capitolul 4: Desene armare 187<br />
10<br />
10<br />
4,9<br />
13 Apasati click dreapta pe una dintre barele pe care tocmai le-ati creat<br />
si selectati Definire grupa din meniul contextual.<br />
14 Care bare trebuie reunite intr-o grupa: selectati marcile 10 si 11<br />
utilizand functia Functiuni suma (bara de instrumente Asistent<br />
filtru).<br />
15 Click dreapta pe marca 10 si selectati Repartitie din meniul<br />
contextual.
188 21BExercitiul 4: realizarea cuvei liftului 3D cu model 3D (metoda 1)A<br />
16 Selectati Repartitie in grupa si apasati OK pentru confirmare.<br />
17 Lucrati in sens orar si repartizati marca pe latura interioara a<br />
peretilor, in planul peretilor casei liftului. Introduceti 0.00 pentru<br />
Acoperire cu beton la inceput si Acoperire cu beton la sfarsit si<br />
introduceti 0.04 pentru Acoperire cu beton repartitie. Incepeti cu<br />
peretele de la partea inferioara. Selectati optiunea Aliniere si<br />
introduceti 0.015 pentru distanta in caseta de dialog.<br />
Sugestie: Puteti apasa<br />
pe Zona noua repartitie<br />
in Optiuni introducere,<br />
dupa ce ati definit<br />
prima zona de repartitie,<br />
pentru a defini imediat<br />
noua zona de repartitie<br />
(aici : peretele din<br />
stanga, de exemplu) si a<br />
crea etichete si linii de<br />
cota comune pentru<br />
aceste repartitii.<br />
Activati optiunea<br />
'Numar bucati' pentru<br />
liniile de cota<br />
individuale.<br />
Pentru alte repartitii selectati optiunea Rotit si introduceti 90°, 180°<br />
si 270° pentru unghiul de repartitie pentru partea dreapta, partea de<br />
sus si respectiv partea stanga.<br />
18 Pozitionati textele ca in imaginea de mai jos.<br />
Utilizati aceeasi abordare pentru a repartiza armatura in peretele din<br />
dreapta; totusi, evitati cotarea.
<strong>Tutorial</strong> <strong>Inginerie</strong> Capitolul 4: Desene armare 189<br />
19 Barele in unghi drept sunt necesare langa usa. In aceasta zona,<br />
trebuie sa utilizati functia Stergere (bara de<br />
instrumenteModificare) pentru a sterge barele drepte (marca 10)<br />
pozitionate la interior.<br />
Cu setarea Selectie dependenta de directie, trebuie sa incepeti<br />
din partea stanga atunci cand deschideti dreptunghiul de selectie.<br />
Puteti activa si optiunea de selectie Selectie elemente din<br />
interiorul ferestrei si intersectate din Asistent filtru .<br />
20 Utilizand butonul din dreapta al mouse-ului, faceti click pe una<br />
dintre repartitiile barei in unghi drept, selectati Modificare<br />
reprezentare repartitie din meniul contextual si activati<br />
Afisare numai bara din mijloc din optiunile de introducere.<br />
21 Selectati toate barele in unghi drept si apasati ESC.<br />
22 Utilizati meniul contextual si functia Linie de cota/text pentru a<br />
eticheta marca 10 si 11 in peretele din partea dreapta.
190 21BExercitiul 4: realizarea cuvei liftului 3D cu model 3D (metoda 1)A<br />
Planul planseului contine si marcile 9 si 10. Veti ascunde armarea<br />
peretelui din aceasta zona.<br />
Sfat: Click<br />
pentru a afisa armarea<br />
ascunsa .<br />
Ascunderea armaturii repartizate<br />
1 Apasati Functiuni armare (flyout Reprezentare).<br />
2 Apasati pe R-inv (ascunde armatura selectata intr-o vedere).<br />
3 In planul planseului, apasati pe toate barele ce constituie armarea<br />
peretelui pe care doriti sa le ascundeti.
<strong>Tutorial</strong> <strong>Inginerie</strong> Capitolul 4: Desene armare 191<br />
In continuare, veti crea barele orizontale ca bare drepte. Vor fi introduse<br />
in planul peretilor si repartizate in sectiuni.<br />
Pentru a crea si repartiza armarea transversala<br />
utilizand barele orizontale<br />
1 Faceti dublu click dreapta pe marca (10, de exemplu) din planul<br />
peretilor si, din meniul contextual, selectati Forme bare.<br />
Selectati optiunea Bare drepte.<br />
2 Modificati valoarea pentru Acoperire cu beton 1 la 0.055 deoarece<br />
bara trebuie sa faca parte din armarea transversala.<br />
3 Incepeti de sus si dati click pe colturile interioare ale peretelui din<br />
partea dreapta a planului. Bara va fi afisata in previzualizare. Apasati<br />
ESC si plasati descrierea barei in sectiune.<br />
3<br />
3
192 21BExercitiul 4: realizarea cuvei liftului 3D cu model 3D (metoda 1)A<br />
4 Bara creata poate fi repartizata imediat. Este posibila repartitia<br />
automata in adancime. Selectati optiunea Repartitie automata<br />
din optiunile de introducere si verificati repartitia in sectiunea A-A.<br />
5 In zona de parametri a paletei, introduceti 0.055 pentru Acoperire cu<br />
beton la inceput si 0.02 pentru Acoperire cu beton la sfarsit.<br />
6 Selectati Linie cota/text din partea inferioara a paletei<br />
Repartitie bare si faceti click pe o bara din repartitia pe care tocmai<br />
ati creat-o in sectiunea A-A.<br />
7 Selectati un alt tip de linie de cota pentru marca 12. In fereastra de<br />
dialog Linie cota/text, faceti click pe Tip linie cota.<br />
8 Selectati tipul de linie de cota pe care doriti sa-l utilizati si confirmati<br />
optiunea.<br />
9 Apasati pe butonul cu indicatorul si selectati Manual.<br />
10 Pozitionati textul.<br />
11 Apasati pe toate barele la care va fi trasata linia indicatoare.<br />
12 Apasati tasta ESC de doua ori pentru a iesi din functie.
<strong>Tutorial</strong> <strong>Inginerie</strong> Capitolul 4: Desene armare 193<br />
5<br />
5<br />
Sugestie: Daca<br />
considerati ca spatiul<br />
dintre numar marca si<br />
text este prea mare,<br />
deschideti pagina<br />
Optiuni, Armare -<br />
Descriere si setati spatiul<br />
dupa marca la "0" (in<br />
previzualizare pentru<br />
Bare otel in partea de<br />
sus a paginii).<br />
13 Acum puteti repartiza marca 12 in lungul celorlalte bare verticale sau<br />
puteti copia simetric repartitia:<br />
14 Utilizati aceeasi procedura pentru crearea armaturii orizontale pentru<br />
latura transversala. Pentru introducerea formei fasonate, selectati<br />
Extindere la marginile cofrajului din optiuni introducere. Definiti<br />
o noua linie de pozitionare in zona peretelui din sectiunea B-B.<br />
Punctul de inceput pentru linia de pozitionare este la partea<br />
superioara si punctul de sfarsit la partea inferioara. In final, ascundeti<br />
armatura transversala din planul planseului.
194 21BExercitiul 4: realizarea cuvei liftului 3D cu model 3D (metoda 1)A<br />
In continuare, veti completa sectiunile si vederile plane cu etichete.<br />
Incepeti cu sectiunea A-A.<br />
Sfat: Puteti modifica<br />
continutul sau pozitia<br />
descrierilor pe care le-ati<br />
creat deja apasand<br />
click dreapta pe textul<br />
in cauza si selectand<br />
Modificare text din<br />
meniul contextual.<br />
Daca realizati modificari<br />
si parasiti functia fara a<br />
repozitiona textul,<br />
modificarile vor fi<br />
aplicate si textul ramane<br />
in aceeasi pozitie.<br />
Etichetarea ulterioara a repartitiilor de bare<br />
1 Faceti click dreapta pe marca3 (armarea longitudinala inferioara a<br />
planseului) in sectiunea A-A si selectati Text din meniul<br />
contextual.<br />
2 Selectati Numar marca la inceput si Aut, selectati<br />
Diametru si Distanta si pozitionati textul.<br />
3 Apasati pe marca 5, confirmati setarile, pozitionati textul si apasati<br />
ESC.<br />
4 Apasati click dreapta pe marca 4 si selectati Linie de cota/text<br />
din meniul contextual.<br />
5 Nu modificati tipul liniei de cota.<br />
6 Setati indicatorul ca Manual, apasati Numar bucati pentru a<br />
dezactiva optiunea si pozitionati textul.<br />
7 Apasati pe toate barele la care va fi trasata linia indicatoare.<br />
8 Apasati tasta ESC pentru a finaliza.<br />
9 Apasati pe marca 6, confirmati setarile si pozitionati textul.<br />
10 Apasati pe toate barele la care va fi trasata linia indicatoare si apasati<br />
ESC pentru a finaliza.<br />
11 Apasati Text in meniul Continuare si creati texte pentru<br />
marcile 9, 10 si 11. Dezactivati Diametru si Distanta prin
<strong>Tutorial</strong> <strong>Inginerie</strong> Capitolul 4: Desene armare 195<br />
debifarea casetelor si selectati Aut. Definiti pozitia marcii asa cum<br />
doriti.<br />
12 Acum veti crea textele pentru sectiunea B-B conform imaginii de<br />
mai jos.
196 21BExercitiul 4: realizarea cuvei liftului 3D cu model 3D (metoda 1)A<br />
13 Completati cotarea planului peretilor ca in imaginea de mai jos:
<strong>Tutorial</strong> <strong>Inginerie</strong> Capitolul 4: Desene armare 197<br />
Ati armat cuva liftului cu exceptia barelor orizonatale de colt, care vor fi<br />
create utilizand functia Elemente armate FF. La final, veti defini zona de<br />
sectiune pentru pereti.<br />
Pentru a modifica zona de sectiune<br />
1 Apasati click dreapta pe conturul vederii plane a peretilor si, din<br />
meniul contextual, alegeti Modificare setari vederi, sectiuni.<br />
2 Apasati Setari sectiune pentru vederi asociative si setati<br />
Margine superioara la<br />
-3.1000 si Margine inferioara la -3.4000.<br />
3 Apasati OK pentru a confirma fereastra de dialog si apasati<br />
Aplicare.
198 21BExercitiul 4: realizarea cuvei liftului 3D cu model 3D (metoda 1)A<br />
Cerinta 6: Sectiune standard<br />
In acest exercitiu veti invata despre functia utilizata pentru pozitionarea<br />
barelor in vederi.<br />
Functii:<br />
Obiectiv:<br />
Componente FF<br />
Repartitie<br />
Repartitie in vedere<br />
Modificare factor bucati<br />
Cu ajutorul optiunii de repartitie in vederi, puteti atribui cantitati<br />
anumitor bare fara a fi nevoiti sa le repartizati intr-o anumita zona.<br />
Armarea va fi afisata numai intr-o singura vedere.<br />
Acest mod de repartitie este util pentru afisarea detaliilor standard. Daca<br />
nu introduceti dimensiunile in directia de repartitie, trebuie sa aflati<br />
manual numarul de bare.<br />
Pozitia barelor in spatiu nu este definita atunci cand repartizati in acest<br />
mod. Repartitia afecteaza numai cantitatea (numarul).<br />
Pentru a crea si pozitiona o armare utilizand Elemente<br />
armate FF intr-o sectiune standard<br />
1 Utilizati functiile din modulele Constructii 2D si Text (meniu<br />
Creare) pentru a desena un colt de perete in partea dreapta a<br />
planului cu pereti ai casei liftului. Pozitionati descrierea pentru
<strong>Tutorial</strong> <strong>Inginerie</strong> Capitolul 4: Desene armare 199<br />
aceasta sectiune standard si selectati stilul de suprafata 301 Beton<br />
armat (vedeti urmatoarea ilustratie).<br />
Atribuiti elementelor layer-ul OT_GEN selectand Selectie<br />
layere, definire din meniul Format facand dublu click pe<br />
OT_GEN.<br />
2 Faceti click pe Elemente armate FF (flyout Forme bare si<br />
repartitie).<br />
Verificati daca layer-ul OT_GEN este selectat. Daca nu este activ,<br />
activati layer-ul din meniul sau bara de instrumente Format.
200 21BExercitiul 4: realizarea cuvei liftului 3D cu model 3D (metoda 1)A<br />
3 Selectati catalogul Intersectii de pereti din fereastra de dialog<br />
Selectie elementsi apasati dublu click pe Colt de perete.<br />
4 Introduceti urmatoarele valori globale in randul de dialog pentru<br />
fereastra de dialog Colt de perete: 12 pentru Diametru, 0.10<br />
pentru Distanta, 0.80 pentru Lungime segment si 0.055<br />
pentru Acoperire cu beton. Deoarece armatura din colt este<br />
armatura de montaj, selectati diametrul 8 si apasati OK pentru<br />
confirmare.
<strong>Tutorial</strong> <strong>Inginerie</strong> Capitolul 4: Desene armare 201<br />
5 Mutati cursorul pe latura din stanga a cofrajului pana cand armatura<br />
este afisata corect, apoi apasati click stanga.<br />
6 Apasati Anulare deoarece nu doriti sa repartizati bara.<br />
Introducerea dimensiunilor pentru repartitie genereaza calculul<br />
numarului de etrieri si a lungimii barelor longitudinale pe baza<br />
setarilor predefinite.<br />
7 In care vedere? Apasati pe planul peretilor casei liftului. Astfel<br />
atribuiti detaliul standard acestei vederi.<br />
8 Sistemul va cere specificarea pozitiei textului pentru primul etrier.<br />
Apasati ESC.<br />
9 Selectati Repartitie in Vedere si apasati OK pentru confirmare.<br />
10 Introduceti 14 (echivalent cu numarul de bare orizontale) pentru<br />
numar, setati distanta la 0.10 si9 faceti click pe OK pentru<br />
confirmare.
202 21BExercitiul 4: realizarea cuvei liftului 3D cu model 3D (metoda 1)A<br />
11 Bifati optiunile Nr. bucati, Diametru si Distanta si pozitionati<br />
textul.<br />
12 Sistemul va cere specificarea pozitiei textului pentru cel de ai doilea<br />
etrier. Apasati ESC.<br />
13 Procedura este similara cu cea utilizata la primul etrier.<br />
14 Introduceti 1.35 pentru lungimea barelor longitudinale, nu modificati<br />
celelalte setari si apasati OK pentru confirmare.<br />
15 Deoarece coltul peretelui exista de patru ori, apasati Modificare<br />
factor bucati (flyout Modificare ).<br />
16 Modificarea factorului de element al carei repartitii? selectati toata<br />
armarea din detaliu, introduceti 4 pentru Factor pt. element si<br />
selectati OK pentru confirmare.<br />
17 In meniul Continuare apasati Linie de cota/text si etichetati<br />
barele orizontale, marca 15, printr-o fereastra de selectie<br />
dreptunghiulara.
<strong>Tutorial</strong> <strong>Inginerie</strong> Capitolul 4: Desene armare 203<br />
Cerinta 7: schema bara<br />
Urmatoarea parte a exercitiului implica crearea schemelor barelor Veti<br />
crea scheme totale care vor fi desenate la scara si le veti pozitiona langa<br />
planul de armare.<br />
Functii:<br />
Obiectiv:<br />
Schema totala<br />
Functiile pentru schema partiala si totala ofera un mod de afisare a<br />
numarului de bare si management al desenului de armare. Puteti<br />
pozitiona o schema si un text pentru fiecare marca din desen. Schema se<br />
va actualiza automat pentru a reflecta modificarile efectuate.<br />
Exista doua tipuri de scheme:<br />
<br />
Schema totala<br />
Numarul de bare pentru toate barele din marca respectiva<br />
<br />
Schema partiala<br />
Numarul de bare pentru repartitia respectiva.<br />
Forma de fasonare poate fi desenata la scara sau nu si poate si afisata<br />
aliniata cu repartitia.
204 21BExercitiul 4: realizarea cuvei liftului 3D cu model 3D (metoda 1)A<br />
Sfat: Daca ati sters o<br />
bara in timp ce lucrati,<br />
marca barei va ramane<br />
neatribuita.<br />
Puteti utiliza functia<br />
Repozitionare marci<br />
pentru a elimina marcile<br />
neatribuite.<br />
Pentru a crea o schema totala<br />
1 Faceti click pe Schema totala (flyout Reprezentare ).<br />
2 Selectati Plase sau Bare otel in Optiuni Introducere si, in randul de<br />
dialog, introduceti numarul marcii pentru care doriti sa creati schema<br />
sau apasati pe bara.<br />
3 Setati parametrii ca in imaginea de mai jos.<br />
4 Schema si textul vor fi atasate de cursor.<br />
Puteti utiliza optiunile Rotire si Oglindire pentru a<br />
specifica modul de introducere. Pozitionati sectiunea in partea<br />
dreapta a sectiunilor.<br />
5 Ar trebui sa puteti crea singuri celelalte scheme. Pentru barele<br />
drepte, puteti dezactiva optiunea dimensiune segment. Setati<br />
unghiul textului in asa fel incat sa se potriveasca cu pozitia formei de<br />
fasonare.<br />
Sfat: Daca considerati<br />
ca spatiul dintre<br />
diametru si lungime este<br />
prea mic, deschideti<br />
pagina Optiuni,<br />
Armare - Descriere si<br />
introduceti un spatiu in<br />
fata lungimii ("L=" in<br />
previzualizare pentru<br />
Bare otel in partea de<br />
sus a paginii).
<strong>Tutorial</strong> <strong>Inginerie</strong> Capitolul 4: Desene armare 205<br />
Cerinta 8: extras de armare si lista de fasonari<br />
Ultima parte a acestui exercitiu implica crearea unui extras de armare si<br />
a unei liste de fasonari.<br />
Functii:<br />
Obiectiv:<br />
Creare liste<br />
Gestiune extrase armare<br />
Lista fasonare<br />
Extrasele de armare sunt create pe masura ce lucrati si sunt intotdeauna<br />
corecte. De asemenea le puteti imprima ori de cate ori este nevoie.<br />
Incepeti prin imprimarea unui extras de armare, pe care <strong>Allplan</strong> <strong>2012</strong> l-a<br />
creat automat pe masura ce ati lucrat.<br />
Pentru a crea un extras de armare<br />
1 Faceti click pe Creare liste (flyout Liste/extrase).
206 21BExercitiul 4: realizarea cuvei liftului 3D cu model 3D (metoda 1)A<br />
Informatiile pentru Plan si Element sunt preluate automat din<br />
numele mapei si desenului.<br />
Modificarile realizate pentru aceste doua introduceri sunt salvate.<br />
Atunci cand apasati Preluare antet, <strong>Allplan</strong> introduce numele<br />
curente ale mapei si desenului in extras.<br />
2 Introduceti B1 pentru Numar lista. Puteti utiliza acest numar pentru<br />
a citi ulterior extrasul.<br />
3 Introduceti Armare pentru Element.<br />
4 Daca este necesar, bifati optiunea Tiparirea directa a listei si<br />
apasati OK pentru a confirma fereastra de dialog.<br />
5 Va apare o fereastra de dialog, in care puteti selecta o lista<br />
predefinita.<br />
Faceti setarile ca in imaginea de mai jos si apasati OK pentru a<br />
confirma.
<strong>Tutorial</strong> <strong>Inginerie</strong> Capitolul 4: Desene armare 207<br />
Sfat: Parametrii specifici<br />
marcii, cum ar fi<br />
numarul, calitatea<br />
otelului, diametrul si<br />
lungimea sunt salvate si<br />
pot fi modificate<br />
utilizand functia<br />
Gestiune extrase<br />
armare.<br />
Extrasele din caseta de<br />
dialog pot fi imprimate<br />
imediat dupa<br />
generarea lor,<br />
deoarece <strong>Allplan</strong> preia<br />
datele specifice (ex.<br />
forma fasonata) direct<br />
din desen.<br />
6 Selectati optiunea Tot in Optiunile de introducere<br />
7 Extrasul de armare este afisat intr-o fereastra separata. Faceti click<br />
pe Print.
208 21BExercitiul 4: realizarea cuvei liftului 3D cu model 3D (metoda 1)A<br />
Puteti crea extrase noi de armare pentru desene care nu au fost create cu<br />
<strong>Allplan</strong> <strong>2012</strong>, cum ar fi desene de armare desenate manual. Calculele<br />
necesare sunt efectuate de catre program.<br />
Pentru a genera extrase noi de armare sau pentru a<br />
modifica extrase existente<br />
1 Apasati pe Gestiune extrase armare (flyout Liste/extrase ).<br />
2 Specificati daca doriti sa modificati o lista existenta sau sa creati una<br />
noua.<br />
3 Apasati butonul Nou.<br />
4 Apasati Liste oteluri.<br />
Introduceti textul dorit in zona Antet lista.<br />
5 Faceti click in casete. Vor aparea casete aditionale - puteti accepta<br />
valorile sau introduce valori noi.
<strong>Tutorial</strong> <strong>Inginerie</strong> Capitolul 4: Desene armare 209
210 21BExercitiul 4: realizarea cuvei liftului 3D cu model 3D (metoda 1)A<br />
Nota: In <strong>Allplan</strong> <strong>2012</strong> puteti pozitiona extrase si in planurile de plotare.<br />
Daca doriti sa imprimati liste de fasonari, puteti utiliza functia Forme<br />
fasonari din cadrul functiei Creare liste.<br />
Acum veti pozitiona extrasul in desen.<br />
Pentru a pozitiona extrasul in desen<br />
1 Apasati pe Lista fasonare (flyout Liste/extrase ).<br />
2 Selectati o lista.<br />
3 Daca este necesar, activati optiunea Legenda asociativa din<br />
documentul activ si apasati OK pentru a confirma fereastra de<br />
dialog Selectie legenda.<br />
Atunci cand aceasta optiune este activa, lista se actualizeaza automat<br />
atunci cand adaugati sau stergeti bare.<br />
4 Plasati lista in spatiul de lucru.<br />
O parte a listei ar trebui sa arate ca in imaginea de mai jos:<br />
5 Definiti layer-ul STANDARD ca layer actual.<br />
Imprimarea este explicata in "Capitolul 9".
<strong>Tutorial</strong> <strong>Inginerie</strong> Capitolul 4: Desene armare 211<br />
Exercitiul 5: realizare buiandrug 2D<br />
cu model 3D (metoda 2)<br />
Cerinte:<br />
<strong>Allplan</strong> <strong>2012</strong> <strong>Inginerie</strong> este disponibil in anumite configuratii ale<br />
modulelor.<br />
Deschideti paleta<br />
<strong>Inginerie</strong>si<br />
Functiuni si verificati daca familiile<br />
Vederi, Detalii includ urmatoarele module:<br />
Vederi asociative<br />
Armaturi otel<br />
Verificati daca urmatoarele functii sunt disponibile in bara de<br />
instrumente <strong>Inginerie</strong> .<br />
Forme bare<br />
In exercitiul 4, ati armat un cofraj 3D si ati creat un model 3D (metoda<br />
1, vedeti Sfat).<br />
Sfat: Referire la capitolul<br />
”Metode de armare -<br />
model 3D” in Ajutor<br />
<strong>Allplan</strong>:<br />
In urmatorul exercitiu, veti crea un element prefabricat al unui<br />
buiandrug ca simbol. Veti aplica armatura pe un cofraj 2D si veti crea un<br />
model 3D (metoda 2, vedeti Sfat).<br />
Incepeti prin selectarea mapei 3 cu urmatoarele desene:<br />
Mapa Desen-Nr. Nume desen<br />
3 301 Cofraj 2D<br />
302 Desen armare cu model 3D<br />
303 Buiandrug modificat<br />
Puteti gasi mapa din proiectul '<strong>Tutorial</strong> <strong>Inginerie</strong>' (vedeti "Anexa: crearea<br />
proiectului pentru scolarizare”).
212 22BExercitiul 5: realizare buiandrug 2D cu model 3D (metoda 2)Allpl<br />
Cerinta 1: crearea unui buiandrug armat pentru usa<br />
Mai intai veti utiliza functiile din modulul Constructii 2D pentru a<br />
crea o elevatie si o sectiune pentru cofrajul buiandrugului.<br />
Dupa aceea, veti arma buiandrugul. Veti utiliza functiile din modulul<br />
Armaturi otel. Puteti accesa aceste functii din flyout-urile din bara<br />
de instrumente <strong>Inginerie</strong> si din meniul contextual .<br />
Veti salva buiandrugul ca simbol in catalog.<br />
Tools:<br />
Obiectiv:<br />
Optiuni<br />
Forme bare:<br />
Etrier inchis<br />
Bara dreapta<br />
Repartitie bare:<br />
Dupa linia de pozitionare<br />
Dupa segmentul de<br />
pozitionare<br />
Repartitii individuale<br />
Linie de cota/text<br />
Introducere date in<br />
catalog<br />
Mai intai, desenati conturul.<br />
Pentru desenarea conturului 2D in plan<br />
1 Apasati Deschidere fisiere proiect (bara de<br />
instrumenteStandard), deschideti mapa 3 si faceti dublu click pe<br />
desenul 301.<br />
2 In bara de statut, apasati pe Scara si selectati 1:50. Verificati<br />
unitatea de lungime si alegeti m, daca este necesar.<br />
3 Utilizati functiile din modulul Constructii 2D pentru a crea<br />
imaginea de mai jos. Selectati grosimea de creion 0.35 mm pentru
<strong>Tutorial</strong> <strong>Inginerie</strong> Capitolul 4: Desene armare 213<br />
elevatie si 0.50 mm pentru sectiune. Utilizati functiile<br />
Dreptunghi si Linie (meniu Creare)<br />
Atribuiti elementelor layer-ul CO_GENER02 apasand butonul<br />
Selectie layere, definire (bara de instrumente Format) selectand<br />
layer-ul CO_GENER02.<br />
Nu trebuie sa desenati sistemul de coordonate si vederea 3D (afisata<br />
cu linii intrerupte), care servesc ca un ajutor la orientare.<br />
4 Faceti dublu click pe butonul din mijloc al mouse-ului in spatiul de<br />
lucru pentru a regenera vederea.
214 22BExercitiul 5: realizare buiandrug 2D cu model 3D (metoda 2)Allpl<br />
Sugestie: Referire la<br />
capitolul ”Metode de<br />
armare - orientare in<br />
spatiu” in Ajutor <strong>Allplan</strong>:<br />
Acum veti crea si repartiza armarea cu etrieri a grinzii. Setarile pe care<br />
le efectuati definesc orientarea spatiala pentru toata armare (vedeti Sfat).<br />
Layer-ul OT_GEN este propus pentru armare. Puteti utiliza acest layer<br />
deoarece nu este nevoie sa setati layere diferite pentru armarea<br />
superioara si inferioara.<br />
Pentru a crea manual si a repartiza etrierii<br />
1 Setati desenul 302 ca desen curent si setati desenul 301 ca activ in<br />
fundal.<br />
2 Faceti click pe Optiuni (bara de instrumente Standard),<br />
selectati Armare si verificati ca optiunea Armare cu model 3D sa<br />
fie bifata, din zona General.<br />
3 Faceti click pe Forme bare (flyout Forme bare si repartitie).<br />
Verificati daca layer-ul OT_GEN este selectat. Daca nu este activ,<br />
activati layer-ul din meniul sau bara de instrumente Format.<br />
4 Selectati forma fasonata Etrier inchis din lista derulanta, de la<br />
partea superioara a paletei Forme bare<br />
5 In zona de parametri a paletei, selectati diametrul 8 si introduceti<br />
0,03 pentru acoperirea cu beton.<br />
Pastrati restul setarilor nemodificate.
<strong>Tutorial</strong> <strong>Inginerie</strong> Capitolul 4: Desene armare 215<br />
6 Optiunile Extindere la marginile cofrajului si Descriere sunt<br />
active in bara de introducere. Mutati cursorul in sectiune pe linia<br />
elementului in partea stanga pana cand forma fasonata identifica<br />
conturul, apoi faceti click in spatiul de lucru.<br />
7 Apasati Yes pentru urmatoarea comanda, care va intreaba daca doriti<br />
sa lucrati cu vederi asociative.<br />
Sugestie: Deoarece<br />
creati o carcasa de<br />
armatura 3D, trebuie sa<br />
oferiti sistemului o<br />
referinta spatiala. In<br />
cazul cofrajelor 3D,<br />
orientarea spatiala este<br />
definita automat de<br />
vedere.<br />
8 Selectati proiectia pentru orientarea in spatiu etrierul este localizat<br />
in planul Y-Z si trebuie repartizat in directia x. Apasati X si apoi OK<br />
pentru confirmare.<br />
Setarile definesc orientarea spatiala pentru intreaga armare.<br />
9 Apasati ESC pentru a porni functia Text si pozitionati descrierea<br />
barei in sectiune. Setati parametrii pentru a afisa numai numarul<br />
marcii.
216 22BExercitiul 5: realizare buiandrug 2D cu model 3D (metoda 2)Allpl<br />
Functia<br />
Repartitie bare se deschide automat.<br />
10 Linie de repartitie din punct: apasati pe punctul din stanga jos al<br />
grinzii.<br />
11 Linie de repartitie in punct: faceti click pe capatul din dreapta jos al<br />
grinzii.<br />
12 Selectati directia de vizualizare: apasati in dreapta formei de<br />
fasonare. Zona de repartitie este selectata si puteti vedea deja daca<br />
bara este localizata corect.
<strong>Tutorial</strong> <strong>Inginerie</strong> Capitolul 4: Desene armare 217<br />
Sugestie: Puteti modifica<br />
modul de reprezentare<br />
a repartitiei utilizand<br />
optiunile de introducere<br />
sau functia<br />
Modificare reprezentare<br />
repartitie.<br />
13 In zona cu parametri a paletei Repartitie bare, selectati optiunea<br />
Aceeasi acoperire cu beton si introduceti 0.03 pentru Acoperire cu<br />
beton. Daca este necesar, setati unghiul de rotatie la 0 si distanta la<br />
0.10. Pastrati restul setarilor nemodificate.<br />
14 Apasati ESC de doua ori pentru a iesi din functie si a incepe functia<br />
Linie cota/text .<br />
Nota: Daca nu ati parcurs exercitiul 4, trebuie sa deschideti<br />
Optiuni linie cota, Cotare liniara, pentru a seta aspectul la<br />
1.00.<br />
15 Selectati tipul liniei de cota si pozitionati linia de cota si<br />
textul sub grinda. Setati parametrii astfel incat sa fie afisat numarul<br />
de bucati, diametrul si distanta.
218 22BExercitiul 5: realizare buiandrug 2D cu model 3D (metoda 2)Allpl<br />
16 Apasati tasta ESC pentru a iesi din functie.
<strong>Tutorial</strong> <strong>Inginerie</strong> Capitolul 4: Desene armare 219<br />
In continuare, veti crea si repartiza armarea longitudinala a grinzii pe<br />
baza etrierilor pe care i-ati creat deja.<br />
Pentru a crea si repartiza armarea inferioara<br />
1 Faceti click din nou pe Forme bare (flyout Forme bare si<br />
repartitie).<br />
2 Selectati forma fasonata Bare drepte din lista derulanta, de la partea<br />
superioara a paletei Forme bare<br />
3 Selectati diametrul 14 din zona cu parametri a paletei, debifati<br />
optiunea Aceeasi acoperire cu beton si modificati valoarea pentru<br />
Acoperire cu beton 1 la 0.04 si valorile pentru Acoperire cu beton<br />
la inceput si Acoperire cu beton la sfarsit la 0.03.<br />
4 Debifati optiunea Extindere la marginile cofrajului din optiunile<br />
de introducere si selectati cele doua colturi de la partea inferioara a<br />
grinzii in elevatie. Astfel ati creat bara.<br />
Daca doriti, inca puteti modifica toti parametrii, cu exceptia tipului<br />
de bara.<br />
5 Apasati ESC, setati parametrii descrieriisi pozitionati textul ca in<br />
imaginea de mai jos.
220 22BExercitiul 5: realizare buiandrug 2D cu model 3D (metoda 2)Allpl<br />
Functia<br />
Repartitie bare se deschide automat.<br />
6 Faceti click pe Segment din optiunile de introducere si selectati<br />
ramura inferioara a etrierului din sectiune (vedeti urmatoarea<br />
ilustratie).<br />
7 In zona de parametri a paletei Repartitie bare, introduceti 4 pentru<br />
Numar si faceti click pe Linie cota/text din partea de jos a<br />
paletei.
<strong>Tutorial</strong> <strong>Inginerie</strong> Capitolul 4: Desene armare 221<br />
8 Selectati tip linie cota ca in imaginea de mai jos si faceti click pe OK<br />
pentru confirmare.<br />
9 Setati parametrii astfel incat sa fie afisat diametrul si numarul de<br />
bucati. Pozitionati marca sub bare. Sistemul deseneaza automat<br />
liniile indicatoare.
222 22BExercitiul 5: realizare buiandrug 2D cu model 3D (metoda 2)Allpl
<strong>Tutorial</strong> <strong>Inginerie</strong> Capitolul 4: Desene armare 223<br />
Urmatorul pas consta in armarea superioara longitudinala. Veti invata o<br />
abordare utila pentru armarea elementelor in vedere plana sau sectiune,<br />
fara a crea o vedere suplimentara.<br />
Pentru a crea armarea longitudinala superioara si<br />
pentru a o repartiza liber in vedere<br />
1 Functia Forme bare este inca activa. Daca nu este activ,<br />
selectati-l din meniul Continuare .<br />
Tipul barei este setat ca Bara dreapta.<br />
2 Selectati Bare drepte ca punct din optiunile de introducere si<br />
selectati diametrul de 12 in zona de parametri a paletei.<br />
3 Apasati Masuratori segmente (bara de instrumente Standard).<br />
4 Apasati pe punctele din stanga si dreapta sus ale grinzii.<br />
5 Apasati in caseta de dialog Valori masura si apoi apasati L =<br />
1.99000.
224 22BExercitiul 5: realizare buiandrug 2D cu model 3D (metoda 2)Allpl<br />
6 Selectati valoarea pentru parametrul Lungime bara, apasati click<br />
dreapta in aceasta caseta si, din meniul contextual, alegeti Paste.<br />
7 Valoarea1.99000 este introdusa. Tinand cont de acoperirea cu beton<br />
de 3.0 cm la inceput si sfarsit, modificati valoarea in 1.93.<br />
Optiunea Pozitionare bara in curbura este activa in Optiuni<br />
introducere. Nu modficati aceasta setare.<br />
8 O previzualizare a barei este atasata de cursor. Mutati cursorul pe<br />
coltul rotunjit din partea stanga sus a etrierului si apasati click<br />
stanga.
<strong>Tutorial</strong> <strong>Inginerie</strong> Capitolul 4: Desene armare 225<br />
9 Apasati Repartitie bare din partea inferioara a paletei Forme<br />
bare.<br />
10 Selectati optiunea Repartitie unitara din lista derulanta din paleta<br />
Repartitie bare<br />
11 Selectati vederea: Faceti click pe grinda afisata in elevatie.<br />
12 Setati Punct transport sus dreapta in optiuni introducere si<br />
introduceti 0.03 pentru Distanta pe directia X si 0.04 pentru<br />
Distanta pe directia Y.<br />
13 Apasati pe coltul din dreapta sus al grinzii din elevatie.<br />
14 Apasati ESC deoarece nu mai doriti sa definiti si alte repartitii.<br />
15 Apasati ESC pentru a omite cotarea.
226 22BExercitiul 5: realizare buiandrug 2D cu model 3D (metoda 2)Allpl<br />
16 Apasati Copiere simetrica si copiati simetric armarea<br />
longitudinala de la partea superioara.<br />
17 Apasati tasta ESC pentru a iesi din functie.
<strong>Tutorial</strong> <strong>Inginerie</strong> Capitolul 4: Desene armare 227<br />
Puteti crea textele necesare Barele longitudinale superioare sunt doua<br />
repartitii separate. Pentru a crea un text comun, trebuie sa selectati<br />
ambele repartitii.<br />
Pentru a cota ulterior barele<br />
1 Apasati Linie cota/Text (flyout Reprezentare ).<br />
2 Utilizand butonul drept al mouse-ului selectati cele doua bare de la<br />
partea superioara intr-o fereastra de selectie (de la stanga la dreapta).<br />
Selectie dependenta de directie este activa in Asistent filtru).<br />
3 Confirmati tipul liniei de cota si pozitionati marca sub bare. Puteti<br />
introduce unghiul textului in randul de dialog. Sistemul deseneaza<br />
automat liniile indicatoare.<br />
4 Utilizand aceeasi abordare, creati textele pentru barele longitudinale<br />
din vedere si pozitionati-le deasupra barelor.<br />
5 Apasati tasta ESC pentru a iesi din functie.<br />
Desenul ar trebui sa arate ca in imaginea de mai jos.
228 22BExercitiul 5: realizare buiandrug 2D cu model 3D (metoda 2)Allpl<br />
Dupa ce ati finalizat armarea buiandrugului de usa, o veti salva in<br />
catalog ca si simbol. Il veti citi apoi din catalog si il veti modifica.<br />
Simbolurile si utilizarea acestora este explicata in <strong>Tutorial</strong>ul de Baza.<br />
Sfat: De asemenea<br />
puteti schimba pozitia<br />
punctului de baza a<br />
simbolului atunci cand il<br />
preluati.<br />
Pentru a crea si salva un simbol<br />
1 Apasati Introducere date in catalog (bara de instrumente<br />
Standard).<br />
2 Toti utilizatorii ar trebui sa poata accesa acest simbol. Apasati Birou<br />
in zona Cale si Catalog simboluri in zona Tip date.<br />
3 Faceti click pe OK pentru a confirma.<br />
Fereastra de dialog va disparea. Sunteti din nou in spatiul de lucru.<br />
In acest exemplu, doar vederile asociative fara modelul de armare<br />
sunt disponibile. Deoarece doriti sa copiati numai modelul 3D, nu<br />
trebuie sa selectati chenarul vederilor. In caz contrar, vor fi copiate si<br />
vederile.<br />
4 Activati Functiuni suma, incadrati intr-un dreptunghi de<br />
selectie toata armarea si apasati pe chenarele celor doua vederi.<br />
Cu exceptia chenarelor, toate elementele vor fi afisate in culoarea de<br />
selectie. Inchideti functia Functiuni suma.<br />
5 Faceti click pe coltul din stanga jos al grinzii din elevatie pentru a<br />
defini punctul initial al simbolului. Acesta este punctul de care va fi<br />
atasat simbolul cursorului atunci cand este preluat.<br />
6 Selectati Simbol fara functii snoop si apasati OK pentru<br />
confirmare.<br />
7 Apasati pe primul sub-director disponibil si introduceti numele:<br />
Detalii standard.<br />
8 In zona Nume alegeti un nume neatribuit si introduceti un nume<br />
pentru simbol: Buiandrug usa.<br />
9 Apasati ESC pentru a iesi din functie.
<strong>Tutorial</strong> <strong>Inginerie</strong> Capitolul 4: Desene armare 229<br />
Cerinta 2: modificarea buiandrugului armat<br />
In continuare, veti citi buiandrugul din catalog si il veti modifica.<br />
Functii:<br />
Obiectiv:<br />
Citire date din catalog<br />
Modificare puncte<br />
Numar nou marca<br />
Paleta Proprietati<br />
Repozitionare marci<br />
Paleta Proprietati<br />
Aceasta cerinta are nevoie si de mapa 3:<br />
Mapa Desen-Nr. Nume desen<br />
3 301 Cofraj 2D<br />
302 Desen armare cu model 3D<br />
303 Buiandrug modificat
230 22BExercitiul 5: realizare buiandrug 2D cu model 3D (metoda 2)Allpl<br />
Puteti gasi mapa din proiectul '<strong>Tutorial</strong> <strong>Inginerie</strong>' (vedeti "Anexa: crearea<br />
proiectului pentru scolarizare”).<br />
Mai intai veti citi simbolul din catalog si il veti pozitiona intr-un desen<br />
separat.<br />
Pentru a citi simbolul<br />
1 Faceti click pe Deschidere fisiere proiect (bara de intrumente<br />
Standard) si selectati desenul 303.<br />
2 In bara de statut, apasati pe Scara si selectati 1:50. Verificati<br />
unitatea de lungime si alegeti m, daca este necesar.<br />
3 Faceti click pe Citire date din catalog (bara de functii<br />
Standard).<br />
4 Alegeti Birou in zona Cale si Catalog simboluri in zona Tip date.<br />
Apasati OK pentru confirmare.<br />
Va aparea fereastra de dialog Iesire simbol.<br />
5 Selectati Detalii standard si apasati pe Buiandrug usa.<br />
6 Debifati optiunea Trecere automata la scara de referinta si apasati<br />
OK pentru confirmare.<br />
Sunteti din nou in spatiul de lucru. Simbolul este agatat de cursor.<br />
7 Apasati in spatiul de lucru pentru a pozitiona simbolul si apasati ESC<br />
pentru a parasi functia.<br />
8 Faceti dublu click pe butonul din mijloc al mouse-ului in spatiul de<br />
lucru pentru a regenera vederea.
<strong>Tutorial</strong> <strong>Inginerie</strong> Capitolul 4: Desene armare 231<br />
In continuare, veti modifica dimensiunile deschiderii si latimii<br />
buiandrugului . In plus, veti modifica distanta dintre etrierii din centru si<br />
diametrul armaturii longitudinale.<br />
Deoarece ati salvat buiandrugul impreuna cu cofrajul 2D, nu trebuie sa<br />
creati din nou cofrajul. Daca salvati doar armatura ca simbol, o puteti<br />
pozitiona intr-un cofraj nou.<br />
Modificarea dimensiunilor buiandrugului<br />
1 Faceti click pe Modificare puncte (bara de instrumente<br />
Prelucrare).<br />
2 Incadrati intr-un dreptunghi de selectie ramura din dreapta a<br />
etrierului si barele inferioare din colt (vedeti mai jos).<br />
3 Introduceti dX = 0.06, dY = 0.00 si dZ = 0.00 pentru a modifica<br />
grosimea in 30 cm. Cofrajul si armarea se adapteaza automat.<br />
4 Utilizati aceeasi abordare pentru a modifica si elevatia dX = -1.00,<br />
dY = 0.00 si dZ = 0.00).<br />
Desenul ar trebui sa arate ca in imaginea de mai jos.
232 22BExercitiul 5: realizare buiandrug 2D cu model 3D (metoda 2)Allpl<br />
In continuare, veti modifica distanta dintre etrierii din camp. Mai intai,<br />
veti atribui o marca noua. Apoi veti modifica distanta si veti repozitiona<br />
marcile pentru ca etrierii sa fie din nou pe aceeasi marca. In final, veti<br />
modifica diametrul armaturii inferioare.<br />
Pentru a modifica armatura<br />
1 Selectati Numar nou marca (flyout Modificare <strong>Inginerie</strong>).<br />
2 Ce devine marca noua? Incadrati intr-un dreptunghi de selectie cei<br />
14 etrieri din centrul grinzii ( Selectie dependenta de directie<br />
este activa in Asistent filtru).<br />
3 Sistemul propune o marca noua (pe baza ultimului numar atribuit,<br />
plus 1). Acceptati si apasati ESC.<br />
4 Faceti click pe un etrier din mijloc, selectati paleta Proprietati<br />
si alegeti Repartitie bare (1) din lista derulanta de sus.<br />
5 In zona de parametri a paletei, modificati Distanta la 0.20 si faceti<br />
click in spatiul de lucru pentru a incheia operatiunea.
<strong>Tutorial</strong> <strong>Inginerie</strong> Capitolul 4: Desene armare 233<br />
6 Faceti click dreapta pe o bara si selectati Repozitionare marci<br />
din meniul contextual pentru a grupa cele doua marci intr-o marca.<br />
7 Realizati setarile ca mai sus si faceti click pe OK pentru confirmare.<br />
8 Stergeti textul pentru etrieri din elevatie, apasati Linie cota/Text<br />
si utilizati optiunea functiuni suma pentru a selecta toti etrierii din<br />
elevatie.<br />
9 Selectati linia de cota fara text pentru Tip linie cota, activati<br />
optiunea Distanta +bucati si pozitionati linia de cota.<br />
10 Pentru text, dezactivati detaliile legate de distanta, pozitionati textul<br />
si apasati ESC pentru a iesi din functie.<br />
11 Faceti click pe o bara din armarea longitudinala inferioara si selectati<br />
Marca (1) din lista derulanta de la partea superioara a paletei<br />
Proprietati.<br />
12 In zona de parametri a paletei, modificati Diametru la 16 si faceti<br />
click in spatiul de lucru pentru a incheia operatiunea.
234 22BExercitiul 5: realizare buiandrug 2D cu model 3D (metoda 2)Allpl<br />
13 Mergeti in paleta Functiuni .<br />
Desenul ar trebui sa arate ca in imaginea de mai jos:
<strong>Tutorial</strong> <strong>Inginerie</strong> Capitolul 4: Desene armare 235<br />
Sfat: Detaliile sunt<br />
descrise in Ajutor <strong>Allplan</strong>.<br />
Referire la capitolul<br />
despre modulul<br />
Vederi asociative si<br />
capitolul ”Metode de<br />
armare - model 3D”.<br />
La final, veti crea o schema a barelor. Abordarea este aceasi ca si in<br />
cazul cuvei liftului din exercitiul 4. Prin urmare, nu mai este descrisa in<br />
continuare.<br />
Deoarece ati creat armarea cu model 3D, puteti sterge oricand elevatia si<br />
sectiunea si crea altele noi utilizand functiile din modulul Vederi<br />
asociative. Spre deosebire de armarea liftului, numai armarea<br />
tridimensionala va fi afisata (vedeti Sfat).<br />
Daca doriti sa armati un element numai in planul plaseului, puteti crea o<br />
noua vedere plana cu conditia ca vederea originala sa existe.<br />
Imprimarea este explicata in "Capitolul 9".
236 23BExercitiul 6: realizarea planseului 2D fara model 3D (metoda 3)A<br />
Exercitiul 6: realizarea planseului 2D<br />
fara model 3D (metoda 3)<br />
Cerinte:<br />
<strong>Allplan</strong> <strong>2012</strong> <strong>Inginerie</strong> este disponibil in anumite configuratii ale<br />
modulelor.<br />
Verificati in paleta Functiuni daca aveti incluse in <strong>Inginerie</strong><br />
urmatoarele module:<br />
Armare plase<br />
Armaturi otel<br />
Sfat: Referire la capitolul<br />
”Metode de armare -<br />
model 3D” in Ajutor<br />
<strong>Allplan</strong>:<br />
Acest exercitiu implica armarea unui planseu pe baza planului 2D al<br />
subsolului creat la exercitiul 1. In acest exercitiu, nu veti lucra cu<br />
armarea cu model 3D (metoda 3, vedeti Sfat). Pentru a parcurge acest<br />
exercitiu, aveti nevoie de exercitiul 1.<br />
Incepeti prin selectarea mapei 4 cu urmatoarele desene:<br />
Mapa Desen-Nr. Nume desen<br />
4 102 Plan 2D<br />
401 Armare, strat inferior - fara model 3D<br />
402 Armare, strat superior - fara model 3D<br />
Puteti gasi mapa din proiectul '<strong>Tutorial</strong> <strong>Inginerie</strong>' (vedeti "Anexa: crearea<br />
proiectului pentru scolarizare”).<br />
In locul desenului 102, puteti deschide si desenul 101 ca activ in fundal.<br />
In acest caz, setati layer-ele existente ca Prelucrabile si ascundeti<br />
stilurile de suprafata pentru a simplifica desenul: apasati pe<br />
Reprezentare pe ecran (bara de instrumente Standard) si dezactivati<br />
stil suprafata.
<strong>Tutorial</strong> <strong>Inginerie</strong> Capitolul 4: Desene armare 237<br />
Cerinta 1: armare cu plase, strat inferior<br />
In aceasta parte a exercitiului, veti crea plasele de la partea inferioara.<br />
Veti utiliza functiile din modulul Armare plase. Puteti accesa<br />
aceste functii utilizand flyout-urile din bara de instrumente <strong>Inginerie</strong>.<br />
Tools:<br />
Obiectiv:<br />
Optiuni<br />
Repartitie camp<br />
Incepeti cu efectuarea setarilor initiale.<br />
Sugestie: Puteti specifica<br />
modul de afisare pentru<br />
armarea cu plase<br />
utilizand functia<br />
Optiuni.<br />
Pentru mai multe<br />
informatii, consultati<br />
Ajutor <strong>Allplan</strong>.<br />
Pentru a selecta desenele si a seta optiunile<br />
1 Verificati daca bara de instrumente <strong>Inginerie</strong> este afisata in stanga<br />
sus. Daca nu este, deschideti-o cum este descrisa in setarile initiale<br />
(vedeti "Setari Initiale" la pagina 131).<br />
2 Apasati pe Deschidere fisiere proiect (bara de instrumente<br />
Standard), deschideti mapa 4, selectati desenul 401 activ si<br />
deschideti desenul 102 ca activ in fundal.<br />
3 In bara de statut, apasati pe Scara si selectati1:50. Verificati unitatea<br />
de lungime si alegeti m, daca este necesar.
238 23BExercitiul 6: realizarea planseului 2D fara model 3D (metoda 3)A<br />
Veti incepe prin repartitia unor plase in camp, la partea inferioara a<br />
planseului.<br />
Pentru a repartiza in camp, intr-o zona dreptunghiulara<br />
1 Faceti click pe Optiuni (bara de instrumente Standard),<br />
selectati pagina Armare si verificati ca optiunea Armare cu model<br />
3D sa fie bifata, din zona General; click pe OK pentru confirmare.<br />
2 Selectati Repartitii camp (flyout Forma plasa si repartitie).<br />
Sistemul propune layer-ul PL_GEN.<br />
3 Din lista derulanta Selectie layere, definire din (bara de instrumente<br />
Format) selectati optiunea Definire....<br />
4 Selectati Listare layere atribuite meniurilor si apasati dublu click<br />
pe layer-ul PL_INF.<br />
5 de la punct , element / distanta: introduceti 0.15 pentru adancimea<br />
reazemului in linia de dialog.<br />
6 Definiti poligonul de repartitie prin apasarea pe punctul interior din<br />
partea stanga jos a peretelui si apoi pe coltul din dreapta sus a<br />
peretelui. Apasati tasta ESC pentru a finaliza.<br />
6<br />
6
<strong>Tutorial</strong> <strong>Inginerie</strong> Capitolul 4: Desene armare 239<br />
7 Marginea poligonului trebuie modificata in partea dreapta si la partea<br />
superioara. Click pe Cota nivel in fereastra de dialog.<br />
8 Apasati latura poligonului: apasati pe latura din dreapta a<br />
poligonului si introduceti 0.12.<br />
Sfat: Atunci cand<br />
optiunea Suprapunere<br />
transversala este<br />
activata, numai plase<br />
intregi sunt repartizate.<br />
Valoarea propusa de<br />
sistem este afisata in<br />
casetele de introducere<br />
a datelor si nu poate fi<br />
modificata.<br />
Sfat: <strong>Allplan</strong> <strong>2012</strong><br />
calculeaza automat<br />
suprapunerile in functie<br />
de tipul plasei.<br />
Algoritmul de repartitie<br />
se bazeaza pe<br />
considerente<br />
economice. Totusi,<br />
acesta poate fi<br />
modificat oricand prin<br />
specificarea<br />
suprapunerii.<br />
Suprapunerea poate fi<br />
etichetata<br />
corespunzator (vedeti<br />
Optiuni - pagina<br />
Armare - Descriere).<br />
9 Repetati pasii cu partea superioara a poligonului si apasati OK<br />
pentru a cofirma setarile.<br />
10 Selectati Tip plase si alegeti Q257A. Astfel setati valorile<br />
pentru Suprapunere longitudinala si Suprapunere<br />
tranversala la 0.34.<br />
Setati parametrii ca in imaginea de mai jos.<br />
11 Apasati OK pentru confirmarea setarilor.<br />
Desenul ar trebui sa arate ca in imaginea de mai jos.
240 23BExercitiul 6: realizarea planseului 2D fara model 3D (metoda 3)A<br />
12 Apasati tasta ESC pentru a iesi din functie.
<strong>Tutorial</strong> <strong>Inginerie</strong> Capitolul 4: Desene armare 241<br />
Urmatorul pas consta in armarea deschiderii din dreapta. Veti determina<br />
zona utilizand un contur oarecare.<br />
Sfat: Poligonul de cofraj<br />
al armarii de suprafata<br />
este afisat in constructie<br />
de ajutor. Daca veti<br />
apasa pe acest poligon,<br />
veti selecta toata<br />
repartitia.<br />
Pentru a repartiza in camp, intr-o zona poligonala<br />
1 Selectati Repartitii camp (flyout Forma plasa si repartitie).<br />
2 introduceti 0.12 pentru distanta din randul de dialog.<br />
3 Lucrand in sens anti-orar, dati click pe colturile interioare ale<br />
planseului si apasati ESC pentru a finaliza.<br />
4 Distanta pentru peretele exterior este de 0.15. Apasati pe<br />
Margine poligon, faceti click pe peretele exterior, introduceti 0.15 si<br />
apoi OK pentru confirmare.<br />
5 Selectati tipul de plasa Q513A si setati unghiul la 0.00 grade.<br />
6 Confirmati.<br />
Repartitia plaselor va fi desenata si etichetata.<br />
7 Apasati tasta ESC pentru a iesi din functie.
242 23BExercitiul 6: realizarea planseului 2D fara model 3D (metoda 3)A<br />
In continuare, veti introduce singuri plasele de armare (marginea<br />
poligonului este de 0.12 pentru peretii interiori si 0.15 pentru cei<br />
exteriori):<br />
In final, puteti aplica diverse texte.<br />
Puteti utiliza functia<br />
Text pentru a eticheta ulterior plase.<br />
Puteti utiliza functia Cotare suprapunere pentru a cota manual<br />
suprapunerile pe cele 2 directii. Atunci cand textele sunt create<br />
automat sunt dimensionate automat si toate suprapunerile.
<strong>Tutorial</strong> <strong>Inginerie</strong> Capitolul 4: Desene armare 243<br />
Puteti utiliza functia<br />
texte.<br />
Dimensiuni plase pentru a selecta anumite
244 23BExercitiul 6: realizarea planseului 2D fara model 3D (metoda 3)A<br />
Cerinta 2: gol<br />
In continuare, veti armara golul creat pentru casa liftului.<br />
Veti utiliza functiile din modulul Armaturi otel. Puteti accesa<br />
aceste functii utilizand flyout-urile din bara de instrumente <strong>Inginerie</strong>.<br />
Tools:<br />
Obiectiv:<br />
Armare margine<br />
Bordaj<br />
Repozitionare marci<br />
Incepeti prin pozitionarea unor etreri deschisi in jurul casei liftului.<br />
Pentru a repartiza armarea de margine<br />
1 Selectati Armare margine (flyout Armare suprafata ).<br />
Sistemul propune layer-ul OT_GEN.<br />
2 Din lista derulanta Selectie layere, definire din (bara de instrumente<br />
Format) selectati optiunea Definire....<br />
3 Selectati Listare layere atribuite meniurilor si faceti dublu click pe<br />
layer-ul OT_AR_INF.<br />
4 Selectati optiunea Listare layere existente in fisiere si setati<br />
layer-ul PL_INF ca Invizibil , blocat.<br />
5 Primul punct limita/linie: apasati pe coltul interior din partea de jos a<br />
peretelui din dreapta.<br />
6 Punct 2 margine: apasati pe coltul interior de sus.
<strong>Tutorial</strong> <strong>Inginerie</strong> Capitolul 4: Desene armare 245<br />
7 Pentru a specifica punctul de directie, faceti click pe planseul din<br />
dreapta peretelui.
246 23BExercitiul 6: realizarea planseului 2D fara model 3D (metoda 3)A<br />
8 Apasati Margine poligon, apoi pe o latura a poligonului si<br />
introduceti distanta. Introduceti -0.03 pentru latura dinspre gol si<br />
0.00 pentru celelalte laturi.<br />
9 Introduceti 0.70 pentru Lungime armare marginie si apasati OK<br />
pentru confirmare.<br />
Sfat: Puteti utiliza<br />
parametrul Forma<br />
pe laturile poligonului<br />
pentru a defini forma de<br />
fasonare pe toate<br />
laturile poligonului,<br />
indiferent de forma de<br />
generala de fasonare<br />
selectata pentru bare.<br />
Astfel puteti defini<br />
carligele pentru<br />
reazeme si defini<br />
suprapuneri drepte in<br />
acelasi timp, de<br />
exemplu.<br />
10 Setati Diametrul la 8si Distanta la 0.15 si apasati pe<br />
Forma.<br />
11 In fereastra de dialog Definitia formei de fasonare, selectati<br />
formele pentru inceputul si sfarsitul barei ca in imaginea de mai jos.<br />
12 Introduceti valori pentru a si b ca in imagine si apasati OK pentru<br />
confirmare.<br />
13 Setati modul de reprezentare ca Afisare bare oarecare,<br />
modificati punctul de inceput al repartitie astfel incat sa inceapa din<br />
partea stanga si apasati OK pentru confirmare.<br />
14 Selectati barele ce vor fi afisate si pozitionati linia de cota si textul.
<strong>Tutorial</strong> <strong>Inginerie</strong> Capitolul 4: Desene armare 247<br />
Utilizati Optiuni linie cota, Cotare liniara, pentru a<br />
activa layer-ul OT_AR_INF si seta aspectul la 1.00, daca este<br />
necesar.<br />
Dezactivati optiuneaDistanta +bucati si selectati Numar bucati,<br />
Diametru si Distanta pentru text.<br />
15 Urmatorul punct de margine pentru repartitie este atasat de cursor.<br />
Apasati pe coltul din stanga sus, setati parametrii si completati<br />
armarea de margine ca in imaginea de mai jos.
248 23BExercitiul 6: realizarea planseului 2D fara model 3D (metoda 3)A<br />
In continuare trebuie sa creati armarea longitudinala.<br />
Pentru a introduce barele de bordaj ca armare de<br />
suprafata<br />
1 Selectati Bordaj (flyout Armare suprafata).<br />
Verificati daca layer-ul OT_AR_INF este selectat. Daca nu este<br />
activ, activati layer-ul din meniul sau bara de instrumente Format.<br />
2 Faceti click pe De la - la din Optiuni Introducere.<br />
3 Indicati punctul de plecare: apasati pe coltul interior din partea de<br />
sus a peretelui din dreapta.<br />
4 Indicati punctul final: apasati pe coltul interior de jos.<br />
5 Efectuati urmatoarele setari:<br />
Diametru 12<br />
Mutare bara 0.04<br />
Distanta 0.07<br />
Lungime bara 4.00<br />
Bara dreapta<br />
Numar bare 3<br />
Mod de reprezentare repartitie<br />
6 Faceti click pe OK pentru a confirma.<br />
Afisare toate barele.<br />
7 Pozitionati linia de cota si textul. Setati parametrii textului astfe incat<br />
sa fie afisate numai Numar bucati si Diametru.<br />
8 In continuare, veti repartiza singuri armarea peste ceilalti trei pereti.<br />
Lungimea barei pentru armarea de la partea superioara si inferioara<br />
este de 4.0m si 5.0m pentru armarea din stanga.<br />
9 Apasati tasta ESC pentru a iesi din functie.<br />
10 Chiar daca aceeasi forma de bara a fost repartizata pe toata laturile,<br />
repartitiilor individuale le-au fost atribuite marci separate. Apasati
<strong>Tutorial</strong> <strong>Inginerie</strong> Capitolul 4: Desene armare 249<br />
Repozitionare marci (flyout Modificare <strong>Inginerie</strong>) si<br />
confirmati setarile.<br />
11 In final, faceti click pe lista derulanta Selectie layere, definire si<br />
selectati Definire....<br />
12 Faceti click dreapta pe structura de layere si, din meniul contextual,<br />
alegeti Preluare vizibilitati din tipuri de plan....<br />
13 Selectati tip de plan Armare, strat inferior, activati optiunea Setati<br />
toate layerele din tipul de plan ca prelucrabile si apasati OK de<br />
doua ori.<br />
Ce puteti vedea este intreaga armare (strat inferior) si planul fara<br />
stilurile de suprafata.<br />
14 Mutati textele pentru bare si plase astfel incat sa nu se suprapuna.<br />
Desenul ar trebui sa arate ca in imaginea de mai jos.
250 23BExercitiul 6: realizarea planseului 2D fara model 3D (metoda 3)A<br />
Cerinta 3: armare reazem / distantieri<br />
In continuare, veti crea armarea de reazem. Apoi veti crea distantierii.<br />
Veti utiliza functiile din modulul Armare plase. Puteti accesa<br />
aceste functii utilizand flyout-urile din bara de instrumente <strong>Inginerie</strong>.<br />
Functii:<br />
Obiectiv:<br />
Armare reazem<br />
Repartitii individuale<br />
Modificare proprietati<br />
format<br />
Veti incepe cu setarile initiale.<br />
Pentru a selecta desenele si a seta optiunile<br />
1 Faceti click Deschidere fisiere proiect (bara de<br />
intrumenteStandard) si selectati desenul 402 pe modul activ.<br />
Desenele 102 si 401 sunt active in fundal.<br />
2 Verificati in bara de statut, scara de referinta (1:50) si unitatea de<br />
masura (m).
<strong>Tutorial</strong> <strong>Inginerie</strong> Capitolul 4: Desene armare 251<br />
In continuare, veti crea armarea de reazem.<br />
Pentru a repartiza armare de reazem<br />
1 Selectati Armare reazem (flyout Forma plasa si repartitie).<br />
2 Faceti click pe Selectie layere, Definire din meniul Format,<br />
preluati vizibilitatea layer-elor din setul Armare superioara pentru<br />
a ascunde armarea inferioara, selectati optiunea Listare layere<br />
atribuite meniurilor si apasati dublu click pe layer-ul PL_SUP.<br />
3 Indicati primul punct de sprijin, directia / unghiul: introduceti 90.0.<br />
4 Apasati pe doua puncte diagonal opuse din perete.<br />
5 Selectati Lungime armare reazem si setati 1.50.<br />
6 Apasati pe Margine poligon si efectuati urmatoarele setari: 0.15<br />
pentru peretele exterior si 0.12 pentru peretele interior..<br />
4<br />
4
252 23BExercitiul 6: realizarea planseului 2D fara model 3D (metoda 3)A<br />
7 Aria delimitata de linia punctata reprezinta zona de repartitie.<br />
8 Faceti click pe OK pentru a confirma caseta de dialog.<br />
9 Setati Tip plase pe R335A si apasati pe OK pentru confirmare.<br />
Repartitia plaselor va fi desenata si etichetata.<br />
10 Apasati tasta ESC pentru a iesi din functie.<br />
Armare margine<br />
Functia de armare margine din modulul Armare cu plase este<br />
echivalenta cu functia omonima din modulul Armaturi otel. Aceasta<br />
procedura a fsot descrisa pentru armarea de margine din zona golului din<br />
planseu. Procedura pentru selectarea tipului de plasa si setarea<br />
parametrilor este aceeasi ca pentru functiile deja utilizate in modulul<br />
Armare plase. Prin urmare, aceasta functie nu mai este explicata.<br />
Un mod special de repartitie poate fi utilizat pentru armarea de margine.<br />
In acest scop, creati o schita de decupare a plaselor si poztionati-o pe
<strong>Tutorial</strong> <strong>Inginerie</strong> Capitolul 4: Desene armare 253<br />
plan. Puteti apasa pe una dintre plasele ramase si o puteti repartiza in<br />
intregime sau numai parti din aceasta (veti vedea in continuare).<br />
Distantieri<br />
In principiu, distantierii sunt importanti numai pentru comanda otelului<br />
si trebuie inclusi in extrasele de armare. Cantitatile de otel trebuie<br />
calculate pe baza desenelor de armare cu plase.<br />
Exista doua metode afisare a distantierilor.<br />
Puteti defini zona de repartitie pentru distantieri utilizand functia<br />
Armare suprafata. Zonele fara armare de suprafata la partea<br />
superioara pot fi introduse ca goluri. Apoi selectati distantier pentru<br />
Tip plasa.<br />
Atunci cand creati armarea in constructie de ajutor, aceasta este<br />
afisata pe ecran dar nu este imprimata. Avantaj: numarul necesar<br />
este determinat automat. Dezavantaje: diagrama de decupare a<br />
plaselor si extrasul de armare includ distantierii taiati. Aceast lucru<br />
nu afecteaza fasonarea (numai distantierii completi sunt comandati si<br />
furnizati).<br />
Puteti defini un distantier utilizand functia Repartitii<br />
individuale si calcula manual numarul necesar. Aceasta este o<br />
abordare relativ rapida si foarte protrivita din punct de vedere al<br />
afisarii.
254 23BExercitiul 6: realizarea planseului 2D fara model 3D (metoda 3)A<br />
In final, veti introduce distantierii utilizand functia Repartitii<br />
individuale.<br />
Pentru a introduce distantierii<br />
1 Selectati Repartitii individuale (flyout Forma plasa si<br />
repartitie).<br />
Verificati daca layer-ul PL_SUP este selectat. Daca nu este activ,<br />
activati layer-ul din meniul sau bara de instrumente Format.<br />
2 Selectati Tip plase si alegeti BK16. Introduceti numarul<br />
necesar (ex.: 120). Pentru numarul de plase, introduceti 2 si setati<br />
numar pozitii la 60. Introduceti unghiul de 0.00 grade.<br />
3 Definire parametri repartitie / Confirmare pozitie repartitie: apasati<br />
oriunde in desen si apasati ESC pentru a iesi din functie.<br />
4 Apasati Modificare proprietati format (bara de instrumente<br />
Modificare ), selectati optiunea Conversie in <strong>constructii</strong> de ajutor,<br />
apasati OK pentru confirmare si selectati plasa pe care tocmai ati<br />
creat-o (presupunand ca nu doriti ca distantierii sa apara pe plan).
<strong>Tutorial</strong> <strong>Inginerie</strong> Capitolul 4: Desene armare 255<br />
Cerinta 4: Schita / plase in exces<br />
Pentru a finaliza, veti creati o schita pentru debitarea plaselor si veti<br />
repartiza plasele in exces.<br />
Puteti accesa aceste functii din flyout-urile din bara de instrumente<br />
<strong>Inginerie</strong> si din meniul shortcut.<br />
Functii:<br />
Obiectiv:<br />
Schita<br />
Repartitie<br />
individuala<br />
Projekt : <strong>Tutorial</strong> Nummer: 1<br />
zu Plan : Deckenbewehrung Datum : 05.12.2005<br />
Bauteil : Bewehrung untere Lage - Modell aus Seite : 1<br />
3*Q513 A<br />
3*Q513 A<br />
1*Q513 A<br />
2*Q188 A<br />
1*Q188 A<br />
19<br />
3 15/1 25.5<br />
6<br />
26 4/215<br />
3<br />
554/215<br />
18<br />
524.5/2 15<br />
9<br />
444/ 215<br />
10<br />
22 0/215<br />
1*Q188 A<br />
1*Q188 A<br />
1*Q188 A<br />
3*Q377 A<br />
3*Q377 A<br />
7<br />
264/ 133. 5<br />
10<br />
220 /215<br />
8<br />
183.5/215<br />
12<br />
16<br />
442.5/2 15<br />
4<br />
417.5/215<br />
16 4/21 5<br />
11<br />
10<br />
22 0/17 4.5<br />
220/215<br />
13<br />
137 .5/1 64<br />
1*Q377 A<br />
1*Q377 A<br />
3*Q257 A<br />
Stück Bezeichnung Brutto[kg]<br />
7 Q513 A 630.00<br />
5<br />
17<br />
29 4.5/ 125. 5<br />
14<br />
323.5/215<br />
6 Q188 A 194.40<br />
8 Q377 A 540.80<br />
41 7.5/1 55. 5<br />
3 Q257 A 132.30<br />
24 Summe 1497.50<br />
Incepeti prin crearea unei scheme de fasonare pentru armarea inferioara.
256 23BExercitiul 6: realizarea planseului 2D fara model 3D (metoda 3)A<br />
Nota: Pentru a crea o schema de fasonare, un desen cu armare plase<br />
trebuie sa fie desen activ. Daca plasele care trebuie introduse in schita<br />
sunt localizate in desene diferite, deschideti restul desenelor ca active in<br />
fundal. Plasele sunt vizibile dar layer-ele blocate nu sunt incluse in<br />
schema.<br />
Pentru a pozitiona schema de fasonare intr-un desen.<br />
1 Setati desenul 401 pe modul activ. Desenele 102 si 402 sunt active in<br />
fundal.<br />
2 In bara de instrumente Format, selectati grosimea creionului 0.25<br />
mm si tipul de linie 1.<br />
3 Apasati pe Selectie layere, definire din meniul Formatsi setati<br />
layer-ul PL_INF ca Prelucrabil si layer-ul PL_SUP ca Vizibil,<br />
blocat.<br />
4 Selectati functia Schita (flyout Liste/extrase).<br />
Va aparea fereastra de dialog Schita:<br />
5 Selectati Creare schite.
<strong>Tutorial</strong> <strong>Inginerie</strong> Capitolul 4: Desene armare 257<br />
6 Va apare antetul schitei. Introduceti numarul desenului si celelalte<br />
date.<br />
Schita este generata intr-o fereastra separata.<br />
Projekt : <strong>Tutorial</strong> Nummer: 1<br />
zu Plan : Deck enbewehrung Datum : 05.12.2005<br />
Bauteil : Bewehrung untere Lage - Modell aus Seite : 1<br />
3*Q513 A<br />
3*Q513 A<br />
1*Q513 A<br />
2*Q188 A<br />
1*Q188 A<br />
19<br />
3 15/1 25.5<br />
6<br />
26 4/21 5<br />
9<br />
3<br />
554/215<br />
18<br />
52 4.5/2 15<br />
444/ 215<br />
10<br />
22 0/21 5<br />
1*Q188 A<br />
1*Q188 A<br />
1*Q188 A<br />
3*Q377 A<br />
3*Q377 A<br />
7<br />
264/ 133. 5<br />
10<br />
220 /215<br />
8<br />
1 83.5 /215<br />
12<br />
16 4/21 5<br />
16<br />
442 .5/2 15<br />
4<br />
417.5/215<br />
11<br />
10<br />
22 0/17 4.5<br />
220/215<br />
13<br />
137 .5/1 64<br />
1*Q377 A<br />
1*Q377 A<br />
3*Q257 A<br />
5<br />
41 7.5/1 55. 5<br />
17<br />
29 4.5/ 125. 5<br />
14<br />
3 23.5 /215<br />
Stück Bezeichnung<br />
Brutto[kg]<br />
7 Q513 A 630.00<br />
6 Q188 A 194.40<br />
8 Q377 A 540.80<br />
3 Q257 A 132.30<br />
24 Summe 1497.50
258 23BExercitiul 6: realizarea planseului 2D fara model 3D (metoda 3)A<br />
7 Apasati pentru a pozitiona schita in desen.<br />
Sfat: Pentru a plota<br />
direct schita generata,<br />
utilizati Schita taiere<br />
plase oferita de functia<br />
Lista plase.<br />
Sfat: Modificarea<br />
dimensiunilor pentru<br />
plasele in exces va crea<br />
un nou extras de<br />
armare. Schita nu se<br />
actualizeaza automat.<br />
Puteti salva schita in desen si o puteti introduce in desen mai tarziu.<br />
Astfel, schita poate fi inclusa in toate planurile de plotare.<br />
Deoarece schita de armare se afla intr-o fereastra separata, puteti vedea<br />
portiunile de plasa care au ramas. Puteti apasa si repartiza aceste<br />
elemente.<br />
Pentru a repartiza elementele in exces<br />
Ati creat o schita de fasonare si o puteti pozitiona in desen.<br />
1 Selectati Repartitii individuale (flyout Forma plasa si<br />
repartitie).<br />
2 Selectati un layer. Aveti grija sa nu incurcati armarea inferioara si<br />
cea superioara.<br />
3 Faceti click pe Preluare.<br />
4 In schita, apasati pe un element in exces pe care doriti sa il<br />
repartizati.<br />
5 Repartizati-l. Puteti pastra dimensiunile plasei de armare copiata<br />
automat sau le puteti reduce. Schita de fasonare se actualizeaza<br />
automat.<br />
Imprimarea este explicata in "Capitolul 9".
<strong>Tutorial</strong> <strong>Inginerie</strong> Capitolul 4: Desene armare 259<br />
Exercitiul 7: Armare BAMTEC®<br />
Cerinte:<br />
<strong>Allplan</strong> <strong>2012</strong> <strong>Inginerie</strong> este disponibil in anumite configuratii ale<br />
modulelor.<br />
Verificati in paleta Functiuni daca aveti inclus in familia<br />
<strong>Inginerie</strong> urmatorul modul: BAMTEC<br />
Sfat: Referire la capitolul<br />
”Metode de armare -<br />
model 3D” in Ajutor<br />
<strong>Allplan</strong>:<br />
In acest exercitiu veti crea manual covorul de armatura BAMTEC<br />
bazat pe rezultatele de calcul FEM (adica rezultatele FEM nu sunt<br />
utilizate automat). Nu veti lucra cu modelul 3D (metoda 3, vedeti Sfat)<br />
deoarece veti crea un plan fara sectiuni.<br />
Veti utiliza doar functiile din modulul BAMTEC. Puteti accesa<br />
aceste functii utilizand flyout-urile din bara de instrumente <strong>Inginerie</strong>.<br />
Incepeti prin selectarea mapei 5 cu urmatoarele desene:<br />
Mapa Desen-Nr. Nume desen<br />
5 501 Structura<br />
502 Geometrie covor<br />
503<br />
504
260 24BExercitiul 7: Armare BAMTEC® <strong>Allplan</strong> <strong>2012</strong><br />
Puteti gasi mapa din proiectul '<strong>Tutorial</strong> <strong>Inginerie</strong>' (vedeti "Anexa: crearea<br />
proiectului pentru scolarizare”).<br />
Sfat: Pentru mai multe<br />
informatii va rugam sa<br />
accesati Ajutor <strong>Allplan</strong>,<br />
modulul BAMTEC:<br />
Functii:<br />
Geometrie covor<br />
Separare<br />
Covor din benzi de<br />
montaj<br />
Armatura covor<br />
Armatura aditionala<br />
Fisier BAMTEC<br />
Citire date din catalog<br />
Obiectiv:<br />
T e p p i c h d a t e i :<br />
B A M 050 3 . T E C<br />
lä<br />
n<br />
g a<br />
s<br />
r e<br />
a u q<br />
Urmatorul exercitiu se bazeaza pe conturul planseului afisat mai jos.<br />
Procesul de realizare al acestui contur de planseu este descris in<br />
manualul "Finite Elements”. Rezultatele FEM utilizate aici sunt preluate<br />
la fel din acest manual.<br />
In acest exercitiu, veti arma zona hasurata (vedeti mai jos). Daca aveti<br />
instalat proiectul de scolarizare de pe DVD <strong>Allplan</strong> sau descarcat de pe<br />
Internet, veti gasi conturul planseului in desenul 501. Tot ce trebuie sa<br />
faceti este sa activati layer-ele. In caz contrar, il creati dvs.<br />
Copierea sau desenarea conturului planseului<br />
1 Daca ati rulat de calculele FEM pentru acest exemplu, copiati planul<br />
(continand axe, pereti si goluri) in desenul 501.<br />
Pozitionati axele, peretii, grinzile, stalpii si golurile pe layere<br />
diferite.<br />
2 Daca aceste desene nu sunt disponibile, puteti realiza conturul<br />
planseului utilizand modulul Baza: Pereti, deschideri,
<strong>Tutorial</strong> <strong>Inginerie</strong> Capitolul 4: Desene armare 261<br />
elemente sau modulul Constructii 2D. Utilizati dimensiunile<br />
date. Pozitionati axele, peretii, grinzile, stalpii si golurile pe layere<br />
diferite - utilizati doar layerele propuse de program.
262 24BExercitiul 7: Armare BAMTEC® <strong>Allplan</strong> <strong>2012</strong><br />
Incepeti cu efectuarea setarilor initiale.<br />
Sugestie: Puteti specifica<br />
modul de afisare pentru<br />
BAMTEC utilizand functia<br />
Optiuni.<br />
Pentru mai multe<br />
informatii, consultati<br />
Ajutor <strong>Allplan</strong>.<br />
Pentru a selecta desenele si a seta optiunile<br />
1 Verificati daca bara de instrumente <strong>Inginerie</strong> este afisata in stanga<br />
sus. Daca nu este, deschideti-o cum este descrisa in setarile initiale<br />
(vedeti "Setari Initiale" la pagina 131).<br />
2 Faceti click pe Deschidere fisirere proiect (bara de instrumente<br />
Standard), setati desenul 502 activ si desenul 501 activ in fundal.<br />
3 Verificati in bara de statut, scara de referinta (1:100) si unitatea de<br />
masura (m).<br />
4 In bara de instrumente Format, selectati grosimea creionului 0.25<br />
mm si tipul de linie 1.<br />
5 Deschideti Optiuni si verificati ca optiunea Armare cu model<br />
3D sa nu fie bifata.
<strong>Tutorial</strong> <strong>Inginerie</strong> Capitolul 4: Desene armare 263<br />
Primul pas implica definirea geometriei covorului, adica marimea<br />
covoarelor, directia de derulare, descrierea si pozitia covoarelor in<br />
planseu.<br />
Nota: Anumite criterii tehnice cu privire la aplicarea tehnologiei<br />
BAMTEC trebuie luate in considerare (vedeti Sfat on page 259)!<br />
Definire geometrie covor<br />
1 Faceti click pe Geometrie covor (flyout BAMTEC).<br />
Sistemul propune layer-ul BA_B.<br />
2 Din lista derulanta Selectie layere, definire din (bara de instrumente<br />
Format) selectati optiunea Definire....<br />
3 Selectati optiunea Listare layere atribuite meniurilor si faceti<br />
dublu click pe layer-ul BA_B_I_1.<br />
4 de la punct, element / distanta: introduceti 0.00 pentru adancimea de<br />
reazem in linia de dialog. Apasati ENTER pentru a confirma.<br />
5 La crearea primului covor, utilizati coltul interior al peretelui de pe<br />
axa B/1 pentru punctul de inceput.<br />
6 Introduceti valoarea 14.10 pentru coordonata X si -14.25 pentru<br />
coordonata Y. Apasati ENTER pentru a confirma.<br />
7 Apasati tasta ESC pentru a inchide polilinia si faceti click pe butonul<br />
OK pentru confirmare.<br />
8 In bara contextuala Geometrie covor, introduceti un unghi de 180°.<br />
Acesta defineste pozitia primei bare si directia de derulare.<br />
9 Introduceti 0.10 m pentru distanta dintre prima bara si margine.<br />
10 Definiti descrierea covorului dupa cum este afisata. "B 1.1“ pentru:<br />
strat inferior, covor 1, primul covor.
264 24BExercitiul 7: Armare BAMTEC® <strong>Allplan</strong> <strong>2012</strong><br />
11 Apasati OK pentru confirmarea valorilor.<br />
Geometria covorului este creata cu directia de derulare, prima bara si<br />
descriere.<br />
12 Acum puteti introduce urmatorul covor. Repetati pasii de la 4 la 11 si<br />
creati alte covoare. Denumiti-le B1.2, B1.3, B1.4., B1.5 si B1.6.<br />
Va rugam sa cititi urmatoarele note:<br />
Introduceti contururile covoarelor B1.2 si B1.3 pentru directia<br />
longitudinala. Please note the following:<br />
pe axele D si F, covoarele sunt unite fara suprapunere.<br />
La definirea geometriei covorului pentru covorul B1.3, nu includeti<br />
zona dreptunghiulara din partea stanga jos dintre axele G/1 si coltul<br />
din dreapta sus a golului deoarece programul va genera armaturi<br />
incorecte. Distanta din jurul golului trebuie setata la 0.05 m.<br />
Valorile din bara contextuala de deasupra sunt valide pentru<br />
covoarele B1.4, B1.5 si B1.6. Unghiul pentru directia de derulare<br />
(90° in loc de 180 grade) si distanta primei bare (0.05 m in loc de<br />
0.10 m) difera. Utilizati layer-ul BA_B_I_2.<br />
Covoarele B1.4 si B1.5 sunt lungi de 12.00 m pe directie<br />
transversala. Cu o lungime de suprapunere de 0.50 m, lungimea<br />
covorului B1.6 este de 12.70 m. Covorul B1.6 are un gol in zona din<br />
stanga jos (similar covorului B1.3).<br />
Pentru a defini suprapunerea, specificati punctul de inceput prin<br />
mutarea cursorului in coltul din stanga jos a covorului creat anterior.<br />
Apoi introduceti valoarea de 0.50 in campul de introducere a datelor<br />
pentru coordonata Y, ce este evidentiata in culoarea galbena. In
<strong>Tutorial</strong> <strong>Inginerie</strong> Capitolul 4: Desene armare 265<br />
acest caz, valorile distantelor sunt de 0.00.<br />
Alternativ, puteti introduce o distanta de -0.50 pentru latura<br />
superioara a geometriei covoarelor B1.5 si B1.6.<br />
Comparati desenul dumneavoastra cu desenul afisat mai jos.
266 24BExercitiul 7: Armare BAMTEC® <strong>Allplan</strong> <strong>2012</strong><br />
Inainte de a crea armatura pentru covoare, trebuie sa distribuiti<br />
covoarele individuale in desenul de repartitie pe diferite desene. Veti<br />
utiliza covorul B1.1 ca un exemplu.<br />
Sfat: De asemenea<br />
puteti separa toate<br />
covoarele selectand<br />
urmatoarea optiune:<br />
Copiati TOATE<br />
poligoanele covoarelor<br />
in desene diferite<br />
Distribuirea covoarelor pe desene diferite<br />
1 Faceti click pe Separare (flyout BAMTEC).<br />
2 Selectati optiunea Copiati UN poligon al covorului intr-un desen<br />
diferit din caseta de dialog Gestionare fisiere si mod armare.<br />
3 Bifati optiunea din zona Separare fisiere si faceti click pe OK<br />
pentru confirmare.<br />
4 Selectati prima bara a covorului B1.1.<br />
5 Specificati primul desen - 503 - in caseta de dialog Selectie desen<br />
tinta.<br />
Programul creaza automat desenele 503 (date pentru plan montaj) si<br />
504 (plan). (Vedeti si dumneavoastra: click .)
<strong>Tutorial</strong> <strong>Inginerie</strong> Capitolul 4: Desene armare 267<br />
Sfat: Opusa armaturii<br />
manuale, functia<br />
Armare este utilizata in<br />
armarea automata cu<br />
covoare.<br />
Aceasta functie a fost<br />
realizata din<br />
considerente<br />
economice,<br />
permitandu-va sa creati<br />
un sistem de armare<br />
adecvat intr-o maniera<br />
complet automata.<br />
Utilizand covorul B1.1 ca exemplu, veti invata functiile ce sunt utilizate<br />
pentru armarea manuala cu covoare. Veti utiliza urmatoarele functii:<br />
Covor din benzi de montaj<br />
Armatura covor<br />
Covoare de armatura<br />
Nota: Din motive de productie, urmatoarele valori definind spatiul<br />
dintre benzile de montaj trebuie respectate:<br />
prima banda de montaj incepe dupa 52.5 cm. Dupa aceasta, benzile de<br />
montaj sunt distantate la intervale de 1.55 m.<br />
Pozitionarea benzilor de montaj<br />
1 Faceti click pe Deschidere fisiere proiect (bara de intrumente<br />
Standard) si selectati desenul 503.<br />
2 Selectati Covor din benzi de montaj (flyout BAMTEC).<br />
Covoarele din benzi sunt intotdeauna realizate pe layer-ul<br />
BA_B_PL, indiferent de layerul selectat.<br />
3 Deoarece ati separat poligonul covorului, exista deja un poligon de<br />
cofraj. Faceti click pe Preluare in optiunile de introducere.<br />
4 Ce poligon de repartitie preluati? selectati poligonul si faceti click<br />
pe OK pentru confirmare.<br />
5 Realizati urmatoarele setari in bara contextuala Covor din benzi de<br />
montaj:<br />
Distanta 1.55<br />
Unghi 90° (introducerea unui unghi de 90° pozitioneaza punctul<br />
de inceput in partea dreapta jos. De asemenea productia incepe<br />
din acest punct.),<br />
Distanta margine inceput 0.515<br />
Tip linie pentru reprezentare bare 4
268 24BExercitiul 7: Armare BAMTEC® <strong>Allplan</strong> <strong>2012</strong><br />
6 Apasati OK pentru confirmarea setarilor.<br />
7 Benzile sunt afisate in selectia de culoare. Linia de cota este atasata<br />
de cursor. Nu trebuie sa cotati manual benzile de montaj, deoarece<br />
vor fi aranjate automat de masina de productie. Faceti click pe<br />
Abandon pentru a iesi din fereastra contextuala.<br />
8 Apasati ESC pentru a iesi din functia Covor din benzi de<br />
montaj.<br />
Armatura initiala a covorului are un diametru de 12 mm si spatiul de 20<br />
cm intre intervale. Are marca numarul 3. Vedeti ilustratia covorului<br />
armat de la inceputul exercitiului (obiectiv).<br />
Definire armatura covor<br />
1 Faceti click pe Armatura covor (flyout BAMTEC).<br />
2 Selectati covorul pentru aplicarea armaturii: faceti click pe<br />
poligonul covorului.<br />
3 Introduceti urmatorii parametri in bara contextuala Armatura<br />
covor:<br />
Diametru 12<br />
Distanta 0.20<br />
Distanta margine inceput 0.100<br />
Tip linie pentru reprezentare bare 1<br />
4 Apasati OK pentru confirmarea setarilor.<br />
5 Armatura este afisata in culoarea de selectie. Apare bara de<br />
instrumente contextuala pentru cotare liniara.<br />
Utilizati Optiuni linie cota, Cotare liniara, pentru a<br />
activa layer-ul BA_B_I_1 si seta aspectul la 1.00, daca este<br />
necesar.
<strong>Tutorial</strong> <strong>Inginerie</strong> Capitolul 4: Desene armare 269<br />
Activati optiunea Selectie si pozitionati linia de cota in spatiul de<br />
lucru.<br />
6 In bara de instrumente contextuala, setati parametrii descrierii astfel<br />
incat valorile Numar bucati, Diametru si Distanta sa fie incluse si<br />
pozitionati descrierea in spatiul de lucru.<br />
7 Apasati ESC pentru a iesi din functia Armatura covor.<br />
Veti pozitiona cinci tipuri diferite de armaturi aditionale in covorul<br />
B1.1. Marcile 4, 5, 6, 7, si 8 sunt atribuite armaturii aditionale. Vedeti<br />
ilustratia covorului armat de la inceputul exercitiului (obiectiv).<br />
Sfat: Introducerile pe<br />
care le realizati sunt<br />
imediat afisate in<br />
previzualizare. In acest<br />
mod, puteti verifica<br />
efectele setarilor in orice<br />
moment.<br />
Pozitionarea armaturii aditionale<br />
1 Faceti click pe Armatura aditionala (flyout BAMTEC) si<br />
selectati layer-ul BA_B_I_1.<br />
2 Introduceti urmatorii parametri in bara de instrumente contextuala<br />
Armatura aditionala:<br />
Diametru 8<br />
Punct transport (inceputul repartitiei): stanga sus,<br />
distanta dx = 0.35<br />
distanta dy = 4.002<br />
Lungime repartitie 5.25<br />
Distanta 0.20<br />
Unghi = 180°,<br />
Numar de bucati: 10<br />
3 Pozitionati armatura aditionala la coltul din stanga sus a poligonului.<br />
4 Armatura aditionala este afisata in culoarea de selectie. Pozitionati<br />
linia de cota si descrierea utilizand setarile oferite de sistem.
270 24BExercitiul 7: Armare BAMTEC® <strong>Allplan</strong> <strong>2012</strong><br />
Veti crea mai multe armaturi aditionale. Repetati pasii de la 2 la 4 si<br />
utilizati setarile date in urmatoarea sectiune.<br />
Crearea mai multor armaturi aditionale<br />
1 Functia Armatura aditionala este inca activa.<br />
2 Faceti urmatoarele setari:<br />
Diametru 8,<br />
Punct de transport (inceputul repartitiei): stanga sus,<br />
distanta dx = 0.15,<br />
distanta dy = 6.002,<br />
Lungime bara 6.45,<br />
Distanta 0.20,<br />
Numar 10.<br />
3 Pozitionati armatura aditionala la coltul din stanga sus a poligonului.<br />
4 Pozitionati linia de cota si descrierea.<br />
5 Functia Armatura aditionala este inca activa.<br />
6 Faceti urmatoarele setari:<br />
Diametru 8,<br />
Punct de transport (inceputul repartitiei): stanga sus,<br />
distanta dx = 0.055,<br />
distanta dy = 8.002,<br />
Lungime bara 5.65,<br />
Distanta 0.20,<br />
Numar 24.<br />
7 Pozitionati armatura aditionala, linia de cota si descrierea.
<strong>Tutorial</strong> <strong>Inginerie</strong> Capitolul 4: Desene armare 271<br />
8 Functia Armatura aditionala este inca activa.<br />
9 Faceti urmatoarele setari:<br />
Diametru 8,<br />
Punct de transport (inceputul repartitiei): stanga sus,<br />
distanta dx = 0.055,<br />
distanta dy = 12.802,<br />
Lungime bara 6.25,<br />
Distanta 0.20,<br />
Numar 8.<br />
10 Pozitionati armatura aditionala, linia de cota si descrierea.<br />
11 Functia Armatura aditionala este inca activa.<br />
12 Introduceti urmatoarele setari in bara de instrumente contextuala. Nu<br />
uitati sa modificati punctul de transport:<br />
Diametru 8,<br />
Punct de transport (inceputul repartitiei): dreapta sus,<br />
distanta dx = 0.25,<br />
distanta dy = 6.002,<br />
Lungime bara 5.35,<br />
Distanta 0.20,<br />
Numar 6.<br />
13 Pozitionati armatura aditionala in coltul din dreapta sus a<br />
poligonului.<br />
14 Pozitionati linia de cota si descrierea.<br />
15 Apasati ESC pentru a iesi din functia Armatura aditionala.
272 24BExercitiul 7: Armare BAMTEC® <strong>Allplan</strong> <strong>2012</strong><br />
Puteti utiliza functiile Creare liste si Lista fasonare pentru generarea<br />
diverselor extrase de armare.<br />
Acum veti crea un fisier BAMTEC pentru covorul B1.1.<br />
Sfat: Daca desenul 504<br />
este activ in fundal,<br />
puteti utiliza punctul de<br />
definire pe care l-ati<br />
specificat cand<br />
covoarele au fost<br />
separate.<br />
Crearea unui fisier BAMTEC<br />
1 Faceti click pe Fisier BAMTEC (flyout Liste/extrase).<br />
2 Din care repartitie doriti generarea fisierului BAMTEC: utilizati<br />
Functiuni suma (bara de instrumente Asistent filtru) sau prin<br />
fereastra de selectie pentru selectarea repartitiilor.<br />
3 Definire punct inserare: specificati punctul de referinta local al<br />
covorului. Sistemul propune doua puncte. Faceti click pe punctul din<br />
dreapta jos.<br />
Punctul selectat este marcat cu un simbol.<br />
4 Pozitionati numele fisierului unde doriti.
a<br />
<strong>Tutorial</strong> <strong>Inginerie</strong> Capitolul 4: Desene armare 273<br />
Trebuie sa creati simbolurile necesare pentru productia de covoare. In<br />
final, veti crea aceste simboluri utilizand simbolurile oferite.<br />
Pozitionarea simbolurilor<br />
1 Faceti click pe Citire date din catalog (bara de functii<br />
Standard).<br />
2 Selectati Catalog simboluri din zona Tip date si Simboluri<br />
BAMTEC in zona Cale si pentru confirmare butonul OK.<br />
3 In caseta de dialog Iesire simbol, selectati fisierul Simboluri<br />
BAMTEC si faceti click peROLL-UP 1:50 (numar 7). Faceti click<br />
pe OK pentru a confirma caseta de dialog.<br />
4 Introduceti simbolul cu text in partea dreapta a covorului.<br />
5 Faceti click pe Stergere (bara de instrumente Prelucrare) si<br />
stergeti celelalte elemente nefolositoare.<br />
6 Cu functia Mutare elemente (flyout Prelucrare) mutati textul<br />
in pozitia corecta.<br />
T e p i c h d a t e i :<br />
B A M 050 3 . T E C<br />
längs<br />
a<br />
quer
274 24BExercitiul 7: Armare BAMTEC® <strong>Allplan</strong> <strong>2012</strong><br />
Armati covorul B1.4. Abordarea este identica cu cea a covorului B1.1.<br />
Punctul de inceput al covorului B1.4 este in coltul din stanga jos a<br />
poligonului. Armatura aditionala este distantata la urmatoarele intervale<br />
(punctul de referinta la partea de jos stanga/dreapta):<br />
Armatura aditionala 1 (marca 3): dX = 4.151, dY = 1,00, L = 5,85<br />
Armatura aditionala 2 (marca 4): dX = 7.151, dY = 0.20, L = 6.50<br />
Armatura aditionala 3 (marca 5): dX = 11.551, dY = 0.00, L = 4.45<br />
Armatura aditionala 4 (marca 6): dX = 4.151, dY = 0.00, L = 2.85<br />
Armatura aditionala 5 (marca 7): dX = 7.151, dY = 0,00, L = 4,85<br />
Covorul B1.4 ar trebui sa arate astfel:<br />
T e p i c h d a t e i :<br />
B A M 05 06 . T E C<br />
quer<br />
a<br />
a<br />
längs<br />
Imprimarea este explicata in "Capitolul 9".
<strong>Tutorial</strong> <strong>Inginerie</strong> Capitolul 4: Desene armare 275<br />
Catolog sectiuni transversale<br />
Acest capitol explica doua tipuri de cataloge de sectiuni. Veti invata<br />
cum sa modificati catalogele de plase si cum sa introduceti o plasa noua.<br />
Nota: Modulul Definire catalog contine mai multe functii pentru<br />
organizarea si actualizarea cataloagelor de bare si plase. Puteti utiliza<br />
aceste functii de afisare a cataloagelor si le puteti afisa pe ecran sau le<br />
puteti printa intr-un mod simplu. Puteti modifica cataloagele de sectiuni<br />
existente, dar puteti crea si cataloage noi (plase de armatura noi, de<br />
exemplu).<br />
Acum veti modifica lungimea unei plase standard de la 6.00m la<br />
12.00m.<br />
Pentru a modifica o plasa din catalog.<br />
1 Din meniul Extras, faceti click pe Definitii si apoi pe Catalog. Va<br />
aparea urmatoarea fereastra de dialog:
276 25BCatolog sectiuni transversale <strong>Allplan</strong> <strong>2012</strong><br />
2 Apasati pe BST 500 M si apoi pe Modificare. Va fi afisata o<br />
previzualizare completa a plasei din catalog.<br />
3 Click pe o plasa si apoi pe Prelucrare.<br />
Va aparea urmatoarea fereastra de dialog:
<strong>Tutorial</strong> <strong>Inginerie</strong> Capitolul 4: Desene armare 277<br />
4 Introduceti 12.00 m pentru lungimea plasei.<br />
5 Greutatea plasei se modifica automat pe baza lungimii modificate. In<br />
acest mod, puteti modifica si salva setarile fara nici o problema.
278 25BCatolog sectiuni transversale <strong>Allplan</strong> <strong>2012</strong><br />
In continuare, veti introduce o plasa de armatura noua.<br />
Introducerea unei plase noi<br />
1 Fereastra de dialog BST 500M este inca activa. Apasati Abandon.<br />
Fereastra generala Catalog este afisata din nou.<br />
2 In fereastra de dialog Catalog apasati Nou. Va aparea urmatoarea<br />
fereastra de dialog:<br />
3 Apasati pe Catalog plase.<br />
Se va deschide o alta fereastra de dialog:
<strong>Tutorial</strong> <strong>Inginerie</strong> Capitolul 4: Desene armare 279<br />
4 Apasati in interiorul casetei de dialog Descriere si introduceti Plase<br />
speciale.<br />
5 Apasati in caseta Calitate otel si introduceti 500 M.<br />
6 Apasati butonul Nou.<br />
O fereastra de dialog va arata plasele ce pot fi definite si modul de<br />
definire:<br />
Plase fara reprezentare bare; doar lungimea, latimea<br />
si suprapunerea sunt variabile.<br />
Plase cu o singura reprezentare de bara; parametrii<br />
sunt introdusi intr-o fereastra de dialog.<br />
Plase ce pot fi create in spatiul de lucru.<br />
Plase noi fara bare la margine; pot fi definite intr-o<br />
fereastra de dialog.<br />
Plase noi cu bare la margine; pot fi definite intr-o<br />
fereastra de dialog.<br />
Plase personalizate ce pot fi create in spatiul de<br />
lucru.<br />
Plase personalizate noi cu orice combinatie de bare;<br />
functii speciale sunt oferite pentru definirea acestor<br />
plase in spatiul de lucru.<br />
Distantieri ce pot fi definiti fara bare individuale;<br />
distantierii sunt introdusi in acelasi mod ca si<br />
plasele fara reprezentare de bare.<br />
Distantieri cu o singura reprezentare de bara;<br />
distantierii pot fi definiti in spatiul de lucru.
280 25BCatolog sectiuni transversale <strong>Allplan</strong> <strong>2012</strong><br />
7 Apasati pe Cu combinatii standard de bare, fara margine.<br />
8 Se va deschide o caseta de dialog. Introduceti un nume pentru noua<br />
plasa: Plasa speciala 1.<br />
9 Acum puteti seta parametrii asa cum este necesar. Incepeti prin<br />
introducerea valorilor pentru lungime, latime si distanta dintre bare.<br />
Valorile de suprapunere depind de acesti parametri.<br />
10 Salvati setarile si finalizati.
<strong>Tutorial</strong> <strong>Inginerie</strong> Capitolul 5: Plotare planuri 281<br />
Capitolul 5: Plotare<br />
planuri<br />
Cerinte pentru plotare<br />
Aceast capitol, alcatuit din doua exercitii, prezinta metodele<br />
de creare si plotare a planurilor.<br />
• Veti utliza functiile din modulul Macro pentru a crea<br />
un cartus ca text variabil.<br />
• In plus, veti plota planul de armare a peretilor pe care<br />
l-ati creat in exercitiul 4, utilizand functiile din modulul<br />
Paginare desene, plotare.<br />
Inainte de plotare, perifericul de plotare trebuie configurat corect. Daca<br />
lucrati in retea, puteti utiliza orice periferic conectat la un sistem separat<br />
(presupunand ca este configurat corect).<br />
In acest sens, conectati perifericul de iesire si instalati-l din Windows. In<br />
retea, instalati perifericul pe calculatorul la care este conectat si apoi<br />
activati optiunea "share".<br />
Pentru informatii mai detaliate, consultati ghidul de utilizare al<br />
imprimantei sau ploter-ului sau documentatia pentru sistemul de<br />
operare.
282 26BCerinte pentru plotare <strong>Allplan</strong> <strong>2012</strong><br />
Imprimare rapida<br />
<strong>Tutorial</strong>ul "Notiuni de baza" explica modul de imprimare a continutului<br />
ecranului. Mai jos, aveti o scurta descriere a procedeului.<br />
Imprimarea continutului de pe ecran<br />
1 Selectati desenele si layer-ele pe care doriti sa le includeti in plan.<br />
2 Apasati Previzualizare tiparire (bara de instrumente<br />
Standard).<br />
3 Faceti click pe butonul Optiuni previzualizare tiparire si<br />
selectati din tab-ul Reprezentare optiunea Grosime linie. Astfel,<br />
grosimile de linie vor fi afisate si printate.<br />
In plus, puteti utiliza optiunea Tiparire <strong>constructii</strong> de ajutor pentru<br />
a specifica daca liniile in constructie de ajutor vor fi incluse in<br />
planuri. Setati restul optiunilor dupa preferinte.<br />
4 Daca este necesar, setati scara pentru previzualizare.<br />
5 Apasati butonul Definire imprimanta si selectati o imprimanta.<br />
6 Apasati Imprimare rapida.<br />
7 Apasati ESC pentru a iesi din functie.
<strong>Tutorial</strong> <strong>Inginerie</strong> Capitolul 5: Plotare planuri 283<br />
Exercitiul 8: cartus personalizat<br />
Cerinte:<br />
<strong>Allplan</strong> <strong>2012</strong> <strong>Inginerie</strong> este disponibil in anumite configuratii ale<br />
modulelor.<br />
Verificati in paleta Functiuni daca aveti inclus in familia<br />
Module aditionale urmatorul modul: Macro<br />
<strong>Allplan</strong> <strong>2012</strong> ofera o gama larga de cartuse "inteligente" pe baza textelor<br />
variabile. Textele contin mai multe elemente, texte si atribuite.<br />
Avantajul cartusului cu atribute consta in actualizarea cartusului la<br />
fiecare deschidere a planului.<br />
Puteti crea texte variabile proprii sau puteti modifica cartusele utilizand<br />
functiile din modulul Macro . Atributele pot fi utilizate numai daca<br />
le-ati atribuit in timpul crearii proiectul sau ulterior.<br />
Acest exercitiu necesita un desen gol.<br />
Functii:<br />
Citire date din catalog<br />
Text variabil<br />
Asocierea atributelor<br />
1 In meniul Fisier, faceti click pe Deschidere proiect....<br />
2 Faceti click pe Selectie atribute.<br />
3 Selectati urmatoarele atribute:<br />
Arhitect, Adresa arhitect, Client, Adresa Client , Nume<br />
proiect,Loc constructie, Analiza structurala, Adresa specialist<br />
structura.
284 27BExercitiul 8: cartus personalizat <strong>Allplan</strong> <strong>2012</strong><br />
4 Selectati proiectul <strong>Tutorial</strong> <strong>Inginerie</strong> deschideti meniul contextual<br />
si apasati Proprietati...<br />
5 Apasati butonul Ocupare atribute... si completati atributele prin<br />
apasarea in coloana din dreapta si prin introducerea textelor.<br />
6 Apasati OK pentru a confirma ferestrele de dialog Atribute proiect<br />
si Definitie proiect.
<strong>Tutorial</strong> <strong>Inginerie</strong> Capitolul 5: Plotare planuri 285<br />
7 Apasati Anulare pentru a inchide fereastra de dialog Deschidere<br />
proiect.
286 27BExercitiul 8: cartus personalizat <strong>Allplan</strong> <strong>2012</strong><br />
Sfat: Proiectul pentru<br />
scolarizare, care poate fi<br />
descarcat, include un<br />
cartus ca desen si ca<br />
simbol (vedeti "Anexa:<br />
scolarizare prin<br />
Internet”).<br />
Sfat: Pentru a pozitiona<br />
rapid un text variabil,<br />
puteti crea Puncte<br />
simbol in Constructii<br />
de ajutor pentru a<br />
marca inceputul textului<br />
original care va fi sters.<br />
(meniu Creare, modul<br />
Constructii 2D).<br />
Atributele pe care le-ati asociat vor fi utilizate in textul variabil pentru<br />
cartus.<br />
Nu trebuie sa desenati cartusul de la zero. Il puteti utiliza pe cel definit si<br />
salvat in <strong>Tutorial</strong> "Notiuni de baza".<br />
Pentru a crea cartusul ca text variabil<br />
Cartusul denumit Original, creat in <strong>Tutorial</strong> "Notiuni de baza", este<br />
disponibil.<br />
Deschideti un desen gol si inchideti toate celelalte desene.<br />
Selectati familia<br />
deschideti modulul<br />
Setati scara 1:1.<br />
Module aditionale din paleta Functiuni si<br />
Macro.<br />
1 Faceti click pe Citire date din catalog (bara de functii<br />
Standard).<br />
2 Selectati biblioteca Text si calea Birou (sau Proiect daca utilizati<br />
proiectul de scolarizare).<br />
3 Selectati Cartus si apoi Original.<br />
4 Pozitionati cartusul si apasati ESC pentru a iesi din functie.<br />
5 Stergeti textul care va fi inlocuit cu atrbute (informatii legate de<br />
proiect).
<strong>Tutorial</strong> <strong>Inginerie</strong> Capitolul 5: Plotare planuri 287<br />
6 Selectati Text variabil ( in paleta Functiuni , zona Creare .<br />
7 In bara contextuala, selectati Atribute.<br />
8 Selectati Manager plan, alegeti Nume proiect si apasati OK pentru<br />
confirmare.<br />
9 Setati parametrii textului ca in imaginea de mai jos si modificati<br />
formatul. A30.<br />
Astfel veti defini atributul ca text de maximum 30 de caractere.<br />
10 Setati textul aliniat la stanga casetei de dialog .<br />
11 Repetati pasii de la 7 la 9 si pozitionati urmatoarele atribute.<br />
Setati inaltimea si latimea textului pentru atributele Adresa client,<br />
Adresa arhitect si Adresa specialist structura la 4.000 mm.<br />
Utilizati valoarea 5.000 mm pentru a crea celelalte texte.
288 27BExercitiul 8: cartus personalizat <strong>Allplan</strong> <strong>2012</strong><br />
Categorie Atribut Format Inaltime<br />
text<br />
Manager plan Nume proiect A30 5.000 mm<br />
Loc constructie A30 5.000 mm<br />
Client A22 5.000 mm<br />
Adresa client A30 4.000 mm<br />
Arhitect A22 5.000 mm<br />
Adresa arhitect A30 4.000 mm<br />
Specialist structura A22 5.000 mm<br />
Adresa specialist structura A30 4.000 mm
<strong>Tutorial</strong> <strong>Inginerie</strong> Capitolul 5: Plotare planuri 289<br />
Gestiune<br />
Nume plan (primele 50 de<br />
caractere)<br />
A40<br />
5.000 mm<br />
Sfat: La pozitionarea<br />
textului, il puteti alinia<br />
utilizand indicare<br />
directie sau le puteti<br />
alinia mai tarziu utilizand<br />
functia Aliniere text<br />
(meniu Modificare,<br />
modul Text).1<br />
12 Apasati DefFol (Definire Folii) in bara contextuala.<br />
13 Utilizati butonul din stanga al mouse-ului pentru a incadra cartusul<br />
intr-un dreptunghi de selectie.<br />
14 Faceti click pe punctul din dreapta jos (Punct plecare). Acesta va fi<br />
servi ca punct de referinta.<br />
Nota: Cartusul trebuie salvat in directoarele 7 si 8 deoarece acestea<br />
sunt asociate functiei Descriere din modulul Paginare,<br />
plotare planuri.<br />
15 Apasati pe directorul cu numarul 8 si denumiti-l Cartuse.
290 27BExercitiul 8: cartus personalizat <strong>Allplan</strong> <strong>2012</strong><br />
16 Apasati in randul 1 si introduceti denumirea Desen armare.<br />
17 Apasati OK pentru a confirma setarile din caseta de dialog<br />
Introducere date.<br />
18 Apasati tasta ESC pentru a iesi din functie.<br />
Cartusul va fi salvat ca text variabil.<br />
Nota: Functia<br />
module:<br />
Text variabil poate fi gasita si in urmatoarele<br />
Manager obiecte, Camere, Suprafete, Etaje,<br />
Peisagistica, Urbanism
<strong>Tutorial</strong> <strong>Inginerie</strong> Capitolul 5: Plotare planuri 291<br />
Exercitiul 9: prelucrare plan<br />
Plotarea planurilor finale este un pas critic. In <strong>Allplan</strong> <strong>2012</strong> un plan de<br />
plotare este elementul care fi plotat pe suport hartie.<br />
Spre deosebire de <strong>proiectare</strong> la planseta, scopul planului de plotare nu<br />
trebuie definit in avans.<br />
In general, pastrati planul de plotare (care implica aranjarea desenelor<br />
si/sau mapelor) pana cand ati terminat <strong>proiectare</strong>a. Tot acum definiti si<br />
dimensiunea hartiei, scara, cheanarul, unghiul etc.<br />
Fiecare proiect poate contine pana la 3.000 planuri.<br />
Functii:<br />
Definire pagina<br />
Definitie plan<br />
Element plan<br />
Descriere<br />
Actualizare desene in<br />
plan<br />
Plotare planuri<br />
Fereastra plan
292 28BExercitiul 9: prelucrare plan <strong>Allplan</strong> <strong>2012</strong><br />
Cerinta 1: crearea planurilor de plotare<br />
Sugestie: Numele pe<br />
care il introduceti aici va<br />
aparea in locul<br />
atributului Nume plan<br />
din cartus!<br />
In continuare, veti crea un plan de plotare pentru cofrajul si armarea<br />
cuvei liftului. Acest lucru implica doua etape:<br />
Definirea dimensiunii hartiei si a chenarului.<br />
Selectarea elementelor care vor constitui planul (mape, desene si<br />
cartus).<br />
Pentru a defini un plan de plotare<br />
1 Selectati Plotare planuri (bara de instrumente Standard ).<br />
Pictograma va ramane activa pana cand veti iesi din editorul de<br />
planuri, intorcandu-va in modul de editare document.<br />
Prima data cand veti apasa acest buton, se va deschide automat<br />
fereastra de dialog pentru selectarea planurilor. In caz contrar,<br />
apasati pe Deschidere fisiere proiect si selectati un plan de<br />
plotare.<br />
2 Selectati planul 1, apasati tasta F2 si introduceti numele Cuva lift -<br />
plan armare.<br />
Inchideti caseta de dialog<br />
3 Selectati Definire pagina din paleta Functiuni, zona Creare .
<strong>Tutorial</strong> <strong>Inginerie</strong> Capitolul 5: Plotare planuri 293<br />
4 In Definire pagina , alegeti in Format DIN A2 si<br />
selectatiOrizontal. In caseta Margini , selectati optiuneafara<br />
margini (roll, PDF).<br />
Sugestie: Oarecare va<br />
lasa sa setati propriile<br />
chenare.<br />
Cu aceasta setare, pagina este mereu pozitionata in asa fel incat<br />
coltul din stanga jos coincide cu coltul din stanga jos al suprafetei<br />
imprimabile pe care ati specificat-o cu functia Plotare planuri.<br />
In acest fel, sunteti siguri ca toate elementele sunt plotate grafic in<br />
ceea ce priveste marginile paginii.<br />
5 Selectati Definitie plan (paleta Functiuni , zona Creare .<br />
6 Selectati DIN A2.<br />
7 Specificati Punct de inserare pt. definitie plan si selectati Margine<br />
dubla cu indosariere 2.5cm pentru tipul chenarului.
294 28BExercitiul 9: prelucrare plan <strong>Allplan</strong> <strong>2012</strong><br />
8 Faceti clic pe OK pentru a confirma.<br />
9 Pozitionati chenarul in coltul din stanga jos al paginii.
<strong>Tutorial</strong> <strong>Inginerie</strong> Capitolul 5: Plotare planuri 295<br />
Elementele planului sunt in principal desenele pe care le aduceti in plan.<br />
Desenele pot fi aduse individual sau ca mapa.<br />
Puteti specifica layer-ele ce vor fi printate prin selectarea unui tip de<br />
planuri.<br />
Pentru a selecta elementele planului<br />
1 Selectati Element plan (paleta Functiuni , zona Creare .<br />
2 In bara contextuala Element plan, apasati Mapa si selectati<br />
mapa 2, Cuva lift.<br />
Sunt selectate aceleasi desene in modul activ in fundal: numai<br />
desenul 210.<br />
3 Ca rezultat, modelul de cofraj copiat, modelul de armare, vederile<br />
asociative si schemele totale sunt afisate in planul de plotare. Faceti<br />
click pe OK pentru a confirma caseta de dialog.<br />
4 Apasati in caseta Layer/tip plan. Puteti utiliza layer-ele pentru a<br />
defini setarile pentru elementele din planul de plotare:<br />
Optiunea Tip de plan, setarile actuale din tipurile de plan<br />
selectate (dinamic) afiseaza numai elementele de pe layer-ele<br />
tipul de plan selectat.
296 28BExercitiul 9: prelucrare plan <strong>Allplan</strong> <strong>2012</strong><br />
Atunci cand selectati optiunea Actuala, utilizati statutul curent<br />
al layerelor (dinamic), se aplica setarile pentru vizibilitate<br />
definite utilizand Selectie layere, definire din meniul<br />
Format.<br />
Daca setati optiunea Fixa, salvare setari layer la plotare (fix) ,<br />
puteti defini setarile de vizibilitate pentru fiecare layer in parte.<br />
5 Selectati tipul de plan Desen armare si pozitionati desenul selectat<br />
in planul de plotare.<br />
In continuare, urmatorul desen va fi afisat ca agatat de cursor.<br />
6 Apasati ESC pentru a finaliza selectarea elementelor din planul de<br />
plotare.<br />
7 Selectati Descriere (paleta Functiuni, zona Creare).
<strong>Tutorial</strong> <strong>Inginerie</strong> Capitolul 5: Plotare planuri 297<br />
Sfat: Pentru a modifica<br />
proprietatile textului<br />
pentru planul de<br />
plotare, mergeti in<br />
modulul Text si utilizati<br />
functiile standard de<br />
modificare ale textelor.<br />
8 Faceti click pe chenarul planului de plotare.<br />
9 Faceti click in caseta Text variabil.<br />
10 Din directorul Birou selectati textul variabil denumit Desen armare<br />
si apasati OK pentru confirmare.<br />
11 Pozitionati cartusul in coltul din dreapta jos.<br />
In loc de numele atributelor sunt afisate acum valorile asociate<br />
pentru atributele respective.
298 28BExercitiul 9: prelucrare plan <strong>Allplan</strong> <strong>2012</strong><br />
<strong>Allplan</strong> salveaza planurile de plotare finalizate. Le puteti tipari imediat<br />
sau mai tarziu. Atunci cand modificati desenele, trebuie sa acutualizati<br />
planurile de plotare utilizand<br />
functia Actualizare desene in plan (paleta Functiunii, zona<br />
Modificare).
<strong>Tutorial</strong> <strong>Inginerie</strong> Capitolul 5: Plotare planuri 299<br />
Cerinta 2: plotarea planurilor<br />
Planul finalizat poate fi acum imprimat. IInainte sa urmatii pasii acestui<br />
exercitiu, verificati daca plotter-ul a fost corect instalat si configurat.<br />
Sugestie: Puteti efectua<br />
setari specifice pentru<br />
imprimare in meniul<br />
Setari. Pentru mai multe<br />
informatii, activati<br />
sistemul Ajutor <strong>Allplan</strong> -<br />
tot ceea ce trebuie sa<br />
faceti este sa apasati<br />
tasta F1.<br />
Pentru a plota planurile<br />
1 Selectati functia Plotare planuri (paleta Functiuni , zona<br />
Creare .<br />
2 Selectati perifericul de plotare (printer / plotter) si marimea hartiei<br />
(ISO B2, de exemplu) in meniulIesire . Dimensiunea zonei<br />
imprimabile (zona imprimabila minus limitele de imprimare) trebuie<br />
sa fie mai mare decat marimea paginii. Acest lucru asigura plotarea<br />
completa a planului.<br />
Aici, puteti de asemenea seta pagina facand click . Daca<br />
configurati anale de iesire in aplicatia Allmenu, pot fi selectate<br />
utilizand optiunea driver vector <strong>Allplan</strong>. In acest caz, definiti<br />
marimea paginii folosind butonul Format hartie .
300 28BExercitiul 9: prelucrare plan <strong>Allplan</strong> <strong>2012</strong><br />
3 In functie de perifericul de iesire, puteti utiliza drivere raster <strong>Allplan</strong>.<br />
Aceste drivere sunt destinate in special ploterelor de format mare.<br />
Aceste drivere maresc viteza procesului de plotare, imbunatatesc<br />
calitatea elementelor plotate si sunt de incredere.<br />
Daca doriti sa utilizati driverele raster, bifati optiunea Plotare prin<br />
driver raster <strong>Allplan</strong> si din lista derulanta selectati un driver raster<br />
ce poate fi utilizat impreuna cu imprimanta selectata.<br />
Nota: Puteti seta proprietatile driverelor raster <strong>Allplan</strong> prin apasarea<br />
pe butonul corespunzator imprimantei si apoi pe butonul Properties.<br />
Nota: Prima data cand selectati perifericul de iesire ce poate fi<br />
utilizat impreuna cu driverele raster <strong>Allplan</strong>, va apare urmatorul<br />
mesaj:<br />
Daca doriti sa utilizati drivere raster <strong>Allplan</strong>, apasati Da. Optiunea<br />
Plotare prin driver raster <strong>Allplan</strong> este activa.<br />
4 Selectati planul de plotare 1 din meniul Selectie.<br />
Puteti exclude anumite elemente (de exemplu, stil suprafata) de la<br />
plotare utilizand optiunile din zona Elemente de plotat / Optiuni.
<strong>Tutorial</strong> <strong>Inginerie</strong> Capitolul 5: Plotare planuri 301<br />
5 Apasati butonul Plotare pentru a incepe procesul de plotare.<br />
Pentru a salva setarile si a plota mai tarziu, apasati Inchidere.
302 28BExercitiul 9: prelucrare plan <strong>Allplan</strong> <strong>2012</strong><br />
Cerinta 3: Fereastra plan<br />
Puteti utiliza ferestrele plan pentru a pozitiona anumite parti din desene<br />
in planul de plotare. Aceasta functie este utila pentru afisarea unor<br />
anumite zone sau elemente care se afla la distanta mare unul de celalalt<br />
in desen. In urmatorul exercitiu, veti crea ferestre plan si veti afisa<br />
sectiunile din desene separate.<br />
Crearea ferestrelor plan<br />
1 Deschideti un plan gol utilizad Deschidere fisiere proiect si<br />
specificati formatul, orientarea si marginile paginii, utilizand<br />
Definire pagina.<br />
2 Faceti click pe Fereastra plan (paleta Functiuni , zona Creare<br />
.<br />
Veti crea fereastra pentru a putea selecta imediat desenul pe care<br />
doriti sa il afisati.<br />
3 Selectati optiunea ... si elemente apartenente.<br />
4 Activati optiunea Element plan.<br />
5 Selectati desenul 102 si pozitionati-l in planul de plotare. Tipul<br />
desenului este setat pe Desen armare.<br />
6 Selectati desenul 401 si apasati in interiorul conturului desenului<br />
pe care l-ati adus deja.<br />
7 Apasati ESC de doua ori deoarece nu doriti sa mai selectati si alte<br />
desene.
<strong>Tutorial</strong> <strong>Inginerie</strong> Capitolul 5: Plotare planuri 303<br />
Sugestie: Utilizand<br />
optiunile de introducere,<br />
puteti crea ferestre plan<br />
ce vor fi delimitate de<br />
polilinii sau care vor fi<br />
alcatuite dintr-un grup<br />
de poligoane.<br />
8 Definiti dimensiunea ferestrei plan introducand doua puncte diagonal<br />
opuse (stanga jos si dreapta sus) (vedeti mai jos). Apasati tasta ESC<br />
de doua ori.<br />
9 Repetati pasii de la 2 la 8 pentru a crea o fereastra plan pentru<br />
desenul 210 sau 303.<br />
10 Activati functia Modificare fereastra plan (paleta Functiuni,<br />
zona Modificare) si selectati optiunea Introducere poligon nou in<br />
plan pentru a modifica dimensiunile ferestrei.<br />
11 Pentru a modifica aranjamentul ferestrelor, puteti utiliza functia<br />
Mutare (bara de intrumente Modificare).<br />
Rezultatul ar putea sa arate astfel:
304 28BExercitiul 9: prelucrare plan <strong>Allplan</strong> <strong>2012</strong>
<strong>Tutorial</strong> <strong>Inginerie</strong> Anexa 305<br />
Anexa<br />
Pentru cazul in care doriti sa creati singuri un proiect,<br />
urmatoarele pagini va ofera explicatii si instructiuni<br />
punctuale legate de urmatoarele subiecte:<br />
• Oraginzare proiect - organizarea datelor utilizand<br />
ProiectPilot<br />
• Utilizarea layer-elor<br />
• Crearea unui proiect<br />
• Crearea mapelor<br />
• Definirea tipurilor de planuri<br />
Deasemenea, anexele contin informatii legate de<br />
configuratia palete si explicatii generale legate de desene.<br />
Nota: Daca doriti sa nu mai parcurgeti notiunile generale,<br />
continuati conform explicatiilor din Creare proiectului de<br />
scolarizare (la pagina 326).<br />
Nota: Puteti descarca acest proiect de pe Internet. Consultati<br />
sectiunea denumita Proiect scolarizare pe Internet (la<br />
pagina 341).
306 29BOrganizarea proiectului <strong>Allplan</strong> <strong>2012</strong><br />
Organizarea proiectului<br />
Structura proiectului - modul in care va organizati datele - este o parte<br />
esentiala a oricarui proiect al unei <strong>constructii</strong>. O structura logica si<br />
eficienta va permite sa localizati datele dorite, fara actiuni suplimentare<br />
de cautare.<br />
Este util sa alocati timp pentru planificarea structurii proiectului, chiar<br />
inaintea trasari primei linii. Considerati timpul si efortul cheltuite ca o<br />
buna investitie - dupa aceasta, pe termen lung, veti resimti din plin<br />
beneficiile materializate in economie de timp si bani.<br />
Abordarea flexibila propusa de <strong>Allplan</strong> permite utilizatorilor sa-si creeze<br />
propria structura specifica biroului, care apoi sa fie usor adaptata<br />
cerintelor concrete ale fiecarui proiect in parte.<br />
Organizarea datelor utilizand ProiectPilot<br />
Ce este ProiectPilot?<br />
Utilizati ProiectPilot pentru a crea si structura proiecte intr-un mod<br />
simplu si clar.<br />
ProiectPilot este un utilitar important de gestionare a datelor, creat<br />
special pentru structurarea datelor in <strong>Allplan</strong>. ProiectPilot pune la<br />
dispozitie functii precum: copiere, mutare, redenumire si stergere date<br />
(de ex. proiecte, desene, simboluri... etc.)<br />
Daca sunteti familiarizat cu Windows Explorer, atunci veti realiza faptul<br />
ca utilizarea ProiectPilot este la fel de simpla. Majoritatea functiilor pot<br />
fi apelate prin meniul de scurtaturi si puteti muta sau copia fisiere prin<br />
drag and drop.
<strong>Tutorial</strong> <strong>Inginerie</strong> Anexa 307<br />
Interfata utilizator<br />
Fereastra stanga (A)<br />
Proiectele si directoarele sunt afisate intr-o structura arborescenta in<br />
partea stanga. Faceti click pe semnul (+) pentru a afisa subnivelele unui<br />
director. Faceti click pe numele unui director pentru a afisa continutul<br />
lui pn panoul din dreapta.<br />
Puteti afisa continutul directorului si puteti deschide un director facand<br />
dublu-click pe el.<br />
Fereastra dreapta (B)<br />
Directoarele si documentele continute de directorul selectat (in partea<br />
stanga) sunt afisate in partea din dreapta. Puteti sorta documentele<br />
afisate facand click pe titlul unei coloane. Daca faceti click dreapta in<br />
spatiul de lucru puteti afisa documentele sub forma de lista sau de<br />
pictograme.<br />
Previzualizare (C)<br />
Documentul curent selectat (desen, plan) este afisat in zona<br />
previzualizare. Pentru a muta continutul ferestrei previzualizare, faceti
308 29BOrganizarea proiectului <strong>Allplan</strong> <strong>2012</strong><br />
click pe butonul din mijloc al mouse-ului si apoi mutati. Pentru a<br />
apropia o zona in previzualizare, faceti o fereastra de selectie folosind<br />
butonul stanga de mouse. Pentru a re-aduce fereastra de previzualizare la<br />
forma initiala, faceti dublu-click pe butonul din mijloc al mouse-ului. O<br />
alta modalitate este sa apasati pe tasta * de la numeric pad.<br />
Pentru a reprezenta o vedere izometriva: utilizati tastele numerice de la<br />
numeric pad. Verificati daca este activa tasta Num Lock.<br />
Abordari uzuale in ProiectPilot<br />
Daca sunteti familiarizat cu Windows Explorer, veti putea utiliza cu<br />
usurinta ProiectPilot. Majoritatea etapelor pot fi parcurse utilizand<br />
meniul de scurtaturi, sau prin drag and drop.<br />
Sortarea documentelor afisate<br />
Puteti sorta documentele afisate facand click pe titlul unei coloane.<br />
Prima data cand faceti click pe titlul coloanei, documentele sunt sortate<br />
ascendent. Daca faceti din nou click pe numele coloanei, documentele<br />
vor fi sortate descendent. Este afisata o sageata care indica faptul ca<br />
documentele sunt sortate ascendent sau descendent.<br />
Sortate ascendent (varful sagetii in sus) si in<br />
functie de nume<br />
Sortate descendent (varful sagetii in jos) si in<br />
functie de nume
<strong>Tutorial</strong> <strong>Inginerie</strong> Anexa 309<br />
Copierea si mutarea cu drag & drop<br />
Ca alternativa la utilizarea meniului de scurtaturi, puteti utiliza drag &<br />
drop pentru a copia sau muta documente. Selectati documentele, faceti<br />
click stanga mouse si tineti apasat butonul in interiorul selectiei si apoi<br />
miscati mouse-ul pentru a le muta sau copia. Puteti observa faptul ca<br />
acest lucru este posibil dupa forma pe care o va avea cursorul<br />
mouse-ului pozitionat deasupra destinatiei.<br />
Cursor<br />
Descriere<br />
Documentul va fi copiat in directorul aflat sub cursorul<br />
mouse-ului.<br />
Documentul va fi mutat in directorul aflat sub cursorul<br />
mouse-ului.<br />
Nota: Pentru a muta documente, tineti apasata tasta SHIFT pe<br />
parcursul tragerii documentelor.<br />
Va fi creata o scurtatura la document in directorul aflat sub<br />
cursorul mouse-ului (de ex. la atribuirea desenelor la o mapa).<br />
Documentul nu poate fi introdus aici.<br />
Lucrul cu meniul contextual<br />
Aproape toate functiile din ProiectPilor pot fi accesate prin meniul de<br />
scurtaturi. In functie de elementul pe care faceti click, se va deschide<br />
meniul contextual adecvat acelui element.<br />
Meniul scurtaturi al proiectului.<br />
Meniul scurtaturi al mapelor
310 29BOrganizarea proiectului <strong>Allplan</strong> <strong>2012</strong><br />
Utilizarea previzualizarii<br />
In zona de previzualizare este reprezentat documentul selectat. In<br />
aceasta vedere, puteti face zoom, puteti muta si puteti selecta o vedere<br />
izometrica. Faceti click pe Previzualizare in meniul Vedere pentru a<br />
specifica unde este reprezentata previzualizarea.<br />
Pentru a dezactiva previzualizarea: selectati Previzualizare in<br />
meniul Vedere si faceti click pe Nici unul.<br />
Pentru a face zoom: utilizati butonul stang al mouse-ului pentru a<br />
crea o fereastra de selectie in zona pe care doriti sa o vizualizati<br />
detaliat. Cursorul se modifica in cruce.<br />
Pentru a muta in previzualizare: mutati vederea cu ajutorul<br />
butonului mijloc de mouse. Cursorul se modifica in "mana". In mod<br />
alternativ, folositi functiile cursorului.<br />
Pentru a reface continutul imaginii din previzualizare: faceti<br />
dublu-click pe butonul din mijloc al mouse-ului in Previzualizare,<br />
sau apasati tasta * din numeric pad.<br />
Pentru a reprezenta o vedere izometrica: utilizati tastele numerice<br />
de la numeric pad. Verificati daca este activa tasta Num Lock.<br />
Nota: Previzualizarea este disponibila numai in anumite tipuri de<br />
documente (desene, planuri).
<strong>Tutorial</strong> <strong>Inginerie</strong> Anexa 311<br />
Generarea si imprimarea rapoartelor<br />
Puteti afisa si imprima rapoartele facand click dreapta pe categoria<br />
pentru care doriti sa generati raport si apoi facand click pe Raport in<br />
meniul de scurtaturi.<br />
Pictograma Utilizare<br />
Ajunge la prima pagina din lista.<br />
Deruleaza o pagina inapoi.<br />
Afiseaza pagina curenta si numarul total de pagini.<br />
Deruleaza o pagina inainte.<br />
Ajunge la ultima pagina din lista.<br />
Imprima pagina curenta sau toate paginile din lista utilizand o<br />
primrimanta standard Windows.<br />
Deschide caseta de dialog Print Setup, unde puteti alege o alta<br />
imprimanta si in plus puteti efectua alte setari.<br />
Exporta lista din formate diferite.<br />
Mareste sau micsoreaza reprezentarea.<br />
Notiune de desene<br />
Antetul si piciorul paginii rapoartelor incud logo-ul si adresa companiei<br />
Nemetschek. Fireste, puteti inlocui logo-ul si adresa Nemetschek cu cele<br />
proprii ale companiei dvs.<br />
Pentru a inlocui logo-ul in antet, suprascrieti fisierul rptlogo.bmp<br />
din directorul nem\<strong>Allplan</strong>\etc cu logo-ul companiei dvs..<br />
Imaginea este scalata la dimensiunea 120x120 pixeli in cadrul<br />
raportului. Veti fi nevoit sa efectuati modificarile pentru fiecare post<br />
de lucru.<br />
Pentru a inlocui informatiile din piciorul paginii raportului, porniti<br />
<strong>Allplan</strong>, faceti clic pe Extras - Definitii - Nume birou si adresa si<br />
introduceti informatiile corecte. Daca rulati <strong>Allplan</strong> cu Manager de<br />
retea, numai administratorul de sistem (sysadm) are dreptul sa faca<br />
asta.<br />
In <strong>Allplan</strong>, <strong>proiectare</strong>a si procesul de creare a datelor are loc in desene.<br />
Acestea sunt echivalentul foilor de calc utilizate in <strong>proiectare</strong>a clasica.<br />
Desenele pot fi utilizate pentru structurarea proiectului. In termeni IT,<br />
un desen este un fisier salvat pe hard disk.-ul dvs. Puteti afisa si prelucra
312 29BOrganizarea proiectului <strong>Allplan</strong> <strong>2012</strong><br />
pana la 80 de desene simultan - cu alte cuvinte, puteti deschide simultan<br />
mai multe desene. Un proiect poate contine pana la 6.000 de desene.<br />
Daca lucrati fara layere, elementele individuale ale cladirii (precum<br />
pereti, scari, descriei etc.) sunt desenate in fisiere separate si suprapuse<br />
ca foile de calc.<br />
Pentru prelucrarea desenelor, acestea trebuie sa fie active (deschise).<br />
Puteti face asta utilizand caseta de dialog Deschidere fisirere proiect:<br />
desene din mape/structura cladire.<br />
Statut desen<br />
Cu ajutorul statutului desenelor, definiti desenul curent in care lucrati<br />
(activ) si desenele vizibile si/sau care pot fi modificate.<br />
Imaginea de mai jos exemplifica statutul pentru diferite desene. In<br />
tabelul de mai jos sunt explicatiile necesare.
<strong>Tutorial</strong> <strong>Inginerie</strong> Anexa 313<br />
Bucati Statut desen Descriere<br />
1 Activ Desenul activ este cel in care se deseneaza (se creaza obiecte noi).<br />
Trebuie sa existe intotdeauna un desen activ.<br />
2 Activ in fundal Elementele din desenele deschise in mod "active in fundal" sunt<br />
vizibile si pot fi modificate. Puteti deschide pana la 80 de desene<br />
active in fundal si/sau pasive in fundal.<br />
3 Pasiv Elementele din desenele deschise in mod "pasiv" sunt vizibile, dar<br />
nu pot fi modificate. Puteti seta programul sa utilizeze aceeasi<br />
culoare pentru toate elementele aflate in desenele referite. Pentru a<br />
face asta, selectati functia Optiuni, faceti clic pe Interfata<br />
desktop si deschideti pagina Afisare. Desenele goale nu pot fi<br />
deschise ca desen pasiv.<br />
4 Inactiv Elementele din desenele inactive nu sunt vizibile.<br />
5 Gol Desenele goale nu au pictograma corespunzatoare datelor.<br />
6 Atribuire temporara Desenele sunt atribuite temporar unei mape; aceasta atribuire este<br />
stearsa automat cand comutati pe o alta mapa.<br />
Informatii despre activarea unui desen<br />
Pentru a obtine informatii despre documentul activ, faceti click dreapta<br />
de mouse in spatiul de lucru si alegeti Properties. Se va deschide o<br />
caseta de informatii cu toate informatiile importande despre fisier.
314 29BOrganizarea proiectului <strong>Allplan</strong> <strong>2012</strong><br />
Informatii<br />
Memoriei ocupata<br />
Fisier<br />
Tip fisier<br />
Marime maxima<br />
Valori<br />
minime/maxime<br />
Descriere<br />
Aceasta afiseaza cat din memorie este rezervata pentru<br />
un fisier a fost ocupata (in procente). Informatii<br />
suplimentare: o anumita parte a memoriei este<br />
rezervata pentru fisiere.<br />
Numarul desenului curent este afisat aici. Numarul<br />
este de asemenea afisat in bara titlu a ferestrei<br />
aplicatiei <strong>Allplan</strong>.<br />
Tipul fisierului este afisat aici. Acesta corespunde<br />
tipului de iconita care este afisat in bara statut..<br />
Memoria maxima disponibila pentru fisier este afisata<br />
in Mbyte.<br />
Sunt afisate coordonatele minime si maxime din fisier.
<strong>Tutorial</strong> <strong>Inginerie</strong> Anexa 315<br />
Utilizarea layer-elor<br />
Despre layere<br />
Layerele ofera optiuni suplimentare pentru structurarea<br />
entitatilor in cadrul desenelor. Puteti afisa exact informatia<br />
de care aveti nevoie activand numai layerele dorite. Astfel,<br />
puteti observa lucra mai eficient si mai usor.<br />
Puteti utiliza layerele pentru a defini proprietatile de format<br />
ale elementelor.<br />
Layerele sunt elemente organizatorice importante.<br />
Importanta lor creste pe masura ce sunt implicate in proiect<br />
mai multe persoane. Layerele nu inlocuiesc desenele. Le<br />
completeaza.<br />
Definire layer actual<br />
Odata creat, fiecare element are atribuit layerul actual. Layer-ul utilizat<br />
ca layer actual este controlat de urmatoarele setari:<br />
La activarea unei functii (de exemplu Linie) pentru prima data, este<br />
selectat automat un layer specific, ca layer actual (daca optiunea<br />
Selectie automata a layerelor la selectarea modulelor este activata<br />
in caseta de dialog Layere). Layer-ele depind de functia activata.<br />
Daca optiunea Selectie automata a layerelor la selectarea<br />
modulelor nu este activata, programul utilizeaza ultimul layer<br />
selectat.<br />
Puteti uriliza Selectie Layere, definire sau bara Format pentru<br />
a defini un layer diferit ca layer actual. Acest layer va fi utilizat<br />
automat ca layer actual la activarea urmatoare a aceleiasi functii.<br />
Cand salvati componente ca stiluri sau favorite, layerul actual este si<br />
el salvat. La incarcarea ulrerioara a acestor componente, layerul<br />
salvat este automat setat ca layer actual.<br />
In mod normal, golurile din pereti si plansee primesc acelasi layer ca<br />
si elementul in care au fost inserate. Faceti clic pe butonul Special in<br />
sectiunea Optiuni - Elemente - General pentru a specifica daca<br />
aceste deschideri pot fi atribuite separat, independent de layere.
316 29BOrganizarea proiectului <strong>Allplan</strong> <strong>2012</strong><br />
Asa cum peretii pote avea mai multe straturi si fiecaree strat poate<br />
avea diferite proprietati de format, puteti defini un layer pentru<br />
fiecare strat de perete sau rebord direct in caseta Proprietati (de<br />
obicei aceste setari sunt facute in bara Format).<br />
Setarea proprietatilor de format ale layer-elor<br />
Fiecare layer are proprietati de creion, linie si culoare. In caseta de<br />
dialog Layer, puteti specifica daca un element va prelua automat<br />
proprietatile de format ale layer-ului pe care a fost desenat.<br />
Proprietatatile de format ale unui layer includ de asemenea stiluri de<br />
linie, proprietate ce poate fi salvata cu un nume la alegere. Elementele<br />
pot acum prelua proprietatile de format ale layer-ului.<br />
Cand definiti stiluri de linie puteti specifica cum se vor modifica<br />
acestea la modificarea scarii desenului. Puteti defini diferite stiluri de<br />
linii pentru intervale de scalare (scari de reprezentare) si/sau tipuri de<br />
reprezentare in asa fel incat afisarea elementelor sa varieze in functie de<br />
scara de referinta/tip reprezentare. Stilurile de linii permit utilizatorilor<br />
sa lucreze independent de scara desenului.<br />
Tipul desenului defineste modul de reprezentare a elementelor pe ecran<br />
si la plotare. Modul de reprezentare al elementelor variaza in functie de<br />
tipul de desen selectat. Cerinte: proprietatile de format sunt preluate din<br />
layer (atribuire fixa) si este permisa utilizarea stilurilor de linii.
<strong>Tutorial</strong> <strong>Inginerie</strong> Anexa 317<br />
Set de drepturi<br />
Exista diferite drepturi de acces la layere. Vizibilitatea layerelor (de ex.<br />
daca un layer este vizibil sau nu) este controlat de un o drept de acces<br />
diferit de optiunea care specifica daca un layer poate fi prelucrat sau nu<br />
(de ex. daca este blocat). Puteti salva drepturile de acces asupra<br />
vizibilitatii in plotare; drepturile de prelucrare pot fi salvate in Set de<br />
drepturi. Statutul unui layer este reprezentat de iconite in caseta de<br />
dialog Layere, tabul Selectie Layer/Visibile:<br />
Pictogram<br />
a<br />
Drepturi de<br />
acces<br />
Actual<br />
Explicatie<br />
Layerul pe care puteti desena.<br />
Prelucrabil<br />
Vizibil, blocat<br />
Invizibil, blocat<br />
Elementele de pe acest layer sunt vizibile si<br />
pot fi modificate.<br />
Elementele de pe acest layer sunt vizibile<br />
dar nu pot fi modificate.<br />
Elementele de pe acest layer nu sunt vizibile<br />
si nu pot fi modificate.<br />
Puteti observa ce drepturi are setul curent prin culoarea pictogramei sale<br />
in partea de jos. galben = prelucrabil; gri = vizibil blocat -> nu poate fi<br />
modificat.<br />
Culoarea din partea de sus a pictogramei afiseaza statutul de vizibilitate<br />
curent.<br />
Puteti restrictiona accesul la layere in tabul Selectie Layer/Visibile. De<br />
exemplu, puteti modifica statutul layerelor din Prelucrabil in Vizibil,<br />
blocat.<br />
Drepturile de acces la layere sunt dependente de setul de drepturi atribuit<br />
utilizatorului. De aceea, nu puteti atribui un nivel superior pentru<br />
statutul layerelor (de exemplu, modificarea layerelor din invizibil in<br />
prelucrabil) cand faceti parte dintr-un set de drepturi/utilizatori care nu<br />
au drepturi depline pentru layerele respective.<br />
Setarea vizibilitatii layerelor in desene<br />
Puteti seta layerele ca vizibile/invizibile si astfel puteti afisa sau nu<br />
elementele corespunzatoare lor.<br />
Astfel, puteti ascunde rapid elementele de care nu aveti nevoie pe<br />
parcursul fazei curente de desenare, puteti modifica separat elementele<br />
pe layerele afisate, puteti verifica planul pentru a vedea daca toate<br />
elementele sunt pe layerul dorit. De exemplu, puteti alege sa ascundeti
318 29BOrganizarea proiectului <strong>Allplan</strong> <strong>2012</strong><br />
layerul de plansee si apoi puteti vizualiza cladirea cu calcul ascundere in<br />
perspectiva.<br />
Sfat: Faceti clic cu<br />
butonul dreapta de<br />
mouse pe un element si,<br />
din meniul contextual,<br />
selectati Modificare<br />
statut layere si apoi<br />
Izolare Element layer<br />
pentru a ascunde toate<br />
layerele cu exceptia<br />
layerului pe care se afla<br />
elementul selectat.<br />
Daca observati ca utilizati frecvent aceeasi combinatie de layere vizibile<br />
si invizibile (pentru cotari sau descrieri la scari diferite, de exemplu),<br />
atunci este cel mai bine sa definiti ceea ce se numeste tip plan. Puteti<br />
utiliza tipurile de plan la crearea planului de plotare pentru a plota numai<br />
layerele vizibile.<br />
Nota: Puteti configura programul sa afiseze toate elementele blocate cu<br />
o anume culoare prin activarea casutei in zona Reprezentare a casetei<br />
de dialog Layer.<br />
Administrarea layer-elor si a structurilor de layer-e<br />
Administrarea layer-elor si a structurilor de layere este de obicei<br />
responsabilitatea administratorului de sistem. Acesta defineste ce layere<br />
sunt utilizate, defineste seturile de drepturi si ofera drepturi de acces.<br />
Desenatorii (arhitectii, inginerii etc.) sunt asociati la seturi de drepturi si<br />
primesc automat drepturile respective.<br />
La crearea unui proiect, puteti decide daca doriti sa utilizati structura de<br />
layere din standardul de birou sau doriti o structura de layere specifica<br />
proiectului.<br />
Puteti denumi si salva structura de layere pentru a o putea apoi incarca<br />
ulterior. Daca ati asociat stiluri de linii la layere, acestea sunt salvate<br />
impreuna cu structura de layere (cu acelasi nume plus extensia .sty).<br />
La importarea unei structuri de layere salvate, puteti decide daca<br />
importati sau nu is stilurile de linii asociate.
<strong>Tutorial</strong> <strong>Inginerie</strong> Anexa 319<br />
Avantaje organizarii datelor utilizand layere<br />
Mai ales la proiectele mai, organizarea datelor pe layere ofera<br />
avantaje semnificative:<br />
Elemente asociative - cum ar fi cotele de pereti sau etichetele de<br />
inaltime parapet - exista in acelasi desen si pot fi ascunse.<br />
Pentru ca elementele sa interactioneze intre ele, acestea trebuie sa se<br />
afle in acelasi desen. Acest lucru se aplica si in cazul anumitor<br />
operatii de analiza si evaluare. Cu layere, puteti cpntrola aceste<br />
cerinte mai usor.<br />
Planurile de plotare se pot crea mai usor cu ajutorul tipurilor de plan.<br />
Tipurile de plan sunt combinatii de layere definite de utilizatori.<br />
Acestea pot fi utilizate de asemenea la editarea si crearea planurilor<br />
de plotare. La crearea unui plan de plotare, puteti alege intre afisarea<br />
numai a unor elemente dintr-un anumit tip de plan - comutarea intre<br />
1:50 si 1:100 nu reprezinta o problema.<br />
Exportarea desenelor catre layere DXF/DWG este mai simpla<br />
deoarece puteti atribui fiecare layer dintr-un desen catre un layer<br />
DXF/DWG. La importarea fisierelor DXF/DWG, structura de layere<br />
DXF/DWG poate fi automat integrata in ierarhia de layere.<br />
Layerul unui element poate fi modificat mai rapid decat desenul de<br />
care apartine.<br />
Puteti crea rapid layere care nu sunt incluse in structura de layere si<br />
ulterior puteti utiliza aceste layere in toate desenele unui proiect.<br />
Din moment ce un proiect poate contine mai multe layere<br />
(aproximativ 65000) decat desene (6000), layerele va permit sa faceti<br />
o distinctie mai precisa intre elementele desenate.<br />
Puteti seta pana la 65000 de layere vizibile si prelucrabile in acelasi<br />
timp (fata de numai 80 de desene ce pot fi afisate in acelasi timp).<br />
Layer-ele pot fi afisate sau ascunse foarte usor (de ex. prin utilizarea<br />
tipurilor de plan).<br />
Puteti modifica ulterior proprietatile de format ale unui layer. Toate<br />
elementele acestui layer care au fost desenate cu optiunea din layer,<br />
stil linii se vor adapta automat. Astfel, nu este nevoie sa fie<br />
modificate separat.<br />
Puteti copia proprietatile de format, inclusiv layere, facand dublu clic<br />
cu butonul dreapta al mouse-ului pe elementul respectiv. Aceasta<br />
metoda functioneaza de asemenea si cu asistenti. In mod similar,<br />
puteti utiliza Preluare format (Cum) pentru a copia rapid
320 29BOrganizarea proiectului <strong>Allplan</strong> <strong>2012</strong><br />
proprietatile de format de la un element pentru a le aplica altor<br />
elemente.<br />
Relatia intre layere si desene<br />
Utilizarea layerelor nu inseamna ca desenele nu joaca un rol important<br />
in organizarea datelor. Intr-un proiect mare, combinarea acestora este<br />
esentiala. Cu aceeasi importanta structurala, numarul desenelor necesare<br />
este mult mai mic decat cel al layerelor.<br />
Numarul de desene de care aveti nevoie depinde de dimensiunea<br />
proiectului, dar si de configuratia hardware a calculatorului.<br />
Computerele performante cu memorie multa pot sustine mai multe date<br />
intr-un desen fara sa se observe o scadere a performantei.<br />
Legatura intre layere si desene depinde de urmatorii factori:<br />
Dimensiunea proiectului si numarul de desenatori implicati in acelasi<br />
timp.<br />
Daca mai multi desenatori lucreaza la un etaj, creati cate cate desen<br />
per zona de responsabilitate (de ex. Aripa de Est, Aripa centrala,<br />
etc.)<br />
Implicarea simultana a desenatorilor de specialitate in proiect.<br />
Trebuie utilizate de fiecare data desene separate pentru desenatorii<br />
de specialitate pentru a facilita activitatea.<br />
Utilizarea seturilor de drepturi<br />
Accesul la layere poate fi controlat de seturi de drepturi. Seturile de<br />
drepturi se atribuie, in general, cand mai multi utilizatori lucreaza la<br />
acelasi proiect. cand lucrati cu Manager de retea, puteti asocia<br />
utilizatorii la unul sau mai multe seturi de drepturi. Astfel, utilizatorii<br />
pot doar vedea si/sau prelucra numai layerele atribuite setului(urilor) de<br />
drepturi pe care au fost asociati.<br />
Seturile de drepturi nu controleaza numai cine acceseaza layere. Prin<br />
definirea seturilor de drepturi cu o selectle de layere care sunt<br />
disponibile pentru desen, intreg procesul de desen este facilitat.<br />
La instalarea programului, este creat automat setul de drepturi<br />
ALLPLAN. Acest set de drepturi are drepturi de citire/scriere pentru<br />
toate layerele.
<strong>Tutorial</strong> <strong>Inginerie</strong> Anexa 321<br />
Utilizarea tipurilor de plan<br />
Un tip de plan este un set de layere pe care il puteti selecta la<br />
combinarea si aranjarea planurilor. Puteti de asemenea utiliza un tip de<br />
plan pentru a controla care layere sunt vizibile/invizibile. Numai<br />
elementele din tipul de plan selectat sunt afisate in plan.<br />
De exemplu, puteti selecta un tip de plan pentru desene in asa fel incat<br />
numai datele relevante vor fi vizibile in planul de plotare final.
322 30BConfiguratia Palete <strong>Allplan</strong> <strong>2012</strong><br />
Configuratia Palete<br />
Configuratia palete este setata implicit atunci cand instalati programul<br />
pentru prima data.<br />
Aceasta configuratie afiseaza Asistenti, Functiuni si Proprietati ale<br />
paletelor in stanga si Asistentul filtru si bara de Editare in dreapta.<br />
IDaca nu este activa Configuratia palete , selectati-o astfel:<br />
Pentru a seta configuratia palete<br />
Din meniul Vedere in Configuratie standard, apasati pe<br />
Configuratie palete.<br />
Puteti utiliza aceste palete pentru a accesa familiile, modulele si<br />
instrumentele acestora, proprietatile elementelor si asistentii.
<strong>Tutorial</strong> <strong>Inginerie</strong> Anexa 323<br />
Nota:<br />
Puteti personaliza configuratia paletelor conform dorintelor proprii<br />
utilizand functia Configurare (tab-ul Palete) din meniul Extras. Ca<br />
alternativa, deschideti meniul contextual al unei palete si selectati<br />
Configurare.<br />
Atunci cand tab-ul<br />
Functiunieste activ, urmatoarele optiuni sunt disponibile:<br />
Meniul derulant din partea de<br />
sus a paletei<br />
Tab-uri in partea dreapta<br />
Selectia functiilor<br />
Selectati grupe module: Selectati un modul: Selectati o functie din zonele<br />
Creare sau Modificare:<br />
Atunci cand tab-ul<br />
Proprietati este activ, urmatoarele optiuni sunt disponibile:<br />
Meniul derulant din partea de<br />
sus a paletei<br />
Functii din partea de sus si de<br />
jos a paletei<br />
Proprietati elemente
324 30BConfiguratia Palete <strong>Allplan</strong> <strong>2012</strong><br />
Selectie elemente active<br />
Zoom pe obiectele activate<br />
(selectate):<br />
Filtru pas cu pas<br />
Preluare parametri<br />
Incarcare favorite:<br />
Salvare ca favorit:<br />
Modificare proprietati (disponibil<br />
doar pentru unele elemente de<br />
armare)<br />
Atunci cand tab-ul<br />
Asistenti este activ, urmatoarele optiuni sunt disponibile:<br />
Meniul derulant din partea de<br />
sus a paletei<br />
Tab-uri in partea dreapta<br />
Selectia functiilor<br />
Selectarea unui grup Asistent Selectati un Asistent Selectare functie
<strong>Tutorial</strong> <strong>Inginerie</strong> Anexa 325
326 31BCreare proiectului de scolarizare <strong>Allplan</strong> <strong>2012</strong><br />
Creare proiectului de scolarizare<br />
Incepeti prin crearea unui proiect<br />
Pentru a crea proiectul<br />
1 In meniul Fisier selectati ProiectPilot - Gestiune....<br />
Se va deschide ProiectPilot.<br />
2 In ProiectPilot, apasati Proiect nou din meniul Fisier.<br />
3 Introduceti numele <strong>Tutorial</strong> <strong>Inginerie</strong>, activati optiunea Nume<br />
Director ca Nume Proiect si apasati Next>.
<strong>Tutorial</strong> <strong>Inginerie</strong> Anexa 327<br />
4 Setati optiunea Structuri layer, stiluri linii, tipuri desene pe<br />
Proiect si apasati Next pentru confirmare.<br />
5 Faceti click pe Finish pentru a confirma ultima fereastra de dialog.<br />
6 Iesiti din ProiectPilot selectand Inchidere din meniul Fisier.<br />
Sunteti din nou in <strong>Allplan</strong>, in proiectul <strong>Tutorial</strong> <strong>Inginerie</strong>.
328 31BCreare proiectului de scolarizare <strong>Allplan</strong> <strong>2012</strong><br />
Nota: Puteti crea proiecte noi si utilizand functia<br />
proiect... (meniul Fisier).<br />
Deschidere<br />
Definire cale<br />
Astfel definiti setarile pentru grosimile de creion, tipuri de linie, hasuri,<br />
fonturi si cataloagele de materiale utilizate. In practica, se utilizeaza in<br />
general standardul birou(lui).<br />
Birou: Alegeti aceasta optiune daca doriti ca diferite proiecte din acelasi<br />
birou sa utilizeze aceleasi setari (pentru hasuri, tipuri de linie etc.). Daca<br />
lucrati in retea, standardul biroului este acelasi pentru toate<br />
calculatoarele si poate fi modificat doar de utilizatorii ce au acest drept<br />
(privilegii de administrator).<br />
Proiect: Alegeti aceasta optiune daca doriti ca setarile, de exemplu<br />
pentru motive si/sau hasuri, sa fie aplicate numai in acest proiect (in<br />
acest caz vor fi diferite fata de cele utilizate ca standard de birou).
<strong>Tutorial</strong> <strong>Inginerie</strong> Anexa 329<br />
Setare scara si unitati pentru lungimi<br />
Definiti scara desenului si unitatile de masura pentru proiect.<br />
Incepeti prin setarea scarii de referinta pe 1:100.<br />
Pentru setarea scarii de referinta<br />
1 On the View menu, click Reference Scale.<br />
Sfat: Ca alternativa,<br />
puteti modifica scara<br />
din bara statut: faceti<br />
clic in campul in care<br />
este scrisa valoarea<br />
scara de partea<br />
dreapta a scarii si<br />
selectati 1:100.<br />
2 Selectati 100,00 in fereastra de dialog Scara si apasati OK.<br />
Setati unitatea de masura pentru lungime pe care doriti sa o utilizati.<br />
Valoarea va fi interpretata in metri.<br />
Pentru setarea unitatilor<br />
1 Faceti clic pe Optiuni (bara de functii Standard) si selectati<br />
Optiuni generale.<br />
2 Setati Unitate pentru lungimi in m
330 31BCreare proiectului de scolarizare <strong>Allplan</strong> <strong>2012</strong><br />
Sfat: Alternativ, setati<br />
unitatea de masura in<br />
bara de statut: facet<br />
clic pe campul in care<br />
este scrisa unitatea<br />
pentru Lungime si<br />
selectati m.<br />
3 Faceti clic pe OK pentru a confirma setarile.
<strong>Tutorial</strong> <strong>Inginerie</strong> Anexa 331<br />
Structura de desene<br />
<strong>Allplan</strong> ofera doua optiuni pentru structurarea desenelor intr-un proiect:<br />
<br />
structura mape si<br />
<br />
structura cladire.<br />
Puteti defini aceste doua structuri, pe care le puteti utiliza in paralel, in<br />
fereastra de dialog Deschidere fisiere proiect: desene din structura<br />
mape/cladire.<br />
Structura cladirii este utila in special pentru aplicarea unei structuri<br />
logice pentru o cladire. In <strong>arhitectura</strong>, avantajul lucrului cu structura<br />
cladirii este faptul ca vederile, sectiunile si listele pot fi generate rapid si<br />
simplu.<br />
O diferenta importanta intre structura cladirii si structura de mape consta<br />
in faptul ca fiecare desen poate fi atribuit o singura data in structura<br />
cladirii. Totusi, pentru crearea desenelor de armare, desenele sunt<br />
utilizate de mai multe ori pentru diferite desene de armare. De aceea, va<br />
recomandam sa lucrati cu mapele.<br />
In acest mod, tot ceea ce trebuie sa faceti este sa selectati mapa dorita si<br />
desenele asociate vor fi imediat disponibile. Pentru a face acelasi lucru<br />
in structura cladirii, selectati desenele atribuite unor nivele structurale<br />
individuale si utilizati meniul shortcut al proiectului pentru a salva<br />
diferitele setari de statut ca favorite, setari pe care le puteti citi mai<br />
tarziu.<br />
Atunci cand lucrati cu structura cladirii, nu puteti folosi ferestre de<br />
detaliere in mape sau crea planurile de plotare cu ajutorul mapelor.<br />
Deoarece obiectivul exercitiilor din acest tutorial este de a invata sa<br />
creati armarea, veti utiliza structura de mape.<br />
Consultati <strong>Tutorial</strong>ul Arhitectura pentru mai multe informatii legate de<br />
crearea structurii cladirii. Cautati mai multe informatii legate de<br />
structura cladirii in Ajutor <strong>Allplan</strong> din <strong>Allplan</strong>.
332 31BCreare proiectului de scolarizare <strong>Allplan</strong> <strong>2012</strong><br />
Crearea mapelor<br />
Pentru exercitiile din acest tutorial, veti crea o structura de mape proprie.<br />
Intr-un proiect real este recomandata utilizarea etajelor si a tipurilor de<br />
planuri pentru a structura proiectul. Pentru mai multe informatii,<br />
consultati Sugestii legate de organizarea proiectului (vedeti "Sugestii<br />
pentru organizarea proiectului" la pagina 335).<br />
Sugestie: Pentru a afisa<br />
o sectiune dintr-un<br />
desen la o scara mai<br />
mare, deschideti o<br />
fereastra de detaliere<br />
intr-un desen sau o<br />
mapa.<br />
Crearea unui desen<br />
1 Faceti click pe Deschidere fisiere proiect.<br />
Tab-ul<br />
Structura mape va fi afisat.<br />
2 Inchideti structura mapei 0 apasand pe semnul minus de langa mapa<br />
denumita din fereastra de dialog Deschidere<br />
proiect: desene din structura mape/cladire.<br />
Sau<br />
faceti click pe Restrangere introduceri din stanga sus.<br />
3 Apasati butonul Creare Mapa, introduceti numele Subsol si<br />
apasati OK pentru confirmare.<br />
4 Creati in acelasi mod mapele Cuva lift, Buiandrug standard<br />
pentru usi, Armare planseu si BAMTEC.
<strong>Tutorial</strong> <strong>Inginerie</strong> Anexa 333<br />
Sugestie: Selectati<br />
desenele la fel ca in<br />
Windows® Explorer:<br />
Apasati tasta CTRL<br />
pentru a selecta mai<br />
multe desene<br />
neconsecutive.<br />
(ex.: 10, 16 si 28).<br />
Apasati tasta SHIFT<br />
pentru a selecta mai<br />
multe desene<br />
consecutive (ex.:10 –<br />
20).<br />
Sau utilizati un<br />
dreptunghi de selectie<br />
pentru a incadra<br />
desenele.<br />
5 Selectati desenul 101, mentineti apasata tasta SHIFT si apasati pe<br />
desenul 110.<br />
Astfel, ati selectat desenele intre numerele 101 si 110.<br />
6 Apasati in interiorul selectiei, mentineti apasat butonul mouse-ului si<br />
mutati desenele in mapa Subsol. Apoi eliberati butonul.<br />
Se va deschide mapa. Desenele sunt astfel atribuite mapei.<br />
Daca ati selectat mai multe desene, il puteti muta inapoi in lista<br />
initiala in acelasi mod.<br />
Nota: In locul metodei "drag&drop", puteti selecta mapa, selecta<br />
desenele si apasa Atribuire desene din meniul contextual.
334 31BCreare proiectului de scolarizare <strong>Allplan</strong> <strong>2012</strong><br />
Note:<br />
Pentru mapele 2 si 4,<br />
utilizati planurile pentru<br />
subsol pe care le-ati<br />
creat la exercitiul 1. Nu<br />
trebuie sa copiati<br />
subsolul sau sa il creati<br />
din nou. Atribuiti<br />
desenele 101 si 102<br />
mapelor 2 si respectiv 4.<br />
Atribuiti desenele goale<br />
503 si 504 mapei 5. Veti<br />
introduce mai tarziu<br />
conturul covorului de<br />
armatura in aceste<br />
desene.<br />
7 Atribuiti desenele celorlalte mape conform imaginii de mai jos.<br />
Desen Desen-Nr. Nume desen<br />
1 101 Plan 3D<br />
102 Plan 2D<br />
103 Scara 2D<br />
104 Cote si descrieri<br />
105 Calcul ascundere<br />
110 Plan de pozitie<br />
2 101 Plan 3D<br />
201 Cofraj - modulul Modelare 3D<br />
202 Modelator elemente prefabricate<br />
203 Cofraj - modulul Pereti, deschideri,<br />
elemente<br />
210 Desen armare cu model 3D<br />
3 301 Cofraj 2D<br />
302 Desen armare cu model 3D<br />
303 Buiandrug modificat<br />
4 102 Plan 2D<br />
401 Armare, strat inferior - fara model 3D<br />
402 Armare, strat superior - fara model 3D<br />
5 501 Structura<br />
502 Geometrie covor<br />
503<br />
504<br />
8 Denumiti desenele ca in imagine<br />
Denumirea desenelor este explicata in <strong>Tutorial</strong> "Notiuni de baza".<br />
9 Selectati un desen si apasati pe Inchidere.
<strong>Tutorial</strong> <strong>Inginerie</strong> Anexa 335<br />
Sugestii pentru organizarea proiectului<br />
<strong>Allplan</strong> este un sistem foarte flexibil care permite crearea propriilor<br />
solutii pentru proiecte si chiar birouri de <strong>proiectare</strong>. Structura prezentata<br />
aici pentru proiecte mari se doreste a fi numai un ghid. Puteti utiliza<br />
intreaga structura sau numai parti din ea.<br />
Probabil veti gasi foarte utila aceasta structura pentru inceput. Pe masura<br />
ce avansati, veti fi in masura sa decideti ce trebuie modificat/adaugat<br />
pentru a satisface propriile cerinte. Trebuie sa subliniem inca o data<br />
faptul ca o structura de proiect foarte bine gandita economiseste timp<br />
pentru toata lumea. Sistemul are urmatoarea strutura:<br />
Informatiile generale legate de proiect sunt salvate in desenele 1-99.<br />
Acestea sunt date general valabile (sistem de axe etc. ).<br />
Planurile incep de la desenul 100, primul desen fiind planul de<br />
sapatura. Creati planurile de pozitie in desenele ce incep de la<br />
numarul 300.<br />
Utilizati desenele de la numarul 1000 pentru planuri de cofraj si<br />
vederi asociative. Prima cifra indica numarul etajului. Ultimele doua<br />
cifre ofera informatii legate de continut. Ordinea de denumire a<br />
desenelor ar trebui sa fie aceeasi pentru fiecare etaj.<br />
Utilizati desenele incepand cu desenul 2000 pentru planurile de<br />
armare. Desenele 2000-2009 pot fi utilizate pentru modificarea si<br />
prelucrarea elementelor. Creati elemente prefabricate si elemente<br />
speciale in desenele urmatoarele.<br />
Acest exemplu reflecta Organizarea proiectelor de inginerie<br />
caracteristica <strong>Allplan</strong>, pe care o puteti selecta in ultima fereastra de<br />
dialog atunci cand creati proiectul.
336 31BCreare proiectului de scolarizare <strong>Allplan</strong> <strong>2012</strong><br />
Definirea tipurilor de planuri<br />
Un tip de plan este o combinatie salvata de layere vizibile si invizibile.<br />
Atunci cand creati planurile de plotare, dar si cand activati sau<br />
dezactivati layer-ele, activarea unui tip de plan este o metoda rapida de<br />
afisare/ascundere a layer-elor ce sunt necesare pentru un anumit tip de<br />
plan. Mai intai, creati si denumiti tipurile de planuri. Apoi atribuiti<br />
layere acestor tipuri de planuri.<br />
Pentru a defini tipuri de planuri<br />
1 Faceti click pe Selectie Layere, definire (din meniul Format).<br />
2 Selectati tab-ul Tip plan si apasati Definire, modificare tipuri de<br />
plan....<br />
3 In fereastra de dialog Gestiune- tip- plan apasati Tip nou de plan....<br />
4 Introduceti numele Plan pozitie si apasati OK pentru confirmare.<br />
Nu trebuie sa definiti un grup.<br />
5 Daca utilizati Managerul de retea, atribuiti utilizatorul local pentru<br />
acest tip de plan.
<strong>Tutorial</strong> <strong>Inginerie</strong> Anexa 337<br />
6 Repetati pasii 3, 4 (5) si creati mai multe tipuri de planuri:<br />
- Plan cofraj<br />
- Armare, strat inferior<br />
- Armare, strat superior<br />
7 Faceti click pe OK pentru a confirma.
338 31BCreare proiectului de scolarizare <strong>Allplan</strong> <strong>2012</strong><br />
Trebuie sa definiti layer-ele care vor fi vizibile si cele care vor fi ascunse<br />
in fiecare tip de plan.<br />
Pentru a defini layer-ele vizibile si invizibile pentru<br />
tipurile de planuri<br />
Fereastra de dialog Layer este inca deschisa. Primul tip de plan -<br />
Plan pozitie - este afisat.<br />
1 Apasati in stanga sus pentru a inchide structura.<br />
2 Pentru ca numai anumite planuri vor fi vizibile, incepeti prin a seta<br />
toate layer-ele ca Invizibile. Selectati toate structurile de layer-e,<br />
apasati click dreapta si, din meniul contextual, selectati Invizibil.<br />
3 Extindeti zonele Constructii 2D, Linii cote si Plan de pozitie prin<br />
apasarea semnului plus. Apasati tasta CTRL si selectati layer-ele<br />
care vor fi vizibile in tipul de plan Plan pozitie (vedeti tabelul).<br />
4 Apasati click dreapta pe selectie si selectati Vizibil din meniul<br />
contextual.<br />
Aveti grija sa selectati numai layere individuale (si nu structuri de<br />
layere sau intreaga ierarhie de layere!).
<strong>Tutorial</strong> <strong>Inginerie</strong> Anexa 339<br />
5 Apasati Aplicare pentru a salva setarea curenta.<br />
6 Selectati urmatorul Tipuri de plan in lista si definiti layer-ele care<br />
vor fi vizibile si pe cele care vor fi ascunse (vedeti tabelul)
340 31BCreare proiectului de scolarizare <strong>Allplan</strong> <strong>2012</strong><br />
Sfat: Pentru alte tipuri de<br />
planuri, puteti transfera<br />
setarile pe care le-ati<br />
efectuat deja pentru<br />
tipul de plan definit si le<br />
puteti adapta.<br />
Categorie Layer Nume Plan<br />
pozitie<br />
Plan cofraj Armare<br />
inferioara<br />
Armare<br />
superioara<br />
Constructii 2D General 01 CO_GENER<br />
01<br />
General 02<br />
CO_GENER<br />
02<br />
Suprafete Stil suprafata STIL_SUPR <br />
Texte Texte generale TX_GENER<br />
AL<br />
Linii cote Cote general LC_GENER<br />
AL<br />
Linii cote 1:100 LC_100 <br />
Arhitectura Perete AR_PERETI <br />
Vederi si<br />
sectiuni<br />
Armare cu bare<br />
otel<br />
Stalp AR_STALPI <br />
Planseu<br />
AR_PLANS<br />
EE<br />
Grinda AR_GRINZI <br />
Vederi, general<br />
VS_GENER<br />
AL<br />
Vederi si sectiuni VS_VED_S<br />
EC<br />
Armare inferioara<br />
Armare<br />
superioara<br />
OT_AR_IN<br />
F<br />
OT_AR_SU<br />
P
<strong>Tutorial</strong> <strong>Inginerie</strong> Anexa 341<br />
Armare cu plase Armare cu plase<br />
inferior<br />
Plan de pozitie<br />
Armare cu plase<br />
superior<br />
Plan pozitie<br />
general<br />
PL_INF<br />
PL_SUP<br />
PP_GEN<br />
Plan de pozitie PP_POZ <br />
<br />
<br />
<br />
7 Dupa ce ati atribuit layere tuturor tipurilor de plan, apasati Aplicare<br />
si apoi OK.<br />
Proiect scolarizare pe Internet<br />
Descarcati proiectul de instruire<br />
Daca nu doriti sa parcurgeti intreg tutorialul pas cu pas, puteti descarca<br />
datele proiectului finalizat de pe site-ul nostru. Acesta contine toate<br />
desenele in diferite stadii de finalizare, astfel incat puteti continua de<br />
oriunde doriti. Spre exemplu, nu este necesar sa generati mai intai<br />
cofrajul. Doar deschideti desenul corespunzator si incepeti crearea<br />
armaturii.<br />
Puteti descarca proiectul de instruire pentru acest tutorial de la <strong>Allplan</strong><br />
Connect, portalul international de servicii pentru utilizatorii <strong>Allplan</strong>.<br />
Mergeti la<br />
www.allplan-connect.com<br />
Utilizati codul de client si adresa de e-mail pentru a va inregistra.<br />
Inregistrarea este libera, nu sunt impuse conditii.<br />
Intregul proces dureaza doar cateva minute.<br />
In <strong>Allplan</strong> Connect, puteti gasi datele (proiectul) pentru acest tutorial<br />
in sectiunea Learn - Documents.<br />
Acolo veti gasi doua versiuni de proiect:<br />
<strong>Allplan</strong> <strong>2012</strong>: Proiectu pentru <strong>Tutorial</strong>ul de Arhitectura (fara<br />
model). Acest proiect include structura de cladire si desenele cu<br />
nume atribuite fiecarei etape a proiectului, astfel ca puteti porni<br />
parcurgerea tutorialului imediat.<br />
<strong>Allplan</strong> <strong>2012</strong>: Proiectu pentru <strong>Tutorial</strong>ul de Arhitectura (cu
342 32BProiect scolarizare pe Internet <strong>Allplan</strong> <strong>2012</strong><br />
model). Acest proiect contine toate desenele la diferite stadii de<br />
lucru astfel ca puteti parcurge tutorialul din orice etapa a sa. Spre<br />
exemplu, nu este necesar sa desenati mai intai peretii. Doar<br />
deschideti desenul respectiv si continuati cu introducerea ferestrelor<br />
si a usilor.<br />
In plus fata de proiect, puteti gasi cea mai recenta versiune a acestui<br />
document in format PDF (<strong>Allplan</strong> <strong>2012</strong> <strong>Tutorial</strong>: Arhitectura).<br />
Salvati proiectul arhivat (zip) in orice director pe calculatorul dvs.<br />
Extrageti toate datele in orice director, C:\<strong>Tutorial</strong> Arhitectura, de<br />
exemplu.<br />
Nota: Clientii cu Serviceplus au acces la o serie de ghiduri pentru<br />
avansati, din seria "Pas cu pas" aflate in sectiuna Learn din <strong>Allplan</strong><br />
Conect. In mod normal este nevoie de 1-2 zile lucratoare pentru a avea<br />
acces la aceasta zona restrictionata pentru a descarca documentele.<br />
Retineti deci ca aceste servicii sunt disponibile numai pentru clientii cu<br />
Serviceplus.<br />
Informatii generale despre Serviceplus gasiti la<br />
http://www.nemetschek.de/serviceplus
<strong>Tutorial</strong> <strong>Inginerie</strong> Index 343<br />
Index<br />
A<br />
abordari uzuale in ProiectPilot, 308<br />
aliniere<br />
armare cu bare repartizata, 152<br />
armare<br />
cu model (metoda 1), 132<br />
cu model (metoda 2), 211<br />
fara model (metoda 3), 236<br />
armare aditionala covoare, 269<br />
armare covoare, 268<br />
Armare cu bare de otel, 147<br />
armare cu plase, 237<br />
armare de margine<br />
bare de armatura, 244<br />
plase, 252<br />
armare de reazem<br />
plase, 251<br />
armare degajare, 244<br />
armare FF cu bare de otel<br />
etrier, 179<br />
etrier deschis, 160, 171<br />
armatura ascunsa, 190<br />
articulat, 137<br />
atribute<br />
ocupare atribute, 283<br />
pentru proiecte, 283<br />
Atribute<br />
preluare atribute, 15<br />
atribute linie pentru layere, 15<br />
atribute proiect, 283<br />
axa, 29<br />
B<br />
BAMTEC, 259<br />
armare covoare, 268<br />
bordaj, 269<br />
Contur covor armatura, 263<br />
introducere fasii de montaj, 267<br />
pozitionare simboluri, 273<br />
separare in desene, 266<br />
bara de instrumente<br />
inginerie, 131<br />
bara de instrumente inginerie, 131<br />
bare de armatura<br />
modificari cu ajutorul paletei,<br />
232<br />
repartitie 3D, 160, 171, 179<br />
repartitie dupa bara, 219<br />
repartitie libera, 223<br />
bordaj (armare cu bare de otel),<br />
248<br />
C<br />
Calcul ascundere, 45, 61<br />
camp, 137<br />
cartus<br />
ca texte variabile, 286<br />
utilizare text variabil, 295<br />
cataloage de sectiuni, 275<br />
configuratie palete, 322<br />
copiere<br />
bare de armatura repartizate,<br />
157<br />
corpuri de translatie, 97<br />
creare fisier BAMTEC, 272<br />
Creion<br />
pentru layer, 15<br />
D<br />
definire punct de referinta, 60<br />
descriere, 295<br />
descriere armare repartizata, 194<br />
detaliu standard, 198<br />
distantier, 253<br />
drepturi de acces, 317<br />
E<br />
elemente prefabricate, 102<br />
etrier<br />
introducere automata, 179<br />
introducere manuala, 214<br />
etrier deschis<br />
introducere automata, 160<br />
introducere manuala, 148<br />
eventuale probleme, 17<br />
Extensie<br />
monostrat, 31<br />
extras armare
344 Index <strong>Allplan</strong> <strong>2012</strong><br />
introducere, modificare<br />
manuala, 208<br />
plotare, 205<br />
F<br />
fasii de montaj, 267<br />
favorite<br />
salvare, 71<br />
fereastra<br />
bidimensional, 84<br />
tridimensional, 57<br />
ferestre, 40<br />
fisier desen<br />
general, 311<br />
statut, 312<br />
G<br />
gol<br />
introducere, 53<br />
gol planseu<br />
poligonal, 73<br />
grinda, 50<br />
grinda, 50<br />
grosime creion<br />
grosime de creion pentru<br />
suprafete la elemente de<br />
<strong>arhitectura</strong>, 24<br />
I<br />
inaltime<br />
cote absolute, 26<br />
introducere parametri, 26<br />
indicare directie, 15<br />
introducere forme bare, 214, 219,<br />
223<br />
L<br />
layere<br />
setari, 15<br />
atribute linie, 15<br />
creion, linie, culoare, 15<br />
selectie layer actual, 49<br />
setare ca vizibil, blocat, 64<br />
Probleme, 65<br />
atribuiri, 65<br />
layer-e, 315<br />
layer-e<br />
general, 315<br />
layer-e<br />
Atribute, 316<br />
layer-e<br />
Proprietati format, 316<br />
layer-e<br />
drepturi de acces, 317<br />
layer-e<br />
vizibilitate, 317<br />
layer-e<br />
gestionare, 318<br />
layer-e<br />
avantaje, 319<br />
layer-e<br />
in desene, 320<br />
layer-e<br />
tipuri plan, 336<br />
linie pentru layer, 15<br />
Linii ascunse:, 45<br />
Lipire<br />
simboluri in catalog, 228<br />
lista de mai jos, 18<br />
lista fasonari, 210<br />
M<br />
mapa<br />
creare, nou, 332<br />
model<br />
armare cu model (metoda 1),<br />
132<br />
armare cu model (metoda 2),<br />
211<br />
armare fara model (metoda 3),<br />
236<br />
modificare catalog plase, 275<br />
modificari cu ajutorul paletei<br />
marca, 232<br />
repartitie, 232<br />
module<br />
Armare cu bare de otel, 147<br />
armare cu plase, 237<br />
BAMTEC, 259<br />
baza<br />
pereti, deschideri,<br />
elemente, 23<br />
<strong>constructii</strong> 2D, 77<br />
Modelare 3D, 92<br />
Plan pozitie, 112
<strong>Tutorial</strong> <strong>Inginerie</strong> Index 345<br />
vederi asociative, 134<br />
mustati, 171<br />
O<br />
Organizarea proiectului<br />
sfat, 335<br />
P<br />
paralelipiped, 93<br />
parametri elemenete<br />
gol, 53<br />
Grinda, 50<br />
perete, 26<br />
planseu, 69<br />
salvare ca favorite, 71<br />
stalp, 47<br />
perete<br />
directie, 33<br />
pereti<br />
bidimensional, 78<br />
tridimensional, 26<br />
plan<br />
definire, 292<br />
elemente, 295<br />
fereastra plan, 302<br />
plotare, 299<br />
tip plan, 295<br />
Plan<br />
set layere, 336<br />
plan armare, 124<br />
Plan de cofraj, 19<br />
Plan pozitie, 112<br />
modificare, 120<br />
planseu, 69<br />
plotare<br />
cerinte, 281<br />
plan, 291, 299<br />
simboluri, 230<br />
tip plan, 295<br />
plotare rapida, 282<br />
polilinii paralele, 78<br />
preluare proprietati, 182<br />
prioritate, 26<br />
Proiect<br />
cale pentru setari, 326<br />
creare, 326<br />
descarcare proiect instruire, 341<br />
proiect instruire prin Internet, 341<br />
proiect pentru scolarizare oferit<br />
impreuna cu DVD-ul <strong>Allplan</strong>, 7<br />
ProiectPilot<br />
abordari uzuale, 308<br />
R<br />
Repartitia plaselor in exces, 252,<br />
258<br />
repartitie automata, 160, 171, 179<br />
repartitie bare<br />
ascuns, 190<br />
automat, 160, 171, 179<br />
dupa bara, 219<br />
in grupa, 186<br />
manual, 152<br />
repartitie dupa bara, 214<br />
repartitie libera, 223<br />
repartitie camp<br />
bare de armatura, 164<br />
repartitie plase in zona<br />
dreptunghiulara, 238<br />
repartitie plase in zona<br />
poligonala, 241<br />
repartitie grupa, 186<br />
repartitie in vedere, 198<br />
repartitie libera, 223<br />
repartitie liniara<br />
dupa bara, 219<br />
repartitie dupa bara, 214<br />
S<br />
salvare<br />
parametri elemente ca favorite,<br />
71<br />
salvare vedere, 46<br />
scara, 67<br />
schema armare, 203<br />
schema totala, 204<br />
schita, 255<br />
sectiune<br />
creare, 142<br />
detaliu standard, 198<br />
modificare forma regiune, 197<br />
sectiune asociativa fara delimitarea<br />
inaltimii, 137<br />
setari in paleta functiuni, 11<br />
simboluri<br />
citire date din catalog, 230<br />
introducere date in catalog, 228<br />
stalp, 47<br />
statut desene, 312<br />
structura de desene, 331<br />
suprafata poligonala plana, 94<br />
surse de informare, 2
346 Index <strong>Allplan</strong> <strong>2012</strong><br />
instruire si suport, 4<br />
T<br />
text variabil<br />
creare, 286<br />
U<br />
usa, 53<br />
V<br />
vedere, 40<br />
vederi asociative, 134