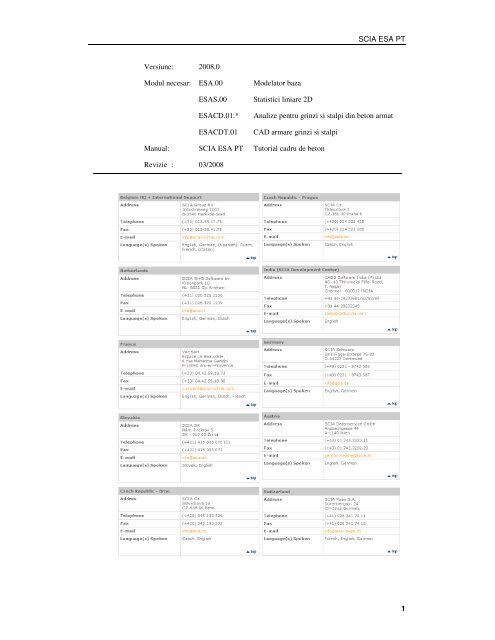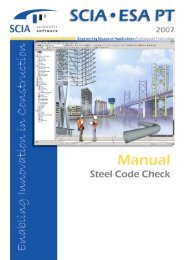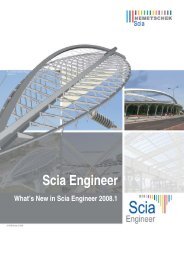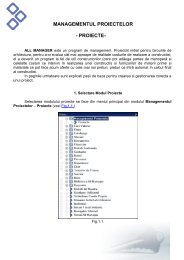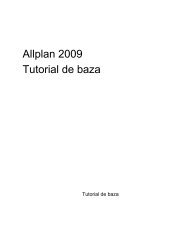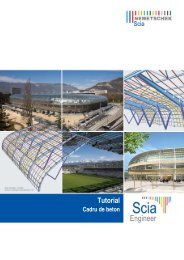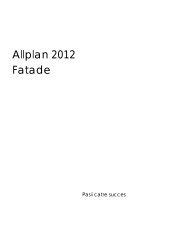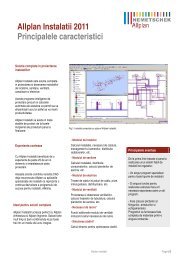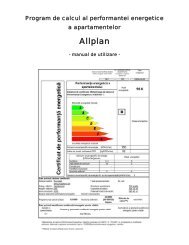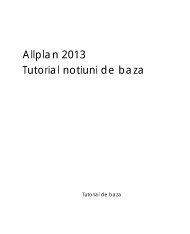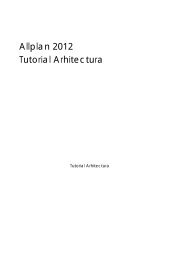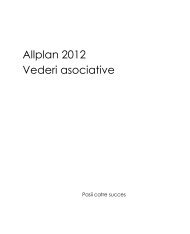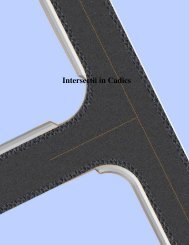Tutorial cadru de beton
Tutorial cadru de beton
Tutorial cadru de beton
You also want an ePaper? Increase the reach of your titles
YUMPU automatically turns print PDFs into web optimized ePapers that Google loves.
SCIA ESA PT<br />
Versiune: 2008.0<br />
Modul necesar: ESA.00 Mo<strong>de</strong>lator baza<br />
ESAS.00<br />
ESACD.01.*<br />
ESACDT.01<br />
Statistici liniare 2D<br />
Analize pentru grinzi si stalpi din <strong>beton</strong> armat<br />
CAD armare grinzi si stalpi<br />
Manual: SCIA ESA PT <strong>Tutorial</strong> <strong>cadru</strong> <strong>de</strong> <strong>beton</strong><br />
Revizie : 03/2008<br />
1
SCIA ESA PT<br />
Informatiile continute in acest document sunt supuse la modificari fara o anuntare in prealabil.<br />
Nici o parte din acest document nu poate fi reprodusa, transmisa sau stocata pe un sistem,<br />
partial sau in totalitate, sub orice forma, electronic sau mecanic, pentru orice scop fara<br />
permisia in scris a editorului. SCIA Software nu se face raspunzator pentru orice directa sau<br />
indirecta paguba rezultata din imperfectiunea documentatiei sau / si a software-ului.<br />
© Copyright 2008 SCIA Software. Toate drepturile rezervate.<br />
2
SCIA ESA PT<br />
BINE ATI VENIT 4<br />
INSTALARE 5<br />
INTRODUCERE 6<br />
PREGATIREA PENTRU INCEPERE 7<br />
Inceperea unui proiect. ................................................................................. 7<br />
ADMINISTRAREA PROIECTULUI 10<br />
Salvare, Salvare ca, Inchi<strong>de</strong>re si Deschi<strong>de</strong>re ........................................... 10<br />
INTRODUCEREA GEOMETRIEI 11<br />
Introducerea geometriei.............................................................................. 11<br />
MODIFICAREA REPREZENTARII GRAFICE A STRUCTURII 23<br />
Modificare ve<strong>de</strong>re ........................................................................................ 23<br />
INTRODUCEREA DATELOR DE CALCUL 27<br />
Cazuri <strong>de</strong> incarcare si grupe <strong>de</strong> incarcari ................................................. 27<br />
Incarcari........................................................................................................ 29<br />
Combinatii .................................................................................................... 34<br />
CALCULARE 36<br />
Calcularea liniara......................................................................................... 36<br />
RESULTATE 37<br />
Vizualizarea rezultatelor.............................................................................. 37<br />
VERIFICAREA DUPA COD 41<br />
Date flambaj ................................................................................................. 42<br />
Calcul <strong>beton</strong> ................................................................................................. 47<br />
POSTFATA 65<br />
3
SCIA ESA PT<br />
Bine ati venit<br />
Bine ati venit in tutorialul Cadru <strong>de</strong> <strong>beton</strong>. SCIA ESA PT este un program <strong>de</strong> calcul ce ruleaza<br />
sub Windows XP/Vista cu o gama larga <strong>de</strong> aplicatii: <strong>de</strong> la verificarea unor simple cadre la<br />
proiectarea avansata a proiectelor complexe din metal, <strong>beton</strong>, lemn si alte materiale.<br />
Programul executa calcule pentru cadre 2D/3D, incluzand verificari ale sectiunii transversale<br />
pentru <strong>beton</strong> si metal si verificari <strong>de</strong> conexiune pentru structurile <strong>de</strong> metal. De asemenea puteti<br />
sa proiectati si plansee, incluzand calcule avansate ale <strong>beton</strong>ului.<br />
Intregul proces <strong>de</strong> calculare si proiectare este integrat intr-un program: Introducerea<br />
geometriei, introducerea mo<strong>de</strong>lului <strong>de</strong> analiza (incarcari, reazeme, etc.), calcule liniare si<br />
neliniare, vizualizarea rezultatelor, verificarea elementelor si optimizarea in conformitate cu<br />
normativele nationale, generarea notelor <strong>de</strong> calcul, etc.<br />
SCIA ESA PT este disponibil in 3 versiuni:<br />
Versiune cu licenta<br />
Versiunea cu licenta, a programului SCIA ESA PT, este<br />
protejata <strong>de</strong> (i) o „cheie”, care se poate instala fie in paralel<br />
fie prin portul USB a calculatorului dumneavoastra sau (ii)<br />
o licenta software care este instalata pe reteaua<br />
dumneavoastra.<br />
Programul are o structura modulara. Utilizatorul isi alege<br />
din diferitele module disponibile si isi creaza un program<br />
<strong>de</strong> calcul care se potriveste perfect cerintelor lui.<br />
Versiune <strong>de</strong>mo<br />
Daca nu se gaseste nici o protectie, programul va rula<br />
automat in modul <strong>de</strong>mo. Caracteristicile versiunii <strong>de</strong>mo<br />
sunt:<br />
Toate proiectele pot fi <strong>de</strong>schise.<br />
Calcularea este limitata la proiecte continand 25 <strong>de</strong><br />
elemente, 3 plansee/forme pre<strong>de</strong>finite si 2 cazuri <strong>de</strong><br />
incarcare,<br />
Rezultatele tiparite contin sigla “Versiune <strong>de</strong>mo”,<br />
Proiectele care au fost salvate in versiune <strong>de</strong>mo nu pot fi<br />
<strong>de</strong>schise in versiune cu licenta.<br />
Versiune stu<strong>de</strong>nt<br />
Versiunea stu<strong>de</strong>nt ofera aceleasi posibilitati ca o versiune<br />
cu<br />
licenta.<br />
Este protejata <strong>de</strong> o „cheie” sau <strong>de</strong> o licenta software.<br />
Rezultatele tiparite contin sigla “Versiune stu<strong>de</strong>nt”,<br />
Proiectele care au fost salvate in versiune stu<strong>de</strong>nt nu pot fi<br />
<strong>de</strong>schise in versiune cu licenta.<br />
4
SCIA ESA PT<br />
Instalare<br />
Cerintele sistemului<br />
Pentru instalarea programului SCI ESA PT 2008, sistemul dumneavoastra trebuie sa<br />
in<strong>de</strong>plineasca urmatoarele cerinte:<br />
Cerinte hardware<br />
Procesor<br />
Procesor Pentium IV - 1Ghz<br />
(Recomandat: Pentium IV - 3Ghz)<br />
RAM<br />
Placa grafica<br />
Spatiu liber pentru program<br />
Spatiu liber pentru proiecte si<br />
fisiere temporare<br />
512 MB (recomandat: > 1Gb)<br />
64 MB, OpenGL support<br />
350 MB<br />
200 MB<br />
(pentru proiectele mari spatiu alocat poate varia la<br />
cativa GB)<br />
Cerinte software<br />
MS Windows<br />
XP / 2003 / Vista<br />
Va recomandam sa va instalati ultimile update-uri<br />
pentru sistemul dumneavoastra <strong>de</strong> operare<br />
Alte cerinte<br />
Pentru instalarea programului trebuie sa aveti drepturi <strong>de</strong> administrator. Pentru a lucra cu<br />
programul aveti nevoie <strong>de</strong> drepturi normale <strong>de</strong> utilizator. De asemenea utilizatorul trebuie sa<br />
aibe acces la fisierele programului SCIA ESA PT.<br />
Instalarea incepe automat dupa ce ati introdus cd-ul in unitatea optica. Urmati instructiunile<br />
afisate pe ecran pentru a instala programul.<br />
5
SCIA ESA PT<br />
Introducere<br />
Exemplul din acest tutorial poate fi creat in oricare dintre cele trei versiuni ale programului.<br />
Inainte <strong>de</strong> a incepe, trebuie sa aveti cateva cunostinte <strong>de</strong> baza <strong>de</strong>spre folosirea sistemului <strong>de</strong><br />
operare, ex. lucrarea cu ferestre <strong>de</strong> dialog, barele <strong>de</strong> instrumente, liniile <strong>de</strong> statut, mouse-ul,<br />
etc.<br />
Acest tutorial <strong>de</strong>scrie principalele functii ale programului SCIA ESA PT pentru introducerea<br />
si calcularea unui <strong>cadru</strong> <strong>de</strong> <strong>beton</strong>, 2D .<br />
Pentru inceput, va vom explica cum sa creati un proiect nou si cum sa mo<strong>de</strong>lati o structura.<br />
Dupa introducerea datelor pentru geometrie si incarcari, structura va fi calculata si veti putea<br />
reve<strong>de</strong>a rezultatele. Urmatorul pas este introducerea parametrilor pentru flambaj, dupa care<br />
vom continua cu calculele.<br />
In final, va vom invata cum sa <strong>de</strong>senati un raport <strong>de</strong> calcul.<br />
Figura <strong>de</strong> mai jos indica mo<strong>de</strong>lul <strong>de</strong> analiza a structurii in care va fi mo<strong>de</strong>lata:<br />
6
SCIA ESA PT<br />
Pregatirea pentru incepere<br />
Inceperea unui proiect.<br />
Inainte <strong>de</strong> a incepe un proiect, trebuie mai intai sa porniti programul.<br />
Pornirea programului.<br />
1. Dublu-click pe shortcut-ul SCIA ESA PT.<br />
Sau:<br />
2. Daca shortcut-ul nu a fost creat, faceti click pe [Start] si alegeti All Programs > SCIA ESA<br />
PT 2008> SCIA ESA PT.<br />
Daca nu se gaseste protectia, o fereastra <strong>de</strong> dialog va apare cu explicarea motivului <strong>de</strong> ce<br />
protectia nu a fost gasita. O fereastra <strong>de</strong> dialog secunda va va arata restrictiile versiunii <strong>de</strong>mo.<br />
Faceti click pe [OK] in ambele ferestre.<br />
Pentru acest <strong>Tutorial</strong>, vom incepe un proiect nou.<br />
Inceperea unui proiect nou<br />
1. Cand fereastra Open apare, faceti click pe [Cancel].<br />
2. Faceti click pe icon-ul Nou, din bara <strong>de</strong> instrumente.<br />
Va apare fereastra <strong>de</strong> dialog Selectare proiect nou . De aici va puteti selecta ce tip <strong>de</strong> proiect<br />
doriti sa incepeti.<br />
3. Alegeti Structura si faceti click pe [OK].<br />
7
SCIA ESA PT<br />
Urmatoarea fereastra <strong>de</strong> dialog, Date proiect, va apare. Aici, veti putea introduce datele<br />
generale <strong>de</strong>spre proiect.<br />
4. In fereastra Date proiect, introduceti datele generale. Aceste date pot fi folosite in documente<br />
si in <strong>de</strong>sene.<br />
5. Pentru optiunea Nivel proiect, alegeti: Standard si pentru Mo<strong>de</strong>l: Structuri.<br />
6. Apasati butonul <strong>de</strong> sub Normativ national pentru a seta un normativ <strong>de</strong> proiectare.<br />
Acest normativ va <strong>de</strong>termina materialele disponibile, regulile <strong>de</strong> combinare si normele <strong>de</strong><br />
verificare. Pentru proiectul acestui <strong>Tutorial</strong>, alegeti EC-EN. Va apare fereastra Normative <strong>de</strong><br />
proiectare.<br />
a) Faceti click pe butonul Adaugare.<br />
Fereastra cu Normative nationale disponibile va apare.<br />
b) Selectati steagul EC-EN si faceti click pe OK.<br />
Va veti intoarce in fereastra Normative <strong>de</strong> proiectare un<strong>de</strong> EC-EN a fost adaugat.<br />
c) Selectati steagul cu eticheta EC-EN.<br />
d) Selectati optiunea Coduri active si faceti click pe Inchi<strong>de</strong>re.<br />
Va veti intoarce in fereastra Date proiect un<strong>de</strong> EC-EN va fi normativul national<br />
activat.<br />
7. Selectati Cadru XZ din optiunea Structura.<br />
Tipul <strong>de</strong> structura (Cadru XZ, Cadru XYZ, Placa XY, General XYZ, etc.) va va<br />
restrictiona posibilitatile <strong>de</strong> introducere.<br />
8
SCIA ESA PT<br />
8. In grupul Material, selectati Beton.<br />
Sub optiunea Beton, va apare o noua optiune Material.<br />
9. In caseta <strong>de</strong> dialog, alegeti C25/30.<br />
10. Confirmati introducerile cu [OK].<br />
Note:<br />
• In fereastra Date <strong>de</strong> baza, puteti seta nivelul proiectului. Daca alegeti standard, programul va va<br />
arata numai cele mai frecvente functii <strong>de</strong> baza folosite. Daca alegeti nivelul avansat, toate functiile<br />
disponibile va vor fi afisate.<br />
• In fereastra Activare module, va puteti alege optiunile necesare. In acest fel, modulele neselectionate<br />
sunt filtrate in asa fel incat programul sa poata fi folosit mai usor.<br />
• In fereastra Combinatii,veti gasi valorile pentru coeficientii partiali <strong>de</strong> siguranta. Pentru acest<br />
<strong>Tutorial</strong>, veti folosi setarile standard.<br />
• In fereastra Protectie, va puteti proteja proiectul la <strong>de</strong>schi<strong>de</strong>re si la salvare folosind o parola.<br />
9
Administrarea proiectului<br />
Salvare, Salvare ca, Inchi<strong>de</strong>re si Deschi<strong>de</strong>re<br />
SCIA ESA PT<br />
Inaite <strong>de</strong> a incepe introducerea structurii, trebuie sa stim cum sa salvam proiectul, cum sa<br />
<strong>de</strong>schi<strong>de</strong>m un proiect existent si cum sa inchi<strong>de</strong>m un proiect. Puteti salva proiectul in orice<br />
moment. In acest fel, puteti parasi programul si sa reluati proiectul din acel punct pe urma.<br />
Salvarea unui proiect<br />
Din bara <strong>de</strong> instrumente faceti click pe icon-ul .<br />
Daca proiectul nu a mai fost salvat, o caseta <strong>de</strong> dialog, Salvare ca, va apare. Faceti click<br />
pe sageata din lista Save in, <strong>de</strong>stinatia salvarii proiectului. Introduceti numele fisierului in<br />
campul File name si faceti click pe Save pentru a salva proiectul.<br />
Daca faceti click a doua oara pe , proiectul va fi salvat automat tot sub acel nume.<br />
Daca alegeti meniul principal Fisiere > Salvare ca, puteti schimba <strong>de</strong>stinatia si numele<br />
proiectului.<br />
Inchi<strong>de</strong>rea unui proiect<br />
Pentru a inchi<strong>de</strong> un proiect, alegeti din meniul principal Fisiere > Inchi<strong>de</strong>re.<br />
O caseta <strong>de</strong> dialog se va <strong>de</strong>schi<strong>de</strong>, cu intrebarea daca doriti sa salvati proiectul. In functie<br />
<strong>de</strong> optiunile dumneavoastra, proiectul va fi salvat si caseta <strong>de</strong> dialog se va inchi<strong>de</strong>.<br />
Deschi<strong>de</strong>rea unui proiect<br />
Pentru a <strong>de</strong>schi<strong>de</strong> un proiect existent, faceti click pe icon-ul .<br />
O lista cu proiecte se va <strong>de</strong>schi<strong>de</strong>. Selectati proiectul dorit si faceti click pe OK (sau<br />
faceti dublu click pe proiect pentru a se <strong>de</strong>schi<strong>de</strong>).<br />
10
SCIA ESA PT<br />
Introducerea geometriei<br />
Introducerea geometriei<br />
Daca un nou proiect este inceput, geometria unei structuri trebuie introdusa. Structura poate fi<br />
introdusa direct, dar puteti <strong>de</strong> asemenea sa folositi template-urile cu parametrii bloc, fisiere<br />
DXF si alte formate.<br />
Profile (sectiuni transversale)<br />
Cand introduceti unul sau mai multe elemente 1D, un tip <strong>de</strong> profil este automat atribuit pentru<br />
fiecare grinda.Tipul <strong>de</strong> profil propus este standard. Puteti <strong>de</strong>schi<strong>de</strong> biblioteca <strong>de</strong> profile pentru<br />
a activa un alt tip <strong>de</strong> profil. Daca nu este <strong>de</strong>finit nici un tip <strong>de</strong> profil cand doriti sa adaugati un<br />
element, biblioteca cu tipuri <strong>de</strong> profile se va <strong>de</strong>schi<strong>de</strong> automat.<br />
Adaugarea unui profil<br />
1. Din meniul Biblioteci, selectati optiunea Sectiuni transversale .<br />
Caseta <strong>de</strong> dialog, Sectiune transversala, se va <strong>de</strong>schi<strong>de</strong>. Daca nici un profil nu a fost introdus<br />
in proiect, o noua fereastra, Sectiune transversala noua, va apare.<br />
2. Din optiunea Grupuri disponibile faceti click pe Beton.<br />
3. Din optiunea Articole disponibile in acest grup, puteti alege o sectiune dreptunghiulara .<br />
4. Faceti click pe Adaugare sau pe butonul pentru a introduce profilul in proiect. Fereastra<br />
cu Sectiune transversala va apare.<br />
11
SCIA ESA PT<br />
5. In aceasta fereastra, puteti schimba proprietatile sectiunii dreptunghiulare. Introduceti 500mm<br />
pentru inaltimea H si 350mm pentru latimea B.<br />
6. Pentru a confirma setarile, faceti click pe OK, profilul fiind salvat grupul Articole pentru<br />
proiect.<br />
7. O sectiune dreptunghiulara secunda cu inaltimea H 400mm si latimea B 200mm este<br />
introdusa acelasi fel.<br />
8. Dupa ce faceti click pe Inchi<strong>de</strong>re din fereastra Sectiune transversala noua, va apare automat<br />
fereastra Sectiune transversala.<br />
9. Selectati Inchi<strong>de</strong>re pentru a inchi<strong>de</strong> fereastra Sectiune transversala si intorceti-va la proiect.<br />
12
SCIA ESA PT<br />
Geometrie<br />
Meniu structura<br />
1. Cand se incepe un proiect nou, in Ferestra principala in partea <strong>de</strong> sus se <strong>de</strong>schi<strong>de</strong> automat<br />
optiunea Meniu Structura. Daca vreti sa schimbati mai tarziu structura faceti dublu click pe<br />
optiunea Structura.<br />
2. Din meniul Structura puteti sa alegeti diferite elemente.<br />
Pentru a mo<strong>de</strong>la <strong>cadru</strong>l, trebuie sa introduceti mai intai stalpii si apoi grinzile.<br />
Introducerea unui stalp<br />
1. Pentru a introduce un stalp folositi optiunea Stalp din meniul Structura.<br />
2. Pentru campul Sectiune, alegeti prima sectiune introdusa CS1- RECT (500,350).<br />
3. Lungimea stalpului este <strong>de</strong> 7m.<br />
4. Punctul <strong>de</strong> introducere este setat pe jos, astfel ca cel mai <strong>de</strong> jos punct <strong>de</strong>termina pozitia<br />
stalpului.<br />
5. Confirmati introducerea cu butonul OK.<br />
13
SCIA ESA PT<br />
6. Stalpul este pozitionat in originea sistemului <strong>de</strong> coordonate. Pentru a confirma introducerea<br />
trebuie sa introduceti in Linia <strong>de</strong> comanda coordonatele 0,0 si apoi sa apasati tasta Enter.<br />
7. Al doilea stalp este introdus la fel , cu coordonatele 6,0<br />
8. Pentru a finaliza introducerea apasati tasta Esc.<br />
9. Entitatea este intot<strong>de</strong>auna selectata dupa introducerea ei. Pentru a <strong>de</strong>selecta entitatea (stalpul)<br />
apasati inca o data tasta Esc.<br />
Note:<br />
• Proprietatile elementelor selectate pot fiafisate si modificate in fereastra Proprietati.<br />
• Daca nu aveti nici o sectiune <strong>de</strong>finita in proiect, cand dati comanda <strong>de</strong> inserare a unui<br />
element (stalp, grinda, etc), fereastra Sectiune transversala noua va apare automat.<br />
• De asemenea puteti renunta la introducerea elementului apasand tasta Esc sau facand click<br />
dreapta in spatiu <strong>de</strong> lucru si alegand din meniul shortcut optiunea Sfarsit<br />
• Cu ajutor optiunii Zoom tot<br />
din bara <strong>de</strong> instrumente puteti afisa intreaga structura.<br />
Dupa introducerea celor doi stalpi, puteti incepe introducerea grinzilor. Punctele <strong>de</strong> inceput si <strong>de</strong> sfarsit<br />
ale grinzilor sunt <strong>de</strong>ja cunoscute, (la partea superioara si in partea <strong>de</strong> mijloc a stalpului). Prin urmare<br />
grinzile pot fi introduse si in alt mod, folosind optiunea Puncte <strong>de</strong> agatare cursor.<br />
Puncte <strong>de</strong> agatare cursor<br />
1. Din linia <strong>de</strong> comanda faceti click pe Editari cursor puncte speciale sau din partea<br />
dreapta jos a ecranului selectati butonul<br />
. Astfel, fereastra Puncte <strong>de</strong> agatare<br />
cursor va apare:<br />
14
2. Verificati optiunile a) si b), astfel incat sa puteti selecta centru si punctele <strong>de</strong> sfarsit ale<br />
elementelor.<br />
3. Pentru a confirma apasati OK.<br />
SCIA ESA PT<br />
Acum, grinzile pot fi introduse.<br />
Introducerea unei grinzi<br />
1. Pentru a introduce o grinda noua, folositi functia Grinda din meniul Structura.<br />
2. In campul Sectiune, alegeti cea <strong>de</strong>a doua sectiune CS2 - RECT (400,200).<br />
3. Lungimea grinzii este <strong>de</strong> 6m.<br />
4. Punctul <strong>de</strong> introducere este setat pe inceput astfel ca punctul din stanga sa <strong>de</strong>termine pozitia<br />
grinzii.<br />
5. Confirmati introducerile cu OK.<br />
6. Acum apasati cu ajutorul cursorului, mijlocul stalpului din partea stanga pentru a introduce<br />
grinda:<br />
15
SCIA ESA PT<br />
7. Grinda <strong>de</strong> la partea superioara este introdusa in acelasi mod.<br />
8. Apasati Esc pentru a finaliza introducerea.<br />
9. Apasati inca o data Esc pentru a <strong>de</strong>selecta elementele.<br />
16
SCIA ESA PT<br />
Articulatii<br />
In acest proiect, vom avea reazeme articulate intre grinzi si stalpi. Deoarece ati ales un <strong>cadru</strong><br />
in Planul XZ, conexiunea dintre elemente va fi facuta prin puncte fixe. Astfel fiecare<br />
articulatie trebuie introdusa manual.<br />
Introducerea articulatiilor<br />
1. Pentru a introduce articulatiile folositi optiunea Articulatie pe grinda, din meniul<br />
Structura.<br />
2. Pentru a introduce articulatiile la ambele capete, trebuie sa alegeti din campul Pozitie<br />
optiunea Ambele.<br />
3. Pentru a obtine o articulatie, rotirea pe fiy este setata pe Liber, iar translatia ramane<br />
Rigida.<br />
4. Confirmati introducerea cu OK.<br />
5. Articulatiile sunt introduse prin selectarea grinzilor cu butonul stang al mouse-ului (una<br />
cate una).<br />
6. Apasati Esc pentru a finaliza introducerea.<br />
7. Apasati inca o data Esc pentru a <strong>de</strong>selecta elementele.<br />
17
SCIA ESA PT<br />
Reazeme<br />
Introducerea geometriei poate fi completata prin introducerea reazemelor. Amandoua baze ale<br />
stalpilor vor fi mo<strong>de</strong>late ca reazeme fixe.<br />
Introducerea reazemelor<br />
1. Pentru a introduce reazeme, din meniul Stuctura, folositi optiunea Reazem - in nod.<br />
2. Pentru a mo<strong>de</strong>la reazemul fix, translatia si rotatia trebuie sa fie setate pe Rigid.<br />
3. Confirmati introducerea cu OK.<br />
4. pentru a introduce reazemele puteti selecta individual cele doua baze ale stalpilor sau printr-o<br />
fereastra <strong>de</strong> selectie <strong>de</strong> la stanga la dreapta:<br />
5. Apasati Esc pentru a finaliza introducerea.<br />
6. Apasati inca o data Esc pentru a <strong>de</strong>selecta elementele.<br />
Note:<br />
• Daca faceti fereastra <strong>de</strong> selectie <strong>de</strong> la stanga la dreapta , numai elementele cuprinse in<br />
fereastra se vor selecta. Daca creati fereastra <strong>de</strong> selectie <strong>de</strong> la dreapta la stanga se vor<br />
selecta atat elementele cuprinse in fereastra cat si elementele care sunt intersectate <strong>de</strong><br />
fereastra.<br />
• In bara <strong>de</strong> intrumente Linie <strong>de</strong> comanda este afisat un set <strong>de</strong> reazeme pre<strong>de</strong>finite. In acest<br />
proiect, puteam folosi, spre exemplu Reazem Fix .<br />
18
SCIA ESA PT<br />
Verificare date structura<br />
Dupa introducerea geometriei, introducerea poate fi verificata cu ajutorul functiei Verificare<br />
date structura. Cu aceasta functie, geometria este verificata <strong>de</strong> noduri duble, elemente nule,<br />
etc.<br />
Verificarea structurii<br />
1. Din meniul Structura, selectati functia Verificare date structura sau puteti face click pe<br />
icon-ul din bara <strong>de</strong> instrumente.<br />
2. Va apare fereastra Verificare date structura, cu diferite optiuni disponibile <strong>de</strong> verificare.<br />
3. Selectati Verificare pentru a verifica structura.<br />
4. Va apare fereastra Raport verificare date, indicand ca s-a terminat verificarea si ca nu s-a<br />
gasit nici o problema .<br />
5. Inchi<strong>de</strong>ti aceasta fereastra prin apasarea butonului OK.<br />
19
SCIA ESA PT<br />
Imbinarea entitatilor<br />
Nodurile <strong>de</strong> inceput si <strong>de</strong> sfarsit a grinzii superioara reprezinta nodurile <strong>de</strong> sfarsit a stalpilor.<br />
Astfel, acesta grinda este automat imbinata cu stalpii.<br />
Grinda din mijlocul stalpilor nu este <strong>de</strong>ocamdata imbinata cu stalpii, <strong>de</strong>oarece nodurile grinzii<br />
sunt localizate „pe un<strong>de</strong>va” pe stalpi. In acest paragraf, va vom explica cum sa imbinati<br />
elementele unele cu altele.<br />
Pentru a afisa <strong>de</strong>numirea grinzilor si nodurilor, puteti activa etichetarea cu ajutorul butoanelor<br />
din fereastra Linie <strong>de</strong> comanda.<br />
Activarea etichetelor nodurilor<br />
Etichetele nodurilor sunt activate prin apasarea icon-ului<br />
<strong>de</strong> lucru.<br />
situat in partea <strong>de</strong> jos a spatiului<br />
Activarea etichetelor elementelor<br />
Etichetele elementelor sunt activate prin apasarea icon-ului<br />
spatiului <strong>de</strong> lucru.<br />
situat in partea <strong>de</strong> jos a<br />
Cand selectati cu butonul stang al mouse-ului stalpul B1, proprietatile sunt afisate in fereastra<br />
Proprietati:<br />
20
SCIA ESA PT<br />
Aceasta fereastra indica nodul N1 ca fiind nod <strong>de</strong> inceput si nodul N2 ca fiind nod <strong>de</strong> sfarsit. Nodul N5<br />
nu face parte din stalp. Pentru a imbina grinda B3 <strong>de</strong> stalpi, trebuie sa folositi optiunea Imbinare<br />
elemente/noduri.<br />
Imbinarea entitatilor<br />
1. Apasati Esc sau selectati icon-ul Abandon selectie pentru a fi siguri ca nici o entitate nu<br />
este selectata.<br />
2. Din meniul Structura, faceti dublu click pe optiunea Imbinare elemente/noduri sau din bara<br />
<strong>de</strong> instrumente puteti selecta icon-ul .<br />
3. O caseta <strong>de</strong> dialog va va intreba daca doriti sa procedati cu toate entitatile:<br />
Raspun<strong>de</strong>ti cu Yes.<br />
4. Va apare fereastra pentru setarea imbinarilor elementelor structurale:<br />
Articolul ‘Conectare’ trebuie verificat.<br />
5. Faceti click pe OK pentru a imbina entitatile.<br />
6. Va apare o fereastra in care va va indica numarul <strong>de</strong> noduri conectate:<br />
7. Nodurile conectate sunt reprezentate in spatiul <strong>de</strong> lucru cu 2 linii rosii.<br />
21
SCIA ESA PT<br />
Daca selectati grinda B3, fereastra Proprietati va va arata ca nodul N5 conecteaza grinda <strong>de</strong><br />
stalpul B1 si nodul N6 conecteaza grinda <strong>de</strong> stalpul B2.<br />
Note:<br />
• Daca o posibila selectie nu este anulata, cand folosim comanda Imbinare<br />
elemente/noduri, programul va cauta numai nodurile conectate la acea selectie..<br />
• Daca optiunea „Verificare date structura” din fereastra <strong>de</strong> Setari pentru imbinari a<br />
elementelor structurale este activata, se va face o verificare a datelor structurii in<br />
acelasi fel ca verificarea mentionata mai <strong>de</strong>vreme.<br />
6. Faceti click pe butonul Inchi<strong>de</strong>re din partea <strong>de</strong> jos a meniului Structura.<br />
22
Modificarea reprezentarii grafice a<br />
structurii<br />
Modificare ve<strong>de</strong>re<br />
SCIA ESA PT<br />
SCIA ESA PT ofera multiple posibilitati pentru a schimba reprezentarea grafica a structurii.<br />
Mai jos, vom discuta <strong>de</strong>spre principalele optiuni:<br />
• Modificarea punctului <strong>de</strong> ve<strong>de</strong>re<br />
• Setarea directiei <strong>de</strong> ve<strong>de</strong>re<br />
• Folosirea lupei<br />
• Modificarea parametrilor <strong>de</strong> ve<strong>de</strong>re din meniul Vizualizare<br />
Modificarea punctului <strong>de</strong> ve<strong>de</strong>re asupra structurii<br />
Setati punctul <strong>de</strong> ve<strong>de</strong>re folosind butoanele „scroll” (2 pe orizontala si 1 pe verticala) din<br />
partea dreapta jos a spatiului <strong>de</strong> lucru. Folosind aceste butoane, structura poate fi marita sau<br />
rotita.<br />
1. Pentru a marii, micsora sau roti structura faceti click stanga pe butonul „scroll” (sageata se va<br />
transforma in manuta) ; mentinandu-l apasat puteti miscati butonul scroll, astfel putand sa<br />
mariti, micsorati sau sa rotiti structura.<br />
Sau,<br />
Setati punctul <strong>de</strong> ve<strong>de</strong>re folosind combinatia dintre tastatura-mouse.<br />
1. Simultan apasand tasta CTRL + butonul drept al mouse-ului si mutand mouse-ul puteti roti<br />
structura.<br />
2. Simultan apasand tasta SHIFT + butonul drept al mouse-ului si mutand mouse-ul puteti muta<br />
structura.<br />
3. Simultan apasand tastele CTRL + SHIFT+ butonul drept al mouse-ului puteti mari sau<br />
micsora structura.<br />
Nota:<br />
Daca un nod este selectat cand structura este rotita, aceasta se va roti in jurul nodului<br />
selectat.<br />
Setarea unei directii <strong>de</strong> ve<strong>de</strong>re tinandu-se cont <strong>de</strong> sistemul global <strong>de</strong> coordonate<br />
1. Pentru a obtine o ve<strong>de</strong>re pe directia X faceti click pe icon-ul .<br />
2. Pentru a obtine o ve<strong>de</strong>re pe directia Y faceti click pe icon-ul .<br />
3. Pentru a obtine o ve<strong>de</strong>re pe directia Z faceti click pe icon-ul .<br />
23
SCIA ESA PT<br />
Lupa<br />
• Folositi<br />
pentru a marii.<br />
• Folositi<br />
• Folositi<br />
pentru a micsora.<br />
pentru a marii intr-o fereastra.<br />
• Folositi<br />
pentru a obtine o imagine asupra intregii structuri.<br />
• Folositi<br />
pentru a marii o selectie.<br />
Modificarea parametrilor ve<strong>de</strong>rii din meniul Vizualizare<br />
1. Faceti click dreapta in spatiul <strong>de</strong> lucru. Va apare un meniu shortcut - meniul shortcut difera<br />
daca o entitate este selectata sau nu.<br />
Nota:<br />
Pentru ca setarea sa fie aplica numai unui element, cu ajutorul meniului shortcut, acesta<br />
trebuie sa fie mai intai selectat (astfel veti obtine un meniu shortcut adaptat elementului<br />
selectat).<br />
2. Alegeti optiunea Setare vizualizare parametrii total. Va apare fereastra Ve<strong>de</strong>re setari<br />
parametrii.<br />
Parametrii ve<strong>de</strong>re – Structura<br />
Pentru a schimba reprezentarea diferitelor entitati, puteti folosi fereastra Structura.<br />
In aceasta fereastra, urmatoarele atribute sunt importante pentru proiect:<br />
Stil + culoare: puteti afisa culorile pe layere, pe materiale, pe sectiuni sau prin tipul CAD.<br />
24
SCIA ESA PT<br />
Desenare linie element: folositi aceasta optiune pentru a afisa simbolul sectiunii pe fiecare<br />
grinda.<br />
Axe locale – Element 1D: aceasta functie va activa axele locale ale elementelor.<br />
Parametrii ve<strong>de</strong>re – Etichete<br />
Puteti seta si afisa etichete diferitelor entitati cu ajutorul ferestrei Etichete. Spre exemplu in<br />
grupul Etichete elemente liniare, urmatoarele articole pot aparea in eticheta:<br />
Nume: afiseaza numele elementelor in eticheta.<br />
Tip sectiune transversala: afiseaza tipul <strong>de</strong> sectiune in eticheta.<br />
Lungime: afiseaza lungimea elementului in eticheta.<br />
25
SCIA ESA PT<br />
Parametri ve<strong>de</strong>re – Shortcuts<br />
Bara <strong>de</strong> instrumente din partea <strong>de</strong> jos a spatiului <strong>de</strong> lucru contine cele mai folosite optiuni :<br />
• Afisare / ascun<strong>de</strong>re suprafete<br />
pentru a afisa suprafetele sectiunii.<br />
• Ren<strong>de</strong>r geometrie<br />
pentru a obtine o ve<strong>de</strong>re asupra grinzilor<br />
• Afisare / ascun<strong>de</strong>re reazem<br />
• Afisare / ascun<strong>de</strong>re incarcari<br />
pentru a afisa articulatiile si reazemele.<br />
pentru a afisa cazul <strong>de</strong> incarcare.<br />
• Arata / ascun<strong>de</strong> alte date ale mo<strong>de</strong>lului<br />
noduri conectate…)<br />
• Afisare / ascun<strong>de</strong>re etichete noduri<br />
• Afisare / ascun<strong>de</strong>re etichete grinzi<br />
pentru a afisa datele mo<strong>de</strong>lului (articulatii,<br />
pentru a afisa etichetele nodurilor.<br />
pentru a afisa etichetele grinzilor.<br />
• Afisare caz <strong>de</strong> incarcare<br />
pentru a selecta cazul <strong>de</strong> incarcare activ (afisat).<br />
• Ajustare rapida pentru intregul <strong>de</strong>sen<br />
Vizualizare.<br />
acess rapid la optiunile meniului <strong>de</strong><br />
Dupa ce optiunea ren<strong>de</strong>r geometrie a fost activata, se va optine urmatoarea structura:<br />
26
SCIA ESA PT<br />
Introducerea datelor <strong>de</strong> calcul<br />
Cazuri <strong>de</strong> incarcare si grupe <strong>de</strong> incarcari<br />
Fiecare incarcare este atribuita unui caz <strong>de</strong> incarcare. Un caz <strong>de</strong> incarcare poate contine<br />
diferite tipuri <strong>de</strong> incarcare.<br />
Pentru generarea combinatiilor cazului <strong>de</strong> incarcare, proprietatile se vor atribui in<strong>de</strong>pen<strong>de</strong>nd<br />
pentru fiecare caz <strong>de</strong> incarcare in parte. Tipul <strong>de</strong> actiune a cazului <strong>de</strong> incarcare poate fi<br />
permanent sau variabil.<br />
Fiecare caz <strong>de</strong> incarcare variabil este asociat cu un grup <strong>de</strong> incarcare. Grupul contine<br />
informatii <strong>de</strong>spre categoria incarcarii (incarcare utila, vant, zapada, etc.) si <strong>de</strong>spre relatiile<br />
dintre ele standard, impreuna, exclusiv). In grupul exclusiv, incarcarile diferite atribuite<br />
grupului nu pot actiona impreuna intr-o combinatie standard. Pentru combinatiile standard,<br />
generatorul <strong>de</strong> combinatie permite actiunea simultana a incarcarilor aceluiasi grup.<br />
Modul in care cazurile <strong>de</strong> incarcare sunt <strong>de</strong>finite, sunt <strong>de</strong>cisive pentru combinatiile <strong>de</strong><br />
incarcare create <strong>de</strong> generator. Va recomandam sa cititi foarte atent capitolul <strong>de</strong>spre incarcari si<br />
combinatii din manualul <strong>de</strong> referinta.<br />
In acest proiect, doua cazuri <strong>de</strong> incarcare sunt introduse:<br />
- LC1: Caz <strong>de</strong> incarcare permanent: Greutatea proprie a grinzilor + Greutatea planseului si<br />
greutatea acoperisului<br />
- LC2: Caz <strong>de</strong> incarcare variabil: Incarcarea utila a planseului<br />
Definirea cazului <strong>de</strong> incarcare permanent<br />
1. Faceti dublu click pe din fereastra Meniu.<br />
2. Mai intai trebuie sa introduceti cazurile <strong>de</strong> incarcare si apoi sa <strong>de</strong>finiti incarcarile. Deoarece<br />
acest proiect nu contine nici un caz <strong>de</strong> incarcare, va apare automat fereastra Cazuri <strong>de</strong><br />
incarcare.<br />
3. Cazul <strong>de</strong> incarcare LC1 este creat standard. Este o incarcare permanenta a tipului <strong>de</strong> incarcare<br />
Greutate proprie. Greutatea proprie a structurii este astfel calculata automat.<br />
4. Deoarece veti introduce manual incarcarile pentru primul caz <strong>de</strong> incarcare al acestui proiect<br />
(Greutate acoperis si planseu), trebuie sa schimbati tipul <strong>de</strong> incarcare in Standard.<br />
5. In campul aferent Descrierii, puteti <strong>de</strong>scrie continutul acestui caz <strong>de</strong> incarcare. Pentru acest<br />
proiect, introduceti <strong>de</strong>scrierea: “Greutate proprie structura”.<br />
27
SCIA ESA PT<br />
Definirea cazului <strong>de</strong> incarcare variabila<br />
1. Faceti click pe sau pentru a crea al doilea caz <strong>de</strong> incarcare.<br />
2. Introduceti <strong>de</strong>scrierea “Incarcare utila”.<br />
3. Deoarece este o incarcare variabila, schimbati tipul <strong>de</strong> actiune in Variabila.<br />
4. Grupul <strong>de</strong> incarcare LG2 este creat automat. Faceti click pe pentru a afisa proprietatile<br />
grupului <strong>de</strong> incarcare.<br />
Tipul <strong>de</strong> incarcare EC1 <strong>de</strong>termina factorii <strong>de</strong> compozitie care sunt atribuiti cazurilor <strong>de</strong><br />
incarcare din acest grup <strong>de</strong> incarcari. Pentru acest proiect alegeti Cat A: Locuinte.<br />
5. Selectati OK pentru a inchi<strong>de</strong> fereastra Incarcare grupe si intorceti-va la fereastra Cazuri <strong>de</strong><br />
incarcare.<br />
6. Selectati Inchi<strong>de</strong>re pentru a inchi<strong>de</strong> fereastra Cazuri <strong>de</strong> incarcare.<br />
Nota: Grupe incarcare<br />
Fiecare incarcare este atribuita unui grup. Aceste grupe influenteaza combinatiile care sunt<br />
generate la fel si factorii care sunt aplicati. Urmatoarea logica este adoptata.<br />
Cazurile <strong>de</strong> incarcare variabila sunt in<strong>de</strong>pen<strong>de</strong>nte una <strong>de</strong> cealalta sunt atribuite in diferite<br />
grupe variabile. Pentru fiecare grupa, setati tipul <strong>de</strong> incarcare (ve<strong>de</strong>ti EC1).Factorii <strong>de</strong><br />
combinatie din Eurocod sunt generati <strong>de</strong> catre grupele <strong>de</strong> incarcari disponibile. Cand o<br />
combinatie generata contine doua cazuri <strong>de</strong> incarcare provenite din diferite grupe factorii <strong>de</strong><br />
reductie vor fi aplicati incarcarilor tranzitori.<br />
Daca incarcarea este divizibila, componentele diferite sunt introduse ca grupe individuale <strong>de</strong><br />
incarcare. Atata timp cat combinatia <strong>de</strong> incarcare nu contine incarcari variabile provenite din<br />
alte grupe, nu se aplica factorii <strong>de</strong> reductie. Cazurile <strong>de</strong> incarcare diferite ale unei incarcari<br />
divizibila sunt asociate unei grupe variabila.<br />
Cazurile <strong>de</strong> incarcare <strong>de</strong> acelasi tip care nu actioneaza impreuna, sunt puse intr-o grupa,<br />
care este facuta exclusiv, ex. “Vant X” si “Vant -X” sunt asociate unei grupe exclusive<br />
“Vant”.<br />
28
SCIA ESA PT<br />
Incarcari<br />
Dupa introducerea cazurilor <strong>de</strong> incarcare, meniul Incarcari va apare automat.<br />
Primul caz <strong>de</strong> incarcare cuprin<strong>de</strong> trei incarcari:<br />
- Greutatea proprie a grinzilor<br />
- Greutatea planseului<br />
- Greutatea acoperisului<br />
Comutarea intre cazurile <strong>de</strong> incarcare<br />
Activati LC1 prin selectarea acestui tip <strong>de</strong> incarcare cu ajutorul mouse-ului:<br />
Introducerea greutatii proprii ca o incarcare liniara<br />
1. Apasati Esc pentru a <strong>de</strong>selecta elementele.<br />
2. Faceti dublu click pe Forta liniara – pe grinda din meniul Incarcare. Va apare fereastra<br />
Forta liniara pe grinda.<br />
29
SCIA ESA PT<br />
3. Pentru optiunea Tip, alegeti Greutate proprie. Deoarece directia globala este Z si coeficientul<br />
<strong>de</strong> grav. este –1, incarcarea va actiona vertical in jos.<br />
4. Confirmati introducerea cu OK.<br />
5. Acum selectati toate grinzile folosind mouse-ul sau icon-ul din bara <strong>de</strong> instrumente.<br />
7. Apasati Esc pentru a finaliza introducerea.<br />
8. Apasati inca o data Esc pentru a <strong>de</strong>selecta elementele.<br />
Greutatea proprie a structurii este reprezentata in maro:<br />
Greutatea acoperisului si cea a planseului este introdusa ca o serie <strong>de</strong> incarcari concentrate.<br />
Introducerea seriei <strong>de</strong> incarcari concentrate<br />
1. Faceti click pe Forta concentrata pe grinda din meniul Incarcari. Va apare fereastra Forta<br />
concentrata pe grinda.<br />
2. Grinda planseu este supusa la 6 incarcari concentrate <strong>de</strong> 6.5 kN fiecare cu o <strong>de</strong>schi<strong>de</strong>re <strong>de</strong> 1m.<br />
Prima incarcare concentrata din serie este la 0.5m <strong>de</strong> nodul <strong>de</strong> start al grinzii.<br />
3. Valoarea fortei concentrate este schimbata la –6.5 kN.<br />
4. Optiunea <strong>de</strong>finire coordonate este setata pe Absolut.<br />
30
SCIA ESA PT<br />
5. Pozitia <strong>de</strong> incepere pe directia X este modificata la 0.5m.<br />
6. Seria cuprin<strong>de</strong> 6 incarcari concentrate, pentru sectiunea Repetare este introdusa valoarea 6.<br />
7. Distanta dintre incarcarile concentrate este Delta x egal cu 1m.<br />
8. Confirmati introducerea cu OK.<br />
9. Selectati grinda B3.<br />
10. Apasati Esc pentru a finaliza introducerea.<br />
11. Apasati inca o data Esc pentru a <strong>de</strong>selecta elementul.<br />
Nota:<br />
Incarcarile, reazemele, articulatiile, etc. sunt consi<strong>de</strong>rate ca date aditionale, adica date care<br />
sunt aditional adaugate entitatilor ca, noduri, grinzi, etc.<br />
Pentru grinda <strong>de</strong> acoperis se va introduce similar incarcarile concentrate <strong>de</strong> 2.5 kN. Mai exista un mod<br />
<strong>de</strong> a se introduce incarcarile concentrate, acela prin copierea si modificarea incarcarilor <strong>de</strong> la grinda<br />
planseu.<br />
Copierea incarcarilor<br />
1. Selectati incarcarea concentrata <strong>de</strong> pe grinda planseu cu butonul stang al mouse-ului.<br />
Deoarece incarcarea concentrata face parte dintr-o serie, intreaga serie va fi selectata.<br />
2. Apasand butonul drept al mouse-ului, va apare meniul shortcut:<br />
3. Alegeti optiunea Copiere adaugare data F1.<br />
4. Selectati grinda un<strong>de</strong> incarcarea ar trebui copiata: grinda acoperis.<br />
5. Apasati Esc pentru a finaliza introducerea.<br />
6. Apasati inca o data Esc pentru a <strong>de</strong>selecta elementul.<br />
Folositi icon-ul Ajustare rapida pentru intregul <strong>de</strong>sen din partea <strong>de</strong> jos a spatiului <strong>de</strong> lucru<br />
pentru a activa optiunea, Etichete incarcari, din grupul, Incarcari /mase. O incarcare normala este<br />
reprezentata in ver<strong>de</strong>.<br />
Acum valoarea incarcarii concentrate a acoperisului poate fi modificata.<br />
31
SCIA ESA PT<br />
Adaptarea unei incarcari<br />
1. Selectati o incarcare concentrata <strong>de</strong> pe grinda planseu. Deoarece aceasta incarcare concentrata<br />
face parte dintr-o serie, intreaga serie va fi selectata.<br />
2. Proprietatile seriei sunt afisate in fereastra Proprietati.<br />
3. Schimbati valoarea <strong>de</strong> la –6.5 kN la –2.5 kN.<br />
4. Confirmati schimbarea apasand tasta Enter.<br />
Dupa introducerea incarcarilor din primul caz <strong>de</strong> incarcare , puteti introduce incarcarea utila. Grinda<br />
planseu este supusa unei incarcari utile <strong>de</strong> 2kN/m.<br />
Comutarea intre cazurile <strong>de</strong> incarcare<br />
Activati LC2 prin selectarea incarcarii cu butanul stang al mouse-ului:<br />
Introducerea unei incarcari liniare<br />
1. Faceti click pe Forta liniara – pe grinda din meniul Incarcari. Va apare fereastra Forta<br />
liniara pe grinda.<br />
32
SCIA ESA PT<br />
2. Modificati tipul <strong>de</strong> Forta si valoarea la -2 kN/m.<br />
3. Confirmati introducerea cu OK.<br />
4. Selectati grinda un<strong>de</strong> doriti sa pozitionati incarcarea: grinda planseu B3.<br />
5. Apasati Esc pentru a finaliza introducerea.<br />
6. Apasati inca o data Esc pentru a <strong>de</strong>selecta elementul.<br />
7. Faceti click pe Inchi<strong>de</strong>re pentru a iesi din meniul Incarcari si pentru a reveni la fereastra<br />
Meniu.<br />
Nota:<br />
Linia <strong>de</strong> comanda contine un set <strong>de</strong> incarcari pre<strong>de</strong>finite:<br />
introducerea <strong>de</strong> incarcari este mai simpla si mai rapida.<br />
, astfel<br />
33
SCIA ESA PT<br />
Combinatii<br />
Dupa introducerea cazurilor <strong>de</strong> incarcare, cazurile <strong>de</strong> incarcare pot fi grupate in combinatii. In<br />
acest proiect, doua combinatii liniare sunt create, una pentru Starea Limita Ultima (ULS) si<br />
una pentru Starea Ultima <strong>de</strong> Serviciu (SLS).<br />
Definirea combinatiilor<br />
1. Deschi<strong>de</strong>ti articolul Cazuri <strong>de</strong> incarcare, Combinatii din fereastra Meniu si faceti dublu<br />
click pe Combinatii.<br />
2. Intrucat nici o combinatie nu a fost <strong>de</strong>ja introdusa, va apare automat fereastra pentru crearea<br />
unei noi combinatii.<br />
3. Tipul combinatiei este schimbat in EN-ULS. Cu acest tip <strong>de</strong> combinatie, Scia va genera<br />
automat combinatii in conformitate cu regulile complexe din Eurocod.<br />
4. Cu ajutorul butonului Adaugare tot puteti adauga toate cazurile <strong>de</strong> incarcari la combinatia<br />
actuala.<br />
5. Confirmati introducerile cu OK. Ferestra Combinatii se <strong>de</strong>schi<strong>de</strong>.<br />
6. Faceti click pe sau pentru a crea a doua combinatie.<br />
7. Tipul combinatiei este schimbat in EN – SLS Caracteristic.<br />
34
SCIA ESA PT<br />
8. Confirmati introducerile cu OK.<br />
9. Faceti click pe Inchi<strong>de</strong>re pentru a inchi<strong>de</strong> fereastra Combinatii.<br />
35
SCIA ESA PT<br />
Calculare<br />
Calcularea liniara<br />
Dupa ce mo<strong>de</strong>lul <strong>de</strong> analiza s-a terminat , puteti incepe calcularea.<br />
Executarea calcularii liniare<br />
1. Din fereastra Meniu, modulul Setari si Calcul, alegeti optiunea Calculare.<br />
2. Va apare fereastra Analiza element finit. Faceti click pe OK pentru a incepe calcularea.<br />
3. Dupa calculare, va apare o fereastra cu translatia si rotatia maxima. Faceti click pe OK pentru<br />
a inchi<strong>de</strong> aceasta fereastra.<br />
36
SCIA ESA PT<br />
Resultate<br />
Vizualizarea rezultatelor<br />
Dupa ce calcularea a fost efectuata , rezultatele pot fi vizualizate.<br />
Vizualizarea reactiunilor<br />
1. Din fereastra Meniu, faceti dublu click pe . Va apare fereastra Rezultate<br />
2. In grupul Reazeme, alegeti Reactiuni.<br />
3. Optiunile din fereastra, Proprietati, sunt configurate in urmatorul mod:<br />
• Optiunea, Elemente selectate, sa fie setata pe Toate.<br />
• Optiunea, Tipuri <strong>de</strong> incarcari, sa fie setata pe Combinatii, iar Combinatiile pe CO1.<br />
• Valorile sa fie setate pe Rz.<br />
• Optiunea, Extrem, sa fie setata pe Nod.<br />
4. Optiunea ,Actualizare, este pe fundal rosu, ceea ce inseamna ca <strong>de</strong>senul ar trebui reactualizat.<br />
Faceti click pe butonul pentru a afisa rezultatele in conformitate cu setarile<br />
efectuate.<br />
37
SCIA ESA PT<br />
5. Pentru afisarea rezultatele intr-un tabel, folositi optiunea Afisare. Faceti click pe din<br />
partea dreapta a optiunii, Afisare, pentru a genera rezultatele intr-un tabel.<br />
Nota:<br />
Fereastra Afisare apare intre spatiul <strong>de</strong> lucru si linia <strong>de</strong> comanda. Aceasta fereastra poate fi<br />
marita sau micsorata pentru o vizualizare mai buna.<br />
Vizualizarea fortelor interioare pe grinda<br />
1. Din meniul Rezultate, <strong>de</strong>schi<strong>de</strong>ti grupul Elemente liniare si selectati optiunea Diagrame<br />
eforturi.<br />
2. Optiunile din fereastra Proprietati sunt configurate in urmatorul mod:<br />
• Optiunea, Elemente selectate, sa fie setata pe Curent.<br />
• Optiunea, Tipuri <strong>de</strong> incarcari, sa fie setata pe Combinatii, iar Combinatiile pe CO1.<br />
• Valorile sa fie setate pe My.<br />
• Optiunea, Extrem, sa fie setata pe Componenta.<br />
38
SCIA ESA PT<br />
3. Selectati cele doua grinzi B3 si B4 folosind butonul stang al mouse-ului.<br />
4. Faceti click pe butonul din partea dreapta a optiunii Actualizare pentru a se afisa<br />
rezultatele in concordanta cu setarile efectuate.<br />
Configurarea <strong>de</strong>senului<br />
1. In fereastra Proprietati, faceti click pe butonul din partea dreapta a optiunii Setari <strong>de</strong>sen.<br />
Va apare fereastra Setari <strong>de</strong>sen.<br />
39
SCIA ESA PT<br />
2. Pentru optiunea reprezentare, alegeti Umplere.<br />
3. Optiunea Unghi text este setata pe 0°.<br />
4. Faceti click pe OK pentru a confirma introducerile.<br />
5. Faceti click pe butonul din partea dreapta a optiunii Actualizare pentru a se afisa<br />
rezultatele in concordanta cu setarile efectuate.<br />
6. Apasati Inchi<strong>de</strong>re pentru a parasi fereastra Rezultate.<br />
7. Apasati Esc pentru a <strong>de</strong>selecta elementele.<br />
Nota:<br />
Pentru a schimba marimea fontului rezultatelor afisate, din meniul<br />
Setari > Fonturi. In acest meniu, se pot modifica fonturile pentru etichetele afisate.<br />
40
SCIA ESA PT<br />
Verificarea dupa normativ<br />
Modulul, Beton, contine o multitudine <strong>de</strong> functii pentru calcularea structurilor din <strong>beton</strong> in<br />
conformitate cu standardul ales.<br />
Contine urmatoarele functii:<br />
• Introducerea avansata a datelor <strong>beton</strong>ului<br />
• Calcularea zveltetei<br />
• Reducerea in reazeme a M si V<br />
• Proiectarea automata a elementelor armate<br />
• Proiectarea elementului<br />
• Verificarea capacitatii<br />
• Verificare efort / <strong>de</strong>formatie<br />
• Control fisuri<br />
• Calcularea <strong>de</strong>formatiilor fizice neliniare<br />
• etc.<br />
In acest tutorial, va vom explica bazele calcularii <strong>beton</strong>ului. Pentru mai multe informatii<br />
legate <strong>de</strong>spre calculele avansate ale <strong>beton</strong>ului va rugam sa consultati meniul Ajutor.<br />
Inainte <strong>de</strong> a incepe calculul <strong>beton</strong>ului, trebuie sa verificati datele <strong>de</strong> flambaj ale grinzilor.<br />
Lungimile <strong>de</strong> flambaj ale grinzilor pot fi pozitionate pe <strong>de</strong>sen.<br />
41
SCIA ESA PT<br />
Date flambaj<br />
Vizualizarea lungimilor <strong>de</strong> sistem<br />
1. Selectati stalpul din partea stanga, B1, cu ajutorul butonului stang al mouse-ului.<br />
2. Faceti click dreapta in spatiul <strong>de</strong> lucru. Din meniul shortcut alegeti optiunea Setari afisare<br />
parametrii pentru selectie .<br />
3. Va apare fereastra Ve<strong>de</strong>re setari parametrii.<br />
4. Pentru <strong>de</strong>senarea sectiunii transversale a profilului, bifati optiunea, Desenare sectiune<br />
transversala.<br />
5. Pentru a ve<strong>de</strong>a lungimile <strong>de</strong> sistem activati optiunea, Lungimi <strong>de</strong> sistem.<br />
6. Pentru a afisa sistemul local <strong>de</strong> coordonate a grinzii, activati Element 1D din optiunea, Axe<br />
locale.<br />
7. Confirmati introducerile cu OK.<br />
8. Apasati Esc pentru a <strong>de</strong>selecta elementele.<br />
42
SCIA ESA PT<br />
Figura arata ca lungimea Ly pentru flambaj in jurul axei principale este <strong>de</strong> 3.5m si lungimea<br />
Lz pentru flambaj in jurul axei secundare este <strong>de</strong> 7m.<br />
Nota:<br />
• Lungimile <strong>de</strong> sistem sunt numai propuse pentru elementele care sunt conectate in campul lor<br />
cu alte grinzi. Pentru elementele compuse dintr-o singura componenta, spre exemplu grinzile<br />
orizontale din acest proiect, nu se afiseaza lungimile <strong>de</strong> sistem.<br />
• Lungimile <strong>de</strong> sistem sunt automat intrerupte in reazeme.<br />
Pentru a modifica datele <strong>de</strong> flambaj ale grinzii, se foloseste optiunea, Flambaj si lungimi<br />
relative.<br />
Setarea parametrilor <strong>de</strong> flambaj<br />
1. Selectati stalpii cu butonul stang al mouse-ului.<br />
2. Fereastra Proprietati arata proprietatile comune ale celor doua entitati. Optiunea, Flambaj si<br />
lungimi relative, este setata pe Implicit<br />
3. Faceti click pe butonul din partea dreapta a optiunii Flambaj si lungimi relative.<br />
Va apare fereastra Date flambaj.<br />
43
Aceasta fereastra arata ca stalpul este rezemat in mijloc pentru flambarea in jurul axei<br />
principale iar in jurul axei secundare nu este rezemat.<br />
4. Faceti click pe Editare pentru a modifica datele <strong>de</strong> flambaj.<br />
Va aparea fereastra Flambaj si lungimi relative.<br />
SCIA ESA PT<br />
5. In fereastra Setari <strong>de</strong> baza, pot fi schimbate numeroase date.<br />
• Campul Nume contine numele parametrului <strong>de</strong> flambaj, in acest caz BC1.<br />
• Beta yy si Beta zz: in aceste campuri, puteti indica daca programul trebuie sa calculeze<br />
factorul <strong>de</strong> flambaj in jurul axei sau daca doriti sa introduceti manual lungimea <strong>de</strong> flambaj. A<br />
treia optiune va permite introducerea manuala a lungimii <strong>de</strong> flambaj. Optiunea suport poate fi<br />
folosita pentru a <strong>de</strong>termina factorul <strong>de</strong> flambaj conform cu mo<strong>de</strong>lul stalp din Eurocod.<br />
• zz: in acest camp, puteti indica lungimea <strong>de</strong> sistem pentru axa secundara.<br />
• Deplasare laterala yy si Deplasare laterala zz: in aceste campuri, puteti indica daca grinda<br />
este contravantuita sau nu in directia respectiva. Cand alegeti optiunea Setari, setarile implicite<br />
sunt folosite.<br />
Nota:<br />
Setarile implicite pentru parametrii <strong>de</strong> flambaj sunt afisate in Beton > Element 1D ><br />
Configurare > Proiectare valori initiale. Standard, ambele directii nu sunt contravantuite.<br />
• <strong>de</strong>f z si <strong>de</strong>f y: in aceste campuri, puteti indica lungimea sistemului folosita <strong>de</strong>formatii<br />
relative.<br />
6. In fereastra Date flambaj, puteti schimba parametrii in <strong>de</strong>taliu. Deoarece stalpul este compus<br />
din 2 parti, 3 pozitii sunt disponibile: (1) la inceput, (2) la nivelul grinzii planseu si (3) la<br />
sfarsit.<br />
Pentru acest proiect, presupunem ca stalpii nu sunt contravantuiti in ambele directii. Asadar,<br />
proprietatea necontravantuire poate fi setata pe Da pe ambele directii. De asemenea<br />
presupunem ca stalpul este rezemat in mijloc impotriva flambajului in jurul axei secundare.<br />
Deci, proprietatea zz la pozitia (2) poate fi setata pe Fix.<br />
44
SCIA ESA PT<br />
7. Confirmati introducerile cu OK.<br />
8. Fereastra Date flambaj afiseaza datele <strong>de</strong> flambaj nodificate. Pentru a inchi<strong>de</strong> fereastra faceti<br />
click pe Inchi<strong>de</strong>re.<br />
Fereastra Proprietati indica faptul ca setarea pentru flambaj BC1 este folosita pentru stalpi.<br />
De asemenea <strong>de</strong>senul <strong>de</strong> pe ecran indica modificarea facuta pentru flambaj.<br />
9. Apasati Esc pentru a <strong>de</strong>selecta elementele.<br />
45
SCIA ESA PT<br />
Dupa ce parametrii <strong>de</strong> flambaj au fost setati, puteti continua cu calculele <strong>beton</strong>ului. Inainte <strong>de</strong> a<br />
incepe, <strong>de</strong>zactivati optiunile Parametrii componente si Axele locale din<br />
pentru intregul <strong>de</strong>sen, optiunea Structuri<br />
Ajustare rapida<br />
Dupa ce s-au facut modificarile pentru flambaj, proiectul trebuie calculat din nou. Ve<strong>de</strong>ti capitolul<br />
Calcul liniar.<br />
46
SCIA ESA PT<br />
Calcul <strong>beton</strong><br />
Pentru a <strong>de</strong>schi<strong>de</strong> meniul Beton, faceti dublu click pe<br />
din fereastra Meniu.<br />
Inainte <strong>de</strong> a incepe calculul pentru armarea teoretica, datele <strong>de</strong>spre <strong>beton</strong> pot fi adaptate<br />
grinzilor. Daca nu au fost introduse date pentru <strong>beton</strong> pentru o anumita grinda, setarile<br />
standard sunt folosite pentru acea grinda.<br />
Atribuirea datelor <strong>de</strong> <strong>beton</strong><br />
1. Din meniul Beton, faceti dublu click pe .<br />
2. Selectati grinda B3.<br />
Va apare fereastra Date <strong>beton</strong>.<br />
In acesta fereastra , proprietatile <strong>beton</strong>ului din grinda pot fi modificate, ex. Diametrul<br />
armaturii, acoperirea cu <strong>beton</strong>, etc. Standard, pentru armarea longitudinala se foloseste<br />
siametrul <strong>de</strong> 20 mm. Cu ajutorul acestui diametru, programul va <strong>de</strong>termina bratul <strong>de</strong> parghie<br />
pentru a calcula armatura necesara teoretica.<br />
Pentru acest proiect, parametrii initiali setati sunt folositi cu exceptia parametrului <strong>de</strong><br />
Torsiune. Selectati optiunea Mod avansat si cautati grupul Torsiune. Debifati optiunea<br />
Calcul (verif.) la torsiune.<br />
3. Selectati OK pentru a confirma introducerile facute. Datele <strong>beton</strong>ului sunt adaugate grinzii<br />
selectate.<br />
4. Apasati Esc pentru a finaliza introducerile.<br />
5. Apasati inca o data Esc pentru a <strong>de</strong>selecta elementul.<br />
²<br />
Note:<br />
• Datele <strong>de</strong>spre <strong>beton</strong> sunt date aditionale, <strong>de</strong>ci pot fi copiate la alte grinzi folosind icon-ul<br />
Copiere adaugare date .<br />
• Setarile standard ale datelor pentru <strong>beton</strong> pot fi setate din Beton > Element 1D><br />
Configurare.<br />
47
SCIA ESA PT<br />
Afisarea zveltetii<br />
1. In fereastra Beton, faceti click pe .<br />
2. In fereastra Proprietati, optiunile sunt configurate in urmatorul mod:<br />
• Campul, Elemente selectate, sa fie setat pe Curent.<br />
• Campul tipuri <strong>de</strong> incarcari sa fie setat pe Combinatii si Combinatiile pe CO1.<br />
• Valorile sa fie setate pe lambda y.<br />
• Campul Extrem sa fie setat pe Nu.<br />
3. Selectati stalpul B1 din partea stanga a <strong>cadru</strong>lui cu butonul stang al mouse-ului.<br />
4. Faceti click pe butonul din partea dreapta a optiunii, Actualizare, pentru a se afisa<br />
rezultatele in concordanta cu setarile efectuate.<br />
48
SCIA ESA PT<br />
Armarea necesara teoretica<br />
1. In fereastra Beton, <strong>de</strong>schi<strong>de</strong>ti grupul si selectati<br />
2. Apasati Esc pentru a <strong>de</strong>selecta elementul.<br />
3. Optiunile din fereastra Proprietati sunt configurate in urmatorul mod:<br />
• Campul, Elemente selectate, sa fie setat pe Curent.<br />
• Optiunea , Tipuri <strong>de</strong> incarcari, sa fie setata pe Combinatii si Combinatiile pe CO1.<br />
• Valorile sa fie setate pe As total nec.<br />
• Campul, Extrem, sa fie setat pe Componenta.<br />
4. Selectati stalpul B1 din partea stanga a <strong>cadru</strong>lui cu butonul stang al mouse-ului.<br />
5. Faceti click pe butonul din partea dreapta a optiunii, Actualizare pentru a se afisa<br />
rezultatele in concordanta cu setarile efectuate.<br />
49
SCIA ESA PT<br />
Armarea necesara teoretica este afisata, la fel si cateva atentionari.<br />
6. Faceti click pe butonul din partea dreapta a optiunii Afisare.<br />
In fereastra Afisare observam ca armatura necesara totala consista din 4 bare cu diametrul <strong>de</strong><br />
20mm.<br />
In timpul calcularii armaturii au aparut cateva atentionari. Aceste mesaje va informeaza asupra<br />
posibilelor probleme aparute in timpul calcularii.<br />
Afisarea informatiilor <strong>de</strong> calcul<br />
1. Pentru a ve<strong>de</strong>a atentionarile, faceti click pe butonul din partea dreapta a optiunii<br />
Informatii calcul.<br />
2. Cu ajutorul acestor mesaje, proiectarea poate fi adaptata, daca este necesar.<br />
3. Pentru a va reintoarce la structura faceti click pe Inchi<strong>de</strong>re.<br />
Armatura rezultata si parametrii <strong>beton</strong>ului pot fi vazuti in <strong>de</strong>taliu intr-o sectiune. In acest proiect, acest<br />
lucru este aratat in cetrul grinzii planseu.<br />
50
SCIA ESA PT<br />
Verificare simpla<br />
1. Apasati Esc pentru a <strong>de</strong>selecta elementul.<br />
2. Selectati grinda planseu B3 cu butonul stang al mouse-ului.<br />
3. Faceti click pe butonul din partea dreapta a optiunii Actualizare pentru a se afisa<br />
rezultatele in conformitate cu setarile efectuate.<br />
4. Faceti click pe butonul din partea dreapta a optiunii Afisare.<br />
5. Faceti click pe butonul din partea dreapta a optiunii Verificare simpla pentru a<br />
ve<strong>de</strong>a rezultatele intr-o sectiune.<br />
6. Selectati cu butonul stang al mouse-ului grinda B3, pentru ca sa va apara fereastra Sectiune<br />
transversala simpla. Pozitia ei este la 3m, in centrul grinzii.<br />
51
SCIA ESA PT<br />
7. Apasati butonul Calculare pentru a calcula rezultatele in sectiune.<br />
8. Puteti vizualiza rezultatele in <strong>de</strong>taliu prin selectarea fiecarei ferestre.<br />
9. Pentru a inchi<strong>de</strong> fereastra apasati OK.<br />
52
SCIA ESA PT<br />
De asemenea puteti sa pozitionati si armatura necesara in grinzi.<br />
Introducerea armaturii necesare<br />
1. Apasati Esc pentru a <strong>de</strong>selecta elementul.<br />
2. Pentru a introduce armatura necesare, <strong>de</strong>schi<strong>de</strong>ti grupul si selectati<br />
articolul .<br />
3. Alternativ, puteti sa folositi shortcut-urile din Linia <strong>de</strong> comanda. Faceti<br />
click pe icon-ul Adaugare armaturi pe toata grinda.<br />
4. Selectati grinda planseu B3 cu butonul stang al mouse-ului; va apare fereastra Armatura<br />
longitudinala.<br />
5. Confirmati cu OK template-ul armaturii afisate. Armarea este arata in <strong>de</strong>senul <strong>de</strong> pe ecran.<br />
53
SCIA ESA PT<br />
Note:<br />
• Datele <strong>de</strong>spre armare sunt date aditionale asa ca pot fi copiate la alte grinzi folosind functia<br />
Copiere adaugare date .<br />
• In fereastra Armatura longitudinala, utilizatorul poate adauga diferite template-uri.<br />
Schimbarea ve<strong>de</strong>rii armaturii<br />
1. Faceti click dreapta in spatiul <strong>de</strong> lucru.<br />
2. In meniul shortcut, alegeti optiunea . Va apare fereastra<br />
Ve<strong>de</strong>re setari parametrii.<br />
3. In fereastra Beton, datele <strong>de</strong>spre armare sunt afisate in grupul Beton + Armatura. Modificati<br />
optiunile in urmatorul mod:<br />
• Setati optiunea Stil etrieri la tot<br />
• Optiunea Culoare armatura sa fie setata la Culoare dupa diametre.<br />
• Optiunea, Tip <strong>de</strong> <strong>de</strong>senare armatura, sa fie setata pe 3D.<br />
54
SCIA ESA PT<br />
4. Confirmati introducerile cu OK.<br />
Adaptarea armaturii necesare<br />
1. Selectati marca etrierilor facand click cu butonul stang al mouse-ului pe marca lor .<br />
2. Astfel, se activeaza optiunea, Nivel armare, din fereastra Proprietati:<br />
55
SCIA ESA PT<br />
3. Faceti click pe butonul din dreapta optiunii Editare distante etrieri. Va apare<br />
fereastra Zone etrieri.<br />
4. Pentru a introduce o noua parte, faceti click pe butonul Parte noua.<br />
5. Schimbati campul Distanta [m] pentru aceasta parte <strong>de</strong> la 0.300 la 0.100 si confirmati cu<br />
Enter.<br />
6. Schimbati campul Numere <strong>de</strong> la 1 la 5, si confirmati cu Enter.<br />
7. Pentru a confirma introducerile faceti click pe OK.<br />
Armatura introdusa poate fi supusa la o verificare a capacitatii sale.<br />
56
SCIA ESA PT<br />
Verificare capacitate<br />
1. In fereastra Beton, <strong>de</strong>schi<strong>de</strong>ti grupul . Alegeti<br />
optiunea .<br />
2. Apasati Esc pentru a <strong>de</strong>selecta elementele.<br />
3. Optiunile din fereastra Proprietati sunt configurate in urmatorul mod:<br />
• Campul, Elemente selectate, sa fie setat pe Curent.<br />
• Campul, Tipuri <strong>de</strong> incarcari sa fie setat pe Combinatii si Combinatiile pe CO1.<br />
• Valorile sa fie setate pe Verifica valoarea.<br />
• Campul, Extrem, sa fie setat pe Componenta.<br />
4. Selectati grinda B3 cu ajutorul butonului stang al mouse-ului.<br />
5. Faceti click pe butonul din partea dreapta a optiunii Actualizare pentru a se afisa<br />
rezultatele in conformitate cu setarile efectuate.<br />
6. Faceti click pe butonul din partea dreapta a optiunii Verificare simpla, pentru a<br />
ve<strong>de</strong>a rezultatele in <strong>de</strong>taliu intr-o sectiune.<br />
7. Selectati grinda B3 cu butonul stang al mouse-ului. Pozitia sectiunii este la 3m, in centrul<br />
grinzii.<br />
57
SCIA ESA PT<br />
8. Faceti click pe butonul Calculare pentru a ve<strong>de</strong>a rezultatele in sectiune.<br />
9. Cu ajutorul ferestrelor puteti vizualiza rezultatele sectiunii<br />
10. Pentru a va reintoarce la structura apasati OK.<br />
Dupa introducerea armaturii, se poate afisa si un extras <strong>de</strong> armare.<br />
Afisarea extrasului <strong>de</strong> armare<br />
1. In fereastra Beton faceti click pe .<br />
2. Faceti click pe butonul din partea dreapta a optiunii Actualizare pentru a se afisa<br />
rezultatele in conformitate cu setarile efectuate.<br />
3. Faceti click pe butonul din partea dreapta a optiunii Afisare. Extrasul <strong>de</strong> armare va<br />
fi afisat :<br />
58
SCIA ESA PT<br />
_________________________________________________________________________________<br />
Armarea grinzilor poate fi facuta manual <strong>de</strong> catre utilizator sau automat <strong>de</strong> catre program.<br />
_________________________________________________________________________________<br />
Atribuirea datelor <strong>beton</strong>ului<br />
1. In fereastra Beton, <strong>de</strong>schi<strong>de</strong>ti grupul<br />
2. Faceti dublu click pe optiunea<br />
3. Selectati grinda B4. O sa va apara o fereastra, Date pentru proiectarea automata a<br />
elementului armat. Pentru acest proiect, vom folosi parametrii initiali.<br />
4. Faceti click pe OK pentru a confirma introducerea. Datele <strong>beton</strong>ului sunt adaugate<br />
grinzii selectate.<br />
5. Apasati Esc pentru a finaliza introducerea.<br />
6. Apasati inca o data Esc pentru a <strong>de</strong>selecta elementul.<br />
59
SCIA ESA PT<br />
___________________________________________________________________________________<br />
Proiectarea armaturii automata<br />
1. Dupa <strong>de</strong>finirea datelor elementului pentru proiectarea automata a elementului, Faceti<br />
dublu click pe<br />
5. Optiunile din fereastra Proprietati sunt configurate in urmatorul mod:<br />
• Campul, Elemente selectate, sa fie setat pe Curent.<br />
• Campul, Tipuri <strong>de</strong> incarcari sa fie setat pe Combinatii si Combinatiile pe CO1.<br />
• Valorile sa fie setate pe Verifica valoarea.<br />
• Campul, Extrem, sa fie setat pe Componenta.<br />
________________________________________________________________________________<br />
Faceti click pe butonul din partea dreapta a optiunii Actualizare pentru a se afisa rezultatele<br />
in conformitate cu setarile efectuate.<br />
Automat va apare in <strong>de</strong>senul <strong>de</strong> pe ecran schema:<br />
In fereastra Beton faceti click pe Inchi<strong>de</strong>re pentru a revenii la fereastra Meniu.<br />
In finalul acestei parti, va vom explica cum sa creati un <strong>de</strong>sen ce contine raporte <strong>de</strong> calcul.<br />
60
SCIA ESA PT<br />
Crearea documentului<br />
1. In fereastra Meniu, faceti dublu click pe sau din bara <strong>de</strong> instrumente pe<br />
. Se va <strong>de</strong>schi<strong>de</strong> fereastra Note <strong>de</strong> calcul.<br />
Datele <strong>de</strong>spre proiect sunt automat afisate in partea <strong>de</strong> sus a documentului.<br />
2. Faceti click pe butonul Nou din partea <strong>de</strong> jos a ferestrei Note <strong>de</strong> calcul. Va apare fereastra<br />
Note <strong>de</strong> calcul noi.<br />
3. Cu ajutorul acestei ferestre, puteti adauga mai multe date documentului.<br />
• Deschi<strong>de</strong>ti grupul Biblioteci si selectati Materiale. Faceti click pe
SCIA ESA PT<br />
Afisarea rezultatelor in document<br />
1. In fereastra Note <strong>de</strong> calcul, faceti click pe articolul Actiuni interne pe element.<br />
In fereastra Proprietati sunt afisate proprietatile tabelului pentru articolul selectat. Parametrii<br />
pentru afisarea rezultatelor in fereastra Note <strong>de</strong> calcul sunt configurati in acelasi mod, ca<br />
parametrii pentru vizualizarea rezultatelor in fereastra Rezultate.<br />
• Campul, Elemente selectate, sa fie setat pe Curent.<br />
• Campul, Tipuri <strong>de</strong> incarcari sa fie setat pe Combinatii si Combinatiile pe CO1.<br />
• Valorile sa fie setate pe My.<br />
• Campul, Extrem, sa fie setat pe Toate<br />
2. Faceti click pe butonul din partea dreapta a optiunii Actualizare pentru a se afisa<br />
rezultatele in conformitate cu setarile efectuate<br />
Pentru a inchi<strong>de</strong> fereastra Note <strong>de</strong> calcul si pentru a va reintoarce inapoi la structura, apasati butonul<br />
Inchi<strong>de</strong>re situat in partea <strong>de</strong> jos a ferestrei mentionate mai <strong>de</strong>vreme.<br />
62
SCIA ESA PT<br />
Adaugarea unei imagini.<br />
1. Faceti click pe icon-ul Imprimare imagine situat in bara <strong>de</strong> instrumente.<br />
2. Alegeti optiunea Imagine in document pentru a trimite imaginea, <strong>de</strong> pe ecran, la documentul<br />
creat.<br />
Va apare fereastra Introducere obiecte in document. Vor aparea toate proprietatile ce pot fi<br />
modificate.<br />
3. Modificati valoare proprietatii Procentaj din inaltime paginii la 50% si Aranjare la<br />
Incadrare in suprafata.<br />
4. Confirmati introducerile cu OK astfel ca imaginea sa fie trimisa documentului.<br />
5. In fereastra Meniu, faceti dublu click pe sau click pe situata in bara <strong>de</strong><br />
instrumente. Fereastra, Note <strong>de</strong> calcul, se va <strong>de</strong>schi<strong>de</strong>.<br />
6. In fereastra Note <strong>de</strong> calcul faceti click pe articolul Imagine. Imaginea este afisata in<br />
previzualizarea documentului.<br />
63
SCIA ESA PT<br />
7. Pentru a inchi<strong>de</strong> fereastra Note <strong>de</strong> calcul si pentru a va reintoarce inapoi la structura, apasati<br />
butonul Inchi<strong>de</strong>re situat in partea <strong>de</strong> jos a ferestrei mentionate mai <strong>de</strong>vreme.<br />
64
SCIA ESA PT<br />
Postfata<br />
Functiile <strong>de</strong> baza, ale programului SCIA ESA PT, pentru introducerea si calcularea unui <strong>cadru</strong><br />
<strong>de</strong> <strong>beton</strong> au fost introduse printr-un exemplu.<br />
Dupa citirea si executarea pasilor din exemplul <strong>de</strong> mai sus, utilizatorul ar trebui sa stie cum sa<br />
mo<strong>de</strong>leze si cum sa calculeze o structura simpla din cadre <strong>de</strong> <strong>beton</strong>.<br />
Pentru mai multe informatii <strong>de</strong>taliate <strong>de</strong>spre <strong>beton</strong>, va rugam sa consultati meniul Ajutor.<br />
65