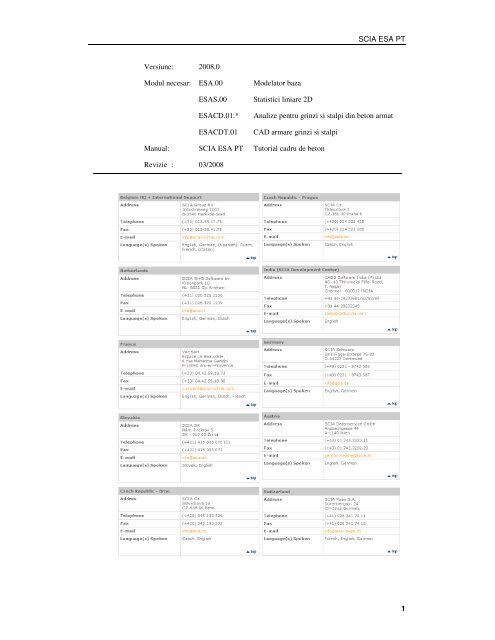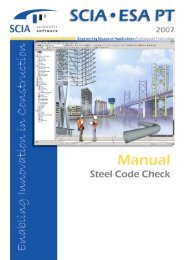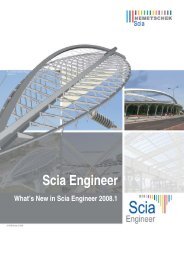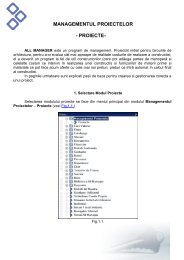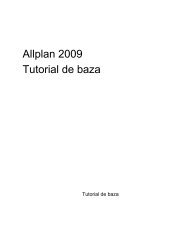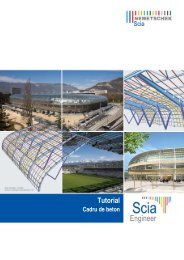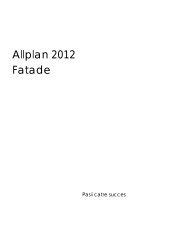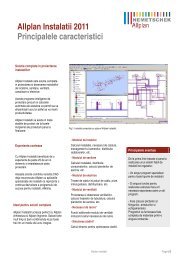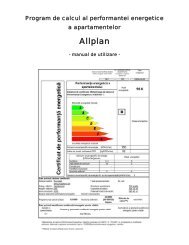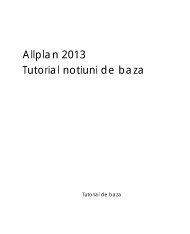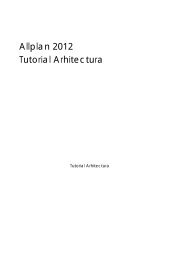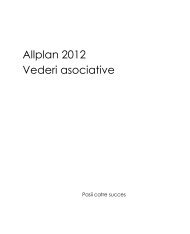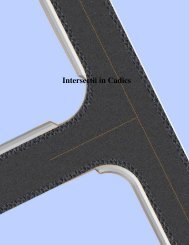Tutorial cadru de beton
Tutorial cadru de beton
Tutorial cadru de beton
Create successful ePaper yourself
Turn your PDF publications into a flip-book with our unique Google optimized e-Paper software.
SCIA ESA PT<br />
Versiune: 2008.0<br />
Modul necesar: ESA.00 Mo<strong>de</strong>lator baza<br />
ESAS.00<br />
ESACD.01.*<br />
ESACDT.01<br />
Statistici liniare 2D<br />
Analize pentru grinzi si stalpi din <strong>beton</strong> armat<br />
CAD armare grinzi si stalpi<br />
Manual: SCIA ESA PT <strong>Tutorial</strong> <strong>cadru</strong> <strong>de</strong> <strong>beton</strong><br />
Revizie : 03/2008<br />
1
SCIA ESA PT<br />
Informatiile continute in acest document sunt supuse la modificari fara o anuntare in prealabil.<br />
Nici o parte din acest document nu poate fi reprodusa, transmisa sau stocata pe un sistem,<br />
partial sau in totalitate, sub orice forma, electronic sau mecanic, pentru orice scop fara<br />
permisia in scris a editorului. SCIA Software nu se face raspunzator pentru orice directa sau<br />
indirecta paguba rezultata din imperfectiunea documentatiei sau / si a software-ului.<br />
© Copyright 2008 SCIA Software. Toate drepturile rezervate.<br />
2
SCIA ESA PT<br />
BINE ATI VENIT 4<br />
INSTALARE 5<br />
INTRODUCERE 6<br />
PREGATIREA PENTRU INCEPERE 7<br />
Inceperea unui proiect. ................................................................................. 7<br />
ADMINISTRAREA PROIECTULUI 10<br />
Salvare, Salvare ca, Inchi<strong>de</strong>re si Deschi<strong>de</strong>re ........................................... 10<br />
INTRODUCEREA GEOMETRIEI 11<br />
Introducerea geometriei.............................................................................. 11<br />
MODIFICAREA REPREZENTARII GRAFICE A STRUCTURII 23<br />
Modificare ve<strong>de</strong>re ........................................................................................ 23<br />
INTRODUCEREA DATELOR DE CALCUL 27<br />
Cazuri <strong>de</strong> incarcare si grupe <strong>de</strong> incarcari ................................................. 27<br />
Incarcari........................................................................................................ 29<br />
Combinatii .................................................................................................... 34<br />
CALCULARE 36<br />
Calcularea liniara......................................................................................... 36<br />
RESULTATE 37<br />
Vizualizarea rezultatelor.............................................................................. 37<br />
VERIFICAREA DUPA COD 41<br />
Date flambaj ................................................................................................. 42<br />
Calcul <strong>beton</strong> ................................................................................................. 47<br />
POSTFATA 65<br />
3
SCIA ESA PT<br />
Bine ati venit<br />
Bine ati venit in tutorialul Cadru <strong>de</strong> <strong>beton</strong>. SCIA ESA PT este un program <strong>de</strong> calcul ce ruleaza<br />
sub Windows XP/Vista cu o gama larga <strong>de</strong> aplicatii: <strong>de</strong> la verificarea unor simple cadre la<br />
proiectarea avansata a proiectelor complexe din metal, <strong>beton</strong>, lemn si alte materiale.<br />
Programul executa calcule pentru cadre 2D/3D, incluzand verificari ale sectiunii transversale<br />
pentru <strong>beton</strong> si metal si verificari <strong>de</strong> conexiune pentru structurile <strong>de</strong> metal. De asemenea puteti<br />
sa proiectati si plansee, incluzand calcule avansate ale <strong>beton</strong>ului.<br />
Intregul proces <strong>de</strong> calculare si proiectare este integrat intr-un program: Introducerea<br />
geometriei, introducerea mo<strong>de</strong>lului <strong>de</strong> analiza (incarcari, reazeme, etc.), calcule liniare si<br />
neliniare, vizualizarea rezultatelor, verificarea elementelor si optimizarea in conformitate cu<br />
normativele nationale, generarea notelor <strong>de</strong> calcul, etc.<br />
SCIA ESA PT este disponibil in 3 versiuni:<br />
Versiune cu licenta<br />
Versiunea cu licenta, a programului SCIA ESA PT, este<br />
protejata <strong>de</strong> (i) o „cheie”, care se poate instala fie in paralel<br />
fie prin portul USB a calculatorului dumneavoastra sau (ii)<br />
o licenta software care este instalata pe reteaua<br />
dumneavoastra.<br />
Programul are o structura modulara. Utilizatorul isi alege<br />
din diferitele module disponibile si isi creaza un program<br />
<strong>de</strong> calcul care se potriveste perfect cerintelor lui.<br />
Versiune <strong>de</strong>mo<br />
Daca nu se gaseste nici o protectie, programul va rula<br />
automat in modul <strong>de</strong>mo. Caracteristicile versiunii <strong>de</strong>mo<br />
sunt:<br />
Toate proiectele pot fi <strong>de</strong>schise.<br />
Calcularea este limitata la proiecte continand 25 <strong>de</strong><br />
elemente, 3 plansee/forme pre<strong>de</strong>finite si 2 cazuri <strong>de</strong><br />
incarcare,<br />
Rezultatele tiparite contin sigla “Versiune <strong>de</strong>mo”,<br />
Proiectele care au fost salvate in versiune <strong>de</strong>mo nu pot fi<br />
<strong>de</strong>schise in versiune cu licenta.<br />
Versiune stu<strong>de</strong>nt<br />
Versiunea stu<strong>de</strong>nt ofera aceleasi posibilitati ca o versiune<br />
cu<br />
licenta.<br />
Este protejata <strong>de</strong> o „cheie” sau <strong>de</strong> o licenta software.<br />
Rezultatele tiparite contin sigla “Versiune stu<strong>de</strong>nt”,<br />
Proiectele care au fost salvate in versiune stu<strong>de</strong>nt nu pot fi<br />
<strong>de</strong>schise in versiune cu licenta.<br />
4
SCIA ESA PT<br />
Instalare<br />
Cerintele sistemului<br />
Pentru instalarea programului SCI ESA PT 2008, sistemul dumneavoastra trebuie sa<br />
in<strong>de</strong>plineasca urmatoarele cerinte:<br />
Cerinte hardware<br />
Procesor<br />
Procesor Pentium IV - 1Ghz<br />
(Recomandat: Pentium IV - 3Ghz)<br />
RAM<br />
Placa grafica<br />
Spatiu liber pentru program<br />
Spatiu liber pentru proiecte si<br />
fisiere temporare<br />
512 MB (recomandat: > 1Gb)<br />
64 MB, OpenGL support<br />
350 MB<br />
200 MB<br />
(pentru proiectele mari spatiu alocat poate varia la<br />
cativa GB)<br />
Cerinte software<br />
MS Windows<br />
XP / 2003 / Vista<br />
Va recomandam sa va instalati ultimile update-uri<br />
pentru sistemul dumneavoastra <strong>de</strong> operare<br />
Alte cerinte<br />
Pentru instalarea programului trebuie sa aveti drepturi <strong>de</strong> administrator. Pentru a lucra cu<br />
programul aveti nevoie <strong>de</strong> drepturi normale <strong>de</strong> utilizator. De asemenea utilizatorul trebuie sa<br />
aibe acces la fisierele programului SCIA ESA PT.<br />
Instalarea incepe automat dupa ce ati introdus cd-ul in unitatea optica. Urmati instructiunile<br />
afisate pe ecran pentru a instala programul.<br />
5
SCIA ESA PT<br />
Introducere<br />
Exemplul din acest tutorial poate fi creat in oricare dintre cele trei versiuni ale programului.<br />
Inainte <strong>de</strong> a incepe, trebuie sa aveti cateva cunostinte <strong>de</strong> baza <strong>de</strong>spre folosirea sistemului <strong>de</strong><br />
operare, ex. lucrarea cu ferestre <strong>de</strong> dialog, barele <strong>de</strong> instrumente, liniile <strong>de</strong> statut, mouse-ul,<br />
etc.<br />
Acest tutorial <strong>de</strong>scrie principalele functii ale programului SCIA ESA PT pentru introducerea<br />
si calcularea unui <strong>cadru</strong> <strong>de</strong> <strong>beton</strong>, 2D .<br />
Pentru inceput, va vom explica cum sa creati un proiect nou si cum sa mo<strong>de</strong>lati o structura.<br />
Dupa introducerea datelor pentru geometrie si incarcari, structura va fi calculata si veti putea<br />
reve<strong>de</strong>a rezultatele. Urmatorul pas este introducerea parametrilor pentru flambaj, dupa care<br />
vom continua cu calculele.<br />
In final, va vom invata cum sa <strong>de</strong>senati un raport <strong>de</strong> calcul.<br />
Figura <strong>de</strong> mai jos indica mo<strong>de</strong>lul <strong>de</strong> analiza a structurii in care va fi mo<strong>de</strong>lata:<br />
6
SCIA ESA PT<br />
Pregatirea pentru incepere<br />
Inceperea unui proiect.<br />
Inainte <strong>de</strong> a incepe un proiect, trebuie mai intai sa porniti programul.<br />
Pornirea programului.<br />
1. Dublu-click pe shortcut-ul SCIA ESA PT.<br />
Sau:<br />
2. Daca shortcut-ul nu a fost creat, faceti click pe [Start] si alegeti All Programs > SCIA ESA<br />
PT 2008> SCIA ESA PT.<br />
Daca nu se gaseste protectia, o fereastra <strong>de</strong> dialog va apare cu explicarea motivului <strong>de</strong> ce<br />
protectia nu a fost gasita. O fereastra <strong>de</strong> dialog secunda va va arata restrictiile versiunii <strong>de</strong>mo.<br />
Faceti click pe [OK] in ambele ferestre.<br />
Pentru acest <strong>Tutorial</strong>, vom incepe un proiect nou.<br />
Inceperea unui proiect nou<br />
1. Cand fereastra Open apare, faceti click pe [Cancel].<br />
2. Faceti click pe icon-ul Nou, din bara <strong>de</strong> instrumente.<br />
Va apare fereastra <strong>de</strong> dialog Selectare proiect nou . De aici va puteti selecta ce tip <strong>de</strong> proiect<br />
doriti sa incepeti.<br />
3. Alegeti Structura si faceti click pe [OK].<br />
7
SCIA ESA PT<br />
Urmatoarea fereastra <strong>de</strong> dialog, Date proiect, va apare. Aici, veti putea introduce datele<br />
generale <strong>de</strong>spre proiect.<br />
4. In fereastra Date proiect, introduceti datele generale. Aceste date pot fi folosite in documente<br />
si in <strong>de</strong>sene.<br />
5. Pentru optiunea Nivel proiect, alegeti: Standard si pentru Mo<strong>de</strong>l: Structuri.<br />
6. Apasati butonul <strong>de</strong> sub Normativ national pentru a seta un normativ <strong>de</strong> proiectare.<br />
Acest normativ va <strong>de</strong>termina materialele disponibile, regulile <strong>de</strong> combinare si normele <strong>de</strong><br />
verificare. Pentru proiectul acestui <strong>Tutorial</strong>, alegeti EC-EN. Va apare fereastra Normative <strong>de</strong><br />
proiectare.<br />
a) Faceti click pe butonul Adaugare.<br />
Fereastra cu Normative nationale disponibile va apare.<br />
b) Selectati steagul EC-EN si faceti click pe OK.<br />
Va veti intoarce in fereastra Normative <strong>de</strong> proiectare un<strong>de</strong> EC-EN a fost adaugat.<br />
c) Selectati steagul cu eticheta EC-EN.<br />
d) Selectati optiunea Coduri active si faceti click pe Inchi<strong>de</strong>re.<br />
Va veti intoarce in fereastra Date proiect un<strong>de</strong> EC-EN va fi normativul national<br />
activat.<br />
7. Selectati Cadru XZ din optiunea Structura.<br />
Tipul <strong>de</strong> structura (Cadru XZ, Cadru XYZ, Placa XY, General XYZ, etc.) va va<br />
restrictiona posibilitatile <strong>de</strong> introducere.<br />
8
SCIA ESA PT<br />
8. In grupul Material, selectati Beton.<br />
Sub optiunea Beton, va apare o noua optiune Material.<br />
9. In caseta <strong>de</strong> dialog, alegeti C25/30.<br />
10. Confirmati introducerile cu [OK].<br />
Note:<br />
• In fereastra Date <strong>de</strong> baza, puteti seta nivelul proiectului. Daca alegeti standard, programul va va<br />
arata numai cele mai frecvente functii <strong>de</strong> baza folosite. Daca alegeti nivelul avansat, toate functiile<br />
disponibile va vor fi afisate.<br />
• In fereastra Activare module, va puteti alege optiunile necesare. In acest fel, modulele neselectionate<br />
sunt filtrate in asa fel incat programul sa poata fi folosit mai usor.<br />
• In fereastra Combinatii,veti gasi valorile pentru coeficientii partiali <strong>de</strong> siguranta. Pentru acest<br />
<strong>Tutorial</strong>, veti folosi setarile standard.<br />
• In fereastra Protectie, va puteti proteja proiectul la <strong>de</strong>schi<strong>de</strong>re si la salvare folosind o parola.<br />
9
Administrarea proiectului<br />
Salvare, Salvare ca, Inchi<strong>de</strong>re si Deschi<strong>de</strong>re<br />
SCIA ESA PT<br />
Inaite <strong>de</strong> a incepe introducerea structurii, trebuie sa stim cum sa salvam proiectul, cum sa<br />
<strong>de</strong>schi<strong>de</strong>m un proiect existent si cum sa inchi<strong>de</strong>m un proiect. Puteti salva proiectul in orice<br />
moment. In acest fel, puteti parasi programul si sa reluati proiectul din acel punct pe urma.<br />
Salvarea unui proiect<br />
Din bara <strong>de</strong> instrumente faceti click pe icon-ul .<br />
Daca proiectul nu a mai fost salvat, o caseta <strong>de</strong> dialog, Salvare ca, va apare. Faceti click<br />
pe sageata din lista Save in, <strong>de</strong>stinatia salvarii proiectului. Introduceti numele fisierului in<br />
campul File name si faceti click pe Save pentru a salva proiectul.<br />
Daca faceti click a doua oara pe , proiectul va fi salvat automat tot sub acel nume.<br />
Daca alegeti meniul principal Fisiere > Salvare ca, puteti schimba <strong>de</strong>stinatia si numele<br />
proiectului.<br />
Inchi<strong>de</strong>rea unui proiect<br />
Pentru a inchi<strong>de</strong> un proiect, alegeti din meniul principal Fisiere > Inchi<strong>de</strong>re.<br />
O caseta <strong>de</strong> dialog se va <strong>de</strong>schi<strong>de</strong>, cu intrebarea daca doriti sa salvati proiectul. In functie<br />
<strong>de</strong> optiunile dumneavoastra, proiectul va fi salvat si caseta <strong>de</strong> dialog se va inchi<strong>de</strong>.<br />
Deschi<strong>de</strong>rea unui proiect<br />
Pentru a <strong>de</strong>schi<strong>de</strong> un proiect existent, faceti click pe icon-ul .<br />
O lista cu proiecte se va <strong>de</strong>schi<strong>de</strong>. Selectati proiectul dorit si faceti click pe OK (sau<br />
faceti dublu click pe proiect pentru a se <strong>de</strong>schi<strong>de</strong>).<br />
10
SCIA ESA PT<br />
Introducerea geometriei<br />
Introducerea geometriei<br />
Daca un nou proiect este inceput, geometria unei structuri trebuie introdusa. Structura poate fi<br />
introdusa direct, dar puteti <strong>de</strong> asemenea sa folositi template-urile cu parametrii bloc, fisiere<br />
DXF si alte formate.<br />
Profile (sectiuni transversale)<br />
Cand introduceti unul sau mai multe elemente 1D, un tip <strong>de</strong> profil este automat atribuit pentru<br />
fiecare grinda.Tipul <strong>de</strong> profil propus este standard. Puteti <strong>de</strong>schi<strong>de</strong> biblioteca <strong>de</strong> profile pentru<br />
a activa un alt tip <strong>de</strong> profil. Daca nu este <strong>de</strong>finit nici un tip <strong>de</strong> profil cand doriti sa adaugati un<br />
element, biblioteca cu tipuri <strong>de</strong> profile se va <strong>de</strong>schi<strong>de</strong> automat.<br />
Adaugarea unui profil<br />
1. Din meniul Biblioteci, selectati optiunea Sectiuni transversale .<br />
Caseta <strong>de</strong> dialog, Sectiune transversala, se va <strong>de</strong>schi<strong>de</strong>. Daca nici un profil nu a fost introdus<br />
in proiect, o noua fereastra, Sectiune transversala noua, va apare.<br />
2. Din optiunea Grupuri disponibile faceti click pe Beton.<br />
3. Din optiunea Articole disponibile in acest grup, puteti alege o sectiune dreptunghiulara .<br />
4. Faceti click pe Adaugare sau pe butonul pentru a introduce profilul in proiect. Fereastra<br />
cu Sectiune transversala va apare.<br />
11
SCIA ESA PT<br />
5. In aceasta fereastra, puteti schimba proprietatile sectiunii dreptunghiulare. Introduceti 500mm<br />
pentru inaltimea H si 350mm pentru latimea B.<br />
6. Pentru a confirma setarile, faceti click pe OK, profilul fiind salvat grupul Articole pentru<br />
proiect.<br />
7. O sectiune dreptunghiulara secunda cu inaltimea H 400mm si latimea B 200mm este<br />
introdusa acelasi fel.<br />
8. Dupa ce faceti click pe Inchi<strong>de</strong>re din fereastra Sectiune transversala noua, va apare automat<br />
fereastra Sectiune transversala.<br />
9. Selectati Inchi<strong>de</strong>re pentru a inchi<strong>de</strong> fereastra Sectiune transversala si intorceti-va la proiect.<br />
12
SCIA ESA PT<br />
Geometrie<br />
Meniu structura<br />
1. Cand se incepe un proiect nou, in Ferestra principala in partea <strong>de</strong> sus se <strong>de</strong>schi<strong>de</strong> automat<br />
optiunea Meniu Structura. Daca vreti sa schimbati mai tarziu structura faceti dublu click pe<br />
optiunea Structura.<br />
2. Din meniul Structura puteti sa alegeti diferite elemente.<br />
Pentru a mo<strong>de</strong>la <strong>cadru</strong>l, trebuie sa introduceti mai intai stalpii si apoi grinzile.<br />
Introducerea unui stalp<br />
1. Pentru a introduce un stalp folositi optiunea Stalp din meniul Structura.<br />
2. Pentru campul Sectiune, alegeti prima sectiune introdusa CS1- RECT (500,350).<br />
3. Lungimea stalpului este <strong>de</strong> 7m.<br />
4. Punctul <strong>de</strong> introducere este setat pe jos, astfel ca cel mai <strong>de</strong> jos punct <strong>de</strong>termina pozitia<br />
stalpului.<br />
5. Confirmati introducerea cu butonul OK.<br />
13
SCIA ESA PT<br />
6. Stalpul este pozitionat in originea sistemului <strong>de</strong> coordonate. Pentru a confirma introducerea<br />
trebuie sa introduceti in Linia <strong>de</strong> comanda coordonatele 0,0 si apoi sa apasati tasta Enter.<br />
7. Al doilea stalp este introdus la fel , cu coordonatele 6,0<br />
8. Pentru a finaliza introducerea apasati tasta Esc.<br />
9. Entitatea este intot<strong>de</strong>auna selectata dupa introducerea ei. Pentru a <strong>de</strong>selecta entitatea (stalpul)<br />
apasati inca o data tasta Esc.<br />
Note:<br />
• Proprietatile elementelor selectate pot fiafisate si modificate in fereastra Proprietati.<br />
• Daca nu aveti nici o sectiune <strong>de</strong>finita in proiect, cand dati comanda <strong>de</strong> inserare a unui<br />
element (stalp, grinda, etc), fereastra Sectiune transversala noua va apare automat.<br />
• De asemenea puteti renunta la introducerea elementului apasand tasta Esc sau facand click<br />
dreapta in spatiu <strong>de</strong> lucru si alegand din meniul shortcut optiunea Sfarsit<br />
• Cu ajutor optiunii Zoom tot<br />
din bara <strong>de</strong> instrumente puteti afisa intreaga structura.<br />
Dupa introducerea celor doi stalpi, puteti incepe introducerea grinzilor. Punctele <strong>de</strong> inceput si <strong>de</strong> sfarsit<br />
ale grinzilor sunt <strong>de</strong>ja cunoscute, (la partea superioara si in partea <strong>de</strong> mijloc a stalpului). Prin urmare<br />
grinzile pot fi introduse si in alt mod, folosind optiunea Puncte <strong>de</strong> agatare cursor.<br />
Puncte <strong>de</strong> agatare cursor<br />
1. Din linia <strong>de</strong> comanda faceti click pe Editari cursor puncte speciale sau din partea<br />
dreapta jos a ecranului selectati butonul<br />
. Astfel, fereastra Puncte <strong>de</strong> agatare<br />
cursor va apare:<br />
14
2. Verificati optiunile a) si b), astfel incat sa puteti selecta centru si punctele <strong>de</strong> sfarsit ale<br />
elementelor.<br />
3. Pentru a confirma apasati OK.<br />
SCIA ESA PT<br />
Acum, grinzile pot fi introduse.<br />
Introducerea unei grinzi<br />
1. Pentru a introduce o grinda noua, folositi functia Grinda din meniul Structura.<br />
2. In campul Sectiune, alegeti cea <strong>de</strong>a doua sectiune CS2 - RECT (400,200).<br />
3. Lungimea grinzii este <strong>de</strong> 6m.<br />
4. Punctul <strong>de</strong> introducere este setat pe inceput astfel ca punctul din stanga sa <strong>de</strong>termine pozitia<br />
grinzii.<br />
5. Confirmati introducerile cu OK.<br />
6. Acum apasati cu ajutorul cursorului, mijlocul stalpului din partea stanga pentru a introduce<br />
grinda:<br />
15
SCIA ESA PT<br />
7. Grinda <strong>de</strong> la partea superioara este introdusa in acelasi mod.<br />
8. Apasati Esc pentru a finaliza introducerea.<br />
9. Apasati inca o data Esc pentru a <strong>de</strong>selecta elementele.<br />
16
SCIA ESA PT<br />
Articulatii<br />
In acest proiect, vom avea reazeme articulate intre grinzi si stalpi. Deoarece ati ales un <strong>cadru</strong><br />
in Planul XZ, conexiunea dintre elemente va fi facuta prin puncte fixe. Astfel fiecare<br />
articulatie trebuie introdusa manual.<br />
Introducerea articulatiilor<br />
1. Pentru a introduce articulatiile folositi optiunea Articulatie pe grinda, din meniul<br />
Structura.<br />
2. Pentru a introduce articulatiile la ambele capete, trebuie sa alegeti din campul Pozitie<br />
optiunea Ambele.<br />
3. Pentru a obtine o articulatie, rotirea pe fiy este setata pe Liber, iar translatia ramane<br />
Rigida.<br />
4. Confirmati introducerea cu OK.<br />
5. Articulatiile sunt introduse prin selectarea grinzilor cu butonul stang al mouse-ului (una<br />
cate una).<br />
6. Apasati Esc pentru a finaliza introducerea.<br />
7. Apasati inca o data Esc pentru a <strong>de</strong>selecta elementele.<br />
17
SCIA ESA PT<br />
Reazeme<br />
Introducerea geometriei poate fi completata prin introducerea reazemelor. Amandoua baze ale<br />
stalpilor vor fi mo<strong>de</strong>late ca reazeme fixe.<br />
Introducerea reazemelor<br />
1. Pentru a introduce reazeme, din meniul Stuctura, folositi optiunea Reazem - in nod.<br />
2. Pentru a mo<strong>de</strong>la reazemul fix, translatia si rotatia trebuie sa fie setate pe Rigid.<br />
3. Confirmati introducerea cu OK.<br />
4. pentru a introduce reazemele puteti selecta individual cele doua baze ale stalpilor sau printr-o<br />
fereastra <strong>de</strong> selectie <strong>de</strong> la stanga la dreapta:<br />
5. Apasati Esc pentru a finaliza introducerea.<br />
6. Apasati inca o data Esc pentru a <strong>de</strong>selecta elementele.<br />
Note:<br />
• Daca faceti fereastra <strong>de</strong> selectie <strong>de</strong> la stanga la dreapta , numai elementele cuprinse in<br />
fereastra se vor selecta. Daca creati fereastra <strong>de</strong> selectie <strong>de</strong> la dreapta la stanga se vor<br />
selecta atat elementele cuprinse in fereastra cat si elementele care sunt intersectate <strong>de</strong><br />
fereastra.<br />
• In bara <strong>de</strong> intrumente Linie <strong>de</strong> comanda este afisat un set <strong>de</strong> reazeme pre<strong>de</strong>finite. In acest<br />
proiect, puteam folosi, spre exemplu Reazem Fix .<br />
18
SCIA ESA PT<br />
Verificare date structura<br />
Dupa introducerea geometriei, introducerea poate fi verificata cu ajutorul functiei Verificare<br />
date structura. Cu aceasta functie, geometria este verificata <strong>de</strong> noduri duble, elemente nule,<br />
etc.<br />
Verificarea structurii<br />
1. Din meniul Structura, selectati functia Verificare date structura sau puteti face click pe<br />
icon-ul din bara <strong>de</strong> instrumente.<br />
2. Va apare fereastra Verificare date structura, cu diferite optiuni disponibile <strong>de</strong> verificare.<br />
3. Selectati Verificare pentru a verifica structura.<br />
4. Va apare fereastra Raport verificare date, indicand ca s-a terminat verificarea si ca nu s-a<br />
gasit nici o problema .<br />
5. Inchi<strong>de</strong>ti aceasta fereastra prin apasarea butonului OK.<br />
19
SCIA ESA PT<br />
Imbinarea entitatilor<br />
Nodurile <strong>de</strong> inceput si <strong>de</strong> sfarsit a grinzii superioara reprezinta nodurile <strong>de</strong> sfarsit a stalpilor.<br />
Astfel, acesta grinda este automat imbinata cu stalpii.<br />
Grinda din mijlocul stalpilor nu este <strong>de</strong>ocamdata imbinata cu stalpii, <strong>de</strong>oarece nodurile grinzii<br />
sunt localizate „pe un<strong>de</strong>va” pe stalpi. In acest paragraf, va vom explica cum sa imbinati<br />
elementele unele cu altele.<br />
Pentru a afisa <strong>de</strong>numirea grinzilor si nodurilor, puteti activa etichetarea cu ajutorul butoanelor<br />
din fereastra Linie <strong>de</strong> comanda.<br />
Activarea etichetelor nodurilor<br />
Etichetele nodurilor sunt activate prin apasarea icon-ului<br />
<strong>de</strong> lucru.<br />
situat in partea <strong>de</strong> jos a spatiului<br />
Activarea etichetelor elementelor<br />
Etichetele elementelor sunt activate prin apasarea icon-ului<br />
spatiului <strong>de</strong> lucru.<br />
situat in partea <strong>de</strong> jos a<br />
Cand selectati cu butonul stang al mouse-ului stalpul B1, proprietatile sunt afisate in fereastra<br />
Proprietati:<br />
20
SCIA ESA PT<br />
Aceasta fereastra indica nodul N1 ca fiind nod <strong>de</strong> inceput si nodul N2 ca fiind nod <strong>de</strong> sfarsit. Nodul N5<br />
nu face parte din stalp. Pentru a imbina grinda B3 <strong>de</strong> stalpi, trebuie sa folositi optiunea Imbinare<br />
elemente/noduri.<br />
Imbinarea entitatilor<br />
1. Apasati Esc sau selectati icon-ul Abandon selectie pentru a fi siguri ca nici o entitate nu<br />
este selectata.<br />
2. Din meniul Structura, faceti dublu click pe optiunea Imbinare elemente/noduri sau din bara<br />
<strong>de</strong> instrumente puteti selecta icon-ul .<br />
3. O caseta <strong>de</strong> dialog va va intreba daca doriti sa procedati cu toate entitatile:<br />
Raspun<strong>de</strong>ti cu Yes.<br />
4. Va apare fereastra pentru setarea imbinarilor elementelor structurale:<br />
Articolul ‘Conectare’ trebuie verificat.<br />
5. Faceti click pe OK pentru a imbina entitatile.<br />
6. Va apare o fereastra in care va va indica numarul <strong>de</strong> noduri conectate:<br />
7. Nodurile conectate sunt reprezentate in spatiul <strong>de</strong> lucru cu 2 linii rosii.<br />
21
SCIA ESA PT<br />
Daca selectati grinda B3, fereastra Proprietati va va arata ca nodul N5 conecteaza grinda <strong>de</strong><br />
stalpul B1 si nodul N6 conecteaza grinda <strong>de</strong> stalpul B2.<br />
Note:<br />
• Daca o posibila selectie nu este anulata, cand folosim comanda Imbinare<br />
elemente/noduri, programul va cauta numai nodurile conectate la acea selectie..<br />
• Daca optiunea „Verificare date structura” din fereastra <strong>de</strong> Setari pentru imbinari a<br />
elementelor structurale este activata, se va face o verificare a datelor structurii in<br />
acelasi fel ca verificarea mentionata mai <strong>de</strong>vreme.<br />
6. Faceti click pe butonul Inchi<strong>de</strong>re din partea <strong>de</strong> jos a meniului Structura.<br />
22
Modificarea reprezentarii grafice a<br />
structurii<br />
Modificare ve<strong>de</strong>re<br />
SCIA ESA PT<br />
SCIA ESA PT ofera multiple posibilitati pentru a schimba reprezentarea grafica a structurii.<br />
Mai jos, vom discuta <strong>de</strong>spre principalele optiuni:<br />
• Modificarea punctului <strong>de</strong> ve<strong>de</strong>re<br />
• Setarea directiei <strong>de</strong> ve<strong>de</strong>re<br />
• Folosirea lupei<br />
• Modificarea parametrilor <strong>de</strong> ve<strong>de</strong>re din meniul Vizualizare<br />
Modificarea punctului <strong>de</strong> ve<strong>de</strong>re asupra structurii<br />
Setati punctul <strong>de</strong> ve<strong>de</strong>re folosind butoanele „scroll” (2 pe orizontala si 1 pe verticala) din<br />
partea dreapta jos a spatiului <strong>de</strong> lucru. Folosind aceste butoane, structura poate fi marita sau<br />
rotita.<br />
1. Pentru a marii, micsora sau roti structura faceti click stanga pe butonul „scroll” (sageata se va<br />
transforma in manuta) ; mentinandu-l apasat puteti miscati butonul scroll, astfel putand sa<br />
mariti, micsorati sau sa rotiti structura.<br />
Sau,<br />
Setati punctul <strong>de</strong> ve<strong>de</strong>re folosind combinatia dintre tastatura-mouse.<br />
1. Simultan apasand tasta CTRL + butonul drept al mouse-ului si mutand mouse-ul puteti roti<br />
structura.<br />
2. Simultan apasand tasta SHIFT + butonul drept al mouse-ului si mutand mouse-ul puteti muta<br />
structura.<br />
3. Simultan apasand tastele CTRL + SHIFT+ butonul drept al mouse-ului puteti mari sau<br />
micsora structura.<br />
Nota:<br />
Daca un nod este selectat cand structura este rotita, aceasta se va roti in jurul nodului<br />
selectat.<br />
Setarea unei directii <strong>de</strong> ve<strong>de</strong>re tinandu-se cont <strong>de</strong> sistemul global <strong>de</strong> coordonate<br />
1. Pentru a obtine o ve<strong>de</strong>re pe directia X faceti click pe icon-ul .<br />
2. Pentru a obtine o ve<strong>de</strong>re pe directia Y faceti click pe icon-ul .<br />
3. Pentru a obtine o ve<strong>de</strong>re pe directia Z faceti click pe icon-ul .<br />
23
SCIA ESA PT<br />
Lupa<br />
• Folositi<br />
pentru a marii.<br />
• Folositi<br />
• Folositi<br />
pentru a micsora.<br />
pentru a marii intr-o fereastra.<br />
• Folositi<br />
pentru a obtine o imagine asupra intregii structuri.<br />
• Folositi<br />
pentru a marii o selectie.<br />
Modificarea parametrilor ve<strong>de</strong>rii din meniul Vizualizare<br />
1. Faceti click dreapta in spatiul <strong>de</strong> lucru. Va apare un meniu shortcut - meniul shortcut difera<br />
daca o entitate este selectata sau nu.<br />
Nota:<br />
Pentru ca setarea sa fie aplica numai unui element, cu ajutorul meniului shortcut, acesta<br />
trebuie sa fie mai intai selectat (astfel veti obtine un meniu shortcut adaptat elementului<br />
selectat).<br />
2. Alegeti optiunea Setare vizualizare parametrii total. Va apare fereastra Ve<strong>de</strong>re setari<br />
parametrii.<br />
Parametrii ve<strong>de</strong>re – Structura<br />
Pentru a schimba reprezentarea diferitelor entitati, puteti folosi fereastra Structura.<br />
In aceasta fereastra, urmatoarele atribute sunt importante pentru proiect:<br />
Stil + culoare: puteti afisa culorile pe layere, pe materiale, pe sectiuni sau prin tipul CAD.<br />
24
SCIA ESA PT<br />
Desenare linie element: folositi aceasta optiune pentru a afisa simbolul sectiunii pe fiecare<br />
grinda.<br />
Axe locale – Element 1D: aceasta functie va activa axele locale ale elementelor.<br />
Parametrii ve<strong>de</strong>re – Etichete<br />
Puteti seta si afisa etichete diferitelor entitati cu ajutorul ferestrei Etichete. Spre exemplu in<br />
grupul Etichete elemente liniare, urmatoarele articole pot aparea in eticheta:<br />
Nume: afiseaza numele elementelor in eticheta.<br />
Tip sectiune transversala: afiseaza tipul <strong>de</strong> sectiune in eticheta.<br />
Lungime: afiseaza lungimea elementului in eticheta.<br />
25
SCIA ESA PT<br />
Parametri ve<strong>de</strong>re – Shortcuts<br />
Bara <strong>de</strong> instrumente din partea <strong>de</strong> jos a spatiului <strong>de</strong> lucru contine cele mai folosite optiuni :<br />
• Afisare / ascun<strong>de</strong>re suprafete<br />
pentru a afisa suprafetele sectiunii.<br />
• Ren<strong>de</strong>r geometrie<br />
pentru a obtine o ve<strong>de</strong>re asupra grinzilor<br />
• Afisare / ascun<strong>de</strong>re reazem<br />
• Afisare / ascun<strong>de</strong>re incarcari<br />
pentru a afisa articulatiile si reazemele.<br />
pentru a afisa cazul <strong>de</strong> incarcare.<br />
• Arata / ascun<strong>de</strong> alte date ale mo<strong>de</strong>lului<br />
noduri conectate…)<br />
• Afisare / ascun<strong>de</strong>re etichete noduri<br />
• Afisare / ascun<strong>de</strong>re etichete grinzi<br />
pentru a afisa datele mo<strong>de</strong>lului (articulatii,<br />
pentru a afisa etichetele nodurilor.<br />
pentru a afisa etichetele grinzilor.<br />
• Afisare caz <strong>de</strong> incarcare<br />
pentru a selecta cazul <strong>de</strong> incarcare activ (afisat).<br />
• Ajustare rapida pentru intregul <strong>de</strong>sen<br />
Vizualizare.<br />
acess rapid la optiunile meniului <strong>de</strong><br />
Dupa ce optiunea ren<strong>de</strong>r geometrie a fost activata, se va optine urmatoarea structura:<br />
26
SCIA ESA PT<br />
Introducerea datelor <strong>de</strong> calcul<br />
Cazuri <strong>de</strong> incarcare si grupe <strong>de</strong> incarcari<br />
Fiecare incarcare este atribuita unui caz <strong>de</strong> incarcare. Un caz <strong>de</strong> incarcare poate contine<br />
diferite tipuri <strong>de</strong> incarcare.<br />
Pentru generarea combinatiilor cazului <strong>de</strong> incarcare, proprietatile se vor atribui in<strong>de</strong>pen<strong>de</strong>nd<br />
pentru fiecare caz <strong>de</strong> incarcare in parte. Tipul <strong>de</strong> actiune a cazului <strong>de</strong> incarcare poate fi<br />
permanent sau variabil.<br />
Fiecare caz <strong>de</strong> incarcare variabil este asociat cu un grup <strong>de</strong> incarcare. Grupul contine<br />
informatii <strong>de</strong>spre categoria incarcarii (incarcare utila, vant, zapada, etc.) si <strong>de</strong>spre relatiile<br />
dintre ele standard, impreuna, exclusiv). In grupul exclusiv, incarcarile diferite atribuite<br />
grupului nu pot actiona impreuna intr-o combinatie standard. Pentru combinatiile standard,<br />
generatorul <strong>de</strong> combinatie permite actiunea simultana a incarcarilor aceluiasi grup.<br />
Modul in care cazurile <strong>de</strong> incarcare sunt <strong>de</strong>finite, sunt <strong>de</strong>cisive pentru combinatiile <strong>de</strong><br />
incarcare create <strong>de</strong> generator. Va recomandam sa cititi foarte atent capitolul <strong>de</strong>spre incarcari si<br />
combinatii din manualul <strong>de</strong> referinta.<br />
In acest proiect, doua cazuri <strong>de</strong> incarcare sunt introduse:<br />
- LC1: Caz <strong>de</strong> incarcare permanent: Greutatea proprie a grinzilor + Greutatea planseului si<br />
greutatea acoperisului<br />
- LC2: Caz <strong>de</strong> incarcare variabil: Incarcarea utila a planseului<br />
Definirea cazului <strong>de</strong> incarcare permanent<br />
1. Faceti dublu click pe din fereastra Meniu.<br />
2. Mai intai trebuie sa introduceti cazurile <strong>de</strong> incarcare si apoi sa <strong>de</strong>finiti incarcarile. Deoarece<br />
acest proiect nu contine nici un caz <strong>de</strong> incarcare, va apare automat fereastra Cazuri <strong>de</strong><br />
incarcare.<br />
3. Cazul <strong>de</strong> incarcare LC1 este creat standard. Este o incarcare permanenta a tipului <strong>de</strong> incarcare<br />
Greutate proprie. Greutatea proprie a structurii este astfel calculata automat.<br />
4. Deoarece veti introduce manual incarcarile pentru primul caz <strong>de</strong> incarcare al acestui proiect<br />
(Greutate acoperis si planseu), trebuie sa schimbati tipul <strong>de</strong> incarcare in Standard.<br />
5. In campul aferent Descrierii, puteti <strong>de</strong>scrie continutul acestui caz <strong>de</strong> incarcare. Pentru acest<br />
proiect, introduceti <strong>de</strong>scrierea: “Greutate proprie structura”.<br />
27
SCIA ESA PT<br />
Definirea cazului <strong>de</strong> incarcare variabila<br />
1. Faceti click pe sau pentru a crea al doilea caz <strong>de</strong> incarcare.<br />
2. Introduceti <strong>de</strong>scrierea “Incarcare utila”.<br />
3. Deoarece este o incarcare variabila, schimbati tipul <strong>de</strong> actiune in Variabila.<br />
4. Grupul <strong>de</strong> incarcare LG2 este creat automat. Faceti click pe pentru a afisa proprietatile<br />
grupului <strong>de</strong> incarcare.<br />
Tipul <strong>de</strong> incarcare EC1 <strong>de</strong>termina factorii <strong>de</strong> compozitie care sunt atribuiti cazurilor <strong>de</strong><br />
incarcare din acest grup <strong>de</strong> incarcari. Pentru acest proiect alegeti Cat A: Locuinte.<br />
5. Selectati OK pentru a inchi<strong>de</strong> fereastra Incarcare grupe si intorceti-va la fereastra Cazuri <strong>de</strong><br />
incarcare.<br />
6. Selectati Inchi<strong>de</strong>re pentru a inchi<strong>de</strong> fereastra Cazuri <strong>de</strong> incarcare.<br />
Nota: Grupe incarcare<br />
Fiecare incarcare este atribuita unui grup. Aceste grupe influenteaza combinatiile care sunt<br />
generate la fel si factorii care sunt aplicati. Urmatoarea logica este adoptata.<br />
Cazurile <strong>de</strong> incarcare variabila sunt in<strong>de</strong>pen<strong>de</strong>nte una <strong>de</strong> cealalta sunt atribuite in diferite<br />
grupe variabile. Pentru fiecare grupa, setati tipul <strong>de</strong> incarcare (ve<strong>de</strong>ti EC1).Factorii <strong>de</strong><br />
combinatie din Eurocod sunt generati <strong>de</strong> catre grupele <strong>de</strong> incarcari disponibile. Cand o<br />
combinatie generata contine doua cazuri <strong>de</strong> incarcare provenite din diferite grupe factorii <strong>de</strong><br />
reductie vor fi aplicati incarcarilor tranzitori.<br />
Daca incarcarea este divizibila, componentele diferite sunt introduse ca grupe individuale <strong>de</strong><br />
incarcare. Atata timp cat combinatia <strong>de</strong> incarcare nu contine incarcari variabile provenite din<br />
alte grupe, nu se aplica factorii <strong>de</strong> reductie. Cazurile <strong>de</strong> incarcare diferite ale unei incarcari<br />
divizibila sunt asociate unei grupe variabila.<br />
Cazurile <strong>de</strong> incarcare <strong>de</strong> acelasi tip care nu actioneaza impreuna, sunt puse intr-o grupa,<br />
care este facuta exclusiv, ex. “Vant X” si “Vant -X” sunt asociate unei grupe exclusive<br />
“Vant”.<br />
28
SCIA ESA PT<br />
Incarcari<br />
Dupa introducerea cazurilor <strong>de</strong> incarcare, meniul Incarcari va apare automat.<br />
Primul caz <strong>de</strong> incarcare cuprin<strong>de</strong> trei incarcari:<br />
- Greutatea proprie a grinzilor<br />
- Greutatea planseului<br />
- Greutatea acoperisului<br />
Comutarea intre cazurile <strong>de</strong> incarcare<br />
Activati LC1 prin selectarea acestui tip <strong>de</strong> incarcare cu ajutorul mouse-ului:<br />
Introducerea greutatii proprii ca o incarcare liniara<br />
1. Apasati Esc pentru a <strong>de</strong>selecta elementele.<br />
2. Faceti dublu click pe Forta liniara – pe grinda din meniul Incarcare. Va apare fereastra<br />
Forta liniara pe grinda.<br />
29
SCIA ESA PT<br />
3. Pentru optiunea Tip, alegeti Greutate proprie. Deoarece directia globala este Z si coeficientul<br />
<strong>de</strong> grav. este –1, incarcarea va actiona vertical in jos.<br />
4. Confirmati introducerea cu OK.<br />
5. Acum selectati toate grinzile folosind mouse-ul sau icon-ul din bara <strong>de</strong> instrumente.<br />
7. Apasati Esc pentru a finaliza introducerea.<br />
8. Apasati inca o data Esc pentru a <strong>de</strong>selecta elementele.<br />
Greutatea proprie a structurii este reprezentata in maro:<br />
Greutatea acoperisului si cea a planseului este introdusa ca o serie <strong>de</strong> incarcari concentrate.<br />
Introducerea seriei <strong>de</strong> incarcari concentrate<br />
1. Faceti click pe Forta concentrata pe grinda din meniul Incarcari. Va apare fereastra Forta<br />
concentrata pe grinda.<br />
2. Grinda planseu este supusa la 6 incarcari concentrate <strong>de</strong> 6.5 kN fiecare cu o <strong>de</strong>schi<strong>de</strong>re <strong>de</strong> 1m.<br />
Prima incarcare concentrata din serie este la 0.5m <strong>de</strong> nodul <strong>de</strong> start al grinzii.<br />
3. Valoarea fortei concentrate este schimbata la –6.5 kN.<br />
4. Optiunea <strong>de</strong>finire coordonate este setata pe Absolut.<br />
30
SCIA ESA PT<br />
5. Pozitia <strong>de</strong> incepere pe directia X este modificata la 0.5m.<br />
6. Seria cuprin<strong>de</strong> 6 incarcari concentrate, pentru sectiunea Repetare este introdusa valoarea 6.<br />
7. Distanta dintre incarcarile concentrate este Delta x egal cu 1m.<br />
8. Confirmati introducerea cu OK.<br />
9. Selectati grinda B3.<br />
10. Apasati Esc pentru a finaliza introducerea.<br />
11. Apasati inca o data Esc pentru a <strong>de</strong>selecta elementul.<br />
Nota:<br />
Incarcarile, reazemele, articulatiile, etc. sunt consi<strong>de</strong>rate ca date aditionale, adica date care<br />
sunt aditional adaugate entitatilor ca, noduri, grinzi, etc.<br />
Pentru grinda <strong>de</strong> acoperis se va introduce similar incarcarile concentrate <strong>de</strong> 2.5 kN. Mai exista un mod<br />
<strong>de</strong> a se introduce incarcarile concentrate, acela prin copierea si modificarea incarcarilor <strong>de</strong> la grinda<br />
planseu.<br />
Copierea incarcarilor<br />
1. Selectati incarcarea concentrata <strong>de</strong> pe grinda planseu cu butonul stang al mouse-ului.<br />
Deoarece incarcarea concentrata face parte dintr-o serie, intreaga serie va fi selectata.<br />
2. Apasand butonul drept al mouse-ului, va apare meniul shortcut:<br />
3. Alegeti optiunea Copiere adaugare data F1.<br />
4. Selectati grinda un<strong>de</strong> incarcarea ar trebui copiata: grinda acoperis.<br />
5. Apasati Esc pentru a finaliza introducerea.<br />
6. Apasati inca o data Esc pentru a <strong>de</strong>selecta elementul.<br />
Folositi icon-ul Ajustare rapida pentru intregul <strong>de</strong>sen din partea <strong>de</strong> jos a spatiului <strong>de</strong> lucru<br />
pentru a activa optiunea, Etichete incarcari, din grupul, Incarcari /mase. O incarcare normala este<br />
reprezentata in ver<strong>de</strong>.<br />
Acum valoarea incarcarii concentrate a acoperisului poate fi modificata.<br />
31
SCIA ESA PT<br />
Adaptarea unei incarcari<br />
1. Selectati o incarcare concentrata <strong>de</strong> pe grinda planseu. Deoarece aceasta incarcare concentrata<br />
face parte dintr-o serie, intreaga serie va fi selectata.<br />
2. Proprietatile seriei sunt afisate in fereastra Proprietati.<br />
3. Schimbati valoarea <strong>de</strong> la –6.5 kN la –2.5 kN.<br />
4. Confirmati schimbarea apasand tasta Enter.<br />
Dupa introducerea incarcarilor din primul caz <strong>de</strong> incarcare , puteti introduce incarcarea utila. Grinda<br />
planseu este supusa unei incarcari utile <strong>de</strong> 2kN/m.<br />
Comutarea intre cazurile <strong>de</strong> incarcare<br />
Activati LC2 prin selectarea incarcarii cu butanul stang al mouse-ului:<br />
Introducerea unei incarcari liniare<br />
1. Faceti click pe Forta liniara – pe grinda din meniul Incarcari. Va apare fereastra Forta<br />
liniara pe grinda.<br />
32
SCIA ESA PT<br />
2. Modificati tipul <strong>de</strong> Forta si valoarea la -2 kN/m.<br />
3. Confirmati introducerea cu OK.<br />
4. Selectati grinda un<strong>de</strong> doriti sa pozitionati incarcarea: grinda planseu B3.<br />
5. Apasati Esc pentru a finaliza introducerea.<br />
6. Apasati inca o data Esc pentru a <strong>de</strong>selecta elementul.<br />
7. Faceti click pe Inchi<strong>de</strong>re pentru a iesi din meniul Incarcari si pentru a reveni la fereastra<br />
Meniu.<br />
Nota:<br />
Linia <strong>de</strong> comanda contine un set <strong>de</strong> incarcari pre<strong>de</strong>finite:<br />
introducerea <strong>de</strong> incarcari este mai simpla si mai rapida.<br />
, astfel<br />
33
SCIA ESA PT<br />
Combinatii<br />
Dupa introducerea cazurilor <strong>de</strong> incarcare, cazurile <strong>de</strong> incarcare pot fi grupate in combinatii. In<br />
acest proiect, doua combinatii liniare sunt create, una pentru Starea Limita Ultima (ULS) si<br />
una pentru Starea Ultima <strong>de</strong> Serviciu (SLS).<br />
Definirea combinatiilor<br />
1. Deschi<strong>de</strong>ti articolul Cazuri <strong>de</strong> incarcare, Combinatii din fereastra Meniu si faceti dublu<br />
click pe Combinatii.<br />
2. Intrucat nici o combinatie nu a fost <strong>de</strong>ja introdusa, va apare automat fereastra pentru crearea<br />
unei noi combinatii.<br />
3. Tipul combinatiei este schimbat in EN-ULS. Cu acest tip <strong>de</strong> combinatie, Scia va genera<br />
automat combinatii in conformitate cu regulile complexe din Eurocod.<br />
4. Cu ajutorul butonului Adaugare tot puteti adauga toate cazurile <strong>de</strong> incarcari la combinatia<br />
actuala.<br />
5. Confirmati introducerile cu OK. Ferestra Combinatii se <strong>de</strong>schi<strong>de</strong>.<br />
6. Faceti click pe sau pentru a crea a doua combinatie.<br />
7. Tipul combinatiei este schimbat in EN – SLS Caracteristic.<br />
34
SCIA ESA PT<br />
8. Confirmati introducerile cu OK.<br />
9. Faceti click pe Inchi<strong>de</strong>re pentru a inchi<strong>de</strong> fereastra Combinatii.<br />
35
SCIA ESA PT<br />
Calculare<br />
Calcularea liniara<br />
Dupa ce mo<strong>de</strong>lul <strong>de</strong> analiza s-a terminat , puteti incepe calcularea.<br />
Executarea calcularii liniare<br />
1. Din fereastra Meniu, modulul Setari si Calcul, alegeti optiunea Calculare.<br />
2. Va apare fereastra Analiza element finit. Faceti click pe OK pentru a incepe calcularea.<br />
3. Dupa calculare, va apare o fereastra cu translatia si rotatia maxima. Faceti click pe OK pentru<br />
a inchi<strong>de</strong> aceasta fereastra.<br />
36
SCIA ESA PT<br />
Resultate<br />
Vizualizarea rezultatelor<br />
Dupa ce calcularea a fost efectuata , rezultatele pot fi vizualizate.<br />
Vizualizarea reactiunilor<br />
1. Din fereastra Meniu, faceti dublu click pe . Va apare fereastra Rezultate<br />
2. In grupul Reazeme, alegeti Reactiuni.<br />
3. Optiunile din fereastra, Proprietati, sunt configurate in urmatorul mod:<br />
• Optiunea, Elemente selectate, sa fie setata pe Toate.<br />
• Optiunea, Tipuri <strong>de</strong> incarcari, sa fie setata pe Combinatii, iar Combinatiile pe CO1.<br />
• Valorile sa fie setate pe Rz.<br />
• Optiunea, Extrem, sa fie setata pe Nod.<br />
4. Optiunea ,Actualizare, este pe fundal rosu, ceea ce inseamna ca <strong>de</strong>senul ar trebui reactualizat.<br />
Faceti click pe butonul pentru a afisa rezultatele in conformitate cu setarile<br />
efectuate.<br />
37
SCIA ESA PT<br />
5. Pentru afisarea rezultatele intr-un tabel, folositi optiunea Afisare. Faceti click pe din<br />
partea dreapta a optiunii, Afisare, pentru a genera rezultatele intr-un tabel.<br />
Nota:<br />
Fereastra Afisare apare intre spatiul <strong>de</strong> lucru si linia <strong>de</strong> comanda. Aceasta fereastra poate fi<br />
marita sau micsorata pentru o vizualizare mai buna.<br />
Vizualizarea fortelor interioare pe grinda<br />
1. Din meniul Rezultate, <strong>de</strong>schi<strong>de</strong>ti grupul Elemente liniare si selectati optiunea Diagrame<br />
eforturi.<br />
2. Optiunile din fereastra Proprietati sunt configurate in urmatorul mod:<br />
• Optiunea, Elemente selectate, sa fie setata pe Curent.<br />
• Optiunea, Tipuri <strong>de</strong> incarcari, sa fie setata pe Combinatii, iar Combinatiile pe CO1.<br />
• Valorile sa fie setate pe My.<br />
• Optiunea, Extrem, sa fie setata pe Componenta.<br />
38
SCIA ESA PT<br />
3. Selectati cele doua grinzi B3 si B4 folosind butonul stang al mouse-ului.<br />
4. Faceti click pe butonul din partea dreapta a optiunii Actualizare pentru a se afisa<br />
rezultatele in concordanta cu setarile efectuate.<br />
Configurarea <strong>de</strong>senului<br />
1. In fereastra Proprietati, faceti click pe butonul din partea dreapta a optiunii Setari <strong>de</strong>sen.<br />
Va apare fereastra Setari <strong>de</strong>sen.<br />
39
SCIA ESA PT<br />
2. Pentru optiunea reprezentare, alegeti Umplere.<br />
3. Optiunea Unghi text este setata pe 0°.<br />
4. Faceti click pe OK pentru a confirma introducerile.<br />
5. Faceti click pe butonul din partea dreapta a optiunii Actualizare pentru a se afisa<br />
rezultatele in concordanta cu setarile efectuate.<br />
6. Apasati Inchi<strong>de</strong>re pentru a parasi fereastra Rezultate.<br />
7. Apasati Esc pentru a <strong>de</strong>selecta elementele.<br />
Nota:<br />
Pentru a schimba marimea fontului rezultatelor afisate, din meniul<br />
Setari > Fonturi. In acest meniu, se pot modifica fonturile pentru etichetele afisate.<br />
40
SCIA ESA PT<br />
Verificarea dupa normativ<br />
Modulul, Beton, contine o multitudine <strong>de</strong> functii pentru calcularea structurilor din <strong>beton</strong> in<br />
conformitate cu standardul ales.<br />
Contine urmatoarele functii:<br />
• Introducerea avansata a datelor <strong>beton</strong>ului<br />
• Calcularea zveltetei<br />
• Reducerea in reazeme a M si V<br />
• Proiectarea automata a elementelor armate<br />
• Proiectarea elementului<br />
• Verificarea capacitatii<br />
• Verificare efort / <strong>de</strong>formatie<br />
• Control fisuri<br />
• Calcularea <strong>de</strong>formatiilor fizice neliniare<br />
• etc.<br />
In acest tutorial, va vom explica bazele calcularii <strong>beton</strong>ului. Pentru mai multe informatii<br />
legate <strong>de</strong>spre calculele avansate ale <strong>beton</strong>ului va rugam sa consultati meniul Ajutor.<br />
Inainte <strong>de</strong> a incepe calculul <strong>beton</strong>ului, trebuie sa verificati datele <strong>de</strong> flambaj ale grinzilor.<br />
Lungimile <strong>de</strong> flambaj ale grinzilor pot fi pozitionate pe <strong>de</strong>sen.<br />
41
SCIA ESA PT<br />
Date flambaj<br />
Vizualizarea lungimilor <strong>de</strong> sistem<br />
1. Selectati stalpul din partea stanga, B1, cu ajutorul butonului stang al mouse-ului.<br />
2. Faceti click dreapta in spatiul <strong>de</strong> lucru. Din meniul shortcut alegeti optiunea Setari afisare<br />
parametrii pentru selectie .<br />
3. Va apare fereastra Ve<strong>de</strong>re setari parametrii.<br />
4. Pentru <strong>de</strong>senarea sectiunii transversale a profilului, bifati optiunea, Desenare sectiune<br />
transversala.<br />
5. Pentru a ve<strong>de</strong>a lungimile <strong>de</strong> sistem activati optiunea, Lungimi <strong>de</strong> sistem.<br />
6. Pentru a afisa sistemul local <strong>de</strong> coordonate a grinzii, activati Element 1D din optiunea, Axe<br />
locale.<br />
7. Confirmati introducerile cu OK.<br />
8. Apasati Esc pentru a <strong>de</strong>selecta elementele.<br />
42
SCIA ESA PT<br />
Figura arata ca lungimea Ly pentru flambaj in jurul axei principale este <strong>de</strong> 3.5m si lungimea<br />
Lz pentru flambaj in jurul axei secundare este <strong>de</strong> 7m.<br />
Nota:<br />
• Lungimile <strong>de</strong> sistem sunt numai propuse pentru elementele care sunt conectate in campul lor<br />
cu alte grinzi. Pentru elementele compuse dintr-o singura componenta, spre exemplu grinzile<br />
orizontale din acest proiect, nu se afiseaza lungimile <strong>de</strong> sistem.<br />
• Lungimile <strong>de</strong> sistem sunt automat intrerupte in reazeme.<br />
Pentru a modifica datele <strong>de</strong> flambaj ale grinzii, se foloseste optiunea, Flambaj si lungimi<br />
relative.<br />
Setarea parametrilor <strong>de</strong> flambaj<br />
1. Selectati stalpii cu butonul stang al mouse-ului.<br />
2. Fereastra Proprietati arata proprietatile comune ale celor doua entitati. Optiunea, Flambaj si<br />
lungimi relative, este setata pe Implicit<br />
3. Faceti click pe butonul din partea dreapta a optiunii Flambaj si lungimi relative.<br />
Va apare fereastra Date flambaj.<br />
43
Aceasta fereastra arata ca stalpul este rezemat in mijloc pentru flambarea in jurul axei<br />
principale iar in jurul axei secundare nu este rezemat.<br />
4. Faceti click pe Editare pentru a modifica datele <strong>de</strong> flambaj.<br />
Va aparea fereastra Flambaj si lungimi relative.<br />
SCIA ESA PT<br />
5. In fereastra Setari <strong>de</strong> baza, pot fi schimbate numeroase date.<br />
• Campul Nume contine numele parametrului <strong>de</strong> flambaj, in acest caz BC1.<br />
• Beta yy si Beta zz: in aceste campuri, puteti indica daca programul trebuie sa calculeze<br />
factorul <strong>de</strong> flambaj in jurul axei sau daca doriti sa introduceti manual lungimea <strong>de</strong> flambaj. A<br />
treia optiune va permite introducerea manuala a lungimii <strong>de</strong> flambaj. Optiunea suport poate fi<br />
folosita pentru a <strong>de</strong>termina factorul <strong>de</strong> flambaj conform cu mo<strong>de</strong>lul stalp din Eurocod.<br />
• zz: in acest camp, puteti indica lungimea <strong>de</strong> sistem pentru axa secundara.<br />
• Deplasare laterala yy si Deplasare laterala zz: in aceste campuri, puteti indica daca grinda<br />
este contravantuita sau nu in directia respectiva. Cand alegeti optiunea Setari, setarile implicite<br />
sunt folosite.<br />
Nota:<br />
Setarile implicite pentru parametrii <strong>de</strong> flambaj sunt afisate in Beton > Element 1D ><br />
Configurare > Proiectare valori initiale. Standard, ambele directii nu sunt contravantuite.<br />
• <strong>de</strong>f z si <strong>de</strong>f y: in aceste campuri, puteti indica lungimea sistemului folosita <strong>de</strong>formatii<br />
relative.<br />
6. In fereastra Date flambaj, puteti schimba parametrii in <strong>de</strong>taliu. Deoarece stalpul este compus<br />
din 2 parti, 3 pozitii sunt disponibile: (1) la inceput, (2) la nivelul grinzii planseu si (3) la<br />
sfarsit.<br />
Pentru acest proiect, presupunem ca stalpii nu sunt contravantuiti in ambele directii. Asadar,<br />
proprietatea necontravantuire poate fi setata pe Da pe ambele directii. De asemenea<br />
presupunem ca stalpul este rezemat in mijloc impotriva flambajului in jurul axei secundare.<br />
Deci, proprietatea zz la pozitia (2) poate fi setata pe Fix.<br />
44
SCIA ESA PT<br />
7. Confirmati introducerile cu OK.<br />
8. Fereastra Date flambaj afiseaza datele <strong>de</strong> flambaj nodificate. Pentru a inchi<strong>de</strong> fereastra faceti<br />
click pe Inchi<strong>de</strong>re.<br />
Fereastra Proprietati indica faptul ca setarea pentru flambaj BC1 este folosita pentru stalpi.<br />
De asemenea <strong>de</strong>senul <strong>de</strong> pe ecran indica modificarea facuta pentru flambaj.<br />
9. Apasati Esc pentru a <strong>de</strong>selecta elementele.<br />
45
SCIA ESA PT<br />
Dupa ce parametrii <strong>de</strong> flambaj au fost setati, puteti continua cu calculele <strong>beton</strong>ului. Inainte <strong>de</strong> a<br />
incepe, <strong>de</strong>zactivati optiunile Parametrii componente si Axele locale din<br />
pentru intregul <strong>de</strong>sen, optiunea Structuri<br />
Ajustare rapida<br />
Dupa ce s-au facut modificarile pentru flambaj, proiectul trebuie calculat din nou. Ve<strong>de</strong>ti capitolul<br />
Calcul liniar.<br />
46
SCIA ESA PT<br />
Calcul <strong>beton</strong><br />
Pentru a <strong>de</strong>schi<strong>de</strong> meniul Beton, faceti dublu click pe<br />
din fereastra Meniu.<br />
Inainte <strong>de</strong> a incepe calculul pentru armarea teoretica, datele <strong>de</strong>spre <strong>beton</strong> pot fi adaptate<br />
grinzilor. Daca nu au fost introduse date pentru <strong>beton</strong> pentru o anumita grinda, setarile<br />
standard sunt folosite pentru acea grinda.<br />
Atribuirea datelor <strong>de</strong> <strong>beton</strong><br />
1. Din meniul Beton, faceti dublu click pe .<br />
2. Selectati grinda B3.<br />
Va apare fereastra Date <strong>beton</strong>.<br />
In acesta fereastra , proprietatile <strong>beton</strong>ului din grinda pot fi modificate, ex. Diametrul<br />
armaturii, acoperirea cu <strong>beton</strong>, etc. Standard, pentru armarea longitudinala se foloseste<br />
siametrul <strong>de</strong> 20 mm. Cu ajutorul acestui diametru, programul va <strong>de</strong>termina bratul <strong>de</strong> parghie<br />
pentru a calcula armatura necesara teoretica.<br />
Pentru acest proiect, parametrii initiali setati sunt folositi cu exceptia parametrului <strong>de</strong><br />
Torsiune. Selectati optiunea Mod avansat si cautati grupul Torsiune. Debifati optiunea<br />
Calcul (verif.) la torsiune.<br />
3. Selectati OK pentru a confirma introducerile facute. Datele <strong>beton</strong>ului sunt adaugate grinzii<br />
selectate.<br />
4. Apasati Esc pentru a finaliza introducerile.<br />
5. Apasati inca o data Esc pentru a <strong>de</strong>selecta elementul.<br />
²<br />
Note:<br />
• Datele <strong>de</strong>spre <strong>beton</strong> sunt date aditionale, <strong>de</strong>ci pot fi copiate la alte grinzi folosind icon-ul<br />
Copiere adaugare date .<br />
• Setarile standard ale datelor pentru <strong>beton</strong> pot fi setate din Beton > Element 1D><br />
Configurare.<br />
47
SCIA ESA PT<br />
Afisarea zveltetii<br />
1. In fereastra Beton, faceti click pe .<br />
2. In fereastra Proprietati, optiunile sunt configurate in urmatorul mod:<br />
• Campul, Elemente selectate, sa fie setat pe Curent.<br />
• Campul tipuri <strong>de</strong> incarcari sa fie setat pe Combinatii si Combinatiile pe CO1.<br />
• Valorile sa fie setate pe lambda y.<br />
• Campul Extrem sa fie setat pe Nu.<br />
3. Selectati stalpul B1 din partea stanga a <strong>cadru</strong>lui cu butonul stang al mouse-ului.<br />
4. Faceti click pe butonul din partea dreapta a optiunii, Actualizare, pentru a se afisa<br />
rezultatele in concordanta cu setarile efectuate.<br />
48
SCIA ESA PT<br />
Armarea necesara teoretica<br />
1. In fereastra Beton, <strong>de</strong>schi<strong>de</strong>ti grupul si selectati<br />
2. Apasati Esc pentru a <strong>de</strong>selecta elementul.<br />
3. Optiunile din fereastra Proprietati sunt configurate in urmatorul mod:<br />
• Campul, Elemente selectate, sa fie setat pe Curent.<br />
• Optiunea , Tipuri <strong>de</strong> incarcari, sa fie setata pe Combinatii si Combinatiile pe CO1.<br />
• Valorile sa fie setate pe As total nec.<br />
• Campul, Extrem, sa fie setat pe Componenta.<br />
4. Selectati stalpul B1 din partea stanga a <strong>cadru</strong>lui cu butonul stang al mouse-ului.<br />
5. Faceti click pe butonul din partea dreapta a optiunii, Actualizare pentru a se afisa<br />
rezultatele in concordanta cu setarile efectuate.<br />
49
SCIA ESA PT<br />
Armarea necesara teoretica este afisata, la fel si cateva atentionari.<br />
6. Faceti click pe butonul din partea dreapta a optiunii Afisare.<br />
In fereastra Afisare observam ca armatura necesara totala consista din 4 bare cu diametrul <strong>de</strong><br />
20mm.<br />
In timpul calcularii armaturii au aparut cateva atentionari. Aceste mesaje va informeaza asupra<br />
posibilelor probleme aparute in timpul calcularii.<br />
Afisarea informatiilor <strong>de</strong> calcul<br />
1. Pentru a ve<strong>de</strong>a atentionarile, faceti click pe butonul din partea dreapta a optiunii<br />
Informatii calcul.<br />
2. Cu ajutorul acestor mesaje, proiectarea poate fi adaptata, daca este necesar.<br />
3. Pentru a va reintoarce la structura faceti click pe Inchi<strong>de</strong>re.<br />
Armatura rezultata si parametrii <strong>beton</strong>ului pot fi vazuti in <strong>de</strong>taliu intr-o sectiune. In acest proiect, acest<br />
lucru este aratat in cetrul grinzii planseu.<br />
50
SCIA ESA PT<br />
Verificare simpla<br />
1. Apasati Esc pentru a <strong>de</strong>selecta elementul.<br />
2. Selectati grinda planseu B3 cu butonul stang al mouse-ului.<br />
3. Faceti click pe butonul din partea dreapta a optiunii Actualizare pentru a se afisa<br />
rezultatele in conformitate cu setarile efectuate.<br />
4. Faceti click pe butonul din partea dreapta a optiunii Afisare.<br />
5. Faceti click pe butonul din partea dreapta a optiunii Verificare simpla pentru a<br />
ve<strong>de</strong>a rezultatele intr-o sectiune.<br />
6. Selectati cu butonul stang al mouse-ului grinda B3, pentru ca sa va apara fereastra Sectiune<br />
transversala simpla. Pozitia ei este la 3m, in centrul grinzii.<br />
51
SCIA ESA PT<br />
7. Apasati butonul Calculare pentru a calcula rezultatele in sectiune.<br />
8. Puteti vizualiza rezultatele in <strong>de</strong>taliu prin selectarea fiecarei ferestre.<br />
9. Pentru a inchi<strong>de</strong> fereastra apasati OK.<br />
52
SCIA ESA PT<br />
De asemenea puteti sa pozitionati si armatura necesara in grinzi.<br />
Introducerea armaturii necesare<br />
1. Apasati Esc pentru a <strong>de</strong>selecta elementul.<br />
2. Pentru a introduce armatura necesare, <strong>de</strong>schi<strong>de</strong>ti grupul si selectati<br />
articolul .<br />
3. Alternativ, puteti sa folositi shortcut-urile din Linia <strong>de</strong> comanda. Faceti<br />
click pe icon-ul Adaugare armaturi pe toata grinda.<br />
4. Selectati grinda planseu B3 cu butonul stang al mouse-ului; va apare fereastra Armatura<br />
longitudinala.<br />
5. Confirmati cu OK template-ul armaturii afisate. Armarea este arata in <strong>de</strong>senul <strong>de</strong> pe ecran.<br />
53
SCIA ESA PT<br />
Note:<br />
• Datele <strong>de</strong>spre armare sunt date aditionale asa ca pot fi copiate la alte grinzi folosind functia<br />
Copiere adaugare date .<br />
• In fereastra Armatura longitudinala, utilizatorul poate adauga diferite template-uri.<br />
Schimbarea ve<strong>de</strong>rii armaturii<br />
1. Faceti click dreapta in spatiul <strong>de</strong> lucru.<br />
2. In meniul shortcut, alegeti optiunea . Va apare fereastra<br />
Ve<strong>de</strong>re setari parametrii.<br />
3. In fereastra Beton, datele <strong>de</strong>spre armare sunt afisate in grupul Beton + Armatura. Modificati<br />
optiunile in urmatorul mod:<br />
• Setati optiunea Stil etrieri la tot<br />
• Optiunea Culoare armatura sa fie setata la Culoare dupa diametre.<br />
• Optiunea, Tip <strong>de</strong> <strong>de</strong>senare armatura, sa fie setata pe 3D.<br />
54
SCIA ESA PT<br />
4. Confirmati introducerile cu OK.<br />
Adaptarea armaturii necesare<br />
1. Selectati marca etrierilor facand click cu butonul stang al mouse-ului pe marca lor .<br />
2. Astfel, se activeaza optiunea, Nivel armare, din fereastra Proprietati:<br />
55
SCIA ESA PT<br />
3. Faceti click pe butonul din dreapta optiunii Editare distante etrieri. Va apare<br />
fereastra Zone etrieri.<br />
4. Pentru a introduce o noua parte, faceti click pe butonul Parte noua.<br />
5. Schimbati campul Distanta [m] pentru aceasta parte <strong>de</strong> la 0.300 la 0.100 si confirmati cu<br />
Enter.<br />
6. Schimbati campul Numere <strong>de</strong> la 1 la 5, si confirmati cu Enter.<br />
7. Pentru a confirma introducerile faceti click pe OK.<br />
Armatura introdusa poate fi supusa la o verificare a capacitatii sale.<br />
56
SCIA ESA PT<br />
Verificare capacitate<br />
1. In fereastra Beton, <strong>de</strong>schi<strong>de</strong>ti grupul . Alegeti<br />
optiunea .<br />
2. Apasati Esc pentru a <strong>de</strong>selecta elementele.<br />
3. Optiunile din fereastra Proprietati sunt configurate in urmatorul mod:<br />
• Campul, Elemente selectate, sa fie setat pe Curent.<br />
• Campul, Tipuri <strong>de</strong> incarcari sa fie setat pe Combinatii si Combinatiile pe CO1.<br />
• Valorile sa fie setate pe Verifica valoarea.<br />
• Campul, Extrem, sa fie setat pe Componenta.<br />
4. Selectati grinda B3 cu ajutorul butonului stang al mouse-ului.<br />
5. Faceti click pe butonul din partea dreapta a optiunii Actualizare pentru a se afisa<br />
rezultatele in conformitate cu setarile efectuate.<br />
6. Faceti click pe butonul din partea dreapta a optiunii Verificare simpla, pentru a<br />
ve<strong>de</strong>a rezultatele in <strong>de</strong>taliu intr-o sectiune.<br />
7. Selectati grinda B3 cu butonul stang al mouse-ului. Pozitia sectiunii este la 3m, in centrul<br />
grinzii.<br />
57
SCIA ESA PT<br />
8. Faceti click pe butonul Calculare pentru a ve<strong>de</strong>a rezultatele in sectiune.<br />
9. Cu ajutorul ferestrelor puteti vizualiza rezultatele sectiunii<br />
10. Pentru a va reintoarce la structura apasati OK.<br />
Dupa introducerea armaturii, se poate afisa si un extras <strong>de</strong> armare.<br />
Afisarea extrasului <strong>de</strong> armare<br />
1. In fereastra Beton faceti click pe .<br />
2. Faceti click pe butonul din partea dreapta a optiunii Actualizare pentru a se afisa<br />
rezultatele in conformitate cu setarile efectuate.<br />
3. Faceti click pe butonul din partea dreapta a optiunii Afisare. Extrasul <strong>de</strong> armare va<br />
fi afisat :<br />
58
SCIA ESA PT<br />
_________________________________________________________________________________<br />
Armarea grinzilor poate fi facuta manual <strong>de</strong> catre utilizator sau automat <strong>de</strong> catre program.<br />
_________________________________________________________________________________<br />
Atribuirea datelor <strong>beton</strong>ului<br />
1. In fereastra Beton, <strong>de</strong>schi<strong>de</strong>ti grupul<br />
2. Faceti dublu click pe optiunea<br />
3. Selectati grinda B4. O sa va apara o fereastra, Date pentru proiectarea automata a<br />
elementului armat. Pentru acest proiect, vom folosi parametrii initiali.<br />
4. Faceti click pe OK pentru a confirma introducerea. Datele <strong>beton</strong>ului sunt adaugate<br />
grinzii selectate.<br />
5. Apasati Esc pentru a finaliza introducerea.<br />
6. Apasati inca o data Esc pentru a <strong>de</strong>selecta elementul.<br />
59
SCIA ESA PT<br />
___________________________________________________________________________________<br />
Proiectarea armaturii automata<br />
1. Dupa <strong>de</strong>finirea datelor elementului pentru proiectarea automata a elementului, Faceti<br />
dublu click pe<br />
5. Optiunile din fereastra Proprietati sunt configurate in urmatorul mod:<br />
• Campul, Elemente selectate, sa fie setat pe Curent.<br />
• Campul, Tipuri <strong>de</strong> incarcari sa fie setat pe Combinatii si Combinatiile pe CO1.<br />
• Valorile sa fie setate pe Verifica valoarea.<br />
• Campul, Extrem, sa fie setat pe Componenta.<br />
________________________________________________________________________________<br />
Faceti click pe butonul din partea dreapta a optiunii Actualizare pentru a se afisa rezultatele<br />
in conformitate cu setarile efectuate.<br />
Automat va apare in <strong>de</strong>senul <strong>de</strong> pe ecran schema:<br />
In fereastra Beton faceti click pe Inchi<strong>de</strong>re pentru a revenii la fereastra Meniu.<br />
In finalul acestei parti, va vom explica cum sa creati un <strong>de</strong>sen ce contine raporte <strong>de</strong> calcul.<br />
60
SCIA ESA PT<br />
Crearea documentului<br />
1. In fereastra Meniu, faceti dublu click pe sau din bara <strong>de</strong> instrumente pe<br />
. Se va <strong>de</strong>schi<strong>de</strong> fereastra Note <strong>de</strong> calcul.<br />
Datele <strong>de</strong>spre proiect sunt automat afisate in partea <strong>de</strong> sus a documentului.<br />
2. Faceti click pe butonul Nou din partea <strong>de</strong> jos a ferestrei Note <strong>de</strong> calcul. Va apare fereastra<br />
Note <strong>de</strong> calcul noi.<br />
3. Cu ajutorul acestei ferestre, puteti adauga mai multe date documentului.<br />
• Deschi<strong>de</strong>ti grupul Biblioteci si selectati Materiale. Faceti click pe
SCIA ESA PT<br />
Afisarea rezultatelor in document<br />
1. In fereastra Note <strong>de</strong> calcul, faceti click pe articolul Actiuni interne pe element.<br />
In fereastra Proprietati sunt afisate proprietatile tabelului pentru articolul selectat. Parametrii<br />
pentru afisarea rezultatelor in fereastra Note <strong>de</strong> calcul sunt configurati in acelasi mod, ca<br />
parametrii pentru vizualizarea rezultatelor in fereastra Rezultate.<br />
• Campul, Elemente selectate, sa fie setat pe Curent.<br />
• Campul, Tipuri <strong>de</strong> incarcari sa fie setat pe Combinatii si Combinatiile pe CO1.<br />
• Valorile sa fie setate pe My.<br />
• Campul, Extrem, sa fie setat pe Toate<br />
2. Faceti click pe butonul din partea dreapta a optiunii Actualizare pentru a se afisa<br />
rezultatele in conformitate cu setarile efectuate<br />
Pentru a inchi<strong>de</strong> fereastra Note <strong>de</strong> calcul si pentru a va reintoarce inapoi la structura, apasati butonul<br />
Inchi<strong>de</strong>re situat in partea <strong>de</strong> jos a ferestrei mentionate mai <strong>de</strong>vreme.<br />
62
SCIA ESA PT<br />
Adaugarea unei imagini.<br />
1. Faceti click pe icon-ul Imprimare imagine situat in bara <strong>de</strong> instrumente.<br />
2. Alegeti optiunea Imagine in document pentru a trimite imaginea, <strong>de</strong> pe ecran, la documentul<br />
creat.<br />
Va apare fereastra Introducere obiecte in document. Vor aparea toate proprietatile ce pot fi<br />
modificate.<br />
3. Modificati valoare proprietatii Procentaj din inaltime paginii la 50% si Aranjare la<br />
Incadrare in suprafata.<br />
4. Confirmati introducerile cu OK astfel ca imaginea sa fie trimisa documentului.<br />
5. In fereastra Meniu, faceti dublu click pe sau click pe situata in bara <strong>de</strong><br />
instrumente. Fereastra, Note <strong>de</strong> calcul, se va <strong>de</strong>schi<strong>de</strong>.<br />
6. In fereastra Note <strong>de</strong> calcul faceti click pe articolul Imagine. Imaginea este afisata in<br />
previzualizarea documentului.<br />
63
SCIA ESA PT<br />
7. Pentru a inchi<strong>de</strong> fereastra Note <strong>de</strong> calcul si pentru a va reintoarce inapoi la structura, apasati<br />
butonul Inchi<strong>de</strong>re situat in partea <strong>de</strong> jos a ferestrei mentionate mai <strong>de</strong>vreme.<br />
64
SCIA ESA PT<br />
Postfata<br />
Functiile <strong>de</strong> baza, ale programului SCIA ESA PT, pentru introducerea si calcularea unui <strong>cadru</strong><br />
<strong>de</strong> <strong>beton</strong> au fost introduse printr-un exemplu.<br />
Dupa citirea si executarea pasilor din exemplul <strong>de</strong> mai sus, utilizatorul ar trebui sa stie cum sa<br />
mo<strong>de</strong>leze si cum sa calculeze o structura simpla din cadre <strong>de</strong> <strong>beton</strong>.<br />
Pentru mai multe informatii <strong>de</strong>taliate <strong>de</strong>spre <strong>beton</strong>, va rugam sa consultati meniul Ajutor.<br />
65