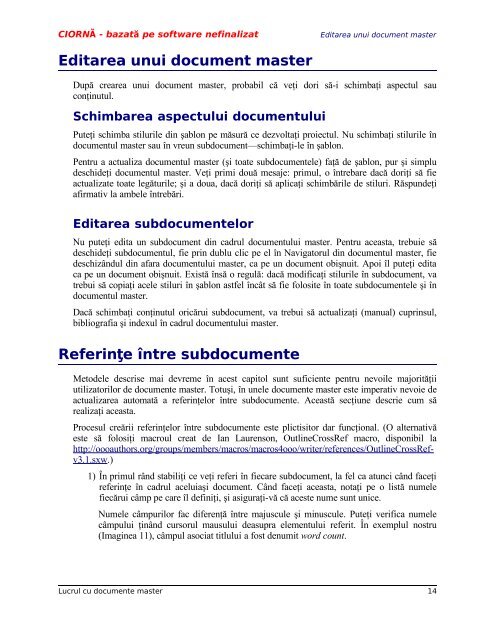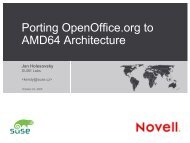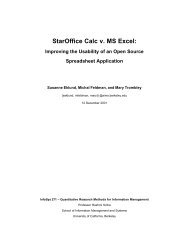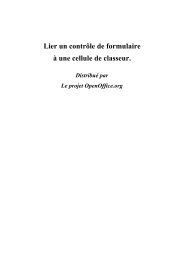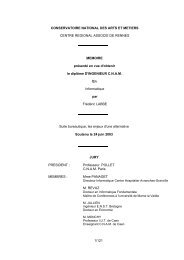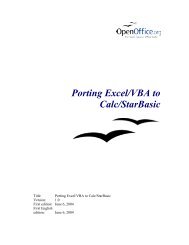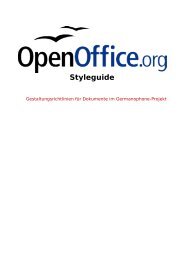Lucrul cu documente master - OpenOffice.org
Lucrul cu documente master - OpenOffice.org
Lucrul cu documente master - OpenOffice.org
Create successful ePaper yourself
Turn your PDF publications into a flip-book with our unique Google optimized e-Paper software.
CIORN Ă - bazat ă pe software nefinalizat<br />
Editarea unui do<strong>cu</strong>ment <strong>master</strong><br />
Editarea unui do<strong>cu</strong>ment <strong>master</strong><br />
După crearea unui do<strong>cu</strong>ment <strong>master</strong>, probabil că veţi dori să-i schimbaţi aspectul sau<br />
conţinutul.<br />
Schimbarea aspectului do<strong>cu</strong>mentului<br />
Puteţi schimba stilurile din şablon pe măsură ce dezvoltaţi proiectul. Nu schimbaţi stilurile în<br />
do<strong>cu</strong>mentul <strong>master</strong> sau în vreun subdo<strong>cu</strong>ment—schimbaţi-le în şablon.<br />
Pentru a actualiza do<strong>cu</strong>mentul <strong>master</strong> (şi toate subdo<strong>cu</strong>mentele) faţă de şablon, pur şi simplu<br />
deschideţi do<strong>cu</strong>mentul <strong>master</strong>. Veţi primi două mesaje: primul, o întrebare dacă doriţi să fie<br />
actualizate toate legăturile; şi a doua, dacă doriţi să aplicaţi schimbările de stiluri. Răspundeţi<br />
afirmativ la ambele întrebări.<br />
Editarea subdo<strong>cu</strong>mentelor<br />
Nu puteţi edita un subdo<strong>cu</strong>ment din cadrul do<strong>cu</strong>mentului <strong>master</strong>. Pentru aceasta, trebuie să<br />
deschideţi subdo<strong>cu</strong>mentul, fie prin dublu clic pe el în Navigatorul din do<strong>cu</strong>mentul <strong>master</strong>, fie<br />
deschizândul din afara do<strong>cu</strong>mentului <strong>master</strong>, ca pe un do<strong>cu</strong>ment obişnuit. Apoi îl puteţi edita<br />
ca pe un do<strong>cu</strong>ment obişnuit. Există însă o regulă: dacă modificaţi stilurile în subdo<strong>cu</strong>ment, va<br />
trebui să copiaţi acele stiluri în şablon astfel încât să fie folosite în toate subdo<strong>cu</strong>mentele şi în<br />
do<strong>cu</strong>mentul <strong>master</strong>.<br />
Dacă schimbaţi conţinutul oricărui subdo<strong>cu</strong>ment, va trebui să actualizaţi (manual) <strong>cu</strong>prinsul,<br />
bibliografia şi indexul în cadrul do<strong>cu</strong>mentului <strong>master</strong>.<br />
Referinţe între subdo<strong>cu</strong>mente<br />
Metodele descrise mai devreme în acest capitol sunt suficiente pentru nevoile majorităţii<br />
utilizatorilor de do<strong>cu</strong>mente <strong>master</strong>. Totuşi, în unele do<strong>cu</strong>mente <strong>master</strong> este imperativ nevoie de<br />
actualizarea automată a referinţelor între subdo<strong>cu</strong>mente. Această secţiune descrie <strong>cu</strong>m să<br />
realizaţi aceasta.<br />
Procesul creării referinţelor între subdo<strong>cu</strong>mente este plictisitor dar funcţional. (O alternativă<br />
este să folosiţi macroul creat de Ian Laurenson, OutlineCrossRef macro, disponibil la<br />
http://oooauthors.<strong>org</strong>/groups/members/macros/macros4ooo/writer/references/OutlineCrossRefv3.1.sxw.)<br />
1) În primul rând stabiliţi ce veţi referi în fiecare subdo<strong>cu</strong>ment, la fel ca atunci când faceţi<br />
referinţe în cadrul aceluiaşi do<strong>cu</strong>ment. Când faceţi aceasta, notaţi pe o listă numele<br />
fiecărui câmp pe care îl definiţi, şi asiguraţi-vă că aceste nume sunt unice.<br />
Numele câmpurilor fac diferenţă între majus<strong>cu</strong>le şi minus<strong>cu</strong>le. Puteţi verifica numele<br />
câmpului ţinând <strong>cu</strong>rsorul mausului deasupra elementului referit. În exemplul nostru<br />
(Imaginea 11), câmpul asociat titlului a fost denumit word count.<br />
<strong>Lucrul</strong> <strong>cu</strong> do<strong>cu</strong>mente <strong>master</strong> 14