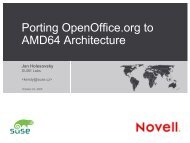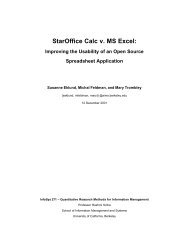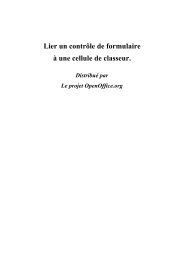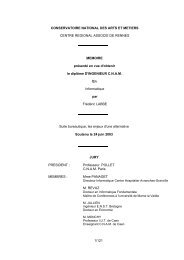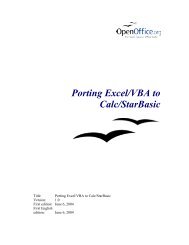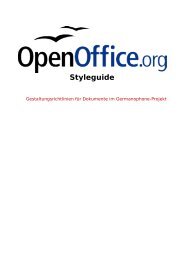Lucrul cu documente master - OpenOffice.org
Lucrul cu documente master - OpenOffice.org
Lucrul cu documente master - OpenOffice.org
Create successful ePaper yourself
Turn your PDF publications into a flip-book with our unique Google optimized e-Paper software.
<strong>Lucrul</strong> <strong>cu</strong> do<strong>cu</strong>mente <strong>master</strong><br />
Titlu:<br />
<strong>Lucrul</strong> <strong>cu</strong> do<strong>cu</strong>mente <strong>master</strong><br />
Versiune: 1.0<br />
First edition: January 2005<br />
First English edition: January 2005<br />
Prima ediţie românească: Martie 2005
CIORN Ă - bazat ă pe software nefinalizat<br />
Cuprins<br />
Cuprins<br />
Privire de ansamblu............................................................................................................................ii<br />
Copyright şi mărci înregistrate......................................................................................................ii<br />
Părerea dumneavoastră..................................................................................................................ii<br />
Mulţumiri.......................................................................................................................................ii<br />
Modificări şi actualizări................................................................................................................iii<br />
De ce să folosim un do<strong>cu</strong>ment <strong>master</strong>?..............................................................................................1<br />
Stiluri şi do<strong>cu</strong>mentele <strong>master</strong>.............................................................................................................1<br />
Folosind Navigatorul..........................................................................................................................1<br />
Crearea unui do<strong>cu</strong>ment <strong>master</strong>...........................................................................................................3<br />
Divizarea unui do<strong>cu</strong>ment într-un do<strong>cu</strong>ment <strong>master</strong> şi subdo<strong>cu</strong>mente...........................................3<br />
Combinarea câtorva do<strong>cu</strong>mente într-un do<strong>cu</strong>ment <strong>master</strong>.............................................................3<br />
Când începeţi de la zero.................................................................................................................4<br />
Editarea unui do<strong>cu</strong>ment <strong>master</strong>........................................................................................................14<br />
Schimbarea aspectului do<strong>cu</strong>mentului..........................................................................................14<br />
Editarea subdo<strong>cu</strong>mentelor............................................................................................................14<br />
Referinţe între subdo<strong>cu</strong>mente...........................................................................................................14<br />
Rezolvarea problemelor....................................................................................................................18<br />
Includrea unei referinţe la un capitol în capul de pagină (header) al primei pagini....................18<br />
Includerea paginilor «vedere» într-un do<strong>cu</strong>ment <strong>master</strong> «portret»..............................................20<br />
<strong>Lucrul</strong> <strong>cu</strong> do<strong>cu</strong>mente <strong>master</strong><br />
i
DRAFT – based on pre-release software<br />
Privire de ansamblu<br />
Privire de ansamblu<br />
Acest do<strong>cu</strong>ment descrie <strong>cu</strong>m să creaţi şi să utilizaţi do<strong>cu</strong>mentele <strong>master</strong> în <strong>OpenOffice</strong>.<strong>org</strong><br />
Writer 2.0.<br />
Copyright şi mărci înregistrate<br />
Conţinutul acestui do<strong>cu</strong>ment este protejat de Licenţa de Do<strong>cu</strong>mentaţie Publică, versiunea 1.0<br />
(numită în continuare Licenţa); aveţi permisiunea de a folosi această do<strong>cu</strong>mentaţie numai dacă<br />
sunteţi de acord <strong>cu</strong> prevederile licenţei. O copie a licenţei este disponibilă la :<br />
http://www.openoffice.<strong>org</strong>/licenses/PDL.rtf.<br />
Do<strong>cu</strong>mentaţia originală a fost scrisă în limba engleză şi este intitulată <strong>Lucrul</strong> <strong>cu</strong> do<strong>cu</strong>mente<br />
<strong>master</strong>. Autorul primei versiuni este Jean Hollis Weber © 2005. Toate drepturile rezervate. (îl<br />
puteţi contacta la: jeanweber@openoffice.<strong>org</strong>). Contactaţi autorul numai pentru a semnala erori<br />
în do<strong>cu</strong>mentaţie. Pentru întrebări despre <strong>cu</strong>m să folosiţi programul, înscrieţi-vă pe lista de mail<br />
pentru utilizator şi scrieţi întrebările dumneavoastră acolo. Lista de mail o găsiţi la adresa<br />
http://support.openoffice.<strong>org</strong>/index.html.)<br />
Traducerea în limba română a do<strong>cu</strong>mentaţiei a fost realizată de Amăriuţei Ghe<strong>org</strong>he aka ghrt.<br />
Toate drepturile <strong>cu</strong>venite traducătorului rezervate. Pentru eventualele inadverdenţe <strong>cu</strong><br />
originalul în limba engleză sau <strong>cu</strong> programul îmi puteti trimite mail la ghrt@k.ro, sau pe lista<br />
de dis<strong>cu</strong>ţii dev@ro.openoffice.<strong>org</strong>. Vă rog să specificaţi în subiectul mesajului "Introducere în<br />
stiluri" sau "open office", deoarece primesc foarte mult spam.<br />
Toate mărcile înregistrate aparţin utilizatorilor legitimi.<br />
Părerea dumneavoastră<br />
Dacă doriţi să faceţi comentarii sau sugestii despre acest do<strong>cu</strong>ment vă rog să scrieţi la<br />
authors@user-faq.openoffice.<strong>org</strong>. Pentru versiunea în limba română, adresa este<br />
dev@ro.openoffice.<strong>org</strong>.<br />
Mulţumiri<br />
Mare parte din acest capitol este bazat pe materialul publicat prima dată în Taming<br />
<strong>OpenOffice</strong>.<strong>org</strong> Writer 1.1, de Jean Hollis Weber, © 2003. Mulţumiri lui Ian Laurenson pentru<br />
corecturi.<br />
<strong>Lucrul</strong> <strong>cu</strong> do<strong>cu</strong>mente <strong>master</strong><br />
ii
CIORN Ă - bazat ă pe software nefinalizat<br />
Privire de ansamblu<br />
Modificări şi actualizări<br />
Versiune Data Descrierea modificării<br />
1.0 24 January<br />
2005<br />
First published edition.<br />
1 Martie 2005 Tradus în limba română<br />
<strong>Lucrul</strong> <strong>cu</strong> do<strong>cu</strong>mente <strong>master</strong><br />
iii
CIORN Ă - bazat ă pe software nefinalizat<br />
De ce s ă folosim un do<strong>cu</strong>ment<br />
<strong>master</strong>?<br />
De ce s ă folosim un do<strong>cu</strong>ment <strong>master</strong>?<br />
Do<strong>cu</strong>mentele <strong>master</strong> sunt de obicei folosite la scrierea unor do<strong>cu</strong>mente lungi, ca de exemplu o<br />
carte, o teză, sau un lung raport. Un do<strong>cu</strong>ment <strong>master</strong> este în mod special util când imaginile,<br />
foile de cal<strong>cu</strong>l, sau alte obiecte determină o mărime apreciabilă a fişierului ce stochează<br />
lucrarea. Do<strong>cu</strong>mentele <strong>master</strong> mai sunt folosite şi când la secţiunile unui do<strong>cu</strong>ment se lucrează<br />
de către oameni diferiţi, astfel încât ei nu vor avea nevoie să facă schimburi de fişiere. Un<br />
do<strong>cu</strong>ment <strong>master</strong> alătură do<strong>cu</strong>mente text separate într-un do<strong>cu</strong>ment mare, unificând formatarea,<br />
<strong>cu</strong>prinsul (ToC - table of contents), bibliografia, şi alte tabele sau liste.<br />
Do<strong>cu</strong>mentele <strong>master</strong> sunt aşadar utile - pe de altă parte, sunt şi funcţionale în OOoWriter.<br />
Totuşi, utilizarea lor este plină de capcane pentru începători. Astfel că, până depăşiţi statutul de<br />
începător - învăţând aceste capcane şi <strong>cu</strong>m să le evitaţi, s-ar putea să credeţi că do<strong>cu</strong>mentele<br />
<strong>master</strong> sunt instabile sau dificil de folosit.<br />
Puteţi folosi mai multe metode pentru a crea do<strong>cu</strong>mente <strong>master</strong>. Fiecare metodă are avantajele<br />
şi dezavantajele ei. Metoda va fi aleasă în funcţie de ceea ce vreţi să faceţi. Acest do<strong>cu</strong>ment<br />
descrie metodele existente, împreună <strong>cu</strong> sugestiile de utilizare pentru fiecare.<br />
Stiluri şi do<strong>cu</strong>mentele <strong>master</strong><br />
The following note is based on information in the help files.<br />
Stilurile care sunt folosite în subdo<strong>cu</strong>mente, <strong>cu</strong>m sunt stilurile de paragraf, sunt importate<br />
automat în do<strong>cu</strong>mentul <strong>master</strong> după ce salvaţi do<strong>cu</strong>mentul <strong>master</strong>. Când modificaţi stilul din<br />
do<strong>cu</strong>mentul <strong>master</strong>, stilul din subdo<strong>cu</strong>ment rămâne neafectat. Aceasta înseamnă că stilul din<br />
do<strong>cu</strong>mentul <strong>master</strong> este folosit în lo<strong>cu</strong>l stilului din subdo<strong>cu</strong>ment.<br />
Notă<br />
Folosiţi acelaşi şablon (do<strong>cu</strong>ment template) pentru do<strong>cu</strong>mentul <strong>master</strong> şi<br />
subdo<strong>cu</strong>mentele care îl compun. Când modificaţi sau creaţi un stil, adăugaţi-l la<br />
şablon, şi apoi reîncărcaţi do<strong>cu</strong>mentul <strong>master</strong> pentru a-l aplica şi subdo<strong>cu</strong>mentelor. În<br />
acest fel subdo<strong>cu</strong>mentele vor arăta la fel când vor fi încărcate în do<strong>cu</strong>mentul <strong>master</strong>,<br />
exceptând stilurile de pagină şi cele aplicate direct paragrafelor în scopul restartării<br />
(sau modificării) numerotării paginilor.<br />
Folosind Navigatorul<br />
Navigatorul este o unealtă foarte folositoare care vă ajută să vă deplasaţi rapid în diferite părţi<br />
ale do<strong>cu</strong>mentului. De asemenea, puteti vedea conţinutul do<strong>cu</strong>mentului şi va ajuta să<br />
re<strong>org</strong>anizaţi o parte din acesta. De exemplu, dacă aţi scris separat câte un do<strong>cu</strong>ment pentru<br />
fiecare capitol al cărţii, în do<strong>cu</strong>mentul <strong>master</strong> acestea pot fi rearanjate, referinţele fiind automat<br />
renumerotate, iar <strong>cu</strong>prinsul actualizat.<br />
În Writer, Navigatorul are două forme distincte. Una este folosită în do<strong>cu</strong>mentele text<br />
obişnuite, iar cealaltă în do<strong>cu</strong>mente <strong>master</strong>.<br />
<strong>Lucrul</strong> <strong>cu</strong> do<strong>cu</strong>mente <strong>master</strong> 1
CIORN Ă - bazat ă pe software nefinalizat<br />
Folosind Navigatorul<br />
Într-un do<strong>cu</strong>ment text obişnuit, Navigatorul afişează listele imaginilor, tabelelor, intrărilor<br />
pentru index, hiperlegăturilor, referinţelor, şi altor obiecte din do<strong>cu</strong>ment, după <strong>cu</strong>m se vede în<br />
Imaginea 1. Daţi clic pe semnul + de lângă oricare listă şi va fi afişat continutul acesteia. Puteţi<br />
da dublu - clic pe un element din lista şi veţi sări imediat la acel obiect din do<strong>cu</strong>ment. Pentru<br />
detalii, citiţi capitolul “Working with Writer” din Ghidul OOo Writer-ului.<br />
Imaginea 1. Navigatorul în cazul unui do<strong>cu</strong>ment text.<br />
Într-un do<strong>cu</strong>ment <strong>master</strong>, Navigatorul listează subdo<strong>cu</strong>mentele şi secţiunile text, după <strong>cu</strong>m se<br />
vede în Imaginea 2. Utilizarea Navigatorului într-un do<strong>cu</strong>ment <strong>master</strong> este dis<strong>cu</strong>tată mai jos în<br />
acest capitol.<br />
Imaginea 2. Navigatorul pentru un do<strong>cu</strong>ment <strong>master</strong><br />
<strong>Lucrul</strong> <strong>cu</strong> do<strong>cu</strong>mente <strong>master</strong> 2
CIORN Ă - bazat ă pe software nefinalizat<br />
Crearea unui do<strong>cu</strong>ment <strong>master</strong><br />
Crearea unui do<strong>cu</strong>ment <strong>master</strong><br />
Cele trei modalităţi de creare a unui do<strong>cu</strong>ment <strong>master</strong> depind de stadiul în care se află<br />
do<strong>cu</strong>mentul dumneavoastră:<br />
• Aveţi un do<strong>cu</strong>ment (o carte) pe care doriţi să o divizaţi în câteva subdo<strong>cu</strong>mente<br />
(capitole) care vor fi controlate de un do<strong>cu</strong>ment <strong>master</strong>.<br />
• Aveţi câteva do<strong>cu</strong>mente (capitole) pe care doriţi să le combinaţi într-o carte care va fi<br />
controlată de un do<strong>cu</strong>ment <strong>master</strong>.<br />
• Nu aveţi nici un do<strong>cu</strong>ment dar doriţi să scrieţi o carte destul de lungă împărţită în câteva<br />
capitole.<br />
Vom trata pe rând fiecare modalitate.<br />
Divizarea unui do<strong>cu</strong>ment într-un do<strong>cu</strong>ment <strong>master</strong> şi<br />
subdo<strong>cu</strong>mente<br />
Când aveţi deja un do<strong>cu</strong>ment pe care doriţi să îl divizaţi în câteva subdo<strong>cu</strong>mente care vor fi<br />
controlate de un do<strong>cu</strong>ment <strong>master</strong>, puteţi face această divizare în mod automat.<br />
Când să folosiţi această metodă: Dacă do<strong>cu</strong>mentul original foloseşte numai stilul de pagină<br />
Obişnuit (Default), este numerotat crescător începând <strong>cu</strong> prima pagină, şi foloseşte stilul<br />
"Heading 1" pentru a identifica începutul fiecărui capitol; dacă toate aceste condiţii sunt<br />
îndeplinite, această metodă va funcţiona bine.<br />
Avantaje: Această metodă este uşoară şi rapidă, iar referinţele existente între capitole vor fi<br />
păstrate. Deşi s-ar putea să mai trebuiască să corectaţi câte ceva, acest lucru nu va fi necesar<br />
decât o singură dată.<br />
Dezavantaje: Dacă do<strong>cu</strong>mentul original era complex, s-ar putea să aveţi destul de mult de<br />
muncă deoarece elemente referitoare la formatare vor fi pierdute — de exemplu, stilurile de<br />
pagină, întreruperile de pagină, restartarea numerotării.<br />
Cum se face: Deschideţi do<strong>cu</strong>mentul şi alegeţi Fişier > Trimite > Crează do<strong>cu</strong>ment <strong>master</strong><br />
(File > Send > Create <strong>master</strong> do<strong>cu</strong>ment) pentru a diviza do<strong>cu</strong>mentul. Veţi observa că fiecare<br />
subdo<strong>cu</strong>ment începe <strong>cu</strong> stilul "Heading 1" şi numele fişierelor sunt de forma<br />
"nume_doc_anteriorX.odt" (“maindocnameX.odt”), unde X este 1, 2, 3 şi aşa mai departe.<br />
Dacă aveţi un capitol care începe <strong>cu</strong> stilul "Heading 1" înainte de capitolul nr. 1 (de exemplu<br />
pe post de prefaţă), atunci numerele din denumirea fişierelor nu vor mai corespunde <strong>cu</strong><br />
numerele capitolelor.<br />
Combinarea câtorva do<strong>cu</strong>mente într-un do<strong>cu</strong>ment<br />
<strong>master</strong><br />
Această metodă merge cel mai bine atunci când toate do<strong>cu</strong>mente au fost create pe baza<br />
aceluiaşi şablon, dar totuşi va funcţiona şi când aţi folosit şabloane diferite.<br />
<strong>Lucrul</strong> <strong>cu</strong> do<strong>cu</strong>mente <strong>master</strong> 3
CIORN Ă - bazat ă pe software nefinalizat<br />
Crearea unui do<strong>cu</strong>ment <strong>master</strong><br />
Folosiţi unul dintre procedeele descrise în Use one of the techniques described in “Când<br />
începeţi de la zero” pentru a crea un do<strong>cu</strong>ment <strong>master</strong> fără conţinut şi a insera do<strong>cu</strong>mentele ca<br />
subdo<strong>cu</strong>mente în do<strong>cu</strong>mentul <strong>master</strong>.<br />
Când începeţi de la zero<br />
Situaţia ideală este să folosiţi de la început do<strong>cu</strong>mentul <strong>master</strong>, deoarece veţi putea face totul<br />
corect de la bun început. Writer oferă trei modalităţi de a crea un do<strong>cu</strong>ment <strong>master</strong>:<br />
• Metoda 1. Uşor şi repede, dar nerecomandat<br />
• Metoda 2. Nu prea complicată, dar <strong>cu</strong> restricţii<br />
• Metoda 3. Control complet<br />
În fiecare caz, va trebui să lucraţi disciplinat pentru a fi sigur că do<strong>cu</strong>mentul <strong>master</strong><br />
funcţionează corect şi sigur. Fiecare metodă de mai jos descrie paşii necesari. Fiţi atent să îi<br />
exe<strong>cu</strong>taţi în ordinea indicată.<br />
Metoda 1. Uşor şi repede, dar nerecomandat<br />
Writer oferă o metodă uşoară şi rapidă de a crea un do<strong>cu</strong>ment <strong>master</strong>, dar do<strong>cu</strong>mentul <strong>master</strong><br />
nu este asociat <strong>cu</strong> un şablon, astfel încât modificările stilurilor şi al formatărilor sunt mai dificil<br />
de fă<strong>cu</strong>t în condiţii de siguranţă. Cum să faceţi aceasta:<br />
1) Alegeţi Fişier > Nou > Do<strong>cu</strong>ment <strong>master</strong> (File > New > Master Do<strong>cu</strong>ment).<br />
2) Folsiţi Navigatorul pentru a insera noi do<strong>cu</strong>mente sau fişiere existente în do<strong>cu</strong>mentul<br />
<strong>master</strong>, după <strong>cu</strong>m este descris în “Pasul 5. Inseraţi subdo<strong>cu</strong>mentele în do<strong>cu</strong>mentul<br />
<strong>master</strong>” la pagina 10.<br />
Metoda 2. Nu prea complicat ă, dar <strong>cu</strong> restricţii<br />
Această metodă va funcţiona dacă doriţi să numerotaţi paginile crescator de la începutul şi până<br />
la sfârşitul do<strong>cu</strong>mentului final, fără a putea ca la o pagină să puteţi stabili reînceperea<br />
numerotării, iar fiecare capitol va începe <strong>cu</strong> stilul "Heading 1" pe fiecare pagină. Dacă aveţi<br />
nevoie de modificări asupra numerotării în cadrul do<strong>cu</strong>mentului, folosiţi metoda 3.<br />
Cum procedaţi: Urmaţi instrucţiunile din următoarea secţiune (Metoda 3. Control complet), dar<br />
nu inseraţi secţiuni (de text) între subdo<strong>cu</strong>mente şi nu încercaţi să alteraţi numerotarea<br />
paginilor.<br />
Metoda 3. Control complet<br />
Această metodă va oferă control complet asupra do<strong>cu</strong>mentelor complexe <strong>cu</strong> diverse (mai<br />
multe) stiluri de pagină sau pe par<strong>cu</strong>rsul cărora este alterată numerotarea paginilor. Este ceva<br />
mai mult de muncă pentru a pune la punct un astfel de do<strong>cu</strong>ment, dar va funcţiona în general<br />
foarte bine. 1<br />
Cum procedaţi: Urmaţi paşii următori, în ordinea indicată.<br />
Pasul 1. Planificaţi proiectul<br />
1 Cu toate acestea, sunt şi situaţii în care această metodă nu va funcţiona. Citiţi secţiunile referitoare la Rezolvarea<br />
problemelor pentru detalii.<br />
<strong>Lucrul</strong> <strong>cu</strong> do<strong>cu</strong>mente <strong>master</strong> 4
CIORN Ă - bazat ă pe software nefinalizat<br />
Crearea unui do<strong>cu</strong>ment <strong>master</strong><br />
Pasul 2. Crearea unui şablon <strong>cu</strong>prinzând stilurile, câmpurile şi alte elemente<br />
Pasul 3. Creaţi do<strong>cu</strong>mentul <strong>master</strong> şi subdo<strong>cu</strong>mentele pe baza aceluiaşi şablon<br />
Pasul 4. Inseraţi direct în do<strong>cu</strong>mentul <strong>master</strong><br />
Pasul 5. Inseraţi subdo<strong>cu</strong>mentele în do<strong>cu</strong>mentul <strong>master</strong><br />
Pasul 6. Adăugarea <strong>cu</strong>prinsului, bibliografiei şi indexului<br />
Pasul 1. Planificaţi proiectul<br />
Deşi puteţi efectua oricând modificări, <strong>cu</strong> cât anticipaţi mai mult <strong>cu</strong> atât veţi fi s<strong>cu</strong>tit de<br />
probleme mai târziu. Iată câteva lucruri la care să vă gândiţi:<br />
●<br />
Părţile cărţii (sau raportului ori ce aveţi de fă<strong>cu</strong>t) necesare, şi numerotarea care va fi folosită<br />
pentru fiecare. Vom folosi ca exemplu o carte <strong>cu</strong> aceste părţi:<br />
Pagina de titlu (copertă) 1 pagină fără număr de pagină<br />
Pagina pentru copyright 1 pagină (verso pagina de titlu) fără număr de pagină<br />
Cuprinsul lungime ne<strong>cu</strong>nos<strong>cu</strong>tă începe <strong>cu</strong> 'i'<br />
Prefaţa (Prolog) 2 pagini continuă de la Cuprins<br />
Capitolele 1 ... 8 lungime ne<strong>cu</strong>nos<strong>cu</strong>tă începe de la 1<br />
Anexele A, B lungime ne<strong>cu</strong>nos<strong>cu</strong>tă continuă de la Capitolul 8<br />
Indexul lungime ne<strong>cu</strong>nos<strong>cu</strong>tă continuă de la Anexa B<br />
● Paginile care vor fi în do<strong>cu</strong>mentul <strong>master</strong> şi cele care vor fi în subdo<strong>cu</strong>mente. Cuprinsul şi<br />
indexul trebuie să fie în do<strong>cu</strong>mentul <strong>master</strong>. Un aranjament tipic este astfel:<br />
Pagina de titlu (copertă)<br />
Pagina pentru copyright<br />
Cuprinsul<br />
Prefaţa (Prolog)<br />
Capitolele 1 ... 8<br />
Anexele A, B<br />
Indexul<br />
În do<strong>cu</strong>mentul <strong>master</strong><br />
În do<strong>cu</strong>mentul <strong>master</strong><br />
În do<strong>cu</strong>mentul <strong>master</strong><br />
Subdo<strong>cu</strong>ment<br />
Subdo<strong>cu</strong>mente<br />
Subdo<strong>cu</strong>mente<br />
În do<strong>cu</strong>mentul <strong>master</strong><br />
● Stilurile de pagină, paragraf, caracter, cadru (frame), şi numerotare. (Pentru crearea şi<br />
modificarea stilurilor citiţi capitolul respectiv din Ghidul utilizator.) Câteva stiluri pe care le<br />
vom folosi în cartea <strong>cu</strong> care exemplificăm sunt:<br />
Stilurile de pagină<br />
Nume Caracteristici Următorul stil de<br />
pagină<br />
Pagina de titlu<br />
(copertă)<br />
Fără început şi sfârşit de pagină sau<br />
numere de pagină; aspect diferit faţă<br />
de celelalte pagini<br />
Pagina pentru copyright<br />
Pagina pentru<br />
copyright<br />
Prima pagină din<br />
prefaţă (prolog)<br />
Fără început şi sfârşit de pagină sau<br />
numere de pagină; aspect diferit faţă<br />
de celelalte pagini<br />
Fără început de pagină; numărul<br />
paginii la sfârşitul paginii, <strong>cu</strong> cifre<br />
Prima pagină din prefaţă<br />
(prolog)<br />
Prima pagină din prefaţă<br />
(prolog), stânga<br />
<strong>Lucrul</strong> <strong>cu</strong> do<strong>cu</strong>mente <strong>master</strong> 5
CIORN Ă - bazat ă pe software nefinalizat<br />
Crearea unui do<strong>cu</strong>ment <strong>master</strong><br />
Nume Caracteristici Următorul stil de<br />
pagină<br />
romane (i, ii, iii); aspect diferit faţă<br />
de paginile următoare<br />
Prima pagină din<br />
prefaţă (prolog),<br />
stânga<br />
Prima pagină din<br />
prefaţă (prolog),<br />
dreapta<br />
Prima pagină<br />
Pagină, stânga<br />
Pagină, dreapta<br />
Stilurile de paragraf<br />
Început şi sfârşit de pagină, unul<br />
conţinând numărul paginii (cifre<br />
romane)<br />
Marginile în oglindă faţă de prima<br />
pagină din prefaţă (prolog), stânga;<br />
numere de pagină <strong>cu</strong> cifre romane<br />
Fără început de pagină; numărul<br />
paginii la sfârşitul paginii, <strong>cu</strong> cifre<br />
arabe; aspectul similar <strong>cu</strong> cel al<br />
prima pagină din prefaţă (prolog)<br />
Aspectul similar <strong>cu</strong> cel al prima<br />
pagină din prefaţă (prolog), stânga,<br />
dar <strong>cu</strong> cifre arabe pentru numerele<br />
paginilor<br />
Aspectul similar <strong>cu</strong> cel al prima<br />
pagină din prefaţă (prolog), dreapta,<br />
dar <strong>cu</strong> cifre arabe pentru numerele<br />
paginilor<br />
Prima pagină din prefaţă<br />
(prolog), dreapta<br />
Prima pagină din prefaţă<br />
(prolog), stânga<br />
Pagină, stânga<br />
Pagină, dreapta<br />
Pagină, stânga<br />
Folosiţi stilul "Heading 1" pentru titlurile de capitol. Dacă este necesar, definiţi un stil<br />
pentru titlurile Anexelor. Un stil la îndemână este "Page Break", definit ca mărimea 6 pt,<br />
fără spaţii înainte sau după, întrerupere de pagină înainte. Folosiţi orice alt stil de paragraf vi<br />
se potriveşte.<br />
● Inseraţi Câmpuri (Fields) şi intrări AutoText după <strong>cu</strong>m este necesar. Citiţi şi restul Ghidului<br />
pentru a avea o viziune completă.<br />
Pasul 2. Crearea unui şablon <strong>cu</strong>prinzând stilurile, câmpurile şi alte<br />
elemente<br />
Puteţi crea propriul şablon dintr-un do<strong>cu</strong>ment existent sau şablon care conţine toate sau o parte<br />
din stilurile de care aveţi nevoie, sau puteţi crea şablonul începând <strong>cu</strong> un do<strong>cu</strong>ment vid. Pentru<br />
mai multe informaţii despre şabloane, citiţi capitolul “<strong>Lucrul</strong> <strong>cu</strong> şabloane” din Ghidul Writer.<br />
Dacă folosiţi un şablon sau un do<strong>cu</strong>ment deja existent, înailte de a-l salva ca şablon vă<br />
recomand să ştergeţi tot textul din el în afară de câmpuri, începuturi şi sfârşituri de pagină.<br />
Stilurile pe care le-aţi definit vor rămâne, chiar dacă nu mai este şi textul.<br />
Pentru a salva şablonul folosiţi Fişier > Şabloane > Salvează (File > Templates > Save). Veţi<br />
putea schimba stilurile din şablon pe măsură ce vă dezvoltaţi lucrarea.<br />
<strong>Lucrul</strong> <strong>cu</strong> do<strong>cu</strong>mente <strong>master</strong> 6
CIORN Ă - bazat ă pe software nefinalizat<br />
Crearea unui do<strong>cu</strong>ment <strong>master</strong><br />
Pasul 3. Creaţ<br />
i do<strong>cu</strong>mentul <strong>master</strong> şi subdo<strong>cu</strong>mentele pe baza aceluiaşi<br />
şablon<br />
Dacă demaraţi un proiect nou, trebuie să vă asiguraţi că veţi crea do<strong>cu</strong>mentul <strong>master</strong> şi toate<br />
subdo<strong>cu</strong>mente pe baza aceluiaşi şablon. Nu contează ordinea în care le creaţi, nici nu trebuie să<br />
le creaţi în acelaşi timp, la începerea proiectului. Puteţi adăuga noi subdo<strong>cu</strong>mente oricând, pe<br />
măsură ce aveţi nevoie de ele — atâta timp cât le creaţi pe baza aceluiaşi şablon.<br />
Crearea do<strong>cu</strong>mentului <strong>master</strong><br />
Vă recomand să urmaţi paşii de mai jos pentru a crea do<strong>cu</strong>mentul <strong>master</strong>. Puteţi folosi şi alte<br />
metode, dar fiecare metodă (inclusiv aceasta) are şi dezavantajele ei.<br />
1) Deschideţi un do<strong>cu</strong>ment nou pe baza şablonului pe care l-aţi creat la Pasul 2. Asiguraţivă<br />
că primei pagini a acestui do<strong>cu</strong>ment nou i s-a aplicat stilul de pagină pe care îl doriţi<br />
pentru prima pagină a do<strong>cu</strong>mentului final. În exemplul nostru, stilul pentru prima<br />
pagină este "Pagina de titlu (copertă)" ("Title Page").<br />
2) Dacă din şablon s-au preluat în acest do<strong>cu</strong>ment text sau vreo întrerupere de pagină,<br />
ştergeţi textul. (Câmpurile din capetele şi finalurile de pagină pot să rămână.)<br />
3) Alegeţi Fişier > Trimite > Crează do<strong>cu</strong>ment <strong>master</strong> (File > Send > Create <strong>master</strong><br />
do<strong>cu</strong>ment). Savaţi do<strong>cu</strong>mentul <strong>master</strong> în directorul destinat acestui proiect, nu în cel<br />
pentru şabloane. Ne vom întoarce la acest do<strong>cu</strong>ment <strong>master</strong> mai târziu. A<strong>cu</strong>m, îl puteţi<br />
lăsa deschis sau închide, după <strong>cu</strong>m preferaţi.<br />
Crearea subdo<strong>cu</strong>mentelor<br />
Un subdo<strong>cu</strong>ment nu este în nici un fel diferit de alte do<strong>cu</strong>mente text. Se numeşte subdo<strong>cu</strong>ment<br />
numai pentru că la un moment dat va fi legat într-un do<strong>cu</strong>ment <strong>master</strong> şi va fi deschis din<br />
do<strong>cu</strong>mentul <strong>master</strong>. Unele setări din do<strong>cu</strong>mentul <strong>master</strong> vor lua precedenţă faţă de setările<br />
similare din subdo<strong>cu</strong>ment, dar numai atunci când do<strong>cu</strong>mentul este vizualizat, manipulat sau<br />
tipărit prin do<strong>cu</strong>mentul <strong>master</strong>.<br />
Creaţi un subdo<strong>cu</strong>ment similar <strong>cu</strong> un do<strong>cu</strong>ment ordinar (<strong>cu</strong> excepţia şablonului):<br />
1) Deschideţi un do<strong>cu</strong>ment gol pe baza şablonului folosit special pentru acest proiect.<br />
2) Ştergeţi textul inutil, şi stabiliţi stilul primei pagini ca fiind stilul pentru prima pagină a<br />
unui capitol.<br />
3) Apăsaţi Fişier > Salvează ca (File > Save As). Denumiţi do<strong>cu</strong>mentul corespunzător şi<br />
salvaţi-l în directorul ales pentru acest proiect.<br />
Dacă deja aţi scris unul sau mai multe capitole şi acestea nu sunt bazate pe şablonul<br />
proiectului, va trebui să schimbaţi şablonul do<strong>cu</strong>mentelor respective. Singura modalitate în<br />
care puteţi face aceasta este:<br />
1) Deschideţi un do<strong>cu</strong>ment gol pe baza şablonului de proiect.<br />
2) Copiaţi conţinutul do<strong>cu</strong>mentului deja scris în acest nou do<strong>cu</strong>ment.<br />
3) Alegeţi Fişier > Salvează ca (File > Save As) şi salvaţi noul do<strong>cu</strong>ment în directorul<br />
proiectul <strong>cu</strong> un nume corespunzător.<br />
4) Redenumiţi fişierul original astfel încât să ştiţi că l-aţi convertit.<br />
<strong>Lucrul</strong> <strong>cu</strong> do<strong>cu</strong>mente <strong>master</strong> 7
CIORN Ă - bazat ă pe software nefinalizat<br />
Crearea unui do<strong>cu</strong>ment <strong>master</strong><br />
Pasul 4. Inseraţi direct în do<strong>cu</strong>mentul <strong>master</strong><br />
Instrucţiunile de la paşii 4 şi 5 sunt date conform <strong>cu</strong> numerotarea paginilor de la pasul 1. Dacă<br />
proiectul dumneavoastră va avea alte cerinţe de numerotare va trebui să adaptaţi cele ce<br />
urmează. 2<br />
Aceste instrucţiuni vi se pot părea plictisitoare, dar după ce aţi creat do<strong>cu</strong>mentul <strong>master</strong> nu va<br />
trebui să îl mai modificaţi, şi <strong>cu</strong> puţină experienţă setarea va începe să mearga repede.<br />
1) Deschideţi do<strong>cu</strong>mentul <strong>master</strong> şi faceţi astfel:<br />
• Asiguraţi-vă că sunt afişate sfârşiturile de paragraf (aceasta o stabiliţi în Unelte ><br />
Opţiuni > <strong>OpenOffice</strong>.<strong>org</strong> Writer > Auxiliarele formatării - Tools > Options ><br />
<strong>OpenOffice</strong>.<strong>org</strong> Writer > Formatting Aids, sau daţi click pe butonul grafic<br />
Caractere neimprimabile - Nonprinting characters ).<br />
• Vizualizaţi marginile textului, tabelelor şi secţiunilor (Unelte > Opţiuni ><br />
<strong>OpenOffice</strong>.<strong>org</strong> > Aspect - Tools > Options > <strong>OpenOffice</strong>.<strong>org</strong> > Appearance).<br />
2) Tastaţi conţinutul paginii de titlu (sau tastaţi nişte caractere şi scrieţi mai târziu textul<br />
final). Având <strong>cu</strong>rsorul situat în ultimul paragraf gol de pe pagină, alegeţi Inserare ><br />
Întrerupere manuală (Insert > Manual Break). Din caseta de dialog Inserare<br />
întrerupere (Insert Break) (Imaginea 3), selectaţi Întrerupere pagină (Page break) şi<br />
stilul pentru a doua pagină (în exemplul nostru era pagina de copyright), şi lăsaţi<br />
debifată căsuţa Schimbă numărul paginii (Change page number). Apăsaţi OK.<br />
Imaginea 3. Inserarea unei întreruperi de pagină între pagina de titlu (copertă) şi cea de<br />
copyright.<br />
3) Tastaţi conţinutul paginii de copyright (sau ceva care să-i ţină temporar lo<strong>cu</strong>l). Inseraţi<br />
altă întrerupere manuală a paginii, stabilind stilul celei de a treia pagini ca fiind "Prima<br />
pagină din prefaţă (prolog)" (Front matter first page). Bifaţi căsuţa Schimbă numărul<br />
paginii (Change page number) şi tastaţi '1' în cmpul de dedesupt, după <strong>cu</strong>m se vede în<br />
Imaginea 4. Acest număr '1' va fi afişat în do<strong>cu</strong>mentul dumneavoastră ca 'i', deoarece la<br />
stilul paginii am stabilit să folosim numere romane.<br />
2 Consultaţi secţiunea referitoare la Rezolvarea problemelor pentru un exemplu.<br />
<strong>Lucrul</strong> <strong>cu</strong> do<strong>cu</strong>mente <strong>master</strong> 8
CIORN Ă - bazat ă pe software nefinalizat<br />
Crearea unui do<strong>cu</strong>ment <strong>master</strong><br />
Imaginea 4. Inserarea unei întreruperi de pagină înaintea primei pagini din prefaţă<br />
(prolog).<br />
4) Să presupunem că a treia pagină este pentru Cuprins. Lăsaţi pe această pagină unul sau<br />
două paragrafe goale şi inseraţi o altă întrerupere de pagină, <strong>cu</strong> următoarea pagină<br />
folosind stilul "Prima pagină din prefaţă (prolog)" (Front matter first page). Deoarece<br />
dorim ca numerotarea paginilor Prefeţei să continue de la Cuprins, nu vom mai bifa<br />
căsuţa Schimbă numărul paginii (Change page number). Observaţi că Navigatorul<br />
arată un element, numit Text.<br />
<strong>Lucrul</strong> <strong>cu</strong> do<strong>cu</strong>mente <strong>master</strong> 9
CIORN Ă - bazat ă pe software nefinalizat<br />
Crearea unui do<strong>cu</strong>ment <strong>master</strong><br />
Pasul 5. Inseraţi subdo<strong>cu</strong>mentele în do<strong>cu</strong>mentul <strong>master</strong><br />
În sfârşit suntem gata să adăugăm primul subdo<strong>cu</strong>ment, care în acest exemplu este Prefaţa.<br />
1) Deschideţi Navigatorul (apăsaţi Edit(are) > Navigator, sau apăsaţi F5, sau daţi clic pe<br />
butonul Navigator .<br />
2) Din Navigator, selectaţi Text, apoi apăsaţi lung pe butonul Inserează (Insert) (este<br />
apăsat în Imaginea 5) şi selectaţi Fişier (File).<br />
Imaginea 5. Inserarea unui subdo<strong>cu</strong>ment într-un do<strong>cu</strong>ment <strong>master</strong> folosind Navigatorul.<br />
Va apare o casetă obişnuită de dialog pentru deschiderea fişierelor (File Open). Selectaţi<br />
fişierul (creat la pasul 3) şi apăsaţi OK. Aşteptaţi ca OOoWriter să încarce do<strong>cu</strong>mentul.<br />
Veţi vedea că fişierul inserat este afişat de Navigator înaintea elementului Text, în<br />
Imaginea 6.<br />
Imaginea 6. Navigatorul după inserţia unui subdo<strong>cu</strong>ment.<br />
3) Repetaţi până când toate subdo<strong>cu</strong>mentele au fost adăugate în listă. Navigatorul va arăta<br />
aproximativ ca în Imaginea 7.<br />
<strong>Lucrul</strong> <strong>cu</strong> do<strong>cu</strong>mente <strong>master</strong> 10
CIORN Ă - bazat ă pe software nefinalizat<br />
Crearea unui do<strong>cu</strong>ment <strong>master</strong><br />
Imaginea 7. Navigatorul afişează fişierele din do<strong>cu</strong>mentul <strong>master</strong>.<br />
4) Salvaţi do<strong>cu</strong>mentul <strong>master</strong> din nou. A<strong>cu</strong>m selectaţi pe rând fiecare capitol şi inseraţi o<br />
secţiune Text înaintea fiecăruia. Când aţi terminat, Navigatorul va arata ca în Imaginea<br />
8.<br />
Imaginea 8. Navigatorul afişează o serie fişiere şi secţiuni text.<br />
PONT<br />
Puteţi defini ca stilul de paragraf "Heading 1" sa fie primul pe prima pagină a<br />
capitolului şi astfel veţi fi s<strong>cu</strong>tit de a insera întreruperi manuale de pagină între<br />
capitole, dar veţi avea probleme dacă veţi dori să alterati numerotarea paginilor la<br />
începutul primului capitol.<br />
Aceasta datorită faptului că pentru a restarta numerotarea paginilor, va trebui să<br />
inseraţi o întrerupere de pagină manuală; însă stilul "Heading 1" prezent pe prima<br />
<strong>Lucrul</strong> <strong>cu</strong> do<strong>cu</strong>mente <strong>master</strong> 11
CIORN Ă - bazat ă pe software nefinalizat<br />
Crearea unui do<strong>cu</strong>ment <strong>master</strong><br />
pagină a primului capitol va genera o întrerupere automată de pagină, şi veţi avea cel<br />
puţin o pagină albă, nedorită, înaintea primului capitol. Tehnica descrisă aici previne<br />
această problemă.<br />
5) Verificaţi dacă prima pagină din do<strong>cu</strong>mentul <strong>master</strong> are aplicat stilul corect de pagină.<br />
Dacă nu, aplicaţi-l (Pagina de titlu (copertă) - Title page în exemplul nostru).<br />
Derulaţi până la începutul primului subdo<strong>cu</strong>ment. Verificaţi că stilul paginii este cel<br />
corect, şi schimbaţi-l dacă nu este (Prima pagină din prefaţă (prolog) - Front matter<br />
first page în exemplul nostru).<br />
Veţi observa că primul subdo<strong>cu</strong>ment (Imaginea 9) are un paragraf gol la începutul<br />
paginii; acesta a fost inserat ca parte a întreruperii manuale de pagină. Aplicaţi acestui<br />
paragraf stilul PageBreak creat la pasul 2 (vedeţi şi Stilurile de paragraf de la pasul 1).<br />
Paragraph marker<br />
Section marker<br />
Protected section<br />
containing<br />
subdo<strong>cu</strong>ment<br />
Imaginea 9. Întrerupere de pagină înaintea subdo<strong>cu</strong>mentului, care este într-o zonă protejată.<br />
6) Veţi mai observa că do<strong>cu</strong>mentul este într-o zonă protejată. Aceasta înseamnă că nu veţi<br />
putea modifica nimic din conţinutul subdo<strong>cu</strong>mentului cât timp sunteţi în cadrul<br />
do<strong>cu</strong>mentului <strong>master</strong>. (Dacă ştergeţi o secţiune, conţinutul devine parte a do<strong>cu</strong>mentului<br />
<strong>master</strong> însuşi; nu mai sunt într-un subdo<strong>cu</strong>ment. Pentru mai multe despre secţiuni,<br />
căutaţi în ajutorul integrat sau citiţi capitolul <strong>Lucrul</strong> <strong>cu</strong> secţiuni din Ghidul Writer.)<br />
Derulaţi în jos până ajungeţi la începutul primului capitol. Veţi găsi că este pe aceeaşi<br />
pagină ca şi sfârşitul Prefeţei, şi că există un paragraf gol între cele două secţiuni<br />
(prefaţa şi primul capitol), după <strong>cu</strong>m se vede în Imaginea 10.<br />
Daţi clic pe acest paragraf şi inseraţi o întrerupere de pagină, specificând Prima pagină<br />
ca stil de pagină şi alegeţi numerotarea paginilor să reînceapă de la 1. Apăsaţi OK.<br />
<strong>Lucrul</strong> <strong>cu</strong> do<strong>cu</strong>mente <strong>master</strong> 12
CIORN Ă - bazat ă pe software nefinalizat<br />
Crearea unui do<strong>cu</strong>ment <strong>master</strong><br />
Section marker at end<br />
of previous section<br />
Text area in <strong>master</strong> do<strong>cu</strong>ment, between sections<br />
Section marker at<br />
start of next section<br />
Imaginea 10. O zonă de text între două secţiuni din do<strong>cu</strong>mentul <strong>master</strong>.<br />
7) Derulaţi până la prima pagină din capitolul 2. Veţi observa ca este pe aceeaşi pagină <strong>cu</strong><br />
finalul capitolului 1, şi că există un paragraf gol în zona de text dintre cele două<br />
capitole.<br />
Daţi clic pe acest paragraf şi inseraţi o întrerupere de pagină, specificând Prima pagină<br />
ca stil de pagină, dar nu alteraţi numerotarea paginilor.<br />
Repetaţi pentru toate capitolele, astfel încât fiecare capitol să înceapă pe o pagină nouă.<br />
8) Savaţi do<strong>cu</strong>mentul <strong>master</strong> din nou.<br />
Pasul 6. Adăugarea <strong>cu</strong>prinsului, bibliografiei şi indexului<br />
Puteţi genera <strong>cu</strong>prins, bibliografie sau index pentru carte, folosind do<strong>cu</strong>mentul <strong>master</strong>. Trebuie<br />
să inseraţi aceste elemente într-o secţiune text din do<strong>cu</strong>mentul <strong>master</strong>.<br />
Mutaţi <strong>cu</strong>rsorul unde veţi dori să inserati Cuprinsul (aceasta va fi totuşi pe pagina rezervata<br />
acestuia când am planificat structura cărţii). Creaţi <strong>cu</strong>prinsul conform descrierii din capitolul<br />
intitulat “Crearea şi menţinerea <strong>cu</strong>prinsului, indecşilor şi bibliografiilor” din Ghidul Writer.<br />
Dacă nu există o secţiune Text la sfârşitul do<strong>cu</strong>mentului <strong>master</strong>, inseraţi una înaintea ultimului<br />
subdo<strong>cu</strong>ment, apoi mutaţi-o în jos, după finalul ultimului subdo<strong>cu</strong>ment. A<strong>cu</strong>m, dacă aţi inclus<br />
referinţe bibliografice în subdo<strong>cu</strong>mente, mutaţi <strong>cu</strong>rsorul în această ultimă secţiune de text<br />
(lo<strong>cu</strong>l obişnuit pentru bibliografie). A<strong>cu</strong>m puteţi să creaţi bibliografia.<br />
Dacă aţi inclus indecşi în subdo<strong>cu</strong>mente, mutaţi <strong>cu</strong>rsorul unde veţi insera indexul (daca este<br />
necesar procedaţi ca pentru bibliografie) şi creaţi indexul.<br />
<strong>Lucrul</strong> <strong>cu</strong> do<strong>cu</strong>mente <strong>master</strong> 13
CIORN Ă - bazat ă pe software nefinalizat<br />
Editarea unui do<strong>cu</strong>ment <strong>master</strong><br />
Editarea unui do<strong>cu</strong>ment <strong>master</strong><br />
După crearea unui do<strong>cu</strong>ment <strong>master</strong>, probabil că veţi dori să-i schimbaţi aspectul sau<br />
conţinutul.<br />
Schimbarea aspectului do<strong>cu</strong>mentului<br />
Puteţi schimba stilurile din şablon pe măsură ce dezvoltaţi proiectul. Nu schimbaţi stilurile în<br />
do<strong>cu</strong>mentul <strong>master</strong> sau în vreun subdo<strong>cu</strong>ment—schimbaţi-le în şablon.<br />
Pentru a actualiza do<strong>cu</strong>mentul <strong>master</strong> (şi toate subdo<strong>cu</strong>mentele) faţă de şablon, pur şi simplu<br />
deschideţi do<strong>cu</strong>mentul <strong>master</strong>. Veţi primi două mesaje: primul, o întrebare dacă doriţi să fie<br />
actualizate toate legăturile; şi a doua, dacă doriţi să aplicaţi schimbările de stiluri. Răspundeţi<br />
afirmativ la ambele întrebări.<br />
Editarea subdo<strong>cu</strong>mentelor<br />
Nu puteţi edita un subdo<strong>cu</strong>ment din cadrul do<strong>cu</strong>mentului <strong>master</strong>. Pentru aceasta, trebuie să<br />
deschideţi subdo<strong>cu</strong>mentul, fie prin dublu clic pe el în Navigatorul din do<strong>cu</strong>mentul <strong>master</strong>, fie<br />
deschizândul din afara do<strong>cu</strong>mentului <strong>master</strong>, ca pe un do<strong>cu</strong>ment obişnuit. Apoi îl puteţi edita<br />
ca pe un do<strong>cu</strong>ment obişnuit. Există însă o regulă: dacă modificaţi stilurile în subdo<strong>cu</strong>ment, va<br />
trebui să copiaţi acele stiluri în şablon astfel încât să fie folosite în toate subdo<strong>cu</strong>mentele şi în<br />
do<strong>cu</strong>mentul <strong>master</strong>.<br />
Dacă schimbaţi conţinutul oricărui subdo<strong>cu</strong>ment, va trebui să actualizaţi (manual) <strong>cu</strong>prinsul,<br />
bibliografia şi indexul în cadrul do<strong>cu</strong>mentului <strong>master</strong>.<br />
Referinţe între subdo<strong>cu</strong>mente<br />
Metodele descrise mai devreme în acest capitol sunt suficiente pentru nevoile majorităţii<br />
utilizatorilor de do<strong>cu</strong>mente <strong>master</strong>. Totuşi, în unele do<strong>cu</strong>mente <strong>master</strong> este imperativ nevoie de<br />
actualizarea automată a referinţelor între subdo<strong>cu</strong>mente. Această secţiune descrie <strong>cu</strong>m să<br />
realizaţi aceasta.<br />
Procesul creării referinţelor între subdo<strong>cu</strong>mente este plictisitor dar funcţional. (O alternativă<br />
este să folosiţi macroul creat de Ian Laurenson, OutlineCrossRef macro, disponibil la<br />
http://oooauthors.<strong>org</strong>/groups/members/macros/macros4ooo/writer/references/OutlineCrossRefv3.1.sxw.)<br />
1) În primul rând stabiliţi ce veţi referi în fiecare subdo<strong>cu</strong>ment, la fel ca atunci când faceţi<br />
referinţe în cadrul aceluiaşi do<strong>cu</strong>ment. Când faceţi aceasta, notaţi pe o listă numele<br />
fiecărui câmp pe care îl definiţi, şi asiguraţi-vă că aceste nume sunt unice.<br />
Numele câmpurilor fac diferenţă între majus<strong>cu</strong>le şi minus<strong>cu</strong>le. Puteţi verifica numele<br />
câmpului ţinând <strong>cu</strong>rsorul mausului deasupra elementului referit. În exemplul nostru<br />
(Imaginea 11), câmpul asociat titlului a fost denumit word count.<br />
<strong>Lucrul</strong> <strong>cu</strong> do<strong>cu</strong>mente <strong>master</strong> 14
CIORN Ă - bazat ă pe software nefinalizat<br />
Referinţe între subdo<strong>cu</strong>mente<br />
Imaginea 11. Aflarea numelui câmpului.<br />
2) Deschideţi do<strong>cu</strong>mentul <strong>master</strong>. În Navigator (Imaginea 12), selectaţi un subdo<strong>cu</strong>ment şi<br />
daţi clic pe butonul Edit(are) (sau daţi clic dreapta şi alegeţi Edit(are) din meniul<br />
contextual). Subdo<strong>cu</strong>mentul este deschis pentru editare.<br />
Imaginea 12. Selectarea unui subdo<strong>cu</strong>ment în Navigator.<br />
3) În subdo<strong>cu</strong>ment, plasaţi <strong>cu</strong>rsorul unde doriţi să inseraţi referinţa. Alegeţi Inserează ><br />
Referinţă (Insert > Cross Reference).<br />
4) În caseta de dialog Câmpuri (Fields), pe pagina Referinţe (References), selectaţi<br />
Inserare referinţă (Insert Reference) în lista Tip (Type) din partea stângă (Imaginea<br />
13). Lista Selecţie (Selection) din coloana din mijloc arată numai numele câmpurilor<br />
pentru referinţele din subdo<strong>cu</strong>mentul <strong>cu</strong>rent, aşa că uitaţi de această listă şi folosiţi<br />
propria dumneavoastră listă, creată anterior la pasul 1.<br />
5) În câmpul Nume (Name) din coloana din partea dreaptă, tastaţi numele câmpului<br />
referinţei pe care aţi creat-o în subdo<strong>cu</strong>mentul la care vreţi să vă referiţi. În exemplul<br />
nostru, referinţa este în capitolul 3, iar numele ei este word count.<br />
<strong>Lucrul</strong> <strong>cu</strong> do<strong>cu</strong>mente <strong>master</strong> 15
CIORN Ă - bazat ă pe software nefinalizat<br />
Referinţe între subdo<strong>cu</strong>mente<br />
Imaginea 13. Caseta de dialog Câmpuri (Fields), numele câmpului fiind introdus manual.<br />
6) Apăsaţi Inserare (Insert). Singurul lucru care va apărea în subdo<strong>cu</strong>ment este o mica<br />
zonă gri care indică prezenţa unui câmp. Dacă ţineţi mausul deasupra acestei zone, veţi<br />
afla numele câmpului (Imaginea 14).<br />
Imaginea 14. Vizualizarea numelui câmpului.<br />
(Puteţi activa afişarea numelor câmpurilor alegând Unelte > Opţiuni > Do<strong>cu</strong>ment text<br />
> Vizualizare (Tools > Options > Text Do<strong>cu</strong>ment > View) şi bifând căsuţa Nume<br />
câmpuri (Field Codes). Dacă faceţi (sau aţi fă<strong>cu</strong>t) aceasta, cele două câmpuri gri din<br />
Imaginea 14 vor arăta ca în Imaginea 15.)<br />
Imaginea 15. Afişarea numelor de câmpuri.<br />
<strong>Lucrul</strong> <strong>cu</strong> do<strong>cu</strong>mente <strong>master</strong> 16
CIORN Ă - bazat ă pe software nefinalizat<br />
Referinţe între subdo<strong>cu</strong>mente<br />
7) După ce aţi inserat toate referinţele necesare în subdo<strong>cu</strong>ment, salvaţi-l, închideţi-l şi<br />
reveniţi la do<strong>cu</strong>mentul <strong>master</strong>.<br />
În cadrul do<strong>cu</strong>mentului <strong>master</strong>, deplasaţi-vă la pagina subdo<strong>cu</strong>mentui unde aţi inserat<br />
câmpul referinţei. A<strong>cu</strong>m ar trebui să vedeţi textul referinţei apărând la lo<strong>cu</strong>l<br />
inserţiei(Imaginea 15), deoarece în cadrul do<strong>cu</strong>mentului <strong>master</strong>, subdo<strong>cu</strong>mentul poate<br />
găsi ţinta acelei referinţe.<br />
Imaginea 16. Conţinutul câmpului arată pagina din fişier.<br />
Această tehnică funcţionează şi atunci când deschideţi un subdo<strong>cu</strong>ment direct la pasul 2 (adică,<br />
din cadrul do<strong>cu</strong>mentului <strong>master</strong>) şi inseraţi un câmp pentru referinţă.<br />
<strong>Lucrul</strong> <strong>cu</strong> do<strong>cu</strong>mente <strong>master</strong> 17
CIORN Ă - bazat ă pe software nefinalizat<br />
Rezolvarea problemelor<br />
Rezolvarea problemelor<br />
Unele combinaţii ale opţiunilor nu funcţionează. Această secţiune descrie unele probleme şi<br />
oferă nişte soluţii.<br />
Includrea unei referinţ<br />
e la un capitol în capul de<br />
pagin ă (header) al primei pagini<br />
Problema<br />
Dacă folosiţi metoda descrisă în “Pasul 5. Inseraţi subdo<strong>cu</strong>mentele în do<strong>cu</strong>mentul <strong>master</strong>” de<br />
pe pagina 10 (inserarea unei întreruperi de pagină în do<strong>cu</strong>mentul <strong>master</strong> între subdo<strong>cu</strong>mente),<br />
şi inseraţi o referinţă la numele şi numărul capitolului în capul de pagină al primei pagini a<br />
fiecărui capitol, atunci câmpul referintei de pe prima pagină va furniza numele şi numărul<br />
capitolului anterior. Aceasta se petrece deoarece <strong>cu</strong> metoda descrisă primul paragraf (gol) de<br />
pe acele pagini este de fapt ultimul paragraf din capitolul anterior. Exemplul meu nu a inclus o<br />
referinţă la numele şi numărul capitolului în capul de pagină al primei pagini, astfel încqt<br />
această problema nu a apărut.<br />
Finalul de pagină al primei pagini nu prezintă această problemă; el furnizează corect numele<br />
şi numărul capitolului.<br />
Soluţia<br />
Soluţia pentru această problemă este următoarea:<br />
1) Folosiţi Fisier > Şabloane > Editare (File > Templates > Edit) pentru a deschide<br />
şablonul folosit pentru do<strong>cu</strong>mentul <strong>master</strong> şi subdo<strong>cu</strong>mente.<br />
2) Modificaţi stilul pentru titlul capitolului (de obicei este "Heading 1") pentru a genera o<br />
întrerupere de pagină înainte, folosind stilul de pagină pe care îl doriţi pentru prima<br />
pagină a fiecărui capitol. Salvaţi şi închideţi şablonul.<br />
3) Când redeschideţi do<strong>cu</strong>mentul <strong>master</strong>, vă vor fi puse două întrebări: "Actualizez toate<br />
legăturile?" (“Update all links?”) şi "Stilurile dumneavoastră nu se potrivesc <strong>cu</strong> cele din<br />
şablon. Doriţi să actualizez fişierele?" (“Your styles don’t match the template. Do you<br />
want to update your files?”). Răspundeţi afirmativ la ambele întrebări.<br />
4) Modificaţi stilul titlului de capitol (Heading 1) din do<strong>cu</strong>mentul <strong>master</strong> aşa <strong>cu</strong>m l-aţi<br />
modificat şi în şablon la pasul 2. Salvaţi do<strong>cu</strong>mentul <strong>master</strong>.<br />
5) Deschideţi Navigatorul în do<strong>cu</strong>mentul <strong>master</strong>, vizualizaţi şi ştergeţi secţiunile Text<br />
dintre capitole. Actualizaţi toate legăturile.<br />
Capetele de pagină de pe prima pagină a fiecărui capitol vor afişa a<strong>cu</strong>m corect numele şi<br />
numărul capitolului.<br />
<strong>Lucrul</strong> <strong>cu</strong> do<strong>cu</strong>mente <strong>master</strong> 18
CIORN Ă - bazat ă pe software nefinalizat<br />
Rezolvarea problemelor<br />
Soluţia creaz ă o alt ă problem ă - şi <strong>cu</strong>m evitaţi aceast ă problemă<br />
Această soluţie crează o altă problemă, dacă doriţi să restartaţi numerotarea paginilor de la "1"<br />
pe prima pagină a primului capitol şi aveţi paginile numerotate crescător de la primul la<br />
ultimul capitol.<br />
În mod normal veţi dori să restartaţi numerotarea specificând numărul de început când<br />
modificaţi stilul "Heading 1" la începutul unei noi pagini. Totuşi, dacă veţi proceda aşa, prima<br />
pagină a fiecărui capitol va începe de la "1". (Uneori asta şi doriţi, dar de obicei nu este cazul.)<br />
În acest caz, va trebui să includeţi o compensaţie în câmpul numărului de pagină—adică, să-i<br />
spuneţi lui OOoWriter câte pagini să scadă pentru ca prima pagină a primului capitol sa fie<br />
pagina "1". Desigur, pentru ca aceasta să meargă, trebuie să ştiţi câte pagini are prefaţa (şi<br />
<strong>cu</strong>prinsul daca este cazul, etc), şi s-ar putea să nu ştiţi până când nu veţi finaliza cartea. Dacă<br />
adăugaţi sau ştergeţi pagini (de exemplu, dacă se mai adaugă o pagină de <strong>cu</strong>prins), va trebui să<br />
reajustaţi corespunzător compensarea. Aşa că, această compensare este cel mai bine de stabilit<br />
la finalul cărţii.<br />
Cum faceţi acest lucru.<br />
1) Chiar în do<strong>cu</strong>mentul <strong>master</strong> —nu în subdo<strong>cu</strong>ment—plasaţi <strong>cu</strong>rsorul chiar deasupra<br />
câmpului ce conţine numărul de pagină, de pe prima pagină a primului capitol. Daţi clic<br />
dreapta şi alegeţi Câmpuri (Fields) din meniul contextual.<br />
2) În caseta de dialog Editare câmpuri (Edit Fields) (Imaginea 17), tastaţi un număr par<br />
negativ (–2, –4, etc.) în câmpul Compensare (Offset). Apăsaţi OK pentru a păstra<br />
modificarea.<br />
Imaginea 17. Folosirea unei compensări pentru a porni de la un alt număr de pagină.<br />
3) S-ar putea să trebuiască fă<strong>cu</strong>te nişte modificări pe a doua pagină a primului capitol.<br />
<strong>Lucrul</strong> <strong>cu</strong> do<strong>cu</strong>mente <strong>master</strong> 19
CIORN Ă - bazat ă pe software nefinalizat<br />
Rezolvarea problemelor<br />
Includerea paginilor «vedere» într-un do<strong>cu</strong>ment<br />
<strong>master</strong> «portret»<br />
Problema<br />
Do<strong>cu</strong>mentele <strong>master</strong> ignoră întreruperile manuale de pagină în subdo<strong>cu</strong>mente dacă<br />
întreruperea manuală specifică stilul de pagină care urmează (sună mai degrabă ca o greşeală,<br />
nu o facilitate). Paginile <strong>cu</strong> aspect de vedere (landscape) sunt inserate în do<strong>cu</strong>mente ce folosesc<br />
orientarea portret inserând o întrerupere de pagină manual şi specificând un stil de pagină <strong>cu</strong><br />
aspect tip vedere (şi apoi schimbând înapoi la portret inserând altă întrerupere manuală şi<br />
specificând următorul stil). Această tehnică funcţionează până când do<strong>cu</strong>mentul devine un<br />
subdo<strong>cu</strong>ment dintr-un do<strong>cu</strong>ment <strong>master</strong>. Din acel moment paginile <strong>cu</strong> aspect de vedere devin<br />
<strong>cu</strong> aspect de portret, iar întreruperea de pagină în sine este ignorată.<br />
Soluţia<br />
1) Îndepărtaţi paginile tip vedere din subdo<strong>cu</strong>ment şi puneţi-le într-un do<strong>cu</strong>ment separat.<br />
Dacă paginile respective sunt în mijlo<strong>cu</strong>l unui do<strong>cu</strong>ment portret, veţi avea trei<br />
do<strong>cu</strong>mente separate: (a) paginile portret de dinainte de cele vedere, (b) paginile vedere<br />
şi (c) paginile portret de după cele vedere.<br />
2) Inseraţi do<strong>cu</strong>mentele (a) şi (c) în mod individual în do<strong>cu</strong>mentul <strong>master</strong>.<br />
3) Apoi faceţi una dintre următoarele:<br />
• Inseraţi o secţiune text în do<strong>cu</strong>mentul <strong>master</strong> între do<strong>cu</strong>mentele (a) şi (b). În<br />
secţiunea text, inseraţi o întrerupere de pagină manuală (specificând stilul de pagină<br />
<strong>cu</strong> aspect de vedere), şi apoi copiaţi conţinutul do<strong>cu</strong>mentului (b)—paginile tip<br />
vedere—în do<strong>cu</strong>mentul <strong>master</strong>. Dacă este necesar, inseraţi încă o întrerupere<br />
manuală de pagină (<strong>cu</strong> un stil de pagina <strong>cu</strong> aspect portret) înaintea do<strong>cu</strong>mentului (b).<br />
sau<br />
• Inseraţi do<strong>cu</strong>mentul (b) în do<strong>cu</strong>mentul <strong>master</strong> ca un subdo<strong>cu</strong>ment, folosind metoda<br />
descrisă la pagina 10 pentru a include o întrerupere manuală de pagină într-o<br />
secţiune text înainte şi după do<strong>cu</strong>mentul <strong>cu</strong> aspect tip vedere.<br />
Orice metodă veţi folosi, va trebui să vă gândiţi la capetele de pagină şi la finalurile de pagină<br />
din do<strong>cu</strong>ment. Dacă doriţi capete / finaluri de pagină «portret» pe paginile «vedere», folosiţi<br />
metodele descrise în Ghidul utilizator, la capitolul despre capetele şi finaluri de pagină.<br />
<strong>Lucrul</strong> <strong>cu</strong> do<strong>cu</strong>mente <strong>master</strong> 20